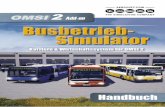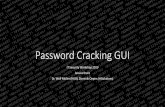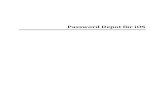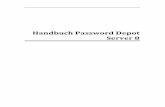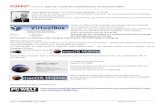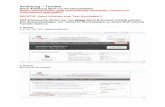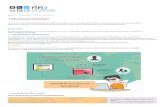Handbuch Password Depot 15 macOS...Hilfe: Sie gelangen hier zur Password Depot-Homepage, zum...
Transcript of Handbuch Password Depot 15 macOS...Hilfe: Sie gelangen hier zur Password Depot-Homepage, zum...

Handbuch
Password Depot 15
macOS Zuletzt aktualisiert: 28.01.2021

Inhaltsverzeichnis Installation ....................................................................................................................... 1
Upgrade von Vorgängerversionen ..................................................................................... 1
Startbildschirm ................................................................................................................. 2
Benutzeroberfläche .......................................................................................................... 3
Menüleiste ........................................................................................................................................... 4
Datenbank-Manager ......................................................................................................... 6
Lokales System .................................................................................................................................... 6
Enterprise Server ................................................................................................................................. 7
Cloud.................................................................................................................................................... 9
Zuletzt verwendet ............................................................................................................................. 11
Datenbanken .................................................................................................................. 12
Neue Datenbank erstellen ................................................................................................................. 12
Authentifizierung ........................................................................................................................... 14
Datenbank öffnen .............................................................................................................................. 18
Datenbank schließen ......................................................................................................................... 19
Datenbank sperren ............................................................................................................................ 19
Datenbank löschen ............................................................................................................................ 19
Ordner ............................................................................................................................................... 20
Papierkorb ......................................................................................................................................... 21
Datenbank exportieren/importieren ................................................................................................ 22
Export ............................................................................................................................................ 22
Import ............................................................................................................................................ 24
Datenbank-Eigenschaften ................................................................................................................. 26
Einträge .......................................................................................................................... 28
Eintrag erstellen ................................................................................................................................ 28
Anordnung der Einträge .................................................................................................................... 31
Eintrag bearbeiten ............................................................................................................................. 33
Eintrag löschen .................................................................................................................................. 33
Aktionen für Einträge ........................................................................................................................ 34
Einträge suchen ................................................................................................................................. 37
Erweiterte Suche ........................................................................................................................... 37
Suchen und ersetzen ..................................................................................................................... 38
Einträge analysieren .......................................................................................................................... 40
Einträge bereinigen ........................................................................................................................... 41

Password Depot für macOS – Kurzanleitung
Nach Duplikaten suchen .................................................................................................................... 44
Kennwort-Generator....................................................................................................... 46
Kennwort-Generator – Einstellungen ............................................................................................... 47
Automatisches Ausfüllen über die Browser-Add-Ons ....................................................... 49
Zugangsdaten automatisch ausfüllen lassen ..................................................................................... 50
Neuen Eintrag über den Browser hinzufügen ................................................................................... 52
Bestehenden Eintrag aktualisieren ................................................................................................... 53
Zusätzliche Optionen ......................................................................................................................... 54
Auf der entsprechenden Login-Seite ............................................................................................. 54
Im Browser selbst .......................................................................................................................... 55
Optionen ........................................................................................................................ 59
Hilfreiche Links ............................................................................................................... 61

Password Depot für macOS – Kurzanleitung
1
Installation
Die Password Depot-Edition für macOS ist kostenfrei. Um damit zu arbeiten, benötigen Sie keine
Lizenz. Wählen Sie auf der Password Depot-Webseite unter Download die Edition für macOS aus und
laden Sie das Programm herunter. Installieren Sie dieses anschließend auf Ihrem Mac. Eine
Freischaltung ist nicht nötig. Nach erfolgreicher Installation können Sie direkt mit dem Programm in
der Vollversion arbeiten.
Die aktuelle Version inklusive Prüfsummen sowie weiteren Informationen finden Sie immer hier. Die
Password Depot-Edition für macOS ist seit Version 12.0.3 eine 64-Bit-App. Mit Version 12.0.3 wurde
ebenfalls die Unterstützung von macOS 10.15 Catalina hinzugefügt.
Upgrade von Vorgängerversionen
Wir empfehlen Ihnen, Ihr Programm immer auf dem aktuellen Stand zu halten und stets die neueste
Version zu installieren. Für die macOS-Edition müssen Sie sowohl bei kleineren Updates als auch bei
Upgrades auf eine höhere Hauptversionsnummer nichts weiter beachten. Gehen Sie in beiden Fällen
auf die Password Depot-Webseite und wählen Sie unter Download das Update oder Upgrade für
macOS aus, das Sie installieren möchten und laden Sie das Programm herunter. Ihre bisherigen
Datenbanken sind von Updates oder Upgrades nicht betroffen. Nach erfolgreicher Installation
können Sie mit der neuen Version arbeiten.

Password Depot für macOS – Kurzanleitung
2
Startbildschirm
Nach erfolgreicher Installation und Start des Programms gelangen Sie zum Startbildschirm, der
gleichzeitig auch den Datenbank-Manager darstellt:
Hier können Sie den Speicherort für Ihre Datenbanken auswählen. Dies gilt sowohl für neue
Datenbanken als auch für solche, die Sie bereits erstellt haben und die Sie nun öffnen möchten. Sie
können den Datenbank-Manager auch aufrufen, indem Sie mit der linken Maustaste oben links auf
folgendes Zeichen klicken:

Password Depot für macOS – Kurzanleitung
3
Benutzeroberfläche
Die Benutzeroberfläche von Password Depot ist logisch aufgebaut, um eine intuitive Bedienung zu
ermöglichen.
Datenbank-Manager: Hier haben Sie die Möglichkeit, den für Ihre Datenbank gewünschten
Speicherort auszuwählen. Dies gilt sowohl für neue als auch bereits existierende Datenbanken.
Außerdem können Sie schnell und unkompliziert auf „Zuletzt verwendete“ Dateien sowie
Sicherungsdateien zugreifen.
Navigationsbereich: Der Navigationsbereich ist ähnlich dem im Windows Explorer aufgebaut. Sie
sehen hier den Namen der geöffneten Datenbank, die Ordner, Favoriten sowie den Papierkorb.
Kennwörterbereich: Der Kennwörterbereich ist der Hauptbereich und befindet sich deshalb in der
Mitte des Bildschirms und der Programmansicht. Dieser Bereich gibt Ihnen Zugriff auf alle Ihre
Einträge innerhalb der geöffneten Datenbank. Angezeigt wird die Beschreibung eines Eintrages, die
dazugehörige URL, wenn vorhanden, der Benutzer, das Änderungsdatum sowie eine zugeordnete
Kategorie.
Statusleiste: Hier können Sie sehen, welche Programmversion Sie nutzen, wie viele Ordner und
Einträge die gerade geöffnete Datenbank enthält, ob Sie lokal arbeiten oder beispielsweise mit dem
Enterprise Server verbunden sind und ob Sie aktuell Objekte aus Ihrer Kennwörterliste ausgewählt
haben und wenn ja, wie viele.
Kennwörterbereich
Navigationsbereich
Klicken Statusleiste
Datenbank-
Manager
Speichern Suche Symbolleiste
Geöffnete
Datenbank
sperren
Details
Aktionen für
Einträge
Aktualisieren
Optionen
Hilfe
Name der
Datenbank

Password Depot für macOS – Kurzanleitung
4
Aktionen für Einträge: Wenn Sie einen Eintrag aus dem Kennwörterbereich markiert haben, so
haben Sie die Möglichkeit, verschiedene Aktionen mit diesem auszuführen, wie beispielsweise den
Benutzernamen oder das Kennwort zu kopieren oder die URL direkt im Browser zu öffnen.
Details: Dieser Bereich befindet sich auf der rechten Seite des Programm-Fensters. Sinn und Zweck
der Details ist die kompakte Anzeige der wichtigsten Informationen eines markierten Eintrags. So
können Sie diese Informationen schneller einsehen und einen benötigten Eintrag schneller
identifizieren.
Symbolleiste: Über dem Navigations- und Kennwörterbereich befindet sich die Symbolleiste. Sie
ermöglicht den schnellen Zugriff auf wichtige Funktionen von Password Depot, wie beispielsweise
den Datenbank-Manager, das Anlegen eines neuen Eintrags oder Bearbeiten eines bereits
bestehenden.
Menüleiste
Oberhalb des geöffneten Password Depots sehen Sie, wie bei allen Programmen in macOS, die
Menüleiste, über die Sie weitere Funktionen aufrufen können:
Password Depot: Hier können Sie über die Option „Über Password Depot“ einsehen, mit welcher
Version Sie aktuell arbeiten. Außerdem können Sie hierüber die Optionen aufrufen, Password Depot
verbergen oder aber auch beenden.
Datenbank: Sie erreichen hierüber unter anderem den Datenbank-Manager, können Ihre Datenbank
manuell speichern, sperren, schließen oder auch drucken. Zudem sind die Datenbank-Eigenschaften
über diesen Menüpunkt erreichbar.
Bearbeiten: Erstellen Sie einen neuen Eintrag oder führen Sie mit einem zuvor markierten Eintrag
verschiedene Aktionen durch, wie beispielsweise löschen, ausschneiden, kopieren, duplizieren usw.
Ferner können Sie die Eigenschaften eines zuvor markierten Eintrags aufrufen sowie neue Kategorien
und Globale Felder erstellen oder bereits existierende bearbeiten.
Suchen: Suchen Sie innerhalb der geöffneten Datenbank nach bestimmten Einträgen. Um die Suche
zu verfeinern, können Sie hierüber auch die Erweiterte Suche sowie die Option „Suchen und
ersetzen“ erreichen.
Ansicht: Mit diesem Menüpunkt können Sie die Ansicht Ihrer Datenbank individuell gestalten.
Folgende Bereiche können in diesem Zusammenhang aus- bzw. eingeblendet werden:
Navigationsbereich, Datenbanken auf dem Server, Details, Statusleiste. Zudem können Sie hier

Password Depot für macOS – Kurzanleitung
5
festlegen auf welche Art und Weise die Einträge innerhalb Ihrer Datenbank gruppiert werden sollen
und Sie können den Status Ihrer Datenbank hier über die entsprechende Schaltfläche aktualisieren.
Extras: Über diesen Menüpunkt gelangen Sie zu erweiterten Funktionen, die Sie mit Ihren Einträgen
durchführen können, beispielsweise der Export/Import von Daten, das Analysieren und Bereinigen
Ihrer Einträge etc.
Hilfe: Sie gelangen hier zur Password Depot-Homepage, zum direkten Online-Support und können
die Installation der Add-Ons für Google Chrome und Firefox vornehmen.
Password Depot-Symbol: Dieses befindet sich in der Menüleiste auf der rechten Seite. Wenn Sie auf
das Symbol klicken, können Sie eine Datenbank sperren bzw. entsperren, die aktuell geöffnete
Datenbank sowie das gesamte Programm schließen oder über die Schaltfläche „Über Password
Depot“ zur Homepage gelangen.

Password Depot für macOS – Kurzanleitung
6
Datenbank-Manager
Mithilfe des Datenbank-Managers können Sie neue Datenbanken erzeugen und bereits vorhandene
öffnen.
Datenbanken können in der macOS-Edition an folgenden Orten erstellt bzw. abgespeichert werden:
• Lokales System
• Enterprise Server
• Cloud
Jeder Speicherort hat im Datenbank-Manager eine eigene Registerkarte. Darüber hinaus finden Sie
hier auch die Optionen
• Zuletzt verwendet
und
• Sicherungsdateien
über die Sie schnell und unkompliziert einerseits solche Dateien öffnen können, mit denen Sie erst
kürzlich gearbeitet haben, und andererseits auf Sicherungsdateien Ihrer Datenbanken zugreifen
können.
Lokales System

Password Depot für macOS – Kurzanleitung
7
Wenn Sie im Datenbank-Manager das lokale System als Speicherort ausgewählt haben, dann werden
Ihre Datenbanken in macOS standardmäßig im Verzeichnis
\Benutzer\<Benutzername>\Dokumente\Password Depot\
gespeichert. Auf dem lokalen System haben Sie die Möglichkeit, eine neue Datenbank zu erstellen,
vorhandene Datenbanken zu öffnen oder auch zu löschen. Mehr zu diesen Vorgängen können Sie im
Kapitel Datenbanken nachlesen.
Enterprise Server
Mit der macOS-Edition von Password Depot können Sie, wie mit allen anderen Editionen auch,
ebenso den Password Depot Enterprise Server nutzen, damit Sie auf zentrale Datenbanken zugreifen
und gemeinsame Datenbanken und Kennwort-Einträge nutzen können.
Um sich mit dem Enterprise Server zu verbinden, wählen Sie im Datenbank-Manager diesen aus.
Klicken Sie anschließend auf das Stecker-Symbol und geben Sie Ihre Zugangsdaten, die Sie von Ihrem
Server-Administrator erhalten haben, ein:
HINWEIS: Die Erzeugung von Datenbanken auf dem Enterprise Server findet ausschließlich über den
Server-Manager des Servers statt.
Seit Version 15 haben Sie die Möglichkeit, sich sowohl mit dem Enterprise Server der aktuellen
Version 15 als auch mit dem Server von Vorgängerversionen zu verbinden. Wählen Sie hierzu in

Password Depot für macOS – Kurzanleitung
8
obigem Fenster die entsprechende Version aus und achten Sie darauf den Port entsprechend
anzupassen.
Zum Anmelden am Enterprise Server sind neben Ihren Zugangsdaten auch noch Serverdaten
erforderlich. Zusammengefasst müssen Sie folgende Angaben machen:
• Server: Hiermit ist die Server-Adresse gemeint. Geben Sie die Adresse ein, unter der der
Enterprise Server ausgeführt wird. In der Regel ist dies eine Adresse wie beispielsweise
90.0.0.1.
• Port: Geben Sie den Port ein, unter dem der Enterprise Server zu erreichen ist. In Password
Depot Version 15 lautet der Standard-Port 25015.
• Benutzername: Geben Sie Ihren vom Administrator zugewiesenen Benutzernamen an.
• Kennwort: Geben Sie das vom Administrator Ihnen zugewiesene Kennwort ein.
• SSL/TLS: Entscheiden Sie, ob Sie SSL/TLS verwenden möchten. Diese Option empfehlen wir,
wenn Sie sich beispielsweise mit Ihrem Mac außerhalb eines lokalen Netzwerkes am
Enterprise Server anmelden möchten.
Klicken Sie auf OK, um den Anmeldeprozess abzuschließen. Sofern die Anmeldung erfolgreich war,
werden Ihnen nun alle Datenbanken angezeigt, auf die Sie zugriffsberechtigt sind. Wählen Sie eine
davon aus und klicken Sie anschließend auf Öffnen.
HINWEIS: Datenbanken auf dem Server können Sie nur öffnen, wenn Sie entsprechenden Zugriff
darauf haben. Zugriffsrechte werden Ihnen von Ihrem Netzwerk- bzw. Systemadministrator zugeteilt.
Sobald Sie eine Datenbank auf dem Enterprise Server geöffnet haben, können Sie im Fenster
Datenbanken vom Server des Navigationsbereiches schnell und einfach zwischen den Datenbanken
wechseln, auf die Sie Zugriff haben, ohne den Datenbank-Manager erneut öffnen zu müssen.

Password Depot für macOS – Kurzanleitung
9
HINWEIS: Die Nutzung der Zwei-Faktor-Authentifizierung ist in der aktuellen macOS-Edition leider
noch nicht möglich, sondern derzeit nur mit dem Windows-Client verfügbar.
Cloud
Im Datenbank-Manager der macOS-Edition werden verschiedene Cloud-Dienste zum Abspeichern
Ihrer Datenbanken angeboten:
• Dropbox
• Google Drive
• Microsoft OneDrive
• Box
• HiDrive
In der Cloud haben Sie die Möglichkeit, eine neue Datenbank zu erstellen, vorhandene Datenbanken
zu öffnen oder auch zu löschen. Wenn Sie eine neue Datenbank in einem der angebotenen Cloud-
Dienste erstellen oder mit einer bereits dort abgespeicherten arbeiten möchten, gehen Sie bitte wie
folgt vor:
1. Gehen Sie auf den Datenbank-Manager und wählen Sie hier den gewünschten Cloud-Dienst
aus.
2. Sie müssen sich nun zunächst mit dem Cloud-Dienst verbinden. Klicken Sie dazu auf das
Stecker-Symbol.

Password Depot für macOS – Kurzanleitung
10
3. Es öffnet sich ein neues Fenster zur Authentifizierung. Geben Sie Ihre Zugangsdaten für den jeweiligen Cloud-Dienst ein und verbinden Sie sich.
HINWEIS: Sie müssen Password Depot den Zugriff auf den jeweiligen Cloud-Dienst gewähren, damit Sie Ihre Datenbanken dort speichern können. Nach erfolgreicher Authentifizierung werden Sie dazu gefragt und müssen anschließend auf „Zulassen“ klicken.
4. Nun können Sie bereits vorhandene Datenbanken in der Cloud sehen. Wenn Sie eine dort abgelegte Datenbank öffnen möchten, dann doppelklicken Sie auf die entsprechende Datenbank und authentifizieren Sie sich. Ihre Datenbank wird anschließend vom Cloud-Dienst heruntergeladen und Sie können nun damit arbeiten.
5. Wenn Sie eine neue Datenbank erstellen und diese direkt in der Cloud abspeichern möchten,
dann klicken Sie im Anmeldefenster auf . Nachdem Sie die Datenbank erfolgreich erstellt

Password Depot für macOS – Kurzanleitung
11
haben, wird diese direkt in der Cloud gespeichert. Die Ansicht sieht dann folgendermaßen aus:
6. Über die Schaltfläche können Sie eine in der Cloud abgespeicherte Datenbank löschen,
über die Schaltfläche können Sie aktualisieren. Wenn Sie auf das Symbol des
durchgestrichenen Steckers klicken, melden Sie sich aus der Cloud ab.
Zuletzt verwendet
Im Datenbank-Manager sehen Sie ganz unten die Option Zuletzt verwendet. Hier finden Sie
Datenbanken, die Sie zuletzt geöffnet haben, wieder. Dies betrifft sowohl lokale Dateien als auch
solche, die Sie zum Beispiel über den Enterprise Server etc. geöffnet hatten. Wählen Sie hier einfach
die gewünschte Datenbank aus und authentifizieren Sie sich entsprechend.

Password Depot für macOS – Kurzanleitung
12
Datenbanken
Neue Datenbank erstellen
Wählen Sie im Datenbank-Manager zunächst für Ihre neue Datenbank einen Speicherort aus. Um
anschließend eine neue Datenbank zu erstellen, gehen Sie bitte wie folgt vor:
1. Klicken Sie auf für das Erstellen einer neuen Datenbank in der Cloud oder wählen Sie die
Option „Neue Datenbank erstellen“, um dem lokalen System eine neue Datenbank
hinzuzufügen.
2. Geben Sie einen Namen für Ihre Datenbank ein. Dieses Feld ist ein Pflichtfeld und muss
ausgefüllt werden. Bei lokalen Datenbanken müssen Sie in diesem Feld auf den Ordner
klicken, um Ihrer Datenbank einen Namen zu geben:
Im Anschluss öffnet sich ein neues Fenster. Hier können Sie den Namen sowie den genauen
Speicherort auf Ihrem lokalen System angeben:
3. Wählen Sie nun eine Authentifizierungsmethode aus. Sie können hier zwischen Master-
Kennwort, Master-Kennwort und Schlüsseldatei sowie Schlüsseldatei wählen. Füllen Sie, je
nach gewählter Authentifizierungsmethode, die hierfür erforderlichen Felder aus. Mehr zu
den verschiedenen Authentifizierungsmethoden erfahren Sie im Kapitel Authentifizierung.

Password Depot für macOS – Kurzanleitung
13
4. Unter Anmerkung können Sie Ihrer Datenbank weitere Informationen hinzufügen.
5. Im Feld Hinweis können Sie, falls gewünscht, einen Hinweis zu Ihrem Master-Kennwort hinterlegen, den Sie sich anzeigen lassen können, wenn Sie das Master-Kennwort einmal vergessen haben sollten.
HINWEIS: Hinterlegen Sie als Hinweis keine Informationen zu Ihrem Master-Kennwort, die dritten Personen weiterhelfen könnten, dieses Kennwort zu erraten. Ein Hinweis sollte immer so gestaltet sein, dass er Ihnen persönlich als Gedankenstütze dient, für andere Personen aber unbrauchbar ist
6. Tippen Sie abschließend auf OK, um die neue Datenbank zu erstellen. Authentifizieren Sie sich im nächsten Schritt und die neue Datenbank wird geöffnet.
ACHTUNG: Ohne korrektes Master-Kennwort kann die Datenbank nicht geöffnet werden. Wählen Sie
daher ein Kennwort, das sicher ist, an das Sie sich aber auch wieder erinnern können!

Password Depot für macOS – Kurzanleitung
14
Authentifizierung
Wenn Sie eine Datenbank wie oben beschrieben neu erstellen, dann müssen Sie für diese neue
Datenbank eine Authentifizierungsmethode auswählen. Folgende Methoden sind hier möglich:
• Master-Kennwort
• Master-Kennwort und Schlüsseldatei
• Schlüsseldatei
Master-Kennwort:
Erstellen Sie ein sicheres Master-Kennwort, mit dem Sie Ihre Datenbank verschlüsseln. Wiederholen
Sie Ihr Master-Kennwort im entsprechenden Feld darunter. Über das Symbol können Sie sich das
Master-Kennwort kurzzeitig anzeigen lassen.

Password Depot für macOS – Kurzanleitung
15
ACHTUNG: Wir empfehlen, diese Option grundsätzlich nur zu verwenden, wenn es unbedingt
notwendig ist, denn im Zweifelsfall können Dritte so Ihr Master-Kennwort lesen und sich unerlaubten
Zugang zu Ihrer Datenbank verschaffen!
Master-Kennwort und Schlüsseldatei:
Wenn Sie Ihre Datenbank mit einem Master-Kennwort und zusätzlich noch mit einer Schlüsseldatei
verschlüsseln, dann handelt es sich hierbei um eine Zwei-Faktor-Authentifizierung. Die Datenbank
kann in diesem Fall dann nur geöffnet werden, wenn sowohl das Master-Kennwort als auch die
Schlüsseldatei korrekt sind. Wählen Sie diese Option als Authentifizierungsmethode aus dem Drop-
Down-Menü aus, sofern gewünscht.
Geben Sie hierfür zunächst ein Master-Kennwort ein und wiederholen Sie dieses im Feld darunter.
Um im nächsten Schritt eine neue Schlüsseldatei zu generieren, klicken Sie unter dem Feld für die
Schlüsseldatei auf Erstellen. Es öffnet sich anschließend ein neues Fenster, das wie folgt aussieht:
Bewegen Sie nun die Maus über das Feld, um Zufallsdaten zu erzeugen und eine neue Schlüsseldatei
zu generieren. Der Vorgang ist erst beendet, wenn der blaue Balken unter dem entsprechenden Feld
vollkommen ausgefüllt ist. Ist dies der Fall, sehen Sie ebenso die generierten Schlüsseldaten im
gleichnamigen Feld. Unter „Schlüssel speichern unter“ können Sie für Ihre Schlüsseldatei einen
individuellen Speicherort auswählen. Geben Sie ihr hierfür zunächst einen Namen und wählen Sie
den Ort im nächsten Schritt aus:

Password Depot für macOS – Kurzanleitung
16
Klicken Sie zum Abschließen des Vorgangs auf Sichern. Der gewählte Speicherort wird nun im Feld
„Schlüssel speichern unter“ angezeigt. Wenn Sie nun auf OK klicken, gelangen Sie zurück zum Fenster
zur Erstellung einer neuen Datenbank und sehen nun, dass die zuvor erzeugte Schlüsseldatei hier
eingetragen ist:
Über die Schaltfläche Import haben Sie ebenso die Möglichkeit, für Ihre neue Datenbank eine bereits
existierende Schlüsseldatei zu verwenden. Suchen Sie diese auf Ihrem Mac und klicken Sie auf
Öffnen. Anschließend gelangen Sie zu obigem Fenster zurück und die gewählte Schlüsseldatei wird
Ihnen nun auch im entsprechenden Feld angezeigt.

Password Depot für macOS – Kurzanleitung
17
Schlüsseldatei:
Bei dieser Authentifizierungsmethode verschlüsseln Sie Ihre Datenbank nur mit einer Schlüsseldatei.
Um hierfür eine neue Schlüsseldatei zu generieren oder eine bereits vorhandene auszuwählen,
gehen Sie wie oben beschrieben vor. Bitte beachten Sie in diesem Zusammenhang aber unbedingt
Folgendes:
WARNUNG: Wir empfehlen Ihnen dringend, nicht nur eine Schlüsseldatei zum Schutz Ihrer Einträge zu verwenden, denn wenn Sie die Datenbank lediglich mit einer Schlüsseldatei schützen und Letztere zusammen mit Ihrer Datenbank am gleichen Ort aufbewahren, können sich Dritte möglicherweise unbefugten Zugriff auf Ihre Daten verschaffen!

Password Depot für macOS – Kurzanleitung
18
Datenbank öffnen
1. Öffnen Sie das Programm und wählen Sie den entsprechenden Speicherort aus.
2. Suchen Sie die gewünschte Datenbank aus und klicken Sie unten rechts auf Öffnen oder
rufen Sie die entsprechende Datenbank per Doppelklick auf.
3. Authentifizieren Sie sich durch Eingabe des Master-Kennwortes und/oder Einfügen der
Schlüsseldatei und klicken Sie auf OK. Die Datenbank öffnet sich, sofern die Authentifizierung
erfolgreich war. Achten Sie darauf, dass Sie unter „Authentifizierung“ die korrekte Methode
gewählt haben.
HINWEIS: Um die entsprechende Schlüsseldatei einzufügen, klicken Sie im Authentifizierungsfenster
auf . Es öffnet sich anschließend ein neues Fenster, in dem Sie Ihre Schlüsseldatei auswählen
können. Klicken Sie abschließend auf Öffnen und die entsprechende Datei wird in das
Authentifizierungsfenster eingefügt.
Sobald die Schlüsseldatei erfolgreich eingefügt wurde, sieht das Authentifizierungsfenster
folgendermaßen aus:

Password Depot für macOS – Kurzanleitung
19
Datenbank schließen
Um eine geöffnete Datenbank zu schließen, klicken Sie in der Menüleiste Ihres Mac auf das blaue
Password Depot-Symbol -> Schließen. Sie gelangen anschließend zum Datenbank-Manager zurück.
Über diesen Weg können Sie ebenso die geöffnete Datenbank sperren oder Password Depot ganz
beenden.
Datenbank sperren
Sie können eine geöffnete Datenbank sperren, wenn Sie beispielsweise Ihren PC unbeobachtet lassen
müssen, das Programm aber nicht ganz schließen möchten. Um Ihre Datenbank sperren zu lassen,
klicken Sie in der Symbolleiste auf das Symbol , während Ihre Datei geöffnet ist. Ihre Datenbank
wird gesperrt und Password Depot minimiert. Im Dock erscheint das blaue Password Depot-Symbol
nun zusätzlich mit einem gelben Schloss. Um anschließend erneut mit Ihrer Datenbank arbeiten und
diese öffnen zu können, klicken Sie auf dieses Symbol und authentifizieren Sie sich.
Datenbank löschen
1. Öffnen Sie das Programm.
2. Wählen Sie nun den Speicherort der Datenbank aus, die Sie löschen möchten.
• Cloud: Melden Sie sich mit Ihren Zugangsdaten am jeweiligen Cloud-Dienst an. Nach
erfolgreicher Anmeldung können Sie nun alle Datenbanken sehen, die Sie hier
abgespeichert haben. Wählen Sie die Datenbank aus, die Sie löschen möchten und
klicken Sie anschließend auf . Sie werden gefragt, ob Sie das ausgewählte
Element wirklich unwiderruflich löschen möchten. Klicken Sie auf OK, um
fortzufahren oder wählen Sie Abbrechen, um den Vorgang abzubrechen.
• Lokales System: Klicken Sie im Datenbank-Manager auf „Lokales System“ und
wählen Sie anschließend die Datenbank aus, die Sie löschen möchten. Führen Sie
einen Rechtsklick mit der Maus aus und wählen Sie die Option „In den Papierkorb

Password Depot für macOS – Kurzanleitung
20
legen“. Die Datenbank wird dann in den Papierkorb Ihres Mac verschoben. Bei
Bedarf können Sie diese dann auch wieder zurücklegen, um erneut darauf
zuzugreifen.
• Enterprise Server: Das Löschen von Datenbanken auf dem Enterprise Server kann
nur von Ihrem Datenbank-Administrator vorgenommen werden.
Ordner
Sie können dem Stammverzeichnis Ihrer Datenbank einzelne Ordner und Unterordner hinzufügen.
Klicken Sie hierzu mit der rechten Maustaste entweder auf das Stammverzeichnis oder auf einen
bereits existierenden Ordner innerhalb Ihrer Datenbank und wählen Sie die Option „Neu“:
Über diesen Weg können Sie ebenso bereits vorhandene Ordner löschen oder umbenennen und Sie
können hierüber auch die Eigenschaften eines Ordners öffnen, um diese weiter zu bearbeiten:

Password Depot für macOS – Kurzanleitung
21
Papierkorb
Den Papierkorb sehen Sie im Navigationsbereich des Programms unter dem Stammverzeichnis und
allen Ordnern sowie Unterordnern. In den Datenbank-Eigenschaften können Sie die Papierkorb-
Einstellungen vornehmen.
Wenn Sie Einträge im Papierkorb aufrufen und hier mit der rechten Maustaste klicken, stehen Ihnen
verschiedene Optionen zur Verfügung:
• Wiederherstellen
• Alle wiederherstellen
• Eigenschaften
• Löschen
• Alle auswählen
Einträge, die sich im Papierkorb befinden, können bei Bedarf wiederhergestellt werden. Wenn Sie
einen Eintrag im Papierkorb unwiderruflich löschen möchten, so wählen Sie aus obigen Optionen
„Löschen“ aus. Das Programm fragt Sie anschließend, ob Sie das ausgewählte Element wirklich
unwiderruflich löschen möchten. Klicken sie auf OK, wenn Sie fortfahren möchten oder wählen Sie
Abbrechen, um den Vorgang abzubrechen.

Password Depot für macOS – Kurzanleitung
22
Datenbank exportieren/importieren
Im Bereich Extras -> Import/Export können Sie gesamte Datenbanken oder aber auch nur bestimmte
Einträge exportieren bzw. importieren. So können Sie damit beispielsweise Daten aus einer externen
Datei in Password Depot importieren oder umgekehrt, solche Daten aus Password Depot in eine
externe Datei exportieren. Die Funktion des Imports bzw. Exports ist daher besonders nützlich, wenn
es um die Interaktion zwischen Password Depot und anderen Kennwort-Managern geht oder aber
auch, wenn Sie einzelne Einträge von der einen in die andere Datenbank verschieben möchten etc.
Export
Über Extras -> Export können Sie den Export Ihrer Daten starten.
HINWEIS: In der aktuellen Password Depot-Edition für macOS, können Ihre Daten ausschließlich in
das XML-Format (Extensible Markup Language) exportiert werden.
1. Geben Sie das Master-Kennwort Ihrer Datenbank korrekt an, um mit dem Export zu starten.
2. Im nächsten Schritt sehen Sie das Exportformat (XML); darunter müssen Sie der Zieldatei einen
Namen geben, den Sie über die Schaltfläche „Durchsuchen“ zuweisen können. Außerdem können Sie
hierüber auch festlegen, wo die exportierten Daten gespeichert werden sollen:
WARNUNG: Wenn Sie Ihre Datenbank exportieren, so ist Sie auf Ihrer Festplatte in unverschlüsselter
Form verfügbar! Daher sollten Sie nach Abschluss des Vorgangs die exportierte Datei unbedingt
wieder von Ihrer Festplatte löschen.
3. Klicken Sie auf „Weiter“, um fortzufahren. Im nächsten Schritt können Sie wählen, was Sie genau
exportieren möchten:

Password Depot für macOS – Kurzanleitung
23
TIPP: Wenn Sie die Option Ausgewählte Einträge in verwenden, so können Sie anschließend einzelne
Ordner innerhalb Ihrer Datenbank zum Export auswählen und ebenso festlegen, ob auch
Unterordner berücksichtigt werden sollen.
4. Klicken Sie erneut auf „Weiter“, um fortzufahren. Nun zeigt Ihnen der Export-Assistent das
Ergebnis an.
5. Wählen Sie „Fertigstellen“, um den Vorgang zu beenden und den Export-Assistenten zu schließen.
Der Export-Vorgang ist damit abgeschlossen.

Password Depot für macOS – Kurzanleitung
24
Import
Über Extras -> Import können Sie eine aus Password Depot exportierte Datei importieren. Dies kann
beispielsweise hilfreich sein, wenn Sie Einträge aus einer Datenbank in eine andere verschieben
möchten.
HINWEIS: In der aktuellen Password Depot-Edition für macOS, können Ihre Daten ausschließlich im
XML-Format (Extensible Markup Language) importiert werden.
1. Gehen Sie auf Extras -> Import, um den Vorgang zu starten.
2. Im nächsten Schritt sehen Sie das Importformat (XML); darunter müssen Sie auf die Quelldatei
verweisen, die für den Import genutzt werden soll. Klicken Sie hierfür auf die Schaltfläche
„Durchsuchen“, um die entsprechende Datei, die importiert werden soll, auszuwählen:
Im Bereich Zielordner können Sie aus dem Drop-Down-Menü den Ordner innerhalb Ihrer Datenbank
auswählen, in den Sie die Einträge importieren möchten. Standardmäßig ist hier das
Stammverzeichnis Ihrer Datenbank vorausgewählt.
3. Klicken Sie anschließend auf „Weiter“, um fortzufahren. Der Import-Assistent zeigt Ihnen nun das
Ergebnis an:

Password Depot für macOS – Kurzanleitung
25
4. Wählen Sie „Fertigstellen“, um den Vorgang zu beenden und den Import-Assistenten zu schließen.
Der Import-Vorgang ist damit abgeschlossen und die neuen Einträge wurden der geöffneten
Datenbank hinzugefügt.

Password Depot für macOS – Kurzanleitung
26
Datenbank-Eigenschaften
Die Datenbank-Eigenschaften können Sie erreichen, indem Sie innerhalb der geöffneten Datenbank
in der Menüleiste auf Datenbank -> Datenbank-Eigenschaften klicken.
In den Datenbank-Eigenschaften können Sie Folgendes einsehen:
• Dateiname bzw. Name der Datenbank
• Speicherort
• Größe
• Inhalt (Anzahl der Ordner und Kennwörter)
• Änderungsdatum
• Authentifizierungsmethode
• Papierkorb-Einstellungen
• Anmerkungen
• Hinweis
Im Fenster der Datenbank-Eigenschaften können Sie Folgendes bearbeiten:
Authentifizierungsmethode: Hier können Sie die aktuelle Authentifizierungsmethode Ihrer
geöffneten Datenbank einsehen und diese, sofern gewünscht, ändern. Klicken Sie auf „Ändern“,
wenn Sie eine neue Authentifizierungsmethode festlegen möchten. Bevor Sie hier neue Daten
eingeben können, werden Sie zunächst aufgefordert, Ihre bisherigen Daten der Authentifizierung
einzufügen. Im nächsten Schritt können Sie dann neue Authentifizierungseinstellungen festlegen:
Papierkorb-Einstellungen: Hier können Sie einstellen, ob Einträge, die Sie löschen möchten, sofort
unwiderruflich gelöscht oder zunächst noch (als Zwischenschritt) in den Papierkorb verschoben
werden sollen. Einträge, die sich im Papierkorb befinden, können dadurch bei Bedarf
wiederhergestellt werden. Außerdem können Sie hier auch die maximale Anzahl von Objekten im
Papierkorb festlegen. Standardmäßig steht die Anzahl hier auf 1000.

Password Depot für macOS – Kurzanleitung
27
Anmerkungen und Hinweis: Unter Anmerkungen können Sie Ihrer Datenbank weitere Anmerkungen
hinzufügen oder bereits angegebene ändern. Unter Hinweis sehen Sie, ob Sie für die entsprechende
Datenbank einen Hinweis zu Ihrem Master-Kennwort hinterlegt haben, der Ihnen im Zweifelsfall bei
der Authentifizierung helfen kann, sollten Sie das Master-Kennwort einmal vergessen. Das Hinweis-
Feld können Sie hier ebenfalls bearbeiten.

Password Depot für macOS – Kurzanleitung
28
Einträge
Eintrag erstellen
Sobald Sie eine neue Datenbank angelegt oder eine bereits existierende geöffnet haben, können Sie
neue Einträge hinzufügen. Um einen neuen Eintrag anzulegen, gehen Sie wie folgt vor:
1. Klicken Sie in der Symbolleiste auf das Schlüsselsymbol mit dem Plus-Zeichen bzw. auf den
kleinen Pfeil daneben.
2. Wählen Sie nun den gewünschten Eintragstypen aus. Neben dem klassischen
Kennworteintrag haben Sie auch die Möglichkeit andere Typen wie Kreditkarte, Software-
Lizenz, Identität, Information, TeamViewer, Remote-Desktopverbindung usw. auszusuchen.
HINWEIS: Wenn Sie kurz auf das Symbol klicken, wird automatisch der Eintragstyp „Kennwort“
ausgewählt. Wenn Sie lange auf das Symbol klicken, erscheint ein Drop-Down-Menü und Sie können
zwischen den verschiedenen Eintragstypen wählen.
3. Füllen Sie nun die benötigten/gewünschten Felder aus. Das Feld „Beschreibung“ darf nicht
leer bleiben, sondern hier müssen Sie etwas eintragen. Alle anderen Felder sind optional.
Dies gilt für alle Eintragstypen.
4. Klicken Sie auf OK, um zu speichern und Ihrer Datenbank den neuen Eintrag hinzuzufügen.
Wenn Sie den neuen Eintrag verwerfen möchten, dann wählen Sie Abbrechen.
Je nach Eintragstyp stehen Ihnen außerdem zusätzlich folgende Registerkarten zur Verfügung:
Allgemein: Hier können Sie allgemeine Informationen hinterlegen wie die Beschreibung eines
Eintrags, die dazugehörige URL, die Kategorie, Gültigkeit und Wichtigkeit eines Eintrags etc.
Außerdem definieren Sie hier den Benutzernamen und das Kennwort bei den Eintragstypen
„Kennwort“, „Remote-Desktopverbindung“, „TeamViewer“ und „PuTTy-Verbindung“.
URLs: Hier können Sie die URL einer Website eintragen, auf der Sie sich mit Ihrem Benutzernamen und Kennwort einloggen möchten.
• Standard-URL/Datei: Geben Sie hier die genaue Adresse der entsprechenden Website an oder verweisen Sie über die Schaltfläche „Durchsuchen“ auf eine bestimmte Datei. Über die
Schaltfläche „Im Browser öffnen“ rechts daneben können Sie die hinterlegte URL direkt im Browser oder eine hinterlegte Datei direkt öffnen.
• Eintrag mit folgenden URLs und Schablonen verknüpfen: Hier können Sie Masken mit Platzhaltern (*) hinzufügen.

Password Depot für macOS – Kurzanleitung
29
Erweitert: In diesem Tab können Sie verschiedene Einstellungen zum Einfügen Ihrer Zugangsdaten auf Websiten vornehmen. Geben Sie hier Parameter an, mit denen Sie eine lokal gespeicherte ausführbare Datei bzw. ein lokal gespeichertes Dokument öffnen möchten. Stellen Sie eine Ausfüllsequenz zusammen, mit der Ihre Zugangsdaten auf der entsprechenden Website ausgefüllt werden sollen. Standardmäßig ist dies <USER> <TAB><PASS><ENTER>. Außerdem können Sie in dieser Registerkarte auch Einträge mit einem zweiten Kennwort versehen bzw. sichern. Dies ist bei Nutzung des Enterprise Servers sinnvoll, da Sie dadurch wichtige Einträge zusätzlich absichern können. Benutzerdefinierte Felder: Benutzerdefinierte Felder ermöglichen es Ihnen, zu einem Eintrag eigene
Felder anzulegen und deren Wert zu definieren.
Legen Sie ein neues benutzerdefiniertes Feld an. Der Name und Wert des neuen
benutzerdefinierten Feldes müssen gesetzt werden.
Bearbeiten Sie ein bereits bestehendes benutzerdefiniertes Feld.
Löschen Sie vorhandene Felder.
Markieren Sie ein benutzerdefiniertes Feld aus der Liste und ändern Sie mit den Pfeilen die
Reihenfolge, in der Sie aktuell angeordnet sind.
TIPP: Über das Augensymbol rechts unten können Sie sich den Wert eines benutzerdefinierten
Feldes in der Liste im Klartext anzeigen lassen. Standardmäßig werden diese verdeckt angezeigt.
TANs: Hier können Sie TAN-Nummern zu einem Eintrag hinterlegen. Wenn Sie zum Beispiel die
Zugangsdaten zu Ihrer Bankverbindung in Password Depot speichern, dann können Sie hier TAN-
Nummern hinzufügen, die Sie von Ihrer Bank für bestimmte Transaktionen erhalten haben.
Geben Sie eine neue TAN an.
Bearbeiten Sie eine bereits existierende TAN-Nummer.
Löschen Sie eine vorhandene TAN-Nummer.
Markieren Sie eine TAN-Nummer aus der Liste und ändern Sie mit den Pfeilen die
Reihenfolge, in der Sie aktuell angeordnet sind.
TIPP: Über das Augensymbol rechts unten können Sie sich den Wert einer TAN-Nummer in der Liste
im Klartext anzeigen lassen. Standardmäßig werden diese ebenfalls verdeckt angezeigt.

Password Depot für macOS – Kurzanleitung
30
Anhänge: Mit dieser Funktion können Sie bestimmten Einträgen Ihrer Datenbank externe Dateien
anhängen, die Sie beispielsweise in Password Depot in Verbindung mit einem bestimmten Eintrag
hinterlegen möchten.
Laden Sie eine neue Datei hoch.
Der hinzugefügte Anhang wird entfernt bzw. aus Ihrer Datenbank gelöscht.
Extrahieren Sie die entsprechende Datei und speichern Sie sie wieder auf Ihrem System (oder an
einem beliebigen anderen Ort außerhalb von Password Depot) ab.
ACHTUNG: Wir empfehlen, Ihren Einträgen nicht zu viele Anhänge anzufügen, da dies das Programm
stark verlangsamen kann. Nutzen Sie deshalb bevorzugt den Eintragstypen Dokument, wenn Sie Ihrer
Datenbank externe Dateien anfügen möchten.
TIPP: Mehr zu obigen Registerkarten, die in der Password Depot-Edition für Windows
gleichermaßen vorhanden sind und funktionieren, können Sie dem Handbuch für Password Depot 15
(Windows) entnehmen.

Password Depot für macOS – Kurzanleitung
31
Anordnung der Einträge
Bei der Anordnung Ihrer Einträge im Kennwörterbereich können Sie in der Menüleiste unter
Ansicht -> Gruppieren nach
zwischen folgenden Optionen wählen:
• (Keine)
• Typ
• Kategorie
Je nach gewählter Option sieht die Anordnung Ihrer Einträge folgendermaßen aus:
(Keine)
Alle Ihre Einträge werden nacheinander aufgelistet und je nach Eintragstyp zusammen angeordnet:
Typ
Bei dieser Art der Gruppierung werden die verschiedenen Typen an Einträgen zusammengefasst.
Dabei erscheint in der Kennwörterliste zwischen den verschiedenen Eintragstypen jeweils eine
Überschrift, um welchen Eintragstypen es sich nachfolgend handelt:
Kategorie
Hier erfolgt die Gruppierung je nach Kategorie, die Sie den einzelnen Einträgen zugeordnet haben.
Wenn also zum Beispiel eine Information und ein Kennwort der Kategorie „Internet“ angehören,
werden diese in Ihrer Kennwörterliste zusammen unter dieser Kategorie aufgeführt. Einträge, die

Password Depot für macOS – Kurzanleitung
32
keiner Kategorie zugewiesen sind, werden in diesem Fall unter der Überschrift „Keine Kategorie“
aufgelistet:

Password Depot für macOS – Kurzanleitung
33
Eintrag bearbeiten
Sie können bereits bestehende Einträge in Ihrer Datenbank jederzeit bearbeiten. Gehen Sie dazu wie
folgt vor:
1. Öffnen Sie per Doppelklick die Eigenschaften des gewünschten Eintrags.
2. Nehmen Sie nun alle Änderungen vor, die Sie für diesen Eintrag vorgesehen haben.
3. Klicken Sie auf OK, um den Vorgang abzuschließen oder auf Abbrechen, wenn Sie die
durchgeführten Änderungen doch nicht speichern möchten.
TIPP: Wenn Sie einen Eintrag anklicken und in der Symbolleiste auf das Schlüsselsymbol mit dem Stift
klicken, öffnen sich ebenso die Eigenschaften eines Eintrags, sodass Sie diesen bearbeiten können.
Eintrag löschen
1. Klicken Sie einen bereits bestehenden Eintrag in Ihrer Kennwörterliste an.
2. Wählen Sie anschließend in der Symbolleiste der geöffneten Datenbank das Schlüsselsymbol
zum Löschen eines Eintrags:
3. Je nachdem wie Ihre Papierkorb-Einstellungen sind, wird der ausgewählte Eintrag entweder
direkt unwiderruflich gelöscht oder in den Papierkorb verschoben, aus dem er
wiederhergestellt werden kann. Wenn zu löschende Elemente nicht in den Papierkorb
verschoben werden, so werden Sie beim Löschen eines Eintrags gefragt, ob Sie diesen
wirklich unwiderruflich löschen möchten und müssen dies bestätigen.

Password Depot für macOS – Kurzanleitung
34
ACHTUNG: Wenn Sie in den Papierkorb-Einstellungen die Option „Einträge sofort löschen“ aktiviert
haben, wird beim Löschen eines Eintrags dieser nach Ihrer Bestätigung direkt gelöscht und kann
anschließend NICHT wiederhergestellt werden.
Aktionen für Einträge
Sie können mit einem bereits bestehenden Eintrag verschiedene Aktionen durchführen. In der
Password Depot-Edition für macOS werden die möglichen Aktionen im Detail-Bereich auf der
rechten Seite angezeigt:
1. Klicken Sie innerhalb der geöffneten Datenbank auf den gewünschten Eintrag.
2. Wählen Sie nun eine Aktion aus, die Sie mit dem entsprechenden Eintrag durchführen
möchten:
Automatisches Ausfüllen: Öffnen Sie eine URL im Browser und klicken Sie anschließend auf das Blitz-
Symbol, um Ihre Daten automatisch auf der Website einfügen zu lassen und automatisch angemeldet
zu werden.
Benutzernamen kopieren: Kopiert den hinterlegten Benutzernamen des geöffneten Eintrags in die
Zwischenablage.
Kennwort kopieren: Kopiert das hinterlegte Kennwort des entsprechenden Eintrags in die
Zwischenablage.
TAN: Kopiert eine hinterlegte TAN in die Zwischenablage.
Benutzerdefinierte Felder: Kopieren Sie den Wert benutzerdefinierter Felder, die Sie für den
entsprechenden Eintrag hinterlegt haben, in die Zwischenablage.

Password Depot für macOS – Kurzanleitung
35
TIPP: Benutzerdefinierte Felder können Sie auch im Detail-Bereich im Programm rechts sehen. Über
das Symbol können Sie auch hier den Wert eines benutzerdefinierten Feldes in die
Zwischenablage kopieren. Wenn Sie mit der Maus lange auf das Symbol klicken, so können Sie
sich den Wert eines benutzerdefinierten Feldes im Klartext anzeigen lassen.
URL kopieren: Kopiert die hinterlegte URL des ausgewählten Eintrags in die Zwischenablage.
URL öffnen: Öffnet die hinterlegte URL des entsprechenden Eintrags direkt im Browser.
TIPP: Wenn Sie mit der Maus kurz auf „URL öffnen“ klicken, dann öffnet sich die für den Eintrag
hinterlegte URL im Standard-Browser. Wenn Sie mit der Maus lange klicken, erscheint ein kleines
Drop-Down-Menü und Sie können hier einen anderen als den standardmäßig genutzten Browser
auswählen.
Kennwortteil: Die Kennwortteil-Methode ist eine Authentifizierungsmethode, die dem Schutz vor
Kennwortdiebstahl dient. Die Methode bittet Benutzer, statt eines kompletten Kennworts nur ein
paar Zeichen - also lediglich ein Segment davon - einzugeben. Dadurch wird erschwert, das Kennwort
durch übliche Hackertechniken wie Keylogging herauszufinden.

Password Depot für macOS – Kurzanleitung
36
HINWEIS: Wenn eine der Aktionen hier ausgegraut ist, dann haben Sie beim entsprechenden Eintrag
für die gewünschte Aktion keine Angaben gemacht. Wenn also beispielsweise die Aktion „URL
öffnen“ nicht ausgewählt werden kann, dann wurde hier für diesen Eintrag keine URL hinterlegt.
TIPP: Weitere Aktionen können Sie aufrufen, indem Sie mit der Maus einen Rechtsklick auf einen
gewünschten Eintrag ausführen:
Neu: Erstellen Sie einen neuen Eintrag und fügen Sie diesen Ihrer Kennwortliste hinzu.
Eigenschaften: Öffnen Sie die Eigenschaften des markierten Eintrags.
Kopieren: Kopieren Sie den markierten vollständigen Eintrag in die Zwischenablage.
Duplizieren: Duplizieren Sie den markierten Eintrag. Er wird anschließend Ihrer Kennwörterliste
direkt hinzugefügt.
Ausschneiden: Schneiden Sie den markierten Eintrag vollständig aus.
Einfügen: Fügen Sie ein zuvor ausgeschnittenes Element wieder vollständig ein.
Löschen: Löschen Sie den markierten Eintrag vollständig.
Alle auswählen: Alle Elemente/Einträge Ihrer Kennwörterliste werden markiert. Nach erneutem
Rechtsklick können Sie nun weitere Aktionen durchführen, beispielsweise alle markierten Elemente
löschen oder kopieren.
Zu Favoriten hinzufügen: Fügt den markierten Eintrag dem Ordner „Favoriten“ hinzu, den Sie links im
Navigationsbereich ganz oben (über dem Stammverzeichnis Ihrer Datenbank) sehen können.
TIPP: Sobald Sie einen Eintrag den Favoriten hinzugefügt haben, erscheint er in Ihrer Kennwörterliste
mit einer vorangestellten roten Fahne.

Password Depot für macOS – Kurzanleitung
37
Einträge suchen
Das Suchfeld ist in Password Depot für macOSin der Symbolleiste stets oberhalb des Detail-Bereichs
zu finden und kann alternativ auch über command + F oder über die Menüleiste Suchen erreicht
werden. Die Suchfunktion ermöglicht es, in der aktuell geöffneten Datenbank nach Einträgen zu
suchen.
Um nach einem bestimmten Eintrag innerhalb Ihrer Datenbank zu suchen, geben Sie einen
Suchbegriff oder ein Stichwort in das Suchfeld ein. Während Sie tippen, beginnt Password Depot
bereits mit der Suche und wird anschließend die Ergebnisse anzeigen:
Wenn Sie den gewünschten Eintrag gefunden haben, so gelangen Sie per Doppelklick zunächst zu
dem entsprechenden Ordner bzw. Unterordner, in dem der betroffene Eintrag abgespeichert ist.
Wenn Sie erneut doppelklicken, können Sie die Eigenschaften des Eintrags öffnen, um diesen zu
bearbeiten.
Erweiterte Suche
Die Erweiterte Suche (command + Shift + F) ermöglicht Ihnen, die Suche anhand diverser Kriterien
(Beschreibung, Benutzername, URL, Anmerkungen, Tags, Änderungsdatum, Ablaufdatum, Kategorie,
Wichtigkeit etc.) innerhalb der geöffneten Datenbank genauer zu spezifizieren. Sobald Sie alle
nötigen Kriterien eingetragen haben, klicken Sie auf „Suche starten“, um mit dem Suchvorgang zu
beginnen:

Password Depot für macOS – Kurzanleitung
38
Die Suchergebnisse werden Ihnen anschließend im unteren Bereich des Fensters angezeigt. Wenn Sie
den gewünschten Eintrag gefunden haben, können Sie nun mit diesem direkt weiterarbeiten, indem
Sie in der Ergebnisliste einen Rechtsklick auf den entsprechenden Eintrag durchführen:
Folgende Optionen stehen Ihnen hier zur Verfügung:
• Zugehörigen Ordner öffnen
• Eigenschaften
• Benutzernamen kopieren
• Kennwort kopieren
• URL kopieren
• URL öffnen
Suchen und ersetzen
Über die Funktion Suchen und ersetzen (command + R) haben Sie die Möglichkeit, Ihre gesamte
Datenbank nach dem Vorkommen einer Zeichenkette zu durchsuchen und diese gleich anschließend
durch eine andere zu ersetzen. Der Vorgang gestaltet sich dabei wie folgt:
• Suchen nach: Geben Sie die Zeichenabfolge ein, nach der Sie suchen und die Sie
anschließend ersetzen möchten.
• Ersetzen durch: Geben Sie die neue Zeichenabfolge ein.
• Ordner: Wählen Sie den Ordner oder Unterordner aus, in dem konkret gesucht werden soll.
• Suche in: Bestimmen Sie die Felder, die bei der Suche berücksichtigt werden sollen.
Über die Suchoptionen rechts daneben (Unterordner einbeziehen, Groß-/Kleinschreibung) kann die
Suche weiter verfeinert werden.
Sobald Sie alle nötigen Kriterien eingetragen haben, klicken Sie auf „Finden“, um mit dem
Suchvorgang zu beginnen. Über die Schaltfläche „Ersetzen“, können Sie anschließend die gewünschte
Zeichenabfolge durch die neu eingetragene Zeichenkette ersetzen:

Password Depot für macOS – Kurzanleitung
39
WARNUNG: Der Vorgang des Ersetzens kann nicht rückgängig gemacht werden. Überprüfen Sie
daher vorher immer genau, ob Sie eine Zeichenabfolge innerhalb Ihrer gesamten Datenbank wirklich
dauerhaft ersetzen möchten.
Auch hier können Sie in der Ergebnisliste einen Rechtsklick durchführen, sodass Ihnen anschließend
folgende Optionen zur Verfügung stehen:
• Eigenschaften: Öffnen Sie die Eigenschaften des ausgewählten Eintrags, um diesen direkt zu
bearbeiten.
• Alle auswählen: Wählen Sie alle Einträge der Ergebnisliste aus.
• Alle abwählen: Wählen Sie alle Einträge, die in der Ergebnisliste bereits ausgewählt wurden,
wieder ab.
• Auswahl umkehren: Wählt ausgewählte Einträge ab und abgewählte Einträge aus.
• URL öffnen: Öffnen Sie die für den Eintrag hinterlegte URL direkt im Browser.

Password Depot für macOS – Kurzanleitung
40
Einträge analysieren
Über die Funktion der Kennwort-Analyse können Sie die Qualität Ihrer Kennwörter überprüfen und
anzeigen lassen. Sie finden diese Option in der Menüleiste im Bereich „Extras -> Analysieren“. Sobald
die Analyse gestartet und durchgeführt wurde, erscheint ein neues Fenster mit den Ergebnissen:
Das Fenster der Kennwort-Analyse besteht aus insgesamt fünf Spalten:
• !: Zeigt die Wichtigkeit eines analysierten Kennworts an.
• Beschreibung: Hier sehen Sie die Beschreibung der jeweiligen Kennwörter, die Sie diesen bei
deren Erstellung zugeordnet haben.
• Entropie: Beschreibt die Stärke des Kennworts in der Einheit Bit. Umso höher die Bit-Zahl,
desto stärker das Kennwort.
• Qualität: In dieser Spalte sehen Sie einen farbigen Balken, der die Qualität des Kennworts in
unterschiedlichen Farben darstellt. Je länger und grüner/bläulicher der Balken, desto höher
ist die Qualität eines Kennworts. Diese hängt einerseits von der Länge des Kennworts und
andererseits davon ab, welche Zeichenarten es enthält. Die beste Qualität erreichen Sie,
wenn sich ein Kennwort aus verschiedene Zeichenarten zusammensetzt: Kleinbuchstaben,
Großbuchstaben, Zahlen und Sonderzeichen.
• Zeit zum Knacken: Zeigt an, wie lange es dauern würde, das entsprechende Kennwort über
Brute-Force-Angriffe oder Wörterbuch-Attacken zu knacken. Bitte beachten Sie: Es handelt
sich hierbei nur um einen Schätzwert, der jedoch mit sehr ausgefallenen Algorithmen
berechnet wird und daher genauer ist als viele andere Schätzungen, die Sie im Internet
finden können.
Um die Qualität eines Kennworts anschließend bei Bedarf zu verbessern, markieren Sie das
entsprechende Kennwort in der Liste und klicken Sie auf „Bearbeiten“. Die Eigenschaften des

Password Depot für macOS – Kurzanleitung
41
ausgewählten Eintrags öffnen sich, sodass Sie das Kennwort direkt ändern können. Alternativ
gelangen Sie ebenfalls zu den Kennwort-Eigenschaften, indem Sie in der Ergebnisliste einen Eintrag
per Doppelklick auswählen.
Einträge bereinigen
Über die Option „Bereinigen“, ebenfalls in der Menüleiste unter „Extras“ zu finden, können Sie
innerhalb Ihrer Datenbank überprüfen, ob es Einträge gibt, die lange nicht verwendet wurden oder
eventuell bereits abgelaufen sind.
HINWEIS: Achten Sie darauf, Ihre Datenbank immer möglichst aktuell zu halten, da nicht verwendete
und/oder abgelaufene Einträge unnötigen Datenballast bedeuten.
Verschiedene Filteroptionen stehen Ihnen hier zur Auswahl zu Verfügung, über die Sie nach
Einträgen zur Bereinigung suchen können:
• Einträge abgelaufen vor: Findet alle Einträge, die bis zu dem gesetzten Tag bereits
abgelaufen sind.
• Mit Anhängen größer als (KB): Zeigt alle Einträge an, die einen Anhang größer als die
gesetzte Zahl haben. Auf diese Weise können Sie schnell besonders große Anhänge ausfindig
machen, die das Laden Ihrer Datenbank eventuell verzögern.
• Einträge nicht verwendet seit: Findet alle Einträge, die seit dem gesetzten Tag nicht mehr
verwendet wurden.
• Nie verwendete Einträge: Zeigt alle Einträge an, die seit dem Erstellen nie mehr verwendet
wurden.
• Mit benutzerdefiniertem Symbol: Findet alle Einträge innerhalb Ihrer Datenbank, denen ein
benutzerdefiniertes Symbol zugeordnet wurde.
HINWEIS: Sie haben die Möglichkeit über die Optionen ODER/UND die Suche entweder einzeln nach
den gesetzten Filteroptionen zu starten oder die gesetzten Filteroptionen bei der Such gemeinsam zu
berücksichtigen.
Nachdem Sie die Filterkriterien ausgewählt und angewendet haben, wird Ihnen eine Liste der
Einträge angezeigt, die den zuvor gesetzten Kriterien entsprechen. Zusätzlich erhalten Sie über die
Ergebnisliste für jeden Eintrag folgende Informationen:
• Wichtigkeit
• Beschreibung
• Geändert
• Gültig bis
• Benutzername
• URL

Password Depot für macOS – Kurzanleitung
42
• Pfad
• Letzter Zugriff
• Benutzungshäufigkeit
• Anhänge
Wenn Sie nun einen Eintrag aus der Ergebnisliste mit einem Häkchen markieren und anschließend
mit der Maus einen Rechtsklick durchführen stehen Ihnen folgende Aktionen zur Verfügung:
• Bearbeiten: Öffnet die Eigenschaften des ausgewählten Eintrags, sodass Sie diesen direkt
bearbeiten können.
• Löschen: Löschen Sie den ausgewählten Eintrag, beispielsweise, wenn Sie diesen nicht mehr
benötigen. Je nach Papierkorb-Einstellungen, wird dieser entweder zunächst nochmal in den
Papierkorb verschoben oder aber direkt unwiderruflich gelöscht.
• Verlauf löschen: Löschen Sie den Änderungsverlauf des ausgewählten Kennworts.

Password Depot für macOS – Kurzanleitung
43
• Anhänge löschen: Löschen Sie alle Anhänge des ausgewählten Kennworts.
• Symbol zurücksetzen: Setzen Sie hiermit das benutzerdefinierte Symbol des ausgewählten
Eintrags zurück auf dessen Standardsymbol (beispielsweise bei Kennworteinträgen der
Schlüssel)
• URL öffnen: Öffnen Sie die zu dem ausgewählten Eintrag dazugehörige URL direkt im
Browser.
• Alle auswählen: Wählen Sie alle gefundenen Einträge in der Ergebnisliste aus. Dies kann
beispielsweise hilfreich sein, wenn Sie die gleiche Aktion auf mehrere Einträge gleichzeitig
anwenden möchten, so zum Beispiel, wenn Sie nicht mehr benötige Einträge in einem
Vorgang löschen möchten etc.
Klicken Sie auf Schließen, um den Vorgang der Bereinigung Ihrer Kennwörter zu beenden.

Password Depot für macOS – Kurzanleitung
44
Nach Duplikaten suchen
Auch diese Funktion ist in der Menüleiste unter „Extras“ verfügbar. Sie können innerhalb Ihrer
Datenbank anhand folgender Kriterien nach Duplikaten suchen:
• Benutzername
• Kennwort
• Standard-URL
Während der Benutzername oft mal identisch sein kann (weil dies zum Beispiel Ihre E-Mail-Adresse
ist) und auch bei der URL ggf. doppelte bzw. gleiche Einträge vorkommen können, sollten
Kennwörter hingegen niemals identisch sein. Daher ist diese Funktion hilfreich, um zu ermitteln, ob
Sie für verschiedene Logins gleiche Kennwörter verwenden.
Sie haben die Möglichkeit, entweder Ihre Datenbank einzeln nach obigen Kriterien nach Duplikaten
zu durchsuchen oder aber die Analyse zu kombinieren, indem Sie beispielsweise nach Benutzername
und Kennwort suchen. Hierfür stehen Ihnen die Operatoren UND/ODER zur Verfügung.
Klicken Sie auf Duplikate finden, um die Suche zu starten.
Die Ergebnisse werden anschließend gruppiert angezeigt, jeweils den zuvor ausgewählten Feldern
sowie dem ausgewählten Operator entsprechend:

Password Depot für macOS – Kurzanleitung
45
Im weiteren Verlauf haben Sie nun die Möglichkeit, in der Ergebnisliste mit der Maus rechts zu
klicken, sodass Ihnen hier anschließend weitere Funktionen zur Verfügung stehen:
• Bearbeiten: Öffnet die Eigenschaften des entsprechenden Eintrags, damit Sie diesen direkt
bearbeiten können.
• Löschen: Löscht den Eintrag aus der Datenbank bzw. verschiebt diesen zunächst in den
Papierkorb.
• URL öffnen: Öffnet die dazugehörige URL direkt im Browser.
• Alle auswählen: Markiert alle Einträge der Ergebnisliste. Sie können anschließend erneut
einen Rechtsklick durchführen – somit können Sie beispielsweise alle gefundenen Duplikate
gleichzeitig löschen, sollten Sie diese innerhalb Ihrer Datenbank nicht mehr benötigen.

Password Depot für macOS – Kurzanleitung
46
Kennwort-Generator
Die macOS-Edition von Password Depot besitzt, wie alle Editionen von Password Depot, einen integrierten Kennwort-Generator, mit dem Sie sichere Kennwörter erstellen können. Sie können sich beim Anlegen eines neuen Kennworteintrags ein Kennwort generieren lassen. Alternativ können Sie den Kennwort-Generator auch dann verwenden, wenn Sie beispielsweise ein bereits bestehendes Kennwort ändern und hierfür ein neues, sicheres Kennwort generieren lassen möchten. Um den Kennwort-Generator zu nutzen, gehen Sie bitte wie folgt vor:
1. Klicken Sie in der Symbolleiste auf das Schlüsselsymbol mit dem + und wählen Sie den Eintragstypen Kennwort oder öffnen Sie alternativ per Doppelklick einen bereits bestehenden Kennworteintrag. Es öffnen sich die Kennworteigenschaften.
HINWEIS: Der Kennwort-Generator steht Ihnen außerdem auch noch für die Eintragstypen „Remote-Desktopverbindung“ und „TeamViewer“ zur Verfügung.
2. Neben dem Kennwort-Feld sehen Sie folgendes Symbol:
3. Klicken Sie darauf und es öffnet sich der Kennwort-Generator.

Password Depot für macOS – Kurzanleitung
47
4. Bewegen Sie die Maus über das Feld, um Zufallsdaten zu erzeugen. Sie sehen, wie das Kennwort-Feld mit Zeichen gefüllt wird.
5. Wenn Sie das generierte Kennwort speichern möchten, klicken Sie auf OK. Das Kennwort
wird anschließend in das entsprechende Feld in den Kennwort-Eigenschaften eingetragen.
Wenn Sie es verwerfen möchten, dann wählen Sie die Schaltfläche Abbrechen. Sie gelangen anschließend ebenso zu den Eigenschaften des neuen Kennworteintrags zurück. Das generierte Kennwort wird dann nicht gespeichert.
Kennwort-Generator – Einstellungen
Der Kennwort-Generator verfügt über zwei Registerkarten:
• Standard
• Erweitert Folgende Einstellungen können Sie in diesen Tabs vornehmen: Standard Zeichenarten, die das Kennwort enthalten soll: Legen Sie fest, welche Zeichenarten standardmäßig immer in einem generierten Kennwort enthalten sein sollen. Für sichere Kennwörter wird empfohlen, alle angebotenen Zeichenarten zu verwenden.

Password Depot für macOS – Kurzanleitung
48
Maximale Anzahl der Kennwortzeichen: Legen Sie fest, aus wie vielen Zeichen das zu generierende Kennwort bestehen soll.
Löschen/Anzeigen/Kopieren: Mit diesen Schaltflächen können Sie das generierte Kennwort entweder löschen, es sich im Klartext anzeigen lassen oder es kopieren.
HINWEIS: Unter dem Feld für das Kennwort sehen Sie Angaben zur Länge und Stärke des Kennworts. Bitte beachten Sie, dass es sich hierbei nur um einen Richtwert handelt und die Informationen Ihnen hier als Orientierungshilfe dienen sollen.
Erweitert
In diesem Tab können Sie weitere, detaillierte Kennwort-Einstellungen vornehmen. Dies kann zum Beispiel hilfreich sein, wenn Sie für einzelne Kennwörter einmalig bestimmte Richtlinien erstellen müssen, die nur für dieses Kennwort und nicht allgemein gelten sollen und von den Standard-Kennwortrichtlinien abweichen müssen.
Nur folgende Zeichen verwenden: Legen Sie fest, dass nur bestimmte, von Ihnen vorgegebene Zeichen bei neu zu generierenden Kennwörtern verwendet werden.
Folgende Zeichenarten in relativer Häufigkeit verwenden: Standardmäßig sind hier alle Zeichenarten aktiviert und der Kennwort-Generator verwendet die hier aktivierten Zeichenarten bei der Generierung eines neuen Kennworts in relativer Häufigkeit.
Benutzerdefiniert: Hier können Sie weitere Zeichen angeben, die zusätzlich zu den vier verschiedenen Gruppen von Zeichenarten beim Generieren neuer Kennwörter verwendet werden sollen, beispielsweise Umlaute.
Länge des Kennworts: Legen Sie hier die individuelle Länge des neu zu generierenden Kennworts
fest, beispielsweise wenn das neue Kennwort von der Standard-Länge Ihrer Kennwörter abweichen
muss/soll.
Kennwort-Generator: Mit dem Kennwort-Generator am unteren Ende des Fensters können Sie sich direkt ein neues Kennwort generieren lassen, das den Vorgaben, die Sie zuvor in diesem Tab festgelegt haben, entspricht. Dieses können Sie sich über die entsprechenden Schaltflächen anzeigen lassen oder es kopieren.
Wenn Sie ein neues Kennwort über den Tab „Erweitert“ generieren lassen, klicken Sie abschließend auf OK und das neue Kennwort wird in das Kennwortfeld eingetragen. Sie gelangen zu den Kennwort-Eigenschaften zurück.
HINWEIS: In der Regel werden die erweiterten Einstellungen zum Generieren eines neuen Kennworts
nicht benötigt. Diese sind dann hilfreich, wenn ein bestimmtes Kennwort eigenen, von den
Standardrichtlinien Ihrer Datenbank abweichenden Vorgaben entsprechen muss. Somit können Sie
die Standardeinstellungen in diesem Tab kurzzeitig ändern, ohne diese dauerhaft anpassen zu
müssen.

Password Depot für macOS – Kurzanleitung
49
Automatisches Ausfüllen über die Browser-Add-Ons
Wie mit der Password Depot-Edition für Windows haben Sie ebenso mit der macOS-Version die
Möglichkeit, Ihre Zugangsdaten über die Browser-Add-Ons automatisch auf Websiten einfügen zu
lassen. Die Add-Ons können zum einen Login-Felder auf Websiten automatisch für Sie ausfüllen und
zum anderen neue Login-Daten direkt in Password Depot übernehmen. Dies erspart Ihnen die
manuelle Eingabe von Daten und erleichtert so das Arbeiten im Web, ganz ohne die Sicherheit Ihrer
Kennwörter zu gefährden. Die Browser-Add-Ons werden beim Aufruf des Browsers mitgestartet und
greifen immer dann, wenn Sie eine Website, die Sie in Password Depot einem Eintrag zugeordnet
haben, aufrufen.
Damit Sie das automatische Ausfüllen über die Browser-Add-Ons nutzen können, muss zunächst
gewährleistet sein, dass das Add-On im jeweiligen Browser korrekt installiert wurde. Für
nachfolgende Browser steht Ihnen das Password Depot-Add-On in macOS zur Verfügung:
• Google Chrome
• Mozilla Firefox
Für Safari steht aktuell noch kein Password Depot-Add-On zur Verfügung.
Klicken Sie zur Installation auf einen der obigen Browser.
HINWEIS: Sie müssen für das jeweilige Add-On immer den korrekten Browser geöffnet haben, das
heißt, wenn Sie das Add-On für Google Chrome installieren möchten, dann müssen Sie obigen Link
auch in diesem Browser öffnen. Ansonsten kann die Installation nicht korrekt erfolgen.
Nach erfolgreicher Installation sehen Sie in Ihrem Browser anschließend das blaue Password Depot-
Symbol:
Obiges Bild bezieht sich hier beispielhaft auf den Browser Google Chrome.

Password Depot für macOS – Kurzanleitung
50
HINWEIS: Damit das automatische Ausfüllen über die Browser Add-Ons korrekt funktioniert, muss
Password Depot im Hintergrund aus Sicherheitsgründen immer geöffnet sein!
Bitte beachten Sie zudem, dass das Nutzen der Browser-Add-Ons in den Optionen unter „Browser“
erlaubt sein muss. Sofern Sie mit dem Enterprise Server arbeiten, muss Ihnen der Server-
Administrator das automatische Ausfüllen über die Browser-Add-Ons ebenso erlauben, damit der
Vorgang korrekt funktioniert.
Zugangsdaten automatisch ausfüllen lassen
Ist für eine bestimmte URL bereits ein Eintrag in Password Depot angelegt, so können Sie diesen über
URL öffnen direkt im gewünschten Browser aufrufen und Ihre Zugangsdaten werden anschließend
automatisch in das Webformular eingetragen:
Sie müssen abschließend auf „Login“ klicken, damit Sie eingeloggt werden.
TIPP: Dass das Add-On auf einer Website zur Verfügung steht, können Sie anhand des Add-On-
Symbols sehen, das in den entsprechenden Login-Feldern der Website angezeigt wird:

Password Depot für macOS – Kurzanleitung
51
Sind für eine bestimmte URL mehrere Einträge gespeichert, so können Sie den gewünschten Eintrag
ebenfalls per URL öffnen in Ihrem Browser aufrufen. Mit dem neuen Add-On erscheint hier dann
aber nicht mehr ein Fenster, das Ihnen alle zur Auswahl stehenden Logins anzeigt, sondern auf der
entsprechenden Website wird zunächst nichts ausgefüllt und Sie sehen in den Login-Feldern das Add-
On-Symbol. Klicken Sie nun auf das Symbol und wählen Sie den gewünschten Account aus:
Der entsprechende Zugang wird anschließend vom Add-On automatisch eingefügt und Sie müssen
abschließend nur noch auf „Login“ klicken, um sich anzumelden.

Password Depot für macOS – Kurzanleitung
52
Neuen Eintrag über den Browser hinzufügen
Ferner haben Sie auch die Möglichkeit, bei einer neuen URL Ihre Login-Daten direkt im Browser
einzugeben und sich von Password Depot mit diesen Daten einen neuen Eintrag anlegen zu lassen.
Diese Option ist praktisch, da das Programm hiermit den Benutzername, das Kennwort sowie die
URL automatisch für einen neuen Eintrag erfasst, sodass Sie diese nicht mehr manuell Ihrer
Datenbank hinzufügen müssen:
1. Öffnen Sie hierzu die URL im Browser und geben Sie Ihre Zugangsdaten ein:
2. Password Depot erkennt den neuen Eintrag und fragt Sie, ob Sie diesen Ihrer Datenbank
hinzufügen möchten:

Password Depot für macOS – Kurzanleitung
53
3. Klicken Sie auf Hinzufügen, um den neuen Eintrag Ihrer Datenbank hinzuzufügen oder auf
Abbrechen, wenn Sie diesen Eintrag nicht in Ihrer Datenbank haben möchten.
TIPP: Wenn Sie auf „Diese URL ignorieren“ klicken, dann ignoriert das Password Depot-Add-On diese
spezielle URL zukünftig, sodass Ihre Daten bei dieser URL nicht mehr automatisch ausgefüllt werden,
wenn Sie diese in Ihrem Browser aufrufen.
Bestehenden Eintrag aktualisieren
Falls Sie Ihre Login-Daten einmal ändern müssen und dies direkt im Browser auf der entsprechenden
Website durchführen, können Sie diese Änderungen nach Dateneingabe direkt in Password Depot
übernehmen. Das Programm erkennt, dass es zu diesem Login bereits einen Eintrag in Password
Depot gibt und fragt Sie anschließend, ob Sie diesen aktualisieren möchten:
Klicken Sie abschließend auf Update, um den entsprechenden Eintrag in Ihrer Datenbank zu
aktualisieren oder wählen Sie Abbrechen, wenn Sie keine Aktualisierung wünschen.

Password Depot für macOS – Kurzanleitung
54
Zusätzliche Optionen
Mit dem Add-On stehen Ihnen außerdem weitere Optionen zur Verfügung, die nachfolgend näher
erläutert werden.
Auf der entsprechenden Login-Seite
Wenn Sie hier auf das Add-On-Symbol klicken, erscheint folgendes Fenster:
Über das Symbol können Sie auf Wunsch Benutzername und/oder Kennwort/URL in die
Zwischenablage kopieren, um anschließend damit weiterzuarbeiten. Über das Symbol rechts
daneben gelangen Sie zurück zu Password Depot und den Eigenschaften des entsprechenden
Eintrags, damit Sie diesen hier gleich bearbeiten können, sofern erforderlich.

Password Depot für macOS – Kurzanleitung
55
Im Browser selbst
Wenn Sie im jeweiligen Browser das Add-On-Symbol oben rechts anklicken, so erscheint folgendes
Fenster:
Folgende Optionen stehen Ihnen hier zur Verfügung:
Search your depot:
Suchen Sie nach einem Eintrag in der geöffneten Datenbank. Die gefundenen Einträge werden Ihnen
anschließend unter dem Suchfeld in einer Liste angezeigt:
Auch hier können Sie über die entsprechenden Symbole entweder die Zugangsdaten in die
Zwischenablage kopieren, den Eintrag in Password Depot bearbeiten oder aber Sie wählen das
Symbol , um den gefunden Eintrag in einem neuen Tab zu öffnen. Auf diese Weise können Sie

Password Depot für macOS – Kurzanleitung
56
zum Beispiel einen neuen Eintrag aufrufen und direkt im Browser öffnen, ohne dabei zurück zum
Programm gehen zu müssen.
Open Native Client:
Sie gelangen zurück zum Password Depot-Client.
Settings:
Hier können Sie einen anderen WebSocket-Port einstellen (beispielsweise notwendig, wenn Sie auf
einem Terminalserver arbeiten).
Generate Secure Password:
Sie können sich über das Add-On auch direkt im Browser ein neues und sicheres Kennwort
generieren lassen, welches Sie im Anschluss gleich verwenden können. Diese Funktion eignet sich
beispielsweise dafür, wenn Sie sich für eine Website einen neuen Zugang einrichten und hierfür ein
sicheres Kennwort verwenden möchten. Dies können Sie nun auch ohne Aufrufen des Programms
selbst durchführen.

Password Depot für macOS – Kurzanleitung
57
• Das generierte Kennwort wird Ihnen im Feld ganz oben angezeigt. Über das Symbol
können Sie dieses anschließend kopieren, über das Symbol rechts daneben können Sie
sich ein neues Kennwort generieren lassen.
• Unter Password Length können Sie die Länge des zu generierenden Kennworts individuell
festlegen.
• Easy to say: Wählen Sie diese Option, wenn das zu generierende Kennwort weder Zahlen
noch Sonderzeichen enthalten soll.
• Easy to read: Wählen Sie diese Option, wenn das zu generierende Kennwort keine
mehrdeutigen Zeichen (beispielsweise 0 & o) enthalten soll.
• All characters: Wählen Sie diese Option, wenn das zu generierende Kennwort alle möglichen
Arten von Zeichenkombinationen enthalten soll.
• Zudem können Sie auch individuell festlegen, welche Zeichen das zu generierende Kennwort
grundsätzlich enthalten soll: Uppercase (Großbuchstaben), Lowercase (Kleinbuchstaben),
Numbers (Zahlen), Symbols (Sonderzeichen).
How Secure is my Password?
Wenn Sie ein eigenes Kennwort selbst zusammenstellen und hierfür nicht den Kennwort-Generator
nutzen möchten, so können Sie über das Add-On die Sicherheit des eigens erstellten Kennworts
überprüfen und feststellen lassen:

Password Depot für macOS – Kurzanleitung
58
Geben Sie hierzu Ihr Kennwort in das dafür vorhergesehene Feld ein. Ihnen werden dann
anschließend die Stärke des entsprechenden Kennworts, die verwendeten Zeichen, die Entropie
sowie die Zeit, die es braucht, um das Kennwort zu knacken, angezeigt.
HINWEIS: Bitte beachten Sie, dass es sich hierbei um eine Orientierungshilfe handelt, die Sie dabei
unterstützen soll, sichere Kennwörter zu generieren.
Visit Password Depot Website:
Wählen Sie diese Option, wenn Sie die Website von Password Depot aufrufen möchten.
Rate Us
Wir freuen uns über eine Bewertung des Add-Ons sowie seinen neuen Funktionen!
HINWEIS: Sollten Sie Probleme mit dem Add-On im Allgemeinen haben, besuchen Sie den Bereich
Add-On in unserem Support-Center, um Hilfestellung bei der Problemlösung zu erhalten oder
schreiben Sie eine E-Mail an [email protected].

Password Depot für macOS – Kurzanleitung
59
Optionen
Bei geöffneter Datenbank sehen Sie in der Symbolleiste das Symbol . Dieses steht für die
Programmoptionen. Klicken Sie hierauf, um diese zu öffnen. Es erscheint ein neues Fenster und Sie
sehen im Anschluss unter den Programmoptionen folgende Registerkarten:
• Allgemein
• Sicherheit
• Speichern
• Netzwerk
• Browser
Nachfolgend werden die in den einzelnen Registerkarten einzustellenden Optionen erläutert:
Allgemein: Hier können Sie unter anderem die Programmsprache einstellen. Password Depot für
macOS wird derzeit in Deutsch und Englisch angeboten. Die Option „Automatisch“ bedeutet hier,
dass das Programm automatisch die Sprache auswählt, die Sie während der Installation von
Password Depot eingestellt haben. In dieser Registerkarte können Sie zusätzlich einstellen, ob beim
Start von Password Depot die zuletzt verwendete Datenbank geladen werden soll und ob sich das
Programm die zuletzt verwendeten Dateien merken soll.
Sicherheit: Hier können Sie Einstellungen zur Zwischenablage sowie zum Sperren des Programms
vornehmen. Geben Sie bei „Kennwort aus der Zwischenablage löschen nach“ an, nach wie vielen
Sekunden Kennwörter, die Sie mit Password Depot in die Zwischenablage kopiert haben, aus dieser
wieder gelöscht werden sollen. Mit der Option „Automatisch sperren bei Inaktivität des Programms
nach“ können Sie individuell bestimmen, nach welcher Zeit sich Password Depot automatisch
sperren soll, sofern es inaktiv ist und nicht genutzt wird.

Password Depot für macOS – Kurzanleitung
60
Speichern: Hier können Sie allgemeine Einstellungen zum Speichern und zu Ihren Sicherungskopien
in Password Depot vornehmen. Beispielsweise können Sie festlegen, ob Ihre Datenbanken nach jeder
Änderung automatisch gespeichert werden und ob beim Speichern und/oder Öffnen einer
Datenbank immer eine Sicherungskopie erzeugt werden soll. Darüber hinaus können Sie individuell
einstellen, wie hoch die Anzahl an gespeicherten Sicherungskopien sein soll.
Die Verzeichnisse, in denen Ihre Datenbanken bzw. Sicherungsdateien auf Ihrem Mac (Lokales
System) standardmäßig abgespeichert werden, sind folgende:
Datenbanken
\Benutzer\<Benutzername>\Dokumente\Password Depot\
Sicherungsdateien
\Benutzer\<Benutzername>\Dokumente\Password Depot\Backup
Netzwerk: Hier können Sie festlegen, ob Sie eine SSL/TLS-Verbindung zum Password Depot
Enterprise Server wünschen. Diese Option empfehlen wir, wenn Sie sich mit Ihrem Mac außerhalb
eines lokalen Netzwerks am Enterprise Server anmelden möchten.
Browser: Hier können Sie Einstellungen zur Nutzung des Add-Ons vornehmen. Legen Sie
beispielsweise fest, ob Webformulare generell durch die Password Depot-Erweiterung ausgefüllt
werden und neue Kennwörter aus Browsern Ihrer Datenbank automatisch hinzugefügt werden
sollen. Zudem können Sie hier auch die Portnummer für die Kommunikation mit Browser-Add-Ons
ändern und ebenso festlegen, dass zur Kommunikation mit den Browser-Add-Ons generell ein
weiteres Kennwort erforderlich ist. Nähere Infos zur Option „Zugang mit einem Kennwort schützen“
finden Sie in unserem Support-Center.
TIPP: Jede Registerkarte verfügt über die Schaltfläche „Einstellungen wiederherstellen“, über die Sie
bereits getätigte Einstellungen in jeder Registerkarte zurücksetzen können.

Password Depot für macOS – Kurzanleitung
61
Hilfreiche Links
Tipps für sichere Kennwörter
AES-256-Bit-Verschlüsselungsverfahren
Download der aktuellen Password Depot-Desktop-Edition
Password Depot-Handbücher
Was ist neu?
AceBIT Community
Support Center
Password Depot-Newsletter abonnieren