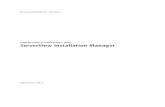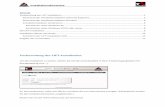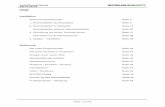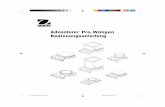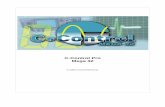Handbuch PRO admin online, 08/04/2019 · inhalt inhalt inhalt hilfe rund um projekt pro...
Transcript of Handbuch PRO admin online, 08/04/2019 · inhalt inhalt inhalt hilfe rund um projekt pro...


HANDBUCH
Administrator-Handbuch, 08/04/2019
PROJEKT PRO Version 10.4.3

© 1991-2019 PROJEKT PRO GmbH, Alle Rechte vorbehalten.
PROJEKT PRO GmbH
Kampenwandstraße 77 c
D-83229 Aschau im Chiemgau
www.projektpro.com
PROJEKT PRO ist eine Marke der PROJEKT PRO GmbH, eingetragen in Deutschland
und anderen Ländern. Das PROJEKT PRO Logo ist eine Marke der PROJEKT PRO
GmbH. Alle anderen Marken sind Eigentum der jeweiligen Besitzer.
Die PROJEKT PRO Dokumentation ist urheberrechtlich geschützt. Sie dürfen diese
Dokumentation ohne schriftliche Genehmigung von PROJEKT PRO weder
vervielfältigen noch verteilen.
Diese Dokumentation darf ausschließlich mit einer gültigen, lizenzierten Kopie der
PROJEKT PRO Software verwendet werden. Alle in den Beispielen erwähnten
Projekte, Personen, Firmen, E-Mail-Adressen und URLs sind rein fiktiv und jegliche
Ähnlichkeit mit bestehenden Projekten, Personen, Firmen, E-Mail-Adressen und
URLs ist rein zufällig. Die Erwähnung von Produkten und URLs Dritter dient nur zur
Information und stellt keine Empfehlung dar. Die PROJEKT PRO GmbH übernimmt
keine Verantwortung für die Leistung dieser Produkte.
Weitere Informationen finden Sie unter www.projektpro.com.

INHALT
INHALT
INHALT
HILFE RUND UM PROJEKT PRO
DOKUMENTATION UND EXTRAS 10
SUPPORT 12
INSTALLATION
SYSTEMVORAUSSETZUNGEN 15
INSTALLATION PRO SOLO 16
ARBEITSPLATZ 16
MAC OS X 16
WINDOWS 21
VOREINSTELLUNGEN FILEMAKER PRO 31
PROJEKT PRO 33
MAC OS X 34
WINDOWS 35
PROJEKT PRO STARTEN 39
BEIM ERSTEN START 40
INSTALLATION PRO SERVER 41
ARBEITSPLATZ 41
MAC OS X 41
WINDOWS 46
VOREINSTELLUNGEN FILEMAKER PRO 56
PROJEKT PRO 57
MAC OS X 58
WINDOWS 59
PRO SERVER 63
ALLGEMEINES 63
DEINSTALLATION VORHANDENER FILEMAKER SERVER 65
INSTALLATION 67
INSTALLATION 73
ERSTKONFIGURATION 79
ADMIN CONSOLE 84
EINSTELLUNGEN 85
INSTALLATION PLUGIN 87
FILEMAKER SERVER ZEITPLÄNE (BACKUPS) UND SERVER-SCRIPTS 88
IMPORTIEREN VON ZEITPLÄNEN 89
WARTUNG 93
BACKUPS 94
HOCHLADEN PROJEKT PRO DATEIEN 98
PROJEKT PRO STARTEN 101
BEIM ERSTEN START 102

INHALT
INHALT
PLUGINS INSTALLATION AM CLIENTRECHNER 103
UPDATE
KONFIGURATION AUTO-UPDATE 107
PRO SOLO 107
PRO SERVER 107
UPDATE HILFSDATEIEN 110
PRO SOLO 110
PRO SERVER 110
QUALITÄTS-UPDATE 112
AUTO-UPDATE 112
PRO SOLO 112
DURCHFÜHRUNG DES AUTO-UPDATES 112
SICHERUNG WÄHREND DES UPDATES 113
PRO SERVER 114
DURCHFÜHRUNG DES AUTO-UPDATES 114
SICHERUNG WÄHREND DES UPDATES 116
MANUELLES UPDATE 116
LAYOUTÜBERNAHME 116
WEB-ZEITERFASSUNG 116
SERVICE-UPDATE 117
AUTO-UPDATE 117
PRO SOLO 117
DURCHFÜHRUNG DES AUTO-UPDATES 117
SICHERUNG WÄHREND DES UPDATES 119
PRO SERVER 119
DURCHFÜHRUNG DES AUTO-UPDATES 119
SICHERUNG WÄHREND DES UPDATES 122
MANUELLES UPDATE 122
PRO SOLO 123
PRO SERVER 125
PRO SERVER - VARIANTE 1 125
PRO SERVER - VARIANTE 2 127
WEB-ZEITERFASSUNG 129
DRUCKLAYOUT ÜBERNAHME 130
ÄNDERUNGEN VON PROJEKT PRO 10.4 130
KONFIGURATION
LIBRARY UND TEMP-VERZEICHNIS 133
PROJEKT PRO LIBRARY 133
TEMP-VERZEICHNIS 135
ANPASSUNG DER DRUCKLAYOUTS 136

INHALT
INHALT
WEB-ZEITERFASSUNG 139
NEUINSTALLATION 139
KALENDERSYNCHRONISATION 142
CAL DAV 142
NEUINSTALLATION AM PRO SERVER SYSTEM 142
EINSTELLUNGEN IN PROJEKT PRO FÜR DIE SYNCHRONISATION VIA CALDAV 147
INSTALLATION PRO ava X 149
CTI-TELEFONIE 150
WINDOWS-WÄHLHILFE 150
TAPI-SCHNITTSTELLE WINDOWS 150
STARFACE-CLIENT 151
TERMINAL SERVICE 153
AUTOMATISCHER VERSAND UND EMPFANG 154
PRO SERVER 154
BACKUP UND DATENSICHERUNG
ALLGEMEINES 157
WAS IST EIN BACKUP? 157
EINE SINNVOLLE BACKUP-STRATEGIE 157
REGELMÄßIGE BACKUPS 158
AUSSER-HAUS-BACKUP 158
DATENSICHERUNG 160
PRO SOLO 160
PRO SERVER 160
BACKUPS DURCHSTÖBERN 161
PRO SOLO 161
PRO SERVER 161
BACKUP WIEDERHERSTELLEN 163
PRO SOLO 163
PRO SERVER 163
ADMINISTRATOR-FUNKTIONEN
SINGLEUSER/MULTIUSER UMSTELLUNG 167
WARTUNGSSCRIPTS 169
PRO SOLO 169
PRO SERVER 169

INHALT
INHALT
GESCHWINDIGKEIT OPTIMIEREN 170
PRO SOLO 170
PRO SERVER 170
DATENBANK REPARIEREN 172
WARUM DATEIEN BESCHÄDIGT WERDEN KÖNNEN 172
WAS TUN, WENN PROJEKT PRO BESCHÄDIGT IST? 172
EINE DATEI IN PROJEKT PRO REPARIEREN 173
PRO SOLO 173
PRO SERVER 174
DATENBANKEN UMZIEHEN 176
PRO SOLO 176
PRO SERVER 176
FILEMAKER SERVER AUF DEM NEUEN RECHNER INSTALLIEREN 176
PROJEKT PRO DATENSTAND UMZIEHEN 177
HOCHLADEN DER PROJEKT PRO DATEN 178
UMSTELLEN AN DEN CLIENTS 178
DATEI(EN) AUSTAUSCHEN 180
PRO SOLO 180
PRO SERVER 180

PRO
HILFE RUND UM
PROJEKT PRO

9
Bei technischen und inhaltlichen Fragen zu PROJEKT PRO stehen Ihnen
detaillierte Handbücher zur Verfügung. Selbstverständlich können Sie sich
auch an die PROJEKT PRO Hotline wenden.
Bevor Sie Kontakt mit uns aufnehmen, empfehlen wir Ihnen zu prüfen, ob
Sie die aktuellste PROJEKT PRO Version verwenden und ob das
Betriebssystem für die Verwendung mit PROJEKT PRO freigegeben ist.

DOKUMENTATION UND EXTRAS
10
Handbücher
Eine ausführliche Dokumentation über den gesamten Funktionsumfang von
PROJEKT PRO liefern die Handbücher im pdf-Format. Die Produkte 'PRO
management', 'PRO controlling', 'PRO ava' und 'VM ORCA AVA' haben
eigene Handbücher. Die allgemeinen Informationen (z. B. zur Navigation)
sind dabei in jedem Handbuch enthalten.
Zusätzlich zu diesen Produkthandbüchern finden Systemadministratoren alle
Hilfethemen zur Administration im Administrator-Handbuch.
Zu diesen Themen zählen unter anderem:
Installation
Update
Layoutübernahme
Dateireparatur uvm.
Die pdf-Handbücher können Sie an mehreren Stellen aufrufen:
über den Baustein 'Hilfe' (entweder direkt auf dem Launchpad oder unter
dem Launchpad-Symbol im Bereich 'Basis'),
auf dem Launchpad unter dem Bearbeitungs-Zahnrad oder
über die Menüleiste unter 'Hilfe' > 'PROJEKT PRO Hilfe'.
Die Liste der Handbücher wird angezeigt. Klicken Sie auf das gewünschte
Handbuch, um es zu öffnen bzw. auf das Laden-Symbol rechts, um es lokal
zu speichern.
Alle Handbücher sind außerdem auf unserer Internetseite
www.projektpro.com zu finden.
Knowledge Base
Im Servicebereich unserer Internetseite www.projektpro.com steht Ihnen die
PROJEKT PRO Knowledge Base zur Verfügung. Hier finden Sie zusätzliche
Informationen zu bestimmten Produkt- und Administrator-Themen wie z. B.
Jahresabschluss oder Auto-Update.
Webinare
Die PROJEKT PRO Webinare sind 15- bis 45-minütige Vorführungen zu einem
Themengebiet wie z. B. Stundensatzkalkulation oder Anpassung von
Drucklayouts.
Aufzeichnungen dieser Webinare finden Sie im Servicebereich unserer
Internetseite www.projektpro.com.

DOKUMENTATION UND EXTRAS
11
Extras
Alle für die Installation und Konfiguration benötigten Zusatzdateien finden
Sie auch im Servicebereich unserer Internetseite www.projektpro.com. Falls
eine solche Datei benötigt wird, werden Sie im Handbuch aufgefordert, die
Datei herunterzuladen.

SUPPORT
12
Support-Anfrage via PROJEKT PRO/Website
Durch Auswahl von 'Support-Anfrage' unter dem Menü 'Hilfe' der
Menüleiste können Sie Hilfe zu Ihrem Anliegen anfordern. Zu jeder dieser
Anfragen wird ein Support-Ticket erstellt. Kunden mit einem SC
Maintenance-Pflegevertrag erhalten diesen Service kostenlos. Kunden ohne
Pflegevertrag bekommen eine automatisierte E-Mail zugesandt, in der alle
weiteren Schritte erklärt werden.
Alternativ können Sie die Support-Anfrage auch über unsere Internetseite
www.projektpro.com stellen.
Telefon-Hotline
Unsere Hotline erreichen Sie von Montag bis Freitag von 9:00 bis 17:00 Uhr.
Kunden mit einem SC Maintenance-Pflegevertrag erhalten diesen Service
kostenlos. Kunden ohne Pflegevertrag bekommen eine automatisierte E-Mail
zugesandt, in der alle weiteren Schritte erklärt werden.
Um schwierigere Anliegen schneller zu bearbeiten, können Sie unseren
Support-Mitarbeitern innerhalb weniger Sekunden einen Blick auf Ihren
Rechner ermöglichen. Durch Auswahl von 'Remote-Support' unter dem
Menü 'Hilfe' während des Telefonats mit der Hotline öffnet sich direkt ein
Fenster mit einer Verbindungskennung, die Sie nur noch der Hotline
mitteilen.
24/7 Hotline
Alle Kunden mit Serviceverträgen bekommen bei Vertragsabschluss auch
eine Notfall-Nummer mitgeteilt. Diese können Sie auch außerhalb der
Supportzeiten nutzen, 7 Tage die Woche, 24 Stunden am Tag.
Die Abrechnung erfolgt im 15-Min.-Takt:
40 € (zzgl. MwSt.) für jede angefangene Viertelstunde zwischen 6:00 und
22:00 Uhr
60 € (zzgl. MwSt.) für jede angefangene Viertelstunde zwischen 22:00
und 6:00 Uhr sowie an Sonn- und Feiertagen
Feedback
Für allgemeine Wünsche, Hinweise oder Anregungen steht Ihnen das
Feedback-Formular zur Verfügung. Wählen Sie hierfür 'Feedback' unter dem
Menü 'Hilfe' in der Menüleiste.

PRO
INSTALLATION

14

SYSTEMVORAUSSETZUNGEN
15
Die stets aktuellen Systemvoraussetzungen für die Installation von PROJEKT
PRO, FileMaker Pro und FileMaker Server finden Sie unter
www.projektpro.com.

INSTALLATION PRO SOLO
16
ARBEITSPLATZ
FileMaker Pro (PROJEKT PRO Arbeitsplatz) muss an diesem Rechner, der
später mit PROJEKT PRO arbeiten soll, installiert sein.
Die Installation von FileMaker Pro wird beispielhaft am FileMaker Pro 16
erläutert.
MAC OS X
1. Laden Sie den Datenbank-Client FileMaker Pro für den PROJEKT PRO
Arbeitsplatz herunter. Den dazugehörigen Link finden Sie in Ihrer Lizenz-
E-Mail, die Sie von PROJEKT PRO erhalten haben.
2. Öffnen Sie durch Doppelklick die geladene Datei.. Bestätigen Sie die
folgende Meldung mit 'Fortfahren' oder geben Sie Ihr Administrator-
Kennwort ein. Es öffnet sich ein Fenster, in dem Sie doppelt auf das
Symbol 'FileMaker Pro 16.pkg' klicken.

INSTALLATION PRO SOLO
17
3. Bestätigen Sie das Fenster mit 'Fortfahren'.
4. Geben Sie den Benutzernamen und den Lizenzschlüssel ein, den Sie von
PROJEKT PRO per E-Mail erhalten haben. In das Feld 'Organisation'
können Sie Ihren Büronamen einfügen.

INSTALLATION PRO SOLO
18
5. Bestätigen Sie die Lizenzinformationen durch Klick auf 'Fortfahren'.
6. Lesen Sie den Lizenzvertrag sorgfältig durch und akzeptieren Sie nur
dann, wenn Sie damit einverstanden sind.

INSTALLATION PRO SOLO
19
7. Wählen Sie ggf. einen anderen Ort für die Installation und klicken Sie auf
'Installieren'.
8. Geben Sie den Benutzernamen und das Passwort Ihres Rechners ein.
Beachten Sie, dass Sie für die Installation Administrator-Rechte
benötigen.

INSTALLATION PRO SOLO
20
9. FileMaker Pro wird nun installiert.
10. Klicken Sie bei 'FileMaker Produktregistrierung' auf 'Später registrieren',
da Ihre FileMaker Produkte bereits durch PROJEKT PRO registriert wurden.
Die Installation von 'PRO client' war erfolgreich, klicken Sie auf
'Schließen'.

INSTALLATION PRO SOLO
21
11. FileMaker Pro ist fertig installiert und kann verwendet werden.
WINDOWS
1. Laden Sie den Datenbank-Client FileMaker Pro für PROJEKT PRO
Arbeitsplatz herunter. Den dazugehörigen Link finden Sie in Ihrer Lizenz-
E-Mail, die Sie vonPROJEKT PRO erhalten haben.
2. Öffnen Sie durch Doppelklick die heruntergeladene Datei. Bestätigen Sie
ggf. die folgende Meldung mit 'Ja'.
3. Alle für die Installation benötigten Dateien werden nun erstellt.

INSTALLATION PRO SOLO
22
4. Wählen Sie die gewünschte Sprache und klicken Sie auf 'OK'.
5. Willkommen beim InstallShield Wizard für FileMaker Pro. Bestätigen Sie
diese Meldung mit 'Weiter'.

INSTALLATION PRO SOLO
23
6. Geben Sie den Benutzernamen und den Lizenzschlüssel ein, den Sie von
PROJEKT PRO per E-Mail erhalten haben. In das Feld 'Organisation'
können Sie Ihren Büronamen einfügen.

INSTALLATION PRO SOLO
24
7. Lesen Sie die Lizenzvereinbarung sorgfältig durch und akzeptieren Sie
nur dann, wenn Sie damit einverstanden sind.
Klicken Sie auf 'Weiter'.
8. Wählen Sie den Ort für die Installation und bestätigen Sie mit 'Weiter'.

INSTALLATION PRO SOLO
25
9. Wählen Sie die Option 'Vollständig' und bestätigen Sie mit 'Weiter'.
10. Deaktivieren Sie die Felder 'Eine Verknüpfung auf dem Desktop
platzieren' und 'Eine Verknüpfung in der Schnellstartleiste platzieren'
und klicken Sie auf 'Weiter'.

INSTALLATION PRO SOLO
26
11. Klicken Sie auf 'Installieren'.
12. Die Installation wird nun durchgeführt. Dies kann einige Minuten in
Anspruch nehmen.

INSTALLATION PRO SOLO
27
13. Die Installation von FileMaker Pro wurde erfolgreich abgeschlossen.
Bestätigen Sie mit dem Klick auf 'Fertigstellen'.
14. Die FileMaker Produktregistrierung wurde bereits durch PROJEKT PRO
vorgenommen. Sie können auf 'Später registrieren' wählen.

INSTALLATION PRO SOLO
28
15. Falls Ihr Rechner noch nicht mit 'Apple Bonjour für Windows' ausgestattet
ist, erscheint automatisch die Installationsroutine. Bestätigen Sie diese
durch Klick auf 'Weiter'.

INSTALLATION PRO SOLO
29
16. Installieren Sie 'Bonjour' durch Klick auf 'Weiter'.
17. Lesen Sie die Lizenzvereinbarung sorgfältig durch und akzeptieren Sie
nur dann, wenn Sie damit einverstanden sind.
Klicken Sie auf 'Weiter'.

INSTALLATION PRO SOLO
30
18. Bestätigen Sie die Installation durch Klick auf 'Installieren'.
19. Wenn die Installation korrekt durchgeführt wurde, bekommen Sie eine
Erfolgsmeldung.
Bestätigen Sie diese durch den Klick auf 'Fertigstellen'.

INSTALLATION PRO SOLO
31
VOREINSTELLUNGEN FILEMAKER PRO
Die Einstellungen des FileMaker Pro finden Sie für:
Mac OS X: in der Menüleiste 'FileMaker Pro' > 'Voreinstellungen' im Reiter
'Allgemein' und für
Windows: in der Menüleiste 'Bearbeiten' > 'Einstellungen' im Reiter
'Allgemein'.
Stellen Sie sicher, dass 'Textauswahl mit Drag and Drop' markiert ist.
Ändern Sie ggf. den Benutzernamen. Bei der Anmeldung von PROJEKT
PRO wird der Benutzername vorgeschlagen. Ist dieser kongruent mit dem
Benutzernamen in PROJEKT PRO, braucht der Benutzer nur noch sein
Passwort eingeben.
Deaktivieren Sie 'Bei Update-Verfügbarkeit benachrichtigen' und 'Bei
Verfügbarkeit einer neuen Version benachrichtigen'. Falls es neue
Versionen von FileMaker Pro gibt, müssen diese erst von PROJEKT PRO
freigegeben werden. Sie werden in diesem Fall von uns benachrichtigt.

INSTALLATION PRO SOLO
32
Stellen Sie ggf. den 'Datei-Cache' im Reiter 'Speicher' auf bis zu 512 MB.
Durch diese Einstellung reserviert sich FileMaker mehr Speicherplatz und
ist somit leistungsfähiger.

INSTALLATION PRO SOLO
33
Zusätzlich sollten Sie bei Mac-Betriebssystemen die Funktion 'App Nap'
deaktivieren. Öffnen Sie Ihr Programme-Verzeichnis und wählen Sie das App
'FileMaker Pro' an. Klicken Sie mit der rechten Maustaste auf 'Informationen'
oder wählen Sie 'Command + I'. Setzen Sie die Option 'App Nap
deaktivieren'.
PROJEKT PRO

INSTALLATION PRO SOLO
34
MAC OS X
1. Laden Sie PROJEKT PRO herunter. Den benötigten Link finden Sie in Ihrer
Lizenz-E-Mail.
2. Öffnen Sie durch Doppelklick die heruntergeladene .dmg-Datei.
3. Lesen Sie den Lizenzvertrag sorgfältig durch und akzeptieren Sie nur
dann, wenn Sie damit einverstanden sind.
4. Ziehen Sie den Ordner 'PROJEKT PRO' auf Ihre Festplatte/Schreibtisch,
um PROJEKT PRO zu installieren.

INSTALLATION PRO SOLO
35
WINDOWS
1. Laden Sie PROJEKT PRO herunter. Den benötigten Link finden Sie in der
von PROJEKT PRO erhaltenen E-Mail.
2. Öffnen Sie durch Doppelklick die heruntergeladene Datei 'Install
ProjektPro.exe'. Ggf. erscheint eine Warnmeldung Ihres Betriebssystems.
Bestätigen Sie diese mit 'Ja'.

INSTALLATION PRO SOLO
36
3. Das Fenster 'Willkommen bei PROJEKT PRO' erscheint. Bestätigen Sie mit
'Weiter'.
4. Lesen Sie die Lizenzvereinbarung sorgfältig und bestätigen Sie nur, wenn
Sie damit einverstanden sind.
5. Wählen Sie einen Ort für die Installation. Standardmäßig wird PROJEKT
PRO direkt unter 'C:/' installiert.

INSTALLATION PRO SOLO
37
Achten Sie darauf, dass auf dem angegebenen Pfad kein Ordner
'PROJEKT PRO' existiert, da dieser sonst überschrieben wird.
6. Bestätigen Sie die Zusammenstellung und klicken Sie auf 'Installieren'.

INSTALLATION PRO SOLO
38
7. Die Installation wird nun durchgeführt. Dies kann einige Zeit in Anspruch
nehmen.
8. Schließen Sie die Installation durch Klick auf 'Fertigstellen' ab.

INSTALLATION PRO SOLO
39
PROJEKT PRO STARTEN
Beim ersten Start von PROJEKT PRO werden einige Plugins installiert. In der
Regel geschiet dies automatisch. Sollten dennoch Schwierigkeiten auftreten,
beachten Sie das Kapitel 'Plugins Installation am Client-Rechner'.
Starten Sie FileMaker Pro an Ihrem Arbeitsplatz.
Öffnet sich das Fenster 'Neue oder vorhandene Datei öffnen', dann wählen
Sie die Datei 'ProjektPro.fmp12' aus Ihrem PROJEKT PRO Ordner und klicken
'Öffnen'.
Sollte sich kein Fenster öffnen, wählen Sie in der Menüleiste unter
'Ablage' (Mac OS X) bzw. 'Datei' (Windows) den Punkt 'Öffnen'. Öffnen Sie
die Datei 'ProjektPro.fmp12' aus Ihrem PROJEKT PRO Ordner.
Es empfiehlt sich, das Öffnen der ProjektPro.fmp12 durch eine Verknüpfung
bzw. einen Alias zu vereinfachen. Achten Sie darauf, dass die Datei
'ProjektPro.fmp12' immer mit FileMaker Pro am Arbeitsplatz geöffnet werden.

INSTALLATION PRO SOLO
40
BEIM ERSTEN START
1. Wählen Sie Ihr Land und Ihre präferierte Sprache.
2. Ihnen wird die Lizenzvereinbarung angezeigt. Lesen Sie diese sorgfältig
und bestätigen Sie nur, wenn Sie damit einverstanden sind.
3. Möchten Sie mit einer 'leeren' Datenbank beginnen, um Ihre Bürodaten
einzupflegen, dann wählen Sie Basis.
'Update' benutzen Sie, wenn Sie eine Datenübernahme aus einer älteren
PROJEKT PRO durchführen möchten. Bei einer Umstellung auf Singleuser
oder Multiuser, beachten Sie das Handbuchkapitel 'Singleuser/Multiuser
Umstellung'.
4. Sie werden darauf hingewiesen, dass Sie mit einer voll lauffähigen
Demoversion arbeiten.
Klicken Sie auf 'Freischalten', um den Lizenzschlüssel für PROJEKT PRO
einzugeben, den Sie von PROJEKT PRO per E-Mail erhalten haben.
Klicken Sie auf 'OK', um die Installation fortzusetzen und im Anschluss an
die Installation die Lizenzierung von PROJEKT PRO vorzunehmen.

INSTALLATION PRO SERVER
41
ARBEITSPLATZ
FileMaker Pro ('PRO client') muss an jedem Rechner, der später mit PROJEKT
PRO arbeiten soll, installiert sein.
Die Installation von FileMaker Pro wird beispielhaft am FileMaker Pro 16
erläutert.
MAC OS X
1. Laden Sie den Datenbank-Client FileMaker Pro für den PROJEKT PRO
Arbeitsplatz herunter. Den dazugehörigen Link finden Sie in Ihrer Lizenz-
E-Mail, die Sie von PROJEKT PRO erhalten haben.
2. Öffnen Sie durch Doppelklick die geladene Datei.. Bestätigen Sie die
folgende Meldung mit 'Fortfahren' oder geben Sie Ihr Administrator-
Kennwort ein. Es öffnet sich ein Fenster, in dem Sie doppelt auf das
Symbol 'FileMaker Pro 16.pkg' klicken.

INSTALLATION PRO SERVER
42
3. Bestätigen Sie das Fenster mit 'Fortfahren'.
4. Geben Sie den Benutzernamen und den Lizenzschlüssel ein, den Sie von
PROJEKT PRO per E-Mail erhalten haben. In das Feld 'Organisation'
können Sie Ihren Büronamen einfügen.

INSTALLATION PRO SERVER
43
5. Bestätigen Sie die Lizenzinformationen durch Klick auf 'Fortfahren'.
6. Lesen Sie den Lizenzvertrag sorgfältig durch und akzeptieren Sie nur
dann, wenn Sie damit einverstanden sind.

INSTALLATION PRO SERVER
44
7. Wählen Sie ggf. einen anderen Ort für die Installation und klicken Sie auf
'Installieren'.
8. Geben Sie den Benutzernamen und das Passwort Ihres Rechners ein.
Beachten Sie, dass Sie für die Installation Administrator-Rechte
benötigen.

INSTALLATION PRO SERVER
45
9. FileMaker Pro wird nun installiert.
10. Klicken Sie bei 'FileMaker Produktregistrierung' auf 'Später registrieren',
da Ihre FileMaker Produkte bereits durch PROJEKT PRO registriert wurden.
Die Installation von 'PRO client' war erfolgreich, klicken Sie auf
'Schließen'.

INSTALLATION PRO SERVER
46
11. FileMaker Pro ist fertig installiert und kann verwendet werden.
WINDOWS
1. Laden Sie den Datenbank-Client FileMaker Pro für PROJEKT PRO
Arbeitsplatz herunter. Den dazugehörigen Link finden Sie in Ihrer Lizenz-
E-Mail, die Sie vonPROJEKT PRO erhalten haben.
2. Öffnen Sie durch Doppelklick die heruntergeladene Datei. Bestätigen Sie
ggf. die folgende Meldung mit 'Ja'.
3. Alle für die Installation benötigten Dateien werden nun erstellt.

INSTALLATION PRO SERVER
47
4. Wählen Sie die gewünschte Sprache und klicken Sie auf 'OK'.
5. Willkommen beim InstallShield Wizard für FileMaker Pro. Bestätigen Sie
diese Meldung mit 'Weiter'.

INSTALLATION PRO SERVER
48
6. Geben Sie den Benutzernamen und den Lizenzschlüssel ein, den Sie von
PROJEKT PRO per E-Mail erhalten haben. In das Feld 'Organisation'
können Sie Ihren Büronamen einfügen.

INSTALLATION PRO SERVER
49
7. Lesen Sie die Lizenzvereinbarung sorgfältig durch und akzeptieren Sie
nur dann, wenn Sie damit einverstanden sind.
Klicken Sie auf 'Weiter'.
8. Wählen Sie den Ort für die Installation und bestätigen Sie mit 'Weiter'.

INSTALLATION PRO SERVER
50
9. Wählen Sie die Option 'Vollständig' und bestätigen Sie mit 'Weiter'.
10. Deaktivieren Sie die Felder 'Eine Verknüpfung auf dem Desktop
platzieren' und 'Eine Verknüpfung in der Schnellstartleiste platzieren'
und klicken Sie auf 'Weiter'.

INSTALLATION PRO SERVER
51
11. Klicken Sie auf 'Installieren'.
12. Die Installation wird nun durchgeführt. Dies kann einige Minuten in
Anspruch nehmen.

INSTALLATION PRO SERVER
52
13. Die Installation von FileMaker Pro wurde erfolgreich abgeschlossen.
Bestätigen Sie mit dem Klick auf 'Fertigstellen'.
14. Die FileMaker Produktregistrierung wurde bereits durch PROJEKT PRO
vorgenommen. Sie können auf 'Später registrieren' wählen.

INSTALLATION PRO SERVER
53
15. Falls Ihr Rechner noch nicht mit 'Apple Bonjour für Windows' ausgestattet
ist, erscheint automatisch die Installationsroutine. Bestätigen Sie diese
durch Klick auf 'Weiter'.

INSTALLATION PRO SERVER
54
16. Installieren Sie 'Bonjour' durch Klick auf 'Weiter'.
17. Lesen Sie die Lizenzvereinbarung sorgfältig durch und akzeptieren Sie
nur dann, wenn Sie damit einverstanden sind.
Klicken Sie auf 'Weiter'.

INSTALLATION PRO SERVER
55
18. Bestätigen Sie die Installation durch Klick auf 'Installieren'.
19. Wenn die Installation korrekt durchgeführt wurde, bekommen Sie eine
Erfolgsmeldung.
Bestätigen Sie diese durch den Klick auf 'Fertigstellen'.

INSTALLATION PRO SERVER
56
VOREINSTELLUNGEN FILEMAKER PRO
Die Einstellungen des FileMaker Pro finden Sie für:
Mac OS X: in der Menüleiste 'FileMaker Pro' > 'Einstellungen' im Reiter
'Allgemein' und für
Windows: in der Menüleiste 'Bearbeiten' > 'Einstellungen' im Reiter
'Allgemein'.
Stellen Sie sicher, dass Textauswahl mit Drag and Drop markiert ist.
Ändern Sie ggf. den Benutzernamen. Bei der Anmeldung von PROJEKT
PRO wird der Benutzername vorgeschlagen. Ist dieser kongruent mit dem
Benutzernamen in PROJEKT PRO, braucht der Benutzer nur noch sein
Passwort eingeben.
Deaktivieren Sie 'Bei Update-Verfügbarkeit benachrichtigen' und 'Bei
Verfügbarkeit einer neuen Version benachrichtigen'. Falls es neue
Versionen von FileMaker Pro gibt, müssen diese erst von PROJEKT PRO
freigegeben werden. Sie werden in diesem Fall von uns benachrichtigt.

INSTALLATION PRO SERVER
57
Stellen Sie ggf. den 'Datei-Cache' im Reiter 'Speicher' auf bis zu 512 MB.
Durch diese Einstellung reserviert sich FileMaker mehr Speicherplatz und
ist somit leistungsfähiger.
Zusätzlich sollten Sie bei Mac-Betriebssystemen die Funktion 'App Nap'
deaktivieren. Öffnen Sie Ihr Programme-Verzeichnis und wählen Sie das App
'FileMaker Pro' an. Klicken Sie mit der rechten Maustaste auf 'Informationen'
oder wählen Sie 'Command + I'. Setzen Sie die Option 'App Nap deaktivieren'
PROJEKT PRO
Installieren Sie PROJEKT PRO direkt auf dem 'PRO server'. Alle PROJEKT PRO
Datenbank-Dateien werden später vom FileMaker Server im Netzwerk bereit
gestellt.

INSTALLATION PRO SERVER
58
MAC OS X
1. Laden Sie PROJEKT PRO herunter. Den benötigten Link finden Sie in Ihrer
Lizenz-E-Mail.
2. Öffnen Sie durch Doppelklick die heruntergeladene .dmg-Datei.
3. Lesen Sie sorgfältig den Lizenzvertrag und akzeptieren Sie nur dann,
wenn Sie damit einverstanden sind.
4. Ziehen Sie den Ordner 'PROJEKT PRO' auf Ihre Festplatte/Schreibtisch,
um PROJEKT PRO zu installieren.

INSTALLATION PRO SERVER
59
WINDOWS
1. Laden Sie PROJEKT PRO herunter. Den benötigten Link finden Sie in der
von PROJEKT PRO erhaltenen E-Mail.
2. Öffnen Sie durch Doppelklick die heruntergeladene Datei 'Install
ProjektPro.exe'. Ggf. erscheint eine Warnmeldung Ihres Betriebssystems.
Bestätigen Sie diese mit 'Ja'.

INSTALLATION PRO SERVER
60
3. Das Fenster 'Willkommen bei PROJEKT PRO' erscheint. Bestätigen Sie mit
'Weiter'.
4. Lesen Sie die Lizenzvereinbarung sorgfältig und bestätigen Sie nur, wenn
Sie damit einverstanden sind.
5. Wählen Sie einen Ort für die Installation. Standardmäßig wird PROJEKT
PRO direkt unter 'C:/' installiert. Achten Sie darauf, dass auf dem

INSTALLATION PRO SERVER
61
angegebenen Pfad kein Ordner 'PROJEKT PRO' existiert, da dieser sonst
überschrieben wird.
6. Bestätigen Sie die Zusammenstellung und klicken Sie auf 'Installieren'.

INSTALLATION PRO SERVER
62
7. Die Installation wird nun durchgeführt. Dies kann einige Zeit in Anspruch
nehmen.
8. Schließen Sie die Installation durch Klick auf 'Fertigstellen' ab.

INSTALLATION PRO SERVER
63
PRO SERVER
ALLGEMEINES
FileMaker Server - Allgemein
Der FileMaker Server ist kein einfaches Software-Programm, sondern ein
Daemon (Mac OS ) bzw. ein Dienst (Windows). Daemons bzw. Dienste sind
Programme, die auf der untersten Ebene des Betriebssystems laufen und
bestimmte Dienste zur Verfügung stellen. Benutzerinteraktionen finden
hierbei nur auf indirektem Weg statt, z. B. über Signale oder Pipes.
Ein Daemon bzw. Dienst wird üblicherweise beim Systemstart geladen, wartet
im Hintergrund, bis er durch eine Netzwerkabfrage oder ein anderes
Programm aktiviert wird. Typische Daemon-Programme bzw. Dienst-
Programme sind Server-Prozesse wie Netzwerkdienste, E-Mail-Server,
Datenbank-Server und Drucker-Server. Sie dienen auch der Hardware-
Konfiguration bzw. Überwachung oder laufen zu festgelegten Zeiten
automatisch ab.

INSTALLATION PRO SERVER
64
FileMaker Server - Allgemein
Der FileMaker Server besteht aus zwei Hauptkomponenten: der
Bedienoberfläche, 'FileMaker Server Admin Console' und dem
Daemon/Dienst, 'FileMaker Server'. Die Admin Console ist ein Tool, mit dem
der FileMaker Server administriert werden kann. Hier können Sie
verschiedene Einstellungen vornehmen, z. B. die Anzahl der
bereitzustellenden Dateien eingeben, die Zeitpläne für die Backups
einstellen usw. Die 'FileMaker Server Admin Console' kann über den Internet-
Browser vom Server-Rechner aus mit 'localhost:16001' oder von jedem Rechner
im Netzwerk mit 'http://Server-IP:16000' aufgerufen werden.
Systemvoraussetzungen
Beachten Sie bei der Wahl des Betriebssystems und der Hardware-
Komponenten die technischen Spezifikationen auf unserer Internetseite
www.projektpro.com.
PROJEKT PRO empfiehlt ausdrücklich ein separiertes System für den
Einsatz von 'PRO server' zu verwenden. Andere Dienste, Programme und
Funktionalitäten des Betriebssystems können das PRO server System
stören und zu einer Inkompatibilität führen.
Deaktivieren Sie Ruhezustand- und Standby-Modus, sowie
Bildschirmschoner für den PRO server.
Stellen Sie sicher, dass die Ports 80 und 443 verfügbar sind.
Öffnen Sie die Ports 80, 443, 2399, 5003, 8998, 9090, 9889, 9898, 16000,
16001, 16020, 16021 und 50003, falls Ihr Server über eine Firewall verfügt.
Achten Sie darauf, dass der Festplattenname keine Umlaute oder
Sonderzeichen beinhalten darf.
Die deutsche Sprache muss als Betriebssystemsprache eingestellt sein.
Halten Sie den Lizenzschlüssel bereit.
FileMaker Server - Deinstallation
Falls FileMaker Server bereits auf diesem Rechner installiert ist, speichern
oder notieren Sie sich Ihre vorhandenen Einstellungen, beenden FileMaker
Server, sichern alle Datenbank-Dateien und führen eine Deinstallation durch.
Sie können nicht zwei verschiedene Versionen von FileMaker Server
gleichzeitig auf einem Rechner ausführen.
Gehen Sie wie im Folgenden beschrieben vor.

INSTALLATION PRO SERVER
65
DEINSTALLATION VORHANDENER FILEMAKER SERVER
Schließen und sichern der Datenbanken
1. Beenden Sie PROJEKT PRO an jedem Arbeitsplatz.
2. Wichtig: Bevor Sie den vorhandenen FileMaker Server deinstallieren,
notieren Sie sich die Einstellungen, da diese nicht vom FileMaker Server
14 übernommen werden.
Tipp: Erstellung von Screenshots kann Ihnen Schreibarbeit ersparen.
Erstellen Sie sich außerdem eine Liste Ihrer Zeitpläne für die
Sicherungen, da diese ebenfalls neu zu erstellen sind.
Mac OS X: Stoppen Sie nun den bestehenden FileMaker Server mit der
Admin Console oder über die Aktivitätsanzeige.
Windows: Beenden Sie den FileMaker Server mit der Admin Console oder
beenden Sie den Dienst (Systemsteuerung > Verwaltung > Dienste).
3. Sichern Sie Ihren PROJEKT PRO Ordner auf einem externen
Speichermedium oder auf Ihrer lokalen Festplatte als gezipptes Archiv.
Standardmäßig finden Sie den bisherigen PROJEKT PRO Ordner unter:
Mac OS X: Macintosh HD/Library/FileMaker Server/Data/Databases/
Windows: C:/Programme/FileMaker/FileMaker Server/Data/Databases/
Deinstallation älterer FileMaker Server Versionen unter Mac OS
1. Öffnen Sie die Installationsdatei Ihres FileMaker Server (.dmg) und
akzeptieren den Lizenzvertrag.
2. Klicken Sie auf 'Deinstallieren' im Auswahlmenü und führen diese Aktion
aus.

INSTALLATION PRO SERVER
66
1. Vergewissern Sie sich, dass der FileMaker Server deinstalliert wurde.
2. Starten Sie den Rechner erneut.
Deinstallation FileMaker Server 10 und 11 unter Windows
1. Öffnen Sie die Installationsdatei Ihres FileMaker Server 10 bzw. 11 (.zip)
und akzeptieren Sie den Lizenzvertrag.
2. Klicken Sie auf 'Programm entfernen' im Auswahlmenü und führen diese
Aktion aus.
3. Vergewissern Sie sich, dass der FileMaker Server deinstalliert wurde.
4. Starten Sie den Rechner erneut.
Deinstallation FileMaker Server 12 und 13 unter Windows
1. Öffnen Sie die Systemsteuerung.
2. Klicken Sie auf 'Programme und Features'.
3. Klicken Sie mit der rechten Maustaste auf 'FileMaker Server 12' oder
'FileMaker Server 13' und wählen Sie 'Ändern'.
4. Wählen Sie 'Programm entfernen' und klicken Sie auf 'Weiter'.
5. Folgen Sie den Anweisungen.

INSTALLATION PRO SERVER
67
INSTALLATION
1. Öffnen Sie das heruntergeladene DiscImages und doppelklicken Sie
'FileMaker Server 16'.
2. Je nach Sicherheitseinstellung Ihres Rechners kommt folgende
Warnmeldung. Klicken Sie dennoch auf 'Fortfahren'.

INSTALLATION PRO SERVER
68
3. Bestätigen Sie die Installation durch Ihr Administrator-Kennwort.
4. Prüfen Sie die Punkte der Liste 'Bevor Sie beginnen' und klicken Sie auf
'Fortfahren'.

INSTALLATION PRO SERVER
69
5. Lesen Sie den Lizenzvertrag und klicken Sie auf 'Fortfahren'.
6. Akzeptieren Sie den Lizenzvertrag nur, wenn Sie damit einverstanden
sind.

INSTALLATION PRO SERVER
70
7. Authentifizieren Sie sich mit Ihrem Adminstrator-Kennwort, um die
Installation fortzusetzen.
8. Wählen Sie die Option 'FileMaker Server-Mastercomputer' und klicken Sie
auf 'Weiter'.
9. Wählen Sie den Benutzer 'fmserver' und wählen Sie 'Weiter'.

INSTALLATION PRO SERVER
71
10. Geben Sie die Ports an, die FileMaker Server für Web-Verbindungen und
sichere Web-Verbindungen nutzen soll. Standardmäßig sind dies Port 80
und 443.
11. Geben Sie die Benutzerinformationen ein. Die Werte für 'Benutzername'
und 'Lizenzschlüssel' haben Sie bereits von PROJEKT PRO erhalten. In das
Feld 'Organisation' können Sie Ihren Büronamen schreiben.

INSTALLATION PRO SERVER
72
12. Die Installation wird nun durchgeführt.
13. Sobald FileMaker Server erfolgreich installiert wurde, bearbeiten Sie den
Einsatz von FileMaker Server durch Klick auf 'Weiter'.

INSTALLATION PRO SERVER
73
14. Der Standard-Webbrowser des Rechners öffnet sich mit der Adresse
'localhost:16001/admin-console'. Über diese Adresse können Sie später die
Admin Console jederzeit starten.
INSTALLATION
Öffnen Sie die heruntergeladene Datei für die Installation des FileMaker
Servers durch Doppelklick. Bestätigen Sie ggf. die Warnmeldung des
Betriebssystems.

INSTALLATION PRO SERVER
74
2. Die Installationsdateien werden nun entpackt.
3. Stellen Sie die Sprache 'Deutsch' ein und bestätigen Sie mit 'OK'.

INSTALLATION PRO SERVER
75
4. Bestätigen Sie die Meldung mit 'Weiter'.
5. Beachten Sie die aufgeführten Punkte und bestätigen Sie die Meldung
mit 'Weiter'.
6. Lesen Sie die Lizenzvereinbarung und bestätigen Sie diese nur dann,
wenn Sie damit einverstanden sind.
7. Wählen Sie ggf. einen anderen Ort für die Installation (nicht empfohlen!)
und bestätigen Sie die Meldung mit 'Weiter'.

INSTALLATION PRO SERVER
76
8. Wählen Sie die Option 'FileMaker Server-Mastercomputer' und klicken Sie
auf 'Weiter'.
9. Wählen Sie die Option 'Lokales System' und bestätigen Sie mit 'Weiter'.

INSTALLATION PRO SERVER
77
10. Geben Sie die Ports an, die FileMaker Server für Web-Verbindungen und
sichere Web-Verbindungen nutzen soll. Standardmäßig sind dies Port 80
und 443.
11. Geben Sie Benutzernamen und Lizenzschlüssel für den PRO server ein.
Diese Daten haben Sie bereits von PROJEKT PRO per E-Mail bekommen.
Geben Sie als Organisation ggf. Ihren Büronamen ein.

INSTALLATION PRO SERVER
78
12. Klicken Sie auf 'Installieren' um die Installationsroutine zu starten. Dieser
Vorgang kann einige Zeit in Anspruch nehmen.
13. Beenden Sie die Installation durch den Klick auf 'Fertigstellen'. Der
Einsatzassistent soll direkt gestartet werden.

INSTALLATION PRO SERVER
79
ERSTKONFIGURATION
1. Einstellung: Geben Sie den gewünschten Benutzernamen an und wählen
Sie ein Passwort.

INSTALLATION PRO SERVER
80
2. Identifikation: Hier können Sie einen Namen für den FileMaker Server
definieren. Unter diesem Namen finden Sie später den Server im
Netzwerk. Optional können Sie eine Server-Beschreibung eingeben und
den 'Eigentümer' etc. festlegen.
3. Technologien: Wählen Sie wie im Screenshot gezeigt 'Ja, ODBC/JDBC
aktivieren' sowie 'Ja, Web Publishing aktivieren' mit 'XML' und 'PHP', wenn
Sie später die Web-Zeiterfassung oder die Kalender-Synchronisierung via

INSTALLATION PRO SERVER
81
CalDAV verwenden möchten. Machen Sie andernfalls mit Punkt 4 dieser
Beschreibung weiter.
4. Technologien: Falls Sie weder die Web-Zeiterfassung noch die Kalender-
Synchronisierung via CalDAV nutzen möchten, markieren Sie
'ODBC/JDBC' und 'Web Publishing' mit 'Nein'.
5. Test: Der Test wird nur dann durchgeführt, wenn Sie in Schritt 3 dieser
Anleitung die Einstellung 'Web Publishing' aktiviert haben. Wenn dieser
erfolgreich durchgeführt wurde, klicken Sie auf 'Weiter'. Andernfalls
sollten Sie die Konfiguration des Webservers prüfen.

INSTALLATION PRO SERVER
82
6. Übersicht: Die Übersicht zeigt noch einmal alle Einstellungen. Bestätigen
Sie diese mit dem Klick auf 'Weiter'.
7. Fortschritt: Nachdem der Server die Konfiguration vorgenommen hat,
klicken Sie auf 'Fertigstellen' und schließen Sie die Installation ab.

INSTALLATION PRO SERVER
83
8. Nun öffnet sich die FileMaker Admin Console. In dieser können Sie
weitere Konfigurationen vornehmen.

INSTALLATION PRO SERVER
84
ADMIN CONSOLE
Die FileMaker Server Admin Console können Sie von jedem Rechner in Ihrem
Netzwerk ausführen und dort Konfigurationen vornehmen. Um die FileMaker
Server Admin Console vom Server-Rechner aus zu starten, öffnen Sie Ihren
Standard-Webbrowser und gehen auf die Adresse 'localhost:16001/admin-
console/'. Alternativ können Sie (falls vorhanden) die Startdatei auf Ihrem
Desktop/Schreibtisch verwenden.
Um von einem entfernten Rechner die FileMaker Admin Console öffnen zu
können, starten Sie Ihren Standard-Webbrowser und gehen auf die Adresse
'https://IP-Adresse-des-Server:16000/' (also z. B.
'https://192.168.100.100:16000/'.
Melden Sie sich mit dem Benutzernamen und dem Passwort für die FileMaker
Admin Console an, welches Sie bei der Installation definiert haben.
Status: In der Statusansicht der FileMaker Admin Console können Sie den
Serverdienst starten (Schieberegler) und alle weiteren Status ansehen (z.
B. Webserver und Web Publishing).
Aktivität: Im Fenster 'Aktivität' können Sie die aktuell gehosteten
Datenbanken und deren Status sehen und umstellen. Weiter sehen Sie
alle verbundenen Clients. Ihnen können Sie Mitteilungen senden oder
diese trennen.
Zeitpläne: Unter den Zeitplänen können Sie z. B. zeitgesteuerte
Sicherungen und Wartungen einstellen. Beachten Sie hierzu das Kapitel
'FILEMAKER SERVER 16 ZEITPLÄNE (BACKUPS) UND SERVERSCRIPTS'.

INSTALLATION PRO SERVER
85
Statistik: Hier können Sie eine Zusammenfassung von Attributen zur
Verbindungs- und Datenbankstatistik anzeigen. Die Statistiken
unterstützen Sie bei der Diagnose von Problemen mit der Arbeitsleistung
und Client-Zugriffen auf den Server.
Protokollanzeige: FileMaker Server zeichnet Aktivität, Client-Zugriff und
andere Informationen während des Betriebs auf und speichert sie in
Protokolldateien.
Allgemeine Einstellungen: Hier finden Sie alle allgemeinen Einstellungen
zum Server und zur Admin Console.
Datenbank-Server: Unter Datenbank-Server finden Sie alle
Konfigurationsmöglichkeiten für die Datenbanken und die Sicherheit.
Web Publishing: Hier finden Sie alle Konfigurationsmöglichkeiten zum
Web Publishing. Diese Option kann nur gewählt werden, wenn Web
Publishing aktiviert ist.
EINSTELLUNGEN
Wählen Sie den Menüpunkt 'Allgemeine Einstellungen' und aktivieren
Sie im Reiter 'Start' die Optionen 'Datenbank-Server automatisch starten'
und 'Web Publishing Engine automatisch starten'. Im Falle eines
Neustarts des Server-Rechners (z. B. wg. Updates oder Wartungen) wird
der FileMaker Server Dienst direkt mit gestartet und alle Clients können
wieder auf PROJEKT PRO zugreifen.
Weisen Sie unter 'Datenbank-Server' im Reiter 'Datenbanken'
ausreichend Arbeitsspeicher (RAM) zu. Stellen Sie 'Für Datenbank-Cache
reservierte RAM' mindestens auf die Größe Ihres PROJEKT PRO Ordners.

INSTALLATION PRO SERVER
86
Wenn Sie die Web-Zeiterfassung oder die Kalendersynchronisation via
CalDAV verwenden, können Sie maximal die Hälfte des Arbeitsspeichers
für FileMaker Server reservieren. Falls Sie Web-Zeiterfassung und
Kalendersynchronisation nicht nutzen, können Sie die angegebene
Speichergröße als Cache-Größe verwenden.
Um mehr Arbeitsleistung zu erhalten, können Sie das 'Cache-Ablage-
Intervall' erhöhen.
Speichern Sie die Einstellungen.
Entfernen Sie den Haken bei 'Nur passwortgeschützte Datenbanken
bereitstellen' im Reiter 'Sicherheit'..

INSTALLATION PRO SERVER
87
INSTALLATION PLUGIN
In PROJEKT PRO werden bestimmte Routinen selbstständig ausgeführt.
Hierzu zählen unter anderem 'tägliche Wartung', 'wöchentliche Wartung',
'monatliche Wartung', 'tagesaktuelle Daten', 'Auto-Update' und der
'automatische E-Mail-Abruf'. Somit wird Ihr Administrator bei der Betreuung
von PROJEKT PRO entlastet und Sie können sichergehen, dass Ihr PROJEKT
PRO stets auf dem neuesten Stand ist.
Um die Routinen automatisiert verwenden zu können, benötigt FileMaker
Server Plugins, welche zuvor installiert und konfiguriert werden müssen. Die
Plugins finden Sie auf unserer Internetseite www.projektpro.com.
Gehen Sie folgendermaßen vor:
1. Laden Sie die Plugins von der Internetseite www.projektpro.com herunter.
2. Öffnen Sie die FileMaker Admin Console. Beachten Sie hierzu das Kapitel
'ADMIN CONSOLE'.
Schalten Sie den Serverdienst aus.
Gehen Sie hierzu in der FilemMaker Server Admin Console auf 'Status'
und bewegen Sie den Schieberegler auf 'Aus'.
3. Melden Sie sich von der Admin Console ab
4. Kopieren Sie die Plugins in das entsprechende Verzeichnis:
Mac OS X: Macintosh HD/Library/FileMaker Server/Database
Server/Extensions
Windows: C:/Programme/FileMaker/FileMaker Server/Database
Server/Extensions
5. . Kontrollieren Sie die Rechtevergabe dieser Datei. Sie muss volle Lese-
und Schreibrechte für alle Benutzer vorweisen.

INSTALLATION PRO SERVER
88
6. Öffnen Sie die FileMaker Admin Console erneut.
7. Melden Sie sich wieder an.
8. Starten Sie den Serverdienst neu. Gehen Sie hierzu in der FileMaker
Server Admin Console auf 'Status' und bewegen Sie den Schieberegler
auf 'An'.
9. Aktivieren Sie nun die Plugins. Diese Einstellung finden Sie in der
FileMaker Server Admin Console unter 'Datenbank-Server' im Reiter
'Server-Plugins'. Falls Sie die Plugins an dieser Stelle nicht sehen können,
sollten Sie Ihren Server-Rechner neu starten.
10. Aktivieren Sie 'FileMaker Script Engine (FMSE) kann Plugins verwenden'
und 'Scriptschritt 'Plugin-Datei installieren' darf Server-Plugins
aktualisieren'.
11. Speichern Sie die Einstellungen.
FILEMAKER SERVER ZEITPLÄNE (BACKUPS) UND SERVER-SCRIPTS
In den folgenden Schritten wird ein Sicherungs- und Wartungskonzept für
PROJEKT PRO beschrieben, welches durch den FileMaker Server durchgeführt
wird. Dies ist eine Empfehlung unseres Hauses, um einen möglichst
geringen Datenverlust bei einem Systemabsturz (Stromausfall o. Ä.) sicher zu
stellen. Um die Sicherungs- und Wartungsscripts zu konfigurieren,
empfehlen wir ausschließlich den Import der vorgefertigten Datei. Wir raten
davon ab, Zeitpläne selbst anzulegen. Beachten Sie den Punkt 'Importieren
von Zeitplänen'.

INSTALLATION PRO SERVER
89
IMPORTIEREN VON ZEITPLÄNEN
Auf unserer Internetseite www.projektpro.com oder im PROJEKT PRO
Download finden Sie die Importdatei für Ihren FileMaker Server.
Beachten Sie, dass die PROJEKT PRO Dateien zum Zeitpunkt des Imports
hochgeladen sein müssen. Dies ist notwendig, damit alle Script-Zeitpläne
beim Import auf die richtigen Dateien verweisen.
Gehen Sie nun folgendermaßen vor:
1. Öffnen Sie die FileMaker Server Admin Console. Beachten Sie hierzu die
Hinweise im Kapitel 'ADMIN CONSOLE'.
2. Klicken Sie in der linksseitigen Navigation auf 'Zeitpläne'.
3. In der Menüleiste der Admin Console finden Sie den Reiter 'Server'.
Klicken Sie hier auf 'Zeitpläne und Gruppen laden'.
4. Wählen Sie die XML-Datei vom PROJEKT PRO Download oder aus dem
Download der Webseite und klicken Sie auf 'Laden'.

INSTALLATION PRO SERVER
90
5. Bestätigen Sie die Meldung.
6. Kontrollieren Sie die hochgeladenen Zeitpläne

INSTALLATION PRO SERVER
91
7. Wählen Sie den Zeitplan 'stuendlich' aus, indem Sie die entsprechende
Zeile markieren.
8. Wählen Sie nun die Funktion 'Zeitplan bearbeiten'.
9. Wählen Sie die Option 'Alle Datenbanken' und klicken Sie auf 'Weiter'.

INSTALLATION PRO SERVER
92
10. Geben Sie das Verzeichnis an, das Sie zur Sicherung verwenden. und
klicken Sie auf 'Weiter'
ACHTUNG: Das Sicherungsverzeichnis darf nicht auf dem gleichen Server
liegen, wie die Installation des PRO Servers.
Klicken Sie auf 'Validieren', um zu überprüfen, ob der angegebene Pfad
gültig ist.
11. Geben Sie unter 'Einstellungen wiederholen' an, wie oft der Zeitplan
täglich ausgeführt werden soll und klicken Sie auf 'Weiter'.

INSTALLATION PRO SERVER
93
12. Geben Sie einen Namen für den Zeitplan an und aktivieren Sie den
Zeitplan. Klicken Sie auf 'Weiter'.
13. Überprüfen Sie in der Übersicht, dass alle Einstellungen korrekt sind und
klicken Sie auf 'Fertigstellen'.
14. Wiederholen Sie die Schritte 8 bis 13 für die Zeitpläne 'taeglich' und
'woechentlich'
HINWEIS: Die Zeitpläne 'Server_AutoUpdate', 'Server_ProjektPro' und
'Server_ProjektPro_PLS' dürfen nicht umbenannt werden.
WARTUNG
FileMaker Server bietet die Möglichkeit, sogenannte FileMaker Scripts
automatisch auszuführen. Dies ermöglicht es, komplexe Berechnungen,
Wartungen, Software-Aktualisierungen und den automatischen E-Mail-Abruf
zu einem Zeitpunkt ablaufen zu lassen, an dem es keinen PROJEKT PRO
Benutzer stört. Damit die Wartungszeitpläne ordnungsgemäß durchgeführt
werden, ist es notwendig, exakt die geforderten Einstellungen einzustellen.

INSTALLATION PRO SERVER
94
Schon geringe Abweichungen bei den Einstellungen können zu
Fehlfunktionen führen. Importieren Sie aus diesem Grund die Zeitpläne wie
unter dem Punkt 'Importieren von Zeitplänen' beschrieben.
BACKUPS
Diese Art der Datensicherung (FileMaker Server Zeitpla ne) wird nur geringe
bis keine Performance-Verluste zur Folge haben, wa hrend anspruchsvollere
Wartungsarbeiten (FileMaker-Script-Zeitpla ne) auf nachts verschoben
werden. Beziehen Sie die nachfolgend beschriebene ta gliche 23:00 Uhr
Sicherung in Ihre ta gliche Hardware-Serversicherung ein.
Hinweis: Wenn Sie 'Time Machine' auf Ihrem Mac OS X- Computer
verwenden, schließen Sie FileMaker Server- Ordnereintra ge aus dem Time
Machine-Backup aus. Verwenden Sie die FileMaker Server Admin Console,
um Zeitpla ne fu r die Datenbanksicherung zu erstellen.
NEUERSTELLEN VON ZEITPLÄNEN (BACKUPS)
Die Zeitpläne sollten nicht manuell erstellt werden. Verwenden Sie die
importierten Sicherungs-Zeitpläne und ändern Sie die diese auf Ihre
Bedürfnisse. Erstellen Sie nur dann neue Zeitpläne, wenn Sie zusätzliche
Zeitpläne benötigen.
1. Wählen Sie in der Navigation 'Zeitpläne'.
2. Deaktivieren Sie ggf. die bereits vorhandenen Zeitpläne und löschen
diese anschließend. Klicken Sie dazu auf 'Aktionen' über der Liste.
3. Führen Sie nun die Aktion 'Zeitplan erstellen...‘ durch.
4. Wählen Sie 'Datenbanken sichern'.

INSTALLATION PRO SERVER
95
5. Markieren Sie 'Alle Datenbanken'.
Hinweis: Die Datei 'ProjektPro_GO_Installer.fmp12' kann aus der
Sicherung ausgeschlossen werden. Diese Datei ist lediglich für die mobile
Verwendung notwendig und kann jederzeit wieder aus dem Standard
hergestellt werden.
6. Die Datenbank-Sicherungen werden im Standard-Sicherungsordner oder
in einem von Ihnen angegebenen Ordner gespeichert. Der Standard-
Sicherungsorder ist für:
Mac OS X: filemac:/Macintosh HD/System/Library/FileMaker
Server/Data/Backups/ und für
Windows: filewin:/C:/Program Files/FileMaker/FileMaker
Server/Data/Backups/.
Aus Sicherheits- und Performance-Gründen sollen die Backups nicht auf der
gleichen Festplatte abgelegt werden, auf der auch der FileMaker Server
Dienst läuft. Haben Sie einen Sicherungsordner eingegeben, vergessen Sie
am Ende des Pfades nicht den '/'. Klicken Sie anschließend auf 'Validieren'.

INSTALLATION PRO SERVER
96
Hinweis: Falls der gewünschte Pfad nicht verwendet werden kann,
kontrollieren Sie die Rechte des eingestellten Pfads. Die Rechtevergabe muss
identisch mit der Einstellung des Standard-Verzeichnisses sein.
7. Geben Sie die Anzahl der Sicherungen an, welche der FileMaker Server
erstellen soll. Es werden automatisch Ordner erstellt, welche aus
'Zeitplannamen_Datum_Uhrzeit' bestehen. Legen Sie für
stündliche Sicherungen 18 Wiederholungen,
tägliche Sicherungen 7 Wiederholungen und
wöchentliche Sicherungen 12 Wiederholungen an.
8. Lassen Sie die Sicherungsintegrität nur bei Zeitplänen prüfen, welche
außerhalb der Arbeitszeit durchgeführt werden, da dies die
Arbeitsleistung der Rechner beeinflussen könnte.
9. Das Klonen der Datenbanken ist nicht notwendig.
10. Geben Sie an, ob der Zeitplan stündlich, täglich oder wöchentlich
ausgeführt werden soll.
Wählen Sie die Zeitplandetails:
Startdatum und ggf. Enddatum
Startzeit und ggf. Häufigkeit
Standardmäßig empfehlen wir folgende Einstellung:
Zeitplan, der jede Stunde eine Sicherung durchführt: Häufigkeit:
'Täglich', Ausführen alle: '1 Stunden', Startzeit: '05:00' ,Endzeit: '22:00'
, Name: 'stündlich'.
Zeitplan, der täglich eine Sicherung durchführt: Häufigkeit: 'Täglich',
einmal pro Tag, Startzeit: '23:00', Name: 'täglich'.
Zeitplan, der einmal pro Woche eine Sicherung durchführt:
Häufigkeit: 'Wöchentlich', markieren Sie den Wochentag an dem der
Zeitplan ausgeführt werden soll und legen Sie die Startzeit fest.
Name: 'wöchentlich'.

INSTALLATION PRO SERVER
97
11. Wählen Sie den Zeitplannamen (z. B. 'täglich', 'wöchentlich' oder
'monatlich') und markieren Sie 'Diesen Zeitplan aktivieren'. Sollten Sie
eine E-Mail-Benachrichtigung wünschen, tragen Sie Ihre E-Mail-Adresse
ein und bestätigen Sie mit 'Weiter'.
12. Bestätigen Sie den Zeitplan, indem Sie auf 'Fertigstellen' klicken.

INSTALLATION PRO SERVER
98
Testen der Zeitpläne
1. Achten Sie darauf, dass alle Sicherungszeitpläne aktiviert sind, und
testen Sie, ob in den festgelegten Ordnern die PROJEKT PRO Dateien
abgelegt werden.
2. Wählen Sie in der Gesamtübersicht der Zeitpläne einen Zeitplan aus und
klicken Sie auf 'Einen Zeitplan jetzt ausführen'.
3. Nachdem der Zeitplan ausgeführt wurde, vergewissern Sie sich, ob der
Sicherungsordner die PROJEKT PRO Dateien enthält.
4. Sie sollten regelmäßig überprüfen, ob die Sicherungen funktionieren.
Öffnen Sie dazu die PROJEKT PRO Dateien aus dem Sicherungsordner an
einem Client-Rechner mithilfe von FileMaker Pro. Wenn PROJEKT PRO
ohne Fehlermeldung startet, ist die Sicherung in Ordnung.
HOCHLADEN PROJEKT PRO DATEIEN
Das Hochladen der Datenbank-Dateien erfolgt bei FileMaker Server vom
Client-Rechner, nicht wie in früheren Versionen vom Server-Rechner selbst.
Beachten Sie, dass hierzu bereits ein Client-Rechner mit PRO client
(FileMaker Pro) ausgestattet ist.

INSTALLATION PRO SERVER
99
1. Öffnen Sie das Programm 'FileMaker Pro' am Client-Rechner und
navigieren Sie über 'Ablage' > 'Sharing' auf 'Auf FileMaker Server
hochladen...'.
2. Geben Sie unter Host-Favoriten die Host-Adresse (IP-Adresse des
FileMaker Server Rechners) ein. Nun können Sie die Anmeldedaten für
die FileMaker Server Admin Console eingeben und mit 'Weiter'
bestätigen. Alternativ können Sie in der Auswahlliste 'Lokale Hosts'
auswählen und den Server (falls er automatisch gefunden wird)
auswählen.
3. Klicken Sie im Fenster 'Auf FileMaker Server hochladen' auf
'Durchsuchen'.

INSTALLATION PRO SERVER
100
4. Wählen Sie im kommenden Dialog alle PROJEKT PRO Datenbank-Dateien
mit der Endung '.fmp12' und klicken Sie auf 'Öffnen'.
5. Alle PROJEKT PRO Dateien (fmp12-Dateien) werden Ihnen nun zum
Hochladen angeboten. Wählen Sie 'Hochladen' um die Datenbanken auf
den FileMaker Server zu laden.

INSTALLATION PRO SERVER
101
6. Wenn die Datenbanken vollständig übertragen wurden, bestätigen Sie
die Meldung mit 'Fertig'.
PROJEKT PRO STARTEN
Beim ersten Start von PROJEKT PRO am Arbeitsplatz werden einige Plugins
installiert. Dies geschieht in der Regel automatisch. Sollte es Schwierigkeiten
geben, beachten Sie das Kapitel 'Plugins Installation am Client-Rechner'.
Starten Sie das Programm FileMaker Pro an Ihrem Arbeitsplatz. Öffnet sich
das Fenster 'Neue oder vorhandene Datei öffnen', dann wählen Sie 'Hosts'.
Ein weiteres Fenster öffnet sich, in dem Sie auf der linken Seite Ihren
FileMaker Server sehen. Wählen Sie diesen aus und es erscheint die Datei
'ProjektPro.fmp12'. Klicken Sie diese an und öffnen sie.
Sollte sich kein Fenster öffnen, wählen Sie in der Menüleiste unter
'Ablage' (Mac OS X) bzw. 'Datei' (Windows) den Punkt 'Remote Öffnen'. Ein
Fenster öffnet sich, in dem Sie auf der linken Seite Ihren FileMaker Server
sehen. Wählen Sie diesen und es erscheint die Datei 'ProjektPro.fmp12'.
Klicken Sie diese an und öffnen sie.
Es empfiehlt sich, das Öffnen der gehosteten PROJEKT PRO Datei durch eine
Startdatei zu vereinfachen. Diese Startdatei finden Sie auf der PROJEKT PRO
CD oder auf unserer Internetseite www.projektpro.com.
Achten Sie darauf, dass die Startdatei immer mit FileMaker Pro am 'PRO
client' geöffnet wird.

INSTALLATION PRO SERVER
102
BEIM ERSTEN START
1. Wählen Sie Ihr Land und Ihre präferierte Sprache.
2. Ihnen wird die Lizenzvereinbarung angezeigt. Lesen Sie diese sorgfältig
und bestätigen Sie nur, wenn Sie damit einverstanden sind.
3. Möchten Sie mit einer 'leeren' Datenbank beginnen, um Ihre Bürodaten
einzupflegen, wählen Sie 'Basis'.
'Update' benutzen Sie, wenn Sie eine Datenübernahme aus einer älteren
PROJEKT PRO Version durchführen möchten.
Bei einer Umstellung auf Singleuser oder Multiuser, beachten Sie das
Handbuchkapitel 'Singleuser/Multiuser Umstellung'.
4. Sie werden darauf hingewiesen, dass Sie mit einer voll lauffähigen
Demoversion arbeiten. Klicken Sie auf 'Freischalten', um den
Lizenzschlüssel für PROJEKT PRO einzugeben, den Sie von PROJEKT PRO
per E-Mail erhalten haben. Klicken Sie auf 'OK', um die Installation
fortzusetzen und im Anschluss an die Installation die Lizenzierung von
PROJEKT PRO vorzunehmen.

INSTALLATION PRO SERVER
103
5. Geben Sie den Pfad für das 'ProjektProLibrary'-Verzeichnis an.
PLUGINS INSTALLATION AM CLIENTRECHNER
Die Installation der Plugins ist vor der Arbeit mit PROJEKT PRO an jedem
Rechner notwendig und wird automatisch im Hintergrund durchgeführt.
Diese findet beim ersten Start von PROJEKT PRO statt. Nach der Installation
ist kein Neustart des FileMaker Pro mehr nötig.
Im Fall einer Fehlermeldung sollten Sie die Rechte des jeweiligen Benutzers
prüfen. Die verwendeten Pfade sind:
Mac OS X: Macintosh HD/Benutzer/Benutzername/Library/Application
Support/FileMaker/FileMaker Pro/16.0/Extensions
Windows: C:/Users/Benutzername/AppData/Local/FileMaker/FileMaker
Pro/16.0/Extensions
Wenn die Plugins nicht aktiviert werden können, wurden sie bereits vom
Benutzer manuell deaktiviert. In diesem Fall kommt eine entsprechende
Meldung. Gehen Sie folgendermaßen vor:
1. Öffnen Sie das Programm 'FileMaker Pro'.

INSTALLATION PRO SERVER
104
2. Gehen Sie auf 'FileMaker Pro > Voreinstellungen...' (Mac OS X) bzw.
'Bearbeiten > Einstellungen' und wählen den Reiter 'Plugins'.
3. Aktivieren Sie alle Plugins dieser Liste und beenden Sie FileMaker Pro.
4. Starten Sie PROJEKT PRO erneut.
Wenn Sie in einer NetUser-Umgebung arbeiten, kann die Plugin-Installation
zu Schwierigkeiten führen. Grund hierfür sind zumeist
Dateiberechtigungen, welche PROJEKT PRO für das folgende Verzeichnis
besitzt:
Mac OS X: Macintosh HD/Benutzer/Benutzername/Library/Application
Support/FileMaker/FileMaker Pro/16.0/Extensions
Windows: C:/Users/Benutzername/AppData/Local/FileMaker/FileMaker
Pro/16.0/Extensions
Möglicher Lösungsweg:
Kopieren Sie alle Dateien mit der Endung '*.fmx' (Windows) bzw. '*.fmplugin'
aus dem oben genannten Verzeichnis eines Rechners, an dem die Plugin-
Installation funktioniert hat. Fügen Sie diese an dem Rechner, an dem es
nicht funktioniert hat, in folgendes Verzeichnis ein:
Mac OS X: Macintosh HD/Programme/FileMaker Pro/Extensions
Windows: C:/Programme/FileMaker Pro/Extensions

PRO
UPDATE

106
Falls ein Update zum Download bereit steht, weist PROJEKT PRO beim Start
auf die neuere PROJEKT PRO Version hin. Bestätigen Sie diese Meldung und
geben Sie ggf. Ihrem PROJEKT PRO Administrator Bescheid.
Es gibt unterschiedliche Updates innerhalb von PROJEKT PRO, welche
verschiedene Auswirkungen auf die Vor- und Nachbereitung eines Updates
haben:
Update von Hilfsdateien
Qualitäts-Update (z. B. PROJEKT PRO 10.4.1.201)
Service-Update (z. B. PROJEKT PRO 10.4.1.201) enthält alle vorherigen
Qualitäts-Updates
Upgrade (z. B. PROJEKT PRO 10.4.1.201) enthält alle vorherigen
Qualitäts- und Service-Updates

KONFIGURATION AUTO-UPDATE
107
Bevor Sie erstmalig mit einem Update beginnen, sind einige Konfigurationen
vorzunehmen.
PRO SOLO
1. Melden Sie sich als Administrator in PROJEKT PRO an, um die Häufigkeit
der Prüfungen von Software-Updates einzustellen.
2. Klicken Sie unter 'Einstellungen' (Basis) auf 'Systemkonfiguration',
'Einzelplatz'.
Im Bereich 'Software Update' können Sie nun zwischen den Intervallen
'Immer', 'Täglich' (empfohlen), 'Wöchentlich' und 'Nie' wählen.
3. Klicken Sie auf 'Jetzt prüfen', um die Prüfung manuell zu starten.
ACHTUNG: Während der Durchführung des Auto-Updates muss Ihr Rechner
mit dem Internet verbunden sein. Kontrollieren Sie auch, ob mindestens die
vierfache Speichergröße des PROJEKT PRO Standes verfügbar ist.
Hinweis: PROJEKT PRO muss auf dem lokalen Rechner installiert sein um das
Update durchführen zu können. Ist PROJEKT PRO auf einem anderen
Volumen installiert, kann das Update nicht durchgeführt werden.
Das Auto-Update funktioniert nur mit der Standard-Version von PROJEKT
PRO. Falls Sie eine angepasste Version besitzen, besprechen Sie den Update-
Vorgang vorher mit PROJEKT PRO.
PRO SERVER
Hier wird die Konfiguration von PROJEKT PRO und FileMaker Server
beschrieben. Diese Konfigurationen sind einmalig zu treffen. Falls Sie die
Einstellungen bereits vorgenommen haben, können Sie direkt mit dem Punkt
'Durchfu hrung des Auto-Updates' beginnen.
1. PROJEKT PRO - Einstellungen zur Software-Update-Prüfung
1. Melden Sie sich als Administrator in PROJEKT PRO an, um die Häufigkeit
der Software-Update-Prüfungen einzustellen.

KONFIGURATION AUTO-UPDATE
108
2. Gehen Sie unter 'Einstellungen' (Basis) auf 'Systemkonfiguration', 'Server'.
Im Bereich 'Software-Update' können Sie nun zwischen den Intervallen
'Immer', 'Täglich' (empfohlen), 'Wöchentlich' und 'Nie' wählen.
3. Tragen Sie in die Felder 'FM-Server Benutzername' und 'FM-Server
Passwort' die Authentifizierungsdaten Ihrer FileMaker Admin Console ein.
Diese werden im Fall einer Software-Aktualisierung von PROJEKT PRO
benötigt, um z.B. Dateien auszutauschen.
HINWEIS: Es dürfen keine Leerzeichen, Umlaute und Sonderzeichen
verwendet werden.
4. Markieren Sie, ob die aktiven PROJEKT PRO Mitarbeiter zum Zeitpunkt des
Auto-Updates getrennt werden sollen.
5. Klicken Sie auf 'Jetzt prüfen', um die Prüfung manuell zu starten.
2. Installation der Server-Plugins
Um das automatische Update durchzuführen, benötigt FileMaker Server
Plugins, welche zuvor installiert und konfiguriert werden müssen. Beachten
Sie zur Installation des Plugins das Handbuchkapitel 'INSTALLATION UPDATE-
PLUGIN'.
3. Erstellen von Script-Zeitplänen (Wartung und Update)
FileMaker Server gibt die Möglichkeit, sogenannte FileMaker Scripts
automatisch auszuführen. Damit können komplexe Berechnungen,
Wartungen und Software-Aktualisierungen zu einem Zeitpunkt ablaufen, an
dem es keinen PROJEKT PRO Benutzer stört. Beachten Sie zum Einrichten der
Zeitpläne den Punkt 'FILEMAKER SERVER ZEITPLÄNE (BACKUPS) UND
SERVERSCRIPTS'.
4. Sonstige Voraussetzungen

KONFIGURATION AUTO-UPDATE
109
Kontrollieren Sie, ob noch '*_alt'-Dateien von vorherigen Updates des
FileMaker Server gehostet werden und entfernen Sie diese.
Kontrollieren Sie, ob mindestens die vierfache Datenbank-Größe als freier
Speicher verfügbar ist.
Administrator: Beachten Sie, dass Ihr Rechner während der Durchführung
des Auto-Updates eine Internetverbindung benötigt. Kontrollieren Sie auch
ob mindestens die vierfache Speichergröße des PROJEKT PRO Standes
verfügbar ist.
Hinweis: PROJEKT PRO muss auf dem lokalen Rechner installiert sein um das
Update durchführen zu können. Ist PROJEKT PRO auf einem anderen
Volumen installiert, kann das Update nicht durchgeführt werden.
Das Auto-Update funktioniert nur mit der Standard-Version von PROJEKT
PRO. Falls Sie eine angepasste Version besitzen, besprechen Sie den Update-
Vorgang vorher mit PROJEKT PRO.

UPDATE HILFSDATEIEN
110
PROJEKT PRO verwendet die Hilfsdateien 'pp_AutoUpdate.fmp12' und
'pp_Update.fmp12' um Auto-Updates durchführen zu können. Zeitweise
müssen diese Hilfsdateien erneuert werden.
PRO SOLO
1. Melden Sie sich als Administrator in PROJEKT PRO an.
2. Die Meldung 'Eine neuere Version der pp_Update/pp_ AutoUpdate ist
verfügbar!' erscheint, wenn die Update-Prüfung auf 'Immer' gestellt
wurde. Andernfalls können Sie über 'Einstellungen' >
'Systemkonfiguration' > 'Einzelplatz' auf 'Jetzt prüfen' klicken.
3. Bestätigen Sie die Meldung. Die Software-Aktualisierung tauscht nun die
Hilfsdatei aus.
Beachten Sie, dass teilweise mehrere Hilfsdateien hintereinander
ausgetauscht werden müssen.
PRO SERVER
Bei einigen Software-Aktualisierungen werden zunächst bestimmte
Hilfsdateien ausgetauscht. Dies geschieht ebenfalls automatisch, veranlasst
durch den PROJEKT PRO Administrator.
1. Melden Sie sich als Administrator in PROJEKT PRO an.
Die Meldung 'Eine neuere Version der pp_Update/pp_AutoUpdate ist
verfügbar!' wird angezeigt, wenn die Update-Prüfung auf 'Immer'

UPDATE HILFSDATEIEN
111
gestellt wurde.
Andernfalls können Sie über 'Einstellung'>'Systemkonfiguration'>'Server'
auf 'Jetzt prüfen' klicken.
2- Bestätigen Sie die Meldung.
Die Software-Aktualisierung wird zum nächstmöglichen Zeitpunkt die
Hilfsdatei austauschen.
Beachten Sie, dass teilweise mehrere Hilfsdateien hintereinander
ausgetauscht werden.

QUALITÄTS-UPDATE
112
Bei einem Qualitäts-Update ändert sich nur die letzte Stelle der
Versionsnummer (z. B. PROJEKT PRO 10.4.1.201).
Kurz zusammengefasst:
kostenfrei
kleine Fehlerbehebungen
kurze Intervalle der Auslieferung (nur per Auto-Update)
keine Datenübernahme (schnelles Update)
keine Änderungen an Drucklayouts
keine Änderungen an der Web-Zeiterfassung
keine Änderungen an der FileMaker Pro Basis
AUTO-UPDATE
Die Funktion des Auto-Updates kann genutzt werden, wenn Sie Ihre PROJEKT
PRO Version mit dem neusten Software-Update aktualisieren möchten.
Prüfen Sie zunächst, ob alle nötigen Konfigurationen für das Update
vorgenommen wurden.
PRO SOLO
DURCHFÜHRUNG DES AUTO-UPDATES
1. Wenn ein Qualitäts-Update zur Verfügung steht, erscheint die Meldung
'Eine neue Version von PROJEKT PRO ist verfügbar!'. Falls diese Meldung
nicht automatisch erscheint, können Sie über 'Einstellungen (Basis)' >
'Systemkonfiguration' > 'Einzelplatz' auf 'Jetzt prüfen' klicken.

QUALITÄTS-UPDATE
113
2. Im kommenden Fenster erhalten Sie Informationen über das
bevorstehende Qualitäts-Update. Dies können unter anderem folgende
Informationen sein:
auszutauschende Dateien
neue Plugins, welche nach dem Update an jedem Arbeitsplatz
installiert werden
sonstige Hinweise
Bestätigen Sie die Meldung mit 'Jetzt'.
3. Bestätigen Sie die Meldung über die AGB nur dann, wenn Sie damit
einverstanden sind.
Das Qualitäts-Update wird nun durchgeführt. Beenden Sie FileMaker Pro
bzw. PROJEKT PRO nicht, während das Qualitäts-Update durchgeführt
wird. PROJEKT PRO startet nach dem Qualitäts-Update automatisch.
SICHERUNG WÄHREND DES UPDATES
PROJEKT PRO erstellt vor dem Dateiaustausch automatisch eine Sicherung
des aktuellen PROJEKT PRO Stands. Diese Sicherung finden Sie in Ihrem
PROJEKT PRO Ordner unter 'ProjektProLibrary > Software-Update'.
Im Fall eines missglückten Updates wird diese Sicherung automatisch wieder
eingespielt. Sie bekommen eine Meldung, dass das Update nicht korrekt
durchgeführt werden konnte und das Update-Log geprüft werden soll.

QUALITÄTS-UPDATE
114
PROJEKT PRO startet automatisch. Die entsprechende Log-Datei finden Sie in
Ihrem PROJEKT PRO Ordner unter 'ProjektProLibrary' > 'Software-Update'.
PRO SERVER
Mit PROJEKT PRO haben Sie als Multiuser die Möglichkeit, Service-Updates
automatisch vom FileMaker Server über Nacht ausführen zu lassen.
DURCHFÜHRUNG DES AUTO-UPDATES
Wenn (falls benötigt) alle Hilfsdateien erfolgreich ausgetauscht wurden,
erscheint die Meldung 'Eine neue Version von PROJEKT PRO ist verfügbar!'.
Falls diese Meldung nicht automatisch erscheint, können Sie über
'Einstellungen (Basis)' > 'Konfiguration', 'Server' auf 'Jetzt prüfen' klicken.
Bestätigen Sie die Meldung.
Im kommenden Fenster erhalten Sie Informationen über das
bevorstehende Service-Update. Dies können unter anderem folgende
Informationen sein:
auszutauschende Dateien

QUALITÄTS-UPDATE
115
neue Plugins, welche nach dem Update an jedem Arbeitsplatz
installiert werden
sonstige Hinweise
Tragen Sie einen genauen Zeitpunkt für das Qualitäts-Update ein.
Beachten Sie hierbei, dass das Qualitäts-Update ab der eingestellten
Uhrzeit gestartet werden kann. Je nach vorangestellten Aufgaben (z. B.
Wartungen) in der Aufgabenliste, kann sich der Update-Vorgang
verzögern. Die Aufgabenliste finden Sie als PROJEKT PRO Administrator
unter 'Einstellungen (Basis)' > 'Systemkonfiguration' >
'Wartungsaufgaben'.
Wählen Sie einen PROJEKT PRO Benutzer, der nach dem erfolgreichen
Update eine Meldung bekommen soll oder wählen Sie 'Alle Benutzer'.
Bestätigen Sie die Meldung.
Bestätigen Sie die Meldung über die AGB nur dann, wenn Sie damit
einverstanden sind.
Nun werden die Update-Aufgaben angelegt. Diese Aufgaben werden ab
dem eingestellten Zeitpunkt von den Wartungs- und Pflegescripts
ausgeführt. Sie können sie unter 'Einstellungen (Basis)' >
'Systemkonfiguration' > 'Wartungsaufgaben' einsehen.

QUALITÄTS-UPDATE
116
Falls die Einstellung 'Aktive PROJEKT PRO Clients trennen' in den
Administrator-Einstellungen von PROJEKT PRO nicht gesetzt ist, sollten Sie
darauf achten, dass zum Zeitpunkt des Qualitäts-Updates keine Benutzer
mehr in PROJEKT PRO angemeldet sind. Andernfalls wird PROJEKT PRO das
Qualitäts-Update um 15 Minuten verschieben.
SICHERUNG WÄHREND DES UPDATES
PROJEKT PRO erstellt vor dem Dateiaustausch automatisch eine Sicherung
des aktuellen PROJEKT PRO Stands. Diese Sicherung finden Sie am Server
unter:
Mac: Macintosh HD/Library/FileMaker Server/Data/Documents
Win: C:/Program Files/FileMaker/FileMaker Server/Data/Documents
Im Falle eines missglückten Updates wird diese Sicherung automatisch
wieder eingespielt. Alle Mitarbeiter können am nächsten Morgen arbeiten.
In diesem Fall bekommt der zuvor eingestellte Benutzer die Meldung, dass
das Update nicht korrekt durchgeführt werden konnte und dass das Update-
Log geprüft werden soll. Das XML-Update-Log finden Sie unter:
Mac: Macintosh HD/Library/FileMaker Server/Data/Documents
Win: C:/Program Files/FileMaker/FileMaker Server/Data/Documents
MANUELLES UPDATE
Qualitäts-Updates werden nur per Auto-Update veröffentlicht. Ein manuelles
Update ist nicht möglich.
LAYOUTÜBERNAHME
Qualitäts-Updates beinhalten keine Änderungen der Drucklayouts. Die
bisher verwendeten Drucklayouts können uneingeschränkt weiter verwendet
werden.
WEB-ZEITERFASSUNG
Qualitäts-Updates beinhalten keine Änderungen der Web-Zeiterfassung. Die
installierte Web-Zeiterfassung kann uneingeschränkt weiter verwendet
werden.

SERVICE-UPDATE
117
Bei einem Service-Update ändert sich die vorletzte Stelle der
Versionsnummer (z. B. PROJEKT PRO 10.4.1.201)
kostenfrei
kleine Fehlerbehebungen
kleine Features
mittelfristige Intervalle der Auslieferung
Datenübernahme (Update nimmt mehr Zeit in Anspruch)
ggf. Änderungen an Drucklayouts
ggf. Änderungen an der Web-Zeiterfassung
keine Änderungen an der FileMaker Pro Basis
AUTO-UPDATE
Die Funktion des Auto-Updates kann genutzt werden, wenn Sie Ihre PROJEKT
PRO 10.4 Version mit dem neusten Software-Update aktualisieren möchten.
Prüfen Sie zunächst, ob alle nötigen Konfigurationen für das Update
vorgenommen wurden.
.
PRO SOLO
Mit PROJEKT PRO haben Sie als Singleuser die Möglichkeit, Service-Updates
automatisch von PROJEKT PRO ausführen zu lassen.
DURCHFÜHRUNG DES AUTO-UPDATES
Wenn (falls benötigt) alle Hilfsdateien erfolgreich ausgetauscht wurden,
erscheint die Meldung 'Eine neue Version von PROJEKT PRO ist verfügbar!'.

SERVICE-UPDATE
118
Falls diese Meldung nicht automatisch erscheint, können Sie über
'Einstellungen (Basis)' > 'Systemkonfiguration' > 'Einzelplatz' auf 'Jetzt
prüfen' klicken.
Im kommenden Fenster erhalten Sie Informationen über das bevorstehende
Service-Update. Dies können unter anderem folgende Informationen sein:
auszutauschende Dateien
Notwendigkeit einer Datenübernahme
neue Plugins, welche nach dem Update an jedem Arbeitsplatz installiert
werden
neue oder geänderte Druckdateien
sonstige Hinweise
Bestätigen Sie die Meldung mit 'Jetzt'.
Bestätigen Sie die Meldung über die AGB nur dann, wenn Sie damit
einverstanden sind.
Das Service-Update wird nun durchgeführt. Beenden Sie FileMaker Pro bzw.
PROJEKT PRO nicht, während das Service-Update durchgeführt wird.
PROJEKT PRO startet nach dem Service-Update automatisch.
Beachten Sie, dass sich ggf. Drucklayouts durch das Update geändert haben.
Eine Liste aller geänderten Druckdateien finden Sie im Kapitel
'Layoutübernahme'.

SERVICE-UPDATE
119
SICHERUNG WÄHREND DES UPDATES
PROJEKT PRO erstellt vor dem Dateiaustausch automatisch eine Sicherung
des aktuellen PROJEKT PRO Stands. Diese Sicherung finden Sie in Ihrem
PROJEKT PRO Ordner unter 'ProjektProLibrary > Software-Update'.
Im Fall eines missglückten Updates wird diese Sicherung automatisch wieder
eingespielt. Sie bekommen eine Meldung, dass das Update nicht korrekt
durchgeführt werden konnte und das Update-Log geprüft werden soll.
PROJEKT PRO startet automatisch. Die entsprechende Log-Datei finden Sie in
Ihrem PROJEKT PRO Ordner unter 'ProjektProLibrary' > 'Software-Update'.
PRO SERVER
Mit PROJEKT PRO haben Sie als Multiuser die Möglichkeit, Service-Updates
automatisch vom FileMaker Server über Nacht ausführen zu lassen.
DURCHFÜHRUNG DES AUTO-UPDATES
Wenn (falls benötigt) alle Hilfsdateien erfolgreich ausgetauscht wurden,
erscheint die Meldung 'Eine neue Version von PROJEKT PRO ist verfügbar!'.
Falls diese Meldung nicht automatisch erscheint, können Sie über
'Einstellungen (Basis)' > 'Systemkonfiguration' > 'Server' auf 'Jetzt prüfen'
klicken.

SERVICE-UPDATE
120
Bestätigen Sie die Meldung.
Im kommenden Fenster erhalten Sie Informationen über das
bevorstehende Service-Update. Dies können unter anderem folgende
Informationen sein:
auszutauschende Dateien
Notwendigkeit einer Datenübernahme
neue Plugins, welche nach dem Update an jedem Arbeitsplatz
installiert werden
neue oder geänderte Druckdateien
sonstige Hinweise

SERVICE-UPDATE
121
Tragen Sie einen genauen Zeitpunkt für die Software-Aktualisierung ein.
Beachten Sie hierbei, dass das Service-Update ab der eingestellten
Uhrzeit gestartet werden kann. Je nach vorangestellten Aufgaben (z. B.
Wartungen) in der Aufgabenliste, kann sich der Update-Vorgang
verzögern. Die Aufgabenliste finden Sie als PROJEKT PRO Administrator
unter 'Einstellungen (Basis)' > 'Systemkonfiguration' >
'Wartungsaufgaben'.
Wählen Sie einen PROJEKT PRO Benutzer, der nach dem erfolgreichen
Update eine Meldung bekommen soll oder wählen Sie 'Alle Benutzer'.
Bestätigen Sie die Meldung.
Bestätigen Sie die Meldung über die AGB nur dann, wenn Sie damit
einverstanden sind.
Nun werden die Update-Aufgaben angelegt. Diese Aufgaben werden ab
dem eingestellten Zeitpunkt von den Wartungs- und Pflegescripts
ausgeführt. Sie können sie unter 'Einstellungen (Basis)' >
'Systemkonfiguration' > 'Wartungsaufgaben' einsehen.
Falls die Einstellung 'Aktive PROJEKT PRO Clients trennen' in den
Administrator-Einstellungen von PROJEKT PRO nicht gesetzt ist, sollten Sie
darauf achten, dass zum Zeitpunkt des Service-Updates keine Benutzer mehr

SERVICE-UPDATE
122
in PROJEKT PRO angemeldet sind. Andernfalls wird PROJEKT PRO das
Service-Update um 15 Minuten verschieben.
SICHERUNG WÄHREND DES UPDATES
PROJEKT PRO erstellt vor dem Dateiaustausch automatisch eine Sicherung
des aktuellen PROJEKT PRO Stands. Diese Sicherung finden Sie unter:
Mac: Macintosh HD/Library/FileMaker Server/Data/Documents
Win: C:/Program Files/FileMaker/FileMaker Server/Data/Documents
Im Falle eines missglückten Updates wird diese Sicherung automatisch
wieder eingespielt. Alle Mitarbeiter können am nächsten Morgen arbeiten.
In diesem Fall bekommt der zuvor eingestellte Benutzer die Meldung, dass
das Update nicht korrekt durchgeführt werden konnte und dass das Update-
Log geprüft werden soll. Das XML-Update-Log finden Sie unter:
Mac: Macintosh HD/Library/FileMaker Server/Data/Documents
Win: C:/Program Files/FileMaker/FileMaker Server/Data/Documents
MANUELLES UPDATE
Falls die automatische Software-Aktualisierung nicht gewünscht oder auf
Ihrem System nicht möglich ist, können Sie die Datenübernahme auch
manuell starten. Das Update erfordert eine Datenübernahme, die je nach
Daten und Hardware-Konstellation einige Stunden dauern kann. Daher
sollten Sie das Update über Nacht durchführen. Um den produktiven
Arbeitsbetrieb nicht zu behindern, empfehlen wir vor dem Update, eine
Rückstellung vorzubereiten, für den Fall des nicht erfolgreichen Updates z. B.
aufgrund Stromausfalls etc. Hierzu reicht in der Regel das erneute Hosten
des 'alten' Datenstands bzw. das Bereitstellen einer Sicherungskopie.
Wiederholen Sie das Update in der nächsten Nacht oder am Wochenende,
ggf. mit verbesserten Konstellationen. Vergewissern Sie sich in jedem Fall vor
dem Update, ob eine aktuelle Sicherung Ihres PROJEKT PRO inkl. der
ProjektProLibrary vorhanden ist, möglichst auf einem anderen Volumen
(Festplatte, CD etc.).
Das manuelle Service-Update auf PROJEKT PRO 10.4.2 kann von nur von der
PROJEKT PRO Version 10.4.1 durchgeführt werden:

SERVICE-UPDATE
123
PRO SOLO
Diese Anleitung beschreibt beispielhaft das Service-Update von PROJEKT
PRO 10.4.1 auf PROJEKT PRO 10.4.2. Service-Updates anderer Versionen
funktionieren identisch.
Datensicherung
1. Beenden Sie das bisherige PROJEKT PRO 10.4.1.
2. Erstellen Sie zu Ihrer Sicherheit eine Kopie der Datenbank (kompletter
PROJEKT PRO 10.4.1 Ordner mit allen darin enthaltenen '.fmp12' bzw.
'.PP10'-Dateien) auf einer anderen Festplatte, Bandlaufwerk,
Wechselplatte, CD etc. und bewahren Sie diese einige Zeit an einem
sicheren Ort auf.
Tipp: Komprimieren Sie den PROJEKT PRO 10.4.1 Ordner der Sicherungskopie
(.zip).
Vorbereitung
1. Erstellen Sie auf dem Schreibtisch/Desktop einen Ordner 'PROJEKT
PRO_Update'.
2. Laden Sie die neue PROJEKT PRO 10.4.2 Version herunter und installieren
Sie diese. Den benötigten Link finden Sie in Ihrer Lizenz-E-Mail bzw. in
der Hinweis-E-Mail für das Service-Update. Folgen Sie dem
Handbuchkapitel 'PRO solo Installation' und installieren Sie PROJEKT PRO
10.4.2 und ggf. die aktuelle Version von FileMaker Pro auf Ihrem Rechner
(falls 'PRO solo' inkludiert ist). Benennen Sie den neu erstellten Ordner
um. Eine eindeutige Bezeichnung ist z. B. mit der Versionsnummer
möglich ('PROJEKT PRO 10.4.2'). Verschieben Sie den soeben installierten
Ordner in das Verzeichnis 'PROJEKT PRO_Update'.
3. Kopieren Sie den alten Datenstand Ihrer PROJEKT PRO 10.4.1 Version in
das Verzeichnis 'PROJEKT PRO_Update'. Die alten Daten finden Sie im
Programm-Ordner oder im ausgewählten Verzeichnis.
Nun haben Sie auf Ihrem Desktop/Schreibtisch einen Ordner 'PROJEKT
PRO_Update'. Dieser beinhaltet zwei weitere Ordner mit PROJEKT PRO Daten:
z. B. 'PROJEKT PRO 10.4.1' (mit Ihren Daten) und 'PROJEKT PRO 10.4.2' (ohne
Daten).

SERVICE-UPDATE
124
Update-Vorgang
1. Starten Sie die neuere PROJEKT PRO 10.4.2 Version; wie im
Handbuchkapitel 'PROJEKT PRO starten'beschrieben und klicken Sie im
Startdialog auf 'Update', um die Datenübernahme aus der älteren
PROJEKT PRO 10.4.1 Version durchzuführen.
Beachten Sie, dass diese Meldung nur beim ersten Start von PROJEKT
PRO erscheint. Sollten Sie die neue PROJEKT PRO 10.4.2 Version schon
einmal geöffnet haben, so wird diese Meldung nicht erscheinen.
Installieren Sie in diesem Fall die neue PROJEKT PRO 10.4.2 Version
erneut.
2. Im Folgenden werden Sie gefragt, aus welcher Version Sie Daten
übernehmen wollen. Wählen Sie 'PROJEKT PRO (10.4)' und klicken Sie auf
'OK'. Es öffnet sich ein Fenster, in dem Sie den alten PROJEKT PRO 10.4.1
Ordner auswählen, dessen Daten in das neue PROJEKT PRO 10.4.2
übernommen werden sollen. Wählen Sie das alte PROJEKT PRO 10.4.1 im
Ordner 'PROJEKT PRO_Update' und klicken Sie auf 'OK'.
3. Wählen Sie den Pfad, in dem die Log-Datei abgelegt werden soll und
bestätigen Sie mit 'OK'. Der Update-Vorgang wird gestartet und kann
einige Zeit dauern.
4. Nachdem das Update beendet wurde, wird PROJEKT PRO geschlossen.
Klicken Sie auf 'Log anzeigen', um sich den Update-Log öffnen zu lassen.
5. Öffnen Sie das neue PROJEKT PRO erneut und kontrollieren Sie die
Vollständigkeit der übernommenen Daten.
6. Sichern Sie Ihre alte PROJEKT PRO 10.4.1 Version auf einem weiteren
Volumen und entfernen diese von Ihrem Rechner, um versehentliche
Eingaben in der alten Version zu vermeiden.
7. Verschieben Sie den neuen PROJEKT PRO 10.4.2 Stand an die gewünschte
Stelle (z. B. Programme-Verzeichnis).
.

SERVICE-UPDATE
125
PRO SERVER
Das manuelle Update für PRO server kann auf zwei verschiedene Varianten
erfolgen.
PRO SERVER - VARIANTE 1
Diese Anleitung beschreibt beispielhaft das Service-Update von PROJEKT
PRO 10.4.1 auf PROJEKT PRO 10.4.2. Service-Updates anderer Versionen
funktionieren identisch.
Datensicherung
1. Beenden Sie PROJEKT PRO 10.4.1 an allen lokalen Arbeitsplätzen und das
Programm FileMaker Server (Mac) bzw. den Dienst FileMaker Server
(Windows) an Ihrem Hardware-Server.
2. Erstellen Sie zu Ihrer Sicherheit eine Kopie der Datenbank (kompletter
PROJEKT PRO 10.4.1 Ordner mit allen darin enthaltenen '.fmp12'-Dateien)
auf einer anderen Festplatte, Bandlaufwerk, Wechselplatte, CD etc. und
bewahren Sie diese einige Zeit an einem sicheren Ort auf.
Tipp: Komprimieren Sie den PROJEKT PRO Ordner der Sicherungskopie (.zip).
Vorbereitung
1. Stellen Sie sicher, dass alle Benutzer PROJEKT PRO 10.4.1 verlassen haben.
2. Starten Sie die FileMaker Server Admin Console. Beachten Sie hierfür
auch das Kapitel 'Installation Multiuser'.
3. Gehen Sie auf 'Aktivität' und schließen Sie alle Dateien über 'Aktionen'.
4. Entfernen Sie alle Dateien aus der Datenbankliste, bis auf die Datei
'pp_data.fmp12'. In dieser Datei befinden sich alle Daten, die Sie bisher
in PROJEKT PRO angelegt haben.
5. Gehen Sie in Ihr Database-Verzeichnis und benennen Sie die Datei
'pp_data.fmp12' in 'pp_data_alt.fmp12' um. Das Database-Verzeichnis
finden Sie unter:
Mac: Macintosh HD/Library/FileMaker Server/Data
Win: C:/Program Files/FileMaker/FileMaker Server/Data

SERVICE-UPDATE
126
6. Laden Sie nun (zusätzlich zur Datei 'pp_data_alt.fmp12') alle neuen
PROJEKT PRO 10.4.2Dateien hoch. Beachten Sie hierzu das Handbuch-
Kapitel 'Hochladen PROJEKT PRO Dateien'.
7. Stellen Sie sicher, dass ALLE Dateien den Status 'Normal' haben. Öffnen
Sie Dateien, die sich nicht automatisch öffnen.
Update-Vorgang
1. Starten Sie PROJEKT PRO von einem Client-Rechner aus.
2. Wählen Sie den Speicherort für den Update-Log. Bestätigen Sie mit 'OK'
und der Update-Vorgang wird gestartet.
3. Sobald das Update fertig gestellt wurde, wird PROJEKT PRO automatisch
beendet. Ab diesem Zeitpunkt können alle Benutzer wieder mit PROJEKT
PRO arbeiten. Klicken Sie auf 'Log anzeigen', um sich den Update-Log
öffnen zu lassen.
4. Entfernen Sie nach dem erfolgreichen Update die Datei
'pp_data_alt.fmp12' mithilfe der FileMaker Server Admin Console. Diese

SERVICE-UPDATE
127
findet keine Verwendung mehr auf dem Server und kann deshalb
entfernt werden.
PRO SERVER - VARIANTE 2
Diese Anleitung beschreibt beispielhaft das Service-Update von PROJEKT
PRO 10.4.1 auf PROJEKT PRO 10.4.2. Service-Updates anderer Versionen
funktionieren identisch.
Datensicherung
1. Beenden Sie PROJEKT PRO 10.4.1 an allen lokalen Arbeitsplätzen und das
Programm FileMaker Server (Mac) bzw. den Dienst FileMaker Server
(Windows) an Ihrem Hardware-Server.
2. Erstellen Sie zu Ihrer Sicherheit eine Kopie der Datenbank (kompletter
PROJEKT PRO 10.4.1 Ordner mit allen darin enthaltenen '.fmp12'-Dateien)
auf einer anderen Festplatte, Bandlaufwerk, Wechselplatte, CD etc. und
bewahren Sie diese einige Zeit an einem sicheren Ort auf.
Tipp: Komprimieren Sie den PROJEKT PRO Ordner der Sicherungskopie (.zip).
Vorbereitung
Die gesamte Datenübernahme sollte auf einem Client-Rechner stattfinden.
Während das Update durchgeführt wird, kann der alte FileMaker Server
deinstalliert und der neue FileMaker Server installiert werden. Beachten Sie
hierzu das Kapitel 'PRO SERVER'.
1. Erstellen Sie auf dem Schreibtisch/Desktop des Client-Rechners einen
Ordner 'PROJEKT PRO_Update'.
2. Laden Sie PROJEKT PRO 10.4.2 herunter und installieren Sie es. Den
benötigten Link finden Sie in Ihrer Lizenz-E-Mail. Folgen Sie der
Installations-Anleitung. Kopieren Sie den erstellten Ordner 'PROJEKT PRO
10.4.2' in das 'PROJEKT PRO_Update'-Verzeichnis.
3. Kopieren Sie den alten Datenstand Ihrer PROJEKT PRO 10.4.1-Version in
den Ordner 'PROJEKT PRO_Update'. Verwenden Sie die letzte Sicherung
Ihres PROJEKT PRO 10.4.1 Stands. Achten Sie darauf, dass seit der
Sicherung kein Mitarbeiter mehr in PROJEKT PRO gearbeitet hat.
Nun haben Sie auf Ihrem Desktop/Schreibtisch einen Ordner 'PROJEKT
PRO_Update'. Dieser beinhaltet zwei weitere Ordner mit PROJEKT PRO Daten:
'PROJEKT PRO 10.4.1' und 'PROJEKT PRO 10.4.2'.
Update-Vorgang
1. Starten Sie das neue PROJEKT PRO 10.4.2 wie in der Anleitung
beschrieben und klicken Sie im Startdialog auf 'Update', um die
Datenübernahme aus der alten PROJEKT PRO 10.4.1 Version
durchzuführen.

SERVICE-UPDATE
128
Beachten Sie, dass diese Meldung nur beim ersten Start von PROJEKT
PRO 10.4.2 erscheint. Sollten Sie PROJEKT PRO 10.4.2 schon einmal
geöffnet haben, so wird diese Meldung nicht erscheinen. Installieren Sie
in diesem Fall PROJEKT PRO 10.4.2 erneut.
2. Im Folgenden werden Sie gefragt, aus welcher Version Sie Daten
übernehmen wollen. Wählen Sie 'PROJEKT PRO 10.4.1' und klicken auf
'OK'. Es öffnet sich ein Fenster, in dem Sie den PROJEKT PRO 10.4.1
Ordner auswählen, dessen Daten übernommen werden sollen. Wählen
Sie 'PROJEKT PRO 10.4.1' im Ordner 'PROJEKT PRO_Update' und klicken
Sie auf 'OK'.
3. Wählen Sie den Pfad, in dem die Log-Datei abgelegt werden soll und
bestätigen Sie mit 'OK'. Der Update-Prozess wird nun gestartet. Dieser
Vorgang kann mehrere Stunden dauern.
4. Nachdem das Update beendet wurde, wird PROJEKT PRO geschlossen.
Wenn Auffälligkeiten aufgetreten sind, können Sie auf 'Log anzeigen'
klicken, um sich den Update-Log öffnen zu lassen. Am Ende dieses Logs
werden alle Hinweise und Warnungen aufgezählt (wenn vorhanden).
5. PROJEKT PRO wird beendet.
Nach dem Update
Kopieren Sie den neuen PROJEKT PRO 10.4.2 Ordner auf einen Client-
Rechner. Laden Sie die neuen Datenbanken wie im Handbuchkapitel
'HOCHLADEN PROJEKT PRO DATEIEN' beschrieben hoch, starten Sie PROJEKT
PRO 10.4.2 und geben Sie ggf. den Lizenzschlüssel ein.
Kontrollieren Sie die übernommenen Daten und räumen Sie den Ordner
'PROJEKT PRO_Update' auf. Legen Sie diesen Ordner in die Sicherungen und
erstellen Sie ggf. eine ZIP-Datei.

SERVICE-UPDATE
129
WEB-ZEITERFASSUNG
Wenn sich mit dem Service-Update auch die Web-Zeiterfassung geändert
hat, erhalten Sie von PROJEKT PRO neue PHP-Dateien. Gehen Sie in diesem
Fall wie folgt vor:
Beachten Sie, dass nicht jedes Service-Update eine Änderung der Web-
Zeiterfassung mit sich bringt.
Austauschen der PHP-Dateien - Mac OS X
1. Öffnen Sie an Ihrem Server auf der aktiven Festplatte (z. B. 'Macintosh
HD') den Ordner 'Library/FileMaker Server/HTTPServer/htdocs.
2. Kopieren Sie den gesamten Inhalt des mitgelieferten Ordners 'PHP' in
den Ordner 'Library/FileMaker Server/HTTPServer/htdocs', indem Sie die
alten Dateien überschreiben.
3. Stellen Sie sicher, dass alle Dateien im Ordner 'Library/FileMaker
Server/HTTPServer/htdocs' die gleichen Rechte besitzen wie der Ordner
'Documents' bzw. 'htdocs'. Dazu können Sie in den Informationen des
Ordners mit der Funktion 'Auf alle Unterobjekte anwenden...' die Rechte
vererben.
Austauschen der PHP-Dateien - Windows
1. Öffnen Sie an Ihrem Server den Ordner 'C:/Programme/FileMaker
Server/HTTPServer/Conf.
2. Kopieren Sie den gesamten Inhalt des mitgelieferten Ordners 'PHP' in
den Ordner 'C:/Programme/FileMaker Server/HTTPServer/Conf, indem Sie
die alten Dateien überschreiben.'.
3. Stellen Sie sicher, dass alle Dateien im Ordner 'C:/Programme/FileMaker
Server/HTTPServer/Conf' Lese- und Schreibrechte für alle Benutzer haben,
da es sonst zu Darstellungsfehlern kommen kann.

DRUCKLAYOUT ÜBERNAHME
130
Einige Drucklayouts haben funktionale oder technische Änderungen erfahren
und können nach dem Upgrade nicht mehr verwendet werden. Es werden
neue Drucklayouts installiert. Eine Neuanfertigung der angepassten
Drucklayouts ist nach dem Update nötig. Wenn Sie möchten, können Sie die
Anpassung der Drucklayouts bereits vorab in einer lokal installierten Version
vom neuen PROJEKT PRO vorbereiten und diese Änderungen nach dem
Upgrade verwenden.
ÄNDERUNGEN VON PROJEKT PRO 10.4
Technische Änderungen der PROJEKT PRO 10.4 Drucklayouts im Vergleich zu
den Drucklayouts der Version 10.3
Diese Drucklayouts wurden im Zuge des Upgrades technisch verändert. Diese
Drucklayouts funktionieren nicht mehr in Verbindung mit der neuen PROJEKT
PRO Version 10.4 und müssen neu angepasst werden.
Controlling:
pp_1032.fmp12 - Zeitnachweis Mitarbeiter
pp_1174.fmp12 - Bezugshonorar HOAI
pp_1176.fmp12 - Bezugshonorar Bausumme
pp_1202.fmp12 - Bezugshonorar HOAI 2009
pp_1213.fmp12 - Rechnung
pp_1214.fmp12 - Rechnung (Abzug bisheriger Rechnungsbeträge)
pp_1219.fmp12 - Stundenliste nach Geschäftsbereich
pp_1221.fmp12 - Honorarberechnung Angebot
pp_1222.fmp12 - Honorarberechnung Auftrag
pp_1246.fmp12 - Anzahlungsrechnung
pp_1247.fmp12 - Bezugshonorar HOAI 2013
pp_1248.fmp12 - Anzahlungsrechnung (Abzug bisheriger
Rechnungsbeträge)
pp_1265.fmp12 - LM.VM.2014
pp_1266.fmp12 - StornoRechnung
Management:
pp_1018.fmp12 - TOP-Liste

PRO
KONFIGURATION

132

LIBRARY UND TEMP-VERZEICHNIS
133
PROJEKT PRO LIBRARY
Was beinhaltet die PROJEKT PRO Library?
Das Verzeichnis beinhaltet unter anderem:
sämtliche E-Mail-Anhänge
alle in PROJEKT PRO angehängten Dokumente
Austauschdateien von Plänen
Logs (können bei Problemen zur Fehlerfindung beitragen)
maßgebliche Druckdateien
ORCA AVA Projektdateien (wenn 'PRO ava X' verwendet wird)
Dokumente
Backups (nur PRO solo)
Wo muss sich die PROJEKT PRO Library befinden?
PRO solo
Die Library liegt im PROJEKT PRO-Ordner
PRO server
Die Library muss an einem zentralen Ort liegen, auf den alle PROJEKT
PRO Benutzer die vollen Zugriffsrechte haben.
Beachten Sie, dass sich dieser Ordner nicht auf der Festplatte befindet,
auf der 'PRO server' installiert ist.
Wo stelle ich die PROJEKT PRO Library ein?
Melden Sie sich als Administrator in PROJEKT PRO an und gehen Sie in dem
Baustein 'Einstellungen (Basis)' auf 'Systemkonfiguration' und wählen
'Server'. Durch einen Klick auf den Stift kann der Pfad geändert werden.
Beachten Sie, dass der Ordner PROJEKTPRO EXTRA gewählt wird (das ist nur
im Netzwerkumfeld nötig).

LIBRARY UND TEMP-VERZEICHNIS
134
Durch klicken auf den Pfad öffnet sich der Finder (Mac OS X) bzw. der
Windows Explorer (Windows).
Fehlermeldung 'PROJEKT PRO Library konnte nicht gefunden werden'
Falls diese Meldung erscheint, kontrollieren Sie, ob das Volume gemountet
ist und ob Sie volle Zugriffsrechte auf die PROJEKT PRO Library haben. Falls
Sie den Pfad neu definieren möchten, melden Sie sich als Administrator an.
Wo stelle ich die PROJEKT PRO Library überall ein?
Es ist lediglich eine Eingabe pro Betriebssystem notwendig. Dabei ist sicher
zustellen, dass alle Benutzer den gleichen Pfad verwenden. Bei
Laufwerksbuchstaben (Netzlaufwerk) unter Windows ist z. B. darauf zu
achten, dass alle User den gleichen Laufwerksbuchstaben für die PROJEKT
PRO Library verwenden.
Welche Rechte benötigt die PROJEKT PRO Library?
Jeder Benutzer benötigt auf dieses Verzeichnis und alle Unterobjekte
uneingeschränkte Lese- und Schreibrechte. Alle neuen Dateien, welche vom
Benutzer erstellt wurden, benötigen ebenfalls die vollen Rechte.
Wie wird die PROJEKT PRO Library gesichert werden?
Die PROJEKT PRO Library beinhaltet Daten, welche entsprechend gesichert
werden müssen. Die Daten werden beim Backup von PROJEKT PRO nicht
mitgesichert. Sie müssen extra gesichert werden. Beim Verlust der PROJEKT
PRO Library können die Daten nicht über PROJEKT PRO wiederhergestellt
werden.

LIBRARY UND TEMP-VERZEICHNIS
135
TEMP-VERZEICHNIS
Was ist das TEMP-Verzeichnis? Wo soll es sich befinden?
Das TEMP-Verzeichnis wird standardmäßig in Ihrer lokalen Benutzer-Library
(Macintosh) oder in den lokalen Einstellungen des Benutzers (Windows)
angelegt und beinhaltet unter anderem temporäre Dateien und Kopien der
Druckdateien.
Sofern Sie Drucklayouts innerhalb einer Druckdatei geändert haben, kann es
erforderlich sein, das TEMP-Verzeichnis durch PROJEKT PRO neu anlegen zu
lassen. Gehen Sie in diesem Fall auf 'Einstellungen (Basis)' und wählen Sie
die Funktion 'TEMP Verzeichnis reorganisieren'.
Auf dieses Verzeichnis gelangen Sie über den Baustein 'Einstellungen
(Basis)' und dem Klick auf 'TEMP-Verzeichnis'.
Bei Net User-Installationen ist es notwendig, das TEMP-Verzeichnis manuell
festzulegen, da es auf dem lokalen Rechner vorhanden sein muss. Hierfür
gehen Sie als jeweiliger Benutzer angemeldet auf den Baustein
'Einstellungen (Basis)' und wählen den Stift bei 'TEMP-Verzeichnis'.
Pro Benutzer können insgesamt zwei Pfade eingestellt werden: Windows und
Macintosh. Bei wechselnden Arbeitsplätzen ist darauf zu achten, dass die
Pfade auf den verschiedenen Rechnern gleich lauten, sodass sie von PROJEKT
PRO gefunden werden können. Ein geeigneter Pfad wäre z. B. 'Macintosh HD
> Benutzer > Für alle Benutzer' oder 'Macintosh HD > Library'.
Hinweis für Mac-Benutzer: Beachten Sie, dass Ihr Festplatten-Name nicht
identisch zu Ihrem Mac-Benutzernamen sein darf.

ANPASSUNG DER DRUCKLAYOUTS
136
In PROJEKT PRO können Sie alle Drucklayouts nach Ihren Vorstellungen
anpassen, um beispielsweise das Firmenlogo mit anzudrucken. Hierfür
werden Grundkenntnisse der FileMaker Layoutgestaltung vorausgesetzt.
Zudem benötigen Sie einen PRO solo (FileMaker Pro) am Client-Rechner. Um
ein oder mehrere Drucklayouts anzupassen, gehen Sie folgendermaßen vor:
1. Melden Sie sich als Administrator in PROJEKT PRO an.
2. Gehen Sie im Baustein 'Einstellungen (Basis)' auf 'Systemkonfiguration'
> 'Drucke' und aktivieren Sie 'Drucklayouts bearbeiten'. Durch diese
Markierung werden alle Drucke, anstatt aus dem lokalen PROJEKT PRO
User, aus der maßgeblichen PROJEKT PRO Library geöffnet.
3. Gehen Sie nun in den gewünschten Druck, z. B. im Baustein
'Kommunikation' auf einen Brief und wählen Sie das Drucken-Symbol.
4. Es erscheint die Meldung 'Änderungen am Layout werden erst nach dem
Schließen der Seitenansicht wirksam!' Nun gelangen Sie in die
Seitenansicht des ausgewählten Drucks. Um das geöffnete Layout
anpassen zu können, wechseln Sie über das Menü 'Ansicht' von
'Seitenansicht' auf 'Layout'. Nun sehen Sie das Drucklayout mit allen
Datenbankfeldern in der Entwickler- Ansicht.
Layout duplizieren
Um sicherzustellen, dass der Standard-Druck zur Sicherheit beibehalten
wird, können Sie das Layout duplizieren. Klicken Sie hierfür in der Menüleiste
auf 'Layout' und 'Layout duplizieren'. Zwischen den verschiedenen Layouts
können Sie in der Kopfleiste des Fensters wechseln. Wenn Sie in der Kopfzeile
unter 'Layout' auf 'Layout verwalten...' klicken, bekommen Sie eine Liste aller
Drucklayouts dieser Datei angezeigt. Das oberste Layout 'sys_base_global'
wird für den Aufruf des Drucks benötigt und darf auf keinen Fall gelöscht
oder umbenannt werden. Alle anderen Layouts können für 'In Layoutmenüs

ANPASSUNG DER DRUCKLAYOUTS
137
aufnehmen' gekennzeichnet werden. Somit kann jeder Benutzer später
zwischen den Drucklayouts hin und her schalten.
Bereichsdefinition
Ein Drucklayout unterteilt sich in mehrere Bereiche. Diese sind auf der linken
Seite ersichtlich. Die verschiedenen Bereiche dienen der Anzahl und Position
der Wiederholungen während des Drucks. Im einzelnen können dies z. B.
'Kopf 1. Seite', 'Kopfbereich', 'Datenbereich' oder 'Fußbereich' sein.
'Kopf 1. Seite' - Dieser Kopfbereich wird nur auf der ersten Seite
angedruckt.
'Kopfbereich' - Dieser Bereich wird am Anfang jeder gedruckten Seite
angezeigt.
'Datenbereich' - Der Hauptbereich, in dem die eigentlichen Daten, wie z.
B. der Brieftext, angezeigt werden.
'Fußbereich 1. Seite' - Dieser Fußbereich wird nur auf der ersten Seite
angedruckt.
'Fußbereich' - Dieser Bereich wird am Ende jeder zu druckenden Seite
gedruckt. Beachten Sie, dass sich Datenbankfelder nur in einzelnen
Bereichen vorkommen dürfen. Sobald eine Überschneidung von
Bereichen entsteht, kann dies zu Fehlern beim Druck führen.
Formatierungen ändern
Jedes der sichtbaren Datenbankfelder kann eine andere Formatierung
erhalten. Der in PROJEKT PRO eingegebene Text wird über das vordefinierte
Format ausgegeben. Um ein bestehendes Datenbankfeld zu ändern, klicken
Sie das gewünschte Feld an. Über 'Format' in der Menüleiste kann die
Formatierung des Felds geändert werden.
Feldgrößen und Positionen ändern
Um die Feldgröße eines Datenbankfelds des Layouts zu verändern, können
Sie mit der Maus an einer der vier Ecken ziehen. Die Position des Felds kann
per Drag and Drop verändert werden. Klicken Sie hierzu das entsprechende
Feld an, halten Sie die Maus gedrückt und ziehen Sie das Feld an die
gewünschte Stelle. Um eine genauere Änderung der Größe oder der
Positionierung zu ermöglichen, können Sie den 'Inspektor' verwenden. Dieser
wird über 'Ansicht', 'Inspektor' aufgerufen.
Neue Felder oder andere Objekte hinzufügen
In der Kopfzeile des Fensters haben Sie die Möglichkeit, eigene Texte, Linien,
Formen und Datenbankfelder einzufügen. Wählen Sie hierfür den
gewünschten Typ aus und ziehen Sie diesen auf den entsprechenden
Bereich. Bei der Auswahl eines Datenbankfelds öffnet sich ein zusätzliches
Fenster 'Feld angeben'. Wählen Sie hier die Tabelle (z. B. Korrespondenz) und
anschließend das Feld (z. B. f1_Datum).
Grafik hinzufügen
Um eine Grafik in Ihr Drucklayout einzufügen, gehen Sie unter 'Einfügen' auf
'Bild...'. Wählen Sie nun die Grafik auf Ihrer Festplatte aus, die Sie einfügen
möchten. Wir empfehlen Ihnen, eine bereits von der Größe her angepasste

ANPASSUNG DER DRUCKLAYOUTS
138
Datei in das Drucklayout einzufügen. Bei Größenveränderungen von Grafiken
kann es zu verpixelten Druckergebnissen kommen.

WEB-ZEITERFASSUNG
139
Die Web-Zeiterfassung ist nur in Verbindung mit dem 'PRO server'-System
(inkl. FileMaker Server) und einem Webserver möglich. Die Web-Zeiterfassung
besteht aus den beiliegenden Dateien im Ordner 'PHP', welche vom
Webserver gehostet werden.
Die Aktivierung eines Webservers wird im Folgenden beispielhaft
beschrieben. Zur detaillierten Installation des Webservers sprechen Sie mit
Ihrem Systemadministrator.
NEUINSTALLATION
Einbinden des Webservers
1. Starten Sie die Admin Console des FileMaker Server. Beachten Sie zum
Starten der Admin Console das Kapitel 'Admin Console'.
2. In der FileMaker Server Admin Console klicken Sie unter 'Server' auf
'Einsatz bearbeiten...'.
3. Folgen Sie dem Einsatzassistenten und bestätigen Sie jeweils mit 'Weiter':
'Ja, Web Publishing aktivieren'
Markieren Sie 'XML', 'PHP' und 'Ja, die von FileMaker Server
unterstützte Version von PHP installieren '

WEB-ZEITERFASSUNG
140
4. Bestätigen Sie alle weiteren Fenster mit 'Weiter' bzw. 'Fertigstellen'.
Aktivierung des Webservers Mac OS X
1. Öffnen Sie auf der aktiven Festplatte (z. B. 'Macintosh HD') den Ordner
'Library/FileMaker Server/HTTPServer/htdocs/'. In diesem Verzeichnis
befindet sich eine Standarddatei mit dem Name 'index.html'. Diese Datei
benennen Sie in 'old.index.html' um.
2. Kopieren Sie den gesamten Inhalt des mitgelieferten Ordners 'PHP' in
den Ordner 'Library/FileMaker Server/HTTPServer/htdocs/'.
3. Stellen Sie sicher, dass alle Dateien im Ordner 'Library/FileMaker
Server/HTTPServer/htdocs/' die gleichen Rechte besitzen wie der Ordner
'htdocs'. Dazu können Sie in den Informationen des 'htdocs'-Ordners mit
der Funktion 'Auf alle Unterobjekte anwenden...' die Rechte vererben. Die
Rechte sollten so konfiguriert sein, dass alle Benutzer lesen und
schreiben dürfen. Da es sonst zu Darstellungsfehlern kommen kann.
Aktivierung des Webservers Windows
1. Öffnen Sie in der Systemsteuerung den Bereich 'Programme und
Funktionen'.
2. Wählen Sie 'Windows Komponenten hinzufügen/entfernen' bzw.
'Windows Funktionen aktivieren/deaktivieren'.
3. Öffnen Sie die Internetinformationsdienste (sollte bereits aktivert sein)
und aktivieren Sie 'HTTP-Fehler' und 'Standarddokument'. Falls
'Internetinformationsdienste' noch nicht aktiviert ist, prüfen Sie, korrekte
Installation des PRO server - Rechners.

WEB-ZEITERFASSUNG
141
4. Öffnen Sie den Ordner 'C:/Programme/FileMaker
Server/HTTPServer/Conf'. In diesem Verzeichnis befindet sich eine
Standarddatei mit dem Namen 'index.html'. Diese Datei benennen Sie in
'old.index.html' um.
5. Kopieren Sie den gesamten Inhalt des mitgelieferten Ordners 'PHP' in
den Ordner 'C:/Programme/FileMaker Server/HTTPServer/Conf'.
Zum externen Aufruf über das Internet geben Sie die Server-Adresse ein,
über die der Server aus dem Web zu erreichen ist. I. d. R. ist dazu lediglich
der Router entsprechend zu konfigurieren. Sprechen Sie dazu mit Ihrem
Systemadministrator.

KALENDERSYNCHRONISATION
142
Systemvoraussetzungen
Hierfür erforderlich ist ein bereits vollständig installierter PRO server. Alle
weiteren technischen Spezifikationen finden Sie auf unserer Internetseite
www.projektpro.com.
CAL DAV
Es ist möglich, die Kalenderereignisse und Workflow-Aktionen über die
CalDAV-Schnittstelle zwischen PROJEKT PRO und anderen Programmen
abzugleichen. CalDAV wird z. B. von Apple iCal oder iPhone unterstützt.
Hinweis: Wir empfehlen für alle externen Zugriffe auf eine VPN-Verbindung
zurückzugreifen.
NEUINSTALLATION AM PRO SERVER SYSTEM
Neuinstallation am PRO server System
Die Installation des Server-Plugins ist nur einmalig vorzunehmen. Alle
Arbeitsplätze greifen auf dieses Plugin zu.
Im Download unter 'Extras' oder auf unserer Internetseite finden Sie ein
Plugin, welches Sie wie folgt installieren:
1. Stellen Sie sicher, dass 'Web Publishing' an Ihrem FileMaker Server für
diese Installation deaktiviert ist. Öffnen Sie hierfür die FileMaker Admin
Console und stoppen Sie 'Web Publishing'.

KALENDERSYNCHRONISATION
143
2. Entpacken Sie die mitgelieferte ZIP-Datei. Starten Sie die Datei 'Mac OS
installer.app' (Mac OS ) bzw. 'Windows installer.exe' (Windows) im Ordner
'Zulu-Installer' durch Doppelklick. Authentifizieren Sie sich, falls Ihr
Rechner dies verlangt.
3. Klicken Sie auf 'Fortfahren'.
4. Wählen Sie das Zielvolumen und klicken Sie auf 'Fortfahren'

KALENDERSYNCHRONISATION
144
5. Nur für Mac-User:
Setzen Sie den Haken 'Standard' und klicken Sie auf 'Fortfahren.
6. Klicken Sie auf 'Installieren'.

KALENDERSYNCHRONISATION
145
Die Installation wird ausgeführt.
7. Geben Sie als Benutzernamen und Passwort 'admin/admin' für die
Administration der Web-Oberfläche und bestätigen Sie.
Registrieren des Zulu-Plugins
1. Aktivieren Sie 'Web Publishing' wieder in Ihrer FileMaker Admin Console.
Falls diese noch nicht konfiguriert wurde, klicken Sie auf 'Server-Einsatz
bearbeiten' in der Admin Console. Stellen Sie sicher, dass:
Web Publishing aktiviert ist,
XML, XSLT und PHP markiert ist und
'Ja, die von FileMaker Server unterstütze Version von PHP installieren'
ausgewählt wurde.

KALENDERSYNCHRONISATION
146
Mac OS X: Die 'Webfreigabe' muss aktiviert sein. Diese finden Sie in
den Systemeinstellungen unter 'Freigaben'.
Windows: Stellen Sie sicher, dass der IIS-Server installiert ist.
2. Registrieren Sie das Zulu-Plugin mit den Lizenzinformationen, welche Sie
von PROJEKT PRO erhalten haben. Öffnen Sie dazu Ihren Browser und
geben 'localhost/zulu' ein.
3. Nach der erfolgreichen Eingabe klicken Sie auf 'Exit'.

KALENDERSYNCHRONISATION
147
EINSTELLUNGEN IN PROJEKT PRO FÜR DIE SYNCHRONISATION VIA CALDAV
Die folgenden Einstellungen müssen für jeden PROJEKT PRO Benutzer
vorgenommen werden, der später Kalendereinträge via CalDAV
synchronisieren soll.
Die Synchronisation via CalDAV funktioniert mittels der 'CalDAV'-
Schnittstelle. Um diese Verbindung über PROJEKT PRO herzustellen, gehen
Sie folgendermaßen vor:
1. Wählen Sie einen Benutzer im Baustein 'Einstellungen (Basis)',
'Benutzer', 'Bedienung' und markieren diesen als 'Ereignisse via CalDAV
abgleichen' und/oder 'Aktionen via CalDAV abgleichen'.
2. Es erscheint ein Dialog mit dem 'Benutzernamen' und einem
vorgeschlagenen 'Kennwort'. Ändern Sie ggf. das Kennwort, notieren Sie
sich die Angaben und klicken auf 'OK'.
3. Ihr Internet-Browser öffnet sich. Geben Sie den erhaltenen
Benutzernamen und das Passwort ein. Sie gelangen zur Internetseite
'Your Calendar has been Published!'.
0
Synchronisation mit iCal
1. Klicken Sie hinter 'Add your calendar to iCal, iPhone, or iPad' auf den Link
'Show/Hide'.
2. Kopieren und notieren Sie sich die angegebene URL.
3. Beenden Sie Ihren Internet-Browser. Dies ist vor allem wichtig, wenn Sie
weitere Kalender anlegen möchten.
Mit den Informationen 'Benutzername', 'Passwort' und 'URL' können Sie nun
weitere CalDAV-Geräte (z. B. iCal oder iPhone) einbinden.
Kalender mit iCal synchronisieren
Für die Synchronisation zu iCal gehen Sie folgendermaßen vor:
1. Öffnen Sie Einstellungen und legen Sie einen neuen Account an. Klicken
Sie hierzu in der Menüleiste auf 'Einstellungen > Mail, Kontakte,
Kalender > Account hinzufügen'.
2. Tragen Sie im Account folgende Informationen ein (Dies ist ein Beispiel
und kann je nach Mac OS X-Version abweichen):

KALENDERSYNCHRONISATION
148
Accounttyp: 'Erweitert'
Benutzername: Auswahl des Benutzers für iCal
Passwort: Auswahl des Benutzers für iCal
Serveradresse: URL-Adresse, die Sie kopieren und notieren sollten
Klicken Sie anschließend auf 'Anmelden'.
Starten Sie iCal und testen Sie, ob die Synchronisation funktioniert. Tragen
Sie im PROJEKT PRO Kalender ein Ereignis ein und prüfen Sie, ob dieses in
iCal angezeigt wird. Testen Sie anschließend auch die Ereigniseingabe im
iCal und die Anzeige des Ereignisses in PROJEKT PRO.
Hinweis: Die PROJEKT PRO Synchronisation mit iCal kann keine Anhänge,
erstellte Wiederholungszeiträume oder Teilnehmer importieren.
Wiederkehrende Ereignisse ohne festgelegtes Ende werden in PROJEKT PRO
nach einer Anzahl von 365 Wiederholungen beendet.

INSTALLATION PRO ava X
149
Falls Sie eine Zusatzlizenz für 'PRO ava X' (Anbindung mit ORCA AVA)
erworben haben, beachten Sie bitte für Installation und Konfiguration das
Handbuch 'PRO ava''.

CTI-TELEFONIE
150
'CTI' heißt ausgesprochen 'Computer Telephony Integration' und umschreibt
alles, was PROJEKT PRO mit Telefonie verbindet.
Grundsätzlich gibt es in PROJEKT PRO drei verschiedene Arten sein(e)
Telefon/Telefonanlage anzubinden: 'Windows Wählhilfe', 'TAPI-Schnittstelle'
und 'STARFACE-Client'.
WINDOWS-WÄHLHILFE
Am Windows Rechner kann durch Klick auf den Hörer in der Adresse eine
Nummer an Ihre 'Windows Wählhilfe' übergeben werden.
Wir setzen eine bereits fertig konfigurierte Wählhilfe voraus.
Einstellung in PROJEKT PRO:
1. Starten Sie PROJEKT PRO mit Administrator-Rechten
2. Klicken Sie auf den Baustein 'Einstellungen (Basis)',
'Unternehmensstruktur', 'Standorte' und wählen Sie einen Standort aus.
Stellen Sie den Telefonietyp auf 'Windows Wählhilfe'.
3. Rufen Sie nun im 'Management' eine beliebige Adresse auf und klicken
Sie auf den Hörer neben der Telefonnummer. Die Nummer wird nun an
die Windows Wählhilfe übergeben.
TAPI-SCHNITTSTELLE WINDOWS
An Windows Rechnern können Sie durch einfachen Klick auf den Hörer in der
Adresse eine Nummer an Ihr Telefon senden. Wenn Sie Ihr Telefon abheben
baut sich die Verbindung auf.
Installation
Im Folgenden wird die Einstellung von PROJEKT PRO beschrieben. Wir setzen
ein bereits fertig konfiguriertes Telefon voraus.
Installation Windows
1. Stellen Sie sicher, dass der TAPI-Client am Rechner installiert und
eingerichtet ist.
2. Klicken Sie auf den Baustein 'Einstellungen (Basis)',
'Unternehmensstruktur', 'Standorte' und wählen Sie einen Standort aus.
Stellen Sie den Telefonietyp auf 'TAPI-Schnittstelle'.
3. Wählen Sie im Feld 'TAPI Line' die verwendete TAPI-Schnittstelle aus.

CTI-TELEFONIE
151
4. Rufen Sie nun unter 'Adressen' eine beliebige Adresse auf und klicken
Sie auf den Hörer neben der Telefonnummer. Die Nummer wird nun an
die ausgewählte TAPI-Schnittstelle übergeben.
Hinweis: Falls Ihr TAPI-Telefon eine bestimmte Nummer als Vorwahl benötigt,
kann dies im Baustein 'Einstellungen (Basis)' unter 'Unternehmensstruktur',
'Standorte', 'Standort wählen' definiert werden. Außerdem kann eingestellt
werden, ob beim Wählen die lokale Landesvorwahl (z. B. 0049) durch eine
andere Vorwahl (z. B. 0) ersetzt werden soll.
STARFACE-CLIENT
Wenn Sie eine STARFACE-Telefonanlage besitzen, können Sie durch Klick auf
den Hörer in der Adresse eine Nummer an Ihr Telefon senden. Wenn Sie Ihr
Telefon abheben, baut sich die Verbindung auf.
Eingehende Telefonate können durch ein Pop-Up-Fenster signalisiert
werden. Hierbei sucht PROJEKT PRO, ob die Telefonnummer des Anrufers
bereits in der PROJEKT PRO Datenbank vorhanden ist und zeigt den Namen
an. Kennt PROJEKT PRO die Telefonnummer nicht, so wird diese ohne Namen
angezeigt.
Beachten Sie, dass jeder Benutzer die Pop-Up-Funktion aktivieren muss,
wenn dies gewünscht ist. Diese Option wird in den 'Management-
Voreinstellungen' gesetzt.
Installation
Im Folgenden wird die Konfiguration und Einstellung von PROJEKT PRO und
den entsprechenden Plugins und Scripts beschrieben. Dieses Handbuch
setzt eine bereits konfigurierte STARFACE-Telefonanlage voraus.
Installation Windows
Für die Kommunikation zwischen STARFACE-Client und PROJEKT PRO wird die
Schnittstelle 'TAPI' verwendet.
1. Stellen Sie sicher, dass der TAPI-Client am Rechner installiert und
eingerichtet ist.
2. Klicken Sie auf den Baustein 'Einstellungen (Basis)',
'Unternehmensstruktur', 'Standorte' und wählen Sie einen Standort aus.
Stellen Sie den Telefonietyp auf 'Starface-Client'.
3. Wählen Sie im Feld 'TAPI Line' die verwendete TAPI-Schnittstelle aus.
4. Rufen Sie nun unter 'Adressen' eine beliebige Adresse auf und klicken
Sie auf den Hörer neben der Telefonnummer. Die Nummer wird nun an
die ausgewählte TAPI-Schnittstelle übergeben.
Installation Mac OS X
1. Stellen Sie sicher, dass der STARFACE Client installiert und eingerichtet
ist.
2. Starten Sie PROJEKT PRO mit Administrator-Rechten.

CTI-TELEFONIE
152
3. Klicken Sie auf den Baustein 'Einstellungen', 'Unternehmensstruktur',
'Standorte' und wählen Sie einen Standort aus. Stellen Sie den
Telefonietyp auf 'STARFACE Client'.
4. Kopieren Sie das mitgelieferte Apple Script, wie im Screenshot gezeigt, in
Ihre Benutzer-Library. Legen Sie ggf. den Ordner 'MonitorScripts' an.
Beachten Sie, dass Sie die Benutzer-Library vom Betriebssystem versteckt
ist. Öffnen Sie den Finder und wählen Sie 'Gehe zu'. Halten Sie nun die
'Alt'-Taste gedrückt und wählen Sie 'Library'.
5. Vererben Sie die Rechte von dem Ordner 'STARFACE UCC Client' auf alle
untergeordneten Objekte.

TERMINAL SERVICE
153
PROJEKT PRO unterstützt Terminal-Service und ist optimiert für Citrix-
Anwendungen. Bitte prüfen Sie die Systemvoraussetzungen auf unserer
Internetseite www.projektpro.com.
Hinweis: Wir empfehlen für alle externen Zugriffe auf eine VPN-Verbindung
zurückzugreifen.

AUTOMATISCHER VERSAND UND EMPFANG
154
Im Multiuser-Umfeld (PRO server) können E-Mails automatisch abgerufen
und verschickt werden. Diese Aufgabe wird im Hintergrund vom Server
erledigt. Dabei erledigt der Server den Abruf und Versand der E-Mails nach
einer einstellbaren Zeitspanne. Nach Ablauf dieser Zeitspanne werden
automatisch alle E-Mails für alle aktivierten E-Mail-Konten, die sich am Server
des Providers befinden, in PROJEKT PRO geladen und alle E-Mails versandt,
die sich mit dem Status 'wartend' in den Ausgängen befinden.
PRO SERVER
Einstellungen am Server
Prüfen Sie, ob alle Wartungszeitpläne korrekt eingestellt wurden.
Prüfen Sie, ob das benötigte Plugin am Server installiert wurde.
Einstellungen (Basis)
Als PROJEKT PRO Administrator können Sie unter 'Einstellungen (Basis)' >
'Systemkonfiguration' > 'Server' > 'Mail' den automatischen E-Mail Abruf
aktivieren.
Stellen Sie hier auch den gewünschten Abruf-Intervall ein.
Wählen Sie einen oder mehrere Benutzer, welche eine Fehlermeldung
empfangen sollen, falls der Server nicht selbstständig abrufen kann.
Wählen Sie auch einen Standort, damit die Zeitzonen korrekt berechnet
werden können.
Einstellungen (E-Mail-Konto)
Aktivieren Sie die gewünschten E-Mail-Kontos, welche im automatischen
Abruf und Versand berücksichtigt werden sollen unter 'Einstellungen
(Management)' > 'E-Mail-Konten'.

PRO
BACKUP UND
DATENSICHERUNG

156

ALLGEMEINES
157
Um sich gegen vermeintliche Datenverluste abzusichern, empfehlen wir
regelmäßig Sicherungen von PROJEKT PRO durchzuführen.
PROJEKT PRO kann durch Stromausfall, Hardware-Probleme, volle Server-
Festplatte, Systemabstürze oder andere Faktoren beschädigt werden. Weiter
kann es durch eine Beschädigung der Festplatte, einen Wasserschaden oder
gar einen Bürobrand zu erheblichen Datenverlusten kommen.
Um in solch einem Fall noch eine funktionierende Sicherung Ihres PROJEKT
PRO Datenstands zubesitzen, sollten Sie regelmäßige Backups durchführen.
WAS IST EIN BACKUP?
Grundsätzlich kann jede Kopie der geschlossenen PROJEKT PRO
Datenbanken auf einem anderen Datenträger als der Arbeitsfestplatte als
Backup bezeichnet werden. Diese Kopie kann auf einer externen Festplatte,
einem Wechselplattenlaufwerk, einem Bandlaufwerk, einem USB-Stick oder
auch auf einem optischen Laufwerk abgelegt werden. Mit speziellen Backup-
Programmen kann nach Dateien gesucht werden, die seit dem letzten Backup
verändert wurden, damit nur diese gesichert werden. Zudem bieten viele
Backup-Programme die Möglichkeit, die kopierten Dateien zu komprimieren,
so dass sie weniger Speicherplatz auf dem Speichermedium benötigen.
Beispielsweise werden mit 'Retrospect' die PROJEKT PRO Datenbanken auf
weniger als die Hälfte komprimiert.
EINE SINNVOLLE BACKUP-STRATEGIE

ALLGEMEINES
158
REGELMÄßIGE BACKUPS
Verwenden Sie für die täglichen Backups z. B. eine Serie von mehreren
Wechselplatten oder Bändern. Wir empfehlen eine Datensicherung nach dem
'Generationen'-Prinzip oder 'Großvater-Vater-Sohn'-Prinzip. Dabei werden 21
Sicherungen erstellt, wobei Tages-, Wochen-, Monats- und
Jahressicherungen erzeugt werden.
Mit diesem Verfahren ist es möglich, die Datenbestände der letzten 5
Arbeitstage, danach die 4 letzten Wochenstände, anschließend bis zu 12
Monatsdatenbestände und zuletzt den Datenstand von vor einem ganzen
Jahr wiederherzustellen.
Damit haben Sie immer über eine längere Zeit Zugriff auf zurückliegende
Versionen einer Datei, seien es Datenbanken oder komplexe grafische
Dateien wie CAD-Zeichnungen oder ähnliches.
AUSSER-HAUS-BACKUP
Machen Sie auf einer Festplatte oder einem Band ein Backup, das Sie an
einem anderen Ort, beispielsweise Zuhause, aufbewahren. Erneuern Sie
dieses Backup regelmäßig.
Um noch eine Sicherheitsstufe weiter zu gehen, können Sie auch ein
zusätzliches Ausser-Haus-Backup erstellen. Kopieren Sie dazu alle drei bis
sechs Monate, zumindest die wichtigen Dateien, auf eine weitere
Wechselplatte oder ein Band und hinterlegen diese an einem dritten Ort, z.
B. bei Ihrer Bank.

ALLGEMEINES
159
Auch Ihr Computerhändler wird Ihnen für die Erarbeitung einer Backup-
Strategie mit Rat und Tat zur Seite stehen.

DATENSICHERUNG
160
PRO SOLO
Eine tägliche Sicherung der PROJEKT PRO Daten sollte eine
Selbstverständlichkeit sein. Je nach Einstellung in PROJEKT PRO wird dies
entweder 'Nie', 'Immer', 'Täglich' oder 'Wöchentlich' erstellt.
Als PROJEKT PRO Administrator können Sie in den 'Einstellungen (Basis)'
unter 'Systemkonfiguration' > 'Einzelplatz' alle Einstellungen für das
automatische Backup vornehmen oder manuell ein Backup erstellen.
Entscheiden Sie, wie oft PROJEKT PRO ein Backup aller Datenbanken erstellen
soll. Wählen Sie zwischen 'Nie', 'Immer', 'Täglich' oder 'Wöchentlich'. Diese
Backups werden stets beim Beenden von PROJEKT PRO durchgeführt.
Definieren Sie auch, wie viele Sicherungen maximal aufbewahrt werden
sollen.
Um ein manuelles Backup durchzuführen, klicken Sie auf 'Jetzt ausführen'.
Alle Backups finden Sie in Ihrem PROJEKT PRO Ordner unter
'ProjektProLibrary' > 'Backups'. Sichern Sie diesen Ordner in regelmäßigen
Abständen auch auf ein anderes Volumen (USB-Stick, Festplatte oder
Server).
PRO SERVER
FileMaker Server bietet die Möglichkeit, Sicherungszeitpläne einzurichten.
Die Zeitpläne sichern Ihre PROJEKT PRO Daten vollautomatisch. Sie geben an,
wann (kann mehrfach täglich sein), was (den PROJEKT PRO Ordner) und
wohin (Pfad zu Sicherungsordner, am besten eine gespiegelte Festplatte) die
Sicherung geschrieben wird.
Beachten Sie zur Einrichtung der Zeitpläne das entsprechende 'FILEMAKER
SERVER ZEITPLÄNE (BACKUPS) UND SERVERSCRIPTS'.
Der Ordner 'ProjektProLibrary' muss über die gewöhnliche Fileserver-
Sicherung mit gesichert werden. PROJEKT PRO oder FileMaker Server sichert
dieses Verzeichnis nicht.

BACKUPS DURCHSTÖBERN
161
Falls versehentlich Daten aus Ihrer PROJEKT PRO Version gelöscht wurden,
können Sie ältere Backups durchstöbern, um Daten aus veralteten Backups
zu kopieren oder exportieren.
PRO SOLO
Beenden Sie zunächst Ihre aktuelle PROJEKT PRO Version und öffnen Sie den
Ordner 'PROJEKT PRO'. Im Verzeichnis 'ProjektProLibrary' können Sie unter
'Backups' alle Sicherungen sehen. Kopieren Sie den gewünschten
Sicherungsordner (z. B. die Sicherung von gestern Abend) an einen
temporären Ort (z. B. Desktop/Schreibtisch). Öffnen Sie die Datei
'ProjektPro.fmp12' mit dem Programm 'FileMaker Pro' bzw. öffnen Sie die
Datei 'PROJEKT PRO.app' / 'PROJEKT PRO.exe' und melden Sie sich wie
gewohnt an.
Kopieren Sie die verschollenen Texte z. B. in ein Textdokument oder
exportieren Sie die gewünschten Datensätze (z. B. per GAEB). Beenden Sie
PROJEKT PRO und löschen Sie den Sicherungsordner von Ihrem
Desktop/Schreibtisch.
Alternativ können Sie Ihren aktuellen PROJEKT PRO Stand mit dem Backup
überschreiben. Beachten Sie hierzu das Kapitel 'Backup wiederherstellen'.
PRO SERVER
Beenden Sie zunächst Ihre aktuelle PROJEKT PRO Version am Arbeitsplatz
und wechseln Sie anschließend zum PRO server Rechner. Öffnen Sie am
Server das Sicherungsverzeichnis Ihres PRO servers. Standardmäßig befindet
sich dieses unter:
Mac OS X: Macintosh HD/Library/FileMaker Server/Data/Backups
Windows: C:/Programme/FileMaker Server/Data/Backups
Kopieren Sie den gewünschten Sicherungsordner (z. B. von heute 14:15 Uhr)
auf einen temporären Ort an Ihrem Arbeitsplatz (z. B. Desktop/Schreibtisch).
Öffnen Sie am Arbeitsplatz die Datei 'ProjektPro.fmp12' mit dem Programm
'FileMaker Pro' und melden Sie sich wie gewohnt an.
Achtung: Eine Multiuser-Sicherung kann nur einmal lokal gestartet werden.

BACKUPS DURCHSTÖBERN
162
Kopieren Sie nun die verschollenen Texte z. B. in ein Textdokument oder
exportieren Sie die gewünschten Datensätze (z. B. per GAEB). Beenden Sie
PROJEKT PRO und löschen Sie den Sicherungsordner von Ihrem
Desktop/Schreibtisch.
Alternativ können Sie Ihren aktuellen PROJEKT PRO Stand mit dem Backup
überschreiben. Beachten Sie hierzu das Kapitel 'Backup Wiederherstellen'.

BACKUP WIEDERHERSTELLEN
163
PRO SOLO
Um ein älteres Backup einer PROJEKT PRO Version wiederherzustellen, sollten
Sie zunächst Ihren aktuellen PROJEKT PRO Stand beenden.
Gehen Sie in das Sicherungsverzeichnis, in dem alle PROJEKT PRO
Sicherungen abgelegt werden und kopieren Sie die gewünschte
Sicherungskopie des Datenstands an die Stelle, an der PROJEKT PRO bisher
lag. Überschreiben Sie alle Datenbanken mit dem Sicherungsstand und
öffnen Sie anschließend PROJEKT PRO wie gewohnt. Sie greifen nun auf die
zuvor kopierte Sicherungskopie zurück und können weiter arbeiten.
PRO SERVER
Um ein älteres Backup einer PROJEKT PRO Version wiederherzustellen, sollten
Sie zunächst an allen Client-Rechner PROJEKT PRO beenden.
1. Wechseln Sie zum PRO server Rechner und wählen Sie das gewünschte
Backup. Standardmäßig speichert der PRO server diese unter:
Mac OS X: filemac:/Mac OS XHD System/Library/FileMaker
Server/Data/Backups/
Windows: filewin:/C:/Program Files/FileMaker/FileMaker
Server/Data/Backups/
2. Öffnen Sie die FileMaker Admin Console anhand der Startdatei oder mit
einen Webbrowser und der Adresse 'localhost:16001/admin-console/'.
3. Wählen Sie in der linksseitigen Navigation 'Aktivität'. Sie sehen nun alle
aktuell verwendeten Datenbanken.
4. Markieren Sie alle Datenbanken und beenden Sie diese über das Aktions-
Symbol.

BACKUP WIEDERHERSTELLEN
164
5. Warten Sie, bis alle Datenbanken den Status 'Geschlossen' haben.
6. Markieren Sie alle Datenbanken erneut und wählen Sie 'Entfernen'. Alle
Datenbanken verschwinden nun aus der Liste.
7. Laden Sie die Datenbank-Dateien, wie im Kapitel 'Hochladen PROJEKT
PRO Dateien' beschrieben, hoch.
Nun haben Sie die Datenbanken am PRO server Rechner erfolgreich
ausgetauscht. Jeder Client-Rechner kann nun PROJEKT PRO starten. Sie
greifen auf die Sicherungskopie zurück und können weiter arbeiten.

PRO
ADMINISTRATOR-
FUNKTIONEN

166

SINGLEUSER/MULTIUSER UMSTELLUNG
167
Wenn sich Ihr Lizenzmodell ändert oder Sie PROJEKT PRO neu erworben
haben, importieren Sie die bisher eingegebenen Daten in eine neue
PROJEKT PRO Version. Mögliche Varianten sind:
Singleuser auf Multiuser
Multiuser auf Singleuser
Beachten Sie, dass beide PROJEKT PRO Stände von der gleichen Version sein
müssen (z. B. 'Multiuser 10.4.1' und 'Singleuser 10.4.1').
Als Beispiel wird die erste Variante in der Anleitung beschrieben. Für alle
weiteren Varianten gehen Sie ebenso vor.
Datensicherung
1. Beenden Sie das bisherige PROJEKT PRO (Demoversion).
2. Erstellen Sie zu Ihrer Sicherheit eine Kopie der Datenbank (kompletter
PROJEKT PRO Ordner mit allen darin enthaltenen Dateien) auf einer
anderen Festplatte, Bandlaufwerk, Wechselplatte, CD etc. und bewahren
Sie diese einige Zeit an einem sicheren Ort auf.
Tipp: Komprimieren Sie den PROJEKT PRO Ordner der Sicherungskopie (.zip).
Vorbereitung
1. Erstellen Sie auf dem Schreibtisch/Desktop einen Ordner 'PROJEKT
PRO_Umstellung'.
2. Laden Sie die neue PROJEKT PRO Version herunter und installieren Sie
sie. Den benötigten Link finden Sie in Ihrer Lizenz-E-Mail bzw. in der
Hinweis E-Mail für das Service-Update. Folgen Sie dem Handbuchkapitel
Falls nötig, installieren Sie die aktuelle Version von FileMaker Pro auf Ihrem
Rechner. Benennen Sie den neu erstellten Ordner um. Eine eindeutige
Bezeichnung wäre z. B. die Installationsart ('PROJEKT PRO Multiuser').
3. Kopieren Sie sich den alten Datenstand Ihrer PROJEKT PRO Version in das
Verzeichnis 'PROJEKT PRO_Umstellung'. Die alten Daten finden Sie im
Programme-Ordner oder im ausgewählten Verzeichnis.
Nun haben Sie auf Ihrem Desktop/Schreibtisch einen Ordner 'PROJEKT
PRO_Umstellung'. Dieser beinhaltet zwei weitere Ordner mit PROJEKT PRO
Daten: z. B. 'PROJEKT PRO Multiuser' und 'PROJEKT PRO Singleuser'.
Umstellungsvorgang

SINGLEUSER/MULTIUSER UMSTELLUNG
168
1. Starten Sie die neuere PROJEKT PRO Version wie im Handbuchkapitel
'PROJEKT PRO starten' beschrieben und klicken Sie im Startdialog auf
'Übernahme', um die Datenübernahme durchzuführen.
Beachten Sie, dass diese Meldung nur beim ersten Start von PROJEKT
PRO erscheint. Sollten Sie die neue PROJEKT PRO Version schon einmal
geöffnet haben, so wird diese Meldung nicht erscheinen. Installieren Sie
in diesem Fall die neue PROJEKT PRO Version erneut.
2. Es öffnet sich ein Fenster, in dem Sie den alten PROJEKT PRO Ordner
auswählen, dessen Daten in das neue PROJEKT PRO übernommen
werden sollen. Wählen Sie das neue PROJEKT PRO im Ordner 'PROJEKT
PRO_Umstellung' und klicken Sie auf 'OK'. Der Übernahmevorgang
wurde nun gestartet und kann einige Zeit dauern.
3. Nachdem die Übernahme beendet wurde, wird PROJEKT PRO
geschlossen. Klicken Sie auf 'Log anzeigen', um sich den Update-Log
öffnen zu lassen.
4. Öffnen Sie das neue PROJEKT PRO erneut und kontrollieren Sie die
Vollständigkeit der übernommenen Daten.
5. Sichern Sie Ihre alte PROJEKT PRO Version auf einem anderen Volumen
und entfernen diese von Ihrem Rechner, um versehentliche Eingaben in
der alten Version zu vermeiden.
6. Laden Sie anschließend den neuen PROJEKT PRO Stand auf den
gewünschten Server.

WARTUNGSSCRIPTS
169
In PROJEKT PRO können Wartungsscripts automatisch ausgeführt werden.
Dies ermöglicht, komplexe Berechnungen und Wartungen zu einem
Zeitpunkt ablaufen zu lassen, an dem es keinen PROJEKT PRO Benutzer stört.
PRO SOLO
Auch als PRO solo Anwender werden regelmäßig Pflege-und Wartungsscripts
ausgeführt. Falls komplexe Berechnungen oder Wartungen ausstehen,
werden Sie beim Beenden von PROJEKT PRO darauf hingewiesen. Zu diesem
Zeitpunkt können Sie sich entscheiden, ob Sie die Wartung jetzt durchführen
möchten oder später daran erinnert werden wollen.
PRO SERVER
Als Multiuser können Sie FileMaker Scripts mithilfe der FileMaker Server
Admin Console erstellen. Diese FileMaker Scripts arbeiten die
'Wartungsaufgaben' von PROJEKT PRO zu einem bestimmten Zeitpunkt ab.
Diese Server-Aufgaben sind unter anderem 'Software-Aktualisierung',
'tägliche Wartung', 'wöchentliche Wartung', 'monatliche Wartung' und der
automatische E-Mail Abruf. Um die Wartungsaufgaben und deren Uhrzeit
einsehen zu können, gehen Sie im Baustein 'Einstellungen (Basis)' unter
'Systemkonfiguration' auf 'Wartungsaufgaben'. Durch den Klick auf 'Jetzt
ausführen' unter Funktionen, wird der Zeitpunkt für die Wartungsaufgaben
auf 'jetzt' gesetzt. Sobald das FileMaker Script das nächste mal läuft, werden
diese Wartungsaufgaben ausgeführt. Wir empfehlen Ihnen, den genauen
Startzeitpunkt für das Wartungsscript, wie im Kapitel 'Installation'
beschrieben einzustellen. Eine genaue Beschreibung zur Konfiguration der
Pflege- und Wartungsscripts finden Sie im Kapitel 'FILEMAKER SERVER
ZEITPLÄNE (BACKUPS) UND SERVERSCRIPTS'dieses Handbuchs.

GESCHWINDIGKEIT OPTIMIEREN
170
PROJEKT PRO ist eine Software-Lösung, die Ihren Workflow vereinfacht und
beschleunigt. Mit kleinen manuellen Nachjustierungen machen Sie Ihr
PROJEKT PRO noch schneller.
PRO SOLO
Die Geschwindigkeit kann verbessert werden, wenn mehr Cache für FileMaker
Pro reserviert wird. Der Datei-Cache ist standardmäßig auf 64 MB festgelegt.
Dieser kann bis auf 512 MB hochgestellt werden. Das können Sie in PROJEKT
PRO im Baustein 'Einstellungen' über 'Programm-Einstellungen' definieren.
Mac: Ab Mac OS X 10.9 gibt es die Funktion 'App Nap', um nur im
Vordergrund laufenden Programmen die volle Leistung zu geben. Falls
PROJEKT PRO im Hintergrund weiter läuft und Arbeiten erledigen soll (z. B.
E-Mails abrufen o. Ä.) kann dies mit aktivierter 'App Nap'-Funktion länger
dauern. Sie können 'App Nap' deaktivieren, indem Sie die Informationen des
Programms 'FileMaker Pro' in Ihrem Programm-Ordner öffnen und die
Funktion 'App Nap deaktivieren' setzen.
Außerdem sollten Sie darauf achten, dass die automatische Datensicherung
Ihres Rechners (falls vorhanden) nicht die geöffneten PROJEKT PRO Dateien
mit sichert. Dies verlangsamt PROJEKT PRO unnötig und erstellt nicht
verwendbare Sicherungsdateien.
PRO SERVER
PRO client:
Die Geschwindigkeit kann verbessert werden, wenn mehr Cache für FileMaker
Pro reserviert wird. Der Datei-Cache ist standardmäßig auf 64 MB festgelegt.
Dieser kann bis auf 512 MB hochgestellt werden.
Diesen können Sie in PROJEKT PRO im Baustein 'Einstellungen' über
'Programm-Einstellungen' definieren.
Mac: Ab Mac OS X 10.9 gibt es die Funktion 'App Nap', um nur im
Vordergrund laufenden Programmen die volle Leistung zu geben. Falls
PROJEKT PRO im Hintergrund weiter läuft und Arbeiten erledigen soll (z. B.
E-Mails abrufen o. Ä.) kann dies mit aktivierter 'App Nap'-Funktion länger

GESCHWINDIGKEIT OPTIMIEREN
171
dauern. Sie können 'App Nap' deaktivieren, indem Sie die Informationen des
Programms 'FileMaker Pro' in Ihrem Programm-Ordner öffnen und die
Funktion 'App Nap deaktivieren' setzen.
PRO server
In der FileMaker Admin Console lässt sich ebenfalls der reservierte Cache
einstellen. Gehen Sie hierzu unter 'Datenbank-Server' auf den Reiter
'Datenbanken'.
1. Stellen Sie 'Für Datenbank-Cache reservierte RAM' mindestens auf die
Größe Ihres PROJEKT PRO Ordners und maximal auf die Hälfte Ihres
Arbeitsspeichers ein.
2. Um mehr Arbeitsleistung zu erhalten, können Sie das 'Cache-Ablage-
Intervall' erhöhen.
Zusätzlich sollten die Script-Zeitpläne für die Wartung eingestellt sein.
SSD-Festplatten (Solid-State-Drive) arbeiten schneller. Deshalb sind diese
für den Server zu empfehlen. Gerade bei den verwendeten PROJEKT PRO
Datenbanken wird ein schneller Lese- und Schreibzugriff benötigt.
Außerdem sollten Sie darauf achten, dass die automatische Datensicherung
Ihres PRO server Rechners (falls vorhanden) nicht die geöffneten PROJEKT
PRO Dateien mit sichert. Dies verlangsamt PROJEKT PRO unnötig und erstellt
nicht verwendbare Sicherungsdateien. Das Verzeichnis der Datenbanken ist
standardmäßig abgelegt unter:
Mac OS X: filemac:/Mac OS XHD System/Library/FileMaker
Server/Data/Databases/
Windows: filewin:/C:/Program Files/FileMaker/FileMaker
Server/Data/Databases/

DATENBANK REPARIEREN
172
PROJEKT PRO kann durch Stromausfall, Hardware-Probleme, Systemabstürze
oder andere Faktoren beschädigt werden.
WARUM DATEIEN BESCHÄDIGT WERDEN KÖNNEN
Programme und Anwendungen, wie Textverarbeitung, Tabellenkalkulation
oder auch manche kleineren Datenbankprogramme, sind 'RAM-based'. RAM-
based-Programme laden das geöffnete Dokument oder die Datenbank in den
Hauptspeicher. Wenn ein Programm oder eine Anwendung mit einer RAM-
based-Architektur abstürzt, ist die zuletzt gesicherte Version auf der
Festplatte einwandfrei. Daher kann das Dokument oder die Datenbank erneut
geöffnet werden. Die seit der letzten Sicherung eingetragenen Änderungen
gehen dabei verloren. Im Gegensatz dazu ist PROJEKT PRO 'disc-based'. Der
größte Vorteil liegt darin, dass die Dokumente und Datenbanken nicht durch
den Hauptspeicher (= Arbeitsspeicher = RAM-Speicher) begrenzt sind. Statt
das gesamte Dokument oder die gesamte Datenbank in den Arbeitsspeicher
zu laden, werden kleinere Portionen des wesentlich größeren Dokuments
oder der Datenbank (FileMaker Pro Datenbanken können bis zu 8 TB groß
sein) in den Hauptspeicher geladen, immer wenn es notwendig ist. Sobald
der Speicher voll wird oder FileMaker Pro und PROJEKT PRO Zeit haben (weil
Sie beispielsweise nichts eingeben), werden Blocks mit geänderten oder
neuen Daten auf die Festplatte geschrieben. Um die Datenbank in einem
vollkonsistenten Zustand zu erhalten, ist es notwendig, alle Blocks auf die
Diskette zu schreiben. Selbst wenn nur ein Block nicht auf die Festplatte
geschrieben wurde und FileMaker Pro und PROJEKT PRO unerwartet beendet
werden, haben alle zu diesem Zeitpunkt geöffneten Datenbanken auf der
Festplatte den Stand der letzten automatischen Sicherung vor dem Absturz.
Tritt nur ein kleiner Fehler auf, korrigiert ihn PROJEKT PRO beim Öffnen
automatisch und in der Regel ohne weitere Schwierigkeiten.
WAS TUN, WENN PROJEKT PRO BESCHÄDIGT IST?
Falls PROJEKT PRO eine beschädigte Datei nicht automatisch repariert, gehen
Sie folgendermaßen vor:
1. Versuchen Sie den Fehler des Systemabsturzes oder falschen Beendens
zu ermitteln, um in Zukunft Beschädigungen von PROJEKT PRO zu
vermeiden.
2. Sichern Sie Ihren beschädigten PROJEKT PRO Stand.

DATENBANK REPARIEREN
173
3. Tauschen Sie alle Dateien außer 'pp_data.fmp12' und 'pp_register.fmp12'
vom letzten Backup aus.
4. Sind auch die Dateien 'pp_data.fmp12' oder 'pp_register.fmp12'
beschädigt und existiert ein aktuelles Backup (sollte vorhanden sein), ist
es meist günstiger, auf diesem aufzusetzen und die Daten entsprechend
nachzupflegen, sofern Sie nicht unwiederbringliche Daten seit dem
letzten Backup eingegeben haben.
5. Falls Sie kein aktuelles Backup haben und die Daten aus der
beschädigten Version zurückholen wollen, gehen Sie nach folgender
Anleitung vor.
EINE DATEI IN PROJEKT PRO REPARIEREN
Wir empfehlen Dateireparaturen nur in Notfällen zu machen und nur zur
unvermeidlichen Datenrettung in der Datendatei 'pp_data.fmp12' zu
verwenden. Auch wenn PROJEKT PRO nach der Reparatur scheinbar
einwandfrei funktioniert, können Unkorrektheiten nicht ausgeschlossen
werden.
PRO SOLO
1. Öffnen Sie das Programm FileMaker Pro. Beim ersten Öffnen werden Sie
ggf. in einem Dialog gefragt, ob Sie eine neue oder eine bereits
vorhandene Datei öffnen wollen. Diesen Dialog bestätigen Sie mit
'Abbrechen'.
2. Wählen Sie nun aus der Menüleiste unter 'Ablage' (Mac OS X) bzw.
'Datei' (Windows) den Befehl 'Wiederherstellen...' aus. Markieren Sie die
beschädigte Datei im PROJEKT PRO Ordner und klicken Sie anschließend
auf 'Auswählen'.
3. Bestätigen Sie den Speichernamen der wiederhergestellten Datei und
speichern Sie diese im PROJEKT PRO Ordner ab.
4. Klicken Sie nach der Wiederherstellung auf 'OK'. Wiederholen Sie diesen
Vorgang mit dem Befehl 'Wiederherstellen' für alle weiteren
beschädigten Dateien.
5. Beenden Sie anschließend das Programm FileMaker Pro. Löschen Sie die
beschädigten Dateien aus dem PROJEKT PRO Ordner.

DATENBANK REPARIEREN
174
6. Danach entfernen Sie bei den reparierten Dateien den Namen 'Wdhgst'
aus den Dateinamen (Bsp.: vorher 'pp_mng_gui Wdhgst.fmp12', danach
'pp_mng_gui.fmp12').
7. Öffnen Sie nun PROJEKT PRO durch Doppelklick auf die Datei
'ProjektPro.fmp12' im PROJEKT PRO Ordner.
PRO SERVER
1. Bei beschädigten Dateien müssen als erstes alle Benutzer PROJEKT PRO
beenden.
2. Anschließend beenden Sie den FileMaker Server Dienst über die
FileMaker Server Admin Console.
3. Gehen Sie in das 'Database'-Verzeichnis unter:
Mac OS X: HD/Library/FileMaker/Server/Data
Windows: C:/Program Files/FileMaker/FileMaker Server/Data
und kopieren Sie die beschädigte Datei auf einen Client-Rechner.
4. Öffnen Sie am Client-Rechner das Programm FileMaker Pro. Beim ersten
Öffnen werden Sie in einem Dialog gefragt, ob Sie eine neue oder eine
bereits vorhandene Datei öffnen wollen. Diesen Dialog bestätigen Sie mit
'Abbrechen'.
5. Wählen Sie nun aus der Menüleiste unter 'Ablage' (Mac OS X) bzw.
'Datei' (Windows) den Befehl 'Wiederherstellen...' aus. Markieren Sie die
beschädigte Datei und klicken Sie auf 'Auswählen'.
6. Bestätigen Sie den Speichernamen der wiederhergestellten Datei und
speichern Sie diese ab.
7. Klicken Sie nach der Wiederherstellung auf 'OK'. Wiederholen Sie diesen
Vorgang mit dem Befehl 'Wiederherstellen' für alle weiteren
beschädigten Dateien.
8. Beenden Sie anschließend das Programm FileMaker Pro und entfernen
Sie die beschädigten Dateien.
9. Danach entfernen Sie bei der reparierten Datei den Namen 'Wdhgst' aus
dem Dateinamen (Bsp.: vorher 'pp_mng_gui Wdhgst.fmp12', danach
'pp_mng_gui.fmp12').
10. Laden Sie die Datei über die FileMaker Admin Console hoch. Genauere
Informationen zum Hochladen der Datenbank-Dateien finden Sie im
entsprechenden Handbuchkapitel für 'HOCHLADEN PROJEKT PRO
DATEIEN'.

DATENBANK REPARIEREN
175
11. Öffnen Sie nun wie gewohnt PROJEKT PRO von einem Client-Rechner
aus.

DATENBANKEN UMZIEHEN
176
PRO SOLO
Wenn Sie Ihren Datenbestand von PROJEKT PRO umziehen möchten, führen
Sie die folgenden Schritte durch:
1. Beenden Sie PROJEKT PRO.
2. Verschieben Sie den gesamten Ordner 'PROJEKT PRO'.
3. Öffnen Sie PROJEKT PRO durch Doppelklick auf die Datei
'ProjektPro.fmp12'.
PROJEKT PRO kann von jeder Stelle geöffnet werden, solange die Rechte
Ihres Benutzeraccounts dafür ausreichen.
Beachten Sie, dass Sie Verknüpfungen (Windows) bzw. Aliase (Macintosh)
zum Starten der Datei 'ProjektPro.fmp12' ggf. neu erstellen.
PRO SERVER
Falls Sie Ihren aktuellen PRO server umziehen möchten, können Sie wie folgt
vorgehen.
FILEMAKER SERVER AUF DEM NEUEN RECHNER INSTALLIEREN
Sie können den neuen FileMaker Server-Rechner für den Umzug vorbereiten,
indem Sie FileMaker Server bereits installieren. Dieser Schritt ist jederzeit
durchführbar.
Beachten Sie für die Neuinstallation des PRO server Rechners die Anleitung
aus Kapitel 'INSTALLATION'.

DATENBANKEN UMZIEHEN
177
Wichtig: Es dürfen zu keiner Zeit mehrere PRO server im gleichen Netzwerk
laufen. Entfernen Sie den neuen FileMaker Server-Rechner vom Netzwerk,
bevor Sie mit der Installation beginnen.
Hinweis: Falls Sie die Synchronisation von Bautagebuch und Protokollen
verwenden, sollten Sie vor dem Server-Umzug alle Sync-Stände mit dem
Server synchronisieren.
PROJEKT PRO DATENSTAND UMZIEHEN
Um den PROJEKT PRO Datenstand umziehen zu können, stoppen Sie
zunächst den Serverdienst auf dem alten Server-Rechner. Beachten Sie, dass
alle Benutzer für diese Aktion PROJEKT PRO verlassen haben:
1. Starten Sie auf dem bisherigen Server-Rechner die FileMaker Server
Admin Console.
2. Beenden Sie den FileMaker Serverdienst über den Schieberegler.
Nun können Sie den gesamten Datenbank-Ordner auf einen Client-Rechner
kopieren. Die Datenbanken finden Sie standardmäßig unter:
Mac OS X: Macintosh HD/Library/FileMaker Server/Data/Databases/
Windows: C:/Program Files/FileMaker/FileMaker Server/Data/Databases/
Falls ein abweichender Speicherort für die Datenbanken eingestellt wurde,
verwenden Sie diesen.

DATENBANKEN UMZIEHEN
178
HOCHLADEN DER PROJEKT PRO DATEN
Sobald der alte FileMaker Server Dienst angehalten wurde, kann der neue
FileMaker Server-Rechner an das Netzwerk angeschlossen und gestartet
werden. Laden Sie alle Datenbanken wie im Kapitel 'HOCHLADEN PROJEKT
PRO DATEIEN' beschrieben hoch.
UMSTELLEN AN DEN CLIENTS
Alle Arbeitsplatzrechner sollten nun PROJEKT PRO über den neuen Server
öffnen können:
1. Öffnen Sie FileMaker Pro an einem Arbeitsplatz.
2. Klicken Sie auf 'Ablage' bzw. 'Datei' und wählen Sie 'Remote öffnen'.
3. Wählen Sie links den neuen Server, und rechts die Datenbank 'PROJEKT
PRO' aus.
4. PROJEKT PRO startet.
Falls bisher Startdateien an den Arbeitsplatzrechnern verwendet wurden,
aktualisieren Sie diese:
1. Starten Sie die Startdatei.
2. Warten Sie, bis die Meldung 'Server nicht verfügbar' erscheint und
klicken Sie auf 'Eingabe'.
3. Geben Sie die neue IP-Adresse des neuen PRO servers ein.

DATENBANKEN UMZIEHEN
179
Falls Sie bisher die Synchronisation von Protokollen und Bautagebuch-
Einträgen verwendet haben, definieren Sie die neue IP-Adresse des
Servers in PROJEKT PRO:
1. Starten Sie PROJEKT PRO als Administrator.
2. Gehen Sie in den Baustein 'Einstellungen (Basis)' auf
'Systemkonfiguration' und wählen Sie 'Synchronisation einstellen'.
3. Folgen Sie den Anweisungen.

DATEI(EN) AUSTAUSCHEN
180
Die Datenstruktur von PROJEKT PRO ermöglicht ein schnelles,
unkompliziertes Austauschen von Dateien, um beispielsweise
kundenspezifische Anpassungen zur Verfügung zu stellen oder Fehler im
Rahmen eines Vorabbugfixes zu korrigieren. Gehen Sie dazu
folgendermaßen vor:
Download
Laden Sie sich die gewünschte(n) Datei(en) für Ihr Betriebssystem und Ihre
Installation (Singleuser/Multiuser etc.) auf Ihren Rechner herunter oder
verwenden Sie die erhaltenen Dateien. Entpacken Sie ggf. die Datei(en).
PRO SOLO
1. Beenden Sie Ihr PROJEKT PRO.
2. Erstellen Sie zur Sicherheit eine Kopie Ihres PROJEKT PRO Ordners.
Speichern Sie diese möglichst auf einem anderen Volumen (Festplatte,
CD etc.).
3. Verschieben Sie die heruntergeladene(n) Datei(en) in Ihren PROJEKT PRO
Ordner und ersetzen die vorhandene(n) Datei(en).
4. Starten Sie anschließend PROJEKT PRO wie gewohnt.
PRO SERVER
1. Beenden Sie PROJEKT PRO und stellen Sie sicher, dass kein Benutzer mit
PROJEKT PRO arbeitet.
2. Prüfen Sie, ob eine aktuelle Sicherung von PROJEKT PRO vorhanden ist,
möglichst auf einem anderen Volumen (Festplatte, CD etc.).
3. Öffnen Sie die FileMaker Server Admin Console. Schließen und entfernen
Sie nur die 'fmp12'-Datei(en), welche ausgetauscht werden soll(en).
4. Laden Sie die neue(n) 'fmp12'-Datei(en) von einem Client-Rechner hoch.
Beachten Sie hierfür das Kapitel 'Hochladen von PROJEKT PRO Dateien.
5. Starten Sie wie gewohnt Ihr PROJEKT PRO vom Arbeitsplatz.