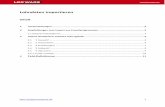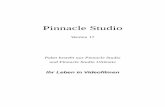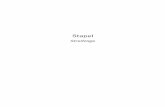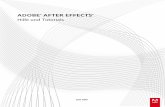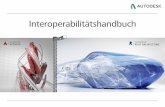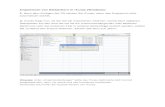Handbuch pro-WINNER 4 · Sie können Stapel exportieren, z.B. in Excel bearbeiten und wieder...
Transcript of Handbuch pro-WINNER 4 · Sie können Stapel exportieren, z.B. in Excel bearbeiten und wieder...

pro-WINNER Handbuch
Mitgliederverwaltung und Finanzbuchhaltung
Mit pro-WINNER alles unter Kontrolle…
Stand 14.10.2011 pro-WINNER Version 8.0

pro-WINNER Vereinsverwaltung Mitgliederverwaltung und Finanzbuchhaltung
Handbuch Version 8.0 Seite 2 von 219
Inhaltsverzeichnis
1 Einführung ................................................................................. 7
2 Was ist neu in Version 8.0 ............................................................ 8
3 Allgemeine Hinweise .................................................................... 9
3.1 Symbolerklärungen ............................................................................... 9
4 Die Mitgliederverwaltung systematisch anlegen .............................. 10
4.1 Grundlagen ........................................................................................ 10
4.1.1 Zugriffsrechte ................................................................................................ 10
4.1.2 Datensicherung .............................................................................................. 10
4.1.3 Benutzerverwaltung ........................................................................................ 10
4.1.4 Meine Einstellungen ........................................................................................ 12
4.2 Systematischer Beginn ........................................................................ 13
4.2.1 Stammdaten erfassen / ergänzen ..................................................................... 13
4.2.2 Die einzelnen Mitglieder anlegen ...................................................................... 13
4.2.3 Selektionen und Listen erstellen ....................................................................... 13
4.2.4 Mitgliedsbeiträge belasten ............................................................................... 14
4.2.5 Mitgliedsbeiträge einziehen .............................................................................. 14
4.2.6 Mahnläufe tätigen........................................................................................... 14
4.2.7 Arbeitsdienst bearbeiten.................................................................................. 14
4.2.8 Statistiken ausgeben ...................................................................................... 14
4.2.9 Verbandsmeldung durchführen ........................................................................ 14
5 Allgemein .................................................................................. 15
5.1 Startseite ........................................................................................... 15
5.2 Adress- / Mitgliederstamm ................................................................... 15
5.2.1 Korrespondenz Register .................................................................................. 16
5.2.2 Kontextmenü (rechte Maustaste im Adress- / Mitgliederstamm) ........................... 18
5.3 Ansprechpartner ................................................................................. 45
5.3.1 Ansprechpartner anlegen ................................................................................ 45
5.4 Internet-Links ..................................................................................... 46
5.5 Spendenliste ...................................................................................... 46
5.5.1 Voreinstellungen für die Spendenverwaltung ...................................................... 46
5.5.2 Spenden erfassen ........................................................................................... 47
5.5.3 Spendenbescheinigungen drucken .................................................................... 48
5.5.4 Kontoabfrage / Buchungen .............................................................................. 48
5.5.5 Kontoabfrage / Spenden ................................................................................. 49
5.5.6 Spendenliste .................................................................................................. 49
5.5.7 Stornieren und Löschen einer Spende ............................................................... 50
5.6 Kassenbuch ........................................................................................ 51

pro-WINNER Vereinsverwaltung Mitgliederverwaltung und Finanzbuchhaltung
Handbuch Version 8.0 Seite 3 von 219
5.6.1 Kassenbuchungen erfassen oder ändern ............................................................ 52
5.7 Termine ............................................................................................. 54
5.7.1 Termin neu anlegen ........................................................................................ 54
5.7.2 Termin bearbeiten .......................................................................................... 55
5.7.3 Termin löschen .............................................................................................. 55
5.7.4 Termin drucken .............................................................................................. 55
5.8 Rechnungen ....................................................................................... 57
6 Stammdaten .............................................................................. 58
6.1 Abteilungen ........................................................................................ 58
6.2 Beitragsschlüssel ................................................................................ 60
6.2.1 Pflege Beitragsschlüssel .................................................................................. 60
6.2.2 Tabelle der Beitragsschlüssel-Fortschreibung ..................................................... 64
6.3 Beitragsarten...................................................................................... 65
6.4 Merkmale ........................................................................................... 65
6.5 Kommunikation .................................................................................. 65
6.6 Ehrungen ........................................................................................... 66
6.7 Funktionen ......................................................................................... 66
6.8 Wohngebiete ...................................................................................... 66
6.9 Bankdaten ändern ............................................................................... 66
6.10 Anreden ............................................................................................. 66
6.11 Titel .................................................................................................. 66
6.12 Vorbelegungen ................................................................................... 67
7 Beitragswesen ........................................................................... 68
7.1 Sollstellung ........................................................................................ 68
7.2 Beitragseinzug .................................................................................... 72
7.2.1 Lastschriften .................................................................................................. 72
7.2.2 Rechnungen .................................................................................................. 80
7.3 Kontoabfrage ...................................................................................... 88
7.4 Mahnlauf ............................................................................................ 89
7.5 Arbeitsdienstkonditionen setzen ............................................................ 92
7.6 Belastung Arbeitsdienst ....................................................................... 93
7.7 Arbeitsdienst eintragen ........................................................................ 94
8 Statistiken ................................................................................. 96
8.1 Beitragsvorschau ................................................................................ 96
8.2 Mitglieder ........................................................................................... 96
8.3 Mitglieder / Beitrag ............................................................................. 96
8.4 Soll-Haben Liste .................................................................................. 97
8.5 Adressen (4 Spalten) ........................................................................... 98
8.6 Familienliste ....................................................................................... 99
8.7 Überblick über die Einnahmen .............................................................. 99
8.8 Liste Funktionen/ Ehrungen – Ehrungen/ Funktionen ............................... 99

pro-WINNER Vereinsverwaltung Mitgliederverwaltung und Finanzbuchhaltung
Handbuch Version 8.0 Seite 4 von 219
8.9 Austritte/ Eintritte ............................................................................... 99
8.10 Mitglieder nach Jahrgang ................................................................... 100
8.11 Grafische Auswertungen .................................................................... 100
9 Extras ..................................................................................... 101
9.1 Verbandsmeldung ............................................................................. 101
9.2 DOSB-Bestandsmeldung (bundeseinheitliche Schnittstelle) ..................... 103
9.3 WLSB-Bestandsmeldung .................................................................... 105
9.4 Seminarverwaltung ........................................................................... 106
9.4.1 Eingabe der Seminardaten............................................................................. 107
9.4.2 Teilnehmer anlegen ...................................................................................... 108
9.4.3 Statistik ...................................................................................................... 110
9.5 DTA ................................................................................................. 113
9.5.1 Lastschriften ................................................................................................ 113
10 Datenbank .............................................................................. 115
10.1 Datenreorganisation starten ............................................................... 115
11 Buchhaltung ............................................................................ 116
11.1 Allgemeines ...................................................................................... 116
11.1.1 Die Finanzbuchhaltung systematisch anlegen ................................................... 116
11.1.2 Eingaben in der Buchungsmaske .................................................................... 116
11.2 Übersicht ......................................................................................... 117
11.2.1 Neuer Mandant/Neues Buchungsjahr .............................................................. 117
11.2.2 Neues Buchungsjahr ..................................................................................... 120
11.2.3 Mandant ...................................................................................................... 121
11.2.4 Buchungsvorlagen bearbeiten ........................................................................ 122
11.2.5 Kostengruppen bearbeiten ............................................................................. 123
11.2.6 Kostenstelle hinzufügen ................................................................................ 124
11.2.7 Auswertungsrubriken bearbeiten .................................................................... 125
11.2.8 Planbeträge bearbeiten ................................................................................. 128
11.2.9 Kontenrahmen bearbeiten ............................................................................. 129
11.2.10 Steuerschlüssel bearbeiten ............................................................................ 133
11.2.11 Neuer Steuersatz ......................................................................................... 134
11.2.12 Festkonten bearbeiten .................................................................................. 135
11.2.13 Buchungen suchen ....................................................................................... 136
11.2.14 Buchungen exportieren ................................................................................. 137
11.2.15 Buchungen importieren ................................................................................. 138
11.2.16 Stapelbuchen ............................................................................................... 139
11.2.17 Erfassungsprotokoll öffnen ............................................................................ 149
11.2.18 Primanota drucken ....................................................................................... 149
11.2.19 Journal drucken ........................................................................................... 149
11.2.20 Summenliste drucken ................................................................................... 149
11.2.21 Umsatzsteuerwerteblatt drucken .................................................................... 149
11.2.22 EB-Buchungen Sachkonten ............................................................................ 150
11.2.23 Kontoabfrage ............................................................................................... 150

pro-WINNER Vereinsverwaltung Mitgliederverwaltung und Finanzbuchhaltung
Handbuch Version 8.0 Seite 5 von 219
11.2.24 Kontoblätter drucken .................................................................................... 152
11.2.25 Summen- und Saldenliste drucken ................................................................. 152
11.2.26 Vermögens-/ Erfolgsübersicht drucken ............................................................ 153
11.2.27 Soll-Ist-Vergleich (Sachkonten) drucken ......................................................... 153
11.2.28 Gewinn und Verlust (GuV) drucken ................................................................. 154
11.2.29 Haushaltsplan drucken .................................................................................. 154
11.2.30 Plan-Ist-Vergleich drucken............................................................................. 154
11.2.31 Kostenarten / Kostenstellen-Liste drucken ....................................................... 155
11.2.32 Kostenarten / Kostenträger-Liste drucken ....................................................... 155
11.2.33 Kostenstellen / Kostenarten-Liste drucken ....................................................... 156
11.2.34 Kostenträger / Kostenarten-Liste drucken ....................................................... 156
11.2.35 Kostenstellen-Liste drucken ........................................................................... 156
11.2.36 Kostenträger-Liste drucken ............................................................................ 156
11.2.37 Umsatzsteuervoranmeldung .......................................................................... 157
11.3 Stapel.............................................................................................. 157
11.4 Anlagen ........................................................................................... 157
11.5 Freie Auswertungen ........................................................................... 160
11.6 Kreditorenrechnungen ....................................................................... 161
11.6.1 Kreditorenrechnung anlegen .......................................................................... 161
11.6.2 Kreditorenrechnungen bezahlen ..................................................................... 162
11.7 Sonstiges ......................................................................................... 165
11.7.1 Mandanten-Konsolidierung ............................................................................ 165
11.7.2 Auswertungen von anderem Mandanten übernehmen ....................................... 166
11.7.3 Datenexport für Finanzamt ............................................................................ 166
11.7.4 Buchungen an DATEV übergeben ................................................................... 166
11.7.5 Buchungen von DATEV übernehmen ............................................................... 167
11.7.6 Übernahme des Kassenbuches aus der MV ...................................................... 168
12 Datenverwaltung ...................................................................... 170
12.1 Datenübernahme .............................................................................. 170
12.1.1 Datenübernahme aus Winner 6.1 ................................................................... 170
12.1.2 Datenübernahme aus Vorgängerversionen (1, 2 und 3) von pro-WINNER in
Version 4.0 .................................................................................................. 172
11.1.3 Datenübernahme aus Versionen pro-WINNER 4.0 ,5.0, 6.0 und 7.0 in Version pro-
WINNER 8.0 ................................................................................................ 173
12.2 Sicherung ........................................................................................ 174
12.3 Rücksicherung .................................................................................. 177
13 Listen und Selektionen .............................................................. 178
13.1 Selektionen ...................................................................................... 178
13.1.1 Einfache Selektion ........................................................................................ 180
13.1.2 Komplexe Selektion ...................................................................................... 181
13.1.3 Manuelle Auswahl ......................................................................................... 184
13.1.4 Selektion ausführen ...................................................................................... 184
13.2 Listen .............................................................................................. 185

pro-WINNER Vereinsverwaltung Mitgliederverwaltung und Finanzbuchhaltung
Handbuch Version 8.0 Seite 6 von 219
14 Veranstaltungen ....................................................................... 191
14.1 Veranstaltungen anlegen ................................................................... 191
14.2 Veranstaltungen berechnen ................................................................ 192
14.3 Briefe schreiben, Listen drucken ......................................................... 192
15 Mailverwaltung ......................................................................... 193
15.1 Maileinstellungen .............................................................................. 193
15.1.1 E-Mail-Konten .............................................................................................. 193
15.1.2 E-Mail-Konto ................................................................................................ 193
15.2 Protokoll .......................................................................................... 194
15.3 Vorlagen .......................................................................................... 194
16 Einstellungen ........................................................................... 196
16.1 Ausweise ......................................................................................... 196
16.2 Etiketten .......................................................................................... 197
16.3 Einstellungen .................................................................................... 198
16.3.1 Benutzerverwaltung ...................................................................................... 198
16.3.2 Lizensierung ................................................................................................ 200
16.3.3 Meine Einstellungen ...................................................................................... 206
16.3.4 Massendatenpflege ....................................................................................... 207
16.3.5 Nummernkreise ........................................................................................... 207
16.3.6 Beitragswesen ............................................................................................. 209
16.3.7 Terminübersicht ........................................................................................... 210
16.3.8 Einstellungen für Nichtmitglieder .................................................................... 210
16.3.9 Freie Felder ................................................................................................. 210
16.3.10 Beitragschlüsselgerüst .................................................................................. 211
17 Textverarbeitung ...................................................................... 212
17.1 Briefvorlagen .................................................................................... 212
18 Sonstige Punkte ....................................................................... 215
18.1 Menü Punkt Datei .............................................................................. 215
18.1.1 Neu ............................................................................................................ 215
18.1.2 Öffnen ........................................................................................................ 215
18.1.3 Drucken ...................................................................................................... 215
18.1.4 Daten importieren ........................................................................................ 217
18.1.5 Ehemaligenarchiv aktualisieren ...................................................................... 217
18.2 Menü Punkt Ansicht ........................................................................... 218
18.2.1 Gesamthistorie ............................................................................................. 219

pro-WINNER Vereinsverwaltung Mitgliederverwaltung und Finanzbuchhaltung
Handbuch Version 8.0 Seite 7 von 219
1 Einführung
pro-WINNER ist das erfolgreichste Vereinsverwaltungsprogramm mit über 6.000 Anwendern. Warum? Ganz einfach, weil pro-WINNER Wert auf die praktische Umsetzung in Vereinen und Organisationen legt. Alle pro-WINNER - Mitarbeiter, die in der Weiterentwicklung des Programms und der Beratung der Kunden arbeiten, sind Vereinspraktiker. pro-WINNER hat also den direkten Draht zu den Vereinsbedürfnissen, zum Wohl der pro-WINNER -Kunden. Darüber hinaus bietet pro-WINNER alles, was für die Vereinsverwaltung wichtig ist: ► bedienerfreundlich
► Beratung über Service-Hotline von erfahrenen Vereinspraktikern
► Vor-Ort-Beratung
► Schulungen
► kostenlose Demo-Version
► für alle Vereinsgrößen geeignet
► ein- und mehrplatzfähig
► integrierte Finanzbuchhaltung
► permanente Weiterentwicklung
► regelmäßige Updates
► modularer Aufbau
pro-WINNER findet seinen Einsatz nicht nur in Sportvereinen, sondern auch in Kinderschutzbünden, Parteien, Garten- und Jägervereinen, Chorgemeinschaften, Fanfarenzügen, Blasmusikvereinigungen, Gewerkschaften, kirchlichen Vereinigungen, Tierschutzbünden u.v.w.

pro-WINNER Vereinsverwaltung Mitgliederverwaltung und Finanzbuchhaltung
Handbuch Version 8.0 Seite 8 von 219
2 Was ist neu in Version 8.0
Mitgliederverwaltung Briefe und Rechnungen wahlweise als Mail versenden oder als pdf-Datei abspeichern Sie können einfach per Klick entscheiden, ob Sie eine Rechnung oder einen Brief nur speichern, drucken, als E-Mail versenden oder als pdf-Datei speichern möchten (siehe Absatz 5.2.2.11)
Online-Bestandsmeldung WLSB (ab 2011 vom Württemberg. LSB gefordert) Auf Knopfdruck wird eine Austauschdatei erzeugt und diese dann ganz bequem in das meinWLSB Portal eingelesen. Es ist kein lästiges Abtippen von Zahlen mehr nötig, nur durch einen Knopfdruck sind alle Zahlen inkl. ggf. vorhandener Sparten in diesem Portal eingetragen.
Bei Erstellen der DTAUS Angabe der max. Buchungen und ggf. Ausgabe mehrerer DTAUS Sollte Ihre Bank nur eine bestimmte Anzahl von Buchungen entgegennehmen, können Sie in den Einstellungen hinterlegen, wie viele Buchungen maximal angenommen werden. Führen Sie dann mehr Lastschriften als die max. Anzahl durch, werden mehrere DTAUS-Dateien erstellt.
Weiterhin können Sie angeben, wann das Ausführungsdatum bei der Bank sein soll, sofern Ihre Bank diese Funktion unterstützt. Bei Eintrittsbestätigung auch Anzeige der Familienmitglieder und deren Beitragsschlüssel Möchten Sie neuen Mitgliedern eine Eintrittsbestätigung zuschicken, sind nun bei dem Zahler auch die Familienmitglieder enthalten. Kontoabfrage nach Datum eingrenzen In der Kontoabfrage beim Mitglied kann über Ansicht ein Zeitraum (alle Buchungen, aktuelles Jahr, Quartal oder Monat angegeben werden. Buchen einer Rücklastschrift Beim Buchen einer Rücklastschrift in der Kontoabfrage Zahlart RE oder LS wählbar unabhängig von den Einstellungen in den Zahlerdaten des Mitglieds Spalten in Mitgliederübersicht dauerhaft verschiebbar In der Übersicht aller Mitglieder können Sie die Spalten nach Ihren Bedürfnissen verschieben. Dies bleibt bis zu Ihrer nächsten Änderung der Spaltenansicht so erhalten. Arbeitsdienst- Liste aller geleisteten Stunden mit Datum und Buchungstext In der Arbeitsdienstübersicht sehen Sie jetzt alle geleisteten Arbeitsstunden mit Beschreibung und Stundenanzahl. Sie können auch z.B. nur nach einer bestimmten Beschreibung suchen. Veranstaltungsservice Sie können Veranstaltungen Ihres Vereins verwalten und auch Gebühren berechnen
Finanzbuchhaltung Kostenstellen/-artenliste Jetzt auch im Querformat druckbar Buchungen importieren (Kontoauszüge Bank oder Stapel) und exportieren Sie können Stapel exportieren, z.B. in Excel bearbeiten und wieder importieren. Sie können aber auch Kontoauszüge von Ihrer Bank importieren. Importdatei variabel einstellbar Sie definieren, mit welcher Spaltenauflistung Ihre Importdatei importiert werden soll
Kreditorenrechnungen selektierbar Selektion mit Suchfeld und Auswahl aktueller Monat, Quartal oder Jahr.

pro-WINNER Vereinsverwaltung Mitgliederverwaltung und Finanzbuchhaltung
Handbuch Version 8.0 Seite 9 von 219
3 Allgemeine Hinweise
3.1 Symbolerklärungen
Listenfeld: durch Anklicken erhält man Auswahlmöglichkeiten
Suchen / Adresse wählen (Abw. Anschrift) / Wählen (Selektion, Adresse, Mandant, Kassenkonto)
Bearbeiten von Stammdaten aus Adress- / Mitgliederstamm, Erstellen (Briefanrede)
Datensatz hinzufügen (Abteilungen, Beitragsschlüssel, Selektionen, Listen, Briefvorlagen)
Aktuellen Datensatz bearbeiten (Adress- / Mitgliederstamm, Abteilungen, Beitragsschlüssel, Selektionen, Listen, Briefvorlagen)
Löschen des aktuellen Datensatzes / Vorschaufenster schließen
Wählen des Feldkriteriums bei einfacher und komplexer Selektion, der Abteilung beim Beitragsschlüssel und beim Mahnlauf
Wählen bei manueller Selektion
Wählen (Datum, Abteilungen, Selektionen, Beitragsschlüssel, aus Adress-/Mitgliederstamm)
Adresse löschen
Adresse hinzufügen
Speichern
Adresse schließen
Adresse suchen
Alle anzeigen
Kontoabfrage
Historie
Neue Rechnung
Reaktivieren (aus Ehemaligenarchiv)
Schließen u.a. der Textverarbeitung

pro-WINNER Vereinsverwaltung Mitgliederverwaltung und Finanzbuchhaltung
Handbuch Version 8.0 Seite 10 von 219
4 Die Mitgliederverwaltung systematisch anlegen
4.1 Grundlagen
4.1.1 Zugriffsrechte
Der Systembeauftragte (SUPERVISOR) kann jedem Anwender genau die Rechte erteilen, welche für
dessen Aufgabenbereich notwendig sind.
4.1.2 Datensicherung
Mitgliederverwaltung und Finanzverwaltung sind getrennt zu sichern, in der Finanzbuchhaltung auch
einzelne Mandanten. Der Speicherort ist frei wählbar (siehe Kapitel 12.2).
4.1.3 Benutzerverwaltung
Wenn Sie das Programm zum ersten Mal starten, geben Sie als Name "SUPERVISOR" und kein Passwort
ein.
Die richtigen Benutzer und ihren Namen tragen Sie mit einem Klick auf die Schaltfläche "Neu" hier ein.
Wechseln Sie dazu in der linken Navigationsleiste auf den Punkt "Einstellungen -> Systemsteuerung" und
dort zu "Benutzerverwaltung":

pro-WINNER Vereinsverwaltung Mitgliederverwaltung und Finanzbuchhaltung
Handbuch Version 8.0 Seite 11 von 219
Mit der Schaltfläche "Bearbeiten" weisen Sie einem bereits vorhandenen und von Ihnen mit der Maus
ausgewählten Benutzer sein Passwort zu und legen fest, mit welchen Bereichen des Programms er arbeiten
kann. Im Feld "Benutzername" tragen Sie dazu eine beliebige Zeichenfolge ein. Ob Sie kleine Buchstaben
oder Großbuchstaben verwenden, spielt hier keine Rolle. Das trifft auch für das "Passwort" zu, das Sie für
jeden Benutzer eintragen können. Das Passwort kann jedoch auch leer bleiben. Tragen Sie etwas ein,
müssen Sie dies zur Sicherheit unverändert bei "Passwort-Wiederholung" noch einmal eintragen. Nur
wenn der Benutzername und das Passwort bei der Anmeldung genau wie hier eingetragen eingegeben
werden, kann mit dem Programm gearbeitet werden.
Anschließend können Sie für den ausgewählten Benutzer festlegen, mit welchen Programmteilen er arbeiten
kann ("für welche er berechtigt ist"). Das Programm zeigt dazu die Hauptbereiche wie "Beitragswesen" und
"Mitgliederverwaltung" an. Klicken Sie auf das Plus- oder Minus-Symbol, um die jeweils zugehörigen
Unterbereiche anzuzeigen. Ist in dem Kästchen vor dem Namen des jeweiligen Bereichs ein Häkchen, kann
der Benutzer damit arbeiten. Sie setzen und entfernen dieses Häkchen, indem Sie mit der linken Maustaste
darauf oder in das Kästchen klicken. Setzen Sie ein Häkchen oder entfernen Sie eines bei einem
Hauptbereich, wird dies automatisch auch für Unterbereiche durchgeführt. Sie können die Berechtigung
jederzeit und für jeden einzelnen Bereich getrennt ändern.
Mit der Schaltfläche "Löschen" löschen Sie einen zuvor ausgewählten Benutzer. Der Benutzer, mit dem Sie
sich gerade angemeldet haben, kann ebenso wie der Benutzer "SUPERVISOR" nicht gelöscht werden.
Mit der Schaltfläche "Schließen" übernehmen Sie alle Eingaben. Mit der Schaltfläche "Abbrechen"
verlassen Sie diesen Bereich, ohne dass etwas geändert wird.
Hinweis! Es ist wichtig, für die tägliche Arbeit nicht den Benutzer "SUPERVISOR" zu verwenden. Mit diesem Benutzer können Sie alle Leistungen des Programms nutzen und versehentlich auch Fehler machen. Insbesondere wenn mehrere Personen mit dem Programm arbeiten, sollten Sie für jede Person einen eigenen Benutzer eintragen und die Berechtigungen je nach Aufgabengebiet vergeben.

pro-WINNER Vereinsverwaltung Mitgliederverwaltung und Finanzbuchhaltung
Handbuch Version 8.0 Seite 12 von 219
Hinweis! Nur wenn Sie sich mit dem Benutzer "SUPERVISOR" anmelden, können Sie neue Benutzer anlegen, ändern und löschen.
4.1.4 Meine Einstellungen
Die drei Angaben, die Sie hier machen, gelten nur für den Benutzer, der gerade angemeldet ist.
Mit Ihrer Angabe bei "Kaufmännisches Komma" legen Sie fest, wie Buchungsbeträge in der
Finanzbuchhaltung erfasst werden: Ist "Kaufmännisches Komma" mit einem Häkchen aktiviert, setzt das
Programm in der Buchungserfassung automatisch vor den letzten zwei Stellen eines Buchungsbetrags ein
Komma: Aus Ihrer Eingabe von z.B. "56700" wird dann "567,00". Sie sparen sich mit dieser Eingabe, das
Dezimalkomma für den Cent-Betrag bei jeder Buchung selbst eintragen zu müssen. Ist kein Häkchen hinter
"kaufmännisches Komma", ergänzt das Programm sowohl das Komma und zwei nachfolgende Nullen. Aus
dem Buchungsbetrag "56700" wird dann automatisch "56700,00".
Hinweis! Geben Sie einen Buchungsbetrag mit Komma ein, wird dieser immer unverändert übernommen.
"Cursorposition bei Textfeldern" legt fest, wo sich die Schreibmarke (engl. "Cursor") befindet, wenn Sie in
ein Textfeld gelangen, in dem bereits etwas steht: Entweder ist bereits der gesamte Text markiert (und kann
z.B. mit einem Tastendruck kopiert oder gelöscht werden), oder die Schreibmarke steht am Anfang des
Texts oder am Ende des Texts.
Mit einem Häkchen bei "F" legen Sie fest, ob pro-WINNER bei der Suche im Mitglieder- und Adressstamm
schon während der Eingabe die passenden "Treffer" automatisch anzeigt. Beispiel: Sie suchen nach "Müller"
und tragen ein "M" als ersten Buchstaben des gesuchten Namens ein. Das Programm zeigt dann sofort den
ersten Namen an, der mit "M anfängt. Geben Sie dann ein "ü" ein, wird sofort der erste Name angezeigt, der
mit "Mü" beginnt. Haben Sie die "automatische Suche" nicht aktiviert, werden die gefundenen Datensätze
("Treffer") erst nach einem Mausklick auf die Schaltfläche mit dem Symbol einer "Lupe" angezeigt.

pro-WINNER Vereinsverwaltung Mitgliederverwaltung und Finanzbuchhaltung
Handbuch Version 8.0 Seite 13 von 219
Um die Eingaben sinnvoll vornehmen zu können, sollten Sie wie folgt vorgehen:
Hinweis! Führen Sie immer wieder Datensicherungen durch (siehe Kapitel 12.2).
4.2 Systematischer Beginn
4.2.1 Stammdaten erfassen / ergänzen
Hinweis! Bevor Sie die Stammdaten eingeben, sollten Sie Ihre Vereinsstruktur vor sich haben. Damit ist gemeint, welche Abteilungen, Ehrungen, Funktionen, Wohngebiete und Beiträge Sie in Ihrem Verein haben.
Wenn Sie alles parat haben, können Sie mit dem Verwalten Ihres Vereines beginnen (siehe Kapitel 6 ).
4.2.2 Die einzelnen Mitglieder anlegen
Hier werden die persönlichen Daten der Mitglieder erfasst. Ihnen werden Abteilungen und Beitragsschlüssel etc. zugeordnet.
4.2.3 Selektionen und Listen erstellen
Mit den eingegebenen Daten können Sie vielseitige Selektionen und Listen erstellen.

pro-WINNER Vereinsverwaltung Mitgliederverwaltung und Finanzbuchhaltung
Handbuch Version 8.0 Seite 14 von 219
4.2.4 Mitgliedsbeiträge belasten
Die Sollstellung (Siehe Kapitel 7.1 )kann selektiert und mehrmals im Jahr durchgeführt werden.
4.2.5 Mitgliedsbeiträge einziehen
Hierzu können wahlweise Lastschriften durchgeführt oder Rechnungen erstellt werden. Rechnungseingänge und Rücklastschriften werden gleichfalls verbucht. (Siehe Kapitel 7.2 )
4.2.6 Mahnläufe tätigen
Ein automatisches Mahnprogramm (siehe Kapitel 7.4) mit Ausgabe von Mahnschreiben steht zur Verfügung.
4.2.7 Arbeitsdienst bearbeiten
Für jede Abteilung sind separate Konditionen möglich. (siehe Kapitel 7.5)
4.2.8 Statistiken ausgeben
Vielerlei Statistiken geben Ihnen Auskunft über Ihre Mitglieder und Ihren Verein. (Siehe Kapitel 8)
4.2.9 Verbandsmeldung durchführen
Unter Extras erhalten Sie die Zahlen für Ihre Verbandsmeldung (siehe Kapitel 9).

pro-WINNER Vereinsverwaltung Mitgliederverwaltung und Finanzbuchhaltung
Handbuch Version 8.0 Seite 15 von 219
5 Allgemein
5.1 Startseite
Auf der Startseite werden Ihnen die zuletzt bearbeiteten Adressen und anstehende Termine angezeigt.
In den Infos sehen Sie die Statistik Ihres Vereins, in der abgebildet wird, wie viele Mitglieder pro Abteilung
angemeldet sind. Klicken Sie auf eine der Abteilungen, werden Ihnen alle Mitglieder dieser Abteilung
angezeigt.
5.2 Adress- / Mitgliederstamm
In dieser Maske erhalten Sie eine Gesamtübersicht Ihrer Mitglieder.

pro-WINNER Vereinsverwaltung Mitgliederverwaltung und Finanzbuchhaltung
Handbuch Version 8.0 Seite 16 von 219
Hinweis! Die Spalten M-Nr. bis Wohnort können durch Anklicken der Spaltenüberschrift numerisch und alphabetisch sortiert werden.
Schieben Sie den Scrollbalken unterhalb der Mitgliederliste nach rechts, um weitere Daten wie Wohnort,
Telefonnummer, Mailadresse, Geburtstag, Bankverbindung und offene Beiträge der Mitglieder zu sehen.
Sie können jede Spalte der Adressdaten durch Klick auf die Überschrift sortieren.
Ebenso ist die vorherige Eingabe der Stammdaten empfehlenswert.
Hinweis! Sollten Sie schon ein anderes Vereinsverwaltungs-Programm vor pro-WINNER in Benutzung gehabt und Ihre Daten in einer Datei gespeichert haben, setzen Sie sich bitte mit uns in Verbindung. Wir bieten Ihnen an, diese Daten kostengünstig in pro-WINNER zu konvertieren.
Suche:
pro-WINNER erlaubt unterschiedliche Suchmöglichkeiten. Als Standardsuche ist die Suche im Bereich
Nachname oder Mitgliedsnummer eingestellt. Somit können standardgemäß Adressen nach
Mitgliedsnummer oder Nachname gesucht werden. In dem Auswahlfeld neben dem Suchbegriffsfeld können
Sie definieren, dass pro-WINNER in einer anderen Spalte suchen soll, wie z.B. Vorname, Straße, PLZ,
Wohnort.
Zudem können Sie mit dem folgenden Auswahlfeld noch die Suchart verändern.
Steht die „Suchart“ z.B. auf „Anfang vom Wort“ wird bei jeder alphanumerischen Suche ein so genanntes
„Wildcard-Zeichen angehängt, das für jeden beliebigen Buchstaben steht.
So erhalten Sie durch Eingabe von „Mu“ als Suchbegriff alle Personen die im Nachnamen mit „Mu“
anfangen, egal ob die Personen „Mustermann“ oder „Mutschler“ heißen.
Ähnlich verhält sich die Suche bei den anderen „Sucharten“.
5.2.1 Korrespondenz Register
Die „Korrespondenz“ bietet eine Übersicht der Dokumente jedes einzelnen Mitglieds / Nichtmitglieds.

pro-WINNER Vereinsverwaltung Mitgliederverwaltung und Finanzbuchhaltung
Handbuch Version 8.0 Seite 17 von 219
In pro-WINNER haben Sie die Möglichkeit mit der internen Textverarbeitung direkt Briefe an Personen zu
schreiben, diese Briefe können zu jeder Person gespeichert werden. Gespeicherte Briefe erscheinen dann
unter dem jeweiligen Punkt der „Korrespondenz“
5.2.1.1 OLE Datei anhängen
Zudem haben Sie die Möglichkeit andere Dateien oder Bilder zu einer Person zu speichern, diese Dateien
nennt man OLE-Dateien (object linking and embedding). So haben Sie die Möglichkeit geschriebene Briefe
in Microsoft Word oder Microsoft Excel Datei einer Person direkt zu hinterlegen. Hierzu betätigen Sie bitte
diesen Button in der „Korrespondenz“.
In der folgenden Maske können Sie dann die Datei auf Ihrer Festplatte auswählen und mit dem Button
Anhängen der Person hinzufügen.

pro-WINNER Vereinsverwaltung Mitgliederverwaltung und Finanzbuchhaltung
Handbuch Version 8.0 Seite 18 von 219
Nach der Auswahl der Datei ermittelt pro-WINNER die „Art“ der Datei und versucht diese Datei dann dem
richtigen Ordner zuzufügen. D.h. wenn Sie ein Word-Dokument hinzufügen, sollte pro-WINNER erkennen
dass es sich hierbei um einen Brief handelt und der Speicherort (Ordner) sollte sich auf „Briefe“ ändern.
Ähnlich verhält sich pro-WINNER bei Ihm erkennbaren Bildern.
Hinweis! Bitte beachten Sie, dass pro-WINNER die ausgewählte Datei in sein eigenes Verzeichnis speichert, d.h. wollen Sie große Dateien anhängen wird der Speicherplatzbedarf in dem Datenverzeichnis von pro-WINNER immer größer.
5.2.2 Kontextmenü (rechte Maustaste im Adress- / Mitgliederstamm)
5.2.2.1 Selektionen
Eine genaue Beschreibung der Handhabung mit Selektionen finden Sie im Kapitel 13.1
5.2.2.2 Neu (Adresse anlegen)
Klicken Sie mit der rechten Maustaste in eine der Zeilen in der Mitgliederliste. Sie sehen das Kontextmenü:
Legen Sie nun ein neues Mitglied an.
Wählen Sie die Option Neuanlage mit bzw. ohne Vorbelegung.
Hinweis! Ist das neue Mitglied ein Familienmitglied eines bestehenden Vereins-mitglieds, wählen Sie Kopie von markierter Adresse. Sie müssen dann nur noch einige Änderungen wie z.B. den Vornamen und das Geburtsdatum erfassen.

pro-WINNER Vereinsverwaltung Mitgliederverwaltung und Finanzbuchhaltung
Handbuch Version 8.0 Seite 19 von 219
Im folgenden Fenster Neuanlage – Doppelprüfung geben Sie den Namen und das Geburtsdatum des
neuen Mitglieds an.
Wählen Sie OK.
pro-WINNER führt dann eine Prüfung dieses Namens im Datenbestand durch.
Wäre das Mitglied Max Mustermann mit dem gleichen Geburtsdatum bereits angelegt, würde das Programm
den Hinweis Diese Adresse ist bereits vorhanden bringen.
Möchten Sie ein Nicht-Mitglied erfassen, markieren Sie das entsprechende Kästchen. Die Erfassung von
Geburtstag und Zahlungsart ist dann nicht notwendig.
Legen Sie eine Firma an ist die Eingabe des Vornamens und des Geburtstages nicht möglich.
Bei einer Neuanlage kommen Sie in die Maske 1: Adressdaten 1.
Das Programm hat keinen Max Mustermann mit diesem Geburtsdatum im System gefunden und hat ihn
deshalb in die Anzeige 1: Adressdaten 1 übernommen. Vervollständigen Sie jetzt die Angaben in dieser
Maske für dieses Mitglied.

pro-WINNER Vereinsverwaltung Mitgliederverwaltung und Finanzbuchhaltung
Handbuch Version 8.0 Seite 20 von 219
Jedes Mitglied benötigt eine Mitgliedsnummer (Nichtmitglieder werden ohne Nummer erfasst). Diese
können Sie am Anfang von Hand (z.B. 1 für das erste Mitglied) eintragen, aber wenn Sie später Mitglieder
aufnehmen und Ihnen fällt die zuletzt vergebene Nummer nicht mehr ein, wählen Sie nächst höhere
Nummer. Ebenso können Sie die nächst freie Nummer wählen. Die Nummern werden dann nach dem
Speichern eingetragen.
Wenn Sie mit Ihrem Cursor im Feld Mitgliedsnummer sind, betätigen Sie die Funktionstaste F4 oder
wählen Sie das Pfeil-Symbol hinter der Nummer. Es erscheint folgender Dialog.
Wählen Sie eine Option.
Mit der Tab-Taste kommen Sie in das nächste Eingabefeld, auf die Bearbeitungs- bzw. Suchen-Symbole
und zum Schluss auf die nächste Maske. Mit der Enter-Taste öffnen Sie die Bearbeitungs- bzw. Suchen-
Symbole.
Die Felder Land, PLZ und Ort sind selbst lernende Felder. Das bedeutet, dass die Auswahl bei PLZ / Ort
eindeutige Kombinationen aus Ihrem eigenen Bestand sind, so ist keine bundesweite PLZ Tabelle hinterlegt,
sondern wenn Sie eine neue PLZ und neuen Ort eingeben der davor noch nicht in Ihren Mitgliedsdaten
enthalten war taucht dieser Eintrag dann automatisch beim nächsten Mitglied auf.
Wählen Sie für die weitere Erfassung Ihres Mitglieds 3: Mitgliedsdaten.
Falls dieses Mitglied zu einer Familie gehört, müssen Sie hier die gemeinsame "Familiennummer" dieses
Mitglieds eingeben oder auswählen. Diese Angabe ist wichtig, wenn für eine Familie (oder Gruppe) ein
Familienbeitrag berechnet werden soll (vgl. "Beitragsfreiheit", Seite 24). Eine Familiennummer können Sie
frei eingeben, durch einen Klick auf die Auswahl-Schaltfläche vom Programm bestimmenlassen oder durch
einen Klick auf die Schaltfläche „…“ aus bereits vergebenen Nummern aussuchen.
Geben Sie hier das passende Geschlecht ein. Sie können es über die Auswahl-Schaltfläche auch ändern
oder neu eingeben.

pro-WINNER Vereinsverwaltung Mitgliederverwaltung und Finanzbuchhaltung
Handbuch Version 8.0 Seite 21 von 219
Für das Feld "Beitragszahler" wird das Mitglied selber voreingestellt. über die Fernglas-Schaltfläche kann
aus dem Adressstamm auch eine beliebige Person gewählt werden (z.B. bei Kindern der Vater).
Das Feld "Spendenquittung J/N" entscheidet über den Ausdruck von Spendenquittungen für dieses
Mitglied. Für Mitglieder, bei denen hier kein Häkchen gesetzt ist, kann keine Spendenbescheinigung
gedruckt werden - weder über Kontoblatt noch über Spendenliste. Wird während des laufenden Jahres ein
Häkchen gesetzt, werden beim kommenden Sammeldruck auch die Spenden mit ausgedruckt, die vom
Anfang des Jahres bis zum Änderungstag getätigt wurden.
Im Feld Keine Verbandsmeldung kann angehakt werden, wenn dieses Mitglied nicht bei der
Verbandsmeldung mitgezählt werden soll, z.B. bei Mitgliedern, die in einem anderen Verein gemeldet sind,
in Ihrem Verein nur in einer Spielergemeinschaft sind.
Wenn Sie diese Daten komplett eingegeben haben, wählen Sie Maske 2: Adressdaten 2 und geben weitere
Mitgliedsdaten ein.
Wie Sie nun auf dieser Seite erkennen können, erscheint die eingegebene Adresse im Kopf der Maske mit
der Mitgliedsnummer, das Geburtsdatum, das wir am Anfang eingegeben haben und das Alter, welches
automatisch berechnet wird.
Beachten Sie, je mehr Felder Sie ausfüllen, desto mehr Felder müssen gepflegt werden.
Ergänzen Sie die Angaben bei Bedarf. Wichtig ist insbesondere eine evtl. abweichende Postanschrift. Auch hier können Sie diese mit dem Suchen-Symbol ("Fernglas-Schaltfläche") hinter den jeweiligen Eingabefeldern aus dem erfassten Datenbestand auswählen.
Die abweichende Postanschrift muss korrekt und vollständig eingegeben werden. Fehlen hier Eingaben, wird bei Rechnungsdruck oder in der Textverarbeitung immer automatisch die Hauptanschrift vom Programm ausgegeben.
Die jeweilige Briefanrede wird durch Anklicken des Erstellen-Symbols aus Anrede, Titel und Name
generiert.
Mit einem Klick bei "Zeitung" legen Sie fest, ob dieses Mitglied eine "Vereinszeitung" o.Ä. erhält (Häkchen)
oder nicht (kein Häkchen).

pro-WINNER Vereinsverwaltung Mitgliederverwaltung und Finanzbuchhaltung
Handbuch Version 8.0 Seite 22 von 219
Die "Selektionsfelder" sind ebenso wie "Wohngebiet" und "Beruf" für Auswertungen und Listen gedacht.
Anschließend wählen Sie Maske 7: Zahlerdaten. Geben Sie die Zahlart und bei LS-Zahlern die
Bankverbindung an.
Mit Klick auf IBAN und BIC berechnen werden automatisch die Felder gefüllt.
Tragen Sie hier die Angaben zur Bankverbindung und zur Zahlungsart (RE=Rechnung, LS=Lastschrift.
DA= Dauerauftrag, IK= Inkasso ein.
Vermerken Sie auch, ob diese Person vom Programm gemahnt wird ("Mahnsperre")
Hinweis: Beachten Sie, dass bei Kindern der abweichende Kontoinhaber eingetragen wird.
Mit der Schaltfläche "Gehe zu" können Sie direkt die Mitglieder aufrufen, für die das angelegte Mitglied der
Zahler ist. Klicken Sie dazu das Mitglied vorher an.
Speichern Sie jetzt die Eingaben.
Hat Ihr Mitglied eine Funktion in Ihrem Verein, tragen Sie diese bitte in Maske 4: Funktionen ein.
Hinzufügen einer Funktion / Datensatz hinzufügen

pro-WINNER Vereinsverwaltung Mitgliederverwaltung und Finanzbuchhaltung
Handbuch Version 8.0 Seite 23 von 219
Über ▼ können Sie eine bereits in den Stammdaten angelegte Funktion auswählen oder über Bleistift in den
Stammdaten eine neue Anlegen.
Löschen der markierten Funktion / des aktuellen Datensatzes
Drucken / Stammdatenliste drucken
Gleiches gilt für die Maske 5: Ehrungen.
Wählen Sie als nächstes die Maske 6: Abteilungsdaten.
In pro-WINNER ist jedes Mitglied automatisch in der Abteilung Hauptverein mit der Abteilungsnummer 0.
Neue Abteilungen können entweder über das Kontextmenü (rechte Maustaste) oder über den Button
„Abteilung anlegen“ angelegt werden. Es wird Ihnen eine Auswahl der bisher hinterlegten Abteilungen
angezeigt.
Die aufgerufene Abteilung wird in der Baumstruktur mit angezeigt.

pro-WINNER Vereinsverwaltung Mitgliederverwaltung und Finanzbuchhaltung
Handbuch Version 8.0 Seite 24 von 219
Für jede Abteilung können in den Bereichen Detaildaten, Freie Felder, Beitragsschlüssel und
Arbeitsdienst Daten eingegeben werden.
Je nachdem welchen Punkt Sie hier anklicken wird im rechten Bereich der Inhalt gewechselt.
Hier, wie auch in den anderen Masken, stehen im Maskenkopf die Mitgliedsnummer sowie der Name, das
Alter und der Wohnort des Mitglieds.
Abteilungsdaten (Detaildaten):
Hier geben Sie die Eintritts- und Austrittsdaten ein. Vorbelegt ist der Monatsanfang des laufenden Monats.
Aus den Vorbelegungen ist das Feld Aktiv/Passiv mit Aktiv vorbelegt.
Beitragsfreiheit:
Wenn Sie für das Mitglied keinen Beitrag veranlagen wollen, vergeben Sie beitragsfreie Beitragsschlüssel
mit 0,- €, z.B. für Ehrenmitglieder, Schiedsrichter, Ehepartner und Familienangehörige. Wenn Sie aber
Beitragsschlüssel für dieses Mitglied haben und das Mitglied nur für einen bestimmten Zeitraum beitragsfrei
sein soll, erfassen Sie die Aussetzung des Beitrages hier.
Beitragsfrei von: Hier geben Sie das Anfangsdatum der Beitragsfreiheit ein
...bis: Hier geben Sie das Datum ein bis wann dieses Mitglied beitragsfrei gestellt ist
Grund: Hier geben Sie den Grund ein, z.B. Vorstand oder Ehrenmitglied

pro-WINNER Vereinsverwaltung Mitgliederverwaltung und Finanzbuchhaltung
Handbuch Version 8.0 Seite 25 von 219
Freie Felder:
Diese Felder können in den Listen und Statistiken ausgewertet werden.
Beitragsschlüssel
Die Beitragsschlüssel können äquivalent zu den Abteilungen angelegt werden, d.h. entweder über das
Kontextmenü (rechte Maustaste) oder den Button „Beitragsschlüssel anlegen“ angelegt werden.

pro-WINNER Vereinsverwaltung Mitgliederverwaltung und Finanzbuchhaltung
Handbuch Version 8.0 Seite 26 von 219
Bitte tragen Sie in die weiteren Felder nur dann etwas ein, wenn Sie eine konkrete Verwendung dafür haben.
Z.B. kann über die Felder Erhebung vom und bis ein Beitragsschlüssel für einen Studenten erfasst werden,
der für einen bestimmten Zeitraum seinen Universitätsbesuch nachgewiesen hat. Nach Ablauf des
Nachweises wird der Beitragsschlüssel automatisch nicht mehr zum Soll gestellt und es kommt ein
entsprechender Hinweis im Fehlerprotokoll der Sollstellung. Dadurch können Sie den Studenten
anschreiben, dass er einen neuen Nachweis bringen soll oder Sie geben ihm einen neuen Beitragsschlüssel
Erwachsene, voller Beitrag nach Ablauf des Universitätsbesuches.
Kürzung Beitrag beim 1. Einzug um:
Dieses Feld kann wichtig für Sie sein, wenn ein Mitglied mitten im Jahr eintritt und es nur noch anteilig den
Jahresbeitrag bezahlen muss.
Teilen Sie den Jahresbeitrag durch 12 und multiplizieren Sie mit der Anzahl der Monate, die dieses Mitglied
für dieses Jahr nicht mehr bezahlen muss und tragen Sie die Summe hier ein.
Somit bekommt dieses Mitglied, wenn Sie jetzt erneut Beiträge einziehen, den vollen Jahresbeitrag belastet,
aber gleichzeitig mit der ersten Sollstellung eine Gutschrift für die schon vergangenen Monate und muss nur
noch den Betrag für die restlichen Monate des Jahres bezahlen. Dieser Fall ist bezogen auf den
Jahresbeitrag mit jährlicher Zahlungsweise.
Möchten Sie, dass das Programm die Kürzung des 1. Beitrages automatisch errechnet, setzen Sie unter
Einstellungen / Systemsteuerung / Beitragswesen (siehe Kapitel 16.3.6) den Haken (bevor Sie den
Beitragsschlüssel beim Mitglied anlegen).

pro-WINNER Vereinsverwaltung Mitgliederverwaltung und Finanzbuchhaltung
Handbuch Version 8.0 Seite 27 von 219
Arbeitsdienst
Im Bereich Arbeitsdienst erhalten Sie eine Übersicht über das Arbeitsdienstkonto des Mitglieds.
Neue Arbeitsdienstdaten nehmen Sie mit dem Button „bearbeiten“ auf.

pro-WINNER Vereinsverwaltung Mitgliederverwaltung und Finanzbuchhaltung
Handbuch Version 8.0 Seite 28 von 219
Die Konditionen für den Arbeitsdienst können Sie alternativ unter Beitragswesen /
Arbeitsdienstkonditionen setzen oder direkt beim Mitglied eingeben.
Die geleisteten Stunden werden auf dieser Seite erfasst.
Auf den Masken 8: Merkmale und 9: Kommunikation können Sie dem Mitglied die in den Stammdaten
hinterlegten Merkmale bzw. Kommunikationsarten zuweisen.
Auf der Maske 10: Korrespondenz wird der gespeicherte Schriftverkehr dieses Mitglieds angezeigt.
Hier kann ein Karteiblatt oder ein Adressetikett des Mitglieds angezeigt und gedruckt werden.
Kontoabfrage
Auf die Kontoabfrage wird unter Kapitel 5.2.2.6 eingegangen.
Historie
Hier wird ein Änderungsprotokoll für das Mitglied angezeigt.
Rechnungen
Auf Rechnungen wird im Kapitel 7.2.2 eingegangen.

pro-WINNER Vereinsverwaltung Mitgliederverwaltung und Finanzbuchhaltung
Handbuch Version 8.0 Seite 29 von 219
Adresse suchen
Durch Eingabe einer Mitgliedsnummer oder eines Nachnamens können Adressdaten gesucht werden.
5.2.2.3 Eigenschaften
Der Punkt Eigenschaften (über Kontexmenü in Adress-/ Mitgliederstamm) öffnet das hinterlegte Mitglied
bzw. die Person in der Bearbeitungsmaske.
5.2.2.4 Massenneuanlage
Wichtig! Sie unbedingt vor einer Massenneuanlage eine Datensicherung (Kapitel 12.2) durch.
Die Massenneuanlage bietet die Möglichkeit, mit einem Vorgang einer definierten Menge an Mitgliedern ein
Merkmal, eine Abteilung oder einen Beitragsschlüssel zuzuordnen. Im Kontextmenü des Adress-/ und
Mitgliederstammes wird der Menüpunkt Massenneuanlage aufgerufen, der sich wahlweise auf alle derzeit
selektierten Adressen bezieht, oder die aktuell markierten Adressen. Hier wird dann ausgewählt ob ein
Merkmal, eine Abteilung oder ein Beitragsschlüssel für alle markierten Adressen angelegt werden soll.
Es kann pro Vorgang nur eine Neuanlage durchgeführt werden.
Wird eine Abteilung gewählt, wird in der Maske 6: Abteilungsdaten als Eintrittsdatum automatisch der 1.
des aktuellen Monats gesetzt. Ebenso wird im Feld Aktiv/Passiv ein "A" eingefügt.
Wird ein Beitragsschlüssel als Neuanlage gewählt, wird dieser Beitragsschlüssel automatisch der
zugehörigen Abteilung zugeordnet. Ist ein Mitglied nicht in zugehöriger Abteilung, so wird diese unter oben
genannten Regeln automatisch zugewiesen und anschließend auch der Beitragsschlüssel hinzugefügt.
Sollte der Beitragsschlüssel (Vergleich auf BS-Nr.) bereits in der Abteilung vorhanden sein, wird die
Neuanlage an dieser Stelle ignoriert.

pro-WINNER Vereinsverwaltung Mitgliederverwaltung und Finanzbuchhaltung
Handbuch Version 8.0 Seite 30 von 219
5.2.2.5 Massenänderung
Hier haben Sie die Möglichkeit, bei mehreren Mitgliedern gleichzeitig Daten zu ändern.
Z.B. Sie haben eine Familie, die durch Umzug eine neue Adresse erhalten muss. Markieren Sie
diese Mitglieder in der Übersicht, klicken dann auf rechte Maustaste und wählen
Massenänderung- nur markierte- und wählen hier z.B. die Straße. Bei Wert geben Sie den
neuen Straßennamen ein. Jetzt erhält jedes markierte Mitglied aus dieser Familie den neuen
Straßennamen.

pro-WINNER Vereinsverwaltung Mitgliederverwaltung und Finanzbuchhaltung
Handbuch Version 8.0 Seite 31 von 219
5.2.2.6 Kontoabfrage
Sie sehen den aktuellen Saldo (Kontostand) im SOLL und im HABEN für alle Konten sowie das "bis"-Datum
des letzten verbuchten Buchungsstapels für jedes Konto ("gebucht bis").
Sie können die Anzeige durch einen Mausklick auf die Überschrift jeder Spalte ("Nummer", "Name" usw.)
nach dieser Spalte sortieren.
Über das Feld "Selektieren" können Sie Konten nach Teilen des Kontennamens, Datum der Buchung, Soll-
oder Habenbetrag suchen und nur diese anzeigen lassen. Wollen Sie wieder alle Konten sehen, klicken Sie
auf das Schaltfeld Selektieren und dann auf Selektionskriterien Löschen. Dann werden wieder alle
Buchungen angezeigt.
Mit der Schaltfläche "Drucken" drucken Sie alle Buchungen (Spenden) als Liste.
Über Selektieren können Sie nach bestimmten Buchungen suchen. In der Ansicht wählen Sie den Zeitraum,
für den Ihnen Buchungen angezeigt werden sollen.
5.2.2.7 Manuelle Buchung
Sie haben die Möglichkeit manuelle Beitragsbuchungen zu jedem Mitglied einzubuchen. Als erstes müssen
Sie entscheiden ob die Buchung eine reine Beitragsbuchung ist, oder ob die Beitragsbuchung als Spende
gewertet darf (siehe Kapitel 5.4)
Nachdem Sie den richtigen Bereich gewählt haben erhalten Sie die eigentliche Buchungsmaske.

pro-WINNER Vereinsverwaltung Mitgliederverwaltung und Finanzbuchhaltung
Handbuch Version 8.0 Seite 32 von 219
Folgende Felder beinhaltet die Buchungsmaske:
Zahler definiert, wer diese Buchung auch wirklich auf seinem Buchungskonto erhält.
Gezahlt wird für definiert, für wen diese Buchung gilt, hier können auch andere Personen ausgewählt
werden, z.B. Kinder die nicht selber zahlen, sondern hier die Eltern die wirklichen Zahler sind.
Buchungsdatum, dieses Datum wird in dem Kontoblatt (Buchungskonto siehe Kapitel 5.2.2.6) zu dieser
Buchung gespeichert.
Betrag Soll und Betrag Haben definieren den Geldbetrag.
Buchungstext ist die „Beschreibung“ der Buchung, dieser Text wird auch beim Beitragseinzug auf dem
Kontoauszug der Bank erscheinen.
Beitragsschlüssel gibt an für welchen Bereich diese Buchung gilt. In pro-WINNER werden
Abteilungszugehörigkeiten, bzw. Zugehörigkeiten zu Verbindlichkeiten (Beiträge) über Beitragsschlüssel
(siehe Kapitel 6.2) definiert. Hier müssen Sie also auswählen zu welcher Zugehörigkeit diese Buchung zählt.
Hat ein Mitglied z.B. 2 Abteilung und muss für beide Abteilungen einen Abteilungsbeitrag zahlen, so ist es
wichtig, ob diese neue Buchung zum Abteilungsbeitragsschlüssel 1 oder zu, Abteilungsbeitragsschlüssel 2
gehört.
Einzug per Lastschrift, Einzug per Rechnung, per Dauerauftrag oder Inkasso definiert, wie dieser
Betrag vom Mitglied eingezogen werden soll, so ist es möglich, dass Lastschriftzahler manuell gebuchte
Buchung nicht per Bankeinzug bezahlen können, sondern eine Rechnung dafür erhalten können. Diese

pro-WINNER Vereinsverwaltung Mitgliederverwaltung und Finanzbuchhaltung
Handbuch Version 8.0 Seite 33 von 219
Angaben sind optional änderbar, standardmäßig wird immer bei Lastschriftzahler Einzug per Lastschrift
aktiv sein und bei Rechnungszahler Einzug per Rechnung.
Die Stati „per Dauerauftrag“ und „Inkasso“ signalisieren dem System, dass ein offener Betrag nicht
eingezogen werden soll.
5.2.2.8 Ändern
Der Punkt Ändern öffnet das hinterlegte Mitglied bzw. die Person in der Bearbeitungsmaske.
5.2.2.9 Löschen
Der Punkt Löschen gibt Ihnen die Möglichkeit Mitglieder bzw. Personen unwiederbringlich zu löschen.
Wenn Mitglieder aus dem Verein austreten, sollten diese ein Austrittsdatum bekommen und dann in das
Ehemaligen-Archiv verschoben werden.
5.2.2.10 Brief- / Serienbrief erstellen
Markieren Sie im Adress-/Mitgliederstamm ein oder mehrere Mitglieder (mit der gedrückten Strg-Taste plus
Mausklick einzelne Mitglieder bzw. ein Mitglied markieren und mit der gedrückten Hochstell-Taste das letzte
gewählte Mitglied anklicken.)
Mit der rechten Maustaste das Kontextmenu öffnen und Brief (wenn Sie nur ein Mitglied markiert haben)
bzw. Serienbrief schreiben (wenn Sie mindestens zwei Mitglieder markiert haben) auswählen.
Eine Sortierung der Daten erreichen Sie, indem Sie in der Mitgliederübersicht die Überschrift der
entsprechenden Spalte anklicken. Klicken Sie auf Wohnort, wenn Sie nach dem Wohnort sortieren
möchten. Ihre Briefe werden sortiert nach Wohnort ausgedruckt.
Möchten Sie nach anderen Kriterien sortieren, die in der Ansicht der Mitglieder nicht vorhanden sind,
erstellen Sie bitte eine Selektion.
Die nachfolgenden Abfragen wählen Sie nach Ihren Vorgaben aus:

pro-WINNER Vereinsverwaltung Mitgliederverwaltung und Finanzbuchhaltung
Handbuch Version 8.0 Seite 34 von 219
Für die Verwendung abteilungsbezogener Feldnamen ist die Auswahl einer Abteilung zwingend notwendig.
Sollte ein Kontoauszug als Feldname eingefügt werden, müssen die Buchungsdaten entsprechend
eingetragen werden.
Mit Doppelklick wählen Sie die gewünschte Vorlage aus.

pro-WINNER Vereinsverwaltung Mitgliederverwaltung und Finanzbuchhaltung
Handbuch Version 8.0 Seite 35 von 219
In der QuickBar wählen Sie Adressen und anschließend Dateninhalte aus.
Die Feldnamen werden gefüllt.
Den Brief können Sie weiter bearbeiten, insbesondere den Text ergänzen und neue Felder (Feldnamen)
hinzufügen.
5.2.2.11 Briefe Speichern, Drucken, per E-Mail verschicken oder als PDF ausgeben
In dieser Maske entscheiden Sie, was Sie mit dem / den Brief/en tun möchten.

pro-WINNER Vereinsverwaltung Mitgliederverwaltung und Finanzbuchhaltung
Handbuch Version 8.0 Seite 36 von 219
Möchten Sie den Brief zu den angegebenen Mitgliedern, klicken Sie rechts auf Speichern. Dann erscheint
dieser Brief in der Maske 10: Korrespondenz des Mitglieds und im Adress-/ Mitgliederstamm (QuickBar).
Wählen Sie den Ordner und vergeben Sie einen Titel.
Serienbriefe werden bei allen ausgewählten Adressen gespeichert. Im Beispiel liegt im Ordner Sonstige
Dateien eine Einladung an Max Mustermann.
Möchten Sie den Mitgliedern, die eine E-Mailadresse haben, den Brief als Mail verschicken, wählen Sie
diese Funktion bitte vor dem Drucken. Nach dem Mailversand werden bei diesen Mitgliedern die Häkchen
bei Druck automatisch entfernt. Sie drucken anschließend nur die Briefe für die Mitglieder, die keine E-
Mailadresse haben.

pro-WINNER Vereinsverwaltung Mitgliederverwaltung und Finanzbuchhaltung
Handbuch Version 8.0 Seite 37 von 219
Möchten Sie die Briefe im pdf-Format ausgeben, betrifft dies alle Briefe.
Unter dem Punkt Markierungen können Sie für alle Mitglieder bei den einzelnen Ausgabeformen entweder
alle Haken entfernen oder alle Haken setzen.
5.2.2.12 E-Mail schreiben
Mit diesem Punkt haben Sie die Möglichkeit E-Mails direkt aus pro-WINNER zu versenden, um überhaupt
E-Mails aus pro-WINNER verschicken zu können, müssen Sie erst mal ein so genanntes E-Mail-Konto
einrichten (siehe Kapitel 15.1).
Sobald Sie ein E-Mail-Konto eingerichtet haben, können Sie an Ihre Mitglieder E-Mails schreiben. Beim
Aufruf des Kontextmenüs können Sie entscheiden ob Sie an alle (im Moment selektierten) Adressen eine E-
Mail schreiben wollen, oder nur an die aktuell markierten.
pro-WINNER ermittelt anhand der Auswahl die möglichen Empfänger, Adressen die keine E-Mail-Adresse
eingetragen haben werden bei dieser Funktion einfach ignoriert.
In der angezeigten Maske können Sie nun die entsprechenden Texte eingeben, bzw. auch noch einzelne
Adresse aus dem Versand entfernen. Hierfür klicken Sie einfach auf das Kästchen mit dem Haken (aktiv), so
können Sie das Häkchen setzen oder entfernen.
Die E-Mail wird nur an alle aktiven Adresse verschickt.
Da pro-WINNER personenbezogene E-Mail verschickt, d.h. jede Adresse erhält eine einzelne E-Mail ist es
möglich, den E-Mail-Text adressbezogen zu erstellen (ähnlich eines Serienbriefes), so gibt es auch hier
Platzhalter.

pro-WINNER Vereinsverwaltung Mitgliederverwaltung und Finanzbuchhaltung
Handbuch Version 8.0 Seite 38 von 219
Diese Platzhalter können Sie über den Button einfügen.
Sie können den gewünschten Platzhalter dann einfach aus der Liste auswählen und über OK in den Mailtext
einfügen.
Dateianhänge einbinden oder löschen realisieren Sie über diese 2 Buttons.
Jeder Anhang wird in der Liste angezeigt, es sind mehrere Anhänge möglich, denken Sie nur bitte daran,
dass es sich um eine Serienmail handelt und somit jede E-Mail an jede einzelne Person separat geschickt
wird, d.h. wenn Sie an 1000 Personen eine E-Mail schreiben, mit einem Anhang von 1 MB, dann müssen
Sie über Ihren Internetanschluss 1000 MB verschicken.
Die Serien-E-Mail verschicken Sie einfach, indem Sie auf den Button „Verschicken“ klicken, im unteren
Bereich sehen Sie die Fortschrittsanzeige, diese zeigt Ihnen den aktuellen Stand der Serien-E-Mail an.
5.2.2.13 Adressetiketten drucken
Überlegen Sie sich bitte zuerst, ob Sie Adressetiketten für alle Mitglieder oder nur für ausgewählte Mitglieder
drucken wollen. Einzelne Mitglieder wählen Sie im Adress- / Mitgliederstamm mit der gedrückten Strg-Taste

pro-WINNER Vereinsverwaltung Mitgliederverwaltung und Finanzbuchhaltung
Handbuch Version 8.0 Seite 39 von 219
plus Mausklick in die entsprechende Zeile der Mitgliederliste aus. Mehrere untereinander stehende
Mitglieder wählen Sie aus, indem Sie das erste Mitglied mit einem Mausklick markieren, dann die
Hochstelltaste gedrückt halten und das letzte Mitglied mit einem Mausklick markieren.
Öffnen Sie das Kontextmenü mit einem rechten Mausklick in die markierten Mitglieder.
Wählen Sie beispielsweise Adressetiketten drucken / Nur markierte.
Im folgenden Fenster können Sie eine Adressauswahl für die Etiketten treffen.
Wählen Sie entweder die Hauptadresse oder eine eingetragene abweichende Adresse und klicken Sie
danach auf die Schaltfläche "OK".
Falls Sie noch keine Etikettenvorlage erstellt haben, werden Sie jetzt darauf hingewiesen.

pro-WINNER Vereinsverwaltung Mitgliederverwaltung und Finanzbuchhaltung
Handbuch Version 8.0 Seite 40 von 219
Um eine Etikettenvorlage zu erstellen wechseln Sie bitte in die Einstellungen / Etiketten (siehe Kapitel 16.2)
Sofern Sie schon eine Etikettenvorlage erstellt haben, oder die vorhandene Vorlage benutzen möchten
landen Sie in folgender Maske.
Auf der Maske Etiketten drucken können Sie über Besonderheiten festlegen, ob Etiketten auf Ihrem Blatt
freigelassen werden sollen (wenn schon Etiketten zuvor bedruckt wurden) oder wenn für eine Adresse eine
ganze Etikettenseite gedruckt werden soll. Die ausgewählte Adresse wird angezeigt.
Wählen Sie Drucken, um alle zu druckenden Etiketten am Bildschirm in einer Druckvorschau anzusehen.
Nehmen Sie gegebenenfalls Änderungen an den Etikettformaten bzw. an den Mitgliedsdaten vor.
Wenn Sie noch nicht drucken wollen, klicken Sie auf . Nehmen Sie Ihre Änderungen vor.

pro-WINNER Vereinsverwaltung Mitgliederverwaltung und Finanzbuchhaltung
Handbuch Version 8.0 Seite 41 von 219
Wenn Sie die Etiketten in der Druckvorschau drucken wollen, wählen Sie das Druckersymbol.
Eine Sortierung der Daten erreichen Sie, indem Sie in der Übersicht der Mitglieder die Überschrift der
entsprechenden Spalte anklicken, z.B. sie möchten nach Ort sortieren, dann bitte Ort anklicken und Ihre
Etiketten werden sortiert nach Ort ausgedruckt.
Möchten Sie nach anderen Kriterien sortieren, die in der Ansicht der Mitglieder nicht vorhanden sind,
erstellen Sie bitte eine Selektion.
5.2.2.14 Karteiblatt drucken
Öffnen Sie das Kontextmenü mit einem rechten Mausklick in die markierten Mitglieder.
Wählen Sie beispielsweise Karteiblatt drucken / nur markierte.
In der Druckvorschau können Sie sich die Karteiblätter der markierten Mitglieder ansehen. Im Bild ist nur ein
Karteiblatt zu sehen, weil zuvor nur ein Mitglied im Mitgliederstamm markiert wurde.
Wenn Sie mit der Vorschau Ihrer Karteiblätter zufrieden sind, wählen Sie das Druckersymbol um die
Karteiblätter zu drucken.
5.2.2.15 Ausweise drucken
Hier gehen Sie analog wie beim Etikettendruck vor.
Öffnen Sie das Kontextmenü mit einem rechten Mausklick in die markierten Mitglieder.

pro-WINNER Vereinsverwaltung Mitgliederverwaltung und Finanzbuchhaltung
Handbuch Version 8.0 Seite 42 von 219
Öffnen Sie das Kontextmenü mit einem rechten Mausklick in die markierten Mitglieder.
Wählen Sie beispielsweise Ausweise drucken / Nur markierte.
Wenn Sie noch keine Ausweisvorlage erstellt haben, müssen Sie zuerst über Ansicht Einstellungen -
Ausweise eine Ausweisvorlage erstellen. (siehe Kapitel 16.1)

pro-WINNER Vereinsverwaltung Mitgliederverwaltung und Finanzbuchhaltung
Handbuch Version 8.0 Seite 43 von 219
Wählen Sie Vorschau, um alle zu druckenden Ausweise am Bildschirm in einer Druckvorschau anzusehen.
Nehmen Sie gegebenenfalls Änderungen an den Ausweisformaten bzw. an den Mitgliedsdaten vor.
Wenn Sie noch nicht drucken wollen, klicken Sie auf . Nehmen Sie Ihre Änderungen vor.
Wenn Sie die Ausweise in der Druckvorschau drucken wollen, wählen Sie das Druckersymbol.
Eine Sortierung der Daten erreichen Sie, indem Sie in der Übersicht der Mitglieder die Überschrift der
entsprechenden Spalte anklicken, z.B. sie möchten nach Ort sortieren, dann bitte Ort anklicken und Ihre
Ausweise werden sortiert nach Ort ausgedruckt.
Möchten Sie nach anderen Kriterien sortieren, die in der Ansicht der Mitglieder nicht vorhanden sind,
erstellen Sie bitte eine Selektion.

pro-WINNER Vereinsverwaltung Mitgliederverwaltung und Finanzbuchhaltung
Handbuch Version 8.0 Seite 44 von 219
5.2.2.16 Daten nach Excel exportieren
Hier haben Sie die Möglichkeit die Mitgliedsdaten in ein excel-fähiges Format zu exportieren. Zu
unterscheiden ist hier die Auswahl „Alle“ oder „Nur markierte“.
Alle:
Mit dieser Auswahl werden alle momentan angezeigten Personen exportiert, haben Sie eine Suche der
Selektion im Hintergrund aktiv, so werden auch nur diese Personen exportiert.
Nur markierte:
Mit dieser Auswahl werden nur aktuell markierte Personen in der Tabelle exportiert, d.h. Sie müssen zuvor
die gewünschten Personen auswählen.
In der angezeigten Maske haben Sie nun die Möglichkeit den Speicherort (Ordner) auszuwählen in den
diese Exportdatei gespeichert wird (in der Regel unter Export).
5.2.2.17 Daten nach Word exportieren
Dieser Punkt ist an sich identisch zu dem vorherigen Punkt 5.2.2.16 als einziger Unterschied ist hier zu
erwähnen, dass das Exportformat für einen Word-Serienbrief optimiert ist.

pro-WINNER Vereinsverwaltung Mitgliederverwaltung und Finanzbuchhaltung
Handbuch Version 8.0 Seite 45 von 219
5.3 Ansprechpartner
Sie haben die Möglichkeit zu jeder Adresse beliebig viele Ansprechpartner anzulegen. Die angelegten
Ansprechpartner werden Ihnen hier in dieser Liste angezeigt. Sie haben auch hier die Möglichkeit nach
bestimmten Ansprechpartnern zu suchen.
5.3.1 Ansprechpartner anlegen
Einen Ansprechpartner können Sie nur in der Detailansicht einer vorhandenen „Hauptadresse“ anlegen, um
einen Hauptadresse anzulegen lesen Sie bitte zuerst das Kapitel 5.2.2.2 durch.
Nachdem Sie eine „Hauptadresse“ angelegt haben gehen Sie in der Detailansicht der Adressen auf das
Register „A. Ansprechpartner“.
Hier haben Sie nun die Möglichkeit ähnlich der Anlage von Funktionen und Ehrungen einen Ansprechpartner
über die bestimmten grafischen Buttons anzulegen, zu ändern, zu löschen oder zu drucken.
neuen Ansprechpartner anlegen
vorhandenen Ansprechpartner ändern
aktuellen Ansprechpartner löschen
Ansprechpartner drucken
Sobald Sie auf den Button für die Neuanlage eines Ansprechpartners klicken erhalten Sie die Detailansicht
des Ansprechpartners, diese Felder können Sie nun ausfüllen und dann die Neuanlage ggf. abspeichern.
Hinweis! Die fetthinterlegten Felder sind Pflichtfelder und müssen auch ausgefüllt werden.

pro-WINNER Vereinsverwaltung Mitgliederverwaltung und Finanzbuchhaltung
Handbuch Version 8.0 Seite 46 von 219
5.4 Internet-Links
Hier können Sie sich Internet-Links anlegen, die Ihr Verein immer wieder benutzt.
5.5 Spendenliste
5.5.1 Voreinstellungen für die Spendenverwaltung
Für alle Spenden können Zuwendungsbestätigungen gedruckt werden.
Hierzu sind zwingend nachfolgende Eingaben erforderlich:
Die Angaben Vereinsvorsitzende/r und Vereinsanschrift sind unter Einstellungen / Systemsteuerung /
Finanzamt einzutragen (siehe Kapitel 16.3.2.4).
Einstellungen / Systemsteuerung / Textverarbeitung:
Für jede Spendenart muss das entsprechende Formular zugewiesen werden.
Die hinterlegten Formulare wurden nach amtlichem Muster erstellt und sollten nicht verändert werden.
Systemsteuerung / Grundeinstellungen / Finanzamt:

pro-WINNER Vereinsverwaltung Mitgliederverwaltung und Finanzbuchhaltung
Handbuch Version 8.0 Seite 47 von 219
Zur Beschreibung der einzelnen Felder siehe Kapitel 16.3.2.6
5.5.2 Spenden erfassen
In pro-WINNER können Spenden manuell im Beitragskonto des Mitglieds erfasst werden.
Wählen Sie für ein Mitglied im Adress-/Mitgliederstamm das Kontextmenü (rechte Maustaste)
Kontoabfrage.
Wählen Sie auf der Karte 1- Buchungen Manuelle Buchung hinzufügen.
Hier können Mitgliedsbeiträge mit der Beitragsart (4) Beiträge als Spenden definiert werden. Diese Beiträge
werden nach dem Einzug ebenso in die Spendenliste eingetragen.
Wählen Sie Beitrag als Spende.
Geben Sie den Spendenbetrag bei Betrag HABEN ein. Geben Sie der Spende einen Buchungstext und
wählen Sie einen Beitragsschlüssel.
Alternativ erfolgt die Einbuchung über die Finanzbuchhaltung.
Wählen Sie auf der Karte 2- Spende Manuelle Spende hinzufügen.

pro-WINNER Vereinsverwaltung Mitgliederverwaltung und Finanzbuchhaltung
Handbuch Version 8.0 Seite 48 von 219
In der Spendenliste werden Sachspenden, die fehlende Angaben haben, fett angezeigt. Diese müssen im
Mitgliedskonto Spenden mit Doppelklick aufgerufen und nachbearbeitet werden.
5.5.3 Spendenbescheinigungen drucken
Die Bescheinigungen können sowohl im Mitgliedskonto als auch in der Spendenliste ausgedruckt werden.
Hinweis! Die Geld- und Aufwandsspenden und die Beiträge als Spende können für jede Person zusammen gefasst auf einer Sammelbescheinigung ausgegeben werden. Hierbei werden auf einer 2. Seite die verschiedenen Spenden tabel-larisch aufgelistet.
Sachspenden können aufgrund der zusätzlichen Angaben nur als Einzelbescheinigung gedruckt werden.
Ist bei einem Mitglied auf der Maske 3 kein Haken bei Spendenquittung ja/nein gesetzt, wird keine
Spendenquittung für dieses Mitglied gedruckt (vgl. Seite Fehler! Textmarke nicht definiert.).
5.5.4 Kontoabfrage / Buchungen
Die Haben-Buchung Beitrag als Spende markieren und Bescheinigung drucken anklicken. Einzel- oder
Sammelbescheinigung wählen. Die Bescheinigung wird in der Textverarbeitung angezeigt, kann
ausgedruckt und bei Bedarf gespeichert werden.
Auf dem Kontoblatt (und in der Spendenliste) werden die Spendennummer und das Datum des
Spendendrucks angezeigt.

pro-WINNER Vereinsverwaltung Mitgliederverwaltung und Finanzbuchhaltung
Handbuch Version 8.0 Seite 49 von 219
5.5.5 Kontoabfrage / Spenden
Spende markieren und Bescheinigung drucken anklicken. Einzel- oder Sammelbescheinigung wählen. Die
Bescheinigung wird in der Textverarbeitung angezeigt, kann ausgedruckt und bei Bedarf gespeichert
werden.
Auf dem Kontoblatt (und in der Spendenliste) werden die Spendennummer und das Datum des
Spendendrucks angezeigt.
5.5.6 Spendenliste
Auch hier können Spendenbuchungen einzeln ausgewählt und für die Person Einzel- oder
Sammelbescheinigungen gedruckt werden.
In der Spendenliste (und auf dem Kontoblatt) werden die Spendennummer und das Datum des
Spendendrucks angezeigt.
Zusätzlich gibt es die Möglichkeit „Für alle Bescheinigung drucken“.
Möchten Sie wenn möglich Sammelbescheinigungen drucken, wählen Sie zuerst diese Option und
anschließend für die restlichen Einzelbescheinigungen.
Achten Sie bei allen Ausdrucken auf die korrekte Eingabe bei der Abfrage der Kontodaten.
Aktuelle Liste drucken ermöglicht es Ihnen die angezeigten Spenden einfach als Liste auszudrucken.
Mit Liste exportieren geben Sie die Auflistung in Excel aus.
Mit Hilfe der Auswahlkriterien können Sie die Spenden eingrenzen.
Buchungsdatum:
Mit Hilfe des Buchungsdatums können Sie Spenden nach Zeitraum eingrenzen.
Mitgliedsnummer:
Durch die Mitgliedsnummer können Sie bestimmte Mitglieder, bzw. Mitgliedsnummernbereiche eingrenzen.
Name beginnend mit:
Durch die Eingabe der Anfangsbuchstaben des Namens können Sie alle Personen die z.B. mit A anfangen
anzeigen lassen.

pro-WINNER Vereinsverwaltung Mitgliederverwaltung und Finanzbuchhaltung
Handbuch Version 8.0 Seite 50 von 219
Postleitzahl:
Die Eingrenzung nach Postleitzahl, bzw. Postleitzahlbereich ist dann wichtig, wenn Sie viele
Spendenbescheinigungen drucken müssen und somit die Möglichkeit haben diese
Spendenbescheinigungen z.B. via Infobrief der DP zu verschicken.
Sortierung:
Durch diese Eingabe werden die Spenden entsprechend Ihrer Auswahl sortiert angezeigt.
Spenden erst ab Betrag:
Durch diese Eingaben können kleine Spenden aus der Liste ausselektiert werden.
Gedruckte Spenden auch anzeigen:
Durch diese Eingabe können schon gedruckte Spenden ausgeblendet werden.
Mit dem Button Anwenden wird die Spendenliste anhand der Einschränkungen aktualisiert.
5.5.7 Stornieren und Löschen einer Spende
Spenden können nur storniert oder gelöscht werden, wenn noch keine Spendenbescheinigung gedruckt
wurde.
In der Spendenliste können Sie mit der rechten Maustaste eine Spende stornieren.
In der Kontoabfrage kann die nicht gedruckte Spendenbuchung gelöscht werden.
In dieser Liste werden alle auf den Beitrags- bzw. Spendenkonten der Mitglieder gebuchten Spenden
aufgelistet.
Wird bei einem Beitrag als Spende eine Rücklastschrift gebucht, so muss diese Spende in der Spendenliste
storniert werden (Kontextmenu).
Die Erfassung einer Spende erfolgt aus dem Mitgliederstamm über Kontextmenu (rechte Maustaste,
manuelle Buchung) oder im Mitglied selbst über Kontoabfrage, Spende, manuelle Spende hinzufügen.

pro-WINNER Vereinsverwaltung Mitgliederverwaltung und Finanzbuchhaltung
Handbuch Version 8.0 Seite 51 von 219
5.6 Kassenbuch
Wählen Sie Ansicht - Kassenbuch Neu. Mit der Kasse führen Sie ein Kassenbuch für Barkassen. Falls
gewünscht und installiert, können die Aus- und Einzahlungen auch an die Finanzbuchhaltung von pro-
WINNER übergeben werden.
Hinweis! Sie können beliebig viele Kassen(-bücher) verwenden, z.B. für jede Sparte oder Abteilung getrennt.
Legen Sie eine neue Kasse an, kennzeichnen Sie diese mit einer beliebigen "Nummer" und einem beliebigen "Namen". Ist schon Geld in der Kasse, tragen Sie diesen Bestand im Feld "Vortrag" und das Datum der Kasseneröffnung bei "Kassenvortrag vom" ein. Sie können das Datum auch mit einem Klick auf die Kalender-Schaltfläche auswählen.
Im Feld "Aktueller Bestand" ist der jeweilige Bargeldbestand angezeigt.
Hinweis! Barkassen können buchhalterisch nie ins Negative geraten. Zumindest unmittelbar vor dem Jahresabschluss müssen Sie alle Barkassen mindestens auf Bestand Null bringen.
Wenn Sie das Häkchen bei "BelegNr. hochzählen" setzen, vergibt das Kassenbuch die Belegnummer für jede Kassenbewegung automatisch. Da in der Buchhaltung keine Belegnummer fehlen oder doppelt sein darf, sollten Sie diese Möglichkeit nutzen.
Die folgenden Felder sind nur wichtig, wenn Sie mit pro-WINNER Finanzbuchhaltung arbeiten.

pro-WINNER Vereinsverwaltung Mitgliederverwaltung und Finanzbuchhaltung
Handbuch Version 8.0 Seite 52 von 219
Wählen Sie dann den Mandanten ("Mandant-Nr. FIBU") und das Buchungsjahr ("Buchungsjahr FIBU")
sowie das Sachkonto aus der Finanzbuchhaltung. Das Kassenbuch übergibt seine Buchungen dann an
dieses Konto dieses Mandanten und dieses Buchungsjahrs. In den folgenden vier Feldern sind die
Buchungsgrundlagen angezeigt, wie sie für diesen Mandanten vereinbart wurden.
5.6.1 Kassenbuchungen erfassen oder ändern
Sie können mit den vier Schaltflächen
Buchungen (d.h. Ein- und Auszahlungen von Bargeld) neu erfassen (Schaltfläche ganz links),
die Eigenschaften erfasster Buchungen ändern (zweite Schaltfläche von links),
erfasste Buchungen löschen (zweite Schaltfläche von rechts) und
die angezeigten Buchungen drucken und zusätzlich an die Finanzbuchhaltung übergeben
(Schaltfläche ganz rechts).
Angezeigt sind nur die Buchungen, die Sie noch nicht an die Finanzbuchhaltung übergeben haben.
Hinweis! Um Buchungen an die Finanzbuchhaltung zu übergeben müssen Sie diese markieren. Mehrere Buchungen markieren Sie mit der Maus, indem Sie die erste und die letzte zu markierende Buchung mit gleichzeitig gedrückter "Shift"-Taste anklicken. Drücken Sie statt "Shift" "Crtl"/"Strg", markieren Sie mit jedem Mausklick eine einzelne Buchung. Klicken Sie anschließend auf die Schaltfläche "Drucken" (ganz rechts), müssen Sie VOR dem Ausdruck entscheiden, ob die markierten Buchungen an die Finanzbuchhaltung übergeben werden oder nicht. Klicken Sie hier auf "Ja", geschieht dies unabhängig davon, ob diese Buchungen noch ausgedruckt werden. Übergebene Buchungen lassen sich in der Kasse nicht mehr ändern! Sie werden auch nicht mehr hier angezeigt.
Die endgültige Übergabe in die Finanzbuchhaltung findet in der Finanzbuchhaltung mit dem Menüpunkt "Extras" – "Übernahme…" statt
Die Angaben in den letzten beiden Spalten jeder Buchung haben keine Bedeutung und können auch nicht geändert werden.

pro-WINNER Vereinsverwaltung Mitgliederverwaltung und Finanzbuchhaltung
Handbuch Version 8.0 Seite 53 von 219
Erfassen oder ändern Sie hier Bar-Einnahmen oder Barausgaben mit Belegdatum und Buchungstext. Das Programm vergibt die Belegnummer selbst, wenn Sie dies bei der Einrichtung dieser Barkasse so festgelegt haben. Wenn nicht, müssen Sie hier auch lückenlos aufsteigend die Nummer des jeweiligen Belegs eintragen:

pro-WINNER Vereinsverwaltung Mitgliederverwaltung und Finanzbuchhaltung
Handbuch Version 8.0 Seite 54 von 219
Soweit Sie diese Kasse an die Finanzbuchhaltung übergeben, müssen Sie anschließend das Gegenkonto (ein Erlöskonto bei einer Bareinnahme, ein Kosten-/Aufwandskonto bei einer Barausgabe) aus dem Sachkontenstamm auswählen.
Führen Sie eine Kostenrechnung durch, können Sie den Betrag noch auf einen Kostenstelle und/oder einen Kostenträger buchen. Führt Ihr Verein eine Umsatzsteuervoranmeldung durch, ist schließlich noch das
Steuerkonto auszuwählen.
Sie können hier auch bereits erfasste Buchungen nachträglich ändern, so lange diese nicht in die
Finanzbuchhaltung übergeben wurden.
Zur Weitergabe an die Finanzbuchhaltung drucken Sie das Kassenbuch aus.
5.7 Termine
Unter diesem Punkt erhalten Sie eine Auflistung aller in pro-WINNER gespeicherten Termine.
Ihnen stehen hier 4 Funktionen zur Verfügung:
Neuanlage eines Termins
Bearbeiten eines Termins
Löschen eines Termins
Drucken eines Termins
5.7.1 Termin neu anlegen
Über diesen Punkt können Sie einen neuen Termin in pro-WINNER eintragen. Sie erhalten folgende Maske.

pro-WINNER Vereinsverwaltung Mitgliederverwaltung und Finanzbuchhaltung
Handbuch Version 8.0 Seite 55 von 219
Betreff:
Dieses Feld ist ein Pflichtfeld in dieser Maske, es muss also ausgefüllt werden.
Datum von / Datum bis:
Mit diesen Feldern definieren Sie den Beginn und das Ende des aktuellen Termins
Termin erledigt:
Durch dieses Kennzeichen wird der Termin als erledigt gekennzeichnet und verschwindet somit auch aus
der Wiedervorlage.
Wiedervorlage:
Mit diesen Angaben definieren Sie, ob dieser Termin ab dem angegebenen Wiedervorlagedatum auf der
Startseite von pro-WINNER erscheinen soll, oder nicht.
Verbindung zur Adresse:
Durch diese Angaben, können Sie einen Termin einer bestimmten Person / Adresse in pro-WINNER
zuweisen, diese Angabe ist nicht zwingend erforderlich.
5.7.2 Termin bearbeiten
Mit diesem Punkt öffnen Sie den aktuell markierten Termin in der Bearbeitungsmaske.
5.7.3 Termin löschen
Mit diesem Punkt haben Sie die Möglichkeit den aktuell markierten Termin zu löschen.
Bestätigen Sie diese Frage mit Ja, dann wird der Termin unwiderruflich gelöscht.
5.7.4 Termin drucken
Mit diesem Punkt können Sie die aktuellen Termine in einer Übersicht drucken. Mit der folgenden Maske
haben Sie die Möglichkeit bestimmte Angaben zum Ausdruck vorzunehmen.

pro-WINNER Vereinsverwaltung Mitgliederverwaltung und Finanzbuchhaltung
Handbuch Version 8.0 Seite 56 von 219
Mit Drucken starten Sie die Druckvorschau.

pro-WINNER Vereinsverwaltung Mitgliederverwaltung und Finanzbuchhaltung
Handbuch Version 8.0 Seite 57 von 219
5.8 Rechnungen
Unter diesem Punkt erhalten Sie eine Auflistung aller in pro-WINNER gespeicherten Rechnungen.
Dieser Punkt ist rein für Sie zur Übersicht.
Sie haben hier die Möglichkeit nach bestimmten Rechnungen zu suchen, egal ob bezahlte oder nicht
bezahlte Rechnungen.
Im unteren Teil erhalten Sie eine kurze Übersicht über die wichtigsten Informationen der ausgewählten
Rechnungen.
Hinweis! Sie können hier keine neuen Rechnungen generieren. Rechnungen werden bei den einzelnen Mitgliedern über „manuelle Rechnung“ oder über den Beitragseinzug Rechnung im Menüpunkt „Beitragswesen“ erstellt.

pro-WINNER Vereinsverwaltung Mitgliederverwaltung und Finanzbuchhaltung
Handbuch Version 8.0 Seite 58 von 219
6 Stammdaten
Bevor Sie die Stammdaten eingeben, sollten Sie Ihre Vereinsstruktur vor sich haben. Damit ist gemeint,
welche Abteilungen, Ehrungen, Funktionen, Wohngebiete und Beiträge Sie in Ihrem Verein haben. Wenn
Sie alles parat haben, können Sie mit dem Verwalten Ihres Vereines beginnen.
Die Bearbeitung der Stammdaten (Ausnahme Bankdaten und Beitragsarten) erfolgt über die Symbole Neu,
Bearbeiten, Löschen und Drucken.
6.1 Abteilungen
Wählen Sie im Menü Stammdaten / Abteilungen
Bei der Abteilung 0 Hauptverein ist zu beachten:
In der pro-WINNER Vereinsverwaltung ist jedes Mitglied, das angelegt wird, automatisch im Hauptverein
erfasst. Diese Abteilung können Sie nicht löschen.
Die übrigen Abteilungen sind für den Testverein angelegt worden.

pro-WINNER Vereinsverwaltung Mitgliederverwaltung und Finanzbuchhaltung
Handbuch Version 8.0 Seite 59 von 219
Wählen Sie Abteilung hinzufügen
Die Abteilungsnummer können Sie frei wählen, die Nr. Fachverband entnehmen Sie der Auswahl.
Eine Änderung einer Abteilungsnummer ist jederzeit möglich und wird sofort auf den Adress-/
Mitgliederstamm, also auf alle betroffenen Mitglieder, übertragen.
Für jede Abteilung gibt es 12 frei definierbare Felder, die sich wie folgt darstellen:
vier frei definierbare Zeichenfelder, in denen Sie zum Beispiel die Mannschaften verwalten können
vier frei definierbare numerische Felder, in denen Sie zum Beispiel den Ranglistenplatz des
Mitglieds eintragen können
vier frei definierbare Datumsfelder, in denen Sie zum Beispiel den Beginn der aktiven bzw.
passiven Mitgliedschaft vermerken können
Dies sind nur Beispiele, die Sie nach Belieben frei ändern können. Diese Felder können in den Selektionen,
Listen und Statistiken ausgewertet werden.
Die Texte (Platzhalter), die Sie hier vergeben, werden später in Ihren Abteilungsdaten beim jeweiligen
Mitglied als Zeilenbeschriftung angezeigt.

pro-WINNER Vereinsverwaltung Mitgliederverwaltung und Finanzbuchhaltung
Handbuch Version 8.0 Seite 60 von 219
6.2 Beitragsschlüssel
Wählen Sie im Menü Stammdaten / Beitragsschlüssel / Pflege Beitragsschlüssel
6.2.1 Pflege Beitragsschlüssel
In pro-WINNER werden Ihre Vereinsbeiträge als Beitragsschlüssel verwaltet. Dieses System erspart Ihnen
viel Zeit und Aufwand, da Sie bei Beitragserhöhungen nur noch den entsprechenden Schlüssel pflegen und
dadurch automatisch bei allen Mitgliedern, denen dieser Schlüssel zugeordnet wurde, der Beitrag künftig
den geänderten Betrag hat. Hier haben wir einige Beitragsschlüssel im Musterverein angelegt.
Schauen wir uns einen Beitragsschlüssel etwas genauer an.

pro-WINNER Vereinsverwaltung Mitgliederverwaltung und Finanzbuchhaltung
Handbuch Version 8.0 Seite 61 von 219
Die Felder Nummer und Name sind selbsterklärend.
Die weiteren Felder führen wir der Reihenfolge nach auf:
Beitragsarten:
Die Beitragsart [4] Beiträge als Spenden darf nur mit Zustimmung des zuständigen Finanzamtes verwendet
werden.
Diese Beiträge werden nach dem Einzug in die Spendenliste eingetragen.
Berechnungsart:
Wir werden später anhand einiger Beispiele näher darauf eingehen.
Abteilung:
Die Zuordnung zu einer Abteilung ist zwingend erforderlich, da das gesamte Beitragswesen darauf
aufgebaut ist (Sollstellung und Beitragseinzug einzelner Beitragsschlüssel und Abteilungen).
Zahlungsweise:
Hier können Sie die Zahlungsweise auswählen.
Buchungstext:
Mit wird der Buchungstext aus dem Namen und der gewählten Abteilung erstellt. Sie können ihn
abändern bzw. auch frei wählen. Der hier eingetragene Text wird bei der Sollstellung als Buchungstext in
das Beitragskonto des Mitglieds geschrieben und kann dann beim Beitragseinzug verwendet werden.
Steuersatz
Hier legen Sie den entsprechenden Steuersatz an, wenn Ihre Beiträge in den Rechnungen mit
Mehrwertsteuer ausgewiesen werden sollen.
Jahresbetrag in (EUR):
Im Beispiel beträgt der Jahresbetrag 60,- €.
Bitte beachten Sie, dass egal ob die Zahlungsweise des Beitrages durch das Mitglied monatlich,
vierteljährlich, halbjährlich oder jährlich ist, immer der Jahresbeitrag einzugeben ist. Das System rechnet
automatisch dann je nach Einstellung den fälligen Monatsbetrag, Quartalsbetrag usw. aus.

pro-WINNER Vereinsverwaltung Mitgliederverwaltung und Finanzbuchhaltung
Handbuch Version 8.0 Seite 62 von 219
Gültig bis Alter:
Dies ist für Sie eine Hilfe, wenn Sie einen größeren Verein verwalten. Hier hinterlegen Sie, wenn Sie z.B.
Kinder, Jugendliche, Erwachsene, Rentner oder ähnliche Altersstrukturen haben, bis zu welchem Alter der
Beitragsschlüssel gültig ist.
Beispiel:
Der Beitrag für Jugendliche ist gültig bis Alter 18, danach sollte dieses Mitglied den Erwachsenen-
Beitragsschlüssel bekommen. Jetzt stellen Sie sich einmal vor, Sie haben mehrere hundert oder tausend
Mitglieder und müssen jetzt jedes Mitglied nachkontrollieren, ob ein anderer Beitragsschlüssel fällig wird.
Unser System hilft Ihnen bei diesem Problem. Wenn Sie diese Option nutzen, überprüft das Programm
automatisch bei jeder Sollstellung, ob der Beitragsschlüssel für jedes Mitglied noch gültig ist. Findet das
Programm Mitglieder, für die der eingetragene Beitragsschlüssel abgelaufen ist, werden diese gesammelt in
einer Liste (Fehlerprotokoll) ausgedruckt und Sie können den Beitragsschlüssel dieser Mitglieder manuell
ändern. Doch auch dies kann sehr umständlich sein, wenn Ihr Verein einmal über 1000 Mitglieder umfasst.
Auch hier gibt es eine Funktion, diese Änderungen zu automatisieren. Das Programm stellt dann
automatisch nach der in den Stammdaten angelegter Beitragsschlüsselfortschreibung die Änderung der
Beitragsschlüssel auf Knopfdruck durch. Dieser Fall wird später noch näher beschrieben.
Berechnungsarten:
Die Berechnungsart Pauschaler Betrag haben wir im vorigen Beispiel schon erklärt. Hier nun die
Berechnungsart Wert x Betrag.
Hier haben Sie die Möglichkeit z. B. für Ausflüge die Anzahl einzugeben und den Betrag, wie viel ein Ausflug
kostet. Im Beispiel kostet ein Ausflug 30 €. Die Anzahl der abzurechnenden Ausflüge wird beim Mitglied im
Beitragsschlüssel unter Zusatzeingaben eingetragen.
Setzen Sie den Haken bei Wert nach Berechnung stehen lassen, bleibt die Anzahl nach Einzug bestehen
(z.B. bei Pacht in Gartenvereinen, die jedes Jahr für die gleiche Gartenfläche eingezogen wird).

pro-WINNER Vereinsverwaltung Mitgliederverwaltung und Finanzbuchhaltung
Handbuch Version 8.0 Seite 63 von 219
Berechnungsart Zähler x Betrag.
Hier verhält es sich ähnlich, Sie können z.B. Zählerstände von Strom oder Wasser eintragen und pro Einheit
einen Preis eingeben.
Die Zählerstände werden direkt beim Mitglied im Beitragsschlüssel eingegeben. Nach einer Sollstellung
werden die Zählerstände aktualisiert, d.h. Zählerstand neu wird bei Zählerstand alt eingetragen.
Als vierte Variante gibt es den Familienbeitrag.
Hinweis! Voraussetzung ist die exakte Zuordnung aller Familienmitglieder zu derselben Familiennummer.

pro-WINNER Vereinsverwaltung Mitgliederverwaltung und Finanzbuchhaltung
Handbuch Version 8.0 Seite 64 von 219
Hier können Sie die gesamte Familie über einen Beitragsschlüssel verwalten, egal wie viele
Familienmitglieder Sie haben. Das Alter der Familienmitglieder wird nicht berücksichtigt. Wenn Sie unser
Beispiel anschauen, sehen Sie, dass dieser Schlüssel bis sechs Personen ausgelegt ist. Bei mehr als sechs
Personen greift automatisch in unserem Beispiel der Beitrag "sechs Personen und mehr", also = 160,- €. Die
Staffelung ist Ihnen überlassen.
Hinweis! Die Berechnungsart „Familienbeitrag“ macht nur Sinn, wenn Sie in Ihrem Verein wirklich Staffelungen für Familien haben. Wenn Sie immer nur einen „pauschalen“ Betrag pro Familie erheben egal ob 4 oder 6 Familienmitglieder, dann sollten Sie die Berechnungsart „Pauschaler Betrag“ benutzen.
Arbeitsdienst
Für jede Abteilung kann ein Beitragsschlüssel mit Berechnungsart Arbeitsdienst angelegt werden. Wird der
Arbeitsdienst einer Abteilung belastet, ohne dass ein entsprechender Beitragsschlüssel angelegt ist, legt das
Programm automatisch einen Schlüssel an.
6.2.2 Tabelle der Beitragsschlüssel-Fortschreibung
Wählen Sie im Menü Stammdaten / Beitragsschlüssel / Tabelle der Beitragsschlüssel-Fortschreibung
In diese Tabelle sind die entsprechenden Beitragsschlüssel einzutragen (BS), damit bei der Sollstellung die
automatische Beitragsschlüsselfortschreibung genutzt werden kann.
In unserem Beispiel bekommt ein Kind, das den Beitragsschlüssel 6 besitzt und nun 18 Jahre alt wird, bei
der nächsten Sollstellung automatisch den Beitragsschlüssel 5.
Die Umstellung wird natürlich auf einem Ausdruck protokolliert (wir empfehlen, dieses Fehlerprotokoll auszu-
drucken, damit Sie sehen, wer wirklich umgestellt wurde).

pro-WINNER Vereinsverwaltung Mitgliederverwaltung und Finanzbuchhaltung
Handbuch Version 8.0 Seite 65 von 219
Klicken Sie auf
Zur Eingabe der Beitragsschlüssel klicken Sie in die leere Zeile (BS-Nummer von). Mit wählen Sie den
Beitragsschlüssel aus. Klicken Sie in die leere Zeile (BS-Nummer nach) und wählen den Folgebeitrags-
schlüssel. Verlassen Sie die Maske mit Speichern. Wiederholen Sie den Vorgang für alle fortzu-
schreibenden Beitragsschlüssel.
6.3 Beitragsarten
Die Beitragsarten sind fest hinterlegt und können weder bearbeitet noch gelöscht werden.
6.4 Merkmale
Die Bearbeitung der Merkmale erfolgt über die Symbole Neu, Bearbeiten, Löschen und Drucken.
Hier können Sie beliebig viele Merkmale anlegen, die Sie Mitgliedern und Nichtmitgliedern zuordnen können.
Durch Selektion können Sie Mitglieder mit einem bestimmten Merkmal aus Ihren Adressbestand
herausfiltern.
6.5 Kommunikation
Die Bearbeitung erfolgt wie bei Merkmale.

pro-WINNER Vereinsverwaltung Mitgliederverwaltung und Finanzbuchhaltung
Handbuch Version 8.0 Seite 66 von 219
6.6 Ehrungen
Die Bearbeitung erfolgt wie bei Merkmale.
6.7 Funktionen
Die Bearbeitung erfolgt wie bei Merkmale.
6.8 Wohngebiete
Die Bearbeitung erfolgt wie bei Merkmale.
6.9 Bankdaten ändern
Hier können Sie eine neue Bankleitzahl und/oder einen neuen Banknamen bei allen betroffenen
Mitgliedern gleichzeitig eintragen lassen (z.B. bei Bankenfusionen). Da bei diesem Vorgang viele Datensätze
bearbeitet werden, empfehlen wir eine vorherige Datensicherung.
6.10 Anreden
Die Bearbeitung erfolgt wie bei Merkmale.
6.11 Titel
Die Bearbeitung erfolgt wie bei Merkmale.

pro-WINNER Vereinsverwaltung Mitgliederverwaltung und Finanzbuchhaltung
Handbuch Version 8.0 Seite 67 von 219
6.12 Vorbelegungen
Jedes Mitglied und jede Adresse ist durch einen Vielzahl von Merkmalen gekennzeichnet. Um die Erfassung
neuer Mitglieder/Adressen zu vereinfachen, können Sie jedes dieser Merkmale schon im Voraus festlegen
("vorbelegen"). Diese Vorbelegungen werden dann automatisch bei Neuanlage eines Mitglieds eingetragen.
Stimmen sie, brauchen Sie nichts zu ändern. Stimmen sie nicht, ändern Sie sie bei dem betreffenden
Mitglied.
Es ist daher sinnvoll, Vorbelegungen so zu wählen, dass diese für die Mehrzahl neuer Mitglieder/Adressen
zutreffen. Neue Vorbelegungen erfassen oder vorhandene ändern:

pro-WINNER Vereinsverwaltung Mitgliederverwaltung und Finanzbuchhaltung
Handbuch Version 8.0 Seite 68 von 219
7 Beitragswesen
7.1 Sollstellung
Bevor Beiträge von den Mitgliedern per Lastschrift eingezogen oder ihnen Rechnungen geschrieben werden
können, müssen die Beiträge zunächst in deren Beitragskonten ins Soll gestellt (belastet) werden.
In das Menü für die Beiträge gelangen Sie über das Hauptmenü, Beitragswesen. Wählen Sie dort das
Programm Sollstellung / Neue Sollstellung aus.
Da bei der Sollstellung Buchungen zu jedem Mitglied gespeichert werden, welches einen Beitrag zu zahlen
hat, sollten Sie vorher eine Datensicherung durchführen. Falls also bei der Sollstellung z.B. ein Stromausfall
passiert, wären Ihre Daten dadurch unbrauchbar geworden.
Die Felder sind zum großen Teil selbsterklärend.
Zu erwähnen sind folgende Felder:
Altersprüfung MIT BS- FORTSCHREIBUNG (Standard)
Ist dieses Feld angekreuzt, werden die Beitragsschlüssel, sofern das Gültigkeitsalter nicht mehr zutrifft, in
den Beitragszeitraum (monatl., viertelj., halbjährl. oder jährlich) automatisch auf den nächsten
Beitragsschlüssel umgestellt, der in der Beitragsfortschreibungstabelle (siehe Kapitel 6.2.2) steht. Diese
Umstellung wird in einem Fehlerprotokoll festgehalten, das Sie sich ausdrucken sollten.

pro-WINNER Vereinsverwaltung Mitgliederverwaltung und Finanzbuchhaltung
Handbuch Version 8.0 Seite 69 von 219
Altersprüfung OHNE BS- FORTSCHREIBUNG
Ist dieses Feld angekreuzt, werden die Beitragsschlüssel, sofern das Gültigkeitsalter nicht mehr zutrifft, in
den Beitragszeitraum (monatl., viertelj., halbjährl. oder jährlich) nicht auf den nächsten Beitragsschlüssel
umgestellt, der in der Beitragsfortschreibungstabelle (siehe Kapitel 6.2.2) steht. Die Beiträge werden auch
nicht ins SOLL gestellt. Im Fehlerprotokoll werden die Mitglieder angezeigt, die schon älter sind, als das
Gültigkeitsalter des Beitragsschlüssels. Sie können dann selbst entscheiden, ob Sie den Mitgliedern einen
neuen Beitragsschlüssel zuweisen.
Keine Altersprüfung ODER Manuelle BS- FORTSCHREIBUNG (auf Link klicken)
Ist dieses Feld angekreuzt, werden die Beitragsschlüssel, die beim Mitglied angelegt sind ins Soll gestellt, es
erfolgt keine Beitragsschlüssel-Fortschreibung.
Klicken Sie auf den Link Manuelle BS- FORTSCHREIBUNG erhalten Sie folgende Maske:
Hier können Sie einen Stichtag zur Beitragsschlüsselfortschreibung eingeben.
Z.B. Ein Mitglied wird am 15.10.2010 18 Jahre alt und sein Beitrag müsste von Jugendlich auf Erwachsen
umgestellt werden. Sie ziehen jährlich den Beitrag ein. Geben Sie hier den Stichtag 30.09.2010 ein, prüft
das Programm, wer bis zum 30.09.2010 die nächste Altersstufe erreicht hat und wird nur diesen Mitgliedern
den neuen Beitragsschlüssel zuweisen. Das Mitglied, welches am 15.10.2010 erst 18 Jahre alt wird, würde
somit in 2010 noch den Beitragsschlüssel Jugendliche berechnet bekommen.
Hier können Sie einen Testlauf starten, wenn alle Daten korrekt sind, bitte auf Starten klicken. Nun erfolgt
bei jedem Mitglied, welches eine Altersgrenze überschritten hat der Eintrag des neuen Beitragsschlüssels,
der in der Tabelle der BS-Fortschreibung eingegeben wurde.
Sollte ein Mitglied einen Beitragsschlüssel eingetragen haben, der nicht laut Tabelle der Fortschreibung
angelegt wird, wird auch kein neuer Beitragsschlüssel angelegt, sondern der Beitrag eingezogen, der
hinterlegt ist.
Sie haken anschließend bei neuer Sollstellung den Punkt „Ohne Altersprüfung“ an und es erfolgt die
Sollstellung mit den bereits umgestellten Beitragsschlüsseln
Datenauswahl
Hier können Sie noch eine Auswahl treffen, welche Mitglieder belastet werden sollen, definiert nach
Abteilungen und Beitragsschlüsseln oder einer vorher erstellten Selektion.
Wir wählen die Abteilung Tennis.
Testlauf
Bei einem Testlauf werden keine Buchungen gespeichert, sondern nur die Sollstellung simuliert. Dies ist
besonders dazu geeignet, sich zunächst ein Fehlerprotokoll ausgeben zu lassen, um dann vor dem Echtlauf
der Sollstellung evtl. die Mitgliederdaten zu korrigieren. Auch kann kontrolliert werden, ob das richtige

pro-WINNER Vereinsverwaltung Mitgliederverwaltung und Finanzbuchhaltung
Handbuch Version 8.0 Seite 70 von 219
Erhebungsjahr, Sollstellung per und Buchungsdatum gewählt wurde. Soweit aktiviert, werden die
Beitragsfortschreibungen auf dem Fehlerprotokoll angezeigt.
Mit Vorschau können Sie die Sollstellungsliste und das Fehlerprotokoll des Testlaufes ansehen bzw.
ausdrucken.
Mit Schließen beenden Sie den Testlauf.
Starten
Wenn Ihre Beträge stimmen, können wir nun eine reale Sollstellung durchführen. Machen Sie davor zu Ihrer
Sicherheit eine Datensicherung (siehe Kapitel 12.2).
Mit Vorschau können Sie die Sollstellungsliste und das Fehlerprotokoll des Echtlaufes ansehen bzw.
ausdrucken.
In der Summenübersicht wird angezeigt, wie viel Beiträge pro Abteilung ins Soll gestellt wurden. Diese
Ansicht können Sie sich ausdrucken.
Nach der Sollstellung stehen die belasteten Beträge bei dem jeweiligen Mitglied auf dem Beitragskonto.
Mit der Kontoabfrage können Sie sehen, welche Beiträge belastet wurden.
Mit Buchungen sehen Sie die Buchungen eines ausgewählten Mitglieds:

pro-WINNER Vereinsverwaltung Mitgliederverwaltung und Finanzbuchhaltung
Handbuch Version 8.0 Seite 71 von 219
Wichtig! Auf den richtigen Zeitraum der Kontoanzeige (Buchungsdatum von bis) achten.
Über "Beitragswesen – Sollstellungen" sehen Sie alle durchgeführten Sollstellungen:
Mit Details können Sie die Daten der markierten Sollstellung wieder aufrufen.
Mit Rückgängig machen kann die zuletzt durchgeführte Sollstellung storniert werden, wenn noch kein
Beitragseinzug erfolgt ist.

pro-WINNER Vereinsverwaltung Mitgliederverwaltung und Finanzbuchhaltung
Handbuch Version 8.0 Seite 72 von 219
7.2 Beitragseinzug
Für den Beitragseinzug stehen der Lastschrifteinzug sowie der Rechnungslauf zur Verfügung.
Möchten Sie Ihre Mitglieder mit Lastschrifteinzug über die bevorstehende Abbuchung mit Rechnungen
informieren, müssen Sie diese per Serienbrief vor dem Abbuchen erstellen.
Die Vorgehensweise wird beispielhaft für die Abteilung Tennis erklärt:
Erstellung einer Selektion mit den Bedingungen Abt.-Nr. gleich 10 und Offener Betrag größer gleich
1 und Zahlungsart gleich LS.
Anzeige der Mitglieder im Adress-/Mitgliederstamm durch Verwendung der Selektion
mit der rechten Maustaste Serienbrief schreiben aufrufen und ALLE wählen
Bei Abteilung die Abteilung Tennis wählen, ev. die passenden Buchungsdaten für den
Kontoauszug eintragen und aus den Vorlagen Rechnung für Lastschrift (Abteilung) auswählen.
Daten über Adressen und Dateninhalte kontrollieren und eventuell die Formatierung anpassen.
Drucken aller bzw. des angezeigten Datensatzes.
Speichern mit Auswahl des Ordners und Eingabe eines Titels bzw. Schließen der Vorschau mit
rechten oberen Bildrand.
7.2.1 Lastschriften
Wir wählen Gültige Lastschriften

pro-WINNER Vereinsverwaltung Mitgliederverwaltung und Finanzbuchhaltung
Handbuch Version 8.0 Seite 73 von 219
und Neue Lastschrift und erhalten nachfolgende Eingabemaske:
Details
Auswahl des Vereinskontos oder Abteilungskontos (bei Einstellungen/ Systemsteuerung /
Vereinsdaten gespeichert).
Verwendungszweck
Bei einheitlichem Verwendungszweck ist eine manuelle Eingabe erforderlich (z.B. Beitrag 2008). Wird kein
Haken gesetzt, wird der automatische Verwendungszweck - Buchungstext aus dem Beitragskonto des
Mitglieds übernommen (Buchungstext Beitragsschlüssel plus Erhebungszeitraum).
Nun kann entweder ausgewählt werden, ob alle Mitglieder, Mitglieder einer Selektion, Abteilungen oder
einzelner/ verschiedene Beitragsschlüssel gewählt werden.
Hinweis! Da auch der Arbeitsdienst mit einem Beitragsschlüssel hinterlegt wird,
kann er somit separat auf ein Abteilungskonto eingezogen werden.
Auch hier sollten Sie zuerst einen Testlauf starten. Dabei werden keine Konten belastet.
Abbuchen
Wenn Ihre Beträge stimmen, kann nun abgebucht werden. Machen Sie davor zu Ihrer Sicherheit eine
Datensicherung (siehe Kapitel 12.2).
Mit Drucken können Sie die Abbuchungsliste und das Fehlerprotokoll des Echtlaufes ansehen bzw.
ausdrucken.
Nach Schließen der Maske können Sie dann die DTAUS-Datei (siehe Kapitel 7.2.1.1) erstellen.

pro-WINNER Vereinsverwaltung Mitgliederverwaltung und Finanzbuchhaltung
Handbuch Version 8.0 Seite 74 von 219
7.2.1.1 DTA Datei erstellen
Bei den gültigen Lastschriften ist danach in der letzten Spalte erkennbar, wann diese DTAUS-Datei erzeugt
wurde.
Mit Details können Sie die Daten der markierten Lastschrift wieder aufrufen.
Mit Rückgängig machen kann die zuletzt durchgeführte Lastschrift nur storniert werden, wenn noch keine
DTAUS erzeugt wurde.
In den Einstellungen / Systemsteuerung/ Beitragswesen können Sie die max. Anzahl von Lastschriften
einstellen, die Ihre Bank entgegennimmt. Gibt es eine Begrenzung von z.B. 500 Buchungen, Sie haben aber
1.200 Buchungen werden automatisch drei DTAUS-Dateien erzeugt (zweimal mit 500 und einmal mit 200
Buchungen).
Rechnungen drucken
Hier können Rechnungen für die Lastschriftzahler gedruckt werden.
DTAUS erzeugen
Sollte Ihre Bank nur eine begrenzte Anzahl von Lastschriften entgegen nehmen, sollten Sie In den Einstellung die Anzahl der max. Lastschriften hinterlegen (siehe Absatz 12.3.6). Das Programm erstellt dann ggf. mehrere DTAUS-Dateien.
Mit diesem Vorgang wird eine Datei für die Bank erstellt und die entsprechenden Beitragskonten der Mitglieder werden entlastet.

pro-WINNER Vereinsverwaltung Mitgliederverwaltung und Finanzbuchhaltung
Handbuch Version 8.0 Seite 75 von 219
Bei der Verarbeitung werden eine Liste der ausgeführten Lastschriftaufträge sowie die Begleitzettel angezeigt. Die Begleitzettel müssen ausgedruckt werden und der Begleitzettel für ihre Bank/Sparkasse muss zusammen mit Diskette an die Bank gegeben werden.
Als Standardpfad zum Speichern der Datei wird C:\pro-WINNER\PW8\MeinVerein\DTA vorgeschlagen, es
kann jedoch ein beliebiger Pfad von Ihnen gewählt werden. Hier wird dann ein Ordner mit dem Tag der
Erstellung der DTA angelegt. Diesen Ordner öffnen Sie mit Doppelklick und können dann die Datei
DTAUS1.TXT auf ein Speichermedium kopieren und an Ihre Bank übergeben, oder als Anlage beim
Onlinebanking versenden.
Hinweis! Eine Speicherung der DTA Datei auf Diskette ist ebenfalls möglich, hierzu
wählen Sie einfach das Laufwerk der Diskette aus
(normalerweise ist das A:\ )
Nach der Verarbeitung werden eine Liste der ausgeführten Lastschriftaufträge sowie die Begleitzettel
angezeigt.

pro-WINNER Vereinsverwaltung Mitgliederverwaltung und Finanzbuchhaltung
Handbuch Version 8.0 Seite 76 von 219
7.2.1.2 Rücklastschriften buchen
Um Rücklastschriften bei einem Lastschriftlauf einzubuchen gibt es in pro-WINNER grundsätzlich 2
Möglichkeiten.
a) Beitragswesen / Beitragseinzug / Details
Markieren Sie das Mitglied und rufen Sie dann mit der rechten Maustaste im Kontextmenu beim Mitglied
Rücklastschrift erstellen auf. Hier können Sie dann wählen, ob diese Sollbuchung mit der Zahlart LS oder
RE erzeugt werden soll, unabhängig davon, was bei dem Mitglied als Zahlart eingestellt wurde.

pro-WINNER Vereinsverwaltung Mitgliederverwaltung und Finanzbuchhaltung
Handbuch Version 8.0 Seite 77 von 219
b) Manuelle Buchung der Rücklastschrift
Aufruf über Adress-/Mitgliederstamm / Mitglied aufrufen / Kontoabfrage / manuelle Buchung hinzufügen bzw. Kontextmenu Manuelle Buchung
Bestätigen Sie mit OK:
Das Buchungsdatum, den Betrag (Betrag SOLL) und den Buchungstext tragen Sie nach Bedarf ein.

pro-WINNER Vereinsverwaltung Mitgliederverwaltung und Finanzbuchhaltung
Handbuch Version 8.0 Seite 78 von 219
Die Auswahl des Beitragsschlüssels und des Mitglieds bei Gezahlt wird für ist für die korrekte Buchung
zwingend. Mit Speichern wird die Buchung durchgeführt
Hinweis! Die gebuchten Rücklastschriften werden beim nächsten Lastschrifteinzug mit
eingezogen.
Wird das Mitglied auf Zahlungsart RE gesetzt, wird die Rücklastschrift beim nächsten Rechnungslauf
berücksichtigt.
Möchten Sie dem Mitglied sofort eine Rechnung schreiben, gehen Sie über den Adress-/Mitgliederstamm /
Mitglied aufrufen / oben / Neue Rechnung.

pro-WINNER Vereinsverwaltung Mitgliederverwaltung und Finanzbuchhaltung
Handbuch Version 8.0 Seite 79 von 219
Über Neue Rechnung werden Ihnen die Buchungen angezeigt.
Die gewünschten offenen Buchungen auswählen / Speichern.
Rechnung markieren / Details zur markierten Rechnung

pro-WINNER Vereinsverwaltung Mitgliederverwaltung und Finanzbuchhaltung
Handbuch Version 8.0 Seite 80 von 219
Über Rechnung neu drucken gelangen Sie in den Rechnungsdruck. In der QuickBar klicken Sie auf
Adressen/ Dateninhalte anzeigen. Über Datei/ Drucken drucken Sie die Rechnung aus.
Der Zahlungseingang muss bei Rechnungsstellung wie bei Rechnungen ausgleichen (a – c) im folgenden
Kapitel vorgenommen werden.
7.2.2 Rechnungen
Bevor Sie Rechnungen erstellen können, müssen Sie eine Sollstellung durchführen oder manuelle
Sollbuchungen vorgenommen haben.
Bitte wählen Sie Beitragswesen – Beitragseinzug - Gültige Rechnungen und Neuer Rechnungslauf. Sie
erhalten folgende Eingabemaske:
Alle Mitglieder/Selektion
Hier können Sie noch eine Auswahl treffen, ob alle Mitglieder in Rechnung gestellt werden sollen, oder
definiert nach Abteilungen und Beitragsschlüsseln oder einer vorher erstellten Selektion

pro-WINNER Vereinsverwaltung Mitgliederverwaltung und Finanzbuchhaltung
Handbuch Version 8.0 Seite 81 von 219
Testlauf
Sie erhalten eine Rechnungsliste des Testlaufs, die Sie überprüfen können. Angezeigt werden nur Mitglieder
mit offenen Beiträgen und Zahlungsart RE. Das Protokoll können Sie über das Druckersymbol ausdrucken,
oder die Daten nach Excel exportieren. Beim Testlauf werden keine Daten gespeichert.
Mit Abbrechen schließen Sie den Testlauf.
Erstellen
Die Rechnungsliste des Echtlaufs wird angezeigt und kann ausgedruckt werden.

pro-WINNER Vereinsverwaltung Mitgliederverwaltung und Finanzbuchhaltung
Handbuch Version 8.0 Seite 82 von 219
7.2.2.1 Rechnungen drucken
Es werden Ihnen die Daten des Rechungslaufs angezeigt und mit RE drucken können Sie Rechnungen
ausdrucken. Wählen Sie dazu den entsprechenden Rechnungslauf aus.
Hierzu ist es notwendig, dass bei Einstellungen/ Systemsteuerung / Textverarbeitung die
Rechungsformulare Abteilung und Gesamt hinterlegt sind.
Die Daten über Adressen und Dateninhalte in der QuickBar kontrollieren und eventuell die Formatierung
anpassen.
Beim Drucken können Sie alle oder den angezeigten Datensatzes wählen.
Werden gegebenenfalls mehrere Rechnungsformulare gleichzeitig aufgerufen, werden Sie am Bildschirm
übereinander angezeigt. Zum Bearbeiten vergrößern Sie die Formulare nacheinander.
Sollten am unteren Bildrand offene Fenster angezeigt werden, schließen Sie bitte die, die Sie nicht
benötigten.

pro-WINNER Vereinsverwaltung Mitgliederverwaltung und Finanzbuchhaltung
Handbuch Version 8.0 Seite 83 von 219
7.2.2.2 Zahlungseingang einer Rechnung
Bei Zahlungseingängen muss unbedingt darauf geachtet werden, ob eine offene Rechnung beim Mitglied
vorhanden ist. Die Rechnung muss dann über die beschriebenen Möglichkeiten a) oder b) ausgeglichen
werden. Existiert keine offene Rechnung kann der Beitragseingang über Möglichkeit c) verbucht werden.
a) Adress-/Mitgliederstamm / Mitglied aufrufen / Rechnungen
Rufen Sie die Rechnungen mit auf.
Markieren / Details zur markierten Rechnung

pro-WINNER Vereinsverwaltung Mitgliederverwaltung und Finanzbuchhaltung
Handbuch Version 8.0 Seite 84 von 219
Mit Rechnung neu drucken können Sie die Originalrechnung nochmals drucken.

pro-WINNER Vereinsverwaltung Mitgliederverwaltung und Finanzbuchhaltung
Handbuch Version 8.0 Seite 85 von 219
Neuer Zahlungseingang
Das Buchungsdatum, den Betrag und den Buchungstext sollten Sie nach Bedarf abändern.
Die Auswahl des Beitragsschlüssels ist für den korrekten Ausgleich zwingend.
Mit Speichern wird der Beitragsausgleich durchgeführt.
Schließen
Eine Rechnung wird solange angezeigt, bis der Rechnungsbetrag völlig ausgeglichen ist.

pro-WINNER Vereinsverwaltung Mitgliederverwaltung und Finanzbuchhaltung
Handbuch Version 8.0 Seite 86 von 219
b) Adress-/Mitgliederstamm / Mitglied aufrufen / Kontoabfrage / Manuelle Buchung hinzufügen:
Rechnung ausgleichen, Rechnung markieren und Details zur markierten Rechnung wählen.
Neuer Zahlungseingang wählen.

pro-WINNER Vereinsverwaltung Mitgliederverwaltung und Finanzbuchhaltung
Handbuch Version 8.0 Seite 87 von 219
Das Buchungsdatum, den Betrag und den Buchungstext sollten Sie nach Bedarf abändern.
Die Auswahl des Beitragsschlüssels ist für den korrekten Ausgleich zwingend. Mit Speichern wird der
Beitragsausgleich durchgeführt.
Eine Rechnung wird solange angezeigt, bis der Rechnungsbetrag völlig ausgeglichen ist.
Hinweis! In der Kontoabfrage / Kontoblatt wird diese Buchung erst beim nächsten Aufruf der Kontoabfrage angezeigt.

pro-WINNER Vereinsverwaltung Mitgliederverwaltung und Finanzbuchhaltung
Handbuch Version 8.0 Seite 88 von 219
7.3 Kontoabfrage
Auf dieser Maske ist die Kontoabfrage einzelner Mitglieder möglich.
Mit Buchungen wird das Kontoblatt des markierten Mitglieds angezeigt und kann bearbeitet und ausgedruckt
werden.

pro-WINNER Vereinsverwaltung Mitgliederverwaltung und Finanzbuchhaltung
Handbuch Version 8.0 Seite 89 von 219
7.4 Mahnlauf
Für den Ablauf eines Mahnlaufes sind die korrekten Eingaben in der Systemsteuerung / Grundeinstellungen
unter Extras bzw. Textverarbeitung notwendig.
Die vorgeschlagenen Mahntexte können in der Textverarbeitung aufgerufen und nach Ihren Vorstellungen
geändert werden.
Wir empfehlen Ihnen vor dem Mahnlauf eine Datensicherung durchzuführen.
Mit Beitragswesen / Mahnlauf / Neuer Mahnlauf wird nachfolgende Eingabemaske geöffnet:
Das Max. Rechnungsdatum wird entweder von Hand eingegeben oder über das grafische Symbol neben
dem Datumsfeld ausgewählt.
Mahnen ab Betrag tragen Sie einen entsprechenden Betrag ein.
Abteilung: Bleibt dieses Feld leer, werden alle Abteilungen gemahnt.
Wurde eine oder mehrere Abteilungen separat in Rechnung gestellt, können diese auch einzeln gemahnt
werden. Hierzu wählen Sie die richtige Abteilung aus.

pro-WINNER Vereinsverwaltung Mitgliederverwaltung und Finanzbuchhaltung
Handbuch Version 8.0 Seite 90 von 219
Mit Testlauf werden Ihnen die Mahnungen angezeigt, die das System erzeugen würde.
Mit Mahnen führen Sie den Mahnlauf durch. Im Ergebnisprotokoll werden Ihnen die Mahnbeträge angezeigt
und Sie können die Übersicht drucken.

pro-WINNER Vereinsverwaltung Mitgliederverwaltung und Finanzbuchhaltung
Handbuch Version 8.0 Seite 91 von 219
Mahnlauf markieren / Details:
Mit "Mahnungen Drucken" werden die Mahnschreiben erstellt.
Wird erneut ein Mahnlauf durchgeführt wird die Mahnstufe von 1 auf 2 bzw. von 2 auf 3 gesetzt und mit den
hinterlegten Mahngebühren versehen.
Wurden zwischenzeitlich Teilbeträge bezahlt und mit Rechnungen / Details zur markierten Rechnung / neuer
Zahlungseingang verbucht, werden diese als Zahlungseingang auf der Mahnung berücksichtigt.
Werden Rechnungen mit der 3. Mahnstufe gemahnt, wird beim Mitglied unter Rechnungen die Mahnstufe
MB (Mahnbescheid) angezeigt.
Mahnsperre
Auf der Maske "7: Zahlerdaten“ können Sie bei einem Mitglied eine Mahnsperre setzen, falls ein Zahler beim
Mahnlauf nicht berücksichtigt werden soll.

pro-WINNER Vereinsverwaltung Mitgliederverwaltung und Finanzbuchhaltung
Handbuch Version 8.0 Seite 92 von 219
7.5 Arbeitsdienstkonditionen setzen
Beitragswesen / Arbeitsdienstkonditionen setzen
Hier können Sie eine Auswahl treffen, welchen Mitgliedern Arbeitsstunden zugewiesen werden sollen. In
unserem Beispiel erhalten alle Mitglieder der Abt. Tennis 10 Arbeitsstunden zugewiesen, die Sie in diesem
Jahr leisten müssen. Als Ersatzleistung für nicht erbrachte Stunden wurden 15,- € eingegeben.
Tragen Sie die gewünschten Konditionen ein und klicken Sie auf "Starten".
Nach "Schließen" wird auf der Maske 0 des arbeitspflichtigen Mitglieds in der Abteilungszeile bei
Arbeitsdienst Ja angezeigt.
Auf der Maske "6: Abteilungsdaten" können unter Arbeitsdienst die geleisteten Ist-Stunden erfasst werden.

pro-WINNER Vereinsverwaltung Mitgliederverwaltung und Finanzbuchhaltung
Handbuch Version 8.0 Seite 93 von 219
Bevor die nicht geleisteten Arbeitsstunden belastet werden, sollten alle Arbeitsstunden erfasst und eine
Datensicherung vorgenommen werden.
7.6 Belastung Arbeitsdienst
Sind bei verschiedenen Abteilungen Arbeitsdienste hinterlegt, muss beim Belasten eine Datenauswahl
getroffen werden.
Mit Starten werden den Mitgliedern die Beträge der Ersatzleistung auf dem Beitragskonto ins Soll gestellt.
Gleichzeitig legt das Programm für diese Abteilung einen Beitragsschlüssel Arbeitsdienst mit
Berechnungsart Arbeitsdienst an, sofern dieser nicht von Ihnen schon manuell angelegt wurde.
Wird der Arbeitsdienst separat eingezogen (Beitragseinzug), muss die Selektion über den Beitragsschlüssel
erfolgen, da sonst abweichende Zahler nicht mit erfasst werden.

pro-WINNER Vereinsverwaltung Mitgliederverwaltung und Finanzbuchhaltung
Handbuch Version 8.0 Seite 94 von 219
7.7 Arbeitsdienst eintragen
Über diesen Punkt erhalten Sie eine Maske mit der Sie personenübergreifend vereinfacht die Arbeitsdienst-
Stunden erfassen können.
Wählen Sie hierzu einfach die gewünschte Abteilung aus, für die Sie die Arbeitsstunden erfassen möchten.
Sie bekommen dann eine Auflistung aller Personen, die in dieser Abteilung Arbeitsdienstpflicht haben. Über
das „Kontextmenü“ (rechte Maustaste) können Sie nun die Stunden einpflegen.

pro-WINNER Vereinsverwaltung Mitgliederverwaltung und Finanzbuchhaltung
Handbuch Version 8.0 Seite 95 von 219
Stunden:
In diesem Feld geben Sie die geleisteten Stunden des Mitglieds an.
Datum:
In diesem Feld definieren Sie wann diese Stunden geleistet wurden.
Hinweis! Sie haben auch die Möglichkeit mehreren Mitgliedern gleichzeitig die gleichen
Werte zuzuweisen, hierzu markieren Sie einfach mehrere Personen und
wählen dann über das Kontextmenü den entsprechenden Menüpunkt aus.
Über Arbeitsdienstliste können Sie sich anzeigen lassen wer wann welche Stunden geleistet hat. Über den
selektieren, z.B. wer hat den Wald gefegt.
Über den Suchbegriff können Sie bestimmte Tätigkeiten suchen, z.B. Wald fegen.

pro-WINNER Vereinsverwaltung Mitgliederverwaltung und Finanzbuchhaltung
Handbuch Version 8.0 Seite 96 von 219
8 Statistiken
8.1 Beitragsvorschau
Dieser Punkt ermöglicht es, in einer Beitragsvorschau das in diesem Jahr zu erwartende
Beitragsaufkommen auf einen Blick festzustellen.
Sie können auch das Beitragsaufkommen einer einzelnen Abteilung über eine vorher erstellte Selektion
ermitteln.
Am Ende der Liste werden Mitglieder und Beiträge summiert.
Hinweis! Die Beitragsvorschau berücksichtigt keine Austritte des laufenden Jahres und
keine Beitragsschlüsselfortschreibungen. Sie dient nur als Richtwert für die
einzunehmenden Beträge.
8.2 Mitglieder
Dieser Punkt ermöglicht es, Ihre aktuelle Mitgliederstatistik anzuzeigen.
Auch hier ist die Verwendung einer vorher erstellten Selektion möglich.
8.3 Mitglieder / Beitrag
In der bereits vordefinierten Liste besteht die Möglichkeit, entweder alle Mitglieder Abteilung 0 bis …) oder
einzelne Abteilungen und Betragsschlüssel zu wählen.

pro-WINNER Vereinsverwaltung Mitgliederverwaltung und Finanzbuchhaltung
Handbuch Version 8.0 Seite 97 von 219
In dieser Liste erhalten Sie alle wichtigen Informationen über ihre Mitglieder.
Am Ende der Liste werden Mitglieder und Beiträge summiert.
8.4 Soll-Haben Liste
Sie erhalten eine Soll-Haben-Liste für alle oder einzelne Abteilungen.
Am Ende der Liste erhalten Sie die Summe der Kontakte, der lfd. Sollbeträge und der offenen Beträge.

pro-WINNER Vereinsverwaltung Mitgliederverwaltung und Finanzbuchhaltung
Handbuch Version 8.0 Seite 98 von 219
8.5 Adressen (4 Spalten)
Individuell verwendbare Liste nach vorher erstellten Selektionen.

pro-WINNER Vereinsverwaltung Mitgliederverwaltung und Finanzbuchhaltung
Handbuch Version 8.0 Seite 99 von 219
8.6 Familienliste
Hier wird Ihnen angezeigt, welche Mitglieder zu einer Familie gehören, in welchen Abteilungen diese sind
und welche Beiträge sie zu zahlen haben.
8.7 Überblick über die Einnahmen
Hier erhalten Sie eine Übersicht Ihrer Einnahmen für einen bestimmten Zeitraum.
Es werden alle Soll- und Habenbuchungen für diesen Zeitraum summiert.
8.8 Liste Funktionen/ Ehrungen – Ehrungen/ Funktionen
Und Liste Ehrungen/ Funktionen
Dies sind feste Listen, wie Sie jeder Verein benötigt.
8.9 Austritte/ Eintritte
Hier erhalten Sie eine Statistik, wie viele Mitglieder pro Jahr in den einzelnen Abteilungen ein-
bzw. ausgetreten sind.

pro-WINNER Vereinsverwaltung Mitgliederverwaltung und Finanzbuchhaltung
Handbuch Version 8.0 Seite 100 von 219
8.10 Mitglieder nach Jahrgang
Sie erhalten eine Auflistung der Mitglieder nach Jahrgang sortiert nach Verbandsnummer oder
Abteilung.
8.11 Grafische Auswertungen
Hier können Sie verschiedene Auswertungen grafisch darstellen:

pro-WINNER Vereinsverwaltung Mitgliederverwaltung und Finanzbuchhaltung
Handbuch Version 8.0 Seite 101 von 219
9 Extras
9.1 Verbandsmeldung
Für die jährliche Verbandsmeldung wird mit diesem Programmpunkt eine Aufstellung ausgegeben, die Sie
nur noch auf das Formular Ihres Dachverbandes übertragen müssen.
Bitte überprüfen Sie vor Erstellung der Verbandsmeldung, ob Sie in Einstellungen/Systemsteuerung/
Vereinsdaten Ihr Bundesland eingetragen haben. Ebenfalls muss in den Stammdaten/ Abteilungen jeder
Abteilung ein Fachverband zugewiesen sein.
Stichtag:
Dieses Datum beeinflusst die Alterszugehörigkeit und ob eine Person als Mitglied gilt (Eintritts-,
Austrittdatum).
Bundesland:
Hier wählen Sie aus, für welches Bundesland Sie die Verbandsmeldung durchführen möchten. Jedes
Bundesland hat unterschiedliche Altersstrukturen und Fachverbandsnummer, bei bestimmten
Bundesländern ist in pro-WINNER schon die Altersstruktur hinterlegt, die vom Landessportbund vorgegeben
ist. Die Verbandsmeldung für Niedersachsen muss mit der DOSB-Bestandsmeldung gemacht werden, siehe
Kapitel 9.2.
Zusätzliches Protokoll:
Setzen Sie den Haken für ein ausführliches Protokoll, dann werden Ihnen alle Mitglieder pro Abteilung mit
Geschlecht und Altersstufe angezeigt.
Einschränkungen:
In den Einschränkungen haben Sie die Möglichkeit nicht alle Mitglieder auswerten zu lassen, sondern eine
Eingrenzung der Mitglieder vorzunehmen.
Erste Möglichkeit ist die Auswahl einer Selektion, hier werden dann nur die selektierten Mitglieder in der
Verbandsmeldung aufgelistet.
Wichtig! Eine Einschränkung per Selektion schränkt nur die Mitgliederauswahl ein und
nicht die auszuwertenden Abteilungen, d.h. pro Mitglied werden trotzdem alle
Fachverbände / Abteilungen durchlaufen, auch wenn Sie in der Selektion nur
eine bestimmte Abteilung selektieren.

pro-WINNER Vereinsverwaltung Mitgliederverwaltung und Finanzbuchhaltung
Handbuch Version 8.0 Seite 102 von 219
Als zweite Möglichkeit haben Sie die Auswahl von aktiven Mitgliedern oder passiven Mitgliedern. Einige
Fachverbände benötigen hier eine Untergliederung. Durch die Häkchen können Sie entweder alle Mitglieder,
nur aktive Mitglieder oder nur passive Mitglieder ausgeben lassen.
Altersgruppen:
Durch diese Eingabefelder bestimmen Sie die einzelnen Altersgruppen für Ihre Verbandsmeldung. Bei
bestimmten Bundesländern sind die Altersgruppen schon fest hinterlegt und können deshalb nicht
abgeändert werden.
Hinweis! Eine häufige Fehlerquelle ist, wenn Geburtstage bei Mitgliedern oder das
Geschlecht nicht oder falsch eingegeben wurden.
Wichtig! auch passive Mitglieder müssen i.d.R. dem Dachverband gemeldet werden.
Sollten Sie hier unsicher sein, fragen Sie bitte beim für Sie zuständigen
Dachverband nach.
Hinweis! Wenn Sie eine besondere Verbandsmeldung durchführen müssen, ggf. Ihre Altersstruktur anpassen müssen, dann können Sie bei dem Feld Bundesland auch den Punkt „allgemeine Verbandsmeldung“ aufrufen, hier haben Sie dann die Möglichkeit Ihre Altersgruppe selber zu definieren.
Über Vorschau gelangen Sie in die Druckansicht

pro-WINNER Vereinsverwaltung Mitgliederverwaltung und Finanzbuchhaltung
Handbuch Version 8.0 Seite 103 von 219
9.2 DOSB-Bestandsmeldung (bundeseinheitliche Schnittstelle)
Die DOSB-Bestandsmeldung ist die bundeseinheitliche Schnittstelle von Deutschland. Alle
Landessportbünde haben sich entschlossen bei dieser allgemeinen Schnittstelle mit zu machen. Einige
Bundesländer, unter anderem Niedersachsen haben diese Schnittstelle schon umgesetzt.
Aus diesem Grund kann bei der Verbandsmeldung unter dem Kapitel 9 nicht das Bundesland
Niedersachsen ausgewählt werden. Die Verbandsmeldung für Niedersachsen muss also mit der DOSB-
Bestandsmeldung gemacht werden.
Die Maske DOSB Bestandmeldung ist in 2 Register aufgeteilt, das erste Register enthält die wichtigsten
Vereinsdaten, das zweite Register die Vorstandsdaten.
Alle fettgedruckten Felder sind Pflichtfelder und müssen ausgefüllt werden.
Vereinsnummer:
Bitte tragen Sie hier Ihre 10-stellige Vereinsnummer ein, die Vereinsnummer erhalten Sie von Ihrem
Landessportbund.

pro-WINNER Vereinsverwaltung Mitgliederverwaltung und Finanzbuchhaltung
Handbuch Version 8.0 Seite 104 von 219
KSB-Nummer:
Bitte tragen Sie hier Ihre 6-stellige KSB Nummer ein, die KSB Nummer erhalten Sie von Ihrem
Landessportbund.
Vereinsname:
Der Vereinsname wird automatisch eingetragen. Sie haben jedoch die Möglichkeit diesen Namen
abzuändern.
Gründungsjahr:
Bitte tragen Sie hier Ihr Gründungsjahr des Vereins ein.
Eingetragener Verein:
Ist Ihr Verein ein offiziell eingetragener Verein, dann machen Sie hier ein Häkchen ist das zugehörige
Kästchen.
Speichern:
Mit diesem Button speichern Sie Ihre Angaben, so dass beim nächsten öffnen der Maske DOSB
Bestandsmeldung diese Angaben nicht wieder eingetragen werden müssen.
Schließen:
Hiermit schließen Sie die Maske.
Export:
Durch das Betätigen diesen Buttons wird Ihnen eine Maske Pfadauswahl angezeigt, mit der Sie den
Speicherort der zu exportierenden Dateien festlegen.
In diesen Speicherort (Ordner) werden dann die entsprechenden Dateien für den Landessportbund
exportiert.
Normalerweise werden 3 Dateien erzeugt, alle mit der Endung „.dat“ diese Dateien sollten Sie dann per Mail
oder ähnlichem an Ihren Sportbund schicken.
Nachdem die Dateien exportiert sind, haben Sie noch die Möglichkeit ein Protokoll auszudrucken, welches
die Mitglieder beinhaltet, die exportiert wurden.
Mit Ja wird das Protokoll in der Druckvorschau geöffnet, mit Nein wird die Verarbeitung beendet.

pro-WINNER Vereinsverwaltung Mitgliederverwaltung und Finanzbuchhaltung
Handbuch Version 8.0 Seite 105 von 219
9.3 WLSB-Bestandsmeldung
Für Vereine, die beim Württembergischen Landessportbund organisiert sind, erfolgt die
Bestandserhebung ab 01.01.2011 online.

pro-WINNER Vereinsverwaltung Mitgliederverwaltung und Finanzbuchhaltung
Handbuch Version 8.0 Seite 106 von 219
9.4 Seminarverwaltung
Wählen Sie Extras / Seminarverwaltung.
Beim ersten Aufruf der Seminarverwaltung bittet pro-WINNER um Name und Nr. einer Abteilung, auf die die
Beitragsschlüssel zugewiesen werden sollen.
Diese Abfrage ist einmalig. Sie sollten die Nummern für Abteilung und Beitragsschlüssel wählen, die
außerhalb des Nummernkreises Ihrer anderen Abteilungen (z.B. 999) und Beitragsschlüssel (z.B. 1000-
9999) liegen. Mit diesen Daten wird automatisch in den Stammdaten eine Abteilung generiert und zukünftig
für Seminare verarbeitet. Diese Abteilung gilt dann für alle Seminare. Diese Abteilung wird bei der
Verbandsmeldung sowie Beitragsvorschau prinzipiell ausgeblendet, bei allen anderen Listen und Statistiken
wird sie mit einbezogen.
Hinweis! Sie sollten sich in den Stammdaten einen Nummernkreis für Beitragsschlüssel nur für Seminare einrichten.

pro-WINNER Vereinsverwaltung Mitgliederverwaltung und Finanzbuchhaltung
Handbuch Version 8.0 Seite 107 von 219
9.4.1 Eingabe der Seminardaten
Legen Sie zuerst ein Seminar an:
Wählen Sie Extras / Seminarverwaltung/ Seminar hinzufügen
Geben Sie die Seminardaten an. Legen Sie die Gebühren für dieses Seminar an. Speichern Sie Ihre
Eingaben.
Für das Erstellen von passenden Serienbriefen kann über die Maske "Seminar" ein Serienbrief an alle
Seminarteilnehmer dieses Seminars erstellt werden. Hierzu steht die Schaltfläche "Serienbrief schreiben"
zur Verfügung. NUR wenn der Anwender über diese Schaltfläche den Serienbrief startet, werden die
Formularfelder:
Seminargebühr
Seminartitel
Seminarnummer
Seminarleiter
Seminarreferent
Termin Von
Termin Bis
Seminarort (Name, Straße, PLZ und Ort, Telefon - sofern gefüllt)

pro-WINNER Vereinsverwaltung Mitgliederverwaltung und Finanzbuchhaltung
Handbuch Version 8.0 Seite 108 von 219
als Seriendruckfelder gefüllt (Felder in QuickBar unter Seminare).
Diese Seriendruckfelder stehen in der normalen Textverarbeitung (über Mitgliederstamm) zwar auch zur
Verfügung, werden aber nicht gefüllt.
Bestehende Seminare können kopiert werden um etwaige Neuanlagen von z.B. Trimestern zu vereinfachen.
Über "Seminar kopieren" wird das aktuell markierte Seminar kopiert und als Neuanlage vorbereitet. Hierbei
werden alle Teilnehmer des zugrunde liegenden Seminars nach Wunsch übernommen. Mitglieder die dann
nicht am Seminar teilnehmen, können in der Detailmaske "Teilnehmer" einzeln gelöscht werden.
Über "Bearbeiten" können jederzeit die Stammdaten eines Seminars nachträglich bearbeitet werden.
Löschen" löscht nach vorheriger Sicherheitsabfrage das markierte Seminar. In Seminare, deren
"Anmeldeschluss bis" Datum bereits abgelaufen ist, können keine Teilnehmer mehr zugefügt werden.
9.4.2 Teilnehmer anlegen
Wählen Sie das entsprechende Seminar aus, über den Bereich Teilnehmer, Neuer Teilnehmer fügen Sie
dem Seminar Teilnehmer hinzu.

pro-WINNER Vereinsverwaltung Mitgliederverwaltung und Finanzbuchhaltung
Handbuch Version 8.0 Seite 109 von 219
Wählen Sie einen Teilnehmer (Name) und einen Beitrag aus.
Hinweis! Es können nur Personen teilnehmen die im Adress- und Mitgliederstamm von pro-WINNER erfasst sind. Diese können Sie auch als Nichtmitglieder anlegen.
Beim Hinzufügen einer Adresse MUSS ausgewählt werden, welche Gebühr für diese spezielle Person als
Berechnungsgrundlage dienen soll. Zur Auswahl werden alle Gebühren gelistet, die für das entsprechende
Seminar angelegt wurden. So ist Ihnen möglich, individuelle Gebühren zu berechnen und den Anwendern
ebenfalls individuell zuzuordnen.
Ist der Teilnehmer nicht in dieser Abteilung Seminare, wird diese automatisch in seinen Daten hinzugefügt
mit Eintrittsdatum "1. des aktuellen Monats". Dies wird aber nur auf Seite Abteilungsdaten, nicht aber auf
Seite Übersicht angezeigt.
Sollte ein Mitglied bereits über diese Abteilung verfügen, so erfolgt keine Neuanlage.
Hinweis! Der Beitragsschlüssel ist der Person selber im Mitgliederstamm noch nicht zugeordnet, wird somit auch noch nicht verrechnet. Diese Zuordnung erfolgt erst, wenn der Anwender die Schaltfläche "Zur Berechnung vorbereiten" auf der Maske "Seminar" angeklickt hat.
Über "Bearbeiten" können jederzeit die Stammdaten eines Seminars nachträglich bearbeitet werden.

pro-WINNER Vereinsverwaltung Mitgliederverwaltung und Finanzbuchhaltung
Handbuch Version 8.0 Seite 110 von 219
"Löschen" löscht nach vorheriger Sicherheitsabfrage das markierte Seminar. In Seminare, deren
"Anmeldeschluss bis" Datum bereits abgelaufen ist, können keine Teilnehmer mehr zugefügt werden.
Sind alle Mitglieder zu einem Seminar eingegeben, kann dieses Seminar zur Verrechnung vorbereitet
werden.
Nachdem Sie das Seminar zur Verrechnung vorbereitet haben, führen Sie den Beitragseinzug über neue
Lastschrift bzw. Neuer Rechnungslauf durch. Sie können den Beitragseinzug über Abteilung Seminare
durchführen.
Hinweis! Bitte starten Sie nur die Verrechnung des Seminars, welches Sie auch über Beitragseinzug einziehen möchten. Beim Beitragseinzug werden alle Seminare eingezogen, die zur Verrechnung vorbereitet wurden. Sie können dann keine einzelnen Seminare auswählen.
Da im Zuge der Seminarverwaltung relativ viele Nichtmitglieder angelegt werden, können die zukünftig über
die Löschfunktion ins Ehemaligenarchiv wahlweise verschoben werden. Beim Löschen eines Nichtmitglieds
fragt pro-WINNER, ob der Anwender dieses Mitglied tatsächlich löschen will, oder ins Ehemaligenarchiv
verschieben will. Ein ehemaliges Nichtmitglied kann im Ehemaligenarchiv über Schaltfläche Reaktivieren
wieder in den normalen Mitgliederstamm zurück verschoben werden.
9.4.3 Statistik
Wählen Sie Extras / Seminarverwaltung / Statistik und dann das entsprechende Seminar aus.
Sie können die Seminare nach Teilnehmern, Leitern und Referenten auswerten.

pro-WINNER Vereinsverwaltung Mitgliederverwaltung und Finanzbuchhaltung
Handbuch Version 8.0 Seite 111 von 219
Teilnehmerliste
Druck der Liste, welches Mitglied bzw. Nichtmitglied hat an welchem Seminaren teilgenommen
(alphabetisch nach Nachname sortiert) mit Bestätigung durch Unterschrift jedes Teilnehmers
Auslastung des Seminars entsprechend der max. Teilnehmerzahl und der angemeldeten Teilnehmer
Auswertung Leiter der Seminare
Mit Extras / DTA / Überweisungen / Neue Buchung
Mit Neue Buchung legen Sie eine Lastschrift an

pro-WINNER Vereinsverwaltung Mitgliederverwaltung und Finanzbuchhaltung
Handbuch Version 8.0 Seite 112 von 219
Nach Eingabe der Daten Speichern.
Sie können die Überweisung ändern (nur vor Erzeugung der DTA), löschen, kopieren und dann abändern,
DTA ausführen und bezahlte Buchungen löschen.
Markieren Sie alle Buchungen, wird eine Gesamtlastschrift erzeugt.

pro-WINNER Vereinsverwaltung Mitgliederverwaltung und Finanzbuchhaltung
Handbuch Version 8.0 Seite 113 von 219
Kopieren Sie eine bereits getätigte manuelle Überweisung, beachten Sie, dass Sie den Betrag und den
Verwendungszweck korrigieren müssen.
9.5 DTA
9.5.1 Lastschriften
Mit Extras / DTA / Lastschriften / Neue Buchung
Mit Speichern wird die manuelle Lastschrift in die Liste eingetragen.

pro-WINNER Vereinsverwaltung Mitgliederverwaltung und Finanzbuchhaltung
Handbuch Version 8.0 Seite 114 von 219
Zum Abbuchen markieren Sie die gewünschten Lastschriften und wählen DTA ausführen. Die Datei
speichern und die ausgeführten Lastschriften sowie den Datenträgerbegleitzettel ausdrucken.
Als Standardpfad zum Speichern der Datei wird pw4/Mein Verein/DTA vorgeschlagen, es kann jedoch ein
beliebiger Pfad von Ihnen gewählt werden. Hier wird dann ein Ordner mit dem Tag der Erstellung der DTA
angelegt. Diesem Ordner öffnen Sie mit Doppelklick und können dann die Datei DTAUS1.TXT auf eine
Diskette kopieren und an Ihre Bank übergeben oder als Anlage beim Onlinebanking versenden.
Kopieren
Sie können eine bereits getätigte manuelle Lastschrift kopieren. Bitte beachten Sie, dass Sie den Betrag und
den Verwendungszweck korrigieren müssen.

pro-WINNER Vereinsverwaltung Mitgliederverwaltung und Finanzbuchhaltung
Handbuch Version 8.0 Seite 115 von 219
10 Datenbank
Dieser Punkt muss an sich nie aufgerufen werden, sofern es bei Ihnen Probleme mit pro-WINNER gibt
wenden Sie sich bitte an die Hotline.
Wichtig! Jeder einzelne Menüpunkt kann nicht rückgängig gemacht werden, bitte machen Sie zuvor eine Datensicherung (siehe Kapitel 12.2).
10.1 Datenreorganisation starten
Mit diesem Menüpunkt werden bei allen Adressen die angegebenen Daten überprüft und ggf. aktualisiert.
Allerdings wird laufend im Hintergrund die Datenbank aktualisiert, so dass diese Funktion nur bei
eventuellen Störungen aufgerufen werden sollte.

pro-WINNER Vereinsverwaltung Mitgliederverwaltung und Finanzbuchhaltung
Handbuch Version 8.0 Seite 116 von 219
11 Buchhaltung
11.1 Allgemeines
Die Finanzbuchhaltung ist mandantenfähig, es kann jede Abteilung oder Veranstaltung gesondert gebucht
werden. Bilanz, Gewinn- und Verlustrechnung können gesondert erstellt werden. Im Gegensatz zu den
meisten anderen Buchhaltungen kann die FIBU alle, oder ausgesuchte Mandanten am Ende eines
Geschäftsjahres zu einer Gesamtbilanz zusammenführen (konsolidieren). Kopieren bereits vorhandener
Mandanten bei einer Mandantenneuanlage ist möglich.
Steuerkennzeichenverwaltung (Steuerschlüssel) für Mehrwertsteuer und Vorsteuer
Musterkontenrahmen (kleiner, mittlerer, großer Verein, Datev-Kontenrahmen)
Sachkontenrahmen (frei änderungs- und erweiterungsfähig)
Kontenrahmenverwaltung mit Drag&Drop
Stapelerfassung mit Vergabe einer Abrechnungsnummer und eines Abrechnungszeitraumes
Erfassungsprotokoll vor Verarbeitung eines Stapels
Journal mit integriertem Mehrwertsteuer/Vorsteuer-Journal zur übersichtlichen Umsatz-
steuerverprobung.
Kontoauszüge für alle Kontenbereiche mit wahlweise Selektion der Buchungssätze
Kontoblätterausdruck
Umsatzsteuervoranmeldung (monatlich, vierteljährlich, jährlich)
Summen- und Saldenlisten für alle Kontenbereiche
Summen- und Saldenliste unterteilt nach Bilanz- und Erfolgskonten
GuV-Rechnung, Haushaltsplan, Plan-Ist-Vergleich (bearbeitbare Standardvorlagen)
Fixstellen häufig verwendeter Buchungsdaten, wie z.B. Konto, Gegenkonto, Beleg-Nr. hoch zählen,
Buchungstexte usw.
Buchen mit Kostenstellen, Buchen mit Kostenträger
Umfangreiche Listen zur Auswertung der Kostenstellen, Kostenträger, Kostenarten
Anlagenbuchhaltung
Datenexport für Finanzamt
11.1.1 Die Finanzbuchhaltung systematisch anlegen
Die pro-WINNER Finanzbuchhaltung besteht im Wesentlichen aus vier Bereichen.
Zum ersten Bereich gehören die Stammdaten wie Sachkonten, Steuerschlüssel, Festkonten,
Buchungstexte und Kostengruppen. Diese sollten vor der ersten Buchungserfassung angelegt sein.
Der zweite Bereich betrifft die Datenerfassung, also hauptsächlich die Erfassung des
Buchungsstoffs. Zur Erfassung des Buchungsstoffs werden so genannte Stapel vom Benutzer
geöffnet und somit zur Erfassung bereitgestellt.
Der dritte Bereich stellt die Verarbeitung der Daten, das so genannte Verbuchen dar. In die
Verarbeitung kann der Benutzer nicht eingreifen. Diese läuft intern ab. In der Primanota, dem
Journal, der Summenliste und dem Umsatzsteuerwerteblatt werden die verarbeiteten Daten
protokolliert.
Der vierte Bereich enthält vielseitig gestaltbare Auswertungen. Auf sämtliche verbuchten Daten
kann z.T. bis auf Buchungsebene herab zugegriffen und ausgewertet werden. Hierzu kann der
Benutzer eigene Auswertungen wie z.B. selektierte Kontoabfragen oder freie Auswertungen
erstellen.
11.1.2 Eingaben in der Buchungsmaske
Zur Unterstützung einer schnellen Zahlen- und Texteingabe wurde die Enter-Taste dahingehend modifiziert,
dass Sie durch Betätigen dieser Taste von einem Eingabefeld zum nächsten springen.

pro-WINNER Vereinsverwaltung Mitgliederverwaltung und Finanzbuchhaltung
Handbuch Version 8.0 Seite 117 von 219
Mit der Tab-Taste kommen Sie auf das nächste Wählen- bzw. Bearbeiten-Symbol. Mit der Enter-Taste
öffnen Sie das Wählen- bzw. Bearbeiten-Symbol.
11.2 Übersicht
Die Buchhaltung rufen Sie über die linke Menüleiste Buchhaltung / Übersicht oder alternativ über die obere
Menüleiste Ansicht / Buchhaltung – Übersicht auf.
Beim erstmaligen Aufruf wählen Sie einen Mustermandanten aus, damit Sie anschließend Ihren Mandanten
importieren oder neu anlegen können.
In der blauen Zeile Übersicht wird angezeigt, in welchem Mandanten und in welchem Buchungsjahr Sie sich
befinden.
11.2.1 Neuer Mandant/Neues Buchungsjahr
Als Mandanten bezeichnet der Steuerberater unterschiedliche Kunden und damit Buchhaltungen. Im
Rahmen der pro-WINNER Finanzbuchhaltung können Sie als einen Mandanten den Hauptverein zusammen
mit seinen Abteilungen führen. Ebenso ist es möglich, den Hauptverein und seine Abteilungen/Sparten
jeweils als getrennte Mandanten anzulegen und später zusammenzuführen (zu konsolidieren).
Hinweis! Der Vorteil getrennter Mandanten ist, dass Sie alle Auswertungen, Listen und Anschlüsse völlig unabhängig erstellen können. Der Nachteil ist, dass die Mandanten für eine Gesamtauswertung zusammengeführt werden müssen.

pro-WINNER Vereinsverwaltung Mitgliederverwaltung und Finanzbuchhaltung
Handbuch Version 8.0 Seite 118 von 219
Sie legen hier die grundlegenden Eigenschaften eines Mandanten fest:
"Vereinsname": Zeigt den Namen des Vereins an, auf welchen das Produkt lizenziert ist. Sie können hier
nichts eingeben oder ändern.
"Mandant": Geben Sie diesem Mandanten einen beliebigen Namen. Dieser erscheint auf allen Listen und
Auswertungen. Das gleiche gilt für die folgenden Felder "Straße", "PLZ", "Ort" und "Ansprechpartner".
Tragen Sie die zutreffenden Angaben ein.
"USt-Voranmeldung": Ist dieser Mandant umsatzsteuerpflichtig, klicken Sie dieses Feld an. Anschließend
müssen Sie den Zeitraum auswählen, in dem dieser Mandant seine Umsatzsteuervoranmeldung abgeben
muss. Setzen Sie bei umsatzsteuerpflichtigen Mandanten bitte auch weiter unten mit einem Mausklick ein
Kreuz bei "Buchen mit Umsatzsteuer".
Hinweis! Der Zeitraum richtet sich nach der Umsatzgröße und wird vom Finanzamt festgelegt. Er kann monatlich, vierteljährlich oder jährlich sein. Sprechen Sie im Zweifel mit Ihrem Finanzamt oder Steuerberater. Die Umsatzs-teuervoranmeldung erstellt pro-WINNER automatisch auf Basis Ihrer Buchungen (Link zu Umsatzsteuervoranmeldung).

pro-WINNER Vereinsverwaltung Mitgliederverwaltung und Finanzbuchhaltung
Handbuch Version 8.0 Seite 119 von 219
"Finanzamt": Tragen Sie das zuständige Finanzamt ein, an welches die Umsatzsteuervoranmeldung geht.
Der hier eingetragene Name wird auf dem Formular zur Umsatzsteuervoranmeldung ausgedruckt.
"Steuernummer": Die Steuernummer des Mandanten (i.d.R. Ihres Vereins) wird eingetragen. Die hier
eingetragene Nummer wird auf dem Formular zur Umsatzsteuervoranmeldung ausgedruckt. Sie erhalten
diese Nummer von Ihrem Finanzamt. Sie ist auch auf früheren Steuerbescheiden enthalten.
"Wirtschaftsjahr vom/bis": Bei der erstmaligen Anlage eines Mandanten legen Sie fest, ob Ihr
Wirtschaftsjahr das Kalenderjahr ist (Eingabe "01.01" und "31.12") oder ob ein abweichendes Wirtschaftsjahr
vorliegt (Eingabe z.B. "01.06" und "31.05" für ein Wirtschaftsjahr vom Juni bis Mai). Sie können das
Wirtschaftsjahr für einen Mandanten nach der ersten Buchung nicht mehr ändern. Legen Sie in einem
solchen Fall einen neuen Mandanten an.
"Erstes Buchungsjahr ab": Wählen Sie hier mit einem Klick auf die Datumsschaltfläche das Datum, an dem
Ihr erstes Buchungsjahr beginnt. Diese Angabe ist besonders dann wichtig, wenn Sie die Arbeit mit der pro-
WINNER Finanzbuchhaltung "unterjährig", d.h. nicht mit dem Beginn Ihres Wirtschaftsjahres, beginnen.
"Buchen mit Umsatzsteuer:" Ist dieser Mandant (und damit i.d.R. Ihr Verein) umsatzsteuerpflichtig, haben
Sie bereits bei "USt-Voranmeldung" weiter oben ein Kreuz gesetzt. Tun Sie dies bitte auch hier. Sie können
dann bei jeder Buchung einen Steuerbetrag eingeben.
Hinweis! Mit "USt-Voranmeldung" legen Sie fest, dass Umsatzsteuervoranmeldungen gemacht werden können. Mit "Buchen mit Umsatzsteuer" können Sie beim Buchen überhaupt Steuerbuchungen machen.
"Buchen mit offenen Posten": Wenn Sie dieses Feld aktivieren, wird für jeden Rechnungsausgang den Sie
in der Mitgliederverwaltung buchen, automatisch vom Programm ein "offener Posten" erstellt. Sie ersehen
dann jederzeit, welche Rechnungen noch nicht bezahlt sind. Umgekehrt müssen Sie in der
Buchungserfassung jeden Zahlungseingang einem offenen Posten zuordnen, der diesen dann ganz oder
teilweise ausgleicht. Wenn Ihr Mandant mit offenen Posten eingerichtet wird, erscheinen auf der
Buchungsmaske zwei zusätzliche Felder: Abfrage nach der Mitgliedsnummer und ob es sich um Zahlung,
Rücklastschrift oder Spende handelt. Nach Verbuchen des Buchungsstapels erscheint die
Zahlung/Rücklastschrift/Spende im Beitragsskonto des entsprechenden Mitglieds.
"Buchen mit Kostengruppen:" Wenn Sie dieses Feld mit einem Häkchen aktivieren, können Sie Beträge
zusätzlich zu Konten auch auf Kostengruppen buchen. Als Kostengruppe lassen sich z.B. Abteilungen oder
Veranstaltungen führen und auswerten. Kostengruppen ergänzen die "normale" Finanzbuchhaltung und
ermöglichen mehr und einfachere Auswertungen. Sie sind jedoch nicht zwingend und haben auch keinen
Einfluss auf Steuern, die Bilanz oder den Jahresabschluss.
Hinweis! Im Verein können Sie Kostengruppen für alle Bereiche nutzen, die Sie einfach auswerten wollen.
Die Angaben im Bereich "DATEV Diskette" benötigen Sie nur dann, wenn Sie Buchhaltungsdaten mit einem
Steuerberater austauschen. Erfragen Sie in diesem Fall die Eingaben für die Felder "Berater-Nr.", "Berater-
Name" und "Mandanten-Nr." von Ihrem Steuerberater und tragen Sie diese hier ein. Die Kontrollzahl ergibt
sich aus der Differenz der Berater-Nummer und der Mandanten-Nummer.
Haben Sie einen Mandanten angelegt, können Sie einen Kontenrahmen auswählen:

pro-WINNER Vereinsverwaltung Mitgliederverwaltung und Finanzbuchhaltung
Handbuch Version 8.0 Seite 120 von 219
Für den neu angelegten Mandanten müssen Sie einen Kontenrahmen auswählen. Dies kann entweder einer
der im Programm vorhandenen Standard-Kontenrahmen sein oder ein Kontenrahmen, der für einen bereits
vorhandenen Mandanten verwendet wird.
Die Standard-Kontenrahmen sind jeweils passend für kleine, mittlere und große Vereine mit Konten,
Auswertungen und ggf. mit Steuerschlüsseln und Kostengruppen angelegt. Der Kontenrahmen "DATEV"
entspricht den Vorgaben der Steuerberater und ist dann besonders sinnvoll, wenn Sie die Buchhaltung
und/oder die Abschlüsse zumindest teilweise von einem Steuerberater machen lassen. Sie können bis zur
ersten Buchung auf ein Konto dessen Eigenschaften noch beliebig ändern oder ein Konto löschen. Neue
Konten und Kostengruppen können Sie jederzeit hinzufügen.
Hinweis! Besonders wenn Sie weitere Abteilungen/Sparten als eigene Mandanten anlegen, können Sie den angelegten Kontenrahmen des Hauptvereins übernehmen und ggf. auf die Abteilungen abstimmen.
Hinweis! Die Vereine unterscheiden sich in der Anzahl der Konten, die im jeweiligen Kontenrahmen enthalten sind.
Der "kleine Verein" hat keine Steuerkonten, der "mittlere Verein" hat Steuerkonten aber keine Anlagenbuchhaltung, der "große Verein" hat alle Konten im Kontenplan. "Klein", "mittel" und "groß" hat daher nichts mit der Mitgliederzahl zu tun, sondern nur mit der Art und dem Umfang der Finanzbuchhaltung. Sie können jeden Kontenrahmen auch selbst erweitern, verkleinern und ändern. Wählen Sie daher den Kontenrahmen aus, der der geplanten Buchhaltung am besten entspricht.
11.2.2 Neues Buchungsjahr
Hier können Sie das nächste Buchungsjahr auswählen und damit anlegen. Es ist immer das Folgejahr zum
aktuellen Buchungsjahr. Das Häkchen im Feld "Abweichendes Geschäftsjahr" können Sie nicht selbst
setzen oder entfernen. Es richtet sich nach den Einstellungen des Vorjahres, die unverändert übernommen
werden.

pro-WINNER Vereinsverwaltung Mitgliederverwaltung und Finanzbuchhaltung
Handbuch Version 8.0 Seite 121 von 219
Legen Sie für das neue Buchungsjahr fest, welche Bereiche von einem früheren Buchungsjahr übernommen
werden. Zuerst wählen Sie dazu das Jahr aus ("Auswahl des BJ"). Danach können Sie mit einem Klick
entscheiden, was vom "alten" auf das "neue" Jahr übertragen werden soll. Im Zweifel übernehmen Sie alles,
Sie können unnötige Bereiche später entweder löschen oder einfach nicht benutzen.
Hinweis! Es werden immer nur die "Stammdaten", nicht jedoch Buchungen und Salden u.Ä. übertragen.
11.2.3 Mandant
Sie haben hier sechs Möglichkeiten:

pro-WINNER Vereinsverwaltung Mitgliederverwaltung und Finanzbuchhaltung
Handbuch Version 8.0 Seite 122 von 219
Wechsel zu einem anderen, bereits vorhandenen Mandanten
Löschen des aktuellen Mandanten
Nach einer Sicherheitsabfrage wird der aktuelle Mandant mit allen Mitgliedsdaten und Buchungen
vollständig und endgültig gelöscht. Anschließend müssen Sie aus den noch vorhandenen Mandanten einen
neuen aktuellen Mandanten auswählen.
ACHTUNG: Löschen Sie keine Mandanten, bei denen Sie nicht sicher sind, dass Sie alle
Auswertungen gedruckt und alle Abschlüsse und Steuermeldungen durchgeführt haben!
Wechsel zu einem anderen, bereits vorhandenen Buchungsjahr
Löschen eines Buchungsjahrs
Buchungsjahr schließen (damit kann in diesem Buchungsjahr keine Buchung bzw. mehr Stapel
angelegt werden – nur durch Supervisor)
Buchungsjahr öffnen (nur durch Supervisor)
11.2.4 Buchungsvorlagen bearbeiten
Buchungsvorlagen (oder "Buchungstexte") sparen Ihnen Zeit bei der Erfassung von Buchungen. Sie müssen
nicht immer für jede einzelne Buchung einen Text eingeben. Stattdessen legen Sie hier für Buchungen, die
mehrmals vorkommen, den Buchungstext an. Er erscheint dann automatisch bei der Buchungserfassung.
Sie können ihn dann dort unverändert übernehmen oder ändern.
Auf dem Bildschirm sehen Sie die bereits vorhandenen Buchungsvorlagen:

pro-WINNER Vereinsverwaltung Mitgliederverwaltung und Finanzbuchhaltung
Handbuch Version 8.0 Seite 123 von 219
Sie können mit den fünf Schaltflächen links oben
eine neue Buchungsvorlage erstellen (Schaltfläche ganz links),
die Eigenschaften einer ausgewählten ("angeklickten") Buchungsvorlage ändern (zweite
Schaltfläche von links),
eine vorhandene Buchungsvorlage auf eine neue Buchungsvorlage kopieren und diese dann
ändern (mittlere Schaltfläche),
eine ausgewählte ("angeklickte") Buchungsvorlage löschen (zweite Schaltfläche von rechts) und
alle vorhandenen Buchungsvorlagen ausdrucken (Schaltfläche ganz rechts).
Kopieren Sie eine Buchungsvorlage, wird diese eingefügt und erhält als Text den Namen der ursprünglichen
Buchungsvorlage ergänzt um "- KOPIE". Sie sollten die Eigenschaften dieser Kopie anschließend noch
ändern.
11.2.5 Kostengruppen bearbeiten
Kostengruppen ergänzen die Buchhaltung mit Sachkonten. Sie können jede Buchung zusätzlich zu
Sachkonten auf Kostengruppen buchen. Diese Kostenstellenbuchungen beeinflussen die "offizielle"
Buchhaltung des Vereins nicht. Sie ermöglichen jedoch ergänzende Auswertungen.
Neben den Kostenstellen können Sie noch Kostenträger anlegen und später bebuchen. Kostenträger dienen
dazu, Produkten, Angeboten und Dienstleistungen des Vereins die jeweils zugehörigen Kosten zuzuordnen.
Hinweis! Kostengruppen sind in Unternehmen eine wesentliche Grundvoraussetzung für das betriebliche Rechnungswesen. Mit ihnen lassen sich auch im Verein eine innerbetriebliche Kostenrechnung und ein Vergleich von Budgets (Haushaltsansätzen) mit tatsächlichen Kosten durchführen. Kostenstellen/-gruppen können dabei Abteilungen ebenso wie Veranstaltungen und Projekte sein (weitere Infos).
Auf dem Bildschirm sehen Sie die bereits vorhandenen Kostenstellen und Kostenträger:

pro-WINNER Vereinsverwaltung Mitgliederverwaltung und Finanzbuchhaltung
Handbuch Version 8.0 Seite 124 von 219
Sie können mit den vier Schaltflächen links oben
eine neue Kostenstelle oder einen neuen Kostenträger erstellen (Schaltfläche ganz links),
die Eigenschaften einer ausgewählten ("angeklickten") Kostenstelle oder eines Kostenträgers
ändern (zweite Schaltfläche von links),
eine ausgewählte ("angeklickte") Kostenstelle oder einen Kostenträger löschen (zweite Schaltfläche
von rechts) und
alle vorhandenen Kostenstellen und Kostenträger ausdrucken (Schaltfläche ganz rechts).
11.2.6 Kostenstelle hinzufügen
Legen Sie hier neue Kostenstellen oder Kostenträger an ("Typ"), wählen Sie, ob es sich dabei um Erlöse
oder um Kosten handelt ("Kostenart"), vergeben Sie eine eindeutige, noch nicht benutzte beliebige Nummer
("Nummer") und tragen Sie eine beliebige Zeichenfolge als Namen ein.

pro-WINNER Vereinsverwaltung Mitgliederverwaltung und Finanzbuchhaltung
Handbuch Version 8.0 Seite 125 von 219
Vergeben Sie anschließend die Etat-Beträge (Plan- oder Soll-Werte) für jeden Monat. Jeder Kostenstelle
und jedem Kostenträger kann ein Etat zugewiesen werden. Soll dieser gleich auf alle Monate verteilt
werden, genügt es, wenn Sie im untersten Feld (Summe) den Jahresetat eingeben. Dieser wird dann mit
einem Klick auf die Schaltfläche rechts daneben gleichmäßig auf alle Monate verteilt und automatisch
eingetragen. Die Planbeträge benötigen Sie für die Auswertungen Kostenstellenliste und Kostenstellen/ -
artenliste.
Die Verwaltung der Kostenträger erfolgt identisch.
11.2.7 Auswertungsrubriken bearbeiten
Die hier hinterlegten Auswertungsrubriken sind Basis für den Ausdruck von Gewinn- und Verlust (GuV),
Haushaltsplan, den Plan-Ist-Vergleich sowie die Aktiva-Seite und die Passiva-Seite der Bilanz. Jede dieser
Auswertungen führt Sachkonten in einer bestimmten Reihenfolge und in einem bestimmten Aufbau
("Gliederung") auf. Diesen Aufbau und damit welche Sachkonten wo erscheinen legen Sie hier fest.

pro-WINNER Vereinsverwaltung Mitgliederverwaltung und Finanzbuchhaltung
Handbuch Version 8.0 Seite 126 von 219
Hinweis! Übernehmen Sie für Ihren Verein einen der mitgelieferten Kontenrahmen (vgl. Seite 120) und fügen Sie keine neuen Sachkonten hinzu, brauchen Sie hier nichts zu ändern.
Den vorgeschlagenen Auswertungsaufbau können Sie nach Ihren Wünschen gestalten. Markieren Sie dazu
den Bereich, in dem Sie eine neue Untergruppe oder Auswertung hinzufügen möchten mit der rechten
Maustaste. Sie können dann die markierte Position
umbenennen,
löschen oder
eine Unterposition einfügen.
Wenn Sie eine Position löschen, werden automatisch alle zugehörigen Unterpositionen mit gelöscht.
Wenn Sie eine neue Unterposition einfügen, müssen Sie dieser anschließend einen (beliebigen) Namen
geben (mit "umbenennen").
Den Auswertungsaufbau von Haushalt und Plan-IST können Sie mit einem Klick auf die Schaltfläche "HH
aus GUV" und "Pl aus GUV" aus der GuV übernehmen.

pro-WINNER Vereinsverwaltung Mitgliederverwaltung und Finanzbuchhaltung
Handbuch Version 8.0 Seite 127 von 219
Hinweis! Ändern Sie den Auswertungsaufbau zu einem späteren Zeitpunkt (nachdem die Sachkonten alle zugeordnet sind) ab, sollten die Eintragungen im Haushalt und Plan-IST anschließend separat erfolgen. Eine Übernahme aus der GuV könnte zu Fehlern in der bisherigen Zuordnung der Konten führen.
Hinweis! Die Zuordnung der Sachkonten zu den einzelnen Positionen erfolgt bei den einzelnen Konten unter Auswertungen oder über "Buchhaltung – Übersicht – Stammdaten – Auswertungsrubriken zuordnen" (s.u.).
Den Aufbau jeder dieser Auswertungen drucken Sie mit einem Klick auf die Schaltfläche mit dem
Druckersymbol oben links aus. Der Ausdruck enthält bei jeder Position die jeweils zugeordneten
Sachkonten.
Mit der zweiten Schaltfläche rechts daneben können Sie die Bildschirmanzeige mit allen bisher
durchgeführten Änderungen neu aufbauen (aktualisieren).
11.2.7.1 Zuordnung der Konten zu den Auswertungsrubriken
Jede der betriebswirtschaftlichen Auswertungen (GUV, Plan-Ist, Haushalt, Bilanz-Aktiva, Bilanz-Passiva) ist
in Rubriken gegliedert. Zu jeder können Unterrubriken vorhanden sein. Auf der untersten Stufe sind dann die
Sachkonten, die der jeweiligen Rubrik und Unterrubrik zugehören. Diese Struktur mit Rubriken und
Unterrubriken können Sie über "Buchhaltung – Übersicht – Stammdaten – Auswertungsrubriken bearbeiten"
neu anlegen und ändern.
Hier ordnen Sie die Sachkonten auch dem Sachkontenstamm der jeweiligen Unterrubrik zu. Die linke Spalte
des Bildschirms zeigt Ihnen dabei unter der Überschrift "Sachkonten" den Aufbau Ihres Kontenplans in
Kontenklassen. Mit einem Mausklick auf das Kästchen links neben der jeweiligen Klasse zeigen Sie
jeweiligen Unterklassen an oder reduzieren die Anzeige auf die Hauptklassen.
Markieren Sie in der linken Spalte eine Zeile (Klasse oder Unterklasse), erscheinen die zugehörigen
einzelnen Sachkonten in der mittleren Bildschirmspalte. Von dort können Sie diese mit "drag and drop" auf
die Position in der rechten Spalte ziehen, an der das jeweilige Sachkonto in der Auswertung erscheinen soll.

pro-WINNER Vereinsverwaltung Mitgliederverwaltung und Finanzbuchhaltung
Handbuch Version 8.0 Seite 128 von 219
Hinweis! "Drag and drop" ("aufnehmen und fallen lassen") bedeutet, eine Zeile (ein Sachkonto in der mittleren Spalte) mit einem Klick der linken Maustaste zu markieren und dann mit gedrückter linker Maustaste an die Position der Auswertung (in der rechten Spalte) zu verschieben, an der das Konto in der Auswertung auftauchen soll. Sobald Sie eine Position in der rechten Spalte erreicht haben an der das Konto eingefügt werden kann, ändert sich der "Mauszeiger" auf dem Bildschirm von einem durchgestrichenen Kreis zu einem Viereck mit Pluszeichen. Lassen Sie an einer solchen Stelle die linke Maustaste los, wird das in der mittleren Spalte markierte Sachkonto hier eingefügt.
Auch in der rechten Spalte "Auswertungen" können Sie mit einem Mausklick auf die einzelnen Rubriken
und Unterrubriken die enthaltenen Unterrubriken und Konten anzeigen und verbergen. Diese Anzeige hat
keinen Einfluss auf die Auswertungen selbst.
Es gibt hier noch zwei besondere Funktionen:
Wollen Sie ein Konto, das in der rechten Spalte zugeordnet ist, löschen (z.B. weil es an der falschen
Position steht), müssen Sie dieses zuerst in der mittleren Spalte anzeigen und dazu evtl. zuerst in
der linken Spalte die zugehörige Kontenklasse anklicken. Sobald das Konto in der mittleren Spalte
erscheint, können Sie dort mit einem Klick der rechten Maustaste die Zuordnung in der Auswertung
löschen.
Wollen Sie die Kontoeigenschaften eines Kontos ändern, geht dies mit einem Doppelklick der linken
Maustaste auf das in der mittleren Spalte angezeigte Konto.
Mit einem Klick auf die Schaltfläche "Auswertungen inkl. Konten drucken" drucken Sie die Struktur der
Auswertung komplett aus – unabhängig davon, ob alle Unterrubriken in der rechten Spalte angezeigt sind.
11.2.8 Planbeträge bearbeiten
Für die Auswertungen "Haushaltsplan" und den "Plan-Ist-Vergleich" können Planbeträge für das laufende
und das folgende Jahr in den Haushaltsplan eingegeben werden. Markieren Sie dazu mit einem Mausklick
die gewünschte Rubrik im linken Teil des Bildschirmfensters und klicken Sie dann auf die kleine linke
Schaltfläche im rechten Fensterteil oberhalb von "Jahr". Anschließend geben Sie den Planbetrag
(Sollbetrag) für die ausgewählte Rubrik ein.

pro-WINNER Vereinsverwaltung Mitgliederverwaltung und Finanzbuchhaltung
Handbuch Version 8.0 Seite 129 von 219
Die Planbeträge im Plan-Ist-Vergleich können Sie mit einem Klick auf die Schaltfläche "aus HH
übernehmen" (HH = Haushaltsplan) übernehmen.
Bei den "freien Auswertungen" können Sie sich auf Basis der GUV, Haushalt, Plan-IST eigene
Auswertungen zusammenstellen. Bei jeder Auswertung sind die einzelnen einbezogenen Konten einer
Auswertungsrubrik zugeordnet. Bei den "freien Auswertungen" können Sie beliebige neue Auswertungen
erstellen und z.B. bei einer individuellen GUV andere oder weniger Konten zuordnen als bei der vom
Programm vorgegebenen Standard-GUV.
Tragen Sie das Buchungsjahr ("Jahreszahl") ein, für den der Planbetrag ("Betrag") gelten soll. Planbeträge
(Sollbeträge) für Ausgaben müssen mit Minus eingegeben werden.
Hinweis! Geben Sie den Betrag ein und drücken Sie dann die Minus-Taste Ihres Zahlenblocks.
11.2.9 Kontenrahmen bearbeiten
Bei importierten Mandanten (aus Version 6.1) werden die Sachkonten unter der Rubrik „nicht zugewiesen“
angezeigt, ansonsten ist die Struktur identisch zu der importierten der Vorgängerversion.
Durch markieren einzelner Konten und gedrückt halten der linken Maustaste können Sie mit Drag & Drop die
Konten in die richtige Klasse ziehen.
Mit und öffnen bzw. schließen Sie die Ordner. Mit Markieren der Ordner werden die zugeordneten
Konten angezeigt.

pro-WINNER Vereinsverwaltung Mitgliederverwaltung und Finanzbuchhaltung
Handbuch Version 8.0 Seite 130 von 219
Suche:
Sobald der Suchbegriff mit dem Suchbutton bestätigt wird, wird der Kontenrahmen nach der Nummer bzw. dem Namen des Kontos durchsucht. Wenn das Konto gefunden wird, dann wir die Ordnerstruktur im linken Teil an der richtigen Stelle aufgeklappt und der dazugehörige rechte Teil geladen.
Das Auswahlfeld enthält folgende Werte: Nummer, Name
Neuanlage:
Hier können Sie eine neue Kontengruppe (z.B. Klasse 6: Sonstige Zweckbetriebe) oder ein neues Konto
anlegen. Beachten Sie, dass das Konto bei der markierten Kontengruppe eingefügt wird. Sie können den
Haken bei Konto inaktiv setzen, wenn dieses Konto beim Buchen nicht mehr angezeigt werden soll, weil Sie
es nicht mehr benötigen.
AW Frage.msg
Details:
Konto-Nummer
Sinnvoll ist die Eingabe einer Konto-Nummer, die zur Kontenklasse passt.

pro-WINNER Vereinsverwaltung Mitgliederverwaltung und Finanzbuchhaltung
Handbuch Version 8.0 Seite 131 von 219
Konto-Name
Sie geben den Namen des Kontos ein. Eine bereits angelegte Kontenbeschriftung kann später wieder
geändert werden. Überschreiben Sie einfach die bisherige Beschriftung.
Kontoart
Hier legen Sie fest, ob ein Sachkonto ein Vermögenskonto (Bilanz) oder ein Erfolgskonto (GuV) ist.
Steuersatz
Falls mit einer automatischen Steuer gebucht werden soll, wählen Sie den entsprechenden Steuerschlüssel
aus. Dieser wird Ihnen beim Bebuchen des Kontos in der Buchungsmaske vorgeschlagen.
Etat laufendes Jahr und Folgejahr
Geben Sie einen Etat für das jeweilige Buchungsjahr ein, falls Sie mit der Auswertung Soll-Ist-Vergleich
(Sachkonten) arbeiten möchten.
Planbeträge für Ausgaben müssen mit Minus eingegeben werden.
Tipp: Geben Sie den Betrag ein und drücken Sie die Minus-Taste Ihres Zahlenblocks.
Buchen mit Kostenstellen
Hier kann festgelegt werden, ob ein Konto als Kostenstellenkonto definiert wird. Zusätzlich kann im Feld
Kostenstelle für die Buchungserfassung eine Vorbelegung gewählt werden.
Buchen mit Kostenträger
Hier kann festgelegt werden, ob ein Konto als Kostenträgerkonto definiert wird. Zusätzlich kann im Feld
Kostenträger für die Buchungserfassung eine Vorbelegung gewählt werden.
Auswertungen:

pro-WINNER Vereinsverwaltung Mitgliederverwaltung und Finanzbuchhaltung
Handbuch Version 8.0 Seite 132 von 219
laufende Buchungsdaten:
In diesem Register werden die aktuellen Buchungsdaten zum gewählten Konto angezeigt
Konto bearbeiten
Mit Doppelklick auf das markierte Konto können Sie dieses bearbeiten, mit dem Kontextmenu (rechte
Maustaste) kopieren und falls nicht bebucht, löschen.
Kontenplan drucken
Der Kontenplan kann über einen selektierten Bereich ausgegeben werden. Die Vorbelegung 1 – 9999 betrifft
den ganzen Kontenplan. Bei Auswahl Druck starten wird der Kontenplan auf dem Bildschirm angezeigt und
kann auf dem Drucker ausgeben werden.
Pflege der Etats
Neben den Kostenstellen und Kostenträgern, die beim Buchungssatz erfasst werden können, steht auch
eine Etatüberwachung bei den Sachkonten (= Kostenarten) zur Verfügung.
Eine Möglichkeit der Erfassung aller Etatwerte ist unter Pflege der Etats hinterlegt. Sie bekommen dann
eine Tabelle aller Sachkonten mit den Eingabefeldern z.B. Etat 2008 und Etat 2009. Mit Ändern öffnen Sie
die einzelnen zur Eingabe der Etats.
Sie haben die Möglichkeit, sich Etats für das einzeln markierte Konto oder für alle Konten vorschlagen zu
lassen.
Durch Alle vorschlagen können Sie sich für alle Konten aufgrund der Ist-Zahlen z.B. 2008 die Etatwerte für
2008 und 2009 automatisch vorschlagen lassen. Dabei rundet das Programm die Ist-Werte auf volle 100 €.
Beim Jahreswechsel nach 2009 werden die Etatwerte 2009 übernommen.

pro-WINNER Vereinsverwaltung Mitgliederverwaltung und Finanzbuchhaltung
Handbuch Version 8.0 Seite 133 von 219
Wenn Sie die automatische Vorschlagsfunktion nutzen möchten, müssen Sie darauf achten, dass Sie v o r
dem Jahreswechsel nach 2009 die Etatwerte 2009 aufgrund der Ist-Werte 2008 vorschlagen lassen!
Bei Auswahl Alle Vorschlagen erhalten Sie die folgenden Auswahlmöglichkeiten:
Treffen Sie die Auswahl und Starten.
11.2.10 Steuerschlüssel bearbeiten
Ist Ihr Verein (der aktuelle Mandant) umsatzsteuerpflichtig, benötigen Sie in der Buchungserfassung
Steuerschlüssel. Diese sind durch eine zweistellige Zahl ("Nummer") gekennzeichnet und jedem Einnahme-
und Ausgabekonto in jeder Buchungsklasse zugeordnet. Haben Sie einen der im Programm enthaltenen
Mandanten und damit Kontenrahmen übernommen, sind die benötigten Steuersätze samt Schlüsseln und
allen anderen Angaben bereits enthalten. Wenn Sie keine neuen Konten hinzugefügt haben, brauchen Sie
hier nichts zu tun.

pro-WINNER Vereinsverwaltung Mitgliederverwaltung und Finanzbuchhaltung
Handbuch Version 8.0 Seite 134 von 219
Um die vorhandenen Steuersätze zu prüfen, zu ändern, auszudrucken, zu löschen oder neue Steuersätze
anzulegen, zeigen Sie die vorhandenen Steuersätze zur Umsatz- und zur Vorsteuer an. Klicken Sie auf die
kleine Schaltfläche links neben "Umsatzsteuer" und "Vorsteuer", falls die einzelnen Steuersätze nicht
angezeigt sind.
Möchten Sie Ihre Buchungen an DATEV übergeben oder übernehmen, tragen Sie bitte die DATEV-Nr. für
deren Steuernummer in Ihren Steuerkonten ein.
Mit den vier Schaltflächen oben links
legen Sie einen neuen Steuersatz an (ganz links),
ändern die Angaben (die Eigenschaften) eines vorhandenen markierten Steuersatzes,
löschen einen markierten Steuersatz oder
drucken die angezeigten Steuersätze aus (ganz rechts).
11.2.11 Neuer Steuersatz
Ändern Sie die Angaben zu einem bestehenden Steuersatz oder legen Sie einen Steuersatz neu an:
"Nummer": Tragen Sie hier eine Zahl ein. Diese wird als Nummer ("Steuerschlüssel") in der
Buchungserfassung benutzt. Sie müssen für einen neuen Steuerschlüssel eine Nummer wählen, die noch
nicht vergeben ist.

pro-WINNER Vereinsverwaltung Mitgliederverwaltung und Finanzbuchhaltung
Handbuch Version 8.0 Seite 135 von 219
"Steuerart": Wählen Sie aus, ob es sich um einen Steuersatz für ein Erlöskonto mit Umsatzsteuer oder für
ein Aufwandkonto mit Vorsteuer handelt.
"Steuersatz": Geben Sie den Prozentsatz zur Steuerberechnung ein.
"Berechnung": Wenn Sie einen Buchungsbetrag mit Steuer eingeben, kann dieser Betrag entweder "netto"
(d.h. der Steuerbetrag wird gemäß dem Steuerprozentsatz dazu addiert) oder "brutto" (d.h. der Steuerbetrag
ist bereits im Betrag enthalten und wird gemäß dem Steuerprozentsatz herausgerechnet) sein (Nettobetrag
+ Steuerbetrag = Bruttobetrag). Wählen Sie hier "v.H." ("vom Hundert") wenn Sie Buchungsbeträge netto
erfassen und "i.H." ("im Hundert") wenn Sie Buchungsbeträge brutto erfassen.
"Sammelkonto": Das Programm sammelt automatisch für Steuerberechnung und die Auswertungen alle
Steuerbeträge mit diesem Steuerschlüssel ("Nummer") auf einem Sachkonto. Dieses Sachkonto können Sie
hier entweder aus dem Kontenstamm auswählen (erste Schaltfläche) oder neu anlegen (zweite
Schaltfläche).
"Bezeichnung": Tragen Sie die Bezeichnung dieses Steuerschlüssels ein, z.B. "Kontenklasse 5,
Umsatzsteuer 19%". Mit dieser Bezeichnung erscheint dieser Steuersatz auch in dem
Umsatzsteuerwerteblatt (vgl. hier).
Hinweis! Legen Sie für jeden Steuersatz ein eigenes Sammelkonto an. Das ist wichtig für die korrekte Umsatzsteuervoranmeldung.
11.2.12 Festkonten bearbeiten
Festkonten sind die Sachkonten, die das Programm für automatische Buchungen und den fehlerfreien
Ablauf benötigt. Dazu gehören Konten für die Eröffnungsbilanz ("Saldovorträge Sachkonten") und Konten für
manuelle Vorsteuer- und Umsatzsteuerbuchungen.
Haben Sie einen der im Programm enthaltenen Mandanten und damit Kontenrahmen übernommen, sind die
benötigten Festkonten bereits vollständig enthalten. Wenn Sie im Kontenplan keine neuen Konten
hinzugefügt haben, brauchen Sie hier nichts zu tun.
Um die vorhandenen Festkonten zu prüfen, zu ändern, auszudrucken, zu löschen oder neue Steuersätze
anzulegen, zeigen Sie die vorhandenen Festkonten zum Saldovortrag, zur Umsatz- und zur Vorsteuer an.
Klicken Sie auf die kleine Schaltfläche links neben "Saldokonto", "Umsatzsteuerkonto" und "Vorsteuerkonto",
falls die einzelnen Festkonten nicht angezeigt sind.
Mit den vier Schaltflächen oben links
legen Sie ein neues Festkonto an (ganz links),
ändern die Angaben (die Eigenschaften) eines vorhandenen markierten Festkontos,
löschen ein markiertes Festkonto (ACHTUNG: In der Regel sind die Festkonten für das
Funktionieren des Programms notwendig!) oder
drucken die angezeigten Festkonten aus (ganz rechts).

pro-WINNER Vereinsverwaltung Mitgliederverwaltung und Finanzbuchhaltung
Handbuch Version 8.0 Seite 136 von 219
Wählen Sie zuerst das Sachkonto ("Konto") aus, das Sie als Festkonto bestimmen oder dessen Merkmale
Sie ändern möchten. Anschließend legen Sie fest ("Typ"), ob es sich um ein
Saldokonto (d.h. ein Konto auf dem ein Saldovortrag bei der Eröffnungsbilanz gebucht wird), ein
Vorsteuerkonto (auf dem das Programm automatisch Vorsteuerbeträge bucht) oder ein
Umsatzsteuerkonto (auf dem das Programm automatisch Umsatzsteuerbeträge bucht)
handelt.
Schließlich geben Sie eine beliebige "Bezeichnung" für dieses Festkonto ein.
11.2.13 Buchungen suchen
Sie haben hier die Möglichkeit, Buchungen stapelübergreifend zu suchen.

pro-WINNER Vereinsverwaltung Mitgliederverwaltung und Finanzbuchhaltung
Handbuch Version 8.0 Seite 137 von 219
11.2.14 Buchungen exportieren
Hier können Sie bestimmte oder alle Stapel an Excel übergeben.
Die Excel-Datei würde z.B. so aussehen:
Belegdatum Belegnummer Buchungstext Konto Gegenkonto Betrag Steuernummer

pro-WINNER Vereinsverwaltung Mitgliederverwaltung und Finanzbuchhaltung
Handbuch Version 8.0 Seite 138 von 219
01.10.2007 1 Strom 1200 4755 -95 0
01.10.2007 2 Aufnahmegebühr 1200 2150 50 0
11.2.15 Buchungen importieren
Über 1. Stapelauswahl wählen Sie den offenen Stapel, in den Daten importiert werden sollen.
Sie können wählen, ob die vorhandenen Daten im Stapel gelöscht werden sollen.
Dann wählen Sie die Datei, die Sie importieren möchten.
Hier können Sie z.B. den Stapel importieren, den Sie zuvor exportiert haben und eventuell in
der Excel-Datei korrigiert haben.

pro-WINNER Vereinsverwaltung Mitgliederverwaltung und Finanzbuchhaltung
Handbuch Version 8.0 Seite 139 von 219
Sie können aber auch z.B. einen Kontoauszug von Ihrer Bank importieren, den Sie zuvor
in Ihrem Banking-Programm exportiert haben.
Die Export-Datei aus Ihrem Banking-Programm muss allerdings von Ihnen vor Import in die
Fibu in folgendes Spaltenformat umgestellt werden und Konto, Gegenkonto, sowie
Steuernummer eingetragen werden:
Belegdatum Belegnummer Buchungstext Konto Gegenkonto Betrag Steuernummer
Sie haben dann alle Buchungen aus Ihrem Kontoauszug in Ihrem Stapel. Diese Buchungen
können Sie dann im Stapel noch korrigieren, z.B. Kostenstellen hinzufügen.
Oder Sie können über Spaltenreihenfolge definieren festlegen
11.2.16 Stapelbuchen
Bevor Sie mit den Buchungen beginnen können, müssen alle Stammdaten (Sachkonten, Steuerschlüssel
und Festkonten) angelegt sein.
Grundlage der Buchungsverarbeitung sind Buchungsstapel. Bevor Sie eine Buchung erfassen können,
müssen Sie mindestens einen Buchungsstapel anlegen. Jeder Buchungsstapel erhält eine eindeutige
Nummer, die "Abrechnungs-Nummer". Immer, wenn ein neuer Buchungsstapel eröffnet wird, wird die
Abrechnungs-Nummer um "1" erhöht.
Das Programm speichert alle Buchungen eines Buchungsstapels intern jeweils in einer Datei. Jeder
Buchungsstapel ist durch ein Datum gekennzeichnet, das festlegt, welchem Monat die
Umsatzsteuerbuchungen zugewiesen werden.
Hinweis! In welchem Monat eine Buchung verarbeitet und in der Finanzbuchhaltung dokumentiert wird, hängt nicht vom Belegdatum, sondern vom Monat des "bis"-Datums des Buchungsstapels ab. Es erleichtert daher die Übersicht in der Buchhaltung, wenn Sie Buchungen jeweils monatlich in monatsweisen Buchungsstapeln erfassen.
In der Regel wird die Abrechnungs-Nummer mit dem gewählten Abrechnungs-Zeitraum übereinstimmen
(z.B. Abrechnungs-Nummer 8 für den Zeitraum vom 1.8. bis 31.8.). Hier würde monatlich einmal gebucht
und Auswertungen erstellt.
Sie können auch wöchentlich buchen und wöchentlich abschließen oder wöchentlich Daten erfassen und
einmal monatlich verbuchen. Dies bleibt ganz Ihnen überlassen. Auswertungen basieren jedoch immer auf
den Monaten "1" bis "12".
Die folgende Tabelle soll verdeutlichen, wie Sie entscheiden können, in welchem Speicher Sie die
Umsatzsteuer ablegen:
Datum Datum Speicherung im Monatsspeicher
Abr.-Nr. von
Abr.-Nr. bis
Jan. Feb. Mär. Apr. Mai Jun. Jul. Aug. Sep. Okt. Nov. Dez.

pro-WINNER Vereinsverwaltung Mitgliederverwaltung und Finanzbuchhaltung
Handbuch Version 8.0 Seite 140 von 219
monatliche Umsatzsteuer
01.01.05 31.01.05 X
01.01.05 29.02.05 X
15.02.05 31.03.05 X
01.01.05 30.06.05 X
01.07.05 31.07.05 X
01.10.05 31.10.05 X
01.01.05 31.12.05 X
¼-jährliche
Umsatzsteuer
01.01.05 31.01.05 X
01.01.05 29.02.05 X
15.02.05 31.03.05 X
01.01.05 30.06.05 X
01.07.05 31.07.05 X
01.10.05 31.10.05 X
01.01.05 31.12.05 X
11.2.16.1 Stapeldatensätze
Um einen neuen Buchungsstapel anzulegen oder die Eigenschaften eines vorhandenen Stapels zu ändern,
können Sie folgende Eingaben machen:
"Nummer": Sind schon ein oder mehrere Buchungsstapel vorhanden, wird die Nummer automatisch um "1"
erhöht. Lediglich beim ersten Buchungsstapel können Sie eine beliebige Zahl eintragen.

pro-WINNER Vereinsverwaltung Mitgliederverwaltung und Finanzbuchhaltung
Handbuch Version 8.0 Seite 141 von 219
"Buchungsjahr": Jeder Buchungsstapel wird automatisch dem aktuellen Buchungsjahr zugeordnet.
"Name": Geben Sie hier eine beliebige Bezeichnung für diesen Buchungsstapel ein.
"von" und "bis": Lediglich die Eingabe bei "bis" wird vom Programm ausgewertet und beeinflusst die
Buchhaltung. Alle Umsatzsteuerbuchungen eines Stapels werden in dem Monat verarbeitet und in die
Umsatzsteuervoranmeldung einbezogen, der in Datum "bis" enthalten ist. Die Angabe bei "von" dient nur
dazu, den Buchungsstapel zu beschreiben.
Hinweis! Beide Datumsangaben müssen aus dem aktuellen Buchungsjahr sein.
Bei "Notiz" können Sie einen beliebigen Text eintragen, der nur zur Information dient und vom Programm
nicht ausgewertet wird.
Hinweis! Sie können beliebig viele Buchungsstapel pro Buchungsjahr anlegen (z.B. für jede Woche), Buchungen darin erfassen und die Stapel verarbeiten. Die Stapel sind nicht auf einen bestimmten Zeitraum etwa "von Datum" bis "bis Datum" beschränkt und diese Zeiträume können für jeden Stapel unterschiedlich sein. Wichtig ist nur zu wissen, dass der jeweilige Monat im Datum "bis" der Monat ist, in dem die Buchungen eines Stapels in die Umsatzsteuervoranmeldung einfließen.
11.2.16.2 Buchungen erfassen
Wählen Sie "Buchungen – Stapelbuchen" oder "Buchhaltung – Übersicht – Stapelbuchen öffnen"
sehen Sie die bereits angelegten Buchungsstapel mit Nummer, Name, Buchungsjahr, Datum von und bis
sowie das Datum der Verarbeitung und das Kürzel des Verarbeiters.
Sind keine Stapel angezeigt, müssen Sie zuerst welche anlegen.
Markieren Sie den Stapel, in dem Sie Buchungen erfassen wollen. Klicken Sie dann mit der rechten
Maustaste. Es öffnet sich ein Auswahlmenü, in dem Sie mit der linken Maustaste auf "Stapelbuchungen
bearbeiten" klicken. Anschließend erfassen Sie beliebig viele Buchungen für diesen Stapel:

pro-WINNER Vereinsverwaltung Mitgliederverwaltung und Finanzbuchhaltung
Handbuch Version 8.0 Seite 142 von 219
"Belegdatum": Geben Sie hier das Datum dieser Buchung in der "TTMMJJJJ" ein. "TT" steht für den Tag,
"MM" für den Monat und "JJJJ" für das Jahr. Sie können die Datumsbestandteile auch mit Punkt getrennt
eingeben. Dann müssen Sie den Tag und dem Monat nicht zweistellig eingeben und beim Jahr reichen die
letzten beiden Stellen (Beispiel: 1.1.07). Nach dem Belegdatum können Sie später Listen und Auswertungen
sortieren und einschränken.
Hinweis! Der Monat des Belegdatums muss VOR dem Stapel-Ende liegen. Ist dies nicht der Fall, informiert Sie eine Meldung, dass das Buchungsdatum außerhalb des Stapels liegt. Das Belegdatum kann beliebig früher sein, solange es sich noch auf das aktuelle Buchungsjahr bezieht. Die Angabe des "von"-Datums in Buchungsstapel spielt keine Rolle. In welchem Monat eine Buchung verarbeitet und in der Finanzbuchhaltung dokumentiert wird, hängt nicht vom Belegdatum, sondern vom Monat des "bis"-Datums des Buchungsstapels ab. Es erleichtert daher die Übersicht in der Buchhaltung, wenn Sie Buchungen jeweils monatsweise in monatsweisen Buchungsstapeln erfassen.
"Belegnummer": Die Belegnummer kann automatisch hoch gezählt und mit der Plus- und Minustaste des
Zahlenblocks manuell verändert werden. Sie können die Belegnummer auch beliebig selbst eintragen.
Hinweis! In einer ordnungsgemäßen Buchführung gibt es weder doppelte Belegnummern noch fehlen Belegnummern. Daher ist es sinnvoll, das Häkchen im Feld "automatisch hochzählen" zu setzen und diese Funktion des Programms immer zu nutzen.
"Buchungstext": Den Buchungstext können Sie völlig frei eingeben. Haben Sie Buchungsvorlagen angelegt,
können Sie diese mit einem Klick auf das Auswahlfeld anzeigen und die gewünschte mit einem Doppelklick
übernehmen. Zur schnelleren Suche geben Sie den/die Anfangsbuchstaben ein und klicken erst dann auf

pro-WINNER Vereinsverwaltung Mitgliederverwaltung und Finanzbuchhaltung
Handbuch Version 8.0 Seite 143 von 219
das Auswahlfeld. Den übernommenen Text können Sie dann noch beliebig ändern. Sie können auch direkt
neue Buchungsvorlagen anlegen, indem Sie auf die Schaltfläche mit dem Stift-Symbol klicken.
"Betrag": Geben Sie hier den Buchungsbetrag ein. Ob mit oder ohne Komma, entscheidet Ihre Eingabe im
Feld "Kaufmännisches Komma" (vgl. Seite Fehler! Textmarke nicht definiert.). Haben Sie den
Buchungsbetrag eingegeben, müssen Sie entweder die Plus- oder die Minustaste des Zahlenblocks auf der
Tastatur drücken. Damit entscheiden Sie, ob es sich um eine SOLL- oder HABEN-Buchung für das Konto im
nächsten Feld handelt. Verlassen Sie das Feld, ohne die Plus- oder die Minustaste des Zahlenblocks zu
drücken, erscheint ein eigenes Fenster, in dem Sie mit einem Klick auf "Soll" oder "Haben" diese Eingabe
nachholen müssen.
Hinweis! Arbeiten Sie mit einem Laptop, drücken Sie bitte die blaue Taste "Fn" (rechts neben STRG) und Taste "ö" bzw. "-" gleichzeitig drücken
Hinweis! Soll ein Buchungsbetrag auf mehrere Konten verteilt werden, klicken Sie auf die Schaltfläche "Splitbuchen" (vgl. Seite 148).
"Konto": Sie können die Kontonummer frei eingeben oder mit einem Klick auf die Schaltfläche rechts
daneben aus dem Kontenrahmen auswählen. Der Kontoname und der aktuelle Kontostand werden
angezeigt. Durch Markieren des Feldes vor Konto können Sie das Konto fix stellen. Das ist dann sinnvoll,
wenn Sie mehrere Buchungen hintereinander mit diesem Konto erfassen. Sie müssen das gleiche Konto
dann nicht immer wieder neu eintragen.
Hinweis! Verwenden Sie als Konto in der Regel Ihr Finanzkonto (d.h. ein Sachkonto "Bank" oder "Kasse").
Ist das Konto noch nicht angelegt, öffnen Sie ohne Verlassen der Buchungsmaske mit "Stammdaten -
Kontenrahmen bearbeiten" die entsprechende Kontenklasse und legen dort das Konto neu an.
"Kostenstelle"/"Kostenträger": Geben Sie die Nummer der Kostenstelle und des Kostenträgers ein oder
wählen Sie mit einem Klick auf die Schaltfläche rechts daneben aus den Stammdaten aus. Kostenstellen
und Kostenträger können Sie nur eingeben, wenn beim Mandant bei den Stammdaten unter
Buchungseigenschaften "Buchen mit Kostenstellen" hinterlegt ist. Ebenso muss beim Sachkonto "mit
Kostenstellen/-träger buchen" markiert sein.
"Gegenkonto": Sie können die Kontonummer frei eingeben oder mit einem Klick auf die Schaltfläche rechts
daneben aus dem Kontenrahmen auswählen. Der Kontoname und der aktuelle Kontostand werden
angezeigt. Durch Markieren des Feldes vor Konto können Sie das Konto fix stellen. Das ist dann sinnvoll,
wenn Sie mehrere Buchungen hintereinander mit diesem Konto erfassen. Sie müssen das gleiche Konto
dann nicht immer wieder neu eintragen.
Hinweis! Verwenden Sie als Konto in der Regel ein Erlös- oder Kosten-/Aufwandskonto (d.h. ein Sachkonto aus der Gewinn- und Verlustrechnung/GUV).
Ist das Konto noch nicht angelegt, öffnen Sie ohne Verlassen der Buchungsmaske mit "Stammdaten -
Kontenrahmen bearbeiten" die entsprechende Kontenklasse und legen dort das Konto neu an.
"Kostenstelle"/"Kostenträger": Geben Sie die Nummer der Kostenstelle und des Kostenträgers ein oder
wählen Sie mit einem Klick auf die Schaltfläche rechts daneben aus den Stammdaten aus. Kostenstellen
und Kostenträger können Sie nur eingeben, wenn beim Mandant bei den Stammdaten unter
Buchungseigenschaften "Buchen mit Kostenstellen" hinterlegt ist. Ebenso muss beim Sachkonto "mit
Kostenstellen/-träger buchen" markiert sein.

pro-WINNER Vereinsverwaltung Mitgliederverwaltung und Finanzbuchhaltung
Handbuch Version 8.0 Seite 144 von 219
"Steuer": Ist beim Gegenkonto ein fester Steuerschlüssel hinterlegt wird dieser sofort mit angezeigt.
Ansonsten können Sie die Nummer des Steuerschlüssels eingeben oder mit einem Klick auf die Schaltfläche
rechts daneben auswählen. Die Steuerschlüssel sind unter "Stammdaten – Steuerschlüssel bearbeiten"
angelegt. Die Bezeichnung des Steuersatzes und der Steuerbetrag werden Ihnen angezeigt.
Buchen mit offenen Posten in der Mitgliederverwaltung
Haben Sie in diesem Mandaten "Buchen mit offenen Posten" vermerkt, können Sie nun für einzelne
Mitglieder offene Posten anlegen. Wählen Sie dazu als erstes bei "Mitglied" das Mitglied aus dem
Mitgliederstamm aus, auf das sich dieser offene Posten beziehen soll. Klicken Sie dann auf die Schaltfläche
"Buchen".
Wählen Sie bei "Buchungsart" die zutreffende Buchungsart aus. Das Programm zeigt auch, ob es sich
dabei um eine SOLL- oder HABEN-Buchung handelt. Sie können Ihre Eingabe im Feld "Betrag"
entsprechend ändern, falls Sie dort eine andere Wahl getroffen haben. Klicken Sie dazu in das Feld "Betrag"
und wählen Sie dort passend zur Buchungsart Soll-Buchung oder "HABEN-Buchung".
Sie können für jede Buchung eine der folgenden Buchungsarten wählen:
"Rückgebühr Lastschrift": Damit erzeugen Sie einen offenen Posten für dieses Mitglied/diese Adresse. Es
ist eine Soll-Buchung, d.h. Sie verbuchen hier einen Zahlungsausgang. Diese Buchung ist für die Gebühr
bestimmt, die der Verein für einen nicht durchführbaren Lastschrifteinzug an das Kreditinstitut bezahlen
muss.
"Gebühr Zahlung": Damit erzeugen Sie einen offenen Posten für dieses Mitglied/diese Adresse. Es ist eine
Soll-Buchung, d.h. Sie verbuchen hier einen Zahlungsausgang. Diese Buchung ist für die Gebühr bestimmt,
die dem Verein für die Ausführung einer Zahlung vom Kreditinstitut belastet wird.
Hinweis! Bei "Gebühr Rücklastschrift" und bei "Gebühr Zahlung" müssen Sie anschließend einen Beitragsschlüssel auswählen, damit eine Zuordnung möglich ist. Dies ist nötig, damit die Zahlung in der Mitgliederverwaltung richtig zugeordnet werden kann.
Mit "Rücklastschrift" und "Rückzahlung" buchen Sie Zahlungseingänge, die entweder Rückbuchungen
wegen Nichteinlösung oder aus einer falschen Lastschrift oder einer falschen Zahlung des Mitglieds
herrühren. Hier haben Sie die Möglichkeit, die Zahlart zu wechseln. Ist bei einem Mitglied die Zahlart LS
eingestellt, Sie möchten aber für die Buchungen aus der Rücklastschrift in der Mitgliederverwaltung eine
Rechnung erzeugen, so wählen Sie die Einzugsart RE aus. Diese gilt dann nur für diese Buchung.
"Spende", "Zahlung RE" (RE steht für "Rechnung"), "Zahlung LS" (LS steht für "Lastschrift") und
"Zahlung Gebühr" nutzen Sie, um die jeweils passenden Zahlungseingänge eines Mitglieds zu buchen.
Hinweis! Buchen Sie einem Zahlungseingang, müssen Sie zuerst mit "Zahlung RE"
prüfen, ob eine passende Rechnung ("Ausgangsrechnung") für dieses
Mitglied (diese Adresse vorliegt. Wählen Sie dazu die Buchungsart "Zahlung
RE" und klicken danach auf die Schaltfläche rechts von Feld "Rechnung". Es
werden dann die vorhandenen Rechnungen (d.h. die offenen Posten) zur
Auswahl angezeigt. Sie können den passenden markieren und OK
auswählen. Der Rechnungsbetrag wird dann um den Zahlungsbetrag
vermindert, sobald Sie den Buchungsstapel verarbeiten.
Ist keine Rechnung offen, muss "Zahlung LS" gewählt werden. Mit einem
Klick auf die Schaltfläche rechts von Feld "Beitragsschlüssel" werden diese
angezeigt und der passende kann mit Markieren und OK ausgewählt werden.

pro-WINNER Vereinsverwaltung Mitgliederverwaltung und Finanzbuchhaltung
Handbuch Version 8.0 Seite 145 von 219
Es werden alle Beitragsschlüssel angezeigt, die bei diesem Mitglied
gespeichert sind. Ist das Mitglied Zahler für weitere Mitglieder, so werden
deren Beitragsschlüssel ebenso angezeigt.
Klicken Sie auf die Schaltfläche "Buchungstext erstellen", wird automatisch ein Buchungstext mit allen
wichtigen Angaben erstellt und im Feld "Buchungstext" in der dritten Zeile der Buchungsmaske
eingetragen. Damit sparen Sie sich viel Zeit.
Nachdem Sie alle Angaben zu einer Buchung eingegeben haben, schließen Sie diese mit einem Klick auf
die Schaltfläche "Buchen" ab. Die Buchung erscheint in der Erfassungsübersicht.
Sie können nun wie beschrieben eine
neue Buchung erfassen,
eine erfasste, aber noch nicht verarbeitete Buchung korrigieren,
eine erfasste, aber noch nicht verarbeitete Buchung löschen oder
die Buchungserfassung mit einem Klick auf die Schaltfläche "Beenden" beenden.
Wenn Sie die Buchungserfassung beendet haben, können Sie
die Buchungen eines ausgewählten Stapels erneut bearbeiten ("Bearbeiten"),
einen ausgewählten Stapel verbuchen ("verarbeiten"; vgl. hier) – hierbei werden alle Buchungen in
diesem Stapel auf die Sachkonten geschrieben und sind damit nicht mehr zu ändern oder
die Buchungen eines ausgewählten Stapels ansehen, ausdrucken oder – und dies ist wichtig –
einzelne Buchungen stornieren.
Sie verlassen die Erfassungsmaske mit Beenden.
Durch Markieren eines offenen Stapels erhalten Sie mit der rechten Maustaste das Kontextmenu.

pro-WINNER Vereinsverwaltung Mitgliederverwaltung und Finanzbuchhaltung
Handbuch Version 8.0 Seite 146 von 219
Stapel verbuchen
Haben Sie einen offenen Stapel ausgewählt/markiert, erhalten Sie mit einem Klick der rechten Maustaste
mehrere Bearbeitungsmöglichkeiten. Wählen Sie zum Verbuchen eines Stapels "Stapel verbuchen". Die
gleiche Wirkung hat ein Klick auf die Schaltfläche "Stapel verbuchen".
Hinweis! Wir empfehlen Ihnen, vor jeder Verbuchung eines Stapels eine Datensicherung zu machen. Bei Fehlern können Sie dann jederzeit auf den Stand vor der Verbuchung mittels Datenrücksicherung zurückgreifen.
Beantworten Sie eine Sicherheitsabfrage "Wollen Sie … wirklich verbuchen?" mit "Ja", geschieht Folgendes:
Alle erfassten Buchungssätze des Stapels werden verarbeitet und auf die Sachkonten gebucht. Die
Buchungen können nicht mehr geändert, sondern nur noch storniert werden. Diese
Stornobuchungen sind in der Primanota (dem "Buchungserfassungsprotokoll"), im Journal und auf
dem Kontenblatt als Stornobuchungen erkennbar. Auch deshalb ist eine vorherige Datensicherung
sinnvoll.
Die vorgeschriebenen Mindestauswertungen werden erstellt (jedoch nicht automatisch ausgedruckt).
Dies sind im Einzelnen die Primanota, das Journal, Summen- und Saldenliste sowie die
Umsatzsteuerwerte für die Umsatzsteuer-Voranmeldung auf Bildschirm oder Papier.
Hinweis! Mit der Verbuchung eines Stapels aktualisieren Sie auch die Kontostände ("Salden") der Sachkonten. Deshalb müssen die Stapel zeitlich aufeinander folgend verbucht werden, d.h. beispielsweise der "Januarstapel" vor dem "Februarstapel" etc. Versuchen Sie einen Stapel zu verbuchen, zu dem zeitlich vorangehende Stapel noch nicht verbucht sind, erscheint ein entsprechender Hinweis ("Es gibt vorhergehende Stapel, die noch nicht verbucht sind.").
Markieren Sie einen verbuchten Stapel, erhalten Sie mit der rechten Maustaste das Kontextmenu mit der
Möglichkeit Stapelbuchungen ansehen
Wählen Sie eine der angezeigten Buchungen aus, werden deren Details im unteren Bereich der
Bildschirmmaske angezeigt.
Mit der Schaltfläche "Drucken" erstellen Sie einen Ausdruck der angezeigten Buchungen.
Mit der Schaltfläche "Buchung stornieren" erstellen Sie automatisch eine Stornobuchung der
markierten Buchung.
Mit der Schaltfläche "Alle anzeigen" heben Sie eine zuvor gemachte Auswahl (s.u.) auf.
Mit der Schaltfläche "Selektieren" schränken Sie die Buchungen ein, die angezeigt (und mit
"Drucken" gedruckt) werden. Mit dieser Option können Sie schnell nach einer bestimmten Buchung
suchen oder kontrollieren, ob einzelne Eingaben, z.B. ein bestimmtes Gegenkonto, richtig waren.
Buchungen stornieren
Ist eine Buchung fehlerhaft erfasst, so können Sie diese vor der Verarbeitung des Stapels, in dem sie
enthalten ist, noch ändern oder löschen.

pro-WINNER Vereinsverwaltung Mitgliederverwaltung und Finanzbuchhaltung
Handbuch Version 8.0 Seite 147 von 219
Sobald ein Stapel verarbeitet/verbucht ist, können fehlerhafte Buchungen nur noch storniert werden. Eine
Stornobuchung hebt die fehlerhafte Buchung auf, indem sie diese mit einem entgegensetzten
Buchungsbetrag neutralisiert.
Sie müssen Stornobuchungen nicht von Hand neu erfassen. Markieren Sie hier die Buchung, die storniert
werden soll und klicken Sie dann auf die Schaltfläche "Buchung stornieren". Das Programm führt eine
"negative" Buchung einer bereits verbuchten, aber unrichtigen Buchung durch, d.h. die Kontierung bleibt
erhalten, die Beträge im Soll und Haben werden jedoch mit umgekehrten Vorzeichen gebucht.
Nachdem Sie "Buchung stornieren" angeklickt haben, sehen Sie alle offenen Buchungsstapel oder können
auch neue Buchungsstapel anlegen.
Buchungen korrigieren
Durch Markieren der betreffenden Buchung in der Erfassungsübersicht werden die Daten zum Korrigieren in
die Buchungsmaske übertragen.
Nach dem Ändern klicken Sie erneut auf "Buchen". Beantworten Sie die nachfolgende Abfrage mit einem
Klick auf "Ja", wird die Buchung geändert in die Erfassungsübersicht übernommen.
Wie Sie Splitbuchungen ändern, ist auf Seite 149 beschrieben.
Buchungen löschen
Durch Markieren der betreffenden Buchung in der Erfassungsübersicht werden die Daten in die
Buchungsmaske übertragen. Nach einem Klick auf "Löschen" erfolgt noch eine Sicherheitsabfrage.
Beantworten Sie diese mit "Ja", wird die Buchung gelöscht.

pro-WINNER Vereinsverwaltung Mitgliederverwaltung und Finanzbuchhaltung
Handbuch Version 8.0 Seite 148 von 219
11.2.16.3 Splitbuchungen
Splitbuchungen sind Buchungen, deren Buchungsbetrag auf mehrere Sachkonten verteilt werden muss.
Beispiele sind Buchungsbeträge, die Mitgliedsbeiträge, Spenden und Arbeitsstundenersatz umfassen.
Dieser Betrag muss i.d.R. dann auf drei Konten aufgeteilt ("gesplitet") werden. Auch wenn in einem
Buchungsbetrag Teilbeträge mit unterschiedlichen Steuersätzen auftreten, ist eine Splitbuchung nötig.
Beispiel: Eine Überweisung von der Bank (1200) bezahlte Lebensmittelrechnung betrifft Lebensmittel mit 7%
Ust (Kto. 8405) und 19% USt. (8415) Bei Splitbuchungen setzt sich die Soll- oder Habenseite der
Buchungen aus mindestens zwei Teilbeträgen mit unterschiedlicher Kontierung und/oder unterschiedlicher
Kostenstelle zusammen.
Die Erfassungsmaske zeigt die aktuelle (noch nicht gebuchte) Buchung an. Sie können den Buchungsbetrag
beliebig auf mehrere Gegenkonten aufteilen.
Hinweis! Das erste Konto der Buchung bleibt bestehen, Sie können nur auf Gegenkonten aufteilen.

pro-WINNER Vereinsverwaltung Mitgliederverwaltung und Finanzbuchhaltung
Handbuch Version 8.0 Seite 149 von 219
Zu jede Teil-/Splitbuchung können Buchungstext, (Teil-)betrag, Gegenkonto, Kostenstelle, Kostenträger und
ein Steuersatz ausgewählt werden.
Hinweis! In der Regel ergeben die Buchungsbeträge der einzelnen Splitbuchungen genau den Buchungsbetrag der zuvor eingegebenen Hauptbuchung. Trifft dies nicht zu, erscheint ein entsprechender Hinweis "Der Gesamtbetrag weicht vom Buchungsbetrag ab". Mit "Ja" übernehmen Sie das Ergebnis der einzelnen Splitbuchungen und ändern damit den Betrag der Hauptbuchung. Mit "Nein" geben Sie weitere Splitbuchungen ein oder ändern die bereits eingegebenen Splitbuchungen.
Der Steuerbetrag wird in ein editierbares Feld geschrieben, welches vom Anwender verändert werden kann.
Somit kann sichergestellt werden, dass Rundungsfehler vom System durch den Anwender wieder korrigiert
werden können.
Mit einem Klick auf die Schaltfläche "Ändern" können Sie innerhalb der Splitbuchung und der Aufteilung
Buchungstext, Betrag und Konto der ursprünglichen "Hauptbuchung" ändern.
Haben Sie eine Splitbuchung mit einem Klick auf "Speichern" beendet, wird sie mit allen Teilbuchungen in
der Erfassungsübersicht angezeigt. Sie erkennen Splitbuchungen dort daran, dass die Hauptbuchung und
alle Teilbuchungen einheitlich eingefärbt sind. Klicken Sie auf eine solche Buchung, erscheint oberhalb der
Erfassungsübersicht eine Schaltfläche "Splitbuchung ändern". Damit ändern Sie die ausgewählte
Splitbuchung.
11.2.17 Erfassungsprotokoll öffnen
Mit dieser Option können Zwischendrucke für Abstimmarbeiten erzeugt werden. Es werden die bisher im
Stapel erfassten Buchungen vor dem Verbuchen angezeigt.
11.2.18 Primanota drucken
Es werden die im Stapel erfassten Buchungen nach dem Verbuchen angezeigt.
11.2.19 Journal drucken
Es werden die verarbeiteten Buchungen angezeigt. Wurde mit Steuer gebucht, werden die Steuerbeträge
separat ausgewiesen.
11.2.20 Summenliste drucken
Für die Stapelnummer werden die aufsummierten Buchungsbeträge je Konto angezeigt.
11.2.21 Umsatzsteuerwerteblatt drucken
Es wird eine Zusammenstellung der Steuerschlüssel und manuellen Steuern für die Stapelnummer
angezeigt.

pro-WINNER Vereinsverwaltung Mitgliederverwaltung und Finanzbuchhaltung
Handbuch Version 8.0 Seite 150 von 219
11.2.22 EB-Buchungen Sachkonten
Nach dem Erstellen des Jahresabschlusses und der Eingabe aller Abschlussbuchungen in das System
können Sie die Eröffnungsbuchungen vom System vornehmen lassen. Als Eröffnungskonto wird beim
Erzeugen des Buchungssatzes das Konto vorbelegt, welches bei den Festkonten eingetragen wurde (i.d.R.
9000).
Es werden alle Bilanzkonten-Salden vom Vorjahr in das aktuelle Buchungsjahr übernommen.
Die EB-Buchungen können entweder in einen vorhandenen offenen Stapel oder in einen neuen eingetragen
werden.
Vor dem Verbuchen können Sie die EB- Buchungen im geöffneten Stapel bearbeiten.
So werden beispielsweise die EB- Buchungen der Finanzkonten i.d.R. bereits am 1.Tag des
Wirtschaftsjahres vorgenommen.
Sowie ein neues Buchungsjahr angelegt wird, kommt vom Programm die Abfrage, ob die EB-Werte der
Bilanzkonten aus dem Vorjahr übernommen werden sollen. Möchten Sie dies nicht, weil Sie vielleicht Ihr
altes Buchungsjahr noch nicht abgeschlossen haben, klicken Sie auf „Nein“.
Sie können später auch die Übernahme der EB-Werte manuell erzeugen, indem Sie oben am
Bildschirmrand auf Buchungen klicken und dann auf EB-Buchungen Sachkonten.
11.2.23 Kontoabfrage
Sie sehen den aktuellen Saldo (Kontostand) im SOLL und im HABEN für alle Konten sowie das "bis"-Datum
des letzten verbuchten Buchungsstapels für jedes Konto ("gebucht bis").
Sie können die Anzeige durch einen Mausklick auf die Überschrift jeder Spalte ("Nummer", "Name" usw.)
nach dieser Spalte sortieren.
Über das Feld "Suchbegriff" können Sie Konten nach Teilen des Kontennamens suchen und nur diese
anzeigen lassen. Der Suchbegriff kann dabei an verschiedenen Stellen des Kontonamens gesucht (und
gefunden) werden. Wählen Sie die gewünschte Möglichkeit aus den angezeigten Vorschlägen ("Anfang vom
Wort" usw.) mit einem Mausklick auf die Auswahlschaltfeld aus. Mit einem Klick auf das Schaltfeld mit der
großen Lupe wird die Suche ausgeführt. Wollen Sie wieder alle Konten sehen, klicken Sie auf das Schaltfeld
mit der kleinen Lupe ganz rechts.
Mit der Schaltfläche "Kontenplan drucken" drucken Sie alle oder ausgewählte Konten nach Kontenklasse
sortiert und mit den Merkmalen zu "Bilanz/GuV", Steuer, Kostenstelle und Kostenträger aus. Dieser
Ausdruck ist unabhängig von den gerade angezeigten Konten.
Mit einem Doppelklick auf ein ausgewähltes Konto in der Anzeige oder mit einem Klick auf die Schaltfläche
"Kontoanzeige" sehen Sie alle Buchungen zu diesem Konto einzeln angezeigt. Sie können so die
Buchungsvorgänge für einzelne Konten genau am Bildschirm sehen, einen Kontoauszug für dieses Konto
drucken und diese Buchungen in eine Datei für andere Programme (z.B. für Excel zur Auswertung)
exportieren.

pro-WINNER Vereinsverwaltung Mitgliederverwaltung und Finanzbuchhaltung
Handbuch Version 8.0 Seite 151 von 219
Doppelklicken Sie auf ein bebuchtes Konto oder klicken Sie nach Auswahl des gewünschten Kontos auf
Kontoanzeige.

pro-WINNER Vereinsverwaltung Mitgliederverwaltung und Finanzbuchhaltung
Handbuch Version 8.0 Seite 152 von 219
Sie sehen hier alle erfassten und verarbeiteten Buchungen (d.h. Buchungen aus verbuchten
Buchungsstapeln) für ein Konto. Verarbeitete Buchungen sind mit einem Häkchen in der letzten Spalte
"verbucht" gekennzeichnet.
Mit der Schaltfläche "Selektieren" beschränken Sie die Anzeige durch mehrere Merkmale auf ausgewählte
Buchungen. Mit der Schaltfläche "Alle anzeigen" heben Sie eine solche Auswahl wieder auf.
Mit der Schaltfläche "Kontoauszug drucken" erstellen Sie eine Vorschau eines Kontoauszugs für dieses
Konto, die Sie anschließend auf einem Drucker ausdrucken können.
Hinweis! Kontoauszüge sind wichtige Buchhaltungsunterlagen. Spätestens zum Ende Ihres Wirtschaftsjahres müssen Sie von allen Konten vollständige Kontoauszüge ausdrucken und diese sicher aufbewahren.
Mit der Schaltfläche "Buchungen exportieren" speichern ("exportieren") Sie die angezeigten
Buchungssätze in eine eigene Datei. Dort können Sie die Buchungssätze mit anderen Programmen
bearbeiten und auswerten.
Hinweis! Wählen Sie den Dateinamen und das Verzeichnis so, dass Sie diese exportierten Buchungen später wieder finden. Das Programm schlägt Ihnen ein Verzeichnis mit dem Namen "EXPORT" vor. Dieses befindet sich im Verzeichnis "Mein Verein", das ein Unterverzeichnis des Verzeichnisses ist, in das Sie pro-WINNER installiert haben. Sie können jedoch jedes beliebige – auch neue – Verzeichnis und jeden beliebigen Dateinamen wählen. Die exportierten Daten werden im "CSV"-Format gespeichert, d.h. die einzelnen Bestandteile jeder Buchung sind durch Strichpunkte getrennt. Dieses Format kann z.B. Excel sofort einlesen.
11.2.24 Kontoblätter drucken
Den Kontenblattdruck können Sie für einzelne Stapelnummern nacheinander durchführen.
Mit Beginn von vorn und Markieren aller Stapel werden sämtliche Buchungen auf die jeweiligen
Kontenblätter geschrieben.
Der Kontoblattdruck kann nach Kontonummern selektiert werden.
11.2.25 Summen- und Saldenliste drucken
Für den Druck der
Summen- und Saldenliste, der
Vermögens-/Erfolgsübersicht, der
Gewinn- und Verlustrechnung (GUV), des
Haushaltsplans und des
Plan-Ist-Vergleichs
können Sie Zeiträume festlegen, für die die jeweilige Auswertung erstellt wird. Haben Sie bereits mehrere
Wirtschaftsjahre mit pro-WINNER verbucht, ist ein Vergleich der aktuellen Salden mit den Werten aus
früheren Wirtschaftsjahren möglich.
Die Auswertungen können alle Buchungen, nur die verbuchten oder nur die noch nicht verbuchten
Buchungen umfassen.

pro-WINNER Vereinsverwaltung Mitgliederverwaltung und Finanzbuchhaltung
Handbuch Version 8.0 Seite 153 von 219
Für die Gewinn- und Verlustrechnung, den Haushaltsplan und den Plan-Ist-Vergleich kann des Ausdruck auf
Wunsch Zwischensummen enthalten und/oder die Salden der Eröffnungsbuchungen (EB-Buchungen;
Eröffnungsbilanz) umfassen.
Alle Auswertungen können Sie über das letzte Auswahlfeld nach verschiedenen Merkmalen sortiert
ausgeben lassen.
11.2.26 Vermögens-/ Erfolgsübersicht drucken
Wählen Sie für die Ausgabe der Vermögens-/ Erfolgsübersicht drucken den gewünschten Zeitraum aus.
Hier können Sie wählen, ob alle Buchungen, nur verbuchte oder nur nicht verbuchte Buchungen angezeigt
werden sollen.
11.2.27 Soll-Ist-Vergleich (Sachkonten) drucken
Hier kann eine Liste mit einem Soll-Ist-Vergleich bebuchter Konten ausgegeben werden. In
Stammdaten/Kontenrahmen bearbeiten können Etats für Sachkonten (laufendes Jahr und Folgejahr)
vorgegeben werden. Diese werden mit den aufgelaufenen Werten der verbuchten Stapel verglichen.
Sie können einen Kontenbereich und Kontoart (Bilanz-/GuV-Konten) einschränken sowie den Zeitraum
auswählen.

pro-WINNER Vereinsverwaltung Mitgliederverwaltung und Finanzbuchhaltung
Handbuch Version 8.0 Seite 154 von 219
11.2.28 Gewinn und Verlust (GuV) drucken
Die Gewinn und Verlust-Rechnung wird in den hinterlegten Auswertungsrubriken und mit den im
Kontenrahmen zugeordneten Konten (Kontenrahmen / Auswertungen) unter Eingabe des Zeitraums
gedruckt.
Gleichzeitig erfolgt die Ausgabe eines Kontennachweises.
11.2.29 Haushaltsplan drucken
Der Haushaltsplan wird in den hinterlegten Auswertungsrubriken und mit den eingegebenen Planbeträgen
des laufenden und des kommenden Buchungsjahres ausgedruckt. Voraussetzung ist, dass Sie Planbeträge
erfasst haben.
11.2.30 Plan-Ist-Vergleich drucken
Der Plan-Ist-Vergleich wird in den hinterlegten Auswertungsrubriken und mit den eingegebenen
Planbeträgen des laufenden Jahres ausgegeben.
Neben der Darstellung nur verbuchte Buchungen können auch nicht verbuchte Buchungen oder alle
Buchungen in die Auswertung mit einbezogen und ausgedruckt werden.

pro-WINNER Vereinsverwaltung Mitgliederverwaltung und Finanzbuchhaltung
Handbuch Version 8.0 Seite 155 von 219
11.2.31 Kostenarten / Kostenstellen-Liste drucken
Wählen Sie einen der angezeigten verbuchten Buchungsstapel aus. Über die Nummern der Kostenarten und
der Kostenstellen sowie das Belegdatum können Sie die Auswertung einschränken.
11.2.32 Kostenarten / Kostenträger-Liste drucken
Siehe vorangehendes Kapitel.

pro-WINNER Vereinsverwaltung Mitgliederverwaltung und Finanzbuchhaltung
Handbuch Version 8.0 Seite 156 von 219
11.2.33 Kostenstellen / Kostenarten-Liste drucken
Bei dieser Liste werden die eingegebenen Kostenträgeretats den Ist-Werten gegenübergestellt und die
Differenz wird ausgewiesen. Die einzelnen Kostenarten (Sachkonten) werden einzeln dargestellt.
Ein Buchungsnachweis, d.h. eine Liste der einzelnen Buchungen, kann ausgegeben werden.
Sie können die Auswertung auf Zeiträume und Kostenträger mit Nummern im Bereich "Kostenträger von"
bis "Kostenträger bis" beschränken.
11.2.34 Kostenträger / Kostenarten-Liste drucken
Bei dieser Liste werden die eingegebenen Kostenträgeretats den Ist-Werten gegenübergestellt und die
Differenz ausgewiesen. Die einzelnen Kostenarten (Sachkonten) werden einzeln dargestellt.
Ein Buchungsnachweis kann ausgegeben werden.
11.2.35 Kostenstellen-Liste drucken
Bei dieser Liste werden die eingegebenen Kostenstellenetats pro Kostenstelle den Ist-Werten
gegenübergestellt und die Differenz ausgewiesen.
11.2.36 Kostenträger-Liste drucken
Bei dieser Liste werden die eingegebenen Kostenträgeretats pro Kostenträger den Ist-Werten
gegenübergestellt und die Differenz ausgewiesen.

pro-WINNER Vereinsverwaltung Mitgliederverwaltung und Finanzbuchhaltung
Handbuch Version 8.0 Seite 157 von 219
11.2.37 Umsatzsteuervoranmeldung
Die Werte für die Umsatzsteuervoranmeldung werden beim Verbuchen jedes Buchungsstapels automatisch
berechnet.
Bei jedem Mandanten ist festgelegt, in welchen Zeiträumen (monatlich, vierteljährlich, jährlich) er
Umsatzsteuervoranmeldungen an das Finanzamt geben muss. Wählen Sie hier einen dieser Zeiträume aus.
Das Programm fasst dann die Umsatzsteuerwerte aller Buchungsstapel zusammen, die in den gewählten
Zeitraum fallen und erstellt die Umsatzsteuervoranmeldung.
11.3 Stapel
Die Stapelbuchhaltung wird in Kapitel 11.2.14 beschrieben
11.4 Anlagen
Die Anlagenbuchhaltung erweitert Ihre Buchhaltung um "dingliche" Vermögensgegenstände. Als Anlagen
werden langlebige Wirtschaftsgüter bezeichnet, die der Verein gegen Geld erworben hat und deren
"Buchwert" zum Vermögen des Vereins beiträgt. Die Besonderheit der Anlagenbuchhaltung besteht darin,
dass der Wertverlust jeder Anlage (jeder Sache/jedes Wirtschaftsguts) buchhalterisch erfasst
("abgeschrieben") wird. Der Wertverlust entsteht normalerweise mit zunehmendem Alter des Wirtschaftsguts
("AfA", "Abschreibung für Abnutzung") und wird vom Programm jährlich automatisch berechnet. Wird ein
Gegenstand ungewöhnlich stark benutzt, beschädigt, zerstört oder unbrauchbar, kann sein "Buchwert" mit
einer "Sonder-AfA" stärker als normal vermindert und damit abgeschrieben werden. Umgekehrt kann der
Buchwert einer Anlage etwa durch Reparaturen oder Zusätze steigen. Alle Abschreibungen und damit
Änderungen des Buchwerts einer Anlage/eines Gegenstands werden in der Anlagenkartei dokumentiert. Die
Anlagenkartei ist damit ein "Nebenbuch" der Finanzbuchhaltung. Beispiele für Anlagen sind Sportgeräte,
Musikinstrumente, Einrichtungsgegenstände aber auch Grundstücke und Immobilien.
Die Anlagenbuchhaltung speichert alle Anlagen ("Anlagegüter") mit allen buchhalterisch wichtigen
Eigenschaften (Anschaffungsdatum, Anschaffungskosten und Nutzungsdauer), so dass jederzeit
automatisch die AfA ermittelt werden kann. Die Buchungen, die sich hieraus ergeben (Verminderung oder
Erhöhung des Anlagevermögens), werden an die Finanzbuchhaltung in einen beliebigen Buchungsstapel
übergeben.
Die Konten des Anlagevermögens sind Sammelkonten. Alle Wertänderungen für einzelne Sportgeräte
werden beispielsweise auf dem Sammel-Sachkonto "Sportgeräte" gebucht.

pro-WINNER Vereinsverwaltung Mitgliederverwaltung und Finanzbuchhaltung
Handbuch Version 8.0 Seite 158 von 219
Eine Besonderheit sind "geringwertige Wirtschaftsgüter". Darunter fallen Gegenstände, deren
Anschaffungswert ab 2008 zwischen 150,01 Euro und 1000,00 Euro beträgt. Obwohl auch "Anlagekosten",
müssen diese Kosten ab 2008 in voller Höhe im Anschaffungsjahr als Betriebsausgabe gebucht werden und
werden nicht jährlich über AfA angeschrieben.
Besprechen Sie Fragen und die genaue Abschreibung bitte mit Ihrem Steuerberater.
Als "Inventarnummer". vergeben Sie eine fortlaufende Nummer.
Hinweis! Wenn Sie manuell die Jahreszahl der Anschaffung voranzustellen, erkennen Sie immer auf einen Blick das Anschaffungsjahr.
Die "Bezeichnung" ist ein beliebiger Text. Als "Bilanzposten" tragen Sie die Gliederung aus Ihrer Bilanz ein,
unter der das passende Sammelkonto (z.B. Büroeinrichtung oder Sportgeräte) aufgeführt wird. Dies bewirkt
beim Druck des Anlagespiegels eine Zusammenfassung aller Karteiblätter unter dieser Bilanzposition.

pro-WINNER Vereinsverwaltung Mitgliederverwaltung und Finanzbuchhaltung
Handbuch Version 8.0 Seite 159 von 219
Das "Bilanzkonto (Bestand)" und das "GuV-Konto (AfA)" werden später bei der Abschreibung
herangezogen, um den Buchungssatz in der Finanzbuchhaltung zu bilden. Beide Konten müssen Sie aus
dem Sachkontenstamm mit einem Maisklick auf die Auswahl-Schaltfläche auswählen.
Bei "Anschaffung am" tragen Sie das Anschaffungsdatum ein (oder wählen es über die Kalender-
Schaltfläche) aus. Diese Angabe ist wichtig, da sie festlegt, ab wann die AfA berechnet wird.
Der "Anschaffungsbetrag" ist bei Vorsteuerabzugsberechtigung hier netto ohne Mehrwertsteuer
einzugeben.
Im Feld "Letzter Abgang" tragen Sie das Datum ein, an dem dieses Anlagegut (oder ein Teil davon) aus
dem Vereinsvermögen entfernt wurde. Die "Nutzungsdauer in Jahren" legt zusammen mit dem
Anschaffungsdatum die AfA-Berechnung fest.
Bei der "AfA-Methode" wählen Sie zwischen linear und degressiv. Das Programm berechnet aufgrund der
eingegebenen Nutzungsdauer automatisch den passenden linearen Satz. Bei degressiver AfA müssen Sie
den Prozentsatz selbst eintragen und ändern; die degressive AfA beträgt den 2-fachen linearen Satz,
höchstens jedoch 20%. Bei "Abschreibungsart" wählen Sie zwischen "Abschreibung auf 0 Cent" und
"Abschreibung auf 51 Cent". Mit "Abschreibung auf 51 Cent" bleibt das Anlagegut auch dann in Ihrer
Bilanz, wenn es vollständig abgeschrieben ist. Wechseln Sie während der Abschreibungszeit von
"degressiv auf linear", setzen Sie in diesem Feld mit der Maus ein Häkchen.
Möchten (oder müssen Sie auf Grund steuerlicher Vorschriften) im Jahr der Anschaffung p.r.t. abschreiben
("pro rata temporis", d.h. nur für die anteiligen Monate), so geben Sie bei "berechnet nach Anzahl Monate"
die Anzahl der Monate ein für das erste Jahr ein. Alternativ geben Sie den Teilbetrag des
Anschaffungsbetrags ein, der für die AfA im ersten Jahr (Anschaffungsjahr) gilt.
Bei "Sonder-AfA 1" und "Sonder-AfA 2" geben Sie Beträge ein, die auf Grund besonderer Ereignisse zu
besonderer Abschreibung geführt haben.
Mit einem Mausklick auf die Schaltfläche "Eintragen" werden der Betrag für die AfA im ersten Jahr sowie die
Anschaffungskosten zum 01.01. des lfd. Jahres bzw. als Zugang im laufenden Jahr eingetragen.
Hinweis! Legen Sie die Anlagenbuchhaltung erstmalig an, muss zusätzlich bei Anschaffungen in den Vorjahren die kumulierte AfA zum 01.01. des lfd. Jahres (AfA per…) und der frühere Anschaffungswert im Bereich " Stände" erfasst werden. Beide Eingaben sind jedoch nur sinnvoll, wenn Anlagen VOR der Aufnahme in die Anlagenbuchhaltung von pro-WINNER bereits angeschafft und zum Teil abgeschrieben wurden. Den Buchwert errechnet das Programm in diesen Fällen automatisch neu.
Schließen Sie die Erfassung eines Anlageguts mit einem Klick auf "Speichern" ab.
Zu- und Abgänge bei vorhandenen Anlagen geben Sie mit den Schaltflächen "Zugang" und "Abgang" ein.
Eine Übersicht erhalten Sie mit den beiden "Übersichts"-Schaltflächen"
Fortschreibung
Wenn alle angeschafften Wirtschaftsgüter eines Jahres erfasst wurden bzw. Sie bei der erstmaligen Nutzung
des Programms alle bestehenden Wirtschaftsgüter mit ihren Anschaffungsdaten und ihren Restbuchwerten
erfasst haben, können Sie am Ende des Jahres die Abschreibung vornehmen. Empfehlenswert ist eine
vorherige Datensicherung, damit Sie bei Betrachtung der erzeugten AfA-Buchungen evtl. aufgrund von
dadurch erkannten Eingabefehlern die Abschreibung nochmals wiederholen können.

pro-WINNER Vereinsverwaltung Mitgliederverwaltung und Finanzbuchhaltung
Handbuch Version 8.0 Seite 160 von 219
Um die AfA-Buchung durchzuführen, gehen Sie auf Fortschreibung, wählen einen bereits offenen Stapel,
sofern er den passenden Abrechnungszeitraum hat oder eröffnen einen neuen. Fortgeschriebene
Wirtschaftsgüter werden mit Häkchen markiert und mit neuem Buchwert zum 31.12. angezeigt.
Im offenen Stapel können Sie die AfA-Buchungen kontrollieren und ggf. mit Kostenstellen ergänzen.
Übertragen ins nächste BJ
Nach Durchführung der Fortschreibung und nach Anlage eines neuen Buchungsjahres führen Sie in der
Anlagenbuchhaltung den Jahreswechsel mit einem Mausklick auf diese Schaltfläche durch.
Danach können Sie einzelne Karteiblätter, alle Karteiblätter und den Anlagenspiegel ausdrucken.
Die Karteiblätter beinhalten die Angaben eines Wirtschaftsgutes zu allen gespeicherten Jahren und
gewähren so einen Überblick über die gesamte Nutzungsdauer.
Der Anlagenspiegel stellt das gesamte Inventar des aktuellen Nutzungsjahres dar. Das Verzeichnis aller
Wirtschaftsgüter in der Anlagenbuchhaltung wird Querformat gedruckt.
11.5 Freie Auswertungen
Hier können Sie auf Grundlage einer vorhandenen "Standard"-Auswertung eine eigene Auswertung erstellen. Geben Sie dieser eigenen "freien" Auswertung eine Nummer und einen Namen und wählen Sie dann die Vorlage ("Standard-Auswertung"). Speichern Sie diese drei Angaben. Anschließend können Sie
die Auswertungsstruktur völlig frei verändern.

pro-WINNER Vereinsverwaltung Mitgliederverwaltung und Finanzbuchhaltung
Handbuch Version 8.0 Seite 161 von 219
11.6 Kreditorenrechnungen
Über diesen Programmteil können Sie Kreditoren-Rechnungen anlegen, also Rechnungen z.B.
von Firmen, die Sie bezahlen müssen.
11.6.1 Kreditorenrechnung anlegen
Alle Kreditoren müssen zuvor in der Mitgliederverwaltung angelegt werden (als Mitglied oder
Nichtmitglied).
Anschließend können Sie alle Kreditorenrechnungen anlegen (z.B. auch
Übungsleiterabrechnungen).

pro-WINNER Vereinsverwaltung Mitgliederverwaltung und Finanzbuchhaltung
Handbuch Version 8.0 Seite 162 von 219
11.6.2 Kreditorenrechnungen bezahlen
Über Ansicht können Sie wählen:
Wählen Sie z.B. zu zahlende Rechnungen diese Woche, werden Ihnen alle Rechnungen
angezeigt, deren Zahlungsziel in dieser Woche liegt.
Klicken Sie anschließend auf Kreditorenrechnungen zahlen.
Setzen Sie bitte bei jeder Rechnung, die Sie bezahlen möchten vorn in das Kästchen einen
Haken. Wählen Sie unten rechts das Konto aus, von dem Sie bezahlen möchten. Wird hier kein
Girokonto angezeigt, müssen Sie das noch im Kontenrahmen beim Girokonto anlegen.

pro-WINNER Vereinsverwaltung Mitgliederverwaltung und Finanzbuchhaltung
Handbuch Version 8.0 Seite 163 von 219
Wird Ihnen ein Girokonto bei Kreditorenrechnungen bezahlen angezeigt, klicken Sie bitte unten
rechts auf „Bezahlen“.
Nun können Sie eine DTA-Datei mit allen Überweisungen erzeugen. Sie wählen, wo diese Datei
abgelegt werden soll. Bei Übergabe an die Bank per Diskette wählen Sie Ihr Diskettenlaufwerk.
Bei online-Banking können Sie z.B. den Desktop wählen.
Über Zahlungsläufe einsehen können Sie sich alle getätigten Überweisungen ansehen.
Erfolgt die Abbuchung von Ihrem Girokonto, verbuchen Sie den Zahlungsabgang:

pro-WINNER Vereinsverwaltung Mitgliederverwaltung und Finanzbuchhaltung
Handbuch Version 8.0 Seite 164 von 219
Buchen Sie den Abgang von Ihrem Konto indem Sie einen offenen Stapel wählen und klicken
auf Rechnungslauf. Hier werden Ihnen alle Überweisungen von Kreditorenrechnungen
angezeigt, die Sie als Überweisung per DTA erzeugt haben.
Wählen Sie den entsprechenden Überweisungslauf und klicken auf Eintragen.
Sofort werden Ihnen im Stapel alle Einzelbuchungen aus dem Überweisungslauf als Buchungen
angezeigt:

pro-WINNER Vereinsverwaltung Mitgliederverwaltung und Finanzbuchhaltung
Handbuch Version 8.0 Seite 165 von 219
11.7 Sonstiges
11.7.1 Mandanten-Konsolidierung
Arbeiten Sie mit mehreren Mandanten, z.B. für einzelne Abteilungen, können Sie diese z.B. für die
Jahresabschlussauswertungen, Ihren Steuerberater oder das Finanzamt auf einen einzigen neuen
Mandanten zusammenführen (konsolidieren). Dabei werden die Kontensalden der einzelnen Mandanten im
neuen konsolidierten Mandanten zusammengeführt. Die Konsolidierung kann nur Mandanten mit dem
gleichen Buchungsjahr umfassen.
Angezeigt werden alle Mandanten mit allen Buchungsjahren. Der erste Mandant, den Sie aus dieser Liste
mit einem Mausklick auswählen, legt fest, welche anderen Mandanten mit diesem auf einen neuen
Mandanten konsolidiert werden können (nur Mandanten mit dem gleichen Buchungsjahr). Wählen Sie unter
diesen diejenigen aus, die Sie konsolidieren wollen.
Tragen Sie dann einen Namen für den neuen Mandanten ein, der die kumulierten Salden der einzelnen
Mandanten aufnimmt und klicken Sie auf "Starten". Die Konsolidierung kann etwas Zeit benötigen – über
den Fortschritt informiert der "Balken" unten in der Bildschirmmaske.

pro-WINNER Vereinsverwaltung Mitgliederverwaltung und Finanzbuchhaltung
Handbuch Version 8.0 Seite 166 von 219
11.7.2 Auswertungen von anderem Mandanten übernehmen
Mit diesem Programmteil können die Auswertungsgruppen von einem Mandanten in den aktuellen
Mandanten übernommen werden.
Sie sehen eine Liste aller angelegten Mandanten sowie der jeweils bei diesen Mandanten vorhandenen
Wirtschaftsjahre ("Buchungsjahre").
Hinweis! Wollen Sie die Auswertungsrubriken in einen bestehenden Mandanten übernehmen, müssen Sie anschließend kontrollieren, ob alle bebuchten Konten zugewiesen sind. Vergleichen Sie hierzu die Summen-Salden-Auswertung (Bilanz/GuV) mit dem Kontennachweis der Gewinn und Verlust-Rechnung.
Haben Sie ein Wirtschaftsjahr eines der angezeigten Mandanten mit einem Mausklick ausgewählt, auf
"Starten" geklickt und eine Sicherheitsabfrage mit "Ja" beantwortet, wählen Sie in der nächsten
Bildschirmmaske die Auswertungen aus, die Sie übernehmen möchten.
11.7.3 Datenexport für Finanzamt
Seit 2002 müssen Sie dem Prüfer des Finanzamts auf Wunsch Ihre Buchhaltungsdaten digital überlassen.
Ist dies nötig, können sie hier für den jeweils aktuellen Mandanten und das aktuelle Buchungsjahr die
geforderten Dateien erstellen. Das Programm speichert die Buchungsdaten als Datei im Verzeichnis
"EXPORT\ Finanzamt und zeigt am Ende des Exports den vollständigen Pfad an ("Die Dateien wurden …
exportiert"). Notieren Sie sich diese Angabe. Von dieser Stelle können die Daten dem
Betriebsprüfer/Finanzamt direkt überlassen oder auf einen Datenträger kopiert werden.
Das Verzeichnis beinhaltet folgende Dateien:
INDEX.XML (Strukturbeschreibung der Daten im XML-Format)
Diese Beschreibung kann mit dem Internet-Explorer geöffnet und eingesehen werden.
KONTEN.CSV (Daten der bebuchten Konten: Konto-Nr., Kontoname, EB, Soll, Haben, Saldo)
JOURNAL.CSV (Daten der Buchungen)
GDPDU.DTD (konstante Datei, die immer mitzuliefern ist)
Hinweis! Dieser Datenzugriff kann sich auf bis zu zehn Jahre erstrecken. Deshalb müssen die Buchhaltungsdaten für diesen Zeitraum digital archiviert werden.
11.7.4 Buchungen an DATEV übergeben
Die DATEV ist eine Berufsorganisation der steuerberatenden Berufe. Sie betreibt Rechenzentren, die für
Steuerberater die Auswertung von Buchhaltungsdaten übernehmen. Arbeitet Ihr Verein mit einem
Steuerberater, kann es Geld sparen, ihm die Daten der Buchhaltung im "DATEV-Format" zu übergeben.
Dies geschieht hier. Es wird eine Datei erstellt. Im DATEV-System kann diese Datei über einen Menüpunkt
eingelesen und verarbeitet werden.
Es können ein oder mehrere Buchungsstapel (Abrechnungsnummern) gleichzeitig konvertiert werden.
Markieren Sie hierzu die entsprechenden Abrechnungsnummern aus der angezeigten Liste.

pro-WINNER Vereinsverwaltung Mitgliederverwaltung und Finanzbuchhaltung
Handbuch Version 8.0 Seite 167 von 219
"Nächste Abr.-Nr. bei DATEV": Mitunter können die von der pro-WINNER Finanzbuchhaltung vergebenen
Abrechnungsnummern von der von der DATEV geforderten Nummer abweichen. Geben Sie daher hier die
Abrechnungs-Nummer ein, die als nächste bei DATEV vergeben wird. Stimmt diese Nummer nicht, kann die
DATEV Ihre Buchhaltungsdaten nicht verarbeiten. Fragen Sie im Zweifel Ihren Steuerberater.
"Datenträgernummer": Bei der Übergabe der Daten an DATEV muss auch eine Datenträger-Nummer
übergeben werden. Sie können hier eine beliebige Nummer eingeben.
Nach Eingabe aller Daten klicken Sie auf "Starten". Notieren Sie sich die Verzeichnisangabe, die das
Programm ausgibt, sobald die Daten im DATEV-Format gespeichert wurden ("Ihre DATEV-
Daten…exportiert."). Kopieren Sie alle Dateien dieses Verzeichnisses für Ihren Steuerberater.
Hinweis! Möchten Sie Ihre Buchungen an DATEV übergeben oder übernehmen, tragen Sie bitte die DATEV-Nr. für deren Steuernummer in Ihren Steuerkonten ein.
11.7.5 Buchungen von DATEV übernehmen

pro-WINNER Vereinsverwaltung Mitgliederverwaltung und Finanzbuchhaltung
Handbuch Version 8.0 Seite 168 von 219
Sie wählen die Datei, die Sie von DATEV importieren möchten. Ist der Kontenrahmen und alle
Steuerschlüssel bei DATEV identisch mit Ihrem Kontenrahmen, werden alle Buchungen
übernommen.
Sollte Ihr Steuerberater teilweise mit anderen Konten und Steuerschlüsseln arbeiten, erscheint
bei Import ein Fehlerprotokoll. Die fehlerhaften Buchungen werden rot markiert angezeigt.
Sind Konten bzw. Steuerkonten in Ihrem Kontenrahmen nicht vorhanden, müssen diese
angelegt werden.
11.7.6 Übernahme des Kassenbuches aus der MV
Sie können hier erfasste Kassenbuchungen an die Finanzbuchhaltung übergeben, wenn Sie dies bei einer
Kasse festgelegt haben.
Die Übernahme kann entweder in einen vorhandenen oder in einen neuen Buchungsstapel erfolgen. Es ist
auf den passenden Abrechnungszeitraum zu achten. Es werden alle verfügbaren Kassen (für diesen
Mandanten) angezeigt:
Wählen Sie eine Kasse aus, um von dieser die Buchungen in die Finanzbuchhaltung zu übertragen.
In der Buchungsliste markieren Sie eine oder mehrere Buchungen, die Sie übertragen wollen:

pro-WINNER Vereinsverwaltung Mitgliederverwaltung und Finanzbuchhaltung
Handbuch Version 8.0 Seite 169 von 219
Mit "Gewählte Buchungen übernehmen" werden die Buchungen in den zuvor ausgewählten oder neu
angelegten Buchungsstapel eingelesen.
In den letzten beiden Spalten jeder Buchung erkennen Sie, ob eine Buchung bereits an die
Finanzbuchhaltung übertragen und gebucht wurde.
Hinweis! Bevor Sie Buchungen aus einer Barkasse in die Finanzbuchhaltung übergeben können, müssen Sie diese im Bereich "Kassenbuch" zur Weiterverarbeitung ausgewählt haben.

pro-WINNER Vereinsverwaltung Mitgliederverwaltung und Finanzbuchhaltung
Handbuch Version 8.0 Seite 170 von 219
12 Datenverwaltung
Hinweis! Wir empfehlen Ihnen Datensicherungen regelmäßig und insbesondere vor
bzw. nach größeren Datenänderungen, z.B. Sollstellungen und
Beitragseinzug durchzuführen.
Bitte machen Sie die Datensicherung stets auf Ihrer Festplatte oder einem
externen Datenträger, da die Datei normalerweise zu groß für eine Sicherung
auf Diskette ist.
Da Sie in regelmäßigen Abständen auch unbedingt eine externe
Datensicherung machen sollten, empfehlen wir, dass Sie die Datensicherung
von Ihrer Festplatte auf einen Stick kopieren oder auf eine CD brennen.
Die Datensicherungen finden Sie für die externe Sicherung im Daten-Verzeichnis von pro-WINNER (normalerweise C:\Programme\PW4\MeinVerein\DASI)
Das Programm komprimiert ("zippt") die Datensicherung automatisch, um Platz zu sparen
12.1 Datenübernahme
12.1.1 Datenübernahme aus Winner 6.1
Es ist zu beachten, dass pro-WINNER völlig getrennt von WINNER 6.1 auf Ihrem PC installiert wird. Ihre
Vereinsdaten in WINNER 6.1 gehen somit auf keinen Fall verloren, Sie können, wenn Sie möchten, mit
WINNER 6.1 parallel weiterarbeiten.
Eine Datenübernahme aus dem WINNER 6.1 ist nur bis zur Version pro-WINNER 4.0 möglich.
Nach der Installation und Lizenzierung von pro-WINNER importieren Sie Ihre Vereinsdaten.
Mit dem Menüpunkt Datenverwaltung- Datenübernahme/ neuer Datenübernahme- importieren Sie Ihre
Mitgliederdaten aus WINNER 6.1.
Wählen Sie den Pfad aus, unter dem Ihr WINNER 6.1 installiert ist (in der Regel C:\WINNER5).

pro-WINNER Vereinsverwaltung Mitgliederverwaltung und Finanzbuchhaltung
Handbuch Version 8.0 Seite 171 von 219
Anschließend wählen Sie, ob Sie nur die Mitgliederverwaltung oder nur die Finanzbuchhaltung importieren
möchten. Bitte übernehmen Sie die Mitgliederverwaltung und die Finanzbuchhaltung separat. Bei der
Übernahme der Finanzbuchhaltung wählen Sie bitte nur die Mandanten aus, die Sie auch bebucht haben.
Mit Fertigstellen wird der Import durchgeführt. Bei der Finanzbuchhaltung empfehlen wir, jeden benötigten
Mandanten einzeln zu übernehmen.
Wichtig! Für den Datenimport muss das Programm WINNER 6.1 geschlossen sein
Überprüfung sämtlicher Stammdaten, insbesondere:
2. Zuweisung der Beitragsschlüssel zu der entsprechenden Abteilung über Stammdaten /
Beitragsschlüssel / Pflege Beitragsschlüssel.
3. Zuordnung von Bankdaten für die Abteilungen, falls Beiträge auf Abteilungskonten eingezogen
werden sollen. Stammdaten / Abteilungen
Anlegen der Bankdaten des Vereins unter Systemsteuerung/Grundeinstellungen/ Vereinsdaten
4. Manuelle Einbuchung von offenen Mitgliedsbeiträgen auf die Beitragskonten der Mitglieder. Adress-
/Mitgliederstamm / Mitglied aufrufen / Kontoabfrage / Manuelle Buchung hinzufügen. Dazu erstellen
Sie im WINNER 6.1 bitte eine OP-Liste.
Durch jetzt möglichen abteilungsbezogenen Beitragseinzug war eine Übernahme der
Beitragsbuchungen in pro-WINNER nicht möglich. Es können nur noch Buchungen, die einem
Beitragsschlüssel zugeordnet sind, verarbeitet werden.
5. Neuanlage der Kassenbücher
Durch die Vergabe neuer Mandantennummern in der Finanzbuchhaltung würde die Zuordnung nicht
mehr stimmen.
6. Neuanlage der Textvorlagen.
7. Neuanlage von Selektionen und Listen.

pro-WINNER Vereinsverwaltung Mitgliederverwaltung und Finanzbuchhaltung
Handbuch Version 8.0 Seite 172 von 219
Hinweis!! Das importierte Ehemaligen-Archiv können Sie im Adress-/Mitgliederstamm einsehen, dazu aktivieren Sie bitte das Häkchen „Ehemaligenarchiv“ in der Suche im oberen Fensterbereich. Alle ehemaligen Mitglieder werden dann in roter Schrift angezeigt.
Was wird beim Datenimport von 6.1 nicht übernommen:
1. Texte aus WINNER 6.1
Sie können im WINNER 6.1 Texte öffnen, über Bearbeiten alles markieren, kopieren und dann im
pro-WINNER in eine neue Vorlage einfügen. Sie müssen aber alle Platzhalter unbedingt
austauschen. Auch die Formate werden nicht übernommen.
2. Selektionen und Listen
Keine Übernahme möglich, da ein völlig neuer Listengenerator verwendet wird. Da ebenso eine
neue Datenbank vorliegt, befinden sich die Selektionsmerkmale nicht mehr an der alten Stelle in der
Datenbank.
3. Kontoauszüge der Mitglieder und somit Offene Posten
Auch hier keine Übernahme möglich wegen neuer Datenbankstruktur. Um Offene Posten
aus WINNER 6.1 zu übernehmen, bitte im WINNER 6.1 Liste Offene Posten ausdrucken und
diese per manueller Buchung beim Mitglied in pro-WINNER einpflegen, so dass diese
beim nächsten Einzug wieder berücksichtigt werden.
12.1.2 Datenübernahme aus Vorgängerversionen (1, 2 und 3) von pro-WINNER in Version
4.0
Die Version 4.0 wird als neues Programm unter C:\Programme\PW4 und mit neuem Icon auf Ihrem
Bildschirm abgelegt.
Nach der Installation und Lizenzierung von pro-WINNER importieren Sie Ihre Vereinsdaten aus pro-WINNER
1, 2 oder 3 über den Menüpunkt Datenverwaltung- Datenübernahme / neue Datenübernahme.
Wählen Sie den Pfad aus unter dem Ihr pro-WINNER (Vorgängerversion) installiert ist.
Hinweis!! Bei PW1 oder PW2 ist das in der Regel „C:\Programme\pro-
WINNER\MeinVerein“
Bei PW3 ist das in der Regel der Pfad „C:\Programme\PW3\MeinVerein“
Anschließend wählen Sie, ob Sie nur die Mitgliederverwaltung, nur die Finanzbuchhaltung oder beides
importieren möchten. Mit Fertigstellen wird der Import durchgeführt. Bei der Finanzbuchhaltung empfehlen
wir, jeden benötigten Mandanten einzeln zu übernehmen.

pro-WINNER Vereinsverwaltung Mitgliederverwaltung und Finanzbuchhaltung
Handbuch Version 8.0 Seite 173 von 219
Wichtig!! Für den Datenimport muss das Programm pro-WINNER Version 1.0, 2.0 bzw.
3.0 geschlossen sein.
Bei Datenimport aus pro-WINNER Version 1.0, 2.0 und 3.0 werden alle
Daten übernommen
11.1.3 Datenübernahme aus Versionen pro-WINNER 4.0 ,5.0, 6.0 und 7.0 in Version pro-
WINNER 8.0
Beim Start von pro-WINNER 8.0 öffnet sich ein Assistent zur Übernahme der Daten aus Version 4.0, 5.0.,6.0
bzw. 7.0. Haben Sie diesen Assistenten nicht beachtet, gelangen Sie zu diesem über Einstellungen/
Systemsteuerung.
Hier wählen Sie den entsprechenden Pfad aus (in der Regel C:/Programme/PW4\MeinVerein,
C:\Programme\PW5\MeinVerein,C:\Programme\PW6\MeinVerein) oder C:/pro-WINNER/pw7/meinVerein
Es werden alle Daten aus der Vorgängerversion übernommen.

pro-WINNER Vereinsverwaltung Mitgliederverwaltung und Finanzbuchhaltung
Handbuch Version 8.0 Seite 174 von 219
12.2 Sicherung
Wählen Sie Neue Datensicherung, um eine Datensicherung durchzuführen.

pro-WINNER Vereinsverwaltung Mitgliederverwaltung und Finanzbuchhaltung
Handbuch Version 8.0 Seite 175 von 219
Als Zielverzeichnis der Datensicherung wird der DASI-Ordner im pro-WINNER vorgeschlagen.
In dem Rahmen Quelle können Sie definieren was bei diesem Sicherungslauf gesichert wird. Sie haben die
Möglichkeit die Mitgliederverwaltung und Finanzbuchhaltung getrennt voneinander zu sichern. Bei einer
Sicherung der Finanzbuchhaltung können Sie sogar auswählen ob nur ein bestimmter Mandant mit
bestimmtem Buchungsjahr gesichert werden soll.
Hinweis! Wenn Sie in der Finanzbuchhaltung die offenen Posten-Buchhaltung aktiviert haben und z.B. Mitgliedsbeiträge über die Finanzbuchhaltung buchen und dann in die Mitgliederverwaltung transferieren, dann müssen Sie immer eine Komplettsicherung durchführen.
Mit den 2 Häkchen „Texte mitsichern“ und „OLE mitsichern“ können Sie diese Bereiche aus der
Mitgliederverwaltungssicherung ausschließen, standardgemäß werden diese Dateien mitgesichert.
Wählen Sie Starten, um die Datensicherung zu starten.
Nachdem pro-WINNER die Datensicherung erfolgreich beendet wird diese Sicherung in der „Sicherungsliste“
angezeigt.
Die Sicherung wird in dem Standard-Datenpfad von pro-WINNER gesichert.

pro-WINNER Vereinsverwaltung Mitgliederverwaltung und Finanzbuchhaltung
Handbuch Version 8.0 Seite 176 von 219
Wählen Sie in der Maske Datensicherung im Bereich Ziel den Befehl Hinzufügen, um einen anderen Pfad
auszuwählen, z.B. USB-Stick oder Wechselfestplatte.
Wählen Sie in der „Sicherungsliste“ Datensicherung löschen, um eine vorhandene Datensicherung
endgültig und unwiederbringlich zu löschen.
Wählen Sie Sicherung, um die von Ihnen auf Ihrer Festplatte gesicherten Daten zu sichern.
Wählen Sie die entsprechende zip-Datei durch einen Klick aus.
Wählen Sie anschließend Datenrücksicherung.
Wählen Sie pro-WINNER Datensicherung einlesen aus, wenn Sie die Datensicherung auf einem anderen
Datenträger vorgenommen haben, z.B. Diskette, CD oder USB-Stick. Wählen Sie anschließend das
entsprechende Laufwerk und den Pfad aus.

pro-WINNER Vereinsverwaltung Mitgliederverwaltung und Finanzbuchhaltung
Handbuch Version 8.0 Seite 177 von 219
Wichtig! Nach dem Einlesen der Daten muss die Rücksicherung über den Button „Datenrücksicherung“ gestartet werden.
12.3 Rücksicherung
Der Punkt Datenrücksicherung beinhaltet eine Auflistung aller Rücksicherungen mit Datum und Benutzer.
Hier haben Sie keine weiteren Funktionen. Um eine Sicherung wiederherzustellen wechseln Sie bitte in den
Punkt „Sicherung“ und betätigen dort den Button „Rücksicherung“ (Siehe Kapitel: 12.2)

pro-WINNER Vereinsverwaltung Mitgliederverwaltung und Finanzbuchhaltung
Handbuch Version 8.0 Seite 178 von 219
13 Listen und Selektionen
13.1 Selektionen
Mit Selektionen bilden Sie Gruppen Ihrer Mitglieder, die Sie später immer wieder benutzen können. pro-
WINNER bietet drei Arten solcher Selektionen:
Einfache Selektion
Komplexe Selektion
Manuelle Auswahl
Wählen Sie im Menü Ansicht / Listen und Selektionen – Selektionen.
In der Maske Selektionen können Sie auswählen zwischen Selektionen und nicht zugewiesen.
Klicken Sie mit der rechten Maustaste auf Selektionen, können Sie sich neue Ordner (Selektionsgruppen)
anlegen.
Hinweis! Die in Spalte "Benutzer" mit "WLSB" oder „pro-WINNER“ gekennzeichneten Selektionen sind fix hinterlegt und nicht abänderbar. Sie können jedoch mit der rechten Maustaste kopiert, unter anderem Namen abgespeichert und auf Ihre Bedürfnisse abgeändert werden.
Alle Selektionen werden in einer Datenbank abgespeichert und können wahlweise für verschiedene
Programmpunkte verwendet werden.

pro-WINNER Vereinsverwaltung Mitgliederverwaltung und Finanzbuchhaltung
Handbuch Version 8.0 Seite 179 von 219
Erstellen einer neuen Selektion
Wählen Sie das Symbol für Neue Selektion
Allgemein
Im Bereich Allgemein vergeben Sie zuerst einen Namen und wählen die Art der Selektion.
Jede Selektion trägt einen eindeutigen Namen. Diesen vergeben Sie völlig frei, wenn Sie eine Selektion zum
ersten Mal erstellen.
Welche Art der Selektion Sie wählen, entscheiden Sie bei Filter. Klicken Sie dort die gewünschte Möglich-
keit an.
In den Feldern Sortierfeld 1 und Sortierfeld 2 können Sie mit einem Klick auf die Schaltfläche mit dem
Fernglas-Symbol festlegen, nach welchen Merkmalen die Ergebnisse dieser Selektion sortiert werden.
Hinweis! Wenn Sie prüfen wollen, welches Ergebnis eine Selektion hat, rufen Sie diese mit rechter Maustaste im Adress- / Mitgliederstamm / Selektionen auf.
Wählen Sie nun im Filter Einfache Selektion verwenden, Komplexe Selektion verwenden oder Keine
Selektion verwenden.
Je nach Auswahl können Sie anschließend den Bereich wählen: Einfache Selektion, Komplexe Selektion
oder Manuelle Auswahl.

pro-WINNER Vereinsverwaltung Mitgliederverwaltung und Finanzbuchhaltung
Handbuch Version 8.0 Seite 180 von 219
13.1.1 Einfache Selektion
Bei einer einfachen Selektion verknüpfen Sie bis zu vier Auswahlmerkmale ("Bedingungen") mit "UND".
Jeder Bedingung kann ein Bereich "Von:" und "bis" zugeordnet werden. In die Selektion gehen nur die
Datensätze (Mitglieder oder Adressen) ein, die alle Bedingungen erfüllen.
Wählen Sie im Bereich Einfache Selektion die 1. Bedingung aus.
Klicken Sie auf und wählen Sie in der Liste den Feldnamen aus, der als Selektionsbedingung gelten
soll.
Wählen Sie anschließend in den aufklappbaren Listenfeldern Von und Bis einen vorgegebenen Wert.
Eine gute Kontrollmöglichkeit bietet der Aufruf dieser Selektion im Adress-/Mitgliederstamm mit rechter
Maustaste / Selektionen.

pro-WINNER Vereinsverwaltung Mitgliederverwaltung und Finanzbuchhaltung
Handbuch Version 8.0 Seite 181 von 219
13.1.2 Komplexe Selektion
Bei komplexen Selektionen können Sie beliebig viele Bedingungen auf drei Arten (mit drei logischen
Operatoren) miteinander verknüpfen:
Innerhalb einer Ebene können die Bedingungen (Feldkriterien) einheitlich mit UND oder ODER verknüpft
werden.
Zwischen den Ebenen kann mit UND, ODER und AUSSER verknüpft werden.
Hinweis! Sie können pro Ebene nur einen Operator verwenden.
Sie können mit der komplexen Selektion nahezu alle Auswählen treffen, die mit den in pro-WINNER
gespeicherten Daten möglich sind.
Gehen Sie dazu wie folgt schrittweise vor:
Wählen Sie Ebene hinzufügen und geben Sie dieser Ebene einen beliebigen Namen.
Fügen Sie dann das erste Vergleichs- und Auswahlfeld mit einem Klick auf Feld hinzufügen hinzu.
Fügen Sie dann (bei Bedarf) das nächste Vergleichs- und Auswahlfeld mit einem Klick auf Feld hinzufügen
hinzu. Automatisch wird jetzt als logische Verknüpfung zwischen dem ersten und dem zweiten Feld UND
ergänzt. Damit ist die Bedingung insgesamt erfüllt, wenn für einen Datensatz beide Einzelbedingungen erfüllt
sind. Sie können jederzeit zwischen UND und ODER als Verknüpfung wechseln. Klicken Sie dazu auf die
Zeile, die geändert werden soll und anschließend auf UND oder ODER.
Hinweis! Sie können in jeder Ebene beliebig viele Bedingungen eintragen und miteinander verknüpfen. Oft ist es jedoch übersichtlicher, weitere Ebenen hinzuzufügen. Diese können Sie dann mit UND, ODER oder AUSSER verknüpfen.
Mit Ebene löschen entfernen Sie alle Abfragen und Vergleiche der markierten Ebene.
Mit Feldkriterium löschen entfernen Sie einen einzelnen markierten Vergleich innerhalb einer Ebene.
Mit Feldkriterium ändern ändern Sie den Feldnamen, die Vergleichsbedingungen und/oder den
Vergleichswert eines einzelnen markierten Vergleichs innerhalb einer Ebene.

pro-WINNER Vereinsverwaltung Mitgliederverwaltung und Finanzbuchhaltung
Handbuch Version 8.0 Seite 182 von 219
Zuerst wählen Sie Ebene hinzufügen.
Die Ebenen sind mit Ziffern, Buchstaben oder Namen zu bezeichnen.
Wählen Sie die Ebene "1" und anschließend Feld hinzufügen.
Über suchen Sie den Feldnamen aus (wie einfache Selektion), wählen die Bedingung und geben
einen Wert ein.
Nach der Eingabe eines 2. Feldkriteriums muss ein Feldkriterium markiert werden, damit die Verknüpfung
gewählt werden kann.
Wählen Sie ein Feldkriterium und dann die Verknüpfung Und.

pro-WINNER Vereinsverwaltung Mitgliederverwaltung und Finanzbuchhaltung
Handbuch Version 8.0 Seite 183 von 219
Fügen Sie nun eine weitere Ebene hinzu.
Um nur die aktuellen Mitglieder zu berücksichtigen, wird als weiteres Kriterium die Abteilungs-Nr. 0
(Hauptverein) und ein leeres Datumsfeld bei Austritt am bzw. ein Austrittdatum nach einem Stichtag
ausgewählt. Die Abfrage des Stichtages erfolgt jeweils bei Aufruf der Selektion.
Speichern Sie die Eingaben.

pro-WINNER Vereinsverwaltung Mitgliederverwaltung und Finanzbuchhaltung
Handbuch Version 8.0 Seite 184 von 219
Nach Speichern wird die neue Selektion in der Gesamtliste angezeigt.
13.1.3 Manuelle Auswahl
Sie können einzelne Mitglieder (Adressen) oder Gruppen auch ohne Vergleiche und Bedingungen erstellen.
Geben Sie dazu bei "Suchbegriff" die Namen oder die Anfangsbuchstaben eines Namens ein und klicken
Sie dann auf die Schaltfläche rechts davon. Alle passenden Mitglieder werden zur Auswahl angezeigt und
können in die Selektion übernommen werden. Auf diese Weise erstellen Sie Selektionen direkt mit
ausgewählten Mitgliedern und nicht über Vergleiche und logische Verknüpfungen.
Hinweis! Die manuelle Selektion kann separat erstellt werden oder es können der einfachen oder komplexen Selektion einzelne Mitglieder hinzugefügt werden. D.h. Sie können eine manuelle Selektion mit einfachen und komplexen Selektionen verbinden.
13.1.4 Selektion ausführen
Öffnen Sie den Adress- / Mitgliederstamm und wählen Sie dann aus dem Kontextmenü (rechte Maustaste)
die entsprechende Selektion aus.

pro-WINNER Vereinsverwaltung Mitgliederverwaltung und Finanzbuchhaltung
Handbuch Version 8.0 Seite 185 von 219
13.2 Listen
Mit der Gestaltung der Listen geben Sie an, wie Ihre Auswertungen beim Ausdruck aussehen werden.
Grundlage einer Liste ist eine zuvor angelegte Selektion.
Wählen Sie im Menü Ansicht / Listen und Selektionen – Listen.
Neue Listen erstellen Sie mit
Vorhandene Listen bearbeiten Sie mit
Vorhandene Listen löschen Sie mit
Klicken Sie mit der rechten Maustaste auf Listen, können Sie sich neue Ordner (Listengruppengruppen)
anlegen.
Hinweis! Die in Spalte "Benutzer" mit "WLSB" oder „pro-WINNER“ gekennzeichneten Listen sind fix hinterlegt und nicht abänderbar. Sie können jedoch mit der rechten Maustaste kopiert, mit einer anderen Überschrift abgespeichert und auf Ihre Bedürfnisse abgeändert werden.
Erstellen einer neuen Liste
Wählen Sie das Symbol für Neue Liste
13.2.1.1 Layout
Jede Liste trägt eine eindeutige Überschrift. Diese vergeben Sie völlig frei, wenn Sie eine Liste zum ersten
Mal erstellen. Sie müssen jedoch eine Überschrift eintragen, die noch nicht für eine andere Liste verwendet
wird. Orientieren Sie sich dabei am Namen der zugrunde liegenden Selektion.

pro-WINNER Vereinsverwaltung Mitgliederverwaltung und Finanzbuchhaltung
Handbuch Version 8.0 Seite 186 von 219
Wählen sie zuerst eine Selektion mit .
In den folgenden Eingabefeldern Linker Rand uns Oberer Rand passen Sie die Liste auf Ihren Drucker an.
Sie geben hier den Abstand in "cm" für die erste Zeile dieser Liste (Oberer Rand) und die ersten Spalte
(Linker Rand) an. Dies ist nötig, weil fast kein Drucker unmittelbar bis an die Seitenränder drucken kann,
sondern ein Abstand frei bleiben muss. Wie groß dieser ist, steht in den Unterlagen des Druckers.
Bei Spaltenabstand legen Sie fest, wie groß der Freiraum in Druckzeichen zwischen den einzelnen Spalten
der Liste ist.
Im Feld Selektion wählen Sie mit einem Klick auf die Selektion aus, für die Sie diese Liste erstellen und
später ausdrucken wollen.
In den Bereichen Papierausrichtung und Schriftgröße legen Sie fest, ob diese Liste im Hochformat oder
im Querformat und in welcher Schriftgröße sie ausgedruckt wird. Die Schriftgrößen (Groß bis Extraklein)
werden direkt angezeigt, so dass Sie in etwa sehen, wie der Druck ausfällt.
Hinweis! Meist ist es wegen der Lesbarkeit sinnvoll, zuerst Querformat zu wählen und erst wenn der Platz dann immer noch nicht für alle Spalten ausreicht im zweiten Schritt die Schriftgröße zu verkleinern.
Im Feld Schriftart wählen Sie unter den Schriftarten, die auf Ihrem PC installiert sind, die gewünschte
Schriftart aus. Zusammen mit Ihrer Wahl bei Schriftgröße legt dies fest, wie viele Spalten Sie auf einer Seite
ausdrucken können. Der Grund: Je nach Schriftart sind die Buchstaben und die Abstände zwischen den
Buchstaben auch bei gleicher Schriftgröße unterschiedlich breit. Es lohnt sich daher, hier verschiedene
Schriften und Schriftgrößen auszuprobieren.

pro-WINNER Vereinsverwaltung Mitgliederverwaltung und Finanzbuchhaltung
Handbuch Version 8.0 Seite 187 von 219
Bei Ansicht wählen Sie aus, ob alle Daten oder nur einige Daten (Daten gefiltert) in der Liste enthalten sind.
Enthält die gewählte Selektion eine Einschränkung auf eine bestimmte Abteilung, werden bei Auswahl Alle
Daten alle Abteilungen inkl. Hauptverein angezeigt, bei Daten gefiltert nur die selektierte Abteilung ohne
Hauptverein. Gefiltert ausgeben werden können z.B. auch Funktionen und Ehrungen.
Enthalten Listen Datumsangaben und sind diese nicht für jeden Datensatz vorhanden, bleiben die Felder im
Ausdruck entweder leer oder werden mit Bindestrichen gefüllt. Sie entscheiden dies im Feld Leeren
Datumswert füllen mit.
Feld Nummerierung: Setzen Sie ein Häkchen, ist jeder Zeile der Liste mit einer fortlaufenden Nummer am
Anfang versehen.
Feld Trennlinie: Setzen Sie ein Häkchen, sind die Zeilen der Liste durch eine waagrechte Linie getrennt.
Feld Druck der Selektionskriterien: Setzen Sie ein Häkchen, werden zu Beginn der Liste die
Auswahlmerkmale der zugeordneten Selektion ausgedruckt.
In den Feldern Sortierfeld 1 und Sortierfeld 2 können Sie mit einem Klick auf die Schaltfläche mit dem
Fernglas-Symbol festlegen, nach welchen Merkmalen die Inhalte dieser Liste sortiert werden.
Eine beliebige Eingabe bei Notizen erscheint nicht auf der Liste. Sie können hier jedoch Erläuterungen oder
Hinweise zu dieser Liste eintragen und speichern.
Mit der Schaltfläche Exportieren können Sie eine Liste komplett im Format von Microsoft Excel oder als
Steuerdatei für Serienbriefe im Format von Microsoft Word exportieren. Der Export nach Excel macht eine
weitere Bearbeitung der Liste (z.B. sortieren nach Spalten) möglich. Eine Steuerdatei für Serienbriefe lässt
sich in jeder Textverarbeitung weiterverarbeiten. Dabei werden alle Daten zu einem Mitglied in einer Zeile
angezeigt, z.B. alle Abteilungen einschließlich Abteilungsdaten. Somit ist die Verwendung als Platzhalter in
den Serienbriefen möglich.
Hinweis! Als Speicherort wird der Export-Ordner im jeweiligen Vereins-Ordner unter pro-WINNER vorgeschlagen. Ein anderer Speicherort kann ausgewählt werden. Die gespeicherten Dateien haben die Endung .csv.
Mit Drucken erscheint zuerst eine Druckvorschau auf dem Bildschirm. Entspricht diese Ihren Vorstellungen,
können Sie die Liste dann ausdrucken oder als PDF-Datei abspeichern.
Hinweis! Falls die der Liste zugeordnete Selektion einen Stichtag oder eine Variable enthält, können Sie diesen oder diese zuvor noch eingeben.
13.2.1.2 Spalten
Sie bestimmen anhand der Spalten, wie Ihre Listen aussehen und was dargestellt werden soll. Nutzen Sie
dazu die drei Schaltflächen links oben:

pro-WINNER Vereinsverwaltung Mitgliederverwaltung und Finanzbuchhaltung
Handbuch Version 8.0 Seite 188 von 219
Mit legen Sie eine neue Spalte an. Klicken Sie hierauf, müssen Sie als Erstes die "Überschrift 1" dieser
Spalte eintragen. Sie können eine weitere "Überschrift 2" anschließend weiter unten eingeben.
Wählen Sie dann die Inhalte (das "Feld") aus, die in dieser Spalte der Liste enthalten sein sollen.
Markieren Sie dazu die Spalte und klicken Sie dann auf rechts neben Neues Feld wählen.
Wählen Sie dann den zur Spalte gehörenden Feldnamen. Nach der Auswahl wird die Spaltenbreite
automatisch angepasst und im Feld "Spaltenbreite" angezeigt. Sie kann jedoch jederzeit von Ihnen
abgeändert werden. Wird zur gleichen Spalte ein zweiter Feldname gewählt, wird die Liste zweizeilig
ausgegeben. In diesem Fall können Sie auch eine Überschrift 2 zur weiteren Beschreibung eingeben.
Für jedes Feld können Sie noch weitere Angaben machen, die die Darstellung in der Liste beeinflussen:
"Summe": Enthält das Feld Beträge, können Sie mit einem Häkchen erreichen, dass die Summe aller
Beiträge am Ende der Liste ausgegeben wird.
"Teiler": Enthält das Feld Beträge, können Sie mit einem Häkchen erreichen, dass die Summe aller Beiträge
am Ende der Liste geteilt durch diesen Wert ausgegeben wird.
"Fett": Wählen Sie hier, ob diese Inhalte fett oder normal gedruckt werden.
"Kursiv": Wählen Sie hier, ob diese Inhalte kursiv oder normal gedruckt werden.
Mit entfernen Sie eine aktuell markierte Spalte.
Mit ändern Sie die Reihenfolge der vorhandenen Spalten.

pro-WINNER Vereinsverwaltung Mitgliederverwaltung und Finanzbuchhaltung
Handbuch Version 8.0 Seite 189 von 219
Geben Sie an, vor welcher Spalte (3) die gerade markierte Spalte (4) in der Liste erscheinen soll.
Bei der Spalte Abt.-Beitrag können Sie noch wählen, ob die Summe aller Abt.-Beiträge am Ende der Liste
ausgegeben wird.
Wählen Sie Speichern und anschließend Drucken um eine Druckvorschau zu erhalten.

pro-WINNER Vereinsverwaltung Mitgliederverwaltung und Finanzbuchhaltung
Handbuch Version 8.0 Seite 190 von 219
Durch Schriftgröße und Papierausrichtung im Layout können Sie Ihre Liste variabel gestalten.
Enthält die gewählte Selektion eine Einschränkung auf eine bestimmte Abteilung werden bei Auswahl Alle
Daten im Layout alle Abteilungen incl. Hauptverein der selektierten Mitglieder angezeigt, bei Daten gefiltert
nur die selektierte Abteilung ohne Hauptverein.
Gefiltert ausgeben können bspw. auch Funktionen und Ehrungen.
Exportieren
Beim Exportieren der Daten wird nun abgefragt, wie die Darstellung in Excel erfolgen soll.
Bei Auswahl Als Listenausdruck exportieren ist die Darstellung mit dem Listenausdruck in pro-WINNER
identisch.
Bei Auswahl Als Steuerdatei für Serienbriefe exportieren werden alle Daten zu einem Mitglied in einer
Zeile angezeigt, z.B. alle Abteilungen einschließlich Abteilungsdaten. Somit ist die Verwendung als
Platzhalter im Microsoft Word-Serienbrief möglich.
Als Speicherort wird der Export-Ordner im jeweiligen Vereins-Ordner unter pw4/mein Verein/Export
vorgeschlagen. Ein anderer Speicherort kann ausgewählt werden. Die zu speichernden Dateien haben die
Endung .csv.

pro-WINNER Vereinsverwaltung Mitgliederverwaltung und Finanzbuchhaltung
Handbuch Version 8.0 Seite 191 von 219
14 Veranstaltungen
14.1 Veranstaltungen anlegen
In der Übersicht klicken Sie oben rechts auf das Zeichen und legen hier eine neue
Veranstaltung an. Bitte legen Sie in der Mitgliederverwaltung unter Stammdaten/
Beitragsschlüssel/ Pflege der Beitragsschlüssel einen neuen Beitragsschlüssel z.B.
Veranstaltungen mit Jahresbeitrag 0 € an. Diesen Beitragsschlüssel können Sie im Hauptverein
oder in den entsprechenden Abteilungen anlegen.
In der Veranstaltung legen Sie dann Gebühren zu dieser Veranstaltung an, wenn Sie denn
welche erheben möchten.
Über Teilnehmer legen Sie Ihre Mitglieder an. Über Bucher wählen Sie das Mitglied aus.
Diesem Mitglied werden auch die Gebühren der Gäste berechnet, sollte es Dies zur
Veranstaltung mitbringen.

pro-WINNER Vereinsverwaltung Mitgliederverwaltung und Finanzbuchhaltung
Handbuch Version 8.0 Seite 192 von 219
14.2 Veranstaltungen berechnen
In der Übersicht der Veranstaltungen klicken Sie auf die entsprechende Veranstaltung mit der
rechten Maustaste und wählen Veranstaltung berechnen. So werden die Sollbuchungen
automatisch erzeugt. Anschließend können Sie den Beitragseinzug nach dem entsprechenden
Beitragsschlüssel durchführen.
14.3 Briefe schreiben, Listen drucken
Klicken Sie mit der rechten Maustaste auf die jeweilige Veranstaltung. Hier können Sie den
Mitgliedern, die sich zu der Veranstaltung angemeldet haben, einen Brief schreiben, Die Liste
aller Besucher ducken oder exportieren.

pro-WINNER Vereinsverwaltung Mitgliederverwaltung und Finanzbuchhaltung
Handbuch Version 8.0 Seite 193 von 219
15 Mailverwaltung
Gehen Sie in Einstellungen/ Mailverwaltung.
15.1 Maileinstellungen
15.1.1 E-Mail-Konten
Sie können an Mitglieder und andere Adressen direkt aus pro-WINNER E-Mails versenden. Die Verbindung
zwischen pro-WINNER und Ihrem E-Mail-Server sind "E-Mail-Konten". Sie müssen mindestens ein solches
E-Mail-Konto anlegen (Einstellungen/ Mailverwaltung/ Maileinstellungen), wenn Sie direkt aus dem
Programm E-Mails versenden wollen.
Mit den vier Schaltflächen oben links
legen Sie neue E-Mail-Konten an,
ändern die Angaben (die Eigenschaften) eines vorhandenen E-Mail-Kontos,
löschen ein E-Mail-Konto oder
drucken die angezeigten E-Mail-Konten aus.
15.1.2 E-Mail-Konto
Ein E-Mail-Konto legt fest, welche Absenderangaben zu den Empfängern gesendet werden, welchen Server
Sie für den Versand der E-Mails verwenden und wie Sie sich bei diesem Server identifizieren.
Hinweis! diese Angaben hängen von Ihrer PC-Installation, einem evtl. installierten Netz und von dem jeweiligen Internet-Provider ab. Sprechen Sie in Zweifelsfällen oder wenn der Versand nicht erfolgreich ist bitte mit Ihrem Systemadministrator, dem Lieferanten Ihres PCs oder mit dem Internet-Provider. Viele Informationen finden Sie auch im Internet, z.B. unter http://www.mailhilfe.de
Die Bedeutung der einzelnen Eingabefelder:
Kontoname: Geben Sie hier dem E-Mail-Konto einen Namen. Dieser dient nur dazu, das Konto intern zu
kennzeichnen und hat keinen Einfluss auf den Versand der E-Mails.
Ihr Name: Dieser Name erscheint als Absenderangabe beim Empfänger. Darüber hinaus wirkt er sich nicht
aus.
E-Mail-Adresse: Diese Angabe ist wichtig und sollte daher sorgfältig ausgeführt werden. Sie erscheint beim
Empfänger als Antwortadresse und muss daher in Ihrem E-Mail-Programm (z.B. Outlook, T-Online o.Ä.)
angelegt sein. Normalerweise sieht eine solche E-Mail-Adresse wie folgt aus: Name@Domäne, z.B.
[email protected]. Gibt es die hier von Ihnen eingetragene E-Mail-Adresse nicht,
kann der Empfänger nicht direkt auf Ihre E-Mails antworten.
Postausgangsserver (SMTP): Wenn Sie schon bisher und unabhängig von pro-WINNER E-Mails verschickt
haben, können Sie den dafür nötigen "Postausgangsserver" und die "Portnummer" aus den Einstellungen
dieses Programms übernehmen. Die Angaben müssen exakt stimmen und sind für jeden Internet-Provider

pro-WINNER Vereinsverwaltung Mitgliederverwaltung und Finanzbuchhaltung
Handbuch Version 8.0 Seite 194 von 219
verschieden. Fragen Sie ggf. Ihren Systemadministrator, den Lieferanten Ihres PCs oder den
Internetprovider.
Hinweis! Der "Port" ist für SMTP-Server ("Simple Mail Transfer Protocol", "Einfaches E-Mail-Übertragungsverfahren") fast immer "25", evtl. auch "587".
Hinweis! Häufig benutzte Postausgangsserver sind "smtp.1und1.com" (Provider 1&1
puretec), "smtp.de.aol.com" (Provider AOL), "mail.arcor.de" (Provider Arcor),
"mx.freenet.de" (Provider freenet), "mail.gmx.net" (Provider GMX),
"smtp.lycos.de" (für Lycos Mail), "post.strato.de" (Provider Strato), "mailto.t-
online.de" (Provider T-Online), "smtp.web.de" (für WEB.DE FreeMail).
Hinweis! Mit einem Klick auf die Schaltfläche "Standard verwenden" wird als Port "25" eingestellt.
Die Anmeldeinformationen müssen Sie so eintragen, wie Sie diese von Ihrem Provider erhalten haben. Mit
dem Benutzernamen und dem Kennwort identifizieren Sie sich bei Ihrem Internet-Provider und erhalten
Zugang. Wenn diese beiden Angaben nicht genau mit den Angaben des Internet-Providers übereinstimmen,
kann pro-WINNER keine E-Mails versenden.
Mit einem Häkchen bei "Kennwort speichern" speichert pro-WINNER das Kennwort in der Datenbank ab.
Sie müssen es dann nicht vor jedem E-Mail-Versand neu eintragen.
Die meisten Postausgangsserver erfordern eine Authentifizierung, d.h. die Übermittlung von
Benutzernamen und Passwort vor dem Aufbau einer Verbindung ins Internet und dem Versand von E-Mails.
Aktivieren Sie daher dieses Kästchen mit einem Mausklick. Im Zweifel fragen Sie bitte Ihren Provider.
Mit den letzten beiden Eingaben legen Sie fest,
ob Dateien, die Sie als Anhang einer E-Mail versenden, automatisch komprimiert werden ("gezippt")
ob dieses Konto das Konto ist, von dem E-Mails standardmäßig verschickt werden
("Standardeintrag").
In der Regel ist es sinnvoll, Anhänge automatisch zu "zippen". Sie werden damit kleiner und brauchen
weniger Zeit zum Versand. Lediglich wenn ein Empfänger kein Programm hat, das die komprimierten
Anhänge wieder in der ursprünglichen Form erstellt, sollten Sie auf das "zippen" verzichten.
Haben Sie alles eingetragen, können Sie mit der Schaltfläche "Verbindung testen" prüfen, ob alles
funktioniert und wenn ja mit einem Klick auf "Speichern" die Eingaben speichern.
15.2 Protokoll
Das E-Mail-Protokoll zeigt Ihnen, welche E-Mails Sie bereits versandt haben.
15.3 Vorlagen
Hier können Sie wie in der Textverwaltung Vorlagen für Mails anlegen:

pro-WINNER Vereinsverwaltung Mitgliederverwaltung und Finanzbuchhaltung
Handbuch Version 8.0 Seite 195 von 219

pro-WINNER Vereinsverwaltung Mitgliederverwaltung und Finanzbuchhaltung
Handbuch Version 8.0 Seite 196 von 219
16 Einstellungen
16.1 Ausweise
Wählen Sie Ansicht Einstellungen – Ausweise und in der Maske Ausweise die Schaltfläche Neu.
Im Bereich Allgemein tragen Sie die Ausweisdetails ein.
Im Bereich LAYOUT wählen Sie über das Kontextmenü (rechte Maustaste)
Linie einfügen
Platzhalter einfügen
Grafik einfügen
Anschließend wählen Sie im Bereich Felder in der Spalte Inhalt für den gewählten Platzhalter die
Einstellungen
Inhalt
Breite
Schriftart
Schriftgröße
Wählen Sie anschließend Speichern und fügen Sie die Ausweisvorlage der Liste der Ausweise hinzu.

pro-WINNER Vereinsverwaltung Mitgliederverwaltung und Finanzbuchhaltung
Handbuch Version 8.0 Seite 197 von 219
Wählen Sie in der Mitgliederverwaltung über das Kontextmenü (rechte Maustaste) Ausweis drucken.
Wählen Sie nur markierte Mitglieder und anschließend in der Übersicht im Bereich Ausweisvorlagen eine
Vorlage aus, mit der Sie die Ausweise drucken wollen.
16.2 Etiketten
Wählen Sie Ansicht Einstellungen– Etiketten und in der Maske Etiketten die Schaltfläche Neu.
Im Bereich Allgemein tragen Sie die Etikettendetails ein.
Im Bereich LAYOUT wählen Sie über das Kontextmenü (rechte Maustaste)
Linie einfügen
Platzhalter einfügen
Grafik einfügen
Die Platzhalter im Layout können Sie anklicken und auf die gewünschte Position verschieben. Sie können
auch einen neuen Platzhalter anlegen und im Bereich Felder eine manuelle Texteingabe vornehmen (z.B.
für die Absenderzeile Ihres Vereins).
Anschließend wählen Sie im Bereich Felder für den gewählten Platzhalter die Einstellungen
Inhalt
Breite
Schriftart
Schriftgröße

pro-WINNER Vereinsverwaltung Mitgliederverwaltung und Finanzbuchhaltung
Handbuch Version 8.0 Seite 198 von 219
Wählen Sie anschließend Speichern und fügen Sie die Etikettenvorlage der Liste der Etiketten hinzu.
16.3 Einstellungen
Wählen Sie Menü Ansicht Einstellungen – Systemsteuerung
16.3.1 Benutzerverwaltung
Mit der Benutzerverwaltung können Sie einzelne Benutzer anlegen und ihnen Rechte zuweisen.
Wenn Sie das Programm zum ersten Mal starten, geben Sie als Name "SUPERVISOR" und kein Passwort
ein. Die richtigen Benutzer und ihren Namen tragen Sie mit einem Klick auf die Schaltfläche Neu hier ein.
Mit der Schaltfläche Bearbeiten weisen Sie einem bereits vorhandenen und von Ihnen mit der Maus
ausgewählten Benutzer sein Passwort zu und legen fest, mit welchen Bereichen des Programms er arbeiten

pro-WINNER Vereinsverwaltung Mitgliederverwaltung und Finanzbuchhaltung
Handbuch Version 8.0 Seite 199 von 219
kann. Im Feld Benutzername tragen Sie dazu eine beliebige Zeichenfolge ein. Ob Sie kleine Buchstaben
oder Großbuchstaben verwenden, spielt hier keine Rolle. Das trifft auch für das "Passwort" zu, das Sie für
jeden Benutzer eintragen können. Das Passwort kann jedoch auch leer bleiben. Tragen Sie etwas ein,
müssen Sie dies zur Sicherheit unverändert bei Passwort-Wiederholung noch einmal eintragen. Nur wenn
der Benutzername und das Passwort bei der Anmeldung genau wie hier eingetragen eingegeben werden,
kann mit dem Programm gearbeitet werden.
Anschließend können Sie für den ausgewählten Benutzer festlegen, mit welchen Programmteilen er arbeiten
kann ("für welche er berechtigt ist"). Das Programm zeigt dazu die Hauptbereiche wie "Beitragswesen" und
"Mitgliederverwaltung" an. Klicken Sie auf das Plus- oder Minus-Symbol, um die jeweils zugehörigen
Unterbereiche anzuzeigen. Ist in dem Kästchen vor dem Namen des jeweiligen Bereichs ein Häkchen, kann
der Benutzer damit arbeiten. Sie setzen und entfernen dieses Häkchen, indem Sie mit der linken Maustaste
darauf oder in das Kästchen klicken. Setzen Sie ein Häkchen oder entfernen Sie eines bei einem
Hauptbereich, wird dies automatisch auch für Unterbereiche durchgeführt. Sie können die Berechtigung
jederzeit und für jeden einzelnen Bereich getrennt ändern.
Mit der Schaltfläche Löschen entfernen Sie einen zuvor ausgewählten Benutzer. Der Benutzer, mit dem Sie
sich gerade angemeldet haben, kann ebenso wie der Benutzer "SUPERVISOR" nicht gelöscht werden.
Mit der Schaltfläche Schließen übernehmen Sie alle Eingaben. Mit der Schaltfläche Abbrechen verlassen
Sie diesen Bereich, ohne dass etwas geändert wird.
Hinweis! Es ist wichtig, für die tägliche Arbeit nicht den Benutzer "SUPERVISOR" zu verwenden. Mit diesem Benutzer können Sie alle Leistungen des Programms nutzen und versehentlich auch Fehler machen. Insbesondere wenn mehrere Personen mit dem Programm arbeiten, sollten Sie für jede Person einen eigenen Benutzer eintragen und die Berechtigungen je nach Aufgabengebiet vergeben.
Hinweis! Nur wenn Sie sich mit dem Benutzer "SUPERVISOR" anmelden, können Sie neue Benutzer anlegen, ändern und löschen.

pro-WINNER Vereinsverwaltung Mitgliederverwaltung und Finanzbuchhaltung
Handbuch Version 8.0 Seite 200 von 219
16.3.2 Lizensierung
In den Lizensierung geben Sie die Daten ein, die Sie von pro-WINNER erhalten haben, um die Software frei
zu schalten.
Hinweis! Bitte geben Sie die Daten genauso ein, wie Sie auf dem Datenblatt stehen, also auch den Vereinsnamen (gleiche Leerzeichen usw.)
In den Lizenzdaten sehen Sie, ob Ihr Programm bereits
offiziell bei der pro-WINNER GmbH registriert ist ("Als lizenzierte Version nutzen") oder
ob es sich um Testversion handelt ("Als begrenzte Testlizenz nutzen").
Sie können mit der Testversion wie mit der lizenzierten Version arbeiten. Lediglich die Anzahl der Adressen
und damit der Mitglieder sowie die Anzahl der Buchungen von Beiträgen sind eingeschränkt. Sie können
eine Testversion auch nicht auf mehreren PCs nutzen; die "maximalen Netzwerkplätze" sind Null.
Haben Sie pro-WINNER gekauft und registrieren lassen, haben Sie von der pro-WINNER GmbH folgendes
bekommen:
Lizenznummer
Serialisierungscode
Vereinsnamen als Lizenznehmer
Klicken Sie dann mit der Maus auf "Als lizenzierte Version nutzen" und tragen Sie alle drei Angaben in die
entsprechenden Felder ein.
Bei "Lizenz-Er." und "Serialisierungscode" ist es wichtig, Groß-/Kleinschreibung exakt zu übernehmen und
beim Serialisierungscode auch die Leerzeichen ("Blanks") richtig einzutragen. Nur dann wird das Programm
mit einer unbeschränkten Anzahl Adressen und Buchungen sowie für den Einsatz in Netzwerken mit
mehreren PCs freigegeben.
Werden Ihre Eingaben nicht angenommen und funktioniert die Lizenzierung nicht, wenden Sie sich bitte an
die pro-WINNER GmbH.
Die Eingaben im Bereich "Lizenzdaten" sind nur einmal ganz zu Beginn Ihrer Arbeit mit pro-WINNER nötig.
Vermeiden Sie spätere Änderungen, diese können den Programmablauf stören.

pro-WINNER Vereinsverwaltung Mitgliederverwaltung und Finanzbuchhaltung
Handbuch Version 8.0 Seite 201 von 219
16.3.2.1 Assistent Programmstart
Hier können Sie die Daten aus der Version 4.0,5.0, 6.0 bzw. 7.0 übernehmen (Siehe Abs.
11.1.3)
16.3.2.2 Programmoptionen
Sie können sich die Spalten in der Ansicht Adress-/ Mitgliederstamm selbst
gestalten. Über Programme können Sie eine Auswahl treffen, welche
Programmpunkte in der Übersicht angezeigt werden sollen. Arbeiten Sie z.B. nicht
mit der Finanzbuchhaltung, können Sie den Programmpunkt aus der Ansicht
ausblenden.
Weiterhin können Sie hier angeben, ob Sie bei Ihren Mitgliedern auf der Maske 0
ein Passbild hinterlegen möchten und ob die Familiennummer als Pflichtfeld
erscheinen soll.

pro-WINNER Vereinsverwaltung Mitgliederverwaltung und Finanzbuchhaltung
Handbuch Version 8.0 Seite 202 von 219
16.3.2.3 Extras
Die Angaben im Bereich "Extras" steuern zum einen die Beitragsberechnungen und die Mahnungen, zum
anderen können Sie damit die Mitglieder in Gruppen aufteilen:
"Freies Textfeld #1" und "Freies Textfeld #2":
Tragen Sie hier einen beliebigen Text ein. Dieser erscheint bei den Angaben zu jedem einzelnen Mitglied auf
der dritten Seite der Eingabemaske ("Maske 3"; Link zu dort). Nach diesen Feldern können Sie im Programm
Mitglieder auswählen, z.B. nach Textfeld 1: "Gültigkeit Ü-Leiterlizenz", Textfeld 2: "Datum bis". Sie können
diese Felder auch erst später benutzen und jederzeit wieder ändern. Die Eingaben beeinflussen die
Programmabläufe nicht. Beide Felder ermöglichen Ihnen lediglich, Ihre Mitglieder einer oder zwei Gruppen
zuzuordnen und die Mitglieder danach zu sortieren und auszuwerten.
"Mitgliedschaft in JJ ("Jahren) berechnen ab":
Es ist nicht immer gewünscht, die Dauer der Vereinsmitgliedschaft ab dem tatsächlichen Eintrittsdatum zu
berechnen, um z.B. Ehrungen auszusprechen. Dies gilt besonders bei Kindern, die von den Eltern schon
sehr früh angemeldet wurden. Tragen Sie hier ggf. das Lebensalter ein, das in Ihrem Verein für derartige
Berechnungen zu Grunde liegt. Oft ist dies die Volljährigkeit mit 18 Jahren. Korrigieren Sie diesen Vorschlag
oder belassen Sie ihn unverändert.
"Mahnstufe 1 ab", "Mahnstufe 2 ab", "Mahnstufe 3 ab":
Nicht termingerecht bezahlte ("überfällige") Beträge ("Offene Posten") kann das Programm automatisch
anmahnen. Es gibt dafür bis zu drei Mahnstufen. Sie legen hier für jede dieser Mahnstufen fest,
nach wie vielen Tagen Zahlungsverzug ("Tagen")
welche zusätzliche Mahngebühr ("€")
erhoben wird. Gebräuchliche Werte schlägt Ihnen das Programm vor. Sie können diese beliebig ändern oder
unverändert übernehmen.
Hinweis! Kürzere Zeiträume als 10 bis 14 Tage zwischen den Mahnstufen sind meist nicht sinnvoll, da der Versand der Mahnungen und die Gutschriftanzeige auf Ihrem Konto immer einige Tage benötigen. Mahngebühren über 10 € sind ebenfalls sorgfältig zu überlegen, da die Mahngebühr grundsätzlich nur dem tatsächlichen Aufwand für die Erstellung und den Versand der Mahnung

pro-WINNER Vereinsverwaltung Mitgliederverwaltung und Finanzbuchhaltung
Handbuch Version 8.0 Seite 203 von 219
entsprechen darf. Die einzelnen Mahngebühren addieren sich nicht, d.h. der überfällige Betrag wird etwa bei der dritten Mahnung nur um den dort eingegeben Betrag und nicht auch um die Mahngebühren erhöht.
Mit "Erster Monat des Erhebungsjahres" legen Sie fest, ab welchem Monat der Jahresbeitrag erhoben
werden soll. Hier tragen Sie nur dann etwas ein, wenn das Wirtschaftsjahr Ihres Vereins nicht dem
Kalenderjahr entspricht. Tragen Sie z.B. "7" ein, werden die Beiträge vom 1.7.bis 30.6. des Folgejahres und
nicht vom 1.1. bis 31.12. des aktuellen Jahres berechnet.
16.3.2.4 Vereinsdaten
In den Vereinsdaten tragen Sie die Bankverbindung Ihres Vereins ein: Die Kontonummer im Feld "Konto-
Nr.", den Namen Ihrer Bank oder Sparkasse im Feld "Bankname" und die Bankleitzahl (BLZ) im Feld "BLZ".
Diese Angaben sind für Ihren Zahlungsverkehr notwendig. Sie können mehrere Bankverbindungen anlegen
(z.B. 2. Vereinskonto, Abteilungskonten). Diese können Sie dann beim Beitragseinzug auswählen.
Das gleiche gilt für den Namen Ihres Vorsitzenden oder Präsidenten, den Sie im Feld
"Vereinsvorsitzender" eintragen sowie für die Anschrift Ihres Vereins in den Feldern "Straße", "Land",
"PLZ" und "Ort". Diese Angaben müssen immer den aktuellen Angaben und den Eintragungen im
Vereinsregister entsprechen!

pro-WINNER Vereinsverwaltung Mitgliederverwaltung und Finanzbuchhaltung
Handbuch Version 8.0 Seite 204 von 219
Hinweis! Immer wenn Sie die Schaltfläche mit dem Symbol eines Fernglases sehen, können Sie unter den bereits vorhandenen Datensätzen und Angaben suchen. Sie müssen dann Angaben nicht immer wieder neu eintragen.
Ein Häkchen hinter "Politisch" setzen oder entfernen Sie mit einem Mausklick. Ist Ihr Verein eine
kommunale Wählervereinigung und damit politischer Verein, ist er wie jede politische Partei steuerbefreit
(Stand September 2007). Dies gilt jedoch nicht für Vereine, die sich allgemein auf politische Einflussnahme
konzentrieren. Darüber hinaus unterscheiden sich die Spendenbescheinigungen für politische Vereine von
denen anderer Vereine (vgl. Textverarbeitung, Seite Fehler! Textmarke nicht definiert.ff).
Hinweis! Verstehen Sie sich als "politischen Verein", klären Sie eine evtl. Steuer-befreiung mit einem Steuerberater ab, bevor Sie hier ein Häkchen setzen.
Bitte tagen Sie Ihr Bundesland ein um bei der Verbands-/ Bestandsmeldung das richtige Formular zu
erhalten.
16.3.2.5 Textverarbeitung
Das Programm enthält in seiner Textverarbeitung sofort verwendbare Vorlagen für Rechnungen,
Mahnungen und Spendenbescheinigungen. Die Spendenbescheinigungen unterschieden sich zwischen
"normalen" Vereinen und politischen Vereinen, d.h. kommunalen Wählervereinigungen. Wählen Sie für jedes
Formular die passende Vorlage aus. Sie können jede Vorlage ändern und vollständig neue Vorlagen
erstellen (Link Formulardesigner).

pro-WINNER Vereinsverwaltung Mitgliederverwaltung und Finanzbuchhaltung
Handbuch Version 8.0 Seite 205 von 219
Grundsätzlich können Sie später Rechnungen und Mahnungen für alle Mitglieder gleich oder je nach
Abteilung unterschiedlich gestalten. Daher gibt es jeweils zwei unterschiedliche Vorlagen.
Bei den verschiedenen Spendenbescheinigungen müssen Sie nur die Vorlagen auswählen oder anpassen,
die für Ihren Verein gelten – entweder für politische Vereine/kommunale Wählervereinigungen oder für alle
anderen Vereine.
Alle mitgelieferten Formulare sind vom Finanzamt anerkannt (Stand September 2007).
16.3.2.6 Finanzamt
Die Eingaben hier bestimmen, wie das Programm die Unterlagen für Ihr Finanzamt erstellt und was auf den
Steuerformularen ausgedruckt wird.
Tragen Sie im ersten Feld "Förderung" den satzungsgemäßen Zweck Ihres Vereins ein. Anschließend
tragen Sie den Namen Ihres Finanzamts und Ihre Steuernummer dort ein. Alle drei Angaben erscheinen auf
Ihren Steuerformularen.
Sind Sie als gemeinnütziger Verein steuerbefreit, erhalten Sie auf Antrag von Ihrem Finanzamt einen
Freistellungsbescheid. Tragen Sie das Ausstellungsdatum dieses Bescheids im Feld
"Freistellungsbescheid vom" ein.
Hinweis! Sie können dieses Datum mit einem Mausklick auf die Schaltfläche mit dem Kalendersymbol aus dem Kalender übernehmen und müssen es nicht von Hand eingeben.
Je nach Freistellungsbescheid und Verein erteilt das Finanzamt eine vorläufige Freistellung oder eine
dauerhafte Freistellung. Bei der vorläufigen Freistellung klicken Sie bitte auf "vorläufig freigestellt" und
tragen danach das Datum ein, ab dem dies gilt.
Bei einer dauerhaften Freistellung klicken Sie bitte auf "dauerhaft freigestellt" und tragen danach die Jahre
ein, für die diese Freistellung gilt, z.B. "2007, 2008, 2009".

pro-WINNER Vereinsverwaltung Mitgliederverwaltung und Finanzbuchhaltung
Handbuch Version 8.0 Seite 206 von 219
Hinweis! In der Regel müssen Sie alle drei Jahre eine erneute dauerhafte Freistellung beim Finanzamt beantragen, die dann wieder drei Jahre gilt. Fragen Sie im Zweifel bitte einen Steuerberater oder Ihren Dachverband.
Erstellt Ihr Verein Spendenquittungen, kann der Empfänger den gespendeten Betrag in seiner privaten
Einkommenssteuererklärung geltend machen und damit Steuern sparen. Je nach Vereinszweck gilt dies
auch für Mitgliedsbeiträge und nicht nur für "zusätzliche" Geld- oder Sachspenden. Voraussetzung ist immer,
dass Ihr Verein zum Zeitpunkt der Spende (nicht zum Zeitpunkt, an dem die Spendenquittung ausgestellt
wird) vom Finanzamt mit einem Freistellungsbescheid als gemeinnützig anerkannt ist. Ob Ihr Verein für die
"normalen" Mitgliedsbeträge steuermindernde Spendenquittungen ausstellen darf, richtet sich nach dem
Vereinszweck (siehe oben: "Förderung"). Sportvereine und Heimatvereine dürfen dies beispielsweise nicht,
kulturelle Vereine und Tierschutzvereine dürfen dies. Zudem muss auf jeder Spendenquittung vermerkt sein,
auf welcher "Förderung" sie beruht. Eine vollständige Liste findet sich im "Verzeichnis der Zwecke, die
allgemein als besonders förderungswürdig im Sinne des §10b Abs. 1 des Einkommenssteuergesetzes
anerkannt sind". Dies ist gleichzeitig die "Anlage 1 zu § 48 Abs. 2 EStDV ("Einkommenssteuer-
Durchführungsverordnung"). Diese Liste ist in die Abschnitte "A" (Mitgliedsbeiträge als Spende möglich) und
"B" (nur zusätzliche Beträge als Spende möglich) unterteilt. Innerhalb der Abschnitte gibt es Nummern, die
die einzelnen "Förderungen" detailliert beschreiben. Natur- und Landschaftsschutzvereine gehören z.B. in
Abschnitt A, Nummer 5. Sportvereine in Abschnitt B, Nummer 1. Informieren Sie sich bei einem
Steuerberater, Ihrem Dachverband oder Ihrem Finanzamt, was für Ihren Verein zutrifft und tragen Sie dies in
die beiden Felder ein.
Hinweis! Tragen Sie hier etwas Falsches ein, sind alle Ihre Spendenquittungen ungültig!
16.3.3 Meine Einstellungen
Das Kaufmännische Komma (Finanzbuchhaltung) und die Cursorposition bei Textfeldern werden bei
Meine Einstellungen hinterlegt. Sie können bei automatisches Suchen aktiviert einstellen, ob bei der Suche im Adress- und Mitgliederstamm z.B. bei Eingabe von Mü alle Mitglieder sofort angezeigt werden, deren Nachname mit Mü beginnt.

pro-WINNER Vereinsverwaltung Mitgliederverwaltung und Finanzbuchhaltung
Handbuch Version 8.0 Seite 207 von 219
16.3.4 Massendatenpflege
Mit der Massendatenpflege können einzelne Felder bei mehreren Datensätzen gleichzeitig geändert werden.
Hinweis! Eine vorherige Datensicherung ist unbedingt erforderlich. (siehe Kapitel 12.2).
Beispiel:
Feld: Wohngebiet
Wert von: Unterstadt
Wert bis: Oberstadt
Neuer Wert: Stadtmitte
16.3.5 Nummernkreise

pro-WINNER Vereinsverwaltung Mitgliederverwaltung und Finanzbuchhaltung
Handbuch Version 8.0 Seite 208 von 219
Jeder Nummernkreis besteht aus einem "Präfix", der "Konvention" und dem "Wert":
Mit dem "Präfix" legen Sie fest, mit welcher Zeichenfolge (es können Buchstaben und Zahlen sein) alle
Zahlen dieses Nummernkreises beginnen. Das könnte z.B. "B" für "Beitrag" sein.
Die "Konvention" steuert, wie die aktuelle Jahreszahl in die fortlaufende Nummerierung eingeht. Sie wählen
unter zwei Möglichkeiten aus:
YYnnnnnn: Die Jahreszahl geht zweistellig ("YY") ein und danach folgt eine fortlaufende
sechsstellige Nummer ("nnnnnn")
YYYYnnnnnn: Die Jahreszahl geht vierstellig ("YYYY") ein und danach folgt eine fortlaufende
sechsstellige Nummer ("nnnnnn")
Bei "Wert" legen Sie schließlich fest, mit welcher Zahl die fortlaufende Nummerierung beginnt.

pro-WINNER Vereinsverwaltung Mitgliederverwaltung und Finanzbuchhaltung
Handbuch Version 8.0 Seite 209 von 219
16.3.6 Beitragswesen
Automatische Berechnung der Kürzung beim Beitragseinzug:
Setzen Sie den Haken, wird bei jedem Mitglied, das neu eintritt innerhalb eines Beitragszeitraumes, die
Kürzung beim ersten Einzug vorgenommen.
z.B. Sie ziehen jährlich einen Beitrag von 120,- € ein. Ein Mitglied tritt aber erst zum 01. April ein, so wird bei
diesem Mitglied nur der Betrag von 90,- € berechnet. Es wird um 30,- € für die ersten drei Monate gekürzt.
Sortierung im Kontenblatt absteigend
Setzen Sie hier den Haken, werden beim Mitglied im Kontoblatt Die neuesten Buchungen oben angezeigt.
Keine Prüfung der Bankdaten
Setzen Sie hier den Haken, kann das Programm keine Prüfung der eingetragenen Bankdaten durchführen.
Sollten bei einem Mitglied falsche Bankdaten hinterlegt sein, würde der Einzug trotzdem erfolgen und Sie
würden diese alle als Rücklastschriften bekommen
DTA-Datei nach … Buchungen teilen
Sollte Ihre Bank für die Lastschrift per DTAUS nur eine bestimmte Anzahl von Buchungen entgegen
nehmen, können Sie hier die max. Anzahl eingeben. Befinden sich in Ihrem Lastschrifteinzug mehr als die
angegebenen Buchungen, erzeugt das Programm automatisch mehrere DTAUS-Dateien.

pro-WINNER Vereinsverwaltung Mitgliederverwaltung und Finanzbuchhaltung
Handbuch Version 8.0 Seite 210 von 219
Ausführungsdatum für DTAUS
Möchten Sie ein bestimmtes Ausführungsdatum für den Lastschrifteinzug per DTAUS haben, setzen Sie hier
den Haken. Wenn Sie dann die DTAUS erstellen, fragt das System nach dem Ausführungsdatum. Dieses
darf max. 14 Tage in der Zukunft liegen. Bitte klären Sie mit Ihrer Bank ab, ob diese eine DTAUS mit
bestimmtem Ausführungstermin bearbeitet.
16.3.7 Terminübersicht
16.3.8 Einstellungen für Nichtmitglieder
Möchten Sie für Nichtmitglieder Rechnungen erstellen, legen Sie hiermit einen
Beitragsschlüssel Sonstiges an. Sie können somit über die Kontoabfrage eine Sollbuchung
erzeugen mit dem gewünschten Betrag und Ihrem entsprechenden Buchungstext.
Anschließend können Sie eine Rechnung erzeugen.
16.3.9 Freie Felder
Sie können unbegrenzt freie Felder anlegen, die bei jedem Mitglied unter Maske D- Freie Felder
zu sehen sind.

pro-WINNER Vereinsverwaltung Mitgliederverwaltung und Finanzbuchhaltung
Handbuch Version 8.0 Seite 211 von 219
Bei jedem Mitglied können Sie den entsprechenden Wert eintragen. Auch können Sie nach dem
Namen des freien Feldes und des Wertes selektieren.
16.3.10 Beitragschlüsselgerüst
Sie können bestimmte Gerüste für Beitragsschlüssel anlegen, z.B. ein erwachsenes Mitglied
kommt neu in Ihren Verein. Es tritt automatisch in den Hauptverein ein, wo es den
Beitragsschlüssel für den Hauptverein erhält. Ebenfalls tritt das Mitglied in der Abteilung Tennis
ein, wo es den Beitrag Tennis Aktive erhalten soll. Die Gerüste können Sie anlegen unter
Einstellungen/ Systemsteuerungen/ Beitragsschlüsselgerüst:
Wenn Sie beim Mitglied die Maske 6 – Abteilungsdaten – öffnen und dann auf den Hauptverein
mit rechter Maustaste klicken, erscheint:
Es wird bei dem Mitglied automatisch die Abteilung Tennis angelegt und die Beitragsschlüssel
Erwachsene Hauptverein und Tennis aktive angelegt.

pro-WINNER Vereinsverwaltung Mitgliederverwaltung und Finanzbuchhaltung
Handbuch Version 8.0 Seite 212 von 219
17 Textverarbeitung
17.1 Briefvorlagen
Wählen Sie im Menü Ansicht / Textverarbeitung – Briefvorlagen oder in der linken Navigationsleiste
Textverarbeitung / Briefvorlagen die Liste Ihrer Briefvorlagen.
Mit Doppelklick öffnen Sie eine bestehende Textvorlage.
Hinzufügen einer neuen Briefvorlage
Wählen Sie in der Menüleiste das Symbol für Neuen Datensatz anlegen.
Hinweis! Diese Briefvorlagen (Benutzer: WLSB/pro-WINNER) können nicht gelöscht werden. Sie können kopiert und unter anderem Namen gespeichert und dann bearbeitet werden.
Klicken Sie mit der rechten Maustaste auf Listen, können Sie sich neue Ordner (Listengruppengruppen)
anlegen.
Mit einem Doppelklick auf Standardvorlage öffnen Sie beispielsweise die Standardvorlage und können
bestimmte Felder auswählen, die Sie in Ihren Brief einbauen.

pro-WINNER Vereinsverwaltung Mitgliederverwaltung und Finanzbuchhaltung
Handbuch Version 8.0 Seite 213 von 219
Speichern:
Die abgeänderte Vorlage wird evtl. mit geändertem Titel gespeichert.
Speichern als Vorlage:
Das Dokument wird als neue zusätzliche Vorlage gespeichert.
Auswahl der Textbausteine für die Vorlage:

pro-WINNER Vereinsverwaltung Mitgliederverwaltung und Finanzbuchhaltung
Handbuch Version 8.0 Seite 214 von 219
In der QuickBar können Sie mit Doppelklick die Feldnamen (Platzhalter) in das Dokument übernehmen. Die
Feldnamen sind in folgenden Kategorien abgelegt
Abteilungsdaten
Adressdaten
Kommunikationen
Mitgliedsdaten
Rechnung
Sonstige und
Zahlerdaten
Die weiteren Bearbeitungsmöglichkeiten können Sie der nachfolgenden Übersicht entnehmen.

pro-WINNER Vereinsverwaltung Mitgliederverwaltung und Finanzbuchhaltung
Handbuch Version 8.0 Seite 215 von 219
18 Sonstige Punkte
18.1 Menü Punkt Datei
Funktionsübersicht Mitgliederverwaltung
Dieser Teil des Handbuchs beschreibt die Funktionen der Hauptmenüleiste von pro-WINNER:
18.1.1 Neu
Mit dem Menü Datei / Neu können Sie eine neue Datenbank (neuen Verein) anlegen.
In der Regel wird für jeden zu verwaltenden Verein eine eigene Datenbank angelegt.
18.1.2 Öffnen
Wenn Sie mit pro-WINNER mehrere Vereine verwalten, öffnen Sie mit dem Befehl Öffnen eine bestehende
Datenbank (einen neuen Verein).
18.1.3 Drucken
Die Daten aller im aktiven Fenster angezeigten Adressen können gedruckt werden.
Formatieren Sie den Ausdruck über die beiden Bildschirmmasken
Details
Spalten

pro-WINNER Vereinsverwaltung Mitgliederverwaltung und Finanzbuchhaltung
Handbuch Version 8.0 Seite 216 von 219
Die "Überschrift" können Sie wie vorgeschlagen übernehmen oder beliebig ändern.
Bei "Schriftart" und "Schriftgröße" wählen Sie die gewünschten Angaben aus den Schriften aus, die auf
Ihrem PC installiert sind.
Mit den Eingabefeldern zu den Rändern passen Sie den Ausdruck der Beitragsschlüssel für diese Adresse
auf Ihren Drucker an. Sie geben hier den Abstand in "cm" an. Dies ist nötig, weil fast kein Drucker
unmittelbar bis an die Seitenränder drucken kann, sondern ein Abstand frei bleiben muss. Wie groß dieser
ist, steht in den Unterlagen des Druckers.
Bei "Hochformat" und "Querformat" legen Sie fest, ob diese Liste im Hochformat oder im Querformat
ausgedruckt wird.
Bei "Spalten" legen Sie fest, was alles im Ausdruck enthalten sein soll. Enthalten sind die Angaben, bei
denen Sie in der Spalte "Ausdruck" ein Häkchen setzen. den "Spaltennamen" können Sie nicht ändern. Bei
der "Spaltenbreite" erscheint nach einem schnellen Doppelklick eine Auswahlschaltfläche, mit der Sie unter
verschiedenen Spaltenbreiten wählen können. Sie können die Spaltenbreite auch selbst eingeben. Setzen
Sie in der letzten Spalte "Summe" ein Häkchen, wird die Summe der Zahlen in dieser Spalte am Ende der
Liste ausgedruckt (z.B. die Summe aller Beträge).

pro-WINNER Vereinsverwaltung Mitgliederverwaltung und Finanzbuchhaltung
Handbuch Version 8.0 Seite 217 von 219
18.1.4 Daten importieren
Über Daten importieren können Sie Daten aus eine Excel – bzw. csv-Datei in pro-WINNER über
eine Universalschnittstelle importieren.
Bitte gehen Sie zuvor auf Spaltenauflistung anzeigen und speichern Sie diese auf Ihrem PC ab.
Vor dem Datenimport müssen Sie Ihre Daten entsprechend der vorgegebenen Spaltenauflistung
aufbereiten.
Anschließend können Sie diese aufbereitete Datei auswählen und importieren. Sollten die Daten nicht
korrekt sein, können Sie nach Überarbeitung der Liste den Import noch einmal vornehmen
18.1.5 Ehemaligenarchiv aktualisieren
Die im Adress- / Mitgliederstamm rot hinterlegten Mitglieder sind Mitglieder die ein zurückliegendes
Austrittsdatum haben, können über Datei / Ehemaligenarchiv aktualisieren ins Ehemaligen-Archiv
verschoben werden. In den nachfolgenden Abfragen können Sie entscheiden, ob auch Mitglieder mit offenen
Posten berücksichtigt werden. Ebenso können Sie den Stichtag des Austrittsdatums festlegen.
Hinweis! Ist das ausgetretene Mitglied Zahler für ein anderes Mitglied, muss dieses erst als Selbstzahler angelegt werden
Um ins Ehemaligenarchiv zu gelangen, wählen Sie Adress-/ Mitgliederstamm Nichtmitglieder anzeigen.

pro-WINNER Vereinsverwaltung Mitgliederverwaltung und Finanzbuchhaltung
Handbuch Version 8.0 Seite 218 von 219
Hier werden Ihnen alle Ehemaligen angezeigt. Ein hier abgelegtes Mitglied kann über Reaktivieren
wieder in den aktiven Bestand übernommen werden.
Um wieder in die Ansicht der aktuellen Mitglieder zu gelangen, wählen Sie oben rechts Alle anzeigen
18.2 Menü Punkt Ansicht
Im Menü Ansicht wechseln Sie direkt in eines der einzelnen Teilprogramme. Diese Teilprogramme können
auch über die linke grafische Menü-Leiste aufgerufen werden.
Die einzelnen Funktionsbereiche Allgemein, Buchhaltung, Datenverwaltung, Listen und Selektionen,
Mailverwaltung, Systemsteuerung und Textverarbeitung werden in den folgenden Kapiteln beschrieben.

pro-WINNER Vereinsverwaltung Mitgliederverwaltung und Finanzbuchhaltung
Handbuch Version 8.0 Seite 219 von 219
18.2.1 Gesamthistorie
In dieser Maske können Sie erkennen, wann und bei welchen Personen Daten von welchem Benutzer neu
angelegt oder geändert wurden.
Durch Doppelklick auf die geänderte Person wird Ihnen das Änderungsprotokoll angezeigt.
Für jedes ausgewählte Datum kann eine Liste ausgedruckt werden.