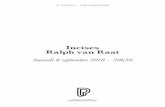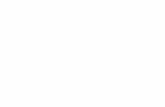Handbuch TOCCATA Version 2 · 2013. 9. 21. · 4 TOCCATA Bevor Sie beginnen Wir freuen uns über...
Transcript of Handbuch TOCCATA Version 2 · 2013. 9. 21. · 4 TOCCATA Bevor Sie beginnen Wir freuen uns über...

Rubisoft Software GmbH • Postfach 145 • D-82217 Eichenau • Deutschland
toccata
Version 2

2 TOCCATA
Recht so!
Sämtliche Eigentums- und Urheberrechte an der Software TOCCATA, dem mit-
gelieferten Zeichensatz CANTABO und dieser Dokumentation liegen bei der
Rubisoft Software GmbH. Eine Verwendung oder Weitergabe außerhalb der in
den Lizenzbestimmungen genannten Bedingungen ist verboten und wird von
Firma Rubisoft Software GmbH entsprechend geahndet.
Die in diesem Handbuch angegebenen Daten dienen nur der Produktbeschrei-
bung und können keinesfalls als zugesicherte Eigenschaft im rechtlichen Sinne
gelten. Die in diesem Handbuch beschriebenen Funktionen beziehen sich auf
die Vollversion der Software. Abhängig vom lizenzierten Umfang sind deshalb
nicht unbedingt alle Funktionen verfügbar.
Schadenersatzansprüche sind ausgeschlossen, wenn nicht Vorsatz oder grobe
Fahrlässigkeit geltend gemacht werden können.
Windows ist ein eingetragenes Warenzeichen der Microsoft Corporation.
Stand: 21. September 2013
Versionsstand der Software zum Zeitpunkt
des Redaktionsschlusses: 2.00.186
© 2008..2013 Rubisoft Software GmbH
Postfach 145
D-82217 Eichenau
Germany

3

4 TOCCATA
Bevor Sie beginnen
Wir freuen uns über Ihre Entscheidung, TOCCATA einzusetzen. Um Sie mög-
lichst schnell mit den Funktionen des Programms vertraut zu machen, empfeh-
len wir Ihnen dieses Handbuch zu nutzen. Um eine Einstiegsfrustration zu
vermeiden, ist das Kennenlernen der Trennung zwischen Konzept und Layout
(siehe “Ein Konzept, viele Layouts” auf Seite 24) und die verschiedenen Einga-
bemodi (besonders „Schreiben” und „Ändern”, siehe “Verschiedene Pro-
grammmodi” auf Seite 24) wichtig. In den “Entdeckungsreisen” auf Seite 157
haben wir versucht, diese Struktur an verschiedenen Beispielen aufzubereiten
und laden Sie herzlich ein, eine oder mehrere dieser Reisen zu machen.
Dieses Handbuch beschreibt den kompletten Funktionsumfang von TOCCATA.
Wenn Sie TOCCATA von unserer Webseite heruntergeladen oder von der CD
installiert haben, so stehen Ihnen zunächst nur die Funktionen der „basis“-
Ausstattung zur Verfügung. Über sog. Lizenzschlüssel wird der Funktionsum-
fang erweitert. Die freigeschalteten Funktionen sind unter EXTRAS•LIZENZ auf-
gelistet.
Wie jede Software mit einem großen Funktionsumfang sollten Sie etwas
Geduld bei der Einarbeitung mitbringen und sich Schritt für Schritt mit dem
Programm vertraut machen. Dazu ist es nicht ratsam, das Handbuch auf einen
Schwung durchzulesen und dann das Programm zu starten. Mit den oben
genannten Kapiteln sind Sie sicher in der Lage, Noten und diese auch schön zu
setzen. Wenn Sie dann etwas Übung im Umgang mit TOCCATA haben, sollten
Sie das Handbuch aber noch öfters aufschlagen und sich über Funktionen
informieren, die Ihnen anfangs zu abgehoben oder kompliziert anmuteten -
Sie werden sehen, dass dort viele gute Ideen stecken, die Ihnen die tägliche
Arbeit enorm erleichtern und viel Routinearbeit abnehmen können.
Anwender ohne Erfahrung im Umfang mit Notensatzsoftware haben es viel-
leicht sogar leichter, sich in die Struktur von TOCCATA einzuarbeiten, als

5
Umsteiger, die TOCCATA so ähnlich wie ihre bisherige Software bedienen
möchten. Letztere bitten wir, sich möglichst unvoreingenommen speziell mit
der Noten- und Symboleingabe zu beschäftigen.
Die Wurzeln von TOCCATA liegen im Verlagssatz der späten 1980er-Jahre. Die
erste Version wurde 1994 auf der Musikmesse in Frankfurt vorgestellt, und die
Version 2 trägt den Entwicklungen von Betriebsystemen und Verbesserungs-
vorschlägen unserer Kunden Rechnung.
Wie jedes gedruckte Werk kann auch dieses Handbuch veralten. Wir empfeh-
len Ihnen deshalb die Update-Funktionen der Software zu nutzen, um immer
auf dem neuesten Stand in Sachen Software und Dokumentation zu bleiben.
Sie benötigen dazu lediglich einen Internetzugang und die Einstellung in der
Software (siehe Kap. 2.2 und EXTRAS • EINSTELLUNGEN • WEBINFO). Wenn Sie nach
Eingabe Ihres Kundenlogins das Installationsarchiv TOCCATA basis von unserer
Webseite laden und ausführen, erkennt die Software automatisch, dass für
Ihre bestehende Version eine Update installiert werden soll.
Wir wünschen Ihnen einen erfolgreichen und effizienten Einsatz der Software
TOCCATA.

6 TOCCATA

7
1 Definitionen ........................................................................ 13
2 Installation .......................................................................... 17
Erstinstallation ............................................................................ 17Kompatibilität ................................................................................... 17Installation von CD ........................................................................... 17Installation vom Internet ................................................................. 17Erster Programmstart ....................................................................... 18Lizenz erweitern ............................................................................... 18
Programmpatches installieren ................................................... 20
Programm deinstallieren ........................................................... 20
Details zur Installation ............................................................... 21
3 Arbeiten mit TOCCATA ...................................................... 23
Allgemeines zum Notensatz ...................................................... 23
Strukturüberblick ....................................................................... 24Ein Konzept, viele Layouts ............................................................... 24Verschiedene Programmmodi ......................................................... 24Verschiedene Tastaturbelegungen .................................................. 26Die Menüstruktur ............................................................................. 26Vom Werk bis zum Symbol .............................................................. 27
Programmoberfläche ................................................................. 27Bildschirmklaviatur ........................................................................... 28Bildschirmtastatur (online-Tastatur) ................................................ 29Bildschirmneuaufbau ....................................................................... 29Dargestellte Stimmen ....................................................................... 29
4 Eingabe ............................................................................... 33Thema „Scannen“ ............................................................................. 33
Bildschirmklaviatur ..................................................................... 33
MIDI-Klaviatur (Step-Eingabe) ................................................... 34
Tastatur ....................................................................................... 34Tastaturbelegung ............................................................................. 35Eingabemodi ..................................................................................... 37Polyphone Stimmen, Akkordschreibweise ...................................... 39Zwischenablage und Eingabespeicher ............................................ 40Eingabeparameter ............................................................................ 41Noten - Notenwert ........................................................................... 43Noten - Halslänge ............................................................................. 43Noten - Halsrichtung ........................................................................ 43Noten - Balkentrennung .................................................................. 44

8 TOCCATA
Noten - Abstände ............................................................................. 44Pausen ............................................................................................... 45Symbole ............................................................................................. 45Justierung .......................................................................................... 46Liedtext ............................................................................................. 46Takt - Häuser ..................................................................................... 46Takt - Taktstrich ................................................................................ 47Akkordsymbole ................................................................................. 47Noteneingabe - Bildschirmklaviatur ................................................ 47Noteneingabe - Schlagzeug ............................................................. 48Noteneingabe - Normal ................................................................... 48Formatieren - Normal / Schlagzeug / Transkription ....................... 49Eingabehilfe - Akustik ...................................................................... 49Eingabehilfe - Vorlage ..................................................................... 50Eingabehilfe - Bildschirmtastatur .................................................... 50Eingabehilfe - Memory ..................................................................... 50Echtzeit-Eingabe ............................................................................... 50
Import von Dateien .....................................................................51MIDI-Dateien ..................................................................................... 51Capella-Dateien ................................................................................ 54
5 Bearbeiten ...........................................................................55
Markieren und Filtern .................................................................55Maus .................................................................................................. 55Cursorsteuerung ............................................................................... 55Menüfunktion ................................................................................... 55Auswahl erweitern ........................................................................... 55
Parameter von Noten .................................................................57Ton ..................................................................................................... 58Position .............................................................................................. 58Hals / Balken ...................................................................................... 59Einstellungen .................................................................................... 59Referenz ............................................................................................ 60MIDI ................................................................................................... 60
Parameter von Symbolen ...........................................................61
Navigieren ...................................................................................62
Kopieren, Ausschneiden und Einfügen .....................................62Sowohl Noten und Symbole in der Zwischenablage ...................... 63Es sind nur Symbole in der Zwischenablage ................................... 64Es sind Takte in der Zwischenablage ............................................... 64Es ist eine Stimme in der Zwischenablage ...................................... 64Vervielfachung der Einfügung ........................................................ 66Speicher für wiederkehrende Einfügungen ................................... 66

9
Transponieren ............................................................................ 66
Transkription (Erstellen von Tabulaturen) ................................ 67Steirische Harmonika ........................................................................ 68Clubmodell ........................................................................................ 71Schwyzerörgeli .................................................................................. 74Nachbearbeitung von Transkriptionen ........................................... 76
Positionieren ............................................................................... 76
Formatieren ................................................................................ 77Hals .................................................................................................... 79Balken ................................................................................................ 79Platz ................................................................................................... 80Kollision ............................................................................................. 81Pausen ............................................................................................... 81Phrasierung ....................................................................................... 82Tabulatur ........................................................................................... 82Sperre ................................................................................................ 83Sonderformatierungen .................................................................... 83
Tonrepetitionen und Abbreviaturen ........................................ 84
6 Ausgabe .............................................................................. 87
Layout ......................................................................................... 87Erstellung Layout ............................................................................. 88Layoutbogenauswahl ....................................................................... 89Umbruch ............................................................................................ 91Seiteneinstellungen .......................................................................... 92Layoutbogen ..................................................................................... 93Umbruch ............................................................................................ 98Textblöcke ....................................................................................... 101Randzeilen ...................................................................................... 103Bilder ............................................................................................... 104Leerraum ......................................................................................... 104Einrückung ...................................................................................... 104
Bearbeiten von Layouts ........................................................... 104Toolbar-Schalter ............................................................................. 104Stichnoten ....................................................................................... 106
Schablonen ............................................................................... 106
Ausdruck ................................................................................... 108
PDF-Export ................................................................................ 109
Export als Grafikdatei .............................................................. 109
Export in Zwischenablage ........................................................ 109

10 TOCCATA
Wiedergabe ...............................................................................110Mithören ......................................................................................... 110Wiedergabe .................................................................................... 111
7 Lexikon ..............................................................................115
Das kleine 1x1 (Eingabepraxis) .................................................115
Akkorde .....................................................................................116
Akkordsymbole .........................................................................116
Auftakte und Schlusstakte .......................................................120
Bögen .........................................................................................120
Browser ......................................................................................122
Dynamik .....................................................................................123
Fangelemente ...........................................................................124
Farbunterscheidung ..................................................................124
Generalbass ...............................................................................125
Gliederungszeichen (Studierziffern) ........................................126
Hälse und Balken ......................................................................127
Liedsatz ......................................................................................128
Literatur .....................................................................................128
Lizenz .........................................................................................129
Maße ..........................................................................................130Halbe Linienabstände ..................................................................... 130Points ............................................................................................... 130Relative Points ................................................................................ 131Skalierbarer Platz (relative Ausdehnung) ..................................... 131
Mehrstimmiger Satz ..................................................................131
Metrum / Metrumwechsel ........................................................132
MIDI ...........................................................................................133
Notenschlüssel ...........................................................................134
Notenzeilen ...............................................................................135
Pausen ........................................................................................136
Programmeinstellungen ...........................................................136
Rhythmus ...................................................................................139
Rückgängig (Undo) ...................................................................139

11
Rücktranskription ..................................................................... 139
Schriften .................................................................................... 140
Startparameter ......................................................................... 142
Stimme ...................................................................................... 142
Taktparameter .......................................................................... 144Metrum ........................................................................................... 145Schlüssel .......................................................................................... 145Vorzeichen ...................................................................................... 145Zeilen ............................................................................................... 146Taktzählung .................................................................................... 146Gliederungszeichen ........................................................................ 146Marker (Lesezeichen) ..................................................................... 147
Textblock .................................................................................. 149
Urheberrechte .......................................................................... 150Urheberrecht ................................................................................... 150Leistungsschutzrechte .................................................................... 151MIDI ................................................................................................. 151
Vorzeichenwechsel ................................................................... 151
Werk .......................................................................................... 152
Zeichensatz ............................................................................... 154
Ziffern ....................................................................................... 155
8 Entdeckungsreisen ........................................................... 157
Einleitung ................................................................................. 157
Ein kleiner Rundgang .............................................................. 158
Liedsatz „Swing low“ ............................................................... 159Neues Werk anlegen ...................................................................... 159Noteneingabe ................................................................................. 161Phrasierung ..................................................................................... 163Liedtext ........................................................................................... 163Akkordeingabe ............................................................................... 164Layout und Ausdruck ..................................................................... 165
Entdeckungsreise „Klassik 1“ .................................................. 167Anreise: Die ersten Noten .............................................................. 167Abkürzung ...................................................................................... 174Besichtigung: Das Layout (Violinstimme) ...................................... 179Drucken ........................................................................................... 181
Entdeckungsreise „Klassik 2“ .................................................. 182

12 TOCCATA
Entdeckungsreise „Volksmusik“ ..............................................184Anreise: Die ersten Noten .............................................................. 184Noteneingabe ................................................................................. 185Korrekturen .................................................................................... 187Abkürzung ...................................................................................... 190Abzweigung „Steirische Harmonika“ ........................................... 190Abzweigung „Schwyzerörgeli“ ..................................................... 192Abzweigung „Clubmodell“ ........................................................... 194Treffpunkt Nachbearbeitung (alle Instrumente) .......................... 196Besichtigung ................................................................................... 197
Spaziergang „Zusammenführen” ............................................199
Entdeckungsreise „Rücktranskription” ...................................203
Entdeckungsreise „Zwiefacher” ...............................................208
9 INDEX .................................................................................211

1 Definitionen 13
TOCCATA Software
1 Definitionen
In diesem Handbuch werden folgende Schrifttypen verwendet:
Schreibmaschine So werden Texte dargestellt, die Sie eingeben müssen.
Kursiv, fett Auf diese Weise werden wichtige oder neue Begriffehervorgehoben. Auch Texte, die auf dem Bildschirmerscheinen, werden so dargestellt.
y + A Diese Zeichen stellen Tasten und Tastenkombinatio-nen auf Ihrer Computertastatur dar.
DATEI • DRUCKEN So wird der Aufruf von Funktionen der Menüzeileangegeben. Sie müssen dazu zuerst im Hauptmenüden Punkt DATEI anklicken und im dann auftauchen-den Untermenü den Punkt DRUCKEN.
„Schalter” Wird Bezug auf Schalter und Elemente in Dialogengenommen, so werden diese in Anführungszeichendargestellt.
DATEINAME.TOC Dateinamen und Pfade (Ordner) werden in Großbuch-staben dargestellt.
Es gibt einige Begriffe in der Musik, die unterschiedlich verwendet werdenund deshalb leicht zu Verwirrung führen können. Wir haben deshalb im Fol-genden die Kernbegriffe mit der Definition angegeben, wie sie in diesemHandbuch und auch in der Software verwendet werden:
Werk Ein Werk entspricht in TOCCATA einer Datei. DieseDatei besteht ihrerseits aus einer oder mehreren Stim-men, jede Stimme aus Takten und jeder Takt enthältNoten und Symbole. In einem Werk sind auch die Lay-outs gespeichert, die für die Ausgabe (Ausdruck,Export) festlegen, welche Stimmen wie (Taktumfang,Takte pro Zeile,...) zu Papier gebracht werden sollen.
Stimme In TOCCATA wird der Inhalt einer Notenzeile alsStimme bezeichnet. Dabei kann eine Stimme auchpolyphon mehrstimmiges Notenmaterial enthalten. Für Klaviernoten, die aus zwei Systemzeilen überein-ander bestehen, sind auch zwei TOCCATA-Stimmenerforderlich.
Symbol Als Symbol werden alle Sonderzeichen wie Staccato-punkte oder einzelne Silben eines Liedtextes bezeich-net. Einige Eintragungen in den Notentext, wie Bögenoder Crescendo-Schnäbel, werden durch ein Anfangs-und ein Endsymbol bestimmt. Zeichen wie Noten-schlüssel und Vorzeichen am Zeilenanfang, Taktstriche

14 TOCCATA
Rubisoft Software GmbH
und Taktzahlen sind keine Symbole in diesem Sinne,sondern werden durch die Parameter in Stimme undTakt definiert und werden von TOCCATA automatischgesetzt.
Element Unter diesem Oberbegriff werden alle gesetzten Zei-chen beschrieben: Noten, Pausen und alle Symbole.Dieser Begriff taucht im Programm selbst nicht auf,wird aber für die Beschreibungen in diesem Handbuchverwendet.
Mehrstimmig In einer mehrstimmigen Notation, auch als polyphonerSatz bezeichnet, erhält jede Stimme einen eigenen„Halsabschluss“ und auch unterscheidbare Hälse (z.B.durch unterschiedliche Richtungen oder entsprechen-den Versatz). Die mehrstimmige Notation erfolgt inTOCCATA auf sog. Ebenen.
Akkorde Im Gegensatz zur mehrstimmigen Notation auf unter-schiedlichen Ebenen erhalten sog. Akkorde einengemeinsamen Hals. Alle Noten an diesem Hals habenden gleichen Notenwert und gehören zu einer Ebene.Wird eine Note von ihnen verändert (Halsrichtung undNotenwert), so werden alle anderen Akkordnotenautomatisch angepaßt.
Konzept Die Konzeptansicht (oder auch nur kurz das „Kon-zept“) des Werks wird für die Erfassung und Bearbei-tung des Notenmaterials verwendet. In dieserDarstellungsform wird noch keine Rücksicht auf Zei-len- und Seitenumbruch genommen. In anderen Pro-grammen wird diese Form als „Notenrolle“ oder„Panorama“ bezeichnet. Das Konzept kann nichtgedruckt werden - erst die erstellten Layouts könnenzu Papier gebracht werden.
Layout Ein Layout stellt einen druckbaren Auszug aus demNotenmaterial des Werks dar. In den sog. Layoutbö-
=========&44 ============================ÏllÏ|| ||Ï ÏllÏ|| ||Ï _||úllú Y
=========&43 ============================_llÏ.llÏ.llÏ.llÏ. _llÏllÏllÏllkÏ __llÏ_llÏllÏllÏ Y

1 Definitionen 15
TOCCATA Software
gen wird festgelegt, welche Stimmen gemeinsam dar-gestellt werden und wie das so entstehendeZeilensystem gestaltet werden soll. Das Layout kombi-niert Notenzeilen und andere Gestaltungselemente(Textblöcke, Überschriften, Randzeilen).
X-ole Dieses Kunstwort verwenden wir als Überbegriff füralle irregulären rhythmischen Aufteilungen wieDuolen, Triolen, Quintolen etc.
Zeilensystem In einer Partitur oder einer Klavierstimme werden dieNotenzeilen übereinander angeordnet und zu einemZeilensystem zusammengefasst. Der eigentliche Fach-begriff hierfür ist Akkolade.
Weitere Namenskonventionen in diesem Handbuch:In der Programmoberfläche von TOCCATA stehen zwischen der Menüzeile undder Notenfläche Schaltflächen zum Auslösen von unterschiedlichsten Funktio-nen. Diese sind zu Gruppen zusammengefasst und erscheinen/verschwinden -abhängig von der jeweils ausgeführten Aktion und dem Eingabezustand - undwerden als Toolbar (Werkzeugleiste) bezeichnet. Die Pfeil- und Positionierungstasten (wie z.B. d, s, g) werden in diesemHandbuch als Cursortasten bezeichnet, sich öffnende Fenster für Eingabenwerden als Dialog bezeichnet.Sind in einem Dialog die Eingabezellen auf mehreren Flächen zum Umblätternangeordnet, so bezeichnen wir diese als Karteikarten.Die der Tastenblock auf der rechten Seite von klassischen Tastaturen bezeich-nen wir als „Nummernblock”. Er ist auch unter „Ziffernblock” bekannt - funk-tioniert aber nur, wenn die NUM-Taste aktiviert ist.

16 TOCCATA
Rubisoft Software GmbH

2 Installation 17
TOCCATA Software
2 Installation
Bei der ersten Installation von TOCCATA auf Ihrem PC legen Sie den Ordner(Installationsort) und den Installationsumfang fest. Die Installation von sog.Patches (Weiterentwicklungen, Fehlerkorrekturen) ist in Kap. 2.2 beschrieben.
2.1 Erstinstallation
Kompatibilität
Sollten Sie die Version 1.x von TOCCATA auf Ihrem PC bereits installiert haben,so ist diese von der Installation der Version 2.x nicht betroffen1. D.h. Sie kön-nen diese weiterhin nutzen. Bitte beachten Sie jedoch, dass die Version 1.x dieDateien der Version 2.x nicht laden kann! Dies bedeutet, dass „alte“ toc-Dateien, die in die Version 2.x geladen wurden und dort gespeichert wurden(z.B. auch durch die Autosave-Funktion) nicht mehr in der alten Version bear-beitet werden können! Auch besteht in der Version 2.x nicht die Möglichkeit,Dateien im alten Format abzuspeichern! Verwenden Sie deshalb Kopien vonWerken der Version 1.x!
Installation von CD
Wenn Sie TOCCATA als CD erhalten haben, so legen Sie diese einfach in dasCD-Laufwerk Ihres PCs ein. Normalerweise startet die Installation automatisch.Sollte diese Funktion auf Ihrem Rechner abgeschaltet sein, so rufen Sie dieDatei SETUP.EXE auf der CD auf und starten diese.
Installation vom Internet
Wenn Sie TOCCATA vom Internet geladen (z.B. von unserer Homepage http://www.toccata-software.de) haben oder von einer Software-Sammlung bezo-gen haben, so handelt es sich um ein Installationsarchiv, welches Sie direktstarten können. Abgesehen von dem Schritt des „Entpackens“ ist der Inhaltdieses Archivs mit dem der CD identisch.
Die Installation selbst verläuft „klassisch“. Nach der Klärung der rechtlichenAspekte legen Sie den Installationsort in Form des Zielordners fest. In diesemZielordner werden alle Programmsystemkomponenten abgelegt. Dabei han-delt es sich um die Datei TOCCATA.EXE wie auch die zugehörigen Programm-bibliotheken und Datendateien. Dieser Zielordner kann bei normalem Betrieb(Anwenderrechte ohne besondere Privilegien) im reinen Lesezugriff angespro-chen werden. Für die Dauer der Installation benötigen Sie auf einen solchenOrdner natürlich Schreibzugriff (Administratorenrechte).
1.Dies gilt natürlich nur, solange Sie nicht das gleiche Programmverzeichniswählen. Unter Beibehaltung der vorgeschlagenen Pfade sollte dies normaler-weise zu keinen Komplikationen führen.

18 TOCCATA
Rubisoft Software GmbH
Alle Programmkomponenten, auf die auch schreibend zugegriffen werdenmuss, werden im Anwendungsdatenverzeichnis abgelegt.
Das genaue Aussehen der Installationsdialoge hängt von Ihrem Betriebsystemab.
Erster Programmstart
Zum Starten des Programms rufen Sie in der Programmgruppe TOCCATA 2.0die Software TOCCATA auf. Während des Starts der Software erscheint einFenster in der Mitte des Bildschirms (Abb. 2-1). Dieses gibt in der linken unte-
ren Ecke Aufschluss über den Startvorgang des Programms. In der oberen rech-ten Ecke steht die aktuelle Versionsnummer. Unterhalb des TOCCATA-Logossteht der Schriftzug „Basis“. Dieser signalisiert, dass TOCCATA in seinem Basis-Funktionsumfang installiert wurde. Diese Version besitzt - wie die Bezeich-nung schon verrät - eine Basisfunktionalität. Sie können damit Noten setzenund wiedergeben, Layouts erstellen und Noten drucken. Dieser Funktionsum-fang ist geeignet, einfache Satzarbeiten zu bewerkstelligen und sich mit derLeistungsfähigkeit und dem Eingabeverfahren von TOCCATA vertraut zumachen.
Wird mit dieser Programmversion ein Werk geladen, welches Möglichkeitenverwendet, die in der Basis-Funktionalität nicht enthalten sind, schaltet es ineinen sog. Betrachtungs-Modus („Viewer“) um. Dieser ist mit dem Acrobat-Reader aus dem Dokumentbereich zu vergleichen: die Werke können betrach-tet werden, es können jedoch keine Änderungen durchgeführt werden.
Lizenz erweitern
Um einen größeren Funktionsumfang zu nutzen, benötigen Sie sog. Lizenz-schlüssel, die Sie im Zuge des Kaufs eines bestimmten Pakets (z.B. TOCCATAprofessional, TOCCATA transkription) auf einer Lizenzkarte in der Packung (imLizenzumschlag) vorfinden oder über das Internet online beziehen können.
Abb. 2-1: Startbildschirm von TOCCATA

2 Installation 19
TOCCATA Software
Diese Lizenzschlüssel werden über den Menüpunkt EXTRAS • LIZENZ auf der Kar-teikarte LIZENZNSCHLÜSSEL erfasst (Abb. 2-2).
Es gibt zwei Möglichkeiten diese Lizenzschlüssel zu erfassen:
1. Sie tragen in die Eingabezeile die Ihnen vorliegende(n) Nummer(n) ein.Durch Betätigen des Schalters „Lizenzschlüssel hinzufügen“ wird der Lizenz-schlüssel in die Liste im oberen Dialogbereich übernommen. Sollten Sie meh-rere Schlüssel vorliegen haben, so können Sie durch Wiederholung dieserEingabe mehrere Schlüssel erfassen und eintragen. Diese Lizenzschlüssel wer-den in der Registry-Datenbank von Windows gespeichert. Bitte stellen Siesicher, dass Sie ausreichende Benutzerrechte besitzen, um diese Daten dortablegen zu können.
2. Da die Lizenzschlüssel in der Datenbank von Rubisoft hinterlegt sind, kön-nen Sie diese auch über das Internet laden. Dazu benötigen Sie eine Internet-verbindung und die Anmeldedaten auf unserer Homepage. Diese Daten(Username und Passwort) haben entweder Sie selbst bei Ihrer ersten Registrie-rung (Kunenkontoanlage) vergeben oder es steht oben auf dem AusdruckIhres Lizenzschlüssels. Wenn Sie Ihre Anmeldedaten eintragen und auf denSchalter „Lizenzschlüssel online“ drücken, dann werden alle gespeichertenLizenzschlüssel aus der Datenbank übertragen.
Abb. 2-2: Lizenzschlüssel erfassen

20 TOCCATA
Rubisoft Software GmbH
2.2 Programmpatches installierenIn regelmäßigen Abständen veröffentlichen wir sog. Patches von TOCCATA.Über die Menüfunktion HILFE • VERSIONS/UPDATEINFO können Sie von unsererHomepage den aktuellen Versionsstand abrufen und anhand einer Versions-chronik entscheiden, ob Sie eine neue Version laden möchten. Das Laden desInstallationsarchivs selbst können Sie nicht von TOCCATA aus starten - dazumüssen Sie sich auf unserer Homepage in den Anwenderbereich begeben(Anmeldung als Anwender mit den entsprechenden Kundendaten notwen-dig).
Bei diesen Patches handelt es sich um überarbeitete Programmversionen, indenen evtl. aufgetretene Unzulänglichkeiten korrigiert wurden oder auch Ver-besserungen und Vorschläge von Anwendern eingeflossen sind. Bei diesenPatches handelt es sich um die gleichen Installationsarchive, die Sie für dieInstallation einer neuen Version verwenden.
Vor dem Start eines heruntergeladenen Archivs beenden Sie bitte TOCCATAauf Ihrem Rechner. Stellen Sie bitte sicher, dass Sie für die Installation einesPatches über entsprechende Zugriffsrechte auf das Programmverzeichnis ver-fügen.
Wird beim Start eines Archivs festgestellt, dass bereits TOCCATA installiert ist,so werden nur die vom Patch betroffenen Komponenten ausgetauscht. Eserscheint nur ein Meldungsfenster, welches Sie über diesen Umstand infor-miert.
Wird vom Archiv ein identischer Versionsstand erkannt (bzw. starten Sie einArchiv nochmal), so können Sie in einem eigenen Dialog entscheiden, ob Siedie Version reparieren, modifizieren oder löschen möchten.
Unter dem Menüpunkt EXTRAS • EINSTELLUNGEN können Sie auf der KarteikarteWEBINFO auswählen, ob Sie automatisch über veröffentlichte Patches infor-miert werden möchten. Die Software verbindet sich in den dort ausgewähltenZeiträumen mit dem TOCCATA-Server und lädt Versionsstand und Versions-chronik herunter.
2.3 Programm deinstallierenMöchten Sie eine Programmversion von TOCCATA von Ihrem PC entfernen, soverwenden Sie aus der SYSTEMSTEUERUNG Ihres PC die Funktion SOFTWARE. In derListe der installierten Software finden Sie TOCCATA und können dort die Dein-stallation auswählen.
Beim Ausführen eines Installationsarchivs, welches eine identische Programm-version auf Ihrem Rechner entdeckt, wird Ihnen ebenfalls die Deinstallation alsOption angeboten.
Im Zuge der Deinstallation werden alle Dateien gelöscht, die bei der Installa-tion aufgespielt worden sind. Haben Sie in den Programmverzeichnissen vonTOCCATA eigene Daten abgelegt, so bleiben diese dort stehen, auch die über-geordneten Verzeichnisse werden entsprechend nicht gelöscht.

2 Installation 21
TOCCATA Software
2.4 Details zur InstallationFür versierte Anwender geben wir hier einige Informationen an, die für spezi-elle Umgebungen oder beim Lösen von Problemen hilfreich sein können:
Im Installationsprozess wird eine Masterinstallation im Programmverzeichnis,welches im Installatiosnprogramm angegeben wurde, angelegt. Auf diesesVerzeichnis benötigen Sie für die Installation Vollzugriff.
Beim Start von TOCCATA wird die Existenz der Initialisierungsdatei (TOC-CATA.INI) im lokalen Verzeichnis des Anwenders geprüft.
Wird diese %HOMEPATH%EIGENE DATEIEN\TOCCATA2\TOCCATA.INI nichtgefunden, so wird diese dort angelegt, sowie der Inhalt des Ordners PARAM ausder Masterinstallation kopiert.
Unter HILFE • ABOUT • SYSTEM können Sie die Systemeinstellungen des Compu-ters einsehen und auch die verwendete Initialisierungsdatei ablesen.

22 TOCCATA
Rubisoft Software GmbH

3 Arbeiten mit TOCCATA 23
TOCCATA Software
3 Arbeiten mit TOCCATA
3.1 Allgemeines zum NotensatzEs gibt sehr viele winzige Einzelheiten und Details, anhand derer sich ein guterNotensatz von einem schlechten unterscheiden läßt. Als Musiker hat manmeist - wenn man aus schlecht gesetzten Noten spielt - nur ein irgendwie mul-miges, etwas unkomfortables Gefühl. Man muss sich mehr auf das Notenlesenkonzentrieren und macht beim Blattspielen häufiger Fehler. Woran das abergenau liegt, kann kaum jemand auf Anhieb sagen.
Über die Jahrhunderte haben sich Stichregeln wie auch Notensymbole heraus-gebildet, die ein gut lesbares und bisweilen sogar intuitiv erfassbares Noten-bild erzeugen. Die Kenntnisse wurden im Beruf des Notenstechers gelehrt,verfeinert und über Generationen mündlich weitergegeben.
„Es gibt unzählige Stichregeln, welche zum großen Teil nicht all-gemeingültig schriftlich fixiert, sondern in der Literatur lediglichanhand ausgewählter Beispiele implizit beschrieben werden. Dievon den Notenstechern auf Grundlage jahrelanger Erfahrung viaAugenmaß und persönlichem ästhetischen Empfinden opti-mierte notenschriftliche Orthographie kann bis zur heutigen Zeitnicht in allen ihren Nuancen formal beschrieben werden.“ (Gie-seking, 2001)
Dabei liegt die Arbeit eines Notenstechers zwischen Kunst und Handwerk. Esgibt kein Lehrbuch, welches sie erfasst oder ein Standardwerk welches sieerklärt. Viele dieser Regeln wurden von uns in eigenen Studien aus Notensti-chen abgeleitet und in Form von Automatismen und Formatierungen in TOC-CATA hinterlegt. Ob Ihre Noten letztendlich ein perfektes professionellesErscheinungsbild ausweisen, haben Sie trotz aller Computertechnik stets selbstin der Hand. Denn für jede Regel gibt es natürlich Ausnahmen. Und so kann esin Einzelfällen notwendig sein, eine Regel zu mißachten. Einige der Regelnbeziehen sich auch nur auf das gewohnte Erscheinungsbild und nicht auf diebessere Lesbarkeit. Das Mißachten dieser Empfehlungen verhilft Ihnen dannvielleicht zu einem ganz persönlichen, individuellen Satzbild.
Für Informationen zum Thema Notation und Stichregeln siehe Literatur aufSeite 128.

24 TOCCATA
Rubisoft Software GmbH
3.2 StrukturüberblickDas folgende Kapitel enthält eine kurze systematische Einführung in Strukturund Aufbau von TOCCATA und beschreibt die prinzipielle Vorgehensweisebeim Setzen von Noten.
Ein Konzept, viele Layouts
Konzept
Das Setzen von Noten erfolgt in TOCCATA in zwei Schritten: Im Konzeptgeben Sie zuerst in unendlich langen Notenzeilen das Notenmaterial ein. JedesWerk besteht dabei aus einer oder mehreren Stimmen, die jeweils die Notenund sonstigen Symbole einer Notenzeile enthalten. Wenn Sie also Noten fürKlavier solo setzen, besteht das Werk aus zwei Stimmen. Jede dieser Stimmenist aus vielen Takten zusammengesetzt, denen jeweils die Noten und sonstigenSymbole (Phrasierung, Artikulation, Dynamik, ...) zugeordnet sind.
Layouts
Als zweiten Schritt legen Sie dann ein Layout an. Dabei wählen Sie aus demKonzept Stimmen aus, die dann in gleich lange Zeilensysteme aufgeteilt wer-den. Jedes dieser Zeilensysteme bildet - ebenso wie zusätzliche Überschriftenoder Leerzeilen, die Sie noch einfügen können - jeweils eine sog. Layoutzeile.Diese werden so auf den Seiten verteilt, wie sie später ausgedruckt werden sol-len. Die Darstellung am Bildschirm entspricht dabei schon dem späteren Aus-druck.
Sie können Stimmen aus dem Konzept in verschiedenen Layouts verwenden:So kann eine Einzelstimme als Layout ausgedruckt werden und die gleicheStimme in einer Partitur verwendet werden. Da das Grundmaterial das gleicheist, wirken sich Korrekturen automatisch auf alle Layouts aus. Damit ist ersicht-lich, dass alle im Konzept erfassten Daten in allen Layouts erscheinen. Sollenbestimmte Symbole nur in einem Layout erscheinen (z.B. Stichnoten, spezielleHinweistexte), so können diese im jeweiligen Layout ergänzt werden. (Siehedazu auch die Abb. 3-1).
Verschiedene Programmmodi
Grundmodi
Das Erfassen des Notenmaterials kann auf unterschiedliche Weise erfolgen(siehe Kap. 4). Für das Eingeben und Verändern von Noten existieren zweiGrundmodi: Noteneingabe und Sichten / Symboleingabe. In beiden Modi gibtes immer ein aktives Symbol, das rot dargestellt wird.

3 Arbeiten mit TOCCATA 25
TOCCATA Software
Sichten-Modus
Im Sichten/Symboleingabe-Modus können Sie mit den Cursortasten von Sym-bol zu Symbol laufen. In der Tab. 3-1 sind die wichtigsten Funktionen der Cur-
sorsteuerungstasten beschrieben. Eine ausführliche Liste finden Sie inTabelle 5-1 auf Seite 62. Sie aktivieren dabei jeweils ein Symbol, welches rotdargestellt wird. Die Eingabe einer Tonhöhe oder eines Notenwerts veränderndabei die Höhe bzw. Länge der momentan aktiven Note. Abhängig vom akti-vierten Symbol stehen über die Tasten der Computertastatur unterschiedlicheMöglichkeiten zur Verfügung. Die online-Tastatur (kann über die Taste „ein- und ausgeblendet werden) informiert über die Tastaturbelegung. Wieschon aus dem Namen des Modus zu ersehen ist, können in diesem Modus alleSymbole eingegeben werden - nur Noten können nicht geschrieben werden.Dazu steht ein eigener Modus zur Verfügung:
Noteneingabe-Modus
Im Noteneingabe-Modus wird durch das Eingeben einer Tonhöhe eine neueNote an das Ende des aktuellen Taktes gesetzt. Wenn hier kein Platz mehr ist,wird automatisch ein neuer Takt angelegt, und die Note wird in den neuenTakt geschrieben. Den Noten-Schreiben-Modus schalten Sie entweder überden Modus-Schalter ein (z.B. beim Einfügen von Noten innerhalb eines Taktes)oder durch die Betätigung der Cursor-Taste d am Ende einer geschriebenenStimme (sozusagen durch das „über-das-Ende-hinaus-laufen“).
Neben diesen beiden Modi gibt es noch einige Sondermodi, die der effizientenEingabe von Akkordsymbolen, Generalbasszeichen, Liedtext sowie Vor- undNachschlagnoten dienen. Diese Modi sind in der Entdeckungsreise wie auch imLexikonteil dieses Handbuchs beschrieben.
Tab. 3-1: Cursor-Steuerung
tSpringt zum Anfang des aktuellen Taktes. Steht man schon dort, so springt man an den Anfang des vorigen Taktes.
gSpringt zum Ende des aktuellen Taktes. Steht man schon dort, so springt man an den Anfang des nächsten Taktes.
c + t Springt zum Anfang der Stimme
c + g Springt zum Ende der Stimme
d
Springt zur nächsten NoteStand man auf der letzten Note einer Stimme, so schaltet sich im Konzeptmodus der Noteneingabe-Modus automa-tisch ein.
s Springt zur vorigen Note
c + d Springt zum nächsten Element (Note oder Symbol)
c + s Springt zum vorigen Element (Note oder Symbol)

26 TOCCATA
Rubisoft Software GmbH
Verschiedene Tastaturbelegungen
Die Computertastatur - als unser favorisiertes Eingabemedium - wechselt seineBelegung in Abhängigkeit vom aktiven Symbol. Auf einem eigenen Schalter inder Toolbar sehen Sie die aktive Einstellung. Auf der eingeblendeten Tastatur(über die Menüfunktion ANSICHT • TASTATURÜBERSICHT oder über die Taste „ein- bzw. ausblendbar) werden auf den Tasten die jeweils zur Verfügung ste-henden Funktionen dargestellt. So führt die Taste A für ein Notenelementzur Festlegung einer neuen Notenhöhe, während in einem Akkordsymbol derGrundakkord auf A wechselt und in einem Wort der Buchstabe „a“ angehängtwird. Dies mag auf den ersten Blick verwirren - Sie werden jedoch feststellen,dass die Belegung sehr logisch ist und Ihnen beim Eingeben und Ändern desNotenmaterials sehr entgegenkommt.
Die Menüstruktur
Das Menü DATEI enthält die bekannten Funktionen zur Dateiverwaltung undzur Ausgabe (DRUCKEN und WIEDERGABE) wie auch die Parameter zum Werk. Diehierarchische Aufteilung des Notenmaterials in Symbole, die zu Takten gehö-ren, die wiederum Stimmen bilden, finden Sie auch in den Hauptmenüpunk-ten wieder. Dabei sind unter STIMME alle Funktionen zusammengefasst, diesich mit dem Anlegen, Löschen, Importieren, Exportieren, Navigation undihren Parametern beschäftigen. Unter TAKT sind Funktionen zur Gliederung,zur Haussetzung (Voltenklammern), Navigation und zu den Parameternerreichbar.
Der Menüpunkt BEARBEITEN enthält Funktionen zur Selektion (Markieren, Fil-tern) von Bereichen, dem Kopieren, Ausschneiden, Löschen und Einfügen vonBereichen, wie auch Funktionen zur Veränderung von Taktzählung, Transposi-tion und Transkription (Umsetzung von Klangschrift in Tabulaturen).
Der Menüpunkt ANSICHT beinhaltet Funktionen zur Bildschirmdarstellung wieauch zur Ein/Ausblendung von Zusatzfenstern.
Im Menüpunkt EINGABE finden Sie Funktionen zur Eingabe von Noten über dieTastatur. (Diese sind über Tastaturfunktionen während der Eingabe auch ohneden „Umweg“ über das Menü verfügbar). Hier finden Sie auch die Eingabepa-rameter, die eine zentrale Rolle bei der Eingabe spielen.
Der Menüpunkt LAYOUT versammelt alle Funktionen zum Anlegen, Löschenund Gestalten von Layouts. Viele dieser Funktionen stehen auch auf der Tool-bar im Layout zur Verfügung.
Unter EXTRAS sind Verwaltungsfunktionen zu Schriften, Wortlisten, Layoutbo-gen und Schablonen zusammengefasst. Auch die allgemeine Programmkonfi-guration (unabhängig vom aktuell geladenen Werk) und die MIDI-Konfiguration des Programms sind hier einstellbar.
Unter dem Menüpunkt HILFE sind verschiedene Wege zu weiteren Informatio-nen verfügbar: Das online-Hilfesystem gibt Auskunft über die Dialoge, überden Weblink starten Sie das Internet (sofern auf Ihrem PC verfügbar) und überVERSIONS/UPDATEINFO erhalten Sie (ebenfalls bei Verbindung zum Internet)

3 Arbeiten mit TOCCATA 27
TOCCATA Software
Informationen über Patches (neue Programmversionen), die Sie über das Inter-net herunterladen können. Als letzter Punkt in diesem Menü sind schließlichunter dem Eintrag ABOUT Informationen zum Programmstand einige Systemin-formationen abrufbar. Diese Daten werden bei Supportanfragen u.U. benö-tigt.
Vom Werk bis zum Symbol
TOCCATA besitzt eine sog. Objekthierarchie. Dabei sind die Objekte (die wir inTOCCATA allerdings Elemente nennen) Noten, Pausen, Phrasierungszeichenund andere Symbole. Diese Elemente stehen in Takten, die Takte wiederum inStimmen, und viele Stimmen bilden ein Werk. Man könnte diese Struktur ineinem Baum abbilden. Da Sie diese Objekte auch in den Bezeichnungen desMenüs wiederfinden, können Sie schnell auf die jeweiligen Daten zugreifen.
In der Abb. 3-1 ist auf der linken Seite das Konzept mit seinen Stimmen abge-bildet und auf der rechten Seite die daraus „abgeleiteten“ Layouts mit unter-schiedlichen vielen Stimmen und unterschiedlichen Formaten.
3.3 ProgrammoberflächeDie Programmoberfläche Abb. 3-2 besteht aus der Notenfläche �, in der dieeingegebenen Noten im Konzept und auch die Layouts dargestellt werden.Wie jedes Windows-Programm besitzt auch TOCCATA eine Menüzeile �.Unterhalb dieses Menüs sind im Bereich � die sog. Toolbars dargestellt. Dabeihandelt es sich um thematisch zusammengefasste Funktionen, die meist auchüber Menübefehle ausgelöst werden können. Abhängig vom Programmmo-dus, vom gerade aktiven Element, vom Umfang der lizenzierten Funktionenund von der gerade ausgeführten Funktion erscheinen unterschiedliche Tool-bars und unterschiedliche Schalter. Bei � sehen Sie den Modusschalter unddaneben die derzeit geltende Tastaturbelegung.
Abb. 3-1: Struktur von TOCCATA
==============================&
Werk
==============================&==============================&
==============================&==============================& \Ïlk¹ lkÏl
ìÏÏlÏl�
Takt
Elemente
Layout
Stimme

28 TOCCATA
Rubisoft Software GmbH
Oberhalb der Notenfläche sitzen Karteireiter �. Der erste dieser Reiter exi-stiert immer und ist die Konzeptansicht. Angelegte Layouts erscheinen als wei-tere Karteireiter und können durch Anklicken aufgeblättert werden1. Solltendie Karteireiter nicht mehr auf den Bildschirm passen, so erscheint ein kleinesBlättersymbol am Bildschirmrand.
Bildschirmklaviatur
Am unteren Bildschirm � befindet sich das sog. Mausklavier oder die Bild-schirmklaviatur. Dort sehen Sie die Klaviertasten wie auch die Notenwertta-sten, eine Pausentaste und eine Taste zur enharmonischen Verwechslung einergeschriebenen Note. Der Umfang der Klaviatur kann über EINGABEPARAMETER • NOTENEINGABE • BILD-SCHIRMKLAVIATUR angepasst werden.
Wir gestatten uns noch einen kleinen Hinweis: Eine solche Klaviatur zählt zumStandardumfang jedes Notensatzprogramms. Wir empfehlen Ihnen, dieseTastatur eigentlich nicht zu verwenden - sie ist wohl die langsamste Möglich-keit Noten zu erfassen. Sie läßt sich über das Menü ANSICHT • BILDSCHIRMKLAVIA-TUR aus- bzw. einblenden.
Abb. 3-2: Hauptbildschirm
1. Im Werktyp „Sammlung“ werden jeweils nur die Layouts aufgeführt, derenStimmen im Konzept aktuell dargestellt werden.

3 Arbeiten mit TOCCATA 29
TOCCATA Software
Bildschirmtastatur (online-Tastatur)
Die aktuelle Tastaturbelegung der Computertastatur wird im Fenster � darge-stellt. Dieses Fenster liegt immer im Vordergrund. Die Beschriftung der Tastenmit den unterschiedlichen Funktionen und Elementen wechselt in Abhängig-keit von Eingabemodus, gedrückten Sondertasten (Umschalttaste y, c-Taste), aktivem Element etc.. Sie können dort einfach ablesen, welche Tastewelche Funktion besitzt; sie können auch mit der Maus auf die Taste klickenund damit die Funktion auslösen. Wir raten Ihnen jedoch für eine effizienteAnwendung der Tastaturbelegung die Finger auf der Tastatur und nicht ander Maus zu verwenden.
Über die Menüfunktion ANSICHT • TASTATURÜBERSICHT kann das Hilfsfenster ein-bzw. ausgeblendet werden. Wir empfehlen dieses Fenster zumindest in derLernphase einzublenden, um sich mit den jeweils zur Verfügung stehendenFunktionen vertraut zu machen und neue Tastaturkürzel kennen zu lernen.Wird der Mauszeiger auf eine Taste bewegt, so erscheint eine Kurzbeschrei-bung der jeweiligen Tastenfunktion.
Damit haben wir bereits zwei Funktionen aus dem Menüpunkt ANSICHT ken-nengelernt. Unter ihm sind weitere Funktionen zur Gestaltung des Hauptbild-schirms versammelt:
Bildschirmneuaufbau
Die Menüfunktion ANSICHT • BILDSCHIRM NEU ZEICHNEN erzwingt einen Neuauf-bau des Bildschirms, bei der Funktion ANSICHT • BILDSCHIRM NEU BERECHNEN
erfolgt zudem noch die Neuberechnung des Ausgleichs. Beide Funktionenkönnen manchmal hilfreich sein, wenn Änderungen an Noten- oder Symbolpa-rametern nicht automatisch in die Notendarstellung übernommen werdenoder Artefakte am Bildschirm (z.B. beim Verlassen eines Schreibmodus) übrig-bleiben. Normalerweise kann der Bildschirmneuaufbau über die m unddie Bildschirmneuberechnung über die Tastenkombination c+merzielt werden. Es gibt jedoch ein paar Ausnahmen (Liedtext und Wortein-gabe, Akkordeingabe, etc.) bei denen diese Tasten anders belegt sind. Deshalbsind im Menü die Tastaturkürzel (sog. Shortcuts) nicht angegeben.
Dargestellte Stimmen
Welche Stimmen auf dem Bildschirm dargestellt werden, können Sie unterdem Menüpunkt ANSICHT • KONZEPTDARSTELLUNG ÄNDERN festlegen. Dabei öffnetsich ein großes Fenster (siehe Abb. 3-3), welches in Tabellenform die darge-stellten Stimmen auflistet. Mit den Tasten unterhalb der Tabelle können SieStimmen hinzufügen und herausnehmen (dies ist auch mit den Tasten rund f möglich). Wollen Sie die Reihenfolge der Stimmen ändern, so kön-nen sie am Zeilenanfang eine Zeile „nehmen“ (Maustaste gedrückt halten)und sie an die gewünschte Position schieben und dort die Maustaste wiederloslassen. Um eine andere Stimme darzustellen, klicken Sie auf den Stimmen-

30 TOCCATA
Rubisoft Software GmbH
namen. Es erscheint eine Auswahlliste und Sie können dort aus allen eingege-benen Stimmen die gewünschte auswählen.
Die übrigen Spalten der Tabelle geben die Größe der Notenzeilen (Spalte „Zei-lenhöhe“ in points), den Abstand der Systemzeilen voneinander (Spalte„Abstand“ in points) und die Größe der Stichnoten und Noten (relativ zur Zei-lenhöhe als Prozentwert). Die letzten Spalten der Tabelle geben an, ob dieTaktstriche zwischen den Systemzeilen durchgezogen werden, ob ganzeNoten im Takt zentriert werden, ob Hilfslinien geschrieben und ob die Notenfarbig darstellt werden sollen. (Bei der farbigen Darstellung handelt es sich umdie in den Stimmenparametern vorgegebenen Farbeinstellungen - nicht zuverwechseln mit der Unterscheidung der Ebenen bei der Eingabe). Siehe auch“Farbunterscheidung” auf Seite 124.
Die Auswahlschalter oberhalb der Tabelle bestimmen das Aussehen des Zeilen-systems bezüglich bestimmter Kategorien:
Taktstrich
Hier legen Sie fest, wie (bzw. ob) die Taktstriche dargestellt wer-den. Das Ausblenden von Taktstrichen unterdrückt ihre Darstel-lung, eliminiert jedoch nicht den für sie vorgesehenen Platz.Wollen Sie keine Taktstriche schreiben, so sollten Sie dies in denEingabeparametern (EINGABEPARAMETER • TAKT • TAKTSTRICH) beimSchreiben vorgeben.
Doppelstrich
Für die Darstellung von Doppelstrichen (beim Aufeinandertref-fen von „Wiederholungszeichen hinten“ und „Wiederholungs-zeichen vorne“) gibt es eine „dünne“ und eine „dicke“Variante. Welche Sie verwenden wollen, können Sie über dieseOption festlegen.
Abb. 3-3: Konzeptdarstellung

3 Arbeiten mit TOCCATA 31
TOCCATA Software
Taktnummerierung
TOCCATA besitzt zwei Taktzählungen: Ein fortlaufende (diesewird mit dem Paragraphenzeichen „§“ gekennzeichnet) und einemusikalische Zählung (diese wird mit einem vorgestelltem Kreuz-zeichen „#“ markiert). Während sich die fortlaufende Zählungaus der Reihenfolge der Takte ergibt, berücksichtigt die musikali-sche Taktzählung, wenn besondere Takte (Auftakte, Häuser, ...)nicht mitgezählt oder doppelt gezählt werden müssen. Die musi-kalische Taktnummer eines jeden Takts kann über seine Taktpa-rameter eingesehen und auch geändert werden. Mit derFunktion BEARBEITEN • TAKTZÄHLUNG ÄNDERN können Sie auch nach-träglich die Nummern „großflächig“ ändern.
Die Einstellungen zur Taktnummerierung beziehen sich auf die musikalischeZählung. Sie geben an, ob und wie häufig Taktnummern erscheinen. (Die fort-laufende Taktzählung kann auch eingeblendet werden; diese Option könnenSie beim Ausdrucken einstellen. Siehe den Druckdialog in Kap. 6.4).
Darstellung Taktnummern
Während Sie mit der vorigen Option festlegten, wo dieTaktnummern erscheinen, legen Sie hier fest, wie diese Zah-len dargestellt werden.
Dabei können Sie zwischen keiner, eckiger, runder und ova-ler Einfassung wählen.
Gliederungszeichen
In den Taktparametern können Sie Gliederungszeichenangeben und diese über TAKT • GLIEDERUNGSZEICHEN anzei-gen und auch ändern.
Ob und in welcher Form (numerisch, alphanumerisch oderals römische Zahlen) diese dargestellt werden sollen, legenSie mit dieser Darstellungsoption fest.
Darstellung Gliederungszeichen
Analog zu der Darstellungsoption der Taktzahlen kann auchfür die Gliederungszeichen das Erscheinungsbild gewähltwerden.
Akkordsymbole
Die Vielfalt der möglichen Darstellungsformen erlaubt leider nicht dieAuswahl in Form einer Liste. Das Symbol verzweigt zum Dialog derAkkordsymboldarstellung und ist im Lexikon (Akkordsymbole aufSeite 116) beschrieben.

32 TOCCATA
Rubisoft Software GmbH
Gitarrengriffe
Die Darstellung von Gitarrengriffen bei Akkordsymbolenkann hier ausgewählt werden. Die genauen Darstel-lungsoptionen (Lage, Beschriftung) sind in einem eige-nen Dialog zusammengefasst.
Siehe auch “Akkordsymbole” auf Seite 116.
Triolenbeschriftung (Xolenbeschriftung)
Für eine bessere Übersicht während der Eingabe könnenXolen (also Notenwerte mit irregulärer Teilung wie Triolen,Quartolen, ...) im Notenkopf mit der entsprechenden Zusatz-ziffer beschriftet werden. Diese Ziffern werden nur im Kon-zept dargestellt (werden also nicht ausgedruckt).

4 Eingabe 33
TOCCATA Software
4 Eingabe
Die Eingabe des Notenmaterials ist eine zentrale Funktion jeder Notensatz-software. Zwar entscheidet die Notenausgabe - also das Druckbild - über dieLesbarkeit und damit die Qualität des Notensatzes. Gemessen an der benötig-ten Zeit, ist die Noteneingabe jedoch die zentrale Aufgabe der Software. Ausdiesem Grund wurde bei der Entwicklung von TOCCATA ein großes Augen-merk auf die Effizienz der Eingabe gelegt, und es wurden viele Automatismenund Hilfsfunktionen für ein optimiertes Arbeiten geschaffen.
Die folgenden Kapitel beschreiben die unterschiedlichen Eingabemöglichkei-ten. Welches Verfahren dabei für Sie persönlich und für die von Ihnen zu bear-beitende Musik in Frage kommt, müssen Sie selbst entscheiden. Es gibt nichtdas Verfahren und entsprechend auch nicht eine eindeutige Empfehlung. Injedem Fall erfordert die Eingabe vom Anwender eine gewisse Fertigkeit(neben dem Umgang mit dem Computer) sowie auch Ausdauer. Unsere Emp-fehlung geht zur Verwendung der klassischen Computertastatur, da sie nachunserer Überzeugung die höchste Datenqualität liefert. Wir wollen Sie des-halb ermuntern, diesen Weg einzuschlagen, auch wenn er anfänglich als dersteinigste anmutet.
Thema „Scannen“In der Liste der Eingabeverfahren werden Sie das Einscannen von Noten nichtfinden. TOCCATA bietet für dieses Verfahren kein eigenes Modul an, über denImport von Dateien können jedoch fremde Produkte eingesetzt werden. DieDatenqualität eingescannter Daten ist immer geringer als die händisch erfas-ster Noten. Je komplexer der Vorlagesatz ist, desto stärker treten diese Unter-schiede in der sich anschließenden Bearbeitung zu Tage. Als einfaches Beispielkann dafür die Zuordnung von Phrasierungszeichen dienen: Bei der Eingabeüber die Computertastatur gibt es eine natürliche Verknüpfung zwischen Bin-debogen und Notenkopf. Wird die Stimme später transponiert oder ändertsich die Halsrichtung dieser Basisnote, so kann der Bindebogen automatischangepasst werden. Eingescanntes Notenmaterial kann diese Verknüpfungnicht automatisch herstellen. Natürlich kann der Bogen nachträglich zugeord-net werden - der Nachbearbeitungsaufwand steht dann jedoch einer fragwür-digen Zeitersparnis gegenüber.
Neben der direkten Erfassung der Elemente werden Sie in der Eingabe auchauf das Kopieren wiederkehrender Passagen oder das Einfügen von Phrasie-rungs- und Artikulationsgruppen zurückgreifen. Das Arbeiten mit diesen Mög-lichkeiten ist im nächsten Kapitel (“Bearbeiten” auf Seite 55) beschrieben.
4.1 BildschirmklaviaturAm unteren Bildschirmrand läßt sich über das Menü ANSICHT • BILDSCHIRMKLA-VIATUR eine Klaviatur aus- bzw. einblenden. Diese umfasst die Klaviertasten

34 TOCCATA
Rubisoft Software GmbH
wie auch die Notenwerttasten, eine Pausentaste und eine Taste zur enharmo-nischen Verwechslung einer geschriebenen Note. Der Umfang der Klaviaturkann über EINGABEPARAMETER • NOTENEINGABE • BILDSCHIRMKLAVIATUR angepasstwerden. Abb. 4-1 zeigt den Bildschirmausschnitt. Eine solche Klaviatur zählt
zum Standardumfang jedes Notensatzprogramms. Wir empfehlen Ihnen, dieseTastatur eigentlich nicht zu verwenden - sie ist wohl die langsamste Möglich-keit Noten zu erfassen. Alle Erfahrungen haben gezeigt, dass die Verwendungder normalen Computertastatur - nach einer kurzen Einarbeitungszeit - deut-lich effizienter ist.
4.2 MIDI-Klaviatur (Step-Eingabe)Wenn Sie über eine angeschlossene MIDI-Tastatur verfügen, so führt jederangeschlagene Ton auf dem MIDI-Gerät zu einem entsprechenden Signal undverändert die aktive Note, bzw. erzeugt eine neue Note - abhängig vomgerade gültigen Eingabemodus von TOCCATA. Im Gegensatz zu einer Echtzei-teingabe (siehe später) wird dieser Betrieb als Step-Modus bezeichnet. Hierbeiwird nur die Tonhöhe vom Keyboard übernommen.
Zur Eingabe von Akkorden gibt es jedoch eine Besonderheit: Wenn Sie eineTaste der Klaviatur gedrückt halten und weitere Tasten anschlagen, so werdendiese Noten alle auf der gleichen Zählzeit notiert.
Zur Einrichtung von MIDI-Geräten siehe EXTRAS • MIDI EINRICHTEN (Kap. 7.19).
4.3 TastaturIn der Datenerfassung (z.B. im Textsatz) hat sich die Computertastatur über dieJahrzehnte mit mehr als 100 Tasten und die Vielfachbelegung zu einem ergo-nomisch optimierten Eingabemedium entwickelt. Diese ist zwar länderspezi-fisch und auf die Belange des Textsatzes ausgelegt - ihre Nutzung zur Eingabevon Musikdaten liegt jedoch nahe. Während die Bedienung der Tastatur fürden Textsatz mittlerweile zu den Grundfertigkeiten zählt, muss die Belegungder Tastatur für die Eingabe von Noten erst erlernt werden. Um die Tastatureffizient nutzen zu können, müssen Sie sich die Zeit nehmen, sich mit ihrerBelegung vertraut zu machen. Aus den vielen Jahren von Anwenderbetreuungdürfen wir Ihnen raten: Nehmen Sie sich die Zeit, sie ist gut investiert.
Die Eingabe von Noteninformationen über die Tastatur ermöglicht Ihnen ineinem Arbeitsgang die Eingabe von Noten, Phrasierung, Dynamik, Artikula-tion, ... Über die Eingabehilfen werden Sie auf sich wiederholende Passagenaufmerksam gemacht, Sie können bereits während des Schreibens Artikulatio-nen kopieren, Vorlagenstimmen kümmern sich um Rhythmus, Taktzählung,
Abb. 4-1: Bildschirmklaviatur

4 Eingabe 35
TOCCATA Software
Taktlängen und Taktstriche. Alle diese Aspekte helfen, Fehler zu vermeidenund optimale Voraussetzungen für die spätere Bearbeitung zu schaffen.
Tastaturbelegung
Um mit jeweils möglichst wenigen Tastenanschlägen ein Symbol bzw. eineNote zu erzeugen, gibt es eine Vielzahl unterschiedlicher Tastaturbelegungen.So steht für die Eingabe von Noten eine (genauer mehrere) Tastaturbele-gung(en) zur Verfügung, für Symbole gibt es wiederum individuelle Belegun-gen. Diese auf den ersten Blick vielleicht verwirrende Vielfalt werden Sie beimEinsatz jedoch bald schätzen. Um die jeweils gültigen Belegungen vor Augenzu haben, steht eine Bildschirm-Tastaturdarstellung zur Verfügung (ANSICHT •TASTATURÜBERSICHT) und kann über „ ein- bzw. ausgeblendet werden.
Die Tastaturübersicht zeigt immer die gerade verfügbaren Funktionen an.Beim Halten der Umschalttaste (y) und/oder der Steuerungstaste (c)wechselt die Darstellung der Tasten entsprechend. Beim Überfahren derTasten mit der Maus wird in der Fußzeile des Fensters die jeweilige Tasten-funktion angezeigt. Alle Tastenfunktionen können durch Anklicken mit derMaus ausgelöst werden - um die Vorteile der Tastatur zu nutzen sollten Sienatürlich die Tastatur selbst verwenden. Über die in der rechten oberen Eckedes Fensters verfügbare Funktion „Tastenbeschriftung“ kann auf den Tastenauch die normale Tastaturbeschriftung eingeblendet werden, was die Orien-tierung anfänglich sicherlich erleichtert.
Die in Abb. 4-2 dargestellte Belegung gilt für die Eingabe von Noten. Dabeisind auf den Buchstabentasten die Notenhöhe, auf den Zifferntasten dieNotenlängen wie auch die Pause untergebracht. Die Notenhöhenbelegung istin dieser dargestellten Version vom gültigen Notenschlüssel unabhängig undwird in TOCCATA als positionsrichtig bezeichnet. D.h. Sie müssen sich bei derEingabe nicht um den tatsächlich vorhandenen Schlüssel kümmern. Sie gebenalle Noten so ein, als ob ein Violinschlüssel vorgezeichnet wäre. Alternativkann auch die schlüsselrichtige Belegung verwendet werden. Hier steht jedeBuchstabentaste für eine bestimmte Notenhöhe - abhängig vom jeweilsgeschriebenen Notenschlüssel. Beiden Varianten ist gemein, dass die Notenaufsteigend in Oktaven auf den drei Buchstabenreihen der Tastatur angeord-
Abb. 4-2: Tastaturübersicht

36 TOCCATA
Rubisoft Software GmbH
net sind. Die Umschaltung zwischen diesen beiden Tastaturbelegungen erfolgtüber einen eigenen Schalter in der Toolbar. Dieser Schalter stellt über ein Auf-klappmenü die verschiedenen Tastaturbelegungen zur Verfügung. Dabei stehtdas Symbol für die positionsrichtige Eingabe und für die schlüsselrichti-ge Erfassung.
Neben den beiden klassischen Eingabebelegungen sind dort auch Belegungenfür die Eingabe von diatonischen Harmonikas und für Schlagzeug auswählbar(abhängig vom Lizenzumfang).
Als kleines Kompendium rund um die Eingabefunktionalitäten fassen wir imFolgenden einige Punkte zusammen. Um die Möglichkeiten kennen zu lernen,empfehlen wir Ihnen eine Entdeckungsreise aus Kap. 8.
Beim Eingeben des Notenmaterials hat es sich bewährt, mit der linken Handdie Notenhöhe (Buchstabentasten) zu schreiben. Die rechte Hand kümmertsich auf dem Ziffernblock um die Notenlängen (Tasten 1 bis 6) um die Vor-zeichen auf den Tasten 7, 8, 9 und um das Schreiben von Pausen (Taste0). (Die Vorzeichen sind auch auf den Tasten Ö, Ä und # zu finden).
Auftakte und Schlusstakte eines Satzes oder eines Abschnitts sind Takte, dieim Sinne des Metrums nicht vollständig sind. Sie werden in TOCCATA imSchreiben-Modus „unvollständig abgeschlossen“. Dies geschieht mit der Taste.. Nach dem Drücken der Taste wird die nächste Note in den nächsten Taktgeschrieben. Drückt man die .-Taste zweimal, so wird ihre Funktionalitätwieder aufgehoben.
Mehrere Pausentakte in einer Stimme werden im Konzept immer ausgeschrie-ben. Bei wenigen Takten tippt man am schnellsten die Pausentakte einzeln(jeweils Taste 0), bei langen Pausenpassagen kann man über die Zwischena-blage einen dort abgelegten Pausentakt mehrfach einfügen (Angabe im Ein-fügen-Dialog).
Triolen oder auch andere irreguläre Teilungen (auch als xole bezeichnet) kön-nen über den Notenwert-Schalter in der Toolbar eingestellt werden. Diejeweils letzte Einstellung können Sie durch Drücken des Schalters „xole” in derToolbar aktivieren oder auch die Tastenkombination y + c + 6 verwen-den.
Normalerweise ist es vorteilhaft, zunächst die Noten einzugeben und in einemzweiten „Durchlauf” die übrigen Symbole (Phrasierung, Artikulation, Dyna-mik, Liedtext, Bezeichnungen, ...) einzutragen. Diese Symbole werden auchüber die Tastatur abgerufen und zwar durch Verwendung der Großschrifttastey und der gewünschten Funktion. Gibt es von einem Symbol unterschiedli-che Varianten (z.B. vom Symbol Verzierung �, �, ‚, ...), so kann durch erneutesDrücken der Taste (für die Verzierung y + T) oder Verwendung der q-Taste eine alternative Darstellung gewählt werden. Wird bei der Eingabe ein neues Symbol erzeugt, so wechselt die Tastaturbele-gung, und es stehen weitere (symbolspezifische) Funktionen zur Veränderungzur Verfügung.

4 Eingabe 37
TOCCATA Software
Eingabemodi
In der Toolbar gibt es einen großen Schalter, der anzeigt, welcher Modus aktu-ell aktiv ist. Über die Aufklappbox neben der Beschriftung kann auch die Listeder verfügbaren Modi angezeigt werden und ein neuer Modus ausgewähltwerden.
Der Grundmodus beim Bearbeiten eines bestehenden Werks ist der sog. Sich-ten/Symboleingabe-Modus. Um von einem beliebigen anderen Modus in die-sen Grundmodus umzuschalten, reicht das Drücken der w-Taste. In diesemSichten/Symboleingabe-Modus kann man keine Noten und Pausen erzeugen,wohl jedoch alle anderen Symbole. Bei Eingabe von Notenlängen und -höhenverändern Sie die aktiven Symbole, erzeugen jedoch keine neuen Noten. Mankönnte den Modus auch als Noten-Ändern-Modus bezeichnen.
Wechselt man in den Modus „Noteneingabe“, so erzeugt der Druck auf eineBuchstabentaste eine neue Note in der nächsten freien Ebene des aktuellenTakts. Sind alle zugelassenen Ebenen dieses Takts (abhängig von der Anzahlder zu schreibenden Stimmen) belegt, so wird automatisch ein neuer Taktangehängt und die neue Note in diesem Takt abgelegt. Dies erfolgt jedochnur, sofern die Eingabe im letzten Takt der Stimme erfolgte.
Möchte man innerhalb eines Taktes Noten einfügen, so aktiviert man denModus „Noten einfügen“. In diesem Modus wird eine Note vor die aktuellaktive Note eingefügt. Die so eingefügte Note verschiebt nur die Noten derbetroffenen Ebene in diesem Takt. Soll eine Einfügung auch die Elemente derfolgenden Takte verschieben, so muss die Note(n) über die Zwischenablagemittels Kopieren / Einfügen eingebracht werden.
Akkordsymbole für die Bezeichnung von Begleitakkorden schreiben Sie amschnellsten im Akkordsymbole-Modus. Durch Aufruf des Modus (Tastenkombi-nation y+K) geschehen einige Veränderungen:
• Es gibt eine neue Tastaturbelegung. Diese wird bei eingeblendeter Bild-schirmtastatur natürlich dargestellt.
• Es erscheint eine Eingabemarkierung in Form eines roten Dreiecks.Diese Markierung steht auf der Position, an der ein neuer Akkorderzeugt wird.

38 TOCCATA
Rubisoft Software GmbH
• Es erscheint eine neue Toolbar zur Angabe des Abstands beim Weiter-rücken der Eingabemarkierung:Dabei steht das erste Symbol für das Weiterrücken bis zur nächstendurch eine Note belegte Zählzeit. Die nächsten 5 Schalter geben einenZählzeitenwert an, um den die Markierung verschoben werden soll(damit ist es auch möglich, Positionen anzuspringen, an denen keineNoten stehen) und der letzte Schalter steht für das Anspringen des Tak-tanfangs.
Mit den Tasten q oder m verschieben Sie die Eingabemarkierung umden in der Toolbar angegebenen Wert nach rechts, mit der Tastenkombinationy+q springen Sie um den Wert nach links.
Eine ausführliche Beschreibung zu Akkordsymbolen finden Sie im Lexikonteilunter “Akkordsymbole” auf Seite 116.
Um den Modus wieder zu verlassen, aktivieren Sie einfach ein anderes Symbolmit der Maus oder der Tastatur. Auch das Drücken der w-Taste kehrt zumSichten/Symboleingabe-Modus zurück.
Um Liedtext effizient eingeben zu können, steht ein eigener Modus zur Verfü-gung. Ähnlich dem eben beschriebenen Akkordsymbolemodus ändert sichbeim Einschalten des Modus (Tastenkombination y+c+U) die Tastatur-belegung. Es erscheint ebenfalls eine Eingabemarkierung, hier jedoch eineTilde (~). Durch Schreiben der Silbe ersetzen Sie diese durch die Buchstaben.Durch Schreiben von Trennzeichen (Bindestrich -, Unterstrich y+-, Tabu-latortaste q und Leerzeichen m) rücken Sie die Eingabemarkierung zurnächsten belegten Zählzeit weiter. Dabei werden Pausen automatisch über-sprungen. Wollen Sie im Liedtext rückwärts laufen ohne den Modus zu verlas-sen, so drücken Sie die Umschalttaste und die Leer- bzw. Tabulatortaste (alsoy+m bwz. y+q). Sie springen zur vorigen belegbaren Zählzeitzurück. Steht dort eine Silbe, so wird diese aktiviert und Sie können z.B. korri-gieren. Auch beim „vorwärts”-Laufen aktivieren Sie evtl. bereits vorhandeneSilben - es erscheint entsprechend keine Tilde.
Auf dem Nummernblock der Tastatur können Sie bestimmen, um welche Stro-phe es sich handelt, die Sie gerade schreiben. Dadurch können Sie die Höhen-justierung der aktuellen Eingabe ändern. Die Abstände zwischen denStrophen legen Sie in den Eingabeparametern (EINGABEPARAMETER • LIEDTEXT/WORTE) fest.
Sie verlassen den Modus, wenn Sie ein anderes Symbol mit der Maus oderTastatur aktivieren. Auch das Drücken der w-Taste kehrt zum Sichten/Sym-boleingabe-Modus zurück.

4 Eingabe 39
TOCCATA Software
Um Fingersatz an die Noten zu setzen, schalten Sie in diesen „Ziffern“-Modusum (Tastenkombination y+I). Es erscheint eine rote Raute an der Stelle dernächsten Eingabe. Die Zifferntasten (auf der Haupttastatur wie auch auf demZiffernblock) dienen nun zur Eingabe, besondere Buchstabentasten schaltenden Zeichensatz (kursiv, fett), die Zählung (römisch, arabisch) und die Einrah-mung um. Mit der Tabulatortaste q springen Sie zur nächsten, bzw. beigleichzeitig gedrückter Umschalttaste y zur vorigen Note.
Um die Bezifferung als Generalbass vorzunehmen steht Ihnen ein Modus(y+Ä) zur Verfügung, der dem Akkordsymbole-Modus (siehe oben) relativähnlich ist. Wie auch dort erscheint eine neue Toolbar (gleiches Aussehen), eserscheint eine Eingabemarkierung, und es gilt eine neue Tastaturbelegung.Diese ist natürlich eine andere als in den Akkordsymbolen und für die Eingabeder Generalbasssymbole optimiert.
Eine ausführliche Beschreibung zu diesem Modus finden Sie im Lexikonteilunter “Generalbass” auf Seite 125.
Für Vor- und Nachschlagnoten steht ebenfalls ein eigener Modus zur Verfü-gung. Wird dieser eingeschaltet, so führen Noteneingaben zum Erzeugen vonverkleinerten Notenköpfen vor bzw. nach der derzeit aktuellen Note. Dabeiwerden die Vorschlagnoten standardmäßig mit einfachem Fähnchen („langerVorschlag” bzw. „Vorhalt”) geschrieben. Soll ein kurzer Vorschlag (Strich imFähnchen) geschrieben werden, so steht mit der Taste 9 auf der Buchstaben-seite der Tastatur diese Option zur Verfügung.
Polyphone Stimmen, Akkordschreibweise
Wie viele Stimmen in einem Takt geschrieben werden, legen Sie über dieSchalter in der Toolbar fest. Abb. 4-3 zeigt diesen Abschnitt, wie er während
der Noteneingabe dargestellt wird. Dabei stehen die Ziffern für die Anzahl derzu belegenden Ebenen.
Abb. 4-3: Toolbarausschnitt zum mehrstimmigen Setzen

40 TOCCATA
Rubisoft Software GmbH
Im einstimmigen Satz beginnt TOCCATA einen neuen Takt, wenn eineNoteneingabe nicht mehr im bisherigen Platz hat.
Ist eine der Tasten aktiviert, so beginnt TOCCATA wieder am Anfangdes Taktes mit dem Schreiben der Noten, solange die Anzahl der Stimmen imTakt noch nicht erreicht ist. Jede Stimme wird auf eine eigene Ebene gelegtund wird entsprechend der Einstellungen in den Eingabeparametern (siehespäter) formatiert.
Beim Schreiben mehrerer Stimmen kann es vorkommen, dass nicht alle Stim-men vom Anfang des Taktes bis zu seinem Ende komplett durchgängiggeschrieben werden. Dazu gibt es in TOCCATA sowohl die Möglichkeit, eineStimme vorzeitig zu beenden und mit der nächsten im Takt weiterzuschreiben.Dies erfolgt mit den Tasten in der Toolbar, wobei jede Taste fürdas vorzeitige Beenden einer Stimme in diesem Takt steht.
Taucht eine Stimme erst später im Takt auf, so besteht mit den Eingabetasten aus der Toolbar die Möglichkeit, die Position, auf der die erste Note
dieser Ebene im Takt geschrieben wird, zu verschieben. Die Entfernung vomaktuellen Eingabeort kann man dabei mit der Auswahlliste zwischen den bei-den Positionierungspfeilen festlegen.
Um auf einer Ebene mehr als eine Note an einem Hals zu platzieren, drücktman vor Eingabe der neuen Note die m. Dadurch wird TOCCATA ange-wiesen, die nächste eingegebene Note an den gleichen Notenhals wie die bis-herige Note zu hängen. Solche Noten haben nur einen Hals, immer dengleichen Notenwert und liegen auch auf der gleichen Ebene.
Um große Akkorde zu schreiben (wie z.B. bei Akkordinstrumenten wie Gitarreoder Laute nötig) ist es relativ umständlich, vor jeder Noteneingabe diem zu betätigen. Deshalb steht unter dem Symbol eine Möglichkeitzur Verfügung, bei dem alle eingegebene Noten auf die gleiche Zählzeit (alsAkkord) geschrieben werden. Erst durch Drücken der m wird die nächsteZählzeit angesprungen.
Zwischenablage und Eingabespeicher
Über die programmeigene Zwischenablage können Noten und Symbolekopiert und eingefügt werden. Wiederkehrende Begleitfiguren, aber auchwiederkehrende Phrasierungen können so effizient geschrieben werden.
Es gibt noch 6 Speicherplätze, die wie die Zwischenablage verwendet werdenkönnen. Diese sind als Schaltflächen in der Toolbar verfügbar (siehe Abb. 4-4)
Abb. 4-4: Speicherplätze

4 Eingabe 41
TOCCATA Software
und können mit Symbol- und Taktbereichen belegt werden. Der Abruf der Ele-mente erfolgt durch Drücken auf den Schalter in der Toolbar oder die zugehö-rige Tastenkombination (y + c + ! bis &).
Beim Belegen wird der Anwender zur Eingabe einer Beschreibung aufgefor-dert, und er kann ein Symbolbild auswählen, welches zur Beschriftung derSchaltfläche verwendet werden soll. Da der Inhalt der Zwischenablage nichtgrafisch einsehbar ist, sollte die Beschreibung so gewählt werden, dass mansich auch noch später an den Inhalt des Speicherplatzes erinnert. Neben dieserBeschreibung kann auf einer zweiten Karteikarte des Dialogs (vgl. Abb. 4-5)
auch noch eine Aktion definiert werden, die beim Abruf des Speichers ausge-löst werden soll. Damit ist über die Tastenkombination des Speicherelementesmöglich - ohne Einblendung des Einfügendialogs -, den Speicherinhalt direktim Notentext abzulegen. Dies ist beispielsweise für abgelegte Phrasierungenempfehlenswert. Die im Dialog angebotenen Aktionsoptionen richten sichnach dem Inhalt des Speichers und entsprechen im wesentlichen den Optionenim Einfügendialog selbst (siehe Kap. 5.5).
Über das Aufklappsymbol neben jeder Schaltfläche können Funktionen zurDefinition, zum Abruf (Anwendung) und zu den Eigenschaften aufgerufenwerden. Abhängig vom Inhalt des Speicherplatzes kann dieser im Konzept undin Layouts genutzt werden: Enthält der Speicher auch Notensymbole oderTaktbereiche, so steht er im Layout nicht zur Verfügung.
Die Speicherplätze gehören zum Werk und werden mit diesem zusammenabgespeichert. Bei der Neuanlage eines Werkes kann angegeben werden, obdie Speicherplätze übernommen oder gelöscht werden sollen.
Eingabeparameter
Die sog. Eingabeparameter bestimmen, wie ein neues Symbol oder eine Notebei seinem ersten Erscheinen aussieht. Über den Menüpunkt EINGABE • EINGABE-
Abb. 4-5: Aktionsoptionen beim Abruf des Speichers

42 TOCCATA
Rubisoft Software GmbH
PARAMETER oder über das Symbol in der Toolbar können Sie diese Eingabepara-meter einsehen und verändern. Abb. 4-6 zeigt die Übersicht über alle
Kategorien der Eingabeparameter. Abhängig von der Auswahl in der linkenListe werden auf der rechten Seite des Dialogs Auswahlfelder und Listen ange-boten.
Die Eingabeparameter werden beim Anlegen eines Werks mit Standarddatenbelegt, und sie werden mit dem Werk abgespeichert. Wollen Sie von einembestehenden Werk die Daten übernehmen, können Sie im Eingabeparameter-dialog Daten von einer Vorlage (Dateiendung „.cbp“) oder von einem beste-henden Werk (Dateiendung „.toc“) laden. Sie können auch einenParametersatz für die Wiederverwendung als Vorlage speichern (Schalter„Speichern unter...“). Der Schalter „Speichern“ legt die aktuellen Daten in derzuvor über Laden bzw. „Speichern unter” festgelegten Quelle ab.
Änderungen an den Eingabeparametern haben auf die bisher gesetztenNoten keinen Einfluss. Über die Formatierfunktionen (siehe Kap. 5.9) könnenjedoch auch die in den Eingabeparametern definierten Standards gezielt aufgesetzte Noten angewendet werden.
Abb. 4-6: Eingabeparameter

4 Eingabe 43
TOCCATA Software
Die Gliederung im Dialog stellt die Kategorien der Eingabeparameter dar:
Noten - NotenwertHier geben Sie an, welchen Notenwert eine neueingegeben Note erhält. Die normale Einstellungist die Übernahme des letzten geschriebenen Wer-tes, jedoch gibt es auch Sonderanwendungen, indenen ein fest vorgegebener Notenwert eine effi-zientere Eingabe zuläßt.
Noten - Halslänge
Die Länge der Hälse in der klassischenNotation betragen 7 halbe Zeilenab-stände. TOCCATA erlaubt die Festle-gung der Länge mit der Unterscheidungzwischen den prinzipiellen Halsrichtun-gen. Dabei geht es bei dieser Festle-gung nur um die Länge der Hälse - dieRichtung wird mit der nächsten Katego-rie bestimmt. Ebenfalls kann die Optionzur Verlängerung der Linien von hohenbzw. tiefen Noten bis zur Mittellinie desZeilensystems gewählt werden. DieseOption ist für die klassische Notation standardmäßig zu setzen.
Noten - Halsrichtung
Abhängig von der Ebene derNote und der Existenz weite-rer Ebenen auf dieser Zähl-zeit, wird über dieseOptionen die Halsrichtungbestimmt.
In der obersten „Zeile“ gibtman an, wie die Hälse gezo-gen werden sollen, wenn nureine Ebene belegt ist, z.B. inEinzelstimmen. Wird eineweitere Ebene belegt, so giltdie zweite Zeile, in der dannfür die beiden Ebenen dieHalsrichtungen angegebenwerden können. Entspre-chend werden dann über die

44 TOCCATA
Rubisoft Software GmbH
anderen Einstellungen die Halsrichtungen bei 3 bzw. 4 belegten Ebenen gere-gelt. Die Ebenen 5 und 6 sind für Stichnoten gedacht und können über dieunteren Einstellungen definiert werden.
Noten - Balkentrennung
Die Verbalkung kann abhängig vomMetrum eingestellt werden. Dabeisind in der linken Liste die klassischenTaktarten aufgelistet. (Wenn Sie eineTaktart verwenden, die nicht in derListe verzeichnet ist, gilt der Eintrag„sonst“). Für ein ausgewähltesMetrum kann jeweils angegebenwerden, in welcher Relation zurHauptzählzeit die Balken unterbro-chen werden sollen. Die letzteOption „freie Kombination“ gibt für3 Gruppen die Vielfachen der Haupt-zählzeit an. Damit ist es möglich z.B.für einen 7/8-Takt eine Gruppierung 3 Achtel, 2 Achtel und 2 Achtel zu erzeu-gen (gleichbedeutend mit dem Eintrag der Werte 3, 2 und 2 in die 3 Zellen).
Noten - Abstände
Der Abstand zwischen denNoten wird in TOCCATA übersog. „Platz“ geregelt. Dabeiwird einerseits zwischen demPlatz vor und nach einer Note(sog. „fester Platz“) und demPlatz der Note selbst unterschie-den. (Symbole haben keinenPlatz). Der feste Platz in derMaßeinheit Punkt steht dabeifür einen Abstand, der stets vorgesehen wird (z.B. für Vorzeichen). Der Noten-platz (relative Ausdehnung) ist eine virtuelle Einheit, die beim Umbruch(Blocksatz) der Zeilen im Layout verwendet wird. Abhängig von der Dichte derNoten wird dann aus dem Platz ein Abstand errechnet.
Für den klassischen Notensatz sind die Werte (für Noten wie auch für Vorzei-chen und Taktstriche) hinterlegt. Wie eingangs erwähnt haben Änderungenan diesen Werten keinen Einfluss auf die bereits gesetzten Noten - erst überdie Formatierfunktionen können diese Standards auch auf bestehende Notenangewendet werden.

4 Eingabe 45
TOCCATA Software
Pausen
Ähnlich der Belegung für dieHalslängen steht für die Posi-tionierung von Pausen aucheine ebenenabhängige Defini-tion zur Verfügung.
Ist nur die erste Ebene belegt(Einzelstimme), so gilt dieerste Zeile. Die Belegung einerweiteren Ebene aktiviert diezweite Zeile als Definition fürdie Pausenhöhen. (Ändert sichdabei die Einstellung für dieersten Ebene, so werden beimSchreiben der ersten Note der
zweiten Ebene alle betroffenen Pausen der ersten Ebene umformatiert).
SymboleFür die unterschiedlichen Sym-bole stehen spezifische Vorga-ben zur Verfügung. Diesebeziehen sich auf die Erzeu-gung/Erstanlage von Symbolen.
Höhendefinition: entweder fixeHöhe wie z.B. bei Trillerverzie-rungen oder die Symbolhöhewird an die Höhe der Notegeknüpft, auf der das Symbolerzeugt wurde. In diesem Fallkann über den relativenAbstand der Versatz des Sym-bols zur Basisnote angegebenwerden.
Auch ein horizontaler Versatz -bezogen auf die Basispositionder Note - kann angegebenwerden.
Ob ein bestimmter Formatierungssatz nach der Eingabe eines Symbols aktivwerden soll, geben Sie über einen Haken bei der Option „automatische For-matierung mit” an. Dort werden Ihnen die 5 Formatiersets angeboten, dieüber die Menüfunktionen BEARBEITEN • FORMATIEREN gepflegt werden können.
Neben der Möglichkeit der direkten Pflege dieser Liste ist es auch möglich, dieEinstellungen eines aktiven Symbols als Standard zu speichern. Dazu steht das

46 TOCCATA
Rubisoft Software GmbH
Symbol (normalerweise auf der .-Taste) bei aktivem Symbol zur Verfü-gung.
Justierung
Die Einstellung zur Justierung von Sym-bolen ist eine Programmeinstellung, dieauch im Sichtenmodus gilt, wurde jedochaus Strukturgründen in die Eingabepara-meter aufgenommen. Die Einstellungenlegen fest, wie sich über die Tastatur ver-schobene Symbole und Noten verhalten.
Liedtext
Beim Setzen mehrerer Liedtext-Strophenwird der Abstand in halben Zeilenabstän-den angegeben. Die Höhe der erstenStrophe wird hier über die Basishöhe fest-gelegt. Dieser Wert kann auch über dieFunktion „als Standard speichern“ imLiedtextmodus über die Tastenfunktionc + . gesetzt werden.
Wird im Liedtextmodus über die Tastatureiner Silbe eine Strophennummer zuge-wiesen, so wird - bei gesetzter Option -die Höhe dieses Elementes angepasst.
Werden Worte (nicht Liedtextsilben!) gesetzt, so kann über die Option „Schrif-ten aus Wortliste übernehmen“ festgelegt werden, dass Schriftart und -größeaus der Worteliste (siehe EXTRAS • WORTELISTE) übernommen werden. Die in die-ser (erweiterbaren) Worteliste gepflegten Worte umfassen die Belange desklassischen Notensatzes. Entsprechen die dort eingetragenen Schriften nichtIhren Vorstellungen, so können sie die Worteliste entsprechend anpassen -oder die Option der Übernahme der Schrift abschalten.
Takt - Häuser
Beim Schreiben von Häusern (Voltenklammern)werden die hier eingetragenen Werte über-nommen.

4 Eingabe 47
TOCCATA Software
Takt - Taktstrich
Beim Schreiben von Noten wird automatisch einneuer Takt erzeugt, wenn die geschriebene Notenicht mehr in den bisherigen Takt passt. Dabeibekommt der neue Takt den hier eingestellten Takt-strich. Im klassischen Notensatz ist dies ein einfacherTaktstrich, für Sonderanwendungen kann dasSchreiben ohne Taktstrich sinnvoll sein. Für Etüdensind die anderen Optionen denkbar.
Akkordsymbole
Aufgrund der in der Musik verwendetenBezeichnungen für Akkorde, kann überdiese Optionen die Vorbelegung für dieSchreibweise (bei der Eingabe eines neuenAkkordsymbols) gewählt werden. Es han-delt sich dabei um die unterschiedlicheBezeichnung des Tons H (europäischeBezeichnung) und B (angelsächsische Version). Es kann eine prinzipielle Festle-gung über diese Eingabeoptionen erfolgen oder aber auch die Einstellung desjeweiligen Akkordsymbols herangezogen werden1. Abhängig von dieser Vor-einstellung ist die Belegung der Tastatur anders und natürlich die Behandlungeines solchen Symbols bei der Transposition (bis hin zur Transkription für Club-modell, bei der über die Interpretation der Akkorde die Balgführung festge-legt wird).
Noteneingabe - Bildschirmklaviatur
Der Tonumfang der Bildschirmklaviatur („Mauskla-vier“) kann über diese Parameter eingestellt wer-den. Dabei können sowohl die Anzahl derdargestellten Oktaven (hängt von der Bildschirm-auflösung ab) und die unterste Oktave angegebenwerden. Zur Orientierung besteht die Möglichkeit,die Taste c1 in einer anderen Farbe darzustellen.
Ob die Bildschirmtastatur angezeigt wird, kann über die Auswahl in diesemDialog oder auch über das Menü ANSICHT • BILDSCHIRMKLAVIATUR ANZEIGEN ange-geben werden.
1.Obwohl die Eingabeparameter eigentlich nur beim Erzeugen eines Symbolsgelten, macht diese Option doch Sinn: Beim nachträglichen Ändern von be-stehenden Symbolen über die Tastatur werden ebenfalls die Einstellungender Eingabeparameter abgefragt.

48 TOCCATA
Rubisoft Software GmbH
Noteneingabe - Schlagzeug
Während in der klassischenNoteneingabe die Belegungder Tasten vorgegeben ist undvom Anwender nicht verändertwerden kann, besteht für dieEingabe von Schlagzeugnotendie Möglichkeit, die Tastenvollständig frei zu belegen.Diese Freiheit ist aufgrund derVielfalt unterschiedlicherDrumsets wie auch verschie-denster Notationspraktikennotwendig. Dabei wählen Siezum einen die Notenkopfformaus der Liste und die Höhe der Notation des Elements im Zeilensystem sowiedie zugeordnete Taste.
Noteneingabe - Normal
Die Einstellungen in diesem Dia-log entsprechen praktisch denSchaltern in der Eingabetoolbar(vgl. Abb. 3-2).
Die Auswahl „Einstellung fürjede Stimme individuell“ bei derFestlegung des Tastaturum-fangs ermöglicht, die Oktavver-schiebung der Tastatur fürbestimmte Stimmen im Werkfestzulegen (z.B. nur für Flöte).In der „Standardbelegung fürTastatur” können Sie für dennormalen Programmmodus wie auch für die Transkription angeben, welcheTastaturbelegung aktiv sein soll. Diese hier gewählte Belegung wird immergewählt, wenn z.B. in oder aus dem Schreiben-Modus gewechselt wird. Natür-lich können Sie jeweils die Tastaturbelegung in eine andere Belegungumschalten.

4 Eingabe 49
TOCCATA Software
Formatieren - Normal / Schlagzeug / Transkription
TOCCATA arbeitet mit dreifesten Formatiersets, welchebei Aktionen wie Transposi-tion, Transkription etc. aus-gewählt werden können.(Daneben ist immer auch dieindividuelle Festlegung vonFormatierfunktionen mög-lich). In den Eingabeparame-tern werden dieseFormatiersets definiert.
Die Bedeutung der jeweili-gen Einträge ist im Kap. 5.9beschrieben.
Eingabehilfe - Akustik
Diese Einstellungen regeln die Wiedergabe beimSichten (Konzept bzw. Layout) und bei der Ein-gabe von Noten.
Dabei stehen die ersten drei Optionen selbster-klärend für das Hörbarmachen der aktiven Notein den jeweiligen Modi. Der Wechsel eines Taktskann durch einen Klang markiert werden (dieserKlang kann unter EXTRAS • MIDI EINRICHTEN einge-stellt werden) und hilft beim „blinden“ Eingeben von Noten.
Die untersten drei Optionen eröffnen die Möglichkeit, neben der aktiviertenNote auch weitere Töne auf der gleichen Zählzeit aus anderen Stimmen wie-derzugeben. Dabei kann man alle Elemente aus der eigenen Stimme, aus derVorlagenstimme oder auch alle dargestellten Stimmen vorgeben. Diese Optio-nen sind als akustische Satzkontrolle während der Eingabe gedacht und auchnur dort aktiv (also Noteneingabe in Konzeptdarstellung). Es werden auch nurdie Töne wiedergegeben, die auf der gleichen Zählzeit ertönen. Bei rhyth-misch sehr unterschiedlich verlaufenden Stimmen ist diese Option u.U. nicht zuempfehlen.

50 TOCCATA
Rubisoft Software GmbH
Eingabehilfe - Vorlage
Hat man die erste Stimme eines Werkes geschrieben(und sich dabei um Auftakte, Taktzählung, Taktstricheund Gliederungssymbole gekümmert), so können dieweiteren Stimmen des Werks unter Nutzung dieserersten Stimme als Vorlage geschrieben werden. BeimAnlegen einer neuen Stimme kann in den Parameternangegeben werden, ob und welche Stimme als Vorlageverwendet werden soll. Die Einstellung hier in den Ein-gabeparametern bezieht sich dabei auf die Übernahmeder Notenwerte, der Dynamik, der Phrasierung sowie alle übrigen Symbole derVorlagenstimme. Abhängig von der Ähnlichkeit zwischen Vorlagenstimmeund der zu schreibenden Stimme können diese Optionen sehr viel Zeit sparen.
Eingabehilfe - BildschirmtastaturDie Tastaturbelegung kann in der Layout- und inder Konzeptansicht eingeblendet werden. Über dasMenü ANSICHT • TASTATURÜBERSICHT oder über dieTaste „ kann diese Einstellung ebenfalls geändertwerden.
Eingabehilfe - MemoryWie beim Gesellschaftsspiel Memory, indem es gilt gleiche Bildpaare aufzudecken,besteht die Eingabehilfe aus der Auffin-dung von gleichen Takten. Dabei ertönt einakustisches Signal („Tonsignal bei Überein-stimmung“), wenn die „Mindestanzahl anÜbereinstimmungen“ gefunden wurde. Obdabei in allen Stimmen des Werks oder nurin der aktuellen Stimme nach übereinstim-menden Takten gesucht wird, legt die Option des Dialogs fest. Diese Memory-Funktion meldet die Übereinstimmung - die Übernahme eines Taktes erfolgtnicht automatisch, sondern wird vom Anwender durch Drükken der Taste (ausgelöst. Ob dabei die Elemente des von der Memory-Funktion gefundenenTaktes kopiert oder als Referenz eingefügt werden, legt die untere Auswahlfest.
Den Klang des akustischen Signals kann man unter EXTRAS • MIDI EINRICHTEN
definieren.
Echtzeit-Eingabe
Dieses Modul befindet sich derzeit nicht im Lieferumfang.

4 Eingabe 51
TOCCATA Software
4.4 Import von DateienÜber den Menüpunkt STIMME • IMPORT öffnen Sie einen Dateiauswahldialog. ImDateitypfilter legen Sie fest, welchen Dateityp Sie anzeigen und importierenwollen. Es stehen Ihnen dazu die im folgenden beschriebenen Dateitypen zurVerfügung.
MIDI-DateienMusical Instrument Digital Interface (kurz MIDI) ist eine Standardsprache, dieAnfang der 1980er Jahre entwickelt wurde, um Computer mit elektronischenMusikinstrumenten verbinden zu können. Dieser Standard wird auch inner-halb des Computers bei der Ansteuerung der Soundkarte oder dem Austauschvon Musikdateien zwischen Programmen verwendet. (Siehe auch Kap. 7.19).
Im MIDI-Format werden im wesentlichen nur Tonhöhe, -dauer, die Lautstärkeund Klangfarbe übertragen. Aus diesem Grunde fehlen noch viele Informatio-nen, die in gesetzten Noten vorhanden sind. Wenn Sie also mit anderen Pro-grammen oder Geräten erzeugte MIDI-Dateien in TOCCATA einlesen, müssenSie noch einige Informationen zusätzlich von Hand eingeben.
Da MIDI-Dateien trotz des genormten Formates immer noch sehr unterschied-lich sein können, sind für das Importieren solcher Dateien einige zusätzlicheEinstellungen nötig. In den meisten Fällen werden die von TOCCATA vorge-schlagenen Werte zufriedenstellend arbeiten, in Einzelfällen kann abermanchmal auch etwas Handarbeit erforderlich sein.
Innerhalb der MIDI-Datei-Formate (auch als SMF = StandardMidiFile bezeich-net) unterscheidet man zwischen den Formaten Typ SMF0, Typ SMF1 und TypSMF2. TOCCATA kann die Formate SMF0 und SMF1 importieren, der Typ SMF2wird nicht unterstützt. Format SMF0 sieht dabei eine Spur (Track) vor, dieDaten von allen 16 MIDI-Kanälen enthalten kann. Format SMF1 besitzt bis zu16 Spuren, die ebenfalls jeweils bis zu 16 MIDI-Kanäle besitzen können. Außer-dem gibt es einen zusätzlichen Tempo-Track, der Informationen zumGeschwindigkeitsablauf des Stückes enthält.
Im General MIDI Standard (GMS) ist z.B. festgelegt, welche Instrumente unterwelcher Nummer zugeordnet sind und dass der Kanal 10 normalerweise fürdie Notation des Schlagwerks (eigene Belegung) verwendet wird.
Abhängig vom importierten MIDI-Dateityp (STIMME • IMPORT, Dateityp imDateidialog auf MIDI stellen) erscheinen unterschiedliche Dialoge.
Bei Auswahl einer MIDI-Datei vom Format SMF0 erscheint der in Abb. 4-7 dar-gestellte Importdialog.
Die Liste auf der linken Seite des Dialogs führt alle 16 möglichen MIDI-Kanäleauf. Ist ein Kanal in der Datei nicht belegt, so wird dieser in der Aufstellungvergraut dargestellt und kann nicht gewählt werden. Für jeden Kanal könnenSie angeben, in welchem Schlüssel er übernommen werden soll und ob einSplitpunkt für die Notierung in zwei Notensystemen (Klaviernotation) verwen-

52 TOCCATA
Rubisoft Software GmbH
det werden soll. Beim Import der Datei wird jeder Kanal zu einer eigenen TOC-CATA-Stimme. Wollen Sie mehrere Kanäle in einer Stimme gemeinsamdarstellen, so verwenden Sie bitte die Funktionen Kopieren/Einfügen.
Auf der rechten Seite stellen Sie für den Import sowohl das Metrum, die Auf-taktbehandlung als auch die Vorzeichen ein. Sollten Informationen in derDatei zu diesen Parametern enthalten sein, so sind diese dort eingetragen.Durch Setzen einer Option können Sie die Dateiinformationen überschreiben.Sollte eine Option angekreuzt und vergraut dargestellt werden, so bedeutetdies, dass keine Dateiinformation zu diesem Parameter existiert und eineHandeingabe notwendig ist.
Mit der Angabe für den „kleinsten Notenwert“ können Sie den kürzestengeschriebenen Noten- bzw. Pausenwert festlegen. Dies kann nützlich bei derÜbernahme von Livemitschnitten sein (rhythmische Unregelmäßigkeiten) oderauch für Dateien, in denen die Notenlängen aus akustischen Gründen verkürztwurden und in einer exakten Übernahme zu vielen kurzen Pausenelementenführen.
Der Import der Datei erfolgt durch Abschließen dieses Dialogs mit der OK-Taste. Es erscheint ein Fragedialog, ob die importierten Stimmen in dieAnzeige aufgenommen werden sollen. Wird dies verneint, so sind dieStimme(n) Teil des Werks geworden und können über die MenüfunktionSTIMME • GEHE ZU aufgerufen werden.
Für Format SMF1 erscheint das Fenster Abb. 4-8. Am unteren Rand des Dialogssind einige Daten aus der Datei aufgeführt: Dateityp, Trackzahl, Metrum, Vor-zeichen und Grundtempo.
Abb. 4-7: MIDI-Datei-Import SMF0

4 Eingabe 53
TOCCATA Software
In dem Dialog ist in der Trackliste der Umfang der Datei dargestellt. SofernInformationen zum Tracknamen, dem Instrument oder dem Notenschlüsselenthalten sind (sog. Meta-Event-Einträge innerhalb der MIDI-Datei), werdendiese in der Tabelle mit aufgeführt. Durch Auswahl einer Zeile in der Tabellewerden Informationen zu dem Track oben neben der Tabelle angezeigt. Dortkönnen auch Einstellungen zu dem jeweils ausgewählten Track geändert wer-den.
Dabei können Sie den Notenschlüssel ändern (auch nachträglich mit den Funk-tionen der Transposition möglich). Durch Setzen eines Splitpunktes wird einTrack auf zwei TOCCATA-Systemzeilen verteilt. Damit ist es z.B. möglich einenKlavier-Track auf zwei Systemzeilen aufzuteilen. Die Option „Mehrstimmigkeitzulassen“ notiert innerhalb einer TOCCATA-Systemzeile polyphon verlaufendeStimmen eines Tracks in unterschiedlichen Ebenen.
Unterhalb der trackindividuellen Einstellungen sind alle Informationen ver-sammelt, die die ganze Datei und ihren Import betreffen.
Dabei gibt es einige Einstellungen, die optional gesetzt werden können (Vor-zeichen, Metrum, Auftaktbehandlung). Werden dort keine Änderungen vor-genommen, so gelten die in der Datei enthaltenen Informationen.
Mit der Angabe für den „kleinsten Notenwert“ können Sie den kürzestengeschriebenen Noten- bzw. Pausenwert festlegen. Dies kann nützlich bei derÜbernahme von Livemitschnitten sein (rhythmische Unregelmäßigkeiten) oder
Abb. 4-8: MIDI-Datei-Import SMF1

54 TOCCATA
Rubisoft Software GmbH
auch für Dateien, in denen die Notenlängen aus akustischen Gründen verkürztwurden und in einer exakten Übernahme zu vielen kurzen Pausenelementenführen.
Capella-Dateien
Von der Firma Capella-Software (früher WHC) wird die NotensatzsoftwareCapella vertrieben. Durch die weite Verbreitung und aufgrund von Zusatzsoft-ware (wie Capella-Scan) kann dieses Dateiformat auch für TOCCATA-Anwen-der von Interesse sein. Das Capella-Dateiformat entwickelte sich über die Jahrein verschiedenen Versionen, TOCCATA kann leider die neueren Formate nichtinterpretieren.
Nach Auswahl eines Capella-Dateinamens wird diese Datei gescannt und ineinem Übersichtsdialog angezeigt (siehe Abb. 4-9). Sie können nun angeben,
welche Stimmen der Datei Sie importieren möchten. Durch Anklicken einerZeile wählen Sie eine Stimme aus, durch nochmaliges Anklicken heben Sie dieAuswahl wieder auf.
Abb. 4-9: Capella-Datei-Import

5 Bearbeiten 55
TOCCATA Software
5 Bearbeiten
Die Bearbeitungsfunktionen bieten vielfältige Möglichkeiten einmal erfasstesNotenmaterial zu verändern. Die Funktionen reichen dabei von der Verände-rung der Noten (z.B. Transposition, Transkription) über Konsistenzprüfung(z.B. Taktnummerierung) bis hin zur Verfeinerung der Justierung (z.B. Forma-tierung).
Während der Eingabe haben Sie es mit jeweils einem aktiven (rot dargestell-ten) Element zu tun. Für die Bearbeitung können Sie jedoch auch Gruppen vonElementen auswählen. Dabei können Sie über unterschiedliche Verfahren eineGruppe von Elementen markieren. Im einfachsten Fall besitzt eine solche Mar-kierung nur das aktive Symbol, es gibt „sortenreine” Markierungen (also nurElemente des Typs „Liedtext” oder „Triller”) und man kann auch alle Elementeeiner Stimme markieren. Der Einsatz von Markierungen für die Bearbeitungträgt deshalb viel zu einer effizienten Bearbeitung bei und steht deshalb amAnfang dieses Kapitels.
5.1 Markieren und FilternFür das Markieren mehrerer Symbole stehen Ihnen verschiedene Mög-lichkeiten zur Verfügung. Als Einschränkung gilt jedoch für alle Auswahlver-fahren: Es können nur Elemente einer Stimme ausgewählt werden. MarkierteSymbole werden (entsprechend den Einstellungen unter EXTRAS • EINSTELLUNGEN
• FARBEINSTELLUNGEN in der Spalte „ausgewählt“) eingefärbt dargestellt.
Maus
Bei gedrückter y-Taste wird das angeklickte Element der Auswahl hinzuge-fügt.
Cursorsteuerung
Bei gedrückter y-Taste werden die mit den Pfeiltasten erreichten Elementeder Auswahl hinzugefügt. Durch zusätzliche Verwendung der c-Taste kön-nen Sie steuern, welche Symbole angelaufen werden sollen.
Menüfunktion
Über die Menüfunktionen BEARBEITEN • AUSWAHL TAKT und BEARBEITEN • AUS-WAHL STIMME können Sie größere Bereiche markieren - um sie anschließendüber die Filterfunktionen (siehe später) wieder einzuschränken.
Auswahl erweitern
Im Sichten-Modus vergrößert die Funktion BEARBEITEN • AUSWAHL ERWEITERN
(y-c-(, bei Noten auch m) die aktuelle Auswahl. Abhängig vonden bisher markierten Elementen wird die Auswahl auf die nächst-größereEinheit erweitert. Von einem Einzelelement ausgehend, werden alle Elemente

56 TOCCATA
Rubisoft Software GmbH
einer Zählzeit, dann alle Elemente eines Taktes und dann alle Elemente einerStimme ausgewählt.
Als Besonderheit gilt dabei: Sind mehrere gleiche Symbole markiert, so erfolgtdie Erweiterung der Auswahl nur für diesen Symboltyp. Auf diese Weise kannsehr schnell z.B. ein Liedtext oder eine Akkordbegleitung ausgewählt (unddann z.B. verschoben oder über die Parameter auf eine bestimmte Höhe ver-setzt werden). Markiert man zwei Symbole gleichen Typs in zwei verschiede-nen Takten, so führt die Auswahlerweiterung sofort zur Auswahl allerElemente diesen Typs in der Stimme.
Um eine so getroffene Auswahl gezielt einzuschränken, können Sie über dieFilterfunktionen eine bestehende Markierung wieder reduzieren. Die dabeimöglichen Kriterien sind in der Menüfunktion BEARBEITEN • FILTERN zusammen-gefasst (siehe Abb. 5-1) Dabei können Sie über die Ebenen-Schalter die in der
Liste dargestellten Elemente reduzieren, die Schalter „Nur Noten“, „Nur Pau-sen“, „Nur Pausen und Symbole“ sowie „Nur Symbole“ setzen die jeweils pas-senden Häkchen. Über den Schalter „Elemente einzeln“ werden alle (vorAufruf des Dialogs) markierten Elemente aufgelistet. Diese Variante kann fürdie Auswahl z.B. von Phrasierungen interessant sein. Um eine große Auswahlauf einen Taktbereich zu beschränken, steht eine entsprechende Eingabemög-lichkeit zur Verfügung. Verläßt man den Dialog mit dem Schalter „OK“, so re-duziert man die bisherige Auswahl auf den eingestellten Bereich. Der Schalter„In Zwischenablage“ kopiert die sich ergebende Filterung in die programmei-gene Zwischenablage. Dies ist sozusagen eine Abkürzung, um nach demSchließen des Dialogs die Auswahl nicht über die Tastenkombination c +C in die Zwischenablage schicken zu müssen.
Abb. 5-1: Einschränken einer Markierung

5 Bearbeiten 57
TOCCATA Software
Handelt es sich um eine „sortenreine“ Markierung - also z.B. nur Verzierungen(Triller) oder nur Noten - so können die normalen Tastaturfunktionen wie siefür das Einzelsymbol bekannt sind auch auf die Gruppe angewendet werden.
Ist nur ein einziges Element markiert, so kann man über BEARBEITEN • SYMBOLPA-RAMETER oder das Drücken der l-Taste „seinen“ Parameterdialog aufrufen(siehe folgenden Kapitel Kap. 5.2 und Kap. 5.3).
Sind beim Aufruf der Parameter mehrere gleiche Elemente markiert, so wirdder zugehörige Parameterdialog eingeblendet, wobei alle Werte für überein-stimmende Größen eingetragen werden, und die Felder leer bleiben, in denenunterschiedliche Werte in den aktivierten Symbolen stehen. Werden Notenund Symbole in der Markierung gemischt oder auch unterschiedliche Symbolemarkiert, so wird der Parameterdialog des aktiven Elements eingeblendet.
Markierte Symbole werden gemäß der Einstellung unter EXTRA • EINSTELLUNGEN
• FARBEINSTELLUNGEN dargestellt.
5.2 Parameter von NotenJedes gesetzte Symbol und jede Note (wie natürlich auch jede Pause) habensog. Parameter, die das Erscheinungsbild definieren. Ist nur ein einziges Ele-ment aktiviert, so führt die l-Taste zu einem elementspezifischen Dialog, indem alle Parameter eingesehen und geändert werden können. In Abb. 5-2 istder Parameterdialog einer Note, abgebildet.
Diese Notenparameter sind über die Karteireiter in die folgenden Kategoriengegliedert:
Abb. 5-2: Parameterdialog Note

58 TOCCATA
Rubisoft Software GmbH
Ton
Hier sind die Einstellungen zu Notenhöhe (Höhe, Oktave und Vorzeichen), No-tenwert (Grundwert und Punktierung), Farbe, Notenkopfform und Ebene zu-sammengefasst. In der Auswahlliste unterhalb des Notenwerts sindVorbelegungen zu irregulären Teilungen (Duole, Triole etc.) abrufbar, derSchalter „Xole“ führt in einen eigenen Dialog, in dem Konstellationen einge-geben werden können, die nicht in der Liste vorgeschlagen werden.
Position
Die Position innerhalb des Taktsfür eine Note kann über die Pa-rameter nicht verschoben wer-den. Der Wert „Zählzeit“ gibtdie Position bezogen auf dasgültige Metrum an.
Eine Verschiebung der Note be-züglich der Zählzeit nach linksoder rechts kann über die Anga-ben zur Ausrichtung vollzogenwerden. Dort kann über die ge-trennten Eingabezellen auch ei-ne getrennte Verschiebung vonNote und Vorzeichen erreichtwerden. Dies ist bisweilen bei Akkorden oder mehrstimmigem Satz notwen-dig.
Im Klaviersatz kann es notwendig sein, von einer Systemzeile eine verbalkteGruppe in die andere Systemzeile laufen zu lassen. Über die Möglichkeit eineNote in ein benachbartes System zu schreiben, können solche satztechnischenHerausforderungen gelöst werden.
Die Platzangaben vor und nach der Note werden in Points (pt) skaliert, die re-lative Ausdehnung wird für den Zeilenausgleich der Noten in den Takten ver-wendet.

5 Bearbeiten 59
TOCCATA Software
Hals / Balken
In der Kategorie zum Hals undzur Setzung von Fähnchen oderBalken wird die Halslänge (ge-rechnet in halben Zeilenabstän-den) und dessen Richtungangegeben.
Im unteren Bereich des Dialogswird über die links stehendenSchalter zwischen den Möglich-keiten Einzelnote und Balken-gruppe unterschieden, wobeiletztere in die drei Möglichkei-ten (Anfang, Mitte und Ende)aufgeschlüsselt wird. Abhängig
vom gedrückten Schalter werden in der übrigen Fläche des Dialogs die verfüg-baren Ausführungsmöglichkeiten eingeblendet. Für den Fall der Einzelnotesind dies „Hals ohne Abschluss“ (z.B. klassische Viertelnote oder Achtelnote imAkkord), „Hals mit Fähnchen“ und „kurzer Vorschlag“. Balkenanfang und Bal-kenende kennen keine weiteren Unterscheidungen, nur die Balkenmitte bie-tet die oben dargestellten Varianten. Hierbei kann zum einen die Richtungvon Stummelbalken (z.B. nach Punktierungen) angegeben werden, zum ande-ren können Strukturierungen (Anzahl durchlaufender Balken, Bildung von Un-tergruppen zur besseren Lesbarkeit) definiert werden.
Einstellungen
Die Einstellungen umfassenDarstellungsoptionen. Dazuzählt die „Vorschlaggröße“ zurReduzierung der Darstellungs-größe einer Note (der Verklei-nerungsfaktor wird in denAnzeigeparametern bzw. imLayoutbogen definiert). Überden Schalter „unsichtbar“ kanndie gesamte Note verborgenwerden. Soll nur der Notenkopfverborgen werden, so steht inder Kategorie „Ton“ ein Noten-kopf vom Typ „unsichtbar“ zur
Verfügung. Die Darstellung von „Abbreviaturen/Tonrepetitionen“ kann aus-gewählt werden. Durch Setzen des Häkchens wird in der Kategorie „Ton“ stattder Xolen-Liste eine neue Auswahlliste eingeblendet.

60 TOCCATA
Rubisoft Software GmbH
Der untere Auswahlbereich zur Referenz ist nur verfügbar, wenn es sich beider Note um eine Referenz handelt. Hier kann - z.B. für Stichnoten - angege-ben werden, ob die Referenz unter Berücksichtigung der Stimmung von Quell-und aktueller Stimme gesetzt werden soll und ob eine Oktavtransposition vor-genommen werden soll.
Referenz
Über den Schalter „Liste erstel-len“ kann in der Tabelle ange-zeigt werden, an welchenStellen des Werks der aktuelleTon als Referenz genutzt wird.
MIDI
Einer Note können - wie auch be-stimmten Symbolen - MIDI-Anweisun-gen mitgegeben werden. Diese wirkensich nicht auf das Notenbild aus, son-dern dienen nur der Wiedergabe.Über die Schalter „Neu” oder „Kopie-ren” können neue Einträge in der Listeangelegt werden. Einem Notenele-ment können viele MIDI-Anweisun-gen zugeordnet werden.
Details zur Verwendung siehe "Wie-dergabe" auf Seite 111.

5 Bearbeiten 61
TOCCATA Software
5.3 Parameter von SymbolenWie auch die Note haben alle Symbole Parameter. Dabei gibt es die Kategorie„Position/Farbe“, die bei fast allen Parameter gleich ist, und weitere symbol-spezifische „Einstellungen“. In Abb. 5-3 ist der Parameterdialog der Fermateexemplarisch dargestellt. Im Bereich „senkrecht“ kann die Höhe und eine
mögliche Verschiebung in ein benachbartes Zeilensystem angegeben werden(z.B. für Klaviersatz). Für Symbole mit Bezug zu einer Basisnote (wie Bögen,Staccato-, Portato- und Akzentzeichen) tritt zu der Eingabe der Höhe noch dieAngabe einer relativen Höhe.
Die Angabe „waagerechte Ausrichtung“ verschiebt das Symbol relativ zurZählzeit. Über die Angabe „Taktende“ kann das Element an das Taktende ver-schoben werden. Dies ist z.B. bei Sprungzeichen oder Schlüssel- und Metrum-wechseln notwendig.
Die Farbauswahl listet die in den Stimmenparametern angelegten Farben auf.
Die Auswahl der Ebene ordnet im mehrstimmigen Satz ein Element einer be-stimmten Stimme zu; wurde das Element in einem Layout eingefügt und wardort die Option aktiviert, dass eingefügte Symbole nur in diesem Layout er-scheinen sollen, so ist das Häkchen unterhalb der Ebenenauswahl gesetzt. Die-se Auswahl ist nur aktiviert, wenn der Dialog von einem Layout ausaufgerufen wird - beim Aufruf von der Konzeptanzeige aus, erscheint dieseOption immer vergraut.
Die symbolspezifischen Einstellungen sind in diesem Handbuch nicht einzelnbeschrieben, die online-Hilfe beschreibt die jeweils auswählbaren Funktionenund Parameter.
Einige Symbole besitzen die Möglichkeit (eigene Karteikarte) MIDI-Ausfüh-rungsanweisungen zu speichern. Mit diesen ist es für die Wiedergabe möglich,Verzierungen, Lautstärke- und Geschwindigkeitsänderungen aber auch Ak-kordklänge zu definieren (siehe "Wiedergabe" auf Seite 111).
Abb. 5-3: Parameterdialog Fermate

62 TOCCATA
Rubisoft Software GmbH
5.4 NavigierenUm sich in einer Stimme oder auch im ganzen Werk zu bewegen, stehen Ihnen- neben der Maus - die Tasten der Cursorsteuerung auf der Computertastaturzur Verfügung. Mit diesen können Sie schnell zum gewünschten Ort kommen.Die Tab. 5-1 zeigt Ihnen die unterschiedlichen Möglichkeiten.
5.5 Kopieren, Ausschneiden und EinfügenWie oben beschrieben, ist es möglich, eine bestimmte Auswahl an Elementenzu markieren. Diese Markierung kann über den Menübefehl BEARBEITEN • KO-PIEREN (AKTIVE ELEMENTE) in die programmeigene Zwischenablage übertragenwerden. Auf diesem Weg wird immer eine Elementfolge abgelegt; auch wenndie Auswahl mehrere Takte umfasst oder vielleicht sogar eine Stimme - die Ko-pierfunktion „Aktive Elemente“ überträgt nur Elemente, die wiederum nur alsElementfolge eingefügt werden können (dazu später mehr). Alternativ steht
Tab. 5-1: Cursor-Steuerung
tSpringt zum Anfang des aktuellen Taktes. Steht man schon dort, so springt man an den Anfang des vorigen Taktes.
gSpringt zum Ende des aktuellen Taktes. Steht man schon dort, so springt man an den Anfang des nächsten Taktes.
c + t Springt zum Anfang der Stimme
c + g Springt zum Ende der Stimme
c + v + t Springt zum Anfang des Satzes
c + v + g Springt zum Ende des Satzes
d
Springt zur nächsten NoteStand man auf der letzten Note einer Stimme, so schaltet sich im Konzeptmodus der Noteneingabe-Modus automa-tisch ein.
s Springt zur vorigen Note
c + d Springt zum nächsten Element (Note oder Symbol)
c + s Springt zum vorigen Element (Note oder Symbol)
c + eSpringt zur Referenz-Quelle (sofern das Element ein Refe-renzsymbol ist)
c + xSpringt zum nächsten Referenzelement mit gleicher Refe-renzquelle (sofern das Element ein Referenzsymbol ist)
e Springt zur Systemzeile oberhalb der aktuellen Zeile
x Springt zur Systemzeile unterhalb der aktuellen Zeile
h Springt in die Layoutzeile über der aktuellen Layoutzeile
z Springt in die Layoutzeile unter der aktuellen Layoutzeile

5 Bearbeiten 63
TOCCATA Software
die Funktion BEARBEITEN • KOPIEREN/AUSSCHNEIDEN zur Verfügung. Bei ihrem Auf-ruf erscheint ein Dialog zur Auswahl des zu kopierenden (bzw. auszuschnei-denden) Bereichs (Abb. 5-4). Dabei entspricht die erste Option „Elemente:
markierter Bereich“ dem eben beschriebenen Kopiervorgang, die beiden Op-tionen zu Taktbereichen (Takte mit markierten Elementen bzw. die direkteAngabe eines Taktbereichs) übernehmen diese Takte in die Zwischenablage.Mit der letzten Option kann die gesamte aktuelle Stimme in die Zwischenabla-ge übertragen werden.
Zum besseren Verständnis sei hier noch einmal auf die prinzipiellen Unter-schiede hingewiesen: Die gleiche Markierung kann sowohl als Elementfolgewie auch als Taktbereich in die Zwischenablage übertragen werden. WelcheVariante gewählt wird, hängt von dem weiteren Gebrauch der Auswahl ab:Will man einen Takt in ein anderes Metrum übertragen, so kann man die Ele-mente in eine Stimme mit abweichendem Metrum einfließen lassen; will manden Takt mit all seinen Einstellungen (wie Taktstrich und Hauseinstellungen)übertragen, so muss man ihn als Taktbereich kopieren.
Auch kann es nötig sein, eine bestehende Stimme im Werk zu verdoppeln. Da-zu kann über die Auswahloption „aktuelle Stimme“ diese in die Zwischenabla-ge übertragen werden und über die Funktion BEARBEITEN • EINFÜGEN abgerufenwerden.
Das Aussehen des Einfügen-Dialogs hängt vom Inhalt der Zwischenablage ab.Es gibt 4 unterschiedliche Varianten:
Sowohl Noten und Symbole in der Zwischenablage
Es stehen als Optionen so-wohl der Start des Einfüge-vorgangs (vor oder nachder aktiven Note) als auchdas Überlagern mit dembestehenden Notentext zurVerfügung. Dabei kann an-gegeben werden, auf wel-che Ebene die eingefügten Elemente gelegt werden sollen. Hierbei ist einegewisse Sorgfalt gefordert, da durch das unsinnige Überlagern gleicher Ebe-
Abb. 5-4: Auswahl zum Kopieren bzw. Ausschneiden über Dialog

64 TOCCATA
Rubisoft Software GmbH
nen kein satztechnisch korrekter Ausgleich mehr erfolgen kann. Das Erschei-nungsbild von Bindebögen und Liedtexten kann in einem solchen Fall sehrzufällig werden.
Es sind nur Symbole in der Zwischenablage
Da Symbole nur auf Zähl-zeiten stehen können, dievon Noten „geschaffen“wurden, beziehen sich dieOptionen beim Einfügenauf das Verhalten beimEinfließenlassen der Sym-bole in den bestehenden
Notentext. Die ersten beiden Optionen übernehmen die Symbole der Zwische-nablage fortlaufend auf Noten und Pausen bzw. nur auf Noten (Pausen wer-den übersprungen - Option z.B. für Liedtext sinnvoll). Dabei ist derursprüngliche Zählzeitenabstand der Symbole aus der Zwischenablage nichtvon Bedeutung. Dies ist bei den folgenden beiden Optionen anders: Hier wirdentweder der relative Zählzeitenabstand oder sogar die Zählzeit im Takt be-wahrt. Diese Varianten sind z.B. für das Einfügen von Phrasierungen interes-sant.
Es sind Takte in der Zwischenablage
Diese Takte können sowohlvor oder nach dem aktuel-len Takt eingefügt werden.Die dritte Option („Taktestatt aktuellem Takt...“)überschreibt den bestehen-de Notentext; dabei wer-den so viele Takte
überschrieben wie in der Zwischenablage abgelegt sind.
Es ist eine Stimme in der Zwischenablage
Wie oben bereits beschrie-ben, kann eine Stimme aufdiesem Wege verdoppeltwerden. Es ist aber auchmöglich, einzelne Stimmenin eine Doppelstimme zu-sammenzuführen. So kannes erforderlich sein, zwei
Bläsereinzelstimmen in einem Orchesterwerk in der Partitur in einer gemeinsa-men Zeile zu notieren. Dazu kann zunächst die eine Stimme verdoppelt wer-

5 Bearbeiten 65
TOCCATA Software
den und dann die zweite Stimme zu dieser auf einer neuen Ebene hinzugefügtwerden.
Das Einfügen selbst lösen Sie durch Drücken des Schalters „Als eigenständigeKopie“ oder „Als Referenz einfügen“ aus1. Das Ergebnis ist optisch das Gleiche- jedoch steckt hinter dem Begriff „Referenz“ ein sehr leistungsfähiges Verfah-ren in TOCCATA: Bei Referenzelementen handelt es sich um einen Nachfahreneines Elements, der bestimmte Eigenschaften vererbt bekommt. Er übernimmtdabei alle Eigenschaften, die sein Aussehen definiert (bei Noten z.B. Notenhö-he, Vorzeichen, Halslänge, ...) - neu ist sein Platz (Takt und Zählzeit bei Noten,bei Symbolen zusätzlich auch ihre Höhe). Diese neuen Eigenschaften könnenbeim Bearbeiten auch später geändert werden - die Basisinformation über dasAussehen jedoch kann in einer Referenz nicht verändert werden, dafür ist derVorfahre verantwortlich. Dies zeigt sich auch beim Aufruf von Elementpara-metern (die ja von jedem Element über die l-Taste dargestellt werden kön-nen): Handelt es sich um ein Referenzsymbol, so muss sich der Anwenderentscheiden, ob er die Referenzquelle (also den Vorfahren) aufrufen will, erdie Referenz selbst (es stehen nur die Parameter zur Verfügung, die in der Re-ferenz verändert werden können) editieren möchte oder ob die Referenz auf-gelöst werden soll. Im letzteren Fall werden die Informationen des Vorfahrenin die Referenz übertragen und das Element ist wieder ein normales.
Diese Referenzen wirken auf den ersten Blick etwas theoretisch und entlockendem minimalistisch orientierten Anwender vielleicht ein „Wozu brauche ichdas?“. Sie ähneln damit den Absatzformaten in Textverarbeitungsprogram-men - wer sich die Arbeit macht sie zu verstehen, ist in der Lage schneller undkonsistente Ergebnisse zu erzielen.
Warum? Drei Anwendungsbeispiele können dies verdeutlichen:
• Eine als Referenz geschriebene Kopie eines Teils des Notentextes (z.B.eine ausgeschriebene Wiederholung) wird sich nie von der Vorlageunterscheiden. Werden Korrekturen vorgenommen, so werden dieseautomatisch in die Referenz übernommen.
• Beim oben beschriebenen Zusammenführen von zwei Einzelstimmen(jeweils als Referenz!) in eine gemeinsame Stimme für die Partitur-darstellung muss diese „Hilfsstimme“ nicht eigens gepflegt werden, daalle evtl. später durchgeführten Korrekturen in den Einzelstimmen dortmit erfolgen.
• Das Stichnotenzitat in einer Stimme besitzt immer die Information überseine Herkunft - alle Änderungen werden auch in anderen Stimmenübernommen. (Dazu kommt, dass eine Referenz auch oktaviert und
1.Sollte der Schalter vergraut dargestellt sein, so werden die Elemente der Zwi-schenablage (bisher) nicht im Werk verwendet und können folglich nicht alsReferenz eingefügt werden. Dies ist z.B. der Fall, wenn Elemente ausgeschnit-ten wurden.

66 TOCCATA
Rubisoft Software GmbH
transponiert werden kann. Damit ist es auch möglich, die Notation-shöhe von extrem notierenden Instrumenten oder beim Zitat von Stim-men aus anderen Schlüsseln anzupassen).
Es gibt Formatierfunktionen (siehe Kap. 5.9), die es ermöglichen, von und aufReferenznoten Symbole zu übertragen. Damit ist auch gewährleistet, dass Än-derungen (in diesem Fall z.B. das Ergänzen von Phrasierung, Artikulation oderDynamik) auch auf die „abhängigen” Elemente übertragen werden.
Vervielfachung der Einfügung
Oberhalb der Schalter „Als eigenständige Kopie einfügen“ und „Als Referenzeinfügen“ kann die Anzahl der Einfügungen eingestellt werden. Dieser Wertgibt an, wie oft die Zwischenablage eingetragen werden soll. Auf diesem Wegist es z.B. möglich, eine Begleitfigur mehrfach zu erzeugen oder auch einenlangen Pausentaktbereich zu erzeugen. Natürlich ist es so auch möglich, einewiederkehrende Phrasierung für einen Bereich anzuwenden.
Speicher für wiederkehrende Einfügungen
Die in der Zwischenablage gespeicherten Infor-mationen werden verworfen, wenn neue Elemen-te in der Zwischenablage abgelegt werden. Willman mehrere Symboleinheiten für den schnellenAbruf zur Verfügung haben, so stehen die Spei-cher 1 bis 6 zur Verfügung. Diese haben die glei-che Funktionalität wie die Zwischenablage und
können über den Aufklapppfeil belegt und auch abgerufen werden.
5.6 TransponierenDie Funktionen zur Transposition sind in einem Dialog zusammengefasst (sie-he Abb. 5-5). Der Dialog definiert dabei den Quellbereich des Notentextes(Umfang der auszuführenden Transposition), das Ziel (an welche Stelle soll dasErgebnis abgelegt werden) und die Transposition selbst (um welches Intervallsoll die Quelle versetzt werden).
Die Auswahlmöglichkeiten für die Einstellung des zu transponierenden Inter-valls bestehen dabei aus der direkten Eingabe oder der Festlegung der Zielton-art.
Bei der Angabe der Transpositionsrichtung haben Sie zusätzlich die Möglich-keit eine „Zusatzoktav” (+1 Oktav) anzugeben. Diese Option ist hilfreich beimeinfachen Oktavieren einer Stimme (was natürlich auch mit der Intervallanga-be „reine Oktav” möglich wäre) oder bei Schlüsseltranspositionen.
Zusätzlich kann im Bereich des Ziels auch der Notenschlüssel angegeben wer-den, in dem das Ergebnis notiert werden soll. Mit dieser Option besteht damitauch die Möglichkeit, eine reine Schlüsseltransposition durchzuführen. (Dazu

5 Bearbeiten 67
TOCCATA Software
wählen Sie als Intervall eine reine Prim aus und ändern nur den gewünschtenZielschlüssel.)
Eine weitere Option in der Festlegung des Ziels ist die Angabe, ob die sich er-gebenden Vorzeichen im Notentext vor den betroffenen Noten eingezeichnetoder ob die Zeilenvorzeichen entsprechend angepasst werden sollen.
In jedem Fall sehen Sie im Vorschaufenster, wie eine bestimmte Quellnotenach der Transposition notiert werden wird. Wenn das beim Aufruf des Trans-positionsdialogs aktive Element eine Note ist und sich im Transpositionstaktbe-reich befindet, so wird diese Note als Beispiel in dem Vorschaufensterangezeigt. Ansonsten wird die erste Note im ersten Takt des Taktbereichs dar-gestellt.
5.7 Transkription (Erstellen von Tabulaturen)In der Transkription können Sie aus Klangschriftnoten (also „normalen“ No-ten) Griffschriften (sog. Tabulaturen) für verschiedene Instrumente erstellen.In der Klangschrift steht jede Note für einen klingenden Ton, in der Griffschriftwird notiert, wo der Ton auf dem Instrument gespielt wird. Welcher Ton danngenau erklingt, hängt vom Instrument (z.B. Stimmung) ab. Zudem müssen u.U.instrumentenspezifische Spielinformationen (Balgführung, ...) mitnotiert wer-den.
Tabulaturen werden für Instrumente verwendet, die mehrere Spielmöglichkei-ten für einen klingenden Ton haben. So entwickelten sich für diatonische In-
Abb. 5-5: Transposition

68 TOCCATA
Rubisoft Software GmbH
strumente (wie z.B. Steirische Harmonika und Schwyzerörgeli) wie aber auchZupfinstrumente (wie z.B. Gitarre und Laute) unterschiedliche Griffschriften.Die Bandbreite in der Darstellung dieser Tabulaturen ist recht groß, und esgibt nicht so klare Regeln wie im klassischen Notensatz.
TOCCATA verfügt über Funktionen zur Umsetzung der Klangschriftnoten inGriffschriften und Möglichkeiten zur Nachbearbeitung. Abhängig vom Instru-ment werden dazu unterschiedliche Informationen in der Klangschriftnotationbenötigt. Im Folgenden sind deshalb die verschiedenen Instrumente kurz vor-gestellt.
In den Entdeckungsreisen (siehe Kap. 8.6) sind auch die Möglichkeiten derTranskription besprochen. Wir empfehlen diesen Ausflug.
Steirische Harmonika
Die Steirische Harmonika ist ein sog. diatonisches, d.h. wechseltöniges Hand-zuginstrument, das heute noch in der Volksmusik vor allem in Österreich, Süd-tirol, Tschechien, Slowenien, Bayern, aber auch in vielen anderen LändernVerwendung findet.
Das Wort „Steirisch“ hat nur wenig mit dem Land Steiermark zu tun. DieseBauart des Akkordeons wurde in Wien erfunden. Durch den diatonischen Auf-bau ist sie besonders geeignet, alpenländische Volksmusik zu spielen. DieseMusik wurde in Wien „steirisch“ genannt als Synonym für ländliche Musik,und daher wurde das neue Instrument „Steirische“ genannt.
Wir verwenden diesen Überbegriff für die Instrumentengattung. Dabei be-schränken wir uns in der Notation auf bis zu vier Reihen. In der sog. Instrumen-tendefinition wird in TOCCATA der Ton jeder Taste festgelegt. Der Dialog(siehe Abb. 5-11) kann über den Knopf „Instrumentendefinition“ im Dialog BE-ARBEITEN • TRANSKRIPTION • STEIRISCHE HARMONIKA oder über EXTRAS • INSTRUMEN-TENDEFINITION • STEIRISCHE HARMONIKA aufgerufen werden. Wechseltönige(diatonische) Tasten auf dem Instrument werden in zwei Hälften (schwarz/weiß) dargestellt. Gleichtönige Tasten besitzen einen schwarzen Hintergrund.Um die Definition einer Taste zu ändern kann die entsprechende Taste mit derlinken (Druck-Definition) oder der rechten (Zug-Definition) Maustaste ange-klickt werden. Es öffnet sich eine Auswahlliste mit chromatischen Tönen undder Oktavdefinition (in der Diskantseite). Durch Auswahl eines Tons aus dieserListe schließt sich die Auswahl wieder, und die Definition wird in die Tastenbe-schriftung übernommen. Am Anfang jeder Liste steht der Eintrag „leer”. Wirddieser ausgewählt, so wird diese Taste nicht belegt; um die Vielfalt der gebau-ten - manchmal recht individuellen - Instrumente abzudecken, ist diese Optiongedacht.
Neben den mitgelieferten Standardinstrumenten kann jeder Anwender aucheigene Instrumente definieren. Um ein neues Instrument anzulegen, rufen Siedie Instrumentendefinition eines beliebigen (aber möglichst ähnlichen) Instru-ments auf und ändern den Namen im oberen rechten Feld. Durch Wahl einesNamens, den es bisher für diese Instrumentengruppe noch nicht gibt, wird der

5 Bearbeiten 69
TOCCATA Software
Schalter „Als neues Instrument speichern“ freigegeben, und Sie können so dasvon Ihnen gewünschte Instrument mit seiner Definition dauerhaft in die Aus-wahlliste bei Transkriptionen übernehmen. (Das Löschen von Instrumentende-finitionen ist nicht möglich.) Wichtig für die Funktionen der Transkription istdie Angabe der Tonarten für die Reihen. Anhand dieser Definition und denZeilenvorzeichen des umzusetzenden Musikstücks bestimmt TOCCATA dieHauptreihe.
Für die vierte Reihe können Sie angeben, ob die Basssymbole als „D” oder als„F” geschrieben werden sollen. Beide Varianten sind verbreitet und könnenhier ausgewählt werden. Diese Einstellung steuert die Schreibweise der auto-matisch gesetzten Begleitung; von Hand können Sie natürlich alle Bassbezeich-nungen (Bassläufe etc.) einfügen.
Wenn Ihr Instrument einen Wechselbass für die 1. Reihe besitzt, so können Siedas Häkchen setzen. Ansonsten wird für die 1. Reihe kein Wechselbass ge-schrieben.
Der blaue Punkt neben der ersten Reihe markiert die Taste, die auf der mittle-ren Linie des Zeilensystems dargestellt wird. Um alle Töne einer Reihe in derInstrumentendefinition zu verschieben, steht Ihnen ein Aufklappmenü zur
Abb. 5-6: Instrumentendefinition Steirische Harmonika

70 TOCCATA
Rubisoft Software GmbH
Verfügung. Hier können Sie für die verschiedenen Reihen eine Verschiebungnach oben und unten angeben.1
Über den Schalter „Drucken” können Sie die dargestellte Instrumentendefini-tion ausdrucken.
Um eine Stimme in Griffschrift (Tabulatur) zu übersetzen (transkribieren), ru-fen Sie über das Menü (BEARBEITEN • TRANSKRIPTION • STEIRISCHE HARMONIKA) denDialog Abb. 5-12 auf. Hier geben Sie in den drei Bereichen „Quelle“, „Bearbei-
ten“ und „Ziel“ an, welcher Bereich wie umgesetzt werden soll und wo das Er-gebnis erscheinen soll. Im Abschnitt „Quelle“ wird sowohl der Taktbereich(bzw. ganze Stimme) als auch die zu übernehmenden Elemente festgelegt. DerBereich „Bearbeiten“ umfasst dabei sowohl die Auswahl des zugrunde geleg-ten Instrumentes und die oben bereits angesprochene Möglichkeit des Aufrufsund der Veränderung der Instrumentendefinition als auch die Festlegung derDarstellungsvariante. Eine Änderung in der Auswahlliste führt zur Darstellungder Vorschau auf der rechten Seite des Bereichs. In Abb. 5-8 ist eine Übersichtüber die verfügbaren Notationsformen gegeben.
1.Die Instrumentendefinition wird beim Verlassen des Dialogs automatisch ge-speichert. Die Daten selbst werden in der Datei „ziehharm.tid” im Parameter-verzeichnis (siehe Extras•Einstellungen•Speichern) abgelegt. Sollten Sie inRuhe experimentieren wollen und ohne Neuinstallation zur Ausgangskonfi-guration zurückkehren können, so empfehlen wir zuvor eine Kopie dieser Da-tei anzulegen.
Abb. 5-7: Tabulaturtranskription Steirische Harmonika

5 Bearbeiten 71
TOCCATA Software
Ebenfalls im Bereich „Bearbeiten“ wählen Sie aus, ob eine Begleitung ge-schrieben werden soll. Dabei stehen Auswahlboxen zur Verfügung, die für dievorkommenden Taktarten die Begleitmuster angeben. Dabei stehen die Buch-staben als Stellvertreter für die Begleitbuchstaben der verschiedenen Reihen.Der Großbuchstabe X ist dabei der jeweilige Grundbass, das Y der Wechsel-bass. Der Kleinbuchstabe x steht für den Akkord. Natürlich werden bei derTranskription die richtigen Buchstaben der jeweiligen Reihe geschrieben.
Bei der Transkription für Steirische Harmonika bestimmt TOCCATA taktweiseaufgrund der Töne die Harmonien und ermittelt daraus die Balgführung (Zugund Druck). Je nach Komplexität des Musikstückes kann es vorkommen, dassdie Harmonien nicht eindeutig sind und die Balgführung nicht richtig erkanntwurde. Die Melodietöne wären in diesem Fall trotzdem richtig, lediglich dieBassbegleitung wäre falsch. In diesem Fall und auch aus anderen, spieltechni-schen Gründen kann eine Änderung der Balgführung sinnvoll sein. DieseÄnderungsmöglichkeiten sind unter “Nachbearbeitung von Transkriptionen”auf Seite 76 beschrieben
Clubmodell
Das Clubmodell wird auch als Club-Handorgel, Klubmodell, Deutsches Clubmo-dell oder diatonische Handharmonika bezeichnet. In jedem Fall ist eine diato-nische, d.h. wechseltönige Harmonika mit 2 Tonarten und Halbtönen in einerdritten Reihe gemeint. Das Instrument wird in der traditionellen Volksmusikzur Liedbegleitung und in Harmonikaorchestern eingesetzt. Wie die steirischeHarmonika besitzt das Clubmodell eine Taste in der mittleren Reihe, die aufZiehen und Drücken den gleichen Ton spielt (Gleichton).
Die häufigste Tonart dieses Modells ist die Kombination C/F. Am meisten ver-breitet sind die Instrumente der Firma Hohner. Jedoch werden sowohl Schwy-zerörgelis und Steirische Harmonikas mit einer Tastenbelegung am Diskantund am Bass angeboten, die den Hohner Clubmodellen entspricht. Da dieseHersteller diverse Varianten anbieten (z.B. erweiterte Anzahl von diatonischenBässen) ist es schwierig, von einem generellen Standard zu sprechen.
Abb. 5-8: Notationsformen für die Steirische Harmonika

72 TOCCATA
Rubisoft Software GmbH
Um diese unterschiedlichen Instrumentenvarianten in TOCCATA abbilden zukönnen, ist in der sog. Instrumentendefinition der klingende Ton jeder Tastefestgelegt. Der Dialog (siehe Abb. 5-11) kann über den Knopf „Instrumenten-
definition“ im Dialog BEARBEITEN • TRANSKRIPTION • HARMONIKA CLUBMODELL oderüber EXTRAS • INSTRUMENTENDEFINITION • HARMONIKA CLUBMODELL aufgerufen wer-den. Wechseltönige (diatonische) Tasten auf dem Instrument werden in zweiHälften (schwarz/weiß) dargestellt. Der Gleichton in der mittleren Reihe be-sitzt einen schwarzen Hintergrund. Um die Definition einer Taste zu ändern,kann die entsprechende Taste mit der linken (Druck-Definition) oder der rech-ten (Zug-Definition) Maustaste angeklickt werden. Es öffnet sich eine Aus-wahlliste mit chromatischen Tönen und der Oktavdefinition (in derDiskantseite). Durch Auswahl eines Tons aus dieser Liste schließt sich die Aus-wahl wieder und die Definition wird in die Tastenbeschriftung übernommen.
Die Bassseite besitzt als Beschriftung der Tasten sowohl die numerische (Zah-len) als auch alphanumerische (Buchstaben) Variante.
Neben den Standardinstrumenten kann jeder Anwender auch eigene Instru-mente definieren. Dazu rufen Sie die Instrumentendefinition eines beliebigenInstruments auf und ändern den Namen im oberen rechten Feld. Durch Wahleines Namens, den es bisher für diese Instrumentengruppe noch nicht gibt,wird der Schalter „Als neues Instrument speichern“ freigegeben und Sie kön-nen so das von Ihnen gewünschte Instrument mit seiner Definition dauerhaftin die Auswahlliste bei Transkriptionen übernehmen. (Das Löschen von Instru-mentendefinitionen ist nicht möglich.) Wichtig für die Funktionen der Tran-skription ist die Angabe der Tonarten für die Reihen. Anhand dieser Definitionund den Zeilenvorzeichen des umzusetzenden Musikstücks bestimmt TOCCA-TA die Hauptreihe.
Abb. 5-9: Instrumentendefinition Harmonika Clubmodell

5 Bearbeiten 73
TOCCATA Software
Um eine Stimme in Griffschrift (Tabulatur) zu übersetzen (transkribieren), ru-fen Sie über das Menü (BEARBEITEN • TRANSKRIPTION • HARMONIKA CLUBMODELL)den Dialog Abb. 5-12 auf. Hier geben Sie in den drei Bereichen „Quelle“, „Be-
arbeiten“ und „Ziel“ an, welcher Bereich wie umgesetzt werden soll und wodas Ergebnis erscheinen soll. Im Abschnitt „Quelle“ wird sowohl der Taktbe-reich (bzw. ganze Stimme) als auch die zu übernehmenden Elemente festge-legt. Der Bereich „Bearbeiten“ umfasst dabei sowohl die Auswahl deszugrunde gelegten Instrumentes und die oben bereits angesprocheneMöglichkeit des Aufrufs und Veränderung der Instrumentendefinition als auchdie Festlegung des Zeilensystems. Die Unterscheidung zwischen „normaler“und „großer Abstand der Bässe zur Notenzeile“ gibt dem Anwender die Mög-lichkeit, abhängig von der umgesetzten Stimme und ihrem Tonumfang dasZeilensystem anzupassen. Die Unterscheidung „offene Form“ und „geschlosse-ne Form“ bezieht sich auf die Länge der Taktstriche. In der „geschlossenenForm“ werden die Taktstriche bis zur Basislinie der Balgführung verlängert, inder „offenen Form“ bleiben die Taktstriche auf die Notenzeilen beschränkt.Über die Höhe der Begleitakkorde kann die Notationshöhe der Bass- und Ak-kordbuchstaben geregelt werden. Diese Einstellung kann auch nachträglichüber das Verschieben der Akkordsymbole verändert werden (BEARBEITEN • AUS-WAHL STIMME und BEARBEITEN • FILTERN).
Abb. 5-10: Tabulaturtranskription Harmonika Clubmodell

74 TOCCATA
Rubisoft Software GmbH
Schwyzerörgeli
Während der „Entwicklungszeit“ des Schwyzerörgelis wurden von Herstellernviele Varianten erprobt und viele Kundenwünsche realisiert. So entstandenModelle mit mehr Melodieknöpfen, einer vierten Knopfreihe, zusätzlicheMoll-Akkorde und auch chromatische Belegungen des Bassteils. Heute ist dieEntwicklungsfreudigkeit deutlich geringer, und es hat sich eine „Bauform“durchgesetzt. Die Bassseite umfasst in der Regel 18 (ältere Instrumente nur 16)Knöpfe und ist gleichtönig. Die Anordnung der Knöpfe entspricht einem Teildes Quintenzirkels wobei die äußere Reihe (in der Instrumentendefinition inTOCCATA die linke Reihe) die Basstöne und die innere Reihe die Dur-Akkordeenthält. Die Diskantseite umfasst 31 Knöpfe und ist wechseltönig.
Das Schwyzerörgeli wird in mehreren Stimmungen hergestellt, die größte Ver-breitung hat dabei die B-Stimmung. In der sog. Instrumentendefinition wird inTOCCATA der Ton jeder Taste festgelegt. Der Dialog (siehe Abb. 5-11) kann
über den Knopf „Instrumentendefinition“ im Dialog BEARBEITEN • TRANSKRIPTION
• SCHWYZERÖRGELI oder über EXTRAS • INSTRUMENTENDEFINITION • SCHWYZERÖRGELI
aufgerufen werden. Wechseltönige (d.h. diatonische) Tasten auf dem Instru-ment werden in zwei Hälften (schwarz/weiß) dargestellt. Gleichtönige Tastenbesitzen einen schwarzen Hintergrund. Um die Definition einer Taste zu än-dern kann die entsprechende Taste mit der linken (Druck-Definition) oder derrechten (Zug-Definition) Maustaste angeklickt werden. Es öffnet sich eine Aus-wahlliste mit chromatischen Tönen und der Oktavdefinition (in der Diskantsei-
Abb. 5-11: Instrumentendefinition Schwyzerörgeli

5 Bearbeiten 75
TOCCATA Software
te). Durch Auswahl eines Tons aus dieser Liste schließt sich die Auswahl wieder,und die Definition wird in die Tastenbeschriftung übernommen.
Neben den Standardinstrumenten kann jeder Anwender auch eigene Instru-mente definieren. Dazu rufen Sie die Instrumentendefinition eines beliebigenInstruments auf und ändern den Namen im oberen rechten Feld. Durch Wahleines Namens, den es bisher für diese Instrumentengruppe noch nicht gibt,wird der Schalter „Als neues Instrument speichern“ freigegeben, und Sie kön-nen so das von Ihnen gewünschte Instrument mit seiner Definition dauerhaftin die Auswahlliste bei Transkriptionen übernehmen. (Das Löschen von Instru-mentendefinitionen ist nicht möglich.) Wichtig für die Funktionen der Tran-skription ist die Angabe der Tonarten für die Reihen. Anhand dieser Definitionund der Zeilenvorzeichen des umzusetzenden Musikstücks bestimmt TOCCATAdie Hauptreihe.
Um eine Stimme in Griffschrift (Tabulatur) zu übersetzen (transkribieren), ru-fen Sie über das Menü (BEARBEITEN • TRANSKRIPTION • SCHWYZERÖRGELI) den Dialog
Abb. 5-12 auf. Hier geben Sie in den drei Bereichen „Quelle“, „Bearbeiten“und „Ziel“ an, welcher Bereich wie umgesetzt werden soll und wo das Ergeb-nis erscheinen soll. Im Abschnitt „Quelle“ wird sowohl der Taktbereich (bzw.ganze Stimme) als auch die zu übernehmenden Elemente festgelegt. Der Be-reich „Bearbeiten“ umfasst dabei sowohl die Auswahl des zugrunde gelegtenInstrumentes und die oben bereits angesprochene Möglichkeit des Aufrufsund Veränderung der Instrumentendefinition als auch die Festlegung des Zei-
Abb. 5-12: Tabulaturtranskription Schwyzerörgeli

76 TOCCATA
Rubisoft Software GmbH
lensystems. Die dort zur Auswahl stehenden Varianten sind in Abb. 5-8 darge-stellt; die Unterscheidung zwischen „normaler“ und „großer Abstand derBässe zur Notenzeile“ gibt dem Anwender die Möglichkeit, abhängig von derumgesetzten Stimme und ihrem Tonumfang das Zeilensystem anzupassen.Über die Höhe der Begleitakkorde kann die Notationshöhe der Bass- und Ak-kordbuchstaben geregelt werden. Diese Einstellung kann auch nachträglichüber das Verschieben der Akkordsymbole verändert werden (BEARBEITEN • AUS-WAHL STIMME und BEARBEITEN • FILTERN).
Nachbearbeitung von Transkriptionen
Dazu stehen Ihnen für Transkriptionsstimmen in der Toolbar einige Funktio-nen zur Verfügung (Abb. 5-13). Sie können diese Funktionen mit der Maus
auslösen oder auch über Tastaturkombinationen. Damit sind Sie in der Lage,die gewünschten Änderungen schnell umzusetzen.
Für weitere Änderungen - wie zum Beispiel Bassläufe - können Sie einfach dieSymbole der transkribierten Stimme ändern. Dazu rufen Sie die Parameter desaktiven (roten) Symbols über den Menüpunkt SYMBOL • PARAMETER auf (oderüber die Taste l) und können dort alle gewünschten Änderungen durch-führen.
5.8 PositionierenUm Noten oder Symbole an eine bestimmte Stelle zu verschieben, stehen Ih-nen unterschiedliche Möglichkeiten zur Verfügung: Sie können einzelne Sym-bole mit der Maus verschieben (anklicken des Symbols und bei gedrückter
Abb. 5-13: Nachbearbeitungsfunktionen für Transkriptionsstimmen
Aktuelle Zählzeit wird auf Druck gespielt. c + J
Aktuelle Zählzeit wird auf Zug gespielt. c + K
Aktueller Takt wird auf Druck gespielt. c + L
Aktueller Takt wird auf Zug gespielt. c + Ö
Alternativen Griff für den aktuellen Ton wählen (sofern mehrere Griffvarianten auf dem eingestellten Instrument vorhanden sind)
c + Ä
Darstellungsform für die 3. und 4. Reihe ändern

5 Bearbeiten 77
TOCCATA Software
linker Maustaste das Symbol verziehen), Noten- und Symbolgruppen könnenSie über Tastaturbefehle verschieben.
Für Noten gilt jedoch, dass die Höhe (also die vertikale Ausrichtung) nicht mitder Maus verändert werden kann - durch Eingabe einer anderen Notenhöhekönnen Sie aber natürlich jede Note ändern.
Die Positionierung in horizontaler Richtung über die Tastatur ist für Noten undSymbole gleich: Die Taste + und - (auf dem NUM-Block der Tastatur) ver-schiebt das Element nach rechts bzw. links. Der Betrag der Verschiebung kannin den Eingabeparametern (siehe "Justierung" auf Seite 46) eingestellt wer-den. Will man eine Feinjustierung bei Symbolen vornehmen, so steht über dieTastenkombinationen c++ und c+- die Verschiebung des Symbolsum den kleinstmöglichen Betrag zur Verfügung.
Die Tastenkombination y++ und y+- können Sie zur Verschiebung ei-nes Vorzeichens verwenden (ohne die zugehörige Note in Ihrer Position zuverändern).
5.9 FormatierenEin angenehm lesbarer Notentext gehorcht gewissen Regeln, die sich in meh-reren Jahrhunderten entwickelt haben. Diese Regeln wurden jedoch nicht alsStandardisierung festgelegt, sondern finden sich ausgeführt in Notensätzenund sind das Produkt der Kunstfertigkeit des Berufs des Notenstechers.
Die Computertechnik hat den Beruf des Notenstechers fast verdrängt. Dabeiwaren die Möglichkeiten der frühen Satzprogramme und die erzeugten Satz-bilder oft bescheiden, und bis heute finden sich Programme auf dem Markt,deren Satzergebnisse die rudimentärsten Konventionen verletzen. Mit der Er-kenntnis, dass der Einsatz eines Computers nicht automatisch ein perfektes Er-gebnis liefert, wuchs der Bedarf an Informationen zum Notensatz, und eserschienen einige Bücher und Promotionsschriften zu diesem Thema (sieheKap. 7.14). Mittlerweile beherrschen die „großen“ Satzprogramme diewichtigsten Regeln, jedoch erkennt man meist am Satzbild (und den enthalte-nen Auffälligkeiten) die zugrundeliegende Software.
Auch wenn TOCCATA mit dem Anspruch angetreten ist, einen möglichst per-fekten klassischen Notensatz zu erstellen, wird eine Software nie die Erfah-rung und Individualität eines Fachmanns in allgemeinen Regeln abbildenkönnen. Das Team von TOCCATA hat jedoch viel Aufwand in die Analyse klas-sischer Sätze gesteckt und diese in teils einfachen (z.B. Akkordvorzeichen), teilsaufwändigen (z.B. Balkenlage) Formatierfunktionen umgesetzt.
Die Formatierung gliedert sich in verschiedene Rubriken, innerhalb denen wie-derum verschiedene Formatierfunktionen an- und abgeschaltet werden kön-nen. Um für die verschiedenen Anwendungen Formatiersätze parat zu haben,gibt es sog. „Sets“ mit den Namen „Set1“, „Set2“, „Eingabe“, „Schlagzeug“und „Transkription“. Die Namen dieser Sets können nicht verändert werden,wohl aber ihr Inhalt. Die Sets mit den Zusätzen „1“ und „2“ stehen dabei für

78 TOCCATA
Rubisoft Software GmbH
frei konfigurierbare Formatiersätze; sie können zum Nachformatieren undauch im Nachgang zu Transpositionen ausgewählt und angewendet werden.Der Formatiersatz „Eingabe“ ist im Notenschreiben-Modus für die Noten-Ta-staturbelegung (schlüssel- oder positionsrichtig) aktiv, die Formatiersätze„Schlagzeug“ und „Transkription“ gelten während der Eingabe für die ent-sprechenden Tastaturbelegungen.
Für Änderungen in den Formatiersätzen und zur Funktion „Nachformatieren“gelangt man über das Menü BEARBEITEN • NACHFORMATIEREN. Dabei erscheint derin Abb. 5-14 dargestellte Dialog. Über die Schalter oberhalb der Funktionsaus-
wahl können die Sets aufgerufen werden. Alle Änderungen an den Formatier-funktionen werden in den jeweils aktiven Satz (gedrückter Schalter)übernommen. Klickt man auf einen bereits gedrückten Schalter, so springt die-ser heraus. Damit ist es möglich die Voreinstellungen eines Satzes in der Listedarzustellen - ohne jedoch Änderungen an den Funktionen im betreffendenSatz zu speichern. Diese Variante ist hilfreich, wenn für einen bestimmten Be-reich Formatierfunktionen einmalig angewendet werden sollen.
In der folgenden Aufstellung sind die unterschiedlichen Funktionen beschrie-ben. Da sie sich teilweise gegenseitig ausschließen, ist in der Auswahl derFunktionen auf entsprechende Kollisionen hingewiesen. Eine aktive Forma-
Abb. 5-14: Formatierfunktion

5 Bearbeiten 79
TOCCATA Software
tierfunktion wird mit einem grünen Haken markiert, eine abgeschaltete Funk-tion mit einem roten Kreuz. Durch Doppelklicken auf eine Funktion kann siean- bzw. ausgeschaltet werden, den gleichen Effekt hat das Auswahlkästchenunterhalb der Funktionsbeschreibung.
Neben der Liste sind unten zwei Schalter verfügbar. Mit diesen können Sie alleausgewählten Formatierfunktionen abwählen (ausschalten). Damit diese In-formation nicht in einen bestehenden Formatiersatz übernommen wird, wirdgleichzeitig der evtl. bisher ausgewählte Satz abgeschaltet. Mit der zweitenTaste blenden Sie alle Untereinträge ein.
Hals
Diese Kategorie fasst die Formatierfunktionen zum Notenhals für nicht ver-balkte Noten zusammen.
• Halslänge auf StandardDie in den Eingabeparametern (EINGABE • EINGABEPARAMETER • NOTEN •HALSLÄNGE) vorgegebene Länge für Hälse (in Abhängigkeit ihrer Rich-tung) wird wieder hergestellt.
• HalslängenkorrekturZeigen Hälse in Richtung Mittellinie der Notenzeilen, erreichen diesejedoch nicht, so werden sie bis dorthin verlängert. Diese Option dientder Lesbarkeit und sollte im klassischen Notensatz eingeschaltet sein.
• Halsrichtung auf StandardIn den Eingabeparametern ist die Halsrichtung in Abhängigkeit derbelegten Ebenen definiert (EINGABE • EINGABEPARAMETER • NOTEN • HALS-RICHTUNG). Dieser Standard kann über die Anwendung dieser Formatier-funktion wieder angewendet werden.
Balken
Alle Noten mit einem verbalkten Halsabschluss werden über die Formatier-funktionen dieser Kategorie bearbeitet.
• BalkenrichtungDiese Funktion dient zur Vereinheitlichung der Halsrichtung innerhalbeines Balkens. Die Halsrichtung richtet sich dabei nach der am weitestenvon der Bezugslinie des Zeilensystems entfernten Note der Balken-gruppe. Dabei greift TOCCATA auf die in den Eingabeparameterndefinierten ebenenabhängigen Halsrichtungen (EINGABE • EINGABEPARA-METER • NOTEN • HALSRICHTUNG) zu.
• Balkenformatierung waagerechtUnabhängig vom Tonhöhenverlauf der Noten des Balkens wird derBalken waagerecht ausgeführt. Der am nächsten am Balken stehendeTon gibt dabei den Abstand und damit die Halslänge vor.
• Balkenformatierung 1Hierbei werden Balken mit „nicht eindeutiger“ Steigung waagerechtausgeführt. Zu dieser Kategorie zählen Balken, deren Tonhöhenverlauf

80 TOCCATA
Rubisoft Software GmbH
erst steigt und dann wieder fällt bzw. umgekehrt. Tonrepetitioneninnerhalb des Balkens werden dabei wie eine Notenhöhe gewertet.Die Lage des Balkens im Zeilensystem wird so gewählt, dass sichmöglichst geringe „Keile“ (Schnitte zwischen Notenlinien und Balken)bilden. Im Buch- und Offsetdruck besteht die Gefahr, dass solche Geom-etrien „zuschmieren“ - also mit zuviel Farbe versehen werden und dannschwarz gedruckt werden.
• Balkenformatierung 2Im Gegensatz zum vorigen Typ orientiert sich die Balkensetzung an derersten und letzten Note des Balkens. Entsprechend fallen die Steigun-gen in diesem Typ steiler aus.Wie im vorigen Typ wird auch hier die Lage des Balkens nach drucktech-nischen Gesichtspunkten gelegt.
• Verbalkung auf Standard 1In welchen metrischen Einheiten Balken in einem Takt unterbrochenwerden, ist in den Eingabeparametern (EINGABE • EINGABEPARAMETER •NOTEN • BALKENTRENNUNG) festgelegt. Diese Vorgaben werden mit dieserFunktion wieder angewendet, wobei im Typ „1“ Pausen in einer Ebeneden zugehörigen Balken unterbrechen.
• Verbalkung auf Standard 2Die Verbalkung im Typ „2“ läßt Pausen „unter“ dem Balken zu. DieseVariante kann für bestimmte Begleitfiguren oder komplizierte Rhyth-men die Lesbarkeit erhöhen.
• Verbalkung für AuftakteBei der Verbalkung von Auftakten werden die Balkengruppen nichtvom Anfang, sondern vom Ende des Taktes her gebildet. Die Vorgabenfür die Verbalkung selbst stammen dabei wieder aus den Eingabepa-rametern (EINGABE • EINGABEPARAMETER • NOTEN • BALKENTRENNUNG). DamitTOCCATA einen Auftakt als solchen erkennt, muss er entweder dieInformation „Satzanfang“ (siehe Taktparameter) haben oder einen„vorderen Taktstrich“ besitzen.
• Akkordhalskonflikte beseitigenIn Akkorden (mehrere Noten am gleichen Hals) trägt nur die „letzte“Note am Hals die Information über ein Fähnchen bzw. einen Balken.Es gibt allerdings Situationen (z.B. nach dem Zusammenfügen von Stim-men), in denen es mehrere Halsabschlüsse von Noten auf gleicherEbene und gleicher Zählzeit gibt. Diese Formatierfunktion verein-heitlicht die Halsrichtung und den Halsabschluss.
Platz
• Platzbedarf auf StandardIn den Eingabeparametern (EINGABE • EINGABEPARAMETER • NOTEN •ABSTÄNDE) ist für jede Note und jedes Vorzeichen festgelegt, wievielPlatz im Umbruch und Ausgleich angesetzt werden soll. Diese Werte

5 Bearbeiten 81
TOCCATA Software
beeinflussen das Satzbild und die Lesbarkeit maßgeblich. Um das Satz-bild fein beeinflussen zu können, speichert jede Note „ihren“ Platz inden Notenparametern. Um diese Parameter nachträglich zu verändern,kann diese Formatierfunktion angewendet werden. Dazu müssen Sie inden Eingabeparametern die gewünschten Werte eintragen und überdiese nachträgliche Formatierung wirksam werden lassen.
Kollision• Sekundenkontrolle
Treffen zwei Noten im Sekundabstand in einer Stimme und Zählzeitaufeinander, so würden sie sich gegenseitig überdrucken. Zur Vermei-dung dieser Kollision wird eine der beiden Noten auf die gegenüber-liegende Seite des Notenhalses geschrieben. Die dabei geltendenRegeln im Notensatz besagen, dass die beiden Noten (elliptische Form!)auf gleicher Höhe den Notenhals berühren sollen. (Für die Transkriptionsteht hierzu eine spezielle Formatierung zur Verfügung. Siehe “Tabula-tur” auf Seite 82.)
• Staccato/Portato/Akzent-KontrolleWerden auf einer Note mehrere Phrasierungszeichen gesetzt, so müs-sen diese übereinander dargestellt werden. Da normalerweise in denEingabeparametern für jedes Symbol der normale Abstand zur Noteangegeben ist, wird diese Formatierfunktion aktiv, um das Zusammen-treffen zu organisieren. Dabei gibt es Formatierregeln für die Reihen-folge der Elemente über/unter der Note. Es wird zudem dafür gesorgt,dass kein Element auf einer Notenlinie zu liegen kommt.
• Akkordvorzeichen ausrichtenWerden in einem Akkord mehrere Vorzeichen gesetzt, so können sichdiese gegenseitig überdecken. Diese Formatierfunktion verhindert diesund sorgt gleichzeitig dafür, dass Vorzeichen im Oktavabstand überein-ander stehen.
• Bogen/StaPortAk-TrennungÄhnlich der Funktion zur Trennung von Phrasierungszeichen (sieheoben) justiert diese Funktion das Zusammentreffen von Binde/Haltebö-gen und evtl. gleichzeitig gesetzten Phrasierungszeichen. Dabei steht„StaPortAk” für Staccatopunkte, Portatostriche und Akzente.
Pausen
• Pausenhöhe auf StandardIn den Eingabeparametern können die Höhen der Pausen - in Abhän-gigkeit der belegten Ebenen - angegeben werden. So können beimehrstimmigem Satz die Pausen unterscheidbar dargestellt werden.Um nachträglich für einen Bereich diese Justierung zu ändern, ist esmöglich, die Eingabeparameter zu ändern und diese Formatierfunktionanzuwenden. Natürlich ist das gleiche Resultat auch über die Bereich-sauswahl (mit entsprechender Filterung) und das Verschieben möglich.

82 TOCCATA
Rubisoft Software GmbH
Phrasierung
• Bogenausrichtung normalIm einstimmigen Satz wird der Bogen normalerweise auf die vom Halsabgewandte Seite geschrieben. Im mehrstimmigen Satz hingegenwerden Bögen aus Platz- und Lesbarkeitsgründen auf die Halsseitegeschrieben. Diese Formatierfunktion bewerkstelligt diese Format-ierung und sorgt gleichzeitig dafür, dass kein Bogen auf einer Linie imZeilensystem beginnt, sondern immer um einen halben Zwischenraumversetzt ist.
• BogenjustierungTOCCATA unterscheidet zwischen einem „Bogen unten“ und „Bogenoben“. Gemeint ist hier die Form - der „untere Bogen“ bildet eineMulde, der „obere Bogen“ einen Buckel. Beim Setzen von Bogenanfangund Bogenende entscheidet man jeweils, ob der Ansatz nach oben odernach unten gezeichnet werden soll. Normalerweise werden Bogenan-fang und Bogenende die gleiche „Bauchung“ besitzen. Nach Transposi-tionen ist dies u.U. jedoch nicht mehr gewährleistet, weshalb dieAnwendung dieser Formatierfunktion in solchen Fällen empfohlenwird. Ebenfalls sorgt die Funktion dafür, dass im Zeilensystem keineBogenanfänge oder -enden auf einer Linie liegen.
• Staccatozeichen auf Vorgabeabstand und
• Portatozeichen auf Vorgabeabstand und
• Akzente auf VorgabeabstandDurch die Formatierfunktionen in der Kategorie „Kollision“ könnendiese Symbole einen etwas größeren Abstand zu ihrer Basisnote erh-alten, als die normalen Vorgabewerte angeben. Werden nun solche Ele-mente in Transpositionen in ihrer Höhe verschoben, so ist es notwendig,die ursprünglichen Einstellungen wieder anzuwenden - was mit diesenFormatierfunktionen möglich ist.
Tabulatur• Notenausrichtung Harmonika 1
Die unter Sekundkollision beschriebene Spiegelung von Noten am Halsanhand von klassischen Satzregeln ist für die Lesbarkeit von Tabula-turen nicht ideal. Der Spieler denkt hier räumlich, weshalb sich dasSpiegeln der Noten mit dieser Formatierfunktion an den Reihen desInstruments (Steirische Harmonika) orientiert.
• Notenausrichtung Harmonika 2Während der Typ 1 dieser Funktion nur bei auftretenden Sekundkolli-sionen angewendet wird, spricht dieser Typ 2 immer an. Dies führtdazu, dass die nebeneinanderliegenden Reihen immer auf verschie-denen Seiten des Halses notiert werden.

5 Bearbeiten 83
TOCCATA Software
Sperre
Werden für Noten von Hand Halsrichtungen, Balkenformatierungen, Bögenoder Halslängen geändert, so werden diese Elemente für die automatischeFormatierroutinen gesperrt. Dies ist für aufwändige Satzbilder notwendig,wenn automatische Routinen nicht das gewünschte Ergebnis liefern. Die For-matiersperren sorgen dafür, dass Formatierfunktionen die Handänderungennicht entfernen. Wird eine Stimme transponiert oder mit einer anderen zu-sammengeführt, so können diese Sperren über diese Funktionen
• Sperre „Halsrichtung“ entfernen
• Sperre „Balken“ entfernen
• Sperre „Bögen“ entfernen
• Sperre „Halslänge“ entfernen
aufgehoben werden.
Sonderformatierungen
In dieser Kategorie sind Formatierungen zusammengefasst, die für Spezialfällehilfreich sind. Alle in dieser Kategorie zusammengefassten Einträge solltennicht in den Standardformatiersätzen eingetragen sein, da sie sonst sinnvolleAutomatismen bei der Eingabe verhindern.
• Layoutsymbole ins Konzept übernehmenWerden Symbole im Layout mit der Option „nur in diesem Layoutanzeigen“ gesetzt, so werden Sie in den übrigen Layouts nicht darges-tellt. Sollen solche Formatierungen jedoch allgemein erscheinen, sobietet diese Formatierfunktion die entsprechende Funktionalität.
• Referenzen auflösenWerden beim Kopieren oder bei der Nutzung der Memoryfunktion Ele-mente als Referenz vervielfacht, so kann mit dieser Formatierfunktionjede Referenz in ein eigenständiges Element umgewandelt werden.
• MIDI-Anweisungen entfernenFür Noten und einige Spezialsymbole können MIDI-Ausfüh-rungsanweisungen angegeben werden. Diese werden mit dem Elementgespeichert und ermöglichen die detailgetreue Wiedergabe. Um dieseElemente komplett aus einem Formatierungsbereich zu entfernen,kann diese Funktion eingesetzt werden. (Siehe auch "Wiedergabe" aufSeite 111).
• Überflüssige Vorzeichen entfernenWerden nachträglich Zeilenvorzeichen festgelegt (d.h. eine Vorzeichen-information in den Taktparametern eingetragen), so werden evtl. indiv-iduelle Notenvorzeichen überflüssig. Diese Formatierfunktion entferntalle diese überflüssigen Vorzeichen.Diese Funktion ist hilfreich, um z.B. importierte Daten (MIDI-Import)oder aus Rücktranskriptionen gewonnene Noten nachzubearbeiten.

84 TOCCATA
Rubisoft Software GmbH
• Symbole von Referenzquelle übernehmenDurch Kopieren oder auch durch die Memoryfunktion (siehe "Eingabe-hilfe - Memory" auf Seite 50) können Noten als Referenzen geschriebenwerden. Dabei müssen die Eingaben im Quelltakt noch nicht unbedingtabgeschlossen gewesen sein: Dynamik, Phrasierung und andere Sym-bole wurden evtl. bei den Quellsymbolen noch eingetragen. Mit dieserFormatierfunktion können die den Referenzquellnoten zugeordnetenSymbole in einen Zieltakt übernommen werden. Die Funktion ähneltder nächsten Funktion „Symbole auf Referenznoten übertragen”.Durch die Angabe eines Taktbereichs für eine Nachformatierung ist esjedoch mitunter wichtig festzulegen, welcher Taktbereich sich durcheine Formatierung ändert. Dies ist mit dieser Formatierfunktiongewährleistet, da nur Symbole der Referenznoten im Taktbereichergänzt werden. (Die Funktion sollte nicht im Eingabe-Formatiersatzverwendet werden).
• Symbole auf Referenznoten übertragenAnalog der eben beschriebenen Funktion können von einer Refe-renzquellnote auf alle von ihr abgeleiteten Referenznoten die Symbole(Phrasierung, Artikulation, ...) übertragen werden. Diese Funktion kannim Eingabe-Formatiersatz verwendet werden.
5.10 Tonrepetitionen und AbbreviaturenDie häufige Wiederholung einer Note oder einer Notenfolge wird als Tonrepe-tition bzw. Abbreviatur bezeichnet. Die Notation solcher Figuren kann natür-lich ausführlich (jede klingende Note wird geschrieben) erfolgen, jedochhaben sich für diese Darstellung bestimmte klassische Formen etabliert. Bei derVerwendung dieser Notationsformen sollte der Kenntnisstand des angespro-chene Musikers im Auge behalten werden - nicht jeder Laie ist in der Lage, die- eigentlich als Lesehilfe gedachte Notation - schnell umzusetzen.
Die Repetition wird als eine Note mit schrägen Strichen durch den Notenhalsoder - wenn es aufgrund des Notenwerts keinen Hals gibt - über dem Noten-kopf dargestellt. Dabei gibt der geschriebene Notenwert der Note die Gesamt-länge der Figur an, die Anzahl der Striche beschreibt denAusführungsnotenwert.
Abb. 5-15: Tonrepetition
=========&43 ============================llÉÏ llÉÏ llÉÏ \

5 Bearbeiten 85
TOCCATA Software
Die Abbreviatur besteht aus zwei Noten, von denen jede die Gesamtlänge derAbbreviatur angibt. Die Anzahl der Balken bezeichnet den Notenwert, mitdem die beiden Noten im Wechsel wiederholt werden.
Um diese Notationsform in TOCCATA zu erzeugen, schreiben Sie zunächst dieFigur ausführlich, d.h. jede klingende Note wird geschrieben. Nun markierenSie die zusammenzufassenden Noten. Über die Funktion BEARBEITEN • ABBREVIA-TUR • ZUSAMMENFASSEN können Sie nun die Gruppe in eine Tonrepetition bzw.Abbreviatur verwandeln.
Auch der umgekehrte Weg ist möglich: Nach Markieren der Noten einer Repe-tition bzw. Abbreviatur können Sie über die Funktion BEARBEITEN • ABBREVIATUR
• AUSSCHREIBEN die abgekürzte Schreibweise wieder ausführlich darstellen.
Abb. 5-16: Abbreviatur
=========&43 ============================ÏMMMMMMMMMMMMM MMMMMMMMMMMMÏ úl llú \

86 TOCCATA
Rubisoft Software GmbH

6 Ausgabe 87
TOCCATA Software
6 Ausgabe
Die bisherigen Kapitel beschäftigten sich mit der Datenerfassung (also Noten-und Symboleingabe) und deren Bearbeitung. Bisher haben wir uns noch nichtum Umbruch (Zeilenaufteilung) und Seitenaufteilung gekümmert. Dies istaber die Voraussetzung, um etwas zu Papier bringen zu können - das Drucker-symbol in der Toolbar wie auch der entsprechende Menübefehl sind deshalbsolange vergraut, bis wir in einem Werk das erste Layout erstellt haben. Nurdiese Layouts lassen sich drucken oder als Grafik exportieren!
Ebenfalls zur Ausgabe zählen wir die Klangwiedergabe. Deshalb sind in Kap.6.8 die Wiedergabefunktionen beschrieben.
6.1 LayoutIn der Layoutdarstellung sehen Sie die Notenseiten so, wie sie dann auch spä-ter ausgedruckt werden. Dazu wird eine Auswahl der im Konzept eingegebe-nen Stimmen und Takte in gleich lange Zeilen zusammengefasst und dieseZeilen auf Seiten verteilt. Zusätzlich können Sie noch Textblöcke (Überschrif-ten, Randzeilen, Strophenblöcke, ...) eintragen. Sie können theoretisch belie-big viele Layouts in einem Werk anlegen und dabei die im Konzepteingegebenen Stimmen beliebig häufig verwenden. Dabei basiert das darge-stellte Element immer auf der gleichen Quelle - Sie können es aber auf unter-schiedliche Papierformate, die Stimmen in unterschiedlichenZusammenstellungen und auch die Zeilensysteme in unterschiedlichen Größendarstellen. Wenn Sie aber eine Korrektur (z.B. an einer Note) vornehmen, sogilt diese automatisch in allen Layouts, in denen das Element verwendet ist.
In einem Layout können Sie keine Noten oder Takte mehr schreiben - dazudient die Konzeptdarstellung. (Einzige Ausnahme hierbei sind Stichnoten.Diese können Sie nur in Layouts einfügen). Sie können in Layouts jedoch nochSymbole (Hinweise, Fingersatz, ...) hinzufügen, die dann nur in diesem Layoutdargestellt werden.
Durch das Hinzufügen von Überschriften, Randzeilen, Textblöcken zum„Notentext“ können Sie druckfertige Seiten gestalten. Die grafischen Möglich-keiten von TOCCATA bleiben dabei - da sind wir ehrlich - hinter Grafik- oderDTP-Programmen zurück. Der Schwerpunkt in TOCCATA liegt auf dem Noten-satz. Sie sollten sich deshalb beim Anlegen eines Layouts überlegen, mit wel-cher Software Sie die Gestaltung Ihres Werks letztendlich vornehmen wollen.Bei textlastigen Ausgaben (Werkverzeichnisse, wissenschaftliche Publikatio-nen) und grafisch orientierten Werken (Schulwerke, pädagogische Literatur)empfehlen wir den Export der Noten aus TOCCATA (z.B. über die Zwischena-blage) und das Einbinden des Notentexts in ein DTP- oder Grafik-Programm.Klassische Stimmen und Partituren erstellen Sie natürlich direkt in TOCCATA.

88 TOCCATA
Rubisoft Software GmbH
Erstellung Layout
Um ein neues Layout zu erstellen, wählen Sie die Menüfunktion LAYOUT • LAY-OUT ERSTELLEN. Es erscheint der Dialog wie in Abb. 6-1 dargestellt. Die vier Kar-
teikarten entsprechen dabei den vier Schritten bei der Anlage des neuenLayouts. Auf der ersten Seite (überschrieben mit „Allgemein“) können Sie demLayout einen Namen (erscheint so später in der Übersicht) geben, ein mit demNamen dargestelltes Symbol (zur einfacheren Unterscheidung verschiedenerTypen) zuweisen und eine Beschreibung bzw. Kommentare angeben. DerName des Layouts soll nach Möglichkeit aussagekräftig sein. In einer Lieder-sammlung kann z.B. als Name eines Liedlayouts das Umbruchformat (also „A5-quer“) aussagekräftiger als der Liedtitel sein. Vielleicht legen Sie noch ein wei-teres Layout des gleichen Liedes zum Kopieren in die Zwischenablage an (dannz.B. ohne Seitenränder und in einem freien Format), welches Sie dann „Copy-AB“ nennen könnten. Nun sehen Sie als Layoutreiter diese beiden Bezeichnun-gen.
In Orchester- oder Kammermusikwerken ist die Verwendung des Instrumentsals Layoutbezeichnung für die Einzelstimmenauszüge zu empfehlen.
Die Option „neue Takte aus dem Konzept automatisch in diesem Layout nach-tragen“ ermöglicht das automatische Ergänzen von Takten, die erst später imKonzept geschrieben werden. Das Layout wächst dabei mit der Länge derStimmen. Ob Sie dies wünschen, hängt von den von Ihnen gesetzten Stimmenab.
Abb. 6-1: Layout erstellen: Allgemeine Daten

6 Ausgabe 89
TOCCATA Software
Unterhalb des Kommentarfeldes können Sie wählen, ob Sie die Noten aufleere Seiten verteilen wollen oder mit Hilfe von Schablonen bzw. bisher in die-sem Werk geschriebenen Layouts anlegen wollen.
Die Auswahlbox „Schablone“ listet die verfügbaren Schablonen zur Erstellungdes Layouts auf. Dabei steht der Begriff „Schablone“ für ein gestaltetes Lay-out, in dem vom Papierformat bis hin zu Randzeilen und Textblöcken bereitsalles festgelegt ist - bis auf die Noten. Zwar ist in der Schablone auch gespei-chert, an welcher Stelle die Noten erscheinen sollen (und auch die Gestaltungdes Zeilensystems ist festgelegt) - welche Noten Sie dort jedoch einfüllen wol-len, legen Sie erst jetzt beim Anlegen des Layouts fest. Nach Auswahl einerSchablone erscheint unter der Auswahl neben dem Eintrag „Beschreibung“ein Text, der diese Schablone charakterisiert. Eine genauere Beschreibung zuSchablonen finden Sie auf Seite 106. Bei der Wahl einer Schablone verschwin-det die letzte Karteikarte „Seiteneinstellung”, da diese Informationen in derSchablone gespeichert sind. Sie können aber natürlich - nach dem Anlegen desLayouts - die Seiteneinstellungen noch ändern.
Neben den Schablonen können Sie auch auf ein Layout zurückgreifen, welchesSie bereits in diesem Werk angelegt haben. Dazu finden Sie in der Liste dieNamen der bisher angelegten Layouts. Der Schalter unterhalb dieser Auswahl-liste „Notenzeilenumbruch übernehmen” gibt Ihnen dabei die Möglichkeit,auch die genaue Zeilenaufteilung von einem angelegten Layout zu überneh-men. Dies macht dann Sinn, wenn Sie sehr ähnliche Stimmen umbrechen wol-len; auch sollten die Stimmen für die Verwendung der Funktion die gleicheAnzahl von Takten besitzen, da nur maximal so viele Takte geschrieben wer-den, wie das gewählte Vorlagenlayout besitzt.
Layoutbogenauswahl
Die nächste Karteikarte ist mit „Layoutbogen“ überschrieben und ist in Abb. 6-2 dargestellt. Auf dieser Seite legen Sie fest, welche Stimmen gemeinsam dar-gestellt werden sollen. Die Gestaltung von Zeilensystemen werden in TOC-CATA durch sog. Layoutbögen organisiert. Diese regeln von der prinzipiellenEntscheidung, welche Stimmen dargestellt werden sollen, bis hin zu denDetails der Taktnummerierung und Zeilenbeschriftung alles, was mit der Dar-stellung von Noten zu tun hat.
In der angebotenen Liste steht Ihnen beim Aufruf der Layouterstellung immerder Standardlayoutbogen zur Verfügung. Welcher Layoutbogen dies ist, legenSie selbst unter EXTRAS • LAYOUTBOGENVORLAGEN fest. Wenn Sie nun diesen Lay-outbogen anklicken, erscheint auf der rechten Seite eine Liste von Stimmen,die in diesem Layoutbogen angelegt sind. Über die Auswahllisten können Siehier Änderungen vornehmen. Wollen Sie etwas an dem Layoutbogen ändern,so können Sie über den Schalter „Layoutbogen anzeigen“ diesen aufrufen undverändern. Die Details zum Layoutbogen sind im folgenden Kapitel beschrie-ben. Das Symbol vor dem Layoutbogennamen gibt Ihnen an, ob dieser Layout-

90 TOCCATA
Rubisoft Software GmbH
bogen für das vorliegende Werk geeignet ist: Besitzt der Layoutbogen - z.B.für eine Partiturdarstellung - mehr Stimmen, als in Ihrem Werk angelegt sind,so wird dieser als nicht-passend eingestuft.
Sie können auch über „Layoutbogen neu“ aus bestehenden Layouts diesesWerks oder auch aus Ihrer Vorlagensammlung (gepflegt über EXTRAS • LAYOUT-BOGENVORLAGEN) Layoutbögen importieren und dann verändern. Zur Auswahldes zu importierenden Layoutbogens erscheint ein Auswahldialog, der in einerBaumstruktur die möglichen Vorlagen auflistet (siehe Abb. 6-3). Durch Anklik-
Abb. 6-2: Layout erstellen: Layoutbogen auswählen
Abb. 6-3: Auswahl eines Layoutbogens

6 Ausgabe 91
TOCCATA Software
ken eines Layoutbogens erfahren Sie, wie viele Stimmen angelegt sind. DurchBetätigen des OK-Schalters übernehmen Sie den aktuell ausgewählten Layout-bogen in das aktuelle Layout.
Alle Layoutbögen in der in Abb. 6-2 dargestellten Liste sind lokale Kopien, dieSie beliebig verändern können, ohne andere Layouts oder die Vorlagen zu ver-ändern.
Das Löschen von Layoutbögen kann von Interesse sein, wenn nicht mehr benö-tigte Layoutbögen aussortiert werden sollen. Im Layout verwendete Layoutbö-gen können nicht gelöscht werden (es erfolgt eine entsprechende Meldung).Bei einfachen Layouts werden Sie normalerweise nur einen Layoutbogenbenötigen. Es gibt jedoch aufwändigere Satzarbeiten, in denen unterschiedli-che Darstellungen benötigt werden. Auch ist es möglich, innerhalb einer Zeileden Layoutbogen zu wechseln.
UmbruchAuf der Karteikarte „Umbruch“ (vgl. Abb. 6-4) geben Sie an, welche Takte Sie
darstellen wollen und wie dicht die Noten gesetzt werden sollen. Die Angabedieses Wertes als Prozentzahl beschreibt dabei bei 100% mittleren Abstand.Wird der Prozentzahlenwert kleiner, so werden weniger Noten (Takte) in eineZeile geschrieben, ein hoher Prozentwert bedeutet, dass viele Noten in eineZeile geschrieben werden. Der Wert hat als absoluter Zahlenwert interpretiertkeine Bedeutung. Er beschreibt vielmehr das Verhältnis der Summe aller relati-ven Notenplatzwerte zur Breite des Zeilensystems. Der hier angegebene Wert
Abb. 6-4: Layout erstellen: Umbruchdichte definieren

92 TOCCATA
Rubisoft Software GmbH
für die Notendichte führt zu einer ersten Umbruchberechnung. Die soerzeugte Aufteilung können Sie natürlich noch verändern. Dazu stehen Ihnendiverse Funktionen (siehe Kap. 6.2) zur Verfügung.
Seiteneinstellungen
Die letzte Karteikarte „Seiteneinstellungen“ legt fest, auf welchem Seitenfor-mat und in welcher Papierausrichtung die Notenzeilen ausgegeben werdensollen (siehe Abb. 6-5). In der Liste der Seitenformate finden Sie die gängigen
DIN-Formate sowie die im Notensatz gebräuchlichen Formate. Welche Papier-abmessungen sich jeweils hinter welcher Formatbezeichnung verbirgt, könnenSie unterhalb der Auswahlliste ablesen. Dort werden Länge und Breite ange-zeigt. Die Einheit der Ausgabe in diesen Zellen können Sie über die Einheiten-auswahlliste umstellen. Wenn Sie als Seitenformat „frei“ auswählen, könnenSie in den Feldern direkt die Länge und Breite eingeben.
Im Abschnitt „Seitenränder“ stellen Sie den Abstand des unbedruckten Seiten-bereichs von den Papierkanten ein. Je nachdem, ob Sie ein doppelseitiges Lay-out eingestellt haben (siehe unten) oder nicht, werden dabei die seitlichenRänder als innen und außen oder als rechts und links bezeichnet. Diese seitli-chen Ränder können bei einzelnen Layoutzeilen natürlich durch besondereEinrückungen von diesem Abstand abweichen.
Die Option „doppelseitiges Layout“ verwenden Sie, um gerade und ungeradeSeiten mit unterschiedlichen Randwerten ausstatten wollen. Auf diese Weisewerden alle rechts/links Angaben in innen/außen umgewandelt, wodurch Siez.B. erreichen können, dass Seitenzahlen immer außen stehen.
Abb. 6-5: Layout erstellen: Seiteneinstellungen

6 Ausgabe 93
TOCCATA Software
„Zeilen über Seite verteilen (vertikaler Ausgleich)“ bietet die Möglichkeit denAbstand zwischen den Systemzeilen so auszuschießen (wie der Drucker sagt),dass der Stand des obersten und untersten Zeilensystem auf jeder Seite gleichist. Sie legen mit dieser Option sozusagen den Standard vor; Sie können imLayout selbst später für jede Seite diese Angabe überschreiben - oder aberauch diese Vorgabe verwenden.
Durch Verwendung von Variablen (vordefinierte Platzhalter) können Sie aufden Layoutseiten z.B. Seitenzahlen einblenden. Die Angabe der Seitenzahl derersten Layoutseite gibt Ihnen die Möglichkeit, auf diese Variablenzählung Ein-fluss zu nehmen.
Layoutbogen
Der Layoutbogen ist das Herzstück der Notendarstellung. In den Einstellmög-lichkeiten des Konzepts (ANSICHT • KONZEPTDARSTELLUNG ÄNDERN) wurden bereitseinige Elemente des Layoutbogens vorgestellt. (Die Konzeptdarstellungbasiert auf einem speziellen Layoutbogen.) Die Ähnlichkeit dieser beidenTypen zeigt sich auch im Aufruf: Die Taste ) führt in der Konzeptdarstellungzur Änderung der Konzeptdarstellung und auch im Layout führt die Taste )zu den Darstellungsoptionen, hier allerdings Layoutbogen genannt und mitetwas weitergehenden Möglichkeiten.
Da der Layoutbogen so ziemlich alles regelt, was das Erscheinungsbild einesNotenzeilensystems betrifft, ist er recht umfänglich und bedarf einiger Erläu-terungen. In Abb. 6-6 sehen Sie einen Layoutbogen für eine 5-stimmige Bläser-
partitur. Zunächst wollen wir auf die verschiedenen Bereiche des Fensterseingehen und dann einige Details besichtigen.
Abb. 6-6: Layoutbogen

94 TOCCATA
Rubisoft Software GmbH
� Der Name des Layoutbogens sollte möglichst aussagekräftig, aber gleichzei-tig nicht zu lang sein. Unter diesem Namen werden die Layoutbögen in derListe beim Anlegen eines Layouts angeboten, und unter diesem Namen kanner auch in die Liste der Vorlagelayoutbögen übernommen werden.
Im Tabellenbereich sind alle gemeinsam im Zeilensystem dargestellten Stim-men aufgelistet. Wenn Sie auf den Namen einer Stimme in der 2. Spalte klik-ken, so aktivieren Sie eine Auswahlliste, aus der Sie dann eine Stimme desWerkes auswählen können. Die Reihenfolge der Zeilen können Sie verändern,indem Sie auf die linke Zelle in der Zeile klicken und bei gedrückter Maustastean die gewünschte Position verschieben. Um eine Zeile (und damit eine neueStimme in die Darstellung) einzufügen, können Sie sich des Schalters „Stimmeeinfügen“ unterhalb der Tabelle bedienen oder direkt die Taste r drücken.In jedem Fall wird oberhalb der derzeit aktiven Tabellenzeile eine neue Zeileeingefügt. Zum Löschen einer Zeile können Sie den Schalter „Stimme heraus-nehmen“ (wir haben diesen Schalter bewußt nicht „Stimme löschen“ genannt,um keine Mißverständnisse zu riskieren) bemühen oder direkt die Taste fdrücken. Um alle Stimmen des Werks zu übernehmen, steht Ihnen schließlichder gleichnamige Schalter zur Verfügung.
Die Schalter stehen für bestimmte Formatierungen des Zeilensystems. Diesesind später in diesem Kapitel beschrieben. Die Darstellung des Schalters sym-bolisiert dabei die aktuell eingestellte Formatierung. Sie können also miteinem Blick ablesen, wie das Zeilensystem in den verschiedenen Bereichenkonfiguriert ist. Durch Anklicken der Schalterfläche öffnet sich der zugehörigeDialog, der Aufklappschalter neben dem Symbol listet in den meisten Fälleneinige typische Möglichkeiten auf; der letzte Eintrag der Auswahlliste ist dannwieder die Verzweigung zum ausführlichen Konfigurationsdialog.
Zeilenanfang
Am Anfang einer Systemzeile werden für Instrumental-noten normalerweise Schlüssel und Vorzeichen wieder-holt. In der Vokalliteratur (Liederbüchern) wird oft aufden Schlüssel verzichtet. Durch Anklicken des jeweiligen Elements wird diesesaktiviert bzw. deaktiviert.
Trennstriche
Große Zeilensysteme (Partituren) oder Zeilensy-steme mit einer häufig wechselnden Anzahl anSystemzeilen (bei Ausblendung von Pausenstim-men) können durch Einfügen von Trennstrichen in ihrer Lesbarkeit verbessertwerden.

6 Ausgabe 95
TOCCATA Software
Taktstrich
Hier legen Sie fest, wie (bzw. ob) die Taktstriche dargestellt wer-den. Das Ausblenden von Taktstrichen unterdrückt ihre Darstel-lung, eliminiert jedoch nicht den für sie vorgesehenen Platz.Wollen Sie keine Taktstriche schreiben, so sollten Sie dies in denEingabeparametern (EINGABEPARAMETER • TAKT • TAKTSTRICH) beimSchreiben einstellen.
DoppelstrichFür die Darstellung von Doppelstrichen (beim Aufeinandertref-fen von „Wiederholungszeichen hinten“ und „Wiederholungs-zeichen vorne“) gibt es eine „dünne“ und eine „dicke“Variante. Welche Sie verwenden wollen, können Sie über dieseOption festlegen.
TaktnummerierungTOCCATA besitzt zwei Taktzählungen: Ein fortlaufende (diesewird mit dem Paragraphenzeichen „§“ gekennzeichnet) und einemusikalische (diese wird mit einem vorgestelltem Doppelkreuz„#“ markiert) Zählung. Die Einstellungen zur Taktnummerierungbeziehen sich auf die musikalische Zählung. Sie geben an, ob undwie häufig Taktnummern erscheinen. (Die fortlaufende Taktzäh-lung kann auch eingeblendet werden; diese Option können Siebeim Ausdrucken einstellen. Siehe den Druckdialog Abb. 6-15).
Darstellung Taktnummern
Während Sie mit der eben beschriebenen Option festleg-ten, wo die Taktnummern erscheinen, legen Sie hier fest,wie diese Zahlen dargestellt werden.
Gliederungszeichen
In den Taktparametern können Sie Gliederungszeichenangeben und diese über TAKT • GLIEDERUNGSZEICHEN anzei-gen und auch ändern.
Ob und in welcher Form (numerisch, alphanumerisch oderals römische Zahlen) diese dargestellt werden sollen, legenSie mit dieser Darstellungsoption fest.

96 TOCCATA
Rubisoft Software GmbH
Darstellung Gliederungszeichen
Analog zu der Darstellungsoption der Taktzahlen kann auchfür die Gliederungszeichen das Erscheinungsbild gewähltwerden.
Pausentakte
Ob und in welcher Form Pausentakte zusammengefasstwerden, legen Sie über diese Optionen fest. Dabei stel-len die angebotenen Auswahloptionen Vorschläge dar,die über die Einstellungen (letztes Auswahlfeld) detail-liert festgelegt werden können.
Pausenzeilen ausblenden
Werden in einer Stimme des Notenzeilensystems in einerUmbruchzeile nur Pausentakte notiert, so kann manangeben, dass diese Stimme in dieser Zeile nicht darge-stellt werden soll. Bitte beachten Sie, dass Änderungenam Zeilenumbruch die Ausblendung beeinflussen. Über die Einstellungen(letzter Auswahlpunkt) kann zudem angegeben werden, ob in der erstenSystemzeile nach einem Satzanfang diese Ausblendung unterdrückt werdensoll (normalerweise üblich, um die Instrumente eines Partitursystems komplettbeschriften zu können).
Akkordsymbole
Die Vielfalt der möglichen Darstellungsformen erlaubt leider nicht dieAuswahl in Form einer Liste. Das Symbol verzweigt zum Dialog der Akkord-symboldarstellung und ist im Lexikon (siehe “Akkordsymbole” auf Seite 116.)beschrieben.
Gitarrengriffe
Die Darstellung von Gitarrengriffen bei Akkordsymbolenkann hier ausgewählt werden. Die genauen Darstel-lungsoptionen (Lage, Beschriftung) sind in einem eige-nen Dialog zusammengefasst.
Instrumentenbeschriftung
Die Ausführung der Beschriftung eines Notenzeilen-systems am Anfang eines Satzes wird über denBeschriftungsdialog geregelt.

6 Ausgabe 97
TOCCATA Software
� Die erste Spalte vor den Stimmennamen beschreibt das Aussehen der Ver-bindung an der linken Seite des Zeilensystems. Mit der Tastatur oder der Mauskönnen Sie in dieser Spalte den Bereich markieren, den Sie mit einer Klammer,einem Strich oder einem Haken verbinden wollen. Oberhalb der Spalte stehenIhnen dazu drei entsprechend beschriftete Knöpfe zur Verfügung. Sie könnenfür eine solche Auswahl auch mehrere Verbindungen wählen - drücken Siedazu die entsprechenden Schalter. In den Zeilen werden die entsprechendenVerbindungen symbolisch dargestellt.
� Ähnlich wie in der Verbindung am linken Zeilensystemrand steht dieseSpalte für das Schließen der Zeilen auf der rechten Seite. Die Auswahl ist hierauf einen einfachen Strich beschränkt. Auch hier markieren Sie den Zeilenbe-reich in dieser Spalte und drücken den über der Spalte angeordneten Schalter.
Diese Zelle gibt die Größe der Notenzeile und damit auch der enthaltenenNoten für die jeweilige Stimme an. Im Lexikonteil finden Sie unter “Notenzei-len” auf Seite 135 Angaben zum Anwendungsbereich der unterschiedlichenGrößen und Beispiele. Als Basisgröße sollten Sie sich merken, dass die normaleStandardgröße einer Solostimme 20pt beträgt.
� Diese Zelle gibt die Abstände zwischen den Zeilen des Zeilensystems an.Dabei beschreibt der Wert jeweils die Höhe von der unteren Notenzeilen nachoben. Um unter der untersten Stimme im Zeilensystem (also der letzten Zeilein der Tabelle) noch Platz vorzusehen, gibt es die Zelle „Abstand unterSystem“ (befindet sich über der Tabelle).
� Die mit „Stichnotengröße“ überschriebene Spalte gibt an, welchen prozen-tualen Wert von der Normalgröße Stichnoten einnehmen sollen. Dieser Wertliegt normalerweise bei 60%.
� Die folgenden Spalten stehen für die in einer Stimme vorkommenden Ebe-nen. Mit den eingetragenen Werten geben Sie an, wie groß die Notenköpfebezogen auf das Zeilensystem gesetzt werden sollen. Ein Wert von 100% läßteine Note der Ebene passend zum Zeilensystem erscheinen, ein kleinerer Wertmacht diese Ebene zu einer stichnotenartig erscheinenden Stimme. Für Wertegrößer als 100% scheint es keine echte Anwendung zu geben, da die Noten-köpfe für das Zeilensystem zu groß werden - es mag jedoch Sonderanwendun-gen geben, weshalb diese Eingaben nicht abgefangen werden. Die grauenHinterlegungen der Zellen zeigen, ob die betreffenden Ebenen in der ausge-wählten Stimme belegt sind. Dabei beschreibt die graue Hinterlegung, dassdiese Ebene nicht verwendet wird.
� Die letzten Spalten der Tabelle stehen für einige besondere Einstellungen.Sie wechseln durch Drücken der Schalter zwischen den möglichen Optionen.Die erste dieser Spalten gibt an, ob die Taktstriche der Stimme bis zur Zeiledarüber verlängert werden sollen. Die zweite Sonderspalte gibt an, ob ganzeNoten im Takt zentriert (oder auf der Zählzeit 1 vorne; in Einzelstimmen wirdim klassischen Satz die Zentrierung bevorzugt, während in der Partitur dieseDarstellung verwirrt) dargestellt werden sollen. Die dritte Spalte gibt an, ob

98 TOCCATA
Rubisoft Software GmbH
Hilfslinien dargestellt werden sollen (für Sonderanwendungen - z.B. Noten-wertangaben bei Akkordbezeichnungen), und die vierte Spalte entscheidet,ob die Farbinformationen der Noten wirksam werden.
Umbruch
Beim Umbruch wird die Verteilung der Takte auf Layoutzeilen und die Vertei-lung der Layoutzeilen auf den Seiten festgelegt. Bei der Erstellung eines Lay-outs geben Sie über die „Notendichte“ an, wie eng die Noten in den Zeilengeschrieben werden sollen. Diese automatisch erzeugte Aufteilung können Sienatürlich nachträglich ändern. Dabei stehen Ihnen in der Layoutansicht diverseTastenkombinationen zur Verfügung und die Funktion Umbruchübersicht(LAYOUT • UMBRUCH ÜBERSICHT, Taste ?). In dieser Übersicht sehen Sie das Lay-out „komprimiert“: Jedes Notensystem ist als eine Zeile (mit den Takten alsBlöcken) dargestellt, Seitenwechsel (Umbrüche) und auch Überschriften sindals Zeile dargestellt. Sie können in dieser Ansicht mehrere Seiten überblickenund sehen, wie sich Änderungen am Zeilenumbruch auf die Gesamtaufteilungauswirken.
In Abb. 6-7 ist die Umbruchübersicht für einen Bläsersatz (Volksmusik) darge-stellt.
� In der Mitte des Dialogs sehen Sie die Takte, Umbruchzeichen und die Text-blöcke als Zeilen. Dabei steht jedes Kästchen in der Übersicht ( ) für einenTakt der Partitur (hier jeweils 2 Stimmen). Der jeweils vorangestellte BuchstabeA gibt den zugehörigen Layoutbogen an (in diesem Layout sind alle Takte mit
Abb. 6-7: Umbruchübersicht

6 Ausgabe 99
TOCCATA Software
dem gleichen Layoutbogen versehen). Die Breite jedes Taktes steht für dieSumme des enthaltenen Notenmaterials (siehe auch „Notenplatz“). Für einausgeglichenes Notenbild, sollten deshalb alle Zeilen eine ähnliche Längehaben. Dies wird durch die Gesamtlänge einer Umbruchzeile angezeigt. Dabeiverschieben jedoch eingeblendete Zusatzsymbole (siehe unten) wie auch sehrkurze Takte (z.B. Auftakte; diese werden in einer Mindestbreite dargestellt umdie Beschriftung unterbringen zu können) diesen visuellen Eindruck.
In der Spalte links neben der Übersicht sind für jede Zeile Tasten zur Verän-derung der Notenzeilen bzw. des Umbruchs eingeblendet.
Im Bereich sind die Darstellungsoptionen für die Umbruchübersicht zusam-mengefasst. Durch Hinzufügen oder Entfernen einer Option ändert sich dieDarstellung im Übersichtsfenster.
Einfügen eines Seitenumbruchs nach dieser Zeile
Löschen der Zeile. Das Löschen von Notenzeilen ist möglich, sollte aber nur in Sonderfällen angewendet werden. (Die Takte verschwinden dabei nur aus dem Layout - das Konzept bleibt unangetastet).
Verschieben eines Textblocks (Überschrift, Text) eine Zeile nach obena
a.Das Verschieben einer Zeile über oder unter einen automatischen Zeilenum-bruchs ist nicht möglich, da nach dem Verschiebevorgang die Positionierungder automatischen Seitenumbrüche neu berechnet wird. Dadurch „rutscht“das Element wieder an seine ursprüngliche Position. Um diese Hürde dennochzu überwinden, wandeln Sie den Seitenumbruch in einen „festen“ und wie-derholen den Verschiebevorgang.
Verschieben eines Textblocks (Überschrift, Text) eine Zeile nach unten
Entfernung von Sonderformatierungen. Diese werden beim Bearbeiten eines Zeilensystems in der Layoutansicht beim Verziehen von Zeilenabständen mit der Maus oder durch das Ausblenden von Systemzeilen erzeugt. Durch Löschen dieser überlagerten Formatierungen erscheint das Zeilensystem wie-der wie im Layoutbogen definiert.
Verschiebt den ersten Takt der nächsten Notensystemzeile an das Ende dieser Notensystemzeile (auch als „Takt holen“ bezeichnet)
Verschiebt den letzten Takt dieser Notensystemzeile an den Anfang der näch-sten Notensystemzeile (auch als „Takt schieben“ bezeichnet)
Fügt an die Notensystemzeile einen festen Zeilenumbruch an. In der Übersicht erscheint am Ende der Zeile das aus der Textverarbeitung bekannte ¶-Zei-chen.
Dieser in der Übersicht am Ende einer Notensystemzeile stehende Schalter signalisiert den festen Zeilenbruch. Wird er gedrückt, so verschwindet er und erlaubt den fließenden Umbruch dieser Zeile.

100 TOCCATA
Rubisoft Software GmbH
So können Sondertaktstriche (Wiederholungszeichen, etc.), Satzanfänge, Glie-derungszeichen und feste Zeilenumbrüche dargestellt werden. Auch die Her-vorhebung von Pausentakten ist möglich. Alle diese Einstellungen helfen,sinnvolle Wendestellen in Stimmen zu finden. Bitte beachten Sie, dass durchdas Einblenden von Zusatzelementen die Zeilenlänge (also die Menge an„Notentext“) nicht mehr so aussagekräftig ist, da die - eigentlich keinen Platzbeanspruchende - Zusatzelemente die Zeilen verlängern.
Die Symbole am oberen Rand des Dialogs � stehen für Darstellungsoptionenund Umbruchfunktionen.
Das Symbol ruft die Seiteneinstellungen des Layouts auf (siehe Abb. 6-5).
Mit dieser Funktion können Sie die Umbruchparameter eines einzelnenTaktes im Umbruch ansehen und verändern. Diese Parameter umfassen dieEinstellung des verwendeten Layoutbogens, den für die Umbruchberechnungverwendeten kalkulatorischen Platz und die Information, ob es sich um einenmehrere Takte umfassenden Pausenbereich handelt. Veränderungen an die-sen Werten sollten nur erfahrene Anwender vornehmen, da Fehleingabenrecht überraschende Ergebnisse nach sich ziehen können.
Die Symbole und erzeugen eine neue Umbruchberechnung. Dabei wirdim aktuellen Abschnitt (Bereich zwischen harten Zeilenumbrüchen) im erstenFall eine Zeile mehr, im zweiten Fall eine Zeile weniger zugelassen und dieTakte entsprechend auf die neue Zeilenzahl aufgeteilt. Um diese Funktionenauslösen zu können, muss zuvor ein Takt angeklickt werden (dieser wird danngelb hinterlegt dargestellt).
Das Symbol öffnet den Dialog zur Neuberechnung des Umbruchs. Dabeikann sowohl die Notendichte (wie auch schon beim Anlegen des Layouts) alsauch der Bereich, auf den diese neue Aufteilung angewendet werden soll, aus-gewählt werden.
Der Schalter mit dem Zauberstab gleicht die bestehenden Notensystemzei-len im aktuellen Abschnitt (Bereich zwischen harten Zeilenumbrüchen) mög-lichst gleichmäßig aus, ohne die Anzahl der Umbruchzeilen zu verändern. Umdiese Funktionen zu verwenden, wählen Sie zunächst einen Takt im gewünsch-ten Abschnitt aus (dieser wird dann gelb hinterlegt dargestellt).
Der Schalter mit dem Zauberstab und den zwei Notenzeilensystemen gleicht alle Abschnitte eines Layouts aus.

6 Ausgabe 101
TOCCATA Software
Um den Umbruch, Textblöcke oder Randzeilen von einem bestehenden Layoutübernehmen zu können, steht Ihnen das Symbol zur Verfügung. Mit ihmöffnen Sie einen neuen Dialog, der Ihnen die verfügbaren Layouts anzeigt undauswählen läßt, ob Sie den Zeilenumbruch, Textblöcke und/oder Randzeilenübernehmen möchten. (Statt dieser Funktion können Sie auch bei der Anlageein Layout kopieren und den/die Layoutbögen korrigieren; welches Verfahrenbesser geeignet ist, die Formatierarbeit in Layouts zu minimieren, muss manim Einzelfall entscheiden).
In der Übersicht werden Textblöcke � (Überschriften, Strophentexte oder ähn-liches) auf eine Zeile reduziert. Durch Klicken auf die Zeile wird der Dialogzum Verändern des Textblocks aufgerufen.
Die Umbruchzeilen beschreiben jeweils den Beginn einer neuen Seite. Dabeikann es sich um automatisch vergebene Umbrüche handeln („Seitenumbruchauto“) oder um händisch gesetzte Umbrüche. Automatisch gesetzte Umbrüchewerden von TOCCATA eingefügt, wenn die nächste Zeile auf der Seite keinenPlatz mehr hat. Man kann diese automatisch gesetzten Marken deshalb nichtlöschen. Man kann jedoch eine automatische Umbruchmarke in eine fixeumwandeln, indem man auf den Text klickt. Fixe Umbruchmarken könnenauch über das Symbol in der Seitenspalte � erzeugt werden. Neben demUmbruchtyp bestimmt man mit den Umbruchmarken auch den Ausgleichtypder folgenden Seite. Dabei stehen die drei Möglichkeiten „Ausgleich Seiten-vorgabe“, „Ausgleich über Seite“ und „ohne Seitenausgleich“ zur Verfügung.Man wechselt zwischen diesen Optionen durch Anklicken der Schrift.
Beim „Ausgleich über Seite“ wird der Platz zwischen den Notensystemzeilenso ausgeschossen, dass die oberste und unterste Notenzeile auf der Seite dengleichen Stand hat. Die Option „ohne Seitenausgleich“ fügt keinen zusätzli-chen Platz ein und es bleibt am Ende der Seite ein entsprechender Leerraum.Man kann zwischen diesen beiden prinzipiellen Optionen wählen; wird diedritte Möglichkeit „Ausgleich Seitenvorgabe“ angewählt, so gilt der in denSeiteneinstellungen vorgegebene Ausgleichstyp.
Textblöcke
Unter dem Überbegriff „Textblock“ werden in TOCCATA alle Überschriften,Strophentexte, Freitexte und andere textlichen Einschübe zwischen Notensy-stemzeilen bezeichnet. Auch Randzeilen (Kopf- und Fußzeilen, Seitennumme-rierungen) werden über diese Textblöcke realisiert. Abb. 6-8 zeigt den Dialogzur Gestaltung eines Textblocks. Die Möglichkeiten zur Gestaltung der Schrift,der Einrückungen und der Hervorhebungen entspricht dabei Standardtextver-arbeitungsprogrammen. Um eine Formatierung einem Textbereich zuzuwei-sen, markiert man diesen mit der Maus oder der Tastatur und drückt denentsprechenden Knopf.

102 TOCCATA
Rubisoft Software GmbH
In der Auswahlbox „Positionierung“ neben dem Textfeld kann man sich füreine feste Position (die Angabe der Koordinateneinheit läßt sich über dieSchaltfläche in der Eingabezelle umschalten) entscheiden. Durch eine solchePositionierung entsteht eine Randzeile, die auf einer einzelnen Seite odereinem Seitenbereich ausgedruckt wird. Alternativ bedeutet die Positionierung„im Notenumbruch“ die Behandlung der Zeile als „Fließtextzeile“. Sie behältihre Position bezüglich ihrer Einfügung und kann z.B. als Überschrift vor einerNotenzeile stehen.
Unter der Bezeichnung „Platz” können die Abmessungen des gesamten Text-blockes gewählt werden. Dabei können Sie zusätzlichen Platz oberhalb undunterhalb des Textblockes vorgeben. Der „Textblock selbst” gibt an, ob diesereine feste Höhe hat oder sich an den geschriebenen Zeilen und deren Höheorientiert. Das Festlegen einer Textblockhöhe kann für Sonderanwendungensinnvoll sein.
Unter der Rubrik „Makros“ sind vorgegebene Variablennamen verfügbar, dieSie mit dem Schalter „Einfügen“ in den Textblock übernehmen können. Soeingefügte Elemente im Text erscheinen im Dialog mit spitzen Klammern undkönnen bezüglich Schrifttyp und -größe wie anderer Text formatiert werden.In der Layoutdarstellung werden diese Makros dann mit ihrem „Inhalt“ gefülltund entsprechend dargestellt.
Beim Auswählen eines Eintrags aus der Makroliste erscheint in der Vorschauunter der Liste der später eingefügte Text. Die Verwendung dieser Makros inTextblöcken ist ein ideales Werkzeug bei der Erstellung von Layoutschablonen(siehe unten).
Abb. 6-8: Textblock

6 Ausgabe 103
TOCCATA Software
In der Liste der Makros finden Sie auch Strophen - sofern Sie diese in den Stim-menparametern (siehe Kap. 7.29) eingegeben haben. Das Einbinden von Stro-phen über diese Makros eröffnet Ihnen die Möglichkeit, den Strophentextzentral zu pflegen und auch bei mehreren erstellten Layouts (z.B. für unter-schiedliche Formate oder Zusammenstellungen) auf eine Quelle zurückzugrei-fen.1
RandzeilenWie eben unter „Textblöcke“ beschrieben, kann eine Überschrift an festenPositionen einer Seite wiederholt werden. Solche Textblöcke werden als Rand-zeilen bezeichnet. Über LAYOUT • RANDZEILEN können Sie eine Übersicht überdie in einem Layout verwendeten Randzeilen einblenden und diese von dortaus anlegen, editieren und löschen. Natürlich können Sie jede Randzeile aucheditieren, indem Sie mit der Maus einen Doppelklick ausführen. Es ist jedochdenkbar, dass Sie durch Umformatierungen oder Fehleingaben Randzeilen imLayout haben, die nicht mehr dargestellt werden. In einem solchen Fall kön-nen diese über die Übersicht angesprochen werden. Abb. 6-9 zeigt diese Über-
sicht. In der Tabelle wird der Seitenbereich für jede Randzeile und dieWiederholung (gerade / ungerade / immer) angegeben. Der Text gibt denInhalt der Zeile (evtl. abgekürzt) wieder.
1.Ein weiterer positiver Effekt der Zuordnung der Strophen zu den Stimmenpa-rametern liegt beim Exportieren von Stimmendaten. Damit bleiben dieseStropheninformationen bei der Stimme und können - z.B. für die Erstellungeines Liederzettels - in einer Werkdatei zusammengeführt oder auch an Drit-te weitergegeben werden.
Abb. 6-9: Randzeilenverwaltung

104 TOCCATA
Rubisoft Software GmbH
Bilder
Bilder im JPG-Format können in Layouts eingebunden werden. Über das MenüLAYOUT • BILD EINFÜGEN können Sie einen Dialog zur Auswahl öffnen. Dort kön-nen Sie auch die Position und die Größe festlegen.
Leerraum
Um zwischen zwei Layoutzeilen einen vertikalen Abstand zu erzeugen, fügenSie einen sog. Leerraum ein. Über das Menü LAYOUT • LEERRAUM steht Ihnendazu ein Dialog zur Verfügung (Abb. 6-10).
Einrückung
Um Layoutzeilen (Notenzeilen) einzurücken, steht Ihnen über das Menü LAY-OUT • EINRÜCKUNG ein Dialog zur Verfügung, in dem Sie angeben, ob nur eineZeile oder der gesamte folgende Block (bis zur nächsten Einrückungsangabe)links und/oder rechts eingerückt werden soll.
6.2 Bearbeiten von LayoutsLayouts werden in Form von Karteireitern am oberen Bildschirmrand derNotenfläche dargestellt. Durch Anklicken eines Karteireiters wird das entspre-chende Layout angezeigt.
Toolbar-Schalter
Wird ein Layout angezeigt, so erscheint in der Toolbar die in Abb. 6-11 darge-
stellte Sammlung an Funktionen.
Das Symbol ganz links ruft die Layoutparameter auf. Dabei handelt es sich imwesentlichen um den Namen und das Darstellungssymbol im Karteireiter desLayouts. Sie finden dort auch Informationen zum Umfang (Takt- und Symbol-zahlen, Bearbeitungszeiten und Erstellungsdatum). Diese dienen im kommer-ziellen Satz der Abrechnung mit den Auftraggebern.
Abb. 6-10: Vertikalen Abstand einfügen (Leerraum)
Abb. 6-11: Toolbar im Layout

6 Ausgabe 105
TOCCATA Software
Die nächsten Elemente dienen dem Blättern im Layout: Mit den einfachenPfeilen springen Sie eine Seite vor bzw. zurück, die Pfeiltasten mit dem Ende-strich bringen die erste bzw. letzte Seite des Layouts zur Anzeige.
Das Symbol gibt in dieser Form an, dass in diesem Layout hinzugefügteSymbole in allen anderen Layouts ebenfalls dargestellt werden. Wollen Sie dieim Layout ergänzten Symbole in keiner anderen Ansicht sehen, so drücken Sieeinmal auf das Symbol, und es wechselt sein Aussehen in .
Das nächste Symbol ruft den Layoutbogen des aktuellen Takts auf. Eserscheint der in Abb. 6-6 beschriebene Dialog. Wie bei der Anlage eines Lay-outs können auch jetzt alle Bereiche des Layoutbogens verändert werden. Diesgilt auch für die darzustellenden Stimmen. Da solche Änderungen sehr weit-reichende Folgen haben, sollten sie nur gut überlegt angewendet werden.Eine Anwendungsmöglichkeit dafür ist z.B. bei identischen Umbrüchen (z.B.für eine transponierte Stimme) ein Layout zu kopieren (LAYOUT • LAYOUT KOPIE-REN) und dann die Stimme im Layoutbogen zu verstellen. Zu den eben ange-sprochenen weitreichenden Folgen zählt z.B., dass in einer eingestelltenStimme die (bisher) im Layout vorhandenen Takte nicht mehr existieren. Ineinem solchen Fall werden die überzähligen Takte automatisch aus dem Lay-out getilgt. Der umgekehrte Fall (eingesetzte Stimme länger als Takte im Lay-out vorgesehen) ist jedoch nicht möglich - es werden nur die im Layoutangelegten Takte dargestellt. In diesem Fall müssen die fehlenden Takte überdie Menüfunktion LAYOUT • TAKTE EINFÜGEN nachgerüstet werden.
Der Schalter zeigt die Abstände der Notenzeilen vom Seitenrand und zwi-schen den Systemzeilen durch gestrichelte Linien an. Am linken Blattrandsehen Sie kleine Quadrate (Abb. 6-12). Mit ihrer Hilfe können Sie die Linien
verschieben (bei gedrückter linker Maustaste) und damit die Zeilenabständefür das System verändern. Diese Änderung betrifft dabei nur das gerade bear-beitete Zeilensystem, d.h. Sie können lokal - z.B. um Platz für mehrere Text-strophenzeilen oder eine besonders tiefe Basspassage - korrigieren.
Abb. 6-12: Verändern von Zeilenabständen innerhalb eines Zeilensystems

106 TOCCATA
Rubisoft Software GmbH
Für eine globale Änderung des Zeilenabstandes können Sie die oben beschrie-bene Aktion bei gedrückter c-Taste ausführen. Dadurch werden die Zeilen-abstandswerte im zugehörigen Layoutbogen verändert. Diese Korrekturenwirken sich auf alle Takte aus, die diesen Layoutbogen verwenden.
Wollen Sie eine solche lokale Änderung (wie auch die weiter unten beschrie-bene lokale Ausblendung einer Systemzeile) wieder aufheben, so steht Ihnenin der Toolbar der Schalter zur Verfügung (oder über den Menüpunkt LAY-OUT • SONDERFORMATIERUNGEN ENTFERNEN...).
Die Schalter holen von der nächsten Zeile den ersten Takt an dasEnde der aktuellen Zeile bzw. schieben den letzten Takt der aktuellen Zeile indie nächste. Damit können Sie die Zeilenaufteilung taktgenau regeln undsehen sofort die Auswirkungen auf den Ausgleich.
Der Schalter ruft die Übersicht der Randzeilen auf (vgl. Abb. 6-9). DasSymbol ruft die Seiteneinstellungen des Layouts auf (entspricht Abb. 6-5).
Der Schalter blendet in einem mehrzeiligen System die aktuelle System-zeile aus. Diese Funktion kann auch über das Menü unter LAYOUT • SYSTEMZEILE
AUSBLENDEN ausgelöst werden. Soll eine Ausblendung einer Systemzeile wiederrückgängig gemacht werden, so kann über den Schalter (oder über denMenüpunkt LAYOUT • SONDERFORMATIERUNGEN ENTFERNEN...) der Originalzustand(wie im Layoutbogen definiert) hergestellt werden. Das Ausblenden einzelnerSystemzeilen wird wohl nur in seltenen Fällen benötigt. Pausenzeilen (also Zei-len innerhalb eines Systems, in denen nur Pausen stehen) können über dieFunktion im Layoutbogen automatisch unterdrückt werden.
Der letzte Knopf der Toolbar erzeugt einen neuen Textblock.
Stichnoten
Stichnoten werden in eine Stimme über die Funktion des Kopierens und Einfü-gens übertragen. Siehe dazu Kap. 5.5. Dieses Verfahren setzt natürlich voraus,dass die einzufügenden Noten bereits in einer anderen Stimme geschriebenwurden. Sollte dies nicht der Fall sein (z.B. weil nur die zitierten Stimmen nichtgesetzt werden), so können diese Noten in einer eigenen Stimme notiert wer-den und dann übertragen werden oder natürlich auch direkt in die Zeilen ein-gefügt werden.
6.3 SchablonenDie Layoutschablone ist ein Hilfsmittel zum schnellen Erstellen einheitlicherLayouts. In diesen Schablonen sind die Formatierungseinstellungen (Aussehender Zeilensysteme), Textblöcke und Randzeilen eines fertigen Layouts gespei-chert. Sie müssen so nur noch wenige Einstellungen anpassen, um ein fertigesLayout zu erhalten, das dem Layout der Vorlage entspricht.

6 Ausgabe 107
TOCCATA Software
Auf diese Weise können Sie - ausgehend von einem fertig gestalteten Layout -mit nur geringem Aufwand für mehrere unterschiedliche Stimmen gleiche Lay-outs anlegen. Über die Schablonenverwaltung sind Sie darüber hinaus auch inder Lage, werkübergreifend solche Schablonen zu verwenden.
Mit TOCCATA werden einige Schablonen ausgeliefert. Über den MenüpunktEXTRAS • SCHABLONENVERWALTUNG haben Sie Zugriff auf die aktuell verfügbarenSchablonen (Abb. 6-13).
Auch wenn es in diesem Dialog den Schalter „Schablone anlegen“ gibt, soinformiert er nur darüber, dass das Anlegen von Schablonen nur durch dasAbspeichern von Layouts möglich ist. Jedes Layout kann über die Menüfunkti-on LAYOUT • ALS SCHABLONE SPEICHERN abgelegt werden. Es erscheint ein Dialog,in dem Sie aufgefordert werden, einen Namen und eine Kurzbeschreibung fürdie Schablone anzugeben.
Die übrigen Schalter „Schablone anzeigen“ und „Schablone löschen“ besitzenhingegen echte Funktionalität. Das Löschen einer Schablone kann nicht rück-gängig gemacht werden und entsprechend erfolgt eine Rückfrage vor demVollzug.
Der Schalter zum Ändern einer Schablone öffnet den modifizierten Dialog,wie Sie ihn schon von der Umbruchgestaltung kennen (siehe entsprechendAbb. 6-7). Da eine Schablone jedoch keine Takte besitzt, sehen Sie statt derTakte sog. Marken. Diese beschreiben die Stellen im Umbruch, an denen dieSatzanfänge der später „einfließenden“ Stimmen beginnen werden (sieheAbb. 6-14). In komplexen Schablonen kann dabei eine Umbruchmarke für
Abb. 6-13: Schablonenverwaltung
Abb. 6-14: Umbruchmarke in einer Schablone

108 TOCCATA
Rubisoft Software GmbH
einen bestimmten Satzanfang stehen (Angabe der Satznummer), in einfachenSchablonen ist normalerweise nur ein Marke enthalten und diese steht dannfür alle Sätze.1
Beim Speichern von Layouts als Schablone werden immer die Satznummern alsMarke gespeichert. Um eine Schablonenmarke auf alle Sätze anzuwendenmuss entsprechend über die Schablonenverwaltung die Marke angepasst wer-den.
Alle übrigen Elemente (also Textblöcke, Randzeilen, Seitenformat) können Siewie gewohnt auch hier bearbeiten.
6.4 AusdruckDie Ausgabe zum Drucken erfolgt über die Menüfunktion DATEI • DRUCKEN
oder über das Symbol in der Toolbar. Es erscheint der in Abb. 6-15 dargestellteDialog.
Im oberen Bereich erfolgt die Auswahl des Druckers. Über den Schalter „Eigen-schaften“ verzweigen Sie zum (herstellerabhängigen) Dialog des ausgewähl-ten Druckers.
Unterhalb dieser Auswahl sehen Sie die Liste der angelegten Layouts. Sie kön-nen in dieser Liste ein oder mehrere Layouts markieren. Zusätzlich bestehtüber die Angabe von Seitenzahlen die Möglichkeit, den Umfang der Ausgabeeinzuschränken.
1.Eine Marke, die für alle Sätze steht, läßt alle Takte einfließen. Werden nebeneiner solchen Marke auch „satzspezifische” Marken zusätzlich verwendet, soerscheinen an diesen Stellen die Takte im Umbruch erneut. Das gleiche giltfür die mehrfache Verwendung der gleichen Marke. Dies kann u.U. ge-wünscht sein.
Abb. 6-15: Drucken-Dialog

6 Ausgabe 109
TOCCATA Software
In den Einstellungen kann ein Zoomfaktor für die Verkleinerung / Vergröße-rung der Druckausgabe gewählt werden und eine Verschiebung des Druckbil-des (in points) eingestellt werden.
Ein hinterlegter Text (Wasserzeichen) gibt Ihnen die Möglichkeit, Korrektur-fahnen als solche zu kennzeichnen, und die Option „Durchlaufende Taktzäh-lung einblenden“ nummeriert alle Takte mit den eindeutigen §-Zahlen.Letztere Option hilft beim Einarbeiten von Korrekturen.
6.5 PDF-ExportDas sog. PDF-Format (Portable Document Format) steht für einen Standard,der die Weitergabe von Dokumenten ermöglicht. Aufgrund seiner Verbrei-tung und Plattformunabhängigkeit wird es auch für die Weitergabe vonDaten an Druckereien verwendet.
TOCCATA unterstützt den direkten Export von PDF-Dateien. Er ist parallel zumAusdruck verfügbar und im Druckdialog enthalten: Rufen Sie den Druckdialog(siehe Kap. 6.4) auf und setzen Sie unterhalb der Druckerauswahl das Häkchen„Ausgabe als PDF“. Die Auswahl des Druckers wie auch der Schalter zur Ein-stellung der Druckereigenschaften wird nun vergraut dargestellt. Alle übrigenEinstellungen können wie beim normalen Ausdruck gewählt und ausgefülltwerden. Die Bestätigung mit der „OK“-Taste löst nun jedoch nicht mehr denAusdruck auf einem angeschlossenen Drucker aus, sondern öffnet einen Datei-dialog, in dem Sie angeben, unter welchem Namen und an welchem Ort diePDF-Datei gespeichert werden soll.
Der Druckdialog zur Speicherung einer PDF-Datei ist auch direkt über dasMenü über DATEI • PDF-EXPORT erreichbar. Dabei öffnet sich der Dialog mitdem bereits gesetzten Häkchen „Ausgabe als PDF“.
6.6 Export als GrafikdateiDie aktuell dargestellte Layoutseite kann über die Menüfunktion DATEI • SEITE
EXPORTIEREN als EMF-Grafik (enhanced Windows-Metafile; Vektorgrafikformat)abgespeichert werden. Dieses Datenformat kann von praktisch allen Windows-Programmen weiterverarbeitet werden. So können Notenseiten in andereAnwendungen (z.B. Grafik-, Textverarbeitungs- oder DTP-Programme) über-nommen werden. Da das EMF-Format nur eine Grafikfläche darstellt, könnennicht mehrere Seiten auf einmal exportiert werden. (Siehe auch Kap. 6.5 zumPDF-Export).
6.7 Export in ZwischenablageDie aktuell dargestellte Layoutseite kann über die Menüfunktion DATEI • SEITE
IN ZWISCHENABLAGE als EMF-Grafik (enhanced Windows-Metafile; Vektorgrafik-format) in die Zwischenablage kopiert werden. Von dort kann sie in andereAnwendungen (z.B. Grafik-, Textverarbeitungs- oder DTP-Programme) über-nommen werden. Auf diesem Weg ist es möglich, spezielle Layouts wie für

110 TOCCATA
Rubisoft Software GmbH
Schulwerke oder wissenschaftliche Literatur notwendig, außerhalb von TOC-CATA zu realisieren. Man sollte diesen Weg immer dann beschreiten, wennspezielle Grafikelemente benötigt werden, Bildmaterial eingebaut werden solloder ein Werk mit Inhaltsverzeichnis oder Überschriftenhierarchie arbeitensoll. Alle diese Elemente sind in TOCCATA so nicht oder nicht einfach möglich,weshalb es effizienter ist, die Noten in ein dafür geeignetes Programm zuübernehmen.
6.8 WiedergabeTOCCATA greift bei der Wiedergabe auf die installierten MIDI-Soundmöglich-keiten des Computers zu. Von diesen Ressourcen ist das Klangergebnis abhän-gig. Die prinzipiellen Einstellungen können unter EXTRAS • MIDI-EINSTELLUNGEN
erfolgen. Dort stehen neben der Wahl des Treibers auch die Auswahl für Klän-ge (Taktgong, Memory-Signal, Klang beim Mithören) und deren Lautstärkezur Verfügung.
Sollten Sie Schwierigkeiten mit der Ansprache Ihrer Soundkarte haben, sokann der Schlüssel zum Erfolg in den Lautstärkereglern der Systemsteuerungliegen. Dort kann - abhängig von der Hardware - oft für unterschiedlicheSignale (Wave, CD, Synthesizer) die Lautstärke reguliert werden.
Mithören
Unter dem Begriff „Mithören“ verstehen wir das Wiedergeben einer aktivier-ten Note. Dieses Aktivieren kann beim Laufen durch das Werk mit der Cursor-steuerung, beim Erzeugen von Noten (Eingabe) oder beim Klicken auf eineNote mit der Maus erfolgen. Die Entscheidung, ob eine Note beim Aktivierengespielt wird, wird über den Knopf in der Taskleiste gefällt.
Die in der Liste (die sich beim Klicken auf den Schalter öffnet) angebotenenOptionen sind mit den Einstellungen in den Eingabeparametern identisch(siehe “Eingabehilfe - Akustik” auf Seite 49).

6 Ausgabe 111
TOCCATA Software
Wiedergabe
Für die Wiedergabe einer oder mehrerer Stimmen steht in der Toolbar eineeigene Gruppe an Funktionen zur Verfügung. Abb. 6-16 zeigt diesen Bereich
mit aufgeklappter Auswahl, wann die Wiedergabe aktiv ist.
Für das normale Mithören bei der Eingabe muss die Option „EingegebeneNote“ aktiviert sein; will man im Sichten-Modus die jeweils aktivierte Notehören, so ist die Option „Aktive Note im Konzept“ bzw. „Aktive Note im Lay-out“ einzuschalten. Der Taktgong für die Signalisierung des Beginns einesneuen Takts beim Schreiben von Noten verbirgt sich hinter der Option „Takt-gong bei Eingabe“. Ist die Option „Alle Noten der aktuellen Stimme“ aktiviert,so werden bei der Eingabe alle Noten auf der geschriebenen Zählzeit wieder-gegeben. Diese - wie auch die beiden nächsten Optionen „Vorlagenstimme“und „Dargestellte Stimmen“ - ermöglichen so die harmonische Klangkontrollealler angegebenen Stimmen während der Eingabe.
Über den Schalter Optionen (Abb. 6-17) können Sie festlegen, welche Stimmenwie wiedergegeben werden. Dieser Dialog öffnet sich automatisch, wenn Sieeine Wiedergabe starten, jedoch bisher keine Stimme für die Wiedergabe aus-gewählt wurde.
Die jeweils ausgewählte Stimme kann in Bezug auf Klang, Lautstärke und Pan-orama-Orientierung verändert werden. Änderungen an diesen Einstellungenwirken sich automatisch auf die in den Stimmenparametern angegebenenWerte für diese Größen aus.
Die Schalter rechts neben der Liste helfen schnell die richtigen Stimmen - auchbei größeren Werken - auszuwählen. Der Schalter „wie in Layout“ steht beimAufruf des Dialogs aus einer Layoutansicht zur Verfügung und aktiviert die indiesem Layout verwendeten Stimmen.
Die Optionen unterhalb der Tabelle beziehen sich auf die Behandlung vonindividuellen Vorzeichen im Takt sowie der Behandlung von Wiederholungen.
Die Option „Aktuelle Stimme immer wiedergeben (auch wenn nicht ausge-wählt)“ ist standardmäßig gesetzt und erlaubt - falls sonst keine Stimme aus-gewählt ist - das Probehören der gerade in Arbeit befindlichen Stimme.
Abb. 6-16: Wiedergabetoolbar

112 TOCCATA
Rubisoft Software GmbH
Mit der Einstellung „Gespielte Note (in aktiver Stimme) aktivieren” erleichtertdas Mitlesen bei der Wiedergabe: Es wird immer die gerade gespielte Note /der gerade gespielte Akkord rot dargestellt und es erfolgt ein automatischerBildlauf. Wichtig dabei ist, dass Sie nur in einer Stimme dieses Mitlaufen nut-zen können. Dies ist die Stimme, in der Sie beim Start der Wiedergabe stehen.Um Überraschungen zu vermeiden: Da im Sinne der MIDI-Wiedergabe einePause kein gespieltes Element ist (es werden einfach keine MIDI-Signale gesen-det), werden die Pausen nicht angesprungen.
Über den Start-Schalter (Play p) in der Toolbar wird die Wiedergabeangestoßen, der Schalter Pause unterbricht die Wiedergabe, der Stop-Schalter(p) beendet sie. Den Umfang der Wiedergabe können Sie über die beidenAufklappboxen (Anfang/Ende) festlegen.
Um die gesetzten Noten gezielt zu analysieren, stehen mit dem Zählzeitwie-dergabeschalter (y+p) mehrere Optionen zur Verfügung. Überdas Aufklappsymbol neben dem Schalter legen Sie fest, welche Variante dabeiaktiv ist: Bei „Notenwert beibehalten“ ertönen alle Töne der aktuell ausge-wählten Zählzeit mit ihrer (Rest-) Dauer, bei „Notenwert gleich“ werden dieTöne der aktuellen Zählzeit als Akkord mit gleicher Dauer wiedergegeben undbei „Aufsteigender Akkord“ wird ein Akkord von unten beginnend aufge-baut. Welche Stimmen dazu herangezogen werden, entspricht der Auswahlder Wiedergabeoptionen.
Abb. 6-17: Wiedergabeoptionen

6 Ausgabe 113
TOCCATA Software
Bei der Wiedergabe werden zunächst die Noten in der angegebenen Grund-lautstärke im festgelegten Klang abgespielt. Dabei werden dynamische Spiel-anweisungen und auch Verzierungen oder Änderungen im Tempo nichtautomatisch wiedergegeben.
Es ist allerdings möglich, Noten und bestimmte Symbole mit zusätzlichen MIDI-Informationen auszustatten. Diese werden dann beim Abspielen berücksich-tigt und führen zu einer realistischen und lebendigen Wiedergabe.
Diese MIDI-Informationen können in den Parametern von Noten und denbetreffenden Symbolen ausgewählt und editiert werden. Jedem der Elementekann eine Liste von MIDI-Informationen beigestellt werden. So ist es z.B. mög-lich, einem (an sich stummen) Akkordbuchstaben eine Liste an klingendenTönen (in Form von MIDI-Informationen) beizustellen, und so eine Akkordbe-gleitung hörbar zu machen.
Die Liste der MIDI-Informationen ist für Noten und Symbole gleich - lediglichdie Auswahlmöglichkeiten sind unterschiedlich. In den Parameterdaten vonNoten und Symbolen erscheint jeweils als eigene Karteikarte eine Übersichtsli-ste (Abb. 6-18) mit einer Kurzbeschreibung des jeweiligen Eintrags. Sie können
über die Schalter neben der Liste neue Einträge hinzufügen, bestehendeändern oder auch löschen.
Die Einstellmöglichkeiten Abb. 6-19 richten sich nach unterschiedlichen MIDI-Elementen: So gibt es Verzierungen (Triller), Tempoänderungen (schleichendeVeränderungen und unmittelbare Änderungen), direkte MIDI-Events (fürMIDI-Experten) und Töne. In dem Dialog zur Einstellung sind unter der Rubrik(über Auswahlliste oben) teilweise mehrere Varianten auswählbar.
Abb. 6-18: MIDI-Informationen in Notenparametern

114 TOCCATA
Rubisoft Software GmbH
Abb. 6-19: Einstellmöglichkeiten MIDI-Elemente

7 Lexikon 115
TOCCATA Software
7 Lexikon
Dieser Abschnitt gibt zu grundlegenden Themen (Notensatz, Stichregeln) wieauch zu zentralen Programmelementen (Werk, Stimme, Takt, Layout, ...)detaillierte Informationen. Sie sind in einem eigenen Teil zusammengefasst,da in den anderen Kapiteln eine so ausführliche Darstellung die Lesbarkeit derjeweiligen Themen beeinträchtigen und es auch zu Wiederholungen kommenwürde. Es ist jeweils deshalb auf die hier besprochenen Themen verwiesen.
7.1 Das kleine 1x1 (Eingabepraxis)Um mit den verschiedenen Funktionen von TOCCATA vertraut zu werden,empfehlen wir Ihnen eine Entdeckungsreise (Kap. 8), die Ihren Satzanforde-rungen am nächsten kommt. Hier werden Sie Antwort auf viele Fragenbekommen und an Satzbeispielen viele Tipps bekommen.
Als kleines Kompendium der häufigsten Fragen rund um die Eingabefunktio-nalitäten fassen wir im Folgenden einige Punkte zusammen:
Auftakte und Schlusstakte eines Satzes oder eines Abschnitts sind Takte, dieim Sinne des Metrums nicht vollständig sind. Sie werden in TOCCATA imSchreiben-Modus „unvollständig abgeschlossen“. Dies geschieht mit der Taste.. Nach dem Drücken der Taste wird die nächste Note in den nächsten Taktgeschrieben. Drückt man die .-Taste zweimal, so wird ihre Funktionalitätwieder aufgehoben.
Mehrere Pausentakte in einer Stimme werden im Konzept immer ausgeschrie-ben. Bei wenigen Takten tippt man am schnellsten die Pausentakte einzeln(jeweils Taste 0), bei langen Pausenpassagen kann man über die Zwischena-blage einen dort abgelegten Pausentakt mehrfach einfügen (Angabe im Ein-fügen-Dialog).
Beim Eingeben des Notenmaterials hat es sich bewährt, mit der linken Handdie Notenhöhe (Buchstabentasten) zu schreiben. Die rechte Hand kümmertsich auf dem Ziffernblock Notenlängen (Tasten 1 bis 6) um die Vorzeichenauf den Tasten 7, 8 und 9 und um das Schreiben von Pausen (Taste 0).(Die Vorzeichen sind auch auf den Tasten Ö, Ä und # zu finden).
Triolen oder auch andere irreguläre Teilungen (auch als xole bezeichnet) kön-nen über den Notenwert-Schalter in der Toolbar eingestellt werden. Diejeweils letzten Einstellungen können Sie durch Drücken des Schalters „xole” inder Toolbar aktivieren oder auch die Tastenkombination y + c + 6 ver-wenden.
Taktstriche und Häuser (Voltenklammern) können Sie über die Taktparameterändern - schneller geht es über die Tastenfuktionen: c + . für den vorde-ren Taktstrich, c + - für den hinteren Taktstrich, c + 1 für das ersteHaus und c + 2 für das zweite Haus. Dabei erzeugt jeder Tastendruck eineneue Darstellungsvariante und zeigt so die verschiedenen Möglichkeiten.

116 TOCCATA
Rubisoft Software GmbH
Normalerweise ist es vorteilhaft, zunächst die Noten einzugeben und in einemzweiten „Durchlauf” die übrigen Symbole (Phrasierung, Artikulation, Dyna-mik, Liedtext, Bezeichnungen, ...) einzutragen. Diese Symbole werden auchüber die Tastatur abgerufen und zwar durch Verwendung der Großschrifttastey und der gewünschten Funktion. Gibt es von einem Symbol unterschiedli-che Varianten, so kann durch erneutes Drücken oder Verwendung der q-Taste eine alternative Darstellung wählen. Wird ein neues Symbol erzeugt, soändert sich die Tastaturbelegung, und es stehen weitere (symbolspezifische)Funktionen zur Veränderung zur Verfügung.
7.2 AkkordeNoten im Sekundabstand werden immer von links unten nach rechts obenangeordnet. Welche Note also ausgerückt wird, ist abhängig von der Halsrich-tung. Zeigt der Hals nach oben, wird die höhere Note verschoben, zeigt derHals nach unten, die tiefere.
Bei Akkorden mit vielen Vorzeichen kommt es häufig vor, dass sich die Vorzei-chen überlappen würden. Um dies zu verhindern, beginnt man bei der höch-sten Note und verschiebt die Vorzeichen so weit nach außen, dass sie diejeweils höheren Vorzeichen nicht berühren. Vorzeichen im Oktavabstand soll-ten dabei aber immer übereinander stehen bleiben.
7.3 AkkordsymboleZur Beschreibung von Begleitung von Akkordinstrumenten und zur Bezeich-nung von Harmonien werden Akkordsymbole eingesetzt. Aufgrund der gro-ßen Vielfalt von Akkordinstrumenten (vom Akkordeon über Gitarre und Lautebis zur Zither) gibt es viele Darstellungsvarianten. Hinzu kommt die unter-schiedliche Verwendung des Buchstabens ’B’ in der angelsächsischen und euro-päischen Notationspraxis. Diese Vielfalt spiegelt sich in denAkkordsymbolmöglichkeiten von TOCCATA wieder.
Um die Eingabe der Symbole möglichst effizient zu gestalten, wurde ein eige-ner Modus in TOCCATA entwickelt. Die Umschaltung erfolgt über die Toolbar(Modusschalter) oder aus dem Sichten-Modus über die Tastenkombinationy+K. In der online-Tastatur können Sie nun sehen, welche Taste der Com-putertastatur welche Funktion besitzt: Auf den Buchstabentasten liegen dieAkkordgrundtöne, gemeinsam mit der Großschrifttaste erzeugen die Buchsta-
Abb. 7-1: Akkorddarstellung (Sekunden- und Vorzeichenbehandlung)
=======&===============================_llÏllÏllÏllÏ||Ï||Ï
_llÏ# llÏ# llÏ# llÏ# \

7 Lexikon 117
TOCCATA Software
bentasten die Basstonbuchstaben. Die Ziffern erzeugen die Intervallzusätze, inKombination mit der Großschrifttaste (y) bzw. der c-Taste wird derzweite und dritte Intervallzusatz belegt. Einige weitere Sondertasten ermögli-chen die Eingabe weiterer Zusatzzeichen. Auch ist die Umschaltung auf einenumerische Darstellung möglich. Diese Option wird zur Eingabe von Sonder-darstellungen z.B. für einige Ziehharmonikadarstellungen verwendet.
Im Akkordsymboleingabemodus erscheint eine neue Toolbar unter der Menü-zeile:
Dabei stehen die Symbole für den Abstand, den dieEingabemarkierung beim Drücken der Tabulatortasteq oder der Leertaste weiterbewegt wird. Das erste
Symbol steht dabei für den Sprung zur nächsten mit einer Note belegten Zähl-zeit, das zweite Symbol springt zur ersten belegten Zählzeit des nächsten Tak-tes und die anderen Symbole stehen für das Weiterrücken um dendargestellten Notenwert. Dieses Weiterrücken wird in Anlehnung an mechani-sche Vorbilder auch „Pilgerschritt“ genannt.
Wie bei jedem Element können über die Eingabetaste l die Symbolparame-ter angezeigt und verändert werden. Der Dialog zu den Parametern ist in Abb.7-2 wiedergegeben. Sie werden diesen Dialog für die Eingabe von komplizier-
ten Akkordsymbolen verwenden; für die Eingabe normaler Akkordsymbole istdie Verwendung der Tastatur deutlich effizienter.
Die Einstellungen auf der Karteikarte MIDI ermöglichen - ähnlich wie z.B. beiVerzierungen oder Crescendi - die Erfassung von Wiedergabedetails. DieseInformationen werden nur in der Klangwiedergabe verwendet und veränderndas Notenbild nicht. Sie können für Akkordsymbole zu spielende Töne unddamit den Klang des Akkordsymbols angeben. Dadurch werden die Akkord-symbole hörbar.
Abb. 7-2: Akkordparameter

118 TOCCATA
Rubisoft Software GmbH
Der Schalter „Akkorddarstellung“ führt zum Dialog in Abb. 7-3, in dem das
Erscheinungsbild des Akkords eingestellt werden kann. Während im Akkord-parameter der „Inhalt“ des Akkords steht, wird über die Darstellung sein„Äußeres“ definiert. Anschaulich bedeutet hierbei „Inhalt“ wie der Akkordakustisch wiedergegeben wird und „Äußeres“ wie er notiert wird. So kann dasgleiche Akkordsymbol in unterschiedlichen Layouts auch jeweils anders darge-stellt werden. Deshalb ist die Darstellung vom Akkordinhalt abgekoppelt. Aufdiese Weise wird auch sichergestellt, dass alle Akkordsymbole eines Layoutsdie gleichen Darstellungsoptionen verwenden1. Die Darstellungsoptionenbeziehen sich dabei (Bereich Akkordton und Basston) auf die Halbtonbezeich-nung im Akkord bzw. Basston (als beigestelltes Vorzeichen oder als Silbe), aufdie Positionierung der Intervallzusatzzeichen (Intervall) und auf die Darstel-lung der Akkordart. Für den Basston (Abschnitt Basston) können Sie hierzudem festlegen, wo dieser erscheint: Die Positionierung neben dem Akkord-ton (mit und ohne schrägem Strich) wird oft in der Gitarrenliteratur verwen-det, die Darstellung übereinander im Bereich der Klavierschreibweise. DieBezeichnung „statt Akkordton” notiert Bass- und Akkordton auf der gleichenHöhe (was im Bereich der Volksmusik beim Wechsel zwischen Bass- undAkkordbegleitung interessant sein kann), und hinter dem Begriff „statt/nebenAkkordton” verbirgt sich die Kombination aus mehreren Möglichkeiten: Hier-bei wird der Basston nur dann auf der Höhe des Akkordtons dargestellt, wenndieser nicht belegt ist.
Ebenfalls kann hier geregelt werden, wann ein B als Akkordsymbol oder Bass-buchstabe auftaucht (Abschnitt Schreibweise). In der angelsächsischenSchreibweise wird das B prinzipiell statt dem europäischen H verwendet, dasum einen Halbton erniedrigte europäische H kann dann als B oder auch als Hb
Abb. 7-3: Akkorddarstellungsoptionen
1.Dies ist natürlich nicht ausnahmslos richtig: Durch die Verwendung unter-schiedlicher Layoutbögen in einem Layout könnten auch unterschiedlicheDarstellungsformen verwendet werden

7 Lexikon 119
TOCCATA Software
geschrieben werden - das hängt sozusagen vom Dialekt ab. Im Angelsächsi-schen ist dies immer ein Bb. Welche Schreibweise Sie ausführen möchten, kön-nen Sie in jedem Akkordsymbol festlegen oder - das ist deutlich komfortabler -Sie verweisen im Akkordsymbol auf die Ausführungsfestlegung in den Darstel-lungsoptionen (siehe Abb. 7-3).
Für unterschiedliche Anwendungen (Tabulaturdarstellung, Gitarrennotation,Musiklehre, ...) können hier unterschiedliche Kombinationen gewählt werden.Für einige Anwendungen (z.B. Tabulaturschreibweise) stehen Vorbelegungen(sog. Makros) zur Verfügung. Mit ihrer Hilfe können diese Einstellungen aufKnopfdruck übernommen werden.
Ein weiterer Schalter im Akkordsymboldialog (Abb. 7-2) lautet „Gitarrengriff“.Mit ihm wird ein Dialog eingeblendet, in dem das Griffbild für Gitarre spezifi-
ziert werden kann (Abb. 7-4). Dabei werden Vorschläge für bekannte Akkordeaus der Datenbank angeboten (Liste oben im Dialog) und es können neueDefinitionen in diese Datenbank abgelegt werden (eigener Schalter). DurchKlicken auf die Flächen zwischen den Bundstäben wechselt dort das Symbolzwischen Griffpunkt (blau), Barreé-Balken (braun) und Saitendarstellung.Oberhalb des ersten dargestellten Bundstabs kann in einer Eingabezelle ange-geben werden, wo auf dem Griffbrett dieser Griff liegen soll. Rechts nebenden Saiten können die Fingersätze eingetragen werden. Links neben den Sai-ten kann mit der Maus zwischen verschiedenen Symbolen für „Leere Saite“und „nicht angeschlagen“ gewählt werden.
Wie schon für die Akkordsymboldarstellung ist auch die Gitarrengriffdarstel-lung vom Griffbild abgekoppelt. Der eigene Schalter „Gitarrengriff-Darstel-lung“ führt zu einem Dialog zur Einstellung der Darstellungsoptionen. Abb. 7-5 zeigt den Dialog mit seinen Optionen. Diese Darstellungsoptionen sind überden Akkordsymboldialog wie auch über die Layoutbögen bzw. Darstellungs-optionen für die Konzeptdarstellung (ANSICHT • KONZEPTDARSTELLUNG
ÄNDERN) abrufbar. Die Angabe der Skalierung des Gitarrengriffs ermöglichtdie Einstellung der relativen Größe der Tabulatur zu den Notenzeilen. DerAkkordbuchstabe ist von dieser Skalierung nicht betroffen - er kann über dieAkkordsymbolschriftgröße (siehe auch Kap. 7.27) verändert werden.
Abb. 7-4: Gitarrengriffdefinition

120 TOCCATA
Rubisoft Software GmbH
7.4 Auftakte und SchlusstakteAuftakte und Schlusstakte eines Satzes oder eines Abschnitts sind Takte, dieim Sinne des Metrums nicht vollständig sind. Sie werden in TOCCATA imSchreiben-Modus „unvollständig abgeschlossen“. Dies geschieht mit der Taste.. Nach dem Drücken der Taste wird die nächste Note in den nächsten Taktgeschrieben. Drückt man die .-Taste zweimal, so wird ihre Funktionalitätwieder aufgehoben.
7.5 BögenJeder Binde- oder Haltebogen besteht in TOCCATA aus einem Anfangs- undeinem Endpunkt, denen jeweils noch eine Stützstelle zugeordnet ist. Von derPosition dieser Stützstellen hängt die Form des Bogens ab. Sie können dieseStützstellen automatisch berechnen lassen, mit der Maus verschieben oder diegenaue Position über die Parameter des Symbols festlegen.
Die Bögen werden immer automatisch auf die Ebene gesetzt zu der dasgerade aktive Symbol gehört. Wenn TOCCATA beim Einfügen eines Bogenen-des den zugehörigen offenen Bogenanfang nicht findet, so liegt das meistdaran, dass die beiden Symbole auf unterschiedlichen Ebenen liegen. Sie kön-nen das Problem leicht beheben, indem Sie zum Beispiel den Bogenanfang aufdie Ebene verschieben, auf der das Bogenende eingefügt wird.
Falls durch die Trennung eines Bogens durch einen Zeilenumbruch andereBogenformen erforderlich werden, helfen die sog. Fangelemente (siehe Kap.7.8). Mit diesen können Sie die Punkte, an denen der Bogen aufgetrennt wird,verschieben (abhängig vom Layout, in dem dieser Umbruch notwendig wird).
Abb. 7-5: Darstellungsoptionen für Gitarrengriffe

7 Lexikon 121
TOCCATA Software
In Tab. 7-1 sind die Tastenkürzel beschrieben, die Sie bei einem aktiven Bogen-symbol besitzen.
Satzhinweise• Bögen werden nur dann unten herum gezogen, wenn alle Noten im
Bogen den Hals nach oben tragen.
• Bögen zwischen Noten mit entgegengesetzten Hälsen werden immervom Hals zum Kopf oder umgekehrt gezogen.
Tab. 7-1: Wichtige Tasten der Bogentastaturbelegung
Taste Funktion
1 2 3 4über Buchstaben
Zuweisen der Ebene 1/2/3/4
Q Setzt das Element in die Zeile darüber
A Setzt das Element in die „eigentliche“ Zeile (macht eine Ver-
schiebung über die Tasten Q und Y rückgängig)
Y Setzt das Element in die Zeile darunter
V Vorschlaggröße
M Bogenautomatik ausschalten (Stützstellen werden eingeblendet) bzw. einschalten (Stützstellen werden von Automatik errechnet)
G gestrichelte Ausführung der Bogenlinie
N normale (durchgezogene) Bogenlinie
, Wechsel der Bogenposition zwischen unterschiedlichen Stan-dardpositionen
1 ... 6Nummernblock
Setzen eines Bogenendes von einem Bogenanfangsymbol aus auf die nächste (1) ... sechste Folgenote
9Nummernblock
T
Setzen eines Bogenendes von einem Bogenanfangsymbol aus auf die letzte Note im Takt
O Bogenrichtung wechseln
c+0 ...
c+9
Bogennummer zuweisen. Auf einer Ebene können bis zu 10 Bögen gleichzeitig gezogen werden; dazu müssen jedoch Bogenanfang- und Bogenendesymbol unterscheidbare Num-mern zugewiesen bekommen. Normalerweise übernimmt dies die Automatik; in komplexen Notensätzen kann jedoch die hän-dische Vergabe notwendig sein.

122 TOCCATA
Rubisoft Software GmbH
• Mehrere Bögen zwischen zwei Akkorden sollten nicht alle in die gleicheRichtung geführt werden. Sie sollten möglichst gleichmäßig aufgeteiltwerden.
• Der Bogen einer Vorschlagnote darf die Hilfslinien von Haupt- oderVorschlagnoten nicht schneiden. Zur Not muss der Bogen über denNoten oder zwischen Notenlinien und Hilfslinien geführt werden.
7.6 BrowserUm einen Überblick über den Inhalt mehrere Dateien (Werke) zu bekommen,steht der sog. Browser zur Verfügung. Unter DATEI • BROWSER öffnet sich einDialog, der alle Dateien eines auswählbaren Ordners und dessen Unterordnerauswertet und in Tabellen alle Stimmen und alle Layouts auflistet.
Nach dem Öffnen des Dialogs sind die Listen noch leer. Erst nach dem Drückendes Schalters mit dem Pfeil erfolgt die Auswertung. Abhängig von der auszu-wertenden Anzahl der TOC-Dateien kann diese Bearbeitung etwas länger dau-ern. Über den Schalter STOP (erscheint während der Auswertung) kann dieAuflistung unterbrochen werden.
Alle Tabellen lassen sich durch Klicken auf den jeweiligen Spaltenkopf nachder betreffenden Spalte sortieren.
Wählt man einen Eintrag aus und Bestätigt den Dialog mit der Taste „Öffnen“,so wird das betreffende Werk geladen.
Abb. 7-6: Browser

7 Lexikon 123
TOCCATA Software
Auf der Kateikarte Werke sind die Dateien mit Name, Speicherort und dementhalten Umfang (Stimmen-, Layoutzahl) und dem Datum der letzten Ände-rung aufgelistet.
Auf der Karteikarte Stimmen sind alle in den gefundenen Dateien (Werken)Stimmen gelistet. Besonders bei Liedsammlungen und Unterrichtsliteratur istdiese Liste hilfreich. Ähnliches gilt für die Karteikarte Layouts.
Auf der Karteikarte Kategorien wird nach dem ersten Suchlauf die Liste mitden gefundenen Schlagworten gefüllt. Diese Schlagworte vergeben Sie in denStimmenparametern (siehe Kap. 7.29). Sie können nun in dieser Liste Schlag-worte auswählen (Häkchen vor dem Wort setzen, siehe Abb. 7-7) und einen
erneuten Suchlauf starten. Dabei werden alle Stimmen mit diesen Schlagwor-ten in die Liste neben der Schlagwortauswahl aufgenommen.
7.7 DynamikUnter Dynamik sind in TOCCATA alle speziellen Symbole zusammengefaßt, dieLautstärkegrade oder -änderungen vorschreiben. Im einzelnen sind das: De/Crescendoanfang, De/Crescendoende und Dynamikbuchstaben. (Ausgeschrie-bene Angaben wie z.B. „a tempo” werden als Wort eingefügt. Für die Angabedes Geltungsbereichs einer ausgeschriebenen Dynamikbezeichnung könnenSie Symbole vom Typ „Strich lang” eingefügen. Dieser besitzt auch den Linien-typ „gepunktet” wie er normalerweise für Geltungsbereich verwendet wird).
Als Dynamikbuchstaben können Sie beliebige Kombinationen der Buchaben f,p, m, s, z und r eingeben. Diese sind alle direkt über die Großschrifttaste (y)zugänglich (Beispiele in Abb. 7-8).
Um in der Wiedergabe dynamische Änderungen zu berücksichtigen, stehendie MIDI-Elemente (siehe Seite 111) zur Verfügung.
Abb. 7-7: Browser: Kategorie-Auswahl

124 TOCCATA
Rubisoft Software GmbH
7.8 FangelementeUnter dem Begriff „Fangelement“ versteht man in TOCCATA Positionierungs-elemente, die automatisch positionierte Symbole an eine bestimmte Stellebewegen. Diese Verschiebungen gelten nur für das zugeordnete Symbol.
Zu diesen automatisch positionierten Elementen zählen Gliederungszeichenund Taktzahlen sowie die Anfangs- und Endsymbole von durch Zeilenumbruchaufgetrennten Binde- und Haltebögen. Auch Pausen können mit Hilfe der Fan-gelemente verschoben werden. Dies ist z.B. notwendig, wenn Stichnoten ineinem Layout dargestellt werden sollen und die dort für die Hauptstimmegeschriebene Pause diese überdecken würden.
Normalerweise werden Sie Fangelemente in der Layoutansicht eintragen undihre Gültigkeit nur auf dieses Layout beschränken. Es kann aber evtl. auch not-wendig sein, z.B. ein Gliederungszeichen schon in der Konzeptansicht indivi-duell zu positionieren. Damit gilt die Positionsänderung automatisch für alleLayouts.
Damit ein Fangelement ein zugehöriges (geschriebenes - also nicht automa-tisch erzeugtes) Symbol verschiebt, muss das Fangelement auf der gleichenEbene stehen.
Das Fangelement selbst wird mit der Tastenkombination y+# erzeugt, diePositionierung des Fangelements erfolgt dann mit den klassischen Möglichkei-ten aller Symbole. Über die Symbolparameter kann eingestellt werden, wel-ches Symbol verschoben werden soll.
7.9 FarbunterscheidungEs gibt zwei unterschiedliche Farbeinstellungen in TOCCATA: Zum einenhaben Sie die Möglichkeit, jedem Notenkopf eine Kopffarbe zuzuweisen, zumanderen können Sie bei komplizierten Sätzen die unterschiedlichen Ebenen inverschiedenen Farben darstellen, um die Stimmführung (als Eingabehilfe)unterscheiden zu können. Im ersten Fall handelt es sich um eine Gestaltungvon Noten (z.B. für Schulwerke), die einen farbigen Ausdruck ermöglicht - imzweiten Fall ist es eine Eingabehilfe, die nicht zu Papier gebracht wird.
Farbige Notenköpfe: Um einen farbigen Notenkopf zu erzeugen, müssen Sie
a) in den Stimmenparametern die möglichen Farben definiert haben (STIMME
• PARAMETER • FARBEN)
Abb. 7-8: Dynamikbuchstaben
=========&44 ==========================================FÏMMMMMMMMMMMMM MMMMMMMMMMMMÏ
Sz||Ïb
PÏMMMMMMMMMMMMM MMMMMMMMMMMMÏ
ÅllÏ \

7 Lexikon 125
TOCCATA Software
b) dem Notenkopf eine dieser Farben zugewiesen haben (BEARBEITEN • SYM-BOLPARAMETER • TON) und
c) in der Konzeptdarstellung bzw. dem Layoutbogen (jeweils über die Taste) aufrufbar) angegeben haben, dass die jeweilige Stimme auch farbigdargestellt werden darf (Symbol in den Zeileneinstellungen). Für dieFestlegung der Farbe eines Notenkopfes können Sie die Notenparameterverwenden oder auch mit der Tastatur (y + c + O) die unterschiedli-chen Farbbelegungen abrufen.
Ebenenunterscheidung: In der Toolbar können Sie mit dem Schalter dieFarbunterscheidung der Ebenen eineschalten. Damit erscheinen die vier mögli-chen Eingabeebenen wie unter EXTRAS • EINSTELLUNGEN • FARBEINSTELLUNGEN
definiert.
Sind beide Farbunterscheidungen aktiv, so kann man die Ebenenunterschei-dung nur an der Farbe des Notenhalses ablesen, der Notenkopf hat dann diein den Notenparametern definierte Farbe.
7.10 GeneralbassDie Kurzschriftnotation der Generalbasszeit besteht aus bis zu drei unterein-andergesetzten Zahlen und diversen Sonderzeichen, die jeweils unter einerzugehörigen Note einer Bassstimme stehen.
Ein Generalbasselement ist dabei ein eigenes Symbol in TOCCATA. Seine Para-meter sind in Abb. 7-9 dargestellt. Sie können die Parameter des Symbols
direkt editieren und auch so das Symbol gestalten. Über die Tastaturbelegungist dies jedoch einfacher, und die Eingabe erfolgt über einen eigenen Eingabe-modus.
Abb. 7-9: Generalbassparameter

126 TOCCATA
Rubisoft Software GmbH
Bei Umschaltung auf diesen Generalbassmodus (y+Ä) erscheint eine Einga-bemarkierung (rotes Dreieck). Auf dieser Postion erzeugen Sie durch Eingabevon Ziffern ein neues Generalbasssymbol. Dabei ist in den Eingabeparameternfestgelegt, auf welcher Höhe das Symbol geschrieben wird (läßt sich dort odernach neuer Positionierung über die Speicherfunktion der Taste . im General-bassmodus ändern und in den Eingabeparametern so speichern) Die Belegungder Tastatur wird dabei in der Bildschirmtastatur angezeigt. Auf den Ziffernta-sten der Tastatur (nicht Zehnerblock) sind die Ziffern oben (ohne Zusatztaste),in der Mitte (mit der Umschalttaste y) und unten (mit der c-Taste) imGeneralbasszeichen zu setzen. Für jede der drei Positionen unter der zugehöri-gen Bassnote können Sie als Intervallangaben Zahlen von 1 bis 15 mit den ent-sprechenden Alterationszeichen davor oder dahinter oder nur Vorzeichen fürdie Alteration der Terz angeben. Außerdem können Sie ’0’ oder ’t.s.’ für dasWeglassen der Begleitung oder einen schrägen Strich für die Vorwegnahmeoder Wiederholung einer Harmonie einfügen. Jede dieser Positionen sowiealle Vorzeichen können Sie auch einklammern lassen.
Wenn Sie über den Moduswahlschalter in der Toolbar oder über die Tasten-kombination in den Eingabemodus für Generalbass umgeschaltet haben,erscheint eine weitere Toolbar unter der Menüzeile.
Dabei stehen die Symbole für den Abstand, um dendie Eingabemarkierung beim Drücken der Tabulator-taste q oder der Leertaste weiterbewegt wird. Das
erste Symbol steht dabei für den Sprung zur nächsten mit einer Note belegtenZählzeit, das zweite Symbol springt zur ersten belegten Zählzeit des nächstenTaktes, und die anderen Symbole stehen für das Weiterrücken um den darge-stellten Notenwert. Dieses Weiterrücken wird in Anlehnung an mechanischeVorbilder auch „Pilgerschritt“ genannt.
7.11 Gliederungszeichen (Studierziffern)Zur Strukturierung von Werken werden (z.B. für Probenarbeit oder Bespre-chungen) sog. Studierziffern und -buchstaben (in TOCCATA als sog. Gliede-rungszeichen bezeichnet) verwendet. In den Taktparametern (siehe Kap. 7.30)können diese Zeichen eingetragen und verändert werden. Um den Überblicküber die in einem Werk vergebenen Eintragungen zu behalten, steht Ihnendie Gliederungszeichenübersicht zur Verfügung. Diese rufen Sie über BEARBEI-TEN • GLIEDERUNGSZEICHEN auf (Abb. 7-10).Die Liste enthält die vergebenenGliederungszeichen - dabei werden jeweils Buchstabe und Zahl für das Zeichenangegeben. Welche Variante verwendet werden soll, legen Sie über die Dar-stellungsoptionen im Konzept bzw. den jeweiligen Layoutbogen fest. Dort tra-gen Sie jeweils auch ein, ob überhaupt Gliederungszeichen dargestellt werdensollen.
Über den Schalter „neu einfügen” werden Angaben aus den Zellen darunterin die Liste übernommen. Der Schalter „ändern” korrigiert den Eintrag desgerade ausgewählten Elements in der Liste. Die Auswahl ob „Buchstabe” oder

7 Lexikon 127
TOCCATA Software
„Nummer” dient der Übersichtlichkeit der Eingabe. Wie oben schon erwähnthängt die Darstellung von den Einstellungen im Layoutbogen bzw. Darstel-lungsoptionen des Konzepts ab. Mit dem Schalter „neu durchnummerieren”können die in der Liste enthaltenen Einträge mit fortlaufenden Zeichen belegtwerden.
Gliederungszeichen werden normalerweise über den vorderen Taktstrich deszugehörigen Taktes gesetzt. Sie gehören ebenso wie die Taktstriche oder Takt-zahlen direkt zum Takt und sind keine eigenständigen Symbole, die aktiv wer-den können. Einzelne Gliederungszeichen können deswegen nur mit Hilfe vonFangelementen (siehe Kap. 7.8) verschoben wreden.
Die verwendete Schrift für die Gliederungszeichen legen Sie - für das ganzeWerk - unter EXTRAS • SCHRIFTEN • STANDARDSCHRIFTEN • GLIEDERUNGSZEICHEN
fest.
7.12 Hälse und BalkenDie Halslängen sollten in der Regel von der Notenmitte aus gerechnet 7 halbeLinienabstände betragen, mindestens jedoch 4. Für Noten mit Hilfslinien soll-ten die Hälse bis zur Mittellinie verlängert werden.
Bei Balkennoten sollten die Halslängen möglichst auch der Normlänge ent-sprechen. Nur wenn einzelne Balkennoten sehr unnatürlich lange Hälsebekommen, werden kleinere Halslängen im Balken verwendet. Kleiner als 4halbe Zeilenabstände sollte aber auch hier kein Hals sein. Die Balkensteigungdarf nie mehr als 30° betragen. Wichtig ist auch noch, dass Balkenanfang und -ende innerhalb der Notenzeile immer genau an eine Notenlinie stoßen undnie zwischen den Linien liegen.
Abb. 7-10: Gliederungszeichenübersicht

128 TOCCATA
Rubisoft Software GmbH
Im einstimmigen Satz werden Noten normalerweise unterhalb der Mittelliniemit einem Hals nach oben versehen. Diese Trennlinie, die beim mehrstimmigenSetzen auch verschoben werden kann, bildet auch die Entscheidungsgrund-lage für die Halsrichtung bei Akkorden und Balken. Ausschlaggebend istimmer die Note des Akkordes oder im Balken, die am weitesten von dieserLinie entfernt ist. Ist die entfernteste Note über der Linie, so gehen die Hälsenach unten, ist sie darunter, so müssen sie nach oben zeigen. Sind die beidenExtremnoten gleich weit entfernt, so geht der Hals nach unten.
Ausnahmen sind hier nur dann sinnvoll, wenn der Balken oder Akkorddadurch sehr aus dem Gesamtbild herausfallen würde.
Für einzelne Instrumente gibt es hier allerdings auch Sonderregeln. So gibtzum Beispiel bei Harfennoten die Halsrichtung die Hand an, mit der die Notegespielt werden soll.
Unterschiedliche Halsrichtungen in einem Balken (ein sog. 'Knie') sollten mög-lichst vermieden werden. Ausnahmen sind zum Platzsparen möglich, wenn beigroßen Intervallen trotzdem ausreichend große Halslängen möglich sind.
7.13 LiedsatzIm Liedsatz gibt es zwei unterschiedliche Varianten in der Darstellung vonNotenverbalkungen, die auf eine Silbe gesungen werden:
Verbalkung nur bei mehreren Tönen auf einer Silbe (sonst Fähnchen-schreibweise)
Verbalkung wie im klassischen Satz, Bindebögen markieren Töne auf eineSilbe
Welche Variante Sie bevorzugen, hängt von Ihrem Geschmack ab. Nach Mög-lichkeit sollten die Notationsformen nicht miteinander vermischt werden.
Die Silbentrennung im Liedsatz erfolgt nach sprech- bzw. singtechnischenErwägungen, nicht unbedingt nach den Gesetzen der klassischen Trennregeln.
7.14 LiteraturStichregeln und Geschichtliches zur Entwicklung von Notensatz und Notationfinden Sie u.a. in den folgenden Quellen:
=============&#### c=============Swing
llÏlow,
llú llÏsweet
\==================cha
llÏ.- ri
llkÏ- ot,
_llkÏ_______
_llÏ. \=============================co
llkÏ- ming
llkÏ llkÏfor
llkÏto
llkÏcar - ry
llkÏme
||Ï \=======home.
w \================ÏSwing
NNNNNNNNNNNNN NNNNNNNNNNNNÏlow,
llú ||Ïsweet
\
=============&#### c==============Swing
llÏlow,
llú llÏsweet
\==================cha
llÏ .- ri
llkÏ- ot,
_llkÏ_______
_llÏ . \===========================co
Ï- ming
MMMMMMMMMMMM MMMMMMMMMMMMÏ Ïfor
MMMMMMMMMMMM MMMMMMMMMMMMÏto
Ïcar - ry
MMMMMMMMMMMM MMMMMMMMMMMMÏme
||Ï \=======home.
w \=================ÏSwing
NNNNNNNNNNNNN NNNNNNNNNNNNÏlow,
llú ||Ïsweet
\

7 Lexikon 129
TOCCATA Software
Chaplik, Herbert: Die Praxis des Notengraphikers. Wien 1991
Duggan, Mary K.; Beer, Axel: Notendruck. In: Fischer, Ludwig (Hrsg.): DieMusik in Geschichte und Gegenwart. Allgemeine Enzyklopädie derMusik. 2., neubearbeitete Ausgabe, Kassel 1994ff, Sp. 434-454.
Gieseking, Martin: Zur Geschichte des Notendrucks – Ein Überblick. In:Bernhard Müßgens; Musik im Spektrum von Kultur und Gesellschaft.Osnabrück 2001
Hader, Karl: Aus der Werkstatt eines Notenstechers. Wien 1948
Hübel, Marlene: Gedruckte Musik. Gutenberg-Museum, Mainz 1995.
Vinci, Alberg C.: Die Notenschrift. Grundlagen der traditionellen Musikno-tation. Bärenreiter, Kassel 1988
Wanske, Helene: Musiknotation. Von der Syntax des Notenstichs zumEDV-gesteuerten Notensatz. B. Schott's Söhne, Mainz 1988
Wikipedia: www.wikipedia.de. Diverse Links
7.15 LizenzDer Funktionsumfang von TOCCATA kann über sog. Lizenzschlüssel verändertwerden. Nach der ersten Installation steht Ihnen zunächst die Basisfunktionali-tät zur Verfügung. Beim Kauf einer bestimmten Version (z.B. professional,transkription) erhalten Sie eine Lizenzkarte (im Lizenzumschlag) oder Sie kön-nen über das Internet solche Lizenzschlüssel online beziehen. Diese Lizenz-schlüssel werden über den Menüpunkt EXTRAS • LIZENZ auf der KarteikarteLIZENZSCHLÜSSEL erfasst (Abb. 7-11).Dort tragen Sie in die Eingabezeile den/dieIhnen vorliegende(n) Schlüssel ein. Durch Betätigen des Schalters „Lizenz-schlüssel hinzufügen“ wird dieser in die Liste im oberen Dialogbereich über-nommen. Sollten Sie mehrere Schlüssel vorliegen haben, so können Sie durchWiederholung dieses Vorgehens mehrere Nummern erfassen. Diese Lizenz-schlüssel werden in der Registry-Datenbank von Windows gespeichert. Bittestellen Sie sicher, dass Sie ausreichende Benutzerrechte besitzen, um dieseDaten dort ablegen zu können.
Bei der Übernahme in die Liste erhält jeder Lizenzschlüssel einen Status. Dieserwird durch ein Symbol vor der Nummer bezeichnet. Ein grünes Häkchen gibtdie korrekte Übernahme an, ein Weckersymbol bezeichnet befristet gültigeLizenzen und ein rotes Kreuz markiert ungültige (oder abgelaufene) Einträge.
Auf der ersten Karteikartenseite des Lizenz-Dialogs sehen Sie den aktuellenFunktionsumfang von TOCCATA. Fehlende Häkchen bedeuten dabei nicht-freigeschaltete Funktionen.

130 TOCCATA
Rubisoft Software GmbH
7.16 MaßeIn TOCCATA gibt es vier verschiedene Einheiten für Längenangaben:
Halbe Linienabstände
Vertikale Abstände senkrecht zu den Notenlinien werden in hal-ben Notenlinienabständen angegeben, also genau dem Abstandzweier benachbarter Noten. Für die Angabe einer absolutenHöhenposition in der Notenzeile wird die mittlere Notenlinieeines fünfzeiligen Systems als Nullpunkt gewählt. Darüberliegen-de Symbole haben eine positiven Höhe, darunterliegende einenegative.
Sie können diese Höhenpositionen bis auf einen sechzehntelLinienabstand genau eingeben. Die Schrittweite der Positionsän-derung mit den Tasten * und / können Sie unter EINGABE •EINGABEPARAMETER • JUSTIERUNG festlegen.
Points
Absolute Längen werden in TOCCATA nicht in Millimetern, sondern in points(Abkürzung pt) gemessen, um den Zusammenhang mit den üblichen Schrift-größenangaben zu erhalten. Ein point ist ein tel Inch, 100 points ergebendamit in etwa 3,5 Zentimeter.
Abb. 7-11: Lizenzschlüssel erfassen
1
72------

7 Lexikon 131
TOCCATA Software
Relative Points
Wenn Sie eine anderen Zeilenhöhe als die Standardhöhe von 20 points ver-wenden, werden diese Abstände entsprechend vergrößert oder verkleinert.Auf diese Weise können Sie auch nachträglich noch die Zeilenhöhe verklei-nern, und alle zugehörigen Symbole werden entsprechend verschoben undmit verkleinert.
Bei Verwendung der Standardzeilenhöhe entsprechen die relativen points dennormalen.
Skalierbarer Platz (relative Ausdehnung)
Jeder Notenlänge, Pause und jedem Taktstrich wird unter EINGABE • EINGABE-PARAMETER • NOTEN • ABSTÄNDE jeweils eine Ausdehnung zugewiesen. Diesedort vergebenen Werte beschreiben den Platz relativ zu den übrigen Noten.Wenn die Takte in der Darstellung im Layout auf die Zeilenbreite ausgeglichenwerden, so werden diese Werte in Abstände umgerechnet, so dass die Verhält-nisse der Werte zueinander immer gewahrt werden. Um gezielt auf dieseWerte zuzugreifen, steht die Größe „relative Ausdehnung“ in den Parameternvon Note und Pause (auf der Karteikarte Position) zur Verfügung.
7.17 Mehrstimmiger SatzDer mehrstimmige Satz kann sehr schnell sehr kompliziert werden, so dassman oft gezwungen ist, einzelne Regeln zu mißachten. Die folgenden Regelnsind also mehr Richtlinien:
Im zweistimmigen Satz sollte bei punktierten Noten in der Unterstimme diePunktierung unter der Linie sitzen, auf der die Note sitzt.
Wenn beim mehrstimmigen Satz zwei Stimmen ineinander verschachtelt sind,werden Noten auf derselben Zählzeit möglichst dicht an- oder ineinandergestellt, ohne dass sie sich schneiden. Dabei sollte der größere Notenwertmöglichst rechts stehen. Abweichungen davon sind nötig, da bei Sekund- oderPrimabstand besser die Seiten mit den Hälsen aufeinandertreffen sollten.Punktierte Noten werden außerdem immer nach hinten gestellt. Die Vorzei-chen der rechten Stimme werden zusammen mit denen der linken Stimme aufder linken Seite angeordnet. Sie können also teilweise sehr weit von der zuge-hörigen Note entfernt stehen.
Im Klaviersatz sind bei gekreuzten Stimmen die Noten zu verschieben, die einevon den Noten in der anderen Hand abweichende Länge haben. Die Noten mitder gleichen Länge stehen also immer übereinander.

132 TOCCATA
Rubisoft Software GmbH
7.18 Metrum / MetrumwechselIn TOCCATA ist in den Taktparametern jedes Taktes festgelegt, welchesMetrum (Taktart) gilt (siehe “Metrum” auf Seite 145). Dieses Metrumzeichenwird ausgedruckt, wenn der Takt an einem Zeilenanfang steht. Innerhalb einerZeile erscheint eine solche Angabe nicht automatisch!
Wollen Sie innerhalb einer Notenzeile das Metrum wechseln, so steht Ihnendas Symbol „Metrumwechsel” zur Verfügung. Dieses Erzeugen Sie mit derTastenkombination y + ,. Es erscheint dabei am Ende des Taktes (hinterdem Taktstrich) ein Metrumwechsel-Symbol. Um Zähler und Nenner diesesSymbols zu verändern, können Sie über den Ziffernblock der Tastatur (ohnegedrückte Zusatztaste) den Zähler und mit gedrückter c-Taste den Nennerverändern. Natürlich können Sie auch über die Parameter des Symbols (Aufrufüber die Taste l) alle diese Einstellungen ändern (siehe Abb. 7-12).Dort fin-
den Sie auch auf der Karteikarte „Position/Farbe” die Angabe, ob das Sy,bolam Taktanfang oder am Taktende stehen soll. Normalerweise bereitet ein sol-ches Symbol einen Taktwechsel vor und steht deshalb hinter dem Taktstrichdes Taktes mit dem „alten” Metrum. Beim Umbrechen bleibt das Metrum-wechselsymbol so z.B. am Ende einer Notenzeile.
Bei der Notation ständig wechselnder Metren (Zwiefache) werden am Anfangdes Stückes die verwendeten Metren (in ihrer richtigen Reihenfolge!) einmaligangegeben. Für die Eingabe eines solchen Stückes sollte das in der Entdek-kungsreise „Zwiefacher” (Kap. 8.9) angegebene Vorgehen angewendet wer-den.
Abb. 7-12: Metrumwechsel

7 Lexikon 133
TOCCATA Software
7.19 MIDIMIDI ist die Abkürzung für Musical Instrument Digital Interface. Es wurde 1981von Dave Smith entwickelt und ist ein Datenübertragungsprotokoll zumZwecke der Übermittlung, Aufzeichnung und Wiedergabe von musikalischenSteuerinformationen.
Das MIDI-Protokoll beschreibt keine Klänge, sondern besteht aus Befehlen zurAnsteuerung von Instrumenten oder einer Soundkarte. Dazu werden Befehleübermittelt, die Informationen zum anzuschlagenden Ton (incl. Anschlagstär-ke, Klang und Höhe) besitzen. Neben diesen elementaren Befehlen stellt MIDIweitere, teilweise sehr spezielle Befehle zur Verfügung.
Zur Kopplung eines MIDI-Gerätes (Instrument) mit dem PC muss eine entspre-chende Schnittstelle an beiden Geräten vorhanden sein: Bei elektronischenTasteninstrumenten (Keyboards, E-Pianos) ist normalerweise ein MIDI-Aus-gang (MIDI-Out) vorhanden, manchmal auch bei Akkordeons und Ziehharmo-nikas. Auf PC-Seite benötigen Sie eine Schnittstellenkarte (meist Soundkarte),die einen MIDI-Eingang (MIDI-In) besitzt. Bei den zum Einsatz kommendenSteckverbindungen handelt es sich normalerweise um eine runde 5-poligeDIN-Buchse. Am PC ist bei manchen Soundkarten eine 15-polige D-Sub-Buchsevorhanden, die über entsprechende Kabel ebenfalls eine MIDI-Übertragungbereitstellt.
Es gibt mittlerweile aber auch MIDI-Interfaces für USB oder FireWire(IEEE1394). Besonders Keyboards können so sehr einfach mit dem PC gekop-pelt werden. Bei der Kopplung der Geräte über die USB-Schnittstelle wird dasMIDI-Gerät erkannt - bei der Kopplung über den MIDI-Bus kann der Computernicht erkennen, welches Gerät angeschlossen ist.
Die Ansprache des MIDI-Geräts erfolgt über die in Ihrem System installiertenTreiber und kann unter EXTRAS • MIDI EINRICHTEN • ALLGEMEIN eingestelltwerden (Abb. 7-13). Dabei wird in der oberen Hälfte der MIDI-In-Treiber aus-gewählt. Unter der oberen Liste kann der Port (0 bis 7) festgelegt werden(hängt vom verwendeten Gerät ab) und ob das MIDI-In-Signal auf dem Aus-gangsport gleich wiedergegeben werden soll (Echo). Letztere Einstellung istfür die praktische Noteneingabe eher ungeeignet, da der eingegebene Tondoppelt erklingt. Die Einstellung ist für die Analyse von Problemen mit denPeripheriegeräten jedoch manchmal sehr hilfreich.
Sollte das MIDI-Signal verzögert eintreffen, so prüfen Sie bitte auf IhrerSoundkarte die Einstellungen der sog. Latenzzeit. Diese wird beim Installierender Soundkarte oft auf den maximalen Wert von 512 Samples gesetzt. Diesführt zu einer hörbaren Verzögerung des Signals, und der Wert sollte deshalbmöglichst klein gewählt werden.

134 TOCCATA
Rubisoft Software GmbH
7.20 NotenschlüsselTOCCATA unterstützt eine große Vielzahl von Notenschlüsseln. In Abb. 7-14sind die unterschiedlichen Schlüssel dargestellt und ihre Lage bezüglich desZeilensystems.
Viele Notenschlüssel können durch das Zusatzzeichen ¨ („oktava alto“ -notierte Noten klingen um eine Oktav höher) oder durch das Zusatzzeichen ©(„oktava basso“ - notierte Noten klingen um eine Oktav tiefer) ergänzt wer-den. Dabei steht das Zeichen ¨ oberhalb des Schlüssels, das Zeichen © unter-halb des Schlüssels.
Die Auswahl des Notenschlüssels in TOCCATA erfolgt immer mit grafischerUnterstützung. Neben der Bezeichnung des Schlüssels wird seine Lage im Zei-lensystem dargestellt.
Abb. 7-13: MIDI-Einrichten
Abb. 7-14: Notenschlüssel und Oktavbezeichnungen

7 Lexikon 135
TOCCATA Software
In den Taktparametern des ersten Taktes wird beim Anlegen der Stimme einNotenschlüssel angegeben. Dieser Schlüssel gilt so lange, bis er durch Eingabeeines anderen Notenschlüsselsymbols abgelöst wird. Dies kann durch Eingabeeines Schlüsselwechsels (eigenes Symbol) oder durch neue Parameter einesTaktes beim Beginn eines neuen Satzes (Eintrag in Taktparameter) geschehen.
Der in den Taktparametern eingetragene Notenschlüssel wird am Beginn einesZeilensystems (im Layout) eingetragen. Wird ein Schlüssel in den Taktparame-tern gesetzt, so erscheint dieser in der Konzeptansicht nicht automatisch alsSymbol (wohl jedoch in der Layoutdarstellung beim Beginn einer neuen Zeile).
7.21 NotenzeilenIn einer Notenstecherei gibt es die verschiedenen Stichwerkzeuge in bis zu 10verschiedenen Größen. Diese sog. Rastralgrößen bestimmen die Größe derNotensysteme, der Noten und aller Symbole. Für jedes Notenmaterial gibt esgeeignete Rastralgrößen.
TOCCATA verwendet - um ein einheitliches und zu den Schriftgrößen passen-des Maßsystem zu haben - points als Größeneinheit (meist mit pt abgekürzt).Siehe dazu auch “Maße” auf Seite 130.
Der folgenden Zusammenstellung können Sie entnehmen, welche Zeilenhöhebeim Notenstich für welches Notenmaterial verwendet wird und wieviele Zei-lensystem dabei auf eine Seite passen.
Tab. 7-2: Abmessungen von Zeilensystemen
Instrument Zeilenhöhe in ptSysteme pro Seite im
Editionsformat
Solostimmen 17-20 9-13
Klavier
Lehrwerke normal
eng
201817
6-77-88-9
Klavierkammermusik
Zusatzinstrument
Gesang
14-16
wie Klavier
Duo 5Trio 4
Quartett 3Quintett 3
5-6
Orgel 18 5
Orchesterstimmen 20-24 9-11
Partituren 14-16 20-24 Zeilen / Seite
Chormusik 14-17 4-5

136 TOCCATA
Rubisoft Software GmbH
7.22 PausenPausentakte werden in allen Taktarten als ganze Pausen gesetzt.
Um die Übersichtlichkeit zu erhalten, sollte man bei mehr als drei gleichenPausen hintereinander Pausen entsprechend dem Metrum zusammenfassen.Drei Viertelpausen hintereinander im 4/4-Takt sollten also zum Beispiel als eineHalbepause und eine Viertelpause geschrieben werden.
Sollen Pausen mit unter einen Balken gezogen werden, so sollten Sie auf dieHöhe der Balkennoten verschoben werden, um eine übermäßige Verlänge-rung der Hälse zu vermeiden.
Auch in Metren, die kleiner als ein 4/4-Takt sind, werden sog. Ganztaktpausengeschrieben. Diese entsprechen einer ganzen Pause.
Mehrere Pausentakte in einer Stimme werden im Konzept immer ausgeschrie-ben. Bei wenigen Takten tippt man am schnellsten die Pausentakte einzeln(jeweils Taste 0), bei langen Pausenpassagen kann man über die Zwischena-blage einen dort abgelegten Pausentakt mehrfach einfügen (Angabe im Ein-fügen-Dialog).
7.23 ProgrammeinstellungenUnter EXTRAS • EINSTELLUNGEN sind Informationen zur Konfiguration von TOC-CATA zusammengefasst. Es handelt sich dabei um Einstellungen, die unabhän-gig von der eben geladenen Datei gelten.
20 pt
17 pt
14 pt
===========&# 42 ===============FllÏ .llkÏ \===============||KÏ >||Ï . \====================f
||Ï ÏNNNNNNNNNNNNN NNNNNNNNNNNÏ \===============||KÏ llÏ. \
===========&# 42 ===============FllÏ .llkÏ \===============||KÏ >||Ï . \====================f
||Ï ÏNNNNNNNNNNNNN NNNNNNNNNNNÏ \===============||KÏ llÏ. \
===========&# 42 ===============FllÏ .llkÏ \===============||KÏ >||Ï . \====================f
||Ï ÏNNNNNNNNNNNNN NNNNNNNNNNNÏ \===============||KÏ llÏ. \

7 Lexikon 137
TOCCATA Software
Es handelt sich dabei um Informationen zum Anwender (Registrierungsdaten),zum Startverhalten von TOCCATA (soll die zuletzt bearbeitete Datei automa-tisch geladen werden, eine leere Datei angelegt werden oder sollen die Dia-loge zur Werkanlage erscheinen), zur Sortierung von Listen, zuSpeicherpfaden und -optionen, zu Farbeinstellungen für Elemente und zuAbfrageintervallen für Updateinformationen.
Diese Daten sind auf entsprechende Karteikarten verteilt und in Abb. 7-15 (fürdie Farbdefinition) dargestellt.
Auf der Karteikarte (Abb. 7-16) Ansicht können Sie festlegen, in welcher Sor-
tierung die Aufklapplisten zu Stimmen und Layouts in den verschiedenen Dia-logen sortiert sein sollen und wie der Platz auf dem Hauptbildschirm für dieToolbars bemessen sein soll. Diese Einstellung kann sinnvoll sein anzupassen,um bei geringen Bildschirmauflösungen (Laptops) Platz für die Toolbars zu
Abb. 7-15: Programmeinstellungen - Farbeinstellungen
Abb. 7-16: Programmeinstellungen - Ansicht

138 TOCCATA
Rubisoft Software GmbH
haben. Nach einem Auflösungswechsel kann es passieren, dass Toolbars außer-halb des sichtbaren Bildschirmbereichs liegen. Mit dem Schalter „Position derToolbars jetzt zurücksetzen” werden alle Toolbars wieder auf Standardwertegesetzt. Nun kann man durch Schieben der Toolbars (dazu mit gedrückter lin-ker Maustaste am linken oberen Eck einer Toolbarschaltergruppe die Positionverschieben) die gewünschte Ordnung herstellen. Die Position der Toolbarswird beim Beenden des Programms gespeichert und steht beim nächsten Startin gleicher Justierung wieder zur Verfügung. Ebenfalls auf dieser Karteikartekann angegeben werden, ob beim Aufruf von mehrseitigen Dialogen die Kar-teikarte aufgeblättert werden soll, die bei der letzten Verwendung beimSchließen aktiv war.
Auf der Karteikarte Start legen Sie fest, ob die letzte verwendete Datei odereine neue Datei (entweder automatisch oder über die Anlagedialoge) erschei-nen soll. Ebenfalls können Sie dort festlegen, welches Tastaturlayout verwen-det werden soll. Standardmäßig ist die deutsche Tastatur (QWERTZ)eingestellt. Sollten Sie eine andere Tastatur verwenden, können Sie dort ausder Liste entsprechend Ihre Tastatur auswählen.
Auf der Karteikarte Speichern (Abb. 7-17) sind die Definitionen der Pfade
(untere Tabelle - durch Auswahl einer Zeile und über den Schalter „Ändern”können Pfade verändert werden) und das Verhalten für Sicherungsspeicherun-gen zusammengefasst. Ebenfalls kann hier angegeben werden, wie vieleUNDO-Ebenen gespeichert werden sollen (siehe dazu auch Kap. 7.25).
Abb. 7-17: Programmeinstellungen - Speichern

7 Lexikon 139
TOCCATA Software
7.24 RhythmusDie Notenlängen sollten immer mit Balken so zusammengefasst werden, dassgleich auf den ersten Blick die Taktart erkennbar ist. Geht eine Note über denTaktschwerpunkt hinweg (Synkope), so sollte sie zumindest bei komplizierte-ren Rhythmen mit zwei überbundenen Noten geschrieben werden. Pausensollten in dem Fall grundsätzlich zerlegt werden.
Die Stummelbalken von kleinen Noten unter einem großen Balken solltenimmer in Richtung der zugehörigen größeren Note zeigen, also immer zurZählzeitmitte hin.
Um Balken mit vielen sehr kleinen Notenwerten übersichtlich zu halten, sollteman die Noten in Gruppen aufteilen und nur einen Verbindungsbalken stehenlassen, der der Gruppenlänge entspricht.
7.25 Rückgängig (Undo)Praktisch jede Aktion kann rückgängig gemacht werden. Dies ist möglich, da -abhängig von der ausgeführten Operation - der bisherige Zustand des Werks /der Stimme / des Takts vor einer neuen Operation gesichert wird. Aufgrundvon Referenznoten und Vorlagestimmen ergibt sich mitunter ein recht kom-plexes Konstrukt und eine „kleine” Änderung wirkt sich auf viele Stimmenund Takte aus. Der benötigte Speicherplatz für die Rückgängig-Funktion kannentsprechend groß werden. Übersteigt dieser den im PC zur Verfügunggestellten Speicher, so erfolgt eine Auslagerung in den virtuellen Speicher.Dadurch kann die Arbeitsgeschwindikgeit Ihres Computers evtl. leiden. Siekönnen unter EXTRAS • EINSTELLUNGEN • SPEICHERN angeben, wie viele Undo-Schritte maximal gespeichert werden sollen.
7.26 RücktranskriptionDie Umwandlung von Griff- in Klangschrift wird in TOCCATA als Rück-transkription bezeichnet. Über den Dialog BEARBEITEN • TRANSKRIPTION •RÜCKTRANSKRIPTION können Sie die Einstellungen zur Übertragung tätigen(siehe Abb. 7-18).Der Aufruf dieses Dialogs kann nur von Stimmen erfolgen,deren Schlüssel zu den Griffschriften zählt. Das Vorgehen zur Rücktranskripti-on ist in der Entdeckungsreise (Kap. 8.8) beschrieben.
Bei der Rücktranskription werden die Tabulaturnoten übersetzt, alle übrigenSymbole (wie z.B. evtl. vorhandene Begleitbuchstaben) werden unveränert indie Klangschriftstimme übernommen. Um diese nicht mühsam einzeln zulöschen, können Sie mit der Maus (und gedrückter y-Taste) zwei Begleit-buchstaben markieren und über das Drücken der m-Taste diese Auswahlauf den ganzen Takt und durch ein weiteres Drücken der m-Taste auf dieganze Stimme ausweiten.

140 TOCCATA
Rubisoft Software GmbH
7.27 SchriftenIn TOCCATA gibt es Symbole, die werkübergreifend die gleiche Schrift besit-zen (sog. Standardschriften) sowie Symbole, deren Schrift jeweils individuellkonfiguriert werden kann. Diesen letzteren Symbolen werden beim ErzeugenSchriften zugewiesen (sog. Vorlageschriften).
Die Änderung einer Schrift im Menü EXTRAS • SCHRIFTEN betrifft deshalb imersten Fall alle bereits gesetzten Symbole, im zweiten Fall ändern Sie nur dieSchrift, die TOCCATA automatisch bei der Eingabe neuer Symbole vorschlägt.Hier kann jedes einzelne Symbol eine eigene Schrift bekommen.
Schriften werden beim Anlegen eines neuen Werkes mit Standardeinstellun-gen belegt1. Sie können jedoch auch angeben, dass die Schriften aus demzuvor geladenen Werk übernommen werden (Option auf dem ersten Dia-logseite beim Anlegen des Werkes).
Abb. 7-18: Einstellungen zur Rückstranskription
1.Diese Standardeinstellung wird unter Extras•Schriften mit dem Schalter „alsStandard speichern“ festgelegt (siehe Abb. 7-19). Sie werden in der INI-Dateigespeichert und gelten folglich für diesen Benutzer.

7 Lexikon 141
TOCCATA Software
Die Tab. 7-3 zeigt die beiden Sorten und ihre Anwendung.
Sie können prinzipiell alle Schriften verwenden, die auf Ihrem PC in der Schrif-tenverwaltung verfügbar sind. TOCCATA greift auf diese Zeichensätze zu undbietet sie bei der Definition und beim Ändern an. In der Werkdatei werdennicht die Schriften selbst, sondern nur ihre Namen gespeichert. Wird eineWerkdatei auf einem Rechner geladen, auf dem nicht alle benötigten Schrif-ten verfügbar sind, so erscheint beim Laden eine entsprechende Fehlermel-dung mit der Liste der fehlenden Schriften.
Über die Menüauswahl EXTRAS • SCHRIFTEN steht Ihnen die Schriftenverwal-tung zur Verfügung (siehe Abb. 7-19). In dieser können Sie die Schriftstan-
dards und die Schriftvorlagen neu festlegen und alle verwendete Schriftenändern. Besonders letzterer Punkt eröffnet Ihnen die Möglichkeit, spezielle
Tab. 7-3: Schriften als Standard bzw. Vorlage
Symbole in gleicher Schrift
Standardschriften
(im gesamten Werk gleich)
Symbole mit individueller Schrift
Vorlageschriften
(wird mit Vorgabeschrift bei Erzeugung belegt, kann aber über Parameter des
Symbols/Taktes eingestellt werden)
Generalbasssymbole Buchstaben
Akkordsymbole Liedtext
Taktzahlen Worte
GliederungszeichenBeschriftung
(z.B. bei horizontalen Klammern)
Instrumentenbeschriftungen im Layout
Beschriftung von Häusern (Voltenklammern)
Abb. 7-19: Schriftenverwaltung

142 TOCCATA
Rubisoft Software GmbH
Elemente in Ihrem Werk (wie z.B. Strophensilben) nachträglich in ihrer Größeoder auch im Schrifttyp zu ändern. TOCCATA speichert alle verwendetenSchriften in einer internen Liste. Wird für ein neues Element eine Schrift ver-wendet, die bereits in der LIste verzeichnet ist, so verweist dieses Element nurnoch auf diesen bestehenden Eintrag. Dieses Verfahren, eröffnet die Möglich-keit der zentralen Pflege einer - u.U. in einer Vielzahl von Elementen verwen-deten - Schrift. Um die Auswirkungen einer Änderung abschätzen zu können,kann auf der Karteikarte „Verwendete Schriften“ für jede Schrift angezeigtwerden, in welcher Stimme, Takt und bei welchem Symbol die Schrift einge-setzt wird. Für alle dort aufgelisteten Elemente tritt eine Änderung der Schriftin Kraft.
7.28 StartparameterEs gibt die möglichkeit, beim Start von Programmen sog. Startparameter zuübergeben. Diese werden beim Aufruf über eine Verknüpfung nach demDateinamen übergeben (genaue Informationen entnehmen Sie bitte derDokumentation von Windows).
7.29 StimmeDer Begriff ist begrifflich doppelt belegt: Zum einen beschreibt er in TOCCATAein Notenzeilensystem in dem bis zu vier Ebenen rhythmisch getrennt notiertwerden (polyphone Schreibweise), zum anderen kann jede dieser Ebenen ausmusikalischer Sicht auch als Stimme bezeichnet werden.
Jede TOCCATA-Datei (als Werk bezeichnet) besteht aus mindestens einerStimme, die ihrerseits wieder aus (beliebig vielen) Takten besteht.
Im Menü STIMME sind die Funktionen zur Bearbeitung von solchen Stimmenzusammengefasst. Dazu zählt der Aufruf der Stimmenparameter (%), dasAnlegen und Löschen von Stimmen, wie auch das Speichern und Laden von
Tab. 7-4: Startparameter
Parameter Funktion
/NUnterbindet alle Midi-FunktionenEs werden keine Midi-Out und -In-Ports angesprochen
/D
Startet den Debug-Modus und hilft bei der Suche nach Inkompatibi-litäten. Die aus diesem Modus resultierenden Informationen kann nur im Servicedialog mit Rubisoft sinnvoll genutzt werden.Schließt direkt ein Dateiname mit Pfad an, so wird diese Datei als Ausgabe für das Debug-Log verwendet.
FILENAMEDie Übergabe eines Dateinamens startet die TOCCATA mit der angegebenen Werkdatei. Es muss sich entsprechend um eine TOC-Datei handeln.

7 Lexikon 143
TOCCATA Software
einzelnen Stimmen (als Export und Import bezeichnet). Auf diesem Wege kön-nen Stimmen zwischen Werken ausgetauscht werden. Die dabei erzeugtenDateien mit der Endung *.TOS enthalten alle Noten- und Symbolinformatio-nen wie auch die Strophentexte.
In TOCCATA sind in den Stimmenparametern alle Informationen zu einem Zei-lensystem gespeichert: Name, Instrument, Stimmung, Zeilenvorzeichen, Wie-dergabeklang und anderes mehr. Abb. 7-20 zeigt diese Stimmenparameter.
Auf der Karteikarte Allgemein stehen die Informationen zum Namen und zumInstrument. Der Instrumentenname und seine Kurzbezeichnung werden in derBeschriftung des Zeilensystems (siehe Layoutbogen) verwendet. Die Stimmungdes Instruments ist in den Taktparametern eingetragen, da sich die Stimmungbzw. das Instrument selbst (Klarinette, Waldhorn) während eines Stückesändern kann. Die Angaben zu Komponist und Setzer haben beschreibendenCharakter. Die Angabe der Vorlagenstimme ermöglicht Ihnen bei der Eingabeeiner Stimme auf Einstellungen einer bereits geschriebenen Stimme zurück zugreifen. Wird hier eine Vorlagenstimme aus der Liste gewählt, so werden Takt-zählung und Taktstrichsetzung von dieser übernommen. Darüber hinaus kannauch noch die Übernahme von Notenwerten, Dynamik und Phrasierung einge-stellt werden (siehe EINGABEPARAMETER • EINGABEHILFEN • VORLAGE).
Auf der Karteikarte Klang geben Sie an, wie (MIDI-Klang - es stehen die Stan-darddefinition der MIDI-Instrumente in der Liste zur Verfügung1), wie laut undwo (Panoramaeinstellung bei Stereo-Wiedergabe) die Stimme wiedergegebenwerden soll.
Abb. 7-20: Stimmenparameter
1.Die Wiedergabegüte hängt von den Möglichkeiten Ihres PCs ab. TOCCATA greift auf die Möglichkeiten des Computersystems zu.

144 TOCCATA
Rubisoft Software GmbH
Unter Farbe können Sie für diese Stimme 8 unterschiedliche Notenkopffarbeneintragen. In den Noten- und Symbolparametern können dann diese Farbzu-ordnungen eingestellt werden. Diese Farbzuordnung erscheint bei der Aus-gabe auf Farbdruckern. (Sie ist nicht zu verwechseln mit der farblichenHervorhebung von Ebenenfarben, die zur Unterscheidung der belegten Ebe-nen bei der Eingabe verwendet werden. Diese dienen nur als Eingabehilfe undwerden nicht ausgedruckt).
Auf der Karteikarte Statistik finden Sie eine Übersicht über die gesetzten Ele-mente der Stimme: Symbol- und Notenzählung (für die Abrechnung im Lohn-satz), sowie auch den verwendeten Tonumfang, die protokollierten Eingabe-und Änderungszeiten sowie auch die Takt- und Pausentaktanzahl.
Auf der Karte Strophen besteht die Möglichkeit, für den Liedsatz die „weite-ren“ Strophen zu notieren - also die Strophen, die nicht direkt unter denNoten geschrieben werden. Auf die hier eingetragenen Strophen können Siein den Layouts über Textbausteine zugreifen. Damit können Sie ein Lied z.B. inverschiedenen Umbrüchen ausgeben (z.B. Hochformat, Querformat, Chorsatz,Einzelstimmen, ...) und immer auf die gleiche Textbasis zugreifen. Änderungenam Text in diesem „Strophenspeicher“ wirken sich automatisch auf alle Lay-outs aus. Auch können Sie über den Export von Stimmen Noten und Strophenablegen (und z.B. weitergeben). Siehe dazu auch Kap. 5.10.
Die Karteikarte Kategorie gibt Ihnen die Möglichkeit, die Stimme mit einemoder mehreren Schlagworten zu belegen, die es Ihnen erleichtert in einemgrößeren Notenfundus Stimmen wieder zu finden. Dabei geht es weniger umdie Suche innerhalb einer Datei, sondern um die Verschlagwortung von Noten-material z.B. im Bereich von Unterrichtsliteratur. Über den Browser (siehe Kap.7.6) können Sie nach solchen Kategorien suchen, über die MenüfunktionExtras•Kategorien können Sie Schlagworte (Kategorien) vergeben.
7.30 TaktparameterDer Takt ist - neben seiner musikalischen Bedeutung - in TOCCATA auch gleich-zeitig eine organisatorische Einheit. Alle Elemente gehören zu bestimmtenZählzeiten eines bestimmten Taktes, und jede Stimme setzt sich aus einzelnenTakten zusammen.
Alle Einstellungen, die direkt zum Takt gehören, finden Sie in den Taktpara-metern (siehe Abb. 7-21). Auf den Karteikarten sind die unterschiedlichenKategorien der Parameter aufgeteilt. Auf der ersten Karteikarte Allgemeinsind die Grundeinstellungen zum Takt zusammengefasst: Das Metrum, dieVorzeichen, der Schlüssel, die Wiedergabegeschwindigkeit und der Zeilentyp(Anzahl der Notenlinien). Über allen Feldern sitzt die Option „Satzanfang“:Nur wenn es sich um einen solchen handelt (wozu auch der Beginn einer jedenStimme gehört), können die Angaben zu Metrum, Vorzeichen, Schlüssel undMetronom (Wiedergabegeschwindigkeit) verändert werden. Ebenfalls nur am

7 Lexikon 145
TOCCATA Software
Satzanfang können einige weitere Optionen angegeben werden: Die Weiter-führung von Taktzählung, Vorzeichen und Metrum kann jeweils eigens ange-geben werden.
Metrum
Sie können das Metrum entweder als Taktbruch mit einem Zähler (obererWert) und einem Nenner (unterer Wert) angeben oder die Sonderzeichen für4/4 oder 2/2 -Takt verwenden. Wenn Sie kein Metrum anzeigen ausgewählthaben, werden zwar die folgenden Takte in dem im Dialog angegebenenMetrum geschrieben, die Metrumangabe erscheint aber nicht in den Noten.Unter Nenner haben Sie für die untere Zahl des Taktbruchs noch weitere Mög-lichkeiten. Sie können sie ganz normal als Ziffer darstellen, können den ent-sprechenden Notenwert drukken oder können die Zahl auch verbergen lassen.
SchlüsselHier ist der Notenschlüssel angegeben, der am Anfang des aktuellen Taktesgilt. ¨ bedeutet dabei die Versetzung um eine Oktave nach oben, © um eineOktave nach unten.
Vorzeichen
Hier sind die Vorzeichen aufgeführt, die im aktuellen Takt gelten. Durch Ver-schieben des Reglers werden #-Vorzeichen oder b-Vorzeichen hinzugefügtbzw. weggenommen. Das Klicken auf die Symbole links und rechts neben demSchieberegler verändert die Anzahl der Vorzeichen um jeweils eines.
Abb. 7-21: Taktparameter: Allgemein

146 TOCCATA
Rubisoft Software GmbH
Zeilen
In dieser Liste können Sie die Form der Notenzeilen auswählen. Zur Verfügungstehen alle Möglichkeiten von einer Zeile für Rhythmendarstellung bis zu sie-benzeiligen Systemen. Auch das Ausblenden der Zeilen ist für Sonderanwen-dungen möglich.
Taktzählung
Auf der Seite Zählung (Abb. 7-22) sind die Angaben zur musikalischen Takt-
zählung, zum Setzen von Gliederungszeichen und zur Vergabe von Marker-Bezeichnungen zusammengefasst. Unter der musikalischen Taktzählung ver-steht man in TOCCATA die vom Anwender frei veränderbare Zählung. Sie wirdin den Auswahlfenstern mit einem vorangestellten Kreuzzeichen (#) bezeich-net. Daneben gibt es noch eine fortlaufende Taktzählung, die mit einem Para-graphenzeichen (§) gekennzeichnet wird und vom Anwender nicht verändertwerden kann. In den Optionen kann angegeben werden, ob ein Takt mitge-zählt werden soll (Auftakte werden normalerweise nicht gezählt, die genaueBehandlung wird über die Werkparameter (Kap. 7.34) festgelegt) und ob einTakt unvollständig im Sinne des vorgegebenen Metrums ist (Auftakte, Schlus-stakte). Wird die Option „Takt nicht mitzählen“ gewählt, so verschwindet dieEingabezelle der musikalischen Taktzählung.
Gliederungszeichen
Wird in den Gliederungszeichen (auch manchmal als Studierziffer bezeichnet)eine Zahl größer als Null eingegeben, so wird am Anfang des betroffenen Tak-tes ein Gliederungszeichen gesetzt. Dies allerdings nur dann, wenn in den Lay-outparametern bzw. den Konzeptdarstellungsparametern eine Form
Abb. 7-22: Taktparameter: Zählung

7 Lexikon 147
TOCCATA Software
(numerisch, alphanumerisch oder römische Zahlen) gewählt wurde. Um dieÜbersicht über die vergebenen Gliederungszeichen zu bewahren, steht Ihnendie Gliederungszeichenübersicht zur Verfügung (siehe ).
Marker (Lesezeichen)In der Eingabezelle „Marker“ kann eine Bezeichnung eingegeben werden.Unter diesem Begriff kann dieser Takt über die Menüfunktion TAKT • GEHE ZU
gefunden und angesprungen werden.
Die Karteikarte Transposition umfasst alle Einstellungen zur Stimmung desInstruments (Abb. 7-23). Für eine tonrichtige Wiedergabe sind diese Einstellun-
gen wichtig. Sie können entweder mit dem Schieberegler die Stimmung desInstruments direkt angeben oder aus der Liste der Instrumente das gewünsch-te aussuchen. Im letzteren Fall setzt TOCCATA die Stimmung und eine evtl.sinnvolle Oktavierung ein.
Jeder Takt besitzt die Information zu seinem Taktstrich am Anfang und amEnde. Diese Informationen sind auf der Karteikarte Taktstriche verzeichnet(Abb. 7-24). Die normale Ausführung am Taktanfang ist dabei kein Taktstrich(offen), am Taktende normalerweise ein einfacher Taktstrich. Neben der Aus-wahl der Taktstrichform wird jeweils der skalierte Platz (relative Ausdehnung)und ein fester Platz davor und dahinter eingetragen. In diesem Sinne ent-spricht ein Taktstrich einer Note, die die gleichen Parameter besitzt. Der festskalierte Platz wird dabei z.B. für Vorzeichen- und Metrumwechselsymboleverwendet. Der skalierte Platz berücksichtigt die Breite des Taktstrichsymbols.Aus optischen Gründen wird dabei dem hinteren Taktstrich weniger Platzzugeteilt und dafür dem Taktanfang etwas mehr Platz gegeben. So erklärt sichdie Festlegung, dass das Attribut offen einen skalierten Platz zugewiesenbekommt, während der hintere Taktstrich dort eine Null stehen hat. Alle
Abb. 7-23: Taktparameter: Transposition

148 TOCCATA
Rubisoft Software GmbH
Angaben zu den Taktstrichplätzen sind in den Eingabeparametern (EINGABE-PARAMETER • NOTEN • ABSTÄNDE) festgelegt. Diese Seite der Taktparameterkann über die Menüfunktion TAKT • TAKTSTRICH (c + T) direkt aufgerufenwerden.
Auf der Karteikarte Haus werden diese - auch als Voltenklammer bezeichne-ten - Kästen über den Takten definiert (Abb. 7-25). Welcher der Striche des
Hauses gezeichnet werden soll hängt von seiner Funktion ab. Besteht das Hausaus mehreren Takten, so werden die beginnenden bzw. endenden Striche des
Abb. 7-24: Taktparameter: Taktstriche
Abb. 7-25: Taktparameter: Haus

7 Lexikon 149
TOCCATA Software
Hauses über dem Takt gesetzt/weggelassen. Durch Anklicken der Elementekann man die entsprechenden Striche entfernen. Über die Schalter neben derVorschaufläche können bestimmte Kombinationen abgerufen werden (alsofür ein erstes bzw. zweites Haus und einen Mittelteil). In der Zelle Höhe überden Zeilen wird der Abstand der Striche vom Zeilensystem und in der ZelleHöhe des Hauses die Länge der vertikalen Striche geregelt. Statt einer direktenZahleneingabe kann hier auch die Option Höhe automatisch ermittelngewählt werden. Damit wird die Höhe des Hauses an die Beschriftungsschriftangepasst. Diese Seite der Taktparameter kann über die Menüfunktion TAKT •HAUS direkt aufgerufen werden.
Über den Schalter Schrift kann der Zeichensatz für die Beschriftung („1.“, „2.“oder auch freier Text) festgelegt werden. Standardmäßig ist dort die Vorlage-schrift „Hausbeschriftung“ eingetragen. Diese können Sie unter EXTRAS •SCHRIFTEN einstellen.
Hinweis: Der Aufruf des Hausdialogs ist beim Setzen einfacher Häuser nichtnotwendig. Über die Tastaturkombinationen c+1, c+2 oderc+3 stehen Tastaturkürzel zur Verfügung, die das erste, bzw. das zweiteHaus, bzw. den Mittelteil eines Hauses formatiert. Durch mehrfaches betäti-gen der Tastaturkombination wechselt die Ansicht zwischen unterschiedli-chen, möglichen Varianten. Sind Elemente aus mehreren Takten aktiv, sobezieht sich die Hausgestaltung auf mehrere Takte!
7.31 TextblockIm Kapitel “Textblöcke” auf Seite 101 finden Sie Informationen zur Verwen-dung von Textblöcken in Layouts. Über die sog. Makros können Sie variablenText in den Textblöcken verwenden und so universell einsetzbare Schablonenerstellen. In der TAB sind die verfügbaren Makros beschrieben. Öffnet manden Dialog eines existierenden Textblocks (z.B. durch Doppelklicken auf eineÜberschrift), so werden in dem Dialog die Makros nicht ersetzt und als Namein spitzen Klammern dargestellt. Sie können diesen Text wie gewohnt forma-tieren; im Layout wird statt des Makronamens dann der entsprechende Texteingefügt und in der gewünschten Formatierung dargestellt.
Tab. 7-5: Makroübersicht
Makroname Inhalt
<DATEIPFAD> Name und vollständiger Pfad des aktuellen Werks
<DATEI> Dateiname des aktuellen Werks
<PFAD> Ordnername (Pfad) des aktuellen Werks
<WERK> Name des Werks (Bezeichnung aus den Werkparametern)
<BESETZUNG> Eingabe „Besetzung“ aus den Werkparametern
<BEARBEITER> Eingabe „Bearbeiter“ aus den Werkparametern

150 TOCCATA
Rubisoft Software GmbH
7.32 UrheberrechteDie folgende Erläuterungen sind unverbindlich, beziehen sich in erster Linieauf deutsches Recht und sind auf den Aspekt von Musikwerken eingeengt!Wie in allen Rechtsbelangen kann nur ein Fachmann nach Prüfung der indivi-duellen Aspekte eine verbindliche Auskunft geben (die u.U. dann von einemGericht im Streitfall geprüft wird). Im Internet (z.B. www.wikipedia.de) findenSie detaillierte Informationen zu den unterschiedlichen Stichworten.
UrheberrechtBei den Urheberrechten handelt es sich um die Rechte des Autors (und damitauch des Komponisten) an seinem geistigen Eigentum. Diese gelten bis 70Jahre nach seinem Tod. Diese Frist kann durch verlängernde Umstände (RechteAngehöriger) noch ausgeweitet werden. Durch die wissenschaftliche Bearbei-tung (z.B. Urtextausgaben) kann eine Ausgabe eines eigentlich urheberrecht-lich freien Werkes jedoch wieder neues Urheberrecht (eben des Bearbeiters)erlangen.
Die Urheberrechte sind nicht an den Druck gebunden - auch elektronische For-mate als Klang- oder Notenbild sind entsprechend abgedeckt. Dem Urhebersteht das alleinige Recht der Verwertung seines Werks zu. Er kann dieses Rechtim Rahmen eines sog. Verwertungsvertrages z.B. an einen Verlag übertragen.
<SETZER> Eingabe „Setzer“ aus den Werkparametern
<NUMMER> Eingabe „Verlagsnummer“ aus den Werkparametern
<KOMPONIST> Eingabe „Komponist“ aus den Werkparametern
<DATUM> Aktuelles Datum (DD.MM.YYYY)
<ZEIT> Aktuelle Uhrzeit (HH:MM)
<LAYOUT> Name des Layouts (Layoutparameter)
<SEITE> Aktuelle Nummer der Seite im Layout
<STIMME>Eingabe „Name“ aus den Stimmenparametern. Grundlage dafür ist die erste im Layout verwendete Stimme.
<INSTRUMENT>Eingabe „Instrument“ aus den Stimmenparametern. Grund-lage dafür ist die erste im Layout verwendete Stimme.
<INSTRUMENTKURZ>Eingabe „Instrumentkurzbez.“ aus den Stimmenparametern. Grundlage dafür ist die erste im Layout verwendete Stimme.
Tab. 7-5: Makroübersicht
Makroname Inhalt

7 Lexikon 151
TOCCATA Software
Leistungsschutzrechte
Bei einem Musikwerk kann die Erstellung des Notensatzes und die Gestaltungder Druckausgabe sehr aufwändig und damit aus wirtschaftlicher Sicht erheb-lich sein. Der Verlag bzw. der Herausgeber tätigt diese Investition, um dasWerk zu verkaufen. Fertigt nun jemand Kopien (abgesehen von wenigengesetzlich erlaubten Ausnahmen) an, so verletzt er diese Leistungsschutz-rechte.
MIDIWie jedes musikalische Werk unterliegen auch MIDI-Dateien dem Urheber-recht. Professionelle MIDI-Dateien sind mit hohem Aufwand eingespielt. Mansollte sich vergewissern, ob eine MIDI-Datei, die kostenlos im Internet verfüg-bar ist, auch wirklich verbreitet oder weiter verarbeitet werden darf.
7.33 VorzeichenwechselDie Vorzeichen einer Stimme werden am Anfang über die Taktparameter fest-gelegt. Dies gilt auch für den Satzanfang innerhalb einer Stimme (siehe Kap.7.30). Sollen innerhalb eines Satzes die Vorzeichen geändert werden, so stehtüber den Vorzeichenwechsel (y+.) ein eigenes Symbol zur Verfügung. Eswird automatisch hiner den Taktstrich des aktuellen Taktes gesetzt und überdie Tasten Ö und # können die Anzahl der neuen Vorzeichen komfortabelgewählt werden. Die Parameter des Symbols (wie alle Parameter über dieTaste l aufrufbar) sind in Abb. 7-26 dargestellt.Ein Vorzeichenwechsel
trägt automatisch in den folgenden Takten die neuen Vorzeichen ein. DieseEinstellung gilt bis zum nächsten Vorzeichenwechsel bzw. zum Ende des Sat-
Abb. 7-26: Vorzeichenwechsel

152 TOCCATA
Rubisoft Software GmbH
zes. Beim Umbruch der Noten in Zeilen bleibt das Symbol hinter dem Takt-strich am Ende der Zeile und kündigt so den Vorzeichenwechsel an. In dernächsten Zeile gelten bereits die neuen Vorzeichen und diese werden auf-grund der geänderten Taktparameter entsprechend am Zeilenanfang darge-stellt.
7.34 WerkDas Werk ist die größte organisatorische Einheit in TOCCATA. Es kann sichdabei um ein kurzes Musikstück, eine mehrsätzige Symphonie oder eine Lie-dersammlung handeln. Jedes Werk besteht aus mindestens einer Stimme, diewiederum in Takte aufgegliedert ist, die dann ihrerseits die Noten und Sym-bole enthalten.
Zu den Werkparametern (Abb. 7-27) gehören alle Angaben und Einstellungen,
die sich auf das gesamte Werk beziehen. Einen Teil davon, wie zum BeispielName oder Komponist des Werkes, geben Sie auf der ersten Karteikarte ein,um das Werk später einwandfrei identifizieren zu können. Einige Daten fülltTOCCATA automatisch aus. Diese Angaben dienen der Statistik und gebeneinen Überblick über die generellen Programmeinstellungen.
Abb. 7-27: Werkparameter

7 Lexikon 153
TOCCATA Software
Auf dieser Karteikarte geben Sie auch den Typ des Werks an. Dabei unterschei-det TOCCATA zwischen „Ensemble“ und „Sammlung“. Was ist hier der Unter-schied?
Im Typ „Ensemble“ geht TOCCATA davon aus, dass alle eingegebenen Stim-men zusammengehören und auch gleichzeitig erklingen können - sie also allezu einem musikalischen Opus gehören. Dabei werden neue Stimmen immer zuden bestehenden im Konzept hinzugefügt und Sie sehen immer alle angeleg-ten Layouts.
Der Typ „Sammlung“ beschreibt hingegen eine Menge an Stimmen, die nichtsmiteinander zu tun haben müssen - also z.B. ein Liederbuch oder eine Incipit-Sammlung. Diese Stimmen können normalerweise nicht gemeinsam abgespieltwerden und werden auch nicht alle gemeinsam (z.B. in Form einer Partitur)dargestellt. Die Stimmen können unterschiedlich viele Takte besitzen. Abernatürlich können auch hier mehrere Stimmen zusammengehören und auchgemeinsam dargestellt, abgespielt und ausgedruckt werden.
Da in Liedsammlungen sehr viele Stimmen und auch sehr viele Layouts existie-ren, würde die Auswahl von Layouts (Karteireiter am Notenfenster) oder auchStimmen sehr unübersichtlich werden. Deshalb hilft TOCCATA Ihnen im Werk-typ „Sammlung“ bei der Navigation: Wenn Sie zu einer neuen Stimme gehen,schlägt TOCCATA Ihnen gleich vor, die derzeit dargestellte(n) Stimme(n) zuverbergen und nur die ausgewählte und ihre angeschlossenen Stimmen darzu-stellen. Auch reduziert TOCCATA die als Karteireiter angebotenen Layouts aufdie, welche die dargestellten Stimmen der Konzeptansicht enthalten.
Die Festlegung des Werktyps können Sie jederzeit ändern. Wie beschriebenhandelt es sich um keinen inhaltlichen Unterschied, sondern um eine Hilfe inder Navigation.
Die Festlegung der Taktzählungsvariante erfolgt für das ganze Werk: In derklassischen Literatur werden Häuser (Voltenklammern) mit gleichen Taktzah-len versehen, in der Spielliteratur (z.B. Akkordeonorchester) werden die Takt-zahlen in den Häusern oft fortlaufend vergeben. Wenn Sie in einembestehenden Werk diese Variante ändern, so müssen Sie über die Taktzäh-lungsoption (BEARBEITEN • TAKTZAHLEN ÄNDERN) die Taktnummern neu bele-gen.
Ebenfalls auf dieser Seite befindet sich die Option „Bearbeitungsmöglichkeitbeschränken auf eigene Kundennummer und...”. Damit ist es möglich, einWerk zu schützen und - trotz Weitergabe an Dritte - nicht für jedermann zumEditieren freizugeben. Diese Option steht nur zur Verfügung, wenn eine Kun-dennummer registriert ist. Dies ist automatisch der Fall, wenn eine Lizenz ein-getragen wurde.
Sofern ein Werk geöffnet wird und die entsprechende Einschränkung greift,so erscheint eine entsprechende Meldung, und das Werk ist auf den Viewer-Modus beschränkt.

154 TOCCATA
Rubisoft Software GmbH
In dem Kasten der Karteikarte „Basis“ finden Sie Informationen zum Stand(Erstellung, letzte Bearbeitung) und Umfang (Stimmen- und Layoutzahl, ent-haltene Noten und Symbole. In den Stimmenparametern (Kap. 7.29) gibt esjeweils noch detailliertere Daten.
Auf den weiteren Karteikartenseiten der Werkparameter kann zum einen derZeichensatz gewählt werden (sollten Sie hier einen anderen Zeichensatz wäh-len wollen, so müssen Sie sicherstellen, dass seine Belegung mit dem des mit-gelieferten Zeichensatzes „Cantabo“ identisch ist. Bei der Auswahl werdendeshalb einige wichtige Zeichen des ausgewählten Fonts dargestellt. Erschei-nen hier nicht die beschrifteten Elemente, so ist der ausgewählte Zeichensatznicht geeignet. Es kann zwar prinzipiell jede Schrift ausgewählt werden - dasErgebnis der Darstellung wird jedoch eher kryptisch wirken).
Zum anderen können auf der Karteikarte Darstellung prinzipielle Darstel-lungsoptionen für das Werk festgelegt werden. Dies betrifft die Anzeige der
• Stützstellen von Bögen Diese Stützstellen können - bei ausgeschalteter Automatik - dann mitder Maus verzogen werden und so beliebige Bogenformen erzeugtwerden
• Darstellung unsichtbarer NotenFür komplexe Sätze kann es notwendig sein, Noten auszublenden. Umdiese in der Konzeptdarstellung zu sehen, kann mit dieser Option eineDarstellung der Elemente in grau erzwungen werden.
• Grenzen der Layoutzeilen darstellenIm Layoutbogen gibt man die Abstände zwischen Zeilen eines Notensys-tems an. Diese Abgrenzung zwischen den Zeilen kann man durchgestrichelte Linien darstellen.
• Randzeilen im Layout farbigTextblöcke an definierten Positionen (also nicht „fließend“ zwischenden Notenzeilen) werden als Randzeilen bezeichnet (auch wenn sienicht unbedingt am Rand stehen müssen). Um diese auf den ersten Blickunterscheiden zu können, kann über diese Option ein farbliche Hervor-hebung vorgegeben werden.
7.35 ZeichensatzDer dem Notenbild zugrunde liegende Zeichensatz ist maßgeblich für die Les-barkeit und Ästhetik. Der in TOCCATA mitgelieferte Zeichensatz CANTABOwurde speziell entwickelt. Wenn Sie einen anderen Zeichensatz verwendenwollen, so müssen Sie sicherstellen, dass die Zeichentabelle (also Anordnungder Zeichen im Zeichensatz) dem von CANTABO entspricht. Darüber hinaus

7 Lexikon 155
TOCCATA Software
muss jedoch auch sichergestellt werden, dass die Positionierung (Ursprung,Spacing) des Zeichens im Zeichensatzplatz übereinstimmt. Die Werkparameter(DATEI • WERKPARAMETER) geben auf einer eigenen Karteikarte die Zeichen-satzzuordnung an und sind eine Kontrolle, ob die Zeichen an der richtigenStelle im Zeichensatz liegen.
In Abb. 7-28 ist die Belegung des Zeichensatzes CANTABO angegeben. DieseTabelle kann auch helfen bestimmte Zeichen (z.B. als „Buchstaben”-Symbol)zu finden. Dabei beschreibt die Nummer über dem Zeichen die ASCII-Nummer.(Um ein Zeichen in ein beliebiges WINDOWS-Programm einzufügen, halten Siedie v-Taste gedrückt und tippen dann auf dem Ziffernblock die ASCII-Num-mer als dreistellige Zahl. Beim Loslassen der v-Taste erscheint dann das ent-sprechende Zeichen).
7.36 ZiffernUm Fingersatzziffern zu schreiben, steht der spezielle Eingabemodus zur Ver-fügung (siehe “Eingabemodi” auf Seite 37). Um sog. Studierziffern zu setzen,vergeben Sie in den Taktparametern einen entsprechenden Wert (Kap. 7.30)und formatieren dann das Erscheinungsbild im Layoutbogen (siehe “Layoutbo-gen” auf Seite 93).
Um Ziffern für Kanoneinsätze zu setzen, können Sie entweder normale Worte(y+U) oder Fingersatzziffern (y+I) verwenden (Ziffern mit Rahmen).Ebenfalls möglich ist die Verwendung des Buchstabensymbols (y+O) mitder Auswahl einer Schrift, welche geeignete Sondersymbole (�� �) besitzt(z.B. Zeichensatz Symbol, Diexieland; diese Zeichensätze werden nicht mitTOCCATA geliefert, sind aber auf vielen PCs standardmäßig vorhanden).

156 TOCCATA
Rubisoft Software GmbH
Abb. 7-28: Zeichensatz CANTABO

8 Entdeckungsreisen 157
TOCCATA Software
8 Entdeckungsreisen
Das folgende Kapitel gibt in einigen Entdeckungsreisen einen detailliertenEinblick in die Bearbeitung verschiedener Satzaufgaben. Im einzelnen handeltsich dabei um folgende Reisen:
Kap. 8.2 Ein kleiner Rundgang auf Seite 158Grundlage zum Verständnis der Eingabe
Kap. 8.3 Liedsatz „Swing low“ auf Seite 159Liedsatz mit Text- und Akkordbuchstabeneingabe
Kap. 8.4 Entdeckungsreise „Klassik 1“ auf Seite 167Violinstimme des Horntrios (Brahms, op. 40)
Kap. 8.5 Entdeckungsreise „Klassik 2“ auf Seite 182Hornstimme des Horntrios
Kap. 8.6 Entdeckungsreise „Volksmusik“ auf Seite 184Akkordeingabe eines einfachen VolkstanzesWiederholung in neuer TonartTranskription für diatonische Harmonika-Instrumente
Kap. 8.7 Spaziergang „Zusammenführen” auf Seite 199Eingabe von zwei einzelnen Stimmenzeile Zusammenführen dieser zu einer einzelnen Systemzeile
Kap. 8.8 Entdeckungsreise „Rücktranskription” auf Seite 203Umwandlung einer Tabulatur (Griffschrift) in Klangschrift
Kap. 8.9 Entdeckungsreise „Zwiefacher” auf Seite 208Eingabe ständig wechselnder Metren
8.1 EinleitungEs gibt im Wesentlichen zwei Möglichkeiten, eine unbekannte Software ken-nen zu lernen. Die abenteuerlustigen Globetrottertypen werfen sofort denRechner an und werkeln drauf los. Das zugehörige Handbuch verwenden sienur, falls der Bildschirm zu tief steht. Der andere Extremtypus ist der homoencyclopedia britannica, der über seinen Heimatort nie hinausgekommen ist.Bevor er den Netzschalter betätigt, kennt der das gesamte Handbuch auswen-dig.
Für die Entdeckung von TOCCATA empfehlen wir Ihnen natürlich den golde-nen Mittelweg. Im Folgenden haben wir Ihnen einige Pauschalreisen durchTOCCATA zusammengestellt, bei der Sie jeweils die wichtigsten Sehenswürdig-keiten des Programms kennenlernen werden und alle nötigen Informationenerhalten, um auf eigene Faust weiterreisen zu können.

158 TOCCATA
Rubisoft Software GmbH
Alle Entdeckungsreisen beginnen eigentlich „zu Hause“. Um sich zu Hauserichtig wohl zu fühlen, ist in Kap. 8.2 ein kleiner Rundgang beschrieben, indem Sie sich mit den Grundfunktionen vertraut machen können. Wir empfeh-len, mit diesem Rundgang zu beginnen, bevor Sie sich auf eine größere Reiseeinlassen.
8.2 Ein kleiner RundgangDirekt nachdem Sie TOCCATA zum ersten Mal gestartet haben, bietet sichIhnen (ungefähr) folgendes Bild (Abb. 8-1). Das genaue Aussehen hängt vonder TOCCATA-Version (eingetragene Lizenzierung) ab.
Wenn Sie nun auf eine Buchstabentaste (bitte noch keine Umlaute) drücken,erscheint eine Note in der dargestellten Systemzeile. Sie haben Ihre erste Notegesetzt! Was für eine Entdeckung! Welche Note Sie eben gesetzt haben,hängt von der Buchstabentaste ab. Auf der dargestellten online-Tastatursehen Sie, welcher Buchstabe zu welcher Notenhöhe gehört. Sie können nunversuchen, einige weitere Noten zu produzieren. Sie werden entdecken, dassTOCCATA nach 4 Viertelnoten automatisch einen neuen Takt beginnt. Dieletzte geschriebene Note ist immer rot hervorgehoben, während die übrigenNote schwarz dargestellt werden. Durch Verwendung der Cursortasten (sund d, t und g, in Akkorden später auch e und x) wie auch durchKlicken mit der Maus können Sie auch andere Noten aktivieren. Dem aufmerk-samen Reisenden wird dabei jedoch aufgefallen sein, dass bei dieser Aktionder Schalter in der Toolbar von „Noteneingabe“ auf „Sichten / Symbolein-gabe“ umgesprungen ist. Was ist passiert? Als wir das Programm gestartethaben, war die Stimme ganz leer und TOCCATA befand sich automatisch im
Abb. 8-1: Bildschirmdarstellung nach dem Start von TOCCATA

8 Entdeckungsreisen 159
TOCCATA Software
Noteneingabe-Modus. Jede Buchstabentaste führte zu einer neuen Note.Durch das Aktivieren einer „älteren“ Note haben wir den Modus verlassen undkönnen nun die gesetzten Noten korrigieren oder auch Symbole (Bögen,Dynamik, Phrasierung, ...) hinzufügen. Wenn Sie nun eine Buchstabentastedrücken, ändern Sie die bestehende Notenhöhe - es wird keine neue Noteangefügt.
Bevor wir uns nun zur ersten Etappe unserer Reise aufmachen, versuchen wirnoch kurz die Wirkung der Umschalttaste y (Großschreibung). Hält man dieTaste gedrückt, so wechselt die Tastenbeschriftung der online-Tastatur. Mansieht nun nicht mehr die Notenhöhen auf den Buchstabentasten, sondern ver-schiedene Symbole. Halten Sie die Umschalttaste gedrückt und tippen Sie aufdie Taste T. Es erscheint über der zuletzt rot dargestellten Note ein Trillerzei-chen, die Note wird in schwarz dargestellt, das Trillerzeichen in rot. Und: DieTastaturbelegung der online-Tastatur hat sich schon wieder geändert. Wirsehen dort Tastenbelegungen, die das Aussehen des Trillerzeichens verändern.Drücken Sie bitte die Tabulator-Taste (q). Das Trillerzeichen wechselt seinAussehen und nimmt die Gestalt verschiedener Verzierungssymbole an.
Wenn Sie sich nun wieder mit der Cursorsteuerung auf den Weg durch diegesetzten Noten machen, werden Sie feststellen, dass Sie zwar wieder alleNoten aktivieren können, an das Verzierungszeichen jedoch nicht mehr heran-kommen. Der Trick hierbei besteht in der Verwendung der c-Taste. WennSie diese Taste gedrückt halten, aktivieren Sie beim Laufen mit der Cursor-steuerung nicht nur die Noten, sondern auch die übrigen Symbole.
Nun können Sie sich getrost zu einer größeren Reise aufmachen.
8.3 Liedsatz „Swing low“
Diese Reise soll uns zu dem einstimmigen Gospel „Swing low, sweet chariot“führen und uns die Verwendung von Liedtext und Gitarrenbegleitung näherbringen. Die Abb. 8-2 zeigt das geplante Ziel unserer Reise und dient gleichzei-tig als Vorlage (ebenfalls im Ordner ENTDECKUNGSREISE1 unter dem NamenSWING_LOW.PDF).
Neues Werk anlegen
Wir beginnen bei einem neuen Werk, welches wir über das Menü unter WERK
• NEU anlegen oder über den entsprechenden Schalter in der Toolbar.
In dem sich öffnenden Dialogfenster werden Sie aufgefordert, sich einen pas-senden Eingabeparametersatz auszuwählen. Was tun? Zunächst einmal kurzzur Bedeutung des Parametersatzes: In diesem Eingabeparametersatz sind alleGrundeinstellungen zur Eingabe von Noten und Symbolen zusammengefasst.Was genau alles über ihn geregelt ist, können Sie unter “Eingabeparameter”auf Seite 41 nachlesen. Für den Augenblick reicht es zu verstehen, dass es sol-che Grundeinstellungen gibt und dass diese bei der Neuanlage eines Werkesausgewählt werden. Dabei kann man auf die mitgelieferten oder auf eigene

160 TOCCATA
Rubisoft Software GmbH
Vorlagen zurückgreifen. Für unsere geplante Reise ist für die angestrebte Dar-stellung (siehe zu den unterschiedlichen Notationsvarianten des Liedsatzesauch im Lexikon Kap. 7.13) Parametersatz „Liedsatz“ der genau richtige (keineVerbalkung von Noten), und wir können nach seiner Auswahl durch Drückender Taste „Weiter>>“ den nächsten Schritt der Werkanlage wagen.
Dieser besteht im Ausfüllen der Werkparameter. Dazu geben Sie als Werk-name z.B. GOSPELS ein. In diesem Werk könnten Sie verschiedene Gospelszusammentragen. Wählen Sie deshalb als Werktyp „Liedsammlung“ (Siehedazu Abb. 8-3). Was Sie sonst noch ausfüllen wollen, um das Werk von ande-
Abb. 8-2: Swing low, sweet chariot
Abb. 8-3: Eintragungen in Werkparameter
=============&#### c================E
Swing
llÏlow,
llúE
7
sweet
llÏ \=====================A
cha
llÏ.- ri
llkÏH
7
- ot,
_llkÏ_________
_llÏ . \===================================E
co
MMMMMMMMMMMMkÏ- ming
MMMMMMMMMMMMkÏfor
MMMMMMMMMMMMkÏto
MMMMMMMMMMMMkÏC#m
7
car
MMMMMMMMMMMMkÏ- ry
MMMMMMMMMMMMkÏme
||Ï \========H
7
home.
w \
===========&#### ===================EÏ
Swing
NNNNNNNNNNNNN NNNNNNNNNNNNÏlow,
llúE
7
sweet
||Ï \=====================A
cha
llÏ .- ri
llkÏE
ot,
_llkÏ_______
_llÏ . \==================================E
co
MMMMMMMMMMMMkÏ- ming
MMMMMMMMMMMMkÏfor
MMMMMMMMMMMMkÏto
MMMMMMMMMMMMkÏC#m
7
car
MMMMMMMMMMMMkÏ- ry
MMMMMMMMMMMMkÏH
7
me
llÏ \=========E
home.
llú . Y
===========&#### =========E
2.If
1. I
llÏ \======================================you
looked
||KÏget
o
llÏ___________
- ver
_llkÏthere
Jor
llÏ_________
- dan
llkÏbe
an
llkÏ \=================================A
- fore
what
llkÏI
did
llÏ_____________
I
llkÏE
do
see?
_llkÏ____________
__________
_llÏ. \
===========&#### =======================================C#m
com
Co
llkÏ- ing
- ming
llkÏfor
for
llkÏto
to
llkÏG#m
car
car
llkÏ- ry
- ry
llkÏme
me
||Ï \=============H
7
home.
home,
||ú .Tell
a
||Ï \============================EÏall
band
NNNNNNNNNNNNN NNNNNNNNNNNNÏmy
of
llÏan
llÏfriends____
- gels
llÏ \
===========&#### =================================A
I
wom
llkÏam
- ing
llkÏco
af
llkÏ- ming
- ter
llkÏE
too
me,
_llkÏ_________
_________
_llÏ . \======================================com
com
llkÏ- ing
- ing
llkÏC#m
for
for
llkÏto
to
llkÏF#7
car
car
llkÏ- ry
- ry
llkÏH
7
me
me
llÏ \==========E
home.
home.
w Ó

8 Entdeckungsreisen 161
TOCCATA Software
ren unterscheidbar zu machen, bleibt Ihnen selbst überlassen. Die übrigen Kar-teikartenseiten (Zeichensatz, Schlagwerkwiedergabe, Darstellung, ...) dürfenSie natürlich auch gerne besuchen, die dort eingetragenen Einstellungen soll-ten Sie derzeit jedoch nicht verändern. Alle Eintragungen in diesem Dialogkönnen Sie später über DATEI • WERKPARAMETER aufrufen und ändern. Gehenwir deshalb mit dem Schalter „Weiter>>“ zum nächsten Schritt.
In diesem Fenster wird die erste Stimme des neuen Werkes angelegt. In unse-rem Fall sollten wir sie vielleicht geschickterweise ’Swing low’ nennen. Wei-tere Eingaben sind hier nicht notwendig. Mit dem nächsten „Weiter>>“erreichen wir den letzten Dialog der Werkanlage, die Taktparameter.
In diesem Dialog geben wir Vorzeichen, Metrum und Schlüssel des ersten Tak-tes an. Was wir hier einstellen, gilt auch für alle folgenden Takte - solangekeine Änderungen (z.B. durch einen eingefügten Vorzeichen- oder Schlüssel-wechsel) eingetragen werden. Wir markieren das Metrum C und setzen dieVorzeichen auf vier „#“. Dazu verschieben wir den Regler in Richtung des #-Zeichens oder drücken einfach viermal auf das #-Vorzeichen neben dem Schie-beregler.
Nun können wir endlich die Einreiseformalitäten abschließen und mit demSchalter „Noteneingabe beginnen“ den Dialog verlassen. Vor uns liegt nun derrecht leere Notenbildschirm. An der linken Seite entdecken wir den Zeilenkopfmit dem Violinschlüssel, der eben eingegebenen Metrumangabe und die 4Kreuzvorzeichen.
Noteneingabe
Prinzipiell gibt es einige unterschiedliche Möglichkeiten: Mit der Maus auf derKlaviatur am unteren Bildschirmrand, mit einem angeschlossenen Keyboardoder mit der Computertastatur. Diese Varianten sind in Kap. 4.1 bis Kap. 4.3ausführlich beschrieben. Auf unserer Reise wollen wir - aufgrund dringenderEmpfehlung der Reiseleitung - die Computertastatur kennen lernen.
Da wir vor dem Aufbruch im Rundgang (Kap. 8.2) ja ein bisschen mit den Buch-staben- und Cursortasten gespielt haben, können wir die erste Note der Violin-stimme schon setzen: Die Taste H liefert das gewünschte Ergebnis. Mit demDruck auf die Taste D erleben wir das nächste Erfolgserlebnis: Die Note e’erscheint - leider als Viertelnote. Um den Notenwert zu ändern, drücken wirauf die Taste 2 und aus der Viertel- wird eine Halbenote. Bei der Eingabewerden (sofern in den Eingabeparametern nichts anderes eingestellt wurde)jeweils der letzte geschriebene Notenwert übernommen. Mit diesem Wissendrücken wir auf die Taste G, erzeugen die gewünschte Note - sind aber ver-blüfft, weil nun nicht die erwartete Halbe als Notenwert erscheint, sondern„nur“ eine Viertel. Dies liegt am vorgegebenen Metrum. Eine halbe Note hät-te das Metrum gesprengt, und TOCCATA hat die Note auf den restlichen zurVerfügung stehenden Platz begrenzt.

162 TOCCATA
Rubisoft Software GmbH
Nun sind die Noten des ersten Taktes komplett, und wir wollen die Notenein-gabe im nächsten Takt fortsetzen (um Liedtext, Begleitung und später auchPhrasierung kümmern wir uns in einem späteren Schritt). Durch Eingabe dernächsten Notenhöhe D erzeugen wir sowohl die nächste Note als auch einenneuen Takt. Der Taktstrich ist in TOCCATA kein eigenes Symbol, sondern ist inden Taktparametern definiert. Jeder Takt kann einen vorderen (z.B. Wieder-holungszeichen) und einen hinteren (normalerweise einen einfachen) Takt-strich besitzen.
Die eben gesetzte Note ist (noch) eine Viertelnote, da die letzte Note des Tak-tes §1 eine ebensolche war. Durch das Drücken der 3 punktieren wir dieNote. Dabei steht die Taste 3 eigentlich für eine Viertelnote. Wenn diebetroffene Note bereits diesen Notenwert besitzt, so führt ein erneutes Zuwei-sen des Notenwerts zunächst zu einer einfachen, dann einer doppelten, danneiner dreifachen und schließlich wieder zu keiner Punktierung.
Die nächste Note hat die gleiche Notenhöhe, wir erzeugen sie entsprechendwieder mit der Buchstabentaste D und weisen ihr mit der Taste 4 den Ach-telnotenwert zu. Das folgende cis erzeugen wir mit der Taste A, der Noten-wert muss nicht geändert werden, die nächste Note liegt auf der Taste M.Ihren Notenwert kann man durch zweimaliges Drücken auf die Taste 3 ein-stellen1. Der nächste Takt entsteht durch die Tastenfolge D 4 D D D GG J 3. Für den Folgetakt mit der ganzen Note reichen die beiden TastenH 1. Im Takt §5 sind die ersten beiden Achtelnoten durch einen Balken ver-bunden. Dem Sänger sagt dies, dass die zu singende Silbe zu diesen beidenNoten gehört - dem Notensetzer sagt es, dass die beiden (über die Tasten K4 J) mit einem Fähnchen erzeugten Noten zusammengehängt werdenmüssen. Solange wir uns im Eingabemodus befinden, werden die Takte bei derEingabe jeder neuen Note gemäß den Eingabeparametern formatiert. Ände-rungen am Notenbild führen wir deshalb erst in einem späteren Schritt durch.Wir werden darauf zurückkommen und im Augenblick über diese Formatie-rungsschwäche hinwegblicken und die restlichen Takte bis zum Doppelstrichin Takt §8 eingeben. Diesen Doppelstrich in Takt §8 kann man über die Takt-parameter (%) einstellen oder über die Tastenkombination c + - (dabeidie Taste - auf der Buchstabenseite der Tastatur verwenden) im Notenbildwechseln. Jeder Druck auf die Tastenkombination blendet eine neue Varianteein, der dünne Doppelstrich ist bereits die erste Variante.
Da dieser letzte Takt des Refrains nicht vollständig ist, schließen wir ihn mitder Taste . (oder über die Menüfunktion EINGABE • TAKT UNVOLLSTÄNDIG
ABSCHLIEßEN) ab. Damit wird die nächste Note nicht mehr in den gleichen Taktgesetzt, sondern in den nächsten (neu angelegten) Takt geschrieben. In derStatuszeile erscheint eine entsprechende Meldung (sonst passiert nichts). Das
1. Der Poweruser stellt an dieser Stelle fest, dass er sich einen Tastendruck sparen kann, wenn er statt despunktierten Notenwerts Viertel der Noten den Wert einer Halben 2 zuweist. Da für einen solchenWert kein Platz mehr im Takt ist, begrenzt TOCCATA diesen automatisch auf den punktierten Viertel-wert.

8 Entdeckungsreisen 163
TOCCATA Software
Vorgehen des unvollständig abgeschlossenen Takts wiederholt sich gleichbeim ersten Takt der Strophe. Die restlichen Takte des Liedes sollten Sie anson-sten vor keine neuen Herausforderungen stellen.
Die Datei SWING_LOW1.TOC im Ordner ENTDECKUNGSREISE1 enthält alleNoten.
Phrasierung
Mit der Tastenkombination c + t springen wir auf die erste Note derStimme und laufen mit der Cursorsteuerung von Note zu Note und ergänzendie benötigten Bindebögen. Dies bewerkstelligen wir durch Laufen auf dieentsprechende Note und Drücken der Tastenkombination y + Y um einenBindebogenanfang zu erzeugen, das zugehörige Ende entsteht entsprechendmit der Kombination y + X. Der so erzeugte Balken schwingt nach unten(bildet eine Mulde), während die Taste y + Q und y + W den Bogen als„Buckel“ ausführen.
Um unsere Formatierungsunzulänglichkeit (Verbalkung) in Takt §5 und §14 zubeseitigen, stellen wir uns jeweils auf die erste Note in diesem Takt und Drük-ken die Taste ^. Damit hängen wir die aktive Note und die Folgenote aneinen gemeinsamen Balken. (Die Funktion trennt übrigens auch verbalkteNoten).
Die Datei SWING_LOW-2.TOC im Ordner ENTDECKUNGSREISE1 enthält diesenMeilenstein.
Liedtext
Mit der Liedtexteingabe beginnen wir wieder im ersten Takt (am schnellstenzu erreichen über c + t). Dort wechseln wir in den Modus für die Lied-texteingabe. Dies geschieht über die Auswahl-Aufklapp-Liste des Modusschal-ters oder einfach über die Tastenkombination c + y + U. Unter derersten Note erscheint eine Eingabemarkierung in Form einer Tilde (~). DieTastatur ist nun neu belegt, und die Eingabe von Buchstaben führt nicht mehrzu neuen Noten. Statt dessen sind die Buchstabentasten wieder für Buchsta-ben zuständig. Nur die Leertaste, der Bindestrich und der Unterstrich habenbesondere Aufgaben. Dies stellen wir fest, wenn wir das Wort Swing geschrie-ben haben und nun die Leertaste m drücken. Es erscheint wieder die Ein-gabemarkierung - diesmal aber unter der nächsten Note. Hier schreiben wirdas Wort low, und springen mit der Leertaste zur nächsten Note weiter. DerWechsel zur nächsten Note wird auch vom Bindestrich - übernommen.
Wenn mehrere Noten auf eine Silbe gesungen werden sollen, wird dies amEnde eines Wortes durch einen tiefgestellten Strich angezeigt. Den Anfang desStrichs (z.B. bei ot,_) geben Sie dabei durch Eingabe des Unterstrichs ein (y+ -). Die Eingabemarkierung springt auch hier automatisch zur nächstenNote weiter. Dort tragen Sie - quasi als Silbe - ein einzelnen Unterstrich ein.Damit wird der Strich automatisch von der letzten Silbe bis zu diesem Punkt

164 TOCCATA
Rubisoft Software GmbH
verlängert. Sollten mehrere Noten „überbrückt“ werden müssen, so könnenSie mit der Leertaste auch zu einer späteren Note „laufen“ und erst dort dasStrichende durch den Unterstrich angeben. Mit diesem Wissen müsste es Ihnengelingen, den Refrain und die erste Strophe einzutragen. Um ein Leerzeicheninnerhalb eines Wortes zu verwenden, dient die Tastenkombination y +c + m. Sie benötigen dies, um z.B. die Strophennummer vor die ersteSilbe schreiben zu können.
Um die zweite Strophe unter die Noten zu schreiben, begeben Sie sich bitte inden Takt §9 und aktivieren dort die erste Silbe (1. I). Dies können Sie durchKlicken mit der Maus oder auch mit den Funktionen der Cursorsteuerung tun(Taste c und die Pfeiltasten verwenden). Nun wechseln Sie erneut in denLiedtextmodus. Da Sie auf einem Element der Liedtextstrophe „1“ beim Akti-vieren des Modus gestanden sind, erscheint das Eingabeelement automatischauf Strophenebene „2“. Sie können die Festlegung der Strophen allerdingsauch über die Ziffern des NUM-Blockes der Tastatur ausführen. Der Abstandzwischen den Strophen wird über die Eingabeparameter eingestellt.
Wenn Sie sich vertippen, so können Sie über die Entfernen-Taste (o) jeder-zeit die aktive Silbe korrigieren. Sie können natürlich auch über die Parameterdes Wortes Änderungen eingeben. Bitte beachten Sie, dass Sie bei Betätigungder Cursorsteuerung den Liedtextmodus verlassen und zum Weiterschreibendiesen erst wieder einschalten müssen.
Die Datei SWING_LOW-3.TOC im Ordner ENTDECKUNGSREISE1 enthält diesenMeilenstein.
Akkordeingabe
Jetzt fehlen nur noch die Akkordsymbole. Auch hierfür existiert ein eigenerModus, mit dem Sie sehr schnell zum gewünschten Ergebnis kommen. Dazugehen Sie wieder an den Liedanfang und wechseln in den Akkordsymbole-Modus (Aufklapp-Auswahlbox des Modusschalters oder Tastenkombinationy + K).
Es erscheint über der ersten Note ein Eingabesymbol in Form eines Dreiecks.Dieses Symbol markiert die Zählzeit, auf der das nächste Akkordsymbol gesetztwerden wird. Im Tastaturfenster (falls nicht dargestellt mit der Taste „ auf-rufbar) sehen Sie nun die Belegung der Tastatur in diesem Modus. Die norma-len Buchstaben stehen für den Akkordton, die Großschreibung ergänzt einenBasston. Die Zifferntasten stehen für das erste Intervall, mit den Zusatztastenc und y werden das zweite und dritte Intervall belegt. Die Akkordartkann durch Tasten wie M für Moll ergänzt werden. Auch die Vorzeichen fürAkkord- und Basstöne sind über die Tastatur abrufbar.
So geben wir für den ersten Akkord einfach ein E ein und erzeugen so den E-Dur Akkord auf der ersten Zählzeit. Um nun die nächste Position zur Eingabeeines Akkordtons anzuspringen, kontrollieren wir in der Toolbarzeile dieSprungweite (den sog. „Pilgerschritt“). Für das vorliegende Lied sollte dorteine halbe Note aktiviert sein. Dann führt nämlich der Druck auf die Leertaste

8 Entdeckungsreisen 165
TOCCATA Software
zur Zählzeit 3 in diesem ersten Takt. Hier steht keine Note, das Eingabesymbolsteht entsprechend zwischen den Melodienoten. Um den Akkord E-Septim zuerzeugen, reicht die Eingabe der Tasten E und 7. Die weiteren Akkordewerden analog geschrieben. Der cis-Moll-Akkord mit Septim besteht dabei ausden Tasten C M # 7 (wobei die Reihenfolge der Eingabe egal ist).
Soll eine angesprungene Zählzeit leer bleiben, so bewegen Sie die Eingabe-markierung einfach mit der Leertaste weiter. Wollen Sie die nächste belegteNote anspringen, so können Sie dies immer - unabhängig vom eingestelltenPilgerschritt - mit der Tastenkombination c + m. (Sie werden dies inTakt §7 brauchen).
Lassen Sie sich von der Darstellungsform der Akkorde nicht verunsichern! Inwelcher Form diese dargestellt werden, legen Sie über die Konzeptdarstellung(und später im Layoutbogen) fest. Diese erreichen Sie über den MenüpunktANSICHT • KONZEPTDARSTELLUNG ÄNDERN oder einfach ). Dort ist in der obe-ren Symbolzeile ein Schalter mit der Aufschrift „C7“. Dieser führt zu den Dar-stellungsoptionen der Akkorde. Abb. 8-4 zeigt die Einstellungen, die zur
vorlagenkonformen Darstellung führen. Die Größe der Akkordschrift (unddamit aller Symbole) wird dabei über die Schrift (EXTRAS • SCHRIFTEN • STAN-DARDSCHRIFTEN • AKKORDE) festgelegt.
Die Datei SWING_LOW-4.TOC im Ordner ENTDECKUNGSREISE1 enthält diesenMeilenstein.
Layout und Ausdruck
Nun haben wir das ganze Lied erfasst und möchten es gerne zu Papier brin-gen. Dazu wählen wir über das Menü LAYOUT • LAYOUT ERSTELLEN aus undverpassen dem neuen Layout einen Namen. Dieser könnte in diesem Fall„Swing low - A4“ heißen. Wir wählen hier den Zusatz „A4“, um das Umbruch-format anzugeben. Wir gehen dabei davon aus, dass das nun angelegte Lay-out die Noten auf einer DIN-A4-Seite anordnet. Da Sie von demselben Lied
Abb. 8-4: Darstellungsoptionen der Akkorde

166 TOCCATA
Rubisoft Software GmbH
auch andere Layouts anfertigen können und in der gleichen Datei ablegenkönnen, ist der Zusatz des Formats hilfreich. (Der Stimmenname sollte nichtfehlen, da im Ausdruckdialog alle existierenden Layouts aufgelistet werden,und der Stimmenname dann hilfreich ist).
Neben dieser Namensvergabe ist keine weitere Eingabe notwendig. Zum Ver-ständnis ist jedoch wichtig, dass auf der zweiten Karteikarte (überschriebenmit Layoutbogen) festgelegt wird, welche Stimmen und wie diese dargestelltwerden. Da unser Werk aktuell nur eine einzige Stimme besitzt ist eine Aus-wahl überflüssig. Auch der angebotene Standard-Layoutbogen kann erst ein-mal übernommen werden.
Wenn wir nun den Dialog durch Drücken des „OK“-Schalters schließen, soerscheint die neue Layoutseite (oberhalb der Darstellungsfläche der Noten,also unterhalb der Toolbars, ist nun ein neuer Karteireiter mit der Aufschriftunseres Layoutnamens erschienen). Der Umbruch auf Zeilen ist erfolgt, und dieRänder sind festgelegt. Der Zeilenabstand ist etwas arg eng (die Akkordsym-bole kollidieren mit dem Liedtext).
Um dies zu ändern, klicken wir irgendeine Note auf der Seite an und rufen mitder Taste) den Layoutbogen auf. Dort können wir in der Tabelle in derSpalte „Abstand“ den Wert vergrößern und so den Abstand zwischen den dar-gestellten Notenzeilen erhöhen. Ein Wert von 60pt in dieser Zelle sollte fürunser Beispiel ein sinnvolles Ergebnis liefern.
Für die Wahl des Zeilenabstandes stehen Ihnen auch die Mausfunktionen zurVerfügung (siehe Abb. 6-12).
Wenn Sie noch etwas am Umbruch - also an der Aufteilung der Takte auf dieZeilen - ändern wollen, so können Sie dies z.B. über die Umbruchübersicht(LAYOUT • UMBRUCH ÜBERSICHT oder?) ausführen. Sie können aber auchdirekt über die Schalter der Toolbar oder die Tastenkombinationen y + l(Takt von nächster Zeile holen) und c + l (Takt in nächste Zeile schicken)Einfluss in der Layoutdarstellung nehmen.
Um nun noch eine Überschrift zu erzeugen, erstellen Sie - in der ersten Noten-zeile stehend - einen Textblock (LAYOUT • TEXTBLOCK EINFÜGEN oder (). Dersich auftuende Dialog bietet die Möglichkeit der Formatierung. Zum Schließendes Dialogs verwenden Sie den Schalter „Einfügen VOR aktueller Zeile“.
Das Endergebnis und Ziel unserer Reise ist in SWING_LOW52.TOC im OrdnerENTDECKUNGSREISE1 gespeichert.
Es gibt natürlich noch viele weitere Möglichkeiten und Abstecher, die wir nochunternehmen könnten. Aber vielleicht unternehmen Sie auf eigene Faust einpaar Ausflüge zu Gitarrengriffen, Veränderung von einzelnen Zeilenabstän-den, Strophen als Textblock (Strophen selbst in den Stimmenparametern),Export in Grafikprogramme und Transpositionen...

8 Entdeckungsreisen 167
TOCCATA Software
8.4 Entdeckungsreise „Klassik 1“
Anreise: Die ersten Noten
Die erste Station unserer Reise führt uns zum berühmten Horntrio von Johan-nes Brahms (opus 40). Der Anfang des ersten Satzes ist im Ordner BEI-SPIELE\ENTDECKUNGSREISE2 als PDF-Datei verfügbar.
In diesem ersten Abschnitt werden wir den Anfang der Violinstimme setzenund dabei schon gleich alles Wesentliche über die Struktur des Programms undseine Eingabemöglichkeiten kennen lernen.
Im nächsten Teil werden wir dann für diese Stimme ein einfaches Layouterstellen. Das heißt, das bisher eingegebene Notenmaterial wird auf eineroder mehreren Seiten verteilt und mit Überschriften, Seitenzahlen usw. verse-hen.Dieses Layout können Sie dann auch ausdrucken.
Das Ergebnis dieser ersten beiden Abschnitte wird wohl in etwa wie in Abb. 8-5 dargestellt aussehen.
Nach den ersten Beobachtungen aus dem Rundgang (Kap. 8.2) wollen wir unsdem Horntrio von Brahms zuwenden. Dazu wollen wir noch einmal richtiganfangen und legen dazu ein neues Werk an. Dieses „Werk“ entspricht einerDatei, in der in unserem Brahms-Fall am Ende vier Stimmen stehen werden:Die Violinstimme, die Hornstimme und zwei Stimmen für die beiden System-zeilen des Klaviers. In TOCCATA wird nämlich als Stimme bezeichnet, was ineiner Notenzeile notiert wird. Dementsprechend wird ein Stück für Orgel inzwei Manual- und eine Pedalzeile aufgeteilt.
Neues Werk anlegen
Zum Anlegen wählen wir in der Menüzeile DATEI • NEU. In dem sich öffnen-den Dialogfenster werden Sie aufgefordert, sich einen passenden Eingabepa-rametersatz auszuwählen. Was tun? Zunächst einmal kurz zur Bedeutung desParametersatzes: In diesem Eingabeparametersatz sind alle Grundeinstellun-gen zur Eingabe von Noten und Symbolen zusammengefasst. Was genau allesüber ihn geregelt ist, können Sie im Handbuch unter “Eingabeparameter” aufSeite 41 nachlesen. Für den Augenblick reicht es zu verstehen, dass es solcheGrundeinstellungen gibt und dass diese bei der Neuanlage eines Werkes aus-gewählt werden. Dabei kann man - wie wir es gleich tun werden - die Stan-dardparameter wählen oder auch von früher bearbeiteten Werken dieEinstellungen übernehmen oder auf mitgelieferte oder eigene Vorlagenzurückgreifen. Für unsere Brahms-Reise ist wie schon angedeutet der Stan-dardparametersatz der genau richtige und wir können durch Drücken derTaste „Weiter>>“ den nächsten Schritt der Werkanlage wagen.

168 TOCCATA
Rubisoft Software GmbH
Werkparameter
Dieser Schritt besteht in dem Ausfüllen der Werkparameter. Dazu geben Sieals Werkname ’Trio’ und als Komponist ’Johannes Brahms’ ein. In dieZeile Besetzung schreiben wir ’Klavier, Violine und Waldhorn’. Aufdiese drei Felder werden wir bei der Erstellung des Layouts zurückgreifen.
Abb. 8-5: J. Brahms: Violinstimme des Horntrios op.40, Anfang des 1. Satzes
Triofür
Klavier, Violine und WaldhornJohannes Brahms
===========&bbb 42 ========p_llÏ dolce espress.
\=================llÏ /Ïn /MMMMMMMMMMMM MMMMMMMMMMMÏ \================llÏ /Ï /MMMMMMMMMMMM MMMMMMMMMMMMMÏ \================llÏ /Ï /_MMMMMMMMMMM MMMMMMMMMMMMÏ \================_llÏ /_Ï /_ll MMMMMMMMMMMMMÏ \================_llÏ /_Ï /_ll MMMMMMMMMMMMMÏ \6
=========&bbb =================_llÏ /_Ï /ll MMMMMMMMMMMMÏ \=============llÏ llÏ \================llÏ ä_llkÏ \=====================_llÏÏ _llÏMMMMMMMMMMMMM MMMMMMMMMMMMÏ ä_llkÏ \=====================_llÏÏ _llÏMMMMMMMMMMMMM MMMMMMMMMMMMÏ ä_llkÏ \11
=========&bbb =====================_llÏÏ _llÏMMMMMMMMMMMMM MMMMMMMMMMMMÏ ä_llkÏ \=====================_llÏÏ _llÏll MMMMMMMMMMMMÏ ä_llkÏ \=====================_llÏÏ _llÏll MMMMMMMMMMMMÏ ä_llkÏ \=====================_llÏÏ _llÏll MMMMMMMMMMMMÏ ä_llkÏ \15
=========&bbb =================_llÏÏ _llÏMMMMMMMMMMMM MMMMMMMMMMMÏ ä_llkÏ \===============_llÏÏ _llÏll MMMMMMMMMMMÏ _llÏ \============_llÏb _llÏ \============llÏb llÏ \============||Ïb ||Ï \============llÏb llÏ \============þ þ ã1 0\
31
=========&bbb =======||ú \=======||ú \===================ä||KÏ ÏNNNNNNNNNNN NNNNNNNNNNNNNÏ \=============||Ï llÏ \================ällÏ ||KÏ \==============||Ï llÏb \===========llÏ Î \=======· \39
=========&bbb ========__||úb
\========__||úb
\====================ä_||KÏ _Ï __|| ||Ïb\=============___||Ï _||Ï
\====================ä||KÏb Ï _NNNNNNNNNNN NNNNNNNNNNNNÏ \=====================ÏbNNNNNNNNNNNNN NNNNNNNNNNNNÏ ÏNNNNNNNNNNNN NNNNNNNNNNNNNÏ \
45
=========&bbb ============||Ï ||Ï \=======· \========llúb \============llÏ llÏ \===================ällkÏ ÏMMMMMMMMMMMM MMMMMMMMMMMÏ \====================ÏMMMMMMMMMMMM MMMMMMMMMMMMMÏb ÏMMMMMMMMMMMMM MMMMMMMMMMMMÏ \==============llÏb _llÏb \52
=========&bbb =============_llÏ _llÏ \=====================ä__llkÏ __Ï _ll llÏ \=======================__Ï __ll llÏn __Ï _ll llÏ \==============__llÏn _llÏ \=======· \B
============Î _llÏ \58
=========&bbb =============llÏ llÏ \============Î _llÏ \=============llÏ llÏ \=================llÏ ÏMMMMMMMMMMMM MMMMMMMMMMMÏ \==================llÏ _Ï#MMMMMMMMMMMM MMMMMMMMMMMÏ \=================llÏ _Ïll MMMMMMMMMMMMÏ \64
=========&bbb =====================Ïll MMMMMMMMMMMMÏ Ï#MMMMMMMMMMMMM MMMMMMMMMMMMÏ \=================ÏMMMMMMMMMMMM llÏ llÏ \=============llÏ llÏ \==============llÏ _llÏb \==============_llÏb _llÏ \=============_llÏ _llÏ \

8 Entdeckungsreisen 169
TOCCATA Software
Was Sie sonst noch ausfüllen wollen, um das Werk von anderen zu unterschei-den, bleibt Ihnen selbst überlassen. Wichtig ist jedoch noch der „Werktyp“.Diesen stellen wir auf „Ensemble“, da die hier eingegeben Stimmen alle zueinem Werk gehören.
Die übrigen Karteikartenseiten (Zeichensatz, Schlagwerkwiedergabe und Dar-stellung) dürfen Sie natürlich auch gerne besuchen, die dort eingetragenenEinstellungen sollten Sie derzeit jedoch nicht verändern. Alle Eintragungen indiesem Dialog können Sie später über DATEI • WERKPARAMETER aufrufen undändern. Gehen wir deshalb mit dem Schalter „Weiter>>“ zum nächsten Schritt.
Stimmenparameter
In diesem Fenster wird die erste Stimme des neuen Werkes angelegt. In unse-rem Fall sollten wir sie vielleicht geschickterweise ’Violine’ nennen. Wichtigist es noch für die spätere Beschriftung der Stimme, den Instrumentennamenund die Instrumentenkurzbezeichnung einzutragen. Wenn Sie aus der Listedaneben entsprechend Violine auswählen, wird die Kurzbezeichnung Vl gleichautomatisch ausgefüllt. Die übrigen Karteikartenseiten können Sie wiedergerne besichtigen, bitte jedoch ohne etwas anzufassen. Mit dem nächsten„Weiter>>“ erreichen wir den letzten Dialog, die Taktparameter.
Taktparameter
In diesem Dialog geben wir Vorzeichen, Metrum und Schlüssel des ersten Tak-tes der Violinstimme ein. Was wir hier einstellen, gilt auch für alle folgendenTakte - solange keine Änderungen (z.B. durch einen eingefügten Vorzeichen-oder Schlüsselwechsel) - eingetragen werden.
Für unsere Violinstimme müssen Sie hier sowohl die Taktart berichtigen, indemSie für den Zähler ’2’ und für den Nenner ’4’ eingeben als auch die Vorzeichen- mit Hilfe des Schiebereglers - auf 3 b stellen.
Nun können wir endlich die Einreiseformalitäten abschließen und mit demSchalter „Noteneingabe beginnen“ den Dialog verlassen. Vor uns liegt nun derrecht leere Notenbildschirm. An der linken Seite entdecken wir den Zeilenkopfmit dem Violinschlüssel, der eben angegebenen Metrumangabe und den dreib-Vorzeichen.
Noteneingabe
So, jetzt können wir endlich mit der Noteneingabe beginnen. Prinzipiell gibtes einige unterschiedliche Möglichkeiten: Mit der Maus auf der Klaviatur amunteren Bildschirmrand, mit einem angeschlossenen Keyboard oder mit derComputertastatur. Diese Varianten sind in Kap. 4 ausführlich beschrieben. Aufunserer Reise wollen wir - aufgrund dringender Empfehlung der Reiseleitung -die Computertastatur kennenlernen.
Wir werden nun die Noten eingeben - mit Phrasierung, Artikulation und Dyna-mik werden wir uns dann in einem zweiten Arbeitsgang beschäftigen.

170 TOCCATA
Rubisoft Software GmbH
Da wir vor dem Aufbruch ja schon ein bisschen mit den Buchstaben- und Cur-sortasten gespielt haben, können wir die erste Note der Violinstimme schonsetzen: Die Taste M liefert das gewünschte Ergebnis.
Auftakt
Damit ist dieser Takt (aus Sicht der zu setzenden Noten) bereits fertig, und wirkönnen mit dem nächsten Takt weitermachen. Dazu müssen wir TOCCATAjedoch noch mitteilen, dass es sich bei diesem Takt um einen Auftakt handeltund dieser - obwohl eigentlich ja noch eine Viertelnote Platz hätte - abge-schlossen werden soll. Dazu dient die Taste. (oder auch die MenüfunktionEINGABE • TAKT UNVOLLSTÄNDIG ABSCHLIEßEN). Da sich durch Drücken der Tasteam Bildschirm noch nichts tut, werfen wir einen Blick in die Statuszeile unter-halb des Notenfensters. Dort erscheint die Meldung „Takt unvollständigabschließen (Auftakt/Schlusstakt)“. Wir wissen nun, dass die nächste Notenicht mehr in diesen ersten Takt geschrieben wird. (Durch erneutes Drückender Taste können Sie übrigens die Entscheidung rückgängig machen; eserscheint dann eine neue Meldung in der Statuszeile).
Taktstriche
So können wir getrost auf die Taste F drücken. Es erscheint ein neuer Taktund darin die Note f1. Den Taktstrich, der die beiden Takte voneinandertrennt, hat TOCCATA schon mit der ersten eingegebenen Note automatisch andas Taktende gesetzt. Auch alle weiteren Taktstriche werden in TOCCATAautomatisch eingetragen und zwar immer an das Ende eines jeden Taktes. DerTaktstrich gehört also direkt zum Takt und ist kein eigenes Symbol, das Sie ein-tragen müssten oder das markiert werden könnte.
Nun stehen uns gleich zwei neue Herausforderungen bevor: der nächste Tonder Violinstimme ist ein Achtel (!) und besitzt ein Auflösungszeichen (!). Wirmeistern dies jedoch höchst elegant. Zunächst erzeugen wir den Notenkopfohne Vorzeichen, was durch Drücken der Taste D problemlos zu bewerkstelli-gen ist. Nun setzen wir das Auflösungszeichen mit Hilfe der Taste 8 (des Zif-fernblocks) oder der Taste Ö und korrigieren den Notenwert auf Achteldurch Drücken der Taste 4. Wir sehen dabei, dass Vorzeichen und Noten-werte auf dem Ziffernblock der Tastatur liegen. Für eine effiziente Bedienungder Tastatur empfiehlt sich deshalb die Bedienung dieses Bereichs mit derrechten Hand und die Eingabe der Notenhöhen auf der übrigen Tastatur mitder linken Hand. Der Achtelnotenwert wird mit einem Fähnchen dargestellt.Eigentlich wollten wir ja einen Balken setzen - wir beweisen jedoch Nervenund sehen aktuell über diesen Umstand hinweg.
Die Eingabe der nächsten Note geschieht wieder mit der Taste F - wie wirfeststellen, ist diese Note ebenfalls eine Achtelnote, und zu unserer großenErleichterung werden die beiden Achtelnoten mit einem Balken verbunden.Warum ist dies so? In den Eingabeparametern ist geregelt, dass in einem 2/4-Takt alle Noten pro Hauptzählzeit (also Viertel) verbalkt werden sollen. Die im

8 Entdeckungsreisen 171
TOCCATA Software
Hintergrund aktiven Formatierfunktionen sorgen dafür - und für viele andereKleinigkeiten (siehe “Formatieren - Normal / Schlagzeug / Transkription” aufSeite 49).
Dass die zuletzt gesetzte Note wieder eine Achtelnote war, hat gleich zweiGründe: Zum einen übernimmt man automatisch (wenn in den Eingabepara-metern nicht anders eingestellt) den Notenwert von der zuletzt geschriebenenNote - zum anderen begrenzt TOCCATA auch automatisch den Notenwert aufden in diesem Takt noch maximal möglichen Wert. Beides führt in unseremFall zu dem gleichen Ergebnis: dem Achtelnotenwert.
Pausen
Nach so viel Neuem können wir nun erst einmal die nächsten Takte ohne Pro-bleme hinter uns bringen und werden erst im Takt §8 auf eine Neuigkeit sto-ßen: Eine Pause. Diese versteckt sich hinter der Taste 0 (am einfachsten aufdem Ziffernblock zu drücken) und kann über die Zifferntasten auch in ihrerLänge verändert werden.
Korrekturen
Sollten Sie sich bei der Eingabe dieser ersten Noten an einer Stelle vertanhaben, so können Sie die letzte aktive Note mit der Taste f löschen. WennSie eine Korrektur weiter „vorne“ in der Stimme vornehmen, können Sie mitder Cursorsteuerung oder auch mit der Maus dorthin gelangen. Beachten Sieaber, dass Sie dabei den Notenschreiben-Modus verlassen und zur Fortsetzungder Eingabe „über die letzte Note hinauslaufen“ müssen. D.h. der Wechsel inden Notenschreiben-Modus erreicht man am schnellsten, wenn man auf derletzten Note der Stimme steht und mit der Cursor-Taste d nach rechts - quasiins Nichts - läuft.
Ein Blick auf den Bildschirm sollte nun die ersten Takte der Violinstimme zei-gen (abhängig von der Bildschirmgröße und -auflösung sind evtl. nicht alleTakte dargestellt).
Akkorde
Im Takt §9 stoßen wir auf eine Neuigkeit: Die Geige beginnt in Doppelgriffenzu spielen, was dem Geigenspieler mit Sicherheit größere Probleme bereitetals uns beim Eingeben. Wir setzen dazu zunächst eine der beiden Noten desAkkords, z.B. den unteren Ton durch Drücken der Taste M. Nun geben wirTOCCATA mit der Leertaste bekannt, dass die nächste Note nicht auf die näch-ste Zählzeit, sondern auf die gleiche Zählzeit und an den gleichen Hals gehört.
Abb. 8-6: Beginn der Violinstimme
=============&bbb 42 ======_llÏ \===========llÏ Ïn MMMMMMMMMMMM MMMMMMMMMMMÏ \===========llÏ ÏMMMMMMMMMMMM MMMMMMMMMMMMMÏ \===========llÏ Ï _MMMMMMMMMMM MMMMMMMMMMMMÏ \===========_llÏ _Ï _ll MMMMMMMMMMMMMÏ \===========_llÏ _Ï _ll MMMMMMMMMMMMMÏ \===========_llÏ _Ïll MMMMMMMMMMMMÏ \========llÏ llÏ \==========llÏ ä_llkÏ \

172 TOCCATA
Rubisoft Software GmbH
So erzeugt die Taste H nun die gewünschte Akkordnote. Wir sehen befrie-digt, dass die Formatierfunktion auch dafür gesorgt hat, dass der Hals verlän-gert wurde und die obere Akkordnote das Fähnchen trägt. Die nächste Noteerzeugen wir wieder durch Drücken auf die Taste M (natürlich könnten wirauch die obere Note des Akkords zuerst eingeben). Nun drücken wir wiederdie Leertaste und dann die Akkordnote (hier ein J).
Eingabehilfe Memory
Nun wollen wir Sie vor einem Schreck bewahren. Beim Schreiben von Takt §11ertönt ein seltsames Signal. Was will es uns mitteilen? Es besagt, dass die Ele-mente in Takte 11 eine verdächtige Ähnlichkeit mit Takt §10 aufweisen unddass die Eingabehilfe „Memory“ dies bemerkt hat (Verhalten in den Eingabe-parametern unter der Rubrik EINGABEHILFE • MEMORY definiert). Durch Drük-ken auf das nun nicht mehr vergraute Symbol in der Toolbar oder die Taste( können wir den Takt §10 übernehmen. Dieser Mechanismus ist bei länge-ren sich wiederholenden Passagen natürlich sehr angenehm. Brahms gibt unsallerdings nicht viele Gelegenheiten, diese Eingabehilfe auszunutzen.
Mit dem bisher Erlernten müssten Sie eigentlich in der Lage sein, die Violin-stimme bist fast zum ersten Doppelstrich einzugeben. Es gibt nur noch dreiStellen, auf die wir etwas genauer eingehen wollen:
Pausenblöcke
Da wir die Noten aus der Partitur schreiben, sehen Sie die Pausentakte einzelngesetzt. Würde man das gleiche Stück aus Einzelstimmen schreiben, so wärendie Pausentakte ab Takt §21 zusammengefasst notiert gewesen. Wichtig istjedoch, dass in TOCCATA diese Pausentakte immer als Einzelpausen geschrie-ben werden, damit sie in der Partitur als solche auch vorhanden sind.
Gliederungszeichen
In Takt §29 und in Takt §56 sind die Gliederungszeichen „A“ und „B“ eingetra-gen. Um diese einzutragen rufen wir in diesen Takten die Taktparameter auf.Dies geschieht durch den Schalter in der Toolbar oder über die MenüfunktionTAKT • TAKTPARAMETER oder auch über die Taste &. In diesen Taktparame-tern können wir auf der Karteikarte „Zählung“ die Gliederungszeichennum-mer eingeben. Diese Eingabe erfolgt immer numerisch. In denDarstellungsoptionen (ANSICHT • KONZEPTDARSTELLUNG ÄNDERN) wie auch spä-ter in den Layoutbögen können Sie angeben, wie diese Gliederungszeichenausgegeben werden sollen. Dabei stehen sowohl numerische, alphanume-rische Zeichen und auch römische Ziffern (mit und ohne Umrandung) zur Aus-wahl.

8 Entdeckungsreisen 173
TOCCATA Software
Triolen
Die zweite etwas kniffligere Stelle ist der Takt §76. Hier müssen wir zunächstTriolen eingeben. Wir schreiben dabei zunächst die Viertelpause und rufendann aus der Toolbar den Schalter mit dem Notenwert auf. Es öffnet sich derin Abb. 8-7 dargestellt Dialog. Hier können wir den zu setzenden Notenwert
wie dargestellt definieren. Nun setzen wir die Note durch Drücken der TasteF, das Vorzeichen ergänzen wir mit der Taste 8, und den Notenwert setzenwir mit der Taste 3 zunächst auf eine normale Viertelnote. Nun rufen wirwieder den Dialog zur Festlegung des Notenwerts auf und stellen ein, dass essich bei dieser Note um eine Achteltriole (3 statt 2) handelt. Auf diese Weisesetzen wir auch die beiden folgenden Noten.
Taktstriche
Bis jetzt hatte jeder Takt einen einfachen (normalen) Taktstrich. Für den Takt§76 benötigen wir jedoch einen dünnen Doppelstrich. Diesen können wir überdie Taktparameter auswählen (TAKT • TAKTPARAMETER, Karteikarte Taktstri-che). Über die Menüfunktion TAKT • TATKTSTRICH (c+T) gelangen wirdort direkt hin. Noch etwas flinker geht es über die Tastatur: Die Tastec+- wechselt zwischen den verschiedenen Taktendestrichen. Da der dün-ne Doppelstrich die nächste Variante ist, reicht das einmalige Drücken derTastenkombination. Drückt man mehrfach, so kommt man an allen verschiede-nen Varianten vorbei, um schließlich wieder beim einfachen Taktstrich zu lan-den.
Metrum- und Vorzeichenwechsel
Nun können wir uns um die Vorbereitung der neuen Tonart und des neuenMetrums kümmern. Metrum- und Vorzeichenwechsel sind jeweils eigene Sym-bole (also so wie z.B. Trillerzeichen oder Fermaten). Durch Drücken der Tasten-kombination y+. erzeugen wir einen Vorzeichenwechsel, der automatischhinter dem Taktstrich eingetragen wird. Falls die neu eingetragenen Vorzei-chen nicht die gewünschten sind, so können über die Tasten Ö und # diesekorrigiert werden. Um den Metrumwechsel eintragen zu können, drücken wirden Cursorpfeil nach rechts (d). Wir befinden uns zwar noch im Notenschrei-ben-Modus, jedoch wurde durch die Eingabe des Vorzeichenwechsels die Tas-tasturbelegung des Vorzeichenwechsels aktiv, - und diese steht uns im Wege
Abb. 8-7: Festlegung eines irregulären Notenwerts

174 TOCCATA
Rubisoft Software GmbH
um neue Symbole erzeugen zu können. Durch das Laufen nach rechts (d)wird wieder die normale Eingabebelegung aktiv, und wir können über dieTaste y+, den Metrumwechsel angeben. Es erscheint ein neues Metrum-symbol, und eine neue Tastaturbelegung wird eingeblendet. Über die Ziffern-tasten des Ziffernblocks können wir nun den Zähler (oberer Wert) desMetrums und über die Kombination mit der Taste c den Nenner (untererWert) eingeben. Um in Takt 77 weiterschreiben zu können, drücken wir erneutden Cursorpfeil nach rechts (d). So gelangt die nächste Note in den neuenTakt. Bei dieser handelt es sich um eine punktierte Viertel. Wir erzeugen sie,indem wir sie durch Drücken der Taste 3 zunächst in eine Viertelnote ver-wandeln. Ein erneuter Druck auf die Taste 3 macht sie zu einer punktiertenViertelnote. (Doppel- und Dreifachpunktierungen lassen sich entsprechenddurch erneutes Drücken der Notenwerttaste erzeugen.)
Die restlichen Takte der Stimme stellen Sie wohl kaum vor neue Hürden. Nachgetaner Eingabearbeit empfiehlt es sich, die Arbeit abzuspeichern und vor denWidrigkeiten von Computerabstürzen und Stromausfällen zu bewahren. Dazuwählen Sie aus dem Menü DATEI • SPEICHERN UNTER und legen einen Dateina-men und den Speicherort der Datei fest.
Abkürzung
Falls Sie die Noten des Beispiels nicht alle eingeben wollen, so haben wir fürSie in der Datei BRAHMSH1.TOC im Beispielverzeichnis (BEI-SPIELE\ENTDECKUNGSREISE2) diesen Zwischenstand (Violinstimme ohneArtikulation) abgespeichert. Für die weitere Arbeit können Sie diese Versiongerne verwenden und über die Funktion DATEI • ÖFFNEN laden.
Wir hatten beschlossen, Noten und Symbole in getrennten Arbeitsgängen ein-zugeben. Diese Trennung bietet sich bei aufwändigen Satzbildern an; bei ein-fachen Sätzen kann man auch Noten und Symbole in einem Arbeitsgangerfassen. Dies hat den Vorteil, dass bei sich wiederholenden Stellen auch dieSymbole mitkopiert werden können. Bei aufwändigeren Sätzen führt der stän-dige Wechsel zwischen Noten- und Symboleingabe zu häufigen Umschaltun-gen und dadurch zu einiger Effizienzeinbuße.
Dynamik und Phrasierung
Wenn wir in unserer Violinstimme nun an den Anfang springen (Tastenkombi-nation c+t), so können wir mit der Eingabe der Dynamik und Phrasie-rung beginnen. Die Symbole in den ersten beiden Takten sind in Abb. 8-8dargestellt.

8 Entdeckungsreisen 175
TOCCATA Software
Dynamik
Um jetzt das Pianozeichen (p) unter die erste Note zu setzen, nutzen wir dieTastenkombination y+P. (Durch das erneute Drücken von y+P erzeugtman übrigens ein pp). Sollte Ihnen die Position des Pianozeichens nicht ander gewünschten Position gefallen, so können Sie das Element mit der Mausnehmen (Mauszeiger auf das Symbol steuern und linke Maustaste gedrückthalten � das Zeichen wird aktiv und rot dargestellt � Element an diegewünschte Position steuern � linke Maustaste wieder loslassen) oder überdie Tasten + und - die horizontale Ausrichtung bzw. über die Tasten /und * die vertikale Ausrichtung ändern. Das Ändern der Position über dieTastatur mag auf den ersten Blick etwas umständlicher wirken. Mit einergewissen Übung ist jedoch die Verwendung der Tastatur schneller als derWechsel zur Maus.
Worte
Bei der Eintragung dolce espress. handelt es sich bei TOCCATA um das SymbolWorte. Diese erzeugt man durch Drücken von y+U. Dabei sieht manzunächst nur das Umschalten der Tastaturbelegung der online-Tastatur. Erstdurch Schreiben des ersten Buchstabens des Wortes sieht man etwas von die-sem erzeugten Symbol. Man kann nun ’dolce espress.’ eingeben.Zunächst erscheinen die Buchstaben in einer eingestellten Standardschrift(über die EXTRAS • SCHRIFTEN einzustellen), ist das Wort ’dolce’ komplett, sowechselt die Schrift auf eine Kursivdarstellung im Zeichensatz „Times NewRoman“. Für eine Liste an Worten (über EXTRAS • WORTELISTE definierbar)können Schriften zugeordnet werden. Werden solche Worte bei der Wortein-gabe erkannt, so werden die Schriften automatisch zugeordnet. Um das Leer-zeichen in dem Text zu setzen, muss man die Tastenkombinationy+c+m bemühen. Dies ist natürlich umständlich - jedoch werden Siespäter noch die Liedtexteingabe kennenlernen, in der die Leertaste zum Wei-terrücken zur nächsten Zählzeit verwendet wird. Um ein - im Textsatz als„gesperrt“ bezeichnetes - Leerzeichen einzugeben, müssen Sie diese Zusatzta-sten verwenden. Damit ist die Erzeugung eines solchen Zeichens beim Setzenvon Worten und Liedtexten gleich.
Abb. 8-8: Zusätzliche Symbole in den ersten beiden Takten
=============&bbb 42 ==========p_MMMMMMMMMMMMÏ
dolce espress.
\======================llÏ Ïn /MMMMMMMMMMMM MMMMMMMMMMMÏ/ \

176 TOCCATA
Rubisoft Software GmbH
Bindebogen
Als nächstes ist der Bindebogen an der Reihe. Wenn Sie mit den Cursortastenwieder auf die erste Note gehen und dann y+Y drücken, fügt TOCCATAeinen Bogenanfang ein. Da es noch kein Ende zu diesem Bogen gibt, wird erbis an den Bildschirmrand gezeichnet. Mit der Taste d springen wir nun zurnächsten Note (das ist das f’ am Anfang des nächsten Taktes) und erzeugendort mit der Tastenkombination y+X das zugehörige Bogenende. Die bei-den Tasten ganz links in der unteren Tastaturreihe sind also für den Bogen„unten herum“ zuständig. Entsprechend erzeugen Sie einen Bogen „obenherum“ mit den Tasten y+Q (Bogenanfang) und y+W (Bogenende).
Staccatozeichen
Auf das nun folgende e’ kommt außer dem Bogenanfang noch ein Staccato-punkt. Die Tastenkombination y+A erzeugt diesen. Nachdem wir diesengesetzt haben, aktivieren wir mit der Taste s oder d die Note wieder. DieRückkehr zur Note ist notwendig, damit die Tastaturbelegung wieder für dieEingabe neuer Symbole zur Verfügung steht (solange wir auf dem Staccato-punkt stehen, bietet die Tastatur die Möglichkeit zur Änderung des Staccato-zeichens) und der eingegebene Bogen seine „Basisnote“ kennt (mit dieserverändert er später - z.B. bei Transpositionen - seine Höhe). Wieder auf demNotenkopf „stehend“ können wir den Bindebogen eingeben. Die im Hinter-grund ablaufenden Formatierfunktionen sorgen dafür, dass Bindebogen undStaccatopunkt nicht aufeinander liegen. Auf die gleiche Weise können wir nunden Staccatopunkt auf der nächsten Achtelnote und auch das Ende des Binde-bogens setzen.
Die nächsten Artikulationszeichen könnten wir nun nach dem gleichen Mustersetzen - wenn es nicht noch eine elegantere Variante zum Einfügen von Sym-bolen gäbe, die wir bei dieser Gelegenheit kennen lernen wollen.
Dazu müssen wir zunächst die beiden Staccatopunkte und den Bindebogen indie programmeigene Zwischenablage kopieren. Dies erreichen wir am schnell-sten durch Markieren aller Noten im Takt über die Menüfunktion BEARBEITEN
• AUSWAHL TAKT. Diese Funktion steht auch als Schalter in der Toolbar zurVerfügung. Nun sind im Takt alle Noten und alle Symbole markiert und wer-den rot dargestellt. Da wir es aber nur auf einige Symbole abgesehen haben,rufen wir nun die Funktion zum Filtern auf (BEARBEITEN • FILTERN; ebenfallsüber einen Schalter in der Toolbar erreichbar). Es erscheint der in Abb. 8-9 dar-gestellte Dialog. Um alle derzeit markierten Elemente in der Liste einzeln auf-gelistet zu bekommen, müssen Sie allerdings noch den Schalter „Elementeeinzeln“ drücken. Dann sollte der Dialog wie der oben dargestellte aussehen.Nun können wir die Häkchen auf die vier gewünschten Symbole reduzierenund den Dialog mit dem Schalter „In Zwischenablage“ beenden. Nach demSchließen des Dialogs sehen wir, dass nur noch die vier Symbole farbig mar-kiert sind und wir wissen, dass wir diese gerade in die Zwischenablage kopierthaben.

8 Entdeckungsreisen 177
TOCCATA Software
Wir laufen nun im nächsten Takt bis zur ersten Achtelnote (ein g’) und rufenüber die Tastenkombination c+V (oder natürlich auch über die Menü-funktion BEARBEITEN • EINFÜGEN) die Zwischenablage ab. Es erscheint der Ein-fügen-Dialog (Abb. 8-10). Da es sich bei den Elementen in der Zwischenablage
nur um Symbole handelt, schlägt TOCCATA vor, diese auf den Noten fortlau-fend zu ergänzen. Bestätigt man dies und wählt „Als eigenständige Kopie ein-fügen“ zum Schließen des Dialogs (einfach die Taste l betätigen), soerscheint die gewünschte Figur auf den beiden Achtelnoten. Wir können aufdiese Weise die Artikulationsfigur effizient auch in den nächsten Takten einfü-gen.
Abb. 8-9: Filtern der Elemente in Takt §2
Abb. 8-10: Einfügen der Symbole

178 TOCCATA
Rubisoft Software GmbH
Da es die Zwischenablage nur einmal gibt, wir aber im weiteren Verlauf derEingabe über diese vielleicht noch andere Figuren eingeben wollen, nutzenwir die Möglichkeit der „Speicherelemente“ (siehe auch “Speicher für wieder-kehrende Einfügungen” auf Seite 66). Wir klicken dazu den Aufklapppfeileines der Speicherelemente in der Toolbar an und wählen aus dem Menü denEintrag ZWISCHENABLAGE IN SPEICHER KOPIEREN. Es öffnet sich ein neuer Dialog(siehe Abb. 8-11), in dem wir einen Namen und ein Symbol der Speichertaste
auswählen können. Mit dem Schließen des Dialogs ist die Zwischenablage nunauch in diesem Speicher abgelegt und wird auch beim Speichern des Werkesmit gesichert. Wollen wir später diese Phrasierungsgruppe in einem Takt ein-fügen, so genügt das Klicken auf die Speichertaste und die Entscheidung überdie Form des Einfügens (Abb. 8-10).
De/Crescendo-Schnabel
In Takt §8 begegnen wir jetzt Crescendo- und Decrescendo-Schnäbeln. Ähnlichwie die Bindebögen bestehen diese Elemente aus einem Anfangs- und einemEnde-Symbol. Folgende Tasten sind dafür - immer in Verbindung mit der y-Taste - zuständig:
C Anfang eines Crescendo-Schnabels
V Ende eines Crescendo-Schnabels (Taste neben dem Anfangssymbol)
D Anfang eines Decrescendo-Schnabels
G Ende eines Decrescendo-Schnabels (nächste freie Taste neben demAnfangssymbol - das „Forte“-Zeichen hat sich dazwischen gedrän-gelt)
Nun sollte die Stimme bis zum Takt §9 wie in Abb. 8-12 dargestellt aussehen:
Abb. 8-11: Speicherelementeigenschaften
Abb. 8-12: Vollständige Violinstimme bis zum Takt §9
=============&bbb 42 =====p_MMMMMMMMMMMMÏ
dolce espress.
\===========llÏ Ïn /MMMMMMMMMMMM MMMMMMMMMMMÏ/ \==========llÏ Ï/MMMMMMMMMMMM MMMMMMMMMMMMMÏ/ \==========llÏ Ï/ /_MMMMMMMMMMM MMMMMMMMMMMMÏ \==========_llÏ _Ï/ _ll MMMMMMMMMMM
MMÏ/ \==========_llÏ _Ï/ _ll MMMMMMMMMMMMMÏ/ \==========_llÏ _Ï/ /ll MMMMMMM
MMMMMÏ \========llÏ llÏ \==========llÏ ä_llkÏ \

8 Entdeckungsreisen 179
TOCCATA Software
Um die nun folgenden Takte mit Staccato-Zeichen und Bindebögen versehenzu können, müssen wir das - nach dem Erzeugen am Notenkopf sitzende - Zei-chen auf die Notenhalsseite verschieben. Dafür steht die Taste , zur Verfü-gung. Mit ihrer Hilfe können wir mehrere typische Positionen abrufen. Solltenoch eine Feinjustierung notwendig sein, so verschieben wir das Symbol mitden Tasten + und - horizontal und mit den Tasten / und * vertikal.
Damit sollte es Ihnen eigentlich möglich sein, ohne Überraschungen dieStimme bis zu unserem letzten Takt (§84) zu setzen. Das Ergebnis dieserArbeit haben wir in der Datei BRAHMSH2.TOC im Beispielverzeichnis (BEI-SPIELE\ENTDECKUNGSREISE2) für Sie bereitgestellt.
Besichtigung: Das Layout (Violinstimme)
Wenn Sie also nun den Anfang der Violinstimme als Notentext zur Verfügunghaben, können wir daran gehen, die erste Seite dieser Violinstimme auszu-drucken.
Layout erstellen
Dazu müssen wir ein Layout erstellen. Das heißt, wir müssen die Takte auf derSeite anordnen, vielleicht noch eine Überschrift sowie Seiten- und Taktzahleneinfügen. Dazu müssen Sie den Menüpunkt LAYOUT • LAYOUT ERSTELLEN
anwählen.
Es öffnet sich ein Dialog, auf dessen Karteikarten wir angeben werden, wiedas Layout aussehen soll. Als erstes geben Sie auf der ersten Karteikarte (über-schrieben mit ALLGEMEIN) nun als Namen des neuen Layouts Violine ein.
Layoutschablonen
Im unteren Bereich dieser ersten Karteikarte gibt es eine Aufklappliste mit derBezeichnung „Schablone“. Suchen Sie in dieser Liste den Eintrag „Einzel-stimme“ heraus. Auf diese Weise können Sie sich viel Arbeit ersparen. In denverschiedenen Schablonen sind die Formate für Überschriften, Seitenzahlen,Zeilenabstände und vieles andere mehr schon vorgefertigt. Sie müssen dannnur noch die Stimme(n) auswählen, die dargestellt werden sollen und die rich-tigen Texte eingeben. Selbstverständlich können Sie die so angelegten Layoutsjederzeit völlig frei verändern und, wenn Sie ein ganz besonders schönes Lay-out zusammengestellt haben, dieses als weitere Schablone abspeichern.
Layoutbögen
Auf der nächsten Karteikarte (überschrieben mit LAYOUTBOGEN) erscheintdann eine Auflistung der Layoutbögen, die für diese Schablone schon vorge-fertigt worden sind sowie der Standardlayoutbogen (der immer am Ende derListe angezeigt wird). Wir wählen aus der Liste den oberen Layoutbogen aus.

180 TOCCATA
Rubisoft Software GmbH
Rechts neben der Liste erscheint eine Aufklappliste mit Stimmennamen. Dadieser Layoutbogen nur eine Stimme darstellt, handelt es sich nur um eineAufklappliste. Wir werden später bei Partituren sehen, dass hier auch mehrereAufklapplisten erscheinen können.
Aus der dargestellten Stimmenliste wählen wir nun die Violinstimme aus.
Auf den beiden nächsten Karteikartenseiten müssen wir keine Änderungenvornehmen, da die Voreinstellungen für unser Layout passen. Dabei handelt essich auf der dritten Karteikarte um die Einstellung des Umfangs des Layouts (inunserem Fall: die ganze Stimme) und auf der vierten Karteikartenseite um dasPapierformat (in unserem Fall übernehmen wir die Voreinstellung A4 Hochfor-mat).
Durch Bestätigung des Dialogs mit der OK-Taste erstellt TOCCATA das Layout,es erscheint ein neuer Karteireiter neben dem mit „Konzept“ beschriftetenReiter (siehe Abb. 8-13), und es wird die erste Seite des Layouts dargestellt. Um
im Layout zu blättern, stehen Ihnen die Symbole in der Toolbar Abb. 8-14 zur
Verfügung, die bei der Erstellung des Layouts erschienen sind. Für dieBeschreibung der übrigen Elemente sei hier auf das Kap. 6.2 verwiesen.
Als Ergebnis haben wir die erste Seite der Violinstimme vor uns. Sowohl derTitel wie auch die Besetzung und der Komponist sind in der Überschrift bereitseingesetzt. Diese Informationen stammen aus den Werkparametern (die wirganz am Beginn unserer Reise eingetragen haben). Durch einen Doppelklickauf den Textblock können Sie diese Texte ändern, ergänzen und umformatie-ren.
Die Verlagsnummer am unteren Seitenrand wie auch die Seitenzahlen sindsog. Randzeilen. Diese können wir über die Menüfunktion LAYOUT • RANDZEI-LEN verwalten.
Ob uns das Layout des Notenmaterials in der angezeigten Form schon zufrie-den stellt, hängt von unseren Ansprüchen ab. Wenn Sie beim Umbrechen dieAngabe zur Notendichte nicht geändert hatten, so ist das angezeigte Noten-bild wahrscheinlich etwas zu „locker“, d.h. für eine optimale Lesbarkeit dürftedie Notendichte noch höher sein.
Abb. 8-13: Neuer Karteireiter für das angelegte Layout
Abb. 8-14: Toolbar im Layout

8 Entdeckungsreisen 181
TOCCATA Software
Wir können dazu mit den Funktionstasten aus der Toolbar einzelne Takte aufeine Zeile ziehen oder in die Folgezeile schieben. Da unser Layout jedoch ausmehreren Seiten besteht, sehen wir nicht alle Auswirkungen. Wir empfehlendeshalb den Aufruf der Umbruchübersicht (LAYOUT • UMBRUCH ÜBERSICHT)und sehen dort in symbolisierter Darstellung alle gesetzten Takte vor uns. Dain dieser Darstellung kein Ausgleich stattfindet, steht die Breite eines jedenTakts für seinen „Inhalt“, d.h. Takte mit vielen Noten werden hier breiter dar-gestellt als Takte mit wenig Inhalt.
Mit den Funktionen aus der Toolbar und mit den Tasten links und rechtsneben den dargestellten Zeilen können Sie das ganze Werk oder auch nurTeile neu umbrechen. Auch die Reduktion um eine Zeile oder das Zulasseneiner weiteren Zeile stehen zur Verfügung. Sie können hier experimentierenund Details in “Umbruch” auf Seite 98 nachlesen.
Jetzt kommt dann endlich der zunächst letzte Schritt: das Ausdrucken. Überden Menüpunkt DATEI • DRUCKEN öffnen Sie den Ausdruckdialog. Wenn Sieihn ohne Änderungen bestätigen, wird das aktuelle Layout zum angeschlosse-nen Standarddrucker geschickt.

182 TOCCATA
Rubisoft Software GmbH
8.5 Entdeckungsreise „Klassik 2“Diese Reise schließt an die Fahrt in Kap. 8.4 an und setzt diese mit den Aspek-ten Partitursatz fort. In der Datei BRAHMSH3.TOC im Beispielverzeichnis (BEI-SPIELE\ENTDECKUNGSREISE2) haben wir das letzte Reiseziel dokumentiert.
Nachdem Sie dort bereits fast alles gelernt haben, was wir für die Eingabe derHornstimme benötigen, werden wir uns auf die Neuigkeiten beschränken:
Um die Hornstimme anzulegen, wählen Sie aus dem Menü STIMME • NEU. Densich öffnenden Dialog kennen wir bereits aus der Anlage der ersten Stimme.Wir füllen ihn wieder mit dem Stimmennamen (’Horn’) und wählen aus derInstrumentenliste den Eintrag ’Horn’ (damit wird automatisch die Kurzbe-zeichnung und auch auf der nächsten Karteikarte der Klang ’French Horn’eingetragen). Bevor wir den Dialog jedoch verlassen, wählen wir aus der Liste„Vorlagenstimme“ unsere Violinstimme aus. Damit übernimmt TOCCATA beider Eingabe die Taktart, Gliederungseinträge, Taktstriche und die Taktzählungvon dieser Stimme.
Vorlagenstimme
Dies sehen wir sofort, wenn wir uns mit dem „Weiter>>“-Schalter zu den Takt-parametern auf den Weg machen und dort feststellen, dass Metrum und Takt-zählung nicht mehr editiert werden können. Als Vorschlag übernimmtTOCCATA die eingestellten Vorzeichen der Vorlagenstimme. Dies ist in diesemFall nicht korrekt, da es sich beim Horn um ein transponierendes Instrumenthandelt. Wir stellen deshalb den Schieberegler in die Mitte (keine Vorzeichen)und wechseln auf die Karteikarte „Transposition“. Dort tragen wir „in Es“und „nach unten“ ein. Diese Einstellungen werden für die Wiedergabe benö-tigt.
Durch Bestätigen der Eingaben mit der OK-Taste des Dialogs erscheint eineweitere Stimme in der Konzeptansicht. Diese Stimme ist aktiv; da sie noch keinElement enthält, hat der Eingabemodus automatisch auf „Noten schreiben“gewechselt. Der nächste Tastendruck - sinnvollerweise eine 0, da wir miteiner Pause in der Hornstimme beginnen wollen - erzeugt das erste Element indieser Stimme. Da wir mit einer Vorlagenstimme arbeiten, müssen wir diesenTakt nun nicht mehr als Auftakt unvollständig abschließen, sondern könnengleich die nächsten 0 drücken und schreiben im nächsten Takt die erstePause. So können Sie sich in Arbeit stürzen. Falls Sie jedoch keinen großenErkenntnisgewinn auf dieser Etappe sehen1, so laden wir Sie ein, eine weitereFunktion von TOCCATA kennen zu lernen. Es handelt sich dabei um denImport von Stimmen.
Stimme importieren
Bisher haben wir immer ganze Werke geladen und gespeichert. Um zwischenWerken Daten auszutauschen, steht Ihnen die Möglichkeit des Stimmenim-ports und -exports zur Verfügung. Mit der Menüfunktion STIMME • EXPORTIE-

8 Entdeckungsreisen 183
TOCCATA Software
REN können Sie solche Dateien mit der Endung *.TOS erzeugen. Diese Dateienenthalten im Gegensatz zu Werkdateien nur eine einzelne Stimme, die dannbeliebig anderen Werken mit Hilfe der Funktion STIMME • IMPORTIEREN hinzu-gefügt werden kann. Wir haben eine solche Stimme für Sie vorbereitet und imVerzeichnis BEISPIELE\ENTDECKUNGSREISE2 unter dem Namen HORN.TOSbereitgestellt.
Stimme löschen
Bevor Sie diese neue Stimme in Ihr Werk aufnehmen, sollten Sie die ebenerstellte Hornstimme löschen. Dazu klicken Sie STIMME • LÖSCHEN an, wählendie Hornstimme aus und bestätigen die nochmalige Rückfrage.
Jetzt können Sie die Hornstimme in Ihr Werk kopieren. Die Stimme wird dannnach Nachfrage auch in die Bildschirmdarstellung aufgenommen.
Darstellung der Stimmen im Konzept
Welche Stimmen des Werkes in welcher Reihenfolge am Bildschirm angezeigtwerden, können Sie auf ANZEIGE • KONZEPTDARSTELLUNG ÄNDERN (Taste ))einstellen. In der Tabelle steht jede Zeile für eine Stimme. Durch Anklickeneines Zeilenanfangs können Sie die Stimme (bei gedrückter Maustaste) an eineandere Stelle in der Stimmenfolge verschieben. Beim Schließen des Dialogswerden die Stimmen entsprechend neu dargestellt.
Zwischen den Stimmen auf dem Bildschirm können Sie mit der h und derz-Taste wechseln. Natürlich können Sie auch mit der Maus ein Element injeder Stimme anklicken.
1.Sollten Sie die Eingabe doch selbst durchführen wollen, so werden Sie in Takt§77 (beginnender 9/8-Takt) feststellen, dass die ganze Pause, welche Sie überdie Taste 0 erzeugen, nicht für den ganzen Takt reicht. Normalerweisekönnten Sie mit der Taste. (EINGABE • TAKT UNVOLLSTÄNDIG ABSCHLIE-ßEN) zum nächsten Takt springen. Da unsere Stimme jedoch eine Vorlagen-stimme besitzt, weiß sie, dass der Takt 9/8 lang sein muss. Wir schreibendeshalb einfach eine weitere (Achtel-)Pause in diesen Takt und füllen dennächsten Takt auf die gleiche Weise. Nachdem wir nun im Takt §79 die näch-ste Pause geschrieben haben, können wir die beiden „störenden“ Achtelpau-sen aus den Takten §77 und §78 wieder herauslöschen. Wir geben zu, dassdies etwas kompliziert ist - es stellt aber auch einen eher selten auftretendenSonderfall dar.

184 TOCCATA
Rubisoft Software GmbH
8.6 Entdeckungsreise „Volksmusik“
Anreise: Die ersten Noten
Die erste Station unserer Reise soll uns zu einem einfachen Volkstanz führen,der allerdings eine Menge an Sehenswertem (im Sinne der Noteneingabe)besitzt. Es handelt sich um die Volksweise „Studentenpolka“. Die Melodievor-lage ist in Abb. 8-15 dargestellt und auch als PDF-Datei im Ordner BEI-SPIELE\ENTDECKUNGSREISE2 gespeichert.
Wir wollen uns nun der Eingabe zuwenden und legen dazu ein neues Werkan. Dieses „Werk“ entspricht einer Datei, in der in unserem Fall - je nach einge-schlagener Reise - am Ende mehrere Stimmen stehen werden: Die Melodie-stimme, eine Transposition und eine Transkription.
Zum Anlegen wählen wir in der Menüzeile DATEI • NEU. In dem sich auftuen-den Dialogfenster werden Sie aufgefordert, sich einen passenden Eingabepa-rametersatz auszuwählen. Was tun? Zunächst einmal kurz zur Bedeutung desParametersatzes: In diesem Eingabeparametersatz sind alle Grundeinstellun-
Abb. 8-15: Studentenpolka

8 Entdeckungsreisen 185
TOCCATA Software
gen zur Eingabe von Noten und Symbolen zusammengefasst. Was genau allesüber ihn geregelt ist, können Sie im Handbuch unter “Eingabeparameter” aufSeite 41 nachlesen. Für den Augenblick reicht es zu verstehen, dass es solcheGrundeinstellungen gibt und dass diese bei der Neuanlage eines Werkes aus-gewählt werden. Dabei kann man - wie wir es gleich tun werden - die Stan-dardparameter wählen oder auch von früher bearbeiteten Werken dieEinstellungen übernehmen oder auf mitgelieferte oder eigene Vorlagenzurückgreifen. Für unsere Brahms-Reise ist wie schon angedeutet der Stan-dardparametersatz der genau richtige, und wir können durch Drücken derTaste „Weiter>>“ den nächsten Schritt der Werkanlage wagen.
Dieser besteht in dem Ausfüllen der Werkparameter. Dazu geben Sie als Werk-name ’Studentenpolka’ ein. Als Werktyp wählen wir „Sammlung“, da wiruns vorstellen können, in dieser Datei mehrere Volkstänze zu versammeln.
Was Sie sonst noch ausfüllen wollen, um das Werk von anderen zu unterschei-den, bleibt Ihnen selbst überlassen. Die übrigen Karteikartenseiten (Zeichen-satz, Schlagwerkwiedergabe und Darstellung) dürfen Sie natürlich auch gernebesuchen, die dort eingetragenen Einstellungen sollten Sie derzeit jedochnicht verändern. Alle Eintragungen in diesem Dialog können Sie später überDATEI • WERKPARAMETER aufrufen und ändern. gehen wir deshalb mit demSchalter „Weiter>>“ zum nächsten Schritt.
In diesem Fenster wird die erste Stimme des neuen Werkes angelegt. In unse-rem Fall sollten wir sie vielleicht geschickterweise ’Melodie’ nennen. WeitereEingaben sind hier nicht notwendig. Mit dem nächsten „Weiter>>“ erreichenwir den letzten Dialog, die Taktparameter.
In diesem Dialog geben wir Vorzeichen, Metrum und Schlüssel des ersten Tak-tes an. Was wir hier einstellen, gilt auch für alle folgenden Takte - solangekeine Änderungen (z.B. durch einen eingefügten Vorzeichen- oder Schlüssel-wechsel) - eingetragen werden. Wir tragen als Metrum den Zähler ’3’ ein, denNenner belassen wir auf ’4’. Nun müssen wir noch als letzten Schritt die Vorzei-chen auf ein „b“ einstellen. Dazu verschieben wir den Regler in Richtung desb-Zeichens oder drücken einfach einmal auf dieses Vorzeichen (neben demRegler).
Nun können wir endlich die Einreiseformalitäten abschließen und mit demSchalter „Noteneingabe beginnen“ den Dialog verlassen. Vor uns liegt nun derrecht leere Notenbildschirm. An der linken Seite entdecken wir den Zeilenkopfmit dem Violinschlüssel und der eben eingegebenen Metrumangabe.
Noteneingabe
Prinzipiell gibt es einige unterschiedliche Möglichkeiten: Mit der Maus auf derKlaviatur am unteren Bildschirmrand, mit einem angeschlossenen Keyboardoder mit der Computertastatur. Diese Varianten sind in Kap. 4 ausführlichbeschrieben. Auf unserer Reise wollen wir - aufgrund dringender Empfehlungder Reiseleitung - die Computertastatur kennenlernen.

186 TOCCATA
Rubisoft Software GmbH
Da wir vor dem Aufbruch ja schon ein bisschen mit den Buchstaben- und Cur-sortasten gespielt haben, können wir die erste Note der Violinstimme schonsetzen: Die Taste K liefert das gewünschte Ergebnis.
Wir befinden uns derzeit im einstimmigen Eingabemodus (zu erkennen andem Symbol in der Toolbar. D.h. bei der Eingabe wird nur die Ebene 1belegt und TOCCATA rückt nach jedem Ton weiter. Will man nun mehrereNoten an einen Hals schreiben (was in TOCCATA als Akkord bezeichnet wird),so geben wir mit der m bekannt, dass die nächste Note nicht auf dienächste Zählzeit, sondern auf die gleiche Zählzeit und an den gleichen Halsgehört. So erzeugt die Taste H nun die gewünschte zweite Akkordnote.
Die beiden gesetzten Noten sitzen auf der richtigen Höhe, jedoch sind es nochViertelnoten. Um dies zu ändern drücken wir auf die Taste 4. Es erscheint einFähnchen am Hals des Akkords.
Nun setzen wir durch Drücken der Tasten J m und G die beiden ande-ren Akkordnoten des Auftakts. Der Notenwert bleibt dabei Achtel (wird vonden bisherigen Noten übernommen).
Damit ist dieser Takt (aus Sicht der zu setzenden Noten) bereits fertig, und wirkönnen mit dem nächsten Takt weitermachen. Dazu müssen wir TOCCATAjedoch noch mitteilen, dass es sich bei diesem Takt um einen Auftakt handeltund dieser - obwohl eigentlich ja noch zwei Viertelnoten Platz hätten - abge-schlossen werden soll. Dazu dient die Taste . (oder auch die MenüfunktionEINGABE • TAKT UNVOLLSTÄNDIG ABSCHLIEßEN). Da sich durch Drücken der Tasteam Bildschirm noch nichts tut, werfen wir einen Blick in die Statuszeile unter-halb des Notenfensters. Dort erscheint die Meldung „Takt unvollständigabschließen (Auftakt/Schlusstakt)“. Wir wissen nun, dass die nächste Notenicht mehr in diesen ersten Takt geschrieben wird. (Durch erneutes Drückender Taste können Sie übrigens die Entscheidung rückgängig machen; eserscheint dann eine neue Meldung in der Statuszeile).
So können wir getrost auf die Taste F drücken. Es erscheint ein neuer Taktund darin die Note f’. Den Taktstrich, der die beiden Takte voneinandertrennt, hat TOCCATA schon mit der ersten eingegebenen Note automatisch andas Taktende gesetzt. Auch alle weiteren Taktstriche werden in TOCCATAautomatisch eingetragen und zwar immer an das Ende eines jeden Taktes. DerTaktstrich gehört also direkt zum Takt und ist kein eigenes Symbol, das Sie ein-tragen müssten oder das markiert werden könnte.
Zwischen Auftakt und erstem vollständigen Takt soll ein Wiederholungszei-chen stehen. Dieses Wiederholungszeichen mit den Punkten auf der rechtenSeite gehört zum zweiten Takt und bezeichnet den vorderen Taktstrich. Wirkönnen entweder über die Taktparameter (TAKT • TAKTPARAMETER) über dieMenüfunktion TAKT • TAKTSTRICH oder über die Tastaturfunktion c+.das Aussehen des vorderen Taktstrichs einstellen. Bei der Variante über dieTastatur wechseln Sie zwischen verschiedenen Darstellungsformen. (Das Glie-derungszeichen in diesem Takt behandeln wir aus Gründen der Übersichtlich-keit erst etwas später).

8 Entdeckungsreisen 187
TOCCATA Software
Um nun die restlichen Noten des Taktes und auch die des nächsten zu setzen,müssen Sie die folgenden Tasten drücken:
m H 3 K m H R m H Z m Q 3 T m
J 4 R m H 3
Wenn Sie aufmerksam beobachten, was jeweils geschieht, bemerken Sie, dassSie durch das Drücken der Taste 3 im Takt §3 eine Punktierung erzeugthaben. Dies passierte, weil die gesetzte Note bereits den Notenwert einer Vier-tel besaß und die Taste mit dem gleichen Notenwert eine Punktierung hinzu-fügt. (Auf diesem Weg können Sie auch mehrfache Punktierungen erzeugen).
Schreiben Sie nun die restlichen Noten, bis Sie im Haus 1 auf eine Pause tref-fen. Diese versteckt sich hinter der Taste 0 (am einfachsten auf dem Ziffen-block zu drücken) und kann über die Zifferntasten auch in ihrer Längeverändert werden.
Nun kann es weiter gehen bis zum Taktwechsel - kümmern Sie sich dabei nochnicht um die Bezeichnung der Häuser.
Korrekturen
Sollten Sie sich bei der Eingabe dieser ersten Noten an einer Stelle vertanhaben, so können Sie die letzte aktive Note mit der Taste f löschen. WennSie eine Korrektur weiter „vorne“ in der Stimme vornehmen, können Sie mitder Cursorsteuerung oder auch mit der Maus dorthin gelangen. Beachten Sieaber, dass Sie dabei den Notenschreiben-Modus verlassen und zur Fortsetzungder Eingabe „über die letzte Note hinauslaufen“ müssen. D.h. den Wechsel indem Notenschreiben-Modus erreicht man am schnellsten, wenn man auf derletzten Note der Stimme steht und mit der Cursor-Taste d nach rechts - quasiins Nichts - läuft.
Nun können wir uns um die Vorbereitung der neuen Tonart kümmern (dieHausbezeichnungen müssen noch etwas warten). Vorzeichen-, Schlüssel- undMetrumwechsel sind jeweils eigene Symbole (also so wie z.B. Trillerzeichenoder Fermaten). Durch Drücken der Tastenkombination y+, erzeugen wireinen Metrumwechsel, der automatisch hinter dem Taktstrich eingetragenwird. Es wird eine neue Tastaturbelegung auf der Bildschirmtastatur einge-blendet. Über die Zifferntasten des Ziffernblocks können wir nun den Zähler(oberer Wert) des Metrums und über die Kombination mit der Taste c denNenner (unterer Wert) eingeben. In unserem Fall reicht deshalb die Eingabeder 2 auf dem Ziffernblock.
Im Taktmenü gibt es unter TAKT • HAUS einen direkten Aufruf der Gestaltungder Hausbezeichnung eines Taktes. Dort kann man das Aussehen sehr genaueinstellen. Da dies normalerweise jedoch etwas mühsam ist, gibt es Abkürzun-gen über die Tastatur. Die Tasten c+1 und c+2 formatieren das Haus

188 TOCCATA
Rubisoft Software GmbH
1 bzw. das Haus 2. Durch mehrmaliges Drücken der Tastenkombination wech-selt man zwischen unterschiedlichen Varianten. Sind nur Elemente aus einemTakt aktiv, so wechselt die Beschriftung nur für diesen Takt. Sind Elemente ausmehreren Takten aktiv, werden diese als Einheit betrachtet, und die Bezeich-nung wird für diesen Bereich vergeben. Markieren Sie deshalb jeweils eineNote aus dem ersten Takt des Hauses 1 (z.B. mit der Maus) und klicken Siedann - bei gedrückter y-Taste - auf eine Note im zweiten Takt des Hauses.Nun drücken Sie c+3. Es erscheint die gewünschte Bezeichnung über denbeiden Takten.
Um eine andere Variante kennen zu lernen, verfahren wir für das zweite Hausetwas anders. Da wir den zweiten Takt noch nicht geschrieben haben, nutzenwir zunächst die Tastenkombination c+2 (mehrmals Drücken, um diegewünschte Variante aufzurufen). Nun schreiben wir den zweiten Takt desHauses 2. Dazu begeben wir uns zunächst wieder in den Notenschreiben-Modus, indem wir über die letzte geschriebene Note „hinauslaufen“. Wirschreiben die Noten des Taktes und lernen mit der Tastenkombinationc+3 eine Möglichkeit kennen, einen Teil eines Hauses ohne Beschriftungzu erzeugen. Auch hier können Sie durch mehrmaliges Drücken unterschiedli-che Varianten abrufen.
Nun ist der Weg bis zur nächsten Besonderheit frei. Diese trifft in Form desVorzeichenwechsels zwischen Takt §21 und §22 ein. Der Vorzeichenwechselgehört dabei an das Ende des Taktes §21 und wird mit der Tastenkombinationy+. erzeugt.
Damit haben wir die Hälfte des Volkstanzes bereits geschafft. Bevor wir uns andie zweiten Hälfte machen (die gleich mit wenigen Tastendrücken erledigtsein wird), wenden wir uns noch einer kleineren Nachlässigkeit zu, die wir unsunterwegs geleistet haben: In den Takten §2 und §12 sind die Gliederungszei-chen „A“ und „B“ eingetragen. Um diese zu setzen rufen wir in diesen Taktendie Taktparameter auf. Dies geschieht durch den Schalter in der Toolbar oderüber die Menüfunktion TAKT • TAKTPARAMETER oder auch über die Taste &.In diesen Taktparametern können wir auf der Karteikarte „Zählung“ die Glie-derungszeichennummer eingeben. Diese Eingabe erfolgt immer numerisch. Inden Darstellungsoptionen (ANSICHT • KONZEPTDARSTELLUNG ÄNDERN) wie auchspäter in den Layoutbögen können Sie angeben, wie diese Gliederungszeichenausgegeben werden sollen. Dabei stehen sowohl numerische, alphanume-rische Zeichen und auch römische Ziffern (mit und ohne Umrandung) zur Aus-wahl.
Nun wiederholt sich der Volkstanz in der benachbarten Tonart B-Dur. Wir müs-sen diese Noten nicht einzeln schreiben, sondern wir können auf unserebereits erfasste Quelle in F-Dur zurückgreifen. Dazu rufen wir die FunktionBEARBEITEN • TRANSPOSITION auf. Es erscheint der Transpositionsdialog, in demwir einige Einstellungen ändern: Abb. 8-16 zeigt die richtigen Auswahlen. Wirgeben im Taktbereich „2-“ ein (da wir den Auftakt bereits in der neuen Ton-

8 Entdeckungsreisen 189
TOCCATA Software
art geschrieben haben und wir deshalb den ersten Takt unserer Quelle nichtkopieren müssen), stellen den Tonartschieber auf B-Dur, wählen im Bereich„transponierte Noten“ die Variante „an Stimme anfügen“. Durch Drücken derOK-Taste führt TOCCATA die Transposition aus und fügt das Ergebnis an diebisher geschriebenen Noten an.
Werfen wir einen Blick auf das Ergebnis: Alle Noten und Akkordsymbole wur-den richtig umgesetzt. Die Gliederungszeichen in Takt §22 und §32 müssen wirnoch in Ordnung bringen. Dazu können wir in diesen Takten die Taktparame-ter aufrufen und auf der Karteikarte „Zählung“ die Gliederungsnummern inOrdnung bringen. Eleganter ist allerdings der Aufruf der Menüfunktion TAKT
• GLIEDERUNGSZEICHEN. In diesem Dialog sehen wir in der Tabelle, in welchenTakten welche Gliederungszeichen gesetzt sind. Durch Betätigen des Schalters„neu nummerieren“ wird die Gliederung wieder in eine fortlaufende Reihegebracht.
Im letzten Takt (über die Tastenkombination c+g schnell zu erreichen)sehen wir, dass auch die letzten Achtel und der Vorzeichenwechsel transpo-niert wurden. Da wir den Tanz hier beenden wollen, löschen wir den Vorzei-chenwechsel und die letzten Achtel mit der Taste f. DenVorzeichenwechsel können wir (um ihn zu löschen) mit der Maus anklickenoder mit gedrückter c-Taste und den Cursorpfeiltasten erreichen.
Damit haben wir alle Noten und Akkordsymbole erfasst. Nach getaner Einga-bearbeit empfiehlt es sich, das Werk abzuspeichern und so vor den Widrigkei-ten von Computerabstürzen und Stromausfällen zu bewahren. Dazu wählenSie aus dem Menü DATEI • SPEICHERN und legen einen Dateinamen und denSpeicherort der Datei fest.
Abb. 8-16: Transposition der Studentenpolka

190 TOCCATA
Rubisoft Software GmbH
Abkürzung
Falls Sie die Noten des Beispiels nicht alle eingeben wollen, haben wir für Sie inder Datei STUDENTENPOLKA-1.TOC im Beispielverzeichnis (BEI-SPIELE\ENTDECKUNGSREISE3) diesen Zwischenstand (Melodiestimme ohneLayout) abgespeichert. Für die weitere Arbeit können Sie diese Version gerneverwenden und über die Funktion DATEI • ÖFFNEN laden.
Abzweigung „Steirische Harmonika“
Diese Abzweigung ist für die Tabulaturtranskription „Steirische Harmonika“gedacht. Aufgrund der unterschiedlichen Struktur der diatonischen Instru-mente wurde für jedes Instrument eine eigene Abzweigung in dieser Entdek-kungsreise vorgesehen. Die Wege trennen sich hier kurz. Wir treffen unswieder in “Treffpunkt Nachbearbeitung (alle Instrumente)” auf Seite 196..
Zur Erstellung einer Tabulatur für Steirische Harmonika analysiert TOCCATAnacheinander Takt für Takt die Harmonik der eingegebenen Melodie. Anhanddieser Analyse wird festgelegt, welche Takte auf Druck und welche besser aufZug gespielt werden. Anschließend geht TOCCATA nacheinander die Notendurch und sucht sich die Taste, auf der diese Note bei Druck bzw. Zug liegt.Dabei sucht toccata zuerst auf der der Tonart entsprechenden Hauptreihe.Wenn sich der benötigte Ton hier nicht findet, sucht TOCCATA in den benach-barten Reihen. Sollte sich der gesuchte Ton auch nicht auf der entferntestenReihe finden, übergeht toccata diesen Ton und meldet diesen (zusammen mitanderen Problemfällen) am Ende der Transkription.
Um aus der eingegebenen Stimme eine Griffschrift zu erstellen, klicken Sie denMenüpunkt STIMME • TABULATURTRANSKRIPTION • STEIRISCHE HARMONIKA an.Es erscheint ein Dialogfenster (Abb. 8-17), in welchem Sie alle erforderlichen
Angaben zur Umsetzung in Griffschrift machen können. Genauere Informatio-
Abb. 8-17: Tabulaturtranskription Steirische Harmonika

8 Entdeckungsreisen 191
TOCCATA Software
nen zu diesem Dialog finden Sie unter “Steirische Harmonika” auf Seite 68. ImAugenblick wollen wir uns darauf beschränken, in der Mitte des Dialogs in derListe der Darstellungsvarianten etwas zu stöbern: Gehen Sie die Einträge durchund prüfen Sie in der Vorschau neben der Auswahlliste, welche der Notations-varianten Ihnen geläufig ist. Die Vorschau zeigt die Notation der ersten bisvierten Reihe des Instruments.
Nun müssen wir noch festlegen, für welche Instrumentenstimmung Sie dieNoten umsetzen wollen. Dazu steht Ihnen die Auswahlliste „Instrumenten-stimmung“ zur Verfügung. Diese Liste umfasst bei Programmauslieferung diegebräuchlichsten Stimmungen für dieses Instrument. Sie können diese Listeum eigene Instrumente erweitern oder auch bestehende Instrumente modifi-zieren. (Siehe auch EXTRAS • INSTRUMENTENDEFINITION • STEIRISCHE HARMO-NIKA).
Die ausgewählte Instrumentenstimmung legt fest, in welchen Reihen das tran-skribierte Stück erscheint. Wenn wir z.B. für die Studentenpolka ein G-C-F-BInstrument auswählen, so wird der erste Teil auf der 2. Reihe und der zweiteTeil auf der 3. Reihe notiert werden. Bei Auswahl eines (eher fiktiven) Instru-ments mit den Reihen in der Stimmung D-G-C-F würden die Teile auf der 3.und 4. Reihe erscheinen.
In welcher Tonart das Stück beim Spielen später erklingt, hängt natürlich vonder Stimmung des ausführenden Instruments ab. Sie können deshalb in derTranskription beliebige Instrumente verwenden - sie müssen nur zu den Tonar-ten der Stücke passen.
Bei der Transkription kann für die Steirische Harmonika auch eine Begleitungeingetragen werden. Im Dialog Abb. 8-17 haben wir dazu für die vorkommen-den Taktarten Wechselbaßbegleitungen ausgewählt (Details siehe “SteirischeHarmonika” auf Seite 68.).
Wir schließen nun den Dialog mit der „OK“-Taste und es erscheint eine neueStimme mit den transkribierten Noten. Das Aussehen hängt dabei von dergewählten Darstellungsvariante ab. In Abb. 8-18 sehen Sie die ersten Takte inder Variante „Modern 4“.
Abb. 8-18: Transkription für Steirische Harmonika in „Modern 4“
=========• 43 ===========llÏÏä
llÏMMMMMMMMMMMM llÏä
\=================Ò] llÏllÏB
llÏllÏb
||Ï||Ïb
\===============||Ï .||Ï .A b
||KÖ||Ï ||Ï||Ïb
\===================llÏllkÏB
ällÏ.llÖ .b b
llÏllkÏ \===========_llúllúA b
_llÏllÏb
\================_llÏllÏB
||Ï||Ïb
||Ï||Ïb
\

192 TOCCATA
Rubisoft Software GmbH
Abzweigung „Schwyzerörgeli“
Diese Abzweigung beschäftigt sich mit der Tabulaturtranskription „Schwyzer-örgeli“. Aufgrund der unterschiedlichen Struktur der diatonischen Instru-mente wurde für jedes Instrument eine eigene Abzweigung in dieserEntdeckungsreise vorgesehen. Unsere Wege treffen sich wieder in “TreffpunktNachbearbeitung (alle Instrumente)” auf Seite 196..
Normalerweise besitzt ein Stück auch eine Bassbegleitung. Da wir bisher erstdie Melodie geschrieben haben, geben wir für die ersten Takte noch die Bass-begleitung ein. Wir stellen uns dazu auf die erste Note im zweiten Takt (alsodirekt hinter das Wiederholungszeichen) und wechseln in den Akkordeingabe-modus. Dies erreichen wir durch Drücken der Tastenkombination y+K(oder auch über den Modusschalter in der Toolbar). Es erscheint ein rotes Ein-gabezeichen auf der ersten Zählzeit, und wir können durch Drücken derTasten y+F und F den ersten Akkord (mit Bass) setzen. Durch Drückender m springen wir nun auf die zweite belegte Zählzeit und geben dortmit der Taste F den zweiten Akkord (ohne Bass) ein. Ein Druck auf diem bringt uns an das Ende des Taktes; hier geben wir den letzten Akkordein. Benötigen wir die „7“ für den Septimakkord, so drücken wir auf die Taste7. Auf diese Weise können wir die Begleitung eingeben. Abb. 8-19 zeigt das
Ergebnis der Arbeit für den Anfang des Tanzes.
Zur Erstellung einer Tabulatur für Schwyzerörgeli analysiert TOCCATA nach-einander Takt für Takt die Harmonik der eingegebenen Melodie. Anhand die-ser Analyse wird festgelegt, welche Takte auf Druck und welche besser auf Zuggespielt werden. Anschließend geht TOCCATA nacheinander die Noten durchund sucht sich die Taste, auf der diese Note bei Druck bzw. Zug liegt. Dabeisucht TOCCATA zuerst auf der der Tonart entsprechenden Hauptreihe. Wennsich der benötigte Ton hier nicht findet, sucht TOCCATA in den benachbartenReihen. Sollte sich der gesuchte Ton auch hier nicht finden, übergeht TOC-CATA diesen Ton und meldet diesen (zusammen mit möglicherweise anderenProblemfällen) am Ende der Transkription.
Um aus der eingegebenen Stimme eine Griffschrift zu erstellen, klicken Sie denMenüpunkt BEARBEITEN • TABULATURTRANSKRIPTION • SCHWYZERÖRGELI an. Eserscheint ein Dialogfenster (Abb. 8-17), in welchem Sie alle erforderlichenAngaben zur Umsetzung in Griffschrift machen können. Genauere Informatio-nen zu diesem Dialog finden Sie unter “Schwyzerörgeli” auf Seite 74.. Im
Abb. 8-19: Anfang der Studentenpolka mit Begleitung für die Transkription für Clubmodell
===========&b 43 ==========ÎÏNNNNNNNNNNNNNÏNNNNNNNNNNNNN NNNNNNNNNNNNÏ||Ï \================Ò]
F
llÏllÏf
||Ï||Ïf
||Ï||Ï \A
============== F
||Ï ._||Ï .
f
||KÏ||Ï
f
||Ï||Ï \================= F
llÏllkÏ äf
||Ï .||Ï .f
llÏllkÏ \============= C
llúllúc
7
c7
llÏllÏ \=============== C
llÏllÏc
7
||Ï||Ïc
7
||Ï||Ï \

8 Entdeckungsreisen 193
TOCCATA Software
Augenblick wollen wir uns darauf beschränken, in der Mitte des Dialogs in derListe der Darstellungsvarianten zu besichtigen. Dort legen Sie das Aussehendes Zeilensystems fest.
Nun müssen wir noch festlegen, für welche Instrumentenstimmung Sie dieNoten umsetzen wollen. Dazu steht Ihnen die Auswahlliste „Instrumenten-stimmung“ zur Verfügung. Diese Liste umfasst bei Programmauslieferung diegebräuchlichste Stimmung für dieses Instrument. Sie können diese Liste umeigene Instrumente erweitern oder auch das bestehende Instrument modifi-zieren (siehe auch EXTRAS • INSTRUMENTENDEFINITIONEN • SCHWYZERÖRGELI).
Da die Tonart der Studentenpolka zur eingestellten Instrumentenstimmungpasst, können wir diesen Dialog nun mit der OK-Taste abschließen. Eserscheint eine neue Stimme mit den transkribierten Noten. Das Aussehenhängt dabei von der gewählten Darstellungsvariante ab. In Abb. 8-18 sehen
Sie die ersten Takte.
Hätte die Stimmung des Tanzes nicht zu unserem Instrument gepasst, so hät-ten wir über BEARBEITEN • TRANSPOSITION (Details dazu siehe “Transponieren”auf Seite 66) die Noten entsprechend anpassen können.
Abb. 8-20: Tabulaturtranskription Schwyzerörgeli
Abb. 8-21: Anfang der Studentenpolka mit Begleitung
\\\\=========43 ==========_llÏÏ llÏMMMMMMMMMMMM MMMMMMMMMMMÏ \\\\
=================Ò]ÒÒÒ 4
4
llÏllÏ4
llÏllÏ4
llÏllÏ \\\\================4
3
||Ï.||Ï.4
llÏllkÏÜ4
llÏllÏ \\\\==================4
4
llÏllkÏ ä4
llÏ .llÏ .4
llÏllkÏ \\\\===========5
5
_llúllú5 5
_llÏllÏ \\\\================5
5
_llÏllÏ5
llÏllÏ5
||Ï||ÏÜ \\\\

194 TOCCATA
Rubisoft Software GmbH
Abzweigung „Clubmodell“
Diese Abzweigung beschäftigt sich mit der Tabulaturtranskription „Clubmo-dell“. Aufgrund der unterschiedlichen Struktur der diatonischen Instrumentewurde für jedes Instrument eine eigene Abzweigung in dieser Entdeckungs-reise vorgesehen. Unsere Wege treffen sich wieder in “Treffpunkt Nachbear-beitung (alle Instrumente)” auf Seite 196..
Normalerweise besitzt ein Stück auch eine Baßbegleitung. Da wir bisher erstdie Melodie geschrieben haben, müssen wir für eine sinnvolle Clubmodell-Transkription nun noch die Bassbegleitung eintragen. Anhand dieser Beglei-tung ermittelt TOCCATA in der Transkription die Balgführung. Wir stellen unsdazu auf die erste Note im zweiten Takt (also direkt hinter das Wiederholungs-zeichen) und wechseln in den Akkordeingabemodus. Dies erreichen wir durchDrücken der Tastenkombination y+K (oder auch über den Modusschalterin der Toolbar). Es erscheint ein rotes Eingabezeichen auf der ersten Zählzeit,und wir können durch Drücken der Tasten y+F und F den ersten Akkord(mit Bass) setzen. Durch Drücken der m springen wir nun auf die zweitebelegte Zählzeit und geben dort mit der Taste F den zweiten Akkord (ohneBass) ein. Ein Druck auf die m bringt uns an das Ende des Taktes; hiergeben wir den letzten Akkord ein. Benötigen wir die „7“ für den Septimak-kord, so drücken wir auf die Taste 7. Auf diese Weise können wir die Beglei-tung eingeben. Abb. 8-19 zeigt das Ergebnis der Arbeit für den Anfang des
Tanzes.
Zur Erstellung einer Tabulatur für Clubmodell analysiert TOCCATA nacheinan-der Takt für Takt die Begleitung. Anhand dieser Analyse wird festgelegt, wel-che Takte auf Druck und welche besser auf Zug gespielt werden. Anschließendgeht TOCCATA nacheinander die Noten durch und sucht sich die Taste, auf derdiese Note bei Druck bzw. Zug liegt. Dabei sucht TOCCATA zuerst auf der derTonart entsprechenden Hauptreihe. Wenn sich der benötigte Ton hier nichtfindet, sucht TOCCATA in der benachbarten Reihe bzw. der Hilfsreihe. Solltesich der gesuchte Ton nicht finden, übergeht TOCCATA diesen Ton und meldetdiesen (zusammen mit anderen Problemfällen) am Ende der Transkription.
Um aus der eingegebenen Stimme eine Griffschrift zu erstellen, klicken Sie denMenüpunkt STIMME • TABULATURTRANSKRIPTION • CLUBMODELL an. Eserscheint ein Dialogfenster (Abb. 8-17), in welchem Sie alle erforderlichenAngaben zur Umsetzung in Griffschrift machen können. Ausführliche Informa-tionen zu diesem Dialog finden Sie unter Kap. 5.7. Im Augenblick wollen wiruns darauf beschränken, die zur Verfügung stehenden Instrumentenstimmung
Abb. 8-22: Anfang der Studentenpolka mit Begleitung
===========&b 43 ==========ÎÏNNNNNNNNNNNNNÏNNNNNNNNNNNNN NNNNNNNNNNNNÏ||Ï \================Ò]
F
llÏllÏf
||Ï||Ïf
||Ï||Ï \A
============== F
||Ï ._||Ï .
f
||KÏ||Ï
f
||Ï||Ï \================= F
llÏllkÏ äf
||Ï .||Ï .f
llÏllkÏ \============= C
llúllúc
7
c7
llÏllÏ \=============== C
llÏllÏc
7
||Ï||Ïc
7
||Ï||Ï \

8 Entdeckungsreisen 195
TOCCATA Software
zu besichtigen. Diese mit „Instrumentenstimmung“ bezeichnete Liste umfasstbei Programmauslieferung die gebräuchlichsten Stimmungen für dieses Instru-ment. Sie können diese Liste um eigene Instrumente erweitern oder auch dasbestehende Instrument modifizieren. Näheres dazu in “Clubmodell” aufSeite 71.
Da die Tonart der Studentenpolka zu keiner der enthaltenen Instrumenten-stimmungen passt, verlassen wir den Transkriptionsdialog (leicht frustriert)und beschließen, die eingegebenen Noten zu transponieren. Wenn wir denTanz von F/B-Dur nach B/Es-Dur versetzen, können wir mit dem entsprechen-den Instrument die Transkription durchführen. Dazu rufen wir die FunktionBEARBEITEN • TRANSPOSITION auf. In diesem Dialog stellen Sie nun ein, dass Siedie ganze Stimme umsetzen wollen und als Starttonart (also im ersten transpo-nierten Takt) B-Dur erscheinen soll. Da wir keine neue Stimme anlegen wollen,kreuzen wir die Option „vorhandene Noten ändern“ an und wählen als Trans-positionsrichtung „nach unten“. Die Eingaben sind in Abb. 8-24 dargestellt.Genauere Informationen zur Transposition finden Sie im Kap. 5.6. SchließenSie nun den Dialog mit der OK-Taste ab. Es erscheint die transponierte Stimmein B und Es-Dur.
Nun können wir uns endlich der Transkription zuwenden. Wir rufen wiederden Dialog zur Transkription des Clubmodells auf (BEARBEITEN • TRANSKRIP-TION • HARMONIKA CLUBMODELL), stellen das passende Instrument ein undwählen die gewünschte Begleitschreibweise aus. Durch Schließen des Dialogserscheint eine neue Stimme mit den transkribierten Noten. Das Aussehenhängt dabei von der gewählten Darstellungsvariante ab. In Abb. 8-18 sehenSie die ersten Takte.
Abb. 8-23: Tabulaturtranskription Clubmodell

196 TOCCATA
Rubisoft Software GmbH
Treffpunkt Nachbearbeitung (alle Instrumente)
Bei der Transkription bestimmt TOCCATA taktweise aufgrund der Töne dieHarmonien und ermittelt daraus die Balgführung (Zug und Druck). Je nachKomplexität des Musikstückes kann es vorkommen, dass die Harmonien nichteindeutig sind. In diesem Fall und auch aus anderen, spieltechnischen Gründenkann eine Änderung der Balgführung sinnvoll sein.
Dazu stehen Ihnen für Transkriptions-Stimmen in der Toolbar einige Funktio-nen zur Verfügung (Abb. 8-26).Sie können diese Funktionen mit der Maus aus-
lösen oder auch über Tastenkombinationen. Damit sind Sie in der Lage, diegewünschten Änderungen schnell umzusetzen.
Abb. 8-24: Transposition der Noten
Abb. 8-25: Anfang der Studentenpolka mit Begleitung
Abb. 8-26: Nachbearbeitungsfunktionen für Transkriptionsstimmen
Aktuelle Zählzeit wird auf Druck gespielt. c + J
===========&b 43 ==========ÎÏNNNNNNNNNNNNNÏNNNNNNNNNNNNN NNNNNNNNNNNNÏ||Ï \================Ò]
F
llÏllÏf
||Ï||Ïf
||Ï||Ï \A
============== F
||Ï ._||Ï.
f
||KÏ||Ï
f
||Ï||Ï \================= F
llÏllkÏ äf
||Ï .||Ï .f
llÏllkÏ \============= C
llúllúc
7
c7
llÏllÏ \====== C
llÏllÏ

8 Entdeckungsreisen 197
TOCCATA Software
Für weitere Änderungen - wie zum Beispiel Bassläufe - können Sie einfach dieSymbole der transkribierten Stimme ändern. Dazu rufen Sie die Parameter desaktiven (roten) Symbols über den Menüpunkt SYMBOL • PARAMETER auf (oderüber die Taste l) und können dort alle gewünschten Änderungen durch-führen.
Besichtigung
Nach Erstellung der Griffschrift, soll das Ergebnis nun zu Papier gebracht wer-den. Dazu wird ein sog. Layout erstellt. Dabei wird entscheiden, wieviele undwelche Takte pro Zeile geschrieben werden, wie groß die Zeilenabstände seinsollen und ob eine Überschrift gesetzt werden soll.
Dies geschieht im Aufruf der Funktion LAYOUT • LAYOUT ERSTELLEN. Eserscheint ein aus aus vier Karteikarten bestehender Dialog. Die Details dazusind im Handbuch Kap. 6.1 beschrieben; hier wollen wir nur auf das Nötigsteeingehen: Auf der ersten Karteikarte vergeben Sie einen Namen für das Lay-out (unter diesem wird dann der Karteireiter auf dem Hauptbildschirmbeschriftet), auf der zweiten Seite verstellen Sie nichts (nehmen jedoch wahr,dass hier im Standardlayoutbogen „Einstimmig“ die Stimme „Studenten-polka“ verwendet wird), und auch auf der dritten und vierten Karteikarten-seite müssen aktuell keine Änderungen eintragen werden. Mit der „OK“-Tasteverlassen Sie den Dialog, und es erscheint ein Blatt mit den auf Zeilen verteil-ten Noten der Studentenpolka. Wenn Sie diesen ersten Vorschlag der Automa-tik ändern wollen, empfiehlt sich die Funktion LAYOUT • UMBRUCH ÜBERSICHT
(aufgrund der Zuordnung auch gerne als ?-Fenster bezeichnet). In dieserÜbersicht können Sie - besonders bei längeren Werken interessant - mehrereSeiten überblicken und wissen damit rasch, wie sich Umbruchänderungen aufdie folgenden Seiten auswirken. Die Bedeutung und Bedienung der Tasten istin Kap. 6.2 ausführlich beschrieben.
Aktuelle Zählzeit wird auf Zug gespielt. c + K
Aktueller Takt wird auf Druck gespielt. c + L
Aktueller Takt wird auf Zug gespielt. c + Ö
Alternativen Griff für den aktuellen Ton wählen (sofern mehrere Griffvarianten auf dem eingestellten Instrument vorhanden sind)
c + Ä
Darstellungsform für die 3. und 4. Reihe ändern. (Diese Funktion steht nur bei transkribierten Stimmen für Steirische Harmonika zur Verfügung.)

198 TOCCATA
Rubisoft Software GmbH
Änderungen am (prinzipiellen) Zeilenabstand, können Sie über den Layoutbo-gen vornehmen. Dazu stellen Sie sich auf einen beliebigen Takt und rufen dieFunktion LAYOUT • LAYOUTBOGEN ÄNDERN (bzw.)) auf. Hier können Sie überdie Eingaben zum Abstand der Zeilen (Spalte in der Tabelle) bzw. demAbstand unter dem System (Eingabezelle oberhalb der Tabelle) den Platzbe-darf einstellen.
Zum Abschluss können Sie nun noch die Überschrift über das Werk setzen. Diesgeschieht durch einen sog. Textblock den Sie mit der Funktion LAYOUT • TEXT-BLOCK EINFÜGEN (bzw. ().

8 Entdeckungsreisen 199
TOCCATA Software
8.7 Spaziergang „Zusammenführen”In diesem kleinen Spaziergang besichtigen Sie das Zusammenführen von Stim-men. Dabei werden zwei einzeln geschriebene Stimmen in einer gemeinsamenSystemzeile zusammengefaßt, um diese dann z.B. transkribieren zu können.
Nehmen wir an, dass Ihnen die Noten wie in Abb. 8-27 vorliegen. Zunächst
müssen Sie die beiden Stimmen in TOCCATA erfassen.
Das genaue Vorgehen zur Eingabe soll hier nur kurz skizziert werden. SollteIhnen dieser Teil der Reise zu schnell gehen, so werfen Sie bitte einen Blick indie früheren Entdeckungsreisen.
Legen Sie ein neues Werk an (DATEI • NEU), geben im Verlauf der abgefragtenDialoge der Stimme einen sinnvollen Namen und dem Takt die beiden Kreuz-vorzeichen und als Metrum den 2/4-Takt.
Beginnen Sie nun für die erste Stimme mit der Eingabe: H 4 H 5 J H4 F H E 5 R T 3 T 4 T 5 Z R 3 R 4 R 5 T E3 etc.
Nach kompletter Eingabe dieser ersten Stimme legen Sie nun eine neueStimme an (STIMME • NEU). Es erscheinen die Stimmenparameter der neuenStimme. Tragen Sie dort wieder einen Namen für die Stimme ein, und wählenSie aus der Vorlagenstimmen-Liste die eben geschriebene Stimme aus (beimSchreiben werden dann die Taktzählung und die Taktstriche aus der Vorlagen-stimme übernommen). Nach den Stimmenparametern erscheinen die Taktpa-rameter des ersten Taktes der neuen Stimme. Tragen Sie hier die Vorzeichenein (das Metrum wurde aufgrund der Vorlagenstimmeninformation schonübernommen) und beenden Sie den Dialog mit dem Schalter „Noteneingabebeginnen”.
Sie können nun die Noten der zweiten Stimme erfassen. Die Tastenfolge istdabei F 4 F 5 G F 4 D F H 5 K L 4 H H m D 0G m A 0 etc.
Abb. 8-27: Vorlage „Geburtstagspolka”
============&## 42
\\\\\ÂEEEEEL============&## 42
=====================Ï Ï|| |||| Ï ÏMMMMMMMMMMM llÏ \
=====================Ï ÏMMMMMMMMMMMMM MMMMMMMMMMMMll Ï ÏMMMMMMMMMMM llÏ \
=====================Ï Ï|| |||| Ï ||Ï \
=====================Ï Ïll llll Ï Ï|| NNNNNNNNNNNÏ \
=====================Ï ÏNNNNNNNNNNNN ||NNNNNNNNNNNN Ï ||Ï \
=====================llÏllkÏ ä _llÏllkÏ ä\
=====================Ï Ï|| |||| Ï ||Ï \
=====================_llÏllkÏ ä llÏllkÏ ä\
=========&##
\\\\\ÂEEEEEL=========&##
=====================Ï Ï|| |||| Ï ÏMMMMMMMMMMM llÏ \
=====================Ï ÏMMMMMMMMMMMMM MMMMMMMMMMMMll Ï ÏMMMMMMMMMMM llÏ \
=====================Ï Ï|| |||| Ï ||Ï\
=====================Ï Ïll llll Ï ÏNNNNNNNNNNN NNNNNNNNNNNÏ \
==========================Ï ÏNNNNNNNNNNNNN NNNNNNNNNNNN|| Ï Ï Ï|| |||| Ï \
==========================Ï Ï|| |||| Ï Ï ÏMMMMMMMMMMMM llMMMMMMMMMMMM Ï \
===================ÏNNNNNNNNNNNN ||Ï NNNNNNNNNNNNKÏ äÓ}
===================llÏllkÏ ällÏllkÏ äÓ}

200 TOCCATA
Rubisoft Software GmbH
Nach der vollständigen Eingabe der zweiten Stimme haben Sie nun die Datengemäß der Vorlage erfaßt. (Dieser Stand ist in der Datei POLKA01.TOC imUnterverzeichnis der ENTDECKUNGSREISE7 gespeichert).
Wir wollen nun die zweite Stimme zur ersten hinzufügen. Dabei ist entschei-dend, ob die zweite Stimme als eigene Ebene zur ersten hinzugefügt werdensoll, oder ob die beiden Stimmen „verschmelzen” sollen.
Im ersten Fall blieben die beiden Stimmen optisch unterscheidbar, jede Ebenehätte ihren eigenen Hals, und die Hälse würden gemäß der Einstellungen inunterschiedlichen Richtungen notiert. Eine solche Darstellung würde man z.B.wählen, um Einzelstimmen in Partituren platzsparend darzustellen. Um diesesErgebnis herzustellen, markieren Sie ein Element der zweiten Stimme, öffnenden Dialog BEARBEITEN • KOPIEREN/AUSSCHNEIDEN und wählen dort den Ein-trag „Stimme” aus (siehe Abb. 8-28).Schließen Sie den Dialog durch Drücken
des Schalters „Kopieren”. Nun ist die gesamte Stimme in der programmeige-nen Zwischenablage. Wechseln Sie nun in die erste Stimme und wählen Sie ausdem Menü BEARBEITEN • EINFÜGEN. Es erscheint der in Abb. 8-29 dargestellte
Abb. 8-28: Markieren einer ganzen Stimme
Abb. 8-29: Einfügen einer Stimme

8 Entdeckungsreisen 201
TOCCATA Software
Dialog. Die Aufklappbox ermöglicht Ihnen das Einfügen der Stimme aus derZwischenablage in die aktuelle Stimme als neue Ebene. Stellen Sie dort „Ebe-nen +1” ein. Die Ebenen der einzufügenden Stimme werden entsprechend umeins erhöht. Damit werden in unserem aktuellen Fall alle Noten der Stimmeauf der Ebene 2 eingefügt.
Das Ergebnis sind viele Noten in der Zeile, die durch Formatierung noch inOrdnung gebracht werden müssen. Öffnen Sie dazu den Dialog BEARBEITEN •NACHFORMATIEREN. Normalerweise können Sie die vorgeschlagenen Angabenunververändert bestätigen und Sie erhalten das in Abb. 8-30 dargestellte
Ergebnis. (Dieser Stand ist in der Datei POLKA02.TOC im Unterverzeichnis derENTDECKUNGSREISE7 gespeichert).
Im zweiten Fall (der „Verschmelzung”) würden alle Noten auf einer Ebenenotiert. Damit bekommen alle Noten einer Zählzeit einen gemeinsamen Hals.Beim Einfügen der Noten in die erste Stimme würden Sie dafür in Abb. 8-29die Einstellung „Ebenen belassen” wählen. Damit werden die Ebenen zusam-mengeführt. Das Notenbild besitzt jedoch noch die Informationen zur Balken-ziehung beider Stimmen und durch die Nachformatierung müssen diesevereinheitlicht werden. Öffnen Sie dazu den Dialog BEARBEITEN • NACHFOR-MATIEREN und geben Sie in den Nachformatierungsoptionen an, dass Akkord-halskonflikte automatisch beseitigt werden sollen (siehe Abb. 8-31).DasNotenbild sieht nun schon fast perfekt aus - lediglich an den Stellen, an denenNoten unterschiedlicher Notenwerte zusammengeschlossen wurden und Pau-sen übernommen wurden, kommt es noch zu Problemen. Die Pausen unterbre-chen dabei die Balkensetzung und können einfach gelöscht werden. BeimAufeinandertreffen von Noten unterschiedlicher Werte müssen wir die länge-re Note von Hand anpassen. Dazu ändern wir in den Notenparametern denNotenwert. Das Ergebnis ist in Abb. 8-32 dargestellt. (Dieser Stand ist in derDatei POLKA03.TOC im Unterverzeichnis der ENTDECKUNGSREISE7 gespei-chert). Eine solche Stimme bildet z.B. den Ausgangspunkt für eine Transkrip-tion.
Abb. 8-30: Zusammengeführte Stimme auf getrennten Ebenen
============&## 42 ========================ÏÏ ÏÏ|| |||| ÏMMMMMMMMMMMMM MMMMMMMMMMMMll Ï ÏÏNNNNNNNNNNNNN NNNNNNNNNNNÏMMMMMMMMMMM llÏ \========================ÏÏ ÏÏ|| |||| Ïll llll Ï ÏllÏ|| NNNNNNNNNNNÏ \========================||KÏ||Ï
Ï äÏll llll Ï_||KÏ||ÏllÏ ä\========================_||KÏ||Ï
Ï äÏMMMMMMMMMMMMM MMMMMMMMMMMMll Ï||KÏ||ÏllÏ ä\
=========&## ========================ÏÏ ÏÏ|| |||| ÏMMMMMMMMMMMMM MMMMMMMMMMMMll Ï ÏÏNNNNNNNNNNNNN NNNNNNNNNNNÏMMMMMMMMMMM llÏ \========================ÏÏ ÏÏ|| |||| Ïll llll Ï ÏllÏNNNNNNNNNNN NNNNNNNNNNNÏ \=============================ÏÏ ÏÏ|| |||| Ïll llll Ï ÏÏ ÏÏ|| NNNNNNNNNNNN|| Ïll llll Ï \=====================||KÏ||ÏÏ äll MMMMMMMMMMMMÏ
||KÏ||ÏllkÏ ääÓ}

202 TOCCATA
Rubisoft Software GmbH
Abb. 8-31: Formatierungsoptionen für das Zusammenführen von Stimmen auf einer Ebene
Abb. 8-32: Ergebnis des Zusammenführens von zwei Stimmen auf einer Ebene nach der Nachbearbeitung und -formatierung
============&## 42 ========================llÏÏ llÏÏ llÏMMMMMMMMMMMMM MMMMMMMMMMMMll Ï llÏÏ llÏMMMMMMMMMMM llÏ \=========================Ï||Ï Ï||Ï|| |||| Ï||Ï Ï||Ï|| NNNNNNNNNNNÏ \========================Ï||Ï||Ï Ï||
||||||
Ï_llÏllÏllkÏ ä\========================_Ï||Ï
||Ï ÏNNNNNNNNNNNN
||||||Ï
llÏllÏllkÏ ä\
=========&## ========================llÏÏ llÏÏ llÏMMMMMMMMMMMMM MMMMMMMMMMMMll Ï llÏÏ llÏMMMMMMMMMMM llÏ \=========================Ï||Ï Ï||Ï|| |||| Ï||Ï Ï||ÏNNNNNNNNNNN NNNNNNNNNNNÏ \=============================Ï||Ï Ï||Ï|| |||| Ï||Ï Ï||Ï Ï||Ï|| NNNNNNNNNNNN|| Ï||Ï \====================Ï||Ï||ÏNNNNNNNNNNN|||Ï llÏllÏllkÏ ääÓ}

8 Entdeckungsreisen 203
TOCCATA Software
8.8 Entdeckungsreise „Rücktranskription”Die Umwandlung von Griffschrift in Klangschrift wird in TOCCATA als Rück-transkription bezeichnet. Auf dieser Entdeckungsreise wollen wir eine Griff-schrift erfassen und diese dann in eine Klangschrift umsetzen.
Die Vorlage, die wir uns für dieses Vorhaben aussuchen, ist in Abb. 8-33 darge-
stellt. Dabei handelt es sich um eine klassische Griffschriftnotation. Natürlichlassen sich auch andere Schreibweisen umwandeln - wichtig ist jedoch, dass Siedie jeweilige Schreibweise kennen und die dritte und vierte Reihe der Griff-schrift eindeutig zuordnen können.
Um die in Abb. 8-33 dargestellte Quelle zu erfassen, legen wir ein neues Werkan (DATEI • NEU). In den abgefragten Dialogen können Sie Informationen ein-tragen; wichtig ist, dass Sie im 4. Schritt (Taktparameter) das Metrum (3/4) undals Notenschlüssel „Harmonika (Steirische)” auswählen (siehe Abb. 8-34). Soll-ten Sie die Rücktranskription für ein anderes Instrument vorhaben, wählen Sieentsprechend einen anderen Eintrag aus. Wichtig ist: Optisch unterscheidetsich das Notenbild bei den unterschiedlichen Schlüsseln der Instrumente nicht -für die später aufgerufene Rücktranskription dient jedoch dieser Schlüssel alsInformation, um welchen Instrumenttyp es sich handelt.
Mit dem Schließen des Dialogs („Noteneingaben beginnen”) erscheint nun aufdem Bildschirm eine leere Notenzeile mit dem Harmonikaschlüssel. Standard-mäßig ist als Tastaturbelegung die „positionsrichtige” Belegung aktiviert. Siekönnen mit dieser Belegung arbeiten oder auch auf die Griffschriftbelegungumschalten. Dieses Umschalten ist in Abb. 8-35 dargestellt. Damit werden dendrei Buchstabenreihen und der Zahlenreihe die vier Reihen der Harmonikazugeordnet (die Belegung wird immer auf der online-Tastatur dargestellt.Sollte diese nicht dargestellt sein, so können Sie mit der Taste „ diese in dieAnzeige rufen). Je mehr Töne in der dritten und vierten Reihe geschriebenwerden müssen, desto mehr bietet sich diese Tastaturbelegung an. Die fol-gende Erklärung basiert auf dieser Tastaturbelegung für Harmonika.
Abb. 8-33: Vorlage für Griffschrift-Entdeckungsreise
=========• 43 ==================llÏllkÏ llÏÏ llÏÜMMMMMMMMMMMM MMMMMMMMMMMÏ ============================Ò] ||Ï||Ï ällÏllkÏ llÏÏ llÏÜMMMMMMMMMMMM MMMMMMMMMMMÏ \==========================llÏllÏ ällÏllkÏ llÏÏ llÏÜMMMMMMMMMMMM MMMMMMMMMMMÏ \============llúllú ||Ï||Ï \========||ú.||ú . \============||ú||ú ||Ï||Ï \
=======• ============||ú||ú ||Ï||Ï \==============llúÜ llúÜ llÏllÏ \==========================llÏllÏ ällÏllkÏ llÏÏ llÏÜMMMMMMMMMMMM MMMMMMMMMMMÏ \==========================llÏllÏ ällÏllkÏ llÏÏ llÏÜMMMMMMMMMMMM MMMMMMMMMMMÏ \==========================llÏllÏ ällÏllkÏ llÏÏ llÏÜMMMMMMMMMMMM MMMMMMMMMMMÏ \
=======• =============llúllú ||Ï||Ï \========||ú .||ú . \=============||ú||ú llÏllÏ \=============||ú||ú ||Ï||Ï \==================||Ï .||Ï . ||KÏ||Ï ||Ï||Ï \============================||Ï||Ï ällÏllkÏ llÏÏ llÏÜMMMMMMMMMMMM MMMMMMMMMMMÏ Ó}1.
=================||Ï||Ï Î Î Ó2.

204 TOCCATA
Rubisoft Software GmbH
Nun können wir mit der Erfassung der Noten beginnen. Die Tastatureingabelauten für die ersten Takte: G 4 m F G m F B m Ty+. J 3 m G 0 4 G m F g m F B mT H 3 m G.
(Das gleiche Ergebnis können Sie auch in der klassischen Tastaturbelegungerreichen: G 4 m D G m D H m F # # . J 3m G 0 4 G m D G m D H m F # # J 3m G).
Dabei haben wir die Noten geschrieben. Um den Balgstrich kümmern wir unsgeschickterweise in einem zweiten Durchgang. Dazu springen wir zur erstenNote und drücken die Taste Q (in der Tastaturbelegung für Griffschrift) bzw.die Tastenkombination y + + (auf der Schreibmaschinentastatur). Mit derTaste d können Sie nun zur nächsten belegten Zählzeit springen und dort
Abb. 8-34: Einstellungen für die Eingabe einer Griffschrift
Abb. 8-35: Umschaltung der Tastaturbelegung

8 Entdeckungsreisen 205
TOCCATA Software
wieder mit der Balgstrichtaste den nächsten Strich setzen. Auf diesem Wegwerden nun die Balgstrichinformationen für die ganze Stimme ergänzt.Danach ist die Quelle komplett erfaßt, und wir können uns mit der Rücktrans-kription beschäftigen.
Dazu rufen Sie den Dialog BEARBEITEN • TRANSKRIPTION • RÜCKTRANSKRIPTION
auf. Es erscheint der in Abb. 8-36 dargestellte Dialog (in diesem Fall für steiri-
sche Harmonika).
Mit der Auswahl des Instruments entscheiden Sie sich für die Tonart, in die dieGriffschrift übertragen wird. Durch die Auswahl des entsprechenden Instru-ments ersparen Sie sich eine evtl. sonst noch nachträglich durchzuführendeTransposition. Für das aktuelle Beispiel entscheiden wir uns für das Instrumentmit der Stimmung ADGC (um daran gleich eine Besonderheit der Vorzeichen-vergabe zu erklären).
Durch Schließen des Dialogs mit der OK-Taste erfolgt die Transkription, und eserscheint eine neue Stimme mit der Klangschrift (Abb. 8-37). Dort sind alleVorzeichen als individuelle Vorzeichen vor den Noten eingetragen. Am Zeilen-anfang stehen keine Vorzeichen.
Um eine bessere Übersichtlichkeit herzustellen, markieren wir eine Note imersten Takt und rufen die Taktparameter (TAKT • PARAMETER) auf. Dort stellenwir bei den Vorzeichen 2# ein und schließen den Dialog wieder. Diese werdennun am Zeilenanfang dargestellt - die Vorzeichen vor den Noten sind abernoch immer zu sehen. Um diesen nun auf den Leib zu rücken, rufen wir überBearbeiten • Nachformatieren den Formatieren-Dialog auf und aktivierenunter Sonderfunktionen den Eintrag „Überflüssige Notenvorzeichen entfer-nen” (siehe Abb. 8-38).
Abb. 8-36: Dialog zur Rücktranskription

206 TOCCATA
Rubisoft Software GmbH
Diese Funktion entfernt die Notenvorzeichen, und es ergibt sich das in Abb. 8-39 dargestellte Ziel unserer Entdeckungsreise.
Hinweis: Für die Rücktranskription von Clubmodell-Griffschriftnoten musszusätzlich die Begleitung eingegeben werden.
Abb. 8-37: Ergebnis der Rücktranskription (ohne Nacharbeit)
Abb. 8-38: Formatieren-Dialog mit Einstellung zur Entfernung überflüssiger Vorzeichen
=========&43 ==================llÏllkÏ# llÏÏ# MMMMMMMMMMMÏMMMMMMMMMMMMM MMMMMMMMMMMMÏ ============================Ò] ||Ï#||Ï ällÏllkÏ# llÏÏ# MMMMMMMMMMMÏMMMMMMMMMMMMM MMMMMMMMMMMMÏ \=========================llÏ#llÏ ällÏllkÏ# llÏÏ# MMMMMMMMMMMÏMMMMMMMMMMMMM MMMMMMMMMMMMÏ \=============llú#llú ||Ï#||Ï \========||ú .||ú.# \============||ú#||ú ||Ï||Ï \
=======&============||ú||ú# llÏllÏ \==============llúllú llÏ#llÏ \==========================llÏllÏ# ällÏllkÏ# llÏÏ# MMMMMMMMMMMÏMMMMMMMMMMMMM MMMMMMMMMMMMÏ \==========================llÏ#llÏ ällÏllkÏ# llÏÏ# MMMMMMMMMMMÏMMMMMMMMMMMMM MMMMMMMMMMMMÏ \==========================llÏ#llÏ ällÏllkÏ# llÏÏ# MMMMMMMMMMMÏMMMMMMMMMMMMM MMMMMMMMMMMMÏ \
=======&=============llú#llú ||Ï#||Ï \========||ú .||ú.# \============||ú#||ú llÏllÏ \============||ú||ú# ||Ï||Ï \==================||Ï .#||Ï . ||KÏ#||Ï ||Ï#||Ï \============================||Ï#||Ï ällÏllkÏ# llÏÏ# MMMMMMMMMMMÏMMMMMMMMMMMMM MMMMMMMMMMMMÏ Ó}
1.
================||Ï#||Ï Î Î Ó2.

8 Entdeckungsreisen 207
TOCCATA Software
Abb. 8-39: Ergebnis der Rücktranskription
============&## 43 =================llÏllkÏ llÏÏ llÏMMMMMMMMMMMMM MMMMMMMMMMMMÏ ===========================Ò] ||Ï||Ï ällÏllkÏ llÏÏ llÏMMMMMMMMMMMMM MMMMMMMMMMMMÏ \=========================llÏllÏ ällÏllkÏ llÏÏ llÏMMMMMMMMMMMMM MMMMMMMMMMMMÏ \============llúllú ||Ï||Ï \========||ú.||ú.\============||ú||ú ||Ï||Ï \
=========&## ============||ú||ú llÏllÏ \==============llúllú llÏllÏ \=========================llÏllÏ ällÏllkÏ llÏÏ llÏMMMMMMMMMMMMM MMMMMMMMMMMMÏ \=========================llÏllÏ ällÏllkÏ llÏÏ llÏMMMMMMMMMMMMM MMMMMMMMMMMMÏ \=========================llÏllÏ ällÏllkÏ llÏÏ llÏMMMMMMMMMMMMM MMMMMMMMMMMMÏ \
=========&## ============llúllú ||Ï||Ï \========||ú .||ú . \============||ú||ú llÏllÏ \============||ú||ú ||Ï||Ï \=================||Ï .||Ï . ||KÏ||Ï ||Ï||Ï \===========================||Ï||Ï ällÏllkÏ llÏÏ llÏMMMMMMMMMMMMM MMMMMMMMMMMMÏ Ó}1.
================||Ï||Ï Î Î Ó2.

208 TOCCATA
Rubisoft Software GmbH
8.9 Entdeckungsreise „Zwiefacher”Diese Entdeckungsreise führt uns durch die Sehenswürdigkeiten eines volks-musikalischen Stückes mit ständigem Metrumwechsel. Bei einem solchen Stückwerden die verwendeten Metren am Anfang des Stückes dargestellt; welcherTakt in welchem Metrum steht, muss der Spieler an den geschriebenen Noten-werten erkennen.
Die Reihenfolge der geschriebenen Metren am Anfang des Stückes richtet sichnach dem Stück - die Reihenfolge der Metrumbezeichnungen beschreibt dabeidie ersten Takte. Dies wird gleich wichtig werden.
Für diese Entdeckungsreise wollen wir den Volksmusik-Zwiefachen „Saulok-ker” setzen (siehe Abb. 8-40 - Vorlage auch als PDF-Datei im UnterverzeichnisENTDECKUNGSREISE9). Dazu legen wir ein neues Werk an, eine neue Stimme
und die Parameter des ersten Taktes an. Dort tragen wir als Metrum den 2/4-Takt ein. Nun beginnen wir mit der Noteneingabe und schreiben die beidenersten Noten durch Drücken der Tasten D m G. Nun tragen wir daszweite Metrum durch Drücken der Tasten y + , (Komma-Taste) ein. Eserscheint das Metrumzeichen, allerdings am Ende des Taktes - und wahrschein-lich auch nicht im gewünschten 3/4-Aussehen. Letzteres läßt sich einfach durchDrücken der Taste 3 auf dem Ziffernblock der Tastatur korrigieren (dabeiändert sich der Zähler des Metrums; für Änderungen am Nenner halten Sie diec-Taste gedrückt und verwenden ebenfalls den NUM-Block der Tastatur).Die Position des Metrumzeichens können wir auch über die Tastatur verän-dern: Die Taste R sorgt dafür, dass das Zeichen an den Taktanfang springt,
Abb. 8-40: Zwiefacher „Saulocker”
SaulockerZwiefacher
=========&42 ========43 llÏllÏ \=====================Ò] llÏÏ _llÏMMMMMMMMMMM llÏ _llÏÏ _llÏMMMMMMMMMMMM MMMMMMMMMMMMÏ \==================__llÏ_Ï _llÏll MMMMMMMMMMMMÏ _llÏÏ _llÏMMMMMMMMMMMM MMMMMMMMMMMMÏ \=====================llÏllÏ llÏÏ _llÏ#MMMMMMMMMMM MMMMMMMMMMMMÏ llÏllÏ \======================llÏllÏ llÏÏ llÏ#MMMMMMMMMMMM MMMMMMMMMMMMMÏ# llÏllÏ \
=======&=================llÏÏ _llÏMMMMMMMMMMM llÏ _llÏÏ _llÏMMMMMMMMMMMM MMMMMMMMMMMMÏ \=================__llÏ_Ï _llÏll MMMMMMMMMMMMÏ _llÏÏ _llÏMMMMMMMMMMMM MMMMMMMMMMMMÏ \======================llÏllÏ llÏÏ _llÏ#MMMMMMMMMMM MMMMMMMMMMMMÏ llÏÏ _llÏMMMMMMMMMMM llÏ \==================_llÏn Î llÏllÏ Ó}1.
==================_llÏn Î _llÏllÏ Y2.
=======&=======================Ò] _llÏÏ _llÏÏ __llÏ# _MMMMMMMMMMMM llll Ï# _llÏllÏ \====================llÏÏ _llÏnÏ _llÏll llll Ï# _llÏllÏ \========================_llÏllÏ llÏnÏ _llÏ#MMMMMMMMMMM MMMMMMMMMMMMÏ llÏÏ llÏMMMMMMMMMMMMM MMMMMMMMMMMMÏ \======================llÏllÏ llÏÏ llÏ#MMMMMMMMMMMM MMMMMMMMMMMMMÏ# llÏllÏ \
=======&=================llÏÏ _llÏMMMMMMMMMMM llÏ _llÏÏ _llÏMMMMMMMMMMMM MMMMMMMMMMMMÏ \=================__llÏ_Ï _llÏll MMMMMMMMMMMMÏ _llÏÏ _llÏMMMMMMMMMMMM MMMMMMMMMMMMÏ \=======================llÏllÏ llÏÏ _llÏ#MMMMMMMMMMM MMMMMMMMMMMMÏ llÏÏ _llÏMMMMMMMMMMM llÏ \==================_llÏ Î _llÏllÏ Ó}1.
=================_llÏn Î Î Ó2.

8 Entdeckungsreisen 209
TOCCATA Software
die genaue Ausrichtung können wir noch mit den Tasten + und - korrigie-ren. Da wir aktuell das Metrumzeichen aktiv haben (es wird rot dargestellt),beziehen sich alle Tastatureingaben auf dieses Symbol. Um nun wieder durchBuchstabentasten neue Noten erzeugen zu können, müssen wir wieder in denEingabemodus wechseln. Dies geschieht durch das Drücken der Taste d.
Damit haben wir diesen ersten Takt geschafft und wir geben mit der Taste .an, dass dieser nun komplett ist und wir im nächsten weiterschreiben wollen.
Die Tasten Q 4 m D D m A D m A D m A fül-len den nächsten Takt mit Noten, die Tastenkombination c + . setzt denrichtigen Taktstrich an den Anfang des Taktes. Würden wir nun eine weitereNotentaste drücken, so würde diese auch in den Takt geschrieben werden. Dieletzte Metrumangabe ist nämlich das 3/4-Metrum, welches wir an den Anfangdes ersten Taktes geschrieben haben. Wir müssen deshalb wieder die Taste .bemühen, um mit dem nächsten Takt weiterschreiben zu können.
Der nächste Takt entsteht durch das Drücken der Tasten A m B Dm A D m A D m A und wieder gefolgt von einem .,denn es handelt sich wieder um einen 2/4-Takt.
Der nächste Takt ist ein 3/4-Takt und kann durch die Tasten erzeugt G 3m D F 4 m D D m A 9 F 3 m D werden.
Die weiteren Takte können analog zum eben beschriebenen Vorgehen belegtwerden. Layout und Umbruch können dann wie in den anderen Entdeckungs-reisen erzeugt werden.
Eingangs haben wir erwähnt, dass die Reihenfolge bei der Angabe der Metrenwichtig ist. Im vorliegenden Fall hat alles unproblematisch geklappt. Das lagdaran, dass im Beispielstück zunächst das kurze und dann das lange Metrumangegeben wurde. Wäre es umgekehrt gewesen, so hätten wir Schwierigkei-ten gehabt, Takte mit dem langen Metrum zu setzen, denn das „gültige”Metrum wäre das kurze gewesen. In einem solchen Fall setzen Sie das Metrum-wechsel-Symbol im ersten Takt erst, wenn Sie mit dem Schreiben des Zwiefa-chen fertig sind!

210 TOCCATA
Rubisoft Software GmbH

9 INDEX 211
9 INDEX
AAbspielen 110Abstand im Layout 104Akkolade 15Akkorde 116
Definition 14Eingabe 39
Akkordhalskonflikte 80Akkordsymbole 31, 37, 116
Darstellung 96, 118Eingabeparameter 47Gitarrengriff 119Pilgerschritt 117Weiterrücken 117
AkkordvorzeichenFormatieren 81
AkzentBasisnote 61Vorgabeabstand 82
Auftakt 36, 115, 120Ausschneiden 62Auswahl
erweitern 55festlegen 55Filtern 56
BBalken
Auftakte 80Balkenformatierung 79Balkenrichtung 79Eingabeparameter 44Formatieren 77Gruppierung 59, 139Notenparameter 59Pausenunterbrechung 136Rhythmus 139Satzregeln 127Stummelbalken 59, 139Verbalkung 80
Begleitakkorde 37
Betrachtungsmodus 18, 153Bild einfügen 104Bildschirmklaviatur 28, 33, 47Bildschirmneuaufbau 29Bildschirmtastatur 29, 50
Programmoberfläche 29Bindebogen 120
Formatieren 82Blaken
Formatsperre 83Bogen 120
Basisnote 61Beispiel 176Formatieren 82Zeilenwechsel 124
Browser 122
CCantabo 154Capella-Dateiimport 54Club-Handorgel 71Clubmodell
Beispiel 184, 194Instrumentendefinition 71
Computertastatur 34Copyright (allg) 150Cursortasten 15, 55
DDateisuche 122Definitionen 13Deutsches Clubmodell 71diatonisch 68Diatonische Handharmonika 71Doppelstrich 30Dynamik 123
EEbene
Farbunterscheidung 125Echtzeit-Noteneingabe 50

212 TOCCATA
Editierschutz 153Einfügen 62
mehrfach einfügen 66Eingabe 33
Auftakt 36Kurzbeschreibung 115MIDI-Klaviatur 34Notenhöhe 36Pausentakte 36Schlusstakt 36Symbole 36Tastatur 34Triolen 36Vorzeichen 36Xolen 36
EingabehilfeAkustik 49Bildschirmtastatur 50Memory 50Vorlage 50
Eingabemodus 37Akkordsymbole 37Fingersatz 39Generalbaß 39Liedtext schreiben 38Nachschlagnoten 39Noten einfügen 37Noteneingabe 37Sichten 37Vorschlagnoten 39Ziffern 39
Eingabeparameter 41, 42Akkordsymbole 47Eingabehilfe
Akustik 49Bildschirmtastatur 50Memory 50Vorlage 50
Formatieren 49Justieren 46Liedtext 46Noten
Abstände 44Balkentrennung 44Halslänge 43
Halsrichtung 43Notenwert 43
NoteneingabeBildschirmklaviatur 47Normal 48Schlagzeug 48
Pausen 45Symbol 45Takt
Häuser 46Taktstrich 47
Eingabespeicher 40Belegen 41
Einrücken 104Element 27
Definition 14EMF-Datei 109EMF-Export 109Entdeckungsreise
Klassik 167, 182Kleiner Rundgang 158Liedsatz 159Volksmusik 184
Erstinstallation 17Export
EMF-Datei 109PDF 109Stimme 143Zwischenablage 109
FFangelement 124Farbe
Ebenen 124Notenkopf 144Notenköpfe 124
Farbeinstellungen 137Farbige Notenköpfe 124Farbunterscheidung Ebenen 125Filtern 56Fingersatz 39, 155Font 154

9 INDEX 213
Formatieren 77Balkensetzung 79Bogenausrichtung 82Eingabeparameter 49Halslänge 79Kollisionen 81Pausen 81Platzbedarf 80Sets 77Sonderfunktionen 83Sperre 83Tabulaturen 82
Forte 123
GGanztaktpausen 136General MIDI Standard 51Generalbaß 39
Pilgerschritt 126Weiterrücken 126
Gitarrengriffe 32, 96, 119gleiche Symbole markieren 56Gliederungszeichen 31, 95, 126, 146
Positionieren 124GMS 51Griffschrift 67
HHalslänge
Eingabeparameter 43Halsrichtung
Eingabeparameter 43Haltebogen 120
Formatieren 82Haus 46, 115, 148
IImport
Capella-Datei 54MIDI 51Stimme 143
Initialisierungsdatei 21
Installation 17Patches 20
Instrumentenbeschriftung 96Instrumentendefinition
Clubmodell 71Schwyzerörgeli 74Steirische Harmonika 68
IntervallTaktnummern 31
JJustieren
Eingabeparameter 46Noten,Symbole 76
KKanonbeschriftung 155Kategorien 123, 144Klangeinstellung 110, 143Klaviatur 33, 34Klaviertastatur 28Klubmodell 71Kombinieren von Stimmen 199Kompatibilität 17Konzept
Akkordsymbole 31Definition 14, 24Doppelstrich 30Gitarrengriffe 32Gliederungszeichen 31Taktnummerierung 31Taktnummerndarstellung 31Taktstrich 30Triolenbeschriftung 32
Kopieren 62Kurzanleitung Eingabe 115Kurzer Vorschlag 39
LLatenzzeit 133

214 TOCCATA
Layout 87Definition 14, 24Erstellen 88Randzeilen farbig 154Umbruch 91Zeilenabstand 105
Layoutbogen 93Auswahl 89für einzelnen Takt ändern 105Standard 89Zeilenabstand 106
Layoutschablone 89, 106Layoutvorlage 89Layoutzeilen
Grenzen darstellen 154Leerraum 104Leistungsschutzrechte 151Lesezeichen 147Lexikon 115Liedsatz 128Liedtext 38, 128
Eingabeparameter 46Literatur 128Lizenz erweitern 18Lizenzschlüssel 4, 18, 129
MMakro 102Marken (in Schablonen) 107Marker 147Markieren 55
Filtern 56Mehrstimmigkeit 131
Definition 14Memory (Eingabehilfe) 50Menüstruktur
Übersicht 26Meta-Event 53Metrum 132, 145, 208Metrumwechsel 132, 187, 208Mezzo 123
MIDIAllgemein 133Dateiimport 51Dateityp 51Einstellungen 110GMS 51Meta-Event 53Rechte 151SMF 51Stimme 143
MIDI-Elemente 61, 83, 113Mithören 110Modus
Noteneingabe 25Sichten 25
NNachformatieren 77Nachschlagnoten 39Note
einfügen 37Eingabe 37, 115Höhe 115Länge 115Positionieren 76
NotenAbstand
Eingabeparameter 44zurücksetzen 80
Noteneingabemodus 25Notenparameter 57Notensatzregeln 23, 128Notenschlüssel 134, 145Notenwert
Eingabeparameter 43Notenzeilen 146Nummernblock 15
OObjekthierarchie 27online-Tastatur 29
Programmoberfläche 29

9 INDEX 215
PParameter
Noten 57Symbole 61
Patches 17, 20Pausen 36, 136
Eingabe 36Eingabeparameter 45Höhe auf Standard 81
Pausentakte 36, 96, 115, 136Pausenzeilen ausblenden 96PDF-Export 109Piano 123Pilgerschritt
Akkordsymbole 117Generalbaß 126
Platz 131Polyphone Stimmen 39Portato
Basisnote 61Vorgabeabstand 82
PositionierenTaktzahlen 124
ProblemeWiedergabe 110
Programmeinstellungen 136Programmoberfläche 27Programmpatch 20Programmupdate 20
QQuintole 36
RRandzeile 103Referenzen
Anwendungsbeispiele 65Einfügen 65navigieren 62Übersicht 60
Rhythmus 139
Rückgängig 138, 139Rücktranskription 139, 203
SScannen 33Schablone 89, 106Schlagzeug
Eingabeparameter 48Schlüssel 145Schlusstakt 36, 115, 120Schriften
Schriftenverwaltung 141Standardschriften 140verwendete 142Vorlageschriften 140
SchwyzerörgeliBeispiel 184, 192Instrumentendefinition 74
Seitenrand 105Sekundenkontrolle 81Sextole 36Sichten 37Sichtenmodus 25Silben 38SMF 51SMF0 51SMF1 52Sonderformatierung 83Soundkarte 133Speicherpfade 137Speicherplätze 40Sperre 83Staccato
Basisnote 61Beispiel 176Kollisionsformatierung 81Vorgabeabstand 82
Standard Midi File 51Standardschriften 140Startparameter 142Startverhalten 137Statistik 144, 154

216 TOCCATA
Steirische HarmonikaBeispiel 184, 190Darstellungsvarianten 71Instrumentendefinition 68Notationsformen 71
Stichnoten 106Stimme
Definition 13Export 26, 143exportieren 143Import 26, 143, 182löschen 26Parameter 142, 143Statistik 144Strophen 144Überblick 142
Stimmenzusammenführen 199
Stimmenexport 143Stimmenimport 143Strophen 38
als Textblock 101definieren 103Stimmenparameter 144
Struktur 24Studierziffern 126, 146Stützstellen von Bögen 154Symbol
Definition 13Eingabeparameter 45Positionieren 76
Symbolegleiche markieren 56
Symbolparameter 61
TTabulatur 67
Formatieren 82Takt
Eingabeparameter 46Parameter 144
Taktangabe 132Taktart 145
Taktnummerdarstellung 31Taktnummerierung 31Taktnummernintervall 31Taktparameter 144Taktstrich 30, 95, 115, 147
Eingabeparameter 47Taktvorzeichen 145Taktwechsel 132, 187, 208Taktzahlen 95
Positionieren 124Taktzählung 146, 153Tastatur 34Tastaturbelegung 35Tastaturlayout 138Textbausteine 102Textblock 101toccata.ini 21Toolbar 27
Definition 15Platz 138Positionierung 138
Transkription 67Clubmodell 71Nachbearbeitung 76Schwyzerörgeli 74Steirische Harmonika 68Tastaturkürzel 76umkehren 139, 203Wechselbass 69
Transponieren 66Transposition
Stimmenwiedergabe 147Trennstriche zwischen Systemzeilen94Triller 36, 61, 113, 159Triole 36Triolenbeschriftung 32
UÜberhaltebogen 120
Formatieren 82Überschrift 101Übersicht 122

9 INDEX 217
Umbruch 91, 98Umbruchübersicht 98Undo 138, 139Unsichtbare Noten 154Updates 17, 20Urheberrecht 150
VVerbalkung
Auftakt 80Balkenrichtung 79Formatieren 77Formatierung 79Formatsperre 83Gruppierung 59, 139Notenparameter 59Pausenunterbrechung 136Rhythmus 139Satzregeln 127Stummelbalken 59, 139waagerecht 79
vertikaler Abstand 104Verzierung 36, 61, 113, 159Viewer 18, 153Voltenklammer 46, 115, 148Vorhalt 39Vorlage bei Eingabe 50Vorlageschriften 140Vorschlagnoten 39Vorzeichen 36, 115, 145Vorzeichenwechsel 151, 188
WWechselbass 69Wechselnde Metren 132wechseltönig 68Werk 152
Definition 13Statistik 154Typ 153
Werkparameter 152
WerkzeugleisteDefinition 15Platz 138Positionierung 138
Wiedergabe 110Geschwindigkeit 144Mithören 110Optionen 111Umfang 49
XXole 15, 36
ZZeichensatz 154Zeilenabstand 105Zeilensystem 15Zeilenumbruch 98Ziffern 39, 155
Kanonbeschriftung 155Ziffernblock 15Zusammenführen von Stimmen 199Zwiefacher 132, 208Zwischenablage 40
Export von Layoutseite 109