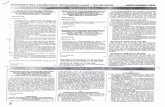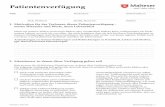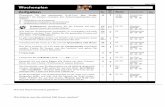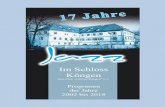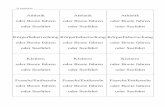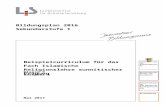Handbuch USB KKL Diagnoseinterface - OBD2-Shop.eu · Dieses Dokument darf nicht im gewerblichen...
Transcript of Handbuch USB KKL Diagnoseinterface - OBD2-Shop.eu · Dieses Dokument darf nicht im gewerblichen...

Benutzerhandbuch
WBH BT5
Handbuchversion: 1.7
Juli 2015
http://www.obd2-shop.eu

Hersteller: OBD2-Shop.eu (Florian Schäffer, Jasminweg 17b, 16816 Neuruppin)
Die Konformitätserklärung kann schriftlich beim Hersteller angefordert werden.
Das gezeigte Produkt WBH BT5 ist gemäß ElektroG/WEEE registriert. WEEE-Registrierungs-nummer: DE84758259
Bitte heben Sie dieses Dokument sorgfältig zusammen mit dem Ge-rät auf.
Wenn dieses Produkt entsorgt werden soll, darf dies keinesfalls mit dem normalen Haus-müll geschehen. Elektro- und Elektronikmüll muß gemäß der WEEE-Richtlinie (2002/96EU) gesondert entsorgt werden. Private Haushalte innerhalb der EU können Ihre gebrauchten Geräte kostenfrei bei speziellen Recyclingstationen abgeben. In bestimmten Mitgliedsstaa-ten können Sie die Geräte auch bei dem Händler wieder abgegeben, bei dem sie gekauft wurden.
1 EINFÜHRUNG .................................................................................................................... 3
1.1 Wichtige Hinweise................................................................................................3 1.2 Lizenz....................................................................................................................3 1.3 Funktionsumfang ..................................................................................................3 1.4 Technische Daten .................................................................................................4 1.5 Übersicht ..............................................................................................................5
2 TREIBERINSTALLATION ....................................................................................................... 6
2.1 Windows XP Installation .......................................................................................6 2.2 Windows Mobile Installation ................................................................................8 2.3 Android Installation .............................................................................................12
3 DIAGNOSE, SOFTWARE UND HILFE .....................................................................................15
3.1 Windows XP Terminalzugriff ..............................................................................16 3.2 Windows Mobile Terminalzugriff ........................................................................19 3.3 Android Terminalzugriff.......................................................................................20 3.4 Android: Nutzung der App "Torque" ....................................................................23

Einführung
1 Einführung
1.1 Wichtige Hinweise
Es wird keine Funktionsgarantie für die Hard- und Software über-nommen. Es wird keine Haftung für fehlerhafte Funktionen und de-ren Folgen (beispielsweise an Hard- und Software oder am Fahrzeug) übernommen.
Achten Sie auf Ihre Sicherheit und die anderer Verkehrsteilnehmer! Hantieren Sie nicht mit der Hard-/Software herum, während Sie fah-ren. Das Gerät ist nicht für den Betrieb im öffentlichen Straßenver-kehr zugelassen.
Manipulationen an Steuergeräten im Fahrzeug können irreversible Schäden hervorrufen und die Verkehrssicherheit beeinträchtigen. Führen Sie nur Funktionen aus, bei denen Sie sich über die Wirkung im Klaren sind.
Konsultieren Sie immer das Original Reparaturhandbuch des Herstel-lers zur Interpretation von Fehlermeldungen und um erlaubte Ände-rungsparameter in Erfahrung zu bringen.
Die Informationen im vorliegenden Handbuch werden ohne Rücksicht auf einen eventuellen Patentschutz veröf-fentlicht. Der Autor kann für fehlerhafte Angaben und deren Folgen weder eine juristische Verantwortung noch irgendeine Haftung übernehmen.
1.2 Lizenz
Dieses Dokument darf nicht im gewerblichen oder kommerziellen Rahmen komplett oder teilweise weitergegeben und/oder vervielfältigt werden. Jegliche Weitergabe komplett oder teilweise auf Datenträgern, in gedruckter Form oder als Download ist untersagt.
© 2014 Florian Schäffer, OBD2-Shop.eu
1.3 Funktionsumfang
Das Diagnoseinterface dient der Fahrzeugdiagnose an PKW und leichten Nutzfahrzeugen mit einer Bordspannung von 12 V aus dem VAG Konzern (VW, Audi, Skoda, Seat) mit en Proto-kollen KW1281 und KW2000 (K-Leitung und CAN TP 2.0). Fahrzeuge mit 24 V (LKW) dürfen nicht angeschlossen werden. Das Diagnoseinterface unterstützt die Diagnoseleitungen K und L sowie CAN. Das Gerät kann Rohdaten vom CAN Bus empfangen (Sniffer Modus) und Daten senden (SAE J1962/ISO 15031 Standardbelegung CAN High: Pin 6, CAN Low: Pin 14).
Zum Betrieb des Interface muß auf dem PC ein Bluetooth-Adapter eingerichtet und ein Trei-ber installiert werden. Zum Lieferumfang gehört keine Diagnosesoftware. Diese wird unab-hängig angeboten.
OBD2-Shop.eu 3/32 WBH BT5

Einführung
Kern des Diagnoseinterface ist der Mikrocontroller WBH-Diag Pro. Über den integrierten Bootloader kann per Bluetooth die Firmware aktualisiert werden. Auf der Webseite zum Pro-tokollinterpreterchip finden Sie weitere Informationen, die aktuelle Firmware und eine Instal-lationsanleitung: http://www.blafusel.de/obd/wbhdiagpro.html
1.4 Technische Daten
Typ: WBH BT5
Protokollinterpreter: WBH-Diag Pro (http://www.blafusel.de/obd/wbhdiagpro.html)
Diagnoseleitungen: K, L, CAN
Diagnoseprotokolle: VAG KW1281 (K/L), VAG KW2000 (K/L, CAN TP 2.0)
Bluetooth: Class 1, Serial Port Profile
Betriebsspannung: 9…14 V
Stromaufnahme: < 50 mA
OBD II Stecker: Typ A (PKW)
Betriebstemperatur: -10…+50 °C
Abmessungen: 9 x 4,5 x 2 cm
Gewicht: 45 g
OBD2-Shop.eu 4/32 WBH BT5

Einführung
1.5 Übersicht
Gelbe LED 1
Gelbe LED 2
Gelbe LED 3
Rote LED
Blaue LED OBD II Stecker
Grüne LED
Sechs LEDs signalisieren alle wichtigen Zustände:
Rote LED: Versorgungsspannung liegt an (i. d. R. durch verbinden mit der Diagnose-schnittstelle).
Blaue LED: Blinken signalisiert Betriebsbereitschaft des Bluetoothmoduls. Dauerlicht zeigt an, daß eine Verbindung zum virtuellen COM-Port einer Bluetooth-Gegenstelle hergestellt ist (z. B. durch das Diagnosetool).
Grüne LED: Leuchtet sobald eine Verbindung zu einem Steuergerät im Fahrzeug auf-gebaut wurde und diese Verbindung aufrecht gehalten wird.
Gelbe LED 1: Leuchtet, wenn Daten über Bluetooth zwischen dem WBH BT5 und der Gegenstelle (Scantool etc.) ausgetauscht werden.
Gelbe LED 2: Blinkt, wenn Daten vom Interface an das Fahrzeug gesendet werden.
Gelbe LED3: Blinkt, wenn das Interface Daten vom Fahrzeug empfängt.
Ein Video bei YouTube zeigt Ihnen, wie die LEDs die verschiedenen Zustände signalisieren: http://www.youtube.com/watch?v=ZrbKfwh6Zt8
OBD2-Shop.eu 5/32 WBH BT5

Treiberinstallation
2 Treiberinstallation Zum Betrieb des Interface muß ein Bluetooth Treiber installiert und ein virtueller COM-Port eingerichtet werden. Über diesen COM-Port kann dann die Diagnosesoftware auf das Inter-face zugreifen.
2.1 Windows XP Installation
Um auf das Interface zugreifen zu können, ist auf dem System mit dem Scantool Bluetooth einzurichten. Dies ist je nach Version des Treibers für Ihren Bluetooth-Adapter ein wenig unterschiedlich, hier eine Variante:
1. Installieren Sie zuerst Ihren normalen Bluetooth-Adapter, wenn dies bisher noch nicht gemacht haben. Konsultieren Sie dazu das Handbuch des Adapters. In der Regel brauchen Sie den Adapter nur in einen USB Port zu stecken. Windows erkennt dann das Gerät und installiert die Treiber.
2. Verbinden Sie Ihr WBH-Diag Pro BT mit dem Fahrzeug, so daß es mit Spannung ver-sorgt wird und die blaue LED blinkt.
3. Öffnen Sie die Bluetooth Konfiguration: Start/Einstellungen/Systemsteuerung/Bluetooth-Geräte oder durch Doppelklick auf das Bluetooth-Symbol im Traybar.
4. Klicken Sie auf Hinzufügen
OBD2-Shop.eu 6/32 WBH BT5

Treiberinstallation
5. Aktivieren Sie die Option Gerät ist eingerichtet... und klicken Sie auf Weiter.
6. Es wird nach neuen Bluetoothgeräten gesucht. Das WBH-Diag Pro BT Interface wird als Serial Adaptor gefunden. Wählen Sie den Eintrag aus und klicken Sie auf Weiter.
7. Aktivieren Sie Hauptschlüssel aus der Dokumentation verwenden und tragen Sie das Paßwort 1234 ein. Weiter. Es kann auch sein, daß Sie erst nach dem Paßwort gefragt werden, wenn Sie das er-
OBD2-Shop.eu 7/32 WBH BT5

Treiberinstallation
ste Mal mit einem Scantool o. ä. auf den WBH-Diag Pro BT zugreifen wollen.
8. Die Geräteinstalltion läuft durch und es wird Ihnen anschließend der zugewiesene COM-Anschluß gezeigt. Wichtig ist der Ausgehende (hier: COM18. Fertig stellen.
2.2 Windows Mobile Installation
Auch von einem PDA mit Windows Mobile gestaltet sich der Zugriff auf den WBH-Diag Pro BT denkbar einfach. Zuerst muß der Bluetooth Adapter installiert werden und anschließend
OBD2-Shop.eu 8/32 WBH BT5

Treiberinstallation
kann man über einen virtuellen seriellen COM-Port auf die Funktionen des Chip zugreifen. Dies geschieht hier exemplarisch mit einem einfachen Terminalprogramm.
Bluetooth Geräteinstallation unter Windows Mobile 6:
1. Verbinden Sie Ihr WBH-Diag Pro BT mit dem Fahrzeug, so daß es mit Spannung ver-sorgt wird und die blaue LED blinkt.
2. Aktivieren Sie im CommManager (Start/Einstellungen/Verbindungen) die Blue-toothunterstützung.
3. Wählen Sie Start/Einstellungen/Verbindungen und öffnen Sie Bluetooth.
4. Klicken Sie auf Neues Gerät hinzufügen.
OBD2-Shop.eu 9/32 WBH BT5

Treiberinstallation
5. Es wird nach einem Bluetoothgerät gesucht. Nach einigen Sekunden sollte Serial Adaptor gefunden werden. Wählen Sie diesen Eintrag aus und klicken Sie auf Weiter.
6. Tragen Sie das Paßwort ein. Dieses lautet 1234. Klicken Sie auf Weiter.
7. Setzen Sie ein Häkchen bei Serieller Anschluss und klicken Sie auf Fertig.
OBD2-Shop.eu 10/32 WBH BT5

Treiberinstallation
8. Zurück bei der Geräteauswahl, wechseln Sie auf die Registerkarte COM-Anschlüsse.
9. Tippen Sie auf Neuer ausgehender Anschluss.
10. Wählen Sie Serial Adaptor aus und tippen Sie auf Weiter.
11. Wählen Sie einen freien COM-Anschluß. Dieser darf bisher nicht von einem anderen Gerät benutzt werden. Dies können Sie auf der Registerkarte COM-Anschlüsse zwei Schritte zurück überprüfen.
OBD2-Shop.eu 11/32 WBH BT5

Treiberinstallation
Tippen Sie auf Fertig.
2.3 Android Installation
Von einem mobilen Gerät mit Android Betriebssystem ist der Zugriff ebenfalls einfach mög-lich.
Bluetooth Geräteinstallation unter Android:
1. Verbinden Sie Ihr WBH-Diag Pro BT mit dem Fahrzeug, so daß es mit Spannung ver-sorgt wird und die blaue LED blinkt.
2. Öffnen Sie die Einstellungen und wechseln Sie in die Ansicht Drahtlos und Netzwer-ke > Bluetooth-Einstellungen.
3. Tippen Sie auf Geräte in der Nähe suchen.
OBD2-Shop.eu 12/32 WBH BT5

Treiberinstallation
4. Sobald der Serial Adapter gefunden ist, tippen Sie auf Serial Adapter in der Rubrik Geräte gefunden.
5. Geben Sie das Paßwort 1234 ein.
OBD2-Shop.eu 13/32 WBH BT5

Treiberinstallation
6. Das neue Gerät wird in der Liste der Bluetoothverbindungen als "gekoppelt" aufge-führt.
OBD2-Shop.eu 14/32 WBH BT5

Diagnose, Software und Hilfe
3 Diagnose, Software und Hilfe Für die Fahrzeugdiagnose ist es notwendig, das Interface mit dem Fahrzeug zu verbinden. Stecken Sie es dazu einfach in die OBD-2 Buchse im Fahrzeug. Die Buchse finden Sie stets im Innenraum. Bei älteren Modellen kann es noch eine VAG 2x2 Buchse im Motorraum geben, für die es Adapterka-bel gibt. Die rote LED im Diagnoseinterface leuchtet nun und zeigt an, daß das Interface mit Spannung versorgt wird.
Für die meisten Diagnosefunktionen ist es notwendig, daß die Zün-dung im Fahrzeug eingeschaltet ist. Bei einigen Diagnosen ist zusätz-lich noch ein Motorlauf erforderlich.
Mit der herstellerspezifischen Diagnose können Sie i. d. R. tiefgreifende Eingriffe vorneh-men (Parameter ändern, Fehler diverser Steuergeräte auslesen und löschen, Serviceintervall zurücksetzten usw.). Für eine komplette Übersicht der Funktionen des Protokollinterpreters WBH-Diag Pro studieren Sie bitte das Datenblatt: http://www.obd2-shop.eu/files/wbhdiagpro5.html
Kostenlose Diagnosesoftware WBH-Diag: http://www.blafusel.de/obd/obd2_wbhdiag.html
Eine FAQ zum Thema finden Sie unter http://www.obd2-shop.eu/faq.php
Bitte beachten Sie die Hinweise und Anleitungen der Softwarehersteller zur Inbetriebnahme und zum Gebrauch. Für die Software von Fremdanbietern kann keine Hilfestellung geboten werden.
Wenn Sie mit anderen Nutzern kommunizieren wollen, steht Ihnen das Forum zur Verfügung: http://www.blafusel.de/phpbb/
Für weitere Infos zum Thema empfiehlt sich das Buch:
Fahrzeugdiagnose mit OBD; OBD I, OBD II sowie KW 1281; Florian Schäffer; Elektor-Verlag; ISBN 978-3-89576-223-9
OBD2-Shop.eu 15/32 WBH BT5

Diagnose, Software und Hilfe
3.1 Windows XP Terminalzugriff
Nachdem Sie Ihr Gerät einmal eingerichtet haben, können Sie jederzeit darauf zugreifen. Stellen Sie dazu sicher, daß Bluetooth auf Ihrem PDA aktiviert ist und WBH-Diag Pro BT be-triebsbereit ist (blaue LED blinkt). Je nach BT-Treiber kann es sein, daß Sie in Ihrer BT-Konfigurationssoftware vor den weiteren Schritten den (virtuellen) seriellen Adapter auswäh-len und eine Verbindung manuell herstellen ("Verbinden" o. ä. - ggf. im Kontextmenü). Für eine einfache Datenabfrage wird das Terminalprogramm HyperTerminal (Start/Programme/Zubehör/Kommunikation) von Windows genutzt.
1. Starten Sie das Programm und ignorieren Sie alle Abfragen und Hinweise duch kli-cken auf Abbrechen bzw. Ja bis Sie den abgebildeten Diaglog sehen. Geben Sie einen beliebigen Namen ein und klicken Sie auf OK.
2. Klicken Sie im nächsten Dialog wieder auf Abbrechen und dann auf Ja, bis der abge-bildete Dialog erscheint. Wählen Sie den COM-Port, der als ausgehender Port dem Bluetooth Serial Adaptor bei der vorhergehenden Installation zugewiesen wurde. Klicken Sie auf Konfigurieren
.
OBD2-Shop.eu 16/32 WBH BT5

Diagnose, Software und Hilfe
3. Wählen Sie die abgebildeten Einstellungen. OK.
4. Wechseln Sie auf die Registerkarte Einstellungen und klicken Sie dort auf ASCII-Konfiguration.
5. Wechseln Sie auf die Registerkarte Einstellungen und klicken Sie dort auf ASCII-Konfiguration. Stellen Sie die Optionen wie gezeigt ein.
OBD2-Shop.eu 17/32 WBH BT5

Diagnose, Software und Hilfe
OK. OK.
6. Nun können Sie mit dem WBH-Diag Pro BT kommunizieren: Wählen Sie den Menü-eintrag Anrufen/Anrufen, um die Verbindung aufzubauen. Die blaue LED am WBH-Diag Pro BT leuchtet nun dauerhaft. Drücken Sie einmal <Return> so daß der Eingabeprompt ">" erscheint. Geben Sie "ati" ein und drücken Sie <Return>, so daß die Gerätekennung erscheint.
Nach der Befehlseingabe wird bei HyperTerminal die Zeile, in der der Befehl einge-geben wurde durch die Daten des WBH-Diag Pro überschrieben. Deshalb können Sie im Screenshot nicht die Befehle erkennen. Achten Sie auch darauf, daß ggf. nicht der gesamte Befehl durch die empfangenen neuen Daten überschrieben wird. Das kann dazu führen, daß in der Zeile mehr steht, als eigentlich zur Antwort gehört.
OBD2-Shop.eu 18/32 WBH BT5

Diagnose, Software und Hilfe
Schalten Sie die Zündung Ihres Fahrzeuges ein und geben Sie dann "atd01" und <Re-turn> ein, um sich mit dem Motorsteuergerät zu verbinden. Sobald die Verbindung hergestellt wurde, leuchtet die grüne LED am WBH-Diag Pro BT dauerhaft und es werden die Steuergerätekenndaten ausgegeben.
Der Beispielscreenshot zeigt die Abfrage der gespeicherten Fehler (DTCs) und das Auslesen der Meßwerte in Gruppe 01.
3.2 Windows Mobile Terminalzugriff
Nachdem Sie Ihr Gerät einmal eingerichtet haben, können Sie jederzeit darauf zugreifen. Stellen Sie dazu sicher, daß Bluetooth auf Ihrem PDA aktiviert ist und WBH-Diag Pro BT be-triebsbereit ist (blaue LED blinkt). Für eine einfache Datenabfrage wird das Freeware Termi-nalprogramm TTY (Download) genutzt. Installieren Sie das Programm wie üblich auf Ihrem PDA und starten Sie es anschließend.
1. Wählen Sie File/Settings und stellen Sie die abgebildeten Parameter ein, wobei Sie bei COM Port den von Ihnen eingestellten Port für den Serial Adaptor wählen.
Tippen Sie auf OK. Die blaue LED am WBH-Diag Pro BT leuchtet nun dauerhaft.
2. Am unteren Bildschirmrand aktivieren Sie die Option Echo und CR/LF.
OBD2-Shop.eu 19/32 WBH BT5

Diagnose, Software und Hilfe
Nun können Sie mit dem WBH-Diag Pro BT kommunizieren: Drücken Sie einmal <Return> so daß der Eingabeprompt ">" erscheint. Geben Sie "ati" ein und drücken Sie <Return>, so daß die Gerätekennung erscheint. Schalten Sie die Zündung Ihres Fahrzeuges ein und geben Sie dann "atd01" und <Re-turn> ein, um sich mit dem Motorsteuergerät zu verbinden. Sobald die Verbindung hergestellt wurde, leuchtet die grüne LED am WBH-Diag Pro BT dauerhaft und es werden die Steuergerätekenndaten ausgegeben.
3. Der Beispielscreenshot zeigt die Abfrage der gespeicherten Fehler (DTCs) und das Auslesen der Meßwerte in Gruppe 02.
3.3 Android Terminalzugriff
Nachdem Sie Ihr Gerät einmal eingerichtet haben, können Sie jederzeit darauf zugreifen. Stellen Sie dazu sicher, daß Bluetooth unter Android aktiviert ist und WBH-Diag Pro BT be-triebsbereit ist (blaue LED blinkt). Für eine einfache Datenabfrage wird das Freeware Termi-nalprogramm SENA BTerm (Download) genutzt. Installieren Sie das Programm wie üblich auf Ihrem Gerät und starten Sie es anschließend.
1. Starten Sie das Terminalprogramm. Wählen Sie aus dem Programmenü Bluetooth Management.
OBD2-Shop.eu 20/32 WBH BT5

Diagnose, Software und Hilfe
2. Tippen Sie auf Connect to und anschließend auf Select in der sich öffnenden Rubrik.
3. Tiipen Sie auf Start Scan. Kurz darauf sollte der Bluetooth Serial Adapter aufgelistet werden. Tippen Sie den Eintrag an.
4. Sie gelangen zurück zur vorherigen Auswahl. Klicken Sie dort auf die Schaltfläche Connect () (in Klammern steht die ID des Adapters).
5. Wählen Sie aus dem Programmenü Terminal Settings.
OBD2-Shop.eu 21/32 WBH BT5

Diagnose, Software und Hilfe
6. Tippen Sie auf configuration.
7. Wählen Sie bei New-Line Receiving den Eintrag CR+LF und bei New-Line Transmit-ting den Eintrag CR aus und klicken Sie dann auf Set.
OBD2-Shop.eu 22/32 WBH BT5

Diagnose, Software und Hilfe
8. Jetzt können Sie auf die Oberfläche tippen, um die virtuelle Tastatur einzublenden und die Befehle zur Steuerung des WBH-Diag Pro eingeben.
3.4 Android: Nutzung der App "Torque"
Die App Torque (http://torque-bhp.com/) stellt auf einem Android Gerät OBD Daten auf op-tisch ansprechenden und sehr individuell konfigurierbaren virtuellen Meßgeräten ("Gauges") dar. Primär ist sie dazu da, OBD II Daten über ein ELM Interface abzufragen. Es gibt eine kostenlose abgespeckte Lite Version (https:// play.google.com/store/apps/details?id=org.prowl.torquefree&hl=de) und die kostenpflichtige Pro Version (https:// play.google.com/store/apps/details?id=org.prowl.torque&hl=de). Die folgenden Ausführungen beziehen sich auf die Version 1.8.24 von Torque.
OBD2-Shop.eu 23/32 WBH BT5

Diagnose, Software und Hilfe
Mit der Pro Version können zusätzlich auch VAG spezifische Daten ausgelesen und ange-zeigt werden. Es können nur Daten ausgelesen werden. Änderungen vornehmen oder Feh-lercodes lesen wird nicht unterstützt. Torque kann ausschließlich mit dem Motorsteuergerät (Adresse 01) kommunizieren. Es ist ein Diagnoseadapter mit einem WBH Diag Pro Chip notwendig (z. B. WBH BT4 oder WBH BT5). Die Nutzung wird bisher von Torque aber nur experimentell unterstützt, ist etwas fehleranfällig und leider auch noch nicht dokumentiert. Bis auf die etwas umständliche Konfiguration funktioniert die Zusammenarbeit von Soft- und Hardware aber ganz gut, wenn man von kleineren Fehlern bei der Datenanzeige bzw. -berechnung hinnimmt.
Voraussetzung ist, daß mit dem WBH-Diag Pro eine Verbindung zum Fahrzeug aufgebaut werden kann. Am besten, Sie testen dies zuerst unter Windows oder manuell unter Android mit einem Terminalprogramm. Außerdem sollten Sie sich ausreichend mit Android ausken-nen und dort Dateien finden, umbenennen, kopieren und editieren können. Weiterhin müs-sen Sie wissen, welche Daten Ihr Motorsteuergerät in welchem Datenblock liefert. Mit dem Windows Programm können Sie das feststellen. Weitere Infos zum Aufbau der Blöcke und der vier Datenwerte pro Block finden Sie im Handbuch der WBH Diag Software, bei der Pro-tokollbeschreibung zu KW 1281. Noch mehr Infos finden Sie in meinem Buch Fahrzeugdiag-nose mit OBD (OBD I, OBD II und KW 1281). Wenn Sie nichts davon lesen wollen, lassen Sie die Finger von den weiteren Ausführungen!
1. Verbinden Sie das Diagnoseinterface mit dem Fahrzeug und schalten Sie die Zün-dung ein.Aktivieren Sie Bluetooth auf Ihrem Gerät.
2. Starten Sie Torque Pro und tippen Sie unten links auf das Zahnrad und wählen Sie
den Menüeintrag Einstellungen.
3. Wechseln Sie in die Rubrik OBD2 Adaptereinstellungen.
4. Wählen Sie bei Verbindungstyp die Einstellung Bluetooth und bei Bluetooth-Gerät wählen den Adapter aus (Serial Adaptor). Gehen Sie bis zum Hauptschirm zurück.
OBD2-Shop.eu 24/32 WBH BT5

Diagnose, Software und Hilfe
5. Tippen Sie auf das Icon Adapter Status.
6. Eventuell erscheint die Aufforderung, den PIN für das Pairing zum Interface ("Serial
Adaptor") einzugeben. Die PIN lautet 1234.
OBD2-Shop.eu 25/32 WBH BT5

Diagnose, Software und Hilfe
7. Bluettoth sollte eingeschaltet sein und eine Verbindung zum WBH BTx muß beste-hen (bzw. wird gerade aufgebaut). Bei Version des Adapters können Sie die Soft-wareversion des WBH-Diag Pro sehen. Die blaue Bluetooth LED am Interface leuch-tet permament.
8. Öffnen Sie das Menü (oben rechts) und wählen Sie Fahrzeugprofil(e).
9. Tippen Sie auf Neues Profil erstellen (oder später auf Ändern, nachdem eins erstellt wurde).
OBD2-Shop.eu 26/32 WBH BT5

Diagnose, Software und Hilfe
o Geben Sie einen beliebigen Profilnamen ein.
o Im unteren Bereich aktivieren Sie die Option Separates Armaturenbrett-Aussehen benutzen.
o Aktivieren Sie die Option Alternativen 'OBD Header' benutzen.
o Im Feld darunter steht vermutlich noch Automatic - Through protocol scan. Tippen Sie auf das Feld und wählen Sie aus der erscheinenden Liste den Ein-trag VW/Audi Native (Non-OBD2).
OBD2-Shop.eu 27/32 WBH BT5

Diagnose, Software und Hilfe
o Bestätigen Sie den Hinweisdialog
o Die weiteren Einstellungen zu Ihrem Fahrzeug sind nicht relevant.
o Tippen Sie auf Speichern unten rechts.
10. Zurück bei Adapter-Status Informationen sollte das Diagnoseinterface zurückgesetzt werden und versuchen eine Verbindung zum Fahrzeug aufzubauen. Dies kann ca. ei-ne Minute dauern. Dabei blinken die LEDs auf. Sobald eine Verbindung aufgebaut wurde. leuchtet die grüne LED permanent und die danebenliegende gelbe LED blinkt. Torque zeigt im unteren Bereich bei ECU Identifikation die Bauteilnummer des Steu-ergerätes hinter ECU an (im Beispiel: 030906032E). Diese Nummer (inkl. Zeichen) müssen Sie sich merken.
11. Beenden Sie Torque vollständig.
Die folgenden Schritte der Dateibearbeitung können Sie auch auf einem PC durch-führen, indem Sie die Datei dorthin kopieren (per USB Stick, Datenverbindung usw.).
OBD2-Shop.eu 28/32 WBH BT5

Diagnose, Software und Hilfe
Beachten Sie dabei, daß i. d. R. Ordner mit einem Punkt am Namensanfang (.torque) nicht unter Windows angezeigt werden.
12. Öffnen Sie die App Eigene Dateien, öffnen Sie das Menü oben rechts und wählen Sie Optionen.
13. Aktivieren Sie die Optionen Ausgeblendete Dateien anzeigen und Dateierweiterun-
gen anzeigen und gehen Sie wieder auf den vorherigen Bildschirm zurück.
OBD2-Shop.eu 29/32 WBH BT5

Diagnose, Software und Hilfe
14. Wechseln Sie in das Verzeichnis /Root/.torque/vw-protocol. Die Datei 06A906018CL.txt ist eine Beispieldatei, die nun kopiert und umbenannt werden muß:
o Tippen Sie auf das Kästchen vor dem Dateinamen, um dort ein Häckchen zu
setzen.
o Wählen Sie oben rechts Kopieren.
o Tippen Sie auf das Symbol Einfügen oben rechts, um eine Kopie (06A906018CL(1).txt) der Datei im gleichen Verzeichnis zu erzeugen.
o Tippen Sie auf das Kästchen vor dem Dateinamen der neuen Datei, um dort ein Häckchen zu setzen.
15. Wählen Sie im Menü die Funktion Umbenennen und geben Sie der Datei den glei-chen Namen, wie er auch bei Torque als Bauteilbezeichner für die ECU angezeigt wurde (im Beispiel: 030906032E). Der Suffix ".txt" muß nicht eingetragen werden, da er unverändert bleibt.
OBD2-Shop.eu 30/32 WBH BT5

Diagnose, Software und Hilfe
16. Tippen Sie nach dem Umbenennen auf die neue Datei und wählen Sie aus der Liste der Möglichen Apps, die Ihnen daraufhin angezeigt wird, einen Editor (ES Notiz-Editor).
17. Ändern Sie in der Datei am Anfang die Angabe hinter ECUID in den Bauteilbezeichner Ihrer ECU (gleich Dateiname) und speichern Sie die Änderung ab. Die weiteren Angaben in der Datei sollten später noch passend zu Ihrer ECU geän-dert werden. Erst einmal ist dies aber nicht notwendig.
18. Starten Sie wieder Torque und lassen Sie die App eine Verbindung zum Fahrzeug
aufbauen. Wenn dies erfolgreich war, blinken die Icons unter dem App Namen nicht mehr.
19. Tippen Sie auf Echtzeit Informationen auf dem Hauptschirm.
20. Jetzt können Sie Ihr Dashboard individuell gestalten:
OBD2-Shop.eu 31/32 WBH BT5

Diagnose, Software und Hilfe
o Tippen Sie lange auf eine freie Stelle und wählen Sie Anzeige hinzufügen.
o Wählen Sie eine Anzeigeart aus.
o Es wird dann eine Liste mit allen verfügbaren Meßwerten angezeigt. Etwa ab der 15. Zeile (nach den Beschleunigungssensoren) kommen die VAG Meß-wertblöcke (Block 01(1) Value 01 usw.). Die Berechnung und Beschriftung stimmt ggf. nicht immer. Wird diese Liste nicht angezeigt, obwohl eine Ver-bindung zur ECU besteht, ist das ein/der Fehler von Torque - siehe weiter un-ten. Wählen Sie einen Meßwert für Ihre Anzeige aus.
Fehlende Meßwerte: Wenn Torque die VAG Meßwertblöcke nicht zur Auswahl anbietet oder später nach einem Neustart der App keine Meßdaten in bereits konfigurierten Gauges anzeigt, obwohl eine Verbindung zum Interface und zur ECU besteht, dann ist das der noch bestehende primäre Fehler der App. Folgender Workaround hilft bei mir:
o Beenden Sie Torque.
o Öffnen Sie einen Dateimanager (z. B. Eigene Dateien).
o Benennen Sie das Verzeichnis .torque in irgendwas um (bspw. .torque9).
o Starten Sie Torque.
o Beenden Sie Torque wieder.
o Öffnen Sie wieder den Dateimanager.
o Es wurde von Torque wieder ein Verzeichnis Namens .torque angelegt. Löschen Sie dieses neue Verzeichnis.
o Benennen Sie das alte (zuvor umbenannte) Verzeichnis (im Beispiel .torque9) wieder in seinen ursprünglichen Namen um (.torque).
o Starten Sie wieder Torque. Das Problem sollte behoben sein.
OBD2-Shop.eu 32/32 WBH BT5