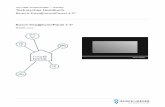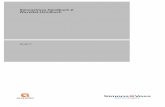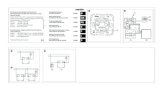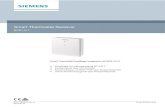HANDBUCH - Voltus...V1.3.1 Handbuch realKNX 4 A. proServ I. Allgemeines proServ ist ein Kontroller...
Transcript of HANDBUCH - Voltus...V1.3.1 Handbuch realKNX 4 A. proServ I. Allgemeines proServ ist ein Kontroller...

HANDBUCH

V1.3.1 Handbuch realKNX 2
Inhalt
A. proServ ..................................................................................................................... 4 I. Allgemeines ..................................................................................................................... 4 II. Anschlüsse...................................................................................................................... 4 III. IP Konfiguration und physikalische Adressen ..................................................................... 4 IV. Produktdatenbank ....................................................................................................... 5 V. Aufbau der Produktdatenbank.......................................................................................... 5
a. KNX-proServ IP Einstellungen ................................................................................................ 5 b. Zonenauswahl ........................................................................................................................ 6 c. Zone X .................................................................................................................................... 7 d. Passwörter für Profile ........................................................................................................... 8 e. URL Schemes .......................................................................................................................... 8 f. Globale Funktionen ................................................................................................................ 8
VI. Sonos (erfordert realKNX Server) ................................................................................ 10
B. realKNX Server ........................................................................................................ 15 I. Allgemeines ................................................................................................................... 15 II. Anschlüsse.................................................................................................................... 15 III. IP Adressvergabe ............................................................................................................ 15 IV. RealKNX Homepage .................................................................................................... 16 V. proServ Tools ................................................................................................................. 16
a. Logview ................................................................................................................................ 16 ...................................................................................................................................................... 19 b. Scheduler (Zeitschaltprogramme) ....................................................................................... 19
VI. RemoteConnect ......................................................................................................... 20 a. Voraussetzungen .................................................................................................................. 20 b. Aktivierung von RemoteConnect ......................................................................................... 20 c. RemoteConnect Link ............................................................................................................ 20 d. Funktionen, die durch RemoteConnect unterstützt werden .............................................. 21
VII. HomeKit ..................................................................................................................... 22 a. Voraussetzungen .................................................................................................................. 22 b. realKNX App im AppStore .................................................................................................... 22 c. Inbetriebnahme ................................................................................................................... 23 d. Sprachkommandos für Siri .................................................................................................. 24 e. Bedienung über 4G oder aus einem anderen WiFi ....................................................... 25 f. Ermöglichen anderer iOS Geräte, die Steuerung zu übernehmen ............................ 25 g. Problembehebungen ........................................................................................................... 26 h. Verschiedenes ...................................................................................................................... 27
VIII. Amazon Echo ............................................................................................................. 28 a. Voraussetzungen .................................................................................................................. 28 b. Applikation ALEXA ................................................................................................................ 28 c. Inbetriebnahme ................................................................................................................... 29 d. Sprachkommandos für Alexa : ........................................................................................... 29 e. Problemlösungen ................................................................................................................ 30
IX. Google Home ................................................................................................................. 31 a. Voraussetzungen .................................................................................................................. 31 b. Applikation Google Home .................................................................................................... 31 c. Inbetriebnahme ................................................................................................................... 32 d. Sprachkommandos für Google Home ............................................................................... 32 e. Problemlösungen ................................................................................................................ 33
X. Dashboard ..................................................................................................................... 34

V1.3.1 Handbuch realKNX 3
a. Voraussetzungen .................................................................................................................. 34 b. Link zum Dashboard ............................................................................................................. 34 c. Grösse der Schaltflächen ................................................................................................. 35 d. Eigene Hintergrundbilder wählen ....................................................................................... 35 e. Auswahl eines Hintergrundthemas ...................................................................................... 36 f. Speichern der Konfiguration mit eignen Änderungen ....................................................... 36 g. Verhalten nach Änderung der Konfiguration des proServ ............................................. 36
XI. Automation .................................................................................................................... 37 a. Voraussetzungen .................................................................................................................. 37 b. Node realKNX ....................................................................................................................... 37 c. Anmeldung bei Node-RED.................................................................................................... 37 d. Beispielkonfiguration ........................................................................................................... 37 e. Anpassen der Knoten ........................................................................................................... 37
XII. Augmented Reality ..................................................................................................... 38 a. Voraussetzungen .................................................................................................................. 38 b. Komplettes Benutzerhandbuch ........................................................................................... 38
Versionen : v1.0 : (01/11/17) v1.3.1 : (07/12/17) v1.3.2: (01/07/18) Ergänzungen zum v2

V1.3.1 Handbuch realKNX 4
A. proServ
I. Allgemeines
proServ ist ein Kontroller zur Visualisierung mit folgenden Eigenschaften:
• proServ speichert die Information zur Gebäude- und Funktionsstruktur und erlaubt zugleich
die Kommunikation mit den definierten Funktionen. Die Informationen werden nur mit ETS3f,
ETS4 oder ETS5 editiert.
• proServ ist eine vollwertige IP Programmierschnittstelle (KNXnet/IP)
• proServ ermöglicht die bidirektionale Bedienung einer KNX Installation mittels iPhone, iPod
touch, iPad und auch Android. Hierzu stehen unsere kostenlosen Apps „iknix“ und „iknix HD“
bei „google play“ bereit. Für iOS verwenden Sie bitte die Applikation „iKnix2“
Die Konfiguration von proServ ist sehr einfach, sofern man mit ETS vertraut ist. Bitte lesen Sie dennoch diese Beschreibung durch, um ein paar Besonderheiten zu erfahren.
II. Anschlüsse
• proServ benötigt eine Spannungsversorgung: o direkt über Anschlussklemmen 12-24V AC or 12-30V DC (800mW)
o alternativ über Power over Ethernet (PoE)
Bitte versorgen Sie proServ nicht gleichzeitig über PoE und die externen Klemmen!
• Zusätzlich ist proServ an Ihren WiFi Router und den KNX Bus anzuschließen.
III. IP Konfiguration und physikalische Adressen
proServ wird Teilnehmer in Ihrem lokalen Netzwerk (LAN) und benötigt hier eine statische IP
Adresse. Nachdem Sie proServ wie oben beschrieben angeschlossen haben gehen Sie bitte
folgende Schritte durch:
1. Öffnen Sie ETS4 (ETS3f und ETS5 ist ebenso möglich, die Dialoge unterscheiden sich
jedoch)
2. Wählen Sie
“Einstellungen”,
“Kommunikation”
und Sie werden
proServ unter
“Gefundene
Verbindungen”
sehen
3. Klicken Sie auf diese Zeile und wählen Sie “Auswählen”
Einstellungen – Kommunikation – gefundene Verbindungen in ETS4

V1.3.1 Handbuch realKNX 5
4. Wählen Sie den Button
“Einstellungen” um eine
physikalische Adresse für
das
Programmierinterface
festzulegen. Die ersten
beiden Zahlen sollten der
Linie entsprechen, in der
proServ eingebunden
wird.
5. Laden Sie die
Produktdatenbank von
proServ aus dem Internet
(https://proknx.com/) und importieren sie diese in die ETS. Es gibt zwei Typen von proServ
die sich allerdings nur durch die Herstellerkennung unterscheiden. Der Name des
Herstellers ist auf der Seite des Moduls aufgeklebt.
6. Wir empfehlen, in den ETS Parametern des Gerätes die IP Adresseinstellung „manuell“ zu
wählen. In “IP Konfiguration 1” ist eine statische IP Adresse aus Ihrem Netzwerk festzulegen,
die nicht vom DHCP Server zugewiesen wird. Alternativ kann natürlich auch die IP Adresse
über den IP Router festgelegt werden und die Adresseinstellung auf DHCP behalten werden.
7. Zum Programmieren der physikalischen Adresse ist der gekennzeichnete
Programmierknopf kurz zu betätigen. Die festzulegende physikalische Adresse im ETS
Projekt darf nicht gleich der unter 4) festgelegten Adresse sein!! Nachdem Sie die
Parameter das erste Mal zu proServ übertragen haben, müssen Sie ggf. die neue IP Adresse
von proServ der ETS noch einmal mitteilen. Verfahren Sie dazu wie in den Schritten 2 und
3 beschrieben.
IV. Produktdatenbank Die Produktdatenbank von proServ ist unter folgender Adresse unserer Webseite erhältlich: http://proknx.com/de/product/proserv-de/
V. Aufbau der Produktdatenbank
a. KNX-proServ IP Einstellungen
- Gerätename → Hier können Sie den Namen der Installation hinterlegen. Der
Name wird in der Auswahlliste in den Applikationen iKnix angezeigt.
- IP Adresseinstellung → Sie können zwischen automatischer IP Adresszuweisung
(DHCP) und manueller Einstellung wählen. Wir empfehlen die Vergabe einer statischen IP Adresse.
Dialog ‘Lokale Einstellungen’

V1.3.1 Handbuch realKNX 6
b. Zonenauswahl
Die Gebäude- und Funktionsstruktur wird über die folgenden Einstellungen festgelegt. Als die Namen der Zonen werden in der Regel die Raumnamen hinterlegt. Wir empfehlen die erste Zone für allgemeine und Gruppenfunktionen zu reservieren.
Beispiel : Allgemein
Wohnzimmer Schlafzimmer
Esszimmer Küche
…
Wenn zwei aufeinanderfolgende Zonen den gleichen Namen haben, wird in der Visualisierung eine große Zone mit doppelt soviel Funktionen erstellt. Vermeiden Sie Abkürzungen in den Namen, da die Sprachsteuerung des RealKNX Servers nicht zuverlässig arbeiten kann.

V1.3.1 Handbuch realKNX 7
c. Zone X In der jeweiligen Zone werden nun die verwendeten Funktionen ausgewählt. Bitte Funktionen unterscheiden für:
Licht: Schalten, Dimmen, RGB… Motorisierungen: Jalousie mit und ohne Rückmeldung
Geräte: AUX…. Zustände: Status….
Stellen und Anzeigen von Soll- Istwerten: Control… Heizungsregler: Raumtemperaturregler…
KNX-Szenen: Szene… Funktion X→ Hier die entsprechende Funktion auswählen Name → Funktionsname festlegen. Es ist nicht nötig hier nochmals den Namen des Funktionstyps oder der Zone einzutragen: „Licht Decke Wohnzimmer“ -> „Decke“
Beispiel : Decke Wand Spots
Lichtband Lautsprecher
Pumpe …
Profile → Diese Auswahl ermöglicht Funktionen nur bestimmten Benutzern zugänglich zu machen. (Siehe « Passwörter für Profile »)
Vermeiden Sie Abkürzungen in den Namen, da die Sprachsteuerung des RealKNX Servers nicht zuverlässig arbeiten kann.

V1.3.1 Handbuch realKNX 8
d. Passwörter für Profile Hier können die Passwörter für Benutzer festgelegt werden, die unterschiedliche Rechte zur Bedienung der KNX Installation erhalten (z.B. Kinder, Hausmeister, Gärtner…). Bitte alle vier Passwörter vergeben, auch wenn keine unterschiedlichen Rechte festgelegt werden. Dies ermöglicht eine zusätzliche Sicherheitsstufe insbesondere bei einer Remoteverbindung mit Portweiterleitung.
e. URL Schemes Die URL schemes erlauben den Aufruf von auf dem Smartphone installierten Applikationen (z.B. zur Anzeige von IP Kameras, SONOS Multiroom Systemen, Webseiten, Anruf einer bestimmten Telefonnummer, u.v.m) Der verwendete Index ist in der Funktion AUX-url scheme anzugeben.
Beispiel : sonos://
tel://01234565 http://www.proknx.com
… URL schemes werden auch für Sonderfunktionen verwendet, ohne den AUX Befehl zu konfigurieren: #EXTIP#<IP_Adresse oder DynDNS> : Ermöglicht der App iKnix sich remote zu verbinden, wenn im LAN der proServ nicht gefunden wird. (z.B. #EXTIP#12.13.123.124:12004)
f. Globale Funktionen
Wetterstation → Hier kann festgelegt werden, ob eine KNX-Wetterstation verwendet
wird, und über welche Messfühler diese verfügt
Zeit/Datum → Die “Zeit/Datum” Funktion schickt die aktuelle Ortszeit auf den Bus, sobald
die App iknix gestartet wird. Hierzu ist ein Code von weather.com anzugeben. Dieser wird ermittelt indem man auf www.weather.com den Ort der Installation sucht und den im Beispiel rot gekennzeichneten Abschnitt aus der Browser Adresszeile eingibt (z.B. ...weather/today/GMXX0087:1 für München).
Code (weather.com) → Hier den oben ermittelten rot gekennzeichneten Code
eingeben
Internet Wettervorhersage → Mit obigen Angaben wird eine Wettervorhersage in
der App ermöglicht.

V1.3.1 Handbuch realKNX 9

V1.3.1 Handbuch realKNX 10
VI. Sonos (erfordert realKNX Server)
a. Allgemeines RealKNX Server ermöglicht zusammen mit dem KNX proServ die Integration von SONOS Komponenten (Steuerung und Statusinformationen). Es können bis zu fünf SONOS Zonen über den KNX Bus bedient werden. Auch gruppierte Zonen werden erkannt und von den KNX Teilnehmern gemeinsam gesteuert. Folgende Funktionen stehen dafür zur Verfügung:
• Start/Stop (als Taste mit Rückmeldung)
• Lauter (als Taste)
• Leiser (als Taste)
• Lautstärke als Wert (0...100, 1Byte)
• Mute/Unmute (als Taste mit Rückmeldung)
• Next
• Previous
• Auswahl Radiostation (1 Byte Wert)
• Nächste Radiostation (als Taste)
• Vorherige Radiostation (als Taste)
• Info (Rückmeldung) zu Radiostation (als 14Byte char)
• Info (Rückmeldung) zu Titel (als 14Byte char)
• Info (Rückmeldung) zu Interpret (als 14Byte char)
• Info (Rückmeldung) zu Album (als 14Byte char) • Aktuelle Lautstärke (0...100, 1Byte)
b. Sonos Zonen Das SONOS System muss vor Durchführung der hier beschriebenen Konfiguration korrekt eingerichtet sein. Es können natürlich auch weniger oder mehr Zonen eingerichtet sein, als die fünf vom Gerät gesteuerten Zonen. Wenn mehr Zonen eingerichtet sind, müssen fünf davon ausgewählt werden, die häufig oder ständig miteinander gruppiert sind. Als eine SONOS Zone zählt dabei :
• einzelner Play:1, Play:3 oder Play:5
• als Stereo gruppierte Play:1, Play:3, Play:5 Lautsprecher (hier zählt nur der linke Lautsprecher !)
• ein ZP90 oder ZP120
• eine Playbar mit dazu kombinierten Surround-Lautsprechern oder ZPs (hier zählt nur die Playbar)
Ein Subwoofer, ein Boost oder eine Bridge brauchen nicht gezählt werden Um die SONOS Zonen zu identifizieren, müssen die Seriennummern der Zonen festgestellt werden. Hierzu einen SONOS Controller starten (App iOS, Android oder PC) und in den

V1.3.1 Handbuch realKNX 11
Einstellungen „über das SONOS-System“ die Seriennummer der zu zählenden Geräte notieren: z.B. „Seriennummer: B8-E9-37-38-0D-2C:F“ Der später zur Konfiguration erforderliche String zur Identifikation wird: „RINCON_B8E937380D2C01400“ Nur die rote Buchstaben-/Zahlenkombination austauschen
c. Radiostationen Fünf verschiedene Radiostationen können direkt über KNX Befehle gestartet werden. Die Stationen müssen zunächst über einen SONOS Controller (iOS, Android oder PC) festgelegt werden. Eine gewünschte Station über die Rubrik „Radio“ suchen und auszuwählen. Im anschließenden Dialog ist „Info & Optionen“ und „Meinen Radiosendern hinzufügen“ auszuwählen. Die so ausgesuchten Sender stehen anschließend direkt unter „Radio“ -> „Meine Radiosender“ zur Verfügung.
d. KNX Konfiguration Die Struktur der Gruppenadressen bitte unter folgendem Link downloaden: http://www.proknx.com/old/downloads/pk/proservx/SONOS_group-adresses.csv Diese Adressen in Ihr Projekt mit ETS4/5 importieren. Achtung: Die Gruppenadressenebene 10/x/x muss frei sein. Sollte dies nicht der Fall sein, muss die vorhandene 10/x/x Ebene auf eine andere Ebene umgelegt werden. Dies kann erfolgen, indem ganz einfach die Hauptebene 10 auf eine andere freie Ebene umgelegt wird. Im Anschluss müssen die Geräte, die mit dieser Ebene kommuniziert haben, wieder neu programmiert werden (nur Applikationsprogramm programmieren, physikalische Adresse
kann natürlich beibehalten bleiben). Im Anschluss sollte folgende Struktur sichtbar sein:
In den Parametern (URL schemes) des proServ sind folgende Einstellungen durchzuführen. Der verwendete Index spielt dabei keine Rolle. URL scheme 1 : #SONOSX#<IP_Adresse_realKNX_Server>
#<Identifikation_SONOS_Zone1>#<Identifikation_SONOS_Zone2>
#<Identifikation_SONOS_Zone3>#<Identifikation_SONOS_Zone4>
#<Identifikation_SONOS_Zone5>

V1.3.1 Handbuch realKNX 12
Als IP_Adresse_realKNX_Server die fest vergebene IP Adresse des realKNX Servers
eingeben. Die Identifikation_SONOS_Zonex so eingeben, wie in Kapitel b « SONOS Zonen » beschrieben. Es können bis zu fünf RINCON Strings eingegeben werden. Bei weniger Zonen wird entsprechend gekürzt. URL scheme 2 : #RADIO#<Name_Radiosender1>
#<Name_Radiosender2>#<Name_Radiosender3>
#<Name_Radiosender4>#<Name_Radiosender5>
Der Name_Radiosender muss buchstabengenau (wie im Kapitel c « Radiostationen » beschrieben) eingegeben werden. Es können bis zu fünf Radiosender eingegeben werden, aber es muss mindestens einer festgelegt werden ! Bei weniger Sendern wird entsprechend gekürzt. URL scheme 3 : [#ALTIP#< IP_Adresse_proServ>]
Die alternative IP Adresse ist optional und wird nur dann benötigt, wenn die Kommunikation im Anschluss an die Parametrierung nicht über den proServ laufen soll, sondern eine andere IP-KNX Schnittstelle verwendet werden soll. Der gesamte Eintrag kann in der Regel weggelassen werden!
e. Kommunikation Sonos / proserv / realKNX Server
Nach dieser Parametrierung des proServ kann der proServ programmiert werden. Hinweis: Die Kommunikation zum KNX Bus erfolgt über den KNXnet/IP „Tunnel“. Der KNX-proServ erlaubt die Kommunikation über bis zu fünf Tunnel. Um gleichzeitig die SONOS Kommunikation und die ETS Programmierung zu ermöglichen, muss die Programmiertaste des proServ solange gedrückt werden, bis die Programmierled blinkt. Es können weiterhin bis zu 10 iKnix Clients (iOS und Android) gleichzeitig und zusätzlich zur SONOS Kommunikation betrieben werden. Um den realKNX Server zu veranlassen, die o.g. Konfiguration zu lesen, muss er neu gestartet werden. Hierzu diesen einfach spannungslos machen. Nach dem Neustart dauert der Hochlauf etwa 5 Minuten!

V1.3.1 Handbuch realKNX 13
f. Beschreibung der Gruppenadressen Die folgenden Gruppenadressen wurden durch den Import in das eigene Projekt erzeugt und können nun frei verwendet werden 10/0/0: Diese Adresse schaltet alle Zonen gemeinsam ein oder aus, auch unabhängig von einer Gruppierung.
10/0/1: Mit „1“ werden alle angeschlossenen Zonen degruppert 10/0/2: Mit „1“ werden die Zonen 2 und 1 gruppiert 10/0/3: Mit „1“ werden die Zonen 3 und 1 gruppiert 10/0/4: Mit „1“ werden die Zonen 4 und 1 gruppiert 10/0/5: Mit „1“ werden die Zonen 5 und 1 gruppiert 10/0/6: Mit „1“ werden die Zonen 3 und 2 gruppiert 10/0/7: Mit „1“ werden die Zonen 4 und 2 gruppiert 10/0/8: Mit „1“ werden die Zonen 5 und 2 gruppiert 10/0/9: Mit „1“ werden die Zonen 4 und 3 gruppiert 10/0/10: Mit „1“ werden die Zonen 5 und 3 gruppiert 10/0/11: Mit „1“ werden die Zonen 5 und 4 gruppiert 10/0/12: Mit „1“ werden die Zonen 3, 2 und 1 gruppiert 10/0/13: Mit „1“ werden die Zonen 4, 3, 2 und 1 gruppiert 10/0/14: Mit „1“ werden die Zonen 5, 4, 3, 2 und 1 gruppiert 10/x/1 : Startbefehl der Zone x mit „1“, Stoppbefehl der Zone x mit „0“. Sollte die Zone mit einer oder mehreren Zonen gruppiert sein, werden auch diese bedient! 10/x/2 : Status der Zone x (gestartet oder gestoppt) 10/x/3 : Lautstärkeverstellung der Zone x mit einem 1 Byte Wert. (Wertebereich 0...100) auch wenn die Zone mit einer anderen Zone gruppiert ist, wird die Lautstärke von nur dieser Zone verstellt. 10/x/4 : Rückmeldung der aktuellen Lautstärke als Wert
10/x/5 : Lautstärkeverstellung relativ: Mit EIN-Telegramm lauter, mit AUS-Telegramm leiser. Zum kontinuierlichen Verstellen der Lautstärke muss das Telegramm mehrfach gesendet werden. Das EIN-Telegramm löst auch einen Start der Zone aus. 10/x/6 : Stummschaltung der Zone x mit „EIN“, Normalbetrieb mit „AUS“. Gegenüber dem Start/Stopp ermöglicht dieser Befehl die Stummschaltung auch einer gruppierten Zone, ohne dass andere Zonen gestoppt werden. 10/x/7 : Rückmeldung der Stummschaltung 10/x/8 : Info, keine Steuerungsmöglichkeit 10/x/9 : Titel als 14 Byte Character bei Playlisten, Zusatzinfo bei Radioprogrammen
10/x/10 : Artist als 14 Byte Character bei Playlisten, Radiostation bei Radioprogrammen 10/x/11 : Album als 14 Byte Character bei Playlisten, Zusatzinfo bei Radioprogrammen
10/x/12 : Nächster Titel für Playlisten bei EIN Telegramm
10/x/13 : Vorheriger Titel für Playlisten bei EIN Telegramm
10/x/17 : Radiostation Auswahl relativ: Mit EIN-Telegramm nächster Sender, mit AUS- Telegramm vorheriger Sender. Wenn eine Playlist angewählt war, wird diese durch das Radioprogramm unterbrochen. 10/x/18 : Radiostation Auswahl absolut (1 Byte): Mit den Werten 1 ... 5 erfolgt die Direktwahl des hinterlegten Radiosenders. Mit 0 wird die Zone gestoppt. Wenn eine Playlist angewählt

V1.3.1 Handbuch realKNX 14
war, wird diese durch das Radioprogramm unterbrochen. Die GA ermöglicht auch die Einbindung des Radiosenders in eine Szene. 10/x/19 : Rückmeldung aktueller Radiosender (nicht bei gruppierter Zone)

V1.3.1 Handbuch realKNX 15
B. realKNX Server
I. Allgemeines
Der realKNX Server erweitert die Funktionaliät des proServ. Folgende Eigenschaften können zum aktuellen Stand der Dokumentation aufgezählt werden:
• Bedienen und Abfragen der KNX Installation mittels Augmented Reality
• Bedienen und Abfragen mittels Sprachbefehlen über Siri, Alexa und Google Home
• Aufzeichen von Wertereihen und Darstellung als Kuven
• Erstellen von Schaltzeitkalender
• Versenden von Alarmmails
• Einbindung von Sonos Multiroomsystemen
• Verwenden von Node RED mit grafischem Editor zur Erstellen von komplexen Logiken Basis hierfür ist die Gebäude- und Funktionsstruktur des proServ. Diese wird nach dem Neustart des realKNX Servers ausgelesen und anschliessen für die diversen Aufgaben zur Verfügung gestellt. Nach einer Programmierung des proServ, ist also ein Neustart des realKNX Servers erforderlich.
II. Anschlüsse ➔ Die Spannungsvresorgung 12 – 24 VDC herstellen ➔ Die LAN1 Schnittstelle mit dem WiFI Router der Installation herstellen
III. IP Adresse Das Gerät wird im DHCP Modus ausgeliefert

V1.3.1 Handbuch realKNX 16
IV. RealKNX Homepage Die Oberfläche des realKNX Servers ist über folgende IP Adresse zu erreichen:
http://find.proknx.com
Die Oberfläche erlaubt zu den unterschiedlichen Funktionenzu verzweigen, indem man in die Mitte der Schaltfläche klickt. Der kleine Button links oben ermöglicht ein Rücksetzen der jeweiligen Funktion. Der kleine Button rechts unten zeigt die Hilfe (Dokumentation) zu dieser Funktion an.
V. proServ Tools
a. Logview
Logview ermöglicht die Datenaufzeichnung beliebiger KNX Datenpunkte und Formate. Bei Raumtemperaturreglern werden die Datenreihen von Sollwerten, Istwerten und Außentemperatur gemeinsam aufgezeichnet und dargestellt. Ebenso werden bei den „Controls“ die Wertereihen aus Soll- und Istwert behandelt. Die Wertereihen werden in

V1.3.1 Handbuch realKNX 17
Diagrammen mit verschiedenen Zeitachsen (Stunde, Tag, Woche, Monat und Jahr) dargestellt. Weitehin ist der Datenexport der aufgezeichneten Werte als csv Datei zur Weiterverarbeitung möglich und ermöglicht somit die Weiterverarbeitung der Datenreihen in Programmen zur Tabellenkalkulation oder Datenbanken. Um eine Wertereihe zu dem Status einer proServ Funktion aufzunehmen genügt es, in der Bezeichnung der proServ Funktion ein #l anzuhängen. Dieses Steuerzeichen wird nicht in der Visualisierung angezeigt. Die Aufzeichnung von Wertereihen wird für die proServ Funktionen Status, Control und Raumcontroller unterstützt. Bei Aktivierung einer Wetterstation werden auch die Wetterdaten aufgezeichnet (ohne Eingabe von Steuerzeichen)
• Bei Aktivierung der Aufzeichnung von „Control“ Funktionen wird die Wertereihe für Istwert und Sollwert gemeinsam abgebildet
• Bei Aktivierung der Aufzeichnung der Raumtemperaturregler wird die Wertereihe für Istwert und Sollwert und Außentemperatur gemeinsam abgebildet
Alte Version der Diagrammdarstellung: http://<IP_Adresse_realKNX _Server>:8081/openhab.app?sitemap=proserv-classic Neue Version mit Smart Charts : http://<IP_Adresse_realKNX _Server>: 3000/#logview Hinweis : Wenn die Adresse eine der o.g. Adressen als URL scheme in der proServ Produktdatenbank eingetragen wird, und dieses als AUX-URL scheme Funktion für iOS konfiguriert wird, werden die Kurven direkt in der iknix2 Applikation angezeigt.

V1.3.1 Handbuch realKNX 18
Nach dem Übertragen der Produktdaten in den proServ und durchgeführten Änderungen mit „#l“, muss die Konfiguration des proServ durch den realKNX Server erneut eingelesen werden. Es ist derzeit ebenso erforderlich, anschließend einen Reset der aufgezeichneten Wertereihen durchzuführen. Dies erfolgt in den Einstellungen von proServ (unter « …more »). Wir empfehlen die Daten vorher zu exportieren da diese nach dem Reset verloren sind.
Der Reset ist auch über den Link http://<IP_Adresse_realKNX _Server>: 8081/proserv/settings-de.html zu erreichen

V1.3.1 Handbuch realKNX 19
b. Scheduler (Zeitschaltprogramme)
Zeitschaltprogramme ermöglichen den automatisierten, wiederholten Aufruf von proServ Funktionen. Um eine proServ Funktion über ein Zeitschaltprogramm zu steuern genügt es, in der Bezeichnung der proServ Funktion ein #t anzuhängen. Dieses Steuerzeichen wird nicht in der Visualisierung angezeigt. Zeitschaltprogramme sind für folgende proServ Funktionen möglich: - Schalten - Dimmen - RGB Einzelobjekte (kombiniert mit Schalten oder Dimmen) - RGB Kombiobjekt / Schalten - RGB Kombiobjekt / Dimmen - AUX - Schalten (unabhängig von der Art des ausgewählten Schaltbefehls) - AUX – 8bit vorzeichenlos (der festgelegte Bytewert wird bei Auslösen gesendet). Bei Einsatz mehrerer Funktionen lässt sich sehr einfach eine Anwesenheitssimulation erstellen. Hierzu 1Byte Szenen in den Aktoren verwenden. - Alle Jalousiefunktionen - Raumtemperaturregler Betriebsmodusumschaltung
o Mit Bit-Betriebsmodus (schaltet zwischen Komfort und Eco) o Mit Byte-Betriebsmodus (schaltet zwischen Komfort und Nacht, allerdings nur
wenn vorher auch Komfort- oder Nachtbetrieb ausgewählt war, damit bei aktivierten Standby oder Frostschutz die Betriebsart erhalten bleibt)
Alle Zeitschaltprogramme lassen sich über die proServX Seite „proServ Zeitschaltprogramme“ (Aufruf siehe Aufruf der proServX Seiten) konfigurieren und aktivieren/deaktivieren. Nach dem Übertragen der Produktdaten in den proServ und durchgeführten Änderungen mit „#t“ muss die Konfiguration des proServ durch proServX erneut eingelesen werden.
Beispiel :

V1.3.1 Handbuch realKNX 20
VI. RemoteConnect
RemoteConnect ist eine Funktion, die die Verbindung mit dem realKNX System erlaubt, wenn man sich nicht im lokalen Netzwerk befindet. Weiterhin ist es erforderlich für die Sprachassistenten Google Home und Alexa.
a. Voraussetzungen
• Konfigurierter proServ im lokalen Netzwerk
• realKNX Server im lokalen Netzwerk und seit mehr als 5 Minuten eingeschaltet
• Internetverbindung
b. Aktivierung von RemoteConnect
1. Wenn Sie in die Funktion RemoteConnect wechseln, werden Sie aufgefordert eine Mail an folgende Adresse zu schicken : [email protected] In der Nachricht bitte die bereits hinterlegte RemoteConnect ID eintragen « Your remoteConnect ID » und die Mailadresse des Endkunden mitteilen. Sie erhalten als Antwort von uns ein Passwort, das zur Anmeldung gemeinsam mit der Emailadresse des Kunden erforderlich ist.
2. Sie können das Passwort ändern indem Sie den « Forget my password » Link im Anmeldedialog drücken
c. RemoteConnect Link
Der Link zum Verbinden über einen Browser im Internet wird auf der RemoteConnect Seite bereits angezeigt.

V1.3.1 Handbuch realKNX 21
d. Funktionen, die durch RemoteConnect unterstützt werden
• Aktivierung der realKNX Action für Google Home
• Aktivierung des realKNX Skill für Alexa
• HTML Visualisierung realKNX Panel
• iKnix2 für iOS, iKnix für Android
• Smart Charts
• Augmented Reality
• Systemneustart Anm . : Eine Spracherkennung mit Siri wird auch ohne konfiguriertes RemoteConnect ermöglicht. Hierzu ist ein Apple TV (4te Generation oder ein stationäres iPad mit mind. iOS10) erforderlich.

V1.3.1 Handbuch realKNX 22
VII. HomeKit
Die Integration der KNX Funktionen und Gebäudestruktur in HomeKit ermöglicht die Sprachsteuerung mit Siri. realKNX dient als Brücke zwischen einem KNX-Netzwerk und den iPhone- und iPad-Geräten. Sprachsteuerung, leistungsstarke Automatisierung, einschließlich Geolokalisation, Erstellung eigener Szenen und eine Vielzahl weiterer HomeKit kompatibler Apps können zusätzlich verwendet werden.
a. Voraussetzungen
• Konfigurierter proServ im lokalen Netzwerk
• realKNX Server im lokalen Netzwerk und seit mehr als 5 Minuten eingeschaltet
• iPhone oder iPad des Endbenutzers (Applestore Anmeldedaten erforderlich !)
• Internetverbindung
b. realKNX App im AppStore Für die Inbetriebnahme empfehlen wir die kostenlose Applikation « realKNX – KNX for HomeKit » aus dem AppStore

V1.3.1 Handbuch realKNX 23
c. Inbetriebnahme
Biite verwenden Sie das Iphone des Endbenutzers Schritt 1 : Öffnen Sie die Applikation « realKNX », die Sie vom AppleStore geladen haben. Klcken Sie oben rechts auf das « + » um ein neues Gebäude hinzuzufügen.
Schritt 2 : Wählen SIe ihr Hausa aus, und klicken Sie auf das « + » oben rechts, um neue Geräte hinzuzufügen. Anschliessend sehen Sie die « KNX HomeKit Bridge »*). Bestätigen Sie den Dialog, dass es sich um ein nicht zertifiziertes Gerät handelt, und richten Sie die Kamera auf oben eingblendeten Code. Schritt 3 : Die Konfiguration ist abgeschlossen. Die gesamte ETS Konfiguration des proServ steht nun auch in HomeKit zur Verfügung. Sie können ab sofort Siri benutzen.

V1.3.1 Handbuch realKNX 24
d. Sprachkommandos für Siri
Bedienung von Licht ➢ Allgemein :
• Schalte das Licht ein/aus
• Schalte das Licht im {ZONE} ein/aus
• Ist das Licht ein/ausgeschaltet ? ➢ Bedienen einzelner Lichtkreise :
• Schalte die/den/das {FONCTION} in {ZONE} ein/aus
• Ist die/der/das {FONCTION} in {ZONE} eingeschaltet?
➢ Bedienen einer Dimmfunktion :
• Stelle die/den/das {FONCTION} in {ZONE} auf 50%
Jalousiebedienung ➢ Allgemein :
• Öffne/Schliesse die Rollladen ➢ Bedienen einzelner Jalousien :
• Öffne/schliesse Rollladen in {ZONE}
• Stelle die/den/das {FONCTION} in {ZONE} auf 20%
• Wie ist die Stellung von {FONCTION} in {ZONE} ?
Bedienen der Heizungsregler ➢ Allgemein :
• Stelle den Thermostat auf 21°
• Schalte die Heizung ein/aus (Bem : stellt Betriebsmodus auf Komfort/Frostschutz)
➢ Bedienen einzelner Thermostate :
• Stelle den Thermostat in {ZONE} auf 21°C
• Erhöhe/ Erniedrige den Temperatur in {ZONE} um 3°C
• Wie ist die Temperatur in {ZONE} ?
Verschiedenes
• Schalte die/den/das {FONCTION} in {ZONE} ein/aus (Aux-Toggle) Bem : Dieser Befehl wird nicht bedient bei Befehlen die die Lichsteuerung betreffen. Empfehlung auch für Tor/Türsteuerung
• Aktiviere {SCENES} in {ZONE} (Aux-1byte, Szene)

V1.3.1 Handbuch realKNX 25
e. Bedienung über 4G oder aus einem anderen WiFi
Durch Hinzufügen eines Apple TV (4. Generation), welches mit dem gleichen AppleStore-Konto wie das Pairing iPhone konfiguriert ist, wird eine Remote-Verbindung ermöglicht, ohne zusätzliche Konfiguration. Das Apple TV ermöglicht zusätzlich Automatisierungsfunktionen wie:
- Geolokalisation (Bsp : Wenn man daheim ankommt wird eine Szene ausgelöst) - Schaltuhrfunktionen - Ausführung von Funktionen/Szenen in Abhängigkeit von Ereignissen
f. Ermöglichen anderer iOS Geräte, die Steuerung zu
übernehmen Vous pouvez inviter d’autres personnes à contrôler vos accessoires si elles utilisent iOS 10 et sont connectées à iCloud. Pour partager le contrôle de vos accessoires, vous devez soit être chez vous, soit avoir configuré un Apple TV à votre domicile. Andere Geräte könen zur Steuerung der HomeKit Funktionen eingeladen werden, sofern sie mindestens mit OS10 laufen und mit iCloud verbunden sind. Um die Steuerung über das Zubehör zu ermöglichen, gehen Sie wie folgt vor :
- Öffnen Sie die App Home
- Drücken Sie auf das Icon
- Wählen Sie Hauseinstellungen und wählen Sie Ihre Installation aus
- Betätigen Sie « Einladen… » und geben Sie die E-Mail Adresse des AppStore accounts von der Person ein, die Sie einladen möchten.
Le destinataire reçoit une notification dans l’app Maison sur son appareil. Pour accepter une invitation : Der Empfänger erhält eine Benachrichtigung in der Home App auf seinem Gerät. Um eine Einladung anzunehmen…
- …öffnen Sie die Home App
- Betätigen Sie « Hauseinstellungen… ».
- Betätigen Sie « annehmen ».

V1.3.1 Handbuch realKNX 26
g. Problembehebungen ➢ Ich kann das Zubehör "KNX HomeKit Bridge" nicht finden, wenn ich ein Pairing
durchführe : -> Stellen Sie sicher, dass Sie sich im selben Ethernet-Netzwerk wie der realKNX Server befinden -> Überprüfen Sie, ob die IP-Adresse des ProServ korrekt ist: Wählen Sie dazu « proserv » auf der Homepage aus -> Starten Sie den realKNX Server neu -> Öffnen Sie nach 5 Minuten die Homepage des realKNX Server und wählen Sie unter HomeKit "Reset KNX HomeKit Bridge Server". Nach weiteren 20 Sekunden sollte die "KNX HomeKit Bridge" sichtbar sein.
➢ Das Pairing kann mit « KNX HomeKit Bridge » nicht durchgeführt werden: -> Starten Sie den realKNX Server neu -> Löschen Sie das angelegte Zuhause in der Home App -> Öffnen Sie nach 5 Minuten die Homepage des realKNX Server und wählen Sie unter HomeKit "Reset KNX HomeKit Bridge Server". Nach weiteren 20 Sekunden sollte die "KNX HomeKit Bridge" sichtbar sein.
➢ Ich finde den Button « Reset KNX HomeKit Bridge Server » nicht: -> Schreiben Sie uns eine Nachricht per Mail
➢ Ich möchte bestimmte KNX Funktionen nicht in HomeKit anzeigen lassen :
-> Fügen Sie am Ende des Namens der proServ-Funktion, welche nicht angezeigt werden soll, ein "#h" hinzu -> Nach dem ETS-Download starten Sie den realKNX Server neu
➢ Die Applikation Home reagiert sehr langsam, was tun?
-> Wir empfehlen Ihnen, unsere Applikation "iKnix2" für die KNX Bedienung zu verwenden. Als HomeKit App kann auch noch "Eve" empfohlen werden
➢ Meine proServ Funktion wird für Siri nicht übernommen
-> Siehe hier die Liste der aktuell möglichen Funktionen https://www.dropbox.com/s/i45xfaiwr2ihqmr/Function_realKNX.pdf?dl=0

V1.3.1 Handbuch realKNX 27
h. Verschiedenes
• Sie benötigen zum Pairen mindestens iOS11. Andere eingeladene Geräte können auch iOS10 haben
• HomeKit Bridge kann maximal 99 Funktionen bedienen. Wenn Sie mehr Funktionen haben, werden diese mit einem #h im Namen der Funktion des proServ ausgeblendet.
• Verwenden Sie keine Sonderzeichen oder Abkürzungen um eine gute Spracherkennung zu ermöglichen

V1.3.1 Handbuch realKNX 28
VIII. Amazon Echo
Die Integration der KNX Funktionen und Gebäudestruktur in Amazon Echo ermöglicht die Sprachsteuerung mit Alexa. realKNX dient als Brücke zwischen einem KNX-Netzwerk und unserem realKNX Skill für Alexa. Skills sind sprachgesteuerte Fähigkeiten, mit denen Ihr Alexa-Gerät mehr Möglichkeiten zur Nutzung bietet.
a. Voraussetzungen
• Konfigurierter proServ im lokalen Netzwerk
• realKNX Server im lokalen Netzwerk und seit mehr als 5 Minuten eingeschaltet
• Mindestens ein Amazon Echo Gerät
• Internetverbindung
• Aktiviertes Remote Connect (siehe gesonderte Doku)
b. Applikation ALEXA
Um die Amazon Geräte für das realKNX Skill zu aktivieren benötigen Sie die Alexa App.

V1.3.1 Handbuch realKNX 29
c. Inbetriebnahme
Nachdem Sie die Installation der/des Amazon Echo Geräte/s im selben Netzwerk wie den realKNX Server abgeschlossen haben, können Sie Ihr System für KNX konfigurieren :
1. Öffnen Sie die Alexa App und wählen Sie den Skill realKNX aus.
2. Melden Sie sich mit Email Adresse und Passwort aus RemoteConnect an. 3. Nach dem Hinzufügen des Skills sprechen Sie : « Alexa, suche Geräte » ! 4. 30 Sekunden später sollte Ihnen die App die Funktionen aus dem proServ auflisten
und ist betriebsbereit.
d. Sprachkommandos für Alexa : Mit Alexa und dem proKNX Skill kann die KNX Installation abgefragt und bedient werden. realKNX unterstützt zwei Arten von Szenen: die nativen KNX-Szenen, die über den proServ definiert sind, sowie die Alexa Smart Home Szenen. Die Alexa Smart Home Szenen werden von dem realKNX Skill während der Geräteerkennung generiert. Alle Lichter eines Raumes werden automatisch in eine Szene gruppiert. Die Szene hat den Namen des Raumes. Zum Beispiel können die "Deckenlampe Küche" und "Arbeitsplatte Küche" gemeinsam mit "Alexa, schalte die Küche ein" gesteuert werden. Zusätzlich kann die automatisch generierte Szene "Zuhause" aktiviert werden, um die Beleuchtung im Haus komplett auszuschalten ("Alexa, schalte Zuhause aus") oder alle Rollläden der Installation zu schliessen ("Alexa, verschliesse Zuhause"). An- / Ausschalten, Lampen "Alexa, schalte <Gerät oder Gruppenname> ein" "Alexa, schalte <Gerät oder Gruppenname> aus" Prozent "Alexa, stelle <Gerät oder Gruppenname> auf <X> Prozent" "Alexa, erhöhe <Gerät oder Gruppenname> um <X> Prozent" "Alexa, reduziere <Gerät oder Gruppenname> um <X> Prozent" Thermostate "Alexa, stelle <Gerät oder Gruppenname> auf <X> Grad"

V1.3.1 Handbuch realKNX 30
"Alexa, erhöhe <Gerät oder Gruppenname> um <X> Grad" "Alexa, reduziere <Gerät oder Gruppenname> um <X> Grad" Thermostatabfrage "Alexa, wie ist die Temperatur von <Gerät oder Gruppenname> ?" "Alexa, wie ist <Gerät oder Gruppenname> eingestellt ?" (Ab-)schliessen z.B. Rollladen "Alexa, verschließe <Gerät oder Gruppenname>" Szenen "Alexa, schalte <Szenenname> ein" "Alexa, schalte Zuhause aus" "Alexa, verschliesse Zuhause" "Alexa, wie ist die Temperatur von <Szenenname>?" <Gerät oder Gruppenname> bezeichnet ein KNX Objekt welches in der ETS über den proServ definiert wurde. <X> Prozentangabe oder Grad. <Szenenname> bezeichnet die KNX Szene welche im proServ definiert wurde, oder auch den Raumnamen, der durch den Skill automatisch generiert wurde.
e. Problemlösungen
➢ Die Geräte sind offline oder antworten verzögert -> Erneute Suche der Geräte
➢ Gerät kann nicht bedient werden ("Sorry, Dein Gerät antwortet nicht.") -> Skill deaktivieren und erneut aktivieren, anschliessend Geräte suchen
➢ Die Gerätesuche findet keine Geräte -> Stellen Sie sicher dass Alexa im gleichen Netzwerk ist wie der realKNX Server -> Überprüfen Sie, ob die Adresse vom proServ im realKNX Server korrekt eingestellt ist, bzw gefunden wurde : http://<Adresse-realKNXServer>:8081/proserv/settings.html -> Starten Sie den realKNX Server neu -> Überprüfen Sie die RemoteConnect-Verbindung mit http://<your-RCID>.proknx.xyz -> Skill deaktivieren und erneut aktivieren, anschliessend Geräte suchen
➢ Meine proServ Funktion wird im Alexa Skill nicht übernommen
-> Siehe hier die Liste der aktuell möglichen Funktionen https://www.dropbox.com/s/i45xfaiwr2ihqmr/Function_realKNX.pdf?dl=0 Mehr Anweisungen und Hilfe: http://proknx.com/de/alexa-skill-de/

V1.3.1 Handbuch realKNX 31
IX. Google Home Die Integration der KNX Funktionen und Gebäudestruktur in Google Home ermöglicht die Sprachsteuerung mit dem Google Assitenten. realKNX dient als Brücke zwischen einem KNX-Netzwerk und den Google Home Geräten, den Android Smartphones sowi den iOS Smartphones.
a. Voraussetzungen
• Konfigurierter proServ im lokalen Netzwerk
• realKNX Server im lokalen Netzwerk und seit mehr als 5 Minuten eingeschaltet
• Mindestens ein Google Home Gerät
• Internetverbindung
• Aktiviertes Remote Connect (siehe gesonderte Doku)
b. Applikation Google Home
Laden Sie zunächst die Google Home App aus Google Play oder aus dem Apple Store herunter und folgen Sie den Anweisungen auf dem Bildschirm

V1.3.1 Handbuch realKNX 32
c. Inbetriebnahme
1. Folgen Sie zunächst den Anweisungen in der Google Home App um Ihr Google Home Gerät im WLAN zu verwenden.
2. Gehen Sie in den Menüpunkt « Smart-Home-Steuerung ».
3. Betätigen Sie en Button ‘+’ unten rechts um eine Action hinzuzufügen
4. Wählen Sie realKNX aus, und identifizieren Sie sich mit Ihren RemoteConnect Anmeldedaten.
5. Nach der Aktivierung der realKNX Action werden die Funktionen unter dem Reiter Geräte aufgelistet. Jetzt empfehlen wir die Zimmer manuell anzulegen und die Zuweisung der Funktionen zu den Zimmern durchzuführen.
d. Sprachkommandos für Google Home
ZIMMER
a) Zimmernamen erstellen und anschliessend bearbeiten b) Auswählen der Geräte für das jeweilige Zimmer c) ‘ <- ‘ betätigen um die Auswahl zu bestätigen

V1.3.1 Handbuch realKNX 33
Bedienung von Licht ➢ Allgemein :
• Schalte das Licht im {ZONE} ein/aus
• Ist das Licht im {ZONE} ein/ausgeschaltet ? ➢ Bedienen einzelner Lichtkreise :
• Schalte die/den/das {FONCTION} in {ZONE} ein/aus
• Ist die/der/das {FONCTION} in {ZONE} eingeschaltet?
➢ Bedienen einer Dimmfunktion :
• Stelle die/den/das {FONCTION} in {ZONE} auf 50%
Jalousiebedienung ➢ Bedienen einzelner Jalousien :
• Schalte {FONCTION} in {ZONE} ein/aus (ein -> öffnen, aus -> schliessen)
Bedienen der Heizungsregler ➢ Bedienen einzelner Thermostate :
• Stelle den Thermostat in {ZONE} auf 21°C
• Erhöhe/ Erniedrige den Temperatur in {ZONE} um 3°C
• Wie ist die Temperatur in {ZONE} ?
Verschiedenes
• Schalte die/den/das {FONCTION} in {ZONE} ein/aus (Aux-Toggle) Bem : Dieser Befehl wird nicht bedient bei Befehlen die die Lichsteuerung betreffen. Empfehlung auch für Tor/Türsteuerung
• Aktiviere {SCENES} in {ZONE} (Aux-1byte, Szene)
e. Problemlösungen
➢ Nach dem Aktivieren werden keine Geräte gefunden, oder können nicht bedient werden
-> Stellen Sie sicher dass Google Home im gleichen Netzwerk ist wie der realKNX Server -> Überprüfen Sie, ob die Adresse vom proServ im realKNX Server korrekt eingestellt ist, bzw gefunden wurde : http://<Adresse-realKNXServer>:8081/proserv/settings.html -> Starten Sie den realKNX Server neu -> Überprüfen Sie die RemoteConnect-Verbindung mit http://<your-RCID>.proknx.xyz -> Deaktivieren und aktivieren Sie erneut die realKNX Action

V1.3.1 Handbuch realKNX 34
X. Dashboard
Das Dashboard ist eine Visualisierung, die mit einem Internetbrowser arbeitet. Man kann das Zuhause von einem beliebigen Computer aus steuern. Es ist keine Konfiguration erforderlich, dennoch können bei Bedarf Schaltflächen und Widgets angepasst werden.
a. Voraussetzungen
• Konfigurierter proServ im lokalen Netzwerk
• realKNX Server im lokalen Netzwerk und seit mehr als 5 Minuten eingeschaltet
• Computer mit Browser
• Optional : Aktiviertes Remote Connect (siehe gesonderte Doku)
b. Link zum Dashboard Verwenden Sie diese Adresse : http://<Adresse-realKNXServer>:3000/panel

V1.3.1 Handbuch realKNX 35
c. Grösse der Schaltflächen Abhängig von Ihrer Bildschirmgrösse und -auflösung können Sie die Größe Ihrer Tasten wählen. Gehen Sie folgendermaßen vor, um die Größe der Schaltflächen zu ändern: 1. Klicken Sie auf oben links. 2. Öffnen Sie mit dem Zahnrad die Einstellungen 3. Sie können jetzt zwischen verschiedenen Darstellungsgrössen wählen
d. Eigene Hintergrundbilder wählen Das Hintergrundbild eines Raumes kann angepasst werden :
1. Klicken Sie auf das Symbol oben links und wählen Sie 2. Klicken Sie auf oben rechts. 3. Klicken Sie wiederum auf das Symbol des entsprechenden Zimmers. Kopieren Sie Ihre Bilder (.jpg) in den öffentlichen Ordner « public » auf der realKNX-14-xx (admin/admin) und wählen Sie anschliessend das entsprechende Bild aus (z.B. "/public/room.jpg").

V1.3.1 Handbuch realKNX 36
e. Auswahl eines Hintergrundthemas Es werden vier verschiedene Hintergrundthemen angeboten, die wie folgt ausgewählt werden können :
1. Klicken Sie auf das Symbol oben links.
2. Öffnen Sie mit dem Zahnrad die Einstellungen
3. Im Bereich Theme lässt sich dann auswählen aus : o Default o Material o Material Dark o Pale Blue o Translucent
f. Speichern der Konfiguration mit eignen Änderungen Es ist möglich die Änderungen, die vorgenommen wurden, zu speichern.
1. Klicken Sie auf das Symbol oben links.
2. Öffnen Sie mit dem Zahnrad die Einstellungen
3. In « Panel Name » kann der Name der Installation hinterlegt werden.
4. Die so festgelegte Konfiguration kann auch wiederhergestellt werden.
g. Verhalten nach Änderung der Konfiguration des proServ Wenn Sie die Konfiguration des proServ über die ETS ändern, muss der realKNX Server neu gestartet werden. Darüber hinaus müssen Sie das Dashboard zurücksetzen, um die Änderungen abzurufen. Achtung, Sie werden alle alten Konfigurationen des Dashboard dabei verlieren !!!!
1. Klicken Sie auf das Symbol oben links.
2. Öffnen Sie mit dem Zahnrad die Einstellungen
3. Betätigen Sie den Button « Reset Large and Small »

V1.3.1 Handbuch realKNX 37
XI. Automation
Wir verwenden die grafische Programmiersprache Node-Red, die Automatisierungs- und Logikfunktionen für den KNX ermöglicht. Diese Programmiersprache ist sehr einfach zu benutzen, Sie müssen keine Programmiersprache erlernen. Unser realKNX-Knoten ruft alle proServ-Informationen ab und erfordert daher keine zusätzliche Programmierung außer der bereits durchgeführten ETS-Konfiguration des proServ.
a. Voraussetzungen
• Konfigurierter proServ im lokalen Netzwerk
• realKNX Server im lokalen Netzwerk und seit mehr als 5 Minuten eingeschaltet
b. Node realKNX Der realKNX-Knoten wird bei Auslieferung standardmäßig in Node-RED installiert
c. Anmeldung bei Node-RED Bei Anwahl von « Automation » auf der Homepage wird man aufgefordert sich anzumelden.
admin / admin
d. Beispielkonfiguration Im Node-RED-Menü können Sie auf "ProKNX Library" klicken, um Konfigurationsbeispiele zu laden. Sie können den Quellcode kopieren und in Node-Red importieren. Sie müssen nur die Einstellungen der Knoten anpassen, um die KNX-Funktionen an Ihre Installation anzupassen
e. Anpassen der Knoten Node-Red ist ein Open-Source-Tool, es gibt Tausende von Knoten, um sehr einfach mit anderen Protokollen zu kommunizieren. Öffnen Sie das Menü Node-Red (Hamburger oben rechts) und klicken Sie auf "Manage Palette". Von dort aus haben Sie Zugriff auf alle Knoten, die derzeit installiert sind. Durch Klicken auf den Reiter "Installieren" können Sie eine Suche durchführen. Es liegt an Ihnen die Grenzen der Welt der Internet der Dinge zu erforschen ...

V1.3.1 Handbuch realKNX 38
XII. Augmented Reality Augmented Reality ermöglicht es Ihnen, Ihren KNX Bus mit Ihrer Smartphone-Kamera zu bedienen und abzufragen.
a. Voraussetzungen
• Konfigurierter proServ im lokalen Netzwerk
• realKNX Server im lokalen Netzwerk und seit mehr als 5 Minuten eingeschaltet
b. Komplettes Benutzerhandbuch Bitte öffnen Sie diese PDF-Datei, wo Sie die komplette Dokumentation für Augmented Reality finden:
https://proknx.com/web/fr/realknx/augmented_reality/doc.zip