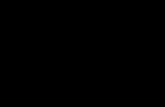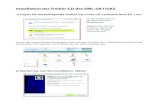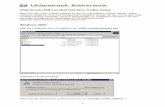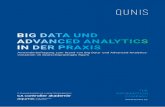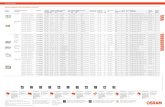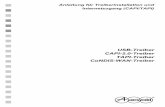Handbuch zur Bürgerkarte - myCIVIS: home · 11.1 PIN-Code ändern ... Der Treiber „CardOS API“...
Transcript of Handbuch zur Bürgerkarte - myCIVIS: home · 11.1 PIN-Code ändern ... Der Treiber „CardOS API“...
Handbuch zur Bürgerkarte
Microsoft Windows (10, 8, 7).
Version 3.1 / Datum: 05.05.2017
www.buergernetz.bz.it/buergerkarte
Handbuch zur Bürgerkarte
Microsoft Windows (10, 8, 7). 2
1 Inhaltsverzeichnis
1 Inhaltsverzeichnis ........................................................................................................ 2
2 Einführung ..................................................................................................................... 3
3 Hinweis ............................................................................................................................ 3
4 Disclaimer....................................................................................................................... 3
5 Referenzen ...................................................................................................................... 4
6 Anmeldung mit der Bürgerkarte bei Online-Diensten ..................................... 5
6.1 Voraussetzungen ..................................................................................................... 5
6.2 Durchzuführende Schritte ................................................................................. 5
6.3 Was tun bei Problemen? .................................................................................... 14
7 Bürgerkarte aktivieren .............................................................................................. 18
7.1 Bei einem zugelassenen Schalter .................................................................... 18
7.2 Im Online-Verfahren.......................................................................................... 18
8 Die Software der Bürgerkarte installieren .......................................................... 21
9 Den Treiber „CardOS API“ deinstallieren .......................................................... 23
10 Mozilla Firefox konfigurieren ............................................................................. 25
11 PIN- und PUK-Codes ............................................................................................. 29
11.1 PIN-Code ändern ................................................................................................. 29
11.2 Bürgerkarte entsperren ....................................................................................... 29
11.3 PIN/PUK-Codes anfordern ................................................................................ 30
Handbuch zur Bürgerkarte
Microsoft Windows (10, 8, 7). 3
2 Einführung
In diesem Handbuch wird die Verwendung der Bürgerkarte mit den Windows-Betriebssystemen
von Microsoft beschrieben.
3 Hinweis
Das bereitgestellte Programm ist kompatibel mit den Betriebssystemen Microsoft Windows 7,
Microsoft Windows 8 und Microsoft Windows 10. Die Software wird in der Sprache des
Betriebssystems installiert.
Um die Software zu installieren, muss der Benutzer Administratorrechte über das System
haben. Zum Ändern oder Entsperren der PIN der Bürgerkarte sind hingegen Benutzerrechte
ausreichend.
Das Programm ist kompatibel mit den folgenden Browsern:
Microsoft EDGE
(neuester Standardbrowser auf Microsoft Windows 10)
Microsoft Internet Explorer 11
(neuester Standardbrowser auf Microsoft Windows 7 und Microsoft Windows 8)
Google Chrome
(kostenlos erhältlich – für die Download-Seite siehe Kapitel 5 „Referenzen”)
Mozilla Firefox
(kostenlos erhältlich – für die Download-Seite siehe Kapitel 5 „Referenzen”) und Kapitel
10 “Mozilla Firefox ” für die erforderliche Konfiguration)
4 Disclaimer
Alle Marken sind Eigentum der jeweiligen Rechteinhaber.
Handbuch zur Bürgerkarte
Microsoft Windows (10, 8, 7). 4
5 Referenzen
Referenzen Hinweis
http://www.buergernetz.bz.it/buergerkarte/
Informations-Website zur Bürgerkarte, die
von der autonomen Provinz Bozen
ausgestellt wird (Bürgerkarte Südtirol,
BKS)
https://myportal.egov.bz.it Persönlicher Bereich des Südtiroler
Bürgernetz
https://www.google.de/chrome/browser/desktop/ Website zum kostenlosen Download des
"Chrome"-Browsers von Google
https://www.mozilla.org/de/firefox/new/ Website zum kostenlosen Download des
"Firefox"-Browsers von Mozilla
Handbuch zur Bürgerkarte
Microsoft Windows (10, 8, 7). 5
6 Anmeldung mit der Bürgerkarte bei Online-Diensten
6.1 Voraussetzungen
Um zur Anmeldung bei Online-Diensten die Bürgerkarte verwenden zu können, müssen die
folgenden Voraussetzungen erfüllt sein:
1. Die Bürgerkarte muss aktiviert sein.
Sie können Ihre Karte aktivieren, indem Sie persönlich bei einem befähigten Schalter
erscheinen oder online, wenn Sie eine weitere bereits aktivierte Karte besitzen. Nach
der Aktivierung erhalten Sie die erforderlichen PIN und PUK-Codes, um die Karte zu
verwenden. Weitere Einzelheiten finden Sie im Kapitel 7 „Bürgerkarte aktivieren“.
2. Sie müssen im Besitz eines Smartcard-Lesegeräts sein.
Das Lesegerät wird von der autonomen Provinz Bozen zur Verfügung gestellt und wird
Ihnen bei der Aktivierung Ihrer Bürgerkarte in Ihrer Gemeinde ausgehändigt. Pro Familie
kann ausschließlich ein Lesegerät abgeholt werden.
3. Sie müssen die aktuellen Treiber für die Bürgerkarte installiert haben. Der alte
Treiber „CardOS“ muss deinstalliert werden.
Detaillierte Anweisungen finden Sie im Kapitel 8 “Die Software installieren” bzw. im
Kapitel 9 “Den Treiber „CardOS API“ deinstallieren”.
4. Wenn Sie den Browser Mozilla Firefox verwenden, müssen Sie diesen
konfigurieren.
Siehe Kapitel 10 “Mozilla Firefox ”.
6.2 Durchzuführende Schritte
1. Schließen Sie das SmartCard-Lesegeräts am Computer an und führen Sie die Karte ein.
Die Kontrollleuchte blinkt für ein paar Sekunden und leuchtet anschließend durchgehend.
2. Greifen Sie auf einen Dienst zu, der die Anmeldung mit Bürgerkarte vorsieht, wie zum
Beispiel https://account.egov.bz.it/admin
Klicken Sie im linken Bereich "Zugriff mit Bürgerkarte" auf "Login"
Handbuch zur Bürgerkarte
Microsoft Windows (10, 8, 7). 6
3. Falls die Karte erkannt wird, werden Sie aufgefordert Ihre PIN einzugeben.
Achtung: Wenn Sie dreimal hintereinander eine falsche PIN eingeben, wird die
Karte gesperrt. Um die Karte zu entsperren, siehe Kapitel 11.2 “Bürgerkarte
entsperren”.
Die Masken variieren je nach Browser, den Sie verwenden:
a. Mozilla Firefox fragt Sie erst nach Ihrer PIN und zeigt anschließend das
Authentifizierungszertifikat:
Handbuch zur Bürgerkarte
Microsoft Windows (10, 8, 7). 7
b. Die anderen Browser fragen Sie erst das Zertifikat auszuwählen (wählen Sie
das Zertifikat, das Ihre Sozialversicherungsnummer im Namen enthält) und
fragen Sie anschließend Ihre PIN:
4. An dieser Stelle haben Sie sich authentifiziert und Ihre Steuernummer wurde dem
Dienst mitgeteilt. Für viele Dienste ist dies ausreichend, manche Dienste fragen Sie
weitere Informationen und erstellen Ihnen eventuell ein persönliches Profil.
Im Rahmen des e-Government Südtiroler wird Ihnen das zertifizierte eGov-
Account erstellt. Es handelt sich um Ihre digitale Identifizierung bei den öffentlichen
Verwaltungen Südtirols, welche sowohl mit der Bürgerkarte als auch mit
Benutzername und Passwort verwendet werden kann. Im Gegensatz zum nicht-
zertifizierten eGov-Account, das online ohne Prüfung Ihrer Identität erstellt werden
kann, ermöglicht Ihnen das zertifizierte eGov-Account, Ihre persönlichen Akten
einzusehen und Anträge bei den öffentlichen Verwaltungen einzureichen.
Wenn Sie noch kein zertifiziertes eGov-Account besitzen, können Sie wählen, ob
Sie Ihr nicht-zertifiziertes eGov-Account zertifizieren möchten (falls vorhanden) oder
ob Sie ein neues, zertifiziertes eGov-Account erstellen möchten:
Handbuch zur Bürgerkarte
Microsoft Windows (10, 8, 7). 8
a. Zertifizieren von einem nicht-zertifizierten eGov-Account
Wenn Sie bereits ein nicht-zertifiziertes eGov-Account besitzen, das Sie zertifizieren
möchten, wählen Sie die entsprechende Einstellung und geben Sie Ihren
Benutzernamen und Ihr Passwort ein:
Handbuch zur Bürgerkarte
Microsoft Windows (10, 8, 7). 9
Anschließend erscheinen die Daten von der Karte und dem Card Management
System der Provinz:
Handbuch zur Bürgerkarte
Microsoft Windows (10, 8, 7). 10
Wenn Sie mit einer anderen Bürgerkarte als der BKS zugreifen, müssen Sie die
fehlenden Daten vervollständigen und eine Eigenerklärung zu deren Richtigkeit
machen:
Sie haben Ihr eGov-Account erfolgreich zertifiziert:
b. Ein zertifiziertes eGov-Account erstellen
Handbuch zur Bürgerkarte
Microsoft Windows (10, 8, 7). 11
Zuerst müssen die Nutzungsbedingungen und Datenschutzbestimmungen akzeptiert
werden:
Anschließend erscheinen die Daten von der Karte und dem Card Management
System der Provinz:
Handbuch zur Bürgerkarte
Microsoft Windows (10, 8, 7). 12
Wenn Sie mit einer anderen Bürgerkarte als der BKS zugreifen, müssen Sie die
fehlenden Daten vervollständigen und eine Eigenerklärung zu deren Richtigkeit
machen:
Sie werden aufgefordert, Ihr Profil zu vervollständigen:
Handbuch zur Bürgerkarte
Microsoft Windows (10, 8, 7). 13
Zum Schluss werden Sie aufgefordert, einen Benutzernamen und ein Passwort zu
wählen, um Ihr eGov-Account auch ohne Karte zum Beispiel per Tablet zu
verwenden:
Handbuch zur Bürgerkarte
Microsoft Windows (10, 8, 7). 14
Sie haben Ihr eGov-Account erfolgreich erstellt:
6.3 Was tun bei Problemen?
Wenn die Karte nicht erkannt wird, überprüfen Sie folgende Punkte:
1. Verwenden Sie Mozilla Firefox?
Stellen Sie sicher, dass Mozilla Firefox richtig konfiguriert wurde (siehe Kapitel 10 “Mozilla
Firefox ”).
Wenn Firefox Sie auffordert, das Master-Passwort einzugeben, versuchen Sie den PIN-
Code einzugeben. Wird der PIN-Code nicht akzeptiert, haben Sie den Passwort-Manager
von Firefox aktiviert, ein Modul, welches alle eingegebenen Passwörter speichert und
durch ein einziges Master-Passwort schützt. Sollten Sie dieses nicht mehr wissen, müssen
Sie es entfernen:
a) Geben Sie in der Adressleiste von Firefox die folgende Adresse ein:
chrome://pippki/content/resetpassword.xul
Handbuch zur Bürgerkarte
Microsoft Windows (10, 8, 7). 15
b) Es öffnet sich die Seite "Master-Passwort zurücksetzen". Klicken Sie auf
"Zurücksetzen", um das Master-Passwort zu entfernen:
Die komplette Anleitung finden Sie unter http://mzl.la/1xKruNP.
Achtung: Das Entfernen vom Master-Passwort löscht alle gespeicherten Benutzernamen und
Kennwörter.
2. Verwenden Sie Microsoft Edge, den Standard-Browser auf Microsoft Windows 10?
Stellen Sie sicher, dass Sie die aktuellste Treiberversion installiert haben (siehe nächsten
Punkt). Die Version 1.3.6.5 unterstützt Microsoft Edge nicht.
3. Haben Sie die aktuellsten Treiber der Bürgerkarte installiert?
Wenn Sie sie noch nicht installiert haben, konsultieren Sie das Kapitel 8 “Die Software”.
Um zu prüfen, ob Sie die aktuellen Treiber installiert haben, klicken Sie auf die
Schaltfläche “Start” in Windows, geben Sie “Bit4Id Smart Card Manager” ein und starten
Sie das Programm. Prüfen Sie die Version in der Registerkarte "Informationen zu ...". Die
aktuelle Version ist 1.4.0.674.
Handbuch zur Bürgerkarte
Microsoft Windows (10, 8, 7). 16
4. Wird die Bürgerkarte vom Treiber erkannt?
Schließen Sie das Lesegerät an und geben Sie die Karte in das Lesegerät. Starten Sie das
Programm "Bit4Id Smart Card Manager" (siehe oben) und überprüfen Sie die Ausgabe des
Programms:
Kein Lesegerät gefunden: Schließen Sie das Lesegerät am USB-Anschluss an
Keine Karte eingelegt: Geben Sie die Bürgerkarte in das Lesegerät und warten
Sie, bis die grüne Led vom Lesegerät durchgehend leuchtet.
Achtung: Beim Einschieben der Karte gibt es eine kleine Stufe, die mit leichtem
Druck zu überwinden ist.
Serialnumber:604xxxxxxxxxxxxxx (anstelle von x erscheinen Ziffern): der
Treiber ist korrekt installiert
5. Ist der Treiber korrekt im System registriert?
Starten Sie das Programm "Bit4Id Smart Card Manager" (siehe oben) und überprüfen Sie
unter „Erweitert“ ob die Checkbox „Die universelle Middleware für die eingeführte Chipkarte
verwenden“ ausgewählt ist:
Handbuch zur Bürgerkarte
Microsoft Windows (10, 8, 7). 17
Sollte die Checkbox nicht ausgewählt sein, starten Sie das Programm "Bit4Id Smart Card
Manager" als Administrator und aktivieren die Checkbox.
6. Haben Sie den alten Treiber „CardOS API“ deinstalliert?
Der Treiber „CardOS API“ behindert das korrekte Funktionieren der aktuellen Treiber.
Wenn dieser noch installiert is, erscheint in der Taskleiste unten rechts ein graues Chip-
Symbol (oder gelb wenn die Karte eingelegt ist):
Zur Sicherheit überprüfen Sie bitte, ob im Ordner %WINDIR%\SysWOW64 (oder falls dieser
nicht existiert im Ordner %WINDIR%\System32) die Datei siecap11.dll existiert. Falls ja,
ist die alte Software noch installiert.
Zum Deinstallieren der alten Treiber folgen Sie der Anleitung im Kapitel 9 “Den Treiber
„CardOS API“ deinstallieren”.
7. Haben Sie versucht, auf die Testseite zuzugreifen?
Versuchen Sie auf die Testseite zuzugreifen: https://cns.egov.bz.it/auth/Test.aspx
Wenn die Karte immer noch nicht erkannt wird, versuchen Sie:
a) es an einem anderen PC
b) mit Mozilla Firefox (für die Download-Seite siehe Kapitel 5 „Referenzen” und Kapitel
10 “Mozilla Firefox ” um den Browser zu konfigurieren)
Handbuch zur Bürgerkarte
Microsoft Windows (10, 8, 7). 18
7 Bürgerkarte aktivieren
Sie können Ihre Bürgerkarte bei einem zugelassenen Schalter aktivieren.
Wenn Sie bereits eine Bürgerkarte besitzen, deren Gültigkeit in kürze abläuft, wird Ihnen eine
neue zugeschickt. Die alte Karte kann bis zum Ablaufdatum weiter verwendet werden, unter
anderem um die neue Karte über ein Online-Verfahren zu aktivieren.
7.1 Bei einem zugelassenen Schalter
Um Ihre Bürgerkarte zu aktivieren, müssen Sie persönlich bei einem zugelassenen Schalter
erscheinen und einen gültigen Ausweis vorlegen. Dieser wird vom Mitarbeiter am Schalter
geprüft, welcher sie freischaltet. Der erste Teil vom erforderlichen PIN- und PUK-Code zur
Verwendung der Karte wird Ihnen per e-Mail gesendet. Für den zweiten Teil können Sie
wählen, ob Sie ihn per SMS oder in Papierform erhalten möchten.
Für weitere Informationen und für die Liste der zugelassenen Schalter siehe
http://www.buergernetz.bz.it/buergerkarte/aktivierung.asp
7.2 Im Online-Verfahren
Für das Verfahren zur Online-Aktivierung müssen Sie eine andere aktivierte Bürgerkarte und
einen Computer besitzen, der für die Verwendung der Bürgerkarte konfiguriert ist.
Folgen Sie den untenstehenden Schritten, um Ihre Karte zu aktivieren:
1. Gehen Sie zur Website: https://account.egov.bz.it/auth/CpsRenew.aspx
Es erscheint die Login-Seite:
Handbuch zur Bürgerkarte
Microsoft Windows (10, 8, 7). 19
2. Loggen Sie sich mit Ihrer bereits aktivierten Bürgerkarte ein. Für detaillierte
Anweisungen siehe Kapitel 6 “Anmeldung mit der Bürgerkarte bei Online-Diensten”.
3. Geben Sie die Nummer der zu aktivierenden Bürgerkarte, die e-Mail-Adresse und die
Handynummer ein, auf welcher Sie die PIN- und PUK-Codes erhalten möchten.
Handbuch zur Bürgerkarte
Microsoft Windows (10, 8, 7). 20
4. Ein Teil der PIN- und PUK-Codes erhalten Sie per e-Mail, den anderen Teil per SMS.
Wenn Sie die e-Mail und/oder SMS nicht innerhalb einer Stunde erhalten, führen Sie
das Verfahren erneut durch. Wenn Sie immer noch nichts erhalten, kontaktieren Sie
bitte das Call Center.
Handbuch zur Bürgerkarte
Microsoft Windows (10, 8, 7). 21
8 Die Software der Bürgerkarte installieren
Besuchen Sie die Website http://www.buergernetz.bz.it/buergerkarte/download.asp und laden
Sie die Software für Windows herunterladen:
Starten Sie die Installation:
Handbuch zur Bürgerkarte
Microsoft Windows (10, 8, 7). 22
Wenn Sie Mozilla Firefox als Browser verwenden, folgen Sie den Anleitungen im Kapitel 10
“Mozilla Firefox ”, um ihn zu konfigurieren.
Ansonsten gehen Sie zum Kapitel 6 “Anmeldung mit der Bürgerkarte bei Online-Diensten”.
Handbuch zur Bürgerkarte
Microsoft Windows (10, 8, 7). 23
9 Den Treiber „CardOS API“ deinstallieren
Um den Treiber „CardOS API“ zu deinstallieren, laden Sie das Installationsprogramm herunter:
http://www.buergernetz.bz.it/buergerkarte/downloads/WIN/Setup1.3.exe
Starten Sie es und wählen Sie "entfernen":
Handbuch zur Bürgerkarte
Microsoft Windows (10, 8, 7). 24
Die Software ist nun deinstalliert und der Computer muss neu gestartet werden.
Vor dem Neustart müssen alle geöffneten Programme geschlossen und alle Dokumente in
Bearbeitung gespeichert werden.
Handbuch zur Bürgerkarte
Microsoft Windows (10, 8, 7). 25
10 Mozilla Firefox konfigurieren
Der Treiber zum Lesen der Bürgerkarte muss in Mozilla Firefox manuell eingestellt werden. Sie
können dies im Bereich "Optionen" durchführen:
Handbuch zur Bürgerkarte
Microsoft Windows (10, 8, 7). 26
Der Modulname kann frei gewählt werden, z.B. Bürgerkarte.
Klicken Sie auf "Durchsuchen" und wählen Sie die Datei %WINDIR%\SysWOW64\bit4xpki.dll
oder wenn diese nicht existiert die Datei %WINDIR%\System32\bit4xpki.dll und bestätigen
Sie diese.
Handbuch zur Bürgerkarte
Microsoft Windows (10, 8, 7). 29
11 PIN- und PUK-Codes
Der PIN-Code (Personal Identification Number) ist ein numerischer Code (zwischen 5 und 8
Ziffern), um die Authentifizierungsfunktion des Mikrochip der Bürgerkarte zu entsperren. Er ist
streng persönlich und darf nicht Dritten mitgeteilt werden (weder dem Call Center noch anderen
Mitarbeitern). Das gleiche gilt für den PUK-Code (Personal Unblocking Key), mit dem Sie eine
blockierte Karte freischalten können, nachdem Sie 3 Mal hintereinander die PIN falsch
eingegeben haben.
Beide Codes werden Ihnen bei der Kartenaktivierung ausgehändigt. Den PIN-Code können Sie
ändern, während der PUK-Code fix ist.
11.1 PIN-Code ändern
Der PIN-Code kann geändert werden:
1. Starten Sie das Programm "Bit4id Smart Card Manager"
2. Wechseln Sie zur Registerkarte "PIN ändern":
3. Geben Sie einmal den alten PIN-Code und zweimal den neuen PIN-Code ein und
bestätigen Sie ihn mit "ausführen".
11.2 Bürgerkarte entsperren
Wenn Sie die Karte gesperrt haben, da Sie 3 Mal hintereinander die falsche PIN eingegeben
Handbuch zur Bürgerkarte
Microsoft Windows (10, 8, 7). 30
haben oder wenn Sie sich einfach nicht mehr an den PIN-Code erinnern können, legen Sie
einen neuen PIN-Code fest, indem Sie den PUK-Code verwenden:
1. Starten Sie das Programm "Bit4id Smart Card Manager"
2. Gehen Sie zur Registerkarte "Chipkarte entsperren":
3. Geben Sie den PUK-Code und zweimal den neuen PIN-Code ein und bestätigen Sie ihn
mit "ausführen".
!! ACHTUNG !!
Wenn Sie 3 Mal hintereinander den PUK-Code falsch eingeben, ist die Karte für immer
gesperrt und Sie müssen bei der Steuerbehörde oder dem Gesundheitszentrum eine neue
Karte anfordern.
11.3 PIN/PUK-Codes anfordern
Wenn Sie sich nicht mehr an die PIN und PUK-Codes erinnern, können Sie bei einem
zugelassenen Schalter erscheinen (siehe
http://www.buergernetz.bz.it/buergerkarte/aktivierung.asp), um Ihnen diese zuschicken zu
lassen.
Achtung: Der PIN-Code, der Ihnen zugeschickt wird ist jener, der bei der Produktion der Karte
konfiguriert wurde. Wenn Sie in der Zwischenzeit Ihren PIN-Code geändert haben, ist der
zugeschickte Code nicht mehr gültig. Verwenden Sie den PUK-Code, um einen neuen PIN-
Code festzulegen.