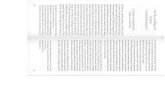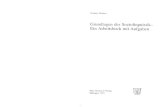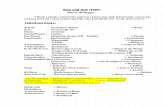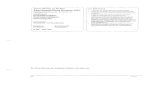Handbuch_ProSaldo_Bilanz
Transcript of Handbuch_ProSaldo_Bilanz

Handbuch ProSaldo Bilanz


i
Inhaltsverzeichnis Einstieg in ProSaldo Bilanz................................................................................................1 Navigation Buttons ..........................................................................................................2 Navigation Menüs ............................................................................................................3 Vorgaben........................................................................................................................6 Vorgaben Bilanz - Übersicht ...........................................................................................6 Kontenrahmen .............................................................................................................7 Buchungsschablonen...................................................................................................12 Steuersätze ...............................................................................................................13 Einrichten der GuV-Gruppen.........................................................................................14 Bilanzgruppen einrichten .............................................................................................15 Belegkreise ................................................................................................................16 Anlagenkategorien ......................................................................................................17 Konten AfA-Verbuchung ..............................................................................................18 Vorgaben ausdrucken..................................................................................................19
Buchen/Journal .............................................................................................................20 Navigation in der Buchungsmaske ................................................................................20 Das Journal................................................................................................................21 Erfassung von Buchungen............................................................................................22 Splitbuchungen ..........................................................................................................24 Vorsteuer-Direktbuchungen .........................................................................................25 Fixieren .....................................................................................................................26 Buchungen ändern/löschen ..........................................................................................27
Offene Posten ...............................................................................................................28 Offene Posten.............................................................................................................28 OP-Verwaltung aktivieren ............................................................................................29 Offene Posten erfassen................................................................................................30 Offene Posten ausbuchen.............................................................................................31 Offene Posten bearbeiten.............................................................................................32 Aufteilen/Zusammenführen..........................................................................................33 Auswertungen ............................................................................................................34 Creditreform Inkasso-Übergabe....................................................................................35
Anlagen........................................................................................................................36 Anlagenverzeichnis .....................................................................................................36 Anlagen erfassen ........................................................................................................37 Abschreibungsdauer ändern .........................................................................................39 Berechnungsgrundlage ändern .....................................................................................40 Sonderabschreibung....................................................................................................41 Vorzeitige AfA gem. KonjunkturbelebungsG ...................................................................42 Anlagen ausscheiden...................................................................................................44 Anlagenverzeichnis Auswertungen ................................................................................45
Auswertungen...............................................................................................................46 Auswertungen ............................................................................................................46 Kontenplan ................................................................................................................47 Saldenliste.................................................................................................................48 Kontoauszüge ............................................................................................................49 Buchungsjournal.........................................................................................................50 Offene Posten-Liste.....................................................................................................51 Umsatzsteuer-Zahllast.................................................................................................52 Zusammenfassende Meldung .......................................................................................53 Gewinn- und Verlustrechnung ......................................................................................54 Saldenliste Bilanzform .................................................................................................55 Anlagenverzeichnis .....................................................................................................56 Journal Umsatzsteuer..................................................................................................60 U 30 - Umsatzsteuervoranmeldung ...............................................................................61 U 30 Elektronische Übermittlung an das Finanzamt .........................................................62 U 30 Übermittlung per Webservice................................................................................64

Inhaltsverzeichnis
ii
U31 - Beilage zur Umsatzsteuervoranmeldung/Erklärung von Selbstbemessungsabgaben ....66 Schnittstellen................................................................................................................68 Anlagen aus vorhergehendem Geschäftsjahr übernehmen ...............................................68 Automatische AfA-Verbuchung .....................................................................................69 Datenarchivierung gem. BAO .......................................................................................71 Datenimport ProSaldo Kassabuch .................................................................................72 Datenimport ProSaldo Faktura......................................................................................73 Datenimport ProSaldo Lohn..........................................................................................74 Kunden-Adressen als Konto anlegen .............................................................................75 Bankdatenimport ........................................................................................................76 Datenexport dvo/BMD .................................................................................................81 Datenexport Steuer-Experte.........................................................................................82
Mahnwesen...................................................................................................................83 Mahnwesen Allgemeines ..............................................................................................83 OP-Kontoauszüge .......................................................................................................84 Mahnungen ausdrucken...............................................................................................85 Druckeinstellungen .....................................................................................................88
Eröffnungsbuchungen ....................................................................................................89 Vorläufige Saldenübernahme........................................................................................89 Eröffnungsbilanz und OP aus Vorperiode........................................................................90
Modus..........................................................................................................................91 Modus Unternehmen/Steuerberater ..............................................................................91 Automatische AVZ-Übernahme .....................................................................................92
Optionen ......................................................................................................................93 Extras .......................................................................................................................93 Buchungstabelle Layout zurücksetzen ...........................................................................93
Kontakt ........................................................................................................................94 Impressum ProSaldo Bilanz..........................................................................................94 Support .....................................................................................................................95 Bitte senden Sie Ihre Bestellung per Fax oder Post an:....................................................96 Bestellformular ProSaldo Drucksorten............................................................................96
Index...........................................................................................................................97

1
Einstieg in ProSaldo Bilanz Wenn Sie mit einem neu angelegten Buchungsjahr erstmals ein Menü von ProSaldo Bilanz öffnen, werden die für die Buchhaltung erforderlichen Datenbanken angelegt.
Bei der Variante "Standard" wird in Ihrem Buchungsjahr der Standardkontenrahmen hinterlegt, mit "Minimal" wird die Datenbank ohne vordefinierte Konten (Ausnahme fixe Programmkonten wie Steuer- und Skonto-Konten) eingerichtet. Wenn Sie für einen Mandanten Folgeperioden anlegen, wird automatisch die letzte Periode zur Übernahme der Einstellungen vorgeschlagen.

2
Navigation Buttons Die Hauptmenüs von ProSaldo Bilanz sind über Buttons in der linken Navigationsleiste erreichbar.
Öffnet die Buchungsmaske.
Öffnet das Menü zur Anlage von Schablonen.
Öffnet das Menü zur Einrichtung und Verwaltung Ihres Kontenrahmens.
Öffnet das Menü zur Anzeige der offenen Posten.
Öffnet die Anlagenverwaltung.

3
Navigation Menüs Alle Programmfunktionen sind auch über die Menü-Leiste aufrufbar. Datei Buchen/Journal Öffnet die
Buchungsmaske Anlagenverzeichnis Öffnet die
Anlagenverwaltung Offene Posten Kontrollmöglichkeit für
die offenen Posten Vorgaben Kontenrahmen Konten anlegen und
editieren Buchungsschablonen Schablonen anlegen
und editieren Steuersätze Steuerschlüssel
einsehen Bilanzgruppen Bilanzgruppen editieren GuV Zuordnung GuV-Gruppen editieren Belegkreise Belegkreise anlegen Anlagen-Kategorien Anlagenkategorien
anlegen und editieren Vorgaben drucken Ausdruckmöglichkeit
aller Voreinstellungen Auswertungen Kontenplan Ausdruck der
angelegten Konten mit Definitionen
Saldenliste End- oder Zwischensaldo für alle oder ausgewählte Konten
Kontoauszüge Gesamter oder teilweiser Kontoauszug für einen frei wählbaren Zeitraum
Buchungsjournal Alle Buchungen für einen frei wählbaren Zeitraum
Offene Posten Ausdruck aller oder bestimmter offener Posten
Zusammenfassende Meldung
Auswertung der innergemeinschaftlichen Lieferungen
Gewinn- oder Verlustrechnung
Ausdruck der GuV für einen frei wählbaren Zeitraum
Saldenliste Bilanzform
Saldenliste der Bestandskonten in Form der RLG-Bilanz
Anlagenverzeichnis Ausdruck der erfassten Anlagegüter sowie der

Handbuch ProSaldo Bilanz
4
aktuellen Abschreibung Journal
Umsatzsteuer Kontrollrechnung zum U 30-Formular
U 30-Formular Erstellt die Umsatzsteuer-Voranmeldung sowie die xml-Datei für die Online-Übertragung
Offene Posten Offene Posten
bearbeiten Offene Posten zusammenführen, aufsplitten, Fälligkeiten uä ändern
OP- Liste ausdrucken
Ausdruck aller oder bestimmter offener Posten
OP-Kontoauszüge ausdrucken (nur in success-Version)
Ausdruck der offenen Posten in Brief- oder Formularform
Mahnungen ausdrucken (nur in success-Version)
Ausdruck der Mahnungen in Brief- oder Formularform
Eröffnungsbuchungen Vorläufige
Saldenübernahme (nur in success-Version)
Beliebig oft durchführbarer Saldenvortrag aus dem Vorjahr
Endgültige Übernahme von EB und OP
Automatisches Verbuchen der Eröffnungsbilanz
Schnittstellen Anlagen aus einer
anderen Periode übernehmen
Importieren von Anlagegütern aus anderen Perioden
Archivierung gemäß §§ 131, 132 BAO
Datenausgabe für Betriebsprüfung
Datenimport ProSaldo Lohn
Importieren der Buchungsliste aus ProSaldo Lohn
Datenimport ProSaldo Kassabuch
Importieren der Kassabuchungen
Datenimport ProSaldo Faktura
Import der Daten aus Faktura (Achtung: Diese müssen vorher aus der Faktura exportiert werden!)
Datenimport ProSaldo Faktura rückgängig
Rückgängig machen des Faktura-Importes
Datenexport dvo Export der Endsalden im dvo-Format
Datenexport bmd Export der Endsalden im BMD-Format
Modus Unternehmen Normale Ausgabe des

Navigation Menüs Bilanz
5
xml-Exportes für das Finanzamt
Steuerberater Ausgabe des xml- Exportes unter Einbeziehung der Steuernummer des Steuerberaters
Hilfe Inhalt Inhaltsverzeichnis der
Programmhilfe Info Öffnet den Internet-
Explorer Info zu ProSaldo
Bilanz Versionsnummer von ProSaldo Bilanz
Support Erstellen einer Nachricht an das Support-Team

6
Vorgaben
Vorgaben Bilanz - Übersicht
Vorgaben Kontenrahmen Konten anlegen und editieren
Buchungsschablonen Schablonen anlegen und editieren
Steuersätze Steuerschlüssel einsehen
Bilanzgruppen Bilanzgruppen editieren GuV Zuordnung GuV-Gruppen editieren Belegkreise Belegkreise anlegen Anlagen-Kategorien Anlagenkategorien
anlegen und editieren Vorgaben drucken Möglichkeit zum Druck
aller Voreinstellungen

Vorgaben
7
Kontenrahmen
Konto neu anlegen
Um ein neues Konto anzulegen, klicken Sie auf den Button "Neu". Mindestangaben, damit Sie das Konto speichern können, sind:
� Vergabe einer Konto-Nummer; � Festlegung des Kontotyps und � die Zuordnung zu einer GuV- oder Bilanzgruppe.
Siehe weiter in Kapitel:
� Maske Allgemein � Maske Kontostände

Handbuch ProSaldo Bilanz
8
Konto ändern
Bei einem bereits angelegten Konto können alle Angaben, ausgenommen Konto-Nummer und Kontotyp, nachträglich geändert werden. Öffnen Sie dazu im Explorer das betreffende Konto, führen Sie in der linken Eingabemaske die erforderlichen Änderungen durch und bestätigen Sie diese mit "Übernehmen".

Vorgaben
9
Konto Maske Allgemein
Steuer
In diesem Feld kann ein Steuerschlüssel vordefiniert werden, der dann bei der Buchung automatisch vorgeschlagen wird, jedoch auch in der Buchungsmaske noch geändert/gelöscht werden kann.
Sonderkennzahl U30
Wenn durch die Steuerbuchungen zu diesem Konto Vorsteuern betreffend KFZ oder Gebäude entstehen, ist das Konto der entsprechenden U30 Sonderkennzahl zuzuordnen.
GuV-Gruppe/Bilanzgruppe
Jedes Konto muss entweder einer GuV- oder Bilanzgruppe zugeordnet werden. Zur Arbeitserleichterung können Sie sich unter "Vorgaben" "Vorgaben ausdrucken" die hinterlegte Gliederung ausdrucken.
Personenkonto
Wird der Kontotyp Kreditor oder Debitor gewählt, werden links unten zwei neue Buttons geöffnet:
Mit "Bearbeiten" können Sie zum gewählten Personenkonto Zusatzangaben wie Adresse, Ansprechpartner uvm. erfassen. Mit dem Button "Zuordnen" können Sie eine in ProSaldo Faktura bereits angelegte Organisation Ihrem Personenkonto zuordnen.
Anlagenverzeichnis
Mit dieser Check-Box markieren Sie Konten, auf denen Sie die Anschaffung von Anlagen verbuchen, die ins Anlagenverzeichnis aufgenommen werden sollen. Sobald eine Buchung auf ein solches Konto durchgeführt wird, wechselt das Programm nach erfolgreicher Buchung ins Anlagenverzeichnis und übernimmt dabei die relevanten Daten aus der Buchungsmaske. (Achtung: Der Modus "Automatische AVZ-Übernahme" muss ebenfalls eingeschaltet sein.

Handbuch ProSaldo Bilanz
10
Personenkonto Zusatzangaben
Wenn Sie im Kontenrahmen bei einen Personenkonto (Kontotyp "Kreditor" für Lieferanten oder "Debitor" für Kunden) auf den Button "Bearbeiten" klicken, erhalten Sie eine umfangreiche Zusatzmaske, in welcher Sie Adressen, Ansprechpartner, Kommunikationsdaten (e-mail, Telefonnummer usw) uvm. erfassen können. Das Erfassen dieser Daten ist jedoch nur erforderlich, wenn Sie ProSaldo success mit Mahnmodul verwenden. Zu Informationszwecken können die Daten selbstverständlich auch in der classic-Version erfasst werden (Ausnahme: UID-Nummer. Diese muß zum Verbuchen von innergemeinschaftlichen Lieferungen in den Zusatzmasken unter "Details 1" eingetragen werden). Die Kundennummer wird automatisch vom System eingetragen. Die Kundennummer ist nur relevant, wenn Sie auch ProSaldo Faktura verwenden und kann im Faktura-Programm geändert werden bzw. können für die Vergabe der Kundennummer eigene Einstellungen getroffen werden. Details 1: Hier können die UID-Nummer sowie Firmenbuch-Daten eingetragen werden. Details 2: Div. Zusatzangaben wie Mahnsperre uvm. Memo: Notizfeld für interne Anmerkungen zum Konto Zusatzfelder: 5 individuell nutzbare Zusatzfelder Adressen: Mit "Adresse Neu" können Sie beliebig viele Adressen zum Personenkonto erfassen. In den Mahnungen wird jene Adresse verwendet, in der die Checkbox "Postadresse" markiert ist. Kommunikation: Hier geben Sie Telefonnummern, e-mail Adresse, Fax usw. ein. Personen: Hier können Sie eine beliebige Anzahl an Ansprechpartnern zum Personenkonto erfassen. Banken: Bankverbindung(en) des Kunden (werden dzt. noch nicht weiterverarbeitet) Rechnungskonditionen: Hier geben Sie Zahlungsart und -frist ein.

Vorgaben
11
Maske Kontostände
In dieser Maske können Sie die Kontobewegungen der einzelnen Monate in Soll und Haben abfragen.

Handbuch ProSaldo Bilanz
12
Buchungsschablonen
Für wiederkehrende Buchungen empfiehlt es sich, Buchungsschablonen anzulegen, da so die Konten, der Betrag und der Buchungstext nicht immer neu eingegeben werden müssen. Dazu erfassen Sie einfach die für die Buchung relevanten Daten und vergeben eine Bezeichnung, unter der Sie die Schablone in der Buchungsmaske aufrufen möchten. Mit "Übernehmen" wird die Schablone gespeichert. Sie können Schablonen jedoch auch über die Buchungsmaske erfassen. Wenn Sie gerade eine Buchung erfasst haben, die Sie des Öfteren brauchen, aktivieren Sie die Checkbox "Buchung zu Schablonen" und geben eine Bezeichnung der Schablone an. Achtung: Für Splittbuchungen kann keine Buchungsschablone angelegt werden!

Vorgaben
13
Steuersätze
In diesem Menü erhalten Sie eine Liste aller verfügbaren Steuerschlüssel, die in die Umsatzsteuervoranmeldung übernommen werden. Unter "Vorgaben" "Vorgaben ausdrucken" können Sie diese Liste ausdrucken.
Steuerschlüssel Vxx:
Um einen abweichenden Steuerbetrag einzugeben, steht der Steuerschlüssel Vxx zur Verfügung. Beim entsprechenden Aufwandskonto wird der Steuerschlüssel Vxx eingegeben. Mittels Doppelklick im Feld Steuerbetrag öffnen Sie das Feld zur manuellen Eingabe des Steuerbetrages.
*) Die Buttons "Split Soll..." und "Split Haben..." sind nur in ProSaldo Bilanz success verfügbar.

Handbuch ProSaldo Bilanz
14
Einrichten der GuV-Gruppen
Zur Bearbeitung der GuV-Gruppen gehen Sie in das Menü „Vorgaben“ „GuV Zuordnung“. Die Struktur der Hauptgruppen von 1 bis 29 ist fix, das Löschen oder Hinzufügen von Hauptgruppen ist nicht möglich. Die Texte in den Hauptgruppen können jedoch beliebig geändert werden. Dazu klicken Sie gewünschte Hauptgruppe an. Sobald diese in der Eingabezeile unten angezeigt wird, können Sie den Text ändern. Durch „Übernehmen“ wird Ihre Änderung gespeichert. Die Untergruppen, also a bis z, können beliebig geändert, gelöscht oder erweitert werden. Achtung: Untergruppen können nur dann gelöscht werden, wenn diesen kein Konto zugeordnet ist! Um den Text einer Untergruppe zu ändern, klicken Sie die gewünschte Untergruppe an. Sobald diese in der Eingabezeile unten angezeigt wird, kann der Text geändert oder die Untergruppe gelöscht werden. Durch „Übernehmen“ wird Ihre Änderung gespeichert, mit „Löschen“ die Gruppe gelöscht. Zum Hinzufügen einer Untergruppe klicken Sie zuerst die Hauptgruppe an, der die Untergruppe zugeordnet wird. Anschließend klicken Sie auf „Neu“. Sie erhalten nun eine leere Eingabezeile, in welche Sie den gewünschten Text der Untergruppe eingeben. Mit „Übernehmen“ wird die Untergruppe gespeichert. Die Nummerierung von a bis z erfolgt automatisch durch das Programm, es wird immer der nächste freie Buchstabe verwendet. Die Untergruppen müssen daher in der Reihenfolge, in der sie später in der Gewinn- und Verlustrechnung aufscheinen sollen, angelegt werden. Achtung: Die Positionen 9, 16, 17, 20 und 22 sind reine Summenpositionen, denen keine Konten zugeordnet werden dürfen! Diese Positionen werden in der Gewinn- und Verlustrechnung automatisch errechnet. Die Gruppe 29 weist den Bilanzgewinn oder -verlust aus. Die Gewinn- und Verlustrechnung kann zur Kontrolle während des laufenden Jahres jederzeit ausgedruckt werden, hier wird der vorläufige Gewinn in dieser Position automatisch errechnet. Bei der endgültigen Gewinn- und Verlustrechnung, die zum Jahresabschluss erstellt wird, wird diese Position nicht berechnet, da der Gewinn, wenn er nach allen Abschlussbuchungen feststeht, ordnungsgemäß verbucht werden muss. Daher wird hier der Saldo des zugeordneten Kontos ausgewiesen. Die Standardgliederung kann unter "Vorgaben" "Vorgaben ausdrucken" ausgedruckt werden.

Vorgaben
15
Bilanzgruppen einrichten
In diesem Menü können Sie nun die Texte der Gruppen beliebig ändern sowie Sammelgruppen für Debitoren und Kreditoren erstellen.
Erstellen einer Sammelposition für Debitoren oder Kreditoren
Damit Kreditoren und Debitoren in der Saldenliste Bilanzform nicht als lange Kontenliste aufscheinen und die Übersichtlichkeit der Saldenliste beeinträchtigen, kann für diese Kontenarten eine neue Gruppe 4 angelegt werden. In der Saldenliste Bilanzform erscheint dann allein die Sammelposition sämtlicher hierunter gruppierter Konten statt der Einzelkonten. Öffnen Sie zuerst durch Doppelklick „Aktiva“ „B - Umlaufvermögen“ „II - Forderungen aus Lieferungen und Leistungen“. Klicken Sie nun den Eintrag „Forderungen aus Lieferungen und Leistungen“ an. Mit dem Button „Neue Gruppe 4“ erhalten Sie eine leere Eingabezeile. In dieser Zeile können Sie Ihre Sammelposition nun benennen (zB „Sammelposition Debitoren“). Mit „Übernehmen“ wird diese gespeichert. Nun können Sie im Menü „Konten“ Ihre Debitoren der Sammelposition zuordnen. Im Passiva können Sie durch gleiche Vorgehensweise unter „Verbindlichkeiten“ ebenfalls Sammelpositionen erstellen.

Handbuch ProSaldo Bilanz
16
Belegkreise
In den ProSaldo Standardvorgaben sind die gebräuchlichsten Belegsymbole bereits vordefiniert, Sie können jedoch beliebig viele zusätzliche Belegkreise anlegen. Geben Sie dazu unter "Belegkreis" ein zweistelliges Belegsymbol ein. Unter Nummer geben Sie die bereits letztvergebene Nummer ein (soll das Programm mit 1 starten, geben Sie 0 ein). Sie können unter "Beschreibung" noch eine Bezeichnung ergänzen, mit "Übernehmen" wird der neue Belegkreis angelegt.

Vorgaben
17
Anlagenkategorien
Die Anlagegüter können, wenn gewünscht, Kategorien zugeordnet werden. Ihr Anlagenverzeichnis kann dann für den Ausdruck nach diesen Kategorien sortiert und gruppiert werden.

Handbuch ProSaldo Bilanz
18
Konten AfA-Verbuchung (nur in der success-Version verfügbar)
Damit ProSaldo die AfA automatisch verbuchen kann, müssen die gewünschten Aufwands-Konto definiert werden. Dazu geben Sie unter "Vorgaben" "Konten AfA-Verbuchung" an, auf welche Konten die drei Buchungsarten gebucht werden sollen. Die Konten 7010 und 7020 sind im Standard-Kontenplan bereits angelegt, ein Konto für Sonderabschreibungen ist im Kontenplan bei Bedarf anzulegen.
Siehe auch: Kapitel "Automatisch AfA-Verbuchung"

Vorgaben
19
Vorgaben ausdrucken
Bei Bedarf können Sie über dieses Menü alle Voreinstellungen wie Konten, Steuerschlüssel oder GuV-Zuordnung uvm. ausdrucken.

20
Buchen/Journal
Navigation in der Buchungsmaske
Zum Wechseln zwischen den Eingabefeldern der Buchungsmaske stehen folgende Tasten zur Verfügung: Tabulator-Taste: damit kann in das nächst mögliche Buchungsfeld gewechselt werden. Shift + Tabulator-Taste: damit kann in das unmittelbar davorliegende Feld zurückgewechselt werden. Return-Taste: damit kann in das nächste Feld gewechselt werden, dass befüllt werden muss. + Taste (Nummernfeld): damit kann in ein vorhergehendes Feld zurückgewechselt werden. F5: Wird eine OP-Nummer im dafür vorgesehenen Feld eingetragen, ist aber das Personenkonto nicht bekannt, kann mit der Taste F5 eine Liste aller Personenkonten aufgerufen werden, auf die eine Buchung mit der eingetragenen OP-Nummer erfolgt ist.
F9 oder : Wird in der Buchungsmaske ein Personenkonto eingegeben, kann durch die Taste F9 oder durch Anklicken des Pfeils neben dem Eingabefeld für OP-Nummern in die Maske „OP-Nummern“ gewechselt werden. Hier können neue offene Posten angelegt werden, Fälligkeit und Anmerkungen dazu eingetragen werden oder beim Ausbuchen der offenen Posten einen oder mehrere offene Posten ausgewählt werden.

Buchen/Journal
21
Das Journal
In der oberen Bildschirmhälfte der Buchungsmaske sehen Sie die bereits durchgeführten Buchungen.
Grundsätzlich werden die Buchungen zur leichteren Übersicht mit weißer und gelber Schattierung hinterlegt. Eine blau hinterlegte Buchung zeigt an, dass diese gerade für eine Änderung selektiert wurde. *) Wenn Sie nur die Buchungen für einen bestimmten Zeitraum und/oder für einen bestimmten Belegkreis anzeigen möchten, können Sie dies über den Filter rechts unten im Bildschirm einstellen.
*) Die Funktion "Buchungen Ändern" ist nur in ProSaldo Bilanz success verfügbar.

Handbuch ProSaldo Bilanz
22
Erfassung von Buchungen
In der Eingabemaske werden die Buchungen erfasst.
Schablone
Wurde für die durchzuführende Buchung bereits eine Schablone angelegt, können Sie diese anhand der Bezeichnung aufrufen.
Buchung zu Schablonen
Erfassen Sie gerade eine Buchung, die Sie auch als Schablone nutzen möchten, klicken Sie diese Option an. (Achtung: Für Splittbuchungen können keine Schablonen angelegt werden!)
Beleg
In der Auswahl-Box wählen Sie den Belegkreis aus, das Programm schlägt nun die nächste fortlaufende Nummer vor. Diese können Sie jedoch bei Bedarf überschreiben. Wenn Sie auf den Button "Beleg" klicken, wechselt dieser auf "fix". Damit können Sie mehrere Buchungen zu einer Belegnummer eingegeben, ohne diese ständig manuell korrigieren zu müssen.
Text
Geben Sie bei Bedarf einen beliebigen Text ein.
Belegdatum
Hier erfassen Sie das Belegdatum. Achtung: Unter diesem Datum wird die Buchung der UVA zugeordnet.
OP Nr.
Ist die Offene-Posten-Verwaltung in den Stammdaten für diese Periode eingeschaltet, kann keine Buchung auf einem Personenkonto erfolgen, ohne dass eine OP Nr. (üblicherweise die Rechnungsnummer) eingegeben wird. Weiteres zur Offene-Posten-Funktionalität siehe unter "Offene Posten erfassen".

Buchen/Journal
23
UID
Die UID-Nummer muß beim zu bebuchenden Kundenkonto hinterlegt sein. Sobald das Personenkonto in der Buchungsmaske aufgerufen wurde, können Sie die UID-Nummer mit der Taste F5 übernehmen.
Brutto
Mit dem Button "Brutto" können Sie auf die Eingabe des Nettobetrages umschalten. Geben Sie dann den Brutto/Nettobetrag in das Betragsfeld ein. Die Felder "Steuer" und "Netto" werden vom Programm automatisch nach Auswahl des Steuerschlüssels befüllt.
Steuer
Die Steuer wird anhand des gewählten Steuerschlüssels vom Programm berechnet. Für die Vorsteuer kann auch manuell ein abweichender Vorsteuerbetrag eingegeben werden. Wählen Sie dazu beim Aufwandskonto den Steuerschlüssel "Vxx". Mittels Doppelklick auf das Feld Steuer öffnen Sie ein zusätzliches Eingabefeld, in das der Steuerbetrag direkt eingegeben werden kann. Siehe auch Kapitel "Steuerschlüssel".
Soll/Haben
In der ersten Spalte können Sie die gewünschte Kontonummer direkt eingeben oder durch Anklicken des Pfeils aus der Liste wählen. In der zweiten Spalte wird nach Auswahl eines Kontos der hinterlegte Steuerschlüssel angezeigt, dieser kann bei Bedarf mit der Taste "Entf" gelöscht werden und/oder durch einen anderen Steuerschlüssel ersetzt werden. In der dritten Spalte können Sie ein Konto durch Eingabe der Bezeichnung aufrufen oder anhand der Liste auswählen. Mit dem Button "Buchen" werden die eingegebenen Daten überprüft und die Buchung durchgeführt. Mit dem Button "?" können Sie überprüfen (für den Fall), warum "Buchen" inaktiv ist. *) Die Buttons "Split Soll..." und "Split Haben..." sind nur in ProSaldo Bilanz success verfügbar.

Handbuch ProSaldo Bilanz
24
Splitbuchungen Diese Funktion ist nur in der success-Version verfügbar!
Um eine Splitbuchung durchzuführen, erfassen Sie zuerst die Felder Beleg bis Betrag. Anschließend klicken Sie auf "Split Soll" oder "Split Haben". Auf der oberen Bildschirmhälfte öffnet sich nun eine zusätzliche Eingabemaske.
In dieser Maske können Sie nun den erfassten Betrag auf die gewünschten Konten aufteilen. Unter "Restbetrag brutto" zeigt das Programm an, welcher Betrag noch aufzuteilen ist. Mit dem Pfeil-Button können Sie weitere Eingabezeilen hinzufügen. Ist der Restbetrag auf 0, kehren Sie mit dem Button "Split übernehmen" in die Buchungsmaske zurück.

Buchen/Journal
25
Vorsteuer-Direktbuchungen
Verbuchung einer abweichenden Vorsteuer: Möchten Sie einen Vorsteuerbetrag erfassen, der von der automatischen Berechnung abweicht, gehen Sie wie folgt vor:
� Erfassen Sie die gesamte Buchung mit dem Bruttobetrag sowie den Konten und wählen Sie beim Aufwandskonto den Steuerschlüssel "Vxx".
� Bevor Sie die Buchung durchführen, öffnen Sie mit Doppelklick auf das Feld "Steuer" das Direkteingabefeld für die Steuer, in welchem Sie die Steuer erfassen können.
Direktverbuchung der Vorsteuer: Möchten Sie einen für die UVA relevanten Steuerbetrag direkt auf das Vorsteuerkonto (= Konto 2500) verbuchen, wählen Sie den Steuerschlüssel "910". Direktverbuchung der Einfuhrumsatzsteuer: Direkt zu Verbuchende Einfuhrumsatzsteuer wird mit Steuerschlüssel 911 (entrichtete EUSt) oder 915 (geschuldete EUSt) auf das Konto 2520 gebucht. Umbuchungen, die nicht für die UVA relevant sind, erfassen Sie ohne Steuerschlüssel (zB Umbuchung auf FA-Verrechnungs-Konto). Achtung: Vorsteuerbeträge betreffend Kfz und Gebäude, die in die UVA-Kennzahl 027 oder 028 aufzunehmen sind, dürfen nicht über die Direktverbuchung erfasst werden, da in diesem Fall keine Zuordnung zum betreffenden Aufwandskonto hergestellt werden kann!

Handbuch ProSaldo Bilanz
26
Fixieren
Über diese Funktion können Sie sowohl den Buchungszeitraum auf ein gewähltes Monat einschränken als auch die Belegart fixieren. Zusätzlich werden im Journal nur jene Buchungen angezeigt, die diesem Filter entsprechen.

Buchen/Journal
27
Buchungen ändern/löschen Diese Funktion ist nur in der success-Version verfügbar!
Um eine Buchung zu ändern, klicken Sie auf das graue Feld am linken Rand der betreffenden Buchung.
Um eine Buchung zu löschen, klicken Sie auf den Button "Buchung löschen". Möchten Sie die Buchung ändern, führen Sie die gewünschten Änderungen durch und bestätigen Ihre Eingaben mit dem Button "Buchung ändern". Mit dem Button "Abbrechen" können Sie den Änderungsmodus wieder aufheben, ohne eine Änderung durchzuführen. Achtung: Die Buchungen werden durch die Funktion "Löschen" lediglich als gelöscht markiert, jedoch NICHT aus der Datenbank entfernt.

28
Offene Posten
Offene Posten
Im Menü "Offene Posten" können Sie folgende Bearbeitungen der offenen Posten vornehmen:
• Offene Posten kontobezogen aufrufen (Klicken Sie in das Dropdown-Feld links oben und wählen Sie das gewünschte Konto)
• Fälligkeit ändern • Einzelne offene Posten vom Mahnlauf unterdrücken • Mahnstufe ändern • Belegdatum ändern (nur für OP-Verwaltung) • Anmerkungen ändern • Offene Posten aufteilen • Offene Posten zusammenführen
Siehe dazu weiter Kapitel:
• OP-Verwaltung aktivieren • Offene Posten erfassen • Offene Posten ausbuchen • Offene Posten bearbeiten • Aufteilen/Zusammenführen • Auswertungen
Diese Funktion ist nur in der success-Version verfügbar!

Offene Posten
29
OP-Verwaltung aktivieren
Die OP-Verwaltung wird in der Mandantenverwaltung über den Punkt „Mandanten“ „Neu/Bearbeiten“ bei den Periodeneinstellungen aktiviert. Diese Eingabe ist mit dem Button „Übernehmen“ zu bestätigen.

Handbuch ProSaldo Bilanz
30
Offene Posten erfassen
Wenn die OP-Verwaltung aktiviert ist, werden die offenen Posten einfach über die Buchungsmaske erfasst. Für die OP-Verwaltung wird in diesem Fall zusätzlich zur Belegnummer eine OP-Nummer (Rechnungsnummer) eingegeben. Die OP-Nummer kann in der Buchungsmaske direkt in das dafür vorgesehene Feld eingetragen werden oder über die Maske „OP-Nummern“ ausgewählt bzw. eingegeben werden. Um die Maske aufzurufen, klicken Sie auf den Pfeil neben dem Eingabefeld für die OP-Nummer. Achtung: Für den Aufruf über den Pfeil-Button muß das betreffende Personenkonto in der Buchungsmaske bereits erfasst sein! Mit der Taste "F9" können Sie nach Eingabe des Personenkontos ebenfalls das Erfassungs-Menü öffnen.
Die Maske „OP-Nummern“ wird geöffnet. Hier können auch Anmerkungen und die Fälligkeit zu dem offenen Posten eingegeben werden.
Zur Bedienung der OP-Funktionalität über die Tastatur siehe Kapitel "Navigation in der Buchungsmaske".

Offene Posten
31
Offene Posten ausbuchen
Offene Posten können ausgebucht werden, indem in der Buchungsmaske der entsprechende Buchungssatz inkl. der auszubuchenden OP-Nummer eingegeben wird. Werden mehrere offene Posten ausgebucht oder ist die OP-Nummer nicht bekannt, klicken Sie nach Eingabe des betreffenden Personenkontos auf die Taste F9 oder auf den Pfeil neben dem Feld für die OP-Nummern. Wählen Sie aus der Liste einen/mehrere offene Posten aus, die durch die erfasste Bewegung ausgeglichen werden soll.
Bleibt ein Restbetrag offen, kann dieser als Skonto ausgebucht werden.
Eine Skontobuchung wird vorgeschlagen, wobei bei der Steuerkorrektur nur die Steuersätze mit 20% berücksichtigt werden können. Offene Posten können auch direkt über den Menüpunkt "Offene Posten Verwaltung" ausgebucht werden. Dazu wählen Sie den entsprechenden offenen Posten in der OP-Liste aus. Danach erfolgt ein Wechsel in die Buchungsmaske. Zur Bedienung der OP-Funktionalität über die Tastatur siehe Kapitel "Navigation in der Buchungsmaske".

Handbuch ProSaldo Bilanz
32
Offene Posten bearbeiten
Über das Menü „offene Posten“ können die Einträge in der OP-Liste bearbeitet werden. Das gewünschte Personenkonto wird über die Auswahl aufgerufen.
Die Fälligkeit, Anmerkung, das Belegdatum und auch die Mahnsperre und Mahnstufe können durch Anklicken des entsprechenden Feldes in der OP-Liste geändert werden.
Siehe auch Kapitel: Offene Posten Aufteilen/Zusammenführen

Offene Posten
33
Aufteilen/Zusammenführen Diese Funktion ist nur in der success-Version verfügbar!
Ein Offener Posten kann über die Auswahl „Details bearbeiten“ auf mehrere offene Posten aufgeteilt werden. Dabei ist das Feld „Restbetrag“ durch Anklicken der davor liegenden Checkbox zu aktivieren. Ein neuer Restbetrag ist einzutragen. Ein neuer offener Posten kann durch Anklicken des Pfeils am unterem Maskenrand hinzugefügt werden. Ebenso können verschiedene offene Posten zusammengeführt werden.
Die Änderungen können mittels dem Button "OK" übernommen werden, wenn die Kontrollsumme der Betragsänderungen 0,00 ergibt. Eine Änderung der gesamten OP-Summe eines Personenkontos kann immer nur durch eine Buchung durchgeführt werden.

Handbuch ProSaldo Bilanz
34
Auswertungen
Die zwei Auswertungen zu den offenen Posten • OP-Liste • OP-Kontoauszug (nur mit success-Version) • Mahnungen (nur mit success-Version)
sind unter dem Menüpunkt „Offene Posten“ zu finden. Die OP-Liste kann auch über den Menüpunkt „Auswertungen“ aufgerufen werden.

Offene Posten
35
Creditreform Inkasso-Übergabe
Sich um säumige Zahler zu kümmern, ist meist eine zeitaufwändige und unliebsame Tätigkeit. Ab sofort haben Sie die Möglichkeit, Ihre überfälligen, unbezahlen Rechnungen mit wenigen Mausklicks an unseren Inkassopartner Creditreform zu übergeben. Folgende Daten müssen erfasst sein, damit Sie die Übergabe durchführen können:
• Vollständige Anschrift und Telefonnummer Ihrer Firma (einzugeben unter "Mandanten" "Neu / Bearbeiten" "Stammdaten")
• Bankverbindung Ihrer Firma (einzugeben unter "Mandanten" "Neu / Bearbeiten" "Stammdaten")
• Name und Adresse Ihres Schuldners (einzugeben unter "Konten" "Stammdaten / Bearbeiten").
Nach Aufruf des Menüs "Offene Posten" "Creditrefom Inkasso-Übergabe" erhalten Sie ein Dialogfeld, in dem Sie die zu übergebenden Forderungen im ersten Schritt nach Fälligkeitsdatum, Konten oder Mahnstufe einschränken können. Mit "Weiter" gelangen Sie in die nächste Maske. Hier sehen Sie nun alle Forderungen, die dem Filter der Maske entsprechen, noch nicht übergeben wurden und keine Mahnsperre haben. Jene Forderungen, die Sie nun tatsächlich übergeben möchten, markieren Sie durch Anklicken der Checkbox "Sel.". Wenn Sie Ihre Auswahl getroffen haben, klicken Sie auf den Button "Auswahl übergeben". In diesen Schritt wählen Sie aus, ob Sie die Forderungen per Brief, Fax oder E-Mail übergeben möchten und geben Ihren Ansprechpartner für etwaige Rückfragen an. Nach Annahme der AGBs wird der Button "OK" aktiv und die Übergabeformulare werden ausgedruckt oder per e-mail verschickt. Für Fragen zum Inkasso steht Ihnen Creditreform gerne zur Verfügung: Creditreform Kubicki KG Inkassoservices Muthgasse 36-40 1190 Wien [email protected] FAX 01/2186220/699 TEL 01/2186220/230

36
Anlagen
Anlagenverzeichnis
Im Anlagenverzeichnis werden alle Anlagegüter mit einem Anschaffungswert von mehr als 400,- EUR erfasst. ProSaldo errechnet aufgrund Ihrer Eingaben die planmäßige Abschreibung und den Restbuchwert. Überblick über die Funktionen des Anlagenverzeichnisses: - Die erworbenen Anlagegüter werden im Menü "Anlagen" erfasst. Wenn Sie jene Ausgabenkonten, auf die der Erwerb von Anlagegütern verbucht wird, im Menü "Konten" mit der Option "Anlageverzeichnis" markieren, wechselt ProSaldo nach der Verbuchung automatisch in das Anlageverzeichnis und übernimmt alle relevanten Daten aus der Buchung. - Sonderfunktionen des Anlagenverzeichnisses: Verändert sich die Nutzungsdauer für ein Wirtschaftsgut, kann die Restlaufzeit mit dem Button "Abschreibungsdauer ändern" korrigiert werden. Eine außerordentliche Wertminderung für ein Wirtschaftsgut können Sie mit dem Button "Sonderabschreibung" erfassen. - Automatische AfA-Verbuchung: Mit der success-Version können Sie, sobald das Anlageverzeichniss des aktuellen Wirtschaftsjahres fertig ist, die AfA-Buchungen automatisch erzeugen. Dafür steht das Menü "Schnittstellen" "Automatische AfA-Verbuchung" zur Verfügung. Auf welche Ausgaben-Konten die AfA, Sonderabschreibungen und der Restbuchwert ausgeschiedener Anlagegüter gebucht wird, können Sie im Menü "Vorgaben" "Konten AfA-Verbuchung" einrichten. - Umfangreiche Auswertungen: Mit der Auswertung "Anlagen Zugangsliste" erhalten Sie eine Liste aller Anlagegüter, die im aktuellen Geschäftsjahr angeschafft wurden. Mit der Auswertung "Anlagenverzeichnis" erhalten Sie eine Liste aller Anlagegüter mit deren Anschaffungskosten, aktuellem Buchwert, der Abschreibung des laufenden Geschäftsjahr uvm. In welchem Jahr wieviel AfA für ein Wirtschaftsgut abzusetzen sein wird, darüber informiert Sie die Auswertung "Abschreibungs-Hochrechnung". Für success-Anwender: Bei Ihrer Planrechnung für folgende Geschäftsjahre informiert Sie die "Anlagen-Entwicklung", wieviel AfA in den folgenden Jahren abzusetzen ist und welchen Buchwert Ihre Anlagen haben.

Anlagen
37
Anlagen erfassen
Zum Anlegen eines neuen Anlagegutes klicken Sie auf „Neu“.
Inventarnummer
Die Inventarnummer kann aus Zahlen, Buchstaben oder einer Kombination aus beidem bestehen. Jede Inventarnummer kann nur einmal vergeben werden! Bitte beachten Sie: Die Anlagegüter werden nach der Inventarnummer, beginnend mit der ersten Stelle, sortiert. Wenn Sie nur Zahlen als Inventarnummer verwenden, müssen Sie mit führenden Nullen beginnen. Haben Sie unter 100 Anlagegüter, beginnen Sie daher mit „001“ zu nummerieren, sind mehr Anlagegüter vorhanden, sollten Sie mit „0001“ beginnen. Bei rein numerischen Inventarnummern schlägt ProSaldo automatisch die nächsthöhere Inventarnummer vor.
Anschaffungsdatum
Geben Sie hier das Datum der Anschaffung (Leistungsdatum) ein.
Inbetriebnahme
Hier ist das Datum der erstmaligen Inbetriebnahme einzugeben – ab diesem Datum beginnt die Abschreibung. ProSaldo schlägt hier automatisch das Anschaffungsdatum vor, dieses kann, wenn nötig, geändert werden. Hinweis: Bitte geben Sie bei Anschaffung und Inbetriebnahme das tatsächliche Datum ein, auch wenn dieses außerhalb des aktuellen Buchungsjahres liegt.
Kategorie
Die Anlagegüter können, wenn gewünscht, Kategorien zugeordnet werden (zB "Fuhrpark", "EDV-Ausstattung", "Büroeinrichtung" usw). Die Anlagenauswertungen können dann besonders übersichtlich nach Ihren Anlagenkategorien gruppiert werden. Die Kategorien werden im Menü „Vorgaben“ „Anlagen-Kategorien“ angelegt.
Anschaffungskosten
Geben Sie hier die (Netto-)Anschaffungskosten ein.
Abschreibungsart

Handbuch ProSaldo Bilanz
38
Für Anlagen ohne Abschreibung wählen Sie "keine Abschreibung" (zB Grundstücke), für Anlagen mit AfA "lineare Abschreibung".
Nutzungsdauer
Unter Nutzungsdauer geben Sie die voraussichtliche Nutzungsdauer des Anlagegutes in Jahren oder als Prozent-Wert ein.
Lieferant
Ist der Lieferant als Kreditoren-Konto mit Stammdaten gespeichert, können Sie diesen in der Auswahlliste auswählen. Nicht angelegte Lieferanten können Sie in der zweiten Zeile erfassen.
Bezeichnung
Geben Sie hier die möglichst genaue Bezeichnung des Anlagegutes ein.
Beweglich
Für bewegliche Anlagegüter klicken Sie das Kästchen an, für unbewegliche bleibt es leer. FBiG Wird für Anlagegüter der Freibetrag für investierte Gewinne (Investitionsbegünstigung für Einnahmen-/Ausgaben-Rechner) in Anspruch genommen, muß dies im Anlageverzeichnis vermerkt werden. Mit der Checkbox FBiG können Sie diese Markierung vornehmen. Über Auswertungen / Anlagenverzeichnis / FBiG-Nachweis können Sie die begünstigten Anlagegüter ausdrucken.
Beleg
Bei einer Übernahme aus der Buchungsmaske werden Belegkreis und Belegnummer automatisch übernommen, bei manueller Erfassung können Beleg und Belegkreis direkt eingegeben werden. Der Vermerk des Beleges hilft Ihnen, diesen bei Bedarf rasch aufzufinden.
Konto
Auch das Konto (Sollkonto) wird aus der Buchungsmaske automatisch übernommen, bei manueller Erfassung kann das Konto ausgewählt werden. Für die automatische AfA-Verbuchung muß bei jeder Anlage das Konto hinterlegt sein!

Anlagen
39
Abschreibungsdauer ändern
Verändert sich die Restlaufzeit der Abschreibung eines Wirtschaftsgutes, können Sie diese mit der Funktion "Abschreibungsdauer ändern" anpassen. Die AVZ-Buchungen vorangegangener Geschäftsjahre bleiben damit unverändert, die Abschreibung des aktuellen Geschäftsjahres wird entsprechend neu berechnet. In den Folgejahren wird ebenso die neue Restlaufzeit herangezogen.

Handbuch ProSaldo Bilanz
40
Berechnungsgrundlage ändern
Inbetriebnahme-Datum, Anschaffungskosten, Abschreibungsart und Abschreibungsdauer stellen die Berechnungsgrundlage dar. Werden diese Daten nachträglich geändert, werden alle bisherigen AVZ-Buchungen zum betreffenden Anlagegut gelöscht und neu berechnet. Mit dem Button "Berechnungsgrundlage ändern" werden diese Eingabefelder zur Änderung freigeschaltet. Vor dem Übernehmen müssen Sie akzeptieren, dass alle AVZ-Buchungen der betreffenden Anlage gelöscht und auf Basis der neuen Werte neu erzeugt werden. Achtung: Diese Funktion sollte ausschließlich im Jahr der Anschaffung bei einer fehlerhaften Eingabe verwendet werden! Soll nur die Restlaufzeit verändert werden, verwenden Sie bitte die Funktion "Abschreibungsdauer ändern". Eine Verminderung des noch abzuschreibenen Betrages können Sie mit der Funktion "Sonderabschreibung" vornehmen.

Anlagen
41
Sonderabschreibung
Eine Sonderabschreibung ist durchzuführen, wenn für eine Wirtschaftsgut eine Wertminderung eintritt, die nicht über die laufende Abschreibung erfasst wird und die nicht die Abschreibungsdauer vermindert. Dies kann zB der Fall sein, wenn ein Wirtschaftsgut leicht beschädigt wird. Die Nutzungsdauer des Wirtschaftsgutes bleibt unverändert (es kann also genauso lange verwendet werden wie ohne Beschädigung), jedoch ist der Wert gefallen, dh bei einem Verkauf des Wirtschaftsgutes wäre der Erlös niedriger als der aktuelle Buchwert. Achtung: Beeinträchtigt die Beschädigung hingegen die Nutzungsdauer des Wirtschaftsgutes (zB ohne Beschädigung wäre die Nutzungsdauer noch 5 Jahre, nun wird das Wirtschaftsgut nur mehr 2 Jahre einsatzfähig sein), dann ist die Funktion "Abschreibungsdauer ändern" anzuwenden.

Handbuch ProSaldo Bilanz
42
Vorzeitige AfA gem. KonjunkturbelebungsG
Sind die Voraussetzungen für die Inanspruchnahme der vorzeitigen AfA gegeben, können im Jahr der Anschaffung 30% der Anschaffungskosten abgeschrieben werden. Achtung:
• Grundsätzlich basieren im Anlageverzeichnis alle Berechnungen am Inbetriebnahmedatum. Die vorzeitige AfA hingegen ist im Jahr der Anschaffung abzusetzen.
• Liegen Inbetriebnahme und Anschaffung in der gleichen Buchungsperiode, ist in den 30% bereits die reguläre AfA dieser Periode inkludiert!
So erfassen Sie die vorzeitige AfA gem. KonjunkturbelebungsG: 1) Legen Sie das neue Anlagegut im AVZ an. 2) Sobald das neue Anlagegut mit "Übernehmen" gespeichert ist, wählen Sie dieses aus der Liste aus, indem Sie das graue Kästchen am linken Rand der Liste beim entsprechenden Anlagegut anklicken. Nun werden die Detaildaten des Anlagegutes wieder in der Eingabemaske angezeigt. 3) Klicken Sie auf den Button "Sonderabschreibung" und wählen Sie im folgenden Dialog den Eintrag "Vorzeitige AfA gem. KonjunkturbelebungsG 2009".
4) Als Betrag schlägt ProSaldo automatisch vor: Anschaffungskosten * 30% - regulärer AfA. Achtung: Bitte geben Sie hier immer den Betrag exklusive der regulären AfA an! Die reguläre AfA wird immer separat automatisch vom Programm verbucht! 5) Mit "Übernehmen" wird die vorzeitige AfA gespeichert. In der Auswertung "Anlageverzeichnis" wird die vorzeitige AfA in der Spalte "Sonderabschreibungen" als eigene Zeile ausgewiesen. Die Auswahl "Vorzeitige AfA gem. KonjunkturbelebungsG 2009" ist nur unter folgenden Voraussetzungen möglich:
• Das Anschaffungsdatum des Wirtschaftsgutes muß im akutellen Buchungsjahr liegen. • Das Anschaffungsdatum muß zwischen 01.01.2009 und 31.12.2010 liegen. • Beträgt die reguläre AfA im aktuellen Buchungsjahr 30% oder mehr, ist keine vorzeitige
AfA mehr möglich. Beispiel: Ein Wirtschaftsgut mit Anschaffungskosten EUR 6000,- wird über 3 Jahre abgeschrieben. Die vorzeitige AfA (inkl. regulärer AfA) würde betragen: 6000 * 30% = 1800. Die reguläre AfA beträgt: 6000 / 3 = 2000 und ist damit höher, daher ist keine vorzeitige AfA mehr möglich.

Anlagen
43
Hingegen wäre die Inanspruchnahme der vorzeitigen AfA im obigen Beispiel möglich, wenn:
• Anschaffungsdatum und Inbetriebnahmedatum nicht im gleichen Buchungsjahr liegen. Solange das Wirtschaftsgut nicht in Betrieb genommen wurde, kann keine reguläre AfA abgesetzt werden - damit wäre die vorzeitige AfA möglich.
• Das Wirtschaftsgut erst in der zweiten Hälfte des Buchungsjahres angeschafft wird. Die reguläre AfA würde in diesem Fall nur 1000 EUR betragen, damit könnten noch 800 EUR an vorzeitiger AfA geltend gemacht werden.

Handbuch ProSaldo Bilanz
44
Anlagen ausscheiden
Dazu wählen Sie in der Liste das abgegangene Anlagegut aus und holen es durch Doppelklick in die Eingabemaske. Nun klicken Sie auf den Button „Ausscheiden“. In der Eingabemaske wird ein zusätzliches Feld „Ausscheiden mit“ eingeblendet, in dem Sie das Datum eingegeben. ProSaldo berechnet automatisch, ob für das Anlagegut noch eine Halbjahres- oder Jahres-AfA anfällt und ermittelt den Restbuchwert.

Anlagen
45
Anlagenverzeichnis Auswertungen
Unter "Auswertungen" / "Anlagenverwaltung" stehen verschiedene Auswertungen zur Verfügung: Anlagen-Zugangsliste: Übersicht über alle im aktuellen Jahr angeschafften Anlagen Anlagenverzeichnis: Anlagenverzeichnis des aktuellen Wirtschaftsjahres Abschreibungs-Hochrechnung: Voraussichtlich Abschreibungen pro Anlagegut und Jahr Anlagen-Entwicklung (nur success-Version): Vorschau von AfA und Buchwert für 3, 5 oder 10 Jahre. FBiG-Nachweis: Auswertung für Anlagegüter, für welche die Investitionsbegünstigung "Freibetrag für investierte Gewinne" in Anspruch genommen wurde.

46
Auswertungen
Auswertungen
Im Menü „Auswertungen“ finden Sie alle zur Verfügung stehenden Auswertungen. Diese werden in einer Druckvoransicht ausgegeben. Mit dem Button „print“ können die Reports gedruckt, mit dem Button „Export“ als rtf-, xls-, pdf- oder html-Datei gespeichert werden. Sie können daher alle Auswertungen mit e-mail oder externem Datenträger weitergeben oder in Ihrem Textverarbeitungs- oder Tabellenprogramm beliebig weiterverarbeiten.
� Kontenplan � Saldenliste � Kontoauszüge � Buchungsjournal � Offene Posten � Umsatzsteuer-Zahllast � Zusammenfassende Meldung � Gewinn- und Verlustrechnung � Saldenliste Bilanzform � Anlagenverzeichnis � Journal Umsatzsteuer � U 30 - Umsatzsteuervoranmeldung � U 30 - Elektronische Übermittlung � U 31 - Beilage zur UVA
Auswertungen in der success-Version:
• OP-Kontoauszüge • Mahnungen ausdrucken
Ihre Programm-Voreinstellungen (Steuersätze, Schablonen uä) können im Menü „Vorgaben“ „Vorgaben drucken“ ausgedruckt werden.

Auswertungen
47
Kontenplan
Der Kontenplan kann wahlweise für alle Konten, für Kreditoren oder Debitoren erstellt werden.

Handbuch ProSaldo Bilanz
48
Saldenliste
Die Saldenliste kann für alle bebuchten Konten oder nur für bestimmte Konten erstellt werden sowie für die gesamte Periode oder ein bestimmtes Monat. Bei Aufruf der Saldenliste gelangen Sie in ein Auswahlmenü. Kontotyp Die Saldenliste kann auf Sachkonten, Lieferanten- oder Kundenkonten allgemein eingeschränkt werden. Konten Sie können die Saldenliste nun entweder einschränken auf Konten, die mit einem/mehreren bestimmten Zeichen beginnen, oder genau von Konto bis Konto. Ist „Konten beginnend mit“ angeklickt und das Eingabefeld bleibt leer, werden alle bebuchten Konten aufgelistet. Sollen nun zB nur die Konten, die mit „2“ beginnen, aufgelistet werden, geben Sie in das Eingabefeld „2_“ ein. Nun werden alle Konten, die mit „2“ beginnen, angezeigt. Geben Sie „2000_“ ein, werden alle Konten, die mit „2000“ beginnen, angezeigt. Wählen Sie hingegen „Konten von - bis“, können Sie genau angeben, von welchem und bis zu welchem Konto angezeigt werden soll. Dazu geben Sie im ersten Feld das Konto mit der niedrigsten Nummer ein, das angezeigt werden soll, und im zweiten Feld das Konto mit der höchsten Nummer. Nun können Sie auch wählen, ob die Salden aller bisherigen Buchungen berücksichtigt werden sollen oder nur ein gewisser Zeitraum. Zeitraum Unter „Gesamte Periode“ wird der Saldo aller bisherigen Buchungen angezeigt. Wählen Sie unter „Zeitraum von - bis“ einen bestimmten Zeitraum aus, bleiben Buchungen vor und nach diesem Zeitraum sowie die Eröffnungsbilanz-Buchungen unberücksichtigt – Sie erhalten die tatsächlichen Bewegungen des gewählten Zeitraumes. Filter (diese Funktion ist nur in der success-Version verfügbar)
Mit dieser Funktion wird eingestellt, ob alle im laufenden Jahr bebuchten Konten ausgegeben werden sollen oder nur jene, die aktuell einen Saldo haben (also die Summe Soll ungleich der Summe Haben ist). vorläufige Eröffnungsbuchungen ausweisen (diese Funktion ist nur in der success-Version verfügbar)
Wurde vorläufige EB durchgeführt kann eingestellt werden, ob die vorläufigen EB-Salden mitgerechnet werden sollen. Mit dem Button „Anzeigen“ wird Ihre Saldenliste erstellt.

Auswertungen
49
Kontoauszüge
Kontoauszüge können für alle Konten, für mehrere Konten oder auch nur ein Konto erstellt werden. Der Kontoauszug kann, wie die Saldenliste, für das gesamte Buchungsjahr oder für bestimmte Monate erstellt werden. Weiters kann der Kontoauszug nach Belegdatum, Belegnummer oder Buchungsreihenfolge sortiert werden. Kontoauszüge für bestimmte Monate: Wird als Zeitraum ein bestimmtes Monat gewählt, werden nur die Buchungen des betreffenden Konto für den gewählten Zeitraum angezeigt. Der ausgewiesene Saldo setzt sich aus dem Saldo der Vormonate plus gewähltes Monat zusammen. Globalzession: Wurde die Funktion Globalzession aktiviert, ist am Kontoauszug ersichtlich, an wen die Forderungen zediert wurden.

Handbuch ProSaldo Bilanz
50
Buchungsjournal
Das Buchungsjournal kann wahlweise gesamt oder für einen bestimmten Zeitraum ausgedruckt werden. Weiters können die Buchungen nach Belegdatum oder Buchungsreihenfolge sortiert werden. Weiters besteht die Möglichkeit, das Buchungsjournal mit oder ohne den gelöschten Buchungen auszudrucken. Korrigierte Buchungen werden dabei wie gelöschte Buchungen behandelt und die Korrektur als neue Buchung eingetragen. Die Löschungen werden im Journal durch ein X gekennzeichnet. Diese Funktion ist unter "Optionen" "Extras" zu aktivieren. Die Funktion "Buchungen Ändern" und "Buchungen löschen" ist nur in ProSaldo Bilanz success verfügbar.

Auswertungen
51
Offene Posten-Liste
Die OP-Liste kann wahlweise für Kreditoren, für Debitoren, eine bestimmte Kontengruppe oder für alle offenen Posten erstellt werden. Ihre offenen Posten können Sie auf alle bis zu einem bestimmten Termin fälligen oder alle bis heute (Systemdatum) fälligen offenen Posten einschränken. Die OP-Liste kann nun nach Kontonummer oder Fälligkeit sortiert werden. Mit der Option "Mahndateils andrucken" werden zusätzlich die aktuelle Mahnstufe, die Markierung "MU" für unterdrückte Mahnungen sowie das Datum der letzten Mahnung angedruckt. Über die Checkbox "Mit ausgeglichenen OPs" können alle im aktuellen Jahr ausgeglichenen OPs zusätzlich ausgegeben werden.

Handbuch ProSaldo Bilanz
52
Umsatzsteuer-Zahllast
Mit dieser Auswertung können die Umsatzsteuer-Beträge bzw. die USt-Zahllast für einen beliebigen Zeitraum ermittelt werden. Aktivieren Sie das Kästchen "Kammerumlage", um die Kammerumlage für den gewählten Zeitraum mitzuberechnen.

Auswertungen
53
Zusammenfassende Meldung
ProSaldo erstellt eine Übersicht Ihrer innergemeinschaftlichen Lieferungen. Grundsätzlich wird die ZM für ein Monat erstellt, der Zeitraum kann jedoch frei eingestellt werden. Wählen Sie aus, ob die Zusammenfassende Meldung ausgedruckt oder für FA-Online als xml-Datei exportiert werden soll.

Handbuch ProSaldo Bilanz
54
Gewinn- und Verlustrechnung
Mit ProSaldo Bilanz können Sie eine Kontroll-GuV sowie eine Abschluss-GuV erstellen. Unter „Kontroll-GuV“ ist eine Gewinn- und Verlustrechnung zu verstehen, die jederzeit für alle bisherigen Buchungen oder für einen bestimmten Zeitraum erstellt werden kann. In der Kontroll-GuV ermittelt ProSaldo das vorläufige Ergebnis. In der Abschluss-GuV wird kein Ergebnis ermittelt, da hier der Gewinn ordnungsgemäß verbucht sein muss. Weiters können Sie wählen, ob in der GuV die Erfolgskonten mit dem Saldo aufgelistet werden sollen oder ob nur die Summe jeder GuV-Gruppe ausgegeben werden soll.

Auswertungen
55
Saldenliste Bilanzform
Mit ProSaldo Bilanz können Sie für die Bestandskonten eine Saldenliste in Form der RLG-Bilanz erstellen. Zum Einrichten und Zuordnen der Gruppen beachten Sie bitte die Kapitel „Bilanzgruppen einrichten“ und „Kontenrahmen-Konto einrichten“.

Handbuch ProSaldo Bilanz
56
Anlagenverzeichnis
Anlagen Zugangsliste
Mit der Auswertung "Anlagen Zugangsliste" können Sie eine Übersicht über allen Anlagen, deren Anschaffungsdatum innerhalb des aktuellen Geschäftsjahres liegt, ausdrucken. Wenn Sie Ihren Anlagegütern Anlagenkategorien zugewiesen haben, können Sie die Auswertung übersichtlich geordnet nach der Kategorie ausgeben. Wählen Sie dazu in der Auswahlliste "Gruppierung" die Einstellung "Anlagenkategorie" aus. Ist bei den Anlagen das Fibu-Konto hinterlegt, kann die Gruppierung auch nach diesem erfolgen.

Auswertungen
57
Anlagenverzeichnis drucken
Mit der Auswertung "Anlagenverzeichnis" erhalten Sie eine Auflistung aller Anlagen mit den Informationen: - Anschaffungskosten - Inbetriebnahme - Wert der Anlage zu Beginn des Geschäftsjahres - Abschreibung des aktuellen Geschäftsjahres - Sonderabschreibungen des aktuellen Geschäftsjahres - Restbuchwert zum Ende des Geschäftsjahres bzw. - Restbuchwert ausgeschiedener Anlagegüter Die Liste kann nach Inventarnummer oder Anschaffungsdatum sortiert werden. Haben Sie Ihre Anlagen einer Anlagenkategorie zugeordnet, können Sie die Auswertung übersichtlich nach Ihren Kategorien gruppieren. Bei einer Gruppierung erhalten Sie dazu einen Zwischensumme für jede Anlagenkategorie. Wenn bei den Anlagen das Fibu-Konto hinterlegt ist, kann die Gruppierung auch nach Konto erfolgen. Mit der Option "Neue Seite pro Gruppe" wird für jede Anlagenkategorie eine eigene Seite ausgedruckt.

Handbuch ProSaldo Bilanz
58
Abschreibungs-Hochrechnung
Mit dieser Auswertung können Sie für jedes Anlagegut eine Übersicht ausdrucken, wieviel AfA pro Jahr abgeschrieben wird.
Hinweis für Anwender von Vorversionen: Diese Auswertung ersetzt zur besseren Übersichtlichkeit die bisherige Option "Buchwertberechnung anzeigen" in der Auswertung "Anlagenverzeichnis" bzw. die Funktion "Anzeigen" in der Erfassungsmaske des Anlagenverzeichnisses.

Auswertungen
59
Anlagen-Entwicklung (nur in der success-Version verfügbar)
Diese Auswertung kann für 3, 5 oder 10 Jahre erstellt werden und informiert Sie, welche AfA für die erfassten Anlagegüter in den gewählten Jahren abzuschreiben ist. Ausgegeben werden in dieser Auswertung alle Anlagegüter, die im aktuellen Geschäftsjahr noch nicht vollständig abgeschrieben sind und nicht ausgeschieden sind.

Handbuch ProSaldo Bilanz
60
Journal Umsatzsteuer
Im Journal Umsatzsteuer sehen Sie alle verbuchten Steuerbeträge, nach Steuerschlüssel geordnet.

Auswertungen
61
U 30 - Umsatzsteuervoranmeldung
Das amtliche U 30-Formular finden Sie im Menü „Auswertungen“ „U 30“. Im Dialogfeld wählen Sie, für welchen Monat/welches Quartal das U 30-Formular erstellt werden soll. Achtung: Bei abweichenden Wirtschaftsjahren kann gem. § 20 Abs. 1 UStG als Voranmeldungszeitraum nur ein Monat (nicht ein Quartal) gewählt werden. Finanzamt, Steuernummer und Referat werden automatisch aus den Stammdaten übernommen. Korrekturen können Sie direkt im Formular eingeben. In die blau hinterlegten Felder können Sie direkt eingeben, grau hinterlegte Felder werden vom Programm berechnet und können nicht editiert werden. Speichern: Mit dem Button „Speichern“ können Sie das ausgefüllte U 30-Formular speichern. Wird das U 30-Formular für einen bestimmten Zeitraum dann nochmals aufgerufen, können Sie entweder das U 30 aus dem Journal neu berechnen lassen oder das bereits ausgefüllte Formular wieder öffnen. Drucken: Formular ausdrucken. Anzeigen: Zeigt das Formular in der Druckvoransicht. Finanzamt-Online: Erstellt eine für die elektronische Übermittlung nötige xml-Datei. Vorige: Blättert zur vorigen Seite. Nächste: Blättert zur nächsten Seite. Abbrechen: Schließen des Formular-Fensters.

Handbuch ProSaldo Bilanz
62
U 30 Elektronische Übermittlung an das Finanzamt
Wenn Sie den Button „F-Online“ drücken, wird eine für die elektronische Übermittlung nötige xml-Datei erstellt. Der Dateiname sollte so gewählt werden, dass bei der Verwaltung mehrerer Mandanten eine Zuordnung jederzeit möglich ist, z.B.: Mandantenkürzel und Angabe von Monat und Jahr (MM042003). Nach Erstellen dieser Datei
� erscheint ein Link zur Startseite von FinanzOnline, wo nach Eingabe der persönlichen Zugangsdaten die xml-Datei unter dem Menüpunkt „Eingaben“ „Übermitteln“ übermittelt werden kann sowie
� der Button "Sofort mit Webservice übermitteln". Mittels Webservice können Sie Ihr U30 direkt aus dem Programm - ohne Öffnen des Internet-Explorers - an FA-Online senden. Achtung: Für die Verwendung von Webservice müssen Sie einmalig einen eigenen Benutzer für Webservice in Ihrem FA-Online anlegen. Weiterlesen...
Wichtige Hinweise zur elektronischen Übermittlung
Negative Vorzeichen in der Umsatzsteuer-Voranmeldung
Ergibt sich bei der Berücksichtigung von Entgeltsänderungen bei einer Kennzahl rechnerisch eine negative Bemessungsgrundlage, wird bei dieser Kennzahl automatisch der Wert Null eingetragen und der negative Betrag als Berichtigung des Steuerbetrages erfasst:
� Berichtigung der Vorsteuer: KZ 067 (Berichtigung gemäß §16 ) � Berichtigung der Umsatzsteuer: KZ 090 (Sonstige Berichtigungen).
Werden solche Korrekturen vom Programm vorgenommen, erhalten Sie nach der xml-Ausgabe einen entsprechenden Hinweis.
Überschussverwendung
Angaben über Selbstbemessungsabgaben können über FinanzOnline nicht gesendet werden! Wird eine Umsatzsteuervoranmeldung für FinanzOnline exportiert, aus der sich ein Guthaben

Auswertungen
63
ergibt, erhalten Sie die Meldung "Die USt-Voranmeldung weist eine Gutschrift aus. Soll diese Gutschrift reserviert werden?". Klicken Sie auf "Ja" wenn Sie dieses Guthaben zur Abdeckung anderer Selbstbemessungsabgaben reservieren möchten. TIPP: Es empfiehlt sich, immer einen Ausdruck des übermittelten Formulars bei Ihren Unterlagen aufzubewahren.

Handbuch ProSaldo Bilanz
64
U 30 Übermittlung per Webservice
Klicken Sie auf den Button "Sofort mit Webservice übermitteln" um das U30-Formular direkt aus Ihrem Buchhaltungsprogramm zu versenden. Achtung: Dazu müssen Sie vor der ersten Webservice-Übermittlung in Ihr FA-Online einsteigen und einen eigenen Webservice-Benutzer anlegen!
Zur Anlage eines Webservice-Benutzers gehen Sie in Ihrem FA-Online wie folgt vor:
� Wählen Sie unter "Admin" den Menüpunkt "Benutzer Einzel". � Geben Sie eine neue, noch nicht verwendete Benutzer-Identifikation ein, klicken Sie "Ich
möchte einen neuen Benutzer hinzufügen" an und bestätigen Sie mit dem Button "Anfordern".
� Vergeben Sie einen Namen sowie einen Start-PIN. Unter "Benutzerrechte" wählen Sie bei "Benutzer für Webservice" "Ja" aus. Die Einstellung weiterer Rechte für diesen Benutzer ist nicht erforderlich bzw. auch nicht möglich.
� Bestätigen Sie Ihre Eingaben mit "Ändern". Achtung: Für die Übermittlung Ihrer U30-Formulare mittels Webservice muß nun der neu angelegte Webservice-Benutzer verwendet werden. Die Übermittlung per Webservice mit den Zugangsdaten eines normalen Benutzers ist nicht möglich! Die Teilnehmer-ID können Sie mittels Aktivierung der Checkbox "Teilnehmer ID speichern" in ProSaldo speichern. Das Speichern von Benutzer ID und PIN ist aus Sicherheitsgründen nicht möglich. Wenn Sie Ihren FA-Online Zugang testen möchten, können Sie dies mittels einer Testübermittlung (aktivieren Sie dazu die Checkbox "Testübermittlung").

Auswertungen
65

Handbuch ProSaldo Bilanz
66
U31 - Beilage zur Umsatzsteuervoranmeldung/Erklärung von Selbstbemessungsabgaben
Mit dem Formular U31 können Sie ein Guthaben aus der Umsatzsteuervoranmeldung zur Abdeckung anderer Abgaben (zB Lohnsteuer, Dienstgeberbeitrag usw) verwenden. Damit das U31 als XML-Datei per Finanz-Online an das Finanzamt gesendet werden kann, müssen bei der Erfassung nachfolgende Eingabeformate eingehalten werden (Komma-Zeichen weglassen!): für den Kalendermonat Gültige Eingaben: Jänner, Februar, März, April, Mai, Juni, Juli, August, September, Oktober, November, Dezember für das Kalendervierteljahr Gültige Eingaben: 1. Quartal, 2. Quartal, 3. Quartal, 4. Quartal Abgabenarten Gültige Eingaben: U (Umsatzsteuer) EU (Einfuhrumsatzsteuer) KB (Kapitalertragsteuer auf Zinsen) L (Lohnsteuer) E (Einkommensteuer) BE (Einkommensteuer im Abzugswege von beschränkt steuerpflichtigen Einkünften) KA (Kapitalertragsteuer) AA (Aufsichtsratsabgabe) N (Normverbrauchsabgabe) KOH (Kohleabgabe) WA (Werbeabgabe) SI (Sicherheitsbeitrag) EL (Elektrizitätsabgabe) GA (Erdgasabgabe) K (Körperschaftsteuer) BK (Körperschaftsteuer im Abzugswege von beschränkt steuerpflichtigen Einkünften) AZ (Abgabe von Zuwendungen) KU (Kammerumlage) DB (Dienstgeberbeitrag) DZ (Zuschlag zum Dienstgeberbeitrag) SA (Straßenbenützungsabgabe, letztmaliger Zeitraum ist der Dezember 2003) KR (Kraftfahrzeugsteuer) GEB (Gebühren) GZ (Gebühren/Zulassung) GMO (Gebühren aus Glücksspielmonopol) WZ (Wettgebührenzuschläge) VS (Versicherungssteuer) FS (Feuerschutzsteuer) MVS (Motorbezogene Versicherungssteuer) SP (Spielbankabgabe) KO (Kozessionsabgabe) Zeitraum Gültiges Eingabeformat: MMJJJJ für ein Monat zB Jänner 2005: 012005 MMMMJJJJ für ein Quartal zB Jänner – März 2005: 01032005 MMMMJJJJ für ein Jahr zB Jahr 2005: 01122005

Auswertungen
67
Im Finanz-Online wählen Sie zur Übermittlung den Punkt „Buchung von Selbstbemessungsabgaben“. Die „Anträge auf Verwendung eines Guthabens“ können beliebig erfasst werden, eine Übermittlung per Finanz-Online ist jedoch nicht möglich.

68
Schnittstellen
Anlagen aus vorhergehendem Geschäftsjahr übernehmen
Dieses Menü benötigen Sie, um die Anlagegüter einer Periode in die nächste zu übernehmen. Dazu müssen Sie sich in der Periode befinden, in welche die Daten übernommen werden sollen. Bestätigen Sie die Sicherheitsabfrage mit "OK". Hinweis: Die Übernahme kann nicht rückgängig gemacht werden!

Schnittstellen
69
Automatische AfA-Verbuchung (nur in der success-Version verfügbar)
Über das Menü "Schnittstellen" "Automatische AfA-Verbuchung" können die AfA-Buchungen des aktuellen Geschäftsjahres automatisch im Buchungsjournal verbucht werden. Vorbereitung: 1) Kontrollieren Sie unter "Vorgaben" "Konten AfA-Verbuchung" ob für die Verbuchung die richtigen Ausgaben-Konten hinterlegt sind. 2) Kontrollieren Sie im AVZ, ob bei jedem Anlagegut das Anlagenkonto hinterlegt ist. 3) Drucken Sie die Auswertung "Anlagenverzeichnis" aus und kontrollieren Sie sorgfältig jedes Anlagegut. Anlagegüter, die sich nicht mehr im Betrieb befinden, sollten vor der automatischen Verbuchung ordnungsgemäß ausgeschieden werden. Beim Starten der automatischen Verbuchung erhalten Sie folgenden Eingabedialog:
Belegkreis: Wählen Sie aus, unter welchem Belegkreis die AfA-Buchungen durchgeführt werden sollen. Soll die AfA mit einem eigenen Belegkreis verbucht werden, legen Sie diesen bitte vorab unter "Vorgaben" "Belegkreise" an. Buchungstext: Wie bei der EB wird der hier hinterlegte Buchungstext automatisch bei jeder AfA-Buchung eingefügt. Option "Für jedes Anlagegut separate AfA-Buchung erzeugen": Wird diese Option aktiviert, erzeugt ProSaldo für jedes Anlagegut eine eigene AfA-Buchung. Ohne diese Option wird pro AVZ-Buchungsart eine Buchung für alle Anlagegüter erzeugt, Sie erhalten im Buchungsjournal also eine Buchung mit der Gesamtsumme der AfA, eine Buchung mit der Gesamtsumme der Sonderabschreibungen sowie eine Buchung mit der Gesamtsumme des Restbuchwertes aller ausgeschiedenen Anlagegüter. Option "Inventarnummer an Buchungstext anhängen": Diese Option ist nur verfügbar, wenn für jedes Anlagegut eine separate Buchung ausgewählt wurde. Beim automatischen Verbuchen wird dann an den Buchungstext die Inventarnummer des Anlagegutes angehängt, zu dem die AfA-Buchung gehört.
Beispiel:

Handbuch ProSaldo Bilanz
70
Mit dieser Einstellung bucht ProSaldo dann mit den Buchungstext "Abschreibung 2009 für Inventar-Nr. 0100" bei Anlagegut Nr. 0100.

Schnittstellen
71
Datenarchivierung gem. BAO
Gemäß §§ 131, 132 Bundesabgabenordnung und dem entsprechenden Ausführungserlass des BMF 2251/3-IV/2/00 vom 3.7.2000 muss der Abgabepflichtige ab 1.1.2001 in der Lage sein, der Finanzverwaltung auf Anforderung Datenträger mit seinen Buchhaltungsdaten zur Verfügung zu stellen, falls er eine EDV-Buchhaltung verwendet. Nach Aufruf des Menü "Schnittstellen" "Archivierung" brauchen Sie nur noch den Dateinamen einzugeben, die Datei wird unter dem von Ihnen gewählten Pfad gespeichert. Achtung: Die Datenarchivierung dient ausschließlich der Übergabe der Daten an die Finanzverwaltung. Die Datenarchivierung ersetzt nicht das regelmäßige Sichern Ihrer Daten, da mit der Archivdatei Ihre Buchhaltung nicht wiederhergestellt werden kann!

Handbuch ProSaldo Bilanz
72
Datenimport ProSaldo Kassabuch
Über dieses Menü öffnen Sie die gewünschte Importdatei aus ProSaldo Kassabuch. Nach dem Öffnen der Datei wird diese einer Prüfung unterzogen, ob Belegkreis und Konten vorhanden sind und das Buchungsdatum in der aktuellen Periode liegt. Entsprechen alle Daten den Kriterien, können Sie mit dem Button "Buchen" den Import starten.

Schnittstellen
73
Datenimport ProSaldo Faktura
Über diesen Menüpunkt können Buchungsexport-Dateien aus ProSaldo Faktura importiert werden. Personen- sowie Erlöskonten werden dabei automatisch angelegt. Irrtümliche Importe können über das Menü "Datenimport ProSaldo Faktura Rückgängig" wieder entfernt werden, solange die importierten Buchungen nicht bearbeitet wurden (ausgebucht, zusammengelegt usw).

Handbuch ProSaldo Bilanz
74
Datenimport ProSaldo Lohn
Über dieses Menü öffnen Sie die gewünschte Importdatei aus ProSaldo Lohn. Nach dem Öffnen der Datei wird diese einer Prüfung unterzogen, ob Belegkreis und Konten vorhanden sind und das Buchungsdatum in der aktuellen Periode liegt. Entsprechen alle Daten den Kriterien, können Sie mit dem Button "Buchen" den Import starten.

Schnittstellen
75
Kunden-Adressen als Konto anlegen
Über diesen Menüpunkt kann für die in der Faktura angelegten Kunden-Adressen automatisch ein Fibu-Konto erstellt werden. Voraussetzung dafür ist, dass Sie in der Faktura bei der Organisation die Konto-Nr. angegeben haben.

Handbuch ProSaldo Bilanz
76
Bankdatenimport
Bankdatenimport
Diese Funktion ist nur in der success-Version verfügbar! Über das Menü "Schnittstellen" "Bankdatenimport" können aus div. Internet-Banking-Anwendungen exportierte Kontobewegungen in ProSaldo importiert werden.
1) Klicken Sie bei "Importdatei" auf den Button "...", um die aus dem Internet-Banking exportierte Datei zu öffnen. 2) Bank auswählen: Wählen Sie aus der Banken-/Bankrechner-Liste Ihre Bank aus. 3) Konto: Geben Sie das Verrechnungskonto an, auf welches die Buchungen gebucht werden sollen (im Standardkontenrahmen der Bilanz zB Konto "2800"). 4) Belegnummerierung: Sollen die Buchungen unter einem bestimmten Belegkreis erfolgen, wählen Sie diesen aus der Auswahlliste "Belegkreis" (Standardeinstellungen zB "BA"). Die nächste fortlaufende Belegnummer wird automatisch vorgeschlagen. Sollen alle Buchungen unter der gleichen Belegnummer erfolgen, aktivieren Sie die Option "Belegnummer fixieren". 5) Mit dem Button "Datei laden" werden die Bankbewegungen gelesen und in der Tabelle angezeigt. 6) In der Spalte "OP-Nr./Kundendaten" werden (wenn diese von der Bank mit übergeben werden) die Kundendaten angezeigt. Stimmen die vom Lieferanten oder Kunden angegebenen Kundendaten mit Ihrer OP-Nummer überein, wird damit automatisch der entsprechende offene Posten ausgeglichen. Werden von Ihrer Bank diese Daten nicht mit ausgegeben bzw. stimmen diese nicht überein, können Sie Ihre OP-Nummer manuell eingeben.

Schnittstellen
77
Wenn Sie ohne offene Posten arbeiten, sind in dieser Spalte keinerlei Eingaben erforderlich, etwaige eingelesene Kundendaten werden beim Buchen automatisch wieder verworfen. 7) Unter "Gegenkonto" wählen Sie das Gegenkonto aus, in der Spalte "Steuer-Kz" ergänzen Sie den Steuerschlüssel. Buchen mit Steuercode Vxx Soll eine Buchung mit Steuercode Vxx durchgeführt werden, können Sie den Steuercode schon im Importdialog eingeben. Um den Steuerbetrag einzugeben, rufen Sie die betreffende Buchung nach dem Import im Menü "Buchen" zum Ändern auf ergänzen den Steuerbetrag.
Besondere Einstellungen beim Internet Explorer 7
Damit beim Internet Explorer 7 der Download funktioniert, müssen bestimmte Einstellungen gemacht werden. Dies gilt bei folgenden Banken:
• Hypobank Vorarlberg • Hypobank Tirol • Hypobank Niederösterreich • Hypobank Kärnten (Alpe-Adria) • Volksbank

Handbuch ProSaldo Bilanz
78
Sodann muss noch die Stufe angepasst werden: ACHTUNG: Diese Einstellung bewirkt, dass Sie beim Aufruf des Online-Banking eine Sicherheitswarung erscheint, die fragt, ob der Aufruf z.B. der Hypo-Online-Banking-Homepage zugelassen werden soll. Beantworten Sie diese Abfrage mit Ja.

Schnittstellen
79
Bankenübersicht
Banken allgemein Bank Austria - Creditanstalt (OnlineBanking) BACA_OnlineBanking Bank-Austria - Creditanstalt (Business-Konto) BACA_BusinessNet BAWAG BAWAG PSK PSK Sparkasse und Erste Bank Sparkasse_ErsteBank_Netbanking Raiffeisenbank Raika_Elba Volksbank Volksbank

Handbuch ProSaldo Bilanz
80
Generali Bank GeneraliBank Schoellerbank Hypo Bankhaus Schelhammer & Schattera Hypo Bankhaus Spängler Hypo Regionalbanken BTV (Bank für Tirol und Vorarlberg) BTV Oberbank (Salzburg, Oberösterreich, Niederösterreich) Oberbank BKS (Bank für Kärnten und Steiermark) BKS VKB Bank (Oberösterreich) VKB_Bank Hypo Banken Vorarlberg Hypo Tirol Hypo Salzburg Raika_Elba Oberösterreich Raika_Elba Niederösterreich Hypo Burgenland (Bank Burgenland) Sparkasse_ErsteBank_Netbanking Steiermark Raika_Elba Kärnten (Hypo Alpe Adria) Hypo Online Banken Sparda Sparda Easybank Easybank IngDiba IngDiba Bankdirekt Bankdirekt Sonstiges MS_Money Microsoft Money ELBA Racon Software ELBA_Racon_Software MT940 MT940 Kreditkarten Visa Visa MasterCard MasterCard Die exakte Beschreibung, wie jeweils beim Export vorzugehen ist, finden Sie im Kapitel "Schnittstellen" "Bankdatenimport" "Bankübersicht" in der Online-Hilfe im Programm, die Sie jederzeit mit Druck auf die Taste "F1" Ihrer Tastatur öffnen können.

Schnittstellen
81
Datenexport dvo/BMD
Mit diesem Datenexport-Menü können die Endsalden des Buchungsjahres im BMD-, RZL- oder dvo-Fibu-Format ausgegeben werden. Wenn Ihr Steuerberater die Salden mit anderen Kontonummern benötigt, als von Ihnen verwendet worden sind, dann aktivieren Sie die Checkbox "Kontonummer ändern". Sie gelangen in ein eigenes Dialogfeld, in dem Sie zu den saldenführenden Konten abweichende Kontonummern erfassen können. Der so erfasste Fremdkontenplan wird gespeichert, im Folgejahr sind daher nur mehr neu hinzugekommene Konten nachzutragen.

Handbuch ProSaldo Bilanz
82
Datenexport Steuer-Experte
Über diesen Menüpunkt können die Einnahmen und Ausgaben in der E1a-Struktur sowie die U30-Jahreswerte für das U1 des Steuer-Experten exportiert werden. Vor dem Export der E1a-Grundlage muß sorgfältig kontrolliert werden, ob wirklich alle relevanten Konten einer Kennzahl des E1a zugeordnet wurden. Diese Kontrolle können Sie über die Auswertung "Kontenplan" "Sachkonten" (= E1a Konten-Zuordnung anzeigen) vornehmen. Der Import der Grundlage E1a ist ab dem Steuer-Experten 2008 verfügbar, der Import der U30-Jahreswerte ab dem Steuer-Experten 2009.

83
Mahnwesen
Mahnwesen Allgemeines (nur zur success-Version verfügbar)
Zum Mahnwesen stehen folgende Auswertungen zur Verfügung:
• OP-Kontoauszüge Mit dieser Auswertung erhalten Sie eine Auflistung der nicht ausgeglichenen offenen Posten pro Personenkonto in Briefform oder als Formular mit Zahlschein.
• Mahnungen Das Programm selektiert anhand des frei erfassbaren Fälligkeitsdatum die zu mahnenden offenen Posten. Die Mahnung kann in Form eines Briefes oder eines Formulares mit Zahlschein ausgegeben werden. Achtung: Grundvoraussetzung für das Arbeiten mit offenen Posten ist die Aktivierung dieser
Funktion in der Mandantenverwaltung!

Handbuch ProSaldo Bilanz
84
OP-Kontoauszüge
Die OP-Kontoauszüge werden benötigt, um Ihren Kunden oder Lieferanten eine Übersicht über die noch offenen Rechnungen zu übergeben, zB um einen Kontenabgleich vorzunehmen. Bereits ausgeglichene offenen Posten bleiben in dieser Auswertung unberücksichtigt. Die OP-Kontoauszüge können wahlweise als Brief (mit oder ohne Absendereindruck) oder als Formular mit Zahlschein ausgegeben werden.
Auswahl Konten Selektion Kunden: Erstellt die OP-Kontoauszüge für alle Kunden mit nicht ausgeglichenen offenen Posten. Selektion Lieferanten: Erstellt die OP-Kontoauszüge für alle Lieferanten mit nicht ausgeglichenen offenen Posten. Selektion Konten von - bis -: Wird nur unter "von" ein Konto eingegeben, gilt nur dieses eine Konto als ausgewählt. Wird auch unter "bis" ein Konto eingegeben, werden alle Konten von - bis ausgewählt. Sortierung der offenen Posten: Die offenen Posten können (innerhalb des Personenkontos) nach OP-Nummer, Belegdatum oder Fälligkeitsdatum sortiert werden. Absender andrucken: Hier können Sie auswählen, ob der Absender ausgedruckt werden soll (Auswahl bei leerem Papier) oder nicht (wenn auf Briefpapier gedruckt werden soll). Anzeigen: Erstellt die Auswertung in der Druckvoransicht am Bildschirm. Drucken: Sendet die erstellen Auswertungen ohne Druckvoransicht direkt an den Drucker. Siehe weiter Kapitel Druckeinstellungen.

Mahnwesen
85
Mahnungen ausdrucken
Die Mahnungen können wahlweise als Brief (mit oder ohne Absendereindruck) oder als Formular mit Zahlschein ausgegeben werden. Auswahl Konten Selektion Kunden: Erstellt die OP-Kontoauszüge für alle Kunden mit nicht ausgeglichenen offenen Posten. Selektion Lieferanten: Erstellt die OP-Kontoauszüge für alle Lieferanten mit nicht ausgeglichenen offenen Posten. Selektion Konten von - bis -: Wird nur unter "von" ein Konto eingegeben, gilt nur dieses eine Konto als ausgewählt. Wird auch unter "bis" ein Konto eingegeben, werden alle Konten von - bis ausgewählt. Details: Zahlungen berücksichtigt bis: Dieses Datum wird als Hinweis für den Mahnungsempfänger in die Auswertung übernommen, bis zu welchem Datum die Zahlungseingänge (idR Kontoauszüge) vom Aussender gebucht wurden. Das Programm schlägt automatisch das Tagesdatum vor, dieses kann vom Anwender geändert werden. Dieses Datum hat jedoch keinerlei Einfluß auf die Auswahl der offenen Posten. Alle fälligen bis zum: Anhand dieses Datums nimmt das Programm eine Vorselektion der zu mahnenden OP´s vor. ZB: Alle Ausgangsrechnungen sind bis zum 30.11. gebucht - es sollen jedoch nur jene gemahnt werden, die bereits 10 Tage überfällig sind. In diesem Fall tragen Sie in das Feld den 20.11. ein, um die von 21.-30.11. fälligen Rechnungen unberücksichtigt zu lassen.

Handbuch ProSaldo Bilanz
86
Tagesdatum Ausdruck: Das Programm nimmt automatisch als Datum das heutige Datum gem. Systemsteuerung. Wenn Sie die Mahnungen unter einem anderen Datum versenden möchten, können Sie dies hier einstellen. Mahnspesen EUR: Sollen auf der Mahnung Mahnspesen verrechnet werden, geben Sie den gewünschten Betrag in dieses Feld ein (bitte geben Sie in dieses Feld nur Ziffern ein!). Verzugszinsen pro Jahr in %: Wenn Sie nur oder zusätzlich zu den Mahnspesen Verzugszinsen verrechnen, geben Sie bitte in dieses Feld den gewünschten Prozentsatz ein (für 12% geben Sie 12 ein). Sortierung der offenen Posten: Die offenen Posten können (innerhalb des Personenkontos) nach OP-Nummer, Belegdatum oder Fälligkeitsdatum sortiert werden. Absender andrucken: Hier können Sie auswählen, ob der Absender ausgedruckt werden soll (Auswahl bei leerem Papier) oder nicht (wenn auf Briefpapier gedruckt werden soll). Weiter: Mit dem Button "Weiter" gelangen Sie in die Einzelauswahl der zu mahnenden offenen Posten.
In dieser Maske werden nun vom Programm alle offenen Posten vorgeschlagen, - deren Kontogesamtsumme einen Sollsaldo ergibt - deren Fälligkeit vor dem erfassten Stichtag liegt und - die der unter "Optionen" gewählten Kontengruppe entsprechen.

Mahnwesen
87
Wenn Sie alle vom Programm vorgeschlagenen offenen Posten mahnen möchten, klicken Sie auf den Button "Alle auswählen", um alle angezeigten Einträge zu selektieren. Möchten Sie nur gewisse offene Posten aus dem Vorschlag übernehmen, klicken Sie die gewünschten OP´s in der Spalte "Sel." an. Anzeigen: Erstellt die Auswertung in der Druckvoransicht am Bildschirm. Drucken: Sendet die erstellen Auswertungen ohne Druckvoransicht direkt an den Drucker. Siehe weiter Kapitel Druckeinstellungen.

Handbuch ProSaldo Bilanz
88
Druckeinstellungen
Nachdem die zu druckenden Daten in den OP-Kontoauszügen bzw. Mahnungen ausgewählt wurden, wird die Auswertung mit "Anzeigen" als Druckvoransicht am Bildschirm erstellt, mit "Drucken" ohne Voransicht direkt ausgedruckt. Nach Klick auf "Anzeigen" oder "Drucken" wird ein Datei-Öffnen-Dialog angezeigt. In diesem Dialog wählen Sie das gewünschte Drucklayout. Auswahl des Drucklayouts: Standardmäßig werden folgende Drucklayouts installiert (diese finden Sie unter [Laufwerk]:\haude\ProSaldo Studio\Druckform\OP-Kontoauszüge bzw. [Laufwerk]:\haude\ProSaldo Studio\Druckform\Mahnungen): OP-Kontoauszug_Brief/Mahnungen_Brief: Ausdruck in Hochformat A4 OP-Kontoauszug_Formular/Mahnungen_Formular: Ausdruck in Querformat A4; auf der oberen Hälfte werden links Absender und Empfänger und rechts die Tabelle mit den offenen Posten angedruckt. In der unteren Hälfte wird der Zahlschein gedruckt. Drucker-Einstellung: Nach Auswahl des Drucklayouts wird ein Dialogfeld geöffnet, in dem Sie einstellen können, von welchem Drucker und aus welchem Schacht/welchen Schächten der Ausdruck erfolgen soll. Die hier getroffenen Einstellungen werden vom Programm gespeichert und beim nächsten Aufruf dieses Drucklayouts wieder vorgeschlagen. Druckvoransicht:
Bei einer mehrseiten Druckvoransicht können Sie sich mittels der Pfeiltasten in den Seiten vor- und zurückbewegen.
Mit diesen drei Buttons können Sie den Zoom in der Voransicht anpassen.
Mit dem ersten Druckersymbol wird die aktuelle Seite gedruckt, mit dem zweiten Drucksymbol alle Seiten.
Speichert oder versendet die erstellte Auswertung per e-mail im pdf, tif, txt, emf oder jpg-Format. Bei den Mahnungen wird nach abgeschlossenem Druck abgefragt, ob die Mahnstufe entsprechend der soeben erstellten Mahnungen in der Buchhaltung hochgesetzt werden soll. Klicken Sie daher bei einem Probe-, Fehl- oder reinem Zahlscheindruck auf "Nein", nach erfolgreichem Ausdruck der tatsächlichen Mahnungen auf "Ja".

89
Eröffnungsbuchungen
Vorläufige Saldenübernahme Diese Funktion ist nur in der success-Version verfügbar!
Mit diesem Menü können Sie die Endsalden des Vorjahres sowie die offenen Posten in das neue Wirtschaftsjahr übernehmen. Die Salden werde dabei nicht in Form von Buchungen übernommen, sondern nur als Einzelbeträge gespeichert. Diese Übernahme führt daher keine Eröffnungsbilanz-Buchungen durch, sondern übernimmt lediglich die Beträge der Bestandskonten zur Vereinfachung der Saldenkontrolle. Diese Saldenübernahme kann beliebig oft durchgeführt werden. Wenn Sie die Vorjahreswerte endgültig in Form von Buchungen übernehmen möchten, steht hierfür das Menü "EB und OP aus Vorperiode" zur Verfügung. Über das Menü "Vorläufige Saldenübernahme Rückgängig" können die vorläufigen Salden wieder entfernt werden. Beim Durchführen der Eröffnungsbilanz-Buchungen ist dies nicht notwendig, dabei werden die vorläufigen EB automatisch rückgängig gemacht.

Handbuch ProSaldo Bilanz
90
Eröffnungsbilanz und OP aus Vorperiode
Mit diesem Menü können Sie die Endbestände der Bestandskonten von einem Wirtschaftsjahr in das nächste übernehmen.
Mit dem Button "OK" starten Sie die automatische Übernahme in Form von automatisch generierten Buchungen gegen das gewählte EB-Konto. Diese Übernahme kann nicht mehr rückgängig gemacht werden (nur durch manuelles Stornieren der einzelnen Buchungen) und sollte daher erst nach vollständigem Abschluß des vorangegangenen Wirtschaftsjahres durchgeführt werden. Solange sich in der Vorjahresbuchhaltung noch relevante Änderungen ergeben können, sollten die Vorjahreswerte über das Menü "Vorläufige Saldenübernahme" (nur success-Version) vorgetragen werden.

91
Modus
Modus Unternehmen/Steuerberater
Der Modus "Steuerberater" ist erforderlich, wenn Sie die UVA-Übermittlung für Ihre Klienten vornehmen. In diesem Fall wählen Sie den Modus "Steuerberater" und ergänzen Ihr eigenes Finanzamt und Ihre Steuernummer. Für die normale Übermittlung wählen Sie den Modus "Unternehmen".

Handbuch ProSaldo Bilanz
92
Automatische AVZ-Übernahme
Wenn bei einem Konto im Kontenplan die Markierung "Anlagenverzeichnis" gesetzt ist, wird bei jeder Buchung auf dieses Konto automatisch die Übernahme ins AVZ vorgeschlagen. Soll diese Übernahme vorübergehend ausgeschaltet werden (zB zur AfA-Verbuchung), entfernen Sie unter "Modus" die Markierung "Automatische AVZ-Übernahme". Die Übernahme bleibt damit solange deaktiviert, bis Sie diese über das gleiche Menü wieder einschalten.

93
Optionen
Extras
In diesem Menü können Sie einstellen, auf wie viele Datensätze/Buchungen die Ansicht im Bildschirmjournal eingeschränkt werden soll. Eine Einschränkung der angezeigten Datensätze ist notwendig, um die Schnelligkeit des Buchungsvorganges bei einer zu niedrigen Leistung Ihres Computers oder bei einem älteren Betriebssystem zu erhöhen. Weiters können Sie einstellen, ob das Programm die erfaßten Buchungen zur Anzeige sortieren soll oder diese nach der Reihenfolge der Erfassung angezeigt werden sollen. Sollen in der Auswertung "Buchungsjournal" und in der Archivierung gem. §§ 131, 132 BAO gelöschte Buchungen mitausgegeben werden, können Sie dies mit der Option "Gelöschte Buchungen in der Auswertung "Buchungsjournal" sowie in der Archivierung gem. §§ 131,132 BAO ausgeben" einstellen.
Buchungstabelle Layout zurücksetzen
Im Menü "Buchen" können in der Journalansicht die Spaltenbreiten beliebig vergrößert oder verkleinert werden. Wurde dabei eine Spalte unabsichtlich ganz ausgeblendet, können Sie mit der Funktion "Buchungstabelle Layout zurücksetzen" den Auslieferungszustand der Spaltenbreiten wiederherstellen.

94
Kontakt
Impressum ProSaldo Bilanz
ProSaldo® Bilanz haude.success / haude.classic haude electronica verlag, Wien
Copyright-Mitteilung
Sie haben mit dem Kauf dieses haude electronica-Produktes das Recht erworben, diesen Titel auf einem Arbeitsplatz oder auf einem Netzwerkserver zu installieren. Die Installation auf mehreren Arbeitsplätzen oder der Zugriff von mehreren Arbeitsplätzen im Netzwerk ist nur beim Erwerb der dafür erforderlichen Arbeitsplatzlizenzen zulässig. Das Kopieren der Software ist nicht zulässig. Wir weisen darauf hin, daß das Kopieren und Weitergeben dieses Produktes nach dem Urheberrechtsgesetz strafbar ist. Sämtliche Rechte bleiben vorbehalten. Report-/Druckmodul List & Label ® Version 13: Copyright combit® GmbH 1991-2007
Haftung
Dieses Produkt wurde mit einem Höchstmaß an Sorgfalt erstellt und vor der Auslieferung von einem Team von Fachleuten und Software-Technikern ausgiebigen Qualitätskontrollen unterzogen. Fehler lassen sich jedoch gerade bei interaktiven Medien nur sehr schwer ausschließen. Wir weisen ausdrücklich darauf hin, dass der Verlag keine Haftung für Schäden und Folgeschäden übernehmen kann, die auf die Anwendung dieses Produktes oder mögliche fehlerhafte Angaben in den Begleitmaterialien zurückgehen. Insbesondere übernehmen wir keinerlei Haftung und Support für Daten, die nicht mit ProSaldo Bilanz, sondern mit anderen Programmen geöffnet und/oder manipuliert wurden. In diesem Fall kann die Integrität der Buchhaltung verletzt worden sein. Unser Programm erfordert gewisse Grundkenntnisse der doppelten Buchhaltung. Bitte ziehen Sie entsprechende Fachliteratur zu Rate. Bei komplizierten Fallkonstellationen wenden Sie sich bitte immer an Ihren kompetenten Steuerberater. Das Programm kontrolliert zwar, ob Ihre Eingaben logisch sinnvoll sind, kann aber deren Richtigkeit nicht überprüfen. Sie sollten Ihre Ergebnisse daher immer einer sorgfältigen Kontrolle unterziehen, insbesondere hinsichtlich der Auswertungen. Für die Ergebnisse sind Sie verantwortlich. Sollten Sie fehlerhafte Funktionen oder Angaben feststellen, würden wir uns über Ihren Hinweis freuen.

Kontakt
95
Support
Bei inhaltlichen Fragen oder technischen Problemen steht Ihnen unser kompetentes Support-Team gerne zur Verfügung.
Servicenummer: 0900 37 00 99 (1,09 EUR/Minute)
Montag und Mittwoch: 9 bis 13 Uhr Dienstag und Donnerstag: 14 bis 17 Uhr
Supportvertrag
Sie haben jedoch auch die Möglichkeit, für jedes Produkt der Linie haude success zusätzlich zum Wartungsvertrag einen eigenen Supportvertrag abzuschließen. Im Rahmen des Supportvertrags können Sie unser Supportteam auch außerhalb der angegebenen Supportzeiten unter 01/544 69 79-0 erreichen (Bitte unbedingt Kundennummer bereithalten!)

Handbuch ProSaldo Bilanz
96
Bitte senden Sie Ihre Bestellung per Fax oder Post an:
haude electronica verlag Nestroyplatz 1 A-1020 Wien Tel.-Nr.: (+43) 1/544 69 79-755 Fax-Nr.: (+43) 1/544 69 79-777 e-mail: [email protected]
Bestellformular ProSaldo Drucksorten
Ja, ich bestelle: Artikel-Nr.
Produkt Verp. Einheit EUR/Verp.-Einheit
Bestellmenge
e99.11.07 EUR-Zahlscheine perforiert mit Alonge oben, DIN A4
1000 Blatt 102,-
Bitte beachten Sie: Bei Bestellung außerhalb der Verpackungseinheiten verrechnen wir einen Mindermengenzuschlag von 50%. Alle Preise verstehen sich inkl. Umsatzsteuer, exkl. Porto und Versandkosten. Die Lieferzeit beträgt ca. 1 Woche. Kundennummer (wenn vorhanden): Firma: Name: Straße: PLZ/Ort: Telefon/Fax: Datum/Unterschrift:

Index
97
Index A
Abschluss-GuV ..................................... 54 Abschreibungsart.................................. 37 Abschreibungsdauer ändern................... 39 Abschreibungs-Hochrechnung ................ 58 Absender............................................. 84 abweichende Vorsteuer ......................... 25 Adressen ............................................. 10 AfA automatisch verbuchen ................... 18 Anlagen ändern.................................... 40 Anlagen aus Vorperiode übernehmen ...... 68 Anlagen ausscheiden............................. 44 Anlagen erfassen.................................. 37 Anlagen Zugangsliste............................ 56 Anlagen-Entwicklung............................. 59 Anlagenkategorie.................................. 37 Anlagenkategorien................................ 17 Anlagenverzeichnis ........................... 9, 36 Anlagenverzeichnis Auswertungen .......... 45 Anlagenverzeichnis drucken ................... 57 Anmerkung.......................................... 32 Anschaffungsdatum .............................. 37 Anschaffungskosten .............................. 37 Archivierung ........................................ 71 Ausgaben .............................................. 9 Auswertungen...................................... 46 Automatische AfA-Verbuchung ............... 69 Automatische AVZ-Übernahme............... 92 B
Bankdatenimport.................................. 76 Banken ............................................... 10 Bankenübersicht................................... 79 Beilage zur Umsatzsteuervoranmeldung .. 66 Belegkreise anlegen.............................. 16 Berechnungsgrundlage ändern ............... 40 Besondere Einstellungen beim Internet
Explorer 7 ........................................ 77 Bezeichnung ........................................ 37 Bilanzgruppen ........................................ 6 Bilanzgruppen einrichten ....................... 15 Buchen...........................................12, 27 Buchung zu Schablonen ........................ 12 Buchungen ändern................................ 27 Buchungen erfassen.............................. 22 Buchungen löschen............................... 27 Buchungsjournal .................................. 50 Buchungsschablonen............................. 12 Buchungstabelle Layout zurücksetzen ..... 93 C
Copyright - Haftung .............................. 94 Creditreform Inkasso-Übergabe.............. 35 D
Datenarchivierung ................................ 71 Datenbanken anlegen
Minimal.............................................. 1 Standard............................................ 1
Datenbanken anlegen..............................1 Datenexport dvo/BMD ...........................81 Datenexport Steuer-Experte...................82 Datenimport ProSaldo Faktura................73 Datenimport ProSaldo Kassabuch............72 Datenimport ProSaldo Lohn....................74 Details 1 ..............................................10 Details 2 ..............................................10 Direktverbuchung der Vorsteuer .............25 Drucklayout .........................................88 Drucksorten .........................................96 Druckvoransicht....................................46 E
E1a .....................................................82 E1a Konten-Zuordnung..........................82 Einfuhrumsatzsteuer .............................25 Einnahmen.............................................9 Elektronische Übermittlung ....................62 Endgültige Übernahme von EB und OP.......3 Eröffnungsbilanz aus Vorperiode .............90 Eröffnungsbilanz-Buchungen ..................89 EUR-Zahlscheine...................................96 Extras .................................................93 F
Faktura................................................75 Fälligkeit........................................ 28, 32 Fälligkeitsdatum ...................................35 FA-Online Zugang .................................64 FBiG....................................................37 Filter ...................................................48 FinanzOnline ........................................62 Finanz-Online .......................................66 Fixieren
Belegkreis fixieren .............................26 Monat fixieren ...................................26
Fixieren ...............................................26 F-Online ..............................................62 Formular U31 .......................................66 G Gewinn- und Verlustrechnung.................54 Globalzession .......................................49 Grundlage E1a......................................82 GuV Zuordnung ....................................14 GuV-Gruppen .......................................14 I
Inbetriebnahme....................................37 Info.....................................................94 Inkassoservices ....................................35 innergemeinschaftlichen Lieferungen.......53 Inventarnummer ..................................37 J
Journal ................................................21 Journal Umsatzsteuer ............................60 Journalansicht ......................................93 K Kommunikation ....................................10

Handbuch ProSaldo Bilanz
98
Konten AfA-Verbuchung ........................ 18 Kontenplan .......................................... 47 Konto
Ändern .............................................. 8 Bilanzgruppe ...................................... 9 GuV-Gruppe ....................................... 9 Maske Allgemein ................................. 9 Mindestangaben.................................. 7 Neu anlegen ....................................... 7 Steuerschlüssel................................... 9
Konto.................................................... 7 Kontoauszüge ...................................... 49 Kontostände ........................................ 11 Kontotypen............................................ 9 Kontroll-GuV........................................ 54 Kundennummer ................................... 10 L
Lieferant.............................................. 37 M
Mahnsperre ......................................... 32 Mahnspesen......................................... 85 Mahnstufe ........................................... 32 Mahnungen............................... 83, 85, 88 Mahnwesen.......................................... 83 manuellen Eingabe des Steuerbetrages ... 13 Memo ................................................. 10 Modus Steuerberater ............................ 91 Modus Unternehmen............................. 91 N
Navigation ........................................... 20 Navigation Buttons .................................2 Navigation Menü´s ................................. 3 Nutzungsdauer..................................... 37 O Offene Posten ........................... 28, 34, 35 Offene Posten Aufteilen ......................... 33 Offene Posten ausbuchen .................28, 31 Offene Posten bearbeiten ...................... 32 Offene Posten erfassen.......................... 30 Offene Posten suchen............................ 28 Offene Posten Zusammenführen............. 33 Offene Posten-Liste............................... 51 OP aus Vorperiode ................................ 90 OP Nr.................................................. 22 OP-Kontoauszüge ...................... 83, 84, 88 Optionen ............................................. 93 OP-Verwaltung aktivieren ...................... 29 P
Periodendatenbank ................................. 1 Personen ............................................. 10 ProSaldo Faktura .................................. 73 R
Rechnungskonditionen .......................... 10 Restbuchwert....................................... 44
S
Saldenliste ...........................................48 Saldenliste Bilanzform ...........................55 Saldenübernahme.................................89 Sammelposition für Debitoren ................15 Sammelposition für Kreditoren ...............15 Schablone............................................12 Selbstbemessungsabgaben ....................66 Sonderabschreibung..............................41 Sonderabschreibungen ..........................18 Splitt Haben .........................................24 Splitt Soll.............................................24 Splittbuchungen ...................................24 Standardkontenrahmen ...........................1 Start-PIN .............................................64 Steuer-Experte .....................................82 Steuersätze..........................................13 Steuerschlüssel ....................................13 Steuerschlüssel Vxx ..............................13 Support ...............................................95 T
Tagesdatum Ausdruck ...........................85 Teilnehmer ID ......................................64 U
U 30....................................................61 U 30 Übermittlung ................................64 U1 ......................................................82 U30-Jahreswerte...................................82 UID-Nummer .......................................10 Umbuchungen ......................................25 Umsatzsteuervoranmeldung ...................61 Umsatzsteuer-Zahllast...........................52 V
Verrechnungskonto .................................9 Verzugszinsen ......................................85 Vorgaben...............................................6 Vorgaben ausdrucken............................19 Vorjahreswerte .....................................89 vorläufige Eröffnungsbuchungen .............48 Vorläufige Saldenübernahme..................89 Vorläufige Saldenübernahme Rückgängig.89 Vorläufigen EB......................................89 Vorsteuer-Direktbuchungen....................25 Vxx .....................................................13 W
Webservice ..........................................64 Webservice-Benutzer.............................64 X xml-Datei ............................................62 Z
Zahlungen berücksichtigt bis ..................85 Zugangsdaten ......................................64 Zusammenfassende Meldung..................53 Zusatzfelder .........................................10