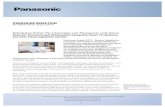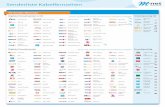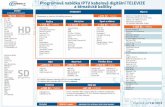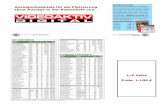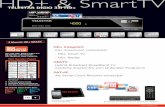HD Produktionshandbuch - Panasonic · 2020. 3. 2. · Seite 44 - 45 Dies ist der Lehrer, der für...
Transcript of HD Produktionshandbuch - Panasonic · 2020. 3. 2. · Seite 44 - 45 Dies ist der Lehrer, der für...
-
HD Produktionshandbuch- für Schüler -
-
� �
Dieses Handbuch hilft Euch dabei, die HD-Kamera für die Videoproduktion genau kennen zu lernen. Diese Schüler mit ihrem Lehrer machen es Euch vor! Viel Spaß dabei!
Dies sind Schüler, die auch am Kid Witness News Programm teilnehmen, genau wie Ihr. Sie wollen wie Ihr Film-Experten werden.
Dieses Handbuch ist eine Anleitung für die Produktion von Kid Witness News KWN- Videos mit der neuen HD-Kamera.Ein großer Vorteil der HD-Kamera besteht in der Möglichkeit in High Definition (HD, hoher Auflösung) aufzunehmen, um so eine sehr viel bessere und beeindruckende Bildqualität zu erhalten.Diese neue Kamera macht es auch möglich, Videos mit fortgeschrittenen Techniken, wie sie professionelle Kameramänner einsetzen, aufzunehmen.
Einführung
Mit diesem Handbuch und dem Video werdet Ihr die neue HD-Kamera spielend meistern.Ihr möchtet bestimmt wissen, wie Ihr die HD-Kamera für die Videofilmproduktion nutzen könnt. Keine Sorge! Die Handhabung ist einer normalen DV Videokamera sehr ähnlich. In diesem Handbuch stellen wir Euch den allgemeinen Ablauf einer Videoproduktion vor und weisen auf die Unterschiede zu einer DV-Videokamera hin.Ihr könnt Euch auch das Video auf DVD ansehen (liegt der Kamera bei), um schnell und einfach die verschiedenen Techniken zu lernen, die HD-Kamera und seine technischen Möglichkeiten bestmöglich zu nutzen und tolle Videos zu erstellen.
Kapitel 5
Für Detailinformationen (z.B. wie die Kamera zu benutzen ist oder um Einstellungen zu ändern) schaut bitte in die Bedienungsanleitungen der jeweiligen Geräte.
• Aufnahme
Thema ∆Seiten ∆
Bedienungs-anleitungstyp ∆
≈ Kapitel auf dem Anleitungs-Video
≈ Thema
Bedienungsanleitungen
Inhaltverzeichnis
HD Camera
Vorstellung der HD-Kamera für KWN ………………………………………………………………………… 3
High Definition und Standard Definition ………………………………………………………………………… 4
Der Ablauf einer Videoproduktion ………………………………………………………………………………… 5
Vorbereitungen für den Dreh ……………………………………………………………………………………… 7
Der Dreh; Kamerafunktionen (manuell) ……………………………………………………………………… 9
SD Medienspeicher …………………………………………………………………………………………………… 10
Wiedergabe über den LCD-Bildschirm der Kamera ……………………………………………………… 11
Wiedergabe über einen TV- oder anderen Monitor ………………………………………………………… 12
Filmbearbeitung
Der Arbeitsablauf ……………………………………………………………………………………………………… 13
Kopieren von Videodaten auf den Computer ………………………………………………………………… 14
Windows Computer
Schnitt in High Definition (Nutzung von AVCHD-kompatibler Software) ………………… 15
Schnitt in Standard Definition
(Nutzung von normaler F ilmbearbeitungssoftware und HD Writer 2.5) ……………… 16
HD Writer 2.5 …………………………………………………………………………………………………… 17
Macintosh Computer
Schnitt in High Definition (Nutzung von AVCHD-kompatibler Software) ………………… 18
Andere Filmbearbeitungsmethoden ………………………………………………………………… 19
Dieses Handbuch wird Euch helfen, die HD-Kamera für die Videoerstellung kennen zu lernen:Ihr seht dies am Beispiel von Schülern, die dies mit ihrem Lehrer zusammen anwenden. Wir wünschen euch Spaß mit den Schülern, die hier sozusagen als Schauspieler auftreten.
HD Writer Anleitung
ÑAufnehmen Seite 44 - 45
Dies ist der Lehrer, der für das KWN Programm verantwortlich ist. Er weiß alles über die HD-Kamera, richtig?
Mehr Infos
HD Produktions- handbuch
HD Produktions- handbuch
SD Medienspeicher Handbuch
Microsoft® and Windows® are either registered trademarks or trademarks of the Microsoft Corporation in the United States and/or other countries. Apple and Mac OS are either registered trademarks or trademarks of Apple, Inc. in the United States and/or other countries. Other names of systems and products mentioned in this booklet are usually the registered trademarks or trademarks of the manufacturers who developed the system or product concerned.
-
� �
�
Kapitel
• Vorstellung der HD-Kamera für KWN
• Einstellung des Aufnahme-Modus
: Dies ist die neue HD-Kamera, eine richtige Profi-Kamera.
: Cool! Benutzt man sie mit einem Profi-Tape? Ist irgendetwas anders im Vergleich zu
den DV-Tapes, die wir bisher benutzt haben?
: Die HD-Kamera wird mit einer SD Speicherkarte benutzt (Abb. 1). Anders als
beim DV-Tape gibt es hier kein Vor- oder Zurückspulen und man muss sich keine
Sorgen machen, aus Versehen etwas zu löschen.
: Das ist ja klasse! Ach, ich sehe, dass die Kamera mit AVCHD arbeitet.
Was ist das?
: High Definition Standard ist das neueste Aufnahme-Format. In diesem
Modus kannst du 10 Minuten Video auf eine 2GB SD Karte speichern.
Wenn Du in den Aufnahmemodus HN (normaler Modus) oder HE
(Extra-Zeit-Modus) wechselst, kannst du 45 Minuten Video auf der
Karte speichern. HD Kamera AG-HMC70 Serie
Abb. 01
Abb. 01
Kapitel
Chart 1
SD Speicherkarte (tatsächliche Größe) Aufnahmemodus/Aufnahmezeit
Weniger Pixel (Standard Definition)
Mehr Pixel (High Definition)
Wenn Du den Buchstaben „a“ in Pixeln darstellst verstehst Du, was ich meine…
Standardeinstellung HF (Feinmodus)
Kapitel
Pixel count of High Definition vs. Standard Definition
Mit weniger Pixeln sieht es aus wie eine Acht.
Mit mehr Pixeln siehst Du es schärfer und deutlicher.
Sogar auf einem großen Bildschirm bleibt das Bild
scharf.
Vorstellung der HD-Kamera
�
�
: Ich habe eine Frage: was ist HD?
: HD ist ein Format für die Fernsehübertragung, das ein sehr klares Bild liefert. Auch auf einem sehr
großen Bildschirm. HD steht für High Definition also eine hohe Auflösung. Normale Fernsehgeräte
können nur in Standard Definition (SD) ausstrahlen. Die Kameras, die bisher bei KWN benutzt
wurden, waren SD-Kameras.
: Wo ist der Unterschied?
: Ein Bild setzt sich aus vielen Punkten, so genannten Pixeln zusammen. Ein High Definition Bild hat
viermal so viele Pixel wie ein Bild in Standard Definition (Abb. 01).
: Viermal? Ich dachte, die Videos, die wir bisher gefilmt haben, waren scharf genug.
: Du siehst den Unterschied, wenn du Dein Video auf einem großen Bildschirm anschaust. High
Definition ist sehr viel schärfer und lebendiger als Standard Definition. Und High Definition Bilder
haben ein anderes Format, nämlich 16:9 (Breite mal Höhe), während Standard Definition 4:3 ist.
Auch wenn sie klein ist, passt viel Videofilm
drauf.
Du kannst noch länger aufnehmen, wenn du
eine 8GB oder größere Speicherkarte benutzt.
SD Speicherkarte
Kapazität
HF (Feinmodus)
HN (Normalmodus)
HE (Extra-Zeit-
Modus)
2GB Ca. 20 MinutenCa.
30 MinutenCa.
45 Minuten
4GB Ca. 40 MinutenCa.
60 MinutenCa.
90 Minuten
�Aufnahme-Modus/Aufnahmezeiten Seite 46
• HD Bildqualität und SD Bildqualität
High Definition (HD) und Standard Definition (SD)
Mehr Infos
HD Produktions- handbuch
-
5 �
Der Ablauf einer Video-Produktion
HDbeim Dreh
HDbeim Dreh
SDbeim Dreh
• Video- Produktions- ablauf
Abb. 02
�. MethodeHD-Qualität auch im Schnitt
�. Methode SD-Qualität vom Schnitt an
�. Methode Wenn Ihr keine HD-Kamera nutzen solltet
HD:High Definition SD:Standard Definition
Kapitel : Ich möchte die neue Kamera gleich benutzen!
: Na klar. Aber lass uns erst kurz über den Produktionsablauf mit der neuen HD-Kamera reden.
: Ist der anders als mit einer SD-Kamera?
: Na ja. Wie Du weißt, nimmt die HD-Kamera hoch auflösend auf, die SD-Kamera in normaler
Auflösung.
: Ja. In High Definition sehen die Bilder auch auf großen Fernsehern noch sehr scharf aus.
: Und das Material, dass Ihr dreht, muss auf einem Computer geschnitten und auf eine DVD o.ä.
gebrannt werden. Mit der HD-Kamera könnt Ihr schneiden und die Daten anschließend in HD oder
SD abspeichern. Je nachdem, welche Auflösung Ihr nutzt, gibt es zwei verschiedene Methoden. (nächste Seite, Abb. 02)
: Mal sehen… Die erste Möglichkeit, man schneidet in HD und konvertiert die Daten dann in HD oder SD.
Bei der zweiten Möglichkeit schneidet und konvertiert man in SD. Was bedeutet: Datenkonvertierung?
: Man rechnet die Datenmenge runter. Es bedeutet, das in HD gefilmtes Videomaterial in SD
(Standardauflösung) umzuwandeln. Dafür wird eine bestimmte Software benutzt.
: Wieso konvertiert man die Daten von HD in SD-Qualität?
: HD-Material braucht sehr viel mehr Speicherkapazität als in SD gefilmtes. Ein langsamer
Computer kann die hohe Datenmenge während des Schnitts vielleicht nicht so gut verarbeiten.
Außerdem benötigt man, um HD-Material abzuspielen, besonderes Equipment wie z.B. ein Blu-ray
Disclaufwerk.
: Also sollten wir uns für die erste oder zweite Methode entscheiden, je nachdem wie leistungsstark
unser Computer ist.
Burning/DubbingGefilmtes Material auf einen Datenträger (Tape oder Disc) brennen. Wenn auf ein DV-Tape überspielt wird, kann man das Video später auf der DV-Kamera oder dem DV-Rekorder abspielen. Wenn man auf eine DVD brennt braucht man zum Abspielen einen DVD-Player.
KonvertierenUmwandeln der Daten von HD- in SD-Qualität. Die Datenmenge wird verringert. Somit kann der Schnitt auch auf älteren Computern gemacht werden, die mit einer solch großen Datenmenge ansonsten überfordert wären. Es ist auch umgekehrt möglich, die Daten von SD- in HD-Qualität zu wandeln.
Blu-rayIst ein digitales optisches Speichermedium. Es kann eine viel größere Datenmenge als eine DVD speichern, sieht aber genauso aus.
�
Der Ablauf einer Video-Produktion
Speicherung der Daten auf DVD oder DV-Tape
Daten konvertieren in SD-Qualität
Daten-konvertierung
HDbeim Schnitt
Daten speichern/übertragen auf z.B. Blu-ray Disc
Umwandeln/konvertieren der Daten in SD-Qualität und Speicherung auf DVD oder DV-Tape
Daten speichern auf z.B. Blu-ray Disc
HDSpeicherung
SDSpeicherung
SDbeim Schnitt
SDbeim Schnitt
SDSpeicherung
SDSpeicherung
-
� �
: O.K. Sollen wir anfangen und die neue Kamera nutzen? Habt Ihr alles gut vorbereitet?
: Wir haben die Batterie aufgeladen. Auch die Ersatz-Batterie.
: Das erste Mal, dass Ihr die Kamera nutzt, müsst Ihr Zeit und Datum einstellen.
: Nur beim ersten Mal, richtig? Es gibt kein Tape, aber man muss die SD-Karte einsetzen…
: Das ist richtig. Immer wenn Ihr die SD-Karte einsetzt oder entfernt müsst Ihr daran denken, dass
die Kamera ausgeschaltet ist. Dafür müsst Ihr den Betriebsschalter auf OFF stellen (nächste
Seite, Abb. 02) Wenn Ihr das vergessen solltet kann es passieren, dass Ihr Daten von der SD-Karte
aus Versehen löscht. Außerdem solltet Ihr vor Drehbeginn Euren eingestellten Aufnahme-Modus
überprüfen, damit das geplante Videomaterial auch auf Eure Karte passt (Seite 3).
: Jetzt müssen wir noch Mikrofon und Kopfhörer anschließen.
: Um das Mikrofon anzuschließen nutzt Ihr entweder den Mikrofon-Eingang (nächste Seite, Abb. 03)
oder den XLR-Eingang (nächste Seite, Abb. 04) für ein professionelles (Rauschreduktions-)Mikrofon.
• Batterie und AC-Adapter
• Einstellung der Uhrzeit
• SD Speicherkarte
• Einstellung des Aufnahme-Modus
• Mikrofon und Kopfhörer
• Audio-Anpassung
Kapitel �
KapitelAbb. 03 Photo:04
SD Speicherkarten Steckplatz
Mikrofon-Eingang (Mini Jack)
Abb. 02
Mikrofon-Eingang (XLR)�0
�Einstellung Datum und Uhrzeit Seite �� - ��
�Batterie und AC-Adapter Seite �9 - ��
�Einsetzen und Entfernen der SD-Karte Seite ��
Ñ�Einstellung des Aufnahme-Modus/verfügbare Aufnahmezeit Seite ��
�Extra Mikrofon Seite 5� - �0
Vorbereitungen für den Dreh
Immer wenn Ihr die SD-Karte einsetzt oder entfernt, denkt
bitte daran: Betriebsschalter auf OFF stellen.
Dieser Anschluss ist für ein
Rauschreduktions-Mikrofon.
Diesen Eingang
nehmen wir.
Mikrofon-Stecker (Mini Jack) Mikrofon-Stecker (XLR)
Betriebsschalter: OFF
Vorbereitungen für den Dreh
Mehr Infos
HD Produktions- handbuch
-
9 �0
SD MedienspeicherDer Dreh, Kamerafunktionen (manuell)
: Die SD-Karte scheint voll zu sein.
: Dann legen wir eine neue ein.
: Und was machen wir mit der Karte, die wir aus der Kamera raus genommen haben?
: Wir kopieren die Daten von der Karte auf ein SD Medienspeicher (Abb. 07). Dieses Gerät ist extra
dafür da, um Videodaten zu speichern. Es hat die Kapazität von zehn 4GB SD Speicherkarten,
aufgenommen in HF (Feinmodus) oder auch 6 Stunden und 40 Minuten Material.
: Warum kopieren wir die Daten?
: Zur Sicherheit. So können wir die Daten nicht verlieren, wenn wir z.B. die SD-Karte verlieren
würden oder die Kamera kaputt geht. Ihr könnt die Daten, die Ihr braucht dort aufbewahren und
die, die Ihr nicht mehr braucht, löschen. Dann ist die Karte wieder leer und Ihr könnt sie erneut
einsetzen. Aber bevor Ihr die Karte löscht stellt sicher, das Ihr alle Daten korrekt kopiert habt.
: Das Speichergerät ist super handlich, das kann man überall mitnehmen.
: Ja, und es läuft mit einer wieder aufladbaren Batterie. Das heißt, Ihr könnt es auch ohne Strom
benutzen, z.B. am Drehort.
Kapitel �• SD Medien-
speicher
: Funktioniert die Kamera beim Dreh genauso wie die alte?
: Eigentlich ja. Der Bedienungsschalter wird auf Aufnahme ( ) gestellt und in der Mitte gedrückt.
Es gibt auch noch einen Aufnahme-Schalter am Griff der Kamera. Auch für den Zoom gibt es zwei
Knöpfe (Abb. 05).
: Das ist ja einfach. Es ist super bequem, dass ich Aufnahme und Zoom an zwei Positionen/Knöpfen
bedienen kann. Das macht es einfacher, wenn man von einer tiefen Position aus filmt. Gibt es noch
mehr so praktische Funktionen?
: Ihr könnt auch zu manueller Bedienung wechseln, wenn z.B. die Farben nicht natürlich erscheinen
aufgrund der Lichtverhältnisse oder Ihr die Helligkeit oder die Schärfe einstellen wollt (Abb. 06).
: Wie ein Profi! Wann man das wohl nutzen wird…
: Wenn Ihr beim Dreh z.B. kein natürliches Licht habt oder wenn die Kamera nicht automatisch
scharf stellt. Bei solchen Gelegenheiten kommt Ihr mit der automatischen Einstellung nicht
wirklich weiter.
• Aufnahme• Zoom
5
Kapitel �• Manueller
Betrieb
Aufnahme-/Zoom-SchalterAbb. 05
Auto/manuelle Bedienung/SchärfeAbb. 06
SD MedienspeicherAbb. 07
Kapitel Mehr Infos
HD Produktions- handbuch
Mehr Infos
�Daten auf den SD Medienspeicher kopieren.
�Aufnahme Seite �� - �5
ÑZoom Seite 5� - 5�
ÑManuelle Bedienung Seite �� - �5
Zoom-Schalter
Aufnahme-Schalter
Schalter auf Aufnahme
Es ist einfach zu handhaben.
Es ist klein und handlich.
SD Medienspeicher Handbuch
-
�� ��
Kapitel
• Wiedergabe aufgenommener Szenen auf der Kamera
Wiedergabe-BildschirmAbb. 08
: Wir haben jetzt verschiedene Szenen gefilmt. Ich frage mich, ob die alle gut geworden sind.
: Dann lasst uns doch mal nachsehen. Mit der Kamera könnt Ihr Euch ganz einfach jede Szene anschauen,
die Ihr aufgenommen habt. Dazu den Bedienungsschalter einfach auf Wiedergabe ( ) stellen.
: Der LCD-Bildschirm zeigt uns viele kleine einzelne Bilder (Abb. 08). Was bedeuten die?
: Das sind jeweils die Anfangsbilder jeder einzelnen Szene. Mit den Cursortasten (Abb. 09) könnt Ihr
den gelben Rahmen auf die Szene legen, die Ihr Euch anschauen wollt. Dann drückt Ihr auf die
mittlere Cursor-Taste und die Szene wird abgespielt.
: Das ist ja viel einfacher als mit einem Tape. Wir müssen gar nicht mehr zurückspulen und die Szenen
aufwendig suchen.
: Was habt Ihr hier gefilmt, wo das Bild ganz schwarz ist?
: Ich weiß nicht mehr. Lass es uns anschauen… Ach, das war, als wir vergessen haben, die Abdeckung
von der Linse zu nehmen. Das können wir löschen.
: Im Wiedergabe-Modus könnt Ihr einzelne Szenen löschen. Dazu drückt die Papierkorb-Taste ( ) und wählt die Szene mit der Cursor-Taste an (Abb. 09). Dann könnt Ihr diese spezielle Szene löschen.
Aber vorher doppelt überprüfen, ob Ihr wirklich auch diese Szene löschen wollt!
: Wie schließt man die Kamera an einen Fernseher an?
: Dafür schauen wir uns die Eingänge an unserem Fernseher an. Wenn das TV-Gerät über einen
HDMI- oder Video-Eingang verfügt, könnt Ihr auf dem Gerät HD-Material abspielen. Um den HDMI-
Eingang zu nutzen benötigt Ihr auch ein HDMI-Kabel (Abb. 10). Wenn Ihr den Video-Eingang nutzt,
braucht Ihr ein Videokabel (Abb. 11). Wenn es Euch nichts ausmacht, in SD-Qualität zu schauen,
könnt Ihr auch das Standard-Videokabel (gelb) nutzen (Abb.12).
: Wir müssen also die richtigen Kabel für die jeweiligen Eingänge an unserem Fernseher gebrauchen.
: Bei manchen Fernsehern benötigt Ihr gar kein Kabel und könnt die SD-Karte direkt in den
vorhandenen SD-Speicherkarten Steckplatz einsetzen (Abb. 13).
�• Wiedergabe
gefilmter Szenen auf einem TV
Abb. 10 Abb. 11 Abb. 12
Wiedergabe direkt von der SD-KarteAbb. 13
Einfache Videokabel
Wenn das Videokabel am Ende für die Kamera nicht über einen BNC-Stecker verfügt benötigt Ihr einen Adapter.
• Löschen einzelner Szenen
Kapitel Kapitel
Mehr Infos
HD Produktions- handbuch
Mehr Infos
HD Produktions- handbuch
Wiedergabe über den LCD-Bildschirm der Kamera
� SzeneDie Dauer des gefilmten Materials. Beginn: Druck auf die Aufnahme-Taste; Ende: Druck auf die Aufnahme-Taste ein zweites Mal, um die Aufnahme zu stoppen.
HDMIEinheitskabel für HD Video- und Audiowiedergabe
ÑWiedergabe Seite �� - �0
Ñ��Löschen einzelner Szenen Seite �� - ��
Bedienungsschalter auf: Wiedergabe
Du kannst Dir jede Szene anschauen, die
Du gerade gefilmt hast.
Cursor-Tasten
Papierkorb-Taste
Die Cursor-Tasten können nicht nur zur Anwahl der
Wiedergabe einzelner Szenen genutzt werden,
sondern für viele weitere Einstellungen.
Bevor Ihr eine Szene löscht vergewissert Euch, dass Ihr diese
auch wirklich löschen wollt!
Wiedergabe über einen TV- oder anderen Monitor
Cursor-Tasten/Papierkorb-TasteAbb. 09
ÑWiedergabe TV Seite �9 - ��
Anschluss eines HDMI-Kabels
HDMI-Kabel
TV-Eingang
Anschluss eines Component-Videokabels
TV-Eingang
Audio
TV-Eingang
Video-/Audiokabel
Video
Anschluss eines Videokabels
Hinweis: Lest in der Gebrauchsanweisung für Euren Fernseher nach, ob Ihr Videos, die im AVCHD-Format aufgenom-men wurden, abspielen könnt.
TV SD-Speicherkarten Steckplatz
BNC-Adapter
Audio (weiß/rot)
Video (gelb)
AudioVideo
Audiokabel
Szenenliste (TV-Bildschirm)
9
-
�� ��
Filmbearbeitung: Der Arbeitsablauf
Kapitel
USB-Kabel (inkl.)
• Schnitt
Gebt die SD-Karte direkt in den Computer
Abb. 14
Nutzt den SD Medienspeicher als SD Kartenleser
Abb. 15
Verbindung von Kamera und ComputerAbb. 17
Abb. 19Abb. 18Abb. 16
: Ich möchte mein Video gern auf einem Computer schneiden. Wie mache ich das?
: Erst müssen wir das gefilmte Videomaterial, die Daten, auf den Computer kopieren.
Genauso, wie wir es auch bei einer regulären SD-Kamera machen würden.
: Also müssen wir die Kamera via DV-Kabel mit dem Computer verbinden?
Aber: hier ist kein DV-Ausgang an der Kamera!
: Manchmal hat der Computer auch einen SD Kartensteckplatz (Abb. 14). Oder wenn Ihr
einen SD Kartenleser habt, könnt Ihr Eure Daten auch direkt auf den Computer kopieren.
: Dann brauchen wir ja gar kein Kabel. Aber mein Computer hat keinen SD Kartensteckplatz
oder einen SD Kartenleser.
: Ihr könnt auch das SD Medienspeicher als SD Kartenlesegerät verwenden (Abb. 15).
Dafür nutzt Ihr das USB-Kabel (Abb. 16) Eures Computers.
: Das ist einfach. Gibt es noch eine Möglichkeit, die Kamera mit dem Computer zu verbinden?
: Ihr könnt auch ein Standard USB-Kabel (Abb. 19) nutzen, um Eure HD-Kamera mit dem
Computer zu verbinden.
USB des Computers
USB-Kabel (nicht enthalten)
USB des Medienspeichers
USB des Computers
Nach dem Dreh kommt als nächstes der Schnitt. Dieser kann entweder auf einem Computer (Windows oder Mac) oder auf einem konventionellen Mag-netbandgerät gemacht werden. Auf einem Computer ist es aber viel einfacher, da man die Reihenfolge der Szenen einfach tauschen kann, ihre Länge verän-
dern und vieles mehr. Um ein Video auf einem Computer zu schneiden, gibt es verschiedene Möglichkeiten (siehe unten), je nachdem, welchen Computer oder welche Schnittsoftware Ihr zur Verfügung habt. Fragt am besten Euren Lehrer, welche Methode für Euch die beste ist.
Win Mac Andere
HD auch im Schnitt
SD vom Schnitt an
HD vom Schnitt an
SD vom Schnitt an
Weiter mit Seite
Dann weiter mit Seite
Weiter mit Seite [ Hinweis für Lehrer ] Systemvoraussetzungen und weitere Informationen bzgl. des Schnitts
in HD (AVCHD) finden Sie in der Bedienungsanleitung -für Lehrer-
Win Mac Andere
Kopieren auf Magnetbandgerät und Schnitt in SD HD:High Definition SD:Standard Definition
Mehr Infos
HD Produktions- handbuch
Weiter mit Seite
Dann weiter mit Seite
Weiter mit Seite
Dann weiter mit Seite
Filmbearbeitung: Kopieren von Videodaten auf den Computer
9
Achtet darauf, dass die Enden des Computer-
USB-Kabels und das der Kamera unterschiedliche
Enden haben.
Bedienungsschalter auf: COMPUTER
Kabelende/USB des Computers
Kabelende/USB des Medienspeichers
USB-Eingang
��
�5
��
��
�9
��
��
Ñ Verbindung mit einem Computer Seite 9� - 9�
Hinweis: Für einen Mac-Computer bitte auch Seite 101.
Verwendung von HD (AVCHD-kompatibler) SchnittsoftwareMehr Infos über AVCHD auf Seite 3
Nutzung der Standard Schnittsoftware (wie vorher)
Verwendung von HD(AVCHD-kompatibler) Schnittsoftware
Vor Kabelanschluss, den Bedienungs-
schalter auf Computer/PC stellen.
Konvertierung der Daten mit
Schnittsoftware
Schnitt mit einem Windows-Computer
Konvertierung der Daten
mit SD-Schnitt-software
Schnitt mit einem Macintosh-Computer
Andere Schnittmethoden
Daten- speicherung
in SD
Blu-ray Disc etc.HDbeim Dreh
DVD oder DV-Tape
HDSpeicherung
SDSpeicherung
SDbeim Schnitt
DVD etc.
HDSpeicherung
DVD oder DV-Tape
DVD oder DV-Tape
HDbeim Dreh
HDbeim Dreh
HDbeim Schnitt
HDbeim Schnitt
SDSpeicherung
SDSpeicherung
-
�5 ��
: Wenn Ihr in HD auf einem Windows-Computer schneiden wollt, dann benötigt Ihr einen leistungsstarken
Computer und AVCHD-kompatible Software.
: Ich frage mich, ob das unser Computer kann…
: Es ist ein verhältnismäßig neuer Computer, also sollte das gehen. Wenn es ein älterer Computer ist, der nicht
in HD schneiden kann, müsst Ihr Eure Videodaten vor dem Schnitt in SD umwandeln/konvertieren (Seite 16).
Importieren
: Wenn Eurer Computer in HD schneiden kann, dann sollte die AVCHD-kompatible Software alles können, vom Import der Daten, über
den Schnitt bis zur Übertragung auf ein Speichermedium. Genaueres dazu findet Ihr sicherlich im passenden Software Handbuch.
Schnitt
: Was ist anders, wenn ich nun in HD gefilmtes Material schneide im Gegensatz zu dem gefilmten Material
mit der alten Kamera?
: Gar keiner. Aber je nach der Leistung Eures Computers, kann es länger dauern.
Speicherung
: So, jetzt haben wir alles in HD geschnitten und nun müssen wir überlegen, ob wir das Video in HD- oder in SD-Qualität auf
ein Speichermedium übertragen wollen. Wenn Ihr Euch für SD entscheidet, dann nutzt Ihr eine DVD *1 oder ein DV-Tape.
: Was ist, wenn wir uns für eine Speicherung in HD entscheiden?
: Dann brennt Ihr den Film auf eine Blu-ray Disc *2 oder eine DVD *3.
: Jetzt erkläre ich Euch, wie Ihr SD auf Windows schneiden könnt. Dafür könnt Ihr Eure alte Software für SD nutzen.
Importieren
: Importiert Eurer gefilmtes Material mit der HD-Schreibsoftware, die mit der Kamera geliefert wird (Seite 17).
Das Material bleibt nur bis zu diesem Punkt in HD.
Umwandeln in SD-Qualität (Konvertieren der Datenmenge)
: Als nächstes nutzt Ihr den HD Writer, um die Daten von HD- in SD-Qualität zu konvertieren. In anderen
Worten, Ihr rechnet die Datenmenge herunter. Damit wird das Format von AVCHD in MPEG2 geändert.
: Ist MPEG2 das gleiche wie eine normale DVD?
: Ja. Eine DVD nutzt das MPEG2-Format für SD. Die Umwandlung dauert ein bisschen, also kalkuliert
genügend Zeit dafür ein. Ihr solltet den Computer während dieser Umwandlung für nichts anderes nutzen.
Vom Schnitt zur Datenübertragung (zur Speicherung).
: Von jetzt an geht Ihr genau so vor wie mit der alten Kamera.
: Also benutzen wir eine DVD *1 oder ein DV-Tape für die Datenspeicherung.
Win Mac Andere Win Mac Andere
HD vom Schnitt an
SD vom Schnitt an
Windows Computer Schnitt in High Definition (Nutzung von AVCHD-kompatibler Software)
AVCHD-kompatible Software
- Ulead VideoStudio 11 Serie
- Pinnacle Studio Plus Version 11 etc.
Hinweis für LehrerSystemvoraussetzungen und weitere Informationen bzgl. des Schnitts in HD (AVCHD) ffinden Sie in der Bedienungsanleitung -für Lehrer-
Wenn Ihr das finale Video in SD-Qualität abspeichert, läuft
es genauso wie vorher mit der SD-
Kamera.
*1: Aufgenommen in MPEG2-Format
*2: Ein Blu-ray Disclaufwerk ist Voraussetzung.
*3: Aufgenommen in AVCHD. Setzt ein AVCHD-kompatibles Abspielgerät voraus.
Windows Computer Schnitt in Standard Definition (Nutzung von normaler Filmbearbeitungssoftware und HD Writer)
*1: Aufgenommen in MPEG2-Format.
Benötigte Zeit für die Konvertierung mit einem HD WriterJe nach Leistungsstärke des Computers dauert es 2-4x solange wie die Dauer des gefilmten Materials.
Nutzung einer AVCHD-kompatiblen Software
Nutzung der Standard Schnittsoftware (wie vorher)
Ihr könnt die Videodaten auch mit der HD-Schreib-software kopieren, die mit der Kamera geliefert wird
(⇔Seite17)
Nachdem Ihr in SD konvertiert habt, ist
der Schnittablauf der gleiche wie mit der alten Kamera.
Umwandlung der Daten mit
Schnittsoftware
Umwandlung/Konvertierung
mit dem HD Writer
Blu-ray Disc etc.
DVD oder DV-Tape
DVD oder DV-Tape
HDbeim Dreh
HDbeim Schnitt
HDSpeicherung
SDSpeicherung
HDbeim Dreh
SDbeim Schnitt
SDSpeicherung
-
�� ��
Die HD-Kamera (HMC70 Serie) ist mit einer HD Writer-Anwendung ausgestattet (nur für Windows), mit der Videodaten in SD umgewandelt oder auf den Computer kopiert werden können. Es gibt weitere Anwendungen, aber wir
wollen hier nur auf den Ablauf der Datenübertragung von Kamera auf Computer und die Umwandlung in SD (MPEG2) eingehen. Weitere Informationen entnehmt bitte dem HD Writer-Handbuch.
1 Klickt auf „Copy to Computer“ im Startmenü
Start Windows-Menü
1 Klickt auf „Easy editing“
Kopieren auf Computer - Fenster
Easy editing - Fenster
2 Stellt die Kopierquelle (Kamera/SD Medienspeicher etc.) ein
3 Stellt das Aufnahme-Ziel ein
4 Klickt auf „Start copying“
2 Wählt das Video an.
Hinweis: Es ist von hier aus auch möglich eine einzelne Szene anzuwählen.
3 Klickt auf "Save as MPEG2"
Sichert die Daten im MPEG�-Format.
4 Wählt das Aufnahme-Ziel.
5 Klickt auf „Output the file“.
: Um AVCHD-Daten auf einem Mac-Computer zu schneiden, müsst Ihr über einen Intel-Prozessor und
die AVCHD-Schnittsoftware verfügen. Die Nutzer anderer Computer bitte weiter auf Seite19 lesen.
Importieren
: Wenn Ihr über einen Mac mit Intel-Prozessor und die AVCHD-kompatible Software verfügt, wird die Software
fast alles wie von selbst machen: Importieren, Schnitt und Datenspeicherung/-übertragung. Für weitere
Informationen schaut bitte in das Handbuch der Software. Das Importieren dauert seine Zeit, von daher
kalkuliert diese großzügig. Der Computer sollte während dieses Vorgangs für nichts anderes genutzt werden.
Schneiden
: Das Importieren hat ganz schön gedauert. Jetzt sind wir aber fertig!
: Während die Daten auf den Computer übertragen wurden, wurden sie auch gleichzeitig in ein Format
konvertiert, das sehr gut zu schneiden geht. Ab jetzt geht alles einfach und schnell.
Datenspeicherung
: Bis jetzt haben wir in HD gearbeitet, gefilmt und die Daten importiert. Um das Video für den Wettbewerb zu
finalisieren habt Ihr die Möglichkeit, die Daten in HD- oder SD-Qualität auf dem Datenträger zu speichern. Wenn Ihr
Euch für SD entscheidet dann ist alles wie immer: Ihr speichert die Daten auf einer DVD *1 oder einem DV-Tape *2.
: Was ist, wenn wir in HD die Daten speichern wollen?
: Dann könnt Ihr es z.B. auf einer DVD als Quick Time Movie oder in
einem anderen Format speichern.
Win Mac Andere Win Mac Andere
HD auch im Schnitt
HD Writer Anleitung
Mehr Infos
Windows Schnitt in Standard Definition (Nutzung von normaler Filmbearbeitungssoftware und HD Writer 2.5) Macintosh Schnitt in High Definition (Nutzung der AVCHD-kompatiblen Software)
AVCHD-kompatible Software
-Apple iMovie ´08- Apple Final Cut Express 4 etc.
Hinweis für LehrerSystemvoraussetzungen und weitere Informationen bzgl. Schnitt in HD (AVCHD) finden Sie in der Bedienungsanleitung -für Lehrer-
Nachdem Ihr zu SD konvertiert
habt, ist der Ablauf der gleiche wie mit der alten
Kamera.
Benötigte Zeit für den ImportJe nach Leistungsstärke des Computers dauert der Import der Daten von der Kamera auf den Computer 2-3x solange wie die Dauer des gefilmten Materials. Das Datenvolumen wird sich sogar verdoppeln, also stellt vorher sicher, dass genügend Platz auf der Festplatte ist.
*1: Aufgenommen in MPEG2-Format.
*2: Einige Software unterstützen die Übertragung auf ein DV-Tape nicht.
*3: Eine DVD mit Quick Time Movie (oder einem anderen Format) kann auf jedem Computer wieder gegeben werden.
Um das Handbuch zu nutzen, öffnet die HD Writer-Anwendung und klickt auf Operating Instructions im Startfenster.
Ñ Kopieren der Daten auf den Computer Seite �5 - ��
Ñ Datenspeicherung im MPEG2-Format Seite �� - �9
Nutzung der HD (AVCHD-kompatiblen) Schnittsoftware
Umwandlung in SD
Datenübertragung auf den Computer
Konvertierung der Daten
mit Schnitt- software
DVD etc.
DVD oder DV-Tape
HDbeim Dreh
HDbeim Schnitt
HDSpeicherung
SDSpeicherung
-
�9
Verbindungskabel (Video und Audio)Abb. 20
Überspielen der Daten auf ein Magnetbandgerät und Schnitt in SD
: Kann man auch ohne einen Computer das Video schneiden?
: Dann benötigt Ihr z.B. ein DV-Deck. In diesem Fall müsst Ihr das gelbe Videokabel
und die rot/weißen Audiokabel der HD-Kamera mit dem DV-Deck verbinden.
: Also benutzen wir gar nicht das DV-Kabel?
: Das ist richtig. Ihr werdet in SD schneiden und auch die Ausgabe der Daten
(auf ein Speichermedium) erfolgt in SD.
: Also erfolgt die Ausgabe der Daten wie gewohnt auf ein DV-Tape?
Überspielen der Daten auf eine DV-Kamera und Schnitt in SD
: Wir haben einen Mac G4/G5. Können wir den auch benutzen?
: Ja. Auch da müsst Ihr das gelbe Videokabel und die rot/weißen Audiokabel der
HD-Kamera mit dem DV-Deck (Abb. 20) verbinden. Dann könnt Ihr überspielen.
: Die DV-Kamera hat aber keine gelben, weißen oder roten Eingangsbuchsen.
: Nutzt das AV-Kabel, das zu Eurer DV-Kamera *1 gehört. Wenn das Überspielen beendet ist, kommt
der gleiche Ablauf wie vorher beim Importieren auf den Computer, Schnitt und Datenausgabe auf ein
Speichermedium.
• Video- Produktions- ablauf
Win Mac Andere Notizen
KapitelMehr Infos
HD Produktions- handbuch
Schnitt: Weitere Methoden
�
Audio (weiß/rot)
Eingangsbuchsen MagnetbandgerätVideo-/Audiokabel
Video (gelb)
Wenn die Eingangsbuchsen an der
Kamera und/oder am Magnetbandgerät nicht
kompatibel sind, müsst Ihr Euch einen Stecker besorgen,
der die Umwandlung vornimmt.
BNC Adapterstecker
*1 : Dieses Kabel wird auch für die Verbindung von der DV-Kamera mit dem Fernseher genutzt.
Ñ Überspielen Seite �5
-
KWN Global Officehttp://panasonic.net/kwn/
Mit den Panasonic Kid Witness News leisten wir unseren Beitrag zum Schutz der Umwelt. Denn diese Unterlagen s in d au f nachha l t ig w er t v o l lem un d öko lo g is ch verträglichem Papier gedruckt.