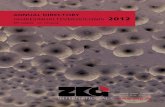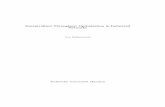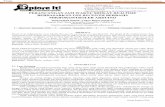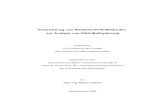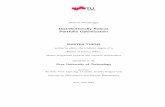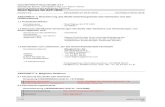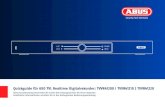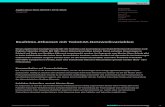HDX RealTime Optimization Pack - docs.citrix.com · © 1999-2017 Citrix Systems, Inc. All rights...
Transcript of HDX RealTime Optimization Pack - docs.citrix.com · © 1999-2017 Citrix Systems, Inc. All rights...

© 1999-2017 Citrix Systems, Inc. All rights reserved. p.1https://docs.citrix.com
HDX RealTime Optimization Pack
Aug 14 , 2017
Das HDX RealTime Optimization Pack bietet eine skalierbare Lösung für Audio-/Videokonferenzen und Enterprise VoIP-
Unternehmenstelefonie über Microsoft Skype for Business. Das Optimization Pack unterstützt XenDesktop- und XenApp-
Umgebungen für Benutzer von Linux-, Mac- und Windows-Geräten sowie von Wyse ThinOS-Geräten durch eine
Partnerschaft mit Dell. Das Optimization Pack nutzt die vorhandene Microsoft Skype for Business-Infrastruktur lokal oder
in der Cloud und funktioniert mit anderen Microsoft Skype for Business-Endpunkten, die nativ auf Geräten ausgeführt
werden.
Das Optimization Pack besteht aus Client- und Serverkomponenten:
Client komponent e:Client komponent e: Die Citrix HDX RealTime Media Engine wird mit Citrix Receiver auf dem Endpunktgerät integriert
und führt die Medienverarbeitung direkt auf dem Benutzergerät durch. Dies führt zur Entlastung des Servers und
unterstützt maximale Skalierbarkeit, wodurch der Verbrauch an Netzwerkbandbreite minimiert und optimale
Audioqualität sichergestellt wird.
Weitere Informationen zum RealTime Optimization Pack Capability Checker für Windows, der überprüft, ob der Endpunkt
das Optimization Pack unterstützt, finden Sie unter https://support.citrix.com/article/CTX222459.
Serverseit ige Komponent e und virt ueller Deskt op:Serverseit ige Komponent e und virt ueller Deskt op: Citrix HDX RealTime Connector ist ein Connector für den
virtualisierten Microsoft Skype for Business-Client, der auf dem XenApp- oder XenDesktop-Server ausgeführt wird. Er
treibt die RealTime Media Engine auf dem Endpunkt an. RealTime Connector wird in der virtuellen Serverumgebung neben
Microsoft Skype for Business ausgeführt. RealTime Connector kommuniziert Signalinformationen über einen Citrix
virtuellen ICA-Kanal mit der RealTime Media Engine auf dem Benutzergerät.
Das Optimization Pack unterstützt Benutzer, die in einem Unternehmensnetzwerk sind oder remote arbeiten. Weitere
Informationen zum Konfigurieren von sicherem Remotezugriff auf Skype for Business mit dem HDX RealTime Optimization
Pack finden Sie unter https://support.citrix.com/article/CTX201116.
Aktuelles Release: 2.3
Informationen zu früheren Releases von RealTime Optimization Pack finden Sie in den folgenden Abschnitten:
HDX RealTime Optimization Pack 2.2
HDX RealTime Optimization Pack 2.1
HDX RealTime Optimization Pack 2.0

© 1999-2017 Citrix Systems, Inc. All rights reserved. p.2https://docs.citrix.com
Neue Features
Aug 14 , 2017
Verbessert e Videoqualit ät :Verbessert e Videoqualit ät :Informationen zu den Faktoren, die sich auf die Videoqualität auswirken, f inden Sie unter
https://support.citrix.com/article/CTX222553.
Simulcast-Videoübertragung (mehrere Videodatenströme gleichzeitig) zur Verbesserung der Videoqualität bei
Konferenzgesprächen und Besprechungen über Skype: Jeder XenApp- oder XenDesktop-Benutzer nutzt einen
einzigen Videodatenstrom, da die Katalogansicht bei Virtualisierung des Skype for Business-Clients nicht verfügbar ist
(siehe https://support.citrix.com/article/CTX200279). Mit Simulcast können Endpunkte mehrere Videodatenströme
gleichzeitig senden, wenn Videoquellenanforderungen mit mehreren Auflösungen eingehen. Es gibt viele Faktoren, die
bestimmen, wie viele Datenströme, welche Auflösung, Framerate und Bitrate möglich sind. Zu diesen Faktoren zählen
Möglichkeiten des Endpunkts, verfügbare Bandbreite und Codierungs-/Decodierungsmöglichkeiten.
Unterstützung für Unif ied Communications-Codec H.264 als Standard für alle Anrufe: Außerdem ist die Fehlerkorrektur
bei Weiterleitung (Forward Error Correction, FEC) möglich, die eine bessere Bildqualität bei verlustreichen
Netzwerkverbindungen (z. B. WLAN) liefert.
Opt imiert e Bandbreit ennut zung:Opt imiert e Bandbreit ennut zung: Auflösung von RealTime Media Engine-Anforderungen basierend auf der Größe des
Videofensters auf dem Bildschirm: Die Auflösungen sind bei der Übertragung geringer, weil Endpunkte keine Auflösung
anfordern, die höher ist als sie anzeigen können. Wenn andere Konferenzteilnehmer ihr Fenster maximieren, sendet der
Endpunkt mit einer höheren Auflösung bis zu seinem Limit. Durch dieses Update wird die durchschnittliche Netzwerk- und
CPU-Auslastung ohne Qualitätseinbußen auf das Mindestmaß reduziert.
Verbessert e Anruf st at ist ik:Verbessert e Anruf st at ist ik: WMI wurde die Klasse Citrix_HDXRTConnector_Simulcast_Stream hinzugefügt und die
Anrufstatistik wurde um die Simulcast-Videostatistik erweitert. Die Statistiken umfassen Codec, Auflösung, Frames pro
Sekunde und Bitrate für alle gesendeten Datenströme. Sie zeigen außerdem, wie viele Zuschauer jeden Datenstrom
empfangen. Wenn aktive Sprecher wechseln und Teilnehmer einer Besprechung beitreten oder diese verlassen, werden
die Statistiken der entsprechenden gesendeten Datenströme aktualisiert.
Qualit y of Experience-St at ist ik: Qualit y of Experience-St at ist ik: Quality of Experience-Berichten wurden zusätzliche Netzwerkverbindungsparameter
hinzugefügt. Sie enthalten Simulcast-Informationen in den Daten zum ausgehenden Datenstrom:
Codecs/Codec-Typen: Liste aller in den Datenströmen verwendeten Codecs
Auflösung: höchste Auflösung unter allen Datenströmen
FPS: höchste Framerate unter allen Datenströmen
Bitrate: Summe aller Datenströme
Anruf st euerung:Anruf st euerung: Unterstützung für Anrufsteuerung umfasst Konfigurationen ohne Edgeserver.
Funkt ion f ür aut omat ische Updat es von Cit rix Receiver:Funkt ion f ür aut omat ische Updat es von Cit rix Receiver: RealTime Media Engine ist mit der Funktion für
automatische Updates von Citrix Receiver für Windows ab Version 4.8 und Citrix Receiver für Mac ab Version 12.6
kompatibel.

© 1999-2017 Citrix Systems, Inc. All rights reserved. p.3https://docs.citrix.com
Behobene Probleme
Aug 14 , 2017
Beim Verwenden der nicht unterstützten Kombination von RealTime Media Engine auf einem Windows-, Linux-, oder
Mac-Endpunk in einer höheren Version als RealTime Connector auf dem Server dauert der Übergang von RealTime
Optimization Pack in den Fallbackmodus möglicherweise länger.
[#LOP-1174]
Wenn in Konferenzen mit mehreren Teilnehmern einige Teilnehmer nur den Echtzeit-Videocodec (z. B. Lync 2010 und
Lync für Mac) unterstützen, sehen andere Teilnehmer manchmal ein schwarzes Rechteck statt der eingehenden Ansicht.
[#LOP-1665]
Ein Optimization Pack-Benutzer mit einer UVC-kompatiblen Kamera startet eine Sofortbesprechung mit Video. Einem
iPad-Benutzer, der Skype for Business ausführt und den Anruf erhält, wird das Video möglicherweise nicht angezeigt.
[#LOP-1935]
Windows 7-Video mit Hardwarecodierung kann auf Thin Clients beim Empfang zu langsamen Frameraten führen.
[#LOP-1971]
Das Maximieren des Videofensters auf Low-End-Clients erhöht die CPU-Auslastung und kann zu Audioproblemen führen.
[#LOP-2066]
Bei Savi Plantronics 7xx-Geräten können über die Tasten der Basisstation möglicherweise keine Anrufe beantwortet
oder beendet werden.
[#LOP-2213, #LOP-2334]
Wenn bei Teamgesprächen die Option Gleichzeit iges KlingelnGleichzeit iges Klingeln aktiviert ist, wird ein Anruf u. U. getrennt, wenn jemand
anderes den Anruf annimmt. Wenn Sie dieses Problem sehen, stellen Sie dem technischen Support von Citrix die
Protokolldateien zur Verfügung.
[#LC6548]
Bei Videoanrufen über Skype for Business kann das Vorschau- oder Selbstanzeigenvideo aufhören zu reagieren.
[#LC6613]
Beim Erzwingen der Verschlüsselung tritt ein Interoperabilitätsproblem mit Cisco VCS-Gateways auf und führt zu einem
schwarzen Videobereich.
[#LC6614]

© 1999-2017 Citrix Systems, Inc. All rights reserved. p.4https://docs.citrix.com
Beim erneuten Verbinden einer Sitzung mit aktiviertem HDX RealTime Optimization Pack kann ein Laufzeitfehler
auftreten.
[#LC6853]
Bei einigen Kombinationen des Cisco VCS-Gateways (Video Communication Server) mit vom Internetdienstanbieter
bereitgestellter Network Address Translation (NAT) und Microsoft-Edgeserver wurden zeitweise
Gesprächsunterbrechungen beobachtet. Wenn Sie dieses Problem sehen, stellen Sie dem technischen Support von Citrix
die Protokolldateien zur Verfügung.
[#LC7527]
Wenn HDX RealTime Optimization Pack installiert ist und der Anschluss eines Headsets, während ein Skype-Anruf
gehalten wird, abgezogen und dann wieder eingesteckt wird, ist bei Fortsetzen des Anrufs möglicherweise nur noch
Audio in einer Richtung möglich.
[#LC7631]
Wenn HDX RealTime Optimization Pack auf einem MacBook Pro (2016) installiert ist, kann durch Hinzufügen von Video
in einem laufenden Konferenzgespräch die Verbindung getrennt werden.
[#LC7740]
Anrufsteuerungstasten von Headsets funktionieren möglicherweise nicht richtig.
[#LC7873]
Bei einem Anruf zwischen HDX RealTime Optimization Pack und Skype for Business kann eine von einer nicht
veröffentlichten Skype for Business-Anwendung generierte Fehlerantwort 488 auftreten.
[#LC8103]

© 1999-2017 Citrix Systems, Inc. All rights reserved. p.5https://docs.citrix.com
Bekannte Probleme
Aug 14 , 2017
WarnungEine unsachgemäße Bearbeitung der Registrierung kann schwerwiegende Probleme verursachen und eine Neuinstallation des Betriebssystems
erforderlich machen. Citrix übernimmt keine Garantie dafür, dass Probleme, die auf eine unsachgemäße Verwendung des Registrierungs-Editors
zurückzuführen sind, behoben werden können. Die Verwendung des Registrierungs-Editors geschieht daher auf eigene Gefahr. Machen Sie auf jeden
Fall eine Sicherungskopie der Registrierung, bevor Sie sie bearbeiten.
Simulcast unterstützt nicht die H.264-Hardwarecodierungsfunktionen von UVC-Kameras.
[#LOP-2320]
Beim gleichzeitigen Starten eines Point-to-Point-Anrufs und Video wird die Meldung Video kann nicht gest art etVideo kann nicht gest art et
werdenwerden angezeigt.
Workaround: Starten Sie einen Point-to-Point-Anruf und Video nicht gleichzeitig.
[#LOP-2356]
Wenn ein externer Optimization Pack-Client einen Point-to-Point-Anruf an einen internen Optimization Pack-Client
startet, ist die Bildqualität auf dem internen Client u. U. schlecht.
Workaround: Beschränken Sie die Größe Ihres Videofensters, indem Sie die Auflösung unter 960 x 720 beibehalten.
[LOP-2359]
Bei Point-to-Point-Anrufen mit einer UVC-Kamera und oder bei einer mit "Jetzt besprechen" erstellten Besprechung wird
das Seitenverhältnis des Bild-im-Bild-Videofensters möglicherweise nur richtig angezeigt, wenn ein Benutzer ein Video
überträgt. Bei Point-to-Point-Anrufen kann das gesendete Video breiter sein und mehr Inhalt umfassen als im Bild-im-
Bild-Fenster zu sehen ist. Wenn in Meet Now jeder Teilnehmer aktiver Sprecher geworden ist, ändert sich das
Seitenverhältnis in 16:9.
[LOP-2462]
Endpunkte mit AMD-Hardwarebeschleunidung können unter Meet Now möglicherweise keine Videos mit Lync Online
(Office 365)-Benutzern austauschen.
[#LOP-2306]
Auf Endpunkten mit AMD-Chipsatz und hardwarebeschleunigter Decodierung treten nach Änderung der

© 1999-2017 Citrix Systems, Inc. All rights reserved. p.6https://docs.citrix.com
Unterhaltungsfenstergröße möglicherweise kurzzeitig schwarze Videofenster und eine schnellere Wiedergabe
eingehender Videodaten auf.
[#LOP-2360]
Bei einer hohen CPU-Auslastung, insbesondere im Fallbackmodus, kann die Audiowiedergabe verzerrt sein.
[#LOP-2368]
Das Maximieren des Videofensters auf Low-End-Clients erhöht die CPU-Auslastung und kann zu Audioproblemen führen.
Workaround: Video-Fenster nicht vergrößern.
[#LOP-2066]
Die Verwendung mehrerer aktiver Netzwerkschnittstellen wird nicht unterstützt. Beispiel: Benutzer1 hat ein Ethernet-
Kabelnetzwerk und WLAN aktiviert. Benutzer2 ruft Benutzer1 an und der Anruf schlägt aufgrund von
Verbindungsproblemen fehl.
[#LOP-1822]
Optimization Pack 2.2.x ist nicht mit dem Polycom RealPresence Trio 8800 kompatibel. Wenn Sie einen Anruf mit der
Skype for Business-Benutzeroberfläche entgegennehmen und den Anruf dann mit dem Polycom RealPresence Trio 88
trennen, wird der Anruf nicht beendet.
[#LOP-1983]
Wenn ein angerufener Teilnehmer mit einem IP-Telefon einen Videoanruf als Nur-Audioanruf annimmt, kann der Anrufer
keinen dritten Teilnehmer hinzufügen und den Anruf zu einer Telefonkonferenz machen. Workaround: Der angerufene
Teilnehmer kann einen Dritten hinzufügen, danach sind alle Konferenzfunktionen verfügbar.
[LOP-1504]
In einigen Fällen wird unter Linux in der eigenen Ansicht nur die Ecke des vollständigen Videos angezeigt.
Workaround: Ändern Sie die Größe des Videounterhaltungsfensters.
[#LOP-1814]
Wenn Benutzer auf Mac OS X die Dockeinstellungen ändern, während Skype for Business ausgeführt wird, zeigen
aktuelle und zukünftige Anrufe kein lokales oder remotes Video an.
Workaround: Starten Sie Skype for Business neu.
[#LOP-1062]
Wenn bei Teamgesprächen die Option Gleichzeit iges KlingelnGleichzeit iges Klingeln aktiviert ist, wird ein Anruf u. U. getrennt, wenn jemand

© 1999-2017 Citrix Systems, Inc. All rights reserved. p.7https://docs.citrix.com
anderes den Anruf annimmt. Wenn Sie dieses Problem sehen, stellen Sie dem technischen Support von Citrix die
Protokolldateien zur Verfügung.
[#LC6548]
Wenn ein Anrufer während eines Anrufs ein weiteres Eingabegerät (Human Interface Device, HID) anschließt, wird der
Anruf u. U. abgebrochen.
[#LOP-1377]
Skype for Business stürzt nach der Installation von RealTime Connector ggf. beim Start ab.
Workaround: Starten Sie Skype for Business neu.
[#608171]
Einige Headsetgeräte (z. B. Polycom und Plantronics) werden falsch als Lautsprechertelefon oder Hörergeräte erkannt.
Workaround: Starten Sie Skype for Business neu.
[#605349]
Wenn Citrix Receiver für Mac 12.0 auf dem Endpunktgerät installiert ist und ein Eingabegerät entfernt wird, wenn Skype
for Business und RealTime Optimization Pack ausgeführt werden, stürzt RealTime Media Engine ggf. ab.
Workaround: Aktualisieren Sie Citrix Receiver für Mac auf eine neuere Version.
[#612448]
Skype for Business stürzt ggf. beim Verlassen eines Videokonferenzanrufs oder des Benachrichtigungsbereichs ab.
[#612444, #612115, #610894]
Optimization Pack wird nicht in den Supportinformationen von Citrix Receiver für Windows angezeigt, die über das Menü
"Erweiterte Einstellungen" generiert werden.
[#608200, LOP-650]
Wenn ein Telefonfestnetz-Gateway zum Generieren von benutzerdefinierten Rückruftönen konfiguriert wird, ist der
Skype for Business-eigene Rückrufton u. U. kurz hörbar, bevor der Gateway-Rückrufton abgespielt wird.
[# LOP-1243]
Wenn der Fallbackmodus auf "Nur-Audio-Anruf" eingestellt ist und Benutzer im Fallbackmodus an einer Videokonferenz
teilnehmen, wird ihnen ihr eigener Status in der Teilnehmerliste u. U. als Gehalt enGehalt en angezeigt. Andere Benutzer sind davon
nicht betroffen.
[#LOP-1175]

© 1999-2017 Citrix Systems, Inc. All rights reserved. p.8https://docs.citrix.com
RealTime Media Engine 2.0.5 verursacht einen Diashoweffekt in Videokonferenzen bei Verwendung mit 2.1.x bis 2.3.x.
Workaround: Deaktivieren Sie den H264UC-Codec:
Fügen Sie in der Registrierung DWORD DisableH264UC hinzu:
[HKEY_CURRENT_USER\Software\Citrix\HDXRTConnector\MediaEngine\CodecSettings]
“DisableH264UC=dword:000000001
Der Codec ist aktiviert, wenn der Wert 0 oder kein Wert festgelegt ist. Bei einem Wert von 1 ist der Codec deaktiviert.
[#LC6665]
Wenn ein Benutzer auf einem Mac versucht die von einem anderen Benutzer installierte RealTime Media Engine zu
verwenden, wird die Benutzererfahrung möglicherweise nicht optimiert.
Workaround: Installieren Sie RealTime Media Engine auf Macs unter Verwendung der Anmeldeinformationen des
jeweiligen Mac-Benutzers.
[#LOP-2203]
Cit rix Receiver f ür Windows Version 4 .2 und f rüherCit rix Receiver f ür Windows Version 4 .2 und f rüher: Beim Deinstallieren von Citrix Receiver wird auch die HDX Real
Time Media Engine deinstalliert. Sie müssen die HDX Real T ime Media Engine neu installieren, nachdem Sie Receiver
installiert haben. Weitere Informationen f inden Sie unter http://support.citrix.com/article/CTX200340.
[#484913]
Bei der Installation der HDX RealTime Media Engine unter Windows wird manchmal in einer Meldung angezeigt, dass kein
verfügbarer Speicherplatz vorhanden ist. Begrenzter Speicherplatz ist jedoch auf dem Laufwerk Z:/ des Terminals
vorhanden. Dies ist ein bekanntes Problem bei Microsoft Installationsprogrammen und gilt auch für Citrix Receiver.
Während der Installation oder Deinstallation werden für manche Fehler nicht übersetzte Fehlermeldungen angezeigt.
[#14530, #93]
Im Seamlessmodus bestehen die folgenden Probleme beim Vollbildvideo:
Vollbildvideo erscheint im Letterboxformat in der Linux-Version der RealTime Media Engine im Seamlessmodus.
[#13564]
Die Steuerung des Vollbildmodus wird in einer Seamlesssitzung im XenApp-Seamlessmodus von anderen Anwendungen
überlagert.
[#10731]
Beim Windows 10 Anniversary Update treten Probleme mit Webkameras und H.264 auf, die im RealTime Optimization
Pack unnötige Probleme beim Anpassen der Bitrate für RealTime Optimization Pack-Videoanrufe verursachen können.

© 1999-2017 Citrix Systems, Inc. All rights reserved. p.9https://docs.citrix.com
Das Problem sind ständige Änderungen der Videoauflösung auf Windows 10-Endpunkten.
Workaround: Fügen Sie dem Windows 10-Endpunkt folgenden Registrierungsschlüssel hinzu.
[HKEY_LOCAL_MACHINE\SOFTWARE\Wow6432Node\Microsoft\Windows Media Foundation\Platform]
"EnableFrameServerMode"=dword:00000000
[#LOP-1985]
RealTime Connector auf 64-Bit-Windows stürzt u. U. ab oder wird instabil, wenn Microsoft .NET Framework 4.6 mit der
Standardkonfiguration installiert wird. Informationen zu möglichen Workarounds f inden Sie unter RyuJIT settings cause
managed applications to crash after you install Microsoft .NET Framework 4.6.
[#LOP-1278]
Beim Verwenden eines Jabra Pro 9465-Geräts auf einem Linux-Client kann beim Wählen mit dem Mehrfrequenzverfahren
(DTMF) ein Problem auftreten.
Workaround: Wählen Sie die DTMF-Ziffern über die Benutzeroberfläche des RealTime Optimization Packs.
[#547234]
Citrix RealTime Optimization Pack bietet keine Unterstützung für das Audiogerät Plantronics Clarity P340.
[#597048, 603639, 608218]
Unter Mac OS X unterstützt Citrix RealTime Optimization Pack keine Hewlett-Packard 4310-, Hewlett-Packard 2300-
und Microsoft LifeCam Studio-Webcams für Point-to-Point-Anrufe.
[#LOP-2371]
Linux hält Audiogeräte mit Tasten u. U. für ein Eingabegerät wie eine Maus statt für ein Audiogerät. Wenn ein Benutzer
eine Taste drückt, interpretiert Linux das als Mausklick und verhindert bis zum Ende des Anrufs, dass die reguläre Maus
ordnungsgemäß funktioniert.
Workaround: Konfigurieren Sie das Linux X11-Grafiksubsystem, sodass es die Geräte als Benutzereingabequelle ignoriert.
Erstellen Sie dafür eine Datei mit der Erweiterung .conf.conf im Verzeichnis /usr/share/X11/xorg.conf .d/usr/share/X11/xorg.conf .d mit den folgenden
Abschnitten (z. B. Jabra, Plantronics oder Sennheiser) oder bearbeiten Sie die Datei entsprechend.
Section "InputClass"
Identifier "Jabra"
MatchVendor "Jabra"
Option "Ignore" "True"
EndSection
Section "InputClass"
Identifier "Plantronics"
MatchVendor "Plantronics"
Option "Ignore" "true"
EndSection

© 1999-2017 Citrix Systems, Inc. All rights reserved. p.10https://docs.citrix.com
Section "InputClass"
Identifier "Sennheiser"
MatchVendor "Sennheiser|1395"
Option "Ignore" "true"
EndSection
[#521088]
Die Mikrofonlautstärke von einigen Linux-Clients ist niedrig.
Workaround: Erhöhen Sie die Mikrofonlautstärke mit der Lautstärkesteuerung des Linux-Systems.
Die Mikrofonlautstärke der Polycom CX100-Freisprechvorrichtung ist bei Verwendung mit dem HP Thin Pro-Client sehr
leise, selbst bei voller Lautstärke.
Workaround: Sie können den Registrierungsschlüssel des HP Thin Pro mit dem regeditor-Programm ändern, das mit
dem Client geliefert wird. Führen Sie das Programm als Root-Benutzer aus oder verwenden Sie den Registrierungs-
Editor des Profil-Editors.
Diese Einstellungen schränken die verfügbaren Einstellungen für den Schieberegler der Eingangslautstärke ein. Der
RecordScale-Standardwert 100 schränkt den Schieberegler auf 25% des Maximums für die Mikrofonbuchse ein. Durch
Einstellen des maximalen Werts von 400 für RecordScale kann mit dem Schieberegler der gesamte Lautstärkebereich
genutzt werden.
root>Audio>
Wertname: RecordScale
Wert: 400 (Standardeinstellung ist 100)
Wertname: RecordScaleAuto
Wert: 0 (Standardeinstellung ist 1 = Einschränkung auf 100)
1 Legt Wert für RecordScale basierend auf Hardwaretyp fest.
2 Legt Wert für RecordScale nicht basierend auf Hardwaretyp fest.
Diese Steuerelemente funktionieren für die Wiedergabe genauso wie die Steuerelemente für Eingangslautstärke.
root>
Wertname: OutputScale
Wert: 400 (Standardeinstellung ist 100)
ValueWertname name: OutputScaleAuto
Wert: 0 (Standardeinstellung ist 1)
[#604219]
Auf iOS 9.2 können Probleme mit Skype (nicht Skype for Business) auftreten.
Workaround: Aktualisieren Sie auf iOS 9.3.2.
[#LOP-1313]

© 1999-2017 Citrix Systems, Inc. All rights reserved. p.11https://docs.citrix.com
Wenn mehrere Kameras mit einem Endpunkt verbunden sind und Sie die zweite Kamera für Videos oder Videovorschauen
verwenden möchten, öffnen Sie WerkzeugeWerkzeuge > Videogerät einst ellungenVideogerät einst ellungen, wählen Sie die Kamera aus und klicken Sie
auf OKOK .
[#LOP-1397]
Wenn in Skype (nicht Skype for Business) in einem Videoanruf ein Fehler beim Verbinden eines Videos vom RealTime
Optimization Pack auftritt, wird möglicherweise ein schwarzer Bildschirm oder ein Standbild des RealTime Optimization
Pack-Benutzers angezeigt.
[#LOP-1295]

© 1999-2017 Citrix Systems, Inc. All rights reserved. p.12https://docs.citrix.com
Systemanforderungen
Aug 14 , 2017
HDX RealTime Optimization Pack unterstützt die folgenden Microsoft Skype for Business-Konfigurationen:
ServerServer (Back-End)
Microsoft Skype for Business Server 2015
Microsoft Skype for Business Online (Skype for Business Server gehostet von Microsoft Office 365)
Microsoft Lync 2013-Server: Mindestens aktualisiert auf das kumulative Update (Februar 2015). Citrix und Microsoft
empfehlen ein Update auf das aktuelle kumulative Update.
ClientClient (Skype for Business wird auf dem XenApp- oder XenDesktop-Server installiert). Weitere Informationen zum
Konfigurieren des Skype for Business 2015-Clients im nativen Benutzeroberflächenmodus f inden Sie
unter ttps://technet.microsoft.com/library/dn954919.aspx.
Microsoft Office Professional 2013 mit Lync und mindestens dem öffentlichen Update für Microsoft Office vom Juni
2016. Citrix empfiehlt die Installation der aktuellen Updates. Der Client muss im nativen Skype for Business-UI-Modus
konfiguriert sein.
Eigenständiges Installationsprogramm für Microsoft Skype for Business 2015, Mindestversion 15.0.4875.1001 (kann
über Microsoft Office 2016 installiert werden).
Microsoft Skype for Business 2016, Klick-und-Los-Mindestversion 16.0.7571.2072.
Microsoft Skype for Business 2016, MSI-Mindestversion 16.0.4483.1000.
ImportantDa Microsoft kürzlich das Problem behoben hat, das einen Bluescreen im Zusammenhang mit der Region von Videos verursachte,
wird dringend empfohlen, das folgende (oder das aktuelle) Skype for Business-Clientupdate zu verwenden:
Skype for Bus ines s 2015-ClientSkype for Bus ines s 2015-Client
Empfohlene Mindestversion: 15.0.4875.1001, 1. November 2016
https://support.microsoft.com/en-us/kb/3127934
Skype for Bus ines s 2016-ClientSkype for Bus ines s 2016-Client
Empfohlene Mindestversion: 1611 Build 7571.2072, 6. Dezember 2016
https://technet.microsoft.com/en-us/office/mt465751
Das Optimization Pack unterstützt die folgenden Citrix Umgebungen:
XenDesktop 7.9, 7.8, 7.7, 7.6 Feature Pack 1, Feature Pack 2 und Feature Pack 3
XenDesktop 7.15, 7.14, 7.13, 7.12, 7.11, 7.6., 7.5 und 7
XenApp 7.9, 7.8, 7.7, 7.6 Feature Pack 1, Feature Pack 2 und Feature Pack 3
XenApp 7.15, 7.14, 7.13, 7.12, 7.11, 7.6 7.5, 6.5 und 6.0
Weitere Informationen über die XenDesktop- und XenApp-Editionen mit Skype for Business-Optimierung finden Sie in der

© 1999-2017 Citrix Systems, Inc. All rights reserved. p.13https://docs.citrix.com
Übersicht über die XenApp und XenDesktop-Features.
Das Optimization Pack unterstützt die folgenden Citrix Receiver:
Receiver für Windows 4.x
Receiver für Mac 12.x
Receiver für Linux 13.x
Sie installieren RealTime Connector auf unter XenDesktop ausgeführten virtuellen Desktops oder auf Servern in der
XenApp-Farm.
Unterstützte Betriebssysteme:
Desktops: Microsoft Windows 10, 8.1, 7
Server:
Microsoft Windows Server 2016
Microsoft Windows Server 2012 R2
Microsoft Windows Server 2008 R2
Speicher: mindestens 4 GB RAM, 120 MB für Auslagerungsdatei
Speicherplatz: mindestens 100 MB freier Speicherplatz auf dem Datenträger
Netzwerkschnittstelle: Lokale Vollduplex-Ethernet-TCP/IP-Netzwerkverbindung
Software:
DirectX 9 (Minimum)
Microsoft .NET 4.0 SP1
Microsoft Skype for Business 2015-Client, mindestens Produktupdate 15.0.4833.1001 (32 oder 64 Bit)
Microsoft Skype for Business 2016-Client, mindestens Produktupdate 16.0.7341.2032 (32 oder 64 Bit)
Installationsvoraussetzungen
1. Klicken Sie mit der rechten Maustaste auf die Microsoft Skype for Business-Verknüpfung auf dem Desktop oder in der
Liste der Programme im Startmenü und wählen Sie Eigenschaf t enEigenschaf t en.
2. Klicken Sie im Dialogfeld "Eigenschaften" auf die Registerkarte Kompat ibilit ätKompat ibilit ät .
3. Stellen Sie auf der Registerkarte "Kompatibilität" sicher, dass das Kontrollkästchen Als Administ rat or ausf ührenAls Administ rat or ausf ühren
deaktiviert ist.
Sie installieren die RealTime Media Engine auf dem Clientgerät.
Weitere Informationen über HDX Premium-Clientgeräte, die für das Optimization Pack verifiziert sind, finden Sie unter
citrixready.citrix.com.
Hardwarerichtlinien, wenn die H.264-Hardwarebeschleunigung nicht verfügbar ist:
CPU:
Die Ergebnisse hängen von der Prozessorarchitektur ab.
1,4 GHz für CIF-Video (Standard)
Mindestens 2 GHz für VGA
2,8 GHz Dual-Core-Prozessor für 720p High Definition-Video

© 1999-2017 Citrix Systems, Inc. All rights reserved. p.14https://docs.citrix.com
Unterstützung für den SSE3-Befehlssatz
Festplattenspeicher und RAM:
50 MB Speicherplatz
insgesamt 1 GB RAM
Unterstützte Betriebssysteme
Sie können die RealTime Media Engine auf Geräten installieren, die unter den folgenden Betriebssystemen ausgeführt
werden:
Microsoft Windows Server 2016, Microsoft Windows Server 2012 R2, Microsoft Windows 10 IoT Enterprise, Microsoft
Windows 10, Microsoft Windows 8.1, Microsoft Windows 7
Microsoft Windows-Geräte: WES 7, WES 8, WES 2009 oder Microsoft Windows Thin PC (TPC)
Linux (32 Bit)
Ubuntu 16, 15 und 14.04
Red Hat Enterprise Linux 6.x
Red Hat 6.7
CentOS 7 und 6.x
SUSE Linux Enterprise Server 11 SP3 (Wyse Enhanced SUSE Linux)
HP ThinPro 5.x
Linux (64 Bit)
Ubuntu 16.04 und 15.10
Red Hat Enterprise Linux 6.x
Red Hat Enterprise Linux 7
CentOS 7 und 6.x
SUSE Linux Enterprise Desktop 12 SP1
Mac OS X 10.12.x, 10.11.x und 10.10.x
Unicon: Wenden Sie sich an Unicon um zu erfahren, welche eLux-Version mit RealTime Media Engine 2.1 verwendet
werden sollte.
ImportantWarnungWarnung: Eine unsachgemäße Bearbeitung der Registrierung kann schwerwiegende Probleme verursachen und eine
Neuinstallation des Betriebssystems erforderlich machen. Citrix übernimmt keine Garantie dafür, dass Probleme, die auf eine
unsachgemäße Verwendung des Registrierungs-Editors zurückzuführen sind, behoben werden können. Die Verwendung des
Registrierungs-Editors geschieht daher auf eigene Gefahr. Machen Sie auf jeden Fall eine Sicherungskopie der Registrierung, bevor
Sie sie bearbeiten.
Mit dem im August 2016 veröffentlichten Microsoft Windows 10 Anniversary Update wurde ein neues Feature vorgestellt: Windows-
Kamera-FrameServer. Dieses Feature verursacht u. U. Probleme, z. B. das Deaktivieren der Hardwarecodierung in Webcams.
Sie vermeiden diese Probleme, indem Sie für die RealT ime Media Engine auf Windows 10 folgende Microsoft Updates installieren:
KB3176938 (Windows 10 CU, veröffentlicht am 31. August 2016) und KB3194496 (Windows 10 CU, veröffentlicht am 29. September
2016). Wenn nach der Installation der Updates weiterhin Leistungsprobleme auftreten, nehmen Sie die folgenden
Registrierungsänderungen vor:
HKEY_LOCAL_MACHINE\SOFTWARE\Microsoft\Windows Media Foundation\Platform
EnableFrameServerMode=dword:00000000

© 1999-2017 Citrix Systems, Inc. All rights reserved. p.15https://docs.citrix.com
HKEY_LOCAL_MACHINE\SOFTWARE\Wow6432Node\Microsoft\Windows Media Foundation\Platform
EnableFrameServerMode=dword:00000000
Anforderungen für Audio- und Videokonferenzen:
RealTime Media Engine kann Videoanrufe in High-Definition-Video (HD-Video) unterstützen. Die RealTime Media Engine
misst die Geschwindigkeit des Benutzergeräts, wenn die Kamera, das Hostgerät, die Bandbreiteneinstellung und der
Remoteendpunkt High-Definition-Spezif ikationen unterstützen. Es wird dann HD-Video codiert.
Kamera:
Die meisten USB-Webcams werden unterstützt.
Mindestauflösung: 320 x 240
Farbraum: 1420 oder YUY2
Framerate mindestens 10 F/s, 24 F/s für HD-Video
Windows UVC-Treiber
Audioeingabe/-ausgabe (Audio I/O) muss DirectSound-kompatibel und fähig sein, 16-Bit-Mono- oder -Stereosound mit
16.000, 32.000 oder 44.100 Samples pro Sekunde wiederzugeben. USB-Kopfhörer empfohlen.
Anforderungen für Skype for Business-kompatible Audiogeräte:
RealTime Connector unterstützt Skype for Business-kompatible USB-Headsets, Freisprechtelefone und Telefone.
Umfassende Informationen zu unterstützten Geräten finden Sie unter Skype for Business Solutions.
Windows-UVC-Treiber (USB Video Class) für Webcams sind seit vielen Jahren in Microsoft Windows-Betriebssystemen
enthalten. Microsoft Windows-Betriebssysteme auf einigen Thin Client-Terminals enthalten dieses Treiber evtl. nicht. Wenn
Sie eine Webcam auf einem Terminalgerät installieren, meldet das Installationsprogramm eventuell, dass die erforderlichen
Dateien nicht vorhanden sind.
Citrix empfiehlt, die Windows-Standardgerätetreiber für Webcams zu verwenden. Vom Händler gelieferte Treiber
verursachen auf bestimmten Plattformen (besonders 64-Bit-Windows) manchmal Abstürze und Bluescreens.

© 1999-2017 Citrix Systems, Inc. All rights reserved. p.16https://docs.citrix.com
Technische Übersicht
Aug 14 , 2017
Hauptfeatures
Einschränkungen
Überlegungen und Empfehlungen
Bandbreitenverwaltung
Citrix Programm zur Verbesserung der Benutzerfreundlichkeit (CEIP)
Das HDX RealTime Optimization Pack ermöglicht klare, scharfe High-Definition-Audio-/Videoanrufe mit Microsoft Skype
for Business in einer optimierten Architektur. Benutzer können problemlos an Audio-Video-Anrufen oder Nur-Audioanrufen
mit den folgenden anderen Benutzern teilnehmen:
Skype for Business-Benutzer
Microsoft Lync-Benutzer
Benutzer von standardbasierten Videodesktop- und Konferenzraumsystemen mit Multipunktsteuerungseinheit (MCU)
Mit Skype for Business kompatible, eigenständige IP-Telefone
Mit minimalen Auswirkungen auf die Skalierbarkeit des Servers wurde die Anrufqualität durch Verlagern der Verarbeitung von
Audio und Video vom Server auf das Endbenutzergerät oder -terminal optimiert.
Das Optimization Pack bietet Kunden von XenApp und XenDesktop die folgenden Hauptfeatures:
Simulcast-Videoübertragung (mehrere Videodatenströme gleichzeitig) zur Verbesserung der Videoqualität bei
Konferenzgesprächen und Besprechungen über Skype.
Optimierte Skype for Business-Audio- und Videoanrufe auf Windows-, Mac und Linux-Geräten. Unser Partner Dell
unterstützt Wyse ThinOS.
Kompatibel mit Skype for Business Server 2015, Lync Server 2013 und Skype for Business Online (Office 365).
Herstellen eines Anrufs von der Wähltastatur, Wählleiste, Liste "Kontakte" und dem Unterhaltungsfenster von Skype for
Business, sowie Outlook oder anderen Office-Anwendungen.
Unterstützung von Point-to-Point-Anrufen und Anrufen mit mehreren Teilnehmern.
Unterstützt Audio-Codecs SILK, G.771, G.722, G.722.1 und G.722c sowie RT-Audio. Die ermöglicht die

© 1999-2017 Citrix Systems, Inc. All rights reserved. p.17https://docs.citrix.com
Sprachkommunikation in einer Vielzahl von Netzwerkumgebungen, einschließlich Internet und mobilen Netzwerken.
Unterstützt viele Videoauflösungen von 320 x 180 bis zu 1920 x 1080 bei Frameraten von bis zu 30 Frames pro Sekunde.
Unterstützt Quality of Service (QoS) durch Einhalten der auf dem Skype for Business-Server konfigurierten Audio- und
Videoportbereiche (siehe https://technet.microsoft.com/en-us//library/jj204760(v=ocs.15).aspx und
https://technet.microsoft.com/en-us/library/gg412969.aspx).
Unterstützt DSCP-Markierungen (Differentiated Services Code Point) für Medienpakete. Stellen Sie QoS-Richtlinien für
Windows per Push auf den Endpunkten bereit. Für Linux und Mac OS X gibt es Optimization Pack-
Registrierungseinstellungen, die im Benutzerprofil auf dem Server angewendet werden müssen. Weitere Informationen
siehe https://support.citrix.com/article/CTX215691.
Optimierte Erlebnisqualität (QoE) durch adaptiven Jitterbuffer, Verbergen von Paketverlusten, Anpassung der
Anrufübertragungsrate und andere Techniken.
Fallback auf serverseitige Medienverarbeitung (generisches HDX RealTime), wenn HDX RealTime Media Engine nicht auf
dem Benutzergerät vorhanden ist.
Unterstützung der meisten Webcams einschließlich integrierter Webcams von Windows- und Mac-Geräten (Facetime-
Kameras).
Verbesserte Audio- und Videoqualität bei verlustreichen Verbindungen durch das Aktivieren von Fehlerkorrektur bei
Weiterleitung (Forward Error Correction, FEC).
Die Anrufsteuerung auf dem Skype for Business-Server verbessert die Medienqualität in Unternehmensnetzwerken.
Möglich wird dies durch Verfolgen der Medienbandbreitennutzung und Ablehnen von Anrufen, die das Netzwerk durch zu
hohe Bandbreitennutzung überlasten würden.
Wenn diese Option von Administratoren aktiviert ist, informieren alle mit dem Optimization Pack ausgeführten Audio-
und Videoanrufe die Skype for Business-Serverinfrastruktur über den Bandbreitenverbrauch. Die Anrufe halten alle
Bandbreitenrichtlinieneinschränkungen ein, einschließlich der Folgenden:
Einschränken der Audio- und Videobandbreite wie von den Richtlinien vorgeschrieben.
Herabstufen von Videoanrufen zu Audioanrufen, wenn für Video keine Bandbreite verfügbar ist. Eine generische
Meldung wird angezeigt.
Umleiten des Anrufs über das Internet, wenn die erforderliche Bandbreite im Firmennetzwerk nicht verfügbar ist.
Eine generische Meldung wird angezeigt.
Umleiten des Anrufs an Voicemail, wenn keine Bandbreite verfügbar ist.Eine generische Meldung wird angezeigt.
Melden von Bandbreiteneinschränkungen der Anrufsteuerung an die QoE-Überwachungsdatenbank.
Die Anrufsteuerung funktioniert in allen von Microsoft unterstützten Netzwerkkonfigurationen. Das heißt sie
funktioniert in mehreren Regionen, Sites, Links, Routen, Richtlinien usw. Sie funktioniert für lokale und
Remoteendpunkte. Bei Remoteendpunkten, wie bei nativen Skype for Business-Clients, die remote ausgeführt
werden, unterliegen nur die internen Abschnitte des Medienpfads den Bandbreitenrichtlinien der Anrufsteuerung.
Unterstützung für die Videocodecs RT-Video, H.264 UC, H.264-SVC (Scalable Video Coding) und H.264 AVC (Advanced
Video Coding). Die Übertragungsraten für Videoanrufe reichen von 128 KBit/s bis zu 2048 KBit/s. Alle Videos werden mit
bis zu 30 F/s verschlüsselt (je nach verwendeter Webcam) und mit RTP/UDP (bevorzugt) oder TCP übertragen.
Wenn Sie den Skype for Business-Client in einer virtualisierten Umgebung bereitstellen, gibt es einige Unterschiede bei den
Features. Weitere Informationen finden Sie unter https://support.citrix.com/article/CTX200279.
WarnungEine unsachgemäße Bearbeitung der Registrierung kann schwerwiegende Probleme verursachen und eine Neuinstallation des
Betriebssystems erforderlich machen. Citrix übernimmt keine Garantie dafür, dass Probleme, die auf eine unsachgemäße

© 1999-2017 Citrix Systems, Inc. All rights reserved. p.18https://docs.citrix.com
Verwendung des Registrierungs-Editors zurückzuführen sind, behoben werden können. Die Verwendung des Registrierungs-Editors
geschieht daher auf eigene Gefahr. Machen Sie auf jeden Fall eine Sicherungskopie der Registrierung, bevor Sie sie bearbeiten.
Wenn Skype for Business lokal auf dem Gerät ausgeführt wird, klicken Sie im Infobereich mit der rechten Maustaste auf
das Symbol für Skype for Business und beenden Sie die Anwendung. Wenn Skype for Business gleichzeitig lokal und im
Datencenter als gehostete Anwendung ausgeführt wird, treten wahrscheinlich Interaktionsprobleme auf.
Microsoft bietet keine Unterstützung für den Lync und Skype for Business Basic Client mit dem Optimization Pack.
Workaround: Verwenden Sie die Vollversion von Skype for Business.
Das Optimization Pack unterstützt keine direkten Medienverbindungen zu und von Telefonfestnetz-Gateways Es gibt
ein optionales Feature in Skype for Business, die sogenannte Medienumgehung. Weitere Informationen f inden Sie unter
https://technet.microsoft.com/en-us/library/gg412740.aspx und https://support.citrix.com/article/CTX200279. Wenn
Medienumgehung von Skype for Business-Serveradministratoren aktiviert wird, leiten Festnetzanrufe, an denen
Optimization Pack-Benutzer teilnehmen, Medienverbindungen automatisch und transparent über den Vermittlungsserver.
Diese Funktionseinschränkung wirkt sich nicht auf die Benutzer aus. Beachten Sie diese Einschränkung beim Planen der
Netzwerkkapazität.
Wenn der Skype for Business-Client als veröffentlichte Anwendung statt als Teil eines vollständigen Windows-Desktops
bereitgestellt wird, wird die Desktopfreigabe nicht unterstützt. Wenn Sie die Desktopfreigabe verwenden, wird der
Serverdesktop statt des lokalen Desktops freigegeben. Während eines Skype for Business-Anrufs kann
Anwendungsfreigabe zum Freigeben anderer gehosteter Anwendungen verwendet werden. Ein virtualisierter Skype for
Business-Client kann keine Anwendungen freigeben, die lokal auf dem Benutzergerät ausgeführt werden.
Clientseitige Aufzeichnung wird nicht unterstützt. Citrix empfiehlt die Bewertung server-/netzwerkbasierter
Aufzeichnungslösungen von Drittanbietern.
Die Katalogansicht wird für Anrufe mit mehreren Teilnehmern nicht unterstützt. In Skype for Business-Anrufen mit
mehreren Teilnehmern unter Verwendung des Optimization Packs wird die aktive Lautsprecheransicht verwendet.
Panoramawebcams, die eine 360°-Rundumsicht des Besprechungsraums ermöglichen, werden nicht unterstützt.
Optimierte Bereitstellung (Umleiten der Medienverarbeitung auf das Benutzergerät) in einem Double-Hop-Szenario mit
XenApp/XenDesktop und Receiver wird nicht unterstützt.
Webproxy-Einschränkungen:
HTTP-Proxyauthentif izierung wird nicht unterstützt. Konfigurieren Sie Proxys mithilfe von Positivlisten, um nicht
authentif izierten Zugriff auf Skype for Business-Zielserver zuzulassen (z. B. Office 365-Server für cloudbasierte
Bereitstellungen).
Web Proxy Auto-Discovery Protocol (WPAD) und dynamische Proxyerkennung werden nur für Windows-Endpunkte
unterstützt. Konfigurieren Sie Linux- und Mac-Endpunkte mit einer statischen HTTP-Proxyadresse.
Auf Linux-Terminals deaktiviert der Installer für die RealTime Media Engine die Multimedia-Umleitung in Linux Receiver.
Auf diese Weise wird ein Konflikt zwischen dem Optimization Pack und Linux/Unix Receiver beim Zugriff auf Videogeräte
vermieden. Andere Unif ied Communications-Anwendungen können jedoch die generische USB-Umleitung nicht
unterstützen, wenn von einem Linux-Terminal mit installierter RealTime Media Engine darauf zugegriffen wird.
Auf USB-Telefongeräten mit Anzeigemöglichkeiten sind die Zeichenfolgen für Datum und Uhrzeit nicht richtig lokalisiert.
Das Audiogerät Plantronics Clarity P340 wird nicht unterstützt.
Das Optimization Pack deaktiviert die Verwendung von Hardwarebeschleunigung für die Logitech C920-Kamera unter
Windows. Es wird jedoch Unterstützung für die C920 als nicht kodierende Kamera geboten. Um die
Hardwarekomprimierung für die Logitech C920-Kamera unter Windows zu aktivieren, führen Sie folgende Schritte aus:
1. Ersetzen Sie den Logitech-Treiber durch den Microsoft-Standardtreiber.
2. Erstellen Sie eine Registrierungseinstellung, die Hardwarebeschleunigung für die C920-Kamera ermöglicht.

© 1999-2017 Citrix Systems, Inc. All rights reserved. p.19https://docs.citrix.com
Bei 32-Bit- und 64-Bit-Windows:
HKCU\Software\Citrix\HDXRTConnector\MediaEngine
Name: EnableC920Compression
Typ: DWORD
Daten: 1 (aktiviert die Hardwarebeschleunigung)
0 oder kein Wert (deaktiviert die Hardwarebeschleunigung)
Hinweis: Hinweis: Logitech empfiehlt die C920-Kamera nicht für die geschäftliche Verwendung. Wir empfehlen die moderneren
Logitech-Kameras (C930E, C925E), die mit Microsoft-Standardtreibern kompatibel sind.
Bei der Bereitstellung von Geräten, die Hardwarebeschleunigung für Video unterstützen, erhöht sich die Menge der
gesendeten Daten beträchtlich. Stellen Sie daher sicher, dass Sie über ausreichende Bandbreite für alle Endpunkte
verfügen oder aktualisieren Sie die Medienbandbreitenrichtlinien für den Skype for Business-Server entsprechend.
Auf virtuellen Desktops mit nur einer virtuellen CPU kann sich im Fallbackmodus die Videoqualität verschlechtern oder
Video sogar ganz ausfallen. Im Fallbackmodus ist die RealTime Media Engine nicht am Endpunkt verfügbar und die Audio-
/Videoverarbeitung f indet auf dem Server statt.
Es empfiehlt sich, die VDA-Konfiguration so zu ändern, dass Benutzer, die den Fallbackmodus benötigen, mindestens zwei
CPUs haben. Weitere Informationen f inden Sie unter http://support.citrix.com/article/CTX133024 und
http://support.citrix.com/article/CTX132764.
Benutzer hören möglicherweise ein Echo oder andere Störungen, wenn auf Endpunkten integrierte Mikrofone und
Lautsprecher verwendet werden.
Es empfiehlt sich, auf Endpunkten ein Headset oder eine Freisprechvorrichtung mit hardwarebasierter
Echounterdrückung zu verwenden.
Wenn Sie versuchen, High-Definition-Videoanrufe von einem Home Office zu tätigen, bedenken Sie die
Netzwerkbandbreite und die ISP-Weiterleitungsrichtlinien des Benutzers. Wenn Sie Mosaikeffekte beim Video oder
Probleme mit der Lippensynchronisierung beobachten, ändern Sie die maximale Paketgröße (Maximum Packet Size, MTU)
in den Eigenschaften der Netzwerkkarte. Legen Sie einen niedrigeren Wert (z. B. 900) fest, um Situationen zu vermeiden,
in denen ISPs Traff ic Shaping aufgrund der Paketgröße durchführen.
Verschiedene Szenarien (z. B. die Kombination von Inhaltsfreigabe und Audio-/Videokonferenzen) funktionieren u. U.
nicht richtig, wenn einige Konferenzteilnehmer 1.x-Versionen des Optimization Packs ausführen.
Teilnehmer, die ältere Versionen des Optimization Packs ausführen, sollten ein Upgrade auf die aktuelle Version des
Optimization Packs durchführen.
Wenn Benutzer einen Anruf tätigen oder einer Sitzung beitreten, wenn sie bereits mehrere Sitzungen ausführen, wird
möglicherweise eine Fehlermeldung angezeigt.
Es wird empfohlen, nur eine Sitzung auszuführen.

© 1999-2017 Citrix Systems, Inc. All rights reserved. p.20https://docs.citrix.com
Alte Versionen von Grafikkartentreibern beeinträchtigen möglicherweise die Stabilität des Optimization Packs. H.264-
Hardwarecodierung und -decodierung auf Intel- und AMD-Chipsätzen funktioniert zuverlässig mit den aktuellen
Grafiktreiberversionen. Die Treiber sind von den Endpunkt- oder Chipsatzherstellern verfügbar. Wenn eine nicht
unterstützte Treiberversion erkannt wird, deaktiviert das Optimization Pack diese Features möglicherweise automatisch.
Dsa Optimization Pack folgt den in Skype for Business festgelegten Bandbreitenrichtlinien. Weitere Informationen
finden Sie unter Planen von Netzwerkanforderungen für Skype for Business.
RealTime Media Engine erkennt automatisch die vorhandene Bandbreite und passt sich gemäß den in Skype for Business
festgelegten Richtliniengrenzwerten an.
Bewährte Methode: Bei Verwendung von Optimization Pack und Low-End-Geräten beginnen Sie mit einem
Bandbreitenlimit von 500 KBit/s und erhöhen Sie dieses schrittweise, bis Sie den besten Kompromiss f inden.
Das Nutzungs- und Analyseprogramm Citrix CEIP ist ein freiwilliges Datenerfassungsprogramm, das der Verbesserung Ihrer
Produkterfahrung dient. Nach der Installation dieser Version des Optimization Packs können Sie an dem Programm anonym
teilnehmen.
Sie können Ihre Teilnahme an dem Programm jederzeit ändern. Weitere Informationen finden Sie unter
https://www.citrix.com/community/cx/ceip.html.
Die Teilnahme am CEIP ist freiwillig. Wenn Sie der Teilnahme zustimmen, sammeln die CEIP-Dienste der Citrix Produkte
anonyme Konfigurations- und Nutzungsdaten Ihrer Bereitstellung und senden sie automatisch an Citrix. CEIP erfasst die
folgenden Daten:
Konfigurationsdaten
Alle System- und Konto-IDs werden vor dem Hochladen anonymisiert.
So werden Ihre Daten geschützt:
Citrix erfasst keine personenbezogenen Daten.
Bei der Installation wird eine zufällige ID erstellt, mit der die Dateiübertragungen verfolgt werden.
Es werden keine Informationen wie IP-Adressen, Server- oder Domänennamen erfasst.
Alle Daten werden über HTTPS direkt an die Server von Citrix gesendet, und zwar ohne Datenhostingdienste von
Drittanbietern zu verwenden.
Alle Daten sind sicher auf Citrix Servern gespeichert. Der Zugriff ist nur autorisierten Personen gestattet.
CEIP-Opt ionsricht linien und die Benut zeroberflächeCEIP-Opt ionsricht linien und die Benut zeroberfläche
Der RealTime Connector definiert die folgenden Registrierungseinträge für CEIP-Metriken:
HKEY_LOCAL_MACHINE\Software\Citrix\HDXRTConnector\
DWORD DisableCEIPMetrics
Wenn der Eintrag nicht vorhanden oder der Wert 00 festgelegt ist, kann der Benutzer die Erfassung von CEIP-Metriken
steuern. Wenn der Eintrag vorhanden und ein anderer Wert als 0 festgelegt ist, ist die Erfassung von Daten deaktiviert und
die Benutzeroberfläche zum Ablehnen der Teilnahme ist ausgeblendet.
Unter 64-Bit-Windows prüft der RealTime Connector HKEY_LOCAL_MACHINE\Software\Citrix und

© 1999-2017 Citrix Systems, Inc. All rights reserved. p.21https://docs.citrix.com
HKEY_LOCAL_MACHINE\Software\Wow6432Node\Citrix auf diesen Wert.
HKEY_CURRENT_USER\Software\Citrix\ \
DWORD OptOutOfCEIPMetrics
Wenn der Eintrag nicht vorhanden oder der Wert 00 festgelegt ist, hat der Benutzer die Erfassung von CEIP-Metriken nicht
abgelehnt. Wenn der Eintrag vorhanden und ein anderer Wert als 0 festgelegt ist, hat der Benutzer die Sammlung von CEIP-
Metriken abgelehnt.
RealTime Connector fügt im Dialogfeld Einst ellungenEinst ellungen ein Kontrollkästchen hinzu.
[] Anonyme Nut zungsmet rik an Cit rix senden[] Anonyme Nut zungsmet rik an Cit rix senden
Das Kontrollkästchen ist ausgeblendet, wenn der Administrator das Sammeln von CEIP-Metriken durch Festlegen von
DisableCEIPMet ricsDisableCEIPMet rics deaktiviert. Andernfalls wird es angezeigt. Das Kontrollkästchen ist aktiviert, wenn der
Registrierungswert Opt Out Of CEIPMet ricsOpt Out Of CEIPMet rics nicht vorhanden oder auf 0 festgelegt ist. Es ist nicht aktiviert, wenn
Opt Out Of CEIPMet ricsOpt Out Of CEIPMet rics vorhanden und auf einen anderen Wert als 0 festgelegt ist. Wenn der Benutzer den Status des
Kontrollkästchens ändert, aktiviert RealTime Connector die Registrierungseinstellung und aktiviert oder deaktiviert die
Übermittlung der CEIP-Metriken entsprechend.

© 1999-2017 Citrix Systems, Inc. All rights reserved. p.22https://docs.citrix.com
Download
Aug 14 , 2017
Citrix empfiehlt die Installation dieser Version des HDX RealTime Optimization Packs.Upgrade von Version 1.8 auf diese Version:
Sie müssen HDX RealTime Connector als neue Installation installieren (d. h. Sie müssen Version 1.8 von RealTime
Connector deinstallieren, bevor Sie diese Version installieren. Die RealTime Media Engine können Sie jedoch installieren
oder aktualisieren.
Upgrade von einer älteren 2.x-Version auf diese Version:
Sie brauchen die ältere Version nicht zu deinstallieren und können einfach ein Upgrade von RealTime Connector und
RealTime Media Engine auf diese Version durchführen.
Zum Herunterladen dieser Version melden Sie sich mit Ihren My Account-Anmeldeinformationen an und navigieren Sie zu
den folgenden Downloadseiten:
Für XenDesktop und für XenApp
RealTime Media Engine
Wenn Sie das Paket heruntergeladen haben, entzippen Sie es und speichern Sie die folgenden Installationsdateien auf
einem verfügbaren Netzwerklaufwerk oder einem lokalen Gerät wie einem USB-Flash-Laufwerk.
Für Windows:
Das Paket enthält HDX RealTime Connector für den XenApp- oder XenDesktop-Server und die Windows-Version von HDX
RealTime Media Engine für die Geräte der Benutzer.
HDX_RealTime_Media_Engine_2.3_for_Windows.msi: Client, auf dem Receiver ausgeführt wird
HDX_RealTime_Connector_2.3_for_Skype_for_Business: serverseitig (und virtueller Desktop); wählen Sie je nach
Betriebssystem die 34-Bit- oder 64-Bit-Version. Bei Skype für Business Client spielt die Bitanzahl keine Rolle.
Weitere Informationen finden Sie unter Bereitstellen der HDX RealTime Media Engine für Windows-Geräte.
Für Linux:
HDX_RealTime_Media_Engine_2.3_for_Linux.zip
HDX_RealTime_Media_Engine_2.3_for_Linux_x64.zip
Weitere Informationen finden Sie unter Bereitstellen der HDX RealTime Media Engine für Linux-Terminalgeräte.
Für Mac:
HDX_RealTime_Media_Engine_2.3_for_OSX.dmg
Weitere Informationen finden Sie unter Bereitstellen der HDX RealTime Media Engine für Mac-Geräte.
Nun können Sie das Optimization Pack den Benutzern zur Verfügung stellen. Stellen Sie vor der Installation von RealTime
Media Engine oder RealTime Connector sicher, dass die Umgebung die Mindestanforderungen für die Hardware und
Software erfüllt.

© 1999-2017 Citrix Systems, Inc. All rights reserved. p.23https://docs.citrix.com
Installieren von HDX RealTime Optimization Pack
Aug 14 , 2017
Wenn Sie die Installationsdateien für das Optimization Pack noch nicht heruntergeladen haben, finden Sie weitere
Informationen unter Download von HDX RealTime Optimization Pack.
Bei der Neuinstallation (nicht beim Upgrade) des Optimization Packs ist die Reihenfolge wichtig:
1. Wenn Receiver ausgeführt wird, schließen Sie das Programm.
2. Installieren Sie die RealTime Media Engine auf den Geräten der Benutzer.
3. Starten Sie XenDesktop.
4. Installieren Sie RealTime Connector auf den virtuellen XenDesktop-Desktops und XenApp-Servern.
ImportantKonfigurieren Sie Antiviren- und Sicherheitssoftware auf XenApp oder XenDesktop so, dass der Client für das Optimization Pack
und Skype for Business nicht mit unnötigen Leistungsminderungen ausgeführt wird.
Um Benutzern, die von Zuhause aus arbeiten oder ihre eigenen Geräte mitbringen, höhere Benutzerfreundlichkeit zu bieten,
sind Citrix Receiver für Windows und die HDX RealTime Media Engine als ein Paket mit einem Installer für den Download
verfügbar. Beim Installieren von Citrix Receiver für Windows ist die RealTime Media Engine in der ausführbaren Datei (.exe)
enthalten. Weitere Informationen finden Sie im Artikel zur Installation von Citrix Receiver für Windows.
Wenn die RealTime Media Engine installiert ist während Sie Citrix Receiver für Windows deinstallieren und neu installieren,
verwenden Sie den gleichen Modus, den Sie bei der Installation der RealTime Media Engine verwendet haben.
ImportantRealT ime Connector Version 2.x kann nicht mit der RealT ime Media Engine Version 1.8 verwendet werden. Sie können eine
beliebige Kombination der 2.x-Versionen von RealT ime Connector und der RealT ime Media Engine verwenden, solange die
RealT ime Connector-Version aktueller oder die gleiche ist wie die der RealT ime Media Engine.
Sie installieren die RealTime Media Engine auf Clientgeräten. Die Media Engine bietet eine lokale Medienverarbeitung von
Audio-/Videoanrufen und Peer-to-Peer-Kommunikation mit anderen Anrufern, die Microsoft Skype for Business verwenden.
Die Methode zum Bereitstellen der RealTime Media Engine für ein Benutzergerät hängt vom Betriebssystem des Geräts ab.
Laden Sie die Dateien für die RealTime Media Engine unter HDX RealTime Media Engine 2.3 for Microsoft Skype® for
Business herunter.

© 1999-2017 Citrix Systems, Inc. All rights reserved. p.24https://docs.citrix.com
RealTime Connector setzt die Installation der RealTime Media Engine auf dem Hostterminalgerät voraus. In diesemAbschnitt werden die Schritte für die Bereitstellung der RealTime Media Engine für Thin-Client-Terminals mit Windows-Betriebssystemen beschrieben.
Voraussetzungen
Erforderliche Schritte vor dem Bereitstellen der RealTime Media Engine auf einem Windows-Gerät:
Vergewissern Sie sich, dass Citrix Receiver auf dem Benutzergerät installiert ist und eine Verbindung zu XenDesktop oder
zu XenApp herstellen kann.
Falls das Gerät einen RAM-Datenträger verwendet, erweitern Sie diesen auf die maximale Größe.
Maximieren von RAM-Datenträgerspeicherplatz
1. Melden Sie sich an dem Gerät an.
Wenn ein roter Ball (mit der Aufschrift FBWF) im Windows-Infobereich angezeigt wird, gehen Sie zum nächsten Schritt
über. Der Schreibfilter ist deaktiviert.
Wenn im Windows-Infobereich ein grüner Ball angezeigt wird, klicken Sie auf den grünen Ball und wählen Sie DISABLE,
damit der Ball rot wird.
2. Starten Sie das Gerät neu und melden Sie sich an.
3. Öffnen Sie Systemsteuerung > Ramdisk.
4. Erhöhen Sie im Dialogfeld Ramdisk Configuration die Größe des RAM-Datenträgers auf den maximalen Wert.
5. Starten Sie das Gerät neu.
Bereit st ellen der RealT ime Media EngineBereit st ellen der RealT ime Media EngineStellen Sie sicher, dass die Systemanforderungen und Voraussetzungen erfüllt sind. Dann können Sie die Media Engine
den Benutzern bereitstellen, indem Sie das Installationsprogramm auf einem Flash-Laufwerk, einer Webseite oder
einem Netzwerklaufwerk verfügbar machen.
1. Melden Sie sich am Terminal oder Computer an.
2. Führen Sie die Datei HDX_RealT ime_Media_Engine_2.3_f or_Windows.msiHDX_RealT ime_Media_Engine_2.3_f or_Windows.msi aus. Wenn Sie die
Nutzungsbedingungen akzeptiert haben, wird das Installationsprogramm automatisch ausgeführt.
3. Installieren Sie eine Webcam auf dem Gerät und verwenden Sie die integrierten Windows-Treiber.
Bereitstellen der RealTime Media Engine für Mac-Geräte
RealTime Connector setzt voraus, dass die RealTime Media Engine auf dem Clientgerät installiert ist. Dieser Abschnitt
beschreibt den Installationsvorgang für die RealTime Media Engine auf unterstützten Mac OS-Geräten.
Stellen Sie vor der Ausführung des Installationsskripts für die RealTime Media Engine sicher, dass Citrix Receiver für Mac 12.0
oder höher auf dem Gerät installiert ist.
Das Installationspaket für die RealTime Media Engine umfasst die folgenden Komponenten:
Install HDXRealTimeMediaEngine.pkg
Uninstall HDXRealTimeMediaEngine
1. Melden Sie sich als Administrator auf dem Mac an.
2. Doppelklicken Sie auf die heruntergeladene Datei: HDX_RealT ime_Media_Engine_2.3_f or_OSX.dmgHDX_RealT ime_Media_Engine_2.3_f or_OSX.dmg. Das
Datenträgerimage wird bereitgestellt.
3. Doppelklicken Sie zum Starten der Installation auf HDX_RealT ime_Media_Engine_2.3_f or_OSX.dmgHDX_RealT ime_Media_Engine_2.3_f or_OSX.dmg.

© 1999-2017 Citrix Systems, Inc. All rights reserved. p.25https://docs.citrix.com
4. Befolgen Sie die Anweisungen im Skript.
5. Überprüfen Sie die Installation nach dem Abschluss: Klicken Sie in den Systemeinstellungen des Macs unter Sonst igeSonst ige auf
Cit rix HDX RealT ime Media EngineCit rix HDX RealT ime Media Engine , um die installierte Version anzuzeigen.
6. Wenn Microsoft Skype for Business als veröffentlichte Anwendung ausgeführt wird, starten Sie Microsoft Skype for
Business neu.
Das Optimization Pack setzt voraus, dass die RealTime Media Engine auf dem Terminalgerät installiert ist. Dieser Abschnitt
beschreibt den Installationsvorgang für die RealTime Media Engine auf allen unterstützten Plattformen.
Voraussetzungen
Vor dem Bereitstellen der RealTime Media Engine auf einem Linux-Terminalgerät müssen Sie Citrix Receiver für Linux
installieren. Gehen Sie zur Downloadseite für Citrix Receiver für Linux und folgen Sie den Anweisungen für das System, auf
dem Sie die Installation durchführen.
RealTime Media Engine (64 Bit) erfordert Citrix Receiver für Linux 13.2 x64 oder höher
RealTime Media Engine (32 Bit) erfordert Citrix Receiver für Linux 13.0 x86 oder höher
Ausführen des Installationsskripts für die RealTime Media Engine
Das Installationspaket für die RealTime Media Engine umfasst die folgenden Komponenten: Verwenden Sie dieses Paket
für Ubuntu und für RedHat. Die Software erkennt den Typ des Linux-Systems und initiiert die Installation des
entsprechenden Pakets.
Komponenten für das 32-Bit-Paket:
EULA-de.rtf
HDXRTME_install.sh
/i386-Unterverzeichnis mit den Debian- und RPM-Paketen:
citrix-hdx-realtime-media-engine-2.3.0-XXX_i386.deb
citrix-hdx-realtime-media-engine-2.3.0-XXX_i386.rpm
Komponenten für das 64-Bit-Paket:
EULA-de.rtf
HDXRTME_install.sh
/x86_64-Unterverzeichnis mit den Debian- und RPM-Paketen:
citrix-hdx-realtime-media-engine-2.3.0-XXX_amd64.deb
citrix-hdx-realtime-media-engine-2.3.0-XXX_x86_64.rpm
1. Speichern Sie das gesamte Installationspaket in dem Verzeichnis, aus dem Sie Befehle ausführen.
2. Verwenden Sie chmodchmod, um ./HDXRT ME_inst all.sh ./HDXRT ME_inst all.sh zu einer ausführbaren Datei zu machen.
3. Geben Sie in der Eingabeaufforderung des Verzeichnisses, in dem die Software abgelegt ist, den Befehl
./HDXRT ME_insdll.sh./HDXRT ME_insdll.sh ein und folgen Sie den Anweisungen im Skript.
4. Wenn Microsoft Skype for Business als veröffentlichte Anwendung ausgeführt wird, starten Sie Microsoft Skype for
Business neu.
Upgrade der vorhandenen RealT ime Media Engine-Inst allat ionUpgrade der vorhandenen RealT ime Media Engine-Inst allat ion

© 1999-2017 Citrix Systems, Inc. All rights reserved. p.26https://docs.citrix.com
Verwenden Sie das gleiche ./HDXRT ME_inst all.sh./HDXRT ME_inst all.sh-Skript zum Durchführen des Upgrades der Vorversion des RealTime
Media Engine-Pakets.
RealTime Connector ermöglicht optimierte Audio- und Videokonferenzen. Um RealTime Connector für Ihre Benutzer in
XenApp- und XenDesktop-Umgebungen verfügbar zu machen, installieren Sie RealTime Connector auf Ihren XenApp-
Servern und den virtuellen XenDesktop-Desktops.
ImportantStellen Sie vor der Bereitstellung von RealT ime Connector auf den Servern und VDAs sicher, dass Skype for Business installiert ist.
Installieren in einer XenDesktop-Umgebung
Installieren Sie RealTime Connector auf einem unter XenDesktop ausgeführten virtuellen Desktop, der für die Benutzer
verfügbar ist. Stellen Sie vor der Installation sicher, dass Microsoft Skype for Business nicht auf dem virtuellen XenDesktop-
Desktop ausgeführt wird.
ImportantDeinstallieren Sie ältere Versionen von RealT ime Connector, bevor Sie diese Version installieren.
Verwenden Sie abhängig vom VDA- bzw. Serverbetriebssystem die 32-Bit- oder 64-Bit-Version von RealTime Connector.
Installieren von RealTime Connector
1. Starten Sie einen virtuellen XenDesktop-Desktop und melden Sie sich als Administrator an.
2. Führen Sie auf dem virtuellen Desktop die Installationsdatei HDX_RealTime_Connector_2.3_for_Skype_For_Business.msi
oderoder
HDX_RealTime_Connector_2.3_for_Skype_For_Business_32.msi aus und folgen Sie dann den Anweisungen.
Installieren in einer XenApp-Umgebung
Installieren Sie RealTime Connector auf jedem Server in einer XenApp-Farm, auf dem Sie RealTime Connector verfügbar
machen möchten. Stellen Sie vor der Installation sicher, dass Microsoft Skype for Business in keiner Sitzung auf den Servern
ausgeführt wird.
ImportantDeinstallieren Sie ältere Versionen von RealT ime Connector, bevor Sie diese Version installieren.
1. Melden Sie sich an einem XenApp-Server als Administrator an.
2. Führen Sie die Installationsdatei HDX_RealTime_Connector_2.3_for_Skype_For_Business.msi oderoder

© 1999-2017 Citrix Systems, Inc. All rights reserved. p.27https://docs.citrix.com
HDX_RealTime_Connector_2.3_for_Skype_For_Business_32.msi aus und folgen Sie dann den Anweisungen.
Ihre Antiviren- und Antimalware-Software kann Tonprobleme verursachen. Um Probleme wie die in der folgenden Liste zu
vermeiden, aktualisieren Sie die Antiviren- und Antimalware-Software, einschließlich vom Netzwerk ausgelagerter
Virenscanner, damit Lync.exe nicht gescannt wird.
Der Anruf geht ein und der Klingelton wird falsch mit Unterbrechungen in unregelmäßigen Abständen wiedergegeben.
DTMF-Wiedergabe (Dual Tone Multiple Frequencies) ist unbeständig und erschwert die Erkennung der eingegebenen
Ziffer.
Ruckeln beim Klingeln und bei den Tönen für Rückruf bei Halten
WarnungEine unsachgemäße Bearbeitung der Registrierung kann schwerwiegende Probleme verursachen und ein erneutes Installieren des
Betriebssystems erforderlich machen. Citrix übernimmt keine Garantie dafür, dass Probleme, die auf eine unsachgemäße
Verwendung des Registrierungs-Editors zurückzuführen sind, behoben werden können. Die Verwendung des Registrierungs-Editors
geschieht daher auf eigene Gefahr. Machen Sie auf jeden Fall eine Sicherungskopie der Registrierung, bevor Sie sie bearbeiten.
Mit den folgenden Schritten können Sie das Optimization Pack deaktivieren und anschließend wieder aktivieren:
Erstellen Sie ein Backup und entfernen oder benennen Sie die folgenden Registrierungsschlüssel um (z. B.
VdiMediaProviderDisabled). Wenn Sie Skype for Business neu starten, ist das Optimization Pack deaktiviert.
Zum erneuten Aktivieren des Optimization Packs stellen Sie den Schlüssel wieder her oder benennen ihn in VdiMediaProvider
um.
Für Skype for Business (64 Bit) oder Skype for Business (32 Bit) auf 32-Bit-Windows:
HKEY_LOCAL_MACHINE\SOFTWARE\Microsoft\Office\Lync\VdiMediaProvider
Für Skype for Business (32 Bit) auf 64-Bit-Windows:
HKEY_LOCAL_MACHINE\SOFTWARE\Wow6432Node\Microsoft\Office\Lync\VdiMediaProvider

© 1999-2017 Citrix Systems, Inc. All rights reserved. p.28https://docs.citrix.com
Upgrade
Aug 14 , 2017
Für den Zugriff auf die Features von RealTime Optimization Pack dieser Version müssen Sie Skype for Business 2015 auf das
Public Update (PU) von Juni 2016 (15.0.4833.1001) oder ein darauffolgendes PU aktualisieren oder Sie aktualisieren das
Optimization Pack 1.x auf diese Version.
Das Optimization Pack unterstützt flexible Upgrades älterer 2.x-Versionen auf diese Version. Beim Upgrade älterer 2.x-
Versionen auf diese Version müssen Sie Folgendes beachten:
Für das Upgrade von Optimization Pack auf diese Version müssen Sie auch ein Upgrade von Skype for Business 2015
mindestens auf das Produktupdate 15.0.4833.1001 oder von Skype for Business 2016 mindestens auf das Produktupdate
16.0.7341.2032 (für Klick-und-Los) ausführen.
Sie können ein Upgrade von RealTime Connector einer älteren 2.x-Version auf diese Version durchführen, ohne RealTime
Media Engine 2.x sofort auf den Endpunkten zu aktualisieren. Sie müssen die RealTime Media Engine jedoch letztendlich
aktualisieren, um die neuen Features und Fixes für bekannte Probleme zu erhalten. Dies gilt für Haupt- und
Nebenreleases und Patches.
RealTime Connector und Skype for Business können unabhängig voneinander aktualisiert werden:
Führen Sie ein Upgrade für die ältere 2.x-Version von RealTime Connector auf diese Version aus und dann ein Upgrade
von Skype for Business 2015 auf mindestens Product Update 15.0.4833.1001 von Juni 2016. Skype for Business 2016
müssen Sie mindestens auf das Produktupdate 16.0.7341.2032 aktualisieren.
ODER
Führen Sie ein Upgrade von Skype for Business 2015 auf das Produktupdate von Juni 2016 oder das darauffolgende
Produktupdate aus. Führen Sie dann ein Upgrade von RealTime Connector 2.0.x oder 2.1 auf diese Version aus. Skype
for Business 2016 müssen Sie mindestens auf das Produktupdate 16.0.7341.2032 aktualisieren.
Wenn Sie ein stufenweises Upgrade für ein Hauptrelease oder ein Nebenrelease durchführen (z. B. von 2.0 auf diese
Version), führen Sie zuerst das Upgrade von RealTime Connector aus, bevor Sie das Upgrade der RealTime Media Engine
durchführen. Andernfalls tritt Fallback-Verhalten statt optimiertes Verhalten auf.
Bei Upgrades auf ein Patch (z. B. von 2.x auf 2.x.100) ist die Reihenfolge gleichgültig.
ImportantBei einem Upgrade von 1.x müssen Sie für eine optimale Funktion sowohl RealT ime Connector als auch die RealT ime Media Engine
aktualisieren.
Wenn Sie eine 32-Bit-Version von Citrix Receiver für Linux und eine 32-Bit-Version der RealTime Media Engine auf 64-Bit-
Systemen ausführen, können Sie das 32-Bit-Paket der RealTime Media Engine für das Upgrade verwenden.
Wenn Sie eine 64-Bit-Version der RealTime Media Engine möchten, deinstallieren Sie zuerst die 32-Bit-Version von Citrix
Receiver für Linux und der RealTime Media Engine. Installieren Sie dann die 64-Bit-Version von Citrix Receiver für Linux,

© 1999-2017 Citrix Systems, Inc. All rights reserved. p.29https://docs.citrix.com
Version 13.2 oder höher, sowie die 64-Bit-Version der RealTime Media Engine.
In 2015 haben Citrix und Microsoft zusammen eine neue Architektur für die Bereitstellung von Skype for Business in
virtualisierten Umgebungen entwickelt. Diese neue Architektur bietet reibungslose Upgrades von Version 2.x auf die nächste
Version. Möglich ist dies, da Kunden ein Upgrade des RealTime Connectors auf den XenApp- und XenDesktop-Servern
ausführen können, bevor die RealTime Media Engine auf allen Benutzergeräten aktualisiert wird. Upgrades von der
ursprünglichen 1.x-Architektur auf 2.x sind jedoch schwieriger, weil 1.x-Versionen der RealTime Media Engine nicht mit dem
RealTime Connector 2.x kompatibel sind. Daher ist in der Zeit zwischen dem Upgrade von RealTime Connector und der
RealTime Media Engine auf den Benutzergeräten keine optimierte Bereitstellung des Skype for Business-Clients möglich.
Für ein reibungsloses Upgrade empfiehlt sich die Verwendung von Electronic Software Delivery-Methoden, um den RealTime
Connector und die RealTime Media Engine auf Benutzergeräten zu aktualisieren. Führen Sie die Upgrades so zeitgleich wie
möglich aus. Wenn einige Benutzer die Audio-/Videodienste von Skype for Business benötigen, während ein Konflikt
zwischen den Versionen von RealTime Connector und der RealTime Media Engine besteht, bietet der RealTime Connector
zum Verwalten der Serverlast Fallbacksteuerelemente (eingeführt im Release 2.1). Mit diesen Steuerelementen können
Administratoren konfigurieren, ob bis zum Upgrade der RealTime Media Engine auf Version 2.x keine Audio-/Videodienste
verfügbar sind, ob nur Audiodienste zulässig sind oder ob sowohl Audio- als auch Videodienste angeboten werden.
Serverseitige Videoverarbeitung hat die größten Auswirkungen auf die CPU-Nutzung und Serverskalierbarkeit.
Citrix und Microsoft haben zusammen an einer "Version 2"-Architektur zur Bereitstellung des Skype for Business-Clients über
XenApp und XenDesktop gearbeitet. Ergebnis dieser Zusammenarbeit sind das HDX RealTime Optimization Pack 2.0 vom
Dezember 2015 und ein entsprechendes Update für den Skype for Business-Client. Zuvor hatte Microsoft eine "Version 1"-
Lösung mit einem Citrix Receiver für Windows-Plug-In (einem VDI-Plug-In) bevorzugt.
Die Lync 2013-Clientversion 15.0.4859.1002 (vom September 2016) enthält eine Erweiterung, die zur leichteren Migration das
gleichzeitige Vorhandensein des Lync VDI-Plug-Ins und HDX RealTime Media Engine 2.2 unterstützt. Diese Erweiterung hilft
bei der Migration. Migrationsschritte:
1. Wenden Sie alle aktuellen Updates für den Lync/Skype for Business-Client auf dem XenDesktop-Server und für das Lync
VDI-Plug-In auf den Windows-Geräten der Benutzer an. Die Migrationsunterstützung ist nur für die aktuellen Updates
beider Komponenten verfügbar. Stellen Sie sicher, dass der Client im Skype for Business-UI-Modus ausgeführt wird. Diese
Version des Optimization Packs unterstützt nur diesen Modus.
2. Stellen Sie diese Version der RealTime Media Engine auf den Endpunkten zusammen mit dem Lync VDI-Plug-In bereit. In
dieser Phase wird das Lync VDI Plug-In noch für Audio-/Videoanrufe verwendet.
3. Stellen Sie den RealTime Connector für Skype for Business auf dem XenDesktop-Server bereit. In dieser Phase wechselt
das System zur Verwendung des Optimization Packs für Audio-/Videoanrufe.
4. Deinstallieren Sie das Lync VDI-Plug-In von den Windows-Geräten.

© 1999-2017 Citrix Systems, Inc. All rights reserved. p.30https://docs.citrix.com
Konfigurieren von RealTime Connector-Features
Aug 14 , 2017
Sie können den Fallbackmodus und die Systembenachrichtigungssprechblasen aktivieren oder deaktivieren, indem Sie die
Registrierungseinstellungen in HKLM\Software\Citrix\HDXRTConnector oder HKCU\Software\Citrix\HDXRTConnector
ändern.
WarnungEine unsachgemäße Bearbeitung der Registrierung kann schwerwiegende Probleme verursachen und ein erneutes Installieren des
Betriebssystems erforderlich machen. Citrix übernimmt keine Garantie dafür, dass Probleme, die auf eine unsachgemäße
Verwendung des Registrierungs-Editors zurückzuführen sind, behoben werden können. Die Verwendung des Registrierungs-Editors
geschieht daher auf eigene Gefahr. Machen Sie auf jeden Fall eine Sicherungskopie der Registrierung, bevor Sie sie bearbeiten.
Steuern Sie den Fallbackmodus, indem Sie die folgende Registrierungseinstellung ändern:
Schlüssel: HKLM\Software\Citrix\HDXRTConnector oder HKCU\Software\Citrix\HDXRTConnector
Wert: DWORD DisableFallback0 oder kein Wert: Fallbackmodus ist aktiviert1: Fallbackmodus ist deaktiviert2: Video im Fallbackmodus ist deaktiviert
Aktivieren oder deaktivieren Sie die Systembenachrichtigungssprechblasen, indem Sie die folgende Registrierungseinstellung
ändern:
Schlüssel: HKLM\Software\Citrix\HDXRTConnector oder HKCU\Software\Citrix\HDXRTConnector
Wert: DWORD DisableStatusBalloons
0 oder kein Wert: alle Statusbenachrichtigungen sind aktiviert
1: Verbundene Benachrichtigungen sind deaktiviert. Fallbackbenachrichtigungen und nicht verbundene Benachrichtigungen
sind aktiviert.
2: Alle Statusbenachrichtigungen sind deaktiviert.
Aktivieren oder deaktivieren Sie die Versionskonfliktwarnung, indem Sie die folgende Registrierungseinstellung ändern:
Schlüssel: HKLM\Software\Citrix\HDXRTConnector oder HKCU\Software\Citrix\HDXRTConnector
Wert: DWORD DisableVersionWarning
0 oder kein Wert: Warnungssymbol und Text sind aktiviert

© 1999-2017 Citrix Systems, Inc. All rights reserved. p.31https://docs.citrix.com
1: Warnungssymbol und Text sind im Statusbenachrichtigungssymbol und im Infodialogfeld aktiviert
RealTime Connector umfasst nun Unterstützung für WMI, sodass Verbindungs-, Anruf- und Gerätestatus für alle
Optimization Pack-Verbindungen abgerufen werden können.
Nachfolgend sind Namespace und Klassen aufgeführt. Unter C:\Program Files (x86)\Cit rix\HDX RealT imeC:\Program Files (x86)\Cit rix\HDX RealT ime
Connect or\wmirt c.ps1Connect or\wmirt c.ps1 finden Sie ein PowerShell-Skript zum Abrufen aller Objektdaten.
Namespace:Namespace:
ROOT\Citrix\hdx\RTOptPack
Classes:Classes:
Citrix_HDXRTConnector
Citrix_HDXRTConnector_Call
Citrix_HDXRTConnector_Device
WMI-Auf ruf e:WMI-Auf ruf e:
Führen Sie diese Aufrufe von einem Konto mit Administratorberechtigungen aus.
get-wmiobject -namespace root\citrix\hdx\RTOptPack -class Citrix_HDXRTConnector_Call
get-wmiobject -namespace root\citrix\hdx\RTOptPack -class Citrix_HDXRTConnector_Device
get-wmiobject -namespace root\citrix\hdx\RTOptPack -class Citrix_HDXRTConnector
Sie können auch folgendes PowerShell-Skript verwenden:
Ein PowerShell-Beispielskript ist unt er C:\Programme (x86)\Cit rix\HDX RealT ime Connect or\wmirt c.ps1Ein PowerShell-Beispielskript ist unt er C:\Programme (x86)\Cit rix\HDX RealT ime Connect or\wmirt c.ps1
verf ügbar:verf ügbar:
Syntax:
wmirt c.ps1 wmirt c.ps1 [Anmeldename für Skype for Business]
Wenn kein Name angegeben ist, werden Objekte für alle Klassen und alle Benutzer zurückgegeben.
Wenn ein Name angegeben ist, werden nur Objekte für diesen Benutzer zurückgegeben.

© 1999-2017 Citrix Systems, Inc. All rights reserved. p.32https://docs.citrix.com
Konfigurieren von Firewalls
Aug 14 , 2017
Bei Verwendung von HDX RealTime Optimization Pack wird HDX RealTime Media Engine auf dem Benutzergerät
ausgeführt. RealTime Media Engine führt die Signal- und Medienübertragung durch. Es gibt eine einfache Methode der
Ermittlung der von RealTime Media Engine verwendeten Ports zur Unterstützung externer Benutzer. RealTime Media Engine
lässt sich mit der lokalen Ausführung des Microsoft Skype for Business-Clients auf dem Benutzergerät gleichsetzen. Der
Unterschied ist, dass XenApp und XenDesktop die Benutzeroberfläche und die Ebenen der Geschäftslogik hosten. Die
Portanforderungen ergeben sich daraus, dass die Media Engine remote auf dem Endpunkt ausgeführt wird.
Externe Benutzer, die außerhalb der Unternehmensfirewall sind, stellen eine Verbindung mit dem Skype for Business-
Edgeserver oder dem Lync-Edgeserver her. Der Edgeserver ist eine Komponente von Skype for Business oder der Lync
Server-Infrastruktur. Installieren Sie ihn auf einem Dual-Homed-Server in der DMZ, der eine Verbindung mit dem Internet und
dem Intranet hat. Weitere Informationen finden Sie unter
https://support.citrix.com/article/CTX201116, https://technet.microsoft.com/en-us/library/mt346415.aspx und
https://technet.microsoft.com/EN-US/library/mt346416.aspx.
Beim Suchen nach dem Lync-Edgeserver folgt die RealTime Media Engine dem gleichen Verfahren wie der Skype for
Business-Client. Siehe "Ermittlung von Diensten durch Skype for Business-Clients" unter https://technet.microsoft.com/en-
us/library/dn951397.aspx.
Interne Benutzer innerhalb der Unternehmensfirewall stellen eine direkte Verbindung zu dem Lync Server her, der innerhalb
der Firewall ausgeführt wird. Während eines Gesprächs kommunizieren sie zudem Point-to-Point zwischen anderen Lync-
Clients. Bei internen Firewalls stellen Sie sicher, dass die erforderlichen Ports geöffnet sind, damit Verbindungen mit dem
Lync Server hergestellt und Medien während Gesprächen übermittelt und empfangen werden können. Die
Portanforderungen werden unter https://technet.microsoft.com/de-de/library/gg398833.aspx aufgeführt.

© 1999-2017 Citrix Systems, Inc. All rights reserved. p.33https://docs.citrix.com
Problembehandlung beim HDX RealTimeOptimization Pack
Aug 14 , 2017
Überprüfen der Installation und Sammeln von Informationen zur Problembehandlung
Ermitteln, ob die Verbindungsprobleme mit DNS-Problemen zusammenhängen
Lösen von Leistungsproblemen
Speichern von Absturzprotokollen für Dell Wyse-Terminals
Problembehandlung schlechter Videoqualität
Beheben von Videoqualitätsproblemen beim Verwenden einer Drahtlosnetzwerkverbindung
Problembehandlung bei fehlgeschlagenen oder schlechten Anrufverbindungen auf Laptops, die unter Windows ausgeführt
werden
Ermitteln, ob die Firewall HDX RealTime Connector blockiert
Beheben von Installationsproblemen
Benachrichtigungsbereichsymbol zeigt einen nicht optimierten Vorgang
Symbol für Infobereich wird nicht angezeigt
Benachrichtigungssprechblasen werden nicht angezeigt
Tonprobleme und langsame Anrufverbindungsherstellung
Skype for Business erkennt die Webcam nicht
Weitere Informationen zum technischen Support für Microsoft Skype for Business unter XenApp und XenDesktop finden
Sie unter https://support.citrix.com/article/CTX132979.
WarnungEine unsachgemäße Bearbeitung der Registrierung kann schwerwiegende Probleme verursachen und ein erneutes Installieren des
Betriebssystems erforderlich machen. Citrix übernimmt keine Garantie dafür, dass Probleme, die auf eine unsachgemäße
Verwendung des Registrierungs-Editors zurückzuführen sind, behoben werden können. Die Verwendung des Registrierungs-Editors
geschieht daher auf eigene Gefahr. Machen Sie auf jeden Fall eine Sicherungskopie der Registrierung, bevor Sie sie bearbeiten.
Öffnen Sie die Seite Inf oInf o und bestätigen Sie die Attribute (Verbindungstyp, Versionen von RealTime Connector und
RealTime Media Engine, Skype for Business-Version und Betriebssystem).

© 1999-2017 Citrix Systems, Inc. All rights reserved. p.34https://docs.citrix.com
Öffnen Sie das Symbol für das Optimization Pack im Navigationsbereich und bestätigen Sie die Verbindungsattribute. In den
folgenden Screenshots werden die möglichen Verbindungswerte angezeigt.
Verbunden mitVerbunden mit : Es besteht eine RealTime Connector-Verbindung über einen virtuellen Kanal und die Version der remote
RealTime Media Engine stimmt mit der Version von mediaEngine.Net überein.
Verbindung wird hergest elltVerbindung wird hergest ellt : MediaEngine.Net versucht eine RealTime Connector-Verbindung herzustellen.
Fallback oder nicht opt imiert er ModusFallback oder nicht opt imiert er Modus: Es besteht eine RealTime Connector-Verbindung mit einem lokalen RealTime
Media Engine-Prozess.

© 1999-2017 Citrix Systems, Inc. All rights reserved. p.35https://docs.citrix.com
Fallback deakt ivieren ist auf "Nur Audio" eingest elltFallback deakt ivieren ist auf "Nur Audio" eingest ellt
Wenn DisableFallback auf "Nur Audio" festgelegt ist, wird das folgende Popup angezeigt. Weitere Informationen zum
Steuern des Fallbackmodus finden Sie unter Fallbackmodus.
Version st immt nicht übereinVersion st immt nicht überein: Entspricht "Verbunden mit", aber die Version stimmt nicht genau überein (unterschiedliche
Nummern für maximale und minimale Versionskomponenten)
Nicht verbundenNicht verbunden: Eine Registrierungseinstellung (Richtlinie) verhindert, dass MediaEngine.Net RealTime Media Engine lokal
ausführt.
Zum Überprüfen der Installation und Sammeln von Informationen zur Problembehandlung klicken Sie mit der rechten
Maustaste auf das Optimierungssymbol und nehmen die entsprechende Auswahl im Menü vor.

© 1999-2017 Citrix Systems, Inc. All rights reserved. p.36https://docs.citrix.com
Info: Gibt die Version von RealTime Connector und RealTime Media Engine an.
Einstellungen: Enthält Kontrollkästchen für Mikrof onlaut st ärke aut omat isch anpassenMikrof onlaut st ärke aut omat isch anpassen (automatische
Verstärkungsregelung) und Echount erdrückung akt ivierenEchount erdrückung akt ivieren, die standardmäßig aktiviert sind. Deaktivieren Sie diese
Optionen nur, wenn Benutzer mit einer der Funktionen Probleme haben.
Anrufstatistik: Während eines Anrufes können Sie Informationen zur Netzwerkintegrität anzeigen, wenn Sie
Anruf st at ist ikAnruf st at ist ik wählen. Das Fenster "Netzwerkintegrität" wird angezeigt, wie im folgenden Beispiel abgebildet. Um die
Werte in einer Textdatei zu speichern (Standardname call_statistics_.txt), wählen Sie St at ist ik speichernSt at ist ik speichern. Hinweis:
Andere Menüelemente sind deaktiviert, wenn das Fenster "Anrufstatistik" geöffnet ist.
Protokolle sammeln: Wenn Sie Prot okolle sammelnProt okolle sammeln wählen, wird ein Dialogfeld Speichern unt erSpeichern unt er angezeigt und Sie
können die Protokolldatei speichern. Wir bieten einen Log Parser (LOPper) an. In dem Tool werden folgende
Informationen angezeigt:
Anrufdaten (Anrufer, Anrufempfänger, Anrufdauer usw.)
Detaillierte Beschreibung des Anrufs und aller aufgetretenen Probleme
Session Description Protocol (SDP)-Nutzlastf luss zwischen Endpunkten
Anrufstatistik
Während des Anrufs ausgegebene Fehler oder Warnungen
Session Description Protocol-Meldungen
Weitere Informationen zu LOPper finden Sie unter https://support.citrix.com/article/CTX214237.
Hilfe: Öffnet die Hilfe für Skype for Business.
Anruf st at ist ik:Anruf st at ist ik: zeigt Audio- und Videostatistiken an, einschließlich Simulcast-Videoinformationen.

© 1999-2017 Citrix Systems, Inc. All rights reserved. p.37https://docs.citrix.com
Wenn Leistung und Stabilität des Optimization Packs schlecht sind, ist eine wahrscheinliche Ursache die Interaktion mit einer
Antiviren- oder Sicherheitsanwendung. Lösen Sie das Problem, indem Sie sicherstellen, dass diese Anwendung richtig
konfiguriert ist.
Die richtige Konfiguration umfasst die folgenden Softwareausnahmen:
Optimization Pack-Prozess
Speicherort der Protokolldatei von Optimization Pack
Speicherort der Protokolldatei von Skype for Business-Client
Deaktivieren Sie den Netzwerkverzeichnisscan in den Echtzeiteinstellungen (Scan von Dateien und Ordnern in
Netzwerkfreigaben und zugeordneten Netzlaufwerken)
Informationen zu Tonproblemen finden Sie unter Windows Defender.
Auf Dell Wyse-Terminals wird die Protokolldatei eines Anwendungsabsturzes nicht gespeichert, wenn der Benutzer im
Benutzermodus arbeitet. Um Absturzprotokolle zu speichern, muss der Benutzer im Administratormodus arbeiten. Sie finden
Absturzprotokolle im MS-RAMDRIVE, standardmäßig Laufwerk Z auf Wyse-Terminals.
Schlechte Videoqualität wird oft durch Folgendes verursacht:
Verfügt das Benutzergerät über entsprechende Möglichkeiten und ist ausreichend Bandbreite verfügbar, sind mit
RealTime Media Engine HD-Videokonferenzen möglich. Einige Geräte liefern nur Video mit geringer Auflösung, es sei
denn, es wird eine Webcam verwendet, die H.264-Hardwarecodierung bietet.
Nicht ausreichende CPU-Leistung verursacht oft schlechtes Video. Überprüfen Sie die CPU-Leistung, indem Sie mit der
rechten Maustaste auf das Symbol für das Optimization Pack klicken und Anruf st at ist ikAnruf st at ist ik auswählen.
Veraltete Windows 7-Hardware und -Software kann zu Fehlermeldungen bei der Videowiedergabe führen. Stellen Sie
sicher, dass aktuelle Updates für die Hardware und Software angewendet wurden.
Die RightLight-Technik von Logitech kann zu Videoproblemen führen, da die von der Kamera erzeugte Framerate
verringert wird. Stellen Sie sicher, dass das Kontrollkästchen für RightLight in den Einstellungen der Logitech-Kamera
deaktiviert ist, damit die Kamera mehr Frames pro Sekunde aufzeichnet.
Funknetzwerkverbindungen können zu einer schlechten Videoqualität führen. Ist ein Kabelnetzwerk vorhanden,
deaktivieren Sie zur Gewährleistung einer zuverlässigen Videoübertragung den Funkadapter und stellen Sie eine
Verbindung mit einem Kabelnetzwerk her.
Andere Optionen zur Verbesserung der Bildqualität:
Verbessern der Beleuchtung
Erstellen eines dunklen Hintergrunds in dem Raum, von dem das Bild übertragen wird
Einstellen der Flimmeranpassung an der übertragenden Kamera
Weitere Informationen zu den Faktoren, die sich auf die Videoqualität bei Skype for Business auswirken, finden Sie unter
https://support.citrix.com/article/CTX222553.

© 1999-2017 Citrix Systems, Inc. All rights reserved. p.38https://docs.citrix.com
Intel-Prozessoren enthalten SpeedStep-Technologie, mit der die Taktfrequenz des Prozessors verringert wird, wenn die
Maschine mit Akku läuft. Da Desktopvideoanwendungen nur bei normalen Prozessorgeschwindigkeiten ausgeführt werden
können, kann SpeedStep zu schlechter Video- und Audioqualität und zum Fehlschlagen von Verbindungen führen.
SpeedStep ist aktiviert, wenn das Windows-Energieschema auf "Tragbar/Laptop" eingestellt ist. Ändern Sie das
Energieschema in "Heim-/Büroschreibtisch" oder in "Nie". Für die Anrufqualität sollte der Laptop auch an das normale
Stromnetz angeschlossen sein.
RealTime Connector wird u. U. nicht gestartet, wenn eine persönliche Firewall die Netzwerkinitialisierung zu lange blockiert.
Diese Situation wird von allein behoben, wenn das Programm das nächste Mal nach dem Aufheben der Blockierung
ausgeführt wird.
Wenn die Firewall das Programm blockiert, wird möglicherweise eine Fehlermeldung wie die folgende angezeigt:
RealTime Connector wartet auf die Verbindung von RealTime Media Engine.
RealTime Connector konnte auf diesem Gerät nicht verwaltet werden. Kommunikation mit RealTime Media Engine
wurde unterbrochen. Wenden Sie sich an den Systemadministrator.
Erstellen Sie in solchen Fällen eine Ausnahme in der Windows-Firewall.
Wenn Sie Probleme bei der Videoqualität feststellen, wenn Sie eine Drahtlosnetzwerkverbindung verwenden, versuchen Sie,
den Abstand zum Drahtloszugriffspunkt zu verringern. Wenn das Problem nicht behoben ist, verwenden Sie eine verkabelte
Netzwerkverbindung. Deaktivieren Sie den Drahtlosnetzwerkadapter, wenn Sie eine verkabelte Netzwerkverbindung
verwenden, um Übertragungsprobleme zu vermeiden.
Probleme bei der Softwareinstallation hängen meistens mit beschädigten Systemdateien zusammen, die für die Installation
benötigt werden. Diese Fehler sind selten und die Problembehandlung ist schwer.
Der RealTime Media Engine-Installer benötigt Microsoft .NET 4.0. Wenn es nicht auf dem Computer vorhanden ist,
installieren Sie es, um das Problem zu beheben. Falls es installiert ist, reparieren Sie die Installation von .NET.
Auf einigen Windows-Maschinen haben Kunden Probleme bei der Softwareinstallation, wenn eingebettete VB-Skripte mit
benutzerdefinierten Aktionen ausgeführt werden. Oft werden dem Benutzer die Fehler 2738 und 1720 angezeigt oder sie
werden in die Installationsprotokolle geschrieben. Bei einigen Kunden sind diese Fehler aufgetreten, wenn ein
Antivirenprogramm die Klassen-ID von vbscript.dll unter die Registrierungsstruktur HKEY_CURRENT_USER statt unter
HKEY_LOCAL_MACHINE setzt. Für die richtige erhöhte Ausführungsebene muss die Klassen-ID unter
HKEY_LOCAL_MACHINE platziert sein.
Führen Sie die folgenden Registrierungsabfragen aus, um zu ermitteln, ob die Klassen-ID von vbscript.dll für den aktuellen
Benutzer, systemweit oder für beide installiert ist:
% reg query HKEY_CURRENT_USER\SOFTWARE\Classes\CLSID{B54F3741-5B07-11CF-A4B0-00AA004A55E8}
% reg query HKEY_LOCAL_MACHINE\SOFTWARE\Classes\CLSID{B54F3741-5B07-11CF-A4B0-00AA004A55E8}
Die Klassen-ID sollte nur für HKEY_LOCAL_MACHINE angezeigt werden. Führen Sie die folgenden Schritte aus, wenn sie
unter HKEY_CURRENT_USER ist. Wenn ClassID unter HKEY_LOCAL_MACHINE und nicht unter HKEY_CURRENT_USER ist,

© 1999-2017 Citrix Systems, Inc. All rights reserved. p.39https://docs.citrix.com
beginnen Sie mit Schritt 2.
1. Führen Sie ein Hilfsprogramm für die Antiviren-Bereinigung aus:
1. Wenn ein Antivirenprogramm auf dem Terminal installiert ist, und der Anbieter ein Bereinigungshilfsprogramm hat,
führen Sie das Bereinigungshilfsprogramm aus.
2. Führen Sie die Installer-MSI für die RealTime Media Engine erneut aus.
3. Gehen Sie auf den nächsten Schritt, wenn das Problem weiterhin besteht.
2. Registrieren Sie vbscript.dll:
Die Datei vbscript.dll oder der Registrierungsverweis auf die Klassen-ID kann aufgehoben oder beschädigt werden.
Führen Sie die folgenden Schritte für die Registrierung oder Reparatur aus.
1. Führen Sie CMD.exe als Administrator aus. Klicken Sie auf "Start", geben "cmd" ein und klicken Sie dann mit der rechten
Maustaste auf "cmd". Klicken Sie dann auf Als Administ rat or ausf ührenAls Administ rat or ausf ühren.
2. Geben Sie im Befehlsfenster Folgendes ein:
32-Bit-Version von Windows: cd % windir% \syst em32cd % windir% \syst em32
64-Bit-Version von Windows: cd % windir% \syswow64cd % windir% \syswow64
3. Geben Sie im Befehlsfenster regsvr32 vbscript .dllregsvr32 vbscript .dll ein.
4. Führen Sie die Installer-MSI für die RealTime Media Engine erneut aus.
5. Gehen Sie auf den nächsten Schritt, wenn das Problem weiterhin besteht.
3. Entfernen der Klassen-ID von vbscript.dll:
1. Entfernen Sie im Registrierungs-Editor den Registrierungsschlüssel
keyHKEY_Current_User\SOFTWARE\Classes\CLSID{ B54F3741-5B07-11CF-A4B0-00AA004A55E8}.
2. Klicken Sie auf St art > Syst emst euerungSt art > Syst emst euerung, navigieren Sie zu den Einstellungen für die Benutzerkontensteuerung und
stellen Sie den Schieberegler auf Nie benachricht igen.Nie benachricht igen.
Nach dem Abschluss der Problembehandlung können Sie diese Änderung bei Bedarf rückgängig machen.
3. Führen Sie die Installer-MSI für die RealTime Media Engine erneut aus.
4. Gehen Sie auf den nächsten Schritt, wenn das Problem weiterhin besteht.
4. Reparieren Sie die beschädigten Systemdateien mit dem Systemdatei-Überprüfungsprogramm:
1. Führen Sie CMD.exe als Administrator aus. Klicken Sie auf "Start", geben "cmd" ein und klicken Sie dann mit der rechten
Maustaste auf "cmd". Klicken Sie dann auf Als Administ rat or ausf ühren.Als Administ rat or ausf ühren.
2. Geben Sie im Befehlsfenster sf c /scannowsf c /scannow ein.
3. Führen Sie die Installer-MSI für die RealTime Media Engine erneut aus.
4. Gehen Sie auf den nächsten Schritt, wenn das Problem weiterhin besteht.
5. Stellen Sie den Originalzustand beschädigter Registrierungseinträge wieder her:
1. Starten Sie das Windows-Terminal neu, legen Sie während des Neustarts die Installations-DVD für das Betriebssystem
ein und starten Sie das Terminal von der DVD.
Die Installations-DVD für das Betriebssystem muss dem Windows Service Pack entsprechen, das auf dem Terminal
installiert ist.
2. Folgen Sie den Installationsschritten und wählen Sie die Option für das Reparieren des Betriebssystems.
3. Führen Sie die Installer-MSI für die RealTime Media Engine erneut aus.
Wenn das Benachrichtigungsbereichsymbol einen nicht optimierten Vorgang anzeigt, probieren Sie die folgenden
Fehlerbehebungstipps aus:
Möglicherweise ist die RealTime Media Engine nicht installiert oder die falsche Version ist installiert. Installieren Sie die

© 1999-2017 Citrix Systems, Inc. All rights reserved. p.40https://docs.citrix.com
RealTime Media Engine bzw. installieren Sie die richtige Version (d. h. eine Version, die mit der Version des RealTime
Connector kompatibel ist).
Die RealTime Media Engine wird u. U. nicht gestartet. Sammeln Sie zur Fehlerbehebung die Debug- und Ereignisprotokolle
des Geräts für den technischen Support.
Wenn Sie das Optimization Pack auf dem Endpunkt und dem Server installiert haben und Skype for Business starten, wird
das Optimization Pack-Symbol im Infobereich angezeigt. Wenn dies nicht der Fall ist, stellen Sie sicher, dass die Skype for
Business-Version Public Update (PU) 15.0.4779.1001 oder höher ist.
Wenn die Benachrichtigungssprechblasen nicht angezeigt werden, stellen Sie sicher, dass sie nicht deaktiviert sind. Die
Benachrichtigungssprechblasen können aktiviert und deaktiviert werden. Weitere Informationen finden Sie unter
Benachrichtigungssprechblasen.
Wenn das Herstellen von Anrufverbindungen lange dauert oder bei hergestellten Anrufverbindungen Tonprobleme
auftreten, überprüfen Sie die Antivirensoftware und stellen Sie sicher, dass lync.exelync.exe vom Scan ausgeschlossen ist. Beispiel:
Der Anruf geht ein und der Klingelton wird falsch und mit Unterbrechungen in unregelmäßigen Abständen
wiedergegeben.
DTMF-Wiedergabe (Dual Tone Multiple Frequencies) ist unbeständig und erschwert die Erkennung der eingegebenen
Ziffer.
Ruckeln beim Klingeln und bei den Tönen für Rückruf bei Halten
Windows Def enderWindows Def ender
Durch Windows Defender verursachte Tonprobleme können auftreten. Citrix empfiehlt, dass Sie Folgendes vorbeugend für
alle Windows 8.1- und Windows 10-VDAs ausführen:
1. Klicken Sie auf St artSt art und geben Sie Def enderDef ender ein.
2. Wählen Siedie Option "Windows Defender-Einstellungen".
3. Navigieren Sie zu "Ausschlüsse" und klicken Sie auf Ausschluss hinzuf ügenAusschluss hinzuf ügen.
4. Wählen Sie "EXE-, COM- oder SCR-Prozess ausschließen".
5. Navigieren Sie zum Installationsverzeichnis von Skype For Business (C:\Programme\Microsoft Office\Office15).
6. Wählen Sie Lync.exe und wählen Sie Diese Dat ei ausschließenDiese Dat ei ausschließen.
Wenn Skype for Business die Webcam eines Benutzers nicht erkennt, fügen Sie in der Registrierung Folgendes hinzu:
DevicePath:
HKEY_CLASSES_ROOT\CLSID\{860BB310-5D01-11d0-BD3B-00A0C911CE86}\Instance\Citrix HDX Web Camera (32-Bit-
Geräte)
HKEY_CLASSES_ROOT\Wow6432Node\CLSID\{860BB310-5D01-11d0-BD3B-00A0C911CE86}\Instance\Citrix HDX Web
Camera (64-Bit-Geräte)
Name: DevicePath

© 1999-2017 Citrix Systems, Inc. All rights reserved. p.41https://docs.citrix.com
Typ: REG_SZ
Wert: Citrix Client