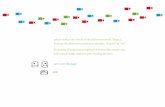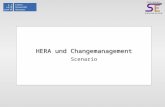HERA-Schuldaten · HERA-Schuldaten benötigt für die Arbeitsplatzinstallation einen Rechner mit...
Transcript of HERA-Schuldaten · HERA-Schuldaten benötigt für die Arbeitsplatzinstallation einen Rechner mit...

HERA-Schuldaten
Haneke SoftwareJohannesstraße 41D-53721 Siegburg
Tel.: +49 (0) 2241-39749-0Fax: +49 (0) 2241-39749-30http://www.haneke.deStand: 7. Juni 2018

BestellscheinLiefer - / Rechnungsanschrift
Hiermit bestellen wir:
HERA-Schuldaten mit Service-Paket, d.h.– jeweils die neuesten Updates– Hotline für schnelle, kompetente Hilfe– Hilfestellung anhand Ihrer Dateien– Anwender-Befragungen für neue Versionen
409 e Ersterwerb (über 300 Schüler)169 e Ersterwerb (bis 300 Schüler)
20 e Gedrucktes Handbuch mit CD
Das jährliche Entgelt für den Service und neue Versionen von 142,80 e ist ab demauf den Erwerb folgenden Jahr jeweils am 1.3. für ein Jahr im Voraus fällig.Die Kündigungsfrist beträgt 6 Wochen zum Jahresende Das Nutzungsrecht erlischtmit Kündigung.
XDatum, Unterschrift
Bestellschein bitte ausfüllen und• per Brief an: Haneke Software, Johannesstraße 41, 53721 Siegburg• per Fax an: 02241-39749-30

BestellscheinLiefer - / Rechnungsanschrift
Ja, wir wollen von dem Super-Angebot Gebrauch machen und bestellen:
HERA-Zeugnisdruck 238,81 e
Externe Noteneingabe USB-Stick 238,81 e
LupoX – Haushaltsverwaltung 59 e jährlich
Turbo-Timer – Sprechtagsverwaltung 59 e jährlich
BücherBOSS – Standard 269 e
BücherBOSS – Professional 369 e
XDatum, Unterschrift
Bestellschein bitte ausfüllen und• per Brief an: Haneke Software, Johannesstraße 41, 53721 Siegburg• per Fax an: 02241-39749-30

1 Einführung
Der Aufbau des Handbuchs orientiert sich an auftretenden Fragestellungen.Die Kapitel beschreiben jeweils ausgehend vom Hauptmenü einen Lösungs-weg.Daher sind die Menüs nicht zusammenhängend beschrieben, sondern nachArbeitsabläufen geordnet. Suchen Sie daher eine bestimmte Funktion, soschlagen Sie in dem Kapitel nach, welches der Problemstellung entspricht.Einige wichtige Punkte haben wir zur besseren Orientierung in den Ober-bereichen fett markiert.
Um die Lesbarkeit des Textes nicht unnötig durch dauernde Unterscheidungzwischen männlichen und weiblichen Wortformen zu stören und den Blickdadurch auf die Sachinformation zu verstellen, benutzen wir durchgängigdie männliche Wortform, in die wir hiermit ausdrücklich alle weiblichenAnwender mit einschließen möchten.
1.1 Service
An dieser Stelle erlauben wir uns, auf unsere umfangreichen Serviceleistun-gen im Rahmen Ihres Wartungsvertrages hinzuweisen:
• Uneingeschränkte, telefonische HotlineMo-Do: 8:00-15:00Fr: 8:00-13:0002241 / 397490
• Eintragungsmöglichkeit in unsere E-Mail Liste. Wir informieren Siedann regelmäßig über aktuelle Neuerungen.
• Automatische Programmaktualisierung per Internet• Befragung aller Anwender hinsichtlich Ihrer Verbesserungswünsche.• Schulungen (auch vor Ort) zum Vorzugspreis
1

1.2 Landesversionen
HERA-Schuldaten liegt für die einzelnen Bundesländer in verschiedenenLandesversionen vor. Sie installieren bitte die von Ihnen gewünschte Versi-on.Die Landesversionen unterscheiden sich in der durchzuführenden Statistik.Daher sind alle Teile länderübergreifend beschrieben. Gelegentliche kleineAbweichungen in der Anordnung und Zusammenstellung der Eingabefel-der, insbesondere im Lehrermenü, können deshalb vorkommen.
1.3 Installation
1.3.1 System-Voraussetzungen
HERA-Schuldaten benötigt für die Arbeitsplatzinstallation einen Rechnermit Windows XP oder neuer.
Der Bedarf an Festplatten-Speicher ist auf einigermaßen aktuellen Syste-men unerheblich. Die Ausstattung mit Arbeitsspeicher (RAM) sollte min-destens der empfohlenen Größe für das jeweilige Betriebssystem entspre-chen.Für die Programm-Installation wird auf der Festplatte etwa 100 MB freierFestplattenspeicher vorausgesetzt. Zusätzlich wird Speicherplatz für die zuspeichernden Daten benötigt, dies können einige 100 MB sein.
1.3.2 Durchführung der Programminstallation
Das Programm läuft wahlweise als Einplatzsystem oder als Mehrplatzsys-tem im Netzwerk.Wird eine Einzelplatzversion installiert, gelten die folgenden Einschränkun-gen:
• Das Programm kann nur auf einem Rechner verwendet werden.• Programme, die die gleiche Datenbank verwenden (HERA-Zeugnis-
duck, HERA-Oberstufe bzw. GOMSTH) können nicht parallel aufge-rufen werden.
Hinweis:Zur Installation des Programms benötigen Sie auf Ihrem Rechner Adminis-trator-Rechte.
2

Mehrplatz-InstallationUm HERA-Schuldaten als Mehrplatz-Version zu verwenden, führen Sie bit-te in der angegebenen Reihenfolge folgende Schritte durch:
1. Für die Verbindungen wird das Protokoll „TCP/IP“ benötigt. Diessollte bereits standardmäßig aktiviert sein.
2. Installieren Sie auf einem Rechner des Netzwerks das Serverpro-gramm. Es kann wahlweise auf einem MacOS-X, Windows- oderLinux-Rechner installiert werden. Sofern ein Linux-Server vorhan-den ist, sollten Sie das Serverprogramm dort installieren.
3. Führen Sie die Programminstallation auf den Arbeitsplatzrechnerndurch.
Peer-to-Peer-NetzwerkDie Installation in einem Netzwerk ohne Server-Rechner funktioniert genauwie bei einem Netzwerk mit Server. Auf einem der Arbeitsplätze wird dasServerprogramm installiert, dieser fungiert im Rahmen der Programmnut-zung anschließend als „Server“. Bei der Installation der Arbeitsplätze mussauch auf dem Rechner, auf dem das Server-Programm installiert ist, eineMehrplatzinstallation vornehmen.Achtung:Dieser Rechner muss durchgehend eingeschaltet sein bzw. als Letzter aus-und als Erster eingeschaltet werden, damit die anderen Rechner auf die Da-tenbank zugreifen können.
Wahl des ProgrammverzeichnissesBei der Wahl des Programmverzeichnisses haben Sie im Netzwerk zweiMöglichkeiten:
1. Verwendung eines gemeinsamen Netzwerk-Laufwerkes2. Verwendung von jeweils lokalen Programmverzeichnissen
Wenn das Netzwerk bei Ihnen eher langsam ist, sollten Sie lokal installie-ren, dann müssen die Programmdateien nicht bei jedem Start über das Netzkopiert werden.Richten Sie auf jeder Arbeitsstation ein Netzlaufwerk ein, verwenden Sieam besten jeweils den selben Laufwerksbuchstaben z.B. „H:“. InstallierenSie von jeder Arbeitsstation das Programm in das Netzlaufwerk „H:“ aufdem Server.
3

1.3.3 Arbeitsplatz-Installation
Das Installationsprogramm für den Arbeitsplatz haben Sie entweder aufCD-ROM oder als Download erhalten.Starten Sie den Windows-Explorer und öffnen Sie das Download-Verzeich-nis bzw. das CD-ROM Laufwerk nachdem Sie die CD eingelegt haben.Klicken Sie nun mit der Maus das Installationsrogramm an – auf CD-ROMist die Datei mit dem Namen „Setup.exe“. Dieses ist durch ein graues Käst-chen – wie bei allen Installationsprogrammen – gekennzeichnet.
Nachdem Sie das Installationsprogramm „setup.exe“ mit doppeltem Maus-klick aufgerufen haben, erscheint ein Installationsbildschirm. Sie werden alsErstes gefragt, wohin Sie das Programm haben möchten. Als Standardpfadist hier „C:\hera-sd“ vorgegeben.
Nach der Eingabe des Installations-Verzeichnisses erscheint eine weitereAuswahl-Maske, in der Sie zwischen der Einplatz- und der Mehrplatzversi-on wählen können.
In das Feld „Name des Datenbankservers“ brauchen Sie für die Einplatzver-sion nichts einzutragen. Für eine Mehrplatz-Installation geben Sie hier denNamen des Rechners ein, auf dem das Serverprogramm gestartet wurde.
Für die Einplatzversion können Sie die folgenden Kapitel der Installationüberspringen und mit dem Kapitel „Datenverwaltung“ (S. 12) fortfahren.Wenn Sie die Datenbankanbindung später ändern möchten, können Sie diesüber den Startmenüeintrag „HERA-Schuldaten Datenbankanbindung“ (s.u.)erledigen. Dieses Programm fragt Sie nach dem Servernamen und richtet dieVerbindung anschließend entsprechend ein.
1.3.4 Serverprogramm
Das Serverprogramm für HERA-Schuldaten wird als Docker-Container in-stalliert.Voraussetzung für die Installation ist das Container-Management-SystemDocker: http://www.docker.comDas Docker-System kann auf den wesentlichen 64Bit-Plattformen verwen-det werden, auf den angegebenen Seiten findet sich jeweils eine Installati-onsanleitung für die Einrichtung des Systems:
4

Linux: http://docs.docker.com/engine/installation/linux/Windows: http://docs.docker.com/engine/installation/windows/MacOS X: http://docs.docker.com/engine/installation/mac/
Installationshinweise:• Zur Installation des „Docker für Windows“ wird die Virtualisierung
„Hyper-V“ benötigt. Diese muss unter Windows (in der Systemein-stellung unter „optionale Features“) nachinstalliert werden. UnterWindows-10-Home und älteren Windows-Version ist eine Installati-on nicht möglich, dort muss die im folgenden Abschnitt beschriebeneAusweichlösung verwendet werden.
• Im BIOS Ihres Rechners muss die Unterstützung der Hardware-Vir-tualisierung aktiviert sein.
• „Docker für Windows“ wird über die Powershell gesteuert, dort kön-nen die im folgenden genannten Befehle eingegeben werden.
• „Docker für Mac“ benötigt mindestens MacOS 10.10.3 Yosemite undein Gerät nicht älter als Baujahr 2010.
• in den Docker-Settings muss das Laufwerk, auf dem das Daten-Ver-zeichnis liegen soll als „Shared-Drive“ eingetragen werden. Eventuellist an dieser Stelle der Windows-Firewall angepasst werden, um Port445 freizugeben.
Der Container benötigt folgende Verbindungen nach außen:1. Zur Ablage der Datenbanken benötigt der Container ein Daten-Ver-
zeichnis. Dieses können Sie anlegen, wo sie möchten. In der graphi-schen Oberfläche wird Ihnen bereits ein Standard-Ort vorgeschlagen.
2. Zum Zugriff auf das Datenbank-Management-System muss der Netz-werk-Port 3050 herausgeleitet werden.
Nach der Installation des Grundsystems wird der vorbereitete Programm-container heruntergeladen und gestartet. Mit dem Befehlszeilen-Werkzeug,welches auf allen drei Plattformen verfügbar ist, gehen Sie folgendermaßenvor:
• Herunterladen des Programmcontainers „hanekesoftware/db_server“:docker pull hanekesoftware/db_server
• Aufrufen des Containers, geben Sie alles in einer Zeile an, achten Sieauf die doppelten Minuszeichen:docker run--detach
5

--restart=always--name=db_server--volume=VERZEICHNIS:/data--publish=3050:3050hanekesoftware/db_serverDabei ist VERZEICHNIS der Name des gewünschten (und bereitsangelegten) Daten-Verzeichnisses. Der Verzeichnisname muss als ab-soluter Pfad angegeben werden. Die Zugriffs-Berechtigungen für dasVerzeichnis müssen nicht gesondert eingestellt werden, da der Do-cker-Container dort als root-user zugreift.Unter Windows ist bei der Verzeichnis-Angabe zu beachten, dass stattdes „\“ der Pfadtrenner „/“ verwendet werden muss.Falls es bei Ihnen notwendig ist, den Server auf einem anderen Portlaufen zu lassen, ändern Sie in dem Parameter „publish=3050:3050“die erste Zahl entsprechend.
Anschließend können Sie vom Client aus über das Programm DBInit.exeIhren Mandanten anlegen – bei der Programminstallation erfolgt dies auto-matisch.
Älteres Windows und MacOSAuf älteren MacOS und Windows-Systemen – die aktuellen Installations-voraussetzungen können Sie über die entsprechenden Links im vorange-henden Kapitel nachlesen – muss die Docker-Toolbox verwendet werden.Die Docker-Toolbox installiert 3 Komponenten:
• Oracle VM VirtualBox: Virtualisierungslösung, in der der dieDocker-Container laufen
• Docker Quickstart Terminal: Befehlszeilen-Eingabe für Docker• Kitematic: GUI-System zur Verwaltung der Container.
Die Installation der Container erfolgt über die Befehlszeilen-Eingabe wieoben beschrieben. Die Benutzeroberfläche „Kitematic“ wird für die Instal-lation nicht benötigt. Dazu die folgenden Hinweise:
1. Installieren Sie die Docker-Toolbox, diese enthält alle erforderlichenKomponenten.
2. Starten Sie das „Docker Quickstart Terminal“. Beim ersten Start wirddie Virtuelle Maschine angelegt, das dauert dementsprechend länger.
6

Nach dem Anlegen der VM muss das Eingabefenster möglicherweisegeschlossen und neu geöffnet werden.
3. Für die Angabe des Arbeitsverzeichnisses muss der Dateipfad in derUnix-Notation mit „/“ als Pfadtrennzeichen eingegeben werden. DerBereich „c:\Users“ ist standardmäßig unter „/c/Users“ in die VM ein-gebunden. Wenn Sie andere Ordner benötigen, können Sie dies inVirtualBox über die Einstellung „Gemeinsame Ordner“ ändern.
4. In den Einstellungen von VirtualBox muss die Herausleitung durchein Ummappen der Ports weitergeführt werden:
• Wählen Sie den Bereich „Netzwerk“ an – die Überschrift ist hierklickbar
• Wählen Sie für „Adapter 1“ die „Port-Weiterleitung“ an.• Fügen Sie für die Herausleitung jeweils eine weitere Eintragung
hinzu:– Der Name ist egal– Protokoll „TCP“– Host-IP bleibt leer– Host-Port: „3050“– Gast-IP bleibt leer– Gast-Port: hier wird der Wert von „Host-Port“ wiederholt.
5. Standardmäßig wird die Docker-VM nicht automatisch gestartet.Dies müssen Sie explizit einrichten, z.B. indem Sie einen Link aufdie in VirtualBox generierte VM in das Autostart-Verzeichnis legen.Innerhalb der VM wird der Container automatisch gestartet.
Fehlerbehebung:Die Installation mittels VirtualBox ist nur dann möglich, wenn auf Ih-rem Rechner die Virtualisierungs-Funktionen der CPU freigegeben sind.Wenn beim Anlegen der VM Fehlermeldungen angezeigt werden undanschließend in „VirtualBox“ keine VM zu sehen ist, könnte die fehlen-de Virtualisierungs-Funktion das Problem sein.Kontrollieren Sie die entsprechende Einstellung im BIOS Ihres Rech-ners.
Proxy-Einstellung:Damit der Internet-Zugriff über einen Proxy-Server abgewickelt werdenkann, muss der Proxy in der Systemkonfiguration des Docker-Systems
7

eingetragen werden. Dies erfolgt über die Kommandozeile der in Virtu-alBox gestarteten virtuellen Maschine. Geben Sie hier folgendes ein:
• sudo vi /var/lib/boot2docker/profile• Geben Sie im Editor folgendes ein:export HTTP_PROXY=http://your.proxy.name:8080export HTTPS_PROXY=http://your.proxy.name:8080
• Verlassen Sie den Editor, indem Sie die Taste [Esc] und dann „ZZ“drücken.
• sudo /etc/init.d/docker restart
Windows-FirewallMit dem ServicePack 2 von Windows XP wurde die „Windows-Firewall“standardmäßig aktiviert. Da diese standardmäßig alle Zugriffe blockt, müs-sen entsprechende Ausnahmen definiert werden:
1. Wählen Sie unter Start/ Einstellungen/ Systemsteuerung/ Windows-Firewall die Karteikarte „Ausnahmen“ und klicken auf die Schaltflä-che „Port“.
2. Im Feld „Name“ tragen Sie den Namen des Programms ein, also z.B.„HERA-Schuldaten “.
3. Als Portnummer geben Sie bitte „3050“ und klicken „TCP“ an.4. Zum Schluss bestätigen Sie die Angaben mit einem Klick auf die
Schaltfläche „OK“.
Serverseitige DatensicherungWichtig für eine serverseitige Sicherung ist, dass das Serverprogramm vorder Sicherung unbedingt beendet wird, da es sonst zur Beschädigung derDatenbank kommen kann oder ein inkonsistenter Status der Datenbankgesichert wird. Alternativ bietet HERA-Schuldaten eine eigene Backup-Funktion (vgl. Kapitel 21.1).
1.3.5 Serverprogramm (Windows)
Wenn möglich sollte die zuvor beschriebene containerbasierte Installationverwendet werden, da sich dort Updates automatisch einspielen lassen. Beider hier beschriebenen Installationsmethode ist bei jedem Update eine ex-plizite Neuinstallation erforderlich.
8

Das Serverprogramm kann auf jedem Windows-Rechner installiert werden,es wird als „Dienst“ in der Systemsteuerung installiert.Haben Sie zusätzlich zum Programm eine Installations-CD erworben, sofinden das Installationsprogramm auf der CD-ROM im Unterverzeichnis„Server“. Rufen Sie dort das Programm „Setup.exe“ auf.Ansonsten können Sie den Installationssatz unter der folgenden Adresseherunterladen:www.haneke.de/files/Firebird_Windows.zipEntpacken Sie dieses Archiv und führen Sei die darin enthaltene Setup-Datei aus.Bei der Installation werden die folgenden Parameter erfragt:
• Zielpfad:Geben Sie hier das Verzeichnis an, in das die Programmdateien ko-piert werden sollen. Standardmäßig wird das Serverprogramm imVerzeichnis „C:\Programme\FBServer“ installiert.
• Datenverzeichnis:Hier können Sie das Verzeichnis angeben, in dem die Datenban-ken abgelegt werden sollen. Normalerweise werden die Daten imProgrammverzeichnis „C:\Programme\FBServer\Daten“ abgelegt.Wenn Sie Programme und Daten auf der Festplatte getrennt ablegenmöchten, geben Sie hier ein anderes Verzeichnis an.Das Datenverzeichnis muss sich auf einer lokalen Festplatte desRechners befinden. Es gibt keinen Grund, dieses Verzeichnis für an-dere Rechner freizugeben.
Hinweise zur automatischen Datensicherung der Serverdaten auf ei-nem Windows-ServerVor der automatischen Datensicherung auf dem Windows-Server muss der„Firebird Guardian“-Dienst beendet werden.Bei den NT-basierten Windows-Versionen kann man dies über Batchdateienerledigen mittels der Befehle „NET START ...“ bzw. „NET STOP ...“.Wichtig für eine serverseitige Sicherung ist, dass das Serverprogramm vorder Sicherung unbedingt beendet wird, da es sonst zur Beschädigung derDatenbank kommen kann. Alternativ bietet HERA-Schuldaten eine eigeneBackup-Funktion (vgl. Kapitel 21.1).
9

Hinweis:Mit dem ServicePack 2 von Windows XP wurde die „Windows-Firewall“standardmäßig aktiviert. Da diese auch den Zugriff auf den Firebird-Serverblockt, muss dieser als Ausnahme definiert werden:
1. Wählen Sie unter Start/ Einstellungen/ Systemsteuerung/ Windows-Firewall die Karteikarte „Ausnahmen“ und klicken auf die Schaltflä-che „Port“.
2. Im Feld „Name“ tragen Sie den Namen des Programms ein, also z.B.„HERA-Schuldaten “.
3. Als Portnummer geben Sie bitte „3050“ und klicken „TCP“ an.4. Zum Schluss bestätigen Sie die Angaben mit einem Klick auf die
Schaltfläche „OK“.
1.3.6 Automatisierte Installation
Dieser Abschnitt richtet sich nur an Systembetreuer, die das Installations-programm automatisiert auf vielen Rechnern laufen lassen möchten, nor-male Anwender benötigen die automatisierte Installation nicht.Um die Installation automatisieren zu können, muss beim Aufruf des In-stallationsprogramms der Parameter „/S“ hinzugefügt werden. Hierdurchwird die Installation im nicht interaktiven Modus, d.h. ohne Benutzerdia-loge durchgeführt.Wenn die Installation nicht in die Standard-Pfade erfolgen soll, muss eineVariablen-Datei mit dem Parameter „/M=<DateiName>“ angegeben wer-den. In der Variablen-Datei bestehen die einzelnen Eintragungen jeweilsaus einer Zeile „<Variable>=<Wert>“. Es können folgende Variablen an-gegeben werden:
• MAINDIRMit dieser Einstellung können Sie den Pfadnamen des Programmver-zeichnisses bestimmen. Der Wert muss ein vollständiger Pfad incl.Laufwerksangabe sein.
• GROUPMit dieser Einstellung können Sie die Programmgruppe abändern, inder die Shortcuts im Startmenü abgelegt werden sollen.
10

• SERVER_NAMEMit dieser Einstellung kann der Name des Servers für Mehrplatzin-stallationen festgelegt werden.
• MANDANT_NAMEMit dieser Einstellung kann die zu verwendende Mandantenbezeich-nung festgelegt werden.
• DBDIRMit dieser Einstellung können Sie – nur bei der Installation des Ser-verprogramms – den Pfadnamen für das Datenverzeichnis angeben.Der Wert muss ein vollständiger Pfad incl. Laufwerksangabe sein.
Nach der Installation ist es erforderlich, dem Programm die Lizenzdaten be-kannt zu geben. Normalerweise werden die Informationen beim ersten Pro-grammstart eingegeben. Bei einer automatisierten Installation ist es eventu-ell zweckmäßiger, die Lizenzdaten als Datei in das Programmverzeichnis zuschreiben. Hierzu legen Sie eine Text-Datei mit der Erweiterung „.TXT“ an,der Dateiname muss dem auf der Lizenzkarte angegebenen Programmna-men entsprechen. Der Inhalt der Datei wird entsprechend Ihrer Lizenzkartefolgendermaßen gefüllt:
Name: MusterschulePLZ/Ort: D-53721 SiegburgLizenzart: StandardGültig bis: 1.1.2017Key: 00000000-0000000
Die Zeile „Gültig bis“ kann entfallen, wenn auf der Lizenzkarte kein Gül-tigkeitsdatum angegeben ist. Die Anzahl der Leerzeichen hinter dem Dop-pelpunkt ist unerheblich, ansonsten muss alles so geschrieben werden, wiees auf der Lizenzkarte abgedruckt ist.Hinweis:
Wenn Sie das Programmverzeichnis für mehrere Mandanten nutzenmöchten, ist diese Art der Eingabe der Lizenzdaten nicht möglich, dafür jeden Mandanten unterschiedliche Lizenzdaten eingegeben werdenmüssen. In diesem Fall muss die Eingabe beim ersten Programmstarterfolgen.
11

1.3.7 Umzug des Servers
Um Ihre bereits bestehenden Datenbanken auf einem anderen Server nutzenzu können, gehen Sie wie folgt vor:
• Legen Sie im alten System auf einem Client ein Backup Ihrer Datenan.
• Installieren Sie das Serverprogramm auf dem neuen Server.• Starten Sie nun über „Start - Programme - Haneke Software“ die Da-
tenbankanbindung.Verbinden Sie sie mit dem neuen Server und legen Sie einen neuenMandanten an.
• Starten Sie das Programm auf einem Client und lesen Sie das Backupein.
• Verbinden Sie nun die anderen Clients über die Datenbankanbindungmit dem neuen Mandanten.
Sofern für die alte und neue Server-Installation das containerbasierte Sys-tem verwendet wurde, können Sie statt des Anlegens und Einlesens einesBackups auch einfach die Dateien des Daten-Verzeichnisses von der altenin die neue Installation kopieren.
1.4 Datenverwaltung
1.4.1 Anlegen der Datenbank
Beim ersten Programmstart erscheint eine Eingabemaske zur Einrichtungder Datenbank, diese bietet Ihnen die folgenden Alternativen:
1. Anlegen einer neuen DatenbankWenn Sie vorher noch nicht mit dem Programm gearbeitet habenoder die zuvor probeweise eingegebenen Daten nicht mehr verwen-den möchten, wählen Sie diese Aktion, um eine vollständig leere Da-tenbank zu erhalten. Für den ersten Programmstart finden Sie das vor-gegebene Passwort im Kapitel 3.1
2. Sicherung einlesenÜber diesen Button können Sie gleichzeitig eine neue Datenbank an-legen und diese mit einer bereits vorhandenen Datensicherung füllen.
12

3. Überprüfung und Reparatur der Datenbank / Neue Windows-VersionMit dieser Aktion können Sie die bestehende Datenbank auf Feh-ler überprüfen lassen, soweit möglich, werden diese dabei repariert.Diese Aktion benötigen Sie insbesondere dann, wenn Sie nach einerBeschädigung der Programminstallation eine Neuinstallation vorneh-men. Falls keine Datenbankdatei vorhanden ist, ist diese Aktion de-aktiviert.Diese Aktion wird ebenfalls zur Aktualisierung der Datenbank beieinem Programmupdate verwendet.
Diese Dialogbox können Sie später erneut aufrufen, indem Sie das Pro-gramm mit dem Parameter „update“ starten: „hera update“Zur Vereinfachung des Aufrufes befindet sich im Programmverzeichnis be-reits eine entsprechende Scriptdatei „update-hera“.
Auswahl des BundeslandesNach dem Anlegen der Datenbank werden Sie gefragt, in welchem Bundes-land sich Ihre Schule befindet. Wählen Sie Ihr Bundesland aus. Bei eini-gen Bundesländern werden Sie anschließend nach Ihrer Schulform gefragt.Wählen Sie bitte die entsprechende Schulform aus.
1.4.2 Eingabe der Lizenzdaten
Zur Nutzung der Vollversion müssen Sie nach der Programminstallationnoch die Angaben von Ihrer Lizenzkarte im Programm eingeben.Nach der Installation bzw. Aktualisierung einer neuen Jahresversion werdendie Lizenzdaten beim ersten Programmstart von HERA-Schuldaten automa-tisch im Hintergrund eingelesen, wenn eine Verbindung zu unserem Servermöglich ist.Ansonsten erfolgt die Eingabe der Lizenzdaten nach dem ersten Programm-start über den Menüpunkt [Sonstiges] – [Schuldaten] – [Lizenzdaten] ma-nuell.Falls sich auf der Lizenzkarte ein Tippfehler eingeschlichen hat, könnenSie diesen nicht selbst korrigieren, Sie müssen die falsche Schreibweiseeingeben und eine korrigierte Lizenzkarte anfordern. Falls das Programmangibt, der Lizenzcode sei falsch, enthält die Lizenzkarte möglicherweiseeinen Tippfehler, den Sie beim Abschreiben unbewusst korrigiert haben.
13

Sollten Sie das Programm nicht mehr aufrufen können, da die Nutzungs-zeit einer zuvor installierten Probeversion abgelaufen ist, erreichen Sie denLizenzeingabedialog, indem Sie das Programm mit dem Zusatz-Parameter„Lizenz“ oder über die entsprechende Batchdatei im Programmverzeichnisaufrufen.
1.4.3 Mehrbenutzerbetrieb von HERA-Schuldaten
Für die Datenverwaltung im Netz ist es erforderlich, dass bestimmte Re-geln eingehalten werden, damit es zu keinen Kollisionen bei Änderungenkommt. Es gilt der Grundsatz für den späteren Aufruf „Anzeigen ja, ändernnein“. Immer dann, wenn gleichzeitig ein weiterer Anwender einen Daten-satz bearbeiten möchte, zeigt das Programm die Änderungssperre an.
Die im Folgenden beschriebenen Sperren beziehen sich immer nur auf dengeringsten möglichen Teil der Daten (z.B. einen Schüler / Teilbereich ei-nes Schülers), und betreffen immer nur die Daten im selben Halbjahr. DieSperre gilt nur so lange, bis der erste Anwender diesen Datensatz wiederfreigegeben hat.
Daher sperrt HERA-Schuldaten anderweitig benutzte Datensätze in einemHalbjahr wie folgt:
1. Den Datensatz eines bestimmten Schülers (z.B. Stefan Müller 5a)kann immer nur ein Anwender gleichzeitig verändern. Dies gilt so-wohl für die Schülerverwaltung als auch für die Schnelleingabe. DieSperre / Überprüfung tritt in Kraft, sobald das Icon „Änderungsmo-dus aktivieren“ aufgerufen wird.
2. Sobald die Noteneingabe aufgerufen wird, ist es nicht mehr möglich,die gewählten Fächer zu verändern. Gleichzeitig ist es nicht möglich,bei der betroffenen Klasse die betreffenden Kurse zu löschen. EinHinzufügen unter „Klassen“ über den Button „Lehrer / Fächer“ istmöglich. Diese Schutzmechanismen betreffen immer nur die beteilig-ten Schüler bzw. Klassen. Rufe ich z.B. die Noteneingabe schülerwei-se auf, so ist nur dieser Schüler mit seiner Klasse betroffen. AndereSchüler oder andere Klassen bleiben von der Sperrung unberührt.Auch kann während dieser Zeit die Adresskorrektur dieses Schülerseingegeben werden.
14

3. AGs: Die Sperrung erfolgt in gleicher Weise wie bei der Verwaltungder Noten. Beide Bereiche sind unabhängig voneinander.
4. Änderungen der Fächer (bzw. AGs) beim Schüler: Hier greifen dieSchutzmechanismen für das Löschen von Unterricht in der Klassesowie die Noteneingabe dieses Schülers.
5. Schnelleingabe: In den Einstellungsbereich kann nur ein Anwendergleichzeitig gelangen. Das gilt jedoch nicht für den Auswahl- undEingabebereich (Tabelle) der Schnelleingabe. Auch hier gilt, dass einSchülerdatensatz nur einmal zum Ändern freigegeben werden kann.Ist ein Datensatz als gesperrt gekennzeichnet, kann dieser nicht geän-dert werden, bis er von anderer Stelle wieder freigegeben wird. Wirdzweimal die Schnelleingabe aufgerufen, so kann der Schüler nur vondem Anwender, der als erster den Schüler erhalten hat, geändert wer-den.
6. Klassenverwaltung / Klassenvorgaben: Diese können für eine Klassenur von einer Person gleichzeitig geändert werden.
7. Klassenverwaltung / Schüler zuweisen: Dieser Bereich ist gesperrt,wenn bei einem der Schüler die Fächerzuweisung in der Schülerver-waltung geändert wird oder wenn Noten eingegeben werden.
8. Listengenerator: Jede einzelne Liste kann nur von einem Anwendergleichzeitig geändert / bearbeitet werden.
9. Versetzen: Das Versetzen sowie das Anlegen eines neuen Halbjahreskann immer nur von einem Administrator durchgeführt werden.
1.5 Fehlermeldungen beim Programmstart
Beim Programmstart kann es zu einigen Fehlermeldungen kommen, bei de-nen Sie sich leicht selbst helfen können.
Bei der Programminstallation wird als Benutzername „hera“ und als Pass-wort „haneke“ vorgegeben. Bei einer gemeinsamen Installation mit Schul-verwaltungsprogrammen aus unserem Haus gelten die ggf. dort bereits ein-gerichteten Passworte.
• Falls eine Fehlermeldung „Objekt erwartet“ oder „Modul ... kannnicht geladen (oder registriert) werden“ erscheint, ist die Windows-Registrierungsdatenbank beschädigt worden. Rufen Sie über den Da-teimanager das Programm „ register.exe“ auf, um die für
15

HERA-Schuldaten erforderlichen Eintragungen zu korrigieren. BeimProgrammaufruf werden im Normalfall keine Meldungen angezeigt.
• Falls Sie nach der Installation nicht mit dem vorgesehenen Passwort(hera / haneke bei Neuinstallationen) in das Programm hineinkom-men, ist die Einrichtung der Datenbank nicht korrekt erfolgt. Wie-derholen Sie die Datenbankeinrichtung, indem Sie das Programm„hera.exe“ mit dem Parameter „update“ (ohne Anführungszeichen)aus der Eingabeaufforderung heraus aufrufen.Um den Programmaufruf mit Parameter zu vereinfachen, befindetsich im Programmverzeichnis eine Programmdatei mit dem Namen„update.bat“. Starten Sie diese Datei über den Windows-Explorer.
1.6 Probleme mit defekten Datenbanken
Einige Probleme in der Anwendung von HERA-Schuldaten sind auf defek-te Datenbanken zurückzuführen. Diese Probleme können Sie – sofern diesüberhaupt möglich ist – leicht selbst beheben, indem Sie im Menü „Sonsti-ges“ den Programmpunkt „Reorganisation“ anwählen.Die Datenreorganisation sollte immer dann ausgeführt werden, wenn plötz-lich Fehlfunktionen auftreten, die zuvor einwandfrei funktioniert haben.
16

2 Sichern von Daten
2.1 Datensicherung
Das Programm HERA-Schuldaten verfügt über eine integrierte Datensiche-rungsroutine, mit der Sie die Datenbank auf Wechseldatenträger oder Fest-platte sichern und die gesicherten Daten zurückspielen können.Der Dateiname des Backups wird nach dem Schema „yymmdd_n.hbk“ zu-sammengesetzt. (yy: 2-stellige Jahreszahl, mm: Monat, dd: Tag, n: fortlau-fende Nummer)
Backup Optionen
Abbildung 2.1: Backup-Optionen
Mit diesem Punkt im Menü „Optionen“ können Sie verschiedenste Einstel-lungen zum Backup vornehmen:
• Sie können bestimmen, ob automatisch ein Backup angelegt wird.Ist diese Funktion angewählt, so legt das Programm selbstständig anden eine Zeile tiefer eingestellten Tagen eine Sicherungskopie an.Dies ist dann sinnvoll, wenn Sie auf Festplatte sichern. Die automa-tische Sicherungskopie wird dann automatisch bei dem ersten Startvon HERA-Schuldaten an dem ausgewählten Tag erstellt.
17

• Sie können bestimmen, an welchen Tagen Sie an das Backup erinnertwerden möchten bzw. wann automatisch das Backup angelegt werdensoll. Klicken Sie diesen Punkt an, so werden die Tage der Wocheangezeigt. Sie können nun die Wochentage anklicken, an denen dieErinnerung erfolgen soll.Klicken Sie keinen Tag an, so werden Sie nicht erinnert.
• Zielverzeichnis: Hier können Sie angeben wohin gesichert werdensoll und ob dies auf einem Wechseldatenträger oder in ein bestimmtesVerzeichnis der Festplatte erfolgen soll.Wenn Sie das Icon „Durchsuchen“ anklicken öffnet sich eine Maske,in der Sie die verschiedenen Laufwerke und Ordner angezeigt be-kommen. Sie können jetzt ein bestehendes Zielverzeichnis auswäh-len. Möchten Sie ein neues Verzeichnis / Ordner einrichten, so kli-cken Sie das Icon „neuer Ordner“ an. In die Textzeile können Sie nunden Namen des neuen Ordners anlegen. Dieser Ordner erscheint dannzu dem als letztes angewählten Ordner als „Unterordner“.
• Zahl der Backups: Hier geben Sie an, wie viele Backups Sie auf derFestplatte lagern möchten. Tragen Sie z.B. die Ziffer 5 ein, so werden5 Backups auf der Festplatte abgelegt. Beim Neuanlegen eines wei-teren Backups wird dann das älteste Backup ausgetauscht. Bei derZiffer „0“ bzw. keinen Eintrag werden beliebig viele Backups auf derFestplatte gespeichert. Das Löschen bleibt dann in Ihrem Ermessen.
Hinweis:Wir empfehlen dringend, möglichst oft diese Sicherung vorzunehmen,damit im Falle eines Fremddatenverlustes, z.B. durch Viren, durch De-fekte an der Festplatte oder durch Diebstahl des Computers nicht unnö-tig viele Informationen verloren gehen.
Daten sichernVorgehensweise beim Erstellen eines Backups:
1. Wählen Sie im Hauptmenü das Menü „Sonstiges“ an.2. Im Untermenü „Sonstiges“ wird der Punkt „Datensicherung / Backup
anlegen“ angeklickt.3. Es öffnet sich ein Bildschirm, in dem abgefragt wird, auf welchem
Laufwerk Sie sichern wollen. Alternativ können Sie über die Schalt-fläche „Durchsuchen“ auch ein Verzeichnis auswählen.
18

4. Es empfiehlt sich, die Datensicherung nicht auf dem Computer an-zulegen, auf dem die Datenbank des Programmes liegt. Ein Defektwürde sonst die Datenbank und deren Sicherung gleichzeitg betref-fen.
5. Ist das richtige Laufwerk/Verzeichnis eingestellt, klicken Sie dieSchaltfläche „OK“ an.Die Datensicherung wird nun durchgeführt.
Hinweise:• Während des Backup-Vorgangs ist die Datenbank fr alle Rechner im
Netz gesperrt.• Schützen Sie Ihre Daten auch durch einen guten Virenscanner, wel-
chen Sie regelmäßig aktualisieren lassen.• Bewahren Sie jeweils mehrere Datensicherungen von verschiedenen
Terminen auf
2.2 Backup einlesen
Sie hatten z.B. durch Viren einen Datenverlust. Daher müssen Sie einBackup einlesen. Bitte beachten Sie, dass dieses nur von Personen durch-geführt werden kann, denen das Benutzerrecht „Administrator“ zugewiesenwurde.
Beachten Sie, dass durch das Einlesen des Backups alle aktuellen Datenüberschrieben werden! Führen Sie daher diese Funktion nur nach vorheri-gem Datenverlust durch.
Zum eigentlichen Einspielen gehen Sie bitte in das Menü „Sonstiges“und dort in den Untermenüpunkt „Datensicherung“ und klicken dann auf„Backup einlesen“.Wählen Sie als erstes das Laufwerk aus, in dem die erste der Sicherungsdis-ketten sich befindet. Drücken Sie dann die „OK“-Taste. Das Programm lädtsich dann selbständig das Backup ein.
2.3 Backup einlesen zurücknehmen
Sollte ein falsches Backup eingespielt worden sein oder möchten Sie denvorherigen Datenbestand wiederherstellen, so können Sie durch Betäti-
19

Abbildung 2.2: Backup Einlesen
gung des Punktes „Backup einlesen zurücknehmen“den letzten Einspiel-Vorgang revidieren.
2.4 Schlüsseltabellen
Das Programm verwendet die offiziellen Schlüsseltabellen. Da diese regel-mäßig aktualisiert werden, findet bei der Installation, sowie beim Notenaus-tausch ein Abgleich dieser Schlüsseltabellen statt. Sie können die Schlüssel-tabellen verändern, allerdings sollten Sie bedenken, dass die Statistikfunk-tionen auf die Schlüsseltabellen zugreifen. Sie sollten also Veränderungender Schlüsseltabellen nur dann vornehmen, wenn es unbedingt notwendigist, z.B. wenn sich eine Fachbezeichnung geändert hat.
Fachbezeichnungen: In der Schlüsseltabelle der Fächer wird ein zusätz-liches Datenfeld „Zeugnisname“ mitgeführt. Bei der Programminstallationwird dieses Feld mit dem Fachnamen initialisiert. Durch diesen Zusatz wirdverhindert, dass es durch das Umbennen von Fächern später zu Problemenbeim Zeugnisdruck kommt. Werden die Platzhalter geändert, müssen dieFormulare ebenfalls geändert werden. Sollte es zu Problemen beim Zeug-nisdruck kommen, kontrollieren Sie bitte, ob die hier angegebenen Platzhal-ter mit denen auf dem Zeugnisformular übereinstimmen.Weitere Informationen zur Fächertabelle finden Sie im Kapitel 3.4.
Die Schlüsseltabellen können Sie wie folgt verändern:
1. Wählen Sie im Hauptmenü den Menüpunkt „Vorgabefelder“ aus.
20

2. Wählen Sie aus dem geöffneten Menü den Menüpunkt „Schlüsselta-bellen...“ aus.
3. Es erscheint eine Meldung, die Sie darauf hinweist, dass die Schlüs-seltabellen für Statistikzwecke benötigt werden. Klicken Sie auf„OK“.
4. Im Fenster „Schlüsseleingabe“ wählen Sie aus der Combo-Box „Be-reich“ den Bereich zu dem die zu ändernde Schlüsseltabelle gehört.Zur Auswahl stehen Klassen, Lehrer, Schüler und Sonstiges. Im An-schluss bestimmen Sie in der Combo-Box „Schlüsseltabelle“ die ge-wünschte Tabelle. In dem sich öffnenden Fenster erscheinen die bis-her eingeschlüsselten Einträge. Möchten Sie diese erweitern, erzeu-gen Sie mittels der Schaltfläche „Neu“ eine neue Eingabezeile. DieDaten werden gespeichert, wenn Sie die Tabelle mit „Schließen“ ver-lassen.
5. Wenn Sie einen schon bestehenden Eintrag verändern wollen, klickenSie einfach in das entsprechende Feld und überschreiben die Bezeich-nung und / oder den Schlüssel.Bevor die Änderung über „Schließen“ gespeichert wird, kommt ei-ne Abfrage. Wählen Sie „Ersetzen“, so wird die aktuelle Änderungim gesamten Programm vorgenommen. „Immer ersetzen“ bewirkt ei-ne entsprechende Namensänderung in allen Teilen des Programms,wenn Sie mehrere Zeilen geändert haben. Mit „Überspringen“ legtdas Programm Ihnen die vorgenommenen Änderungen einzeln vor.Sie können diese nicht berücksichtigen, indem Sie sie überspringen.Mit „Abbrechen“ werden die Änderung nicht gespeichert.
6. Über die Spalte „Aktiv“ können bestimmte Einträge nun deaktiviertwerden, indem Sie das Häkchen aus der Check-Box entfernen. De-aktivierte Einträge stehen dann im übrigen Programm in der entspre-chenden Combo-Box nicht mehr zur Verfügung.
7. Wenn Sie einen Schlüssel löschen wollen, klicken Sie einfach aufdas kleine, graue Kästchen am Anfang der Zeile des entsprechendenSchlüssels und drücken die Taste „Entf“. Wenn Sie die nachfolgendeSicherheitsabfrage mit „Ja“ beantworten, wird der Schlüssel gelöscht.
Abgleich der SchlüsseltabellenDen Abgleich der Schlüsseltabellen werden Sie in der Regel nur sehr seltendurchführen müssen. Er ist in folgenden Fällen notwendig:
21

• Datenimport von einer anderen Datenbank• Update auf eine höhere Version von HERA-Schuldaten
Beim Datenimport wird der Abgleich der Schlüsseltabellen nach dem er-folgten Import automatisch aufgerufen, wenn Sie das Fenster über den But-ton „Beenden“ verlassen haben (s.19.2).Haben Sie ein Update auf eine höhere Version durchgeführt, wird der Ab-gleich der Schlüsseltabellen beim erneuten Programmaufruf automatischaufgerufen.
Zu Beginn des Abgleichs der Schlüsseltabellen erscheint folgendes Fensterauf Ihrem Bildschirm:
Eingabemaske „Optionen für Schlüsselabgleich“
Über diese Maske können Sie bestimmen, welche Daten aktualisiert wer-den sollen. Voreingestellt sind die Auswahlboxen angehakt, d.h. Änderun-gen, die Sie in diesen Bereichen vorgenommen haben, werden beibehalten.Entfernen Sie die Häkchen, so haben Sie hier die Möglichkeit, bestimm-te Daten aus unseren Schlüsseltabellen oder Vorgaben einzulesen, wodurchallerdings Änderungen von Ihnen überschrieben werden.Die Optionen haben folgende Bedeutung:
• Altes Notensystem beibehalten:Änderungen am Notensystem, das Sie im Programm über den Menü-punkt „Noten/Notensystem“ aufrufen können, werden nicht verän-dert.
22

• Alte Klassenvorgaben beibehalten:Ihre Fächervorgaben für die Klassen aus der Sekundarstufe 1 werdennicht durch die Vorgaben aus der Schlüsseltabelle überschrieben.
• Alte Fächerkürzel beibehalten:Die Werte in Spalte „Kürzel“ der Schlüsseltabelle „Fächer“ bleibenerhalten.
• Alte Kürzel der Staatsangehörigkeiten beibehalten:Vorhandene Kürzel in der Schlüsseltabelle „Staatsangehörigkeiten“werden nicht aktualisiert.
Klicken Sie auf den Button „Schließen“, um Ihre Einstellungen an die Ab-gleichroutine zu übergeben und mit der Aktualisierung der Schlüsseltabel-len fortzufahren.
Beim Abgleich der Schlüsseltabellen wird überprüft, ob Ihre eingebenenDaten auch in den entsprechenden Schlüsseltabellen hinterlegt sind. WennSie z.B. einer Klasse die Schulform „Abendgymnasium“ zugeordnet haben,diese Ausprägung aber nicht in der entsprechenden Schlüsseltabelle defi-niert ist, dann hat der Schlüsselabgleich einen Konflikt bei der Datenzuord-nung entdeckt.Bei Daten, die nicht direkt zugeordnet werden können, erscheint ein Fenster,dass Sie zur korrekten Zuordnung auffordert.In der Tabelle muss den Einträgen der Spalte „Alter Wert“ ein neuer Wertzugeordnet werden. Dafür steht Ihnen in der Spalte „Neue Bezeichnung“eine Auswahlbox mit möglichen Einträgen zur Verfügung. In den meistenFällen wurde die Zuordnung vom neuen Wert zum alten Wert automatischerledigt. Wo dies nicht möglich war, müssen die Zuordnung manuell erledi-gen.Möglicherweise finden Sie einen passenden Eintrag in der Auswahlbox derSpalte „Neue Bezeichnung“.Andernfalls wird Ihnen auch die Verwendung von Zusatzfeldern (s. Kapi-tel 6.1.9) angeboten.Wenn Sie aber die Abspeicherung der Daten in ein Zusatzfeld nicht wün-schen, weil z.B. der neue Eintrag offiziell ist, dann müssen Sie einen neuenSchlüssel erstellen. Gehen Sie dabei folgendermaßen vor:
1. Klicken Sie auf das Icon „Schlüsseltabelle“.2. Bestätigen Sie die Meldung mit „OK“.
23

3. Sie befinden sich jetzt im Eingabedialog zur Bearbeitung der Schlüs-seltabelle. Klicken Sie auf den Button „Neu“. Anschließend klickenSie in das Feld „Schlüssel“ in der letzten leeren Zeile.
4. Geben Sie einen neuen Schlüssel ein.5. Klicken Sie in das leere Feld „Bezeichnung“ in derselben Zeile.6. Geben Sie die neue Bezeichnung ein.7. Klicken Sie auf „Schließen“.8. Sie sind jetzt wieder auf der Eingabeseite mit den Schlüssel-
Umsetzungen. Klicken Sie in das leere Feld „neue Bezeichnung“.9. Wählen Sie aus der Auswahlbox den richtigen Schlüssel aus.
10. Klicken Sie auf „Schließen“.
Evtl. müssen Sie die Neudefinition von Schlüsseln für andere Werte / andereFelder wiederholen.Der alte Wert wird im weiteren Verlauf des Schlüsselabgleichs durch denneu zugeordneten Wert ersetzt.
2.5 Lizenzbedingungen
1. Eine Software kann nur dann preiswert hergestellt werden, wenn sienicht raubkopiert wird. Deshalb dürfen Sie nur für Ihren Gebraucheine Sicherheitskopie anfertigen. Bewahren Sie das Programm so auf,dass niemand es unbefugt kopieren kann.
2. Die Garantie erstreckt sich auf auffindbare technische Fehler im Pro-gramm der jeweils aktuellen Version. Ersatz für Schäden, welchedurch technische Fehler entstehen, z.B. falsche Statistiken oder ver-gebliche Zeitaufwendungen, ist in jeder Form ausgeschlossen.
3. Da die vorliegende Software leicht zu kopieren ist, kann sie in keinerWeise zurückgenommen werden, sofern Sie ordnungsgemäß geliefertwurde. Es sei denn, sie wurde in Sonderaktionen mit Umtauschrechtverkauft.
4. Das Programm darf nur für die Schule eingesetzt werden, welche imAnwendereintrag vermerkt ist.
5. Das Programm darf auf so vielen Rechnern gleichzeitig eingesetztwerden, wie Sie Programmlizenzen besitzen.
6. Die Standardlizenz beinhaltet bei der Verwendung von HERA-Schul-daten als Mehrplatz-Version an maximal 5 Arbeitsplätzen.
24

7. Die Programm-Lizenz gilt nur für einen Schul-Standort. Wenn SieHERA-Schuldaten an mehreren Standorten verwenden möchten, be-nötigen Sie hierzu weitere Programmlizenzen.
25

3 Sie benutzen HERA-Schuldaten zum ersten Mal
3.1 Passworteingabe
Nachdem Sie HERA-Schuldaten installiert haben, haben Sie ein Icon„HERA-Schuldaten “ im Startmenü von Windows. Dieses befindet sich inder Gruppe „Haneke Software“.
Wählen Sie dieses Icon an. Das Programm startet nun. Sie werden nach dem„Benutzernamen“ und dem „Passwort“ gefragt.Hier tragen Sie in das Feld „Benutzername“ „hera“ (ohne Anführungsstri-che!) ein. In das darunterliegende Feld „Passwort“ „haneke“. Anschlie-ßend betätigen Sie das „OK“-Icon oder die „Return“-Taste.
Sollte die Meldung, „Passwort falsch“ kommen, löschen Sie zunächst dasPasswort. Achten Sie bei der Neueingabe des vorgegebenen Passwortes „ha-neke“ darauf, dass es korrekt geschrieben ist, in Kleinbuchstaben und ohneAnführungsstriche. Bitte vermeiden Sie Leerzeichen vor den Eingaben.
Hinweis:Das Anmeldefenster enthält wichtige Informationen für Sie bereit:
• den Servernamen• die Bezeichnung des aktuellen Mandanten• das Erstellungsdatum der ausführbaren Programmdatei.
3.2 Allgemeine Bedienungshinweise
ÄndernUm Sie vor ungewollten Änderungen zu schützen, sind alle Eingabemaskenzunächst gesperrt.
26

Abbildung 3.1: Anmelden eines Benutzers
Bitte betätigen Sie entweder die Schaltfläche „Ändern“ bzw. im Regiezen-trum und der Lehrer- und Schülerverwaltung das entsprechende Symbol(Bleistift) oder die Taste [F5]. In letzteren Eingabemasken wird Ihnen derÄnderungsmodus durch Freigeben des Stiftes angezeigt.
Schließen / SpeichernVerlassen Sie die Masken über die Schaltfläche „Schließen“. Da Regiezen-trum, die Lehrer- und Schülerverwaltung im Alltagsbetrieb meistens ge-öffnet sind, verlassen Sie diese über das Schließen-Symbol rechts-oben imFensterrand.Ihre Eingaben werden jeweils automatisch gespeichert.
Online-HilfeUm Fragen zur Programmbedienung rasch zu klären, verfügt das Programmüber eine Online-Hilfe. Diese erreichen Sie jeweils über die Taste F1.
27

Abfragen beim ersten ProgrammstartBeim ersten Start fragt HERA-Schuldaten nach dem aktuellen Halbjahr unddem letzten Tag des Halbjahres, um Sie ggf. an den Ablauf des Halbjahreszu erinnern. Außerdem könnte Sie das Programm fragen, ob Sie ein Backupanlegen möchten. Beim ersten Start des Programms können Sie dies igno-rieren. Die Tage, an denen Sie diese Meldung erhalten, können Sie im Menü„Sonstiges / Datensicherung / Backup Optionen“ auswählen.
Vorbereitende ArbeitenSie befinden sich nun im Programm. Als Erstes sollten Sie sich um die Pass-wortvergabe kümmern, damit nicht jeder mit dem vorgegebenen Passwortin das Programm gelangen kann. Die dazu benötigten Schritte finden Sieim Kapitel 3.3. Achten Sie darauf, dass Sie das vorgegebene Passwort än-dern, da sonst jeder zwar sein Passwort benutzt, aber ein Passwort mit allenRechten für alle offen bleibt.
LizenzdatenBitte geben Sie als nächsten Schritt die Lizenzdaten ein. Rufen Sie im Menü„Sonstiges“ den Punkt Schuldaten/Lizenzdaten auf und tragen dort exaktdie Daten Ihrer Lizenzkarte ein. Unterlassen Sie den Eintrag meldet sich IhrProgramm als Probeversion.Danach sollten Sie das Menü „Vorgabefelder“ benutzen. Siehe dazu Kapi-tel 3.4.
Anschließend können Sie eventuell auf anderen Systemen vorhandene Da-ten übernehmen (Kapitel 19.2) bzw. die Dateneingabe beginnen. GebenSie zunächst die Lehrer, dann die Klassen und dann erst die Schüler ein.
3.3 Benutzerverwaltung
Gehen Sie in das Menü „Sonstiges / Benutzer / Benutzer einrichten“. Mitdem vorgegebenen Passwort gelangen Sie in die Rechtevergabe. Sie habenfolgenden Bildschirm vor sich: (s. Abbildung 3.2)
28

Abbildung 3.2: Einrichten eines Benutzers
3.3.1 Benutzer anlegen
Gehen Sie in das obere Fenster. Hier steht bereits der Name „hera“. WennSie das Icon „ Neu“ anklicken, so können Sie einen neuen Namen einge-ben, z.B. Müller.In der zweiten Spalte wird vermerkt, bis wann dieses Passwort gesperrtwerden soll (z.B. bei längerer Abwesenheit). Das Programm trägt nach demdritten Fehlversuch in der Passworteingabe automatisch eine Sperre voneiner Stunde für den entsprechenden Zugang ein. Sie können diese durcheinfaches Löschen des Feldes vorzeitig wieder freischalten. Wenn Sie indieses Feld ein Datum eintragen, wird der Zugang bis zum angegebenenTermin gesperrt – normalerweise geben Sie hier nichts ein.In der dritten Spalte können Sie ein längeres Intervall angeben, nach demdas zu dem Namen gehörige Passwort geändert werden muss. Sie sollten dieDauer (in Tagen) abhängig von der Benutzungsintensität wählen. Für einenLehrer, der nur gelegentlich das Programm nutzt und nur wenige Daten ein-sehen darf, können Sie ein längeres Intervall angeben als für einen Nutzer,der alle Daten einsehen und verändern darf und täglich mit dem Programmarbeitet.Möchten Sie die Funktion zur Aufforderung der Passwortänderung nach ei-nem bestimmtem Intervall deaktivieren, muss diese Spalte leer bleiben.
29

3.3.2 Benutzerrechte
In dem Fenster darunter werden nun zum angewählten Benutzer die Rechteangezeigt. Sie können nun schnell in der Maske grundsätzliche Rechte oderBeschränkungen vergeben, z.B. dass eine Person keine Lehrerdaten einse-hen darf.Wählen Sie eins der mit „Details“ beschrifteten Icons an, so öffnet sich einejeweilige Untergruppe, z.B. zu Schülern. Hier haben Sie Gruppen von Fel-dern in der Datenbank, welche Sie einzeln zum Lesen und Ändern freigebenkönnen. Wenn keines der Felder angewählt ist, wird kein Zugriff auf den Be-reich gestattet. In den Bereichen, in denen kein Lesezugriff gestattet wurde,wird im Programm kein Eingabefeld angezeigt. Haben Sie nur das Feld „Le-sen“ angewählt, so können die Eintragungen gelesen, aber nicht verändertwerden. Wählen Sie das Kästchen „Ändern“ an, so wird das Kästchen „Le-sen“ automatisch mitangewählt, da ein Ändern ohne Lesen nicht möglichist. Analog dazu wird das Kästchen „Ändern“ ausgeschaltet, wenn Sie „Le-sen“ abschalten. Im unteren Teil der Maske finden Sie die Gruppe „SonstigeBerechtigungen“. Hier können Sie verschiedene weitere Rechte bestimmen.
Zugriff auf einzelne Klassen beschränkenDie Zugriffsrechte nur für bestimmte Klassen können Sie unter Klassen –Details einrichten. Wählen Sie als erstes in der sich öffnenden Maske dasKästchen „Schüler von bestimmten Klassen“ an. Geben Sie in den unterenTeil die entsprechenden Klassen ein, indem Sie diese aus der Klassenlistemit Doppelklick auswählen.Ihre Auswahl müssen Sie für jedes Halbjahr festlegen. Damit wird erreicht,dass der Klassenlehrer auch die zurückliegenden Daten seiner jetzigen Klas-se einsehen kann. Soll er nur die aktuellen Schülerdaten einsehen, reicht esaus, die Klasse nur im aktuellen Halbjahr zuzulassen.
Benutzerrechte kopierenWenn Sie unter dem Menüpunkt einen neuen Benutzer anlegen, ist es mög-lich, die Rechte eines bestehenden Benutzers auf den neuen zu übertragen.Legen Sie dazu zunächst den neuen Benutzer an und markieren anschlie-ßend seine Zeile. Klicken Sie nun auf die Schaltfläche „ Übernehme Rech-te von“. Wählen Sie daraufhin aus der darunter liegenden Auswahlbox denBenutzer, dessen Rechte übernommen werden sollen und bestätigen mit„ Übernehmen“.
30

3.3.3 Benutzer löschen
Wenn Sie einen Benutzer löschen möchten, wählen Sie diesen bitte am lin-ken Rand an. Die ganze Zeile wird danach durch einen Balken markiert.Drücken Sie das Icon „ Löschen“, so verschwindet diese Zeile nach derBestätigung.
3.3.4 Passwort ändern
Sie haben oben die Rechte für einen Benutzer festgelegt. Anschließend ha-ben Sie für ihn unter der Schaltfläche „ Passwort“ ein Passwort eingerich-tet. Dieser kann das Programm nur mit diesem Passwort benutzen.
Da das Passwort nur der betreffenden Person bekannt sein sollte, sollte sieden Punkt „Sonstiges-Benutzer-Passwort ändern“ anwählen und dort ein an-deres Passwort eintragen. Es öffnet sich ein Fenster, in das oben das altePasswort eingegeben wird, darunter zweimal das neue. Anschließend er-folgt die Bestätigung mit OK.
Achtung:Falls für einen neu eingerichteten Anwender kein Passwort angege-ben wird, erhält er keinen Zugang zu der Datenbank.
3.3.5 Administrator
Der Administrator hat folgende Rechte: Der Administrator hat zusätzlichfolgende besonderen Rechte:
• Backup-Optionen (→ S. 262)• Backup einlesen (→ S. 264)• Backup zurücknehmen (→ S. 264)• Benutzer einrichten (→ S. 29)• Buchungen löschen• Datenreorganisation (→ S. 269)• Durchschnittsnote, Berechnungskriterien festlegen (→ S. 125)• Zusatzfelder definieren (→ S. 61)• Endgültig Löschen (→ S. 267)• Gesamte Schule versetzen (→ S. 141)• Halbjahr löschen (→ S. 150)• Halbjahreseinstellungen (→ S. 150)
31

• Halbjahrwechsel (→ S. 148)• Import und Export von Daten (→ S. 38), (→ S. 92),(→ S. 256)• Klassenvorgaben (→ S. 47)• Konten definieren• Länge der Personalnummer• Notenaustausch (→ S. 137)• Notensystem vorgeben (→ S. 121)• Notenübernahme (→ S. 120)• Schuldaten vorgeben• Statistiktermine eingeben (→ S. 227)• Vorgabefelder definieren (→ S. 36), (→ S. 21)
3.3.6 Neu anmelden
Soll das Programm mit einem anderen Passwort betreten werden, z.B. miteinem solchen, welches mehr oder weniger Rechte besitzt, so ist es nichtnötig, das Programm zu verlassen. Wählen Sie bitte den Punkt „ Benutzer /Neu anmelden“ an. Es öffnet sich die Eingangsmaske, in die Sie ihr Benut-zerkürzel und ihr Kennwort eintragen.
3.3.7 Logbuch
Auf der Seite „Benutzer / Benutzer einrichten“ finden Sie die Schaltfläche„ Logbuch“. Unter diesem Punkt finden Sie eine chronologische Auflis-tung aller Nutzer des Programms. Blau unterlegt sind die Anwender, die zurZeit mit dem Programm arbeiten, weiß unterlegt sind die Nutzer, die dasProgramm ordnungsgemäß verlassen haben. Gelb gekennzeichnete Nutzerhaben es nicht ordnungsgemäß verlassen. Rot bedeutet einen Programmauf-ruf mit einem falschen Passwort.
Mit der Funktion „Löschen“ können Sie durch Anklicken markierte Datenlöschen. Die Schaltfläche „Ansicht“ ermöglicht Ihnen die Auflistung derNutzer nach zeitlichen und sachlichen Kriterien.
• Alle: Es werden alle Nutzer angezeigt.• Heute: Nur die Nutzer des heutigen Tages werden aufgelistet.• Benutzer definiert: Wählen Sie zunächst einen / alle Nutzer aus. An-
schließend bestimmen Sie den gewünschten Zeitraum und die Art derProgrammnutzung.
32

3.4 Füllen der Auswahlboxen
Das Programm verfügt über einige Felder, bei denen Sie aus vorgegebenenEintragungen auswählen können bzw. müssen. Dieses dient zur schnelle-ren Eingabe und zur Vereinheitlichung, damit Sie automatisch die korrektenStatistiken bekommen.
In den meisten dieser Auswahlboxen sind bereits die Schlüsselverzeichnissegemäß Ihrem Statistischen Landesamt eingegeben worden. Sie können dieseerweitern oder ergänzen.
Sie sind im Hauptmenü. In der Menüleiste finden Sie den Punkt „Vorgabe-felder“. Klicken Sie diesen an. Vor Ihnen öffnet sich ein Pull-Down-Menü.Hier wählen Sie bitte das entsprechende Vorgabefeld aus.
aktuelles HalbjahrÜber dieses Vorgabefeld können Sie nach einem Halbjahreswechsel odereinem Schuljahreswechsel das aktuelle Halbjahr einstellen.Im Fenster „Halbjahresbezeichnung“ geben Sie an, ob das aktuelle Halbjahrein erstes oder zweites Halbjahr ist. In der Combo-Box wählen Sie das ak-tuelle Schuljahr aus. In das Textfeld „Letzter Tag des Halbjahres“ könnenSie das Ende des Halbjahres eintragen. Sind Ihre Einstellungen komplett, soklicken Sie auf den Button „OK“. Im aktuellen Halbjahr sind alle Eingabe-masken im Programm grau unterlegt.
FächerWählen Sie das Vorgabefeld „Fächer“ aus, so öffnet sich folgender Bild-schirm:In dieser Tabelle sind die Fächer mit ihrem Schlüssel, einem Kürzel, einemLangnamen und einem Zeugnisnamen hinterlegt.
In der ersten Spalte „aktiv“ können Sie angeben, ob das Fach an IhrerSchule benutzt wird. In der Fächertabelle in der Klassenverwaltung stehenIhnen nur die hier als „aktiv“ gekennzeichneten Fächer zur Verfügung.
In der zweiten Spalte „FS“ tragen Sie ein, ob es sich bei diesem Fach umeine Fremdsprache handelt. Markieren Sie dafür die Check-Box für das ent-sprechende Fach, z.B. Englisch.
Die nächsten Felder enthalten die Daten für die einzelnen Fächer. So stehtin der Spalte „Schlüssel“ der amtliche Statistikschlüssel des Faches.
33

Abbildung 3.3: Eingabemaske „Fächer“
Die Spalte „Kürzel“ enthält das Fachkürzel und die Spalte „Langname“enthält die Fachbezeichnung des jeweiligen Faches.
In der Spalte „Gewichtung“ geben Sie eine solche für die Berechnung derDurchschnittsnote an; sie gilt für die gesamte Schule. Abweichungen füreinzelne Klassen bezüglich der Fachgewichtung können Sie in der Noten-verwaltung angeben.
In der Spalte „Zeugnisname“ sind die Platzhalter der Fächer für den Zeug-nisdruck aufgeführt. (siehe auch Kap.:3.4)Der in der Spalte „Reihenfolge“ eingetragene Wert legt die Anzeigereihen-folge der Fächer im Programm fest, also auch unter „Lehrer / Fächer“ in derKlassenverwaltung.
In den Spalten „Schlüssel FS1“, „Schlüssel FS2“, „Schlüssel FS3“ und„Schlüssel FS4“ werden die Statistikschlüssel für die Fremdsprachen ein-getragen.
34

Mit Hilfe der Spalte „Nicht Stat.“ können solche Fächer markiert werden,die bei der Ausgabe der amtlichen Statistik nicht mitgezählt werden sollen.Typische Beispiele hierfür sind die Fächer „Mitarbeit“ und „Verhalten“.
Anzeigemöglichkeiten: Unterhalb der Tabelle haben Sie die Möglichkeit,sich die Fächer nach drei verschiedenen Kriterien anzeigen zu lassen. Möch-ten Sie alle aktiven Fächer angezeigt bekommen, so markieren Sie dieOption-Box „aktive Fächer“. Möchten Sie nur die aktiven Fremdspra-chen sehen, so markieren Sie die zweite Option-Box. Haben Sie die dritteOption-Box „alle Fächer“ markiert, so werden Ihnen alle hinterlegten Fä-cher angezeigt. In dieser Einstellung können Sie auch weitere Fächer durchAuswahl des Ankreuzfeldes als aktive Fächer definieren.
Die Button am unteren Fensterrand haben folgende Funktion:
• Alle aktivieren:Alle in der Tabelle enthaltenen Fächer werden aktiviert.
• Aktivierung invertieren:Die Aktivierung aller in der Tabelle enthaltenen Fächer wird inver-tiert, d.h. die aktiven Fächer werden deaktiviert und umgekehrt.
• Auswahl aktivieren:Durch Anklicken dieses Buttons erscheint ein Menü, aus dem Sie ausdrei Möglichkeiten wählen können:
• Vorgaben aktivieren:Es werden genau die Fächer aktiviert, die in den Klassenvorgabenenthalten sind.
• Unterricht aktivieren:Hiermit werden die Fächer aktiviert, die bereits den Klassen als Un-terricht zugeteilt sind.
• Vorgaben und Unterricht aktivieren:Es werden sowohl die Fächer aus den Klassenvorgaben als auch derbisher eingetragene Unterricht aktiviert.
OrtsteileÜber das Vorgabefeld „Ortsteile“ rufen Sie die Ortsteiltabelle auf. Hier kön-nen Sie die Daten der Wohnorte für Lehrer, Schüler und Sorgeberechtigtevordefinieren. Wie Sie die Tabelle der Ortsteilverwaltung ausfüllen, lesenSie bitte im Kapitel 6.4 nach.
35

PraktikumsbetriebeUnter den Vorgabefeldern finden Sie die Möglichkeit, die Praktikumsbe-triebe zu definieren. Rufen Sie dazu den Menüpunkt „Praktikumsbetriebe“auf und geben anschließend in das geöffnete Fenster die Daten der Prakti-kumsbetriebe ein. Später können Sie in der Schülerverwaltung einen Schü-ler einen Praktikumsplatz zuordnen.
SchlüsseltabellenDie Schlüsseltabellen, welche Statistikdaten enthalten, sind unter demMenüpunkt „Schlüsseltabellen...“ hinterlegt (→ 3.4, S. 36).Wählen Sie den Bereich der zu ändernden Schlüsseltabelle: Klassen, Lehrer,Schüler oder Sonstiges aus und danach in der unteren Zeile die gewünschteSchlüsseltabelle.Mit „Neu“ erzeugen Sie eine Eingabezeile. In die Spalte „Schlüssel“ tragenSie den aktuellen Code, z.B. den Ihres Statistischen Landesamtes ein. Fallsnoch nicht geschehen, geben Sie hier das komplette Schlüsselverzeichnisein.Haben Sie die Tabellen „Staatsangehörigkeiten“ oder „Konfessionen“ aus-gewählt, können Sie zusätzlich ein Kürzel definieren, dass in Listen oderVordrucken ausgegeben werden kann.
Hinweis:An einigen Schulen gibt es verschiedene Ausprägungen, welche abermit dem gleichen Schlüssel-Code für das Landesamt eingeschlüsseltwerden. Legen Sie für jede Ausprägung ein eigenes Feld an. Verwen-den Sie im Feld „Bezeichnung“ die Bezeichnungen für die verschiede-nen Ausprägungen, z.B. Lehrer mit A , Lehrer mit B . Unter Schlüsseltragen Sie jedoch dieselbe Code-Nummer ein. Das Programm erkenntnun, dass die Unterscheidung für die Statistik unerheblich ist. Sie alsAnwender erhalten bei Aufruf dieser Maske die entsprechende Infor-mation getrennt.
Schlüsseltabelle „Konfessionen / Religionszugehörigkeit“In dieser Schlüsseltabelle im Bereich „Schüler“ wird festgelegt, welche Re-ligionsteilnahme sich jeweils automatisch in das gleichlautende Feld in derSchülerverwaltung für eine bestimmte Konfession einträgt. Ordnen Sie z.B.der Konfession „evangelisch“ die Reli-Teilnahme „evangelische Religions-
36

lehre“ in der Schlüsseltabelle zu, so wird sich das Feld „Reli-Teilnahme an“entsprechend füllen.
Schlüsseltabelle „Religionsunterricht“In der Schlüsseltabelle „Religionsunterricht“ im Bereich „Schüler“ gebenSie das Unterrichtsfach für eine best. Reli-Teilnahme an. In der Spalte „Be-zeichnung“ stehen die Ausprägungen, die sich in der Schülerverwaltung imFeld „Religionsteilnahme an“ je nach Zuordnung, die Sie in der Schlüssel-tabelle „Konfessionen“ vorgenommen haben, automatisch eintragen bzw.dort zur Auswahl stehen.
37

4 Eingabe der Lehrer
4.1 Stammdaten der Lehrer
Wählen Sie im Hauptmenü den Button „Lehrerverwaltung“ oder in derMenüleiste den Punkt „Module“ und anschließend in der erscheinendenAuswahlbox den Punkt „Lehrerverwaltung“ aus. Falls noch kein Lehrereingegeben wurde, legt das Programm Ihnen automatisch eine leere Ein-gabemaske vor. Wurden bereits Lehrer eingegeben, so gelangen Sie zum1. Lehrerdatensatz. Klicken Sie in der Symbolleiste auf den Button neuerLehrer.
Damit nicht unbeabsichtigt bereits eingegebene Lehrerdatensätze geändertwerden, sind die Eingabefelder gesperrt. Möchten Sie vorhandene Datenändern, so rufen Sie bitte den Änderungsmodus auf.
Abbildung 4.1: Ausgefüllter Datensatz im Lehrermenü
38

Statistikrelevante FelderDie statistisch relevanten Datenfelder des aktuellen Halbjahrs sind auf derEingabemaske rot eingefärbt.Die Eingabe des Namens und eines Kürzels ist im oberen linken Teil ver-bindlich.
Hinweis:Für die Auswahl des Klassenlehrers in der Klassenverwaltung reicht dieAngabe des Namens und des Vornamens aus. Die weiteren Personalan-gaben können Sie später nachtragen. Besonders zeitsparend ist es, fürdiese Eingaben die Schnelleingabe zu nutzen.
In den darunterliegenden Feldern geben Sie bitte die Adresse des Lehrerssowie das Geburtsdatum, den Geburtsort, die Staatsangehörigkeit und even-tuell noch den Geburtsnamen ein. Das Alter des Lehrers wird anhand desGeburtsdatums berechnet.
Bei der Eingabe der Anschrift können Sie sich die Arbeit mit der Ortsteil-tabelle erleichtern: Nutzen Sie eine solche, so werden bei Auswahl einesOrtsteils aus der Box alle ortsabhängigen Felder ausgefüllt.Teilen Sie dem Programm z.B. eine noch unbekannte Postleitzahl mit, sowechselt es automatisch in eine Eingabetabelle. Hier können Sie die ortsab-hängigen Angaben (PLZ, Ortsname, Ortsteil, Vorwahl, Kreis und das Bun-desland) hinterlegen und für alle weiteren Eingaben nutzen. Die Bedienungder Ortsteilverwaltung ist in Kapitel 6.4 beschrieben.
Möchten Sie die Anschriften ohne Unterstützung durch die Ortsteilverwal-tung vornehmen, so rufen Sie bitte über den Menüpunkt„Sonstiges / Ortstei-le“ die Ortsteitabelle auf und kreuzen dort das Kästchen „Dieses Fenster inZukunft nicht mehr anzeigen“ an. Auf dem gleichen Weg können Sie dieseFunktion wieder aktivieren. Zwischenzeitlich bei den Lehrern eingegebeneOrte werden durch „Aktualisieren“ nachgetragen.
HERA-Schuldaten erkennt aus dem Vornamen, welches Geschlecht diebetreffende Person hat. Ist der Name nicht eindeutig zuzuordnen, erhaltenSie eine entsprechende Rückfrage. Das Programm fragt für jeden Namennur einmal, es sei denn, dieser wird für Männer und Frauen verwendet.
Geben Sie eine E-Mail-Adresse ein, so können Sie direkt das E-Mail-Programm auf Ihrem Rechner öffnen und die E-Mail-Adresse des Lehrersals Empfänger übergeben. Sie finden neben dem E-Mail-Adress-Feld ein
39

mit Pünktchen versehenes Quadrat, welches die entsprechende Funktion an-bietet.
Über die Einstellung Status können Sie bestimmen, ob es sich um einen„aktiven“, „abgegangenen“ oder „beurlaubten“ Lehrer bzw. um „SonstigesPersonal“ handelt. Sie können so auch solche Lehrer/Mitarbeiter vorerst inder Datenbank belassen, die aktuell nicht an Ihrer Schule unterrichten.
Über den Menüpunkt Status in der oberen Zeile können Sie sich die un-terschiedlichen Gruppen getrennt anzeigen lassen.In der Eingabezeile Funktionsträger können Zuständigkeiten eines Lehrerserfasst werden, z.B. Stundenplangestaltung oder Sicherheitsbeauftragter. Esöffnet sich eine Eingabezeile, sobald Sie das Ankreuzfeld anhaken.Die Benennung eines Lehrers als Klassenlehrer wird im Menü „Klassen“bei der betreffenden Klasse vorgenommen.
4.1.1 Lehrer Fotos
Um die Lehrerverwaltung übersichtlicher zu gestalten, bietet HERA-Schul-daten die Möglichkeit, Lehrer-Fotos einzubinden.Es bietet sich an, einen separaten Ordner (z.B. „Bilder“) im Installations-verzeichnis zu erstellen und dort die Lehrerbilder zu speichern. Die Bildersollten eine Größe von 77x102 Pixeln haben, um später in der Lehrerver-waltung korrekt angezeigt zu werden.In der Lehrerverwaltung befindet sich rechts oben das Bild einer Figur.Durch einen Doppelklick auf dieses öffnet sich der Windows-Standard-Dialog „Öffnen/Suchen“. Wählen Sie dort den Ordner aus, in dem Sie dieBilder gespeichert haben und wählen das jeweilige Bild für den Lehrer aus.Nun wird das Foto in der Lehrerverwaltung angezeigt.
Alternativ können Sie die Bilder auch unter dem Menüpunkt „Lehrerfoto“(obere Leiste)verwalten. In diesem Menü können Sie die Fotos löschen.Sie haben die Wahl, das Bild des aktuell angezeigten Lehrers oder die Fotosaller Lehrer in einem Schritt zu löschen.
4.2 Lehrer suchen
Möchten Sie einen bestimmten Lehrer auswählen, so gehen Sie wie folgtvor:
40

Rufen Sie vom Hauptmenü die Lehrerverwaltung auf und wählen Sie denMenüpunkt Lehrer an. Das Auswahlmenü bietet Ihnen die Möglichkeit,nach dem Kürzel oder nach dem Namen zu suchen.
Wählen Sie alternativ das Icon „Lehrernamen suchen“ an, welches sich ganzrechts in der Icon-Leiste befindet. Durch Anklicken können Sie es auf „K“(für Kürzel) bzw. „N“ (für Namen) umschalten. Entsprechend dieser Ein-stellung können Sie nach Namen oder Namensteilen bzw. über das Lehrer-kürzel einen Lehrer finden. Die Suche nach dem Namen öffnet eine Liste,auf der alle Lehrer angezeigt werden. In die oberen Zeilen können Sie ent-weder das Kürzel oder den Namen bzw. einen Namensteil oder die Statisti-knummer eingeben. Es werden alle Lehrer, deren Name dieser Buchstaben-folge entsprechen oder der mit der entsprechenden Statistiknummer ange-zeigt. Durch Doppelklick auf den Namen gelangen Sie zu dem gewünschtenLehrerdatensatz.
Die Suche nach dem Kürzel erfordert die Eingabe desselbigen in die Such-maske. Der gewünschte Lehrer wird direkt angezeigt.
4.3 Lehrer – Abgänger suchen
Die bereits aus der Schülerverwaltung bekannte Abgängersuche wird analogin der Lehrerverwaltung angewendet.Über den Menüpunkt „Lehrer / Abgängersuche“ öffnen Sie eine tabellari-sche Auflistung der ehemaligen Lehrkräfte Ihrer Schule aus allen vorhande-nen Halbjahren. Die Tabelle zeigt Ihnen das Kürzel, den Namen, den Titelund das Abgangshalbjahr der Lehrer an.Im Eingabefeld am unteren Rand können Sie eine Suche über das Lehrer-kürzel durchführen.Wenn Sie einen Lehrer in der Liste ausgewählt haben, können Sie den ent-sprechenden Datensatz öffnen, indem Sie den Button „Gewählten Lehreranzeigen“ verwenden oder einen Doppelklick auf die Zeile in der Tabelleausführen.
41

5 Eingabe der Klassen
5.1 Stammdaten der Klassen
Bevor Sie die Schüler oder Lehrer einzelnen Klassen zuordnen können,müssen Sie die Klassen / Jahrgänge Ihrer Schule eingegeben haben.Sie sind im Hauptmenü. Wählen Sie in der Menüleiste den Punkt Modulean und dort den Punkt Klassenverwaltung oder klicken Sie direkt auf dasIcon Klassenverwaltung. Vor Ihnen erscheint folgendes Bild (s. Abbildung5.1):
Abbildung 5.1: Klassenverwaltung
Hinweis:Statistisch relevante Datenfelder des aktuellen Halbjahrs sind farblichgekennzeichnet.
42

5.1.1 Anlegen einer Klasse
Falls noch keine Klassen eingegeben wurden, erstellt das Programm auto-matisch einen neuen leeren Datensatz, ansonsten klicken Sie in der oberenBildleiste auf das Icon Neue Klasse. Das Programm fragt Sie nach demKürzel für die Klasse und erstellt daraufhin einen neuen leeren Klassenda-tensatz.
Kürzel / NameDas Feld Kürzel zeigt die Kurzbezeichnung für die Klasse an. Diese darfmaximal 11 Zeichen lang sein. In das darunterliegende Feld Name wirdzunächst automatisch die Eintragung unter „Kürzel“, z.B. 5a, übernommen.Möchten Sie aber einen längeren Text hinzufügen, können Sie dies hier tun.
Wenn Sie das Kürzel nachträglich ändern wollen, so gehen Sie in der Menü-leiste oben links auf Klasse und wählen dort Kürzel ändern aus.
Jahrgang / StufeIm oberen Bereich müssen Sie den Jahrgang der Klasse auswählen. Im Nor-malfall ist diese Einstellung identisch mit der Stufe, die automatisch vorge-geben wird. Die Angabe des Jahrgangs wird für die Erstellung der Statistikbenötigt. Die Angabe der Stufe ist für die Versetzung und die Übertragungdes unter Klassenvorgaben eingegebenen Unterrichts auf die entsprechen-den Klassen (Aufruf unter Lehrer / Fächer) relevant.
KlassenlehrerIn den Zeilen darunter können Sie aus den beiden Auswahlboxen bis zuzwei Klassenlehrer für die Klasse angeben.
Erst nach Eingabe der Lehrer finden Sie in den Auswahlboxen die Lehrer-namen vor.
Schulform / KlassenartRechts oben tragen Sie bitte die Schulform für diese Klasse ein. Darun-ter können Sie dann eine Klassenart wählen. In der Auswahlbox finden Sieauch die Möglichkeit „gemischte Profile“. Wählen Sie diese Alternative,wenn die Schüler der betreffenden Klasse unterschiedliche Profile aufwei-sen. Die Angabe dient der Information und hat die gleiche Auswirkung wieein leeres Eingabefeld.
43

Möchten Sie die Eintragungen in der Auswahlbox ändern, so können Siedas unter „Vorgabefelder / Schlüsseltabellen...“ im Bereich „Schüler“ vor-nehmen. Bitte achten Sie unbedingt darauf, dass der Schlüssel für ein ge-mischtes Profil Null ist.
Unterricht der KlasseAuf der rechten Seite haben Sie die Icons Lehrer/AGs und Lehrer / Fä-cher. Hier kann der Unterricht der Klasse eingegeben werden. (s. Kapitel 1)
Raumnummer / Berechnung / Abgangsdatum / max.SchülerzahlFakultativ können Sie die Raumnummer für die Klasse eintragen. Sie stehtdann für spätere Ausdrucke zur Verfügung.
Sie können in das Feld „maximale Schülerzahl“ eine Obergrenze eingeben.Das Programm teilt Ihnen dann mit, wenn Sie diese Obergrenze überschrei-ten. Dies dient zur Kontrolle der Eingaben.
Über den Button „Berechnen“ können Sie das Abgangsdatum der Schülerbestimmen lassen. Es trägt sich in das Feld „Abgangsdatum“ ein und über-trägt sich als „voraussichtliches Abgangsdatum“ auf die Schüler der Klasse,sofern hier noch kein individuelles Datum eingegeben wurde.Beachten Sie bitte, dass für die Berechnung die Schulform eingetragen undder Änderungsmodus aktiviert sein muss.Selbstverständlich können Sie auch manuell das Abgangsdatum für dieKlasse eingeben.
SchülerlisteIn der Liste „Schüler“ finden Sie alle Schüler der Klasse vor. Durch doppel-tes Anklicken des Schülernamens können Sie direkt in den entsprechendenDatensatz des Schülers gelangen.
Statistische AngabenIn der untersten Zeile der Klassenverwaltung finden Sie statistische Anga-ben. Neben der Gesamtzahl der Schüler wird die Zahl der Jungen (M) undMädchen (W) in dieser Klasse angezeigt. Ebenfalls werden die Abgängernach Geschlecht aufgeschlüsselt angezeigt.
Ausdruckmöglichkeiten statischer Angaben für alle Klassen finden Sie un-ter dem Menüpunkt „Sonstiges“.
44

Weiterhin wird die Zahl der in der Klasse unterrichteten Fremdsprachenim Feld „Fr.spr.“ ausgegeben. Die Zahl der Profile wird im Feld „Profile“dargestellt. Das Feld steht nur für Klassen zur Verfügung, für die ein ge-mischtes Profil unter „Klassenprofil“ eingetragen ist.
BemerkungenUnten links befindet sich das Feld „Bemerkungen“. Hier können Sie Be-merkungen zu der Klasse eingeben,
Neue Zeilenanfänge erhalten Sie mit der Return-Taste. Der Zeilenumbruchwird automatisch berechnet. Einen Text können Sie löschen, indem Sie denzu löschenden Text mit der Maus markieren und dann die „Entf“-Tastedrücken. Für die Markierung mit der Maus gehen Sie an den Textanfangund führen die gedrückte Maus-Taste bis zum Ende der zu löschenden No-tiz. Der zu löschende Text wird dadurch optisch markiert.
5.1.2 Besondere Klassenformen
Virtuelle KlasseIm mittleren linken Bereich der Klasseneingabemaske können Sie der Klas-se besondere Eigenschaften zuordnen. Klicken Sie die Checkboxen entspre-chend an.
Eine „virtuelle Klasse“ ist eine nicht vorhandene Klasse, z.B. eine Abgän-gerklasse oder eine Klasse, die Sie für Schulneulinge anlegen. Schüler einervirtuellen Klasse können nie aktiver Schüler Ihrer Schule sein.
Hinweis:Für die Klasse der Neuzugänge wählen Sie bitte als Schulform der Klas-se Ihre eigene Schulform aus Z.B. „Grundschule“ für die Klassen „0“und „-1“ oder „Realschule"für die Klassenstufe 4 an einer Realschule.
Hinweis:Wird eine Klasse nachträglich als „virtuelle Klasse“ eingestuft, so wirdgleichzeitig der Status der Schüler als „ungeklärt“ ausgewiesen, da dieSchüler nicht an Ihrer Schule sein können. „Virtuelle Klassen“ werdenin der Regel zur Verwaltung von zukünftigen bzw. abgegangenen Schü-lern eingerichtet.
45

Wird die Klasse nicht mehr als „virtuell“ gekennzeichnet, so wird der Statusder Schüler von „ungeklärt“ wieder auf „aktiv“ gesetzt.
Die virtuelle Klasse rückt bei der Versetzung einen Jahrgang weiter, bleibtaber weiterhin als virtuell gekennzeichnet. Bei der Schülerneuaufnahmekönnen Sie z.B. virtuelle Klassen 4a, 4b.. anlegen. Versetzen Sie zum Schul-jahrsende die gesamte Schule, so wird automatisch aus der 4a eine 5a. Än-dern Sie bei der Klasse den virtuellen Status, so erhalten die Schüler denStatus „aktiv“. In die Schullaufbahn des Schülers trägt sich die letzte Klas-senstufe 4 vor.
Ausgelagerte KlassenDas Programm ist in der Lage, Außenstellen der Schule zu verwalten. De-finieren müssen Sie die verschiedenen Schulteile einmalig im Hauptmenüunter „Sonstiges / Schuldaten / Schulteile...“. Nach Eingabe der verschiede-nen Schulteile können Sie eine Klasse als „ausgelagerte Klasse“ markierenund den Schulteil, in dem sich die Klasse befindet, in einer sich anschlie-ßend öffnenden Eingabezeile eintragen.
KombinationsklassenKombinationsklassen liegen dann vor, wenn mehrere Jahrgänge in einerKlasse unterrichtet werden.Achten Sie bitte darauf, dass die Stufe einer Kombinationsklasse Null ist.In der Schülerverwaltung ordnen Sie dann den Schülern dieser Klasse dierichtige Stufe zu.
5.1.3 Klassen suchen
Mit den beiden Icons „Pfeil links“ und „Pfeil rechts“ können Sie zwischenden bereits eingegebenen Klassen hin- und herwandern. Sie können auchdie Datensätze wechseln, indem Sie einfach die Klassenbezeichnung ausder Auswahlbox „Kürzel“ wählen.
Eine weitere Möglichkeit zum Auffinden einer bestimmten Klasse bietetdie Funktion „Suchen“. Klicken Sie auf das Symbol „Suchen“, so erscheintdas Suchfenster. Es wird eine Liste mit allen Klassen angezeigt. Mit einemDoppelklick auf die gewünschte Klasse können Sie diese aufrufen.Des Weiteren bietet Ihnen das Feld „Klassenkürzel“ die Möglichkeit, eineKlasse / einen Jahrgang über das Klassenkürzel zu suchen. Tragen Sie ein
46

Kürzel ein, so werden alle Klassen, die nicht mit dieser Zeichenfolge über-einstimmen, aus der Liste entfernt.
5.2 Klassenvorgaben / Stundentafel
Im Menüpunkt Klassenverwaltung / Sonstiges / Klassenvorgaben kön-nen Sie für jede Klassenstufe universelle Fächervorgaben definieren. DieVorgaben entsprechen der amtlichen Stundentafel und sind für jede Schul-form/Klassenprofil unterschiedlich eingebbar. Hat Ihre Schule z.B. einenRealschul- und Gymnasialen Zweig, können Sie für die Klassen 5 der Re-alschule andere Vorgaben eintragen als für die Klassen 5 des Gymnasiums.
Hinweis:Möchten Sie das Schulverwaltungsprogramm nicht für den Zeugnis-druck nutzen oder wird der Unterricht der Schüler bzw. der Lehrer nichtin der Statistik erfasst, so ist die Eingabe der Stundentafeln nicht zwin-gend erforderlich.
Vorgehensweise:1. Sofern keine Stundentafeln bereits dem Programm beiliegen, klicken
Sie das Icon Neu an.2. Wählen Sie aus den bereits in der Klassenverwaltung eingegebenen
Schulformen, Profilen und Stufen die zutreffenden Angaben aus. Ge-ben Sie z.B. die 5te Klassenstufe für das Gymnasium ein, so wählenSie „Gymnasium“ und „5“ aus. Ist ein Profil vorhanden, so kann dieszusätzlich mit angegeben werden. Ein leeres Profil gilt hierbei als ei-genes Profil.
3. Nun füllen Sie die Tabelle aus, z.B. Deutsch (Spalte „Fachbezeich-nung“) und 5 Stunden (Spalte „WS“). Die Spalte „Alle“ wählen Siean, wenn der Unterricht für alle Schüler ist. In diesem Falle werdendann alle Schüler automatisch diesem Fach zugewiesen. Fakultativkönnen Sie auch den Fächern einer Fachart zuordnen. Die Einträgewählen Sie bitte aus der Combobox. Zusätzliche Vorgaben geben Siebitte unter Vorgabefelder / Klassen / Fachart ein.
4. Ebenfalls können Sie schon hier vorgeben, ob ein Fach gekoppelt un-terrichtet wird. Tragen Sie einen aussagekräftigen beliebigen Namenin die Spaltenzeile hinter das entsprechende Fach ein. Es empfiehltsich bei Kopplungen, für die Sie keine Lehrer eintragen möchten, bei
47

einem Kopplungsfach „Alle“ anzuwählen. In diesem Fall werden alleSchüler dem Fach zugewiesen und Sie können Noten eintragen.
5. Ist der Unterricht für eine Stufe eingegeben, so können Sie diesen zurnächsten Stufe / Profilvariante übernehmen. Dazu legen Sie – wie imPunkt 1 und 2 beschrieben – eine neue Seite an. Anschließend wählenSie das Icon Vorgaben übernehmen aus an. Es werden dann die dor-tigen Eingaben auf die neue Seite kopiert, eventuelle Abweichungenändern Sie entsprechend.
6. Möchten Sie vorgenommene Änderungen an der übernommenenStundentafel wieder aufheben, so wählen Sie erneut die ursprünglicheUnterrichtstabelle für die Stufe / Profilvariante aus und übernehmensie erneut.
7. Durch Betätigen der Schaltfläche Löschen entfernen Sie die gesamteStundentafel. Möchten Sie nur einzelne Fächer löschen, so markierenSie bitte das der Zeile vorangestellte graue Kästchen, so dass sich dieZeile blau färbt, und drücken die Entf-Taste.
Hinweis:Die unter „Klassenvorgaben“ vorgegebenen generellen Stundentafelntragen sich nur dann als Unterricht der entsprechenden Klassen unter„Lehrer / Fächer“ automatisch ein, wenn
1. die Klassenstufe korrekt angegeben ist,2. die Schulform eingetragen wurde3. das Profil mit der Vorgabe übereinstimmt bzw. bei beiden fehlt,4. die Fächer mit den Vorgaben unter „Vorgabefelder / Fächer“ überein-
stimmen5. im Klassenmenü unter „Lehrer / Fächer“ noch kein Unterricht
eingegeben wurde.
5.3 Zeugnisse
5.3.1 Zeugnisse ausdrucken
Verwalten Sie auch die Noten in HERA-Schuldaten, so können Sie direktaus der Klassenverwaltung die Zeugnisse für die Schüler ausdrucken. ZurAuswahl stehen das Standardzeugnis für die Stufe bzw. ein Zeugnis aus derVordruckauswahl (→ 12, S. 159).
48

5.3.2 Zeugniskonferenz
Für Ihre Zeugniskonferenz finden Sie unter dem Menü „Zeugnisse“ einehilfreiche Übersicht, die „Präsentationsmaske“.
Es werden Ihnen in übersichtlicher Form alle Fächer mit Benotung, dieBemerkungen, die Fehlstunden usw. angezeigt. Sie erhalten Informationenüber den Notendurchschnitt mit bzw. ohne Berücksichtigung von Tendenz-noten, sowie die Häufigkeit der einzelnen Noten bei einem Schüler.
Mit den Tasten „Bild hoch“ und „Bild runter“ blättern Sie schnell von einemSchüler zum anderen.
49

6 Eingabe der Schüler
Bevor Sie sich der Eingabe der Schülerdaten widmen, sollten Sie die Vor-gabefelder, die Lehrer und die Klassen vor- bzw. eingeben.
Vom Hauptmenü aus wählen Sie das Icon Schülerverwaltung an. Sie ge-langen in die Eingabemaske für die Schülerdaten.
Sie haben die Möglichkeit auszuwählen, ob die Schülerverwaltung beimStart des Programms automatisch geöffnet werden soll. Hierfür könnenSie das Häkchen unter dem Menüpunkt „Sonstiges / Einstellungen / Schü-lerverw. Autom. öffnen“setzen oder entfernen.
Falls noch keine Schüler eingegeben wurden, wird automatisch ein neu-er Datensatz angelegt. Diesen müssen Sie unbedingt mit Namen und Vor-namen ausfüllen, deshalb erfolgt vorher eine Kontrollabfrage. Falls schonSchüler vorhanden sind, gelangen Sie zum 1. Schülerdatensatz.Um einen neuen Schüler einzugeben, können Sie über das Menü „Schüler/ Neuen Schüler anlegen“ eine neue leere Maske öffnen. Alternativ könnenSie in der Icon-Leiste auf den zweiten Button von links klicken.
Damit Sie nicht unbeabsichtigt eingegebene Schülerdaten ändern, sind be-reits vorhandene Datensätze gesperrt.Sie erkennen dies an dem rot durchgestrichenen Stift auf der rechten Seitesowie an den hellgrau unterlegten Eingabefeldern.Möchten Sie hier Änderungen vornehmen, klicken Sie bitte auf dasBleistift-Symbol in der rechten unteren Ecke der Maske. Sie können auchdurch Drücken der Taste F5 den Änderungsmodus aktivieren (siehe auch(→ S. 26)) .Um getätigte Änderungen zu verwerfen, klicken Sie bitte auf das Pfeil-Symbol neben dem Bleistift, solange der Änderungsmodus aktiviert ist.
Über das erste Icon können Sie die Schnelleingabe öffnen.Es öffnet sich eine Eingabetabelle, in die Sie bei variabler Spaltenauswahlbequem untereinander die benötigten Schülerdaten eingeben bzw. ändern
50

oder ergänzen können. Bevor Sie größere Datenmengen eingeben, solltenSie unbedingt die Möglichkeiten der Schnelleingabe prüfen (s. Kapitel 6.5).
Oben auf der Maske finden Sie die Menüpunkte: Schüler, Löschen, Sonsti-ges , Status, Zeugnisse und Vordrucke, die wir im Kontext erläutern werden.
Darunter befindet sich eine Reihe von verschiedenen Schaltflächen. DieSymbole verdeutlichen die jeweilige Funktion. Gehen Sie mit dem Maus-zeiger über ein solches, wird diese als Text angezeigt.
Neben der Symbolleiste finden Sie 3 verschiedene Auswahlboxen, die derSchülersuche bzw. der Anzeige dienen. Die Suchfunktion wird in einemeigenen Abschnitt erläutert.
Die Schaltflächen bedeuten von links nach rechts:• Schülerschnelleingabe aufrufen• Neuen Schüler anlegen• Angezeigten Schüler löschen (Seite (→ S. 265))• Platzhalterexport nach Microsoft Word• Klassenverwaltung öffnen• Filter erstellen• Unterricht / AG’s des Schülers anzeigen• Mitgliedschaften des Schülers in Gremien anzeigen• Lehrerdaten anzeigen
6.1 Dateneingabemenüs der Schülermaske
Vor sich haben Sie eine Maske zur Eingabe der Grunddaten eines Schülers(Karteireiter „Schülerdaten“).Neben dem Karteireiter „Schülerdaten“ werden auf den weiteren ReiternZusatzinformationen zum Schüler abgespeichert.
Der Schüler, den Sie gerade bearbeiten, wird Ihnen in der Titelleiste ange-zeigt. Zusätzlich werden sein Geburtsdatum, seine Klasse sowie sein „Sta-tus“ angegeben. Status „aktiv“ bedeutet, er besucht z.Z. Ihre Schule.Wurde zu dem Schüler eine Bemerkung eingetragen, wird darauf mit einem„B“ unterhalb der Sprachenfolgeauf dem Reiter „Stammdaten“ hingewie-sen.
51

6.1.1 Hilfen bei der Eingabe
HERA-Schuldaten versucht, Sie bei der Eingabe der Schülerdaten bestmög-lich zu unterstützen. Daher bietet es eine Reihe von Hilfen an:
• SchnelleingabeWenn Sie viele Schüler auf einmal eingeben möchten, verwenden Siebitte die Schnelleingabe. Lesen Sie hierzu Kapitel 6.5.
• AdresseDie Ortsteilverwaltung spart viel Arbeit, denn bei Auswahl einesOrtsteils / einer PLZ werden die ortsabhängigen Daten automatischgefüllt werden. Die Beschreibung entnehmen Sie bitte dem Kapi-tel 6.4 Für das Bundesland Rheinland-Pfalz sind bereits alle Ortemit den Statistikschlüsseln hinterlegt.Bei einer Adressänderung des Schülers wird, bei identischer Eltern-adresse, abgefragt, ob die Elternadresse mit angepasst werden soll.
• GeschlechtHERA-Schuldaten erkennt am Vornamen, welches Geschlecht derbetreffende Schüler hat. Sie erhalten eine entsprechende Rückfrage,falls die Geschlechtszuordnung nicht eindeutig möglich ist.
• SchülerduplikatHERA-Schuldaten bietet einen komfortablen Weg, um Zwillinge oderauch Geschwister anzulegen! Sie geben – wie gewohnt – einen derSchüler ein. Durch Aufruf des Menüpunktes [Schüler]-[Schüler du-plizieren] wird diese Eingabe mit Ausnahme einiger Felder nach be-stätigter Sicherheitsabfrage dupliziert. Sie brauchen anschließend nurnoch die Abweichungen, die Ihnen in einem Meldefenster angezeigtwerden, für den Schüler einzugeben.
• AuswahlboxenDie Kästchen, welche auf Statistik-Schlüssel zurückgreifen können,sind mit einem Pfeil am Ende des Fensters markiert. Klicken Sie die-sen Pfeil an, so öffnet sich direkt eine Auswahlbox. Sie können nunaus den Eintragungen die passende auswählen. Mit dem Zeiger amoberen bzw. unteren Rand können Sie in der Liste scrollen und auchden nicht angezeigten Bereich einsehen.Die Auswahlboxen bieten Ihnen eine schnelle und einfache Such-funktion. Klicken Sie in das Feld, z.B. „Staatsangehörigkeit“ und tra-gen Sie manuell den ersten Buchstaben in das Feld ein, z.B. „d“. An-
52

schließend erscheint die Auswahlliste und bietet Ihnen alle Staats-angehörigkeiten, welche mit „D“ beginnen zur Auswahl an. TragenSie weitere Buchstaben ein, wird die Auswahl entsprechend einge-schränkt.Einige wenige Auswahllisten bieten diese Suchmöglichkeit nicht.Diese Felder können Sie daran erkennen, dass in ihnen keine manu-elle Eingabe möglich ist.Bei diesen Feldern müssen Sie zwecks einer Auswahl immer auf denButton mit dem Pfeil nach unten klicken!Sollte die benötigte Eintragung nicht vorhanden sein, so gehen Sie indas Hauptmenü, um dort in der Menüleiste den Punkt „Vorgabefel-der“ anzuwählen. Dort finden Sie für jeden Eingabepunkt ein Menü,in dem Sie die „vorgegebenen Eintragungen“ festlegen können.Möchten Sie die Eintragungen in den Auswahlboxen wieder „ent-leeren“, klicken Sie bei dem entsprechenden Vorgabefeld das graueKästchen vor der Zeile an, so dass sich diese verfärbt. Mit Entf. kön-nen Sie die Eintragung löschen.In der Ortsteilverwaltung verfahren Sie ebenso und betätigen das Icon„Löschen“.
• Schülerdaten fortschreibenEine wesentliche Hilfe stellt die Funktion „ Sonstiges / Schülerdatenfortschreiben“ bzw. „Schülerdaten zurückschreiben“ dar. Hierdurchhaben Sie eine bequeme Möglichkeit,Schülerdaten aus zurückliegenden Halbjahren bis in das aktuellenachzutragen oder Daten des aktuellen Halbjahrs in das vorangegan-gene zu übertragen.
• Statistikrelevante FelderDatenfelder, die für die amtliche Statistik von Bedeutung sind, wer-den im aktuellen Halbjahr rot gekennzeichnet. Sie können somit so-fort erkennen, ob ein Feld für die nächsten Statistiken benötigt wirdund somit bis dahin ausgefüllt werden muss.
• CheckboxenNeben den Feldern, die Sie ausfüllen bzw. bei denen Sie aus Vorgabenauswählen, haben Sie auch verschiedene Kästchen (z.B. Aussiedler),die Sie einfach nur anzuklicken brauchen. Hierdurch wird das Käst-chen angekreuzt und der Schüler für spätere Statistiken entsprechendmarkiert.
53

6.1.2 Eingabeseite „Schülerdaten“
Legen Sie einen neuen Schüler an, so wählen Sie als Erstes das Zugangs-datum und die Klassenzuordnung aus. Auf der Seite „Allgemeines“ über-schreiben Sie die Vorgabe „ohne“ in den Feldern „Familienname“ und “Ruf-name“.
Links unten auf der Seite wird Ihnen angezeigt, wann der Datensatz zuletztgeändert wurde und – sofern es sich um einen gelöschten Datensatz handelt– zusätzlich wann die Löschung vorgenommen wurde.
Die Dateneingabefelder im Einzelnen:• Rufname und offizieller Name: In diese beiden Felder können Sie
die Rufnamen bzw. offiziellen Vornamen eingeben. Das Geschlechtdes Schülers wird anhand des Rufnamens erkannt. Automatisch trägtsich der Rufname in das Feld „Offizieller Vorname“ vor, so dass Sienur Abweichungen eintragen müssen.Der offizielle Vorname ist der Vorname, der z.B. auf Abschlusszeug-nissen oder amtlichen Bescheinigungen ausgedruckt werden soll. InVordrucken und Listen finden Sie deshalb alternativ beide Platzhalter.
• Klasse: Hier wählen Sie die Klasse aus, welcher der Schüler zuge-wiesen werden soll. Diese muss zuvor in der Klassenverwaltung (→S. 42) eingerichtet worden sein.Wenn Sie bei einem Schüler die Klasseneintragung ändern, werdenSie gefragt, ob damit auch die Unterrichtszuweisung geändert wer-den soll. Bestätigen Sie dies durch Anklicken von „Ja“, wird die Un-terrichtsverteilung der neuen Klasse übernommen.
• Straße, PLZ, Ort, Vorwahl, Telefon, Fax : Tragen Sie die entspre-chenden Angaben in die Felder ein.Sie erhalten hier – wie oben bereits erwähnt – eine effektive Ein-gabeunterstützung durch die Ortsteilverwaltung. Die Beschreibungfinden Sie in Kapitel 6.4Bei der Neueingabe eines Schülers werden die Anschrift und der Fa-milienname automatisch als Anschrift und Name der beiden Sorgebe-rechtigten übernommen.Wird die Anschrift des Schülers geändert, dann muss diese bei denSorgeberechtigten bei Bedarf manuell angepasst werden. Mit der
54

Schaltfläche „Adresse kopieren“ können Sie diese per Knopfdruckauf jeden Erziehungsberechtigten übertragen.
• E-Mail: In der Schülerverwaltung bei Schülern, Sorgeberechtigtenund Betreuern können Sie direkt das E-Mail-Programm auf IhremRechner öffnen und die E-Mail-Adresse des Schülers, des Sorgebe-rechtigten oder des Betreuers als Empfänger übergeben. Sie findenneben dem jeweiligen E-Mail-Adress-Feld ein mit Pünktchen verse-henes Quadrat, welches die entsprechende Funktion anbietet.
• Geburtsdatum, Geburtsort, Geburtsland: Tragen Sie hier ein, wound wann der Schüler geboren wurde. Hier findet eine Plausibilitäts-prüfung durch das Programm statt.
• Geschlecht: Ist der Schüler ein Junge, tragen Sie „M“ für männlichein, bei Mädchen „W“ für weiblich. Diese Eintragung wird automa-tisch aus dem Rufnamen des Schülers generiert.
• Klassenlehrer: Die Klassenlehrer, die Sie in der Klassenverwaltungfür die Klasse eingetragen haben, werden automatisch übernommenund am unteren Rand, unterhalb der Karteireiter angezeigt.
• Status: Hier geben Sie an, ob der Schüler Ihre Schule z.Z. besucht,also aktiver Schüler ist.Es ist jedoch auch möglich, Schülern den Status „Gastschüler“, „War-teliste“, „beurlaubt“, „abgegangen mit Abschluss“ „abgegangen“,„Schulwechsel“ und „ungeklärt“ zuzuordnen. Sie können damit vor-übergehende und endgültige Abgänge bzw. zukünftige Zugänge bes-ser verwalten.
Hinweise:– Sie können die Schüler mit dem jeweils gleichen Status über
das Menü Status einsehen. Wählen Sie z.B. „Warteliste“ an, soerhalten Sie nur die Schüler angezeigt, die auf Ihrer Wartelistestehen. Alle Schüler, also aktive und inaktive, werden bei An-wahl von „alle“ aufgelistet
– Möchten Sie z.B. für alle Neuaufnahmen den Status „Wartelis-te“ eintragen, so wählen Sie bitte vor der gesammelten Neuein-gabe der zukünftigen Schüler den Punkt „Status / Warteliste“ an.Sofern das ausgwählte Zugangsdatum in der Zukunft liegt, er-halten alle nachfolgend eingegebenen Schüler automatisch denStatus „Warteliste“.
55

– Verlassen Sie das Menü oder das Programm, wird die Statusaus-wahl automatisch auf „aktiv“ zurückgesetzt.
– Die meisten Datumsfelder im Programm unterstützen Sie beiden Angaben im Statusfeld. Wenn Sie z.B. im Feld „Beurlaubtbis“ ein zukünftiges Datum eintragen, fragt Sie das Programm,ob es den Status des Schülers auf „beurlaubt“ setzten soll. NachAblauf dieser Zeit wird Sie das Programm darauf hinweisen,dass es einen Schüler gibt, der den Status „beurlaubt“ hat, des-sen Beurlaubung allerdings abgelaufen ist. Daraufhin könnenSie mit einem Mausklick den Schüler wieder auf „aktiv“ setz-ten.
• Religionszugehörigkeit /Konfession: Wählen Sie die entsprechendeKonfession aus der Auswahlbox.Wird der Eintrag im Feld Konfession geändert, so erfolgt die Rückfra-ge, ob man auch die Reli.-Teilnahme für diesen Schüler entsprechendändern möchte. Voraussetzung dafür ist, dass eine Zuordnung in derSchlüseltabelle „Konfessionen“ existiert.Weiterhin erfolgt eine automatische Kurszuweisung für diesen Schü-ler. Der Schüler muss hierfür einer Klasse zugeordnet sein und dieKlasse muss entsprechende Fächer besitzen.
• Religionsteilnahme an: Hier wird der Religions- oder Alternativkursangezeigt, an dem der Schüler teilnimmt. Bei der Neueingabe trägtsich automatisch die Religionsteilnahme ein, die der Konfession unterVorgabefeldern zugeordnet wurde (siehe Kapitel 3.4).
Sollte der eingetragene Kurs nicht in der Klasse unterrichtet werden,so erscheint eine entsprechende Meldung und die Religionsteilnah-me wird nicht verändert. Weist man einem Schüler unter „Fächer /AGs“ einen anderen Religionskurs zu, so wird auch automatisch dieReligionsteilnahme geändert.
• Wohnt bei: Hier können Sie eintragen, ob der Schüler z.B. bei seinenGroßeltern oder Verwandten wohnt. Diese Zusatzinformation könn-te hilfreich sein, z.B. wenn Sie den Schüler anrufen. Beim Anlegeneines neuen Schülers wird dieses Feld auf „Eltern“ gesetzt, da dieüberwiegende Mehrheit Ihrer Schüler bei den Eltern wohnen wird.
• Staatsangehörigkeit: Hier liegen bereits umfangreiche Vorgaben, fürdie 1. und 2. Staatsangehörigkeit, vor. Bitte verwenden Sie diese. Feh-
56

len einige Staaten, so geben Sie diese bitte in der Hauptmaske überdas Menü „Vorgabefelder / Schlüsseltabellen“ ein. Als Bereich wäh-len Sie „Sonstige“ und als Schlüsseltabelle „Staatsangehörigkeit“aus. Bitte verwenden Sie immer die Einstellungen der Vorgabelisten.
• Versetzung: Durch Anhaken des Feldes „n. versetzt“ können Sieauch, wenn Sie die Zeugnisfunktionen nicht nutzen, den Schüler vonder Versetzung der gesamten Schule ausschließen.
Kreuzen Sie bitte an, ob der Schüler Aussiedler, Asylbewerber oder Bür-gerkriegsflüchtling ist und ab wann er bereits in Deutschland lebt. DieseAngaben werden ggf. für die Statistik benötigt.
6.1.3 Schüler Fotos
Um die Schülerverwaltung übersichtlicher zu gestalten, bietet HERA-Schuldaten die Möglichkeit, Schüler-Fotos einzubinden.Es bietet sich an, einen separaten Ordner (z.B. „Bilder“) im Installations-verzeichnis zu erstellen und dort die Schülerbilder zu speichern. Die Bildersollten eine Größe von 77x102 Pixeln haben, um später in der Schülerver-waltung korrekt angezeigt zu werden.In der Schülerverwaltung befindet sich rechts oben das Bild einer Figur.Durch einen Doppelklick auf dieses öffnet sich der Windows-Standard-Dialog „Öffnen/Suchen“. Wählen Sie dort den Ordner aus, in dem Sie dieBilder gespeichert haben und wählen das jeweilige Bild für den Schüler aus.Nun wird das Foto in der Schülerverwaltung angezeigt.
Alternativ können Sie die Bilder auch unter dem Menüpunkt „Schülerfoto“(obere Leiste)verwalten. In diesem Menü können Sie die Fotos löschen.Sie haben die Wahl, das Bild des aktuell angezeigten Schülers, die Fotos derKlasse oder die der ganzen Schule in einem Schritt zu löschen.
6.1.4 Sorgeberechtigte
Auf dieser Seite werden die Sorgeberechtigten des Schülers eingetragen.Die Grunddaten der Adresse werden bei der erstmaligen Eingabe einesSchülers direkt aus den Schülerangaben übernommen. Sie brauchen hiernur noch den jeweiligen Vornamen nachzutragen. Die Anrede wird dannaus dem Vornamen ermittelt.
57

Sollte sich zu einem späteren Zeitpunkt die Anschrift des Schülers ändern,dann wird diese Änderung nicht mehr automatisch übertragen. Zur Über-tragung der Schüleradresse zu den Sorgeberechtigten verwenden Sie dieSchaltfläche „Adresse kopieren“. Für jeden Sorgeberechtigten steht eineseparate Schaltfläche zur Verfügung.
Zusätzlich zu der privaten Telefonnummer stehen Ihnen hier auch Felderfür eine dienstliche Nummer und eine Handynummer sowie eine E-Mail-Adresse zur Verfügung, damit Sie berufstätige Eltern auch tagsüber errei-chen können.
Auch hier können Sie - wie bei den Schülern - direkt das E-Mail-Programmauf Ihrem Rechner öffnen und die E-Mail-Adresse als Empfänger überge-ben.
Mit der seitlich angeordneten Schaltfläche „Gremien...“ können Sie dieGremien des nebenstehenden Sorgeberechtigten einsehen bzw. ihn einemGremium zuordnen. Lesen Sie hierzu auch Kapitel 18.2.
Mit der Schaltfläche „Felder löschen“ können Sie alle Feldeintragungen desentsprechenden Sorgeberechtigten entfernen.
Wenn Sie das Häkchen bei „Keine Anschreiben“ setzen, wird der entspre-chende Elternteil bei Ausdrucken nicht berücksichtigt.
6.1.5 Schullaufbahn
Möchten Sie Angaben zur Schullaufbahn des Schülers eingeben, wie z.B.Wiederholer, so klicken Sie dazu das Icon „Schülerverwaltung“ im Haupt-menü an. Hier finden Sie den Karteireiter „Schullaufbahn“. Einige Feldersind bereits vorausgefüllt. Bei den meisten Feldern erkennen Sie bereits ander Bezeichnung den erwarteten Eintragungsinhalt. Deshalb beschränkenwir uns auf solche Eingabefelder, bei denen Besonderheiten vorliegen.
• Einschulungsdatum: Tragen Sie – falls bekannt – das exakte Ein-schulungsdatum ein. Geben Sie nur das Einschulungsjahr ein, soergänzt HERA-Schuldaten von sich aus das Datum auf den 1.8. desentsprechenden Jahres.
• Erste / Letzte Schule: Wie hieß die erste / letzte Schule? Wählen Siehier den Namen aus der Auswahlbox. Die Vorgaben für die Schulentätigen Sie bitte unter „Schülerverwaltung / Sonstiges / Schulen...“.
58

Alternativ können Sie auch den Schulnamen direkt in das Feld ein-tragen. Ist die Schule HERA-Schuldaten nicht bekannt, so öffnet sichein Fenster mit den Optionen „Speichern“, „Bearbeiten“ und „Abbre-chen“. Wählen Sie „Speichern“, um den soeben eingegebenen Schul-namen in der Datenbank zu speichern. Er steht dann für weitere Ein-tragungen in der Auswahlbox zur Verfügung. Mit „Bearbeiten“ öff-net sich die Maske „Schulen“ zur Eingabe von weiteren Vorgaben ,z.B. der Schulnummer (wichtig für manche Statistiken). Über „Ab-brechen“ verwerfen Sie Ihre Eingabe.
Bei Schülern der Grundschule, welche noch keine Schule zuvor be-sucht haben, lassen Sie dieses Feld leer.
• Schulform der letzten Schule: Diese Angabe trägt sich automatischein, wenn Sie sie bei der betreffenden Schule vorgegeben haben, an-sonsten wählen Sie sie aus der Auswahlbox..
• Aufnahmedatum / aktiver Schüler ab: Wann wurde / wird derSchüler in Ihre Schule aufgenommen? Tragen Sie hier für eine Neu-anmeldung mit dem Status Warteliste o.ä. ein zukünftiges Datum ein,so erhält der Schüler automatisch zu diesem Zeitpunkt den Status „ak-tiv“.
• Schulform letztes Schuljahr: Besuchte der Schüler im letzten Schul-jahr dieselbe Schulform. Dieses Feld wird automatisch bei den Ver-setzungen ausgefüllt. Interessant ist dies nur bei den Schülern, wel-che von anderen Schulen oder innerhalb einer gemischten Schule dieSchulform wechseln!
• Wiederholer: Das Feld wird automatisch von HERA-Schuldatenausgefüllt, wenn die aktuelle Klasse wiederholt wurde.
• Wiederholte Klassen: In diesem Feld trägt HERA-Schuldaten das1. Halbjahr der wiederholten Klasse ein. Erfolgte ein Rücktritt im 2.Halbjahr, so wird dieses hier angezeigt.
• Abgangsdatum: Es wird automatisch das Abgangsdatum der Klas-se übernommen. Es sollte damit immer richtig sein. Steht hier einfalsches Datum, kontrollieren Sie bitte das Abgangsdatum der Klasse.In Ausnahmefällen wird hier ein abweichendes Datum eingetragen.
• Beurlaubt bis: Hier tragen Sie das Datum ein, bis wann der Schü-ler beurlaubt ist. Sie erhalten anschließend eine Abfrage, ob Sie denStatus des Schülers ändern möchten. Ändern Sie den Status auf „be-
59

urlaubt“, so erscheint der Schüler nicht mehr in aktuellen Listen.HERA-Schuldaten erinnert Sie beim Programmstart nach Ablauf derFrist, den Status des Schülers wieder zu ändern.
LaufbahnübersichtUnter dem Menüpunkt „Sonstiges“ ganz oben in der Menüleiste befindetsich der Menüpunkt „Laufbahnübersicht...“. Hier wird Ihnen angezeigt, inwelchem Halbjahr sich der Schüler in welcher Klasse befand. Darüber hin-aus wird der jeweilige Klassenlehrer bzw. die abgebende Schule angegeben.In ein Textfeld können Sie Bemerkungen eintragen. Um Ihnen einen schnel-len Überblick über die Leistungen des Schülers zu ermöglichen, werden hierzusätzlich die Noten in den besuchten Schuljahren angezeigt.Sie haben die Möglichkeit, die Laufbahnübersicht eines Schülers auszudru-cken. Dazu rufen Sie die Laufbahnübersicht des gewünschten Schülers auf.Klicken Sie auf den Button „Drucken“, so wird die angezeigte Laufbahn-übersicht auf Papier ausgedruckt. Ihnen steht auch hier die Möglichkeit ei-nes Ausdruckes auf dem Bildschirm zur Verfügung. Dafür markieren Siedie Check-Box „Vorschau“ und klicken anschließend auf den Button „Dru-cken“.
6.1.6 Eingabeseite „Betreuer“
Inklusionsschüler werden oft individuell betreut. Hier können bis zu zweiPersonen/Behörden mit Ansprechpartner erfasst werden. Die Maske ent-spricht im Wesentlichen der für die Sorgeberechtigten. Praktisch ist auchhier, dass direkt aus dem Programm eine E-Mail-Korrespondenz erfolgenkann.
6.1.7 Eingabeseite „Sonstiges“
Hier werden Zusatzangaben zum Schüler gespeichert, z.B.:
• Die An- und Abmeldung zum / vom Religionsunterricht• Angaben zum Ergebnis bei den Bundesjugendspielen• Fahrschüler- bzw. Gastschülereigenschaft• Behinderung• Grund für eine Unterrichtsbefreiung
60

Die Auswahlbox für dieses Eingabefeld füllen Sie unter „Vorgabe-felder / Schlüsseltabellen...“ im Bereich „Schüler“. Rufen Sie dieSchlüsseltabelle „Befreiungen“ auf.
Besucht der Schüler eine andere Schule, so tätigen Sie hier die entspre-chenden Eingaben. Namen und Anschrift dieser Schule können Sie unterdem Menüpunkt „Sonstiges / Schulen...“ für die Auswahlbox hinterlegenoder direkt in die Eingabezeile schreiben.
Die Auswahlboxen „Profil1 andere Schule“ bzw. „Profil2 andere Schule“füllen Sie unter „Vorgabefelder / Schlüsseltabellen...“im Bereich „Schüler“.Wählen Sie die Schlüsseltabelle „Profile“ aus.Die Angaben hier sind für Statistiken relevant, die bei den Klassen undSchülern eingetragenen Profile haben dagegen Einfluss auf die Unterrichts-zuweisung.
6.1.8 Eingabeseite „Betreuung“
Auf dem Karteireiter „Betreuung“ können Sie angeben, ob der Schüler eineNachmittagsbetreuung erhält und um welche Art es sich handelt.Rufen Sie zunächst den Menüpunkt “Sonstiges / Nachmittagsbetreuun-gen“ in der Schülerverwaltung auf. Hier können Sie über den Button “Neu“jeweils eine neue Zeile anlegen und ein Betreuungsangebot eintragen. Mar-kieren Sie die eingetragenen Betreuungen als “aktiv“, um sie anschließendbei den Schülern auswählen zu können.Danach wechseln Sie auf den Karteireiter “Betreuung“. Setzen Sie in derersten Zeile “Nachmittagsbetreuung“ ein Häkchen. Anschließend werdendie restlichen Felder freigegeben und Sie können die zuvor definierten Be-treuungsangebote aus einer Liste auswählen.
6.1.9 Eingabeseite „Zusatzfelder“
Die Zusatzfelder dienen dazu, frei wählbare Informationen zum Schüler zuspeichern. Auf dieser Seite haben Sie 30 Eingabefelder. Diese sind alle alsTextfelder ausgelegt. Sie können hier also Texte, Daten, Zahlen und Son-derzeichen eingeben. Eine Überprüfung, ob die Angaben einem Standardentsprechen, wird nicht vorgenommen. Achten Sie bitte darauf, dass die
61

Eintragungen in einem Feld nicht länger als 100 Zeichen sind, gegebenen-falls müssen Sie mehrere Zusatzfelder anlegen.
Beschriftung der ZusatzfelderUm Eintragungen in die Zusatzfelder sinnvoll nutzen zu können, müssen sievorher beschriftet werden. Rufen Sie dazu über die Menüleiste (oberhalbder Karteireiter) den Punkt Sonstiges / Zusatzfelder definieren... auf.Hier finden Sie 30 Eingabekästchen. Jedes der Eingabekästchen kann die„Beschriftung“ eines Zusatzfeldes aufnehmen. Die Reihenfolge entsprichtder der Zusatzfelder in der Schülermaske.
Tätigen Sie hier eine Eingabe, z.B. „Krankenkasse“, so steht dieser Text beiallen Schülern vor dem entsprechenden Zusatzfeld. Sie können diesen Textnur hier verändern, Sie verändern dann nur die Beschriftung, nicht den In-halt der Eintragung. Selbstverständlich brauchen Sie nicht alle Zusatzfeldersofort zu nutzen, sondern können sie nacheinander einrichten. Die Ober-grenze von 30 Feldern können Sie allerdings nicht erhöhen.
Wenn Sie hier das Feld Auswahlbox ankreuzen, erscheint hinter dem Zu-satzfeld bei allen Schülern eine Auswahlbox. In diese tragen sich alle indieses Feld getätigten Eintragungen ein. Besonders bei immer wiederkeh-renden Feldeingaben ist die Auswahl aus der Box sehr zeitsparend.
Nach Beenden des „Beschriftungsmenüs“ stehen auf der linken Seite dieFeldnamen und rechts ggf. die Auswahlboxen.
Wichtig:In den Auswahlboxen der Platzhalter der Schnelleingabe oder der fürden Listendruck sind die beschrifteten Zusatzfelder alphabetisch ein-sortiert. Ein Sternchen hinter dem Namen kennzeichnet sie als Zusatz-feld. Die unbeschrifteten Zusatzfelder stehen in den Auswahlisten alsZusatzfeld 1,2,...
6.1.10 Bemerkung
Es steht Ihnen hier ein Textfeld für beliebig lange Eintragungen für jedenSchüler zur Verfügung.
Neue Zeilenanfänge erhalten Sie mit der Return-Taste. Der Zeilenumbruchwird automatisch berechnet.
62

Einen Text können Sie löschen, indem Sie den zu löschenden Text mit derMaus markieren und dann die „Entf“-Taste drücken.
Im Listengenerator steht Ihnen der Platzhalter „Bemerkung“ zur Verfügung,Sie können die Bemerkungen für alle Schüler in Listen ausdrucken.
Wie im Listengenerator, steht Ihnen auch in der Vordrucksverwaltung derPlatzhalter „Bemerkung“ zur Verfügung, so dass Sie ihn auch in Ihre For-mulare einbinden können.
Über beide Menüs haben Sie die Möglichkeit die Bemerkungen auch zuexportieren.
Wurde zu dem Schüler eine Bemerkung eingetragen, wird darauf mit ei-nem „B“ unterhalb der Sprachenfolge auf dem Reiter „Stammdaten“ in derSchülerverwaltung hingewiesen.
Wurde im Feld „Bemerkung“ etwas eingetragen, besteht die Möglichkeitdarüber zu filtern. Dabei gibt es jedoch die Einschränkung, lediglich denWert „<leer“ zu filtern.
Beispiel: Bemerkung <> ungleich <leer> Um alle Schüler anzuzeigen, wel-che eine Bemerkung eingetragen haben.
6.2 Besondere Eingabemenüs
6.2.1 Unterricht des Schülers
Unter Klassen wurde bereits die vom Kultusministerium bzw. von Ihnenvorgegebene Fächertafel der Klasse zugeordnet. Sie können hier unter derSchaltfläche „Unterricht/AGs des Schülers anzeigen“ den tatsächlichenUnterricht des Schülers einsehen und ändern.In der linken Spalte „Kurs-/Fachangebot der Klasse“ wird das Unterrichts-angebot der Klasse dargestellt. Die Fächer des Schülers werden in der rech-ten Spalte „Kurse/Fächer des Schülers“ angezeigt.Die Zuweisung eines Faches erfolgt per Doppelklick auf das entsprechendeFach in der linken Liste mit dem verfügbaren Angebot. Analog kann dieZuweisung für einen Schüler in der rechten Liste über einen Doppelklickentfernt werden. Es gibt weiterhin die Möglichkeit, die Zuweisungen überdie Schaltflächen mit den Pfeilen vorzunehmen.
63

Bezüglich der Kurszuweisungen lesen Sie bitte auch Kapitel 5.2 und Kapi-tel 7.2. Mit den Pfeilicons blättern Sie – wie überall im Programm – zumUnterricht der anderen Schüler.
6.2.2 Praktikum
Sie können über das Menü Schüler, oben links in der Schülerverwaltungdie Praktika der Schüler eingeben.
Vorgabe der PraktikumsbetriebeIhre Schule arbeitet mit Ausbildungs- oder Praktikumsbetrieben zusammen.Sie wollen diese Angaben verwalten, um z.B. mit Serienbriefen die Organi-sation des nächsten Praktikums vorzubereiten oder um bestimmte Anfragenan die Betriebe zu richten oder weil Sie wissen wollen, welcher Schüler, wosein Praktikum oder seine Ausbildung macht.Sie können alle Ausbildungsbetriebe oder Betriebe, die einen Praktikums-platz zur Verfügung stellen, vorab erfassen, und zwar unter dem Menü-punkt Vorgabefelder / Praktikumsbetriebe... in der Hauptmaske oder inder Schülerverwaltung unter dem Menüpunkt Sonstiges / Praktikumsbe-triebe... Arbeiten Sie mit einem Betrieb längerfristig zusammen, so ist essinnvoll, für diesen die vorgelegte Maske einmalig auszufüllen.
Wenn Sie in der Schülerverwaltung unter dem Menüpunkt Schüler / Prakti-kum“ einen Betrieb eingeben, der noch nicht in der Datenbank gespeichertwurde, erhalten Sie eine entsprechende Hinweismeldung. Hierbei haben Siedie Möglichkeit, diesen Betrieb über den Button „Speichern“ in die Daten-bank zu übernehmen.
Suchen nach PraktikumsbetriebenSie haben die Möglichkeit, die Daten der eingegebenen Praktikumsbetriebeüber eine Suchfunktion filtern zu lassen.Öffnen Sie hierfür die Maske für die Praktikumsbetriebe über den Punkt„Vorgabefelder / Praktikumsbetriebe“ im Hauptmenü von HERA-Schulda-ten .Die Suche ist direkt am unteren Rand in die Maske integriert. In der linkenAuswahlliste kann der Bereich, über den gesucht werden soll, ausgewähltwerden. Hier können Sie auswählen, in welchem Datenfeld Sie die Suche
64

durchführen möchten. Ihnen stehen hierbei alle Felder zur Auswahl, die Siefür die Betriebe eingeben können.In der rechten Auswahlliste kann der Suchbegriff eingetragen und der Be-trieb ausgewählt werden. Wird ein Suchbegriff in das entsprechende Einga-befeld eingegeben, werden alle Ergebnisse, in denen der Begriff gefundenwurde, in einer Auswahlliste angezeigt. Mit einem Klick auf einen Eintragin der Ergebnisliste öffnet sich der für den Betrieb gespeicherte Datensatz.
Eingabe des SchülerpraktikumsWählen Sie das Icon „Schülerverwaltung“ und anschließend den Menü-punkt „Schüler / Praktikum“ an. Hier finden Sie für den Schüler ein Feldmit den Angaben über den Betrieb.
Abbildung 6.1: Eingabe-Maske „Praktikumsbetrieb“
65

Die vorab erfassten Betriebe können Sie aus der Combo-Box „Betrieb“ aus-wählen. Alle vorhandenen Daten des Betriebes werden nach der Auswahlfür den Schüler eingetragen. Sie haben natürlich die Möglichkeit, diese Da-ten hier zu ergänzen oder zu ändern – Diese Änderungen übertragen sichallerdings nicht auf das Vorgabefeld.Neben den vorgegebenen Daten über den Betrieb können Sie eingeben,wann das Praktikum beginnen, wann es enden soll und wie viele Wochenes dauern wird.Weiterhin besitzt die Maske den Reiter „Berufsorientierung“. Auf diesemKarteireiter stehen 25 Felder zur freien Definition und Datenerfassung zurVerfügung. Die Bezeichnung für die verwendeten Felder kann – wie bei denZusatzfeldern der Schülerverwaltung – über den Button „Felder definieren“unten rechts auf der Seite erfolgen.
Im Listengenerator, den Sie vom Hauptmenü aus erreichen, steht Ihnen dieListe „Praktikumsbetriebe“ zur Verfügung. Diese Liste erstellt Ihnen eineÜbersicht über die Praktikumsbetriebe der Schüler einer Klasse. Die Klas-senliste mit Leerfeldern für den Praktikumsbetrieb hilft Ihnen bei der Vor-bereitung.
6.2.3 Oberstufendaten
Spezielle Angaben bei Oberstufenschülern bezüglich Ergänzungsprüfungenund Abschlussnoten können in einer besonderen Maske erfasst werden. Siefinden sie unter „Schüler“ oben links auf der Eingabeseite der Schülerver-waltung.
6.3 Besondere Funktionen derSchülerverwaltung
6.3.1 Kontextmenü
Um Ihnen häufige Menüwechsel zu ersparen, besitzt HERA-Schuldaten einKontextmenü. Um es zu aktivieren, klicken Sie mit der rechten Maustasteeine beliebige Stelle auf der Eingabeseite „Schülerdaten“ an.
66

Abbildung 6.2: Eingabe-Maske „Berufsorientierung“
Es öffnet sich eine Auswahlliste, über die Sie die folgenden häufig benötig-ten Funktionen aufrufen können:
• Aufnahmebescheinigung• Schülerüberweisung• Schulbescheinigung• Rentenbescheinigung• Karteikarte• Unfallmeldung• Schülerausweis (→ 14, S. 196)• Etikettendruck• Listengenerator• Zwischenablage
67

Sie können die Vordruckauswahl des Kontextmenüs an Ihre Wünschen an-passen. Hierfür wählen Sie aus dem Kontextmenü den Eintrag „Formular-zuordnung“ aus .
Im Fenster der Formularzuordnung sehen Sie zwei Spalten. Die linkeSpalte enthält die Bezeichnungen, unter denen die Vordrucke im Kontext-menü angezeigt werden. Die rechte Spalte gibt an, welches Formular mitdiesem Punkt aufgerufen werden soll.Sie können die als Standard vorgegebenen Zuordnungen beliebig verändernund haben mit den Leerfeldern die Möglichkeit, dem Kontextmenü weite-re Formulare hinzuzufügen. Beachten Sie, dass hierbei verständlicherweisebeide Felder einer Zeile gefüllt werden müssen, damit ein Formular korrektzugewiesen werden kann. Über die Auswahlbox können alle im Bereich„Vordrucke“ definierten Formulare ausgewählt werden.Wenn Sie einen Vordruck ändern möchten, können Sie dies im Bereich„Vordrucke“ erledigen und und den geänderten Vordruck in das Kontextme-nü einstellen. Mit der Schaltfläche „Zurücksetzen“ kann die Standardaus-wahl wiederhergestellt werden.
6.3.2 Schüler suchen
HERA-Schuldaten bietet Ihnen eine komfortable Suchfunktion, um nachSchülern zu suchen.
Dafür stehen Ihnen drei Auswahlboxen direkt unter der Menüleiste zur Ver-fügung. In der Schülerliste (erste Auswahlbox) werden alle Schüler mit demausgewählten Status angezeigt. Die Liste ist über die ganze Schule alpha-betisch sortiert. Durch einen Klick auf den Schüler gelangen Sie zu seinemDatensatz.
Sie können die Schülerliste nach mehreren Kriterien einschränken:Wählen Sie in zweiten Auswahlbox, in der standardmäßig „<alle>“steht, eine Klasse aus, so werden nur die Schüler dieser Klasse alphabe-tisch sortiert angezeigt.
In der dritten Auswahlbox steht standardmäßig „Name“. Hier können Sieauch andere Sortierkriterien auswählen, z.B. nach Klasse, Rufname odereine Sortierung innerhalb der Klasse nach Geschlecht.Die Sortierung und Auswahl der Datensätze in der Schülerverwaltung ent-spricht der Anzeige in der ersten Box. Bei Eintragungen können Sie also
68

in dieser Reihenfolge und Auswahl mit den unten stehenden Pfeilen zumnächsten Schüler blättern.Sind nur Teile des Nachnamens bekannt, kann auch z.B. mit „er“ nach allenSchülern gesucht werden, die im Nachnamen ein „er“ enthalten. Um nachKindern mit einem bestimmten Vornamen zu suchen, geben Sie diesen inder ersten Auswahlbox ein. Je mehr Buchstaben Sie eingeben, desto präziserist das Suchergebnis.Beispiel:
Tragen Sie lediglich „st“ ein, erscheinen alle Schüler, in deren Namediese Zeichenfolge vorkommt (z.B. „Mustermann, Max“ oder „Müller,Stefanie“), in der Auswahlliste.
Ergänzen Sie die Zeichenfolge zu „Stefanie“ werden alle Schülerinnen an-gezeigt, deren Vorname Stefanie enthält.Hinweis:
Zum Suchen über die ganze Schule ist es wichtig, dass in dem Feld„Klasse“ der Eintrag „<alle>“ ausgewählt wurde.
Wenn Sie nicht wissen, in welchem Status sich der gesuchte Schüler befin-det, wählen Sie in der Schülerverwaltung in der Menüleiste die Statusoption„<alle>“ an.Sie können jetzt über alle nicht gelöschten Schüler statusunabhängig su-chen.
6.3.3 Abgänger-Suche
Um sich die Abgänger anzeigen zu lassen, ist es direkt möglich, über alleHalbjahre eine Abgängersuche durchzuführen.In der Schülerverwaltung öffnet sich unter dem Menüpunkt „Schüler / Ab-gänger Suche“ eine Tabelle mit allen Schülern, die im laufenden und infrüheren Halbjahren Ihre Schule besucht haben.Es werden Ihnen neben dem Namen das Abgangshalbjahr, das Geburtsda-tum, das Abgangsdatum und die letzte Klasse angezeigt. Durch Anklickender Kopfzeile können Sie die Tabelle nach diesen Kriterien ordnen und soleichter den Schüler finden. Mit einem Doppelklick auf den gesuchten Schü-ler wird dieser nun sofort in der Schülerverwaltung des betreffenden Halb-jahres angezeigt.
69

Abbildung 6.3: Abgängersuche
Bei der Eingabe eines Schülernamens in das Suchfeld werden in der Tabellealle Schüler ausgeblendet, in deren Namen der eingetragene Suchtext nichtvorkommt.Die Suche erfolgt über den Familiennamen.Die abgegangenen Schüler lassen sich jahrgangsweise und nach exaktemDatum gefiltert in einer übersichtlichen Liste ausdrucken.
Die Sortierung des Ausdrucks ist die gleiche, wie sie in der Tabelle dar-gestellt wird. Sortieren Sie deshalb als Erstes die angezeigte Liste durchAnklicken einer Spaltenüberschrift Ihrem Wunsch für den Ausdruck ent-sprechend, z.B. alphabetisch nach Namen, dem Geburtsdatum, dem Ab-gangsdatum oder der letzten Klasse.
Betätigen Sie die Schaltfläche „Liste drucken“, so werden zunächst alleHalbjahre angezeigt. Voreingestellt ist ein bei allen gesetzt, d.h. alle Halb-jahre sollen ausgedruckt werden. Mit dem Button „Invertieren“ entfernenSie überall das Häkchen. Setzen Sie es anschließend vor die Halbjahre, dieausgegeben werden sollen.
Bestätigen Sie mit OK, so wird eine zweite Auswahl angeboten. Es werdenalle Abgangsdaten aus den ausgewählten Halbjahren angezeigt. Entfernen
70

Sie das voreingestellte Häkchen bei einem Datum, dass nicht mit ausgege-ben werden soll.
Hinweis:Eine Auswahl ist sinnvoll, wenn Sie z.B. nur die Schüler ausdru-cken möchten, die zum offiziellen Abgangstermin die Schule ver-lassen haben oder umgekehrt nur solche Schüler, die während desSchuljahres die Schule wechselten.
6.3.4 Sortierung der Schülerdatensätze
In der Schülerverwaltung können Sie die Reihenfolge der Schülerauflistungbeeinflussen. Standardmäßig erfolgt die Sortierung aller Schülerdatensätzealphabetisch über die ganze Schule.
6.3.5 Schüler filtern
Sind sonstige Eigenschaften des Schülers bekannt?In der Schülerverwaltung haben Sie die Möglichkeit, nach beliebigen Kri-terien, Schüler oder Schülergruppen anzeigen zu lassen.So können Sie leicht – nach dem gleichen Prinzip wie in der Schnellein-gabe – auch in der Schülerverwaltung selbst, Schülergruppen und einzelneSchüler beliebig herausfiltern.Sie möchten z.B., dass nur evangelische Schüler angezeigt werden.Vorgehensweise:
1. Betätigen Sie das Filter-Icon. Es öffnet die Maske „Auswahl derSchüler“.
2. Hier wählen Sie das Symbol „Neu“ (weißes Blatt).3. Wählen Sie ein Feld aus der ersten Auswahlbox aus, hier „Konfessi-
on“.4. Geben Sie als Operator „gleich“ ein.5. Wählen Sie aus der letzten Auswahlbox den Wert „evangelisch“ aus.6. Prüfen Sie den eingegebenen Ausdruck.7. Schließen Sie die Filtereingabe mit „Anwenden“.
Ergebnis: In der Schülerverwaltung werden nur noch evangelische Schülerangezeigt.
71

Möchten Sie andere Filter einsetzen, rufen Sie erneut über die Symbolleistedie Filtertabelle auf und geben eine neue Auswahl ein. Sie können auchFilter über mehrere Auswahlkriterien definierenMöchten Sie häufig verwendete Filter speichern, so betätigen Sie das gleich-namige Icon. Geben Sie der Auswahl einen Namen. Unter diesem steht sieIhnen in der Auswahlbox unten links zur Verfügung. Mit „Laden“ und an-schließendem „Anwenden“ können Sie diese nutzen.(vgl. Kapitel 6.5 „Schnelleingabe“).Hinweis:
Solange ein Filter aktiviert ist, ist das Trichtersymbol rot durchgestri-chen. Sie schalten die Filterfunktion durch erneutes Betätigen der Fil-tertaste in der oberer Symbolleiste wieder aus.
6.3.6 Änderungen fortschreiben
HERA-Schuldaten bietet Ihnen die Möglichkeit, vorgenommene Änderun-gen auch in bereits existierende, zukünftige Halbjahre zu übernehmen.Wählen Sie hierzu zunächst den Schüler aus, dessen Daten in den folgendenHalbjahren geändert werden sollen. Klicken Sie danach auf den Menüpunkt„Sonstiges / Änderungen fortschreiben“.HERA-Schuldaten vergleicht nun die Daten des aktuellen und der zukünfti-gen Halbjahre des Schülers und trägt bei Abweichungen die aktuellen Datenin die zukünftigen Halbjahre ein.
Nachdem Sie den Menüpunkt angeklickt haben, haben Sie die Möglich-keit, getätigte Änderungen des gewählten Schülers, der gesamten gewähltenKlasse oder aller Schüler der Schule die in die höheren Halbjahre fortzu-schreiben.
6.3.7 Schülerdaten fortschreiben
Mit dieser Funktion haben Sie die Möglichkeit, einen Schüler auch in an-deren Halbjahren nachzutragen. Grundsätzlich werden bei nachträglichenEingaben in zurückliegende Halbjahre diese nur im betreffenden Halbjahrgespeichert. Mit der obigen Funktion können Sie nun den Schüler und diezugehörigen Daten bis zum aktuellen Halbjahr fortschreiben.Wählen Sie über die Auswahlbox auf der rechten Seite das Halbjahraus, ab dem die Schülerdaten nachgetragen werden sollen. Geben Sie
72

dort den Schüler ein und wählen anschließend den Menüpunkt „Sonsti-ges/Schülerdaten fortschreiben“. Die Daten werden in allen Halbjahren biszum aktuellen vorgetragen.
6.3.8 Schülerdaten zurückschreiben
Analog zur Funktion „Schülerdaten fortschreiben“ haben Sie die Möglich-keit, den Schüler und die zugehörigen Daten jeweils in das zurückliegendeHalbjahr zu übertragen.Sie geben die Daten im aktuellen Halbjahr in der Schülerverwaltung ein undwählen den Menüpunkt „Sonstiges / Schülerdaten zurückschreiben“. DerDatensatz wird ins vorangehende Halbjahr eingetragen. Möchten Sie dieDaten auch in weitere zurückliegende Halbjahre übernehmen, so wählen Siejetzt das vorangehende Halbjahr aus, suchen hier den Schüler und wählenwieder die Funktion „Sonstige / Schülerdaten zurückschreiben“ .
6.3.9 Schüler auf Volljährigkeit prüfen
Wie die Bezeichnung schon vermuten lässt, startet HERA-Schuldaten überdiesen Menüpunkt eine Abfrage über die Volljährigkeit Ihrer Schüler. Eslegt Ihnen die volljährigen Schüler vor und fragt Sie, ob Sie die Adresse derSorgeberechtigten durch die des Schülers ersetzen möchten. Antworten Siemit Ja, so gehen die Anschriften der Erziehungsberechtigten verloren.
6.4 Ortsteilverwaltung
Die Ortsteilverwaltung dient der Erleichterung der Eingabe der Lehrer-undSchüleranschriften sowie zur Standardisierung der Daten für die Statistik.Tragen Sie eine hinterlegte PLZ, einen Ort oder Ortsteil ein, so füllen sichalle abhängigen Angaben automatisch aus.Das Programm verwendet die hier getätigten Eingaben sowohl bei den Leh-rern als auch bei den Schülern und deren Sorgeberechtigten.Sie erreichen die Ortsteilverwaltung:
• Der automatische Aufruf erfolgt, wenn Sie eine unbekannte Eingabein die Felder „PLZ“, „Ort“, „Ortsteil“ oder „Vorwahl“ eintragen. DerAufruf erfolgt nicht, wenn Sondernummern (z.B. Handynummern)eingetragen werden.
73

• Sie können die Ortsteilverwaltung aus der Schnelleingabe auf demKarteireiter „Eingabe“ über den Button „Ortsteile definieren“ aufru-fen.
• In der Lehrer- und Schülerverwaltung erreichen Sie sie in der Menü-leiste über den Punkt „Sonstiges / Ortsteile...“.
• Aus dem Hauptmenü rufen Sie die Ortsteilverwaltung über „Vorga-befelder / Ortsteile...“ auf. Nach Aufruf der Funktion haben Sie eineEingabemaske vor sich.
Ausfüllen der TabelleIn die erste Spalte tragen Sie den Ortsteil ein, in die weiteren Spalten PLZ,Vorwahl, Ort, Kreis und das Bundesland.
Kreise: Wenn Sie die Auswertung der Orte oder Kreise für die Statistikbenötigen, so tragen Sie die entsprechenden Vorgaben in die Schlüssel-tabelle ein. Sie erreichen diese entweder über die Schaltflächen „Orte...“bzw.„Kreise...“ unter der Ortsteilliste oder über das Hauptmenü unter „Vor-gabefelder / Orte...“ bzw. „Vorgabefelder / Schlüsseltabellen“ im Bereiche„Sonstige“. Wenn Sie diese Angaben nicht für die Statistik benötigen, kön-nen Sie die Schlüsseltabellen leer lassen, das Programm überprüft die Na-men dann nicht.
Hinweis:Die Felder in der jeweiligen Zeile der Tabelle sind vollständig auszu-füllen. Nur die Felder „Kreis“ (für Kreisfreie Städte) und „Ortsteil“ (fürStädte ohne Ortsteile) dürfen leer bleiben. Sie können die Eingaben allerOrtsteile auf einmal vornehmen oder bei Bedarf erweitern.
Ortsteile mit zwei PLZ / Vorwahlen: Wird ein Ortsteil zweimal eingege-ben, jedes Mal mit unterschiedlicher PLZ und / oder Vorwahl, so wird beider automatischen Erkennung standardmäßig die erste Eintragung genom-men.
Sondernummern: Die verschiedenen Telefon-Sondernummern, die nichtzu einem Gebiet gehören – wie 017, 0700, 0800, 0180, 0900 – werden inder automatischen Erkennung übergangen. Es erfolgt keine Zuordnung zueinem Gebiet.
74

Sortierung der SpalteninhalteUm die Felder aufsteigend zu sortieren – also vom kleinsten Wert bis zumgrößten – klicken Sie bitte die jeweilige Überschrift an. Es erscheint einAufwärtspfeil hinter dem Text. Nach erneutem Anwählen wandelt es sich ineinen Abwärtspfeil um, d.h. die Sortierung erfolgt vom größten zum kleins-ten Wert bzw. von Z bis A.
Ausschalten / EinschaltenSie schalten die Ortsteiltabelle aus, indem Sie die Checkbox „Dieses Fensterin Zukunft nicht mehr anzeigen“ anwählen.Dies erfolgt nun für die Schüler- und Lehrerverwaltung separat. Standard-mäßig ist die Ortsteiltabelle in der Schülerverwaltung eingeschaltet, nichtaber in der Lehrerverwaltung.Sie können nun alle Angaben manuell – wie gewohnt – in die Adressfeldereintragen.Über den Menüpunkt „Sonstiges / Ortsteile oder den Hauptmenüpunkt„Vorgabefelder / Ortsteile...“ können Sie anschließend wieder in die Orts-teiltabelle gelangen, um die Eingabeunterstützung erneut zu aktivieren.
AktualisierenSollen die manuellen Eingaben in den Adressfeldern in die Ortsteiltabelleübernommen werden, so wählen Sie unten in der Ortsteiltabelle das Icon„Aktualisieren“ an. Da hierfür alle Datensätze überprüft werden, kann dasAktualisieren einige Zeit in Anspruch nehmen. Es werden nur die in derSchüler- und Lehrerverwaltung eingegebenen Orte nachgetragen.„Aktualisieren“ empfiehlt sich nur dann, wenn Sie noch nicht (z.B. nachdem Datenimport) oder wenn Sie längere Zeit ohne aktive Ortsteilverwal-tung gearbeitet haben und nun diese Funktion doch nutzen möchten.
AufräumenMit dieser Funktion werden identische Einträge entfernt.
LöschenOrtsteile, die Sie nicht mehr benötigen, sollten Sie am linken Rand ankli-cken und anschließend mit der Funktion „Löschen“ entfernen.
75

6.5 Schnelleingabe
Mit der Schnelleingabe können Sie bequem viele Schülerdatensätze hinter-einander bearbeiten, ohne zwischen den verschiedenen Schülermenüs hin-und herzuwechseln.
Die wichtigsten Funktionen der Schnelleingabe sind:
• Anlegen neuer Schülerdatensätze• Ergänzen von unvollständigen Datensätzen• Austauschen von bestimmten Feldinhalten gegen andere• Auflisten von bestimmten Schülerdatensätzen• Pflege der Schülerdatensätze• Datenexport in Textdateien
Wo finde ich die Schnelleingabe?Klicken Sie im Hauptmenü auf den Menüpunkt „Schüler-Schnelleingabe“um die Schnelleingabe zu öffnen.
Es ist ebenfalls möglich, über den Menüpunkt „Schülerverwaltung“ mit Hil-fe der ersten Schaltfläche oben oder über das Menü „Schnelleingabe“ dieSchnelleingabe zu öffnen.
6.5.1 Beschreibung der Funktionen
Nach Aufruf der Schnelleingabe erscheint ein Fenster mit den Karteirei-tern: Eingabe, Spaltenauswahl, Schülerauswahl, und Suchen & Ersetzen.Standardmäßig ist der Reiter „Eingabe“ aktivert. Auf diesem Reiter befin-det sich eine Tabelle, in der Ihnen die verschiedensten Datensätze (Zeilen)Ihrer Schüler aufgelistet werden.Die Tabelle ist zweigeteilt. Der linke Tabellenteil bleibt fest stehen und istimmer sichtbar, auch beim Scrollen. Der rechte Teil ist beweglich und dieSpalten können übereinander liegen. Dadurch kann z.B. bei über den Bild-schirm hinausgehenden Spalten der Schülername links stehen bleiben. Überdas Zahlenfeld am unteren Rand der Eingabeseite können Sie festlegen, wieviele Spalten feststehen sollen.
In der Schnelleingabe wird immer die zuletzt benutzte Schüler- und Spal-tenauswahl verwendet.
76

Mit einem Doppelklick auf eine Schülerzeile gelangen Sie zum Datensatzdes Schülers in der Schülerverwaltung.Am unteren rechten Rand der Schnelleingabe finden Sie die Schaltflächemit dem Bleistift. Solange dieser durchgestrichen dargestellt wird, ist dieTabelle schreibgeschützt. Möchten Sie Daten der Schüler ändern, klickenSie zum Aufheben des Schreibschutzes auf den Bleistift.
Weiterhin finden Sie von links nach rechts betrachtet folgende Schaltflä-chen:
• Neuen Schüler anlegen: Über diese Schaltfläche erzeugen Sie amEnde der Tabelle eine neue Zeile, in die Sie die Daten eines neu auf-zunehmenden Schülers eintragen können.
• Markierte Zeilen löschen: Sie können hierüber die markiertenSchülerdatensätze aus der Datenbank entfernen. Um mehrere Schülergleichzeitig zu löschen, klicken Sie die Zeilen bei gedrückter „STRG“mit der linken Maustaste an.
• Schülerauswahl laden: Über diesen Button können Sie die geladeneSchülerauswahl ausführen, um die angezeigten Daten zu aktualisie-ren oder bei der Verwendung des Wertes „<Auswahl>“ im Filter dieAuswahlmöglichkeit erneut aufrufen.
• Daten drucken: Über diesen Button können Sie die angezeigten Da-ten der Tabelle ausdrucken.
• Daten exportieren: Benötigen Sie die Daten in Dateiform, z.B. alsExceltabelle, verwenden Sie diesen Button.
• Ortsteile definieren: Zum Anlegen neuer Orte und Ortsteile rufenSie über diesen Button die Ortsteilverwaltung auf.
Über die Reiter „Spaltenauswahl“ am oberen Rand der Tabelle könnenvorhandene Spaltenauswahlen verändert oder neue Auswahlen erstellt wer-den.
Eine Möglichkeit, innerhalb der Tabelle Ihre Schüler zu filtern, bietet Ihnender Karteireiter „Schülerauswahl“. Unter diesem Reiter definieren oder än-dern Sie die Filter zur Anzeige der Schüler.Ebenfalls können Sie hier einstellen, in welcher Sortierung die Schüler Ih-nen angezeigt werden (Siehe auch Kapitel 6.5.5).
Der Karteireiter „Suchen & Ersetzen“ unterstützt Sie beim Eintragen oderÜberschreiben bestimmter Werte (Siehe auch Kapitel 6.5.10).
77

6.5.2 Grundbedienung der Schnelleingabe
Die Schnelleingabetabelle können Sie optional in zwei Teiltabellen auftei-len. Die linke Tabelle bleibt fest stehen und ist immer sichtbar, auch beimScrollen. Der rechte Teil der Tabelle ist beweglich und die Spalten könnenübereinander liegen. Dadurch kann z.B. bei über den Bildschirm hinaus-gehenden Spalten der Schülername links stehen bleiben, während ein Teilder Eingabespalten zum Schüler in den „Hintergrund“ verschoben wird. Esist damit immer sofort ersichtlich, zu welchem Schüler die Informationengehören.
Die Zweiteilung der Tabelle erreichen Sie, in dem Sie in das Zahlenfeldunter der Tabelle einstellen, welche der Spalten in die linke Teilliste ver-schoben werden sollen.Hierbei werden die Spalten entsprechende der eingetragenen Anzahl vonder rechten auf die Seite linke verschoben. Haben Sie als zum Beispiel dieFelder „Familienname“, „Rufname“, „Klasse“, „Straße“, „PLZ“ und „Ort“in der Auswahl und tragen als Anzahl für den festen Teil der Tabelle „2“, sowerden die Spalten „Familienname“ und „Rufname“ nach links verschoben.Haben Sie nur eine Spaltenzahl, die komplett auf dem Bildschirm ausgege-ben werden kann, so wählen Sie als Spaltenanzahl für den festen Teil derTabelle „0“ aus.
Einen neuen Schülerdatensatz legen Sie an, indem Sie unten auf den ers-ten Button von links „Neuen Schüler anlegen“ einen Mausklick ausführen.Anschließend klicken Sie in die letzte leere Zeile und tätigen die entspre-chenden Eingaben. Vorher erfolgt eine Abfrage, welches Zugangsdatum derSchüler erhalten soll.
Günstig ist es, neue Eintragungen mit der von uns vorgegebenen Spaltenein-stellung „Schüler_Allgemein“ zu beginnen. Wir haben hier eine übersicht-liche Darstellung der wichtigsten Angaben vorgenommen. Das Feld „Ge-schlecht“ wird automatisch aus dem Vornamen des Schülers eingetragen.Daher benötigen Sie für diese Angabe keine eigene Spalte.
Am besten wandern Sie mit der Tab-Taste von einer Spalte zur nächsten.Sind Sie am Ende einer Zeile angelangt, wechseln Sie automatisch zurnächsten.
Mit dem vierten Button von links „Daten drucken“ am unteren Rand desFensters können Sie Listen direkt aus der Schnelleingabe ausdrucken.
78

Beim Ausdruck der Schnelleingabe erhalten Sie die Möglichkeit, eine Über-schrift anzugeben. Weiterhin werden Sie vor jedem Ausdruck gefragt, obeine fortlaufende Nummerierung der Liste hinzugefügt werden soll. Vordem eigentlichen Ausdruck erscheint die Maske „Drucker-Konfiguration“,in der Sie einige Einstellungen vornehmen können, wie zum Beispiel Randund Schrift. In dieser Maske können Sie ebenfalls festlegen, ob die Liste alsDruck-Vorschau angezeigt, auf den Drucker ausgegeben oder als PDF-Dateigespeichert werden soll.
6.5.3 Verändern von Reihenfolge und Breite der Spalten
Auf der Eingabeseite ändern Sie die Breite ändern Sie, indem Sie mit derMaus an die rechte Begrenzung einer Spaltenüberschrift gehen. An dieserStelle verändert sich auch der Mauszeiger.Drücken Sie die linke Maustaste und halten Sie sie gedrückt. Bewegen Sieden Mauszeiger in die gewünschte Richtung. Lassen Sie die linke Maustastelos, wenn Sie die gewünschte Spaltenbreite erreicht haben.
Möchten Sie die Reihenfolge der Spalten auf der Eingabeseite ändern, kli-cken Sie mit der linken Maustaste auf den Karteireiter „Spaltenauswahl“.Im unteren Teil der Maske können Sie im Bereich „Anordnung der Felder“die Reihenfolge der Spalten festlegen. Ordnen Sie die Felder in diesem Be-reich schnell und einfach per Drag und Drop Ihren Wünschen entsprechendan.
Die so vorgenommenen Änderungen werden gespeichert und stehen Ihnenbei der nächsten Benutzung der Schnelleingabe wieder zur Verfügung.
6.5.4 Inhaltliche Änderung der Tabelle
Möchten Sie den Inhalt der Tabelle erweitern oder Spalten streichen, klickenSie in der Schnelleingabetabelle auf den obigen Karteireiter „ Spaltenaus-wahl“.
Auswahl der SpaltenMöchten Sie eine neue Spaltenauswahl anlegen, so wählen Sie zunächst dieSchaltfläche „Neu“ an. Die Tabelle „Ausgewählte Felder“ leert sich bis auf„Familienname“, „Rufname“ und „Klasse“.
79

Abbildung 6.4: Ändern der Spalteninhalte
Möchten Sie eine bestehende Auswahl ändern, so wählen Sie zuerst ausder Auswahlliste „Einstellungen“ die anzupassende Spaltenauswahl aus undöffnen diese über den Button „Laden“. Anschließend nehmen Sie die Än-derung direkt in dieser Maske vor.
Auf der linken Seite haben Sie eine Liste der möglichen Felder, rechts dieAuflistung der ausgewählten Felder.Um ein Feld auszuwählen, klicken Sie es zunächst in der linken Spalte anund betätigen anschließend den Button „Pfeil nach rechts“ zwischen denbeiden Anzeigen.Das angewählte Feld wandert nach rechts. Ein Feld löschen können Sie inumgekehrter Weise. Wählen Sie ein Feld in der rechten Tabelle an. KlickenSie auf den Pfeil nach links und das Feld ist wieder von der Liste entfernt.
Mit dem obersten bzw. untersten Pfeil können Sie alle Felder in einem Ar-beitsgang in die Gruppe der ausgewählten Felder einordnen bzw. alle Felderin einem Zug aus dieser Liste entfernen.
Anordnung der SpaltenDie ausgewählten Felder können Sie in der Schnelleingabe unterschiedlichanordnen. Füllen Sie dazu in der Tabelle „ausgewählte Felder“ die hinterenSpalten zu jedem Feld aus.
• Breite: Tragen Sie hier die gewünschte Spaltenbreite ein. Die Anga-ben sind in mm zu machen.
80

• Auto: Setzen Sie hier ein Häkchen, wenn sich die Spaltenbreite demlängsten Feldinhalt automatisch anpassen soll.
• Ausrichtung: Wie sollen die Daten in der Spalte wiedergegeben wer-den – rechts-, linksbündig oder zentriert?
• Position: Geben Sie hier an, an welcher Stelle das Feld stehen soll.
Anordnung der FelderIm unteren Bereich „Anordnung der Felder“ können Sie kontollieren, wieIhre Liste aussieht. Sie können hier die Reihenfolge Ihrer Spalten mit Dragund Drop festlegen.
Abspeichern Ihrer Spaltenauswahl: Erstellen Sie zunächst die für Sieinteressante Spaltenauswahl entweder durch Änderung einer bestehendenAuswahl oder durch Neuanlegen.Klicken Sie unten auf die Schaltfläche „Speichern“. Bei einer neu angeleg-te Spaltenauswahl erscheint ein leeres Eingabefeld zur Vergabe des Spei-chernamens für Ihre Spaltenauswahl. Speichern Sie eine bereits bestehendeAuswahl, wird automatisch der Name dieser Spaltenauswahl in dem Einga-befeld vorgeschlagen.
Löschen einer Spaltenauswahl: Möchten Sie eine Spaltenauswahl lö-schen, um eine bessere Übersicht in der Auswahlbox „Einstellungen“ zubekommen, dann gehen Sie wie folgt vor: Wählen Sie auf dem Reiter „Spal-tenauswahl “ in der Auswahlbox „Einstellungen“ den zu löschenden Namenan und betätigen die Schaltfläche „Löschen“. Nach Bestätigung der Kon-trollabfrage ist diese Auswahl gelöscht.
Vorgefertigte Spaltenauswahlen: In der Schülerverwaltung gibt es in derSchnelleingabe folgende vorgefertigte Tabellen:
• Schüler_Allgemein• Schüler_Zusatzfelder• Schüler_EZ1• Schüler_EZ2
Diese vorgefertigten Tabellen können Sie leicht über die Combo-Box „Spal-tenauswahl“ im unteren Teil des Karteireiters „Spaltenauswahl“ aufrufen.Rheinland-Pfalz: In der Schnelleingabe der Schülerverwaltung stehen Ih-
nen weitere Spaltenauswahlen zur Verfügung. Diese umfassen neben Über-sichten zur betreuenden Grundschule und Ganztagsschülern vor allem Über-
81

sichten über Statistikbereiche, wie z.B. Daten zu Migranten, Schulabgän-gern oder Wiederholern.Zusatzfelder: Die Schnelleingabe bietet Ihnen auch die Möglichkeit, zu-
sätzliche Informationen in Zusatzfeldern zu erfassen. Um für alle Schüleroder Schüler einer bestimmten Auswahl diese Daten schnell eingeben zukönnen, erstellen Sie eine Spaltenauswahl mit diesen Feldern. Sie findendie Zusatzfelder in der Liste „Mögliche Felder“ mit der Bezeichnung, dieSie unter „Sonstiges/Zusatzfelder definieren“ angegeben haben.Ein „*“ hinter der Bezeichnung weist darauf hin, dass es sich um ein Zu-satzfeld handelt.
6.5.5 Auswahl von Schülern in der Schnelleingabe
Grundsätzlich sind alle Schüler der Schule in der Schnelleingabe aufgelis-tet. Sie können jedoch die angezeigten Schüler auf bestimmte Gruppen be-schränken.
Um eine Auswahl zu treffen, wählen Sie in der Schnelleingabemaske denKarteireiter „Schülerauswahl“ an.Vor Ihnen öffnet sich folgende Maske:
Abbildung 6.5: Auswahlmaske
Im oberen Teil der Auswahlmaske werden die gewünschten Auswahlkrite-rien eingegeben, im unteren Teil die Sortierung dieser Schülerdatensätze.
6.5.6 Auswahl nach einem Kriterium
In der oberen Eingabemaske müssen immer die Spalten „Feld“, „Opera-tor“ und „Wert“ ausgefüllt werden. Um eine neue Auswahl in die Tabelle
82

einzutragen, klicken Sie links auf den oberen Button zum Einfügen einerneuen Zeile. Möchten Sie eine vorhandene Zeile entfernen, markieren Siediese mit einem Mausklick und entfernen sie über den zweiten Button linksneben der Tabelle.
Felderauswahl: In der ersten Spalte mit der Überschrift „Feld“ wählenSie das Kriterium aus, nach dem die Auswahl erfolgen soll. Öffnen Sie dieAuswahlliste und wählen Sie das gewünschte Feld aus dem Angebot.Alternativ klicken Sie in das Eingabefeld und geben die ersten Zeichen desFeldnamens ein. Es öffnet sich automatisch eine Auswahlliste, in der nur dieFelder angeboten werden, die mit der eingetragenen Zeichenfolge beginnen.Suchen Sie z. B. die Schüler einer bestimmten Klasse bzw. eines bestimm-ten Jahrgangs, so tragen Sie als Feldbezeichnung „Klasse“ ein. MöchtenSie alle Mädchen Ihrer Schule herausfiltern, ist das Auswahlkriterium dasGeschlecht.
Wert: In der Spalte „Wert“ werden die gesuchten Ausprägungen eingege-ben. Diese Ausprägungen müssen sich immer auf das in der Spalte „Feld“eingetragene Feld beziehen. Automatisch werden Ihnen in der Auswahlboxnur die zum ausgesuchten Feld gehörigen Ausprägungen aufgelistet.
Beispiel: Steht bei Feld „Klasse“, so muss die Eintragung unter „Wert“ eineKlassenbezeichnung bzw. Jahrgangsbezeichnung sein. In der Auswahlboxfinden Sie alle Klassen / Jahrgänge Ihrer Schule. Haben Sie als Feld „Ge-schlecht“ angegeben, so werden Ihnen unter „Wert“ die Alternativen Aus-wahl, M, W und leer angeboten. „leer“ steht für keine Eintragung. WählenSie also „leer“ aus, so werden alle Schüler angezeigt, bei denen die ent-sprechende Angabe fehlt. Wählen Sie Auswahl, so werden Ihnen vor derAusgabe die alternativen Ausprägungen angeboten.
Es ist auch möglich, nur den Anfang eines Wertes anzugeben. Suchen Siez.B. nach dem gesamten 10. Jahrgang (falls dieser noch im Klassenverbandgeführt wird), so tragen Sie als Wert „10*“ ein. Dies bedeutet, dass hier alleKlassen aufgelistet werden, deren Kürzel mit „10“ anfangen.
Als Wert steht Ihnen auch hier der Eintrag „<Auswahl>“ zur Verfügung.Geben Sie diesen Wert in Ihrer Schülerauswahl an, so können Sie – wie imListengenerator – zu jedem Zeitpunkt die Klasse, welche Ihnen angezeigtwerden soll, festlegen. Zum Öffnen der Auswahlmöglichkeit klicken Sieauf dem Reiter „Eingabe“ unten auf den Button „Schülerauswahl laden“.
83

Als Nächstes geben Sie in das mittlere Feld einen „Operator“ an.
Bedeutung der OperatorenDurch die Operatoren wird angegeben, wie die gesuchten Datensätze ausse-hen sollen. Der Operator – bitte lassen Sie sich von dem Wort nicht abschre-cken – gibt die Beziehung zwischen dem Feld und dem Wert an. Suchenwir in unserem Beispiel den 10. Jahrgang, so hatten wir unter Feld „Klasse“„10“ eingetragen. Die Klasse soll dem Wert „10“ entsprechen, also gleich10 sein. Also tragen Sie als Operator „ = “ ein.
Suchen Sie nur die Mädchen, so soll das „Geschlecht“ gleich „W“ sein. DerOperator ist „=“.
Die anderen Operatoren:
„* enthält“: Es werden alle Angaben ausgewählt, die dieses bzw. diese Zei-chen enthalten.
„<> ungleich“: Es werden alle Angaben ausgewählt, die nicht dem nachfol-genden Wert entsprechen. In unserem Beispiel würden also bei „ungleichMädchen“ alle Jungen und alle Schüler ohne Geschlechtseintragung ange-zeigt.
„< kleiner“: Diese Eintragung macht nur bei Zahlen und Datumsfelderneinen Sinn. Sie können somit alle Schüler erhalten, die vor einem Datumgeboren sind. Schüler, die nach einem Datum geboren sind, können Siemit „> größer“ selektieren. Soll das Datum bzw. die Zahl mit eingeschlossensein, so stehen Ihnen die Operatoren „kleiner gleich“ und „größer gleich“zur Verfügung.
6.5.7 Auswahl über mehrere Kriterien
Haben Sie zwei Bedingungen, z.B. Mädchen der 10, so tragen Sie beideAuswahlkriterien jede für sich in eine Zeile ein, also in die eine Zeile: Klasse= 10, in die andere Zeile: Geschlecht = W.
Geben Sie im Selektionsfenster mehrere Zeilen mit verschiedenen Merkma-len und ihren Ausprägungen an, so müssen Sie festlegen, wie diese Zeilenlogisch miteinander verknüpft sein sollen. Zusätzlich können dann Zeilen inKlammern gesetzt werden. Als Möglichkeiten für die Verknüpfung stehenIhnen UND und ODER zur Verfügung.
84

„UND“ bedeutet, beide Bedingungen (Zeileninhalte) müssen erfüllt sein.
„ODER“ bedeutet, es reicht aus, wenn eines der Merkmale mit seiner Aus-prägung zutrifft (einschließliches ODER). Bitte beachten Sie, dass diesesODER nicht ENTWEDER ODER (ausschließliches ODER) heißt.Das logische „und“ bedeutet, beide Bedingungen treffen zu. Es werdenMädchen gesucht, die gleichzeitig Schüler der Jahrgangsstufe 10 sind.Möchten Sie in einem anderen Fall aber die Schüler der „10“ und der „11“herausfiltern, so sollen die Schüler entweder aus der „10“ oder aus der „11“kommen. Sie benötigen also das logische „oder“. Gerade bei diesem Bei-spiel wird umgangssprachlich gerne von „und“ gesprochen.
Bitte wählen Sie die Verknüpfung in der letzten Spalte der Tabelle aus undtragen sie hinter die erste der verknüpften Zeilen.
Beispiele:Sie wollen alle Mädchen aus der Jahrgangsstufe 10 auflisten. Sie geben indie 1. Zeile ein: Geschlecht = W und in die 2. Zeile Klasse = 10. Sie ver-knüpfen die Zeilen mit „und“ und tragen das hinter der 1. Zeile als Verknüp-fung ein
Sie wollen alle Schüler aus den Orten A und B haben. Sie geben ein: Ort =A „oder“ Ort = B.
Sie möchten die Schüler in der Schnelleingabe angezeigt haben, die in imJahr 2013 18 Jahre alt werden bzw. geworden sind. Sie geben ein: Ge-burtsdatum kleiner 1.1.1996 und Geburtsdatum größer 31.12.1994 Durchdie Eingabe kleiner 1.1.1996 werden die Schüler selektiert, die in diesemJahr 18 werden und alle, die bereits 18 sind. Durch die zweite Zeile grö-ßer 31.12.1994 werden alle Schüler aussortiert, die bereits letztes Jahr 18geworden sind.
Weitere Beispiele:Aufgabe:Sie möchten alle Schüler aufgelistet haben, die nicht aus Ihrer Stadt kom-men. Lösung:Geben Sie ein „Ort <> Musterstadt“.
KlammersetzenFalls Sie mehrere Zeilen eingegeben haben und nicht ausschließlich die Ver-knüpfung „und“ oder ausschließlich die Verknüpfung „oder“ haben, so ist
85

zu beachten, dass das Programm die Selektion von oben nach unten unterBerücksichtigung der Hierarchie „und“ vor „oder“ abarbeitet. Setzen SieKlammern, so wird der Klammerinhalt logisch zusammengefasst. DurchKlammersetzen wird also der Klammerinhalt zuerst abgearbeitet.
Die Klammern tragen Sie durch Ankreuzen der Kästchen am Anfang einerZeile und hinter der Spalte „Wert“ ein.
BeispieleSie möchten alle Mädchen aus den Orten A und B. Sie geben ein: Ge-schlecht = W „und“ (Ort = A „oder“ Ort = B) Ohne die Klammer erhaltenSie alle Mädchen aus A und alle Schüler aus B.
Sie möchten die Jungen, die am 1.3.2002 älter sind als 14 und die Mädchen,die an diesem Tag älter als 13 Jahre alt sind, heraussuchen. Sie geben ein:
(Geschlecht gleich „M“ und Geburtsdatum kleiner 1.3.1988) oder (Ge-schlecht gleich „W“ und Geburtsdatum kleiner 1.3.1989)
Hinweis:Die Klassenkürzel sind alphanumerische Werte, die Stufen dagegenZahlenwerte. Stellen Sie also Suchanfragen nach Klassen, bei denen Siegrößer oder kleiner als Operator verwenden, geben Sie als Feld die Stu-fen an.
Überprüfen der SucheingabeMit dem Icon „Prüfen“ stellen Sie sicher, dass die von Ihnen eingestellteSelektion oder Mehrfachselektion nach aussagelogischen Gesichtspunktenkorrekt ist. Ist dies nicht der Fall, wird der Fehler im Fenster angezeigt.
Mit der Schaltfläche Zählen können Sie sich für die geladene Schüleraus-wahl die Anzahl der Schüler, welche die Bedingungen der Auswahl erfüllen,anzeigen lassen.
6.5.8 Speichern und Löschen der Schülerauswahl
Sie können Auswahlen speichern und bei Bedarf erneut laden. Zum Spei-chern gehen Sie wie folgt vor:
1. Möchten Sie eine neue Auswahl festlegen, klicken Sie die Schalt-fläche „Neu“ an. Alternativ können Sie auch direkt eine bestehendeAuswahl ändern.
86

2. Klicken Sie oben neben der Tabelle „Auswahl“ auf den ersten Button,um in hier eine neue Zeile einzufügen.
3. Führen Sie die Auswahl durch, in dem Sie mindestens die Spalten„Feld“ , „Operator“ und „Wert“ füllen.
4. Überprüfen Sie die Selektionsangaben über das Icon „Prüfen“.5. Klicken Sie auf „Speichern“, erscheint ein Eingabefeld zur Vergabe
des Speichernamens für die Schülerauswahl. Unter diesem Namensteht Ihnen die Schülerauswahl jederzeit für ein späteres Laden zurVerfügung. Bei einer geänderten Auswahl wird für die Speicherungder bisherige Name automatisch vorgschlagen.
Möchten Sie von einer bereits vorhandenen Auswahl eine Kopie erzeugen,um diese im nächsten Schritt zu verändern, können Sie wie folgt vorgehen:
1. Laden Sie die bereits vorhandene Schülerauswahl, welche Sie kopie-ren möchten.
2. Verändern Sie diese Auswahl entsprechend Ihrer Vorgaben.3. Klicken Sie auf den Button „Speichern“ und geben Sie den neuen
Name für diesen Filter ein.
Die bereits vorhandenen Selektionen können Sie über die Auswahlbox„Auswahl“ einsehen und in Kombination mit dem Button „Laden“ aufru-fen.Um eine Zeile im Auswahlfilter zu löschen, wählen Sie die Zeile durchAnklicken aus. Die Zeile ist blau unterlegt. Klicken Sie links neben derTabelle auf das zweite Icon mit dem Papierkorbsymbol. Die anschließendeSicherheitsabfrage beantworten Sie mit „Ja“.Möchten Sie eine Selektion als Ganzes löschen, wählen Sie diese aus derAuswahlbox aus und betätigen anschließend den Button „Löschen“.
6.5.9 Sortierung in der Schnelleingabe
Wählen Sie im Menü der Schnelleingabe den Reiter „Schülerauswahl“ an.Dort finden Sie im unteren Bereich eine Tabelle mit der Überschrift „Sortie-rung“. Tragen Sie dort die Kriterien ein, nach denen die Datensätze in derSchnelleingabe sortiert werden sollen. Um ein Feld der Sortierung hinzuzu-fügen, klicken Sie links auf den ersten Button und erzeugen somit eine leereZeile.
87

Sie können auch Sortierungsmerkmale angeben, die nicht in der Schnellein-gabe aufgeführt sind. Möchten Sie z.B. nach Fahrschülern und Nichtfahr-schülern sortieren, so wählen Sie aus der Auswahlbox den entsprechendenPunkt aus. Grundsätzlich wird eine alphabetische Sortierung vorgenommen,bzw. eine solche vom kleinsten zum größten Wert. Möchten Sie diese um-kehren, so klicken Sie in die rechte Spalte und entfernen die Markierung imFeld „aufsteigend“.Hinweis:
Bitte beachten Sie, dass die Klassenkürzel alphanumerisch sind, d.h. inder Sortierung erscheint die 13 vor der 5. Möchten Sie die gewohnteauf- oder absteigende Sortierung, so lassen Sie die Klassen nach derStufe ordnen.
Beispiel: Sie möchten die Schüler zuerst nach dem Jahrgang, dann nachdem Familiennamen in absteigender Reihenfolge sortieren: Sie wählen dieFelder Stufe sowie Name, Rufname aus und entfernen jeweils die Markie-rung in der Spalte „aufsteigend“.
Mit einem Klick auf „Speichern“ können Sie die gewünschte Sortierung inIhrem Filter speichern. Sie können auch eine Sortierung speichern, ohne dieobige Tabelle „Auswahl“ zu füllen. In diesem Fall gilt die Sortierung für alleDatensätze in der Tabelle. Wechseln Sie auf den Reiter „Eingabe“ werdenIhnen die Schüler wie festgelegt sortiert dargestellt.
6.5.10 Suchen und Ersetzen in der Schnelleingabe
Diese Funktion soll Ihnen das Aktualisieren sowie das Ausfüllen gewisserFelder erleichtern.
Möchten Sie nur bestimmte Schülerdatensätze ändern, wählen Sie diese zu-vor aus. Die Selektion können Sie über den Karteireiter „Schülerauswahl“bestimmen (siehe oben).
Suchen und Ersetzen innerhalb einer SpalteBeispiel: Sie haben bei der Aufnahme des neuen 5. Jahrgangs das Feld
„letzte Schule“ ausgefüllt, in welchem der Name der abgebenden Schu-le eingetragen werden muss. In unserem Beispiel ist es so, dass jeweils20 Schüler aus den Realschulen Königsbach-Stein, Kämpfelbach-Bilfingenund Remchingen-Wilferdingen kommen. Das Ausschreiben dieser Namen
88

könnte den Schulverwalter zur Verzweiflung treiben. Dieser hat aber dieMöglichkeit, die Ortsnamen abzukürzen: ks, kb und rw. Mit Hilfe derSuchen-und-Ersetzen-Funktion kann er in kürzester Zeit die Eintragungenberichtigen.
Lösung: Sie erreichen die benötigte Eingabemaske über den Karteireiter„Suchen & Ersetzen“. Als Erstes müssen Sie die Spalte der Schnelleingabeauswählen, in der Sie Änderungen vornehmen möchten. Dazu wählen Siein der Auswahlbox „Von Spalte“ den entsprechenden Spaltentitel „letzteSchule“ aus. Im Feld Suchbegriff geben Sie den gesuchten Begriff ein, z.B.„rw“.Im Feld „Neuer Begriff“ wird „rw“ durch den offiziellen Namen ersetzt,nämlich „Realschule Remchingen-Wilferdingen“. Ein Klick auf die Schalt-fläche „Suchen und Ersetzen“ sowie Bestätigung der Sicherheitsabfrage undHERA-Schuldaten ersetzt alle „rw“-Einträge in der Spalte „letzte Schule“.Abschließend müssen Sie die Speicherung der Änderung mit „Ja“ bestäti-gen. Verneinen Sie die Frage, werden die Änderungen wieder verworfen.Das gleiche Verfahren wenden Sie nun für die anderen Abkürzungen an.
Übrigens: Im Feld „neuer Begriff“ können Sie nur dann einen eigenenWert eintragen, wenn keine Schlüsseltabelle auf dieses Feld zugreift. Dieserleichtert nicht nur die Arbeit, sondern schützt auch vor Fehleingaben.
Suchen und Ersetzen in zwei SpaltenBeispiel: Alle Schüler, die aus Stuttgart-Heumaden kommen, sollen als
Fahrschüler gekennzeichnet werden. D.h., Sie möchten die Suchergebnisseaus einer Spalte auf eine weitere Spalte übertragen.
Lösung: Wechseln Sie auf den Reiter „Suchen & Ersetzen“. Kreuzen Siezunächst das Kästchen „Von Spalte –> Nach Spalte“ an. Tragen Sie bei„Von Spalte“ = „Ortsteil“; bei „Suchbegriff“ = Heumaden; bei „Nach Spal-te“ = „Fahrschüler“ und unter „Neuer Begriff“ = „Ja“ ein. Die Felder kön-nen Sie ganz bequem aus der Auswahlbox wählen. Ein Klick auf den Button„Suchen und Ersetzen“, Bestätigung der Sicherheitsabfragen und Ihre Fahr-schüler sind gekennzeichnet.
Im Eingabedialog „Suchen & Ersetzen“ sehen Sie vier weitere Optio-nen:
1. „Alle Zeilen ändern“ Wenn Sie diese Option aktivieren, werden alleDatensätze, die in der Schnelleingabe angezeigt werden, ersetzt.
89

Beispiel:Wenn Sie „römisch katholisch“ in der Datenbank einmal mit „rk“ undeinmal mit „kath.“ angegeben haben, jetzt aber alles auf „rk“ setzenwollen, so wählen Sie die Schülerauswahl so, dass nur die Datensät-ze in der Tabelle erscheinen, wo „kath.“ eingetragen ist. Wählen Siein der Maske „Suchen und Ersetzen“ die Spalte „Konfession“ aus.Wählen Sie in der Auswahlliste „Suchbegriff“ den Wert „<leer>“ aus.Dieses Feld muss unbedingt einen Wert enthalten. Tragen Sie „rk“ alsneuen Begriff ein, und drücken Sie auf „Suchen und Ersetzen“.
Aber Vorsicht: Sollten Sie versehentlich auch „ev.“ in der Schü-lerauswahl mitselektiert haben, so konvertieren auch diese Schülerzum katholischen Glauben! Der Austausch kann nicht rückgängig ge-macht werden.
2. „Suchbegriff ist Teil des Feldinhaltes“ Sie können nur die Einträgeersetzen lassen, in denen eine bestimmte Zeichenfolge auftritt. Dazugeben Sie einen Suchbegriff und den neuen Begriff ein und bestäti-gen mit „Suchen und Ersetzen“. Dies hat zur Folge, dass in der aus-gewählten Spalte der Tabelle jetzt alle Eintragungen ersetzt werden,die den Suchbegriff enthalten oder die gleich dem Suchbegriff sind.
Beispiel: 40 Schüler wohnen in der Römerstraße und 23 in der Kö-nigswinterer Straße. Gelegentlich wurde anstatt „ö“ der Wert „oe“eingetragen. Man kann diesen Fehler wie folgt korrigieren:Sie tragen einfach „oe“ (den falschen Eintrag) als Suchbegriff ein undin das Feld für den neuen Begriff „ö“. Sie aktivieren „Suchbegriff istTeil des Feldinhaltes“, und jetzt werden alle „oe“ gegen „ö“ ausge-tauscht. Dabei behält jeder Schüler seine eigene Straße – Römerstra-ße bzw. Königswinterer Straße – bei. Sie sollten jedoch darauf achten,den Suchbegriff so eindeutig wie möglich zu wählen.
Beispiel: Sie haben in ein Zusatzfeld den jeweiligen Hausarzt derSchüler eingetragen und für Herr und Frau die Abkürzungen „H “und „F “ benutzt. Jetzt wollen Sie einen Serienbrief drucken, aber alsAnrede hätten Sie gerne Herr und Frau. Als Suchbegriff tragen Siebitte „H “ ein (wichtig ist, dass Sie das Leerzeichen mit angeben, da-mit nicht ein H im Namen des Arztes ausgetauscht wird) und „Herr “als neuen Begriff. Achten Sie bitte auf das Leerzeichen, da sonst Herrnicht mehr vom Namen getrennt ist. Nun brauchen Sie nur noch das
90

Kästchen „Suchbegriff ist Teil des Feldinhaltes“ zu aktivieren und auf„Suchen und Ersetzen“’ zu drücken. Das Programm tauscht automa-tisch „H “ gegen „Herr “ aus. Als Beispiel: Aus dem Feldinhalt „HDr. Sperling“ wird „Herr Dr. Sperling“.
3. „Spalteninhalt kopieren“ Diese Option ist dann von Bedeutung,wenn Sie den gesamten Inhalt aus einer Spalte in eine neue Spalteübertragen wollen. Beispiel: Alle ausgewählten katholischen Schü-ler nehmen am katholischen Religionsunterricht teil. Ersetzen Sie vonSpalte „Konfession“ nach Spalte „Religion Teilnahme an“. Möch-ten Sie für alle Schüler den Kopiervorgang durchführen, müssen Siesowohl als „Suchbegriff“ wie auch als „Neuer Begriff“ den Wert„<leer>“ auswählen.Wählen Sie als „Suchbegriff“ allerdings die Konfession „evange-lisch“ und als neuen Begriff „<leer>“ aus, erfolgt das Kopieren nurfür die Schüler, welche in der Spalte „Konfession“ den Eintrag „evan-gelisch“ besitzen.
4. „Einzelschritte“Sie haben auch die Möglichkeit, die Veränderungen einzeln mitzuver-folgen. Wenn Sie das Kästchen „Einzelschritte“ aktivieren, fragt Siedas Programm vor jedem Austausch, ob für den Schüler der Vorgangdurchgeführt oder übersprungen werden soll. (Vorsicht: Das kann beimehr als tausend Datensätzen eine langwierige Angelegenheit wer-den!)
Änderung des Status über Suchen und Ersetzen:Soll z.B. der Status für alle Schüler und Schülerinnen eines Abgangsjahr-ganges einzeln oder global auf „Abgegangen“ oder „Abgegangen mit Ab-schluss“ gesetzt werden, ist es sinnvoll bei den Schülern das Abgangsdatumvor der Statusänderung einzutragen. Dieses kann wie folgt geschehen:
1. Das Abgangsdatum über die Klasse bzw. den Jahrgang den Schülernglobal zuzuweisen (→ S. 44).
2. Vor der Statusänderung das Abgangsdatum bei ausgewählten Schü-lern durch Suchen und Ersetzen eintragen.
91

6.5.11 Datenexport
Den Datenexport von Schülerdaten können Sie aus der Schnelleingabe vor-nehmen.
Es stehen diejenigen Daten zum Export bereit, die momentan in der Schnell-eingabe angezeigt werden. Dazu müssen Sie der Datei noch einen Namengeben und bestimmen, in welchem Format (z.B. ASCII oder Excel) sie aus-gegeben werden soll. Sie können als TXT-Datei, als CSV-Datei, als XLS-Datei, als ODS-Datei oder als XML-Datei den Export durchführen. WählenSie dazu unten den Dateityp als XLS (= Excel), TXT (= ASCII), CSV (=ASCII), ODS (= OpenOffice-Datei) oder XML (= XML-Datei) aus.
Speichern Sie die Daten der Schnelleingabe in eine TXT-Datei, werdenIhnen noch Optionen angeboten, durch welche Zeichen die Felder in derExportdatei getrennt werden. Diese Funktion ist möglicherweise wichtig,wenn Sie die Exportdaten in eine andere Anwendung importieren wollenund diese Anwendung nicht jedes Trennzeichen akzeptiert.
Im Fenster bestimmen Sie das Ziellaufwerk und das Zielverzeichnis. DieVoreinstellung des HERA-Schuldaten – Ordners sollte dabei nicht irritieren.
6.5.12 Drucken
Mit dem Icon „Drucken“ können Sie Listen direkt aus der Schnelleinga-be ausdrucken, allerdings nur so, wie die Datensätze auf dem Bildschirmangezeigt werden. In der folgenden Abfrage können Sie eine Überschriftfür die Liste eingeben und festlegen, ob die Liste mit einer durchlaufendenNummerierung versehen werden soll.Abschließend erscheint das Fenster „Drucker-Konfiguration“. In diesemkönnen Sie festlegen, ob der Ausdruck als Bildschirmausgabe oder an einemDrucker erfolgen soll. Zusätzlich besteht auch die Möglichkeit, die Liste alsPDF-Datei zu speichern.Es stehen Ihnen in diesem Fenster weitere Änderungsmöglichkeiten zurVerfügung. So können Sie zum Beispiel die Randdefinition festlegen oderdie Schrift für Ihre Liste auswählen.
92

6.6 Formular-Archiv
Sie können für einen Schüler unter Vordrucke und Zeugnisse solche archi-vieren. Die Originalfassung steht Ihnen auch dann später zur Verfügung,wenn der Vordruck selbst inzwischen geändert oder völlig entfallen seinsollte.
• Wählen Sie in der Schülerverwaltung einen Schüler aus• Rufen Sie den Menüpunkt „Sonstiges / Formular-Archiv“ auf. In dem
sich öffnenden Fenster werden die für den Schüler archivierten Zeug-nisse sowie Vordrucke angezeigt.
• Wählen Sie ein Formular durch Anklicken aus.• Anschließend wird Ihnen rechts im Fenster die Vorschau gezeigt.• Der Button „Drucken“ ermöglicht Ihnen, das Zeugnis bzw. den Vor-
druck auszugeben.• Möchten Sie ein archiviertes Formular löschen, wählen Sie dieses an
und klicken Sie auf den Button „Löschen“. Es erscheint eine Sicher-heitsabfrage, die Sie mit „OK“ bestätigen.
• Über die Pfeiltasten unten links blättern Sie von Schüler zu Schüler.• Über den Button „Schließen“ können Sie das Archiv verlassen.
Wie Sie Formulare und Zeugnisse für einen Schüler archivieren, entnehmenSie bitten dem Kapitel 11.2
6.6.1 Unfallmeldung
Um den Schriftverkehr mit Versicherungen zu erleichtern, bietet HERA-Schuldaten ein Unfall-Formular an.
• Wählen Sie zuvor in der Schülerverwaltung den betroffenen Schülerüber die Schüler-Suche aus.
• Klicken Sie dann auf „Sonstiges / Unfallmeldung“ oder öffnen mitder rechten Maustaste das Kontextmenü. Eine neue Eingabe-Maskeöffnet sich.
Füllen Sie die Maske aus. Nach vollständiger Eingabe haben Sie jetzt dieMöglichkeit, das Formular auszudrucken.Wenn Sie vorher noch eine Vorschau wünschen, aktivieren Sie die Check-box „Vorschau“.
93

Wird die Option „Archivieren“ gleichzeitig mit dem Druckbefehl markiert,wird das Formular anschließend im Formular-Archiv des Schülers hinter-legt. Dieses können Sie über den Menüpunkt „Sonstiges / Formular-Archiv“in der Schülerverwaltung aufrufenZum Beenden klicken Sie auf „Schließen“.
6.7 Zeugnisdruck
Über den Menüpunkt „Zeugnisse“ können Sie verschiedene vorgefertigteZeugnisse erstellen, bearbeiten, ausdrucken sowie archivieren.
Rufen Sie den Untermenüpunkt „Ausdruck anderes Zeugnis“ für den Schü-ler auf, so wird überprüft, ob es für die Stufe des Schülers und seiner Schul-form ein definiertes Standardzeugnis gibt.Existiert ein entsprechendes Standardzeugnis wird dieses in der Maske zurZeugnisauswahl für den Schüler voreingestellt als auszudruckendes Zeugnismarkiert.
Genauere Angaben entnehmen Sie dem Kapitel 11
6.8 Word-Export für Serienbriefe
Über das Bildicon „Word-Export“ der Schülerverwaltung können Sie dieSchülerdaten zur weiteren Verwendung in externen Programmen wie z.B.MS-Word oder OpenOffice exportieren.
• Neu: Klicken Sie auf die Schaltfläche „Neu“, um eine neue Platzhal-tergruppe anzulegen.
• Bereich auswählen: Wählen Sie aus den Bereichen „Schüler“, „Leh-rer“, „Gremien Schüler“, „Gremien Lehrer“ und „Adressdaten“ denBereich aus, aus dem die zu exportierenden Daten stammen sollen.Tragen Sie in dem Feld „Listenname“ eine Bezeichnung ein, unterder Sie Ihre Zusammenstellung von Platzhaltern später wiederfinden.
• Platzhalter auswählen: In der Tabelle rechts unten wählen Sie ausder Spalte „intern“ – hier ist eine Combo-Box vorhanden – die Platz-halter aus, die Sie benötigen. In der Spalte „extern“ können Sie einealternative Bezeichnung für den internen Platzhalter eingeben.
94

Abbildung 6.6: Platzhalterexport
• Speichern: Klicken Sie auf die Schaltfläche „Speichern“, um IhrePlatzhalterzusammenstellung unter dem eingegebenen Listennamenzu speichern. Die zusammengestellten Listen finden Sie in der Über-sicht links.
• Datenexport: Klicken Sie auf die Schaltfläche „Datenexport“, umIhre Platzhalterzusammenstellung in eine Textdatei im CSV-Formatzu exportieren. Der Dateiname ist identisch mit dem eingegebenenListennamen. Die Datei finden Sie im Installationsverzeichnis vonHERA-Schuldaten .
Die Exportdatei kann in Microsoft Word als Datenquelle für Ihren Serien-brief angegeben werden.Einen Datenexport mit umfassenderen Einstellungsmöglichkeiten findenSie in der Schnelleingabe (→ 6.5, S. 76).
6.9 Praktische Hinweise
6.9.1 Aufnahme der Schulneulinge
Führen Sie die Aufnahme der Schulneulinge wie folgt durch:
1. Legen Sie in der Klassenverwaltung als Grundschule eine Klasse „0“und als weiterführende Schule eine Klasse „4“ an.
95

2. Geben Sie in diese Klasse die Schüler des kommenden Schuljahresmit dem Status „Warteliste“ ein.
3. Bei der Schülereingabe tragen Sie unter „Schullaufbahn“ in das Feld„aktiver Schüler ab“ das Anfangsdatum des neuen Schuljahres ein.Der Status des Schülers wird dann automatisch geändert.
6.9.2 Verteilung der Schulneulinge auf mehrere Klassen
Sie haben Ihre Schulneulinge in einer Vorklasse erfasst (z.B. „4“) und wol-len diese nun auf die Klassen „4a“, „4b“ und „4c“ verteilen.Gehen Sie dazu wie folgt vor:
1. Öffnen Sie die Klassenverwaltung über das Icon Klassenverw. oderüber das Tastenkürzel „Strg“ + „K“
2. Benennen Sie die Klasse „4“ über den Menüpunkt „Klasse / Kürzeländern“ in „4a“ um. Dadurch ist ein Teil der Schüler bereits in derrichtigen Klasse.
3. Erstellen Sie nun über das Icon „Neue Klasse“ die Klassen „4b“ und„4c“.
4. Verlassen Sie nun die Klassenverwaltung und öffnen Sie anschließenddie Schülerverwaltung aus dem Hauptmenü heraus.
5. Wählen Sie in der Schülerverwaltung den Status „Warteliste“ aus, da-mit Ihnen die Viertklässler angezeigt werden können.
6. Klicken Sie nun auf das Icon „Schnelleingabe“.7. Nun werden Ihnen alle Schüler Ihrer Schule mit dem Status „Wartelis-
te“ angezeigt. Über der Tabelle können Sie auf einen Blick erkennen,wie viele Schüler diesen Status haben.
8. Da aber auch andere Schüler den Status „Warteliste“ haben können,grenzen Sie über den Menüpunkt „Einstellungen / Auswahl der Schü-ler“ die Schülerauswahl ein:
• Um keine vorhandene Auswahl zu ändern bzw. zu löschen, kli-cken Sie auf das Icon „Neu“.
• Benennen Sie nun Ihre neue Schülerauswahl (z.B. „alle 4. Klas-sen“) und klicken Sie auf „OK“.
• Wählen Sie nun bei „Feld“, „Operator“, „Wert“ Folgendes aus:Klasse = gleich 4*
• Klicken Sie auf das Icon „Schließen“. Nun werden Ihnen nurnoch die Schüler aller vierten Klassen in der Tabelle angezeigt.
96

9. Damit die Schüler in die verschiedenen Klassen versetzt werden kön-nen, benötigen Sie die Spalte „Klasse“.Sollte diese nicht angezeigt werden, können Sie diese über den Menü-punkt „Einstellungen / Auswahl der Spalten“ hinzufügen oder einekomplett neue Spaltenauswahl zusammenstellen:
• Wählen Sie dazu den Menüpunkt „Einstellungen / Auswahl derSpalten“
• Um auch hier keine vorhandene Auswahl zu ändern bzw. lö-schen, klicken Sie auf das Icon „Neu“. Es werden Ihnen in denersten beiden Zeilen „Familienname“ und „Rufname“ angezeigt
• Wählen Sie in der letzten, leeren Zeile das Wort „Klasse“ ausder Auswahlbox aus.
• Über das Icon „Schließen“ verlassen Sie die Einstellungen undkehren zur Schnelleingabe zurück.
Jetzt können Sie bequem untereinander weg den einzelnen Schülerndurch Auswählen aus der Auswahlbox die richtige Klasse zuweisen.
Tipp:Möchten Sie die Schüler vor der Zuweisung alphabetisch sortieren, kli-cken Sie einfach auf die Spaltenüberschrift „Familienname“.
6.9.3 Verlorene Schüler wiederfinden
Es kann mehrere Ursachen haben, dass Sie einen bestimmten Schüler nichtmehr wiederfinden. Falls es den Schüler nicht in Ihrem Datenbestand gibt,bleibt Ihnen nichts anderes übrig, als den Schüler erneut zu erfassen. BevorSie aber mit der Neueingabe der Schülerdaten beginnen, sollten Sie folgen-de Möglichkeiten ausprobieren. Eventuell „versteckt“ sich der Schüler auchnur an einer Stelle, wo Sie ihn nicht erwarten.Um einen bestimmten Schüler wiederzufinden, öffnen Sie die Schülerver-waltung. Verwenden Sie hierzu entweder das Icon „Schülerverwaltung“ aufder Hauptmaske oder die Tastenkombination „Strg“ + „S“. Prüfen Sie fol-gende Möglichkeiten:
1. Hat der Schüler einen anderen Status?Möglicherweise wurde der Schüler mit einem anderen Status gekenn-zeichnet. Gehen Sie wie folgt vor, um einen Schüler unabhängig vomStatus wiederzufinden.
97

• Wählen Sie den Menüpunkt „Status / alle“ aus. Achtung: Ver-wechseln Sie den Menüpunkt nicht mit der Combo-Box „Sta-tus“ auf der Schülerseite.
• In der mittleren Box der Icon-Leiste stellen Sie bitte <alle> undin der letzten Box <Name> ein.
• Geben Sie den Namen oder einen Namensteil des gesuchtenSchülers in das erste Kästchen ein.
• In der Ausklappliste finden Sie jetzt alle Schüler deren Namemit der eingegebenen Buchstabenfolge übereinstimmt. WählenSie den gesuchten Schüler per Doppelklick aus dieser Liste. Sei-ne Daten werden jetzt angezeigt.
• In der Combo-Box „Status“ auf der Eingabemaske können Siesehen, welcher Status bei dem Schüler eingestellt ist. Falls essich bei dem Schüler um einen aktiven Schüler handelt, der Sta-tus des Schülers aber nicht „aktiv“ lauten sollte, so können Sieden Status durch Auswählen des entsprechenden Eintrags ausder Combo-Box abändern, nachdem Sie den Änderungsmodusaufgerufen haben.
Der Schüler ist anschließend wieder über den normalen Weg erreich-bar.
2. Wurde der Schüler gelöscht?Gehen Sie wie folgt vor, um einen gelöschten Schüler wiederzufin-den.
• Wählen Sie den Menüpunkt „Löschen / Gelöschte Datensätzeanzeigen“ aus.
• In der mittleren Box der Ikon-Leiste stellen Sie bitte <alle> undin der letzten Box <Name> ein.
• Geben Sie den Namen oder einen Namensteil des gesuchtenSchülers in das erste Kästchen ein.
• In der Ausklappliste finden Sie jetzt alle Schüler deren Namemit der eingegebenen Buchstabenfolge übereinstimmt. WählenSie den gesuchten Schüler per Doppelklick aus dieser Liste. Sei-ne Daten werden jetzt angezeigt.
• Um den Löschvermerk des Schülers zurückzunehmen, wählenSie den Menüpunkt „Löschen / Löschung aufheben“.
Der Schüler ist dann wieder über den normalen Weg erreichbar.
98

3. Ist der Schüler in einer anderen Klasse?Der Schüler, den Sie suchen, könnte sich auch in einer ganz anderenKlasse befinden
• Im mittleren und hinteren Suchfeld stellen Sie <alle> und <Na-me> ein.
• Geben Sie den Namen des gesuchten Schülers im ersten Such-feld ein.
• Falls es mehrere Schüler gleichen Namens gibt, finden Sie die-se in der Ausklappbox. Klicken Sie auf den gesuchten Schüler.Seine Daten werden Ihnen direkt angezeigt.
• In der Schülerverwaltung können Sie nun erkennen, welcherKlasse der Schüler tatsächlich zugeordnet ist. Korrigieren Sieim Bedarfsfall die Klassenzuordnung für diesen Schüler.
99

7 Eingabe des Unterrichts
Die Eingabe des Unterrichts ist nur dann erforderlich, wenn er für die Sta-tistik ausgewertet werden soll oder wenn Sie mit HERA-Schuldaten auchdie Noten verwalten und die Zeugnisse drucken möchten.
7.1 Eingabe der Unterrichtsstunden
Der Unterricht der Klasse wird im Menü „Klassenverw. / Lehrer/Fächer“eingegeben.Sie können ihn aus dem Stundenplanprogramm Turbo-Planer oder aus denKlassenvorgaben übernehmen:
1. Turbo-PlanerDie Datenübernahme aus dem Turbo-Planer erfolgt mit einer fes-ten Schnittstelle. Sie finden sie im Hauptmenü „Sonstiges / Im-port/Export / Turbo-Planer...“ (Siehe auch Kapitel 19.1).
2. Klassenvorgaben:Sie haben im Punkt „Klassenverw. / Sonstiges / Klassenvorgaben...“die Stundentafel einer Klassenstufe generell vorgegeben. Für diemeisten Bundesländer ist die amtliche Stundentafel für die jeweili-ge Klassenstufe Ihrer Schulform bereits standardmäßig im Programmenthalten. Die hier getätigten Vorgaben werden dann als Unterrichteiner Klasse vorgetragen, wenn Sie unter „Lehrer/Fächer“ keine Ein-gaben getätigt haben (Siehe Kapitel 5.2).
7.1.1 Eingabe des Unterrichts unter „Lehrer/Fächer“
Im Folgenden beschreiben wir die Standardeingabetabelle.In der Übersichtsliste ist eine Bereichsselektierung möglich (Shift-Taste undMausklick).
Sie haben folgenden Bildschirm vor sich (Abb.: 7.1):
100

Abbildung 7.1: Eingabe des Klassenunterrichts unter „Lehrer / Fächer“
Sie können den Unterricht mit und ohne Lehrer eingeben.
Wünschen Sie eine Eingabe ohne Lehrer, so ist dies möglich. Wir weisenaber darauf hin, dass die Unterrichtsstatistik, die Schulstatistik auf Diskettesowie die Erstellung von Kurslisten nicht oder nur eingeschränkt die ge-wünschten Resultate bringen.In die Spalte „Lehrerkürzel“ tragen Sie bitte die Lehrer ein. In der Aus-wahlbox finden Sie die bereits eingegebenen Lehrerkürzel. Zur Vereinfa-chung der Eingabe können Sie auch das Kürzel direkt eintippen. Findet dasProgramm das Kürzel nicht, so erhalten Sie eine entsprechende Meldung.Sie können – wie oben bereits diskutiert – diese Spalte leer lassen.
Die Spalte „Unterrichtsfach“ enthält das jeweilige Fach, welches der inder entsprechenden Zeile angegebene Lehrer unterrichtet.
In der Spalte „WS“ stehen die dazugehörigen (z.B. „4“), ändern Sie sie bitteggf. ab.
In der Spalte „Fachart“ können Sie Angaben zur Fachart aus der Auswahl-box wählen.
In der Spalte „Nicht Zgn.“ setzen Sie ein Häkchen, wenn das jeweilige Fachnicht auf Zeugnissen ausgegeben werden soll. Das Fach erscheint dann auchnicht in der Noteneingabe.
In die Spalte „Kopplung“ tragen Sie nur dann etwas ein, wenn das Fachmit anderen Fächern gleichzeitig unterrichtet wird. Ein einmal verwendeter
101

Kopplungsname trägt sich in die Auswahlbox ein, so dass er für die weiterenan, der Kopplung teilnehmenden Klassen zur Verfügung steht. Die Eingabeder Kopplungen lesen Sie bitte im gleichlautenden Abschnitt dieses Kapitelsnach.
(Nur Niedersachsen/Nordrhein-Westfalen)Es ist möglich, Fächer, die nur im ersten Halbjahr unterrichtet werden, alsepochal zu kennzeichnen. Rufen Sie hierzu in der Klassenverwaltung dasMenü „Lehrer/Fächer“ über den gleichnamigen Button auf. In der neuenSpalte „Epochalfach“ können Sie die entsprechenden Fächer einfach mit ei-nem Häkchen markieren. Auf den Zeugnissen werden für die Noten der als„epochal“ markierten Fächer die gleichen Platzhalter verwendet wie bisher.Durch die Markierung als Epochalfach geben diese Platzhalter jedoch imzweiten Halbjahr die Note des ersten Halbjahres aus. Zusätzlich wurdenauch neue Platzhalter eingefügt. Diese fragen ab, ob ein Fach als Epo-chalfach gekennzeichnet wurde und geben entsprechend den Text „ja“ oder„nein“ aus.Der statische Platzhalter für diese Ausgabe lautet „<’Fachname’-epo>“,wobei ’Fachname’ für den Namen eines Fachs steht (z.B. „<Geschichte-epo>“). Dieser Platzhalter „<Geschichte-epo>“ gibt „ja“ aus, wenn derSchüler das Fach „Geschichte“ epochal belegt. Ist dies nicht der Fall, gibtder Platzhalter „nein“ aus.Als dynamischer Platzhalter für diese Ausgabe steht Ihnen „<!Epochal;...>“zur Verfügung. Das „...“ steht für die Parameter, welche für die Bestimmungdes Fachs angegeben werden (z.B. „<!Epochal;Bereich=2/1,1>“). Der dy-namische Platzhalter „<!Epochal;Bereich=2/1,1>“ überprüft beispielswei-se, ob das erste Fach des zweiten Aufgabenfeldes, das der Schüler belegt,epochal unterrichtet wird.Wichtig!
1. Die Epochal-Markierung muss im zweiten Halbjahr, also in dem, wodie Note ausgegeben werden soll, eingetragen werden.
2. Im 2. Halbjahr eingetragene Noten werden bei epcohalen Fächernignoriert.
3. Es ist nicht möglich, Noten des 2. Halbjahres im darauffolgenden 1.Halbjahr ausgeben zu lassen.
102

Anmerkungen:1. Bei normalem Unterricht, d.h. Unterricht, bei dem ein Lehrer in einer
Klasse unterrichtet, bleibt in der Unterrichtsliste die Spalte „Kopp-lung“ frei.
2. Unterrichtet ein Lehrer in einer Klasse mehrere Fächer, so ist für jedesFach eine eigene Zeile mit den entsprechenden Angaben zu erstellen.
3. Die Spalte „Fachart“ brauchen Sie nicht auszufüllen. Sie können hierAngaben über das Fach (z.B. 1. Fremdsprache) machen. Kreuzen Sierechts das Feld „Fachart: GK“ an, so trägt sich diese Bezeichnungautomatisch für alle Fächer ein.
4. Möchten Sie mehrere Unterrichtszeilen gleichzeitig löschen, so wäh-len Sie diese mit Strg bzw. Shift + Maus aus und und klicken auf„Entf.“
5. Nach der Eingabe einer Unterrichtszeile werden Sie gefragt, ob dasvorliegende Fach allen Schülern zugewiesen werden soll. Bejahen Siedie Frage, erhalten alle Schüler diesen Unterricht. Ansonsten könnenSie über die Schaltfläche „Schüler zuweisen“ nur bestimmten Schü-lern diesen Kurs zuweisen.
7.1.2 Fächerabgleich
Sie können Ihre eingegebene Stundentafel nachträglich mit der amtlichen,die unter Klassenvorgaben hinterlegt ist, abgleichen (s. Kap. 5.2).Wählen Sie die Schaltfläche „ Fächerabgleich“. Es öffnet sich ein Auswahl-feld mit folgenden Optionen:
1. Ergänzen: Möchten Sie die von Ihnen eingegebene Stundentafelgrundsätzlich beibehalten und nur fehlende Fächer gegenüber denKlassenvorgaben hinzufügen, so wählen Sie diese Schaltfläche.
2. Löschen: Mit diesem Punkt löschen Sie Ihre Eingaben in der Leh-rer / Fächertabelle komplett und laden die unter Klassenvorgaben fürdiese Stufe / Schulform hinterlegte Stundentafel ein. Sie können sieanschließend ändern und ergänzen.
3. Abbrechen: Es bleibt die bestehende Lehrer / Fächertabelle unverän-dert erhalten.
103

7.1.3 Eingabe von Kopplungen
Unter „Kopplungen“ verstehen wir alle Unterrichtsstunden, in denen nichtein Lehrer jeweils eine Klasse unterrichtet. Beispiele für gekoppelten Un-terricht sind:
• Ein Lehrer unterrichtet gleichzeitig zwei Klassen.• Zwei Lehrer unterrichten gleichzeitig mehrere Klassen.• Zwei Lehrer unterrichten gleichzeitig eine Klasse.
Für die Eingabe einer neuen Kopplung haben Sie – neben der direkten Ein-tragung der Kopplungsnamen in der sechsten Spalte der Unterrichtsliste –zwei weitere Möglichkeiten: Entweder klicken Sie auf den Button „Kopp-lungen...“ oder auf den unmittelbar davor platzierten Button „=>“. Mit letz-terem wandeln Sie das momentan selektierte Fach in den ersten Kopplungs-kurs um, ansonsten ist die sich öffnende Maske leer bzw. mit einer der be-reits bestehenden Kopplungen gefüllt.Sie haben folgenden Bildschirm vor sich (Abb.: 7.2):
Abbildung 7.2: Eingabe der Kopplungen
Zum Anlegen einer neuen Kopplung dient der Button „neue Kopplung“. Siewerden als Erstes aufgefordert, eine Bezeichnung für die neue Kopplungeinzugeben. Verwenden Sie hier maximal 10 Zeichen. Legen Sie die Wo-chenstundenzahl und die an der Kopplung beteiligten Klassen fest.
104

Im unteren Teil des Menüs geben Sie anschließend die Kurse (=Fächer) ein,die innerhalb der Kopplung unterrichtet werden. Zur Kurseingabe klickenSie den „+“-Button am rechten Bildrand an. Es öffnet sich ein Dialog, indem Sie das Fach, den unterrichtenden Lehrer und ggf. eine Fachart aus-wählen. Die Checkbox „Automatische Schülerzuweisung vornehmen“ mar-kieren Sie, wenn die Schüler der betroffenen Klassen diesem Kurs direktzugewiesen werden sollen. Bei den Fächern „Sport“ und „Religion“ erfolgtdie Zuweisung anhand der Schüler-Stammdaten, d.h. es wird die Religions-zugehörigkeit bzw. das Geschlecht berücksichtigt.Sobald Sie diese Eingaben bestätigen, erscheint dieser Unterricht in der Ta-belle „Kurse“.Die Spalte „Klassen“ bleibt leer, wenn der Unterricht allen in der Liste mar-kierten Klassen zugewiesen werden soll. Nehmen nur einige dieser Klassenam Unterricht eines Kopplungsteils teil, so tragen Sie die Klassenkürzel, mitKomma getrennt, in der Spalte „Klassen“ ein.Sobald Sie die Kopplungsverwaltung schließen, wird die Anzeige des Klas-senunterrichts entsprechend aktualisiert. In allen beteiligten Klassen wirdder gekoppelte Unterricht als solcher gekennzeichnet.Für den Lehrerunterricht wird die Stundenzahl entsprechend berücksichtigt.
Kopplungen bearbeiten:• Möchten Sie eine Kopplung umbenennen oder eine Kopplung lö-
schen, so finden Sie die entsprechenden Schaltflächen unten auf derEingabemaske.
• Die Änderung eines unterrichtenden Lehrers erfolgt durch Anwahldes Kursteils und Auswahl eines anderen Lehrers aus der Auswahl-box.
• Eine gesuchte Kopplung finden Sie, indem Sie in der Unterrichtslis-te der Klasse das Fach anwählen und auf den Pfeil vor dem Button„Kopplungen“ klicken oder die Kopplungsverwaltung über den But-ton „Kopplungen“ aufrufen und aus der Auswahlbox „Kopplungsna-me“ die gesuchte Bezeichnung auswählen.
7.2 Schüler den Kursen zuweisen
Sie können in der Klassenverwaltung den Schülern Fächer zuweisen. Dazuklicken Sie bei den Klassen 1 bis 10 auf das Icon „Lehrer / Fächer“, ab Klas-
105

se 11 auf das Icon „Oberstufenverwaltung“. In dem nun geöffneten Fensterklicken Sie auf das Icon „Schüler zuweisen“. Es öffnet sich ein neues Fens-ter mit 3 Listen. In der „Kursliste“ sind alle Fächer / Kurse aufgeführt, in der„Schüler-Liste“stehen alle Schüler der Klasse mit dem Status „aktiv“ und inder „Schüler-Kurs-Liste“ sind die Schüler aufgeführt, die dem markiertenFach zugewiesen wurden.Um einen Schüler einem Kurs zuzuweisen, gehen Sie wie folgt vor:
1. Wählen Sie einen Kurs in der „Kursliste“ an. Dieser wird dann miteinem blauen Balken markiert.
2. Klicken Sie doppelt auf einen Schülernamen. Der Schüler wird die-sem Fach zugewiesen und erscheint in der „Schüler-Kurs-Liste“.
3. Um einige ausgewählte Schüler dem Fach zuzuweisen, markieren Siediese Schüler bei gedrückter Strg- bzw. Shift-Taste mit der Maus undklicken auf die Pfeiltaste.
4. Möchten Sie alle Schüler einem Fach zuweisen, so können Sie allezugleich mit der Doppel-Pfeiltaste in die „Schüler-Kurs-Liste“ ein-tragen.
Um einen Schüler wieder aus der Kursliste zu löschen, klicken Sie doppeltauf den Schülernamen in der „Schüler-Kurs-Liste“. Ebenso geht das Entfer-nen mehrerer oder aller Schüler analog zur oben beschriebenen Zuweisung.
Filtern der SchülerlisteSie können Schüler in der Schülerliste nach bestimmten Kriterien filtern.Die Handhabung dieser Funktion ist angelehnt an die Erstellung von Schü-lerauswahlen in der Schnelleingabe. Der Filter wird immer auf die aktuellgewählte Klasse angewendet.
Beispiel: Um allen männlichen Schülern einer Klasse das Fach „Werken“zuzuweisen, rufen Sie als Erstes diese Klasse in der Klassenverwaltung auf,klicken dann auf den Button „Lehrer/Fächer“, dort auf den Button „Schülerzuweisen“ und danach auf den Button „Filter“. In der sich öffnenden Tabel-le wählen Sie in der Spalte „Feld“ „Geschlecht“ aus der Auswahlbox aus.Als Operator wählen Sie „gleich“ und als Wert „M“. Beenden Sie mit demButton „Schließen“. In der „Schüler-Liste“ werden Ihnen für das Fach Wer-ken nun alle männlichen Schüler angezeigt. Sie können dem Fach „Werken“nun all diese Schüler per Klick auf den Button „«-“ zuweisen.
106

7.3 Automatische Kurszuweisung
Der Unterricht muss den einzelnen Schülern zugewiesen werden (s.o.). DasProgramm führt hier einige automatische Zuweisungen durch:
Religion: Hier werden die evangelischen bzw. die katholischen Schüler, dieReligion nicht abgewählt haben, dem entsprechenden Religionskurs zuge-wiesen. Ethik bekommen alle Schüler automatisch, die an keinem der bei-den oben aufgeführten Religionsunterrichte teilnehmen. Die automatischeZuweisung erfolgt nur, wenn die Vorgabefelder für die Religionszugehörig-keit und das Religionsfach entsprechend ausgefüllt sind ( s. Abschnitt 3.4.Sport:„Sport-Jungen“ werden alle Jungen zugewiesen, „Sport-Mädchen“alle Mädchen.Voraussetzung: Es müssen die jeweiligen Fächer vorhanden sein. Wird z.B.nur Sport unterrichtet, so sind alle Schüler in diesem Kurs.
Bei allen anderen Fächern, bei denen unter „Klassenvorgaben“ die Vorein-stellung „Alle“ angekreuzt ist, werden alle Schüler zugewiesen. Haben Siez.B. einen zweiten Mathematikkurs hinzugefügt, so werden alle Schülerdem ersten Kurs zugewiesen.
Änderung der automatischen KurszuweisungSie können die automatische Zuweisung der Schüler in der „Schülerver-waltung“ schülerweise oder hier in der Klassenverwaltung unter „Leh-rer/Fächer“ für einen ganzen Kurs ändern.
Dies funktioniert wie in Abschnitt 7.2 beschrieben, in Abbildung 7.3 sehenSie noch einmal die Eingabemaske.
7.4 Eingabe der Arbeitsgemeinschaften
In der Klassenverwaltung wählen Sie den Knopf „Lehrer/AGs“ oder in derMenüleiste den Punkt „Sonstiges/AGs“an.
In der sich öffnenden Eingabetabelle tragen Sie zeilenweise die entspre-chenden Angaben ein. Wählen Sie das Fach aus der Auswahlbox aus. FallsSie nicht die passende Bezeichnung in der Auswahlliste finden, müssen Sieden AG-Namen im Menü „Vorgabefelder / Fächer“ nachtragen.
107

Abbildung 7.3: Kursbelegung der Schüler
Findet die AG für mehrere Klassen statt oder unterrichten mehrere Lehrereinen Kurs, so tragen Sie bitte einen Kopplungsnamen ein. Die bereits vor-handenen Bezeichnungen finden Sie in der Auswahlbox.Wählen Sie als Letztes für die AG aus der Auswahlbox oben links die teil-nehmenden Klassen aus.
7.5 Zuordnen der Schüler zu den AGs
Sie haben 3 Möglichkeiten, einem Schüler eine AG zuzuweisen:
1. Gehen Sie bitte in die Schülerverwaltung und rufen dort für einenSchüler den Punkt „Fächer / AGs“ auf. Im unteren Teil der Einga-bemaske finden Sie links, weiß unterlegt die AGs, die Sie für dieseKlasse in der Klassenverwaltung angegeben haben. Klicken Sie dieAG an, die der Schüler belegt hat. Das Fach färbt sich blau und trägtsich in die rechte Spalte ein. Haben Sie sich bei der Zuweisung geirrt,klicken Sie die AG erneut im linken Feld an.
2. Alternativ besteht die Möglichkeit, in der Notenverwaltung unter„Noten / AGs“ durch Noteneintrag die Zuordnung vorzunehmen, d.h.alle Schüler, die benotet werden, sind automatisch Teilnehmer derentsprechenden AG. Die Zuweisung überträgt sich in die Schülerver-waltung (→ S. 120).
108

3. Aus der Maske „AGs“ (Regiezentrum, Schaltfläche „Lehrer/AGs“)können Sie über die Schaltfläche „Schüler zuweisen“ die Maske „AG-Schüler-Zuordnung“ aufrufen.
7.5.1 AG-Schüler-Zuordnung
Diese Maske ermöglicht es Ihnen, die Zuweisungen der Schüler zu den AGsin einer sehr einfachen Art vorzunehmen.
Abbildung 7.4: AG-Schüler-Zuordnung
In der Auswahlliste „Jahrgang/Klasse“ (7.4 [1]) wählen Sie aus, ob Sie dieZuweisung für eine bestimmte Klasse oder für alle Klassen gemeinsam vor-nehmen wollen. In der Liste „AG-Liste“ (7.4 [2]) wählen Sie die AG an, derSie die Schüler zuweisen möchten.
Wählen Sie nun in der rechten „Schüler-Liste“ (7.4 [4]) die Schüler an,die Sie der AG zuweisen möchten. Mit den Schaltflächen „Alle mark.“ und„Mark. Invert.“ (7.4 [3]) haben Sie die Möglichkeit, alle Schüler auszuwäh-len oder bei jedem Schüler die Markierung umzukehren.Über die Schaltfläche mit dem „Einfachpfeil links“ („<-“) (7.4 [4]) weisenSie alle Schüler gesammelt der AG zu.
Über die Schaltfläche mit dem „Einfachpfeil rechts“ („->“) entfernen Siedie in der „Schüler-AG-Liste“ markierten Schüler aus der AG.
109

7.6 Wochenstundenübersicht im Wahlunterricht
Nur Niedersachsen.HERA-Schuldaten bietet Ihnen die Möglichkeit, sich einen Überblick überdie bereits belegten Stunden im Wahlunterricht zu verschaffen.
Abbildung 7.5: Wochenstundenübersicht im Wahlunterricht
Sie erreichen die Maske über einen der folgenden Wege:1. Klicken Sie in der Klassenverwaltung den Knopf „Lehrer/AGs“ oder
in der Menüleiste den Punkt „Sonstiges/AGs“ an. In der sich öffnen-den Maske finden Sie die Schaltfläche „WS-Übersicht im Wahlunter-richt“, die Sie nun anklicken.
2. In der Schülerverwaltung klicken Sie den Knopf „Fächer/AGs“ an. Inder sich öffnenden Maske finden Sie die Schaltfläche „WS-Übersichtim Wahlunterricht“, die Sie nun anklicken.
3. Aus dem Hauptmenü rufen Sie den Menüpunkt [Noten]-[AGs] auf.Auch hier finden Sie die Schaltfläche „WS-Übersicht im Wahlunter-richt“.
Hier wird Ihnen angezeigt, wie viele Wochenstunden die Schüler der ge-wählten Klasse in den einzelnen Halbjahren belegt haben.In der Spalte „Basis“ (2) können Sie eine Wochenstundenzahl angeben, diezusätzlich addiert wird. Dies ist hilfreich, wenn ein Schüler an Ihre Schulewechselt und auf der alten Schule bereits am Wahlunterricht teilgenommenhat.
110

In der Spalte „Summe“ (3) wird Ihnen die Summe der Basis und der ange-zeigten Halbjahre ausgegeben. Werte kleiner „5“ werden hierbei markiert.Über die Schaltfläche „Aktualisieren“ (1) rufen Sie einen Abgleich auf, derdie Daten der Halbjahre in die angezeigte Tabelle übernimmt.
111

8 Planungsmodul „WPFs, AGsund Projekte“
Mit diesem Programmmodul ist es möglich, die Schüler anhand ihrer Wün-sche auf die AGs/WPFs/Projekte zu verteilen.Im Vorfeld müssen Sie wie gewohnt in der Klassenverwaltung über dieSchaltflächen „Lehrer/AGs“ bzw. „Lehrer/Fächer“ die AGs und WPFs ein-richten.Über den Menüpunkt [Sonstiges] – [Planungsmodul WPKs/AGs/Projekte]des Regiezentrums rufen Sie folgende Maske auf:
Abbildung 8.1: Eingabe der Wünsche
In dieser Maske (8.1) können Sie nun einige Grundeinstellungen vorneh-men und die Wünsche der Schülerinnen und Schüler eingeben. Über dieAuswahllisten „Auswahl“ und „Kategorie“ (8.1 [1]) legen Sie fest, welchePlanung Sie durchführen möchten.
112

Mit den Angaben „Zuweisungen min/max“ und „Wünsche“ (8.1 [2]) le-gen Sie Randbedingungen der Planung fest. Mit den Werten „Zuweisun-gen min/max“ geben Sie an, wie vielen AGs ein Schüler minimal bzw. ma-ximal zugewiesen werden soll. (Dies ist abhängig von der Anzahl seinerWünsche.) Mit dem Wert „Wünsche“ geben Sie an, wie viele Wünsche je-der Schüler abgeben kann. Ein Erstwunsch hat bei der Planung eine höherePriorität, als ein Zweitwunsch.
Nach Ihren Eingaben baut sich die Übersichtstabelle (8.1 [4]) neu auf. Dortkönnen Sie nun die Wünsche der Schülerinnen und Schüler eintragen. Umdie Eingabe zu beschleunigen, erhält jede AG (jeder WPF, jedes Projekt)eine Nummer (8.1 [3]). Sie brauchen bei der Eingabe also nur die Nummernangeben.Über die Schaltfläche „Kontrolle“ (8.1 [5]) prüfen Sie die eingegebenen Da-ten. Dabei gibt es folgende Fehlerarten:
• Fehler, verhindert Speichern und Planung (rot): Dieser Fehler weistdarauf hin, dass die Eingaben inkonsistent sind. So könnte z.B. einenicht vorhandene Nummer eingegeben worden sein oder eine Num-mer wurde bei einem Schüler mehrfach angegeben.
• Fehler, verhindert Planung (rot): Dieser Fehler weist darauf hin, dassdie Eingaben unvollständig sind. Im Gegensatz zur o.g. Fehlerart kön-nen die Daten abgespeichert und später ergänzt werden. Eine Pla-nung ist in beiden Fällen nicht möglich. Eine Eingabe von nur einemWunsch bei mindestens zwei Zuweisungen wäre ein Beispiel für die-se Fehlerart.
• Warnung (gelb): Diese Fehlerart verhindert weder die Planung, nochdas Speichern. Sie dient lediglich als Hinweis, dass die Daten nichtkomplett sein könnten. Ein nicht eingegebener Drittwunsch würde beimindestens zwei oder mindestens einer Zuweisung zu diesem Hin-weis führen.
Über die Schaltfläche „Details“ (8.1 [6]) rufen Sie die folgende Maske auf:An dieser Stelle legen Sie die minimale und maximale Schülerzahl für jedeAG (WPF / Projekt) fest. Diese Angaben werden später bei der Planungberücksichtigt.Hinweis:
Wurde als Kategorie „Projekt“ gewählt, so lassen sich unter dem Button„Details“ die Projektdaten eingeben.
113

Abbildung 8.2: Planungsdaten – Details
Wenn Sie diese Angaben gemacht haben, verlassen Sie die Maske und star-ten die Planung über die Schaltfläche „starte Planung“ (8.3 [1]).Nach kurzer Zeit wird Ihnen das Ergebnis in der Tabelle präsentiert (8.3[2]). Dabei sind für das Programm die Zuteilungen gleichwertig. Das heißt,dass es für das Programm keinen Unterschied macht, ob ein Schüler mit derersten Zuteilung in der AG 2 und mit der zweiten Zuteilung in der AG 4 istoder umgekehrt.Über die Schaltfläche „Speichern und Beenden“ (8.3 [3]) verlassen Sie dieMaske und speichern die Daten in der Datenbank.
114

Abbildung 8.3: Planungsergebnis
115

9 Notenverwaltung /Zeugnisvorbereitung
9.1 Zuweisung des Unterrichts
Bevor Sie Noten für die Schüler eingeben können, muss der Unterricht un-ter Klassen / Lehrer / Fächer (→ S. 100) eingetragen und den Schülernzugewiesen (→ S. 63), (→ S. 105) sein. Den Unterricht der Klassen kön-nen Sie auch vom Stundenplanprogramm Turbo-Planer übernehmen. DieZuweisumg der Unterrichtsstunden können Sie in der Klassenvewaltung be-quem unter über den Menüpunkt „Schüler zuweisen“ oder in der Schüler-verwaltung über die Schaltfläche „Fächer / AGs“ erledigen.
Stellen Sie bei der Noteneingabe fest, dass ein Fach in einer Klasse oder einSchüler in einem Kurs vergessen wurden, so tragen Sie dies in der Klassen-bzw. Schülerverwaltung nach. Das Gleiche gilt analog für den Fall, dasseine Klasse / ein Schüler ein überzähliges Fach aufweist. Die Angaben wer-den dabei sofort in die Notentabellen übernommen. Sie können dann ohneZwischenschritte direkt die Note eingeben.
9.2 Noteneingabe
Sie können die Noten „schülerweise“, „kursweise“ oder „klassenweise“ ein-geben. Wenn Sie eine Note einmal eingegeben haben, wird Ihnen diese Notein den entsprechenden anderen Tabellen angezeigt. Die direkte Noteneinga-be auf dem Zeugnisvordruck ist unter bestimmten Voraussetzungen mög-lich.
116

9.2.1 Eingabe in die Notenverwaltung
Die ersten drei Möglichkeiten rufen Sie aus dem Hauptmenü Punkt „Noten“auf. Unabhängig hiervon können Sie noch die „schülerweise“ Noteneingabevom Schülermenü aus aufrufen.Am Beispiel der „schülerweisen“ Noteneingabe beschreiben wir Ihnen diedrei Eingabetabellen.
Abbildung 9.1: Noteneingabe, schülerweise
Wählen Sie als Erstes die Klasse des Schülers aus. Es öffnet sich eine Lis-te mit den Schülernamen. Anschließend klicken Sie auf den gewünschtenSchüler.In der rechten Spalte werden Ihnen die Fächer des Schülers angezeigt. Tra-gen Sie in die nebenstehende Spalte die Noten ein. Haben Sie bereits „fach-weise“ oder „klassenweise“ Noten eingegeben, so stehen diese an den ent-sprechenden Stellen.
Bei der „fachweisen“ Noteneingabe werden links die Fächer und nach An-wahl eines Faches alle Schüler des jeweiligen Kurses angezeigt, bei Kopp-lungen also auch die Schüler aus anderen Klassen.
117

In der „klassenweisen“ Noteneingabe werden nach Auswahl einer Klassealle Schüler mit ihren jeweiligen Fächern aufgelistet. Die Fächer, die einSchüler nicht belegt hat, sind mit„xxxxx“ gekennzeichnet. Geben Sie bittezeilenweise für jeden Schüler die Noten ein.Hinweis:
Möchten Sie Noten für ein vergangenes Halbjahr nachtragen oder ein-sehen, so wählen Sie als Erstes auf der Hauptseite das entsprechendeHalbjahr aus der Combobox. Danach wählen Sie eines der 3 Notenein-gabemenüs und geben – wie oben beschrieben – die Noten ein.
Reihenfolge der FächerDie Anzeigereihenfolge der Fächer in der Klassenverwaltung und bei derNoteneingabe können selbst festgelegt werden. Dazu gehen Sie unter „Vor-gabefelder / Fächer...“. In der Spalte „Reihenfolge“ steht eine Nummer.Nach dieser Nummer werden die Fächer in den beiden erwähnten Tabel-len sortiert.Das Programm setzt die Fächer in aufsteigender Reihenfolge. Wenn fortlau-fende Nummern fehlen, werden diese einfach ignoriert und behindern dieSortierung nicht. Diese Einstellung gilt für alle Anwender und die Fächer-Tabellen in der Klassen- und Notenverwaltung.
9.2.2 Direkteingabe aufs Zeugnis
Die direkte Eingabe der Noten ist bei vielen Zeugnissen möglich. ÖffnenSie zunächst das „‘Klassenverwaltung“, anschließend klicken Sie auf denMenüpunkt „Zeugnisse / Ausdruck – anderes Zeugnis“. Es erscheint einFenster mit den Zeugnisvordrucken. Markieren Sie den gewünschten Zeug-nisvordruck und wählen Sie unten links die Klasse und einen oder mehrereSchüler aus. Klicken Sie jetzt ganz rechts in der Mitte auf den Button „Ein-gabe“. Es erscheint das Zeugnisformular mit den Personaldaten des Schü-lers. Die rot markierten Felder sind die sogenannten Eingabefelder. KlickenSie in den roten Rahmen, so erscheint dort der Eingabe-Cursor. Sie könnenjetzt die Note oder den Text der verbalen Beurteilung als Fließtext, z.B. beiGrundschulzeugnissen ins Eingabefeld schreiben. Die Silbentrennung undden Zeilenumbruch vollzieht das Programm bei mehrzeiligen Texten selbst.Wenn Sie außerhalb des Eingabefeldes klicken, sehen Sie den Text so, wieer auf dem Zeugnis steht. Die eingegebene Note wird bei diesem Schritt in
118

die ausformulierte Zeugnisnote umgewandelt, z.B. wird aus der eingegebe-nen Note „3“ die Textnote „befriedigend“.
Hinweis:Wenn Sie bisherige Texte, z.B. aus Word verwenden wollen, so könnenSie diese über die Zwischenablage kopieren und in das Eingabefeld desZeugnisvordruckes einfügen.
9.2.3 Kopfnoten
Nordrhein-WestfalenAus dem Hauptmenü gelangen Sie über den Menüpunkt [Noten]-[Kopfnoten]zur klassen- oder fächerweisen Eingabe der Kopfnoten. Nach Auswahl einerKlasse und ggf. eines Faches können Sie die drei Noten für jeden Schülereintragen.Dabei bedeuten die Kürzel:
1. AV1Leistungsbereitschaft
2. AV2Zuverlässigkeit und Sorgfalt
3. SV1Sozialverhalten
Die Schaltflächen haben folgende Funktion:
1. DruckenDruckt eine Übersicht der eingetragenen Noten aus. Über die Option„Vorschau“ können Sie angeben, dass Sie die Liste zuvor als bild-schirmausdruck sehen möchten.
2. OptionenRuft den Dialog der Notenoptionen auf. Hier legen Sie auch dieStandard-Kopfnote fest.
3. StandardnoteGibt Ihnen die Möglichkeit, eine Standard-Kopfnote einzutragen.Sie können wählen, ob die unter den Optionen eingetragene Note beiallen Schüler der Klasse, der Stufe oder der gesamten Schule einge-tragen werden soll. Hinweis:Die Standardkopfnote wird für alle fehlenden Kopfnoten eingetra-gen. Bereits eingetragene Noten können so nicht geändert werden.
119

übrige BundesländerDie sogenannten „Kopfnoten“ für Verhalten und Mitarbeit sind bereits imNotensystem eingegeben. Anstelle der Benotung mit 1 bis 6 stehen Ihnenhier die römischen Ziffern I bis IV zur Verfügung. Dadurch ist gewährleistet,dass für die Kopfnoten andere ausgeschriebene Noten erscheinen können.Ändern können Sie diese Vorgaben im Menü „Noten-Notensystem“.Bevor Sie die Kopfnoten eingeben können, müssen Sie für diese „Fächer“einrichten, z.B. „Verhalten“. Diese Fächer werden den Schülern wie o.a.zugewiesen, anschließend können Sie mit der Eingabe der Noten beginnen.
9.2.4 Noteneingabe für AGs
Die Noteneingabe für AGs erreichen Sie folgendermaßen: Wählen Sie inder Menüleiste des Hauptmenüs „Noten“ an und aus dem Ausklappmenüden Punkt „AGs.“ Sie erreichen nach Angabe einer Klasse eine Liste allerSchüler und aller AGs dieser Klasse. Bei den Schülern, denen die AG bereitsin der Schülerverwaltung unter „Fächer / AGs“ zugewiesen wurde, steht alsNote t = teilgenommen. Durch Erteilen einer Note wird ein Schüler der AGzugewiesen, dies überträgt sich auch in die Schülerverwaltung. Siehe zuAGs (→ S. 109), (→ S. 63), .
Möchten Sie eine andere Note als t oder die bereits hinterlegten üblichenNoten, so geben Sie diese unter „Noten / Notensystem“ ein. Falls Sie einenicht hinterlegte Note verwenden, wird das Notensystem automatisch ge-öffnet.
Sie haben die Möglichkeit, die AGs listenmäßig für eine Klasse auszudru-cken. Dabei werden auch die Schüler ausgedruckt, die die AG nicht belegthaben.
9.2.5 Notenübernahme aus dem ersten Halbjahr
Einige Fächer werden nur halbjährlich unterrichtet, z.B. Musik 2-stündigim ersten Halbjahr und dann Kunst 2-stündig im zweiten Halbjahr. Um dieNoten des ersten Halbjahres in das zweite zu übertragen, muss das gleicheFach mit dem gleichen Lehrer auch im zweiten Halbjahr vorhanden sein.Wählen Sie die entsprechende Klasse in der Auswahlbox oben links in derNoteneingabe aus. Wenn Noten aus dem vorherigen Halbjahr übertragenwerden können, wird die Schaltfläche „Notenübernahme“ auf der rechten
120

Seite eingeblendet. Durch Anklicken der Schaltfläche wird ein Fenster auf-gerufen, in dem Sie die Fächer für die Notenübernahme auswählen können.Diese Funktion ist nur Benutzern mit Administratorrechten zugänglich.
9.2.6 Notenkontrolle
Diese Funktion gibt Ihnen eine Liste auf den Bildschirm mit den Schülern,die keine Note bzw. die Zahl „0“ im Notenfeld neben der Fachbezeichnunghaben. Sie können die einzelnen Zeilen in dieser Auflistung anklicken. DasProgramm wird dann automatisch diesen Schüler heraussuchen und auf dasFeld springen, wo die Note fehlt.Die Kontrolle kann für die gesamte Schule oder eine Klasse vorgenommenwerden.
9.3 Notensystem
In der Noteneingabe werden in der Regel Ziffern eingeben. Dem Programmmuss mitgeteilt werden, wie diese auf dem Zeugnis ausgedruckt werdensollen, z.B. 1= sehr gut. Diese Angaben tätigen Sie im Menü „Noten / No-tensystem“. Hier haben wir schon umfangreiche Vorgaben vorgenommen.Diese umfassen die ganzen Zahlen, aber auch Zwischenwerte für Viertel-bzw. Drittelnoten.
Die Tabelle ist wie folgt aufgebaut:
Aktiv: Hierüber kennzeichnen Sie, ob die Note für die Eingabe aktuell ver-wendet wird oder nicht.
AN (Ausgabenote): Diese Note wird Ihnen nach der Eingabe auf dem Bild-schirm angezeigt.
BN (Berechnungsnote): Dieser Wert geht in die Durchschnittsberechnungein. Hier werden in der Regel Dezimalzahlen eingegeben.
P (Punkte): Für Schulen mit einer Oberstufe werden in dieser Spalte diePunkte für die Noten eingetragen. Zum Beispiel steht für die Note „1+“ hier„15“ Punkte.
ZN (Zeugnisnote): Diese numerische Note erscheint auf dem Zeugnis. Da-mit diese ausgedruckt wird, muss hinter der Fachbezeichnung die Fortfüh-rung „-N-K“ stehen (z.B. Deutsch-N-K: 3).
121

ZN lang (Zeugnisnote (lang)): Dieses Wort wird ausgedruckt, wenn imPlatzhalter im Zeugnis die Endung „-N-L“ vorhanden ist (z. B. Deutsch-N-L: befriedigend).
KN (Kopfnote): Diese Noten werden für Mitarbeit und Verhalten benötigt.Als Kopfnote wird eine Textnote (z.B. sehr gut) eingetragen. Sie haben so-mit die Möglichkeit, dass für die Kopfnoten andere ausgeschriebene Notenals die Zeugnisnoten erscheinen können, wenn Sie für die Kopfnote arabi-sche Ziffern verwenden möchten. Um diese Noten auf dem Zeugnis auszu-drucken, müssen Sie die Platzhalter mit der Endung „-N-KN“ verwenden(z.B. Verhalten-N-KN).
EN (Eingabenote): Diese Ziffern tragen Sie ein. Markieren Sie eine Zeile,für die Sie eine Eingabenote eintragen möchten bzw. erstellen Sie eine neueZeile über das Blatt-Icon oben links und geben dann die entsprechende Notein das weiße Feld rechts mittig in der Maske ein. Die Eingabe überträgt sichautomatisch in die Spalte „EN“. Es ist möglich, auf gleichem Wege eineEingabenote zu ändern oder mehrere Eingabenoten für dieselbe Ausgabe-bzw. Berechnungsnote zu definieren. Schreiben Sie in diesem Fall die Ein-gabenoten untereinander.Folgende Eingabeerleichterung beschleunigt Ihre Arbeit:
Wenn Sie z.B. unter „Noten-Optionen“ für die Länge der Noten „2“ ange-ben, brauchen Sie statt 3,5 nur noch 35 einzugeben. Für die Note 1 könnenSie dann 10 eingeben. Wählen Sie das Optionsfeld „automatischer Feld-wechsel“ an, springt der Cursor nach der Eingabe sofort ins nächste Noten-feld.Neuanlage durch Notenübernahme: Mit dieser Funktion werden nochnicht definierte, aber bereits verwendete Noten ( z.B. durch Rundung beider Durchschnittsnote in das Notensystem übernommen. Sie können hier-für noch eine Eingabe- bzw. Berechnungs- und Zeugnisnote hinzufügen.
Neues Notensystem: Mit dem Button „Neues Notensystem“ können Sie einbereits definiertes Notensystem in eine andere Stufe kopieren.
Füllen Sie dazu die oberen Kästchen „Stufe“, „Halbjahr“ und ggf. „Fachart“aus. Im unteren Fenster wählen Sie das von Ihnen gewünschte, bereits vor-handene Notensystem aus und bestätigen anschließend Ihre Auswahl überden Button „OK“.
122

Automatisch gelangen Sie in das kopierte Notensystem und können es derStufe, dem Halbjahr und/ oder der Fachart entsprechend anpassen.
9.4 Noten-Optionen
In diesem Menü können Sie einstellen, wie Sie die Noten eingeben möchtenund wie der Ausdruck gestaltet werden soll.Rufen Sie in HERA-Schuldaten den Menüpunkt „Noten / Noten Optionen“auf, so öffnet sich folgendes Fenster:
Abbildung 9.2: Noten-Optionen
Es bieten sich folgende Funktionen:
1. Leerzeile in der KlassenübersichtHaken Sie bitte die Option „Leerzeile in der Klassenübersicht“ an,wenn Sie beim Ausdruck der klassenweisen Notenübersicht eineLeerzeile zwischen jedem Schüler haben möchten.
2. Zeilen nummerierenMöchten Sie die Klassenübersicht mit einer laufenden Nummer fürjede Zeile ausgedruckt bekommen, so müssen Sie die Check-Box„Zeilen nummerieren“ markieren.
123

3. Fächerdurchschnitt anzeigenWenn in der Klassenübersicht eine Durchschnittsnote angezeigt wer-den soll, so müssen Sie die Check-Box „Fächerdurchschnitt anzei-gen“ markieren.
4. Fehltage/Fehlstunden anzeigenMöchten Sie die Klassenübersicht mit Ausgabe der Fehltage bzw.Fehlstunden ausgedruckt bekommen, so müssen Sie die entsprechen-de Check-Box markieren.
5. Zusätzliche FelderIn HERA-Schuldaten haben Sie die Möglichkeit, den Ausdruck derKlassenübersicht in den Noteneingabemenüs um mehrere Felderzu erweitern. Im Bereich „Zusätzliche Felder“ werden Ihnen fünfCombo-Boxen angeboten, in denen Sie alle Felder aus der Schü-lerverwaltung finden. Voreingestellt sind die Felder „Konfession“,„Sprache1“, „Sprache2“, „Sprache3“ und „Sprache4“.Gehen Sie wie folgt vor: Wählen Sie im Menü Optionen die ge-wünschten Zusatzinformationen aus. Wechseln Sie in eines der No-teneingabemenüs und wählen dort das Icon „Klassenübersicht“. DerAusdruck der Notenliste wird Ihren Angaben entsprechend ergänzt.
6. DefiziteinstellungenHier können Sie angeben, mit welcher Farbe Defizite auf dem Aus-druck gekennzeichnet werden sollen. Weiterhin können Sie aus derCombo-Box „Färbeart“ auswählen, ob die Defizitnote oder der Hin-tergrund des Tabellenfeldes gefärbt werden soll. Bei der Färbung desHintergrundes wird die Note in schwarzer Schrift dargestellt. Eben-falls können Sie im Feld „Färben ab (Wertnote)“ angeben, ab wanneine Note als Defizit gewertet werden soll. Möchten Sie z.B. die Note„4-“ als Defizit werten, so geben Sie in das Feld die Wertnote „4,2“ein.
7. Länge der NoteNach wie vielen Zeichen soll ein Feldwechsel erfolgen? Unter „Längeder Note“ geben Sie die Anzahl der Zeichen ein.
8. Überschreiben ohne BestätigungWas soll passieren, wenn in einem Feld bereits eine Note vorhandenist? Hier haben Sie die Möglichkeit festzulegen, dass einfach ohneRückfrage überschrieben werden kann.
124

9. Darstellung der DurchschnittsnoteIn HERA-Schuldaten können Sie einstellen, wie die Durchschnitts-note dargestellt werden soll. Dazu wählen Sie aus der Combo-Box„Darstellung der Durchschnittsnote“ im Bereich „Noteneinstellung“den gewünschten Eintrag aus. Sie habe die Möglichkeiten: „eine De-zimalstelle (runden)“, „eine Dezimalstelle (abschneiden)“, „zwei De-zimalstellen (runden)“ oder „zwei Dezimalstellen (abschneiden)“. InAbhängigkeit der hier getroffenen Auswahl wird Ihnen der Durch-schnitt in der schülerweisen, fächerweisen und klassenweisen Noten-eingabe mit einer oder zwei Dezimalstellen angezeigt.
10. Sortierung der SchülerIm Bereich „Sortierung der Schüler“ wählen Sie aus der Combo-Boxentweder den Eintrag „nach Geschlecht“ oder „nach Namen“ und ge-ben an, ob auf- oder absteigend sortiert werden soll.
11. Zeilenweise / SpaltenweiseIn welcher Reihenfolge bei der Noteneingabe die Eingabefelder ge-wechselt werden, können Sie in der Auswahl „Noteneingabe / zeilen-weise/spaltenweise“ einstellen.
12. Automatischer FeldwechselDamit der Feldwechsel ohne Betätigung der Tabulator- oder Enter-Taste durchgeführt wird, muss die Option „automatischer Feldwech-sel“ angewählt werden.
13. Größe der Namensspalte automatisch anpassenDie Breite der Spalte lässt sich automatisch der Länge der Schülerna-men anpassen, so dass somit ein langer Name vollständig lesbar bleibt. Für diese Funktion müssen Sie die Check-Box „Größe der Namens-spalte automatisch anpassen“ unterhalb des Bereichs „Noteneingabe“mit einem Häkchen markieren.
14. Schülerfoto anzeigenWählen Sie diese Option, wird der jeweils angewählte Schüler bei derschülerweisen Noteneingabe angezeigt.
15. Fachkürzel anzeigen (klassenweise Noteneingabe und AGs)Über die Check-Box „Fachkürzel anzeigen (klassenweise Notenein-gabe und AGs)“, welche sich direkt unter obiger Check-Box befindet,können Sie angeben, ob in der klassenweise Noteneingabe oder inder Noteneingabe der AGs die Fachkürzel oder die Fachlangnamenim Tabellenkopf verwendet werden sollen.
125

9.5 Zusatzfunktionen der Noteneingabe
Auf den Eingabemasken für die fächer- und schülerweise Eingabe der Notenfinden Sie die folgenden Zusatzfunktionen:
9.5.1 Einstellungen
Es öffnet sich ein Fenster, in dem Sie eingeben können, wie viele verschie-dene Notenarten Sie zu einer Stufe in einem Halbjahr speichern möchten.Bei mehr als einer (z.B. für schriftlich, mündlich) müssen Sie angeben, mitwelchen Gewichtungen diese in die Endnote eingehen (vgl. Berechnung derDurchschnittsnote).Tragen Sie die Stufe ein, für die diese Teilnoten gelten sollen und kenn-zeichnen das Halbjahr mit „1“ oder „2“ an. Tragen Sie kein Halbjahr undkeine Stufe ein, so gelten die Einstellungen stets für die ganze Schule.
Die Abkürzungen in der Tabelle haben folgende Bedeutung: Das große „ N“steht immer für Note, „sch“ für schriftlich, „münd“ für mündlich, „prak“ fürpraktisch, „J“ für Jahres- und „P“ für Prüfung.
Wählen Sie „Vornote“, so wird Ihnen die letzte Zeugnisnote zusätzlich an-gezeigt. Warnnoten sind Zwischenstände, die z.B. im „Blauen Brief“ ange-mahnt wurden.
Anhaken der Spalte „Textnote“ öffnet in der Noteneingabetabelle ein Text-feld zu jedem Fach.
Wählen Sie „Beurteilungen“ an, so öffnet ein weiteres wichtiges Textfeldzu jedem Fach. Hier haben Sie die Möglichkeit, bei der Texteingabe aufTextbausteine zurückzugreifen. Positionieren Sie den Cursor in dem Be-urteilungsfeld des gewünschten Faches und drücken Sie die F12-Taste. Esöffnet sich ein Auswahldialog (vgl. Auswahldialog im Kapitel 9.6.4).
Durch Anklicken von „nicht im ∅“ wird eine Spalte an die Noteneingabe-tabelle gehängt, über die Sie schülerweise bestimmte Fächer aus der Durch-schnittsberechnung ausschließen können.
126

9.5.2 Berechnung der Durchschnittsnote eines Fachs
Sie finden entweder rechts auf der Seite „Einstellungen“ oder vom Haupt-menü aus unter dem Punkt „Noten“ das Icon „Durchschnittsnote“. Hier kön-nen Sie die Formel für die Berechnung der Endnote bestimmen.Wählen Sie zunächst das Icon „Neu“ an und geben in die sich öffnendeEingabemaske die Schulform und den / die Jahrgänge an. Bestätigen Siemit OK.Klicken Sie in der sich öffnenden Maske das Symbol „Neu“ an und wäh-len Sie aus dem rechten Kästchen die Note aus, die berechnet werden soll.Diese Note wird blau unterlegt. Nach dem Anklicken von „Übernehmen“wandert sie ins linke Feld. Als Ergebnisnote können Sie nur „Note“, NP =Prüfungsnote oder NJ = Jahresnote angeben.
Jetzt wählen Sie die Ergebnisnote im linken Feld an – sie wird blau – unddrücken auf „Neu“. In der rechten Box erscheinen die Teilnoten für die Er-gebnisnote. Wählen Sie hier ein Element aus, z.B. Nsch und anschließend„Übernehmen“. Die Teilnote hängt sich jetzt unter die Ergebnisnote. Möch-ten Sie eine weitere Teilnote hinzufügen, klicken Sie wiederum auf „Neu“und wählen eine weitere aus.
Möchten Sie zur Berechnung der Teilnoten weitere Noten heranziehen, kli-cken Sie diese Teilnote an und fügen dieser über „Neu“, Auswahl einer Noteund „Übernehmen“ weitere Unternoten hinzu.
Im nächsten Schritt geben Sie für die Endnote die Gewichtung, die Berech-nung und die Rundung an. Klicken Sie auf die Ergebnisnote und füllen Siedie entsprechenden Boxen auf der rechten Seite auf. Danach wählen Siebitte die Teilnoten an und tragen für jede die Gewichtung ein.
Bitte achten Sie darauf, dass die Unternoten immer 100 Prozent bzw. 1 er-geben. Zum Schluss speichern Sie die Berechnung.
Über die Schaltflächen „Exportieren“ und „Importieren“ können Sie For-meln mit anderen Schulen / Kollegen austauschen.
BerechnungAuf den Noteneingabemasken finden Sie die Schaltfläche „Berechnung“.Dieser Knopf berechnet die Noten jedes Faches gemäß Ihren Vorgaben,vorausgesetzt, Sie haben mehrere Notenfelder unter Einstellungen freige-schaltet.
127

Das Auswahlfeld „automatisch“ unter dem Knopf „Berechnung“ sorgt da-für, dass die Berechnung automatisch neu ausgeführt wird, wenn sich in derTabelle eine Note verändert hat.Wenn eine Meldung erscheint, dass Sie keine Durchschnittsnote definierthaben, so tragen Sie diese im Menüpunkt „Noten / Durchschnittsnote“ nach.
9.5.3 Fächerangaben
In diesem Fenster können Sie für jeden Schüler Angaben zu den Fächernmachen, die er je in seiner Schullaufbahn gehabt hat.
In der Spalte „Fach“ werden die Fächer aufgelistet, die dem Schüler in derNotenverwaltung zugeordnet sind. Zu jedem Fach können Sie Angaben ma-chen, z.B. dass es sich um ein Prüfungsfach handelt, in welcher Stufe diesesFach begonnen, in welcher Stufe dieses Fach geendet hat, ob das Fach aufdem Endzeugnis erscheinen soll und welche Gewichtung das Fach in derBerechnung der Endnote hat.
Unten auf der Seite finden Sie das Icon „Klassenweise“. Hier können Siedie Gewichtung der Fächer für die gesamte Klasse einheitlich vorgeben.Voreingestellt ist die Gewichtung 1.
Die grundsätzliche Fächergewichtung für alle Schüler und Klassen gebenSie unter „Vorgabefelder / Fächer...“ ein, und zwar in der Spalte „Gewich-tung“
Mit „Aktualisieren“ bringen Sie die Gewichtung der unterrichteten Fächerauf den aktuellen Stand.
9.5.4 Klassenangaben
Hier geben Sie zusätzliche Angaben für die jeweilige Klasse ein, die aufdem Zeugnis in die Platzhalter „KlassenExtra“ ausgedruckt werden. Esstehen Ihnen 5 Eingabefelder für beliebig lange Texte zur Verfügung. Siekönnen hier auch das Konferenz- und das Zeugnisdatum eingeben. Da dasKonferenz- und das Zeugnisdatum oft für alle Klassen identisch ist, reichtes aus, die Daten für eine Klasse einmalig einzutragen. Die Daten könnenmit Hilfe der Buttons „Übernehmen (Stufe)“ in alle Klassen der gleichenJahrgangsstufe und „Übernehmen (Schule)“ in alle Klassen der Schule ko-piert werden. Mit den Pfeilen wechseln Sie von einer Klasse zur anderen.
128

9.5.5 Verknüpfung zum Zeugnisdruck
Der Button „Zeugnisdruck“ öffnet das Fenster „Zeugnisauswahl“ (siehe Ka-pitel 11). Hierüber gelangt man nach Eingabe der Noten schnell zum Aus-druck der Zeugnisse.
9.6 Texte auf dem Zeugnis
Um diese Funktion aufzurufen, wählen Sie aus dem Menü „Noten“ denMenüpunkt „schülerweise“ aus. In dem nun erscheinenden Fenster klickenSie auf das Icon Zeugnistexte.
9.6.1 Halbjahresangaben
In dieser Maske kann man zu jedem Schüler für das aktuelle Halbjahr all-gemeine Angaben machen, wie z.B. eine Bemerkung, einen Vermerk, An-gaben zu den AGs, man kann das Lernen und das Verhalten dokumentieren.Für Textzeugnisse im Grundschulbereich können Sie in diese Felder auchandere Textbeurteilungen eingeben.
Es wird kontrolliert, ob der eingegebene Text zu der Feldgröße im jewei-ligen Standardformular passt. Sobald die Textlänge überschritten wird, er-folgt eine Warnmeldung. Sie können anschließend weiteren Text eingeben,Sie sollten sich aber vergewissern, dass dieser noch vernünftig auf demZeugnis ausgedruckt werden kann. Wenn eine Eingabe in einem Feld, dasnicht ausgegeben wird, erfolgt, wird ein Hinweis ausgegeben.
Weiterhin ist es hier möglich anzugeben, wie viele Fehlstunden ein Schülerhatte und wie viele davon unentschuldigt waren. In dem Feld „Status“ kannman vorab vermerken, ob der Schüler versetzt wird oder nicht bzw. ob dieseEntscheidung noch offen ist.Alle Angaben können auf das Zeugnis übernommen werden.Sollten Sie später feststellen, dass Sie die Angaben in ein „falsches“ Feld aufdem Zeugnisformular geschrieben haben, so ändern Sie einfach die Feldbe-zeichnung im Formulardesigner ab.
129

9.6.2 Schülerangaben
Auf der Eingabeseite „Schülerangaben“ können Sie zusätzliche Texte fürden jeweiligen Schüler angeben. Es stehen Ihnen 5 Eingabefelder zur Ver-fügung. Auf den Zeugnissen werden sie in den entsprechenden Platzhaltern„SchülerExtra“ ausgedruckt.
9.6.3 Export und Import von Zeugnistexten
In der klassenweisen Noteneingabe haben Sie die Möglichkeit, die Zeugnis-texte der aktuellen Klasse zu exportieren und zu importieren. Beim Exportwird eine Textdatei erstellt, in die Sie die Zeugnistexte hineinschreiben kön-nen. Zum Schluss importieren Sie die Datei mit den fertigen Zeugnistextenwieder nach HERA-Schuldaten .Durch diese Funktionen können Sie die Zeugnistexte für Ihre Schüler zuHause in einem Texteditor schreiben.
Um die Zeugnistexte für die Schüler einer Klasse zu exportieren, gehen Siewie folgt vor:Rufen Sie in der Hauptmaske den Menüpunkt „Noten / klassenweise“ auf.Im Fenster der Noteneingabe wählen Sie die gewünschte Klasse aus.Klicken Sie auf den Button „Export Zeugnistexte“. Es öffnet sich die Maske„Zeugnistextexport-Auswahl“. Klicken Sie in der Felderliste alle Felder an,die Sie exportieren möchten. Diese werden blau unterlegt. Möchten Sie alleFelder exportieren, so können Sie über den Button „Alle“ die Felder für dieZeugnistexte sofort markieren. Anschließend betätigen Sie den Button „Ex-portieren“. Sie werden jetzt aufgefordert, ein Verzeichnis anzugeben undeinen Dateinamen für die Exportdatei einzutragen.
Möchten Sie Ihre geschriebenen Zeugnistexte in das Programm einlesen,rufen Sie die klassenweise Noteneingabe auf und klicken auf den Button„Import Zeugnistexte“.
Sie können sich alle Zeugnistexte klassenweise für alle Schüler ausdruckenlassen. Beim Druck der Zeugnistexte, aufrufbar über den Menüpunkt „No-ten / Zeugnisbemerkungen drucken“, haben Sie jetzt die Möglichkeit, dieFelder auszuwählen, die beim Ausdruck der Zeugnistexte ausgegeben wer-den sollen (siehe Abbildung 9.3). Dies erhöht die Übersicht, denn nicht mitTexten versehene Felder können Sie auf diese Weise weglassen.
130

Abbildung 9.3: Zeugnisbemerkungen drucken
Wählen Sie die gewünschte Klasse aus der Combo-Box „Klasse“ aus. Inder Liste darunter können Sie die gewünschten Felder, einzeln markieren.Möchten Sie alle Felder auf dem Ausdruck haben, können Sie auch alter-nativ den Button „Alle“ unter der Liste anklicken und alle Felder werdensofort markiert.Über die Check-Box „Vorschau“ können Sie wieder angeben, ob die Zeug-nisbemerkungen auf den Bildschirm oder auf Papier gedruckt werden sol-len. Und mit einem Mausklick auf den Button „Drucken“ starten Sie denAusdruck.
9.6.4 Textbausteine definieren
Sie können für jedes Feld 32 Textbausteine selbst bestimmen. Gehen Sie indie Noteneingabe „fach- oder klassenweise“ und klicken Sie auf das Icon„Zeugnistexte“ und anschließend auf das Icon „Textbausteine definieren“.
Für welches Feld die Eintragung gilt, können Sie in der Spalte „Eingabe-feld“ festlegen.In der Spalte „Tasten“ können Sie zur schnelleren Eingabe den Text aufeine bestimmte Taste legen. Immer wenn Sie z.B. die F10 Taste in einembestimmten Feld drücken, erscheint der vorgegebene Text. Unter „Bereich“können Sie eine Gruppenzugehörigkeit angeben. Den Namen können Siefrei wählen. In der Auswahlliste (s.u.) werden Ihnen dann nur die Bausteinedes angewählten Bereichs vorgelegt.
131

In der Spalte „Text“ wird Ihnen zur Übersicht der Anfang des im mittlerenFeld eingegebenen Textes angezeigt. Klicken Sie in der Tabelle die jeweiligeZeile doppelt an, so erscheint in der unteren Textbox der vollständige Text.
PlatzhalterMit den angegebenen Funktionstasten können Sie Platzhalter für den Na-men des Schülers und die geschlechtsabhängigen Pronomen einfügen. Überdie Funktionstasten erreichen Sie die folgenden Platzhalter:
F2: $Vorname#F3: $Er/Sie#F4: $er/sie#
Weitere geschlechtsabhängige Varianten können Sie nach folgendem Sche-ma erzeugen: Der Platzhalter wird mit „$“ begonnen und mit „#“ abge-schlossen. Die männliche und weibliche Form werden mit einem „/“ ge-trennt. (z.B. „$sein/ihr#“)
AuswahllisteAlternativ zur Auswahl über die Funktionstasten können Sie die Textbau-steine in einem angewählten Feld auch über ein Auswahlmenü einfügen.Das Auswahlmenü erreichen Sie über die Tastenkombination „Strg+T“. Eswerden Ihnen alle vorhandenen Textbausteine angezeigt. Mit einem Dop-pelklick wählen Sie einen oder mehrere aus. Sie tragen sich in das untereFeld ein.Mit „Einfügen“ wird der Text in das Ausgangsfeld eingetragen.
Neue Textbausteine können Sie in das untere Textfeld eingeben und mit„Neuen Textbaustein definieren“ der oberen Auswahl hinzufügen. DieserBaustein überträgt sich auch in die Tabelle unter „Zeugnistexte“ und stehtsomit auch für Sammeleintragungen zur Verfügung.
Mit dem Befehl „Importiere Textbausteine“ können Sie solche aus Text-dateien importieren. Eine Liste mit vorgefertigten Textbausteinen finden Siein der Datei „asskbem.txt“, die Sie direkt importieren können.Einige dieser Textbausteine sind mit vorangestellten Kurzbezeichnungenversehen, z.B. L1, L2,... Wie Sie damit arbeiten können, zeigt das folgendeBeispiel:
1. Wählen Sie einen Schüler aus und klicken Sie auf Zeugnistexte.2. Klicken Sie in das Feld Vermerk und drücken Sie die Tastenkombi-
nation „Strg+T“
132

3. Drücken Sie die Taste L und doppelklicken Sie auf den markiertenTextbaustein.
4. Drücken Sie die Taste S zweimal, dann doppelklicken.5. Drücken Sie die Taste Z viermal, dann doppelklicken.6. Ersetzen Sie im unteren Fenster L1, S2 und Z4 durch den Schülerna-
men (Funktionstaste F2), er bzw. sie (Funktionstaste F3) und fügenSie nach Bedarf Füll- und Bindewörter ein.
7. Klicken Sie auf Einfügen8. Durch sinngemäßes Fortsetzen des Verfahrens können Sie verbale Be-
urteilungen für die Klasse erstellen, die unter dem Platzhalter <Schü-lerVermerk> auf dem Zeugnis gedruckt werden können.
Sie können die Ihnen brauchbar erscheinenden Bausteine beibehalten undmit eigenen ergänzen, während Sie die überflüssigen löschen. Löschen kön-nen Sie einen angewählten Baustein mit der gleichlautenden Schaltfläche.
Ganz oben auf der Seite können Sie den Bereich auswählen, falls Sie dieTextbausteine zu Gruppen zusammengefasst haben Es werden Ihnen dannnur diesem Bereich zugehörige Textbausteine angezeigt.
9.6.5 Zeugnistexte für mehrere Schüler
Sie möchten für mehrere Schüler einen gleichlautenden Kommentar einge-ben, z.B. für alle Schüler die Bemerkung „versetzt“. Diese Sammeleintra-gung ist insgesamt zeitsparend, auch wenn Sie bei den „nicht versetzten“Schülern diese Eintragung anschließend löschen müssen. Es ist möglich,mit den unten angegebenen Funktionstasten Platzhalter einzufügen.Wählen Sie hierzu den Punkt „Textbausteine definieren“ an.Geben Sie im mittleren Textfeld den gewünschten Text ein. Eine eventuelleAbfrage, falls der Cursor noch auf einem Feld in der oberen Tabelle steht,beantworten Sie mit Nein. Natürlich können Sie auch einen bereits in deroberen Tabelle aufgeführten Text mit Doppelklick übernehmen.Bestimmen Sie in der Auswahlbox unten in der Mitte das Eingabefeld. Wei-ter geben Sie bitte an, ob die Eintragung nur für die Schüler einer Klasseoder für die gesamte Schule sein soll.
Rechts können Sie einstellen, ob der Text „hinzugefügt“ wird. Die Eintra-gung wird dann hinter einen bestehenden Text gesetzt. Wählen Sie „Erset-zen“ an, so werden bestehende Inhalte gegen den „neuen“ ausgetauscht.
133

Bei der Einstellung „Nur in Leere“ wird eine Eintragung nur in die Feldervorgenommen, die keinen Inhalt aufweisen. Diese Funktion ist z.B. nütz-lich, wenn die Versetzungsbemerkung erst dann eingegeben wird, wennschon bei einigen Schülern „nicht versetzt“ steht.
Wenn Sie das Icon „Einfügen“ betätigen, wird der ausgewählte Textbausteinin die entsprechenden Schülerfelder eingetragen.
9.6.6 Zusatzangaben auf dem Zeugnis
Auf den Zeugnisformularen werden manchmal Zusatzangaben, wie z.B. derWiederbeginn des Unterrichts oder der Termin des Elternsprechtags ange-geben. Diese Angaben geben Sie ausgehend vom „Hauptmenü“ im Menü-punkt Noten / Halbjahresinformationen ein. Über diesen Menüpunkt er-reichen Sie die Eingabemaske (s. Abbildung 9.4).
Abbildung 9.4: Halbjahresinformationen
In der Eingabemaske geben Sie für jede Stufe die entsprechenden Angabenein.
9.7 Konferenzlisten / Notenlisten
Noten, die schlechter als 4- sind, werden rot ausgedruckt. Bei allen Noten-listen ist eine Vorschau möglich.
• Klassenübersicht:Hier werden die Noten und Durchschnittsnoten aller Schüler einerKlasse im angezeigten Halbjahr dargestellt. Die Schüler, die das Fachnicht belegt haben, werden mit „xxxxx“ gekennzeichnet. Sie errei-chen diese Auflistung unter „Noten / schülerweise oder klassenweise
134

/ Klassenübersicht. Bitte beachten Sie die unter „Optionen“ mögli-chen Druckeinstellungen.
• Schüler-NotenübersichtHier finden Sie die Noten eines Schülers für ein einzelnes Halbjahr.Sie erreichen die Übersicht über den Eingabebereich „Noten / schü-lerweise“ oder über die Schülerverwaltung im Menü „Schüler / No-ten“. Hier wählen Sie bitte den Punkt „Schülerübersicht“
• Notenübersicht über mehrere Halbjahre:Möchten Sie sich über die Leistungen eines Schülers über alle Halb-jahre, die er Ihre Schule besuchte, informieren, so steht Ihnen unterdem Menüpunkt „Noten“ die „Notenübersicht Sek.1“ zur Verfügung.Wählen Sie hier die Klasse und den Schüler aus und betätigen denButton „Schülerausdruck“.Sie können in zweierlei Hinsicht Einfluss auf die Gestaltung des Aus-drucks nehmen. Erstens können Sie festlegen, ob die Informationenje Halbjahr spaltenweise oder zeilenweise ausgedruckt werden sol-len. Markieren Sie die Checkbox „Halbjahre spaltenweise“, um wieauf der Bildschirmmaske je Halbjahr eine Spalte zu erzeugen. WennSie die Checkbox leer lassen, werden die Halbjahre zeilenweise aus-gegeben. Weitere Einstellungen sind über den Button „Optionen...“erreichbar. Hier lässt sich einstellen, ob z.B. auch Fehltage oder Fehl-stunden ausgedruckt werden sollen.(Nur Nordrhein-Westfalen)Über die Check-Box „Kopfnoten drucken“ können Sie angeben, obzusätzlich zu den Fachnoten auch die Kopfnoten ausgegeben werdensollen.Sie werden in diesem Fall als eigene Tabelle unter die anderen Notengedruckt.
• LaufbahnübersichtIn der Schülerverwaltung unter dem Menüpunkt „Sonstiges“ findenSie die „Laufbahnübersicht“ für jeden Schüler. Diese zeigt Ihnen ne-ben den Noten auch an, in welcher Klasse sich der Schüler in denverschiedenen Halbjahren befand.Die Laufbahnübersicht kann mit Hilfe des Buttons „Drucken“ erstelltwerden. Hier haben Sie die Möglichkeit, entweder nur den aktuellenSchüler zu drucken oder aber alle Schüler der Klasse auszugeben.Beantworten Sie die Rückfrage einfach entsprechend.
135

• Notenlisten für Fächer:Wählen Sie bitte unter dem Menüpunkt „Listen“ den Punkt „Noten-listen“. In dem sich öffnenden Fenster geben Sie zunächst eine Klas-se und anschließend das gewünschte Fach ein. Reicht dies nicht zueiner eindeutigen Kursidentifizierung, so wird Ihnen noch der Lehrerzur Auswahl vorgelegt. Durch Anwählen des Buttons „Drucken“ wirdder Ausdruck erstellt. Genauso können Sie die Noten zu einer Klas-se ausdrucken. In diesem Falle wählen Sie in der Combobox „Fach“„alle Fächer“ aus. Sie erhalten dann eine Tabelle mit allen Schülernund allen Fächern der jeweiligen Klasse.
• Notenübersicht 1./2. Halbjahr:Nur im 2. Halbjahr steht Ihnen diese Übersichtsliste zur Verfügungim Menü „Listen“, die die Noten für beide Halbjahre ausgibt. WählenSie im geöffneten Fenster aus der Combo-Box „Klasse:“ die auszu-druckende Klasse aus. Möchten Sie den Ausdruck als Vorschau ange-zeigt bekommen, markieren Sie die Check-Box „Vorschau“. Mit ei-nem Mausklick auf den Button „Drucken“ starten Sie den Ausdruck.Das Programm prüft hierzu, ob für die ausgewählte Klasse ein Klas-senlehrer zugewiesen ist.
• NotenstatistikWählen Sie im Hauptmenü „Listen“ an, so öffnet sich eine Auswahl,in der Sie u.a. den Punkt „Statistik der Noten“ finden. Geben Sie dieStufen an, so wird der prozentuale Anteil der Noten in den einzelnenFächern ausgegeben.
• Notenlisten im ListengeneratorDen Listengenerator erreichen Sie über die Schaltfläche „Listen“ imHauptmenü. Hier können Sie Listen zum Eintragen der Noten gene-rieren. Bereits fertige Notenlisten, die Sie in der Vorschau auch ein-sehen können, liegen bei. Durch „Öffnen“ der Liste können Sie dieseggf. Ihren Wünschen anpassen (s. Kapitel „Listengenerator“.
9.8 Noteneingabe von mehreren Eingabestellenaus
In HERA-Schuldaten können die Noten von mehreren Personen eingegebenwerden. Hierzu gibt es folgende Möglichkeiten:
136

Netzwerk: Verfügt Ihre Schule über ein Netzwerk, so können die Notenvon mehreren Rechnern gleichzeitig eingegeben werden.
Externe Noteneingabe: HERA-Schuldaten ermöglicht es, die Noten anmehreren nicht vernetzten Arbeitsplätzen einzugeben. Logistisch benötigenSie ein „übergeordnetes“ System, welches die Gesamtdaten sammelt, sowieein oder mehrere „untergeordnete“ Systeme, auf denen nur Noten einge-geben werden. Als übergeordnetes System können Sie HERA-Schuldateneinsetzen, als untergeordnetes System kann HERA-Zeugnisdruck sowie dasseparat erhältliche Noteneingabemodul verwendet werden.Über das Noteneingabemodul können die Daten für
• bestimmte Klassen• Lehrer• die ganze Schule
exportiert werden.Der Export kann nur durch den Administrator ( (→ S. 31))durchgeführtwerden.
Die Noteneingabe erfolgt in folgenden Schritten:1. Export der Fachdatenaus dem übergeordneten System2. Import der Fachdatenin das untergeordnete System3. Eingabe der Noten4. Export der Notendaten aus dem untergeordneten System5. Import der Notendaten in das übergeordnete System
Hinweise:• Beim Notenaustausch werden die Platzhalterdaten an das Notenein-
gabeprogramm übergeben. Ebenfalls werden die Textbausteine fürdie Zeugnisbemerkungen in die Export-Datei geschrieben und auto-matisch in das Noteneingabemodul importiert.
• Zeugnisformulare können ebenfalls an das Noteneingabemodul über-tragen werden, um dort bereits die fertigen Zeugnisse auszudrucken.Es werden nur Zeugnisformulare mit der Kennzeichnung „bevorzugt“exportiert, damit die Transfer-Datei möglichst klein bleibt.
• Es ist nicht möglich, über die Noteneingabe die Zuweisung der Schü-ler an die einzelnen Kurse zu ändern.
• Beim Einlesen von Daten in die externe Noteneingabe ist es möglich,mehrere Notendateien einzulesen, falls mehrere Lehrer am selben PCihre Noten eingeben möchten.
137

• „Nur Spalte ’Noten’ zulassen?“: In der Externen Noteneingabe wirdnur die Spalte „Noten“ angezeigt, die übrigen Spalten werden ausge-blendet.
• „Eingabe v. Zeugnistexten zulassen?“: Hier wird festgelegt, ob inder Externen Noteneingabe das Eintragen von Bemerkungen für dieZeugnisse erlaubt ist oder nicht
• „Nur Noten in Externer Noteneingabe eingebbar“: Zur Benotung kön-nen nur Noten eingetragen werden.
• „Nur Punkte in Externer Noteneingabe eingebbar“: Zur Benotungkönnen nur Punkte eingetragen werden.
• „Eingabeoption in Externer Noteneingabe wählbar“: Hier wird einge-stellt, ob in der Externen Noteneingabe über die Schaltfläche „Optio-nen“ die Umstellung von Noten auf Punkte oder umgekehrt gestattetist.
Export aus dem übergeordneten System
Im Hauptmenü wählen Sie den Punkt „Noten / Notenaustausch...“ . Sie kön-nen hier auswählen, für welche Klassen bzw. für welche Lehrer die Datenexportiert werden sollen. Wählen Sie z.B. Lehrer „Mayer“ aus, so werdenalle Informationen exportiert, die er zum Eingeben seiner Noten benötigt.Wählen Sie eine Klasse aus, so werden alle Angaben zu der Klasse expor-tiert.Diese Funktion benötigen Sie, wenn Sie z.B. mit HERA-Zeugnisdruckdie Zeugnisse der Klasse erstellen möchten.Wenn Sie die gewünschten Angaben ausgewählt haben, klicken Sie bitte dasdarunterliegende Icon an. Dann wird die Transfer-Datei in das ausgewählteVerzeichnis geschrieben, welches Sie in der Dialogbox angeben.
Import in das untergeordnete System
Im Programm HERA-Zeugnisdruck wählen Sie den Menüpunkt „Sonstiges/ Import / Export / Noten-Austausch (untergeordnet)...“, im Noteneingabe-programm wählen Sie den Menüpunkt „Sonstiges / Notenaustausch“. Kli-cken Sie auf die Schaltfläche „Import durchführen“ und wählen Sie IhreTransfer-Datei aus.
138

Hinweis:Beim Import in das untergeordnete System werden alle dort gespeicher-ten Daten gelöscht, es erfolgt eine Sicherheitsabfrage.
Eingabe der Noten
Durch die Externe Noteneingabe können mehrere Lehrer im gleichen Zeit-raum Noten eingeben; dabei brauchen sie keinen Zugriff auf das übergeord-nete System zu haben.
Export aus dem untergeordneten System
Im Programm HERA-Zeugnisdruck wählen Sie den Menüpunkt „Sonstiges/ Import / Export / Noten-Austausch (untergeordnet)...“, im Noteneingabe-programm wählen Sie den Menüpunkt „Sonstiges / Notenaustausch“.Wählen Sie „Export durchführen“ und geben Sie das Verzeichnis für dieExport-Datei an.
Import in das übergeordnete System
Der abschließende Datenimport in das übergeordnete System erfolgt überdie gleichen Menüpunkte wie der zuerst durchgeführte Export, wählen Siediesmal den Button „Import durchführen“ an. Die eingelesenen Daten über-schreiben im Zweifel bereits bestehende Noten.
Die Felder unten rechts zeigen nach einem Klick auf „Info auslesen“, vonwelcher Klasse und für welches Halbjahr die Daten gespeichert wordensind.
Hinweis:Beim Zurückspielen in die Hauptdatenbank werden nur die Notenanga-ben und die Zeugnistexte übertragen.
Datenschutzhinweise
In den Transferdateien werden die Notendaten personalisiert gespeichert.Der Zugriff auf die Daten ist zwar nur mit den entsprechenden Programmenmöglich, es wird aber keine Passwortsicherung übertragen: Jeder, der eineProgrammkopie besitzt, kann die Daten lesen.
139

Achten Sie deshalb darauf, dass die Transferdateien nicht unbefugt benutztwerden. Nach dem Zurückspielen der Noten sollten Sie die Dateien vor-sichtshalber vollständig löschen, damit kein unbemerkter Zugriff auf dieDaten erfolgen kann.
140

10 Versetzung der Schüler
HERA-Schuldaten verfügt sowohl über die Funktion, mit der Sie zumSchuljahreswechsel automatisch alle Schüler in die nächst höheren Klas-sen versetzen können, als auch über eine solche, mit der Sie jeden Schülereinzeln anderen Klassen zuordnen können.
10.1 Gesamte Schule versetzen
Möchten Sie alle Schüler in einem Arbeitsgang versetzen, so wählen Sie imHauptmenü den Punkt „ Versetzung / Gesamte Schule versetzen...“ an.Diese Funktion kann aus jedem beliebigen Halbjahr aufgerufen werden. DieVersetzung erfolgt auf Nachfrage immer aus dem höchsten existierenden 2.Halbjahr.
Ist das höchste Halbjahr ein erstes Halbjahr, ist diese Funktion inaktiv. Siekönnen dann nur den Halbjahreswechsel durchführen.Bevor die Versetzung durchgeführt wird, werden Sie gefragt, ob Sie
• die Praktikumsdaten• die AG-Teilnahme• die WPK-Zuordnung• die LK-Zuordnung
der Schüler löschen möchten. Haken Sie das entsprechende Kästchen an,wenn Sie die Daten nicht mehr benötigen.Bitte berücksichtigen Sie:
• Es wird automatisch ein neues Halbjahr begonnen.• Die Versetzungsfunktion wechselt das aktuelle Halbjahr. Wenn Sie
die Versetzung vor dem eigentlichen Halbjahreswechsel vorgenom-men haben, können Sie unter „Vorgabefelder / aktuelles Halbjahr...“anschließend wieder zum vorangegangenen Halbjahr zurückwech-seln.
• Die Klassen werden automatisch für das neue Halbjahr angelegt.
141

• Die Klassen erhalten den Unterricht der neuen Jahrgangsstufe, dieLehrer werden beibehalten, wenn die Fächer auch im neuen Jahr un-terrichtet werden.
• Schüler mit dem Status „abgegangen“ werden in Abgängerklassenversetzt. Schüler mit dem Status „nicht versetzt“, einzustellen bei denZeugnistexten in der Noteneingabe, werden nicht in die nächste Klas-senstufe versetzt, sondern verbleiben in ihrer alten Klasse. Gibt es dieKlasse im neuen Halbjahr nicht, so werden Sie den Schüler in eineranderen Klasse der Jahrgangsstufe wiederfinden. Andernfalls bleibtder Schüler ohne Klassenzuordnung. Für die Versetzung der Schülerohne die Zeugnisfunktion siehe (→ S. 57).
• Die von der Versetzung vorgenommenen Änderungen können Sie zu-rücknehmen, indem Sie das aktuelle Halbjahr zurückstellen und an-schließend das neu gebildete Halbjahr löschen.
• Durch die Halbjahresverwaltung können Sie auch nach der Verset-zung noch Listen mit den alten Daten erstellen, wählen Sie in derAuswahlbox unter dem Hauptmenü das gewünschte Halbjahr aus.
Führen Sie nach erfolgter Komplettversetzung folgende Schritte durch:
1. Alle Schüler, welche nicht das Klassenziel erreicht haben, müssenSie den neuen Klassen zuordnen. Gehen Sie dazu in das Schülerme-nü. Wählen Sie die entsprechenden Schüler an. Klicken Sie die Aus-wahlbox „Klassen“ an. Wählen Sie die neue Klasse aus. Der Schülerist jetzt in der neuen Klasse. Wählen Sie nun den nächsten Schüler,welcher in eine neue Klasse kommt, aus.
2. Gehen Sie nun in den Menüpunkt „Klassenverwaltung“. Diesen errei-chen Sie über die Menüleiste im Hauptmenü-Punkt „Module / Klas-senverwaltung“ oder direkt über das Icon „Klassenverwaltung“.Dort gehen Sie die Klassen durch. Stimmen alle Eintragungen noch?
• Haben die Klassenlehrer gewechselt?• Sind die Eintragungen bei Stufe, Bildungsgang etc. noch kor-
rekt? Wenn nicht, so ändern Sie diese.• Für die Klassen, welche in die Oberstufe gekommen sind, müs-
sen Sie eine Klasse umbenennen und alle Schüler in diese Klas-se 11 einfügen.
• Neue Schüler, welche in eine Klasse von anderen Schulen kom-men, werden eingegeben.
142

• Überprüfen Sie, ob die Eintragungen unter „Fächer/AGs“ in derSchülerverwaltung bzw. unter „Lehrer/Fächer u. AGs“ in derKlassenverwaltung für die Schüler noch stimmen. Sind Schülerin andere Kurse einer Kopplung gewechselt? Sind neue Fächerhinzugekommen etc.?
Hinweis:Bei der Versetzung in die 3. Klasse wird automatisch Englisch als 1.Fremdsprache eingetragen, wenn noch keine Eintragung vorhanden ist.
Hinweis:Die Versetzung können Sie wie folgt rückgängig machen:
1. Wählen Sie unter „Vorgabefelder / aktuelles Halbjahr...“ das vorange-gangene Halbjahr aus.
2. Wählen Sie im Hauptmenü den Punkt „Sonstiges / Halbjahr löschen“an. Es werden Ihnen alle nicht aktuellen Halbjahre angezeigt.
3. Löschen Sie das jüngste Halbjahr.
10.2 Schülerweises Versetzen
Die schülerweise Versetzung steht Ihnen in HERA-Schuldaten nur zur Ver-fügung, wenn Sie an Ihrer Schule Kombinationsklassen führen.Gibt es an Ihrer Schule keine Kombinationsklassen, versetzen Sie die Schü-ler über den Punkt „Gesamte Schule versetzen“ in das nächste Schuljahr.
Beim schülerweisen Versetzen werden die Schüler in eine andere Klasseverschoben.
Möchten Sie die Versetzung am Jahresende schülerweise vornehmen, somüssen Sie die ganze Schule nach diesem Verfahren versetzen.
Am besten gehen Sie folgendermaßen vor:
1. Legen Sie noch im alten Halbjahr in der Klassenverwaltung die Klas-sen neu an, die Sie für das neue Schuljahr zusätzlich benötigen, z.B.fehlt bei einer Schule im Aufbau die letzte Klasse oder ein dreizügigerJahrgang folgt auf einen zweizügigen.
2. Rufen Sie im Hauptmenü den Punkt „Versetzung / Schülerweise ver-setzen...“ auf.Es öffnet sich eine Eingabemaske.
143

3. Mit Hilfe der Schaltfläche „Halbjahr anlegen“ legen Sie ein neuesHalbjahr an. Es wird in der rechten Auswahlbox angezeigt. In derlinken Anzeige steht das derzeitige Halbjahr.
4. Beginnen Sie mit der letzten (höchsten) Klassenstufe. Rufen Sie dieseim linken Feld auf. Im rechten Eingabefeld geben Sie die Zielklasseein.
5. Im linken Textfeld werden Ihnen die Schüler der ausgewählten Klas-se angezeigt. Markieren Sie die Schüler mit der Maus, die versetztwerden sollen, und befördern Sie mit dem Pfeil ins rechte Feld.
6. Bitte „speichern“ Sie unbedingt vor Aufruf einer neuen Klasse dieVersetzung und bestätigen die Kontrollabfrage mit Ja.
Verfahren Sie in gleicher Weise mit den übrigen Klassen. Schüler, die nichtbewegt wurden, werden nicht im neuen Halbjahr in den Klassen angezeigt,auch nicht in der Klasse, in der sie verblieben sind.
Sobald Sie die Eingabemaske schließen, werden Sie gefragt, ob das neuangelegte Halbjahr das aktuelle Halbjahr sein soll. Entscheiden Sie danach,in welchem Halbjahr Sie noch überwiegend arbeiten.
PrüfenDurch Anwählen dieser Funktion werden Ihnen die Schüler angezeigt, dieim laufenden (alten) Halbjahr nicht in eine andere Klasse verschoben wur-den. Klicken Sie einen Schüler an, so gelangen Sie direkt in seine alte Klas-se. Sie müssen jetzt entscheiden, ob er doch noch zu versetzen ist, ob er dieKlasse wiederholt oder ob er abgegangen ist. In den ersten beiden Fällenwählen Sie im rechten Feld die entsprechende Zielklasse aus, im letzterenFall markieren Sie in der Schülerverwaltung als abgegangen (mit / ohneAbschluss, beurlaubt).
Die schülerweise Versetzung zieht folgende Änderungen nach sich:
1. Die Schüler erhalten im neuen Schuljahr die Fächer der neuen Jahr-gangsstufe. Sind die amtlichen Stundentafeln unter Klassenvorgabenhinterlegt, so erhalten sie diese. Ansonsten wird Ihnen der gleicheUnterricht wie der Vorgängerklasse erteilt.
2. Die bisher in der Klasse unterrichtenden Lehrer werden gelöscht. Bit-te überprüfen Sie den Unterricht und tragen die Lehrer neu ein.
3. Der Klassenlehrer wird ebenfalls nicht übernommen.4. Die Versetzung wird in der Schullaufbahn berücksichtigt.
144

10.3 Abgänger
Die abgegangenen Schüler stehen noch in der Datei. Im laufenden Schul-jahr finden Sie sie in ihrer alten Klasse mit dem Status „abgegangen“.Möchten sie diese Daten in der Schülerverwaltung einsehen, so wählen Siebitte oben den Menüpunkt „Status / abgegangen bzw. alle“. In den Statis-tiken tauchen sie nicht mehr auf, im Listendruck nur dann, wenn sie imListengenerator den Bereich „alle Schüler“ einstellen.
Die Daten der Abgänger des vorangegangenen Schuljahrs werden Ihnenaus Gründen der Übersichtlichkeit nur im 1. Halbjahr des neuen Schuljahrsin einer besonderen Abgängerklasse angezeigt. Möchten Sie zu einem spä-teren Zeitpunkt auf diese Schüler zurückgreifen, wählen Sie bitte in derSchülerverwaltung unter dem Menü „Sonstiges“ den Punkt „Abgängersu-che“.
Möchten Sie die abgegangenen Schüler löschen, so wählen Sie im Schüler-menü den Punkt „Löschen“ und hier wiederum den Punkt „Nach Abgangs-datum löschen“.Das Programm fragt Sie, bis zu welchem Abgangsdatum Sie die Schülerlöschen möchten. Tragen Sie hier z.B. 1.7.98 ein, so werden alle Schüler,die vor diesem Stichtag die Schule verlassen haben, aus der Datenbank ge-löscht.
Haben Sie aus Versehen einzelne Schüler oder Abgangsjahrgänge zu frühgelöscht, so können Sie diese Daten wiederbeschaffen. Lesen Sie dazudas Kapitel „Wie kann ich einen gelöschten Datensatz wiederbekommen?“durch.
10.4 Wiederholer
10.4.1 Eingabe der Wiederholer
Sie haben mehrere Möglichkeiten, Wiederholer in HERA-Schuldaten ein-zugeben:
Eingabe in der Schülermaske – nach der VersetzungSie versetzen die gesamte Schule über den Menüpunkt „Versetzen / Gesam-te Schule versetzen“
145

Im neuen Halbjahr können Sie die Schüler wie folgt zurückstufen:
1. In der Schülerverwaltung wählen Sie die entsprechenden Schüler aus:Sie können über die Pfeil-Icons zu den einzelnen Schülern blätternoder ihn über die Suchfunktion erreichen.
2. Setzen Sie die Klasse des Schülers um eins zurück. Öffnen Sie dazudie Combobox „Klasse“ und wählen Sie die Klasse aus, in die derSchüler zurückversetzt werden soll.
Eingabe in der Schnelleingabe – nach der VersetzungSie können nach der Versetzung der gesamten Schule die Wiederholer auchin der Schnelleingabe eingeben:
1. Öffnen Sie die Schülerverwaltung2. Klicken Sie auf das Icon „Schnelleingabe“ am oberen Bildschirmrand3. Lassen Sie sich z.B. durch die vorgegebene Schülerauswahl „Alle
Schüler anzeigen“ die komplette Schülerschaft anzeigen4. Gehen Sie die Liste klassenweise durch und setzen Sie nun bei den
Wiederholern die Klasse um eins zurück. Durch Klick auf die Na-mensspalte können Sie die Liste alphabetisch sortieren.
Eingabe in der Schülerverwaltung – vor der VersetzungBei diese Variante erfolgt die Eingabe vor der Versetzung, also noch imalten Schuljahr.Auf der Hauptmaske der Schülerverwaltung finden Sie rechts auf der Seitedas Ankreuzfeld „n. versetzt“. Setzen Sie hier durch Anklicken im 2. Halb-jahr ein Häkchen, so wird der Schüler von der Versetzung ausgenommen.Er bleibt in seiner alten Klasse. Die Nicht-Versetzung überträgt sich in dasMenü „Zeugnistexte“.
Eingabe unter Zeugnistexte – vor der VersetzungSie haben ebenfalls die Möglichkeit, die Nichtversetzung mit den Noten undZeugnistexten einzugeben. Sie gehen dabei wie folgt vor:
1. Unter dem Menüpunkt „Noten / schüler-/fächer-/klassenweise“ fin-den Sie jeweils rechts im Bildschirm den Button „Zeugnistexte“.
2. Hier ist es möglich, den Versetzungsstatus (z.B. „nicht versetzt“) dereinzelnen Schüler zu ändern.
3. Mit den „Pfeil“-Icons können Sie von Schüler zu Schüler blättern.
146

4. Haben Sie alle Wiederholer markiert, können Sie nun die gesamteSchule versetzen.
5. Durch die manuelle Änderung des Versetzungsstatus, werden die ent-sprechenden Schüler automatisch von der Versetzung in den höherenJahrgang ausgenommen.
Hinweis:Bei den nicht versetzten Schülern werden in der Schülerverwaltung auf demKarteireiter „Schullaufbahn“ folgende Felder automatisch gefüllt:
• Wiederholer• Wiederholte Klassen
10.4.2 Auflistung der Wiederholer
Auflistung über das HauptmenüHERA-Schuldaten bietet Ihnen eine tabellarische Übersicht über alleSchüler, die das aktuelle Schuljahr wiederholen. Sie zeigt Ihnen die Namender Schüler, ihre aktuelle Klasse, die im letzten Schuljahr besuchte Klasse,die Schulform dieser letzten Klasse und eine Auflistung der bereits wieder-holten Schuljahre an.Sie können die Tabelle über den Punkt „Versetzung / Wiederholer anzeigen“aus dem Hauptmenü aufrufen.Zusätzlich wird diese Übersicht automatisch geöffnet, wenn Sie eine Ver-setzung der gesamten Schule am Ende des zweiten Halbjahres durchgeführthaben.Selbstverständlich können Sie die angezeigten Wiederholerdaten in dieserÜbersicht auch ändern, so dass Sie sich die einzelnen Schüler nicht in derSchülerverwaltung heraus suchen müssen.Über den Button „Drucken“ können Sie die angezeigten Wiederholerdatenausdrucken.
Auflistung im Listengenerator1. Rufen Sie den Listengenerator auf und wählen Sie den Button „Neu“
an.2. Tragen Sie eine Bezeichnung für die gewünschte Liste ein.3. Wählen Sie auf dem Karteireiter „Bereich“ den Bereich „Schüler“
aus.
147

4. Wählen Sie auf dem Karteireiter „Felderauswahl“ die für die Ausgabegewünschten Angaben (z.B. Name und Klasse des Schülers) aus.
5. Auf dem Karteireiter „Auswahl“ geben Sie eine Zeile mit folgendenAngaben ein:
• Feld: „Wiederholer“• Operator: „=“• Wert: „Ja“
6. Die übrigen Karteireiter füllen Sie wie gewohnt aus (→ 14.4, S. 202).
Auflistung in der Schnelleingabe1. Öffnen Sie die Schülerverwaltung und rufen Sie die „Schnelleingabe“
auf.2. Schränken Sie über die Schaltfläche „Einstellungen / Auswahl der
Schüler“ die aufgelisteten Schüler auf die Wiederholer ein:• Klicken Sie auf „Neu“, tragen Sie einen Namen für die Auswahl
ein und bestätigen Sie mit „Ok“.• Geben Sie als Feld „Wiederholer“, als Operator „=“ und als
Wert „Ja“ ein.• Speichern Sie Ihre Auswahl, indem Sie auf „Schließen“ klicken.
Sie kehren in die Schnelleingabe zurück, hier sind jetzt nur noch dieWiederholer aufgelistet.
Hinweis:In der Spaltenauswahl ist die Spalte „Wiederholer“ nicht notwendig.Durch die Schülerauswahl werden Ihnen nur die Wiederholer angezeigt.
10.5 Arbeiten mit mehreren Halbjahren
Durch das Anlegen eines neuen Halbjahres bzw. zu den Statistikterminen(→ S. 224) werden die halbjahrsbezogenen Daten abgespeichert. Diese kön-nen Sie nachträglich wieder abändern.Wenn Sie das Programm starten, sind Sie automatisch in dem Halbjahr, wel-ches Sie zuletzt bearbeitet haben. Ein neues Halbjahr wird folgendermaßenangelegt:
• Der Halbjahreswechsel (Fortschreibung) ist über die gleichnamigeSchaltfläche oder über den Menüpunkt „Versetzung / Halbjahres-wechsel“) aus dem Hauptmenü heraus direkt durchzuführen. Er er-
148

zeugt ein neues 2. Halbjahr. Diese Funktion ist deshalb nur im erstenHalbjahr aktiv. Klicken Sie den Button an und beantworten Sie dieFrage, ob AG-Teilnahmen gelöscht werden sollen, je nach Ihren Er-fordernissen. Fakultativ können Sie zum Schluss noch den letzten Tagdes Schuljahres angeben. Sie werden dann an die Durchführung derVersetzung rechtzeitig erinnert.
• Bei der Versetzung („Versetzung / Gesamte Schule versetzen...“) wirdautomatisch ein neues Halbjahr eingerichtet. Diese Funktion ist nurim zweiten Halbjahr aktiv.
• Sobald einer der angegebenen Statistiktermine erreicht ist, wird au-tomatisch ein neues Halbjahr zur Sicherung der Statistikdaten ange-legt. Dieses Halbjahr erhält das jeweilige Datum als Bezeichnung.Die Statistiktermine werden unter „Statistiken / Statistiktermine“ ein-gegeben.
Aktuelles Halbjahr bestimmen: Über den Menüpunkt „Vorgabefelder /aktuelles Halbjahr...“ bestimmen Sie, welches Halbjahr „aktuell“ sein soll.Wenn Sie das Enddatum des Halbjahres angeben, erhalten Sie vom Pro-gramm automatisch eine Erinnerung, wenn das Halbjahr abgelaufen ist.
Wechsel zwischen den Halbjahren: Im Hauptmenü finden Sie links ne-ben dem Landeswappen eine Auswahlbox. In dieser stehen alle verfügba-ren Halbjahre. Wählen Sie das entsprechende aus, so sind Sie in diesemHalbjahr.
In der Schülerverwaltung haben Sie die Möglichkeit, für jeden Schüler ein-zeln in vergangene Halbjahre zu wechseln. Sie können also auf diese Weiseschnell bei einem Schüler Daten aus vergangenen Schuljahren abrufen oderNoten einsehen.Wählen Sie das gewünschte Halbjahr aus der Auswahlbox oben rechts aufder Seite „Schülerdaten“
Markierungen von nicht aktuellen Halbjahren: Damit Sie schnell erken-nen können, ob Sie sich im aktuellen Halbjahr befinden oder in einem an-deren, erscheinen in „nicht aktuellen“ Halbjahren die Hintergrundmasken in„rot“, wenn die Halbjahre älter sind als das „aktuelle“ Halbjahr. „Grün“ sinddie Hintergrundmasken, wenn Sie im nächsten Halbjahr arbeiten. Anhandder Farben können Sie außerdem erkennen, ob die Eingaben halbjahresbe-zogen sind.
149

Halbjahreseinstellungen: Möchten Sie die Hintergrundfarben ändern, soist das über den Punkt „Sonstiges / Halbjahreseinstellungen... / Farben“möglich.
Halbjahr löschen: Gehen Sie vom Hauptmenü in den Punkt „Sonstiges/ Halbjahr löschen“. Es werden Ihnen alle nicht aktuellen Halbjahre an-gezeigt. Wählen Sie das zu löschende Halbjahr aus und betätigen Sie dieSchaltfläche „Löschen“.
Halbjahr umbenennen: Möchten Sie das aktuelle Halbjahr umbenennen,so kann der Administrator dies unter „Sonstiges / Halbjahreseinstellun-gen...“ vornehmen. Die Notwendigkeit der Umbenennung kann dann ge-geben sein, wenn Sie sich bei Neueinrichten von HERA-Schuldaten in derHalbjahresbezeichnung geirrt haben. Bitte beachten Sie, dass die Bezeich-nung noch nicht vorhanden sein darf.Hinweis:
Änderungen an halbjahrsbezogenen Angaben gelten nur für das Halb-jahr bzw. den Statistiktermin.In der Schülerverwaltung haben Sie dieMöglichkeit, auf Wunsch Änderungen fortzuschreiben.
150

11 Zeugnisse gestalten unddrucken
11.1 Vorbereitende Arbeiten
Vor dem Ausdruck der Zeugnisse müssen die in den vorangehenden Kapi-teln beschriebenen Tätigkeiten erledigt sein:
1. Die Unterrichtsfächer sowie ein korrekter Zeugnisname für jedesFach wurden unter „Vorgabefelder / Fächer“ festgelegt.
2. Der Unterricht wurde den Klassen und Schülern zugewiesen.3. Die Noten, Zeugnistexte und Fehltage wurden im Noteneingabemenü
bzw. dort unter „Zeugnistexte“ vermerkt.4. Unter „Klassenangaben“ haben Sie das Konferenzdatum, das Zeug-
nisdatum und Texte, die die gesamte Klasse betreffen, eingetragen.
11.2 Auswahl der Zeugnisformulare
Den Zeugnisdruck können Sie aus der Klassen-, der Schüler- oder ausder Notenverwaltung aufrufen, und zwar jeweils unter der gleichlautendenSchaltfläche.Der Menüpunkt Zeugnisse / anderes Zeugnis öffnet die Auswahlliste derbeiliegenden Zeugnisformulare. Kennzeichnen Sie hier die von Ihnen benö-tigten Zeugnisse.
Die Formulare werden nach der folgenden Systematik abgelegt:
1. PositionDie Zahl, die Sie in dieses Feld eintragen, gibt die Sortierung derZeugnisse in der Auswahlliste an. Ändern Sie die Nummer des For-mulares in der Spalte, so wird das Formular an der entsprechendenPosition eingeordnet.
151

2. BezeichnungIn diesem Feld wird eine Beschreibung des Zeugnisses angegeben.
3. bevorzugtÜber dieses Feld können Sie die Zeugnisse markieren, welcheSie regelmäßig benötigen (bevorzugte Zeugnisse). Der Schalter„Bevorzugte Zeugnisse anzeigen“ bewirkt, dass in der Auswahllistenur die markierten Zeugnisse angezeigt werden.
4. SchulformDie Zeugnisformulare sind nach Schulformen gegliedert, so dass Siedie für Ihre Schulform relevanten Formulare schnell wiederfinden.
5. GruppeÜber die Angabe einer Gruppe können Sie die regelmäßig benötigtenZeugnisse weiter unterteilen, z.B. nach Jahres- und Halbjahreszeug-nissen.
6. StandardzeugnisSie können zu jedem Zeugnis angeben, für welche Jahrgänge es alsStandardzeugnis verwendet werden soll. Geben Sie bitte den erstenund letzten Jahrgang an, für den das Zeugnis gilt. Kreuzen Sie zu-sätzlich bitte an, ob es für das erste und/oder das zweite Halbjahr alsStandard verwendet werden soll.Die Eingabe in die Bemerkungsfelder für die Zeugnistexte wird da-rauf überprüft, ob der eingegebene Text in das entsprechende Stan-dardzeugnis passt.Beim Aufruf des Menüpunkts „Zeugnisse / Ausdruck anderes Zeug-nis“ wird das Standardzeugnis für den Schüler ermittelt und voraus-gewählt.Des Weiteren können Sie direkt aus der Klassen- und Schülerverwal-tung das Standardzeugnis dierekt für diesen Schüler oder diese Klasseausdrucken.
Die Angaben können Sie zu jedem der Zeugnisse ändern.Die Auswahlmaske (s. Abbildung 11.1) bietet Ihnen zur Auswahl der Zeug-nisse die folgenden Funktionen an:
• In der Auswahlbox „Schulform“ können Sie angeben, für welcheSchulform die Zeugnisse aufgelistet werden sollen.
152

Abbildung 11.1: Zeugnisformular-Auswahl
• In der Auswahlbox „Gruppen“ können Sie die Zeugnisgruppe ange-ben, die in der Auswahlliste angezeigt werden soll. Wenn Sie keineGruppe angeben, werden alle Zeugnisse aufgelistet.
• Der Schalter „Bevorzugte Zeugnisse anzeigen“ bewirkt, dass in derAuswahlliste nur die in der zweiten Spalte („bevorzugt“) markiertenZeugnisse angezeigt werden.
• Vor dem Ausdruck eines Zeugnisses wird in einer Textdatei ange-zeigt, welche der Platzhalter für keinen der ausgewählten Schülerausgefüllt werden. Es gibt die Möglichkeit, die Anzeige der Fehlerda-tei zu unterbinden. Dazu müssen Sie die Markierung der Check-Box„Fehlende Noten vor dem Ausdruck anzeigen“ im Auswahlfensterentfernen.
• Über den Button „Drucken“ wird das angewählte Zeugnis ausge-druckt.
• Über den Button „Vorschau“ wird das angewählte Zeugnis auf demBildschirm angezeigt, bevor es ausgedruckt wird.
• Über den Button „Eingabe“ wird das angewählte Zeugnis geladenund am Bildschirm angezeigt. Falls auf dem Zeugnis Eingabefelderplatziert wurden, können in diese nun direkt auf dem Formular Dateneingegeben werden. Eingabefelder stehen in der Regel für Noten und
153

Zeugnistexte zur Verfügung. Ihre Eingaben werden in der Datenbankgespeichert.Eingabefelder werden überwiegend auf Zeugnisformularen verwen-det, so dass dort die Noten und Bemerkungen direkt auf dem Formu-lar eingetragen werden können.Beim Eingeben der Noten können Sie die Kurzschreibweise verwen-den, z.B. „1“ für die Note “sehr gut“. Das Programm wandelt dieZiffer automatisch in die entsprechende Wortnote um. Beachten Sie,dass die Noten nur dann gespeichert werden können, wenn der Schü-ler auch tatsächlich im jeweiligen Fach unterrichtet wird.
• Über den Button „Neu“ legen Sie ein neues, leeres Zeugnis an.• Über den Button „Kopieren“ legen Sie ein neues Zeugnis an, welches
eine Kopie des angewählten Zeugnisses enthält.• Möchten Sie ein vorgegebenes Zeugnis bearbeiten, erstellen Sie bit-
te über den Button „Kopieren“ ein Kopie. Klicken Sie anschließendauf den Button „Ändern“. Das Zeugnis wird im Zeugnisdesigner ge-öffnet, mit dem Sie es bearbeiten können. Über die Lupensymbolekönnen Sie die Anzeige vergrößern bzw. verkleinern.
• Möchten Sie ein selbsterstelltes Zeugnis löschen, markieren Sie die-ses und klicken auf den Button „Löschen“. Dieser Vorgang läßt sichnicht rückgängig machen. Es sei denn, Sie haben das Zeugnis vor derLöschung exportiert.Vom Programm vorgegebene Zeugnisse können nicht gelöscht wer-den.
• Über den Button „Form. Export“ können Sie vorgegebene Zeugnisseauf einem Datenträger sichern. Wählen Sie das zu speichernde For-mulare aus und klicken Sie den Export-Button an. Es erscheint einweiteres Fenster, in dem Sie angeben können, wo Sie das Formularsichern möchten.
• Möchten Sie exportierte Formulare von Ihrer Nachbarschule impor-tieren, um diese zu nutzen, klicken Sie auf den Button „Form. Im-port“ und wählen die Formulardatei aus.Beim Import wird die ausgewählte Schulform und Gruppe berück-sichtigt. Die Formulardatei ist nicht mehr in der Gruppe „Benutzer-definiert“ zu finden, sondern z.B. in der ausgewählten Gruppe „Schü-lerformulare“.
154

• Mit dem Button „Archivieren“ können Sie für einen Schüler Zeug-nisse archivieren.Die Archivierung hat den großen Vorteil, dass Sie auch Jahre später,wenn dieses Formular in dieser Form nicht mehr vorhanden ist, Origi-nalzeugnisse ausgeben können. Sobald Sie diesen Button anklicken,wird das gewünschte Formular in der Vorschau angezeigt. Zusätzlichwird der Ausdruck dieses Formulars in der Datenbank gespeichert.Über die Schülerverwaltung (Menüpunkt „Sonstiges -> Formular-Archiv“) können Sie auf die archivierten Formulare schülerweise zu-greifen.
• Über den Button „Schließen“ verlassen Sie die Auswahlmaske, ohneein Zeugnis zu drucken.
11.3 Auswahl der Schüler
Im unteren Bereich werden links die Klassen und rechts nach Auswahl einerKlasse die Schüler dieser Klasse angezeigt.
Markieren Sie die Checkbox „Aktive Schüler“, so werden nur die mit die-sem Status angezeigt. Die Auswahl „Alle Schüler“ hat die Anzeige auchder Schüler mit anderen Stati zur Folge.Über die Auswahlbox Auswahl haben Sie die Möglichkeit, den Ausdruckauf bestimmte Schülergruppen zu beschränken.
• alle Klassen: Es werden alle Klassen in der Auswahlliste aufgeführt.• Kurse der Klasse: Es werden im rechten Feld die Kurse angezeigt.
Wählen Sie hier einen Kurs aus, so werden nur die Zeugnisse für dieTeilnehmer dieses Kurses ausgedruckt.
• Schülerauswahl Analog zur Schülerauswahl in der Schnelleingabeoder im Listengenerator können Sie über diese Schaltfläche Bedin-gungen für eine bestimmte Schülerauswahl eingeben. Die Namen die-se Auswahlen finden Sie in der Auswahlliste unter „Auswahl“.
11.4 Gestaltung von eigenen Formularen
Auch wenn dem Programm eine Reihe von Zeugnissen beiliegt, könnennicht alle Wünsche befriedigt werden. Es gibt zu viele Typen, die sich zu-
155

dem laufend ändern. Der Anwender kann Zeugnisformulare selbst erstellenoder modifizieren. Die Vorgehensweise wird nachfolgend erklärt.
Zur Gestaltung eigener Formulare enthält das Programm einen Formular-designer, dessen Funktionen im Kapitel 13 beschrieben sind. Zum Ändernder Formulare bietet Ihnen die Dialogmaske „Zeugnisauswahl“ (→ 11.2,S. 151) zwei Funktionen an: „Neu“ zum Anlegen eines leeren Formularsund „Kopieren“, um aus einem bestehenden Formular ein neues zu konstru-ieren.
Beispiel:Es soll das fehlende Formular für die 5. und 6. Klassen mit der Bezeich-nung „4-321-5 DV“ aus einem ähnlichen mit der Bezeichnung „3-321-5d“ entwickelt werden.
In der zum Ausdruck vorgesehenen Dialogbox (s. Kap. 11.2) kopierenSie das Formular „3-321-5d“ und geben der Kopie den Namen „Zeug-nis5u6.zgn“.Ein Schüler erhält die Noten, die im Notensystem definiert sind. Ferner gibtman mehrzeilige Zeugnistexte für AGs, Schülervermerke und Schülerbe-merkungen (z.B. verbale Beurteilungen) ein. Es folgt ein Probeausdrucküber „Schülerverwaltung / Zeugnisse / Ausdruck“.Holen Sie sich das Formular auf den Bildschirm indem Sie es mit einemDoppelklick anwählen.Kontrollieren Sie bitte, dass die richtigen Platzhalter verwendet werden.Wenn Sie <SchülerArbeiten> anklicken, werden Sie merken, dass derRechteckrahmen zu niedrig ist, um mehrzeiligen Text aufzunehmen; kli-cken Sie dort mit der rechten Maustaste und tragen Sie hinter Größe imzweiten Feld 10 oder 15 mm ein und klicken Sie o.k. Vergrößern Sie auch<SchülerVermerke> und <SchülerBemerkung>. Klicken Sie auf „Datei /Programmende“, um den Formulardesigner zu verlassen. Führen Sie einenZeugnisdruck aus. Das Resultat ermutigt!
Wie verändere ich den Schulnamen-Ausdruck, wenn der Namezu lang ist?Sie klicken mit der rechten Maustaste auf <Schulname> und ersetzen denPlatzhalter z.B. durch „Carl-Engler-Realschule“; sodann klicken Sie auf dasWort „Beispiel“ hinter Schrift, um aus den Menüs die gewünschten Schrif-teigenschaften zu wählen.
156

Wie gebe ich unter den Namen den Schulort ein?Sie klicken in der Symbolleiste auf das linke A, dann unter den SchulnamenIhres Formulars; klicken Sie mit der rechten Maustaste auf das Wort Textund ersetzen Sie es durch z.B. 69502 Hemsbach; verkleinern Sie hiervondie Schrift.
Wie binde ich unser Schullogo ein?Benennen Sie Ihre Schullogo-Datei in „schullogo“ um.Legen Sie diese Datei nun einfach im Programmverzeichnis von HERA-Schuldaten ab. Sie können folgende Datei-Formate zum Einbinden verwen-den: .jpg, .jpeg, .wmf und .bmp.
Wie können Schüler eine Note in kath. Religion erhalten, dadoch als Platzhalter nur <evangelische Religion-N-L>vorgesehen ist?Wenn sich mehrere Fächer eine Ausgabeposition teilen, können Sie folgen-dermaßen eine korrekte Ausgabe erreichen:
• Klicken Sie mit der rechten Maustaste auf das Textfeld, in dem dieNoten ausgegeben werden sollen.
• Geben Sie die entsprechenden Platzhalter unmittelbar hintereinanderein: „<katholische Religion-N-L><evangelische Religion-N-L>“. Dader Platzhalter für die Note des nicht unterrichteten Faches leer bleibt,wird nur die gewünschte Note ausgegeben.
• Nun ist noch dafür Sorge zu tragen, dass ein Entwertungsstrich ge-zogen wird, falls der Schüler nicht an Religion teilnimmt: Im Eigen-schaftsdialog können Sie die Linienstärke für die Ausstreichung di-rekt angeben.
Hinweise:• Auch für AGs usw. können Sie Entwertungsstriche setzen.• Sinnvollerweise setzt man unter das Wort Religion vom Vordruck den
Platzhalter für die Religionsteilnahme in der Schriftgröße acht.• Der Platzhalter <DatumKurz> ist manchmal unpraktisch, da er das
Datum des Ausdrucks einfügt. Dafür setzt man besser den Text fürdas Ausgabedatum bzw. Konferenzdatum ein, z.B. 11. Juli 2001. Sowird das aufs Zeugnis gedruckte Datum unabhängig vom Tag desAusdrucks.
157

• Auch die Variable <SchulSchuljahr> ersetzt man, wenn eine andereAusgabeform gewünscht wird, besser durch den entsprechenden Textwie z.B. „2004/2005“.
• <SchülerVermerke> eignen sich für den Text der Allgemeinen Beur-teilung; man kann auch drei Platzhalter untereinander setzen: <Schü-lerLernen>, <SchülerVerhalten>, <SchülerKenntnis>. Dieses passtbesser in das Bildschirmfenster zur Notengebung/Zeugnistexte.
158

12 Vordrucke gestalten undändern
Was versteht HERA-Schuldaten unter einem Vordruck?Vordrucke oder Formulare sind gespeicherte Einzelseiten, in die frei wähl-bare Daten aus der Schüler- oder Lehrerverwaltung eingesetzt und ausge-druckt werden können.
Wie kann man die vorhandenen Vordrucke einsehen oderverändern?Im Hauptmenü wählen Sie das Menü „Listen“. Unter „Vordrucke“ findenSie alle vorhandenen Vordrucke. Die Vordrucke sind nach Schulformen ge-gliedert. Unter „Gruppen“ sind einige Gruppen von Formularen vordefi-niert.
Bezüglich des Anlegens und der Änderung von Gruppen lesen Sie bitte Ka-pitel 11 und 13 .
Die vom Programm mitgelieferten Formulare können nicht verändert wer-den. Erstellen Sie eine Kopie des Formulars über den „Kopieren“ -Buttonund arbeiten dann mit der Kopie weiter.Dies hat den Vorteil, dass Ihre selbst erstellten Formulare nicht durch einProgrammupdate überschrieben werden.Nach dem Anklicken des duplizierten Vordrucks können Sie diesen mit„Ändern“ im Formulardesigner editieren und gegebenenfalls verändern.(Siehe Kapitel 13)
Bedienungselemente im Fenster „Ausgabe von Vordrucken“:• Ändern
Mit diesem Knopf lassen sich duplizierte Vordrucke einsehen und än-dern.
159

• NeuNach Festlegung der Formularbezeichnung können Sie im Formular-designer Ihr Wunschformular konstruieren. Dieses Formular könnenSie einer (von Ihnen eingerichteten) Gruppe zuordnen. Siehe auch„Gruppe“.
• LöschenVom Programm vorgegebene Formulare können nicht gelöscht wer-den.Möchten Sie ein selbst erstelltes Formular löschen, markieren Sie die-ses und klicken auf den „Löschen“ -Button. Dieser Vorgang lässt sichnicht rückgängig machen. Es sei denn, Sie haben das Formular vorder Löschung exportiert.
• KopierenDiese Funktion erlaubt es Ihnen, vorhandene Formulare zu kopieren.Das wird nötig, wenn Sie ein Formular in verschiedenen Gruppen(Siehe auch „Gruppe“) ablegen wollen oder wenn Sie ein neues For-mular erstellen möchten, das sich nur geringfügig von einem vorhan-denen Formular unterscheidet, wenn es sich also lohnt, abzuändernstatt neu festzulegen.
• EingabeDiese Funktion ermöglicht die Eingabe von Daten über die Tastaturdirekt ins Formular. Dies funktioniert nur bei Formularen, auf denensogenannte Eingabefelder vorhanden sind. Das Formular wird gela-den und am Bildschirm angezeigt. Sie werden bemerken, dass diefesten Platzhalter bereits gefüllt sind. Klicken Sie in ein Eingabefeld,so wird ein senkrechter blinkender Strich (Cursor) erscheinen, undSie können mit der Dateneingabe beginnen. Die eingegebenen Datengehen nicht verloren, sondern werden an der entsprechenden Stelle inder Datenbank gespeichert.Eingabefelder werden überwiegend auf Zeugnisformularen verwen-det, so dass dort die Noten und Bemerkungen direkt auf dem Formu-lar eingetragen werden können.Beim Eingeben der Noten können Sie die Kurzschreibweise verwen-den, z.B. „1“ für die Note “sehr gut“. Das Programm wandelt dieZiffer automatisch in die entsprechende Wortnote um. Beachten Sie,dass die Noten nur dann gespeichert werden können, wenn der Schü-ler auch tatsächlich im jeweiligen Fach unterrichtet wird.
160

• Form. ExportÜber diesen Button können Sie vorgegebene Formulare auf einemDatenträger sichern. Wählen das zu speichernde Formulare aus undklicken Sie den Export-Button an. Es erscheint ein weiteres Fenster,in dem Sie angeben können, wo Sie das Formular sichern möchten.
• Form. ImportMöchten Sie exportiere Formulare von Ihrer Nachbarschule impor-tieren, um diese zu nutzen, klicken Sie auf den Import-Button undwählen die Formulardatei aus.Beim Import wird die ausgewählte Schulform und Gruppe berück-sichtigt. Die Formulardatei ist nicht mehr in der Gruppe „Benutzer-definiert“ zu finden, sondern z.B. in der ausgewählten Gruppe „Schü-lerformulare“.
• ArchivierenMit diesem Button können Sie für einen Schüler Vordrucke archivie-ren.Die Archivierung hat den großen Vorteil, dass Sie auch Jahre später,wenn dieses Formular in dieser Form nicht mehr vorhanden ist, Origi-nalvordrucke ausgeben können. Sobald Sie diesen Button anklicken,wird das gewünschte Formular in der Vorschau angezeigt. Zusätzlichwird der Ausdruck dieses Formulars in der Datenbank gespeichert.Über die Schülerverwaltung (Menüpunkt „Sonstiges -> Formular-Archiv“) können Sie auf die archivierten Formulare schülerweise zu-greifen.
• AuswahlfensterIm Auswahlfenster legen Sie fest, für welchen Schüler oder Leh-rer Sie ein Formular ausdrucken wollen. Neben „Alle Klassen“ und„Lehrer“ treten in dieser Auswahl auch die von Ihnen in der Schnell-eingabe definierten und abgespeicherten Schülerauswahlen auf. Siekönnen aus dem Vordruckfenster heraus eine weitere Auswahl derSchüler festlegen. (Siehe „Schnelleingabe“ Kapitel 6.5)
12.1 Formulare ausdrucken
Wählen Sie im Hauptmenü das Menü „Listen“ und dann den Menüpunkt„Vordrucke“ an (siehe. Abbildung 12.1).
161

Es öffnet sich ein Fenster, welches dem für den Ausdruck von Zeugnissensehr ähnelt. Wählen Sie ein Formular aus und anschließend die Schüler. Esist möglich, mehrere Schüler auf einmal auszuwählen.Um die Schüler einer ganzen Klasse auszuwählen, können Sie den Button„Alle markieren“ benutzen.
Vordrucke für einen einzelnen Schüler können Sie ebenfalls aus der Schü-lerverwaltung unter dem Menüpunkt „Vordrucke“ ausdrucken.Die Anzahl der Kopien werden in einem kleinen Textfeld rechts unteneingegeben.
Abbildung 12.1: Formularbearbeitung
Um einen Eintrag im Ausdruck um eine Position zu verschieben, gebenSie in das Feld „Druckposition“ eine „2“ ein. Dadurch können Sie z.B.verschiedene Listen „nahtlos“ aneinander setzen.Danach klicken Sie auf das Icon „Drucken“, um den Ausdruck zu starten.
Sind in dem Vordruck Platzhalter vorhanden, die für keinen Schüler ausge-füllt wurden, erfolgt eine entsprechende Fehlermeldung. Sie können wahl-weise mit dem Ausdruck fortfahren oder die Angaben nachtragen.
Hinweis:In der unteren linken Ecke des Fensters finden Sie die Auswahlbox „Fehlervor dem Ausdruck anzeigen“. Mit dieser Option haben Sie die Möglichkeit,
162

sich fehlende Eingaben, welche vom ausgewählten Vordruck benötigt wer-den, anzeigen zu lassen. Dies wird realisiert durch die Datei „Fehler.txt“.Wenn Sie diese Option nutzen, wird vor dem eigentlichen Ausdruck dasFenster „Fehler.txt“ geöffnet und Sie erhalten eine Übersicht über fehlen-de Eingaben. Diese Datei befindet sich im „hera-sd“-Verzeichnis auf IhremInstallationslaufwerk.Sie können die Fehler beheben, indem Sie die fehlenden Informationen inden entsprechenden Datensätzen nachtragen und anschließend wieder dieÜberprüfung starten. Sie können natürlich auch die Fehlermeldung ignorie-ren („Fehler.txt“ schließen) und mit der Ausgabe des Vordruckes fortfahren.Sollten Sie die Auswahlbox nicht mit einem Häkchen versehen, wird Ihnender Vordruck sofort ausgegeben.
12.2 Formulare erstellen
Möchten Sie ein neues Formular erstellen, wählen Sie auf der obigen Seitedas Icon „Neu“ an. Geben Sie den Namen des zu erstellenden Vordrucks einund wählen Sie die Felder aus, die Sie nachher im Text des Formulars plat-zieren möchten. Entnehmen Sie bitte weitere Einzelheiten dem Kapitel 13.
Möchten Sie ein vorhandenes Formular auf Ihre Erfordernisse abändern, sowählen Sie unter „Listen / Vordrucke“ das gewünschte aus und betätigendas Icon „Ändern“.Hinweis:
Die im Programm mitgelieferten Standardformulare lassen sich nichtändern. Möchten Sie solch ein Formular an Ihre Wünsche anpassen, somüssen Sie über den Button „Kopieren“ zuerst eine Kopie erzeugen.Diese Kopie können Sie anschließend ändern.
Möchten Sie Formulare verändern, die als „mehrfach“ gekennzeichnetsind, so finden Sie die Formularteile auf verschiedenen Seiten:
• Seite 1 – Auf dieser Seite befinden sich die Platzhalter, die Daten zuden einzelnen Schülern ausgeben.
• Seite 2 – Diese Seite enthält die Objekte, die im Ausdruck die Über-schrift bilden.
• Seite 3 – Möchten Sie eine Fußzeile verändern, so finden Sie dieObjekte auf der dritten Seite.
163

Im Formular-Designer können Sie auf die verschiedenen Seiten über denMenüpunkt „Seite / Nächste“ bzw. „Seite / Vorherige“ wechseln.
164

13 Formulardesigner
13.1 Funktionen der Menüleiste
Mit dem Formulardesigner können Sie die Formulare ändern und neue For-mulare erstellen.
Zur Erstellung neuer Formulare ist es empfehlenswert, das Formular ein-zuscannen und als Hintergrundgrafik anzugeben. Sie können so die Textebequem und präzise platzieren.
Abbildung 13.1: Formulardesigner
Auf der Abbildung sehen Sie die Bearbeitung des Vordrucks „Zeugnis“ imFormulardesigner.
165

Am oberen Rand befindet sich die Menüleiste und die Toolbar, am unterenRand befindet sich die Statuszeile, in der u.a. die momentane Mauspositionangezeigt wird. Die „Scrollbalken“ rechts und unten dienen Ihnen zum Ver-schieben des Formularausschnitts. Um das Formular zu verschieben, kön-nen Sie die Pfeile anklicken. Fassen Sie den Kasten (Schieber) auf demBalken an, so können Sie den Ausschnitt schnell bewegen.
Oben links haben Sie eine Menüleiste mit folgenden Funktionen:
DateiIm Menü Datei befinden sich die Menüs rund ums Laden und Speichernsowie Drucken des Formulars. Über den Menüpunkt „Probedruck“ erhaltenSie einen Ausdruck des Formulars mit allen Platzhaltern, der Menüpunkt„Druck“ erzeugt einen Ausdruck des leeren Formulares.Das Datei-Auswahlfenster startet jetzt immer im Programmverzeichnis.Wenn Sie also den Formulardesigner öffnen und eine Datei laden wollen,öffnet sich das Fenster zur Auswahl des Formulares immer in Ihrem Pro-gammverzeichnis.In der Titelzeile des Formulardesigners wird der Pfad und der Name dermomentan bearbeiteten Datei angezeigt.
AusrichtenIm Menü Ausrichten sind die Operationen untergebracht, die Sie für ei-ne gleichmäßige Positionierung der Texte und Linien benötigen. Bevor Siediese Menüpunkte benutzen, müssen Sie mehrere Objekte auswählen, hal-ten Sie dazu während der Mausklicks die Shift- Taste gedrückt. Durch dieMenübefehle wird die Position bzw. Größe der Objekte an das zuletzt aus-gewählte angepasst.
EinfügenÜber das Menü Einfügen können Sie die verschiedenen Elemente einesFormulars erhalten. Durch Anwählen fügen Sie die jeweiligen Elemente indas Formular ein.
Beim Einfügen neuer Objekte können Sie auf eine Serieneinfügung zurück-greifen. Um diesen Einfügemodus zu aktivieren, wählen Sie den Menüpunkt„Einfügen / Serieneinfügung“ an. Vor diesem Menüpunkt erscheint jetztein Häkchen. Um wieder den Modus zum einzelnen Einfügen einzustellen,
166

wählen Sie den Menüpunkt „Einfügen / Serieneinfügung“ erneut an, so dassdas Häkchen verschwindet.Haben Sie den Modus „Serien-Einfügung“ aktiviert, dann können Sie be-quem mehrere Textzeilen, Texte oder Linien in Ihr Formular einfügen. Wäh-len Sie z.B. den Menüpunkt „Einfügen / Textzeile“ an, so ist es Ihnen mitder Einstellung „Serieneinfügung“ möglich, anschließend eine beliebigeAnzahl von Textzeilen einzugeben. Sie brauchen für jeden neuen Eintragnur noch die linke Maustaste zu drücken, ohne den Menüpunkt „Einfügen /Textzeile“ erneut anwählen zu müssen.Genauso bequem können Sie mit der „Serieneinfügung“ beliebig vielemehrzeilige Texte oder Linien hintereinander einfügen. In diesem Fall wäh-len Sie den Menüpunkt „Einfügen / Text“ bzw. den Menüpunkt „Einfügen /Linie“.Der Einfügemodus kann mit der rechten Maustaste oder dem Menüpunkt„Einfügen / Einfügen beenden“ beendet werden.
ObjektIm Menü Objekt finden Sie die Funktionen zum Gruppieren, Kopieren undEinfügen, Löschen, Importieren und Exportieren von Formularobjekten.
Das „Gruppieren“ von Objekten ist zum einen dann sinnvoll, wenn diePosition der Objekte zueinander nicht verändert werden soll – die Objekteeiner Gruppe können nur gemeinsam bewegt werden. Zum anderen kann fürdie Gruppe eine einheitliche Anzeigebedingung angegeben werden, falls dieObjekte nur unter bestimmten Bedingungen ausgegeben werden sollen.
Mit der Funktion „Kopieren“ können Sie markierte Formular-Elemente,z.B. Textfelder, in die Zwischenablage kopieren. Haben Sie z.B zweiseitigeFormulare und benötigen viele Felder der ersten Seite auch auf der zweitenSeite, so markieren Sie diese Felder und klicken auf den Menüpunkt „Ob-jekt / Kopieren“. Wechseln Sie dann auf die zweite Seite, rufen Sie denMenüpunkt „Objekt / Einfügen“ auf und die Felder, welche Sie geradekopiert haben, werden in die zweite Seite eingefügt.Genauso können Sie auch vorgehen, wenn Sie bestimmte Felder eines For-mulares in ein anderes Formular übernehmen möchten. Sie haben für einFormular z.B. einen eigenen Kopf mit Schulnamen, Schullogo etc. erstelltund möchten diesen Kopf auch für ein zweites Formular benutzen. Dann la-
167

den Sie das erste Formular und markieren alle Formular-Element des Kopf-es. Anschließend wählen Sie den Menüpunkt „Objekt / Kopieren“ an.Nun laden Sie das andere Formular, in das der Formularkopf übernommenwerden soll, in den Formulardesigner und rufen den Menüpunkt „Objekt /Einfügen“ auf. Jetzt haben Sie den gleichen Formularkopf auch in diesemFormular.Das Kopieren und Einfügen funktioniert nur innerhalb des Designers.
Mit den Funktionen „Import“ und „Export“ bietet HERA-Schuldaten dieMöglichkeit, alle Felder eines Formulars in ein anderes zu übernehmen oderan ein anderes Formular zu übergeben.
Möchten Sie z.B. ein neues Formular erstellen, das alle Felder eines bereitsbestehenden besitzt, dann legen Sie zuerst das neue Formular an und rufenim Anschluss den Menüpunkt „Objekt / Importieren“ auf. Im sich öffnen-den Fenster wählen Sie jetzt das Formular aus, dass die Formular-Elemente,die Sie für das neue Formular benötigen, schon enthält. Mit „Speichern“werden alle Formular-Elemente jetzt in das neue Formular übernommen.Genauso können Sie über den Menüpunkt „Objekt / Exportieren“ alle Fel-der eines geladenen Formulares an ein anderes Formular übergeben.
Mit dem Menüpunkt „Objekt / Größenänderung zurücknehmen“ wer-den die Größenänderungen und Verschiebungen zurückgenommen, die nachder Anwahl der momentan markierten Objekte vorgenommen wurden. Mitdieser Funktion können Sie versehentliche Verschiebungen leicht zurück-nehmen.
EinstellungenIm Menü Einstellungen finden Sie alle sonstigen Funktionen, wie Vergrö-ßern / Verkleinern, Einstellungen und die Druckvorschau. Die Menüpunktehaben die folgenden Funktionen
• EinstellungenHier werden die Korrekturwerte für die Druckposition, die Papiergrö-ße, die Hintergrundgrafik sowie die Angaben zum Ausrichtungsrasterangegeben.
• VergrößernMit dieser Funktion können Sie die Bildschirmanzeige vergrößern.Klicken Sie anschließend auf den Bereich des Formulars, der in der
168

Bildmitte des neuen Ausschnittes stehen soll. Um eine stärkere Ver-größerung zu erreichen, können Sie die Funktion mehrfach anwählen.
• VerkleinernMit dieser Funktion verkleinern Sie die Bildschirmanzeige.
• SperreDieser Menüpunkt ist ein Schalter, der angibt, ob das Formular ge-ändert werden kann. Der Schalter wird zusammen mit der „Druck-vorschau“ aktiviert und ausgeschaltet. Falls Sie im Druckvorschau-Modus Änderungen am Formular vornehmen möchten, müssen Siediesen Schalter ausschalten.
• RotmodusÜber diesen Schalter können Sie zwischen der „normalen“ Anzeigeund dem „Rotmodus“ umschalten. Im Rotmodus werden alle Formu-larobjekte rot dargestellt, zusätzlich werden die Objektränder einge-zeichnet.
• DruckvorschauÜber diesen Schalter können Sie in den Druckvorschaumodus um-schalten. In der Bildschirmanzeige wird dann das Hintergrundbildweggelassen. Bei der Ausgabe der Texte werden die Platzhalter ge-gen die entsprechenden Datenbankwerte ersetzt, wenn Sie nicht zuvorbereits Formulare gedruckt haben, verschwinden die Platzhalter.
• SkalierenÜber die Skalierungs-Funktion können Sie die Gesamtgröße des For-mulars korrigieren: Mit dieser Funktion geben Sie einen Prozentwertan, um den das Gesamtformular verkleinert bzw. vergrößert werdensoll.
Unter der Menüleiste befindet sich eine Toolbar mit den wichtigsten Funk-tionen. Die Toolbar wird nur dann angezeigt, wenn Sie den Menüpunkt„Einstellungen / Sperre“ nicht angehakt haben. Wenn Sie mit der Maus überdie Schalter gehen, erscheint nach ca. 1 Sekunde die Bedeutung der jeweili-gen Schalter in einem Textkästchen. Diese Hilfestellung ist in den Eingabe-masken für alle Eingabefelder realisiert. Sie erfahren hierdurch sofort, wasin das jeweilige Feld eingetragen werden soll. Die Optionsfelder „Texte“und „Linien“ dienen dazu, alle Texte bzw. alle Linien des Formulars vorÄnderungen zu schützen. Wenn Sie beispielsweise die Positionierung der
169

Texte korrigieren möchten, ist es zweckmäßig, die Linien zu sperren, damitSie keine unbeabsichtigten Änderungen an den Linien vornehmen können.
13.2 Formularobjekte
13.2.1 Aufbau der Formulare
Die Formulare werden aus einzelnen Objekten zusammengesetzt, die Sieauf dem Papier platzieren können. Die Bedienung des Designers orientiertsich an der Bedienung von Grafikprogrammen.Für die Gestaltung der Formulare können Sie folgende Objekte verwenden:
1. Einzeilige TexteDer einzeilige Text wird immer dort platziert, wo eine Textausgabeerfolgen soll, bei der ein Zeilenumbruch nicht vorgesehen ist. Nor-malerweise werden fast alle Texte auf dem Formular einzeilige Textesein, lediglich für Bemerkungsfelder sollte ein mehrzeiliger Text vor-gesehen werden.Für das Aussehen des Textes können Sie die Schriftart, die Schrift-größe, die Farbe sowie die Ausrichtung innerhalb des Textobjektesbestimmen.Bei der Schriftart-Auswahl werden auch Schriften angeboten, dienicht dem ANSI-Zeichensatz entsprechen (z.B. Symbolschriften,Hindi etc). Bedenken Sie, dass diese für die Ausgabe von normalemText ungeeignet sind.Zusätzlich haben Sie die Optionen:
• Art der Ausstreichung: Linie, Ersatztext oder keine Ausstrei-chungFügen Sie ein neues Textobjekt in Ihr Formular ein, so ist dieAusstreichung standardmäßig ausgeschaltet.
• Länge und Breite der Ausstreichungslinie• Abschneiden eines überlangen Feldinhaltes
2. Mehrzeilige TexteDer mehrzeilige Text ist eine Erweiterung des einzeiligen Textes, dieeinen Zeilenumbruch zulässt. Diese Objektart wird für Bemerkungs-felder benötigt.
170

Für das Aussehen des Textes können Sie die Schriftart, die Schrift-größe sowie die Farbe des Textes bestimmen.Zusätzlich können Sie angeben, ob das Feld mit einer Linie entwertetwerden soll, wenn kein Wert eingetragen wird und ob eine überlangerFeldinhalt abgeschnitten werden soll.Innerhalb eines mehrzeiligen Textfeldes können Sie die Schriftart füreinzelne Buchstaben und Worte durch die folgenden Steuerzeichenbeeinflussen:
• [^] um das Nachfolgende Hochzustellende (z.B. als Fußnote)• [f] um den anschließenden Text fett zu drucken• [k] für die kursive Ausgabe• [u] um den Text zu Unterstreichen• [] wird nach der zu ändernden Passage eingefügt, um den Steu-
erbefehl aufzuheben.Bei der Eingabe „vom [f]Schüler[] auszufüllen“ wird durch die Ein-fügung das Wort „Schüler“ fett gedruckt, während die anderen beidenWorte normal gedruckt werden: „vom Schüler auszufüllen“
3. LinienMit dem Linienobjekt können Sie sowohl horizontale als auch verti-kale Linien auf das Formular zeichnen. Für die Gestaltung des Aus-sehens der Linie können Sie die Liniendicke und die Farbe angeben.Mit dem Linienobjekt können Sie zusätzlich zu einfachen Linien fol-gende Sonderformen zeichnen:
a) RechteckeIn diesem Fall wird die Linie nicht in der Objektmitte, sondernentlang des Objektrandes gezeichnet. Wählen Sie hierzu im Ei-genschaftsdialog der Linie (→ 13.2.3, S. 175) die Option „Rah-men“ an.
b) LinienfelderIn diesem Fall wird statt einer einzelnen Linie eine Folge vonparallelen Linien mit einem gleichmäßigen Abstand gezeichnet.Auf vielen Zeugnisformularen ist der Hintergrund für die Notenmit einem Linienfeld bedruckt.
171

c) HilfslinienEine Hilfslinie wird beim Ausdruck des Formulars nicht ausge-geben. Sie können Hilfslinien als Platzierungshilfe zur Anord-nung der anderen Objekte verwenden.
4. Grafiken / AbbildungenÜber das Grafikobjekt können Sie Bilder, wie z.B. ein Wappen indas Formular einfügen. Es können sowohl Grafikdateien im BMP-Format als auch WMF-Dateien eingefügt werden. Wenn Sie die Wahlzwischen beiden Bildformaten haben, sollten Sie für eingescann-te oder mit einem Pixelgrafikprogramm erstellte Bilder das BMP-Format wählen. Für Bilder, die mit einem Vektorgrafikprogramm er-stellt wurden, erreichen Sie mit dem WMF-Format eine deutlich bes-sere Druckqualität.
5. BarcodesÜber das Barcode-Objekt können Sie Barcodes auf dem Formulareinfügen. Das Barcode-Objekt funktioniert wir das Text-Objekt mitdem Unterschied, dass der Text nicht mit Buchstaben sondern als Bar-code ausgegeben wird.Sie können für größere Datenmengen einen QR-Code verwenden,dieser Code kann in mehreren Fehler-Toleranz-Stufen gedruckt wer-den. Für kurze Informationen stehen die Strichcodes „Code39“, „Co-de128“ und „EAN13“ zur Verfügung.Im QR-Code können über die UTF8-Codierung beliebige Zeichenausgegeben werden, bei den Strichcodes ist die Menge der zulässi-gen Zeichen eingeschränkt.
6. TabellenÜber das Objekt „Platzhaltertabelle“ können Sie eine Tabelle einfü-gen, die mit systematisch konstruierten Platzhaltern gefüllt wird.
7. Eingabe (einzeilig)/(mehrzeilig)Mit dem Eingabeobjekt können Sie einzeilige bzw. mehrzeilige Ein-gabefelder einfügen. Eingabefelder dienen dem Zweck, zur Laufzeitdirekt auf dem Formular Daten über die Tastatur eingeben zu kön-nen. Die meisten Einstellungen, die Sie bei Eingabefeldern vorneh-men können, sind identisch mit denen der Textobjekte. Folgende Be-sonderheiten gibt es bei Eingabefeldern:
172

• Inhalt: Hier geben Sie einen festen Text ein, der vor dem Platz-halter ausgegeben werden soll.
• Feldname: Hier geben Sie ausschließlich den Platzhalter an,in dem die Eingabe abgespeichert wird. Es ist keine Liste derPlatzhalter verfügbar, d.h. Sie müssen den Platzhalter also ma-nuell eingeben. Die Syntax der Platzhalter, die Sie von den Text-objekten her kennen, unterscheidet sich hier leicht. Tragen Siezunächst ein „@“ ein, gefolgt vom Platzhalternamen. SpitzeKlammern („<“, „>“) werden nicht gesetzt.Ein gültiger Platzhalter für die Deutschnote eines Schülers lau-tet demnach @Deutsch-N-L .
PlatzhaltertabellenPlatzhaltertabellen können überall dort angewendet werden, wo Über-sichtstabellen ausgegeben werden müssen. Ein typisches Beispiel für dieAnwendung der Tabellenautomatik sind die Laufbahnübersichten der Ober-stufe.Eine Platzhaltertabelle wird über den Menüpunkt „Einfügen / Platzhalter-tabelle“ erzeugt. Im Eigenschaftsdialog der Tabelle – sie erreichen diesenDialog, indem Sie die Tabelle mit der rechten Maustaste anwählen – findenSie die folgenden Eingabebereiche:
• Position: Koordinaten der Tabelle auf dem Formular• Größe: Größe der Tabelle auf dem Formular• Spaltenzahl: Anzahl der Spalten in der Tabelle• Zeilenzahl: Anzahl der Zeilen der Tabelle• Schrift: Hier wird das Schriftmuster für die Tabelle angezeigt, kli-
cken Sie auf das Schriftmuster, um eine andere Schrift auszuwählen.• Name: Hier können Sie der Tabelle einen Namen geben. Der Name
wird zur Generierung der Feldnamen beim Datenexport verwendet.• Feldinhalt: Hier geben Sie den Platzhalter an, der in die einzelnen
Tabellenfelder geschrieben werden soll. Sie können hier problemlosmehrere Platzhalter, sowie normalen Text angeben. Zeilenumbrücheinnerhalb der Ausgabe einer Tabellenzelle erreichen Sie ganz direktmit der Return-Taste.
• Feldbed.: Hier können Sie einen Platzhalter angeben, der die Anzei-ge der einzelnen Tabellenzellen steuert. Sofern dieses Feld nicht leer
173

ist, werden nur die Tabellenfelder ausgegeben, bei denen dieser Platz-halter den Wert 1 annimmt.
• Ausrichtung: Hier können Sie angeben, wie die Inhalte innerhalb dereinzelnen Zellen ausgerichtet werden sollen.
• Zeilen-Variablen (#1): Hier können Sie für die einzelnen Zeilen an-geben, welche Werte die Zeilenvariable annehmen soll.
• Spalten-Variablen (#2): Hier können Sie für die einzelnen Spaltenangeben, welche Werte die Spaltenvariable annehmen soll.
• Spaltenbreiten (%): Hier können Sie bestimmen, welche Spaltenwie breit sein sollen. Die Breite einer einzelnen Spalte wird jeweilsals Anteil an der Gesamtbreite der Tabelle angegeben. Falls Sie dieBreiten für einige Spalten weglassen, wird die verfügbare Breite au-tomatisch auf diese Spalten aufgeteilt.
Beim Ausdruck der Tabelle werden die Werte der Zeilen- und Spaltenvaria-blen in den folgenden Eingabefeldern jeweils an Stelle von „#1“ bzw. „#2“eingetragen:
• Feldinhalt• Feldbed.• Zeilen-Variablen• Spalten-Variablen
13.2.2 Einfügen und Löschen
Die Funktionen zum Hinzufügen neuer Objekte finden Sie im Menü „Einfü-gen“ bzw. am Anfang der Toolbar. Wählen Sie den entsprechenden Menü-punkt und klicken Sie anschließend an die Stelle im Formular, an der dasneue Objekt eingefügt werden soll.Beim Einfügen eines Grafikobjektes öffnet sich eine Dateiauswahlbox, inder Sie den Dateinamen des einzufügenden Bildes angeben. Die Text- undLinienobjekte werden direkt in das Formular eingefügt. Sie müssen an-schließend den anzuzeigenden Text bzw. die Länge der Linie ändern, damitdas Objekt Ihren Wünschen entspricht (s. Kapitel „Ändern der Formularob-jekte“).Ein Element können Sie löschen, indem Sie es zunächst anklicken. Dannwählen Sie den Menüpunkt „Objekt / löschen“ an. Im gleichen Augenblickverschwindet das Element vom Bildschirm. Alternativ zum Löschen über
174

das Menü können Sie auch den Mülleimer-Schalter der Toolbar oder die<Entf>-Taste verwenden.Das Einfügen gilt normalerweise nur für ein Objekt. Über die Menü-Option„Serieneinfügung“ können Sie dies dahingehend ändern, dass mit jedemMausklick ein neues Objekt eingefügt wird. Über den Schalter „Einfügenbeenden„ oder das Abhaken des Optionsschalters können Sie dies beenden.
13.2.3 Ändern
Die Formularobjekte können auf drei Arten geändert werden:
1. Ändern der Größe eines ObjektesDie Größe eines Objektes können Sie verändern, indem Sie es ankli-cken und gleichzeitig die <Strg>-Taste gedrückt halten. Durch eineMausbewegung (bei weiterhin gedrückter linker Maustaste) ändertsich automatisch die Objektgröße.Mit dem Menüpunkt „Objekt / Größenänderung zurücknehmen“ kön-nen Sie die Größenänderungen und Verschiebungen zurücknehmen,die nach der Anwahl der momentan markierten Objekte vorgenom-men wurden.
2. Ändern der PositionierungUm ein Objekt zu verschieben, klicken Sie es mit der linken Maustas-te an. Nach einer kurzen Verzögerung folgt das Objekt der Mausbe-wegung, bis Sie die Maustaste wieder loslassen. Die Verzögerung solldas Formular vor versehentlichen Änderungen schützen.
3. Objekteigenschaften ändernWenn Sie die anderen Eigenschaften eines Objektes (z.B. den ange-zeigten Text oder den Namen der Grafikdatei) ändern oder die Positi-on und Größe metrisch eingeben möchten, klicken Sie das Objekt mitder rechten Maustaste an. Es öffnet sich anschließend eine Dialogbox,in der Sie die Objekteigenschaften ändern können.
Die Größe und Position eines Objektes können auf drei Arten geändert wer-den:
1. wie oben beschrieben mit der Maus,2. durch eine direkte metrische Angabe in den Objekteigenschaften,3. durch die Ausrichtungsfunktionen, die im folgenden Kapitel be-
schrieben werden.
175

13.2.4 Ausrichtung
Um ohne großen Aufwand ein gleichmäßiges Formularlayout zu erreichen,bietet Ihnen der Formulardesigner eine Reihe von Funktionen zur automa-tischen Korrektur der Objektpositionen und Größen.Eine Möglichkeit, ein gleichmäßiges Layout zu erreichten, ist die Verwen-dung eines „Ausrichtungsgitters“. Über den Menüpunkt „Einstellungen“ ge-ben Sie an, wie weit die Linien dieses Rasters auseinander liegen und ob sieangezeigt werden sollen. Wenn Sie das Ausrichtungsgitter aktivieren, wer-den alle Objekte, die Sie verschieben, automatisch an die nächstgelegenenRasterlinien platziert. Durch diese automatische Ausrichtung ist es einfa-cher, Objekte exakt untereinander oder exakt nebeneinander zu platzieren.Eine weitere Möglichkeit besteht darin, die Objekte aneinander auszurich-ten. Die hierfür verfügbaren Funktionen finden Sie im Menü „Ausrich-tung“. Für die Ausrichtung mehrerer Objekte klicken Sie diese an und haltendabei gleichzeitig die Shift-Taste (Großbuchstabenumschaltung) gedrückt.Das Objekt, welches als Vorbild für die anderen dienen soll, wählen Sie alsletztes an. Für die Ausrichtung stehen Ihnen die folgenden Funktionen zurVerfügung:
• links, rechtsDiese Funktionen richten die Objekte am linken bzw. rechten Randdes zuletzt angewählten Objektes aus, sie stehen anschließend links-bündig bzw. rechtsbündig untereinander.
• oben, untenDiese Funktionen richten die Objekte am oberen bzw. unteren Randdes zuletzt angewählten Objektes aus.
• Mitte (H), Mitte (V)Mit diesen Funktionen werden die Objekte horizontal bzw. vertikalzentriert ausgerichtet.
• BreiteMit dieser Funktion wird die horizontale Position und die Breite deszuletzt angewählten Objektes für die anderen übernommen.
• HöheMit dieser Funktion wird die vertikale Position und die Höhe des zu-letzt angewählten Objektes für die anderen übernommen.
176

Die Ausrichtung des Textes innerhalb eines Textfeldes geben Sie über denEigenschaftendialog an. Über das Menü „Ausrichten“ justieren Sie die Rah-men der Objekte.
Die Menüpunkte „Höhe“ und „Breite“ ermöglichen es Ihnen, Elemente inIhrer Länge bzw. Höhe zu einander anzupassen. Sie können diese Funkti-on beispielsweise verwenden, wenn zwei Linien exakt gleich lang werdensollen. Sie können die Linien markieren und anschließend mit der Funkti-on „Breite“ auf eine gleiche Länge bringen. Das Gleiche gilt analog für dieFunktion „Höhe“.
13.2.5 Grafiken
Beim Einfügen von Grafiken sind zwei Arten von Grafiken zu unterschei-den:
1. Hintergrundbilder zur Design-Hilfe2. Grafische Elemente, die ausgedruckt werden sollen
Hintergrundbild als Design-HilfeAls Hintergrundbild können Sie z.B. einen Scan Ihres Formulars einlesen.Wählen Sie dazu das Menü „Einstellungen / Einstellungen“ an. In der mitt-leren Gruppe „Hintergrundbild“ können Sie ein Hintergrundbild angeben.Klicken Sie das Eingabefeld für den Dateinamen mit einem Doppelklickan, öffnet sich ein Auswahlfenster. Sie können nun die gewünschte Grafikauswählen.Sie erhalten eine Auswahlbox, mit der Sie das Verzeichnis auswählen kön-nen. Sie können nun jede BMP-Datei von Ihrem Computer erreichen undeinlesen. In den beiden Kästchen „Auflösung“ geben Sie die Auflösung an,mit der Sie das Formular eingescannt haben.Dadurch wird das Formular in Originalgröße hinterlegt.Um sicherzustellen, dass die Auflösung stimmt, sollten Sie eine Kontroll-messung durchführen: Fügen Sie eine Linie ein und ändern Sie die Positionund Größe derart, dass der Rahmen der Linie die Formularüberschrift um-gibt. Klicken Sie die Linie anschließend mit der rechten Maustaste an. Dieangegebene Größe sollte in etwa mit der tatsächlichen Größe der Überschriftübereinstimmen.
177

Tipp:Damit sich Ihre Zeichnungen von dem meist schwarzen Hintergrund-bild abheben, hat der Formulardesigner eine „Rot-Einstellung“. KlickenSie dazu den Schalter mit den roten Rechtecken aus der Toolbar an. Eserscheinen nun alle Formular-Elemente in Rot, zusätzlich werden dieRahmen der Objekte angezeigt. Möchten Sie diese wieder in schwarzsehen, so klicken Sie den Schalter einfach erneut an.
Wappen oder andere GrafikenGrafiken, die ausgedruckt werden sollen, werden als Grafikobjekte in dasFormular eingefügt. Klicken Sie hierzu den „Grafik“ Schalter in der Tool-bar an. Klicken Sie nun auf die gewünschte Stelle im Formular. Es er-scheint eine Auswahlbox, mit der Sie die gewünschte Grafik einladen kön-nen. Sie können BMP- oder WMF-Dateien in das Formular einfügen, wenndas Bild mit einem Vektorgrafikprogramm erstellt wurde, sollten Sie dasWMF-Format verwenden.Nachdem Sie durch Anklicken des „Ok“-Schalters die Grafik eingeladenhaben, erscheint die Grafik an der vorher angegebenen Stelle. Sie könnenanschließend die Position und die Größe verändern. Dies erfolgt genausowie bei allen anderen Elementen. Verschiebungen bei gedrückter Maustas-te verändern die Position. Verschiebungen mit gedrückter linker Maustasteund „Strg-Taste“ verändern die Größe.
13.2.6 Bedingte Ausgabe
Für einige Formulare ist es erforderlich, dass in Abhängigkeit von den inder Datenbank angegebenen Werten etwas anderes gedruckt wird. Wenn indem Formular beispielsweise unzutreffende Angaben ausgestrichen werdensollen, positionieren Sie über diesen Angaben eine Linie. Diese Linie darfnur dann ausgedruckt werden, wenn die entsprechende Angabe nicht zutref-fend ist. Wann dies der Fall ist, geben Sie in den Objekteigenschaften als„Bedingung“ an. Wenn Sie die dort einzugebende Abfrage nicht auswendigkennen oder aus der Zwischenablage kopieren, sollten Sie den erweitertenEingabedialog aufrufen, indem Sie das Eingabefeld mit einem Doppelklickanwählen.
178

Eine Bedingung besteht immer aus drei Teilen:
1. dem Datenfeld, das abgefragt werden soll. Diese Angabe entsprichtdem Platzhalter in den Textobjekten.
2. dem Vergleichsoperator. Normalerweise werden Sie nur „gleich“ und„ungleich“ benötigen, Sie können aber auch die anderen Vergleichs-operatoren wie „größer oder gleich“ verwenden.
3. dem Vergleichswert, mit dem der Feldinhalt verglichen werden soll.
Hinweise:Im Probedruck werden die Bedingungen ignoriert, es werden immer al-le Objekte ausgedruckt. Die Bedingungen gelten nur für den regulärenAusdruck sowie für die Druckvorschau.Zum Ausstreichen leerer Felder wird in den Objekteigenschaften eineLinienstärke angegeben, hierfür wird keine bedingte Ausgabe benötigt.
13.2.7 Gruppierung
Wenn Sie mehrere Objekte zu einer Gruppe zusammenfassen, werden diesenur gleichzeitig bewegt. Bis Sie die Gruppierung wieder aufheben, könnenSie nicht mehr in das Eigenschaftsmenü der einzelnen Objekte und die Po-sition und Größe der Objekte kann ebenfalls nicht mehr geändert werden.Lediglich eine Verschiebung der gesamten Gruppe ist möglich.
Sie fassen mehrere Objekte zu einer Gruppe zusammen, indem Sie die Shift-Taste (Groß / Klein-Taste) drücken und dabei mit der linken Maustaste dieElemente anklicken, die Sie gruppieren möchten. Die markierten Elementewerden grün angezeigt.Wählen Sie den Menüpunkt „Objekt / gruppieren“ an. Die Elemente bildennun eine feste Gruppe.Zum Aufheben der Gruppe klicken Sie die Gruppe an und wählen denMenüpunkt „Objekt / Gruppe aufheben“ an.
13.3 Platzhalter
13.3.1 Einfache Platzhalter
179

An den Stellen, an denen Daten aus der Datenbank (z.B. Name des Schülersoder Noten) eingefügt werden sollen, müssen Sie einen Platzhalter einfügen.Ein Platzhalter besteht aus einem Wort, das in spitze Klammern <> gesetztwird.
Zur Vereinfachung der Eingabe wird beim Ändern der Objekteigenschaf-ten von ein- und mehrzeiligen Texten eine Liste der möglichen Platzhalterangezeigt. Wenn Sie eine Eintragung dieser Liste doppelklicken, wird derPlatzhalter automatisch in den Text eingefügt.Sie finden die Platzhalter, indem Sie mit der rechten Maustaste in das Text-feld auf dem Formular klicken.
Bei den Platzhaltern in der Auswahlliste, hinter denen „_#“ angegeben ist,ersetzen Sie bitte dieses Zeichen durch die gewünschte Feldnummer.
Platzhalter, hinter denen eine -1 steht, beziehen sich auf das Vorhalbjahr,z.B. SchülerExtra2-1 bedeutet: hier wird der Inhalt des Feldes SchülerEx-tra2 eingesetzt und zwar aus dem vorangegangenen Halbjahr..
Sie können „normalen“ Text und Platzhalter beliebig miteinander mischen.So gibt die Zeile „für <Name, Rufname>, geb. am <Geburtsdatum >“ denSchülernamen und das Geburtsdatum des Schülers mit den entsprechendenÜberleitungsworten unmittelbar hintereinander aus.
Bei der Auswahl der Platzhaltergruppen haben Sie auch die Möglichkeit,„alle Platzhalter“ zu wählen. Da die Gesamtliste aller Platzhalter sehr um-fangreich ist, empfiehlt es sich zur besseren Übersicht, zunächst die entspre-chende Platzhaltergruppe auszuwählen. Die Platzhalter und Gruppen wer-den in der Auswahlliste grundsätzlich alphabetisch sortiert angezeigt.
Die Platzhalter sind in verschiedene Gruppen aufgeteilt, die Unterteilungder Gruppen sieht wie folgt aus:
In der Gruppe „Allgemeine Daten“ finden Sie die Platzhalter für den allge-meinen Gebrauch. z.B.: für das Datum und für die Laufende Nummer.
Bei den „Halbjahrangaben“, finden Sie die Platzhalter wie z.B.: <Halb-jahrWiederbeginn> oder <HalbjahrSprechtag>.
In der Gruppe „Fachlisten“ finden Sie die Platzhalter für die Prüfungsfä-cher, die Wahlfächer und für die Wahlpflichtfächer. Um diese Platzhalterzu nutzen, müssen Sie die Fächer in der „Notenverwaltung /schülerweise/ Fächerangaben“ als Prüfungsfach, Wahlfach oder Wahlpflichtfach für die
180

Schüler definieren. Bei Prüfungsfach# wird das Fach ausgegeben, der An-hang N-K bedeutet Note-kurz (Ziffer), der Anhang N-L steht für Note-lang(ausgeschriebene Note).
Unter den Gruppen „Lehrerdaten (allgemein)“ und „Lehrerdaten (Sons-tiges)“ finden Sie die Platzhalter für die Eingaben, die Sie in der Lehrerver-waltung getätigt haben.
Die Platzhaltergruppe „Lehrer-Abwesenheit“ enthält Platzhalter für dieDaten der Abwesenheitsliste der Lehrer, z.B den Platzhalter „Abwesen-heit_Grund#“. Für das „#“-Zeichen tragen Sie wie oben beschrieben eineZahl ein.
Bei den „Klassendaten“, finden Sie die Platzhalter, die die Daten der Klas-senverw. sowie die in der Notenverwaltung unter Klassenangaben eingege-benen Angaben enthalten, z.B.: <KlassenExtra1> und <KlassenName>.
Die Platzhalter für die Felder mit Schulangaben, finden Sie in der Gruppe„Schuldaten“.
Für die Schülerdaten sind die Platzhalter in mehrere Gruppen analog zuden Eingabemasken in der Schülerverwaltung aufgeteilt. Sie finden siein den Gruppen: „Schülerdaten (allgemein)“, „Schülerdaten (Bankver-bindung)“, „Schülerdaten (Zusatzfelder)“, „Schülerdaten (Erziehungs-berechtigte)“, „Schülerdaten (Praktikum)“, „Schülerdaten (Schullauf-bahn)“, „Schülerdaten (Sonstiges)“ und in „Schülerdaten (Zeugnisda-ten)“. Die Zeugnisdaten für das letzte Halbjahr finden Sie unter „LHJSchülerdaten (Zeugnisdaten)“.
Die Platzhalter für die Noten, sind in verschiedene Gruppen aufgeteilt. Dieam meisten genutzten Gruppen für die Noten sind „Zeugnisnote (Zeugi-nisnote kurz)“ und „Zeugnisnote (Zeugnisnote lang)“. Wählen Sie dieGruppe „Zeugnisnote kurz“, so finden z.B. ‘Deutsch-N-K’ als Platzhalter.Diese Platzhalter geben auf dem Zeugnis eine Ziffernnote aus. In der Grup-pe für die langen Zeugnisnoten steht Ihnen z.B der Platzahlter ‘Deutsch-N-L’ zur Verfügung. Diese Platzhalter werden mit einer Textnote gefüllt. Fürdie Kopfnoten finden Sie die Gruppe „Zeugnisnote (Zeugnisnote Kopf-note)“. Die Platzhler dieser Gruppe, z.B. Mitarbeit-N-KN, geben für dasFach eine Textnote aus. Für die AGs finden Sie die Platzhalter in der Grup-pe „Zeugnisnote AGs“.
181

Wie Sie wissen, können Sie im Programm verschiedene Notenarten einge-ben (s. Kapitel 9.5.1). Dementsprechend gibt es folgende Platzhaltergrup-pen:
• Jahresnote (Zeugnisnote Kopfnote), Jahresnote (Zeugnisnote kurz),Jahresnote (Zeugnisnote lang): Haben Sie in der Noteneingabe dasFeld „NJ“ für die Eingabe von Noten verwendet und möchten dieseNoten auf dem Zeugnis ausgeben, stehen Ihnen diese Platzhalter zurVerfügung. Die Kopfnote gibt Ihnen eine Textnote z.B. für Verhaltenaus. Die kurze Note wird mit einer Ziffernnote gefüllt und die langeNote mit einer Textnote.
• Zeugnisnote (Fachbeurteilungen): Möchten Sie Beurteilungen derSchüler in einem Fach auf das Zeugnis ausgeben, so finden Sie für dieFächer hier die entsprechenden Platzhalter. Die Beurteilung geben Siein der Noteneingabe in das Feld „Beurteilung“ ein.
• Zeugnisnote (Textnote): Platzhalter für die Noten des Noteingabe-feldes „NT“ finden Sie unter dieser Gruppe. Diese Platzhalter mit derEndung „-TN“ geben für die Schüler die eingetragen Textnoten aufdem Zeugnis aus.
• Zeugnisnote münd (Zeugnisnote Kopfnote), Zeugnisnote münd(Zeugnisnote kurz), Zeugnisnote münd (Zeugnisnote lang): Beider Verwendung des Feldes „Nmünd“ in der Noteneingabe könnenSie diese Noten über die Platzhalter aus diesen Gruppen auf demZeugnis ausdrucken. Die Platzhalter für diese Noten haben die En-dungen „-NMUND-KN“ für die Kopfnoten, „-NMUND-K“ für dieZiffernnoten und „-NMUND-L“ fur die Textnoten
• Zeugnisnote prak (Zeugnisnote Kopfnote), Zeugnisnote prak(Zeugnisnote kurz), Zeugnisnote prak (Zeugnisnote lang): Für dieAusgabe von praktischen Noten der Schüler finden Sie in diesen dreiPlatzhaltergruppen die zugehörigen Notenplatzhalter.
• Zeugnisnote schr (Zeugnisnote Kopfnote), Zeugnisnote schr (Zeug-nisnote kurz), Zeugnisnote schr (Zeugnisnote lang): Um schriftli-che Noten, welche in der Noteneingabe in dem Feld „Nsch“ einge-tragen werden, auf dem Zeugnis auszugeben, rufen Sie diese Platz-haltergruppen für die Kopfnoten, die Ziffernnoten oder die Textnotenauf. Die Platzhalter dieser Gruppen werden dann mit den schriftlichenNoten gefüllt.
182

• Prüfungsnote (Zeugnisnote Kopfnote), Prüfungsnote (Zeugnisno-te kurz), Prüfungsnote (Zeugnisnote lang): Die Platzhalter in die-sen Gruppen haben die Endung „-NP-KN“, „-NP-K“ bzw. „-NP-L“.Diese Platzhalter geben die Prüfungsnoten aus, welche in der Noten-eingabe in das Feld „NP“ eingetragen wurden.
Weiterhin gibt es für die Fächer die Gruppen: Zeugnisnote (Fachbezeich-nung), Zeugnisnote (Lehrer), Zeugnisnote (Lehrerkürzel) und Zeugnisnote(Fachart); dieses sind weitere Platzhalter für die Angaben der Unterrichts-fächer.Die Platzhalter dieser Gruppen geben Ihnen auf dem Zeugnis die Daten derFächer aus der Lehrer/Fächer-Tabelle aus. Die Platzhalter der Gruppe Fach-bezeichnung geben den Langname des Faches an, die Gruppe Lehrer denNamen, Vornamen des unterrichtenden Lehrers, die Gruppe Lehrerkürzeldas Kürzel des Lehrers und die Gruppe Fachart die eingetragene Fachart.
Die Platzhalter für die Punktbenotung der Oberstufe finden Sie in denGruppen: Zeugnisnote (Punkte-11.1), Zeugnisnote (Punkte-11.2), Zeug-nisnote (Punkte-12.1), Zeugnisnote (Punkte-12.2), Zeugnisnote (Punkte-13.1), Zeugnisnote (Punkte-13.2), Punkte (Abiturergebnis), Zeugnisnote(Punktesumme-GK) und Zeugnisnote (Punktesumme-LK). Für die Ober-stufe gibt es auch noch die Gruppen: Gesamtqualifikation und vorQualifi-kation.Die Punkte für die einzelnen Halbjahr der Oberstufe geben die Punkte einesSchüler aus, die er in seinen Fächer im jeweiligen Halbjahr erreicht hat.Die Platzhalter der Gruppe „Punkte (Abiturergebnis)“ geben die Punk-te in den schriftlichen und mündlichen Abiturergebnis. Z.B. der Platzhal-ter ‘Abiturfach#-Pkt-m’ druckt die erreichten Abiturergebnis im mündlicheAbiturfach aus.Die beiden Gruppen für die Punktesumme geben die Summe aller eingetra-genen Punkte eines Faches im Grundkurs- bzw. Leistungskursbereich aus.Die Gruppe „Gesamtqualifikation“ enthält die Platzhalter für die Daten derGesamtqualifikation. So gibt z.B. der hier vorhandene Platzhalter ‘GKPunk-te’ die erreichten Punkte eines Schülers der Gesamtqualifikation im Grund-kursbereich aus.In der Gruppe „vorQualifikation“ befinden sich die Anfang- und Ende-Platzhalter für die Pflichtfächer, die vor Stufe 12 beendet wurden.
183

Noten aus dem vergangenen Halbjahr (LHJ) werden durch eigene Platzhal-ter dargestellt. Es gibt folgende Gruppen:
• LHJ Jahresnote (Zeugnisnote Kopfnote)• LHJ Jahresnote (Zeugnisnote kurz)• LHJ Jahresnote (Zeugnisnote lang)• LHJ Prüfungsnote (Zeuginisnote Kopfnote)• LHJ Prüfungsnote (Zeuginisnote kurz)• LHJ Prüfungsnote (Zeuginisnote lang)• LHJ Schülerdaten (Zeugnisdaten)• LHJ Zeugnisnote (Fachbeurteilungen)• LHJ Zeugnisnote (Fachbezeichnung)• LHJ Zeugnisnote (Lehrer)• LHJ Zeugnisnote (Lehrerkürzel)• LHJ Zeugnisnote (Textnote)• LHJ Zeugnisnote (Zeuginisnote kurz)• LHJ Zeugnisnote (Zeugnisnote Kopfnote)• LHJ Zeugnisnote (Zeugnisnote lang),• LHJ Zeugnisnote AGs• LHJ Zeugnisnote münd (Zeuginisnote Kopfnote)• LHJ Zeugnisnote münd (Zeuginisnote kurz)• LHJ Zeugnisnote münd (Zeuginisnote lang)• LHJ Zeugnisnote prak (Zeuginisnote Kopfnote)• LHJ Zeugnisnote prak (Zeuginisnote kurz)• LHJ Zeugnisnote prak (Zeuginisnote lang)• LHJ Zeugnisnote schr (Zeuginisnote Kopfnote)• LHJ Zeugnisnote schr (Zeuginisnote kurz)• LHJ Zeugnisnote schr (Zeuginisnote lang).
Diese Platzhalter entsprechen denen für das laufende Halbjahr, sie habenallerdings die Endung „-1“ z.B.: ‘Deutsch-N-K-1’.
13.3.2 Dynamische Platzhalter
Dynamische Platzhalter werden in spitzen Klammern angegeben, wobei di-rekt hinter der öffnenden Klammer ein Ausrufezeichen steht: „‘<!...’“. DerText innerhalb des Platzhalters gliedert sich in mehrere Felder, die mit ei-nem Semikolon getrennt sind. Das erste Feld gibt an, was ausgegeben wer-den soll.
184

NotenausgabeDie folgenden Platzhalter sind für die Ausgabe von Noten konzipiert. Fürdie Eingabe der verschiedenen Notentypen müssen die entsprechendenSpalten in der Noteneingabe aktiviert werden. Weitere Informationen zurNoteneingabe entnehmen Sie bitte dem entsprechenden Kapitel.
• NoteAusgabe der vom Schüler erreichten Note
• N-BeurteilungAusgabe des Beurteilungstextes (Eingabe: Spalte „Beurteilung“)
• N-JahrAusgabe der Jahresnote (Eingabe: Spalte „NJ“)
• N-MündlichAusgabe der mündlichen Note (Eingabe: Spalte „Nmünd“)
• N-PraktischAusgabe der praktischen Note (Eingabe: Spalte „Nprak“)
• N-PrüfungAusgabe der Prüfungsnote (Eingabe: Spalte „NP“)
• N-SchriftlichAusgabe der schriftlichen Note (Eingabe: Spalte „Nsch“)
• N-TextAusgabe der Textnote (Eingabe: Spalte „TextNote“)
• ASVNoteAusgabe der Kopfnote (Nur Nordrhein-Westfalen)
• ASVKürzelAusgabe des Kürzels für den jeweiligen ASV-Bereich (AV[1|2|3]bzw. SV[1|2|3]) (Nur Nordrhein-Westfalen)
• ASVBezeichnungAusgabe der Bezeichnung für den jeweiligen ASV-Bereich (NurNordrhein-Westfalen)
Ausgabe von Fach- bzw. KursdatenMithilfe dieser Platzhalter können Daten zu den einzelnen Fächern/Kursen,wie z. B. Fachname, Fachart, Kürzel, u.s.w. ausgegeben werden.
185

• FachAusgabe des Faches als Langbezeichnung entsprechend der Eintra-gung in der Spalte „Langname“ unter dem Menüpunkt „Vorgabefel-der / Fächer“
• FachArtAusgabe der Fach-Art
• KürzelAusgabe des Faches als Kurzbezeichnung entsprechend der Eintra-gung in der Spalte „Kürzel“ unter dem Menüpunkt „Vorgabefelder /Fächer“
• ZeugnisfachAusgabe der Zeugnisbezeichnung des Faches entsprechend der Ein-tragung in der Spalte „Zeugnisgname“ unter dem Menüpunkt „Vor-gabefelder / Fächer“
Ausgabe von Lehrerdaten• Lehrer
Ausgabe des Lehrernamens im Format „Name, Vorname“• LehrerKürzel
Ausgabe des Lehrer-Kürzels• LehrerNachname
Ausgabe des Lehrer-Nachnamens• LehrerVorname
Ausgabe des Lehrer-Vornamens• LehrerTitel
Ausgabe des Lehrer-Titels• LehrerAmtsbezeichnung
Ausgabe der Amts- bzw. Dienstbezeichnung des Lehrer
Weitere dynamische Platzhalter• Eingabe=[Prompt],[Default]
Eingabe eines Wertes, „[Prompt]“ wird in einem Unterfenster ange-zeigt, „[Default]“ wird dort als Standardwert vorgegeben. Als Aus-nahme wird der zweite Parameter „Default“ hier nicht durch das ersteKomma, sondern durch das letzte abgetrennt. Falls der Defaultwertselbst ein Komma enthalten soll, muss dieses als „#“ eingegeben wer-den. Der Platzhalter kann keine mit „;“ angefügten Zusätze bearbei-
186

ten, diese werden unmittelbar zum Parameter hinzugefügt. Wenn in„Prompt“ Kommata vorhanden sind, muss ein Default-Wert (oder zu-mindestens das abschließende Komma) angegeben werden.Die Eingabemaske enthält eine Check-Box, mit der festgelegt werdenkann, ob der eingetragene Wert auch für alle nachfolgenden Ausdru-cke verwendet werden soll.
• PflichtAG=[JaWert],[NeinWert]Ausgabe, ob es sich um eine „PflichtAG“ handelt.
Optionen für dynamische PlatzhalterDie folgenden Felder geben an, wie die Angaben ausgegeben werden sollen.Die Reihenfolge ist unerheblich, inhaltlich macht nicht jede Option bei jederAusgabe Sinn. Unsinnige Kombinationen können zu unsinnigen Ausgabenführen.
• Default=...Wenn der Ausgabewert leer ist, wird der angegebene Text als Ersatz-wert verwendet.
• KurznoteUmwandlung in die Kurznote „1+“
• LangnoteUmwandlung in eine Langnote („sehr gut“)
• KopfnoteUmwandlung der Kopfnote in eine Langnote („sehr gut“)
• NachKomma=...Angabe der bei der Rundung zu bildenden Nachkommastellen. Beifolgenden Aktionen wird eine entsprechende Rundung vorgenom-men: Option „Runden“. Wenn keine Nachkommastellenzahl angege-ben wird, wird auf ganze Zahlen gerundet.
• RundenNotenwert auf die nächste ganze Note runden
• Text=...Angabe eines Alternativtextes, der statt des Wertes ausgegeben wird.
• Vergleich=[x],[Op]Der Datenwert wird nur ausgegeben, wenn die Vergleichsbedingungerfüllt ist. Als [Op] ist „g (gleich)“, „u (ungleich)“, „kg (kleinergleich)“, „gg (größer gleich)“, „k (kleiner)“ und „gr (größer)“ zuläs-
187

sig. Wenn kein Operator angegeben wird, wird auf Gleichheit getes-tet. Wenn dem Operator ein „n“ vorangestellt wird, erfolgt ein Ver-gleich, ansonsten erfolgt ein Stringvergleich. Wenn der Vergleich nu-merisch vorgenommen werden soll, muss dem Operator ein „n“ vor-angestellt werden.
AuswahloptionenVon den Auswahloptionen kann jeweils nur eine verwendet werden:
• AktAuswahl anhand des Faches des aktuellen Kurses (bei kursweiser For-mularausgabe)
• Fach=...Auswahl anhand des Fachnamens bzw. Fachkürzels
• Fächer=...Mehrfache Auswahl anhand des Fachnamens bzw. Fachkürzels durchKommata getrennt.
• NichtFachtyp=...Notenausgabe in einem Fach mit angegebenen Fachtypen unter-drücken.Mögliche Fachtypen:
– WPF (= Wahlpflichtfach)– WF (= Wahlfach)– PRF (= Prüfungsfach)– PF (= Pflichtfach)
• NichtFachtypen=...Notenausgabe in einem Fach mit angegebenen Fachtypen, durchKommata getrennt, unterdrücken.Mögliche Fachtypen:
– WPF (= Wahlpflichtfach)– WF (= Wahlfach)– PRF (= Prüfungsfach)– PF (= Pflichtfach)
• Termin=..,..Auswahl anhand des Termines, Tag und Stunde werden numerischangegeben
188

• ASVBereich=...,...Mit ASVBereich=AV,4[5|9] können die Bezeichnungen, Kürzel undKopfnoten für Arbeits- und Sozialverhalten ausgegeben werden. (NurNordrhein-Westfalen)
13.3.3 Platzhalter-Erweiterungen
Suffix-Zusätze in PlatzhalternDer Zusatz kann sowohl in normalen als auch in dynamischen Platzhalternverwendet werden:
<EigentlicherPlatzhalter|VergleichString|GleichWert|UngleichWert>Der Wert des Platzhalters wird mit „VergleichString“ verglichen, wenn ergleich ist, wird „GleichWert“ ansonsten „UngleichWert“ ausgegeben. Überdiese Funktion lassen sich leicht geschlechtsspezifische Anreden einfügen:„<Geschlecht|M|Herr|Frau>“Wenn der Teil „VergleichString“ leer ist, wird eine Default-Wert-Ersetzungvorgenommen: Wenn der Platzhalter leer ist, wird „GleichWert“ ausge-geben, ansonsten wird der Platzhalter unverändert ausgegeben. Der „Un-gleichWert“ wird in diesem Fall ignoriert.
AusstreichungenIn mehrzeiligen Textfeldern kann eine Wortausstreichung mit „_“ ein undmit „~“ ausgeschaltet werden.
Suffix-Zusätze für den ASCII-ExportFür den ASCII-Export kann jedem Platzhalter (nich nur dynamischen) einexterner Feldname angehängt werden, dieser wird über das Zeichen „@“abgetrennt. Wenn kein externer Name angegeben ist, wird der komplettePlatzhalter als Feldname in die Exportdatei geschrieben.
Optionen im DesignerIm Designer können die folgenden Optionen für die Auswertung der dy-namischen Platzhalter gesetzt werden, die einzelnen Eintragungen werdendurch ein Semikolon getrennt in das Optionsfeld eingetragen
189

• Halbjahr=...Übergabe der Bezeichnung des aktuellen Halbjahres als Klarname(„1/2001-2002“). Die Angabe wird intern übergeben, ein Überschrei-ben des Wertes dürfte selten erforderlich sein.
• NotenAus=...Übergabe der Semester, die insgesamt als Platzhalter angeboten wer-den sollen, standardmäßig werden alle Semester des Schülers ange-boten. In der Liste können folgende Abkürzungen verwendet werden:
– „*“ = aktuelles Semester– „*1“ = erstes Halbjahr zum aktuellen Semester– „*2“ = zweites Halbjahr zum aktuellen Semester.
Die einzelnen Semesterangaben werden durch „|“ getrennt.• Ohne Noten
Kennzeichnung, dass auf dem Formular keine Noten verwendet wer-den. Der Ausdruck wird schneller verarbeitet.
• Stufen=...Übergabe der Semester, über welche die fortlaufende Nummerierungermittelt werden soll. Standardmäßig werden die Halbjahre der Qua-lifikationsstufe zuzüglich des aktuellen Halbjahres verwendet.
In der Liste können folgende Abkürzungen verwendet werden:
– „*“ = aktuelles Semester– „*1“ = erstes Halbjahr zum aktuellen Semester– „*2“ = zweites Halbjahr zum aktuellen Semester
Die einzelnen Semesterangaben werden durch „|“ getrennt.• Termine
Kenntlichmachen, dass auf dem Formular eine Kursauswahl überStundenplaneintragungen erfolgen soll. Wenn diese Option nicht an-gegeben ist, kann keine Auswahl anhand der Stundenplantermine(s.o.) vorgenommen werden.
• ZukunftBei der Auswertung sollen auch solche Halbjahre berücksichtigt wer-den, die hinter dem momentan angewählten Halbjahr liegen.
190

13.4 Korrektur der Druckposition
Wenn die Formulare nicht exakt dort auf das Papier gedruckt werden, wosie hingehören, können Sie die Druckposition an zwei Stellen korrigieren:
1. Gemeinsam für alle FormulareMit dieser Funktion können Sie die durch Ihren Drucker bedingtenVerschiebungen global für alle Formulare ausgleichen.
2. Individuell für jedes FormularÜber diese Korrekturangabe können Sie die Druckposition eines For-mulars korrigieren.
Korrektur für alle FormulareLeider liegt der dem Ausdruck zugrunde liegende „Nullpunkt“ bei den meis-ten Druckern nicht exakt in der oberen linken Papierecke. Um dies auszu-gleichen, rufen Sie den Menüpunkt „Einstellungen“ auf und geben Sie dorteinen horizontalen und vertikalen Druckeroffset an. Die Werte geben eineVerschiebung nach rechts bzw. nach unten an.Die für die Korrektur benötigten Werte können Sie anhand eines Aus-druckes ermitteln: Legen Sie ein neues, leeres Formular an und platzierenSie in der oberen linken Ecke ein Quadrat mit der Kantenlänge 2cm. GebenSie die Position (0,0) und die Größe (20mm) über den Eigenschaftendialogexakt an. Drucken Sie anschließend dieses Formular aus. Anhand des Aus-druckes können Sie feststellen, wie weit die rechte untere Ecke des Qua-drates von der Sollposition (2cm vom Blattrand) abweicht. Die rechte obereEcke werden Sie bei einer korrekten Positionierung nicht sehen können, dakein Drucker bis an die Nullposition drucken kann.
Korrektur für ein einzelnes FormularInsbesondere wenn Sie ein Formular unter Verwendung eines eingescann-ten Bildes erstellt haben, wird das Formular normalerweise etwas verscho-ben sein (beispielsweise wenn das Original nicht exakt im Scanner lag). Umdies auszugleichen, rufen Sie den Menüpunkt „Einstellungen“ auf und ge-ben einen horizontalen und vertikalen Formularoffset an. Die Werte gebeneine Verschiebung nach rechts bzw. nach unten an. Die benötigten Wertekönnen Sie leicht ausrechnen, wenn Sie die Koordinaten eines Objektes imFormular mit den auf dem Original nachgemessenen vergleichen.
191

13.5 Effektive Formularerstellung
In den vorangegangenen Kapiteln sind die verschiedensten Funktionen desDesigners erklärt worden. Wir wollen Ihnen hier zeigen, wie Sie schnell undsicher ein sauberes Formular erhalten können.
1. Scannen Sie das Formular ein.2. Öffnen Sie ein neues Formular (Menü: „Datei / Neues Formular“)3. Lesen Sie den Scan als BMP Datei ein (Menü „Einstellungen / Ein-
stellungen“: Hintergrundbild).4. Setzen Sie ein Formularobjekt (z.B. eine Linie) über ein Element des
eingescannten Formulars, so dass die Position und Größe der Liniedem Element auf dem Formular entspricht. Wechseln Sie anschlie-ßend zu den Objekteigenschaften, dort können Sie die Größe ablesen.Wenn die dort angegebene Größe signifikant von der tatsächlichenGröße abweicht, müssen Sie die für das Hintergrundbild angegebe-ne Auflösung entsprechend ändern. Wenn die Größe übereinstimmt,können Sie die Abweichung der Positionsangaben direkt als Korrek-turwerte in den Formularoffset eintragen.
5. Gehen Sie beim Platzieren von Elementen gruppenweise vor, z.B.Kopfbereich, Notenbereich, Bemerkungen, Unterschriften.
6. Beginnen Sie mit der ersten Gruppe, dem Kopfbereich. Platzieren Siehier die Elemente ungefähr an die richtige Stelle. Im Kopfbereich istes am wichtigsten, dass die horizontale Ausrichtung stimmt. BeimSetzen mit der Maus achten Sie daher nur auf die vertikale Ausrich-tung. Anschließend positionieren Sie ein Element so, dass es hori-zontal gut steht. Anschließend wählen Sie die anderen Elemente, diehorizontal auf gleicher Höhe stehen sollen, an. Halten Sie beim An-wählen die Shift-Taste gedrückt. Wichtig ist, dass Sie als letztes dasElement anklicken, nach dem ausgerichtet werden soll. Wählen Sienun im Menü „Ausrichten“ die Funktion „Oben“ an. Die Elementestehen nun exakt auf gleicher Höhe.
7. Wenn der Kopfbereich fertig ist, gehen Sie zur nächsten Gruppe über,dem Notenbereich. Hier haben Sie Fachbezeichnungen, Linien unddie Felder in die die Noten eingetragen werden sollen. Setzen Siediese auch zunächst ungefähr an ihre Positionen. Nun richten Sie zu-erst nach der vertikalen Position aus. Achten Sie darauf, dass Siezwischen jedem Ausrichten-Schritt wenigstens einmal ins „Leere“
192

geklickt haben. Ansonsten kann es zu unerwünschten Ausrichtungenauch der im letzten Durchgang ausgerichteten Elemente (und immernoch angewählten) kommen.Nach der vertikalen Ausrichtung folgt die horizontale Ausrichtungder Objekt-Oberkanten. Meistens stehen die Noten zweispaltig. Dievertikale Ausrichtung sollte über beide Spalten erfolgen.
8. Nach dem Notenbereich gehen Sie zum „Unterschriftenbereich“ über.Die Vorgehensweise entspricht der im Kopfbereich.
9. Wenn Sie mehrere Formulare erstellen möchten, können Sie sich eineKopie des Formulars anlegen, indem Sie das Formular abspeichernund es anschließend erneut unter einem neuen Namen sichern. Wech-seln Sie das Hintergrundbild aus und führen Sie nun die verschiede-nen Veränderungen / Anpassungen durch.
10. Nicht für alle Angaben auf dem Formular sind entsprechende Platz-halter vorhanden. Sie können dann die Bausteine „KlassenExtra“bzw. „SchülerExtra“ verwenden.
11. Gelegentlich werden Merkmale zu einzelnen Fächern hinzugefügtz.B.: I oder II Kurs (E / G -Kurse) etc. Dies können Sie über das FeldTextnote durchführen. Es wird dann zusätzlich zur normalen Note ei-ne Textnote angegeben.
Hinweis:Dem Programm liegen zahlreiche Standardvordrucke bei. Lesen Sie da-zu bitte Kapitel 12.1.
193

14 Listen erzeugen, ändern,drucken
Wenn Sie im Hauptmenü den Punkt „Listen“ in der Menüleiste anwählen,öffnet sich ein Untermenü, in dem Sie folgende Unterpunkte finden:
• AGs und Förderunterricht• Anwesenheitslisten für Gremien und Zeugniskonferenzen• Deputatsverteilung• Einsatz der Lehrkräfte• Fachlehrer: In dieser Liste wird für jedes Fach der Name des unter-
richtenden Lehrers und seine Anzahl der Wochenstunden in diesemFach ausgegeben.
• Geburtstagsliste: Nach Aufruf dieses Menüpunktes wählen Sie im ge-öffneten Fenster, ob die Geburtstage der Lehrer oder der Schüler aus-gedruckt werden sollen. Falls Sie sich für die Schüler entscheiden,können Sie zusätzlich die Klassen der Schüler bestimmen, die aufdem Ausdruck erscheinen sollen.Möchten Sie den Ausdruck als Vorschau angezeigt bekommen, mar-kieren Sie die Check-Box „Vorschau“. Mit einem Mausklick auf denButton „Drucken“ starten Sie den Ausdruck.
• Geschwisterübersicht: Beim Aufruf dieser Liste werden zuerst dieGeschwisterkinder ermittelt. Anschließend werden der Name, derVorname, die Straße, die PLZ und der Ort der Sorgeberechtigten aus-gedruckt. Unter den Daten der Sorgeberechtigten erscheinen die Ge-schwisterkinder mit ihrem Namen, Vornamen und ihrer Klasse.
• Kurslisten• Notenlisten: vertikal: Schülername, horizontal: Fächer. Die Reihen-
folge der Fächer entspricht der Reihenfolge der Fächer bei den Vor-gabefeldern.
194

• Notenübersicht 1/2 Halbjahr: Im 2. Halbjahr steht Ihnen die Über-sichtsliste „Notenübersicht 1/2 Halbjahr“ zur Verfügung, die die No-ten vom ersten und zweiten Halbjahr für eine Klasse ausgibt.Nach Aufruf dieses Menüpunktes wählen Sie im geöffneten Fensteraus der Combo-Box „Klasse“ die auszudruckende Klasse aus. Möch-ten Sie den Ausdruck als Vorschau angezeigt bekommen, markierenSie die Check-Box „Vorschau“. Mit einem Mausklick auf den Button„Klassenübersicht“ starten Sie den Ausdruck.Das Programm prüft hierzu, ob für die ausgewählte Klasse ein Klas-senlehrer eingegeben wurde und druckt diesen im Kopf der Liste aus.Anschließend wird für jeden Schüler der Klasse überprüft, in welchenFächern er welche Noten erreicht hat.
• Schüler- und Kursliste• Schülervertretung: Hier können Sie die bereits eingegebenen Gremi-
en bestimmten Schülermitverwaltungsgremien zuordnen und ausdru-cken lassen.
• Statistik der Noten: Die Liste „Statistik der Noten“ kann nicht nurjahrgangsweise, sondern auch klassenweise ausgedruckt werden. Da-zu gibt es die Möglichkeit, im Vorfeld anzugeben, von welcher Stufebis zu welcher Stufe die Liste ausgedruckt werden soll. Darüber hin-aus können Sie auch direkt angeben, für welche Klasse der Ausdruckder Liste erfolgen soll.Auf der Liste wird eine Statistik über die Anzahl der Noten in jedemFach und deren prozentualer Anteil in den einzelnen Fächern ausge-geben.
• Testat• Unterricht der Lehrer: Eine weitere Liste, die Ihnen unter dem Menü-
punkt „Listen / Unterricht der Lehrer“ zur Verfügung steht, ist eineÜbersicht über den Einsatz des Lehrers. Auf dieser Liste wird aus-gegeben, in welcher Klasse ein Lehrer welche Fächer mit wie vielenStunden unterrichtet.
• Unterrichtsveranstaltungen• Übersicht über die Schülerschaft• Verteilung der Ist-Stunden• Klassenliste mit Schülerfotos• Schülerausweis
195

• Klassen mit Schülerzahlen: In dieser Liste werden die Schülerzahlennach den Rubriken SGL, Klasse, Raum, Geschlecht, Klassenlehrergegliedert angezeigt.Die Liste ist auch im Regiezentrum unter demMenüpunkt „Sonstiges“ abrufbar.
• Klassen mit Religionszugehörigkeiten und Religionsunterricht: DiesListe schlüsselt die Schüler Ihrer Schule nach allen wesentlichen Kri-terien auf. Die Liste steht auch im Regiezentrum unter dem Menü-punkt „Sonstiges“ zur Verfügung.
• Listengenerator (→ 14.4, S. 202)• Etikettendruck (→ 15, S. 214)• Vordrucke (→ 12, S. 159)
Hinweis:Alle Listen im Menü „Listen“ bieten eine Vorschau an. Wählen Sie z.B.die Liste „Einsatz der Lehrkräfte“ aus, so erscheint die Frage, ob Sie denAusdruck zunächst als Vorschau sehen möchten.
Beantworten Sie die Abfrage mit „Ja“, so wird Ihnen die Liste in der Vor-schau angezeigt.Bei Listen, die vorher noch Einstellungen verlangen, z.B. „Kurslisten“, fin-den Sie bei den Einstellungen eine Check-Box „Vorschau“. Markieren Siediese, so wird die Liste als Bildschirmausdruck dargestellt.Natürlich steht Ihnen die Möglichkeit des Ausdruckes auf Papier in jederVorschau zur Verfügung.
In der Onlinehilfe des Programms werden die Listen kurz angezeigt.
SchülerausweiseDer Ausdruck der Schülerausweise unter dem Menüpunkt „Listen / Schü-lerausweise“ bietet Ihnen die Möglichkeit, die Texte der Ausweise zu bear-beiten.Sie haben nun die Möglichkeit, die Texte der Ausweise zu bearbeiten. Sokönnen Sie Ausweise mit Schülerfotos für verschiedene Nutzungszweckeerstellen, wie z.B. Fahrrad, Bücherei oder einfach Schülerausweise.
Hinweis:Drucken Sie den Schülerausweis über das Kontextmenü in der Schü-lerverwaltung aus, wird die Datumseingabe aus dem Feld „Gültig bis“übernommen. Sollte in diesem Feld keine Angabe vorhanden sein, wirddas ( vorausichtliche) Abgangsdatum des Schülers ausgedruckt.
196

Abbildung 14.1: Schülerausweise
14.1 Einstellungen
Um Ihre Listen auch nach Ihrem Geschmack ausdrucken zu können, benö-tigt HERA-Schuldaten einige Angaben. Diese legen Sie unter dem Punkt„Listen/Listen-Einstellungen“ fest. Sowohl die Schriftart für Kopfüber-schriften und Formularschriften als auch das Papierformat und den druck-baren Bereich können Sie hier bestimmen.Durch Setzen eines Häkchens bei „Dieses Fenster vor dem Ausdruck an-zeigen“, werden Ihnen diese Einstellungsmöglichkeiten jedesmal, wenn Sieeinen Ausdruck tätigen, angezeigt.
14.2 Kurzanleitung zur Bedienung desListengenerators
HERA-Schuldaten verfügt über einen Listengenerator, der es Ihnen erlaubt,flexibel die verschiedensten Listen zu erstellen.Beim Ausdruck der Listen „Schülerwahlen“ sowie „Schülerwahlen undUmwahlen“ wird ein Infofenster eingeblendet, welches beim Ausdruck dieNamen der zu druckenden Schüler ausgibt. So kann der Fortschritt desDruckprozesses beobachtet werden.
Die Funktionen des Listengenerators sind folgende:
• Ausdrucken von Listen• Erstellen von Listen (Kapitel 14.4)
197

In Stichpunkten möchten wir Ihnen aufzeigen, wie Sie eine Liste erstellenund anschließend ausdrucken können. Die Einzelheiten und Besonderheitenentnehmen Sie bitte den jeweiligen Kapiteln zu diesem Thema.
• Drücken Sie in der Listenauswahl den Button „Neu“ und geben Sieeinen aussagekräftigen Listennamen an und – falls gewünscht – ord-nen Sie die Liste einer Gruppe zu. (Kapitel 14.3)
• Als Nächstes wählen Sie einen Bereich aus. Möchten Sie z.B. eineSchülerliste erstellen, wählen Sie den Bereich „Schüler“ (Siehe Ka-pitel 14.4, Unterpunkt „Allgemein“).
• Gehen Sie durch die verschiedenen Menüs in der Reihenfolge: All-gemein, Überschrift, Gestaltung, Einstellungen, Felder, Auswahl undSortierung. Diese Reihenfolge sollte unbedingt eingehalten werden.Nach Bearbeiten dieser Masken ist die Liste erstellt.
• Zum Ausdruck klicken Sie die Liste mit einem Doppelklick an oderbetätigen den Button „Drucken“.Haben Sie eine Abfrage z.B. nacheiner Klasse eingebaut, so erfolgt jetzt die Abfrage.
14.3 Listenauswahl
Sie erreichen den Listengenerator über den Punkt „Ausdrucke“ –> „Listen“und anschließend über den Unterpunkt „Listengenerator“ im Hauptmenü.Sie haben auch die Möglichkeit, den Listengenerator über die Tastenkom-bination „Strg“ und „G“ zu öffnen. Neben dem Listengenerator finden Sieunter „Ausdrucke/Listen“ noch einige vorgefertige Listen für den alltägli-chen oder speziellen Gebrauch. Hier haben Sie zur Auswahl:
• Schülerübersicht:Möchten Sie sich die Daten des Karteireiters „Schülerübersicht“ imHauptmenü ausdrucken, finden Sie in HERA-Schuldaten diese Aus-druckmöglichkeit unter dem Menüpunkt „Audrucke / Listen / Schü-lerübersicht“.Über die drei Unterpunkte im Menü können Sie die Liste für den inder Hauptmaske markierten Schüler ausdrucken.Weiterhin können Sie eine Maske aufrufen, in der Sie einen der ange-zeigten Tutoren auswählen können. Die Übersichtsliste wird hierbei
198

für jeden Schüler ausgedruckt, welcher die entsprechende Tutorenzu-ordnung hat.Als letzter Punkt lässt sich die Liste für alle Tutoren ausdrucken. Indiesem Fall werden alle Schüler mit einem Tutor ausgedruckt und dieAusgabe nach den Tutoren sortiert.
• Namensliste:Wenn Sie diese Liste aufrufen, öffnet sich ein neues Fenster, welchesIhnen eine komplette Übersicht der Adressen Ihrer Schüler bietet. Eswerden „Name, Vorname“, „Straße“, „PLZ“, „Ort“, „Geburtsdatum“und der jeweilige Tutor ausgegeben. Am unteren Rand haben Sie dieMöglichkeit, die entsprechende Stufe auszuwählen, für die Sie dieNamensliste erstellen möchten. Weiterhin können Sie über den But-ton „Drucken“ einen Ausdruck dieser Liste veranlassen.
• Fremdsprachen:Klicken Sie diesen Punkt an, so öffnet sich das Fenster „Fremdspra-chenübersicht“. Hier gibt HERA-Schuldaten Ihnen eine einfache undbequeme Möglichkeit, sich die Fremdsprachen Ihrer Schüler nach be-stimmten Kriterien ausgeben zu lassen. Im oberen Teil sehen Sie denAufbau der Ausgabe. Nach diesem Schema werden Ihnen die Ergeb-nisse angezeigt. In der oberen rechten Ecke des Fensters können Siedie Kriterien festlegen. Stellen Sie hier ein, welche FremdsprachenIhnen ausgegeben werden sollen und legen Sie weiterhin fest, ob eine„UND-“ bzw. „ODER-“ Verknüpfung berücksichtigt werden soll. Siekönnen hier die Häkchen manuell setzen oder mit dem Button „keine“die oben aufgeführten Fremdsprachen deaktivieren.Zum Berechnen der Liste betätigen Sie bitte den Button „Berechnen“in der unteren rechten Ecke des Fensters. HERA-Schuldaten startetnun die Berechnung anhand der festgelegten Kriterien. Dieser Vor-gang kann mehrere Minuten dauern. Um sich diese Liste schließlichauszudrucken, betätigen Sie bitte den Button „Drucken“.
• Prüfungsfächer: Sobald Sie die Abiturfächer festgelegt haben, stehtIhnen diese Liste zur Verfügung. Sie bietet Ihnen eine Übersicht derAbitur-Prüfungsfächer Ihrer Schüler. Anhand diverser Kriterien, wel-che Sie am unteren Rand bestimmen können, werden Ihnen die Da-ten ausgegeben bzw. sortiert. Sie können die Übersicht entweder füreinen oder auch für alle Schüler drucken. Über den Button „Schlies-sen“ gelangen Sie wieder ins Hauptfenster.
199

• Konfliktmatrix:Klicken Sie auf den Punkt „Konfliktmatrix“, so öffnet sich zunächstdas Auswahlfenster der Konfliktmatrix. Hier legen Sie fest, für wel-che Stufe und für welche Fachart Ihnen eine Liste zur Konfliktma-trix ausgegeben werden soll. „Kürkurse“ können manuell ausgelas-sen werden. Eine Druckvorschau erreichen Sie über das Häkchen vordem Punkt „Druckvorschau“. Klicken Sie anschließend auf den But-ton „Drucken“, so öffnet sich die Vorschau der Konfliktmatrix.Sowohl auf der x- als auch auf der y-Achse werden Ihnen die Kurseangezeigt, welche in der entsprechenden Stufe vorhanden sind. Nunkönnen Sie anhand der Datenfelder ablesen, wieviele Schüler sowohlden einen als auch den anderen Kurs belegen.
Sie erreichen den Listengenerator über den Menüpunkt „Listen / Listenge-nerator“ oder über den großen Button „Listengen.“ auf der Hauptmaske.Im Listengenerator können Sie sich alle vorgefertigten Listen anzeigen las-sen. Dazu wählen Sie aus der oberen Auswahlbox die entsprechende Gruppeaus. Mit den Buttons (Schaltflächen) am rechten Fensterrand können Sie diegewünschten Funktionen aufrufen.Wenn Sie sich für eine Liste eine Vorschau haben anzeigen lassen, wirddiese auf der linken Seite als Beispielvorschau angezeigt.Wenn Sie die [STRG] Taste gedrückt halten und das Mausrad bewegen,können Sie in die Liste herein und heraus zoomen.
200

Listengenerator
Wenn Sie selbst neue Listen erstellen, werden diese in die bereits vorhande-nen Listen einsortiert.
Das Grundmenü des Listengenerators hat folgende Funktionen:• Ändern: Die mit dem Programm standardmäßig ausgelieferten Lis-
ten können nicht verändert werden. Dadurch wird gewährleistet, dassIhre selbst erstellten Listen durch ein Programmupdate nicht verlorengehen.Falls Sie Änderungen an einer dieser vorgegebenen Listen vornehmenmöchten, erstellen Sie über den Button „Kopieren...“ eine Kopie derinternen Liste.Durch Markieren der Kopie und Klick auf die Schaltfläche „Ändern“öffnen Sie die Liste und können diese bearbeiten.
• Drucken: Wählen Sie zunächst die gewünschte Liste aus. Anschlie-ßend betätigen Sie dieses Icon. Die gewünschte Liste wird auf IhrenDrucker gelenkt.
• Vorschau: Über diesen Menüpunkt können Sie sich die Liste an-schauen, z.B. um sicherzugehen, dass es sich hier um die gewünschteListe handelt.
201

Die Vorschau bietet für die Listen eine Zoom-Funktion. Diese Zoom-Funktion aktivieren Sie über die beiden Lupen-Symbole oben rechtsim Vorschau-Fenster.
• Daten-Export...: Sie können die mit Daten gefüllten Listen als Text-datei oder nach Excel exportieren.
• Neu: Durch Anwählen dieses Icons legen Sie eine neue Liste an. Siegelangen sofort in den Erstellungsdialog. Dieser wird im Kapitel 14.4beschrieben.
• Kopieren: Mit diesem Icon können Sie die angewählte Liste kopie-ren. Sie speichern diese dann unter einem anderen Namen ab. DieseFunktion hilft Ihnen, eine vorgegebene Liste zu ändern.
• Löschen: Möchten Sie selbst erstellte Listen entfernen, klicken Siediese an und betätigen den „Löschen“-Button. Das Programm fragtnach dem Anwählen nach, ob die Liste gelöscht werden soll. Bestä-tigen Sie die Abfrage, ist die Liste gelöscht. Interne – also vom Pro-gramm vorgegebene Listen – können nicht gelöscht werden.
Hinweis:Die gewünschte Liste muss erst durch Anklicken ausgewählt (blau un-terlegt) werden, um weitere Bearbeitungsschritte zu ermöglichen.
14.4 Erstellung eigener Listen
Es gibt zwei Möglichkeiten, eine Liste nach Ihren Wünschen zu erstellen.
• Neuanlegen einer Liste• Verändern einer bestehenden Liste
Neuanlegen einer ListeWir möchten hier das „Neuanlegen“ einer Liste besprechen. Das Verändernerfolgt analog. Zum schnelleren Auffinden der entsprechenden Textstellenhaben wir die Überschriften des Erstellungsdialogs eingefügt.
Wählen Sie zunächst das Icon „Neu“ im Arbeitsmenü der Listenverwaltungan. Es öffnet sich der Erstellungsdialog.
202

14.4.1 Eingabeseite „Allgemein“
In dieser Maske können Sie die Liste einer Gruppe zuordnen. Wählen Sieeine solche aus der Auswahlbox. Anschließend geben Sie der Liste einenNamen. Mit diesem wird sie in der Listenauswahl angezeigt.Wichtig ist die Auswahl des Bereichs. Hiermit bestimmen Sie, aus welchenDatenfeldern Sie eine Liste erstellen möchten.Für Teilnehmerlisten von Arbeitsgemeinschaften wählen Sie als BereichAG-Listen. Für eine Auflistung von allen aktiven Schüler wählen Sie denBereich „Schüler (aktive)“ an. Sie können in Ihrer Liste alle Felder nut-zen, die Sie im Schülermenü erreichen. Bei der Anwahl von „alle Schü-ler“ können Sie Listen über alle Schüler in der Datenbank aufstellen. Inder Auflistung sind auch abgegangene, beurlaubte Schüler bzw. Schüler aufder Warteliste enthalten. Ansonsten ist der Punkt wie „Schüler“. Die Be-reichsauswahl „Fächerlisten“ können Sie für fachspezifische Schülerlistennutzen, z.B. Kursbelegungen und Notenlisten zu bestimmten Fächern.Die Auswahlpunkte Gremien Alle, Gremien Erziehungsberechtigte,Gremien Lehrer und Gremien Schüler listen die Angaben auf, die Siein der Gremienverwaltung eingeben können, und zwar werden beim ers-ten Punkt alle Mitglieder eines Gremiums berücksichtigt, während bei denfolgenden jeweils nach Schülern, Sorgeberechtigten oder Lehrern getrenntwird. Bei der Anwahl von „Klassen“ können Sie Listen über Klassen er-stellen. In der Auflistung sind dann die Informationen enthalten, die Sie imMenü „Klassenverwaltung“ eingegeben haben.Bitte wählen Sie nicht „Klassen“ an, wenn Sie eine Auflistung von Schü-lern einer Klasse wünschen. Hierfür müssen Sie den Bereich „Schüler“auswählen und entsprechende Selektionen vornehmen.Durch die Auswahl „Lehrer (aktive)“ können Sie Listen von Eintragungenim Lehrermenü erstellen.Dieser Bereich listet nur aktive Lehrer auf.Bei der Anwahl von „alle Lehrer“ können Sie Listen über alle Lehrer inder Datenbank aufstellen. In der Auflistung sind auch abgegangene, beur-laubte oder sonstige Lehrer enthalten.Die Auswahl des „Bereichs“ wirkt sich auf die zur Verfügung stehendenFelder unter „Felderauswahl“ aus. Nach dem Auswählen des Datenfeldesklicken Sie auf „Nächster“.
203

Abbildung 14.2: Erstellung einer Liste: „Bereichsauswahl“
Hinweis:Ändern Sie nachträglich die Einstellung des Bereichs, so hat dies weit-reichende Konsequenzen, da hiervon die Felderauswahl, die Auswahl,die Sortierung und die Gruppierung der Liste abhängen. Diese Maskensind bei nachträglicher Abänderung neu auszufüllen.
14.4.2 Eingabeseite „Überschrift“
Sie können die Liste mit Überschriften und einer Fußzeile versehen.Bitte geben Sie in die entsprechenden Felder die gewünschten, beliebig lan-gen Texte ein.
Unter den Eingabefeldern können Sie jeweils die Ausrichtung der Über-schrift (links, zentriert oder rechts) sowie die gewünschte Schrift und denSchriftgrad angeben.
Die Fußzeile wird unter die Liste gedruckt, die Überschriften über die Liste.Überschrift 1 wird über Überschrift 2, die Gruppenüberschrift wird vor denGruppen, z.B. Klassen ausgegeben.Sie haben hier folgendes Bild vor sich: (s. Abbildung14.3)
HERA-Schuldaten bietet Ihnen die Möglichkeit, variable Felder, die ab-hängig von dem Bereich der zu erstellenden Liste sind, zu setzen.Im unteren Bereich finden Sie eine Auflistung aller möglichen Platzhalter.Wählen Sie einen Platzhalter an und übertragen ihn mit einem Doppelklick
204

Abbildung 14.3: Erstellung einer Liste: „Überschrift“
in das gewünschte Überschriftenfeld. Dort erscheint er in spitzen Klammernhinter dem Text. Platzieren Sie ihn an die richtige Stelle.
Neben den zahlreichen Variablen für die einzelnen Bereiche stehen folgen-de Variablen zur Verfügung (ein Beispiel ist jeweils durch Bindestrich an-gehängt):
• Datum (normal) – 3.10.04• Datum (lang) – Mittwoch, 13. Januar 04• Datum (kurz) – 23. Jan. 04• Zeit (lang) – 14:23:55• Zeit – 14:23
Eine Besonderheit stellt die Variable „<?[Text]>“ dar. Bei Verwendung er-scheint vor dem Ausdruck eine Eingabe-Box, in die Sie einen beliebigenText eingeben können, der auf der ausdruckten Liste ausgegeben wird. Die-se Variable ist für variable Texte in der Liste gedacht, die bei jedem Aus-druck der Liste unterschiedlich sein können. Die oben genannte Variablemüssen Sie bei der Listenerstellung auf dem Karteireiter „Überschrift“ überdie Tastatur eingeben. Soll zum Beispiel die Liste mit einer Rückgabe-frist ausgedruckt werden, kann für das Datum der Rückgabe der Platzhalter<?Rückgabedatum> eingetragen werden. Beim Druckvorgang erscheinteine Eingabe-Box „Rückgabedatum“, in die Sie das entsprechende Datumeintragen können. Dieses wird anschließend auf der Liste ausgegeben.
205

Hinweis:Die Voreinstellungen für Schriftart und Schriftgröße ermöglichen dasproblemlose Drucken auch großer Listen auf DIN A4. Änderungen kön-nen das Druckbild in erheblichem Maße negativ beeinflussen. Verwen-den Sie möglichst nur die mit Windows mitgelieferten Standardschrift-arten, da nicht jeder Drucker jede Schriftart auch exakt darstellen kann.
Hinweis:Fügen Sie auf dieser Seite Anzahl-Platzhalter wie <Anzahl aller aktivenSchüler>, <Anzahl Gesamt>, <Anzahl Geschlecht> etc ein, so beachtenSie, dass diese nur für die aktive Gruppe ausgewertet werden. Befindensich z.B. mehrere Klassen in der Liste, werden hier nur die Summen fürdie erste klasse angezeigt.
Nach der Eingabe der Überschriften und / oder Fußzeile gelangen Sie mitdem Pfeil „Vor“ auf die nächste Seite. Die Schaltfläche „Druckvorschau“bietet Ihnen von jeder Maske aus die Möglichkeit, das Aussehen der Listezu überprüfen.
14.4.3 Eingabeseite „Gestaltung“
In dieser Maske geben Sie an, wie die Seite grundsätzlich aussehen soll.
• Formular-Schrift: Hier können Sie die Schrift für den Inhalt derListe einstellen. In dieser Schrift werden dann beim Ausdruck dieSpalten ausgefüllt. Die Einstellung gilt für alle Zeilen gleicherma-ßen. Klicken Sie das Icon neben der Anzeige an, so öffnet sich einAuswahlfenster in dem Sie die Schriftart, den Schriftstil sowie dieSchriftgröße auswählen können. Mit „OK“ übernehmen Sie die neu-en Einstellungen. Diese werden nun in dem nebenstehenden grauenKasten angezeigt.
• Spaltenüberschrift: Die Spaltenüberschriften ergeben sich aus denausgewählten bzw. noch auszuwählenden Feldern. Damit sie sichvom Inhalt der Liste abheben, können Sie für die Spaltenüberschriftenim mittleren Feld eine spezielle Schrift auswählen. Sie gilt einheitlichfür alle Spaltenüberschriften in der Liste. Sie können auf gleiche Wei-se – wie oben beschrieben – auch hier die Schrift verändern und dabeimöglichst auf Standardschriftarten wie Arial oder New Times Romanzurückgreifen.
206

• Spaltenüberschriften ausgeben: Unterhalb der Schrifteinstellungengibt es die Check-Box „Spaltenüberschriften ausgeben“. Hierüber ha-ben Sie die Möglichkeit, die Spaltenüberschriften im Ausdruck weg-zulassen.
• Zeilenabstand: Es ist möglich, den Zeilenabstand im Listengenera-tor individuell einzustellen, d.h. Sie können jeden Zwischenwert wäh-len. Um den gewünschten Zeilenabstand einzugeben, tragen Sie einebeliebige Zahl zwischen 1,0 und 3,0 als Zeilenabstand in das Feld ein.Die Auf-Ab-Box unterstützt Sie dabei.
• Überschrift und Fußzeile jede Seite: Über diesen Schalter könnenSie bestimmen, ob die Überschrift und die Fußzeile auf jeder Seitewiederholt werden soll.
• Seitennummer: Durch Aktivieren dieses Kästchens werden die Sei-ten der Liste durchnummeriert.
• fortlaufende Nummerierung der Seiten: In diesem Feld könnenSie zunächst anhaken, ob eine Seitennummerierung erfolgen soll.Darunter markieren Sie die Ausrichtung der Seitenzahl – links, mittigoder rechts. Anschließend wählen Sie, ob die Seitenzahl oben oderunten auf dem Blatt ausgedruckt werden soll.
• fortlaufende Nummerierung der Datenzeilen: Soll eine Laufnum-mer vor den Eintragungen erscheinen, so wählen Sie dieses Kästchenan. Eine Zeile tiefer finden Sie ein Eingabefeld für die Überschriftdieser Spalte(z.B. Lfd. Nr., Nr.,..) . Darunter geben Sie die Breite derNummernspalte in mm an. Gleichzeitig legen Sie über die Choice-Boxes die Ausrichtung der Laufnummern fest.
• Waagerechte Linien: Durch Anwählen dieses Icons werden in derListe waagerechte Linien zwischen den Zeilen ausgedruckt.
• Senkrechte Linien: Durch Anwählen dieses Kästchens werden zwi-schen den Spalten senkrechte Linien gedruckt.
• Trennlinien zwischen den Feldern: Sollen die Felder, die Sie ggf. ineiner Spalte zusammengefasst haben, durch Trennlinien voneinanderabgegrenzt werden?
14.4.4 Eingabeseite „Einstellungen“
Auf dieser Seite machen Sie weitere Angaben zum Ausdruck: Neben demDatumsformat, dem Abstand (Zahl der Leerzeilen) zwischen der Über-
207

schrift und und dem Formularinhalt, finden Sie die Ankreuzfelder „Feld-verteilung übernehmen“ und „Ausgabe anpassen“.Erstere Funktion bewirkt, dass unter einer Spaltenüberschriften auch derFeldname ausgedruckt wird.Wählen Sie Letzteres an, so wird der Text, falls er die Spaltenbreite überragt,abgeschnitten (statt in mehreren Zeilen ausgegeben zu werden).
Unter „Breite / Abstand der Linien“ bestimmen Sie die Breite der Trenn-linie und ihren Abstand vom Text. Die Ziffern sind frei eingebbar.Unter „Anzahl der Spalten und Abstand zwischen den Spalten“ gebenSie an, wie oft die gleiche Tabelle nebeneinander ausgedruckt werden soll.Gleichzeitig können Sie den Anstand der einzelnen Kolumnen voneinanderfestlegen.
Die Angaben zur Randeinstellung“ machen Sie in mm. Zum Schluss wäh-len Sie das Papierformat aus und legen fest, ob der Ausdruck im Hoch- oderQuerformat erfolgen soll.
14.4.5 Eingabeseite „Felder“
Auf dieser Maske bestimmen Sie die Felder der Liste und deren Anordnung.Auf der linken Seite haben Sie in Abhängigkeit von dem unter „Bereich“ausgewählten Datenbereichs eine Liste der möglichen Felder, rechts dieAuflistung der ausgewählten Felder.Um ein Feld auszuwählen, klicken Sie es zunächst in der linken Spalte anund betätigen anschließend den Button „Pfeil nach rechts“ zwischen denbeiden Anzeigen.Das angewählte Feld wandert nach rechts. Ein Feld löschen können Sie inumgekehrter Weise. Wählen Sie ein Feld in der rechten Tabelle an. KlickenSie auf den Pfeil nach links und das Feld ist wieder von der Liste entfernt.Hinweis:
Um die Eingabe zu vereinfachen gibt es auch die Möglichkeiten:• Hinzufügen von Felder via Taste „Return“ oder „Pfeiltaste rechts“• Entfernen der Felder via Taste „Entf“ oder „Pfeiltaste links“
Mit dem obersten bzw. untersten Pfeil können Sie alle Felder in einem Ar-beitsgang in die Gruppe der ausgewählten Felder einordnen bzw. alle Felderin einem Zug aus dieser Liste entfernen.
208

Leerspalten können Sie einfügen, indem Sie das Feld „<leer>“ anwäh-len. Möchten Sie mehrere Leerspalten in der Liste haben, so müssen Sie dasKästchen „Gleiche Felder einfügen“ aktivieren. Hiermit ist es Ihnen mög-lich, mehrere „leere Spalten“ oder mehrmals das gleiche Feld in die Listeeinzufügen.
Hinweis:Einige Felder geben Abkürzungen zu einer längeren Bezeichnung aus,z.B. das Feld „Staatsangehörigkeit_Kürzel“. Die Abkürzungen müssenin der jeweiligen Schlüsseltabelle als Kürzel hinterlegt sein. Dies kön-nen Sie im Menü „Vorgabefelder“ überprüfen, falls ein solches Kürzel-Feld wider Erwarten auf der ausgedruckten Liste nichts ausgibt.
Die Anordnung der Felder in der Liste entnehmen Sie bitte dem folgendenKapitel. Am günstigsten ist es, wenn Sie die Felder in der gleichen Reihen-folge auswählen, in der sie in der Liste erscheinen sollen.
Anordnung der Felder in der ListeDie ausgewählten Felder können Sie in der Liste unterschiedlich anordnen.Füllen Sie dazu in der Tabelle „Felderauswahl“ die hinteren Spalten zu je-dem Feld aus.
Abbildung 14.4: Anordnung der Felder in der Liste
• Breite: Tragen Sie hier die gewünschte Spaltenbreite ein. Die Anga-ben sind in mm zu machen.
• Auto: Setzen Sie hier ein Häkchen, wenn sich die Spaltenbreite demlängsten Feldinhalt automatisch anpassen soll.
209

• Ausrichtung: Wie sollen die Daten in der Spalte widergegeben wer-den – rechts-, linksbündig oder zentriert?
• Vor / Nach: Hier können Sie einen Zusatz bestimmen, der vor bzw.nach jedem Eintrag in der Spaltenzeile ausgegeben werden soll, auchLeerzeichen sind möglich.
• Spalte: Hier geben Sie an, in welcher Reihenfolge – von links – dieFelder die Spalten der Liste füllen. Sie können durch Vergabe einerZiffer die Reihenfolge der Anzeigefelder bestimmen. Möchten Sie 2Felder, z.B. PLZ und Ort in einer Spalte zusammenfassen, so tragenSie bitte für beide die gleiche Spaltennummer ein.
• Zeile: Hier geben Sie die Positionierung der Felder innerhalb einerZeile an. Diese Funktion funktioniert nur dann, wenn Sie mehrereFelder einer Spalte zugeordnet haben.
• Position: Sie gibt an, an welcher Position sich innerhalb einer Zeiledas jeweilige Feld befindet. Soll es z.B. an zweiter Stelle kommen,d.h. ein anderer Feldinhalt soll vorher gedruckt werden, so tragen Siefür beide Felder die gleiche Eintragung unter „Spalte und Zeile“ ein.Unter „Position“ erhält das eine Feld die Nummer „1“, das andere dieNummer „2“.
• Spaltenüberschrift: Über den Spalten erscheint jeweils eine Über-schrift. Diese ist standardmäßig die Feldbezeichnung und entsprichtder ursprünglichen Spaltenreihenfolge.
Sie können die Standardeintragungen in der Überschriften-Tabelle verän-dern. und der tatsächlichen Reihenfolge und Zahl der Spalten anpassen. Inder Spalte „Nr.“ steht die Spaltennummer. Wählen Sie eine Zeile an undtauschen die Überschrift gegen einen anderen Text aus. Ebenfalls könnenSie hier die Ausrichtung der Überschrift bestimmen. Die Veränderung desTextes hat für die Liste keine inhaltlichen Änderungen zur Folge, sondernändert lediglich die Spaltenüberschrift der Liste.
VorschauIn der Vorschau im unteren Bereich können Sie kontollieren, wie Ihre Listeaussieht. In der oberen Zeile wird die aktuelle Überschrift angezeigt. Dar-unter erscheint in etwas kleinerer Schrift die Überschrift, die sich aus demFeldinhalt ableitet. Die Rauten sind Platzhalter für die nächste leere Zeile .Entspricht die Anordnung der Felder Ihren Wünschen? Passen die Über-schriften zu den Feldinhalten?
210

Hinweis:Die endgültige Spaltenüberschrift geben Sie am günstigsten erst dannein, wenn die Anordnung der Spalten Ihren Wünschen entspricht.
14.4.6 Eingabeseite „Auswahl“
In dieser Maske geben Sie an, für welche Teilmenge, z.B. Schüler, dieseListe gilt.Die Bedienung ist die gleiche wie bei der Auswahl der Schüler in derSchnelleingabe. Daher verweisen wir auf Kapitel 6.5.5.
Sie haben im Listengenerator die Möglichkeit, auf bestehende Auswahlkri-terien zurückzugreifen und diese für neue Listen des gleichen Bereichs zuverwenden.
Gehen Sie folgendermaßen vor:Haben Sie für eine Liste eine Auswahl erstellt, die Sie später nochmalsverwenden möchten, so tragen Sie in die untere Box „Auswahl“ einenNamen für diese ein. Anschließend betätigen Sie das Speicher-Icon derAuswahlseite. Nach Speichern der fertigen Liste steht Ihnen diese Aus-wahl und die zugehörige Sortierung in der Auswahlbox anderer Listendieses Bereichs wieder zur Verfügung. Wählen Sie dort den Speicher-namen aus der Auswahlbox aus und klicken auf das Icon „Laden“.
Eine Liste für eine bestimmte KlasseWenn Sie in der Spalte „Wert“ „<Auswahl>“ aus der Auswahlbox auswäh-len, so erfolgt vor dem Druck eine Abfrage, für welche Klasse die Listeerstellt werden soll.Gleiche Funktionen gibt es auch für andere Eintragungen. Sie stehen jeweilsganz oben in der Auswahlbox mit den zur Verfügung stehenden Werten.
14.4.7 Eingabeseite „Sortierung“
Auf dieser Seite können Sie die Liste nach mehreren Kriterien sortieren undgleichzeitig Gruppierungen festlegen.
SortierungErstellen Sie mittels des Blatt-Icons eine neue Eingabezeile. Mit einemKlick unter den Spaltenbezeichner „Feld“ färbt sich diese Zeile blau. Ein
211

weiterer Mausklick öffnet die Auswahlbox der möglichen Felder, nach de-nen sortiert werden kann. Wählen Sie das Feld aus, nach dem zuerst sortiertwerden soll. Sie können nach allen Feldern sortieren, die die Bereichsaus-wahl zulässt. Das Sortierungskriterium selbst muss nicht auf der Liste mit-ausgedruckt werden!
Die Sortierung, die zu oberst in der Tabelle steht, gibt das „Hauptsortie-rungskriterium“ an. Innerhalb der so geschaffenen Gruppen erfolgt die Sor-tierung nach dem 2. Kriterium. Sie möchten z.B. eine Liste nach dem Ge-schlecht der Schüler erstellen und innerhalb der beiden Gruppen die Schü-ler alphabetisch auflisten. Sie geben in die erste Zeile „Feldname“ = „Ge-schlecht“, in die zweite Zeile, die Sie mit dem Blatt-Icon hinzufügen, unter„Feldname“ „Name“ ein.Aufsteigende / Absteigende Sortierung. Durch dieses Kästchen können
Sie die standardmäßig aufsteigende Sortierung, d.h. von A bis Z oder 1 bis100, umkehren. Klicken Sie zum Umkehren der Sortierung einfach das An-kreuzfeld in der rechten Spalte aus.Diese „Umkehrung“ können Sie für jedes Sortierkriterium einzeln vorneh-men.
„Gruppenbildung“„Gruppenbildung“ ist erforderlich, wenn zwischen den verschiedenen Sor-tierungen Lücken und gegebenenfalls Überschriften gedruckt werden sol-len. In einer „nur“ sortierten Liste folgt nach dem letzten Eintrag des einenSortierkriteriums gleich die erste Eintragung des nächsten.Für eine optisch klare Trennung der Merkmalsträger werden Gruppen ge-bildet. Soll z.B. eine Liste für mehrere Klassen ausgedruckt werden, dieAngaben aber klassenbezogen und von einander getrennt ausgegeben wer-den, so müssen Sie das Kästchen „Gruppierung“ anhaken.
Sie können eine Gruppe über jedes Feld, nach dem sortiert wurde, bilden.Maximal ist eine Gruppierung nach vier Unterkriterien sinnvoll Es mussimmer das vorherige Kriterium angewählt sein, damit eine Gruppenbildungnach dem hierarchisch tieferen Kriterium möglich ist.
„Gruppenüberschrift“Durch Ankreuzen dieser Option wird auf jeder neuen Seite für jede Gruppezu Beginn eines neuen Ordnungskriteriums , z.B. einer neuen Klasse) eineneue Gruppenüberschrift eingefügt.
212

„Spaltenüberschrift“Wünschen Sie, dass zu Beginn jeder Gruppe die Spaltenüberschriften wie-derholt werden, dann haken Sie dieses Feld an.
„Nummerierung“Die Gruppen werden durchnummeriert, wenn Sie es hier wünschen.
„Neue Seite“Für jede Gruppe wird eine neue Seite begonnen.
„Neue Spalte’Mit dieser Option können Sie bestimmen, dass für jede Gruppe statt einerneuen Seite eine neue Spalte auf der gleichen Seite begonnen wird.
Das Ankreuzen eines Feldes bedeutet „ja“. Sie können selbstverständlichhier mehrere Kästchen gleichzeitig anwählen.
Hinweis:Alle Eintragungen einer Gruppe haben ein bestimmtes Merkmal iden-tisch. Bilden Sie Gruppen über Klassen, so ist jede Klasse eine neueGruppe. Bilden Sie hingegen Gruppen über das Geburtsdatum, so dürf-te jede Person eine eigene Gruppe bilden.
Entspricht alles Ihren Vorstellungen, so verlassen Sie den Erstellungsdialogüber das Icon „Speichern“.
213

15 Etikettendruck
Mit Hilfe des eingebauten Etikettendrucks haben Sie die Möglichkeit,Adressaufkleber und sonstige Etiketten aus dem Programm heraus zu er-stellen.
15.1 Reiter „Bereich/Felder“
Mit der Auswahlliste „Bereich“ (15.1 [1]) legen Sie fest, für welche Da-tenart Sie Etiketten erstellen möchten. So können Sie Etiketten für Schüler(einschließlich Eltern), Gremienmitglieder oder Lehrer drucken.Als Nächstes wählen Sie unter „Speichername“ (15.1 [2]) eine Feldauswahlaus. Möchten Sie die bestehenden Auswahlen bearbeiten, verwenden Siedie Schaltflächen (15.1 [3]) .Über „Neu“ legen Sie eine komplett neue Zusammenstellung an. Über „Ko-pieren“ erstellen Sie eine Kopie der gewählten Auswahl. Die Kopie könnenSie bearbeiten, ohne das Original zu ändern. Über „Löschen“ können Sieeine bestehende Auswahl, die Sie nicht mehr benötigen, löschen.Wenn Sie eine neue Auswahl erstellt haben, können Sie in der Tabelle „An-ordnung“ (15.1 [4]) bestimmen, welche Felder ausgegeben sollen und wiediese angeordnet sein sollen. Klicken Sie dazu in das leere Feld in der Spal-te „Feld“ und wählen den gewünschten Eintrag aus der Auswahlliste. UmBarcode-Etiketten zu drucken, wählen Sie das Feld „Barcode“ (Nur verfüg-bar im Bereich Inventar).In der Spalte „Zeile“ geben Sie an, in welcher Zeile auf dem Etikett das Feldausgegeben werden soll. In welcher Reihenfolge die Felder innerhalb einerZeile stehen, legen Sie mit dem Feld „Position“ fest.Um Ihnen die Arbeit etwas zu erleichtern, sehen Sie unter (15.1 [5]) eineVorschau des aktuellen Aufbaus. Möchten Sie eine andere Schriftart/-größewählen, rufen Sie den Schriftauswahldialog über die Schaltfläche „Schrift“(15.1 [6]) auf.
214

Abbildung 15.1: Reiter „Bereich/Felder“
Haben Sie eine Auswahl erstellt und möchten verhindern, dass andere An-wender diese ändern, so können Sie über die Markierung „Geschützt“ fest-legen, dass andere Benutzer Ihre Auswahl nicht verändern dürfen. Die Mög-lichkeit des Ausdrucks bleibt weiterhin bestehen. Über die Karteireiter amunteren Rand (15.1 [7]) wechseln Sie in die weiteren Bereiche des Etiket-tendrucks.
15.2 Reiter „Format“
Auf diesem Reiter teilen Sie dem Etikettendruck mit, wie der von Ihnengenutzte Etikettenbogen aussieht. Ein Bogen muss zwei Kriterien erfüllen,damit er verwendet werden kann:
• Alle Etiketten auf dem Bogen müssen die gleiche Größe und die glei-che Form haben.
• Die Etiketten müssen rechteckig sein.
Alle „normalen“ Etikettenbögen erfüllen diese beiden Bedingungen. Diegängigsten Zweckform-Bögen sind bereits als Profil auswählbar.
Möchten Sie also einmal einen Bogen bedrucken, der noch nicht im Pro-gramm definiert ist, legen Sie über die Schaltfläche „Neu“ (15.2 [1]) einneues Profil an und nehmen die im Folgenden beschriebenen Einstellungen
215

vor. Sollten Sie den Bogen später erneut verwenden, wählen Sie das zu-vor von Ihnen erstellte Profil einfach aus der Auswahlliste „Auswahl“. Dieübrigen Einstellungen werden dann ebenfalls geladen.
Abbildung 15.2: Reiter „Format“
Mit den Einstellungen zu Spalten, Reihen und Rändern (15.2 [2] und [3])geben Sie an, wie der Etikettenbogen aufgebaut ist.
• Mit der Einstellung „Spalten“ geben Sie an, wie viele Etiketten aufdem Bogen nebeneinander vorhanden sind.
• Mit der Einstellung „Zeilen“ geben Sie an, wie viele Etiketten aufdem Bogen untereinander vorhanden sind.
• Mit den Randeinstellungen geben Sie an, wie viel Platz sich oben,links, rechts und unten zwischen dem Rand des Bogens und dem je-weils ersten Etikett befindet.
Tipp:Sollte kein Rand vorhanden sein, die Etiketten also genau am Rand desganzen Etikettenbogens beginnen, geben Sie „0“ ein.
Tipp:Die Angaben zu Spalten, Reihen und Rändern befinden sich im Allge-meinen auf der Rückseite der Etikettenbögen. Es reicht aber auch, dieseauszumessen.
Mit der Druckposition (15.2 [5]) können Sie angeben, an welcher Positionauf jedem Etikett der Ausdruck beginnen soll.
216

In der Vorschau (15.2 [4]) können Sie aktuell verfolgen, wie der Bogen fürdas Programm gerade aussieht. Der gesamte weiße Bereich repräsentiert da-bei den gesamten Etikettenbogen, auf den die Etiketten gezeichnet werden.
Ist der erste Ihrer Etikettenbögen bereits teilweise bedruckt, so dass z.B. dieersten drei Etiketten fehlen, geben Sie dies im Feld „überspringen“ (15.2[6]) an. Durch eine Rotfärbung in der Vorschau sehen Sie, welche Etikettendes ersten Bogens nicht verwendet werden. Ab dem zweiten Bogen beginntder Druck wieder auf der ersten Etikette. (Die Angabe „überspringen“ wirdnicht im aktiven Profil gespeichert.)
15.3 Reiter „Daten/Druck“
Abbildung 15.3: Reiter „Daten/Druck“
Zum Schluss müssen Sie noch angeben, für welche Personen Etiketten ge-druckt werden sollen.Dabei haben Sie die Möglichkeit, über die Auswahlliste „Filtername“ (15.3[1]) einen bestehenden Filter zu wählen oder über die Schaltfläche „Bear-beiten“ einen neuen zu erstellen.
In der Liste „Statusauswahl“ (15.3 [2]) können Sie bestimmen, welcher Sta-tus gedruckt werden soll.
217

Tipp:Sie können mehrere Einträge anwählen, wenn Sie die Taste „Strg“ aufIhrer Tastatur gedrückt halten und die Einträge mit der linken Maustasteanklicken.
Nachdem Sie eine Vorauswahl mittels Filter und Statusauswahl getätigt ha-ben, werden Ihnen die in Frage kommenden Personen in der mittleren Liste„Auswahlliste“ (15.3 [3]) angezeigt.Soll für jede Person ein Etikett erstellt werden, schieben Sie alle mit derSchaltfläche „Doppelpfeil rechts“ („-»“) in die „Druckliste“. Möchten Sienur vereinzelte Etiketten drucken, markieren Sie die gewünschten Personenin der „Auswahlliste“ und schieben diese mit dem „Einfachpfeil rechts“ („->“) in die Druckliste. Jede Person in der Druckliste erhält später ein Etikett.Mit den übrigen beiden Pfeilschaltflächen können Sie alle („Doppelpfeillinks“ / „«-“) oder die gewählten („Einfachpfeil links“ / „<-“) Personen ausder rechten Liste entfernen.
Soll die Adresse der Schule als Absender über der Empfängeradresse aus-gedruckt werden, aktivieren Sie die Option „Zeile mit Absenderdaten dru-cken“ (15.3 [4]). Benötigen Sie mehrere Kopien jedes Etiketts, geben Sieim Feld „Ausdruck(e) jedes Etiketts“ (15.3 [5]) an, wie oft jedes Etikettausgedruckt werden soll.
Durch Anklicken der Schaltfläche „Drucken“ (15.3 [6]) starten Sie den Aus-druck, welcher Ihnen zunächst in einer Vorschau präsentiert wird.
218

16 Oberstufenverwaltung
Diese Funktion ist nur erreichbar, wenn Sie die Jahrgänge 11-13 an IhrerSchule haben. Die Funktionen beziehen sich nur auf diese Jahrgänge.
Richten Sie mindestens eine Klasse für jeden Jahrgang ein. Diese kann z.B.„11“ heißen.Wichtig ist, dass Sie in den Feldern „Stufe“ und „Jahrgang“ jeweils einenJahrgang zwischen 11 und 13 auswählen.Das Programm erkennt, dass es sich um einen Oberstufenjahrgang handelt.Anstelle des Icons „Lehrer / Fächer“ erscheint nun das Icon „Oberstufen-verwaltung“. Dahinter verbergen sich die Funktionen zur Verwaltung einesOberstufen-Jahrgangs.Bitte verwalten Sie jeden Jahrgang separat.
Hinweis:Die Oberstufenfunktionen werden durch das Programm HERA-Oberstufeergänzt. Hier werden die Versetzungs- und Zulassungsbedingungen so-wie die Kurswahlen nach amtlichen Vorschriften geprüft. Weiterhinwird die Gesamtqualifikation und die Blockung der Kurse berechnet.Ebenfalls lassen sich mit HERA-Oberstufe die Zeugnisse für die Ober-stufe ausdrucken.
16.1 Zur Wahl stehender Unterricht
Wenn Sie bei einem Oberstufenjahrgang das Icon „Oberstufenverwaltung“anwählen, erhalten Sie ein Menü mit einer Tabelle.
In diese tragen Sie bitte allen Unterricht ein, der in diesem Jahrgang un-terrichtet wird. Steht zum jetzigen Zeitpunkt das volle Angebot noch nichtfest, so können Sie die Angaben auch teilweise eingeben.Für die Eingabe der Wahlen benötigen Sie aber für jedes angebotene Fachals Grund- und Leistungskurs mindestens eine Eintragung.
219

In die Spalte Kurs-Nummer trägt das Programm beim Schließen der Einga-bemaske automatisch eine 1 ein, wenn Sie noch keine Eingabe in die SpalteKurs-Nummer getätigt haben. Sind mehrere Kurse zu einem Fach vorhan-den, können Sie den Kursen nach Ihren Wünschen andere Nummern geben.Diese Nummern sollen der besseren Übersicht dienen, z.B. Bio1 und Bio2.Wenn Sie diese Numerierung nicht in der Organisation benötigen, könnenSie diese auch ignorieren.
In der Spalte „Soll-Stunden“, tragen Sie bitte Abweichungen zur tatsäch-lichen Stundenzahl ein. Z.B. kann ein 4stündiges Fach nur 3stündig unter-richtet werden. In diesem Beispiel steht in der Spalte „Stunden“ 3 und inder Spalte „Soll-Stunden“ die Eintragung „4“ in der entsprechenden Zeile.
In der Spalte „Blocknummer“ tragen Sie später die Nummer des Blocks ein,in welchem der Kurs unterrichtet wird. Blöcke bedeuten parallel unterrich-tete Kurse.Diese Angabe benötigen Sie, wenn Sie Schüler auf die bestimmten Kursezuteilen möchten. Das Programm überprüft dann, dass nicht versehentlichein Schüler in einem Block zweimal unterrichtet wird.
16.2 Eingabe der Schülerwahlen
Hinweis:Ein Fach erscheint zur Auswahl im Menü „Wahlen“ nur dann, wenn alsFachart „LK“ oder „GK“ angegeben wurde.
Sie haben bereits – wie im Kapitel 16.1 beschrieben – die an Ihrer Schuleangebotenen Grund- und Leistungskurse eingegeben.In dem Menü „Oberstufenverwaltung“ finden Sie unten das Icon „Wahlen“.Klicken Sie dieses an, so erreichen Sie das Menü zur Eingabe der Schüler-wahlen.
In der Schülerliste werden Ihnen die Schüler des betreffenden Jahrgangsangezeigt.Klicken Sie mit der Maus auf einen Schüler. Dieser wird nun durch denblauen Balken markiert.
In der Kursliste stehen die Fächer, die als Grund- und Leistungskurse wähl-bar sind. Vor jedem angebotenen Fach steht hier nur der Eintrag „Grund-kurs“ oder „Leistungskurs“.
220

In den beiden mittleren Anzeige-Feldern werden Ihnen die bereits eingege-benen Wahlen des angewählten Schülers angezeigt.
Die Zuordnung nehmen Sie vor, indem Sie die gewählten Fächer des mar-kierten Schülers in der Tabelle doppelt anklicken. Sobald ein Kurs aus-gewählt wurde, erscheint dieser in den entsprechenden mittleren Anzeige-feldern. Haben Sie versehentlich ein Fach ausgewählt, so können Sie diesdurch Doppelklick in den mittleren Anzeigetabellen wieder löschen.Auf gleichem Wege können Sie nachträgliche Umwahlen dem Programmmitteilen.
Hinweis:Möchten Sie die Zuordnung zu bestimmten Kursen gleichzeitig mit denWahlen der Schüler eingeben, so können Sie auch den im Kapitel 16.3,Alternative 1 beschriebenen Weg beschreiten.
16.3 Verteilung der Schüler auf Kurse
Die Wahlen haben Sie bereits – wie in Kapitel 16.2 beschrieben – eingege-ben. Wenn Sie dies noch nicht vorgenommen haben, können Sie auch direktin einem Schritt die Schülerwahlen und die Kursbelegung eingeben.
Das Programm verteilt die Schüler automatisch auf die vorhandenen Kurse,sofern nur ein Kurs derselben Fachart vorhanden ist.Sind mehrere Kurse für ein Fach vorhanden, so müssen Sie die Verteilungvornehmen.Wenn Sie die Blocknummern eingegeben haben, kann das Programm über-prüfen, dass kein Schüler zweimal in einem Block unterrichtet wird.
Es gibt zwei Wege, die Schüler den Kursen zuzuweisen:
1. KursweiseSie wählen im Menü „Oberstufenverwaltung“ das Icon „Schüler zu-weisen“ an. Vor Ihnen öffnet sich eine Liste. In der linken Spalte ste-hen alle angebotenen Kurse, in der rechten alle Schüler des Jahrgan-ges. Klicken Sie nun einen der Kurse an, so werden Ihnen in der Mittedes Bildschirms die bereits zugeteilten Schüler angezeigt. Beim ers-ten Kurs eines jeden Faches stehen standardmäßig die Schüler, diedas Fach gewählt haben.
221

Wählen Sie den Kurs aus, dem Sie Schüler zuweisen möchten. DurchDoppelklicken der Schüler wird der Kurs mit Schülern „gefüllt“.Haben Sie keine Schülerwahlen eingegeben, wird die Zuweisunggleich als Wahl registriert.
2. SchülerweiseSie haben die Wahlen der Schüler im Menü „Schülerwahlen“ bereitseingegeben (Kapitel 16.2). Im selben Menü finden Sie unten das Icon„Verteilung“. Klicken Sie dieses an, so wechseln Sie in ein Menü,welches ähnlich aussieht wie das vorher beschriebene.In der linken Anzeigebox stehen wieder die Schüler und in den beidenmittleren Anzeigeboxen die zuvor ausgewählten Belegungswünsche.In der linken Anzeigebox werden Ihnen zu jedem Fach die vorhande-nen Kurse angezeigt. Klicken Sie dazu auf ein Fach. Das ausgewählteFach wird durch einen blauen Balken markiert. Wenn Sie den Schü-ler einem anderen Kurs des Faches zuweisen möchten, so klicken Sieden anderen Kurs an.Der blaue Balken liegt nun auf diesem Kurs.
16.4 Zusammenarbeit mit dem Turbo-Planer
HERA-Schuldaten kann sowohl Turbo-Planer-Dateien schreiben als auchlesen. Als Besonderheit kann HERA-Schuldaten auch in Turbo-Planer-Da-teien schreiben.
Beim Einlesen in HERA-Schuldaten gleicht das Programm die Kürzel ab.Bei unbekannten Kürzeln werden Sie gefragt, ob es sich um ein neues Fachhandelt oder welchem bekannten Kürzel es entspricht. Unterscheidungen,die im Stundenplan sinnvoll sind, können somit statistikkonform bereinigtwerden.
Hinweis:1. HERA-Schuldaten kann Turbo-Planer-Dateien aller Versionen lesen,
und speichert die Dateien jeweils im aktuellen Dateiformat.2. Bitte verwenden Sie im Turbo-Planer und in HERA-Schuldaten iden-
tische Kürzel für Fächer, Lehrer und Klassen. Auf keinen Fall solltenSie identische Kürzel für unterschiedliche Sachverhalte benutzen.
222

Es gibt grundsätzlich 3 Möglichkeiten für die Oberstufe:
• Sie können die Oberstufen-Kurse und die Wahlen alternativ im Turbo-Planer oder in HERA-Schuldaten eingeben.
• Im Turbo-Planer kann ein Blockungsschema aus den Schülerwah-len berechnet werden. Das Ergebnis einschließlich der Zuteilung derSchüler auf die Kurse wird dann in HERA-Schuldaten übernommen.
• Wenn Sie das Programm HERA-Oberstufe verwenden, nehmen Siedie Blockung dort vor. Die Angaben werden automatisch nachHERA-Schuldaten übernommen.
Haben Sie keine Oberstufe, so zeigt Ihnen das Programm auch nicht dieOberstufen-Maske an.
223

17 Jährliche Statistik
17.1 Amtliche Statistik
HERA-Schuldaten enthält eine Funktion, mit der Sie die jeweils aktuellenStatistikbögen direkt ausgefüllt ausdrucken können.Wählen Sie im Hauptmenü in der Menüleiste den Punkt „Statistiken“ an.Sie erhalten dann ein Auswahlmenü. Hier können Sie zwischen „Statistik-termine“, „Statistikdateien ausgeben“, „Statistikbögen drucken“, “Statis-tikdateien importieren“ und „Freie Statistiken“ wählen.Nach Aufruf der einzelnen Funktionen überprüft das Programm die einge-gebenen Daten auf Vollständigkeit hinsichtlich einer Reihe von Pflichtfel-dern.Gefundene Fehler werden Ihnen in der Datei „fehler.txt“ mitgeteilt.Das Programm zeigt Ihnen diese Datei nach dem Überprüfungslauf auf demBildschirm an. Zum Nachlesen können Sie die Datei im Programmverzeich-nis finden.Nach Korrektur der Fehleingaben können Sie mit dem Statistikdruck bzw.dem Datenexport beginnen.Wählen Sie den Punkt „Statistikbögen drucken“ an, so erscheint vor Ihneneine Liste mit den Formularsätzen Ihres Bundeslandes. Wählen Sie die je-weils benötigten Formulare an. Wenn der Drucker betriebsbereit ist und überausreichend Papier verfügt, klicken Sie auf den Button „OK“. Möchten Siedie Statistikbögen erst in der Vorschau angezeigt bekommen, so markierenSie die Check-Box „Vorschau“ und klicken anschließend auf den Button„OK“.
Überprüfen Sie die Angaben, die für Ihre Schule gemacht wurden!!! Da-nach können Sie die Formulare für die Vordrucke Ihres Bundeslandes über-nehmen / übertragen. Kleine Abweichungen können auftreten.
Verwenden Sie bitte nur die aktuellen Formulare. Diese können Sie nachErscheinen als UP-Date bestellen. Sie erhalten damit auch die aktuelle Pro-
224

grammversion. Bei Abschluss eines Wartungsvertrages werden diese Ihnenunaufgefordert, kostenlos zugesandt.
Hinweis:Sollten in der Statistik Fehler oder Unstimmigkeiten auffallen, z.B. dassIhre Schule plötzlich 100 Schüler mehr hat, so sollten Sie unbedingtdie Ursache klären. Wahrscheinlich sind irgendwelche Angaben nochnicht gelöscht oder bereits aktiv, obwohl sie nicht mehr bzw. noch nichtbenötigt werden. Auf jeden Fall ist die Wahrscheinlichkeit groß, dasseine Fehleingabe in den Daten erfolgt ist.
Führen Sie diese Funktion möglichst nahe am jeweiligen „Stichtag“ durch,damit keine Korrekturen, welche durch Abgänge entstanden sind, notwen-dig werden.
DateiausgabeEinige Bundesländer (z.B. Baden-Württemberg, Niedersachsen, NRW,Rheinland-Pfalz, Sachsen, Sachsen-Anhalt, Schleswig-Holstein und Thü-ringen) sowie Österreich bieten bereits Datenschnittstellen für den Daten-transfer mit den Landesämtern an. Wir haben diese Schnittstellen umgesetztund werden weitere einfügen, sobald diese vorliegen und das Bundeslanddamit einverstanden ist.Wählen Sie diesen Punkt an. Vor Ihnen liegen nun die zur Auswahl stehen-den Dateien. Erstellen Sie bitte die Dateien, welche Sie für den aktuellenZeitpunkt benötigen.
Für die einzelnen Bundesländer ist insbesondere folgendes zu beachten:
Berlin: Bei den Fächern haben wir bereits einige Fächer des Wahlpflicht-bereiches eingegeben. Diese tragen den Anfang „WP-“. Fügen Sie die ge-samten Fächer des normalen Unterrichtes hinzu. Geben Sie z.B. das FachPhysik, welches auch im Wahlpflichtbereich angeboten wird, noch einmalein. In den Klassen benutzen Sie bitten für den Wahlpflichtbereich die ent-sprechenden Fachkürzel (PS: Sie können die Fachnamen auch umbenennen,nur die Schlüsselzuweisungen lassen Sie bitte bestehen.).
Dateiausgabe – Niedersachsen (izn-Stabil)Der Datenaustausch zur Februar- und Septemberstatistik kann mit HERA-Schuldaten zu 100% bedient werden!
225

Voraussetzung ist allerdings, dass die Schülerdaten auch gewissenhaft ge-pflegt und gewartet werden.Kein Programm kann ohne entsprechende Einträge von allein erkennen,welche Schülerin bzw. welcher Schüler mit welcher Konfession an welchemReligionsunterricht teilnimmt. Solche und ähnliche Daten müssen vom An-wender sorgfältig beobachtet und gegebenenfalls von Halbjahr zu Halbjahrkorrigiert werden.Da seitens des izn Hannover seit September 2007 die Datensatzstruktur derAustauschdatei „KLIMP.TXT“ um bisher nicht abgefragte Informationenerweitert wurde, muss natürlich auch die Auswertung dieser VeränderungRechnung tragen. In HERA-Schuldaten sind diese Erweiterungen bereitsvollständig integriert.Besonders kritisch ist dabei immer wieder die Zuordnung der „Herkunft“eines Schülers zu Beginn des Schuljahres, also zur Septemberstatistik.HERA-Schuldaten bietet zwei Möglichkeiten an, diesen Herkunftsschlüsselautomatisch durch das Programm zuzuordnen:
• Bei einer Fortschreibung mit HERA-Schuldaten wird der Herkunfts-schlüssel vom Programm direkt in das Datenfeld eingetragen, Wie-derholer und Übergänger dabei automatisch berücksichtigt und mitihrem richtigen Schlüssel zugeordnet.
• Wurde die Fortschreibung noch mit einem andern Programm (z.B.„Sibank für Windows“) durchgeführt, so stehen nach dem Datenim-port möglicherweise noch „alte“ Herkunftsbezeichnungen in dem Da-tenfeld „Herkunft“. Diese können vor der Erstellung der September-statistik automatisch durch HERA-Schuldaten korrigiert und richtig-gestellt werden. Eine manuelle Nacharbeitung ist nicht mehr nötig!
Wählen Sie im Hauptmenü in der Menüleiste den Punkt „Statistiken“ an.Sie erhalten dann ein Auswahlmenü. Hier können Sie zwischen „Statistik-termine“, „Statistikdateien ausgeben“, „Lehrer-Datei einlesen“, „Schulbo-gen“ und „Freie Statistiken“ wählen.
226

Die beiden wichtigsten Menüpunkte sind „Statistikdateien ausgeben“ so-wie der „Schulbogen“ (im SekI-Bereich). Sich durch vorgegebene Zeitendaran erinnern zu lassen, wann die Statistik zu rechnen ist, erübrigt sichin Niedersachsen, da diese Termine streng festgelegt sind und in der Re-gel auch nicht vergessen werden (Zusendung der CD für izn-Stabil sowiedes Zugangsschlüssels). Die „Freie Statistik“ ist nicht direkt an den Daten-austausch mit izn-Stabil gekoppelt und kann hier erst einmal vernachlässigtwerden.Der Menüpunkt „Statistikdateien ausgeben“ werden „KLIMP.TXT“ so-wie „RLIMP.TXT“ als Dateien erzeugt. Letztere ist für izn-Stabil nicht sowesentlich, da diese Informationen besser direkt in die Soll-Ermittlung vonizn-Stabil manuell eingetragen werden. Hierbei geht es um Teilnahme amReligionsunterricht mit entsprechender Gruppenbildung und Stundenzahl.Die Teilnehmerdaten werden ohnehin bereits mit der KLIMP.TXT expor-tiert. In dieser Datei sind alle wesentlichen Klassenmerkmale, wie z.B.Staatsangehörigkeit, Konfessionen, Herkunftsschlüssel, Herkunftssprachen,Abgänger und Zugänger, Männlein und Weiblein sowie deren Empfehlun-gen, etc. enthalten, also alle Informationen, die für die Erstellung des Klas-senbogens unerlässlich sind. HERA-Schuldaten erledigt diese Aufgabe miteiner bemerkenswerten Präzision!Der Unterschied zwischen Februar- und Septemberstatistik besteht darin,dass im Februar keine Kontrolle der Herkünfte erfolgt, da diese nicht abge-fragt werden.Bei der Septemberstatistik hat der Anwender die Möglichkeit, zwischen derKontrolle vor der Erstellung der KLIMP.TXT oder deren Unterbindungzu wählen.
227

Das „Nein“ ist in dem Fall empfehlenswert, wenn sich der Anwender abso-lut sicher ist, bereits vorher die Herkunftsschlüssel überprüft und gegebe-nenfalls manuell nachkorrigiert zu haben.In allen anderen Fällen (und das wird die Mehrzahl) sein, ist das „Ja“ aus-zuwählen. Nun überprüft HERA-Schuldaten anhand der Zugangsdaten, derZugangsschule, dem Wiederholerstatus, etc., welcher Schlüssel korrekt seinsollte und ordnet diesen automatisch zu.Danach werden die Dateien KLIMP.TXT (und auch RLIMP.TXT) auf denDatenträger geschrieben. Mit der Einführung von izn-Stabil ist für den Da-tenaustausch des Statistikprogrammes mit Fremdprogrammen ein eigenerOrdner eingerichtet worden (wird von izn-Stabil automatisch bei der Instal-lation angelegt). Man erkennt ihn an der Buchstabenfolge EXC gefolgt vonder Schulnummer (z.B. EXC44404).
Dieser Ordner wird in der Regel auf dem Laufwerk C angelegt. FindetHERA-Schuldaten diesen Ordner, so wird er für die Erstellung der Import-dateien zur Auswahl angeboten:Ist dieser Ordner nicht vorhanden oder wird in einem Netzwerk gearbeitetkann selbstverständlich jedes andere Laufwerk mit jedem Ordner ausge-wählt werden.Der „Schulbogen“ ist ein Konglomerat aus verschiedensten Abfragen in-nerhalb der Schulorganisation: Schüler mit und ohne Abschluss (Absolven-ten), Abiturienten, Angaben um Betriebspraktikum, Förderunterricht, etc.HERA-Schuldaten unterstützt beim Schulbogen lediglich die Druckausga-be der Absolventen (Abgänger aus den Jahrgängen 7 bis 10 des Sekundar-bereiches I mit und ohne Abschluss) in den Bereich der BerufsbildendenSchulen. Absolventen, die im Allgemeinbildenden Schulsystem verbleiben,werden nicht gezählt.
228

Die Erstellung der Absolventen innerhalb des „Schulbogens“ setzt voraus,dass
• Abgänger mit oder ohne Abschluss des vergangenen Schuljahres vor-handen sind
• Im Feld „nach Schule“ auf dem Karteireiter „Schullaufbahn“ für die-se Abgänger in der Schülermaske die Information „BERUF“ ein-getragen ist (die Übergänger von Haupt- bzw. Realschulen aus denAbschlussjahrgängen zum Allgemeinbildenden Gymnasium müssennicht mehr markiert werden).
Da es keine Datensatzbeschreibung für den Schulbogen gibt, müssen in die-sem Fall die Schülerzahlen per Hand in die Maske bei izn-Stabil übertragenwerden.Die Option „Lehrer-Datei einlesen“ in HERA-Schuldaten sollte zum Ein-satz kommen, wenn in izn-Stabil bereits die Lehrerdaten komplett abgear-beitet wurden, d.h., alle Neuzugänge eingetragen, alle abgegangenen Lehrergekennzeichnet und die persönlichen Daten vervollständigt wurden.In izn-Stabil gibt es die Möglichkeit über das Menü „Extras“; dort „Ex-portieren“ das „Lehrerverzeichnis“ in einen Austauschordner in die DateiLVEXP.TXT zu schreiben. Die dort enthaltenen Informationen lassen sichin HERA-Schuldaten mit dem Menü „Lehrer-Datei einlesen“ zurücklesenund mit dem bereits vorhandenen Datenbestand abgleichen.Somit hat der Anwender in HERA-Schuldaten immer eine aktuelle Lehrer-datei.
Nordrhein-Westfalen – SchILD-NRWHERA-Schuldaten Ihnen eine Schnittstelle, die einen Austausch Ihrer Sta-tistikdaten mit dem Programm SchILD-NRW ermöglicht.Um Ihre Daten an SchILD-NRW zu übergeben, wählen Sie aus dem Haupt-menü den Punkt „Statistiken / Export SchILD-NRW“ aus.Es öffnet sich nun die Maske zur Auswahl der Dateien für den Export. Mar-kieren Sie die weißen Felder für die Dateien, die Sie ausgeben lassen wollen.Mit einem Klick auf den Button „Dateien erzeugen“ erscheint ein Auswahl-dialog für das Zielverzeichnis, in welches die Dateien gespeichert werdensollen. Bestätigen Sie anschließend mit „Ok“, um den Export zu starten.Die so erzeugten Dateien können Sie nun in SchILD-NRW importieren.
229

Dateiausgabe – Rheinland-PfalzDie Ausgabe der Daten zur elektronischen Übermittlung an das StatistischeLandesamt in Bad Ems erreichen Sie über den Menüpunkt „Statistiken /Statistikdateien ausgeben (StaLa)...“.Es öffnet sich das Fenster „Schulstatistik Rheinland-Pfalz“. Geben Sie dasZielverzeichnis an, in dem die Statistikdateien im XML-Format von HERA-Schuldaten abgelegt werden sollen. Klicken Sie dann auf die einzelnen But-tons, um die jeweilige Statistikdatei zu erstellen.
• Icon „Schüler im lfd. Schuljahr“Es wird die Datei „SchuelerAbsNeuanlage.xml“ im angegebenenZielverzeichnis erstellt. Die Datei enthält die Stammdaten ihrer ak-tiven Schüler. Falls die MSS an ihrer Schule geführt wird, werdenzusätzlich Kursdaten hineingeschrieben.
• Icon „Schülerbewegungen“Die hier erzeugte Datei „SchuelerAbsBewegung.xml“ enthält Datenvon abgegangenen Schülern, Prüfungsteilnehmern und Wiederholern.
• Icon „Alle“Es werden alle Statistikdateien auf einmal erstellt.
• Icon „Übersicht“Es wird eine Übersicht geöffnet, in der die Daten, die in die Statistik-dateien geschrieben werden, tabellarisch dargestellt sind.
Die Statistikdateien können über die Internetseite des Statistischen Landes-amtes an dieses übertragen werden.
Assistenzfunktion zur FehlerkorrekturIn HERA-Schuldaten gibt es eine neue Möglichkeit der Fehlerkorrektur. Esist möglich, im Bedarfsfall das vom Statistischen Landesamt erstellte Feh-lerprotokoll einzulesen. Dieses Fehlerprotokoll (Textdatei mit der Endung„.log“) liegt in dem Ordner „log“, welcher in genau dem Verzeichnis ange-legt wird, in dem sich die Statistikdatei (Datei mit der Endung „.xml“) be-findet, die Sie zuvor an das Statistische Landesamt übertragen haben. DasEinlesen des Fehlerprotokolls in HERA-Schuldaten bietet Ihnen den Vorteil,dass die Schülernamen tabellarisch den Statistiknummern zugeordnet sind.Von der angezeigten Fehlermeldung können Sie direkt zum entsprechendenSchüler springen, um dort den gemeldeten Fehler zu korrigieren.Ausgabe der Bewegungsdaten
230

Sollte eine Erstellung der Bewegungsdatei nicht möglich sein, da keine Be-wegungsdaten existieren, erhalten Sie eine neue Hinweismeldung. Diesezeigt Ihnen mögliche Gründe an, weshalb keiner Ihrer Schüler für die Be-wegungsstatistik erkannt werden konnte.
Abbildung 17.1: Übersicht Bewegungsstatistik
Bei einer erfolgreichen Ausgabe der Bewegungsdatei erhalten Sie nun einetabellarische Übersicht über alle Schüler, die in die Bewegungsdatei auf-genommen wurden. Dazu werden Ihnen für diese Schüler alle Datenfelderangezeigt, die für Abgänger oder Wiederholer und daher für eine Aufnahmein die Bewegungsdaten relevant sind.Sollte ein Schüler, entgegen Ihrer Erwartung, nicht in der Liste erscheinen,können Sie sich, über den „?“ Button, die allgemeinen Voraussetzungen fürdie Aufnahme eines Schülers in die Bewegungsdatei anzeigen lassen.
17.2 Freie Statistik
Eine freie Statistik mit vier Kriterien kann man unter dem Menüpunkt „FreieStatistiken“ erstellen. Zusätzlich besteht die Gelegenheit, die Statistik für ei-ne bestimmte Klasse zu drucken. Um die Statistik für eine bestimmte Klasseauszuwählen rufen Sie die Karteikarte „Klassenauswahl“ auf. Hier könnenSie eine oder mehrere Klasse auswählen. Als Voreinstellung sind alle Klas-sen ausgewählt.Haben Sie die Kriterien für Ihre Statistik ausgewählt, können Sie diese Aus-wahl unter einem eigenen Namen abspeichern. Dazu klicken Sie auf den
231

Button „Speichern unter“ und geben den gewünschten Namen ein. HabenSie eine vorhandene Auswahl nur geändert und möchten diese unter demgleichen Namen abspeichern, klicken Sie auf den Button „Speichern“.Über den Button „Löschen“ können Sie eine ausgewählte Statistikauswahlentfernen.Über die Check-Box „Zusammenfassung anzeigen“ können Sie angeben,ob auf dem Statistikausdruck für jedes Kriterium jeweils die Gesamtzahlberechnet und ausgewiesen werden soll.Zum Anzeigen des Statistikausdruckes in der Vorschau markieren Sie zuvordie Check-Box „Vorschau“. Dann klicken Sie auf den Button „Ausdruckstarten“, um die Statistik auf dem Bildschirm auszugeben.
17.3 Nachmittagsbetreuungen
Eine Statistische Übersicht aller Schüler erhalten Sie mit dem Ausdruck„Statistik der Betreuungen nach Klassen“, welchen Sie aus dem Hauptmenüüber „Statistik / Statistik Betreuungen“ aufrufen können.
232

18 Weitere Programmfunktionen
18.1 Verwaltung „schulfremder“ Adressen
Sie können in HERA-Schuldaten verschiedene Adressen, welche nicht inder Lehrer- und Schülerverwaltung eingegeben werden, speichern. Hier-zu wählen Sie im Hauptmenü den Punkt „Module“ an und anschließend„Adressliste“. Nach Anwählen dieses Punktes erscheint folgende Maske aufIhrem Bildschirm:
Abbildung 18.1: Adressenverwaltung
Sie können nun in die verschiedenen Felder eine Adresse eingeben. Sie sinddabei relativ frei. Sie können z.B. die Spalten „Name / Vorname“ auch mitFirmenbezeichnung und Ansprechpartner füllen.Im unteren Abschnitt finden Sie eine Einstelleiste, mit der Sie die verschie-denen Adressen nach den unterschiedlichen Kriterien sortieren können.Die Daten der veschiedenen schulfremden Adressen, die Sie in dieser Mas-ke eingegeben haben, können Sie auch ausdrucken. Um den Ausdruck zustarten, klicken Sie auf den Button „Drucken“. Auf dem Ausdruck werdenalle Daten des Fensters „Adressliste“ aufgeführt.
233

18.2 Gremienverwaltung
In Ihrer Schule befinden sich die verschiedensten Gremien, z.B. die Fach-konferenz Mathematik. HERA-Schuldaten kann die Mitgliedschaft in die-sen Gremien verwalten. Sie können bei Lehrern, Schülern oder den Elterndie Zugehörigkeit zu den verschiedenen Gremien vermerken und sie z.B.für die Einladung zu einer Sitzung nutzen.
Im Menü „Schülerverwaltung“ bzw. „Lehrerverwaltung“, die Sie beide vomHauptmenü aus aufrufen, gehen Sie zu dem betreffenden Schüler / Lehrer.In beiden Fällen klicken Sie auf das Icon „Gremien“.Um einen Sorgeberechtigten einem Gremium zuzuweisen, wählen Sie denentsprechenden Schüler aus und klicken auf den Karteireiter „Sorgeberech-tigte“. Rechts neben den Angaben der Sorgeberechtigten finden Sie das Icon„Gremien“.
Mitgliedschaft eingebenIn der sich öffnenden, jeweils gleichen Eingabeliste können Sie in der Zeile,welche durch das Sternchen markiert ist, ein Gremium eingeben. WählenSie dazu mit der Maus die entsprechenden Felder an.
Abbildung 18.2: Gremienmitgliedschaften
In die erste Spalte schreiben Sie bitte den Namen des Gremiums. Bitte ver-wenden Sie bei allen Personen eines Gremiums den gleichen Namen, damitspäter eine übereinstimmende Zuordnung möglich ist. Zu Ihrer Unterstüt-zung öffnet sich eine Auswahlbox, wenn Sie ein Feld in der Spalte „Gremi-um“ anwählen. In dieser stehen alle bisher eingegebenen Gremienbezeich-nungen. Existiert das von Ihnen gewünschte Gremium noch nicht, tragenSie es in das Feld ein. Beim nächsten Aufruf steht das „neue“ Gremiumebenfalls in der Auswahlbox.
234

In der zweiten Spalte können Sie vermerken, ob es sich z.B. um die Vorsitze,den Schriftführer oder ein „normales“ Mitglied handelt. Auch hier könnender Auswahlbox neue Einträge durch manuelle Eingabe hinzugefügt wer-den.In den anderen Spalten tragen Sie ein, von wann bis wann die Mitgliedschaftdauert.Die Eingabe beenden Sie durch Anklicken der Schaltfläche „Schließen“.
In der Schülerverwaltung werden Sie direkt auf den Reitern „Schülerda-ten“ und „Sorgeberechtigte“ über die Gremienzugehörigkeit(en) des Schü-lers bzw. der Sorgeberechtigten informiert.Es werden nur die aktuellen Mitgliedschaften angezeigt.
Mitgliedschaft ausgebenHierzu wählen Sie im Hauptmenü den Punkt „Sonstiges / Gremienmitglie-der“ an. Es erscheint nun eine Liste der eingegebenen Mitgliedschaften.
Abbildung 18.3: Gremienausgabe
Sie können die Dauer der Mitgliedschaft für jedes Mitglied einzeln inder Schüler- bzw. Lehrerverwaltung eingeben oder für mehrere Mitgliedergleichzeitig in diese Liste eintragen.Markieren Sie dazu die Zeilen, denen Sie die Daten zuweisen wollen. GebenSie anschließend in die Felder unten links das Datum „Mitglied von“ und„Mitglied bis“ an. Klicken Sie zum Schluss auf „Übernehmen“, so werdendie Intervalle eingetragen.Um ein Gremienmitglied zu löschen, markieren Sie es und klicken anschlie-ßend auf den Button „löschen“. Eine Mehrfachauswahl ist durch Gedrückthalten der STRG-Taste möglich.
235

Sie können sich durch Auswählen in der Auswahlbox „Gremium“ ein be-stimmtes Gremium anzeigen lassen.In der Spalte hinter dem Namen wird jeweils angezeigt, ob das Mitglied,Lehrer (L), Schüler(S) oder Sorgeberechtigter (E) ist und von wann biswann die Mitgliedschaft besteht. Außerdem wird bei den beiden letztenGruppen die Klasse angegeben.Zusätzlich können Sie über das Auswahlfeld „Referenztag“ den Tag aus-wählen, zu dem die Mitgliedschaften angezeigt werden. Es werden nur sol-che Mitgliedschaften angezeigt, die bezüglich Ihrer Einträge „Mitglied von“und „Mitglied bis“ an diesem Tag Mitglied waren.
Ebenso ist es möglich, dass Sie die Gremien in Listenform aus dem Listen-generator ausdrucken. Diesen erreichen Sie u.a. über das Hauptmenü.
Mitgliedschaften von AbgängernWird ein Schüler auf „abgegangen“ gesetzt, kann festgelegt werden, wie mitder Gremienmitgliedschaft verfahren werden soll.
Abbildung 18.4: Abfrage bei Statusänderung
Sie können das Enddatum eintragen oder das Abgangsdatum des Schülersübernehmen.Um die Mitgliedschaften der Abgänger anzuzeigen, öffnen Sie die entspre-chende Maske unter „Schüler - Gremien - Mitgliedschaften aktueller Ab-gänger“.
236

Abbildung 18.5: Gremienanzeige der Abgänger
237

19 Import und Export von Datenvon / zu anderen Programmen
19.1 Feste Schnittstellen
Gehen Sie vom Hauptmenü aus in den Menüleisten-Punkt „Import/Export“.Klicken Sie diesen an, so erhalten Sie ein Untermenü. Hier können Sie dieverschiedenen, Ihnen zur Verfügung stehenden Import- und Exportmöglich-keiten auswählen.
Vorgegeben sind u.a. folgende Datenübertragungen:
UNTISBevor UNTIS-Daten nach HERA-Schuldaten übernommen werden können,müssen diese erst aus Untis exportiert werden. Hierzu wählen Sie in Untisden Menüpunkt „Datei / Import/Export / Export DIF-Datei“. Folgende Da-teien können von HERA-Schuldaten eingelesen werden:
• Gpu003.txt (UNTIS-Menüpunkt „Klassen“)• Gpu004.txt (UNTIS-Menüpunkt „Lehrer“)• Gpu006.txt (UNTIS-Menüpunkt „Fächer“)• Gpu010.txt (UNTIS-Menüpunkt „Studenten“)• Gpu002.txt (UNTIS-Menüpunkt „Unterricht“)• Gpu001.txt (UNTIS-Menüpunkt „Stundenplan“)• Gpu015.txt (UNTIS-Menüpunkt „Kurswahl der Studenten“)
Über die UNTIS-Schnittstelle können Sie Daten aus dem Programm „UN-TIS“ nach HERA-Schuldaten importieren. Rufen Sie den Menüpunkt„Sonstiges / Import/Export / Import UNTIS...“ auf. Im folgenden Fenstergeben Sie das Verzeichnis an, in welchem sich Ihre UNTIS-Daten befinden.Anschließend klicken Sie auf den Button „Importieren“.
238

Idealerweise sollten sowohl die Lehrerkürzel als auch die Klassenkürzelin HERA-Schuldaten und „UNTIS“ identisch sein, damit ein automati-scher Datenabgleich stattfinden kann. In jedem Fall wird vor dem Importder UNTIS-Daten ein Fenster geöffnet, in welchem Sie die Zuweisung derUNTIS-Lehrer bzw. UNTIS-Klassen zu den jeweiligen Pendants in HERA-Schuldaten bestätigen oder gegebenenfalls korrigieren können.Die Fächer aus UNTIS werden beim Import zuerst eingelesen. Direkt imAnschluss des Fächereinlesens erscheint eine Umsetzungstabelle.In dieser Tabelle weisen Sie unbekannten Fächern aus UNTIS die jeweiligenFächer in HERA-Schuldaten zu. Diese Zuordnungen werden beim Verlas-sen der Maske über die Schaltfläche „Schließen“ direkt in die Datenbank ge-speichert. Somit muss bei einem erneuten Import die Fachzuordnung nichtdurchgeführt werden, da HERA-Schuldaten die Einträge der Zuordnungs-tabelle automatisch heranzieht.Ein Aufruf der Tabelle erfolgt nur automatisch, wenn ein UNTIS-Fach im-portiert wird, dem noch kein Fach aus HERA-Schuldaten zugeordnet wur-de. Gibt es bereits eine entsprechende Zuordnung zu jedem UNTIS-Fach,so erscheint folgende Ja/Nein-Abfrage, ob die Umsetzungstabelle trotzdemangezeigt werden soll.Zusätzlich läuft der Fächerimport in einer eigenen Aktion, wodurch bei ei-nem nachfolgenden Abbruch die zuvor getätigten Zuordnungen trotzdemerhalten bleiben.Um einen Import von z.B. „Pseudofächern“ zu vermeiden, gibt es in derMaske des Fächerabgleichs den Wert „<nicht importieren>“ in der Aus-wahlbox „HeraBezeichnung“.Alle Fächer, die Sie hiermit kennzeichnen, werden nicht in HERA-Schul-daten importiert. Die Zuordnung dagegen wird in der Umsetzungstabellegespeichert.
Übergängerimport aus Sibank / SibankPLUSHERA-Schuldaten bietet Ihnen eine komfortable Schnittstelle, um denWechsel der Schüler nach der Stufe 4 von der Grundschule auf eine wei-terführende Schule zu verarbeiten.Diese Schnittstelle arbeitet mit der bereits aus Sibank für Windows bekann-ten Austauschdatei „UBERGANG.DBF“.Diese Datei enthält die Stammdaten der Schüler aus der Stufe 4. Dabei wirdgefiltert nach den zukünftigen Schulen, die die Schüler besuchen werden.
239

In einer „UBERGANG.DBF“ sind daher alle Schüler der Stufe 4 enthalten,die an eine bestimmte Schule wechseln werden.
Da das gleiche Format verwendet wird wie in Sibank für Windows ist auchein Austausch zwischen SibankPLUS und Sibank für Windows möglich.Eine in Sibank für Windows erstellte Übergangsdatei wird natürlich auch inSibankPLUS eingelesen.Ebenso kann die von SibankPLUS exportierte „UBERGANG.DBF“ in Si-bank für Windows importiert werden. Sie können die Schnittstelle über denPunkt „Sonstiges / Import/Export / Übergänger / Sibank/SibankPLUS“ imHauptmenü von HERA-Schuldaten aufrufen.
Sowohl der Export als auch der Import der Übergangsdatei wird in dieserMaske vorgenommen. Unabhängig davon, ob Sie die Schüler abgeben oderaufnehmen wollen, rufen Sie die Schnittstelle über diesen Menüpunkt auf.
Eine weitere Beschreibung der Schnittstelle finden Sie auf unserer Home-page www.haneke.de oder auf der CD-ROM in der Datei „Uebergaen-ger.pdf“.
Komplettimport aus DaNiSAus dem Programm „DaNiS“ können die Daten direkt nach HERA-Schul-daten importiert werden. Öffnen Sie hierfür im Hauptmenü den Menüpunkt„Sonstiges / Import/Export / DaNiS (Komplettimport)“.
Eine umfassende Beschreibung zum Import finden Sie auf unserer Home-page www.haneke.de oder auf der CD-ROM in der Datei „Datenim-port_von_Danis.pdf“.
Übergängerimport aus DaNISSibankPlus bietet eine komfortable Importschnittstelle für Übergängerdatenaus DaNIS an Rufen Sie dazu aus dem Hauptmenü den Punkt „Sonstiges/ Import/Export/ DaNIS“ auf. Wählen Sie die von DaNIS erstellte XML-Datei aus, der restliche Importvorgang erfolgt automatisch.
Import der Abgänger aus SibWinRufen Sie aus dem Hauptmenü „Sonstiges / Import/Export/ Sibank“ dieMaske für den Datenimport aus. Hier haben Sie die Möglichkeit, nur dieAbgangsdatei ABGANG.DBF zu importieren, ohne die bestehenden Datenzu überschreiben. Die Daten aus der Abgangsdatei werden SibankPlus hin-zugefügt und heißen im Regiezentrum „_abSib“.
240

Export LernmittelÜber den Menüpunkt „Sonstiges / Import/Export / Export Lernmittel“ er-stellen Sie die Datei „Ausleihe.dbf“, die zum Datenaustausch mit den Pro-grammen „KonForm“ bzw. „LITTERA“ benötigt wird. Nach dem Exportbefindet sich die Datei im Unterverzeichnis „Export“.
Turbo-PlanerBitte wählen Sie die aktuelle Datei aus. Das Programm liest die Datei ein.Die aktuelle Datei ist immer für das laufende Schuljahr. Bitte geben Sie vordem Einlesen der Turbo-Planer-Datei die Klassen, Lehrer und Schüler ein.Kontrollieren Sie zuvor, ob die Lehrer- und Fächer-Kürzel übereinstimmenmit den Kürzeln, welche Sie unter Vorgaben bzw. Lehrern verwenden.Findet das Programm die Kürzel nicht vor, so bricht es, ohne die Dateneingelesen zu haben, mit einer entsprechenden Fehlermeldung ab.
Win-SchildAus dem NRW-Programm „Win-Schild“ können die Daten direkt nachHERA-Schuldaten übernommen werden (s. Kap. 19.3).
Noten-AustauschZwischen den Programmen HERA-Schuldaten und ASS-Windows auf dereinen und HERA-Zeugnisdruck und „Externen Noteneingabe“ auf der ande-ren Seite können Noten ausgetauscht werden. Eine Beschreibung der Aus-tausch-Funktionen finden Sie in Kapitel 9.8.
DatenbankenÜber diese Funktion können Sie aus anderen Datenbanken Dateien über-nehmen, sofern diese in Excel, im ASCII oder DBase Format vorliegen(s. Kap. 19.2).
HERA-SprechtagSie können die Daten, die HERA-Sprechtag zur Planung eines Elternsprech-tages benötigt direkt aus HERA-Schuldaten exportieren. Wählen Sie dazuüber die Schaltfläche „Durchsuchen“ den gewünschten Pfad aus und bestä-tigen anschließend mit „OK“.
Teachers little helper
Teachers Little Helper(Nur Niedersachsen)
241

HERA-Schuldaten bietet eine Möglichkeit, die Daten für das Zeugnisdruck-programm„Teachers little helper“ zu exportieren.In dem Dateiauswahldialog „Speichern unter“ geben Sie an, wo die Datengespeichert werden sollen.Anschließend können Sie den Status der Schüler, die exportiert werden sol-len, bestimmen. Nachdem Sie weiterhin die gewünschten Klassen ausge-wählt haben, beginnt der Export Ihrer Daten.
Export von Schülerdaten und LehrerdatenDie Schülerdaten und Lehrerdaten werden direkt aus der Schnelleingabeexportiert. Klicken Sie dort das Feld „Export“ an. Sie haben dann die Mög-lichkeit die Daten in eine Textdatei, DBase-Datei oder Excel-Datei zu ex-portieren. Dazu wählen Sie den entsprechenden Dateityp in dem Fenster„Export nach“ aus. Geben Sie weiterhin einen Dateinamen an und klickenSie im Anschluss auf den Button „Speichern“.Die Bedienung, d.h. Auswahl der Felder und der Schülerdatensätze gehteinher mit der Auswahl in der Schnelleingabe.
Weitergabe von SchülerdatenGrundschulen, die mit dem Schulverwaltungsprogramm HERA-Schuldatenarbeiten, können die Schülerdaten nach Abschluss der Grundschulzeit andie weiterführenden Schulen per E-Mail oder Diskette übermitteln. Die wei-terführenden Schulen können, sofern sie ebenfalls mit HERA-Schuldatenarbeiten, diese Daten importieren. Diese Möglichkeit erspart eine MengeArbeit.Und so gehen Sie vor, wenn Schüler am Ende der 4. Klasse in eine weiter-führende Schule wechseln:
• Export der Daten aus der Grundschule:– In der Grundschule gehen Sie im Hauptmenü auf „Sonstiges >
Import/Export > Schülerdaten > exportieren“ und in dem sichöffnenden Fenster wählen Sie links oben die Klassenstufe 4 aus.
– In der Tabelle erscheinen nun alle aktiven Schüler der Klassen-stufe 4 angehakt. Bei den Schülern, die nicht zur Hauptschulewechseln, nehmen Sie das Häkchen heraus. Es werden also nurdie Schüler exportiert, die ein Häkchen haben.
– Klicken Sie auf „Exportieren“. In dem sich öffnenden Fenstersehen Sie das Verzeichnis von HERA-Schuldaten mit seinen
242

Unterordnern. Wenn Sie nun auf „Ok“ klicken werden die Schü-lerdaten in eine Datei „s-export.mdb“ im „hera-sd‘“ Verzeichnisexportiert.
– Im Windows-Explorer finden Sie diese Datei im Ordner hera-sdganz unten wieder.
– Zweckmäßiger ist es, den Export gleich auf eine Diskette vor-zunehmen. Dazu klicken Sie nach der Auswahl der Schüler unddem Klick auf „Exportieren“ im sich öffnenden Fenster “Ver-zeichnis auswählen“ auf das Laufwerk A.
– Nachdem Sie auf „Ok“ geklickt haben, werden die Schülerdatenauf die Diskette exportiert. Natürlich können Sie die Daten auchin einem Ordner auf dem Desktop speichern und dann per E-Mail an die aufnehmende Schule schicken.
– Weiterführende Schulen, die am Ende der OrientierungsstufeSchüler an eine andere Schule überweisen, gehen beim Exportanalog vor.
• Import der Schülerdaten in der aufnehmenden Schule:– In der weiterführenden Schule gehen Sie im Hauptmenü auf
„Sonstiges > Import/Export > Schülerdaten > importieren“. Esöffnet sich ein Dateimanager, wo Sie die Datei „s-export.mdb“auswählen und auf „öffnen“ klicken.
– In dem sich öffnenden Fenster wählen Sie links oben die Klasseaus, z.B. die Klasse 4, in die die Schüler importiert werden sol-len. Die Klasse 4 müssen Sie vorher in der Klassenverwaltungneu angelegt haben.
– Wenn Sie anschließend auf den Butten „Importieren“ klicken,werden die ausgewählten Schüler in die oben angegebene Klas-se importiert.
Export der ZeugnisnotenMit dieser Funktion können Sie die Zeugnisnoten der einzelnen Schüler ineine ANSI-Datei exportieren. Dazu wählen Sie im Hauptmenü das Menü„Sonstiges“ aus und dann den Menüpunkt „Import / Export“. Es öffnet sichein Untermenü, in dem Sie den Punkt „Export Zeugnisnoten“ anwählen.Die ANSI-Datei ist folgendermaßen aufgebaut:
• In der ersten Zeile stehen die Feldnamen.
243

• Die einzelnen Datenfelder sind durch Tabulatoren getrennt.• Es werden keine Anführungszeichen verwendet.• Die Datei enthält für jeden Schüler ein Datensatz.
Export der UnterrichtsverteilungDurch diese Funktion können Sie die Unterrichtsverteilung (welcher Lehrerunterrichtet welches Fach in welcher Klasse) exportieren. Dazu wählen Sieim Hauptmenü das Menü „Sonstiges“ aus und dann den Menüpunkt „Import/ Export“. Es öffnet sich ein Untermenü, in dem Sie den Punkt „ExportUnterrichtsverteilung“ anwählen.
LehrerdatenRufen Sie dem Menüpunkt „Lehrerdaten“ im Import/Export-Menü auf, sobietet Ihnen das Programm die Möglichkeit, Daten der Lehrer zu expor-tieren oder zu importieren. Hier werden die Lehrerdaten in eine Access-Datenbank exportiert bzw. aus einer Access-Datenbank importiert.Möchten Sie Lehrerdaten in eine Access-Datei schreiben, so wählen Sieden Menüpunkt „exportieren...“ aus. Folgendes Fenster erscheint auf IhremBildschirm:
Abbildung 19.1: Lehrerdaten exportieren
In der Spalte „Export“ markieren Sie die Lehrer, welche Sie exportierenmöchten. Nach der getroffenen Auswahl klicken Sie auf den Button „Ex-portieren...“. Geben Sie im Anschluss das Verzeichnis für die Exportdateian und klicken in dieser Maske auf den Button „OK“. Jetzt werden die Lehr-erdaten in eine Access-Datei namens „L_Export.mdb“ geschrieben.
Um Daten von Lehrern aus einer Access-Datei nach HERA-Schuldaten zuübernehmen, rufen Sie den Menüpunkt „importieren...“ auf. Sie werdennach dem Verzeichnis der Datei, welche importiert werden soll, gefragt.
244

Nach dem Öffnen der Datei öffnet sich eine ähnliche Maske wie beim Ex-port. Hier geben Sie auch in der Spalte „Import“ die zu importierenden Da-tensätze an. Zum Schluss klicken Sie den Button „Importieren“ für die Da-tenübernahme an.
19.2 Import von ASCII- / Excel- / DBase-Dateien
Sie haben bereits Datenbestände, welche Sie in HERA-Schuldaten einle-sen möchten. Diese können in anderen Datenbanken oder anderen Anwen-dungsprogrammen vorhanden sein.
Kurzbeschreibung:1. Datenexport in dem Programm durchführen, in dem die Daten bereits
gespeichert sind, (s. „Vorbereiten“).2. In HERA-Schuldaten auswählen, in welche Datenbank Sie importie-
ren möchten.3. Auswählen der Felder, in die Sie importieren möchten.4. Zuordnen5. Importieren
VorbereitungSie gehen zunächst in das Programm, von dem Sie die Daten nach HERA-Schuldaten herüberziehen möchten. Dort notieren Sie sich die verschiede-nen Felder mit einem Beispielinhalt. Dies wird Ihnen später die Zuordnungder Daten erleichtern.
Als zweiten Schritt müssen Sie versuchen, die Daten in eines der folgendenFormate zu exportieren: Excel, DBase III/IV/5.0 oder ASCII. Die meistenProgramme bieten diese Möglichkeit. Z.B. kann man bei Works im Me-nü „Datei“ Punkt „Speichern“ unter verschiedenen Formaten auswählen.Nachdem Sie so eine neue Datei in dem benötigten Format erzeugt haben,können Sie Ihre Daten in HERA-Schuldaten importieren.
Andere Programme, wie z.B. das Programm „Schülerkartei“ erstellen diegewünschten Dateien unverschlüsselt, wenn Sie durch einen „Kaltstart“des Computers abgebrochen werden oder unter Windows die Dateien ko-piert werden, während das Programm in einer DOS-Box läuft.
Für Rückfragen stehen wir Ihnen gerne zur Verfügung.
245

Haben Sie bereits Daten in HERA-Schuldaten eingegeben, werden weitereImporte hinzugefügt. Daher empfehlen wir in diesem Falle eine Datensiche-rung (Back-UP) vorzunehmen.
DurchführungRufen Sie im Hauptmenü den Punkt „Sonstiges“ in der Menüleiste auf.Dort finden Sie denMenüpunkt „Import / Export“ . Klicken Sie diesenan, so öffnet sich eine weitere Auswahl. WählenSie den Punkt „Import-Datenbanken“ an .
Vor Ihnen erscheint eine Auswahl. Wählen Sie die zu importierenden Datenan. Dazu wählen Sie als erstes das Verzeichnis aus, in dem die Daten stehen.Zur besseren Übersicht können Sie sich nur die Daten eines bestimmten Da-teiformats anzeigen lassen. Die Auswahl des anzuzeigenden Dateiformatswählen Sie ganz unten aus. Bitte beachten Sie, dass Sie – falls Sie Ihre Da-ten zuvor exportiert haben – das „neue“ Datenformat auswählen müssen.Nachdem Sie die gewünschte Datei angewählt haben, gelangen Sie in den„Import-Assistenten“.
Erste EingabeseiteAuf dieser Bildschirmseite (s. Abb.19.2) wird die Aufteilung der Datei aufdie verschiedenen Felder vorgenommen. Anders ausgedrückt, es wird über-prüft, ob die Unterteilung in verschiedene Felder richtig vorgenommen wur-de.
Abbildung 19.2: Arbeitsmaske „Datenimport“
Diese Bildschirmmaske des Assistenten ist nur beim Import aus ASCII-Dateien erforderlich. Bei DBase- bzw. Excel-Dateien stehen alle Eintragun-gen ordnungsgemäß.
246

Ziel ist es, dass die Inhalte der Felder durch Linien getrennt untereinanderstehen. In der Tabelle sollen nur (!) die zu importierenden Daten stehen.
• Daten stehen nicht ordnungsgemäß durch Linien getrennt unter-einander:In der obersten Zeile können Sie die Trennzeichen einstellen (nur beiASCII-Dateien). Stellen Sie das Trennzeichen ein, mit dem die Fel-der getrennt wurden. Sie können verschiedene Einstellungen durch-probieren bis das gewünschte Bild erscheint.
• In der obersten Zeile steht noch die Bezeichnung des Feldes:Klicken Sie das Ankreuzkästchen „Feldname in der ersten Zeile?“ an.In dem Anzeigekasten verschwindet jetzt die erste Zeile.
• Die Feldinhalte stehen in Anführungsstrichen:Wählen Sie aus der Combobox „Texttrennzeichen“ das passendeTexttrennzeichen aus. Sie haben das richtige ausgewählt, wenn dieAnführungsstriche verschwunden sind.
• Die Umlaute kommen nicht richtig:Sie haben eine DOS-Datei erstellt. Da DOS und Windows unter-schiedliche Zeichensätze verwenden, wählen Sie bitte die EinstellungDOS aus.
Sie sind mit diesem Form fertig, wenn:
1. alle Felder mit Linien sauber getrennt sind,2. in der obersten Zeile unter den Spaltenüberschriften keine Feldnamen
stehen,3. die Umlaute richtig erscheinen,4. die einzelnen Feldinhalte nicht in Anführungsstrichen stehen.
Bei DBase-, Excel- und Acces-Dateien wählen Sie auf dieser Eingabeseitenur die Tabelle aus, in der die Daten enthalten, die Sie importieren möchten.
Zweite EingabeseiteHier wählen Sie bitte aus, um welche Daten es sich hier handelt. Sind es z.B.Daten von Schülern, dann wählen Sie „Schülerdaten“ in der Combobox aus.Klassendaten sind Angaben zur Klasse, z.B. 5a, Klassenlehrer, Unterrichtder Klasse.
Dritte EingabeseiteSie haben folgendes Bild vor sich (s. Abb.19.3):
247

Abbildung 19.3: Arbeitsmaske „Datenimport“
Links in der Anzeige stehen verschiedene Inhalte eines Feldes Ihrer Daten-bank. Darüber befindet sich eine Auswahl, mit der Sie von Feld zu Feldwandern können.Suchen Sie nun in der mittleren Anzeige ein passendes Feld, in welches hin-einimportiert werden soll, z.B. der Vorname des Schülers nach „Vorname1“,der Nachname nach „Familienname“.Beim Suchen werden Sie von dem Hinweisfeld unterhalb der Anzeige derin HERA-Schuldaten zur Verfügung stehenden Felder. Hier wird Ihnen zudem gerade angewählten Feld ein Kommentar gegeben.Haben Sie das gewünschte Zielfeld gefunden, so klicken Sie „Hinzufügen“an. Die Zuordnung wird nun rechts in der Anzeige eingetragen und in derlinken Box erscheint das nächste Feld.Sie bearbeiten so die verschiedenen Feldern Ihrer zu importierenden Daten-bank.Sehen Sie, dass Sie sich vertan haben, können Sie eine Zuordnung wiederlöschen. Klicken Sie dazu in der rechten Anzeige die fehlerhafte Zuordnungan und anschließend das Icon „Löschen“.Hinweis:
Zum schnelleren Auffinden der benötigten Zielfelder werden Vorschlä-ge gemacht. Dabei sucht das Programm Ähnlichkeiten zwischen der Be-zeichnung des Feldes in der Herkunftsdatenbank und der Datenbank vonHERA-Schuldaten . Diese Unterstützung können Sie aktivieren, wennSie das Icon „nächster Vorschlag“ anklicken. Ihnen wird dann immer
248

das nächste ähnlich bezeichnete Feld angezeigt. Heißen Ihre Felder aberF1 oder 1, so wird diese Funktion wenig brauchbare Vorschläge unter-breiten können.
2 Felder in 1 Feld (n => 1) oder 1 Feld in 2 Felder (1 => n)In verschiedensten Feldern ist es erforderlich, dass ein Feld getrennt wirdbzw. das zwei Felder in einem Feld zusammengefügt werden.In diesem Fall wählen Sie in der Combobox unterhalb des Icons „Hinzufü-gen“ den gewünschten Weg aus. Steht in der Ursprungsdatenbank Vorwahlund Rufnummer zusammen, so muss diese in HERA-Schuldaten in zweiFelder (Vorwahl, Telefon) aufgeteilt werden.
Gehen Sie wie folgt vor:
1. Wählen Sie in der Quelltabelle Feldauswahl oben links das erste Feldaus (z.B. „Vorwahl“). Klicken Sie in der Zieltabelle Feldauswahl aufdas Feld, in welchem die Informationen zusammengefasst werdensollen (z.B. „Telefon“). Wählen Sie „1 => n“ in der Combobox unter-halb der Schaltfläche „Hinzufügen“ aus. Klicken Sie das Icon „Hin-zufügen“ an.
2. Es öffnet sich eine Maske. Hier wählen Sie links dem Beispiel ent-sprechend „Vorwahl“ aus. Rechts können Sie das Trennzeichen ein-geben. Wenn z.B. die Vorwahl von der Rufnummer durch ein „-“ ge-trennt wird, tragen Sie dies entsprechend in die Tabelle „Trennzei-chen“ ein. Klicken Sie danach auf „Weiter“. Sie sehen eine Vorschauder Auswahl. Wählen Sie erneut „Weiter“.
3. Wählen Sie dann das zweite Feld aus, was hinzugefügt werden soll(z.B. „Rufnummer“). Klicken Sie auf „Weiter“. Sie erhalten erneuteine Vorschau der Einträge und können überprüfen, ob die Einträ-ge wie erwünscht angezeigt werden. Klicken Sie auf „Hinzufügen“,werden die Felder zusammengefügt und Ihnen rechts in der Umset-zungstabelle des Datenimport-Assistenten angezeigt.
Alternativ können Sie auch nach der Anzahl der Zeichen trennen lassen.Diese geben Sie unter „Position“ ein. Sollen z.B. die ersten 10 Zeichen ab-getrennt werden, so tragen Sie in das Feld „bis“ die Ziffer „10“ ein. Wennerst ab einem bestimmten Zeichen die Trennung erfolgen soll, so tragen Siedies in das Feld „von“ ein. Dies ist der Fall bei dem zweiten Feld. Sind
249

die ersten 10 Zeichen bereits in dem ersten Feld, können Sie ab dem 11.Zeichen diese in das 2. Zielfeld eintragen.
Hinweis:Wenn Sie es wünschen, kann die Suche nach Trennzeichen erst ab ei-nem bestimmten Zeichen erfolgen. Damit können Sie ein gewünschtesIgnorieren von Trennzeichen am Anfang erreichen.
StandardisierenDie Funktion „Standardisieren“ wird dann benötigt, wenn Sie in Felder im-portieren möchten, die auf Vorgabetabellen zurückgreifen oder den Inhaltvereinheitlichen möchten.Soll der Feldinhalt vereinheitlicht werden, so können Sie das Feld „Stan-dardisieren“ anwählen. Es öffnet sich beim Importieren ein Fenster mitzwei Listen: in der linken Liste werden die in der Importdatei ermitteltenWerte angegeben, tragen Sie dort die neuen Werte ein. In der rechten Listesehen Sie die entsprechende Schlüsseltabelle. Hier können Sie ggf. weite-re Eintragungen hinzufügen. Wenn Sie eine Zeile der Schlüsseltabelle perDoppelklick anwählen, wird der Wert automatisch in die aktuelle Zeile derUmsetzungstabelle eingetragen.Bei bereits vorgegebenen Feldern, wie z.B. „Staatsangehörigkeit“, öffnetsich diese Funktion automatisch. Sie müssen dann den in Ihrem Programmvorkommenden Bezeichnungen der Staatsangehörigkeiten die jeweilige Be-zeichnung von HERA-Schuldaten zuordnen.
2 Felder in 1 Feld (n => 1)Das Zusammenziehen mehrerer Felder findet wie folgt statt:
1. Wählen Sie in der Quelltabelle Feldauswahl oben links das Feld aus,welches aufgeteilt werden soll. Wählen Sie „n => 1“ in der Com-bobox unterhalb der Schaltfläche „Hinzufügen“ aus. Klicken Sie dasIcon „Hinzufügen“ an.
2. In der sich öffnenden Maske wählen Sie links das Feld aus, in welchesder erste Teil des Quellfelds aufgeteilt werden soll. Rechts können Siedas Trennzeichen im gleichnamigen Feld eintragen. Ab dem gewähl-ten Trennzeichen wird der Feldinhalt getrennt. Sie können auch nacheiner bestimmten Position trennen lassen (z.B. nach dem achten Zei-chen o.ä.). Klicken Sie danach auf „Weiter“. Sie sehen eine Vorschauder Auswahl. Wählen Sie erneut „Weiter“.
250

3. Wählen Sie dann das zweite Feld aus, welchem ein Teil des Inhaltshinzugefügt werden soll. Klicken Sie auf „Weiter“. Sie erhalten er-neut eine Vorschau der Einträge und können überprüfen, ob diese wieerwünscht angezeigt werden. Klicken Sie auf „Hinzufügen“, so wer-den die Felder zusammengefügt und Ihnen rechts in der Umsetzungs-tabelle des Datenimport-Assistenten angezeigt.
BearbeitungsmöglichkeitenEs kommt gelegentlich vor, dass die Eintragungen in einigen Feldern nichtidentisch sind.Sie können daher ein Feld der Quelldatenbank teilen oder zwei Felder inein Feld von HERA-Schuldaten zusammenziehen. Wenn Sie die Zuord-nung angewählt haben, klicken Sie, bevor Sie das „OK“-Icon anwählen, dasKästchen „Teilen“ bzw. „Zusammenziehen“ an.
Unterschiedliche Schlüsseltabellen beim ImportEs können Probleme beim Import auftauchen, wenn die Schlüsseltabel-len nicht die benötigten Informationen beinhalten. Wenn ein Schlüssel, dereinen Schüler oder einen Lehrer betrifft nicht zugeordnet werden kann, er-scheint ein Fenster, in dem Sie einen „Verweis“ auf bestehende Schlüsselgeben können (wenn z.B. ein spezieller Kurs in Ihrer Schule in ein anderesFach integriert wurde). Dazu klicken Sie in das Feld „neue Bezeichnung“und wählen das Fach aus, das diesen Kurs beinhaltet.
Sollte ein Feld für andere Daten verwendet worden sein, kann natürlich kei-ne Zuordnung gemacht werden. In diesem Fall klicken Sie auf das Icon „Da-ten in Zusatzfeld speichern“. HERA-Schuldaten verwendet automatisch dasnächste freie Zusatzfeld, um die Daten dort zu speichern.
ImportierenHaben Sie über alle gewünschten Tabellen die Zuordnungen vorgenommen,so können Sie das Icon „importieren“ anklicken. Es öffnet sich ein Fenster,in dem Sie angeben können, wie die Daten hinzugefügt werden sollen. Indiesem Fenster haben Sie folgende Auswahlmöglichkeiten:
• Daten hinzufügen: Die Daten der Importdatei werden einfach zu denschon bestehenden Daten von HERA-Schuldaten hinzugefügt.
• Daten abgleichen nach Schülernummer: Gibt es in Ihrer Import-datei ein Feld für die Schülernummern der Schüler, so können Sie
251

vorhandene Schülerdaten in HERA-Schuldaten mit den Importdatenabgleichen. Das heißt die Daten eines Schülers im Schulverwaltungs-programm werden durch die Importdaten aktualisiert.
• Daten abgleichen nach Name, Vorname und Klasse: Über dieseFunktion werden die Programmdaten der Schüler über den Namen,Vornamen und der Klasse mit den Importdaten verglichen. Bei Unter-schieden werden dann die entsprechenden Daten aktualisiert.
Nach getroffener Auswahl klicken Sie auf den Button „Importieren“.DasProgramm schreibt nun die Daten um. Dieser Vorgang dauert ein wenig.
Nach der Übernahme in HERA-Schuldaten stellen Sie möglicherweise fest,dass einige Zuordnungen nicht richtig waren. Lesen Sie die zu Beginn er-stellte Datensicherung ein, um zu der leeren Datenbank zurückzukehren.Sollten Sie keine Kopie angelegt haben, starten Sie HERA-Schuldaten mitder Erweiterung „update“ also „heraupdate“ (oder starten Sie „update.bat“)und legen Sie dabei eine neue, leere Datenbank an. Anschließend rufen Siedas oben beschriebene Menü erneut auf. Sie können nun mit dem Kästchen„Auswahlliste laden“ die soeben erstellte Liste wieder einladen, sobald Sieunten die Datenbanken ausgewählt haben.Korrigieren Sie nun die Punkte und importieren erneut.
19.3 Win-Schild
Die Datenübernahme aus WinSchild erfordert mehrere Arbeitsschritte:
1. Öffnen Sie Win-Schild und tragen Sie das ursprüngliche Passwort ein.Als Name wird „Schule“ eingegeben, das Passwortfeld bleibt leer.
2. Führen Sie in WinSchild einen ASCII-Export durch. Es muss ein Ex-port der Gesamtdaten durchgeführt werden, die Erstellung der Datei„Schüler.txt“ reicht zur Datenübernahme nicht aus.
3. Verlassen Sie Win-Schild.4. Starten Sie nun HERA-Schuldaten.5. Über den Menüpunkt [Import/Export]-[Schülerimport]-[Schild] rufen
Sie nun die Import-Routine auf.6. In dem neu erschienenen Dialog wählen Sie nun bitte den Ordner
aus, in diesen Sie den Schild-Export durchgeführt haben, wählen eineKlasse aus und klicken auf “Importieren“.
252

7. Rufen Sie das Programm „Schildim.exe“ auf, welches sich im HERA-Schuldaten-Programmverzeichnis befindet. Das Programm öffnetzwei Eingabemasken.
8. Geben Sie im Fenster „Export der fehlenden Schilddaten“ den voll-ständigen Dateinamen der Schild-Datenbank und der exportierten Da-teien an. Über die Buttons „Suchen“ – jeweils links neben den Einga-befeldern – können Sie die Dateinamen unter Verwendung der Datei-auswahlbox bestimmen.
9. Betätigen Sie anschließend im Fenster „Export der fehlenden Schild-daten“ den Button „Start“. Anschließend wird das Fenster geschlos-sen.
10. Im Eingabefenster „Datenkonvertierung“ müssen Sie nochmals denDateinamen der exportierten Daten angeben.
11. Die Angabe des Programm-Verzeichnisses von HERA-Schuldatenmüsste schon korrekt im Eingabefeld stehen, hier müssen Sie nor-malerweise nichts ändern.
12. Geben Sie nun das Benutzerkürzel und das Passwort für HERA-Schuldaten ein.
13. Betätigen Sie nun den Button „Konvertierung starten“.14. Für die Konsistenz der Schlüsselwerte sollten Sie abschließend in
HERA-Schuldaten die Abgleichs-Routine aufrufen. Am einfachstenerreichen Sie diese Funktion über den Menüpunkt „Sonstiges / Im-port/Export / Datenbanken“. Sie können die Importmaske gleich wie-der verlassen, dabei wird der Abgleich automatisch aufgerufen.
19.4 Schüler-Fotos
Zuordnung im DialogUnter dem Punkt [Sonstiges]-[Import-Export]-[Schülerdaten]-[Import Schü-lerfotos (Zuordnung)] des Hauptmenüs finden Sie die Möglichkeit, Fotosklassenweise den Schülern zuzuordnen.
In der Maske, die Sie über diesen Menüpunkt öffnen können (vgl. Abb.19.4), gibt es drei Listen:
253

Abbildung 19.4: Import der Schülerfotos
• In der linken sind alle Bilddateien aufgelistet, die im darüber angege-benen Bildpfad gefunden wurden. Mit der Schaltfläche „...“ könnenSie den Bildpfad ändern.
• In der rechten Liste sehen Sie die Schüler der Klasse, die über dieAuswahlliste ausgewählt wurde.
• In der mittleren Liste werden die getätigten Zuordnungen gesammelt.
Über der mittleren Liste befindet sich ein Vorschaubereich, in dem Sie dasin der linken Liste ausgewählte Bild sehen können.Um ein Bild einem Schüler zuzuordnen, klicken Sie zuerst in der linkenListe das Bild an und doppelklicken auf den Schüler in der rechten Liste.Die Zuordnung wird in die mittlere Liste übernommen. Wenn Sie sie dortanklicken, wird das Bild und der Name des Schülers im Vorschaubereich an-gezeigt. Durch einen Doppelklick auf eine Zuordnung in der mittleren Liste,können Sie diese wieder aufheben. Ein Klick auf „Zuordnen“ speichert dieZuordnungen aus der mittleren Liste in der Datenbank ab.Tipp:
Wenn die Reihenfolge und die Anzahl der Fotos in der linken Listemit den Schülern in der rechten Liste übereinstimmt, können Sieüber die Schaltfläche „Automatische Zuordnung“ jedem Schüler daspassende Bild zuordnen. Der erste Schüler der rechten Liste erhältdas erste Bild der linken Liste, usw.
Hinweis: Wenn Sie ein Bild wieder löschen wollen, klicken sie in der Schü-lerverwaltung im Menü auf „Löschen - Schülerfoto löschen“.Hinweis: Die Fotos, die importiert werden, werden in der Datenbank ge-speichert. Es ist nicht nötig, die Bilddateien für HERA-Schuldatenaufzube-wahren.
254

Zuordnung über DateinamenAlternativ dazu finden Sie im Hauptmenü unter dem Punkt „Sonstiges“-„Import / Export“-„Schülerdaten“-„Import Schülerfotos (Schlüssel)“ dieMöglichkeit, die Schülerfotos zu automatisch zuzuweisen, wenn die Datei-namen nach dem folgenden Muster aufgebaut sind:NNVTTMMG.bmpNNVTTMMG.jpgNNVTTMMG.jpeg
NN = die ersten zwei Buchstaben des NachnamensV = der erste Buchstabe des VornamensTT = der Geburtstag des Schülers (01 – 31)MM = der Geburtsmonat des Schülers (01 – 12)G = das Geschlecht des Schülers (1 = weibl., 0 = männl.)
Wählen Sie in der Maske das Verzeichnis aus, in dem die Fotos liegen undbestätigen mit „OK“. Der Import wird nun durchgeführt.
255

20 Schülererfassung-Online
20.1 Einleitung
Der Aufbau des Handbuchs orientiert sich an dem Schrittweisen Ablauf desZusatzmodul SSchüleranmeldung-Online". Sie haben die Möglichkeit, dieVorgänge der Schüleranmeldung jeweils von der Hauptmaske und Schüler-verwaltung heraus, über die gleichen Menüpunkte durchzuführen. Um dieLesbarkeit des Textes nicht unnötig durch dauernde Unterscheidung zwi-schen der Hauptmaske und der Schülerverwaltung zu stören, benutzen wirdurchgängig die Hauptmaske als Ausgangspunkt.
20.2 Lizenz
Um das Zusatzmodul SSchüleranmeldung-Online"verwenden zu können,müssen Sie dieses in SibankPLUS zunächst freischalten. Das Zusatzmo-dul benötigt keine Installation; nach Eingabe Ihrer Lizenzdaten steht Ihnendie Schüleranmeldung-Online mit Nutzung unseres Servers für drei Jah-re zur Verfügung. Die Lizenzdaten geben Sie über den Menüpunkt [Im-port/Export] - [Schüleranmeldung-Online] - [Freischalten] ein.
20.3 Funktionsweise
Unser System ist wie folgt aufgebaut:• Sie exportieren aus SibankPLUS die ".SAUPDatei, welche Ihren
Schulnamen, Ihre E-Mail-Adresse und die von Ihnen gewünsch-ten einzugebenden Felder enthält, und laden diese auf der Seitehttp://www.haneke.de/schueleranmeldung/ hoch.
• Die Eltern haben anschließend über einen speziell für Ihre Schule ge-nerierten Link die Möglichkeit, die Daten ihrer Kinder einzugeben.
256

• Nachdem die Eltern die Daten eingegeben und geprüft haben, druckendiese eine Übersichtsseite mit einem Barcode aus. Der Barcode wirdauch als Kennung in Ziffern ausgegeben.
• Anschließend laden Sie über einen weiteren Link die kompletten ein-gegeben Daten in einem Datenpaket herunter und importieren diesesnach SibankPLUS. Über eine Schaltfläche in SibankPLUS kann dieSekretärin die Eingabemaske für den Barcode einer Anmeldung öff-nen. Dieser kann eingescannt oder manuell eingegeben werden.
• Nun werden automatisch aus dem Datenpaket die eingegebenenStammdaten geladen und Ihnen in der Schülerverwaltung angezeigt.
20.4 Funktionen im Einzelnen
20.4.1 Export aus HERA-Schuldaten
a) Datenexport Den Export der Daten aus SibankPLUS führen Sie auf derHauptmaske über den Menüpunkt [Import/Export] - [Schüleranmeldung-Online] - [Konfiguration vorbereiten] durch.
In dem sich öffnenden Fenster "Konfigurationsvorbereitung"können Sie dieFelder auswählen, welche exportiert werden sollen. Möchten Sie eine neueFeldauswahl anlegen, so wählen Sie zunächst die Schaltfläche "Neuän. DieTabelle „Ausgewählte Felder“ leert sich bis auf "Familiennameünd "Rufna-me". Möchten Sie eine bestehende Auswahl ändern, so wählen Sie zuerstaus der Auswahlliste „Einstellungen“ die anzupassende Spaltenauswahl ausund öffnen diese über den Button "Laden". Anschließend nehmen Sie dieÄnderung direkt in dieser Maske vor. Auf der linken Seite haben Sie eineListe der möglichen Felder, rechts die Auflistung der ausgewählten Felder.Um ein Feld auszuwählen, klicken Sie es zunächst in der linken Spalte anund betätigen anschließend den Button "Pfeil nach rechtsßwischen den bei-den Anzeigen. Das angewählte Feld wandert nach rechts. Ein Feld löschenkönnen Sie in umgekehrter Weise. Wählen Sie ein Feld in der rechten Tabel-le an. Klicken Sie auf den Button "Pfeil nach linksünd das Feld ist wiedervon der Liste entfernt. Mit dem obersten bzw. untersten Pfeil können Siealle Felder in einem Arbeitsgang in die Gruppe der ausgewählten Feldereinordnen bzw. alle Felder in einem Zug aus dieser Liste entfernen.
257

Zusätzlich stehen Ihnen die beiden Sonderfelder "* Zwischenüberschriftünd"* Notiz, Wunsch, Sonstige Angabenäls Überschriftenfelder zur Verfügung.Diese können Sie als Überschriften zur Strukturierung der Anmeldemaskeverwenden. Nachdem Sie diese per Doppelklick in die ausgewählten Felderverschoben haben, können Sie diese markieren und über die Buttons "hoch-ünd "runter"können Sie dieses Überschriftsfeld an den Platz verschieben,an dem Sie eine Überschrifte Einfügen möchten. Im Kästchen "Bezeich-nung"können Sie für jedes ausgewählte Feld eine Bezeichnung eingetragenwerden, unter das Feld Online angezeigt wird. So kann z.B. die Anzeige ËZ2 Vorname"für die Anzeige durch "Vornameërsetzt werden.
Auf diese Weise könnte die Anmeldung z.B. in SSchülerdaten", "Daten derMutteründ "Daten des Vatersëingerichtet werden.Nachdem Sie alles ausgewählt haben, klicken Sie auf den Button ÖK". Nunöffnet sich eine Maske zur eingabe einer E-Mail-Adresse.
An die von Ihnen angegebene E-Mail-Adresse wird später eine Bestäti-gungsmail versandt, welche die Links für die Schüleranmeldung enthalten.Klicken Sie nun auf den Button ÖK". Es erscheint eine Kontrollabfrage zurBestätigung der E-Mail-Adresse. Nachdem Sie die E-Mail-Adresse bestä-tigt haben, öffnet sich ein Dialog, über den Sie den Speicherort und denNamen der Exportdatei angeben können. Die so angelegte Datei wird imAnschluss auf unseren Server hochgeladen.
b) Hochladen des Datenpakets Verlassen Sie nun SibankPLUS und star-ten Sie Ihren Webbrowser (Firefox, Chrome, Opera, Internet-Explorer, ...).Rufen Sie die Seite http://www.haneke.de/schueleranmeldung/ auf. WählenSie hier im Feld "Datei"die vorher abgespeicherte Exportdatei aus und be-tätigen den Button „Hochladen“. Die Daten werden nun hochgeladen.
Nach Abschluss dieses Prozesses wird eine entsprechende Meldung ausge-geben, in welcher darauf hingewiesen wird, dass eine E-Mail an die vonIhnen eingegebene E-Mail-Adresse versandt wurde. In dieser E-Mail sindzwei Links enthalten: Den ersten Link stellen Sie den Eltern zur Verfügung,damit diese die gewünschten Daten online eingeben können. Mit Hilfe des
258

zweiten Links laden Sie, nachdem die Daten eingegeben worden sind, dasDatenpaket mit den Schülerdaten wieder herunter.
20.4.2 Dateneingabe der Eltern
a) Eingabe der Schülerdaten Über den ersten Link können die Eltern dieEingabeseite der Schüleranmeldung aufrufen. Hier werden die von Ihnenhoch geladenen Felder angezeigt, welche mit mit Daten gefüllt werden sol-len.Nachdem alle Daten eingegeben wurden, klicken die Eltern auf den But-ton Äbsenden", um zum Kontrollausdruck zu gelangen. Hinweis: Die ein-gegebenen Daten des Schülers werden sechs Monate auf unserem Servergespeichert.
b) Kontrollausdrucke Damit Sie die Daten in SibankPLUS abrufen können,müssen die Eltern den Kontrollausdruck mit der Kennung und dem Barcodeausdrucken und dem Sekretariat vorlegen.
20.5 Import nach SibankPLUS
a) Herunterladen des Datenpakets Um die gespeicherten Daten eines Schü-lers in SibankPLUS mit Hilfe der Kennung zu speichern, laden Sie das Da-tenpaket von unserem Server herunter. Hierzu verwenden Sie den zweitenzugesandten Link. Nachdem Sie den Link aufgerufen haben, werden dieDaten zum Herunterladen zusammengestellt. Anschließend können Sie dieDatei ßchueleranmeldung.sadläuf Ihrem Rechner speichern.
b) Import des Datenpakets Den Import der Daten nach SibankPLUSführen Sie auf der Hauptmaske über den Menüpunkt [Import/Export] -[Schüleranmeldung-Online] - [Datei importieren] durch. In dem sich öff-nenden Dateiauswahldialog wählen Sie die zuvor gespeicherte ßadl.Dateiaus und klicken auf den Button Ïmportieren".
c) Schüleranmeldung Um die Daten des Schülers in der Schülerverwaltungzu speichern. Klicken Sie auf der Hauptmaske auf den Menüpunkt [Im-port/Export] - [Schüleranmeldung-Online] - [Schüler laden].
259

Abschließend kann die Sekretärin die Schülerdaten mithilfe der Kennungauf dem von den Eltern vorgelegten "Kontrollausdruckïn der Schülerver-waltung abrufen und speichern.
20.6 Konditionen
Sie haben die Möglichkeit, das Zusatzmodul zu testen. Hiermit können Siealle Eingaben vornehmen und die Schüleranmeldung über die Kennung oderden Barcode für drei Schüler vornehmen.
Wenn Sie das Zusatzmodul bis zum 30.06.2012 bestellen, bekommen Siedas komplette Paket mit Servernutzung, Service und Updates zum Einfüh-rungspreis von 199,00 C zzgl. MwSt für drei Jahre zur Verfügung gestellt.
Möchten Sie das System über die drei Jahre hinaus nutzen, kontaktieren Sieuns vor Ablauf der drei Jahre bzgl. einer Verlängerung.
20.7 FAQ
Frage:Was tun, wenn die Eltern kein Internet haben?
Antwort:In diesem Fall können Sie den Eltern z.B. auf einem Elternabend einenRechner mit Drucker zur Verfügung stellen, über welchen sie die Dateneingeben und direkt ausdrucken können.
Frage:Wie viele Felder stehen mir für die Eingabe der Daten zur Verfügung?
Antwort:Im Zusatzmodul SSchüleranmeldung-Onlineßtehen Ihnen dieselbenFelder wie in der Schnelleingabe zur Eingabe, der Daten, zur Verfü-gung. Das heißt Sie können selbst die Inhalte des Fragebogens vorge-ben.
260

Frage:Wie verhindert man, dass Eltern, wenn mehrere Schulen einer Gemein-de das Online-Verfahren bieten, ihr Kind nicht an drei oder mehr Schu-len gleichzeitig anmelden?
Antwort:Eine Mehrfacheingabe von Daten an verschiedenen Schulen stellt keinProblem dar, weil Sie mithilfe der Kennung nur die Daten der Schüler,welche an Ihrer Schule aufgenommen wurden speichern.
Frage:Gibt es eine Testmöglichkeit für das Modul, damit wir einen Probelaufmachen können?
Antwort:Ja, mit der Version 2012, steht Ihnen das Zusatzmodul SSchüleranmeldung-Online"mit einer Limitierung von drei einlesbaren Schülerdatensätzenzur Verfügung.
261

21 Sichern und Löschen vonDaten
21.1 Datensicherung
Das Programm HERA-Schuldaten verfügt über eine integrierte Datensiche-rungsroutine, mit der Sie die Datenbank auf Wechseldatenträgern oder Fest-platte sichern und die gesicherten Daten zurückspielen können.
Der Dateiname des Backups wird nach dem Schema „yymmdd_n.hsd“ zu-sammengesetzt. (yy = 2-stellige Jahreszahl, mm = Monat, dd = Tag, n =fortlaufende Nummer)
Backup Optionen
Abbildung 21.1: Backup-Optionen
Mit diesem Punkt können Sie verschiedenste Einstellungen zum Backupvornehmen:
• Sie können bestimmen, ob automatisch ein Backup angelegt wird. Istdiese Funktion angewählt, so legt das Programm selbstständig an deneingestellten Tagen eine Sicherungskopie an. Dies ist dann sinnvoll,wenn Sie auf Festplatte sichern. Die automatische Sicherungskopie
262

wird dann automatisch bei dem ersten Start von HERA-Schuldatenan dem ausgewählten Tag erstellt.
• Sie können bestimmen, an welchen Tagen Sie an das Backup erinnertwerden möchten bzw. wann automatisch das Backup angelegt werdensoll. Klicken Sie diesen Punkt an, so werden die Tage der Wocheangezeigt. Sie können nun die Wochentage anklicken, an denen dieErinnerung erfolgen soll.
Klicken Sie keinen Tag an, so werden Sie nicht erinnert.• Zielverzeichnis: Hier können Sie angeben, wohin gesichert werden
soll, ob auf einen Wechseldatenträger oder in ein bestimmtes Ver-zeichnis der Festplatte.
Wenn Sie das Icon „Durchsuchen“ anklicken, öffnet sich eine Maske,in der Sie die verschiedenen Laufwerke und Ordner angezeigt bekom-men. Sie können jetzt ein bestehendes Zielverzeichnis auswählen.Möchten Sie ein neues Verzeichnis / einen neuen Ordner einrichten,so klicken Sie das Icon „neuer Ordner“ an. In die Textzeile können Sienun den Namen des neuen Ordners eintragen. Dieser Ordner erscheintdann als Unterordner des zuletzt angewählten Ordners.
• Zahl der Back-UPs: Hier geben Sie an, wie viele Backups Sie auf derFestplatte lagern möchten. Tragen Sie z.B. die Ziffer 5 ein, so werden5 Backups auf der Festplatte abgelegt. Beim Neuanlegen eines wei-teren Backups wird dann das älteste Backup ausgetauscht. Bei derZiffer „0“ bzw. fehlendem Eintrag werden beliebig viele Backups aufder Festplatte gespeichert. Das Löschen bleibt dann in Ihrem Ermes-sen.
• Im Backup werden die Schüler-, Lehrer- und Klassendaten sowie For-mulare und Listen abgespeichert.
Hinweis:Wenn Sie auf Wechseldatenträgern sichern, ist es möglich, ein älteresBackup direkt zu überschreiben. Findet HERA-Schuldaten ein älteresBackup, so erfolgt eine Rückfrage, ob Sie das Backup überschreibenmöchten.
Wir empfehlen dringend, möglichst oft eine Sicherung vorzunehmen,damit im Falle eines Fremddatenverlustes, z.B. durch Viren, durch De-fekte an der Festplatte oder durch Diebstahl des Computers nicht unnö-tig viele Informationen verloren gehen.
263

Daten sichernVorgehensweise beim Anlegen eines Backups:
1. Wählen Sie im Hauptmenü das Menü „Sonstiges“ an. Im Untermenüwird der Punkt „Datensicherung / Backup anlegen“ angeklickt.
2. Im Untermenü „Sonstiges“ wird der Punkt „Datensicherung / Backupanlegen“ angeklickt.
3. Es öffnet sich ein Bildschirm, in dem abgefragt wird, auf welchemLaufwerk Sie sichern wollen. Alternativ können Sie über die Schalt-fläche „Durchsuchen“ auch ein Verzeichnis auswählen.
4. Es empfiehlt sich, die Datensicherung nicht auf dem Computer an-zulegen, auf dem die Datenbank des Programmes liegt. Ein Defektwürde sonst die Datenbank und deren Sicherung gleichzeitg betref-fen.
5. Ist das richtige Laufwerk/Verzeichnis eingestellt, klicken Sie dieSchaltfläche „OK“ an.Die Datensicherung wird nun durchgeführt.
Hinweise:• Schützen Sie Ihre Daten auch durch einen guten Virenscanner, wel-
chen Sie regelmäßig aktualisieren lassen.• Bewahren Sie jeweils mehrere Datensicherungen von verschiedenen
Terminen auf
21.2 Backup einlesen
Sie hatten z.B. durch Viren einen Datenverlust. Daher müssen Sie einBackup einlesen. Bitte beachten Sie, dass dieses nur von Personen durchge-führt werden kann, die eine „Administrator“ Zulassung haben.
Beachten Sie, dass durch das Einlesen des Backups alle aktuellen Datenüberschrieben werden! Führen Sie daher diese Funktion nur nach vorheri-gem Datenverlust durch.
Zum eigentlichen Einspielen gehen Sie bitte in das Menü „Sonstiges“ unddort in den Untermenüpunkt „Datensicherung“. Wählen Sie den Ordner aus,in dem sich die Backup-Datei befindet. Drücken Sie dann die „OK“-Taste.Das Programm lädt sich dann selbstständig das Backup ein.
264

Abbildung 21.2: Backup einlesen
Hinweis: Über den Punkt „Sonstiges“ – „Datensicherung“ – „Backup einle-sen zurücknehmen“ im Hauptmenü, können Sie das Einlesen eines Backupszurücknehmen.Dies bedeutet, dass die durch das Einlesen des Backups erfolgten Änderun-gen wieder entfernt werden und der Stand vor dem Backup erreicht wird.Dies ist so lange möglich, bis ein neueres Backup angelegt wird.
21.3 Löschen einzelner Daten
Sie wollen z.B. einen Lehrer oder Schüler löschen, weil dieser von der Schu-le abgegangen ist.
Gehen Sie dazu in die entsprechende Maske. Hier wählen Sie den Schülerbzw. den Lehreraus, den Sie löschen möchten.
Wählen Sie in der Menüleiste den Punkt „Löschen / Aktuellen ??? löschen“an. Alternativ können Sie die Löschung auch über das Papierkorb-Symbolder Symbolleiste vornehmen.
Bestätigen Sie die Kontrollabfrage mit „Ja“.
Haben Sie aus Versehen den falschen Schüler / Lehrer gelöscht, sehen Siebitte im Kapitel „Wiederbeschaffung gelöschter Daten“ nach.
265

21.4 Löschen ganzer Klassen
Sie befinden sich im Hauptmenü. Von dort können Sie entweder über dasIcon „Klassenverw.“ oder über den Menüpunkt „Module / Klassenverwal-tung“ in der Menüleiste das Datenfeld der Klasse erreichen.
Wählen Sie in der Menüleiste den Punkt „Löschen / Löschen“ an.
Es erfolgt eine Kontrollabfrage, ob Sie wirklich diese Klasse löschen wol-len und anschließend ob Sie die Schüler der Klasse ebenfalls löschen möch-ten. Bestätigen Sie dieses, so werden die Schüler der Klasse mit gelöscht.Andernfalls stehen die Schüler weiter in der Schülerverwaltung, allerdingsohne Klassenangabe.
21.5 Löschen der Schüler nach demAbgangsdatum
Sie wollen die Schüler erst einige Zeit, nachdem diese die Schule verlassenhaben, löschen, da Sie z.B. einige Jahre / Monate die Daten der Schülerweiterhin präsent haben wollen.
Im Menü Schülerverwaltung, können Sie die Funktion „Löschen“ von je-dem Schüler aus aufrufen.
In der oberen Menüleiste finden Sie den Punkt „Löschen“. Klicken Sie die-sen Punkt an, so öffnet sich ein Fenster mit verschiedenen Löschfunktionen.Hier wählen Sie den zweiten Punkt „Schüler nach Abgangsdatum löschen“an. Sie werden anschließend nach einem Datum gefragt, bis zu dem Sielöschen wollen. Geben Sie z.B. den 31.1.95 ein, so werden alle Schüler ge-löscht, die vor dem 31.1.95 die Schule verlassen haben. Die Schüler, dienach dem 31.1.95 von der Schule abgegangen sind, bleiben erhalten. Aufdiese Schüler können Sie wieder zurückgreifen.Sollten Sie sich vertan haben, so lesen Sie das Kapitel „Wie beschaffe ichmir die gelöschten Daten wieder?“
21.6 Wiederbeschaffung gelöschter Daten
Sie haben aus Versehen Schüler-, Lehrer- oder Klassendaten gelöscht, ob-wohl Sie die Daten noch benötigen.
266

Haben Sie Schülerdaten gelöscht, gehen Sie in die Eingabemaske „Schü-ler“. Gleiches gilt für Lehrer oder Klassen. In der Menüleiste befindet sichein Menü „Löschen“. In diesem Menü finden Sie die Punkte „Gelöschte Da-tensätze anzeigen“ und „Löschung aufheben“. Mit Ersterem können Sie diegelöschten Datensätze anzeigen. Wenn Sie diesen Menüpunkt anwählen, er-scheint dort ein Häkchen und statt der „normalen“ Datensätze werden die„gelöschten“ angezeigt.Über den Menüpunkt „Löschung aufheben“ können Sie die Löschung desgerade angezeigten Datensatzes rückgängig machen.
Hinweise:• Diese Funktion funktioniert nur solange, wie die Datensätze nicht
endgültig gelöscht worden sind.• Wenn Sie versuchen, die Löschung eines Datensatzes aufzuheben, der
nicht gelöscht wurde, hat dies keinerlei Auswirkungen.• Wenn Sie den Menüpunkt „Gelöschte Datensätze anzeigen“ anwäh-
len und keine gelöschten Datensätze vorhanden sind, so erfolgt eineentsprechende Meldung.
21.7 Endgültiges Löschen
Durch die normalen Löschfunktionen löschen Sie zwar die Daten aus deraktuellen Datenbank. Sie können diese Daten jedoch durch die „Löschungaufheben“ Funktion wiederbeschaffen. Dieses Verfahren garantiert Ihnen,dass aus Versehen gelöschte Daten nicht verloren gehen. Allerdings belegtdamit das Programm immer mehr Platz auf der Festplatte. Sie sollten da-her ein- bis zweimal im Jahr – am günstigsten ist Ostern und Herbst – dieFunktion „endgültig löschen“ aufrufen.
Wählen Sie dazu im Hauptmenü in der Menüleiste den Punkt „Sonstiges“an. Es öffnet sich das Untermenü. Sie können nun hier den Punkt „Gelösch-te Daten endgültig löschen...“ aufrufen, sofern Sie vom Passwort her denStatus des „Administrators“ haben.
Wählen Sie hier den Zeitraum aus, bis zu dem Sie endgültig löschen wollen.Es empfiehlt sich, etwa zwei bis drei Monate Abstand zwischen Löschenund endgültigem Löschen zu lassen, da Sie in dieser Zeit wahrscheinlichFehllöschungen gemerkt haben.
267

Im anschließend geöffnetem Fenster werden Ihnen die gelöschten Datenmit Ihrem Löschdatum aufgelistet. In der Spalte „Löschen“ sind alle ange-zeigten Daten für eine endgültige Löschung markiert. Diese Spalte gestattetIhnen einzelne Datensätze von der endgültigen Löschung auszuschließen.Möchten Sie nur einige wenige Datensätze löschen, so gestattet Ihnen derButton „Auswahl invertieren“ alle markierten Datensätze zu demarkieren.Die wenigen Datensätze markieren Sie per Hand in der ersten Spalte.
Hinweis:Wenn Sie ein ganzes Halbjahr löschen, werden die entsprechendenDaten automatisch endgültig entfernt.
268

22 Sonstiges / Updates
22.1 Datenreorganisation / Fehlerbehebung
Diesen Menüpunkt sollten Sie regelmäßig durchführen. Das Programm kon-trolliert und verbessert dann automatisch die Speicherplatzbelegung und op-timiert die Datenbankablage der Daten auf Ihrer Festplatten. Außerdem wer-den eventuelle Fehler in den Datenbankstrukturen korrigiert.Ruft man die Reorganisation der Datenbank über den Menüpunkt desHauptfensters [Sonstiges] – [Reorganisation] - [Datenbank] auf, wird indem sich öffnenden Anzeigedialog die bereits verstrichene Zeit dargestellt.Somit hat der Benutzer die Möglichkeit, optisch zu kontrollieren, dass dieReorganisation durchgeführt wird und wie lange sie bereits läuft.
22.2 Automatische Programmaktualisierung
Um Sie bei der Programmaktualisierung von HERA-Schuldaten zu unter-stützen, gibt es in HERA-Schuldaten die Funktion zur automatischen Prü-fung und Installation von Updates.
22.2.1 Automatischer Modus
Diese Funktion überprüft unseren Web-Server automatisch auf das Vor-liegen eines neuen Updates, sobald der letzte Benutzer HERA-Schuldatenschließt. Die Prüfung wird einmal am Tag durchgeführt und HERA-Schul-daten wird automatisch aktualisiert.Möchten Sie den automatischen Modus deaktivieren, da Ihr Rechner keineständige Internetverbindung hat, ist dies über HERA-Schuldaten möglich.In HERA-Schuldaten finden Sie auf der Hauptmaske unter dem Menüpunkt„Sonstiges“ den Punkt „Automatisches Update“. Über diesen Punkt könnenSie den Automatikmodus für die Programmaktualisierung ein- oder aus-schalten.
269

22.2.2 Manueller Modus
Ist Ihr Rechner nicht permanent mit dem Internet verbunden oder möchtenSie manuell prüfen, ob neue Programmdateien zur Verfügung stehen, rufenSie die Programmaktualisierung über das Windows-Startmenü auf. Hier fin-den Sie in der Programmgruppe „Haneke Software“ den Eintrag „HERA-Schuldaten – Automatisches Update“. Über diesen Eintrag rufen Sie das imFolgenden beschriebene Fenster auf.
Anzeigen und Funktionen auf der linken Fensterseite
Auf der linken Seite finden Sie folgende drei Steuerelemente:
• Installierte Programme• Status• Proxy-Einstellungen
Installierte ProgrammeHier werden Informationen zu den installierten Haneke-Programmen undden verfügbaren Updates angezeigt. Sie sehen, wann auf Ihrem Rechnerzuletzt die Suche nach einem neuen Update durchgeführt wurde. Daruntererhalten Sie einerseits Informationen über die Version der auf Ihrem Rech-ner installierten Programme und andererseits das Datum des gefundenenUpdates. Sind die aktuellen Programmupdates auf Ihrem Rechner bereitsinstalliert, so wird dies ebenfalls angezeigt.
StatusIn dieser Zeile werden während der Aktualisierung die jeweiligen Status-meldungen angezeigt. Bei der Aktualisierung der Programme erhalten Sieüber die Statusleiste zum Beispiel die Information, welche der Dateien gera-de heruntergeladen wird oder wann die Aktualisierung beendet ist. Bei auf-tretenden Problemen, zum Beispiel weil die Angaben für den Proxy-Servernicht korrekt sind, wird Ihnen in der Statusleiste eine entsprechende Mel-dung ausgegeben.
Proxy-EinstellungenWenn Sie an Ihrem Rechner keine direkte Verbindung zum Internet haben,muss hier der Proxy-Server für den Zugriff auf das Internet angegeben wer-den. Falls Sie nicht wissen, was hier eingetragen werden muss, lassen Sie
270

die Eingabefelder zunächst frei. Sollte die Suche nach Updates anschlie-ßend Fehlermeldungen ausgeben, fragen Sie Ihren Netzwerk-Administratornach den richtigen Einstellungen.Standardmäßig ist hier die Option „Automatische Konfiguration“ aktiviert,es wird dann die Proxy-Einstellung von Windows verwendet.
Schaltflächen
Auf der rechten Fensterseite finden Sie folgende vier Schaltflächen:
• Update suchen• Update installieren• Update packen• Beenden
Update suchenÜber diese Schaltfläche prüfen Sie, ob es auf dem Web-Server neue Pro-grammdateien für HERA-Schuldaten gibt. Das Ergebnis der Prüfung wirdIhnen im Fenster „Installierte Programme“ auf der linken Seite angezeigt.Die Funktion wird beim Aufruf des Programms automatisch aufgerufen –Sie werden diese Schaltfläche deshalb nur selten benötigen.
Update installierenWurde beim Programmstart oder über die Schaltfläche „Update suchen“eine aktuellere Programmversion gefunden, können Sie Ihre Programmin-stallation über diese Schaltfläche aktualisieren. Sobald Sie die Schaltflächeangeklickt haben, erscheint eine Nachfrage, in der die Anzahl und Größeder herunterzuladenden Dateien angegeben wird. Um die Aktualisierung zustarten, klicken Sie auf die Schaltfläche „Ja“. Über die Schaltfläche „Nein“brechen Sie den Aktualisierungsvorgang ab und kehren zum Hauptfensterzurück.Es werden alle aktualisierten Dateien für die in der Liste „Installierte Pro-gramme“ angezeigten Programme heruntergeladen und auf Ihrem Rechnerinstalliert.
Update packenÜber diese Schaltfläche erreichen Sie eine Dialogbox, in der Sie die zurProgrammaktualisierung erforderlichen Dateien in ein ZIP-Archiv packenkönnen.
271

BeendenMit dieser Schaltfläche verlassen Sie das Programm.
22.2.3 Ohne Internetverbindung
Wenn der Rechner, auf dem Sie HERA-Schuldaten verwenden, keinen In-ternetzugang hat, kann die automatische Aktualisierung auf diesem Rechnernicht durchgeführt werden. Der Download muss auf einem anderen Rechnervorgenommen werden, der über einen Internetzugang verfügt. Hierzu gehenSie wie folgt vor:
1. Unter „www.haneke.de/files/Autoupdate.exe“ können Sie ein In-stallationsprogramm für das Aktualisierungsprogramm „HeUpdater“herunterladen. Installieren Sie dieses auf einem Rechner mit Internet-zugang.
2. Bei der Installation wählen Sie an, für welche Programme Sie Upda-tes beziehen möchten.
3. Die Bedienung des Programms entspricht dem in Kapitel beschrie-benen „manuellen Modus“.
4. Um die Programmaktualisierungen auf den Verwaltungsrechner zutransportieren, verwenden Sie die Funktion „Update packen“. Das soerstellte ZIP-Archiv kopieren Sie – z.B. mit einem USB-Stick – aufden Verwaltungsrechner.
5. Auf dem Verwaltungsrechner kopieren Sie den Inhalt des ZIP-Archivs in das Programmverzeichnis, dabei werden die dort bereitsvorhandenen Dateien überschrieben.
Wenn Sie das Programm an einem Rechner mit Internet-Zugang benut-zen und einen anderen Rechner ohne Internetzugang aktualisieren möchten,können Sie die dort eingespielten Aktualisierungen auch direkt über den„manuellen Modus“ auf einen USB-Stick kopieren.
22.2.4 Packen der Update-Dateien
Über die Funktion „Update packen“ können Sie die aktualisierten Datei-en in ein ZIP-Archiv packen, um das Update auf einem anderen Rechnereinzuspielen.Nach dem Aufruf des Buttons wird als Erstes kontrolliert, ob das aktuelleUpdate aktiv ist. Anschließend erscheint ein Dialogfenster, in dem Sie oben
272

das Programm auswählen können, für das Sie die Aktualisierungen einpa-cken möchten.Unterhalb der Auswahlliste geben Sie den Dateinamen für das ZIP-Archivan. Über das Ordner-Symbol rechts neben dem Eingabefeld erreichen Sieeinen Dateiauswahldialog.Über den Button „Archiv erstellen“ wird das ZIP-Archiv erstellt.
22.2.5 Firewall
Falls Ihr Rechner über ein Firewall-System geschützt wird, müssen Sie Fol-gendes freigeben:
• Es müssen HTTP-Zugriffe auf die Zieladresse „update.haneke.de“zugelassen werden.
• Bei Verwendung eines „Personal Firewalls“ muss diese Software soeingestellt werden, dass HTTP-Verbindungen des Programms „Au-toUpdate.exe“ nicht unterbunden werden.
22.2.6 Einstellung von Verzeichnis-Rechten
Das Auto-Update benötigt Schreibrechte auf die Dateien im Programmver-zeichnis.
22.3 Netzwerksperren löschen
Wird HERA-Schuldaten nicht ordnungsgemäß beendet, so bleiben unterUmständen Bearbeitungssperren erhalten.Dies führt dazu, dass z.B. ein Schülerdatensatz noch mit dieser Sperre ver-sehen ist und eine Änderung der Daten verhindert wird.Um solche Bearbeitungssperren explizit zu entfernen, gibt es eine Möglich-keit, eigene Bearbeitungssperren zu löschen.Unter dem Menüpunkt „Sonstiges / Benutzer“ auf der Hauptmaske findenSie den Punkt „Netzwerksperren löschen“. Über diesen können alle eigenennoch vorhandenen Bearbeitungssperren gelöscht werden.Verwenden allerdings mehrere Personen für die Anmeldung an HERA-Schuldaten denselben Benutzernamen, so werden alle Netzwerksperren die-ses Benutzers durch den Löschvorgang aufgehoben.
273

22.4 Datenbankreplikation
Mit einer Datenbankreplikation können Sie Daten aus verschiedenen Da-tenbanken miteinander abgleichen. Hierbei werden Änderungen der einenDatenbank an die andere Datenbank übertragen.Der Vorteil der Datenbankreplikation liegt darin, dass an verschiedenenRechnern, welche nicht miteinander vernetzt sind, dieselbe Datenbank be-arbeitet werden kann.Sie möchten zum Beispiel als Leiter einer Klasse oder einer Stufe Ihre Da-ten auch zu Hause bearbeiten. Zwischen dem Rechner der Schule und demRechner zu Hause ist eine Vernetzung per Kabel oder WLAN nicht möglich.Gleichzeitig werden Daten am Rechner in der Schule oder durch weitereKlassenleiter ebenfalls zu Hause bearbeitet und geändert. Über die Daten-bankreplikation können Sie die Datenänderungen zwischen dem Rechnerder Schule und den Rechnern zu Hause austauschen.Möchte Ihr Schulamt Ihre Daten zentral auf einem eigenen Server verwal-ten, so kann ein Datenaustausch zwischen der Datenbank auf dem zentralenServer und der Datenbank an Ihrer Schule mit der Replikation erfolgen. DieVerwendung der Replikation hat hierbei den großen Vorteil, dass nur die Re-plikationsdateien über das Internet versendet werden müssen. Diese Dateienkönnen auch problemlos als Dateianhang per E-Mail ausgetauscht werden.Eine genaue Beschreibung zur Einrichtung und Verwendung der Daten-bankreplikation finden Sie in der Datei namens „Replikation.pdf“. DieseDatei befindet sich auf der CD-ROM im Unterverzeichnis „doc“.
22.5 Datenschutz
PassworteHERA-Schuldaten erfüllt die Bedingungen des Datenschutzgesetzes. Da-ten können ohne Benutzernamen und Kennwort nicht gelesen und verändertwerden.
Das Programm erzeugt eine Protokolldatei in der jedes Ein- und Auslog-gen (auch gescheiterte Versuche) festgehalten wird. Dieses Protokoll kannvom Administrator, wenn er im Menüpunkt „Sonstiges / Benutzer / Benut-zer einrichten...“ den Button „Logbuch“ klickt, im Fenster Logbuch ganzoder teilweise gelöscht werden.
274

DatenbankanonymisierungSofern in unserem Hause eine Sicherungsdatei einer Datenbank z.B. zurkonkreten Problembehebung benötigt wird, kann diese Sicherung anonymi-siert erstellt werden. Dies bedeutet, dass personenbezogene Daten unkennt-lich gemacht werden (z.B. automatische Anonymisierung des Nachnamens„Müller“ in „Mustermann“).
275

Stichwortverzeichnis
Abgänger 45, 55, 69, 145, 266Abgänger löschen 145Abgängersuche 69Abgangsdatum 59AbgangsdatumAbgänger löschen nach
266Abgleich der Schlüsseltabellen 21Administrator 31Adressaufkleber 214Adressen 54Adressverwaltung 233AGsEingabe 107AGsNoteneingabe 120AGsPlanung 112AGsWochenstundenübersicht 110AGsZuweisen von Schülern 108ASCII-Dateien 245Aufheben einer Löschung 266Aufnahmedatum 59Ausgelagerte Klassen 46Ausleihe.dbf 241Außenstellen 46Ausstreichfelder 178Auswahlbox 33Auswahlkriterien abspeichern 211
Backup 262Backupeinlesen 264BackupEinlesen 19BackupErstellen 18, 264BackupOptionen 17, 262Bemerkungen 45Benutzersperre 29Benutzerverwaltung 28
BenutzerverwaltungBenutzer anlegen29
BenutzerverwaltungBenutzer löschen31
BenutzerverwaltungLogbuch 32BenutzerverwaltungPasswortänderung
29, 31BenutzerverwaltungRechte kopieren
30Betreuung 61Beurlaubung 55, 59Bundesländer 2
DaNiSKomplettimport 240DaNiSÜbergänger 240Datenbank reparieren 13, 16Datenbankfehler 269Datenbankreplikation 274Datenimport 238Datenreorganisation 269Datenschutz 139, 274Datensicherung 262Datensicherungeinlesen 264DatensicherungEinlesen 19DatensicherungErstellen 18, 264DatensicherungOptionen 17, 262Datenübernahme 238DBase-Dateien 245Druckeranpassung 191Druckvorschau 169Durchschnittsnote 125, 127
E-Mail 1ehemalige Schüler 266
276

eigene Formulare 156Eingabefelder (Formulare) 172Einschulungsdatum 58Einzelplatz-Version 4Elternsprechtag 134endgültiges Löschen 267Epochalfächer 102Etiketten 214Excel-Dateien 245ExportHERA-Sprechtag 241ExportKonForm 241ExportLITTERA 241ExportSchülerdaten 92ExportTeachers little helper 241ExportÜbergänger aus der Grund-
schule 242ExportUnterrichtsverteilung 244ExportZeugnisnoten 243Externe Noteneingabe 137
Fächer 33, 100Fächerabgleich 103Fehlerkorrektur 269Filtern von Schülerdaten 71Formulardesigner 165FormulardesignerMenüleiste 165FormulardesignerMenüleisteFunktionen
166FormulardesignerPlatzhalter 179FormulardesignerPlatzhaltertabellen 172,
173Formulare 161Formulareändern 159, 165Formularearchivieren 155, 161Formulareexportieren 161Formulareimportieren 161Formulargestaltung 177, 192FormulargestaltungAusrichtung 176FormulargestaltungGrafiken 172, 177,
178FormulargestaltungLinien 171FormulargestaltungTexte 170
FormulargestaltungWappen 178Fortschreibung 141Fotos 57Freie Statistik 231Funktionen und Aufgaben 40
Gastschüler 55Gremien 234Grunddaten des Schülers 51, 54
Halbjahr anlegen 148Halbjahraktuelles 149Halbjahreseinstellungen 150Halbjahrlöschen 150HalbjahrMarkierung 149Halbjahrumbenennen 150Halbjahrwechsel zurücksetzen 143HalbjahrWechsel zwischen Halbjah-
ren 149Hotline 1
Import 238Import-Datenbanken 238ImportDaNiS 240ImportÜbergänger aus DaNiS 240ImportÜbergänger aus Sibank / Si-
bankPLUS 239ImportÜbergänger in die weiterfüh-
rende Schule 243izn-Stabil 225
Klassen 42Klassenangaben 128KlassenAusgelagerte Klassen 46Klassenlehrer 43Klassenliste 197Klassenneu anlegen 43Klassensuchen 46Klassenvorgaben 47Klassenwechsel 141Kombinationsklassen 46Konferenzdatum 128
277

Konferenzlisten 134Konfession 36Kontextmenü 66KopfnotenEingabe 119KopfnotenPlatzhalter 185Kopplungen 104Kursnachtrag 116Kurszuweisung der Schüler 105
Laufbahnberatung 135Laufbahnübersicht 60Lehrer 38LehrerAbgängersuche 41LehrerAdresse 39Lehrerlisten 197Lehrerneu anlegen 38LehrerStatus 40LehrerSuche 40Letzte Schule 58Linien in Listen 207Liste f. eine Klasse 211Listen 197Listenausgabe 197Listengenerator 197ListenLeerspalten 209ListenLinien 207ListenNummerierung fortlaufend 207ListenSeitennummern 207Lizenzdaten 13, 28Lizenzdatenneue Jahresversion 13Löschen 265–267Löschung aufheben 266Löschung revidieren 266Logo 157
Mehrplatz-Version 3, 14Mehrplatz-VersionServerinstallation 4,
8
Nachmittagsbetreuung 61Nachmittagsbetreuungen 232Netzwerk 3
NetzwerkReplikation 274NetzwerkServerinstallation 4, 8NetzwerkSperre aufheben 273NetzwerkSperren 14Neuzugänge 45, 76Nordrhein-Westfalen 229Noten 116Notenautomatischer Feldwechsel 125NotenBerechnung 127NotenEingabe 116NotenKontrolle 121NotenListen 134NotenNotensystem 121NotenOptionen 123Notenstatistik 136NotenÜberschreibschutz 124
Oberstufendaten 66
Passwort 26, 28Passwortänderung 29, 31Passwortsperre 29Pflege von Schülerdatensätzen 76Planung (WPFs/AGs/Projekte) 112Plattenfehler 269Platzhalterdynamische 184Platzhaltereinfache 179Praktikumsbetriebe 64Programmaktualisierung 269Programmaktualisierungautomatisch 269Programmaktualisierungmanuell 270Programmaktualisierungohne Internet-
verbindung 272Programmstart 26ProjektePlanung 112
Reihenfolge der Schülerdatensätze 71Religionsunterricht 37Religionszugehörigkeit 36Reorganisation 16, 269Replikation 274Rheinland-Pfalz 230
278

Sammelbearbeiten von Schülerdaten-sätzen 76
SchenlleingabeDaten ändern 77SchILD-NRW 229Schlüsselnummern 36Schlüsseltabellen 20, 36Schlüsseltabellen, Abgleich 21Schlüsselverzeichnisse 33Schnelleingabe 76SchnelleingabeBedienung 78SchnelleingabeDrucken 92SchnelleingabeExport Schülerdaten 92SchnelleingabeFunktionen 76SchnelleingabeKlammern setzen 85SchnelleingabeNeuzugänge anlegen
78SchnelleingabeOperatoren 84SchnelleingabeSchülerauswahl 82SchnelleingabeSpaltenauswahl 79SchnelleingabeStatusänderung 91SchnelleingabeSuchen und Ersetzen
88Schüler 50SchülerAbgängersuche 69SchülerAdresse 52SchülerÄnderungen fortschreiben 72SchülerÄnderungsmodus 50Schülerausweise 196SchülerBemerkungen 62schülerbezogenes Standardzeugnis 94Schülerdaten fortschreiben 72Schülerdaten zurückschreiben 73Schülerduplikat 52Schülererfassung-Online 256Schülererfassung-OnlineDownload des
Datenpakets 259Schülererfassung-OnlineEingabe der
Eltern 259Schülererfassung-OnlineFunktionsweise
256
Schülererfassung-OnlineHochladen derKonfiguration 258
Schülererfassung-OnlineImport nachSibank 259
Schülererfassung-OnlineLizenz 256Schülererfassung-OnlineSchüleranmeldung
259Schülererfassung-OnlineVorbereiten der
Konfiguration 257SchülerFiltern 71SchülerFotos 253SchülerGrunddaten 54SchülerListen 197SchülerNachtrag 116SchülerNotenübersicht 134SchülerPraktikum 65SchülerReihenfolge 71SchülerSchnelleingabe 76SchülerSchullaufbahn 58SchülerStatus 55SchülerSuche 68SchülerVolljährigkeit 73SchülerWahlen 220SchülerZusatzangaben 60Schuljahresstatistik 224Schuljahreswechsel 141Schullaufbahn 58Schullogo 157Schulneulinge auf mehrere Klassen
verteilen 96Schulteile 46Schulungen 1Schulwechsel 55SerienbriefeWord-Export 94Serverinstallation 4, 8Service 1SibankÜbergänger 239Sorgeberechtigte 57Speichern 27Sperre 29Staatsangehörigkeit 56
279

Standardzeugnis 152StandardzeugnisSchüler 94Statistik 224StatistikFreie Statistik 231StatistikLVEXP-Datei einlesen 229Statistiknummern 36Statistikrelevante Felder 53Status (Schüler)Abgänger 45, 55, 69,
145Status (Schüler)Beurlaubung 55, 59Status (Schüler)Gast 55Status (Schüler)Schulwechsel 55Status (Schüler)ungeklärt 45, 55Status (Schüler)Warteliste 45, 55Stundentafel 47
Textbausteine definieren 131Turbo-Planer 100, 116, 222, 241
ÜbergängerDaNiS 240ÜbergängerSibank 239ungeklärte Schüler 55Unterricht des Schülers 63Unterrichtsbeginn 134Unterrichtseingabe 100Unterrichtsstunden 100Unterrichtsverteilung, Export 244UNTIS 238Updateautomatisch 269Updatemanuell 270Updateohne Internetverbindung 272Updates 269
Verknüpfungsparameter 84Verlorene Schüler wiederfinden 97Versetzung 141Versetzunggesamte Schule 141Versetzungschülerweise 143virtuelle Klasse 45Vordrucke 159Vordruckeändern 165Vorgabefelder 33, 35–37
Vornamen 39
Wahlpflichfächer/-kursePlanung 112Warteliste 45, 55Weitergabe von Schülerdaten 242Wiederholer 59, 147, 148Wiederholer eingeben 145WiederholerAuflistung 147Wiederholerübersicht 147wiederholte Klassen 59Win-Schild 241, 252Windows-Version 2Word-Export 94Works 245
Zeugnis-Ausdruckarchivieren 161Zeugnisbemerkung 129Zeugnisdatum 128Zeugnisse 151Zeugnisseändern 165ZeugnisseGestaltung eigener Formu-
lare 155Zeugnistexte 129Zeugnistextefür mehrere Schüler 133Zugangsberechtigung 28Zugangssperre 29Zusatzfelder 61, 82Zusatzfelderdefinieren 62
280