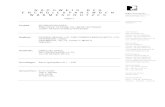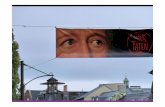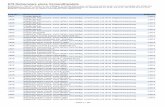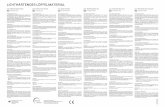Herausgeber und Urheberrechte · Blattformat: DIN A4-Querformat Maßstab: M. 1:100 Rasterabstand...
Transcript of Herausgeber und Urheberrechte · Blattformat: DIN A4-Querformat Maßstab: M. 1:100 Rasterabstand...
-
Benutzerhandbuch
Plan7Architekt
www.plan7architekt.com
-
Plan7Architekt www.plan7architekt.com 2
Vorwort ........................................................................................ 4
Systemvoraussetzungen ................................................................ 5
Lizenz und Lizenzschlüssel ............................................................. 5
Ihr Kunden-Account ...................................................................... 6
Updates und Aktualisierungen ...................................................... 6
Video-Anleitungen ........................................................................ 7
Support......................................................................................... 7
Allgemeines .................................................................................. 8
Aufbau der Programmoberfläche .................................................. 9
WAS-Leiste .................................................................................. 10
WIE-Leiste .................................................................................... 11
Katalog ........................................................................................ 12
Statuszeile ................................................................................... 13
Arbeitsfläche ............................................................................... 14
Bedienung ................................................................................... 14
Eingabe ........................................................................................ 16
Tipps für Beginner ........................................................................ 17
Das Zielprojekt ............................................................................. 18
Numerische, polygonale Eingabe der Außenwand ........................ 19
Parallele Wände mit numerischem Abstand ................................. 26
Einfache Wand zeichnen .............................................................. 31
Eingabe von winkligen Wänden .................................................... 33
-
Plan7Architekt www.plan7architekt.com 3
Wände verschneiden ................................................................... 36
Fenster-/ Türeingabe ................................................................... 38
Raumbezeichnungen vergeben .................................................... 45
Treppen ....................................................................................... 48
Neues Geschoss ........................................................................... 51
Alternative Erstellung eines Dachgeschosses ................................ 54
Dacheingabe ................................................................................ 58
Schnitte ....................................................................................... 60
Schnittlinie erzeugen.................................................................... 60
Schnittlinie bearbeiten ................................................................. 62
Schnittlinie verschieben ............................................................... 63
Planzusammenstellung ................................................................ 64
Herausgeber und Urheberrechte .................................................. 67
Kontakt:
Immocado UG (haftungsbeschränkt)
Friedrichstraße 171 10117 Berlin
Telefon: +49 561 473 952 18 Telefax: +49 561 473 952 17
E-Mail: [email protected]
-
Plan7Architekt www.plan7architekt.com 4
Vorwort
Wir bedanken uns für den Erwerb unserer Software und das damit entgegengebrachte Vertrauen. Es ist unser Anliegen, unser Programm, trotz der Leistungsfähigkeit und Flexibilität in der Bedienung, intuitiv und komfortabel für Sie zu gestalten. Das vorliegende Handbuch soll Ihnen dabei helfen, sich schnell mit dem Programm vertraut zu machen. An dieser Stelle sei darauf hingewiesen, dass es sich um ein System handelt, das ständigen Änderungen und Verbesserungen unterworfen ist. Aus diesem Grund ist es möglich, dass sich die im Handbuch gezeigten Schaltflächen und Arbeitsschritte geringfügig von denen im Programm unterscheiden. Hinweis: Dieses Handbuch wurde auf Grundlage des Plan7Architekt Pro 2019 erstellt. Verwenden Sie eine andere Programmversion, besteht die Möglichkeit, dass nicht alle hier beschriebenen Funktionen in Ihrer Version vorhanden sind.
-
Plan7Architekt www.plan7architekt.com 5
Systemvoraussetzungen
Die Systemvoraussetzungen finden Sie auf der DVD-Hülle oder auf unserer Website.
Lizenz und Lizenzschlüssel
Nach der Installation muss die Software mit Ihrem persönlichen Lizenzschlüssel aktiviert werden, wofür eine Internetverbindung benötigt wird. Sie finden Ihren Lizenzschlüssel sowohl in Ihrer Bestellbestätigungs-Email als auch auf der zugehörigen Rechnung, sowie in Ihrem Plan7Architekt-Kundenaccount. Die Lizenz wird im Abstand von 14 Tagen automatisch erneut überprüft. Hier erscheint ein Programmfenster, in welchem Sie Ihren Lizenzschlüssel durch Eingabe erneut bestätigen müssen. Vor der 14-tägigen Lizenzüberprüfung erscheint zudem die (nachfolgend abgebildete) Meldung, dass Ihre Lizenz bald abläuft und reaktiviert werden muss. Selbstverständlich ist Ihre Programmlizenz trotzdem zeitlich unbegrenzt gültig und es wird keine zusätzliche Lizenz-Installation für die 14-tägige Bestätigung einer bereits aktivierten Lizenz verbraucht.
Jeder Lizenzschlüssel ermöglicht es, das Programm dauerhaft auf bis zu drei verschiedenen Computern bzw. Installationen gleichzeitig zu verwenden. Möchten Sie eine bereits aktivierte bzw. verwendete Lizenz nachträglich wieder deaktivieren und auf einem anderen Computer zur Installation nutzen, erstellen Sie zu diesem Zweck bitte ein Support-Ticket (siehe Seite 7).
-
Plan7Architekt www.plan7architekt.com 6
Ihr Kunden-Account
Mit der Bestellung in unserem Onlineshop wird für Sie automatisch ein Plan7Architekt-Kundenaccount eingerichtet. Die Zugangsdaten zu diesem (bestehend aus Login und Passwort) erhalten Sie direkt nach Ihrer Bestellung automatisch per Email. Unter der nachfolgenden Adresse können Sie sich jederzeit in Ihren Plan7Architekt-Kundenaccount einloggen: https://plan7architekt.com/my-account/ Dort werden alle relevanten Informationen, wie beispielsweise Ihre Bestelldaten, die zugehörige Rechnung, Ihr persönlicher Lizenzschlüssel, sowie der Download-Link zum Herunterladen der Software dauerhaft für Sie bereitgestellt. Haben Sie Ihr Passwort vergessen und/oder möchten dieses neu vergeben, können Sie dies jederzeit unter dem nachfolgenden Link durchführen: https://plan7architekt.com/my-account/lost-password/
Updates und Aktualisierungen
Mit Erwerb der Software haben Sie dauerhaft Zugriff auf kostenfreie Updates und Programmaktualisierungen. Dabei können Sie über den Download-Link (welchen Sie sowohl in Ihrer Bestellbestätigungs-Email als auch in Ihrem Plan7Architekt-Kundenaccount finden) jederzeit die stets aktuellste Programmversion herunterladen. Haben Sie sich im Bestellprozess oder auf der Website unter https://plan7architekt.com/newsletter-2/ für unseren Newsletter eingetragen, erhalten Sie zudem Informationen zu neuen Updates und Programm-Aktualisierungen per Email.
https://plan7architekt.com/my-account/https://plan7architekt.com/my-account/lost-password/https://plan7architekt.com/newsletter-2/
-
Plan7Architekt www.plan7architekt.com 7
Video-Anleitungen
Zusätzlich zu diesem Handbuch finden Sie auf unserer Internetpräsenz
unter
https://plan7architekt.com/erste-schritte-mit-dem-plan7architekt/
eine große Auswahl an Video-Anleitungen, in welchen zahlreiche Themen
erklärt werden.
Diese lassen sich bei Bedarf ebenfalls in verlangsamter Geschwindigkeit
abspielen: Starten Sie zu diesem Zweck das Video und klicken Sie auf das
„Zahnrad-Symbol“ unten rechts im Video-Player-Fenster. Nun können Sie
durch einen Klick auf „Wiedergabegeschwindigkeit“ die Geschwindigkeit
des Videos einstellen.
Support
Auf unserer Internetpräsenz finden Sie unter
https://plan7architekt.com/support-kontakt/
eine Auflistung aller Support-Möglichkeiten, welche Ihnen als Kunde zur
Verfügung stehen.
Möchten Sie ein Support-Ticket erstellen, melden Sie sich zu diesem Zweck bitte unter dem nachfolgenden Link mit den Zugangsdaten Ihres Plan7Architekt-Kundenaccounts (Login und Passwort) an: https://plan7architekt.com/support-ticket-system/ Alternativ erreichen Sie unsere Support-Mitarbeiter auch per Email an:
https://plan7architekt.com/erste-schritte-mit-dem-plan7architekt/https://plan7architekt.com/support-kontakt/https://plan7architekt.com/support-ticket-system/mailto:[email protected]
-
Plan7Architekt www.plan7architekt.com 8
Allgemeines
Starten Sie die Software vom Desktop aus mit einem Doppelklick. Beim ersten Start des Programms erscheint der Start-/ Projektassistent. Wählen Sie "Leeres Projekt erstellen" und bestätigen Sie mit "Fertig stellen". Fast alle Schaltflächen auf der Programmoberfläche sind aktiv geschaltet.
Wenn Sie etwas länger mit der Maus über einer Funktion bleiben, wird Ihnen ein Tooltip - eine Kurzbeschreibung der jeweiligen Funktion – angezeigt:
Ein leeres Projekt hat folgende voreingestellte Eigenschaften:
Einheit: Meter Blattformat: DIN A4-Querformat Maßstab: M. 1:100 Rasterabstand x/y: 1,00 m; aus Schriftfeld: nein Zeichnungsrahmen: aktiviert
TIPP: Diese Angaben können jederzeit unter "Projekt/ Projekteigenschaften"
geändert werden.
-
Plan7Architekt www.plan7architekt.com 9
Aufbau der Programmoberfläche
Unterhalb der klassischen Menüleiste des Programms finden Sie eine weitere waagerechte Funktionsleiste mit allgemeinen Funktionen für die Direktwahl:
Kleine Symbole:
Hier sind allgemeine Funktionen angeordnet. Unter anderem:
- Datei öffnen
- Datei speichern
- Rückgängig/Wiederholen
- Wechsel zwischen 2D/Konstruktionsmodus,
3D/Einrichtungsmodus, Planzusammenstellung
- Material abgreifen
- Textur verschieben
- Anzeige der aktuellen Folie inkl. Pull-Down-Menü
- Anzeige des aktuellen Geschosses inkl. Pull-Down-Menü
- Tooloptionen (Einstellungen für das aktuelle Werkzeug)
- Katalog einschalten/ausschalten
- Hilfethemen
TIPP: Diese Toolbar-Varianten, auch die der farbigen Icons, sind in den "Optionen/Toolbar Varianten" zu finden. Hier können Sie auch größere Symbole einstellen.
-
Plan7Architekt www.plan7architekt.com 10
WAS-Leiste
Senkrechte Leiste, links: die zweispaltige WAS-Leiste. Hier finden Sie Bauteile, Konstruktionselemente und deren Eingabe- bzw. Editieroptionen:
1.Spalte 2.Spalte - Element
auswählen ̶ Werkzeuge
- Wände ̶ Räume - Türen ̶ Fenster - Treppen Deckenöffnung/
Deckenplatte
- Balkone/ Veranden/ Podeste/ Terrassen/ Carports
̶ Stützen/ Schornsteine
- Dach ̶ Dachgauben - Dachfenster
- Objekt ̶ Material - Materialbereic
he
- Geländeform/ Höhen/ Kanten/ Höhenpunkte
̶ Wege/ Grundstücke/ Bereiche/Teiche
- Zäune/Beete ̶ Geländepinsel
- Bemaßungen ̶ Texte - Konstruktions-
Elemente ̶ Hilfslinien
- Symbole ̶ TGA
- Anzeige aktuelle Funktion
-
Plan7Architekt www.plan7architekt.com 11
WIE-Leiste
Ist ein Bauteil in der WAS-Leiste mit einem Klick gewählt, öffnet sich im 2D/Konstruktionsmodus zusätzlich die WIE-Leiste, über die Sie die Eingabeart der entsprechenden Funktion definieren.
Fahren Sie mit dem Mauszeiger in der WAS-Leiste auf ein Bauteil, ohne einen Klick zu setzen, öffnet sich ein Flyout-Menü mit voreingestellten bzw. den zuletzt verwendeten Bauteiltypen (max. 12 Stück).
Zusätzlich werden auch die kontextabhängigen Tooloptionen und die Eigenschaftsdialoge in der oberen Funktionsleiste für weitere Einstellungen angezeigt.
-
Plan7Architekt www.plan7architekt.com 12
Hierzu ein Beispiel: Möchten Sie in Plan7Architekt eine einzelne Wand zeichnen, können Sie diese durch Anklicken von "einfache Wand zeichnen"
eingeben. Wollen Sie einen ganzen Wandzug, also mehrere Wände hintereinander,
zeichnen, wählen Sie die Schaltfläche "Wände polygonal zeichnen" . Ganz rechts finden Sie die Funktionen für den Katalog, die Video-Tutorials und die Programmhilfe. In diesem Beispiel (links) werden Ihnen verschiedene Wandtypen in mehrehren Verzeichnissen vorgeschlagen, die Sie vor dem Absetzen des 1. Punktes Ihres Wandzuges mit einem Klick auswählen können.
Katalog
Senkrechte Leiste, rechts: die "Katalogleiste". Die rechte Leiste beinhaltet Kataloge zum jeweils aktuellen Arbeitsschritt. Ist kein Befehl ausgewählt, finden Sie hier den Werkzeugkatalog.
Der Katalog ist in verschiedenen Ansichtseinstellungen schaltbar: "Flache Hierarchie" und "Detailansicht".
-
Plan7Architekt www.plan7architekt.com 13
"Einen Ordner nach oben" und "Zum obersten Ordner wechseln" ist innerhalb der Bauteilanwahl in der WAS-Leiste auch möglich. Weitere Funktionen innerhalb des Kataloges finden Sie unter "Objekt". Hier haben Sie die Möglichkeit, Objekte auszutauschen (mit "Austauschen" und "Austausch beenden") und "Neuen Ordner erstellen" (z.B. für eigene erstellte oder heruntergeladene Objekte).
Statuszeile
Waagerechte Leiste, unten: die "Statuszeile".
Im unteren Bereich ist die "Statuszeile" mit diversen Ein- und Ausschaltmöglichkeiten, sowie "Gebäude/Wohnungen/Folien verwalten…", "Statuszeile konfigurieren", Projektmaßstab mit Maßeinheit und den aktiven Nummernblock mit der Anzeige "NUM".
Verweilen Sie einen Moment mit der Maus über einer der Schaltflächen der Statuszeile, wird eine Kurzbeschreibung - der Tooltip - für die entsprechende Schaltfläche angezeigt. Im 2D/Konstruktionsmodus wird im unteren Bereich außerdem die Dialog-Box der numerischen Eingabe eingeblendet. Unten links gibt es Hinweise zur jeweiligen aktivierten Funktion bzw. welcher Arbeitsschritt vorgenommen werden soll, inkl. Hinweis für Tooloptionen verfügbar.
TIPP: Sie können die Kataloge ein-/ ausschalten, indem Sie folgendes Symbol in der waagerechten Leiste, oben über den Katalogen,
klicken:
-
Plan7Architekt www.plan7architekt.com 14
Arbeitsfläche
Die Arbeitsfläche kann mit mehreren Fenstern belegt werden und jeweils z.B. ein 2D/Konstruktionsmodus, ein 3D/Einrichtungsmodus und eine Planzusammenstellung beinhalten. Somit können Veränderungen in allen Bereichen mitverfolgt werden und zwischen den verschiedenen Arbeitsbereichen gewechselt werden. Für diese Einführung beschränken wir uns jedoch auf ein Fenster in unserem Arbeitsbereich. Die verschiedenen Modi finden Sie oben in der waagerechten Funktionsleiste.
Bedienung
Für die Bedienung von Plan7Architekt wird eine übliche Maus mit Scrollrad benötigt. Die linke Maustaste aktiviert die Funktionen oder Funktionsschritte. Das Scrollrad (oder die mittlere Maustaste) wird zum Zoomen im 2D/Konstruktions- und im 3D/Einrichtungsmodus verwendet, wobei der Mauszeiger der Mittelpunkt des Zoombereiches ist. Wenn die Strg-Taste gleichzeitig gedrückt ist, wird die Arbeitsfläche nach unten oder oben im 2D- und 3D-Modus verschoben.
TIPP: Sie können die Statuszeile über den Befehl "Statusanzeigen konfigurieren" editieren, z.B. die Symbolgröße einstellen oder vorhandene Funktionen entfernen bzw. hinzufügen:
-
Plan7Architekt www.plan7architekt.com 15
Das Verschieben ist ebenfalls im 2D/Konstruktionsmodus über die Bildlaufleiste rechts und auch unten möglich. Wird die rechte Maustaste gedrückt und gehalten, so aktiviert dies mit der Bewegung der angezeigten Hand die "Pan"- Funktion. Mit der Zifferntaste "0" wird die Arbeitsfläche auf "Alles zeigen" eingestellt. Über die rechte Maustaste wird das Kontextmenü aufgerufen. Dieses hat, je nach Wahl des Elementes, verschiedene Funktionen:
Soll ein Funktionsschritt beendet werden, drücken Sie die "Esc"-Taste. Führen Sie eine Funktion in der Arbeitsfläche aus, so beenden Sie beim ersten "Esc" die Eingabe, das zweite "Esc" beendet die komplette Funktion.
Das Beenden einer Funktion kann auch über die Wahl der Schaltfläche in der WAS-Leiste aktiviert werden.
-
Plan7Architekt www.plan7architekt.com 16
Eingabe
Bedingt durch die Koordinateneingabe bzw. numerische Eingabe, wird in CAD-Systemen grundsätzlich gegen den Uhrzeigersinn gezeichnet. Winkelmaße werden ebenso gegen den Uhrzeigersinn angegeben, beginnend bei 3:00 Uhr mit 0 Grad.
-
Plan7Architekt www.plan7architekt.com 17
Tipps für Beginner
Wenn Sie zum ersten Mal mit einem CAD-Programm arbeiten, sollten Sie, um sich mit der Software vertraut zu machen, ein fertiges Projekt wählen, bei dem alle Daten bereits im Vorfeld bekannt sind. So können Sie das Verhalten der Software während der Eingaben kontrollieren. Außerdem sind bei einem Neukonzept nicht immer alle Maße bekannt, sodass Sie beim Erlernen einer Software mit zwei Problemen gleichzeitig kämpfen müssen. Es sollte ebenfalls die Zielvorstellung dessen, was Sie erreichen wollen, im Vorfeld geklärt sein (z.B. wie die Raumaufteilung aussieht). Vielleicht machen Sie sich, für eine verbesserte Vorstellung, eine Skizze auf Papier, um von dort aus in der Software exakt zu zeichnen. Welche Zeichnungen, Ansichten, Detailpläne werden benötigt? Oder anders ausgedrückt: WEM möchten Sie WAS mitteilen? Auch bei der Informationstiefe ist zwischen „nett anzusehen“ und „viel zu aufwendig für die gewollte Informationsmitteilung“ abzuwägen. In welcher Form wird die Information am besten dargestellt? Welche Einheiten verwenden Sie? - Der Maßstab muss entsprechend passend festgelegt werden. Es ist außerdem zu entscheiden, in welcher Reihenfolge die Zeichnung entstehen soll. Das heißt: ob sie mit dem Dach anfängt oder mit dem Fundament beginnt. In der Regel werden Sie mit den zuerst erstellten Mauern Ihr Gebäude aufbauen. Durch Spiegeln und Kopieren einzelner Objekte lässt sich oft der Gesamtaufwand erheblich minimieren.
-
Plan7Architekt www.plan7architekt.com 18
Das Zielprojekt
-
Plan7Architekt www.plan7architekt.com 19
Numerische, polygonale Eingabe der Außenwand
Als Erstes geben Sie die Außenwände ein. Sie haben mehrere Wandtypen zur Auswahl. Bewegen Sie den Mauszeiger auf das Wandsymbol "Wände" in der WAS-Leiste, links. Es öffnet sich ein Flyout-Menü mit voreingestellten bzw. den zuletzt verwendeten Wandtypen (max. 12 Stück).
Wählen Sie die Funktion "Wände" mit einem Mausklick, so werden die verschiedenen Bauteiltypen im Katalog rechts und die Eigenschaftsdialoge des Bauteiles zum Editieren oben in der Funktionsleiste angezeigt. Zusätzlich wird die WIE-Leiste rechts und links angezeigt.
Wählen Sie die Wand: "A_1-schalig (36er)".
Durch Auswahl des Bauteiltyps "A_1-schalig (36er)" haben sich verschiedene Dialoge zur Anpassung der Bauteilparameter - die Eigenschaftsdialoge - in der oberen Funktionsleiste geöffnet. Sie übernehmen an dieser Stelle die voreingestellten Parameter.
-
Plan7Architekt www.plan7architekt.com 20
In der WIE-Leiste wird nun die Eingabeart des Bauteiles bestimmt.
Sie wählen hier die erste Möglichkeit aus: "Wände polygonal zeichnen".
Neben den Eigenschaftsdialogen finden Sie die "Einstellungen für das aktuelle Werkzeug" - die "Tooloptionen". Durch Klicken der Tooloptionen innerhalb eines Befehls, finden Sie Eingabeparameter zu den jeweils gewählten Befehlen/Werkzeugen (hier: "Wände polygonal zeichnen"). Stellen Sie hier "nicht gruppieren" und "Abbruch mit ESC" ein.
TIPP: Diese Struktur finden Sie bei allen Bauteilen. Sie wählen zuerst was und dann wie Sie konstruieren möchten.
-
Plan7Architekt www.plan7architekt.com 21
Den Richtungswechsel der Wände während des Zeichnens können Sie durch folgende Eingabearten bestimmen ("Optionen/numerische Eingabe"): Normal: Die Werte werden wie in anderen Eingabefeldern eingetragen. Die Pfeiltasten haben keine weitere Bedeutung. Schnell: Hier kann nach der Werteingabe die Richtung mit den Pfeiltasten der Tastatur für die nächste Wand gewählt werden. Schnell mit Winkel und Vorschau: Verhalten wie bei „Schnell“ nur mit den entsprechenden Zusätzen. Nun beginnen Sie mit der Eingabe (Einstellung „Normal") gegen den Uhrzeigersinn, indem Sie den Anfangspunkt der Außenwände unten links in die Arbeitsfläche absetzen:
Bewegen Sie als Nächstes die Maus senkrecht nach oben.
-
Plan7Architekt www.plan7architekt.com 22
Die zu erstellende Wand hängt am Mauszeiger; die Wandinnenseite ist rot markiert. Diese Markierung kennzeichnet immer die Wandseite, welche für die Länge ihrer Wandeingabe relevant ist. Sie geben jetzt die Länge der Wandaußenseite ein. Um die Referenzseite zu verändern, halten Sie "Strg" gedrückt und drücken "W" mehrfach hintereinander. Durch die Befehlsauswahl wurde die numerische Eingabeleiste am unteren Rand aktiviert. Mit einer Zahleneingabe wird hier das Feld "Abstand (l)" ausgewählt und Sie können den vorhandenen Wert durch Überschreiben auf die gewünschten 899 cm setzen. Danach bestätigen Sie die Länge dieses Wandabschnitts mit "Enter".
-
Plan7Architekt www.plan7architekt.com 23
Nun ziehen Sie die Maus waagerecht nach rechts. Durch Eingabe der gewünschten 1099 cm und Bestätigung durch "Enter" wird auch der folgende Wandabschnitt erstellt.
Fahren Sie entsprechend mit der Eingabe fort und erstellen Sie den nächsten Wandabschnitt:
-
Plan7Architekt www.plan7architekt.com 24
Schließen Sie die Eingabe der Außenwand indem Sie den Anfangspunkt der polygonalen Wand wählen. Verlassen Sie dann den Befehl durch "ESC":
Die Außenwände des Erdgeschosses sind nun fertig.
-
Plan7Architekt www.plan7architekt.com 25
Durch Schließen der Außenwände sind automatisch Raum 1, ein Fußboden und eine Geschossdecke entstanden.
Speichern Sie bitte an dieser Stelle Ihr Projekt: Unter dem Menüpunkt "Datei/Speichern unter" können Sie einen Speicherort und Dateinamen für das Projekt vergeben. Idealerweise wählen Sie hier den Namen: Erste Schritte.
-
Plan7Architekt www.plan7architekt.com 26
Parallele Wände mit numerischem Abstand
Jetzt lernen Sie eine weitere Möglichkeit zur Wandeingabe in Plan7Architekt kennen - die Konstruktion von parallelen Wänden mit einem numerischen Abstand. Dazu aktivieren Sie wieder die Funktion "Wände" und nutzen zur Auswahl diesmal den Katalog auf der rechten Seite. Die Katalogauswahl besteht aus einem Ordnersystem, in welchem Sie sich bewegen können. Ein einfacher Klick öffnet den jeweiligen Ordner.
Begeben Sie sich mit einem einfachen Klick in den Ordner "Wände" und wählen Sie dort das Bauteil "i_17,5er" aus. Im Anschluss bestimmen Sie in der WIE-Leiste mit der Wahl "Parallele Wand einziehen" die Eingabeart. Zusätzlich ist eine Tooloption verfügbar. Aktivieren Sie "Nach dem Abstand fragen" und "Abbruch mit ESC".
TIPP: Über die Icons in der waagerechten Leiste oben, können Sie die Ansicht mit oder ohne Struktur des Katalogs ("Flache Hierarchie", "Details"), sowie die Bewegung zurück in einen übergeordneten Ordner steuern.
-
Plan7Architekt www.plan7architekt.com 27
Die Eingabe der parallelen Wand erfolgt in 4 Schritten:
1. Auswahl der Referenzwand, zu welcher parallel gezeichnet werden
soll (hier: links), und die Eingabe des Abstandes zu dieser (hier:
363,5 cm).
-
Plan7Architekt www.plan7architekt.com 28
2. Auswahl der Seite, auf der die parallele Wand erstellt werden soll,
durch Klick an beliebiger Stelle auf der rechten Seite.
TIPP: Die grüne durchgezogene Linie stellt die
Vorschau des Abstandes zur Referenzwand dar.
-
Plan7Architekt www.plan7architekt.com 29
3. Klick zum Bestimmen des Anfangspunktes (hier: die obere Wand).
4. Bestimmen Sie den Endpunkt der parallelen Wand (hier: 415,5 cm)
durch numerische Eingabe über Ihre Tastatur.
-
Plan7Architekt www.plan7architekt.com 30
Zeichnen Sie nun die nächsten Wände, auf die gleiche Art und Weise: Wand "i_24er"; Abstand 363,5 cm; Länge 276 cm
Wand "i_17,5er"; Abstand 282,5 cm; Länge 301 cm
-
Plan7Architekt www.plan7architekt.com 31
Einfache Wand zeichnen
Für die waagerechten Wände wählen Sie die Funktion "i_11,5er nichttragend" mit der Eingabeart "Einfache Wand zeichnen". Durch Klicken der Endpunkte der vorhandenen Wandabschnitte und der jeweiligen Bezugsaußenwand konstruieren Sie die waagerechten Wände (Definition der Wandseite mit "Strg" + "W").
-
Plan7Architekt www.plan7architekt.com 32
Zum Schluss ergänzen Sie noch die Wand zwischen Raum 3 und Raum 4 mit "Parallele Wand einziehen" ("i_11,5er nichttragend"). Der lichte Abstand zur Außenwand beträgt dabei 213,5 cm.
-
Plan7Architekt www.plan7architekt.com 33
Eingabe von winkligen Wänden
Um die schräge Wand im 45° Winkel zu konstruieren, wählen Sie die Eingabeart "Winklige Wand einziehen" aus der WIE-Leiste. Danach geben Sie den gewünschten Winkel in den Tooloptionen an.
Als Nächstes wird die Referenzwand, zu der die winklige Wand erstellt werden soll, abgefragt. Klicken Sie hier die senkrechte Wand auf der linken Seite von Raum 2 an.
-
Plan7Architekt www.plan7architekt.com 34
Nun wird der Anfangspunkt der schrägen Wand durch Klick auf die Ecke von Raum 2 bestimmt und die Wand wird zunächst mit einer unbestimmten Länge erstellt. Wählen Sie vorher als Referenzseite mit "Strg" + "W" die Achse der Wand aus.
TIPP: Setzen Sie den Anfangspunkt der schrägen Wand auf die Wandachsen
von Raum 2, so findet eine automatische Verschneidung statt.
-
Plan7Architekt www.plan7architekt.com 35
Das Zwischenergebnis sieht wie folgt aus:
-
Plan7Architekt www.plan7architekt.com 36
Wände verschneiden
Um Wände nachträglich zu bearbeiten, können Sie verschiedene Funktionen benutzen, welche unter "Werkzeuge" unter „Bearbeiten“ oben im Menü zu finden sind. Sie wählen den Befehl "Wand trimmen (L)".
Klicken Sie die zu trimmenden Wände nacheinander, wie folgt an:
TIPP: Eine umfangreiche Auswahl an Werkzeugen finden Sie im Katalog "Werkzeug" auf der rechten Seite.
-
Plan7Architekt www.plan7architekt.com 37
Nun haben Sie alle Wände des Erdgeschosses erstellt und das Ergebnis sieht wie folgt aus:
TIPP: Zwei Bauteile werden, sofern ihre Achsen sich schneiden, miteinander verbunden. Die selektierten Bauteilenden werden entsprechend verlängert oder verkürzt.
-
Plan7Architekt www.plan7architekt.com 38
Fenster-/ Türeingabe
Geben Sie als Erstes die Fenster in Raum 1 ein. Dazu wählen Sie die Funktion "Fenster" in der WAS-Leiste links. Es öffnen sich die WIE-Leiste, die Eigenschaftsdialoge in der oberen Funktionszeile und der Katalog auf der rechten Seite. Wählen Sie das Fenster "101,0 cm x 151,0 cm; Kunststoff" aus dem Katalog unter "Fenster/Rechteckige Fenster/Einflügelig" jeweils mit einem einfachen Klick. Danach passen Sie im Eigenschaftsdialog "Bauteil" die Fensterparameter an:
-
Plan7Architekt www.plan7architekt.com 39
Durch Wählen der Maßlinien in den Skizzen oder die Anwahl der Dialogzeilen können Sie die Maße des Fensters auf verschiedene Arten wie folgt anpassen: Fensterbreite: 88,5 cm Fensterhöhe: 113,5 cm Brüstungshöhe: 87,5 cm
1. Markieren Sie den Wert mit gedrückter Maustaste, überschreiben
Sie diesen und bestätigen Sie mit "Enter".
2. Je nach Cursorposition können Sie mit dem Pfeil nach oben/nach
unten den Wert durch mehrmaliges Klicken ändern und mit
„Enter“ bestätigen.
3. Je nach Cursorposition können Sie den Wert mit Bewegen des
Scrollrades Ihrer Maus verändern und mit „Enter“ bestätigen.
Den Bauteil-Dialog schließen Sie mit dem "X" oben rechts.
-
Plan7Architekt www.plan7architekt.com 40
Wählen Sie in der WIE-Leiste die Eingabeart "Fenster mit Abstand" aus und gehen zur Abstandseingabe in die Tooloptionen in der Funktionsleiste:
Hier geben Sie den "Abstand zum Referenzpunkt" von 136,5 cm ein und aktivieren "Nach Eingabe des Fensters den Abstand noch einmal erfragen". Nach Einstellung sämtlicher Parameter können Sie das Fenster nun in drei Schritten wie folgt positionieren:
1. Auswahl des Referenzpunktes:
-
Plan7Architekt www.plan7architekt.com 41
2. Auswahl der Wand, in welche das Fenster gezeichnet werden soll.
3. Die Aufschlagrichtung des Fensters durch Klick auf die gewünschte
Seite - innen:
-
Plan7Architekt www.plan7architekt.com 42
4. Bestätigen Sie die Nachfrage der Tooloption mit "OK" und Ihre
Eingabe sieht folgendermaßen aus:
Die übrigen Fenster und Fenstertüren (Fenstertüren finden Sie unter der Katalogrubrik "Türen", 101,0 cm x 201,0 cm, Kunststoff weiß) in den Außenwänden geben Sie nach demselben Verfahren ein. Fügen Sie auch die Haustür (101,0 cm x 213,5 cm) und die Innentüren (101,0 cm x 201,0 cm; zu Raum 6: 76,0 cm x 201,0 cm) ein. Bei den Innentüren verwenden Sie die Eingabeart "Tür mittig". Für den Raum 2 zeichnen Sie die Tür mit "Tür mit Abstand" 12,5 cm. Die Funktion der "Türen" bzw. "Fenster" bleibt aktiv bis Sie diese mit "ESC" beenden.
-
Plan7Architekt www.plan7architekt.com 43
Ihr Zwischenergebnis sollte wie folgt aussehen:
Zur Überprüfung der Maße schalten Sie sich die automatische Außen-bemaßung unten in der Statuszeile oder unter "Ansicht/Außenbemaßung" ein. Möchten Sie sich das Ergebnis auch in 3D anschauen, wählen Sie die Funktion "3D/Einrichtungsmodus" in der oberen waagerechten Funktionsleiste:
-
Plan7Architekt www.plan7architekt.com 44
Die bodentiefen Fenster haben noch eine Brüstungshöhe von 25 cm. Diese ändern Sie, durch Selektieren des Fensters und Wahl des Onlinemaßes der Brüstungshöhe, auf 0,00 m.
Sie können jederzeit zwischen dem 2D-Modus und 3D-Modus wechseln, um Ihre Fortschritte zu kontrollieren.
-
Plan7Architekt www.plan7architekt.com 45
Sollten die Innenseiten der Wände nicht das gleiche Material haben, so werden diese mit der Funktion "Material abgreifen" (Pipette) in der oberen Funktionsleiste bearbeitet. Wählen Sie eine Referenzwand an. Die Pipette wurde zu einem "kippenden Eimer" – auch das Symbol in der oberen Funktionsleiste hat sich zum Übertragen geändert. Nun klicken Sie die zu verändernden Wandseiten nacheinander an. Mit "ESC" beenden Sie die Funktion.
Raumbezeichnungen vergeben
Mit einem Klick in den Raum 4 (Selektion) öffnen Sie die Eigenschafts-dialoge. Mit Auswahl des Dialoges "Raumdaten" können Sie den Raumnamen "Küche" und weitere Einstellungen und Daten für die Raum-Info, vergeben.
TIPP: Sie können das Gebäude im "3D/Einrichtungsmodus" drehen, indem Sie die Maus mit gedrückter, rechter Maustaste bewegen (Mauseinstellung "rechtshändig"). Ihren Standpunkt verändern Sie mit gedrücktem Scrollrad ("Pan"-Funktion). Durch Rollen des Scrollrades können Sie zoomen, wobei der Mauszeiger der Mittelpunkt des Zoombereiches ist.
-
Plan7Architekt www.plan7architekt.com 46
Den Eigenschaftsdialog schließen Sie mit dem "X" oben rechts im Dialog.
Im Eigenschaftsdialog "Darstellung" kann z.B. die "Füllung" des Raumes mit einem Klick in der dann geöffneten Auswahlliste auf "nicht füllen" gesetzt werden. Die Konturlinie eines Raumes soll nicht dargestellt werden? Diese wird in der Dialogzeile "Linie sichtbar" auch mit einem Klick selektiert und mit einem weiteren Klick auf das Häkchen deaktiviert. Den Eigenschaftsdialog schließen Sie mit dem "X" oben rechts im Dialog. Möchten Sie Ihre Raumstempel verschieben, so fahren Sie mit dem Mauszeiger zum Text. Am Mauszeiger wird die Funktion zum Verschieben (oder Drehen) angezeigt. Diese Anzeigen zur Bearbeitung gibt es für alle selektierten Elemente in Ihrem Projekt.
-
Plan7Architekt www.plan7architekt.com 47
Mit gedrückter Maustaste verschieben (oder drehen) Sie nun den Text an die gewünschte Position. Mit "ESC" beenden Sie die Selektion des Raumes und die Anzeige der Eigenschafts-Dialoge in der oberen Funktionsleiste. Ihr Ergebnis sieht wie folgt aus:
-
Plan7Architekt www.plan7architekt.com 48
Treppen
Wählen Sie die Funktion "Treppen" in der WAS-Leiste. Ohne direkte Anwahl der Funktion (Mauszeiger ist jedoch darüber) öffnet sich ein Flyout-Menü mit den zur Verfügung stehenden Treppentypen. Sie können von dort aus Ihren Treppentyp "L-Podest-Treppe" mit einem Klick selektieren. Nach der Auswahl öffnet sich zusätzlich der Katalog rechts, wo Sie ebenfalls die Treppentypen bestimmen können. Die Eigenschaftsdialoge sowie die Tooloption stehen Ihnen zusätzlich für dieses Bauteil zur Verfügung. Die konstruktive Eingabe der Treppen erfolgt im Regelfall durch zwei oder mehrere Punkte: Der erste Punkt bestimmt die Lage des Antritts/Austritts, der letzte definiert die Laufrichtung und Lage des Antritts/ Austritts. Dies ist abhängig von den Einstellungen, die in der Tooloption gemacht werden: "Eingabe top-down" aktiv/nicht aktiv. Sie aktivieren die Einstellung "Eingabe top-down".
-
Plan7Architekt www.plan7architekt.com 49
Als Austrittspunkt wählen Sie im Flur die Außenecke des Raumes "Arbeiten".
Mit dem zweiten Eingabepunkt setzen Sie den Eckpunkt der Treppe.
-
Plan7Architekt www.plan7architekt.com 50
Mit dem dritten Eingabepunkt, über die Zifferntasten mit dem Wert 165 cm (numerische Eingabe wird aktiv) und "Enter", legen Sie den Antritt an der Innenseite der Hauswand fest.
Zum Schluss verlassen Sie den Befehl mit "ESC".
TIPP: Die voreingestellten Bauteileigenschaften der Treppe können Sie während der Eingabe oder nachträglich über die Selektion des Bauteiles und Öffnen des Eigenschaftsdialoges "Treppe" ändern.
-
Plan7Architekt www.plan7architekt.com 51
Neues Geschoss
Bevor Sie das obere Stockwerk konstruieren, schauen Sie sich zunächst die bereits definierten Einstellungen für das Erdgeschoss an. Dazu wählen Sie unter dem Menüpunkt "Geschosse" in der oberen Funktionsleiste den Befehl "aktives Geschoss bearbeiten".
Sie passen hier die Einstellungen wie links im Bild an und bestätigen die Eingabe mit "OK".
Im Dialog "Boden/Decke" werden die Materialien definiert. Für die Darstellung in Schnitten können Sie hier schon Voreinstellungen machen. Von links nach rechts wird jeweils mit Klick auf ein Icon zur Bearbeitung auswählbar: die Auswahlliste der Schraffuren, die Schraffur-
Einstellungen, die Füllungs-Einstellungen und der Linienstil der geschnittenen Kanten. Im Register "Allgemein/Querschnitte/Material…" haben Sie die Möglichkeit eine Holzbalkendecke zu definieren.
-
Plan7Architekt www.plan7architekt.com 52
Ab diesem Schritt können Sie auch die "Alternative zur Erstellung eines neuen Geschosses" verwenden (siehe Seite 54).
Um eine weitere Etage zu erstellen, wählen Sie die Funktion "Geschosse/Neues Geschoss oberhalb des aktuellen…". Im nun geöffneten Dialog geben Sie folgende Einstellungen ein: Unter "Geschoss" wählen Sie den Geschosstyp (hier: "Dachgeschoss").
Die obere Begrenzung der Etage wird durch die Konstruktion des Daches erfolgen. Geben Sie eine Höhe von 400 cm ein, damit die Giebelwände bis unter den First reichen. Im Register "Boden/Decke" werden die Materialien definiert. Für die Darstellung in Schnitten können Sie hier schon Voreinstellungen vornehmen.
-
Plan7Architekt www.plan7architekt.com 53
Für die Übernahme der Bauteile aus dem Erdgeschoss wählen Sie unter "Kopierte Wände" in der Auswahlliste die "Außenwände". Dieses Register wird in einem leeren Projekt nicht aktiviert!
Nach dem Bestätigen mit "OK" wird das Dachgeschoss mit einem neuen Raum erstellt. Das aktuelle Geschoss wird sofort darauf umgestellt. Da alle Etagen sichtbar sind, schalten Sie unter der Funktion "Geschosse" die Option "Nur aktives Geschoss sichtbar" ein.
TIPP: Sind Ihre Innenwände und Fenster identisch mit dem Erdgeschoss, können Sie hier auch als Übernahme "alle" bzw. "Fenster, Türen und Öffnungen kopieren" auswählen.
-
Plan7Architekt www.plan7architekt.com 54
Es stehen Ihnen noch weitere Optionen zur Erzeugung eines neuen Stockwerkes im Register "Geschosse“ zu Verfügung:
Alternative Erstellung eines Dachgeschosses
Um das neue Stockwerk mit einem Dach zu erstellen bzw. verschneiden zu lassen, wählen Sie unter der Funktion "Dach" in der WAS-Leiste im Flyout-Menü das "Satteldach". In der oberen Funktionsleiste sind erneut Eigenschaftsdialoge verfügbar. Bei den Tooloptionen wählen Sie "Nachfragen, falls noch kein Dachgeschoss existiert" und "Neues Geschoss erzeugen, falls der Giebel des Daches über das oberste Geschoß hinausragt".
-
Plan7Architekt www.plan7architekt.com 55
Sie übernehmen diese Parameter, wählen in der WIE-Leiste "Dach (Rechteck)" als Eingabeart aus und positionieren das Dach über die Eckpunkte oben links und unten rechts im Grundriss.
Danach erscheint die "Tooloption" zum neuen Dachgeschoss. Wählen Sie Ihre Einstellungen und bestätigen diese mit "OK". Mit "ESC" beenden Sie die Funktion "Dach".
-
Plan7Architekt www.plan7architekt.com 56
Nun werden alle Geschosse gleichzeitig dargestellt und Sie befinden sich im Erdgeschoss. Wechseln Sie das Stockwerk über das Pull-Down-Menü und aktivieren Sie unter der Funktion "Geschosse" die Option "Nur aktives Geschoß sichtbar".
In dem erstellten Dachgeschoss müssen die Innenwände und Fenster noch ergänzt werden. Üben Sie die Eingabe der Wände, Fenster und Innentüren, wie im Erdgeschoss beschrieben. Gerne dürfen Sie auch Hilfslinien verwenden, welche in der WAS-Leiste unter "Hilfslinien und -Elemente" zu finden sind. Vergessen Sie nicht, die Hilfslinien im Anschluss unten in der Statuszeile auszuschalten.
-
Plan7Architekt www.plan7architekt.com 57
Das Ergebnis sollte wie folgt aussehen: Das Dach ist in diesem Bild ausgeschaltet. Unter "Folien/Folienverwaltung" können Folien mit einem Klick in das entsprechende Kästchen ein- und ausgeschaltet werden.
Folgen Sie den weiteren Schritten ab Seite 56, wenn Sie das Dachgeschoss wie zuvor beschrieben und die Innenwände, wie hier im Bild angegeben, erstellt haben. Ihre Fortschritte können Sie wieder im "3D/Einrichtungsmodus" überprüfen.
-
Plan7Architekt www.plan7architekt.com 58
Dacheingabe
In Plan7Architekt sind verschiedene Dachformen verfügbar. Sie wählen für Ihr Projekt aus der WAS-Leiste die Funktion "Dach" und dann das Bauteil "Satteldach" aus. In der oberen Funktionszeile haben sich wieder die Eigenschaftsdialoge geöffnet. Hier finden Sie einen Dacheditor, in welchem Sie weitere Parameter zum Dach einstellen können. Sie übernehmen die voreingestellten Parameter, wählen "Dach (Rechteck)" als Eingabeart aus der WIE-Leiste aus und positionieren das Dach über die Eckpunkte oben links und unten rechts im Grundriss.
Beenden Sie die Funktion "Dach" mit "ESC". Schalten Sie alle Geschosse sichtbar unter der Funktion "Geschosse/alle Geschosse sichtbar" und kontrollieren Sie Ihre Eingabe im "3D/Einrichtungsmodus".
-
Plan7Architekt www.plan7architekt.com 59
Das Ergebnis sollte so aussehen:
Anschließend gehen Sie über den "2D/Konstruktionsmodus", in der oberen Funktionsleiste, zurück in den Grundriss.
-
Plan7Architekt www.plan7architekt.com 60
Schnitte
Die Eingabe der Schnitte erfolgt grundsätzlich im "2D/Konstruktions-modus". Die Darstellung und die Bearbeitung werden im "Planteil-Modus" erläutert. Bevor ein Schnitt gerechnet werden kann, muss im 2D/Konstruktionsmodus eine entsprechende Schnittlinie erzeugt werden.
Schnittlinie erzeugen
Die Funktion "Schnitte" aktivieren Sie unter "Werkzeuge" im Katalog, auf der rechten Seite der Programmoberfläche.
Mit zwei Schnittpunkten (1. Punkt unterhalb des Grundrisses, 2. Punkt oberhalb des Grundrisses) definieren Sie die Schnittlinie im Grundriss.
-
Plan7Architekt www.plan7architekt.com 61
Dabei bestimmt die Reihenfolge des 1. und 2. Klicks die Blickrichtung des Schnittes. Von unten nach oben: Blickrichtung nach links; von oben nach unten: Blickrichtung nach rechts. Die Schnittführung erfolgt also entgegen dem Uhrzeigersinn.
-
Plan7Architekt www.plan7architekt.com 62
Schnittlinie bearbeiten
Die Eigenschaftsdialoge "Schnitt", "Kontur" und „Beschriftung“ können ausgewählt und die Parameter bearbeitet werden. Im „Schnitt“ sind die Schnittbezeichnung und auch die Schnitttiefe definierbar. Die Einstellung (nicht aktiv und "0,00") erzeugt einen "unendlichen" Schnitt. Die Eingabe von z.B. 80 cm Tiefe erzeugt einen Schnitt mit einer entsprechenden Begrenzung (wird während des Eintippens und Bestätigens durch „Enter“ mit roten Linien markiert). In der "Kontur" definieren Sie den Linientyp und die Liniendicke der Schnittführung. Unter "Beschriftung“ können abweichende Einstellungen entgegen den "automatischen Texten" definiert werden. All diese Eingaben sind sowohl vor dem Absetzen des ersten Schnittpunktes definierbar als auch nachträglich durch das Selektieren der Schnittführung. Die Schnittführungslänge ist über das blaue Onlinemaß - bei selektiertem Element - durch Anwahl der blauen Maßzahl mit einem Klick in einem Eingabefeld zu ändern.
-
Plan7Architekt www.plan7architekt.com 63
Schnittlinie verschieben
Wird eine Schnittlinie im Konstruktionsmodus verschoben, ändert sich auch die Darstellung im zugeordneten Planmodus. Um eine Schnittlinie zu verschieben, markieren Sie diese und ziehen Sie sie mit der Maus auf die gewünschte Position. Mit dem Eigenschaftsdialog "Größe und Position" kann die Position der Schnittlinie mit Koordinaten festgelegt werden. Dieser Dialog enthält auch die numerische Eingabe der Länge und des Winkels der Schnittlinie.
-
Plan7Architekt www.plan7architekt.com 64
Planzusammenstellung
Um in Plan7Architekt Pläne zu erstellen, wechseln Sie in die "Planzusammenstellung" in der oberen Funktionszeile.
Beim ersten Wechsel wird der Planassistent geöffnet. Übernehmen Sie für Ihr Projekt die Standard-Einstellungen und bestätigen Sie jeweils mit "Weiter" bis der Planassistent mit "Fertig stellen" beendet wird. Alle Einstellungen aus dem Planassistenten können Sie jederzeit nachträglich unter "Bearbeiten/Pläne/aktiven Plan bearbeiten" verändern.
-
Plan7Architekt www.plan7architekt.com 65
In der Planzusammenstellung erscheinen nun der gewählte (Standard-) Zeichnungsrahmen und das Schriftfeld.
Zum Einfügen der Planteile wählen Sie einen generierten Planteil (grün hinterlegt) aus dem Katalog aus. Dieser ist nun am Mauszeiger zu sehen und kann mit einem Klick an eine beliebige Stelle im Plan eingefügt werden. Um einen Planteil zu bearbeiten, selektieren Sie diesen. Über den Eigenschaftsdialog "Ansicht" in der oberen Funktionsleiste können Sie z. B. den Maßstab verändern. Wiederholen Sie den Vorgang mit neuen Plänen über das Pull-Down-Menü der Planteile mit "neuer Planteil…" oder unter "Bearbeiten/Pläne/Neuen Plan hinzufügen", bis Sie alle Pläne fertiggestellt haben – Grundrisse, Ansichten und Schnitte.
-
Plan7Architekt www.plan7architekt.com 66
Die Pläne sind nun bereit zum Drucken. Unter "Datei" kann noch die "Druckereinrichtung" vorgenommen werden.
TIPP: Sollte die Kontur des Planteils nicht groß genug sein, können Sie die Größe über Klick auf eine Ecke und Ziehen mit gedrückter Maustaste anpassen. Es
erscheint dafür ein Rechteck-Symbol am Mauszeiger.
-
Plan7Architekt www.plan7architekt.com 67
Herausgeber
Eleco Software GmbH 31785 Hameln
Urheberrechte
Wir weisen darauf hin, dass die im Handbuch verwendeten Software- und Hardwarebezeichnungen und Markennamen der jeweiligen Firmen im Allgemeinen geschützt sind. Die Urheberrechte an der Software liegen bei der Eleco Software GmbH. Alle in diesem Buch mitgeteilten Angaben und Programme wurden von den Autorinnen und Autoren mit größter Sorgfalt erarbeitet bzw. zu-sammengestellt und unter Einhaltung wirksamer Kontrollmaßnahmen reproduziert. Trotzdem sind Fehler nicht gänzlich auszuschließen. Die Eleco Software GmbH weist deshalb darauf hin, dass weder eine Garantie, noch die juristische Verantwortung oder irgendeine Haftung für Folgen übernommen werden kann, die in Zusammenhang mit den Inhalten dieses Handbuchs stehen. Für die Mitteilung eventuell vorhandener Fehler sind die Autoren jederzeit dankbar.