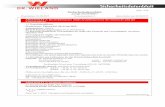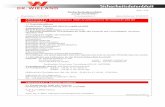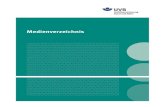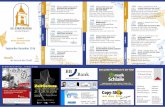Hilfe und Übungen - Adobe Help Center · 2013-09-10 · Web DVD-Verbesserungen ... (Encore CS5.1)...
Transcript of Hilfe und Übungen - Adobe Help Center · 2013-09-10 · Web DVD-Verbesserungen ... (Encore CS5.1)...
ADOBE® ENCORE®
Hilfe und Übungen
Einige Links führen unter Umständen zu englischsprachigen Inhalten.
Februar 2013
Neuigkeiten
Ein Teil des Inhalts, der von dieser Seite verknüpft ist, wird nur auf Englisch angezeigt.
Neue Funktionen in CS6
Zum Seitenanfang
Zum Seitenanfang
Zum Seitenanfang
Zum Seitenanfang
Zum Seitenanfang
Zum Seitenanfang
Zum Seitenanfang
Native 64-Bit-UnterstützungZusätzliche Farben in den SchaltflächenlichternUnterstützung einer Kapitel-Playlist für Blu-ray und Web-DVDsUnterstützung von DTS HD für Blu-rayUnterstützung der Funktion „Oberes Halbbild zuerst“ für DVDsVerbesserte Farbqualität in PopupmenüsKorrektur des Pixel-Seitenverhältnisses im VorschausimulatorZusätzliche Folien in BildschirmpräsentationenOptionale Änderung des Speicherorts für den MediencachePerformance-VerbesserungenWeb DVD-Verbesserungen
Native 64-Bit-UnterstützungEncore CS6 bietet native 64-Bit-Unterstützung, wodurch der gesamte auf dem Computer vorhandene RAM genutzt werden kann. Sie können jetzteffizienter mit komplexen Projekten arbeiten.
Zusätzliche Farben in den SchaltflächenlichternSie können jetzt Schaltflächenlichter mit 8-Bit-Indexfarben für Blu-ray-Discs exportieren. Außerdem können Sie Schaltflächenlichter im gesamtenFarbbereich für Web-DVDs exportieren. Um die Funktion zu aktivieren, wählen Sie im Bedienfeld „Menüeigenschaften“ die Option „Lichter in sattenFarben exportieren“.
Unterstützung einer Kapitel-Playlist für Blu-ray und Web-DVDsEncore CS6 enthält neue Optionen, die bei der Wiedergabe von Kapitel-Playlists mehr Flexibilität bieten:
Fortlaufend: Kapitel-Playlists werden fortlaufend wiedergegeben.Zufällig: Der Player wählt nach dem Zufallsprinzip eine Reihe von Kapiteln, die wiedergegeben werden.Mischen: Der Player gibt sämtliche Kapitel in einer zufälligen Reihenfolge wieder.
Encore CS6 enthält für Kapitel-Playlists von DVD-Projekten nur die Option „Fortlaufend“. Diese Optionen finden Sie im Bedienfeld „Kapitel-Playlist“. Encore CS6 unterstützt für die Kapitel-Playlists von Web-DVDs außerdem die Optionen „Zufällig“ und „Mischen“.
Unterstützung von DTS HD für Blu-raySie können jetzt DTS HD-Dateien in Encore importieren und daraus Blu-ray-Discs erstellen. Diese Funktion wird für Rich-Media- und DVD-Projekte nicht unterstützt.
Unterstützung der Funktion „Oberes Halbbild zuerst“ für DVDsVerbessern Sie die Videoqualität, indem Sie eine Videodatei mit der Einstellung „Oberes Halbbild zuerst“ in Encore CS6 importieren. Wenn Sie dieDatei transkodieren, behält Encore CS6 die Einstellung in der transkodierten Datei bei.
Verbesserte Farbqualität in PopupmenüsErstellen Sie mit Encore CS6 Popupmenüs mit besserer Qualität für Blu-ray-Projekte. Encore CS6 verwendet den Indizierungs-Algorithmus derPhotoshop-Bibliothek, um qualitativ hochwertigere Bilder mit zusätzlichen Farben zu erstellen.
Korrektur des Pixel-Seitenverhältnisses im VorschausimulatorEliminieren Sie im Vorschausimulator Verzerrung und Beschneidung von Menüschaltflächen-Lichtern. Encore CS6 interpretiert das Pixel-
Zum Seitenanfang
Zum Seitenanfang
Zum Seitenanfang
Seitenverhältnis von Menüelementen im Vorschausimulator. Die korrekte Interpretation des Pixel-Seitenverhältnisses trägt auch zur Eliminierungdes schwarzen Balkens bei.
Zusätzliche Folien in DiashowsSie können einer Diashow für DVD jetzt mehr als 99 Folien hinzufügen. Encore CS6 fügt jede weitere Folie, die über die Zahl von 99 Folienhinausgeht, dem letzten Kapitel hinzu.
Außerdem können Sie in Encore CS6 einer Diashow für Blu-ray 999 Folien hinzufügen. Encore CS6 fügt jede weitere Folie, die über die Zahl von999 Folien hinausgeht, dem letzten Kapitel hinzu. Sie können allerdings die Option „Manueller Vorlauf“ auf der Fernbedienung nicht für dieeinzelnen Folien im letzten Kapitel verwenden.
Eine solche Einschränkung gilt in Encore CS6 nicht für die Anzahl der Folien, die Sie einer Bildschirmpräsentation für Web-DVDs hinzufügenkönnen.
Optionale Änderung des Speicherorts für den MediencacheÄndern Sie den Speicherort der Mediendatenbank direkt aus Encore CS6 und profitieren Sie von größerer Flexibilität.
Verknüpfungen zu den einzelnen Mediendateien im Cache werden in einer Datenbank festgehalten. Diese Medien-Cache-Datenbank wird anAdobe Media Encoder, After Effects, Adobe Premiere Pro und Audition übermittelt.
Um den Speicherort der Datenbank unter Windows aus Encore CS6 heraus zu ändern, wählen Sie Bearbeiten > Voreinstellungen > Medien.
Verbesserte LeistungEncore CS6 bietet eine Reihe von Eigenschaften, die die Systemleistung verbessern.
Schnellerer Import von Bildern und Diashows
Encore CS6 erstellt erst dann Proxybilder für die Assets, wenn Sie die Assets gerendert haben. Dadurch wird die Zeit reduziert, die für den Importvon Assets erforderlich ist.
Weniger Speicherzeit bei Diashow-Projekten
Dank der schnelleren grafischen Benutzeroberfläche (GUI) von Encore CS6 können Sie Diashow-Projekte schneller speichern.
Hintergrundverarbeitung
Beim Import von Dateien führt Encore CS6 bei DVDs und Blu-ray-Discs eine Indizierung sowie rechtliche Prüfungen durch. Diese erfolgen imHintergrund und nicht im Hauptbereich. Encore CS6 führ die Indizierung nur für Assets im MPEG 2-Format durch. Encore CS6 führt jedochsowohl bei DVDs als auch bei Blu-ray-Discs rechtliche Prüfungen für Assets sowohl im MPEG 2- als auch im MPEG 4-Format durch.
Durch die Bearbeitung im Hintergrund werden Systemressourcen schnell wieder freigegeben, sodass Sie Assets im MPEG 2- und MPEG 4-Format schneller importieren können.
Kürzere Dauer beim Öffnen von Projekten
Encore CS6 speichert den Kodierungsstatus jedes importierten Assets in einem Zwischenspeicher, während rechtliche Prüfungen für DVDs undBlu-ray-Discs durchgeführt werden. Beim Öffnen eines Projekts, das ein importiertes Asset enthält, ruft Encore CS6 die Kodierungsinformationenschnell aus dem Zwischenspeicher ab. Durch das schnelle Abrufen der Kodierungsinformationen wird die Zeit reduziert, die für das Öffnen desProjekts erforderlich ist.
Scrubbing im Schnittfenster
Sie können im Schnittfenster von Encore CS6 Scrubbing durchführen, ohne dass Sie Stottern im Vorschaubereich fürchten müssen.
Zum SeitenanfangVerbesserungen bei Web-DVDsIn Encore CS6 gelten für Web-DVDs und Blu-ray-Discs dieselben Grundsätze. Funktionen, die auf Blu-ray-Discs und DVDs angewendet werdenkönnen, sind auch für Web-DVDs verfügbar. Damit Sie Web-DVDs abspielen können, muss auf Ihrem Rechner Adobe Flash Player 11 oder höherinstalliert sein.
Umfassende Steuerungsmöglichkeiten für Vorgaben von Web-DVDs
Passen Sie die Bitrate an, wenn Sie Videos unter Verwendung der breiten Palette an Videovorgaben in Encore CS6 auf eine Web-DVDexportieren.
Sie können benutzerdefinierte Vorgaben hinzufügen oder eine Vorgabe löschen. Klicken Sie im Fenster „Qualitätsvorgaben bearbeiten“ auf dieSchaltfläche „Erweitert“, um die Vorgaben anzupassen. Die benutzerdefinierten Vorgaben werden im Fenster „Erstellen“ angezeigt.
Unterstützung mehrseitiger Menüs
Mehrseitige Menüs sind jetzt nicht mehr nur für Blu-ray-Discs, sondern auch für Web-DVDs verfügbar.
Unterstützung mehrseitiger Popupmenüs
Erstellen Sie mit Encore CS6 Popupmenüs und fügen Sie diese den Zeitleisten auf einer Web-DVD hinzu. Betrachter können über eineFernbedienung auf die Zeitleiste zugreifen.
Automatische Aktivierung von Schaltflächen
Mit Encore CS6 können Sie für Blu-ray-Discs oder DVDs eine Menüschaltfläche konfigurieren, die automatische aktiviert wird, wenn Sie dorthinnavigieren. Diese Funktion ist auch für Web-DVDs verfügbar.
Überschreibvorgänge für Endaktionen
Steuern Sie die Navigation durch ein Projekt in Encore CS6 dynamisch durch die Verwendung von Überschreibvorgängen für Endaktionen. EncoreCS6 unterstützt Überschreibvorgänge für Endaktionen auf Web-DVDs genauso wie auf Blu-ray-Discs und DVDs.
Menü merkt sich die zuletzt ausgewählte Schaltfläche
In Encore CS6 merkt sich das Menü einer Web-DVD die Schaltfläche, die ein Benutzer zuletzt ausgewählt hat.
Unterstützung von Menüschleifen
Sie können jetzt genau wie bei Blu-ray-Discs und DVDs auch bei Web-DVDs Schleifen zum Bewegungsmenü hinzufügen. Menüschleifen machenes möglich, dass das Menü schnell in einer Schleife von einem bestimmten Punkt zurückspringt. Diese Funktion ist besonders hilfreich, wenn sichzwischen den Start- und Endpunkten in einem Menü ein langes Intervall befindet.
Überblendung bei Schaltflächen
Wenn Sie auf einer Web-DVD auf eine Menüschaltfläche klicken, können Sie eine Überblendung für die Schaltfläche abspielen, bevor dieZeitleiste beginnt.
Einrichtungsmenü für Untertitelsprachen
Mit dieser Funktion können Sie die zurzeit aktive Untertitelspur einer Web-DVD angeben, wenn ein Menü angezeigt wird.
Twitter™- und Facebook-Beiträge fallen nicht unter die Bestimmungen von Creative Commons.Rechtliche Hinweise | Online-Datenschutzrichtlinien
Neuheiten
Nach oben
Nach oben
Nach oben
Nach oben
Nach oben
Nach oben
Automatische Anpassung von Untertitelframes für Blu-ray-Discs (Encore CS5.1)Optionale Änderung des Speicherorts für den Mediencache (Encore CS5.1)Mehrseitige Menüs für Blu-ray-DiscsFlash-DVD-VerbesserungenExportieren von DDP-Images auf FestplatteSynchronisieren von Zeitleisten mit Framerate und Dimensionen eines AssetsProjekte plattformübergreifend öffnen und ändernFestlegen einer Framerate von 24p für Blu-ray-ProjekteSeparate TranskodierungImport von Red 4KAVCHD-Weiterleitung
Automatische Anpassung von Untertitelframes für Blu-ray-Discs (Encore CS5.1)Die Funktion zum automatischen Anpassen von Lücken zwischen Untertitelclips ändert die Größe eines oder beider angrenzender Clips so, dassdazwischen fünf Frames liegen. Durch diese automatische Anpassung werden Fehler vermieden, die durch zu kleine Lücken zwischenUntertitelclips auftreten und das Brennen einer Blu-ray-Discs verhindern können.
Sie können zum automatischen Anpassen von Lücken zwischen Untertitelclips für alle Schnittfenster von Blu-ray-Discs verwenden, außer fürSchnittfenster mit Frameabmessungen von 720x480. Weitere Informationen finden Sie unter Automatisches Anpassen von Frame-Lücken beiUntertiteln für Blu-ray-Discs.
Optionale Änderung des Speicherorts für den Mediencache (Encore CS5.1)Beim Importieren von Mediendateien (in bestimmten Formaten) können Sie den Speicherort des Mediencache innerhalb von Adobe® Encore®CS5.1 ändern, um die Anzeige von Vorschauen zu verbessern. Diese Funktion ermöglicht die flexible Konfiguration des Speicherortes für denMediencache auf einem separaten Computer, um eine Überlastung des Arbeitsspeichers auf dem Produktionscomputer zu vermeiden.
Die Mediencache-Datenbank speichert Verknüpfungen zu den Mediendateien im Cache. Die Datenbank übermittelt diese Verknüpfungen anAdobe Media Encoder, After Effects, Adobe Premiere Pro und Soundbooth, damit in allen Anwendungen dieselben Mediendateien verwendetwerden. Die gemeinsame Verwendung derselben Dateien im Cache gewährleistet die anwendungsübergreifende Konsistenz. WeitereInformationen finden Sie unter Festlegen von Medienvoreinstellungen
Mehrseitige Menüs für Blu-ray-DiscsEin mehrseitiges Menü ist eine einzelne PSD-Datei, die mehrere miteinander verknüpfte Seiten enthält. Eine Seite ist eine Ebenengruppeinnerhalb der PSD-Datei, die Schaltflächen enthält. Die Schaltflächen stellen die Verknüpfung zu Teilen des Menüs oder zu einer Kapitelmarke inder Zeitleiste her. Mehrseitige Menüs können in Encore erstellt oder aus Photoshop importiert werden. Weitere Informationen finden Sie unterMehrseitige Menüs für Blu-ray-Discs.
Flash-DVD-VerbesserungenDurchsuchen von Textuntertiteln in Flash DVD. Der neue Flash-DVD-Player verfügt über anpassbare Wiedergabe-Steuerelemente, die dieNavigation und das Suchen in Filminhalten erleichtern. Zu den Verbesserungen zählen eine ruckfreiere Wiedergabe bei geringen Bandbreiten undweniger Störungen an den Kapitelmarken während des Streamens. Weitere Informationen finden Sie unter Abspielen von Flash DVD-Ausgabedateien.
Exportieren von DDP-Images auf FestplatteDDP-Images können direkt auf die Festplatte des Computers exportiert und dann per FTP an den Replikationsdienst geliefert werden. EineÜbermittlung auf elektronischem Wege ist schneller und erfordert anders als das Schreiben auf DLT keine besondere Hardware. WeitereInformationen finden Sie unter Erstellen von DVDs oder Blu-ray-Discs.
Synchronisieren von Zeitleisten mit Framerate und Dimensionen eines Assets
Nach oben
Nach oben
Nach oben
Nach oben
Nach oben
Encore ermöglicht außerdem die Verwendung desselben Assets in verschieden Zeitleisten, die unterschiedliche Frameraten und Dimensionenaufweisen. In solchen Fällen transkodiert Encore diese Assets für jede einzelne Zeitleiste mit der Framerate und den Dimensionen der Zeitleiste,in der das Asset platziert wird.
Wenn Sie Assets mit unterschiedlichen Frameraten und Dimensionen importieren, erstellt Encore Zeitleisten, die mit den Eigenschaften des Assetssynchronisiert sind. Die Synchronisierung erleichtert die Echtzeitwiedergabe und ermöglicht eine genauere Positionierung von Untertiteln.
Projekte plattformübergreifend öffnen und ändernSie können ein Encore-Projekt auf dem Mac erstellen und auf einem Windows-Computer öffnen oder umgekehrt. Sie können außerdem Projekteöffnen und bearbeiten, die in Encore CS4 und frühereren Versionen erstellt wurden. Weitere Informationen finden Sie unter Projekteplattformübergreifend öffnen und ändern.
Festlegen einer Framerate von 24p für Blu-ray-ProjekteEncore verwendet automatisch die passende 24p-Transkodierungsvorgabe, wenn Sie für die Transkodierung des Assets die Option „Jetzttranscodieren“ verwenden. Bei nicht legalen Blu-ray-Assets werden die Standardwerte für die Transkodierung verwendet.
Separate TranskodierungDie separate Transkodierung ermöglicht die Transkodierung von Elementen in der Adobe Media Encoder-Anwendung im Arbeitsablauf „Jetzttranskodieren“. Wenn Sie die separate Transkodierung aktivieren, wird der Adobe Media Encoder (AME) als separater Prozess gestartet. WeitereInformationen finden Sie unter Separate Transkodierung.
Import von Red 4KMit RED-Kameras aufgenommene Filmframes können mit Hilfe von Dynamic Link aus Premiere Pro bei voller Auflösung (4K) nach Encoreimportiert werden. Encore bietet eine erhöhte Wiedergabequalität für diese hochauflösenden Dateien.
AVCHD-WeiterleitungEncore transkodiert beim Erstellen einer Blu-ray-Disc keine (nach BD-Spezifikation) gültigen Blu-ray-AVCHD-Dateien (MTS, M2TS). WeitereInformationen finden Sie unter AVCHD-Weiterleitung.
Rechtliche Hinweise | Online-Datenschutzrichtlinie
Arbeitsablauf und Arbeitsbereich
Ein Teil des Inhalts, der von dieser Seite verknüpft ist, wird nur auf Englisch angezeigt.
Grundlagen des Arbeitsbereichs
Zum Seitenanfang
Zum Seitenanfang
Wissenswertes zu ArbeitsbereichenVerankerte, gruppierte und verschiebbare BedienfelderÄndern der Größe von BedienfeldgruppenÖffnen, Schließen und Auswählen von BedienfeldernArbeiten mit mehreren MonitorenVerwenden von Kontext-, Fenster- und Viewer-MenüsBedienfeld „Werkzeuge“Festlegen von Voreinstellungen für Arbeitsbereiche
Wissenswertes zu ArbeitsbereichenDie Video- und Audioanwendungen von Adobe haben einen einheitlichen, anpassbaren Arbeitsbereich. Jede Anwendung verfügt zwar über eigeneBedienfelder (wie z. B. den Projektbereich, das Metadatenbedienfeld, die Zeitleiste usw.), das Verschieben und Gruppieren der Bedienfeldererfolgt jedoch in allen Anwendungen auf die gleiche Weise.
Das Hauptfenster eines Programms ist das Anwendungsfenster. Die verschiedenen Bedienfelder in diesem Fenster sind in einem so genanntenArbeitsbereich angeordnet. Der Standardarbeitsbereich enthält Bedienfeldgruppen sowie separate Bedienfelder.
Sie passen den Arbeitsbereich an, indem Sie die Bedienfelder so anordnen, wie es Ihren spezifischen Anforderungen entspricht. Beim Anordnender Bedienfelder wird die Größe der anderen Bedienfelder automatisch angepasst, damit alle Bedienfelder in das Fenster passen. Sie könnenmehrere benutzerdefinierte Arbeitsbereiche für unterschiedliche Aufgaben, z. B. für die Bearbeitung oder Vorschau, erstellen und speichern.
Mit schwebenden Fenstern kann ein Arbeitsbereich erstellt werden, der denen aus früheren Adobe-Anwendungen ähnelt. Es ist auch möglich,Bedienfelder auf diese Weise auf mehreren Monitoren zu platzieren.
In diesen beiden Tutorials zeigt Andrew Devis von Creative Cow, wie Sie verschiedene Arbeitsbereiche verwenden und wie Sie IhrenArbeitsbereich individuell anpassen.
Beispiel für einen Arbeitsbereich A. Anwendungsfenster B. Gruppierte Bedienfelder C. Einzelnes Bedienfeld
Verankerte, gruppierte und verschiebbare BedienfelderSie können Bedienfelder andocken, sie in Gruppen organisieren und nicht angedockte Bedienfelder beliebig über dem Anwendungsfensterpositionieren. Wenn Sie Bedienfelder verschieben, werden Ablagebereiche hervorgehoben, die als Ziele für die Bedienfelder verwendet werdenkönnen. Je nachdem, in welchen Ablagebereich Sie ein Bedienfeld ablegen, wird das Bedienfeld entweder an andere Bedienfelder angedockt oderoder mit anderen Bedienfeldern gruppiert.
Andockbereiche
Andockbereiche befinden sich entlang der Ränder von Bedienfeldern, Gruppen oder Fenstern. Beim Andocken eines Bedienfelds wird dasBedienfeld neben der vorhandenen Gruppe eingefügt, wobei die Größe aller Gruppen entsprechend geändert wird, damit das neue Bedienfeld inden Bereich hineinpasst.
Ziehen eines Bedienfels (A) in einen Andockbereich (B), um es dort anzudocken (C)
Gruppierungsbereiche
Gruppierungsbereiche befinden sich in der Mitte eines Bedienfelds oder einer Gruppe sowie entlang des Registerkartenbereichs eines Bedienfelds.Beim Ablegen von Bedienfeldern in einem Gruppierungsbereich werden die Bedienfelder zu einer Gruppe zusammengefasst.
Ziehen eines Bedienfelds (A) in einen Gruppierungsbereich (B), um es mit vorhandenen Bedienfeldern zu gruppieren (C)
Andocken oder Gruppieren von Bedienfeldern
1. Wenn das anzudockende oder zu gruppierende Bedienfeld nicht sichtbar ist, wählen Sie es aus dem Menü „Fenster“ aus.
2. Führen Sie einen der folgenden Schritte aus:
Um ein einzelnes Bedienfeld zu verschieben, ziehen Sie den Ziehpunkt oben links auf der Registerkarte des Bedienfeldsauf den gewünschten Ablagebereich.
Den Ziehpunkt ziehen, um ein einzelnes Bedienfeld zu verschieben
Um eine gesamte Gruppe zu verschieben, ziehen Sie den Gruppenziehpunkt oben rechts auf den gewünschtenAblagebereich.
Zum Seitenanfang
Den Gruppenziehpunkt ziehen, um eine gesamte Gruppe zu verschieben
Je nach Ablagebereich wird das Bedienfeld angedockt oder gruppiert.
Abdocken eines Bedienfelds in einem schwebenden Fenster
Wenn Sie ein Bedienfeld in einem frei verschiebbaren Fenster loslösen, können Sie Bedienfelder in das Fenster einfügen oder andere Änderungenvornehmen, ähnlich wie im Anwendungsfenster. Mit schwebenden Fenstern können Sie einen zweiten Monitor einsetzen oder einen Arbeitsbereicherstellen, der denen in früheren Versionen von Adobe-Anwendungen ähnelt.
Aktivieren Sie das abzudockende Bedienfeld (wenn es nicht angezeigt wird, können Sie es im Menü „Fenster“ auswählen) undführen Sie einen der folgenden Schritte aus:
Wählen Sie aus dem Bedienfeldmenü den Befehl zum Abdocken des Bedienfelds oder des Rahmens. Mit dem Befehl zumAbdocken des Rahmens wird die Bedienfeldgruppe abgedockt.
Halten Sie beim Ziehen des Bedienfelds oder der Gruppe die Strg-Taste (Windows®) bzw. die Befehlstaste (Mac OS®)gedrückt. Wenn Sie die Maustaste loslassen, wird das Bedienfeld bzw. die Gruppe in einem neuen schwebenden Fensterangezeigt.
Ziehen Sie das Bedienfeld bzw. die Gruppe aus dem Anwendungsfenster heraus. (Wenn das Anwendungsfenstermaximiert ist, ziehen Sie das Bedienfeld auf die Windows-Taskleiste.)
Ändern der Größe von BedienfeldgruppenWenn Sie den Mauszeiger über einer Trennlinie zwischen Bedienfeldgruppen positionieren, können Sie die Größe über die eingeblendetenSymbole anpassen. Wenn Sie diese Symbole ziehen, wird die Größe aller Gruppen an dieser Trennlinie angepasst. Ein Beispiel: DerArbeitsbereich enthält drei vertikal angeordnete Bedienfeldgruppen. Wenn Sie die Trennlinie zwischen den beiden unteren Gruppen ziehen, wirdderen Größe angepasst. Die Größe der oberen Gruppe wird nicht geändert.
Drücken Sie die Accent-Taste, um ein Bedienfeld unter dem Zeiger schnell zu maximieren. Durch erneutes Drücken der Accent-Taste wird dieursprüngliche Größe des Bedienfelds wiederhergestellt.
1. Führen Sie eine der folgenden Operationen aus:Um die Größe entweder horizontal oder vertikal zu verändern, positionieren Sie den Mauszeiger zwischen zweiBedienfeldgruppen. Der Zeiger wird zu einem Doppelpfeilzeiger .
Um die Größe gleichzeitig in beide Richtungen anzupassen, positionieren Sie den Mauszeiger über einem Schnittpunkt
von drei oder mehr Bedienfeldgruppen. Der Zeiger wird zu einem Vierfachpfeil .
2. Halten Sie die Maustaste gedrückt und ziehen Sie die Bedienfeldgruppen auf die gewünschte Größe.
Zum Seitenanfang
Zum Seitenanfang
Zum Seitenanfang
Ziehen der Trennlinie zwischen Bedienfeldgruppen zur horizontalen Anpassung der Größe A. Ursprüngliche Gruppe mit Vergrößerungssymbol B. Gruppen nach der Größenänderung
Öffnen, Schließen und Auswählen von BedienfeldernBeim Schließen einer Bedienfeldgruppe im Anwendungsfenster wird die Größe der verbleibenden Gruppen an den frei werdenden Platzangepasst. Wenn Sie ein schwebendes Fenster schließen, werden die dazugehörigen Bedienfelder ebenfalls geschlossen.
Um ein Bedienfeld zu öffnen, wählen Sie es im Menü „Fenster“ aus.Um ein Bedienfeld oder Fenster zu schließen, drücken Sie Strg-w (Windows) bzw. Befehl-w (Mac OS) oder klicken Sie auf dieSchaltfläche „Schließen“ .Um in einer schmalen Bedienfeldgruppe alle Registerkarten von Bedienfeldern zu sehen, ziehen Sie die horizontaleBildlaufleiste.Führen Sie einen der folgenden Schritte aus, um ein Bedienfeld in den Vordergrund einer Gruppe von Bedienfeldern zubringen:
Klicken Sie auf die Registerkarte des Bedienfelds, das Sie in den Vordergrund bringen möchten.
Führen Sie den Cursor über den Registerkartenbereich, und drehen Sie am Bildlaufrad der Maus. Durch jedes Drehenwerden die einzelnen Bedienfelder nacheinander in den Vordergrund gebracht.
Ziehen Sie Registerkarten horizontal, um ihre Reihenfolge zu ändern.
Um die in einer schmalen Bedienfeldgruppe ausgeblendeten Bedienfelder anzuzeigen, ziehen Sie die Bildlaufleiste über derBedienfeldgruppe.
Um in einer schmalen Bedienfeldgruppe alle Bedienfelder zu sehen, ziehen Sie die horizontale Bildlaufleiste.
Arbeiten mit mehreren MonitorenSetzen Sie bei Bedarf mehrere Monitore ein, um den verfügbaren Bildschirmplatz zu vergrößern. Wenn Sie mit mehreren Monitoren arbeiten, wirddas Anwendungsfenster auf einem Monitor und das frei verschiebbare Fenster auf dem zweiten Monitor angezeigt. Die Monitorkonfigurationenwerden im Arbeitsbereich gespeichert.
Verwenden von Kontext-, Fenster- und Viewer-MenüsZusätzlich zu den Menüs oben auf dem Bildschirm bietet Encore Kontext-, Fenster- und Viewer-Menüs. Kontextmenüs enthalten Befehle, die sichauf das aktive Werkzeug oder die aktive Auswahl beziehen. Fenstermenüs enthalten Befehle, die sich auf das aktive Fenster beziehen. Mit denViewer-Menüs wählen Sie, welches Element im Viewer angezeigt wird, oder schließen Elemente.
Verwenden eines Kontext- oder Fenstermenüs
Führen Sie einen der folgenden Schritte aus:
Zum Seitenanfang
Zum Seitenanfang
Helligkeit
Separate Anzeigetools für
QuickInfo anzeigen
Signalton beim Abschluss des Renderns
Sie rufen ein Kontextmenü auf, indem Sie mit der rechten Maustaste (Windows) bzw. bei gedrückter Ctrl-Taste (Mac OS)auf das aktive Fenster bzw. die Auswahl klicken. Wählen Sie eine Option, oder klicken Sie außerhalb des Menüs, um es zuschließen.
Um ein Fenstermenü zu verwenden, klicken Sie auf das oben rechts in einem Fenster befindliche Dreieck und wählen einMenüelement oder Sie klicken außerhalb des Menüs, um es zu schließen.
Verwenden eines Viewer-MenüsEncore bietet Viewer für Schnittfenster, Bildschirmpräsentationen, Menüs und Kapitel-Playlists. Viewer sind Fenster, in denen Sie einen DVD- oderBlu-Ray-Elementtyp bearbeiten. Im Bildschirmpräsentations-Viewer können Sie beispielsweise Bildschirmpräsentationen bearbeiten. In denVoreinstellungen von Encore können Sie festlegen, ob Elemente vom selben Typ in einem oder mehreren Viewern geöffnet werden. VerwendenSie für Viewer mit mehreren geöffneten Elementen das Viewer-Menü, um das gewünschte Element auszuwählen.
Klicken Sie auf der Registerkarte „Viewer“ auf das Dreieck und wählen Sie das Element aus, mit dem Sie arbeiten möchten.Sie können auch das aktuelle Element oder alle Elemente schließen.
Bedienfeld „Werkzeuge“Sie können das Werkzeugfenster im Menü-Viewer und im Flussdiagramm verwenden. Es enthält Werkzeuge, mit denen Sie Menüebenen oder -objekte auswählen, Text eingeben, Folien zoomen und Objekte im Flussdiagramm verschieben können. Außerdem enthält das WerkzeugfensterVerknüpfungen zur Menübearbeitung in Photoshop und zur Projektvorschau.
Werkzeugfenster A. Auswahl-Werkzeug B. Direkt-Auswahl-Werkzeug C. Verschieben-Werkzeug D. Drehen-Werkzeug E. Text-Werkzeug F. Vertikales Text-Werkzeug G. Zoom-Werkzeug H. Menü „Bearbeiten“ in Photoshop I. Vorschau
Festlegen von Voreinstellungen für den ArbeitsbereichSie können eine Vielzahl von Voreinstellungen für den Arbeitsbereich festlegen. Dazu gehören u. a. die Einstellung der Helligkeit derBenutzeroberfläche und des TV-Standards, der beim Erstellen von Projekten standardmäßig verwendet wird.
Festlegen von Voreinstellungen für das ArbeitsbereichlayoutDie Voreinstellungen für das Layout umfassen Einstellungen des Arbeitsbereichs, die für die gesamte Software gelten.
1. Wählen Sie Bearbeiten > Voreinstellungen > Layout (Windows) oder Encore > Voreinstellungen > Layout (Mac OS).
2. Legen Sie folgende Optionen fest:
Stellen Sie die Helligkeit der Benutzeroberfläche mit dem Regler ein. Klicken Sie auf „Standard“, um dieLiefereinstellung für die Helligkeit wiederherzustellen.
Legt fest, wie neue Schnittfenster, Menüs, Bildschirmpräsentationen und Kapitel-Playlistsgeöffnet werden. In Encore wird jeder Elementtyp in einem eigenen Viewer bearbeitet. Schnittfenster werden beispielsweiseim Schnittfenster-Viewer bearbeitet. Wählen Sie eine Option, um diesen Elementtyp in einem neuen Viewer zu öffnen.Deaktivieren Sie eine Option, um alle Elemente dieses Typs in einem Viewer anzuzeigen. Beispiel: Um alle Menüs in einemMenü-Viewer anzuzeigen, deaktivieren Sie „Menüs“. Wenn ein einzelner Viewer mehr als ein Element enthält, greifen Sie überdas Viewer-Menü auf das gewünschte Element zu. Weitere Informationen finden Sie unter Verwenden eines Viewer-Menüs.
Legt fest, ob QuickInfos (kurze Beschriftungen oder Erläuterungen) angezeigt werden, wenn derMauszeiger über Werkzeuge oder andere Elemente der Benutzeroberfläche bewegt wird. Diese Einstellung ist standardmäßigaktiviert.
Legt fest, ob Encore nach Abschluss einer Projekterstellung oder nach derTranscodierung einer Datei einen Signalton ausgibt. Aktivieren Sie das Kontrollkästchen, um den Signalton einzuschalten.
Festlegen von MedienvoreinstellungenZu den Medienvoreinstellungen zählen Einstellungen für das Leeren der Datenbankdatei für den Adobe-Mediencache und für das Angeben desSpeicherorts der Encore-Bibliotheksdatei.
1. Wählen Sie Bearbeiten > Voreinstellungen > Medien (Windows) oder Encore > Voreinstellungen > Medien (Mac OS).
®
Bibliotheksinhalt
Resource Central-Inhalt
Datenbank aufräumen
XMP-IDs beim Importieren in Dateien schreiben
Standardeinstellung für TV-Standard
Wiedergabequalität
Desktop-Anzeigemodus (nur Windows)
Kompatibel
Standard
2. Legen Sie folgende Optionen fest:
Legt den Speicherort des für Funktionsinhalt verwendeten Bibliotheksordners fest (z. B. vordefinierteMenüs und Schaltflächen). Die in diesem Bibliotheksordner abgelegten Dateien werden im Bibliotheksfenster angezeigt.
Ermöglicht die Änderung des Speicherorts für die Mediendatenbank innerhalb von Encore. BeimImportieren von Audio- und Videodateien in bestimmten Formaten werden vom Mediencache Cacheversionen dieser Dateienangelegt, um einen einfachen Zugriff zu ermöglichen.
Durch den Mediencache wird die Anzeige von Vorschauen erleichtert, da das System nicht für jede Vorschau alle Audio- undVideoelemente neu verarbeiten muss. Die Mediencache-Datenbank speichert Verknüpfungen zu allen Mediendateien imCache. Diese Datenbank wird an Adobe Media Encoder, After Effects, Adobe Premiere Pro und Soundbooth übermittelt.
Jede Anwendung kann dieselben Mediendateien im Cache lesen und schreiben. Wenn Sie den Speicherort der Datenbankvon einer dieser Anwendungen aus ändern, wird er auch für die übrigen Anwendungen aktualisiert. Jede Anwendung kanneinen eigenen Cacheordner verwenden. Allerdings erfolgt die Nachverfolgung der Speicherorte für alle Anwendungen vonderselben Datenbank aus.
Führen Sie einen der folgenden Schritte aus:
Um den Mediencache oder die Mediencache-Datenbank zu verschieben, klicken Sie auf die entsprechende Durchsuchen-Schaltfläche.
Um angepasste und indizierte Dateien aus dem Cache und ihre Einträge aus der Datenbank zu entfernen, klicken Sie auf„Bereinigen“.
Gibt zusätzlichen Speicherplatz frei, indem alte Dateien in der von Adobe Audio- undVideoanwendungen gemeinsam genutzten Mediencache-Datenbank entfernt werden. Die Datenbank erfasst MediaAccelerator-Dateien, die die Leistung und Geschwindigkeit erhöhen. Wenn Adobe Premiere Pro beispielsweise eineangeglichene Audiodatei erstellt und Sie Medien mit dieser Audiodatei in Encore importieren, verwendet Encore diese Dateiaus Adobe Premiere Pro, statt eine neue angeglichene Datei zu erstellen. Der Speicherort der angeglichenen Datei wird in derMediencache-Datenbank angegeben.
Fügt automatisch in jede importiere Datei eine einmalige Dokument-IDein. Diese IDs gewährleisten, dass alle Adobe Production Premium-Anwendungen auf dieselben Vorschauen undangepassten Audiodateien im Cache zugreifen, wodurch unnötiges Rendern und Anpassen vermieden wird. Dies ist eineglobale Einstellung. Die Änderung in einer Production Premium Anwendung wird in allen anderen Production PremiumAnwendungen übernommen. Außerdem bewirkt diese Einstellung, dass das Datum der letzten Dateiänderung durch dasEinfügen der Kennungen geändert wird.
Um beim Übertragen eines Projekts auf einen anderen Computer die Zeit für das Rendern zu reduzieren, sollten Siesowohl zwischengespeicherte als auch die Originaldateien verschieben.
Festlegen allgemeiner VoreinstellungenZu den allgemeinen Voreinstellungen zählen Standardeinstellungen für die Software, die unabhängig vom aktuellen Projekt gelten.
1. Wählen Sie Bearbeiten > Voreinstellungen > Allgemein (Windows) oder Encore > Voreinstellungen > Allgemein (Mac OS).
2. Legen Sie folgende Optionen fest:
Legt den TV-Standard (NTSC oder PAL) für neue Projekte fest. Encore legt dieStandardeinstellung entsprechend der Sprache des Betriebssystems fest.
Legt die Wiedergabequalität für das Vorschau- und Monitorfenster sowie Miniaturbilder fest. Wählen Siedie gewünschte Einstellung im Menü: „Hoch“ zeigt Video mit voller Auflösung an, „Entwurf“ zeigt Video mit halber Auflösung anund „Automatisch“ verwendet für die Wiedergabe die Entwurfsqualität, die sich in hohe Qualität ändert, wenn die Wiedergabevorübergehend angehalten und vollständig gestoppt wird.
Legt die Option für eine Wiedergabe auf einer Grafikkarte fest. Die folgenden dreiOptionen sind verfügbar:
In diesem Modus wird das Video auf dem Desktop ohne Beschleunigung angezeigt. Dieser Modus ist füreine Grafikkarte geeignet, die keine Direct3D 9.0-Beschleunigung unterstützt. Diese Option ist der Anzeigemodus mitder niedrigsten Leistung.
In diesem Modus werden Hardwarefunktionen auf Direct3D 9.0-fähigen Grafikkarten verwendet, um die
Twitter™- und Facebook-Beiträge fallen nicht unter die Bestimmungen von Creative Commons.
Rechtliche Hinweise | Online-Datenschutzrichtlinien
GPU-beschleunigte Effekte
Warnmeldungen zurücksetzen
Wiedergabe des Videos auf dem Desktop zu beschleunigen.
In diesem Modus werden erweiterte Hardwarefunktionen verwendet, die in der aktuellenGeneration von Direct3D 9.0-fähigen Grafikkarten vorhanden sind, um die Videowiedergabe sowie zahlreiche Effekteauf dem Desktop zu beschleunigen.
Aktiviert alle Dialogfelder, die Sie zuvor mit „Nicht wieder anzeigen“ deaktiviert haben.
ArbeitsablaufIn Encore können Sie unterschiedlichste Projekte für DVDs, Blu-Ray-Discs und interaktive Adobe Flash®-Dateien erstellen. Die grundlegendenSchritte bei der Projekterstellung sind unabhängig vom Inhalt – Film, Hochzeit, Schulung, Kunstsammlung usw. – identisch.
Hinweis: Ein Einführungsvideo zum Erstellen von Projekten in Encore finden Sie unter www.adobe.com/go/vid0239_de. Einen Überblick überEncore finden Sie unter www.adobe.com/go/lrvid4226_enc_de.Der Authoring-Vorgang mit Encore umfasst die folgenden grundlegenden Aufgaben, die je nach Projekt in unterschiedlicher Reihenfolgedurchgeführt werden:
PlanungAuch bei kleinen Projekten sollte ein Plan für den Inhalt des Projekts und dessen Reihenfolge vorliegen. Die Reihenfolge kann beispielsweise ineiner Skizze, einem Flussdiagramm oder einer Tabelle festgelegt werden, damit vor dem eigentlichen Arbeitsbeginn Ihre Vorstellungen klar sindund Probleme vermieden werden. Informationen finden Sie unter Planung.
Einfache Skizze des geplanten Navigationsschemas
Import der AssetsBereiten Sie das Quellmaterial (Assets) vor und importieren Sie es in Encore. Zu den Assets gehören alle Videos, Standbilder, Audiodaten undUntertitel für Ihr Projekt. Sie können Adobe Premiere® Pro-Sequenzen importieren, ohne sie über Adobe Dynamic Link rendern zu müssen.Informationen finden Sie unter Importieren von Assets und Menüs.
Erstellen von Projektelementen und Hinzufügen von AssetsEin Encore-Projekt beinhaltet Elementtypen wie Schnittfenster und Bildschirmpräsentationen. Sie fügen diesen Elementen Assets hinzu, um sie indas Projekt einzubeziehen. Je nach Typ der Assets können Sie sie zu Schnittfenstern, Bildschirmpräsentationen, Menüs, Playlists und Kapitel-Playlists hinzufügen. Informationen finden Sie unter Schnittfenster, Bildschirmpräsentationen, Playlists und Kapitel-Playlists.
Menüs erstellenÜber die Menüs können die Betrachter auf den Inhalt zugreifen. Sie können Menüs direkt in Encore erstellen, vordefinierte Menüs anpassen oderMenüs in Adobe Photoshop® erstellen und bearbeiten. Informationen finden Sie unter Menüs.
Navigation festlegenMenüs sind die Hauptelemente, mit denen Betrachter durch den Inhalt navigieren. Neben den Menüs verwenden Sie weitere Typen vonNavigationseinstellungen, wie beispielsweise Endaktionen und Überschreibungen, um den Betrachter durch den Inhalt der DVD zu führen. Encorebietet Ihnen mehrere Möglichkeiten zum Einstellen der Navigation – Sie können die Elemente und Schaltflächen im Menü-Viewer durch Ziehenverschieben, das Eigenschaftenfenster verwenden oder mit der Navigation im Flussdiagramm arbeiten. In der Regel verwenden Sie alle dieseMöglichkeiten, um die Navigation eines Projekts festzulegen, und wählen jeweils die praktischste aus. Informationen finden Sie unterProjektnavigation und Verknüpfungen.
Transcodieren (Herstellen der Video- und Audio-Kompatibilität)Wenn die importierten Video- und Audiodateien nicht DVD- oder Blu-Ray-Disc-kompatibel sind, werden sie vor dem Brennen der Disc transcodiert.Die Einstellungen für die Transcodierung können automatisch oder manuell vorgenommen werden. Informationen finden Sie unter Transcodieren.
Anzeigen einer Projektvorschau
Es empfiehlt sich, während des gesamten Authoring-Prozesses immer wieder eine Vorschau des Projekts anzuzeigen und das Projekt zuüberprüfen. Besonders wichtig ist dies vor dem Brennen der Disc. In der Vorschau sehen Sie das Projekt wie ein Betrachter und navigieren mitder Fernbedienung durch den Inhalt. Die Funktion „Projekt prüfen“ überprüft technische Details und weist Sie auf eventuelle Probleme hin, wiebeispielsweise unterbrochene Verknüpfungen oder ungültige Endaktionen. Informationen finden Sie unter Projektvorschau und Prüfen vonProjekten.
Brennen der DiscSie können die DVD oder Blu-Ray-Disc direkt in Encore brennen. Für eine externe Replikation können Sie auch auf ein DLT-Laufwerk schreiben,einen Ordner oder ein DVD- oder Blu-Ray-Image erstellen. Informationen finden Sie unter Erstellen von DVDs oder Blu-ray-Discs.
Exportieren in das Flash-FormatSie können Ihre fertigen Projekte im Flash-Format exportieren, so dass sie interaktiv im Web angezeigt werden können. Informationen finden Sieunter Exportieren von Projekten in das Flash-Format.
Verwandte ThemenVideo zum Erstellen von Encore-Projekten
Rechtliche Hinweise | Online-Datenschutzrichtlinie
Verwalten von Arbeitsbereichen
Nach oben
Nach oben
Wählen eines ArbeitsbereichsSpeichern, Zurücksetzen oder Löschen von Arbeitsbereichen
Wählen eines ArbeitsbereichsAlle Video- und Audio-Anwendungen von Adobe enthalten mehrere vordefinierte Arbeitsbereiche, die das Layout der enthaltenen Bedienfelder fürbestimmte Aufgaben optimieren. Wenn Sie einen dieser Arbeitsbereiche oder einen von Ihnen gespeicherten benutzerdefinierten Arbeitsbereichwählen, wird der aktuelle Arbeitsbereich entsprechend aktualisiert.
Öffnen Sie das zu bearbeitende Projekt, wählen Sie „Fenster“ > „Arbeitsbereich“ und klicken Sie dann auf den gewünschten Arbeitsbereich.
Speichern, Zurücksetzen oder Löschen von Arbeitsbereichen
Speichern eines benutzerdefinierten ArbeitsbereichsWenn Sie einen Arbeitsbereich anpassen, protokolliert die Anwendung Ihre Änderungen und speichert das letzte Layout. Um ein bestimmtesLayout wiederholt zu nutzen, können Sie Ihren benutzerdefinierten Arbeitsbereich speichern. Gespeicherte benutzerdefinierte Arbeitsbereichewerden im Menü „Arbeitsbereich“ angezeigt, wo Sie sie jederzeit wieder aufrufen und zurücksetzen können.
Ordnen Sie die Frames und Bedienfelder wie gewünscht an. Wählen Sie dann „Fenster“ > „Arbeitsbereich“ > „Neuer Arbeitsbereich“. Geben Sieeinen Namen für den Arbeitsbereich ein und klicken Sie auf „OK“.
Hinweis: (After Effects, Premiere Pro, Encore) Wenn ein mit einem benutzerdefinierten Arbeitsbereich gespeichertes Projekt auf einem anderenSystem geöffnet wird, sucht die Anwendung nach einem Arbeitsbereich mit dem entsprechenden Namen. Wird kein entsprechender Arbeitsbereichgefunden (oder stimmt die Monitorkonfiguration nicht überein), wird stattdessen der aktuelle lokale Arbeitsbereich verwendet.
Zurücksetzen eines ArbeitsbereichsSetzen Sie den aktuellen Arbeitsbereich zurück, um das ursprüngliche Layout der enthaltenen Bedienfelder wiederherzustellen.
Wählen Sie „Fenster“ > „Arbeitsbereich“ > „Bereichsname zurücksetzen“.
Löschen eines Arbeitsbereichs
1. Wählen Sie „Fenster“ > „Arbeitsbereich“ > Arbeitsbereich löschen.
2. Wählen Sie den Arbeitsbereich aus, der gelöscht werden soll, und klicken Sie auf „OK“.
Hinweis: Der momentan ausgewählte Arbeitsbereich kann nicht gelöscht werden.
Rechtliche Hinweise | Online-Datenschutzrichtlinie
Download full library content/functional content
Keywords: download library content, download functional content, library content, functional content, full library content, full functional content
Twitter™ and Facebook posts are not covered under the terms of Creative Commons.
Legal Notices | Online Privacy Policy
To the top
To the top
Extract library contentLink Encore with library content
To obtain the entire library content, click the desired locale and download the .zip file to a location on your computer.
EnglishFrenchGermanJapaneseItalianSpanishKorean
To use the library content within Encore, extract the contents of the downloaded .zip file and then link Encore with the extracted content.
Extract library contentExtract the downloaded .zip file. A .7z file (for example en-US.7z) is created.
1. Depending upon your operating system, download the appropriate unzip utility:Windows: 7-zip (visit http://www.7-zip.org/download.html)Mac OS: Mac unarchiver (visit http://wakaba.c3.cx/s/apps/unarchiver.html)
2. Using the unzip utility, extract the contents of the .7z file to a location on your computer. Based on your locale, a foldercontaining the extracted library content is created (for example en-US).
Link Encore with library contentDo one of the following:
Depending upon your operating system, copy the Library, main, Styles, and Template folders from the folder containing theextracted library content to the appropriate location:
Windows: C:\Program Files\Adobe\Adobe Encore CS6\Mac OS: Applications/Adobe Encore CS6/
Launch Encore and link the library to the location where you extracted the library content:Mac OS: Select Encore > Preferences > Media. Browse to the Library folder of the extracted library content, and then clickOk.Windows: Select Edit > Preferences > Media. Browse to the Library folder of the extracted library content and then clickOk.
Planen des Projekts
Ein Teil des Inhalts, der von dieser Seite verknüpft ist, wird nur auf Englisch angezeigt.
Projektplanung
Zum Seitenanfang
Hinweis:
Zum Seitenanfang
Planung des InhaltsBalance zwischen Dateigröße und QualitätBit Budgeting
Sie können in Adobe Encore Medienprojekte für Blu-ray-Discs (High Definition, HD) und DVDs (Standard Definition, SD) entwerfen, verfassenund erstellen. Zum Replizieren von Discs bietet Encore Optionen für das direkte Brennen auf eine Disc und für andere Ausgabetypen. Außerdemkönnen Sie Blu-ray- und DVD-Projekte in das Flash-Format exportieren, so dass sie für die interaktive Anzeige im Web geeignet sind.
Inhalt planen
PlanungenDie erste Aufgabe für das Authoring des Projekts ist die Planung. Wenn Sie eine Vorlage verwenden, um Urlaubsfotos und ein Video zuorganisieren, ist diese Planung minimal. Sie kann aber auch umfangreich sein, wenn Sie etwa ein Produktionsteam für einen interaktivenVerkaufsstand koordinieren.
Unabhängig vom Umfang der Planung sollten Sie wissen, aus welchen Elementen ein Projekt besteht und wie Sie es präsentieren möchten. AmEnde der Planungsphase sollten Sie die folgenden Parameter genau kennen.
Navigationsschema
Ein gut produziertes Projekt ermöglicht einen eindeutigen und einfachen Zugriff auf den Inhalt. Durchdenken Sie Ihr Projekt. Nachdem Sie dieClips für die DVD ausgewählt haben, müssen Sie festlegen, wie auf diese Clips zugegriffen werden soll. Zu Beginn sollte ein Navigationsschemain Form einer Tabelle oder einer handschriftlichen Skizze erstellt werden.
Die geplante Wiedergabeumgebung
Soll das Projekt für die TV-Wiedergabe verwendet werden? Soll die DVD bedienerlos in einem Verkaufsstand abgespielt werden? Soll die DVD ineiner Bildungseinrichtung auf einem Computer verwendet werden? Die Wiedergabeumgebung beeinflusst Ihren Navigationsentwurf, die Gestaltungder Menüs sowie den Inhalt der DVD. Wenn der Zugriff auf das Projekt nur über einen Computer erfolgt (über den Desktop oder einenWebbrowser), können Sie auch ROM-Inhalt hinzufügen, auf den ein TV-DVD- oder Blu-Ray-Player nicht zugreifen kann. Sie könnenbeispielsweise auf einer Schulungs-DVD PDFs mit Übungen speichern, die nur auf dem Computer genutzt werden können. Wenn Sie ein Projektim Flash-Format exportieren möchten, können Sie Webverknüpfungen einbetten, um Ihr Projekt mit anderen Bereichen Ihrer Website zuverbinden.
Art und Umfang des einzubeziehenden Inhalts
Einige Entscheidungen, wie etwa zur Disc-Größe und zur Video-Datenrate, können nur getroffen werden, wenn Sie wissen, wie viele Daten vonwelchem Typ (Standard- oder High Definition-Video) auf die Disc gebrannt werden sollen. Bei kleinen Projekten, die vornehmlich aus Audiodateienbestehen, ist eine Single-Layer-DVD unter Umständen ausreichend. Bei Projekten mit Spielfilmen in voller Länge und umfangreichemZusatzmaterial ist ggf. eine beidseitige oder eine Dual-Layer-DVD bzw. eine Blu-Ray-Disc erforderlich.
Mit Flussdiagramm planenDas Flussdiagramm bietet eine Benutzeroberfläche zur Planung und Verwaltung der Projekt-Erstellung. Verwenden Sie das Flussdiagramm ausder Anfangsphase des Projekts für Fragen der Navigation und der Organisation der Assets.
Wenn Sie bislang noch keine Erfahrungen mit dem Authoring solcher Projekte gesammelt haben, sollten Sie zuerst auf Papier einNavigationsschema planen und erst dann mit dem Flussdiagramm arbeiten, wenn Sie sich mit den verschiedenen Elementtypen undEigenschaften vertraut gemacht haben.
Im Flussdiagramm wird der Inhalt des Projekts grafisch in einer Baumstruktur, aus der die Navigation zwischen den unterschiedlichen Elementenhervorgeht, dargestellt. Diese grafische Darstellung vereinfacht das Auffinden von Bereichen, in denen die Navigation unübersichtlich ist und Sieeine Verbesserung vornehmen möchten. Neben der grafischen Darstellung eines Projekts können Sie im Flussdiagramm auch zahlreicheAuthoring-Aufgaben wie etwa Festlegen der Projektnavigation vornehmen.
Wenn Ihr Projekt viele hierarchische Objekte enthält, verwenden Sie die Zoomsteuerelemente im Flussdiagrammfenster, um die relevanten Teiledes Flussdiagramms anzuzeigen. Darüber hinaus werden die Assetnamen in QuickInfos angezeigt, wenn Sie den Mauszeiger darüber bewegen.
Einen Videolehrfilm zur Verwendung des Flussdiagramms zum Planen von Projekten finden Sie unter www.adobe.com/go/vid0240_de.
Balance zwischen Dateigröße und Qualität
® ®
Dual-Layer-Disc
Hinweis:
Beidseitige Disc
Beidseitige Dual-Layer-Disc
Dateigröße und QualitätBeim Authoring eines DVD- oder Blu-Ray-Projekts muss eine Abwägung zwischen zwei Aspekten vorgenommen werden: Dateigröße undVideoqualität. Höhere Qualität bedeutet größere Dateien. Ziel ist es also, im Rahmen der vorhandenen Disc-Kapazität die höchstmögliche Qualitätfür den Inhalt zu erzielen. Hierfür können Sie die Datenrate des Video-Inhalts entweder automatisch über Encore oder manuell über dieTranscodierungseinstellungen bzw. eine Drittanwendung festlegen.
Der Vorgang zur Bestimmung der optimalen Rate wird als „Bit Budgeting“ bezeichnet. Hierbei kommen folgende Variablen ins Spiel: Disc-Größe,Art und Umfang der Assets (Audio, Video und Bewegungsmenüs) sowie die Datenrate und die Transcodierung. Sobald Sie mit den Variablenvertraut sind, können Sie ein „Bit Budget“ erstellen, mit dessen Hilfe Sie qualitativ hochwertige Projekte im Rahmen der Disc-Kapazität erstellenkönnen.
Disc-Größe bestimmenZuvor müssen Sie jedoch die Größe der Disc für das Projekt bestimmen. In Encore können Projekte für 25-GB-Blu-Ray-Discs und für DVDsunterschiedlicher Kapazitäten erstellt werden. Die auszuwählende Größe hängt von der Menge der Videodaten und von der Replikationsmethodeab.
Eine Blu-Ray-Disc kann in der Regel 135 Minuten HD-Video (High Definition) im MPEG-2-Format sowie 2 Stunden SD-Bonusmaterial (StandardDefinition) oder 10 Stunden SD-Inhalt enthalten. Encore unterstützt H.264-Kodierung für Blu-Ray-Projekte, die bessere Qualität und niedrigereBitraten als MPEG2 und somit mehr Videozeit bietet. Desktop-DVD-Brenner verwenden beschreibbare DVD-5-Discs (DVD+/-R). Diese Discshaben eine Kapazität von 4,7 GB und bieten Platz für rund zwei Stunden SD-Video in hoher Qualität.
Encore unterstützt außerdem DLT (Digital Linear Tape), sofern ein DLT-Laufwerk an Ihren Computer angeschlossen ist. Außerdem werden Dual-Layer- und beidseitige DVDs unterstützt. Lesen Sie in der Dokumentation Ihres DVD-Recorders nach, ob sich damit beidseitige oder Dual-Layer-Discs erstellen lassen. Wenn Ihr Disc-Recorder diese Discs nicht brennen kann, können Sie dennoch mit Encore die Projektdateien erstellen. DieErstellung muss dann von einem professionellen Replikationsdienst übernommen werden.
Beachten Sie bei der Vorbereitung eines Projekts für Dual-Layer- oder beidseitige DVDs folgende Punkte:
Encore unterstützt DVD-R DL und DVD+R DL-Datenträger. In der Dokumentation zu Ihrem Recorder ist erläutert, welcher DVD-Typ (+R oder -R) für den Recorder benötigt wird. Wenn Sie Dual-Layer-DVDs von einem professionellen Replikationsdienst erstellen lassen, mussdas Projekt mit der DVD Master-Ausgabeoption zuerst auf zwei separate DLTs für die beiden Schichten der Disc geschrieben werden. (SieheErstellen von DVDs oder Blu-ray-Discs und Angeben eines Layer-Umbruchs für beidseitige DVDs.)
Einige DVD-Player sind nicht mit +R-Discs kompatibel. Vor dem Duplizieren größerer Disc-Mengen sollte eine Probe-DVD erstellt undauf verschiedenen DVD-Playern getestet werden. Bei professionellen Replikationsdiensten, die vor allem Discs kopieren, wird darauf geachtet,dass die erstellten Discs eine möglichst hohe Kompatibilität aufweisen.
Bei beidseitigen DVDs müssen zwei separate Projekte erstellt werden. Wenn Sie die Replikation der DVDs einemprofessionellen Replikationsdienst überlassen, speichern Sie die einzelnen Projekte mit der DVD Master-Ausgabeoption auf separaten DLTs.(Siehe Erstellen von DVDs oder Blu-ray-Discs und Replizieren von Discs.)
In diesem Fall sind zwei Projekte erforderlich, bei denen jeweils zwei DLTs erstellt werden. Die ersten beidenBänder stellen die beiden Schichten des ersten Projekts dar (Seite 1). Die anderen beiden Bänder stellen die beiden Schichten des zweitenProjekts dar (Seite 2).
Festlegen der Discgröße für DVD-ProjekteWenn Sie die Discgröße für das DVD-Projekt zu Beginn des Erstellungsvorgangs festlegen, kann Encore berechnen, wie viel Speicherplatz fürjedes zum Projekt hinzugefügte Asset verwendet wird und wie viel noch verfügbar ist.
1. Wählen Sie Fenster > Erstellen.
2. Wählen Sie im Menü „Format“ des Erstellungsfensters die Option „DVD“ und blättern Sie nach unten zum Abschnitt „Disc-Info“.
3. Wählen Sie im Menü „Größe“ eine Größe. Sie können auch auf „Benutzerdefiniert“ klicken und eine Größe eingeben.
4. Wenn Sie eine beidseitige Disc erstellen möchten, geben Sie an, für welche Seite dieses Projekt ist.
5. Schließen Sie das Erstellungsfenster und speichern Sie das Projekt.
Überprüfen der freien Disc-KapazitätIm Erstellungsfenster wird während des Authoring-Prozesses die verfügbare und die genutzte Disc-Kapazität angezeigt. Es werden nurInformationen zur Größe, nicht zur Qualität angezeigt. Encore berechnet die freie Kapazität anhand der Datenrate für die Transcodierung.Anschließend wird über diese ermittelte Rate und die tatsächliche Bitrate der transcodierten Clips sowie die Größe der Disc die verbleibendeKapazität berechnet.
Zum Seitenanfang
Hinweis:
Bei der Transcodierung von Assets versucht Encore, die höchste Qualität (Datenrate) für die Videodaten des Projekts zu verwenden. Wenn SieVideos hinzufügen, wird die Datenrate reduziert, damit der zusätzliche Inhalt Platz findet. Encore zeigt vor der Projekterstellung oder derAusführung von „Projekt prüfen“ eine Warnmeldung an, wenn die Qualität unter ein bestimmtes Niveau sinkt.
Wählen Sie Fenster> Erstellen, um das Erstellungsfenster anzuzeigen, und blättern Sie nach, bis der Bereich „Disc-Info“angezeigt wird. Encore zeigt an, wie viel Speicherplatz für Video und ROM-Inhalt verwendet wird und wie viel Speicherplatzfrei ist. In der „Thermometergrafik“ wird der jeweilige Speicherplatz in blau, weiß und grün angezeigt.
Arten und Umfang von AssetsDer meiste Speicherplatz wird von Videodaten belegt. Je nach Datenrate belegt eine einminütige SD-Videosequenz für DVD-Projekte bis zu 73,5MB bei einer Rate von 9,8 MBit/s (Megabit pro Sekunde). Eine Minute HD-Video für ein Blu-Ray-Projekt kann zwischen 270 und 405 MB belegen(bei Raten von 36 MBit/s und 54 MBit/s). Komprimierte Audiodaten beanspruchen dagegen nur 11,5 MB pro Minute. Menüs sind geradezuvernachlässigbar klein. (Siehe Durchschnittliche Asset-Größe.)
Der Umfang an Videodaten in einem Projekt wirkt sich direkt auf die optimale Datenrate aus. Für die Bestimmung des Bit Budgets und der Disc-Größe müssen Sie genau wissen, wie groß die Videodaten sind. Eine Stunde Videodaten können beispielsweise mit der doppelten Bitratetranscodiert werden wie zwei Stunden. Auf der Disc belegen die beiden Videosequenzen gleich viel Speicherplatz, aber das kürzere Video weisteine höhere (wenn auch nicht unbedingt doppelt so hohe Qualität auf).
DatenratenAus der normalerweise in MBit/s (Megabit (1.000.000 Bit) pro Sekunde) angegebenen und für die Qualität entscheidenden Datenrate geht hervor,wie viele Daten der Asset-Stream enthält. Die Datenrate wird bei der Transcodierung zur Komprimierung verwendet. Für die Transcodierung vonVideo-Assets verwendet Encore standardmäßig Datenraten zwischen 15 und 40 MBit/s für Blu-Ray-Projekte und zwischen 4 und 9 MBit/s fürDVD-Projekte. Die vorgegebenen Datenraten können geändert werden. Dabei ist jedoch eine Obergrenze von 40 MBit/s für Blu-Ray-Projekte und9,0 MBit/s für DVD-Projekte sowie die minimale Encore-Rate von 2,0 MBit/s zu beachten. In der Regel liegen die Werte zwischen 4 und 6 Mbit/s.Wenn beim Bit Budgeting eine Datenrate von unter 6 Mbit/s angestrebt wird, sollten Sie eine Kodierung mit variabler Bitrate (VBR) erwägen.Weitere Informationen über VBR finden Sie unter Berechnen des Bit Budgets.
Datenraten wirken sich zwar auf die Qualität aus, aber eine bestimmte Rate ist noch keine Garantie für eine bestimmte Qualität. Bei einerDatenrate von 4 Mbit/s ist durchaus eine hohe Qualität möglich, aber hierbei spielen auch Faktoren wie die Bilddaten und die Komprimierung eineRolle. Bei einem Motiv ohne große Bewegung reicht beispielsweise eine geringere Datenrate als beim Video eines Rennautos, um einevergleichbare Qualität zu erzielen.
Bit Budgeting
Bit BudgetingDas Bit Budgeting, bei dem abgeschätzt wird, wie viel Kapazität ein Projekt belegt, ist ein wichtiger Planungsschritt. Beim Bit Budgeting wird eineVideo-Datenrate als Abwägung zwischen der Größe und der Qualität des Inhalts ermittelt. Wenn ein Projekt nur wenig Inhalt aufweist, kann zurKodierung eine höhere Datenrate (also bessere Qualität) verwendet werden. Muss auf der Disc viel Inhalt untergebracht werden, ist eineniedrigere Datenrate (geringere Qualität) erforderlich.
Encore führt das Bit Budgeting im Authoring-Prozess automatisch durch. Bei kleinen Projekten mit wenig Inhalt reicht es in der Regel aus,während des Authorings den verfügbaren Speicherplatz im Erstellungsfenster im Auge zu behalten. Bei großen und komplexen Projekten gewinntdas Bit Budgeting jedoch an Bedeutung, da Sie hierüber die tatsächlichen Datenraten kontrollieren können.
Im Allgemeinen können Sie bei Videodaten von unter zwei Stunden die Datenrate automatisch ohne Bit Budgeting von Encore festlegenlassen.
Berechnen des Bit BudgetsBeim Bit Budgeting wird eine Video-Ziel-Datenrate für das Projekt festgelegt. Sie können die Rate entweder handschriftlich berechnen oder eineTabellenkalkulation einsetzen.
Beim Bit Budgeting für eine 4,7-GB-DVD mit einem komprimierten Audio-Stream können Sie die vereinfachte Formel 560/x = Bitrate in MBit/sverwenden, wobei „x“ für die Videodauer in Minuten steht.
1. Ermitteln Sie die für das Projekt verfügbare Disc-Kapazität.
2. Berechnen Sie die für Video verfügbare Disc-Kapazität. Ziehen Sie hierfür den für Audio, Bildschirmpräsentationen, Untertitelund Bewegungsmenüs erforderlichen Speicherplatz von der Gesamtkapazität ab. Der restliche Inhalt kann bei dieserBerechnung vernachlässigt werden. Weitere Informationen finden Sie unter Durchschnittliche Asset-Größe.
ROM-Daten müssen bei der Berechnung berücksichtigt werden. (Siehe Hinzufügen von ROM-Inhalten zur Disc.)
3. Berechnen Sie die Ziel-Datenrate für Video. Dividieren Sie hierfür den verfügbaren Speicherplatz durch den Umfang derVideodaten für das Projekt.
Hinweis:
Audio
Unterbilder
Bewegungsmenüs
Statische Menüs
Bildschirmpräsentationen
4. Bestimmen Sie die maximale Video-Bitrate, indem Sie die Werte für Audio und Untertitel von der Obergrenze abziehen.(Wenn Sie also 3,0 Mbit/s für Audio und Untertitel von der maximalen DVD-Datenrate von 9,8 Mbit/s abziehen, ergibt sicheine Videorate von 6,8 Mbit/s.) Ziel dabei ist es, die höchstmögliche Video-Datenrate innerhalb des Limits der Disc-Datenratezu ermitteln. Wenn die Zieldatenrate unter 6 Mbit/s liegt, sollten Sie eine Kodierung mit variabler Bitrate (VBR) in Betrachtziehen. Bei der Kodierung mit variabler Bitrate können Sie die maximale Video-Datenrate festlegen. (Der Durchschnittswert istzwar das Ziel, aber der Maximalwert bietet bei der Kodierung etwas Flexibilität.)
Die Berechnung in Megabit ist unkomplizierter als die Umrechnung in Megabyte. Mbit/s bedeutet Megabit proSekunde. Die Festplattenkapazität wird außerdem in der Regel als zweite Potenz berechnet (1 KB = 2^10 Bytes = 1024Bytes), während die Kapazität von optischen Discs (DVD) als zehnte Potenz angegeben wird (1 KB = 10^3 Bytes = 1000Bytes). Verwenden Sie das Zehnerpotenz-Schema für das Bit Budgeting. Die folgenden Umrechnungsfaktoren erleichtern dieBerechnung: 1 GB = 10 hoch 9 Byte = 1.000.000.000 Byte = 8.000.000.000 Bit; 1.000.000 Bit = 1MB.
Durchschnittliche Asset-GrößeVerwenden Sie beim Bit Budgeting die folgenden Durchschnittswerte:
Bei Komprimierung nach dem Dolby® Digital Stereo-Standard beansprucht Audio im Allgemeinen 192.000 Bit pro Sekunde (0,192 Mbit/s).Verwenden Sie diesen Wert bei der Audio-Kodierung.
Können vernachlässigt werden, solange keine Untertitel vorhanden sind. Bei Untertiteln sollten 0,01 Mbit/s pro Unterbild-Streamberechnet werden.
In der Regel 8 Mbit/s für das transcodierte SD-Video oder 40 Mbit/s für HD. Dieser Wert wird zur Audio-Datenrate addiert.(Wenn das Video DVD- oder Blu-Ray-kompatibel ist, muss es nicht transcodiert werden und Sie können die Datenrate der Video-Dateiverwenden.)
Können in der Regel beim Bit Budgeting vernachlässigt werden. Statische Menüs sind im Durchschnitt 230 KB groß.
Die Asset-Größe einer Bildschirmpräsentation hängt davon ab, ob Sie Übergänge oder den Effekt„Schwenken/Zoomen per Zufallsauswahl“ integrieren:
Wenn die Bildschirmpräsentation keine Überblendungen bzw. Effekte enthält, werden die Folien als MPEG-Standbilddateienauf die Disc geschrieben. In diesem Fall wird nur wenig Speicherplatz benötigt. Standbilder haben eine durchschnittliche Größevon 230 KB. Dies kann beim Bit Budgeting in der Regel vernachlässigt werden. Wenn Sie über eine größere Anzahl vonBildern verfügen, sollten Sie diese jedoch in der Berechnung berücksichtigen.
Wenn die Bildschirmpräsentation Überblendungen enthält, schreibt Encore sowohl Standbilder als auch transcodierte MPEG-Videodateien für die Überblendungen. Wenn ein bestimmtes Bild beispielsweise 10 Sekunden lang angezeigt werden soll (mitzweisekündiger Überblendung am Anfang und am Ende), dann wird das Standbild (Anzeigedauer von sechs Sekunden)zusammen mit zwei zweisekündigen MPEG-Videodateien mit den Überblendungs-Frames auf die Disc geschrieben.
Wenn die Bildschirmpräsentation Schwenken und Zoomen unterstützt, transcodiert Encore die Standbilder in eine MPEG-Videodatei. Bildschirmpräsentationen mit Schwenken und Zoomen sind im Wesentlichen wie Video-Inhalte. Sie haben dengleichen Speicherplatzbedarf wie Videodateien. Für eine fünfminütige Bildschirmpräsentation, in der durchgängig Schwenkenund Zoomen verwendet wird, wird beim Bit Budgeting genauso viel Speicherplatz wie für eine fünfminütige Videodateikalkuliert.
Beispiel-Budget 1Bit Budgeting bei einem einfachen DVD-Projekt mit 2 Stunden, 13 Minuten SD-Video ohne Audio auf einer Disc mit 4,7 GB Kapazität:
1. Berechnen Sie die Gesamtkapazität der Disc in Bit. Eine Disc mit 4,7 GB enthält 4.700.000.000 Byte à 8 Bit. 4.700.000.000 x8 = 37.600.000.000 Bit.
2. Berechnen Sie die für Video verfügbare Disc-Kapazität. Addieren Sie die Größe der Audiodaten, Untertitel undBewegungsmenüs mit 4 % der Disc-Kapazität (um möglichen Mehraufwand zu berücksichtigen) und subtrahieren Sie dieseSumme dann vom verfügbaren Gesamtspeicherplatz, den Sie in Schritt 1 berechnet haben. Da dieses Beispiel weder Audio,noch Untertitel oder Bewegungsmenüs berücksichtigt, subtrahieren Sie nur die 4 % für Overhead (1.504.000.000 Bit) underhalten damit einen Wert von 36.096.000.000 Bit.
3. Berechnen Sie die Video-Datenrate. Dividieren Sie die verfügbare Kapazität aus Schritt 2 durch die Länge des Videos (inSekunden). 36.096.000.000 MBit : (133 Minuten x 60 Sekunden/Minute) = 4.523.308,27 MBit/s. Dividieren Sie den Bit/s-Betrag durch eine Million (MBit), um den Wert in MBit/s umzurechnen. 4.523.308,27 : 1.000.000 = 4,5 MBit/s.
4. Bestimmen Sie die maximale Video-Datenrate. Subtrahieren Sie die Datenraten für Audio, Untertitel und Bewegungsmenüs(in diesem Fall 0) von der maximalen DVD-Rate von 9,8 Mbit/s. 9,8 Mbit/s - 0 = 9,8 Mbit/s Da dies sehr nahe an der DVD-Maximalrate liegt, können Sie den Wert sicherheitshalber auf 9 MBit/s reduzieren.
Bei einer Datenrate von 4,5 MBit/s passt das Video also auf die Disc. Diese Datenrate (4,5 Mbit/s) ist niedrig genug (unter6 Mbit/s), um die VBR-Kodierung zu verwenden. Die maximale Video-Datenrate für VBR-Kodierung beträgt 9,0 Mbit/s.
Beispiel-Budget 2Gehen Sie wie folgt vor, um ein Bit Budgeting für ein 120-minütiges SD-Video mit drei Audiospuren, zwei Untertitelspuren, zwei Bewegungsmenüsund einer einminütigen Vorschau auf einer DVD mit 8,54 GB auszuführen:
1. Berechnen Sie die Gesamtkapazität der Disc in Bit. Eine Disc mit 8,54 GB enthält 8.540.000.000 Byte à 8 Bit. 8.540.000.000x 8 = 68.320.000.000 Bit = 68.320 Mbit.
2. Berechnen Sie die für Video verfügbare Disc-Kapazität. Addieren Sie die Größe von Audiodaten, Untertiteln,Bewegungsmenüs und Filmvorschau mit 4 % der Disc-Kapazität (um möglichen Mehraufwand zu berücksichtigen) undsubtrahieren Sie diese Summe dann vom verfügbaren Gesamtspeicherplatz, den Sie in Schritt 1 berechnet haben.
Drei 120-minütige Audio-Streams, zwei mit einer Datenrate von 0,192 Mbit/s und einer mit einer Rate von 0,448 Mbit/s: 2x (120 Minuten x 60 Sekunden pro Minute x 0,192 Mbit/s) + (120 Minuten x 60 Sekunden pro Minute x 0,448 Mbit/S) =5990,4 Mbit/s.
Zwei Untertitel mit einer Datenrate von 0,01 MBit/s: 2 x (120 min x 60 s/min) x 0,01 MBit/s = 144 MBit.
Zwei 24-sekündige Bewegungsmenüs mit geschätzten 8 MBit/s: 2 x (24 s x 8 MBit/s) = 384 MBit.
Einminütige Vorschau mit 4,5 MBit/s: 60 s x 4,5 MBit/s = 270 MBit.
4% Overhead: 0,04 x 68.320.000.000 Bit = 2.732.800.000 Bit = 2.732,8 Mbit.
Gesamtgröße der Komponenten: 5.990,4 + 144 + 384 + 270 + 2.732,8 Mbit = 9.521,2 Mbit.
Für Video verfügbare Kapazität: 68.320 Mbit - 9.521 Mbit = 58.799 Mbit.
3. Berechnen Sie die Video-Datenrate. Dividieren Sie die verfügbare Kapazität aus Schritt 2 durch die Länge des Videos (inSekunden): 58.799 MBit : (120 min x 60 s/min) = 8,16 MBit/s.
4. Bestimmen Sie die maximale Video-Datenrate. Subtrahieren Sie die Datenraten für Audio und Untertitel von der maximalenDVD-Rate von 9,8 Mbit/s. 9,8 Mbit/s - (0,192 + 0,192 + 0,448 + 0,010 + 0,010) = 8,95 Mbit/s.
Das Video passt also mit einer Datenrate von 8,16 MBit/s auf die Disc, was unterhalb der maximalen Videodatenrate von8,95 MBit/s liegt. Da die Ziel-Datenrate für Video mit 8,16 MBits/s über 6 MBit/s liegt, ist keine VBR-Kodierung erforderlich.
Beispiel-Budget 3Beispiel für ein Bit Budget für ein Blu-Ray-Disc-Projekt mit 2 Stunden, 7 Minuten HD-Video und Audio, 30 Sekunden HD-Bewegungsmenü mit 30Sekunden Audio sowie eine HD-Bildschirmpräsentation mit Schwenk- und Zoomeffekten, die 50 Folien und 8 Minuten Audio umfasst(Gesamtdauer der Bildschirmpräsentation 8 Minuten), auf einer Disc mit 25 GB Kapazität:
1. Insgesamt verfügbarer Speicherplatz ist 24,5 GB (25 GB Disc-Kapazität minus ein großzügiger Overhead von 2 %, also 0,5GB).
2. Erforderlicher Speicherplatz für Audio, Bewegungsmenü und Bildschirmpräsentation:
127-minütiger Audio-Stream mit einer Datenrate von 0,192 Mbit/s = 127 Minuten x 60 Sekunden x 0,192 = 1463,04Mbit/s; dividiert durch 8 Bits = 182,88 MB, gerundet auf 183 MB.
30-sekündiger Menü-Audio-Stream = 30 Sekunden x 0,192 Mbit/s = 5,76 Mbit/s; dividiert durch 8 Bits = 0,72 MB,gerundet auf 1 MB.
8-minütiger Bildschirmpräsentations-Audio-Stream = 8 Minuten x 60 Sekunden x 0,192 Mbit/s = 92,16 Mbit/s; dividiertdurch 8 Bits = 11,52 MB, gerundet auf 12 MB.
30-sekündiges Bewegungsmenü mit 40 MBit/s = 1.200 Megabit; geteilt durch 8 Bit = 150 MB
8-minütiges Bildschirmpräsentationsvideo (inkl. Schwenken und Zoomen) mit 20 MBit/s = 8 min x 60 s x 20 MBit/s = 9.600Megabit; geteilt durch 8 Bit = 1.200 Megabyte oder 1,2 GB
Insgesamt erforderlicher Speicherplatz = 183 MB + 1 MB + 12 MB + 150 MB + 1.200 MB = 1.546 MB oder 1,546 GB
3. Berechnen Sie die für Video verfügbare Kapazität, indem Sie den insgesamt erforderlichen Speicherplatz aus Schritt 2 vomverfügbaren Speicherplatz aus Schritt 1 abziehen:
24,5 GB verfügbarer Speicherplatz - 1,546 GB erforderlicher Speicherplatz = 22,954 GB (für Video verfügbar).
4. Berechnen Sie die Datenrate des Videos, indem Sie den für Video verfügbaren Speicherplatz (aus Schritt 3) durch die Mengedes im Projekt enthaltenen Videos (in Sekunden) teilen.
183.632 MBit verfügbar (22,954 GB x 1.000 MB/GB x 8 Bit pro Byte) geteilt durch 7.620 Sekunden Video (127 Min x 60
Twitter™- und Facebook-Beiträge fallen nicht unter die Bestimmungen von Creative Commons.
Rechtliche Hinweise | Online-Datenschutzrichtlinien
s/min) = 24,10 MBit/s
127 Minuten Video bei 24,10 MBit/s = 22,96 GB
(127 x 24,10 x 60 s = 183,642 MBit, geteilt durch 8 = 22.955,25 MB, geteilt durch 1.000 = 22,96 GB).
5. Bestimmen Sie die maximale Videodatenrate für dieses Projekt, indem Sie die kombinierten Audiodatenraten von dermaximalen Videodatenrate der Disc (40 Mbit/s) abziehen.
40 Mbit/s - 0,576 Mbit/s (0,192 + 0,192 + 0,192) = 39,424 Mbit/s.
Das Video passt also mit einer Datenrate von 24,10 Mbit/s auf die Disc, was unterhalb der maximalen Videodatenrate von39,424 Mbit/s liegt.
Video zur Planung mit Flussdiagrammen
Projekte anlegen und importieren
Ein Teil des Inhalts, der von dieser Seite verknüpft ist, wird nur auf Englisch angezeigt.
Projekte
Nach oben
ProjekteProjekte plattformübergreifend öffnen und ändernAnlegen und Öffnen von ProjektenVerschieben oder Umbenennen von Projekten
ProjekteAdobe® Encore®-Dateien werden als Projekte bezeichnet. In Projekten werden die Verknüpfungen mit dem gesamten Inhalt sowie die Menüs undSchnittfenster (Video oder Standbilder, Audio und Untertitel) gespeichert. Encore erstellt einen Ordner an dem Speicherort, an dem sich dieProjektdatei befindet.
Es können Projekte zur Wiedergabe auf SD-DVDs oder zur Wiedergabe auf HD-Blu-ray-Discs erstellt werden. Sie können ein Projekt für Blu-rayerstellen und dann eine SD-Version desselben Projekts auf DVD ausgeben oder umgekehrt. Im Dialogfeld „Projekteinstellungen“ können Sie ganzeinfach zwischen den Erstellungsmodi umschalten. Nach dem Erstellen können Sie Projekte für die Endausgabe auf einer Disc, in einem Ordneroder als Image erstellen. Außerdem können Sie ein Projekt im Flash-Format für die interaktive Anzeige im Web exportieren. Einen Videolehrfilmzum Erstellen von Blu-ray-Discs finden Sie unter www.adobe.com/go/lrvid4079_enc_de.
Ein Projekt muss dem TV-Standard NTSC (National Television Standards Committee) oder PAL (Phase Alternating Line) entsprechen. TV-Standards sind spezielle nationale oder regionale Anforderungen an jedes gesendete Video. Diese Anforderungen umfassen die Framerate unddie Video-Framegröße. Die in Encore erstellten Projekte entsprechen einem dieser Standards:
TV-Standard Blu-ray-Disc-Framerate
Blu-ray-Disc-Framegröße
Seitenverhältnis Regionen
NTSC 23,976p
24p
29,97i
59,94p
720 x 480 Pixel
1280 x 720 Pixel
1440 x 1080 Pixel
1920 x 1080 Pixel
4:3 oder 16:9 Nordamerika, Japan
PAL 25i
50p
720 x 576 Pixel
1280 x 720 Pixel
1440 x 1080 Pixel
1920 x 1080 Pixel
4:3 oder 16:9 Europa
TV-Standard DVD-Framerate DVD-Framegröße Seitenverhältnis Regionen
NTSC 29,97 fps 720 x 480 Pixel 4:3 oder 16:9 Nordamerika, Japan
PAL 25 fps 720 x 576 Pixel 4:3 oder 16:9 Europa
Hinweis: In der Tabelle oben sind die Ausgabeanforderungen angegeben. Für importierte Assets gelten unter Umständen abweichendeAnforderungen. Siehe Unterstützte Dateiformate für den Import.
Festlegen einer Framerate von 24p für Blu-ray-ProjekteEncore verwendet automatisch die passende 24p-Transkodierungsvorgabe, wenn Sie für die Transkodierung des Assets die Option „Jetzttranscodieren“ verwenden. Bei nicht legalen Blu-ray-Assets werden die Standardwerte für die Transkodierung verwendet.
Wenn Sie ein Blu-ray-Projekt in der NTSC-Norm erstellen, können Sie die Standard-Transkodierungseinstellungen auf eine Framerate von 24ändern. Sie können die Framerate für ein ganzes Projekt im Dialogfeld „Neues Projekt“ festlegen, wenn Sie das Projekt erstellen.
1. Führen Sie einen der folgenden Schritte aus:
Klicken Sie im Startbildschirm auf „Neues Projekt“.
Wählen Sie die Option „Datei“ > „Neu“ > „Projekt“ aus.
Nach oben
Nach oben
2. Wählen Sie im Dialogfeld „Neues Projekt“ unter „Projekteinstellungen“ die folgenden Optionen:
Authoring-Modus: „Blu-ray“
TV-Standard: „NTSC“
3. Klicken Sie auf „Standard-Transcode-Einstellungen“.
4. Wählen Sie in der Gruppe „Video-Transkodierung“ im Popupmenü „Framerate“ den Wert 24 und klicken Sie auf „OK“.
Neben der Festlegung einer Standard-Transkodierungseinstellung für das gesamte Projekt können Sie auch eine 24p-Framerate für jedeseinzelne NTSC-Videoasset festlegen.
Führen Sie einen der folgenden Schritte aus, um die Framerate für NTSC-Videoassets auf 24 zu setzen:
Wählen Sie ein NTSC-Videoasset im Projekt aus und wählen Sie „Datei“ > „Transcode-Einstellungen“.
Klicken Sie mit der rechten Maustaste auf das Videoasset im Projektfenster und wählen Sie im Kontextmenü die Option„Transcode-Einstellungen“.
Projekte plattformübergreifend öffnen und ändernSie können ein Encore-Projekt auf dem Mac erstellen und auf einem Windows-Computer öffnen oder umgekehrt. Sie können außerdem Projekteöffnen und bearbeiten, die in Encore CS4 und frühereren Versionen erstellt wurden. Stellen Sie beim Kopieren sicher, dass Sie den relativen Pfadzwischen Projektdatei und Projektordner beibehalten.
In den folgenden Fällen kann es bei plattformübergreifenden Projekten erforderlich sein, Assets neu zu transkodieren:
Bei Verwendung eines allgemeinen Servers, um Dateien von Windows- auf Mac-Computer zu übertragen (oder umgekehrt).
Beim Öffnen von in CS4 oder früheren Versionen erstellten Projekten, die Blu-ray-Assets enthalten.
Wenn der Zeitstempel transkodierter Assets geändert wurde, etwa durch eine Übertragung der Assets per FTP.
Anlegen und Öffnen von ProjektenBevor Sie Ihre Assets importieren, müssen Sie ein Projekt anlegen oder öffnen. Sie können jeweils nur ein Projekt öffnen. Einen Videolehrfilm zumErstellen eines Projekts in Encore finden Sie unter www.adobe.com/go/lrvid4227_enc_de.
Neues Projekt erstellenWenn Sie in Encore ein Projekt erstellen, werden Sie aufgefordert, einen Authoring-Modus (DVD oder Blu-Ray) und einen standardmäßigen TV-Standard auszuwählen. Sie können auch automatische Transcodierungseinstellungen für die maximale Audio/Video-Bitrate und ein Audio-Transcodierungsschema zuweisen. Diese Einstellungen können später über „Datei“ > „Projekteinstellungen“ geändert werden.
1. Wählen Sie „Datei“ > „Neu“ > „Projekt“.
2. Geben Sie im Dialogfeld „Neues Projekt“ auf der Registerkarte „Standard“ einen Projektnamen ein (Encore fügt demDateinamen die Endung „.ncor“ hinzu) und geben Sie einen Speicherort für das Projekt an.
3. Wählen Sie den Authoring-Modus (DVD oder Blu-Ray) und einen TV-Standard (NTSC oder PAL) aus.
4. Wählen Sie für Blu-Ray-Projekte Framerate, Maße sowie Codec aus.
Nach oben
5. Führen Sie optional folgenden Schritt auf der Registerkarte „Erweitert“ aus:
Wählen Sie einen Wert für „Maximale Audio/Video-Bitrate“ (diese Werte unterscheiden sich für DVD- und Blu-Ray-Projekte) und ein Audio-Transcodierungsschema aus.
Wenn Sie Karten von Drittanbietern für die Videoaufnahme- und -wiedergabe installiert haben, wählen Sie den Player aus.Sie können diese Einstellung später ändern. Siehe Verwenden von Hardware und Playern von Drittanbietern
6. Klicken Sie auf „OK“, um die Datei und den Ordner für das Projekt zu erstellen.
Festlegen einer Voreinstellung für den standardmäßigen TV-StandardWenn Sie in der Regel Projekte mit demselben TV-Standard anlegen, können Sie im Dialogfeld „Voreinstellungen“ den standardmäßigen Standardeinstellen. Ein Projekt kann nur mit einem TV-Standard übereinstimmen.
Stellen Sie den TV-Standard für neue Projekte ein, indem Sie „Bearbeiten“ > „Voreinstellungen“ > „Allgemein“ (Windows) oder „Encore“ >„Voreinstellungen“ > „Allgemein“ (Mac OS) wählen. Legen Sie Ihren TV-Standard fest und klicken Sie auf „OK“.
Vorhandene Projekte öffnen
Wählen Sie zum Öffnen eines vorhandenen Projekts die Option „Datei“ > „Projekt öffnen“. Wählen Sie das zu öffnende Projektaus und klicken Sie auf „Öffnen“.
Zum Öffnen eines kürzlich gespeicherten Projekts wählen Sie „Datei“ > [Dateiname] (Windows) oder „Datei“ > „Letztes Projektöffnen“ > [Dateiname] (Mac OS). In Encore sind die letzten fünf Projekte (unter Mac OS vier Projekte) in der Reihenfolgeaufgeführt, in der sie gespeichert wurden.
Verschieben oder Umbenennen von ProjektenBei jedem Projekt ist eine Projektdatei (mit der Dateinamenerweiterung .ncor) erforderlich, die Verknüpfungen zu verschiedenen Elementen imProjekt sowie Anweisungen zu deren Verwendung enthält. Für Projekte ist auch ein Projektordner erforderlich, der sich im gleichen Ordner wie dieProjektdatei befindet und den gleichen Namen wie das Projekt aufweisen muss. In diesem Ordner werden Vorschauinformationen, transcodierteAssets und andere im Projekt verwendete Dateien gespeichert. Sie können eine Projektdatei und den Ordner verschieben, solange die relativenSpeicherorte nicht geändert werden. Wenn Sie ein Projekt umbenennen möchten, muss der neue Name der Projektdatei mit dem neuen Namendes Projektordners weiterhin identisch sein.
Verschieben von Projekten Sie können das Projekt verschieben, indem Sie den Ordner und die Datei an eine neue Position ziehen oder mit Kopieren und Einfügen
arbeiten. Stellen Sie sicher, dass die relativen Positionen gleich bleiben, d. h. dass sie im gleichen übergeordneten Verzeichnis befinden.Hinweis: Wenn Sie eine verschobene Projektdatei öffnen, wird unter Umständen ein Dialogfeld angezeigt, insofern bestimmte Assets nichtgefunden werden können. Diese können Sie im Dialogfeld neu verknüpfen, das Projekt durch Auswahl von „Offline“ ohne die Assets öffnen oder„Übergehen“ oder „Alle übergehen“ auswählen, um die Assets vorübergehend offline zu schalten (sodass Encore Sie beim nächsten Öffnen desProjekts erneut auffordert, die Assets zu suchen). Bei der Arbeit mit Offline-Assets können Sie mit dem Befehl „Asset suchen“ die Verknüpfungenwiederherstellen, bevor Sie das Projekt bzw. eine Vorschau erstellen.
Umbenennen von Projekten Um das Projekt umzubenennen, wählen Sie die Datei und den Ordner in Microsoft® Windows® Explorer oder dem Mac OS Finder aus und
geben Sie die entsprechenden Namen ein (achten Sie darauf, die Erweiterung .ncor im Dateinamen des Projekts beizubehalten).
Verwandte Themen
Rechtliche Hinweise | Online-Datenschutzrichtlinie
Das Fenster „Resource Central“
Nach oben
Nach oben
Suche in Resource CentralAssets von Resource Central herunterladen
Über die Ressourcenzentrale können Sie die aktuellsten, dynamisch aktualisierten Inhalte von der Adobe-Website herunterladen. Mit ResourceCentral können Sie auf neueste Nachrichten und Lernprogramme zu Produkten zugreifen, indem Sie das Fenster „Resource Central“ in AdobeEncore® verwenden. Sie können eine umfangreiche Bibliothek mit Vorlagen und anderen Assets durchsuchen, die Sie direkt in Ihr Projektherunterladen können. Über Resource Central erhalten Sie außerdem aktuelle Informationen über Veranstaltungen und Produkt-Updates.
Suche in Resource Central1. Wählen Sie „Windows“ > „Resource Central Viewer“, um das Resource Central-Fenster anzuzeigen.
2. Geben Sie Ihren Suchtext ein und drücken Sie die Eingabetaste.
3. Navigieren Sie durch das Suchergebnis und klicken Sie auf die Seiten, die Sie anzeigen möchten.
Assets von Resource Central herunterladenSie können die verschiedenen Assetkategorien durchsuchen, die in Resource Central dynamisch aktualisiert werden, und die benötigten Assetsherunterladen. Sie können Assets wie Menüs in High Definition und Standard Definition herunterladen.
1. Wählen Sie „Fenster“ > „Resource Central Viewer“, um das Fenster „Resource Central“ anzuzeigen.
2. Um nach Assets zu suchen, führen Sie einen der folgenden Schritte aus:
Geben Sie im Suchfeld den gesuchten Asset-Typ ein und drücken Sie die Eingabetaste.
Wählen Sie den Asset-Typ im Fenster „Resource Central“ aus.
3. Durchsuchen Sie die Assets, um das Asset auszuwählen, das Sie herunterladen möchten.
4. Klicken Sie auf den Abwärtspfeil, um das Asset in das Projekt herunterzuladen.
Rechtliche Hinweise | Online-Datenschutzrichtlinie
Seitenverhältnis
Nach oben
Pixelseitenverhältnis und BildseitenverhältnisStandbildpixelFestlegen des Pixelseitenverhältnisses für ein AssetFestlegen des BildseitenverhältnissesBreitbildinhalt auf Vollbild-TV
Pixelseitenverhältnis und BildseitenverhältnisBei digitalen Videodateien werden zwei verschiedene Seitenverhältnisse unterschieden: Pixelseitenverhältnisse und Bildseitenverhältnisse (auchals Frame-Seitenverhältnisse bezeichnet). Diese beiden Typen stehen zwar im Zusammenhang, sind aber unterschiedliche Eigenschaften. DasPixelseitenverhältnis beschreibt die Pixelabmessungen auf dem Bildschirm, während das Bildseitenverhältnis die Relation derBildschirmabmessungen zueinander erläutert.
PixelseitenverhältnisDas Pixelseitenverhältnis beschreibt das Verhältnis zwischen Breite und Höhe der Pixel einer Video- bzw. Standbilddatei. Pixel sind entwederquadratisch oder rechteckig. Quadratische Pixel haben ein Verhältnis von 1:1. In der Film- und Videoindustrie wird :1 weggelassen und dasVerhältnis als einzelne Zahl ausgedrückt. In der folgenden Tabelle sind die Seitenverhältnisse nicht quadratischer Pixel für zwei TV-Standards fürSD-Video aufgelistet.
TV-Standard Vollbild-Pixelseitenverhältnis Breitbild-Pixelseitenverhältnis
NTSC 0,9 1,22
PAL 1,066 1,422
Ein Bild mit 720 x 480 Pixeln kann ein Bildseitenverhältnis vonA. 4:3 oder D. 16:9 aufweisen, je nachdem, ob das Pixelseitenverhältnis B. 0,9 oder C. 1,22.
Das Bildseitenverhältnis wird anhand des Typs und der Maße eines Pixels festgelegt. Ein NTSC-Video mit 720 x 480 Pixel wird z. B. als Breitbilddargestellt, wenn es nicht quadratische Pixel mit einem Verhältnis von 1,22 enthält. Dasselbe Video wird als 4:3-Bild dargestellt, wenn es nichtquadratische Pixel mit einem Verhältnis von 0,9 enthält. Mit Encore können Sie das Pixelseitenverhältnis von importierten Assets festlegen.
HD-Video und Standbilder haben entweder ein quadratisches Pixelseitenverhältnis von 1:1 oder ein anamorphisches Pixelseitenverhältnis von1,333. Es gibt drei Größen (1280 x 720 oder 1920 x 1080 mit quadratischem Seitenverhältnis sowie 1440 x 1080 Pixel mit anamorphischemSeitenverhältnis), die in eine Bildschirmgröße von 16:9 passen.
BildseitenverhältnisDas Bildseitenverhältnis (auch bekannt als Frame-Seitenverhältnis) beschreibt das Verhältnis zwischen Breite und Höhe eines Bildes oder einesGeräts. Ein Standardfernseher hat das Bildseitenverhältnis 4:3 (auch als Vollbild bezeichnet). Das Bildseitenverhältnis eines Breitbildfernsehersbeträgt 16:9. Diese Verhältnisse sind auch bekannt als 1,33 für Vollbilder (4 : 3 = 1,33) und 1,78 für Breitbilder. (Filme und größtenteils auchBreitbildinhalte weisen ein Bildseitenverhältnis zwischen 1,66 und 1,85 oder sogar 2,35 auf. Diese werden jedoch im Format problemlos verwendetund werden als Breitbild betrachtet.)
Das Bildseitenverhältnis wird von zwei Faktoren bestimmt: der Auflösung des Bildes und der Größe der Pixel innerhalb des Bildes, demPixelseitenverhältnis. Da die Auflösung von Assets konstant ist (z. B. 720 x 480), legt Encore das Bildseitenverhältnis auf Grundlage desPixelseitenverhältnisses des Assets fest.Hinweis: Assets in einem DVD-Projekt, die dasselbe Schnittfenster verwenden, müssen dasselbe Seitenverhältnis aufweisen. DieseEinschränkung gilt nicht für Blu-ray-Projekte.
Nach oben
Nach oben
Nach oben
Nach oben
StandbildpixelBei den meisten digitalen Standbildkameras und Grafikanwendungen sind die Pixel quadratisch. Stellen Sie das Pixelseitenverhältnis derStandbild-Assets auf „quadratisch“ ein, damit diese korrekt angezeigt werden. Eine Ausnahme sind Dateien, die in Adobe Photoshop® CS3 undAdobe Photoshop CS2 erstellt werden. Mit Photoshop können Sie nicht quadratische Pixel verwenden, wenn Sie Bilder für DVDs und Videoserstellen. Verwenden Sie die Photoshop-Vorgabe, die Ihrem Projekt entspricht. Wenn Sie z. B. mit NTSC-DV-Filmmaterial mit 720 x 480 Pixelnarbeiten, verwenden Sie die Vorgabe „NTSC DV 720 x 480 (mit Linien)”.
Festlegen des Pixelseitenverhältnisses für ein AssetSie können innerhalb eines Projekts Assets mit unterschiedlichen Pixelseitenverhältnissen mischen. Encore wertet das Pixelseitenverhältnis jedesAssets beim Importieren aus. Es kann vorkommen, dass Assets falsche Informationen enthalten, so dass Encore diese nicht korrekt identifizierenkann. Zur Änderung des Pixelseitenverhältnisses eines Assets können Sie den Befehl „Filmmaterial interpretieren“ verwenden.
Durch Änderung des Pixelseitenverhältnisses eines Video-Assets, das in einem Schnittfenster verwendet wurde, wird auch dasBildseitenverhältnis des Schnittfensters geändert. Informationen zum Ändern des Bildseitenverhältnisses für ein Standbild-Schnittfenster findenSie unter Festlegen des Bildseitenverhältnisses.
1. Wählen Sie die Datei im Projektfenster aus.
2. Wählen Sie „Datei“ > „Filmmaterial interpretieren“.
3. Wählen Sie im Dialogfeld die Option „Angleichen an“ und wählen Sie anschließend das Pixelseitenverhältnis aus:
„Quadratische Pixel (1,0)“ für eine SD- oder HD-Datei, die mit quadratischen Pixeln erstellt wurde.
„SD NTSC (0,9091)“ bzw. „SD PAL (1,0940)“ für eine SD-Datei, die mit nicht quadratischen Pixeln mit einemSeitenverhältnis von 0,9091 (NTSC) oder 1,0940 (PAL) erstellt wurde.
„SD NTSC Breitbild (1,2121)“ bzw. „SD PAL Breitbild (1,4587)“ für eine SD-Datei, die mit nicht quadratischen Pixeln miteinem Seitenverhältnis von 1,2121 (NTSC) oder 1,4587 (PAL) erstellt wurde.
„HD Anamorphisch (1,333)“ für eine HD-Datei, die mit nicht quadratischen Pixeln mit einem Seitenverhältnis von 1,333erstellt wurde.
4. Klicken Sie auf „OK“.
Festlegen des BildseitenverhältnissesEncore legt das Bildseitenverhältnis fest. Bei Bedarf können Sie dies jedoch ändern. Anhand des Asset-Typs wird vorgegeben, wie Sie dasBildseitenverhältnis festlegen. Das Bildseitenverhältnis für Menüs und Schnittfenster, die Bilder, aber keine Videos enthalten, legen Sie imEigenschaftenbedienfeld fest. Das Bildseitenverhältnis für Schnittfenster mit Video legen Sie durch Einstellung des Pixelseitenverhältnisses für dasVideo-Asset fest. In einem DVD-Projekt müssen jedoch Assets, die dasselbe Schnittfenster verwenden, dasselbe Bildseitenverhältnis aufweisen.
1. Wählen Sie das Menü oder das Standbild-Schnittfenster im Projektfenster aus.
2. Klicken Sie im Eigenschaftenbedienfeld auf das gewünschte Bildseitenverhältnis (4:3 oder 16:9).
Hinweis: Wenn Sie das Seitenverhältnis im Eigenschaftenbedienfeld ändern, ändert sich auch das Pixelseitenverhältnis desAssets und das Bildseitenverhältnis.
Breitbildinhalt auf Vollbild-TVFür die Konvertierung von Breitbildinhalt in das 4:3-Format können verschiedene Methoden verwendet werden. Bei einigen Methoden wird dasBreitbildformat ins Vollbildformat konvertiert und das konvertierte Video auf Disc gespeichert. Bei der bevorzugten Methode wird das ursprünglicheBreitbild-Video auf Disc gespeichert und der Player konvertiert dieses nach Bedarf während der Wiedergabe in Vollbildmaterial. Encore speichertdas ursprüngliche Breitbildfilmmaterial auf der Disc und weist den Player an, es unabhängig von den Playereinstellungen während der Wiedergabein das 4:3-TV-Format zu konvertieren.
Wenn Sie mit Breitbildfilmmaterial arbeiten, verwenden und speichern Sie den Inhalt in der Regel im Breitbildformat. Der Player konvertiert dasFormat während der Wiedergabe.
DVD-Player verwenden folgende Methoden, um Breitbildvideos in das 4:3-Format zu konvertieren:
Pan & Scan Beschneidet das Breitbild-Video auf die Maße des Vollbildrahmens. Mit dem Pan & Scan-Verfahren gehen die Bilddaten außerhalbdes 4:3-Rahmens verloren. In der Regel wird das Pan & Scan-Verfahren zur Konvertierung in TV-Formate von einem Redakteur oder Technikerdurchgeführt. DVD-Player verwenden ein automatisches Pan & Scan-Verfahren. Bei dem automatischen Pan & Scan-Verfahren (begrenzt auf diehorizontale Laufweite der gesamten Höhe eines Bildes) wird das auf der DVD gespeicherte Bild in das Breitbildformat zugeschnitten und auf 4:3-Geräten wiedergegeben.Hinweis: Wenn ein TV-DVD-Player auf Pan & Scan eingestellt ist, überschreibt Encore die Playereinstellungen und zeigt das Filmmaterial imLetterbox-Format an.
Letterbox Verkleinert das Bild, bis es horizontal und mit schwarzen Balken oben und unten in das 4:3-Format passt. Die Auflösung des Bildes istniedriger, aber das Bild wird vollständig angezeigt. DVD-Player verwenden das automatische Letterbox-Verfahren, um das als Breitbildgespeicherte Filmmaterial auf 4:3-Geräten anzuzeigen.
16:9-NTSC-FilmmaterialA. Original B. Darstellung durch einen DVD-Player im ursprünglichen Breitbildformat auf einem Breitbildfernseher C. Unter
Verwendung des automatischen Pan & Scan-Verfahrens zum Einpassen in ein 4:3-TV-Bild D. Unter Verwendung des automatischen Letterbox-Verfahrens zur Darstellung des gesamten Bilds auf einem 4:3-Fernseher
Rechtliche Hinweise | Online-Datenschutzrichtlinie
Adobe Dynamic Link
Nach oben
Allgemeine Informationen über Dynamic Link (nur Production Premium und Master Collection)Dynamic Link-Leistung (nur Production Premium oder Master Collection)Erstellen einer dynamisch verknüpften Komposition mit Adobe Premiere Pro oder EncoreVerknüpfen mit einer bestehenden KompositionLöschen von dynamisch verknüpften Kompositionen oder Clips (nur Production Premium und Master Collection)Ändern von dynamisch verknüpften Kompositionen in After Effects (nur Production Premium und Master Collection)Offline-Kompositionen und Dynamic Link (nur Production Premium und Master Collection)
Allgemeine Informationen über Dynamic Link (nur Production Premium und Master Collection)Früher mussten Sie für die gemeinsame Verwendung von Medienelementen in verschiedenen Post-Produktionsanwendungen Ihre Arbeit auseiner Anwendung rendern und exportieren, bevor Sie sie in eine andere Anwendung importieren konnten. Dies war ein uneffizienter undzeitaufwendiger Arbeitsablauf. Wenn Sie Änderungen am ursprünglichen Element vornehmen wollten, mussten Sie es erneut rendern undexportieren. Für mehrere gerenderte und exportierte Versionen eines Assets wird viel Festplattenspeicher belegt, was zu Schwierigkeiten beimDateimanagement führen kann.
Dynamic Link, eine Funktion von Adobe Creative Suite Production Premium und Master Collection, bietet eine Alternative zu diesem Arbeitsablauf:Sie haben die Möglichkeit, dynamische Links zwischen After Effects, Adobe Premiere Pro und Encore zu erstellen. Das Erstellen einesdynamischen Links ist so einfach wie das Importieren aller anderen Assettypen. Dynamisch verknüpfte Assets werden mit eindeutigen Symbolenund Beschriftungsfarben angezeigt, sodass Sie sie leicht erkennen können. Dynamische Links werden in Projekten aus den genanntenAnwendungen gespeichert.
Wenn Sie Premiere Pro als Einzelversion erwerben (umfasst Adobe Media Encoder und Adobe Encore), lässt sich Dynamic Link zwischenPremiere Pro, Adobe Media Encoder und Encore einsetzen.
Wenn Sie in After Effects Änderungen an einer dynamisch verknüpften Komposition vornehmen, werden diese Änderungen unmittelbar in dieverknüpften Clips in Adobe Premiere Pro oder Encore übernommen. Änderungen, die Sie an dynamisch verknüpften Sequenzen in AdobePremiere Pro vornehmen, werden sofort in After Effects und Encore angezeigt. Es ist nicht erforderlich, erst zu rendern oder Änderungen zuspeichern.
Onlineressourcen zu Dynamic LinkEinen einführenden Videolehrgang zu Dynamic Link finden Sie auf der Website von Adobe.
John Dickinson stellt auf der Motionworks-Website einen Videolehrgang bereit, der die Verwendung von Dynamic Link zwischen After Effects undPremiere Pro und zwischen After Effects und Encore veranschaulicht.
Auf der Website von Adobe stellt Tim Kolb einen Videolehrgang zur Verfügung, in dem gezeigt wird, wie unter Verwendung von Dynamic Link mitPremiere Pro und Encore ein interaktives DVD-Menü erstellt werden kann.
Andrew Devis erklärt die Verwendung von Dynamic Link aus der Perspektive eines Premiere Pro-Benutzers in diesem Video auf der CreativeCow-Website.
Weitere Informationen über den Arbeitsablauf in Premiere Pro für die Verwendung von Dynamic Link finden Sie in diesem Video von JasonLevine.
Erstellen von Verknüpfungen zu und aus Adobe Premiere ProSie können ausgewählte Clips aus Adobe Premiere Pro als Komposition oder verschachtelte Komposition in After Effects einbinden und dabei dieClips in Adobe Premiere Pro durch eine dynamisch verknüpfte Komposition ersetzen.
Mit Dynamic Link können Sie außerdem Sequenzen aus Adobe Premiere Pro in Encore einbinden, um Material für DVDs, Blu-ray-Discs oderSWF-Dateien zu erstellen.
Darüber hinaus können Sie mithilfe von Dynamic Link Inhalte auf die folgenden Arten für unterschiedliche Anwendungen freigeben:
Kopieren und Einfügen zwischen After Effects und Adobe Premiere Pro
Exportieren von After Effects-Projekten für Adobe Premiere Pro
Verwenden des Befehls In Adobe Premiere Pro erfassen in After Effects
Importieren von Adobe Premiere Pro-Projekten in After Effects
Erstellen von Verknüpfungen zu und aus After EffectsWenn Sie aus Adobe Premiere Pro oder Encore einen dynamischen Link zu einer After Effects-Komposition anlegen, erscheint ein entsprechender
Nach oben
Eintrag im Projektbereich der Hostanwendung. Sie können die dynamisch verknüpfte Komposition genau wie jedes andere Asset verwenden. BeimEinfügen einer verknüpften Komposition in das Schnittfenster der Hostanwendung wird im Schnittfenster ein verknüpfter Clip angezeigt. Einverknüpfter Clip ist einfach ein Verweis auf die verknüpfte Komposition im Projektbereich. After Effects rendert die verknüpfte Komposition einzelnnach Frames während der Wiedergabe in der Hostanwendung.
Für die Verwendung dynamisch verknüpfter Clips zwischen After Effects und Adobe Premiere Pro gibt es zwei Einschränkungen. Diese beidenEinschränkungen gelten auch umgekehrt, also wenn Sie Komposition und Sequenz tauschen:
Wenn eine Sequenz eine Komposition enthält, sollte diese Sequenz oder eine beliebige übergeordnete Sequenz nicht ineinem dynamischen Link aus dem Projekt der enthaltenen Komposition vorhanden sein.
Wenn eine Sequenz eine Komposition enthält, darf diese oder eine andere darin enthaltene Komposition keine Verknüpfungenzurück zu einer beliebigen Sequenz enthalten.
In Adobe Premiere Pro stehen Ihnen im Hinblick auf dynamisch verknüpfte After Effects-Kompositionen folgende Möglichkeiten zur Verfügung:
Anzeigen einer Vorschau in der Originalansicht des Monitorfensters
Setzen von In- und Out-Points
Hinzufügen zu einer Sequenz
Bearbeiten mit den Tools von Adobe Premiere Pro
Wenn Sie eine verknüpfte Komposition, die sowohl Video als auch Audio enthält, in eine Sequenz einfügen, fügt Adobe Premiere Pro verknüpfteVideo- und Audioclips in das Schnittfenster ein. Sie können die Verbindung zwischen Video und Audio lösen, um die Clips separat zu bearbeiten.
In Encore stehen Ihnen im Hinblick auf dynamisch verknüpfte After Effects-Kompositionen folgende Möglichkeiten zur Verfügung:
Erstellen eines Bewegungsmenüs
Einfügen in ein Schnittfenster,
Bearbeiten mit den Encore-Tools
Sie können einer Encore-Zeitleiste eine verknüpfte After Effects-Komposition hinzufügen, die sowohl Video als auch Audio enthält. Encore fügtseparate Video- und Audioclips in die Zeitleiste ein.
Sie können After Effects-Kompositionen aus Encore-Menüs erstellen, auch ohne Dynamic Link.
Erstellen von Verknüpfungen zu und aus EncoreIn Encore stehen Ihnen im Hinblick auf dynamisch verknüpfte Clips folgende Möglichkeiten zur Verfügung:
Bearbeiten einer Sequenz in Adobe Premiere Pro mithilfe des Befehls „Original bearbeiten“
Bearbeiten einer After Effects-Komposition mithilfe des Befehls „Original bearbeiten“
Aktualisieren der Marken in Encore zum Angleichen an die Encore-Kapitelmarken in einer Adobe Premiere Pro-Sequenz
Farbe und Dynamic LinkAfter Effects arbeitet mit dem RGB-Farbmodell (Rot, Grün, Blau). Adobe Premiere Pro arbeitet hingegen mit dem YUV-Farbmodell. Wenn Sie miteiner dynamisch verknüpften Komposition arbeiten, konvertiert Adobe Premiere Pro diese entweder in YUV oder behält die RGB-Farben bei, jenach Ausgabeformat.
Dynamisch verknüpfte Kompositionen werden in der Farbtiefe des After Effects-Projekts gerendert (je nach Projekteinstellungen mit 8, 16 oder32 Bit pro Kanal). Setzen Sie die After Effects-Farbtiefe auf 32 Bit pro Kanal, wenn Sie mit HDR-Assets (High Dynamic Range) arbeiten.
Wählen Sie eine Sequenz in Adobe Premiere Pro. Wählen Sie anschließend „Sequenz“ > „Sequenzeinstellungen“. Wählen Sie im Fenster„Videovorschau“ und wählen Sie „Maximale Bittiefe“ und „Maximale Render-Qualität“, damit die Verarbeitung in Adobe Premiere Pro mitgrößtmöglicher Qualität erfolgt. Diese Optionen können allerdings die Verarbeitung verlangsamen.
Speichern und Dynamic LinkSpeichern Sie Ihr After Effects-Projekt mindestens einmal, bevor Sie eine dynamische Verknüpfung von Adobe Premiere Pro oder Encore darinerstellen. Danach müssen Sie die einzelnen Änderungen am After Effects-Projekt nicht jedes Mal neu speichern, um die Änderungen an einerverknüpften Komposition in Adobe Premiere Pro oder Encore anzuzeigen.
Wenn Sie über den Befehl Speichern unter eine Kopie eines After Effects-Projekts erstellen, werden dynamische Verknüpfungen zumursprünglichen Projekt nicht geändert. Adobe Premiere Pro- und Encore-Projekte verwenden weiterhin das ursprüngliche Projekt und nicht dieKopie als Quelle für verknüpfte Kompositionen. Sie können jedoch jederzeit die dynamische Verknüpfung mit einem Clip so ändern, dass sie aufeine Komposition in der Kopie verweist.Hinweis: Wählen Sie in After Effects die Option „Datei“ > „Inkrementieren und Speichern“. Das neu gespeicherte geöffnete Projekt stellt weiterhinFrames für beliebige Clientprojekte zur Verfügung, die dynamisch verknüpfte Kompositionen aus dem geöffneten After Effects-Projekt verwenden.
Dynamic Link-Leistung (nur Production Premium oder Master Collection)Ein verknüpfter Clip kann auf eine komplexe Ausgangskomposition verweisen. Für Aktionen, die Sie an der komplexen Ausgangskompositionvornehmen, ist daher zusätzliche Verarbeitungszeit erforderlich. Es dauert einige Zeit, bis die Aktionen in After Effects wirksam werden und die
Nach oben
Nach oben
Nach oben
finalen Daten für Adobe Premiere Pro oder Encore verfügbar gemacht werden. In einigen Fällen kann die zusätzliche Verarbeitungszeit zuVerzögerungen bei der Vorschau oder Wiedergabe führen.
Führen Sie einen der folgenden Schritte aus, um Wiedergabeverzögerungen zu reduzieren:
Offlinesetzen der verknüpften Komposition
Deaktivieren eines verknüpften Links, sodass vorübergehend nicht auf eine Komposition verwiesen wird
Rendern der Komposition und Ersetzen der dynamisch verknüpften Komposition durch die gerenderte Datei
Wenn Sie häufig mit komplexen Ausgangskompositionen arbeiten, sollten Sie Arbeitsspeicher hinzufügen oder einen schnelleren Prozessorverwenden.
Hinweis: Eine verknüpfte After Effects-Komposition unterstützt die Mehrprozessorverarbeitungsoption „Mehrere Frames gleichzeitig rendern“nicht. Weitere Informationen finden Sie unter Leistung verbessern durch Optimierung der Speicher-, Cache- und Mehrprozessorverarbeitungs-Einstellungen.
Erstellen einer dynamisch verknüpften Komposition mit Adobe Premiere Pro oder EncoreBeim Erstellen einer neuen, dynamisch verknüpften Komposition mit Adobe Premiere Pro oder Encore wird After Effects gestartet. After Effectserstellt dann ein Projekt und eine Komposition mit den Kompositionseinstellungen (Abmessungen, Pixel-Seitenverhältnis, Framerate undAudiosamplerate) des ursprünglichen Projekts. (Wird After Effects bereits ausgeführt, erstellt das Programm eine Komposition im aktuellenProjekt.) Der Name der neuen Komposition basiert auf dem Namen des Adobe Premiere Pro- bzw. Encore-Projekts, gefolgt von Verknüpfte Komp.[x].
1. Wählen Sie in Adobe Premiere Pro oder Adobe Encore den Befehl „Datei“ > „Adobe Dynamic Link“ > „Neue After Effects-Komposition“.
2. Wenn in After Effects das Dialogfeld Speichern unter angezeigt wird, geben Sie einen Namen und einen Speicherort für dasAfter Effects-Projekt an und klicken auf „Speichern“.
Beim Erstellen einer dynamisch verknüpften After Effects-Komposition wird die Kompositionsdauer auf 30 Sekundengesetzt. Wenn Sie die Dauer ändern möchten, wählen Sie die Komposition in After Effects aus und klicken Sie dann auf„Komposition“ > „Kompositionseinstellungen“. Klicken Sie auf die Registerkarte „Standard“ und geben Sie für „Dauer“ einenneuen Wert ein.
Verknüpfen mit einer bestehenden KompositionGleichen Sie, um optimale Ergebnisse zu erzielen, die Kompositionseinstellungen (z. B. Abmessungen, Pixel-Seitenverhältnis und Framerate) andie Einstellungen im Adobe Premiere Pro- oder Adobe Encore-Projekt an.
Führen Sie einen der folgenden Schritte aus:
Wählen Sie in Adobe Premiere Pro oder Encore „Datei“ > „Adobe Dynamic Link“ > „After Effects-Komposition importieren“.Wählen Sie eine After Effects-Projektdatei (.aep) und anschließend mindestens eine Komposition.
Wählen Sie in Adobe Premiere Pro oder Encore eine After Effects-Projektdatei aus und klicken Sie auf „Öffnen“. Wählen Sieanschließend im angezeigten Dialogfeld eine Komposition und klicken Sie auf „OK“.
Ziehen Sie mindestens eine Komposition aus dem After Effects-Projektbereich in den Projektbereich von Adobe Premiere Probzw. Encore.
Ziehen Sie eine After Effects-Projektdatei in den Projektbereich von Adobe Premiere Pro. Falls die After Effects-Projektdateimehrere Kompositionen enthält, wird das Dialogfeld „Komposition importieren“ geöffnet.
Hinweis: Sie können eine einzelne After Effects-Komposition mehrmals in einem einzelnen Adobe Premiere Pro-Projekt verknüpfen. In einemAdobe Encore-Projekt können Sie jedoch nur einmal eine Verknüpfung mit einer After Effects-Komposition erstellen.Wenn Sie mit Encore eine dynamisch verknüpfte Komposition erstellen, deaktivieren Sie die Unterbildmarkierung für Ebenen in After Effects, damitSie ihre Anzeige in Encore steuern können.
Dynamisch verknüpfte After Effects-Kompositionen
Löschen von dynamisch verknüpften Kompositionen oder Clips (nur Production Premium undMaster Collection)Sie können eine verknüpfte Komposition aus einem Encore-Projekt löschen, wenn die Komposition in dem Projekt nicht verwendet wird. In einem
Nach oben
Nach oben
Adobe Premiere Pro-Projekt können Sie eine verknüpfte Komposition jederzeit löschen, selbst wenn die Komposition in dem Projekt verwendetwird.
Sie können verknüpfte Clips jederzeit aus dem Schnittfenster einer Adobe Premiere Pro-Sequenz oder aus einem Encore-Menü oder -Schnittfenster löschen.
Wählen Sie in Adobe Premiere Pro bzw. Encore die verknüpfte Komposition oder den Clip aus und drücken Sie die Entf-Taste.
Ändern von dynamisch verknüpften Kompositionen in After Effects (nur Production Premiumund Master Collection)Mit dem Befehl „Original bearbeiten“ in Adobe Premiere Pro oder Encore können Sie eine verknüpfte After Effects-Komposition ändern. Sobald dieKomposition in After Effects geöffnet ist, können Sie Änderungen vornehmen, ohne den Befehl „Original bearbeiten“ erneut verwenden zu müssen.
1. Wählen Sie im Projektbereich von Adobe Premiere Pro bzw. Encore die After Effects-Komposition und anschließend einenverknüpften Clip im Schnittfenster. Klicken Sie dann auf „Bearbeiten“ > „Original bearbeiten“.
2. Nehmen Sie die Änderungen an der Komposition in After Effects vor. Wechseln Sie dann wieder zu Adobe Premiere Pro bzw.Encore, um die Änderungen anzuzeigen.
Die in After Effects vorgenommenen Änderungen werden in Adobe Premiere Pro angezeigt. Vorschaudateien, die vor den Änderungen für den Clipgerendert wurden, werden von Adobe Premiere Pro nicht mehr verwendet.
Hinweis: Sie können in After Effects den Namen der Komposition ändern, nachdem Sie von Adobe Premiere Pro aus eine dynamischeVerknüpfung zu dieser Komposition erstellt haben. Adobe Premiere Pro aktualisiert nicht den Namen der verknüpften Komposition imProjektbereich. Die dynamische Verknüpfung bleibt jedoch in Adobe Premiere Pro bestehen.
Offline-Kompositionen und Dynamic Link (nur Production Premium und Master Collection)Adobe Premiere Pro und Encore zeigen dynamisch verknüpfte Kompositionen im Offline-Zustand in folgenden Fällen an:
Sie haben das After Effects-Projekt mit der Komposition umbenannt, verschoben oder gelöscht.
Sie haben die Komposition absichtlich offline genommen.
Sie haben das Projekt, das die Komposition enthält, auf einem System geöffnet, auf dem weder Production Premium nochMaster Collection installiert ist.
Sie arbeiten gerade an einem Projekt, das durch Adobe Premiere Pro Project Manager getrimmt wurde. Project Managerverschiebt die After Effects-Ausgangskompositionen nicht in den getrimmten Projektordner. Verschieben Sie die Kompositionmanuell.
Offline-Kompositionen werden im Projektbereich von Adobe Premiere Pro mit einem Offline-Symbol markiert. In Encore zeigt dieMiniaturvorschau das Offline-Symbol an, wenn ein Offline-Asset im Projektbereich ausgewählt ist. Wenn Sie mit einer Offline-Kompositionarbeiten, können Sie diese mit einer ursprünglichen After Effects-Komposition erneut verknüpfen. Sie können auch eine verknüpfte Kompositionmit einer anderen Ausgangskomposition neu verknüpfen.
Offlinesetzen einer dynamisch verknüpften KompositionBei Wiedergabeproblemen können Sie eine dynamisch verknüpfte Komposition offline setzen. Ferner können Sie Ihr Projekt freigeben, ohne esauf einem System zu öffnen, auf dem Production Premium oder Master Collection installiert ist. Sie können eine dynamisch verknüpfteKomposition offline setzen. Wenn Sie eine Komposition offline nehmen, trennen Sie die dynamische Verknüpfung mit After Effects. Die verknüpfteKomposition wird im Projektbereich durch eine Offline-Komposition ersetzt.
Sie können einen verknüpften Clip in Adobe Premiere Pro vorläufig unterdrücken, indem Sie „Clip“ > „Aktivieren“ wählen. Um den Clip neu zuverknüpfen, klicken Sie erneut auf „Clip“ > „Aktivieren“ (ein Häkchen neben dem Befehl zeigt an, dass der Clip aktiviert ist).
1. Wählen Sie die Komposition in Premiere Pro im Projektbereich.2. Wählen Sie „Projekt“ > „Offline bearbeiten“.
Neuverknüpfen einer dynamisch verknüpften Komposition Führen Sie einen der folgenden Schritte aus:
Wählen Sie in Adobe Premiere Pro die Komposition und wählen Sie „Projekt“ > „Medien verbinden“. Wählen Sie imangezeigten Dialogfeld ein After Effects-Projekt. Die erneute Verknüpfung der Komposition führt Adobe Premiere Proautomatisch aus.
Klicken Sie in Encore mit der rechten Maustaste auf die Komposition und wählen Sie „Asset suchen“. Suchen Sie imDialogfeld „Asset suchen“ die zu verknüpfende Komposition und klicken Sie dann auf „Auswählen“ (Windows) bzw. „Öffnen“(Mac OS).
Rechtliche Hinweise | Online-Datenschutzrichtlinie
Das Projektfenster
Nach oben
ProjektfensterVerwalten des Projektfensters
ProjektfensterDas Projektfenster enthält alle Audio-, Video und Standbild-Assets, die Sie für ein Projekt verwenden können. Es listet zusätzlich die für dasProjekt erstellten Schnittfenster, Menüs, Bildschirmpräsentationen, Playlists und Kapitel-Playlists auf. Jedes Asset, das Sie in Encore verwenden,wird durch ein kennzeichnendes Symbol in der Asset-Liste identifiziert. Die Liste kann so angepasst werden, dass die Assets in verschiedeneKategorien und in von Ihnen angelegte Ordner gruppiert werden.
ProjektfensterA. Vorschau B. Audio C. Menü D. Schnittfenster E. Standbild F. Video G. Anzeige von verschiedenen Elementtypenaktivieren/deaktivieren H. Neues Element erstellen (Wenn im Projektfenster nichts ausgewählt ist, werden die Standard-Assets desBibliotheksfensters verwendet.) I. Löschen
Wenn Sie ein Asset auswählen, wird links oben im Projektfenster ein Vorschau-Miniaturbild angezeigt. Wenn das Asset Video oder Audio enthält,erscheint darunter ein Wiedergabe-Controller, mit dem Sie eine Vorschau des Assets anzeigen können. Neben dem Miniaturbild sindInformationen zu den angezeigten Assets angegeben. Wenn Sie mehrere Assets auswählen, wird neben dem Miniaturbild die Anzahl derausgewählten Assets angegeben.
Hinweis: Untertitel-Skriptdateien importieren Sie direkt in das zugehörige Schnittfenster, nicht in das Projektfenster. (Siehe Untertitel in DVD-Projekten.)
Spalten im ProjektfensterDas Projektfenster enthält die folgenden Spalten mit Informationen zu den importierten Assets. Um eine Spalte auszublenden oder anzuzeigen,klicken Sie mit der rechten Maustaste (Windows) bzw. bei gedrückter Ctrl-Taste (Mac OS) auf eine Spaltenüberschrift und wählen im Kontextmenüeinen Spaltennamen aus.
Name Zeigt den Namen des Assets oder Elements an. Sie können die Elemente umbenennen.Typ Zeigt den Asset-Typ oder Elementtyp an.Dauer Zeigt die Dauer des Assets bzw. Elements im Format „Stunde; Minuten: Sekunden; Frames“ an.Maße Zeigt die Maße des Bildes in Pixeln an. Dieses Feld ist hilfreich, um Standbild-Assets zu identifizieren, die eine falsche Größe für dasBroadcast-Standard des Projekts aufweisen.DVD-Transcode-Status Zeigt den DVD-Transcodierungsstatus des Assets an: transcodiert oder nicht transcodiert.DVD-Transcode-Einstellungen In dieser Spalte wird die DVD-Einstellung angezeigt, die für die Codierung des Assets verwendet wurde. (SieheTranscodieren.)Blu-ray-Transcode-Status Zeigt den Blu-ray-Transcodierungsstatus des Assets an: transcodiert oder nicht transcodiert.Blu-ray-Transcode-Einstellungen In dieser Spalte wird die Blu-ray-Einstellung angezeigt, die für die Codierung des Assets verwendet wurde.(Siehe Transcodieren.)Größe Zeigt die Dateigröße des Assets an.
Nach oben
Bitrate Zeigt die Bitrate des ausgewählten Assets an. (Bei nicht transcodierten Assets ist die Bitrate ein Schätzwert.)Medienkategorie Zeigt den Asset-Typ an. Diese Kategorie ist nützlich, wenn Sie Ihre Assets nach deren Status als Audio und/oder Videosortieren möchten.Beschreibung Zeigt die Kommentare an, die Sie dieser Zeile hinzufügen. Sie können bis zu 254 Zeichen in das Eigenschaftenbedienfeldeingeben.Letzte Änderung Zeigt das Datum und die Zeit der letzten Änderung der Datei an.Dateipfad Zeigt den Systemspeicherort des Assets an. Diese Spalte ist leer, wenn Encore das Asset nicht finden kann. (Siehe Suchen einesfehlenden Assets.)
Verwalten des Projektfensters
Anpassen des ProjektfenstersSie können die Spalten im Projektfenster entsprechend Ihrem Arbeitsstil und Ihren Anforderungen anpassen.
Sortieren von Elementen Klicken Sie auf den Spaltennamen für die Kategorie, nach der Sie die Objekte sortieren möchten. Durch mehrmaliges Klicken kann jeweils
zwischen auf- und absteigender Sortierung gewechselt werden.
Anzeigen und Ausblenden von Spalten Klicken Sie mit der rechten Maustaste (Windows) bzw. bei gedrückter Ctrl-Taste (Mac OS) auf eine beliebige Stelle in der Spaltenüberschrift
und wählen Sie die Spalte, die Sie ausblenden oder anzeigen möchten. Sie können auch mit der rechten Maustaste bzw. bei gedrückter Ctrl-Tasteauf den Spaltennamen klicken und „Ausblenden“ wählen.Hinweis: Ein Häkchen neben dem Spaltennamen gibt an, dass die Spalte angezeigt wird.
Ausblenden und Anzeigen von Elementtypen Wählen Sie am unteren Rand des Projektfensters im Menü „Anzeige von verschiedenen Elementtypen aktivieren/deaktivieren“ den
Elementtyp aus.
Ändern der Spaltengröße Positionieren Sie den Cursor auf die rechte Kante der Spalte, deren Größe Sie ändern möchten, und ziehen Sie die Kante, wenn der Cursor
als angezeigt wird. Sie können auch auf die rechte Kante der Spalte, deren Größe Sie ändern möchten, doppelklicken. Das Feld passt sich derLänge der längsten Textzeile in der Spalte an.
Anordnen von Spalten Ziehen Sie den Spaltenamen an die gewünschte Stelle in der Spaltenüberschrift.
Organisieren von Elementen im ProjektfensterUm die zahlreichen Elemente eines Projekts im Projektfenster besser zu organisieren, können Sie Ihre Assets, Menüs und Schnittfenster inOrdnern gruppieren. Sie können Ordner auch in anderen Ordnern verschachteln.
Erstellen eines Ordners
Um im Projektfenster einen Ordner auf Stammebene zu erstellen, vergewissern Sie sich, dass keine Elemente ausgewähltsind, und wählen Sie dann „Datei“ > „Neu“ > „Ordner“.
Um einen Ordner auf einer bestimmten Hierarchieebene zu erstellen, wählen Sie ein Element aus, das sich derzeit auf dieserEbene befindet, und klicken Sie dann auf „Datei“ > „Neu“ > „Ordner“.
Sie können auch einen Ordner erstellen, indem Sie unten im Projektfenster auf die Schaltfläche „Neues Element erstellen“klicken und im Menü „Ordner“ auswählen. Geben Sie einen Namen für den Ordner ein und klicken Sie auf „OK“.
Umbenennen eines Ordners
1. Wählen Sie im Projektfenster einen Ordner aus und klicken Sie dann auf „Bearbeiten“ > „Umbenennen“.
2. Geben Sie einen neuen Namen ein und klicken Sie auf „OK“.
Ein- und Ausblenden des Inhalts eines Ordners Klicken Sie auf das Dreieck links neben dem Ordnersymbol.
Anzeigen einer Asset-Vorschau im ProjektfensterSie können eine Vorschau eines Assets über das Miniaturbild für die Asset-Vorschau in der oberen linken Ecke des Projektfensters anzeigen. Im
Text neben dem Miniaturbild werden der Dateiname sowie das Dateiformat des ausgewählten Assets angezeigt. Gegebenenfalls werdenzusätzlich die Dauer, die Bildnis und Framerate des ausgewählten Assets angegeben. Wenn Sie eine Vorschau des Video-Filmmaterials anzeigenmöchten, können Sie entweder einen bestimmten Frame anzeigen oder das Filmmaterial so einstellen, dass während des Ablaufs von einembeliebigen Punkt aus die Vorschau wiedergegeben wird.
Hinweis: Wenn ein Standbild (z. B. eine TIFF-Datei) nicht mit dem Seitenverhältnis des Projekts übereinstimmt, wird dieses Bild auf dieFramegröße des Projekts zugeschnitten oder maskiert. Mit dem Stand-Clip-Eigenschaftenbedienfeld können Sie regeln, wie das Bild in einemSchnittfenster platziert wird, z. B. ob es skaliert und zugeschnitten oder schwarz maskiert wird. (Siehe Skalieren und Zuschneiden vonStandbildern.)
Anzeigen einer Vorschau eines Video- oder Audio-Assets
1. Wenn Sie eine Vorschau eines Video- oder Audio-Assets aufrufen möchten, wählen Sie das Asset aus.
2. Führen Sie einen der folgenden Schritte aus:
Klicken Sie auf die Schaltfläche „Abspielen“ , um die Wiedergabe des Assets zu starten.
Klicken Sie auf die Schaltfläche „Pause“ , um die Wiedergabe anzuhalten.
Wenn Sie die Wiedergabe an einer bestimmten Stelle beginnen oder fortsetzen möchten, ziehen Sie die Laufzeitanzeigebis zur gewünschten Stelle. Wenn die Vorschau beim Ziehen angehalten war, muss sie mit „Wiedergabe“ fortgesetztwerden. Ansonsten wird sie automatisch nach dem Ziehen fortgesetzt.
Anzeigen einer Vorschau eines Standbild-Assets Wählen Sie das Asset aus, das Sie anzeigen möchten.
Einblenden und Ausblenden des Vorschau-Miniaturbilds Klicken Sie auf das Dreieck links oben im Projektfenster.
Suchen eines fehlenden AssetsWenn beim Öffnen eines Projekts ein Asset nicht gefunden werden kann, wird das Dialogfeld „Asset suchen“ angezeigt. Sie können das fehlendeAsset suchen, die Datei überspringen oder offline arbeiten. Die Namen von fehlenden Assets oder Offline-Assets sind im Projektfenster kursivdargestellt.
1. Klicken Sie in das Projektfenster und wählen Sie das fehlende Asset aus.
2. Wählen Sie „Datei“ > „Asset suchen“.
3. Wechseln Sie in den Ordner des fehlenden Assets, markieren Sie das Asset und klicken Sie auf „Auswahl“.
Ersetzen eines AssetsSie können im Projektfenster mit Offline-Assets arbeiten. Sie können für das Offline-Asset einen Platzhalter verwenden. Wenn Sie mit demaktuellen Offline-Asset arbeiten möchten, können Sie den Platzhalter durch das Asset ersetzen.
1. Wählen Sie im Projektfenster das Platzhalter-Asset aus.
2. Wählen Sie „Datei“ > „Asset ersetzen“.
3. Wechseln Sie in den Ordner des Assets, das Sie als Ersatz verwenden möchten, markieren Sie das Asset und klicken Sie auf„Öffnen“.
Rechtliche Hinweise | Online-Datenschutzrichtlinie
Anzeigen und Bearbeiten von XMP-Metadaten
Nach oben
Nach oben
Wissenswertes zum Metadatenbedienfeld und XMPEin- bzw. Ausblenden von XMP-MetadatenBearbeiten von XMP-MetadatenSuchen von XMP-Metadaten
Wissenswertes zum Metadatenbedienfeld und XMPMit XMP-Metadaten können Sie Ihre Arbeitsabläufe optimieren und Ihre Dateien sortieren. Metadaten sind beschreibende Informationen zu einerDatei. Video- und Audiodateien enthalten automatisch grundlegende Metadateneigenschaften, etwa mit Angaben zu Datum, Dauer undDateiformat. Über Eigenschaften wie Ort, Regisseur, Copyright usw. können Sie weitere Details hinzufügen.
Mithilfe des Metadatenbedienfelds können Sie diese Objektinformationen verwalten und in verschiedenen Video- und Audio-Anwendungen vonAdobe verwenden. Anders als herkömmliche Clip-Eigenschaften, die auf den Projektbereich oder das Dateienbedienfeld einer Anwendungbegrenzt sind, werden Metadateneigenschaften in Quelldateien eingebettet und daher automatisch auch in anderen Anwendungen angezeigt.Dadurch können Sie Video-Assets auf ihrem Weg durch den Produktionsablauf einfach verfolgen und verwalten.
Hinweis: Eigenschaften im Metadatenbedienfeld werden auch in Adobe Bridge angezeigt, wodurch Sie zusätzliche Informationen zum schnellenDurchsuchen von Assets erhalten.Ein Video zum Metadaten-Bedienfeld finden Sie auf der Website von Adobe.
Maxim Jago erklärt XMP-Metadaten in einem Video aus Premiere Pro CS5 for Avid Editors.
Wissenswertes zu Schemata und EigenschaftenEin Metadaten-Schema ist eine Sammlung spezifischer Eigenschaften für einen bestimmten Workflow. Das Schema „Dynamic Media“ enthältbeispielsweise Eigenschaften wie Szene und Aufnahmeort, die auf digitale Videoprojekte zugeschnitten sind. Exif-Schemata enthalten imUnterschied dazu Eigenschaften für die Digitalfotografie, beispielsweise Belichtungszeit und Blendenwert. Allgemeinere Eigenschaften wie Datumund Titel sind im Schema „Dublin Core“ enthalten. Informationen zum Anzeigen anderer Eigenschaften finden Sie im Abschnitt Ein- bzw.Ausblenden von XMP-Metadaten.
Wenn Sie Informationen über ein bestimmtes Schema bzw. eine Eigenschaft einblenden möchten, halten Sie im Metadatenbedienfeld denMauszeiger darüber. Bei den meisten Eigenschaften wird eine QuickInfo mit entsprechenden Informationen eingeblendet.
Wissenswertes zum XMP-StandardIn Adobe-Anwendungen werden Metadaten unter Verwendung des XMP-Standards (Extensible Metadata Platform) gespeichert. XMP basiert aufXML, das den Austausch von Metadaten zwischen verschiedenen Anwendungen und Publishing-Workflows erleichtert. Metadaten in den meistenanderen Formaten (z. B. Exif, GPS und TIFF) werden automatisch in XMP übertragen, damit Sie sie einfacher anzeigen und verwalten können.
XMP-Metadaten werden in der Regel direkt in den Quelldateien gespeichert. Fehlt bei einem Dateiformat die Unterstützung für XMP, werdenMetadaten in einem separaten Filialdokument abgelegt.
Projekt-Assets ohne entsprechende Dateien unterstützen XMP nicht. Beispiele aus Adobe Premiere Pro sind „Balken und Ton“, „AllgemeinerFilmvorspann“, „Farbfläche“, „Titel“, „Schwarzstreifen“ und „Transparentes Video“.
Verwenden Sie das XMP Software Development Kit, um Erstellung und Austausch von Metadaten anzupassen. Weitere Informationen zu XMPfinden Sie unter Extensible Metadata Platform.
Ein- bzw. Ausblenden von XMP-MetadatenZum Optimieren des Metadatenbedienfelds entsprechend Ihrem Arbeitsablauf können Sie ganze Schemata oder auch einzelne Eigenschaften ein-bzw. ausblenden, damit nur die erforderlichen Elemente angezeigt werden.
1. Wählen Sie im Menü des Metadatenbedienfelds die Option „Metadatenanzeige“.
2. Wenn Sie Schemata oder Eigenschaften ein- bzw. ausblenden möchten, aktivieren bzw. deaktivieren Sie den entsprechendenListeneintrag.
Speichern, Wechseln oder Löschen von MetadatensetsWenn Sie mit mehreren Workflows arbeiten und dafür jeweils unterschiedliche Sets von angezeigten Metadaten benötigen, können Sie Setsspeichern und zwischen ihnen wechseln.
Nach oben
Nach oben
1. Wählen Sie im Menü des Metadatenbedienfelds die Option „Metadatenanzeige“.
2. Führen Sie einen der folgenden Schritte aus:
Wenn Sie ein individuell angepasstes Set von angezeigten Metadaten speichern möchten, klicken Sie auf Einstellungenspeichern. Geben Sie dann einen Namen ein und klicken Sie auf „OK“.
Wenn Sie ein zuvor gespeichertes Set von Metadaten anzeigen möchten, wählen Sie es im Menü aus.
Wenn Sie ein zuvor gespeichertes Set von Metadaten löschen möchten, wählen Sie es im Menü aus und klicken dann auf„Einstellungen löschen“.
Erstellen von Schemata und EigenschaftenWenn Sie einen sehr speziellen, individuell angepassten Workflow verwenden, dem die standardmäßigen Metadatenoptionen nicht gerechtwerden, können Sie eigene Schemata und Eigenschaften erstellen.
1. Wählen Sie im Menü des Metadatenbedienfelds die Option „Metadatenanzeige“.
2. Klicken Sie auf „Neues Schema“ und geben Sie einen Namen ein.
3. Klicken Sie in der Liste rechts neben dem Schemanamen auf „Eigenschaft hinzufügen“.
4. Geben Sie einen Eigenschaftennamen ein und wählen Sie einen Typ aus:
Ganzzahl Zeigt ganze Zahlen an, die Sie durch Ziehen oder Klicken ändern können.
Reelle Zahl Zeigt Bruchzahlen an, die Sie durch Ziehen oder Klicken ändern können.
Text Zeigt ein Textfeld an (für Eigenschaften wie die Position).
Boolescher Ausdruck Zeigt ein Kontrollkästchen an (für Eigenschaften zum Aktivieren und Deaktivieren).
Bearbeiten von XMP-MetadatenIn Video-Anwendungen von Adobe werden Eigenschaften mit ähnlichen Namen im Metadatenbedienfeld und im Projektbereich verknüpft. DasMetadatenbedienfeld bietet umfassendere Eigenschaften und ermöglicht das Bearbeiten für mehrere Dateien gleichzeitig.
Hinweis: Statt eines Projekt-Bedienfelds wird bei Soundbooth das Dateien-Bedienfeld verwendet.
1. Wählen Sie die gewünschten Dateien bzw. Clips aus.
2. Bearbeiten Sie im Metadatenbedienfeld Textelemente nach Bedarf oder passen Sie Werte wie erforderlich an.
Wenn Sie mehrere Objekte ausgewählt haben, werden die Eigenschaften im Bedienfeld wie folgt angezeigt:
Wenn eine Eigenschaft bei allen Objekten übereinstimmt, wird der entsprechende Eintrag angezeigt.
Wenn es für eine Eigenschaft unterschiedliche Werte gibt, wird <Mehrere Werte> angezeigt. Um dieser Eigenschaft eineneinheitlichen Wert zuzuweisen, geben Sie diesen in das Feld ein.
Suchen von XMP-Metadaten1. Wählen Sie die Dateien oder Clips aus, nach denen Sie suchen möchten.
2. Geben Sie in das Suchfeld oben im Metadatenbedienfeld den gesuchten Text ein.
Es werden nur diejenigen Metadateneigenschaften angezeigt, die den Suchbegriff enthalten.
3. (Nur Adobe Premiere Pro) Klicken Sie zum Wechseln zwischen den Suchergebnissen auf die Schaltfläche „Zurück“ bzw.„Weiter“ rechts neben dem Suchfeld oder drücken Sie die Tabulatortaste.
4. Klicken Sie auf die Schaltfläche zum Schließen rechts neben dem Suchfeld, um den Suchmodus zu beenden und dievollständige Liste der Metadaten anzuzeigen.
MetadatenbedienfeldA. Vor der Suche werden alle Eigenschaften angezeigt. B. Nach der Suche werden nur Eigenschaften angezeigt, die den Suchbegriff enthalten.In Adobe Premiere Pro wechseln Sie mit den Schaltflächen „Zurück“ und „Weiter“ zwischen den Suchergebnissen.
Rechtliche Hinweise | Online-Datenschutzrichtlinie
Import Assets
Zum Seitenanfang
Unterstützte Dateiformate für den ImportVorteile der Transcodierung vor oder nach dem ImportImportieren von Assets und MenüsImportieren aus Adobe Premiere ProImportieren aus Adobe After EffectsHinzufügen von Elementen oder Sets zur Bibliothek
Unterstützte Dateiformate für den ImportImportierte Dateien müssen unter Umständen transcodiert werden. Für DVD- oder Blu-ray-Disc-kompatible Assets ist im Gegensatz zu nichtkompatiblen Assets in der Regel keine Transkodierung erforderlich.
Unterstützte Video-Dateiformate
Die folgenden Typen von Videodateien können importiert werden:
AVI (Windows)DV-AVI (Mac OS)DTS HD
Hinweis: Sie können eine DTS HD-Datei nicht in Encore abspielen oder die Datei andern. Darüber hinauskönnen Sie diese Datei nicht zu Bewegungsmenüs hinzufügen. Sie können die Datei nur zu einem Schnittfenster hinzufügen.Diese Funktion wird für Flash- und DVD-Projekte nicht unterstützt.
H.264MPEG-2 (einschließlich MPG, MPV und M2V)Apple QuickTime® (MOV; einschließlich Referenzvideos) – hierfür muss auf Windows-Systemen QuickTime installiert seinWindows Media-Datei (WMV)
Abhängig vom TV-Standard, den Sie für ein Projekt verwenden möchten, muss das Video einer der folgenden Frameraten und Framegrößenentsprechen.
Frameraten und -größen für SD-Videoformate:
Frameraten und -größen für HD-Videoformate:
Standard NTSC PAL
Framerate (Frames pro Sekunde) 29,97
23,976*
23,978*
24*
25
Framegröße (Pixel) 720 x 480
720 x 486
704 x 480
720 x 576
704 x 576
Standard NTSC PAL
Framerate (Frames pro Sekunde) 23,976p
29,97i
59,94p
25i
50p
Framegröße (Pixel) 720 x 480
1280 x 720
720 x 576
1280 x 720
Hinweis:
Zum Seitenanfang
Hinweis:
Wenn die zu importierenden High-Definition-Videoassets eine H.264-Kodierung aufweisen, transcodieren Sie sie bei 23,976 fps, wenndie Assets eine Framerate von 24 fps haben. Encore kann keine Blu-ray-Projekte mit H.264-Assets bei 24 fps brennen.
Unterstützte Standbildformate
Die folgenden Typen von Standbilddateien können importiert werden:
Adobe Photoshop (PSD), RGB-Farbraum
Bitmap (BMP)
GIF
JPEG
PICT
Portable Network Graphics (PNG)
Targa (TGA)
TIFF
Hinweis: PSD-Dateien müssen im 8-Bit-Format vorliegen, wenn sie als Bild-Assets importiert werden. Beim Import als Menüskönnen sie im 8-Bit- oder 16-Bit-Format vorliegen. TIFF-Dateien können nicht als Menüs importiert werden.
Unterstützte Audio-Dateiformate
Die folgenden Typen von Audiodateien können importiert werden:
AC3 (Dolby® Digital)
Audio Interchange File Format (AIF, AIFF; nicht AIFF-C)
Digital Theater Sound (DTS)
mp3
MPG oder M2P (einschließlich MPEG-1, MPA, Layer II)
QuickTime (MOV)
WAV (32-Bit-Dateien mit Fließkomma werden transcodiert; 96 kHz 16/24 Bit-Dateien werden nicht transcodiert)
WMA
Hinweis: DTS-Audiodateien werden auf der gebrannten Disc wiedergegeben, aber nicht in der Vorschau in Encore.
Unterstützung der Funktion „Oberes Halbbild zuerst“
Encore bietet Unterstützung der Funktion „Oberes Halbbild zuerst“ für DVDs. Wenn Sie eine Datei mit der Einstellung „Oberes Halbbild zuerst“importieren, behält Encore die Einstellung nach dem Import bei und erstellt entsprechend ein Schnittbild. Wenn Sie diese Datei transkodieren,behält Encore die Einstellung in der transkodierten Datei bei. Diese Funktion verbessert die Videoqualität in Encore.
Vorteile der Transcodierung vor oder nach dem ImportEin DVD- oder Blu-ray-Disc-Player kann nur Videos wiedergeben, die bestimmten Standards entsprechen. Videos müssen vor dem Importierenjedoch nicht Blu-ray-Disc- oder DVD-kompatibel sein (die richtige Framerate und Framegröße sind hingegen erforderlich). Mit derTranscodierfunktion von Encore werden die Dateien für die DVD- oder Blu-ray-Disc-Wiedergabe komprimiert (transcodiert). Sie können Videos vordem Import (in einer Video-Bearbeitungsanwendung), während des Imports oder vor dem Erstellen des endgültigen Projekts transcodieren.
Sie entscheiden selbst, ob die Transcodierung vor oder nach dem Import durchgeführt wird. Encore verarbeitet transcodierte und nichttranscodierte Dateien mit gleicher Qualität.
Transcodieren vor dem Import
Das Importieren von transkodierten DVD- oder Blu-ray-Disc-kompatiblen Inhalten ermöglicht es Ihnen, mit genau den Assets zu arbeiten, die aufdie Disc geschrieben werden. Da der Inhalt bereits kompatibel ist, wird außerdem die für die Projekterstellung erforderliche Zeit reduziert.
Unter bestimmten Umständen muss Encore DVD- oder Blu-ray-Disc-kompatible Dateien transkodieren. Wenn z. B. die Datenrate einerDatei zu groß ist, wird die Datei transcodiert, um die Datenrate zu verringern.
Transcodieren nach dem Import
Wenn der Inhalt durch Encore transcodiert wird, haben Sie mehr Flexibilität beim Einsetzen von Kapitelmarken (Marken innerhalb eines
1440 x 1080
1920 x 1080
1440 x 1080
1920 x 1080
Zum Seitenanfang
Schnittfensters des Videos) und Untertiteln sowie beim Zuschneiden der Dateien. Das bei der Transkodierung verwendete MPEG-2-Komprimierungsschema teilt das Filmmaterial in Blöcke auf, die als Bildgruppen (Group of Pictures, GOP) bezeichnet werden. Nach derTranscodierung können Sie Kapitelmarken einsetzen und nur die Header der GOPs statt spezieller Frames innerhalb der Gruppe zuschneiden. Istdie Datei nicht transcodiert, gibt es keine Einschränkung durch GOP-Header. Wenn Encore die Datei transcodiert, werden bei jeder gesetztenKapitelmarke GOP-Header erstellt.
Bei nicht-transcodierten Dateien haben Sie mehr Flexibilität hinsichtlich der Erstellungszeit. Häufig müssen Sie bei großen Projekten dieVideodatenrate anpassen, damit alle Video- und Audio-Assets auf der DVD untergebracht werden können. Ist die Datei bereits transcodiert,müssen Sie diese eventuell mit einer niedrigeren Datenrate erneut transcodieren oder die Datenrate von anderem Inhalt herabsetzen, um dieDateigröße zu reduzieren.
Importieren von Assets und MenüsAssets können eine beliebige Kombination aus den unterstützten Inhaltstypen umfassen. Sie können Video- und Audiodateien für IhrenProgramminhalt oder für Bewegungs- und Audiomenüs verwenden. Für den Menü- und Programminhalt können Sie Standbilder verwenden. Siekönnen Dateien von der lokalen Festplatte oder einem Netzlaufwerk importieren.
Sie können einen Schritt überspringen, indem Sie Inhalte direkt in ein Schnittfenster, eine Bildschirmpräsentation oder ein Menü importieren.Dieses Verfahren kann nur eingesetzt werden, wenn der Inhaltstyp dafür geeignet ist. Als Schnittfenster kann jeder unterstützte Dateityp importiertwerden, aber als Bildschirmpräsentation können nur Standbilder importiert werden und als Menü nur PSD-Dateien.
Eine Liste der unterstützten Dateitypen finden Sie unter Unterstützte Dateiformate für den Import.
Importieren als Asset
1. Aktivieren Sie ggf. das Projektfenster und wählen Sie Datei > Importieren als > Asset.
2. Navigieren Sie zu der zu importierenden Datei (oder Dateien), wählen Sie diese aus und klicken Sie auf „Öffnen“.
Sie können ein Asset auch von Microsoft Windows Explorer oder Mac OS Finder in das Projektbedienfeld ziehen.
Wenn Sie MPEG2-Dateien importieren, indiziert Encore die MPEG2-Dateien und prüft im Hintergrund, ob die Dateien gültige DVD- oder Blu-ray-Dateien sind. Die Hintergrundverarbeitung reduziert die Zeit für den Import der Assets.
Dadurch werden Systemressourcen schnell freigegeben, damit Benutzer andere Aktivitäten wiederaufnehmen können.
Bei Indizierung der MPEG 2-Dateien zeigt Encore die Dateien als ausstehende Medien mit Dateinamen in Kursivschrift an. Nach Abschluss derIndizierung aktualisiert Encore den Status dieser Dateien zu „Abgeschlossen“ und zeigt ihre Namen im normaler Schrift an.
Beim Überprüfen, ob die importierten MPEG 2-Dateien gültige Blu-ray-Dateien sind, zeigt Encore ihren Status als „Ausstehend“ an. In dieserPhase können Sie diese Dateien nicht transcodieren oder das Projekt auf einer Blu-ray-Disc brennen. Nach Überprüfung der Dateien aktualisiertEncore den Status der einzelnen Dateien, um anzugeben, ob sie gültige Blu-ray-Dateien sind.
Beim Überprüfen, ob die importierten Dateien gültige DVD-Dateien sind, zeigt Encore ihren Status als „Ausstehend“ an. In dieser Phase könnenSie diese Dateien nicht transcodieren oder das Projekt auf einer DVD oder Blu-ray-Disc brennen. Nach Überprüfung der Dateien aktualisiertEncore den Status der einzelnen Dateien, um anzugeben, ob sie gültige DVD-Dateien sind. Encore aktualisiert auch die Informationen über Groupof Pictures (GOP/Bildgruppen) der importierten Datei.
Als Schnittfenster importierenWenn Sie ein Asset als Schnittfenster importieren, werden das Asset und dessen Schnittfenster im Projektfenster abgelegt. Zusätzlich erfolgt dieAnzeige im Schnittfenster.
1. Wählen Sie Datei > Importieren als > Schnittfenster.
2. Suchen und markieren Sie die zu importierende Datei und klicken Sie auf „Öffnen“.
Importieren von Standbildern als BildschirmpräsentationWenn Sie Bilddateien als Bildschirmpräsentation importieren, werden die Bilder und die Präsentation im Projektfenster abgelegt. DieBildschirmpräsentation wird auch im Fenster „Bildschirmpräsentation“ angezeigt, in dem die wesentlichen Authoring-Prozesse fürBildschirmpräsentationen durchgeführt werden. Weitere Informationen finden Sie unter Bildschirmpräsentationen.
Encore erstellt eine einzelne FLV-Datei für die Diashow und ermöglicht dadurch eine unterbrechungsfreie Wiedergabe ohne Ruckeln oder Pausenwährend des Folienwechsels.
1. Wählen Sie Datei > Importieren als > Bildschirmpräsentation.
2. Suchen und markieren Sie die zu importierenden Bilddateien und klicken Sie auf „Öffnen“. Wenn Sie mehrere nichtaufeinander folgende Elemente auswählen möchten, klicken Sie bei gedrückter Strg- (Windows) bzw. Befehlstaste (Mac OS)auf die gewünschten Elemente.
Zum Seitenanfang
Hinweis:
Zum Seitenanfang
Hinweis:
Hinweis:
Importieren von PSD-Dateien als MenüsMenüs sind ein wichtiger Bestandteil Ihres Projektinhalts, da der Betrachter über die Menüs auf den Inhalt der Disc zugreifen kann. Sie können diein Encore enthaltenen Vorlagen individuell anpassen, Menüs mit Hilfe Ihrer importierten Assets im Programm aufbauen oder Menüs in Photoshoperstellen und anschließend in Encore importieren.
Encore arbeitet eng mit Photoshop zusammen. Wenn Sie für die in Photoshop erstellten Menüs eine bestimmte Ebenen-Namenskonventionverwenden, erkennt Encore diese Ebenen als spezielle Menüelemente, wie z. B. Schaltflächen und Unterbilder. Da Encore außerdem alle Menüsals PSD-Dateien (Photoshop) erstellt, können Sie Menüs direkt über Encore in Photoshop aktualisieren. Als Menüs importierte Photoshop-Dateienwerden im Projekt- und Menüfenster angezeigt und nach dem Import automatisch im Menü-Editor geöffnet.
1. Wählen Sie Datei> Importieren als > Menü.
2. Navigieren Sie zu den zu importierenden PSD-Dateien, wählen Sie diese aus und klicken Sie auf „Öffnen“.
Wenn Sie die Datei aus Windows Explorer oder Mac OS Finder auf die Registerkarte „Projekt“ ziehen, wird die PSD-Dateials Menü importiert. Wenn Sie beim Ziehen der Datei die Alt-Taste (Windows) bzw. die Wahltaste (Mac OS) gedrückthalten, wird eine PSD-Datei als Standbild importiert und nicht als Menü.
Importieren von PSD-Dateien als PopupmenüsSie können eine PSD-Datei importieren, um sie als Blu-ray-Popupmenü zu verwenden. Bei Popupmenüs wird der Bildhintergrund der PSD-Dateiignoriert.
1. Wählen Sie unter Windows Datei > Importieren als > Popupmenü. Klicken Sie unter Mac OS mit der rechten Maustaste aufdas Projektbedienfeld und wählen Sie Importieren als > Popupmenü.
2. Navigieren Sie zu den zu importierenden PSD-Dateien, wählen Sie diese aus und klicken Sie auf „Öffnen“.
Importieren aus Adobe Premiere ProSie können Filmdateien aus Adobe Premiere® Pro über Adobe Dynamic Link ohne Rendern in Encore importieren. Wenn Sie mithilfe vonAdobe Dynamic Link einen Export aus Adobe Premiere Pro durchführen, können Sie die ursprüngliche Datei in Encore öffnen und bearbeiten . Esist zwar möglich, eine leere Sequenz aus Adobe Premiere Pro zu importieren, allerdings können keine Schnittfenster auf Grundlage dieser leerenSequenzen erstellt werden. Somit können die importierten Sequenzen nicht als animierter Hintergrund für die von Ihnen erstellten Menüs verknüpftwerden.
Mit RED-Kameras aufgenommene Filmframes können mit Hilfe von Dynamic Link aus Premiere Pro bei voller Auflösung (4K) nach Encoreimportiert werden. Encore bietet eine erhöhte Wiedergabequalität für diese hochauflösenden Dateien.
Encore-Kapitelmarken in Adobe Premiere Pro (bisher als DVD-Marken bezeichnet) werden zum Erstellen von entsprechenden Kapitelpunkten inEncore verwendet. Wenn das Feld „Name“ keinen Text für die Marken enthält, erstellt Encore automatisch Namen für die Kapitelpunkte, z. B.„Kapitel 1“, „Kapitel 2“ usw.
Encore erkennt zwar keine DVD-Marken in Dateien, die aus früheren Versionen von Adobe Premiere Pro exportiert werden, Dateien,die nummerierte Marken mit Text in den Feldern „Kapitel“ enthalten, werden jedoch als Encore-Kapitelmarken erkannt. (Es wird nicht empfohlen, inAdobe Premiere Pro nummerierte Marken anstelle von Encore-Kapitelmarken zu verwenden.)
Einen einführenden Videolehrfilm zum Erstellen von DVDs mit Adobe Premiere Pro-Videodateien finden Sie unter www.adobe.com/go/vid0257_de.
Einen Videolehrfilm über die Verwendung von Adobe Dynamic Link zwischen Encore und Adobe Premiere Pro finden Sie unterwww.adobe.com/go/vid0250_de.
Importieren aus Adobe After EffectsEine Datei aus Adobe After Effects® kann entweder als separate Filmdatei oder als Adobe Dynamic Link importiert werden. Der Import alsAdobe Dynamic Link ist für den optimalen Workflow am besten geeignet. Dabei können Sie eine After Effects-Komposition importieren, ohne siezu rendern. Mithilfe von Adobe Dynamic Link können Sie nach Bedarf zwischen Encore und After Effects wechseln, um die jeweiligen Dateien biszur Erstellung des Projekts zu aktualisieren.
Adobe Dynamic Link ist nur verfügbar, wenn Adobe Creative Suite Production Premium installiert ist.
Wenn Sie einen separaten Film aus After Effects importieren möchten, exportieren Sie eine AVI-, MPEG-, H.264- oder MOV-Datei über die Option„Komposition“ > „Film erstellen“. Wenn die Renderliste angezeigt wird, klicken Sie auf den Text neben der Überschrift „Ausgabemodul“ und wählen„Einbetten“ > „Projektverknüpfung“. Weitere Informationen über den Export von Filmdateien finden Sie in der Hilfe zu After Effects.
Beim Import von Dateien in Encore können aus Ebenenzeitmarken Kapitelmarken erstellt werden. Damit die Marken importiert werdenkönnen, müssen sie Text im Feld „Kapitel“ aufweisen. Mit diesem Text werden die Kapitelmarken bezeichnet. Weitere Informationen zuEbenenzeitmarken finden Sie unter Marken in der Adobe After Effects-Hilfe.
Einen Videolehrfilm über die Verwendung von Adobe Dynamic Link zwischen Adobe After Effects und Encore finden Sie unterwww.adobe.com/go/vid0250_de.
Zum SeitenanfangDer Bibliothek Elemente oder Sets hinzufügenDas Bibliotheksfenster enthält bereits entworfene Vorlagen für Menüs und andere Entwurfselemente, wie z. B. Schaltflächen, Bilder und Formen.Häufig verwendete Standbilder, Logos, Schaltflächen und Menüs können in der Bibliothek gespeichert werden, um einen schnellen Zugriff voneinem beliebigen Projekt aus zu gewährleisten. Sie können die Elemente in Sets gruppieren, um sie übersichtlich zu organisieren. Die Bibliothekimportiert überlagerte Photoshop-Dateien sowie BMP-, GIF-, JPEG-, PNG- und TIFF-Bilder.
In der Bibliothek werden die Elemente nach ihrem Inhalt kategorisiert. Für Menüs und Schaltflächen sind spezielle Ebenennamen-Präfixeerforderlich.
Hinzufügen von Objekten zur BibliothekSie können der Bibliothek auf folgende Weisen Elemente und Sets hinzufügen:
Markieren Sie im Menü-Viewer bzw. im Projektfenster die Schaltfläche, die Ebene oder das Ebenenset, die bzw. das Siehinzufügen möchten, und ziehen Sie sie bzw. es in die Liste der Bibliothekselemente.
Wählen Sie im Projektfenster ein Standbild oder Menü aus und ziehen Sie dieses in die Liste der Elemente in der Bibliothek.
Ziehen Sie das Element aus Windows-Explorer oder Mac OS Finder in die Bibliothek.
Klicken Sie in der Bibliothek auf die Schaltfläche „Neues Objekt“ , navigieren Sie zu der Datei, die Sie hinzufügen möchten,und klicken Sie auf „Öffnen“.
Encore verwendet die Buchstabenfolge „HD“ in den Dateinamen vordefinierter HD-Assets, damit diese für Blu-ray-Projekte leichter aufzufindensind.
Erstellen eines neuen Bibliothekssets
Wählen Sie „Neues Set“ im Menü des Bibliotheksfensters. Geben Sie einen Namen für das neue Set ein und klicken Sie auf
Kategorie Dateityp Anforderung an den Dateiinhalt
Menü PSD, EM Mindestens ein Schaltflächen-Ebenenset(Ebenensets mit Namen, die mit demPräfix (+) beginnen) und mindestens einezusätzliche Ebene als Hintergrund für dasMenü.
Außerdem kann jede PSD-Datei, die dasStichwort „Menü“ in ihren Metadatenenthält, als Menü kategorisiert werden.
Schaltfläche PSD Ein einzelnes Ebenenset mit dem Präfix(+) am Anfang des Namens. DasEbenenset kann Unterbilderebenen undVideo-Miniaturbildebenen enthalten.(Keine Hintergrundebene.)
Bild PSD, BMP, GIF, JPEG, PNG, TIFF Bilddatei oder PSD-Datei, die nicht alsMenü oder Schaltfläche importiert wurde.
Ersetzungsebenen PSD Eine PSD-Datei mit einem Layer miteinem (!) im Namen oder eine Datei miteinem einzelnen Ebenenset, mit einemLayer mit dem Namen (!), ohneSchaltflächen-Markierung.
Hintergrund PSD Nur Hintergrundebene.
Ebenenset PSD Ein einzelnes Ebenenset ohneSchaltflächen-Ebenennamenpräfix. (KeineHintergrundebene.)
Text PSD Eine einzelne Textebene. (KeineHintergrundebene.)
Vektorform PSD Eine einzelne Vektorformebene. (KeineHintergrundebene.)
Twitter™- und Facebook-Beiträge fallen nicht unter die Bestimmungen von Creative Commons.
Rechtliche Hinweise | Online-Datenschutzrichtlinien
„OK“.
Video zum Erstellen von DVDs mit Adobe Premiere Pro-Dateien
Dynamic Link-Video
Transcodieren in Encore
Nach oben
Nach oben
Nach oben
TranscodierenTranscode-EinstellungenTranscodieren von Assets im ProjektfensterSeparate Transkodierung
TranscodierenBei der Transcodierung werden die ursprünglichen, nicht DVD- oder Blu-ray-Disc-kompatiblen Video- und Audio-Asset-Dateien in kompatibleElemente umgewandelt, die auf die Disc geschrieben werden. (Bereits kompatible Dateien erfordern keine Transcodierung.) DieTranscodierungsfunktion von Encore bietet Flexibilität für verschiedene Benutzeranforderungen. Der Vorgang kann vollständig automatischablaufen oder auch von erfahrenen Benutzern präzise gesteuert werden. Wenn Sie sich für eine manuelle Konfiguration der Transcodierungentschieden haben, haben Sie die Auswahl zwischen diversen DVD- und Blu-ray-Disc-kompatiblen Transcodierungsvorgaben für unterschiedlicheQualitäts- und Kapazitätsanforderungen. Sie können auch eigene Transcodierungsvorgaben festlegen.
Während des gesamten Vorgangs können Sie mit den ursprünglichen Dateien arbeiten. Die Transcodierung erfolgt erst bei der Erstellung desendgültigen Projekts. Sie können die Transcodierung für jedes Element einzeln festlegen, wenn eine präzisere Steuerung des Vorgangserforderlich ist. Wenn eine transcodierte Datei verfügbar ist, wird diese für Authoring-, Vorschau- und Erstellzwecke verwendet. Ansonsten werdendie ursprünglichen Dateien verwendet und erst bei der Erstellung transcodiert.
Transcode-EinstellungenSie können die Transcode-Einstellungen eines Elements in der Spalte „ DVD-Transcode-Einstellungen“ oder „Blu-ray-Transcode-Einstellungen“des Projektfensters festlegen. (In der Spalte „DVD-Transcode-Status“ bzw. „Blu-ray-Transcode-Status“ wird der aktuelle Elementstatus mit„Transcodiert“ bzw. „Nicht transcodiert“ angegeben.) Falls vorhanden, wird statt des beim Bit Budgeting ermittelten Werts die Datenrate derVorgabe verwendet.
Assets werden in den Spalten „DVD-Transcode-Einstellungen“ und „Blu-ray-Transcode-Einstellungen“ wie folgt bezeichnet:
Automatisch Standardanzeige bei allen nicht DVD- oder Blu-ray-Disc-kompatiblen Assets.Bei diesen Assets werden die optimalen Transcode-Einstellungen automatisch ermittelt. Grundlage für die Einstellung sind die Anzahl, Länge undGröße der Assets sowie der verfügbare Speicherplatz. (Siehe Bit Budgeting.) Sie können die Datenrateneinstellung „Automatisch“ außer Kraftsetzen, indem Sie im Dialogfeld „Projekteinstellungen“ auf der Registerkarte „Erweitert“ die Option „Maximale Audio/Video-Bitrate“ festlegen. Siekönnen auch Transcode-Vorgaben für beliebige Assets vornehmen.Wichtig: Legen Sie das Kodierungsprofil für Ihre H.264-Video-Assets in Ihren Blu-ray-Projekten auf „Haupt“ fest. Wenn das Kodierungsprofil auf„High“ eingestellt ist, können keine Blu-ray-Discs gebrannt werden. Siehe Vorgabeoptionen für Video[Name der Transcode-Vorgabe] Der Name der Vorgabe wird bei allen nicht DVD- oder Blu-ray-Disc-kompatiblen Assets mit Projekt-Transcodierungsvorgabe angezeigt.Nicht transcodieren Anzeige für alle bereits DVD- oder Blu-ray-Disc-kompatiblen Assets. Bei Bedarf kann dies in „Automatisch“ oder in eineTranscodierungsvorgabe geändert werden.Hinweis: DVD/Blu-ray-Disc-kompatible reine Audiodateien, die nicht den Codierungs-Voreinstellungen entsprechen, bilden eine Ausnahme, daihnen die Einstellung „Automatisch“ zugewiesen wird. Sie können diese Einstellung in „Nicht transcodieren“ oder eine Transcodierungsvorgabeändern. (Bei Dolby® Digital 5.1 AC3-Dateien wird die Einstellung „Nicht transcodieren“ aus Qualitätsgründen beibehalten. Es kann jedoch eineTranscodierung im Dolby® Stereo-Format durchgeführt werden.)N/A Anzeige für Elemente wie Menüs und Timelines, die nicht transcodiert werden müssen.
Transcodieren von Assets im ProjektfensterDie Festlegung von Einstellungen und die Transcodierung einzelner Assets ist direkt aus dem Projektfenster möglich. Bei der Transcodierung wirddie Projektverknüpfung aktualisiert, damit sie auf die transcodierte Datei verweist. Daher können Sie zur ursprünglichen Datei zurückkehren,solange sie nicht gelöscht wird. Die Transcodierung erfolgt im Hintergrund. Die Arbeit muss hierfür nicht unterbrochen werden.
Hinweis: Während der Transcodierung von Assets im Hintergrund können mit dem Asset verbundene Schnittfenster nicht gelöscht und keineanderen Vorgaben zugewiesen werden.Die für die Transcode-Einstellung „Automatisch“ von Encore neu berechnete Datenrate wird im Projektfenster in der Spalte „Bitrate“ angezeigt. Siekönnen die maximale automatische Datenrate auf der Registerkarte „Erweitert“ des Dialogfelds „Projekteinstellungen“ festlegen.
Zuweisen von Transcode-Einstellungen zu einem Asset
Nach oben
1. Klicken Sie im Projektfenster mit der rechten Maustaste (Windows) bzw. bei gedrückter Ctrl-Taste (Mac OS) auf das Asset,das transcodiert werden soll, und wählen Sie „Transcode-Einstellungen“.
2. Wählen Sie im Dialogfeld „Transcode-Einstellungen“ aus dem Qualitätsvorgabe-Menü für die DVD- oder Blu-ray-Transcodierung eine Transcodierungsvorgabe aus und klicken Sie anschließend auf „OK“. (Informationen zum Bearbeiten derVorgaben finden Sie unter Projekt-Transcode-Vorgaben.)
Aufheben der Datenrate-Einstellung „Automatisch“ Um die automatisch von Encore zu verwendende maximale Bitrate für die Audio/Video-Transcodierung festzulegen, wählen Sie „Datei“ >
„Projekteinstellungen“, klicken auf die Registerkarte „Erweitert“, wählen die Obergrenze für die Datenrate im Menü „Maximale A/V-Bitrate“ undklicken auf „OK“.
Transcodieren eines Assets
1. Klicken Sie im Projektfenster mit der rechten Maustaste (Windows) bzw. bei gedrückter Ctrl-Taste (Mac OS) auf das Asset,das transcodiert werden soll.
2. Wählen Sie „Jetzt transcodieren“. Das Asset wird transcodiert und unter „Transcode-Status“ wird „Transcodiert“ angezeigt.Das transcodierte Asset kann jetzt für Authoring-, Vorschau- und Erstellzwecke verwendet werden.
Wiederherstellen der ursprünglichen Version eines transcodierten Assets
1. Klicken Sie im Projektfenster mit der rechten Maustaste (Windows) bzw. bei gedrückter Ctrl-Taste (Mac OS) auf das Asset,das ersetzt werden soll.
2. Wählen Sie „Original wiederherstellen“.
Separate TranskodierungDie separate Transkodierung ermöglicht die Transkodierung von Elementen in der Adobe Media Encoder-Anwendung im Arbeitsablauf „Jetzttranskodieren“. Wenn Sie die separate Transkodierung aktivieren, wird der Adobe Media Encoder (AME) als separater Prozess gestartet.
Die separate Transkodierung läuft unabhängig vom Encore-Prozess ab. Der für Encore verfügbare Arbeitsspeicher wird dadurch nichtbeansprucht-
Hinweis: Die separate Transkodierung kann nur im Arbeitsablauf „Jetzt transkodieren“ verwendet werden, nicht im Arbeitsablauf „Erstellen“.Die separate Transkodierung ist standardmäßig deaktiviert. Um die separate Transkodierung zu aktivieren, führen Sie die folgenden Schritte aus.
1. Wählen Sie „Bearbeiten“ > „Voreinstellungen“ > „Allgemein“.
2. Wählen Sie „Elemente mithilfe von Adobe Media Encoder transkodieren“.
Verwandte Themen
Rechtliche Hinweise | Online-Datenschutzrichtlinie
Transcodierungsvorgaben
Nach oben
Nach oben
Projekt-Transcode-VorgabenVorgabeoptionen für VideoVorgabeoptionen für AudioAnzeigen von VorgabeparameternErstellen individueller VoreinstellungenExportieren und Importieren von VorgabenLöschen individueller VoreinstellungenAngeben von Aufgaben vor und nach der Codierung
Projekt-Transcode-VorgabenIm Dialogfeld „Exporteinstellungen“ werden Vorgaben verwendet. (Wählen Sie zum Öffnen „Datei“ > „Qualitätsvorgaben bearbeiten“.) Der linke Teildes Dialogfelds enthält entweder die Quelle oder die Ausgabe, während im rechten Teil die verschiedenen verfügbaren Einstellungen angezeigtsind. Verwenden Sie die Registerkarte „Quelle“, um das Original zu sehen, und die Registerkarte „Ausgabe“, um die Auswirkungen auf IhreAuswahl zu überprüfen.
Mit den Standardparametern des Dialogfelds „Projekt-Transcode-Vorgaben“ soll eine optimale Qualität für die verschiedenen Projekttypen erzieltwerden. Vorgaben können gespeichert, im- und exportiert und gelöscht werden.
Wenn Sie bereits Erfahrung mit der MPEG-2- oder H.264-Codierung haben, können Sie Ihre Projekte durch Erstellen individueller Vorgaben fürspezifische Wiedergabeszenarien noch weiter optimieren. Benutzerdefinierte Vorgaben können durch die Bearbeitung der Video- undAudioparameter vorhandener Vorgaben erstellt werden. Die gespeicherten Vorgaben können Sie in späteren Projekten verwenden oder anderenBenutzern bereitstellen.
Hinweis: Alle verfügbaren Transcodierungsvorgaben basieren auf den Projekteinstellungen. Bei PAL-Projekteinstellungen sind z. B. nur PAL-kompatible Vorgaben verfügbar.
Projekt-Transcode-Vorgaben (Dialogfeld)A. Quelle oder Ausgabebild B. Voreinstellungen
Vorgabeoptionen für VideoJe nach den von Ihnen gewählten Vorgaben enthält die Registerkarte „Video“ im Dialogfeld „Projekt-Transcode-Vorgaben“ einige oder alle derfolgenden Optionen:
Nach oben
Nach oben
Nach oben
Codec Zeigt den Codec basierend auf dem festgelegten Exportformat an.Frame-Abmessungen [Pixel] Gibt die Framemaße des Videos an.Framerate [fps] Gibt die Framerate in Frames pro Sekunde an.Qualität Die Qualität der Kodierung. Bei Werten zwischen 1 und 5 gilt: je höher der Wert, desto höher die Qualität und die Dauer des Renderns.Hinweis: H.264 hat keine Einstellungen für Qualität, M-Frames oder N-Frames.Feldreihenfolge Gibt an, welches Feld eines Frames zuerst erscheint. Verwenden Sie dieselben Einstellungen wie die der Quelle. Nur, wenn fürdie Programmsequenz die Option „Interlaced“ ausgewählt wurde.Pixel-Seitenverhältnis Gibt das Pixel-Seitenverhältnis an. Siehe Festlegen des Pixelseitenverhältnisses für ein Asset.Profil Gibt das Kodierungsprofil für das Generieren des Video-Streams an. Gilt nur für die H.264-Kodierung.Hinweis: Bei Blu-ray-Projekten muss das Kodierungsprofil „Main“ lauten, wenn H.264 als Kodierungsformat ausgewählt wurde. Wenn dasKodierungsprofil des H.264-Video-Assets auf „High“ eingestellt ist, können keine Blu-ray-Discs gebrannt werden.Bitratenkodierung Die verwendete Komprimierungstechnik. Bei CBR werden die Daten mit fester Rate komprimiert. Die Rate wird durch dieÄnderung der Komprimierung (und Qualität) erzielt. Bei VBR werden die Daten innerhalb einer festgelegten Bitraten-Schwankungsbreite kodiert.Durch die variierende Komprimierung lässt sich mit VBR eine bessere Qualität erzielen als mit CBR.Bitrate [MBit/s] Die Anzahl MBit/s für die kodierte Datei. Nur bei Auswahl der Option „CBR“.Die folgenden Optionen stehen nur bei Auswahl von „VBR“ zur Verfügung:
Encoding-Durchgänge Die Anzahl der Analyse-Durchgänge vor der Kodierung des Clips. Nur bei VBR.Ziel-Bitrate [MBit/s] Die Anzahl MBit/s für die kodierte Datei. Bei VBR ist dies ein Durchschnittswert. (Siehe Berechnen eines Bit Budgets.)Maximale Bitrate [MBit/s] Nur bei VBR. Der maximale MBit/s-Wert für die Kodierung. Die maximal zulässige Rate beträgt 40,0 MBit/s für Blu-ray-Disc-Assets und 9,0 MBit/s für DVD-Assets (mit Sicherheitsmarge).Minimale Bitrate [MBit/s] Nur bei VBR. Der minimale MBit/s-Wert für die Kodierung. Die minimale Bitrate beträgt 0,192 MBit/s für Blu-ray-Disc-Assets und 1,5 MBit/s für DVD-Assets.M-Frames Die Anzahl der B-Frames zwischen aufeinander folgenden I- und P-Frames.N-Frames Die Anzahl der Frames zwischen I-Frames. Dieser Wert muss ein Vielfaches des M-Frame-Werts sein.
Vorgabeoptionen für AudioDie Registerkarte „Audio“ des Dialogfeldes „Exporteinstellungen“ enthält je nach ausgewähltem Codec die folgenden Optionen:
Audioformat Der Codec für die Audio-Komprimierung:Hinweis: Bei NTSC-Discs muss „PCM-Audio“ bzw. „Dolby® Digital“ ausgewählt sein (nicht nur „MPEG-Audio“). Diese Beschränkung trifft nichtauf PAL-Discs zu.
Dolby® Digital ist ein Kodierungsformat hoher Qualität, das für digitalen Mehrkanalsound entwickelt wurde, und der amhäufigsten verwendete Encoder für DVD-Video. Mit Encore können Audiodateien im Format Dolby® Digital 2.0 (Stereo) codiertwerden.
MainConcept MPEG-Audio unterstützt MPEG-1 Layer II-Audio in Stereo.
PCM-Audio (Pulse-Code Modulation) ist ein verlustfreies Audioformat mit einer Samplerate von 48 kHz in Encore. Dateiendieses Formats beanspruchen mehr Speicherplatz als andere Formate.
Hinweis: MPEG-Audio ist für Blu-ray MPEG-2 und H.264 nicht verfügbar.
Codec Gibt den Codec der Audiokodierung des Clips an.Audioebene Gibt die Audioebene an, die für die Kodierung verwendet wird.Frequenz Gibt die Audio-Samplerate in kHz an.Bitrate [Kbit/s] Die Ausgabe-Bitrate der Audio-Daten. Diese Option ist nur bei „Dolby® Digital“ und „MainConcept MPEG-Audio“ verfügbar.
Anzeigen von Vorgabeparametern1. Wählen Sie „Datei“ > „Qualitätsvorgaben bearbeiten“.
2. Wählen Sie im Bereich „Exporteinstellungen“ eine Vorgabe aus dem Menü „Vorgabe“ und zeigen Sie die unter„Zusammenfassung“ angezeigten Eigenschaften der Vorgabe an. Klicken Sie auf „OK“, um das Dialogfeld zu schließen.
Hinweis: Die geschätzte Dateigröße pro Sekunde wird unten im Dialogfeld angezeigt. Wenn Sie die Parameter mit Auswirkungen auf dieDateigröße ändern, z. B. die Ziel-Bitrate, wird die Schätzung aktualisiert.
Erstellen individueller Voreinstellungen1. Wählen Sie „Datei“ > „Qualitätsvorgaben bearbeiten“.
2. Wählen Sie im Bereich „Exporteinstellungen“ im Menü „Format“ die Option „MPEG2-Blu-ray“, „MPEG2-DVD“ oder „H.264-Blu-ray“ und wählen Sie im Menü „Vorgabe“ die Vorgabe, die Sie bearbeiten möchten.
3. Geben Sie bei Bedarf einen Kommentar ein.
Nach oben
Nach oben
Nach oben
4. Klicken Sie auf die Registerkarte „Audio“ bzw. „Video“ und nehmen Sie die Änderungen vor. (Siehe Vorgabeoptionen fürVideo und Vorgabeoptionen für Audio.)
5. Klicken Sie auf „Vorgabe speichern“ , wenn Sie die Optionen wie gewünscht angepasst haben.
6. Geben Sie einen Namen für die Vorgabe ein und klicken Sie auf „OK“.
Die neue Vorgabe wird im Dialogfeld „Exporteinstellungen“ im Menü „Vorgaben“ angezeigt.
7. Klicken Sie auf „OK“, um das Dialogfeld „Projekt-Transcode-Vorgaben“ zu schließen.
Exportieren und Importieren von VorgabenWenn Sie eine Vorgabe für ein Projekt optimiert haben, können Sie es zur Verwendung in anderen Projekten exportieren.
Exportieren einer Voreinstellung
1. Wählen Sie „Datei“ > „Qualitätsvorgaben bearbeiten“.
2. Wählen Sie im Menü „Vorgaben“ des Bereichs „Exporteinstellungen“ die zu exportierende Vorgabe.
3. Klicken Sie bei gedrückter Alt-Taste (Windows) bzw. Wahltaste (Mac OS) auf die Schaltfläche „Vorgabe speichern“ , umdas Dialogfeld „Vorgabe exportieren“ anzuzeigen.
4. Wählen Sie den Speicherort und einen Namen aus und klicken Sie auf „Speichern“.
Importieren einer Voreinstellung
1. Wählen Sie „Datei“ > „Qualitätsvorgaben bearbeiten“.
2. Klicken Sie im Bereich „Exporteinstellungen“ auf die Schaltfläche „Vorgabe importieren“ , um das Dialogfeld „Vorgabeimportieren“ zu öffnen.
3. Wechseln Sie in den Ordner der Vorgabe, markieren Sie die Vorgabe und klicken Sie auf „Öffnen“.
4. Geben Sie einen Namen für die importierte Vorgabe ein und klicken Sie auf „Öffnen“.
Löschen individueller Voreinstellungen1. Wählen Sie „Datei“ > „Qualitätsvorgaben bearbeiten“.
2. Führen Sie im Bereich „Exporteinstellungen“ einen der folgenden Schritte aus:
Wenn Sie eine einzelne Vorgabe löschen möchten, wählen Sie sie im Popup-Menü die Option „Vorgabe“ aus und klickenSie auf . Klicken Sie auf „OK“, um den Löschvorgang zu bestätigen.
Wenn Sie sämtliche individuellen Vorgaben löschen möchten, klicken Sie bei gedrückter Strg- und Alt-Taste (Windows)bzw. bei gedrückter Befehls- und Wahltaste (Mac OS) auf die Schaltfläche „Vorgabe löschen“. Klicken Sie auf „Ja“, umden Löschvorgang zu bestätigen.
Angeben von Aufgaben vor und nach der CodierungZu den Transcode-Vorgaben zählen auch Aufgaben vor und nach der Kodierung. Sie können mit diesen Aufgaben vor oder nach derTranscodierung Änderungen an den Assets vornehmen. Sie können angeben, dass mit der transkodierten Datei ein Fehlerprotokoll im Textformat,Warnungen und Einstellungen gespeichert werden. Wenn Sie Kodieraufgaben zu einer Vorgabe hinzufügen, generieren Sie einebenutzerdefinierte Vorgabe.
1. Wählen Sie „Datei“ > „Qualitätsvorgaben bearbeiten“.
2. Wählen Sie die Vorgabe aus, der Sie eine Aufgabe hinzufügen möchten.
3. Um nach der Kodierung die Protokollierung zu aktivieren, klicken Sie auf die Registerkarte „Andere“ und wählen die Option„Protokolldetails“ aus. Wählen Sie anschließend die Details, die Sie protokollieren möchten.
4. Klicken Sie auf „OK“.
5. Geben Sie im Dialogfeld für die Namensauswahl einen Namen für die benutzerdefinierte Vorgabe ein, wählen Sie die Optionzum Speichern der Filtereinstellungen und/oder anderer Aufgaben und klicken Sie auf „OK“.
Verwandte Themen
Rechtliche Hinweise | Online-Datenschutzrichtlinie
Transkriptmetadaten in der Flash-Ausgabe
In Adobe Premiere Pro und Soundbooth können Sie gesprochene Wörter in Texttranskripte konvertieren, die sich genau wie andere Metadaten-Eigenschaften bearbeiten und durchsuchen lassen. Die leistungsstarke Technologie ermöglicht Ihnen, zu Zeitpositionen zu springen, bei denenbestimmte Wörter gesprochen werden. Bearbeitungen, Werbung und Untertitel können dadurch besser abgestimmt werden.
Wenn Sie Assets aus Premiere Pro importieren, werden Metadaten importiert, die Sie für diese Assets erstellt haben, einschließlich vonAudiotranskripten. Die Transkriptmetadaten werden beim Exportieren des Projekts nach Flash kapitelweise in der Flash-Ausgabe eingebettet. Siekönnen die Flash-Dateien nach bestimmten Wörtern durchsuchen und die Szene finden, in der der Text gesprochen wird.
Darüber hinaus können Sie mit Adobe® Bridge® nach Projektdateien suchen, auf diese zugreifen, Einstellungen in der Vorschau anzeigen undanwenden, Stapelbefehle ausführen und Assets im XMP-Metadatenbedienfeld von Encore Tags zuweisen.
Da die Videos, die Sie auf Websites hochladen, Metadaten enthalten, die ausgelesen werden können, können Suchmaschinen wie Google dieVideos suchen und anzeigen, die den angegebenen Suchbegriff enthalten.
Rechtliche Hinweise | Online-Datenschutzrichtlinie
Menügrundlagen
Nach oben
MenüsSchaltflächen-UnterbildstatustypenMenü-Viewer im ÜberblickDas Fenster „Bibliothek“Bedienfeld „Ebenen“ im ÜberblickMenüelemente mit Hilfslinien positionierenBenennen von Menüs und SchaltflächenFestlegen der Standardschaltfläche für ein Menü
Menüs enthalten Navigationsschaltflächen, mit denen der Betrachter auf die Inhalte zugreifen kann. Mit den Menüschaltflächen können der Filmoder einzelne Kapitel wiedergegeben, Menüs gewechselt, Audio- oder Untertitel-Spuren aktiviert oder Special Features aufgerufen werden. Siekönnen von einer Schaltfläche auf einem einfachen Hintergrund bis hin zu einem bunten Bildschirm und interaktiven Schaltflächen reichen.
Encore bietet verschiedene Möglichkeiten zum Erstellen und Bearbeiten von Menüs. Sie können einfache Standardmenüs mit vordefiniertenAssets in Adobe® Encore® erstellen und sie in Adobe Photoshop® bearbeiten. Außerdem können Sie Ihren Menüs und erweiterten Animationenmithilfe von Adobe After Effects® Audio und Video hinzufügen.
Encore verwendet das Photoshop-Dateiformat für Menüs, sodass Sie das Erstellen und Erweitern Ihrer Menüs in Encore, Photoshop oderAfter Effects umfassend steuern können. Sie können beispielsweise mit einem einfachen, auf einem vordefinierten Asset basierenden Menü inEncore beginnen und dem Menü durch eine Bearbeitung in Photoshop den letzten Schliff geben. Dann können Sie in After Effects Animationennach Wunsch hinzufügen und es dann als fertig gestelltes Menü in Encore importieren. Während des beschriebenen Arbeitsablaufes wird Ihr Menüvon Encore durchgängig als PSD-Datei behandelt. Einen Videolehrfilm zum Arbeiten mit Menüs finden Sie unterwww.adobe.com/go/lrvid4228_enc_de.
MenüsDas Hauptmenü in einem Adobe® Encore®-Projekt ist in der Regel der erste Bildschirm, der dem Betrachter angezeigt wird. Je nach Komplexitätder Inhalte können Projekte einzelne oder mehrere Menüs enthalten. Bei vielen Projekten ist es erforderlich, dass über das Hauptmenü aufweitere Menüs, die als Untermenüs bezeichnet werden, zugegriffen werden kann. Ein Hauptmenü kann beispielsweise über Schaltflächen zumWiedergeben des gesamten Films, zum Auswählen von Kapiteln und zum Festlegen von Audio- und Untertiteloptionen verfügen.
Über die Haupt- und Untermenüs können die Betrachter auf die Inhalte zugreifen.
Sie können in Ihrem Projekt aber auch andere Menüs (oder Videos) anzeigen lassen, bevor das Hauptmenü geöffnet wird. Der Startbildschirmkann beispielsweise aus einem Menü mit einer einzigen Schaltfläche zum Starten des Projekts oder aus einem Menü mit mehreren Schaltflächenzur Auswahl der entsprechenden Sprache bestehen.
Teile eines MenüsEin Menü besteht aus einem Hintergrund, Schaltflächen und Schaltflächen-Unterbildern. Schaltflächen-Unterbilder ändern das Erscheinungsbildvon Schaltflächen, wenn der Betrachter eine Schaltfläche mit der Remote-Steuerung oder der Maus aktiviert. (Siehe Schaltflächen-Unterbildstatustypen.)
Nach oben
Nach oben
MenüA. Schaltflächen führen zum Inhalt B. Unterbild hebt gewählte bzw. aktivierte Schaltfläche hervor C. Hintergrund
MenütypenMenüs können Text, Standbilder, Filmmaterial und Audio enthalten. Je nach Zusammensetzung werden sie als Standbildmenüs oderBewegungsmenüs bezeichnet:
Standbildmenü Ein Menü aus statischen Bildern. Es enthält kein Filmmaterial und kein Audio.Bewegungsmenü Ein Menü mit Filmmaterial oder Audio. Im Hintergrund des Menüs kann ein Video abgespielt werden. Die Menüschaltflächenkönnen eine Miniaturansicht der Filme umfassen, mit denen sie verknüpft sind. Sie können sogar Klang, wie z. B. Musik oder Kommentare, in dieMenüanzeige einbeziehen.
Schaltflächen zeigen Miniaturversionen verknüpfter Videos an
Blu-ray-Popupmenü Ein Menü mit einer Schaltfläche auf dem Video, das nur für Blu-Ray-Discs verfügbar ist. Blu-Ray-Popupmenüs könneneinem oder mehreren Schnittfenstern zugeordnet werden. Siehe Blu-Ray-Popupmenüs.
Schaltflächen-UnterbildstatustypenMit Hilfe von Schaltflächen-Unterbildern können Sie das Erscheinungsbild von Schaltflächen ändern, wenn diese mit der Remote-Steuerung oderMaus aktiviert werden. Jede Schaltfläche hat drei mögliche Statustypen:
Normal Die Schaltfläche wurde nicht mit der Remote-Steuerung oder Maus aktiviert.Gewählt Der Betrachter ist mit der Remote-Steuerung oder Maus zu der Schaltfläche navigiert. Eine der Schaltflächen ist bei Menüs immerausgewählt.Aktiviert Der Betrachter ist zur Schaltfläche navigiert und hat auf der Remote-Steuerung „Enter“ gedrückt, oder er hat mit der Maus auf dieSchaltfläche geklickt. Je nach Player, den der Betrachter verwendet, wird der Aktivierungsstatus ggf. nur kurz sichtbar, weshalb der Statustyp„Gewählt“ häufig mit „Aktiviert“ zusammengelegt wird.Die von Adobe vordefinierten Menüs und Schaltflächen verfügen über Unterbilder. Sie können von Encore Unterbilder erstellen lassen, indem Sieden Befehl „Unterbild erstellen“ oder „In Schaltfläche konvertieren“ verwenden. In Adobe Photoshop können Sie eigene Unterbilder erstellen.(Siehe Menüerstellung in Photoshop.)
Menü-Viewer im ÜberblickDer Menü-Viewer bietet einen Bildschirm zum Erstellen und Ändern von Menüs. Sie können Schaltflächen platzieren, verschieben, skalieren,drehen, spiegeln oder löschen und Text hinzufügen. Beim Erstellen und Bearbeiten eines Menüs im Menü-Viewer verwenden Sie häufig auch
Nach oben
andere Fenster. Sie können zum Beispiel das Projektfenster verwenden, um Video- und Audio-Clips sowie Bilder auf ein Menü zu ziehen undabzulegen. Sie können das Bibliotheksfenster zum Hinzufügen von Inhalt zum Menü, darunter vordefinierte Vorlagen und Schaltflächen,verwenden. Sie verwenden das Ebenenfenster zum Anzeigen, Navigieren und Bearbeiten der Ebenenstruktur eines Menüs. Sie verwenden dasEigenschaftenfenster zum Ändern von Bewegungs- und Navigationsoptionen für Menüs oder Menüschaltflächen.
Sie können den Menü-Viewer auf einem angeschlossenen DV-Gerät anzeigen (IEEE 1394). Aktivieren Sie im Dialogfeld „Voreinstellungen“ imAbschnitt „Audio/Video Out“ die Option „Menü-Editor auf DV-Hardware anzeigen.
Menü-ViewerA. Ausgewähltes Objekt B. Geschützten Bereich anzeigen C. Anzeigeschaltflächen für Unterbild
Der Menü-Viewer enthält die folgenden Steuerelemente:
Zoomfaktor Steuert den Vergrößerungsfaktor des Menüs. Wählen Sie entweder einen vordefinierten Zoomfaktor oder geben Sie einen Wertzwischen 25 % und 1600 % ein und drücken Sie die Eingabetaste. Sie können auch die Optionen zum Anzeigen des gesamten Menüs wählen,selbst wenn Sie die Größe des Menü-Viewers ändern.Hinweis: Sie können auch die Plustaste (+) zum Vergrößern und die Minustaste (-) zum Verkleinern verwenden. Weitere Tastaturbefehle findenSie unter Verwenden von Tastaturbefehlen.Menüpixel für TV-Anzeige korrigieren Zeigt das Menü entweder wie auf einem TV-Monitor (Standardeinstellung) oder in seinen wirklichenMaßen und nicht korrigiertem Pixelseitenverhältnis an (falls diese von der Framegröße des Projekts abweichen).Geschützten Bereich anzeigen Zeigt Hilfslinien an, die geschützte Aktions- und Titelbereiche markieren. TV-Monitore reduzieren densichtbaren Bereich des Filmmaterials und der Menüs. Sie sollten wichtige optische Elemente innerhalb der äußeren Hilfslinie und Text undSchaltflächen innerhalb der inneren Hilfslinie positionieren. (Wie viel tatsächlich abgeschnitten wird, hängt vom jeweiligen Monitor ab.)Schaltflächenabfolge anzeigen Zeigt die Abfolge der Remote-Steuerung und die Schaltflächennummern aller Schaltflächen im Menü an.Diese Abfolgesymbole sind nur dann zum Anpassen der Abfolge verfügbar, wenn die Menüeigenschaft „Automatische Schaltflächenabfolge“deaktiviert ist. (Siehe Ändern der Abfolgereihenfolge.)Hilfslinien anzeigen Zeigt alle Hilfslinien an, die Sie dem Menü zum Ausrichten von Schaltflächen und Objekten hinzugefügt haben.Neue Hilfslinie Zeigt das Dialogfeld „Neue Hilfslinie“ an, in dem Sie den hinzuzufügenden Hilfslinientyp (horizontal oder vertikal) und seinePosition innerhalb des Menüs in Pixelkoordinaten festlegen können. Hilfslinien werden mit dem Menü gespeichert und können in Photoshopangezeigt werden.Normale Unterbildmarkierung anzeigen Zeigt den normalen (nicht ausgewählten) Status aller Schaltflächen.Ausgewählte Unterbildlichter anzeigen Zeigt den ausgewählten (markierten) Status aller Schaltflächen.Aktivierte Unterbildmarkierung anzeigen Zeigt den aktivierten Status aller Schaltflächen an.
Deaktivieren Sie zur Verbesserung der Leistung die Anzeige von Unterbildern, wenn sie nicht benötigt werden.
Außerdem weist der Menü-Viewer von Encore eine neue Funktion zum Hervorheben überlappender Schaltflächen mit einem leuchtend rotenUmriss auf. Das erleichtert die Vermeidung potenzieller Verknüpfungsprobleme.
Das Fenster „Bibliothek“
Bibliotheksfenster im ÜberblickDas Bibliotheksfenster enthält vordefinierte Menüs, die ein breites Spektrum an optischen Stilen und Themen repräsentieren, z. B. Ausbildung,Unternehmen oder Hochzeit. Sie können Menüs auf der Grundlage dieser vordefinierten Vorlagen erstellen und Menüs mit anderenEntwurfselementen anpassen, wie z. B. Schaltflächen, Bildern und Formen. Sie können Menüvorlagen erstellen und eigene Entwurfselemente zumBibliotheksfenster hinzufügen, damit häufig verwendete Menüs und Entwürfe schnell zur Hand sind.
Viele Menüs verfügen über ein Untermenü, das den gleichen Stil widerspiegelt und eine andere Anzahl von Schaltflächen enthält. Die Menüs
beinhalten Schaltflächen mit Unterbildern (zum Markieren, wenn die Schaltfläche ausgewählt ist) und vordefinierte Platzhalter für Text. DieSchaltflächen einiger Menüs bieten eine Miniaturebene für Video.
BibliotheksfensterA. Name des aktuell angezeigten Sets B. Vorschau des gewählten Elements C. Fenstermenü mit weiteren Optionen D. Schaltflächen zumAnzeigen verschiedener Elemente E. Vordefinierte Elemente F. Schaltflächen zum Platzieren, Ersetzen, Hinzufügen und Entfernen vonElementen
Das Bibliotheksfenster enthält die folgenden Steuerelemente:
Set Zeigt das derzeit gewählte Set an. Elemente im Bibliotheksfenster sind nach Themen gruppiert, wie beispielsweise Ausbildung, Unternehmenoder Hochzeit. Sie können eigene Sets erstellen oder Elemente zu vorhandenen Sets hinzufügen.Fenstermenü Enthält Befehle zum Hinzufügen oder Löschen von Elementen oder Sets und zum Umbenennen bestehender Sets. Darüber hinausgibt es Befehle zum Aufheben der Fixierung und Schließen eines Fensters bzw. eines Frames, der das Fenster enthält.Kategorieschaltflächen Zeigen vordefinierte Elemente eines bestimmten Typs an: Menüs , Schaltflächen , Bilder , Hintergründe ,Ebenensets , Textobjekte , Formen und Ersetzungsebenen . Klicken Sie bei gedrückter Umschalttaste, um weitere Kategorienanzuzeigen. Klicken Sie bei gedrückter Alt-Taste (Windows) oder Wahltaste (Mac OS), um alle Kategorien zusammen anzuzeigen.Platzieren Platziert das gewählte Element im derzeit angezeigten Menü. Schaltflächen werden am linken Ende der Hilfslinie für geschützteTitel angezeigt, ohne dass zuvor platzierte Schaltflächen überlagert werden. Bilder, Formen und Ebenensets werden in der Mitte des Menüszentriert.Ersetzen Ersetzt die im Menü gewählten Objekte durch das im Bibliotheksfenster gewählte Element. Das Bibliotheksfenster-Element wird denMaßen des Menüobjekts angepasst. Sie können mit der Schaltfläche „Ersetzen“ auch ein Menü durch ein anderes Menü ersetzen und dabeiVerknüpfungen und Text beibehalten. (Siehe Ersetzen eines Menü durch ein anderes Menü.)Hintergrund festlegen Ersetzt die Hintergrundebene des derzeit aktiven Menüs. Diese Option ist nur aktiviert, wenn im Bibliotheksfenster einHintergrund ausgewählt wurde.Neues Menü Erstellt mit dem gewählten Menü oder Hintergrund ein neues Menü.Neues Objekt Öffnet ein Dialogfeld, in dem Sie eine Datei wählen können. Nachdem Sie eine Datei gewählt haben, wird das Element zumBibliotheksfenster hinzugefügt und in den Bibliotheksordner kopiert.Element löschen Entfernt das gewählte Element aus dem Fenster. Sie können nur von Ihnen erstellte Elemente löschen.
Definieren von Standardmenüs und -schaltflächen im BibliotheksfensterFür jeden Themensatz im Bibliotheksfenster sind ein Standardmenü, ein Standardhintergrund und eine Standardschaltfläche definiert, die Encorebeim Erstellen eines neuen Menüs bzw. einer neuen Schaltfläche verwendet. Sie können Standardwerte für jeden Satz definieren. Sie könnenauch eigene Menüs oder Schaltflächen in das Fenster einfügen (mit der Schaltfläche „Neues Objekt“ des Fensters) und als Standardmenü bzw. -schaltfläche festlegen. Ein Sternchen im Symbol neben dem Namen einer Schaltfläche, eines Hintergrunds oder eines Menüs kennzeichnet dieKomponente als Standardkomponente des Satzes.
Encore verwendet diese Standardkomponenten des aktuell ausgewählten Sets, wenn Sie ein neues Menü oder eine neue Schaltfläche erstellen,indem Sie „Menü > Neues Menü“ wählen, im Projektfenster auf die Schaltfläche „Neues Element erstellen“ klicken und „Menü“ wählen oder einAsset aus dem Projektfenster direkt auf ein Menü im Menü-Viewer ziehen.
Festlegen des Standardmenüs im Bibliotheksfenster
Nach oben
Nach oben
Klicken Sie im Bibliotheksfenster mit der rechten Maustaste (Windows) bzw. bei gedrückter Ctrl-Taste (Mac OS) auf die Menüvorlage oder denHintergrund, die bzw. den Sie als Standardmenü festlegen möchten, und wählen Sie „Als Standardmenü festlegen“.
Festlegen einer Standardschaltfläche im Bibliotheksfenster Klicken Sie im Bibliotheksfenster mit der rechten Maustaste (Windows) bzw. bei gedrückter Ctrl-Taste (Mac OS) auf die Schaltfläche, die Sie als
Standardschaltfläche festlegen möchten, und wählen Sie „Als Standardschaltfläche festlegen“.
Bedienfeld „Ebenen“ im ÜberblickEncore verwendet zum Erstellen von Menüs die Photoshop®-Dateistruktur. Im Ebenenfenster von Encore wird der Inhalt der Photoshop-Dateiangezeigt, die als Basis für das Menü dient. Aus diesem Grund können Sie Menüs in jedem Programm bearbeiten, ohne die Ebenenanordnung zuverlieren. Das Ebenenfenster ist insbesondere bei Menüs mit mehreren Ebenen (z. B. Menüvorlagen) praktisch.
Jedes Objekt, das Sie einem Menü hinzufügen, wird auf einer separaten Ebene im Ebenenfenster angezeigt. Die Auswahl von Objekten im Menü-Viewer ist mit dem Ebenenfenster meist einfacher. Ungeachtet dessen, wo sich ein Objekt im Stapel befindet, können Sie es schnell auswählen,indem Sie seine Ebene im Ebenenfenster wählen. Wenn Sie eine Ebene oder ein Ebenenset wählen, werden auf dem Element im Menü-ViewerAuswahl-Handle angezeigt. Sie haben die Möglichkeit, Elemente zu isolieren, um sie zusammen oder einzeln zu ändern, nur bestimmte Ebenenanzuzeigen, während Sie andere ausblenden, und Ebenen oder Ebenensets zu sperren, so dass deren Elemente nicht geändert werden können.Das Ebenenfenster ist insbesondere bei Menüs mit mehreren Ebenen (z. B. bei Menüvorlagen) hilfreich.
Sie können ganze Menüvorlagen in Photoshop entwerfen, die Vorlagen in Encore-Projekte importieren und sie zur Wiederverwendung imBibliotheksfenster speichern.
EbenenfensterA. Anzeigen/Ausblenden-Spalte B. Sperren/Entsperren-Spalte C. Schaltfläche/Objekt-Spalte D. Ebenenset E. Schaltflächen-Ebenenset F. Textebene G. Unterbildebenen H. Öffnen/Schließen-Ebenenset
Mit Hilfe der drei Spalten neben den Ebenen können Sie den Inhalt von Ebenen und Ebenensets selektiv ausblenden, einblenden oder sperren.Außerdem können Sie Objekte in Schaltflächen und Schaltflächensets in individuelle Elemente konvertieren. Indem Sie auf die Spalte neben einerEbene klicken, wird die Option aktiviert bzw. deaktiviert.
Anzeigen/Ausblenden-Spalte Blendet die Ebene im Menü-Viewer ein oder aus. Ein Augensymbol neben einer Ebene gibt an, dass die Ebenesichtbar ist. Indem Sie Ebenen ausblenden, können Sie eine Ebene isoliert bearbeiten und auf diese Weise Ebenen, die hinter anderen Objektenverborgen sind, leichter anpassen.Hinweis: Schaltflächen-Ebenensets können nicht ausgeblendet werden, sondern nur die darin enthaltenen Elemente. Sie können die Anzeigen-/Ausblenden-Spalte nicht auf Unterbildebenen verwenden, d. h. Ebenen, deren Name mit (=1), (=2) oder (=3) beginnt. Um Unterbildebenen ein-oder auszublenden, verwenden Sie im Menü-Viewer die Schaltflächen „Normale Unterbildmarkierung anzeigen“ , „AusgewählteUnterbildmarkierung anzeigen“ und „Aktivierte Unterbildmarkierung anzeigen“ . (Siehe Schaltflächen-Unterbildstatustypen.)Sperren/Entsperren-Spalte Sperrt oder entsperrt eine Ebene im Menü-Viewer, so dass sie nicht ausgewählt, verschoben oder geändert werdenkann. Indem Sie Ebenen oder Ebenensets sperren, schützen Sie die Elemente vor versehentlichen Änderungen. Das Schlosssymbol gibt an,dass das Element gesperrt ist.Schaltfläche/Objekt-Spalte Konvertiert die Ebene in eine Schaltfläche oder zurück in ein Objekt. Das Schaltflächensymbol gibt an, dass dieEbene eine Schaltfläche ist. Indem Sie ein Objekt in eine Schaltfläche konvertieren, wird ein neues Schaltflächen-Ebenenset mit einemPluszeichen (+) vor dem Namen erstellt. Wenn Sie ein Schaltflächenset in ein Objekt konvertieren, wird das Präfix vor dem Ebenenset-Namenentfernt, aber die Schaltflächenelemente bleiben in einem Ebenenset gruppiert.
Menüelemente mit Hilfslinien positionierenHilfslinien helfen, Elemente in Menüs zu positionieren. Sie können Hilfslinien hinzufügen, verschieben, entfernen, aktivieren, deaktivieren odersperren. Hilfslinien sind nur im Menü-Viewer sichtbar. Im Vorschaumodus und im fertigen Produkt werden die Hilfslinien nicht angezeigt. Sieverfügen über eine optionale Einstellung, mit der Objekte, die Sie ziehen, an den Hilfslinien ausgerichtet werden. Die Auswahlbegrenzung und derMittelpunkt von Objekte sowie die Grundlinie des Textes werden an den Hilfslinien ausgerichtet.
Sie platzieren Hilfslinien an Pixelpositionen im Menü, wobei die obere linke Ecke des Menüs den Nullpunkt bildet.
Nach oben
Die von Ihnen erstellten Hilfslinien sind für dieses Menü spezifisch. Sie werden im Menü gespeichert und mit dem Menü zusammen zwischenEncore und Photoshop übertragen. Jegliche Änderungen, die Sie in einem der Programme an den Hilfslinien vornehmen, werden mit dem Menüübertragen.
Hinweis: Wenn Sie Hilfslinien festlegen, um Objekte in mehreren Menüs auszurichten, ist es wichtig, dass Sie die Hilfslinien an der Pixelpositiondes Menüs und nicht der des Bildschirms platzieren. Wenn Sie im selben Projekt Menüs mit quadratischen Pixeln und Menüs mit rechteckigenPixeln erstellt haben, können Hilfslinien, die in allen Menüs an der gleichen Pixelposition platziert wurden, auf dem Bildschirm an anderenPositionen angezeigt werden. Bei 75 Pixeln platzierte horizontale Hilfslinien werden beispielsweise nicht zwischen einem Menü mit 720 x 534Pixeln (quadratische Pixel) und einem Menü mit 720 x 480 Pixeln (rechteckige Pixel) ausgerichtet.
Hinzufügen einer Hilfslinie
1. Öffnen Sie das Menü, dem Sie Hilfslinien hinzufügen möchten.
2. Wählen Sie „Ansicht“ > „Neue Hilfslinie“ oder klicken Sie am unteren Rand des Menü-Viewers auf die Schaltfläche „NeueHilfslinie“ .
3. Wählen Sie die Ausrichtung „Horizontale Hilfslinie“ oder „Vertikale Hilfslinie“, geben Sie eine Position ein und klicken Sie auf„OK“.
Verschieben einer Hilfslinie Verwenden Sie ein Auswahl-Werkzeug und platzieren Sie den Mauszeiger auf der Hilfslinie. Wenn sich der Zeiger in einen Doppelpfeil ändert,
verschieben Sie die Hilfslinie.
Entfernen von Hilfslinien
Um eine einzelne Hilfslinie mit einem Auswahl-Werkzeug zu entfernen, ziehen Sie die Hilfslinie vollständig aus dem Menü-Viewer.
Um alle Hilfslinien zu entfernen, wählen Sie „Ansicht“ > „Hilfslinien löschen“.
Definieren von Hilfslinien für Ausrichtung oder Fixierung Führen Sie einen der folgenden Schritte aus:
Um die Ausrichtung an Hilfslinien zu aktivieren bzw. zu deaktivieren, wählen Sie „Ansicht“ > „An Hilfslinien ausrichten“.
Um Hilfslinien zu fixieren, wählen Sie „Ansicht > Hilfslinien schützen“.
Ein- bzw. Ausblenden von Hilfslinien Führen Sie einen der folgenden Schritte aus:
Wählen Sie „Ansicht > Hilfslinien anzeigen“.
Klicken Sie unten im Menü-Viewer auf die Schaltfläche „Hilfslinien anzeigen“ .
Benennen von Menüs und SchaltflächenDamit Menüs und Schaltflächen leichter zu identifizieren sind, können Sie im Eigenschaftenfenster ihre Standardnamen ändern.
Benennen und Beschreiben von MenüsMit Namen und Beschreibungen für die Menüs lässt sich die Verwaltung Ihres Projekts vereinfachen. Außerdem können Sie im Feld„Beschreibung“ spezielle Hinweise hinzufügen oder Webverknüpfungen in ein Flash-Projekt einbetten. (Siehe Einbetten von WebverknüpfungenFlash-Projekte.)
1. Wählen Sie das Menü im Projektfenster oder Menüfenster aus.2. Markieren Sie im Eigenschaftenfenster den aktuellen Namen und geben Sie einen neuen Namen ein.3. Geben Sie im Feld „Beschreibung“ Informationen zum Menü ein.
Um ein Menü oder eine Schaltfläche umzubenennen, können Sie auch mit der rechten Maustaste (Windows) bzw. bei gedrückter Ctrl-Taste(Mac OS) darauf klicken und die Option „Umbenennen“ wählen. Geben Sie den neuen Namen in das Dialogfeld ein und klicken Sie auf „OK“.
Benennen von MenüschaltflächenStandardmäßig entsprechen die Schaltflächennamen dem Text auf den Schaltflächen. Wenn Sie eine Zeichenfolge ändern, wird auch die andereZeichenfolge geändert. Sie können die Verknüpfung zwischen Schaltflächenname und Schaltflächentext aufheben und die Schaltflächeunabhängig benennen. Sie können als Schaltflächennamen auch den Namen des Elements verwenden, mit dem die Schaltfläche verknüpft ist.
1. Wählen Sie die Schaltfläche im Menü-Viewer aus.
2. Führen Sie auf der Registerkarte „Standard“ im Eigenschaftenfenster einen der folgenden Schritte aus:
Nach oben
Um einer Schaltfläche einen neuen Namen zuzuweisen, ohne den Schaltflächentext im Menü zu ändern, deaktivieren Sie„Text und Name der Schaltfläche synchronisieren“ und geben Sie einen Namen in das Feld „Name“ ein.
Soll der Name der Schaltfläche dem Namen des Elements entsprechen, mit dem die Schaltfläche verknüpft ist,deaktivieren Sie „Text und Name der Schaltfläche synchronisieren“ und wählen Sie „Name aus Verknüpfung festlegen“.
Damit der Schaltflächenname dem Schaltflächentext entspricht, wählen Sie „Text und Name der Schaltflächesynchronisieren“ und deaktivieren Sie „Name aus Verknüpfung festlegen“.
„Text und Name der Schaltfläche synchronisieren“ ist standardmäßig aktiviert und wirkt sich im Ebenenset der Schaltflächenur auf die oberste Ebene aus. „Name aus Verknüpfung festlegen“ ist standardmäßig deaktiviert.
Wählen Sie „Bearbeiten > Voreinstellungen > Menüs“ (Windows) oder „Encore > Voreinstellungen > Menüs“ (Mac OS),um die Standardeinstellungen der Optionen „Name aus Verknüpfung festlegen“ und „Text und Name der Schaltflächesynchronisieren“ zu ändern.
Wenn Sie eine Webverknüpfung mit der Flash-Ausgabe hinzufügen möchten, wählen Sie „Weblink für Flash aktivieren“und geben anschließend die URL des Links ein.
Festlegen der Standardschaltfläche für ein MenüIn jedem Menü, das dem Betrachter angezeigt wird, ist eine Schaltfläche markiert (ausgewählt). Dies ist standardmäßig die Schaltfläche 1. FürVerknüpfungen, die zu einem Menü führen, kann festgelegt werden, dass eine andere Schaltfläche markiert dargestellt wird. Durch dieseVerknüpfungseinstellung wird die Standardschaltfläche nur für diese Anzeige des Menüs ersetzt.
Hinweis: Die Standardeinstellungen für Menüschaltflächen werden in Flash-Projekten ignoriert.
1. Wählen Sie das Menü im Projektfenster oder Menüfenster aus.
2. Wählen Sie im Eigenschaftenfenster im Menü „Standardschaltfläche“ die Nummer der Schaltfläche aus, die standardmäßigmarkiert werden soll. (Informationen über das Zuweisen anderer Nummern zu den Schaltflächen des Menüs finden Sie unterNummerierung von Schaltflächen ändern.)
Bei Menüs, in denen der Betrachter Audio- und Untertitelspuren wählen kann, können Sie die Schaltfläche der aktiven Spurals Anhaltspunkt für den Betrachter hervorheben. Wählen Sie im Menü „Standardschaltfläche“ die Option „AktiveAudiospur“ oder „Aktive Untertitelspur“.
Verwandte ThemenUnterbilder für Schaltflächen
Rechtliche Hinweise | Online-Datenschutzrichtlinie
Schaltflächenunterbilder
Zum Seitenanfang
Zum Seitenanfang
Zum Seitenanfang
Unterbilder für SchaltflächenErstellen automatischer SchaltflächenunterbilderEinfügen eines Bilds als UnterbildAutomatisches Aktualisieren des UnterbildtextsErstellen von Unterbildern in PhotoshopAnzeigen von Unterbildern
Unterbilder für SchaltflächenDVD- oder Blu-Ray-Disc-Player verwenden Schaltflächen-Unterbilder zum Hervorheben von Schaltflächen. Unterbilder für Schaltflächen definierendas Erscheinungsbild einer Schaltfläche nach der Auswahl, nach der Aktivierung oder im Standardstatus (nicht ausgewählt). Alle vordefiniertenSchaltflächen von Encore verfügen über Unterbilder für Schaltflächen. In Encore können Unterbilder für eine Schaltfläche erstellt und der Text imSchaltflächenunterbild bei einer entsprechenden Änderung des Schaltflächentextes automatisch aktualisiert werden. Um die Gestaltung einesSchaltflächenunterbildes individuell zu steuern, erstellen Sie dieses in Photoshop. (Siehe Erstellen von Unterbildern in Photoshop.)
Sie können Unterbilder mit vordefinierten Schaltflächen aus dem Bibliotheksfenster, dem Befehl „Objekt“ > „Unterbild“ oder mit eigenen Entwürfenin Photoshop erstellen. Die für Schaltflächenunterbilder verwendeten Farben werden im Dialogfeld „Farbpalette“ definiert, unabhängig davon, wiedie Unterbilder erstellt wurden.
Automatische Unterbilder für Schaltflächen erstellenDer Befehl „Objekt“ > „Unterbild erstellen“ stellt die einfachste Möglichkeit dar, ein Unterbild für eine Schaltfläche zu erstellen. Mit diesem Befehlwird ein einfarbiges Bild der Schaltfläche erstellt. Die Form des erstellten Unterbilds basiert auf den Text- und Bildebenen, die im Ebenenfenstermit dem Schaltflächenset eingeblendet werden. Vor Verwendung dieses Befehls können Sie Ebenen im Schaltflächenset mithilfe desEbenenfensters ausblenden. Anschließend können Sie steuern, welche Elemente Encore zur Erstellung der Schaltflächenunterbilder verwendet.
Die für jeden Schaltflächenstatus angezeigten Farben basieren auf der Farbdefinition in der Farbpalette, nicht auf der Schaltfläche selbst.Standardmäßig verwendet Encore die automatische Farbpalette, die auf den Farben der Unterbildebenen der Schaltfläche basiert. In Photoshopkönnen komplexe, dreifarbige Schaltflächenunterbilder erstellt werden. (Siehe Erstellen von Unterbildern in Photoshop.)
Hinweis:
Die vordefinierten Menüs und Schaltflächen im Bibliotheksfenster enthalten Schaltflächenunterbilder.
1. Öffnen Sie das Menü. Wählen Sie im Menü-Viewer eine Schaltfläche aus.
2. Wenn Sie Schaltflächenunterbilder basierend auf spezifischen Ebenen erstellen möchten, können Sie im Ebenenfenster dieSchaltflächenebenen ausblenden, die nicht verwendet werden sollen.
3. Wählen Sie Objekt > Unterbild erstellen.
4. Wählen Sie im Eigenschaftenbedienfeld aus dem Popup-Menü „Lichter“ eine Farbgruppe aus.
Encore weist der Schaltfläche die ausgewählte Farbgruppe zu.
Hinweis:
Wenn das Popup-Menü „Lichter“ abgeblendet ist, verwendet das Menü die automatische Farbpalette.
Bild als Unterbild einfügenÜber den Befehl „Als Unterbild einfügen“ können Sie ein einfarbiges Unterbild aus einer Ebene im Menü erstellen.
Encore unterstützt 8-Bit-Farbe in den Unterbildern für Blu-Ray-Disc-Menüs. Sie können 256 Farbmenü-Unterbilder für Blu-ray exportieren.Darüber hinaus können Sie vollständige Originalfarben für Menüschaltflächen-Lichter in Flash exportieren.
Zum Seitenanfang
Zum Seitenanfang
Um Unterbilder in vollständigen Originalfarben zu exportieren. wählen Sie „Lichter in satten Farben exportieren“ im Bedienfeld„Menüeigenschaften“. Encore zeigt Menülichter mit vollständigen Farben im Menüeditor an.
Encore zeigt jedoch nur Zwei-Bit-DVD-Farben im Vorschaufenster an. Wenn Sie diese Eigenschaft nicht aktivieren, exportiert Encore Menülichterin Zwei-Bit-Farben für Blu-ray und Flash.
Mit Encore können Sie auch Farben für die verschiedenen Status der Schaltflächenlichter für Blu-ray-Discs und Web-DVDs importieren. Siekönnen nummerische Präfixe verwenden, um den Status, zum Beispiel normal, ausgewählt und aktiviert, zu unterscheiden und Farbe für dieseStatus einzeln zu importieren. Beispielsweise können Sie das Präfix (=1) für den normalen Status verwenden. Verwenden Sie Präfix (=2) für denausgewählten Status und Präfix (=3) für den aktivierten Status.
Sie können unsichtbare Schaltflächen erstellen, indem Sie den Befehl „Als Unterbild einfügen“ in einer Ebene ohne ausgewählte Schaltflächenverwenden.
1. Öffnen Sie das Menü.
2. Wählen Sie im Ebenenfenster die Ebene aus, die als Unterbild verwendet werden soll, und wählen Sie anschließen Bearbeiten > Kopieren.
3. Wählen Sie das Schaltflächen-Ebenenset aus, in das das neue Unterbild eingefügt werden soll.
4. Wählen Sie Bearbeiten > Als Unterbild einfügen.
Das Bild wird in das Schaltflächen-Ebenenset eingefügt und erhält das Unterbildpräfix (=1).
5. Wählen Sie im Eigenschaftenbedienfeld aus dem Popup-Menü „Lichter“ die gewünschte Farbgruppe aus.
Encore weist der Schaltfläche die ausgewählte Farbgruppe zu.
Hinweis:
Wenn die Option „Lichter“ im Eigenschaftenbedienfeld abgeblendet ist, verwendet das Menü die automatische Farbpalette.
Automatisches Aktualisieren von UnterbildtextMit der Schaltflächeneigenschaft „Textunterbild erstellen“ kann automatisch ein Unterbild für Schaltflächentext erzeugt werden. Sobald Sie denText ändern, wird das Unterbild neu generiert. Die Unterbildebenen müssen nicht manuell aktualisiert werden. Diese Option ist für die Entwicklungvon Menüs in einem Projekt sowie für die Erstellung von Menüs, die durch andere Personen angepasst werden, sehr hilfreich.
1. Wählen Sie im Menüfenster das Menü aus, das die Schaltflächen mit Unterbildtext enthält.
2. Wählen Sie im unteren Fensterbereich alle Schaltflächen aus, die automatisch aktualisiert werden sollen.
3. Wählen Sie im Eigenschaftenbedienfeld „Textunterbild erstellen“.
Erstellen von Unterbildern in PhotoshopDie Funktionsweise von Unterbildern unterscheidet sich von der eines Rollovers für Web-Seiten. Unterbilder und Rollovers von Web-Seiten weisenauf den ersten Blick zwar Ähnlichkeiten auf – beide geben den Schaltflächenstatus an – durch die DVD-Anforderungen unterscheiden sichUnterbilder jedoch erheblich von Rollovers.
Die folgenden Aspekte sind hierbei zu beachten:
Das Unterbild ist eine Art transparente Überlagerung des Menüs.
Der DVD- oder Blu-Ray-Disc-Player verwendet für alle drei Schaltflächenzustände die gleiche Überlagerung. (Auch für den normalen Statuswird das gleiche Unterbild verwendet.)
Die im Unterbild angezeigten Farben werden durch die Farbpalette (nicht die Farben im Originalbild) gesteuert. (Technisch handelt es sich beider Unterbildüberlagerung um ein indiziertes 2-Bit-Bild.)
Das Unterbild ist auf drei Farben beschränkt (die jeweils von einer Ebene im Schaltflächenset dargestellt werden), Sie können diese dreiFarben sowie deren Anzeige jedoch für jeden Status in der Farbpalette ändern. (Aufgrund von Bestimmungen zu DVDs sind nureingeschränkte Bandbreiten für Schaltflächenunterbilder und -untertitel möglich.)
Das Unterbild ist mit „Malen nach Zahlen“ vergleichbar, d. h. den Farben 1, 2 und 3 sind jeweils spezielle Bereiche zugeordnet. Die Farbpaletteentspricht dem Farbschlüssel, anhand dessen die für die Farben 1, 2 und 3 verwendeten Farben (falls zutreffend) festgelegt werden. Zudemkönnen alle drei Farben unterschiedliche Definitionen und Deckungseinstellungen für jeden Schaltflächenstatus aufweisen. Indem Sie dieFarbdefinition für jeden Status variieren, können Sie die Farben der verschiedenen Bereiche ändern. Durch eine Änderung der Deckkraft vonFarben in jedem Status steuern Sie, ob der jeweilige Bereich in einem bestimmten Status angezeigt wird.
Das für ein Unterbild verwendete Bild erstellen Sie, indem Sie separate Ebenen für jede Farbe erstellen. Die Ebenennamen müssen folgendePräfixe enthalten: (=1) für Bereiche mit Farbe 1, (=2) für Bereiche mit Farbe 2 und (=3) für Bereiche mit Farbe 3.
Beziehung zwischen Unterbildebenen in Schaltflächensets und Farbpalettendefinitionen
Richtlinien für die Erstellung von UnterbildernBeachten Sie bei der Erstellung von Unterbildebenen die folgenden Richtlinien:
Verwendung der gleichen Überlagerung für jeden Status.
Für alle drei Zustände einer Schaltfläche (normal, ausgewählt und aktiviert) wird das gleiche Bild oder die gleiche Überlagerung verwendet.
Reduzierung der Ebenen auf eine Überlagerung.
Die von Ihnen erstellten Unterbildebenen werden während des Erstellungsprozesses auf ein einziges Bild reduziert.
Vorrang der obersten Ebene.
Wenn die Unterbildebenen in einem Schaltflächen-Ebenenset einander überlagern und die Ebenen bei der endgültigen Überlagerung reduziertwerden, hat die obere Ebene Vorrang.
Ebenen als Bestandteil des Schaltflächen-Ebenensets.
Die Unterbildebenen für eine Schaltfläche müssen im Ebenenset der Schaltfläche enthalten sein.
Nur Volltonfarben.
Die Elemente auf diesen Ebenen müssen Volltonfarben und scharfe Konturen verwenden. Verwenden Sie pro Ebene eine Volltonfarbe. Verläufe,weiche Kanten oder Glättungen sind auf Unterbildebenen nicht zulässig. Farbverläufe können in Unterbildern nicht eingesetzt werden.
Steuerung der Anzeige eines Schaltflächenstatus durch Farbdefinitionen.
Auch wenn Sie für jede Farbe eine Ebene erstellen, werden die Farbnummern (1, 2 oder 3) und nicht die verwendeten Farbwerte in derÜberlagerung gespeichert. Die Farbpalette dient als Farbschlüssel oder -index und enthält die Farbwerte. (Wie weiter unten erläutert, erzeugtEncore automatisch eine Farbpalette basierend auf der Farbe in jeder Ebene.)
Steuerung der Ebenenanzeige in der Farbpalette.
Die Einstellung für die Deckkraft in der Farbpalette steuert die Anzeige der einzelnen Elemente in jedem Status. Das Augensymbol imEbenenfenster von Photoshop wird nicht verwendet.
Unterschiedliche Farbdefinitionen für jeden Status.
Farben werden im Dialogfeld „Menü-Farbpalette“ von Encore definiert. Sie können für jede Farbe eine andere Farb- und Deckkrafteinstellungfestlegen. Indem Sie die Farben und deren Deckkraft in jedem Status ändern, kann die Markierung auch bei Verwendung der gleichenÜberlagerung unterschiedlich angezeigt werden. Farbe 1 ist im Standardstatus beispielsweise transparent (Deckkraft gleich Null), im Auswahlstatusrot und im Aktivierungsstatus blau. Alle Elemente, die sich auf Ebenen mit dem Präfix (=1) befinden, werden also im Standardstatus nicht, imAuswahlstatus rot und im Aktivierungsstatus blau angezeigt.
Erzeugung einer automatischen Farbpalette anhand der Ebenen.
Die in den Ebenen verwendeten Farben sind nicht Bestandteil der eigentlichen Unterbildüberlagerung, Encore erstellt jedoch eine Farbpalettebasierend auf diesen Werten. Indem Sie die für den ausgewählten Status der Schaltfläche gewünschte Farbe auf die drei Ebenen anwenden,können Sie die Markierungsfarbe in Photoshop entwerfen und die Bearbeitungszeit für Farbpaletten in Encore reduzieren.
Darstellung eines Farbbereichs (nicht eines Status) durch Ebenen.
Beachten Sie, dass Unterbildebenen Farbbereiche darstellen, die mit der Farbpalette übereinstimmen. Sie geben nicht den Aktivierungsstatus derSchaltfläche an.
Sie können daher auch bei Verwendung der gleichen Unterbildüberlagerung für jeden Status festlegen, welche Elemente im Unterbild angezeigtwerden, indem Sie die Deckkraft- und Farbdefinitionen in jedem Status ändern.
Unterbilder in Photoshop erstellen
1. Wählen Sie im Projekt- oder Menüfenster das Menü mit den Schaltflächen aus, denen Unterbilder hinzugefügt werden sollen.
2. Wählen Sie Bearbeiten > Menü in Photoshop bearbeiten oder klicken Sie auf „Menü in Photoshop bearbeiten“ im Werkzeugfenster.
Photoshop wird daraufhin mit dem ausgewählten Menü gestartet.
3. Wählen Sie im Ebenenfenster von Photoshop das Schaltflächen-Ebenenset aus, für das ein Unterbild erstellt werden soll.
4. Erstellen Sie eine neue Ebene und fügen Sie am Anfang des Namens das Präfix (=1) hinzu.
Erstellen Sie auf dieser Ebene die Unterbildelemente, die mit der Farbe 1 angezeigt werden sollen. Die Elemente müssen aus einerVolltonfarbe ohne Verläufe, weiche Kanten oder Glättungen bestehen. Die Anzeige dieser Elemente in jedem Status können Sie über dieFarbpalette steuern. Bei Bedarf können Sie für eine Farbe mehrere Ebenen erstellen (wenn beispielsweise Text und Schaltflächenkonturen indieser Farbe dargestellt werden sollen). Jede für die Farbe erstellte Ebene sollte das gleiche Präfix aufweisen.
Legen Sie die Farbe und Deckkraft der einzelnen Elemente auf der Ebene entsprechend der gewünschten Darstellung der Ebene imausgewählten Status fest. (Verwenden Sie für alle Elemente die gleichen Werte.) Wenn Sie das Menü importieren, erzeugt Encore anhanddieser Farbdefinition und Deckkraftwerte automatisch eine Farbpalette für den ausgewählten und aktivierten Status.
5. Um ein mehrfarbiges Unterbild zu erstellen, wiederholen Sie die Schritte 3 und 4 für die Farben 2 und 3. Verwenden Sie hier dieEbenennamen-Präfixe (=2) für Farbe 2 und (=3) für Farbe 3.
6. Wiederholen Sie die Schritte 3 bis 5, um Unterbilder für eine weitere Schaltfläche zu erstellen.
7. Klicken Sie in Photoshop auf Datei > Speichern und anschließend auf Datei > Schließen.
Photoshop speichert die Datei im Projektordner. Die in das Projekt importierte Originaldatei wird dabei nicht überschrieben.
Hinweis:
Wenn Sie ein Menü in Encore importieren, wird eine Kopie des Menüs erstellt. Durch den Befehl „In Photoshop bearbeiten“ wird diese Kopie,nicht die Originaldatei geöffnet. Alle Änderungen werden von Photoshop in der Kopie gespeichert. Um auch das Original zu aktualisieren, musszunächst die Kopie gespeichert werden, damit das Projekt das geänderte Menü enthält. Anschließend können Sie die Änderungen über denBefehl „Datei“ > „Speichern unter“ von Photoshop oder den Befehl „Menü“ > „Menü als Datei speichern“ von Encore auch in der Originaldateispeichern.
8. Geben Sie die Farb- und Deckkraftwerte für jeden Schaltflächenstatus an und weisen Sie jeder Schaltfläche eine Lichtergruppe zu.
Encore kann für den Text einer Schaltfläche automatisch ein Unterbild generieren. Der Vorteil dieser Schaltflächeneigenschaft besteht darin, dass
Zum Seitenanfang
das Unterbild bei einer Bearbeitung des Textes automatisch neu erstellt wird. Siehe Automatisches Aktualisieren des Unterbildtexts.
Anzeigen von UnterbildernSie können die Unterbilder im Menü-Viewer in jedem Schaltflächenstatus anzeigen. Hier werden die Unterbilder aller Schaltflächen gleichzeitig undmit der menüspezifischen Farbpalette sowie der schaltflächenspezifischen Lichtergruppe angezeigt. Wie Sie Unterbilder mit der Maus oder einersimulierten Remote-Steuerung in der Vorschau anzeigen, finden Sie unter Projektvorschau.
1. Öffnen Sie das Menü, dessen Vorschau Sie anzeigen möchten.
2. Klicken Sie am unteren Rand des Menü-Viewers auf eine der folgenden Schaltflächen, um die Unterbilder aller Schaltflächen in einembestimmten Status anzuzeigen:
Zeigt die Unterbilder der Schaltflächen mit den Farbeinstellungen für den Standardstatus aus der Farbpalette an.
Zeigt die Unterbilder der Schaltflächen mit den Farbeinstellungen für den Auswahlstatus aus der Farbpalette an.
Zeigt die Unterbilder der Schaltflächen mit den Farbeinstellungen für den Aktivierungsstatus aus der Farbpalette an.
Um die Menüanzeige zu optimieren, deaktivieren Sie die Unterbildansichten, nachdem Sie die Unterbilder angezeigt haben.
Twitter™- und Facebook-Beiträge fallen nicht unter die Bestimmungen von Creative Commons.Rechtliche Hinweise | Online-Datenschutzrichtlinien
Menüs erstellen
Nach oben
Nach oben
Methoden für die MenüerstellungMenüs unter Verwendung vordefinierter Assets erstellenObjekte zu einem Menü hinzufügen
Methoden für die MenüerstellungZum Erstellen von Menüs stehen Ihnen folgende Methoden zur Verfügung:
Vordefinierte Menüs Sie können die zahlreichen vordefinierten Menüs im Bibliotheksfenster und auf der Anwendungs-DVD anpassen. DieseMenüs verleihen Ihrem Projekt schnell und einfach ein professionelles Aussehen.Vordefinierte Schaltflächen und Hintergründe Sie können einen vordefinierten Menühintergrund und die vordefinierten Schaltflächen imBibliotheksfenster nutzen, um Menüs direkt in Encore zu erstellen.Assets von Projekten Sie können ein Menü mit einem beliebigen optischen Asset zusammenstellen, das Sie in Ihr Projekt importieren. Sowohl fürden Hintergrund als auch für Schaltflächen können Sie Standbilder und bewegte Bilder verwenden.Photoshop Sie können Menüs in Photoshop erstellen und als Menü-Assets in Ihr Projekt importieren.Wenn Sie ein neues Menü erstellen, weist Encore automatisch einen Namen zu, der auf dem Dateinamen des Assets basiert. Sie können diesenNamen im Eigenschaftenfenster ändern sowie eine Beschreibung hinzufügen. (Siehe Benennen von Menüs und Schaltflächen.)
Menüs unter Verwendung vordefinierter Assets erstellenDie Verwendung der vordefinierten Menüs, Schaltflächen, Bilder und Formen im Bibliotheksfenster zur Erstellung eines Menüs stellt eine einfacheMethode dar, mit der Arbeit an einem Projekt zu beginnen.
Außer den Standarddefinitionen stellt Encore eine Reihe hochwertiger Menüvorlagen und andere Assets bereit, die mit „HD“ (High Definition) inihrem Namen gekennzeichnet sind. Diese HD-Komponenten können für Projekte jeden Typs (DVD, Blu-Ray oder Flash) verwendet werden.Encore skaliert sie automatisch auf die gewünschte Menügröße, wenn Sie das Projekt erstellen.
Hinweis: Sie können SD-Menüvorlagen (Standard Definition) in Blu-Ray-Projekten verwenden, doch statt sie größer zu skalieren, erstellt Encoreein SD-Menü auf der Blu-Ray-Disc.
Menü aus einem vordefinierten Menü erstellenSie können ein Menü schnell aus vordefinierten Menüs im Bibliotheksfenster erstellen. Sie können die Menüs im vorliegenden Zustand verwendenund einfach den Text ändern oder Bilder verwenden, die Ihr Projekt besser widerspiegeln. Die Schaltflächen im Bibliotheksfenster ermöglichen dieAnzeige des aktuellen Satzes nach Typ: Menüs, Schaltflächen, Bilder, Hintergründe, Ebenensets, Text, Formen und Ersetzungsebenen.
Wenn Sie ein Element wählen, wird dessen Vorschau oben im Fenster angezeigt. Viele Menüs verfügen über ein Untermenü, das den gleichenStil widerspiegelt und eine andere Anzahl von Schaltflächen enthält. Die Menüs beinhalten Schaltflächen mit Unterbildern (zum Markieren, wenndie Schaltfläche ausgewählt ist) und vordefinierte Platzhalter für Text. Die Schaltflächen einiger Menüs bieten eine Miniaturebene für Video.
Hinweis: Menüs im Bibliotheksfenster können als normale Menüs (PSD) oder als Menüvorlagen (EM) gespeichert werden. Herkömmliche Menüsumfassen einen Hintergrund und Schaltflächen, wobei jedoch keine Einstellungen oder Verknüpfungen gespeichert sind. Menüvorlagen umfassenweitere Informationen, wie z. B. Menüeinstellungen und Hintergrundvideo- und -audioclips. (Siehe Menüvorlagen.)
1. Wählen Sie im Bibliotheksfenster im Menü „Set“ das Set, das Sie anzeigen möchten, und klicken Sie dann auf dieSchaltfläche „Anzeige von Menüs aktivieren/deaktivieren“ , um die vordefinierten Menüs anzuzeigen.
2. Wählen Sie das gewünschte Menü aus und klicken Sie am unteren Rand des Bibliotheksfensters auf die Schaltfläche „NeuesMenü“ . (Drücken Sie die Aufwärts- und Abwärtspfeiltasten, um durch die Vorlagen zu wechseln.)
Das neue Menü wird im Menü-Viewer angezeigt und zum Projektfenster hinzugefügt.
3. Bearbeiten Sie das Menü den Anforderungen Ihres Projekts entsprechend.
Bearbeiten Sie den Text. Klicken Sie im Werkzeugfenster auf das entsprechende Textwerkzeug. Klicken Sie dann imMenü und wählen Sie ein neues Textobjekt oder klicken Sie auf eine bestehende Textebene und bearbeiten Sie den Textnach belieben.
Löschen oder duplizieren Sie Schaltflächen gegebenenfalls. (Siehe Ausschneiden, Kopieren oder Duplizieren vonMenüobjekten.)
Legen Sie Verknüpfungen von den Schaltflächen zu anderen Untermenüs oder Elementen im Projektfenster fest. (SieheSchaltflächen und Navigation.)
Nach oben
Menü aus einem Hintergrund und anderen Assets erstellenAnstatt ein Menü anhand einer vordefinierten Menüvorlage zu erstellen, können Sie ein Menü auch selbst zusammenstellen. Dazu beginnen Siemit einem vordefinierten Hintergrund und fügen dann in Encore enthaltene Schaltflächen, Bilder, Formen und Ersetzungsebenen hinzu. DieseObjekte befinden sich im Bibliotheksfenster.
Sample-Schaltflächen und -Entwurfselemente des Bibliotheksfensters
Jede Schaltfläche beinhaltet Unterbilder, die das Erscheinungsbild der Schaltfläche in ausgewähltem (markiertem) oder aktiviertem Zustanddefinieren. Die Schaltflächen befinden sich zusammen mit den Unterbildern in Ebenensets, so dass Sie einzelne Elemente oder die gesamteSchaltfläche einfach mit Hilfe des Ebenenfensters anpassen können.
1. Wählen Sie im Bibliotheksfenster im Menü „Set“ das Set, das Sie anzeigen möchten, und klicken Sie dann auf dieSchaltfläche „Anzeige von Hintergründen aktivieren/deaktivieren“ .
2. Wählen Sie den gewünschten Hintergrund und klicken Sie am unteren Rand des Fensters auf die Schaltfläche „Neues Menü“ .
Ein neues Menü wird im Menü-Viewer angezeigt und zum Projektfenster hinzugefügt.
3. Fügen Sie nach Wunsch Schaltflächen und weitere Designelemente hinzu.
Klicken Sie beispielsweise zum Hinzufügen einer vordefinierten Schaltfläche im Bibliotheksfenster auf das Symbol „Anzeigevon Schaltflächen aktivieren/deaktivieren“ und ziehen Sie eine Schaltfläche aus der Liste in den Menü-Viewer.
4. Bearbeiten Sie die Menüelemente wie gewünscht.
Objekte zu einem Menü hinzufügenSie können Standbilder, Schaltflächen oder andere Assets in ein Menü einfügen. Die verwendete Technik hängt von der Quelle des Objekts ab.Um automatisch Schaltflächen sowie die Verknüpfungen mit diesen Assets zu erstellen, ziehen Sie die Assets (z. B. Videos, Menüs oderSchnittfenster) einfach auf ein Menü.
Schaltflächen dürfen sich nicht überlappen, wenn sie als separate Navigationsverknüpfungen verwendet werden sollen. Wenn Sie Schaltflächen inein Menü einfügen, kennzeichnet Encore überlappende Schaltflächen mit einem leuchtend roten Umriss.
Vordefinierte HD-Assets (High Definition) sind im Bibliotheksfenster am „HD“ im Namen erkennbar. Sie können diese Assets für Projekte allerTypen (DVD, Blu-Ray oder Flash) verwenden.
Einfügen von Objekten aus dem Bibliotheksfenster in ein Menü
1. Öffnen Sie das Menü, dem Sie ein Element des Bibliotheksfensters hinzufügen möchten.
2. Wählen Sie im Bibliotheksfenster im Menü „Set“ das Set, das Sie anzeigen möchten, und klicken Sie dann auf eines derSymbole, um die Elemente dieses Typs anzuzeigen.
Klicken Sie zum Beispiel auf das Symbol „Anzeige von Schaltflächen aktivieren/deaktivieren“ , um nur Schaltflächenanzuzeigen.
Halten Sie die Umschalttaste gedrückt, während Sie auf ein Symbol klicken, um mehrere Kategorien anzuzeigen. KlickenSie bei gedrückter Alt-Taste (Windows) oder Wahltaste (Mac OS) auf ein Symbol, um alle Kategorien anzuzeigen.
3. Wählen Sie das gewünschte Element im Bibliotheksfenster und klicken Sie entweder auf die Schaltfläche „Platzieren“ oderziehen Sie das Element vom Fenster in den Menü-Viewer. Wiederholen Sie diesen Vorgang, bis Sie alle erforderlichenElemente platziert haben.
Wenn Sie wiederholt auf die Schaltfläche „Platzieren“ klicken, richtet Encore Schaltflächen in einem Raster und beginnend an
der linken Kante der Hilfslinie für den geschützten Titelbereich aus. Anschließend können Sie die Schaltflächen auswählenund als Gruppe verschieben.
4. Positionieren und skalieren Sie die Elemente entsprechend Ihren Anforderungen.
Assets aus dem Projektfenster in ein Menü einfügen
1. Erstellen oder öffnen Sie ein Menü.
2. Ziehen Sie das Asset (z. B. eine Video-Datei, ein Schnittfenster oder ein Menü) aus dem Projektfenster auf das Menü imMenü-Viewer.
Wenn Sie ein Schnittfenster oder eine Bildschirmpräsentation auf einen leeren Bereich im Menü ziehen, erstellt Encore eine Schaltfläche, die alsStandardschaltfläche für das im Bibliotheksfenster ausgewählte Set festgelegt wird, und verknüpft sie mit dem Ziel. Wenn Sie eine Videodateiziehen, wird zudem ein Schnittfenster erstellt. Wenn Sie ein solches Asset auf eine vorhandene Schaltfläche ziehen, werden deren Inhalt undVerknüpfung ersetzt.
Standbilder dem Menühintergrund hinzufügenSie können Standbilder als Teil des Hintergrunds in ein Menü einbeziehen.
1. Öffnen Sie ein bestehendes Menü oder erstellen Sie ein neues Menü.
2. Ziehen Sie im Projektfenster das gewünschte Bild in den Menü-Viewer.
3. Positionieren und skalieren Sie das Bild mit Hilfe des Direkt-Auswahl-Werkzeugs entsprechend Ihren Anforderungen.
(Wenn Sie das Standbild als Schaltfläche verwenden möchten, markieren Sie das Bild und wählen Sie dann „Objekt“ > „In Schaltflächekonvertieren“.)
Hinweis: Sie können ein Bild auch aus Adobe Bridge direkt in das Menü ziehen.Verwandte Themen
Rechtliche Hinweise | Online-Datenschutzrichtlinie
Mehrseitige Menüs für Blu-ray-Discs
Nach oben
Nach oben
Erstellen eines mehrseitigen Menüs in EncoreAnzeige mehrseitiger Menüs
Ein mehrseitiges Menü ist eine einzelne PSD-Datei, die mehrere miteinander verknüpfte Seiten enthält. Eine Seite ist eine Ebenengruppeinnerhalb der PSD-Datei, die Schaltflächen enthält. Die Schaltflächen stellen die Verknüpfung zu Teilen des Menüs oder zu einer Kapitelmarke inder Zeitleiste her.
Hinweis: Mehrseitige Menüs werden nur auf Blu-ray-Discs unterstützt. Für DVDs wird ein mehrseitiges Menü in ein Menü mit einer einzigenSeite umgewandelt, ohne dass es zu Einbußen bei der Funktionalität kommt.Schaltflächen auf anderen Seiten als „Seite 0“ sind im Eigenschaftenfeld als „Seite <Seitennummer>: Szene <Szenennummer>“ aufgeführt.Flussdiagrammme in mehrseitigen Menüs funktionieren genauso wie in Einzelseitenmenüs. Wie bei Einzelseitenmenüs kann dasAuswahlwerkzeug auch bei mehrseitigen Popupmenüs nicht verwendet werden.
Hinweis: Animierte Schaltflächen werden in mehrseitigen Menüs nicht unterstützt.
Erstellen eines mehrseitigen Menüs in Encore1. Wählen Sie „Fenster“ > „Bibliothek“.
2. Ziehen Sie ein Menü aus dem Bibliotheksfenster in das Menüfenster. Dieses Menü ist die Vorlage für die neuen zuerstellenden Seiten.
3. Wählen Sie „Menü“ > „Neue Seite hinzufügen“.
4. Doppelklicken Sie im Ebenenfenster auf die Seite. Geben Sie im Dialogfeld „Ebene umbenennen“ einen Namen für die Seiteein.
5. Erstellen Sie neue Schaltflächen auf der Seite oder kopieren Sie Schaltflächen aus anderen Seiten.
6. Verknüpfen Sie die Schaltflächen mit Seiten, Schaltflächen, Kapitelmarken oder Elementen.
7. Sie können durch die Menüseiten navigieren, indem Sie die Schaltflächen für „Vorherige Seite anzeigen“ und „Nächste Seiteanzeigen“ im Menü-Editor verwenden. In der Navigation wird die Durchsuchungsreihenfolge der Seiten festgelegt.
Erstellen eines Kapitelindex für mehrseitige Menüs
1. Erstellen Sie ein Menü und konvertieren Sie die Schaltflächen mit Hilfe des Eigenschaftenfensters in Kapitelschaltflächen.
2. Erstellen Sie eine Zeitleiste mit Kapitelmarken.
3. Verknüpfen Sie die erste Kapitelschaltfläche mit der ersten Kapitelmarke in der Zeitleiste.
4. Wählen Sie „Menü“ > „Mehrseitigen Kapitelindex erstellen“.
Ausblenden von Schaltflächen im Flussdiagramm
1. Wählen Sie die Miniatur des Menüs, das die auszublendenden Schaltflächen enthält.
2. Klicken Sie mit der rechten Maustaste auf die Miniatur.
3. Heben Sie die Markierung von „Schaltflächen anzeigen“ auf.
Löschen von Seiten aus Menüs
1. Doppelklicken Sie im Projektfenster auf das Menü, das die zu löschende Seite enthält.
2. Klicken Sie in den Menü-Editor.
3. Wählen Sie im Ebenenfenster die zu löschende Seite.
4. Drücken Sie die Entf-Taste.
Anzeige mehrseitiger MenüsWenn Sie die Durchsuchungsreihenfolge nicht geändert haben, wird beim Öffnen der Disc die erste Seite (Seite 0) eines mehrseitigen Menüs
geöffnet. Danach werden die Seiten nacheinander durchsucht. Die Reihenfolge der Seiten im Ebenenfeld (in absteigender Riehenfolge) istmaßgebend für die Standardnavigation innerhalb der Seiten. Sie können die Standardnavigation außer Kraft setzen, indem Sie die Seiten nachBedarf mit Hilfe von Schaltflächen verknüpfen.
Ansicht der Ebenen eines mehrseitigen Menüs
Hinweis: Es gibt keine „Seite 0“ genannte Gruppe. Im Unterschied zu anderen Seiten ist „Seite 0“ ein logischer Container. Ebenen, die außerhalbder Ebenengruppe für Seiten liegen, gehören zu „Seite 0“.Verwandte Themen
Rechtliche Hinweise | Online-Datenschutzrichtlinie
Menüs mit Photoshop erstellen
Nach oben
Menüerstellung in PhotoshopErstellen eines mehrseitigen Menüs in PhotoshopEbenennamenspräfixe für MenüsMenü in Photoshop bearbeiten
Menüerstellung in PhotoshopEncore ermöglicht Ihnen, zur Erstellung und Bearbeitung von Menüs und Schaltflächen Adobe Photoshop zu verwenden. Sie können in Photoshopvollständige Menüs oder Menüelemente (wie Schaltflächen und Hintergründe) erstellen und diese anschließend direkt in Encore importieren. Siekönnen Encore-Menüs auch jederzeit in Photoshop bearbeiten und die Änderungen sofort aktualisieren.
Menüs verwenden das Dateiformat PSD von Photoshop. Dies gilt auch für Menüs, die in Encore erstellt wurden. Alle in Photoshop erstelltenEbenen und Ebenensets bleiben beim Import in ein Projekt erhalten. Bei Einhaltung der Namenskonventionen für Ebenen erkennt Encoreautomatisch Schaltflächensets, Unterbilder für Schaltflächen, Ersetzungsebenen und Video-Miniaturen. Nach dem Import können Sie das Menübearbeiten oder zu Photoshop zurückkehren und das Menü mit den dort vorhandenen umfangreichen Designwerkzeugen optimieren.
Besuchen Sie das Resource Center auf der Adobe-Website. Hier finden Sie ein Lernprogramm zum Bearbeiten von Menüs in Photoshop.
Beachten Sie beim Erstellen von Menüs in Photoshop Folgendes:
Menügröße Passen Sie die Größe und das Pixel-Seitenverhältnis der Hintergrundbilder und Menüs an die Frame-Maße und das Pixel-Seitenverhältnis Ihres TV-Standards (NTSC oder PAL) an. Photoshop beinhaltet vordefinierte Bildgrößen für digitale Videoprojekte.
Format Framemaße (in Pixeln) Pixel-Seitenverhältnis Entsprechende Framemaßein quadratischen Pixeln
NTSC-Vollbild(Standarddefinition)
720 x 480 0,9 720 x 534
NTSC Breitbild(Standarddefinition)
720 x 480 1,2 854 x 480
PAL-Vollbild(Standarddefinition)
720 x 576 1,07 768 x 576
PAL Breitbild(Standarddefinition)
720 x 576 1,42 1024 x 576
HD-Formate 1280 x 720 1,0 1280 x 720
1440 x 1080 1,33 1920 x 1080
1920 x 1080 1,0 1920 x 1080
Schaltflächengröße Schaltflächen sollten eine Mindestgröße von 70 x 60 Pixel aufweisen, damit sie am Fernsehbildschirm gut zu erkennen sind.Anzahl der Schaltflächen In ein Vollbildmenü (Seitenverhältnis 4:3) sollten nicht mehr als 36 und in ein Breitbildmenü (Seitenverhältnis 16:9)nicht mehr als 18 Schaltflächen eingefügt werden.Grafische Elemente Verwenden Sie nach Möglichkeit Vektorgrafiken und Masken anstelle von Bitmaps, da die Skalierung dieser Elemente sichnicht auf die Qualität auswirkt. Pixel-Inhalte, z. B. Schaltflächen und Logos, sollten mit der für die Disc erforderlichen größten Abmessung erstelltwerden. Wenn Sie die Größe gewisser Elemente anpassen möchten, ist eine Verkleinerung des Pixel-Objekts besser als eine Vergrößerung. (Beieiner Vergrößerung von Bildern wird im Gegensatz zur Verkleinerung die Qualität herabgesetzt.)RGB-Farbe Verwenden Sie für die Bilderstellung RGB-Farben. Alle CMYK-Bilder müssen vor dem Import in Encore in RGB konvertiert werden.NTSC-Farben Verwenden Sie nur für NTSC geeignete Farben, wenn Ihr Projekt auf einem NTSC-TV-Gerät abgespielt werden soll. InGrafikanwendungen können Farben erstellt werden, die über das von NTSC-Fernsehgeräten unterstützte Farbspektrum hinausgehen. DerartigeFarben können unerwünschte Haloeffekte verursachen. Verwenden Sie stattdessen RGB-Werte zwischen 0 und 255.Horizontale Linien Die Linien sollten mindestens 3 Pixel breit sein. Horizontale Linien mit weniger als drei Pixeln flackern, wenn sie amFernsehbildschirm angezeigt werden.Schriftgröße Verwenden Sie Schriftgrößen von mindestens 20 Punkt, damit der Betrachter Titel und Schaltflächentext problemlos lesen kann.
Ein Einführungsvideo zum Erstellen von Menüs in Photoshop finden Sie unter www.adobe.com/go/vid0241_de.
Nach oben
Nach oben
Erstellen eines mehrseitigen Menüs in PhotoshopStellen Sie dem Namen der Gruppe ein (#) voran, damit Encore die Gruppe als Seite erkennen kann.
1. Öffnen Sie eine Datei in Photoshop und wählen Sie „Fenster“ > „Ebenen“.
2. Klicken Sie in das Ebenenfenster und wählen Sie „Ebene“ > „Neu“ > „Gruppe“.
3. Geben Sie im Dialogfeld „Neue Gruppe“ die Zeichenfolge „(#) <Seitenname>“ ein. Um beispielsweise die Seite mit „Seite 1“ zubenennen, geben Sie „(#) Seite 1“ ein.
4. Erstellen Sie Schaltflächengruppen innerhalb der Seite.
5. Wiederholen Sie die vorangehenden Schritte, um so viele Seiten wie gewünscht zu erstellen.Duplizieren Sie die Seitenebene und benennen Sie die Schaltflächen um, wenn alle Seiten ein einheitliches Aussehenhaben sollen.
6. Speichern Sie das Menü im zugehörigen Bibliotheksordner als PSD-Datei.
7. Öffnen Sie Encore und wählen Sie „Windows“ > „Bibliothek“.
8. Wählen Sie im Menü „Set“ die Kategorie, in der Sie die PSD-Datei gespeichert haben. Wenn Sie die Datei beispielsweise imOrdner „Unternehmen“ gespeichert haben, wählen Sie „Unternehmen“.
9. Wählen Sie die PSD-Datei im Bibliotheksfenster aus und ziehen Sie sie in das Menüfenster.
10. Verknüpfen Sie die Schaltflächen mit Seiten, Schaltflächen, Kapitelmarken oder Elementen.
11. Verwenden Sie zur Navigation durch die Seiten des Menüs die Pfeiltasten. In der Navigation wird dieDurchsuchungsreihenfolge der Seiten festgelegt.
Hinweis: Das Symbol <insert image> zeigt an, das ein Menü mehrseitig ist, das Symbol <insert image> zeigt ein mehrseitiges Popupmenü an.
Ebenennamenspräfixe für MenüsDamit Encore die Komponenten eines Menüs aus Photoshop erkennt, fügen Sie den Ebenennamen vordefinierte Präfixe hinzu. Anhand dieserPräfixe werden die Ebenen als Schaltflächensets, Video-Miniaturen, Ersetzungsebenen und Unterbilder für Schaltflächen identifiziert. Dadurchkönnen Sie ein fertiggestelltes Menü importieren, um es im Projekt zu verwenden. Zudem können Sie Elemente in Encore ändern und bearbeiten.
Anstatt Menüs in Photoshop komplett neu zu erstellen und alle Präfixe manuell hinzuzufügen, können Sie auch eine Menüvorlage öffnen, die inetwa Ihren Vorstellungen entspricht, diese als Photoshop-Datei speichern und anschließend die exportierte Datei in Photoshop bearbeiten.
Vergleich des Ebenenfensters von Photoshop (links) mit den gleichen Ebenen im Ebenenfenster von Encore (rechts)
Nach oben
Die Menükomponenten werden mit den folgenden Präfixen für Ebenennamen gekennzeichnet.
Menüelement Photoshop-Komponente Präfix für den Ebenennamen Beispiel
Schaltflächenname Ebenenset mitSchaltflächenkomponenten
(+) (+) Gänseblümchen-Schaltfläche 1
Kapitelschaltfläche Ein Ebenenset, das beimErstellen von Kapitelindizesmit dem Kapitel in einemSchnittfenster oder einerBildschirmpräsentationverknüpft wird
Siehe Wissenswertes zuKapitelindizes
(+#) (+#)Kapitel 1
Weiter-Schaltfläche Ein Ebenenset, das beimErstellen von Kapitelindizesmit dem nächsten Untermenüverknüpft wird.
(+>) (+>)Weiter
Zurück-Schaltfläche Ein Ebenenset, das beimErstellen von Kapitelindizesmit dem vorherigenUntermenü verknüpft wird
(+<) (+<)Zurück
Hauptschaltfläche Ein Ebenenset, das beimErstellen von Kapitelindizesmit dem Hauptmenü verknüpftwird
(+^) (+^)Hauptmenü
Schaltflächentext Textebenen im Schaltflächen-Ebenenset
Gänseblümchen-Schaltfläche
Schaltflächenbild Bildebenen im Schaltflächen-Ebenenset
Gänseblümchen-Bild
Schaltflächen-Unterbilder(optional)
Einfarbige Bildebenen. JedeEbene steht für eine Farbedes dreifarbigenSchaltflächenunterbildes
Siehe Erstellen vonUnterbildern in Photoshop
(=1)
(=2)
(=3)
(=1) Textmarkierung
(=2) Gänseblümchen-Kontur
(=3) Markierung
Videominiaturbild (optional) Bildebene im Ebenenset, dieals Platzhalter für das Videodient
Siehe Erstellen von Video-Miniaturschaltflächen.
(%) (%) Gänseblümchen-Miniatur
Ersetzungsebene Eine Ebene, die alsAblagebereich für Bilderfungiert
Siehe Ersetzungsebenen
(!) (!)Gänseblümchen-Bild
Andere Entwurfselementeoder Text (z. B. Logos oderMenütitel)
Einzelne Ebene Nicht erforderlich Sommerblumen
Menü in Photoshop bearbeitenIm Projektverlauf müssen ggf. Elemente in einem Menü geändert werden. Encore kann direkt mit Photoshop zusammenarbeiten. Sie können zuPhotoshop wechseln, ohne das Projekt zu schließen, und dort ein beliebiges Menü bearbeiten, einschließlich der in Encore erstellten Menüs.Nachdem Sie die Änderungen in Photoshop gespeichert haben, werden diese automatisch in Encore angezeigt.
1. Wählen Sie im Projekt- oder Menüfenster das Menü aus, das bearbeitet werden soll.
2. Wählen Sie „Bearbeiten“ > „Menü in Photoshop bearbeiten“ oder klicken Sie im Werkzeugfenster auf die Schaltfläche „Menü inPhotoshop bearbeiten“ .
Photoshop wird daraufhin mit dem ausgewählten Menü gestartet.
3. Nehmen Sie die erforderlichen Änderungen vor.
4. Klicken Sie in Photoshop auf „Datei“ > „Speichern“ und anschließend auf „Datei“ > „Schließen“.
Photoshop speichert die Datei im Projektordner. Die in das Projekt importierte Originaldatei wird dabei nicht überschrieben.
Hinweis: Wenn Sie ein Menü in Encore importieren, wird eine Kopie des Menüs erstellt. Durch den Befehl „Menü in Photoshop bearbeiten“ wirddiese Kopie, nicht die Originaldatei geöffnet. Alle Änderungen werden von Photoshop in der Kopie gespeichert. Um auch das Original zuaktualisieren, muss zunächst die Kopie gespeichert werden, damit das Projekt das geänderte Menü enthält. Wenn die Kopie gespeichert wurde,können Sie auch die Änderungen an der Originaldatei speichern, indem Sie in Photoshop „Datei“ > „Speichern unter“ oder in Encore „Menü“ >„Menü als Datei speichern“ auswählen.Verwandte ThemenVideo über die Menüerstellung in Photoshop
Rechtliche Hinweise | Online-Datenschutzrichtlinie
Die Menüs „Bearbeiten“ und „Stil“
Nach oben
Nach oben
Auswählen von ObjektenVerschieben, Ausrichten und Einfügen von Abständen bei MenüobjektenStapelreihenfolge von Menüobjekten ändernAusschneiden, Kopieren oder Duplizieren von MenüobjektenMenüobjekt in ein anderes Ebenenset verschieben oder kopierenErsetzen eines Menü durch ein anderes MenüKonvertieren eines Objekts in eine SchaltflächeKonvertieren von Schaltflächen oder Ersetzungsebenen in ein ObjektFormatieren und Umwandeln von MenüobjektenAnwenden von Stilen und Transformationen
Auswählen von ObjektenUm die Objekte in einem Menü zu bearbeiten, müssen Sie die betreffenden Objekte zunächst mit einem der Auswahl-Werkzeuge auswählen. DasWerkzeugfenster enthält zwei Auswahl-Werkzeuge zum Bearbeiten von Objekten:
Auswahl-Werkzeug Verwenden Sie dieses Werkzeug, um ein ganzes Schaltflächenset (eine Schaltfläche zusammen mit Text undUnterbildern) zu wählen, so dass Sie sie als Einheit bearbeiten können.
Direkt-Auswahl-Werkzeug Verwenden Sie dieses Werkzeug zum Auswählen einzelner Ebenen, um diese individuell bearbeiten zu können.
Hinweis: Mit dem Verschieben-Werkzeug können keine Objekte ausgewählt werden. Mit dem Verschieben-Werkzeug können Sie Objekteverschieben, nachdem Sie sie ausgewählt haben. (Siehe Verschieben von Menüobjekten oder Ebenensets.)
Objekte wählenA. Gewählte Schaltfläche B. Gewählte Ebene
Denken Sie bei der Auswahl von Objekten daran, dass jedes Objekt eine separate Ebene ist und dass die Ebenen übereinander gestapelt sind.Mit Hilfe der Auswahl-Werkzeuge können Sie Objekte in tieferen Ebenen wählen, so lange Sie an einem Punkt klicken, an dem keine anderenObjekte überlappen. Mithilfe des Ebenenfensters können Sie Objekte auch dann einfach einzeln auswählen, wenn sich mehrere Elementeüberlappen.
1. Öffnen Sie das Menü, das Sie ändern möchten.
2. Führen Sie einen der folgenden Schritte aus:
Klicken Sie mit Hilfe des entsprechenden Auswahl-Werkzeugs direkt im Menü-Viewer auf ein Objekt. Verwenden Sie fürdie Auswahl einer Schaltfläche das Auswahl-Werkzeug und für die Auswahl einer Ebene das Direkt-Auswahl-Werkzeug
. Halten Sie die Umschalttaste gedrückt und wählen Sie durch Klicken mit der Maus weitere Objekte aus.
Ziehen Sie mit Hilfe des Auswahl-Werkzeugs ein Feld (oder Rechteck) um ein oder mehrere Objekte im Menü-Viewer.
Klicken Sie im Ebenenfenster auf die Objektebene oder das Ebenenset. Um weitere Ebenen oder Ebenensets durchKlicken zu wählen, halten Sie die Umschalttaste gedrückt.
Auf allen gewählten Elementen im Menü-Viewer werden Auswahl-Handle angezeigt. Wenn Sie eine Schaltflächeauswählen, wird eine dicke Kontur angezeigt. Diese Kontur umfasst alle Elemente innerhalb der Schaltfläche.
Verschieben, Ausrichten und Einfügen von Abständen bei Menüobjekten
Verschieben von Objekten in einem MenüWenn ein Menü mehrere Objekte enthält, kann es Probleme bereiten, nur das zu verschiebende Objekt auszuwählen. Das Ebenenfenster oderKontextfenster unterstützt Sie beim Isolieren des zu verschiebenden Objekts.
Verschieben von Menüobjekten oder Ebenensets
1. Öffnen Sie das Menü, das Sie ändern möchten.
2. Verwenden Sie im Menü-Viewer oder Ebenenfenster ein Auswahlwerkzeug zum Auswählen des Objekts oder der Ebene, dasbzw. die Sie verschieben möchten. (Siehe Auswählen von Objekten.)
3. Führen Sie im Menü-Viewer einen der folgenden Schritte aus:
Ziehen Sie das Schaltflächenset oder Objekt mit dem entsprechenden Auswahl-Werkzeug in das Menü. Um dieBewegung horizontal, vertikal oder diagonal einzuschränken, halten Sie beim Ziehen die Umschalttaste gedrückt. Um eineKopie zu erstellen und diese an eine andere Position zu verschieben, halten Sie die Alt-Taste (Windows) bzw. dieWahltaste (Mac OS) gedrückt, während Sie ziehen.
Um zu verhindern, dass ein anderes Objekt ausgewählt wird, klicken Sie in der Symbolleiste des Werkzeugfensters aufdas Verschieben-Werkzeug und ziehen Sie das ausgewählte Objekt dann an eine beliebige Position im Menü-Viewer.
Mit einer Pfeiltaste können Sie ein Objekt jeweils um ein Pixel verrücken. Mit der Kombination Umschalt+Pfeil wird einObjekt jeweils um 10 Pixel verschoben.
Verschieben von Objekten in einem StapelIn einigen Fällen ist es nicht möglich, direkt auf eine Ebene zu klicken, um sie auszuwählen, weil sie durch überlagernde Ebenen verdeckt wird.Mit dem Kontextmenü können Sie eine Ebene innerhalb eines Stapels im Menü-Viewer auswählen. Um zu verhindern, dass versehentlich weitereEbenen ausgewählt werden, wenn Sie die Ebene innerhalb eines Stapels verschieben, verwenden Sie das Verschieben-Werkzeug.
1. Klicken Sie anhand eines Auswahl-Werkzeugs mit der rechten Maustaste (Windows) bzw. bei gedrückter Ctrl-Taste (Mac OS)in den Bereich des Menü-Viewers, der die gestapelten Objekte enthält.
2. Wählen Sie im Kontextmenü die Option „Auswählen“ und wählen Sie dann eins der benannten Objekte in der Liste aus.
3. Klicken Sie auf das Verschieben-Werkzeug und ziehen Sie das Objekt an die gewünschte Position. Um ein Menü derEbenen eines Objekts anzuzeigen, klicken Sie bei gedrückter Strg-Taste mit der rechten Maustaste (Windows) bzw. klickenSie bei gedrückter Befehls- und Ctrl-Taste (Mac OS).
Eine andere Methode zum Auswählen einer Ebene in einem Stapel besteht in der Verwendung des Ebenenfensters.
Ausrichten von MenüobjektenMit Hilfe des Befehls „Ausrichten“ können Sie Schaltflächen und Unterbilder einfach aneinander oder an anderen Entwurfselementen in einemMenü ausrichten. Encore bietet Ihnen mehrere Optionen zum Ausrichten von Objekten. Sie können die linken, mittleren oder rechten Kanten ander vertikalen Achse ausrichten, oder die oberen, mittleren oder unteren Kanten an der horizontalen Achse. Sie können die Objekte entwederrelativ zueinander oder am geschützten Titelbereich ausrichten. Ausrichtungen erfolgen immer innerhalb eines Rechtecks, entweder amgeschützten Titelbereich oder am Begrenzungsrahmen, der alle Objekte umgibt. Die Option „Zentrieren“ zentriert die Objekte beispielsweiseinnerhalb dieses Rechtecks.
Vergleich des Befehls „Zentrieren“ mit aktivierter und deaktivierter Option „Relativ zu geschützten Bereichen“A. Ursprüngliche Position B. „Zentrieren“ mit deaktivierter Option „Relativ zu geschützten Bereichen“ C. „Zentrieren“ mit aktivierter Option„Relativ zu geschützten Bereichen“
1. Öffnen Sie das Menü, das Sie ändern möchten.
2. Wählen Sie im Menü-Viewer oder im Ebenenfenster die Objekte, die Sie ausrichten möchten.
3. Wählen Sie „Objekt“ > „Ausrichten“ > „Relativ zu geschützten Bereichen“, wenn die Objekte am geschützten Titelbereichausgerichtet werden sollen und die Option noch nicht aktiviert wurde.
Hinweis: Ein Häkchen neben der Option „Relativ zu geschützten Bereichen“ gibt an, dass die Option aktiviert ist. Um dieOption zu deaktivieren, wählen Sie erneut die obige Befehlsfolge („Objekt“ > „Ausrichten“ > „Relativ zu geschütztenBereichen“).
Nach oben
4. Wählen Sie „Objekt“ > „Ausrichten“ und eine der folgenden Optionen:
Links Richtet die linke Seite der gewählten Objekte entweder an der linken Seite des geschützten Titelbereichs oder amäußeren linken Objekt aus.
Mitte Die Mitte der gewählten Objekte wird auf einer vertikalen Achse entweder an der Mitte des geschützten Titelbereichsoder an der Mitte eines Begrenzungsrahmens ausgerichtet, der alle Objekte umgibt.
Rechts Richtet die rechte Seite der gewählten Objekte entweder an der rechten Seite des geschützten Titelbereichs oder amäußeren rechten Objekt aus.
Oben Richtet die Oberkante der gewählten Objekte entweder an der Oberkante des geschützten Titelbereichs oder amobersten Objekt aus.
Mittig Richtet die Mitte der gewählten Objekte auf einer vertikalen Achse entweder an der Mitte des geschützten Titelbereichsoder an der Mitte eines Begrenzungsrahmens aus, der alle Objekte umgibt.
Unten Richtet die Unterkante der gewählten Objekte entweder an der Unterkante des geschützten Titelbereichs oder amuntersten Objekt aus.
Verteilen von MenüobjektenWenn Sie eine Reihe von Schaltflächen in gleichmäßigen Abständen anordnen möchten, müssen Sie den passenden Abstand nicht berechnen.Die Option „Verteilen“ ordnet die Schaltfläche gleichmäßig horizontal oder vertikal verteilt an. Sie können wählen, ob die Schaltflächen zwischenden beiden äußersten Objekten oder zwischen den Rändern des geschützten Titelbereichs angeordnet werden.
Verteilte ObjekteA. Ursprüngliche Position B. Verteilt Objekte vertikal mit deaktivierter Option „Relativ zu geschützten Bereichen“ C. Verteilt Objekte vertikal mitaktivierter Option „Relativ zu geschützten Bereichen“
1. Öffnen Sie das Menü, das Sie ändern möchten.
2. Wählen Sie im Menü-Viewer oder im Ebenenfenster die Objekte, die Sie verteilen möchten.
3. Wählen Sie „Objekt“ > „Verteilen“ > „Relativ zu geschützten Bereichen“, wenn die Objekte relativ zum geschützten Titelbereichverteilt werden sollen und die Option noch nicht aktiviert wurde.
Hinweis: Ein Häkchen neben der Option „Relativ zu geschützten Bereichen“ gibt an, dass die Option aktiviert ist. Um dieOption zu deaktivieren, wählen Sie die Befehlsfolge erneut.
4. Wählen Sie „Objekt“ > „Verteilen“ und in der anschließend angezeigten Liste eine der folgenden Optionen:
Vertikal Verteilt die Objekte in gleichmäßigen Abständen zwischen dem oberen und unteren Rand des geschütztenTitelbereichs (wenn „Relativ zu geschützten Bereichen“ aktiviert ist) oder zwischen dem obersten und untersten Objekt (wenn„Relativ zu geschützten Bereichen“ deaktiviert ist) an.
Horizontal Verteilt die Objekte in gleichmäßigen Abständen zwischen dem rechten und linken Rand des geschütztenTitelbereichs (wenn „Relativ zu geschützten Bereichen“ aktiviert ist) oder zwischen dem äußeren linken und rechten Objekt(wenn „Relativ zu geschützten Bereichen“ deaktiviert ist) an.
Stapelreihenfolge von Menüobjekten ändernWie in Photoshop bestimmt die Stapelreihenfolge im Ebenenfenster, ob der Inhalt einer Ebenen oder eines Ebenensets vor oder hinter anderenElementen im Menü angezeigt wird. Wenn Sie ein Menü erstellen oder importieren, ist der Hintergrund immer die unterste Ebene. Ein Menü kannnur einen Hintergrund haben und dieser muss die unterste Ebene bleiben.
Nach oben
Nach oben
Nach oben
Zum Vergleich: Ein mit dem Befehl „Anordnen“ in den Vordergrund (links) und in den Hintergrund (rechts) gestelltes Objekt.
1. Öffnen Sie das Menü, das Sie ändern möchten.
2. Wählen Sie im Menü-Viewer das Objekt, das Sie in der Stapelreihenfolge verschieben möchten.
3. Wählen Sie „Objekt“ > „Anordnen“ und verwenden Sie dann eine der folgenden Optionen:
In den Vordergrund: Verschiebt das gewählte Element in den Vordergrund.
Schrittweise vorwärts: Verschiebt das gewählte Element eine Ebene nach oben.
Schrittweise rückwärts: Verschiebt das gewählte Element eine Ebene nach unten.
In den Hintergrund: Verschiebt das gewählte Element in den Hintergrund.
Ausschneiden, Kopieren oder Duplizieren von Menüobjekten1. Öffnen Sie das Menü, das Sie ändern möchten.
2. Wählen Sie das Objekt im Menü-Viewer oder im Ebenenfenster aus.
3. Führen Sie einen der folgenden Schritte aus:
Zum Entfernen des Objekts wählen Sie „Bearbeiten“ > „Ausschneiden“ oder drücken die Entf-Taste.
Zum Duplizieren des Objekts wählen Sie „Bearbeiten“ > „Duplizieren“. Encore dupliziert das Objekt und versetzt es dabeivom Original. Wenn sich das Objekt in einem Ebenenset befindet, wird es auf die oberste Ebene desselben Ebenensetskopiert.
Um das Objekt zu kopieren und die Kopie an eine andere Position zu verschieben, halten Sie die Alt-Taste (Windows)bzw. die Wahltaste (Mac OS) gedrückt, während Sie das Objekt ziehen.
Um das Objekt zu kopieren und in dasselbe Menü einzufügen, wählen Sie „Bearbeiten“ > „Kopieren“. Wählen Sie dann„Bearbeiten“ > „Einfügen“.
Um das Objekt zu kopieren und in ein anderes Menü einzufügen, wählen Sie „Bearbeiten“ > „Kopieren“. Öffnen Sie danndas andere Menü im Menü-Viewer und wählen Sie ohne etwas zu markieren die Befehlsfolge „Bearbeiten“ > „Einfügen“.Das Objekt wird an der gleichen Stelle eingefügt, an der es sich im Originalmenü befindet.
Menüobjekt in ein anderes Ebenenset verschieben oder kopieren1. Öffnen Sie das Menü, das Sie ändern möchten.
2. Wählen Sie das Objekt im Menü-Viewer oder im Ebenenfenster aus.
Bei Menüs mit mehreren Ebenen erleichtert das Ebenenfenster die Auswahl des Objekts.
3. Wählen Sie „Bearbeiten“ > „Ausschneiden“, um das Objekt zu verschieben, oder „Bearbeiten“ > „Kopieren“, um es zukopieren.
4. Öffnen Sie im Ebenenfenster das Ebenenset, dem Sie das Objekt hinzufügen möchten, und wählen Sie ein Objekt imEbenenset aus.
5. Wählen Sie „Bearbeiten“ > „Einfügen“.
Encore fügt das Objekt zur obersten Ebene des Ebenensets hinzu. Sie können auch die Befehle „Objekt“ > „Anordnen“ verwenden, um dieReihenfolge der Objekte zu ändern.
Ersetzen eines Menü durch ein anderes MenüWenn Sie einen Menüentwurf nach dem Erstellen ändern oder ein Menü bearbeiten möchten, verwenden Sie den Befehl „Menü ersetzen“. Beim
Nach oben
Nach oben
Nach oben
Ersetzen eines Menüs behält Encore die Menüeinstellungen bei, darunter die Schaltflächenverknüpfungen, die Schaltflächenreihenfolge undSchleifenzählung.
1. Öffnen Sie das Menü im Menü-Viewer.
2. Geben Sie das Ersatzmenü mit einem der folgenden Schritte an:
Wählen Sie im Bibliotheksfenster eine Menüvorlage aus und klicken Sie auf die Schaltfläche „Ersetzen“ .
Wählen Sie „Menü“ > „Menü ersetzen“, navigieren Sie zum gewünschten Menü und klicken Sie auf „Öffnen“.
Die Darstellung und das Layout des Menüs werden durch die Darstellung und das Layout den neuen Menüs ersetzt. Wenndas neue Ersatzmenü über mehr Schaltflächen verfügt als das Originalmenü, sind die zusätzlichen Schaltflächen mit keinemZiel verknüpft. Wenn das Ersatzmenü weniger Schaltflächen enthält, werden die Schaltflächen des Originalmenüs im Stil derStandardschaltfläche des Ersatzmenüs beibehalten. Das Originalmenü und dessen Ersatzmenü müssen beide mindestenseine Schaltfläche enthalten.
Konvertieren eines Objekts in eine SchaltflächeWenn Sie ein Objekt in eine Schaltfläche konvertieren, erstellt Encore ein Ebenenset mit einem Pluszeichen (+) vor dem Namen, das einSchaltflächenset kennzeichnet. Die Anwendung platziert das Objekt im Ebenenset und erstellt ein Unterbild für die Schaltfläche. Wenn Sie dasEbenenset eines Objekts in eine Schaltfläche konvertieren, erstellt Encore nur dann eine Unterbildebene, wenn noch keine vorhanden ist.
1. Öffnen Sie das Menü, das Sie ändern möchten.
2. Wählen Sie im Menü-Viewer oder im Ebenenfenster das Objekt, das Sie in eine Schaltfläche konvertieren möchten. WählenSie mehrere Objekte, um diese gleichzeitig in Schaltflächen zu konvertieren, oder wählen Sie ein Ebenenset, um das gesamteSet in eine Schaltfläche zu konvertieren.
3. Wählen Sie „Objekt > In Schaltfläche konvertieren“ oder klicken Sie im Ebenenfenster in der Spalte mit den Schaltflächenneben der Bildebene.
Hinweis: Schaltflächen dürfen sich nicht überlappen, wenn sie als separate Verknüpfungen fungieren sollen. Encore umrandet überlappendeSchaltflächen rot.
Konvertieren von Schaltflächen oder Ersetzungsebenen in ein ObjektWenn Sie eine Schaltfläche in ein Objekt konvertieren, gehen die Verknüpfungs- und Navigationsfunktionen der Schaltfläche verloren. BeimKonvertieren einer Ersetzungsebene in ein Objekt geht die Funktion verloren, den Inhalt der Ebene durch Ziehen und Ablegen ersetzen zukönnen.
1. Öffnen Sie das Menü, das Sie ändern möchten.
2. Wählen Sie im Menü-Viewer oder im Ebenenfenster mindestens eine Schaltfläche oder Ersetzungsebene aus, die Sie inObjekte konvertieren möchten.
3. Wählen Sie „Objekt“ > „In Objekt konvertieren“.
Formatieren und Umwandeln von Menüobjekten
Wissenswertes zu vordefinierten StilenMit Hilfe von Stilen können Sie das Erscheinungsbild einer Ebene oder eines Objekts in einem Menü schnell und einfach ändern. Stile sindvordefinierte Ebeneneffekte von Photoshop, beispielsweise Schatten, Schein, Abschrägungen, Überlagerungen und Konturen, die Sie auf diemeisten Ebenen in einem Menü anwenden können. Nachdem Sie die Effekte angewendet haben, werden sie mit dem Objekt verknüpft. Wenn Siedas Objekt verschieben oder bearbeiten, ändern sich die Effekte ebenfalls entsprechend.
Nach oben
StilfensterA. Name des aktuell angezeigten Sets B. Vorschau des ausgewählten Stils C. Fenstermenü mit weiteren Optionen D. Schaltflächen zumAnzeigen verschiedener Stiltypen: Bild, Text und Form E. Stil anwenden F. Neues Objekt G. Element löschen
Das Stilfenster unterteilt Stile in drei Kategorien: Bild, Text und Form. Sie können jeden beliebigen Stil auf eine einzelne Ebene anwenden, mitAusnahme von Ebenen mit Unterbildmarkierungen, d. h. Ebenen mit dem Präfix (=1), (=2) oder (=3). Wenn Stile auf Ebenensets oderSchaltflächen angewendet werden, wirken sie sich entsprechend ihrer Stilkategorie auf die Ebenen im Satz aus. Welche Ebenen sie beeinflussen,hängt von der Kategorie ab.
Bild Wendet den Stil auf alle Ebenen in einem Ebenenset an (mit Ausnahme von Markierungsebenen).Text Wendet den Stil auf die erste Textebene in einem Ebenenset an, die keine Markierungsebene ist.Formen Wendet den Stil auf die erste Formebene in einem Ebenenset an, die keine Markierungsebene ist.Stile ersetzen in der Regel alle bereits auf eine Ebene angewendeten Effekte. Das Stilfenster beinhaltet einige Stile, die die vorhandenen Effekte ineiner Ebene ergänzen, anstatt die Ebene vollständig umzugestalten. Additive Stile haben vor dem Namen ein Pluszeichen (+). Sie können Ihreeigenen Stile erstellen und dem Stilfenster hinzufügen oder Stile in Sets gruppieren. (Siehe Erstellen von Stilen).
Anwenden von Stilen und Transformationen
Zuweisen eines Stils zu einer Schaltfläche oder einem Ebenenset
1. Wählen Sie die Schaltfläche im Menü-Viewer oder im Ebenenfenster aus.
2. Wählen Sie anschließend im Stilfenster den Stil und klicken Sie auf die Schaltfläche „Stil anwenden“ .
Wenn das Menü eine Ebene mit einem Stil enthält, der Ihnen gefällt, können Sie schnell und einfach einen neuen Stilerstellen, indem Sie die Ebene direkt in das Stilfenster ziehen. Der neue Stil enthält alle auf die Ebene angewendetenEffekte. (Siehe Erstellen von Stilen).
Schlagschatten hinzufügenSchlagschatten verleihen einem Menü Tiefe. Sie können den Schlagschatteneffekt auf jedes Objekt im Menü anwenden, egal ob Text,Schaltflächen oder andere Grafikelemente.
Mit Encore können Sie das Erscheinungsbild des Schlagschattens beeinflussen, indem Sie die Farbe, die Deckkraft, den Winkel, den Offset, dieGröße und die Überfüllung festlegen. Schlagschatten werden auf einzelne Elemente oder auf Ebenensets angewendet. Da der Effekt auf dasElement angewendet wird, passt sich der Schlagschatten in Position, Größe oder Form an, wenn Sie das Element verschieben oder seine Größeändern. Wenn Sie einen Schlagschatten auf eine Schaltfläche oder ein Ebenenset anwenden, wird er von Encore der untersten Ebenezugewiesen.
Das Stilfenster enthält zahlreiche vordefinierte Photoshop-Ebeneneffekte wie Schlagschatten, mit denen Sie das Erscheinungsbild vonSchaltflächen oder anderen Elementen schnell und einfach ändern können. Siehe Wissenswertes zu vordefinierten Stilen.
1. Öffnen Sie das Menü mit den Schaltflächen, die Sie ändern möchten.
2. Klicken Sie im Ebenenfenster auf die Ebene des Elements, dem Sie einen Schlagschatten hinzufügen möchten. Falls sich dasElement in einem Ebenenset befindet, müssen Sie gegebenenfalls erst die Ebene öffnen.
3. Wählen Sie „Objekt“ > „Schlagschatten“ und wählen Sie im Dialogfeld „Schlagschatten“ die gleichnamige Option.
4. Zum Ändern der Farbe klicken Sie auf das Farbfeld.
5. Passen Sie im Dialogfeld „Farbwähler “ die Farbe mit einer der folgenden Methoden an (die ausgewählte Farbe wird imoberen Teil des Farbfeldes und die Originalfarbe im unteren Teil angezeigt):
Stellen Sie durch Ziehen der dreieckigen Regler in der Farbspektrumsleiste das gewünschte Farbspektrum ein. KlickenSie anschließend im Farbfeld auf eine Farbe.
Klicken Sie auf die Schaltflächen für Farbton, Sättigung und Helligkeit oder auf „Rot“, „Grün“ und „Blau“ (das Farbfeldändert sich für jede Schaltfläche, auf die Sie klicken) und klicken Sie dann in das Farbfeld, um eine neue Farbeauszuwählen.
Ändern Sie die numerischen Werte, indem Sie auf die einzelnen Felder klicken und neue Werte eingeben oder den Wertmit dem Doppelpfeilzeiger links oder rechts über der Zahl verkleinern bzw. vergrößern.
Geben Sie einen hexadezimalen Farbwert in das Textfeld „#“ ein.
6. Klicken Sie auf „OK“, um das Fenster „Farbwähler“ zu schließen.
Die neue Farbe ersetzt die Originalfarbe im Dialogfeld „Schlagschatten“.
7. Wollen Sie die anderen Eigenschaften des Schlagschattens ändern, ziehen Sie den Doppelzeigerpfeil über einem Wert linksoder rechts, um den Wert zu verkleinern bzw. vergrößern. Sie können die Option „Vorschau“ deaktivieren oder aktivieren, umdie Auswirkungen der verschiedenen Eigenschaften zu beobachten.
Deckkraft Legt die Deckkraft des Schattens fest.
Winkel Gibt den Winkel für den Lichteinfall an.
Abstand Legt fest, wie weit der Schatten vom Objekt versetzt werden soll.
Größe Legt die Größe des Schattens fest.
Überfüllen Erweitert die Ränder des Schattens.
8. Klicken Sie auf „OK“, um den Schlagschatten zuzuweisen.
Schlagschatten, die mit „Objekt“ > „Schlagschatten“ angewendet wurden, werden u. U. ersetzt oder entfernt, wenn Sie einen vordefinierten Stilanwenden.
Sie können den Schlagschatten in Photoshop bearbeiten, wenn Sie das Menü bearbeiten.
Menüobjekte drehen
1. Wählen Sie im Menü-Viewer mindestens ein Objekt aus.
2. Führen Sie einen der folgenden Schritte aus:
Wählen Sie zum Drehen in 90°-Schritten den Befehl „Objekt“ > „Drehen“ > 180°, 90° UZS (im Uhrzeigersinn) oder 90°gegen UZS (gegen den Uhrzeigersinn).
Um in beliebigen Schritten zu drehen, klicken Sie im Werkzeugfenster auf das Drehen-Werkzeug und ziehen Sie außenan einem der acht Auswahl-Handle des Objekts (der Zeiger ändert sich in einen gekrümmten Doppelpfeil). Ziehen Sie füreine Drehung entgegen dem Uhrzeigersinn nach links und für eine Drehung im Uhrzeigersinn nach rechts. Indem Sie dieUmschalttaste gedrückt halten, wird der Drehvorgang in 45°-Schritten ausgeführt. Elemente drehen sich um ihrenMittelpunkt.
Ändern der Größe von Menüobjekten (Skalieren)Während der Optimierung des Menüs müssen Sie häufig die Größe der Elemente ändern. Dazu verwenden Sie die Maustaste. Sie könnenmehrere Objekte oder Ebenensets als Gruppe zusammen skalieren.
1. Öffnen Sie das Menü, das Sie ändern möchten.
2. Wählen Sie im Menü-Viewer oder im Ebenenfenster die Objekte, die Sie skalieren möchten.
3. Führen Sie einen der folgenden Schritte aus:
Ziehen Sie einen Handle.
Halten Sie die Umschalttaste gedrückt und ziehen Sie einen Handle, um das Objekt proportional zu skalieren.
Sie können ausgehend vom Mittelpunkt eines Objekts skalieren, indem Sie die Alt-Taste (Windows) bzw. Wahltaste(Mac OS) drücken und den Handle ziehen. (Der Mittelpunkt behält seine Position auf der Seite bei.)
Sie können ausgehend vom Mittelpunkt eines Objekts proportional skalieren, indem Sie Umschalt-Alt (Windows) bzw. dieUmschalt-Wahltaste (Mac OS) drücken und den Handle ziehen. (Der Mittelpunkt behält seine Position auf der Seite bei.)
Hinweis: Wenn Sie mehrere Elemente ausgewählt haben, werden alle Objekte gleichzeitig skaliert, wenn Sie den Handle
eines der Objekte ziehen.
Spiegeln von MenüobjektenSie können Objekte in einem Menü horizontal oder vertikal spiegeln.
Horizontale und vertikale Spiegelung im VergleichA. Ursprünglich platziertes Objekt B. Horizontal gespiegelt C. Vertikal gespiegelt
1. Öffnen Sie das Menü mit dem Objekt, das Sie spiegeln möchten.
2. Wählen Sie im Menü-Viewer oder im Ebenenfenster die zu spiegelnden Objekte.
3. Wählen Sie „Objekt“ > „Horizontal spiegeln“ oder „Objekt“ > „Vertikal spiegeln“.
Verwandte Themen
Rechtliche Hinweise | Online-Datenschutzrichtlinie
Text zu Menüs hinzufügen
Nach oben
Nach oben
Wissenswertes zu Text in MenüsZeichenbedienfeld im ÜberblickHinzufügen und Formatieren von Text
Wissenswertes zu Text in MenüsMit Encore können Sie Text direkt in ein Menü eingeben. Sie können Text horizontal oder vertikal und frei oder in einen Begrenzungsrahmeneingeben. Zusätzlich zu den üblichen Funktionen zur Steuerung des Erscheinungsbilds können Sie mit Encore Textblöcke wie Objektetransformieren. Sie können den Text, den Sie einem Menü in Encore oder Adobe Photoshop hinzufügen, bearbeiten. Änderungen, die Sie inPhotoshop am Text vornehmen, werden im Encore-Menü angezeigt.
Das Werkzeugfenster enthält zwei Text-Werkzeuge: das Text-Werkzeug und das Werkzeug für vertikalen Text . Mit beiden Werkzeugenkönnen Sie Text frei und innerhalb des Begrenzungsrahmens eingeben.
Um Text frei einzugeben, klicken Sie einfach an der Stelle, an der der Text beginnen soll. Sie steuern mit der Eingabetaste, wie der Textumgebrochen wird. Der Text ist nicht begrenzt. Das freie Eingeben von Text ist praktisch, um einzelne Wörter wie beispielsweise auf Schaltflächenschnell und einfach einzugeben.
Um Text innerhalb eines Begrenzungsrahmens einzugeben, ziehen Sie zunächst den Cursor, um den Textblock zu definieren. Bei der Eingabewird der Text umgebrochen, wenn er den Feldrand erreicht. Wenn der Text den unteren Rand (oder bei vertikalem Text den Seitenrand) erreicht,können Sie zwar weiterhin Text eingeben, Encore zeigt jedoch nur den Text an, der in das Feld passt. Der Begrenzungsrahmen kann hilfreichsein, wenn Sie den Text in einem bestimmten Bereich des Menüs anordnen möchten. Sie können die Größe des Begrenzungsrahmens ändern,wodurch sich der Textfluss und die Zeilenenden und ggf. die Anzahl der angezeigten Textzeilen ändern.
Text frei (links) oder in einem Begrenzungsrahmen (rechts) eingeben
Hinweis: Encore unterstützt in Photoshop erstellte „Text auf Pfad“-Objekte, besitzt aber keine Layoutwerkzeuge, um neue Objekte dieses Typszu erstellen.Sie können den Textmodus beenden und die Textänderungen bestätigen, indem Sie die Esc-Taste drücken. (Weitere Tastaturbefehle finden Sieunter Verwenden von Tastaturbefehlen.)
Zeichenbedienfeld im ÜberblickEncore bietet viele Möglichkeiten zur Beeinflussung der typografischen Textmerkmale. Mit Hilfe des Zeichenbedienfelds können Sie die Laufweiteder Grundlinie einstellen, die Grundlinie verschieben, ein Kerning durchführen und Text skalieren. Sie können Typattribute festlegen, bevor SieZeichen eingeben, oder Sie können bestehenden Text umgestalten und neu formatieren. Das Zeichenbedienfeld bietet darüber hinausverschiedene Formatierungsoptionen für asiatische Schriftzeichen. Mit den meisten Optionen im Fenster können Sie einen Wert eingeben oderaus einem Menü mit vordefinierten Werten wählen. (Informationen zum Anwenden von Formatierungsoptionen finden Sie unter Formatieren vonText.)
Zeichenbedienfeld mit Optionen für asiatische SchriftzeichenA. Schriftarten und Schriftattribute B. Schaltflächen für Schriftschnitt C. Ausrichtungsoptionen D. Optionen für asiatische Schriftzeichen E.Zeichenbedienfeld-Menü F. Glättungsoptionen
Schriftarten und SchriftattributeDas Zeichenbedienfeld ermöglicht Ihnen die präzise Steuerung einzelner Zeichen, einschließlich Schriftart, Schriftgrad, Farbe, Zeilenabstand,Kerning, Laufweite und Grundlinienverschiebung. Sie können Zeichen auch mit horizontaler oder vertikaler Skalierung strecken oder schrumpfenund Farbe anwenden. (Informationen zum Anwenden von Schriftattributen finden Sie unter Formatieren von Text.)
Schriftarten und Schriftattribute im ZeichenbedienfeldA. Schrift B. Schriftschnitt C. Schriftgröße D. Kerning E. Vertikal skalieren F. Grundlinienverschiebung G. Zeilenabstand H.Laufweite I. Horizontal skalieren J. Farbe
Schrift Gibt die Schriftart für den Text an.Schriftschnitt Bestimmt den Schriftschnitt, beispielsweise „Mittel“, „Kursiv“, „Fett“ oder „Fett Kursiv“. (Die Optionen richten sich nach dergewählten Schriftart.)Schriftgröße Legt die Schriftgröße fest.
Kerning Führt auf beiden Seiten des Einfügepunkts ein Kerning der Buchstaben durch. Kerning legt den Abstand zwischen bestimmtenBuchstabenpaaren fest. Um die Abstände zwischen den Buchstaben gleichmäßiger erscheinen zu lassen, werden einige Buchstabenpaare näherzusammengerückt, beispielsweise „VA“ oder „Te“. Ein positiver Wert vergrößert den Abstand zwischen Buchstabenpaaren, ein negativer Wertverkleinert ihn. Die meisten Schriftarten verfügen über vordefinierte Kerning-Werte für bestimmte Buchstabenpaare. „Metrik“ verwendet dieursprünglichen Kerning-Werte der Schriftart.Hinweis: Auf markierte Zeichen können Sie kein Kerning anwenden. Kerning funktioniert nur, wenn ein Einfügepunkt zwischen einemZeichenpaar platziert wurde.Vertikal skalieren Skaliert den Text vertikal relativ zur Grundlinie.Grundlinienverschiebung Verschiebt den Text von der Grundlinie. Ein positiver Wert verschiebt den Text nach oben, ein negativer Wert nachunten.
Zeilenabstand Legt den Zeilenabstand fest (gemessen von Grundlinie zu Grundlinie). Stellt den Zeilenabstand automatisch auf 120 % desSchriftgrads ein. Wenn Zeichen in einer Zeile unterschiedliche Einstellungen haben, verwendet Encore für die gesamte Zeile den größtenZeilenabstandswert.Laufweite Wendet Laufweitenwerte an, um Abstände im gewählten Text gleichmäßig einzufügen oder zu entfernen. Positive Laufweitenwertevergrößern die Abstände, negative Laufweitenwerte verringern sie.
Horizontal skalieren Streckt oder schrumpft den Text horizontal.Farbe Wendet Farbe auf den Text an. Klicken Sie auf die Farbe, um das Dialogfeld „Farbwähler“ anzuzeigen.
Schaltflächen für SchriftschnittMit Hilfe der Stilschaltflächen im Zeichenbedienfeld können Sie mehrere Stile auf Text anwenden. (Informationen zum Anwenden vonSchriftschnitten finden Sie unter Formatieren von Text.)
Schriftstil-Schaltflächen im ZeichenbedienfeldA. Faux Fett B. Faux Kursiv C. Großbuchstaben D. Kapitälchen E. Hochgestellt F. Tiefgestellt G. Unterstrichen H. Durchgestrichen
Faux Fett Wendet einen simulierten oder Faux Fett-Schriftschnitt auf den markierten Text an. (Um den tatsächlich in der Schrift enthaltenenfetten Schriftschnitt anzuwenden, wählen Sie diesen im Zeichenbedienfeld im Popup-Menü „Schriftschnitt“.)Faux Kursiv Wendet einen simulierten oder Faux Kursiv-Schriftschnitt auf den markierten Text an. (Um den tatsächlich in der Schriftenthaltenen kursiven Schriftschnitt anzuwenden, wählen Sie diesen im Zeichenbedienfeld im Popup-Menü „Schriftschnitt“.)Großbuchstaben Wandelt alle Buchstaben im markierten Text in Großbuchstaben um.Kapitälchen Ersetzt alle Kleinbuchstaben im markierten Text durch kleine Großbuchstaben.Hochgestellt Stellt den markierten Text hoch. Bei hochgestellten Zeichen wird der Schriftgrad reduziert und der Text von der Grundlinie nachoben verschoben.Tiefgestellt Stellt den markierten Text tief. Bei tiefgestellten Zeichen wird der Schriftgrad reduziert und der Text von der Grundlinie nach untenverschoben.Unterstrichen Unterstreicht den markierten Text.Durchgestrichen Streicht den markierten Text durch.
AusrichtungsoptionenDie Ausrichtungsoptionen im Zeichenbedienfeld legen die Ausrichtung für einen ganzen Absatz fest. In vertikalen Textblöcken passen sich dieAusrichtungsoptionen der Ausrichtung des Textes an. „Links ausrichten“ und „Rechts ausrichten“ werden jeweils zu „Oben ausrichten“ und „Untenausrichten“, während „Zentrieren“ und „Blocksatz, letzte linksbündig“ den Text zwischen dem oberen und unteren Rand des Textblocks anpassen.(Informationen zum Anwenden von Ausrichtungsoptionen finden Sie unter Formatieren von Text.)
Ausrichtungsoptionen im ZeichenbedienfeldA. Links ausrichten B. Zentrieren C. Rechts ausrichten D. Blocksatz, letzte linksbündig E. Oben ausrichten F. Zentrieren G. Untenausrichten H. Blocksatz, letzte oben
GlättungsoptionenDas Glätten glättet die groben Textkanten, indem es Farbübergänge zwischen den Kantenpixeln der Zeichen und den Hintergrundpixeln weicherzeichnet. Glätten wird auf alle Zeichen im Textblock angewendet. (Informationen zum Anwenden der Glättungsfunktion finden Sie unterFormatieren von Text.)
Glättungsoptionen im Zeichenbedienfeld
Die Option „Textglättungsmodus“ im Zeichenbedienfeld besitzt fünf mögliche Einstellungen.
Ohne Deaktiviert das Glätten für alle Zeichen im Textblock.Scharf Reduziert die groben Kanten der Zeichen geringfügig und wendet dabei die minimale Glättung an.Schärfer Verschärft die Kanten der Zeichen.Stark Lässt die Zeichen dicker erscheinen.Abrunden Lässt die Zeichen weicher erscheinen, indem sie den Übergang zwischen den Kantenpixeln und dem Hintergrund weicher zeichnet.
Optionen für asiatische SchriftzeichenDas Zeichenbedienfeld beinhaltet mehrere Optionen zum Formatieren von chinesischen, japanischen und koreanischen (CJK-)Zeichen (auchDoppelbyte- oder Mehrbyte-Zeichen genannt). Sie können diese Optionen innerhalb der Palette ein- und ausblenden, indem Sie im Menü desZeichenbedienfelds die Option „Asiatische Textoptionen einblenden“ verwenden. (Das Menü des Zeichenbedienfelds enthält weitere Optionen fürasiatische Schriftzeichen.) Informationen zum Anwenden von Optionen für asiatische Schriftzeichen finden Sie unter Formatieren von Text.)
Optionen für asiatische Schriftzeichen im Zeichenbedienfeld
Tsume Verringert den Abstand um ein Zeichen um den angegebenen Prozentsatz. Encore verringert den Abstand gleichmäßig auf beiden Seitendes Zeichens. Je höher der Prozentsatz, desto geringer der Abstand zwischen den Zeichen. Bei 100 % (Maximalwert) bleibt zwischen demBegrenzungsrahmen und dem Geviertrahmen des Zeichens kein Abstand.Kinsoku Shori Bestimmt Zeilenumbrüche im japanischen Schriftsatz. Zeichen, die nicht am Anfang oder Ende einer Zeile stehen dürfen, werdenals Kinsoku-Zeichen bezeichnet. Encore beinhaltet schwache und maximale Kinsoku-Sets. Die Option „Ohne“ deaktiviert die Verwendung vonKinsoku Shori. Die Optionen „JIS Schwach“ oder „JIS Maximum“ verhindern, dass die folgenden Zeichen am Anfang oder Ende einer Zeile stehen.
JIS Schwach-Set JIS Maximum-Set
Zeichen, die nicht am Zeilenanfang stehen dürfen Zeichen, die nicht am Zeilenanfang stehen dürfen
Zeichen, die nicht am Zeilenende stehen dürfen Zeichen, die nicht am Zeilenende stehen dürfen
Mojikumi Bestimmt den Abstand zwischen Satzzeichen, Symbolen, Zahlen und anderen Zeichenklassen in der japanischen Schrift. Encorebeinhaltet mehrere vordefinierte Mojikumi-Sets.
„Ohne“ deaktiviert die Verwendung von Mojikumi.
Mojikumi Set 1 verwendet halbe Abstände für Satzzeichen.
Mojikumi Set 2 verwendet volle Abstände für alle Zeichen mit Ausnahme des letzten Zeichens einer Zeile.
Mojikumi Set 3 verwendet halbe Abstände für Satzzeichen und volle Abstände für andere Zeichen, einschließlich des letztenZeichens einer Zeile.
Mojikumi Set 4 verwendet volle Abstände für alle Zeichen.
Zuerst Push-In Das Verschieben von Schriftzeichen nach oben zur vorherigen Zeile hat Priorität, um zu verhindern, dass unzulässige Kinsoku-Schriftzeichen am Anfang oder Ende einer Zeile stehen.Zuerst Push-Out Das Verschieben von Schriftzeichen eine Zeile nach unten hat Priorität, um zu verhindern, dass unzulässige Kinsoku-Schriftzeichen am Anfang oder Ende einer Zeile stehen.Nur Push-Out Schriftzeichen werden immer eine Zeile nach unten verschoben, um zu verhindern, dass unzulässige Kinsoku-Schriftzeichen amAnfang oder Ende einer Zeile stehen.Burasagari Lässt zu, dass Einbyte-Punkte, Doppelbyte-Punkte, Einbyte-Kommas und Doppelbyte-Kommas außerhalb des Begrenzungsrahmenseines Absatzes stehen.Zeilenabstand Unterlinie zu Unterlinie Misst den Abstand zwischen Zeilen von Grundlinie zu Grundlinie. (Die Unterkante der meisten Zeichenbefindet sich auf der Grundlinie.)Zeilenabstand Oberlinie zu Oberlinie Misst den Abstand zwischen Zeilen von der Oberkante einer Zeile zur Oberkante der nächsten Zeile.
Optionen für vertikalen TextDas Menü des Zeichenbedienfelds enthält mehrere Optionen, die sich auf vertikalen Text beziehen. Sie können Zeichen drehen, Zeilenumbrüchesteuern und die zum Berechnen von Zeilenabständen verwendete Methode festlegen. (Informationen zum Anwenden von Zeichenoptionen findenSie unter Formatieren von Text.)
Zeichen drehen Ändert die Ausrichtung der gewählten Zeichen von vertikal in horizontal. Jedes Zeichen wird innerhalb der Zeile 90° um seineeigene Achse gedreht, wodurch ein Zeichen über dem nächsten platziert wird. Das Drehen von horizontalem Text oder Doppelbyte-Zeichen istnicht möglich. (Zeichen mit voller Breite sind für chinesische, japanische und koreanische Schriftarten verfügbar.) Aus diesem Grund werdenDoppelbyte-Zeichen im markierten Bereich nicht gedreht.
Nach oben
Originaltext (links) und gedrehter Text (rechts)
Tate-Chuu-Yoko (Auch Kumimoji und Renmoji genannt) Ändert die Ausrichtung von Zeichen von vertikal in horizontal. Die Zeichen werden alsGruppe um 90° gedreht. Sie können den gedrehten Text ebenso markieren, bearbeiten und formatieren wie die vertikal ausgerichteten Zeichen.Diese Funktionen werden häufig zum Kombinieren von asiatischen und lateinischen Schriftzeichen verwendet und können nicht auf horizontalenText angewendet werden.
Originaltext (links) und Text mit angewendetem Tate-Chuu-Yoko (rechts)
Hinzufügen und Formatieren von Text
Hinzufügen von Text zu einem Menü
1. Öffnen Sie das Menü, dem Sie Text hinzufügen möchten.
2. Wählen Sie im Werkzeugfenster das Werkzeug für vertikalen oder horizontalen Text. Der Mauszeiger wird daraufhin alsBalken innerhalb eines gestrichelten Feldes angezeigt. Die kurze horizontale Linie am unteren Rand des Balkenskennzeichnet die Grundlinie, auf der der Text platziert ist.
3. Führen Sie einen der folgenden Schritte aus:
Platzieren Sie die Grundlinie des Balkens an der Position, an der der Text platziert werden soll, und klicken Sie auf diePosition, um die Einfügemarke für den Text festzulegen. Die Einfügemarke wird eingeblendet.
Ziehen Sie den Balken, um den Begrenzungsrahmen für den Text zu definieren. Sobald Sie die Maustaste loslassen, wirdder Einfügepunkt angezeigt. Seine Position wird vom Set der Ausrichtungsoptionen im Zeichenbedienfeld bestimmt.
4. Wählen Sie im Zeichenfenster die gewünschten Typattribute für den Text. (Siehe Zeichenbedienfeld im Überblick.)
Sie können die Ausrichtung von vertikalem Text mit der Option „Zeichen drehen“ im Menü des Zeichenbedienfelds ändern.
5. Geben Sie den gewünschten Text ein.
Sie können den Textmodus beenden und die Textänderungen bestätigen, indem Sie die Esc-Taste drücken. (WeitereTastaturbefehle finden Sie unter Verwenden von Tastaturbefehlen.)
Größe des Textbegrenzungsrahmens ändern
1. Öffnen Sie das Menü mit dem Textblock.
2. Wählen Sie im Werkzeugfenster das Werkzeug für vertikalen oder horizontalen Text.
3. Klicken Sie auf einen Einfügepunkt im Text.
Der Textbegrenzungsrahmen wird angezeigt.
Hinweis: Wenn Sie keinen Begrenzungsrahmen sehen, haben Sie den Text frei eingegeben und müssen dieZeilenumbrüche manuell ändern.
4. Positionieren Sie den Cursor über einem Auswahl-Handle. Wenn er als Doppelpfeil angezeigt wird, ziehen Sie den Handle,um die Größe des Begrenzungsrahmens zu ändern. Der Textfluss innerhalb des Rahmens ändert sich.
Größe eines Textbegrenzungsrahmens mit überlaufendem Text ändern
Wichtig: Achten Sie darauf, für die Größenanpassung des Begrenzungsrahmens ein Text-Werkzeug zu verwenden. Wenn Sie den Ziehpunkteines Begrenzungsrahmens mithilfe eines Auswahl-Werkzeugs ziehen, wird der Text ebenso wie ein Objekt skaliert und wird nicht umflossen.
Text auswählenBevor Sie Text formatieren oder ändern können, müssen Sie ihn markieren. Um eine Reihe von Zeichen, ein Wort oder einen Absatz innerhalbeines Textblocks zu ändern, wählen Sie den Text mit dem Text-Werkzeug aus. Verwenden Sie das Werkzeug „Direkt-Auswahl“ oder dieTextebene im Ebenenfenster, um einen Textblock auszuwählen.
Sie können einen Textblock wie beim Umwandeln eines Objekts in ein Menü ziehen, skalieren, drehen, ausrichten und verteilen.
Auswählen von einzelnen Zeichen, Wörtern oder Absätzen
1. Öffnen Sie das Menü, das Sie bearbeiten möchten.
2. Wählen Sie im Werkzeugfenster ein Text-Werkzeug aus und führen Sie einen der folgenden Schritte aus:
Wählen Sie den Text durch Ziehen des Cursors aus. (Klicken Sie bei gedrückter Umschalttaste, um eine bestehendeAuswahl zu erweitern oder zu reduzieren.)
Doppelklicken Sie auf ein Wort, um es auszuwählen.
Klicken Sie, um einen Einfügepunkt zu setzen, und drücken Sie Umschalt+Strg+Nach-rechts (Windows) bzw.Umschalt+Befehlstaste+Nach-rechts (Mac OS), um das Wort rechts auszuwählen.
Klicken Sie, um einen Einfügepunkt zu setzen, und drücken Sie Umschalt+Strg+Nach-links (Windows) bzw.Umschalt+Befehlstaste+Nach-links (Mac OS), um das Wort links auszuwählen.
Klicken Sie dreimal auf eine Zeile innerhalb eines Absatzes, um nur die Zeile zu markieren.
Klicken Sie viermal innerhalb eines Absatzes, um den gesamten Absatz zu markieren.
Klicken Sie, um einen Einfügepunkt am Anfang eines Absatzes zu setzen, und drücken Sie Umschalt+Strg+Nach-oben(Windows) bzw. Umschalt+Befehlstaste+Nach-oben (Mac OS), um den vorherigen Absatz zu markieren.
Klicken Sie, um einen Einfügepunkt am Ende eines Absatzes zu setzen, und drücken Sie zweimal Umschalt+Strg+Nach-unten (Windows) bzw. Umschalt+Befehlstaste+Nach-unten (Mac OS), um den nächsten Absatz zu markieren.
Weitere Tastaturbefehle für die Auswahl von Text, zum Beispiel ganzen Textblöcken, finden Sie unter Tastaturbefehle beim Arbeiten mit Text inMenüs und Untertiteln.
Umwandeln von Textblöcken
1. Öffnen Sie das Menü, das Sie bearbeiten möchten.
2. Markieren Sie den Textblock mit einer der folgenden Techniken:
Klicken Sie direkt im Menü-Viewer mit dem Direkt-Auswahl-Werkzeug auf den Text.
Klicken Sie im Ebenenfenster auf die Textebene.
3. Wandeln Sie den Textblock wie jedes andere Objekt um. (Siehe Formatieren und Umwandeln von Menüobjekten.)
Formatieren von TextVerwenden Sie das Zeichenbedienfeld, um die Schriftart und andere Textattribute zu ändern.
Ändern der Attribute von Zeichen, Wörtern oder Absätzen
1. Öffnen Sie das Menü, das Sie bearbeiten möchten.
2. Markieren Sie die Zeichen, Wörter oder Absätze, die Sie ändern möchten.
3. Wählen Sie im Zeichenbedienfeld die gewünschten Attribute für den Text. (Siehe Zeichenbedienfeld im Überblick.)
Ändern der Attribute für den gesamten Text in einem Textblock
1. Öffnen Sie das Menü, das Sie bearbeiten möchten.
2. Führen Sie einen der folgenden Schritte aus:
Klicken Sie mit dem entsprechenden Text-Werkzeug auf einen Einfügepunkt innerhalb des Textblocks und wählen Sie„Bearbeiten“ > „Alle auswählen“.
Klicken Sie mit dem Direkt-Auswahl-Werkzeug auf den Textblock oder die Schaltfläche, die den Textblock enthält.
Klicken Sie im Ebenenfenster auf die Ebene des Textes oder das Ebenenset, das den Text enthält.
3. Wählen Sie im Zeichenbedienfeld die gewünschten Attribute für den Text. (Siehe Zeichenbedienfeld im Überblick.)
Rechtliche Hinweise | Online-Datenschutzrichtlinie
Schaltflächenabfolge und Nummerierung
Nach oben
Nach oben
Nach oben
Nummerierung von Schaltflächen ändernFestlegen eines Offsets für die SchaltflächennummernÄndern der AbfolgevoreinstellungenAusschluss der Weiter-/Zurück-Schaltflächen aus „Schaltflächenabfolge anzeigen“Ändern der AbfolgereihenfolgeAutomatische Aktivierung von Schaltflächen festlegen
Nummerierung von Schaltflächen ändernEncore weist jeder Schaltfläche eine Nummer zu. Betrachter können Schaltflächen mit Hilfe der Remote-Steuerung wählen. Sie haben dieMöglichkeit, die Nummerierung von Schaltflächen innerhalb eines Menüs zu ändern. Schaltflächennummern müssen beginnend bei Eins der Reihenach durchnummeriert sein (ohne Lücken zwischen den Zahlen).
1. Öffnen Sie das Menü und wählen Sie die Schaltfläche im Menü-Viewer aus.
2. Wählen Sie im Eigenschaftenfenster im Popup-Menü „Nummer“ eine neue Nummer.
Encore ändert gegebenenfalls die Nummerierung der anderen Schaltflächen.
Festlegen eines Offsets für die SchaltflächennummernUm die Schaltflächennummern zu erhöhen, damit sie beispielsweise mit einer Szenen- oder Kapitelnummer übereinstimmen, können Sie einenVersatz für das Menü angeben. Der Versatz ändert die effektive Ausgangszahl der Nummern.
1. Wählen Sie das Menü im Projektfenster oder Menüfenster aus.
2. Geben Sie im Eigenschaftenbedienfeld eine Nummer für den Versatz ein.
Ändern der AbfolgevoreinstellungenDie Abfolge kennzeichnet, welche Schaltflächen ausgewählt werden, wenn der Cursor mit den Pfeiltasten der Fernbedienung verschoben wird. Inden meisten Projekten bestimmt Encore die Standardabfolge. Bei speziellen Anforderungen oder ungewöhnlichen Schaltflächenanordnungen ineinem Projekt können Sie die Abfolge jedoch anpassen.
Encore verfügt über vier vordefinierte Abfolgemuster. Die Standardabfolge ist eine umlaufende Auswahl der Schaltflächen innerhalb einer Zeileoder Spalte. Der Links- und Rechtspfeil bewegt den Cursor innerhalb der Zeile in die jeweilige Richtung und kehrt anschließend an den Anfangder gleichen Zeile zurück. Für den Abwärts- und Aufwärtspfeil gelten die gleichen Regeln, d. h. die Bewegung erfolgt nach oben nach unten biszum Ende der Spalte und beginnt anschließend wieder am Anfang oder Ende der gleichen Spalte.
Mit Hilfe von Voreinstellungen können Sie diese Abfolge jedoch ändern, so dass beim Erreichen des Endes einer Zeile oder Spalte der Cursor amAnfang der nächsten Zeile bzw. Spalte platziert wird. Zudem können Sie die Abfolge auf horizontale oder vertikale Bewegungen sowie auf andereBewegungen beschränken, z. B. nur in einer Zeile ohne Aufwärts- oder Abwärtsbewegungen.
1. Wählen Sie „Bearbeiten > Voreinstellungen > Menüs“ (Windows) oder „Encore > Voreinstellungen > Menüs“ (Mac OS).
2. Aktivieren oder deaktivieren Sie die gewünschten Voreinstellungen für die Abfolge.
3. Wählen Sie die gewünschten Umbruchoptionen aus dem jeweiligen Popup-Menü aus.
4. Klicken Sie auf „OK“.
Nach oben
Nach oben
Nach oben
Vergleich der vordefinierten Abfolgeoptionen für FernbedienungstastenA. Rechts/links umbrechen, Innerhalb derselben Zeile umbrechen (Standardeinstellung) B. Rechts/links umbrechen, In nächste Zeileumbrechen C. Nach oben/unten umbrechen, Innerhalb derselben Spalte umbrechen D. Nach oben/unten umbrechen, In nächste Spalteumbrechen
Ausschluss der Weiter-/Zurück-Schaltflächen aus „Schaltflächenabfolge anzeigen“Wenn die Weiter-/Zurück-Schaltflächen aus der automatischen Schaltflächenabfolge ausgeschlossen werden, werden die Standard-Links von denSchaltflächen für das erste und letzte Kapitel verwendet.
1. Wählen Sie „Bearbeiten > Voreinstellungen > Menüs“ (Windows) oder „Encore > Voreinstellungen > Menüs“ (Mac OS).
2. Heben Sie die Auswahl von „Weiter-/Zurück-Schaltflächen ausschließen“ auf.
Ändern der AbfolgereihenfolgeWenn Sie die automatische Abfolge deaktivieren, können Sie die Bewegung in den Menüschaltflächen für die Fernbedienung manuell einstellen.Die Abfolgesymbole werden im Menü-Viewer angezeigt.
AbfolgesymbolA. Schaltflächennummer B. Über die Pfeiltaste der Fernbedienung ausgewählte Schaltfläche C. Pfeiltaste der Fernbedienung
Das Abfolgesymbol zeigt die Nummer der Schaltfläche an. Ein Pfeil weist vom Mittelpunkt des Symbols nach außen und enthält eineSchaltflächennummer. Der Pfeil stellt die Navigationstaste auf der Fernbedienung dar. Die Schaltflächennummer steht für die Schaltfläche, dienach Auswahl dieser Fernbedienungstaste aktiviert wird. Um für den Navigationspfeil eine spezifische Schaltfläche einzustellen, ziehen Sie diesenauf die Schaltfläche.
1. Öffnen Sie das Menü mit den Schaltflächen, deren Abfolge Sie ändern möchten.
2. Klicken Sie am unteren Rand des Menü-Viewers auf die Schaltfläche „Schaltflächenabfolge anzeigen“ .
Encore zeigt ein Abfolgesymbol in allen Schaltflächen an.
3. Deaktivieren Sie im Eigenschaftenbedienfeld die Option „Automatische Schaltflächenabfolge“.
4. Positionieren Sie das Auswahl-Werkzeug über dem Abfolgepfeil, den Sie ändern möchten. Die Form des Auswahl-Werkzeugsändert sich von einem Zeiger in eine Hand. Ziehen Sie das Werkzeug zur nächsten Schaltfläche in der Abfolge. WiederholenSie diesen Schritt, bis Sie die Abfolge aller gewünschten Schaltflächen geändert haben.
Automatische Aktivierung von Schaltflächen festlegenUm eine Schaltfläche zu aktivieren, muss der Betrachter diese im Normalfall mit der Fernbedienung auswählen und die Eingabetaste drücken. Siekönnen jedoch festlegen, dass vom Betrachter ausgewählte Schaltflächen automatisch aktiviert werden. Die Option „Automatische Aktivierung“wird häufig für Pfeilschaltflächen und für die Erstellung verborgener Navigationselemente (so genannte Easter Eggs) verwendet.
Bei einer weiterführenden Erstellungstechnik werden mehrere Versionen eines Menüs verwendet, das sich nach der Auswahl bestimmter
Schaltflächen durch den Betrachter ändert. Die Schaltflächen werden hier nicht mit Unterbildern markiert, sondern nach der Auswahl automatischaktiviert. Sie stellen daraufhin die Verknüpfung zu einer anderen Version des Menüs her. Der Vorteil dieser Vorgehensweise liegt darin, dass Sieverschiedene Bilder für die Simulation der Schaltflächenauswahl verwenden können. Der Nachteil besteht darin, dass ein im Hintergrundabgespieltes Video oder Audio unterbrochen wird.
1. Wählen Sie im Menüfenster das gewünschte Menü aus oder doppelklicken Sie auf das Menü, um es im Menü-Viewer zuöffnen.
2. Wählen Sie die Schaltfläche aus, die automatisch aktiviert werden soll. (Verwenden Sie Menü-Viewer das Auswahl-Werkzeug , und nicht das Direkt-Auswahl-Werkzeug; dadurch können Sie das gesamte Schaltflächenset auswählen.)
3. Wählen Sie im Eigenschaftenbedienfeld „Automatische Aktivierung“ aus, um die Option für die ausgewählte Schaltfläche zuaktivieren.
Rechtliche Hinweise | Online-Datenschutzrichtlinie
Kapitelindizes in verknüpfte Menüs
Nach oben
Nach oben
Wissenswertes zu KapitelindizesKapitelindex-Menü erstellenKapitelindex erstellen
Wissenswertes zu KapitelindizesEin Kapitelindex beinhaltet eine Reihe von verknüpften Untermenüs mit Schaltflächen, die mit allen Kapiteln in einem Schnittfenster oder einerBildschirmpräsentation verknüpft sind. Viele DVDs enthalten eine Option, mit der ein Eintrag in einer Kapitel- oder Szenenliste ausgewählt werdenkann. Wenn die Kapitel Ihres Videos nicht in ein Menü passen, kann das Verknüpfen aller Untermenüs sehr zeitaufwändig sein. Mit dem Befehl„Kapitelindex erstellen“ können Sie die Kapiteluntermenüs automatisch generieren.
Wenn Ihr Schnittfenster beispielsweise 18 Kapitel enthält, können Sie ein Menü mit sechs Kapitelschaltflächen erstellen. Bei der Verwendung desBefehls „Kapitelindex erstellen“ generiert Encore drei Untermenüs. Jedes Untermenü enthält sechs Kapitelschaltflächen, die mit den Kapitelmarkenverknüpft sind. Andere Navigationsschaltflächen (z. B. „Weiter“ und „Zurück“) werden ebenfalls automatisch aktualisiert.
Automatisch generierte Untermenüs
Im Resource Center der Adobe-Website finden Sie ein Lernprogramm zum Erstellen eines Kapitelindex.
Kapitelindex-Menü erstellenEin Kapitelindex-Menü enthält Kapitelschaltflächen und auch Navigationsschaltflächen, mit denen sich der Betrachter in den Menüs bewegt, dieden Kapitelindex bilden. Besonders wichtig ist beim Erstellen eines Kapitelindex-Menüs das Zuweisen der richtigen Schaltflächentypen für dieSchaltflächen. Die Schaltflächentypen identifizieren die Schaltflächen, damit Encore beim Generieren des Index die richtigen Verknüpfungenvornehmen kann. Encore verknüpft beispielsweise Kapitel schaltflächen mit Kapitelmarken, lässt aber die normalen Schaltflächen unverändert.
1. Erstellen oder öffnen Sie das Menü, das als Kapitelindex-Menü verwendet werden soll.
2. Fügen Sie dem Menü die erforderlichen Navigationsschaltflächen hinzu, wie z. B. Schaltflächen zum Hauptmenü oder zumVorwärts- und Rückwärtsblättern.
Die Schaltflächen zum Vorwärts- und Rückwärtsblättern werden bei der Generierung der Indexkapitel automatisch verknüpft.Im letzten bzw. ersten Untermenü werden diese Schaltflächen ausgeblendet. Wenn Sie in einem Menü mit mehrerenUntermenüs keine Schaltflächen zum Vorwärts- und Rückwärtsblättern einrichten, werden diese automatisch erstellt. Siekönnen das Erscheinungsbild dieser Schaltflächen später ändern.
3. Wählen Sie eine Schaltfläche und dann im Eigenschaftenbedienfeld die gewünschte Schaltflächeneinstellung im Menü „Typ“aus. Wiederholen Sie das für jede Schaltfläche im Menü. Encore weist jedem Schaltflächentyp einen speziellenEbenennamenpräfix zu. Kapitelschaltflächen haben beispielsweise ein (+#) vor dem Ebenennamen. (Weitere Informationenfinden Sie unter Ebenennamenspräfixe für Menüs.)
Kapitel Stellt die Verknüpfung zu einer Kapitelmarke im Schnittfenster her.
Weiter Betrachter können zum nächsten Untermenü wechseln.
Zurück Betrachter können zum vorherigen Untermenü wechseln.
Nach oben
Hauptmenü Verknüpfung zum Hauptmenü. Fügen Sie vor dem Erstellen des Index eine Verknüpfung von der Hauptmenü-Schaltfläche zum Hauptmenü des Projekts hinzu.
Normal (Standard) Verwenden Sie diesen Wert für die anderen Schaltflächen.
4. Stellen Sie sicher, dass die Kapitelschaltflächen die richtige Reihenfolge haben. Falls erforderlich, wählen Sie eineSchaltfläche aus und sortieren Sie sie mit Hilfe des Menüs „Nummer“ im Eigenschaftenbedienfeld neu.
5. Fügen Sie Verknüpfungen für zusätzliche Schaltflächen hinzu (z. B. für die Schaltfläche „Einstellungen“), damit alle zusätzlichgenerierten Untermenüs diese Verknüpfungen enthalten.
Kapitelindex erstellen1. Öffnen Sie das Kapitelindex-Menü.
2. Stellen Sie sicher, dass mindestens eine der Kapitelschaltflächen mit dem Schnittfenster mit den Kapitelmarken verknüpft ist.
3. Wählen Sie „Menü“ > „Kapitelindex erstellen“.
Die Kapitelschaltflächen sind mit den Kapitelmarken verknüpft. Sind mehr Kapitel als Schaltflächen vorhanden, werdenzusätzliche Untermenüs erstellt.
4. Öffnen Sie jedes Untermenü im Menü-Viewer und überprüfen Sie die Verknüpfungen und Schaltflächennamen. Bearbeiten Sieden Text und die Eigenschaften der Schaltflächen Ihren Anforderungen entsprechend.
Rechtliche Hinweise | Online-Datenschutzrichtlinie
Erstellen von Stilen für Menüelemente
Nach oben
Nach oben
Erstellen von StilenErstellen eines Stils in PhotoshopHinzufügen eines neuen Stils im StilfensterErstellen eines Sets im StilfensterLöschen oder Umbenennen eines Stilsets
Erstellen von StilenMit Hilfe von Stilen können Sie das Erscheinungsbild eines Menüelements schnell und einfach ändern. Sie haben die Möglichkeit, eigene Stile zuerstellen und im Stilfenster von Encore hinzuzufügen.
Stile werden aus einer Photoshop-Datei mit einer einzigen Ebene erstellt, auf die Ebenenstile (Effekte) angewendet wurden. Anhand desEbenentyps – Bild, Text oder Form – wird die Kategorie im Stilfenster festgelegt.
Ein Stil kann entweder alle Effekte in einer Ebene ersetzen oder die vorhandenen Effekte ergänzen. Abgesehen von sehr einfach aufgebautenStilen werden diese jedoch zumeist zum Ersetzen der vorhandenen Effekte verwendet, so dass bei jeder Verwendung das gleiche Ergebnis erzieltwird. Sie steuern die Auswirkungen eines Stils auf die Ebene mit Hilfe der Effekte, die Sie der Ebene hinzufügen. Die Ebenen können Sie auchüber das Ebenenbedienfeld in Photoshop ein- bzw. ausblenden. Für die Erstellung von Stilen stehen folgende Methoden zur Auswahl:
Um die vorhandenen Effekte vollständig zu ersetzen, fügen Sie der Ebene in der Photoshop-Datei die gewünschten Effektehinzu.
Um die Effekte den vorhandenen Effekten hinzuzufügen, wenden Sie zunächst alle Effekte auf die Ebene in der Photoshop-Datei an. Anschließend blenden Sie mit dem Augensymbol im Ebenenfenster alle Effekte aus, die nicht Bestandteil derStildefinition sind. Verborgene Effekte weisen Encore an, diese Effekte in der Ebene, auf die der Stil angewendet wird,unverändert zu lassen. Die Namen der vordefinierten Stile von Encore, die die Ebene nicht umgestalten, sondern Effektehinzufügen, beginnen mit einem Pluszeichen.
Vergleich von zwei Stilen im Ebenenfenster von PhotoshopA. Ersetzt bei Zuweisung in Encore vorhandene Stile. B. Ersetzt nur Verlaufsüberlagerungen und Satineffekte; verborgeneEffekte bleiben unverändert.
Erstellen eines Stils in Photoshop1. Öffnen Sie Photoshop und erstellen Sie ein Bild. Legen Sie für die Bildgröße ca. 150 x 150 Pixel fest und löschen Sie die
Hintergrundebene für ein transparentes Bild.
2. Geben Sie ein Zeichen ein oder zeichnen Sie eine kompakte Pixelform bzw. eine Formebene.
Nach oben
Nach oben
Nach oben
3. Gestalten Sie die Ebene im Dialogfeld „Ebenenstil“ nach Ihren Wünschen. (Wählen Sie „Ebene“ > „Ebenenstil“ undanschließend einen Stil aus der Liste aus.) Um mit dem Stil vorhandene Effekte zu ergänzen anstatt diese zu ersetzen,wählen Sie im Dialogfeld alle Effekte aus.
4. Vergewissern Sie sich, dass die Effekte, die angewendet werden sollen, im Ebenenfenster angezeigt werden. Verbergen Siedie Effekte, die nicht geändert werden sollen (so dass die angezeigten Effekte den Ebenen hinzugefügt werden, jedoch nichtalle Effekte ersetzt werden).
5. Wählen Sie „Datei“ > „Speichern“. Geben Sie für die Datei den Namen ein, der im Stilfenster von Encore angezeigt werdensoll. Wenn Sie einen Stil erstellt haben, der die vorhandenen Effekte ergänzt, müssen Sie dem Namen ein Pluszeichenvoranstellen, damit dieser den vorhandenen additiven Stilen entspricht.
Hinzufügen eines neuen Stils im Stilfenster1. Wählen Sie im Stilfenster von Encore das Set aus, dem der Stil hinzugefügt werden soll.
2. Klicken Sie auf die Schaltfläche „Neues Objekt“ .
3. Suchen Sie die PSD-Datei mit dem Stil, den Sie hinzufügen möchten, und klicken Sie auf „Öffnen“.
Der Stil wird dem Stilfenster hinzugefügt. Der Name stimmt mit dem Dateinamen überein.
Erstellen eines Sets im Stilfenster1. Wählen Sie aus dem Menü im Stilfenster „Neues Set“.
2. Geben Sie einen Namen für das neue Set ein und klicken Sie auf „OK“.
Löschen oder Umbenennen eines Stilsets1. Wählen Sie im Stilfenster das benutzerdefinierte Set aus dem Setmenü.
2. Wählen Sie im Menü des Stilfensters „Set löschen“ oder „Set umbenennen“.
3. Klicken Sie auf „OK“ bzw. auf „Ja“.
Verwandte Themen
Rechtliche Hinweise | Online-Datenschutzrichtlinie
Menü-Farbpaletten
Nach oben
Farbpaletten für MenüsMenü-Farbpalette definierenAutomatische FarbpaletteErstellen einer neuen Farbpalette basierend auf der automatischen FarbpaletteZuweisen von Farbpaletten und LichtergruppenVerwenden von Farbpaletten in mehreren Projekten
Farbpaletten für MenüsFarbpaletten legen die in Unterbildern verwendeten Farben fest. Jedes Menü kann nur auf eine Farbpalette verweisen. Ein Projekt kann jedocheine beliebige Anzahl von Farbpaletten enthalten. Um ein konsistentes Erscheinungsbild des Projekts zu gewährleisten, sollte jedoch für alleMenüs des Projekts die gleiche Farbpalette verwendet werden. Wenn Sie eine begrenzte Anzahl von Farbpaletten verwenden, vereinfacht dies diegleichzeitige Änderung der Markierungsfarben für das gesamte Projekt.
Encore beinhaltet eine vordefinierte Farbpalette und erzeugt beim Import eines Menüs eine automatische Farbpalette. (Siehe AutomatischeFarbpalette.) Sie können entweder die Standardpalette ändern oder eigene Paletten erstellen. Nach der Definition können Sie die Farbpalettenspeichern und in anderen Projekten einsetzen.
Eine Farbpalette setzt sich aus maximal 15 Farben mit individuellen Deckkrafteinstellungen zusammen. Die Farben teilen sich auf eine Farbgruppefür den Standardstatus und zwei Lichtergruppen auf. Jede Lichtergruppe enthält bis zu sechs Farben: drei für den Auswahlstatus und drei für denAktivierungsstatus. Die Schaltflächen können auf beide Lichtergruppen verweisen. Die Lichtergruppen ermöglichen Ihnen, unterschiedlicheSchaltflächentypen im gleichen Menü zu unterscheiden. Sie können beispielsweise den Navigationsschaltflächen im Hauptmenü (wie „Filmabspielen“) Lichtergruppe 1 zuweisen und für allgemeine Navigationsschaltflächen (wie „Weiter“ oder „Zurück“) Lichtergruppe 2 verwenden.
Dialogfeld „Menü-Farbpalette“A. Neue Farbpalette B. Aktives Menü C. Derzeit angewendete Farbpalette (und Menü „Farbpalette“) D. Standardgruppe E. Lichtergruppe 1und 2 F. Schaltflächen des Vorschaumodus
Das Dialogfeld „Menü-Farbpalette“ enthält die folgenden Optionen:
Neue Farbpalette Erstellt basierend auf den aktuellen Farbdefinitionen eine neue Farbpalette und fügt dem Popupmenü „Farbpalette“ ihrenNamen hinzu.Menü „Farbpalette“ Ermöglicht die Auswahl einer Farbpalette, die auf das aktive Menü angewendet wird.Farbpalette löschen Löscht die angezeigte Farbpalette.
Nach oben
Nach oben
Nach oben
In Farbpalettendatei exportieren Speichert die aktuelle Farbpalette in einer Datei, so dass sie in anderen Projekten verwendet werden kann.(Dem Namen der Farbpalettendatei wird die Erweiterung CS hinzugefügt.)Aus Farbpalettendatei importieren Importiert die angegebene Farbpalette.Standardgruppe Legt die Farben und Deckkraft für Unterbilder im normalen, nicht ausgewählten Status fest.Lichtergruppe 1 und 2 Legt die Farben und Deckkraft für Unterbilder im ausgewählten und im aktivierten Status fest. Eine Schaltfläche kann aufeine der beiden Gruppen verweisen.
Menü-Farbpalette definierenWenn Sie eine Farbpalette definieren, werden die Farben dem derzeit aktiven Menü zugewiesen.
1. Öffnen Sie das Menü, für das eine Farbpalette erstellt werden soll, und wählen Sie anschließend „Menü“ > „Menü-Farbpalettebearbeiten“.
2. Klicken Sie auf die Schaltfläche „Neue Farbpalette“ .
3. Geben Sie den Namen der neuen Farbpalette ein und klicken Sie auf „OK“.
4. Klicken Sie auf „Vorschau“, um während der Erstellung eine Vorschau der Farben im Menü anzuzeigen. Klicken Sie auf dieSchaltfläche „Normal“ , „Auswahl“ oder „Aktiviert“ (unter der Option „Vorschau“), um die Farben für jeden Statusanzuzeigen.
5. Klicken Sie auf das Farbfeld einer Farbe, um diese zu ändern. Das Dialogfeld „Farbwähler“ wird aufgerufen.
6. Wählen Sie RGB-Farben zwischen 0 und 255, um die Auswahl auf NTSC-fähige Farben zu beschränken.
7. Passen Sie die Farbe mit einer der folgenden Methoden an (Die ausgewählte Farbe wird in der oberen Hälfte des Farbfeldesangezeigt. Die untere Hälfte enthält weiterhin die Originalfarbe.):
Suchen Sie mit den dreieckigen Reglern in der Farbspektrumsleiste das gewünschte Farbspektrum. Klicken Sieanschließend im Farbfeld auf die gewünschte Farbe.
Ändern Sie den Wert für H (Farbton), S (Sättigung), B (Helligkeit), R (Rot), G (Grün) oder B (Blau).
8. Klicken Sie auf „OK“. Die Originalfarbe wird im Dialogfeld „Menü-Farbpalette“ durch die neue Farbe ersetzt.
9. Wählen Sie im Popup-Menü „Deckkraft“ neben dem Farbfeld die gewünschte Deckkraft.
10. Sie können für die Farben im aktivierten Status die gleichen Werte wie für die Farben im ausgewählten Status festlegen,indem Sie „Ausgewählte Farben für aktivierte Farben verwenden“ aktivieren.
11. Wiederholen Sie die Schritte 5 bis 10 für alle Farben, die Sie ändern möchten.
12. Klicken Sie auf „OK“, wenn alle Farben wunschgemäß definiert sind.
Encore wendet die neue Farbpalette auf das derzeit geöffnet Menü an.
Automatische FarbpaletteWenn Sie ein Menü in ein Projekt importieren, erzeugt Encore anhand der Farben und Deckkrafteinstellungen in den Unterbildebenen automatischeine Farbpalette. Die automatische Farbpalette unterscheidet sich von anderen Farbpaletten. Sie können die automatische Farbpalette nicht direktbearbeiten. Sie wird jedoch automatisch aktualisiert, wenn Sie das Menü in Photoshop mit dem Befehl „Menü in Photoshop bearbeiten“ bearbeiten.Hinweis: Eine einfachere Vorgehensweise als das Erstellen in Encore wäre, die Unterbilder in Photoshop zu entwerfen und die automatischeFarbpalette in Encore zu verwenden.Um eine automatische Farbpalette zu erstellen, ruft Encore die Farb- und Deckkrafteinstellungen in allen Unterbildebenen des Menüs ab,angefangen bei der untersten Schaltfläche (die am nächsten zum Hintergrund im Ebenenfenster aufgelistet ist):
Der Lichtergruppe 1 werden die Werte der untersten Schaltfläche zugeordnet. Die Ebene mit dem Präfix (=1) definiert dieWerte für Farbe 1 und die Ebenen mit den Präfixen (=2) und (=3) definieren die Werte für die Farben 2 und 3. Für denausgewählten und aktivierten Status werden die gleichen Werte eingestellt.
Der Lichtergruppe 2 werden die Farbwerte der ersten Schaltfläche mit Unterbildfarben zugeordnet, die sich von der unterstenSchaltfläche unterscheiden. Für den ausgewählten und aktivierten Status werden die gleichen Werte eingestellt.
Für die Standardgruppe werden eine Deckkraft von 0 % (transparent) und die Farbwerte der Standardfarbpalette verwendet.
Beim Import erzeugt Encore nicht nur die automatische Farbpalette, sondern wendet auch für jede Schaltfläche dieentsprechende Lichtergruppe an. Wenn die Unterbildfarben in einer Schaltfläche nicht mit einer der beiden Lichtergruppenübereinstimmen, weist ihnen Encore Lichtergruppe 1 zu.
Erstellen einer neuen Farbpalette basierend auf der automatischen FarbpaletteDie automatische Farbpalette jedes Menüs wird automatisch in den Unterbildebenen des Menüs erstellt. Wenn Sie eine unabhängige Kopie der
Nach oben
Nach oben
automatischen Farbpalette eines bestimmten Menüs erstellen möchten, erstellen Sie eine neue Farbpalette auf der Basis der vorhandenen Palettedes Menüs. Die neue Palette hat die gleichen Eigenschaften wie die reguläre Farbpalette und kann anderen Menüs zugewiesen werden.
1. Wählen Sie im Projekt- oder Menüfenster das zu kopierende Menü mit der automatischen Farbpalette.
2. Wählen Sie „Menü“ > „Menü-Farbpalette bearbeiten“.
3. Klicken Sie auf die Schaltfläche „Neue Farbpalette“ , geben Sie einen neuen Namen ein und klicken Sie dann auf „OK“.
4. Passen Sie ggf. die Farb- und Deckkrafteinstellungen an. (Siehe Farbpaletten für Menüs.)
5. Klicken Sie auf „OK“, wenn alle Farben wunschgemäß definiert sind. Encore wendet die neuen Farben auf das Menü an.
Um die Farbpalette dynamisch mit den in Photoshop vorgenommenen Änderungen zu aktualisieren, wechseln Sie zurückzur automatischen Farbpalette.
Zuweisen von Farbpaletten und LichtergruppenSie können in jedem Menü eine Farbpalette anwenden. Für jede Schaltfläche in diesem Menü können Sie eine Lichtergruppe anwenden.Verwenden Sie zum Ändern der Farbpalette eines Menüs oder der Lichtergruppe der Schaltflächen die Eigenschaftenpalette. Indem Sie mehrereMenüs oder Schaltflächen auswählen, können Sie die Farbpalette mehrerer Menüs bzw. die Lichtergruppe mehrerer Schaltflächen gleichzeitigändern.
Ändern der Farbpalette von Menüs
1. Wählen Sie im Menüfenster das Menü aus, das geändert werden soll. (Klicken Sie bei gedrückter Umschalttaste oder klickenSie bei gedrückter Strg-Taste+Befehlstaste, um weitere Menüs auszuwählen.)
2. Wählen Sie am unteren Rand des Eigenschaftenbedienfelds aus dem Popup-Menü „Farbpalette“ die gewünschte Farbpaletteaus.
Encore weist dem Menü die gewählte Farbpalette zu und ändert die für Unterbilder der Schaltflächen verwendeten Farben.
Hinweis: Wenn Sie die automatische Farbpalette auswählen, erzeugt Encore die eindeutige Farbpalette basierend auf den in denUnterbildebenen jedes Menüs verwendeten Farben. (Siehe Automatische Farbpalette.)
Farbgruppe von Schaltflächen ändern
1. Wählen Sie im Menüfenster das entsprechende Menü aus. Halten Sie die Strg-Taste (Windows) bzw. die Befehlstaste (MacOS) gedrückt, um weitere Menüs auszuwählen.
2. Wählen Sie eine Schaltfläche aus, die geändert werden soll. Halten Sie die Strg-Taste (Windows) bzw. die Befehlstaste (MacOS) gedrückt, um weitere Schaltflächen auszuwählen.
3. Wählen Sie im Eigenschaftenbedienfeld aus dem Popup-Menü „Lichter“ die gewünschte Farbgruppe aus. Encore weist demUnterbild der Schaltfläche(n) die ausgewählte Farbgruppe zu.
Verwenden von Farbpaletten in mehreren ProjektenFarbpaletten können von mehreren Projekten gemeinsam verwendet werden. Sie haben die Möglichkeit, eine angepasste Farbpalette aus einemProjekt zu exportieren und in ein anderes Projekt zu importieren.
Exportieren von Farbpaletten
1. Öffnen Sie ein Menü, das die zu exportierende Farbpalette verwendet.
2. Wählen Sie „Menü“ > „Menü-Farbpalette bearbeiten“.
3. Wählen Sie im Menü „Farbpalette“ die Farbpalette aus.
4. Klicken Sie auf die Schaltfläche „In Farbpalettendatei exportieren“ .
5. Geben Sie einen neuen Namen für die Farbpalette ein, suchen Sie den für die Speicherung gewünschten Ordner und klickenSie auf „Speichern“.
Encore speichert die Farbpalette und fügt dem Dateinamen die Erweiterung .cs hinzu.
6. Klicken Sie auf „OK“.
Importieren von Farbpaletten
1. Öffnen Sie das Menü, auf das die importierte Farbpalette angewendet werden soll.
2. Wählen Sie „Menü“ > „Menü-Farbpalette bearbeiten“.
3. Klicken Sie auf die Schaltfläche „Farbpalettendatei importieren“ , suchen und markieren Sie die Datei und klicken Sie auf„Öffnen“.
4. Klicken Sie auf „OK“.
Encore weist die Farbpalette dem aktiven Menü zu.
Rechtliche Hinweise | Online-Datenschutzrichtlinie
Menüvorlagen
Nach oben
Nach oben
Nach oben
Nach oben
MenüvorlagenMenüvorlagen erstellenMenüvorlagen auf mehreren Computern verwendenBenutzerdefinierte Menüs in das Bibliotheksfenster einfügenSpeichern eines Menüs als PSD-DateiErsetzungsebenenErsetzungsebenen erstellen
MenüvorlagenDas Bibliotheksfenster kann entweder Standardmenüs oder Menüvorlagen enthalten. Ein Menü ist eine Photoshop-(PSD-)Datei mit einemHintergrund und Schaltflächen. Eine Menüvorlage ist eine EM-Datei, die eine Photoshop-Datei enthält. Diese Datei enthält außerdem Menünameund Beschreibung, Dauer und Schleifeneinstellungen sowie Verweise auf Hintergrundaudio- und -videoclips.
Sie können Menüs und Menüvorlagen zum Bibliotheksfenster hinzufügen, um die Wiederverwendung zu erleichtern.
Videolehrfilme zum Erstellen und Animieren von Menü-Assets in Photoshop und After Effects finden Sie unter www.adobe.com/go/vid0241_de undwww.adobe.com/go/vid0258_de.
Menüvorlagen erstellenMit benutzerdefinierten Menüvorlagen können Sie problemlos Menüs erstellen, die Sie für Ihre Encore-Projekte wiederholt verwenden können.Menüvorlagen unterstützen Sie bei der Erstellung von Bewegungsmenüs. Alle für das Menü verwendeten Assets (z. B. Video- und Audiodateien)werden als Verweise in der Menüvorlagendatei gespeichert. Wenn Sie eine Menüvorlage in Encore öffnen, werden alle verknüpften Assetsebenfalls in Ihr Projekt geladen. Normale Menüs haben die Erweiterung .psd, während Menüvorlagen die Erweiterung .em haben.
1. Öffnen Sie ein bestehendes Menü oder erstellen Sie mit Photoshop ein neues Menü und importieren Sie dann die Photoshop-Datei als Menü.
2. Beziehen Sie alle Video- oder Audio-Clips in den Menühintergrund ein, den Sie in der Menüvorlage verwenden möchten.
3. Wählen Sie „Menü“ > „Menü als Vorlage speichern“.
4. Damit die Menüvorlage einfacher zu einem anderen Computer übertragen werden kann, wählen Sie „Separat“. (SieheMenüvorlagen auf mehreren Computern verwenden.)
5. Geben Sie den Dateinamen und Speicherort für die Menüvorlage an und klicken Sie auf „Speichern“.
Beim Speichern eines Menüs als Vorlage werden zwei Dateien erstellt: die Vorlagendatei (EM) und eine Photoshop-Datei (PSD) mit denMenüebenendaten. Darüber hinaus werden Video- und Audio-Assets erstellt, wenn das Menü einen animierten Hintergrund enthält. DieMenüvorlagendatei (EM) wird automatisch im Bibliotheksfenster angezeigt, wenn Sie Encore das nächste Mal starten.
Hinweis: Der Dateiname, den Sie der Vorlage zuweisen, wirkt sich nicht auf den ursprünglichen Namen des Menüs aus. Wenn Sie also dieVorlage wiederverwenden, wird der ursprüngliche Name des Menüs im Projektfenster angezeigt (nicht der Dateiname der Vorlage).
Menüvorlagen auf mehreren Computern verwendenBeim Erstellen einer Menüvorlage können Sie die Option „Separat“ auswählen, um zu bestimmen, wie die Menüvorlage in der Ordnerstruktur derFestplatte gespeichert wird. Wenn Sie diese Option wählen, erstellt Encore einen Ordner in dem Pfad, in dem sich die Menüvorlagendatei (EM)befindet. Der Ordner erhält den Namen der EM-Datei. Dieser Ordner enthält die Photoshop-Datei (PSD) sowie alle Assets, die im Menühintergrundverwendet werden. Auf diese Weise kann die Menüvorlage problemlos auf einen anderen Computer übertragen werden.
Wenn Sie die Option „Separat“ deaktiviert lassen, speichert Encore die PSD-Datei im gleichen Ordner wie die EM-Datei, wobei jedoch keineAssets einbezogen werden. Sie können eine normale Menüvorlage an einen anderen Ort auf demselben Computer verschieben. Wenn Sie eineVorlage auf einen anderen Computer verschieben, stellen Sie sicher, dass die verknüpften Assets auf dem Zielcomputer im selben Ordnergespeichert sind.
Benutzerdefinierte Menüs in das Bibliotheksfenster einfügen1. Öffnen Sie ein bestehendes Menü oder erstellen Sie mit Photoshop ein neues Menü und importieren Sie dann die Photoshop-
Datei als Menü.
Nach oben
Nach oben
Nach oben
2. Ziehen Sie das Menü vom Projektfenster in das Bibliotheksfenster.
3. Bestimmen Sie, ob das Menü als Standardmenü oder als Menüvorlage hinzugefügt werden soll. Falls das Menü alsMenüvorlage gespeichert werden soll, wählen Sie „Separat“ aus, um die einfache Übertragung der Menüvorlage an einenanderen Computer zu ermöglichen.
Standardmenüs werden im Bibliotheksfenster mit einer PSD-Erweiterung, Menüvorlagen mit einer EM-Erweiterung angezeigt.
Speichern eines Menüs als PSD-Datei1. Öffnen Sie das Menü oder wählen Sie es im Projektfenster aus.
2. Klicken Sie auf „Menü“ > „Menü als Datei speichern“. Geben Sie Dateinamen und Speicherort an und klicken Sie auf„Speichern“.
Das Menü wird als Photoshop-Datei (PSD) gespeichert.
ErsetzungsebenenEine Ersetzungsebene ist eine spezielle Platzhalterebene, in der Sie ein Bild zu einem Bereich in Ihrem Menü ziehen können, während dieMasken und Ebeneneffekte beibehalten werden. Ersetzungsebenen sind insbesondere in Menüvorlagen hilfreich, um eigene Bilder einfachauszutauschen und gleichzeitig das Design des Menüs beizubehalten. Wenn Sie beispielsweise Hochzeits-DVDs erstellen, können Sie eineMenüvorlage mit einer Platzhalterebene erstellen, wo die Bilder von Braut und Bräutigam eingefügt werden sollen. Beim Erstellen eines Menüs fürein bestimmtes Brautpaar können Sie dann einfach ein Bild aus dem Projektfenster ziehen und es in der Ersetzungsebene ablegen.
Wenn Sie ein Bild in der Ersetzungsebene ablegen, ersetzt es die Füllung der Ersetzungsebene. Das neue Bild wird auf die Größe derErsetzungsebene skaliert, wobei das Seitenverhältnis des neuen Bildes erhalten bleibt. Alle auf die Ersetzungsebene angewendeten Masken- oderEbeneneffekte wie Schlagschatten, Schein und Transparenz werden beibehalten.
Durch Ziehen eines Bildes in eine Ersetzungsebene wird der Inhalt der Ebene ersetzt und das importiertet Bild an die Größe des Ablagebereichsangepasst.
Sie können Ersetzungsebenen zum Bibliotheksfenster hinzufügen, wo sie in einer eigenen Kategorie sortiert werden können. (Siehe Hinzufügenvon Elementen oder Sets zur Bibliothek.)
Ersetzungsebenen erstellenFühren Sie einen der folgenden Schritte aus, um Ersetzungsebenen zu erstellen:
Wandeln Sie ein Objekt in einem Menü in eine Ersetzungsebene um.
Fügen Sie einem Menü in Photoshop eine Ersetzungsebene hinzu und fügen Sie es dann wieder in Ihr Projekt ein.
Beim Erstellen von Ersetzungsebenen ist entscheidend, dass Sie einen Platzhalter geeigneter Größe für das Bild oder Video verwenden.
Objekt in eine Ersetzungsebene konvertieren
1. Öffnen Sie im Menü-Viewer das Menü, dem Sie die Ersetzungsebene hinzufügen möchten.
2. Wählen Sie mit dem Direkt-Auswahl-Werkzeug das Objekt aus, das als Ersetzungsebene verwendet werden soll.
3. Wählen Sie „Objekt“ > „In Ersetzungsebene konvertieren“.
Encore erstellt ein Ebenenset mit dem Präfix (!), das eine Ersetzungsebene kennzeichnet.
4. Führen Sie einen der folgenden Schritte aus:
Wenn Sie die Ersetzungsebene als Entwurfselement verwenden, ziehen Sie ein Standbild aus dem Projekt- oderBibliotheksfenster in die Ersetzungsebene. Sobald die Ersetzungsebene durch eine Umrandung hervorgehoben wird,lassen Sie die Maustaste los.
Wenn Sie die Ersetzungsebene als Platzhalter in einer Menüvorlage verwenden, speichern Sie die Menüvorlage. (SieheMenüvorlagen erstellen.)
Wird das Bild zu stark zugeschnitten, bearbeiten Sie die Ersetzungsebene in Photoshop.
Ersetzungsebene in Photoshop erstellen
1. Wählen Sie im Projektfenster das zu bearbeitende Menü aus.
2. Wählen Sie „Bearbeiten“ > „Menü in Photoshop bearbeiten“ oder klicken Sie im Werkzeugfenster auf die Schaltfläche „Menü inPhotoshop bearbeiten“ .
Photoshop wird daraufhin mit dem ausgewählten Menü gestartet.
3. Erstellen Sie eine Ebene für das Bild. Sie können ein Formwerkzeug verwenden oder ein Bild importieren. (Es ist hilfreich, derEbene eine weiße oder farbige Füllung hinzuzufügen, um die Ersetzungsebene nach dem Import in Encore besser erkennenzu können.)
4. (Optional) Fügen Sie eine Maske hinzu oder wenden Sie andere Ebeneneffekte an.
Beim Ziehen eines Bildes in die Ebene im Menü-Viewer werden Masken oder Ebeneneffekte in Ersetzungsebenenbeibehalten.
5. Doppelklicken Sie im Ebenenfenster auf den Ebenennamen des Platzhalterbildes und fügen Sie vor dem Namen (!) hinzu.
6. Klicken Sie in Photoshop auf „Datei“ > „Speichern“ und anschließend auf „Datei“ > „Schließen“.
Die Änderungen werden gespeichert und das Menü wird in Encore aktualisiert.
Verwandte ThemenVideo zum Erstellen von Menüs in Photoshop
Video zum Animieren von Menüs in After Effects
Der Bibliothek Elemente oder Sets hinzufügen
Rechtliche Hinweise | Online-Datenschutzrichtlinie
Menüzeitsteuerung und Schleifenfunktion
Nach oben
Anzeigedauer und Schleifenanzahl von MenüsAnzeigedauer und Schleifenfunktion von Menüs einstellenEinstellen von Menüschleifen
Anzeigedauer und Schleifenanzahl von MenüsDie standardmäßige Anzeigeeinstellung für Standbilder ist „Unbegrenzt beibehalten“. Das Menü wird hierdurch unbegrenzt angezeigt. Sie könnendie Aktivzeit für Menüs und die Zeitüberschreitungsaktion einschränken, wenn der Benutzer keine Aktionen an einem aktiven Menü vornimmt.Schränken Sie die Anzeigedauer von Menüs in Videos ein, die für viele Zuschauer abgespielt werden, z. B. an Informationsständen. Wenn einBetrachter weggeht, muss das Video das Hauptmenü erneut aufrufen, damit der nächste Betrachter eine Option auswählen kann.
Drei Einstellungen steuern die Anzeigedauer und die Schleifenfunktion von Bewegungsmenüs: Dauer, Schleifenanzahl und Schleifenmarke.
Anzeigedauer und Schleifenoptionen für Menüs im Eigenschaftenbedienfeld
Schleifenanzahl und DauerSie können eine spezifische Anzeigedauer (Dauer) für ein Menü einstellen. Die Einstellung „Dauer“ legt bei Bewegungsmenüs fest, wie lange dasMenü abgespielt wird, bevor es wiederholt (Option Schleifenanzahl) oder die Endaktion ausgelöst wird. Der Video- oder Audio-Inhalt des Menüswird innerhalb der durch die Dauer festgelegten Grenzen abgespielt. Die Menüdauer wird im Allgemeinen entsprechend der Länge desHintergrundvideos oder -audios eingestellt, das Sie dem Menü hinzufügen. Sollte die Wiedergabedauer des Video- oder Audio-Inhalts länger alsdie Menüdauer sein, wird der Inhalt gekürzt. Ist die Abspieldauer des Hintergrundvideos/-audios hingegen kürzer als die Dauer, endet dieWiedergabe. (Im Hintergrund wird der letzte Frame angezeigt, bis das Menü wiederholt oder beendet wird.) Wenn bei animiertenMiniaturschaltflächen die Wiedergabedauer einer Video-Miniaturschaltfläche kürzer als das Menü ist, wird sie so lange wiederholt, bis das Menü anden Anfang zurückkehrt oder endet.
In diesem Menü ist die Dauer länger als der Video- und Audio-Inhalt. Das Hintergrundvideo bleibt beim letzten Frame stehen, bevor das Menüwiederholt wird. Die Audiowiedergabe endet und beginnt nur bei der Wiederholung des Menüs. Miniaturen werden bis zur Menüschleife wiederholt.A. Menüdauer B. Video-Miniaturen C. Hintergrundvideo D. Letzter Frame E. Audio
SchleifenmarkeSie können für Bewegungsmenüs eine bestimmte Anzahl von Schleifen oder eine Endlosschleife bis zur Aktivierung einer Schaltfläche durch denBetrachter einstellen (unbegrenzt). Bei Verwendung von Schleifen wird nach Ablauf der Menüdauer der gesamte Inhalt erneut angezeigt. LegenSie eine Schleifenmarke fest, wenn die Schleife an einem anderen Punkt als dem Startpunkt beginnen soll.
Durch die Schleifenmarke werden die Schaltflächen zunächst deaktiviert. Der Betrachter kann so erst nach Erreichen der Schleifenmarke eineSchaltfläche auswählen oder aktivieren. Das Menü kehrt bei jeder Wiederholung zu dieser Marke zurück, so dass die Schaltflächen nur bei derersten Anzeige des Menüs deaktiviert sind. Bei allen folgenden Wiederholungen ist die Dauer kürzer und der Startpunkt des Video-Inhalts im Menü
Nach oben
Nach oben
versetzt.
Die Schaltflächen sind deaktiviert, bis das Hintergrundvideo die Schleifenmarke erreicht. Bei einer Wiederholung des Menüs kehrt dieses zurSchleifenmarke zurück, so dass die Menüdauer kürzer ist.A. Menüdauer B. Hintergrundvideo C. Schleifenmarke
Ein Schleifenpunkt wird oft verwendet, wenn ein Menü in Adobe After Effects® animiert wurde. Sie können beispielsweise ein Video inAfter Effects erstellen, in dem die Schaltflächenbilder von verschiedenen Punkten aus einfliegen und nach 15 Sekunden in ihren Positionenverankert bleiben. In diesem Fall enthält nicht das Menü, sondern das Hintergrundvideo die Schaltflächenbilder. Nach den ersten 15 Sekundenbleiben die Schaltflächenbilder während des Restvideos an einer statischen Position (andere Elemente bewegen sich weiterhin). Das Menü, dasdiese Animation als Hintergrund verwendet, kann relativ einfach aufgebaut sein. Es muss lediglich eine Platzhalter-Hintergrundebene (die durchdas Video ersetzt wird) und Schaltflächen-Ebenensets enthalten, die ausschließlich die Schaltflächen-Unterbildebenen für die ausgewählten undaktivierten Schaltflächen beinhalten. (Siehe Erstellen von Menüs in After Effects.)
Die Schaltflächen sind nur in den ersten 15 Sekunden der Menüanzeige animiert. Wenn Sie als Schleifenmarke 15 Sekunden einstellen, werdendie Schaltflächen während der Animation deaktiviert. Erst nach Erreichen der Schleifenmarke folgt die Aktivierung der Schaltflächen. Wurde eineSchleife definiert, beginnt diese nicht am Anfang der Animation, sondern an der Schleifenmarke.
Anzeigedauer und Schleifenfunktion von Menüs einstellenDas Eigenschaftenbedienfeld enthält Optionen, die die Anzeigedauer und Schleifenfunktion eines Menüs steuern. Welche Optionen zur Auswahlstehen hängt davon ab, ob Sie ein Standbild- oder Bewegungsmenü erstellt haben. Über diese Optionen wird festgelegt, ob Video, Audio oderMiniaturschaltflächen wiedergegeben werden, während das Menü angezeigt wird.
1. Wählen Sie im Projektfenster das gewünschte Bewegungsmenü aus.
2. Klicken Sie im Eigenschaftenbedienfeld auf die Registerkarte „Bewegung“ und führen Sie anschließend einen oder mehrereder folgenden Schritte aus:
Geben Sie zur Festlegung einer festen Anzeigedauer des Menüs unter „Dauer“ einen Wert ein.
Wenn das Menü mehrmals wiederholt werden soll, müssen Sie unter „Schleifenanzahl“ einen Wert eingeben oderauswählen.
Um das Menü bis zur Aktivierung einer Schaltfläche durch den Betrachter zu wiederholen, wählen Sie im Menü„Schleifenanzahl“ die Option „Unbegrenzt“.
Um die Menüschaltflächen für eine bestimmte Zeit zu deaktivieren, geben Sie unter „Schleifenmarke“ einen Timecode-Wert ein.
3. Wenn Sie für das Menü festlegen, dass es für eine bestimmte Dauer oder Schleifenanzahl angezeigt werden soll, muss dasMenü über eine Endaktion verfügen. Klicken Sie auf die Registerkarte „Standard“ und definieren Sie eine Endaktion, die nachÜberschreitung einer bestimmten Zeitdauer als Ziel für das Menü verwendet werden soll.
Einstellen von MenüschleifenSie können in einem Bewegungsmenü eine Schleifenmarke festlegen, ab der das Bewegungsmenü als Schleife wiederholt werden soll, wenn Sienicht den Anfangspunkt verwenden möchten. Dies bietet sich an, wenn zwischen Start- und der Endpunkt des Bewegungsmenüs ein langesZeitintervall liegt.
1. Wählen Sie im Menübedienfeld das Menü aus.
2. Legen Sie im Eigenschaftenbedienfeld die Schleifenmarke fest.
3. Wählen Sie im Optionsmenü „Endaktion“ die Option „Verknüpfung festlegen“.
4. Wählen Sie das gewünschte Ziel in der Liste aus, wählen Sie „Als Schleifenmarke festlegen“ und klicken Sie dann auf „OK“.
Rechtliche Hinweise | Online-Datenschutzrichtlinie
Verwenden von After Effects zum Erweitern von Menüs
Nach oben
Nach oben
Erstellen von Menüs in After EffectsAnimation eines Menüs – ÜberblickErstellen einer After Effects-Komposition aus einem Menü
Erstellen von Menüs in After EffectsEncore und Adobe After Effects enthalten eine Reihe integrierter Features, mit denen Sie dynamische Bewegungsmenüs erstellen können. InAfter Effects können Sie die Elemente eines Menüs so animieren, dass beispielsweise die Schaltflächenbilder an ihre Positionen fliegen oder überein Bild oder Video übergeblendet werden. Die erstellte Komposition kann anschließend als Hintergrundvideo für das Menü in dem Projektverwendet werden. Dieses anspruchsvolle Verfahren setzt Kenntnisse über After Effects, Hintergrundvideos sowie die Verwendung desSchleifenpunkts voraus, um Schaltflächen anfänglich zu deaktivieren.
In After Effects können Sie außerdem ein Menü aus einer Komposition erstellen und anschließend als Menü in Encore importieren. Mit dem Befehl„Schaltfläche erstellen“ können Sie in After Effects jeder Schaltflächengruppe Unterbildebenen und ein Video-Miniaturbild zuweisen. Hiermit wirdauch das entsprechende Präfix für den Ebenennamen hinzugefügt. Der Befehl „Frame als Datei speichern“ ermöglicht Ihnen, einen Frame als einePhotoshop-Datei mit Ebenen zu speichern. Weitere Informationen zur Erstellung von Schaltflächen oder Photoshop-Dateien mit Ebenen in AfterEffects finden Sie in der Hilfe zu After Effects unter Arbeiten mit Adobe Encore und After Effects.
Einen Videolehrfilm zum Erstellen eines Bewegungsmenüs in After Effects finden Sie unter www.adobe.com/go/vid0258_de.
Animation eines Menüs – ÜberblickWenn Sie After Effects 7.0 oder höher installiert haben, können Sie mit dem Befehl „After Effects-Komposition erstellen“ in Encore rasch mit einerMenüanimation beginnen. Durch diesen Befehl wird ein Menü in eine After Effects-Komposition konvertiert und in After Effects geöffnet.
Grundlegende Schritte für die Animation eines Menüs mit diesem Befehl:
1. Erstellen Sie eine vollständige Version des Menüs.Erstellen Sie mit Encore oder Photoshop das Menü, das die zu animierenden Elemente sowie die endgültige Position des Textes und derSchaltflächenbilder enthält. Dieses wird anschließend als Grundlage für die Animation und das endgültige Menü verwendet. Platzieren Sie jedesElement auf einer eigenen Ebene, so dass sie separat animiert werden können. Indem Sie die Komposition aus einer vollständigen Version desMenüs erstellen, gewährleisten Sie, dass die Schaltflächenunterbilder die Schaltflächen korrekt überlagern.
2. Erstellen Sie eine After Effects-Komposition aus dem Menü.Wenn Sie das Menü in Photoshop erstellt haben, importieren Sie es als Menü. Wählen Sie in Encore „Menü“ > „After Effects-Kompositionerstellen“, um After Effects zu starten und das Menü automatisch in eine Komposition mit Ebenen zu konvertieren.
Jedes Schaltflächenset wird zu einer verschachtelten Komposition innerhalb der Hauptmenükomposition. Da die Komposition auf dem Menübasiert, enthält sie die zu animierenden Elemente sowie deren Endposition auf dem Bildschirm. Wenn Sie die Schaltflächenbilder animieren oderderen Anzeige verzögern, müssen Sie deren Anzeige während der restlichen Komposition gewährleisten, da das Bild des Menüs in der Filmdateials das visuelle Menü des Projekts fungiert. Das bedeutet, dass nicht das Menü, sondern das erstellte Hintergrundvideo die Schaltflächenbilderenthält. Nach Abschluss der Animation erstellen Sie aus der Komposition eine gerenderte Datei.
Es empfiehlt sich, in After Effects eine Ebenenmarke an dem Frame zu erstellen, an dem die Animation enden und die Menüschleife beginnensoll. Nennen Sie dieser Marke „Schleifenmarke“ und legen Sie für jedes zu animierende Attribut an derselben Stelle einen End-Keyframe fest.Auf diese Weise stellen Sie sicher, dass die Schaltflächenmarkierungen richtig ausgerichtet sind, wenn Sie die fertige Animation in Encoreimportieren.
3. Blenden Sie die animierten Ebenen im ursprünglichen Menü aus.Verbergen Sie mit Hilfe des Ebenenfensters in Encore alle animierten Ebenen, so dass diese nicht über dem Hintergrundvideo angezeigt werden.
4. Importieren Sie die Videodatei und verknüpfen Sie diese als Hintergrundvideo mit dem Menü.Importieren Sie das erstelle Hintergrundvideo als Asset in das Encore-Projekt. Verknüpfen Sie das Video anschließend mit Hilfe desEigenschaftenbedienfelds mit dem Menü, so dass es den Menühintergrund ersetzt.
5. Legen Sie die Schleifenmarke des Menüs fest.Geben Sie mit der Menüeigenschaft „Schleifenmarke“ in Encore an, ab welchem Zeitpunkt der Menüanzeige die Schaltflächen eingeblendetwerden. Schaltflächen können vom Betrachter erst ausgewählt oder aktiviert werden, wenn der Schleifenmarken-Frame erreicht ist. Sobald dieSchleife für das Menü beginnt, werden die Schaltflächen aktiviert. Die Schleife beginnt an der Schleifenmarke und endet am Ende der Filmdatei.
Nach oben
Die erste Animation wird nur beim Start des Menüs angezeigt. (Siehe Anzeigedauer und Schleifenanzahl von Menüs.)
Animieren von Menüs mit dem Befehl „After Effects-Komposition erstellen“A. Erstellen Sie eine vollständige Version des Menüs. B. Animieren Sie das Menü in After Effects. C. Blenden Sie in Encore die Ebenen aus,so dass sie nicht über dem Hintergrundvideo angezeigt werden (hier sollten nur Schaltflächenunterbilder angezeigt werden). D.Verknüpfungsmenü in Encore mit animiertem Hintergrund aus After Effects.
Encore ermöglicht das Importieren und Verwenden nicht standardmäßiger Menüs. So können Sie beispielsweise ein Menü mit 720 x 534 Pixel (mitquadratischen Pixeln erstellt) in ein NTSC-Projekt (Framegröße: 720 x 480 Pixel) importieren. Wenn Sie jedoch eine Komposition aus einem Menümit diesen Abmessungen erstellen, müssen Sie die Ebenen in After Effects skalieren. Um eine exakte Übereinstimmung des Menüs im Projekt mitden Pixeln in der Hintergrundanimation zu gewährleisten, sollte die Größe nichtstandardmäßiger Menüs vor Erstellung der Komposition inPhotoshop angepasst werden. Für Standard Definition (SD) ändern Sie die Größe eines NTSC-Menüs in 720 x 480 Pixel und eines PAL-Menüs in720 x 576 Pixel. Für High Definition (HD) ändern Sie die Größe von quadratischen Pixelmenüs in 1280 x 720 oder 1920 x 1080 Pixel und vonanamorphischen Menüs in 1440 x 1080 Pixel. (In Photoshop können Sie zudem das Seitenverhältnis des Menüs in Pixel angeben. Wählen Sie fürein SD NTSC-Menü 0,9 bei Vollbild bzw. 1,2 bei Breitbild und für ein SD PAL-Menü 1,066 bei Vollbild bzw. 1,42 bei Breitbild aus. Fürquadratische HD-Pixelmenüs wählen Sie ein Pixelseitenverhältnis von 1,0 und für anamorphische HD-Menüs von 1,333.)
Erstellen einer After Effects-Komposition aus einem Menü1. Wählen Sie in Encore das Menü aus, das Sie im Projektfenster animieren möchten.
2. Wählen Sie „Menü“ > „After Effects-Komposition erstellen“.
Das Menü wird als PSD-Datei gespeichert und in After Effects als Projekt geöffnet. Die Ebenensets und Schaltflächen werdenin verschachtelte Kompositionen konvertiert.
3. Animieren Sie die Menüelemente in After Effects wie gewünscht. Setzen Sie Keyframes für Position, Skalierung, Drehungoder Effekte an den Zeitpunkten, an denen die Animation beginnen und enden soll. Sie könnten z. B. drei Schaltflächeneinrichten, die sich in bestimmten Zeitabständen für jeweils fünf Sekunden drehen. Die Unterbildebenen für die Schaltflächendürfen in der Komposition nicht eingeblendet werden, da diese Bestandteil des Menüs in Encore bleiben müssen.Konvertieren Sie bei Bedarf die Textebenen in bearbeitbaren Text.
4. Rendern Sie das Video als Videodatei. Wählen Sie im Fenster mit der Renderliste in den Einstellungen für Ausgabemoduledie Option „Projektverknüpfung einschließen“. Sie können direkt von Encore aus nach After Effects zurückkehren, umgegebenenfalls weitere Anpassungen vorzunehmen.
5. Doppelklicken Sie in Encore auf das Originalmenü, um es zu öffnen.
6. Wählen Sie „Datei“ > „Importieren als“ > „Asset“, markieren Sie dann das in After Effects erstellte Video und klicken Sie auf„Öffnen“.
7. Blenden Sie im Ebenenfenster von Encore alle Ebenen aus, die in der Komposition angezeigt werden, indem Sie neben derEbene auf das Augensymbol klicken. Wenn Sie die Schaltflächenbilder animiert haben, müssen Sie die zugehörigenSchaltflächensets öffnen und die sichtbaren Ebenen ausblenden.
8. Wenn das Menü im Projektfenster markiert ist, klicken Sie im Eigenschaftenfenster auf die Registerkarte „Bewegung“ undziehen Sie das Video-Auswahlwerkzeug auf den in After Effects erstellen Video-Clip im Projektfenster.
Da das Menü animiert ist, nimmt der Videoclip den Platz des eigentlichen Menüs in Encore ein, behält jedoch seineursprünglichen Eigenschaften (z. B. die Schaltflächenmarkierungen) bei.
9. Geben Sie die Werte für die Schleifenmarke und Schleifenanzahl an. (Siehe Anzeigedauer und Schleifenanzahl von Menüs.)
Weitere Informationen zur Verwendung von After Effects finden Sie in der Hilfe zu After Effects.
Verwandte ThemenVideo über die Erstellung von Bewegungsmenüs in After Effects
Rechtliche Hinweise | Online-Datenschutzrichtlinie
Video und Audio in Menüs
Nach oben
Nach oben
Nach oben
BewegungsmenüsBlu-Ray-PopupmenüsEinem Menü ein Hintergrundvideo hinzufügenEinem Menü Audio hinzufügenErstellen von Video-MiniaturschaltflächenTitelframes definieren oder ändernVideo-Miniaturschaltflächen animieren
BewegungsmenüsMenüs können Audio- und Videodateien enthalten. Sie haben so die Möglichkeit, den Hintergrund eines Menüs durch eine Videodatei zu ersetzensowie mit einer Audiodatei zu verknüpfen. Das Video dient hierbei entweder als bewegter Hintergrund des Menüs oder stellt die visuellenElemente des Menüs bereit (Schaltflächenmarkierungen ausgenommen). Das Video kann beispielsweise einen bewegten Hintergrund, Bildrechteoder Schaltflächenbilder enthalten. In das Menü selbst müssen hierzu nur Platzhalter für den Hintergrund und die Schaltflächenunterbilder (inSchaltflächen-Ebenensets) eingefügt werden, die den Schaltflächenbildern im Video zugeordnet sind.
Die Wiedergabedauer und Anzahl der Schleifen des Hintergrundvideos bzw. -Audios hängt von den Einstellungen für Dauer und Schleifen imMenü ab. (Siehe Anzeigedauer und Schleifenanzahl von Menüs.)
Wenn Sie das Bild verkleinern möchten, müssen Sie das Video in Adobe Premiere® Pro verkleinern oder ausblenden. Alternativ können Sie auchmit Hilfe einer Ebene im Menü einen Teil des Videos ausblenden.
Das Bibliotheksfenster enthält Menüvorlage-(EM-)Dateien mit Hintergrundvideos.
Blu-Ray-PopupmenüsBei Blu-ray-Projekten können Sie Popupmenüs erstellen, die mit Schnittfenstern verbunden werden können. Diese kann der Betrachter dann(üblicherweise mit der Fernbedienung) starten. Popupmenüs werden transparent über dem aktuell wiedergegebenen Clip eines Blu-ray-Videosangezeigt. Blu-Ray-Popupmenüs verfügen nicht über DVD-Videofunktionen wie Endaktionen und Bewegungsmenüelemente. Auch Video- undAudiohintergründe, Dauer, Schleifenmarke und Schaltflächenüberblendungen sind Videofunktionen, für die diese Einschränkung gilt.
Wenn Sie ein Menü als Blu-ray-Popup-Menü festlegen, können Sie nur die Eigenschaften definieren, die auf Blu-ray-Popup-Menüs angewendetwerden können. Hierzu zählen Eigenschaften wie Hintergrundtransparenz oder Deckkraft und Größe.
Erstellen eines Blu-Ray-Popupmenüs
1. Wählen Sie „Menü“ > „Neues Menü“ und wählen Sie das neue Menü im Projektfenster aus.
2. Wählen Sie im Eigenschaftenbedienfeld die Registerkarte „Popup“ und dann die Option „Als Blu-ray-Popupmenü festlegen“.
3. Wählen Sie das Schnittfenster, mit dem Sie das Popupmenü verbinden möchten.
4. Wählen Sie im Eigenschaftenbedienfeld das Menü aus, das Sie aus der Liste „Als Popup-Menü festlegen“ erstellt haben.
5. Wählen Sie auf der Registerkarte „Projekt“ das erstellte Menü aus.
6. Wählen Sie im Eigenschaftenbedienfeld des ausgewählten Menüs das Schnittfenster aus dem Popup-Menü „Hintergrund-Schnittfenster“ aus.
Einem Menü ein Hintergrundvideo hinzufügen Führen Sie einen der folgenden Schritte aus:
Wählen Sie im Projektfenster das Menü aus. Klicken Sie dann im Eigenschaftenbedienfeld auf die Bewegungsregisterkarteund ziehen Sie das Videosymbol auf die Videodatei im Projektfenster.
Ziehen Sie die Videodatei bei gedrückter Alt-Taste (Windows) bzw. Wahltaste (Mac OS) aus dem Projektfenster auf das Menüim Menü-Viewer.
Hinweis: Wählen Sie ein Video-Asset (kein Schnittfenster) im Projektfenster aus, um den Menühintergrund durch ein Video zu ersetzen.Der Menühintergrund wird durch den ersten hellen (nicht schwarzen) Frame des Videos ersetzt. Dieser Frame dient in der PSD-Datei des Menüsals Platzhalter und wird in der Vorschau angezeigt (sofern die Bewegungsmenüs nicht im Vorschaufenster gerendert werden). (Siehe Vorschau.)
Nach oben
Nach oben
Bei der Projekterstellung rendert Encore das Video beginnend mit dem ersten Frame.
Sie können für den Menühintergrund auch ein Frame an einem bestimmten Timecode einer Schleifenmarke festlegen. Dies ist hilfreich, wenn SieUnterbildebenen bei Schaltflächen an Schaltflächenbildern im Videohintergrund ausrichten möchten. (Siehe Anzeigedauer und Schleifenanzahl vonMenüs.)
Einem Menü Audio hinzufügen Führen Sie einen der folgenden Schritte aus:
Wählen Sie im Projektfenster das Menü aus. Klicken Sie dann im Eigenschaftenbedienfeld auf den Bewegungsbereich undziehen Sie das Audiosymbol auf die Audiodatei im Projektfenster.
Ziehen Sie die Audiodatei aus dem Projektfenster auf das Menü im Menü-Viewer.
Hinweis: Es wird eine direkte Verknüpfung mit dem Audio-Asset (nicht mit einem Schnittfenster) hergestellt.
Erstellen von Video-MiniaturschaltflächenSchaltflächen können ein Miniaturbild des Videos beinhalten, mit dem sie verknüpft sind. Es kann sich um ein Standbild oder ein bewegtes Bildhandeln. Das Bibliotheksfenster enthält drei vordefinierte Video-Miniaturschaltflächen sowie Menüs, in denen sich diese Schaltflächen befinden.
Einschränkungen bei Video-MiniaturschaltflächenSie sollten bei der Erstellung von Video-Miniaturen mit folgenden Aspekten und Einschränkungen vertraut sein:
Der Platzhalter definiert die Größe. Im Schaltflächen-Ebenenset dient eine einzige Ebene als Platzhalter für das Video. Die Größe desPlatzhalterbildes bestimmt die Größe des im Menü angezeigten Videos. Wenn das Bild nicht rechteckig ist, berechnet Encore das kleinste für dasBild geeignete Rechteck.Immer rechteckig, außer bei maskierten Bereichen. Die rechteckige Form des Videos wird unabhängig von der Form der Bildebenebeibehalten. Sie können es jedoch mit einer Ebene (Bitmap) oder einer Vektormaske in Photoshop überlagern. Eine Maske blendet Teile desBildes aus und bildet ein Fenster, in dem das Video abgespielt wird.Präfix (%) für den Ebenennamen. Die Platzhalterebene muss für den Ebenennamen das Präfix (%) enthalten. Dieses Präfix beinhaltetKlammern, z. B. (%)Takelage.Anzeige des Zielschnittfensters. Eine Video-Miniatur kann nur das Schnittfenster anzeigen, dem sie zugeordnet ist, d. h. das Zielschnittfenster.Es ist nicht möglich, ein Schnittfenster in der Miniatur anzuzeigen und in der Schaltfläche auf ein anderes Schnittfenster zu verweisen. Zudem wirdnur das Platzhalterbild angezeigt, bis die Schaltfläche mit dem Video verknüpft wurde.Standbild oder bewegtes Bild. Die Video-Miniatur kann ein Standbild oder ein bewegtes Bild enthalten. Das Animieren von Video-Miniaturen isteine Menüeinstellung. Alle Miniaturen in einem Menü müssen entweder Standbilder oder bewegte Bilder sein. Die Animation wird über dieMenüeigenschaft Animierte Schaltflächen aktiviert bzw. deaktiviert. (Siehe Video-Miniaturschaltflächen animieren.)Schleife oder Zuschnitt. Eine Video-Miniatur wird entsprechend der Menüeinstellung für die Dauer abgespielt. Wenn die Menüdauer länger alsdie Video-Miniatur ist, wird diese ab dem Zielkapitel (oder ab dem Titelframe, sofern dieser angegeben wurde) wiederholt. Die Anzeigedauer undSchleifenfunktion wird für das gesamte Menü im Eigenschaftenbedienfeld eingestellt. (Siehe Anzeigedauer und Schleifenanzahl von Menüs.)Titelframe Mit der Kapiteleigenschaft Titel können Sie für die Wiedergabe einen bestimmten Startpunkt oder Frame angeben. Andernfalls beginntdie Miniatur bei dem ersten Frame des Zielkapitels bzw. beim ersten hellen (nicht schwarzen) Frame des Kapitels, wenn die Option „AnimierteSchaltflächen“ für das Menü deaktiviert wurde.
Video-Miniaturschaltflächen und entsprechende Schaltflächenebenen im Ebenenfenster
Vordefinierte Video-Miniaturschaltflächen anpassenVideo-Miniaturschaltflächen lassen sich einfach erstellen, indem Sie eine Schaltfläche aus dem Bibliotheksfenster in Ihr Menü ziehen und dieseanschließend bearbeiten. (Zahlreiche Menüs im Bibliotheksfenster enthalten bereits Video-Miniaturschaltflächen.) Diese vordefiniertenSchaltflächen sind angemessen proportioniert und enthalten ein Platzhalterbild mit dem entsprechenden Präfix für den Ebenennamen (%). Darüberhinaus enthalten diese Schaltflächen vordefinierte Unterbilder für Schaltflächen.
Nach oben
1. Öffnen Sie das Menü, dem Video-Miniaturschaltflächen hinzugefügt werden sollen.
2. Klicken Sie im Bibliotheksfenster auf das Symbol „Anzeige von Schaltflächen aktivieren/deaktivieren“ , um die vordefiniertenSchaltflächen anzuzeigen. Video-Miniaturschaltflächen enthalten das Wort „Video“ im Namen.
3. Ziehen Sie die gewünschte Video-Miniaturschaltfläche vom Bibliotheksfenster in den Menü-Viewer. Wiederholen Sie diesenVorgang, bis Sie alle erforderlichen Schaltflächen platziert haben.
4. Wählen Sie die Schaltflächen-Ebenensets im Ebenenfenster aus, um die Video-Miniaturschaltflächen zu vergrößern bzw. zuverkleinern (halten Sie die Umschalttaste gedrückt, um mehrere Ebenensets auszuwählen). Ziehen Sie anschließend mit demAuswahl-Werkzeug bei gedrückter Umschalttaste den Auswahl-Handle an der Ecke einer Schaltfläche, bis diese diegewünschte Größe aufweist. (Wenn Sie während des Ziehens die Umschalttaste drücken, werden die Schaltflächenproportional, d. h. unter Einhaltung des Seitenverhältnisses, vergrößert/verkleinert.)
5. Verknüpfen Sie jede Schaltfläche mit dem entsprechenden Element, z. B. einem Schnittfenster oder einerBildschirmpräsentation. Um die Schaltflächen umzubenennen, aber den Text in den Schaltflächen unverändert zu lassen,wählen Sie „Name aus Verknüpfung festlegen“ und deaktivieren Sie im Eigenschaftenbedienfeld „Text und Name derSchaltfläche synchronisieren“. Sie können den Schaltflächentext auch mit dem Textwerkzeug auswählen oder bearbeiten.
Video-Miniaturschaltflächen in Photoshop erstellenSie können auch einem Menü in Photoshop eine Video-Miniaturschaltfläche hinzufügen und das Menü anschließend wieder in das Projekteinfügen. Entscheidend ist, dass Sie den Platzhalter für das Video entsprechend proportionieren und dass Sie dem Namen der Platzhalterebenedas Präfix (%) hinzufügen.
1. Wählen Sie im Projektfenster das zu bearbeitende Menü aus.
2. Wählen Sie „Bearbeiten“ > „Menü in Photoshop bearbeiten“ oder klicken Sie im Werkzeugfenster auf die Schaltfläche „Menü inPhotoshop bearbeiten“ .
Photoshop wird daraufhin mit dem ausgewählten Menü gestartet.
3. Erstellen Sie ein Ebenenset (auch als Gruppe bezeichnet) und fügen Sie vor dem Namen ein Pluszeichen (+) ein. DieKlammern müssen mit angegeben werden.
4. Erstellen Sie in dem Ebenenset einen Platzhalter für die Video-Miniatur. Den Platzhalter können Sie entweder zeichnen oderSie fügen ein Standbild ein. Führen Sie einen der folgenden Schritte aus:
Verwenden Sie ein Formen-Werkzeug, beispielsweise das Rechteck-Werkzeug, um eine Maske für das Video-Miniaturbildzu erstellen. Die Ebene nimmt die Form der Maske an.
Erstellen Sie eine Ebene und markieren Sie einen Bereich mit dem Auswahlrechteck. Füllen Sie diesen Bereich mit einerFarbe und klicken Sie anschließend im Ebenenfenster auf die Schaltfläche zum Hinzufügen der Ebenenmaske. DieEbenenmaske wird zur Maske für das Video-Miniaturbild.
Unter „Stil“ können Sie mit Hilfe der Option „Festes Seitenverhältnis“ angeben, dass das Auswahlrechteck demSeitenverhältnis des Bildschirms entsprechen soll. Stellen Sie für „Breite“ den Wert 4 und für „Höhe“ den Wert 3 ein (bzw.16 und 9 für Breitbildvideos).
5. Doppelklicken Sie im Ebenenfenster auf den Ebenennamen des Platzhalterbilds und fügen Sie am Anfang des Namens dasPräfix (%) hinzu. Beispiel: (%) Takelage Miniaturansicht.
6. Fügen Sie alle weiteren Elemente, die in der Schaltfläche enthalten sein sollen, in dieses Ebenenset ein.
Sie können auch Ebeneneffekte wie Schlagschatten, Schein und Transparenz zu Miniaturansichtsebenen in Photoshophinzufügen.
7. Wiederholen Sie die Schritte 3 bis 6 für alle weiteren Miniaturschaltflächen, die Sie erstellen möchten.
8. Klicken Sie in Photoshop auf „Datei“ > „Speichern“ und anschließend auf „Datei“ > „Schließen“.
Photoshop speichert die Änderungen und aktualisiert das Menü in Encore.
Titelframes definieren oder ändernVideo-Miniaturen geben das Video des Schnittfensters wieder, mit dem sie verknüpft sind. Wenn es sich bei den Miniaturbildern im Menü umStandbilder handelt (die Menüeigenschaft „Animierte Schaltflächen“ ist deaktiviert), wird der erste helle (nicht schwarze) Frame der Zielverknüpfungangezeigt. Durch die Zuweisung eines Titelframes können Sie den Startpunkt oder das von einer Miniatur angezeigte Standbild ändern. DerTitelframe ist nicht auf ein Kapitel beschränkt. Er kann in einem beliebigen Frame im Schnittfenster platziert werden. Wenn für die Schaltflächeeine Schleife verwendet wird, beginnt die Wiederholung nicht beim Zielkapitel, sondern beim Titelframe. (Siehe Anzeigedauer und Schleifenanzahlvon Menüs.) Die Option „Titel“ ist eine Kapiteleigenschaft.
Titelframe definieren
1. Öffnen Sie das Schnittfenster, das als Ziel für die Video-Miniaturschaltfläche dient.
Nach oben
2. Wenn das Monitorfenster verborgen ist, wählen Sie „Fenster“ > „Monitor“.
3. Wählen Sie im Schnittfenster die Kapitelmarkierung aus, die dem Ziel der Video-Miniaturschaltfläche am nächsten liegt.
4. Bewegen Sie den Anzeiger für die aktuelle Zeit, um den Frame zu suchen, der in der Miniatur angezeigt werden soll.
5. Wählen Sie „Schnittfenster“ > „Titelframe einstellen“.
Im Schnittfenster wird daraufhin eine Markierung des Titelframes mit der zugehörigen Kapitelnummer angezeigt. Außerdem wird der Timecode desFrames den Kapiteleigenschaften im Eigenschaftenbedienfeld hinzugefügt.
Um ein sich bewegendes Video-Miniaturbild zu erstellen, geben Sie den Titelframe an und animieren Sie anschließend die Schaltfläche. (SieheVideo-Miniaturschaltflächen animieren.)
Sie können Titelframes auch erstellen, indem Sie sie mit der Tastenkombination Strg+Alt (Windows) bzw. Befehlstaste+Wahltaste (Mac OS)aus der Kapitelmarke im Schnittfenster in den gewünschten Frame ziehen.
Titelframe ändern
1. Öffnen Sie das Schnittfenster mit dem Titelframe.
2. Ziehen Sie die Markierung des Titelframes im Schnittfenster. Im Monitorfenster wird während des Ziehens die aktuelle Positiondes Titelframes angezeigt. Anschließend wird im Monitorfenster erneut die Position der Anzeige für die aktuelle Zeit angezeigt.
Titelframe löschen
1. Öffnen Sie das Schnittfenster mit dem Titelframe.
2. Ziehen Sie die Markierung des Titelframes auf das entsprechende Kapitel im Schnittfenster.
Video-Miniaturschaltflächen animierenMit Hilfe der Menüeigenschaft „Animierte Schaltflächen“ können Sie für eine Video-Miniaturschaltfläche anstatt eines Standbildes ein bewegtesBild verwenden. Durch die Aktivierung der Menüeigenschaft werden alle Video-Miniaturschaltflächen im Menü in Bewegungsschaltflächenkonvertiert. Wenn der Betrachter das Menü anzeigt, werden die verknüpften Videos in der Miniatur abgespielt. Wenn Sie „Animierte Schaltflächen“deaktivieren, wird in den Miniaturen ein Standbild des Videos angezeigt.
1. Wählen Sie im Projektfenster das Menü aus, das die Video-Miniaturschaltflächen enthält.
2. Klicken Sie im Eigenschaftenbedienfeld auf die Registerkarte „Bewegung“ und wählen Sie „Animierte Schaltflächen“.
Die Eigenschaft „Animierte Schaltflächen“ steuert den Status aller Video-Miniaturschaltflächen im Menü. Diese können nicht einzeln eingestelltwerden. Encore fügt das Video während des Erstellungsprozesses in der Schaltfläche zusammen.
Um die animierten Schaltflächen in der Vorschau anzuzeigen, müssen Sie das Menü zunächst rendern. Informationen hierzu finden Sie unterVorschau von Bewegungsmenüs anzeigen.
Verwandte Themen
Rechtliche Hinweise | Online-Datenschutzrichtlinie
Schnittfenster und Bildschirmpräsentationen
Ein Teil des Inhalts, der von dieser Seite verknüpft ist, wird nur auf Englisch angezeigt.
Grundlagen zu Schnittfenstern
Nach oben
Nach oben
SchnittfensterSynchronisieren von Zeitleisten mit Framerate und Dimensionen eines AssetsSchnittfenster-Viewer im ÜberblickMonitorfenster im Überblick
SchnittfensterProjekte können verschiedene Features wie Filme und Bildschirmpräsentationen enthalten. Eine DVD über eine Hochzeit kann beispielsweiseVideosequenzen vom Polterabend, von der Trauungszeremonie und von der Hochzeitsfeier sowie eine Bildschirmpräsentation der gesamtenHochzeit enthalten. Die für ein Feature erforderlichen Assets – ein Video-Clip oder Standbilder, die Haupt-Audiodateien und ggf. ergänzendeAudiodateien und Untertitel – werden in Schnittfenstern angeordnet. Bei einem Schnittfenster handelt es sich um eine grafische Darstellung einesFeatures im zeitlichen Verlauf. Sie können eine Bildschirmpräsentation erstellen, indem Sie einem Schnittfenster Standbilder hinzufügen. ImBildschirmpräsentations-Viewer stehen Ihnen jedoch mehr Optionen zur Verfügung. (Siehe Bildschirmpräsentationen.)
Je nach Komplexität kann ein Projekt aus einem einzigen Schnittfenster oder aus mehreren Schnittfenstern bestehen. Sie können mehrere Video-Clips, Audio-Clips und Standbilder in einem Schnittfenster ablegen oder für jedes Element ein eigenes Schnittfenster verwenden. JedesSchnittfenster enthält Spuren für die Assets eines Features. Video, Audio und Untertitel werden jeweils auf separaten Spuren angezeigt.
Dieses Schnittfenster enthält eine Videospur, zwei Audiospuren und zwei Untertitelspuren.
Sie können von einem Menü aus eine Verknüpfung zu einem Schnittfenster herstellen. Im Schnittfenster wird die Dauer jedes einzelnen Assetsangezeigt sowie dessen zeitliche Platzierung in Beziehung zu den anderen Assets. Sie können mit Hilfe von Kapitelmarken bestimmte Stellen ineinem Feature markieren und an passenden Stellen des Videos oder der Standbilder Untertitel einfügen. Einen Videolehrfilm zum Arbeiten mitSchnittfenstern finden Sie unter www.adobe.com/go/lrvid4229_enc_de.
Synchronisieren von Zeitleisten mit Framerate und Dimensionen eines AssetsWenn Sie Assets mit unterschiedlichen Frameraten und Dimensionen importieren, erstellt Encore Zeitleisten, die mit den Eigenschaften des Assetssynchronisiert sind. Die ursprüngliche Framerate des Assets wird während der Transkodierung beibehalten, was zu einer Blu-ray-Ausgabe inhöherer Qualität führt.
Da alle Assets in Zeitleisten platziert werden, die mit der Framerate und den Dimensionen des Assets synchronisiert sind, erfolgt die Wiedergabein Echtzeit. Die Wiedergabe in Echtzeit erhöht die Wiedergabequalität und ermöglicht eine wesentlich genauere Positionierung von Untertiteln.
Sie können Assets mit unterschiedlichen Frameraten oder Dimensionen in derselben Zeitleiste platzieren. In solchen Fällen übernimmt dieZeitleiste die Framerate und die Dimensionen des erstens Assets, sofern dieses auf „Automatische Transkodierung“ gesetzt ist. Andererseitswerden die Transkodierungseinstellungen des ersten Assets, die manuell festgelegt wurden, auf alle Assets in der Zeitleiste angewendet.
Beispielsweise werden die Transkodierungseinstellungen des ersten Assets auf alle Assets angewendet, wenn alle Assets in der Zeitlinie dieautomatische Transkodierung verwenden. Werden allerdings die Transkodierungseinstellungen des dritten Assets in der Zeitlinie manuellgeändert, werden diese Transkodierungseinstellungen auf alle Assets in der Zeitlinie übertragen.
Encore ermöglicht die Verwendung desselben Assets in verschieden Zeitleisten, die unterschiedliche Frameraten und Dimensionen aufweisen. Insolchen Fällen transkodiert Encore diese Assets für jede einzelne Zeitleiste mit der Framerate und den Dimensionen der Zeitleiste, in der dasAsset platziert wird. Im Eigenschaftenfenster wird der Transkodierungsstatus der einzelnen Zeitleisten angezeigt.
Nach obenSchnittfenster-Viewer im ÜberblickIm Schnittfenster-Viewer werden alle Komponenten des Schnittfensters angezeigt: eine Zeitleiste, eine Videospur und optionale Spuren für Audiound Untertitel. Der Maßstab der Zeitleiste hängt von der Bearbeitungszeitbasis des Projekts ab: z. B. 29,97 fps bei NTSC-Medien und 25 fps beiPAL-Medien. Sie positionieren die Assets und Untertitel auf den Spuren unterhalb der Zeitleiste.
Abhängig von den Einstellungen für das Layout können Schnittfenster in separaten Viewern angezeigt werden (klicken Sie zum Auswählen auf dieentsprechende Registerkarte) oder sie können in einem einzelnen Viewer gruppiert werden, so dass Sie sie über das Popupmenü derRegisterkarte auswählen können.
Hinweis: Alle Schnittfenster in einem Projekt werden auf Disc geschrieben, selbst wenn sie mit keinem Element verknüpft sind. Achten Siedarauf, jedes verwaiste (nicht verknüpfte) Schnittstellenfenster zu löschen, das Sie nicht verwenden möchten.
Schnittfenster-ViewerA. Schaltfläche „Kapitel hinzufügen“ B. Aktuelle Zeitposition C. Kapitelmarke D. GOP-Header E. Titelframe F. Registerkarte mit aktuellemSchnittfenster G. Aktueller Timecode im Schnittfenster H. Aktuelle Position im Quell-Clip I. Spuren J. Spurauswahl K. Zoom-Regler
Der Schnittfenster-Viewer enthält die folgenden Elemente:
Schaltfläche „Kapitel hinzufügen“ Fügt an der aktuellen Zeitposition eine Kapitelmarke ein.Aktuelle Zeitposition Gibt den aktuellen Bearbeitungspunkt im Schnittfenster an. Diese Position entspricht dem im Monitorfenster angezeigtenFrame. Ähnlich wie ein Cursor in einem Text oder die Wiedergabetaste an einem Videogerät verweist die aktuelle Zeitposition auf die aktuellePosition im Clip und legt die Anzeige des Timecodes fest.Kapitelmarke Markiert eine Kapitelmarke innerhalb des Videos. Kapitelmarken werden verwendet, um zu bestimmten Szenen zu springen. VonMenüs, Schaltflächen und anderen Schnittfenstern aus kann eine Verknüpfung zu Kapitelmarken hergestellt werden. (Siehe Hinzufügen vonKapitelmarken.)GOP-Header Gibt den Speicherort eines GOP-Headers (Group of Pictures, Bildgruppen) in einem MPEG-2-Video an. GOP-Header werden alsgraue, vertikale Linien am unteren Rand der Zeitleiste angezeigt. Sie sind nur bei Verwendung eines ausreichend großen Zoomfaktors sichtbar.Wenn Sie eine AVI- oder MOV-Datei hinzugefügt haben, können GOP-Header erst angezeigt werden, nachdem das Schnittfenster transcodiertwurde. (Siehe Kapitelmarken.)Titelframe Markiert den Frame, der in einer Video-Miniaturschaltfläche angezeigt werden soll. (Siehe Erstellen von Video-Miniaturschaltflächen.)
Nach oben
Schnittfenster-Registerkarte Hiermit können Sie das im Viewer anzuzeigende Schnittfenster festlegen, indem Sie auf die entsprechendeRegisterkarte klicken oder den Namen des Schnittfensters in einem Registerkartenmenü wählen (je nach der in den Voreinstellungen für dieBenutzeroberfläche ausgewählten Option für den Schnittfenster-Viewer). Siehe Festlegen von Voreinstellungen für Arbeitsbereiche.Schnittfenster-Timecode Legt die aktuelle Zeitposition innerhalb der Sequenz fest. Der Timecode hat bei NTSC-Projekten das Format„Stunden;Minuten;Sekunden;Frames“ (mit Semikolon) bzw. bei PAL-Projekten das „Format Stunden:Minuten:Sekunden:Frames“ (mit Doppelpunkt).Sie können den Timecode im Schnittfenster bearbeiten, um die aktuelle Zeitposition zu festzulegen.Quell-Timecode Gibt die aktuelle Zeitposition innerhalb des Video-Clips an (unter Verwendung des Timecodes des Video-Clips).Spuren Zeigen die Namen der Video-, Audio- und Untertitel-Clips sowie deren Position im Schnittfenster an. Video, Audio und Untertitel werdenauf separaten Spuren angezeigt.Spurauswahl Bestimmt die aktive Spur, d. h. die Spur, die beim Anzeigen der Sequenz im Monitorfenster wiedergegeben wird. Es kann immernur eine Audio- und eine Untertitelspur aktiviert werden. Während jedoch immer eine Audiospur aktiv sein muss (selbst wenn sie leer ist), ist esnicht erforderlich, eine Untertitelspur zu aktivieren.Zoom-Regler und -Schaltflächen Mit dem Regler und den Schaltflächen können Sie den Zoomfaktor für das Schnittfenster ändern.Hinweis: Sie können auch die Plustaste (+) zum Vergrößern und die Minustaste (-) zum Verkleinern verwenden. Weitere Tastaturbefehle findenSie unter Verwenden von Tastaturbefehlen.Schaltflächen zum Aufrufen vorheriger/nächster Elemente Verschieben die aktuelle Zeitposition auf den vorherigen oder nächsten Video-bzw. Audio-Clip, das vorherige/nächste Standbild bzw. den vorherigen/nächsten Untertitel-Clip und wählen das betreffende Element imSchnittfenster aus.
Monitorfenster im ÜberblickIm Monitorfenster kann der Inhalt des aktuellen Schnittfensters oder der Bildschirmpräsentation angezeigt und wiedergegeben bzw. könnenUntertitel und Kapitelmarken hinzugefügt und bearbeitet werden. Im Fenster wird der durch die aktuelle Zeitposition markierte Frame angezeigt. Eskönnen das gesamte Schnittfenster oder Teile davon wiedergegeben werden. Enthält das ausgewählte Schnittfenster mehrere Audio- oderUntertitelspuren, können Sie durch Aktivieren der betreffenden Spur mit Hilfe der Spurauswahl festlegen, welche Spur wiedergegeben werden soll.
MonitorfensterA. Zoomfaktor B. Geschützten Bereich anzeigen C. Steuerelemente für Untertitel D. Wiedergabe-Steuerelemente E. Steuerelemente fürKapitel
Das Monitorfenster enthält die folgenden Steuerelemente:
Vorheriger Untertitel Zeigt den ersten Frame des vorherigen Untertitels an.Nächster Untertitel Zeigt den ersten Frame des nächsten Untertitels an.In-Point für Untertitel bis hierher kürzen Schneidet den Untertitel so zu, dass er am aktuellen Frame beginnt.Out-Point für Untertitel bis hierher kürzen Schneidet den Untertitel so zu, dass er am aktuellen Frame endet.Untertitel hinzufügen Fügt einen Untertitel mit dem gleichen Format wie der vorherige Untertitel hinzu.Timecode Zeigt den Timecode des aktuell angezeigten Frames an. Sie können den Timecode ändern, indem Sie ihn auswählen und neue Zifferneingeben oder den angezeigten Cursor nach links oder rechts ziehen.Zurück Zeigt den vorherigen Frame an. Um zum vorherigen GOP-Header in einem MPEG-2-Video zu springen, klicken Sie bei gedrückter Alt-
Taste (Windows) bzw. Wahltaste (Mac OS) auf die Schaltfläche.Wiedergabe/Pause-Schaltfläche Spielt die momentan aktive Video-, Audio- oder Untertitelspur ab oder hält sie an . (Aktive Spuren sinddurch ein Symbol im Spurauswahlfeld neben dem Spurnamen gekennzeichnet.)Weiter Zeigt den nächsten Frame an. Um zum nächsten GOP-Header in einem MPEG-2-Video zu springen, klicken Sie bei gedrückter Alt-Taste (Windows) bzw. Wahltaste (Mac OS) auf die Schaltfläche.Vorheriges Kapitel Springt zum vorherigen Kapitel zurück.Nächstes Kapitel Springt zum nächsten Kapitel vor.Kapitel hinzufügen Fügt am momentan angezeigten Frame oder (bei MPEG-2-Video) am nächstgelegenen GOP-Header vor dem aktuellangezeigten Frame ein Kapitel hinzu.Zoomfaktor Ändert die Größe des Bildes im Monitorfenster in den angegebenen Prozentsatz. Wenn „An Fenster anpassen“ aktiviert ist, wird derVideo-Frame an die Größe des Monitorfensters angepasst.Hinweis: Sie können auch die Plustaste (+) zum Vergrößern und die Minustaste (-) zum Verkleinern verwenden. Weitere Tastaturbefehle findenSie unter Verwenden von Tastaturbefehlen.Geschützten Bereich anzeigen Zeigt die geschützten Aktions- und Titelbereiche an. Achten Sie darauf, dass die Untertitel innerhalb derinneren Hilfslinien liegen, da es ansonsten bei einigen Bildschirmen zu Beschneidungen kommen kann. (Bei Fernsehbildschirmen ist der sichtbareBereich für Filmmaterial und Menüs reduziert. Wie viel tatsächlich abgeschnitten wird, hängt vom Typ des Bildschirms ab.)Verwandte ThemenErstellen und Verwalten von Schnittfenstern
Rechtliche Hinweise | Online-Datenschutzrichtlinie
Erstellen und Verwalten von Schnittfenstern
Zum Seitenanfang
Zum Seitenanfang
Erstellen eines SchnittfenstersHinzufügen von Videos oder Standbildern zu SchnittfensternVorschau SchnittfensterNavigation in SchnittfensternÄndern des Zoomfaktors für Schnittfenster
Erstellen eines SchnittfenstersSie können neue leere Schnittfenster erstellen und ihnen Assets hinzufügen oder neue Schnittfenster auf Grundlage eines ausgewählten Assetsim Projektfenster erstellen.
Um ein neues Schnittfenster zu erstellen, führen Sie einen der folgenden Schritte aus:
Wählen Sie Schnittfenster > Neues Schnittfenster oder Datei > Neu > Schnittfenster. Es wird ein leeres Schnittfenster erstellt, in dem SieAssets hinzufügen können.
Klicken Sie mit der rechten Maustaste (Windows) bzw. bei gedrückter Strg-Taste (Mac OS) im Projektfenster auf den Audio- oder Videoclipbzw. das Standbild-Asset und wählen Sie Neu > Schnittfenster. Encore öffnet den Schnittfenster-Viewer und erstellt ein neuesSchnittfenster, in dem das Asset bereits in die richtige Spur eingefügt wurde.
Klicken Sie unten im Projektfenster auf die Schaltfläche „Neues Element erstellen“ und wählen Sie im Popupmenü „Schnittfenster“.
Sie können auch eine Video- und eine Audiodatei im Projektfenster auswählen und sie durch Klicken auf „Neues Schnittfenster“ in einSchnittfenster einfügen. (Wenn Assets anderer Typen zusammen ausgewählt werden, wird für jeden Typ ein separates Schnittfenster erstellt.)
Hinzufügen von Videos oder Standbildern zu SchnittfensternWenn Sie ein Video- oder Standbild-Asset in ein Schnittfenster einfügen, positioniert Encore das Asset am Ende der Spur neben dem bisherletzten Clip. Außerdem wird automatisch eine Kapitelmarke am Anfang des neuen Clips hinzugefügt. Sie können nach Bedarf die Position desClips und der zugehörigen Kapitelmarke ändern.
Hinweis:
Wen ein einzelner Audio-Clip für mehrere Video-Clips verwendet wird, kommt es bei der Audioausgabe zu einem Aussetzer, wenn der Film voneinem Clip zum nächsten wechselt.
Einfügen von Video-Clips in ein Schnittfenster
1. Führen Sie im Projektfenster einen der folgenden Schritte durch:
1. Klicken Sie mit der rechten Maustaste (Windows) bzw. bei gedrückter Strg-Taste (Mac OS) auf das Video und wählen Sie Neu >Schnittfenster. Encore öffnet den Schnittfenster-Viewer und erstellt ein neues Schnittfenster, in dem das Video bereits in die Videospureingefügt wurde.
2. Wählen Sie Schnittfenster > Neues Schnittfenster und ziehen Sie das Video vom Projektfenster auf die Videospur des neuenSchnittfensters. Encore positioniert einen Video-Clip am Anfang des Schnittfensters, unabhängig davon, an welcher Stelle im SchnittfensterSie die Maustaste loslassen.
3. Wählen Sie das Video aus und drücken Sie Strg+T (Windows) oder Befehlstaste+T (Mac OS).
2. Wenn Sie weitere Video-Clips im Schnittfenster ablegen möchten, ziehen Sie die Videos vom Projektfenster auf die Videospur.
Einfügen eines Standbilds in ein SchnittfensterSie können in ein Schnittfenster mit einem oder mehreren Videos Standbilder einfügen oder mit einer Reihe von Standbildern in einem
Zum Seitenanfang
Zum Seitenanfang
Schnittfenster einen Bildschirmpräsentations-Effekt erstellen. Zur Erstellung einer Bildschirmpräsentation können Sie jedoch auch das speziell fürBildschirmpräsentationen vorgesehene Modul verwenden. (Siehe Bildschirmpräsentationen.)
1. Wählen Sie das Standbild im Projektfenster aus und wählen Sie anschließend Schnittfenster > Neues Schnittfenster.
2. Ziehen Sie alle weiteren Standbilder vom Projektfenster auf die Videospur.
3. Wenn das Dialogfeld „Standbilddauer bearbeiten“ geöffnet wird, geben Sie an, wie viele Sekunden das Standbild angezeigt werden soll. (Solldieses Dialogfeld zukünftig nicht mehr angezeigt werden, aktivieren Sie das Kontrollkästchen „Nicht wieder anzeigen“.) Klicken Sie auf „OK“.
Encore erstellt ein neues Schnittfenster und platziert das Standbild am Anfang der Videospur.
Vorschau SchnittfensterIm Monitorfenster können Sie den Inhalt des aktuellen Schnittfensters in einer Vorschau anzeigen. Sie können Kapitel hinzufügen, Untertiteleingeben und die In-Points und Out-Points der Untertitel bearbeiten. Mit Hilfe des Fensters „Projektvorschau“ können Sie das gesamte Projekt inder Vorschau ansehen und die Verknüpfungen überprüfen. (Siehe Projektvorschau.)
Hinweis:
Encore schreibt alle Schnittfenster in ein Projekt auf der Disc. Löschen Sie daher das Schnittfenster, wenn Sie es im aktuellen Projekt nichtverwenden möchten. Nicht mit Menüs verknüpfte Schnittfenster können über die Titelsuchfunktion einiger Player aufgerufen werden. Suchen Siemit „Projekt prüfen“ nach verwaisten (nicht verknüpften) Schnittfenstern.
1. Öffnen Sie das Schnittfenster, das angezeigt werden soll (oder klicken Sie auf die entsprechende Registerkarte, falls es bereits geöffnet ist).
2. Wenn das Monitorfenster verborgen ist, wählen Sie Fenster > Monitor.
3. Positionieren Sie die aktuelle Zeitposition an der Stelle, an der die Wiedergabe beginnen soll.
4. Klicken Sie auf die Spurauswahl (neben dem Spurnamen), um die gewünschte Audio- und Untertitelspur zu aktivieren.
5. Klicken Sie auf die Wiedergabe-Schaltfläche , um den Inhalt des Schnittfensters wiederzugeben.
6. Die Wiedergabe kann mit der Schaltfläche „Pause“ angehalten werden.
Navigation in SchnittfensternDer Schnittfenster-Viewer und das Monitorfenster werden parallel verwendet. Im Monitorfenster wird der Frame der aktuellen Zeitposition aus demSchnittfenster angezeigt. Wenn Sie in einem Fenster die Position ändern, ändert sich das andere Fenster ebenfalls. Das Monitorfenster und derSchnittfenster-Viewer unterstützen mehrere Tastaturbefehle für die Navigation zu einem anderen Frame. Sie können entweder mit der Maus dieaktuelle Zeitposition auf der Zeitleiste verschieben oder vorwärts oder rückwärts zum jeweils nächsten Untertitel oder GOP-Header bzw. zurnächsten Kapitelmarke springen. Alternativ können Sie die gesuchte Position über den Timecode angeben.
Auswählen eines Clips in einem SchnittfensterFühren Sie einen der folgenden Schritte aus:
Ziehen Sie die aktuelle Zeitposition an eine andere Stelle auf der Zeitleiste.
Klicken Sie auf der Zeitleiste auf eine andere Stelle.
Drücken Sie die Nach-rechts- oder die Nach-links-Taste, um die Marke für die aktuelle Zeit um einen Frame in die gewünschte Richtung zuverschieben.
Wechseln zum nächsten oder vorherigen Clip oder BearbeitungspunktFühren Sie einen der folgenden Schritte aus:
Um zum nächsten Clip zu wechseln, klicken Sie auf der entsprechenden Spur auf die Schaltfläche „Nächster Clip“ .
Um zum vorherigen Clip zu wechseln, klicken Sie auf der entsprechenden Spur auf die Schaltfläche „Vorheriger Clip“ .
Drücken Sie die Bild-ab-Taste, um zum nächsten Bearbeitungspunkt (Ende des Clips oder nächste Kapitelmarke) zu navigieren.
Drücken Sie die Bild-auf-Taste, um zum vorhergehenden Bearbeitungspunkt (Anfang des Clips oder vorherige Kapitelmarke) zu navigieren.Drücken Sie die Taste Pos 1 oder Ende, um zum Anfang oder Ende einer Spur zu gelangen.
Drücken Sie die Taste Pos 1 oder Ende, um zum Anfang oder Ende einer Spur zu gelangen.
Zum nächsten Untertitel oder zur nächsten Kapitelmarke wechselnFühren Sie einen der folgenden Schritte aus:
Um zum nächsten Untertitel in der aktiven Untertitelspur zu gelangen, klicken Sie im Monitorfenster auf die Schaltfläche „Nächster Untertitel“ .
Um zum vorhergehenden Untertitel in der aktiven Untertitelspur zu gelangen, klicken Sie im Monitorfenster auf die Schaltfläche „VorherigerUntertitel“ .
Um zur nächsten Kapitelmarke zu gelangen, klicken Sie im Monitorfenster auf die Schaltfläche „Nächstes Kapitel“ .
Um zur vorhergehenden Kapitelmarke zu gelangen, klicken Sie im Monitorfenster auf die Schaltfläche „Vorheriges Kapitel“ .
Wechseln zum nächsten oder vorherigen GOP-HeaderFühren Sie einen der folgenden Schritte aus:
Um zum nächsten GOP-Header in einem MPEG-2-Video zu wechseln, klicken Sie bei gedrückter Alt-Taste (Windows) oder gedrückterWahltaste (Mac OS) im Monitorbedienfeld auf die Schaltfläche „Weiter“ .
Um zum vorherigen GOP-Header in einem MPEG-2-Video zu wechseln, klicken Sie bei gedrückter Alt-Taste (Windows) oder gedrückterWahltaste (Mac OS) im Monitorbedienfeld auf die Schaltfläche „Zurück“ .
Verschieben der aktuellen Zeitposition mit dem TimecodeSie können den achtstelligen Timecode im Schnittfenster-Viewer bearbeiten, um die Position der Marke für die aktuelle Zeit zu ändern.
Führen Sie im Schnittfenster-Viewer einen der folgenden Schritte aus:
Positionieren Sie das Auswahl-Werkzeug über dem Timecode-Wert und ziehen Sie ihn nach links oder nach rechts. Der Timecode wird erhöht(beim Ziehen nach rechts) bzw. reduziert (beim Ziehen nach links), die aktuelle Zeitposition wird verschoben und das Monitorfenster wirdaktualisiert. Je weiter Sie ziehen, desto schneller ändert sich der Timecode.
Klicken Sie auf den Timecode-Wert, geben Sie eine neue Zeit ein und drücken Sie die Eingabetaste. Verwenden Sie einen der folgendenTimecode-Tastaturbefehle.
Timecode-TastaturbefehleBeachten Sie die folgenden Hinweise zur Eingabe eines Timecodes, mit dem die Marke für die aktuelle Zeit im Schnittfenster verschoben wird:
Lassen Sie führende Nullen weg
Die eingegebene Ziffernfolge 0;0;12;3 wird bei einem NTSC-Projekt beispielsweise als 00;00;12;03 interpretiert.
Vermeiden Sie Strichpunkte bei NTSC oder Doppelpunkte bei PAL
Die Ziffernfolge 1213 wird bei einem NTSC-Projekt beispielsweise als 00;00;12;13 und bei PAL-Projekten als 00:00:12:13 interpretiert.
Verwenden Sie Plus- bzw. Minuszeichen
Setzen Sie ein Plus- oder Minuszeichen vor eine eingegebene Zahl, um die aktuelle Zeitposition die entsprechende Anzahl von Frames nachvorne oder nach hinten zu verschieben. Mit dem Wert +55 wird die aktuelle Zeitposition beispielsweise 55 Frames nach vorne verschoben.
Geben Sie Frames mit Punkten ein
Zum Seitenanfang
Setzen Sie vor eine Zahl einen Punkt, um anstelle eines Timecode-Werts eine exakte Frame-Nummer vorzugeben. Mit dem Wert .1213 wird dieaktuelle Zeitposition in einem NTSC-Projekt z. B. auf 00;00;40;13 bzw. in einem PAL-Projekt auf 00:00:48:13 verschoben.
Ändern des Zoomfaktors für SchnittfensterBei vollständiger Vergrößerung stellt jede Strichmarkierung auf der Zeitleiste einen Frame dar. Je kleiner der Zoomfaktor ist, desto vollständigerwird eine Sequenz angezeigt und desto größer sind die durch die Strichmarkierungen dargestellten Abschnitte.
Führen Sie einen der folgenden Schritte aus:
Klicken sie auf das Symbol zum Einzoomen oder ziehen Sie den Zoom-Regler nach rechts. Das Schnittfenster wird erweitert und zeigtmehr Details an.
Klicken sie auf das Symbol zum Auszoomen oder ziehen Sie den Zoom-Regler nach links. Das Schnittfenster wird verkleinert und zeigtweniger Details an.
Wählen Sie im Werkzeugfenster das Zoom-Werkzeug aus und klicken Sie auf den Bereich des Schnittfensters, den Sie vergrößernmöchten, bzw. ziehen Sie Maus über diesen Bereich. Zum Verkleinern des Schnittfensters drücken Sie die Alt-Taste (Windows) oderWahltaste (Mac OS) und klicken dann.
Drücken Sie die Plus- bzw. Minustaste zum Vergrößern bzw. Verkleinern.
Drücken Sie die Taste für den umgekehrten Schrägstrich (\), um das gesamte Schnittfenster im Viewer anzuzeigen.
Twitter™- und Facebook-Beiträge fallen nicht unter die Bestimmungen von Creative Commons.Rechtliche Hinweise | Online-Datenschutzrichtlinien
Bearbeiten von Assets im Schnittfenster
Nach oben
Nach oben
Anzeigen der Eigenschaften eines ClipsZuschneiden von Video- und Audio-Clips im SchnittfensterLöschen von Video- und Audio-Clips aus SchnittfensternVerschieben von Clips in SchnittfensternBearbeiten von Clips in Adobe Premiere Pro und Adobe After EffectsÄndern der Anzeigedauer von StandbildernSkalieren und Zuschneiden von StandbildernSpeichern von Frames als Standbilder
Anzeigen der Eigenschaften eines ClipsSobald Sie einem Schnittfenster ein Asset hinzufügen, wird es zu einem Clip (Video-, Audio-, Untertitel- oder Standbild-Clip) und imEigenschaftenbedienfeld werden die relevanten Informationen dazu angezeigt. Jedes Asset kann mehrfach in einem Projekt verwendet werden.Obwohl das Asset selbst nur ein Mal im Projektfenster erscheint, stellt jedes Vorkommen in einem Schnittfenster einen eigenständigen Clip miteigenen Eigenschaften dar.
Audio- und Video-Eigenschaften im Eigenschaftenbedienfeld
Wählen Sie den Clip im Schnittfenster aus. Encore zeigt die Clip-Eigenschaften im Eigenschaftenbedienfeld an.
Hinweis: Die Option „Kodiert“ zeigt die Größe des Clips nach der Transcodierung bzw., falls der Clip noch nicht transcodiert ist, die geschätzteGröße an.
Zuschneiden von Video- und Audio-Clips im SchnittfensterSie können Video- und Audio-Clips direkt im Schnittfenster zuschneiden oder den Timecode für die Dauer im Eigenschaftenbedienfeld bearbeiten.Sie können zwar den In-Point oder Out-Point eines Clips kürzen, wenn Sie aber einen Abschnitt aus der Mitte eines Clips entfernen oder eineerweiterte Bearbeitung vornehmen möchten, verwenden Sie den Befehl „Original bearbeiten“, um den Clip in Adobe Premiere Pro oder AdobeAfter Effects zu bearbeiten.
1. Öffnen Sie das Schnittfenster mit dem Video- oder Audio-Clip, den Sie zuschneiden möchten (oder klicken Sie auf dieentsprechende Registerkarte, falls der Schnittfenster-Viewer bereits geöffnet ist).
2. Führen Sie einen der folgenden Schritte aus:
Positionieren Sie den Zeiger des Direkt-Auswahl-Werkzeugs über dem Ende des Clips, den Sie zuschneiden möchten.Der Zeiger ändert sich zu einer roten Klammer. Ziehen Sie das Ende des Clips an die gewünschte Stelle, um die Länge zuändern.
Nach oben
Nach oben
Zuschneiden eines Videoclips
Wählen Sie im Eigenschaftenbedienfeld den Timecode für die Dauer aus und geben Sie einen neuen Timecode ein, umden Clip zu verkürzen oder zu verlängern.
Löschen von Video- und Audio-Clips aus SchnittfensternDie zum Löschen eines Video- oder Audio-Clips gewählte Methode legt fest, ob die rechts vom gelöschten Clip befindlichen Clips an ihrer Positionbleiben oder nach links verschoben werden, um die Lücke zu schließen.
1. Öffnen Sie das Schnittfenster mit dem Clip, der gelöscht werden soll.
2. Klicken Sie auf eines der Auswahl-Werkzeuge und wählen Sie den zu löschenden Clip aus.
3. Führen Sie einen der folgenden Schritte aus:
Um einen Clip aus einer Spur zu löschen, wählen Sie „Bearbeiten“ > „Löschen“. Alle anderen Clips auf der Spur bleibenan ihrem Platz.
Um einen Clip zu löschen und die Lücke zu schließen, wählen Sie „Bearbeiten“ > „Löschen und Lücke schließen“. Derausgewählte Clip wird entfernt und nachfolgende Clips werden nach links verschoben, um die Lücke zu füllen. (Siekönnen auch Umschalt+Entf drücken.)
Clips löschen im Vergleich zu Clips löschen und Lücken schließenA. Mittlerer Clip markiert B. Clip gelöscht C. Clip gelöscht und Lücke gefüllt
Hinweis: Das Schließen der Lücke beim Löschen eines Clips kann dazu führen, dass die Synchronisation von Audio- und Untertitel-Clips mitVideo-Clips verloren geht.Beim Löschen von Video- und Audio-Clips werden die Clips aus dem Schnittfenster, nicht jedoch aus dem Projektfenster gelöscht. Wie Sie nichtnur einen Clip, sondern eine vollständige Audio- oder Untertitelspur löschen, erfahren Sie unter Audio- oder Untertitelspuren entfernen.
Zum Löschen von Clips können Sie auch mit der rechten Maustaste (Windows) bzw. bei gedrückter Ctrl-Taste (Mac OS) auf einen Clip klickenund eine Option im Kontextmenü wählen.
Verschieben von Clips in SchnittfensternDie Position von Clips in Schnittfenstern kann ganz einfach geändert werden.
Wählen Sie einen Clip in einem Schnittfenster aus.Führen Sie einen der folgenden Schritte aus:
Nach oben
Nach oben
Nach oben
Ziehen Sie den Clip im Schnittfenster-Viewer an die gewünschte Position.
Wählen Sie im Eigenschaftenbedienfeld den In-Point-Timecode aus und geben Sie einen neuen Timecode ein.
Separates Verschieben des Audioteils eines Clips
1. Wählen Sie im Werkzeugfenster das Auswahl-Werkzeug aus.
2. Ziehen Sie den Videoteil oder den Audioteil des Clips bei gedrückter Alt-Taste (Windows) bzw. Wahltaste (Mac OS).
Hinweis: Dieser Tastaturbefehl entspricht jetzt dem Tastaturbefehl zum unabhängigen Unterschieben von Audio oder Video inAdobe Premiere Pro.
Bearbeiten von Clips in Adobe Premiere Pro und Adobe After EffectsMit dem Befehl „Original bearbeiten“ können Sie Videos in Adobe Premiere Pro und After Effects bearbeiten, ohne Ihr Projekt zu verlassen.Nachdem Sie das Video aus Adobe Premiere Pro oder After Effects exportiert haben, werden Ihre Änderungen automatisch in allen Schnittfensternaktualisiert, die dieses Video enthalten. Dieser Befehl funktioniert nur für Assets, die in Adobe Premiere Pro oder After Effects erstellt wurden undin die eine Projektverknüpfung eingebettet wurde. (Siehe Grundlagen des Exports in der Hilfe zu Adobe Premiere Pro oder Ausgabemodule undEinstellungen für Ausgabemodule in der Hilfe zu After Effects.)
1. Wählen Sie im Projektfenster die Videodatei (nicht das Schnittfenster) aus, die Sie bearbeiten möchten.
2. Wählen Sie „Bearbeiten“ > „Original“.
Adobe Premiere Pro oder After Effects (abhängig von dem Verweis in der Projektverknüpfung) wird gestartet und dasVideoprojekt wird geöffnet.
Hinweis: Wird der Befehl „Original bearbeiten“ abgeblendet dargestellt, enthält das Video möglicherweise keineProjektverknüpfung.
3. Nehmen Sie die erforderlichen Änderungen vor.
4. Exportieren Sie die Datei unter Beibehaltung des Namens, des Dateiformats (MPEG-2, AVI oder MOV) und des Speicherorts,so dass die ursprüngliche Datei überschrieben wird.
Ändern der Anzeigedauer von StandbildernIn der Regel werden Bildschirmpräsentationen im Fenster „Bildschirmpräsentation“ erstellt. Sie können aber auch Standbilder in ein Schnittfenstereinfügen, um eine Bildschirmpräsentation zu erstellen. Ein Standbild hat im Schnittfenster standardmäßig eine Dauer von 6 Sekunden. NachdemSie ein Standbild eingefügt haben, können Sie seine Anzeigedauer verlängern oder verkürzen. Alternativ können Sie die Standarddauer vonStandbildern ändern, bevor Sie die Bilder einfügen.
Ändern der Anzeigedauer eines Standbilds
1. Öffnen Sie das Schnittfenster mit dem Standbild, das Sie ändern möchten.
2. Positionieren Sie den Zeiger des Auswahl-Werkzeugs über dem Ende des Standbilds, das Sie anpassen möchten. Der Zeigerwird als rote Klammer mit einem Doppelpfeil angezeigt.
3. Ziehen Sie das Ende des Clips, um den Clip zu verlängern oder zu verkürzen.
Hinweis: Um ein Standbild zu verlängern, müssen sich daneben leere Frames befinden.
Ändern der Standard-Anzeigedauer für Standbilder
1. Wählen Sie „Bearbeiten“ > „Voreinstellungen“ > „Schnittfenster“ (Windows) oder „Encore“ > „Voreinstellungen“ >„Schnittfenster“ (Mac OS).
2. Geben Sie unter „Standbilddauer“ an, wie viele Sekunden die Standbilder angezeigt werden sollen, und klicken Sieanschließend auf „OK“.
Encore ändert die Anzeigedauer aller Standbilder, die anschließend eingefügt werden. Vorhandene Standbilder sind von dieser Änderung nichtbetroffen.
Skalieren und Zuschneiden von StandbildernWenn Sie ein Standbild in ein Schnittfenster einfügen, wird es von Encore proportional so skaliert, dass das gesamte Bild in den Frame passt. Allenicht ausgefüllten Bereiche werden schwarz maskiert. (Wenn Sie im Vorschau-Miniaturbild des Projektfensters eine schwarze Maske sehen,bedeutet dies, dass das betreffende Bild nicht mit der Framegröße des Projekts übereinstimmt.) Mit den Skalierungsoptionen imEigenschaftenbedienfeld können Sie entweder die Skalierung ausschalten oder das Bild so zuschneiden, dass es in den Frame passt.
Nach oben
1. Öffnen Sie das Schnittfenster und wählen Sie das Bild bzw. die Bilder aus, die Sie skalieren möchten.
2. Wählen Sie im Eigenschaftenbedienfeld eine geeignete Skalierungsoption aus:
Keine Aktion ausführen Mit „Keine Aktion ausführen“ werden die ursprünglichen Maße des Bildes beibehalten. Das Bild wirdzentriert. Alle Bereiche des Bildes, die über den Frame hinausgehen, werden abgeschnitten. Nicht ausgefüllte Bereiche desFrames werden schwarz maskiert.
Skalieren und Maske anwenden Skaliert das Bild proportional nach oben oder unten, so dass das gesamte Bild in denFrame passt. Leere Bereiche des Frames werden ggf. maskiert.
Skalieren und Kanten freistellen Hiermit wird das Bild proportional skaliert, bis es den Frame ausfüllt. Bereiche, die überden Frame hinausgehen, werden beschnitten.
Vergleich der drei SkalierungsoptionenA. Keine Aktion ausführen B. Skalieren und Maske anwenden (Standard) C. Skalieren und Kanten freistellen
Hinweis: Encore skaliert oder beschneidet das Bild wie einen Clip im Schnittfenster. Dies wirkt sich nicht auf den im Projektoder auf der Festplatte gespeicherten Original-Clip aus. Jede Instanz des Bildes in einem Schnittfenster kann unterschiedlicheSkaliereinstellungen haben.
Speichern von Frames als StandbilderBeim Speichern eines Frames als Standbild exportiert Encore das Standbild als Photoshop-Datei (.psd).
1. Navigieren Sie im Schnittfenster-Viewer oder im Monitorfenster zu dem Frame, den Sie als Standbild speichern möchten.
2. Wählen Sie „Schnittfenster“ > „Frame als Datei speichern“.
Hinweis: Dieser Befehl ist nur verfügbar, wenn der Schnittfenster-Viewer oder das Monitorfenster ausgewählt ist.
3. Geben Sie im Dialogfeld „Frame als Datei speichern“ einen Namen und Speicherort für die Datei ein und klicken Sie dann auf„Speichern“.
Verwandte ThemenErstellen und Verwalten von Schnittfenstern
Importieren aus Adobe Premiere Pro
Bildschirmpräsentationen
Rechtliche Hinweise | Online-Datenschutzrichtlinie
Kapitelmarken
Nach oben
Nach oben
KapitelmarkenHinzufügen von KapitelmarkenLöschen von KapitelmarkenVerschieben von KapitelmarkenBenennen und Beschreiben von KapitelmarkenAnzeigen von Kapitelnamen in der Zeitleiste
KapitelmarkenMit Kapitelmarken können bestimmte Frames eines Videos in einem Schnittfenster markiert werden. Mit Kapitelmarken wird im Allgemeinen derAnfang einer bestimmten Szene oder Sequenz gekennzeichnet. Kapitelmarken ermöglichen es dem Betrachter außerdem, sich durch Drücken derSchaltflächen „Nächstes Kapitel“ oder „Vorheriges Kapitel“ auf der Remote-Steuerung vorwärts oder rückwärts durch einen Clip zu bewegen. Siekönnen Verknüpfungen zu Kapitelmarken herstellen oder Aktionen hinzufügen bzw. Kapitelmarken für das Einfügen von Untertiteln verwenden.
Fügen Sie nach Bedarf weitere Kapitelmarken zur Verknüpfung mit Szenen oder zur Kennzeichnung von Untertitelpositionen hinzu.A. Kapitel 1 wird automatisch eingefügt B. Aktuell ausgewählte Kapitelmarken sind rot C. Grüne Kapitelmarken geben an, dass eine Endaktionzugewiesen wurde
Hinweis: Da bei interaktiven Flash-Projekten separate Medien für die einzelnen Schnittfenster verwendet werden, ist zwischen den Kapitelnjeweils eine Pause (vergleichbar mit der Pause bei DVD-Layer-Umbrüchen).Im Rahmen der Transkodierung in das MPEG-2-Komprimierungsschema für DVD-Projekte werden Videoaufnahmen in zusammenhängendeBildgruppen (Groups of Pictures, GOPs) aufgeteilt, die pro Gruppe jeweils zwischen 4 und 20 Frames aufweisen. Die Wiedergabe von Framesinnerhalb des GOP muss vom Anfang des GOP, dem GOP-Header, aus erfolgen. Aus diesem Grund platziert Encore eine von Ihnen eingefügteKapitelmarke am nächsten GOP-Header vor dem aktuellen Frame. Falls an dem zuvor gelegenen GOP-Header bereits eine Kapitelmarkevorhanden ist, wird die neue Kapitelmarke am nächsten GOP-Header eingefügt. Auf der Zeitleiste werden GOP-Headers als graue, vertikaleLinien am unteren Rand der Leiste angezeigt. Im Monitorfenster können Sie vor- und rückwärts zum jeweils nächsten GOP-Header springen.
Bei AVI- oder MOV-Dateien werden diese Einschränkungen nur dann wirksam, wenn die Clips für DVD-Projekte transcodiert werden. WennEncore AVI- oder MOV-Dateien transcodiert, erstellt das Programm automatisch an jeder gesetzten Kapitelmarke einen GOP-Header. Nach derTranscodierung gilt die Datei als MPEG-2-Datei, und für den Clip gelten in Bezug auf die Platzierung von Kapitelmarken die Regeln für MPEG-2-Dateien. Der Mindestabstand zwischen Kapitelmarken beträgt 15 Frames bei NTSC und 12 Frames bei PAL.Hinweis: Diese Einschränkungen treffen nicht auf H.264 Blu-Ray-Dateien zu.
Hinzufügen von KapitelmarkenSie können Kapitelmarken sowohl vom Monitorfenster als auch vom Schnittfenster-Viewer aus hinzufügen. Kapitelmarken werdendurchnummeriert. Wird zwischen zwei vorhandenen Kapiteln eine neue Marke eingefügt, wird die Nummerierung automatisch entsprechendgeändert. Sie können Kapitelmarken auch in festgelegten Intervallen hinzufügen.
Wenn Sie ein Video oder Standbilder hinzufügen, fügt Encore am Anfang des Clips automatisch eine Kapitelmarke ein. Encore fügt am Endeeines Schnittfensters außerdem ein unsichtbares Kapitel ein, das für Verknüpfungen mit Endaktionen verwendet werden kann.
Hinweis: Mit Adobe Premiere Pro und Adobe After Effects können Marken in AVI-, MOV- und MPEG-2- und H.264-Blu-Ray-Dateien exportiertwerden. Encore erstellt aus diesen Marken Kapitelmarken. (Siehe Importieren aus Adobe Premiere Proand Importieren aus Adobe After Effects.)
Hinzufügen von Kapitelmarken an bestimmten Positionen
1. Öffnen Sie das Schnittfenster, in dem Sie Kapitelmarken hinzufügen möchten.
2. Wählen Sie „Fenster“ > „Monitor“, um das Video anzuzeigen, während Sie Kapitelmarken hinzufügen.
3. Verschieben Sie die aktuelle Zeitposition auf den Frame, an dem die Kapitelmarke gesetzt werden soll.
4. Wenn Sie mit MPEG-2 oder einem anderen Video arbeiten, das Sie bereits für DVD transkodiert haben, klicken Sie bei
Nach oben
Nach oben
Nach oben
Nach oben
gedrückter Alt-Taste (Windows) bzw. bei gedrückter Wahltaste (Mac OS) im Monitorbedienfeld entweder auf die Schaltfläche„Weiter“ oder auf die Schaltfläche „Zurück“ , um den nächsten GOP-Header anzuzeigen. Kapitelmarken werden nur aufGOP-Header in für DVD transcodierten Videodateien gesetzt. (Siehe Kapitelmarken.)
5. Wählen Sie „Schnittfenster“ > „Kapitelmarke hinzufügen“, oder klicken Sie im Monitorfenster oder im Schnittstellen-Viewer aufdie Schaltfläche „Kapitel hinzufügen“ .
Sie können Kapitelmarken auch während der Wiedergabe des Schnittfensters hinzufügen. Drücken Sie die Sterntaste (*), um eine Kapitelmarkehinzuzufügen.
Hinzufügen von Kapitelmarken in definierten Intervallen
1. Öffnen Sie das Schnittfenster, in dem Sie Kapitelmarken hinzufügen möchten.
2. Wählen Sie „Schnittfenster“ > „Kapitelmarke in Intervallen hinzufügen“.
3. Legen Sie das Intervall fest, in dem Kapitelmarken hinzugefügt werden sollen. Der Intervallwert muss unter derSchnittfensterdauer liegen.
4. Legen Sie fest, ob bestehende Kapitelmarken entfernt werden sollen, und klicken Sie auf „OK“.
Löschen von Kapitelmarken1. Öffnen Sie das Schnittfenster mit den Kapitelmarken, die gelöscht werden sollen.
2. Wählen Sie die zu löschende Kapitelmarke durch Klicken oder mehrere Kapitelmarken durch Klicken bei gedrückterUmschalttaste aus.
3. Führen Sie einen der folgenden Schritte aus:
Drücken Sie die Rücktaste oder die Entf-Taste.
Klicken Sie mit der rechten Maustaste (Windows) bzw. bei gedrückter Ctrl-Taste (Mac OS) und wählen Sie imKontextmenü die Option „Kapitelmarke löschen“.
Verschieben von Kapitelmarken1. Öffnen Sie das Schnittfenster mit den Kapitelmarken, die Sie verschieben möchten.
2. Ziehen Sie die Kapitelmarke oder eine Gruppe von Kapitelmarken an die gewünschte Stelle auf der Zeitleiste.
Im Monitorfenster wird die neue Position der Kapitelmarke angezeigt.
Hinweis: Die erste Kapitelmarke, die den Anfang des Schnittfensters markiert, kann nicht verschoben werden.
Benennen und Beschreiben von Kapitelmarken1. Wählen Sie die gewünschte Kapitelmarke entweder im Schnittfenster-Viewer oder im Schnittfenster aus.
2. Geben Sie im Eigenschaftenbedienfeld einen neuen Namen für die Kapitelmarke ein.
3. Geben Sie als Beschreibung beliebige Notizen zur Kapitelmarke ein.
Anzeigen von Kapitelnamen in der Zeitleiste1. Öffnen Sie das gewünschte Schnittfenster.
2. Wählen Sie „Ansicht“ > „Kapitelnamen anzeigen“.
Hinweis: Diese Ansichtseinstellung betrifft nur das aktuelle Schnittfenster.
Rechtliche Hinweise | Online-Datenschutzrichtlinie
Bildschirmpräsentationen – Grundlagen
Zum Seitenanfang
Zum Seitenanfang
BildschirmpräsentationenErstellen von BildschirmpräsentationenVorschau von BildschirmpräsentationenRendern von BildschirmpräsentationenBearbeiten von Bildschirmpräsentationen
BildschirmpräsentationenEine Bildschirmpräsentation besteht aus einer Reihe von Standbildern, die Betrachter in einer Sequenz abspielen können. Nachdem Sie eineBildschirmpräsentation erstellt haben, fügen Sie über das Fenster „Bildschirmpräsentations-Viewer“ Standbilder hinzu. Zu den unterstütztenDateitypen zählen BMP, GIF, JPEG, PNG, PSD, PICT und TIFF. Im Bildschirmpräsentations-Viewer können Sie auch Folien neu ordnen,Audioclips hinzufügen und neu ordnen, die Anzeigedauer der Folien festlegen und weitere Einstellungen ändern.
Sie können einer Bildschirmpräsentation für DVD mehr als 99 Folien hinzufügen. Encore fügt jede weitere Folie, die über die Zahl von 99 Folienhinausgeht, dem letzten Kapitel hinzu. Sie können einer Bildschirmpräsentation für Blu-ray bis zu 999 Folien hinzufügen.
Encore fügt jede weitere Folie, die über die Zahl von 999 Folien hinausgeht, dem letzten Kapitel hinzu. Sie können allerdings die Option„Manueller Vorlauf“ auf der Fernbedienung nicht für die einzelnen Folien im letzten Kapitel verwenden.
Eine solche Einschränkung gilt in Encore nicht für die Anzahl der Folien, die Sie einer Bildschirmpräsentation für Web-DVDs hinzufügen können.
Hinweis: Adobe empfiehlt, für eine optimale Leistung nicht mehr als 200 Folien zu einer Bildschirmpräsentation hinzuzufügen. Das Hinzufügenzusätzlicher Folien über 200 kann die Leistung der Software beeinträchtigen.
Verwenden Sie das Fenster „Eigenschaften“, um die Einstellungen für die gesamte Bildschirmpräsentation oder für einzelne Folien zu ändern.Nachdem Sie der Bildschirmpräsentation Folien hinzugefügt und die entsprechenden Einstellungen geändert haben, legen Sie eine Verknüpfungvon einer Menüschaltfläche oder einem anderen Element zur Bildschirmpräsentation fest. Einen Videolehrfilm zur Erstellung vonBildschirmpräsentationen finden Sie unter www.adobe.com/go/lrvid4230_enc.
Wählen Sie Fenster > Arbeitsbereich > Bildschirmpräsentation-Design, um alle für das Bearbeiten von Folien erforderlichen Fensteranzuordnen.
Bildschirmpräsentations-Viewer A. Folienbereich B. Audiobereich C. Bildschirmpräsentationsoptionen
Erstellen von Bildschirmpräsentationen
1. Führen Sie einen der folgenden Schritte aus:
Um eine Bildschirmpräsentation von Assets im Projektfenster zu erstellen, markieren Sie die Standbilder und Audioclips,klicken mit der rechten Maustaste (Windows) bzw. bei gedrückter Strg-Taste (Mac OS) auf die Markierung und wählenNeu > Bildschirmpräsentation. Standbilder werden im Folienbereich und Audio-Clips im Audio-Bereich desBildschirmpräsentations-Viewers angezeigt. Der Name der Bildschirmpräsentation basiert auf dem ersten ausgewählten
Zum Seitenanfang
Zum Seitenanfang
Zum Seitenanfang
Asset.
Wenn Sie eine leere Bildschirmpräsentation erstellen möchten, vergewissern Sie sich, dass im Projekt keine Elementemarkiert sind, und wählen Sie Schnittfenster > Neue Bildschirmpräsentation oder Datei > Neu > Bildschirmpräsentation. ImBildschirmpräsentations-Viewer wird eine neue Bildschirmpräsentation mit der Bezeichnung „UnbenannteBildschirmpräsentation“ angezeigt.
Um mehrere Bilder in eine Bildschirmpräsentation zu importieren, wählen Sie Datei > Importieren als >Bildschirmpräsentation und klicken Sie auf Öffnen.
2. Geben Sie im Eigenschaftenbedienfeld den Namen der Bildschirmpräsentation und eine Beschreibung ein.
3. Fügen Sie Bilder ein, indem Sie sie vom Projektfenster in den Folienbereich des Bildschirmpräsentations-Viewers ziehen. Ummehrere Bilder gleichzeitig zu ziehen, halten Sie beim Klicken die Umschalttaste gedrückt.
Erweitern Sie den Folienbereich, indem Sie rechts im Folienbereich auf die Schaltfläche „Ausblenden“ klicken, um dieBildschirmpräsentationsoptionen auszublenden. Klicken Sie auf die Schaltfläche „Anzeigen“ , um die Optionen wiedereinzublenden.
Die zu einer Bildschirmpräsentation hinzugefügten Bilder werden automatisch den Maßen des Projekts angepasst. Sie könnendie Skalieroptionen für einzelne Folien im Eigenschaftenbedienfeld ändern.
4. Führen Sie einen der folgenden Schritte aus:
Ziehen Sie die Folien in den Folienbereich, um ihre Reihenfolge zu ändern. Verwenden Sie den Regler links unten imBildschirmpräsentations-Viewer, um Bildschirmpräsentationen zu vergrößern oder zu verkleinern. Sie können auch diePlustaste (+) zum Vergrößern und die Minustaste (-) zum Verkleinern verwenden.
Legen Sie die Audiodatei und die Dauer der Bildschirmpräsentation fest. (Siehe Einfügen von Audiodaten inBildschirmpräsentationen.)
Löschen Sie eine Folie, indem Sie sie auswählen und die Entf-Taste drücken. Daraufhin wird die Folie aus derBildschirmpräsentation entfernt. Das Bild im Projektfenster bleibt jedoch erhalten.
Stellen Sie die Eigenschaften der Bildschirmpräsentation und einzelner Folien ein. (Siehe Einzelne Folieneinstellungenändern.)
Hinweis: Der Bildschirmpräsentations-Viewer ist nicht zwingend erforderlich, um Bildschirmpräsentationen zu erstellen. Siekönnen eine Bildschirmpräsentation auch manuell erstellen, indem Sie einem Schnittfenster Standbilder hinzufügen. Siekönnen mit dieser Methode zwar Folien mit Film-Clips kombinieren, aber keine Übergänge hinzufügen oder andere imBildschirmpräsentations-Viewer verfügbare Optionen ändern. (Siehe Hinzufügen von Videos oder Standbildern zuSchnittfenstern.)
Vorschau von Bildschirmpräsentationen
Klicken Sie im Monitorfenster des Bildschirmpräsentations-Viewers auf die Schaltfläche „Abspielen“.
Es wird eine Vorschau der Bildschirmpräsentation beginnend mit der aktuell ausgewählten Folie oder, wenn keine Folieausgewählt ist, vom Anfang der Bildschirmpräsentation abgespielt. Sie können auch „Datei“ > „Vorschau“ wählen, um eineVorschau des gesamten Projekts anzuzeigen.
Indem Sie eine Bildschirmpräsentation rendern, erhalten Sie eine höhere Vorschauqualität.
Rendern von BildschirmpräsentationenIndem Sie eine Bildschirmpräsentation rendern, erhalten Sie eine höhere Vorschauqualität.
Wählen Sie „Datei“ > „Rendern“ > „Bildschirmpräsentationen“.
Bearbeiten von Bildschirmpräsentationen
Ändern von einzelnen FolieneinstellungenDie Optionen im Bildschirmpräsentations-Viewer und im Eigenschaftenbedienfeld wirken sich auf alle Folien der Bildschirmpräsentation aus, sofernkeine einzelnen Folien ausgewählt wurden. Indem Sie eine oder mehrere Folien im Bildschirmpräsentations-Viewer auswählen, wirken sich dieÄnderungen an Optionen im Bildschirmpräsentations-Viewer nur auf die ausgewählten Folien aus. Auf diese Weise erhalten Sie die Flexibilität,eine Standardüberblendung für alle Folien in der Bildschirmpräsentation festzulegen und beispielsweise anschließend für eine bestimmte Folieeine andere Art von Überblendung zu wählen.
Bildschirmpräsentation an Audiodauer anpassen
Audio wiederholen
Bearbeiten Sie einzelne Folien im Bereich „Standard“ des Eigenschaftenbedienfelds, um den Namen und die Beschreibung zu ändern, die Dauerund Skalieroptionen festzulegen und Untertitel zu erstellen. Legen Sie im Bereich „Überblendungen“ eine andere Überblendung für die Folie fest.Legen Sie im Bereich „Effekte“ die Schwenk- und Zoom-Einstellungen für die Folie fest.
Einfügen von Audiodaten in BildschirmpräsentationenWenn die Bildschirmpräsentation mit Ton untermalt werden soll, können Sie im Audiobereich des Bildschirmpräsentations-Viewers Audio-Clipshinzufügen. Im Audiobereich können nur Audiodateien hinzugefügt werden. Unter anderem werden die folgenden Audioformate unterstützt: WAV,AC3, MPEG (Layer II) und AIFF.
Die Audiodateien werden während der Bildschirmpräsentation der Reihe nach abgespielt.
1. Erstellen Sie eine Bildschirmpräsentation und importieren Sie Audio-Clips als Assets in das Projektfenster.
2. Ziehen Sie die Audio-Assets vom Projektfenster in den Audiobereich des Bildschirmpräsentations-Viewers.
3. Ändern Sie ggf. die Reihenfolge, in der die Audiodateien abgespielt werden, indem Sie sie an eine andere Stelle in der Listeziehen.
4. Führen Sie im Audiobereich einen der folgenden Schritte aus:
Stellt ausgehend von der Gesamtdauer der angegebenen Audiodateiensicher, dass jede Folie der Bildschirmpräsentation gleich lang angezeigt wird und Audio und Folien zur selben Zeit enden.Diese Option setzt individuelle Einstellungen für die Anzeigedauer von Folien außer Kraft.
Wiederholt die Audio-Clips, bis die Bildschirmpräsentation beendet ist. Dies ist speziell dann hilfreich,wenn die Bildschirmpräsentation länger als die Audio-Clips dauert.
Festlegen von FolienüberblendungenSie können eine Standardüberblendung auf alle oder nur bestimmte Folien in einer Bildschirmpräsentation anwenden. Viele derÜberblendungstypen, die Sie im Überblendungsbereich des Eigenschaftenbedienfelds wählen, können angepasst werden.
1. Führen Sie einen der folgenden Schritte aus:
Um eine Überblendung auf die gesamte Bildschirmpräsentation anzuwenden, heben Sie die Auswahl für alle Folien aufund wählen aus dem Menü „Standardüberblendung“ des Bildschirmpräsentations-Viewers eine Überblendung aus (außer„Ohne“).
Um eine Überblendung für einzelne Folien festzulegen, wählen Sie eine oder mehrere Folien im Bildschirmpräsentations-Viewer aus und wählen die Überblendung im Bereich „Überblendung“ des Eigenschaftenbedienfelds aus. Wenn einzelneFolien dieselbe Überblendung wie die Bildschirmpräsentation verwenden soll, wählen Sie „Bildschirmpräsentationanpassen“.
2. Geben Sie die Dauer der Überblendung an.
3. Legen Sie ggf. im Eigenschaftenbedienfeld im Bereich „Überblendung“ zusätzliche Optionen fest. Wenn Sie beispielsweise fürdie Überblendung „Wischen“ wählen, können Sie die Richtung des Wischens sowie die Randbreite und Farbe festlegen.
Verwenden des Schwenk- und Zoom-Effekts für FolienDer Schwenk- und Zoom-Effekt bringt Bewegung in Standbilder. Schwenken bezeichnet die Bewegung auf dem Bild und Zoomen das
Skalieren und Maske anwenden
Skalieren und Kanten freistellen
Keine Aktion ausführen
Vergrößern/Verkleinern des Bilds. Der Schwenk- und Zoom-Effekt wird häufig in Dokumentationen verwenden, um mehr Leben in Bilder zubringen.
Wählen Sie im Bildschirmpräsentations-Viewer „Zufälliges Schwenken und Zoomen“, um einen zufallsartigen Schwenk- undZoom-Effekt zu erzielen. Encore weist jeder Folie eine beliebige Schwenk- und Zoomeinstellung zu. Sie können dieVoreinstellungen übernehmen oder für einzelne Folien im Eigenschaftenbedienfeld ändern.
Um Schwenk- und Zoom-Einstellungen auf eine einzelne Folie anzuwenden, wählen Sie die Folie im Bildschirmpräsentations-Viewer, navigieren im Eigenschaftenbedienfeld zur Registerkarte „Effekte“ und legen die Schwenk- und Zoom-Einstellungenfest (z. B. „Ost nach West“ und „Einzoomen“).
Wenn Sie „Zufälliges Schwenken und Zoomen“ wählen, können Sie die Schwenk- und Zoom-Richtung einer Folie anzeigen, indem Sie dieFolie auswählen und die Schwenk- und Zoom-Einstellungen im Bereich „Effekte“ des Eigenschaftenbedienfelds auswählen. Sie können dieSchwenk- und Zoom-Einstellungen für die einzelne Folie ändern.
Skalieren von Folien
1. Wählen Sie im Bildschirmpräsentations-Viewer im Bereich „Folien“ die zu skalierenden Folien.
2. Klicken Sie im Eigenschaftenbedienfeld auf die Registerkarte „Standard“.
3. Wählen Sie im Menü „Skalieren“ eine der folgenden Optionen:
Skaliert die Folie proportional, so dass das gesamte Bild in den Frame passt. LeereBereiche des Frames werden ggf. schwarz maskiert.
Skaliert die Folie proportional so, dass sie den Frame ausfüllt. Bereiche, die über denFrame hinausgehen, werden beschnitten.
Mit „Keine Aktion ausführen“ werden die ursprünglichen Maße des Bildes beibehalten. Die Foliewird zentriert. Alle Bereiche der Folie, die über den Frame hinausgehen, werden beschnitten. Nicht ausgefüllte Bereiche desFrames werden schwarz maskiert.
Wenn Sie einen anderen Teil des skalierten Bilds hervorheben oder weitere Beschneidungs- oder Maskierungseffekte ändern möchten, bearbeitenSie das Bild in Photoshop.
Ändern der Anzeigedauer der Folie
Legen Sie die Anzeigedauer aller Folien in der Bildschirmpräsentation fest, indem Sie im Bildschirmpräsentations-Viewer imBereich „Bildschirmpräsentationsoptionen“ den Wert für „Foliendauer“ ändern.
Wenn Sie die Anzeigedauer einzelner Folien ändern möchten, wählen Sie eine oder mehrere Folien imBildschirmpräsentations-Viewer aus, deaktivieren Sie im Bereich „Standard“ des Eigenschaftenbedienfelds die Option„Bildschirmpräsentation anpassen“ und ändern Sie den Wert „Dauer“.
Betrachter können manuell zur nächsten Folie wechselnWenn Sie „Manueller Vorlauf“ auswählen, wird die nächste Folie erst angezeigt, wenn der Betrachter auf „Weiter“ oder „Zurück“ klickt.
Um die Option „Manueller Vorlauf“ für die gesamte Bildschirmpräsentation auszuwählen, heben Sie die Auswahl für alle Folienauf und wählen Sie anschließend im Bildschirmpräsentations-Viewer „Manueller Vorlauf“.
Wenn Sie den manuellen Vorlauf auf einzelne Folien anwenden möchten, wählen Sie eine oder mehrere Folien imBildschirmpräsentations-Viewer und wählen im Bereich „Standard“ des Eigenschaftenbedienfelds „Manueller Vorlauf“ aus.
Erstellen von Untertiteln für FolienSie können Ihrer Bildschirmpräsentation auf einfache Weise Untertitel hinzufügen. Verwenden Sie den Namen oder die Beschriftung der jeweiligenFolie als Untertitel. Sie können zudem weitere Optionen wie die Farbgruppe, Kontur und Position des Untertitels ändern. Die Startzeit und dieDauer des Untertitels entsprechen den Einstellungen der Folie.
1. Wählen Sie im Bildschirmpräsentations-Viewer im Bereich „Folien“ die Folie, der Sie Untertitel hinzufügen möchten.
2. Klicken Sie im Eigenschaftenfenster auf die Registerkarte „Standard“ und wählen Sie „Untertitel erstellen“.
3. Wählen Sie „Name“ oder „Beschreibung“, um den Text für den Untertitel festzulegen. (Stellen Sie sicher, dass oben imFenster ein Namen oder eine Beschreibung eingegeben ist.)
4. Wählen Sie eine Option aus dem Menü „Lichtergruppe“ aus.
Twitter™- und Facebook-Beiträge fallen nicht unter die Bestimmungen von Creative Commons.
Rechtliche Hinweise | Online-Datenschutzrichtlinien
5. Wählen Sie die Strichbreite für den Untertiteltext aus.
6. Legen Sie die Ausrichtung des Untertitels in der Folie fest. Mit 0 % wird der Untertitel oben auf der Folie platziert und mit100 % unten auf der Folie.
Untertitel auf Folien
Um einen Untertitel zu ändern, bearbeiten Sie den Namen oder die Beschreibung, auf dem/der die Bildschirmpräsentation basiert.
Audio und Untertitel
Ein Teil des Inhalts, der von dieser Seite verknüpft ist, wird nur auf Englisch angezeigt.
Audio-Clips
Nach oben
Nach oben
Mehrere AudiospurenHinzufügen von Audio zu einem SchnittfensterAudio- oder Untertitelspuren entfernenAudio- und Untertitel-Voreinstellungen festlegen
Mehrere AudiospurenEin DVD- oder Blu-Ray-Projekt kann acht Audiospuren enthalten. Für den Soundtrack des Videos wird im Allgemeinen Audiospur 1 verwendet.Die anderen sieben Spuren werden für zusätzliche Audiodaten verwendet, z. B. für synchronisierte Fassungen des Soundtracks, Kommentare desRegisseurs, Anmerkungen des Lehrers oder Hinweise von Trainern.
Eine DVD oder eine Blu-Ray-Disc kann acht Audiospuren enthalten, die Abspielgeräte können aber jeweils nur eine dieser Spuren wiedergeben.Da die Audiospuren also nicht gleichzeitig wiedergegeben werden können, müssen sie in sich geschlossen sein. Um beispielsweise in allensynchronisierten Fassungen die gleiche Hintergrundmusik und Soundeffekte abzuspielen, müssen Sie diese vor dem Import in ein Projekt mit derDialogspur mischen. Verwenden Sie eine Audiobearbeitungsanwendung wie Adobe Soundbooth, um Soundeffekte, Musik und Dialoge in einemAudio-Clip zu kombinieren.
Hinweis: Flash bietet keine Unterstützung für mehrere Audiospuren.
Schnittfenster mit mehreren Audiospuren
Informationen zur Wiedergabe einer Audiodatei während einer Menüanzeige finden Sie unter Bewegungsmenüs.
Hinzufügen von Audio zu einem SchnittfensterSie können Audiodateien auf verschiedenen Spuren ablegen oder mehrere Audiodateien auf einer Spur kombinieren. Der Audio-Clip wirdautomatisch am Anfang der Spur positioniert. Sie können ihn jedoch später neu positionieren oder bei Bedarf zuschneiden. Die Spurauswahl linksneben dem Spurnamen ermöglicht Ihnen, Spuren zu aktivieren und so die während der Wiedergabe des Schnittfensters abgespielte Spur zusteuern.
Hinweis: Wen ein einzelner Audio-Clip für mehrere Video-Clips verwendet wird, kommt es bei der Audioausgabe zu einem Aussetzer, wenn derFilm von einem Clip zum nächsten wechselt.
1. Importieren Sie die Audio-Clips im Projektbedienfeld als Assets.
2. Zum Hinzufügen von Audio-Clips zum Schnittfenster stehen die folgenden Methoden zur Verfügung:
Wenn Sie ein neues Schnittfenster mit dem Audio-Clip erstellen möchten, markieren Sie den Audio-Clip imProjektbedienfeld, und wählen Sie „Schnittfenster“ > „Neues Schnittfenster“.
Wenn Sie einer neuen Audiospur in einem Schnittfenster einen Audioclip hinzufügen möchten, ziehen Sie den Audioclipvom Projektbedienfeld direkt unterhalb der Videospur bzw. der letzten Audiospur in das Schnittfenster. (Wenn Sie eineleere Audiospur hinzufügen möchten, markieren Sie den Schnittfenster-Viewer und wählen „Schnittfenster“ > „Audiospurhinzufügen“.)
Um einer vorhandenen Spur im Schnittfenster einen Audio-Clip hinzuzufügen, ziehen Sie den Clip aus dem Projektfensterauf die Spur, bis der Mauszeiger als „+“ angezeigt wird. Lassen Sie den Clip dann los. Encore fügt den Clip rechts nebendem letzten Clip in der Spur hinzu.
3. Um Audio-Clips in unterschiedlichen Sprachen hinzuzufügen, wählen Sie den entsprechenden Sprachcode im Menü „Sprache“links neben der Spur im Schnittfenster-Viewer aus.
Nach oben
Nach oben
4. Fügen Sie die erforderliche Anzahl von Audiospuren hinzu (bis zu acht pro Schnittfenster). Sie können einer einzelnen odermehreren Spuren mehrere Audio-Clips hinzufügen.
Hinweis: Wenn Sie unterschiedlichen Schnittfenstern mehrere Audiospuren hinzufügen, müssen gleiche Audioclips in jedemSchnittfenster auf der gleichen Spurnummer eingefügt werden. Platzieren Sie beispielsweise für jedes Schnittfenster sämtlicheKommentare des Regisseurs in Spur Nr. 1. (Siehe Spuren verfolgen.)
Audio- oder Untertitelspuren entfernen1. Öffnen Sie das Schnittfenster mit der Spur, die gelöscht werden soll.
2. Klicken Sie auf eins der Auswahl-Werkzeuge und wählen Sie im Schnittfenster-Viewer die zu löschende Spur aus.
3. Wählen Sie „Schnittfenster“ > „Audiospur entfernen“ oder „Untertitelspur entfernen“.
Audio- und Untertitel-Voreinstellungen festlegenBei der Erstellung eines Schnittfensters können Sie festlegen, wie viele Audio- und Untertitelspuren standardmäßig angezeigt werden sollen.Außerdem können Sie die Standardsprache und die Dauer der Untertitel-Clips festlegen.
1. Wählen Sie „Bearbeiten“ > „Voreinstellungen“ > „Schnittfenster“ (Windows) oder „Encore“ > „Voreinstellungen“ >„Schnittfenster“ (Mac OS).
2. Führen Sie im Fenster „Schnittfenster-Standardeinstellung“ einen der folgenden Schritte aus und klicken Sie anschließend auf„OK“:
Legen Sie die Standardanzahl an Audiospuren sowie die Standard-Audiosprache fest.
Legen Sie die Standardanzahl an Untertitelspuren sowie die Standard-Untertitelsprache und -dauer fest. (Untertitel werdenfür den Flash-Export nicht unterstützt.)
Verwandte ThemenVorschau Schnittfenster
Rechtliche Hinweise | Online-Datenschutzrichtlinie
Grundlagen zu Untertiteln
Zum Seitenanfang
Zum Seitenanfang
Untertitel in DVD-ProjektenManuelles Erstellen von UntertitelnFestlegen von UntertiteleigenschaftenBearbeiten, Neuformatieren oder Verschieben von UntertitelnÄndern der Anzeigedauer von UntertitelnDuplizieren der ganzen Spur von UntertitelnExportieren von Untertiteln
Untertitel in DVD-ProjektenUntertitel sind zumeist eine Übersetzung der Audiospur, können jedoch auch zur Erweiterung des Videos genutzt werden, z. B. indemÜberschriften, Gedichte, Hinweise oder andere Perspektiven eingefügt werden. Manche Entwickler erstellen mithilfe von Untertitelbildern einfacheGrafiken, um Verweise hinzuzufügen oder bestimmte Bereiche zu verdecken, zu markieren oder zu überlagern.
Untertitel können direkt in das Schnittfenster oder das Fenster „Monitor“ eingegeben oder über Skripte importiert werden. Untertitelskripteenthalten Text oder verweisen auf Bilddateien. Beachten Sie folgende Aspekte:
Jeder Untertitelbildschirm wird im Schnittfenster als separater Clip angezeigt, einschließlich der in das Monitorfenster eingegebenen Untertitel.
Ein Schnittfenster kann bei standardmäßigen Vollbildvideos bis zu 32 Untertitelspuren und bei Breitbildvideos bis zu 16 Untertitelspurenenthalten. Der DVD- oder Blu-Ray-Player kann jedoch nicht mehrere Untertitelspuren gleichzeitig abspielen.
Untertitel werden nicht in den Video-Stream eingefügt. Jede Spur stellt eine separate Überlagerung dar, so dass eine beliebige Untertitelspurüber dem gleichen Video eingeblendet werden kann.
Bei Untertiteln handelt es sich um Unterbilder, d. h. es gelten die gleichen Einschränkungen.
Untertitel sind auf drei Farben beschränkt, die der Kontur, der Füllung und dem teilweisen Glätten der Zeichen entsprechen.
Die Farben für Untertitel werden in einer Schnittfenster-Farbpalette definiert.
Bei Blu-ray-Projekten mit einer Videogröße von 1280x720 oder mehr muss die Lücke zwischen Untertitel-Clips mindestens 5 Framesumfassen.
Hinweis:
Sie sind u. U. nicht in der Lage, das Blu-ray-Projekt zu brennen, wenn die Untertitel-Clips ohne diese Lücke platziert werden.
Manuelles Erstellen von UntertitelnIm Monitorbedienfeld können Sie das Video schrittweise anzeigen und Untertitel an der gewünschten Position eingeben. Untertiteltext wird ebensowie Menütext entweder frei oder in einen Begrenzungsrahmen eingegeben. Wenn Sie zunächst den Begrenzungsrahmen für die Untertitelerstellen, werden die Textzeilen am Ende des Rahmens automatisch in die nächste Zeile umgebrochen. Sie können diesen jedoch vergrößernbzw. verkleinern, um den Textfluss zu steuern. Untertiteltext, der nicht in einen Begrenzungsrahmen eingegeben wurde, ist nicht begrenzt, d. h.Sie müssen Zeilenumbrüche mit der Eingabetaste einfügen.
1. Öffnen Sie das Schnittfenster, dem Sie einen Untertitel hinzufügen möchten.
2. Führen Sie einen der folgenden Schritte aus:
Wählen Sie zum Hinzufügen einer neuen Untertitelspur Schnittfenster > Untertitelspur hinzufügen.
Klicken Sie zum Hinzufügen von Untertiteln zu vorhandenen Spuren auf die Spurauswahl (links neben dem Untertitel-Spurnamen) für diegewünschte Untertitelspur.
3. Wählen Sie Fenster > Monitor, um das Monitorbedienfeld zu öffnen. Klicken Sie anschließend auf die Schaltfläche „Geschützten Bereichanzeigen“, um die Hilfslinien für den geschützten Bereich einzublenden.
Zum Seitenanfang
Zum Seitenanfang
4. Ziehen Sie die aktuelle Zeitposition im Schnittfenster auf den ersten Frame, dem ein Untertitel hinzugefügt werden soll.
5. Klicken Sie auf das Werkzeug für horizontalen oder vertikalen Text.
Der Mauszeiger wird daraufhin als Balken innerhalb eines gestrichelten Feldes angezeigt. Die kurze horizontale Linie am unteren Rand desBalkens kennzeichnet die Position der Grundlinie, auf der die Zeichen platziert werden.
6. Führen Sie im Monitorbedienfeld einen der folgenden Schritte aus:
Ziehen Sie den Balken, um den Begrenzungsrahmen für den Untertitel zu definieren.
Platzieren Sie die Basislinie des Balkens an der Position, an der der Untertitel beginnen soll. Klicken Sie auf die Position, um dieEinfügemarke für die Zeichen festzulegen. Die Einfügemarke wird eingeblendet.
Klicken Sie unten im Monitorbedienfeld auf die Schaltfläche „Untertitel hinzufügen“. Daraufhin wird ein leeres Textfeld mit blauenZiehpunkten in den Ecken geöffnet.
7. Wählen Sie im Zeichenbedienfeld die für den Untertitel gewünschten Attribut- und Ausrichtungsoptionen aus. Sie legen die Farbe für denUntertiteltext jedoch nicht hier fest. Diese wird durch die Lichtergruppe bestimmt, die Sie im Eigenschaftenbedienfeld festgelegt haben,basierend auf der Farbpalette des Schnittfensters.
8. Klicken Sie im Monitorbedienfeld auf das Textfeld und geben Sie den gewünschten Text ein.
Sie können den Untertiteltext verschieben, indem Sie die Strg-Taste (Windows) bzw. die Befehlstaste (Mac OS) drücken, um das Verschieben-Werkzeug zu aktivieren, und den Text an die gewünschte Position ziehen. Sobald Sie die Strg- bzw. Befehlstaste loslassen, wird wieder dasText-Werkzeug aktiviert.
9. Klicken Sie auf das Auswahlwerkzeug, um den Textbearbeitungsmodus zu beenden und den Untertitel im Schnittfenster und imMonitorbedienfeld auszuwählen.
10. Um Eigenschaften von Untertiteln des ausgewählten Clips zu ändern, legen Sie im Eigenschaftenbedienfeld Optionen fest. (Siehe Festlegenvon Untertiteleigenschaften.)
11. Platzieren Sie die aktuelle Zeitposition in den nächsten Frame, dem ein Untertitel hinzugefügt werden soll, und fügen Sie weitere Untertitelhinzu.
Wenn Sie im Monitorbedienfeld auf die Schaltfläche „Untertitel hinzufügen“ klicken, beinhaltet der neue Untertitel die gleichen Zeichen- undAbsatzattribute wie der vorherige Untertitel auf der Spur.
Sie können pro Clip nur einen Textrahmen einfügen. Untertitel dürfen nur in separate Bereiche des Frames eingefügt werden, wenn sich derText im gleichen Begrenzungsrahmen befindet.
Untertiteleigenschaften festlegen
1. Wählen Sie im Schnittfenster einen Untertitel-Clip aus.
Hinweis:
Um eine Vorschau der Änderungen während der Bearbeitung anzuzeigen, stellen Sie sicher, dass sich die aktuelle Zeitposition über demausgewählten Untertitel-Clip im Schnittfenster befindet und die Untertitelspur ausgewählt ist.
2. Ändern Sie nach Bedarf die folgenden Optionen im Eigenschaftenbedienfeld:
Wählen Sie die gewünschte Farbgruppe im Menü „Hervorhebung“ aus.
Wählen Sie im Menü „Kontur“ die gewünschte Stärke aus. Die Kontur kennzeichnet den Typ und verbessert so Kontrast und Lesbarkeit.
Ändern Sie die Dauer des Untertitels. (See Ändern der Anzeigedauer von Untertiteln.)
Geben Sie im Feld „Ausrichtung“ einen Wert zwischen 0 und 100 % ein und drücken Sie die Eingabetaste. Durch Auswahl von 0 % wirdder obere Rand von horizontalem Text an der Oberkante des Begrenzungsrahmens ausgerichtet. Durch 100 % wird an der Unterkanteausgerichtet und 50 % bewirkt eine Ausrichtung mit der horizontalen Mitte des Begrenzungsrahmens.
Bearbeiten, Formatieren oder Verschieben von UntertitelnUntertitel, die Sie in Encore eingegeben oder aus einem Textuntertitelskript importiert haben, können bearbeitet werden. Sie haben die Möglichkeit,einzelne Clips, mehrere Clips oder alle Clips in einer Spur zu bearbeiten.
Untertiteltext ist entweder auf einen Begrenzungsrahmen beschränkt oder wird frei eingegeben. (Untertitel, die über ein Untertitelskript importiert
Zum Seitenanfang
wurden, werden in einen Begrenzungsrahmen eingefügt.) Bei Verwendung eines Begrenzungsrahmens für Text können Sie die Zeilenumbrüchebearbeiten, indem Sie die Größe des Begrenzungsrahmens ändern. Die Zeilenumbrüche von frei eingegebenem Text müssen manuell geändertwerden.
Hinweis:
Untertitel, die aus einem bildbasierten Skript importiert wurden, können nicht geändert werden, da diese nicht als Text, sondern als gerenderteBilder importiert werden.
1. Führen Sie einen der folgenden Schritte aus:
Klicken Sie zur Bearbeitung des Untertitels mit einem entsprechenden Text-Werkzeug auf eine Einfügemarke im Text oder markieren Siedie Wörter, die geändert werden sollen. Geben Sie anschließend den neuen oder geänderten Text ein.Markieren Sie zur Änderung des Textstils mit dem entsprechenden Text-Werkzeug die Wörter, die geändert werden sollen. Wählen Sieanschließend im Zeichenbedienfeld die gewünschten Attribute für den Text aus.Klicken Sie zum Ändern des Textflusses mit dem entsprechenden Text-Werkzeug auf eine Einfügemarke im Text. Platzieren Sie denCursor anschließend über einem Handle des Begrenzungsrahmens. Der Cursor wird daraufhin als Doppelpfeil angezeigt. Ziehen Sie dannden Handle, um die Größe des Begrenzungsrahmens zu ändern. Der Textfluss wird an die neuen Abmessungen des Begrenzungsrahmensangepasst. (Wenn nach der Auswahl einer Einfügemarke kein Begrenzungsrahmen angezeigt wird, haben Sie den Text frei, d. h. ohneBegrenzungsrahmen eingegeben. In diesem Fall müssen Sie die Zeilenumbrüche manuell ändern.)
Hinweis: Achten Sie darauf, für die Größenanpassung des Begrenzungsrahmens ein Text-Werkzeug zu verwenden. Wenn Sie den Handleeines Begrenzungsrahmens mit einem Auswahl-Werkzeug ziehen, wird der Text wie ein Objekt skaliert und nicht entsprechend umgebrochen.
Klicken Sie zur Neupositionierung des Untertitels auf ein Auswahl-Werkzeug und platzieren Sie den Cursor über dem Untertiteltext. Wennsich der Cursor in einen schwarzen Pfeil ändert, ziehen Sie den Untertitel im Monitorbedienfeld an die gewünschte Position.Um die Farbgruppe, Linienstärke oder Ausrichtung zu ändern, klicken Sie auf ein Auswahl-Werkzeug und wählen den Clip imSchnittfenster aus. Ändern Sie anschließend die entsprechende Option im Eigenschaftenbedienfeld. (Die Eigenschaften werden auf dengesamten Clip angewendet, nicht auf einzelne Zeichen.)
2. Verschieben Sie die aktuelle Zeitposition auf den nächsten Untertitel, den Sie bearbeiten möchten, wählen Sie den Untertitel-Clip aus undwiederholen Sie den vorangegangenen Schritt.
Um die aktuelle Zeitposition zu verschieben und gleichzeitig einen Untertitel-Clip auszuwählen, klicken Sie in der Untertitelspur auf dieSchaltfläche „Nächster Clip“ oder „Vorheriger Clip“ oder verwenden Sie die Schaltfläche „Nächster Untertitel“ bzw. „Vorheriger Untertitel“ imMonitorbedienfeld.
Automatisches Anpassen von Frame-Lücken bei Untertiteln für Blu-ray-DiscsBei Lücken zwischen aufeinanderfolgenden Untertiteln, die weniger als fünf Frames lang sind, wird automatisch eine Anpassung auf fünf Framesvorgenommen.
Encore zeigt einen Fehler an, wenn die Lücke zwischen zwei Untertitelclips in einem Schnittfenster weniger als fünf Frames beträgt. Die Funktionzum automatischen Anpassen der Lücken zwischen Untertitelclips ändert die Größe eines oder beider angrenzender Clips so, dass dazwischenfünf Frames liegen.
Allerdings wird durch die Funktion nicht die Größe von Untertitelclips geändert, die kürzer als 12 Frames sind. Beheben Sie in diesem Fall dasProblem manuell. Sie können die Funktion für alle Schnittfenster von Blu-ray-Discs verwenden, außer für Schnittfenster mit Frameabmessungenvon 720x480.
So passen Sie die Lücken für Untertitelclips an:
1. Klicken Sie mit der rechten Maustaste auf einen problematischen Untertitelclip.
2. Wählen Sie im Kontextmenü die Option „Lücken schließen“.
Hinweis:
Für DVDs muss eine entsprechende Anpassung nicht vorgenommen werden. Sie können Encore-Projekte problemlos auf DVD brennen, auchwenn es Lücken zwischen Untertiteln gibt, die kleiner als fünf Frames sind.
Ändern der Anzeigedauer von Untertiteln
Zum Seitenanfang
Die in ein Schnittfenster importierten Untertitel verfügen über eine vordefinierte Start- und Endzeit. Für Untertitel, die Sie in Encore eingeben, wirdzunächst eine Anzeigedauer von zwei Sekunden eingestellt. Sie können die Anzeigedauer ändern, indem Sie die Untertitel-Clips im Schnittfenster-Viewer verlängern oder verkürzen, die Zuschneide-Schaltflächen im Monitorbedienfeld verwenden oder den Wert für die Dauer imEigenschaftenfenster bearbeiten.
Hinweis:
Um die Standarddauer für Untertitel festzulegen, wählen Sie Bearbeiten > Voreinstellungen > Schnittfenster (Windows) oder Encore >Voreinstellungen > Schnittfenster (Mac OS), geben Sie die Zeitlänge für „Untertiteldauer“ ein und klicken Sie auf „OK“.
Ändern der Anzeigedauer eines Untertitels im Schnittfenster-Viewer
1. Öffnen Sie das Schnittfenster mit den Untertiteln, die Sie ändern möchten.
2. Um die Bearbeitungen im Monitorbedienfeld anzuzeigen, müssen Sie die Spurauswahl (neben dem Spurnamen) für die Untertitelspuraktivieren, die geändert werden soll. Die aktuelle Zeitposition muss sich über dem ausgewählten Untertitel-Clip befinden.
3. Klicken Sie auf ein (beliebiges) Auswahl-Werkzeug und positionieren Sie den Zeiger über den Anfang oder das Ende des Untertitels, dergeändert werden soll. Der Zeiger wird als rote Klammer mit einem Doppelpfeil angezeigt.
4. Ziehen Sie das Ende des Untertitels auf den gewünschten Frame, um die Anzeigedauer zu erhöhen oder zu verringern. Im Monitorbedienfeldwird während des Ziehens der aktuelle Frame angezeigt, so dass Sie den neuen Start- bzw. Endpunkt des Clips positionieren können.
Hinweis:
Um die Dauer eines Untertitels zu erhöhen, müssen sich neben diesem leere Frames befinden.
Ändern der Anzeigedauer eines Untertitels im Monitorbedienfeld
1. Öffnen Sie das Schnittfenster mit den Untertiteln, die Sie ändern möchten.
2. Vergewissern Sie sich, dass die Spurauswahl (neben dem Spurnamen) für die Untertitelspur aktiviert ist, die geändert werden soll.
3. Wählen Sie den Clip aus, den Sie ändern möchten.
4. Verschieben Sie die aktuelle Zeitposition in den Frame, in dem sich der neue In-Point bzw. Out-Point befinden soll.
5. Klicken Sie im Monitorbedienfeld auf die Schaltfläche „In-Point für Untertitel bis hierher kürzen“ oder „Out-Point für Untertitel bis hierherkürzen“ .
Ändern der Anzeigedauer eines Untertitels im Eigenschaftenbedienfeld
1. Öffnen Sie das Schnittfenster mit den Untertiteln, die Sie ändern möchten.
2. Vergewissern Sie sich, dass die Spurauswahl (neben dem Spurnamen) für die Untertitelspur aktiviert ist, die geändert werden soll.
3. Wählen Sie den Clip aus, den Sie ändern möchten.
4. Geben Sie im Eigenschaftenbedienfeld einen andern Wert für „Dauer“, „In-Point“ oder „Out-Point“ an.
Wenn Sie die Dauer verlängern oder verkürzen, steigt bzw. fällt der Wert für Out-Point. Wenn Sie den In-Point-Wert bearbeiten, wird der Out-Point-Wert automatisch geändert. Wenn Sie den Out-Point-Wert bearbeiten, wird der In-Point-Wert automatisch geändert.
Ändern der Standard-Anzeigedauer von Untertiteln
1. Wählen Sie Bearbeiten > Voreinstellungen > Schnittfenster (Windows) oder Encore > Voreinstellungen > Schnittfenster (Mac OS).
2. Geben Sie unter „Untertiteldauer“ an, wie lange die Untertitel angezeigt werden sollen (in Sekunden), und klicken Sie dann auf „OK“.
Encore ändert die Anzeigedauer aller neuen Untertitel. Vorhandene Untertitel sind hiervon nicht betroffen.
Duplizieren der gesamten UntertitelspurNachdem Sie den ersten Satz von Untertiteln für ein Schnittfenster erstellt haben, können Sie die gesamte Spur duplizieren und sie als Vorlage für
Zum Seitenanfang
andere Sprachen verwenden. Stellen Sie vor dem Duplizieren der Spur sicher, dass die Untertitel für jede Szene richtig angepasst sind. Somüssen Sie nur den Inhalt der einzelnen Untertitel ändern. Alle anderen Attribute (z. B. Position in der Szene, Dauer, Schriftart, Formatierung,Farbe und Position) stimmen mit dem ursprünglichen Satz überein.
1. Klicken Sie auf den Spurheader der zu duplizierenden Untertitelspur.
2. Wählen Sie Bearbeiten > Duplizieren.
Untertitel exportierenSie können Untertitelspuren als Textdateien exportieren. Sie können die Textdateien wieder in Ihre Projekte importieren.
1. Führen Sie einen der folgenden Schritte aus:
Wählen Sie Schnittfenster > Untertitel exportieren > Textskript.
Klicken Sie mit der rechten Maustaste auf die Untertitelspur und wählen Sie „Untertitel exportieren“.
Twitter™- und Facebook-Beiträge fallen nicht unter die Bestimmungen von Creative Commons.Rechtliche Hinweise | Online-Datenschutzrichtlinien
Untertitelskripte
Nach oben
Nach oben
SkriptdateienImportieren von TextskriptdateienImportieren von Untertitel-Bilddateien mithilfe eines SkriptsStruktur von Skriptdateien
SkriptdateienUntertitel werden mithilfe einer Skriptdatei importiert. In Encore können drei Skriptdateitypen verwendet werden: Textskripte, Bildskripte und FAB-Bildskripte. Skripte geben den Start- und End-Timecode von Untertiteln an. Der Unterschied besteht darin, dass Textskripte den Untertiteltextenthalten, wohingegen die beiden Bildskripttypen auf vordefinierte und formatierte Bilddateien verweisen.
Im Gegensatz zu bildbasierten Untertiteln enthalten Textskriptdateien den Untertiteltext sowie den Timecode für den Anfang und das Ende jedesUntertitels. Textskripte geben weder eine Bildschirmposition noch Formatierungsinformationen an. Beim Importieren der Untertitel mit demDialogfeld „Untertitel importieren (Textskript)“ formatieren und positionieren Sie die Untertitel als Gruppe. Sie können die Spur angeben, auf derSie Untertitel positionieren möchten, sowie Sprache, Farbpalette und Gruppe für die Anzeige.
Untertitel importieren
Importieren von Textskriptdateien1. Öffnen Sie das Schnittfenster, dem Sie Untertitel hinzufügen möchten.
2. Wählen Sie „Schnittfenster“ > „Untertitel importieren“ > „Textskript“.
Sie können den Import direkt im Schnittfenster starten, indem Sie mit der rechten Maustaste (Windows) bzw. beigedrückter Ctrl-Taste (Mac OS) auf den Header der Untertitelspur klicken und im Menü die gewünschte Importoptionwählen.
3. Suchen und markieren Sie das Skript, das importiert werden soll, und klicken Sie dann auf „OK“.
4. Formatieren Sie den Text im Dialogfeld „Untertitel importieren (Textskript)“, positionieren Sie die Untertitel im Frame undgeben Sie Spur, Sprache und Timecode-Offset nach Bedarf an.
Dialogfeld „Untertitel importieren (Textskript)“A. Untertitel in einem Begrenzungsrahmen B. Formatierungs- und Ausrichtungsoptionen für Text C. Koordinaten desBegrenzungsrahmens D. Optionen für die Formatierung chinesischer, japanischer und koreanischer (CJK) Zeichen E.Untertitelspur und Sprache F. Optionen für die Farbpalette G. Optionen für den Timecode-Offset H. Textausrichtung I.Textposition im Begrenzungsrahmen
Importoptionen für TextskripteDas Dialogfeld „Untertitel importieren (Textskript)“ enthält folgende Optionen:
Optionen für die Textformatierung Legen Sie die Schriftart, den Schriftstil, die Kontur und andere Textattribute fest. Diese Optionen (mitAusnahme von Faux Fett, Faux Kursiv und Strichbreite) entsprechen den Optionen im Zeichenbedienfeld. Ein Strich (oder eine Kontur) kann denKontrast zwischen den Untertiteln und dem Video und somit die Lesbarkeit verbessern.Koordinaten des Begrenzungsrahmens Passen Sie die Position oder Größe des Begrenzungsrahmens an. Jeder Wert gibt die Pixelkoordinateneiner Kante am Bildschirm an (links, rechts, oben und unten). Sie können auch die Größe des Begrenzungsrahmens der einzelnen Clips ändern,nachdem diese eingefügt wurden. (Siehe Bearbeiten, Neuformatieren und Verschieben von Untertiteln.)Textausrichtung Sie können entweder eine horizontale oder vertikale Textausrichtung festlegen.Textposition im Begrenzungsrahmen Legen Sie die Position des Clips im Begrenzungsrahmen fest. Ein Wert von 0 % richtet die erste Zeile desUntertitels bei horizontalem Text an der Oberkante des Begrenzungsrahmens bzw. bei vertikalem Text an der rechten Kante desBegrenzungsrahmens aus. Ein Wert von 100 % richtet die letzte Zeile des Untertitels bei horizontalem Text an der Unterkante desBegrenzungsrahmens bzw. bei vertikalem Text an der linken Kante des Begrenzungsrahmens aus.
Vergleich der Positionswerte für horizontalen TextA. 0% B. 50% C. 100%
Optionen für asiatische Schriftzeichen Legen Sie Optionen für die Formatierung von chinesischen, japanischen und koreanischen (CJK)Zeichen (auch als Doppelbyte-Zeichen bezeichnet) fest. (Siehe Text zu Menüs hinzufügen.)Untertitelspur und Sprache Die verfügbaren Untertitelspuren werden aufgelistet und Sie können angeben, dass für die Untertitel eine neue Spurerstellt werden soll. Zudem können Sie die Sprache der Untertitel festlegen.Optionen für die Farbpalette Es wird eine Farbpalette auf das Schnittfenster oder eine Farbgruppe auf alle Untertitel-Clips im Skript angewendet.
Nach oben
Anschließend können Sie die Farbgruppe für einzelne Clips im Eigenschaftenbedienfeld ändern.Optionen für den Timecode-Offset Es wird festgelegt, ob der Skript-Timecode exakt (absolut) oder mit einem Versatz um einen bestimmtenBetrag (relativ) interpretiert wird. Beispiel: Ein Clip hat einen Quell-Timecode, der bei 01;00;19;09 beginnt, und es wurde ein Untertitelskript dafürmit diesem Timecode protokolliert. In diesem Fall setzen Sie den relativen Wert beim Importieren auf 01;00;19;09, um sicherzustellen, dass dieimportierten Untertitel korrekt mit dem Audio des Clips synchronisiert werden.
Importieren von Untertitel-Bilddateien mithilfe eines SkriptsSie können Bilddateien mit Untertiteln mit Hilfe von zwei Skripttypen importieren: Bildskripte und FAB-Bildskripte. Beide Typen verweisen aufBilddateien, die Untertitel und/oder einfache Grafiken (wie Zeiger oder Masken) enthalten. Da die Bilddateien bereits formatiert und positioniertsind, können sie in Encore nicht bearbeitet werden.
Untertitelbild und Beispielskript
Bilddateien werden zwar häufig von darauf spezialisierten Unternehmen bereitgestellt, Sie können jedoch auch eigene Bilddateien erstellen. DieseBilddateien sollten ähnlich wie Unterbilder für die Schaltflächenmarkierung nicht mehr als drei Farben enthalten. Verwenden Sie für Text undGrafiken klare Konturen. Verläufe, weiche Kanten oder Glättungen sollten vermieden werden. Bilddateien können die Formate JPG, GIF, PNG, TIFoder BMP aufweisen. Beim Import eines bildbasierten Skripts geben Sie an, wie die Farben im Bild den Farben in der Schnittfenster-Farbpalettezugeordnet werden.
Hinweis: Bildskripte (FAB-Dateien ausgenommen) enthalten den absoluten Pfad der Bilddateien. Bevor Sie ein Skript importieren, sollten Sie sichdaher vergewissern, dass sich die Bilddateien im angegebenen Verzeichnis befinden.
1. Öffnen Sie das Schnittfenster, dem Sie Untertitel hinzufügen möchten.
2. Wählen Sie „Schnittfenster“ > „Untertitel importieren“ > „FAB-Bildskript“ oder „Schnittfenster“ > „Untertitel importieren“ >„Bildskript“.
Sie können den Import direkt im Schnittfenster starten, indem Sie mit der rechten Maustaste (Windows) bzw. beigedrückter Ctrl-Taste (Mac OS) auf den Header der Untertitelspur klicken und im Menü die gewünschte Importoptionwählen.
3. Suchen und markieren Sie die Datei, die importiert werden soll, und klicken Sie dann auf „Öffnen“.
4. Suchen und markieren Sie bei FAB-Skriptdateien den Ordner mit den Bilddateien und klicken Sie dann auf „OK“.
5. Wählen Sie im Dialogfeld „Farben zuordnen“ eine Pipette aus, positionieren Sie diese über dem entsprechenden Bereich desBildes und klicken Sie zum Auswählen der Farbe. Wiederholen Sie diesen Vorgang für alle drei Pipetten.
Hinweis: Legen Sie unbedingt für jede der Optionen eine andere Farbe fest. Wenn Sie dieselbe Farbe wählen, entsprichtdas Ergebnis mitunter nicht den Erwartungen.
Die einzelnen Pipetten steuern wie folgt die Farbzuordnung des Bildes zur Farbpalette des Untertitels:
Hintergrund Diese Farbe wird dem transparenten Bereich der Untertitelüberlagerung zugeordnet. Platzieren Sie die Pipetteüber dem Hintergrund des Untertitelbildes.
Füllung/Farbe 1 Diese Farbe entspricht der Schriftfüllung. Platzieren Sie die Pipette über dem Textkörper (bzw. bei Untertitelnohne Text über dem Objekt, dem Farbe 1 zugeordnet werden soll).
Kontur/Farbe 2 Diese Farbe entspricht der Schriftkontur. Platzieren Sie die Pipette über der Kontur eines Zeichens (bzw. beiUntertiteln ohne Text über dem Objekt, dem Farbe 2 zugeordnet werden soll).Hinweis: Alle weiteren Farben im Bild werden transparent dargestellt.
6. Klicken Sie auf „OK“.
7. Geben Sie im Abschnitt „Untertiteleinstellungen“ des Dialogfelds „Untertitel importieren“ geeignete Einstellungen für die
Nach oben
folgenden Optionen an und klicken Sie dann auf „OK“:
Geben Sie im Menü „Spur“ die Untertitelspur, in die diese Untertitel eingefügt werden sollen, sowie die Sprache derUntertitel an.
Wählen Sie im Menü „Farbpalette“ die Farbpalette und Lichtergruppe für die Untertitel aus. Die ausgewählte Farbpalettewird für alle Untertitel in allen Spuren des Schnittfensters verwendet. Die Farbgruppe wird auf alle Untertitel in diesemSkript angewendet.
Aktivieren Sie „Relativ“, um den Timecode aller Untertitel zu versetzen. Geben Sie den Versatz dann in das benachbarteFeld ein. Verwenden Sie diese Option, wenn der Timecode des Skripts mit dem Quell-Timecode eines Clips imSchnittfenster übereinstimmt.
Wählen Sie „Absolut“, um die Untertitel mit dem im Schnittfenster angegebenen Timecode zu importieren (z.¬B. Start beiNull).
Struktur von SkriptdateienSkriptdateien sind Nur-Text-Dateien, die in einem Textverarbeitungsprogramm erstellt und bearbeitet werden können. Bei großen Projektenwerden die Untertitel in der Regel von darauf spezialisierten Unternehmen bearbeitet, die entweder Textskripte oder bildbasierte Skripte erstellen.Wenn Sie eigene Skripte erstellen oder vorhandene Skripte bearbeiten möchten, müssen Sie mit der Struktur von Skriptdateien vertraut sein.
Wichtig: Skripte müssen unabhängig vom Typ (Text oder bildbasiert) als Textdatei (TXT) gespeichert werden. Verwenden Sie bei derSpeicherung die Unicode-Kodierung (UTF-8 oder UTF-16), um eine korrekte Interpretation aller Zeichen zu gewährleisten. Diese Kodierungsoptionist in den meisten Editoren für Textdateien verfügbar, z. B. im Microsoft Editor oder TextEdit für Mac OS.
Struktur von TextskriptdateienTextskriptdateien geben die Untertitelnummer, die Start- und Endzeit im Video und den Untertiteltext an. Die einzelnen Zeilen eines Clips werdendurch eine Absatzmarke getrennt. Beim Import der Datei wählen Sie dann das Textformat, die Position der Untertitel am Bildschirm und dieFarbgruppe aus.
Textuntertitelskripte müssen folgendes Format aufweisen:
Untertitelnummer Start-Timecode End-Timecode Untertiteltext
Zusätzliche_Zeile_mit_Untertiteltext
Zusätzliche_Zeile_mit_Untertiteltext
Verwenden Sie Leerzeichen oder Tabulatoren, um die einzelnen Elemente im Skript zu trennen, und die Eingabetaste, um Zeilen im Skript zutrennen. Wenn der Untertiteltext auf mehrere Zeilen aufgeteilt werden soll, fügen Sie mit der Eingabetaste eine neue Zeile ein.
Beachten Sie jedoch, dass beim Import der Untertitel die Punktgröße des Textes und die Größe des Begrenzungsrahmens einen anderenTextfluss und somit andere Zeilenumbrüche verursachen können.
Im folgenden Beispiel bilden die Zeilen zwei separate Clips: einen bei 2;02 und einen bei 5;18:
1 00;00;02;02 00;00;03;15 Die Katze kam nie zurück.
Sie war einfach weg.
2 00;00;05;18 00;00;09;20 Ich hoffe, ihr geht es gut.
Sie sah immer mit dieser sonderbaren Sehnsucht aus dem Fenster.
Struktur von BildskriptdateienIn Bildskriptdateien gibt die erste Zeile die Bildschirmposition aller Bilddateien in Pixelkoordinaten an. Die zweite Zeile enthält den Pfad zumOrdner mit den Bilddateien. Dieser Pfad ist absolut (nicht relativ) und muss aktualisiert werden, wenn Sie die Bilddateien verschieben. Die anderenZeilen geben pro Zeile einen Untertitel einschließlich Untertitelnummer, Start- und Endzeit sowie Name der Bilddatei mit dem Untertitel an.
Eine Bildskriptdatei hat folgendes Format (kursiv gedruckter Text wird von Ihnen ersetzt):
Display_Area (links oben rechts unten)
Directory Pfad
Untertitelnummer#Start-Timecode End-Timecode Bilddateiname
Der Anzeigebereich verwendet die Frame-Pixel als Koordinaten (z. B. 720 x 480 Pixel für NTSC oder 720 x 576 Pixel für PAL). Den Nullpunktbildet die obere linke Ecke. Sie können die Elemente in den einzelnen Zeilen durch Leerzeichen oder Tabulatoren trennen.
Im folgenden Beispiel überlagern die Bilder für Vollbildschirm den gesamten Bildschirm:
Display_Area (000 000 720 480)
Directory C:\Subtitles\Image Files\Caption Inc Images\ (Windows) oder
Verzeichnis /Subtitles/Image Files/Caption Inc Images/ (Mac OS)
1 00;00;02;02 00;00;03;15 CATTALESS001.TIF
2 00;00;05;18 00;00;09;20 CATTALESS002.TIF
Struktur von FAB-BildskriptdateienFAB-Bildskripte enthalten für jede Bilddatei separate Positionsdaten. Im Gegensatz zu Bildskripten wird das Verzeichnis mit den Bilddateien erstbeim Import des FAB-Bildskripts angegeben. Jede Zeile in der Datei verweist auf eine einzige Untertitelbilddatei, deren Start- und Endzeit im Videosowie die Pixelkoordinaten der linken oberen und rechten unteren Ecke. FAB-Untertitelskripte verwenden das folgende Format:
Bilddateiname Start-Timecode End-Timecode links oben rechts unten
Die Positionswerte verwenden die Frame-Pixel als Koordinaten (z. B. 720 x 480 Pixel für NTSC oder 720 x 576 Pixel für PAL). Den Nullpunktbildet die obere linke Ecke. Sie können die Elemente in einer Zeile durch Leerzeichen oder Tabulatoren und die Zeilen im Skript mit derEingabetaste trennen.
Im folgenden Beispiel überlagern die Bilder für Vollbildschirm den gesamten Bildschirm:
RACE001.TIF 00;00;02;02 00;00;03;15 000 000 720 480
RACE002.TIF 00;00;05;18 00;00;09;20 000 000 720 480
Timecode-FormatEs ist wichtig, dass die Skriptdateien den Timecode für das Projekt korrekt angeben. Der verwendete Timecode hängt vom TV-Standard desProjekts ab:
NTSC NTSC-Projekte nutzen Drop-Frame-Timecodes. Die Ziffern sind hier durch ein Semikolon getrennt, z. B. hh;mm;ss;ff(Stunden;Minuten;Sekunden;Frames).PAL Bei PAL-Projekten werden Timecodes mit durch Doppelpunkte getrennten Zahlen verwendet, z. B. hh:mm:ss:ff(Stunden:Minuten:Sekunden:Frames).Beachten Sie bei der Angabe des Timecodes folgende Aspekte:
Der Timecode in einem Skript muss dem Timecode-Format des Projekts entsprechen, um eine korrekte Synchronisation derUntertitel mit den Audio- und Videodaten zu gewährleisten. Encore kann Non-Drop-Frame-Timecodes zwar in Drop-Framekonvertieren, Sie erzielen jedoch ein besseres Ergebnis, wenn Sie für ein Projekt den geeigneten Timecode angeben.
Bei Timecode-Nummern sind keine Nullen am Anfang erforderlich. Die Ziffernfolge 0;0;12;3 wird beim Import beispielsweisekorrekt als 00;00;12;03 interpretiert.
Einige Anwendungen für die Untertitelbearbeitung speichern Untertitelskripte mit einem Zeitformat anstelle eines Timecodes.Das Zeitformat hat folgendes Format: hh;mm;ss,zzz (Stunden;Minuten;Sekunden,Millisekunden). Encore kann diesesZeitformat nicht erkennen. Um das Zeitformat in einen Timecode zu konvertieren, müssen Sie die Millisekunden (ZZZ) inFrames (FF) umwandeln. Die Formel lautet wie folgt:
NTSC: Framenummer = (Millisekunden x 29,97) ÷ 1000
PAL: Framenummer = (Millisekunden x 25) ÷ 1000
Rechtliche Hinweise | Online-Datenschutzrichtlinie
Untertitelfarben
Nach oben
Nach oben
UntertitelfarbenDefinieren der Farbpalette für UntertitelImportieren und Exportieren von Schnittfenster-FarbpalettenZuweisen der Farbe für Untertitel
UntertitelfarbenDie in Untertiteln verwendeten Farben werden durch Schnittfenster-Farbpaletten festgelegt. Sie können entweder für das gesamte Projekt diegleiche Farbpalette verwenden oder für jedes Schnittfenster eine Farbpalette definieren. Eine Farbpalette ist in drei Gruppen unterteilt. Sie könnenfür jeden Clip eine geeignete Farbgruppe auswählen, um die Lesbarkeit zu gewährleisten oder Zeichen in einem Film abzusetzen. Vor derDefinition von Farben sollten Sie mit folgenden Punkten vertraut sein:
Eine Schnittfenster-Farbpalette setzt sich aus maximal neun Farben mit individuellen Deckkrafteinstellungen zusammen.
Die Farben sind in drei Untertitelgruppen unterteilt, so dass Sie die Untertitelfarben abhängig von Hintergrund oder Sprechervariieren können.
Jede Untertitelgruppe enthält einen Wert für Füllung, Kontur und Glättung.
UntertitelA. Füllfarbe B. Konturfarbe C. Glättungsfarbe
Jedes Schnittfenster kann nur auf eine Farbpalette verweisen.
Die einzelnen Untertitel-Clips verweisen auf eine der drei Gruppen in der Farbpalette, die dem Schnittfenster zugeordnet ist.
Sie können entweder die Standardpalette ändern oder eigene Farbpaletten erstellen.
Sie können die Farbpaletten speichern und in anderen Projekten einsetzen.
Wenn Sie eine Farbpalette bearbeiten, aktualisiert Encore automatisch alle Schnittfenster, die diese Farbpalette verwenden.
Hinweis: Untertitel werden für Flash-Projekte nicht unterstützt.
Definieren der Farbpalette für Untertitel1. Öffnen Sie das Schnittfenster mit den Untertitelfarben, die Sie ändern möchten.
Verschieben Sie die aktuelle Zeitposition auf einen Untertitel-Clip, um während der Bearbeitung eine Vorschau der Farbenanzuzeigen. Vergewissern Sie sich, dass das Monitorbedienfeld angezeigt wird. Klicken Sie nach Schritt 4 im Dialogfeld„Schnittfenster-Farbpalette“ auf die Schaltfläche „Vorschau“.
2. Wählen Sie „Schnittfenster“ > „Schnittfenster-Farbpalette bearbeiten“.
3. Wählen Sie im Dialogfeld „Schnittfenster-Farbpalette“ die Option „Vorschau“, wenn beim Ändern der Farbe die Ergebnissedirekt angezeigt werden sollen.
4. Klicken Sie im Dialogfeld „Schnittfenster-Farbpalette“ auf die Schaltfläche „Neue Farbpalette“ .
5. Geben Sie im Dialogfeld „Neue Farbpalette“ den Namen der neuen Farbpalette ein und klicken Sie dann auf „OK“.
6. Klicken Sie auf das Farbfeld einer Farbe, die Sie ändern möchten.
7. Passen Sie die Farbe mithilfe einer der folgenden Methoden an (die ausgewählte Farbe wird im oberen Teil des Farbfeldesund die Originalfarbe im unteren Teil angezeigt):
Suchen Sie mit den dreieckigen Reglern in der Farbspektrumsleiste das gewünschte Farbspektrum. Klicken Sieanschließend im Farbfeld auf die gewünschte Farbe.
Ändern Sie die Werte für Farbton, Sättigung, Helligkeit, Rot, Grün oder Blau.
Nach oben
Nach oben
8. Klicken Sie auf „OK“. Die Originalfarbe wird im Dialogfeld „Schnittfenster-Farbpalette“ durch die neue Farbe ersetzt.
9. Wählen Sie im Menü „Deckkraft“ neben dem Farbfeld die gewünschte Deckkraft aus.
10. Wiederholen Sie die Schritte 5 bis 9 für alle Farben, die Sie ändern möchten.
11. Wählen Sie für die einzelnen Untertitelgruppen die Option „Glättungsfarbe aus Füllung und Kontur erstellen“, um anhand derWerte für Füllung und Kontur automatisch eine Glättungsfarbe zu erstellen. Mit dieser Option wird die manuelle Einstellung fürdie Glättungsfarbe deaktiviert.
12. Klicken Sie auf „OK“, wenn alle Farben wunschgemäß definiert sind. Dem Schnittfenster wird die neue Farbpalettezugeordnet.
Sie können erstellte Farbpaletten löschen oder zur Nutzung in anderen Projekten exportieren.
Importieren und Exportieren von Schnittfenster-FarbpalettenSchnittfenster-Farbpaletten können von mehreren Projekten gemeinsam verwendet werden. Sie haben die Möglichkeit, eine angepassteFarbpalette aus einem Projekt zu exportieren und in ein anderes Projekt zu importieren.
Exportieren von Schnittfenster-Farbpaletten
1. Öffnen Sie ein Schnittfenster, das die zu exportierende Farbpalette verwendet.
2. Wählen Sie „Schnittfenster“ > „Schnittfenster-Farbpalette bearbeiten“.
3. Wählen Sie im Menü „Farbpalette“ die Farbpalette aus.
4. Klicken Sie auf die Schaltfläche „In Farbpalettendatei exportieren“ .
5. Geben Sie einen neuen Namen für die Farbpalette ein, suchen Sie den für die Speicherung gewünschten Ordner und klickenSie auf „Speichern“. Encore speichert die Farbpalette und fügt dem Dateinamen die Erweiterung .cs hinzu.
6. Führen Sie einen der folgenden Schritte aus:
Klicken Sie auf „OK“, um die ausgewählte Farbpalette auf das Schnittfenster anzuwenden.
Klicken Sie auf „Abbrechen“, um die Einstellungen für das Schnittfenster beizubehalten. (Der Export wird hierdurch nichtabgebrochen.)
Importieren von Schnittfenster-Farbpaletten
1. Öffnen Sie das Schnittfenster, dem die importierte Farbpalette zugewiesen werden soll.
2. Wählen Sie „Schnittfenster“ > „Schnittfenster-Farbpalette bearbeiten“.
3. Klicken Sie auf die Schaltfläche „Aus Farbpalettendatei importieren“ , suchen und markieren Sie die Datei und klicken Sieauf „Öffnen“.
4. Klicken Sie auf „OK“.
Encore weist die Farbpalette dem aktiven Schnittfenster zu.
Zuweisen der Farbe für UntertitelAlle Untertitel in einem Schnittfenster verwenden Farben aus der gleichen Schnittfenster-Farbpalette. Um die Farbe der einzelnen Untertitel-Clipszu ändern, weisen Sie eine andere Farbgruppe aus dieser Farbpalette zu.
Ändern der Farbpalette für Untertitel
1. Wählen Sie im Projektfenster oder im Schnittfensterbereich das Schnittfenster mit den Untertitelfarben aus, die Sie ändernmöchten.
2. Wählen Sie im Eigenschaftenbedienfeld aus dem Menü „Farbpalette“ die gewünschte Palette aus.
Zuweisen einer neuen Farbgruppe für Untertitel-ClipsMithilfe von Farbgruppen können Sie die Untertitel anhand des Hintergrunds variieren sowie die Lesbarkeit und Eindeutigkeit der Untertitelverbessern (z. B. indem Sie Sprecher kennzeichnen).
1. Öffnen Sie das Schnittfenster mit den Untertitelfarben, die Sie ändern möchten.
2. Wählen Sie im Schnittfenster die Untertitel-Clips aus, die geändert werden sollen. Doppelklicken Sie auf den Spurnamen, umalle Untertitel in einer Spur auszuwählen. Mehrere Untertitel-Clips wählen Sie aus, indem Sie beim Klicken auf die Clips in der
Spur die Umschalttaste gedrückt halten oder einen Auswahlrahmen um die Clips ziehen.
3. Wählen Sie im Eigenschaftenbedienfeld im Menü „Lichter“ die gewünschte Farbgruppe aus.
Um die Änderungen anzuzeigen, verschieben Sie im Schnittfenster die aktuelle Zeitposition über die Untertitel oder klicken Sieim Monitorbedienfeld auf die Schaltfläche „Vorheriger Untertitel“ oder „Nächster Untertitel“.
Rechtliche Hinweise | Online-Datenschutzrichtlinie
Navigation in Audio- und Untertitelspuren
Nach oben
Nach oben
Nach oben
Spuren verfolgenAudio- und Untertitel-Standardspuren festlegenKonfigurieren von Schaltflächen zur Auswahl von Audio- und UntertitelspurenAnzeigen der aktiven Audio- bzw. Untertitelspur
Spuren verfolgenDVD-Player speichern die ausgewählten Audio- und Untertitelspuren. Wenn ein Betrachter eine Audiospur (über ein Menü oder die Remote-Steuerung) ausgewählt hat, verwendet der DVD-Player diese Spur für alle Schnittfenster im Programm. Ist die ausgewählte Spur in einemSchnittfenster nicht vorhanden, wechselt der Player für den Rest des Projekts standardmäßig zu Audiospur 1 bzw. Untertitelspur 1, auch wenn diefolgenden Schnittfenster die ursprünglich angegebene Spur enthalten.
Der Player erkennt Spuren anhand der Nummer, nicht durch die Spracheinstellung. Wenn Sie über mehrere Schnittfenster mit mehreren Audio-oder Untertitelspuren (z. B. Synchronisationen oder Untertitel) verfügen, sollten Sie im gesamten Projekt die gleiche Spur für zusammengehörigeAudiodaten und Untertitel verwenden. Platzieren Sie beispielsweise alle spanischen Untertitel in jedem Schnittfenster in der Untertitelspur mit dergleichen Nummer sowie alle Anmerkungen des Regisseurs in die Audiospur mit der gleichen Nummer.
Audio- und Untertitel-Standardspuren festlegenWenn ein DVD-Projekt Audiospuren und/oder Untertitelspuren enthält, müssen Sie die Standardspuren festlegen und dem Betrachter Auswahl vonSpuren ermöglichen. Hierfür legen Sie die Disc-Eigenschaften für Standardspuren fest. Der DVD-Player spielt während der gesamten Wiedergabediese Spuren ab, sofern der Betrachter keine andere Auswahl trifft.
1. Führen Sie einen der folgenden Schritte aus, um die Disc-Eigenschaften im Eigenschaftenfenster anzuzeigen:
Klicken Sie auf einen leeren Bereich im Projektfenster (z. B. in der unteren linken Ecke des Fensters).
Aktivieren Sie das Erstellungsfenster, indem Sie auf die entsprechende Registerkarte klicken. Wenn das Erstellungsfensteraktiv ist, werden im Eigenschaftenbedienfeld die Eigenschaften der Disc angezeigt.
Hinweis: Wenn das Erstellungsfenster nicht geöffnet ist, öffnen Sie es, indem Sie „Fenster“ > „Erstellen“ wählen.
2. Führen Sie im Eigenschaftenbedienfeld einen oder beide der folgenden Schritte aus:
Wählen Sie für Projekte mit Audiospuren im Popup-Menü „Audio festlegen“ die Spur aus, die als Standardeinstellungverwendet werden soll.
Wählen Sie für Projekte mit Untertitelspuren im Popup-Menü „Untertitel festlegen“ die Spur aus, die als Standardspurverwendet werden soll.
Die Standardeinstellung für „Audio festlegen“ und „Untertitel festl.“ ist „Keine Änderung“. Damit wird die Audiospur entsprechend den DVD-Player-Einstellungen abgespielt. Beispiel: Wenn ein Betrachter einen DVD-Player auf Französisch eingestellt hat und eine DVD eine französische Spurhat, wählt der DVD-Player mit der Einstellung „Keine Änderung“ automatisch diese Spur.
Konfigurieren von Schaltflächen zur Auswahl von Audio- und UntertitelspurenDie meisten Fernbedienungen verfügen über eine Taste zur Auswahl der Audio- und Untertitelspur, Sie sollten aber dennoch ein Menü mitprojektspezifischen Optionen erstellen. Wenn Sie diese Spuren für sprachenunabhängiges Material verwenden (z. B. für Überschriften, Liedtexte,Hinweise oder andere Perspektiven), kann ein Menü mit Schaltflächen für die verfügbaren Optionen erstellt werden. In einem Menü kannangezeigt werden, welche Audio- bzw. Untertitelspur zurzeit aktiv ist.
Nach oben
Verknüpfen von Menüelementen mit Audio- und Untertitelspuren
Die Audio- und Untertitelauswahl ist eine Schaltflächeneigenschaft, die zusammen mit der Zielverknüpfung für die Schaltfläche eingestellt wird.Nachdem der Betrachter die Schaltfläche aktiviert hat, wird die Spureinstellung für alle nachfolgenden Schnittfenster verwendet (sofern sie nichtdurch den Betrachter oder eine Verknüpfungssteuerung wie Endaktion oder Überschreibung zurückgesetzt wird).
Die Audio- oder Untertitelspur kann zusammen mit einer Verknüpfungssteuerung im Eigenschaftenbedienfeld festgelegt werden. Um die Auswahlder Untertitelspur beispielsweise nur auf das Zielschnittfenster anzuwenden, können Sie diese entweder deaktivieren (nur Untertitelspuren) odermit der Schaltflächeneigenschaft „Überschreiben“ auf eine bestimmte Spur einstellen. Am Ende des Schnittfensters wird die Spur durch dieÜberschreibungseinstellung zurückgesetzt.
1. Wählen Sie im Menüfenster das gewünschte Menü aus oder doppelklicken Sie auf das Menü, um es im Menü-Viewer zuöffnen.
2. Wählen Sie eine Schaltfläche zum Festlegen der Audio- und/oder Untertitelspur.
3. Wählen Sie im Eigenschaftenfenster im Popupmenü „Verknüpfung“ die Option „Verknüpfung festlegen“ aus.
4. Wählen Sie das gewünschte Menü bzw. das Schnittfenster als Ziel für die Verknüpfung aus.
5. Führen Sie einen der folgenden Schritte aus, um die Spur für das angegebene Ziel festzulegen:
Soll mit der Schaltfläche die Audiospur-Einstellung geändert werden, wählen Sie im Popup-Menü „Audio“ die Spurnummeraus.
Soll mit der Schaltfläche die Untertitelspur-Einstellung geändert werden, wählen Sie im Popup-Menü „Untertitel“ dieSpurnummer aus.
6. Klicken Sie auf „OK“.
Wenn Sie eine Vorschau der Verknüpfungen zu den Untertitel- und Audiospuren anzeigen möchten, wählen Sie „Datei“ > „Vorschau“ undtesten Sie die Verknüpfungen. (Siehe Projektvorschau.)
Anzeigen der aktiven Audio- bzw. UntertitelspurSie können für den Betrachter angeben, welche Audio- oder Untertitelspur derzeit ausgewählt ist, wenn das Menü angezeigt wird. Beispiel: Wennein Betrachter ein Menü verwendet, um französische Untertitel zu aktivieren, die DVD ansieht und anschließend zum Menü mit denUntertiteloptionen zurückkehrt, ist die französische Untertiteloption aktiviert, selbst wenn dies nicht die Standardeinstellung ist.
1. Wählen Sie im Projektfenster ein Menü, das als Setup-Menü für die Audio- oder Untertitelspuren dient.
2. Wählen Sie im Eigenschaftenbedienfeld im Menü „Standardschaltfläche“ die Option „Aktive Audiospur“ oder „AktiveUntertitelspur“.
Verwandte ThemenUntertitel in DVD-Projekten
Rechtliche Hinweise | Online-Datenschutzrichtlinie
Untertitel
Nach oben
Nach oben
Untertitel für HörgeschädigteHinzufügen von Untertiteln für Hörgeschädigte zu einem Video
Untertitel für HörgeschädigteUntertitel für Hörgeschädigte dienen als Hilfestellung für Personen mit Hörschwäche. Bei der Aktivierung von Untertiteln wird der Audio-Teil einesProgramms als Text im Bild angezeigt. Untertitel für Hörgeschädigte beinhalten Dialoge sowie eine Beschreibung von Geräuschen im Programm.Diese Untertitel werden nur vom NTSC-TV-Standard unterstützt, nicht von PAL.
Zum Erstellen von Untertiteln für Hörgeschädigte verwenden Sie die Untertitelanwendung eines Drittanbieters und exportieren diese als SCC-Dateien (Format der Anwendung Visual SourceSafe). Anschließend verweisen Sie auf die SCC-Dateien, indem Sie sie mithilfe desEigenschaftenbedienfelds für Video-Clips Clips in einem Schnittfenster zuweisen. Untertitel werden mit dem Quell-Timecode des Video-Clipssynchronisiert, dem sie zugewiesen werden.
Hinweis: Untertitel für Hörgeschädigte werden für Blu-Ray- und Flash-Projekte nicht unterstützt.
Hinzufügen von Untertiteln für Hörgeschädigte zu einem VideoWenn Sie einem DVD-Projekt Untertitel für Hörgeschädigte hinzufügen, werden sie nur auf der endgültigen DVD angezeigt, nicht jedoch inEncore, im Monitorbedienfeld oder im Fenster „Projektvorschau“.
1. Wählen Sie im Schnittfenster-Viewer den Video-Clip aus, dem Sie Untertitel für Hörgeschädigte hinzufügen möchten. KlickenSie ggf. bei gedrückter Alt-Taste (Windows) bzw. Wahltaste (Mac OS), um die Videospur separat von der Audiospurauszuwählen.
2. Klicken Sie im Eigenschaftenbedienfeld für Videoclips für Feld 1 auf „Durchsuchen“. Markieren Sie die SCC-Datei mit denUntertiteln und klicken Sie auf „Öffnen“.
Hinweis: Wenn Sie die SCC-Datei oder die Encore-Projektdatei verschieben, werden die Verknüpfungen mit den Untertitelnunterbrochen. Um die Verknüpfungen wiederherzustellen, wiederholen Sie diese Schritte zur Auswahl des Video-Clips, klickenSie im Eigenschaftenbedienfeld für den Video-Clip auf „Durchsuchen“ und wählen Sie die SCC-Datei erneut aus.
Rechtliche Hinweise | Online-Datenschutzrichtlinie
Verknüpfungen erstellen und verwalten
Ein Teil des Inhalts, der von dieser Seite verknüpft ist, wird nur auf Englisch angezeigt.
Playlists und Kapitel-Playlists
Zum Seitenanfang
Hinweis:
Zum Seitenanfang
PlaylistsErstellen einer PlaylistBearbeiten einer PlaylistKapitel-PlaylistsErstellen einer Kapitel-PlaylistBearbeiten einer Kapitel-Playlist
PlaylistsEine Playlist besteht aus einer Gruppe von Schnittfenstern, Bildschirmpräsentationen oder Kapitel-Playlists, die nacheinander abgespielt werden(ab dem jeweils festgelegten Kapitel) und kann eine Endaktion enthalten. Die Navigationsmöglichkeiten werden durch Playlists im Vergleich zuEndaktions-Überschreibungen effizienter. Nach dem Erstellen wird die Playlist mithilfe des Playlist-Eigenschaftenfensters definiert und bearbeitet.Sie können außerdem verschiedene Audio- und Untertitelspuren für Schnittfenster festlegen, auf die über eine Playlist zugegriffen wird. Sie könnenPlaylists als Verknüpfung oder Endaktion von anderen Elementen auswählen. Bei Playlists werden alle enthaltenen Elemente abgespielt. DieserVorgang kann nur durch den Betrachter mit der Remote-Steuerung unterbrochen werden. Mithilfe von Endaktionen lassen sich außerdem mehrerePlaylists miteinander verketten.
Playlists steuern mehrere Schnittfenster. Verwenden Sie Kapitel-Playlists, um Kapitel innerhalb eines Schnittfensters anzuordnen.
Mit Playlists können Sie die Wiedergabereihenfolge für mehrere Elemente gleichzeitig festlegen und das Erstellen somit effizienter gestalten. Wennein Projekt beispielsweise in separaten Schnittfenstern eine Sammlung von Kurzfilmen, jeweils mit Regisseur-Interviews und Rezensionen,umfasst, können Sie die Elemente mit Hilfe von Playlists auf verschiedene Art und Weise organisieren. Sie können ein Menü mit einer Schaltflächefür die Wiedergabe sämtlicher Kurzfilme, Interviews und Rezensionen nacheinander erstellen. Diese Schaltfläche bildet eine Verknüpfung zu einerPlaylist, die sämtliche Schnittfenster in linearer Reihenfolge enthält (erster Kurzfilm, erstes Interview, erste Rezension, zweiter Kurzfilm, zweitesInterview, zweite Rezension usw.). Wenn Sie nur die Kurzfilme wiedergeben möchten, könnten Sie eine Schaltfläche erstellen, die mit einerPlaylist verknüpft ist, die ausschließlich die Schnittfenster der Kurzfilme enthält. Falls das Projekt mehrere Filme des gleichen Regisseurs enthält,können Sie eine Schaltfläche für diesen Regisseur erstellen. Diese wäre dann mit einer Playlist verknüpft, die die Kurzfilme, Interviews undRezensionen dieses Regisseurs in der von Ihnen festgelegten Reihenfolge enthielte.
Ziehen Sie das Pick Whip-Werkzeug (C) auf ein Schnittfenster (A), um es der Playlist (B) hinzuzufügen, die im Playlist-Eigenschaftenfensterangezeigt wird.
Encore bietet die folgenden Optionen für Kapitel-Playlists in Schnittfenstern für Blu-ray- und Flash-Projekte:
Fortlaufend: Kapitel-Playlists werden fortlaufend wiedergegebenZufällig: Der Blu-ray-Player wählt nach dem Zufallsprinzip eine Reihe von Kapiteln, die wiedergegeben werden. Dabei kanndasselbe Kapitel mehrmals abgespielt oder es können mehrere Kapitel abgespielt werden.Mischen: Alle Kapitel werden in zufälliger Reihenfolge abgespielt.
Encore enthält für Kapitel-Playlists von DVD-Projekten nur die Option „Fortlaufend“. Sie können auf diese Optionen im Bedienfeld „Kapitel-Playlist“zugreifen.
Playlist erstellen
Zum Seitenanfang
Zum Seitenanfang
Hinweis:
Zum Seitenanfang
1. Wählen Sie die gewünschten Schnittfenster und Bildschirmpräsentationen für die Playlist aus. Wenn Sie mehrere nichtaufeinander folgende Elemente auswählen möchten, klicken Sie bei gedrückter Strg-Taste (Windows) bzw. Befehlstaste(Mac OS) auf die gewünschten Elemente.
2. Wählen Sie unten im Projektfenster „Playlist“ aus dem Menü „Neues Element erstellen“ oder Datei > Neu > Playlist.
3. Geben Sie einen Namen für die Playlist ein und klicken Sie auf „OK“. Encore erstellt eine Playlist und füllt sie mit denausgewählten Assets.
4. Wählen Sie die Playlist im Projektfenster aus und bringen Sie das Playlist-Eigenschaftenbedienfeld ggf. in den Vordergrund.
5. Nehmen Sie in der Liste der Assets im Playlist-Eigenschaftenbedienfeld die gewünschten Änderungen vor, indem Sie dieReihenfolge neu anordnen oder Assets hinzufügen bzw. löschen. (Siehe Bearbeiten einer Playlist als Nächstes.)
6. Legen Sie mit dem Pick Whip-Werkzeug oder dem Popupmenü „Endaktion“ gegebenenfalls eine Endaktion fest. Falls Siekeine Endaktion für die Playlist festlegen, wird die Endaktion des letzten Assets in der Playlist aktiviert.
Playlist bearbeitenBearbeiten Sie die Elemente in der Playlist mithilfe der Steuerungen auf der rechten Seite des Playlist-Eigenschaftenfensters, beispielsweise mitdem Auswahlwerkzeug, einem Popupmenü oder den Pfeilschaltflächen nach oben und unten.
1. Wählen Sie im Projektfenster eine Playlist aus.
2. Bearbeiten Sie die Playlist mithilfe des Playlist-Eigenschaftenbedienfelds wie folgt:
Um die Schnittfenster und andere Assets neu anzuordnen, wählen Sie jeweils eines dieser Elemente aus und verschiebenSie dieses mithilfe der Pfeilschaltflächen nach oben und unten an eine neue Position in der Liste.
Um einer Playlist ein Schnittfenster, eine Bildschirmpräsentation, eine Playlist oder eine Kapitel-Playlist hinzuzufügen,ziehen Sie das Pick Whip-Werkzeug auf das Asset im Projekt- bzw. Schnittfenster oder auf eine Kapitelmarke bzw. Folieim Schnittfenster- oder Bildschirmpräsentations-Viewer. Das Asset wird von Encore am Ende der Playlist hinzugefügt.
Sie können ein Asset löschen, indem Sie es markieren und auf das Löschsymbol klicken oder im Popupmenü die Option„Löschen“ wählen. Wenn Sie mehrere nicht aufeinander folgende Elemente auswählen möchten, klicken Sie beigedrückter Strg-Taste (Windows) bzw. Befehlstaste (Mac OS) auf die einzelnen Elemente.
Zum Festlegen einer anderen Audio- oder Untertitelspur für das Asset wählen Sie im Popupmenü die Option„Verknüpfung festlegen“. Markieren Sie im Dialogfeld „Verknüpfung festlegen“ das Asset, legen Sie die neuen Spurenmithilfe der Kontextmenüs „Audio“ und „Untertitel“ fest und klicken Sie auf „OK“.
Kapitel-PlaylistKapitel-Playlists sind mit Playlists vergleichbar. Sie bieten die Möglichkeit, die Kapitel eines Schnittfensters in einer beliebigen Reihenfolgewiederzugeben. Sie können mit Kapitel-Playlists auch die Endaktion und andere Eigenschaften des Schnittfensters ändern. Nach dem Erstellenwird die Kapitel-Playlist mithilfe des Kapitel-Playlist-Viewers definiert und bearbeitet.
Mit Kapitel-Playlists werden Kapitel innerhalb eines Schnittfensters miteinander verknüpft. Playlists dienen dagegen zur Verknüpfungverschiedener Schnittfenster.
Ein Beispiel: Das Hauptschnittfenster für ein Video zum Thema „Töpfern“ besteht aus einer Einleitung, einer Besprechung der verschiedenenWerkzeuge (mit Kapitelmarken für jedes Werkzeug), einer Reihe von Demonstrationen (Kapitel zum Töpfern einer Schüssel, einer Vase, einesKrugs und eines Tellers) sowie Erläuterungen zum Glasieren und Brennen. Mit Kapitel-Playlists können Sie schnell verschiedene Pfade fürunterschiedliche Zielgruppen erstellen.
Sie erstellen ein Hauptmenü mit Schaltflächen zur Wiedergabe des kompletten Videos und der einzelnen Demos. Zur Wiedergabe desvollständigen Videos müssen Sie lediglich die Schaltfläche mit dem Hauptschnittfenster verknüpfen. Zur Wiedergabe der einzelnen Demoserstellen Sie Kapitel-Playlists für alle gewünschten Pfade (eine Kapitel-Playlist für das Töpfern einer Schüssel, eine für das Töpfern eines Krugsusw.). Wenn der Betrachter auf die Schaltfläche für die Krug-Demo klickt, die mit der Kapitel-Playlist für die Herstellung von Krügen verknüpft ist,wird zuerst die Krug-Demo und dann der Glasur- und Brennvorgang wiedergegeben. Es werden also nur die jeweils relevanten Kapitel gezeigt.Sie können auch eine Kapitel-Playlist erstellen, in der nur die allgemeinen Kapitel, nicht aber die einzelnen Demos enthalten sind. In diesem Fallerstellen Sie eine Kapitel-Playlist für den generellen Vorgang und fügen alle Kapitel mit Ausnahme der Demos hinzu.
Kapitel-Playlist erstellenSie können eine Kapitel-Playlist erstellen, in der Sie die Kapitel eines Schnittfensters in beliebiger Reihenfolge angeben.
Twitter™- und Facebook-Beiträge fallen nicht unter die Bestimmungen von Creative Commons.
Rechtliche Hinweise | Online-Datenschutzrichtlinien
Zum Seitenanfang
1. Wählen Sie Datei > Neu > Kapitel-Playlist oder Schnittfenster > Neue Kapitel-Playlist. Wenn ein Schnittfenster ausgewählt ist,wird eine Kapitel-Playlist daraus erstellt. Wenn kein Schnittfenster ausgewählt ist, werden Sie von Encore aufgefordert, einSchnittfenster auszuwählen.
2. Die zu bearbeitenden Kapitel können Sie im Kapitel-Playlist-Viewer auf verschiedene Arten auswählen: Markieren Sie sie aufder linken Seite und klicken Sie dann auf die Schaltfläche „Hinzufügen“ , doppelklicken Sie auf sie oder ziehen Sie sie aufdie rechts befindliche Kapitel-Playlist.
3. Ordnen Sie die Kapitel in der Kapitel-Playlist durch Ziehen in der gewünschten Reihenfolge an.
4. Legen Sie die notwendigen Verknüpfungen und sonstigen Einstellungen fest, indem Sie links im Viewer (in der Liste „Master-Schnittfenster“) ein Kapitel auswählen und im Eigenschaftenbedienfeld die gewünschten Änderungen vornehmen.
Kapitel-Playlist bearbeiten
1. Doppelklicken Sie im Projektfenster auf die Kapitel-Playlist, um sie im Kapitel-Playlist-Viewer zu öffnen.
2. Bearbeiten Sie die Playlist im Kapitel-Playlist-Viewer:
Um ein Kapitel hinzuzufügen, ziehen Sie es aus dem linken Viewer-Bereich in die rechts befindliche Kapitelliste oderdoppelklicken Sie auf das gewünschte Kapitel.
Um die Reihenfolge der Kapitel zu ändern, ziehen Sie sie in der rechts im Viewer befindlichen Liste an die gewünschtePosition.
Um ein Kapitel zu löschen, markieren Sie es in der rechts befindlichen Kapitel-Playlist und klicken dann auf dasLöschsymbol. Wenn Sie mehrere nicht aufeinander folgende Kapitel auswählen möchten, klicken Sie bei gedrückter Strg-Taste (Windows) bzw. Befehlstaste (Mac OS) auf die einzelnen Kapitel.
Navigation über Links
Nach oben
Projektnavigation und VerknüpfungenVerknüpfungszieleFestlegen von Navigation und Eigenschaften
Projektnavigation und VerknüpfungenDie Navigation durch den Inhalt erfolgt meist über die Menüs und Menüschaltflächen. Darüber hinaus können Autoren Endaktionen,Überschreibungen und andere Details der Navigation festlegen, um dem Betrachter die Orientierung zu erleichtern. Angenommen, ein Betrachteraktiviert eine Schaltfläche zur Videowiedergabe. Was nach Abschluss der Wiedergabe passiert, wird durch die von Ihnen (dem Autor) festgelegteEndaktion bestimmt. Die Zielsetzung dieses Vorgangs ist eine intuitive und für den Betrachter optimierte Navigation.
Adobe® Encore® ermöglicht Verknüpfungen mit praktisch allen Zielen eines Projekts, z. B. Menüs, Schnittfenstern, Bildschirmpräsentationen,Playlists oder Kapitel-Playlists. (Ausgenommen sind ROM-Inhalte, Auf ROM-Inhalt muss über einen Computer zugegriffen werden.)
In interaktiven Flash-Projekten können Sie Standard-Schaltflächenverknüpfungen oder Endaktionen festlegen, die mit einem Menü miteingebettetem Weblink verknüpft sind. Wenn der Betrachter dann auf eine Schaltfläche klickt bzw. die Wiedergabe eines Elementsabgeschlossen ist, wird automatisch eine Website angezeigt, die sich außerhalb des Projekts befindet. (Siehe Einbetten vonWebverknüpfungen Flash-Projekte.)
Mit den folgenden Linktypen können Sie Navigationselemente erstellen:
Erstwiedergabe Hiermit wird festgelegt, was nach dem Einlegen der DVD oder Blu-Ray-Disc in den Player bzw. nach dem Öffnen der Flash-SWF-Datei in einem Webbrowser abgespielt wird. Bei Hollywood-Videodiscs wird mit dieser Verknüpfung in der Regel eine Copyright-Warnunggestartet. Sie können auch festlegen, dass das Hauptmenü der Disc aufgerufen wird, wenn der Copyright-Hinweis nicht erforderlich ist. WeitereInformationen zum Festlegen der Erstwiedergabe finden Sie unter Festlegen von Disc-Eigenschaften und Navigation.Titelschaltfläche Legt fest, was passiert, wenn die Titelschaltfläche auf der Remote-Steuerung gedrückt wird. In der Regel stellt dieTitelschaltfläche eine Verknüpfung zum Hauptmenü dar. Weitere Informationen zur Festlegung der Titelschaltflächen-Verknüpfung finden Sie unterFestlegen von Disc-Eigenschaften und Navigation. Informationen zur Deaktivierung der Titelschaltfläche auf der Remote-Steuerung finden Sieunter Deaktivieren oder Bearbeiten von Benutzeraktionen.Remote-Menü Legt fest, was passiert, wenn während der Wiedergabe die Menüschaltfläche auf der Remote-Steuerung gedrückt wird. Sie könnendie Verknüpfungen der Menüschaltfläche für Schnittfenster und Bildschirmpräsentationen festlegen. In der Regel stellt die Menüschaltfläche eineVerknüpfung zum Menü der aktuellen Funktion dar. Weitere Informationen zur Festlegung der Menüschaltflächen-Verknüpfung finden Sie unterFestlegen der Schnittfensternavigation. Informationen zur Deaktivierung der Menüschaltfläche auf der Remote-Steuerung finden Sie unterDeaktivieren oder Bearbeiten von Benutzeraktionen.Standardverknüpfung Hiermit wird festgelegt, was bei der Aktivierung einer Schaltfläche bzw. eines Menüs passiert. Informationen zumFestlegen von Standardverknüpfungen finden Sie unter Festlegen von Verknüpfungen.Endaktion Gibt die Aktion an, die ausgeführt wird, wenn die Wiedergabe eines Elements abgeschlossen ist oder wenn Sie für ein Menü eineAktivitätsdauer festgelegt haben. Endaktionen geben das als nächstes anzuzeigende Zielelement an, z. B. ein Menü, ein Schnittfenster oder einbeliebiges anderes Element. Damit Betrachter Video-Clips einzeln oder nacheinander ansehen, legen Sie die Endaktion der einzelnen Clips aufden nächsten Clip fest. Sie können auch die Endaktion so festlegen, dass sie zu dem Menü zurückführt, in dem der Betrachter auf den Clipzugegriffen hat.Endaktionen für Menüs sind optional. Sie dienen zur Steuerung der Anzeige, wenn ein Betrachter keine Schaltfläche im Menü aktiviert.Endaktionen für Menüs sind in Projekten hilfreich, die öffentlich oder in Schulungseinrichtungen abgespielt werden. Wenn beispielsweise keinBetrachter mehr vorhanden ist, wechselt die Anzeige nach einer Wartezeit zum Hauptmenü zurück, damit die DVD von anderen Personen genutztwerden kann.
Endaktion überschreiben Mit dieser optionalen Einstellung können Sie die Endaktion des Ziels überschreiben. Das nächste Ziel wird durch dieStandardverknüpfung festgelegt; die Endaktion dieses Ziels wird durch die Überschreibung festgelegt. Dabei wird die Standard-Endaktion ersetzt.Überschreibungen dienen zur dynamischen Navigationssteuerung im Projekt. Der Pfad lässt sich anhand der Inhalte ändern, die sich derBetrachter angesehen hat.Zum Erstellen einer Musik-DVD platzieren Sie beispielsweise die Videos für die einzelnen Lieder in jeweils eigene Schnittfenster. Die Endaktionjedes Schnittfensters verweist dann auf das nächste Schnittfenster, so dass der Betrachter bei Bedarf die gesamte Disc abspielen kann.Verknüpfen Sie dazu beim Erstellen des Menüs die Alle-Wiedergeben-Schaltfläche mit dem ersten Schnittfenster. Dadurch wird automatischimmer der nächste Clip wiedergegeben.
Wenn der Betrachter die Clips einzeln ansehen möchte, können Sie festlegen, dass der Player nach der Wiedergabe jedes einzelnenSchnittfensters zum Hauptmenü zurückkehrt. Dazu erstellen Sie für jedes Schnittfenster eine eigene Schaltfläche. Anschließend verknüpfen Siedie einzelnen Schaltflächen mit den Schnittfenstern und legen im Eigenschaftenfenster für die Schaltfläche als Überschreiben-Option für dieVerknüpfung fest, dass das Menü angezeigt werden soll. Wenn die Schaltfläche für Lied 1 gedrückt wird, erfolgt die Wiedergabe des erstenSchnittfensters. Wenn die Wiedergabe abgeschlossen ist, kehrt der Betrachter aufgrund der überschriebenen Endaktion der Schaltfläche für Lied 1
Nach oben
Nach oben
zum Menü zurück. Einen Videolehrfilm zum Erstellen der Disc-Navigation finden Sie unter www.adobe.com/go/lrvid4231_enc_de.
Beispiel zum Überschreiben: Lied 1 ist mit Schnittfenster 1 verknüpft. Die Endaktion von Schnittfenster 1 führt zu Schnittfenster 2. DieÜberschreibung für Lied 1 ändert die Endaktion von Schnittfenster 1. Dadurch wird der Betrachter zum Menü zurückgeführt.
Mit Playlists können Sie diese Art der Navigation noch schneller als mit Überschreiben-Optionen festlegen. Weitere Informationen finden Sieunter Playlists.
VerknüpfungszieleAlle Verknüpfungen in Encore verweisen auf ein Menü, ein Schnittfenster, eine Playlist oder eine Bildschirmpräsentation. (Schaltflächen könnenauch ein Verknüpfungsüberblendungsattribut enthalten.) Wenn Sie eine Zielverknüpfung definieren, können Sie auch steuern, wie Schaltflächenhervorgehoben werden, oder ein Kapitel in einem Element angeben.
Menü und Schaltfläche Bei Verknüpfungen zu einem Menü können Sie festlegen, dass die Schaltfläche beim Anzeigen des Menüs markiert(ausgewählt) ist. Schaltfläche 1 ist in Encore die Standardschaltfläche. Sie können eine beliebige Schaltfläche hervorgehoben darstellen lassenoder die Einstellung „Standard“ wählen. Wenn Sie „Standard“ wählen, verwendet Encore die Standardschaltfläche, bis der Betrachter eine andereSchaltfläche wählt. Die vom Betrachter gewählte Option wird bei jedem nachfolgenden Zugriff auf das Menü markiert.Durch das Aktivieren einer Standardschaltfläche wird das Projekt benutzerfreundlicher. Dadurch können Sie das Menü anhand der Inhalte steuern,die der Betrachter gerade aufgerufen hat. Im Allgemeinen wird die Schaltfläche markiert, die der Betrachter zuvor aktiviert hatte. Hierdurch lässtsich verfolgen, welcher Clip gerade abgespielt wurde. Die Endaktion eines Videos kann beispielsweise wieder auf das Menü und die Schaltflächefür dieses Video verweisen. Wenn der Betrachter das Video angesehen hat, führt die Endaktion zum Menü, in dem die Schaltfläche für das Videoanstelle der Standardschaltfläche markiert ist. (Sie können ebenso als Benutzerführung festlegen, dass die Schaltfläche für das nächste Videomarkiert wird, um so den Fortschritt des Betrachters im Projekt zu antizipieren.)
Schnittfenster und Kapitel Bei Verknüpfungen mit Schnittfenstern können Sie auch eine der Kapitelmarken angeben. Durch die Kapitelmarkewird die Startposition im Schnittfenster angegeben. Hollywood-DVDs enthalten meistens ein Szenenindex-Menü mit einem einzigen Schnittfensterfür den gesamten Film und Kapitelmarken für die einzelnen Szenen.Playlist Eine Playlist ist eine Gruppe von Schnittfenstern, Bildschirmpräsentationen und Kapitel-Playlists, die nacheinander wiedergegebenwerden. Bei Verknüpfungen mit Playlists können Sie eine Endaktion auswählen.Kapitel-Playlist Eine Kapitel-Playlist ist eine Zusammenstellung von Kapiteln innerhalb eines Schnittfensters. Bei Verknüpfungen mit Kapitel-Playlists können Sie eine Endaktion festlegen.Hinweis: Blu-ray-Player unterstützen keine Kapitel-Playlists.Bildschirmpräsentation Bei Verknüpfungen mit Bildschirmpräsentationen können Sie auch einzelne Kapitel (Folien) auswählen.Verknüpfungsüberblendung Bei der Angabe einer Schaltflächenverknüpfung können Sie auch eine Verknüpfungsüberblendung festlegen. BeiVerknüpfungsüberblendungen handelt es sich um Assets kurzer Dauer, die beim Aufruf einer Schaltflächenverknüpfung vor dem hierüberaufgerufenen Asset wiedergegeben werden. Wenn Sie bei Hollywood-Discs beispielsweise auf eine Schaltfläche im Hauptmenü klicken, um einUntermenü aufzurufen, wird häufig mit einem Auflösungs-Effekt vom Hauptmenü ins Untermenü übergeblendet. Dieser Effekt wird durch dieWiedergabe eines Videos mit den Überblendungs-Frames erzielt. Die Überblendungsframes werden in der Regel in Anwendungen wieAdobe After Effects® oder Adobe Premiere® Pro erstellt, in denen sie als Filmdateien gerendert werden.
Festlegen von Navigation und Eigenschaften
Festlegen von VerknüpfungenEncore bietet zahlreiche Möglichkeiten zum Erstellen und Verwalten von Verknüpfungen. Im Eigenschaftenfenster haben Sie die vollständigeKontrolle über die Verknüpfungen. Verknüpfungsziele können über Menüs oder mit dem Pick Whip-Werkzeug ausgewählt werden. Sie könnenauch in Element-Viewern und im Fenster „Flussdiagramm“ mit Verknüpfungen arbeiten. Die meisten Benutzer verwenden dasEigenschaftenfenster üblicherweise zusammen mit anderen Fenstern (häufig Flussdiagramme), wobei entweder das Auswahlwerkzeug oder dieMenüauswahl nach Bedarf eingesetzt wird.
Wählen Sie im Menü „Arbeitsbereich“ die Option „Navigationsdesign“, um den für die Navigation angepassten Adobe-Arbeitsbereich zu öffnen.
Angabe einer Verknüpfung mit den Verknüpfungsmenüs
1. Wählen Sie das Element aus, für das Sie die Verknüpfung festlegen. Wenn Sie zum Beispiel das Ziel für eine Schaltflächefestlegen, können Sie die Schaltfläche im Menü-Viewer oder im Fenster „Menüs“ auswählen.
2. Wählen Sie im Eigenschaftenfenster ein Ziel im gewünschten Verknüpfungsmenü („Verknüpfung“, „Endaktion“ oder„Überschreiben“). Wählen Sie dann im angezeigten Untermenü den gewünschten Inhalt (z. B. eine bestimmte Schaltfläche,eine Folie oder ein Kapitel). In den Verknüpfungsmenüs werden bis zu 20 der zuletzt verwendeten Elemente angezeigt (z. B.
Menüs, Schnittfenster und Bildschirmpräsentationen). Wenn das gewünschte Element nicht aufgeführt ist, wählen Sie dieOption „Verknüpfung festlegen“ (siehe unten). Zu den weiteren Optionen in der Verknüpfungsmenüliste zählen:
Verbindung hierher zurück Bringt den Betrachter zum selben Ziel zurück.
Zurück zum letzten Menü Bringt den Betrachter zum zuletzt aufgerufenen Menü.
Fortfahren Bringt den Betrachter zum zuletzt angezeigten Inhalt (außer Menüs) und spielt diesen Inhalt ab dem Punkt ab, andem er zuletzt angezeigt wurde. Die Schaltfläche Fortfahren ist bei Menüs zur Auswahl von Audio- und Untertitelspurenpraktisch, auf die Betrachter häufig beim Anzeigen von Inhalt zugreifen.
Stopp Hält die Wiedergabe an.
Verknüpfung festlegen Ermöglicht die Auswahl zusätzlicher Ziele, die nicht im Verknüpfungsmenü aufgeführt werden.Außerdem können Audio- und Untertitelspur geändert werden. Wählen Sie das gewünschte Verknüpfungsziel im angezeigtenDialogfeld aus und klicken Sie auf „OK“. (Um die Standardschaltfläche unverändert beizubehalten, wählen Sie anstelle einerSchaltfläche den Menünamen aus.)Hinweis: Wenn Sie „Standard“ anstelle einer bestimmten Schaltfläche wählen, bleibt die Standardschaltfläche im Zielmenümarkiert.
3. Geben Sie bei Bedarf eine Verknüpfungsüberblendung, eine Endaktion und eine Überschreiben-Option an.
Sie können die Verknüpfung für eine Schaltfläche auch festlegen, indem Sie das Zielelement (z. B. eine Folie im Bildschirmpräsentations-Viewer oder ein Kapitel im Schnittfenster-Viewer) auf die Schaltfläche im Menü-Viewer oder im Menüfenster ziehen.
Festlegen von Verknüpfungen mit dem Pick Whip-Werkzeug
1. Wählen Sie das Element aus, für das Sie die Verknüpfung festlegen. Wenn Sie zum Beispiel das Ziel für eine Schaltflächefestlegen, können Sie die Schaltfläche im Menü-Viewer oder im Fenster „Menüs“ auswählen.
2. Ziehen Sie das Pick Whip-Werkzeug im Eigenschaftenfenster auf das gewünschte Element im Viewer (Schnittfenster-Vieweroder Menü-Viewer), im Schnitt-, Menü- oder Projektfenster oder im Flussdiagramm. Mit dem Pick Whip-Werkzeug wird alsoeine Verknüpfung zu dem Element hergestellt, das angezeigt wird. Wenn nur das Elementsymbol zu sehen ist, wird eineVerknüpfung zu Kapitel 1 des Schnittfensters (erste Folie) oder zur Standardschaltfläche eines Menüs erstellt. Wenn dieKapitel bzw. Schaltflächen des Elements zu sehen sind, kann zu diesen auch direkt eine Verknüpfung hergestellt werden.Wenn Sie z. B. eine Verknüpfung für ein bestimmtes Kapitel erstellen möchten, ziehen Sie das Pick Whip-Werkzeug auf dieim Schnittfenster-Viewer angezeigte Kapitelmarke. (Versuchen Sie, verschiedene Arten von Verknüpfungen zu erstellen,indem Sie das gleiche Element in verschiedene Fenster ziehen. Auf diese Weise bekommen Sie ein Gefühl für die Arbeit mitdem Pick Whip-Werkzeug.)
3. Geben Sie bei Bedarf eine Verknüpfungsüberblendung, eine Endaktion und eine Überschreiben-Option an.
Festlegen von Disc-Eigenschaften und NavigationZwar betreffen die meisten Navigationseinstellungen die Abfolge der Inhalte auf der Disc, Sie müssen jedoch auch einigeEigenschaftseinstellungen und Verknüpfungen festlegen, die für die gesamte Disc gelten.
1. Führen Sie einen der folgenden Schritte aus, um die Disc-Eigenschaften im Eigenschaftenfenster anzuzeigen:
Klicken Sie auf einen leeren Bereich im Projektfenster (z. B. in der unteren linken Ecke des Fensters).
Wählen Sie „Fenster“ > „Erstellen“, um das Erstellungsfenster zu öffnen. Im Erstellungsfenster werden auch die Disc-Eigenschaften im Eigenschaftenfenster angezeigt.
2. Geben Sie im Fenster für die Disc-Eigenschaften im Feld „Name“ einen neuen Namen ein. Der Standardname ist„Unbenanntes Projekt“.
3. Geben Sie unter „Beschreibung“ Anmerkungen zum Projekt ein, beispielsweise Kundeninformationen, Versionshinweise undErinnerungen.
4. Stellen Sie die folgenden Optionen ein:
Erstwiedergabe Hiermit wird festgelegt, was nach dem Einlegen der DVD oder Blu-ray-Disc in den Player bzw. nach demÖffnen der Flash SWF-Datei in einem Webbrowser wiedergegeben wird. Häufig wird als Erstes eine Copyright-Warnung oderein Copyright-Hinweis angezeigt. Encore legt für die Erstwiedergabe automatisch das erste von Ihnen im Projekt erstellteElement fest.
Überschreiben (Optional) Ändert vorübergehend die Endaktion für das Element, das Sie für die Erstwiedergabe ausgewählthaben.
Titelschaltfläche Legt das Objekt fest, das angezeigt wird, wenn der Betrachter die Titelschaltfläche auf der Fernbedienungdrückt. In der Regel wird die Titelschaltfläche so festgelegt, dass der Betrachter zum Hauptmenü der Disc zurückkehrt.
Haupt-Schnittfenster Identifiziert das primäre Feature auf der Disc. Das Haupt-Schnittfenster dient als Standard-Schnittfenster und wird als erstes Schnittfenster auf die Disc geschrieben. Wenn der Betrachter zweimal die Stopp-Taste derRemote-Steuerung drückt, wird beim anschließenden Drücken der Wiedergabetaste das Haupt-Schnittfenster abgespielt.
Audio festlegen (Optional) Legt die Audio-Standardspur der Disc fest. Mit „Keine Änderung“ wird die Audiospur entsprechendder Einstellung im Player abgespielt.
Untertitel festlegen (Optional; nur für DVD- und Blu-Ray-Projekte) Legt die Untertitel-Standardspur der Disc fest. Mit „KeineÄnderung“ wird die Untertitelspur abgespielt, die im Player eingestellt ist.
Schaltflächen und NavigationDie Schaltflächen in einem Menü sind für den Betrachter das wichtigste Navigationswerkzeug. Sie steuern, wie sich der Betrachter durch dasProjekt bewegt. Jede Schaltfläche in einem Menü muss zu einem anderen Menü, einem Schnittfenster, einem Kapitel, einer Playlist, einer Kapitel-Playlist oder einer Bildschirmpräsentation führen. Die Navigationsverknüpfungen von Schaltflächen und die optionale Überschreibung derEndaktion dieser Verknüpfung werden im Schaltflächen-Modus des Eigenschaftenfensters festgelegt.
Hinweis: Neben den Verknüpfungsoptionen für die übrigen Assets besteht die Möglichkeit, eine Schaltfläche zum Fortfahren zu verknüpfen.Hierdurch gelangen die Betrachter wieder zu der Stelle, von der sie auf das Menü zugegriffen haben.Mithilfe von Überschreibungen der Playlist oder Endaktion kann durch eine Schaltfläche nicht nur das unmittelbar nächste Ziel angegeben werden,sondern auch das darauf folgende Ziel. Durch gute Planung lässt sich daher der Pfad durch das Projekt dynamisch anhand der Inhalte steuern,die sich der Betrachter gerade angesehen hat.
Sie können die Verknüpfung für eine Schaltfläche auch festlegen, indem Sie das Zielelement (z. B. eine Folie im Bildschirmpräsentations-Viewer oder ein Kapitel im Schnittfenster-Viewer) auf die Schaltfläche im Menü-Viewer oder im Menüfenster ziehen.
Festlegen der Schaltflächennavigation
1. Doppelklicken Sie im Fenster „Menüs“ auf das Menü, um es im Menü-Viewer zu öffnen.
2. Wählen Sie die Schaltfläche aus, für die Sie Verknüpfungen festlegen möchten. (Verwenden Sie das Auswahl-Werkzeug und nicht das Direkt-Auswahl-Werkzeug, damit Sie das gesamte Schaltflächenset auswählen können.)
3. Geben Sie im Eigenschaftenfenster ein Ziel für die Verknüpfung an. Die neue Verknüpfung wird von Encore imEigenschaftenfenster im Format „Menü:Schaltfläche“ bzw. „Schnittfenster:Kapitel“ angezeigt. (Informationen über dieVerwendung des Pick Whip-Werkzeugs finden Sie unter Festlegen von Verknüpfungen.)
4. Wenn Sie die Endaktion für die Verknüpfung ändern möchten, die Sie in Schritt 3 festgelegt haben, wählen Sie imEigenschaftenfenster ein Ziel für die Überschreibung aus.
Festlegen der SchnittfensternavigationMit Verknüpfungen aus einem Schnittfenster können Sie festlegen, was als Nächstes wiedergegeben werden soll, wenn das Ende einesSchnittfensters erreicht ist ODER der Betrachter die Wiedergabe abbricht.
1. Wählen Sie im Projektfenster das gewünschte Schnittfenster aus.
2. Geben Sie im Eigenschaftenfenster ein Ziel für die Endaktion an.
3. Wählen Sie ein Ziel für „Remote-Menü“, um anzugeben, was angezeigt wird, wenn der Betrachter die Menütaste auf einerRemote-Steuerung drückt. Im Allgemeinen wird für diese Schaltfläche festgelegt, dass der Betrachter zum Menü zurückkehrt,auf das er zuletzt zugegriffen hat. Das ist das Menü, über das der Betrachter zu diesem Schnittfenster gelangt ist. Wählen Siehierzu einfach im Menü des Eigenschaftenfensters die Option „Zurück zum letzten Menü“.
Informationen über den Verknüpfungstyp „Endaktion“ oder „Remote-Menü“ finden Sie unter Projektnavigation und Verknüpfungen.
Vornehmen von globalen Änderungen an Elementen und VerknüpfungenIn den Elementfenstern und im Eigenschaftenfenster verwalten Sie Verknüpfungen und können Änderungen an den Elementen vornehmen. Felderlassen sich nicht direkt in den Fenstern bearbeiten. Allerdings können Sie ein Element (beispielsweise eine Sequenz im Projekt- oderSchnittfenster) markieren und dessen Eigenschaften im Eigenschaftenfenster ändern.
Indem Sie diese Werkzeuge kombinieren, können Sie globale Änderungen an Menüs, Schaltflächen oder Schnittfenstern vornehmen. Wennbeispielsweise die Endaktion für mehrere Schnittfenster auf das Hauptmenü verweist und diese Schnittfenster jetzt auf das Ereignismenüverweisen sollen, können Sie im Schnittfenster die zu ändernden Schnittfenster auswählen und anschließend die Endaktion den Ereignissen imEigenschaftenfenster zuweisen. Die Endaktion wird von Encore für alle markierten Schnittfenster geändert.
Durch Auswählen mehrerer Menüs, Schnittfenster oder Schaltflächen können die Eigenschaften dieser Elemente global geändert werden
1. Klicken Sie auf das Projekt- oder Schnittfenster oder auf das Fenster „Menüs“. (Das Projektfenster enthält alle Elemente einesProjekts, während im Schnitt- und Menüfenster nur der einzelne Elementtyp angezeigt wird.)
2. Wählen Sie die gewünschten Elemente aus. Sie können nicht mehrere Elementtypen gleichzeitig auswählen. Wenn Sieverschiedene Elementtypen (z. B. ein Schnittfenster und ein Menü) ausgewählt haben, wird im Eigenschaftenfenster folgendeMeldung angezeigt: „Es sind verschiedene Objekttypen ausgewählt.” Sie können mehrere Menüs gleichzeitig markieren. AlleSchaltflächen der ausgewählten Menüs werden im unteren Bereich angezeigt.
3. Ändern Sie nach Bedarf die Einstellungen oder Verknüpfungen im Eigenschaftenfenster. Die Werte für alle ausgewähltenElemente werden von Encore zurückgesetzt. Bei abweichenden Eigenschaften wird angegeben, wie viele unterschiedlicheWerte in den ausgewählten Elementen enthalten sind (z. B. „<<2 Werte>>“).
Verwandte ThemenErstellen von DVDs oder Blu-ray-Discs
Prüfen von Projekten
Disc-Größe bestimmen
Rechtliche Hinweise | Online-Datenschutzrichtlinie
Das Flussdiagrammfenster
Nach oben
Flussdiagramm, ÜbersichtFlussdiagramm-MiniaturbilderFlussdiagrammwerkzeugFestlegen der Navigation im FlussdiagrammElemente in das Flussdiagramm einfügenÄndern von Verknüpfungen und Eigenschaften im FlussdiagrammNeuanordnen von Elementen im FlussdiagrammWechseln vom Flussdiagramm in andere Viewer
Flussdiagramm, ÜbersichtDas Flussdiagramm bietet eine grafische Schnittstelle, auf der Sie zahlreiche allgemeine Authoring-Aufgaben ausführen können. DasFlussdiagramm wird während des gesamten Projekts verwendet, häufig in Verbindung mit weiteren Fenstern, speziell dem Fenster„Eigenschaften“. Im Flussdiagramm können Sie effizient alle der folgenden Aufgaben ausführen:
Erstellen und aktualisieren Sie die Projektnavigation, indem Sie Elemente übersichtlich anordnen und optisch verknüpfen.
Aktualisieren Sie Eigenschaften für ein Element schnell und einfach.
Identifizieren Sie schnell Navigationsprobleme wie verwaiste Elemente und fehlerhafte Verknüpfungen.
Ziehen Sie Elemente aus Windows Explorer, Mac OS Finder oder dem Encore-Bibliotheksfenster, um sie dem Projektautomatisch als Elemente hinzuzufügen.
Öffnen Sie ein Element zum Bearbeiten im entsprechenden Viewer-Fenster.
Das Flussdiagramm zeigt die aktuelle Struktur des Projekts im oberen Abschnitt (A) und nicht verwendete oder verwaiste Elemente im unterenAbschnitt (B).
Das Flussdiagramm gibt verschiedene optische Hinweise zu Objekten und ihren Verknüpfungen. Das Disc-Symbol repräsentiert die Wurzel derHierarchie. Jedes Element im Flussdiagramm kann eine Miniatur enthalten, die den Elementtyp (Bildschirmpräsentation, Schnittfenster usw.), dieSchaltflächen (für Menüs), Audio- und Untertitelspuren sowie das verknüpfte Kapitel (für Schnittfenster, Bildschirmpräsentationen, Playlists undKapitel-Playlists) angibt.
Die Linien, mit denen die Miniaturbilder der Elemente verbunden sind, liefern ebenfalls hilfreiche Informationen bezüglich der Verknüpfungen.Anhand der verschiedenen Linienstile können Sie sehen, ob es sich um normale Verknüpfungen, überschriebene Verknüpfungen oder anderehilfreiche Verknüpfungsattribute handelt.
Ein Video zur Verwendung des Flussdiagramms finden Sie unter www.adobe.com/go/vid0240_de.
Nach oben
Die verschiedenen Abschnitte des Flussdiagramms im Überblick: Das Miniaturbild für das Hauptmenü zeigt, dass es sich um ein Menü handelt(gekennzeichnet durch das Typsymbol (A)), wobei die Standardschaltfläche auf „Party Life“ eingestellt ist (gekennzeichnet durch die Infomarke(B)). Die Schaltfläche „Party Life“ ruft eine Verknüpfungsüberblendung auf (gekennzeichnet durch das Verknüpfungsüberblendungssymbol (C)),bevor Party Life abgespielt wird (gekennzeichnet durch den Pfeil (D)). Party Life, ein Schnittfenster (gekennzeichnet durch das Typsymbol (E)),wird ab Kapitel 1 abgespielt (gekennzeichnet durch die Infomarke (F)).
Flussdiagramm-MiniaturbilderMiniaturbilder geben optische Hinweise zu Elementen und Verknüpfungen. Elemente im Flussdiagramm zeigen standardmäßig Miniaturbilder an.Entsprechend den Verknüpfungen kann ein gegebenes Element mehrmals im Flussdiagramm vorkommen. Bei der ersten Instanz eines Elements,dem Original, wird das Element mit voller Deckkraft angezeigt. Weitere Instanzen eines Elements oder dessen Aliase werden mit 50 % Deckkraftangezeigt. Originalmenüs beinhalten Schaltflächen.
Schaltfläche (A) ist mit einem Schnittfenster mit einer Endaktion verknüpft, die wiederum mit dem Menü verknüpft ist. Menü wird zweimalangezeigt, einmal als das tatsächliche Element (A) und einmal als Alias (B).
Im Projekt verwendete Elemente, die über einen Pfad mit dem Disc-Symbol verknüpft sind, werden im oberen Bereich des Flussdiagrammsangezeigt. Nicht verwendete Elemente befinden sich im unteren Teil des Flussdiagramms. Wenn Sie mit dem Mauszeiger darauf zeigen, wird derName des Assets in der QuickInfo angezeigt.
Miniaturansichten beinhalten zudem Typsymbole und Infomarken und werden mit Verknüpfungslinien verbunden.
Ansicht vergrößern und verkleinernMit dem Zoom können Sie die Flussdiagrammansicht so vergrößern und verkleinern, dass die relevanten Teile des Flussdiagramms angezeigtwerden. Verwenden Sie dazu den Schieberegler unten im Flussdiagrammfenster oder das Zoom-Werkzeug.
Einzoomen Führen Sie einen der folgenden Schritte aus:
Schieben Sie den Schieberegler im Flussdiagrammfenster nach rechts.
Wählen Sie das Zoom-Werkzeug aus und klicken Sie auf das Flussdiagrammfenster.
Wählen Sie das Zoom-Werkzeug aus, klicken Sie auf das Flussdiagrammfenster und ziehen Sie den Mauszeiger.
Auszoomen Führen Sie einen der folgenden Schritte aus:
Nach oben
Nach oben
Schieben Sie den Schieberegler im Flussdiagrammfenster nach links.
Wählen Sie das Zoom-Werkzeug aus, halten Sie die Alt-Taste gedrückt und klicken Sie auf das Flussdiagrammfenster.
Umschalten der Anzeige von MiniaturbildernSie können festlegen, ob Miniaturbilder im Flussdiagramm angezeigt werden.
Wählen Sie im Menü „Flussdiagramm“ die Option „Alle Miniaturbilder anzeigen“.
TypsymboleMit dem Symbol in der oberen linke Ecke des Miniaturbildes für ein Objekt wird der Elementtyp angegeben: Menü , Schnittfenster , Playlist ,Kapitel-Playlist oder Bildschirmpräsentation .
InfomarkenDie Infomarke rechts oben im Miniaturbild eines Elements enthält je nach Elementtyp bestimmte Attribute. (Die Infos für Audio- undUntertitelspuren kennzeichnen tatsächlich Spuren, die von der eingehenden Verknüpfung und nicht von Elementattributen festgelegt wurden.) DieBeschriftungen auf einer Infomarke kennzeichnen die folgenden Attribute:Ohne Es ist keine Standardschaltfläche festgelegt.B[n] Die Standardschaltfläche ist auf die Schaltfläche [n] eingestellt.BA Die Standardschaltfläche ist auf die aktive Audiospur eingestellt.BS Die Standardschaltfläche ist auf die aktive Untertitelspur eingestellt.A[n] Die Audiospur ist auf die Audiospur [n] eingestellt.S[n] Die Untertitelspur ist auf die Untertitelspur [n] eingestellt.SX Die Untertitelspur ist deaktiviert.C[n] Verknüpfung zu Kapitel [n].
VerknüpfungslinienDas Erscheinungsbild der Verknüpfungslinien gibt Auskunft über die Beziehung zwischen Elementen, während der Pfeil die Richtung derVerknüpfung anzeigt.
Durchgehende schwarze Linie Repräsentiert eine herkömmliche Verknüpfung.Rote Linie Repräsentiert eine fehlerhafte Verknüpfung. Bei einer fehlerhaften Verknüpfung wurde das Ziel der Verknüpfung indirekt geändert(durch eine andere Aktion als das Festlegen der Verknüpfung) und ist nicht mehr gültig. Wenn Sie beispielsweise das Element löschen, auf daseine Verknüpfung zeigt, wird die Verknüpfung als fehlerhaft angezeigt.Blaue Linie Gibt an, dass das Objekt, von dem die Verknüpfung ausgeht, ausgewählt wurde. Wenn Sie eine fehlerhafte Verknüpfung wählen,bleibt die Linie rot, aber der Pfeil wird blau angezeigt.Gestrichelte Linie Kennzeichnet eine Verknüpfung, die von einem vorherigen Objekt überschrieben wurde. Die gestrichelte Verknüpfung wird andieser Position nicht verfolgt. Stattdessen wird die überschreibende Endaktion des vorherigen Objekts verfolgt.Doppelpfeil Kennzeichnet eine Überschreibungs-Endaktion, die zum ursprünglichen Element zurückkehrt.Überblendungssymbol Kennzeichnet eine Schaltflächenverknüpfung mit einer Überblendung.
FlussdiagrammwerkzeugAuswahl-Werkzeug Dient als Verknüpfungswerkzeug oder Pick Whip. Ziehen Sie das Werkzeug von einem Objekt im Flussdiagramm zu einemanderen Objekt inner- oder außerhalb des Flussdiagramms, um eine Verknüpfung zum Zielelement festzulegen.Direkt-Auswahl-Werkzeug Dient als Drag & Drop-Werkzeug. Legen Sie ein Element von einem beliebigen Ort einschließlich Windows Exploreroder Mac OS Finder auf einem Element im Flussdiagramm ab, um eine ausgehende Verknüpfung vom Zielelement zum abgelegten Element zudefinieren. (Indem Sie Elemente aus Windows Explorer oder Finder ablegen, wird das Asset automatisch importiert und in ein Encore-Projektelement konvertiert.)Verschieben-Werkzeug Manuell platzierte Elemente werden in das Flussdiagramm verschoben (Alias-Elemente können nicht verschobenwerden). Sie können auch automatisch platzierte Elemente in manuell platzierte Elemente konvertieren, indem Sie sie mit dem Verschieben-Werkzeug ziehen. Das Verschieben-Werkzeug legt keinerlei Verknüpfungen fest.
Festlegen der Navigation im FlussdiagrammBei kleineren Projekten können Sie Elemente direkt in das Fenster „Flussdiagramm“ ziehen und manuell anordnen. Für große, komplexe Projektesteht das automatische Layout zur Verfügung, bei dem Encore die Elemente automatisch im Flussdiagramm anordnet. Sie können auch mit einerKombination von automatischem und manuellem Layout arbeiten.
Verwenden Sie zum Erstellen und Verwalten von Verknüpfungen den Arbeitsbereich „Navigationsdesign“. Wählen Sie „Fenster“ >„Arbeitsbereich“ > „Navigationsdesign“, um den vordefinierten Arbeitsbereich zu öffnen.
1. Erstellen Sie ein neues Projekt, importieren Sie die erforderlichen Assets und konvertieren Sie sie in Encore-Projektelemente.In diesem Beispiel beinhaltet das Projekt ein Hauptmenü, ein Schnittfenster und eine Bildschirmpräsentation.
Nach oben
Nach oben
2. Falls das Fenster „Flussdiagramm“ nicht angezeigt wird, wählen Sie „Fenster“ > „Flussdiagramm“. Das erste von Ihnenimportierte Element ist bereits mit dem Disc-Symbol verknüpft. (Encore stellt die Verknüpfung „Erstwiedergabe“ des Projektsautomatisch auf das erste importierte Element ein.) Die restlichen, nicht verwendeten Elemente werden im unteren Bereichdes Fensters „Flussdiagramm“ angezeigt.
3. Legen Sie die gewünschte Erstwiedergabe-Verknüpfung fest. In diesem Beispiel ist das Element „Erstwiedergabe“ dasHauptmenü. Führen Sie zum Festlegen dieser Verknüpfung einen der folgenden Schritte aus:
Klicken Sie auf das Auswahlwerkzeug und wählen Sie dann das Disc-Symbol. (Wenn sich das Auswahlwerkzeug-
Symbol im Flussdiagramm befindet, ändert es sich zum Pick Whip-Symbol . Ziehen Sie das Werkzeug vom Disc-Symbol zu dem Element, das Sie als Erstwiedergabe-Verknüpfung festlegen möchten. Sie können auch auf andereElemente im Flussdiagramm oder im Projekt-, Schnitt- oder Menüfenster ziehen.
Klicken Sie auf das Direkt-Auswahl-Werkzeug und ziehen Sie ein Element von einem beliebigen Ort einschließlichWindows Explorer und Mac OS Finder auf das Disc-Symbol.
Klicken Sie mit der rechten Maustaste (Windows) bzw. bei gedrückter Ctrl-Taste (Mac OS) auf das Disc-Symbol undwählen Sie im Kontextmenü die Option „Verknüpfung festlegen“. Wählen Sie im Dialogfeld „Verknüpfung festlegen“ dasHauptmenü aus und klicken Sie auf „OK“.
4. Erstellen Sie mit einer der Methoden in Schritt 3 eine Verknüpfung von der ersten Schaltfläche im Menü, die sich unter demHauptmenü-Symbol befindet, zum Schnittfenster, das im unteren Bereich des Fensters „Flussdiagramm“ angezeigt wird.Hinweis: Im Gegensatz zu Menü-Aliasen zeigen Symbole von Originalmenüs im Flussdiagramm eine Liste der Schaltflächenan, die sie enthalten.
5. Stellen Sie als Ziel der Endaktion des neu hinzugefügten Schnittfensters die Bildschirmpräsentation ein. Verwenden Sie dazueines der Verfahren in Schritt 3. Nachdem Sie die Verknüpfung festgelegt haben, wird im Fenster „Eigenschaften“ desSchnittfensters die Endaktion mit der Bildschirmpräsentation verknüpft. Wenn der Betrachter die erste Schaltfläche wählt, wirddas Schnittfenster und anschließend die Bildschirmpräsentation abgespielt.
6. Stellen Sie die zweite Schaltfläche so ein, dass sie direkt mit der Bildschirmpräsentation verknüpft ist. Verwenden Sie dazueines der Verfahren in Schritt 3. Jetzt kann der Betrachter direkt zur Bildschirmpräsentation wechseln und das Schnittfensterüberspringen, indem er im Menü auf die zweite Schaltfläche klickt.
7. Datei speichern.
Elemente in das Flussdiagramm einfügenIm Flussdiagramm werden hinzugefügte Elemente je nach Ablageort unterschiedlich verknüpft. Wenn Sie ein Element (z. B. ein Schnittfenster, einMenü, eine Bildschirmpräsentation usw.) in einem leeren Bereich ablegen, wird keine Verknüpfung erstellt. Wenn Sie ein Element auf einemMenü-Miniaturbild ablegen, wird eine neue Schaltfläche erstellt, die mit dem Element verknüpft ist. Wenn Sie ein Element auf einerMenüschaltfläche ablegen, wird eine Verknüpfung von der vorhandenen Schaltfläche zum Element erstellt. Wenn Sie ein Element auf einemSchnittfenster, einer Bildschirmpräsentation, Playlist oder Kapitel-Playlist ablegen, wird eine Endaktion mit Verknüpfung zum abgelegten Elementerstellt. Das Verknüpfen von Assets mit dem Pick Whip-Werkzeug funktioniert auf die gleiche Weise.
Führen Sie einen der folgenden Schritte aus:
Ziehen Sie ein nicht verwendetes Element vom unteren Fenster auf ein Element im oberen Fenster, um es demFlussdiagramm hinzuzufügen.
Ziehen Sie ein Element vom Projektfenster in das Flussdiagramm.
Hinweis: Wenn Sie eine Datei nicht vom Projektfenster aus ziehen können, überprüfen Sie, ob sie in einen Elementtypumgewandelt wurde. Sie können beispielsweise keine Videodatei ziehen, aber Sie können mit der rechten Maustaste(Windows) bzw. bei gedrückter Ctrl-Taste (Mac OS) auf die Videodatei klicken, „Neues Schnittfenster“ wählen und dasdaraufhin angezeigte Schnittfenster in das Flussdiagramm ziehen.
Ziehen Sie das Pick Whip-Werkzeug von einem Element im aktiven Fenster auf ein anderes Element. Das Zielelement kannsich im Fenster mit den nicht verwendeten Elementen oder im Projektfenster befinden. Das Element wird von Encore demFlussdiagramm hinzugefügt und entsprechend verknüpft.
Ziehen Sie eine oder mehrere Dateien aus Windows Explorer oder Mac OS Finder oder ein Element aus dem Encore-Bibliotheksfenster auf das Flussdiagramm. Encore platziert das Element im Flussdiagramm und erstellt dabei ein Encore-Element aus dem importierten Asset oder Bibliothekselement.
Ändern von Verknüpfungen und Eigenschaften im FlussdiagrammSie können das Flussdiagramm zusammen mit dem Eigenschaftenbedienfeld nutzen, um Verknüpfungen oder andere Eigenschaften einesElements zu ändern.
Nach oben
Nach oben
Bearbeiten von Verknüpfungen im Flussdiagramm
1. Wählen Sie das Element aus, dessen Verknüpfung Sie ändern möchten.
2. Ziehen Sie im Eigenschaftenbedienfeld das Pick Whip-Werkzeug aus dem Feld „Verknüpfung“ auf das Element, das für dasneue Verknüpfungsziel steht.
Encore aktualisiert die Verknüpfung und das Fenster „Flussdiagramm“.
Sie können Verknüpfungen auch durch Ziehen verwalten. (Siehe Festlegen der Navigation im Flussdiagramm.)
Ändern von Asset-Eigenschaften im Flussdiagramm Wählen Sie ein Element aus und ändern Sie die Einstellungen im zugehörigen Eigenschaftenbedienfeld. Wenn Sie Eigenschaften eines Objekts
ändern, ändern sich auch alle Aliase dieses Objekts im Flussdiagramm.
Neuanordnen von Elementen im FlussdiagrammEncore füllt automatisch das Flussdiagramm, während Sie Elemente erstellen und diese verknüpfen. Sie können Elemente auch manuell durchZiehen zum Flussdiagramm hinzufügen. Manuell platzierte Elemente besitzen einen Schlagschatten zur leichteren Identifizierung. Sie könnenmanuell und automatisch platzierte Elemente manuell neu anordnen oder Encore die Platzierung überlassen. Ein Unterschied zwischen manuellund automatisch platzierten Elementen wird nur bei Arbeiten im Flussdiagramm gemacht. Der Layoutstatus eines Objekts (automatisch odermanuell) hat keine Auswirkung auf Verknüpfungen oder andere Objektattribute.
Verschieben von Elementen im Flussdiagramm Wählen Sie ein Objekt mit dem Verschieben-Werkzeug aus und ziehen Sie es an die neue Position. Die Position eines Alias kann nicht
geändert werden. Wenn Sie ein Element manuell verschieben, werden alle damit verbundenen automatisch platzierten Elemente mit verschoben.
Automatisches Neuanordnen von Elementen Führen Sie im Flussdiagramm einen der folgenden Schritte aus:
Um ein einzelnes Element automatisch neu anzuordnen, klicken Sie mit der rechten Maustaste (Windows) bzw. bei gedrückterCtrl-Taste (Mac OS) auf das Element und wählen im Kontextmenü die Option „Autom. Layout“.
Um alle manuell platzierten Element automatisch neu anzuordnen, wählen Sie im Menü „Flussdiagramm“ die Option „Autom.Layout Alle“.
Wechseln vom Flussdiagramm in andere ViewerIm Flussdiagramm können Sie Elemente direkt im entsprechenden Viewer öffnen, die Projektvorschau starten oder ein Menü öffnen, um sie inAdobe Photoshop® zu bearbeiten.
Führen Sie im Flussdiagramm einen der folgenden Schritte aus:
Doppelklicken Sie auf ein Schnittfenster, ein Menü, eine Kapitel-Playlist oder eine Bildschirmpräsentation, um sie imentsprechenden Viewer zu öffnen.
Klicken Sie mit der rechten Maustaste (Windows) bzw. bei gedrückter Ctrl-Taste (Mac OS) auf ein Element und wählen Sie„Vorschau von hier“, um die Vorschau ab diesem Punkt zu starten.
Klicken Sie mit der rechten Maustaste (Windows) bzw. bei gedrückter Ctrl-Taste (Mac OS) auf ein Menü und wählen Sie„Menü in Photoshop bearbeiten“, um Photoshop automatisch zu starten und das Menü darin zu öffnen.
Verwandte ThemenVerwendung des Flussdiagramm-Videos
Rechtliche Hinweise | Online-Datenschutzrichtlinie
Interaktion des Betrachters über die Fernbedienung
Nach oben
Nach oben
BenutzeraktionenDeaktivieren oder Bearbeiten von Benutzeraktionen
BenutzeraktionenBenutzeraktionen sind die Interaktionen zwischen dem Viewer und dem Projekt über die Remote-Steuerung. Damit der Betrachter keineungeeignete Auswahl trifft, können Sie Benutzeraktionen deaktivieren. Sie können beispielsweise die Vorspul-Funktion beim Abspielen derCopyright-Bestimmungen deaktivieren.
Benutzeraktionen lassen sich für eine Disc sowie für die darin enthaltenen Schnittfenster und Menüs deaktivieren. Welche Aktionen deaktiviertwerden können, hängt vom Asset ab. Sie können beispielsweise für ein Schnittfenster die Schaltflächen „Vorheriges Kapitel“ und „NächstesKapitel“ deaktivieren, nicht aber für ein Menü, da diese Aktion nur für Schnittfenster sinnvoll ist.
Deaktivieren oder Bearbeiten von Benutzeraktionen1. Führen Sie einen der folgenden Schritte aus:
Wählen Sie „Schnittfenster“> „Schnittfenster - Benutzeraktionen einstellen“.
Wählen Sie „Menü“ > „Menü - Benutzeraktionen einstellen“.
Wählen Sie „Datei“ > „Discs - Benutzeraktionen einstellen“.
Wählen Sie im Projektfenster ein Schnittfenster oder ein Menü aus oder klicken Sie auf einen leeren Bereich, um die Disc-Eigenschaften auszuwählen, und klicken Sie dann auf die Schaltfläche „Einstellen“ im Eigenschaftenbedienfeld.
Hinweis: Beim Deaktivieren von Benutzeraktionen auf Disc-Ebene werden diese Aktionen auch in den DVD-Elementendeaktiviert. Sie können eine Funktion allerdings auf Disc-Ebene aktivieren und sie anschließend für bestimmte Menüs,Schnittfenster und andere Elemente deaktivieren.
2. Wählen Sie im Dialogfeld „Benutzeraktionen“ für das Schnittfenster, das Menü oder die Disc „Alle“, „Keine“ oder„Benutzerdefiniert“ sowie die gewünschten Optionen aus. Klicken Sie dann auf „OK“.
Benutzerdefinierte Optionen für Schnittfenster-BenutzeraktionenTimecode wiedergeben Hiermit kann der Betrachter ein Schnittfenster zum Abspielen oder Suchen eingeben.Stopp Hiermit kann der Betrachter die Wiedergabe der Disc stoppen.Zurückspulen/Vorspulen Hiermit kann der Betrachter die Disc-Inhalte zurückspulen und vorspulen.Anhalten Hiermit kann der Betrachter die Disc vorübergehend anhalten.Vorheriges/Nächstes Kapitel Hiermit kann der Betrachter zwischen Kapiteln wechseln.Nach Kapitel suchen Hiermit kann der Betrachter nach einem bestimmten Kapitel suchen.Remote-Titel Hiermit kann der Betrachter die Schaltfläche „Titel“ auf der Remote-Steuerung verwenden.Remote-Menü Hiermit kann der Betrachter die Schaltfläche „Menü“ auf der Remote-Steuerung verwenden.Hinweis: Blu-Ray-Disc-Player (und Fernbedienungen) unterstützen nicht die Einstellung „Remote-Menü“ für das Schnittfenster.Präsentationsmodus ändern Hiermit kann der Benutzer den Wiedergabemodus auf 4:3 oder 16:9 einstellen.Audiospuren ändern Hiermit kann der Betrachter Audiospuren während des Abspielens von Inhalt ändern.Untertitelspuren ändern Hiermit kann der Betrachter die Untertitelspur während des Abspielens von Inhalt ändern.
Benutzerdefinierte Optionen für Menü-BenutzeraktionenStopp Hiermit kann der Betrachter die Wiedergabe der Disc stoppen.Fortfahren Hiermit kann der Betrachter die Wiedergabe an dem Punkt fortsetzen, an dem der Inhalt gestoppt wurde.Remote-Titel Hiermit kann der Betrachter die Schaltfläche „Titel“ auf der Remote-Steuerung verwenden.Präsentationsmodus ändern Hiermit kann der Benutzer den Wiedergabemodus auf 4:3 oder 16:9 einstellen.Pfeil- und Eingabetasten Hiermit kann der Betrachter die Pfeiltasten und die Eingabetaste auf der Fernbedienung verwenden.
Benutzerdefinierte Optionen für Disc-BenutzeraktionenSchnittfenster wiedergeben Hiermit kann der Betrachter die Nummer eines abzuspielenden Schnittfensters eingeben.Präsentationsmodus ändern Hiermit kann der Benutzer den Wiedergabemodus auf 4:3 oder 16:9 einstellen.Kapitel wiedergeben Hiermit kann der Betrachter ein bestimmtes Kapitel abspielen.
Hinweis: Mit der Deaktivierung der Aktion „Kapitel wiedergeben“ wird auch die Aktion „Nach Kapitel suchen“ deaktiviert.Nach Kapitel suchen Hiermit kann der Betrachter nach einem bestimmten Kapitel suchen.
Rechtliche Hinweise | Online-Datenschutzrichtlinie
Testen und Erstellen des endgültigen Produkts
Ein Teil des Inhalts, der von dieser Seite verknüpft ist, wird nur auf Englisch angezeigt.
Erstellen des fertigen Projekts
Zum Seitenanfang
Hinweis:
DVD-Disc oder Blu-Ray-Disc
DVD-Ordner oder Blu-Ray-Ordner
DVD-Image oder Blu-Ray-Image
DDP-Image (für DVD)
Erstellen von DVDs oder Blu-ray-DiscsAngeben eines Layer-Umbruchs für beidseitige DVDsReplizieren von Discs
Erstellen von DVDs oder Blu-ray-DiscsWenn Sie ein Projekt abgeschlossen, in der Vorschau angezeigt und Transcodierungsoptionen festgelegt haben, können Sie es auf eine Discbrennen oder ein Image zum Brennen oder Replizieren erstellen. Sie können ein Projekt sowohl im DVD- als auch im Blu-Ray-Format erstellen,unabhängig von dem Format, das Sie im Dialogfeld „Neues Projekt“ oder „Projekteinstellungen“ ausgewählt haben. Encore nimmt dieAnpassungen vor, die erforderlich sind, um die Elemente in das richtige Format zu transcodieren.
Wenn Sie Blu-ray-kompatible Assets importiert hatten, werden diese Assets von Encore beim Erstellen des Projekts nicht transcodiert. Wenn Siebeim Erstellen einer Blu-ray-Image-Ausgabe auf Probleme stoßen, transcodieren Sie die Assets mit anderen Voreinstellungen, bevor Sie eineneue Blu-ray-Image-Ausgabe erstellen. Siehe Unterstützte Dateiformate für den Import.
Alle Clips auf einer Spur müssen über dieselbe Framerate verfügen. Stellen Sie sicher, dass die Dauer von Audio und Video auf allenSpuren eines Blu-Ray-Disc-Projekts übereinstimmt. Wenn das Schnittfenster Ihres Projekts Audiospuren enthält, die länger als die Videospur sind,können Sie keine Blu-Ray-Disc brennen. Kürzen Sie die Audiospur, so dass sie kürzer als die Videospur ist.
Im Erstellungsfenster können Sie das endgültige Projekt im Flash-Format für die interaktive Anzeige im Web exportieren. (Weitere Informationenfinden Sie unter Exportieren von Projekten in das Flash-Format.)
Encore sucht nach dem Erstellen der Disc nach Problemen. Wenn das Programm Fehler findet, werden Sie benachrichtigt. Sie können die Fehleranzeigen oder fortfahren. Weitere Informationen finden Sie unter Prüfen von Projekten. Einen Videolehrfilm zum Erstellen von Projekten auf DVDs,Blu-ray-Discs oder das Exportieren in Flash finden Sie unter www.adobe.com/go/lrvid4232_enc_de.
1. Wenn Sie direkt auf eine Disc brennen möchten, legen Sie einen leeren Datenträger in das entsprechende Laufwerk ein.
Hinweis: [Nur für Macintosh] Legen Sie die Systemvoreinstellungen fest, um die DVD-Warnmeldung zu vermeiden, die sonstangezeigt wird, wenn Sie die DVD in das Laufwerk einlegen. Wenn Sie dies vor dem Einlegen der DVD nicht getan haben,wählen Sie im Popup-Menü „Aktion“ die Option „Ignorieren“. Mounten Sie die leere DVD nicht.
2. Wählen Sie Fenster > Erstellen.
Sie können auch Datei > Erstellen und dann eine Ausgabeoption im Untermenü wählen.
3. Wählen Sie im Menü „Format“ des Erstellungsfensters „DVD“ oder „Blu-Ray“.
4. Wählen Sie eine Option im Untermenü „Ausgabe“:
Brennt eine Disc für die Wiedergabe auf TV-Blu-Ray- oder -DVD-Playern, Computern oderSpielekonsolen. Das Aufzeichnen auf Blu-Ray-Discs ist auf Laufwerken mit Blu-Ray-Disc-Brenner und das Aufzeichnen aufDVDs auf Laufwerken mit DVD-Schreibfunktion möglich.
Erstellt eine Blu-Ray- oder DVD-Verzeichnisstruktur auf Ihrer Festplatte zurQualitätssicherung oder lokalen Wiedergabe auf einem Computer. Sie können das Programm mit einem DVD- oder Blu-Ray-Software-Player abspielen. Das Verzeichnis verhält sich wie eine Disc und bietet uneingeschränkte Navigationsfunktionen.
Erstellt ein Blu-Ray- oder DVD-Image auf Ihrer Festplatte. Das Image wird in der Regel fürdie lokale Replikation mit einer Mastering-Anwendung eines Drittanbieters verwendet.
Für das Schreiben auf DLT ist besondere Hardware erforderlich. Ein DDP-Image kann direkt auf dieFestplatte Ihres Computers exportiert und von dort elektronisch über FTP an den professionellen Replikationsdienstübermittelt werden. Eine Übermittlung auf elektronischem Wege ist schneller und erfordert anders als das Schreiben auf DLTkeine besondere Hardware.
5. Geben Sie die Quelle (z. B. das aktuelle Projekt), das Ziel (z. B. das Disc-Recorder-Laufwerk) und ggf. weitere Einstellungenan. Die Einstellungen hängen von der ausgewählten Ausgabeoption ab.
6. Klicken Sie auf „Erstellen“.
Quelle
Erstellen mit
Ziel
Speicherort
Recorder
Vor dem Schreibvorgang testen
Schreibgeschwindigkeit
Anzahl Kopien
Wiederbeschreibbare Discs automatisch löschen
Disc-Info
BD-R-Bildtyp
BD-RE-Bildtyp
BD-ROM-Bildtyp
Name
Hinweis:
Größe
Seite
Layer-Umbruch
DVD-ROM-Inhalt
Regionalcodes
7. Speichern Sie das Projekt, wenn Sie dazu aufgefordert werden.
8. Wenn Probleme im Projekt vorliegen, werden Sie aufgefordert, diese zu beheben oder zu ignorieren. Sie sollten alle Problemebeheben und dann erneut auf „Erstellen“ klicken.
9. Klicken Sie nach Abschluss des Schreibvorgangs auf „OK“.
Einstellungen für die Blu-Ray- und DVD-ErstellungDas Erstellungsfenster enthält drei Abschnitte, die für DVD- und Blu-Ray-Formate identisch sind: „Quelle“, „Ziel“ und „Disc-Info“. Für DVD-Einstellungen werden außerdem die folgenden Abschnitte angezeigt: „DVD-ROM-Inhalt“, „Regionalcodes“ und „Kopierschutz“.
Die in diesen Abschnitten verfügbaren Optionen hängen vom ausgewählten Format und Ausgabetyp ab:
Hiermit wird angegeben, welches Projekt für die Disc-Erstellung verwendet werden soll.
Wenn Sie ein Arbeitsprojekt erstellen, wird standardmäßig das aktuelle Projekt angezeigt. Außerdem sind die Optionen„DVD-Volume“ zur Angabe eines DVD-Projekts, das Sie bereits in einem Ordner gespeichert haben, und „Disc-Image“ zur Angabe einesBlu-Ray- oder DVD-Projekts, das Sie bereits in einer Image-Datei auf der Festplatte gespeichert haben, verfügbar. Klicken Sie auf„Durchsuchen“, um das Projekt zu suchen und anzugeben.
Gibt an, wo das Projekt gespeichert wird:
Geben Sie für die Ausgabe in einen Ordner oder ein Image das Ziel für den Erstellungsordner oder das Disc-Image an.Klicken Sie auf „Durchsuchen“, um den Speicherort anzugeben.
Geben Sie für die Ausgabe auf eine Disc oder einen DVD-Master das Disc-Schreibgerät oder DLT-Laufwerk an, an das dasProjekt zum Brennen gesendet wird. Klicken Sie auf „Aktualisieren“, um Ihre Hardware nach weiteren Recordern zu durchsuchen.
Testet vor dem Brennen der Disc den Recorder (nicht das Projekt). Informationen zum Testen desProjekts finden Sie unter Prüfen von Projekten.
Gibt an, wie schnell der ausgewählte Recorder auf die Disc schreibt. Encore zeigt die Höchstgeschwindigkeitdes ausgewählten Laufwerks. Sie können eine geringere Geschwindigkeit wählen.
Geben Sie die Anzahl der Discs an, die gebrannt werden sollen. Wenn Sie mehrere Kopien brennen, fordert Encore Siezum Einlegen neuer Discs auf, sobald eine neue Disc benötigt wird.
Bereits vorhandener Inhalt wiederbeschreibbarer Discs wird gelöscht, bevor dieneuen Daten auf die Disc geschrieben werden. Wenn Sie diese Option aktivieren, wird die während des Brennvorgangs normalerweiseausgegebene Warnmeldung nicht angezeigt.
Zeigt die freie und genutzte Disc-Kapazität für das aktuelle Projekt an. (Weitere Informationen finden Sie unter Überprüfen der freienDisc-Kapazität.)Für Blu-Ray-Disc-Ausgaben enthält die Disc-Info außerdem die folgenden Bildtyp-Optionen:
Einmal beschreibbares Format für HD-TV-Aufnahmen und Datenspeicherung auf dem Computer
Wiederbeschreibbares Format für HD-TV-Aufnahmen und Datenspeicherung auf dem Computer
Schreibgeschütztes Format zur Verbreitung von Computersoftware, Spielen und Filmen
Für die DVD-Ausgabe werden auch die folgenden Disc-Info-Einstellungen angezeigt:
Hier wird der im Fenster für die Disc-Eigenschaften eingegebene Name angezeigt. Um den Namen der Disc zu ändern, geben Sieeinen anderen Namen ein.
Encore verwendet für Blu-Ray-Disc-Ausgaben den Namen, den Sie im Fenster für die Disc-Eigenschaften angeben.
Standardmäßig wird die letzte verwendete Größe übernommen. Wählen Sie eine Größe aus dem Popup-Menü aus, um die Disc-Größe zu ändern. Wenn Sie „Benutzerdefiniert“ wählen, müssen Sie in das gleichnamige Feld auch die Größe eintragen.
Geben Sie durch Auswahl von „Eins“ oder „Zwei“ die Seite einer beidseitigen DVD an. (Weitere Informationen finden Sie unterBestimmen der Disc-Größe.)
Gibt an, ob der Layer-Umbruch für Dual-Layer-DVDs automatisch von Encore vorgenommen wird oder manuell erfolgt.
Legt den Quell-Speicherort des Ordners fest, der ROM-Inhalt enthält. (Obwohl diese Einstellung in den Blu-Ray-Einstellungennicht angezeigt wird, gilt sie auch für Blu-Ray-Discs.) Informationen finden Sie unter Hinzufügen von ROM-Inhalten zur Disc.
Legt fest, in welchen Regionen die DVD wiedergegeben werden kann. Regionalcodes müssen durch ein professionellesReplikationssystem aktiviert werden. (Diese Option ist für Blu-Ray-Discs nicht verfügbar.) Weitere Informationen finden Sie unter Festlegen der
Kopierschutz
Zum Seitenanfang
Hinweis:
Automatisch
Manuell
Regionalkodierung für replizierte DVDs.
Legt eine Auswahl verschiedener Arten von Kopierschutz fest, die bei der professionellen Replikation der DVD angewendet werdenkönnen. (Diese Option ist für Blu-Ray-Discs nicht verfügbar.) Informationen finden Sie unter Einstellen des Kopierschutzes für replizierte DVDs.
AVCHD-WeiterleitungEncore transkodiert beim Erstellen einer Blu-ray-Disc keine (nach BD-Spezifikation) gültigen Blu-ray-AVCHD-Dateien (MTS, M2TS).
Framegröße Anzeige-Seitenverhältnis
Framerate Scan-Methode Videoformate
NTSC PAL
720 × 480 4x3 29,97 Interlaced Ja
720 × 480 16x9 29,97 Interlaced Ja
720 × 576 4x3 25 Interlaced Ja
720 × 576 16x9 25 Interlaced Ja
1280 × 720 16x9 23,976 Progressiv Ja Ja
1280 × 720 16x9 50 Progressiv Ja
1280 × 720 16x9 59,94 Progressiv Ja
1440 × 1080 16x9 23,976 Progressiv Ja Ja
1440 × 1080 16x9 25 Interlaced Ja
1440 × 1080 16x9 29,97 Interlaced Ja
1920 × 1080 16x9 29,97 Interlaced Ja
1920 × 1080 16x9 25 Interlaced Ja
1920 × 1080 16x9 23,976 Progressiv Ja Ja
Festlegen eines Layer-Umbruchs für beidseitige DVDsDual-Layer-DVDs verfügen über einen Layer-Umbruch. Hierbei handelt es sich um den Punkt, an dem der DVD-Player vom ersten auf denzweiten Layer der DVD wechselt. Im Idealfall erstellt Encore den Layer-Umbruch (auch als „Layer-Übergang“ bezeichnet) zwischenSchnittfenstern oder Menüs, so dass der Umbruch unbemerkt bleibt, weil gerade kein Inhalt wiedergegeben wird. Wenn kein Punkt gefunden wird,der diesen Anforderungen entspricht, aktiviert Encore die Einstellung „Layer-Umbruch“. Bei aktivierter Einstellung können Sie den Umbruchmanuell festlegen oder es der Software überlassen, einen Umbruch festzulegen.
Diese Option ist für Blu-Ray-Discs nicht verfügbar.
1. Wählen Sie Datei > Erstellen und wählen Sie die Option für den Typ der zu erstellenden DVD-Ausgabe.
2. Vergewissern Sie sich, dass im Abschnitt „Disc-Info“ der DVD-Einstellungen die Disc-Größe auf „8,54 GB, Dual Layer“festgelegt ist.
3. Wenn die Einstellung „Layer-Umbruch“ aktiviert ist, geben Sie die Art des Layer-Umbruchs an:
Encore bestimmt selbst, an welcher Stelle der Layer-Umbruch erfolgt. Um einen vorhandenen Umbruch zuverwenden, wählen Sie die Option „Falls möglich, vorhandenen Layer-Umbruch verwenden“. Wenn kein gültiger Umbruchvorhanden ist, wird die letzte Kapitelmarke vor dem Erreichen des zulässigen Layer-Endes verwendet. Wenn keineKapitelmarken vorhanden sind, verwendet Encore die nach Timecode bestimmte Mitte des Bereichs als Punkt für denUmbruch.
Hiermit wird das Dialogfeld „Layer-Übergang festlegen“ geöffnet. Legen Sie den Layer-Umbruch auf eineKapitelmarke oder einen bestimmten Frame (angegeben durch den Timecode) fest. Encore führt die jeweils verfügbarenOptionen auf. Layer-Umbrüche an Kapitelmarken führen eventuell zu einer kurzen Pause, da der DVD-Player zum zweitenLayer wechseln muss.
Twitter™- und Facebook-Beiträge fallen nicht unter die Bestimmungen von Creative Commons.
Rechtliche Hinweise | Online-Datenschutzrichtlinien
Zum Seitenanfang
Hinweis:
Replizieren von DiscsMehrere Kopien einer DVD oder Blu-Ray-Disc können Sie in Encore oder mit der Mastering-Anwendung eines Fremdanbieters selbst erstellen.Die Erstellung in Encore ist für kleine Stückzahlen geeignet, sofern entsprechende Hard- oder Software verfügbar ist. Wenn Sie jedoch viele Discsbenötigen, wenden Sie sich an eine Einrichtung, die die professionelle Replikation in großen Stückzahlen anbietet. Die meistenReplikationsprogramme akzeptieren Dateien im DLT-Format oder als Single-Layer-DVD-Images (ohne angewendeten Kopierschutz). GenauereInformationen erhalten Sie bei Ihrem Replikationsservice.
DVDs mit Kopierschutz oder Regionalkodierung müssen derzeit von einem professionellen Replikationsdienst repliziert werden. (Für denReplikationsdienst fallen Lizenzgebühren an.) Wenn Sie diese Art von DVD in Encore brennen, sind die Discs zwar funktionsfähig, enthalten aberweder Kopierschutz noch Regionalcodierung. Informationen zur Regionalkodierung finden Sie unter Festlegen der Regionalkodierung für replizierteDVDs. Weitere Informationen zum Kopierschutz finden Sie unter Einstellen des Kopierschutzes für replizierte DVDs.
Exportieren von Projekten in das Flash-Format
Zum Seitenanfang
Funktionsweise des Exports nach FlashExportieren des aktuellen Projekts in FlashTipps für das Erstellen von Flash-ProjektenEinbetten von Webverknüpfungen in Flash-ProjekteAbspielen von Flash-DVD-AusgabedateienVerwenden von HTML-VorlagenEinrichten eines lokalen FMS-ServersHinzufügen eines Streaming-Servers
Funktionsweise des Exports nach FlashSie können Ihr Encore-Projekt entweder für lokale Verwendung (alle Dateien lokal vorhanden) oder auf einen Webserver (Videodateien auf demStreaming-Server vorhanden) exportieren.
In beiden Fällen geben Sie den Ordner an, in dem die Ausgabe gespeichert wird. Encore erstellt die folgenden Dateien und einen Ordner mit dergenerierten Ausgabe:
flashdvd.swf
Die SWF-Datei ermöglicht Browsern oder Flash-Playern die Wiedergabe der Videoinhalte, die Sie auf einen Server hochladen. Die Dateiflashdvd.swf enthält nicht das eigentliche Video, sondern ist vielmehr ein Front-End für die generierte Videoausgabe. Die Datei flashdvd.swf liestdie Datei AuthoredContent.xml und gibt die Flash-Ausgabe entsprechend wieder. Sie bleibt unverändert, auch wenn das Video geändert wurde.
AuthoredContent.xml
Diese XML-Datei enthält die Informationen über die Videoausgabedateien wie Dateinamen, Zuordnungen von Videos zu Menüs und Navigation.Sie aktualisieren diese XML-Datei, wenn Sie die Videodateien oder die Menüstruktur ändern. Wenn Sie die Flash-Ausgabe auf einen Serverhochladen, werden die URLs der Videos in dieser Datei aktualisiert.
index.html
Die HTML-Datei, die die Datei flashdvd.swf hostet. Diese Datei ruft die benötigten Informationen über die Einstellung für die erste Wiedergabe unddie Menüstruktur aus der Datei AuthoredContent.xml ab.
Ordner „Sources“
Dieser Ordner enthält die Flash-Videos sowie die Menübilder und -symbole. Die Flash-Videodateien weisen entsprechend Ihrer Auswahl das FLV-oder das F4V-Format auf.
Wenn Sie das Video direkt auf dem Webserver veröffentlichen, aktualisiert Encore die Datei AuthoredContent.xml mit den URLs der Assets, dievom Server empfangen werden. Bei diesem Vorgang werden alle Videodateien (FLV und F4V) auf den Server hochgeladen.
Wenn Sie keinen Zugriff auf einen Server haben, wählen Sie die Option „Zusammen mit Flash-SWF speichern“ im Erstellungsfenster von Encore.Der FlashDVD-Inhalt wird in dem angegebenen Zielorder gespeichert. Da sich Ihr Video jetzt im lokalen Ordner oder in einem freigegebenenNetzwerkordner befindet, enthält die Datei AuthoredContent.xml den relativen Pfad zum Ordner „Sources“.
In der Regel werden die Videodateien auf einem Streaming-Server und die anderen Ausgabedateien (Quellen, AuthoredContent.xml, Theme.xml,index.html) auf einem Webserver gehostet.
Sie können aus 15 Qualitätsvorgaben für den Export auswählen, die aus fünf Framegrößen mit jeweils drei Qualitätsvorgaben bestehen: niedrige,mittlere und hohe Qualität. Die fünf Framegrößen setzen sich aus zwei Framegrößen in Standardgröße und drei in Breitbildformat zusammen.Zusätzlich zu Systemvorgaben können Sie jetzt benutzerdefinierte Vorgaben verschiedener Frame-Größen mit unterschiedlichenQualitätseinstellungen unter „Qualitätsvorgaben bearbeiten im Erstellungsfenster erstellen. Einen Videolehrfilm zum Exportieren von Projekten inFlash finden Sie unter www.adobe.com/go/lrvid4118_enc_de.
Zum SeitenanfangExportieren des aktuellen Projekts in Flash
1. Wählen Sie Fenster > Erstellen. Wenn Sie das Projekt noch nicht auf fehlerhafte Verknüpfungen überprüft oder die Einstellung„Erstwiedergabe“ noch nicht angegeben haben, klicken Sie im Erstellungsfenster auf „Projekt prüfen“. (Siehe Prüfen von Projekten.)
2. Wählen Sie im Menü „Format“ des Erstellungsfensters die Option „Flash“. Die Einstellungen „Ausgabe: Flash (.swf)“ und „Quelle: AktuellesProjekt“ werden automatisch ausgewählt.
3. Geben Sie das Ziel für die exportierten Flash-Videodateien an, indem Sie den Dateipfad des Speicherorts eingeben oder auf „Durchsuchen“klicken und zum Speicherort navigieren.
4. Geben Sie im Bereich „Einstellungen“ einen Namen für den Projektordner ein und wählen Sie das Dateiformat im Menü „Format“ aus.
5. Wählen Sie die Vorgabe aus der Liste aus.
Hinweis: Die gewählte Qualitätsvorgabe beeinflusst die Erstellungszeit kaum. Wählen Sie die Vorgabe, die für die vorgesehene Verwendungder Flash-Ausgabe geeignet ist. Stellen Sie eine geringe Framegröße und eine niedrige Auflösung ein, um eine besonders kleine Version desProjekts für das Versenden per E-Mail auszugeben. Stellen Sie eine große Framegröße und eine hohe Qualität ein, wenn Inhalte überleistungsstarke Netzwerke mit Breitband-Datenraten oder auf einem lokalen Netzwerk (Local Area Network, LAN) bereitgestellt werden.Verwenden Sie die maximale Framegröße und hohe Qualität nur für die Wiedergabe auf einem lokalen Computer, einem dediziertenDatenserver oder einer freigegebenen Festplatte.
6. Wählen Sie die Option „Keine Bilder für Textuntertitel exportieren“, wenn Encore Textuntertitel nur im Textformat exportieren soll. Wenn Siediese Option nicht wählen, exportiert Encore Untertitel sowohl in Bild- als auch in Textform.
Die Bilder werden in der Regel zur Darstellung der Untertitel, der Text zu deren Durchsuchung verwendet. Wenn Sie Untertitel nur in Textformexportieren, wird der Text auch für die Anzeige der Untertitel verwendet.
Wenn Sie Untertitel in Textform exportieren, gehen sämtliche für den Text festgelegten Eigenschaften verloren. Passen Sie das Untertitel-Tagin der Datei Theme.xml so an, dass die Eigenschaften der Testuntertitel zur Laufzeit festgelegt werden.
Zum Seitenanfang
Zum Seitenanfang
7. Wählen Sie die HTML-Vorlage aus. Führen Sie einen der folgenden Schritte aus:
Wählen Sie die Vorlage aus der Liste der verfügbaren Vorlagen aus.
Klicken Sie auf „Vorlage importieren“, um die gewünschte Vorlage zu importieren.
Wenn Sie eine Vorlage löschen möchten, wählen Sie die Vorlage in der Liste der verfügbaren Vorlagen aus und klicken Sie auf „Vorlagelöschen“. Sie können nur die Vorlagen löschen, die Sie erstellt haben.
Wenn Sie eine Vorlage in der Vorschau anzeigen möchten, wählen Sie die Vorlage in der Liste der verfügbaren Vorlagen aus und klickenSie auf „Vorlage in Vorschau anzeigen“.
8. Wählen Sie einen der folgenden Medienliefertypen für Flash-Dateien:
Zusammen mit Flash-SWF speichern
Die Flash-Videodatei wird progressiv auf den Computer des Betrachters heruntergeladen und gleichzeitig wiedergegeben. Dieheruntergeladene Flash-Videodatei verbleibt auf dem Computer des Benutzers. Der Inhalt einer FLV- oder F4V-Datei, die aus Encoreexportiert wurde, kann einen Teil der zurzeit abgespielten FLV- oder F4V-Datei puffern. Die Pufferung gewährleistet eine stockungsfreieWiedergabe bei geringen Bandbreiten.
Auf Server hochladen
Die Flash-Videodatei wird auf dem Computer des Benutzers vom Server aus wiedergegeben.
Server
Wenn Sie „Auf Server hochladen“ gewählt haben, müssen Sie den Server wählen, auf den die Datei hochgeladen werden soll.
9. Klicken Sie auf „Erstellen“.
Die Ausgabe des Builds erfolgt als Ordner mit FlashDVD-Inhalten. Sie können diesen Ordner auf Ihrem Webserver für den Zugriff über dasInternet speichern oder die Datei index.html in einem Browser öffnen, um das Medium wiederzugeben.
Wenn Ihre Anmeldung erfolgreich war, lädt Encore die Videodateien (FLV- oder F4V-Dateien) aus dem Ordner „Sources“ auf den Server hoch.Die Datei AuthoredContent.xml verbleibt im Zielordner.
Hinweis:
Adobe empfiehlt, Flash-Ausgaben auf einem Webserver zu speichern. Die Sicherheitseinstellungen mancher lokalen Systeme verhindernmöglicherweise die Wiedergabe des Videos auf dem betreffenden System.
Tipps zum Erstellen von Flash-ProjektenBerücksichtigen Sie die folgenden Tipps, wenn Sie Projekte für die interaktive Anzeige im Web erstellen:
1. Sie können Webverknüpfungen erstellen, über die andere Bereiche Ihrer Website aufgerufen werden, wenn ein Benutzer auf eine Schaltflächein der Flash-Ausgabe klickt oder wenn ein Schnittfenster oder Bewegungsmenü vollständig wiedergegeben wurde.
2. Sie können HD- und SD-Assets (High Definition und Standard Definition) in Ihren Flash-Projekten verwenden.
3. Flash unterstützt das Abspielen von mehreren Audiospuren in einem Schnittfenster nicht. In Flash-Ausgaben werden keine Benutzeraktionenunterstützt.
Einbetten von Webverknüpfungen in Flash-ProjekteSie können ein Menüelement verwenden, um in einer Flash-Ausgabe eine Verknüpfung zu einer externen URL im Web zu erstellen. Wenn einBenutzer auf eine Schaltfläche klickt, die auf dieses Menüelement verweist, wird kein Menü angezeigt, sondern die Webseite der angegebenenURL.
Hinweis:
Sofern Sie keine Berechtigungen in Flash-Player einrichten, muss sich die URL in derselben Domäne wie das Flash-Projekt befinden.
Führen Sie einen der folgenden Schritte aus:
1<Subtitle> <Font name='Tahoma' size='18' color='0xFFFFFF' bold='false' italic='false' underline='false' bullet='false' align='center'/> <!--Wenn die Schriftart nicht im System verfügbar ist, wird „Times New Roman“ bei Windows und „Times“ bei Mac OS X verwendet --</Subtitle> >
Zum Seitenanfang
Wählen Sie eine Schaltfläche in einem Menü, wählen Sie „Weblink für Flash aktivieren“ und geben Sie anschließend eine URL ein.
Wählen Sie das neue Menü (im Projektfenster oder im Menüfenster) und geben Sie im Eigenschaftenbedienfeld URLs als http://www.adobe.com ein, wobei „www.adobe.com“ Ihre URL ist.
Die Schaltfläche kann auch eine Verknüpfung zu einem Objekt wie einem Schnittfenster, einer Bildschirmpräsentation, einem Menü odereiner Playlist darstellen. Diese Verknüpfung wird verwendet, wenn Sie Ihr Projekt auf eine DVD- und Blu-Ray-Disc exportieren. Sie könnendie Schaltflächenverknüpfung ignorieren, wenn „Weblink für Flash aktivieren“ ausgewählt und die URL angegeben ist.
Wiedergabe von Flash-DVD-Ausgabedateien1. Doppelklicken Sie auf die Datei „index.html“, die im Projektordner erzeugt wird, wenn Sie ein Flash-Projekt erstellen. Die Datei wird in Ihrem
Standard-Webbrowser geöffnet.
Die Wiedergabe von Diashows im Flash-DVD-Format ist unterbrechungsfrei.
Die Symbolleiste verfügt über verschiedene Steuerelemente, mit denen Sie verschiedene Aspekte des Films beeinflussen können.
Steuerelemente des Flash-DVD-Players von Encore
Vorheriges Kapitel/Nächstes Kapitel
Ermöglicht das Vor- und Zurückspringen zu Kapitelmarken innerhalb des Films.
Weiter/Zurück
Ermöglicht eine schnelle Vorschau des Videos. Mit jedem Klick werden 5 Sekunden übersprungen und die Wiedergabe wird von der neuenPosition an fortgesetzt.
Wiedergabe/Pause
Mit dieser Schaltfläche können Sie die Wiedergabe starten bzw. anhalten.
Zeitleiste
Ermöglicht das Verschieben der Wiedergabeposition über die gesamte Länge des Videos. Sie können den Verschiebebalken über die Grenzen derFrames des Videos hinweg bewegen. Beim Durchsuchen eines Videos werden rote Balken in der Zeitleiste angezeigt, um Szenen anzuzeigen, indenen die Suchbegriffe vorkommen.
Verstrichene Zeit/Gesamtzeit
Anzeige der bisher verstrichenen und der gesamten Wiedergabedauer.
Suchen
Durchsuchen des aktuell wiedergegebenen Videos.
Titel
Hier wird der Titel des Films angezeigt.
Letztes Menü
Zeigt den Titel des zuletzt von Ihnen besuchten Menüs an.
Popupmenü
Zeigt das Menü des Films an. Wenn Sie erneut auf die Schaltfläche klicken, wird das Meü nicht mehr angezeigt. Die Erstellung von Popupmenüsfür Flash-DVDs funktioniert genauso wie bei Blu-ray-Discs.
Untertitel
Untertitel werden auf dem Bildschirm angezeigt. Klicken Sie auf „Untertitel“ und wählen Sie unter den im Menü verfügbaren Sprachen diegewünschte aus. Klicken Sie auf „Aus“, um die Anzeige von Untertiteln zu beenden.
Hinweis: Wenn Sie den Film erneut abspielen, werden die zuletzt eingestellten Optionen für Untertitel verwendet. Wenn Sie einen Film zumersten Mal abspielen, werden die Untertitel in der ersten Spur verwendet.
Stummschalten
Mit Hilfe dieser Schaltfläche können Sie die Tonwiedergabe stummschalten bzw. wiederaufnehmen.
Lautstärke
Hiermit können Sie die Lautstärke regeln, mit der das aktuelle Video abgespielt wird.
Vollbildschirm
Hierdurch wird der Film im Vollbildmodus abgespielt. Dieser Modus kann durch Drücken der Esc-Taste beendet werden. Im Vollbildmodus stehenalle Steuerelemente zur Verfügung, werden aber nach einer bestimmten Dauer von Inaktivität ausgeblendet.
Tastaturbefehle für Flash-DVD-Player
Aktion Tastenkombination
Wiedergabe/Pause Leertaste
Vorheriges Kapitel P
Nächstes Kapitel N
Weiter Strg + Rechtspfeil
Zurück Strg + Linkspfeil
Suchen Strg-Taste + F
Titel Pos1
Letztes Menü Rückschritt
Untertitel Ctrl + S (Mac), Strg + Umschalt + S (Windows)
Lautstärke +/-
Vollbildschirm F/Esc
Stummschalten M (aktivieren/deaktivieren)
Anpassen des Erscheinungsbilds der Wiedergabe-SteuerelementeWenn Sie ein Encore-Projekt im Flash-Format erstellen, wird eine Datei namens Theme.XML am Speicherort des Builds erstellt. Sie können denInhalt dieser Datei anpassen, um das Erscheinungsbild der Wiedergabe-Steuerelemente in der Flash-DVD-Anzeige zu ändern. Der Prozess für die
Anpassung der Steuerelemente ist innerhalb der Datei selbst verfügbar. Beipielsweise werden die Eigenschaften der Suchleiste über das Tag„SearchBar“ geändert.<SearchBar show='true'> <Color background='0xB3B3B3'/> <NextButton show='true'/><PreviousButton show='true'/> </SearchBar>
Durchsuchen des Inhalts von Flash-DVDsBei der Wiedergabe eines Films im Flash-DVD-Player können Sie die folgenden Inhaltsarten durchsuchen:
Untertitel
Sie können Untertitel in Schnittfenstern, Bildschirmpräsentationen, Playlists und Kapitel-Playlists suchen.
Hinweis: Es können nur Untertitel im Textformat durchsucht werden. FAB-Bilduntertitel erzeugen keine Textausgabe und können daher nichtdurchsucht werden.
Audiotranskripte
Audiotranskripte in Metadaten von Clips in einem Schnittfenster können durchsucht werden.
Hinweis: Das Audiotranskript eines Clips kann mit Premiere Pro unter Verwendung der Metadatenfunktion „Speech-to-Text“ erzeugt werden.
Die Namen von Menüschaltflächen, wie im Eigenschaftenfenster festgelegt
1<SearchBar show='true'> <Color background='0xB3B3B3'/> <NextButton show='true'/> <PreviousButton show='true'/> </SearchBar>
Das Suchergebnis besteht in einer Liste von Szenen und Menüs, in denen die Suchbegriffe enthalten sind. Wenn Sie auf eine Szene oder einMenü in der Liste klicken, wird der Film ab dieser Szene bzw. ab diesem Menü abgespielt.
Suchfeld des Flash-DVD-Players im Browser A. Suchergebnisse B. Fortschrittsleiste mit Ergebnissen C. Suchfeld
In der Zeitleiste werden bei der Wiedergabe des Films die den Suchergebnisse in der Liste entsprechenden Bereiche mit roten und blauen Liniendargestellt. Rote Linien entsprechen Suchergebnissen in den Audiotranskripten, blaue denen in Untertiteln. Klicken Sie auf eine Linie in derZeitleiste, um den Film ab dieser Szene oder diesem Menü an abzuspielen.
1. Erstellen Sie ein Encore-Projekt im Flash-Format. Das Projekt kann Menüs mit Schaltflächen, Zeitleisten mit Clips und den darin enthaltenenTranskript-Metadaten, Untertitel oder Diashows enthalten.
2. Öffnen Sie die dadurch erzeugte HMTL-Datei in einem Browser.
3. Klicken Sie auf die Suchschaltfläche in der Steuerung des SWF-Players.
4. Geben Sie im Suchfeld den zu suchenden Text ein.
5. Drücken Sie die Eingabetaste. Eine Liste von Szenen und Menüs, in denen die gesuchten Ausdrücke enthalten sind, wird angezeigt.
6. Führen Sie einen der folgenden Schritte aus:
Klicken Sie auf eine in der Liste enthaltene Szene. Der Film wird ab dieser Szene abgespielt.
Klicken Sie auf eine rote oder blaue Line in der Zeitleiste, um den Film von der zugehörigen Szene an abzuspielen. Die Linien in derZeitleiste werden nur angezeigt, wenn der Film im Browser abgespielt wird.
Um die in der Reihenfolge nächste Szene abzuspielen, klicken Sie auf „Weiter“. Um die in der Reihenfolge vorangehende Szeneabzuspielen, klicken Sie auf „Zurück“.
7. Um die Suchliste und die Linien in der Zeitleiste zu löschen, klicken Sie auf die Löschschaltfläche (X) im Suchfeld.
Hinweis:
Sie können eine Spalte sortieren, indem Sie auf die Spaltenüberschrift klicken.
Untertitel in Flash-DVDsWenn Sie ein Encore-Projekt im Flash-Format erstellen, werden die Untertitel in dem Projekt mit exportiert. Der Flash-DVD-Player kann Untertiteldurchsuchen, die Textformat aufweisen. Als Bilder gespeicherte Untertitel können nicht durchsucht werden.
Zum Seitenanfang
Zum Seitenanfang
Zum Seitenanfang
Verwenden von HTML-VorlagenSie können dem Flash-Export mit Vorlagen Hintergründe hinzufügen. So kann Ihr Projekt z. B. statt vor einem schwarzen Standardhintergrund ineinem Frame oder vor einem Hintergrundbild wiedergegeben werden, das auf das Thema der Menüs oder Kapitelsymbole abgestimmt ist. Siekönnen HTML-Vorlagen erstellen und anschließend in Ihr Projekt importieren.
Sie können eigene Vorlagen erstellen und in Encore importieren. Eine Vorlage besteht aus einem Ordner, der die Datei index.html enthält, sowieweiteren Inhalten, die von der Datei index.html referenziert werden. Die Datei index.html kann neben den von Encore unterstützten Tags auchHTML-Tags enthalten. Wenn Sie Ihr Projekt in das Flash-Format exportieren, werden diese Tags durch SWF-Inhalt ersetzt und das Video wird ander Position des Tags in der HTML-Datei eingesetzt. Encore sucht in der Datei „index.html“ nach folgenden unterstützten Tags und ersetzt siedurch den entsprechenden Wert oder Code:
<encoreswftitle>
<encoreswfobject>
<encoreswfwidth>
<encoreswfheight>
Hinweis:
Das Tag <encoreswfobject> ist obligatorisch. Die anderen Tags sind optional.
Erstellen von HTML-Vorlagen
1. Erstellen Sie einen Ordner auf dem Desktop oder an einem anderen Speicherort. Encore verwendet den Namen, den Sie dem Ordner geben,für die Vorlage.
2. Erstellen Sie eine HTML-Datei, in die Sie die SWF-Datei einbetten möchten. Geben Sie dieser HTML-Seite den Namen index.html. BeachtenSie, dass diese Datei das Tag <encoreswfobject> enthalten muss.
3. Speichern Sie die Datei index.html gemeinsam mit den von ihr verwendeten Inhalten in dem zuvor erstellten Ordner.
4. Klicken Sie in Encore auf „Vorlage importieren“ und wählen Sie die HTML-Vorlage aus.
Einrichten eines lokalen FMS-ServersSie können einen lokalen Flash Media Server einrichten, indem Sie das Skript für den lokalen FMS-Server ändern oder ein neues Skriptschreiben, um ein neues CDN (Content Delivery Network) hinzuzufügen. Wenn Sie einen lokalen Flash Media Server einrichten, sollten Siesicherstellen, dass Sie über die neueste Version von Flash Media Server (3.0.2 oder höhere Version) verfügen.
1. Bearbeiten Sie das Skript Sample Script.jsx in \Adobe Encore CS6\Required\FlashExportScripts wie im Folgenden beschrieben:
streamingSiteURL – Geben Sie den Namen des FMS-Servers ein.
ftpURL – Geben Sie den Namen des FTP-Servers ein, den Sie für die Verbindung mit dem FMS-Server verwenden.
username – Geben Sie Ihren Benutzernamen ein.
password – Geben Sie Ihr Kennwort ein.
Hinzufügen eines Streaming-Servers
Schreiben Sie ein Skript mit der bereitgestellten Vorlage (template.jsxx). Ändern Sie die Endung in .jsx. Sie können außerdem die Skriptdateiumbenennen. Mit dieser Vorlage können Sie zukünftig beliebige Flash Media Streaming-Server hinzufügen.
Twitter™- und Facebook-Beiträge fallen nicht unter die Bestimmungen von Creative Commons.Rechtliche Hinweise | Online-Datenschutzrichtlinien
Sicherheit und zusätzliche Inhalte
Zum Seitenanfang
Zum Seitenanfang
Einstellen des Kopierschutzes für replizierte DVDsEinstellen der Regionalkodierung für replizierte DVDsHinzufügen von ROM-Inhalten zur Disc
Einrichten des Kopierschutzes für replizierte DVDsMit dem Kopierschutz können Sie das Duplizieren von DVD-Inhalten einschränken oder verhindern. Encore bietet die branchenüblichenKopierschutzfunktionen. Sie können Kopierschutzeinstellungen für ein Projekt über das Erstellungsfenster festlegen. Der Kopierschutz funktioniertnur bei professionell replizierten Discs. (Siehe Replizieren von Discs.)
Hinweis:
Für Blu-Ray-Discs und Flash-Projekte sind keine Kopierschutzoptionen verfügbar.
1. Wählen Sie Fenster > Erstellen, wählen Sie „DVD“ aus dem Menü „Format“ und blättern Sie nach unten, bis der Bereich „Kopierschutz“ derDVD-Einstellungen angezeigt wird.
2. Nehmen Sie die Kopierschutzeinstellungen vor, schließen Sie das Erstellungsfenster und speichern Sie das Projekt:
CGMS
Beschränkt die Anzahl der Kopien, die von der Disc erstellt werden können. Wählen Sie „Keine Kopien zugelassen“ oder „Eine Kopiezugelassen“, um CSS (Content Scrambling System) und Macrovision® zu aktivieren.
CSS
Verschlüsselt die Videodaten und ergänzt Entschlüsselungsschlüssel, die nur von der Original-Disc gelesen werden können. DuplizierteKopien enthalten diese Schlüssel nicht, können also nicht entschlüsselt werden. Mit dieser Methode wird die Wiedergabe digitaler Kopien vongeschützten Daten verhindert. Die Verschlüsselungsschlüssel werden auf Replikationsebene und nicht von Encore verarbeitet.
Macrovision
Ein analoger Kopierschutz zum Verhindern der Wiedergabe von Aufnahmen, die von DVD auf analoge Videogeräte, wie z. B. Videorecorder,vorgenommen wurden. Mit Macrovision verschlüsselte Daten senden elektronische Impulse an das analoge Gerät, um dieAufnahmesynchronisierung zu unterbrechen. Dadurch wird das aufgenommene Bild verschlüsselt.
Hinweis: Für die Nutzung des Macrovision-Kopierschutzes fällt eine Lizenzgebühr pro Disc an. Weitere Informationen erhalten Sie bei IhremReplikationsservice.
Festlegen der Regionalcodierung für replizierte DVDsMit der Regionalkodierung können Sie die Länder festlegen, in denen die DVD abgespielt werden kann. Jeder Regionalcode entspricht einembestimmten Land bzw. einer geographischen Region. Häufig erkennen nur DVD-Player aus einer bestimmten Region den Code für diese Region.DVDs, die für eine andere Region codiert sind, können nicht wiedergegeben werden.
Sie können angeben, dass Ihre DVD in allen Regionen abgespielt werden kann, oder Sie können bestimmte Regionen auswählen. DieRegionalkodierung funktioniert nur bei replizierten DVDs konsistent. Einige DVD-Player können die Regionalkodierung auf Projekten, die direkt aufDVD-R geschrieben wurden, korrekt lesen, andere nicht. (Siehe Replizieren von Discs.)
Hinweis:
Die Option „Alle Regionen“ für Blu-Ray-Discs und die Regionalkodierungsoptionen sind für die Flash-Ausgabe nicht verfügbar.
1. Wählen Sie Fenster > Erstellen, wählen Sie „DVD“ aus dem Menü „Format“ und blättern Sie nach unten, bis der Bereich „Regionalcodes“ derDVD-Einstellungen angezeigt wird.
2. Standardmäßig ist die Option „Alle Regionen“ aktiviert. Wählen Sie die Option „Benutzerdefiniert“, um Regionalcodes zu deaktivieren. WennSie das Erstellungsfenster schließen und Datei > Speichern wählen, werden Ihre Einstellungen mit dem Projekt gespeichert. In der folgendenTabelle sind die verfügbaren Regionalcodes aufgeführt.
Zum Seitenanfang
Code Region oder Land
1 Kanada, USA, US-Territorien
2 Japan, Europa, Südafrika, Naher Osten
3 Südostasien, Ostasien, Hongkong
4 Australien, Mexiko, Mittel- und Südamerika
5 Russland, Indien, Pakistan, Afrika, Nordkorea
6 China
7 Derzeit nicht verwendet
8 Internationales Territorium (Flugzeuge, Kreuzfahrtschiffe usw.)
Hinzufügen von ROM-Inhalt zur DiscDie meisten Projekte enthalten normalerweise Multimediainhalte, die für die Anzeige konzipiert sind. Sie können aber auch Inhalte auf DVDs undBlu-Ray-Discs archivieren oder Inhalte hinzufügen, wie z. B. zugehörige PDF-Dateien oder Software-Anwendungen. Sie können zusätzlicheInhalte auf einer normalen Videodisc aufnehmen oder eine ROM-Daten-Disc erstellen, die nur archivierte Inhalte (d. h. keine Menüs oderNavigation) enthält.
ROM-Material ist nur auf Personal Computern verfügbar. Auf das ROM-Material kann auch nur über den Desktop und nicht über den Videoinhalteiner Disc zugegriffen werden. Sie können einen Ordner mit zusätzlichen ROM-Inhalten angeben, der der Disc hinzugefügt werden soll, wennEncore das Projekt erstellt.
Hinweis:
Der Disc werden nur die in diesem Ordner enthaltenen Dateien und Ordner hinzugefügt, nicht der Ordner selbst.
1. Führen Sie einen der folgenden Schritte aus, um den Speicherort der ROM-Inhalte anzugeben, die dem Projekt hinzugefügt werden sollen:
Wählen Sie Datei > DVD-ROM-Ordner auswählen. Navigieren Sie zu dem Ordner, der die ROM-Dateien enthält, und klicken Sie auf „OK“.
Wählen Sie Fenster > Erstellen, wählen Sie „DVD“ aus dem Menü „Format“ und klicken Sie im Bereich „DVD-ROM-Inhalt“ auf„Durchsuchen“. Navigieren Sie zu dem Ordner, der die ROM-Dateien enthält, und klicken Sie auf „OK“. (Diese Einstellung gilt auch für Blu-Ray-Projekte.)
2. Wählen Sie Datei > Speichern, um die Einstellung mit dem Projekt zu speichern
Hinweis:
Obwohl die gespeicherte Einstellung in den Blu-Ray-Einstellungen des Erstellungsfensters nicht angezeigt wird, gibt Encore den DVD-ROM-Inhaltmit dem Projekt aus, wenn Sie Blu-Ray-Discs, -Ordner oder -Images erstellen.
Twitter™- und Facebook-Beiträge fallen nicht unter die Bestimmungen von Creative Commons.Rechtliche Hinweise | Online-Datenschutzrichtlinien
Tastaturbefehle
Ein Teil des Inhalts, der von dieser Seite verknüpft ist, wird nur auf Englisch angezeigt.
Tastaturbefehle verwenden
Zum Seitenanfang
Zum Seitenanfang
Finden von TastaturbefehlenTastaturbefehle bei der Arbeit im ProjektfensterTastaturbefehle zur Auswahl der Werkzeuge in der WerkzeugpaletteTastaturbefehle bei der Arbeit im Menü-ViewerTastaturbefehle beim Arbeiten mit Text in Menüs und UntertitelnTastaturbefehle bei der Arbeit im Bildschirmpräsentations-ViewerTastaturbefehle bei der Arbeit im Schnittfenster-ViewerTastaturbefehle bei der Arbeit im Fenster „Projektvorschau“Tastaturbefehle zum Wechseln des ArbeitsbereichsTastaturbefehle zum Wiederherstellen von Standardeinstellungen
Adobe Encore stellt eine Reihe von Tastaturbefehlen bereit. Da es für viele Befehle und Schaltflächen Entsprechungen auf der Tastatur gibt,können Sie ein Projekt mit minimalem Einsatz der Maus erstellen.
Finden von Tastaturkurzbefehlen
Führen Sie einen der folgenden Schritte aus:
Wenn Sie den Tastaturbefehl für ein Werkzeug oder eine Schaltfläche suchen, positionieren Sie den Mauszeiger über demWerkzeug bzw. der Schaltfläche, bis die entsprechende QuickInfo angezeigt wird. Gibt es einen Tastaturbefehl für dasWerkzeug oder die Schaltfläche, erscheint dieser in der QuickInfo hinter der Beschreibung des Werkzeugs bzw. derSchaltfläche.
Die Tastaturbefehle für Menübefehle stehen rechts neben dem jeweiligen Befehl.
Tastaturbefehle, die nicht in QuickInfos oder in Menüs angezeigt werden, finden Sie in den folgenden Tabellen mitTastaturbefehlen in diesem Kapitel.
Tastaturbefehle bei der Arbeit im Projektfenster
Aktion Windows-Tastenkombination Mac OS-Tastenkombination
Markiertes Asset ersetzen Strg + Alt + Umschalttaste + R Befehlstaste + Wahltaste + Umschalt + R
Asset öffnen Doppelklicken Doppelklicken
Ausgewähltes Asset öffnen Eingabetaste Eingabetaste
Asset über der aktuellen Auswahl wählen Aufwärtspfeil Aufwärtspfeil
Asset unter der aktuellen Auswahl wählen Abwärtspfeil Abwärtspfeil
Markiertes Asset duplizieren Strg + D Befehlstaste + D
Alles auswählen Strg + A Befehlstaste + A
Auswahl aufheben Strg + Umschalt + A Befehlstaste+Umschalt+A
Ans untere Ende des Fensters wechseln Endaktion Endaktion
Ans obere Ende des Fensters wechseln Pos1 Pos1
Neuer Ordner Strg + Umschalt + N Befehlstaste + Umschalt + N
Ordner öffnen/schließen Doppelklicken Doppelklicken
Ausgewählten Ordner schließen Linkspfeil Linkspfeil
® ®
Zum Seitenanfang
Zum Seitenanfang
Tastaturbefehle zur Auswahl der Werkzeuge in der Werkzeugpalette
Tastaturbefehle bei der Arbeit im Menü-ViewerDiese Tabelle enthält nur die Tastaturbefehle, die nicht in Menübefehlen oder QuickInfos angezeigt werden.
Ausgewählten Ordner öffnen Rechtspfeil Rechtspfeil
Aktion Windows-Tastenkombination Mac OS-Tastenkombination
Auswahl-Werkzeug V – zum Ändern kurz drücken undloslassen, zum Wechseln halten
V – zum Ändern kurz drücken undloslassen, zum Wechseln halten
Direkt-Auswahl-Werkzeug A – zum Ändern kurz drücken undloslassen, zum Wechseln halten
A – zum Ändern kurz drücken undloslassen, zum Wechseln halten
Verschieben-Werkzeug M – zum Ändern kurz drücken undloslassen, zum Wechseln halten
M – zum Ändern kurz drücken undloslassen, zum Wechseln halten
Drehen-Werkzeug R – zum Ändern kurz drücken undloslassen, zum Wechseln halten
R – zum Ändern kurz drücken undloslassen, zum Wechseln halten
Text-Werkzeug T – zum Ändern kurz drücken undloslassen, zum Wechseln halten
T – zum Ändern kurz drücken undloslassen, zum Wechseln halten
Werkzeug für vertikalen Text Y – zum Ändern kurz drücken undloslassen, zum Wechseln halten
Y – zum Ändern kurz drücken undloslassen, zum Wechseln halten
Zwischen vertikalen und horizontalenText-Werkzeugen umschalten
Y oder T Y oder T
Zoom-Werkzeug Z – zum Ändern kurz drücken undloslassen, zum Wechseln halten
Z – zum Ändern kurz drücken, zumWechseln halten
Aktion Windows-Tastenkombination Mac OS-Tastenkombination
Seitenverhältnis beim Skalierenbeibehalten
Umschalt+Ziehen der Griffe desBegrenzungsrahmens
Umschalt+Ziehen der Griffe desBegrenzungsrahmens
Bewegung auf 45° beschränken(einschließlich Drehung)
bei gedrückter Umschalttaste ziehen bei gedrückter Umschalttaste ziehen
Um 1 Pixel nach unten Abwärtspfeil Abwärtspfeil
Um 1 Pixel nach oben Aufwärtspfeil Aufwärtspfeil
Um 1 Pixel nach links Linkspfeil Linkspfeil
Um 1 Pixel nach rechts Rechtspfeil Rechtspfeil
Um 10 Pixel nach unten Umschalt + Nach-unten-Pfeil Umschalt + Nach-unten-Pfeil
Um 10 Pixel nach links Umschalt + Nach-links-Pfeil Umschalt + Nach-links-Pfeil
Um 10 Pixel nach rechts Umschalt + Nach-rechts-Pfeil Umschalt + Nach-rechts-Pfeil
Um 10 Pixel nach oben Umschalt + Nach-oben-Pfeil Umschalt + Nach-oben-Pfeil
Verknüpfung für ausgewählte Schaltflächefestlegen
Strg + L Befehlstaste + L
Hintergrund-Video für Bewegungsmenüfestlegen
Alt+Ziehen einer Videodatei ausProjektfenster
Wahltaste+Ziehen einer Videodatei ausProjektfenster
Zum SeitenanfangTastaturbefehle beim Arbeiten mit Text in Menüs und Untertiteln
Markiertes Element ersetzen Alt + Doppelklicken auf ein Element imBibliotheksfenster
Wahltaste+Doppelklicken auf Element inBibliothek
Markiertes Element ersetzen Alt+Ziehen eines Elements aus demBibliotheksfenster oder Windows Explorerauf ein Element
Wahltaste+Ziehen eines Elements ausdem Bibliotheksfenster oder Mac OSFinder auf ein Element
Ohne Skalierung ersetzen Strg+Klicken auf „Ersetzen“ in derBibliothek
Befehlstaste+Klicken auf „Ersetzen“ in derBibliothek
Ohne Skalierung ersetzen Strg+Alt-Doppelklicken auf Element inBibliothek
Befehlstaste+Wahltaste+Klicken aufElement in Bibliothek
Ohne Skalierung ersetzen Strg+Alt+Ziehen aus Bibliothek aufgewähltes Element
Befehlstaste+Wahltaste+Ziehen ausBibliothek auf gewähltes Element
Markiertes Element duplizieren Alt+Ziehen Wahltaste+Ziehen
Vom Mittelpunkt aus skalieren Alt+Ziehen der Griffe desBegrenzungsrahmens
Wahltaste+Ziehen der Griffe desBegrenzungsrahmens
Menüebenen anzeigen Strg+rechte Maustaste Befehlstaste + Ctrl + Klicken
Einzoomen Strg + . (Punkt) Befehlstaste + . (Punkt)
Einzoomen + (Plus) + (Plus)
Auszoomen Strg + , (Komma) Befehlstaste + , (Komma)
Auszoomen - (Minus) - (Minus)
Aktion Windows-Tastenkombination Mac OS-Tastenkombination
Textbearbeitungsmodus aktivieren Doppelklick auf Textobjekt Doppelklick auf Textobjekt
Textbearbeitungsmodus beenden Esc Esc
Untertiteltext auf der Registerkarte„Monitor“ bei aktiviertemTextbearbeitungsmodus verschieben
Bei gedrückter Strg-Taste ziehen Bei gedrückter Befehlstaste ziehen
Wort auswählen Doppelklicken Doppelklicken
Zeile auswählen Dreifachklick Dreifachklick
Absatz auswählen Vierfachklick Vierfachklick
Gesamten Text im Textblock auswählen Fünffachklick Fünffachklick
Gesamten Text im Textblock auswählen Strg + A Befehlstaste + A
Cursor ein Zeichen nach links oder rechtssetzen
Nach-rechts- oder Nach-links-Taste Nach-rechts- oder Nach-links-Taste
Cursor eine Zeile nach oben oder untensetzen
Nach-oben- oder Nach-unten-Taste Nach-oben- oder Nach-unten-Taste
Cursor ein Wort nach links oder rechtssetzen
Strg+Nach-rechts- oder Nach-links-Taste Befehlstaste+Nach-rechts- oder Nach-links-Taste
Cursor zum nächsten Absatz verschieben Strg + Abwärtspfeil Befehls- + Nach-unten-Taste
Cursor zum vorherigen Absatzverschieben
Strg + Aufwärtspfeil Befehls- + Nach-oben-Taste
Zum Seitenanfang
Zum Seitenanfang
Tastaturbefehle bei der Arbeit im Bildschirmpräsentations-Viewer
Tastaturbefehle bei der Arbeit im Schnittfenster-Viewer
Cursor an Zeilenanfang setzen Pos1 Pos1
Cursor an Zeilenende setzen Endaktion Endaktion
Cursor an Textanfang setzen Strg + Pos 1 Befehlstaste + Home
Cursor an Textende setzen Strg + Ende Befehl + Ende
Textauswahl erweitern Umschalt-Klicken Umschalt-Klicken
Auswahl um Wort erweitern Doppelklicken + Ziehen Doppelklicken + Ziehen
Auswahl um Zeile erweitern Dreifachklick + Ziehen Dreifachklick + Ziehen
Auswahl um Absatz erweitern Vierfachklick + Ziehen Vierfachklick + Ziehen
Auswahl um Zeichen erweitern Umschalt + Linkspfeil oder Rechtspfeil Umschalt + Linkspfeil oder Rechtspfeil
Auswahl um Wort erweitern Strg + Umschalt + Linkspfeil oderRechtspfeil
Befehlstaste + Umschalt + Linkspfeil oderRechtspfeil
Auswahl um Zeile erweitern Strg + Umschalt + Nach-oben- oderNach-unten-Taste
Befehlstaste + Umschalt + Nach-oben-oder Nach-unten-Taste
Auswahl bis zum Textanfang erweitern Umschalt + Pos 1 Umschalt + Pos 1
Auswahl bis zum Textende erweitern Umschalt + Ende Umschalt + Ende
Aktion Windows-Tastenkombination Mac OS-Tastenkombination
Letzte Folie wählen Endaktion Endaktion
Erste Folie wählen Pos1 Pos1
Nächste Folie wählen Bild-ab Bild-ab
Vorherige Folie wählen Bild-auf Bild-auf
Folie darüber auswählen Aufwärtspfeil Aufwärtspfeil
Folie darunter auswählen Abwärtspfeil Abwärtspfeil
Folie rechts auswählen Rechtspfeil Rechtspfeil
Folie links auswählen Linkspfeil Linkspfeil
Einzoomen Strg + . (Punkt) Befehlstaste + . (Punkt)
Einzoomen + (Plus) + (Plus)
Auszoomen Strg + , (Komma) Befehlstaste + , (Komma)
Auszoomen - (Minus) - (Minus)
Aktion Windows-Tastenkombination Mac OS-Tastenkombination
Wiedergabe/Pause (Umschalten) Leertaste Leertaste
Zum SeitenanfangTastaturbefehle bei der Arbeit im Fenster „Projektvorschau“
Löschen und Lücke schließen Umschalt + \ Umschalt + \
Audio und Video unabhängig voneinanderunterschieben
Alt-Taste gedrückt halten und den Audio-oder Videoteil des Clips mit demAuswahlwerkzeug ziehen
Wahltaste gedrückt halten und den Audio-oder Videoteil des Clips mit demAuswahlwerkzeug ziehen
Aktuelle Zeitposition zum Ende des letztenClips im Schnittfenster verschieben
Endaktion Endaktion
Aktuelle Zeitposition zum Anfang desSchnittfensters verschieben
Pos1 Pos1
Aktuelle Zeitposition ein Frame nach linksverschieben
Linkspfeil Linkspfeil
Aktuelle Zeitposition ein Frame nachrechts verschieben
Rechtspfeil Rechtspfeil
Zum nächsten Kapitel- oderBearbeitungspunkt gehen
Bild-ab Bild-ab
Zum vorherigen Kapitel- oderBearbeitungspunkt gehen
Bild-auf Bild-auf
Kapitelmarke hinzufügen Umschalttaste + 8 Umschalttaste + 8
Kapitelmarke hinzufügen * (Sternchen auf dem Nummernblock) * (Sternchen auf dem Nummernblock)
Titelframe definieren Strg+Alt+Ziehen aus Kapitelmarke Befehlstaste + Wahltaste + Kapitelmarkeziehen
Titelframe definieren (Voraussetzung:Kapitelmarke ist ausgewählt)
Umschalttaste + * (Sternchen auf demNummernblock)
Umschalttaste + * (Sternchen auf demNummernblock)
Titelframe definieren (Voraussetzung:Kapitelmarke ist ausgewählt)
Strg + Umschalt + 8
Im Schnittfenster vorwärts blättern Mit dem Mausrad nach unten rollen Mit dem Mausrad nach unten rollen
Im Schnittfenster rückwärts blättern Mit dem Mausrad nach oben rollen Mit dem Mausrad nach oben rollen
Aktuelle Zeitposition ein Frame nach linksverschieben
Mit dem Mausrad bei gedrückter Strg-Taste nach oben rollen
Mit dem Mausrad bei gedrückterBefehlstaste nach oben rollen
Aktuelle Zeitposition ein Frame nachrechts verschieben
Mit dem Mausrad bei gedrückter Strg-Taste nach unten rollen
Mit dem Mausrad bei gedrückterBefehlstaste nach unten rollen
Einzoomen Strg + . (Punkt) Befehlstaste + . (Punkt)
Einzoomen + (Plus) auf Ziffernblock + (Plus) auf Ziffernblock
Einzoomen Klicken bei ausgewähltem Zoom-Werkzeug
Klicken bei ausgewähltem Zoom-Werkzeug
Auszoomen Alt + Klicken bei ausgewähltem Zoom-Werkzeug
Wahltaste + Klicken bei ausgewähltemZoom-Werkzeug
Auszoomen - (Minus) auf Ziffernblock - (Minus) auf Ziffernblock
Auszoomen Strg + , (Komma) Befehlstaste + , (Komma)
Aktion Windows-Tastenkombination Mac OS-Tastenkombination
Fenster „Projektvorschau“ öffnen Umschalt + Leertaste Umschalt + Leertaste
Zum Seitenanfang
Zum Seitenanfang
Tastaturbefehle zum Wechseln des Arbeitsbereichs
Tastaturbefehle zum Wiederherstellen von Standardeinstellungen
Aktuelle Schaltfläche aktivieren Eingabetaste Eingabetaste
Bestimmte Schaltfläche aktivieren Nummer der Schaltfläche (1 bis 9)drücken, die aktiviert werden soll
Nummer der Schaltfläche (1 bis 9)drücken, die aktiviert werden soll
Schaltfläche "Endaktion" aktivieren Endaktion Endaktion
Titelschaltfläche aktivieren Pos1 Pos1
Menüschaltfläche aktivieren Einfügen -
Wiedergabe/Pause Leertaste Leertaste
Zu vorherigem Kapitel wechseln Strg + Linkspfeil Befehlstaste + Nach-links-Taste
Zu nächstem Kapitel wechseln Strg + Rechtspfeil Befehlstaste + Nach-rechts-Taste
Navigieren durch Schaltflächen in einemMenü
Mit den Pfeiltasten nachoben/unten/rechts/links navigieren
Mit den Pfeiltasten nachoben/unten/rechts/links navigieren
Fenster und Inhalte vergrößern Ctrl + = (Gleichheitszeichen) auf derHaupttastatur oder + (Pluszeichen) aufdem Ziffernblock
Befehlstaste + = (Gleichheitszeichen) aufder Haupttastatur oder + (Pluszeichen) aufdem Ziffernblock
Fenster und Inhalte verkleinern Ctrl + - (Bindestrich) auf der Haupttastaturoder - (Minuszeichen) auf demZiffernblock
Befehlstaste + - (Bindestrich) auf derHaupttastatur oder - (Minuszeichen) aufdem Ziffernblock
Aktion Windows-Tastenkombination Mac OS-Tastenkombination
Zum ersten Arbeitsbereich im Menüwechseln
Alt- + Umschalttaste + 1 Wahl- + Umschalttaste + 1
Zum zweiten Arbeitsbereich im Menüwechseln
Alt- + Umschalttaste + 2 Wahl- + Umschalttaste + 2
Zum dritten Arbeitsbereich im Menüwechseln
Alt- + Umschalttaste + 3 Wahl- + Umschalttaste + 3
Zum vierten Arbeitsbereich im Menüwechseln
Alt- + Umschalttaste + 4 Wahl- + Umschalttaste + 4
Zum fünften Arbeitsbereich im Menüwechseln
Alt- + Umschalttaste + 5 Wahl- + Umschalttaste + 5
Zum sechsten Arbeitsbereich im Menüwechseln
Alt- + Umschalttaste + 6 Wahl- + Umschalttaste + 6
Zum siebten Arbeitsbereich im Menüwechseln
Alt- + Umschalttaste + 7 Wahl- + Umschalttaste + 7
Zum achten Arbeitsbereich im Menüwechseln
Alt- + Umschalttaste + 8 Wahl- + Umschalttaste + 8
Zum neunten Arbeitsbereich im Menüwechseln
Alt- + Umschalttaste + 9 Wahl- + Umschalttaste + 9
Aktion Windows-Tastenkombination Mac OS-Tastenkombination
Twitter™- und Facebook-Beiträge fallen nicht unter die Bestimmungen von Creative Commons.
Rechtliche Hinweise | Online-Datenschutzrichtlinien
Schlüssel in Registrierungsdateizurücksetzen
Strg + Umschalt drücken, während Encoregestartet wird
Voreinstellungsdatei in Papierkorb ziehenund Encore neu starten.