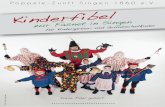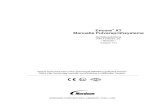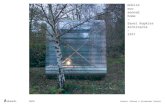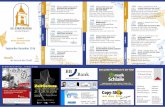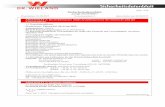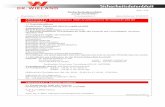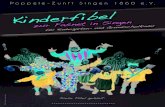Verwenden von Encore · 2012-05-01 · innerhalb von Adobe® Encore® CS5.1 ändern, ... Mit...
-
Upload
truongxuyen -
Category
Documents
-
view
213 -
download
0
Transcript of Verwenden von Encore · 2012-05-01 · innerhalb von Adobe® Encore® CS5.1 ändern, ... Mit...

Verwenden vonADOBE® ENCORE® CS5

Last updated 29.4.2011
Rechtliche Hinweise
Rechtliche HinweiseInformationen zu den rechtlichen Hinweise finden Sie unter http://help.adobe.com/de_DE/legalnotices/index.html.

iii
Last updated 29.4.2011
Inhalt
Kapitel 1: Neuheiten
Automatische Anpassung von Untertitelframes für Blu-ray-Discs (Encore CS5.1) . . . . . . . . . . . . . . . . . . . . . . . . . . . . . . . . . . . . . . . . . 1
Optionale Änderung des Speicherorts für den Mediencache (Encore CS5.1) . . . . . . . . . . . . . . . . . . . . . . . . . . . . . . . . . . . . . . . . . . . . . 1
Mehrseitige Menüs für Blu-ray-Discs . . . . . . . . . . . . . . . . . . . . . . . . . . . . . . . . . . . . . . . . . . . . . . . . . . . . . . . . . . . . . . . . . . . . . . . . . . . . . . . . . . . 1
Flash-DVD-Verbesserungen . . . . . . . . . . . . . . . . . . . . . . . . . . . . . . . . . . . . . . . . . . . . . . . . . . . . . . . . . . . . . . . . . . . . . . . . . . . . . . . . . . . . . . . . . . . . 1
Exportieren von DDP-Images auf Festplatte . . . . . . . . . . . . . . . . . . . . . . . . . . . . . . . . . . . . . . . . . . . . . . . . . . . . . . . . . . . . . . . . . . . . . . . . . . . . 2
Synchronisieren von Zeitleisten mit Framerate und Dimensionen eines Assets . . . . . . . . . . . . . . . . . . . . . . . . . . . . . . . . . . . . . . . . . . 2
Projekte plattformübergreifend öffnen und ändern . . . . . . . . . . . . . . . . . . . . . . . . . . . . . . . . . . . . . . . . . . . . . . . . . . . . . . . . . . . . . . . . . . . . . 2
Festlegen einer Framerate von 24p für Blu-ray-Projekte . . . . . . . . . . . . . . . . . . . . . . . . . . . . . . . . . . . . . . . . . . . . . . . . . . . . . . . . . . . . . . . . . 2
Separate Transkodierung . . . . . . . . . . . . . . . . . . . . . . . . . . . . . . . . . . . . . . . . . . . . . . . . . . . . . . . . . . . . . . . . . . . . . . . . . . . . . . . . . . . . . . . . . . . . . . 2
Import von Red 4K . . . . . . . . . . . . . . . . . . . . . . . . . . . . . . . . . . . . . . . . . . . . . . . . . . . . . . . . . . . . . . . . . . . . . . . . . . . . . . . . . . . . . . . . . . . . . . . . . . . . . 3
AVCHD-Weiterleitung . . . . . . . . . . . . . . . . . . . . . . . . . . . . . . . . . . . . . . . . . . . . . . . . . . . . . . . . . . . . . . . . . . . . . . . . . . . . . . . . . . . . . . . . . . . . . . . . . 3
Kapitel 2: Arbeitsablauf und Arbeitsbereich
Arbeitsablauf . . . . . . . . . . . . . . . . . . . . . . . . . . . . . . . . . . . . . . . . . . . . . . . . . . . . . . . . . . . . . . . . . . . . . . . . . . . . . . . . . . . . . . . . . . . . . . . . . . . . . . . . . 4
Grundlagen des Arbeitsbereichs . . . . . . . . . . . . . . . . . . . . . . . . . . . . . . . . . . . . . . . . . . . . . . . . . . . . . . . . . . . . . . . . . . . . . . . . . . . . . . . . . . . . . . . 6
Verwalten von Arbeitsbereichen . . . . . . . . . . . . . . . . . . . . . . . . . . . . . . . . . . . . . . . . . . . . . . . . . . . . . . . . . . . . . . . . . . . . . . . . . . . . . . . . . . . . . . 13
Kapitel 3: Planen des Projekts
Inhalt planen . . . . . . . . . . . . . . . . . . . . . . . . . . . . . . . . . . . . . . . . . . . . . . . . . . . . . . . . . . . . . . . . . . . . . . . . . . . . . . . . . . . . . . . . . . . . . . . . . . . . . . . . 15
Balance zwischen Dateigröße und Qualität . . . . . . . . . . . . . . . . . . . . . . . . . . . . . . . . . . . . . . . . . . . . . . . . . . . . . . . . . . . . . . . . . . . . . . . . . . . . 16
Bit Budgeting . . . . . . . . . . . . . . . . . . . . . . . . . . . . . . . . . . . . . . . . . . . . . . . . . . . . . . . . . . . . . . . . . . . . . . . . . . . . . . . . . . . . . . . . . . . . . . . . . . . . . . . . 19
Kapitel 4: Projekte anlegen und Assets importieren
Mit Projekten arbeiten . . . . . . . . . . . . . . . . . . . . . . . . . . . . . . . . . . . . . . . . . . . . . . . . . . . . . . . . . . . . . . . . . . . . . . . . . . . . . . . . . . . . . . . . . . . . . . . . 23
Seitenverhältnis . . . . . . . . . . . . . . . . . . . . . . . . . . . . . . . . . . . . . . . . . . . . . . . . . . . . . . . . . . . . . . . . . . . . . . . . . . . . . . . . . . . . . . . . . . . . . . . . . . . . . . 27
Import . . . . . . . . . . . . . . . . . . . . . . . . . . . . . . . . . . . . . . . . . . . . . . . . . . . . . . . . . . . . . . . . . . . . . . . . . . . . . . . . . . . . . . . . . . . . . . . . . . . . . . . . . . . . . . . 30
Adobe Dynamic Link . . . . . . . . . . . . . . . . . . . . . . . . . . . . . . . . . . . . . . . . . . . . . . . . . . . . . . . . . . . . . . . . . . . . . . . . . . . . . . . . . . . . . . . . . . . . . . . . . 37
Verwenden des Projektfensters . . . . . . . . . . . . . . . . . . . . . . . . . . . . . . . . . . . . . . . . . . . . . . . . . . . . . . . . . . . . . . . . . . . . . . . . . . . . . . . . . . . . . . . 43
Verwalten des Projektfensters . . . . . . . . . . . . . . . . . . . . . . . . . . . . . . . . . . . . . . . . . . . . . . . . . . . . . . . . . . . . . . . . . . . . . . . . . . . . . . . . . . . . . . . . 44
Anzeigen und Bearbeiten von XMP-Metadaten . . . . . . . . . . . . . . . . . . . . . . . . . . . . . . . . . . . . . . . . . . . . . . . . . . . . . . . . . . . . . . . . . . . . . . . . 46
Transkriptmetadaten in der Flash-Ausgabe . . . . . . . . . . . . . . . . . . . . . . . . . . . . . . . . . . . . . . . . . . . . . . . . . . . . . . . . . . . . . . . . . . . . . . . . . . . . 49
Transcodieren in Encore . . . . . . . . . . . . . . . . . . . . . . . . . . . . . . . . . . . . . . . . . . . . . . . . . . . . . . . . . . . . . . . . . . . . . . . . . . . . . . . . . . . . . . . . . . . . . . 50
Transcodierungsvorgaben . . . . . . . . . . . . . . . . . . . . . . . . . . . . . . . . . . . . . . . . . . . . . . . . . . . . . . . . . . . . . . . . . . . . . . . . . . . . . . . . . . . . . . . . . . . . 52
Kapitel 5: Menüs
Menügrundlagen . . . . . . . . . . . . . . . . . . . . . . . . . . . . . . . . . . . . . . . . . . . . . . . . . . . . . . . . . . . . . . . . . . . . . . . . . . . . . . . . . . . . . . . . . . . . . . . . . . . . . 57
Menüs erstellen . . . . . . . . . . . . . . . . . . . . . . . . . . . . . . . . . . . . . . . . . . . . . . . . . . . . . . . . . . . . . . . . . . . . . . . . . . . . . . . . . . . . . . . . . . . . . . . . . . . . . . 66
Mehrseitige Menüs für Blu-ray-Discs . . . . . . . . . . . . . . . . . . . . . . . . . . . . . . . . . . . . . . . . . . . . . . . . . . . . . . . . . . . . . . . . . . . . . . . . . . . . . . . . . . 70
Menüs mit Photoshop erstellen . . . . . . . . . . . . . . . . . . . . . . . . . . . . . . . . . . . . . . . . . . . . . . . . . . . . . . . . . . . . . . . . . . . . . . . . . . . . . . . . . . . . . . . 72
Bearbeiten von Menüs . . . . . . . . . . . . . . . . . . . . . . . . . . . . . . . . . . . . . . . . . . . . . . . . . . . . . . . . . . . . . . . . . . . . . . . . . . . . . . . . . . . . . . . . . . . . . . . . 75
Formatieren und Umwandeln von Menüobjekten . . . . . . . . . . . . . . . . . . . . . . . . . . . . . . . . . . . . . . . . . . . . . . . . . . . . . . . . . . . . . . . . . . . . . 81
Anwenden von Stilen und Transformationen . . . . . . . . . . . . . . . . . . . . . . . . . . . . . . . . . . . . . . . . . . . . . . . . . . . . . . . . . . . . . . . . . . . . . . . . . . 82
Text zu Menüs hinzufügen . . . . . . . . . . . . . . . . . . . . . . . . . . . . . . . . . . . . . . . . . . . . . . . . . . . . . . . . . . . . . . . . . . . . . . . . . . . . . . . . . . . . . . . . . . . . 85

ivVERWENDEN VON ENCORE
Inhalt
Last updated 29.4.2011
Hinzufügen und Formatieren von Text . . . . . . . . . . . . . . . . . . . . . . . . . . . . . . . . . . . . . . . . . . . . . . . . . . . . . . . . . . . . . . . . . . . . . . . . . . . . . . . . 90
Schaltflächenunterbilder . . . . . . . . . . . . . . . . . . . . . . . . . . . . . . . . . . . . . . . . . . . . . . . . . . . . . . . . . . . . . . . . . . . . . . . . . . . . . . . . . . . . . . . . . . . . . 93
Menü-Farbpaletten . . . . . . . . . . . . . . . . . . . . . . . . . . . . . . . . . . . . . . . . . . . . . . . . . . . . . . . . . . . . . . . . . . . . . . . . . . . . . . . . . . . . . . . . . . . . . . . . . . . 97
Schaltflächenabfolge . . . . . . . . . . . . . . . . . . . . . . . . . . . . . . . . . . . . . . . . . . . . . . . . . . . . . . . . . . . . . . . . . . . . . . . . . . . . . . . . . . . . . . . . . . . . . . . . 101
Erstellen von Stilen für Menüelemente . . . . . . . . . . . . . . . . . . . . . . . . . . . . . . . . . . . . . . . . . . . . . . . . . . . . . . . . . . . . . . . . . . . . . . . . . . . . . . . 104
Video und Audio in Menüs . . . . . . . . . . . . . . . . . . . . . . . . . . . . . . . . . . . . . . . . . . . . . . . . . . . . . . . . . . . . . . . . . . . . . . . . . . . . . . . . . . . . . . . . . . . 106
Menüzeitsteuerung und Schleifenfunktion . . . . . . . . . . . . . . . . . . . . . . . . . . . . . . . . . . . . . . . . . . . . . . . . . . . . . . . . . . . . . . . . . . . . . . . . . . . 111
Menüvorlagen . . . . . . . . . . . . . . . . . . . . . . . . . . . . . . . . . . . . . . . . . . . . . . . . . . . . . . . . . . . . . . . . . . . . . . . . . . . . . . . . . . . . . . . . . . . . . . . . . . . . . . 114
Kapitelindizes . . . . . . . . . . . . . . . . . . . . . . . . . . . . . . . . . . . . . . . . . . . . . . . . . . . . . . . . . . . . . . . . . . . . . . . . . . . . . . . . . . . . . . . . . . . . . . . . . . . . . . . 117
Verwenden von After Effects zum Erweitern von Menüs . . . . . . . . . . . . . . . . . . . . . . . . . . . . . . . . . . . . . . . . . . . . . . . . . . . . . . . . . . . . . . 119
Kapitel 6: Schnittfenster und Bildschirmpräsentationen
Grundlagen zu Schnittfenstern . . . . . . . . . . . . . . . . . . . . . . . . . . . . . . . . . . . . . . . . . . . . . . . . . . . . . . . . . . . . . . . . . . . . . . . . . . . . . . . . . . . . . . 123
Erstellen und Verwalten von Schnittfenstern . . . . . . . . . . . . . . . . . . . . . . . . . . . . . . . . . . . . . . . . . . . . . . . . . . . . . . . . . . . . . . . . . . . . . . . . . 128
Bearbeiten von Assets im Schnittfenster . . . . . . . . . . . . . . . . . . . . . . . . . . . . . . . . . . . . . . . . . . . . . . . . . . . . . . . . . . . . . . . . . . . . . . . . . . . . . . 132
Bildschirmpräsentationen – Grundlagen . . . . . . . . . . . . . . . . . . . . . . . . . . . . . . . . . . . . . . . . . . . . . . . . . . . . . . . . . . . . . . . . . . . . . . . . . . . . . 137
Bearbeiten von Bildschirmpräsentationen . . . . . . . . . . . . . . . . . . . . . . . . . . . . . . . . . . . . . . . . . . . . . . . . . . . . . . . . . . . . . . . . . . . . . . . . . . . . 139
Kapitelmarken . . . . . . . . . . . . . . . . . . . . . . . . . . . . . . . . . . . . . . . . . . . . . . . . . . . . . . . . . . . . . . . . . . . . . . . . . . . . . . . . . . . . . . . . . . . . . . . . . . . . . . 142
Kapitel 7: Audio und Untertitel
Audio-Clips . . . . . . . . . . . . . . . . . . . . . . . . . . . . . . . . . . . . . . . . . . . . . . . . . . . . . . . . . . . . . . . . . . . . . . . . . . . . . . . . . . . . . . . . . . . . . . . . . . . . . . . . . 145
Grundlagen zu Untertiteln . . . . . . . . . . . . . . . . . . . . . . . . . . . . . . . . . . . . . . . . . . . . . . . . . . . . . . . . . . . . . . . . . . . . . . . . . . . . . . . . . . . . . . . . . . . 147
Untertitelskripte . . . . . . . . . . . . . . . . . . . . . . . . . . . . . . . . . . . . . . . . . . . . . . . . . . . . . . . . . . . . . . . . . . . . . . . . . . . . . . . . . . . . . . . . . . . . . . . . . . . . . 152
Untertitelfarben . . . . . . . . . . . . . . . . . . . . . . . . . . . . . . . . . . . . . . . . . . . . . . . . . . . . . . . . . . . . . . . . . . . . . . . . . . . . . . . . . . . . . . . . . . . . . . . . . . . . . 159
Navigation in Audio- und Untertitelspuren . . . . . . . . . . . . . . . . . . . . . . . . . . . . . . . . . . . . . . . . . . . . . . . . . . . . . . . . . . . . . . . . . . . . . . . . . . . 162
Untertitel für Hörgeschädigte – Grundlagen . . . . . . . . . . . . . . . . . . . . . . . . . . . . . . . . . . . . . . . . . . . . . . . . . . . . . . . . . . . . . . . . . . . . . . . . . . 164
Kapitel 8: Verknüpfungen erstellen und verwalten
Navigation . . . . . . . . . . . . . . . . . . . . . . . . . . . . . . . . . . . . . . . . . . . . . . . . . . . . . . . . . . . . . . . . . . . . . . . . . . . . . . . . . . . . . . . . . . . . . . . . . . . . . . . . . . 165
Festlegen von Navigation und Eigenschaften . . . . . . . . . . . . . . . . . . . . . . . . . . . . . . . . . . . . . . . . . . . . . . . . . . . . . . . . . . . . . . . . . . . . . . . . 167
Playlists und Kapitel-Playlists . . . . . . . . . . . . . . . . . . . . . . . . . . . . . . . . . . . . . . . . . . . . . . . . . . . . . . . . . . . . . . . . . . . . . . . . . . . . . . . . . . . . . . . . 173
Flussdiagramm . . . . . . . . . . . . . . . . . . . . . . . . . . . . . . . . . . . . . . . . . . . . . . . . . . . . . . . . . . . . . . . . . . . . . . . . . . . . . . . . . . . . . . . . . . . . . . . . . . . . . . 176
Benutzeraktionen . . . . . . . . . . . . . . . . . . . . . . . . . . . . . . . . . . . . . . . . . . . . . . . . . . . . . . . . . . . . . . . . . . . . . . . . . . . . . . . . . . . . . . . . . . . . . . . . . . . 182
Kapitel 9: Testen und Erstellen des endgültigen Produkts
Encore-Projekte testen . . . . . . . . . . . . . . . . . . . . . . . . . . . . . . . . . . . . . . . . . . . . . . . . . . . . . . . . . . . . . . . . . . . . . . . . . . . . . . . . . . . . . . . . . . . . . . 184
Sicherheit und zusätzliche Inhalte . . . . . . . . . . . . . . . . . . . . . . . . . . . . . . . . . . . . . . . . . . . . . . . . . . . . . . . . . . . . . . . . . . . . . . . . . . . . . . . . . . . . 190
Erstellen des fertigen Projekts . . . . . . . . . . . . . . . . . . . . . . . . . . . . . . . . . . . . . . . . . . . . . . . . . . . . . . . . . . . . . . . . . . . . . . . . . . . . . . . . . . . . . . . . 191
Exportieren von Projekten in das Flash-Format . . . . . . . . . . . . . . . . . . . . . . . . . . . . . . . . . . . . . . . . . . . . . . . . . . . . . . . . . . . . . . . . . . . . . . . 196
Kapitel 10: Tastaturbefehle
Tastaturbefehle verwenden . . . . . . . . . . . . . . . . . . . . . . . . . . . . . . . . . . . . . . . . . . . . . . . . . . . . . . . . . . . . . . . . . . . . . . . . . . . . . . . . . . . . . . . . . . 204

1
Last updated 29.4.2011
Kapitel 1: Neuheiten
Automatische Anpassung von Untertitelframes für Blu-ray-Discs (Encore CS5.1)
Die Funktion zum automatischen Anpassen von Lücken zwischen Untertitelclips ändert die Größe eines oder beider
angrenzender Clips so, dass dazwischen fünf Frames liegen. Durch diese automatische Anpassung werden Fehler
vermieden, die durch zu kleine Lücken zwischen Untertitelclips auftreten und das Brennen einer Blu-ray-Discs
verhindern können.
Sie können zum automatischen Anpassen von Lücken zwischen Untertitelclips für alle Schnittfenster von Blu-ray-
Discs verwenden, außer für Schnittfenster mit Frameabmessungen von 720x480. Weitere Informationen finden Sie
unter „Automatisches Anpassen von Frame-Lücken bei Untertiteln für Blu-ray-Discs“ auf Seite 150.
Optionale Änderung des Speicherorts für den Mediencache (Encore CS5.1)
Beim Importieren von Mediendateien (in bestimmten Formaten) können Sie den Speicherort des Mediencache
innerhalb von Adobe® Encore® CS5.1 ändern, um die Anzeige von Vorschauen zu verbessern. Diese Funktion
ermöglicht die flexible Konfiguration des Speicherortes für den Mediencache auf einem separaten Computer, um eine
Überlastung des Arbeitsspeichers auf dem Produktionscomputer zu vermeiden.
Die Mediencache-Datenbank speichert Verknüpfungen zu den Mediendateien im Cache. Die Datenbank übermittelt
diese Verknüpfungen an Adobe Media Encoder, After Effects, Adobe Premiere Pro und Soundbooth, damit in allen
Anwendungen dieselben Mediendateien verwendet werden. Die gemeinsame Verwendung derselben Dateien im
Cache gewährleistet die anwendungsübergreifende Konsistenz. Weitere Informationen finden Sie unter „Festlegen
von Medienvoreinstellungen“ auf Seite 12
Mehrseitige Menüs für Blu-ray-Discs
Ein mehrseitiges Menü ist eine einzelne PSD-Datei, die mehrere miteinander verknüpfte Seiten enthält. Eine Seite ist
eine Ebenengruppe innerhalb der PSD-Datei, die Schaltflächen enthält. Die Schaltflächen stellen die Verknüpfung zu
Teilen des Menüs oder zu einer Kapitelmarke in der Zeitleiste her. Mehrseitige Menüs können in Encore erstellt oder
aus Photoshop importiert werden. Weitere Informationen finden Sie unter „Mehrseitige Menüs für Blu-ray-Discs“ auf
Seite 70.
Flash-DVD-Verbesserungen
Durchsuchen von Textuntertiteln in Flash DVD. Der neue Flash-DVD-Player verfügt über anpassbare Wiedergabe-
Steuerelemente, die die Navigation und das Suchen in Filminhalten erleichtern. Zu den Verbesserungen zählen eine
ruckfreiere Wiedergabe bei geringen Bandbreiten und weniger Störungen an den Kapitelmarken während des
Streamens. Weitere Informationen finden Sie unter „Wiedergabe von Flash-DVD-Ausgabedateien“ auf Seite 199.

2VERWENDEN VON ENCORE
Neuheiten
Last updated 29.4.2011
Exportieren von DDP-Images auf Festplatte
DDP-Images können direkt auf die Festplatte des Computers exportiert und dann per FTP an den Replikationsdienst
geliefert werden. Eine Übermittlung auf elektronischem Wege ist schneller und erfordert anders als das Schreiben auf
DLT keine besondere Hardware. Weitere Informationen finden Sie unter „Erstellen von DVDs oder Blu-Ray-Discs“
auf Seite 191.
Synchronisieren von Zeitleisten mit Framerate und Dimensionen eines Assets
Encore ermöglicht außerdem die Verwendung desselben Assets in verschieden Zeitleisten, die unterschiedliche
Frameraten und Dimensionen aufweisen. In solchen Fällen transkodiert Encore diese Assets für jede einzelne
Zeitleiste mit der Framerate und den Dimensionen der Zeitleiste, in der das Asset platziert wird.
Wenn Sie Assets mit unterschiedlichen Frameraten und Dimensionen importieren, erstellt Encore Zeitleisten, die mit
den Eigenschaften des Assets synchronisiert sind. Die Synchronisierung erleichtert die Echtzeitwiedergabe und
ermöglicht eine genauere Positionierung von Untertiteln.
Projekte plattformübergreifend öffnen und ändern
Sie können ein Encore-Projekt auf dem Mac erstellen und auf einem Windows-Computer öffnen oder umgekehrt. Sie
können außerdem Projekte öffnen und bearbeiten, die in Encore CS4 und frühereren Versionen erstellt wurden.
Weitere Informationen finden Sie unter „Projekte plattformübergreifend öffnen und ändern“ auf Seite 25.
Festlegen einer Framerate von 24p für Blu-ray-Projekte
Encore verwendet automatisch die passende 24p-Transkodierungsvorgabe, wenn Sie für die Transkodierung des
Assets die Option „Jetzt transcodieren“ verwenden. Bei nicht legalen Blu-ray-Assets werden die Standardwerte für die
Transkodierung verwendet.
Separate Transkodierung
Die separate Transkodierung ermöglicht die Transkodierung von Elementen in der Adobe Media Encoder-
Anwendung im Arbeitsablauf „Jetzt transkodieren“. Wenn Sie die separate Transkodierung aktivieren, wird der
Adobe Media Encoder (AME) als separater Prozess gestartet. Weitere Informationen finden Sie unter „Separate
Transkodierung“ auf Seite 52.

3VERWENDEN VON ENCORE
Neuheiten
Last updated 29.4.2011
Import von Red 4K
Mit RED-Kameras aufgenommene Filmframes können mit Hilfe von Dynamic Link aus Premiere Pro bei voller
Auflösung (4K) nach Encore importiert werden. Encore bietet eine erhöhte Wiedergabequalität für diese
hochauflösenden Dateien.
AVCHD-Weiterleitung
Encore transkodiert beim Erstellen einer Blu-ray-Disc keine (nach BD-Spezifikation) gültigen Blu-ray-AVCHD-
Dateien (MTS, M2TS). Weitere Informationen finden Sie unter „AVCHD-Weiterleitung“ auf Seite 194.

4
Last updated 29.4.2011
Kapitel 2: Arbeitsablauf und Arbeitsbereich
Adobe® Encore® stellt einen flexiblen Arbeitsbereich zur Verfügung, den Sie schnell Ihrem Arbeitsstil anpassen
können.
Arbeitsablauf
Arbeitsablauf und Arbeitsbereich – Grundlagen
In Encore können Sie unterschiedlichste Projekte für DVDs, Blu-Ray-Discs und interaktive Adobe Flash®-Dateien
erstellen. Die grundlegenden Schritte bei der Projekterstellung sind unabhängig vom Inhalt – Film, Hochzeit,
Schulung, Kunstsammlung usw. – identisch.
Hinweis: Ein Einführungsvideo zum Erstellen von Projekten in Encore finden Sie unter www.adobe.com/go/vid0239_de.
Einen Überblick über Encore finden Sie unter www.adobe.com/go/lrvid4226_enc_de.
Der Authoring-Vorgang mit Encore umfasst die folgenden grundlegenden Aufgaben, die je nach Projekt in
unterschiedlicher Reihenfolge durchgeführt werden:
Planung
Auch bei kleinen Projekten sollte ein Plan für den Inhalt des Projekts und dessen Reihenfolge vorliegen. Die
Reihenfolge kann beispielsweise in einer Skizze, einem Flussdiagramm oder einer Tabelle festgelegt werden, damit vor
dem eigentlichen Arbeitsbeginn Ihre Vorstellungen klar sind und Probleme vermieden werden. Informationen finden
Sie unter „Planungen“ auf Seite 15.
Einfache Skizze des geplanten Navigationsschemas
Import der Assets
Bereiten Sie das Quellmaterial (Assets) vor und importieren Sie es in Encore. Zu den Assets gehören alle Videos,
Standbilder, Audiodaten und Untertitel für Ihr Projekt. Sie können Adobe Premiere® Pro-Sequenzen importieren,
ohne sie über Adobe Dynamic Link rendern zu müssen. Informationen finden Sie unter „Importieren von Assets und
Menüs“ auf Seite 33.
1 1a
2a
2b
3a
3b
2c
2
3

5VERWENDEN VON ENCORE
Arbeitsablauf und Arbeitsbereich
Last updated 29.4.2011
Erstellen von Projektelementen und Hinzufügen von Assets
Ein Encore-Projekt beinhaltet Elementtypen wie Schnittfenster und Bildschirmpräsentationen. Sie fügen diesen
Elementen Assets hinzu, um sie in das Projekt einzubeziehen. Je nach Typ der Assets können Sie sie zu Schnittfenstern,
Bildschirmpräsentationen, Menüs, Playlists und Kapitel-Playlists hinzufügen. Informationen finden Sie unter
„Schnittfenster“ auf Seite 123, „Bildschirmpräsentationen“ auf Seite 137, „Playlists“ auf Seite 173 und „Kapitel-
Playlist“ auf Seite 174.
Menüs erstellen
Über die Menüs können die Betrachter auf den Inhalt zugreifen. Sie können Menüs direkt in Encore erstellen,
vordefinierte Menüs anpassen oder Menüs in Adobe Photoshop® erstellen und bearbeiten. Informationen finden Sie
unter „Menüs“ auf Seite 57.
Navigation festlegen
Menüs sind die Hauptelemente, mit denen Betrachter durch den Inhalt navigieren. Neben den Menüs verwenden Sie
weitere Typen von Navigationseinstellungen, wie beispielsweise Endaktionen und Überschreibungen, um den
Betrachter durch den Inhalt der DVD zu führen. Encore bietet Ihnen mehrere Möglichkeiten zum Einstellen der
Navigation – Sie können die Elemente und Schaltflächen im Menü-Viewer durch Ziehen verschieben, das
Eigenschaftenfenster verwenden oder mit der Navigation im Flussdiagramm arbeiten. In der Regel verwenden Sie alle
diese Möglichkeiten, um die Navigation eines Projekts festzulegen, und wählen jeweils die praktischste aus.
Informationen finden Sie unter „Projektnavigation und Verknüpfungen“ auf Seite 165.
Transcodieren (Herstellen der Video- und Audio-Kompatibilität)
Wenn die importierten Video- und Audiodateien nicht DVD- oder Blu-Ray-Disc-kompatibel sind, werden sie vor
dem Brennen der Disc transcodiert. Die Einstellungen für die Transcodierung können automatisch oder manuell
vorgenommen werden. Informationen finden Sie unter „Transcodieren“ auf Seite 50.
Anzeigen einer Projektvorschau
Es empfiehlt sich, während des gesamten Authoring-Prozesses immer wieder eine Vorschau des Projekts anzuzeigen
und das Projekt zu überprüfen. Besonders wichtig ist dies vor dem Brennen der Disc. In der Vorschau sehen Sie das
Projekt wie ein Betrachter und navigieren mit der Fernbedienung durch den Inhalt. Die Funktion „Projekt prüfen“
überprüft technische Details und weist Sie auf eventuelle Probleme hin, wie beispielsweise unterbrochene
Verknüpfungen oder ungültige Endaktionen. Informationen finden Sie unter „Projektvorschau“ auf Seite 185 und
„Prüfen von Projekten“ auf Seite 188.
Brennen der Disc
Sie können die DVD oder Blu-Ray-Disc direkt in Encore brennen. Für eine externe Replikation können Sie auch auf
ein DLT-Laufwerk schreiben, einen Ordner oder ein DVD- oder Blu-Ray-Image erstellen. Weitere Informationen
finden Sie unter „Erstellen von DVDs oder Blu-Ray-Discs“ auf Seite 191.
Exportieren in das Flash-Format
Sie können Ihre fertigen Projekte im Flash-Format exportieren, so dass sie interaktiv im Web angezeigt werden
können. Weitere informationen finden Sie unter „Exportieren von Projekten in das Flash-Format“ auf Seite 196.
Verwandte Themen
Video zum Erstellen von Encore-Projekten

6VERWENDEN VON ENCORE
Arbeitsablauf und Arbeitsbereich
Last updated 29.4.2011
Grundlagen des Arbeitsbereichs
Wissenswertes zu Arbeitsbereichen
Die Video- und Audioanwendungen von Adobe haben einen einheitlichen, anpassbaren Arbeitsbereich. Jede
Anwendung verfügt zwar über eigene Bedienfelder (wie z. B. den Projektbereich, das Metadatenbedienfeld, die
Zeitleiste usw.), das Verschieben und Gruppieren der Bedienfelder erfolgt jedoch in allen Anwendungen auf die
gleiche Weise.
Das Hauptfenster eines Programms ist das Anwendungsfenster. Die verschiedenen Bedienfelder in diesem Fenster sind
in einem so genannten Arbeitsbereich angeordnet. Der Standardarbeitsbereich enthält Bedienfeldgruppen sowie
separate Bedienfelder.
Sie passen den Arbeitsbereich an, indem Sie die Bedienfelder so anordnen, wie es Ihren spezifischen Anforderungen
entspricht. Beim Anordnen der Bedienfelder wird die Größe der anderen Bedienfelder automatisch angepasst, damit
alle Bedienfelder in das Fenster passen. Sie können mehrere benutzerdefinierte Arbeitsbereiche für unterschiedliche
Aufgaben, z. B. für die Bearbeitung oder Vorschau, erstellen und speichern.
Mit schwebenden Fenstern kann ein Arbeitsbereich erstellt werden, der denen aus früheren Adobe-Anwendungen
ähnelt. Es ist auch möglich, Bedienfelder auf diese Weise auf mehreren Monitoren zu platzieren.
Beispiel für einen ArbeitsbereichA. Anwendungsfenster B. Gruppierte Bedienfelder C. Einzelnes Bedienfeld
Angedockte, gruppierte und schwebende Bedienfelder
Sie können Bedienfelder andocken, sie in Gruppen organisieren und nicht angedockte Bedienfelder beliebig über dem
Anwendungsfenster positionieren. Wenn Sie Bedienfelder verschieben, werden Ablagebereiche hervorgehoben, die als
Ziele für die Bedienfelder verwendet werden können. Je nachdem, in welchen Ablagebereich Sie ein Bedienfeld
ablegen, wird das Bedienfeld entweder an andere Bedienfelder angedockt oder oder mit anderen Bedienfeldern
gruppiert.
B C
A

7VERWENDEN VON ENCORE
Arbeitsablauf und Arbeitsbereich
Last updated 29.4.2011
Andockbereiche
Andockbereiche befinden sich entlang der Ränder von Bedienfeldern, Gruppen oder Fenstern. Beim Andocken eines
Bedienfelds wird das Bedienfeld neben der vorhandenen Gruppe eingefügt, wobei die Größe aller Gruppen
entsprechend geändert wird, damit das neue Bedienfeld in den Bereich hineinpasst.
Ziehen eines Bedienfels (A) in einen Andockbereich (B), um es dort anzudocken (C)
Gruppierungsbereiche
Gruppierungsbereiche befinden sich in der Mitte eines Bedienfelds oder einer Gruppe sowie entlang des
Registerkartenbereichs eines Bedienfelds. Beim Ablegen von Bedienfeldern in einem Gruppierungsbereich werden die
Bedienfelder zu einer Gruppe zusammengefasst.
Ziehen eines Bedienfelds (A) in einen Gruppierungsbereich (B), um es mit vorhandenen Bedienfeldern zu gruppieren (C)
Andocken oder Gruppieren von Bedienfeldern
1 Wenn das anzudockende oder zu gruppierende Bedienfeld nicht sichtbar ist, wählen Sie es aus dem Menü „Fenster“
aus.
C
B
A
B
C
A

8VERWENDEN VON ENCORE
Arbeitsablauf und Arbeitsbereich
Last updated 29.4.2011
2 Führen Sie einen der folgenden Schritte aus:
• Um ein einzelnes Bedienfeld zu verschieben, ziehen Sie den Ziehpunkt oben links auf der Registerkarte des
Bedienfelds auf den gewünschten Ablagebereich.
Den Ziehpunkt ziehen, um ein einzelnes Bedienfeld zu verschieben
• Um eine gesamte Gruppe zu verschieben, ziehen Sie den Gruppenziehpunkt oben rechts auf den gewünschten
Ablagebereich.
Den Gruppenziehpunkt ziehen, um eine gesamte Gruppe zu verschieben
Je nach Ablagebereich wird das Bedienfeld angedockt oder gruppiert.
Abdocken eines Bedienfelds in einem schwebenden Fenster
Wenn Sie ein Bedienfeld in einem frei verschiebbaren Fenster loslösen, können Sie Bedienfelder in das Fenster
einfügen oder andere Änderungen vornehmen, ähnlich wie im Anwendungsfenster. Mit schwebenden Fenstern
können Sie einen zweiten Monitor einsetzen oder einen Arbeitsbereich erstellen, der denen in früheren Versionen von
Adobe-Anwendungen ähnelt.
❖ Aktivieren Sie das abzudockende Bedienfeld (wenn es nicht angezeigt wird, können Sie es im Menü „Fenster“
auswählen) und führen Sie einen der folgenden Schritte aus:
• Wählen Sie aus dem Bedienfeldmenü den Befehl zum Abdocken des Bedienfelds oder des Rahmens. Mit dem
Befehl zum Abdocken des Rahmens wird die Bedienfeldgruppe abgedockt.
• Halten Sie beim Ziehen des Bedienfelds oder der Gruppe die Strg-Taste (Windows®) bzw. die Befehlstaste
(Mac OS®) gedrückt. Wenn Sie die Maustaste loslassen, wird das Bedienfeld bzw. die Gruppe in einem neuen
schwebenden Fenster angezeigt.

9VERWENDEN VON ENCORE
Arbeitsablauf und Arbeitsbereich
Last updated 29.4.2011
• Ziehen Sie das Bedienfeld bzw. die Gruppe aus dem Anwendungsfenster heraus. (Wenn das
Anwendungsfenster maximiert ist, ziehen Sie das Bedienfeld auf die Windows-Taskleiste.)
Ändern der Größe von Bedienfeldgruppen
Wenn Sie den Mauszeiger über einer Trennlinie zwischen Bedienfeldgruppen positionieren, können Sie die Größe
über die eingeblendeten Symbole anpassen. Wenn Sie diese Symbole ziehen, wird die Größe aller Gruppen an dieser
Trennlinie angepasst. Ein Beispiel: Der Arbeitsbereich enthält drei vertikal angeordnete Bedienfeldgruppen. Wenn Sie
die Trennlinie zwischen den beiden unteren Gruppen ziehen, wird deren Größe angepasst. Die Größe der oberen
Gruppe wird nicht geändert.
Drücken Sie die Taste Ü, um ein Bedienfeld unterhalb des Mauszeigers schnell zu maximieren. Durch erneutes
Drücken der Taste Ü wird die ursprüngliche Größe des Bedienfelds wiederhergestellt.
1 Führen Sie einen der folgenden Schritte aus:
• Um die Größe entweder horizontal oder vertikal zu verändern, positionieren Sie den Mauszeiger zwischen zwei
Bedienfeldgruppen. Der Zeiger wird zu einem Doppelpfeilzeiger .
• Um die Größe gleichzeitig in beide Richtungen anzupassen, positionieren Sie den Mauszeiger über einem
Schnittpunkt von drei oder mehr Bedienfeldgruppen. Der Zeiger wird zu einem Vierfachpfeil .
2 Halten Sie die Maustaste gedrückt und ziehen Sie die Bedienfeldgruppen auf die gewünschte Größe.
Ziehen der Trennlinie zwischen Bedienfeldgruppen zur horizontalen Anpassung der GrößeA. Ursprüngliche Gruppe mit Vergrößerungssymbol B. Gruppen nach der Größenänderung
Öffnen, Schließen und Auswählen von Bedienfeldern
Beim Schließen einer Bedienfeldgruppe im Anwendungsfenster wird die Größe der verbleibenden Gruppen an den
frei werdenden Platz angepasst. Wenn Sie ein schwebendes Fenster schließen, werden die dazugehörigen Bedienfelder
ebenfalls geschlossen.
• Um ein Bedienfeld zu öffnen oder zu schließen, wählen Sie es im Menü „Fenster“ aus.
• Um ein Bedienfeld oder Fenster zu schließen, klicken Sie auf die Schaltfläche „Schließen“ .
• Um in einer schmalen Bedienfeldgruppe alle Registerkarten von Bedienfeldern zu sehen, ziehen Sie die horizontale
Bildlaufleiste.
A
B

10VERWENDEN VON ENCORE
Arbeitsablauf und Arbeitsbereich
Last updated 29.4.2011
• Führen Sie einen der folgenden Schritte aus, um ein Bedienfeld in den Vordergrund einer Gruppe von
Bedienfeldern zu bringen:
• Klicken Sie auf die Registerkarte des Bedienfelds, das Sie in den Vordergrund bringen möchten.
• Führen Sie den Cursor über den Registerkartenbereich, und drehen Sie am Bildlaufrad der Maus. Durch jedes
Drehen werden die einzelnen Bedienfelder nacheinander in den Vordergrund gebracht.
• Um die in einer schmalen Bedienfeldgruppe ausgeblendeten Bedienfelder anzuzeigen, ziehen Sie die Bildlaufleiste
über der Bedienfeldgruppe.
Um in einer schmalen Bedienfeldgruppe alle Bedienfelder zu sehen, ziehen Sie die horizontale Bildlaufleiste.
Arbeiten mit mehreren Monitoren
Setzen Sie bei Bedarf mehrere Monitore ein, um den verfügbaren Bildschirmplatz zu vergrößern. Wenn Sie mit
mehreren Monitoren arbeiten, wird das Anwendungsfenster auf einem Monitor und das frei verschiebbare Fenster auf
dem zweiten Monitor angezeigt. Die Monitorkonfigurationen werden im Arbeitsbereich gespeichert.
Verwandte Themen
„Angedockte, gruppierte und schwebende Bedienfelder“ auf Seite 6
Verwenden von Kontext-, Fenster- und Viewer-Menüs
Zusätzlich zu den Menüs oben auf dem Bildschirm bietet Encore Kontext-, Fenster- und Viewer-Menüs.
Kontextmenüs enthalten Befehle, die sich auf das aktive Werkzeug oder die aktive Auswahl beziehen. Fenstermenüs
enthalten Befehle, die sich auf das aktive Fenster beziehen. Mit den Viewer-Menüs wählen Sie, welches Element im
Viewer angezeigt wird, oder schließen Elemente.
Verwenden eines Kontext- oder Fenstermenüs
❖ Führen Sie einen der folgenden Schritte aus:
• Sie rufen ein Kontextmenü auf, indem Sie mit der rechten Maustaste (Windows) bzw. bei gedrückter Ctrl-Taste
(Mac® OS) auf das aktive Fenster bzw. die Auswahl klicken. Wählen Sie eine Option, oder klicken Sie außerhalb
des Menüs, um es zu schließen.
• Um ein Fenstermenü zu verwenden, klicken Sie auf das oben rechts in einem Fenster befindliche Dreieck und
wählen ein Menüelement oder Sie klicken außerhalb des Menüs, um es zu schließen.

11VERWENDEN VON ENCORE
Arbeitsablauf und Arbeitsbereich
Last updated 29.4.2011
Verwenden eines Viewer-Menüs
Encore bietet Viewer für Schnittfenster, Bildschirmpräsentationen, Menüs und Kapitel-Playlists. Viewer sind Fenster,
in denen Sie einen DVD- oder Blu-Ray-Elementtyp bearbeiten. Im Bildschirmpräsentations-Viewer können Sie
beispielsweise Bildschirmpräsentationen bearbeiten. In den Voreinstellungen von Encore können Sie festlegen, ob
Elemente vom selben Typ in einem oder mehreren Viewern geöffnet werden. Verwenden Sie für Viewer mit mehreren
geöffneten Elementen das Viewer-Menü, um das gewünschte Element auszuwählen.
❖ Klicken Sie auf der Registerkarte „Viewer“ auf das Dreieck und wählen Sie das Element aus, mit dem Sie arbeiten
möchten. Sie können auch das aktuelle Element oder alle Elemente schließen.
Bedienfeld „Werkzeuge“
Sie können das Werkzeugfenster im Menü-Viewer und im Flussdiagramm verwenden. Es enthält Werkzeuge, mit
denen Sie Menüebenen oder -objekte auswählen, Text eingeben, Folien zoomen und Objekte im Flussdiagramm
verschieben können. Außerdem enthält das Werkzeugfenster Verknüpfungen zur Menübearbeitung in Photoshop
und zur Projektvorschau. (Siehe „Wissenswertes zu Text in Menüs“ auf Seite 85, „Untertitel in DVD-Projekten“ auf
Seite 147 und „Menüerstellung in Photoshop“ auf Seite 72.)
Werkzeugfenster A. Auswahl-Werkzeug B. Direkt-Auswahl-Werkzeug C. Verschieben-Werkzeug D. Drehen-Werkzeug E. Text-Werkzeug F. Werkzeug für vertikalen Text G. Zoom-Werkzeug H. Menü in Photoshop bearbeiten I. Vorschau
Festlegen von Voreinstellungen für den Arbeitsbereich
Sie können eine Vielzahl von Voreinstellungen für den Arbeitsbereich festlegen. Dazu gehören u. a. die Einstellung
der Helligkeit der Benutzeroberfläche und des TV-Standards, der beim Erstellen von Projekten standardmäßig
verwendet wird.
Festlegen von Voreinstellungen für das Arbeitsbereichlayout
Die Voreinstellungen für das Layout umfassen Einstellungen des Arbeitsbereichs, die für die gesamte Software gelten.
1 Wählen Sie „Bearbeiten“ > „Voreinstellungen“ > „Layout“ (Windows) bzw. „Encore“ > „Voreinstellungen“ >
„Layout“ (Mac OS).
2 Legen Sie folgende Optionen fest:
Helligkeit Stellen Sie die Helligkeit der Benutzeroberfläche mit dem Regler ein. Klicken Sie auf „Standard“, um die
Liefereinstellung für die Helligkeit wiederherzustellen.
Separate Anzeigetools für Legt fest, wie neue Schnittfenster, Menüs, Bildschirmpräsentationen und Kapitel-
Playlists geöffnet werden. In Encore wird jeder Elementtyp in einem eigenen Viewer bearbeitet. Schnittfenster
werden beispielsweise im Schnittfenster-Viewer bearbeitet. Wählen Sie eine Option, um diesen Elementtyp in
einem neuen Viewer zu öffnen. Deaktivieren Sie eine Option, um alle Elemente dieses Typs in einem Viewer
anzuzeigen. Beispiel: Um alle Menüs in einem Menü-Viewer anzuzeigen, deaktivieren Sie „Menüs“. Wenn ein
einzelner Viewer mehr als ein Element enthält, greifen Sie über das Viewer-Menü auf das gewünschte Element zu.
Weitere Informationen finden Sie unter „Verwenden eines Viewer-Menüs“ auf Seite 11.
QuickInfo anzeigen Legt fest, ob QuickInfos (kurze Beschriftungen oder Erläuterungen) angezeigt werden, wenn
der Mauszeiger über Werkzeuge oder andere Elemente der Benutzeroberfläche bewegt wird. Diese Einstellung ist
standardmäßig aktiviert.
A B C D E F G H I

12VERWENDEN VON ENCORE
Arbeitsablauf und Arbeitsbereich
Last updated 29.4.2011
Signalton beim Abschluss des Renderns Legt fest, ob Encore nach Abschluss einer Projekterstellung oder nach der
Transcodierung einer Datei einen Signalton ausgibt. Aktivieren Sie das Kontrollkästchen, um den Signalton
einzuschalten.
Festlegen von Medienvoreinstellungen
Zu den Medienvoreinstellungen zählen Einstellungen für das Leeren der Datenbankdatei für den Adobe-Mediencache
und für das Angeben des Speicherorts der Encore-Bibliotheksdatei.
1 Wählen Sie „Bearbeiten“ > „Voreinstellungen“ > „Medien“ (Windows) oder „Encore“ > „Voreinstellungen“ >
„Medien“ (Mac OS).
2 Legen Sie folgende Optionen fest:
Bibliotheksinhalt Legt den Speicherort des für Funktionsinhalt verwendeten Bibliotheksordners fest (z. B.
vordefinierte Menüs und Schaltflächen). Die in diesem Bibliotheksordner abgelegten Dateien werden im
Bibliotheksfenster angezeigt.
Resource Central-Inhalt Ermöglicht die Änderung des Speicherorts für die Mediendatenbank innerhalb von
Encore. Beim Importieren von Audio- und Videodateien in bestimmten Formaten werden vom Mediencache
Cacheversionen dieser Dateien angelegt, um einen einfachen Zugriff zu ermöglichen.
Durch den Mediencache wird die Anzeige von Vorschauen erleichtert, da das System nicht für jede Vorschau alle
Audio- und Videoelemente neu verarbeiten muss. Die Mediencache-Datenbank speichert Verknüpfungen zu allen
Mediendateien im Cache. Diese Datenbank wird an Adobe Media Encoder, After Effects, Adobe Premiere Pro und
Soundbooth übermittelt.
Jede Anwendung kann dieselben Mediendateien im Cache lesen und schreiben. Wenn Sie den Speicherort der
Datenbank von einer dieser Anwendungen aus ändern, wird er auch für die übrigen Anwendungen aktualisiert.
Jede Anwendung kann einen eigenen Cacheordner verwenden. Allerdings erfolgt die Nachverfolgung der
Speicherorte für alle Anwendungen von derselben Datenbank aus.
Führen Sie einen der folgenden Schritte aus:
• Um den Mediencache oder die Mediencache-Datenbank zu verschieben, klicken Sie auf die entsprechende
Durchsuchen-Schaltfläche.
• Um angepasste und indizierte Dateien aus dem Cache und ihre Einträge aus der Datenbank zu entfernen,
klicken Sie auf „Bereinigen“.
Datenbank aufräumen Gibt zusätzlichen Speicherplatz frei, indem alte Dateien in der von Adobe Audio- und
Videoanwendungen gemeinsam genutzten Mediencache-Datenbank entfernt werden. Die Datenbank erfasst
Media Accelerator-Dateien, die die Leistung und Geschwindigkeit erhöhen. Wenn Adobe Premiere Pro
beispielsweise eine angeglichene Audiodatei erstellt und Sie Medien mit dieser Audiodatei in Encore importieren,
verwendet Encore diese Datei aus Adobe Premiere Pro, statt eine neue angeglichene Datei zu erstellen. Der
Speicherort der angeglichenen Datei wird in der Mediencache-Datenbank angegeben.
XMP-IDs beim Importieren in Dateien schreiben Fügt automatisch in jede importiere Datei eine einmalige
Dokument-ID ein. Diese IDs gewährleisten, dass alle Adobe Production Premium-Anwendungen auf dieselben
Vorschauen und angepassten Audiodateien im Cache zugreifen, wodurch unnötiges Rendern und Anpassen
vermieden wird. Dies ist eine globale Einstellung. Die Änderung in einer Production Premium Anwendung wird
in allen anderen Production Premium Anwendungen übernommen. Außerdem bewirkt diese Einstellung, dass das
Datum der letzten Dateiänderung durch das Einfügen der Kennungen geändert wird.
Um beim Übertragen eines Projekts auf einen anderen Computer die Zeit für das Rendern zu reduzieren, sollten
Sie sowohl zwischengespeicherte als auch die Originaldateien verschieben.

13VERWENDEN VON ENCORE
Arbeitsablauf und Arbeitsbereich
Last updated 29.4.2011
Festlegen allgemeiner Voreinstellungen
Zu den allgemeinen Voreinstellungen zählen Standardeinstellungen für die Software, die unabhängig vom aktuellen
Projekt gelten.
1 Wählen Sie „Bearbeiten“ > „Voreinstellungen“ > „Allgemein“ (Windows) oder „Encore“ > „Voreinstellungen“ >
„Allgemein“ (Mac OS).
2 Legen Sie folgende Optionen fest:
Standardeinstellung für TV-Standard Legt den TV-Standard (NTSC oder PAL) für neue Projekte fest. Encore legt
die Standardeinstellung entsprechend der Sprache des Betriebssystems fest.
Wiedergabequalität Legt die Wiedergabequalität für das Vorschau- und Monitorfenster sowie Miniaturbilder fest.
Wählen Sie die gewünschte Einstellung im Menü: „Hoch“ zeigt Video mit voller Auflösung an, „Entwurf“ zeigt
Video mit halber Auflösung an und „Automatisch“ verwendet für die Wiedergabe die Entwurfsqualität, die sich in
hohe Qualität ändert, wenn die Wiedergabe vorübergehend angehalten und vollständig gestoppt wird.
Desktop-Anzeigemodus (nur Windows) Legt die Option für eine Wiedergabe auf einer Grafikkarte fest. Die
folgenden drei Optionen sind verfügbar:
• Kompatibel In diesem Modus wird das Video auf dem Desktop ohne Beschleunigung angezeigt. Dieser Modus
ist für eine Grafikkarte geeignet, die keine Direct3D 9.0-Beschleunigung unterstützt. Diese Option ist der
Anzeigemodus mit der niedrigsten Leistung.
• Standard In diesem Modus werden Hardwarefunktionen auf Direct3D 9.0-fähigen Grafikkarten verwendet,
um die Wiedergabe des Videos auf dem Desktop zu beschleunigen.
• GPU-beschleunigte Effekte In diesem Modus werden erweiterte Hardwarefunktionen verwendet, die in der
aktuellen Generation von Direct3D 9.0-fähigen Grafikkarten vorhanden sind, um die Videowiedergabe sowie
zahlreiche Effekte auf dem Desktop zu beschleunigen.
Warnmeldungen zurücksetzen Aktiviert alle Dialogfelder, die Sie zuvor mit „Nicht wieder anzeigen“ deaktiviert
haben.
Verwalten von Arbeitsbereichen
Wählen eines Arbeitsbereichs
Alle Video- und Audio-Anwendungen von Adobe enthalten mehrere vordefinierte Arbeitsbereiche, die das Layout
der enthaltenen Bedienfelder für bestimmte Aufgaben optimieren. Wenn Sie einen dieser Arbeitsbereiche oder einen
von Ihnen gespeicherten benutzerdefinierten Arbeitsbereich wählen, wird der aktuelle Arbeitsbereich entsprechend
aktualisiert.
❖ Öffnen Sie das zu bearbeitende Projekt, wählen Sie „Fenster“ > „Arbeitsbereich“ und klicken Sie dann auf den
gewünschten Arbeitsbereich.

14VERWENDEN VON ENCORE
Arbeitsablauf und Arbeitsbereich
Last updated 29.4.2011
Speichern, Zurücksetzen oder Löschen von Arbeitsbereichen
Speichern eines benutzerdefinierten Arbeitsbereichs
Wenn Sie einen Arbeitsbereich anpassen, protokolliert die Anwendung Ihre Änderungen und speichert das letzte
Layout. Um ein bestimmtes Layout wiederholt zu nutzen, können Sie Ihren benutzerdefinierten Arbeitsbereich
speichern. Gespeicherte benutzerdefinierte Arbeitsbereiche werden im Menü „Arbeitsbereich“ angezeigt, wo Sie sie
jederzeit wieder aufrufen und zurücksetzen können.
❖ Ordnen Sie die Frames und Bedienfelder wie gewünscht an. Wählen Sie dann „Fenster“ > „Arbeitsbereich“ >
„Neuer Arbeitsbereich“. Geben Sie einen Namen für den Arbeitsbereich ein und klicken Sie auf „OK“.
Hinweis: (After Effects, Premiere Pro, Encore) Wenn ein mit einem benutzerdefinierten Arbeitsbereich gespeichertes
Projekt auf einem anderen System geöffnet wird, sucht die Anwendung nach einem Arbeitsbereich mit dem
entsprechenden Namen. Wird kein entsprechender Arbeitsbereich gefunden (oder stimmt die Monitorkonfiguration
nicht überein), wird stattdessen der aktuelle lokale Arbeitsbereich verwendet.
Zurücksetzen eines Arbeitsbereichs
Setzen Sie den aktuellen Arbeitsbereich zurück, um das ursprüngliche Layout der enthaltenen Bedienfelder
wiederherzustellen.
❖ Wählen Sie „Fenster“ > „Arbeitsbereich“ > „Bereichsname zurücksetzen“.
Löschen eines Arbeitsbereichs
1 Wählen Sie „Fenster“ > „Arbeitsbereich“ > „Arbeitsbereich löschen“.
2 Wählen Sie den Arbeitsbereich aus, der gelöscht werden soll, und klicken Sie auf „OK“.
Hinweis: Der momentan ausgewählte Arbeitsbereich kann nicht gelöscht werden.

15
Last updated 29.4.2011
Kapitel 3: Planen des Projekts
Sie können in Adobe® Encore® Medienprojekte für Blu-ray-Discs (High Definition, HD) und DVDs (Standard
Definition, SD) entwerfen, verfassen und erstellen. Zum Replizieren von Discs bietet Encore Optionen für das direkte
Brennen auf eine Disc und für andere Ausgabetypen. Außerdem können Sie Blu-ray- und DVD-Projekte in das Flash-
Format exportieren, so dass sie für die interaktive Anzeige im Web geeignet sind.
Inhalt planen
Planungen
Die erste Aufgabe für das Authoring des Projekts ist die Planung. Wenn Sie eine Vorlage verwenden, um Urlaubsfotos
und ein Video zu organisieren, ist diese Planung minimal. Sie kann aber auch umfangreich sein, wenn Sie etwa ein
Produktionsteam für einen interaktiven Verkaufsstand koordinieren.
Unabhängig vom Umfang der Planung sollten Sie wissen, aus welchen Elementen ein Projekt besteht und wie Sie es
präsentieren möchten. Am Ende der Planungsphase sollten Sie die folgenden Parameter genau kennen.
Navigationsschema
Ein gut produziertes Projekt ermöglicht einen eindeutigen und einfachen Zugriff auf den Inhalt. Durchdenken Sie Ihr
Projekt. Nachdem Sie die Clips für die DVD ausgewählt haben, müssen Sie festlegen, wie auf diese Clips zugegriffen
werden soll. Zu Beginn sollte ein Navigationsschema in Form einer Tabelle oder einer handschriftlichen Skizze erstellt
werden.
Die geplante Wiedergabeumgebung
Soll das Projekt für die TV-Wiedergabe verwendet werden? Soll die DVD bedienerlos in einem Verkaufsstand
abgespielt werden? Soll die DVD in einer Bildungseinrichtung auf einem Computer verwendet werden? Die
Wiedergabeumgebung beeinflusst Ihren Navigationsentwurf, die Gestaltung der Menüs sowie den Inhalt der DVD.
Wenn der Zugriff auf das Projekt nur über einen Computer erfolgt (über den Desktop oder einen Webbrowser),
können Sie auch ROM-Inhalt hinzufügen, auf den ein TV-DVD- oder Blu-Ray-Player nicht zugreifen kann. Sie
können beispielsweise auf einer Schulungs-DVD PDFs mit Übungen speichern, die nur auf dem Computer genutzt
werden können. Wenn Sie ein Projekt im Flash-Format exportieren möchten, können Sie Webverknüpfungen
einbetten, um Ihr Projekt mit anderen Bereichen Ihrer Website zu verbinden.
Art und Umfang des einzubeziehenden Inhalts
Einige Entscheidungen, wie etwa zur Disc-Größe und zur Video-Datenrate, können nur getroffen werden, wenn Sie
wissen, wie viele Daten von welchem Typ (Standard- oder High Definition-Video) auf die Disc gebrannt werden
sollen. Bei kleinen Projekten, die vornehmlich aus Audiodateien bestehen, ist eine Single-Layer-DVD unter
Umständen ausreichend. Bei Projekten mit Spielfilmen in voller Länge und umfangreichem Zusatzmaterial ist ggf.
eine beidseitige oder eine Dual-Layer-DVD bzw. eine Blu-Ray-Disc erforderlich.

16VERWENDEN VON ENCORE
Planen des Projekts
Last updated 29.4.2011
Verwandte Themen
„Einbetten von Webverknüpfungen in Flash-Projekte“ auf Seite 198
„Tipps zum Erstellen von Flash-Projekten“ auf Seite 198
„Bit Budgeting“ auf Seite 19
Mit Flussdiagramm planen
Das Flussdiagramm bietet eine Benutzeroberfläche zur Planung und Verwaltung der Projekt-Erstellung. Verwenden
Sie das Flussdiagramm aus der Anfangsphase des Projekts für Fragen der Navigation und der Organisation der Assets.
Hinweis: Wenn Sie bislang noch keine Erfahrungen mit dem Authoring solcher Projekte gesammelt haben, sollten Sie
zuerst auf Papier ein Navigationsschema planen und erst dann mit dem Flussdiagramm arbeiten, wenn Sie sich mit den
verschiedenen Elementtypen und Eigenschaften vertraut gemacht haben.
Im Flussdiagramm wird der Inhalt des Projekts grafisch in einer Baumstruktur, aus der die Navigation zwischen den
unterschiedlichen Elementen hervorgeht, dargestellt. Diese grafische Darstellung vereinfacht das Auffinden von
Bereichen, in denen die Navigation unübersichtlich ist und Sie eine Verbesserung vornehmen möchten. Neben der
grafischen Darstellung eines Projekts können Sie im Flussdiagramm auch zahlreiche Authoring-Aufgaben wie etwa
Festlegen der Projektnavigation vornehmen.
Wenn Ihr Projekt viele hierarchische Objekte enthält, verwenden Sie die Zoomsteuerelemente im
Flussdiagrammfenster, um die relevanten Teile des Flussdiagramms anzuzeigen. Darüber hinaus werden die
Assetnamen in QuickInfos angezeigt, wenn Sie den Mauszeiger darüber bewegen.
Ein Video zur Verwendung des Flussdiagramms zum Planen von Projekten finden Sie unter
www.adobe.com/go/vid0240_de.
Verwandte Themen
„Flussdiagramm, Übersicht“ auf Seite 176
Video zur Planung mit Flussdiagramm
Balance zwischen Dateigröße und Qualität
Dateigröße und Qualität
Beim Authoring eines DVD- oder Blu-Ray-Projekts muss eine Abwägung zwischen zwei Aspekten vorgenommen
werden: Dateigröße und Videoqualität. Höhere Qualität bedeutet größere Dateien. Ziel ist es also, im Rahmen der
vorhandenen Disc-Kapazität die höchstmögliche Qualität für den Inhalt zu erzielen. Hierfür können Sie die Datenrate
des Video-Inhalts entweder automatisch über Encore oder manuell über die Transcodierungseinstellungen bzw. eine
Drittanwendung festlegen.
Der Vorgang zur Bestimmung der optimalen Rate wird als „Bit Budgeting“ bezeichnet. Hierbei kommen folgende
Variablen ins Spiel: Disc-Größe, Art und Umfang der Assets (Audio, Video und Bewegungsmenüs) sowie die
Datenrate und die Transcodierung. Sobald Sie mit den Variablen vertraut sind, können Sie ein „Bit Budget“ erstellen,
mit dessen Hilfe Sie qualitativ hochwertige Projekte im Rahmen der Disc-Kapazität erstellen können.
Verwandte Themen
„Transcodieren“ auf Seite 50

17VERWENDEN VON ENCORE
Planen des Projekts
Last updated 29.4.2011
Disc-Größe bestimmen
Zuvor müssen Sie jedoch die Größe der Disc für das Projekt bestimmen. In Encore können Projekte für 25-GB-Blu-
Ray-Discs und für DVDs unterschiedlicher Kapazitäten erstellt werden. Die auszuwählende Größe hängt von der
Menge der Videodaten und von der Replikationsmethode ab.
Eine Blu-Ray-Disc kann in der Regel 135 Minuten HD-Video (High Definition) im MPEG-2-Format sowie 2 Stunden
SD-Bonusmaterial (Standard Definition) oder 10 Stunden SD-Inhalt enthalten. Encore unterstützt H.264-Kodierung
für Blu-Ray-Projekte, die bessere Qualität und niedrigere Bitraten als MPEG2 und somit mehr Videozeit bietet.
Desktop-DVD-Brenner verwenden beschreibbare DVD-5-Discs (DVD+/-R). Diese Discs haben eine Kapazität von
4,7 GB und bieten Platz für rund zwei Stunden SD-Video in hoher Qualität.
Encore unterstützt außerdem DLT (Digital Linear Tape), sofern ein DLT-Laufwerk an Ihren Computer angeschlossen
ist. Außerdem werden Dual-Layer- und beidseitige DVDs unterstützt. Lesen Sie in der Dokumentation Ihres DVD-
Recorders nach, ob sich damit beidseitige oder Dual-Layer-Discs erstellen lassen. Wenn Ihr Disc-Recorder diese Discs
nicht brennen kann, können Sie dennoch mit Encore die Projektdateien erstellen. Die Erstellung muss dann von
einem professionellen Replikationsdienst übernommen werden.
Beachten Sie bei der Vorbereitung eines Projekts für Dual-Layer- oder beidseitige DVDs folgende Punkte:
Dual-Layer-Disc Encore unterstützt DVD-R DL und DVD+R DL-Datenträger. In der Dokumentation zu Ihrem
Recorder ist erläutert, welcher DVD-Typ (+R oder -R) für den Recorder benötigt wird. Wenn Sie Dual-Layer-DVDs
von einem professionellen Replikationsdienst erstellen lassen, muss das Projekt mit der DVD Master-Ausgabeoption
zuerst auf zwei separate DLTs für die beiden Schichten der Disc geschrieben werden. (Siehe „Erstellen von DVDs oder
Blu-Ray-Discs“ auf Seite 191 und „Festlegen eines Layer-Umbruchs für beidseitige DVDs“ auf Seite 195.)
Hinweis: Einige DVD-Player sind nicht mit +R-Discs kompatibel. Vor dem Duplizieren größerer Disc-Mengen sollte eine
Probe-DVD erstellt und auf verschiedenen DVD-Playern getestet werden. Bei professionellen Replikationsdiensten, die
vor allem Discs kopieren, wird darauf geachtet, dass die erstellten Discs eine möglichst hohe Kompatibilität aufweisen.
Beidseitige Disc Bei beidseitigen DVDs müssen zwei separate Projekte erstellt werden. Wenn Sie die Replikation der
DVDs einem professionellen Replikationsdienst überlassen, speichern Sie die einzelnen Projekte mit der DVD
Master-Ausgabeoption auf separaten DLTs. (Siehe „Erstellen von DVDs oder Blu-Ray-Discs“ auf Seite 191 und
„Replizieren von Discs“ auf Seite 195.)
Beidseitige Dual-Layer-Disc In diesem Fall sind zwei Projekte erforderlich, bei denen jeweils zwei DLTs erstellt
werden. Die ersten beiden Bänder stellen die beiden Schichten des ersten Projekts dar (Seite 1). Die anderen beiden
Bänder stellen die beiden Schichten des zweiten Projekts dar (Seite 2).
Festlegen der Discgröße für DVD-Projekte
Wenn Sie die Discgröße für das DVD-Projekt zu Beginn des Erstellungsvorgangs festlegen, kann Encore berechnen,
wie viel Speicherplatz für jedes zum Projekt hinzugefügte Asset verwendet wird und wie viel noch verfügbar ist.
1 Wählen Sie „Fenster“ > „Erstellen“.
2 Wählen Sie im Menü „Format“ des Erstellungsfensters die Option „DVD“ und blättern Sie nach unten zum
Abschnitt „Disc-Info“.
3 Wählen Sie im Menü „Größe“ eine Größe. Sie können auch auf „Benutzerdefiniert“ klicken und eine Größe
eingeben.
4 Wenn Sie eine beidseitige Disc erstellen möchten, geben Sie an, für welche Seite dieses Projekt ist.
5 Schließen Sie das Erstellungsfenster und speichern Sie das Projekt.

18VERWENDEN VON ENCORE
Planen des Projekts
Last updated 29.4.2011
Verwandte Themen
„Überprüfen der freien Disc-Kapazität“ auf Seite 18
Überprüfen der freien Disc-Kapazität
Im Erstellungsfenster wird während des Authoring-Prozesses die verfügbare und die genutzte Disc-Kapazität
angezeigt. Es werden nur Informationen zur Größe, nicht zur Qualität angezeigt. Encore berechnet die freie Kapazität
anhand der Datenrate für die Transcodierung. Anschließend wird über diese ermittelte Rate und die tatsächliche
Bitrate der transcodierten Clips sowie die Größe der Disc die verbleibende Kapazität berechnet.
Bei der Transcodierung von Assets versucht Encore, die höchste Qualität (Datenrate) für die Videodaten des Projekts
zu verwenden. Wenn Sie Videos hinzufügen, wird die Datenrate reduziert, damit der zusätzliche Inhalt Platz findet.
Encore zeigt vor der Projekterstellung oder der Ausführung von „Projekt prüfen“ eine Warnmeldung an, wenn die
Qualität unter ein bestimmtes Niveau sinkt. Weitere Informationen finden Sie unter „Transcodieren“ auf Seite 50.
❖ Wählen Sie „Fenster“ > „Erstellen“, um das Erstellungsfenster anzuzeigen, und blättern Sie nach unten zum
Abschnitt „Disc-Info“. Encore zeigt an, wie viel Speicherplatz für Video und ROM-Inhalt verwendet wird und wie
viel Speicherplatz frei ist. In der „Thermometergrafik“ wird der jeweilige Speicherplatz in blau, weiß und grün
angezeigt.
Arten und Umfang von Assets
Der meiste Speicherplatz wird von Videodaten belegt. Je nach Datenrate belegt eine einminütige SD-Videosequenz
für DVD-Projekte bis zu 73,5 MB bei einer Rate von 9,8 MBit/s (Megabit pro Sekunde). Eine Minute HD-Video für
ein Blu-Ray-Projekt kann zwischen 270 und 405 MB belegen (bei Raten von 36 MBit/s und 54 MBit/s). Komprimierte
Audiodaten beanspruchen dagegen nur 11,5 MB pro Minute. Menüs sind geradezu vernachlässigbar klein. (Siehe
„Durchschnittliche Asset-Größe“ auf Seite 20.)
Der Umfang an Videodaten in einem Projekt wirkt sich direkt auf die optimale Datenrate aus. Für die Bestimmung
des Bit Budgets und der Disc-Größe müssen Sie genau wissen, wie groß die Videodaten sind. Eine Stunde Videodaten
können beispielsweise mit der doppelten Bitrate transcodiert werden wie zwei Stunden. Auf der Disc belegen die
beiden Videosequenzen gleich viel Speicherplatz, aber das kürzere Video weist eine höhere (wenn auch nicht
unbedingt doppelt so hohe Qualität auf).
Verwandte Themen
„Transcodieren“ auf Seite 50
Datenraten
Aus der normalerweise in MBit/s (Megabit (1.000.000 Bit) pro Sekunde) angegebenen und für die Qualität
entscheidenden Datenrate geht hervor, wie viele Daten der Asset-Stream enthält. Die Datenrate wird bei der
Transcodierung zur Komprimierung verwendet. Für die Transcodierung von Video-Assets verwendet Encore
standardmäßig Datenraten zwischen 15 und 40 MBit/s für Blu-Ray-Projekte und zwischen 4 und 9 MBit/s für DVD-
Projekte. Die vorgegebenen Datenraten können geändert werden. Dabei ist jedoch eine Obergrenze von 40 MBit/s für
Blu-Ray-Projekte und 9,0 MBit/s für DVD-Projekte sowie die minimale Encore-Rate von 2,0 MBit/s zu beachten. In
der Regel liegen die Werte zwischen 4 und 6 Mbit/s. Wenn beim Bit Budgeting eine Datenrate von unter 6 Mbit/s
angestrebt wird, sollten Sie eine Kodierung mit variabler Bitrate (VBR) erwägen. Weitere Informationen zu VBR
finden Sie unter „Berechnen des Bit Budgets“ auf Seite 19. Weitere Informationen zur Transcodierung finden Sie unter
„Transcodieren“ auf Seite 50.

19VERWENDEN VON ENCORE
Planen des Projekts
Last updated 29.4.2011
Datenraten wirken sich zwar auf die Qualität aus, aber eine bestimmte Rate ist noch keine Garantie für eine bestimmte
Qualität. Bei einer Datenrate von 4 Mbit/s ist durchaus eine hohe Qualität möglich, aber hierbei spielen auch Faktoren
wie die Bilddaten und die Komprimierung eine Rolle. Bei einem Motiv ohne große Bewegung reicht beispielsweise
eine geringere Datenrate als beim Video eines Rennautos, um eine vergleichbare Qualität zu erzielen.
Bit Budgeting
Bit Budgeting
Das Bit Budgeting, bei dem abgeschätzt wird, wie viel Kapazität ein Projekt belegt, ist ein wichtiger Planungsschritt.
Beim Bit Budgeting wird eine Video-Datenrate als Abwägung zwischen der Größe und der Qualität des Inhalts
ermittelt. Wenn ein Projekt nur wenig Inhalt aufweist, kann zur Kodierung eine höhere Datenrate (also bessere
Qualität) verwendet werden. Muss auf der Disc viel Inhalt untergebracht werden, ist eine niedrigere Datenrate
(geringere Qualität) erforderlich.
Encore führt das Bit Budgeting im Authoring-Prozess automatisch durch. Bei kleinen Projekten mit wenig Inhalt
reicht es in der Regel aus, während des Authorings den verfügbaren Speicherplatz im Erstellungsfenster im Auge zu
behalten. Bei großen und komplexen Projekten gewinnt das Bit Budgeting jedoch an Bedeutung, da Sie hierüber die
tatsächlichen Datenraten kontrollieren können.
Im Allgemeinen können Sie bei Videodaten von unter zwei Stunden die Datenrate automatisch ohne Bit Budgeting
von Encore festlegen lassen.
Berechnen des Bit Budgets
Beim Bit Budgeting wird eine Video-Ziel-Datenrate für das Projekt festgelegt. Sie können die Rate entweder
handschriftlich berechnen oder eine Tabellenkalkulation einsetzen.
Beim Bit Budgeting für eine 4,7-GB-DVD mit einem komprimierten Audio-Stream können Sie die vereinfachte
Formel 560/x = Bitrate in MBit/s verwenden, wobei „x“ für die Videodauer in Minuten steht.
1 Ermitteln Sie die für das Projekt verfügbare Disc-Kapazität.
2 Berechnen Sie die für Video verfügbare Disc-Kapazität. Ziehen Sie hierfür den für Audio,
Bildschirmpräsentationen, Untertitel und Bewegungsmenüs erforderlichen Speicherplatz von der Gesamtkapazität
ab. Der restliche Inhalt kann bei dieser Berechnung vernachlässigt werden. Weitere Informationen finden Sie unter
„Durchschnittliche Asset-Größe“ auf Seite 20.
Hinweis: ROM-Daten müssen bei der Berechnung berücksichtigt werden. (Siehe „Hinzufügen von ROM-Inhalt zur
Disc“ auf Seite 191.)
3 Berechnen Sie die Ziel-Datenrate für Video. Dividieren Sie hierfür den verfügbaren Speicherplatz durch den
Umfang der Videodaten für das Projekt.
4 Bestimmen Sie die maximale Video-Bitrate, indem Sie die Werte für Audio und Untertitel von der Obergrenze
abziehen. (Wenn Sie also 3,0 Mbit/s für Audio und Untertitel von der maximalen DVD-Datenrate von 9,8 Mbit/s
abziehen, ergibt sich eine Videorate von 6,8 Mbit/s.) Ziel dabei ist es, die höchstmögliche Video-Datenrate
innerhalb des Limits der Disc-Datenrate zu ermitteln. Wenn die Zieldatenrate unter 6 Mbit/s liegt, sollten Sie eine
Kodierung mit variabler Bitrate (VBR) in Betracht ziehen. Bei der Kodierung mit variabler Bitrate können Sie die
maximale Video-Datenrate festlegen. (Der Durchschnittswert ist zwar das Ziel, aber der Maximalwert bietet bei der
Kodierung etwas Flexibilität.)

20VERWENDEN VON ENCORE
Planen des Projekts
Last updated 29.4.2011
Hinweis: Die Berechnung in Megabit ist unkomplizierter als die Umrechnung in Megabyte. Mbit/s bedeutet Megabit
pro Sekunde. Die Festplattenkapazität wird außerdem in der Regel als zweite Potenz berechnet (1 KB = 2^10 Bytes =
1024 Bytes), während die Kapazität von optischen Discs (DVD) als zehnte Potenz angegeben wird (1 KB = 10^3 Bytes
= 1000 Bytes). Verwenden Sie das Zehnerpotenz-Schema für das Bit Budgeting. Die folgenden Umrechnungsfaktoren
erleichtern die Berechnung: 1 GB = 10 hoch 9 Byte = 1.000.000.000 Byte = 8.000.000.000 Bit; 1.000.000 Bit = 1MB.
Durchschnittliche Asset-Größe
Verwenden Sie beim Bit Budgeting die folgenden Durchschnittswerte:
Audio Bei Komprimierung nach dem Dolby® Digital Stereo-Standard beansprucht Audio im Allgemeinen 192.000 Bit
pro Sekunde (0,192 Mbit/s). Verwenden Sie diesen Wert bei der Audio-Kodierung.
Unterbilder Können vernachlässigt werden, solange keine Untertitel vorhanden sind. Bei Untertiteln sollten
0,01 Mbit/s pro Unterbild-Stream berechnet werden.
Bewegungsmenüs In der Regel 8 Mbit/s für das transcodierte SD-Video oder 40 Mbit/s für HD. Dieser Wert wird zur
Audio-Datenrate addiert. (Wenn das Video DVD- oder Blu-Ray-kompatibel ist, muss es nicht transcodiert werden
und Sie können die Datenrate der Video-Datei verwenden.)
Statische Menüs Können in der Regel beim Bit Budgeting vernachlässigt werden. Statische Menüs sind im
Durchschnitt 230 KB groß.
Bildschirmpräsentationen Die Asset-Größe einer Bildschirmpräsentation hängt davon ab, ob Sie Übergänge oder den
Effekt „Schwenken/Zoomen per Zufallsauswahl“ integrieren:
• Wenn die Bildschirmpräsentation keine Überblendungen bzw. Effekte enthält, werden die Folien als MPEG-
Standbilddateien auf die Disc geschrieben. In diesem Fall wird nur wenig Speicherplatz benötigt. Standbilder
haben eine durchschnittliche Größe von 230 KB. Dies kann beim Bit Budgeting in der Regel vernachlässigt werden.
Wenn Sie über eine größere Anzahl von Bildern verfügen, sollten Sie diese jedoch in der Berechnung
berücksichtigen.
• Wenn die Bildschirmpräsentation Überblendungen enthält, schreibt Encore sowohl Standbilder als auch
transcodierte MPEG-Videodateien für die Überblendungen. Wenn ein bestimmtes Bild beispielsweise
10 Sekunden lang angezeigt werden soll (mit zweisekündiger Überblendung am Anfang und am Ende), dann wird
das Standbild (Anzeigedauer von sechs Sekunden) zusammen mit zwei zweisekündigen MPEG-Videodateien mit
den Überblendungs-Frames auf die Disc geschrieben.
• Wenn die Bildschirmpräsentation Schwenken und Zoomen unterstützt, transcodiert Encore die Standbilder in
eine MPEG-Videodatei. Bildschirmpräsentationen mit Schwenken und Zoomen sind im Wesentlichen wie Video-
Inhalte. Sie haben den gleichen Speicherplatzbedarf wie Videodateien. Für eine fünfminütige
Bildschirmpräsentation, in der durchgängig Schwenken und Zoomen verwendet wird, wird beim Bit Budgeting
genauso viel Speicherplatz wie für eine fünfminütige Videodatei kalkuliert.
Beispiel-Budget 1
Bit Budgeting bei einem einfachen DVD-Projekt mit 2 Stunden, 13 Minuten SD-Video ohne Audio auf einer Disc mit
4,7 GB Kapazität:
1 Berechnen Sie die Gesamtkapazität der Disc in Bit. Eine Disc mit 4,7 GB enthält 4.700.000.000 Byte à 8 Bit.
4.700.000.000 x 8 = 37.600.000.000 Bit.

21VERWENDEN VON ENCORE
Planen des Projekts
Last updated 29.4.2011
2 Berechnen Sie die für Video verfügbare Disc-Kapazität. Addieren Sie die Größe der Audiodaten, Untertitel und
Bewegungsmenüs mit 4 % der Disc-Kapazität (um möglichen Mehraufwand zu berücksichtigen) und subtrahieren
Sie diese Summe dann vom verfügbaren Gesamtspeicherplatz, den Sie in Schritt 1 berechnet haben. Da dieses
Beispiel weder Audio, noch Untertitel oder Bewegungsmenüs berücksichtigt, subtrahieren Sie nur die 4 % für
Overhead (1.504.000.000 Bit) und erhalten damit einen Wert von 36.096.000.000 Bit.
3 Berechnen Sie die Video-Datenrate. Dividieren Sie die verfügbare Kapazität aus Schritt 2 durch die Länge des
Videos (in Sekunden). 36.096.000.000 MBit : (133 Minuten x 60 Sekunden/Minute) = 4.523.308,27 MBit/s.
Dividieren Sie den Bit/s-Betrag durch eine Million (MBit), um den Wert in MBit/s umzurechnen. 4.523.308,27 :
1.000.000 = 4,5 MBit/s.
4 Bestimmen Sie die maximale Video-Datenrate. Subtrahieren Sie die Datenraten für Audio, Untertitel und
Bewegungsmenüs (in diesem Fall 0) von der maximalen DVD-Rate von 9,8 Mbit/s. 9,8 Mbit/s - 0 = 9,8 Mbit/s Da
dies sehr nahe an der DVD-Maximalrate liegt, können Sie den Wert sicherheitshalber auf 9 MBit/s reduzieren.
Bei einer Datenrate von 4,5 MBit/s passt das Video also auf die Disc. Diese Datenrate (4,5 Mbit/s) ist niedrig genug
(unter 6 Mbit/s), um die VBR-Kodierung zu verwenden. Die maximale Video-Datenrate für VBR-Kodierung
beträgt 9,0 Mbit/s.
Beispiel-Budget 2
Gehen Sie wie folgt vor, um ein Bit Budgeting für ein 120-minütiges SD-Video mit drei Audiospuren, zwei
Untertitelspuren, zwei Bewegungsmenüs und einer einminütigen Vorschau auf einer DVD mit 8,54 GB auszuführen:
1 Berechnen Sie die Gesamtkapazität der Disc in Bit. Eine Disc mit 8,54 GB enthält 8.540.000.000 Byte à 8 Bit.
8.540.000.000 x 8 = 68.320.000.000 Bit = 68.320 Mbit.
2 Berechnen Sie die für Video verfügbare Disc-Kapazität. Addieren Sie die Größe von Audiodaten, Untertiteln,
Bewegungsmenüs und Filmvorschau mit 4 % der Disc-Kapazität (um möglichen Mehraufwand zu
berücksichtigen) und subtrahieren Sie diese Summe dann vom verfügbaren Gesamtspeicherplatz, den Sie in Schritt
1 berechnet haben.
• Drei 120-minütige Audio-Streams, zwei mit einer Datenrate von 0,192 Mbit/s und einer mit einer Rate von
0,448 Mbit/s: 2 x (120 Minuten x 60 Sekunden pro Minute x 0,192 Mbit/s) + (120 Minuten x 60 Sekunden pro
Minute x 0,448 Mbit/S) = 5990,4 Mbit/s.
• Zwei Untertitel mit einer Datenrate von 0,01 MBit/s: 2 x (120 min x 60 s/min) x 0,01 MBit/s = 144 MBit.
• Zwei 24-sekündige Bewegungsmenüs mit geschätzten 8 MBit/s: 2 x (24 s x 8 MBit/s) = 384 MBit.
• Einminütige Vorschau mit 4,5 MBit/s: 60 s x 4,5 MBit/s = 270 MBit.
• 4% Overhead: 0,04 x 68.320.000.000 Bit = 2.732.800.000 Bit = 2.732,8 Mbit.
• Gesamtgröße der Komponenten: 5.990,4 + 144 + 384 + 270 + 2.732,8 Mbit = 9.521,2 Mbit.
• Für Video verfügbare Kapazität: 68.320 Mbit - 9.521 Mbit = 58.799 Mbit.
3 Berechnen Sie die Video-Datenrate. Dividieren Sie die verfügbare Kapazität aus Schritt 2 durch die Länge des
Videos (in Sekunden): 58.799 MBit : (120 min x 60 s/min) = 8,16 MBit/s.
4 Bestimmen Sie die maximale Video-Datenrate. Subtrahieren Sie die Datenraten für Audio und Untertitel von der
maximalen DVD-Rate von 9,8 Mbit/s. 9,8 Mbit/s - (0,192 + 0,192 + 0,448 + 0,010 + 0,010) = 8,95 Mbit/s.
Das Video passt also mit einer Datenrate von 8,16 MBit/s auf die Disc, was unterhalb der maximalen
Videodatenrate von 8,95 MBit/s liegt. Da die Ziel-Datenrate für Video mit 8,16 MBits/s über 6 MBit/s liegt, ist
keine VBR-Kodierung erforderlich.

22VERWENDEN VON ENCORE
Planen des Projekts
Last updated 29.4.2011
Beispiel-Budget 3
Beispiel für ein Bit Budget für ein Blu-Ray-Disc-Projekt mit 2 Stunden, 7 Minuten HD-Video und Audio, 30 Sekunden
HD-Bewegungsmenü mit 30 Sekunden Audio sowie eine HD-Bildschirmpräsentation mit Schwenk- und
Zoomeffekten, die 50 Folien und 8 Minuten Audio umfasst (Gesamtdauer der Bildschirmpräsentation 8 Minuten), auf
einer Disc mit 25 GB Kapazität:
1 Insgesamt verfügbarer Speicherplatz ist 24,5 GB (25 GB Disc-Kapazität minus ein großzügiger Overhead von 2 %,
also 0,5 GB).
2 Erforderlicher Speicherplatz für Audio, Bewegungsmenü und Bildschirmpräsentation:
• 127-minütiger Audio-Stream mit einer Datenrate von 0,192 Mbit/s = 127 Minuten x 60 Sekunden x 0,192 =
1463,04 Mbit/s; dividiert durch 8 Bits = 182,88 MB, gerundet auf 183 MB.
• 30-sekündiger Menü-Audio-Stream = 30 Sekunden x 0,192 Mbit/s = 5,76 Mbit/s; dividiert durch 8 Bits = 0,72
MB, gerundet auf 1 MB.
• 8-minütiger Bildschirmpräsentations-Audio-Stream = 8 Minuten x 60 Sekunden x 0,192 Mbit/s = 92,16 Mbit/s;
dividiert durch 8 Bits = 11,52 MB, gerundet auf 12 MB.
• 30-sekündiges Bewegungsmenü mit 40 MBit/s = 1.200 Megabit; geteilt durch 8 Bit = 150 MB
• 8-minütiges Bildschirmpräsentationsvideo (inkl. Schwenken und Zoomen) mit 20 MBit/s = 8 min x 60 s x 20
MBit/s = 9.600 Megabit; geteilt durch 8 Bit = 1.200 Megabyte oder 1,2 GB
• Insgesamt erforderlicher Speicherplatz = 183 MB + 1 MB + 12 MB + 150 MB + 1.200 MB = 1.546 MB oder 1,546 GB
3 Berechnen Sie die für Video verfügbare Kapazität, indem Sie den insgesamt erforderlichen Speicherplatz aus Schritt
2 vom verfügbaren Speicherplatz aus Schritt 1 abziehen:
• 24,5 GB verfügbarer Speicherplatz - 1,546 GB erforderlicher Speicherplatz = 22,954 GB (für Video verfügbar).
4 Berechnen Sie die Datenrate des Videos, indem Sie den für Video verfügbaren Speicherplatz (aus Schritt 3) durch
die Menge des im Projekt enthaltenen Videos (in Sekunden) teilen.
• 183.632 MBit verfügbar (22,954 GB x 1.000 MB/GB x 8 Bit pro Byte) geteilt durch 7.620 Sekunden Video (127
Min x 60 s/min) = 24,10 MBit/s
• 127 Minuten Video bei 24,10 MBit/s = 22,96 GB
(127 x 24,10 x 60 s = 183,642 MBit, geteilt durch 8 = 22.955,25 MB, geteilt durch 1.000 = 22,96 GB).
5 Bestimmen Sie die maximale Videodatenrate für dieses Projekt, indem Sie die kombinierten Audiodatenraten von
der maximalen Videodatenrate der Disc (40 Mbit/s) abziehen.
• 40 Mbit/s - 0,576 Mbit/s (0,192 + 0,192 + 0,192) = 39,424 Mbit/s.
Das Video passt also mit einer Datenrate von 24,10 Mbit/s auf die Disc, was unterhalb der maximalen
Videodatenrate von 39,424 Mbit/s liegt.

23
Last updated 29.4.2011
Kapitel 4: Projekte anlegen und Assets importieren
Wenn Sie die Navigation des Projekts geplant und den Inhalt vorbereitet haben, können Sie beginnen. Zunächst
erstellen Sie ein Adobe® Encore®-Projekt und importieren dann die Assets.
Mit Projekten arbeiten
Projekte
Encore-Dateien werden als Projekte bezeichnet. In Projekten werden die Verknüpfungen mit dem gesamten Inhalt
sowie die Menüs und Schnittfenster (Video oder Standbilder, Audio und Untertitel) gespeichert. Encore erstellt einen
Ordner an dem Speicherort, an dem sich die Projektdatei befindet.
Es können Projekte zur Wiedergabe auf SD-DVDs oder zur Wiedergabe auf HD-Blu-ray-Discs erstellt werden. Sie
können ein Projekt für Blu-ray erstellen und dann eine SD-Version desselben Projekts auf DVD ausgeben oder
umgekehrt. Im Dialogfeld „Projekteinstellungen“ können Sie ganz einfach zwischen den Erstellungsmodi umschalten.
Nach dem Erstellen können Sie Projekte für die Endausgabe auf einer Disc, in einem Ordner oder als Image erstellen.
Außerdem können Sie ein Projekt im Flash-Format für die interaktive Anzeige im Web exportieren. Einen
Videolehrfilm zum Erstellen von Blu-ray-Discs finden Sie unter www.adobe.com/go/lrvid4079_enc_de.
Ein Projekt muss dem TV-Standard NTSC (National Television Standards Committee) oder PAL (Phase Alternating
Line) entsprechen. TV-Standards sind spezielle nationale oder regionale Anforderungen an jedes gesendete Video.
Diese Anforderungen umfassen die Framerate und die Video-Framegröße. Die in Encore erstellten Projekte
entsprechen einem dieser Standards:
Hinweis: In der Tabelle oben sind die Ausgabeanforderungen angegeben. Für importierte Assets gelten unter Umständen
abweichende Anforderungen. Siehe „Unterstützte Dateiformate für den Import“ auf Seite 30.
TV-Standard Blu-ray-Disc-Framerate Blu-ray-Disc-Framegröße Seitenverhältnis Regionen
NTSC 23,976p
24p
29,97i
59,94p
720 x 480 Pixel
1280 x 720 Pixel
1440 x 1080 Pixel
1920 x 1080 Pixel
4:3 oder 16:9 Nordamerika, Japan
PAL 25i
50p
720 x 576 Pixel
1280 x 720 Pixel
1440 x 1080 Pixel
1920 x 1080 Pixel
4:3 oder 16:9 Europa
TV-Standard DVD-Framerate DVD-Framegröße Seitenverhältnis Regionen
NTSC 29,97 fps 720 x 480 Pixel 4:3 oder 16:9 Nordamerika, Japan
PAL 25 fps 720 x 576 Pixel 4:3 oder 16:9 Europa

24VERWENDEN VON ENCORE
Projekte anlegen und Assets importieren
Last updated 29.4.2011
Festlegen einer Framerate von 24p für Blu-ray-Projekte
Encore verwendet automatisch die passende 24p-Transkodierungsvorgabe, wenn Sie für die Transkodierung des
Assets die Option „Jetzt transcodieren“ verwenden. Bei nicht legalen Blu-ray-Assets werden die Standardwerte für die
Transkodierung verwendet.
Wenn Sie ein Blu-ray-Projekt in der NTSC-Norm erstellen, können Sie die Standard-Transkodierungseinstellungen
auf eine Framerate von 24 ändern. Sie können die Framerate für ein ganzes Projekt im Dialogfeld „Neues Projekt“
festlegen, wenn Sie das Projekt erstellen.
1 Führen Sie einen der folgenden Schritte aus:
• Klicken Sie im Startbildschirm auf „Neues Projekt“.
• Wählen Sie die Option „Datei“ > „Neu“ > „Projekt“ aus.
2 Wählen Sie im Dialogfeld „Neues Projekt“ unter „Projekteinstellungen“ die folgenden Optionen:
• Authoring-Modus: „Blu-ray“
• TV-Standard: „NTSC“
3 Klicken Sie auf „Standard-Transcode-Einstellungen“.
4 Wählen Sie in der Gruppe „Video-Transkodierung“ im Popupmenü „Framerate“ den Wert 24 und klicken Sie auf
„OK“.
Neben der Festlegung einer Standard-Transkodierungseinstellung für das gesamte Projekt können Sie auch eine 24p-
Framerate für jedes einzelne NTSC-Videoasset festlegen.
❖ Führen Sie einen der folgenden Schritte aus, um die Framerate für NTSC-Videoassets auf 24 zu setzen:
• Wählen Sie ein NTSC-Videoasset im Projekt aus und wählen Sie „Datei“ > „Transcode-Einstellungen“.
• Klicken Sie mit der rechten Maustaste auf das Videoasset im Projektfenster und wählen Sie im Kontextmenü die
Option „Transcode-Einstellungen“.

25VERWENDEN VON ENCORE
Projekte anlegen und Assets importieren
Last updated 29.4.2011
Projekte plattformübergreifend öffnen und ändern
Sie können ein Encore-Projekt auf dem Mac erstellen und auf einem Windows-Computer öffnen oder umgekehrt. Sie
können außerdem Projekte öffnen und bearbeiten, die in Encore CS4 und frühereren Versionen erstellt wurden.
Stellen Sie beim Kopieren sicher, dass Sie den relativen Pfad zwischen Projektdatei und Projektordner beibehalten.
In den folgenden Fällen kann es bei plattformübergreifenden Projekten erforderlich sein, Assets neu zu transkodieren:
• Bei Verwendung eines allgemeinen Servers, um Dateien von Windows- auf Mac-Computer zu übertragen (oder
umgekehrt).
• Beim Öffnen von in CS4 oder früheren Versionen erstellten Projekten, die Blu-ray-Assets enthalten.
• Wenn der Zeitstempel transkodierter Assets geändert wurde, etwa durch eine Übertragung der Assets per FTP.
Arbeiten mit Resource Central
Über die Ressourcenzentrale können Sie die aktuellsten, dynamisch aktualisierten Inhalte von der Adobe-Website
herunterladen. Mit Resource Central können Sie auf neueste Nachrichten und Lernprogramme zu Produkten
zugreifen, indem Sie das Fenster „Resource Central“ in Adobe Encore® verwenden. Sie können eine umfangreiche
Bibliothek mit Vorlagen und anderen Assets durchsuchen, die Sie direkt in Ihr Projekt herunterladen können. Über
Resource Central erhalten Sie außerdem aktuelle Informationen über Veranstaltungen und Produkt-Updates.
Suche in Resource Central
1 Wählen Sie „Windows“ > „Resource Central Viewer“, um das Resource Central-Fenster anzuzeigen.
2 Geben Sie Ihren Suchtext ein und drücken Sie die Eingabetaste.
3 Navigieren Sie durch das Suchergebnis und klicken Sie auf die Seiten, die Sie anzeigen möchten.
Assets von Resource Central herunterladen
Sie können die verschiedenen Assetkategorien durchsuchen, die in Resource Central dynamisch aktualisiert werden,
und die benötigten Assets herunterladen. Sie können Assets wie Menüs in High Definition und Standard Definition
herunterladen.
1 Wählen Sie „Fenster“ > „Resource Central Viewer“, um das Fenster „Resource Central“ anzuzeigen.
2 Um nach Assets zu suchen, führen Sie einen der folgenden Schritte aus:
• Geben Sie im Suchfeld den gesuchten Asset-Typ ein und drücken Sie die Eingabetaste.
• Wählen Sie den Asset-Typ im Fenster „Resource Central“ aus.
3 Durchsuchen Sie die Assets, um das Asset auszuwählen, das Sie herunterladen möchten.
4 Klicken Sie auf den Abwärtspfeil, um das Asset in das Projekt herunterzuladen.
Anlegen und Öffnen von Projekten
Bevor Sie Ihre Assets importieren, müssen Sie ein Projekt anlegen oder öffnen. Sie können jeweils nur ein Projekt
öffnen. Einen Videolehrfilm zum Erstellen eines Projekts in Encore finden Sie unter
www.adobe.com/go/lrvid4227_enc_de.

26VERWENDEN VON ENCORE
Projekte anlegen und Assets importieren
Last updated 29.4.2011
Verwandte Themen
„Transcodieren“ auf Seite 50
„Transcode-Einstellungen“ auf Seite 50
„Vorgabeoptionen für Audio“ auf Seite 54
Neues Projekt erstellen
Wenn Sie in Encore ein Projekt erstellen, werden Sie aufgefordert, einen Authoring-Modus (DVD oder Blu-Ray) und
einen standardmäßigen TV-Standard auszuwählen. Sie können auch automatische Transcodierungseinstellungen für
die maximale Audio/Video-Bitrate und ein Audio-Transcodierungsschema zuweisen. Diese Einstellungen können
später über „Datei“ > „Projekteinstellungen“ geändert werden.
1 Wählen Sie „Datei“ > „Neu“ > „Projekt“.
2 Geben Sie im Dialogfeld „Neues Projekt“ auf der Registerkarte „Standard“ einen Projektnamen ein (Encore fügt
dem Dateinamen die Endung „.ncor“ hinzu) und geben Sie einen Speicherort für das Projekt an.
3 Wählen Sie den Authoring-Modus (DVD oder Blu-Ray) und einen TV-Standard (NTSC oder PAL) aus.
4 Wählen Sie für Blu-Ray-Projekte Framerate, Maße sowie Codec aus.
5 Führen Sie optional folgenden Schritt auf der Registerkarte „Erweitert“ aus:
• Wählen Sie einen Wert für „Maximale Audio/Video-Bitrate“ (diese Werte unterscheiden sich für DVD- und
Blu-Ray-Projekte) und ein Audio-Transcodierungsschema aus.
• Wenn Sie Karten von Drittanbietern für die Videoaufnahme- und -wiedergabe installiert haben, wählen Sie den
Player aus. Sie können diese Einstellung später ändern. Weitere Informationen finden Sie unter „Verwenden
von Hardware und Playern von Drittanbietern“ auf Seite 185.
6 Klicken Sie auf „OK“, um die Datei und den Ordner für das Projekt zu erstellen.
Festlegen einer Voreinstellung für den standardmäßigen TV-Standard
Wenn Sie in der Regel Projekte mit demselben TV-Standard anlegen, können Sie im Dialogfeld „Voreinstellungen“
den standardmäßigen Standard einstellen. Ein Projekt kann nur mit einem TV-Standard übereinstimmen.
❖ Stellen Sie den TV-Standard für neue Projekte ein, indem Sie „Bearbeiten“ > „Voreinstellungen“ > „Allgemein“
(Windows) oder „Encore“ > „Voreinstellungen“ > „Allgemein“ (Mac OS) wählen. Legen Sie Ihren TV-Standard
fest und klicken Sie auf „OK“.
Vorhandene Projekte öffnen
• Wählen Sie zum Öffnen eines vorhandenen Projekts die Option „Datei“ > „Projekt öffnen“. Wählen Sie das zu
öffnende Projekt aus und klicken Sie auf „Öffnen“.
• Zum Öffnen eines kürzlich gespeicherten Projekts wählen Sie „Datei“ > [Dateiname] (Windows) oder „Datei“ >
„Letztes Projekt öffnen“ > [Dateiname] (Mac OS). In Encore sind die letzten fünf Projekte (unter Mac OS vier
Projekte) in der Reihenfolge aufgeführt, in der sie gespeichert wurden.

27VERWENDEN VON ENCORE
Projekte anlegen und Assets importieren
Last updated 29.4.2011
Verschieben oder Umbenennen von Projekten
Bei jedem Projekt ist eine Projektdatei (mit der Dateinamenerweiterung .ncor) erforderlich, die Verknüpfungen zu
verschiedenen Assets im Projekt sowie Anweisungen zu deren Verwendung enthält. Für Projekte ist auch ein
Projektordner erforderlich, der sich im gleichen Ordner wie die Projektdatei befindet und den gleichen Namen wie
das Projekt aufweisen muss. In diesem Ordner werden Vorschauinformationen, transcodierte Assets und andere im
Projekt verwendete Dateien gespeichert. Sie können eine Projektdatei und den Ordner verschieben, solange die
relativen Speicherorte nicht geändert werden. Wenn Sie ein Projekt umbenennen möchten, muss der neue Name der
Projektdatei mit dem neuen Namen des Projektordners weiterhin identisch sein.
Verschieben von Projekten
❖ Sie können das Projekt verschieben, indem Sie den Ordner und die Datei an eine neue Position ziehen oder mit
Kopieren und Einfügen arbeiten. Stellen Sie sicher, dass die relativen Positionen gleich bleiben, d. h. dass sie im
gleichen übergeordneten Verzeichnis befinden.
Hinweis: Wenn Sie eine verschobene Projektdatei öffnen, wird unter Umständen ein Dialogfeld angezeigt, insofern
bestimmte Assets nicht gefunden werden können. Diese können Sie im Dialogfeld neu verknüpfen, das Projekt durch
Auswahl von „Offline“ ohne die Assets öffnen oder „Übergehen“ oder „Alle übergehen“ auswählen, um die Assets
vorübergehend offline zu schalten (sodass Encore Sie beim nächsten Öffnen des Projekts erneut auffordert, die Assets
zu suchen). Bei der Arbeit mit Offline-Assets können Sie mit dem Befehl „Asset suchen“ die Verknüpfungen
wiederherstellen, bevor Sie das Projekt bzw. eine Vorschau erstellen.
Umbenennen von Projekten
❖ Um das Projekt umzubenennen, wählen Sie die Datei und den Ordner in Microsoft® Windows® Explorer oder dem
Mac OS Finder aus und geben Sie die entsprechenden Namen ein (achten Sie darauf, die Erweiterung .ncor im
Dateinamen des Projekts beizubehalten).
Seitenverhältnis
Pixelseitenverhältnis und Bildseitenverhältnis
Bei digitalen Videodateien werden zwei verschiedene Seitenverhältnisse unterschieden: Pixelseitenverhältnisse und
Bildseitenverhältnisse (auch als Frame-Seitenverhältnisse bezeichnet). Diese beiden Typen stehen zwar im
Zusammenhang, sind aber unterschiedliche Eigenschaften. Das Pixelseitenverhältnis beschreibt die
Pixelabmessungen auf dem Bildschirm, während das Bildseitenverhältnis die Relation der Bildschirmabmessungen
zueinander erläutert.
Pixelseitenverhältnis
Das Pixelseitenverhältnis beschreibt das Verhältnis zwischen Breite und Höhe der Pixel einer Video- bzw.
Standbilddatei. Pixel sind entweder quadratisch oder rechteckig. Quadratische Pixel haben ein Verhältnis von 1:1. In
der Film- und Videoindustrie wird :1 weggelassen und das Verhältnis als einzelne Zahl ausgedrückt. In der folgenden
Tabelle sind die Seitenverhältnisse nicht quadratischer Pixel für zwei TV-Standards für SD-Video aufgelistet.
TV-Standard Vollbild-Pixelseitenverhältnis Breitbild-Pixelseitenverhältnis
NTSC 0,9 1,22
PAL 1,066 1,422

28VERWENDEN VON ENCORE
Projekte anlegen und Assets importieren
Last updated 29.4.2011
Ein Bild mit 720 x 480 Pixeln kann ein Bildseitenverhältnis vonA. 4:3 oder D. 16:9 aufweisen, je nachdem, ob das Pixelseitenverhältnis B. 0,9 oder C. 1,22.
Das Bildseitenverhältnis wird anhand des Typs und der Maße eines Pixels festgelegt. Ein NTSC-Video mit 720 x 480
Pixel wird z. B. als Breitbild dargestellt, wenn es nicht quadratische Pixel mit einem Verhältnis von 1,22 enthält.
Dasselbe Video wird als 4:3-Bild dargestellt, wenn es nicht quadratische Pixel mit einem Verhältnis von 0,9 enthält.
Mit Encore können Sie das Pixelseitenverhältnis von importierten Assets festlegen.
HD-Video und Standbilder haben entweder ein quadratisches Pixelseitenverhältnis von 1:1 oder ein anamorphisches
Pixelseitenverhältnis von 1,333. Es gibt drei Größen (1280 x 720 oder 1920 x 1080 mit quadratischem Seitenverhältnis
sowie 1440 x 1080 Pixel mit anamorphischem Seitenverhältnis), die in eine Bildschirmgröße von 16:9 passen.
Bildseitenverhältnis
Das Bildseitenverhältnis (auch bekannt als Frame-Seitenverhältnis) beschreibt das Verhältnis zwischen Breite und
Höhe eines Bildes oder eines Geräts. Ein Standardfernseher hat das Bildseitenverhältnis 4:3 (auch als Vollbild
bezeichnet). Das Bildseitenverhältnis eines Breitbildfernsehers beträgt 16:9. Diese Verhältnisse sind auch bekannt als
1,33 für Vollbilder (4 : 3 = 1,33) und 1,78 für Breitbilder. (Filme und größtenteils auch Breitbildinhalte weisen ein
Bildseitenverhältnis zwischen 1,66 und 1,85 oder sogar 2,35 auf. Diese werden jedoch im Format problemlos
verwendet und werden als Breitbild betrachtet.)
Das Bildseitenverhältnis wird von zwei Faktoren bestimmt: der Auflösung des Bildes und der Größe der Pixel
innerhalb des Bildes, dem Pixelseitenverhältnis. Da die Auflösung von Assets konstant ist (z. B. 720 x 480), legt Encore
das Bildseitenverhältnis auf Grundlage des Pixelseitenverhältnisses des Assets fest.
Hinweis: Assets in einem DVD-Projekt, die dasselbe Schnittfenster verwenden, müssen dasselbe Seitenverhältnis
aufweisen. Diese Einschränkung gilt nicht für Blu-ray-Projekte.
Standbildpixel
Bei den meisten digitalen Standbildkameras und Grafikanwendungen sind die Pixel quadratisch. Stellen Sie das
Pixelseitenverhältnis der Standbild-Assets auf „quadratisch“ ein, damit diese korrekt angezeigt werden. Eine
Ausnahme sind Dateien, die in Adobe Photoshop® CS3 und Adobe Photoshop CS2 erstellt werden. Mit Photoshop
können Sie nicht quadratische Pixel verwenden, wenn Sie Bilder für DVDs und Videos erstellen. Verwenden Sie die
Photoshop-Vorgabe, die Ihrem Projekt entspricht. Wenn Sie z. B. mit NTSC-DV-Filmmaterial mit 720 x 480 Pixeln
arbeiten, verwenden Sie die Vorgabe „NTSC DV 720 x 480 (mit Linien)”.
Festlegen des Pixelseitenverhältnisses für ein Asset
Sie können innerhalb eines Projekts Assets mit unterschiedlichen Pixelseitenverhältnissen mischen. Encore wertet das
Pixelseitenverhältnis jedes Assets beim Importieren aus. Es kann vorkommen, dass Assets falsche Informationen
enthalten, so dass Encore diese nicht korrekt identifizieren kann. Zur Änderung des Pixelseitenverhältnisses eines
Assets können Sie den Befehl „Filmmaterial interpretieren“ verwenden.
A B C D

29VERWENDEN VON ENCORE
Projekte anlegen und Assets importieren
Last updated 29.4.2011
Durch Änderung des Pixelseitenverhältnisses eines Video-Assets, das in einem Schnittfenster verwendet wurde, wird
auch das Bildseitenverhältnis des Schnittfensters geändert. Informationen zum Ändern des Bildseitenverhältnisses
für ein Standbild-Schnittfenster finden Sie unter „Festlegen des Bildseitenverhältnisses“ auf Seite 29.
1 Wählen Sie die Datei im Projektfenster aus.
2 Wählen Sie „Datei“ > „Filmmaterial interpretieren“.
3 Wählen Sie im Dialogfeld die Option „Angleichen an“ und wählen Sie anschließend das Pixelseitenverhältnis aus:
• „Quadratische Pixel (1,0)“ für eine SD- oder HD-Datei, die mit quadratischen Pixeln erstellt wurde.
• „SD NTSC (0,9091)“ bzw. „SD PAL (1,0940)“ für eine SD-Datei, die mit nicht quadratischen Pixeln mit einem
Seitenverhältnis von 0,9091 (NTSC) oder 1,0940 (PAL) erstellt wurde.
• „SD NTSC Breitbild (1,2121)“ bzw. „SD PAL Breitbild (1,4587)“ für eine SD-Datei, die mit nicht quadratischen
Pixeln mit einem Seitenverhältnis von 1,2121 (NTSC) oder 1,4587 (PAL) erstellt wurde.
• „HD Anamorphisch (1,333)“ für eine HD-Datei, die mit nicht quadratischen Pixeln mit einem Seitenverhältnis
von 1,333 erstellt wurde.
4 Klicken Sie auf „OK“.
Festlegen des Bildseitenverhältnisses
Encore legt das Bildseitenverhältnis fest. Bei Bedarf können Sie dies jedoch ändern. Anhand des Asset-Typs wird
vorgegeben, wie Sie das Bildseitenverhältnis festlegen. Das Bildseitenverhältnis für Menüs und Schnittfenster, die
Bilder, aber keine Videos enthalten, legen Sie im Eigenschaftenbedienfeld fest. Das Bildseitenverhältnis für
Schnittfenster mit Video legen Sie durch Einstellung des Pixelseitenverhältnisses für das Video-Asset fest. In einem
DVD-Projekt müssen jedoch Assets, die dasselbe Schnittfenster verwenden, dasselbe Bildseitenverhältnis aufweisen.
Weitere Informationen zum Festlegen des Verhältnisses für Video-Schnittfenster finden Sie unter „Festlegen des
Pixelseitenverhältnisses für ein Asset“ auf Seite 28.
1 Wählen Sie das Menü oder das Standbild-Schnittfenster im Projektfenster aus.
2 Klicken Sie im Eigenschaftenbedienfeld auf das gewünschte Bildseitenverhältnis (4:3 oder 16:9).
Hinweis: Wenn Sie das Seitenverhältnis im Eigenschaftenbedienfeld ändern, ändert sich auch das
Pixelseitenverhältnis des Assets und das Bildseitenverhältnis.
Breitbildinhalt auf Vollbild-TV
Für die Konvertierung von Breitbildinhalt in das 4:3-Format können verschiedene Methoden verwendet werden. Bei
einigen Methoden wird das Breitbildformat ins Vollbildformat konvertiert und das konvertierte Video auf Disc
gespeichert. Bei der bevorzugten Methode wird das ursprüngliche Breitbild-Video auf Disc gespeichert und der Player
konvertiert dieses nach Bedarf während der Wiedergabe in Vollbildmaterial. Encore speichert das ursprüngliche
Breitbildfilmmaterial auf der Disc und weist den Player an, es unabhängig von den Playereinstellungen während der
Wiedergabe in das 4:3-TV-Format zu konvertieren.
Wenn Sie mit Breitbildfilmmaterial arbeiten, verwenden und speichern Sie den Inhalt in der Regel im
Breitbildformat. Der Player konvertiert das Format während der Wiedergabe.
DVD-Player verwenden folgende Methoden, um Breitbildvideos in das 4:3-Format zu konvertieren:
Pan & Scan Beschneidet das Breitbild-Video auf die Maße des Vollbildrahmens. Mit dem Pan & Scan-Verfahren
gehen die Bilddaten außerhalb des 4:3-Rahmens verloren. In der Regel wird das Pan & Scan-Verfahren zur
Konvertierung in TV-Formate von einem Redakteur oder Techniker durchgeführt. DVD-Player verwenden ein
automatisches Pan & Scan-Verfahren. Bei dem automatischen Pan & Scan-Verfahren (begrenzt auf die horizontale

30VERWENDEN VON ENCORE
Projekte anlegen und Assets importieren
Last updated 29.4.2011
Laufweite der gesamten Höhe eines Bildes) wird das auf der DVD gespeicherte Bild in das Breitbildformat
zugeschnitten und auf 4:3-Geräten wiedergegeben.
Hinweis: Wenn ein TV-DVD-Player auf Pan & Scan eingestellt ist, überschreibt Encore die Playereinstellungen und zeigt
das Filmmaterial im Letterbox-Format an.
Letterbox Verkleinert das Bild, bis es horizontal und mit schwarzen Balken oben und unten in das 4:3-Format passt.
Die Auflösung des Bildes ist niedriger, aber das Bild wird vollständig angezeigt. DVD-Player verwenden das
automatische Letterbox-Verfahren, um das als Breitbild gespeicherte Filmmaterial auf 4:3-Geräten anzuzeigen.
16:9-NTSC-FilmmaterialA. Original B. Darstellung durch einen DVD-Player im ursprünglichen Breitbildformat auf einem Breitbildfernseher C. Unter Verwendung des automatischen Pan & Scan-Verfahrens zum Einpassen in ein 4:3-TV-Bild D. Unter Verwendung des automatischen Letterbox-Verfahrens zur Darstellung des gesamten Bilds auf einem 4:3-Fernseher
Import
Unterstützte Dateiformate für den Import
Importierte Dateien müssen unter Umständen transcodiert werden. Für DVD- oder Blu-ray-Disc-kompatible Assets
ist im Gegensatz zu nicht kompatiblen Assets in der Regel keine Transkodierung erforderlich.
Unterstützte Video-Dateiformate
Die folgenden Typen von Videodateien können importiert werden:
• AVI (Windows)
• DV-AVI (Mac OS)
• H.264
• MPEG-2 (einschließlich MPG, MPV und M2V)
• Apple QuickTime® (MOV; einschließlich Referenzvideos) – hierfür muss auf Windows-Systemen QuickTime
installiert sein
A B
C D

31VERWENDEN VON ENCORE
Projekte anlegen und Assets importieren
Last updated 29.4.2011
• Windows Media-Datei (WMV)
Abhängig vom TV-Standard, den Sie für ein Projekt verwenden möchten, muss das Video einer der folgenden
Frameraten und Framegrößen entsprechen.
Frameraten und -größen für SD-Videoformate:
Frameraten und -größen für HD-Videoformate:
Hinweis: Wenn die zu importierenden High-Definition-Videoassets eine H.264-Kodierung aufweisen, transcodieren Sie
sie bei 23,976 fps, wenn die Assets eine Framerate von 24 fps haben. Encore kann keine Blu-ray-Projekte mit H.264-Assets
bei 24 fps brennen.
Unterstützte Standbildformate
Die folgenden Typen von Standbilddateien können importiert werden:
• Adobe Photoshop (PSD), RGB-Farbraum
• Bitmap (BMP)
• GIF
• JPEG
• PICT
• Portable Network Graphics (PNG)
• Targa (TGA)
• TIFF
Hinweis: PSD-Dateien müssen im 8-Bit-Format vorliegen, wenn sie als Bild-Assets importiert werden. Beim Import
als Menüs können sie im 8-Bit- oder 16-Bit-Format vorliegen. TIFF-Dateien können nicht als Menüs importiert
werden.
Standard NTSC PAL
Framerate (Frames pro Sekunde) 29,97
23,976*
23,978*
24*
25
Framegröße (Pixel) 720 x 480
720 x 486
704 x 480
720 x 576
704 x 576
Standard NTSC PAL
Framerate (Frames pro Sekunde) 23,976p
29,97i
59,94p
25i
50p
Framegröße (Pixel) 720 x 480
1280 x 720
1440 x 1080
1920 x 1080
720 x 576
1280 x 720
1440 x 1080
1920 x 1080

32VERWENDEN VON ENCORE
Projekte anlegen und Assets importieren
Last updated 29.4.2011
Unterstützte Audio-Dateiformate
Die folgenden Typen von Audiodateien können importiert werden:
• AC3 (Dolby® Digital)
• Audio Interchange File Format (AIF, AIFF; nicht AIFF-C)
• Digital Theater Sound (DTS)
• mp3
• MPG oder M2P (einschließlich MPEG-1, MPA, Layer II)
• QuickTime (MOV)
• WAV (32-Bit-Dateien mit Fließkomma werden transcodiert; 96 kHz 16/24 Bit-Dateien werden nicht transcodiert)
• WMA
Hinweis: DTS-Audiodateien werden auf der gebrannten Disc wiedergegeben, aber nicht in der Vorschau in Encore.
Vorteile der Transcodierung vor oder nach dem Import
Ein DVD- oder Blu-ray-Disc-Player kann nur Videos wiedergeben, die bestimmten Standards entsprechen. Videos
müssen vor dem Importieren jedoch nicht Blu-ray-Disc- oder DVD-kompatibel sein (die richtige Framerate und
Framegröße sind hingegen erforderlich). Mit der Transcodierfunktion von Encore werden die Dateien für die DVD-
oder Blu-ray-Disc-Wiedergabe komprimiert (transcodiert). Sie können Videos vor dem Import (in einer Video-
Bearbeitungsanwendung), während des Imports oder vor dem Erstellen des endgültigen Projekts transcodieren.
Sie entscheiden selbst, ob die Transcodierung vor oder nach dem Import durchgeführt wird. Encore verarbeitet
transcodierte und nicht transcodierte Dateien mit gleicher Qualität.
Transcodieren vor dem Import
Das Importieren von transkodierten DVD- oder Blu-ray-Disc-kompatiblen Inhalten ermöglicht es Ihnen, mit genau
den Assets zu arbeiten, die auf die Disc geschrieben werden. Da der Inhalt bereits kompatibel ist, wird außerdem die
für die Projekterstellung erforderliche Zeit reduziert.
Hinweis: Unter bestimmten Umständen muss Encore DVD- oder Blu-ray-Disc-kompatible Dateien transkodieren.
Wenn z. B. die Datenrate einer Datei zu groß ist, wird die Datei transcodiert, um die Datenrate zu verringern.
Transcodieren nach dem Import
Wenn der Inhalt durch Encore transcodiert wird, haben Sie mehr Flexibilität beim Einsetzen von Kapitelmarken
(Marken innerhalb eines Schnittfensters des Videos) und Untertiteln sowie beim Zuschneiden der Dateien. Das bei
der Transkodierung verwendete MPEG-2-Komprimierungsschema teilt das Filmmaterial in Blöcke auf, die als
Bildgruppen (Group of Pictures, GOP) bezeichnet werden. Nach der Transcodierung können Sie Kapitelmarken
einsetzen und nur die Header der GOPs statt spezieller Frames innerhalb der Gruppe zuschneiden. Ist die Datei nicht
transcodiert, gibt es keine Einschränkung durch GOP-Header. Wenn Encore die Datei transcodiert, werden bei jeder
gesetzten Kapitelmarke GOP-Header erstellt. (Siehe „Hinzufügen von Kapitelmarken“ auf Seite 143.)
Bei nicht-transcodierten Dateien haben Sie mehr Flexibilität hinsichtlich der Erstellungszeit. Häufig müssen Sie bei
großen Projekten die Videodatenrate anpassen, damit alle Video- und Audio-Assets auf der DVD untergebracht
werden können. Ist die Datei bereits transcodiert, müssen Sie diese eventuell mit einer niedrigeren Datenrate erneut
transcodieren oder die Datenrate von anderem Inhalt herabsetzen, um die Dateigröße zu reduzieren.
Verwandte Themen
„Transcodieren in Encore“ auf Seite 50

33VERWENDEN VON ENCORE
Projekte anlegen und Assets importieren
Last updated 29.4.2011
Importieren von Assets und Menüs
Assets können eine beliebige Kombination aus den unterstützten Inhaltstypen umfassen. Sie können Video- und
Audiodateien für Ihren Programminhalt oder für Bewegungs- und Audiomenüs verwenden. Für den Menü- und
Programminhalt können Sie Standbilder verwenden. Sie können Dateien von der lokalen Festplatte oder einem
Netzlaufwerk importieren.
Sie können einen Schritt überspringen, indem Sie Inhalte direkt in ein Schnittfenster, eine Bildschirmpräsentation
oder ein Menü importieren. Dieses Verfahren kann nur eingesetzt werden, wenn der Inhaltstyp dafür geeignet ist. Als
Schnittfenster kann jeder unterstützte Dateityp importiert werden, aber als Bildschirmpräsentation können nur
Standbilder importiert werden und als Menü nur PSD-Dateien.
Eine Liste der unterstützten Dateitypen finden Sie unter „Unterstützte Dateiformate für den Import“ auf Seite 30.
Importieren als Asset
1 Aktivieren Sie ggf. das Projektfenster und wählen Sie „Datei“ > „Importieren als“ > „Asset“.
2 Navigieren Sie zu der zu importierenden Datei (oder Dateien), wählen Sie diese aus und klicken Sie auf „Öffnen“.
Sie können ein Asset auch von Microsoft Windows Explorer oder Mac OS Finder in das Projektbedienfeld ziehen.
Als Schnittfenster importieren
Wenn Sie ein Asset als Schnittfenster importieren, werden das Asset und dessen Schnittfenster im Projektfenster
abgelegt. Zusätzlich erfolgt die Anzeige im Schnittfenster. Weitere Informationen finden Sie unter „Schnittfenster“ auf
Seite 123.
1 Wählen Sie „Datei“ > „Importieren als“ > „Schnittfenster“.
2 Suchen und markieren Sie die zu importierende Datei und klicken Sie auf „Öffnen“.
Importieren von Standbildern als Bildschirmpräsentation
Wenn Sie Bilddateien als Bildschirmpräsentation importieren, werden die Bilder und die Präsentation im
Projektfenster abgelegt. Die Bildschirmpräsentation wird auch im Fenster „Bildschirmpräsentation“ angezeigt, in dem
die wesentlichen Authoring-Prozesse für Bildschirmpräsentationen durchgeführt werden. Weitere Informationen
finden Sie unter „Bildschirmpräsentationen“ auf Seite 137.
Encore erstellt eine einzelne FLV-Datei für die Diashow und ermöglicht dadurch eine unterbrechungsfreie
Wiedergabe ohne Ruckeln oder Pausen während des Folienwechsels.
1 Wählen Sie „Datei“ > „Importieren als“ > „Bildschirmpräsentation“.
2 Suchen und markieren Sie die zu importierenden Bilddateien und klicken Sie auf „Öffnen“. Wenn Sie mehrere
nicht aufeinander folgende Elemente auswählen möchten, klicken Sie bei gedrückter Strg- (Windows) bzw.
Befehlstaste (Mac OS) auf die gewünschten Elemente.
Importieren von PSD-Dateien als Menüs
Menüs sind ein wichtiger Bestandteil Ihres Projektinhalts, da der Betrachter über die Menüs auf den Inhalt der Disc
zugreifen kann. Sie können die in Encore enthaltenen Vorlagen individuell anpassen, Menüs mit Hilfe Ihrer
importierten Assets im Programm aufbauen oder Menüs in Photoshop erstellen und anschließend in Encore
importieren.

34VERWENDEN VON ENCORE
Projekte anlegen und Assets importieren
Last updated 29.4.2011
Encore arbeitet eng mit Photoshop zusammen. Wenn Sie für die in Photoshop erstellten Menüs eine bestimmte
Ebenen-Namenskonvention verwenden, erkennt Encore diese Ebenen als spezielle Menüelemente, wie z. B.
Schaltflächen und Unterbilder. (Siehe „Ebenennamenspräfixe für Menüs“ auf Seite 73.) Da Encore außerdem alle
Menüs als PSD-Dateien (Photoshop) erstellt, können Sie Menüs direkt über Encore in Photoshop aktualisieren. Als
Menüs importierte Photoshop-Dateien werden im Projekt- und Menüfenster angezeigt und nach dem Import
automatisch im Menü-Editor geöffnet.
1 Wählen Sie „Datei“ > „Importieren als“ > „Menü“.
2 Navigieren Sie zu den zu importierenden PSD-Dateien, wählen Sie diese aus und klicken Sie auf „Öffnen“.
Wenn Sie die Datei aus Windows Explorer oder Mac OS Finder auf die Registerkarte „Projekt“ ziehen, wird die
PSD-Datei als Menü importiert. Wenn Sie beim Ziehen der Datei die Alt-Taste (Windows) bzw. die Wahltaste
(Mac OS) gedrückt halten, wird eine PSD-Datei als Standbild importiert und nicht als Menü.
Importieren von PSD-Dateien als Popupmenüs
Sie können eine PSD-Datei importieren, um sie als Blu-ray-Popupmenü zu verwenden. Bei Popupmenüs wird der
Bildhintergrund der PSD-Datei ignoriert. Siehe „Blu-Ray-Popupmenüs“ auf Seite 106
1 Wählen Sie unter Windows „Datei“ > „Importieren als“ > „Popupmenü“. Klicken Sie unter Mac OS mit der rechten
Maustaste auf das Projektbedienfeld und wählen Sie „Importieren als“ > „Popupmenü“.
2 Navigieren Sie zu den zu importierenden PSD-Dateien, wählen Sie diese aus und klicken Sie auf „Öffnen“.
Importieren aus Adobe Premiere Pro
Sie können Filmdateien aus Adobe Premiere® Pro über Adobe Dynamic Link ohne Rendern in Encore importieren.
Wenn Sie mithilfe von Adobe Dynamic Link einen Export aus Adobe Premiere Pro durchführen, können Sie die
ursprüngliche Datei in Encore öffnen und bearbeiten . Es ist zwar möglich, eine leere Sequenz aus Adobe Premiere Pro
zu importieren, allerdings können keine Schnittfenster auf Grundlage dieser leeren Sequenzen erstellt werden. Somit
können die importierten Sequenzen nicht als animierter Hintergrund für die von Ihnen erstellten Menüs verknüpft
werden. Weitere Informationen finden Sie unter „Bearbeiten von Clips in Adobe Premiere Pro und Adobe After
Effects“ auf Seite 135.
Mit RED-Kameras aufgenommene Filmframes können mit Hilfe von Dynamic Link aus Premiere Pro bei voller
Auflösung (4K) nach Encore importiert werden. Encore bietet eine erhöhte Wiedergabequalität für diese
hochauflösenden Dateien.
Encore-Kapitelmarken in Adobe Premiere Pro (bisher als DVD-Marken bezeichnet) werden zum Erstellen von
entsprechenden Kapitelpunkten in Encore verwendet. Wenn das Feld „Name“ keinen Text für die Marken enthält,
erstellt Encore automatisch Namen für die Kapitelpunkte, z. B. „Kapitel 1“, „Kapitel 2“ usw.
Hinweis: Encore erkennt zwar keine DVD-Marken in Dateien, die aus früheren Versionen von Adobe Premiere Pro
exportiert werden, Dateien, die nummerierte Marken mit Text in den Feldern „Kapitel“ enthalten, werden jedoch als
Encore-Kapitelmarken erkannt. (Es wird nicht empfohlen, in Adobe Premiere Pro nummerierte Marken anstelle von
Encore-Kapitelmarken zu verwenden.)
Einen einführenden Videolehrfilm zum Erstellen von DVDs mit Adobe Premiere Pro-Videodateien finden Sie unter
www.adobe.com/go/vid0257_de.
Einen einführenden Videolehrfilm über die Verwendung von Adobe Dynamic Link zwischen Encore und
Adobe Premiere Pro finden Sie unter www.adobe.com/go/vid0250_de.

35VERWENDEN VON ENCORE
Projekte anlegen und Assets importieren
Last updated 29.4.2011
Verwandte Themen
Video zum Erstellen von DVDs mit Adobe Premiere Pro-Dateien
Dynamic Link-Video
Importieren aus Adobe After Effects
Eine Datei aus Adobe After Effects® kann entweder als separate Filmdatei oder als Adobe Dynamic Link importiert
werden. Der Import als Adobe Dynamic Link ist für den optimalen Workflow am besten geeignet. Dabei können Sie
eine After Effects-Komposition importieren, ohne sie zu rendern. Mithilfe von Adobe Dynamic Link können Sie nach
Bedarf zwischen Encore und After Effects wechseln, um die jeweiligen Dateien bis zur Erstellung des Projekts zu
aktualisieren.
Hinweis: Adobe Dynamic Link ist nur verfügbar, wenn Adobe Creative Suite Production Premium installiert ist.
Wenn Sie einen separaten Film aus After Effects importieren möchten, exportieren Sie eine AVI-, MPEG-, H.264-
oder MOV-Datei über die Option „Komposition“ > „Film erstellen“. Wenn die Renderliste angezeigt wird, klicken Sie
auf den Text neben der Überschrift „Ausgabemodul“ und wählen „Einbetten“ > „Projektverknüpfung“. Weitere
Informationen über den Export von Filmdateien finden Sie in der Hilfe zu After Effects.
Hinweis: Beim Import von Dateien in Encore können aus Ebenenzeitmarken Kapitelmarken erstellt werden. Damit die
Marken importiert werden können, müssen sie Text im Feld „Kapitel“ aufweisen. Mit diesem Text werden die
Kapitelmarken bezeichnet. Weitere Informationen zu Ebenenzeitmarken erhalten Sie in der Hilfe zu Adobe After Effects
unter Marker.
Einen einführenden Videolehrfilm über die Verwendung von Adobe Dynamic Link zwischen Adobe After Effects
und Encore finden Sie unter www.adobe.com/go/vid0250_de.
Verwandte Themen
Video zu Adobe Dynamic Link
Der Bibliothek Elemente oder Sets hinzufügen
Das Bibliotheksfenster enthält bereits entworfene Vorlagen für Menüs und andere Entwurfselemente, wie z. B.
Schaltflächen, Bilder und Formen. Häufig verwendete Standbilder, Logos, Schaltflächen und Menüs können in der
Bibliothek gespeichert werden, um einen schnellen Zugriff von einem beliebigen Projekt aus zu gewährleisten. Sie
können die Elemente in Sets gruppieren, um sie übersichtlich zu organisieren. Die Bibliothek importiert überlagerte
Photoshop-Dateien sowie BMP-, GIF-, JPEG-, PNG- und TIFF-Bilder.
In der Bibliothek werden die Elemente nach ihrem Inhalt kategorisiert. Für Menüs und Schaltflächen sind spezielle
Ebenennamen-Präfixe erforderlich. (Siehe „Menüs“ auf Seite 57.)

36VERWENDEN VON ENCORE
Projekte anlegen und Assets importieren
Last updated 29.4.2011
Hinzufügen von Objekten zur Bibliothek
Sie können der Bibliothek auf folgende Weisen Elemente und Sets hinzufügen:
• Markieren Sie im Menü-Viewer bzw. im Projektfenster die Schaltfläche, die Ebene oder das Ebenenset, die bzw. das
Sie hinzufügen möchten, und ziehen Sie sie bzw. es in die Liste der Bibliothekselemente.
• Wählen Sie im Projektfenster ein Standbild oder Menü aus und ziehen Sie dieses in die Liste der Elemente in der
Bibliothek.
• Ziehen Sie das Element aus Windows-Explorer oder Mac OS Finder in die Bibliothek.
• Klicken Sie in der Bibliothek auf die Schaltfläche „Neues Objekt“ , navigieren Sie zu der Datei, die Sie hinzufügen
möchten, und klicken Sie auf „Öffnen“.
Encore verwendet die Buchstabenfolge „HD“ in den Dateinamen vordefinierter HD-Assets, damit diese für Blu-ray-
Projekte leichter aufzufinden sind.
Erstellen eines neuen Bibliothekssets
❖ Wählen Sie „Neues Set“ im Menü des Bibliotheksfensters. Geben Sie einen Namen für das neue Set ein und klicken
Sie auf „OK“.
Kategorie Dateityp Anforderung an den Dateiinhalt
Menü PSD, EM Mindestens ein Schaltflächen-Ebenenset
(Ebenensets mit Namen, die mit dem Präfix (+)
beginnen) und mindestens eine zusätzliche
Ebene als Hintergrund für das Menü.
Außerdem kann jede PSD-Datei, die das
Stichwort „Menü“ in ihren Metadaten enthält,
als Menü kategorisiert werden.
Schaltfläche PSD Ein einzelnes Ebenenset mit dem Präfix (+) am
Anfang des Namens. Das Ebenenset kann
Unterbilderebenen und Video-
Miniaturbildebenen enthalten. (Keine
Hintergrundebene.)
Bild PSD, BMP, GIF, JPEG, PNG, TIFF Bilddatei oder PSD-Datei, die nicht als Menü
oder Schaltfläche importiert wurde.
Ersetzungsebenen PSD Eine PSD-Datei mit einem Layer mit einem (!)
im Namen oder eine Datei mit einem
einzelnen Ebenenset, mit einem Layer mit
dem Namen (!), ohne Schaltflächen-
Markierung.
Hintergrund PSD Nur Hintergrundebene.
Ebenenset PSD Ein einzelnes Ebenenset ohne Schaltflächen-
Ebenennamenpräfix. (Keine
Hintergrundebene.)
Text PSD Eine einzelne Textebene. (Keine
Hintergrundebene.)
Vektorform PSD Eine einzelne Vektorformebene. (Keine
Hintergrundebene.)

37VERWENDEN VON ENCORE
Projekte anlegen und Assets importieren
Last updated 29.4.2011
Adobe Dynamic Link
Allgemeine Informationen über Dynamic Link (nur Production Premium und
Master Collection)
Früher mussten Sie für die gemeinsame Verwendung von Medienelementen in verschiedenen Post-
Produktionsanwendungen Ihre Arbeit aus einer Anwendung rendern und exportieren, bevor Sie sie in eine andere
Anwendung importieren konnten. Dies war ein uneffizienter und zeitaufwendiger Arbeitsablauf. Wenn Sie
Änderungen am ursprünglichen Element vornehmen wollten, mussten Sie es erneut rendern und exportieren. Für
mehrere gerenderte und exportierte Versionen eines Assets wird viel Festplattenspeicher belegt, was zu
Schwierigkeiten beim Dateimanagement führen kann.
Dynamic Link, ein Element von Adobe Creative Suite Production Premium und Master Collection, bietet eine
Alternative zu diesem Ablauf: Sie haben die Möglichkeit, dynamische Links zwischen After Effects, Adobe Premiere
Pro und Encore zu erstellen. Das Erstellen eines dynamischen Links ist so einfach wie das Importieren aller anderen
Assettypen. Dynamisch verknüpfte Assets werden mit eindeutigen Symbolen und Beschriftungsfarben angezeigt,
sodass Sie sie leicht erkennen können. Dynamische Links werden in Projekten aus den genannten Anwendungen
gespeichert.
Wenn Sie in After Effects Änderungen an einer dynamisch verknüpften Komposition vornehmen, werden diese
Änderungen unmittelbar in die verknüpften Clips in Adobe Premiere Pro oder Encore übernommen. Änderungen,
die Sie an dynamisch verknüpften Sequenzen in Adobe Premiere Pro vornehmen, werden sofort in After Effects und
Encore angezeigt. Es ist nicht erforderlich, erst zu rendern oder Änderungen zu speichern.
Onlineressourcen zu Dynamic Link
Einen einführenden Videolehrgang zu Dynamic Link finden Sie auf der Website von Adobe.
John Dickinson stellt auf der Motionworks-Website einen Videolehrgang bereit, der die Verwendung von Dynamic
Link zwischen After Effects und Premiere Pro und zwischen After Effects und Encore veranschaulicht.
Auf der Website von Adobe stellt Tim Kolb einen Videolehrgang zur Verfügung, in dem gezeigt wird, wie unter
Verwendung von Dynamic Link mit Premiere Pro und Encore ein interaktives DVD-Menü erstellt werden kann.
Erstellen von Verknüpfungen zu und aus Adobe Premiere Pro
Sie können ausgewählte Clips aus Adobe Premiere Pro als Komposition oder verschachtelte Komposition in After
Effects einbinden und dabei die Clips in Adobe Premiere Pro durch eine dynamisch verknüpfte Komposition ersetzen.
Mit Dynamic Link können Sie außerdem Sequenzen aus Adobe Premiere Pro in Encore einbinden, um Material für
DVDs, Blu-ray-Discs oder SWF-Dateien zu erstellen.
Darüber hinaus können Sie mithilfe von Dynamic Link Inhalte auf die folgenden Arten für unterschiedliche
Anwendungen freigeben:
• Kopieren und Einfügen zwischen Adobe Effects und Adobe Premiere Pro
• Exportieren von After Effects-Projekten für Adobe Premiere Pro
• Verwenden des Befehls „In Premiere erfassen“ unter After Effects
• Importieren von Adobe Premiere Pro-Projekten in After Effects

38VERWENDEN VON ENCORE
Projekte anlegen und Assets importieren
Last updated 29.4.2011
Erstellen von Verknüpfungen zu und aus After Effects
Wenn Sie aus Adobe Premiere Pro oder Encore einen dynamischen Link zu einer After Effects-Komposition anlegen,
erscheint ein entsprechender Eintrag im Projektbereich der Hostanwendung. Sie können die dynamisch verknüpfte
Komposition genau wie jedes andere Asset verwenden. Beim Einfügen einer verknüpften Komposition in das
Schnittfenster der Hostanwendung wird im Schnittfenster ein verknüpfter Clip angezeigt. Ein verknüpfter Clip ist
einfach ein Verweis auf die verknüpfte Komposition im Projektbereich. After Effects rendert die verknüpfte
Komposition einzeln nach Frames während der Wiedergabe in der Hostanwendung.
Für die Verwendung dynamisch verknüpfter Clips zwischen After Effects und Adobe Premiere Pro gibt es zwei
Einschränkungen. Diese beiden Einschränkungen gelten auch umgekehrt, also wenn Sie Komposition und Sequenz
tauschen:
• Wenn eine Sequenz eine Komposition enthält, sollte diese Sequenz oder eine beliebige übergeordnete Sequenz
nicht in einem dynamischen Link aus dem Projekt der enthaltenen Komposition vorhanden sein.
• Wenn eine Sequenz eine Komposition enthält, darf diese oder eine andere darin enthaltene Komposition keine
Verknüpfungen zurück zu einer beliebigen Sequenz enthalten.
In Adobe Premiere Pro stehen Ihnen im Hinblick auf dynamisch verknüpfte After Effects-Kompositionen folgende
Möglichkeiten zur Verfügung:
• Anzeigen einer Vorschau in der Originalansicht des Monitorfensters
• Setzen von In- und Out-Points
• Hinzufügen zu einer Sequenz
• Bearbeiten mit den Tools von Adobe Premiere Pro
Wenn Sie eine verknüpfte Komposition, die sowohl Video als auch Audio enthält, in eine Sequenz einfügen, fügt
Adobe Premiere Pro verknüpfte Video- und Audioclips in das Schnittfenster ein. Sie können die Verbindung zwischen
Video und Audio lösen, um die Clips separat zu bearbeiten.
In Encore stehen Ihnen im Hinblick auf dynamisch verknüpfte After Effects-Kompositionen folgende Möglichkeiten
zur Verfügung:
• Erstellen eines Bewegungsmenüs
• Einfügen in ein Schnittfenster,
• Bearbeiten mit den Encore-Tools
Sie können einer Encore-Zeitleiste eine verknüpfte After Effects-Komposition hinzufügen, die sowohl Video als auch
Audio enthält. Encore fügt separate Video- und Audioclips in die Zeitleiste ein.
Sie können After Effects-Kompositionen aus Encore-Menüs erstellen, auch ohne Dynamic Link.
Erstellen von Verknüpfungen zu und aus Encore
In Encore stehen Ihnen im Hinblick auf dynamisch verknüpfte Clips folgende Möglichkeiten zur Verfügung:
• Bearbeiten einer Sequenz in Adobe Premiere Pro mithilfe des Befehls „Original bearbeiten“
• Bearbeiten einer After Effects-Komposition mithilfe des Befehls „Original bearbeiten“
• Aktualisieren der Marken in Encore zum Angleichen an die Encore-Kapitelmarken in einer Adobe Premiere Pro-
Sequenz

39VERWENDEN VON ENCORE
Projekte anlegen und Assets importieren
Last updated 29.4.2011
Farbe und Dynamic Link
After Effects arbeitet mit dem RGB-Farbmodell (Rot, Grün, Blau). Adobe Premiere Pro arbeitet hingegen mit dem
YUV-Farbmodell. Wenn Sie mit einer dynamisch verknüpften Komposition arbeiten, konvertiert
Adobe Premiere Pro diese entweder in YUV oder behält die RGB-Farben bei, je nach Ausgabeformat.
Dynamisch verknüpfte Kompositionen werden in der Farbtiefe des After Effects-Projekts gerendert (je nach
Projekteinstellungen mit 8, 16 oder 32 Bit pro Kanal). Setzen Sie die After Effects-Farbtiefe auf 32 Bit pro Kanal, wenn
Sie mit HDR-Assets (High Dynamic Range) arbeiten.
Wählen Sie eine Sequenz in Adobe Premiere Pro. Wählen Sie anschließend „Sequenz“ > „Sequenzeinstellungen“.
Wählen Sie im Fenster „Videovorschau“ und wählen Sie „Maximale Bittiefe“ und „Maximale Render-Qualität“,
damit die Verarbeitung in Adobe Premiere Pro mit größtmöglicher Qualität erfolgt. Diese Optionen können allerdings
die Verarbeitung verlangsamen.
Speichern und Dynamic Link
Speichern Sie Ihr After Effects-Projekt mindestens einmal, bevor Sie eine dynamische Verknüpfung von Adobe
Premiere Pro oder Encore darin erstellen. Danach müssen Sie die einzelnen Änderungen am After Effects-Projekt
nicht jedes Mal neu speichern, um die Änderungen an einer verknüpften Komposition in Adobe Premiere Pro oder
Encore anzuzeigen.
Wenn Sie über den Befehl „Speichern unter“ einer Kopie eines After Effects-Projekts erstellen, werden dynamische
Verknüpfungen zum ursprünglichen Projekt nicht geändert. Adobe Premiere Pro- und Encore-Projekte verwenden
weiterhin das ursprüngliche Projekt und nicht die Kopie als Quelle für verknüpfte Kompositionen. Sie können jedoch
jederzeit die dynamische Verknüpfung mit einem Clip so ändern, dass sie auf eine Komposition in der Kopie verweist.
Hinweis: Wählen Sie in After Effects die Option „Datei“ > „Inkrementieren und Speichern“. Das neu gespeicherte
geöffnete Projekt stellt weiterhin Frames für beliebige Clientprojekte zur Verfügung, die dynamisch verknüpfte
Kompositionen aus dem geöffneten After Effects-Projekt verwenden.
Speichern und Adobe Dynamic Link (nur Production Premium und Master
Collection)
Bevor Sie zu einer Komposition in After Effects eine dynamische Verknüpfung von Adobe Premiere Pro oder Encore
erstellen können, müssen Sie Ihr After Effects-Projekt mindestens einmal speichern. Danach müssen Sie die einzelnen
Änderungen jedoch nicht jedes Mal in einem After Effects-Projekt neu speichern, um die Änderungen an einer
verknüpften Komposition in Adobe Premiere Pro oder Encore anzuzeigen.
Wenn Sie ein After Effects-Projekt mit Kompositionen, die per Adobe Dynamic Link verknüpft sind, über den Befehl
„Speichern unter“ speichern, wird in Adobe Premiere Pro bzw. Encore als Quelle für die verknüpfte Komposition die
ursprüngliche Komposition verwendet, nicht die neue Kopie. Sie können jederzeit eine Komposition erneut mit der
neuen Kopie verknüpfen.
Dynamic Link-Leistung (nur Production Premium oder Master Collection)
Ein verknüpfter Clip kann auf eine komplexe Ausgangskomposition verweisen. Für Aktionen, die Sie an der
komplexen Ausgangskomposition vornehmen, ist daher zusätzliche Verarbeitungszeit erforderlich. Es dauert einige
Zeit, bis die Aktionen in After Effects wirksam werden und die finalen Daten für Adobe Premiere Pro oder Encore
verfügbar gemacht werden. In einigen Fällen kann die zusätzliche Verarbeitungszeit zu Verzögerungen bei der
Vorschau oder Wiedergabe führen.
Führen Sie einen der folgenden Schritte aus, um Wiedergabeverzögerungen zu reduzieren:
• Offlinesetzen der verknüpften Komposition

40VERWENDEN VON ENCORE
Projekte anlegen und Assets importieren
Last updated 29.4.2011
• Deaktivieren eines verknüpften Links, sodass vorübergehend nicht auf eine Komposition verwiesen wird
• Rendern der Komposition und Ersetzen der dynamisch verknüpften Komposition durch die gerenderte Datei
Wenn Sie häufig mit komplexen Ausgangskompositionen arbeiten, sollten Sie Arbeitsspeicher hinzufügen oder einen
schnelleren Prozessor verwenden.
Farbe und Adobe Dynamic Link (nur Production Premium und Master
Collection)
Adobe After Effects arbeitet mit dem RGB-Farbraum (Rot, Grün, Blau). Adobe Premiere Pro arbeitet hingegen mit
dem YUV-Farbraum. Wenn Sie mit einer dynamisch verknüpften Komposition arbeiten, konvertiert
Adobe Premiere Pro diese entweder in YUV oder behält den RGB-Farbraum bei, je nach Ausgabeformat.
Dynamisch verknüpfte Kompositionen werden in der Farbtiefe des After Effects-Projekts gerendert (je nach
Projekteinstellungen mit 8, 16 oder 32 Bit pro Kanal). Setzen Sie die After Effects-Farbtiefe auf 32 Bit pro Kanal, wenn
Sie mit HDR-Assets (High Dynamic Range) arbeiten.
Wählen Sie in Adobe Premiere Pro „Projekt“ > „Projekteinstellungen“ > „Video-Rendering“ und wählen Sie
„Maximale Bittiefe“, damit die Verarbeitung in Adobe Premiere Pro mit größtmöglicher Qualität erfolgt. Diese
Option kann allerdings die Verarbeitung verlangsamen.
Erstellen einer dynamisch verknüpften Komposition mit Adobe Premiere Pro
oder Encore
Beim Erstellen einer neuen, dynamisch verknüpften Komposition mit Adobe Premiere Pro oder Encore wird After
Effects gestartet. After Effects erstellt dann ein Projekt und eine Komposition mit den Kompositionseinstellungen
(Abmessungen, Pixel-Seitenverhältnis, Framerate und Audiosamplerate) des ursprünglichen Projekts. (Wird After
Effects bereits ausgeführt, erstellt das Programm eine Komposition in dem aktuellen Projekt.) Der Name der neuen
Komposition basiert auf dem Namen des Adobe Premiere Pro- bzw. Encore-Projekts, gefolgt von „Verknüpfte Komp. [x].
1 Wählen Sie in Adobe Premiere Pro oder Adobe Encore den Befehl „Datei“ > „Adobe Dynamic Link“ > „Neue After
Effects-Komposition“.
2 Wenn in After Effects das Dialogfeld zum Speichern angezeigt wird, geben Sie einen Namen und einen Speicherort
für das After Effects-Projekt an und klicken auf „Speichern“.
Beim Erstellen einer dynamisch verknüpften After Effects-Komposition wird die Kompositionsdauer auf 30 Sekunden
gesetzt. Wenn Sie die Dauer ändern möchten, wählen Sie die Komposition in After Effects aus und klicken Sie dann
auf „Komposition“ > „Kompositionseinstellungen“. Klicken Sie auf die Registerkarte „Standard“ und geben Sie für
„Dauer“ einen neuen Wert ein.
Verknüpfen mit einer bestehenden Komposition
Gleichen Sie, um optimale Ergebnisse zu erzielen, die Kompositionseinstellungen (z. B. Abmessungen, Pixel-
Seitenverhältnis und Framerate) an die Einstellungen im Adobe Premiere Pro- oder Adobe Encore-Projekt an.
❖ Führen Sie einen der folgenden Schritte aus:
• Wählen Sie in Adobe Premiere Pro oder Encore „Datei“ > „Adobe Dynamic Link“ > „After Effects-Komposition
importieren“. Wählen Sie eine After Effects-Projektdatei (.aep) und anschließend mindestens eine Komposition.
• Wählen Sie in Adobe Premiere Pro oder Encore eine After Effects-Projektdatei aus und klicken Sie auf „Öffnen“.
Wählen Sie anschließend im angezeigten Dialogfeld eine Komposition und klicken Sie auf „OK“.

41VERWENDEN VON ENCORE
Projekte anlegen und Assets importieren
Last updated 29.4.2011
• Ziehen Sie mindestens eine Komposition aus dem After Effects-Projektbereich in den Projektbereich von
Adobe Premiere Pro bzw. Encore.
• Ziehen Sie eine After Effects-Projektdatei in den Projektbereich von Adobe Premiere Pro. Falls die After Effects-
Projektdatei mehrere Kompositionen enthält, wird das Dialogfeld „Komposition importieren“ geöffnet.
Hinweis: Sie können eine einzelne After Effects-Komposition mehrmals in einem einzelnen Adobe Premiere Pro-Projekt
verknüpfen. In einem Adobe Encore-Projekt können Sie jedoch nur einmal eine Verknüpfung mit einer After Effects-
Komposition erstellen.
Wenn Sie mit Encore eine dynamisch verknüpfte Komposition erstellen, deaktivieren Sie die Unterbildmarkierung für
Ebenen in After Effects, damit Sie ihre Anzeige in Encore steuern können.
Dynamisch verknüpfte After Effects-Kompositionen
Löschen von dynamisch verknüpften Kompositionen oder Clips (nur
Production Premium und Master Collection)
Sie können eine verknüpfte Komposition aus einem Encore-Projekt löschen, wenn die Komposition in dem Projekt
nicht verwendet wird. In einem Adobe Premiere Pro-Projekt können Sie eine verknüpfte Komposition jederzeit
löschen, selbst wenn die Komposition in dem Projekt verwendet wird.
Sie können verknüpfte Clips jederzeit aus dem Schnittfenster einer Adobe Premier Pro-Sequenz oder aus einem
Encore-Menü oder -Schnittfenster löschen.
❖ Wählen Sie in Adobe Premiere Pro bzw. Encore die verknüpfte Komposition oder den Clip aus und drücken Sie
die Entf-Taste.
Ändern von dynamisch verknüpften Kompositionen in After Effects (nur
Production Premium und Master Collection)
Mit dem Befehl „Original bearbeiten“ in Adobe Premiere Pro oder Encore können Sie eine verknüpfte After Effects-
Komposition ändern. Sobald die Komposition in After Effects geöffnet ist, können Sie Änderungen vornehmen, ohne
den Befehl „Original bearbeiten“ erneut verwenden zu müssen.
1 Wählen Sie im Projektbereich von Adobe Premiere Pro bzw. Encore die After Effects-Komposition und
anschließend einen verknüpften Clip im Schnittfenster. Klicken Sie dann auf „Bearbeiten“ > „Original bearbeiten“.
2 Nehmen Sie die Änderungen an der Komposition in After Effects vor. Wechseln Sie dann wieder zu
Adobe Premiere Pro bzw. Encore, um die Änderungen anzuzeigen.
Die in After Effects vorgenommenen Änderungen werden in Adobe Premiere Pro angezeigt. Vorschaudateien, die vor
den Änderungen für den Clip gerendert wurden, werden von Adobe Premiere Pro nicht mehr verwendet.
Hinweis: Sie können in After Effects den Namen der Komposition ändern, nachdem Sie von Adobe Premiere Pro aus eine
dynamische Verknüpfung zu dieser Komposition erstellt haben. Adobe Premiere Pro aktualisiert nicht den Namen der
verknüpften Komposition im Projektbereich. Die dynamische Verknüpfung bleibt jedoch in Adobe Premiere Pro
bestehen.

42VERWENDEN VON ENCORE
Projekte anlegen und Assets importieren
Last updated 29.4.2011
Offline-Kompositionen und Dynamic Link (nur Production Premium und
Master Collection)
Adobe Premiere Pro und Encore zeigen dynamisch verknüpfte Kompositionen im Offline-Zustand in folgenden
Fällen an:
• Sie haben das After Effects-Projekt mit der Komposition umbenannt, verschoben oder gelöscht.
• Sie haben die Komposition absichtlich offline genommen.
• Sie haben das Projekt, das die Komposition enthält, auf einem System geöffnet, auf dem weder Production
Premium noch Master Collection installiert ist.
• Sie arbeiten gerade an einem Projekt, das durch Adobe Premiere Pro Project Manager getrimmt wurde. Project
Manager verschiebt die After Effects-Ausgangskompositionen nicht in den getrimmten Projektordner.
Verschieben Sie die Komposition manuell.
Offline-Kompositionen werden im Projektbereich von Adobe Premiere Pro mit einem Offline-Symbol markiert.
In Encore zeigt die Miniaturvorschau das Offline-Symbol an, wenn ein Offline-Asset im Projektbereich ausgewählt ist.
Wenn Sie mit einer Offline-Komposition arbeiten, können Sie diese mit einer ursprünglichen After Effects-
Komposition erneut verknüpfen. Sie können auch eine verknüpfte Komposition mit einer anderen
Ausgangskomposition neu verknüpfen.
Offlinesetzen einer dynamisch verknüpften Komposition
Bei Wiedergabeproblemen können Sie eine dynamisch verknüpfte Komposition offline setzen. Ferner können Sie Ihr
Projekt freigeben, ohne es auf einem System zu öffnen, auf dem Production Premium oder Master Collection
installiert ist. Sie können eine dynamisch verknüpfte Komposition offline setzen. Wenn Sie eine Komposition offline
nehmen, trennen Sie die dynamische Verknüpfung mit After Effects. Die verknüpfte Komposition wird im
Projektbereich durch eine Offline-Komposition ersetzt.
Sie können einen verknüpften Clip in Adobe Premiere Pro vorläufig unterdrücken, indem Sie „Clip“ > „Aktivieren“
wählen. Um den Clip neu zu verknüpfen, klicken Sie erneut auf „Clip“ > „Aktivieren“ (ein Häkchen neben dem Befehl
zeigt an, dass der Clip aktiviert ist).
1 Wählen Sie die Komposition in Premiere Pro im Projektbereich.
2 Wählen Sie „Projekt“ > „Offline bearbeiten“.
Neuverknüpfen einer dynamisch verknüpften Komposition
❖ Führen Sie einen der folgenden Schritte aus:
• Wählen Sie in Adobe Premiere Pro die Komposition und wählen Sie „Projekt“ > „Medien verbinden“. Wählen Sie
im angezeigten Dialogfeld ein After Effects-Projekt. Die erneute Verknüpfung der Komposition führt Adobe
Premiere Pro automatisch aus.
• Klicken Sie in Encore mit der rechten Maustaste auf die Komposition und wählen Sie „Asset suchen“. Suchen Sie
im Dialogfeld „Asset suchen“ die zu verknüpfende Komposition und klicken Sie dann auf „Auswählen“ (Windows)
bzw. „Öffnen“ (Mac OS).

43VERWENDEN VON ENCORE
Projekte anlegen und Assets importieren
Last updated 29.4.2011
Verwenden des Projektfensters
Projektfenster
Das Projektfenster enthält alle Audio-, Video und Standbild-Assets, die Sie für ein Projekt verwenden können. Sie
listet zusätzlich die für das Projekt erstellten Schnittfenster, Menüs, Bildschirmpräsentationen, Playlists und Kapitel-
Playlists auf. Jedes Asset, das Sie in Encore verwenden, wird durch ein kennzeichnendes Symbol in der Asset-Liste
identifiziert. Die Liste kann so angepasst werden, dass die Assets in verschiedene Kategorien und in von Ihnen
angelegte Ordner gruppiert werden.
ProjektfensterA. Vorschau B. Audio C. Menü D. Schnittfenster E. Standbild F. Video G. Anzeige von verschiedenen Elementtypen aktivieren/deaktivieren H. Neues Element erstellen (Wenn im Projektfenster nichts ausgewählt ist, werden die Standard-Assets des Bibliotheksfensters verwendet.) I. Löschen
Wenn Sie ein Asset auswählen, wird links oben im Projektfenster ein Vorschau-Miniaturbild angezeigt. Wenn das
Asset Video oder Audio enthält, erscheint darunter ein Wiedergabe-Controller, mit dem Sie eine Vorschau des Assets
anzeigen können. Neben dem Miniaturbild sind Informationen zu den angezeigten Assets angegeben. Wenn Sie
mehrere Assets auswählen, wird neben dem Miniaturbild die Anzahl der ausgewählten Assets angegeben.
Hinweis: Untertitel-Skriptdateien importieren Sie direkt in das zugehörige Schnittfenster, nicht in das Projektfenster.
(Siehe „Untertitel in DVD-Projekten“ auf Seite 147.)
Spalten im Projektfenster
Das Projektfenster enthält die folgenden Spalten mit Informationen zu den importierten Assets. Um eine Spalte
auszublenden oder anzuzeigen, klicken Sie mit der rechten Maustaste (Windows) bzw. bei gedrückter Ctrl-Taste
(Mac OS) auf eine Spaltenüberschrift und wählen im Kontextmenü einen Spaltennamen aus.
Name Zeigt den Namen des Assets oder Elements an. Sie können die Elemente umbenennen.
Typ Zeigt den Asset-Typ oder Elementtyp an.
Dauer Zeigt die Dauer des Assets bzw. Elements im Format „Stunde; Minuten: Sekunden; Frames“ an.
Maße Zeigt die Maße des Bildes in Pixeln an. Dieses Feld ist hilfreich, um Standbild-Assets zu identifizieren, die eine
falsche Größe für das Broadcast-Standard des Projekts aufweisen.
DVD-Transcode-Status Zeigt den DVD-Transcodierungsstatus des Assets an: transcodiert oder nicht transcodiert.
A
B
CD
EF
HG I

44VERWENDEN VON ENCORE
Projekte anlegen und Assets importieren
Last updated 29.4.2011
DVD-Transcode-Einstellungen In dieser Spalte wird die DVD-Einstellung angezeigt, die für die Codierung des Assets
verwendet wurde. (Siehe „Transcodieren“ auf Seite 50.)
Blu-ray-Transcode-Status Zeigt den Blu-ray-Transcodierungsstatus des Assets an: transcodiert oder nicht
transcodiert.
Blu-ray-Transcode-Einstellungen In dieser Spalte wird die Blu-ray-Einstellung angezeigt, die für die Codierung des
Assets verwendet wurde. (Siehe „Transcodieren“ auf Seite 50.)
Größe Zeigt die Dateigröße des Assets an.
Bitrate Zeigt die Bitrate des ausgewählten Assets an. (Bei nicht transcodierten Assets ist die Bitrate ein Schätzwert.)
Medienkategorie Zeigt den Asset-Typ an. Diese Kategorie ist nützlich, wenn Sie Ihre Assets nach deren Status als
Audio und/oder Video sortieren möchten.
Beschreibung Zeigt die Kommentare an, die Sie dieser Zeile hinzufügen. Sie können bis zu 254 Zeichen in das
Eigenschaftenbedienfeld eingeben.
Letzte Änderung Zeigt das Datum und die Zeit der letzten Änderung der Datei an.
Dateipfad Zeigt den Systemspeicherort des Assets an. Diese Spalte ist leer, wenn Encore das Asset nicht finden kann.
(Siehe „Suchen eines fehlenden Assets“ auf Seite 46.)
Verwalten des Projektfensters
Anpassen des Projektfensters
Sie können die Spalten im Projektfenster entsprechend Ihrem Arbeitsstil und Ihren Anforderungen anpassen.
Sortieren von Elementen
❖ Klicken Sie auf den Spaltennamen für die Kategorie, nach der Sie die Objekte sortieren möchten. Durch
mehrmaliges Klicken kann jeweils zwischen auf- und absteigender Sortierung gewechselt werden.
Anzeigen und Ausblenden von Spalten
❖ Klicken Sie mit der rechten Maustaste (Windows) bzw. bei gedrückter Ctrl-Taste (Mac OS) auf eine beliebige Stelle
in der Spaltenüberschrift und wählen Sie die Spalte, die Sie ausblenden oder anzeigen möchten. Sie können auch
mit der rechten Maustaste bzw. bei gedrückter Ctrl-Taste auf den Spaltennamen klicken und „Ausblenden“ wählen.
Hinweis: Ein Häkchen neben dem Spaltennamen gibt an, dass die Spalte angezeigt wird.
Ausblenden und Anzeigen von Elementtypen
❖ Wählen Sie am unteren Rand des Projektfensters im Menü „Anzeige von verschiedenen Elementtypen
aktivieren/deaktivieren“ den Elementtyp aus.
Ändern der Spaltengröße
❖ Positionieren Sie den Cursor auf die rechte Kante der Spalte, deren Größe Sie ändern möchten, und ziehen Sie die
Kante, wenn der Cursor als angezeigt wird. Sie können auch auf die rechte Kante der Spalte, deren Größe Sie
ändern möchten, doppelklicken. Das Feld passt sich der Länge der längsten Textzeile in der Spalte an.
Anordnen von Spalten
❖ Ziehen Sie den Spaltenamen an die gewünschte Stelle in der Spaltenüberschrift.

45VERWENDEN VON ENCORE
Projekte anlegen und Assets importieren
Last updated 29.4.2011
Organisieren von Elementen im Projektfenster
Um die zahlreichen Elemente eines Projekts im Projektfenster besser zu organisieren, können Sie Ihre Assets, Menüs
und Schnittfenster in Ordnern gruppieren. Sie können Ordner auch in anderen Ordnern verschachteln.
Erstellen eines Ordners
• Um im Projektfenster einen Ordner auf Stammebene zu erstellen, vergewissern Sie sich, dass keine Elemente
ausgewählt sind, und wählen Sie dann „Datei“ > „Neu“ > „Ordner“.
• Um einen Ordner auf einer bestimmten Hierarchieebene zu erstellen, wählen Sie ein Element aus, das sich derzeit
auf dieser Ebene befindet, und klicken Sie dann auf „Datei“ > „Neu“ > „Ordner“.
• Sie können auch einen Ordner erstellen, indem Sie unten im Projektfenster auf die Schaltfläche „Neues Element
erstellen“ klicken und im Menü „Ordner“ auswählen. Geben Sie einen Namen für den Ordner ein und klicken Sie
auf „OK“.
Umbenennen eines Ordners
1 Wählen Sie im Projektfenster einen Ordner aus und klicken Sie dann auf „Bearbeiten“ > „Umbenennen“.
2 Geben Sie einen neuen Namen ein und klicken Sie auf „OK“.
Ein- und Ausblenden des Inhalts eines Ordners
❖ Klicken Sie auf das Dreieck links neben dem Ordnersymbol.
Anzeigen einer Asset-Vorschau im Projektfenster
Sie können eine Vorschau eines Assets über das Miniaturbild für die Asset-Vorschau in der oberen linken Ecke des
Projektfensters anzeigen. Im Text neben dem Miniaturbild werden der Dateiname sowie das Dateiformat des
ausgewählten Assets angezeigt. Gegebenenfalls werden zusätzlich die Dauer, die Bildnis und Framerate des
ausgewählten Assets angegeben. Wenn Sie eine Vorschau des Video-Filmmaterials anzeigen möchten, können Sie
entweder einen bestimmten Frame anzeigen oder das Filmmaterial so einstellen, dass während des Ablaufs von einem
beliebigen Punkt aus die Vorschau wiedergegeben wird.
Hinweis: Wenn ein Standbild (z. B. eine TIFF-Datei) nicht mit dem Seitenverhältnis des Projekts übereinstimmt, wird
dieses Bild auf die Framegröße des Projekts zugeschnitten oder maskiert. Mit dem Stand-Clip-Eigenschaftenbedienfeld
können Sie regeln, wie das Bild in einem Schnittfenster platziert wird, z. B. ob es skaliert und zugeschnitten oder schwarz
maskiert wird. (Siehe „Skalieren und Zuschneiden von Standbildern“ auf Seite 136.)
Anzeigen einer Vorschau eines Video- oder Audio-Assets
1 Wenn Sie eine Vorschau eines Video- oder Audio-Assets aufrufen möchten, wählen Sie das Asset aus.
2 Führen Sie einen der folgenden Schritte aus:
• Klicken Sie auf die Schaltfläche „Abspielen“ , um die Wiedergabe des Assets zu starten.
• Klicken Sie auf die Schaltfläche „Pause“ , um die Wiedergabe anzuhalten.
• Wenn Sie die Wiedergabe an einer bestimmten Stelle beginnen oder fortsetzen möchten, ziehen Sie die
Laufzeitanzeige bis zur gewünschten Stelle. Wenn die Vorschau beim Ziehen angehalten war, muss sie mit
„Wiedergabe“ fortgesetzt werden. Ansonsten wird sie automatisch nach dem Ziehen fortgesetzt.
Anzeigen einer Vorschau eines Standbild-Assets
❖ Wählen Sie das Asset aus, das Sie anzeigen möchten.

46VERWENDEN VON ENCORE
Projekte anlegen und Assets importieren
Last updated 29.4.2011
Einblenden und Ausblenden des Vorschau-Miniaturbilds
❖ Klicken Sie auf das Dreieck links oben im Projektfenster.
Suchen eines fehlenden Assets
Wenn beim Öffnen eines Projekts ein Asset nicht gefunden werden kann, wird das Dialogfeld „Asset suchen“
angezeigt. Sie können das fehlende Asset suchen, die Datei überspringen oder offline arbeiten. Die Namen von
fehlenden Assets oder Offline-Assets sind im Projektfenster kursiv dargestellt.
1 Klicken Sie in das Projektfenster und wählen Sie das fehlende Asset aus.
2 Wählen Sie „Datei“ > „Asset suchen“.
3 Wechseln Sie in den Ordner des fehlenden Assets, markieren Sie das Asset und klicken Sie auf „Auswahl“.
Ersetzen eines Assets
Sie können im Projektfenster mit Offline-Assets arbeiten. Sie können für das Offline-Asset einen Platzhalter
verwenden. Wenn Sie mit dem aktuellen Offline-Asset arbeiten möchten, können Sie den Platzhalter durch das Asset
ersetzen.
1 Wählen Sie im Projektfenster das Platzhalter-Asset aus.
2 Wählen Sie „Datei“ > „Asset ersetzen“.
3 Wechseln Sie in den Ordner des Assets, das Sie als Ersatz verwenden möchten, markieren Sie das Asset und klicken
Sie auf „Öffnen“.
Anzeigen und Bearbeiten von XMP-Metadaten
Wissenswertes zum Metadatenbedienfeld und XMP
Mit XMP-Metadaten können Sie Ihre Arbeitsabläufe optimieren und Ihre Dateien sortieren. Metadaten sind
beschreibende Informationen zu einer Datei. Video- und Audiodateien enthalten automatisch grundlegende
Metadateneigenschaften, etwa mit Angaben zu Datum, Dauer und Dateiformat. Über Eigenschaften wie Ort,
Regisseur, Copyright usw. können Sie weitere Details hinzufügen.
Mithilfe des Metadatenbedienfelds können Sie diese Objektinformationen verwalten und in verschiedenen Video-
und Audio-Anwendungen von Adobe verwenden. Anders als herkömmliche Clip-Eigenschaften, die auf den
Projektbereich oder das Dateienbedienfeld einer Anwendung begrenzt sind, werden Metadateneigenschaften in
Quelldateien eingebettet und daher automatisch auch in anderen Anwendungen angezeigt. Dadurch können Sie
Video-Assets auf ihrem Weg durch den Produktionsablauf einfach verfolgen und verwalten.
Hinweis: Eigenschaften im Metadatenbedienfeld werden auch in Adobe Bridge angezeigt, wodurch Sie zusätzliche
Informationen zum schnellen Durchsuchen von Assets erhalten.
Ein Video zum Metadaten-Bedienfeld finden Sie auf der Website von Adobe.

47VERWENDEN VON ENCORE
Projekte anlegen und Assets importieren
Last updated 29.4.2011
Wissenswertes zu Schemata und Eigenschaften
Ein Metadaten-Schema ist eine Sammlung spezifischer Eigenschaften für einen bestimmten Workflow. Das Schema
„Dynamic Media“ enthält beispielsweise Eigenschaften wie Szene und Aufnahmeort, die auf digitale Videoprojekte
zugeschnitten sind. Exif-Schemata enthalten im Unterschied dazu Eigenschaften für die Digitalfotografie,
beispielsweise Belichtungszeit und Blendenwert. Allgemeinere Eigenschaften wie Datum und Titel sind im Schema
„Dublin Core“ enthalten. Informationen zum Anzeigen anderer Eigenschaften finden Sie im Abschnitt „Ein- bzw.
Ausblenden von XMP-Metadaten“ auf Seite 47.
Wenn Sie Informationen über ein bestimmtes Schema bzw. eine Eigenschaft einblenden möchten, halten Sie im
Metadatenbedienfeld den Mauszeiger darüber. Bei den meisten Eigenschaften wird eine QuickInfo mit
entsprechenden Informationen eingeblendet.
Wissenswertes zum XMP-Standard
In Adobe-Anwendungen werden Metadaten unter Verwendung des XMP-Standards (Extensible Metadata Platform)
gespeichert. XMP basiert auf XML, das den Austausch von Metadaten zwischen verschiedenen Anwendungen und
Publishing-Workflows erleichtert. Metadaten in den meisten anderen Formaten (z. B. Exif, GPS und TIFF) werden
automatisch in XMP übertragen, damit Sie sie einfacher anzeigen und verwalten können.
XMP-Metadaten werden in der Regel direkt in den Quelldateien gespeichert. Fehlt bei einem Dateiformat die
Unterstützung für XMP, werden Metadaten in einem separaten Filialdokument abgelegt.
Projekt-Assets ohne entsprechende Dateien unterstützen XMP nicht. Beispiele aus Adobe Premiere Pro sind „Balken
und Ton“, „Allgemeiner Filmvorspann“, „Farbfläche“, „Titel“, „Schwarzstreifen“ und „Transparentes Video“.
Verwenden Sie das XMP Software Development Kit, um Erstellung und Austausch von Metadaten anzupassen.
Weitere Informationen zu XMP finden Sie unter Extensible Metadata Platform.
Ein- bzw. Ausblenden von XMP-Metadaten
Zum Optimieren des Metadatenbedienfelds entsprechend Ihrem Arbeitsablauf können Sie ganze Schemata oder auch
einzelne Eigenschaften ein- bzw. ausblenden, damit nur die erforderlichen Elemente angezeigt werden.
1 Wählen Sie im Menü des Metadatenbedienfelds die Option „Metadatenanzeige“.
2 Wenn Sie Schemata oder Eigenschaften ein- bzw. ausblenden möchten, aktivieren bzw. deaktivieren Sie den
entsprechenden Listeneintrag.
Speichern, Wechseln oder Löschen von Metadatensets
Wenn Sie mit mehreren Workflows arbeiten und dafür jeweils unterschiedliche Sets von angezeigten Metadaten
benötigen, können Sie Sets speichern und zwischen ihnen wechseln.
1 Wählen Sie im Menü des Metadatenbedienfelds die Option „Metadatenanzeige“.
2 Führen Sie einen der folgenden Schritte aus:
• Wenn Sie ein individuell angepasstes Set von angezeigten Metadaten speichern möchten, klicken Sie auf
„Einstellungen speichern“. Geben Sie dann einen Namen ein und klicken Sie auf „OK“.
• Wenn Sie ein zuvor gespeichertes Set von Metadaten anzeigen möchten, wählen Sie es im Menü aus.
• Wenn Sie ein zuvor gespeichertes Set von Metadaten löschen möchten, wählen Sie es im Menü aus und klicken
dann auf „Einstellungen löschen“.

48VERWENDEN VON ENCORE
Projekte anlegen und Assets importieren
Last updated 29.4.2011
Erstellen von Schemata und Eigenschaften
Wenn Sie einen sehr speziellen, individuell angepassten Workflow verwenden, dem die standardmäßigen
Metadatenoptionen nicht gerecht werden, können Sie eigene Schemata und Eigenschaften erstellen.
1 Wählen Sie im Menü des Metadatenbedienfelds die Option „Metadatenanzeige“.
2 Klicken Sie auf „Neues Schema“ und geben Sie einen Namen ein.
3 Klicken Sie in der Liste rechts neben dem Schemanamen auf „Eigenschaft hinzufügen“.
4 Geben Sie einen Eigenschaftennamen ein und wählen Sie einen Typ aus:
Ganzzahl Zeigt ganze Zahlen an, die Sie durch Ziehen oder Klicken ändern können.
Reelle Zahl Zeigt Bruchzahlen an, die Sie durch Ziehen oder Klicken ändern können.
Text Zeigt ein Textfeld an (für Eigenschaften wie die Position).
Boolescher Ausdruck Zeigt ein Kontrollkästchen an (für Eigenschaften zum Aktivieren und Deaktivieren).
Bearbeiten von XMP-Metadaten
In Video-Anwendungen von Adobe werden Eigenschaften mit ähnlichen Namen im Metadatenbedienfeld und im
Projektbereich verknüpft. Das Metadatenbedienfeld bietet umfassendere Eigenschaften und ermöglicht das
Bearbeiten für mehrere Dateien gleichzeitig.
Hinweis: Statt eines Projekt-Bedienfelds wird bei Soundbooth das Dateien-Bedienfeld verwendet.
1 Wählen Sie die gewünschten Dateien bzw. Clips aus.
2 Bearbeiten Sie im Metadatenbedienfeld Textelemente nach Bedarf oder passen Sie Werte wie erforderlich an.
Wenn Sie mehrere Objekte ausgewählt haben, werden die Eigenschaften im Bedienfeld wie folgt angezeigt:
• Wenn eine Eigenschaft bei allen Objekten übereinstimmt, wird der entsprechende Eintrag angezeigt.
• Wenn es für eine Eigenschaft unterschiedliche Werte gibt, wird <Mehrere Werte> angezeigt. Um dieser
Eigenschaft einen einheitlichen Wert zuzuweisen, geben Sie diesen in das Feld ein.
Suchen von XMP-Metadaten
1 Wählen Sie die Dateien oder Clips aus, nach denen Sie suchen möchten.
2 Geben Sie in das Suchfeld oben im Metadatenbedienfeld den gesuchten Text ein.
Es werden nur diejenigen Metadateneigenschaften angezeigt, die den Suchbegriff enthalten.
3 (Nur Adobe Premiere Pro) Klicken Sie zum Wechseln zwischen den Suchergebnissen auf die Schaltfläche „Zurück“
bzw. „Weiter“ rechts neben dem Suchfeld oder drücken Sie die Tabulatortaste.
4 Klicken Sie auf die Schaltfläche zum Schließen rechts neben dem Suchfeld, um den Suchmodus zu beenden und
die vollständige Liste der Metadaten anzuzeigen.

49VERWENDEN VON ENCORE
Projekte anlegen und Assets importieren
Last updated 29.4.2011
MetadatenbedienfeldA. Vor der Suche werden alle Eigenschaften angezeigt. B. Nach der Suche werden nur Eigenschaften angezeigt, die den Suchbegriff enthalten. In Adobe Premiere Pro wechseln Sie mit den Schaltflächen „Zurück“ und „Weiter“ zwischen den Suchergebnissen.
Transkriptmetadaten in der Flash-Ausgabe
In Adobe Premiere Pro und Soundbooth können Sie gesprochene Wörter in Texttranskripte konvertieren, die sich
genau wie andere Metadaten-Eigenschaften bearbeiten und durchsuchen lassen. Die leistungsstarke Technologie
ermöglicht Ihnen, zu Zeitpositionen zu springen, bei denen bestimmte Wörter gesprochen werden. Bearbeitungen,
Werbung und Untertitel können dadurch besser abgestimmt werden.
Wenn Sie Assets aus Premiere Pro importieren, werden Metadaten importiert, die Sie für diese Assets erstellt haben,
einschließlich von Audiotranskripten. Die Transkriptmetadaten werden beim Exportieren des Projekts nach Flash
kapitelweise in der Flash-Ausgabe eingebettet. Sie können die Flash-Dateien nach bestimmten Wörtern durchsuchen
und die Szene finden, in der der Text gesprochen wird.
Darüber hinaus können Sie mit Adobe® Bridge® nach Projektdateien suchen, auf diese zugreifen, Einstellungen in der
Vorschau anzeigen und anwenden, Stapelbefehle ausführen und Assets im XMP-Metadatenbedienfeld von Encore
Tags zuweisen.
Da die Videos, die Sie auf Websites hochladen, Metadaten enthalten, die ausgelesen werden können, können
Suchmaschinen wie Google die Videos suchen und anzeigen, die den angegebenen Suchbegriff enthalten.
A B

50VERWENDEN VON ENCORE
Projekte anlegen und Assets importieren
Last updated 29.4.2011
Transcodieren in Encore
Transcodieren
Bei der Transcodierung werden die ursprünglichen, nicht DVD- oder Blu-ray-Disc-kompatiblen Video- und Audio-
Asset-Dateien in kompatible Elemente umgewandelt, die auf die Disc geschrieben werden. (Bereits kompatible
Dateien erfordern keine Transcodierung.) Die Transcodierungsfunktion von Encore bietet Flexibilität für
verschiedene Benutzeranforderungen. Der Vorgang kann vollständig automatisch ablaufen oder auch von erfahrenen
Benutzern präzise gesteuert werden. Wenn Sie sich für eine manuelle Konfiguration der Transcodierung entschieden
haben, haben Sie die Auswahl zwischen diversen DVD- und Blu-ray-Disc-kompatiblen Transcodierungsvorgaben für
unterschiedliche Qualitäts- und Kapazitätsanforderungen. Sie können auch eigene Transcodierungsvorgaben
festlegen.
Während des gesamten Vorgangs können Sie mit den ursprünglichen Dateien arbeiten. Die Transcodierung erfolgt
erst bei der Erstellung des endgültigen Projekts. Sie können die Transcodierung für jedes Element einzeln festlegen,
wenn eine präzisere Steuerung des Vorgangs erforderlich ist. Wenn eine transcodierte Datei verfügbar ist, wird diese
für Authoring-, Vorschau- und Erstellzwecke verwendet. Ansonsten werden die ursprünglichen Dateien verwendet
und erst bei der Erstellung transcodiert.
Verwandte Themen
„Transcodieren von Assets im Projektfenster“ auf Seite 51
Transcode-Einstellungen
Sie können die Transcode-Einstellungen eines Elements in der Spalte „DVD-Transcode-Einstellungen“ oder „Blu-
ray-Transcode-Einstellungen“ des Projektfensters festlegen. (In der Spalte „DVD-Transcode-Status“ bzw. „Blu-ray-
Transcode-Status“ wird der aktuelle Elementstatus mit „Transcodiert“ bzw. „Nicht transcodiert“ angegeben.) Falls
vorhanden, wird statt des beim Bit Budgeting ermittelten Werts die Datenrate der Vorgabe verwendet.
Assets werden in den Spalten „DVD-Transcode-Einstellungen“ und „Blu-ray-Transcode-Einstellungen“ wie folgt
bezeichnet:
Automatisch Standardanzeige bei allen nicht DVD- oder Blu-ray-Disc-kompatiblen Assets.
Bei diesen Assets werden die optimalen Transcode-Einstellungen automatisch ermittelt. Grundlage für die Einstellung
sind die Anzahl, Länge und Größe der Assets sowie der verfügbare Speicherplatz. (Siehe „Bit Budgeting“ auf Seite 19.)
Sie können die Datenrateneinstellung „Automatisch“ außer Kraft setzen, indem Sie im Dialogfeld
„Projekteinstellungen“ auf der Registerkarte „Erweitert“ die Option „Maximale Audio/Video-Bitrate“ festlegen. Sie
können auch Transcode-Vorgaben für beliebige Assets vornehmen.
Wichtig: Legen Sie das Kodierungsprofil für Ihre H.264-Video-Assets in Ihren Blu-ray-Projekten auf „Haupt“ fest. Wenn
das Kodierungsprofil auf „High“ eingestellt ist, können keine Blu-ray-Discs gebrannt werden. Siehe „Vorgabeoptionen für
Video“ auf Seite 53
[Name der Transcode-Vorgabe] Der Name der Vorgabe wird bei allen nicht DVD- oder Blu-ray-Disc-kompatiblen
Assets mit Projekt-Transcodierungsvorgabe angezeigt.
Nicht transcodieren Anzeige für alle bereits DVD- oder Blu-ray-Disc-kompatiblen Assets. Bei Bedarf kann dies in
„Automatisch“ oder in eine Transcodierungsvorgabe geändert werden.

51VERWENDEN VON ENCORE
Projekte anlegen und Assets importieren
Last updated 29.4.2011
Hinweis: DVD/Blu-ray-Disc-kompatible reine Audiodateien, die nicht den Codierungs-Voreinstellungen entsprechen,
bilden eine Ausnahme, da ihnen die Einstellung „Automatisch“ zugewiesen wird. Sie können diese Einstellung in „Nicht
transcodieren“ oder eine Transcodierungsvorgabe ändern. (Bei Dolby® Digital 5.1 AC3-Dateien wird die Einstellung
„Nicht transcodieren“ aus Qualitätsgründen beibehalten. Es kann jedoch eine Transcodierung im Dolby® Stereo-Format
durchgeführt werden.)
N/A Anzeige für Elemente wie Menüs und Timelines, die nicht transcodiert werden müssen.
Transcodieren von Assets im Projektfenster
Die Festlegung von Einstellungen und die Transcodierung einzelner Assets ist direkt aus dem Projektfenster möglich.
Bei der Transcodierung wird die Projektverknüpfung aktualisiert, damit sie auf die transcodierte Datei verweist. Daher
können Sie zur ursprünglichen Datei zurückkehren, solange sie nicht gelöscht wird. Die Transcodierung erfolgt im
Hintergrund. Die Arbeit muss hierfür nicht unterbrochen werden.
Hinweis: Während der Transcodierung von Assets im Hintergrund können mit dem Asset verbundene Schnittfenster
nicht gelöscht und keine anderen Vorgaben zugewiesen werden.
Die für die Transcode-Einstellung „Automatisch“ von Encore neu berechnete Datenrate wird im Projektfenster in der
Spalte „Bitrate“ angezeigt. Sie können die maximale automatische Datenrate auf der Registerkarte „Erweitert“ des
Dialogfelds „Projekteinstellungen“ festlegen.
Zuweisen von Transcode-Einstellungen zu einem Asset
1 Klicken Sie im Projektfenster mit der rechten Maustaste (Windows) bzw. bei gedrückter Ctrl-Taste (Mac OS) auf
das Asset, das transcodiert werden soll, und wählen Sie „Transcode-Einstellungen“.
2 Wählen Sie im Dialogfeld „Transcode-Einstellungen“ aus dem Qualitätsvorgabe-Menü für die DVD- oder Blu-ray-
Transcodierung eine Transcodierungsvorgabe aus und klicken Sie anschließend auf „OK“. (Informationen zum
Bearbeiten der Vorgaben finden Sie unter „Projekt-Transcode-Vorgaben“ auf Seite 52.)
Aufheben der Datenrate-Einstellung „Automatisch“
❖ Um die automatisch von Encore zu verwendende maximale Bitrate für die Audio/Video-Transcodierung
festzulegen, wählen Sie „Datei“ > „Projekteinstellungen“, klicken auf die Registerkarte „Erweitert“, wählen die
Obergrenze für die Datenrate im Menü „Maximale A/V-Bitrate“ und klicken auf „OK“.
Transcodieren eines Assets
1 Klicken Sie im Projektfenster mit der rechten Maustaste (Windows) bzw. bei gedrückter Ctrl-Taste (Mac OS) auf
das Asset, das transcodiert werden soll.
2 Wählen Sie „Jetzt transcodieren“. Das Asset wird transcodiert und unter „Transcode-Status“ wird „Transcodiert“
angezeigt. Das transcodierte Asset kann jetzt für Authoring-, Vorschau- und Erstellzwecke verwendet werden.
Wiederherstellen der ursprünglichen Version eines transcodierten Assets
1 Klicken Sie im Projektfenster mit der rechten Maustaste (Windows) bzw. bei gedrückter Ctrl-Taste (Mac OS) auf
das Asset, das ersetzt werden soll.
2 Wählen Sie „Original wiederherstellen“.

52VERWENDEN VON ENCORE
Projekte anlegen und Assets importieren
Last updated 29.4.2011
Separate Transkodierung
Die separate Transkodierung ermöglicht die Transkodierung von Elementen in der Adobe Media Encoder-
Anwendung im Arbeitsablauf „Jetzt transkodieren“. Wenn Sie die separate Transkodierung aktivieren, wird der
Adobe Media Encoder (AME) als separater Prozess gestartet.
Die separate Transkodierung läuft unabhängig vom Encore-Prozess ab. Der für Encore verfügbare Arbeitsspeicher
wird dadurch nicht beansprucht-
Hinweis: Die separate Transkodierung kann nur im Arbeitsablauf „Jetzt transkodieren“ verwendet werden, nicht im
Arbeitsablauf „Erstellen“.
Die separate Transkodierung ist standardmäßig deaktiviert. Um die separate Transkodierung zu aktivieren, führen Sie
die folgenden Schritte aus.
1 Wählen Sie „Bearbeiten“ > „Voreinstellungen“ > „Allgemein“.
2 Wählen Sie „Elemente mithilfe von Adobe Media Encoder transkodieren“.
Transcodierungsvorgaben
Projekt-Transcode-Vorgaben
Im Dialogfeld „Exporteinstellungen“ werden Vorgaben verwendet. (Wählen Sie zum Öffnen „Datei“ >
„Qualitätsvorgaben bearbeiten“.) Der linke Teil des Dialogfelds enthält entweder die Quelle oder die Ausgabe,
während im rechten Teil die verschiedenen verfügbaren Einstellungen angezeigt sind. Verwenden Sie die
Registerkarte „Quelle“, um das Original zu sehen, und die Registerkarte „Ausgabe“, um die Auswirkungen auf Ihre
Auswahl zu überprüfen.
Mit den Standardparametern des Dialogfelds „Projekt-Transcode-Vorgaben“ soll eine optimale Qualität für die
verschiedenen Projekttypen erzielt werden. Vorgaben können gespeichert, im- und exportiert und gelöscht werden.
Wenn Sie bereits Erfahrung mit der MPEG-2- oder H.264-Codierung haben, können Sie Ihre Projekte durch Erstellen
individueller Vorgaben für spezifische Wiedergabeszenarien noch weiter optimieren. Benutzerdefinierte Vorgaben
können durch die Bearbeitung der Video- und Audioparameter vorhandener Vorgaben erstellt werden. Die
gespeicherten Vorgaben können Sie in späteren Projekten verwenden oder anderen Benutzern bereitstellen.
Hinweis: Alle verfügbaren Transcodierungsvorgaben basieren auf den Projekteinstellungen. Bei PAL-
Projekteinstellungen sind z. B. nur PAL-kompatible Vorgaben verfügbar.

53VERWENDEN VON ENCORE
Projekte anlegen und Assets importieren
Last updated 29.4.2011
Projekt-Transcode-Vorgaben (Dialogfeld)A. Quelle oder Ausgabebild B. Voreinstellungen
Verwandte Themen
„Transcodieren“ auf Seite 50
Vorgabeoptionen für Video
Je nach den von Ihnen gewählten Vorgaben enthält die Registerkarte „Video“ im Dialogfeld „Projekt-Transcode-
Vorgaben“ einige oder alle der folgenden Optionen:
Codec Zeigt den Codec basierend auf dem festgelegten Exportformat an.
Frame-Abmessungen [Pixel] Gibt die Framemaße des Videos an.
Framerate [fps] Gibt die Framerate in Frames pro Sekunde an.
Qualität Die Qualität der Kodierung. Bei Werten zwischen 1 und 5 gilt: je höher der Wert, desto höher die Qualität
und die Dauer des Renderns.
Hinweis: H.264 hat keine Einstellungen für Qualität, M-Frames oder N-Frames.
Feldreihenfolge Gibt an, welches Feld eines Frames zuerst erscheint. Verwenden Sie dieselben Einstellungen wie die
der Quelle. Nur, wenn für die Programmsequenz die Option „Interlaced“ ausgewählt wurde.
A B

54VERWENDEN VON ENCORE
Projekte anlegen und Assets importieren
Last updated 29.4.2011
Pixel-Seitenverhältnis Gibt das Pixel-Seitenverhältnis an. Siehe „Festlegen des Pixelseitenverhältnisses für ein Asset“
auf Seite 28.
Profil Gibt das Kodierungsprofil für das Generieren des Video-Streams an. Gilt nur für die H.264-Kodierung.
Hinweis: Bei Blu-ray-Projekten muss das Kodierungsprofil „Main“ lauten, wenn H.264 als Kodierungsformat
ausgewählt wurde. Wenn das Kodierungsprofil auf „High“ eingestellt ist, können keine Blu-ray-Discs gebrannt werden.
Bitratenkodierung Die verwendete Komprimierungstechnik. Bei CBR werden die Daten mit fester Rate komprimiert.
Die Rate wird durch die Änderung der Komprimierung (und Qualität) erzielt. Bei VBR werden die Daten innerhalb
einer festgelegten Bitraten-Schwankungsbreite kodiert. Durch die variierende Komprimierung lässt sich mit VBR eine
bessere Qualität erzielen als mit CBR.
Bitrate [MBit/s] Die Anzahl MBit/s für die kodierte Datei. Nur bei Auswahl der Option „CBR“.
Die folgenden Optionen stehen nur bei Auswahl von „VBR“ zur Verfügung:
Encoding-Durchgänge Die Anzahl der Analyse-Durchgänge vor der Kodierung des Clips. Nur bei VBR.
Ziel-Bitrate [MBit/s] Die Anzahl MBit/s für die kodierte Datei. Bei VBR ist dies ein Durchschnittswert. (Siehe
„Berechnen des Bit Budgets“ auf Seite 19.)
Maximale Bitrate [MBit/s] Nur bei VBR. Der maximale MBit/s-Wert für die Kodierung. Die maximal zulässige Rate
beträgt 40,0 MBit/s für Blu-ray-Disc-Assets und 9,0 MBit/s für DVD-Assets (mit Sicherheitsmarge).
Minimale Bitrate [MBit/s] Nur bei VBR. Der minimale MBit/s-Wert für die Kodierung. Die minimale Bitrate beträgt
0,192 MBit/s für Blu-ray-Disc-Assets und 1,5 MBit/s für DVD-Assets.
M-Frames Die Anzahl der B-Frames zwischen aufeinander folgenden I- und P-Frames.
N-Frames Die Anzahl der Frames zwischen I-Frames. Dieser Wert muss ein Vielfaches des M-Frame-Werts sein.
Vorgabeoptionen für Audio
Die Registerkarte „Audio“ des Dialogfeldes „Exporteinstellungen“ enthält je nach ausgewähltem Codec die folgenden
Optionen:
Audioformat Der Codec für die Audio-Komprimierung:
Hinweis: Bei NTSC-Discs muss „PCM-Audio“ bzw. „Dolby® Digital“ ausgewählt sein (nicht nur „MPEG-Audio“). Diese
Beschränkung trifft nicht auf PAL-Discs zu.
• Dolby® Digital ist ein Kodierungsformat hoher Qualität, das für digitalen Mehrkanalsound entwickelt wurde, und
der am häufigsten verwendete Encoder für DVD-Video. Mit Encore können Audiodateien im Format Dolby®
Digital 2.0 (Stereo) codiert werden.
• MainConcept MPEG-Audio unterstützt MPEG-1 Layer II-Audio in Stereo.
• PCM-Audio (Pulse-Code Modulation) ist ein verlustfreies Audioformat mit einer Samplerate von 48 kHz in
Encore. Dateien dieses Formats beanspruchen mehr Speicherplatz als andere Formate.
Hinweis: MPEG-Audio ist für Blu-ray MPEG-2 und H.264 nicht verfügbar.
Codec Gibt den Codec der Audiokodierung des Clips an.
Audioebene Gibt die Audioebene an, die für die Kodierung verwendet wird.
Frequenz Gibt die Audio-Samplerate in kHz an.
Bitrate [Kbit/s] Die Ausgabe-Bitrate der Audio-Daten. Diese Option ist nur bei „Dolby® Digital“ und „MainConcept
MPEG-Audio“ verfügbar.

55VERWENDEN VON ENCORE
Projekte anlegen und Assets importieren
Last updated 29.4.2011
Anzeigen von Vorgabeparametern
1 Wählen Sie „Datei“ > „Qualitätsvorgaben bearbeiten“.
2 Wählen Sie im Bereich „Exporteinstellungen“ eine Vorgabe aus dem Menü „Vorgabe“ und zeigen Sie die unter
„Zusammenfassung“ angezeigten Eigenschaften der Vorgabe an. Klicken Sie auf „OK“, um das Dialogfeld zu
schließen.
Hinweis: Die geschätzte Dateigröße pro Sekunde wird unten im Dialogfeld angezeigt. Wenn Sie die Parameter mit
Auswirkungen auf die Dateigröße ändern, z. B. die Ziel-Bitrate, wird die Schätzung aktualisiert.
Erstellen individueller Voreinstellungen
1 Wählen Sie „Datei“ > „Qualitätsvorgaben bearbeiten“.
2 Wählen Sie im Bereich „Exporteinstellungen“ im Menü „Format“ die Option „MPEG2-Blu-ray“, „MPEG2-DVD“
oder „H.264-Blu-ray“ und wählen Sie im Menü „Vorgabe“ die Vorgabe, die Sie bearbeiten möchten.
3 Geben Sie bei Bedarf einen Kommentar ein.
4 Klicken Sie auf die Registerkarte „Audio“ bzw. „Video“ und nehmen Sie die Änderungen vor. (Siehe
„Vorgabeoptionen für Video“ auf Seite 53 und „Vorgabeoptionen für Audio“ auf Seite 54.)
5 Klicken Sie auf „Vorgabe speichern“ , wenn Sie die Optionen wie gewünscht angepasst haben.
6 Geben Sie einen Namen für die Vorgabe ein und klicken Sie auf „OK“.
Die neue Vorgabe wird im Dialogfeld „Exporteinstellungen“ im Menü „Vorgaben“ angezeigt.
7 Klicken Sie auf „OK“, um das Dialogfeld „Projekt-Transcode-Vorgaben“ zu schließen.
Exportieren und Importieren von Vorgaben
Wenn Sie eine Vorgabe für ein Projekt optimiert haben, können Sie es zur Verwendung in anderen Projekten
exportieren.
Exportieren einer Voreinstellung
1 Wählen Sie „Datei“ > „Qualitätsvorgaben bearbeiten“.
2 Wählen Sie im Menü „Vorgaben“ des Bereichs „Exporteinstellungen“ die zu exportierende Vorgabe.
3 Klicken Sie bei gedrückter Alt-Taste (Windows) bzw. Wahltaste (Mac OS) auf die Schaltfläche „Vorgabe
speichern“ , um das Dialogfeld „Vorgabe exportieren“ anzuzeigen.
4 Wählen Sie den Speicherort und einen Namen aus und klicken Sie auf „Speichern“.
Importieren einer Voreinstellung
1 Wählen Sie „Datei“ > „Qualitätsvorgaben bearbeiten“.
2 Klicken Sie im Bereich „Exporteinstellungen“ auf die Schaltfläche „Vorgabe importieren“ , um das Dialogfeld
„Vorgabe importieren“ zu öffnen.
3 Wechseln Sie in den Ordner der Vorgabe, markieren Sie die Vorgabe und klicken Sie auf „Öffnen“.
4 Geben Sie einen Namen für die importierte Vorgabe ein und klicken Sie auf „Öffnen“.
Löschen individueller Voreinstellungen
1 Wählen Sie „Datei“ > „Qualitätsvorgaben bearbeiten“.

56VERWENDEN VON ENCORE
Projekte anlegen und Assets importieren
Last updated 29.4.2011
2 Führen Sie im Bereich „Exporteinstellungen“ einen der folgenden Schritte aus:
• Wenn Sie eine einzelne Vorgabe löschen möchten, wählen Sie sie im Popup-Menü die Option „Vorgabe“ aus
und klicken Sie auf . Klicken Sie auf „OK“, um den Löschvorgang zu bestätigen.
• Wenn Sie sämtliche individuellen Vorgaben löschen möchten, klicken Sie bei gedrückter Strg- und Alt-Taste
(Windows) bzw. bei gedrückter Befehls- und Wahltaste (Mac OS) auf die Schaltfläche „Vorgabe löschen“.
Klicken Sie auf „Ja“, um den Löschvorgang zu bestätigen.
Angeben von Aufgaben vor und nach der Codierung
Zu den Transcode-Vorgaben zählen auch Aufgaben vor und nach der Kodierung. Sie können mit diesen Aufgaben vor
oder nach der Transcodierung Änderungen an den Assets vornehmen. Sie können angeben, dass mit der
transkodierten Datei ein Fehlerprotokoll im Textformat, Warnungen und Einstellungen gespeichert werden. Wenn
Sie Kodieraufgaben zu einer Vorgabe hinzufügen, generieren Sie eine benutzerdefinierte Vorgabe.
1 Wählen Sie „Datei“ > „Qualitätsvorgaben bearbeiten“.
2 Wählen Sie die Vorgabe aus, der Sie eine Aufgabe hinzufügen möchten.
3 Um nach der Kodierung die Protokollierung zu aktivieren, klicken Sie auf die Registerkarte „Andere“ und wählen
die Option „Protokolldetails“ aus. Wählen Sie anschließend die Details, die Sie protokollieren möchten.
4 Klicken Sie auf „OK“.
5 Geben Sie im Dialogfeld für die Namensauswahl einen Namen für die benutzerdefinierte Vorgabe ein, wählen Sie
die Option zum Speichern der Filtereinstellungen und/oder anderer Aufgaben und klicken Sie auf „OK“.

57
Last updated 29.4.2011
Kapitel 5: Menüs
Menüs enthalten Navigationsschaltflächen, mit denen der Betrachter auf die Inhalte zugreifen kann. Mit den
Menüschaltflächen können der Film oder einzelne Kapitel wiedergegeben, Menüs gewechselt, Audio- oder Untertitel-
Spuren aktiviert oder Special Features aufgerufen werden. Sie können von einer Schaltfläche auf einem einfachen
Hintergrund bis hin zu einem bunten Bildschirm und interaktiven Schaltflächen reichen.
Encore bietet verschiedene Möglichkeiten zum Erstellen und Bearbeiten von Menüs. Sie können einfache
Standardmenüs mit vordefinierten Assets in Adobe® Encore® erstellen und sie in Adobe Photoshop® bearbeiten.
Außerdem können Sie Ihren Menüs und erweiterten Animationen mithilfe von Adobe After Effects® Audio und
Video hinzufügen.
Encore verwendet das Photoshop-Dateiformat für Menüs, sodass Sie das Erstellen und Erweitern Ihrer Menüs in
Encore, Photoshop oder After Effects umfassend steuern können. Sie können beispielsweise mit einem einfachen, auf
einem vordefinierten Asset basierenden Menü in Encore beginnen und dem Menü durch eine Bearbeitung in
Photoshop den letzten Schliff geben. Dann können Sie in After Effects Animationen nach Wunsch hinzufügen und es
dann als fertig gestelltes Menü in Encore importieren. Während des beschriebenen Arbeitsablaufes wird Ihr Menü von
Encore durchgängig als PSD-Datei behandelt. Einen Videolehrfilm zum Arbeiten mit Menüs finden Sie unter
www.adobe.com/go/lrvid4228_enc_de.
Menügrundlagen
Menüs
Das Hauptmenü in einem Adobe® Encore®-Projekt ist in der Regel der erste Bildschirm, der dem Betrachter angezeigt
wird. Je nach Komplexität der Inhalte können Projekte einzelne oder mehrere Menüs enthalten. Bei vielen Projekten
ist es erforderlich, dass über das Hauptmenü auf weitere Menüs, die als Untermenüs bezeichnet werden, zugegriffen
werden kann. Ein Hauptmenü kann beispielsweise über Schaltflächen zum Wiedergeben des gesamten Films, zum
Auswählen von Kapiteln und zum Festlegen von Audio- und Untertiteloptionen verfügen.
Über die Haupt- und Untermenüs können die Betrachter auf die Inhalte zugreifen.
Sie können in Ihrem Projekt aber auch andere Menüs (oder Videos) anzeigen lassen, bevor das Hauptmenü geöffnet
wird. Der Startbildschirm kann beispielsweise aus einem Menü mit einer einzigen Schaltfläche zum Starten des
Projekts oder aus einem Menü mit mehreren Schaltflächen zur Auswahl der entsprechenden Sprache bestehen.
Teile eines Menüs
Ein Menü besteht aus einem Hintergrund, Schaltflächen und Schaltflächen-Unterbildern. Schaltflächen-Unterbilder
ändern das Erscheinungsbild von Schaltflächen, wenn der Betrachter eine Schaltfläche mit der Remote-Steuerung oder
der Maus aktiviert. (Siehe „Schaltflächen-Unterbildstatustypen“ auf Seite 58.)

58VERWENDEN VON ENCORE
Menüs
Last updated 29.4.2011
Menü A. Schaltflächen führen zum Inhalt B. Unterbild hebt gewählte bzw. aktivierte Schaltfläche hervor C. Hintergrund
Menütypen
Menüs können Text, Standbilder, Filmmaterial und Audio enthalten. Je nach Zusammensetzung werden sie als
Standbildmenüs oder Bewegungsmenüs bezeichnet:
Standbildmenü Ein Menü aus statischen Bildern. Es enthält kein Filmmaterial und kein Audio.
Bewegungsmenü Ein Menü mit Filmmaterial oder Audio. Im Hintergrund des Menüs kann ein Video abgespielt
werden. Die Menüschaltflächen können eine Miniaturansicht der Filme umfassen, mit denen sie verknüpft sind. Sie
können sogar Klang, wie z. B. Musik oder Kommentare, in die Menüanzeige einbeziehen.
Schaltflächen zeigen Miniaturversionen verknüpfter Videos an
Blu-ray-Popupmenü Ein Menü mit einer Schaltfläche auf dem Video, das nur für Blu-Ray-Discs verfügbar ist. Blu-
Ray-Popupmenüs können einem oder mehreren Schnittfenstern zugeordnet werden. Siehe „Blu-Ray-Popupmenüs“
auf Seite 106.
Schaltflächen-Unterbildstatustypen
Mit Hilfe von Schaltflächen-Unterbildern können Sie das Erscheinungsbild von Schaltflächen ändern, wenn diese mit
der Remote-Steuerung oder Maus aktiviert werden. Jede Schaltfläche hat drei mögliche Statustypen:
Normal Die Schaltfläche wurde nicht mit der Remote-Steuerung oder Maus aktiviert.
Gewählt Der Betrachter ist mit der Remote-Steuerung oder Maus zu der Schaltfläche navigiert. Eine der Schaltflächen
ist bei Menüs immer ausgewählt.
A B C

59VERWENDEN VON ENCORE
Menüs
Last updated 29.4.2011
Aktiviert Der Betrachter ist zur Schaltfläche navigiert und hat auf der Remote-Steuerung „Enter“ gedrückt, oder er hat
mit der Maus auf die Schaltfläche geklickt. Je nach Player, den der Betrachter verwendet, wird der Aktivierungsstatus
ggf. nur kurz sichtbar, weshalb der Statustyp „Gewählt“ häufig mit „Aktiviert“ zusammengelegt wird.
Die von Adobe vordefinierten Menüs und Schaltflächen verfügen über Unterbilder. Sie können von Encore
Unterbilder erstellen lassen, indem Sie den Befehl „Unterbild erstellen“ oder „In Schaltfläche konvertieren“
verwenden. In Adobe Photoshop können Sie eigene Unterbilder erstellen. (Siehe „Menüerstellung in Photoshop“ auf
Seite 72.)
Verwandte Themen
„Unterbilder für Schaltflächen“ auf Seite 93
Menü-Viewer im Überblick
Der Menü-Viewer bietet einen Bildschirm zum Erstellen und Ändern von Menüs. Sie können Schaltflächen platzieren,
verschieben, skalieren, drehen, spiegeln oder löschen und Text hinzufügen. Beim Erstellen und Bearbeiten eines
Menüs im Menü-Viewer verwenden Sie häufig auch andere Fenster. Sie können zum Beispiel das Projektfenster
verwenden, um Video- und Audio-Clips sowie Bilder auf ein Menü zu ziehen und abzulegen. Sie können das
Bibliotheksfenster zum Hinzufügen von Inhalt zum Menü, darunter vordefinierte Vorlagen und Schaltflächen,
verwenden. Sie verwenden das Ebenenfenster zum Anzeigen, Navigieren und Bearbeiten der Ebenenstruktur eines
Menüs. Sie verwenden das Eigenschaftenfenster zum Ändern von Bewegungs- und Navigationsoptionen für Menüs
oder Menüschaltflächen.
Sie können den Menü-Viewer auf einem angeschlossenen DV-Gerät anzeigen (IEEE 1394). Aktivieren Sie im
Dialogfeld „Voreinstellungen“ im Abschnitt „Audio/Video Out“ die Option „Menü-Editor auf DV-Hardware
anzeigen.
Menü-ViewerA. Ausgewähltes Objekt B. Geschützten Bereich anzeigen C. Anzeigeschaltflächen für Unterbild
Der Menü-Viewer enthält die folgenden Steuerelemente:
Zoomfaktor Steuert den Vergrößerungsfaktor des Menüs. Wählen Sie entweder einen vordefinierten Zoomfaktor
oder geben Sie einen Wert zwischen 25 % und 1600 % ein und drücken Sie die Eingabetaste. Sie können auch die
Optionen zum Anzeigen des gesamten Menüs wählen, selbst wenn Sie die Größe des Menü-Viewers ändern.
A CB

60VERWENDEN VON ENCORE
Menüs
Last updated 29.4.2011
Hinweis: Sie können auch die Plustaste (+) zum Vergrößern und die Minustaste (-) zum Verkleinern verwenden. Weitere
Informationen zu Tastaturbefehlen finden Sie unter „Tastaturbefehle verwenden“ auf Seite 204.
Menüpixel für TV-Anzeige korrigieren Zeigt das Menü entweder wie auf einem TV-Monitor (Standardeinstellung)
oder in seinen wirklichen Maßen und nicht korrigiertem Pixelseitenverhältnis an (falls diese von der Framegröße des
Projekts abweichen).
Geschützten Bereich anzeigen Zeigt Hilfslinien an, die geschützte Aktions- und Titelbereiche markieren. TV-
Monitore reduzieren den sichtbaren Bereich des Filmmaterials und der Menüs. Sie sollten wichtige optische Elemente
innerhalb der äußeren Hilfslinie und Text und Schaltflächen innerhalb der inneren Hilfslinie positionieren. (Wie viel
tatsächlich abgeschnitten wird, hängt vom jeweiligen Monitor ab.)
Schaltflächenabfolge anzeigen Zeigt die Abfolge der Remote-Steuerung und die Schaltflächennummern aller
Schaltflächen im Menü an. Diese Abfolgesymbole sind nur dann zum Anpassen der Abfolge verfügbar, wenn die
Menüeigenschaft „Automatische Schaltflächenabfolge“ deaktiviert ist. (Siehe „Ändern der Abfolgereihenfolge“ auf
Seite 103.)
Hilfslinien anzeigen Zeigt alle Hilfslinien an, die Sie dem Menü zum Ausrichten von Schaltflächen und Objekten
hinzugefügt haben.
Neue Hilfslinie Zeigt das Dialogfeld „Neue Hilfslinie“ an, in dem Sie den hinzuzufügenden Hilfslinientyp
(horizontal oder vertikal) und seine Position innerhalb des Menüs in Pixelkoordinaten festlegen können. Hilfslinien
werden mit dem Menü gespeichert und können in Photoshop angezeigt werden.
Normale Unterbildmarkierung anzeigen Zeigt den normalen (nicht ausgewählten) Status aller Schaltflächen.
Ausgewählte Unterbildlichter anzeigen Zeigt den ausgewählten (markierten) Status aller Schaltflächen.
Aktivierte Unterbildmarkierung anzeigen Zeigt den aktivierten Status aller Schaltflächen an.
Deaktivieren Sie zur Verbesserung der Leistung die Anzeige von Unterbildern, wenn sie nicht benötigt werden.
Außerdem weist der Menü-Viewer von Encore eine neue Funktion zum Hervorheben überlappender Schaltflächen
mit einem leuchtend roten Umriss auf. Das erleichtert die Vermeidung potenzieller Verknüpfungsprobleme.
Bibliotheksfenster im Überblick
Das Bibliotheksfenster enthält vordefinierte Menüs, die ein breites Spektrum an optischen Stilen und Themen
repräsentieren, z. B. Ausbildung, Unternehmen oder Hochzeit. Sie können Menüs auf der Grundlage dieser
vordefinierten Vorlagen erstellen und Menüs mit anderen Entwurfselementen anpassen, wie z. B. Schaltflächen,
Bildern und Formen. Sie können Menüvorlagen erstellen und eigene Entwurfselemente zum Bibliotheksfenster
hinzufügen, damit häufig verwendete Menüs und Entwürfe schnell zur Hand sind.
Viele Menüs verfügen über ein Untermenü, das den gleichen Stil widerspiegelt und eine andere Anzahl von
Schaltflächen enthält. Die Menüs beinhalten Schaltflächen mit Unterbildern (zum Markieren, wenn die Schaltfläche
ausgewählt ist) und vordefinierte Platzhalter für Text. Die Schaltflächen einiger Menüs bieten eine Miniaturebene für
Video.

61VERWENDEN VON ENCORE
Menüs
Last updated 29.4.2011
BibliotheksfensterA. Name des aktuell angezeigten Sets B. Vorschau des gewählten Elements C. Fenstermenü mit weiteren Optionen D. Schaltflächen zum Anzeigen verschiedener Elemente E. Vordefinierte Elemente F. Schaltflächen zum Platzieren, Ersetzen, Hinzufügen und Entfernen von Elementen
Das Bibliotheksfenster enthält die folgenden Steuerelemente:
Set Zeigt das derzeit gewählte Set an. Elemente im Bibliotheksfenster sind nach Themen gruppiert, wie beispielsweise
Ausbildung, Unternehmen oder Hochzeit. Sie können eigene Sets erstellen oder Elemente zu vorhandenen Sets
hinzufügen.
Fenstermenü Enthält Befehle zum Hinzufügen oder Löschen von Elementen oder Sets und zum Umbenennen
bestehender Sets. Darüber hinaus gibt es Befehle zum Aufheben der Fixierung und Schließen eines Fensters bzw. eines
Frames, der das Fenster enthält.
Kategorieschaltflächen Zeigen vordefinierte Elemente eines bestimmten Typs an: Menüs , Schaltflächen ,
Bilder , Hintergründe , Ebenensets , Textobjekte , Formen und Ersetzungsebenen . Klicken Sie bei
gedrückter Umschalttaste, um weitere Kategorien anzuzeigen. Klicken Sie bei gedrückter Alt-Taste (Windows) oder
Wahltaste (Mac OS), um alle Kategorien zusammen anzuzeigen.
Platzieren Platziert das gewählte Element im derzeit angezeigten Menü. Schaltflächen werden am linken Ende der
Hilfslinie für geschützte Titel angezeigt, ohne dass zuvor platzierte Schaltflächen überlagert werden. Bilder, Formen
und Ebenensets werden in der Mitte des Menüs zentriert.
Ersetzen Ersetzt die im Menü gewählten Objekte durch das im Bibliotheksfenster gewählte Element. Das
Bibliotheksfenster-Element wird den Maßen des Menüobjekts angepasst. Sie können mit der Schaltfläche „Ersetzen“
auch ein Menü durch ein anderes Menü ersetzen und dabei Verknüpfungen und Text beibehalten. (Siehe „Ersetzen
eines Menü durch ein anderes Menü“ auf Seite 80.)
Hintergrund festlegen Ersetzt die Hintergrundebene des derzeit aktiven Menüs. Diese Option ist nur aktiviert,
wenn im Bibliotheksfenster ein Hintergrund ausgewählt wurde.
Neues Menü Erstellt mit dem gewählten Menü oder Hintergrund ein neues Menü.
Neues Objekt Öffnet ein Dialogfeld, in dem Sie eine Datei wählen können. Nachdem Sie eine Datei gewählt haben,
wird das Element zum Bibliotheksfenster hinzugefügt und in den Bibliotheksordner kopiert.
B C A
D
E
F

62VERWENDEN VON ENCORE
Menüs
Last updated 29.4.2011
Element löschen Entfernt das gewählte Element aus dem Fenster. Sie können nur von Ihnen erstellte Elemente
löschen.
Verwandte Themen
„Menüvorlagen“ auf Seite 114
Definieren von Standardmenüs und -schaltflächen im Bibliotheksfenster
Für jeden Themensatz im Bibliotheksfenster sind ein Standardmenü, ein Standardhintergrund und eine
Standardschaltfläche definiert, die Encore beim Erstellen eines neuen Menüs bzw. einer neuen Schaltfläche verwendet.
Sie können Standardwerte für jeden Satz definieren. Sie können auch eigene Menüs oder Schaltflächen in das Fenster
einfügen (mit der Schaltfläche „Neues Objekt“ des Fensters) und als Standardmenü bzw. -schaltfläche festlegen. Ein
Sternchen im Symbol neben dem Namen einer Schaltfläche, eines Hintergrunds oder eines Menüs kennzeichnet die
Komponente als Standardkomponente des Satzes.
Encore verwendet diese Standardkomponenten des aktuell ausgewählten Sets, wenn Sie ein neues Menü oder eine
neue Schaltfläche erstellen, indem Sie „Menü > Neues Menü“ wählen, im Projektfenster auf die Schaltfläche „Neues
Element erstellen“ klicken und „Menü“ wählen oder ein Asset aus dem Projektfenster direkt auf ein Menü im Menü-
Viewer ziehen.
Festlegen des Standardmenüs im Bibliotheksfenster
❖ Klicken Sie im Bibliotheksfenster mit der rechten Maustaste (Windows) bzw. bei gedrückter Ctrl-Taste (Mac OS)
auf die Menüvorlage oder den Hintergrund, die bzw. den Sie als Standardmenü festlegen möchten, und wählen Sie
„Als Standardmenü festlegen“.
Festlegen einer Standardschaltfläche im Bibliotheksfenster
❖ Klicken Sie im Bibliotheksfenster mit der rechten Maustaste (Windows) bzw. bei gedrückter Ctrl-Taste (Mac OS)
auf die Schaltfläche, die Sie als Standardschaltfläche festlegen möchten, und wählen Sie „Als Standardschaltfläche
festlegen“.
Bedienfeld „Ebenen“ im Überblick
Encore verwendet zum Erstellen von Menüs die Photoshop®-Dateistruktur. Im Ebenenfenster von Encore wird der
Inhalt der Photoshop-Datei angezeigt, die als Basis für das Menü dient. Aus diesem Grund können Sie Menüs in jedem
Programm bearbeiten, ohne die Ebenenanordnung zu verlieren. Das Ebenenfenster ist insbesondere bei Menüs mit
mehreren Ebenen (z. B. Menüvorlagen) praktisch.
Jedes Objekt, das Sie einem Menü hinzufügen, wird auf einer separaten Ebene im Ebenenfenster angezeigt. Die
Auswahl von Objekten im Menü-Viewer ist mit dem Ebenenfenster meist einfacher. Ungeachtet dessen, wo sich ein
Objekt im Stapel befindet, können Sie es schnell auswählen, indem Sie seine Ebene im Ebenenfenster wählen. Wenn
Sie eine Ebene oder ein Ebenenset wählen, werden auf dem Element im Menü-Viewer Auswahl-Handle angezeigt. Sie
haben die Möglichkeit, Elemente zu isolieren, um sie zusammen oder einzeln zu ändern, nur bestimmte Ebenen
anzuzeigen, während Sie andere ausblenden, und Ebenen oder Ebenensets zu sperren, so dass deren Elemente nicht
geändert werden können. Das Ebenenfenster ist insbesondere bei Menüs mit mehreren Ebenen (z. B. bei
Menüvorlagen) hilfreich.
Sie können ganze Menüvorlagen in Photoshop entwerfen, die Vorlagen in Encore-Projekte importieren und sie zur
Wiederverwendung im Bibliotheksfenster speichern.

63VERWENDEN VON ENCORE
Menüs
Last updated 29.4.2011
EbenenfensterA. Anzeigen/Ausblenden-Spalte B. Sperren/Entsperren-Spalte C. Schaltfläche/Objekt-Spalte D. Ebenenset E. Schaltflächen-Ebenenset F. Textebene G. Unterbildebenen H. Öffnen/Schließen-Ebenenset
Mit Hilfe der drei Spalten neben den Ebenen können Sie den Inhalt von Ebenen und Ebenensets selektiv ausblenden,
einblenden oder sperren. Außerdem können Sie Objekte in Schaltflächen und Schaltflächensets in individuelle
Elemente konvertieren. Indem Sie auf die Spalte neben einer Ebene klicken, wird die Option aktiviert bzw. deaktiviert.
Anzeigen/Ausblenden-Spalte Blendet die Ebene im Menü-Viewer ein oder aus. Ein Augensymbol neben einer
Ebene gibt an, dass die Ebene sichtbar ist. Indem Sie Ebenen ausblenden, können Sie eine Ebene isoliert bearbeiten
und auf diese Weise Ebenen, die hinter anderen Objekten verborgen sind, leichter anpassen.
Hinweis: Schaltflächen-Ebenensets können nicht ausgeblendet werden, sondern nur die darin enthaltenen Elemente. Sie
können die Anzeigen-/Ausblenden-Spalte nicht auf Unterbildebenen verwenden, d. h. Ebenen, deren Name mit (=1),
(=2) oder (=3) beginnt. Um Unterbildebenen ein- oder auszublenden, verwenden Sie im Menü-Viewer die Schaltflächen
„Normale Unterbildmarkierung anzeigen“ , „Ausgewählte Unterbildmarkierung anzeigen“ und „Aktivierte
Unterbildmarkierung anzeigen“ . (Siehe „Schaltflächen-Unterbildstatustypen“ auf Seite 58.)
Sperren/Entsperren-Spalte Sperrt oder entsperrt eine Ebene im Menü-Viewer, so dass sie nicht ausgewählt,
verschoben oder geändert werden kann. Indem Sie Ebenen oder Ebenensets sperren, schützen Sie die Elemente vor
versehentlichen Änderungen. Das Schlosssymbol gibt an, dass das Element gesperrt ist.
Schaltfläche/Objekt-Spalte Konvertiert die Ebene in eine Schaltfläche oder zurück in ein Objekt. Das
Schaltflächensymbol gibt an, dass die Ebene eine Schaltfläche ist. Indem Sie ein Objekt in eine Schaltfläche
konvertieren, wird ein neues Schaltflächen-Ebenenset mit einem Pluszeichen (+) vor dem Namen erstellt. Wenn Sie
ein Schaltflächenset in ein Objekt konvertieren, wird das Präfix vor dem Ebenenset-Namen entfernt, aber die
Schaltflächenelemente bleiben in einem Ebenenset gruppiert.
Menüelemente mit Hilfslinien positionieren
Hilfslinien helfen, Elemente in Menüs zu positionieren. Sie können Hilfslinien hinzufügen, verschieben, entfernen,
aktivieren, deaktivieren oder sperren. Hilfslinien sind nur im Menü-Viewer sichtbar. Im Vorschaumodus und im
fertigen Produkt werden die Hilfslinien nicht angezeigt. Sie verfügen über eine optionale Einstellung, mit der Objekte,
die Sie ziehen, an den Hilfslinien ausgerichtet werden. Die Auswahlbegrenzung und der Mittelpunkt von Objekte
sowie die Grundlinie des Textes werden an den Hilfslinien ausgerichtet.
Sie platzieren Hilfslinien an Pixelpositionen im Menü, wobei die obere linke Ecke des Menüs den Nullpunkt bildet.
Die von Ihnen erstellten Hilfslinien sind für dieses Menü spezifisch. Sie werden im Menü gespeichert und mit dem
Menü zusammen zwischen Encore und Photoshop übertragen. Jegliche Änderungen, die Sie in einem der Programme
an den Hilfslinien vornehmen, werden mit dem Menü übertragen.
D
A B C
F
E
H
G

64VERWENDEN VON ENCORE
Menüs
Last updated 29.4.2011
Hinweis: Wenn Sie Hilfslinien festlegen, um Objekte in mehreren Menüs auszurichten, ist es wichtig, dass Sie die
Hilfslinien an der Pixelposition des Menüs und nicht der des Bildschirms platzieren. Wenn Sie im selben Projekt Menüs
mit quadratischen Pixeln und Menüs mit rechteckigen Pixeln erstellt haben, können Hilfslinien, die in allen Menüs an
der gleichen Pixelposition platziert wurden, auf dem Bildschirm an anderen Positionen angezeigt werden. Bei 75 Pixeln
platzierte horizontale Hilfslinien werden beispielsweise nicht zwischen einem Menü mit 720 x 534 Pixeln (quadratische
Pixel) und einem Menü mit 720 x 480 Pixeln (rechteckige Pixel) ausgerichtet.
Hinzufügen einer Hilfslinie
1 Öffnen Sie das Menü, dem Sie Hilfslinien hinzufügen möchten.
2 Wählen Sie „Ansicht“ > „Neue Hilfslinie“ oder klicken Sie am unteren Rand des Menü-Viewers auf die Schaltfläche
„Neue Hilfslinie“ .
3 Wählen Sie die Ausrichtung „Horizontale Hilfslinie“ oder „Vertikale Hilfslinie“, geben Sie eine Position ein und
klicken Sie auf „OK“.
Verschieben einer Hilfslinie
❖ Verwenden Sie ein Auswahl-Werkzeug und platzieren Sie den Mauszeiger auf der Hilfslinie. Wenn sich der Zeiger
in einen Doppelpfeil ändert, verschieben Sie die Hilfslinie.
Entfernen von Hilfslinien
• Um eine einzelne Hilfslinie mit einem Auswahl-Werkzeug zu entfernen, ziehen Sie die Hilfslinie vollständig aus
dem Menü-Viewer.
• Um alle Hilfslinien zu entfernen, wählen Sie „Ansicht“ > „Hilfslinien löschen“.
Definieren von Hilfslinien für Ausrichtung oder Fixierung
❖ Führen Sie einen der folgenden Schritte aus:
• Um die Ausrichtung an Hilfslinien zu aktivieren bzw. zu deaktivieren, wählen Sie „Ansicht“ > „An Hilfslinien
ausrichten“.
• Um Hilfslinien zu fixieren, wählen Sie „Ansicht > Hilfslinien schützen“.
Ein- bzw. Ausblenden von Hilfslinien
❖ Führen Sie einen der folgenden Schritte aus:
• Wählen Sie „Ansicht > Hilfslinien anzeigen“.
• Klicken Sie unten im Menü-Viewer auf die Schaltfläche „Hilfslinien anzeigen“ .
Benennen von Menüs und Schaltflächen
Damit Menüs und Schaltflächen leichter zu identifizieren sind, können Sie im Eigenschaftenfenster ihre
Standardnamen ändern.

65VERWENDEN VON ENCORE
Menüs
Last updated 29.4.2011
Eigenschaftenfenster für ausgewähltes Menü (links) und aktivierte Schaltfläche (rechts)
Verwandte Themen
„Nummerierung von Schaltflächen ändern“ auf Seite 101
Benennen und Beschreiben von Menüs
Mit Namen und Beschreibungen für die Menüs lässt sich die Verwaltung Ihres Projekts vereinfachen. Außerdem
können Sie im Feld „Beschreibung“ spezielle Hinweise hinzufügen oder Webverknüpfungen in ein Flash-Projekt
einbetten. (Siehe „Einbetten von Webverknüpfungen in Flash-Projekte“ auf Seite 198.)
1 Wählen Sie das Menü im Projektfenster oder Menüfenster aus.
2 Markieren Sie im Eigenschaftenfenster den aktuellen Namen und geben Sie einen neuen Namen ein.
3 Geben Sie im Feld „Beschreibung“ Informationen zum Menü ein.
Um ein Menü oder eine Schaltfläche umzubenennen, können Sie auch mit der rechten Maustaste (Windows) bzw.
bei gedrückter Ctrl-Taste (Mac OS) darauf klicken und die Option „Umbenennen“ wählen. Geben Sie den neuen
Namen in das Dialogfeld ein und klicken Sie auf „OK“.
Benennen von Menüschaltflächen
Standardmäßig entsprechen die Schaltflächennamen dem Text auf den Schaltflächen. Wenn Sie eine Zeichenfolge
ändern, wird auch die andere Zeichenfolge geändert. Sie können die Verknüpfung zwischen Schaltflächenname und
Schaltflächentext aufheben und die Schaltfläche unabhängig benennen. Sie können als Schaltflächennamen auch den
Namen des Elements verwenden, mit dem die Schaltfläche verknüpft ist.
1 Wählen Sie die Schaltfläche im Menü-Viewer aus.
2 Führen Sie auf der Registerkarte „Standard“ im Eigenschaftenfenster einen der folgenden Schritte aus:
• Um einer Schaltfläche einen neuen Namen zuzuweisen, ohne den Schaltflächentext im Menü zu ändern,
deaktivieren Sie „Text und Name der Schaltfläche synchronisieren“ und geben Sie einen Namen in das Feld
„Name“ ein.
• Soll der Name der Schaltfläche dem Namen des Elements entsprechen, mit dem die Schaltfläche verknüpft ist,
deaktivieren Sie „Text und Name der Schaltfläche synchronisieren“ und wählen Sie „Name aus Verknüpfung
festlegen“.
• Damit der Schaltflächenname dem Schaltflächentext entspricht, wählen Sie „Text und Name der Schaltfläche
synchronisieren“ und deaktivieren Sie „Name aus Verknüpfung festlegen“.

66VERWENDEN VON ENCORE
Menüs
Last updated 29.4.2011
„Text und Name der Schaltfläche synchronisieren“ ist standardmäßig aktiviert und wirkt sich im Ebenenset der
Schaltfläche nur auf die oberste Ebene aus. „Name aus Verknüpfung festlegen“ ist standardmäßig deaktiviert.
Wählen Sie „Bearbeiten > Voreinstellungen > Menüs“ (Windows) oder „Encore > Voreinstellungen > Menüs“
(Mac OS), um die Standardeinstellungen der Optionen „Name aus Verknüpfung festlegen“ und „Text und
Name der Schaltfläche synchronisieren“ zu ändern.
• Wenn Sie eine Webverknüpfung mit der Flash-Ausgabe hinzufügen möchten, wählen Sie „Weblink für Flash
aktivieren“ und geben anschließend die URL des Links ein.
Festlegen der Standardschaltfläche für ein Menü
In jedem Menü, das dem Betrachter angezeigt wird, ist eine Schaltfläche markiert (ausgewählt). Dies ist standardmäßig
die Schaltfläche 1. Für Verknüpfungen, die zu einem Menü führen, kann festgelegt werden, dass eine andere
Schaltfläche markiert dargestellt wird. Durch diese Verknüpfungseinstellung wird die Standardschaltfläche nur für
diese Anzeige des Menüs ersetzt.
Hinweis: Die Standardeinstellungen für Menüschaltflächen werden in Flash-Projekten ignoriert.
1 Wählen Sie das Menü im Projektfenster oder Menüfenster aus.
2 Wählen Sie im Eigenschaftenfenster im Menü „Standardschaltfläche“ die Nummer der Schaltfläche aus, die
standardmäßig markiert werden soll. (Informationen über das Zuweisen anderer Nummern zu den Schaltflächen
des Menüs finden Sie unter „Nummerierung von Schaltflächen ändern“ auf Seite 101.)
Bei Menüs, in denen der Betrachter Audio- und Untertitelspuren wählen kann, können Sie die Schaltfläche der
aktiven Spur als Anhaltspunkt für den Betrachter hervorheben. Wählen Sie im Menü „Standardschaltfläche“ die
Option „Aktive Audiospur“ oder „Aktive Untertitelspur“.
Verwandte Themen
„Anzeigen der aktiven Audio- bzw. Untertitelspur“ auf Seite 164
Menüs erstellen
Methoden für die Menüerstellung
Zum Erstellen von Menüs stehen Ihnen folgende Methoden zur Verfügung:
Vordefinierte Menüs Sie können die zahlreichen vordefinierten Menüs im Bibliotheksfenster und auf der
Anwendungs-DVD anpassen. Diese Menüs verleihen Ihrem Projekt schnell und einfach ein professionelles Aussehen.
Vordefinierte Schaltflächen und Hintergründe Sie können einen vordefinierten Menühintergrund und die
vordefinierten Schaltflächen im Bibliotheksfenster nutzen, um Menüs direkt in Encore zu erstellen.
Assets von Projekten Sie können ein Menü mit einem beliebigen optischen Asset zusammenstellen, das Sie in Ihr
Projekt importieren. Sowohl für den Hintergrund als auch für Schaltflächen können Sie Standbilder und bewegte
Bilder verwenden.
Photoshop Sie können Menüs in Photoshop erstellen und als Menü-Assets in Ihr Projekt importieren.
Wenn Sie ein neues Menü erstellen, weist Encore automatisch einen Namen zu, der auf dem Dateinamen des Assets
basiert. Sie können diesen Namen im Eigenschaftenfenster ändern sowie eine Beschreibung hinzufügen. (Siehe
„Benennen von Menüs und Schaltflächen“ auf Seite 64.)

67VERWENDEN VON ENCORE
Menüs
Last updated 29.4.2011
Verwandte Themen
„Menüs unter Verwendung vordefinierter Assets erstellen“ auf Seite 67
„Objekte zu einem Menü hinzufügen“ auf Seite 68
„Menüerstellung in Photoshop“ auf Seite 72
Menüs unter Verwendung vordefinierter Assets erstellen
Die Verwendung der vordefinierten Menüs, Schaltflächen, Bilder und Formen im Bibliotheksfenster zur Erstellung
eines Menüs stellt eine einfache Methode dar, mit der Arbeit an einem Projekt zu beginnen.
Außer den Standarddefinitionen stellt Encore eine Reihe hochwertiger Menüvorlagen und andere Assets bereit, die
mit „HD“ (High Definition) in ihrem Namen gekennzeichnet sind. Diese HD-Komponenten können für Projekte
jeden Typs (DVD, Blu-Ray oder Flash) verwendet werden. Encore skaliert sie automatisch auf die gewünschte
Menügröße, wenn Sie das Projekt erstellen.
Hinweis: Sie können SD-Menüvorlagen (Standard Definition) in Blu-Ray-Projekten verwenden, doch statt sie größer zu
skalieren, erstellt Encore ein SD-Menü auf der Blu-Ray-Disc.
Verwandte Themen
„Objekte zu einem Menü hinzufügen“ auf Seite 68
„Menüerstellung in Photoshop“ auf Seite 72
Menü aus einem vordefinierten Menü erstellen
Sie können ein Menü schnell aus vordefinierten Menüs im Bibliotheksfenster erstellen. Sie können die Menüs im
vorliegenden Zustand verwenden und einfach den Text ändern oder Bilder verwenden, die Ihr Projekt besser
widerspiegeln. Die Schaltflächen im Bibliotheksfenster ermöglichen die Anzeige des aktuellen Satzes nach Typ:
Menüs, Schaltflächen, Bilder, Hintergründe, Ebenensets, Text, Formen und Ersetzungsebenen.
Wenn Sie ein Element wählen, wird dessen Vorschau oben im Fenster angezeigt. Viele Menüs verfügen über ein
Untermenü, das den gleichen Stil widerspiegelt und eine andere Anzahl von Schaltflächen enthält. Die Menüs
beinhalten Schaltflächen mit Unterbildern (zum Markieren, wenn die Schaltfläche ausgewählt ist) und vordefinierte
Platzhalter für Text. Die Schaltflächen einiger Menüs bieten eine Miniaturebene für Video.
Hinweis: Menüs im Bibliotheksfenster können als normale Menüs (PSD) oder als Menüvorlagen (EM) gespeichert
werden. Herkömmliche Menüs umfassen einen Hintergrund und Schaltflächen, wobei jedoch keine Einstellungen oder
Verknüpfungen gespeichert sind. Menüvorlagen umfassen weitere Informationen, wie z. B. Menüeinstellungen und
Hintergrundvideo- und -audioclips. (Siehe „Menüvorlagen“ auf Seite 114.)
1 Wählen Sie im Bibliotheksfenster im Menü „Set“ das Set, das Sie anzeigen möchten, und klicken Sie dann auf die
Schaltfläche „Anzeige von Menüs aktivieren/deaktivieren“ , um die vordefinierten Menüs anzuzeigen.
2 Wählen Sie das gewünschte Menü aus und klicken Sie am unteren Rand des Bibliotheksfensters auf die Schaltfläche
„Neues Menü“ . (Drücken Sie die Aufwärts- und Abwärtspfeiltasten, um durch die Vorlagen zu wechseln.)
Das neue Menü wird im Menü-Viewer angezeigt und zum Projektfenster hinzugefügt.
3 Bearbeiten Sie das Menü den Anforderungen Ihres Projekts entsprechend.
• Bearbeiten Sie den Text. Klicken Sie im Werkzeugfenster auf das entsprechende Textwerkzeug. Klicken Sie dann
im Menü und wählen Sie ein neues Textobjekt oder klicken Sie auf eine bestehende Textebene und bearbeiten
Sie den Text nach belieben.

68VERWENDEN VON ENCORE
Menüs
Last updated 29.4.2011
• Löschen oder duplizieren Sie Schaltflächen gegebenenfalls. (Siehe „Ausschneiden, Kopieren oder Duplizieren
von Menüobjekten“ auf Seite 79.)
• Legen Sie Verknüpfungen von den Schaltflächen zu anderen Untermenüs oder Elementen im Projektfenster
fest. (Siehe „Schaltflächen und Navigation“ auf Seite 170.)
Menü aus einem Hintergrund und anderen Assets erstellen
Anstatt ein Menü anhand einer vordefinierten Menüvorlage zu erstellen, können Sie ein Menü auch selbst
zusammenstellen. Dazu beginnen Sie mit einem vordefinierten Hintergrund und fügen dann in Encore enthaltene
Schaltflächen, Bilder, Formen und Ersetzungsebenen hinzu. Diese Objekte befinden sich im Bibliotheksfenster.
Sample-Schaltflächen und -Entwurfselemente des Bibliotheksfensters
Jede Schaltfläche beinhaltet Unterbilder, die das Erscheinungsbild der Schaltfläche in ausgewähltem (markiertem)
oder aktiviertem Zustand definieren. Die Schaltflächen befinden sich zusammen mit den Unterbildern in Ebenensets,
so dass Sie einzelne Elemente oder die gesamte Schaltfläche einfach mit Hilfe des Ebenenfensters anpassen können.
1 Wählen Sie im Bibliotheksfenster im Menü „Set“ das Set, das Sie anzeigen möchten, und klicken Sie dann auf die
Schaltfläche „Anzeige von Hintergründen aktivieren/deaktivieren“ .
2 Wählen Sie den gewünschten Hintergrund und klicken Sie am unteren Rand des Fensters auf die Schaltfläche
„Neues Menü“ .
Ein neues Menü wird im Menü-Viewer angezeigt und zum Projektfenster hinzugefügt.
3 Fügen Sie nach Wunsch Schaltflächen und weitere Designelemente hinzu.
Klicken Sie beispielsweise zum Hinzufügen einer vordefinierten Schaltfläche im Bibliotheksfenster auf das Symbol
„Anzeige von Schaltflächen aktivieren/deaktivieren“ und ziehen Sie eine Schaltfläche aus der Liste in den
Menü-Viewer.
4 Bearbeiten Sie die Menüelemente wie gewünscht.
Objekte zu einem Menü hinzufügen
Sie können Standbilder, Schaltflächen oder andere Assets in ein Menü einfügen. Die verwendete Technik hängt von
der Quelle des Objekts ab. Um automatisch Schaltflächen sowie die Verknüpfungen mit diesen Assets zu erstellen,
ziehen Sie die Assets (z. B. Videos, Menüs oder Schnittfenster) einfach auf ein Menü.
Schaltflächen dürfen sich nicht überlappen, wenn sie als separate Navigationsverknüpfungen verwendet werden
sollen. Wenn Sie Schaltflächen in ein Menü einfügen, kennzeichnet Encore überlappende Schaltflächen mit einem
leuchtend roten Umriss.

69VERWENDEN VON ENCORE
Menüs
Last updated 29.4.2011
Vordefinierte HD-Assets (High Definition) sind im Bibliotheksfenster am „HD“ im Namen erkennbar. Sie können
diese Assets für Projekte aller Typen (DVD, Blu-Ray oder Flash) verwenden.
Verwandte Themen
„Ersetzungsebenen“ auf Seite 115
„Bibliotheksfenster im Überblick“ auf Seite 60
„Verschieben von Objekten in einem Menü“ auf Seite 76
Einfügen von Objekten aus dem Bibliotheksfenster in ein Menü
1 Öffnen Sie das Menü, dem Sie ein Element des Bibliotheksfensters hinzufügen möchten.
2 Wählen Sie im Bibliotheksfenster im Menü „Set“ das Set, das Sie anzeigen möchten, und klicken Sie dann auf eines
der Symbole, um die Elemente dieses Typs anzuzeigen.
Klicken Sie zum Beispiel auf das Symbol „Anzeige von Schaltflächen aktivieren/deaktivieren“ , um nur
Schaltflächen anzuzeigen.
Halten Sie die Umschalttaste gedrückt, während Sie auf ein Symbol klicken, um mehrere Kategorien anzuzeigen.
Klicken Sie bei gedrückter Alt-Taste (Windows) oder Wahltaste (Mac OS) auf ein Symbol, um alle Kategorien
anzuzeigen.
3 Wählen Sie das gewünschte Element im Bibliotheksfenster und klicken Sie entweder auf die Schaltfläche
„Platzieren“ oder ziehen Sie das Element vom Fenster in den Menü-Viewer. Wiederholen Sie diesen Vorgang,
bis Sie alle erforderlichen Elemente platziert haben.
Wenn Sie wiederholt auf die Schaltfläche „Platzieren“ klicken, richtet Encore Schaltflächen in einem Raster und
beginnend an der linken Kante der Hilfslinie für den geschützten Titelbereich aus. Anschließend können Sie die
Schaltflächen auswählen und als Gruppe verschieben.
4 Positionieren und skalieren Sie die Elemente entsprechend Ihren Anforderungen.
Assets aus dem Projektfenster in ein Menü einfügen
1 Erstellen oder öffnen Sie ein Menü.
2 Ziehen Sie das Asset (z. B. eine Video-Datei, ein Schnittfenster oder ein Menü) aus dem Projektfenster auf das
Menü im Menü-Viewer.
Wenn Sie ein Schnittfenster oder eine Bildschirmpräsentation auf einen leeren Bereich im Menü ziehen, erstellt
Encore eine Schaltfläche, die als Standardschaltfläche für das im Bibliotheksfenster ausgewählte Set festgelegt wird,
und verknüpft sie mit dem Ziel. Wenn Sie eine Videodatei ziehen, wird zudem ein Schnittfenster erstellt. Wenn Sie ein
solches Asset auf eine vorhandene Schaltfläche ziehen, werden deren Inhalt und Verknüpfung ersetzt.
Standbilder dem Menühintergrund hinzufügen
Sie können Standbilder als Teil des Hintergrunds in ein Menü einbeziehen.
1 Öffnen Sie ein bestehendes Menü oder erstellen Sie ein neues Menü.
2 Ziehen Sie im Projektfenster das gewünschte Bild in den Menü-Viewer.
3 Positionieren und skalieren Sie das Bild mit Hilfe des Direkt-Auswahl-Werkzeugs entsprechend Ihren
Anforderungen.
(Wenn Sie das Standbild als Schaltfläche verwenden möchten, markieren Sie das Bild und wählen Sie dann „Objekt“ >
„In Schaltfläche konvertieren“.)

70VERWENDEN VON ENCORE
Menüs
Last updated 29.4.2011
Hinweis: Sie können ein Bild auch aus Adobe Bridge direkt in das Menü ziehen.
Mehrseitige Menüs für Blu-ray-Discs
Ein mehrseitiges Menü ist eine einzelne PSD-Datei, die mehrere miteinander verknüpfte Seiten enthält. Eine Seite ist
eine Ebenengruppe innerhalb der PSD-Datei, die Schaltflächen enthält. Die Schaltflächen stellen die Verknüpfung zu
Teilen des Menüs oder zu einer Kapitelmarke in der Zeitleiste her.
Hinweis: Mehrseitige Menüs werden nur auf Blu-ray-Discs unterstützt. Für DVDs wird ein mehrseitiges Menü in ein
Menü mit einer einzigen Seite umgewandelt, ohne dass es zu Einbußen bei der Funktionalität kommt.
Schaltflächen auf anderen Seiten als „Seite 0“ sind im Eigenschaftenfeld als „Seite <Seitennummer>: Szene
<Szenennummer>“ aufgeführt. Flussdiagrammme in mehrseitigen Menüs funktionieren genauso wie in
Einzelseitenmenüs. Wie bei Einzelseitenmenüs kann das Auswahlwerkzeug auch bei mehrseitigen Popupmenüs nicht
verwendet werden.
Hinweis: Animierte Schaltflächen werden in mehrseitigen Menüs nicht unterstützt.
Erstellen eines mehrseitigen Menüs in Encore
1 Wählen Sie „Fenster“ > „Bibliothek“.
2 Ziehen Sie ein Menü aus dem Bibliotheksfenster in das Menüfenster. Dieses Menü ist die Vorlage für die neuen zu
erstellenden Seiten.
3 Wählen Sie „Menü“ > „Neue Seite hinzufügen“.
4 Doppelklicken Sie im Ebenenfenster auf die Seite. Geben Sie im Dialogfeld „Ebene umbenennen“ einen Namen für
die Seite ein.
5 Erstellen Sie neue Schaltflächen auf der Seite oder kopieren Sie Schaltflächen aus anderen Seiten.
6 Verknüpfen Sie die Schaltflächen mit Seiten, Schaltflächen, Kapitelmarken oder Elementen.
7 Sie können durch die Menüseiten navigieren, indem Sie die Schaltflächen für „Vorherige Seite anzeigen“ und
„Nächste Seite anzeigen“ im Menü-Editor verwenden. In der Navigation wird die Durchsuchungsreihenfolge der
Seiten festgelegt.
Erstellen eines Kapitelindex für mehrseitige Menüs
1 Erstellen Sie ein Menü und konvertieren Sie die Schaltflächen mit Hilfe des Eigenschaftenfensters in
Kapitelschaltflächen.
2 Erstellen Sie eine Zeitleiste mit Kapitelmarken.
3 Verknüpfen Sie die erste Kapitelschaltfläche mit der ersten Kapitelmarke in der Zeitleiste.
4 Wählen Sie „Menü“ > „Mehrseitigen Kapitelindex erstellen“.
Ausblenden von Schaltflächen im Flussdiagramm
1 Wählen Sie die Miniatur des Menüs, das die auszublendenden Schaltflächen enthält.
2 Klicken Sie mit der rechten Maustaste auf die Miniatur.
3 Heben Sie die Markierung von „Schaltflächen anzeigen“ auf.

71VERWENDEN VON ENCORE
Menüs
Last updated 29.4.2011
Löschen von Seiten aus Menüs
1 Doppelklicken Sie im Projektfenster auf das Menü, das die zu löschende Seite enthält.
2 Klicken Sie in den Menü-Editor.
3 Wählen Sie im Ebenenfenster die zu löschende Seite.
4 Drücken Sie die Entf-Taste.
Anzeige mehrseitiger Menüs
Wenn Sie die Durchsuchungsreihenfolge nicht geändert haben, wird beim Öffnen der Disc die erste Seite (Seite 0)
eines mehrseitigen Menüs geöffnet. Danach werden die Seiten nacheinander durchsucht. Die Reihenfolge der Seiten
im Ebenenfeld (in absteigender Riehenfolge) ist maßgebend für die Standardnavigation innerhalb der Seiten. Sie
können die Standardnavigation außer Kraft setzen, indem Sie die Seiten nach Bedarf mit Hilfe von Schaltflächen
verknüpfen.
Ansicht der Ebenen eines mehrseitigen Menüs
Hinweis: Es gibt keine „Seite 0“ genannte Gruppe. Im Unterschied zu anderen Seiten ist „Seite 0“ ein logischer Container.
Ebenen, die außerhalb der Ebenengruppe für Seiten liegen, gehören zu „Seite 0“.
Verwandte Themen
„Erstellen eines mehrseitigen Menüs in Photoshop“ auf Seite 73

72VERWENDEN VON ENCORE
Menüs
Last updated 29.4.2011
Menüs mit Photoshop erstellen
Menüerstellung in Photoshop
Encore ermöglicht Ihnen, zur Erstellung und Bearbeitung von Menüs und Schaltflächen Adobe Photoshop zu
verwenden. Sie können in Photoshop vollständige Menüs oder Menüelemente (wie Schaltflächen und Hintergründe)
erstellen und diese anschließend direkt in Encore importieren. Sie können Encore-Menüs auch jederzeit in Photoshop
bearbeiten und die Änderungen sofort aktualisieren.
Menüs verwenden das Dateiformat PSD von Photoshop. Dies gilt auch für Menüs, die in Encore erstellt wurden. Alle
in Photoshop erstellten Ebenen und Ebenensets bleiben beim Import in ein Projekt erhalten. Bei Einhaltung der
Namenskonventionen für Ebenen erkennt Encore automatisch Schaltflächensets, Unterbilder für Schaltflächen,
Ersetzungsebenen und Video-Miniaturen. Nach dem Import können Sie das Menü bearbeiten oder zu Photoshop
zurückkehren und das Menü mit den dort vorhandenen umfangreichen Designwerkzeugen optimieren.
Besuchen Sie das Resource Center auf der Adobe-Website. Hier finden Sie ein Lernprogramm zum Bearbeiten von
Menüs in Photoshop.
Beachten Sie beim Erstellen von Menüs in Photoshop Folgendes:
Menügröße Passen Sie die Größe und das Pixel-Seitenverhältnis der Hintergrundbilder und Menüs an die Frame-
Maße und das Pixel-Seitenverhältnis Ihres TV-Standards (NTSC oder PAL) an. Photoshop beinhaltet vordefinierte
Bildgrößen für digitale Videoprojekte.
Schaltflächengröße Schaltflächen sollten eine Mindestgröße von 70 x 60 Pixel aufweisen, damit sie am
Fernsehbildschirm gut zu erkennen sind.
Anzahl der Schaltflächen In ein Vollbildmenü (Seitenverhältnis 4:3) sollten nicht mehr als 36 und in ein
Breitbildmenü (Seitenverhältnis 16:9) nicht mehr als 18 Schaltflächen eingefügt werden.
Grafische Elemente Verwenden Sie nach Möglichkeit Vektorgrafiken und Masken anstelle von Bitmaps, da die
Skalierung dieser Elemente sich nicht auf die Qualität auswirkt. Pixel-Inhalte, z. B. Schaltflächen und Logos, sollten
mit der für die Disc erforderlichen größten Abmessung erstellt werden. Wenn Sie die Größe gewisser Elemente
anpassen möchten, ist eine Verkleinerung des Pixel-Objekts besser als eine Vergrößerung. (Bei einer Vergrößerung
von Bildern wird im Gegensatz zur Verkleinerung die Qualität herabgesetzt.)
RGB-Farbe Verwenden Sie für die Bilderstellung RGB-Farben. Alle CMYK-Bilder müssen vor dem Import in Encore
in RGB konvertiert werden.
NTSC-Farben Verwenden Sie nur für NTSC geeignete Farben, wenn Ihr Projekt auf einem NTSC-TV-Gerät abgespielt
werden soll. In Grafikanwendungen können Farben erstellt werden, die über das von NTSC-Fernsehgeräten
Format Framemaße (in
Pixeln)
Pixel-
Seitenverhältnis
Entsprechende Framemaße in
quadratischen Pixeln
NTSC-Vollbild (Standarddefinition) 720 x 480 0,9 720 x 534
NTSC Breitbild (Standarddefinition) 720 x 480 1,2 854 x 480
PAL-Vollbild (Standarddefinition) 720 x 576 1,07 768 x 576
PAL Breitbild (Standarddefinition) 720 x 576 1,42 1024 x 576
HD-Formate 1280 x 720 1,0 1280 x 720
1440 x 1080 1,33 1920 x 1080
1920 x 1080 1,0 1920 x 1080

73VERWENDEN VON ENCORE
Menüs
Last updated 29.4.2011
unterstützte Farbspektrum hinausgehen. Derartige Farben können unerwünschte Haloeffekte verursachen.
Verwenden Sie stattdessen RGB-Werte zwischen 0 und 255.
Horizontale Linien Die Linien sollten mindestens 3 Pixel breit sein. Horizontale Linien mit weniger als drei Pixeln
flackern, wenn sie am Fernsehbildschirm angezeigt werden.
Schriftgröße Verwenden Sie Schriftgrößen von mindestens 20 Punkt, damit der Betrachter Titel und
Schaltflächentext problemlos lesen kann.
Ein Einführungsvideo zum Erstellen von Menüs in Photoshop finden Sie unter www.adobe.com/go/vid0241_de.
Verwandte Themen
Video über die Menüerstellung in Photoshop
Erstellen eines mehrseitigen Menüs in Photoshop
Stellen Sie dem Namen der Gruppe ein (#) voran, damit Encore die Gruppe als Seite erkennen kann.
1 Öffnen Sie eine Datei in Photoshop und wählen Sie „Fenster“ > „Ebenen“.
2 Klicken Sie in das Ebenenfenster und wählen Sie „Ebene“ > „Neu“ > „Gruppe“.
3 Geben Sie im Dialogfeld „Neue Gruppe“ die Zeichenfolge „(#) <Seitenname>“ ein. Um beispielsweise die Seite mit
„Seite 1“ zu benennen, geben Sie „(#) Seite 1“ ein.
4 Erstellen Sie Schaltflächengruppen innerhalb der Seite.
5 Wiederholen Sie die vorangehenden Schritte, um so viele Seiten wie gewünscht zu erstellen.
Duplizieren Sie die Seitenebene und benennen Sie die Schaltflächen um, wenn alle Seiten ein einheitliches
Aussehen haben sollen.
6 Speichern Sie das Menü im zugehörigen Bibliotheksordner als PSD-Datei.
7 Öffnen Sie Encore und wählen Sie „Windows“ > „Bibliothek“.
8 Wählen Sie im Menü „Set“ die Kategorie, in der Sie die PSD-Datei gespeichert haben. Wenn Sie die Datei
beispielsweise im Ordner „Unternehmen“ gespeichert haben, wählen Sie „Unternehmen“.
9 Wählen Sie die PSD-Datei im Bibliotheksfenster aus und ziehen Sie sie in das Menüfenster.
10 Verknüpfen Sie die Schaltflächen mit Seiten, Schaltflächen, Kapitelmarken oder Elementen.
11 Verwenden Sie zur Navigation durch die Seiten des Menüs die Pfeiltasten. In der Navigation wird die
Durchsuchungsreihenfolge der Seiten festgelegt.
Hinweis: Das Symbol <insert image> zeigt an, das ein Menü mehrseitig ist, das Symbol <insert image> zeigt ein
mehrseitiges Popupmenü an.
Ebenennamenspräfixe für Menüs
Damit Encore die Komponenten eines Menüs aus Photoshop erkennt, fügen Sie den Ebenennamen vordefinierte
Präfixe hinzu. Anhand dieser Präfixe werden die Ebenen als Schaltflächensets, Video-Miniaturen, Ersetzungsebenen
und Unterbilder für Schaltflächen identifiziert. Dadurch können Sie ein fertiggestelltes Menü importieren, um es im
Projekt zu verwenden. Zudem können Sie Elemente in Encore ändern und bearbeiten.
Anstatt Menüs in Photoshop komplett neu zu erstellen und alle Präfixe manuell hinzuzufügen, können Sie auch eine
Menüvorlage öffnen, die in etwa Ihren Vorstellungen entspricht, diese als Photoshop-Datei speichern und
anschließend die exportierte Datei in Photoshop bearbeiten.

74VERWENDEN VON ENCORE
Menüs
Last updated 29.4.2011
Vergleich des Ebenenfensters von Photoshop (links) mit den gleichen Ebenen im Ebenenfenster von Encore (rechts)
Die Menükomponenten werden mit den folgenden Präfixen für Ebenennamen gekennzeichnet.
Menüelement Photoshop-Komponente Präfix für den
Ebenennamen
Beispiel
Schaltflächenname Ebenenset mit Schaltflächenkomponenten (+) (+) Gänseblümchen-
Schaltfläche 1
Kapitelschaltfläche Ein Ebenenset, das beim Erstellen von Kapitelindizes mit
dem Kapitel in einem Schnittfenster oder einer
Bildschirmpräsentation verknüpft wird
Siehe „Wissenswertes zu Kapitelindizes“ auf Seite 117
(+#) (+#)Kapitel 1
Weiter-Schaltfläche Ein Ebenenset, das beim Erstellen von Kapitelindizes mit
dem nächsten Untermenü verknüpft wird.
(+>) (+>)Weiter
Zurück-Schaltfläche Ein Ebenenset, das beim Erstellen von Kapitelindizes mit
dem vorherigen Untermenü verknüpft wird
(+<) (+<)Zurück
Hauptschaltfläche Ein Ebenenset, das beim Erstellen von Kapitelindizes mit
dem Hauptmenü verknüpft wird
(+^) (+^)Hauptmenü
Schaltflächentext Textebenen im Schaltflächen-Ebenenset Gänseblümchen-
Schaltfläche
Schaltflächenbild Bildebenen im Schaltflächen-Ebenenset Gänseblümchen-Bild
Schaltflächen-Unterbilder
(optional)
Einfarbige Bildebenen. Jede Ebene steht für eine Farbe
des dreifarbigen Schaltflächenunterbildes
Siehe „Erstellen von Unterbildern in Photoshop“ auf
Seite 94.
(=1)
(=2)
(=3)
(=1) Textmarkierung
(=2) Gänseblümchen-
Kontur
(=3) Markierung

75VERWENDEN VON ENCORE
Menüs
Last updated 29.4.2011
Menü in Photoshop bearbeiten
Im Projektverlauf müssen ggf. Elemente in einem Menü geändert werden. Encore kann direkt mit Photoshop
zusammenarbeiten. Sie können zu Photoshop wechseln, ohne das Projekt zu schließen, und dort ein beliebiges Menü
bearbeiten, einschließlich der in Encore erstellten Menüs. Nachdem Sie die Änderungen in Photoshop gespeichert
haben, werden diese automatisch in Encore angezeigt.
1 Wählen Sie im Projekt- oder Menüfenster das Menü aus, das bearbeitet werden soll.
2 Wählen Sie „Bearbeiten“ > „Menü in Photoshop bearbeiten“ oder klicken Sie im Werkzeugfenster auf die
Schaltfläche „Menü in Photoshop bearbeiten“ .
Photoshop wird daraufhin mit dem ausgewählten Menü gestartet.
3 Nehmen Sie die erforderlichen Änderungen vor.
4 Klicken Sie in Photoshop auf „Datei“ > „Speichern“ und anschließend auf „Datei“ > „Schließen“.
Photoshop speichert die Datei im Projektordner. Die in das Projekt importierte Originaldatei wird dabei nicht
überschrieben.
Hinweis: Wenn Sie ein Menü in Encore importieren, wird eine Kopie des Menüs erstellt. Durch den Befehl „Menü in
Photoshop bearbeiten“ wird diese Kopie, nicht die Originaldatei geöffnet. Alle Änderungen werden von Photoshop in der
Kopie gespeichert. Um auch das Original zu aktualisieren, muss zunächst die Kopie gespeichert werden, damit das
Projekt das geänderte Menü enthält. Wenn die Kopie gespeichert wurde, können Sie auch die Änderungen an der
Originaldatei speichern, indem Sie in Photoshop „Datei“ > „Speichern unter“ oder in Encore „Menü“ > „Menü als Datei
speichern“ auswählen.
Bearbeiten von Menüs
Auswählen von Objekten
Um die Objekte in einem Menü zu bearbeiten, müssen Sie die betreffenden Objekte zunächst mit einem der Auswahl-
Werkzeuge auswählen. Das Werkzeugfenster enthält zwei Auswahl-Werkzeuge zum Bearbeiten von Objekten:
Auswahl-Werkzeug Verwenden Sie dieses Werkzeug, um ein ganzes Schaltflächenset (eine Schaltfläche zusammen
mit Text und Unterbildern) zu wählen, so dass Sie sie als Einheit bearbeiten können.
Direkt-Auswahl-Werkzeug Verwenden Sie dieses Werkzeug zum Auswählen einzelner Ebenen, um diese
individuell bearbeiten zu können.
Videominiaturbild (optional) Bildebene im Ebenenset, die als Platzhalter für das Video
dient
Siehe „Erstellen von Video-Miniaturschaltflächen“ auf
Seite 107.
(%) (%) Gänseblümchen-
Miniatur
Ersetzungsebene Eine Ebene, die als Ablagebereich für Bilder fungiert
Siehe „Ersetzungsebenen“ auf Seite 115
(!) (!)Gänseblümchen-Bild
Andere Entwurfselemente oder
Text (z. B. Logos oder Menütitel)
Einzelne Ebene Nicht erforderlich Sommerblumen
Menüelement Photoshop-Komponente Präfix für den
Ebenennamen
Beispiel

76VERWENDEN VON ENCORE
Menüs
Last updated 29.4.2011
Hinweis: Mit dem Verschieben-Werkzeug können keine Objekte ausgewählt werden. Mit dem Verschieben-
Werkzeug können Sie Objekte verschieben, nachdem Sie sie ausgewählt haben. (Siehe „Verschieben von Menüobjekten
oder Ebenensets“ auf Seite 76.)
Objekte wählenA. Gewählte Schaltfläche B. Gewählte Ebene
Denken Sie bei der Auswahl von Objekten daran, dass jedes Objekt eine separate Ebene ist und dass die Ebenen
übereinander gestapelt sind. Mit Hilfe der Auswahl-Werkzeuge können Sie Objekte in tieferen Ebenen wählen, so
lange Sie an einem Punkt klicken, an dem keine anderen Objekte überlappen. Mithilfe des Ebenenfensters können Sie
Objekte auch dann einfach einzeln auswählen, wenn sich mehrere Elemente überlappen.
1 Öffnen Sie das Menü, das Sie ändern möchten.
2 Führen Sie einen der folgenden Schritte aus:
• Klicken Sie mit Hilfe des entsprechenden Auswahl-Werkzeugs direkt im Menü-Viewer auf ein Objekt.
Verwenden Sie für die Auswahl einer Schaltfläche das Auswahl-Werkzeug und für die Auswahl einer Ebene
das Direkt-Auswahl-Werkzeug . Halten Sie die Umschalttaste gedrückt und wählen Sie durch Klicken mit der
Maus weitere Objekte aus.
• Ziehen Sie mit Hilfe des Auswahl-Werkzeugs ein Feld (oder Rechteck) um ein oder mehrere Objekte im Menü-
Viewer.
• Klicken Sie im Ebenenfenster auf die Objektebene oder das Ebenenset. Um weitere Ebenen oder Ebenensets
durch Klicken zu wählen, halten Sie die Umschalttaste gedrückt.
Auf allen gewählten Elementen im Menü-Viewer werden Auswahl-Handle angezeigt. Wenn Sie eine
Schaltfläche auswählen, wird eine dicke Kontur angezeigt. Diese Kontur umfasst alle Elemente innerhalb der
Schaltfläche.
Verschieben von Objekten in einem Menü
Wenn ein Menü mehrere Objekte enthält, kann es Probleme bereiten, nur das zu verschiebende Objekt auszuwählen.
Das Ebenenfenster oder Kontextfenster unterstützt Sie beim Isolieren des zu verschiebenden Objekts.
Verschieben von Menüobjekten oder Ebenensets
1 Öffnen Sie das Menü, das Sie ändern möchten.
2 Verwenden Sie im Menü-Viewer oder Ebenenfenster ein Auswahlwerkzeug zum Auswählen des Objekts oder der
Ebene, das bzw. die Sie verschieben möchten. (Siehe „Auswählen von Objekten“ auf Seite 75.)
A B

77VERWENDEN VON ENCORE
Menüs
Last updated 29.4.2011
3 Führen Sie im Menü-Viewer einen der folgenden Schritte aus:
• Ziehen Sie das Schaltflächenset oder Objekt mit dem entsprechenden Auswahl-Werkzeug in das Menü. Um die
Bewegung horizontal, vertikal oder diagonal einzuschränken, halten Sie beim Ziehen die Umschalttaste
gedrückt. Um eine Kopie zu erstellen und diese an eine andere Position zu verschieben, halten Sie die Alt-Taste
(Windows) bzw. die Wahltaste (Mac OS) gedrückt, während Sie ziehen.
• Um zu verhindern, dass ein anderes Objekt ausgewählt wird, klicken Sie in der Symbolleiste des
Werkzeugfensters auf das Verschieben-Werkzeug und ziehen Sie das ausgewählte Objekt dann an eine
beliebige Position im Menü-Viewer.
• Mit einer Pfeiltaste können Sie ein Objekt jeweils um ein Pixel verrücken. Mit der Kombination Umschalt+Pfeil
wird ein Objekt jeweils um 10 Pixel verschoben.
Verschieben von Objekten in einem Stapel
In einigen Fällen ist es nicht möglich, direkt auf eine Ebene zu klicken, um sie auszuwählen, weil sie durch
überlagernde Ebenen verdeckt wird. Mit dem Kontextmenü können Sie eine Ebene innerhalb eines Stapels im Menü-
Viewer auswählen. Um zu verhindern, dass versehentlich weitere Ebenen ausgewählt werden, wenn Sie die Ebene
innerhalb eines Stapels verschieben, verwenden Sie das Verschieben-Werkzeug.
1 Klicken Sie anhand eines Auswahl-Werkzeugs mit der rechten Maustaste (Windows) bzw. bei gedrückter Ctrl-
Taste (Mac OS) in den Bereich des Menü-Viewers, der die gestapelten Objekte enthält.
2 Wählen Sie im Kontextmenü die Option „Auswählen“ und wählen Sie dann eins der benannten Objekte in der Liste aus.
3 Klicken Sie auf das Verschieben-Werkzeug und ziehen Sie das Objekt an die gewünschte Position. Um ein
Menü der Ebenen eines Objekts anzuzeigen, klicken Sie bei gedrückter Strg-Taste mit der rechten Maustaste
(Windows) bzw. klicken Sie bei gedrückter Befehls- und Ctrl-Taste (Mac OS).
Eine andere Methode zum Auswählen einer Ebene in einem Stapel besteht in der Verwendung des Ebenenfensters.
Ausrichten von Menüobjekten
Mit Hilfe des Befehls „Ausrichten“ können Sie Schaltflächen und Unterbilder einfach aneinander oder an anderen
Entwurfselementen in einem Menü ausrichten. Encore bietet Ihnen mehrere Optionen zum Ausrichten von Objekten.
Sie können die linken, mittleren oder rechten Kanten an der vertikalen Achse ausrichten, oder die oberen, mittleren
oder unteren Kanten an der horizontalen Achse. Sie können die Objekte entweder relativ zueinander oder am
geschützten Titelbereich ausrichten. Ausrichtungen erfolgen immer innerhalb eines Rechtecks, entweder am
geschützten Titelbereich oder am Begrenzungsrahmen, der alle Objekte umgibt. Die Option „Zentrieren“ zentriert die
Objekte beispielsweise innerhalb dieses Rechtecks.
Vergleich des Befehls „Zentrieren“ mit aktivierter und deaktivierter Option „Relativ zu geschützten Bereichen“A. Ursprüngliche Position B. „Zentrieren“ mit deaktivierter Option „Relativ zu geschützten Bereichen“ C. „Zentrieren“ mit aktivierter Option „Relativ zu geschützten Bereichen“
1 Öffnen Sie das Menü, das Sie ändern möchten.
2 Wählen Sie im Menü-Viewer oder im Ebenenfenster die Objekte, die Sie ausrichten möchten.
A B C

78VERWENDEN VON ENCORE
Menüs
Last updated 29.4.2011
3 Wählen Sie „Objekt“ > „Ausrichten“ > „Relativ zu geschützten Bereichen“, wenn die Objekte am geschützten
Titelbereich ausgerichtet werden sollen und die Option noch nicht aktiviert wurde.
Hinweis: Ein Häkchen neben der Option „Relativ zu geschützten Bereichen“ gibt an, dass die Option aktiviert ist. Um
die Option zu deaktivieren, wählen Sie erneut die obige Befehlsfolge („Objekt“ > „Ausrichten“ > „Relativ zu
geschützten Bereichen“).
4 Wählen Sie „Objekt“ > „Ausrichten“ und eine der folgenden Optionen:
Links Richtet die linke Seite der gewählten Objekte entweder an der linken Seite des geschützten Titelbereichs oder
am äußeren linken Objekt aus.
Mitte Die Mitte der gewählten Objekte wird auf einer vertikalen Achse entweder an der Mitte des geschützten
Titelbereichs oder an der Mitte eines Begrenzungsrahmens ausgerichtet, der alle Objekte umgibt.
Rechts Richtet die rechte Seite der gewählten Objekte entweder an der rechten Seite des geschützten Titelbereichs
oder am äußeren rechten Objekt aus.
Oben Richtet die Oberkante der gewählten Objekte entweder an der Oberkante des geschützten Titelbereichs oder
am obersten Objekt aus.
Mittig Richtet die Mitte der gewählten Objekte auf einer vertikalen Achse entweder an der Mitte des geschützten
Titelbereichs oder an der Mitte eines Begrenzungsrahmens aus, der alle Objekte umgibt.
Unten Richtet die Unterkante der gewählten Objekte entweder an der Unterkante des geschützten Titelbereichs
oder am untersten Objekt aus.
Verteilen von Menüobjekten
Wenn Sie eine Reihe von Schaltflächen in gleichmäßigen Abständen anordnen möchten, müssen Sie den passenden
Abstand nicht berechnen. Die Option „Verteilen“ ordnet die Schaltfläche gleichmäßig horizontal oder vertikal verteilt
an. Sie können wählen, ob die Schaltflächen zwischen den beiden äußersten Objekten oder zwischen den Rändern des
geschützten Titelbereichs angeordnet werden.
Verteilte ObjekteA. Ursprüngliche Position B. Verteilt Objekte vertikal mit deaktivierter Option „Relativ zu geschützten Bereichen“ C. Verteilt Objekte vertikal mit aktivierter Option „Relativ zu geschützten Bereichen“
1 Öffnen Sie das Menü, das Sie ändern möchten.
2 Wählen Sie im Menü-Viewer oder im Ebenenfenster die Objekte, die Sie verteilen möchten.
3 Wählen Sie „Objekt“ > „Verteilen“ > „Relativ zu geschützten Bereichen“, wenn die Objekte relativ zum geschützten
Titelbereich verteilt werden sollen und die Option noch nicht aktiviert wurde.
Hinweis: Ein Häkchen neben der Option „Relativ zu geschützten Bereichen“ gibt an, dass die Option aktiviert ist. Um
die Option zu deaktivieren, wählen Sie die Befehlsfolge erneut.
4 Wählen Sie „Objekt“ > „Verteilen“ und in der anschließend angezeigten Liste eine der folgenden Optionen:
Vertikal Verteilt die Objekte in gleichmäßigen Abständen zwischen dem oberen und unteren Rand des
geschützten Titelbereichs (wenn „Relativ zu geschützten Bereichen“ aktiviert ist) oder zwischen dem obersten und
untersten Objekt (wenn „Relativ zu geschützten Bereichen“ deaktiviert ist) an.
A B C

79VERWENDEN VON ENCORE
Menüs
Last updated 29.4.2011
Horizontal Verteilt die Objekte in gleichmäßigen Abständen zwischen dem rechten und linken Rand des
geschützten Titelbereichs (wenn „Relativ zu geschützten Bereichen“ aktiviert ist) oder zwischen dem äußeren
linken und rechten Objekt (wenn „Relativ zu geschützten Bereichen“ deaktiviert ist) an.
Stapelreihenfolge von Menüobjekten ändern
Wie in Photoshop bestimmt die Stapelreihenfolge im Ebenenfenster, ob der Inhalt einer Ebenen oder eines Ebenensets
vor oder hinter anderen Elementen im Menü angezeigt wird. Wenn Sie ein Menü erstellen oder importieren, ist der
Hintergrund immer die unterste Ebene. Ein Menü kann nur einen Hintergrund haben und dieser muss die unterste
Ebene bleiben.
Zum Vergleich: Ein mit dem Befehl „Anordnen“ in den Vordergrund (links) und in den Hintergrund (rechts) gestelltes Objekt.
1 Öffnen Sie das Menü, das Sie ändern möchten.
2 Wählen Sie im Menü-Viewer das Objekt, das Sie in der Stapelreihenfolge verschieben möchten.
3 Wählen Sie „Objekt“ > „Anordnen“ und verwenden Sie dann eine der folgenden Optionen:
• In den Vordergrund: Verschiebt das gewählte Element in den Vordergrund.
• Schrittweise vorwärts: Verschiebt das gewählte Element eine Ebene nach oben.
• Schrittweise rückwärts: Verschiebt das gewählte Element eine Ebene nach unten.
• In den Hintergrund: Verschiebt das gewählte Element in den Hintergrund.
Verwandte Themen
„Verschieben von Objekten in einem Stapel“ auf Seite 77
Ausschneiden, Kopieren oder Duplizieren von Menüobjekten
1 Öffnen Sie das Menü, das Sie ändern möchten.
2 Wählen Sie das Objekt im Menü-Viewer oder im Ebenenfenster aus.
3 Führen Sie einen der folgenden Schritte aus:
• Zum Entfernen des Objekts wählen Sie „Bearbeiten“ > „Ausschneiden“ oder drücken die Entf-Taste.
• Zum Duplizieren des Objekts wählen Sie „Bearbeiten“ > „Duplizieren“. Encore dupliziert das Objekt und
versetzt es dabei vom Original. Wenn sich das Objekt in einem Ebenenset befindet, wird es auf die oberste Ebene
desselben Ebenensets kopiert.
• Um das Objekt zu kopieren und die Kopie an eine andere Position zu verschieben, halten Sie die Alt-Taste
(Windows) bzw. die Wahltaste (Mac OS) gedrückt, während Sie das Objekt ziehen.

80VERWENDEN VON ENCORE
Menüs
Last updated 29.4.2011
• Um das Objekt zu kopieren und in dasselbe Menü einzufügen, wählen Sie „Bearbeiten“ > „Kopieren“. Wählen
Sie dann „Bearbeiten“ > „Einfügen“.
• Um das Objekt zu kopieren und in ein anderes Menü einzufügen, wählen Sie „Bearbeiten“ > „Kopieren“. Öffnen
Sie dann das andere Menü im Menü-Viewer und wählen Sie ohne etwas zu markieren die Befehlsfolge
„Bearbeiten“ > „Einfügen“. Das Objekt wird an der gleichen Stelle eingefügt, an der es sich im Originalmenü
befindet.
Menüobjekt in ein anderes Ebenenset verschieben oder kopieren
1 Öffnen Sie das Menü, das Sie ändern möchten.
2 Wählen Sie das Objekt im Menü-Viewer oder im Ebenenfenster aus.
Bei Menüs mit mehreren Ebenen erleichtert das Ebenenfenster die Auswahl des Objekts.
3 Wählen Sie „Bearbeiten“ > „Ausschneiden“, um das Objekt zu verschieben, oder „Bearbeiten“ > „Kopieren“, um es
zu kopieren.
4 Öffnen Sie im Ebenenfenster das Ebenenset, dem Sie das Objekt hinzufügen möchten, und wählen Sie ein Objekt
im Ebenenset aus.
5 Wählen Sie „Bearbeiten“ > „Einfügen“.
Encore fügt das Objekt zur obersten Ebene des Ebenensets hinzu. Sie können auch die Befehle „Objekt“ > „Anordnen“
verwenden, um die Reihenfolge der Objekte zu ändern.
Ersetzen eines Menü durch ein anderes Menü
Wenn Sie einen Menüentwurf nach dem Erstellen ändern oder ein Menü bearbeiten möchten, verwenden Sie den
Befehl „Menü ersetzen“. Beim Ersetzen eines Menüs behält Encore die Menüeinstellungen bei, darunter die
Schaltflächenverknüpfungen, die Schaltflächenreihenfolge und Schleifenzählung.
1 Öffnen Sie das Menü im Menü-Viewer.
2 Geben Sie das Ersatzmenü mit einem der folgenden Schritte an:
• Wählen Sie im Bibliotheksfenster eine Menüvorlage aus und klicken Sie auf die Schaltfläche „Ersetzen“ .
• Wählen Sie „Menü“ > „Menü ersetzen“, navigieren Sie zum gewünschten Menü und klicken Sie auf „Öffnen“.
Die Darstellung und das Layout des Menüs werden durch die Darstellung und das Layout den neuen Menüs ersetzt.
Wenn das neue Ersatzmenü über mehr Schaltflächen verfügt als das Originalmenü, sind die zusätzlichen
Schaltflächen mit keinem Ziel verknüpft. Wenn das Ersatzmenü weniger Schaltflächen enthält, werden die
Schaltflächen des Originalmenüs im Stil der Standardschaltfläche des Ersatzmenüs beibehalten. Das Originalmenü
und dessen Ersatzmenü müssen beide mindestens eine Schaltfläche enthalten.
Konvertieren eines Objekts in eine Schaltfläche
Wenn Sie ein Objekt in eine Schaltfläche konvertieren, erstellt Encore ein Ebenenset mit einem Pluszeichen (+) vor
dem Namen, das ein Schaltflächenset kennzeichnet. Die Anwendung platziert das Objekt im Ebenenset und erstellt
ein Unterbild für die Schaltfläche. Wenn Sie das Ebenenset eines Objekts in eine Schaltfläche konvertieren, erstellt
Encore nur dann eine Unterbildebene, wenn noch keine vorhanden ist.
1 Öffnen Sie das Menü, das Sie ändern möchten.
2 Wählen Sie im Menü-Viewer oder im Ebenenfenster das Objekt, das Sie in eine Schaltfläche konvertieren möchten.
Wählen Sie mehrere Objekte, um diese gleichzeitig in Schaltflächen zu konvertieren, oder wählen Sie ein
Ebenenset, um das gesamte Set in eine Schaltfläche zu konvertieren.

81VERWENDEN VON ENCORE
Menüs
Last updated 29.4.2011
3 Wählen Sie „Objekt > In Schaltfläche konvertieren“ oder klicken Sie im Ebenenfenster in der Spalte mit den
Schaltflächen neben der Bildebene.
Hinweis: Schaltflächen dürfen sich nicht überlappen, wenn sie als separate Verknüpfungen fungieren sollen. Encore
umrandet überlappende Schaltflächen rot.
Konvertieren von Schaltflächen oder Ersetzungsebenen in ein Objekt
Wenn Sie eine Schaltfläche in ein Objekt konvertieren, gehen die Verknüpfungs- und Navigationsfunktionen der
Schaltfläche verloren. Beim Konvertieren einer Ersetzungsebene in ein Objekt geht die Funktion verloren, den Inhalt
der Ebene durch Ziehen und Ablegen ersetzen zu können.
1 Öffnen Sie das Menü, das Sie ändern möchten.
2 Wählen Sie im Menü-Viewer oder im Ebenenfenster mindestens eine Schaltfläche oder Ersetzungsebene aus, die
Sie in Objekte konvertieren möchten.
3 Wählen Sie „Objekt“ > „In Objekt konvertieren“.
Verwandte Themen
„Konvertieren eines Objekts in eine Schaltfläche“ auf Seite 80
Formatieren und Umwandeln von Menüobjekten
Wissenswertes zu vordefinierten Stilen
Mit Hilfe von Stilen können Sie das Erscheinungsbild einer Ebene oder eines Objekts in einem Menü schnell und
einfach ändern. Stile sind vordefinierte Ebeneneffekte von Photoshop, beispielsweise Schatten, Schein,
Abschrägungen, Überlagerungen und Konturen, die Sie auf die meisten Ebenen in einem Menü anwenden können.
Nachdem Sie die Effekte angewendet haben, werden sie mit dem Objekt verknüpft. Wenn Sie das Objekt verschieben
oder bearbeiten, ändern sich die Effekte ebenfalls entsprechend.

82VERWENDEN VON ENCORE
Menüs
Last updated 29.4.2011
StilfensterA. Name des aktuell angezeigten Sets B. Vorschau des ausgewählten Stils C. Fenstermenü mit weiteren Optionen D. Schaltflächen zum Anzeigen verschiedener Stiltypen: Bild, Text und Form E. Stil anwenden F. Neues Objekt G. Element löschen
Das Stilfenster unterteilt Stile in drei Kategorien: Bild, Text und Form. Sie können jeden beliebigen Stil auf eine
einzelne Ebene anwenden, mit Ausnahme von Ebenen mit Unterbildmarkierungen, d. h. Ebenen mit dem Präfix (=1),
(=2) oder (=3). Wenn Stile auf Ebenensets oder Schaltflächen angewendet werden, wirken sie sich entsprechend ihrer
Stilkategorie auf die Ebenen im Satz aus. Welche Ebenen sie beeinflussen, hängt von der Kategorie ab.
Bild Wendet den Stil auf alle Ebenen in einem Ebenenset an (mit Ausnahme von Markierungsebenen).
Text Wendet den Stil auf die erste Textebene in einem Ebenenset an, die keine Markierungsebene ist.
Formen Wendet den Stil auf die erste Formebene in einem Ebenenset an, die keine Markierungsebene ist.
Stile ersetzen in der Regel alle bereits auf eine Ebene angewendeten Effekte. Das Stilfenster beinhaltet einige Stile, die
die vorhandenen Effekte in einer Ebene ergänzen, anstatt die Ebene vollständig umzugestalten. Additive Stile haben
vor dem Namen ein Pluszeichen (+). Sie können Ihre eigenen Stile erstellen und dem Stilfenster hinzufügen oder Stile
in Sets gruppieren. (Siehe „Erstellen von Stilen“ auf Seite 104).
Anwenden von Stilen und Transformationen
Zuweisen eines Stils zu einer Schaltfläche oder einem Ebenenset
1 Wählen Sie die Schaltfläche im Menü-Viewer oder im Ebenenfenster aus.
2 Wählen Sie anschließend im Stilfenster den Stil und klicken Sie auf die Schaltfläche „Stil anwenden“ .
Wenn das Menü eine Ebene mit einem Stil enthält, der Ihnen gefällt, können Sie schnell und einfach einen neuen
Stil erstellen, indem Sie die Ebene direkt in das Stilfenster ziehen. Der neue Stil enthält alle auf die Ebene
angewendeten Effekte. (Siehe „Erstellen von Stilen“ auf Seite 104).
A B
C
D
E F G

83VERWENDEN VON ENCORE
Menüs
Last updated 29.4.2011
Schlagschatten hinzufügen
Schlagschatten verleihen einem Menü Tiefe. Sie können den Schlagschatteneffekt auf jedes Objekt im Menü
anwenden, egal ob Text, Schaltflächen oder andere Grafikelemente.
Mit Encore können Sie das Erscheinungsbild des Schlagschattens beeinflussen, indem Sie die Farbe, die Deckkraft, den
Winkel, den Offset, die Größe und die Überfüllung festlegen. Schlagschatten werden auf einzelne Elemente oder auf
Ebenensets angewendet. Da der Effekt auf das Element angewendet wird, passt sich der Schlagschatten in Position,
Größe oder Form an, wenn Sie das Element verschieben oder seine Größe ändern. Wenn Sie einen Schlagschatten auf
eine Schaltfläche oder ein Ebenenset anwenden, wird er von Encore der untersten Ebene zugewiesen.
Das Stilfenster enthält zahlreiche vordefinierte Photoshop-Ebeneneffekte wie Schlagschatten, mit denen Sie das
Erscheinungsbild von Schaltflächen oder anderen Elementen schnell und einfach ändern können. Siehe
„Wissenswertes zu vordefinierten Stilen“ auf Seite 81.
1 Öffnen Sie das Menü mit den Schaltflächen, die Sie ändern möchten.
2 Klicken Sie im Ebenenfenster auf die Ebene des Elements, dem Sie einen Schlagschatten hinzufügen möchten. Falls
sich das Element in einem Ebenenset befindet, müssen Sie gegebenenfalls erst die Ebene öffnen.
3 Wählen Sie „Objekt“ > „Schlagschatten“ und wählen Sie im Dialogfeld „Schlagschatten“ die gleichnamige Option.
4 Zum Ändern der Farbe klicken Sie auf das Farbfeld.
5 Passen Sie im Dialogfeld „Farbwähler “ die Farbe mit einer der folgenden Methoden an (die ausgewählte Farbe wird
im oberen Teil des Farbfeldes und die Originalfarbe im unteren Teil angezeigt):
• Stellen Sie durch Ziehen der dreieckigen Regler in der Farbspektrumsleiste das gewünschte Farbspektrum ein.
Klicken Sie anschließend im Farbfeld auf eine Farbe.
• Klicken Sie auf die Schaltflächen für Farbton, Sättigung und Helligkeit oder auf „Rot“, „Grün“ und „Blau“ (das
Farbfeld ändert sich für jede Schaltfläche, auf die Sie klicken) und klicken Sie dann in das Farbfeld, um eine neue
Farbe auszuwählen.
• Ändern Sie die numerischen Werte, indem Sie auf die einzelnen Felder klicken und neue Werte eingeben oder
den Wert mit dem Doppelpfeilzeiger links oder rechts über der Zahl verkleinern bzw. vergrößern.
• Geben Sie einen hexadezimalen Farbwert in das Textfeld „#“ ein.
6 Klicken Sie auf „OK“, um das Fenster „Farbwähler“ zu schließen.
Die neue Farbe ersetzt die Originalfarbe im Dialogfeld „Schlagschatten“.
7 Wollen Sie die anderen Eigenschaften des Schlagschattens ändern, ziehen Sie den Doppelzeigerpfeil über einem
Wert links oder rechts, um den Wert zu verkleinern bzw. vergrößern. Sie können die Option „Vorschau“
deaktivieren oder aktivieren, um die Auswirkungen der verschiedenen Eigenschaften zu beobachten.
Deckkraft Legt die Deckkraft des Schattens fest.
Winkel Gibt den Winkel für den Lichteinfall an.
Abstand Legt fest, wie weit der Schatten vom Objekt versetzt werden soll.
Größe Legt die Größe des Schattens fest.
Überfüllen Erweitert die Ränder des Schattens.
8 Klicken Sie auf „OK“, um den Schlagschatten zuzuweisen.
Schlagschatten, die mit „Objekt“ > „Schlagschatten“ angewendet wurden, werden u. U. ersetzt oder entfernt, wenn Sie
einen vordefinierten Stil anwenden.

84VERWENDEN VON ENCORE
Menüs
Last updated 29.4.2011
Sie können den Schlagschatten in Photoshop bearbeiten, wenn Sie das Menü bearbeiten.
Menüobjekte drehen
1 Wählen Sie im Menü-Viewer mindestens ein Objekt aus.
2 Führen Sie einen der folgenden Schritte aus:
• Wählen Sie zum Drehen in 90°-Schritten den Befehl „Objekt“ > „Drehen“ > 180°, 90° UZS (im Uhrzeigersinn)
oder 90° gegen UZS (gegen den Uhrzeigersinn).
• Um in beliebigen Schritten zu drehen, klicken Sie im Werkzeugfenster auf das Drehen-Werkzeug und
ziehen Sie außen an einem der acht Auswahl-Handle des Objekts (der Zeiger ändert sich in einen gekrümmten
Doppelpfeil). Ziehen Sie für eine Drehung entgegen dem Uhrzeigersinn nach links und für eine Drehung im
Uhrzeigersinn nach rechts. Indem Sie die Umschalttaste gedrückt halten, wird der Drehvorgang in 45°-
Schritten ausgeführt. Elemente drehen sich um ihren Mittelpunkt.
Ändern der Größe von Menüobjekten (Skalieren)
Während der Optimierung des Menüs müssen Sie häufig die Größe der Elemente ändern. Dazu verwenden Sie die
Maustaste. Sie können mehrere Objekte oder Ebenensets als Gruppe zusammen skalieren.
1 Öffnen Sie das Menü, das Sie ändern möchten.
2 Wählen Sie im Menü-Viewer oder im Ebenenfenster die Objekte, die Sie skalieren möchten.
3 Führen Sie einen der folgenden Schritte aus:
• Ziehen Sie einen Handle.
• Halten Sie die Umschalttaste gedrückt und ziehen Sie einen Handle, um das Objekt proportional zu skalieren.
• Sie können ausgehend vom Mittelpunkt eines Objekts skalieren, indem Sie die Alt-Taste (Windows) bzw.
Wahltaste (Mac OS) drücken und den Handle ziehen. (Der Mittelpunkt behält seine Position auf der Seite bei.)
• Sie können ausgehend vom Mittelpunkt eines Objekts proportional skalieren, indem Sie Umschalt-Alt
(Windows) bzw. die Umschalt-Wahltaste (Mac OS) drücken und den Handle ziehen. (Der Mittelpunkt behält
seine Position auf der Seite bei.)
Hinweis: Wenn Sie mehrere Elemente ausgewählt haben, werden alle Objekte gleichzeitig skaliert, wenn Sie den
Handle eines der Objekte ziehen.
Spiegeln von Menüobjekten
Sie können Objekte in einem Menü horizontal oder vertikal spiegeln.
Horizontale und vertikale Spiegelung im VergleichA. Ursprünglich platziertes Objekt B. Horizontal gespiegelt C. Vertikal gespiegelt
1 Öffnen Sie das Menü mit dem Objekt, das Sie spiegeln möchten.
A B C

85VERWENDEN VON ENCORE
Menüs
Last updated 29.4.2011
2 Wählen Sie im Menü-Viewer oder im Ebenenfenster die zu spiegelnden Objekte.
3 Wählen Sie „Objekt“ > „Horizontal spiegeln“ oder „Objekt“ > „Vertikal spiegeln“.
Text zu Menüs hinzufügen
Wissenswertes zu Text in Menüs
Mit Encore können Sie Text direkt in ein Menü eingeben. Sie können Text horizontal oder vertikal und frei oder in
einen Begrenzungsrahmen eingeben. Zusätzlich zu den üblichen Funktionen zur Steuerung des Erscheinungsbilds
können Sie mit Encore Textblöcke wie Objekte transformieren. Sie können den Text, den Sie einem Menü in Encore
oder Adobe Photoshop hinzufügen, bearbeiten. Änderungen, die Sie in Photoshop am Text vornehmen, werden im
Encore-Menü angezeigt.
Das Werkzeugfenster enthält zwei Text-Werkzeuge: das Text-Werkzeug und das Werkzeug für vertikalen Text .
Mit beiden Werkzeugen können Sie Text frei und innerhalb des Begrenzungsrahmens eingeben.
Um Text frei einzugeben, klicken Sie einfach an der Stelle, an der der Text beginnen soll. Sie steuern mit der
Eingabetaste, wie der Text umgebrochen wird. Der Text ist nicht begrenzt. Das freie Eingeben von Text ist praktisch,
um einzelne Wörter wie beispielsweise auf Schaltflächen schnell und einfach einzugeben.
Um Text innerhalb eines Begrenzungsrahmens einzugeben, ziehen Sie zunächst den Cursor, um den Textblock zu
definieren. Bei der Eingabe wird der Text umgebrochen, wenn er den Feldrand erreicht. Wenn der Text den unteren
Rand (oder bei vertikalem Text den Seitenrand) erreicht, können Sie zwar weiterhin Text eingeben, Encore zeigt
jedoch nur den Text an, der in das Feld passt. Der Begrenzungsrahmen kann hilfreich sein, wenn Sie den Text in einem
bestimmten Bereich des Menüs anordnen möchten. Sie können die Größe des Begrenzungsrahmens ändern, wodurch
sich der Textfluss und die Zeilenenden und ggf. die Anzahl der angezeigten Textzeilen ändern.
Text frei (links) oder in einem Begrenzungsrahmen (rechts) eingeben
Hinweis: Encore unterstützt in Photoshop erstellte „Text auf Pfad“-Objekte, besitzt aber keine Layoutwerkzeuge, um
neue Objekte dieses Typs zu erstellen.
Sie können den Textmodus beenden und die Textänderungen bestätigen, indem Sie die Esc-Taste drücken. (Weitere
Informationen zu Tastaturbefehlen finden Sie unter „Tastaturbefehle verwenden“ auf Seite 204.)
Zeichenbedienfeld im Überblick
Encore bietet viele Möglichkeiten zur Beeinflussung der typografischen Textmerkmale. Mit Hilfe des
Zeichenbedienfelds können Sie die Laufweite der Grundlinie einstellen, die Grundlinie verschieben, ein Kerning
durchführen und Text skalieren. Sie können Typattribute festlegen, bevor Sie Zeichen eingeben, oder Sie können
bestehenden Text umgestalten und neu formatieren. Das Zeichenbedienfeld bietet darüber hinaus verschiedene
Formatierungsoptionen für asiatische Schriftzeichen. Mit den meisten Optionen im Fenster können Sie einen Wert
eingeben oder aus einem Menü mit vordefinierten Werten wählen. (Informationen zum Anwenden von
Formatierungsoptionen finden Sie unter „Formatieren von Text“ auf Seite 92.)

86VERWENDEN VON ENCORE
Menüs
Last updated 29.4.2011
Zeichenbedienfeld mit Optionen für asiatische SchriftzeichenA. Schriftarten und Schriftattribute B. Schaltflächen für Schriftschnitt C. Ausrichtungsoptionen D. Optionen für asiatischen Text E. Zeichenbedienfeld-Menü F. Glättungsoptionen
Schriftarten und Schriftattribute
Das Zeichenbedienfeld ermöglicht Ihnen die präzise Steuerung einzelner Zeichen, einschließlich Schriftart,
Schriftgrad, Farbe, Zeilenabstand, Kerning, Laufweite und Grundlinienverschiebung. Sie können Zeichen auch mit
horizontaler oder vertikaler Skalierung strecken oder schrumpfen und Farbe anwenden. (Informationen zum
Anwenden von Schriftattributen finden Sie unter „Formatieren von Text“ auf Seite 92.)
Schriftarten und Schriftattribute im ZeichenbedienfeldA. Schrift B. Schriftschnitt C. Schriftgröße D. Kerning E. Vertikal skalieren F. Grundlinienverschiebung G. Zeilenabstand H. Laufweite I. Horizontal skalieren J. Farbe
Schrift Gibt die Schriftart für den Text an.
Schriftschnitt Bestimmt den Schriftschnitt, beispielsweise „Mittel“, „Kursiv“, „Fett“ oder „Fett Kursiv“. (Die Optionen
richten sich nach der gewählten Schriftart.)
Schriftgröße Legt die Schriftgröße fest.
Kerning Führt auf beiden Seiten des Einfügepunkts ein Kerning der Buchstaben durch. Kerning legt den Abstand
zwischen bestimmten Buchstabenpaaren fest. Um die Abstände zwischen den Buchstaben gleichmäßiger erscheinen
zu lassen, werden einige Buchstabenpaare näher zusammengerückt, beispielsweise „VA“ oder „Te“. Ein positiver Wert
vergrößert den Abstand zwischen Buchstabenpaaren, ein negativer Wert verkleinert ihn. Die meisten Schriftarten
verfügen über vordefinierte Kerning-Werte für bestimmte Buchstabenpaare. „Metrik“ verwendet die ursprünglichen
Kerning-Werte der Schriftart.
Hinweis: Auf markierte Zeichen können Sie kein Kerning anwenden. Kerning funktioniert nur, wenn ein Einfügepunkt
zwischen einem Zeichenpaar platziert wurde.
A
D
B
C
E
F
E
F
C
D
A
B
G
H
I
J

87VERWENDEN VON ENCORE
Menüs
Last updated 29.4.2011
Vertikal skalieren Skaliert den Text vertikal relativ zur Grundlinie.
Grundlinienverschiebung Verschiebt den Text von der Grundlinie. Ein positiver Wert verschiebt den Text nach
oben, ein negativer Wert nach unten.
Zeilenabstand Legt den Zeilenabstand fest (gemessen von Grundlinie zu Grundlinie). Stellt den Zeilenabstand
automatisch auf 120 % des Schriftgrads ein. Wenn Zeichen in einer Zeile unterschiedliche Einstellungen haben,
verwendet Encore für die gesamte Zeile den größten Zeilenabstandswert.
Laufweite Wendet Laufweitenwerte an, um Abstände im gewählten Text gleichmäßig einzufügen oder zu
entfernen. Positive Laufweitenwerte vergrößern die Abstände, negative Laufweitenwerte verringern sie.
Horizontal skalieren Streckt oder schrumpft den Text horizontal.
Farbe Wendet Farbe auf den Text an. Klicken Sie auf die Farbe, um das Dialogfeld „Farbwähler“ anzuzeigen.
Schaltflächen für Schriftschnitt
Mit Hilfe der Stilschaltflächen im Zeichenbedienfeld können Sie mehrere Stile auf Text anwenden. (Informationen
zum Anwenden von Schriftschnitten finden Sie unter „Formatieren von Text“ auf Seite 92.)
Schriftstil-Schaltflächen im ZeichenbedienfeldA. Faux Fett B. Faux Kursiv C. Großbuchstaben D. Kapitälchen E. Hochgestellt F. Tiefgestellt G. Unterstrichen H. Durchgestrichen
Faux Fett Wendet einen simulierten oder Faux Fett-Schriftschnitt auf den markierten Text an. (Um den
tatsächlich in der Schrift enthaltenen fetten Schriftschnitt anzuwenden, wählen Sie diesen im Zeichenbedienfeld im
Popup-Menü „Schriftschnitt“.)
Faux Kursiv Wendet einen simulierten oder Faux Kursiv-Schriftschnitt auf den markierten Text an. (Um den
tatsächlich in der Schrift enthaltenen kursiven Schriftschnitt anzuwenden, wählen Sie diesen im Zeichenbedienfeld im
Popup-Menü „Schriftschnitt“.)
Großbuchstaben Wandelt alle Buchstaben im markierten Text in Großbuchstaben um.
Kapitälchen Ersetzt alle Kleinbuchstaben im markierten Text durch kleine Großbuchstaben.
Hochgestellt Stellt den markierten Text hoch. Bei hochgestellten Zeichen wird der Schriftgrad reduziert und der
Text von der Grundlinie nach oben verschoben.
Tiefgestellt Stellt den markierten Text tief. Bei tiefgestellten Zeichen wird der Schriftgrad reduziert und der Text
von der Grundlinie nach unten verschoben.
Unterstrichen Unterstreicht den markierten Text.
Durchgestrichen Streicht den markierten Text durch.
Ausrichtungsoptionen
Die Ausrichtungsoptionen im Zeichenbedienfeld legen die Ausrichtung für einen ganzen Absatz fest. In vertikalen
Textblöcken passen sich die Ausrichtungsoptionen der Ausrichtung des Textes an. „Links ausrichten“ und „Rechts
ausrichten“ werden jeweils zu „Oben ausrichten“ und „Unten ausrichten“, während „Zentrieren“ und „Blocksatz,
letzte linksbündig“ den Text zwischen dem oberen und unteren Rand des Textblocks anpassen. (Informationen zum
Anwenden von Ausrichtungsoptionen finden Sie unter „Formatieren von Text“ auf Seite 92.)
A B C D E F G H

88VERWENDEN VON ENCORE
Menüs
Last updated 29.4.2011
Ausrichtungsoptionen im ZeichenbedienfeldA. Links ausrichten B. Zentrieren C. Rechts ausrichten D. Blocksatz, letzte linksbündig E. Oben ausrichten F. Zentrieren G. Unten ausrichten H. Blocksatz, letzte oben
Glättungsoptionen
Das Glätten glättet die groben Textkanten, indem es Farbübergänge zwischen den Kantenpixeln der Zeichen und den
Hintergrundpixeln weicher zeichnet. Glätten wird auf alle Zeichen im Textblock angewendet. (Informationen zum
Anwenden der Glättungsfunktion finden Sie unter „Formatieren von Text“ auf Seite 92.)
Glättungsoptionen im Zeichenbedienfeld
Die Option „Textglättungsmodus“ im Zeichenbedienfeld besitzt fünf mögliche Einstellungen.
Ohne Deaktiviert das Glätten für alle Zeichen im Textblock.
Scharf Reduziert die groben Kanten der Zeichen geringfügig und wendet dabei die minimale Glättung an.
Schärfer Verschärft die Kanten der Zeichen.
Stark Lässt die Zeichen dicker erscheinen.
Abrunden Lässt die Zeichen weicher erscheinen, indem sie den Übergang zwischen den Kantenpixeln und dem
Hintergrund weicher zeichnet.
Optionen für asiatische Schriftzeichen
Das Zeichenbedienfeld beinhaltet mehrere Optionen zum Formatieren von chinesischen, japanischen und
koreanischen (CJK-)Zeichen (auch Doppelbyte- oder Mehrbyte-Zeichen genannt). Sie können diese Optionen
innerhalb der Palette ein- und ausblenden, indem Sie im Menü des Zeichenbedienfelds die Option „Asiatische
Textoptionen einblenden“ verwenden. (Das Menü des Zeichenbedienfelds enthält weitere Optionen für asiatische
Schriftzeichen.) Informationen zum Anwenden von Optionen für asiatische Schriftzeichen finden Sie unter
„Formatieren von Text“ auf Seite 92.)
Optionen für asiatische Schriftzeichen im Zeichenbedienfeld
Tsume Verringert den Abstand um ein Zeichen um den angegebenen Prozentsatz. Encore verringert den Abstand
gleichmäßig auf beiden Seiten des Zeichens. Je höher der Prozentsatz, desto geringer der Abstand zwischen den
Zeichen. Bei 100 % (Maximalwert) bleibt zwischen dem Begrenzungsrahmen und dem Geviertrahmen des Zeichens
kein Abstand.
Kinsoku Shori Bestimmt Zeilenumbrüche im japanischen Schriftsatz. Zeichen, die nicht am Anfang oder Ende einer
Zeile stehen dürfen, werden als Kinsoku-Zeichen bezeichnet. Encore beinhaltet schwache und maximale Kinsoku-Sets.
A B C D E F G H

89VERWENDEN VON ENCORE
Menüs
Last updated 29.4.2011
Die Option „Ohne“ deaktiviert die Verwendung von Kinsoku Shori. Die Optionen „JIS Schwach“ oder „JIS
Maximum“ verhindern, dass die folgenden Zeichen am Anfang oder Ende einer Zeile stehen.
Mojikumi Bestimmt den Abstand zwischen Satzzeichen, Symbolen, Zahlen und anderen Zeichenklassen in der
japanischen Schrift. Encore beinhaltet mehrere vordefinierte Mojikumi-Sets.
• „Ohne“ deaktiviert die Verwendung von Mojikumi.
• Mojikumi Set 1 verwendet halbe Abstände für Satzzeichen.
• Mojikumi Set 2 verwendet volle Abstände für alle Zeichen mit Ausnahme des letzten Zeichens einer Zeile.
• Mojikumi Set 3 verwendet halbe Abstände für Satzzeichen und volle Abstände für andere Zeichen, einschließlich
des letzten Zeichens einer Zeile.
• Mojikumi Set 4 verwendet volle Abstände für alle Zeichen.
Zuerst Push-In Das Verschieben von Schriftzeichen nach oben zur vorherigen Zeile hat Priorität, um zu verhindern,
dass unzulässige Kinsoku-Schriftzeichen am Anfang oder Ende einer Zeile stehen.
Zuerst Push-Out Das Verschieben von Schriftzeichen eine Zeile nach unten hat Priorität, um zu verhindern, dass
unzulässige Kinsoku-Schriftzeichen am Anfang oder Ende einer Zeile stehen.
Nur Push-Out Schriftzeichen werden immer eine Zeile nach unten verschoben, um zu verhindern, dass unzulässige
Kinsoku-Schriftzeichen am Anfang oder Ende einer Zeile stehen.
Burasagari Lässt zu, dass Einbyte-Punkte, Doppelbyte-Punkte, Einbyte-Kommas und Doppelbyte-Kommas
außerhalb des Begrenzungsrahmens eines Absatzes stehen.
Zeilenabstand Unterlinie zu Unterlinie Misst den Abstand zwischen Zeilen von Grundlinie zu Grundlinie. (Die
Unterkante der meisten Zeichen befindet sich auf der Grundlinie.)
Zeilenabstand Oberlinie zu Oberlinie Misst den Abstand zwischen Zeilen von der Oberkante einer Zeile zur
Oberkante der nächsten Zeile.
Optionen für vertikalen Text
Das Menü des Zeichenbedienfelds enthält mehrere Optionen, die sich auf vertikalen Text beziehen. Sie können
Zeichen drehen, Zeilenumbrüche steuern und die zum Berechnen von Zeilenabständen verwendete Methode
festlegen. (Informationen zum Anwenden von Zeichenoptionen finden Sie unter „Formatieren von Text“ auf
Seite 92.)
Zeichen drehen Ändert die Ausrichtung der gewählten Zeichen von vertikal in horizontal. Jedes Zeichen wird
innerhalb der Zeile 90° um seine eigene Achse gedreht, wodurch ein Zeichen über dem nächsten platziert wird. Das
Drehen von horizontalem Text oder Doppelbyte-Zeichen ist nicht möglich. (Zeichen mit voller Breite sind für
JIS Schwach-Set JIS Maximum-Set
Zeichen, die nicht am Zeilenanfang stehen dürfen Zeichen, die nicht am Zeilenanfang stehen dürfen
Zeichen, die nicht am Zeilenende stehen dürfen Zeichen, die nicht am Zeilenende stehen dürfen

90VERWENDEN VON ENCORE
Menüs
Last updated 29.4.2011
chinesische, japanische und koreanische Schriftarten verfügbar.) Aus diesem Grund werden Doppelbyte-Zeichen im
markierten Bereich nicht gedreht.
Originaltext (links) und gedrehter Text (rechts)
Tate-Chuu-Yoko (Auch Kumimoji und Renmoji genannt) Ändert die Ausrichtung von Zeichen von vertikal in
horizontal. Die Zeichen werden als Gruppe um 90° gedreht. Sie können den gedrehten Text ebenso markieren,
bearbeiten und formatieren wie die vertikal ausgerichteten Zeichen. Diese Funktionen werden häufig zum
Kombinieren von asiatischen und lateinischen Schriftzeichen verwendet und können nicht auf horizontalen Text
angewendet werden.
Originaltext (links) und Text mit angewendetem Tate-Chuu-Yoko (rechts)
Hinzufügen und Formatieren von Text
Hinzufügen von Text zu einem Menü
1 Öffnen Sie das Menü, dem Sie Text hinzufügen möchten.
2 Wählen Sie im Werkzeugfenster das Werkzeug für vertikalen oder horizontalen Text. Der Mauszeiger wird
daraufhin als Balken innerhalb eines gestrichelten Feldes angezeigt. Die kurze horizontale Linie am unteren Rand
des Balkens kennzeichnet die Grundlinie, auf der der Text platziert ist.
3 Führen Sie einen der folgenden Schritte aus:
• Platzieren Sie die Grundlinie des Balkens an der Position, an der der Text platziert werden soll, und klicken Sie
auf die Position, um die Einfügemarke für den Text festzulegen. Die Einfügemarke wird eingeblendet.
• Ziehen Sie den Balken, um den Begrenzungsrahmen für den Text zu definieren. Sobald Sie die Maustaste
loslassen, wird der Einfügepunkt angezeigt. Seine Position wird vom Set der Ausrichtungsoptionen im
Zeichenbedienfeld bestimmt.
4 Wählen Sie im Zeichenfenster die gewünschten Typattribute für den Text. (Siehe „Zeichenbedienfeld im
Überblick“ auf Seite 85.)
Sie können die Ausrichtung von vertikalem Text mit der Option „Zeichen drehen“ im Menü des
Zeichenbedienfelds ändern.
5 Geben Sie den gewünschten Text ein.

91VERWENDEN VON ENCORE
Menüs
Last updated 29.4.2011
Sie können den Textmodus beenden und die Textänderungen bestätigen, indem Sie die Esc-Taste drücken.
(Weitere Informationen zu Tastaturbefehlen finden Sie unter „Tastaturbefehle verwenden“ auf Seite 204.)
Größe des Textbegrenzungsrahmens ändern
1 Öffnen Sie das Menü mit dem Textblock.
2 Wählen Sie im Werkzeugfenster das Werkzeug für vertikalen oder horizontalen Text.
3 Klicken Sie auf einen Einfügepunkt im Text.
Der Textbegrenzungsrahmen wird angezeigt.
Hinweis: Wenn Sie keinen Begrenzungsrahmen sehen, haben Sie den Text frei eingegeben und müssen die
Zeilenumbrüche manuell ändern.
4 Positionieren Sie den Cursor über einem Auswahl-Handle. Wenn er als Doppelpfeil angezeigt wird, ziehen Sie den
Handle, um die Größe des Begrenzungsrahmens zu ändern. Der Textfluss innerhalb des Rahmens ändert sich.
Größe eines Textbegrenzungsrahmens mit überlaufendem Text ändern
Wichtig: Achten Sie darauf, für die Größenanpassung des Begrenzungsrahmens ein Text-Werkzeug zu verwenden.
Wenn Sie den Ziehpunkt eines Begrenzungsrahmens mithilfe eines Auswahl-Werkzeugs ziehen, wird der Text ebenso wie
ein Objekt skaliert und wird nicht umflossen.
Text auswählen
Bevor Sie Text formatieren oder ändern können, müssen Sie ihn markieren. Um eine Reihe von Zeichen, ein Wort
oder einen Absatz innerhalb eines Textblocks zu ändern, wählen Sie den Text mit dem Text-Werkzeug aus.
Verwenden Sie das Werkzeug „Direkt-Auswahl“ oder die Textebene im Ebenenfenster, um einen Textblock
auszuwählen.
Sie können einen Textblock wie beim Umwandeln eines Objekts in ein Menü ziehen, skalieren, drehen, ausrichten und
verteilen.
Verwandte Themen
„Zeichenbedienfeld im Überblick“ auf Seite 85
Auswählen von einzelnen Zeichen, Wörtern oder Absätzen
1 Öffnen Sie das Menü, das Sie bearbeiten möchten.
2 Wählen Sie im Werkzeugfenster ein Text-Werkzeug aus und führen Sie einen der folgenden Schritte aus:
• Wählen Sie den Text durch Ziehen des Cursors aus. (Klicken Sie bei gedrückter Umschalttaste, um eine
bestehende Auswahl zu erweitern oder zu reduzieren.)

92VERWENDEN VON ENCORE
Menüs
Last updated 29.4.2011
• Doppelklicken Sie auf ein Wort, um es auszuwählen.
• Klicken Sie, um einen Einfügepunkt zu setzen, und drücken Sie Umschalt+Strg+Nach-rechts (Windows) bzw.
Umschalt+Befehlstaste+Nach-rechts (Mac OS), um das Wort rechts auszuwählen.
• Klicken Sie, um einen Einfügepunkt zu setzen, und drücken Sie Umschalt+Strg+Nach-links (Windows) bzw.
Umschalt+Befehlstaste+Nach-links (Mac OS), um das Wort links auszuwählen.
• Klicken Sie dreimal auf eine Zeile innerhalb eines Absatzes, um nur die Zeile zu markieren.
• Klicken Sie viermal innerhalb eines Absatzes, um den gesamten Absatz zu markieren.
• Klicken Sie, um einen Einfügepunkt am Anfang eines Absatzes zu setzen, und drücken Sie
Umschalt+Strg+Nach-oben (Windows) bzw. Umschalt+Befehlstaste+Nach-oben (Mac OS), um den
vorherigen Absatz zu markieren.
• Klicken Sie, um einen Einfügepunkt am Ende eines Absatzes zu setzen, und drücken Sie zweimal
Umschalt+Strg+Nach-unten (Windows) bzw. Umschalt+Befehlstaste+Nach-unten (Mac OS), um den
nächsten Absatz zu markieren.
Weitere Informationen zu Tastaturbefehlen zum Markieren von Text, z. B. ganze Textblöcke, finden Sie unter
„Tastaturbefehle beim Arbeiten mit Text in Menüs und Untertiteln“ auf Seite 206.
Umwandeln von Textblöcken
1 Öffnen Sie das Menü, das Sie bearbeiten möchten.
2 Markieren Sie den Textblock mit einer der folgenden Techniken:
• Klicken Sie direkt im Menü-Viewer mit dem Direkt-Auswahl-Werkzeug auf den Text.
• Klicken Sie im Ebenenfenster auf die Textebene.
3 Wandeln Sie den Textblock wie jedes andere Objekt um. (Siehe „Formatieren und Umwandeln von Menüobjekten“
auf Seite 81.)
Formatieren von Text
Verwenden Sie das Zeichenbedienfeld, um die Schriftart und andere Textattribute zu ändern.
Ändern der Attribute von Zeichen, Wörtern oder Absätzen
1 Öffnen Sie das Menü, das Sie bearbeiten möchten.
2 Markieren Sie die Zeichen, Wörter oder Absätze, die Sie ändern möchten.
3 Wählen Sie im Zeichenbedienfeld die gewünschten Attribute für den Text. (Siehe „Zeichenbedienfeld im
Überblick“ auf Seite 85.)
Ändern der Attribute für den gesamten Text in einem Textblock
1 Öffnen Sie das Menü, das Sie bearbeiten möchten.
2 Führen Sie einen der folgenden Schritte aus:
• Klicken Sie mit dem entsprechenden Text-Werkzeug auf einen Einfügepunkt innerhalb des Textblocks und
wählen Sie „Bearbeiten“ > „Alle auswählen“.
• Klicken Sie mit dem Direkt-Auswahl-Werkzeug auf den Textblock oder die Schaltfläche, die den Textblock
enthält.
• Klicken Sie im Ebenenfenster auf die Ebene des Textes oder das Ebenenset, das den Text enthält.

93VERWENDEN VON ENCORE
Menüs
Last updated 29.4.2011
3 Wählen Sie im Zeichenbedienfeld die gewünschten Attribute für den Text. (Siehe „Zeichenbedienfeld im
Überblick“ auf Seite 85.)
Schaltflächenunterbilder
Unterbilder für Schaltflächen
DVD- oder Blu-Ray-Disc-Player verwenden Schaltflächen-Unterbilder zum Hervorheben von Schaltflächen.
Unterbilder für Schaltflächen definieren das Erscheinungsbild einer Schaltfläche nach der Auswahl, nach der
Aktivierung oder im Standardstatus (nicht ausgewählt). Alle vordefinierten Schaltflächen von Encore verfügen über
Unterbilder für Schaltflächen. In Encore können Unterbilder für eine Schaltfläche erstellt und der Text im
Schaltflächenunterbild bei einer entsprechenden Änderung des Schaltflächentextes automatisch aktualisiert werden.
Um die Gestaltung eines Schaltflächenunterbildes individuell zu steuern, erstellen Sie dieses in Photoshop. (Siehe
„Erstellen von Unterbildern in Photoshop“ auf Seite 94.)
Sie können Unterbilder mit vordefinierten Schaltflächen aus dem Bibliotheksfenster, dem Befehl „Objekt“ >
„Unterbild“ oder mit eigenen Entwürfen in Photoshop erstellen. Die für Schaltflächenunterbilder verwendeten Farben
werden im Dialogfeld „Farbpalette“ definiert, unabhängig davon, wie die Unterbilder erstellt wurden. (Siehe
„Farbpaletten für Menüs“ auf Seite 97.)
Automatische Unterbilder für Schaltflächen erstellen
Der Befehl „Objekt“ > „Unterbild erstellen“ stellt die einfachste Möglichkeit dar, ein Unterbild für eine Schaltfläche zu
erstellen. Mit diesem Befehl wird ein einfarbiges Bild der Schaltfläche erstellt. Die Form des erstellten Unterbilds
basiert auf den Text- und Bildebenen, die im Ebenenfenster mit dem Schaltflächenset eingeblendet werden. Vor
Verwendung dieses Befehls können Sie Ebenen im Schaltflächenset mithilfe des Ebenenfensters ausblenden.
Anschließend können Sie steuern, welche Elemente Encore zur Erstellung der Schaltflächenunterbilder verwendet.
Die für jeden Schaltflächenstatus angezeigten Farben basieren auf der Farbdefinition in der Farbpalette, nicht auf der
Schaltfläche selbst. Standardmäßig verwendet Encore die automatische Farbpalette, die auf den Farben der
Unterbildebenen der Schaltfläche basiert. In Photoshop können komplexe, dreifarbige Schaltflächenunterbilder
erstellt werden. (Siehe „Erstellen von Unterbildern in Photoshop“ auf Seite 94.)
Hinweis: Die vordefinierten Menüs und Schaltflächen im Bibliotheksfenster enthalten Schaltflächenunterbilder.
1 Öffnen Sie das Menü. Wählen Sie im Menü-Viewer eine Schaltfläche aus.
2 Wenn Sie Schaltflächenunterbilder basierend auf spezifischen Ebenen erstellen möchten, können Sie im
Ebenenfenster die Schaltflächenebenen ausblenden, die nicht verwendet werden sollen.
3 Wählen Sie „Objekt“ > „Unterbild erstellen“.
4 Wählen Sie im Eigenschaftenbedienfeld aus dem Popup-Menü „Lichter“ eine Farbgruppe aus.
Encore weist der Schaltfläche die ausgewählte Farbgruppe zu. (Siehe „Farbpaletten für Menüs“ auf Seite 97.)
Hinweis: Wenn das Popup-Menü „Lichter“ abgeblendet ist, verwendet das Menü die automatische Farbpalette. (Siehe
„Erstellen einer neuen Farbpalette basierend auf der automatischen Farbpalette“ auf Seite 100.)
Bild als Unterbild einfügen
Über den Befehl „Als Unterbild einfügen“ können Sie ein einfarbiges Unterbild aus einer Ebene im Menü erstellen.

94VERWENDEN VON ENCORE
Menüs
Last updated 29.4.2011
Sie können unsichtbare Schaltflächen erstellen, indem Sie den Befehl „Als Unterbild einfügen“ in einer Ebene ohne
ausgewählte Schaltflächen verwenden.
1 Öffnen Sie das Menü.
2 Wählen Sie im Ebenenfenster die Ebene aus, die als Unterbild verwendet werden soll, und wählen Sie anschließend
„Bearbeiten“ > „Kopieren“.
3 Wählen Sie das Schaltflächen-Ebenenset aus, in das das neue Unterbild eingefügt werden soll.
4 Wählen Sie „Bearbeiten“ > „Als Unterbild einfügen“.
Das Bild wird in das Schaltflächen-Ebenenset eingefügt und erhält das Unterbildpräfix (=1).
5 Wählen Sie im Eigenschaftenbedienfeld aus dem Popup-Menü „Lichter“ die gewünschte Farbgruppe aus.
Encore weist der Schaltfläche die ausgewählte Farbgruppe zu. (Siehe „Farbpaletten für Menüs“ auf Seite 97.)
Hinweis: Wenn die Option „Lichter“ im Eigenschaftenbedienfeld abgeblendet ist, verwendet das Menü die automatische
Farbpalette. (Siehe „Erstellen einer neuen Farbpalette basierend auf der automatischen Farbpalette“ auf Seite 100.)
Automatisches Aktualisieren von Unterbildtext
Mit der Schaltflächeneigenschaft „Textunterbild erstellen“ kann automatisch ein Unterbild für Schaltflächentext
erzeugt werden. Sobald Sie den Text ändern, wird das Unterbild neu generiert. Die Unterbildebenen müssen nicht
manuell aktualisiert werden. Diese Option ist für die Entwicklung von Menüs in einem Projekt sowie für die Erstellung
von Menüs, die durch andere Personen angepasst werden, sehr hilfreich.
1 Wählen Sie im Menüfenster das Menü aus, das die Schaltflächen mit Unterbildtext enthält.
2 Wählen Sie im unteren Fensterbereich alle Schaltflächen aus, die automatisch aktualisiert werden sollen.
3 Wählen Sie im Eigenschaftenbedienfeld „Textunterbild erstellen“.
Erstellen von Unterbildern in Photoshop
Die Funktionsweise von Unterbildern unterscheidet sich von der eines Rollovers für Web-Seiten. Unterbilder und
Rollovers von Web-Seiten weisen auf den ersten Blick zwar Ähnlichkeiten auf – beide geben den Schaltflächenstatus
an – durch die DVD-Anforderungen unterscheiden sich Unterbilder jedoch erheblich von Rollovers.
Die folgenden Aspekte sind hierbei zu beachten:
• Das Unterbild ist eine Art transparente Überlagerung des Menüs.
• Der DVD- oder Blu-Ray-Disc-Player verwendet für alle drei Schaltflächenzustände die gleiche Überlagerung.
(Auch für den normalen Status wird das gleiche Unterbild verwendet.)
• Die im Unterbild angezeigten Farben werden durch die Farbpalette (nicht die Farben im Originalbild) gesteuert.
(Technisch handelt es sich bei der Unterbildüberlagerung um ein indiziertes 2-Bit-Bild.)
• Das Unterbild ist auf drei Farben beschränkt (die jeweils von einer Ebene im Schaltflächenset dargestellt werden),
Sie können diese drei Farben sowie deren Anzeige jedoch für jeden Status in der Farbpalette ändern. (Aufgrund
von Bestimmungen zu DVDs sind nur eingeschränkte Bandbreiten für Schaltflächenunterbilder und -untertitel
möglich.)

95VERWENDEN VON ENCORE
Menüs
Last updated 29.4.2011
Das Unterbild ist mit „Malen nach Zahlen“ vergleichbar, d. h. den Farben 1, 2 und 3 sind jeweils spezielle Bereiche
zugeordnet. Die Farbpalette entspricht dem Farbschlüssel, anhand dessen die für die Farben 1, 2 und 3 verwendeten
Farben (falls zutreffend) festgelegt werden. Zudem können alle drei Farben unterschiedliche Definitionen und
Deckungseinstellungen für jeden Schaltflächenstatus aufweisen. Indem Sie die Farbdefinition für jeden Status
variieren, können Sie die Farben der verschiedenen Bereiche ändern. Durch eine Änderung der Deckkraft von
Farben in jedem Status steuern Sie, ob der jeweilige Bereich in einem bestimmten Status angezeigt wird.
Das für ein Unterbild verwendete Bild erstellen Sie, indem Sie separate Ebenen für jede Farbe erstellen. Die
Ebenennamen müssen folgende Präfixe enthalten: (=1) für Bereiche mit Farbe 1, (=2) für Bereiche mit Farbe 2 und
(=3) für Bereiche mit Farbe 3.
Beziehung zwischen Unterbildebenen in Schaltflächensets und FarbpalettendefinitionenA. Separate Ebenen für jede Farbe (1, 2 und 3) B. Kombination der drei Ebenen zur Erstellung einer Überlagerung C. Festlegung der Farben und Deckkraft in der Encore-Farbpalette D. Verwendung der gleichen Überlagerung, aber anderer Lichterdefinitionen in jedem Status: Normal (oben), Auswahl (Mitte), Aktiviert (unten).
Richtlinien für die Erstellung von Unterbildern
Beachten Sie bei der Erstellung von Unterbildebenen die folgenden Richtlinien:
Verwendung der gleichen Überlagerung für jeden Status. Für alle drei Zustände einer Schaltfläche (normal,
ausgewählt und aktiviert) wird das gleiche Bild oder die gleiche Überlagerung verwendet.
Reduzierung der Ebenen auf eine Überlagerung. Die von Ihnen erstellten Unterbildebenen werden während des
Erstellungsprozesses auf ein einziges Bild reduziert.
Vorrang der obersten Ebene. Wenn die Unterbildebenen in einem Schaltflächen-Ebenenset einander überlagern und
die Ebenen bei der endgültigen Überlagerung reduziert werden, hat die obere Ebene Vorrang.
Ebenen als Bestandteil des Schaltflächen-Ebenensets. Die Unterbildebenen für eine Schaltfläche müssen im
Ebenenset der Schaltfläche enthalten sein.
Nur Volltonfarben. Die Elemente auf diesen Ebenen müssen Volltonfarben und scharfe Konturen verwenden.
Verwenden Sie pro Ebene eine Volltonfarbe. Verläufe, weiche Kanten oder Glättungen sind auf Unterbildebenen nicht
zulässig. Farbverläufe können in Unterbildern nicht eingesetzt werden.
Steuerung der Anzeige eines Schaltflächenstatus durch Farbdefinitionen. Auch wenn Sie für jede Farbe eine Ebene
erstellen, werden die Farbnummern (1, 2 oder 3) und nicht die verwendeten Farbwerte in der Überlagerung
gespeichert. Die Farbpalette dient als Farbschlüssel oder -index und enthält die Farbwerte. (Wie weiter unten erläutert,
erzeugt Encore automatisch eine Farbpalette basierend auf der Farbe in jeder Ebene.)
(=1)
(=2)
(=3)
A B C D

96VERWENDEN VON ENCORE
Menüs
Last updated 29.4.2011
Steuerung der Ebenenanzeige in der Farbpalette. Die Einstellung für die Deckkraft in der Farbpalette steuert die
Anzeige der einzelnen Elemente in jedem Status. Das Augensymbol im Ebenenfenster von Photoshop wird nicht
verwendet.
Unterschiedliche Farbdefinitionen für jeden Status. Farben werden im Dialogfeld „Menü-Farbpalette“ von Encore
definiert. Sie können für jede Farbe eine andere Farb- und Deckkrafteinstellung festlegen. Indem Sie die Farben und
deren Deckkraft in jedem Status ändern, kann die Markierung auch bei Verwendung der gleichen Überlagerung
unterschiedlich angezeigt werden. Farbe 1 ist im Standardstatus beispielsweise transparent (Deckkraft gleich Null), im
Auswahlstatus rot und im Aktivierungsstatus blau. Alle Elemente, die sich auf Ebenen mit dem Präfix (=1) befinden,
werden also im Standardstatus nicht, im Auswahlstatus rot und im Aktivierungsstatus blau angezeigt.
Erzeugung einer automatischen Farbpalette anhand der Ebenen. Die in den Ebenen verwendeten Farben sind nicht
Bestandteil der eigentlichen Unterbildüberlagerung, Encore erstellt jedoch eine Farbpalette basierend auf diesen
Werten. Indem Sie die für den ausgewählten Status der Schaltfläche gewünschte Farbe auf die drei Ebenen anwenden,
können Sie die Markierungsfarbe in Photoshop entwerfen und die Bearbeitungszeit für Farbpaletten in Encore
reduzieren. (Weitere Informationen finden Sie unter „Farbpaletten für Menüs“ auf Seite 97.)
Darstellung eines Farbbereichs (nicht eines Status) durch Ebenen. Beachten Sie, dass Unterbildebenen Farbbereiche
darstellen, die mit der Farbpalette übereinstimmen. Sie geben nicht den Aktivierungsstatus der Schaltfläche an.
Sie können daher auch bei Verwendung der gleichen Unterbildüberlagerung für jeden Status festlegen, welche
Elemente im Unterbild angezeigt werden, indem Sie die Deckkraft- und Farbdefinitionen in jedem Status ändern.
Unterbilder in Photoshop erstellen
1 Wählen Sie im Projekt- oder Menüfenster das Menü mit den Schaltflächen aus, denen Unterbilder hinzugefügt
werden sollen.
2 Wählen Sie „Bearbeiten“ > „Menü in Photoshop bearbeiten“ oder klicken Sie im Werkzeugfenster auf die
Schaltfläche „Menü in Photoshop bearbeiten“ .
Photoshop wird daraufhin mit dem ausgewählten Menü gestartet.
3 Wählen Sie im Ebenenfenster von Photoshop das Schaltflächen-Ebenenset aus, für das ein Unterbild erstellt
werden soll.
4 Erstellen Sie eine neue Ebene und fügen Sie am Anfang des Namens das Präfix (=1) hinzu.
Erstellen Sie auf dieser Ebene die Unterbildelemente, die mit der Farbe 1 angezeigt werden sollen. Die Elemente
müssen aus einer Volltonfarbe ohne Verläufe, weiche Kanten oder Glättungen bestehen. Die Anzeige dieser
Elemente in jedem Status können Sie über die Farbpalette steuern. Bei Bedarf können Sie für eine Farbe mehrere
Ebenen erstellen (wenn beispielsweise Text und Schaltflächenkonturen in dieser Farbe dargestellt werden sollen).
Jede für die Farbe erstellte Ebene sollte das gleiche Präfix aufweisen.
Legen Sie die Farbe und Deckkraft der einzelnen Elemente auf der Ebene entsprechend der gewünschten
Darstellung der Ebene im ausgewählten Status fest. (Verwenden Sie für alle Elemente die gleichen Werte.) Wenn
Sie das Menü importieren, erzeugt Encore anhand dieser Farbdefinition und Deckkraftwerte automatisch eine
Farbpalette für den ausgewählten und aktivierten Status. (Siehe „Automatische Farbpalette“ auf Seite 99.)
5 Um ein mehrfarbiges Unterbild zu erstellen, wiederholen Sie die Schritte 3 und 4 für die Farben 2 und 3.
Verwenden Sie hier die Ebenennamen-Präfixe (=2) für Farbe 2 und (=3) für Farbe 3.
6 Wiederholen Sie die Schritte 3 bis 5, um Unterbilder für eine weitere Schaltfläche zu erstellen.
7 Klicken Sie in Photoshop auf „Datei“ > „Speichern“ und anschließend auf „Datei“ > „Schließen“.
Photoshop speichert die Datei im Projektordner. Die in das Projekt importierte Originaldatei wird dabei nicht
überschrieben.

97VERWENDEN VON ENCORE
Menüs
Last updated 29.4.2011
Hinweis: Wenn Sie ein Menü in Encore importieren, wird eine Kopie des Menüs erstellt. Durch den Befehl „In
Photoshop bearbeiten“ wird diese Kopie, nicht die Originaldatei geöffnet. Alle Änderungen werden von Photoshop in
der Kopie gespeichert. Um auch das Original zu aktualisieren, muss zunächst die Kopie gespeichert werden, damit das
Projekt das geänderte Menü enthält. Anschließend können Sie die Änderungen über den Befehl „Datei“ > „Speichern
unter“ von Photoshop oder den Befehl „Menü“ > „Menü als Datei speichern“ von Encore auch in der Originaldatei
speichern.
8 Geben Sie die Farb- und Deckkraftwerte für jeden Schaltflächenstatus an und weisen Sie jeder Schaltfläche eine
Lichtergruppe zu. Siehe „Erstellen einer neuen Farbpalette basierend auf der automatischen Farbpalette“ auf
Seite 100 und „Zuweisen von Farbpaletten und Lichtergruppen“ auf Seite 100.
Encore kann für den Text einer Schaltfläche automatisch ein Unterbild generieren. Der Vorteil dieser
Schaltflächeneigenschaft besteht darin, dass das Unterbild bei einer Bearbeitung des Textes automatisch neu erstellt
wird. Siehe „Automatisches Aktualisieren von Unterbildtext“ auf Seite 94.
Anzeigen von Unterbildern
Sie können die Unterbilder im Menü-Viewer in jedem Schaltflächenstatus anzeigen. Hier werden die Unterbilder aller
Schaltflächen gleichzeitig und mit der menüspezifischen Farbpalette sowie der schaltflächenspezifischen
Lichtergruppe angezeigt. Weitere Informationen zum Anzeigen einer Vorschau der Unterbilder mithilfe der Maus
oder einer simulierten Remote-Steuerung finden Sie unter „Projektvorschau“ auf Seite 185.
1 Öffnen Sie das Menü, dessen Vorschau Sie anzeigen möchten.
2 Klicken Sie am unteren Rand des Menü-Viewers auf eine der folgenden Schaltflächen, um die Unterbilder aller
Schaltflächen in einem bestimmten Status anzuzeigen:
Zeigt die Unterbilder der Schaltflächen mit den Farbeinstellungen für den Standardstatus aus der Farbpalette an.
Zeigt die Unterbilder der Schaltflächen mit den Farbeinstellungen für den Auswahlstatus aus der Farbpalette an.
Zeigt die Unterbilder der Schaltflächen mit den Farbeinstellungen für den Aktivierungsstatus aus der
Farbpalette an.
Um die Menüanzeige zu optimieren, deaktivieren Sie die Unterbildansichten, nachdem Sie die Unterbilder angezeigt
haben.
Menü-Farbpaletten
Farbpaletten für Menüs
Farbpaletten legen die in Unterbildern verwendeten Farben fest. Jedes Menü kann nur auf eine Farbpalette verweisen.
Ein Projekt kann jedoch eine beliebige Anzahl von Farbpaletten enthalten. Um ein konsistentes Erscheinungsbild des
Projekts zu gewährleisten, sollte jedoch für alle Menüs des Projekts die gleiche Farbpalette verwendet werden. Wenn
Sie eine begrenzte Anzahl von Farbpaletten verwenden, vereinfacht dies die gleichzeitige Änderung der
Markierungsfarben für das gesamte Projekt.
Encore beinhaltet eine vordefinierte Farbpalette und erzeugt beim Import eines Menüs eine automatische Farbpalette.
(Siehe „Automatische Farbpalette“ auf Seite 99.) Sie können entweder die Standardpalette ändern oder eigene Paletten
erstellen. Nach der Definition können Sie die Farbpaletten speichern und in anderen Projekten einsetzen.

98VERWENDEN VON ENCORE
Menüs
Last updated 29.4.2011
Eine Farbpalette setzt sich aus maximal 15 Farben mit individuellen Deckkrafteinstellungen zusammen. Die Farben
teilen sich auf eine Farbgruppe für den Standardstatus und zwei Lichtergruppen auf. Jede Lichtergruppe enthält bis zu
sechs Farben: drei für den Auswahlstatus und drei für den Aktivierungsstatus. Die Schaltflächen können auf beide
Lichtergruppen verweisen. Die Lichtergruppen ermöglichen Ihnen, unterschiedliche Schaltflächentypen im gleichen
Menü zu unterscheiden. Sie können beispielsweise den Navigationsschaltflächen im Hauptmenü (wie „Film
abspielen“) Lichtergruppe 1 zuweisen und für allgemeine Navigationsschaltflächen (wie „Weiter“ oder „Zurück“)
Lichtergruppe 2 verwenden.
Dialogfeld „Menü-Farbpalette“A. Neue Farbpalette B. Aktives Menü C. Derzeit angewendete Farbpalette (und Menü „Farbpalette“) D. Standardgruppe E. Lichtergruppe 1 und 2 F. Schaltflächen des Vorschaumodus
Das Dialogfeld „Menü-Farbpalette“ enthält die folgenden Optionen:
Neue Farbpalette Erstellt basierend auf den aktuellen Farbdefinitionen eine neue Farbpalette und fügt dem
Popupmenü „Farbpalette“ ihren Namen hinzu.
Menü „Farbpalette“ Ermöglicht die Auswahl einer Farbpalette, die auf das aktive Menü angewendet wird.
Farbpalette löschen Löscht die angezeigte Farbpalette.
In Farbpalettendatei exportieren Speichert die aktuelle Farbpalette in einer Datei, so dass sie in anderen Projekten
verwendet werden kann. (Dem Namen der Farbpalettendatei wird die Erweiterung CS hinzugefügt.)
Aus Farbpalettendatei importieren Importiert die angegebene Farbpalette.
Standardgruppe Legt die Farben und Deckkraft für Unterbilder im normalen, nicht ausgewählten Status fest.
Lichtergruppe 1 und 2 Legt die Farben und Deckkraft für Unterbilder im ausgewählten und im aktivierten Status fest.
Eine Schaltfläche kann auf eine der beiden Gruppen verweisen.
C
B
A
D
E
F

99VERWENDEN VON ENCORE
Menüs
Last updated 29.4.2011
Menü-Farbpalette definieren
Wenn Sie eine Farbpalette definieren, werden die Farben dem derzeit aktiven Menü zugewiesen.
1 Öffnen Sie das Menü, für das eine Farbpalette erstellt werden soll, und wählen Sie anschließend „Menü“ > „Menü-
Farbpalette bearbeiten“.
2 Klicken Sie auf die Schaltfläche „Neue Farbpalette“ .
3 Geben Sie den Namen der neuen Farbpalette ein und klicken Sie auf „OK“.
4 Klicken Sie auf „Vorschau“, um während der Erstellung eine Vorschau der Farben im Menü anzuzeigen. Klicken
Sie auf die Schaltfläche „Normal“ , „Auswahl“ oder „Aktiviert“ (unter der Option „Vorschau“), um die
Farben für jeden Status anzuzeigen.
5 Klicken Sie auf das Farbfeld einer Farbe, um diese zu ändern. Das Dialogfeld „Farbwähler“ wird aufgerufen.
6 Wählen Sie RGB-Farben zwischen 0 und 255, um die Auswahl auf NTSC-fähige Farben zu beschränken.
7 Passen Sie die Farbe mit einer der folgenden Methoden an (Die ausgewählte Farbe wird in der oberen Hälfte des
Farbfeldes angezeigt. Die untere Hälfte enthält weiterhin die Originalfarbe.):
• Suchen Sie mit den dreieckigen Reglern in der Farbspektrumsleiste das gewünschte Farbspektrum. Klicken Sie
anschließend im Farbfeld auf die gewünschte Farbe.
• Ändern Sie den Wert für H (Farbton), S (Sättigung), B (Helligkeit), R (Rot), G (Grün) oder B (Blau).
8 Klicken Sie auf „OK“. Die Originalfarbe wird im Dialogfeld „Menü-Farbpalette“ durch die neue Farbe ersetzt.
9 Wählen Sie im Popup-Menü „Deckkraft“ neben dem Farbfeld die gewünschte Deckkraft.
10 Sie können für die Farben im aktivierten Status die gleichen Werte wie für die Farben im ausgewählten Status
festlegen, indem Sie „Ausgewählte Farben für aktivierte Farben verwenden“ aktivieren.
11 Wiederholen Sie die Schritte 5 bis 10 für alle Farben, die Sie ändern möchten.
12 Klicken Sie auf „OK“, wenn alle Farben wunschgemäß definiert sind.
Encore wendet die neue Farbpalette auf das derzeit geöffnet Menü an.
Automatische Farbpalette
Wenn Sie ein Menü in ein Projekt importieren, erzeugt Encore anhand der Farben und Deckkrafteinstellungen in den
Unterbildebenen automatisch eine Farbpalette. Die automatische Farbpalette unterscheidet sich von anderen
Farbpaletten. Sie können die automatische Farbpalette nicht direkt bearbeiten. Sie wird jedoch automatisch
aktualisiert, wenn Sie das Menü in Photoshop mit dem Befehl „Menü in Photoshop bearbeiten“ bearbeiten.
Hinweis: Eine einfachere Vorgehensweise als das Erstellen in Encore wäre, die Unterbilder in Photoshop zu entwerfen
und die automatische Farbpalette in Encore zu verwenden.
Um eine automatische Farbpalette zu erstellen, ruft Encore die Farb- und Deckkrafteinstellungen in allen
Unterbildebenen des Menüs ab, angefangen bei der untersten Schaltfläche (die am nächsten zum Hintergrund im
Ebenenfenster aufgelistet ist):
• Der Lichtergruppe 1 werden die Werte der untersten Schaltfläche zugeordnet. Die Ebene mit dem Präfix (=1)
definiert die Werte für Farbe 1 und die Ebenen mit den Präfixen (=2) und (=3) definieren die Werte für die Farben
2 und 3. Für den ausgewählten und aktivierten Status werden die gleichen Werte eingestellt.
• Der Lichtergruppe 2 werden die Farbwerte der ersten Schaltfläche mit Unterbildfarben zugeordnet, die sich von
der untersten Schaltfläche unterscheiden. Für den ausgewählten und aktivierten Status werden die gleichen Werte
eingestellt.

100VERWENDEN VON ENCORE
Menüs
Last updated 29.4.2011
• Für die Standardgruppe werden eine Deckkraft von 0 % (transparent) und die Farbwerte der Standardfarbpalette
verwendet.
Beim Import erzeugt Encore nicht nur die automatische Farbpalette, sondern wendet auch für jede Schaltfläche die
entsprechende Lichtergruppe an. Wenn die Unterbildfarben in einer Schaltfläche nicht mit einer der beiden
Lichtergruppen übereinstimmen, weist ihnen Encore Lichtergruppe 1 zu.
Erstellen einer neuen Farbpalette basierend auf der automatischen
Farbpalette
Die automatische Farbpalette jedes Menüs wird automatisch in den Unterbildebenen des Menüs erstellt. Wenn Sie
eine unabhängige Kopie der automatischen Farbpalette eines bestimmten Menüs erstellen möchten, erstellen Sie eine
neue Farbpalette auf der Basis der vorhandenen Palette des Menüs. Die neue Palette hat die gleichen Eigenschaften wie
die reguläre Farbpalette und kann anderen Menüs zugewiesen werden.
1 Wählen Sie im Projekt- oder Menüfenster das zu kopierende Menü mit der automatischen Farbpalette.
2 Wählen Sie „Menü“ > „Menü-Farbpalette bearbeiten“.
3 Klicken Sie auf die Schaltfläche „Neue Farbpalette“ , geben Sie einen neuen Namen ein und klicken Sie dann auf
„OK“.
4 Passen Sie ggf. die Farb- und Deckkrafteinstellungen an. (Siehe „Farbpaletten für Menüs“ auf Seite 97.)
5 Klicken Sie auf „OK“, wenn alle Farben wunschgemäß definiert sind. Encore wendet die neuen Farben auf das
Menü an.
Um die Farbpalette dynamisch mit den in Photoshop vorgenommenen Änderungen zu aktualisieren, wechseln Sie
zurück zur automatischen Farbpalette.
Zuweisen von Farbpaletten und Lichtergruppen
Sie können in jedem Menü eine Farbpalette anwenden. Für jede Schaltfläche in diesem Menü können Sie eine
Lichtergruppe anwenden. Verwenden Sie zum Ändern der Farbpalette eines Menüs oder der Lichtergruppe der
Schaltflächen die Eigenschaftenpalette. Indem Sie mehrere Menüs oder Schaltflächen auswählen, können Sie die
Farbpalette mehrerer Menüs bzw. die Lichtergruppe mehrerer Schaltflächen gleichzeitig ändern.
Ändern der Farbpalette von Menüs
1 Wählen Sie im Menüfenster das Menü aus, das geändert werden soll. (Klicken Sie bei gedrückter Umschalttaste
oder klicken Sie bei gedrückter Strg-Taste+Befehlstaste, um weitere Menüs auszuwählen.)
2 Wählen Sie am unteren Rand des Eigenschaftenbedienfelds aus dem Popup-Menü „Farbpalette“ die gewünschte
Farbpalette aus.
Encore weist dem Menü die gewählte Farbpalette zu und ändert die für Unterbilder der Schaltflächen verwendeten
Farben.
Hinweis: Wenn Sie die automatische Farbpalette auswählen, erzeugt Encore die eindeutige Farbpalette basierend auf
den in den Unterbildebenen jedes Menüs verwendeten Farben. (Siehe „Automatische Farbpalette“ auf Seite 99.)
Farbgruppe von Schaltflächen ändern
1 Wählen Sie im Menüfenster das entsprechende Menü aus. Halten Sie die Strg-Taste (Windows) bzw. die
Befehlstaste (Mac OS) gedrückt, um weitere Menüs auszuwählen.
2 Wählen Sie eine Schaltfläche aus, die geändert werden soll. Halten Sie die Strg-Taste (Windows) bzw. die
Befehlstaste (Mac OS) gedrückt, um weitere Schaltflächen auszuwählen.

101VERWENDEN VON ENCORE
Menüs
Last updated 29.4.2011
3 Wählen Sie im Eigenschaftenbedienfeld aus dem Popup-Menü „Lichter“ die gewünschte Farbgruppe aus. Encore
weist dem Unterbild der Schaltfläche(n) die ausgewählte Farbgruppe zu.
Verwenden von Farbpaletten in mehreren Projekten
Farbpaletten können von mehreren Projekten gemeinsam verwendet werden. Sie haben die Möglichkeit, eine
angepasste Farbpalette aus einem Projekt zu exportieren und in ein anderes Projekt zu importieren.
Exportieren von Farbpaletten
1 Öffnen Sie ein Menü, das die zu exportierende Farbpalette verwendet.
2 Wählen Sie „Menü“ > „Menü-Farbpalette bearbeiten“.
3 Wählen Sie im Menü „Farbpalette“ die Farbpalette aus.
4 Klicken Sie auf die Schaltfläche „In Farbpalettendatei exportieren“ .
5 Geben Sie einen neuen Namen für die Farbpalette ein, suchen Sie den für die Speicherung gewünschten Ordner
und klicken Sie auf „Speichern“.
Encore speichert die Farbpalette und fügt dem Dateinamen die Erweiterung .cs hinzu.
6 Klicken Sie auf „OK“.
Importieren von Farbpaletten
1 Öffnen Sie das Menü, auf das die importierte Farbpalette angewendet werden soll.
2 Wählen Sie „Menü“ > „Menü-Farbpalette bearbeiten“.
3 Klicken Sie auf die Schaltfläche „Farbpalettendatei importieren“ , suchen und markieren Sie die Datei und
klicken Sie auf „Öffnen“.
4 Klicken Sie auf „OK“.
Encore weist die Farbpalette dem aktiven Menü zu.
Schaltflächenabfolge
Nummerierung von Schaltflächen ändern
Encore weist jeder Schaltfläche eine Nummer zu. Betrachter können Schaltflächen mit Hilfe der Remote-Steuerung
wählen. Sie haben die Möglichkeit, die Nummerierung von Schaltflächen innerhalb eines Menüs zu ändern.
Schaltflächennummern müssen beginnend bei Eins der Reihe nach durchnummeriert sein (ohne Lücken zwischen
den Zahlen).
1 Öffnen Sie das Menü und wählen Sie die Schaltfläche im Menü-Viewer aus.
2 Wählen Sie im Eigenschaftenfenster im Popup-Menü „Nummer“ eine neue Nummer.
Encore ändert gegebenenfalls die Nummerierung der anderen Schaltflächen.

102VERWENDEN VON ENCORE
Menüs
Last updated 29.4.2011
Festlegen eines Offsets für die Schaltflächennummern
Um die Schaltflächennummern zu erhöhen, damit sie beispielsweise mit einer Szenen- oder Kapitelnummer
übereinstimmen, können Sie einen Versatz für das Menü angeben. Der Versatz ändert die effektive Ausgangszahl der
Nummern.
1 Wählen Sie das Menü im Projektfenster oder Menüfenster aus.
2 Geben Sie im Eigenschaftenbedienfeld eine Nummer für den Versatz ein.
Ändern der Abfolgevoreinstellungen
Die Abfolge kennzeichnet, welche Schaltflächen ausgewählt werden, wenn der Cursor mit den Pfeiltasten der
Fernbedienung verschoben wird. In den meisten Projekten bestimmt Encore die Standardabfolge. Bei speziellen
Anforderungen oder ungewöhnlichen Schaltflächenanordnungen in einem Projekt können Sie die Abfolge jedoch
anpassen.
Encore verfügt über vier vordefinierte Abfolgemuster. Die Standardabfolge ist eine umlaufende Auswahl der
Schaltflächen innerhalb einer Zeile oder Spalte. Der Links- und Rechtspfeil bewegt den Cursor innerhalb der Zeile in
die jeweilige Richtung und kehrt anschließend an den Anfang der gleichen Zeile zurück. Für den Abwärts- und
Aufwärtspfeil gelten die gleichen Regeln, d. h. die Bewegung erfolgt nach oben nach unten bis zum Ende der Spalte
und beginnt anschließend wieder am Anfang oder Ende der gleichen Spalte.
Mit Hilfe von Voreinstellungen können Sie diese Abfolge jedoch ändern, so dass beim Erreichen des Endes einer Zeile
oder Spalte der Cursor am Anfang der nächsten Zeile bzw. Spalte platziert wird. Zudem können Sie die Abfolge auf
horizontale oder vertikale Bewegungen sowie auf andere Bewegungen beschränken, z. B. nur in einer Zeile ohne
Aufwärts- oder Abwärtsbewegungen.
1 Wählen Sie „Bearbeiten > Voreinstellungen > Menüs“ (Windows) oder „Encore > Voreinstellungen > Menüs“
(Mac OS).
2 Aktivieren oder deaktivieren Sie die gewünschten Voreinstellungen für die Abfolge.
3 Wählen Sie die gewünschten Umbruchoptionen aus dem jeweiligen Popup-Menü aus.
4 Klicken Sie auf „OK“.
Vergleich der vordefinierten Abfolgeoptionen für FernbedienungstastenA. Rechts/links umbrechen, Innerhalb derselben Zeile umbrechen (Standardeinstellung) B. Rechts/links umbrechen, In nächste Zeile umbrechen C. Nach oben/unten umbrechen, Innerhalb derselben Spalte umbrechen D. Nach oben/unten umbrechen, In nächste Spalte umbrechen
A B
C D

103VERWENDEN VON ENCORE
Menüs
Last updated 29.4.2011
Ausschluss der Weiter-/Zurück-Schaltflächen aus „Schaltflächenabfolge
anzeigen“
Wenn die Weiter-/Zurück-Schaltflächen aus der automatischen Schaltflächenabfolge ausgeschlossen werden, werden
die Standard-Links von den Schaltflächen für das erste und letzte Kapitel verwendet.
1 Wählen Sie „Bearbeiten > Voreinstellungen > Menüs“ (Windows) oder „Encore > Voreinstellungen > Menüs“
(Mac OS).
2 Heben Sie die Auswahl von „Weiter-/Zurück-Schaltflächen ausschließen“ auf.
Ändern der Abfolgereihenfolge
Wenn Sie die automatische Abfolge deaktivieren, können Sie die Bewegung in den Menüschaltflächen für die
Fernbedienung manuell einstellen. Die Abfolgesymbole werden im Menü-Viewer angezeigt.
AbfolgesymbolA. Schaltflächennummer B. Über die Pfeiltaste der Fernbedienung ausgewählte Schaltfläche C. Pfeiltaste der Fernbedienung
Das Abfolgesymbol zeigt die Nummer der Schaltfläche an. Ein Pfeil weist vom Mittelpunkt des Symbols nach außen
und enthält eine Schaltflächennummer. Der Pfeil stellt die Navigationstaste auf der Fernbedienung dar. Die
Schaltflächennummer steht für die Schaltfläche, die nach Auswahl dieser Fernbedienungstaste aktiviert wird. Um für
den Navigationspfeil eine spezifische Schaltfläche einzustellen, ziehen Sie diesen auf die Schaltfläche.
1 Öffnen Sie das Menü mit den Schaltflächen, deren Abfolge Sie ändern möchten.
2 Klicken Sie am unteren Rand des Menü-Viewers auf die Schaltfläche „Schaltflächenabfolge anzeigen“ .
Encore zeigt ein Abfolgesymbol in allen Schaltflächen an.
3 Deaktivieren Sie im Eigenschaftenbedienfeld die Option „Automatische Schaltflächenabfolge“.
4 Positionieren Sie das Auswahl-Werkzeug über dem Abfolgepfeil, den Sie ändern möchten. Die Form des Auswahl-
Werkzeugs ändert sich von einem Zeiger in eine Hand. Ziehen Sie das Werkzeug zur nächsten Schaltfläche in der
Abfolge. Wiederholen Sie diesen Schritt, bis Sie die Abfolge aller gewünschten Schaltflächen geändert haben.
Automatische Aktivierung von Schaltflächen festlegen
Um eine Schaltfläche zu aktivieren, muss der Betrachter diese im Normalfall mit der Fernbedienung auswählen und
die Eingabetaste drücken. Sie können jedoch festlegen, dass vom Betrachter ausgewählte Schaltflächen automatisch
aktiviert werden. Die Option „Automatische Aktivierung“ wird häufig für Pfeilschaltflächen und für die Erstellung
verborgener Navigationselemente (so genannte Easter Eggs) verwendet.
A
B
C

104VERWENDEN VON ENCORE
Menüs
Last updated 29.4.2011
Bei einer weiterführenden Erstellungstechnik werden mehrere Versionen eines Menüs verwendet, das sich nach der
Auswahl bestimmter Schaltflächen durch den Betrachter ändert. Die Schaltflächen werden hier nicht mit Unterbildern
markiert, sondern nach der Auswahl automatisch aktiviert. Sie stellen daraufhin die Verknüpfung zu einer anderen
Version des Menüs her. Der Vorteil dieser Vorgehensweise liegt darin, dass Sie verschiedene Bilder für die Simulation
der Schaltflächenauswahl verwenden können. Der Nachteil besteht darin, dass ein im Hintergrund abgespieltes Video
oder Audio unterbrochen wird.
1 Wählen Sie im Menüfenster das gewünschte Menü aus oder doppelklicken Sie auf das Menü, um es im Menü-
Viewer zu öffnen.
2 Wählen Sie die Schaltfläche aus, die automatisch aktiviert werden soll. (Verwenden Sie Menü-Viewer das Auswahl-
Werkzeug , und nicht das Direkt-Auswahl-Werkzeug; dadurch können Sie das gesamte Schaltflächenset
auswählen.)
3 Wählen Sie im Eigenschaftenbedienfeld „Automatische Aktivierung“ aus, um die Option für die ausgewählte
Schaltfläche zu aktivieren.
Erstellen von Stilen für Menüelemente
Erstellen von Stilen
Mit Hilfe von Stilen können Sie das Erscheinungsbild eines Menüelements schnell und einfach ändern. Sie haben die
Möglichkeit, eigene Stile zu erstellen und im Stilfenster von Encore hinzuzufügen.
Stile werden aus einer Photoshop-Datei mit einer einzigen Ebene erstellt, auf die Ebenenstile (Effekte) angewendet
wurden. Anhand des Ebenentyps – Bild, Text oder Form – wird die Kategorie im Stilfenster festgelegt.
Ein Stil kann entweder alle Effekte in einer Ebene ersetzen oder die vorhandenen Effekte ergänzen. Abgesehen von
sehr einfach aufgebauten Stilen werden diese jedoch zumeist zum Ersetzen der vorhandenen Effekte verwendet, so
dass bei jeder Verwendung das gleiche Ergebnis erzielt wird. Sie steuern die Auswirkungen eines Stils auf die Ebene
mit Hilfe der Effekte, die Sie der Ebene hinzufügen. Die Ebenen können Sie auch über das Ebenenbedienfeld in
Photoshop ein- bzw. ausblenden. Für die Erstellung von Stilen stehen folgende Methoden zur Auswahl:
• Um die vorhandenen Effekte vollständig zu ersetzen, fügen Sie der Ebene in der Photoshop-Datei die gewünschten
Effekte hinzu.
• Um die Effekte den vorhandenen Effekten hinzuzufügen, wenden Sie zunächst alle Effekte auf die Ebene in der
Photoshop-Datei an. Anschließend blenden Sie mit dem Augensymbol im Ebenenfenster alle Effekte aus, die nicht
Bestandteil der Stildefinition sind. Verborgene Effekte weisen Encore an, diese Effekte in der Ebene, auf die der Stil
angewendet wird, unverändert zu lassen. Die Namen der vordefinierten Stile von Encore, die die Ebene nicht
umgestalten, sondern Effekte hinzufügen, beginnen mit einem Pluszeichen.

105VERWENDEN VON ENCORE
Menüs
Last updated 29.4.2011
Vergleich von zwei Stilen im Ebenenfenster von PhotoshopA. Ersetzt bei Zuweisung in Encore vorhandene Stile. B. Ersetzt nur Verlaufsüberlagerungen und Satineffekte; verborgene Effekte bleiben unverändert.
Erstellen eines Stils in Photoshop
1 Öffnen Sie Photoshop und erstellen Sie ein Bild. Legen Sie für die Bildgröße ca. 150 x 150 Pixel fest und löschen Sie
die Hintergrundebene für ein transparentes Bild.
2 Geben Sie ein Zeichen ein oder zeichnen Sie eine kompakte Pixelform bzw. eine Formebene.
3 Gestalten Sie die Ebene im Dialogfeld „Ebenenstil“ nach Ihren Wünschen. (Wählen Sie „Ebene“ > „Ebenenstil“ und
anschließend einen Stil aus der Liste aus.) Um mit dem Stil vorhandene Effekte zu ergänzen anstatt diese zu
ersetzen, wählen Sie im Dialogfeld alle Effekte aus.
4 Vergewissern Sie sich, dass die Effekte, die angewendet werden sollen, im Ebenenfenster angezeigt werden.
Verbergen Sie die Effekte, die nicht geändert werden sollen (so dass die angezeigten Effekte den Ebenen
hinzugefügt werden, jedoch nicht alle Effekte ersetzt werden).
5 Wählen Sie „Datei“ > „Speichern“. Geben Sie für die Datei den Namen ein, der im Stilfenster von Encore angezeigt
werden soll. Wenn Sie einen Stil erstellt haben, der die vorhandenen Effekte ergänzt, müssen Sie dem Namen ein
Pluszeichen voranstellen, damit dieser den vorhandenen additiven Stilen entspricht.
Hinzufügen eines neuen Stils im Stilfenster
1 Wählen Sie im Stilfenster von Encore das Set aus, dem der Stil hinzugefügt werden soll.
2 Klicken Sie auf die Schaltfläche „Neues Objekt“ .
3 Suchen Sie die PSD-Datei mit dem Stil, den Sie hinzufügen möchten, und klicken Sie auf „Öffnen“.
Der Stil wird dem Stilfenster hinzugefügt. Der Name stimmt mit dem Dateinamen überein.
Verwandte Themen
„Zuweisen eines Stils zu einer Schaltfläche oder einem Ebenenset“ auf Seite 82
Erstellen eines Sets im Stilfenster
1 Wählen Sie aus dem Menü im Stilfenster „Neues Set“.
A B

106VERWENDEN VON ENCORE
Menüs
Last updated 29.4.2011
2 Geben Sie einen Namen für das neue Set ein und klicken Sie auf „OK“.
Löschen oder Umbenennen eines Stilsets
1 Wählen Sie im Stilfenster das benutzerdefinierte Set aus dem Setmenü.
2 Wählen Sie im Menü des Stilfensters „Set löschen“ oder „Set umbenennen“.
3 Klicken Sie auf „OK“ bzw. auf „Ja“.
Video und Audio in Menüs
Bewegungsmenüs
Menüs können Audio- und Videodateien enthalten. Sie haben so die Möglichkeit, den Hintergrund eines Menüs
durch eine Videodatei zu ersetzen sowie mit einer Audiodatei zu verknüpfen. Das Video dient hierbei entweder als
bewegter Hintergrund des Menüs oder stellt die visuellen Elemente des Menüs bereit (Schaltflächenmarkierungen
ausgenommen). Das Video kann beispielsweise einen bewegten Hintergrund, Bildrechte oder Schaltflächenbilder
enthalten. In das Menü selbst müssen hierzu nur Platzhalter für den Hintergrund und die Schaltflächenunterbilder (in
Schaltflächen-Ebenensets) eingefügt werden, die den Schaltflächenbildern im Video zugeordnet sind.
Die Wiedergabedauer und Anzahl der Schleifen des Hintergrundvideos bzw. -Audios hängt von den Einstellungen für
Dauer und Schleifen im Menü ab. (Siehe „Anzeigedauer und Schleifenanzahl von Menüs“ auf Seite 111.)
Wenn Sie das Bild verkleinern möchten, müssen Sie das Video in Adobe Premiere® Pro verkleinern oder ausblenden.
Alternativ können Sie auch mit Hilfe einer Ebene im Menü einen Teil des Videos ausblenden.
Das Bibliotheksfenster enthält Menüvorlage-(EM-)Dateien mit Hintergrundvideos.
Verwandte Themen
„Erstellen von Video-Miniaturschaltflächen“ auf Seite 107
„Menüvorlagen“ auf Seite 114
Blu-Ray-Popupmenüs
Bei Blu-ray-Projekten können Sie Popupmenüs erstellen, die mit Schnittfenstern verbunden werden können. Diese
kann der Betrachter dann (üblicherweise mit der Fernbedienung) starten. Popupmenüs werden transparent über dem
aktuell wiedergegebenen Clip eines Blu-ray-Videos angezeigt. Blu-Ray-Popupmenüs verfügen nicht über DVD-
Videofunktionen wie Endaktionen und Bewegungsmenüelemente. Auch Video- und Audiohintergründe, Dauer,
Schleifenmarke und Schaltflächenüberblendungen sind Videofunktionen, für die diese Einschränkung gilt.
Wenn Sie ein Menü als Blu-ray-Popup-Menü festlegen, können Sie nur die Eigenschaften definieren, die auf Blu-ray-
Popup-Menüs angewendet werden können. Hierzu zählen Eigenschaften wie Hintergrundtransparenz oder Deckkraft
und Größe.
Erstellen eines Blu-Ray-Popupmenüs
1 Wählen Sie „Menü“ > „Neues Menü“ und wählen Sie das neue Menü im Projektfenster aus.
2 Wählen Sie im Eigenschaftenbedienfeld die Registerkarte „Popup“ und dann die Option „Als Blu-ray-Popupmenü
festlegen“.

107VERWENDEN VON ENCORE
Menüs
Last updated 29.4.2011
3 Wählen Sie das Schnittfenster, mit dem Sie das Popupmenü verbinden möchten.
4 Wählen Sie im Eigenschaftenbedienfeld das Menü aus, das Sie aus der Liste „Als Popup-Menü festlegen“ erstellt
haben.
5 Wählen Sie auf der Registerkarte „Projekt“ das erstellte Menü aus.
6 Wählen Sie im Eigenschaftenbedienfeld des ausgewählten Menüs das Schnittfenster aus dem Popup-Menü
„Hintergrund-Schnittfenster“ aus.
Einem Menü ein Hintergrundvideo hinzufügen
❖ Führen Sie einen der folgenden Schritte aus:
• Wählen Sie im Projektfenster das Menü aus. Klicken Sie dann im Eigenschaftenbedienfeld auf die
Bewegungsregisterkarte und ziehen Sie das Videosymbol auf die Videodatei im Projektfenster.
• Ziehen Sie die Videodatei bei gedrückter Alt-Taste (Windows) bzw. Wahltaste (Mac OS) aus dem Projektfenster
auf das Menü im Menü-Viewer.
Hinweis: Wählen Sie ein Video-Asset (kein Schnittfenster) im Projektfenster aus, um den Menühintergrund durch ein
Video zu ersetzen.
Der Menühintergrund wird durch den ersten hellen (nicht schwarzen) Frame des Videos ersetzt. Dieser Frame dient
in der PSD-Datei des Menüs als Platzhalter und wird in der Vorschau angezeigt (sofern die Bewegungsmenüs nicht
im Vorschaufenster gerendert werden). (Siehe „Vorschau“ auf Seite 184.) Bei der Projekterstellung rendert Encore das
Video beginnend mit dem ersten Frame.
Sie können für den Menühintergrund auch ein Frame an einem bestimmten Timecode einer Schleifenmarke festlegen.
Dies ist hilfreich, wenn Sie Unterbildebenen bei Schaltflächen an Schaltflächenbildern im Videohintergrund
ausrichten möchten. (Siehe „Anzeigedauer und Schleifenanzahl von Menüs“ auf Seite 111.)
Verwandte Themen
„Video-Miniaturschaltflächen animieren“ auf Seite 111
Einem Menü Audio hinzufügen
❖ Führen Sie einen der folgenden Schritte aus:
• Wählen Sie im Projektfenster das Menü aus. Klicken Sie dann im Eigenschaftenbedienfeld auf den
Bewegungsbereich und ziehen Sie das Audiosymbol auf die Audiodatei im Projektfenster.
• Ziehen Sie die Audiodatei aus dem Projektfenster auf das Menü im Menü-Viewer.
Hinweis: Es wird eine direkte Verknüpfung mit dem Audio-Asset (nicht mit einem Schnittfenster) hergestellt.
Erstellen von Video-Miniaturschaltflächen
Schaltflächen können ein Miniaturbild des Videos beinhalten, mit dem sie verknüpft sind. Es kann sich um ein
Standbild oder ein bewegtes Bild handeln. Das Bibliotheksfenster enthält drei vordefinierte Video-
Miniaturschaltflächen sowie Menüs, in denen sich diese Schaltflächen befinden.
Verwandte Themen
„Einem Menü ein Hintergrundvideo hinzufügen“ auf Seite 107
„Festlegen von Verknüpfungen“ auf Seite 167

108VERWENDEN VON ENCORE
Menüs
Last updated 29.4.2011
„Anzeigedauer und Schleifenanzahl von Menüs“ auf Seite 111
„Video-Miniaturschaltflächen animieren“ auf Seite 111
Einschränkungen bei Video-Miniaturschaltflächen
Sie sollten bei der Erstellung von Video-Miniaturen mit folgenden Aspekten und Einschränkungen vertraut sein:
Der Platzhalter definiert die Größe. Im Schaltflächen-Ebenenset dient eine einzige Ebene als Platzhalter für das Video.
Die Größe des Platzhalterbildes bestimmt die Größe des im Menü angezeigten Videos. Wenn das Bild nicht rechteckig
ist, berechnet Encore das kleinste für das Bild geeignete Rechteck.
Immer rechteckig, außer bei maskierten Bereichen. Die rechteckige Form des Videos wird unabhängig von der Form
der Bildebene beibehalten. Sie können es jedoch mit einer Ebene (Bitmap) oder einer Vektormaske in Photoshop
überlagern. Eine Maske blendet Teile des Bildes aus und bildet ein Fenster, in dem das Video abgespielt wird.
Präfix (%) für den Ebenennamen. Die Platzhalterebene muss für den Ebenennamen das Präfix (%) enthalten. Dieses
Präfix beinhaltet Klammern, z. B. (%)Takelage.
Anzeige des Zielschnittfensters. Eine Video-Miniatur kann nur das Schnittfenster anzeigen, dem sie zugeordnet ist,
d. h. das Zielschnittfenster. Es ist nicht möglich, ein Schnittfenster in der Miniatur anzuzeigen und in der Schaltfläche
auf ein anderes Schnittfenster zu verweisen. Zudem wird nur das Platzhalterbild angezeigt, bis die Schaltfläche mit
dem Video verknüpft wurde.
Standbild oder bewegtes Bild. Die Video-Miniatur kann ein Standbild oder ein bewegtes Bild enthalten. Das
Animieren von Video-Miniaturen ist eine Menüeinstellung. Alle Miniaturen in einem Menü müssen entweder
Standbilder oder bewegte Bilder sein. Die Animation wird über die Menüeigenschaft Animierte Schaltflächen aktiviert
bzw. deaktiviert. (Siehe „Video-Miniaturschaltflächen animieren“ auf Seite 111.)
Schleife oder Zuschnitt. Eine Video-Miniatur wird entsprechend der Menüeinstellung für die Dauer abgespielt.
Wenn die Menüdauer länger als die Video-Miniatur ist, wird diese ab dem Zielkapitel (oder ab dem Titelframe, sofern
dieser angegeben wurde) wiederholt. Die Anzeigedauer und Schleifenfunktion wird für das gesamte Menü im
Eigenschaftenbedienfeld eingestellt. (Siehe „Anzeigedauer und Schleifenanzahl von Menüs“ auf Seite 111.)
Titelframe Mit der Kapiteleigenschaft Titel können Sie für die Wiedergabe einen bestimmten Startpunkt oder Frame
angeben. Andernfalls beginnt die Miniatur bei dem ersten Frame des Zielkapitels bzw. beim ersten hellen (nicht
schwarzen) Frame des Kapitels, wenn die Option „Animierte Schaltflächen“ für das Menü deaktiviert wurde.
Video-Miniaturschaltflächen und entsprechende Schaltflächenebenen im Ebenenfenster

109VERWENDEN VON ENCORE
Menüs
Last updated 29.4.2011
Vordefinierte Video-Miniaturschaltflächen anpassen
Video-Miniaturschaltflächen lassen sich einfach erstellen, indem Sie eine Schaltfläche aus dem Bibliotheksfenster in
Ihr Menü ziehen und diese anschließend bearbeiten. (Zahlreiche Menüs im Bibliotheksfenster enthalten bereits
Video-Miniaturschaltflächen.) Diese vordefinierten Schaltflächen sind angemessen proportioniert und enthalten ein
Platzhalterbild mit dem entsprechenden Präfix für den Ebenennamen (%). Darüber hinaus enthalten diese
Schaltflächen vordefinierte Unterbilder für Schaltflächen.
1 Öffnen Sie das Menü, dem Video-Miniaturschaltflächen hinzugefügt werden sollen.
2 Klicken Sie im Bibliotheksfenster auf das Symbol „Anzeige von Schaltflächen aktivieren/deaktivieren“ , um die
vordefinierten Schaltflächen anzuzeigen. Video-Miniaturschaltflächen enthalten das Wort „Video“ im Namen.
3 Ziehen Sie die gewünschte Video-Miniaturschaltfläche vom Bibliotheksfenster in den Menü-Viewer. Wiederholen
Sie diesen Vorgang, bis Sie alle erforderlichen Schaltflächen platziert haben.
4 Wählen Sie die Schaltflächen-Ebenensets im Ebenenfenster aus, um die Video-Miniaturschaltflächen zu
vergrößern bzw. zu verkleinern (halten Sie die Umschalttaste gedrückt, um mehrere Ebenensets auszuwählen).
Ziehen Sie anschließend mit dem Auswahl-Werkzeug bei gedrückter Umschalttaste den Auswahl-Handle an der
Ecke einer Schaltfläche, bis diese die gewünschte Größe aufweist. (Wenn Sie während des Ziehens die
Umschalttaste drücken, werden die Schaltflächen proportional, d. h. unter Einhaltung des Seitenverhältnisses,
vergrößert/verkleinert.)
5 Verknüpfen Sie jede Schaltfläche mit dem entsprechenden Element, z. B. einem Schnittfenster oder einer
Bildschirmpräsentation. Um die Schaltflächen umzubenennen, aber den Text in den Schaltflächen unverändert zu
lassen, wählen Sie „Name aus Verknüpfung festlegen“ und deaktivieren Sie im Eigenschaftenbedienfeld „Text und
Name der Schaltfläche synchronisieren“. Sie können den Schaltflächentext auch mit dem Textwerkzeug auswählen
oder bearbeiten.
Video-Miniaturschaltflächen in Photoshop erstellen
Sie können auch einem Menü in Photoshop eine Video-Miniaturschaltfläche hinzufügen und das Menü anschließend
wieder in das Projekt einfügen. Entscheidend ist, dass Sie den Platzhalter für das Video entsprechend proportionieren
und dass Sie dem Namen der Platzhalterebene das Präfix (%) hinzufügen.
1 Wählen Sie im Projektfenster das zu bearbeitende Menü aus.
2 Wählen Sie „Bearbeiten“ > „Menü in Photoshop bearbeiten“ oder klicken Sie im Werkzeugfenster auf die
Schaltfläche „Menü in Photoshop bearbeiten“ .
Photoshop wird daraufhin mit dem ausgewählten Menü gestartet.
3 Erstellen Sie ein Ebenenset (auch als Gruppe bezeichnet) und fügen Sie vor dem Namen ein Pluszeichen (+) ein.
Die Klammern müssen mit angegeben werden.
4 Erstellen Sie in dem Ebenenset einen Platzhalter für die Video-Miniatur. Den Platzhalter können Sie entweder
zeichnen oder Sie fügen ein Standbild ein. Führen Sie einen der folgenden Schritte aus:
• Verwenden Sie ein Formen-Werkzeug, beispielsweise das Rechteck-Werkzeug, um eine Maske für das Video-
Miniaturbild zu erstellen. Die Ebene nimmt die Form der Maske an.
• Erstellen Sie eine Ebene und markieren Sie einen Bereich mit dem Auswahlrechteck. Füllen Sie diesen Bereich
mit einer Farbe und klicken Sie anschließend im Ebenenfenster auf die Schaltfläche zum Hinzufügen der
Ebenenmaske. Die Ebenenmaske wird zur Maske für das Video-Miniaturbild.
Unter „Stil“ können Sie mit Hilfe der Option „Festes Seitenverhältnis“ angeben, dass das Auswahlrechteck dem
Seitenverhältnis des Bildschirms entsprechen soll. Stellen Sie für „Breite“ den Wert 4 und für „Höhe“ den Wert 3
ein (bzw. 16 und 9 für Breitbildvideos).

110VERWENDEN VON ENCORE
Menüs
Last updated 29.4.2011
5 Doppelklicken Sie im Ebenenfenster auf den Ebenennamen des Platzhalterbilds und fügen Sie am Anfang des
Namens das Präfix (%) hinzu. Beispiel: (%) Takelage Miniaturansicht.
6 Fügen Sie alle weiteren Elemente, die in der Schaltfläche enthalten sein sollen, in dieses Ebenenset ein.
Sie können auch Ebeneneffekte wie Schlagschatten, Schein und Transparenz zu Miniaturansichtsebenen in
Photoshop hinzufügen.
7 Wiederholen Sie die Schritte 3 bis 6 für alle weiteren Miniaturschaltflächen, die Sie erstellen möchten.
8 Klicken Sie in Photoshop auf „Datei“ > „Speichern“ und anschließend auf „Datei“ > „Schließen“.
Photoshop speichert die Änderungen und aktualisiert das Menü in Encore.
Titelframes definieren oder ändern
Video-Miniaturen geben das Video des Schnittfensters wieder, mit dem sie verknüpft sind. Wenn es sich bei den
Miniaturbildern im Menü um Standbilder handelt (die Menüeigenschaft „Animierte Schaltflächen“ ist deaktiviert),
wird der erste helle (nicht schwarze) Frame der Zielverknüpfung angezeigt. Durch die Zuweisung eines Titelframes
können Sie den Startpunkt oder das von einer Miniatur angezeigte Standbild ändern. Der Titelframe ist nicht auf ein
Kapitel beschränkt. Er kann in einem beliebigen Frame im Schnittfenster platziert werden. Wenn für die Schaltfläche
eine Schleife verwendet wird, beginnt die Wiederholung nicht beim Zielkapitel, sondern beim Titelframe. (Siehe
„Anzeigedauer und Schleifenanzahl von Menüs“ auf Seite 111.) Die Option „Titel“ ist eine Kapiteleigenschaft.
Titelframe definieren
1 Öffnen Sie das Schnittfenster, das als Ziel für die Video-Miniaturschaltfläche dient.
2 Wenn das Monitorfenster verborgen ist, wählen Sie „Fenster“ > „Monitor“.
3 Wählen Sie im Schnittfenster die Kapitelmarkierung aus, die dem Ziel der Video-Miniaturschaltfläche am nächsten
liegt.
4 Bewegen Sie den Anzeiger für die aktuelle Zeit, um den Frame zu suchen, der in der Miniatur angezeigt werden soll.
5 Wählen Sie „Schnittfenster“ > „Titelframe einstellen“.
Im Schnittfenster wird daraufhin eine Markierung des Titelframes mit der zugehörigen Kapitelnummer angezeigt.
Außerdem wird der Timecode des Frames den Kapiteleigenschaften im Eigenschaftenbedienfeld hinzugefügt.
Um ein sich bewegendes Video-Miniaturbild zu erstellen, geben Sie den Titelframe an und animieren Sie anschließend
die Schaltfläche. (Siehe „Video-Miniaturschaltflächen animieren“ auf Seite 111.)
Sie können Titelframes auch erstellen, indem Sie sie mit der Tastenkombination Strg+Alt (Windows) bzw.
Befehlstaste+Wahltaste (Mac OS) aus der Kapitelmarke im Schnittfenster in den gewünschten Frame ziehen.
Titelframe ändern
1 Öffnen Sie das Schnittfenster mit dem Titelframe.
2 Ziehen Sie die Markierung des Titelframes im Schnittfenster. Im Monitorfenster wird während des Ziehens die
aktuelle Position des Titelframes angezeigt. Anschließend wird im Monitorfenster erneut die Position der Anzeige
für die aktuelle Zeit angezeigt.
Titelframe löschen
1 Öffnen Sie das Schnittfenster mit dem Titelframe.
2 Ziehen Sie die Markierung des Titelframes auf das entsprechende Kapitel im Schnittfenster.

111VERWENDEN VON ENCORE
Menüs
Last updated 29.4.2011
Video-Miniaturschaltflächen animieren
Mit Hilfe der Menüeigenschaft „Animierte Schaltflächen“ können Sie für eine Video-Miniaturschaltfläche anstatt
eines Standbildes ein bewegtes Bild verwenden. Durch die Aktivierung der Menüeigenschaft werden alle Video-
Miniaturschaltflächen im Menü in Bewegungsschaltflächen konvertiert. Wenn der Betrachter das Menü anzeigt,
werden die verknüpften Videos in der Miniatur abgespielt. Wenn Sie „Animierte Schaltflächen“ deaktivieren, wird in
den Miniaturen ein Standbild des Videos angezeigt.
1 Wählen Sie im Projektfenster das Menü aus, das die Video-Miniaturschaltflächen enthält.
2 Klicken Sie im Eigenschaftenbedienfeld auf die Registerkarte „Bewegung“ und wählen Sie „Animierte
Schaltflächen“.
Die Eigenschaft „Animierte Schaltflächen“ steuert den Status aller Video-Miniaturschaltflächen im Menü. Diese
können nicht einzeln eingestellt werden. Encore fügt das Video während des Erstellungsprozesses in der Schaltfläche
zusammen.
Um die animierten Schaltflächen in der Vorschau anzuzeigen, müssen Sie das Menü zunächst rendern.
(Informationen hierzu finden Sie unter „Vorschau von Bewegungsmenüs anzeigen“ auf Seite 187.)
Verwandte Themen
„Anzeigedauer und Schleifenanzahl von Menüs“ auf Seite 111
Menüzeitsteuerung und Schleifenfunktion
Anzeigedauer und Schleifenanzahl von Menüs
Die standardmäßige Anzeigeeinstellung für Standbilder ist „Unbegrenzt beibehalten“. Das Menü wird hierdurch
unbegrenzt angezeigt. Sie können die Aktivzeit für Menüs und die Zeitüberschreitungsaktion einschränken, wenn der
Benutzer keine Aktionen an einem aktiven Menü vornimmt. Schränken Sie die Anzeigedauer von Menüs in Videos
ein, die für viele Zuschauer abgespielt werden, z. B. an Informationsständen. Wenn ein Betrachter weggeht, muss das
Video das Hauptmenü erneut aufrufen, damit der nächste Betrachter eine Option auswählen kann.
Drei Einstellungen steuern die Anzeigedauer und die Schleifenfunktion von Bewegungsmenüs: Dauer,
Schleifenanzahl und Schleifenmarke.
Anzeigedauer und Schleifenoptionen für Menüs im Eigenschaftenbedienfeld

112VERWENDEN VON ENCORE
Menüs
Last updated 29.4.2011
Schleifenanzahl und Dauer
Sie können eine spezifische Anzeigedauer (Dauer) für ein Menü einstellen. Die Einstellung „Dauer“ legt bei
Bewegungsmenüs fest, wie lange das Menü abgespielt wird, bevor es wiederholt (Option Schleifenanzahl) oder die
Endaktion ausgelöst wird. Der Video- oder Audio-Inhalt des Menüs wird innerhalb der durch die Dauer festgelegten
Grenzen abgespielt. Die Menüdauer wird im Allgemeinen entsprechend der Länge des Hintergrundvideos oder -
audios eingestellt, das Sie dem Menü hinzufügen. Sollte die Wiedergabedauer des Video- oder Audio-Inhalts länger
als die Menüdauer sein, wird der Inhalt gekürzt. Ist die Abspieldauer des Hintergrundvideos/-audios hingegen kürzer
als die Dauer, endet die Wiedergabe. (Im Hintergrund wird der letzte Frame angezeigt, bis das Menü wiederholt oder
beendet wird.) Wenn bei animierten Miniaturschaltflächen die Wiedergabedauer einer Video-Miniaturschaltfläche
kürzer als das Menü ist, wird sie so lange wiederholt, bis das Menü an den Anfang zurückkehrt oder endet.
In diesem Menü ist die Dauer länger als der Video- und Audio-Inhalt. Das Hintergrundvideo bleibt beim letzten Frame stehen, bevor das Menü wiederholt wird. Die Audiowiedergabe endet und beginnt nur bei der Wiederholung des Menüs. Miniaturen werden bis zur Menüschleife wiederholt.A. Menüdauer B. Video-Miniaturen C. Hintergrundvideo D. Letzter Frame E. Audio
Schleifenmarke
Sie können für Bewegungsmenüs eine bestimmte Anzahl von Schleifen oder eine Endlosschleife bis zur Aktivierung
einer Schaltfläche durch den Betrachter einstellen (unbegrenzt). Bei Verwendung von Schleifen wird nach Ablauf der
Menüdauer der gesamte Inhalt erneut angezeigt. Legen Sie eine Schleifenmarke fest, wenn die Schleife an einem
anderen Punkt als dem Startpunkt beginnen soll.
Durch die Schleifenmarke werden die Schaltflächen zunächst deaktiviert. Der Betrachter kann so erst nach Erreichen
der Schleifenmarke eine Schaltfläche auswählen oder aktivieren. Das Menü kehrt bei jeder Wiederholung zu dieser
Marke zurück, so dass die Schaltflächen nur bei der ersten Anzeige des Menüs deaktiviert sind. Bei allen folgenden
Wiederholungen ist die Dauer kürzer und der Startpunkt des Video-Inhalts im Menü versetzt.
Die Schaltflächen sind deaktiviert, bis das Hintergrundvideo die Schleifenmarke erreicht. Bei einer Wiederholung des Menüs kehrt dieses zur Schleifenmarke zurück, so dass die Menüdauer kürzer ist.A. Menüdauer B. Hintergrundvideo C. Schleifenmarke
A
B
B
C D
E
A
C
B

113VERWENDEN VON ENCORE
Menüs
Last updated 29.4.2011
Ein Schleifenpunkt wird oft verwendet, wenn ein Menü in Adobe After Effects® animiert wurde. Sie können
beispielsweise ein Video in After Effects erstellen, in dem die Schaltflächenbilder von verschiedenen Punkten aus
einfliegen und nach 15 Sekunden in ihren Positionen verankert bleiben. In diesem Fall enthält nicht das Menü,
sondern das Hintergrundvideo die Schaltflächenbilder. Nach den ersten 15 Sekunden bleiben die Schaltflächenbilder
während des Restvideos an einer statischen Position (andere Elemente bewegen sich weiterhin). Das Menü, das diese
Animation als Hintergrund verwendet, kann relativ einfach aufgebaut sein. Es muss lediglich eine Platzhalter-
Hintergrundebene (die durch das Video ersetzt wird) und Schaltflächen-Ebenensets enthalten, die ausschließlich die
Schaltflächen-Unterbildebenen für die ausgewählten und aktivierten Schaltflächen beinhalten. (Siehe „Erstellen von
Menüs in After Effects“ auf Seite 119.)
Die Schaltflächen sind nur in den ersten 15 Sekunden der Menüanzeige animiert. Wenn Sie als Schleifenmarke 15
Sekunden einstellen, werden die Schaltflächen während der Animation deaktiviert. Erst nach Erreichen der
Schleifenmarke folgt die Aktivierung der Schaltflächen. Wurde eine Schleife definiert, beginnt diese nicht am Anfang
der Animation, sondern an der Schleifenmarke.
Anzeigedauer und Schleifenfunktion von Menüs einstellen
Das Eigenschaftenbedienfeld enthält Optionen, die die Anzeigedauer und Schleifenfunktion eines Menüs steuern.
Welche Optionen zur Auswahl stehen hängt davon ab, ob Sie ein Standbild- oder Bewegungsmenü erstellt haben. Über
diese Optionen wird festgelegt, ob Video, Audio oder Miniaturschaltflächen wiedergegeben werden, während das
Menü angezeigt wird.
1 Wählen Sie im Projektfenster das gewünschte Bewegungsmenü aus.
2 Klicken Sie im Eigenschaftenbedienfeld auf die Registerkarte „Bewegung“ und führen Sie anschließend einen oder
mehrere der folgenden Schritte aus:
• Geben Sie zur Festlegung einer festen Anzeigedauer des Menüs unter „Dauer“ einen Wert ein.
• Wenn das Menü mehrmals wiederholt werden soll, müssen Sie unter „Schleifenanzahl“ einen Wert eingeben
oder auswählen.
• Um das Menü bis zur Aktivierung einer Schaltfläche durch den Betrachter zu wiederholen, wählen Sie im Menü
„Schleifenanzahl“ die Option „Unbegrenzt“.
• Um die Menüschaltflächen für eine bestimmte Zeit zu deaktivieren, geben Sie unter „Schleifenmarke“ einen
Timecode-Wert ein.
3 Wenn Sie für das Menü festlegen, dass es für eine bestimmte Dauer oder Schleifenanzahl angezeigt werden soll,
muss das Menü über eine Endaktion verfügen. Klicken Sie auf die Registerkarte „Standard“ und definieren Sie eine
Endaktion, die nach Überschreitung einer bestimmten Zeitdauer als Ziel für das Menü verwendet werden soll.
Einstellen von Menüschleifen
Sie können in einem Bewegungsmenü eine Schleifenmarke festlegen, ab der das Bewegungsmenü als Schleife
wiederholt werden soll, wenn Sie nicht den Anfangspunkt verwenden möchten. Dies bietet sich an, wenn zwischen
Start- und der Endpunkt des Bewegungsmenüs ein langes Zeitintervall liegt.
1 Wählen Sie im Menübedienfeld das Menü aus.
2 Legen Sie im Eigenschaftenbedienfeld die Schleifenmarke fest.
3 Wählen Sie im Optionsmenü „Endaktion“ die Option „Verknüpfung festlegen“.
4 Wählen Sie das gewünschte Ziel in der Liste aus, wählen Sie „Als Schleifenmarke festlegen“ und klicken Sie dann
auf „OK“.

114VERWENDEN VON ENCORE
Menüs
Last updated 29.4.2011
Menüvorlagen
Menüvorlagen
Das Bibliotheksfenster kann entweder Standardmenüs oder Menüvorlagen enthalten. Ein Menü ist eine Photoshop-
(PSD-)Datei mit einem Hintergrund und Schaltflächen. Eine Menüvorlage ist eine EM-Datei, die eine Photoshop-
Datei enthält. Diese Datei enthält außerdem Menüname und Beschreibung, Dauer und Schleifeneinstellungen sowie
Verweise auf Hintergrundaudio- und -videoclips.
Sie können Menüs und Menüvorlagen zum Bibliotheksfenster hinzufügen, um die Wiederverwendung zu erleichtern.
Videolehrfilme zum Erstellen und Animieren von Menü-Assets in Photoshop und After Effects finden Sie unter
www.adobe.com/go/vid0241_de und www.adobe.com/go/vid0258_de.
Verwandte Themen
Video zum Erstellen von Menüs in Photoshop
Video zum Animieren von Menüs in After Effects
Menüvorlagen erstellen
Mit benutzerdefinierten Menüvorlagen können Sie problemlos Menüs erstellen, die Sie für Ihre Encore-Projekte
wiederholt verwenden können. Menüvorlagen unterstützen Sie bei der Erstellung von Bewegungsmenüs. Alle für das
Menü verwendeten Assets (z. B. Video- und Audiodateien) werden als Verweise in der Menüvorlagendatei
gespeichert. Wenn Sie eine Menüvorlage in Encore öffnen, werden alle verknüpften Assets ebenfalls in Ihr Projekt
geladen. Normale Menüs haben die Erweiterung .psd, während Menüvorlagen die Erweiterung .em haben.
1 Öffnen Sie ein bestehendes Menü oder erstellen Sie mit Photoshop ein neues Menü und importieren Sie dann die
Photoshop-Datei als Menü.
2 Beziehen Sie alle Video- oder Audio-Clips in den Menühintergrund ein, den Sie in der Menüvorlage verwenden
möchten.
3 Wählen Sie „Menü“ > „Menü als Vorlage speichern“.
4 Damit die Menüvorlage einfacher zu einem anderen Computer übertragen werden kann, wählen Sie „Separat“.
(Siehe „Menüvorlagen auf mehreren Computern verwenden“ auf Seite 115.)
5 Geben Sie den Dateinamen und Speicherort für die Menüvorlage an und klicken Sie auf „Speichern“.
Beim Speichern eines Menüs als Vorlage werden zwei Dateien erstellt: die Vorlagendatei (EM) und eine Photoshop-
Datei (PSD) mit den Menüebenendaten. Darüber hinaus werden Video- und Audio-Assets erstellt, wenn das Menü
einen animierten Hintergrund enthält. Die Menüvorlagendatei (EM) wird automatisch im Bibliotheksfenster
angezeigt, wenn Sie Encore das nächste Mal starten.
Hinweis: Der Dateiname, den Sie der Vorlage zuweisen, wirkt sich nicht auf den ursprünglichen Namen des Menüs aus.
Wenn Sie also die Vorlage wiederverwenden, wird der ursprüngliche Name des Menüs im Projektfenster angezeigt (nicht
der Dateiname der Vorlage).

115VERWENDEN VON ENCORE
Menüs
Last updated 29.4.2011
Menüvorlagen auf mehreren Computern verwenden
Beim Erstellen einer Menüvorlage können Sie die Option „Separat“ auswählen, um zu bestimmen, wie die
Menüvorlage in der Ordnerstruktur der Festplatte gespeichert wird. Wenn Sie diese Option wählen, erstellt Encore
einen Ordner in dem Pfad, in dem sich die Menüvorlagendatei (EM) befindet. Der Ordner erhält den Namen der EM-
Datei. Dieser Ordner enthält die Photoshop-Datei (PSD) sowie alle Assets, die im Menühintergrund verwendet
werden. Auf diese Weise kann die Menüvorlage problemlos auf einen anderen Computer übertragen werden.
Wenn Sie die Option „Separat“ deaktiviert lassen, speichert Encore die PSD-Datei im gleichen Ordner wie die EM-
Datei, wobei jedoch keine Assets einbezogen werden. Sie können eine normale Menüvorlage an einen anderen Ort auf
demselben Computer verschieben. Wenn Sie eine Vorlage auf einen anderen Computer verschieben, stellen Sie sicher,
dass die verknüpften Assets auf dem Zielcomputer im selben Ordner gespeichert sind.
Benutzerdefinierte Menüs in das Bibliotheksfenster einfügen
1 Öffnen Sie ein bestehendes Menü oder erstellen Sie mit Photoshop ein neues Menü und importieren Sie dann die
Photoshop-Datei als Menü.
2 Ziehen Sie das Menü vom Projektfenster in das Bibliotheksfenster.
3 Bestimmen Sie, ob das Menü als Standardmenü oder als Menüvorlage hinzugefügt werden soll. Falls das Menü als
Menüvorlage gespeichert werden soll, wählen Sie „Separat“ aus, um die einfache Übertragung der Menüvorlage an
einen anderen Computer zu ermöglichen.
Standardmenüs werden im Bibliotheksfenster mit einer PSD-Erweiterung, Menüvorlagen mit einer EM-Erweiterung
angezeigt.
Verwandte Themen
„Bibliotheksfenster im Überblick“ auf Seite 60
„Der Bibliothek Elemente oder Sets hinzufügen“ auf Seite 35
Speichern eines Menüs als PSD-Datei
1 Öffnen Sie das Menü oder wählen Sie es im Projektfenster aus.
2 Klicken Sie auf „Menü“ > „Menü als Datei speichern“. Geben Sie Dateinamen und Speicherort an und klicken Sie
auf „Speichern“.
Das Menü wird als Photoshop-Datei (PSD) gespeichert.
Verwandte Themen
„Erstellen einer After Effects-Komposition aus einem Menü“ auf Seite 121
Ersetzungsebenen
Eine Ersetzungsebene ist eine spezielle Platzhalterebene, in der Sie ein Bild zu einem Bereich in Ihrem Menü ziehen
können, während die Masken und Ebeneneffekte beibehalten werden. Ersetzungsebenen sind insbesondere in
Menüvorlagen hilfreich, um eigene Bilder einfach auszutauschen und gleichzeitig das Design des Menüs
beizubehalten. Wenn Sie beispielsweise Hochzeits-DVDs erstellen, können Sie eine Menüvorlage mit einer
Platzhalterebene erstellen, wo die Bilder von Braut und Bräutigam eingefügt werden sollen. Beim Erstellen eines
Menüs für ein bestimmtes Brautpaar können Sie dann einfach ein Bild aus dem Projektfenster ziehen und es in der
Ersetzungsebene ablegen.

116VERWENDEN VON ENCORE
Menüs
Last updated 29.4.2011
Wenn Sie ein Bild in der Ersetzungsebene ablegen, ersetzt es die Füllung der Ersetzungsebene. Das neue Bild wird auf
die Größe der Ersetzungsebene skaliert, wobei das Seitenverhältnis des neuen Bildes erhalten bleibt. Alle auf die
Ersetzungsebene angewendeten Masken- oder Ebeneneffekte wie Schlagschatten, Schein und Transparenz werden
beibehalten.
Durch Ziehen eines Bildes in eine Ersetzungsebene wird der Inhalt der Ebene ersetzt und das importiertet Bild an die Größe des Ablagebereichs angepasst.
Sie können Ersetzungsebenen zum Bibliotheksfenster hinzufügen, wo sie in einer eigenen Kategorie sortiert werden
können. (Siehe „Der Bibliothek Elemente oder Sets hinzufügen“ auf Seite 35.)
Ersetzungsebenen erstellen
Führen Sie einen der folgenden Schritte aus, um Ersetzungsebenen zu erstellen:
• Wandeln Sie ein Objekt in einem Menü in eine Ersetzungsebene um.
• Fügen Sie einem Menü in Photoshop eine Ersetzungsebene hinzu und fügen Sie es dann wieder in Ihr Projekt ein.
Beim Erstellen von Ersetzungsebenen ist entscheidend, dass Sie einen Platzhalter geeigneter Größe für das Bild oder
Video verwenden.
Verwandte Themen
„Konvertieren von Schaltflächen oder Ersetzungsebenen in ein Objekt“ auf Seite 81
Objekt in eine Ersetzungsebene konvertieren
1 Öffnen Sie im Menü-Viewer das Menü, dem Sie die Ersetzungsebene hinzufügen möchten.
2 Wählen Sie mit dem Direkt-Auswahl-Werkzeug das Objekt aus, das als Ersetzungsebene verwendet werden soll.
3 Wählen Sie „Objekt“ > „In Ersetzungsebene konvertieren“.
Encore erstellt ein Ebenenset mit dem Präfix (!), das eine Ersetzungsebene kennzeichnet.
4 Führen Sie einen der folgenden Schritte aus:
• Wenn Sie die Ersetzungsebene als Entwurfselement verwenden, ziehen Sie ein Standbild aus dem Projekt- oder
Bibliotheksfenster in die Ersetzungsebene. Sobald die Ersetzungsebene durch eine Umrandung hervorgehoben
wird, lassen Sie die Maustaste los.
• Wenn Sie die Ersetzungsebene als Platzhalter in einer Menüvorlage verwenden, speichern Sie die Menüvorlage.
(Siehe „Menüvorlagen erstellen“ auf Seite 114.)
Wird das Bild zu stark zugeschnitten, bearbeiten Sie die Ersetzungsebene in Photoshop.

117VERWENDEN VON ENCORE
Menüs
Last updated 29.4.2011
Ersetzungsebene in Photoshop erstellen
1 Wählen Sie im Projektfenster das zu bearbeitende Menü aus.
2 Wählen Sie „Bearbeiten“ > „Menü in Photoshop bearbeiten“ oder klicken Sie im Werkzeugfenster auf die
Schaltfläche „Menü in Photoshop bearbeiten“ .
Photoshop wird daraufhin mit dem ausgewählten Menü gestartet.
3 Erstellen Sie eine Ebene für das Bild. Sie können ein Formwerkzeug verwenden oder ein Bild importieren. (Es ist
hilfreich, der Ebene eine weiße oder farbige Füllung hinzuzufügen, um die Ersetzungsebene nach dem Import in
Encore besser erkennen zu können.)
4 (Optional) Fügen Sie eine Maske hinzu oder wenden Sie andere Ebeneneffekte an.
Beim Ziehen eines Bildes in die Ebene im Menü-Viewer werden Masken oder Ebeneneffekte in Ersetzungsebenen
beibehalten.
5 Doppelklicken Sie im Ebenenfenster auf den Ebenennamen des Platzhalterbildes und fügen Sie vor dem Namen (!)
hinzu.
6 Klicken Sie in Photoshop auf „Datei“ > „Speichern“ und anschließend auf „Datei“ > „Schließen“.
Die Änderungen werden gespeichert und das Menü wird in Encore aktualisiert.
Kapitelindizes
Wissenswertes zu Kapitelindizes
Ein Kapitelindex beinhaltet eine Reihe von verknüpften Untermenüs mit Schaltflächen, die mit allen Kapiteln in einem
Schnittfenster oder einer Bildschirmpräsentation verknüpft sind. Viele DVDs enthalten eine Option, mit der ein
Eintrag in einer Kapitel- oder Szenenliste ausgewählt werden kann. Wenn die Kapitel Ihres Videos nicht in ein Menü
passen, kann das Verknüpfen aller Untermenüs sehr zeitaufwändig sein. Mit dem Befehl „Kapitelindex erstellen“
können Sie die Kapiteluntermenüs automatisch generieren.
Wenn Ihr Schnittfenster beispielsweise 18 Kapitel enthält, können Sie ein Menü mit sechs Kapitelschaltflächen
erstellen. Bei der Verwendung des Befehls „Kapitelindex erstellen“ generiert Encore drei Untermenüs. Jedes
Untermenü enthält sechs Kapitelschaltflächen, die mit den Kapitelmarken verknüpft sind. Andere
Navigationsschaltflächen (z. B. „Weiter“ und „Zurück“) werden ebenfalls automatisch aktualisiert.
Automatisch generierte Untermenüs

118VERWENDEN VON ENCORE
Menüs
Last updated 29.4.2011
Im Resource Center der Adobe-Website finden Sie ein Lernprogramm zum Erstellen eines Kapitelindex.
Kapitelindex-Menü erstellen
Ein Kapitelindex-Menü enthält Kapitelschaltflächen und auch Navigationsschaltflächen, mit denen sich der
Betrachter in den Menüs bewegt, die den Kapitelindex bilden. Besonders wichtig ist beim Erstellen eines Kapitelindex-
Menüs das Zuweisen der richtigen Schaltflächentypen für die Schaltflächen. Die Schaltflächentypen identifizieren die
Schaltflächen, damit Encore beim Generieren des Index die richtigen Verknüpfungen vornehmen kann. Encore
verknüpft beispielsweise Kapitel schaltflächen mit Kapitelmarken, lässt aber die normalen Schaltflächen unverändert.
1 Erstellen oder öffnen Sie das Menü, das als Kapitelindex-Menü verwendet werden soll.
2 Fügen Sie dem Menü die erforderlichen Navigationsschaltflächen hinzu, wie z. B. Schaltflächen zum Hauptmenü
oder zum Vorwärts- und Rückwärtsblättern.
Die Schaltflächen zum Vorwärts- und Rückwärtsblättern werden bei der Generierung der Indexkapitel
automatisch verknüpft. Im letzten bzw. ersten Untermenü werden diese Schaltflächen ausgeblendet. Wenn Sie in
einem Menü mit mehreren Untermenüs keine Schaltflächen zum Vorwärts- und Rückwärtsblättern einrichten,
werden diese automatisch erstellt. Sie können das Erscheinungsbild dieser Schaltflächen später ändern.
3 Wählen Sie eine Schaltfläche und dann im Eigenschaftenbedienfeld die gewünschte Schaltflächeneinstellung im
Menü „Typ“ aus. Wiederholen Sie das für jede Schaltfläche im Menü. Encore weist jedem Schaltflächentyp einen
speziellen Ebenennamenpräfix zu. Kapitelschaltflächen haben beispielsweise ein (+#) vor dem Ebenennamen.
(Weitere Informationen finden Sie unter „Ebenennamenspräfixe für Menüs“ auf Seite 73.)
Kapitel Stellt die Verknüpfung zu einer Kapitelmarke im Schnittfenster her.
Weiter Betrachter können zum nächsten Untermenü wechseln.
Zurück Betrachter können zum vorherigen Untermenü wechseln.
Hauptmenü Verknüpfung zum Hauptmenü. Fügen Sie vor dem Erstellen des Index eine Verknüpfung von der
Hauptmenü-Schaltfläche zum Hauptmenü des Projekts hinzu.
Normal (Standard) Verwenden Sie diesen Wert für die anderen Schaltflächen.
4 Stellen Sie sicher, dass die Kapitelschaltflächen die richtige Reihenfolge haben. Falls erforderlich, wählen Sie eine
Schaltfläche aus und sortieren Sie sie mit Hilfe des Menüs „Nummer“ im Eigenschaftenbedienfeld neu.
5 Fügen Sie Verknüpfungen für zusätzliche Schaltflächen hinzu (z. B. für die Schaltfläche „Einstellungen“), damit alle
zusätzlich generierten Untermenüs diese Verknüpfungen enthalten.
Kapitelindex erstellen
1 Öffnen Sie das Kapitelindex-Menü.
2 Stellen Sie sicher, dass mindestens eine der Kapitelschaltflächen mit dem Schnittfenster mit den Kapitelmarken
verknüpft ist.
3 Wählen Sie „Menü“ > „Kapitelindex erstellen“.

119VERWENDEN VON ENCORE
Menüs
Last updated 29.4.2011
Die Kapitelschaltflächen sind mit den Kapitelmarken verknüpft. Sind mehr Kapitel als Schaltflächen vorhanden,
werden zusätzliche Untermenüs erstellt.
4 Öffnen Sie jedes Untermenü im Menü-Viewer und überprüfen Sie die Verknüpfungen und Schaltflächennamen.
Bearbeiten Sie den Text und die Eigenschaften der Schaltflächen Ihren Anforderungen entsprechend.
Verwenden von After Effects zum Erweitern von Menüs
Erstellen von Menüs in After Effects
Encore und Adobe After Effects enthalten eine Reihe integrierter Features, mit denen Sie dynamische
Bewegungsmenüs erstellen können. In After Effects können Sie die Elemente eines Menüs so animieren, dass
beispielsweise die Schaltflächenbilder an ihre Positionen fliegen oder über ein Bild oder Video übergeblendet werden.
Die erstellte Komposition kann anschließend als Hintergrundvideo für das Menü in dem Projekt verwendet werden.
Dieses anspruchsvolle Verfahren setzt Kenntnisse über After Effects, Hintergrundvideos sowie die Verwendung des
Schleifenpunkts voraus, um Schaltflächen anfänglich zu deaktivieren.
In After Effects können Sie außerdem ein Menü aus einer Komposition erstellen und anschließend als Menü in Encore
importieren. Mit dem Befehl „Schaltfläche erstellen“ können Sie in After Effects jeder Schaltflächengruppe
Unterbildebenen und ein Video-Miniaturbild zuweisen. Hiermit wird auch das entsprechende Präfix für den
Ebenennamen hinzugefügt. Der Befehl „Frame als Datei speichern“ ermöglicht Ihnen, einen Frame als eine
Photoshop-Datei mit Ebenen zu speichern. Weitere Informationen zur Erstellung von Schaltflächen oder Photoshop-
Dateien mit Ebenen in After Effects finden Sie in der Hilfe zu After Effects unter Arbeiten mit Adobe Encore und After
Effects.
Einen Videolehrfilm zum Erstellen eines Bewegungsmenüs in After Effects finden Sie unter
www.adobe.com/go/vid0258_de.
Verwandte Themen
Video über die Erstellung von Bewegungsmenüs in After Effects

120VERWENDEN VON ENCORE
Menüs
Last updated 29.4.2011
Animation eines Menüs – Überblick
Wenn Sie After Effects 7.0 oder höher installiert haben, können Sie mit dem Befehl „After Effects-Komposition
erstellen“ in Encore rasch mit einer Menüanimation beginnen. Durch diesen Befehl wird ein Menü in eine
After Effects-Komposition konvertiert und in After Effects geöffnet.
Grundlegende Schritte für die Animation eines Menüs mit diesem Befehl:
1. Erstellen Sie eine vollständige Version des Menüs.
Erstellen Sie mit Encore oder Photoshop das Menü, das die zu animierenden Elemente sowie die endgültige Position
des Textes und der Schaltflächenbilder enthält. Dieses wird anschließend als Grundlage für die Animation und das
endgültige Menü verwendet. Platzieren Sie jedes Element auf einer eigenen Ebene, so dass sie separat animiert werden
können. Indem Sie die Komposition aus einer vollständigen Version des Menüs erstellen, gewährleisten Sie, dass die
Schaltflächenunterbilder die Schaltflächen korrekt überlagern.
2. Erstellen Sie eine After Effects-Komposition aus dem Menü.
Wenn Sie das Menü in Photoshop erstellt haben, importieren Sie es als Menü. Wählen Sie in Encore „Menü“ >
„After Effects-Komposition erstellen“, um After Effects zu starten und das Menü automatisch in eine Komposition
mit Ebenen zu konvertieren.
Jedes Schaltflächenset wird zu einer verschachtelten Komposition innerhalb der Hauptmenükomposition. Da die
Komposition auf dem Menü basiert, enthält sie die zu animierenden Elemente sowie deren Endposition auf dem
Bildschirm. Wenn Sie die Schaltflächenbilder animieren oder deren Anzeige verzögern, müssen Sie deren Anzeige
während der restlichen Komposition gewährleisten, da das Bild des Menüs in der Filmdatei als das visuelle Menü des
Projekts fungiert. Das bedeutet, dass nicht das Menü, sondern das erstellte Hintergrundvideo die Schaltflächenbilder
enthält. Nach Abschluss der Animation erstellen Sie aus der Komposition eine gerenderte Datei.
Es empfiehlt sich, in After Effects eine Ebenenmarke an dem Frame zu erstellen, an dem die Animation enden und
die Menüschleife beginnen soll. Nennen Sie dieser Marke „Schleifenmarke“ und legen Sie für jedes zu animierende
Attribut an derselben Stelle einen End-Keyframe fest. Auf diese Weise stellen Sie sicher, dass die
Schaltflächenmarkierungen richtig ausgerichtet sind, wenn Sie die fertige Animation in Encore importieren.
3. Blenden Sie die animierten Ebenen im ursprünglichen Menü aus.
Verbergen Sie mit Hilfe des Ebenenfensters in Encore alle animierten Ebenen, so dass diese nicht über dem
Hintergrundvideo angezeigt werden.
4. Importieren Sie die Videodatei und verknüpfen Sie diese als Hintergrundvideo mit dem Menü.
Importieren Sie das erstelle Hintergrundvideo als Asset in das Encore-Projekt. Verknüpfen Sie das Video
anschließend mit Hilfe des Eigenschaftenbedienfelds mit dem Menü, so dass es den Menühintergrund ersetzt.
5. Legen Sie die Schleifenmarke des Menüs fest.
Geben Sie mit der Menüeigenschaft „Schleifenmarke“ in Encore an, ab welchem Zeitpunkt der Menüanzeige die
Schaltflächen eingeblendet werden. Schaltflächen können vom Betrachter erst ausgewählt oder aktiviert werden, wenn
der Schleifenmarken-Frame erreicht ist. Sobald die Schleife für das Menü beginnt, werden die Schaltflächen aktiviert.
Die Schleife beginnt an der Schleifenmarke und endet am Ende der Filmdatei. Die erste Animation wird nur beim Start
des Menüs angezeigt. (Siehe „Anzeigedauer und Schleifenanzahl von Menüs“ auf Seite 111.)

121VERWENDEN VON ENCORE
Menüs
Last updated 29.4.2011
Animieren von Menüs mit dem Befehl „After Effects-Komposition erstellen“A. Erstellen Sie eine vollständige Version des Menüs. B. Animieren Sie das Menü in After Effects. C. Blenden Sie in Encore die Ebenen aus, so dass sie nicht über dem Hintergrundvideo angezeigt werden (hier sollten nur Schaltflächenunterbilder angezeigt werden). D. Verknüpfungsmenü in Encore mit animiertem Hintergrund aus After Effects.
Encore ermöglicht das Importieren und Verwenden nicht standardmäßiger Menüs. So können Sie beispielsweise ein
Menü mit 720 x 534 Pixel (mit quadratischen Pixeln erstellt) in ein NTSC-Projekt (Framegröße: 720 x 480 Pixel)
importieren. Wenn Sie jedoch eine Komposition aus einem Menü mit diesen Abmessungen erstellen, müssen Sie die
Ebenen in After Effects skalieren. Um eine exakte Übereinstimmung des Menüs im Projekt mit den Pixeln in der
Hintergrundanimation zu gewährleisten, sollte die Größe nichtstandardmäßiger Menüs vor Erstellung der
Komposition in Photoshop angepasst werden. Für Standard Definition (SD) ändern Sie die Größe eines NTSC-Menüs
in 720 x 480 Pixel und eines PAL-Menüs in 720 x 576 Pixel. Für High Definition (HD) ändern Sie die Größe von
quadratischen Pixelmenüs in 1280 x 720 oder 1920 x 1080 Pixel und von anamorphischen Menüs in 1440 x 1080 Pixel.
(In Photoshop können Sie zudem das Seitenverhältnis des Menüs in Pixel angeben. Wählen Sie für ein SD NTSC-
Menü 0,9 bei Vollbild bzw. 1,2 bei Breitbild und für ein SD PAL-Menü 1,066 bei Vollbild bzw. 1,42 bei Breitbild aus.
Für quadratische HD-Pixelmenüs wählen Sie ein Pixelseitenverhältnis von 1,0 und für anamorphische HD-Menüs
von 1,333.)
Erstellen einer After Effects-Komposition aus einem Menü
1 Wählen Sie in Encore das Menü aus, das Sie im Projektfenster animieren möchten.
2 Wählen Sie „Menü“ > „After Effects-Komposition erstellen“.
Das Menü wird als PSD-Datei gespeichert und in After Effects als Projekt geöffnet. Die Ebenensets und
Schaltflächen werden in verschachtelte Kompositionen konvertiert.
3 Animieren Sie die Menüelemente in After Effects wie gewünscht. Setzen Sie Keyframes für Position, Skalierung,
Drehung oder Effekte an den Zeitpunkten, an denen die Animation beginnen und enden soll. Sie könnten z. B. drei
Schaltflächen einrichten, die sich in bestimmten Zeitabständen für jeweils fünf Sekunden drehen. Die
Unterbildebenen für die Schaltflächen dürfen in der Komposition nicht eingeblendet werden, da diese Bestandteil
des Menüs in Encore bleiben müssen. Konvertieren Sie bei Bedarf die Textebenen in bearbeitbaren Text.
4 Rendern Sie das Video als Videodatei. Wählen Sie im Fenster mit der Renderliste in den Einstellungen für
Ausgabemodule die Option „Projektverknüpfung einschließen“. Sie können direkt von Encore aus nach
After Effects zurückkehren, um gegebenenfalls weitere Anpassungen vorzunehmen.
5 Doppelklicken Sie in Encore auf das Originalmenü, um es zu öffnen.
6 Wählen Sie „Datei“ > „Importieren als“ > „Asset“, markieren Sie dann das in After Effects erstellte Video und
klicken Sie auf „Öffnen“.
A
B
C
D

122VERWENDEN VON ENCORE
Menüs
Last updated 29.4.2011
7 Blenden Sie im Ebenenfenster von Encore alle Ebenen aus, die in der Komposition angezeigt werden, indem Sie
neben der Ebene auf das Augensymbol klicken. Wenn Sie die Schaltflächenbilder animiert haben, müssen Sie die
zugehörigen Schaltflächensets öffnen und die sichtbaren Ebenen ausblenden.
8 Wenn das Menü im Projektfenster markiert ist, klicken Sie im Eigenschaftenfenster auf die Registerkarte
„Bewegung“ und ziehen Sie das Video-Auswahlwerkzeug auf den in After Effects erstellen Video-Clip im
Projektfenster.
Da das Menü animiert ist, nimmt der Videoclip den Platz des eigentlichen Menüs in Encore ein, behält jedoch seine
ursprünglichen Eigenschaften (z. B. die Schaltflächenmarkierungen) bei.
9 Geben Sie die Werte für die Schleifenmarke und Schleifenanzahl an. (Siehe „Anzeigedauer und Schleifenanzahl von
Menüs“ auf Seite 111.)
Weitere Informationen zur Verwendung von After Effects finden Sie in der Hilfe zu After Effects.
Verwandte Themen
„Video-Miniaturschaltflächen animieren“ auf Seite 111

123
Last updated 29.4.2011
Kapitel 6: Schnittfenster und Bildschirmpräsentationen
In Schnittfenstern und Bildschirmpräsentationen werden die Assets eines Adobe® Encore®-Projekts zusammengestellt.
Nach dem Planen des Projekts und dem Importieren der Assets können Sie in Schnittfenstern oder
Bildschirmpräsentationen Video-Clips, Standbilder, Audio-Clips und Untertitel kombinieren.
Grundlagen zu Schnittfenstern
Schnittfenster
Projekte können verschiedene Features wie Filme und Bildschirmpräsentationen enthalten. Eine DVD über eine
Hochzeit kann beispielsweise Videosequenzen vom Polterabend, von der Trauungszeremonie und von der
Hochzeitsfeier sowie eine Bildschirmpräsentation der gesamten Hochzeit enthalten. Die für ein Feature erforderlichen
Assets – ein Video-Clip oder Standbilder, die Haupt-Audiodateien und ggf. ergänzende Audiodateien und Untertitel
– werden in Schnittfenstern angeordnet. Bei einem Schnittfenster handelt es sich um eine grafische Darstellung eines
Features im zeitlichen Verlauf. Sie können eine Bildschirmpräsentation erstellen, indem Sie einem Schnittfenster
Standbilder hinzufügen. Im Bildschirmpräsentations-Viewer stehen Ihnen jedoch mehr Optionen zur Verfügung.
(Siehe „Bildschirmpräsentationen“ auf Seite 137.)
Je nach Komplexität kann ein Projekt aus einem einzigen Schnittfenster oder aus mehreren Schnittfenstern bestehen.
Sie können mehrere Video-Clips, Audio-Clips und Standbilder in einem Schnittfenster ablegen oder für jedes Element
ein eigenes Schnittfenster verwenden. Jedes Schnittfenster enthält Spuren für die Assets eines Features. Video, Audio
und Untertitel werden jeweils auf separaten Spuren angezeigt.
Dieses Schnittfenster enthält eine Videospur, zwei Audiospuren und zwei Untertitelspuren.
Sie können von einem Menü aus eine Verknüpfung zu einem Schnittfenster herstellen. Im Schnittfenster wird die
Dauer jedes einzelnen Assets angezeigt sowie dessen zeitliche Platzierung in Beziehung zu den anderen Assets. Sie
können mit Hilfe von Kapitelmarken bestimmte Stellen in einem Feature markieren und an passenden Stellen des
Videos oder der Standbilder Untertitel einfügen. Einen Videolehrfilm zum Arbeiten mit Schnittfenstern finden Sie
unter www.adobe.com/go/lrvid4229_enc_de.

124VERWENDEN VON ENCORE
Schnittfenster und Bildschirmpräsentationen
Last updated 29.4.2011
Verwandte Themen
„Erstellen eines Schnittfensters“ auf Seite 128
„Importieren von Assets und Menüs“ auf Seite 33
„Audio und Untertitel“ auf Seite 145
Synchronisieren von Zeitleisten mit Framerate und Dimensionen eines Assets
Wenn Sie Assets mit unterschiedlichen Frameraten und Dimensionen importieren, erstellt Encore Zeitleisten, die mit
den Eigenschaften des Assets synchronisiert sind. Die ursprüngliche Framerate des Assets wird während der
Transkodierung beibehalten, was zu einer Blu-ray-Ausgabe in höherer Qualität führt.
Da alle Assets in Zeitleisten platziert werden, die mit der Framerate und den Dimensionen des Assets synchronisiert
sind, erfolgt die Wiedergabe in Echtzeit. Die Wiedergabe in Echtzeit erhöht die Wiedergabequalität und ermöglicht
eine wesentlich genauere Positionierung von Untertiteln.
Sie können Assets mit unterschiedlichen Frameraten oder Dimensionen in derselben Zeitleiste platzieren. In solchen
Fällen übernimmt die Zeitleiste die Framerate und die Dimensionen des erstens Assets, sofern dieses auf
„Automatische Transkodierung“ gesetzt ist. Andererseits werden die Transkodierungseinstellungen des ersten Assets,
die manuell festgelegt wurden, auf alle Assets in der Zeitleiste angewendet.
Beispielsweise werden die Transkodierungseinstellungen des ersten Assets auf alle Assets angewendet, wenn alle
Assets in der Zeitlinie die automatische Transkodierung verwenden. Werden allerdings die
Transkodierungseinstellungen des dritten Assets in der Zeitlinie manuell geändert, werden diese
Transkodierungseinstellungen auf alle Assets in der Zeitlinie übertragen.
Encore ermöglicht die Verwendung desselben Assets in verschieden Zeitleisten, die unterschiedliche Frameraten und
Dimensionen aufweisen. In solchen Fällen transkodiert Encore diese Assets für jede einzelne Zeitleiste mit der
Framerate und den Dimensionen der Zeitleiste, in der das Asset platziert wird. Im Eigenschaftenfenster wird der
Transkodierungsstatus der einzelnen Zeitleisten angezeigt.

125VERWENDEN VON ENCORE
Schnittfenster und Bildschirmpräsentationen
Last updated 29.4.2011
Schnittfenster-Viewer im Überblick
Im Schnittfenster-Viewer werden alle Komponenten des Schnittfensters angezeigt: eine Zeitleiste, eine Videospur und
optionale Spuren für Audio und Untertitel. Der Maßstab der Zeitleiste hängt von der Bearbeitungszeitbasis des
Projekts ab: z. B. 29,97 fps bei NTSC-Medien und 25 fps bei PAL-Medien. Sie positionieren die Assets und Untertitel
auf den Spuren unterhalb der Zeitleiste.
Abhängig von den Einstellungen für das Layout können Schnittfenster in separaten Viewern angezeigt werden
(klicken Sie zum Auswählen auf die entsprechende Registerkarte) oder sie können in einem einzelnen Viewer
gruppiert werden, so dass Sie sie über das Popupmenü der Registerkarte auswählen können.
Hinweis: Alle Schnittfenster in einem Projekt werden auf Disc geschrieben, selbst wenn sie mit keinem Element verknüpft
sind. Achten Sie darauf, jedes verwaiste (nicht verknüpfte) Schnittstellenfenster zu löschen, das Sie nicht verwenden
möchten.
Schnittfenster-ViewerA. Schaltfläche „Kapitel hinzufügen“ B. Aktuelle Zeitposition C. Kapitelmarke D. GOP-Header E. Titelframe F. Registerkarte mit aktuellem Schnittfenster G. Aktueller Timecode im Schnittfenster H. Aktuelle Position im Quell-Clip I. Spuren J. Spurauswahl K. Zoom-Regler
Der Schnittfenster-Viewer enthält die folgenden Elemente:
Schaltfläche „Kapitel hinzufügen“ Fügt an der aktuellen Zeitposition eine Kapitelmarke ein.
Aktuelle Zeitposition Gibt den aktuellen Bearbeitungspunkt im Schnittfenster an. Diese Position entspricht dem im
Monitorfenster angezeigten Frame. Ähnlich wie ein Cursor in einem Text oder die Wiedergabetaste an einem
Videogerät verweist die aktuelle Zeitposition auf die aktuelle Position im Clip und legt die Anzeige des Timecodes fest.
Kapitelmarke Markiert eine Kapitelmarke innerhalb des Videos. Kapitelmarken werden verwendet, um zu
bestimmten Szenen zu springen. Von Menüs, Schaltflächen und anderen Schnittfenstern aus kann eine Verknüpfung
zu Kapitelmarken hergestellt werden. (Siehe „Hinzufügen von Kapitelmarken“ auf Seite 143.)
GOP-Header Gibt den Speicherort eines GOP-Headers (Group of Pictures, Bildgruppen) in einem MPEG-2-Video an.
GOP-Header werden als graue, vertikale Linien am unteren Rand der Zeitleiste angezeigt. Sie sind nur bei
Verwendung eines ausreichend großen Zoomfaktors sichtbar. Wenn Sie eine AVI- oder MOV-Datei hinzugefügt
haben, können GOP-Header erst angezeigt werden, nachdem das Schnittfenster transcodiert wurde. (Siehe
„Kapitelmarken“ auf Seite 142.)
Titelframe Markiert den Frame, der in einer Video-Miniaturschaltfläche angezeigt werden soll. (Siehe „Erstellen von
Video-Miniaturschaltflächen“ auf Seite 107.)
Schnittfenster-Registerkarte Hiermit können Sie das im Viewer anzuzeigende Schnittfenster festlegen, indem Sie auf
die entsprechende Registerkarte klicken oder den Namen des Schnittfensters in einem Registerkartenmenü wählen (je
BA DC E
F
GH
I
J K

126VERWENDEN VON ENCORE
Schnittfenster und Bildschirmpräsentationen
Last updated 29.4.2011
nach der in den Voreinstellungen für die Benutzeroberfläche ausgewählten Option für den Schnittfenster-Viewer).
Siehe „Festlegen von Voreinstellungen für den Arbeitsbereich“ auf Seite 11.
Schnittfenster-Timecode Legt die aktuelle Zeitposition innerhalb der Sequenz fest. Der Timecode hat bei NTSC-
Projekten das Format „Stunden;Minuten;Sekunden;Frames“ (mit Semikolon) bzw. bei PAL-Projekten das „Format
Stunden:Minuten:Sekunden:Frames“ (mit Doppelpunkt). Sie können den Timecode im Schnittfenster bearbeiten, um
die aktuelle Zeitposition zu festzulegen.
Quell-Timecode Gibt die aktuelle Zeitposition innerhalb des Video-Clips an (unter Verwendung des Timecodes des
Video-Clips).
Spuren Zeigen die Namen der Video-, Audio- und Untertitel-Clips sowie deren Position im Schnittfenster an. Video,
Audio und Untertitel werden auf separaten Spuren angezeigt.
Spurauswahl Bestimmt die aktive Spur, d. h. die Spur, die beim Anzeigen der Sequenz im Monitorfenster
wiedergegeben wird. Es kann immer nur eine Audio- und eine Untertitelspur aktiviert werden. Während jedoch
immer eine Audiospur aktiv sein muss (selbst wenn sie leer ist), ist es nicht erforderlich, eine Untertitelspur zu
aktivieren.
Zoom-Regler und -Schaltflächen Mit dem Regler und den Schaltflächen können Sie den Zoomfaktor für das
Schnittfenster ändern.
Hinweis: Sie können auch die Plustaste (+) zum Vergrößern und die Minustaste (-) zum Verkleinern verwenden. Weitere
Informationen zu Tastaturbefehlen finden Sie unter „Tastaturbefehle verwenden“ auf Seite 204.
Schaltflächen zum Aufrufen vorheriger/nächster Elemente Verschieben die aktuelle Zeitposition auf den
vorherigen oder nächsten Video- bzw. Audio-Clip, das vorherige/nächste Standbild bzw. den
vorherigen/nächsten Untertitel-Clip und wählen das betreffende Element im Schnittfenster aus.
Verwandte Themen
„Erstellen eines Schnittfensters“ auf Seite 128
„Monitorfenster im Überblick“ auf Seite 126
Monitorfenster im Überblick
Im Monitorfenster kann der Inhalt des aktuellen Schnittfensters oder der Bildschirmpräsentation angezeigt und
wiedergegeben bzw. können Untertitel und Kapitelmarken hinzugefügt und bearbeitet werden. Im Fenster wird der
durch die aktuelle Zeitposition markierte Frame angezeigt. Es können das gesamte Schnittfenster oder Teile davon
wiedergegeben werden. Enthält das ausgewählte Schnittfenster mehrere Audio- oder Untertitelspuren, können Sie
durch Aktivieren der betreffenden Spur mit Hilfe der Spurauswahl festlegen, welche Spur wiedergegeben werden soll.

127VERWENDEN VON ENCORE
Schnittfenster und Bildschirmpräsentationen
Last updated 29.4.2011
MonitorfensterA. Zoomfaktor B. Geschützten Bereich anzeigen C. Steuerelemente für Untertitel D. Wiedergabe-Steuerelemente E. Steuerelemente für Kapitel
Das Monitorfenster enthält die folgenden Steuerelemente:
Vorheriger Untertitel Zeigt den ersten Frame des vorherigen Untertitels an.
Nächster Untertitel Zeigt den ersten Frame des nächsten Untertitels an.
In-Point für Untertitel bis hierher kürzen Schneidet den Untertitel so zu, dass er am aktuellen Frame beginnt.
Out-Point für Untertitel bis hierher kürzen Schneidet den Untertitel so zu, dass er am aktuellen Frame endet.
Untertitel hinzufügen Fügt einen Untertitel mit dem gleichen Format wie der vorherige Untertitel hinzu.
Timecode Zeigt den Timecode des aktuell angezeigten Frames an. Sie können den Timecode ändern, indem Sie ihn
auswählen und neue Ziffern eingeben oder den angezeigten Cursor nach links oder rechts ziehen.
Zurück Zeigt den vorherigen Frame an. Um zum vorherigen GOP-Header in einem MPEG-2-Video zu springen,
klicken Sie bei gedrückter Alt-Taste (Windows) bzw. Wahltaste (Mac OS) auf die Schaltfläche.
Wiedergabe/Pause-Schaltfläche Spielt die momentan aktive Video-, Audio- oder Untertitelspur ab oder hält sie an
. (Aktive Spuren sind durch ein Symbol im Spurauswahlfeld neben dem Spurnamen gekennzeichnet.)
Weiter Zeigt den nächsten Frame an. Um zum nächsten GOP-Header in einem MPEG-2-Video zu springen,
klicken Sie bei gedrückter Alt-Taste (Windows) bzw. Wahltaste (Mac OS) auf die Schaltfläche.
Vorheriges Kapitel Springt zum vorherigen Kapitel zurück.
Nächstes Kapitel Springt zum nächsten Kapitel vor.
Kapitel hinzufügen Fügt am momentan angezeigten Frame oder (bei MPEG-2-Video) am nächstgelegenen GOP-
Header vor dem aktuell angezeigten Frame ein Kapitel hinzu.
Zoomfaktor Ändert die Größe des Bildes im Monitorfenster in den angegebenen Prozentsatz. Wenn „An Fenster
anpassen“ aktiviert ist, wird der Video-Frame an die Größe des Monitorfensters angepasst.
A B C D E

128VERWENDEN VON ENCORE
Schnittfenster und Bildschirmpräsentationen
Last updated 29.4.2011
Hinweis: Sie können auch die Plustaste (+) zum Vergrößern und die Minustaste (-) zum Verkleinern verwenden. Weitere
Informationen zu Tastaturbefehlen finden Sie unter „Tastaturbefehle verwenden“ auf Seite 204.
Geschützten Bereich anzeigen Zeigt die geschützten Aktions- und Titelbereiche an. Achten Sie darauf, dass die
Untertitel innerhalb der inneren Hilfslinien liegen, da es ansonsten bei einigen Bildschirmen zu Beschneidungen
kommen kann. (Bei Fernsehbildschirmen ist der sichtbare Bereich für Filmmaterial und Menüs reduziert. Wie viel
tatsächlich abgeschnitten wird, hängt vom Typ des Bildschirms ab.)
Erstellen und Verwalten von Schnittfenstern
Erstellen eines Schnittfensters
Sie können neue leere Schnittfenster erstellen und ihnen Assets hinzufügen oder neue Schnittfenster auf Grundlage
eines ausgewählten Assets im Projektfenster erstellen.
❖ Um ein neues Schnittfenster zu erstellen, führen Sie einen der folgenden Schritte aus:
• Wählen Sie „Schnittfenster“ > „Neues Schnittfenster“ oder „Datei“ > „Neu“ > „Schnittfenster“. Es wird ein leeres
Schnittfenster erstellt, in dem Sie Assets hinzufügen können.
• Klicken Sie mit der rechten Maustaste (Windows) bzw. bei gedrückter Ctrl-Taste (Mac OS) im Projektfenster
auf den Audio- oder Videoclip bzw. das Standbild-Asset und wählen Sie „Neu“ > „Schnittfenster“. Encore öffnet
den Schnittfenster-Viewer und erstellt ein neues Schnittfenster, in dem das Asset bereits in die richtige Spur
eingefügt wurde.
• Klicken Sie unten im Projektfenster auf die Schaltfläche „Neues Element erstellen“ und wählen Sie im
Popupmenü „Schnittfenster“.
Sie können auch eine Video- und eine Audiodatei im Projektfenster auswählen und sie durch Klicken auf
„Neues Schnittfenster“ in ein Schnittfenster einfügen. (Wenn Assets anderer Typen zusammen ausgewählt
werden, wird für jeden Typ ein separates Schnittfenster erstellt.)
Verwandte Themen
„Zuschneiden von Video- und Audio-Clips im Schnittfenster“ auf Seite 133
„Schnittfenster“ auf Seite 123
Hinzufügen von Videos oder Standbildern zu Schnittfenstern
Wenn Sie ein Video- oder Standbild-Asset in ein Schnittfenster einfügen, positioniert Encore das Asset am Ende der
Spur neben dem bisher letzten Clip. Außerdem wird automatisch eine Kapitelmarke am Anfang des neuen Clips
hinzugefügt. Sie können nach Bedarf die Position des Clips und der zugehörigen Kapitelmarke ändern.
Hinweis: Wen ein einzelner Audio-Clip für mehrere Video-Clips verwendet wird, kommt es bei der Audioausgabe zu
einem Aussetzer, wenn der Film von einem Clip zum nächsten wechselt.
Verwandte Themen
„Hinzufügen von Audio zu einem Schnittfenster“ auf Seite 146
„Ändern der Anzeigedauer von Standbildern“ auf Seite 135

129VERWENDEN VON ENCORE
Schnittfenster und Bildschirmpräsentationen
Last updated 29.4.2011
Einfügen von Video-Clips in ein Schnittfenster
1 Führen Sie im Projektfenster einen der folgenden Schritte durch:
a Klicken Sie mit der rechten Maustaste (Windows) bzw. bei gedrückter Ctrl-Taste (Mac OS) auf das Video und
wählen Sie „Neu“ > „Schnittfenster“. Encore öffnet den Schnittfenster-Viewer und erstellt ein neues
Schnittfenster, in dem das Video bereits in die Videospur eingefügt wurde.
b Wählen Sie „Schnittfenster“ > „Neues Schnittfenster“ und ziehen Sie das Video vom Projektfenster auf die
Videospur des neuen Schnittfensters. Encore positioniert einen Video-Clip am Anfang des Schnittfensters,
unabhängig davon, an welcher Stelle im Schnittfenster Sie die Maustaste loslassen.
c Wählen Sie das Video aus und drücken Sie Strg+T (Windows) oder Befehlstaste+T (Mac OS).
2 Wenn Sie weitere Video-Clips im Schnittfenster ablegen möchten, ziehen Sie die Videos vom Projektfenster auf die
Videospur.
Einfügen eines Standbilds in ein Schnittfenster
Sie können in ein Schnittfenster mit einem oder mehreren Videos Standbilder einfügen oder mit einer Reihe von
Standbildern in einem Schnittfenster einen Bildschirmpräsentations-Effekt erstellen. Zur Erstellung einer
Bildschirmpräsentation können Sie jedoch auch das speziell für Bildschirmpräsentationen vorgesehene Modul
verwenden. (Siehe „Bildschirmpräsentationen“ auf Seite 137.)
1 Wählen Sie das Standbild im Projektfenster aus und wählen Sie anschließend „Schnittfenster“ > „Neues
Schnittfenster“.
2 Ziehen Sie alle weiteren Standbilder vom Projektfenster auf die Videospur.
3 Wenn das Dialogfeld „Standbilddauer bearbeiten“ geöffnet wird, geben Sie an, wie viele Sekunden das Standbild
angezeigt werden soll. (Soll dieses Dialogfeld zukünftig nicht mehr angezeigt werden, aktivieren Sie das
Kontrollkästchen „Nicht wieder anzeigen“.) Klicken Sie auf „OK“.
Encore erstellt ein neues Schnittfenster und platziert das Standbild am Anfang der Videospur.
Vorschau:Schnittfenster
Im Monitorfenster können Sie den Inhalt des aktuellen Schnittfensters in einer Vorschau anzeigen. Sie können Kapitel
hinzufügen, Untertitel eingeben und die In-Points und Out-Points der Untertitel bearbeiten. Mit Hilfe des Fensters
„Projektvorschau“ können Sie das gesamte Projekt in der Vorschau ansehen und die Verknüpfungen überprüfen.
(Siehe „Projektvorschau“ auf Seite 185.)
Wichtig: Encore schreibt alle Schnittfenster in ein Projekt auf der Disc. Löschen Sie daher das Schnittfenster, wenn Sie es
im aktuellen Projekt nicht verwenden möchten. Nicht mit Menüs verknüpfte Schnittfenster können über die
Titelsuchfunktion einiger Player aufgerufen werden. Suchen Sie mit „Projekt prüfen“ nach verwaisten (nicht
verknüpften) Schnittfenstern.
1 Öffnen Sie das Schnittfenster, das angezeigt werden soll (oder klicken Sie auf die entsprechende Registerkarte, falls
es bereits geöffnet ist).
2 Wenn das Monitorfenster verborgen ist, wählen Sie „Fenster“ > „Monitor“.
3 Positionieren Sie die aktuelle Zeitposition an der Stelle, an der die Wiedergabe beginnen soll.
4 Klicken Sie auf die Spurauswahl (neben dem Spurnamen), um die gewünschte Audio- und Untertitelspur zu
aktivieren.
5 Klicken Sie auf die Wiedergabe-Schaltfläche , um den Inhalt des Schnittfensters wiederzugeben.
6 Die Wiedergabe kann mit der Schaltfläche „Pause“ angehalten werden.

130VERWENDEN VON ENCORE
Schnittfenster und Bildschirmpräsentationen
Last updated 29.4.2011
Verwandte Themen
„Vorschau“ auf Seite 184
Navigation in Schnittfenstern
Der Schnittfenster-Viewer und das Monitorfenster werden parallel verwendet. Im Monitorfenster wird der Frame der
aktuellen Zeitposition aus dem Schnittfenster angezeigt. Wenn Sie in einem Fenster die Position ändern, ändert sich
das andere Fenster ebenfalls. Das Monitorfenster und der Schnittfenster-Viewer unterstützen mehrere
Tastaturbefehle für die Navigation zu einem anderen Frame. Sie können entweder mit der Maus die aktuelle
Zeitposition auf der Zeitleiste verschieben oder vorwärts oder rückwärts zum jeweils nächsten Untertitel oder GOP-
Header bzw. zur nächsten Kapitelmarke springen. Alternativ können Sie die gesuchte Position über den Timecode
angeben.
Auswählen eines Clips in einem Schnittfenster
Führen Sie einen der folgenden Schritte aus:
• Ziehen Sie die aktuelle Zeitposition an eine andere Stelle auf der Zeitleiste.
• Klicken Sie auf der Zeitleiste auf eine andere Stelle.
• Drücken Sie die Nach-rechts- oder die Nach-links-Taste, um die Marke für die aktuelle Zeit um einen Frame in die
gewünschte Richtung zu verschieben.
Wechseln zum nächsten oder vorherigen Clip oder Bearbeitungspunkt
Führen Sie einen der folgenden Schritte aus:
• Um zum nächsten Clip zu wechseln, klicken Sie auf der entsprechenden Spur auf die Schaltfläche „Nächster
Clip“ .
• Um zum vorherigen Clip zu wechseln, klicken Sie auf der entsprechenden Spur auf die Schaltfläche „Vorheriger
Clip“ .
• Drücken Sie die Bild-ab-Taste, um zum nächsten Bearbeitungspunkt (Ende des Clips oder nächste Kapitelmarke)
zu navigieren.
• Drücken Sie die Bild-auf-Taste, um zum vorhergehenden Bearbeitungspunkt (Anfang des Clips oder vorherige
Kapitelmarke) zu navigieren. Drücken Sie die Taste Pos 1 oder Ende, um zum Anfang oder Ende einer Spur zu
gelangen.
• Drücken Sie die Taste Pos 1 oder Ende, um zum Anfang oder Ende einer Spur zu gelangen.
Zum nächsten Untertitel oder zur nächsten Kapitelmarke wechseln
Führen Sie einen der folgenden Schritte aus:
• Um zum nächsten Untertitel in der aktiven Untertitelspur zu gelangen, klicken Sie im Monitorfenster auf die
Schaltfläche „Nächster Untertitel“ .
• Um zum vorhergehenden Untertitel in der aktiven Untertitelspur zu gelangen, klicken Sie im Monitorfenster auf
die Schaltfläche „Vorheriger Untertitel“ .
• Um zur nächsten Kapitelmarke zu gelangen, klicken Sie im Monitorfenster auf die Schaltfläche „Nächstes
Kapitel“ .
• Um zur vorhergehenden Kapitelmarke zu gelangen, klicken Sie im Monitorfenster auf die Schaltfläche „Vorheriges
Kapitel“ .

131VERWENDEN VON ENCORE
Schnittfenster und Bildschirmpräsentationen
Last updated 29.4.2011
Wechseln zum nächsten oder vorherigen GOP-Header
Führen Sie einen der folgenden Schritte aus:
• Um zum nächsten GOP-Header in einem MPEG-2-Video zu wechseln, klicken Sie bei gedrückter Alt-Taste
(Windows) oder gedrückter Wahltaste (Mac OS) im Monitorbedienfeld auf die Schaltfläche „Weiter“ . (Siehe
„Kapitelmarken“ auf Seite 142.)
• Um zum vorherigen GOP-Header in einem MPEG-2-Video zu wechseln, klicken Sie bei gedrückter Alt-Taste
(Windows) oder gedrückter Wahltaste (Mac OS) im Monitorbedienfeld auf die Schaltfläche „Zurück“ . (Siehe
„Kapitelmarken“ auf Seite 142.)
Verschieben der aktuellen Zeitposition mit dem Timecode
Sie können den achtstelligen Timecode im Schnittfenster-Viewer bearbeiten, um die Position der Marke für die
aktuelle Zeit zu ändern.
Führen Sie im Schnittfenster-Viewer einen der folgenden Schritte aus:
• Positionieren Sie das Auswahl-Werkzeug über dem Timecode-Wert und ziehen Sie ihn nach links oder nach
rechts. Der Timecode wird erhöht (beim Ziehen nach rechts) bzw. reduziert (beim Ziehen nach links), die aktuelle
Zeitposition wird verschoben und das Monitorfenster wird aktualisiert. Je weiter Sie ziehen, desto schneller ändert
sich der Timecode.
• Klicken Sie auf den Timecode-Wert, geben Sie eine neue Zeit ein und drücken Sie die Eingabetaste. Verwenden Sie
einen der folgenden Timecode-Tastaturbefehle.
Timecode-Tastaturbefehle
Beachten Sie die folgenden Hinweise zur Eingabe eines Timecodes, mit dem die Marke für die aktuelle Zeit im
Schnittfenster verschoben wird:
Lassen Sie führende Nullen weg Die eingegebene Ziffernfolge 0;0;12;3 wird bei einem NTSC-Projekt beispielsweise
als 00;00;12;03 interpretiert.
Vermeiden Sie Strichpunkte bei NTSC oder Doppelpunkte bei PAL Die Ziffernfolge 1213 wird bei einem NTSC-
Projekt beispielsweise als 00;00;12;13 und bei PAL-Projekten als 00:00:12:13 interpretiert.
Verwenden Sie Plus- bzw. Minuszeichen Setzen Sie ein Plus- oder Minuszeichen vor eine eingegebene Zahl, um die
aktuelle Zeitposition die entsprechende Anzahl von Frames nach vorne oder nach hinten zu verschieben. Mit dem
Wert +55 wird die aktuelle Zeitposition beispielsweise 55 Frames nach vorne verschoben.
Geben Sie Frames mit Punkten ein Setzen Sie vor eine Zahl einen Punkt, um anstelle eines Timecode-Werts eine
exakte Frame-Nummer vorzugeben. Mit dem Wert .1213 wird die aktuelle Zeitposition in einem NTSC-Projekt z. B.
auf 00;00;40;13 bzw. in einem PAL-Projekt auf 00:00:48:13 verschoben.
Ändern des Zoomfaktors für Schnittfenster
Bei vollständiger Vergrößerung stellt jede Strichmarkierung auf der Zeitleiste einen Frame dar. Je kleiner der
Zoomfaktor ist, desto vollständiger wird eine Sequenz angezeigt und desto größer sind die durch die
Strichmarkierungen dargestellten Abschnitte.
Führen Sie einen der folgenden Schritte aus:
• Klicken sie auf das Symbol zum Einzoomen oder ziehen Sie den Zoom-Regler nach rechts. Das Schnittfenster
wird erweitert und zeigt mehr Details an.
• Klicken sie auf das Symbol zum Auszoomen oder ziehen Sie den Zoom-Regler nach links. Das Schnittfenster
wird verkleinert und zeigt weniger Details an.

132VERWENDEN VON ENCORE
Schnittfenster und Bildschirmpräsentationen
Last updated 29.4.2011
• Wählen Sie im Werkzeugfenster das Zoom-Werkzeug aus und klicken Sie auf den Bereich des Schnittfensters,
den Sie vergrößern möchten, bzw. ziehen Sie Maus über diesen Bereich. Zum Verkleinern des Schnittfensters
drücken Sie die Alt-Taste (Windows) oder Wahltaste (Mac OS) und klicken dann.
• Drücken Sie die Plus- bzw. Minustaste zum Vergrößern bzw. Verkleinern.
• Drücken Sie die Taste für den umgekehrten Schrägstrich (\), um das gesamte Schnittfenster im Viewer anzuzeigen.
Bearbeiten von Assets im Schnittfenster
Anzeigen der Eigenschaften eines Clips
Sobald Sie einem Schnittfenster ein Asset hinzufügen, wird es zu einem Clip (Video-, Audio-, Untertitel- oder
Standbild-Clip) und im Eigenschaftenbedienfeld werden die relevanten Informationen dazu angezeigt. Jedes Asset
kann mehrfach in einem Projekt verwendet werden. Obwohl das Asset selbst nur ein Mal im Projektfenster erscheint,
stellt jedes Vorkommen in einem Schnittfenster einen eigenständigen Clip mit eigenen Eigenschaften dar.
Audio- und Video-Eigenschaften im Eigenschaftenbedienfeld
❖ Wählen Sie den Clip im Schnittfenster aus. Encore zeigt die Clip-Eigenschaften im Eigenschaftenbedienfeld an.
Hinweis: Die Option „Kodiert“ zeigt die Größe des Clips nach der Transcodierung bzw., falls der Clip noch nicht
transcodiert ist, die geschätzte Größe an.
Verwandte Themen
„Untertitel für Hörgeschädigte“ auf Seite 164

133VERWENDEN VON ENCORE
Schnittfenster und Bildschirmpräsentationen
Last updated 29.4.2011
Zuschneiden von Video- und Audio-Clips im Schnittfenster
Sie können Video- und Audio-Clips direkt im Schnittfenster zuschneiden oder den Timecode für die Dauer im
Eigenschaftenbedienfeld bearbeiten. Sie können zwar den In-Point oder Out-Point eines Clips kürzen, wenn Sie aber
einen Abschnitt aus der Mitte eines Clips entfernen oder eine erweiterte Bearbeitung vornehmen möchten, verwenden
Sie den Befehl „Original bearbeiten“, um den Clip in Adobe Premiere Pro oder Adobe After Effects zu bearbeiten.
1 Öffnen Sie das Schnittfenster mit dem Video- oder Audio-Clip, den Sie zuschneiden möchten (oder klicken Sie auf
die entsprechende Registerkarte, falls der Schnittfenster-Viewer bereits geöffnet ist).
2 Führen Sie einen der folgenden Schritte aus:
• Positionieren Sie den Zeiger des Direkt-Auswahl-Werkzeugs über dem Ende des Clips, den Sie zuschneiden
möchten. Der Zeiger ändert sich zu einer roten Klammer. Ziehen Sie das Ende des Clips an die gewünschte
Stelle, um die Länge zu ändern.
Zuschneiden eines Videoclips
• Wählen Sie im Eigenschaftenbedienfeld den Timecode für die Dauer aus und geben Sie einen neuen Timecode
ein, um den Clip zu verkürzen oder zu verlängern.
Verwandte Themen
„Bearbeiten von Clips in Adobe Premiere Pro und Adobe After Effects“ auf Seite 135
Löschen von Video- und Audio-Clips aus Schnittfenstern
Die zum Löschen eines Video- oder Audio-Clips gewählte Methode legt fest, ob die rechts vom gelöschten Clip
befindlichen Clips an ihrer Position bleiben oder nach links verschoben werden, um die Lücke zu schließen.
1 Öffnen Sie das Schnittfenster mit dem Clip, der gelöscht werden soll.
2 Klicken Sie auf eines der Auswahl-Werkzeuge und wählen Sie den zu löschenden Clip aus.
3 Führen Sie einen der folgenden Schritte aus:
• Um einen Clip aus einer Spur zu löschen, wählen Sie „Bearbeiten“ > „Löschen“. Alle anderen Clips auf der Spur
bleiben an ihrem Platz.
• Um einen Clip zu löschen und die Lücke zu schließen, wählen Sie „Bearbeiten“ > „Löschen und Lücke
schließen“. Der ausgewählte Clip wird entfernt und nachfolgende Clips werden nach links verschoben, um die
Lücke zu füllen. (Sie können auch Umschalt+Entf drücken.)

134VERWENDEN VON ENCORE
Schnittfenster und Bildschirmpräsentationen
Last updated 29.4.2011
Clips löschen im Vergleich zu Clips löschen und Lücken schließenA. Mittlerer Clip markiert B. Clip gelöscht C. Clip gelöscht und Lücke gefüllt
Hinweis: Das Schließen der Lücke beim Löschen eines Clips kann dazu führen, dass die Synchronisation von Audio- und
Untertitel-Clips mit Video-Clips verloren geht.
Beim Löschen von Video- und Audio-Clips werden die Clips aus dem Schnittfenster, nicht jedoch aus dem
Projektfenster gelöscht. Wie Sie nicht nur einen Clip, sondern eine vollständige Audio- oder Untertitelspur löschen,
erfahren Sie unter „Audio- oder Untertitelspuren entfernen“ auf Seite 146.
Zum Löschen von Clips können Sie auch mit der rechten Maustaste (Windows) bzw. bei gedrückter Ctrl-Taste
(Mac OS) auf einen Clip klicken und eine Option im Kontextmenü wählen.
Verschieben von Clips in Schnittfenstern
Die Position von Clips in Schnittfenstern kann ganz einfach geändert werden.
Wählen Sie einen Clip in einem Schnittfenster aus.
Führen Sie einen der folgenden Schritte aus:
• Ziehen Sie den Clip im Schnittfenster-Viewer an die gewünschte Position.
• Wählen Sie im Eigenschaftenbedienfeld den In-Point-Timecode aus und geben Sie einen neuen Timecode ein.
Separates Verschieben des Audioteils eines Clips
1 Wählen Sie im Werkzeugfenster das Auswahl-Werkzeug aus.
2 Ziehen Sie den Videoteil oder den Audioteil des Clips bei gedrückter Alt-Taste (Windows) bzw. Wahltaste (Mac OS).
Hinweis: Dieser Tastaturbefehl entspricht jetzt dem Tastaturbefehl zum unabhängigen Unterschieben von Audio oder
Video in Adobe Premiere Pro.
A
B
C

135VERWENDEN VON ENCORE
Schnittfenster und Bildschirmpräsentationen
Last updated 29.4.2011
Bearbeiten von Clips in Adobe Premiere Pro und Adobe After Effects
Mit dem Befehl „Original bearbeiten“ können Sie Videos in Adobe Premiere Pro und After Effects bearbeiten, ohne
Ihr Projekt zu verlassen. Nachdem Sie das Video aus Adobe Premiere Pro oder After Effects exportiert haben, werden
Ihre Änderungen automatisch in allen Schnittfenstern aktualisiert, die dieses Video enthalten. Dieser Befehl
funktioniert nur für Assets, die in Adobe Premiere Pro oder After Effects erstellt wurden und in die eine
Projektverknüpfung eingebettet wurde. (Siehe Grundlagen des Exports in der Hilfe zu Adobe Premiere Pro oder
Ausgabemodule und Einstellungen für Ausgabemodule in der Hilfe zu After Effects.)
1 Wählen Sie im Projektfenster die Videodatei (nicht das Schnittfenster) aus, die Sie bearbeiten möchten.
2 Wählen Sie „Bearbeiten“ > „Original“.
Adobe Premiere Pro oder After Effects (abhängig von dem Verweis in der Projektverknüpfung) wird gestartet und
das Videoprojekt wird geöffnet.
Hinweis: Wird der Befehl „Original bearbeiten“ abgeblendet dargestellt, enthält das Video möglicherweise keine
Projektverknüpfung.
3 Nehmen Sie die erforderlichen Änderungen vor.
4 Exportieren Sie die Datei unter Beibehaltung des Namens, des Dateiformats (MPEG-2, AVI oder MOV) und des
Speicherorts, so dass die ursprüngliche Datei überschrieben wird.
Verwandte Themen
„Importieren aus Adobe Premiere Pro“ auf Seite 34
„Erstellen von Menüs in After Effects“ auf Seite 119
Ändern der Anzeigedauer von Standbildern
In der Regel werden Bildschirmpräsentationen im Fenster „Bildschirmpräsentation“ erstellt. Sie können aber auch
Standbilder in ein Schnittfenster einfügen, um eine Bildschirmpräsentation zu erstellen. Ein Standbild hat im
Schnittfenster standardmäßig eine Dauer von 6 Sekunden. Nachdem Sie ein Standbild eingefügt haben, können Sie
seine Anzeigedauer verlängern oder verkürzen. Alternativ können Sie die Standarddauer von Standbildern ändern,
bevor Sie die Bilder einfügen.
Verwandte Themen
„Bildschirmpräsentationen“ auf Seite 137
Ändern der Anzeigedauer eines Standbilds
1 Öffnen Sie das Schnittfenster mit dem Standbild, das Sie ändern möchten.
2 Positionieren Sie den Zeiger des Auswahl-Werkzeugs über dem Ende des Standbilds, das Sie anpassen möchten.
Der Zeiger wird als rote Klammer mit einem Doppelpfeil angezeigt.
3 Ziehen Sie das Ende des Clips, um den Clip zu verlängern oder zu verkürzen.
Hinweis: Um ein Standbild zu verlängern, müssen sich daneben leere Frames befinden.
Ändern der Standard-Anzeigedauer für Standbilder
1 Wählen Sie „Bearbeiten > Voreinstellungen > Schnittfenster“ (Windows) oder „Encore > Voreinstellungen >
Schnittfenster (Mac OS)“.

136VERWENDEN VON ENCORE
Schnittfenster und Bildschirmpräsentationen
Last updated 29.4.2011
2 Geben Sie unter „Standbilddauer“ an, wie viele Sekunden die Standbilder angezeigt werden sollen, und klicken Sie
anschließend auf „OK“.
Encore ändert die Anzeigedauer aller Standbilder, die anschließend eingefügt werden. Vorhandene Standbilder sind
von dieser Änderung nicht betroffen.
Skalieren und Zuschneiden von Standbildern
Wenn Sie ein Standbild in ein Schnittfenster einfügen, wird es von Encore proportional so skaliert, dass das gesamte
Bild in den Frame passt. Alle nicht ausgefüllten Bereiche werden schwarz maskiert. (Wenn Sie im Vorschau-
Miniaturbild des Projektfensters eine schwarze Maske sehen, bedeutet dies, dass das betreffende Bild nicht mit der
Framegröße des Projekts übereinstimmt.) Mit den Skalierungsoptionen im Eigenschaftenbedienfeld können Sie
entweder die Skalierung ausschalten oder das Bild so zuschneiden, dass es in den Frame passt.
1 Öffnen Sie das Schnittfenster und wählen Sie das Bild bzw. die Bilder aus, die Sie skalieren möchten.
2 Wählen Sie im Eigenschaftenbedienfeld eine geeignete Skalierungsoption aus:
Keine Aktion ausführen Mit „Keine Aktion ausführen“ werden die ursprünglichen Maße des Bildes beibehalten.
Das Bild wird zentriert. Alle Bereiche des Bildes, die über den Frame hinausgehen, werden abgeschnitten. Nicht
ausgefüllte Bereiche des Frames werden schwarz maskiert.
Skalieren und Maske anwenden Skaliert das Bild proportional nach oben oder unten, so dass das gesamte Bild in
den Frame passt. Leere Bereiche des Frames werden ggf. maskiert.
Skalieren und Kanten freistellen Hiermit wird das Bild proportional skaliert, bis es den Frame ausfüllt. Bereiche,
die über den Frame hinausgehen, werden beschnitten.
Vergleich der drei SkalierungsoptionenA. Keine Aktion ausführen B. Skalieren und Maske anwenden (Standard) C. Skalieren und Kanten freistellen
Hinweis: Encore skaliert oder beschneidet das Bild wie einen Clip im Schnittfenster. Dies wirkt sich nicht auf den im
Projekt oder auf der Festplatte gespeicherten Original-Clip aus. Jede Instanz des Bildes in einem Schnittfenster kann
unterschiedliche Skaliereinstellungen haben.
Speichern von Frames als Standbilder
Beim Speichern eines Frames als Standbild exportiert Encore das Standbild als Photoshop-Datei (.psd).
1 Navigieren Sie im Schnittfenster-Viewer oder im Monitorfenster zu dem Frame, den Sie als Standbild speichern
möchten.
2 Wählen Sie „Schnittfenster“ > „Frame als Datei speichern“.
Hinweis: Dieser Befehl ist nur verfügbar, wenn der Schnittfenster-Viewer oder das Monitorfenster ausgewählt ist.
3 Geben Sie im Dialogfeld „Frame als Datei speichern“ einen Namen und Speicherort für die Datei ein und klicken
Sie dann auf „Speichern“.
A B C

137VERWENDEN VON ENCORE
Schnittfenster und Bildschirmpräsentationen
Last updated 29.4.2011
Bildschirmpräsentationen – Grundlagen
Bildschirmpräsentationen
Eine Bildschirmpräsentation besteht aus einer Reihe von Standbildern, die Betrachter in einer Sequenz abspielen
können. Nachdem Sie eine Bildschirmpräsentation erstellt haben, fügen Sie über das Fenster
„Bildschirmpräsentations-Viewer“ Standbilder hinzu. Zu den unterstützten Dateitypen zählen BMP, GIF, JPEG, PNG,
PSD, PICT und TIFF. Im Bildschirmpräsentations-Viewer können Sie auch Folien neu ordnen, Audioclips
hinzufügen und neu ordnen, die Anzeigedauer der Folien festlegen und weitere Einstellungen ändern.
Jede Bildschirmpräsentation kann bis zu 99 Folien enthalten. Wenn Sie für Ihr Projekt mehr Folien benötigen,
erstellen Sie mehrere Bildschirmpräsentationen. Wählen Sie aus dem Menü in der Registerkarte
„Bildschirmpräsentation“ einfach die Bildschirmpräsentation aus, die Sie bearbeiten möchten.
Verwenden Sie das Fenster „Eigenschaften“, um die Einstellungen für die gesamte Bildschirmpräsentation oder für
einzelne Folien zu ändern. Nachdem Sie der Bildschirmpräsentation Folien hinzugefügt und die entsprechenden
Einstellungen geändert haben, legen Sie eine Verknüpfung von einer Menüschaltfläche oder einem anderen Element
zur Bildschirmpräsentation fest. Einen Videolehrfilm zum Erstellen von Bildschirmpräsentationen finden Sie unter
www.adobe.com/go/lrvid4230_enc_de.
Wählen Sie „Fenster“ > „Arbeitsbereich“ > „Bildschirmpräsentation-Design“, um alle für das Bearbeiten von Folien
erforderlichen Fenster anzuordnen.
Bildschirmpräsentations-Viewer A. Folienbereich B. Audio-Bereich C. Bildschirmpräsentations-Optionen
Erstellen von Bildschirmpräsentationen
1 Führen Sie einen der folgenden Schritte aus:
• Um eine Bildschirmpräsentation von Assets im Projektfenster zu erstellen, markieren Sie die Standbilder und
Audioclips, klicken mit der rechten Maustaste (Windows) bzw. bei gedrückter Ctrl-Taste (Mac OS) auf die
Markierung und wählen „Neu“ > „Bildschirmpräsentation“. Standbilder werden im Folienbereich und Audio-
Clips im Audio-Bereich des Bildschirmpräsentations-Viewers angezeigt. Der Name der Bildschirmpräsentation
basiert auf dem ersten ausgewählten Asset.
A
B
C

138VERWENDEN VON ENCORE
Schnittfenster und Bildschirmpräsentationen
Last updated 29.4.2011
• Wenn Sie eine leere Bildschirmpräsentation erstellen möchten, vergewissern Sie sich, dass im Projekt keine
Elemente markiert sind, und wählen Sie „Schnittfenster“ > „Neue Bildschirmpräsentation“ oder „Datei“ >
„Neu“ > „Bildschirmpräsentation“ aus. Im Bildschirmpräsentations-Viewer wird eine neue
Bildschirmpräsentation mit der Bezeichnung „Unbenannte Bildschirmpräsentation“ angezeigt.
• Um mehrere Bilder in eine Bildschirmpräsentation zu importieren, wählen Sie „Datei“ > „Importieren als“ >
„Bildschirmpräsentation“, markieren Sie die Bilder und klicken Sie auf „Öffnen“.
2 Geben Sie im Eigenschaftenbedienfeld den Namen der Bildschirmpräsentation und eine Beschreibung ein.
3 Fügen Sie Bilder ein, indem Sie sie vom Projektfenster in den Folienbereich des Bildschirmpräsentations-Viewers
ziehen. Um mehrere Bilder gleichzeitig zu ziehen, halten Sie beim Klicken die Umschalttaste gedrückt.
Erweitern Sie den Folienbereich, indem Sie rechts im Folienbereich auf die Schaltfläche „Ausblenden“ klicken,
um die Bildschirmpräsentationsoptionen auszublenden. Klicken Sie auf die Schaltfläche „Anzeigen“ , um die
Optionen wieder einzublenden.
Die zu einer Bildschirmpräsentation hinzugefügten Bilder werden automatisch den Maßen des Projekts angepasst.
Sie können die Skalieroptionen für einzelne Folien im Eigenschaftenbedienfeld ändern.
4 Führen Sie einen der folgenden Schritte aus:
• Ziehen Sie die Folien in den Folienbereich, um ihre Reihenfolge zu ändern. Verwenden Sie den Regler links
unten im Bildschirmpräsentations-Viewer, um Bildschirmpräsentationen zu vergrößern oder zu verkleinern.
Sie können auch die Plustaste (+) zum Vergrößern und die Minustaste (-) zum Verkleinern verwenden. Weitere
Informationen zu Tastaturbefehlen finden Sie unter „Tastaturbefehle verwenden“ auf Seite 204.
• Legen Sie die Audiodatei und die Dauer der Bildschirmpräsentation fest. (Siehe „Einfügen von Audiodaten in
Bildschirmpräsentationen“ auf Seite 139.)
• Löschen Sie eine Folie, indem Sie sie auswählen und die Entf-Taste drücken. Daraufhin wird die Folie aus der
Bildschirmpräsentation entfernt. Das Bild im Projektfenster bleibt jedoch erhalten.
• Stellen Sie die Eigenschaften der Bildschirmpräsentation und einzelner Folien ein. (Siehe „Ändern von
einzelnen Folieneinstellungen“ auf Seite 139.)
Hinweis: Der Bildschirmpräsentations-Viewer ist nicht zwingend erforderlich, um Bildschirmpräsentationen zu
erstellen. Sie können eine Bildschirmpräsentation auch manuell erstellen, indem Sie einem Schnittfenster
Standbilder hinzufügen. Sie können mit dieser Methode zwar Folien mit Film-Clips kombinieren, aber keine
Übergänge hinzufügen oder andere im Bildschirmpräsentations-Viewer verfügbare Optionen ändern. (Siehe
„Hinzufügen von Videos oder Standbildern zu Schnittfenstern“ auf Seite 128.)
Vorschau von Bildschirmpräsentationen
❖ Klicken Sie im Monitorfenster des Bildschirmpräsentations-Viewers auf die Schaltfläche „Abspielen“.
Es wird eine Vorschau der Bildschirmpräsentation beginnend mit der aktuell ausgewählten Folie oder, wenn keine
Folie ausgewählt ist, vom Anfang der Bildschirmpräsentation abgespielt. Sie können auch „Datei“ > „Vorschau“
wählen, um eine Vorschau des gesamten Projekts anzuzeigen.
Indem Sie eine Bildschirmpräsentation rendern, erhalten Sie eine höhere Vorschauqualität.
Verwandte Themen
„Vorschau“ auf Seite 184

139VERWENDEN VON ENCORE
Schnittfenster und Bildschirmpräsentationen
Last updated 29.4.2011
Rendern von Bildschirmpräsentationen
Indem Sie eine Bildschirmpräsentation rendern, erhalten Sie eine höhere Vorschauqualität.
❖ Wählen Sie „Datei“ > „Rendern“ > „Bildschirmpräsentationen“.
Bearbeiten von Bildschirmpräsentationen
Ändern von einzelnen Folieneinstellungen
Die Optionen im Bildschirmpräsentations-Viewer und im Eigenschaftenbedienfeld wirken sich auf alle Folien der
Bildschirmpräsentation aus, sofern keine einzelnen Folien ausgewählt wurden. Indem Sie eine oder mehrere Folien im
Bildschirmpräsentations-Viewer auswählen, wirken sich die Änderungen an Optionen im Bildschirmpräsentations-
Viewer nur auf die ausgewählten Folien aus. Auf diese Weise erhalten Sie die Flexibilität, eine Standardüberblendung
für alle Folien in der Bildschirmpräsentation festzulegen und beispielsweise anschließend für eine bestimmte Folie
eine andere Art von Überblendung zu wählen.
Bearbeiten Sie einzelne Folien im Bereich „Standard“ des Eigenschaftenbedienfelds, um den Namen und die
Beschreibung zu ändern, die Dauer und Skalieroptionen festzulegen und Untertitel zu erstellen. Legen Sie im Bereich
„Überblendungen“ eine andere Überblendung für die Folie fest. Legen Sie im Bereich „Effekte“ die Schwenk- und
Zoom-Einstellungen für die Folie fest.
Einfügen von Audiodaten in Bildschirmpräsentationen
Wenn die Bildschirmpräsentation mit Ton untermalt werden soll, können Sie im Audiobereich des
Bildschirmpräsentations-Viewers Audio-Clips hinzufügen. Im Audiobereich können nur Audiodateien hinzugefügt
werden. Unter anderem werden die folgenden Audioformate unterstützt: WAV, AC3, MPEG (Layer II) und AIFF.
Die Audiodateien werden während der Bildschirmpräsentation der Reihe nach abgespielt.
1 Erstellen Sie eine Bildschirmpräsentation und importieren Sie Audio-Clips als Assets in das Projektfenster.
2 Ziehen Sie die Audio-Assets vom Projektfenster in den Audiobereich des Bildschirmpräsentations-Viewers.

140VERWENDEN VON ENCORE
Schnittfenster und Bildschirmpräsentationen
Last updated 29.4.2011
3 Ändern Sie ggf. die Reihenfolge, in der die Audiodateien abgespielt werden, indem Sie sie an eine andere Stelle in
der Liste ziehen.
4 Führen Sie im Audiobereich einen der folgenden Schritte aus:
Bildschirmpräsentation an Audiodauer anpassen Stellt ausgehend von der Gesamtdauer der angegebenen
Audiodateien sicher, dass jede Folie der Bildschirmpräsentation gleich lang angezeigt wird und Audio und Folien
zur selben Zeit enden. Diese Option setzt individuelle Einstellungen für die Anzeigedauer von Folien außer Kraft.
Audio wiederholen Wiederholt die Audio-Clips, bis die Bildschirmpräsentation beendet ist. Dies ist speziell dann
hilfreich, wenn die Bildschirmpräsentation länger als die Audio-Clips dauert.
Festlegen von Folienüberblendungen
Sie können eine Standardüberblendung auf alle oder nur bestimmte Folien in einer Bildschirmpräsentation
anwenden. Viele der Überblendungstypen, die Sie im Überblendungsbereich des Eigenschaftenbedienfelds wählen,
können angepasst werden.
1 Führen Sie einen der folgenden Schritte aus:
• Um eine Überblendung auf die gesamte Bildschirmpräsentation anzuwenden, heben Sie die Auswahl für alle
Folien auf und wählen aus dem Menü „Standardüberblendung“ des Bildschirmpräsentations-Viewers eine
Überblendung aus (außer „Ohne“).
• Um eine Überblendung für einzelne Folien festzulegen, wählen Sie eine oder mehrere Folien im
Bildschirmpräsentations-Viewer aus und wählen die Überblendung im Bereich „Überblendung“ des
Eigenschaftenbedienfelds aus. Wenn einzelne Folien dieselbe Überblendung wie die Bildschirmpräsentation
verwenden soll, wählen Sie „Bildschirmpräsentation anpassen“.
2 Geben Sie die Dauer der Überblendung an.
3 Legen Sie ggf. im Eigenschaftenbedienfeld im Bereich „Überblendung“ zusätzliche Optionen fest. Wenn Sie
beispielsweise für die Überblendung „Wischen“ wählen, können Sie die Richtung des Wischens sowie die
Randbreite und Farbe festlegen.
Verwenden des Schwenk- und Zoom-Effekts für Folien
Der Schwenk- und Zoom-Effekt bringt Bewegung in Standbilder. Schwenken bezeichnet die Bewegung auf dem Bild
und Zoomen das Vergrößern/Verkleinern des Bilds. Der Schwenk- und Zoom-Effekt wird häufig in Dokumentationen
verwenden, um mehr Leben in Bilder zu bringen.
• Wählen Sie im Bildschirmpräsentations-Viewer „Zufälliges Schwenken und Zoomen“, um einen zufallsartigen
Schwenk- und Zoom-Effekt zu erzielen. Encore weist jeder Folie eine beliebige Schwenk- und Zoomeinstellung zu.
Sie können die Voreinstellungen übernehmen oder für einzelne Folien im Eigenschaftenbedienfeld ändern.
• Um Schwenk- und Zoom-Einstellungen auf eine einzelne Folie anzuwenden, wählen Sie die Folie im
Bildschirmpräsentations-Viewer, navigieren im Eigenschaftenbedienfeld zur Registerkarte „Effekte“ und legen die
Schwenk- und Zoom-Einstellungen fest (z. B. „Ost nach West“ und „Einzoomen“).
Wenn Sie „Zufälliges Schwenken und Zoomen“ wählen, können Sie die Schwenk- und Zoom-Richtung einer Folie
anzeigen, indem Sie die Folie auswählen und die Schwenk- und Zoom-Einstellungen im Bereich „Effekte“ des
Eigenschaftenbedienfelds auswählen. Sie können die Schwenk- und Zoom-Einstellungen für die einzelne Folie ändern.
Skalieren von Folien
1 Wählen Sie im Bildschirmpräsentations-Viewer im Bereich „Folien“ die zu skalierenden Folien.

141VERWENDEN VON ENCORE
Schnittfenster und Bildschirmpräsentationen
Last updated 29.4.2011
2 Klicken Sie im Eigenschaftenbedienfeld auf die Registerkarte „Standard“.
3 Wählen Sie im Menü „Skalieren“ eine der folgenden Optionen:
Skalieren und Maske anwenden Skaliert die Folie proportional, so dass das gesamte Bild in den Frame passt. Leere
Bereiche des Frames werden ggf. schwarz maskiert.
Skalieren und Kanten freistellen Skaliert die Folie proportional so, dass sie den Frame ausfüllt. Bereiche, die über
den Frame hinausgehen, werden beschnitten.
Keine Aktion ausführen Mit „Keine Aktion ausführen“ werden die ursprünglichen Maße des Bildes beibehalten.
Die Folie wird zentriert. Alle Bereiche der Folie, die über den Frame hinausgehen, werden beschnitten. Nicht
ausgefüllte Bereiche des Frames werden schwarz maskiert.
Wenn Sie einen anderen Teil des skalierten Bilds hervorheben oder weitere Beschneidungs- oder Maskierungseffekte
ändern möchten, bearbeiten Sie das Bild in Photoshop.
Ändern der Anzeigedauer der Folie
• Legen Sie die Anzeigedauer aller Folien in der Bildschirmpräsentation fest, indem Sie im Bildschirmpräsentations-
Viewer im Bereich „Bildschirmpräsentationsoptionen“ den Wert für „Foliendauer“ ändern.
• Wenn Sie die Anzeigedauer einzelner Folien ändern möchten, wählen Sie eine oder mehrere Folien im
Bildschirmpräsentations-Viewer aus, deaktivieren Sie im Bereich „Standard“ des Eigenschaftenbedienfelds die
Option „Bildschirmpräsentation anpassen“ und ändern Sie den Wert „Dauer“.
Betrachter können manuell zur nächsten Folie wechseln
Wenn Sie „Manueller Vorlauf“ auswählen, wird die nächste Folie erst angezeigt, wenn der Betrachter auf „Weiter“
oder „Zurück“ klickt.
• Um die Option „Manueller Vorlauf“ für die gesamte Bildschirmpräsentation auszuwählen, heben Sie die Auswahl
für alle Folien auf und wählen Sie anschließend im Bildschirmpräsentations-Viewer „Manueller Vorlauf“.
• Wenn Sie den manuellen Vorlauf auf einzelne Folien anwenden möchten, wählen Sie eine oder mehrere Folien im
Bildschirmpräsentations-Viewer und wählen im Bereich „Standard“ des Eigenschaftenbedienfelds „Manueller
Vorlauf“ aus.
Erstellen von Untertiteln für Folien
Sie können Ihrer Bildschirmpräsentation auf einfache Weise Untertitel hinzufügen. Verwenden Sie den Namen oder
die Beschriftung der jeweiligen Folie als Untertitel. Sie können zudem weitere Optionen wie die Farbgruppe, Kontur
und Position des Untertitels ändern. Die Startzeit und die Dauer des Untertitels entsprechen den Einstellungen der
Folie.
Hinweis: Untertitel werden für Flash-Projekte nicht unterstützt.
1 Wählen Sie im Bildschirmpräsentations-Viewer im Bereich „Folien“ die Folie, der Sie Untertitel hinzufügen
möchten.
2 Klicken Sie im Eigenschaftenfenster auf die Registerkarte „Standard“ und wählen Sie „Untertitel erstellen“.
3 Wählen Sie „Name“ oder „Beschreibung“, um den Text für den Untertitel festzulegen. (Stellen Sie sicher, dass oben
im Fenster ein Namen oder eine Beschreibung eingegeben ist.)
4 Wählen Sie eine Option aus dem Menü „Lichtergruppe“ aus. (Siehe „Untertitelfarben“ auf Seite 159.)
5 Wählen Sie die Strichbreite für den Untertiteltext aus.

142VERWENDEN VON ENCORE
Schnittfenster und Bildschirmpräsentationen
Last updated 29.4.2011
6 Legen Sie die Ausrichtung des Untertitels in der Folie fest. Mit 0 % wird der Untertitel oben auf der Folie platziert
und mit 100 % unten auf der Folie.
Untertitel auf Folien
Um einen Untertitel zu ändern, bearbeiten Sie den Namen oder die Beschreibung, auf dem/der die
Bildschirmpräsentation basiert.
Verwandte Themen
„Untertitel in DVD-Projekten“ auf Seite 147
Kapitelmarken
Kapitelmarken
Mit Kapitelmarken können bestimmte Frames eines Videos in einem Schnittfenster markiert werden. Mit
Kapitelmarken wird im Allgemeinen der Anfang einer bestimmten Szene oder Sequenz gekennzeichnet.
Kapitelmarken ermöglichen es dem Betrachter außerdem, sich durch Drücken der Schaltflächen „Nächstes Kapitel“
oder „Vorheriges Kapitel“ auf der Remote-Steuerung vorwärts oder rückwärts durch einen Clip zu bewegen. Sie
können Verknüpfungen zu Kapitelmarken herstellen oder Aktionen hinzufügen bzw. Kapitelmarken für das Einfügen
von Untertiteln verwenden.
Fügen Sie nach Bedarf weitere Kapitelmarken zur Verknüpfung mit Szenen oder zur Kennzeichnung von Untertitelpositionen hinzu.A. Kapitel 1 wird automatisch eingefügt B. Aktuell ausgewählte Kapitelmarken sind rot C. Grüne Kapitelmarken geben an, dass eine Endaktion zugewiesen wurde
A B C

143VERWENDEN VON ENCORE
Schnittfenster und Bildschirmpräsentationen
Last updated 29.4.2011
Hinweis: Da bei interaktiven Flash-Projekten separate Medien für die einzelnen Schnittfenster verwendet werden, ist
zwischen den Kapiteln jeweils eine Pause (vergleichbar mit der Pause bei DVD-Layer-Umbrüchen).
Im Rahmen der Transkodierung in das MPEG-2-Komprimierungsschema für DVD-Projekte werden
Videoaufnahmen in zusammenhängende Bildgruppen (Groups of Pictures, GOPs) aufgeteilt, die pro Gruppe jeweils
zwischen 4 und 20 Frames aufweisen. Die Wiedergabe von Frames innerhalb des GOP muss vom Anfang des GOP,
dem GOP-Header, aus erfolgen. Aus diesem Grund platziert Encore eine von Ihnen eingefügte Kapitelmarke am
nächsten GOP-Header vor dem aktuellen Frame. Falls an dem zuvor gelegenen GOP-Header bereits eine
Kapitelmarke vorhanden ist, wird die neue Kapitelmarke am nächsten GOP-Header eingefügt. Auf der Zeitleiste
werden GOP-Headers als graue, vertikale Linien am unteren Rand der Leiste angezeigt. Im Monitorfenster können Sie
vor- und rückwärts zum jeweils nächsten GOP-Header springen.
Bei AVI- oder MOV-Dateien werden diese Einschränkungen nur dann wirksam, wenn die Clips für DVD-Projekte
transcodiert werden. Wenn Encore AVI- oder MOV-Dateien transcodiert, erstellt das Programm automatisch an
jeder gesetzten Kapitelmarke einen GOP-Header. Nach der Transcodierung gilt die Datei als MPEG-2-Datei, und für
den Clip gelten in Bezug auf die Platzierung von Kapitelmarken die Regeln für MPEG-2-Dateien. Der Mindestabstand
zwischen Kapitelmarken beträgt 15 Frames bei NTSC und 12 Frames bei PAL.
Hinweis: Diese Einschränkungen treffen nicht auf H.264 Blu-Ray-Dateien zu.
Hinzufügen von Kapitelmarken
Sie können Kapitelmarken sowohl vom Monitorfenster als auch vom Schnittfenster-Viewer aus hinzufügen.
Kapitelmarken werden durchnummeriert. Wird zwischen zwei vorhandenen Kapiteln eine neue Marke eingefügt,
wird die Nummerierung automatisch entsprechend geändert. Sie können Kapitelmarken auch in festgelegten
Intervallen hinzufügen.
Wenn Sie ein Video oder Standbilder hinzufügen, fügt Encore am Anfang des Clips automatisch eine Kapitelmarke
ein. Encore fügt am Ende eines Schnittfensters außerdem ein unsichtbares Kapitel ein, das für Verknüpfungen mit
Endaktionen verwendet werden kann.
Hinweis: Mit Adobe Premiere Pro und Adobe After Effects können Marken in AVI-, MOV- und MPEG-2- und H.264-
Blu-Ray-Dateien exportiert werden. Encore erstellt aus diesen Marken Kapitelmarken. (Siehe „Importieren aus Adobe
Premiere Pro“ auf Seite 34 und „Importieren aus Adobe After Effects“ auf Seite 35.)
Hinzufügen von Kapitelmarken an bestimmten Positionen
1 Öffnen Sie das Schnittfenster, in dem Sie Kapitelmarken hinzufügen möchten.
2 Wählen Sie „Fenster“ > „Monitor“, um das Video anzuzeigen, während Sie Kapitelmarken hinzufügen.
3 Verschieben Sie die aktuelle Zeitposition auf den Frame, an dem die Kapitelmarke gesetzt werden soll.
4 Wenn Sie mit MPEG-2 oder einem anderen Video arbeiten, das Sie bereits für DVD transkodiert haben, klicken
Sie bei gedrückter Alt-Taste (Windows) bzw. bei gedrückter Wahltaste (Mac OS) im Monitorbedienfeld entweder
auf die Schaltfläche „Weiter“ oder auf die Schaltfläche „Zurück“ , um den nächsten GOP-Header anzuzeigen.
Kapitelmarken werden nur auf GOP-Header in für DVD transcodierten Videodateien gesetzt. (Siehe
„Kapitelmarken“ auf Seite 142.)
5 Wählen Sie „Schnittfenster“ > „Kapitelmarke hinzufügen“, oder klicken Sie im Monitorfenster oder im
Schnittstellen-Viewer auf die Schaltfläche „Kapitel hinzufügen“ .
Sie können Kapitelmarken auch während der Wiedergabe des Schnittfensters hinzufügen. Drücken Sie die Sterntaste
(*), um eine Kapitelmarke hinzuzufügen.

144VERWENDEN VON ENCORE
Schnittfenster und Bildschirmpräsentationen
Last updated 29.4.2011
Hinzufügen von Kapitelmarken in definierten Intervallen
1 Öffnen Sie das Schnittfenster, in dem Sie Kapitelmarken hinzufügen möchten.
2 Wählen Sie „Schnittfenster“ > „Kapitelmarke in Intervallen hinzufügen“.
3 Legen Sie das Intervall fest, in dem Kapitelmarken hinzugefügt werden sollen. Der Intervallwert muss unter der
Schnittfensterdauer liegen.
4 Legen Sie fest, ob bestehende Kapitelmarken entfernt werden sollen, und klicken Sie auf „OK“.
Löschen von Kapitelmarken
1 Öffnen Sie das Schnittfenster mit den Kapitelmarken, die gelöscht werden sollen.
2 Wählen Sie die zu löschende Kapitelmarke durch Klicken oder mehrere Kapitelmarken durch Klicken bei
gedrückter Umschalttaste aus.
3 Führen Sie einen der folgenden Schritte aus:
• Drücken Sie die Rücktaste oder die Entf-Taste.
• Klicken Sie mit der rechten Maustaste (Windows) bzw. bei gedrückter Ctrl-Taste (Mac OS) und wählen Sie im
Kontextmenü die Option „Kapitelmarke löschen“.
Verschieben von Kapitelmarken
1 Öffnen Sie das Schnittfenster mit den Kapitelmarken, die Sie verschieben möchten.
2 Ziehen Sie die Kapitelmarke oder eine Gruppe von Kapitelmarken an die gewünschte Stelle auf der Zeitleiste.
Im Monitorfenster wird die neue Position der Kapitelmarke angezeigt.
Hinweis: Die erste Kapitelmarke, die den Anfang des Schnittfensters markiert, kann nicht verschoben werden.
Benennen und Beschreiben von Kapitelmarken
1 Wählen Sie die gewünschte Kapitelmarke entweder im Schnittfenster-Viewer oder im Schnittfenster aus.
2 Geben Sie im Eigenschaftenbedienfeld einen neuen Namen für die Kapitelmarke ein.
3 Geben Sie als Beschreibung beliebige Notizen zur Kapitelmarke ein.
Anzeigen von Kapitelnamen in der Zeitleiste
1 Öffnen Sie das gewünschte Schnittfenster.
2 Wählen Sie „Ansicht“ > „Kapitelnamen anzeigen“.
Hinweis: Diese Ansichtseinstellung betrifft nur das aktuelle Schnittfenster.

145
Last updated 29.4.2011
Kapitel 7: Audio und Untertitel
Durch das Bereitstellen von Audio oder Untertiteln in mehreren Sprachen können Sie das Publikum Ihres Projekts
vergrößern. Audio- und Untertitelspuren sind aber nicht nur für Sprachübersetzungen geeignet. Sie können
beispielsweise Kommentare des Regisseurs, Lehreranmerkungen oder Hinweise für die Schulungsteilnehmer
enthalten.
Audio-Clips
Mehrere Audiospuren
Ein DVD- oder Blu-Ray-Projekt kann acht Audiospuren enthalten. Für den Soundtrack des Videos wird im
Allgemeinen Audiospur 1 verwendet. Die anderen sieben Spuren werden für zusätzliche Audiodaten verwendet, z. B.
für synchronisierte Fassungen des Soundtracks, Kommentare des Regisseurs, Anmerkungen des Lehrers oder
Hinweise von Trainern.
Eine DVD oder eine Blu-Ray-Disc kann acht Audiospuren enthalten, die Abspielgeräte können aber jeweils nur eine
dieser Spuren wiedergeben. Da die Audiospuren also nicht gleichzeitig wiedergegeben werden können, müssen sie in
sich geschlossen sein. Um beispielsweise in allen synchronisierten Fassungen die gleiche Hintergrundmusik und
Soundeffekte abzuspielen, müssen Sie diese vor dem Import in ein Projekt mit der Dialogspur mischen. Verwenden
Sie eine Audiobearbeitungsanwendung wie Adobe Soundbooth, um Soundeffekte, Musik und Dialoge in einem
Audio-Clip zu kombinieren.
Hinweis: Flash bietet keine Unterstützung für mehrere Audiospuren.
Schnittfenster mit mehreren Audiospuren
Informationen zur Wiedergabe einer Audiodatei während einer Menüanzeige finden Sie unter „Bewegungsmenüs“
auf Seite 106.
Verwandte Themen
„Konfigurieren von Schaltflächen zur Auswahl von Audio- und Untertitelspuren“ auf Seite 163

146VERWENDEN VON ENCORE
Audio und Untertitel
Last updated 29.4.2011
Hinzufügen von Audio zu einem Schnittfenster
Sie können Audiodateien auf verschiedenen Spuren ablegen oder mehrere Audiodateien auf einer Spur kombinieren.
Der Audio-Clip wird automatisch am Anfang der Spur positioniert. Sie können ihn jedoch später neu positionieren
oder bei Bedarf zuschneiden. Die Spurauswahl links neben dem Spurnamen ermöglicht Ihnen, Spuren zu aktivieren
und so die während der Wiedergabe des Schnittfensters abgespielte Spur zu steuern.
Hinweis: Wen ein einzelner Audio-Clip für mehrere Video-Clips verwendet wird, kommt es bei der Audioausgabe zu
einem Aussetzer, wenn der Film von einem Clip zum nächsten wechselt.
1 Importieren Sie die Audio-Clips im Projektbedienfeld als Assets.
2 Zum Hinzufügen von Audio-Clips zum Schnittfenster stehen die folgenden Methoden zur Verfügung:
• Wenn Sie ein neues Schnittfenster mit dem Audio-Clip erstellen möchten, markieren Sie den Audio-Clip im
Projektbedienfeld, und wählen Sie „Schnittfenster“ > „Neues Schnittfenster“.
• Wenn Sie einer neuen Audiospur in einem Schnittfenster einen Audioclip hinzufügen möchten, ziehen Sie den
Audioclip vom Projektbedienfeld direkt unterhalb der Videospur bzw. der letzten Audiospur in das
Schnittfenster. (Wenn Sie eine leere Audiospur hinzufügen möchten, markieren Sie den Schnittfenster-Viewer
und wählen „Schnittfenster“ > „Audiospur hinzufügen“.)
• Um einer vorhandenen Spur im Schnittfenster einen Audio-Clip hinzuzufügen, ziehen Sie den Clip aus dem
Projektfenster auf die Spur, bis der Mauszeiger als „+“ angezeigt wird. Lassen Sie den Clip dann los. Encore fügt
den Clip rechts neben dem letzten Clip in der Spur hinzu.
3 Um Audio-Clips in unterschiedlichen Sprachen hinzuzufügen, wählen Sie den entsprechenden Sprachcode im
Menü „Sprache“ links neben der Spur im Schnittfenster-Viewer aus.
4 Fügen Sie die erforderliche Anzahl von Audiospuren hinzu (bis zu acht pro Schnittfenster). Sie können einer
einzelnen oder mehreren Spuren mehrere Audio-Clips hinzufügen.
Hinweis: Wenn Sie unterschiedlichen Schnittfenstern mehrere Audiospuren hinzufügen, müssen gleiche Audioclips
in jedem Schnittfenster auf der gleichen Spurnummer eingefügt werden. Platzieren Sie beispielsweise für jedes
Schnittfenster sämtliche Kommentare des Regisseurs in Spur Nr. 1. (Siehe „Spuren verfolgen“ auf Seite 162.)
Verwandte Themen
„Vorschau:Schnittfenster“ auf Seite 129
„Löschen von Video- und Audio-Clips aus Schnittfenstern“ auf Seite 133
Audio- oder Untertitelspuren entfernen
1 Öffnen Sie das Schnittfenster mit der Spur, die gelöscht werden soll.
2 Klicken Sie auf eins der Auswahl-Werkzeuge und wählen Sie im Schnittfenster-Viewer die zu löschende Spur aus.
3 Wählen Sie „Schnittfenster“ > „Audiospur entfernen“ oder „Untertitelspur entfernen“.
Verwandte Themen
„Löschen von Video- und Audio-Clips aus Schnittfenstern“ auf Seite 133

147VERWENDEN VON ENCORE
Audio und Untertitel
Last updated 29.4.2011
Audio- und Untertitel-Voreinstellungen festlegen
Bei der Erstellung eines Schnittfensters können Sie festlegen, wie viele Audio- und Untertitelspuren standardmäßig
angezeigt werden sollen. Außerdem können Sie die Standardsprache und die Dauer der Untertitel-Clips festlegen.
1 Wählen Sie „Bearbeiten“ > „Voreinstellungen“ > „Schnittfenster“ (Windows) oder „Encore“ > „Voreinstellungen“
> „Schnittfenster“ (Mac OS).
2 Führen Sie im Fenster „Schnittfenster-Standardeinstellung“ einen der folgenden Schritte aus und klicken Sie
anschließend auf „OK“:
• Legen Sie die Standardanzahl an Audiospuren sowie die Standard-Audiosprache fest.
• Legen Sie die Standardanzahl an Untertitelspuren sowie die Standard-Untertitelsprache und -dauer fest.
(Untertitel werden für den Flash-Export nicht unterstützt.)
Grundlagen zu Untertiteln
Untertitel in DVD-Projekten
Untertitel sind zumeist eine Übersetzung der Audiospur, können jedoch auch zur Erweiterung des Videos genutzt
werden, z. B. indem Überschriften, Gedichte, Hinweise oder andere Perspektiven eingefügt werden. Manche
Entwickler erstellen mithilfe von Untertitelbildern einfache Grafiken, um Verweise hinzuzufügen oder bestimmte
Bereiche zu verdecken, zu markieren oder zu überlagern.
Untertitel können direkt in das Schnittfenster oder das Fenster „Monitor“ eingegeben oder über Skripte importiert
werden. Untertitelskripte enthalten Text oder verweisen auf Bilddateien. Beachten Sie folgende Aspekte:
• Jeder Untertitelbildschirm wird im Schnittfenster als separater Clip angezeigt, einschließlich der in das
Monitorfenster eingegebenen Untertitel.
• Ein Schnittfenster kann bei standardmäßigen Vollbildvideos bis zu 32 Untertitelspuren und bei Breitbildvideos bis
zu 16 Untertitelspuren enthalten. Der DVD- oder Blu-Ray-Player kann jedoch nicht mehrere Untertitelspuren
gleichzeitig abspielen.
• Untertitel werden nicht in den Video-Stream eingefügt. Jede Spur stellt eine separate Überlagerung dar, so dass eine
beliebige Untertitelspur über dem gleichen Video eingeblendet werden kann.
• Bei Untertiteln handelt es sich um Unterbilder, d. h. es gelten die gleichen Einschränkungen.
• Untertitel sind auf drei Farben beschränkt, die der Kontur, der Füllung und dem teilweisen Glätten der Zeichen
entsprechen.
• Die Farben für Untertitel werden in einer Schnittfenster-Farbpalette definiert.
• Bei Blu-ray-Projekten mit einer Videogröße von 1280x720 oder mehr muss die Lücke zwischen Untertitel-Clips
mindestens 5 Frames umfassen.
Hinweis: Blu-Ray-Projekte, in denen die Untertitel-Clips ohne diese Lücke platziert wurden, können nicht gebrannt
werden.
Verwandte Themen
„Skriptdateien“ auf Seite 152
„Untertitelfarben“ auf Seite 159
„Konfigurieren von Schaltflächen zur Auswahl von Audio- und Untertitelspuren“ auf Seite 163

148VERWENDEN VON ENCORE
Audio und Untertitel
Last updated 29.4.2011
Manuelles Erstellen von Untertiteln
Im Monitorbedienfeld können Sie das Video schrittweise anzeigen und Untertitel an der gewünschten Position
eingeben. Untertiteltext wird ebenso wie Menütext entweder frei oder in einen Begrenzungsrahmen eingegeben.
Wenn Sie zunächst den Begrenzungsrahmen für die Untertitel erstellen, werden die Textzeilen am Ende des Rahmens
automatisch in die nächste Zeile umgebrochen. Sie können diesen jedoch vergrößern bzw. verkleinern, um den
Textfluss zu steuern. Untertiteltext, der nicht in einen Begrenzungsrahmen eingegeben wurde, ist nicht begrenzt, d. h.
Sie müssen Zeilenumbrüche mit der Eingabetaste einfügen.
1 Öffnen Sie das Schnittfenster, dem Sie einen Untertitel hinzufügen möchten.
2 Führen Sie einen der folgenden Schritte aus:
• Wählen Sie zum Hinzufügen einer neuen Untertitelspur „Schnittfenster“ > „Untertitelspur hinzufügen“.
• Klicken Sie zum Hinzufügen von Untertiteln zu vorhandenen Spuren auf die Spurauswahl (links neben dem
Untertitel-Spurnamen) für die gewünschte Untertitelspur.
3 Wählen Sie „Fenster“ > „Monitor“, um das Monitorbedienfeld zu öffnen. Klicken Sie anschließend auf die
Schaltfläche „Geschützten Bereich anzeigen“, um die Hilfslinien für den geschützten Bereich einzublenden.
4 Ziehen Sie die aktuelle Zeitposition im Schnittfenster auf den ersten Frame, dem ein Untertitel hinzugefügt werden soll.
5 Klicken Sie auf das Werkzeug für horizontalen oder vertikalen Text.
Der Mauszeiger wird daraufhin als Balken innerhalb eines gestrichelten Feldes angezeigt. Die kurze horizontale
Linie am unteren Rand des Balkens kennzeichnet die Position der Grundlinie, auf der die Zeichen platziert werden.
6 Führen Sie im Monitorbedienfeld einen der folgenden Schritte aus:
• Ziehen Sie den Balken, um den Begrenzungsrahmen für den Untertitel zu definieren.
• Platzieren Sie die Basislinie des Balkens an der Position, an der der Untertitel beginnen soll. Klicken Sie auf die
Position, um die Einfügemarke für die Zeichen festzulegen. Die Einfügemarke wird eingeblendet.
• Klicken Sie unten im Monitorbedienfeld auf die Schaltfläche „Untertitel hinzufügen“. Daraufhin wird ein leeres
Textfeld mit blauen Ziehpunkten in den Ecken geöffnet.
7 Wählen Sie im Zeichenbedienfeld die für den Untertitel gewünschten Attribut- und Ausrichtungsoptionen aus.
(Siehe „Zeichenbedienfeld im Überblick“ auf Seite 85.) Sie legen die Farbe für den Untertiteltext jedoch nicht hier
fest. Diese wird durch die Lichtergruppe bestimmt, die Sie im Eigenschaftenbedienfeld festgelegt haben, basierend
auf der Farbpalette des Schnittfensters. Weitere Informationen finden Sie unter „Untertiteleigenschaften festlegen“
auf Seite 149.
8 Klicken Sie im Monitorbedienfeld auf das Textfeld und geben Sie den gewünschten Text ein.
Sie können den Untertiteltext verschieben, indem Sie die Strg-Taste (Windows) bzw. die Befehlstaste (Mac OS)
drücken, um das Verschieben-Werkzeug zu aktivieren, und den Text an die gewünschte Position ziehen. Sobald
Sie die Strg- bzw. Befehlstaste loslassen, wird wieder das Text-Werkzeug aktiviert.
9 Klicken Sie auf das Auswahlwerkzeug, um den Textbearbeitungsmodus zu beenden und den Untertitel im
Schnittfenster und im Monitorbedienfeld auszuwählen.
10 Um Eigenschaften von Untertiteln des ausgewählten Clips zu ändern, legen Sie im Eigenschaftenbedienfeld
Optionen fest. (Siehe „Untertiteleigenschaften festlegen“ auf Seite 149.)
11 Platzieren Sie die aktuelle Zeitposition in den nächsten Frame, dem ein Untertitel hinzugefügt werden soll, und
fügen Sie weitere Untertitel hinzu.
Wenn Sie im Monitorbedienfeld auf die Schaltfläche „Untertitel hinzufügen“ klicken, beinhaltet der neue
Untertitel die gleichen Zeichen- und Absatzattribute wie der vorherige Untertitel auf der Spur.

149VERWENDEN VON ENCORE
Audio und Untertitel
Last updated 29.4.2011
Sie können pro Clip nur einen Textrahmen einfügen. Untertitel dürfen nur in separate Bereiche des Frames
eingefügt werden, wenn sich der Text im gleichen Begrenzungsrahmen befindet.
Verwandte Themen
„Konfigurieren von Schaltflächen zur Auswahl von Audio- und Untertitelspuren“ auf Seite 163
„Vorschau:Schnittfenster“ auf Seite 129
Untertiteleigenschaften festlegen
1 Wählen Sie im Schnittfenster einen Untertitel-Clip aus.
Hinweis: Um eine Vorschau der Änderungen während der Bearbeitung anzuzeigen, stellen Sie sicher, dass sich die
aktuelle Zeitposition über dem ausgewählten Untertitel-Clip im Schnittfenster befindet und die Untertitelspur
ausgewählt ist.
2 Ändern Sie nach Bedarf die folgenden Optionen im Eigenschaftenbedienfeld:
• Wählen Sie die gewünschte Farbgruppe im Menü „Hervorhebung“ aus. (Siehe „Untertitelfarben“ auf Seite 159.)
• Wählen Sie im Menü „Kontur“ die gewünschte Stärke aus. Die Kontur kennzeichnet den Typ und verbessert so
Kontrast und Lesbarkeit.
• Ändern Sie die Dauer des Untertitels. (Siehe „Ändern der Anzeigedauer von Untertiteln“ auf Seite 151.)
• Geben Sie im Feld „Ausrichtung“ einen Wert zwischen 0 und 100 % ein und drücken Sie die Eingabetaste.
Durch Auswahl von 0 % wird der obere Rand von horizontalem Text an der Oberkante des
Begrenzungsrahmens ausgerichtet. Durch 100 % wird an der Unterkante ausgerichtet und 50 % bewirkt eine
Ausrichtung mit der horizontalen Mitte des Begrenzungsrahmens.
Bearbeiten, Formatieren oder Verschieben von Untertiteln
Untertitel, die Sie in Encore eingegeben oder aus einem Textuntertitelskript importiert haben, können bearbeitet
werden. Sie haben die Möglichkeit, einzelne Clips, mehrere Clips oder alle Clips in einer Spur zu bearbeiten.
Untertiteltext ist entweder auf einen Begrenzungsrahmen beschränkt oder wird frei eingegeben. (Untertitel, die über
ein Untertitelskript importiert wurden, werden in einen Begrenzungsrahmen eingefügt.) Bei Verwendung eines
Begrenzungsrahmens für Text können Sie die Zeilenumbrüche bearbeiten, indem Sie die Größe des
Begrenzungsrahmens ändern. Die Zeilenumbrüche von frei eingegebenem Text müssen manuell geändert werden.
Hinweis: Untertitel, die aus einem bildbasierten Skript importiert wurden, können nicht geändert werden, da diese nicht
als Text, sondern als gerenderte Bilder importiert werden.
• Öffnen Sie das Schnittfenster mit dem Untertitel, den Sie ändern möchten.
• Vergewissern Sie sich, dass die Spurauswahl für die zu bearbeitende Spur aktiviert ist, und wählen Sie anschließend
den Untertitel-Clip aus.
• Wählen Sie „Fenster“ > „Monitor“, um das Monitorbedienfeld zu öffnen.
• Verschieben Sie im Schnittfenster die aktuelle Zeitposition auf den ausgewählten Clip. Sie müssen diese nicht auf
dem ersten Frame, in dem der Clip angezeigt ist, positionieren. Die exakte Position im Clip ist unerheblich.
Um alle Untertitel in einer Spur auszuwählen und globale Änderungen vorzunehmen (z. B. Ändern der Schriftart
oder Farbgruppe), doppelklicken Sie auf den Spurnamen. Nehmen Sie anschließend im Zeichen- oder
Eigenschaftenbedienfeld die gewünschten Änderungen vor. Mehrere Untertitel-Clips wählen Sie aus, indem Sie beim
Klicken auf die Clips in der Spur die Umschalttaste gedrückt halten oder einen Auswahlrahmen um die Clips ziehen.

150VERWENDEN VON ENCORE
Audio und Untertitel
Last updated 29.4.2011
• Führen Sie einen der folgenden Schritte aus:
• Klicken Sie zur Bearbeitung des Untertitels mit einem entsprechenden Text-Werkzeug auf eine Einfügemarke
im Text oder markieren Sie die Wörter, die geändert werden sollen. Geben Sie anschließend den neuen oder
geänderten Text ein.
• Markieren Sie zur Änderung des Textstils mit dem entsprechenden Text-Werkzeug die Wörter, die geändert
werden sollen. Wählen Sie anschließend im Zeichenbedienfeld die gewünschten Attribute für den Text aus.
• Klicken Sie zum Ändern des Textflusses mit dem entsprechenden Text-Werkzeug auf eine Einfügemarke im
Text. Platzieren Sie den Cursor anschließend über einem Handle des Begrenzungsrahmens. Der Cursor wird
daraufhin als Doppelpfeil angezeigt. Ziehen Sie dann den Handle, um die Größe des Begrenzungsrahmens zu
ändern. Der Textfluss wird an die neuen Abmessungen des Begrenzungsrahmens angepasst. (Wenn nach der
Auswahl einer Einfügemarke kein Begrenzungsrahmen angezeigt wird, haben Sie den Text frei, d. h. ohne
Begrenzungsrahmen eingegeben. In diesem Fall müssen Sie die Zeilenumbrüche manuell ändern.)
Hinweis: Achten Sie darauf, für die Größenanpassung des Begrenzungsrahmens ein Text-Werkzeug zu
verwenden. Wenn Sie den Handle eines Begrenzungsrahmens mit einem Auswahl-Werkzeug ziehen, wird der Text
wie ein Objekt skaliert und nicht entsprechend umgebrochen.
• Klicken Sie zur Neupositionierung des Untertitels auf ein Auswahl-Werkzeug und platzieren Sie den Cursor
über dem Untertiteltext. Wenn sich der Cursor in einen schwarzen Pfeil ändert, ziehen Sie den Untertitel im
Monitorbedienfeld an die gewünschte Position.
• Um die Farbgruppe, Linienstärke oder Ausrichtung zu ändern, klicken Sie auf ein Auswahl-Werkzeug und
wählen den Clip im Schnittfenster aus. Ändern Sie anschließend die entsprechende Option im
Eigenschaftenbedienfeld. (Die Eigenschaften werden auf den gesamten Clip angewendet, nicht auf einzelne
Zeichen.)
• Verschieben Sie die aktuelle Zeitposition auf den nächsten Untertitel, den Sie bearbeiten möchten, wählen Sie den
Untertitel-Clip aus und wiederholen Sie den vorangegangenen Schritt.
Um die aktuelle Zeitposition zu verschieben und gleichzeitig einen Untertitel-Clip auszuwählen, klicken Sie in der
Untertitelspur auf die Schaltfläche „Nächster Clip“ oder „Vorheriger Clip“ oder verwenden Sie die Schaltfläche
„Nächster Untertitel“ bzw. „Vorheriger Untertitel“ im Monitorbedienfeld.
Automatisches Anpassen von Frame-Lücken bei Untertiteln für Blu-ray-Discs
Bei Lücken zwischen aufeinanderfolgenden Untertiteln, die weniger als fünf Frames lang sind, wird automatisch eine
Anpassung auf fünf Frames vorgenommen.
Encore zeigt einen Fehler an, wenn die Lücke zwischen zwei Untertitelclips in einem Schnittfenster weniger als fünf
Frames beträgt. Die Funktion zum automatischen Anpassen der Lücken zwischen Untertitelclips ändert die Größe
eines oder beider angrenzender Clips so, dass dazwischen fünf Frames liegen.
Allerdings wird durch die Funktion nicht die Größe von Untertitelclips geändert, die kürzer als 12 Frames sind.
Beheben Sie in diesem Fall das Problem manuell. Sie können die Funktion für alle Schnittfenster von Blu-ray-Discs
verwenden, außer für Schnittfenster mit Frameabmessungen von 720x480.
So passen Sie die Lücken für Untertitelclips an:
1 Klicken Sie mit der rechten Maustaste auf einen problematischen Untertitelclip.
2 Wählen Sie im Kontextmenü die Option „Lücken schließen“.
Hinweis: Für DVDs muss eine entsprechende Anpassung nicht vorgenommen werden. Sie können Encore-Projekte
problemlos auf DVD brennen, auch wenn es Lücken zwischen Untertiteln gibt, die kleiner als fünf Frames sind.

151VERWENDEN VON ENCORE
Audio und Untertitel
Last updated 29.4.2011
Ändern der Anzeigedauer von Untertiteln
Die in ein Schnittfenster importierten Untertitel verfügen über eine vordefinierte Start- und Endzeit. Für Untertitel,
die Sie in Encore eingeben, wird zunächst eine Anzeigedauer von zwei Sekunden eingestellt. Sie können die
Anzeigedauer ändern, indem Sie die Untertitel-Clips im Schnittfenster-Viewer verlängern oder verkürzen, die
Zuschneide-Schaltflächen im Monitorbedienfeld verwenden oder den Wert für die Dauer im Eigenschaftenfenster
bearbeiten.
Hinweis: Um die Standarddauer für Untertitel festzulegen, wählen Sie „Bearbeiten“ > „Voreinstellungen“ >
„Schnittfenster“ (Windows) oder „Encore“ > „Voreinstellungen“ > „Schnittfenster“ (Mac OS), geben Sie die Zeitlänge für
„Untertiteldauer“ ein und klicken Sie auf „OK“.
Ändern der Anzeigedauer eines Untertitels im Schnittfenster-Viewer
1 Öffnen Sie das Schnittfenster mit den Untertiteln, die Sie ändern möchten.
2 Um die Bearbeitungen im Monitorbedienfeld anzuzeigen, müssen Sie die Spurauswahl (neben dem Spurnamen)
für die Untertitelspur aktivieren, die geändert werden soll. Die aktuelle Zeitposition muss sich über dem
ausgewählten Untertitel-Clip befinden.
3 Klicken Sie auf ein (beliebiges) Auswahl-Werkzeug und positionieren Sie den Zeiger über den Anfang oder das
Ende des Untertitels, der geändert werden soll. Der Zeiger wird als rote Klammer mit einem Doppelpfeil angezeigt.
4 Ziehen Sie das Ende des Untertitels auf den gewünschten Frame, um die Anzeigedauer zu erhöhen oder zu
verringern. Im Monitorbedienfeld wird während des Ziehens der aktuelle Frame angezeigt, so dass Sie den neuen
Start- bzw. Endpunkt des Clips positionieren können.
Hinweis: Um die Dauer eines Untertitels zu erhöhen, müssen sich neben diesem leere Frames befinden.
Ändern der Anzeigedauer eines Untertitels im Monitorbedienfeld
1 Öffnen Sie das Schnittfenster mit den Untertiteln, die Sie ändern möchten.
2 Vergewissern Sie sich, dass die Spurauswahl (neben dem Spurnamen) für die Untertitelspur aktiviert ist, die
geändert werden soll.
3 Wählen Sie den Clip aus, den Sie ändern möchten.
4 Verschieben Sie die aktuelle Zeitposition in den Frame, in dem sich der neue In-Point bzw. Out-Point befinden soll.
5 Klicken Sie im Monitorbedienfeld auf die Schaltfläche „In-Point für Untertitel bis hierher kürzen“ oder „Out-
Point für Untertitel bis hierher kürzen“ .
Ändern der Anzeigedauer eines Untertitels im Eigenschaftenbedienfeld
1 Öffnen Sie das Schnittfenster mit den Untertiteln, die Sie ändern möchten.
2 Vergewissern Sie sich, dass die Spurauswahl (neben dem Spurnamen) für die Untertitelspur aktiviert ist, die
geändert werden soll.
3 Wählen Sie den Clip aus, den Sie ändern möchten.
4 Geben Sie im Eigenschaftenbedienfeld einen andern Wert für „Dauer“, „In-Point“ oder „Out-Point“ an.
Wenn Sie die Dauer verlängern oder verkürzen, steigt bzw. fällt der Wert für Out-Point. Wenn Sie den In-Point-
Wert bearbeiten, wird der Out-Point-Wert automatisch geändert. Wenn Sie den Out-Point-Wert bearbeiten, wird
der In-Point-Wert automatisch geändert.

152VERWENDEN VON ENCORE
Audio und Untertitel
Last updated 29.4.2011
Ändern der Standard-Anzeigedauer von Untertiteln
1 Wählen Sie „Bearbeiten“ > „Voreinstellungen“ > „Schnittfenster“ (Windows) oder „Encore“ > „Voreinstellungen“
> „Schnittfenster“ (Mac OS).
2 Geben Sie unter „Untertiteldauer“ an, wie lange die Untertitel angezeigt werden sollen (in Sekunden), und klicken
Sie dann auf „OK“.
Encore ändert die Anzeigedauer aller neuen Untertitel. Vorhandene Untertitel sind hiervon nicht betroffen.
Duplizieren der gesamten Untertitelspur
Nachdem Sie den ersten Satz von Untertiteln für ein Schnittfenster erstellt haben, können Sie die gesamte Spur
duplizieren und sie als Vorlage für andere Sprachen verwenden. Stellen Sie vor dem Duplizieren der Spur sicher, dass
die Untertitel für jede Szene richtig angepasst sind. So müssen Sie nur den Inhalt der einzelnen Untertitel ändern. Alle
anderen Attribute (z. B. Position in der Szene, Dauer, Schriftart, Formatierung, Farbe und Position) stimmen mit dem
ursprünglichen Satz überein.
1 Klicken Sie auf den Spurheader der zu duplizierenden Untertitelspur.
2 Wählen Sie „Bearbeiten“ > „Duplizieren“.
Untertitel exportieren
Sie können Untertitelspuren als Textdateien exportieren. Sie können die Textdateien wieder in Ihre Projekte
importieren.
❖ Führen Sie einen der folgenden Schritte aus:
• Wählen Sie „Schnittfenster“ > „Untertitel exportieren“ > „Textskript“.
• Klicken Sie mit der rechten Maustaste auf die Untertitelspur und wählen Sie „Untertitel exportieren“.
Untertitelskripte
Skriptdateien
Untertitel werden mithilfe einer Skriptdatei importiert. In Encore können drei Skriptdateitypen verwendet werden:
Textskripte, Bildskripte und FAB-Bildskripte. Skripte geben den Start- und End-Timecode von Untertiteln an. Der
Unterschied besteht darin, dass Textskripte den Untertiteltext enthalten, wohingegen die beiden Bildskripttypen auf
vordefinierte und formatierte Bilddateien verweisen.
Im Gegensatz zu bildbasierten Untertiteln enthalten Textskriptdateien den Untertiteltext sowie den Timecode für den
Anfang und das Ende jedes Untertitels. Textskripte geben weder eine Bildschirmposition noch
Formatierungsinformationen an. Beim Importieren der Untertitel mit dem Dialogfeld „Untertitel importieren
(Textskript)“ formatieren und positionieren Sie die Untertitel als Gruppe. Sie können die Spur angeben, auf der Sie
Untertitel positionieren möchten, sowie Sprache, Farbpalette und Gruppe für die Anzeige.

153VERWENDEN VON ENCORE
Audio und Untertitel
Last updated 29.4.2011
Untertitel importieren
Verwandte Themen
„Struktur von Skriptdateien“ auf Seite 157
Importieren von Textskriptdateien
1 Öffnen Sie das Schnittfenster, dem Sie Untertitel hinzufügen möchten.
2 Wählen Sie „Schnittfenster“ > „Untertitel importieren“ > „Textskript“.
Sie können den Import direkt im Schnittfenster starten, indem Sie mit der rechten Maustaste (Windows) bzw. bei
gedrückter Ctrl-Taste (Mac OS) auf den Header der Untertitelspur klicken und im Menü die gewünschte
Importoption wählen.
3 Suchen und markieren Sie das Skript, das importiert werden soll, und klicken Sie dann auf „OK“.
4 Formatieren Sie den Text im Dialogfeld „Untertitel importieren (Textskript)“, positionieren Sie die Untertitel im
Frame und geben Sie Spur, Sprache und Timecode-Offset nach Bedarf an.

154VERWENDEN VON ENCORE
Audio und Untertitel
Last updated 29.4.2011
Dialogfeld „Untertitel importieren (Textskript)“A. Untertitel in einem Begrenzungsrahmen B. Formatierungs- und Ausrichtungsoptionen für Text C. Koordinaten des Begrenzungsrahmens D. Optionen für die Formatierung chinesischer, japanischer und koreanischer (CJK) Zeichen E. Untertitelspur und Sprache F. Optionen für die Farbpalette G. Optionen für den Timecode-Offset H. Textausrichtung I. Textposition im Begrenzungsrahmen
Verwandte Themen
„Bearbeiten, Formatieren oder Verschieben von Untertiteln“ auf Seite 149
„Struktur von Skriptdateien“ auf Seite 157
Importoptionen für Textskripte
Das Dialogfeld „Untertitel importieren (Textskript)“ enthält folgende Optionen:
Optionen für die Textformatierung Legen Sie die Schriftart, den Schriftstil, die Kontur und andere Textattribute fest.
Diese Optionen (mit Ausnahme von Faux Fett, Faux Kursiv und Strichbreite) entsprechen den Optionen im
Zeichenbedienfeld. Ein Strich (oder eine Kontur) kann den Kontrast zwischen den Untertiteln und dem Video und
somit die Lesbarkeit verbessern.
Koordinaten des Begrenzungsrahmens Passen Sie die Position oder Größe des Begrenzungsrahmens an. Jeder Wert
gibt die Pixelkoordinaten einer Kante am Bildschirm an (links, rechts, oben und unten). Sie können auch die Größe
des Begrenzungsrahmens der einzelnen Clips ändern, nachdem diese eingefügt wurden. (Siehe „Bearbeiten,
Formatieren oder Verschieben von Untertiteln“ auf Seite 149.)
Textausrichtung Sie können entweder eine horizontale oder vertikale Textausrichtung festlegen.
E
B
A
CF
G
IH
D

155VERWENDEN VON ENCORE
Audio und Untertitel
Last updated 29.4.2011
Textposition im Begrenzungsrahmen Legen Sie die Position des Clips im Begrenzungsrahmen fest. Ein Wert von 0 %
richtet die erste Zeile des Untertitels bei horizontalem Text an der Oberkante des Begrenzungsrahmens bzw. bei
vertikalem Text an der rechten Kante des Begrenzungsrahmens aus. Ein Wert von 100 % richtet die letzte Zeile des
Untertitels bei horizontalem Text an der Unterkante des Begrenzungsrahmens bzw. bei vertikalem Text an der linken
Kante des Begrenzungsrahmens aus.
Vergleich der Positionswerte für horizontalen TextA. 0% B. 50% C. 100%
Optionen für asiatische Schriftzeichen Legen Sie Optionen für die Formatierung von chinesischen, japanischen und
koreanischen (CJK) Zeichen (auch als Doppelbyte-Zeichen bezeichnet) fest. (Siehe „Text zu Menüs hinzufügen“ auf
Seite 85.)
Untertitelspur und Sprache Die verfügbaren Untertitelspuren werden aufgelistet und Sie können angeben, dass für
die Untertitel eine neue Spur erstellt werden soll. Zudem können Sie die Sprache der Untertitel festlegen.
Optionen für die Farbpalette Es wird eine Farbpalette auf das Schnittfenster oder eine Farbgruppe auf alle Untertitel-
Clips im Skript angewendet. Anschließend können Sie die Farbgruppe für einzelne Clips im Eigenschaftenbedienfeld
ändern.
Optionen für den Timecode-Offset Es wird festgelegt, ob der Skript-Timecode exakt (absolut) oder mit einem Versatz
um einen bestimmten Betrag (relativ) interpretiert wird. Beispiel: Ein Clip hat einen Quell-Timecode, der bei
01;00;19;09 beginnt, und es wurde ein Untertitelskript dafür mit diesem Timecode protokolliert. In diesem Fall setzen
Sie den relativen Wert beim Importieren auf 01;00;19;09, um sicherzustellen, dass die importierten Untertitel korrekt
mit dem Audio des Clips synchronisiert werden.
Importieren von Untertitel-Bilddateien mithilfe eines Skripts
Sie können Bilddateien mit Untertiteln mit Hilfe von zwei Skripttypen importieren: Bildskripte und FAB-Bildskripte.
Beide Typen verweisen auf Bilddateien, die Untertitel und/oder einfache Grafiken (wie Zeiger oder Masken) enthalten.
Da die Bilddateien bereits formatiert und positioniert sind, können sie in Encore nicht bearbeitet werden.
Untertitelbild und Beispielskript
B C A
Anzeigebereich(100 50 200 114)Verzeichnis C:\Dokumente und Einstellungen\nschmidt\Eigene Dateien \Untertitel\1 00;00;02;05 00;00;05;07 Untertitel1.tif

156VERWENDEN VON ENCORE
Audio und Untertitel
Last updated 29.4.2011
Bilddateien werden zwar häufig von darauf spezialisierten Unternehmen bereitgestellt, Sie können jedoch auch eigene
Bilddateien erstellen. Diese Bilddateien sollten ähnlich wie Unterbilder für die Schaltflächenmarkierung nicht mehr
als drei Farben enthalten. Verwenden Sie für Text und Grafiken klare Konturen. Verläufe, weiche Kanten oder
Glättungen sollten vermieden werden. Bilddateien können die Formate JPG, GIF, PNG, TIF oder BMP aufweisen.
Beim Import eines bildbasierten Skripts geben Sie an, wie die Farben im Bild den Farben in der Schnittfenster-
Farbpalette zugeordnet werden.
Weitere Informationen finden Sie unter „Struktur von Skriptdateien“ auf Seite 157.
Hinweis: Bildskripte (FAB-Dateien ausgenommen) enthalten den absoluten Pfad der Bilddateien. Bevor Sie ein Skript
importieren, sollten Sie sich daher vergewissern, dass sich die Bilddateien im angegebenen Verzeichnis befinden.
1 Öffnen Sie das Schnittfenster, dem Sie Untertitel hinzufügen möchten.
2 Wählen Sie „Schnittfenster“ > „Untertitel importieren“ > „FAB-Bildskript“ oder „Schnittfenster“ > „Untertitel
importieren“ > „Bildskript“.
Sie können den Import direkt im Schnittfenster starten, indem Sie mit der rechten Maustaste (Windows) bzw. bei
gedrückter Ctrl-Taste (Mac OS) auf den Header der Untertitelspur klicken und im Menü die gewünschte
Importoption wählen.
3 Suchen und markieren Sie die Datei, die importiert werden soll, und klicken Sie dann auf „Öffnen“.
4 Suchen und markieren Sie bei FAB-Skriptdateien den Ordner mit den Bilddateien und klicken Sie dann auf „OK“.
5 Wählen Sie im Dialogfeld „Farben zuordnen“ eine Pipette aus, positionieren Sie diese über dem entsprechenden
Bereich des Bildes und klicken Sie zum Auswählen der Farbe. Wiederholen Sie diesen Vorgang für alle drei
Pipetten.
Hinweis: Legen Sie unbedingt für jede der Optionen eine andere Farbe fest. Wenn Sie dieselbe Farbe wählen,
entspricht das Ergebnis mitunter nicht den Erwartungen.
Die einzelnen Pipetten steuern wie folgt die Farbzuordnung des Bildes zur Farbpalette des Untertitels:
Hintergrund Diese Farbe wird dem transparenten Bereich der Untertitelüberlagerung zugeordnet. Platzieren Sie
die Pipette über dem Hintergrund des Untertitelbildes.
Füllung/Farbe 1 Diese Farbe entspricht der Schriftfüllung. Platzieren Sie die Pipette über dem Textkörper (bzw. bei
Untertiteln ohne Text über dem Objekt, dem Farbe 1 zugeordnet werden soll).
Kontur/Farbe 2 Diese Farbe entspricht der Schriftkontur. Platzieren Sie die Pipette über der Kontur eines Zeichens
(bzw. bei Untertiteln ohne Text über dem Objekt, dem Farbe 2 zugeordnet werden soll).
Hinweis: Alle weiteren Farben im Bild werden transparent dargestellt.
6 Klicken Sie auf „OK“.
7 Geben Sie im Abschnitt „Untertiteleinstellungen“ des Dialogfelds „Untertitel importieren“ geeignete Einstellungen
für die folgenden Optionen an und klicken Sie dann auf „OK“:
• Geben Sie im Menü „Spur“ die Untertitelspur, in die diese Untertitel eingefügt werden sollen, sowie die Sprache
der Untertitel an.
• Wählen Sie im Menü „Farbpalette“ die Farbpalette und Lichtergruppe für die Untertitel aus. Die ausgewählte
Farbpalette wird für alle Untertitel in allen Spuren des Schnittfensters verwendet. Die Farbgruppe wird auf alle
Untertitel in diesem Skript angewendet.
• Aktivieren Sie „Relativ“, um den Timecode aller Untertitel zu versetzen. Geben Sie den Versatz dann in das
benachbarte Feld ein. Verwenden Sie diese Option, wenn der Timecode des Skripts mit dem Quell-Timecode
eines Clips im Schnittfenster übereinstimmt.

157VERWENDEN VON ENCORE
Audio und Untertitel
Last updated 29.4.2011
• Wählen Sie „Absolut“, um die Untertitel mit dem im Schnittfenster angegebenen Timecode zu importieren
(z.¬B. Start bei Null).
Struktur von Skriptdateien
Skriptdateien sind Nur-Text-Dateien, die in einem Textverarbeitungsprogramm erstellt und bearbeitet werden
können. Bei großen Projekten werden die Untertitel in der Regel von darauf spezialisierten Unternehmen bearbeitet,
die entweder Textskripte oder bildbasierte Skripte erstellen. Wenn Sie eigene Skripte erstellen oder vorhandene
Skripte bearbeiten möchten, müssen Sie mit der Struktur von Skriptdateien vertraut sein.
Wichtig: Skripte müssen unabhängig vom Typ (Text oder bildbasiert) als Textdatei (TXT) gespeichert werden.
Verwenden Sie bei der Speicherung die Unicode-Kodierung (UTF-8 oder UTF-16), um eine korrekte Interpretation aller
Zeichen zu gewährleisten. Diese Kodierungsoption ist in den meisten Editoren für Textdateien verfügbar, z. B. im
Microsoft Editor oder TextEdit für Mac OS.
Verwandte Themen
„Importieren von Textskriptdateien“ auf Seite 153
„Importieren von Untertitel-Bilddateien mithilfe eines Skripts“ auf Seite 155
Struktur von Textskriptdateien
Textskriptdateien geben die Untertitelnummer, die Start- und Endzeit im Video und den Untertiteltext an. Die
einzelnen Zeilen eines Clips werden durch eine Absatzmarke getrennt. Beim Import der Datei wählen Sie dann das
Textformat, die Position der Untertitel am Bildschirm und die Farbgruppe aus.
Textuntertitelskripte müssen folgendes Format aufweisen:
Untertitelnummer Start-Timecode End-Timecode Untertiteltext
Zusätzliche_Zeile_mit_Untertiteltext
Zusätzliche_Zeile_mit_Untertiteltext
Verwenden Sie Leerzeichen oder Tabulatoren, um die einzelnen Elemente im Skript zu trennen, und die Eingabetaste,
um Zeilen im Skript zu trennen. Wenn der Untertiteltext auf mehrere Zeilen aufgeteilt werden soll, fügen Sie mit der
Eingabetaste eine neue Zeile ein.
Beachten Sie jedoch, dass beim Import der Untertitel die Punktgröße des Textes und die Größe des
Begrenzungsrahmens einen anderen Textfluss und somit andere Zeilenumbrüche verursachen können.
Im folgenden Beispiel bilden die Zeilen zwei separate Clips: einen bei 2;02 und einen bei 5;18:
1 00;00;02;02 00;00;03;15 Die Katze kam nie zurück.
Sie war einfach weg.
2 00;00;05;18 00;00;09;20 Ich hoffe, ihr geht es gut.
Sie sah immer mit dieser sonderbaren Sehnsucht aus dem Fenster.
Struktur von Bildskriptdateien
In Bildskriptdateien gibt die erste Zeile die Bildschirmposition aller Bilddateien in Pixelkoordinaten an. Die zweite
Zeile enthält den Pfad zum Ordner mit den Bilddateien. Dieser Pfad ist absolut (nicht relativ) und muss aktualisiert
werden, wenn Sie die Bilddateien verschieben. Die anderen Zeilen geben pro Zeile einen Untertitel einschließlich
Untertitelnummer, Start- und Endzeit sowie Name der Bilddatei mit dem Untertitel an.

158VERWENDEN VON ENCORE
Audio und Untertitel
Last updated 29.4.2011
Eine Bildskriptdatei hat folgendes Format (kursiv gedruckter Text wird von Ihnen ersetzt):
Display_Area (links oben rechts unten)
Directory Pfad
Untertitelnummer#Start-Timecode End-Timecode Bilddateiname
Der Anzeigebereich verwendet die Frame-Pixel als Koordinaten (z. B. 720 x 480 Pixel für NTSC oder 720 x 576 Pixel
für PAL). Den Nullpunkt bildet die obere linke Ecke. Sie können die Elemente in den einzelnen Zeilen durch
Leerzeichen oder Tabulatoren trennen.
Im folgenden Beispiel überlagern die Bilder für Vollbildschirm den gesamten Bildschirm:
Display_Area (000 000 720 480)
Directory C:\Subtitles\Image Files\Caption Inc Images\ (Windows) oder
Verzeichnis /Subtitles/Image Files/Caption Inc Images/ (Mac OS)
1 00;00;02;02 00;00;03;15 CATTALESS001.TIF
2 00;00;05;18 00;00;09;20 CATTALESS002.TIF
Struktur von FAB-Bildskriptdateien
FAB-Bildskripte enthalten für jede Bilddatei separate Positionsdaten. Im Gegensatz zu Bildskripten wird das
Verzeichnis mit den Bilddateien erst beim Import des FAB-Bildskripts angegeben. Jede Zeile in der Datei verweist auf
eine einzige Untertitelbilddatei, deren Start- und Endzeit im Video sowie die Pixelkoordinaten der linken oberen und
rechten unteren Ecke. FAB-Untertitelskripte verwenden das folgende Format:
Bilddateiname Start-Timecode End-Timecode links oben rechts unten
Die Positionswerte verwenden die Frame-Pixel als Koordinaten (z. B. 720 x 480 Pixel für NTSC oder 720 x 576 Pixel
für PAL). Den Nullpunkt bildet die obere linke Ecke. Sie können die Elemente in einer Zeile durch Leerzeichen oder
Tabulatoren und die Zeilen im Skript mit der Eingabetaste trennen.
Im folgenden Beispiel überlagern die Bilder für Vollbildschirm den gesamten Bildschirm:
RACE001.TIF 00;00;02;02 00;00;03;15 000 000 720 480
RACE002.TIF 00;00;05;18 00;00;09;20 000 000 720 480
Timecode-Format
Es ist wichtig, dass die Skriptdateien den Timecode für das Projekt korrekt angeben. Der verwendete Timecode hängt
vom TV-Standard des Projekts ab:
NTSC NTSC-Projekte nutzen Drop-Frame-Timecodes. Die Ziffern sind hier durch ein Semikolon getrennt, z. B.
hh;mm;ss;ff (Stunden;Minuten;Sekunden;Frames).
PAL Bei PAL-Projekten werden Timecodes mit durch Doppelpunkte getrennten Zahlen verwendet, z. B. hh:mm:ss:ff
(Stunden:Minuten:Sekunden:Frames).
Beachten Sie bei der Angabe des Timecodes folgende Aspekte:
• Der Timecode in einem Skript muss dem Timecode-Format des Projekts entsprechen, um eine korrekte
Synchronisation der Untertitel mit den Audio- und Videodaten zu gewährleisten. Encore kann Non-Drop-Frame-
Timecodes zwar in Drop-Frame konvertieren, Sie erzielen jedoch ein besseres Ergebnis, wenn Sie für ein Projekt
den geeigneten Timecode angeben.

159VERWENDEN VON ENCORE
Audio und Untertitel
Last updated 29.4.2011
• Bei Timecode-Nummern sind keine Nullen am Anfang erforderlich. Die Ziffernfolge 0;0;12;3 wird beim Import
beispielsweise korrekt als 00;00;12;03 interpretiert.
• Einige Anwendungen für die Untertitelbearbeitung speichern Untertitelskripte mit einem Zeitformat anstelle eines
Timecodes. Das Zeitformat hat folgendes Format: hh;mm;ss,zzz (Stunden;Minuten;Sekunden,Millisekunden).
Encore kann dieses Zeitformat nicht erkennen. Um das Zeitformat in einen Timecode zu konvertieren, müssen Sie
die Millisekunden (ZZZ) in Frames (FF) umwandeln. Die Formel lautet wie folgt:
NTSC: Framenummer = (Millisekunden x 29,97) ÷ 1000
PAL: Framenummer = (Millisekunden x 25) ÷ 1000
Untertitelfarben
Untertitelfarben
Die in Untertiteln verwendeten Farben werden durch Schnittfenster-Farbpaletten festgelegt. Sie können entweder für
das gesamte Projekt die gleiche Farbpalette verwenden oder für jedes Schnittfenster eine Farbpalette definieren. Eine
Farbpalette ist in drei Gruppen unterteilt. Sie können für jeden Clip eine geeignete Farbgruppe auswählen, um die
Lesbarkeit zu gewährleisten oder Zeichen in einem Film abzusetzen. Vor der Definition von Farben sollten Sie mit
folgenden Punkten vertraut sein:
• Eine Schnittfenster-Farbpalette setzt sich aus maximal neun Farben mit individuellen Deckkrafteinstellungen
zusammen.
• Die Farben sind in drei Untertitelgruppen unterteilt, so dass Sie die Untertitelfarben abhängig von Hintergrund
oder Sprecher variieren können.
• Jede Untertitelgruppe enthält einen Wert für Füllung, Kontur und Glättung.
UntertitelA. Füllfarbe B. Konturfarbe C. Glättungsfarbe
• Jedes Schnittfenster kann nur auf eine Farbpalette verweisen.
• Die einzelnen Untertitel-Clips verweisen auf eine der drei Gruppen in der Farbpalette, die dem Schnittfenster
zugeordnet ist.
• Sie können entweder die Standardpalette ändern oder eigene Farbpaletten erstellen.
• Sie können die Farbpaletten speichern und in anderen Projekten einsetzen.
• Wenn Sie eine Farbpalette bearbeiten, aktualisiert Encore automatisch alle Schnittfenster, die diese Farbpalette
verwenden.
Hinweis: Untertitel werden für Flash-Projekte nicht unterstützt.
Definieren der Farbpalette für Untertitel
1 Öffnen Sie das Schnittfenster mit den Untertitelfarben, die Sie ändern möchten.
C B A

160VERWENDEN VON ENCORE
Audio und Untertitel
Last updated 29.4.2011
Verschieben Sie die aktuelle Zeitposition auf einen Untertitel-Clip, um während der Bearbeitung eine Vorschau
der Farben anzuzeigen. Vergewissern Sie sich, dass das Monitorbedienfeld angezeigt wird. Klicken Sie nach
Schritt 4 im Dialogfeld „Schnittfenster-Farbpalette“ auf die Schaltfläche „Vorschau“.
2 Wählen Sie „Schnittfenster“ > „Schnittfenster-Farbpalette bearbeiten“.
3 Wählen Sie im Dialogfeld „Schnittfenster-Farbpalette“ die Option „Vorschau“, wenn beim Ändern der Farbe die
Ergebnisse direkt angezeigt werden sollen.
4 Klicken Sie im Dialogfeld „Schnittfenster-Farbpalette“ auf die Schaltfläche „Neue Farbpalette“ .
5 Geben Sie im Dialogfeld „Neue Farbpalette“ den Namen der neuen Farbpalette ein und klicken Sie dann auf „OK“.
6 Klicken Sie auf das Farbfeld einer Farbe, die Sie ändern möchten.
7 Passen Sie die Farbe mithilfe einer der folgenden Methoden an (die ausgewählte Farbe wird im oberen Teil des
Farbfeldes und die Originalfarbe im unteren Teil angezeigt):
• Suchen Sie mit den dreieckigen Reglern in der Farbspektrumsleiste das gewünschte Farbspektrum. Klicken Sie
anschließend im Farbfeld auf die gewünschte Farbe.
• Ändern Sie die Werte für Farbton, Sättigung, Helligkeit, Rot, Grün oder Blau.
8 Klicken Sie auf „OK“. Die Originalfarbe wird im Dialogfeld „Schnittfenster-Farbpalette“ durch die neue Farbe
ersetzt.
9 Wählen Sie im Menü „Deckkraft“ neben dem Farbfeld die gewünschte Deckkraft aus.
10 Wiederholen Sie die Schritte 5 bis 9 für alle Farben, die Sie ändern möchten.
11 Wählen Sie für die einzelnen Untertitelgruppen die Option „Glättungsfarbe aus Füllung und Kontur erstellen“, um
anhand der Werte für Füllung und Kontur automatisch eine Glättungsfarbe zu erstellen. Mit dieser Option wird
die manuelle Einstellung für die Glättungsfarbe deaktiviert.
12 Klicken Sie auf „OK“, wenn alle Farben wunschgemäß definiert sind. Dem Schnittfenster wird die neue Farbpalette
zugeordnet.
Sie können erstellte Farbpaletten löschen oder zur Nutzung in anderen Projekten exportieren. (Siehe „Importieren
und Exportieren von Schnittfenster-Farbpaletten“ auf Seite 160.)
Importieren und Exportieren von Schnittfenster-Farbpaletten
Schnittfenster-Farbpaletten können von mehreren Projekten gemeinsam verwendet werden. Sie haben die
Möglichkeit, eine angepasste Farbpalette aus einem Projekt zu exportieren und in ein anderes Projekt zu importieren.
Exportieren von Schnittfenster-Farbpaletten
1 Öffnen Sie ein Schnittfenster, das die zu exportierende Farbpalette verwendet.
2 Wählen Sie „Schnittfenster“ > „Schnittfenster-Farbpalette bearbeiten“.
3 Wählen Sie im Menü „Farbpalette“ die Farbpalette aus.
4 Klicken Sie auf die Schaltfläche „In Farbpalettendatei exportieren“ .
5 Geben Sie einen neuen Namen für die Farbpalette ein, suchen Sie den für die Speicherung gewünschten Ordner
und klicken Sie auf „Speichern“. Encore speichert die Farbpalette und fügt dem Dateinamen die Erweiterung .cs
hinzu.
6 Führen Sie einen der folgenden Schritte aus:
• Klicken Sie auf „OK“, um die ausgewählte Farbpalette auf das Schnittfenster anzuwenden.

161VERWENDEN VON ENCORE
Audio und Untertitel
Last updated 29.4.2011
• Klicken Sie auf „Abbrechen“, um die Einstellungen für das Schnittfenster beizubehalten. (Der Export wird
hierdurch nicht abgebrochen.)
Importieren von Schnittfenster-Farbpaletten
1 Öffnen Sie das Schnittfenster, dem die importierte Farbpalette zugewiesen werden soll.
2 Wählen Sie „Schnittfenster“ > „Schnittfenster-Farbpalette bearbeiten“.
3 Klicken Sie auf die Schaltfläche „Aus Farbpalettendatei importieren“ , suchen und markieren Sie die Datei und
klicken Sie auf „Öffnen“.
4 Klicken Sie auf „OK“.
Encore weist die Farbpalette dem aktiven Schnittfenster zu.
Zuweisen der Farbe für Untertitel
Alle Untertitel in einem Schnittfenster verwenden Farben aus der gleichen Schnittfenster-Farbpalette. Um die Farbe
der einzelnen Untertitel-Clips zu ändern, weisen Sie eine andere Farbgruppe aus dieser Farbpalette zu.
Ändern der Farbpalette für Untertitel
1 Wählen Sie im Projektfenster oder im Schnittfensterbereich das Schnittfenster mit den Untertitelfarben aus, die Sie
ändern möchten.
2 Wählen Sie im Eigenschaftenbedienfeld aus dem Menü „Farbpalette“ die gewünschte Palette aus.
(Informationen zum Hinzufügen neuer Farbpaletten zum Menü „Farbpalette“ finden Sie unter „Definieren der
Farbpalette für Untertitel“ auf Seite 159.)
Zuweisen einer neuen Farbgruppe für Untertitel-Clips
Mithilfe von Farbgruppen können Sie die Untertitel anhand des Hintergrunds variieren sowie die Lesbarkeit und
Eindeutigkeit der Untertitel verbessern (z. B. indem Sie Sprecher kennzeichnen).
1 Öffnen Sie das Schnittfenster mit den Untertitelfarben, die Sie ändern möchten.
2 Wählen Sie im Schnittfenster die Untertitel-Clips aus, die geändert werden sollen. Doppelklicken Sie auf den
Spurnamen, um alle Untertitel in einer Spur auszuwählen. Mehrere Untertitel-Clips wählen Sie aus, indem Sie
beim Klicken auf die Clips in der Spur die Umschalttaste gedrückt halten oder einen Auswahlrahmen um die Clips
ziehen.
3 Wählen Sie im Eigenschaftenbedienfeld im Menü „Lichter“ die gewünschte Farbgruppe aus.
Um die Änderungen anzuzeigen, verschieben Sie im Schnittfenster die aktuelle Zeitposition über die Untertitel
oder klicken Sie im Monitorbedienfeld auf die Schaltfläche „Vorheriger Untertitel“ oder „Nächster Untertitel“.

162VERWENDEN VON ENCORE
Audio und Untertitel
Last updated 29.4.2011
Navigation in Audio- und Untertitelspuren
Spuren verfolgen
DVD-Player speichern die ausgewählten Audio- und Untertitelspuren. Wenn ein Betrachter eine Audiospur (über ein
Menü oder die Remote-Steuerung) ausgewählt hat, verwendet der DVD-Player diese Spur für alle Schnittfenster im
Programm. Ist die ausgewählte Spur in einem Schnittfenster nicht vorhanden, wechselt der Player für den Rest des
Projekts standardmäßig zu Audiospur 1 bzw. Untertitelspur 1, auch wenn die folgenden Schnittfenster die
ursprünglich angegebene Spur enthalten.
Der Player erkennt Spuren anhand der Nummer, nicht durch die Spracheinstellung. Wenn Sie über mehrere
Schnittfenster mit mehreren Audio- oder Untertitelspuren (z. B. Synchronisationen oder Untertitel) verfügen, sollten
Sie im gesamten Projekt die gleiche Spur für zusammengehörige Audiodaten und Untertitel verwenden. Platzieren Sie
beispielsweise alle spanischen Untertitel in jedem Schnittfenster in der Untertitelspur mit der gleichen Nummer sowie
alle Anmerkungen des Regisseurs in die Audiospur mit der gleichen Nummer.
Verwandte Themen
„Hinzufügen von Audio zu einem Schnittfenster“ auf Seite 146
„Untertitel in DVD-Projekten“ auf Seite 147
Audio- und Untertitel-Standardspuren festlegen
Wenn ein DVD-Projekt Audiospuren und/oder Untertitelspuren enthält, müssen Sie die Standardspuren festlegen
und dem Betrachter Auswahl von Spuren ermöglichen. Hierfür legen Sie die Disc-Eigenschaften für Standardspuren
fest. Der DVD-Player spielt während der gesamten Wiedergabe diese Spuren ab, sofern der Betrachter keine andere
Auswahl trifft.
1 Führen Sie einen der folgenden Schritte aus, um die Disc-Eigenschaften im Eigenschaftenfenster anzuzeigen:
• Klicken Sie auf einen leeren Bereich im Projektfenster (z. B. in der unteren linken Ecke des Fensters).
• Aktivieren Sie das Erstellungsfenster, indem Sie auf die entsprechende Registerkarte klicken. Wenn das
Erstellungsfenster aktiv ist, werden im Eigenschaftenbedienfeld die Eigenschaften der Disc angezeigt.
Hinweis: Wenn das Erstellungsfenster nicht geöffnet ist, öffnen Sie es, indem Sie „Fenster“ > „Erstellen“ wählen.
2 Führen Sie im Eigenschaftenbedienfeld einen oder beide der folgenden Schritte aus:
• Wählen Sie für Projekte mit Audiospuren im Popup-Menü „Audio festlegen“ die Spur aus, die als
Standardeinstellung verwendet werden soll.
• Wählen Sie für Projekte mit Untertitelspuren im Popup-Menü „Untertitel festlegen“ die Spur aus, die als
Standardspur verwendet werden soll.
Die Standardeinstellung für „Audio festlegen“ und „Untertitel festl.“ ist „Keine Änderung“. Damit wird die Audiospur
entsprechend den DVD-Player-Einstellungen abgespielt. Beispiel: Wenn ein Betrachter einen DVD-Player auf
Französisch eingestellt hat und eine DVD eine französische Spur hat, wählt der DVD-Player mit der Einstellung
„Keine Änderung“ automatisch diese Spur.

163VERWENDEN VON ENCORE
Audio und Untertitel
Last updated 29.4.2011
Konfigurieren von Schaltflächen zur Auswahl von Audio- und
Untertitelspuren
Die meisten Fernbedienungen verfügen über eine Taste zur Auswahl der Audio- und Untertitelspur, Sie sollten aber
dennoch ein Menü mit projektspezifischen Optionen erstellen. Wenn Sie diese Spuren für sprachenunabhängiges
Material verwenden (z. B. für Überschriften, Liedtexte, Hinweise oder andere Perspektiven), kann ein Menü mit
Schaltflächen für die verfügbaren Optionen erstellt werden. In einem Menü kann angezeigt werden, welche Audio-
bzw. Untertitelspur zurzeit aktiv ist.
Verknüpfen von Menüelementen mit Audio- und Untertitelspuren
Die Audio- und Untertitelauswahl ist eine Schaltflächeneigenschaft, die zusammen mit der Zielverknüpfung für die
Schaltfläche eingestellt wird. Nachdem der Betrachter die Schaltfläche aktiviert hat, wird die Spureinstellung für alle
nachfolgenden Schnittfenster verwendet (sofern sie nicht durch den Betrachter oder eine Verknüpfungssteuerung wie
Endaktion oder Überschreibung zurückgesetzt wird).
Die Audio- oder Untertitelspur kann zusammen mit einer Verknüpfungssteuerung im Eigenschaftenbedienfeld
festgelegt werden. Um die Auswahl der Untertitelspur beispielsweise nur auf das Zielschnittfenster anzuwenden,
können Sie diese entweder deaktivieren (nur Untertitelspuren) oder mit der Schaltflächeneigenschaft
„Überschreiben“ auf eine bestimmte Spur einstellen. Am Ende des Schnittfensters wird die Spur durch die
Überschreibungseinstellung zurückgesetzt.
1 Wählen Sie im Menüfenster das gewünschte Menü aus oder doppelklicken Sie auf das Menü, um es im Menü-
Viewer zu öffnen.
2 Wählen Sie eine Schaltfläche zum Festlegen der Audio- und/oder Untertitelspur.
3 Wählen Sie im Eigenschaftenfenster im Popupmenü „Verknüpfung“ die Option „Verknüpfung festlegen“ aus.
4 Wählen Sie das gewünschte Menü bzw. das Schnittfenster als Ziel für die Verknüpfung aus.
5 Führen Sie einen der folgenden Schritte aus, um die Spur für das angegebene Ziel festzulegen:
• Soll mit der Schaltfläche die Audiospur-Einstellung geändert werden, wählen Sie im Popup-Menü „Audio“ die
Spurnummer aus.
• Soll mit der Schaltfläche die Untertitelspur-Einstellung geändert werden, wählen Sie im Popup-Menü
„Untertitel“ die Spurnummer aus.
6 Klicken Sie auf „OK“.
Wenn Sie eine Vorschau der Verknüpfungen zu den Untertitel- und Audiospuren anzeigen möchten, wählen Sie
„Datei“ > „Vorschau“ und testen Sie die Verknüpfungen. (Siehe „Projektvorschau“ auf Seite 185.)

164VERWENDEN VON ENCORE
Audio und Untertitel
Last updated 29.4.2011
Verwandte Themen
„Projektnavigation und Verknüpfungen“ auf Seite 165
Anzeigen der aktiven Audio- bzw. Untertitelspur
Sie können für den Betrachter angeben, welche Audio- oder Untertitelspur derzeit ausgewählt ist, wenn das Menü
angezeigt wird. Beispiel: Wenn ein Betrachter ein Menü verwendet, um französische Untertitel zu aktivieren, die DVD
ansieht und anschließend zum Menü mit den Untertiteloptionen zurückkehrt, ist die französische Untertiteloption
aktiviert, selbst wenn dies nicht die Standardeinstellung ist.
1 Wählen Sie im Projektfenster ein Menü, das als Setup-Menü für die Audio- oder Untertitelspuren dient.
2 Wählen Sie im Eigenschaftenbedienfeld im Menü „Standardschaltfläche“ die Option „Aktive Audiospur“ oder
„Aktive Untertitelspur“.
Untertitel für Hörgeschädigte – Grundlagen
Untertitel für Hörgeschädigte
Untertitel für Hörgeschädigte dienen als Hilfestellung für Personen mit Hörschwäche. Bei der Aktivierung von
Untertiteln wird der Audio-Teil eines Programms als Text im Bild angezeigt. Untertitel für Hörgeschädigte beinhalten
Dialoge sowie eine Beschreibung von Geräuschen im Programm. Diese Untertitel werden nur vom NTSC-TV-
Standard unterstützt, nicht von PAL.
Zum Erstellen von Untertiteln für Hörgeschädigte verwenden Sie die Untertitelanwendung eines Drittanbieters und
exportieren diese als SCC-Dateien (Format der Anwendung Visual SourceSafe). Anschließend verweisen Sie auf die
SCC-Dateien, indem Sie sie mithilfe des Eigenschaftenbedienfelds für Video-Clips Clips in einem Schnittfenster
zuweisen. Untertitel werden mit dem Quell-Timecode des Video-Clips synchronisiert, dem sie zugewiesen werden.
Hinweis: Untertitel für Hörgeschädigte werden für Blu-Ray- und Flash-Projekte nicht unterstützt.
Hinzufügen von Untertiteln für Hörgeschädigte zu einem Video
Wenn Sie einem DVD-Projekt Untertitel für Hörgeschädigte hinzufügen, werden sie nur auf der endgültigen DVD
angezeigt, nicht jedoch in Encore, im Monitorbedienfeld oder im Fenster „Projektvorschau“.
1 Wählen Sie im Schnittfenster-Viewer den Video-Clip aus, dem Sie Untertitel für Hörgeschädigte hinzufügen
möchten. Klicken Sie ggf. bei gedrückter Alt-Taste (Windows) bzw. Wahltaste (Mac OS), um die Videospur separat
von der Audiospur auszuwählen.
2 Klicken Sie im Eigenschaftenbedienfeld für Videoclips für Feld 1 auf „Durchsuchen“. Markieren Sie die SCC-Datei
mit den Untertiteln und klicken Sie auf „Öffnen“.
Hinweis: Wenn Sie die SCC-Datei oder die Encore-Projektdatei verschieben, werden die Verknüpfungen mit den
Untertiteln unterbrochen. Um die Verknüpfungen wiederherzustellen, wiederholen Sie diese Schritte zur Auswahl des
Video-Clips, klicken Sie im Eigenschaftenbedienfeld für den Video-Clip auf „Durchsuchen“ und wählen Sie die SCC-
Datei erneut aus.

165
Last updated 29.4.2011
Kapitel 8: Verknüpfungen erstellen und verwalten
Wenn Sie die Assets für das Projekt importiert, die Menüs erstellt und die Video-, Audio- und Standbild-
Schnittfenster vorbereitet haben, können Sie sie verknüpfen.
Navigation
Projektnavigation und Verknüpfungen
Die Navigation durch den Inhalt erfolgt meist über die Menüs und Menüschaltflächen. Darüber hinaus können
Autoren Endaktionen, Überschreibungen und andere Details der Navigation festlegen, um dem Betrachter die
Orientierung zu erleichtern. Angenommen, ein Betrachter aktiviert eine Schaltfläche zur Videowiedergabe. Was nach
Abschluss der Wiedergabe passiert, wird durch die von Ihnen (dem Autor) festgelegte Endaktion bestimmt. Die
Zielsetzung dieses Vorgangs ist eine intuitive und für den Betrachter optimierte Navigation.
Adobe® Encore® ermöglicht Verknüpfungen mit praktisch allen Zielen eines Projekts, z. B. Menüs, Schnittfenstern,
Bildschirmpräsentationen, Playlists oder Kapitel-Playlists. (Ausgenommen sind ROM-Inhalte, Auf ROM-Inhalt
muss über einen Computer zugegriffen werden.)
In interaktiven Flash-Projekten können Sie Standard-Schaltflächenverknüpfungen oder Endaktionen festlegen, die
mit einem Menü mit eingebettetem Weblink verknüpft sind. Wenn der Betrachter dann auf eine Schaltfläche klickt
bzw. die Wiedergabe eines Elements abgeschlossen ist, wird automatisch eine Website angezeigt, die sich außerhalb des
Projekts befindet. (Siehe „Einbetten von Webverknüpfungen in Flash-Projekte“ auf Seite 198.)
Mit den folgenden Linktypen können Sie Navigationselemente erstellen:
Erstwiedergabe Hiermit wird festgelegt, was nach dem Einlegen der DVD oder Blu-Ray-Disc in den Player bzw. nach
dem Öffnen der Flash-SWF-Datei in einem Webbrowser abgespielt wird. Bei Hollywood-Videodiscs wird mit dieser
Verknüpfung in der Regel eine Copyright-Warnung gestartet. Sie können auch festlegen, dass das Hauptmenü der
Disc aufgerufen wird, wenn der Copyright-Hinweis nicht erforderlich ist. Weitere Informationen zum Festlegen der
Erstwiedergabe finden Sie unter „Festlegen von Disc-Eigenschaften und Navigation“ auf Seite 169.
Titelschaltfläche Legt fest, was passiert, wenn die Titelschaltfläche auf der Remote-Steuerung gedrückt wird. In der
Regel stellt die Titelschaltfläche eine Verknüpfung zum Hauptmenü dar. Weitere Informationen zur Festlegung der
Titelschaltflächen-Verknüpfung finden Sie unter „Festlegen von Disc-Eigenschaften und Navigation“ auf Seite 169.
Informationen zur Deaktivierung der Titelschaltfläche auf der Remote-Steuerung finden Sie unter „Deaktivieren oder
Bearbeiten von Benutzeraktionen“ auf Seite 182.
Remote-Menü Legt fest, was passiert, wenn während der Wiedergabe die Menüschaltfläche auf der Remote-Steuerung
gedrückt wird. Sie können die Verknüpfungen der Menüschaltfläche für Schnittfenster und Bildschirmpräsentationen
festlegen. In der Regel stellt die Menüschaltfläche eine Verknüpfung zum Menü der aktuellen Funktion dar. Weitere
Informationen zur Festlegung der Menüschaltflächen-Verknüpfung finden Sie unter „Festlegen der
Schnittfensternavigation“ auf Seite 171. Informationen zur Deaktivierung der Menüschaltfläche auf der Remote-
Steuerung finden Sie unter „Deaktivieren oder Bearbeiten von Benutzeraktionen“ auf Seite 182.

166VERWENDEN VON ENCORE
Verknüpfungen erstellen und verwalten
Last updated 29.4.2011
Standardverknüpfung Hiermit wird festgelegt, was bei der Aktivierung einer Schaltfläche bzw. eines Menüs passiert.
Informationen zum Festlegen von Standardverknüpfungen finden Sie unter „Festlegen von Verknüpfungen“ auf
Seite 167.
Endaktion Gibt die Aktion an, die ausgeführt wird, wenn die Wiedergabe eines Elements abgeschlossen ist oder wenn
Sie für ein Menü eine Aktivitätsdauer festgelegt haben. Endaktionen geben das als nächstes anzuzeigende Zielelement
an, z. B. ein Menü, ein Schnittfenster oder ein beliebiges anderes Element. Damit Betrachter Video-Clips einzeln oder
nacheinander ansehen, legen Sie die Endaktion der einzelnen Clips auf den nächsten Clip fest. Sie können auch die
Endaktion so festlegen, dass sie zu dem Menü zurückführt, in dem der Betrachter auf den Clip zugegriffen hat.
Endaktionen für Menüs sind optional. Sie dienen zur Steuerung der Anzeige, wenn ein Betrachter keine Schaltfläche
im Menü aktiviert. Endaktionen für Menüs sind in Projekten hilfreich, die öffentlich oder in Schulungseinrichtungen
abgespielt werden. Wenn beispielsweise kein Betrachter mehr vorhanden ist, wechselt die Anzeige nach einer
Wartezeit zum Hauptmenü zurück, damit die DVD von anderen Personen genutzt werden kann.
Endaktion überschreiben Mit dieser optionalen Einstellung können Sie die Endaktion des Ziels überschreiben. Das
nächste Ziel wird durch die Standardverknüpfung festgelegt; die Endaktion dieses Ziels wird durch die Überschreibung
festgelegt. Dabei wird die Standard-Endaktion ersetzt. Überschreibungen dienen zur dynamischen
Navigationssteuerung im Projekt. Der Pfad lässt sich anhand der Inhalte ändern, die sich der Betrachter angesehen hat.
Zum Erstellen einer Musik-DVD platzieren Sie beispielsweise die Videos für die einzelnen Lieder in jeweils eigene
Schnittfenster. Die Endaktion jedes Schnittfensters verweist dann auf das nächste Schnittfenster, so dass der Betrachter
bei Bedarf die gesamte Disc abspielen kann. Verknüpfen Sie dazu beim Erstellen des Menüs die Alle-Wiedergeben-
Schaltfläche mit dem ersten Schnittfenster. Dadurch wird automatisch immer der nächste Clip wiedergegeben.
Wenn der Betrachter die Clips einzeln ansehen möchte, können Sie festlegen, dass der Player nach der Wiedergabe
jedes einzelnen Schnittfensters zum Hauptmenü zurückkehrt. Dazu erstellen Sie für jedes Schnittfenster eine eigene
Schaltfläche. Anschließend verknüpfen Sie die einzelnen Schaltflächen mit den Schnittfenstern und legen im
Eigenschaftenfenster für die Schaltfläche als Überschreiben-Option für die Verknüpfung fest, dass das Menü angezeigt
werden soll. Wenn die Schaltfläche für Lied 1 gedrückt wird, erfolgt die Wiedergabe des ersten Schnittfensters. Wenn
die Wiedergabe abgeschlossen ist, kehrt der Betrachter aufgrund der überschriebenen Endaktion der Schaltfläche für
Lied 1 zum Menü zurück. Einen Videolehrfilm zum Erstellen der Disc-Navigation finden Sie unter
www.adobe.com/go/lrvid4231_enc_de.
Beispiel zum Überschreiben: Lied 1 ist mit Schnittfenster 1 verknüpft. Die Endaktion von Schnittfenster 1 führt zu Schnittfenster 2. Die Überschreibung für Lied 1 ändert die Endaktion von Schnittfenster 1. Dadurch wird der Betrachter zum Menü zurückgeführt.
Mit Playlists können Sie diese Art der Navigation noch schneller als mit Überschreiben-Optionen festlegen. Weitere
Informationen finden Sie unter „Playlists“ auf Seite 173.
Verknüpfungsziele
Alle Verknüpfungen in Encore verweisen auf ein Menü, ein Schnittfenster, eine Playlist oder eine
Bildschirmpräsentation. (Schaltflächen können auch ein Verknüpfungsüberblendungsattribut enthalten.) Wenn Sie
eine Zielverknüpfung definieren, können Sie auch steuern, wie Schaltflächen hervorgehoben werden, oder ein Kapitel
in einem Element angeben.
Menü und Schaltfläche Bei Verknüpfungen zu einem Menü können Sie festlegen, dass die Schaltfläche beim Anzeigen
des Menüs markiert (ausgewählt) ist. Schaltfläche 1 ist in Encore die Standardschaltfläche. Sie können eine beliebige
Alle wiedergeben
Lied 1
Lied 2
Schnittfenster 1Ende
Schnittfenster 2

167VERWENDEN VON ENCORE
Verknüpfungen erstellen und verwalten
Last updated 29.4.2011
Schaltfläche hervorgehoben darstellen lassen oder die Einstellung „Standard“ wählen. Wenn Sie „Standard“ wählen,
verwendet Encore die Standardschaltfläche, bis der Betrachter eine andere Schaltfläche wählt. Die vom Betrachter
gewählte Option wird bei jedem nachfolgenden Zugriff auf das Menü markiert.
Durch das Aktivieren einer Standardschaltfläche wird das Projekt benutzerfreundlicher. Dadurch können Sie das
Menü anhand der Inhalte steuern, die der Betrachter gerade aufgerufen hat. Im Allgemeinen wird die Schaltfläche
markiert, die der Betrachter zuvor aktiviert hatte. Hierdurch lässt sich verfolgen, welcher Clip gerade abgespielt wurde.
Die Endaktion eines Videos kann beispielsweise wieder auf das Menü und die Schaltfläche für dieses Video verweisen.
Wenn der Betrachter das Video angesehen hat, führt die Endaktion zum Menü, in dem die Schaltfläche für das Video
anstelle der Standardschaltfläche markiert ist. (Sie können ebenso als Benutzerführung festlegen, dass die Schaltfläche
für das nächste Video markiert wird, um so den Fortschritt des Betrachters im Projekt zu antizipieren.)
Schnittfenster und Kapitel Bei Verknüpfungen mit Schnittfenstern können Sie auch eine der Kapitelmarken angeben.
Durch die Kapitelmarke wird die Startposition im Schnittfenster angegeben. Hollywood-DVDs enthalten meistens ein
Szenenindex-Menü mit einem einzigen Schnittfenster für den gesamten Film und Kapitelmarken für die einzelnen
Szenen.
Playlist Eine Playlist ist eine Gruppe von Schnittfenstern, Bildschirmpräsentationen und Kapitel-Playlists, die
nacheinander wiedergegeben werden. Bei Verknüpfungen mit Playlists können Sie eine Endaktion auswählen.
Kapitel-Playlist Eine Kapitel-Playlist ist eine Zusammenstellung von Kapiteln innerhalb eines Schnittfensters. Bei
Verknüpfungen mit Kapitel-Playlists können Sie eine Endaktion festlegen.
Hinweis: Blu-ray-Player unterstützen keine Kapitel-Playlists.
Bildschirmpräsentation Bei Verknüpfungen mit Bildschirmpräsentationen können Sie auch einzelne Kapitel (Folien)
auswählen.
Verknüpfungsüberblendung Bei der Angabe einer Schaltflächenverknüpfung können Sie auch eine
Verknüpfungsüberblendung festlegen. Bei Verknüpfungsüberblendungen handelt es sich um Assets kurzer Dauer, die
beim Aufruf einer Schaltflächenverknüpfung vor dem hierüber aufgerufenen Asset wiedergegeben werden. Wenn Sie
bei Hollywood-Discs beispielsweise auf eine Schaltfläche im Hauptmenü klicken, um ein Untermenü aufzurufen, wird
häufig mit einem Auflösungs-Effekt vom Hauptmenü ins Untermenü übergeblendet. Dieser Effekt wird durch die
Wiedergabe eines Videos mit den Überblendungs-Frames erzielt. Die Überblendungsframes werden in der Regel in
Anwendungen wie Adobe After Effects® oder Adobe Premiere® Pro erstellt, in denen sie als Filmdateien gerendert
werden.
Verwandte Themen
„Festlegen der Schaltflächennavigation“ auf Seite 170
„Vornehmen von globalen Änderungen an Elementen und Verknüpfungen“ auf Seite 171
Festlegen von Navigation und Eigenschaften
Festlegen von Verknüpfungen
Encore bietet zahlreiche Möglichkeiten zum Erstellen und Verwalten von Verknüpfungen. Im Eigenschaftenfenster
haben Sie die vollständige Kontrolle über die Verknüpfungen. Verknüpfungsziele können über Menüs oder mit dem
Pick Whip-Werkzeug ausgewählt werden. Sie können auch in Element-Viewern und im Fenster „Flussdiagramm“ mit
Verknüpfungen arbeiten. Die meisten Benutzer verwenden das Eigenschaftenfenster üblicherweise zusammen mit
anderen Fenstern (häufig Flussdiagramme), wobei entweder das Auswahlwerkzeug oder die Menüauswahl nach
Bedarf eingesetzt wird.

168VERWENDEN VON ENCORE
Verknüpfungen erstellen und verwalten
Last updated 29.4.2011
Wählen Sie im Menü „Arbeitsbereich“ die Option „Navigationsdesign“, um den für die Navigation angepassten
Adobe-Arbeitsbereich zu öffnen.
Verwandte Themen
„Vornehmen von globalen Änderungen an Elementen und Verknüpfungen“ auf Seite 171
„Flussdiagramm, Übersicht“ auf Seite 176
Angabe einer Verknüpfung mit den Verknüpfungsmenüs
1 Wählen Sie das Element aus, für das Sie die Verknüpfung festlegen. Wenn Sie zum Beispiel das Ziel für eine
Schaltfläche festlegen, können Sie die Schaltfläche im Menü-Viewer oder im Fenster „Menüs“ auswählen.
2 Wählen Sie im Eigenschaftenfenster ein Ziel im gewünschten Verknüpfungsmenü („Verknüpfung“, „Endaktion“
oder „Überschreiben“). Wählen Sie dann im angezeigten Untermenü den gewünschten Inhalt (z. B. eine bestimmte
Schaltfläche, eine Folie oder ein Kapitel). In den Verknüpfungsmenüs werden bis zu 20 der zuletzt verwendeten
Elemente angezeigt (z. B. Menüs, Schnittfenster und Bildschirmpräsentationen). Wenn das gewünschte Element
nicht aufgeführt ist, wählen Sie die Option „Verknüpfung festlegen“ (siehe unten). Zu den weiteren Optionen in
der Verknüpfungsmenüliste zählen:
Verbindung hierher zurück Bringt den Betrachter zum selben Ziel zurück.
Zurück zum letzten Menü Bringt den Betrachter zum zuletzt aufgerufenen Menü.
Fortfahren Bringt den Betrachter zum zuletzt angezeigten Inhalt (außer Menüs) und spielt diesen Inhalt ab dem
Punkt ab, an dem er zuletzt angezeigt wurde. Die Schaltfläche Fortfahren ist bei Menüs zur Auswahl von Audio-
und Untertitelspuren praktisch, auf die Betrachter häufig beim Anzeigen von Inhalt zugreifen.
Stopp Hält die Wiedergabe an.
Verknüpfung festlegen Ermöglicht die Auswahl zusätzlicher Ziele, die nicht im Verknüpfungsmenü aufgeführt
werden. Außerdem können Audio- und Untertitelspur geändert werden. Wählen Sie das gewünschte
Verknüpfungsziel im angezeigten Dialogfeld aus und klicken Sie auf „OK“. (Um die Standardschaltfläche
unverändert beizubehalten, wählen Sie anstelle einer Schaltfläche den Menünamen aus.)
Hinweis: Wenn Sie „Standard“ anstelle einer bestimmten Schaltfläche wählen, bleibt die Standardschaltfläche im
Zielmenü markiert.
3 Geben Sie bei Bedarf eine Verknüpfungsüberblendung, eine Endaktion und eine Überschreiben-Option an.
Sie können die Verknüpfung für eine Schaltfläche auch festlegen, indem Sie das Zielelement (z. B. eine Folie im
Bildschirmpräsentations-Viewer oder ein Kapitel im Schnittfenster-Viewer) auf die Schaltfläche im Menü-Viewer
oder im Menüfenster ziehen.
Festlegen von Verknüpfungen mit dem Pick Whip-Werkzeug
1 Wählen Sie das Element aus, für das Sie die Verknüpfung festlegen. Wenn Sie zum Beispiel das Ziel für eine
Schaltfläche festlegen, können Sie die Schaltfläche im Menü-Viewer oder im Fenster „Menüs“ auswählen.
2 Ziehen Sie das Pick Whip-Werkzeug im Eigenschaftenfenster auf das gewünschte Element im Viewer
(Schnittfenster-Viewer oder Menü-Viewer), im Schnitt-, Menü- oder Projektfenster oder im Flussdiagramm. Mit
dem Pick Whip-Werkzeug wird also eine Verknüpfung zu dem Element hergestellt, das angezeigt wird. Wenn nur
das Elementsymbol zu sehen ist, wird eine Verknüpfung zu Kapitel 1 des Schnittfensters (erste Folie) oder zur
Standardschaltfläche eines Menüs erstellt. Wenn die Kapitel bzw. Schaltflächen des Elements zu sehen sind, kann

169VERWENDEN VON ENCORE
Verknüpfungen erstellen und verwalten
Last updated 29.4.2011
zu diesen auch direkt eine Verknüpfung hergestellt werden. Wenn Sie z. B. eine Verknüpfung für ein bestimmtes
Kapitel erstellen möchten, ziehen Sie das Pick Whip-Werkzeug auf die im Schnittfenster-Viewer angezeigte
Kapitelmarke. (Versuchen Sie, verschiedene Arten von Verknüpfungen zu erstellen, indem Sie das gleiche Element
in verschiedene Fenster ziehen. Auf diese Weise bekommen Sie ein Gefühl für die Arbeit mit dem Pick Whip-
Werkzeug.)
3 Geben Sie bei Bedarf eine Verknüpfungsüberblendung, eine Endaktion und eine Überschreiben-Option an.
Festlegen von Disc-Eigenschaften und Navigation
Zwar betreffen die meisten Navigationseinstellungen die Abfolge der Inhalte auf der Disc, Sie müssen jedoch auch
einige Eigenschaftseinstellungen und Verknüpfungen festlegen, die für die gesamte Disc gelten.
1 Führen Sie einen der folgenden Schritte aus, um die Disc-Eigenschaften im Eigenschaftenfenster anzuzeigen:
• Klicken Sie auf einen leeren Bereich im Projektfenster (z. B. in der unteren linken Ecke des Fensters).
• Wählen Sie „Fenster“ > „Erstellen“, um das Erstellungsfenster zu öffnen. Im Erstellungsfenster werden auch die
Disc-Eigenschaften im Eigenschaftenfenster angezeigt.
2 Geben Sie im Fenster für die Disc-Eigenschaften im Feld „Name“ einen neuen Namen ein. Der Standardname ist
„Unbenanntes Projekt“.
3 Geben Sie unter „Beschreibung“ Anmerkungen zum Projekt ein, beispielsweise Kundeninformationen,
Versionshinweise und Erinnerungen.
4 Stellen Sie die folgenden Optionen ein:
Erstwiedergabe Hiermit wird festgelegt, was nach dem Einlegen der DVD oder Blu-ray-Disc in den Player bzw.
nach dem Öffnen der Flash SWF-Datei in einem Webbrowser wiedergegeben wird. Häufig wird als Erstes eine
Copyright-Warnung oder ein Copyright-Hinweis angezeigt. Encore legt für die Erstwiedergabe automatisch das
erste von Ihnen im Projekt erstellte Element fest.
Überschreiben (Optional) Ändert vorübergehend die Endaktion für das Element, das Sie für die Erstwiedergabe
ausgewählt haben.
Titelschaltfläche Legt das Objekt fest, das angezeigt wird, wenn der Betrachter die Titelschaltfläche auf der
Fernbedienung drückt. In der Regel wird die Titelschaltfläche so festgelegt, dass der Betrachter zum Hauptmenü
der Disc zurückkehrt.
Haupt-Schnittfenster Identifiziert das primäre Feature auf der Disc. Das Haupt-Schnittfenster dient als Standard-
Schnittfenster und wird als erstes Schnittfenster auf die Disc geschrieben. Wenn der Betrachter zweimal die Stopp-
Taste der Remote-Steuerung drückt, wird beim anschließenden Drücken der Wiedergabetaste das Haupt-
Schnittfenster abgespielt.
Audio festlegen (Optional) Legt die Audio-Standardspur der Disc fest. Mit „Keine Änderung“ wird die Audiospur
entsprechend der Einstellung im Player abgespielt.
Untertitel festlegen (Optional; nur für DVD- und Blu-Ray-Projekte) Legt die Untertitel-Standardspur der Disc
fest. Mit „Keine Änderung“ wird die Untertitelspur abgespielt, die im Player eingestellt ist.
Verwandte Themen
„Erstellen von DVDs oder Blu-Ray-Discs“ auf Seite 191
„Prüfen von Projekten“ auf Seite 188
„Disc-Größe bestimmen“ auf Seite 17

170VERWENDEN VON ENCORE
Verknüpfungen erstellen und verwalten
Last updated 29.4.2011
Schaltflächen und Navigation
Die Schaltflächen in einem Menü sind für den Betrachter das wichtigste Navigationswerkzeug. Sie steuern, wie sich
der Betrachter durch das Projekt bewegt. Jede Schaltfläche in einem Menü muss zu einem anderen Menü, einem
Schnittfenster, einem Kapitel, einer Playlist, einer Kapitel-Playlist oder einer Bildschirmpräsentation führen. Die
Navigationsverknüpfungen von Schaltflächen und die optionale Überschreibung der Endaktion dieser Verknüpfung
werden im Schaltflächen-Modus des Eigenschaftenfensters festgelegt.
Hinweis: Neben den Verknüpfungsoptionen für die übrigen Assets besteht die Möglichkeit, eine Schaltfläche zum
Fortfahren zu verknüpfen. Hierdurch gelangen die Betrachter wieder zu der Stelle, von der sie auf das Menü zugegriffen
haben.
Mithilfe von Überschreibungen der Playlist oder Endaktion kann durch eine Schaltfläche nicht nur das unmittelbar
nächste Ziel angegeben werden, sondern auch das darauf folgende Ziel. Durch gute Planung lässt sich daher der Pfad
durch das Projekt dynamisch anhand der Inhalte steuern, die sich der Betrachter gerade angesehen hat.
Sie können die Verknüpfung für eine Schaltfläche auch festlegen, indem Sie das Zielelement (z. B. eine Folie im
Bildschirmpräsentations-Viewer oder ein Kapitel im Schnittfenster-Viewer) auf die Schaltfläche im Menü-Viewer
oder im Menüfenster ziehen.
Verwandte Themen
„Menüs“ auf Seite 57
„Playlists“ auf Seite 173
„Erstellen von Video-Miniaturschaltflächen“ auf Seite 107
„Projektnavigation und Verknüpfungen“ auf Seite 165
Festlegen der Schaltflächennavigation
1 Doppelklicken Sie im Fenster „Menüs“ auf das Menü, um es im Menü-Viewer zu öffnen.
2 Wählen Sie die Schaltfläche aus, für die Sie Verknüpfungen festlegen möchten. (Verwenden Sie das Auswahl-
Werkzeug und nicht das Direkt-Auswahl-Werkzeug, damit Sie das gesamte Schaltflächenset auswählen
können.)
3 Geben Sie im Eigenschaftenfenster ein Ziel für die Verknüpfung an. Die neue Verknüpfung wird von Encore im
Eigenschaftenfenster im Format „Menü:Schaltfläche“ bzw. „Schnittfenster:Kapitel“ angezeigt. (Informationen
über die Verwendung des Pick Whip-Werkzeugs finden Sie unter „Festlegen von Verknüpfungen“ auf Seite 167.)
4 Wenn Sie die Endaktion für die Verknüpfung ändern möchten, die Sie in Schritt 3 festgelegt haben, wählen Sie im
Eigenschaftenfenster ein Ziel für die Überschreibung aus.
Verwandte Themen
„Projektnavigation und Verknüpfungen“ auf Seite 165
„Festlegen von Verknüpfungen“ auf Seite 167
„Festlegen der Standardschaltfläche für ein Menü“ auf Seite 66

171VERWENDEN VON ENCORE
Verknüpfungen erstellen und verwalten
Last updated 29.4.2011
Festlegen der Schnittfensternavigation
Mit Verknüpfungen aus einem Schnittfenster können Sie festlegen, was als Nächstes wiedergegeben werden soll, wenn
das Ende eines Schnittfensters erreicht ist ODER der Betrachter die Wiedergabe abbricht.
1 Wählen Sie im Projektfenster das gewünschte Schnittfenster aus.
2 Geben Sie im Eigenschaftenfenster ein Ziel für die Endaktion an.
3 Wählen Sie ein Ziel für „Remote-Menü“, um anzugeben, was angezeigt wird, wenn der Betrachter die Menütaste
auf einer Remote-Steuerung drückt. Im Allgemeinen wird für diese Schaltfläche festgelegt, dass der Betrachter zum
Menü zurückkehrt, auf das er zuletzt zugegriffen hat. Das ist das Menü, über das der Betrachter zu diesem
Schnittfenster gelangt ist. Wählen Sie hierzu einfach im Menü des Eigenschaftenfensters die Option „Zurück zum
letzten Menü“.
Informationen über den Verknüpfungstyp „Endaktion“ oder „Remote-Menü“ finden Sie unter „Projektnavigation
und Verknüpfungen“ auf Seite 165.
Verwandte Themen
„Schnittfenster“ auf Seite 123
Vornehmen von globalen Änderungen an Elementen und Verknüpfungen
In den Elementfenstern und im Eigenschaftenfenster verwalten Sie Verknüpfungen und können Änderungen an den
Elementen vornehmen. Felder lassen sich nicht direkt in den Fenstern bearbeiten. Allerdings können Sie ein Element
(beispielsweise eine Sequenz im Projekt- oder Schnittfenster) markieren und dessen Eigenschaften im
Eigenschaftenfenster ändern.
Indem Sie diese Werkzeuge kombinieren, können Sie globale Änderungen an Menüs, Schaltflächen oder
Schnittfenstern vornehmen. Wenn beispielsweise die Endaktion für mehrere Schnittfenster auf das Hauptmenü
verweist und diese Schnittfenster jetzt auf das Ereignismenü verweisen sollen, können Sie im Schnittfenster die zu
ändernden Schnittfenster auswählen und anschließend die Endaktion den Ereignissen im Eigenschaftenfenster
zuweisen. Die Endaktion wird von Encore für alle markierten Schnittfenster geändert.

172VERWENDEN VON ENCORE
Verknüpfungen erstellen und verwalten
Last updated 29.4.2011
Durch Auswählen mehrerer Menüs, Schnittfenster oder Schaltflächen können die Eigenschaften dieser Elemente global geändert werden
1 Klicken Sie auf das Projekt- oder Schnittfenster oder auf das Fenster „Menüs“. (Das Projektfenster enthält alle
Elemente eines Projekts, während im Schnitt- und Menüfenster nur der einzelne Elementtyp angezeigt wird.)
2 Wählen Sie die gewünschten Elemente aus. Sie können nicht mehrere Elementtypen gleichzeitig auswählen. Wenn
Sie verschiedene Elementtypen (z. B. ein Schnittfenster und ein Menü) ausgewählt haben, wird im
Eigenschaftenfenster folgende Meldung angezeigt: „Es sind verschiedene Objekttypen ausgewählt.” Sie können
mehrere Menüs gleichzeitig markieren. Alle Schaltflächen der ausgewählten Menüs werden im unteren Bereich
angezeigt.
3 Ändern Sie nach Bedarf die Einstellungen oder Verknüpfungen im Eigenschaftenfenster. Die Werte für alle
ausgewählten Elemente werden von Encore zurückgesetzt. Bei abweichenden Eigenschaften wird angegeben, wie
viele unterschiedliche Werte in den ausgewählten Elementen enthalten sind (z. B. „<<2 Werte>>“).

173VERWENDEN VON ENCORE
Verknüpfungen erstellen und verwalten
Last updated 29.4.2011
Playlists und Kapitel-Playlists
Playlists
Eine Playlist besteht aus einer Gruppe von Schnittfenstern, Bildschirmpräsentationen oder Kapitel-Playlists, die
nacheinander abgespielt werden (ab dem jeweils festgelegten Kapitel) und kann eine Endaktion enthalten. Die
Navigationsmöglichkeiten werden durch Playlists im Vergleich zu Endaktions-Überschreibungen effizienter. Nach
dem Erstellen wird die Playlist mithilfe des Playlist-Eigenschaftenfensters definiert und bearbeitet. Sie können
außerdem verschiedene Audio- und Untertitelspuren für Schnittfenster festlegen, auf die über eine Playlist zugegriffen
wird. Sie können Playlists als Verknüpfung oder Endaktion von anderen Elementen auswählen. Bei Playlists werden
alle enthaltenen Elemente abgespielt. Dieser Vorgang kann nur durch den Betrachter mit der Remote-Steuerung
unterbrochen werden. Mithilfe von Endaktionen lassen sich außerdem mehrere Playlists miteinander verketten.
Hinweis: Playlists steuern mehrere Schnittfenster. Verwenden Sie Kapitel-Playlists, um Kapitel innerhalb eines
Schnittfensters anzuordnen.
Mit Playlists können Sie die Wiedergabereihenfolge für mehrere Elemente gleichzeitig festlegen und das Erstellen
somit effizienter gestalten. Wenn ein Projekt beispielsweise in separaten Schnittfenstern eine Sammlung von
Kurzfilmen, jeweils mit Regisseur-Interviews und Rezensionen, umfasst, können Sie die Elemente mit Hilfe von
Playlists auf verschiedene Art und Weise organisieren. Sie können ein Menü mit einer Schaltfläche für die Wiedergabe
sämtlicher Kurzfilme, Interviews und Rezensionen nacheinander erstellen. Diese Schaltfläche bildet eine
Verknüpfung zu einer Playlist, die sämtliche Schnittfenster in linearer Reihenfolge enthält (erster Kurzfilm, erstes
Interview, erste Rezension, zweiter Kurzfilm, zweites Interview, zweite Rezension usw.). Wenn Sie nur die Kurzfilme
wiedergeben möchten, könnten Sie eine Schaltfläche erstellen, die mit einer Playlist verknüpft ist, die ausschließlich
die Schnittfenster der Kurzfilme enthält. Falls das Projekt mehrere Filme des gleichen Regisseurs enthält, können Sie
eine Schaltfläche für diesen Regisseur erstellen. Diese wäre dann mit einer Playlist verknüpft, die die Kurzfilme,
Interviews und Rezensionen dieses Regisseurs in der von Ihnen festgelegten Reihenfolge enthielte.
Ziehen Sie das Pick Whip-Werkzeug (C) auf ein Schnittfenster (A), um es der Playlist (B) hinzuzufügen, die im Playlist-Eigenschaftenfenster angezeigt wird.
Verwandte Themen
„Kapitel-Playlist“ auf Seite 174
A
BC

174VERWENDEN VON ENCORE
Verknüpfungen erstellen und verwalten
Last updated 29.4.2011
Playlist erstellen
1 Wählen Sie die gewünschten Schnittfenster und Bildschirmpräsentationen für die Playlist aus. Wenn Sie mehrere
nicht aufeinander folgende Elemente auswählen möchten, klicken Sie bei gedrückter Strg-Taste (Windows) bzw.
Befehlstaste (Mac OS) auf die gewünschten Elemente.
2 Wählen Sie unten im Projektfenster im Menü „Neues Element erstellen“ die Option „Playlist“ oder wählen Sie
„Datei“ > „Neu“ > „Playlist“.
3 Geben Sie einen Namen für die Playlist ein und klicken Sie auf „OK“. Encore erstellt eine Playlist und füllt sie mit
den ausgewählten Assets.
4 Wählen Sie die Playlist im Projektfenster aus und bringen Sie das Playlist-Eigenschaftenbedienfeld ggf. in den
Vordergrund.
5 Nehmen Sie in der Liste der Assets im Playlist-Eigenschaftenbedienfeld die gewünschten Änderungen vor, indem
Sie die Reihenfolge neu anordnen oder Assets hinzufügen bzw. löschen. (Siehe den folgenden Abschnitt „Playlist
bearbeiten“ auf Seite 174.)
6 Legen Sie mit dem Pick Whip-Werkzeug oder dem Popupmenü „Endaktion“ gegebenenfalls eine Endaktion fest.
Falls Sie keine Endaktion für die Playlist festlegen, wird die Endaktion des letzten Assets in der Playlist aktiviert.
Playlist bearbeiten
Bearbeiten Sie die Elemente in der Playlist mithilfe der Steuerungen auf der rechten Seite des Playlist-
Eigenschaftenfensters, beispielsweise mit dem Auswahlwerkzeug, einem Popupmenü oder den Pfeilschaltflächen nach
oben und unten.
1 Wählen Sie im Projektfenster eine Playlist aus.
2 Bearbeiten Sie die Playlist mithilfe des Playlist-Eigenschaftenbedienfelds wie folgt:
• Um die Schnittfenster und andere Assets neu anzuordnen, wählen Sie jeweils eines dieser Elemente aus und
verschieben Sie dieses mithilfe der Pfeilschaltflächen nach oben und unten an eine neue Position in der Liste.
• Um einer Playlist ein Schnittfenster, eine Bildschirmpräsentation, eine Playlist oder eine Kapitel-Playlist
hinzuzufügen, ziehen Sie das Pick Whip-Werkzeug auf das Asset im Projekt- bzw. Schnittfenster oder auf eine
Kapitelmarke bzw. Folie im Schnittfenster- oder Bildschirmpräsentations-Viewer. Das Asset wird von Encore
am Ende der Playlist hinzugefügt.
• Sie können ein Asset löschen, indem Sie es markieren und auf das Löschsymbol klicken oder im Popupmenü
die Option „Löschen“ wählen. Wenn Sie mehrere nicht aufeinander folgende Elemente auswählen möchten,
klicken Sie bei gedrückter Strg-Taste (Windows) bzw. Befehlstaste (Mac OS) auf die einzelnen Elemente.
• Zum Festlegen einer anderen Audio- oder Untertitelspur für das Asset wählen Sie im Popupmenü die Option
„Verknüpfung festlegen“. Markieren Sie im Dialogfeld „Verknüpfung festlegen“ das Asset, legen Sie die neuen
Spuren mithilfe der Kontextmenüs „Audio“ und „Untertitel“ fest und klicken Sie auf „OK“.
Kapitel-Playlist
Kapitel-Playlists sind mit Playlists vergleichbar. Sie bieten die Möglichkeit, die Kapitel eines Schnittfensters in einer
beliebigen Reihenfolge wiederzugeben. Sie können mit Kapitel-Playlists auch die Endaktion und andere Eigenschaften
des Schnittfensters ändern. Nach dem Erstellen wird die Kapitel-Playlist mithilfe des Kapitel-Playlist-Viewers definiert
und bearbeitet.
Hinweis: Mit Kapitel-Playlists werden Kapitel innerhalb eines Schnittfensters miteinander verknüpft. Playlists dienen
dagegen zur Verknüpfung verschiedener Schnittfenster.

175VERWENDEN VON ENCORE
Verknüpfungen erstellen und verwalten
Last updated 29.4.2011
Ein Beispiel: Das Hauptschnittfenster für ein Video zum Thema „Töpfern“ besteht aus einer Einleitung, einer
Besprechung der verschiedenen Werkzeuge (mit Kapitelmarken für jedes Werkzeug), einer Reihe von
Demonstrationen (Kapitel zum Töpfern einer Schüssel, einer Vase, eines Krugs und eines Tellers) sowie
Erläuterungen zum Glasieren und Brennen. Mit Kapitel-Playlists können Sie schnell verschiedene Pfade für
unterschiedliche Zielgruppen erstellen.
Sie erstellen ein Hauptmenü mit Schaltflächen zur Wiedergabe des kompletten Videos und der einzelnen Demos. Zur
Wiedergabe des vollständigen Videos müssen Sie lediglich die Schaltfläche mit dem Hauptschnittfenster verknüpfen.
Zur Wiedergabe der einzelnen Demos erstellen Sie Kapitel-Playlists für alle gewünschten Pfade (eine Kapitel-Playlist
für das Töpfern einer Schüssel, eine für das Töpfern eines Krugs usw.). Wenn der Betrachter auf die Schaltfläche für
die Krug-Demo klickt, die mit der Kapitel-Playlist für die Herstellung von Krügen verknüpft ist, wird zuerst die Krug-
Demo und dann der Glasur- und Brennvorgang wiedergegeben. Es werden also nur die jeweils relevanten Kapitel
gezeigt. Sie können auch eine Kapitel-Playlist erstellen, in der nur die allgemeinen Kapitel, nicht aber die einzelnen
Demos enthalten sind. In diesem Fall erstellen Sie eine Kapitel-Playlist für den generellen Vorgang und fügen alle
Kapitel mit Ausnahme der Demos hinzu.
Hinweis: Blu-ray-Player unterstützen keine Kapitel-Playlists.
Kapitel-Playlist erstellen
Sie können eine Kapitel-Playlist erstellen, in der Sie die Kapitel eines Schnittfensters in beliebiger Reihenfolge angeben.
1 Wählen Sie „Datei“ > „Neu“ > „Kapitel-Playlist“ oder „Schnittfenster“ > „Neue Kapitel-Playlist“. Wenn ein
Schnittfenster ausgewählt ist, wird eine Kapitel-Playlist daraus erstellt. Wenn kein Schnittfenster ausgewählt ist,
werden Sie von Encore aufgefordert, ein Schnittfenster auszuwählen.
2 Die zu bearbeitenden Kapitel können Sie im Kapitel-Playlist-Viewer auf verschiedene Arten auswählen: Markieren
Sie sie auf der linken Seite und klicken Sie dann auf die Schaltfläche „Hinzufügen“ , doppelklicken Sie auf sie
oder ziehen Sie sie auf die rechts befindliche Kapitel-Playlist.
3 Ordnen Sie die Kapitel in der Kapitel-Playlist durch Ziehen in der gewünschten Reihenfolge an.
4 Legen Sie die notwendigen Verknüpfungen und sonstigen Einstellungen fest, indem Sie links im Viewer (in der
Liste „Master-Schnittfenster“) ein Kapitel auswählen und im Eigenschaftenbedienfeld die gewünschten
Änderungen vornehmen.
Kapitel-Playlist bearbeiten
1 Doppelklicken Sie im Projektfenster auf die Kapitel-Playlist, um sie im Kapitel-Playlist-Viewer zu öffnen.
2 Bearbeiten Sie die Playlist im Kapitel-Playlist-Viewer:
• Um ein Kapitel hinzuzufügen, ziehen Sie es aus dem linken Viewer-Bereich in die rechts befindliche Kapitelliste
oder doppelklicken Sie auf das gewünschte Kapitel.
• Um die Reihenfolge der Kapitel zu ändern, ziehen Sie sie in der rechts im Viewer befindlichen Liste an die
gewünschte Position.
• Um ein Kapitel zu löschen, markieren Sie es in der rechts befindlichen Kapitel-Playlist und klicken dann auf das
Löschsymbol. Wenn Sie mehrere nicht aufeinander folgende Kapitel auswählen möchten, klicken Sie bei
gedrückter Strg-Taste (Windows) bzw. Befehlstaste (Mac OS) auf die einzelnen Kapitel.

176VERWENDEN VON ENCORE
Verknüpfungen erstellen und verwalten
Last updated 29.4.2011
Flussdiagramm
Flussdiagramm, Übersicht
Das Flussdiagramm bietet eine grafische Schnittstelle, auf der Sie zahlreiche allgemeine Authoring-Aufgaben
ausführen können. Das Flussdiagramm wird während des gesamten Projekts verwendet, häufig in Verbindung mit
weiteren Fenstern, speziell dem Fenster „Eigenschaften“. Im Flussdiagramm können Sie effizient alle der folgenden
Aufgaben ausführen:
• Erstellen und aktualisieren Sie die Projektnavigation, indem Sie Elemente übersichtlich anordnen und optisch
verknüpfen.
• Aktualisieren Sie Eigenschaften für ein Element schnell und einfach.
• Identifizieren Sie schnell Navigationsprobleme wie verwaiste Elemente und fehlerhafte Verknüpfungen.
• Ziehen Sie Elemente aus Windows Explorer, Mac OS Finder oder dem Encore-Bibliotheksfenster, um sie dem
Projekt automatisch als Elemente hinzuzufügen.
• Öffnen Sie ein Element zum Bearbeiten im entsprechenden Viewer-Fenster.
Das Flussdiagramm zeigt die aktuelle Struktur des Projekts im oberen Abschnitt (A) und nicht verwendete oder verwaiste Elemente im unteren Abschnitt (B).
Das Flussdiagramm gibt verschiedene optische Hinweise zu Objekten und ihren Verknüpfungen. Das Disc-Symbol
repräsentiert die Wurzel der Hierarchie. Jedes Element im Flussdiagramm kann eine Miniatur enthalten, die den
Elementtyp (Bildschirmpräsentation, Schnittfenster usw.), die Schaltflächen (für Menüs), Audio- und
Untertitelspuren sowie das verknüpfte Kapitel (für Schnittfenster, Bildschirmpräsentationen, Playlists und Kapitel-
Playlists) angibt.
Die Linien, mit denen die Miniaturbilder der Elemente verbunden sind, liefern ebenfalls hilfreiche Informationen
bezüglich der Verknüpfungen. Anhand der verschiedenen Linienstile können Sie sehen, ob es sich um normale
Verknüpfungen, überschriebene Verknüpfungen oder andere hilfreiche Verknüpfungsattribute handelt.
Ein Video zur Verwendung des Flussdiagramms finden Sie unter www.adobe.com/go/vid0240_de.
A
B

177VERWENDEN VON ENCORE
Verknüpfungen erstellen und verwalten
Last updated 29.4.2011
Die verschiedenen Abschnitte des Flussdiagramms im Überblick: Das Miniaturbild für das Hauptmenü zeigt, dass es sich um ein Menü handelt (gekennzeichnet durch das Typsymbol (A)), wobei die Standardschaltfläche auf „Party Life“ eingestellt ist (gekennzeichnet durch die Infomarke (B)). Die Schaltfläche „Party Life“ ruft eine Verknüpfungsüberblendung auf (gekennzeichnet durch das Verknüpfungsüberblendungssymbol (C)), bevor Party Life abgespielt wird (gekennzeichnet durch den Pfeil (D)). Party Life, ein Schnittfenster (gekennzeichnet durch das Typsymbol (E)), wird ab Kapitel 1 abgespielt (gekennzeichnet durch die Infomarke (F)).
Verwandte Themen
Verwendung des Flussdiagramm-Videos
Flussdiagramm-Miniaturbilder
Miniaturbilder geben optische Hinweise zu Elementen und Verknüpfungen. Elemente im Flussdiagramm zeigen
standardmäßig Miniaturbilder an. Entsprechend den Verknüpfungen kann ein gegebenes Element mehrmals im
Flussdiagramm vorkommen. Bei der ersten Instanz eines Elements, dem Original, wird das Element mit voller
Deckkraft angezeigt. Weitere Instanzen eines Elements oder dessen Aliase werden mit 50 % Deckkraft angezeigt.
Originalmenüs beinhalten Schaltflächen.
Schaltfläche (A) ist mit einem Schnittfenster mit einer Endaktion verknüpft, die wiederum mit dem Menü verknüpft ist. Menü wird zweimal angezeigt, einmal als das tatsächliche Element (A) und einmal als Alias (B).
Im Projekt verwendete Elemente, die über einen Pfad mit dem Disc-Symbol verknüpft sind, werden im oberen Bereich
des Flussdiagramms angezeigt. Nicht verwendete Elemente befinden sich im unteren Teil des Flussdiagramms. Wenn
Sie mit dem Mauszeiger darauf zeigen, wird der Name des Assets in der QuickInfo angezeigt.
Miniaturansichten beinhalten zudem Typsymbole und Infomarken und werden mit Verknüpfungslinien verbunden.
A B C D E F
A B

178VERWENDEN VON ENCORE
Verknüpfungen erstellen und verwalten
Last updated 29.4.2011
Ansicht vergrößern und verkleinern
Mit dem Zoom können Sie die Flussdiagrammansicht so vergrößern und verkleinern, dass die relevanten Teile des
Flussdiagramms angezeigt werden. Verwenden Sie dazu den Schieberegler unten im Flussdiagrammfenster oder das
Zoom-Werkzeug.
Einzoomen Führen Sie einen der folgenden Schritte aus:
• Schieben Sie den Schieberegler im Flussdiagrammfenster nach rechts.
• Wählen Sie das Zoom-Werkzeug aus und klicken Sie auf das Flussdiagrammfenster.
• Wählen Sie das Zoom-Werkzeug aus, klicken Sie auf das Flussdiagrammfenster und ziehen Sie den Mauszeiger.
Auszoomen Führen Sie einen der folgenden Schritte aus:
• Schieben Sie den Schieberegler im Flussdiagrammfenster nach links.
• Wählen Sie das Zoom-Werkzeug aus, halten Sie die Alt-Taste gedrückt und klicken Sie auf das
Flussdiagrammfenster.
Umschalten der Anzeige von Miniaturbildern
Sie können festlegen, ob Miniaturbilder im Flussdiagramm angezeigt werden.
❖ Wählen Sie im Menü „Flussdiagramm“ die Option „Alle Miniaturbilder anzeigen“.
Typsymbole
Mit dem Symbol in der oberen linke Ecke des Miniaturbildes für ein Objekt wird der Elementtyp angegeben:
Menü , Schnittfenster , Playlist , Kapitel-Playlist oder Bildschirmpräsentation .
Infomarken
Die Infomarke rechts oben im Miniaturbild eines Elements enthält je nach Elementtyp bestimmte Attribute. (Die Infos
für Audio- und Untertitelspuren kennzeichnen tatsächlich Spuren, die von der eingehenden Verknüpfung und nicht
von Elementattributen festgelegt wurden.) Die Beschriftungen auf einer Infomarke kennzeichnen die folgenden
Attribute:
Ohne Es ist keine Standardschaltfläche festgelegt.
B[n] Die Standardschaltfläche ist auf die Schaltfläche [n] eingestellt.
BA Die Standardschaltfläche ist auf die aktive Audiospur eingestellt.
BS Die Standardschaltfläche ist auf die aktive Untertitelspur eingestellt.
A[n] Die Audiospur ist auf die Audiospur [n] eingestellt.
S[n] Die Untertitelspur ist auf die Untertitelspur [n] eingestellt.
SX Die Untertitelspur ist deaktiviert.
C[n] Verknüpfung zu Kapitel [n].
Verknüpfungslinien
Das Erscheinungsbild der Verknüpfungslinien gibt Auskunft über die Beziehung zwischen Elementen, während der
Pfeil die Richtung der Verknüpfung anzeigt.
Durchgehende schwarze Linie Repräsentiert eine herkömmliche Verknüpfung.
Rote Linie Repräsentiert eine fehlerhafte Verknüpfung. Bei einer fehlerhaften Verknüpfung wurde das Ziel der
Verknüpfung indirekt geändert (durch eine andere Aktion als das Festlegen der Verknüpfung) und ist nicht mehr

179VERWENDEN VON ENCORE
Verknüpfungen erstellen und verwalten
Last updated 29.4.2011
gültig. Wenn Sie beispielsweise das Element löschen, auf das eine Verknüpfung zeigt, wird die Verknüpfung als
fehlerhaft angezeigt.
Blaue Linie Gibt an, dass das Objekt, von dem die Verknüpfung ausgeht, ausgewählt wurde. Wenn Sie eine fehlerhafte
Verknüpfung wählen, bleibt die Linie rot, aber der Pfeil wird blau angezeigt.
Gestrichelte Linie Kennzeichnet eine Verknüpfung, die von einem vorherigen Objekt überschrieben wurde. Die
gestrichelte Verknüpfung wird an dieser Position nicht verfolgt. Stattdessen wird die überschreibende Endaktion des
vorherigen Objekts verfolgt.
Doppelpfeil Kennzeichnet eine Überschreibungs-Endaktion, die zum ursprünglichen Element zurückkehrt.
Überblendungssymbol Kennzeichnet eine Schaltflächenverknüpfung mit einer Überblendung.
FlussdiagrammwerkzeugAuswahl-Werkzeug Dient als Verknüpfungswerkzeug oder Pick Whip. Ziehen Sie das Werkzeug von einem Objekt
im Flussdiagramm zu einem anderen Objekt inner- oder außerhalb des Flussdiagramms, um eine Verknüpfung zum
Zielelement festzulegen.
Direkt-Auswahl-Werkzeug Dient als Drag & Drop-Werkzeug. Legen Sie ein Element von einem beliebigen Ort
einschließlich Windows Explorer oder Mac OS Finder auf einem Element im Flussdiagramm ab, um eine ausgehende
Verknüpfung vom Zielelement zum abgelegten Element zu definieren. (Indem Sie Elemente aus Windows Explorer
oder Finder ablegen, wird das Asset automatisch importiert und in ein Encore-Projektelement konvertiert.)
Verschieben-Werkzeug Manuell platzierte Elemente werden in das Flussdiagramm verschoben (Alias-Elemente
können nicht verschoben werden). Sie können auch automatisch platzierte Elemente in manuell platzierte Elemente
konvertieren, indem Sie sie mit dem Verschieben-Werkzeug ziehen. Das Verschieben-Werkzeug legt keinerlei
Verknüpfungen fest.
Festlegen der Navigation im Flussdiagramm
Bei kleineren Projekten können Sie Elemente direkt in das Fenster „Flussdiagramm“ ziehen und manuell anordnen.
Für große, komplexe Projekte steht das automatische Layout zur Verfügung, bei dem Encore die Elemente
automatisch im Flussdiagramm anordnet. Sie können auch mit einer Kombination von automatischem und
manuellem Layout arbeiten.
Verwenden Sie zum Erstellen und Verwalten von Verknüpfungen den Arbeitsbereich „Navigationsdesign“. Wählen
Sie „Fenster“ > „Arbeitsbereich“ > „Navigationsdesign“, um den vordefinierten Arbeitsbereich zu öffnen.
1 Erstellen Sie ein neues Projekt, importieren Sie die erforderlichen Assets und konvertieren Sie sie in Encore-
Projektelemente. In diesem Beispiel beinhaltet das Projekt ein Hauptmenü, ein Schnittfenster und eine
Bildschirmpräsentation.
2 Falls das Fenster „Flussdiagramm“ nicht angezeigt wird, wählen Sie „Fenster“ > „Flussdiagramm“. Das erste von
Ihnen importierte Element ist bereits mit dem Disc-Symbol verknüpft. (Encore stellt die Verknüpfung
„Erstwiedergabe“ des Projekts automatisch auf das erste importierte Element ein.) Die restlichen, nicht
verwendeten Elemente werden im unteren Bereich des Fensters „Flussdiagramm“ angezeigt.
3 Legen Sie die gewünschte Erstwiedergabe-Verknüpfung fest. In diesem Beispiel ist das Element „Erstwiedergabe“
das Hauptmenü. Führen Sie zum Festlegen dieser Verknüpfung einen der folgenden Schritte aus:
• Klicken Sie auf das Auswahlwerkzeug und wählen Sie dann das Disc-Symbol. (Wenn sich das
Auswahlwerkzeug-Symbol im Flussdiagramm befindet, ändert es sich zum Pick Whip-Symbol . Ziehen Sie
das Werkzeug vom Disc-Symbol zu dem Element, das Sie als Erstwiedergabe-Verknüpfung festlegen möchten.
Sie können auch auf andere Elemente im Flussdiagramm oder im Projekt-, Schnitt- oder Menüfenster ziehen.

180VERWENDEN VON ENCORE
Verknüpfungen erstellen und verwalten
Last updated 29.4.2011
• Klicken Sie auf das Direkt-Auswahl-Werkzeug und ziehen Sie ein Element von einem beliebigen Ort
einschließlich Windows Explorer und Mac OS Finder auf das Disc-Symbol.
• Klicken Sie mit der rechten Maustaste (Windows) bzw. bei gedrückter Ctrl-Taste (Mac OS) auf das Disc-Symbol
und wählen Sie im Kontextmenü die Option „Verknüpfung festlegen“. Wählen Sie im Dialogfeld „Verknüpfung
festlegen“ das Hauptmenü aus und klicken Sie auf „OK“.
4 Erstellen Sie mit einer der Methoden in Schritt 3 eine Verknüpfung von der ersten Schaltfläche im Menü, die sich
unter dem Hauptmenü-Symbol befindet, zum Schnittfenster, das im unteren Bereich des Fensters
„Flussdiagramm“ angezeigt wird.
Hinweis: Im Gegensatz zu Menü-Aliasen zeigen Symbole von Originalmenüs im Flussdiagramm eine Liste der
Schaltflächen an, die sie enthalten.
5 Stellen Sie als Ziel der Endaktion des neu hinzugefügten Schnittfensters die Bildschirmpräsentation ein.
Verwenden Sie dazu eines der Verfahren in Schritt 3. Nachdem Sie die Verknüpfung festgelegt haben, wird im
Fenster „Eigenschaften“ des Schnittfensters die Endaktion mit der Bildschirmpräsentation verknüpft. Wenn der
Betrachter die erste Schaltfläche wählt, wird das Schnittfenster und anschließend die Bildschirmpräsentation
abgespielt.
6 Stellen Sie die zweite Schaltfläche so ein, dass sie direkt mit der Bildschirmpräsentation verknüpft ist. Verwenden
Sie dazu eines der Verfahren in Schritt 3. Jetzt kann der Betrachter direkt zur Bildschirmpräsentation wechseln und
das Schnittfenster überspringen, indem er im Menü auf die zweite Schaltfläche klickt.
7 Datei speichern.
Verwandte Themen
„Projektnavigation und Verknüpfungen“ auf Seite 165
„Festlegen von Verknüpfungen“ auf Seite 167
Elemente in das Flussdiagramm einfügen
Im Flussdiagramm werden hinzugefügte Elemente je nach Ablageort unterschiedlich verknüpft. Wenn Sie ein
Element (z. B. ein Schnittfenster, ein Menü, eine Bildschirmpräsentation usw.) in einem leeren Bereich ablegen, wird
keine Verknüpfung erstellt. Wenn Sie ein Element auf einem Menü-Miniaturbild ablegen, wird eine neue Schaltfläche
erstellt, die mit dem Element verknüpft ist. Wenn Sie ein Element auf einer Menüschaltfläche ablegen, wird eine
Verknüpfung von der vorhandenen Schaltfläche zum Element erstellt. Wenn Sie ein Element auf einem Schnittfenster,
einer Bildschirmpräsentation, Playlist oder Kapitel-Playlist ablegen, wird eine Endaktion mit Verknüpfung zum
abgelegten Element erstellt. Das Verknüpfen von Assets mit dem Pick Whip-Werkzeug funktioniert auf die gleiche
Weise.
❖ Führen Sie einen der folgenden Schritte aus:
• Ziehen Sie ein nicht verwendetes Element vom unteren Fenster auf ein Element im oberen Fenster, um es dem
Flussdiagramm hinzuzufügen.
• Ziehen Sie ein Element vom Projektfenster in das Flussdiagramm.
Hinweis: Wenn Sie eine Datei nicht vom Projektfenster aus ziehen können, überprüfen Sie, ob sie in einen
Elementtyp umgewandelt wurde. Sie können beispielsweise keine Videodatei ziehen, aber Sie können mit der
rechten Maustaste (Windows) bzw. bei gedrückter Ctrl-Taste (Mac OS) auf die Videodatei klicken, „Neues
Schnittfenster“ wählen und das daraufhin angezeigte Schnittfenster in das Flussdiagramm ziehen.
• Ziehen Sie das Pick Whip-Werkzeug von einem Element im aktiven Fenster auf ein anderes Element. Das
Zielelement kann sich im Fenster mit den nicht verwendeten Elementen oder im Projektfenster befinden. Das
Element wird von Encore dem Flussdiagramm hinzugefügt und entsprechend verknüpft.

181VERWENDEN VON ENCORE
Verknüpfungen erstellen und verwalten
Last updated 29.4.2011
• Ziehen Sie eine oder mehrere Dateien aus Windows Explorer oder Mac OS Finder oder ein Element aus dem
Encore-Bibliotheksfenster auf das Flussdiagramm. Encore platziert das Element im Flussdiagramm und erstellt
dabei ein Encore-Element aus dem importierten Asset oder Bibliothekselement.
Ändern von Verknüpfungen und Eigenschaften im Flussdiagramm
Sie können das Flussdiagramm zusammen mit dem Eigenschaftenbedienfeld nutzen, um Verknüpfungen oder andere
Eigenschaften eines Elements zu ändern.
Verwandte Themen
„Projektnavigation und Verknüpfungen“ auf Seite 165
Bearbeiten von Verknüpfungen im Flussdiagramm
1 Wählen Sie das Element aus, dessen Verknüpfung Sie ändern möchten.
2 Ziehen Sie im Eigenschaftenbedienfeld das Pick Whip-Werkzeug aus dem Feld „Verknüpfung“ auf das Element,
das für das neue Verknüpfungsziel steht.
Encore aktualisiert die Verknüpfung und das Fenster „Flussdiagramm“.
Sie können Verknüpfungen auch durch Ziehen verwalten. (Siehe „Festlegen der Navigation im Flussdiagramm“ auf
Seite 179.)
Ändern von Asset-Eigenschaften im Flussdiagramm
❖ Wählen Sie ein Element aus und ändern Sie die Einstellungen im zugehörigen Eigenschaftenbedienfeld. Wenn Sie
Eigenschaften eines Objekts ändern, ändern sich auch alle Aliase dieses Objekts im Flussdiagramm.
Neuanordnen von Elementen im Flussdiagramm
Encore füllt automatisch das Flussdiagramm, während Sie Elemente erstellen und diese verknüpfen. Sie können
Elemente auch manuell durch Ziehen zum Flussdiagramm hinzufügen. Manuell platzierte Elemente besitzen einen
Schlagschatten zur leichteren Identifizierung. Sie können manuell und automatisch platzierte Elemente manuell neu
anordnen oder Encore die Platzierung überlassen. Ein Unterschied zwischen manuell und automatisch platzierten
Elementen wird nur bei Arbeiten im Flussdiagramm gemacht. Der Layoutstatus eines Objekts (automatisch oder
manuell) hat keine Auswirkung auf Verknüpfungen oder andere Objektattribute.
Verschieben von Elementen im Flussdiagramm
❖ Wählen Sie ein Objekt mit dem Verschieben-Werkzeug aus und ziehen Sie es an die neue Position. Die Position
eines Alias kann nicht geändert werden. Wenn Sie ein Element manuell verschieben, werden alle damit
verbundenen automatisch platzierten Elemente mit verschoben.
Automatisches Neuanordnen von Elementen
❖ Führen Sie im Flussdiagramm einen der folgenden Schritte aus:
• Um ein einzelnes Element automatisch neu anzuordnen, klicken Sie mit der rechten Maustaste (Windows) bzw.
bei gedrückter Ctrl-Taste (Mac OS) auf das Element und wählen im Kontextmenü die Option „Autom. Layout“.
• Um alle manuell platzierten Element automatisch neu anzuordnen, wählen Sie im Menü „Flussdiagramm“ die
Option „Autom. Layout Alle“.

182VERWENDEN VON ENCORE
Verknüpfungen erstellen und verwalten
Last updated 29.4.2011
Wechseln vom Flussdiagramm in andere Viewer
Im Flussdiagramm können Sie Elemente direkt im entsprechenden Viewer öffnen, die Projektvorschau starten oder
ein Menü öffnen, um sie in Adobe Photoshop® zu bearbeiten.
❖ Führen Sie im Flussdiagramm einen der folgenden Schritte aus:
• Doppelklicken Sie auf ein Schnittfenster, ein Menü, eine Kapitel-Playlist oder eine Bildschirmpräsentation, um
sie im entsprechenden Viewer zu öffnen.
• Klicken Sie mit der rechten Maustaste (Windows) bzw. bei gedrückter Ctrl-Taste (Mac OS) auf ein Element und
wählen Sie „Vorschau von hier“, um die Vorschau ab diesem Punkt zu starten.
• Klicken Sie mit der rechten Maustaste (Windows) bzw. bei gedrückter Ctrl-Taste (Mac OS) auf ein Menü und
wählen Sie „Menü in Photoshop bearbeiten“, um Photoshop automatisch zu starten und das Menü darin zu
öffnen.
Benutzeraktionen
Benutzeraktionen
Benutzeraktionen sind die Interaktionen zwischen dem Viewer und dem Projekt über die Remote-Steuerung. Damit
der Betrachter keine ungeeignete Auswahl trifft, können Sie Benutzeraktionen deaktivieren. Sie können beispielsweise
die Vorspul-Funktion beim Abspielen der Copyright-Bestimmungen deaktivieren.
Benutzeraktionen lassen sich für eine Disc sowie für die darin enthaltenen Schnittfenster und Menüs deaktivieren.
Welche Aktionen deaktiviert werden können, hängt vom Asset ab. Sie können beispielsweise für ein Schnittfenster die
Schaltflächen „Vorheriges Kapitel“ und „Nächstes Kapitel“ deaktivieren, nicht aber für ein Menü, da diese Aktion nur
für Schnittfenster sinnvoll ist.
Deaktivieren oder Bearbeiten von Benutzeraktionen
1 Führen Sie einen der folgenden Schritte aus:
• Wählen Sie „Schnittfenster“> „Schnittfenster - Benutzeraktionen einstellen“.
• Wählen Sie „Menü“ > „Menü - Benutzeraktionen einstellen“.
• Wählen Sie „Datei“ > „Discs - Benutzeraktionen einstellen“.
• Wählen Sie im Projektfenster ein Schnittfenster oder ein Menü aus oder klicken Sie auf einen leeren Bereich,
um die Disc-Eigenschaften auszuwählen, und klicken Sie dann auf die Schaltfläche „Einstellen“ im
Eigenschaftenbedienfeld.
Hinweis: Beim Deaktivieren von Benutzeraktionen auf Disc-Ebene werden diese Aktionen auch in den DVD-
Elementen deaktiviert. Sie können eine Funktion allerdings auf Disc-Ebene aktivieren und sie anschließend für
bestimmte Menüs, Schnittfenster und andere Elemente deaktivieren.
2 Wählen Sie im Dialogfeld „Benutzeraktionen“ für das Schnittfenster, das Menü oder die Disc „Alle“, „Keine“ oder
„Benutzerdefiniert“ sowie die gewünschten Optionen aus. Klicken Sie dann auf „OK“.
Benutzerdefinierte Optionen für Schnittfenster-Benutzeraktionen
Timecode wiedergeben Hiermit kann der Betrachter ein Schnittfenster zum Abspielen oder Suchen eingeben.
Stopp Hiermit kann der Betrachter die Wiedergabe der Disc stoppen.

183VERWENDEN VON ENCORE
Verknüpfungen erstellen und verwalten
Last updated 29.4.2011
Zurückspulen/Vorspulen Hiermit kann der Betrachter die Disc-Inhalte zurückspulen und vorspulen.
Anhalten Hiermit kann der Betrachter die Disc vorübergehend anhalten.
Vorheriges/Nächstes Kapitel Hiermit kann der Betrachter zwischen Kapiteln wechseln.
Nach Kapitel suchen Hiermit kann der Betrachter nach einem bestimmten Kapitel suchen.
Remote-Titel Hiermit kann der Betrachter die Schaltfläche „Titel“ auf der Remote-Steuerung verwenden.
Remote-Menü Hiermit kann der Betrachter die Schaltfläche „Menü“ auf der Remote-Steuerung verwenden.
Hinweis: Blu-Ray-Disc-Player (und Fernbedienungen) unterstützen nicht die Einstellung „Remote-Menü“ für das
Schnittfenster.
Präsentationsmodus ändern Hiermit kann der Benutzer den Wiedergabemodus auf 4:3 oder 16:9 einstellen.
Audiospuren ändern Hiermit kann der Betrachter Audiospuren während des Abspielens von Inhalt ändern.
Untertitelspuren ändern Hiermit kann der Betrachter die Untertitelspur während des Abspielens von Inhalt ändern.
Benutzerdefinierte Optionen für Menü-Benutzeraktionen
Stopp Hiermit kann der Betrachter die Wiedergabe der Disc stoppen.
Fortfahren Hiermit kann der Betrachter die Wiedergabe an dem Punkt fortsetzen, an dem der Inhalt gestoppt wurde.
Remote-Titel Hiermit kann der Betrachter die Schaltfläche „Titel“ auf der Remote-Steuerung verwenden.
Präsentationsmodus ändern Hiermit kann der Benutzer den Wiedergabemodus auf 4:3 oder 16:9 einstellen.
Pfeil- und Eingabetasten Hiermit kann der Betrachter die Pfeiltasten und die Eingabetaste auf der Fernbedienung
verwenden.
Benutzerdefinierte Optionen für Disc-Benutzeraktionen
Schnittfenster wiedergeben Hiermit kann der Betrachter die Nummer eines abzuspielenden Schnittfensters
eingeben.
Präsentationsmodus ändern Hiermit kann der Benutzer den Wiedergabemodus auf 4:3 oder 16:9 einstellen.
Kapitel wiedergeben Hiermit kann der Betrachter ein bestimmtes Kapitel abspielen.
Hinweis: Mit der Deaktivierung der Aktion „Kapitel wiedergeben“ wird auch die Aktion „Nach Kapitel suchen“
deaktiviert.
Nach Kapitel suchen Hiermit kann der Betrachter nach einem bestimmten Kapitel suchen.

184
Last updated 29.4.2011
Kapitel 9: Testen und Erstellen des endgültigen Produkts
Bevor Sie das endgültige Projekt erstellen oder in das Adobe® Flash®-Format exportieren, sollten Sie eine Vorschau des
Projekts anzeigen und es testen. In der Vorschau können Sie die Navigationsfunktionen, Menüs und Schaltflächen
überprüfen. Adobe Encore® kann das Projekt außerdem auf fehlerhafte Verknüpfungen, verwaiste Menüs,
Bitratenprobleme und andere Probleme prüfen. Wenn Sie mit dem Projekt zufrieden sind, können Sie es für
verschiedene DVD- oder Blu-Ray-Ausgabeoptionen erstellen und direkt auf eine Disc brennen. Im Erstellungsfenster
können Sie das endgültige Projekt im Flash-Format exportieren, so dass es im Web angezeigt werden kann.
Encore-Projekte testen
Vorschau
Wenn Sie Ihr Projekt angelegt und die Verknüpfungen eingerichtet haben, sollten Sie das Projekt vor dem Erstellen
des endgültigen Produkts prüfen. Die Vorschauanzeige ermöglicht eine Bewertung des Projekts aus Sicht der
Zuschauer. Mit der Funktion „Projekt prüfen“ werden nicht funktionierende Verknüpfungen, verwaiste Menüs,
Probleme mit der Bitrate und diverse weitere Probleme im Zusammenhang mit der Disc ermittelt. Wenn Sie mit dem
Projekt zufrieden sind, erstellen Sie es in einer Datei, die anschließend auf Disc gebrannt wird.
Sie können eine Vorschau des Projekts auf dem Computermonitor anzeigen. Die Vorschau von Audio und Menüs
kann auch auf einem per IEEE 1394 (FireWire) angeschlossenen DV-Gerät angezeigt werden. Die Vorschau vor der
Erstellung des Projekts ist ein notwendiger Bestandteil des Authoring-Prozesses. In der Vorschau können Sie die
Navigation Schritt für Schritt durchgehen und die Qualität transcodierter Assets prüfen. Sie können z. B. feststellen,
dass ein Verknüpfungsziel nicht sinnvoll ist, wenn Sie es in Verbindung mit anderen Verknüpfungen anzeigen, oder
dass Probleme mit der Qualität der transcodierten Video- oder Audiodaten bestehen.
Neben der eigentlichen Vorschau werden im Fenster „Projektvorschau“ Steuerelemente für Navigation und
Transport, Zoom, Audio- und Untertitelspuren und weitere Vorschaufunktionen angezeigt. Die Steuerelemente für
Navigation (menübezogen) und Transport (schnittfensterbezogen) entsprechen hinsichtlich Erscheinungsbild und
Funktionalität den Standardsteuerelementen von Fernbedienungen und Konsolen für TV-DVD- und -Blu-Ray-Player
sowie den Steuerelementen in den Wiedergabefenstern computerbasierter Player. Das Verhalten bestimmter
Steuerelemente wie „Wiedergeben“, „Anhalten“ und „Vorwärts überspringen“ ist bei den meisten DVD-Playern
Standard, die Elementabfolge richtet sich jedoch nach den Einstellungen während des Erstellens.
Verwandte Themen
„Prüfen von Projekten“ auf Seite 188

185VERWENDEN VON ENCORE
Testen und Erstellen des endgültigen Produkts
Last updated 29.4.2011
Verwenden von Hardware und Playern von Drittanbietern
Wenn Ihre Authoringumgebung über zusätzliche Hardware eine nahtlose Videoaufzeichnung, -bearbeitung und -
wiedergabe umfasst, können Sie auf externen Monitoren eine Vorschau des Projekts anzeigen, ohne eine FireWire-
Verbindung zu benötigen. In diesem Fall können Sie den Player auf einen beliebigen unterstützten Player eines
Drittanbieters festlegen, mit dem Sie die Ausgabe wiedergeben oder eine Vorschau des Projekts auf einem externen
Monitor anzeigen können. Diese Einstellung hat keine Auswirkung auf andere Projekteinstellungen wie die
Transcodierung. Weitere Informationen zu den unterstützten Karten von Drittanbietern finden Sie in der Hilfe zu
Adobe Premiere Pro.
Sie können den Player eines Drittanbieters in den Projekteinstellungen in Encore für die Wiedergabe auswählen. Diese
Einstellung kann später im Dialogfeld „Projekteinstellungen“ in den Videowiedergabeoptionen geändert werden. Die
Playereinstellungen passen Sie mit den Dienstprogrammen des Drittanbieters an. Wenn Sie dieses Projekt auf einem
anderen Computer öffnen, auf dem der ausgewählte Player oder die Hardware nicht vorhanden ist, wird von Encore
standardmäßig Adobe Player verwendet. In diesem Fall können Sie das Projekt über eine FireWire-Verbindung auf
einem externen Monitor anzeigen. Weitere Informationen finden Sie unter „Neues Projekt erstellen“ auf Seite 26.
Festlegen der Audio/Video Out-Voreinstellungen
Normalerweise wird Video über den Monitor und Audio über die Lautsprecher des Computers ausgegeben. Sie
können Audio oder im Menü-Viewer angezeigte Menüs mit einem per IEEE 1394 (Firewire) angeschlossenem DV-
Gerät in der Vorschau anzeigen. Legen Sie dazu die Audio/Video Out-Voreinstellungen wie folgt fest:
1 Wählen Sie „Bearbeiten“ > „Voreinstellungen“ > „Audio/Video Out“.
2 Führen Sie einen der folgenden Schritte aus:
• Zum Angeben des Audio-Ausgabegeräts klicken Sie auf die Schaltfläche „Audio-Ausgabegerät“ und nehmen Sie
die gewünschten Einstellungen im Dialogfeld „ASIO Direct Sound-Vollduplexeinrichtung“ vor.
• Um den Menü-Viewer auf einem angeschlossenen Gerät anzuzeigen, verwenden Sie „Menü-Editor auf DV-
Hardware anzeigen“, wählen im Menü „Gerät“ das angeschlossene Gerät aus und klicken auf „OK“.
Projektvorschau
1 Wählen Sie „Datei“ > „Vorschau“, um das Fenster „Projektvorschau“ zu öffnen, oder klicken Sie im
Werkzeugfenster auf die Schaltfläche „Vorschau“ .
2 Klicken Sie auf eine Menüschaltfläche, ein Transport-Steuerelement oder eine Navigationsschaltfläche, um die
Projektnavigation und -wiedergabe zu testen.
Hinweis: Bei Projekten ohne Aktionen für die erste Wiedergabe müssen Sie die Vorschau durch Klicken auf
„Wiedergeben“ starten. Wenn keine Aktion für die erste Wiedergabe vorhanden ist, gibt Encore eine Warnung aus.
(Siehe „Festlegen von Disc-Eigenschaften und Navigation“ auf Seite 169.)

186VERWENDEN VON ENCORE
Testen und Erstellen des endgültigen Produkts
Last updated 29.4.2011
ProjektvorschauA. Vorschau-Steuerelemente B. Spurauswahl C. Statusbereich D. Tasten der Fernbedienung E. Pfeiltasten F. Endaktion durchführen G. Zu Kapitel wechseln H. Wiedergabe-Steuerelemente I. Schaltflächen zum Beenden der Vorschau
Vorschau-Steuerelemente
Mit den folgenden Steuerelementen können Sie eine Vorschau anzeigen und Ihr Projekt testen:
Aktuelles Bewegungsmenü oder Bildschirmpräsentation rendern Zeigt eine Vorschau des aktuellen
Bewegungsmenüs mit Bewegungen anstelle eines statischen Frames an. Standardmäßig zeigt Encore
Bewegungsmenüs vor dem Rendern statisch an. Wenn Sie die Einstellungen für ein bereits gerendertes
Bewegungsmenü ändern, ist die Vorschau dieses Menüs statisch, bis Sie das Menü rendern. Zeigen Sie den aktuellen
Status des Menüs über das Symbol „Transcode-Status“ an.
Anzeigebereich-Zoom Gibt die Vergrößerung der Vorschau an.
Audiospur In diesem Menü werden die verfügbaren Audiospuren und der Sprachcode angezeigt. Die derzeit
ausgewählte Spur ist markiert.
Untertitelanzeige aktivieren/deaktivieren Aktiviert oder deaktiviert die Anzeige von Untertiteln. In diesem
Menü werden die verfügbaren Untertitelspuren und der Sprachcode angezeigt. Die derzeit ausgewählte Spur ist
markiert.
Statusbereich Zeigt den Namen des Schnittfensters oder Menüs in der ersten Zeile an. In der zweiten Zeile wird die
aktuelle Kapitelmarke für ein Schnittfenster oder die markierte Schaltfläche im aktuellen Menü angezeigt. In der
dritten Zeile wird der Timecode für das aktuelle Vorschau-Schnittfenster oder die Dauer des Menüs oder Standbildes
angezeigt. Wenn Sie für ein Menü oder Standbild kein Dauer festlegen, wird hier „Standbild“ angegeben. Ein grünes
Symbol „Transcode-Status“ gibt an, dass das Asset transcodiert ist. Ein rotes Symbol „Transcode-Status“ gibt
an, dass das Asset nicht transcodiert ist.
B C E F G H IDA

187VERWENDEN VON ENCORE
Testen und Erstellen des endgültigen Produkts
Last updated 29.4.2011
Titelschaltfläche für Remote-Steuerung Zeigt die Vorschau von Aktionen für die Titelschaltfläche der Remote-
Steuerung an.
Menüschaltfläche für Remote-Steuerung Zeigt die Vorschau von Aktionen für die Menüschaltfläche der Remote-
Steuerung an.
„Vorheriges Kapitel“ und „Nächstes Kapitel“ Wechselt zum vorherigen oder nächsten Kapitel. Diese
Schaltflächen werden nur bei der Vorschau von Film-Schnittfenstern angezeigt. Menüs haben keine Kapitelmarken.
Daher sind diese Schaltflächen bei der Vorschau von Menüs nicht aktiviert.
Endaktion durchführen Hiermit können Sie die Endaktion durchführen, ohne das gesamte Schnittfenster
wiederzugeben.
Zum angegebenen Kapitel wechseln Hiermit können Sie schnell zu einem bestimmten Kapitel navigieren, statt
mit den Schaltflächen „Vorheriges Kapitel“ und „Nächstes Kapitel“ einzeln zum nächsten oder vorherigen Kapitel zu
wechseln.
Hier beenden Schließt die Vorschau und kehrt zum angezeigten Schnittfenster bzw. Menü zurück.
Beenden und zurück Schließt die Vorschau und kehrt zum Projekt zurück.
Vorschau von Bewegungsmenüs anzeigen
Gerenderte Bewegungsmenüs werden in der Vorschau mit Bewegung angezeigt, nicht gerenderte Bewegungsmenüs
werden statisch angezeigt. (Prüfen Sie mit dem Symbol „Transcode-Status“, ob ein Asset gerendert wurde.) Sie können
das aktuelle Bewegungsmenü oder alle Bewegungsmenüs rendern, um die Schaltflächen auf die beweglichen Bilder zu
verteilen. Ein einzelnes Bewegungsmenü rendern Sie im Fenster „Projektvorschau“. Das Rendering aller
Bewegungsmenüs führen Sie vor dem Öffnen des Fensters „Projektvorschau“ durch.
Hinweis: Bei Projekten ohne Aktionen für die erste Wiedergabe müssen Sie die Vorschau durch Klicken auf
„Wiedergeben“ starten. Wenn keine Aktion für die erste Wiedergabe vorhanden ist, gibt Encore eine Warnung aus.
(Siehe „Festlegen von Disc-Eigenschaften und Navigation“ auf Seite 169.)
Bewegungsmenüs rendern und in der Vorschau anzeigen
1 Wählen Sie „Datei > Vorschau“.
2 Navigieren Sie zum gewünschten Menü, und klicken Sie auf die Schaltfläche „Aktuelles Bewegungsmenü
rendern“ .
Alle Bewegungsmenü rendern und in der Vorschau anzeigen
1 Stellen Sie sicher, dass das Fenster „Projektvorschau“ geschlossen ist, und wählen Sie dann „Datei“ >
„Bewegungsmenüs rendern“.
2 Wählen Sie nach Abschluss des Rendering „Datei > Vorschau“.
Festlegen der Vorschaueinstellungen
Im Fenster „Projektvorschau“ wird standardmäßig ein Frame-Seitenverhältnis von 4:3 verwendet. Sie können dieses
Verhältnis ändern, um eine Vorschau von Breitbildprojekten anzuzeigen. In den Vorschau-Voreinstellungen sind
auch die Zielsprache und Regionalcodes festgelegt. Diese Einstellungen werden verwendet, um das Verhalten Ihres
DVD- oder Blu-Ray-Disc-Players zu imitieren. Im Fenster „Projektvorschau“ sehen Sie, wie die Disc auf Geräten mit
entsprechendem Setup dargestellt wird.

188VERWENDEN VON ENCORE
Testen und Erstellen des endgültigen Produkts
Last updated 29.4.2011
Das Fenster „Projektvorschau“ mit dem Frame-Seitenverhältnis 4:3 (links) und 16:9 (rechts)
❖ Wählen Sie „Bearbeiten“ > „Voreinstellungen“ > „Vorschau“ (Windows) oder „Encore“ > „Voreinstellungen“ >
„Vorschau“ (Mac OS) und nehmen Sie die Einstellungen vor.
Prüfen von Projekten
Mit der Funktion „Projekt prüfen“ von Adobe Encore DVD können Sie fehlerhafte Verknüpfungen, verwaiste Menüs
und Schnittfenster und andere allgemeine Probleme ermitteln. Verwenden Sie diese Funktion vor dem Erstellen der
DVD oder der Blu-Ray-Disc bzw. vor dem Exportieren des endgültigen Projekts in das Flash-Format, um alle
Probleme zu ermitteln und zu beheben.
Funktion „Projekt prüfen“A. Aktivieren Sie die Kontrollkästchen für die Probleme, die Sie ermitteln möchten B. Doppelklicken Sie auf ein Problemelement, um es zu öffnen und zu beheben
1 Führen Sie einen der folgenden Schritte aus:
• Wählen Sie „Datei“ > „Projekt prüfen“.
• Wählen Sie „Fenster“ > „Erstellen“, um das Erstellungsfenster zu öffnen, und klicken Sie dann auf die
Schaltfläche „Projekt prüfen“.
• Wählen Sie „Fenster“ > „Projekt prüfen“.
A
B

189VERWENDEN VON ENCORE
Testen und Erstellen des endgültigen Produkts
Last updated 29.4.2011
2 Deaktivieren Sie im Dialogfeld „Projekt prüfen“ die Kontrollkästchen für alle Probleme, die Sie nicht ermitteln
möchten. Wenn Sie z. B. keine Überschreibungen festgelegt haben, müssen Sie dieses Problem nicht prüfen. Adobe
empfiehlt die Standardeinstellung, die alle möglichen Probleme prüft.
3 Klicken Sie auf „Start“. Die Software listet alle gefundenen Probleme auf. Sie können auf ein Problem
doppelklicken, um es zu öffnen. Wenn Sie alle Probleme behoben haben, prüfen Sie das Projekt erneut, um
sicherzustellen, dass alle Probleme korrigiert wurden.
Hinweis: Die Spalten „Name“ und „Problem“ werden standardmäßig angezeigt. Wenn Sie weitere Spalten mit
Informationen anzeigen möchten (z. B. „Beschreibung“ und „Menü“), klicken Sie mit der rechten Maustaste
(Windows) bzw. bei gedrückter Ctrl-Taste (Mac OS) auf einen Spaltennamen und wählen im daraufhin angezeigten
Menü die gewünschte Spalte aus.
Projektprüfungsoptionen
Die Funktion „Projekt prüfen“ erkennt folgende Probleme:
Schaltflächenverknüpfungen Prüft, ob Verknüpfungen zu nicht vorhandenen Menüs, Schaltflächen oder
Schnittfenstern oder nicht angegebene Verknüpfungen vorliegen.
End-Aktionen Prüft, ob ungültige Endaktionen vorliegen.
Überschreibungen Prüft, ob ungültige Überschreibungsverknüpfungen vorliegen.
Erstwiedergabe Prüft, ob eine Aktion für die erste Wiedergabe vorhanden und gültig ist.
Remote-Titel Prüft, ob die Eigenschaft „Remote-Titel“ aktiviert und gültig ist.
Remote-Menü Prüft, ob alle Schnittfenster-Eigenschaften von „Remote-Menü“ festgelegt und gültig sind.
Weblink für Flash Prüft alle Schaltflächen, für die Weblinks aktiviert sind und überprüft, ob URLs angegeben sind.
Weblinks sind nur dann anwendbar, wenn als Exportformat Flash angegeben ist.
Verwaiste Objekte Sucht nach Menüs oder Schnittfenstern, die im Projekt nicht verwendet werden.
Playlists Prüft, ob alle Playlists gültige Daten enthalten.
Schaltflächen-Überlappung Ermittelt überlappende Schaltflächen, die den Benutzern die Auswahl erschweren.
Gesamtgröße von Menüs Prüft, ob die Gesamtgröße der einzelnen Menüklassen den DVD-Grenzwert von 1 GB pro
Klasse nicht überschreitet. Jedes Seitenverhältnis in einem Asset oder andere Audioformate stellen eine eigene Klasse dar.
Disc-Kapazität Prüft, ob das Projekt auf die gewählte Disc-Größe passt.
Schnittfenster-Bitrate zu hoch Ermittelt Schnittfenster, in denen die Bitrate für Video, Audio und Untertitel das
DVD- oder Blu-Ray-Limit übersteigt. Um die Bitrate zu verringern, können Sie entweder die Datenrate durch Ändern
der Transcodierungsvorgabe des Schnittfensters senken oder Spuren bzw. Clips aus dem Schnittfenster entfernen.
Kapitel und Zuschneidungen Ermittelt Kapitelmarken und Zuschneidungen in Schnittfenstern, die während der
Transcodierung angepasst wurden.
Untertiteltext-Überlauf Ermittelt Untertiteltext, der im Untertitel-Feld abgeschnitten ist und nicht auf dem
Bildschirm angezeigt wird. Sie können den Text entsprechend kürzen oder die Größe des Feldes heraufsetzen.

190VERWENDEN VON ENCORE
Testen und Erstellen des endgültigen Produkts
Last updated 29.4.2011
Sicherheit und zusätzliche Inhalte
Einrichten des Kopierschutzes für replizierte DVDs
Mit dem Kopierschutz können Sie das Duplizieren von DVD-Inhalten einschränken oder verhindern. Encore bietet
die branchenüblichen Kopierschutzfunktionen. Wenn Kopierschutz erforderlich ist, replizieren Sie mit einem Digital
Linear Tape (DLT). Sie können Kopierschutzeinstellungen für ein Projekt über das Erstellungsfenster festlegen. Der
Kopierschutz funktioniert nur bei professionell replizierten Discs. (Siehe „Replizieren von Discs“ auf Seite 195.)
Hinweis: Für Blu-Ray-Discs und Flash-Projekte sind keine Kopierschutzoptionen verfügbar.
1 Wählen Sie „Fenster“ > „Erstellen“, wählen Sie im Menü „Format“ die Option „DVD“ und blättern Sie nach unten,
bis der Bereich „Kopierschutz“ der DVD-Einstellungen angezeigt wird.
2 Nehmen Sie die Kopierschutzeinstellungen vor, schließen Sie das Erstellungsfenster und speichern Sie das Projekt:
CGMS Beschränkt die Anzahl der Kopien, die von der Disc erstellt werden können. Wählen Sie „Keine Kopien
zugelassen“ oder „Eine Kopie zugelassen“, um CSS (Content Scrambling System) und Macrovision® zu aktivieren.
CSS Verschlüsselt die Videodaten und ergänzt Entschlüsselungsschlüssel, die nur von der Original-Disc gelesen
werden können. Duplizierte Kopien enthalten diese Schlüssel nicht, können also nicht entschlüsselt werden. Mit
dieser Methode wird die Wiedergabe digitaler Kopien von geschützten Daten verhindert. Die
Verschlüsselungsschlüssel werden auf Replikationsebene und nicht von Encore verarbeitet.
Macrovision Ein analoger Kopierschutz zum Verhindern der Wiedergabe von Aufnahmen, die von DVD auf
analoge Videogeräte, wie z. B. Videorecorder, vorgenommen wurden. Mit Macrovision verschlüsselte Daten
senden elektronische Impulse an das analoge Gerät, um die Aufnahmesynchronisierung zu unterbrechen. Dadurch
wird das aufgenommene Bild verschlüsselt.
Hinweis: Für die Nutzung des Macrovision-Kopierschutzes fällt eine Lizenzgebühr pro Disc an. Weitere
Informationen erhalten Sie bei Ihrem Replikationsservice.
Festlegen der Regionalcodierung für replizierte DVDs
Mit der Regionalkodierung können Sie die Länder festlegen, in denen die DVD abgespielt werden kann. Jeder
Regionalcode entspricht einem bestimmten Land bzw. einer geographischen Region. Häufig erkennen nur DVD-
Player aus einer bestimmten Region den Code für diese Region. DVDs, die für eine andere Region codiert sind,
können nicht wiedergegeben werden.
Sie können angeben, dass Ihre DVD in allen Regionen abgespielt werden kann, oder Sie können bestimmte Regionen
auswählen. Die Regionalkodierung funktioniert nur bei replizierten DVDs konsistent. Einige DVD-Player können die
Regionalkodierung auf Projekten, die direkt auf DVD-R geschrieben wurden, korrekt lesen, andere nicht. (Siehe
„Replizieren von Discs“ auf Seite 195.)
Hinweis: Die Option „Alle Regionen“ für Blu-Ray-Discs und die Regionalkodierungsoptionen sind für die Flash-Ausgabe
nicht verfügbar.
1 Wählen Sie „Fenster“ > „Erstellen“, wählen Sie im Menü „Format“ die Option „DVD“ und blättern Sie nach unten,
bis der Bereich „Regionalcodes“ der DVD-Einstellungen angezeigt wird.
2 Standardmäßig ist die Option „Alle Regionen“ aktiviert. Wählen Sie die Option „Benutzerdefiniert“, um
Regionalcodes zu deaktivieren. Wenn Sie das Erstellungsfenster schließen und „Datei“ > „Speichern“ wählen,
werden Ihre Einstellungen mit dem Projekt gespeichert. In der folgenden Tabelle sind die verfügbaren
Regionalcodes aufgeführt.

191VERWENDEN VON ENCORE
Testen und Erstellen des endgültigen Produkts
Last updated 29.4.2011
Hinzufügen von ROM-Inhalt zur Disc
Die meisten Projekte enthalten normalerweise Multimediainhalte, die für die Anzeige konzipiert sind. Sie können aber
auch Inhalte auf DVDs und Blu-Ray-Discs archivieren oder Inhalte hinzufügen, wie z. B. zugehörige PDF-Dateien
oder Software-Anwendungen. Sie können zusätzliche Inhalte auf einer normalen Videodisc aufnehmen oder eine
ROM-Daten-Disc erstellen, die nur archivierte Inhalte (d. h. keine Menüs oder Navigation) enthält.
ROM-Material ist nur auf Personal Computern verfügbar. Auf das ROM-Material kann auch nur über den Desktop
und nicht über den Videoinhalt einer Disc zugegriffen werden. Sie können einen Ordner mit zusätzlichen ROM-
Inhalten angeben, der der Disc hinzugefügt werden soll, wenn Encore das Projekt erstellt.
Hinweis: Der Disc werden nur die in diesem Ordner enthaltenen Dateien und Ordner hinzugefügt, nicht der Ordner
selbst.
1 Führen Sie einen der folgenden Schritte aus, um den Speicherort der ROM-Inhalte anzugeben, die dem Projekt
hinzugefügt werden sollen:
• Wählen Sie „Datei“ > „DVD-ROM-Ordner auswählen“. Navigieren Sie zu dem Ordner, der die ROM-Dateien
enthält, und klicken Sie auf „OK“.
• Wählen Sie „Fenster“ > „Erstellen“, wählen Sie im Menü „Format“ die Option „DVD“ und klicken Sie im
Bereich „DVD-ROM-Inhalt“ auf „Durchsuchen“. Navigieren Sie zu dem Ordner, der die ROM-Dateien enthält,
und klicken Sie auf „OK“. (Diese Einstellung gilt auch für Blu-Ray-Projekte.)
2 Wählen Sie „Datei“ > „Speichern“, um die Einstellung mit dem Projekt zu speichern.
Wichtig: Obwohl die gespeicherte Einstellung in den Blu-Ray-Einstellungen des Erstellungsfensters nicht angezeigt wird,
gibt Encore den DVD-ROM-Inhalt mit dem Projekt aus, wenn Sie Blu-Ray-Discs, -Ordner oder -Images erstellen.
Erstellen des fertigen Projekts
Erstellen von DVDs oder Blu-Ray-Discs
Wenn Sie ein Projekt abgeschlossen, in der Vorschau angezeigt und Transcodierungsoptionen festgelegt haben,
können Sie es auf eine Disc brennen oder ein Image zum Brennen oder Replizieren erstellen. Sie können ein Projekt
sowohl im DVD- als auch im Blu-Ray-Format erstellen, unabhängig von dem Format, das Sie im Dialogfeld „Neues
Projekt“ oder „Projekteinstellungen“ ausgewählt haben. Encore nimmt die Anpassungen vor, die erforderlich sind, um
die Elemente in das richtige Format zu transcodieren.
Code Region oder Land
1 Kanada, USA, US-Territorien
2 Japan, Europa, Südafrika, Naher Osten
3 Südostasien, Ostasien, Hongkong
4 Australien, Mexiko, Mittel- und Südamerika
5 Russland, Indien, Pakistan, Afrika, Nordkorea
6 China
7 Derzeit nicht verwendet
8 Internationales Territorium (Flugzeuge, Kreuzfahrtschiffe usw.)

192VERWENDEN VON ENCORE
Testen und Erstellen des endgültigen Produkts
Last updated 29.4.2011
Wenn Sie Blu-ray-kompatible Assets importiert hatten, werden diese Assets von Encore beim Erstellen des Projekts
nicht transcodiert. Wenn Sie beim Erstellen einer Blu-ray-Image-Ausgabe auf Probleme stoßen, transcodieren Sie die
Assets mit anderen Voreinstellungen, bevor Sie eine neue Blu-ray-Image-Ausgabe erstellen. Siehe „Unterstützte
Dateiformate für den Import“ auf Seite 30.
Hinweis: Alle Clips auf einer Spur müssen über dieselbe Framerate verfügen. Stellen Sie sicher, dass die Dauer von Audio
und Video auf allen Spuren eines Blu-Ray-Disc-Projekts übereinstimmt. Wenn das Schnittfenster Ihres Projekts
Audiospuren enthält, die länger als die Videospur sind, können Sie keine Blu-Ray-Disc brennen. Kürzen Sie die
Audiospur, so dass sie kürzer als die Videospur ist.
Im Erstellungsfenster können Sie das endgültige Projekt im Flash-Format für die interaktive Anzeige im Web
exportieren. (Weitere Informationen finden Sie unter „Exportieren von Projekten in das Flash-Format“ auf Seite 196.)
Encore sucht nach dem Erstellen der Disc nach Problemen. Wenn das Programm Fehler findet, werden Sie
benachrichtigt. Sie können die Fehler anzeigen oder fortfahren. Weitere Informationen finden Sie unter „Prüfen von
Projekten“ auf Seite 188. Einen Videolehrfilm zum Erstellen von Projekten auf DVDs, Blu-ray-Discs oder das
Exportieren in Flash finden Sie unter www.adobe.com/go/lrvid4232_enc_de.
1 Wenn Sie direkt auf eine Disc brennen möchten, legen Sie einen leeren Datenträger in das entsprechende Laufwerk
ein.
Hinweis: [Nur für Macintosh] Legen Sie die Systemvoreinstellungen fest, um die DVD-Warnmeldung zu vermeiden,
die sonst angezeigt wird, wenn Sie die DVD in das Laufwerk einlegen. Wenn Sie dies vor dem Einlegen der DVD nicht
getan haben, wählen Sie im Popup-Menü „Aktion“ die Option „Ignorieren“. Mounten Sie die leere DVD nicht.
2 Wählen Sie „Fenster“ > „Erstellen“.
Sie können auch „Datei“ > „Erstellen“ und dann eine Ausgabeoption im Untermenü wählen.
3 Wählen Sie im Menü „Format“ des Erstellungsfensters „DVD“ oder „Blu-Ray“.
4 Wählen Sie eine Option im Untermenü „Ausgabe“:
DVD-Disc oder Blu-Ray-Disc Brennt eine Disc für die Wiedergabe auf TV-Blu-Ray- oder -DVD-Playern,
Computern oder Spielekonsolen. Das Aufzeichnen auf Blu-Ray-Discs ist auf Laufwerken mit Blu-Ray-Disc-
Brenner und das Aufzeichnen auf DVDs auf Laufwerken mit DVD-Schreibfunktion möglich.
DVD-Ordner oder Blu-Ray-Ordner Erstellt eine Blu-Ray- oder DVD-Verzeichnisstruktur auf Ihrer Festplatte zur
Qualitätssicherung oder lokalen Wiedergabe auf einem Computer. Sie können das Programm mit einem DVD-
oder Blu-Ray-Software-Player abspielen. Das Verzeichnis verhält sich wie eine Disc und bietet uneingeschränkte
Navigationsfunktionen.
Hinweis: DVDs oder Blu-Ray-Discs, die zuerst als Ordner erstellt und anschließend auf eine Daten-Disc gebrannt
werden, funktionieren nicht ordnungsgemäß. Verwenden Sie die Ausgabeoption „DVD-Disc“, „DVD-Image“, „Blu-
Ray-Disc“ oder „Blu-Ray-Image“, um auf eine Disc zu brennen. Wenn Sie jedoch DVD-Ordner oder Blu-Ray-Ordner
mit einer Anwendung brennen, die Ordner für DVD-Video oder BDMV brennen kann, funktioniert dies. Stellen Sie
jedoch sicher, dass der DVD-Ordnerpfad der Name des Projekts ist, nicht des Video_TS-Ordners.
DVD-Image oder Blu-Ray-Image Erstellt ein Blu-Ray- oder DVD-Image auf Ihrer Festplatte. Das Image wird in der
Regel für die lokale Replikation mit einer Mastering-Anwendung eines Drittanbieters verwendet.
DVD-Master Schreibt auf ein Digital Linear Tape (DLT), das für die Massenreplikation von DVDs verwendet wird.
Zum Erstellen eines DVD-Masters muss ein DLT-Laufwerk an den Computer angeschlossen sein. Bei der
Erstellung eines Masters wird ein DDP-Bericht (Disc Description Protocol) erstellt, der von professionellen
Replikationsdiensten verlangt wird.
Hinweis: Die Option für die Master-Ausgabe ist für Blu-Ray-Discs nicht verfügbar.

193VERWENDEN VON ENCORE
Testen und Erstellen des endgültigen Produkts
Last updated 29.4.2011
DDP-Image (für DVD) Für das Schreiben auf DLT ist besondere Hardware erforderlich. Ein DDP-Image kann
direkt auf die Festplatte Ihres Computers exportiert und von dort elektronisch über FTP an den professionellen
Replikationsdienst übermittelt werden. Eine Übermittlung auf elektronischem Wege ist schneller und erfordert
anders als das Schreiben auf DLT keine besondere Hardware.
5 Geben Sie die Quelle (z. B. das aktuelle Projekt), das Ziel (z. B. das Disc-Recorder-Laufwerk) und ggf. weitere
Einstellungen an. Die Einstellungen hängen von der ausgewählten Ausgabeoption ab.
6 Klicken Sie auf „Erstellen“.
7 Speichern Sie das Projekt, wenn Sie dazu aufgefordert werden.
8 Wenn Probleme im Projekt vorliegen, werden Sie aufgefordert, diese zu beheben oder zu ignorieren. Sie sollten alle
Probleme beheben und dann erneut auf „Erstellen“ klicken.
9 Klicken Sie nach Abschluss des Schreibvorgangs auf „OK“.
Einstellungen für die Blu-Ray- und DVD-Erstellung
Das Erstellungsfenster enthält drei Abschnitte, die für DVD- und Blu-Ray-Formate identisch sind: „Quelle“, „Ziel“
und „Disc-Info“. Für DVD-Einstellungen werden außerdem die folgenden Abschnitte angezeigt: „DVD-ROM-
Inhalt“, „Regionalcodes“ und „Kopierschutz“.
Die in diesen Abschnitten verfügbaren Optionen hängen vom ausgewählten Format und Ausgabetyp ab:
Quelle Hiermit wird angegeben, welches Projekt für die Disc-Erstellung verwendet werden soll.
• Erstellen mit Wenn Sie ein Arbeitsprojekt erstellen, wird standardmäßig das aktuelle Projekt angezeigt. Außerdem
sind die Optionen „DVD-Volume“ zur Angabe eines DVD-Projekts, das Sie bereits in einem Ordner gespeichert
haben, und „Disc-Image“ zur Angabe eines Blu-Ray- oder DVD-Projekts, das Sie bereits in einer Image-Datei auf der
Festplatte gespeichert haben, verfügbar. Klicken Sie auf „Durchsuchen“, um das Projekt zu suchen und anzugeben.
Ziel Gibt an, wo das Projekt gespeichert wird:
• Speicherort Geben Sie für die Ausgabe in einen Ordner oder ein Image das Ziel für den Erstellungsordner oder das
Disc-Image an. Klicken Sie auf „Durchsuchen“, um den Speicherort anzugeben.
• Recorder Geben Sie für die Ausgabe auf eine Disc oder einen DVD-Master das Disc-Schreibgerät oder DLT-
Laufwerk an, an das das Projekt zum Brennen gesendet wird. Klicken Sie auf „Aktualisieren“, um Ihre Hardware nach
weiteren Recordern zu durchsuchen.
• Vor dem Schreibvorgang testen Testet vor dem Brennen der Disc den Recorder (nicht das Projekt). Weitere
Informationen zum Testen des Projekts finden Sie unter „Prüfen von Projekten“ auf Seite 188.
• Schreibgeschwindigkeit Gibt an, wie schnell der ausgewählte Recorder auf die Disc schreibt. Encore zeigt die
Höchstgeschwindigkeit des ausgewählten Laufwerks. Sie können eine geringere Geschwindigkeit wählen.
• Anzahl Kopien Geben Sie die Anzahl der Discs an, die gebrannt werden sollen. Wenn Sie mehrere Kopien brennen,
fordert Encore Sie zum Einlegen neuer Discs auf, sobald eine neue Disc benötigt wird.
• Wiederbeschreibbare Discs automatisch löschen Bereits vorhandener Inhalt wiederbeschreibbarer Discs wird
gelöscht, bevor die neuen Daten auf die Disc geschrieben werden. Wenn Sie diese Option aktivieren, wird die während
des Brennvorgangs normalerweise ausgegebene Warnmeldung nicht angezeigt.
Disc-Info Zeigt die freie und genutzte Disc-Kapazität für das aktuelle Projekt an. (Weitere Informationen finden Sie
unter „Überprüfen der freien Disc-Kapazität“ auf Seite 18.)
Für Blu-Ray-Disc-Ausgaben enthält die Disc-Info außerdem die folgenden Bildtyp-Optionen:
• BD-R-Bildtyp Einmal beschreibbares Format für HD-TV-Aufnahmen und Datenspeicherung auf dem Computer

194VERWENDEN VON ENCORE
Testen und Erstellen des endgültigen Produkts
Last updated 29.4.2011
• BD-RE-Bildtyp Wiederbeschreibbares Format für HD-TV-Aufnahmen und Datenspeicherung auf dem Computer
• BD-ROM-Bildtyp Schreibgeschütztes Format zur Verbreitung von Computersoftware, Spielen und Filmen
Für die DVD-Ausgabe werden auch die folgenden Disc-Info-Einstellungen angezeigt:
• Name Hier wird der im Fenster für die Disc-Eigenschaften eingegebene Name angezeigt. Um den Namen der Disc
zu ändern, geben Sie einen anderen Namen ein.
Hinweis: Encore verwendet für Blu-Ray-Disc-Ausgaben den Namen, den Sie im Fenster für die Disc-Eigenschaften
angeben.
• Größe Standardmäßig wird die letzte verwendete Größe übernommen. Wählen Sie eine Größe aus dem Popup-
Menü aus, um die Disc-Größe zu ändern. Wenn Sie „Benutzerdefiniert“ wählen, müssen Sie in das gleichnamige Feld
auch die Größe eintragen.
• Seite Geben Sie durch Auswahl von „Eins“ oder „Zwei“ die Seite einer beidseitigen DVD an. (Weitere
Informationen finden Sie unter „Disc-Größe bestimmen“ auf Seite 17.)
• Layer-Umbruch Gibt an, ob der Layer-Umbruch für Dual-Layer-DVDs automatisch von Encore vorgenommen
wird oder manuell erfolgt.
DVD-ROM-Inhalt Legt den Quell-Speicherort des Ordners fest, der ROM-Inhalt enthält. (Obwohl diese Einstellung in
den Blu-Ray-Einstellungen nicht angezeigt wird, gilt sie auch für Blu-Ray-Discs.) Weitere Informationen finden Sie
unter „Hinzufügen von ROM-Inhalt zur Disc“ auf Seite 191.
Regionalcodes Legt fest, in welchen Regionen die DVD wiedergegeben werden kann. Regionalcodes müssen durch
ein professionelles Replikationssystem aktiviert werden. (Diese Option ist für Blu-Ray-Discs nicht verfügbar.) Weitere
Informationen finden Sie unter „Festlegen der Regionalcodierung für replizierte DVDs“ auf Seite 190.
Kopierschutz Legt eine Auswahl verschiedener Arten von Kopierschutz fest, die bei der professionellen Replikation
der DVD angewendet werden können. (Diese Option ist für Blu-Ray-Discs nicht verfügbar.) Weitere Informationen
finden Sie unter „Einrichten des Kopierschutzes für replizierte DVDs“ auf Seite 190.
AVCHD-Weiterleitung
Encore transkodiert beim Erstellen einer Blu-ray-Disc keine (nach BD-Spezifikation) gültigen Blu-ray-AVCHD-
Dateien (MTS, M2TS).
Framegröße Anzeige-
Seitenverhältn
is
Framerate Scan-Methode Videoformate
NTSC PAL
720 × 480 4x3 29,97 Interlaced Ja
720 × 480 16x9 29,97 Interlaced Ja
720 × 576 4x3 25 Interlaced Ja
720 × 576 16x9 25 Interlaced Ja
1280 × 720 16x9 23,976 Progressiv Ja Ja
1280 × 720 16x9 50 Progressiv Ja
1280 × 720 16x9 59,94 Progressiv Ja
1440 × 1080 16x9 23,976 Progressiv Ja Ja
1440 × 1080 16x9 25 Interlaced Ja
1440 × 1080 16x9 29,97 Interlaced Ja

195VERWENDEN VON ENCORE
Testen und Erstellen des endgültigen Produkts
Last updated 29.4.2011
Festlegen eines Layer-Umbruchs für beidseitige DVDs
Dual-Layer-DVDs verfügen über einen Layer-Umbruch. Hierbei handelt es sich um den Punkt, an dem der DVD-
Player vom ersten auf den zweiten Layer der DVD wechselt. Im Idealfall erstellt Encore den Layer-Umbruch (auch als
„Layer-Übergang“ bezeichnet) zwischen Schnittfenstern oder Menüs, so dass der Umbruch unbemerkt bleibt, weil
gerade kein Inhalt wiedergegeben wird. Wenn kein Punkt gefunden wird, der diesen Anforderungen entspricht,
aktiviert Encore die Einstellung „Layer-Umbruch“. Bei aktivierter Einstellung können Sie den Umbruch manuell
festlegen oder es der Software überlassen, einen Umbruch festzulegen.
Hinweis: Diese Option ist für Blu-Ray-Discs nicht verfügbar.
1 Wählen Sie „Datei“ > „Erstellen“ und wählen Sie die Option für den Typ der zu erstellenden DVD-Ausgabe.
2 Vergewissern Sie sich, dass im Abschnitt „Disc-Info“ der DVD-Einstellungen die Disc-Größe auf „8,54 GB, Dual
Layer“ festgelegt ist.
3 Wenn die Einstellung „Layer-Umbruch“ aktiviert ist, geben Sie die Art des Layer-Umbruchs an:
Automatisch Encore bestimmt selbst, an welcher Stelle der Layer-Umbruch erfolgt. Um einen vorhandenen
Umbruch zu verwenden, wählen Sie die Option „Falls möglich, vorhandenen Layer-Umbruch verwenden“. Wenn
kein gültiger Umbruch vorhanden ist, wird die letzte Kapitelmarke vor dem Erreichen des zulässigen Layer-Endes
verwendet. Wenn keine Kapitelmarken vorhanden sind, verwendet Encore die nach Timecode bestimmte Mitte
des Bereichs als Punkt für den Umbruch.
Manuell Hiermit wird das Dialogfeld „Layer-Übergang festlegen“ geöffnet. Legen Sie den Layer-Umbruch auf eine
Kapitelmarke oder einen bestimmten Frame (angegeben durch den Timecode) fest. Encore führt die jeweils
verfügbaren Optionen auf. Layer-Umbrüche an Kapitelmarken führen eventuell zu einer kurzen Pause, da der
DVD-Player zum zweiten Layer wechseln muss.
Replizieren von Discs
Mehrere Kopien einer DVD oder Blu-Ray-Disc können Sie in Encore oder mit der Mastering-Anwendung eines
Fremdanbieters selbst erstellen. Die Erstellung in Encore ist für kleine Stückzahlen geeignet, sofern entsprechende
Hard- oder Software verfügbar ist. Wenn Sie jedoch viele Discs benötigen, wenden Sie sich an eine Einrichtung, die
die professionelle Replikation in großen Stückzahlen anbietet. Die meisten Replikationsprogramme akzeptieren
Dateien im DLT-Format oder als Single-Layer-DVD-Images (ohne angewendeten Kopierschutz). Genauere
Informationen erhalten Sie bei Ihrem Replikationsservice.
Hinweis: DVDs mit Kopierschutz oder Regionalkodierung müssen derzeit von einem professionellen Replikationsdienst
repliziert werden. (Für den Replikationsdienst fallen Lizenzgebühren an.) Wenn Sie diese Art von DVD in Encore
brennen, sind die Discs zwar funktionsfähig, enthalten aber weder Kopierschutz noch Regionalcodierung. Informationen
zur Regionalkodierung finden Sie unter „Festlegen der Regionalcodierung für replizierte DVDs“ auf Seite 190.
Informationen zum Kopierschutz finden Sie unter „Einrichten des Kopierschutzes für replizierte DVDs“ auf Seite 190.
1920 × 1080 16x9 29,97 Interlaced Ja
1920 × 1080 16x9 25 Interlaced Ja
1920 × 1080 16x9 23,976 Progressiv Ja Ja

196VERWENDEN VON ENCORE
Testen und Erstellen des endgültigen Produkts
Last updated 29.4.2011
Exportieren von Projekten in das Flash-Format
Funktionsweise des Exports nach Flash
Sie können Ihr Projekt auf Ihren Desktop oder auf einen Server exportieren.
In beiden Fällen geben Sie den Ordner an, in dem die Ausgabe gespeichert wird. Encore erstellt die folgenden Dateien
und einen Ordner mit der generierten Ausgabe:
flashdvd.swf Die SWF-Datei ermöglicht Browsern oder Flash-Playern die Wiedergabe der Videoinhalte, die Sie auf
einen Server hochladen. Die Datei flashdvd.swf enthält nicht das eigentliche Video, sondern ist vielmehr ein Front-
End für die generierte Videoausgabe. Die Datei flashdvd.swf liest die Datei AuthoredContent.xml und gibt die Flash-
Ausgabe entsprechend wieder. Sie bleibt unverändert, auch wenn das Video geändert wurde.
AuthoredContent.xml Diese XML-Datei enthält die Informationen über die Videoausgabedateien wie Dateinamen,
Zuordnungen von Videos zu Menüs und Navigation. Sie aktualisieren diese XML-Datei, wenn Sie die Videodateien
oder die Menüstruktur ändern. Wenn Sie die Flash-Ausgabe auf einen Server hochladen, werden die URLs der Videos
in dieser Datei aktualisiert.
index.html Die HTML-Datei, die die Datei flashdvd.swf hostet. Diese Datei ruft die benötigten Informationen über
die Einstellung für die erste Wiedergabe und die Menüstruktur aus der Datei AuthoredContent.xml ab.
Ordner „Sources“ Dieser Ordner enthält die Flash-Videos sowie die Menübilder und -symbole. Die Flash-
Videodateien weisen entsprechend Ihrer Auswahl das FLV- oder das F4V-Format auf.
Wenn Sie das Video direkt auf dem Server veröffentlichen, aktualisiert Encore die Datei AuthoredContent.xml file mit
den URLs der Assets, die vom Server empfangen werden. Während dieses Vorgangs wird jede Videodatei aus dem
Ordner „Sources“ auf den Server hochgeladen. Alle Videodateien (FLV- und F4V-Dateien) aus dem Ordner „Sources“
werden auf den Server hochgeladen.
Wenn Sie keinen Zugriff auf einen Server haben, wählen Sie die Option „Zusammen mit Flash-SWF speichern“. Der
FlashDVD-Inhalt wird in dem angegebenen Zielorder gespeichert. Da sich Ihr Video jetzt im lokalen Ordner oder in
einem freigegebenen Netzwerkordner befindet, enthält die Datei AuthoredContent.xml den relativen Pfad zum
Ordner „Sources“.
In der Regel werden die Videodateien auf einem Server und die Bilddateien auf einem Webserver gehostet.
Sie können aus 15 Qualitätsvorgaben für den Export auswählen, die aus fünf Framegrößen mit jeweils drei
Qualitätsvorgaben bestehen: niedrige, mittlere und hohe Qualität. Die fünf Framegrößen setzen sich aus zwei
Framegrößen in Standardgröße und drei in Breitbildformat zusammen. Einen Videolehrfilm zum Exportieren von
Projekten in Flash finden Sie unter www.adobe.com/go/lrvid4118_enc_de.
Exportieren des aktuellen Projekts in Flash
1 Wählen Sie „Fenster“ > „Erstellen“. Wenn Sie das Projekt noch nicht auf fehlerhafte Verknüpfungen überprüft
oder die Einstellung „Erstwiedergabe“ noch nicht angegeben haben, klicken Sie im Erstellungsfenster auf „Projekt
prüfen“. (Siehe „Prüfen von Projekten“ auf Seite 188.)
2 Wählen Sie im Menü „Format“ des Erstellungsfensters die Option „Flash“. Die Einstellungen „Ausgabe: Flash
(.swf)“ und „Quelle: Aktuelles Projekt“ werden automatisch ausgewählt.
3 Geben Sie das Ziel für die exportierten Flash-Videodateien an, indem Sie den Dateipfad des Speicherorts eingeben
oder auf „Durchsuchen“ klicken und zum Speicherort navigieren.
4 Geben Sie im Bereich „Einstellungen“ einen Namen für den Projektordner ein und wählen Sie das Dateiformat im
Menü „Format“ aus.

197VERWENDEN VON ENCORE
Testen und Erstellen des endgültigen Produkts
Last updated 29.4.2011
5 Wählen Sie die Vorgabe aus der Liste aus.
Hinweis: Die gewählte Qualitätsvorgabe beeinflusst die Erstellungszeit kaum. Wählen Sie die Vorgabe, die für die
vorgesehene Verwendung der Flash-Ausgabe geeignet ist. Stellen Sie eine geringe Framegröße und eine niedrige
Auflösung ein, um eine besonders kleine Version des Projekts für das Versenden per E-Mail auszugeben. Stellen Sie
eine große Framegröße und eine hohe Qualität ein, wenn Inhalte über leistungsstarke Netzwerke mit Breitband-
Datenraten oder auf einem lokalen Netzwerk (Local Area Network, LAN) bereitgestellt werden. Verwenden Sie die
maximale Framegröße und hohe Qualität nur für die Wiedergabe auf einem lokalen Computer, einem dedizierten
Datenserver oder einer freigegebenen Festplatte.
6 Wählen Sie die Option „Keine Bilder für Textuntertitel exportieren“, wenn Encore Textuntertitel nur im
Textformat exportieren soll. Wenn Sie diese Option nicht wählen, exportiert Encore Untertitel sowohl in Bild- als
auch in Textform.
Die Bilder werden in der Regel zur Darstellung der Untertitel, der Text zu deren Durchsuchung verwendet. Wenn
Sie Untertitel nur in Textform exportieren, wird der Text auch für die Anzeige der Untertitel verwendet.
Wenn Sie Untertitel in Textform exportieren, gehen sämtliche für den Text festgelegten Eigenschaften verloren.
Passen Sie das Untertitel-Tag in der Datei Theme.xml so an, dass die Eigenschaften der Testuntertitel zur Laufzeit
festgelegt werden.
<Subtitle> <Font name='Tahoma' size='18' color='0xFFFFFF' bold='false' italic='false'
underline='false' bullet='false' align='center'/> <!--If font is not available in system it will fall back to "Times New Roman" on windows and "Times" on Mac OS X --> </Subtitle>
7 Wählen Sie die HTML-Vorlage aus. Führen Sie einen der folgenden Schritte aus:
• Wählen Sie die Vorlage aus der Liste der verfügbaren Vorlagen aus.
• Klicken Sie auf „Vorlage importieren“, um die gewünschte Vorlage zu importieren.
• Wenn Sie eine Vorlage löschen möchten, wählen Sie die Vorlage in der Liste der verfügbaren Vorlagen aus und
klicken Sie auf „Vorlage löschen“. Sie können nur die Vorlagen löschen, die Sie erstellt haben.
• Wenn Sie eine Vorlage in der Vorschau anzeigen möchten, wählen Sie die Vorlage in der Liste der verfügbaren
Vorlagen aus und klicken Sie auf „Vorlage in Vorschau anzeigen“.
8 Wählen Sie einen der folgenden Medienliefertypen für Flash-Dateien:
Zusammen mit Flash-SWF speichern Die Flash-Videodatei wird progressiv auf den Computer des Betrachters
heruntergeladen und gleichzeitig wiedergegeben. Die heruntergeladene Flash-Videodatei verbleibt auf dem
Computer des Benutzers. Der Inhalt einer aus Encore exportierten FLV-Datei kann einen Teil der aktuell
abgespielten FLV-Datei puffern. Die Pufferung gewährleistet eine stockungsfreie Wiedergabe bei geringen
Bandbreiten.
Auf Server hochladen Die Flash-Videodatei wird auf dem Computer des Benutzers vom Server aus wiedergegeben.
Server Wenn Sie „Auf Server hochladen“ gewählt haben, müssen Sie den Server wählen, auf den die Datei
hochgeladen werden soll.
9 Klicken Sie auf „Erstellen“.
Die Ausgabe des Builds erfolgt als Ordner mit FlashDVD-Inhalten. Sie können diesen Ordner auf Ihrem Webserver
für den Zugriff über das Internet speichern oder die Datei index.html in einem Browser öffnen, um das Medium
wiederzugeben.
Wenn Ihre Anmeldung erfolgreich war, lädt Encore die Videodateien (FLV- oder F4V-Dateien) aus dem Ordner
„Sources“ auf den Server hoch. Die Datei AuthoredContent.xml verbleibt im Zielordner.

198VERWENDEN VON ENCORE
Testen und Erstellen des endgültigen Produkts
Last updated 29.4.2011
Hinweis: Adobe empfiehlt, Flash-Ausgaben auf einem Webserver zu speichern. Die Sicherheitseinstellungen mancher
lokalen Systeme verhindern möglicherweise die Wiedergabe des Videos auf dem betreffenden System.
Verwandte Themen
„Tipps zum Erstellen von Flash-Projekten“ auf Seite 198
„Einbetten von Webverknüpfungen in Flash-Projekte“ auf Seite 198
„Verwenden von HTML-Vorlagen“ auf Seite 202
„Einrichten eines lokalen FMS-Servers“ auf Seite 202
Tipps zum Erstellen von Flash-Projekten
Berücksichtigen Sie die folgenden Tipps, wenn Sie Projekte für die interaktive Anzeige im Web erstellen:
1 Sie können Webverknüpfungen erstellen, über die andere Bereiche Ihrer Website aufgerufen werden, wenn ein
Benutzer auf eine Schaltfläche in der Flash-Ausgabe klickt oder wenn ein Schnittfenster oder Bewegungsmenü
vollständig wiedergegeben wurde.
2 Sie können HD- und SD-Assets (High Definition und Standard Definition) in Ihren Flash-Projekten verwenden.
3 Das Flash-Format bietet nicht alle Funktionen, die bei DVDs verfügbar sind (z. B. mehrseitige Menüs oder
Wiedergabe von mehreren Audiospuren in einem Schnittfenster). In Flash-Ausgaben werden keine
Benutzeraktionen unterstützt.
Verwandte Themen
„Einbetten von Webverknüpfungen in Flash-Projekte“ auf Seite 198
„Exportieren des aktuellen Projekts in Flash“ auf Seite 196
Einbetten von Webverknüpfungen in Flash-Projekte
Sie können ein Menüelement verwenden, um in einer Flash-Ausgabe eine Verknüpfung zu einer externen URL im
Web zu erstellen. Wenn ein Benutzer auf eine Schaltfläche klickt, die auf dieses Menüelement verweist, wird kein
Menü angezeigt, sondern die Webseite der angegebenen URL.
Hinweis: Sofern Sie keine Berechtigungen in Flash-Player einrichten, muss sich die URL in derselben Domäne wie das
Flash-Projekt befinden.
❖ Führen Sie einen der folgenden Schritte aus:
• Wählen Sie eine Schaltfläche in einem Menü, wählen Sie „Weblink für Flash aktivieren“ und geben Sie
anschließend eine URL ein.
• Wählen Sie das neue Menü aus (im Projekt- oder Menüfenster) und geben Sie das folgende Tag im Feld
„Beschreibung“ des Eigenschaftenbedienfelds ein: <weblink href="http://www.adobe.com"/>. Hierbei steht
„http://www.adobe.com“ für Ihre URL. (In der Tagbeschreibung können auch relative URLs verwendet
werden.) Sie müssen die URL in doppelte (") oder einfache (') Anführungszeichen einschließen.
Die Schaltfläche kann auch eine Verknüpfung zu einem Objekt wie ein Schnittfenster, eine
Bildschirmpräsentation, ein anderes Menü oder eine Playlist darstellen. Diese Verknüpfung wird verwendet,
wenn Sie Ihr Projekt auf eine DVD- und Blu-Ray-Disc exportieren. Der Weblink wird ignoriert, wenn sich Ihr
Build auf der Festplatte befindet oder wenn Sie ihn auf eine Flash-DVD exportieren.

199VERWENDEN VON ENCORE
Testen und Erstellen des endgültigen Produkts
Last updated 29.4.2011
Verwandte Themen
„Menüs erstellen“ auf Seite 66
„Festlegen von Navigation und Eigenschaften“ auf Seite 167
„Festlegen von Disc-Eigenschaften und Navigation“ auf Seite 169
„Exportieren des aktuellen Projekts in Flash“ auf Seite 196
„Tipps zum Erstellen von Flash-Projekten“ auf Seite 198
Wiedergabe von Flash-DVD-Ausgabedateien
❖ Doppelklicken Sie auf die Datei „index.html“, die im Projektordner erzeugt wird, wenn Sie ein Flash-Projekt
erstellen. Die Datei wird in Ihrem Standard-Webbrowser geöffnet.
Die Wiedergabe von Diashows im Flash-DVD-Format ist unterbrechungsfrei.
Die Symbolleiste verfügt über verschiedene Steuerelemente, mit denen Sie verschiedene Aspekte des Films
beeinflussen können.
Steuerelemente des Flash-DVD-Players von EncoreA. Vorheriges Kapitel B. Zurück C. Wiedergabe/Pause D. Weiter E. Nächstes Kapitel F. Zeitleiste G. Verstrichene Zeit/Gesamtzeit H. Suchen I. Titel J. Letztes Menü K. Popupmenü L. Untertitel M. Stummschalten N. Lautstärke O. Vollbildschirm
Vorheriges Kapitel/Nächstes Kapitel Ermöglicht das Vor- und Zurückspringen zu Kapitelmarken innerhalb des
Films.
Weiter/Zurück Ermöglicht eine schnelle Vorschau des Videos. Mit jedem Klick werden 5 Sekunden übersprungen und
die Wiedergabe wird von der neuen Position an fortgesetzt.
Wiedergabe/Pause Mit dieser Schaltfläche können Sie die Wiedergabe starten bzw. anhalten.
Zeitleiste Ermöglicht das Verschieben der Wiedergabeposition über die gesamte Länge des Videos. Sie können den
Verschiebebalken über die Grenzen der Frames des Videos hinweg bewegen. Beim Durchsuchen eines Videos werden
rote Balken in der Zeitleiste angezeigt, um Szenen anzuzeigen, in denen die Suchbegriffe vorkommen.
Verstrichene Zeit/Gesamtzeit Anzeige der bisher verstrichenen und der gesamten Wiedergabedauer.
Suchen Durchsuchen des aktuell wiedergegebenen Videos.
Titel Hier wird der Titel des Films angezeigt.
Letztes Menü Zeigt den Titel des zuletzt von Ihnen besuchten Menüs an.
Popupmenü Zeigt das Menü des Films an. Wenn Sie erneut auf die Schaltfläche klicken, wird das Meü nicht mehr
angezeigt. Die Erstellung von Popupmenüs für Flash-DVDs funktioniert genauso wie bei Blu-ray-Discs. Weitere
Informationen finden Sie unter „Blu-Ray-Popupmenüs“ auf Seite 106.
Untertitel Untertitel werden auf dem Bildschirm angezeigt. Klicken Sie auf „Untertitel“ und wählen Sie unter den im
Menü verfügbaren Sprachen die gewünschte aus. Klicken Sie auf „Aus“, um die Anzeige von Untertiteln zu beenden.
Hinweis: Wenn Sie den Film erneut abspielen, werden die zuletzt eingestellten Optionen für Untertitel verwendet. Wenn
Sie einen Film zum ersten Mal abspielen, werden die Untertitel in der ersten Spur verwendet.
Stummschalten Mit Hilfe dieser Schaltfläche können Sie die Tonwiedergabe stummschalten bzw. wiederaufnehmen.
Lautstärke Hiermit können Sie die Lautstärke regeln, mit der das aktuelle Video abgespielt wird.
A B C D E F G H I J K L M N O

200VERWENDEN VON ENCORE
Testen und Erstellen des endgültigen Produkts
Last updated 29.4.2011
Vollbildschirm Hierdurch wird der Film im Vollbildmodus abgespielt. Dieser Modus kann durch Drücken der Esc-
Taste beendet werden. Im Vollbildmodus stehen alle Steuerelemente zur Verfügung, werden aber nach einer
bestimmten Dauer von Inaktivität ausgeblendet.
Tastaturbefehle für Flash-DVD-Player
Anpassen des Erscheinungsbilds der Wiedergabe-Steuerelemente
Wenn Sie ein Encore-Projekt im Flash-Format erstellen, wird eine Datei namens Theme.XML am Speicherort des
Builds erstellt. Sie können den Inhalt dieser Datei anpassen, um das Erscheinungsbild der Wiedergabe-Steuerelemente
in der Flash-DVD-Anzeige zu ändern. Der Prozess für die Anpassung der Steuerelemente ist innerhalb der Datei selbst
verfügbar. Beipielsweise werden die Eigenschaften der Suchleiste über das Tag „SearchBar“ geändert.
<SearchBar show='true'> <Color background='0xB3B3B3'/> <NextButton show='true'/> <PreviousButton show='true'/>
</SearchBar>
Durchsuchen des Inhalts von Flash-DVDs
Bei der Wiedergabe eines Films im Flash-DVD-Player können Sie die folgenden Inhaltsarten durchsuchen:
Untertitel (in Schnittfenstern und Diashows) Untertitelspuren, die nur Daten im Textformat enthalten, können
durchsucht werden.
Hinweis: Es können nur Untertitel im Textformat durchsucht werden. FAB-Bilduntertitel erzeugen keine Textausgabe
und können daher nicht durchsucht werden.
Audiotranskripte Audiotranskripte in Metadaten von Clips in einem Schnittfenster können durchsucht werden.
Hinweis: Das Audiotranskript eines Clips kann mit Premiere Pro unter Verwendung der Metadatenfunktion „Speech-
to-Text“ erzeugt werden.
Aktion Tastenkombination
Wiedergabe/Pause Leertaste
Vorheriges Kapitel P
Nächstes Kapitel N
Weiter Strg + Rechtspfeil
Zurück Strg + Linkspfeil
Suchen Strg-Taste + F
Titel Pos1
Letztes Menü Rückschritt
Untertitel Strg-Taste + S (Mac), Strg+Shift+S (Windows)
Lautstärke +/-
Vollbildschirm F/Esc
Stummschalten M (aktivieren/deaktivieren)

201VERWENDEN VON ENCORE
Testen und Erstellen des endgültigen Produkts
Last updated 29.4.2011
Die Namen von Menüschaltflächen, wie im Eigenschaftenfenster festgelegt Das Suchergebnis besteht in einer Liste
von Szenen und Menüs, in denen die Suchbegriffe enthalten sind. Wenn Sie auf eine Szene oder ein Menü in der Liste
klicken, wird der Film ab dieser Szene bzw. ab diesem Menü abgespielt.
Suchfeld des Flash-DVD-Players im BrowserA. Suchergebnisse B. Zeitleiste mit Ergebnissen C. Suchfeld
In der Zeitleiste werden bei der Wiedergabe des Films die den Suchergebnisse in der Liste entsprechenden Bereiche
mit roten und blauen Linien dargestellt. Rote Linien entsprechen Suchergebnissen in den Audiotranskripten, blaue
denen in Untertiteln. Klicken Sie auf eine Linie in der Zeitleiste, um den Film ab dieser Szene oder diesem Menü an
abzuspielen.
1 Erstellen Sie ein Encore-Projekt im Flash-Format. Das Projekt kann Menüs mit Schaltflächen, Zeitleisten mit Clips
und den darin enthaltenen Transkript-Metadaten, Untertitel oder Diashows enthalten.
2 Öffnen Sie die dadurch erzeugte HMTL-Datei in einem Browser.
3 Klicken Sie auf die Suchschaltfläche in der Steuerung des SWF-Players.
4 Geben Sie im Suchfeld den zu suchenden Text ein.
5 Drücken Sie die Eingabetaste. Eine Liste von Szenen und Menüs, in denen die gesuchten Ausdrücke enthalten sind,
wird angezeigt.
6 Führen Sie einen der folgenden Schritte aus:
• Klicken Sie auf eine in der Liste enthaltene Szene. Der Film wird ab dieser Szene abgespielt.
• Klicken Sie auf eine rote oder blaue Line in der Zeitleiste, um den Film von der zugehörigen Szene an
abzuspielen. Die Linien in der Zeitleiste werden nur angezeigt, wenn der Film im Browser abgespielt wird.
• Um die in der Reihenfolge nächste Szene abzuspielen, klicken Sie auf „Weiter“. Um die in der Reihenfolge
vorangehende Szene abzuspielen, klicken Sie auf „Zurück“.
7 Um die Suchliste und die Linien in der Zeitleiste zu löschen, klicken Sie auf die Löschschaltfläche (X) im Suchfeld.
B CA

202VERWENDEN VON ENCORE
Testen und Erstellen des endgültigen Produkts
Last updated 29.4.2011
Hinweis: Sie können eine Spalte sortieren, indem Sie auf die Spaltenüberschrift klicken.
Untertitel in Flash-DVDs
Wenn Sie ein Encore-Projekt im Flash-Format erstellen, werden die Untertitel in dem Projekt mit exportiert. Der
Flash-DVD-Player kann Untertitel durchsuchen, die Textformat aufweisen. Als Bilder gespeicherte Untertitel können
nicht durchsucht werden.
Verwenden von HTML-Vorlagen
Sie können dem Flash-Export mit Vorlagen Hintergründe hinzufügen. So kann Ihr Projekt z. B. statt vor einem
schwarzen Standardhintergrund in einem Frame oder vor einem Hintergrundbild wiedergegeben werden, das auf das
Thema der Menüs oder Kapitelsymbole abgestimmt ist. Sie können HTML-Vorlagen erstellen und anschließend in
Ihr Projekt importieren.
Sie können eigene Vorlagen erstellen und in Encore importieren. Eine Vorlage besteht aus einem Ordner, der die Datei
index.html enthält, sowie weiteren Inhalten, die von der Datei index.html referenziert werden. Die Datei index.html
kann neben den von Encore unterstützten Tags auch HTML-Tags enthalten. Wenn Sie Ihr Projekt in das Flash-
Format exportieren, werden diese Tags durch SWF-Inhalt ersetzt und das Video wird an der Position des Tags in der
HTML-Datei eingesetzt. Encore sucht in der Datei „index.html“ nach folgenden unterstützten Tags und ersetzt sie
durch den entsprechenden Wert oder Code:
• <encoreswftitle>
• <encoreswfobject>
• <encoreswfwidth>
• <encoreswfheight>
Hinweis: Das Tag <encoreswfobject> ist obligatorisch. Die anderen Tags sind optional.
Erstellen von HTML-Vorlagen
1 Erstellen Sie einen Ordner auf dem Desktop oder an einem anderen Speicherort. Encore verwendet den Namen,
den Sie dem Ordner geben, für die Vorlage.
2 Erstellen Sie eine HTML-Datei, in die Sie die SWF-Datei einbetten möchten. Geben Sie dieser HTML-Seite den
Namen index.html. Beachten Sie, dass diese Datei das Tag <encoreswfobject> enthalten muss.
3 Speichern Sie die Datei index.html gemeinsam mit den von ihr verwendeten Inhalten in dem zuvor erstellten
Ordner.
4 Klicken Sie in Encore auf „Vorlage importieren“ und wählen Sie die HTML-Vorlage aus.
Einrichten eines lokalen FMS-Servers
Sie können einen lokalen Flash Media Server einrichten, indem Sie das Skript für den lokalen FMS-Server ändern oder
ein neues Skript schreiben, um ein neues CDN (Content Delivery Network) hinzuzufügen. Wenn Sie einen lokalen
Flash Media Server einrichten, sollten Sie sicherstellen, dass Sie über die neueste Version von Flash Media Server (3.0.2
oder höhere Version) verfügen.
❖ Bearbeiten Sie das Skript LocalFMS.jsxx in \Adobe Encore CS5\Required\FlashExportScripts wie im Folgenden
beschrieben:
• streamingSiteURL – Geben Sie den Namen des FMS-Servers ein.
• ftpURL – Geben Sie den Namen des FTP-Servers ein, den Sie für die Verbindung mit dem FMS-Server
verwenden.

203VERWENDEN VON ENCORE
Testen und Erstellen des endgültigen Produkts
Last updated 29.4.2011
• username – Geben Sie Ihren Benutzernamen ein.
• password – Geben Sie Ihr Kennwort ein.
Hinzufügen eines Streaming-Servers
❖ Schreiben Sie ein Skript mit der bereitgestellten Vorlage (template.jsxx). Ändern Sie die Endung in .jsx. Sie können
außerdem die Skriptdatei umbenennen. Mit dieser Vorlage können Sie zukünftig beliebige Flash Media Streaming-
Server hinzufügen.

204
Last updated 29.4.2011
Kapitel 10: Tastaturbefehle
Adobe® Encore® stellt eine Reihe von Tastaturbefehlen bereit. Da es für viele Befehle und Schaltflächen
Entsprechungen auf der Tastatur gibt, können Sie ein Projekt mit minimalem Einsatz der Maus erstellen.
Tastaturbefehle verwenden
Finden von Tastaturkurzbefehlen
❖ Führen Sie einen der folgenden Schritte aus:
• Wenn Sie den Tastaturbefehl für ein Werkzeug oder eine Schaltfläche suchen, positionieren Sie den Mauszeiger
über dem Werkzeug bzw. der Schaltfläche, bis die entsprechende QuickInfo angezeigt wird. Gibt es einen
Tastaturbefehl für das Werkzeug oder die Schaltfläche, erscheint dieser in der QuickInfo hinter der
Beschreibung des Werkzeugs bzw. der Schaltfläche.
• Die Tastaturbefehle für Menübefehle stehen rechts neben dem jeweiligen Befehl.
• Tastaturbefehle, die nicht in QuickInfos oder in Menüs angezeigt werden, finden Sie in den folgenden Tabellen
mit Tastaturbefehlen in diesem Kapitel.
Tastaturbefehle bei der Arbeit im Projektfenster
Aktion Windows-Tastenkombination Mac OS-Tastenkombination
Markiertes Asset ersetzen Strg + Alt + Umschalttaste + R Befehlstaste + Wahltaste + Umschalt + R
Asset öffnen Doppelklicken Doppelklicken
Ausgewähltes Asset öffnen Eingabetaste Eingabetaste
Asset über der aktuellen Auswahl wählen Aufwärtspfeil Aufwärtspfeil
Asset unter der aktuellen Auswahl wählen Abwärtspfeil Abwärtspfeil
Markiertes Asset duplizieren Strg + D Befehlstaste + D
Alles auswählen Strg + A Befehlstaste + A
Auswahl aufheben Strg + Umschalt + A Befehlstaste+Umschalt+A
Ans untere Ende des Fensters wechseln Endaktion Endaktion
Ans obere Ende des Fensters wechseln Pos 1 Pos 1
Neuer Ordner Strg + Umschalt + N Befehlstaste + Umschalt + N
Ordner öffnen/schließen Doppelklicken Doppelklicken
Ausgewählten Ordner schließen Linkspfeil Linkspfeil
Ausgewählten Ordner öffnen Rechtspfeil Rechtspfeil

205VERWENDEN VON ENCORE
Tastaturbefehle
Last updated 29.4.2011
Tastaturbefehle zur Auswahl der Werkzeuge in der Werkzeugpalette
Tastaturbefehle bei der Arbeit im Menü-Viewer
Diese Tabelle enthält nur die Tastaturbefehle, die nicht in Menübefehlen oder QuickInfos angezeigt werden.
Aktion Windows-Tastenkombination Mac OS-Tastenkombination
Auswahl-Werkzeug V – zum Ändern kurz drücken und loslassen, zum
Wechseln halten
V – zum Ändern kurz drücken und loslassen, zum
Wechseln halten
Direkt-Auswahl-Werkzeug A – zum Ändern kurz drücken und loslassen, zum
Wechseln halten
A – zum Ändern kurz drücken und loslassen, zum
Wechseln halten
Verschieben-Werkzeug M – zum Ändern kurz drücken und loslassen, zum
Wechseln halten
M – zum Ändern kurz drücken und loslassen, zum
Wechseln halten
Drehen-Werkzeug R – zum Ändern kurz drücken und loslassen, zum
Wechseln halten
R – zum Ändern kurz drücken und loslassen, zum
Wechseln halten
Text-Werkzeug T – zum Ändern kurz drücken und loslassen, zum
Wechseln halten
T – zum Ändern kurz drücken und loslassen, zum
Wechseln halten
Werkzeug für vertikalen Text Y – zum Ändern kurz drücken und loslassen, zum
Wechseln halten
Y – zum Ändern kurz drücken und loslassen, zum
Wechseln halten
Zwischen vertikalen und
horizontalen Text-Werkzeugen
umschalten
Y oder T Y oder T
Zoom-Werkzeug Z – zum Ändern kurz drücken und loslassen, zum
Wechseln halten
Z – zum Ändern kurz drücken, zum Wechseln halten
Aktion Windows-Tastenkombination Mac OS-Tastenkombination
Seitenverhältnis beim Skalieren beibehalten Umschalt+Ziehen der Griffe des
Begrenzungsrahmens
Umschalt+Ziehen der Griffe des
Begrenzungsrahmens
Bewegung auf 45° beschränken
(einschließlich Drehung)
bei gedrückter Umschalttaste ziehen bei gedrückter Umschalttaste ziehen
Um 1 Pixel nach unten Abwärtspfeil Abwärtspfeil
Um 1 Pixel nach oben Aufwärtspfeil Aufwärtspfeil
Um 1 Pixel nach links Linkspfeil Linkspfeil
Um 1 Pixel nach rechts Rechtspfeil Rechtspfeil
Um 10 Pixel nach unten Umschalt + Nach-unten-Pfeil Umschalt + Nach-unten-Pfeil
Um 10 Pixel nach links Umschalt + Nach-links-Pfeil Umschalt + Nach-links-Pfeil
Um 10 Pixel nach rechts Umschalt + Nach-rechts-Pfeil Umschalt + Nach-rechts-Pfeil
Um 10 Pixel nach oben Umschalt + Nach-oben-Pfeil Umschalt + Nach-oben-Pfeil
Verknüpfung für ausgewählte Schaltfläche
festlegen
Strg + L Befehlstaste + L
Hintergrund-Video für Bewegungsmenü
festlegen
Alt+Ziehen einer Videodatei aus
Projektfenster
Wahltaste+Ziehen einer Videodatei aus
Projektfenster
Markiertes Element ersetzen Alt + Doppelklicken auf ein Element im
Bibliotheksfenster
Wahltaste+Doppelklicken auf Element in
Bibliothek

206VERWENDEN VON ENCORE
Tastaturbefehle
Last updated 29.4.2011
Tastaturbefehle beim Arbeiten mit Text in Menüs und Untertiteln
Markiertes Element ersetzen Alt+Ziehen eines Elements aus dem
Bibliotheksfenster oder Windows Explorer auf
ein Element
Wahltaste+Ziehen eines Elements aus dem
Bibliotheksfenster oder Mac OS Finder auf ein
Element
Ohne Skalierung ersetzen Strg+Klicken auf „Ersetzen“ in der Bibliothek Befehlstaste+Klicken auf „Ersetzen“ in der
Bibliothek
Ohne Skalierung ersetzen Strg+Alt-Doppelklicken auf Element in
Bibliothek
Befehlstaste+Wahltaste+Klicken auf Element
in Bibliothek
Ohne Skalierung ersetzen Strg+Alt+Ziehen aus Bibliothek auf gewähltes
Element
Befehlstaste+Wahltaste+Ziehen aus
Bibliothek auf gewähltes Element
Markiertes Element duplizieren Alt+Ziehen Wahltaste+Ziehen
Vom Mittelpunkt aus skalieren Alt+Ziehen der Griffe des
Begrenzungsrahmens
Wahltaste+Ziehen der Griffe des
Begrenzungsrahmens
Menüebenen anzeigen Strg+rechte Maustaste Befehlstaste + Ctrl + Klicken
Einzoomen Strg + . (Punkt) Befehlstaste + . (Punkt)
Einzoomen + (Plus) + (Plus)
Auszoomen Strg + , (Komma) Befehlstaste + , (Komma)
Auszoomen - (Minus) - (Minus)
Aktion Windows-Tastenkombination Mac OS-Tastenkombination
Textbearbeitungsmodus aktivieren Doppelklick auf Textobjekt Doppelklick auf Textobjekt
Textbearbeitungsmodus beenden Esc Esc
Untertiteltext auf der Registerkarte „Monitor“
bei aktiviertem Textbearbeitungsmodus
verschieben
Bei gedrückter Strg-Taste ziehen Bei gedrückter Befehlstaste ziehen
Wort auswählen Doppelklicken Doppelklicken
Zeile auswählen Dreifachklick Dreifachklick
Absatz auswählen Vierfachklick Vierfachklick
Gesamten Text im Textblock auswählen Fünffachklick Fünffachklick
Gesamten Text im Textblock auswählen Strg + A Befehlstaste + A
Cursor ein Zeichen nach links oder rechts
setzen
Nach-rechts- oder Nach-links-Taste Nach-rechts- oder Nach-links-Taste
Cursor eine Zeile nach oben oder unten
setzen
Nach-oben- oder Nach-unten-Taste Nach-oben- oder Nach-unten-Taste
Cursor ein Wort nach links oder rechts setzen Strg+Nach-rechts- oder Nach-links-Taste Befehlstaste+Nach-rechts- oder Nach-links-
Taste
Cursor zum nächsten Absatz verschieben Strg + Abwärtspfeil Befehls- + Nach-unten-Taste
Cursor zum vorherigen Absatz verschieben Strg + Aufwärtspfeil Befehls- + Nach-oben-Taste
Cursor an Zeilenanfang setzen Pos 1 Pos 1
Aktion Windows-Tastenkombination Mac OS-Tastenkombination

207VERWENDEN VON ENCORE
Tastaturbefehle
Last updated 29.4.2011
Tastaturbefehle bei der Arbeit im Bildschirmpräsentations-Viewer
Cursor an Zeilenende setzen Endaktion Endaktion
Cursor an Textanfang setzen Strg + Pos 1 Befehlstaste + Home
Cursor an Textende setzen Strg + Ende Befehl + Ende
Textauswahl erweitern Umschalt-Klicken Umschalt-Klicken
Auswahl um Wort erweitern Doppelklicken + Ziehen Doppelklicken + Ziehen
Auswahl um Zeile erweitern Dreifachklick + Ziehen Dreifachklick + Ziehen
Auswahl um Absatz erweitern Vierfachklick + Ziehen Vierfachklick + Ziehen
Auswahl um Zeichen erweitern Umschalt + Linkspfeil oder Rechtspfeil Umschalt + Linkspfeil oder Rechtspfeil
Auswahl um Wort erweitern Strg + Umschalt + Linkspfeil oder Rechtspfeil Befehlstaste + Umschalt + Linkspfeil oder
Rechtspfeil
Auswahl um Zeile erweitern Strg + Umschalt + Nach-oben- oder Nach-
unten-Taste
Befehlstaste + Umschalt + Nach-oben- oder
Nach-unten-Taste
Auswahl bis zum Textanfang erweitern Umschalt + Pos 1 Umschalt + Pos 1
Auswahl bis zum Textende erweitern Umschalt + Ende Umschalt + Ende
Aktion Windows-Tastenkombination Mac OS-Tastenkombination
Letzte Folie wählen Endaktion Endaktion
Erste Folie wählen Pos 1 Pos 1
Nächste Folie wählen Bild-ab Bild-ab
Vorherige Folie wählen Bild-auf Bild-auf
Folie darüber auswählen Aufwärtspfeil Aufwärtspfeil
Folie darunter auswählen Abwärtspfeil Abwärtspfeil
Folie rechts auswählen Rechtspfeil Rechtspfeil
Folie links auswählen Linkspfeil Linkspfeil
Einzoomen Strg + . (Punkt) Befehlstaste + . (Punkt)
Vergrößern + (Plus) + (Plus)
Auszoomen Strg + , (Komma) Befehlstaste + , (Komma)
Auszoomen - (Minus) - (Minus)
Aktion Windows-Tastenkombination Mac OS-Tastenkombination

208VERWENDEN VON ENCORE
Tastaturbefehle
Last updated 29.4.2011
Tastaturbefehle bei der Arbeit im Schnittfenster-Viewer
Aktion Windows-Tastenkombination Mac OS-Tastenkombination
Wiedergabe/Pause (Umschalten) Leertaste Leertaste
Löschen und Lücke schließen Umschalt + \ Umschalt + \
Audio und Video unabhängig voneinander
unterschieben
Alt-Taste gedrückt halten und den Audio-
oder Videoteil des Clips mit dem
Auswahlwerkzeug ziehen
Wahltaste gedrückt halten und den Audio-
oder Videoteil des Clips mit dem
Auswahlwerkzeug ziehen
Aktuelle Zeitposition zum Ende des letzten
Clips im Schnittfenster verschieben
Endaktion Endaktion
Aktuelle Zeitposition zum Anfang des
Schnittfensters verschieben
Pos 1 Pos 1
Aktuelle Zeitposition ein Frame nach links
verschieben
Linkspfeil Linkspfeil
Aktuelle Zeitposition ein Frame nach rechts
verschieben
Rechtspfeil Rechtspfeil
Zum nächsten Kapitel- oder
Bearbeitungspunkt gehen
Bild-ab Bild-ab
Zum vorherigen Kapitel- oder
Bearbeitungspunkt gehen
Bild-auf Bild-auf
Kapitelmarke hinzufügen Umschalttaste + 8 Umschalttaste + 8
Kapitelmarke hinzufügen * (Sternchen auf dem Nummernblock) * (Sternchen auf dem Nummernblock)
Titelframe definieren Strg+Alt+Ziehen aus Kapitelmarke Befehlstaste + Wahltaste + Kapitelmarke
ziehen
Titelframe definieren (Voraussetzung:
Kapitelmarke ist ausgewählt)
Umschalttaste + * (Sternchen auf dem
Nummernblock)
Umschalttaste + * (Sternchen auf dem
Nummernblock)
Titelframe definieren (Voraussetzung:
Kapitelmarke ist ausgewählt)
Strg + Umschalt + 8
Im Schnittfenster vorwärts blättern Mit dem Mausrad nach unten rollen Mit dem Mausrad nach unten rollen
Im Schnittfenster rückwärts blättern Mit dem Mausrad nach oben rollen Mit dem Mausrad nach oben rollen
Im Schnittfenster 100 % vorwärts blättern Mit dem Mausrad bei gedrückter
Umschalttaste nach unten rollen
Mit dem Mausrad bei gedrückter
Umschalttaste nach unten rollen
Im Schnittfenster 100 % rückwärts blättern Mit dem Mausrad bei gedrückter
Umschalttaste nach oben rollen
Mit dem Mausrad bei gedrückter
Umschalttaste nach oben rollen
Aktuelle Zeitposition ein Frame nach links
verschieben
Mit dem Mausrad bei gedrückter Strg-Taste
nach oben rollen
Mit dem Mausrad bei gedrückter Befehlstaste
nach oben rollen
Aktuelle Zeitposition ein Frame nach rechts
verschieben
Mit dem Mausrad bei gedrückter Strg-Taste
nach unten rollen
Mit dem Mausrad bei gedrückter Befehlstaste
nach unten rollen
Aktuelle Zeitposition 10 Frames nach links
verschieben
Mit dem Mausrad bei gedrückter Umschalt-
und Strg-Taste nach oben rollen
Mit dem Mausrad bei gedrückter Befehlstaste
+ Umschalttaste nach oben rollen
Aktuelle Zeitposition 10 Frames nach rechts
verschieben
Mit dem Mausrad bei gedrückter Umschalt-
und Strg-Taste nach unten rollen
Mit dem Mausrad bei gedrückter Befehlstaste
+ Umschalttaste nach unten rollen
Einzoomen Strg + . (Punkt) Befehlstaste + . (Punkt)
Einzoomen + (Plus) auf Ziffernblock + (Plus) auf Ziffernblock

209VERWENDEN VON ENCORE
Tastaturbefehle
Last updated 29.4.2011
Tastaturbefehle bei der Arbeit im Fenster „Projektvorschau“
Tastaturbefehle zum Wechseln des Arbeitsbereichs
Einzoomen Klicken bei ausgewähltem Zoom-Werkzeug Klicken bei ausgewähltem Zoom-Werkzeug
Auszoomen Alt + Klicken bei ausgewähltem Zoom-
Werkzeug
Wahltaste + Klicken bei ausgewähltem Zoom-
Werkzeug
Auszoomen - (Minus) auf Ziffernblock - (Minus) auf Ziffernblock
Auszoomen Strg + , (Komma) Befehlstaste + , (Komma)
Aktion Windows-Tastenkombination Mac OS-Tastenkombination
Fenster „Projektvorschau“ öffnen Umschalt + Leertaste Umschalt + Leertaste
Aktuelle Schaltfläche aktivieren Eingabetaste Eingabetaste
Bestimmte Schaltfläche aktivieren Nummer der Schaltfläche (1 bis 9) drücken,
die aktiviert werden soll
Nummer der Schaltfläche (1 bis 9) drücken,
die aktiviert werden soll
Schaltfläche "Endaktion" aktivieren Endaktion Endaktion
Titelschaltfläche aktivieren Pos 1 Pos 1
Menüschaltfläche aktivieren Einfügen -
Wiedergabe/Pause Leertaste Leertaste
Zu vorherigem Kapitel wechseln Strg + Linkspfeil Befehlstaste + Nach-links-Taste
Zu nächstem Kapitel wechseln Strg + Rechtspfeil Befehlstaste + Nach-rechts-Taste
Navigieren durch Schaltflächen in einem
Menü
Mit den Pfeiltasten nach
oben/unten/rechts/links navigieren
Mit den Pfeiltasten nach
oben/unten/rechts/links navigieren
Fenster und Inhalte vergrößern Ctrl + = (Gleichheitszeichen) auf der
Haupttastatur oder + (Pluszeichen) auf dem
Ziffernblock
Befehlstaste + = (Gleichheitszeichen) auf der
Haupttastatur oder + (Pluszeichen) auf dem
Ziffernblock
Fenster und Inhalte verkleinern Ctrl + - (Bindestrich) auf der Haupttastatur
oder - (Minuszeichen) auf dem Ziffernblock
Befehlstaste + - (Bindestrich) auf der
Haupttastatur oder - (Minuszeichen) auf dem
Ziffernblock
Aktion Windows-Tastenkombination Mac OS-Tastenkombination
Zum ersten Arbeitsbereich im Menü wechseln Alt- + Umschalttaste + 1 Wahl- + Umschalttaste + 1
Zum zweiten Arbeitsbereich im Menü wechseln Alt- + Umschalttaste + 2 Wahl- + Umschalttaste + 2
Zum dritten Arbeitsbereich im Menü wechseln Alt- + Umschalttaste + 3 Wahl- + Umschalttaste + 3
Zum vierten Arbeitsbereich im Menü wechseln Alt- + Umschalttaste + 4 Wahl- + Umschalttaste + 4
Zum fünften Arbeitsbereich im Menü wechseln Alt- + Umschalttaste + 5 Wahl- + Umschalttaste + 5
Zum sechsten Arbeitsbereich im Menü wechseln Alt- + Umschalttaste + 6 Wahl- + Umschalttaste + 6
Aktion Windows-Tastenkombination Mac OS-Tastenkombination

210VERWENDEN VON ENCORE
Tastaturbefehle
Last updated 29.4.2011
Tastaturbefehle zum Wiederherstellen von Standardeinstellungen
Zum siebten Arbeitsbereich im Menü wechseln Alt- + Umschalttaste + 7 Wahl- + Umschalttaste + 7
Zum achten Arbeitsbereich im Menü wechseln Alt- + Umschalttaste + 8 Wahl- + Umschalttaste + 8
Zum neunten Arbeitsbereich im Menü wechseln Alt- + Umschalttaste + 9 Wahl- + Umschalttaste + 9
Aktion Windows-Tastenkombination Mac OS-Tastenkombination
Schlüssel in Registrierungsdatei zurücksetzen Strg + Umschalt drücken, während Encore
gestartet wird
Voreinstellungsdatei in Papierkorb ziehen
und Encore neu starten.
Aktion Windows-Tastenkombination Mac OS-Tastenkombination