Hintergrundbeleuchtung IPS-Monitore mit...
-
Upload
truongmien -
Category
Documents
-
view
217 -
download
0
Transcript of Hintergrundbeleuchtung IPS-Monitore mit...
© 2014, Hewlett-Packard Development Company, L.P.
Windows ist entweder eine Marke oder eine eingetragene Marke der Microsoft-Korporation in den USA und/oder anderen Ländern.
Die einzigen Garantieansprüche für HP Produkte und Services sind in den Garantieerklärungen festgehalten, die diesen Produkten und Services beiliegen. Aus dem vorliegenden Dokument sind keine weiteren Garantieansprüche abzuleiten. HP haftet nicht für technische bzw. redaktionelle Fehler oder fehlende Informationen.
Diese Publikation enthält urheberrechtlich geschützte Informationen. Ohne schriftliche Genehmigung der Hewlett-Packard Company darf dieses Dokument weder kopiert noch in anderer Form vervielfältigt oder übersetzt werden.
Erste Ausgabe: September 2014
Dokumentennummer: 786794-041
EinführungDieses Handbuch enthält Informationen über Monitoreigenschaften, das Einrichten des Monitors, die Verwendung der Software und technische Daten.
VORSICHT! In dieser Form gekennzeichneter Text weist auf Verletzungs- oder Lebensgefahr bei Nichtbefolgen der Anweisungen hin.
ACHTUNG: In dieser Form gekennzeichneter Text weist auf die Gefahr von Hardwareschäden oder Datenverlust bei Nichtbefolgen der Anweisungen hin.
HINWEIS: In dieser Form gekennzeichneter Text weist auf wichtige Zusatzinformationen hin.
TIPP: Der Text in diesem Handbuch enthält hilfreiche Tipps.
Dieses Produkt enthält HDMI-Technologie.
iii
Inhaltsverzeichnis
1 Produktmerkmale .............................................................................................................................................. 1HP IPS Monitore mit LCD-Hintergrundbeleuchtung ............................................................................. 1
2 Sicherheits- und Wartungshinweise .................................................................................................................. 3Wichtige Sicherheitshinweise ............................................................................................................... 3Richtlinien zur Wartung ........................................................................................................................ 4
Reinigen des Monitors ......................................................................................................... 5Versenden des Monitors ...................................................................................................... 5
3 Einrichten des Monitors .................................................................................................................................... 6Anbringen des Monitorständers ........................................................................................................... 6Komponenten an der Rückseite ........................................................................................................... 7Anschließen der Kabel ......................................................................................................................... 8Bedienelemente auf der Vorderseite .................................................................................................. 11
Funktionen der Menü-Taste ............................................................................................... 12Individuelles Anpassen des Monitors ................................................................................................. 13Einschalten des Monitors ................................................................................................................... 13HP Richtlinien zu Wasserzeichen und Bildeinlagerungen .................................................................. 14Montieren des Monitors (optional) ...................................................................................................... 14
Entfernen des Monitorständers .......................................................................................... 14Anbringen des VESA-Einbausatzes (nur bei bestimmten Modellen) ................................. 15
Position des Typenschilds .................................................................................................................. 16Anbringen einer Diebstahlsicherung .................................................................................................. 17
4 Bedienung des Monitors ................................................................................................................................. 18Software und Dienstprogramme ......................................................................................................... 18
Die Informationsdatei ......................................................................................................... 18Die .ICM-Datei (Image Color Matching) ............................................................................. 18
Installieren der INF- und der ICM-Datei ............................................................................................. 18Installieren von der Disc .................................................................................................... 18Herunterladen aus dem Internet ........................................................................................ 19
v
Verwenden der Software My Display ................................................................................................. 20Installieren der Software .................................................................................................... 20Verwenden der Software ................................................................................................... 20Herunterladen der Software ............................................................................................... 20
Verwenden des automatischen Ruhemodus ...................................................................................... 21Verwenden des OSD-Menüs .............................................................................................................. 21
Anhang A Technische Daten ............................................................................................................................. 2322cw/22xw-Modelle ............................................................................................................................ 23Modelle 23cw/23xw ............................................................................................................................ 24Modelle 25cw/25xw ............................................................................................................................ 25Modelle 27cw/27xw ............................................................................................................................ 26Erkennen voreingestellter Bildschirmauflösungen ............................................................................. 28
In der Fabrik voreingestellte Modi ...................................................................................... 28High-Definition-Videoformate ............................................................................................. 28Netzadapter ....................................................................................................................... 28
Benutzerdefinierter Anzeigemodus .................................................................................................... 29
Anhang B Unterstützung und Fehlerbehebung ................................................................................................. 30Lösen häufiger Probleme ................................................................................................................... 30Verwenden der Funktion „Automat. Einstellung“ (analoger Eingang) ................................................ 31Optimierung der Bildeinstellungen (analoger Eingang) ...................................................................... 32Tastensperren .................................................................................................................................... 33Produktsupport ................................................................................................................................... 33Vorbereitung des Telefonats mit dem Technischen Support ............................................................. 34
vi
1 Produktmerkmale
HP IPS Monitore mit LCD-HintergrundbeleuchtungHINWEIS: Einige der in diesem Handbuch beschriebenen Modelle sind möglicherweise nicht in Ihrem Land oder Ihrer Region verfügbar.
Die LCD-Monitore (Liquid Crystal Display – Flüssigkristallanzeige) verfügen über ein IPS-Display (In-Plane Switching) mit Aktivmatrix. Folgende Modelle und Leistungsmerkmale sind verfügbar:
● Modelle 22cw/22xw, sichtbarer Anzeigebereich mit 21,5 Zoll (54,6 cm) Bildschirmdiagonale und mit einer Auflösung von 1920 x 1080 sowie Gesamtbildschirmunterstützung bei niedrigeren Auflösungen; umfasst eine benutzerdefinierte Skalierung für maximale Bildgröße, bei der das ursprüngliche Seitenverhältnis erhalten bleibt
● Modelle 23cw/23xw, sichtbarer Anzeigebereich mit 23 Zoll (58,4 cm) Bildschirmdiagonale und mit einer Auflösung von 1920 x 1080 sowie Gesamtbildschirmunterstützung bei niedrigeren Auflösungen; umfasst eine benutzerdefinierte Skalierung für maximale Bildgröße, bei der das ursprüngliche Seitenverhältnis erhalten bleibt
● Modelle 25cw/25xw, sichtbarer Anzeigebereich mit 24 Zoll (63,3 cm) Bildschirmdiagonale und einer Auflösung von 1920 x 1080 sowie Vollbildunterstützung bei niedrigeren Auflösungen; umfasst eine benutzerdefinierte Skalierung für maximale Bildgröße, bei der das ursprüngliche Seitenverhältnis erhalten bleibt
● Modelle 27cw/27xw, sichtbarer Anzeigebereich mit 27 Zoll (68,6 cm) Bildschirmdiagonale und mit einer Auflösung von 1920 x 1080 sowie Gesamtbildschirmunterstützung bei niedrigeren Auflösungen; umfasst eine benutzerdefinierte Skalierung für maximale Bildgröße, bei der das ursprüngliche Seitenverhältnis erhalten bleibt
● LED-Hintergrundbeleuchtung, die weniger Energie verbraucht
● Neigungsfunktionen und weite Sichtwinkel zum Arbeiten im Sitzen, Stehen und bei seitlichem Positionswechsel
● Videosignaleingang für analogen VGA-Anschluss
● Videosignaleingang zur Unterstützung einer hochauflösenden Multimediaschnittstelle (HDMI)
● Plug-and-Play-fähig, wenn von Ihrem Betriebssystem unterstützt
● Sicherheitsschlitz an der Monitorrückseite zur Aufnahme eines optionalen Kabelschlosses
● OSD (On-Screen Display) in mehreren Sprachen zum bequemen Einrichten und Einstellen des Bildschirms
● My Display Software zum Anpassen der Monitoreinstellungen
HP IPS Monitore mit LCD-Hintergrundbeleuchtung 1
● DVI- und HDMI-Eingang mit Kopierschutz HDCP (High-Bandwidth Digital Content Protection)
● Disc mit Software und Dokumentation, die Monitortreiber und Produktdokumentation umfasst
● Energiesparfunktion für einen verringerten Stromverbrauch
HINWEIS: Sicherheits- und Zulassungsinformationen finden Sie in den Produkthinweisen auf Ihrer Media-Disc, sofern diese im Lieferumfang enthalten ist, oder in Ihrer Dokumentation. Um Updates für das Benutzerhandbuch zu Ihrem Produkt zu finden, gehen Sie zu http://www.hp.com/support und wählen Ihr Land aus. Wählen Sie Treiber & Downloads und folgen Sie danach den Anleitungen auf dem Bildschirm.
2 Kapitel 1 Produktmerkmale
2 Sicherheits- und Wartungshinweise
Wichtige SicherheitshinweiseIm Lieferumfang des Monitors ist ein Netzkabel enthalten. Bei Einsatz eines anderen Netzkabels müssen Sie eine für diesen Monitor geeignete Stromquelle sowie einen geeigneten Stecker verwenden. Informationen darüber, welches Netzkabel Sie mit dem Monitor verwenden müssen, finden Sie in den Produkthinweisen auf Ihrer Media-Disc, sofern diese im Lieferumfang enthalten ist, oder in Ihrer Dokumentation.
VORSICHT! So verhindern Sie die Gefahr eines Stromschlags oder eine Beschädigung der Geräte:
• Stecken Sie das Netzkabel in eine Netzsteckdose, die jederzeit frei zugänglich ist.
• Wenn Sie den Computer vom Stromnetz trennen, ziehen Sie das Netzkabel aus der Netzsteckdose.
• Falls das Netzkabel über einen Stecker mit Erdungskontakt verfügt, stecken Sie das Kabel in eine geerdete Netzsteckdose. Deaktivieren Sie den Erdungsskontakt des Netzkabels nicht, indem Sie beispielsweise einen 2-poligen Adapter anschließen. Der Erdungskontakt erfüllt eine wichtige Sicherheitsfunktion.
Legen Sie zur eigenen Sicherheit keine Gegenstände auf das Netzkabel oder auf andere Kabel. Verlegen Sie die Kabel stets so, dass niemand versehentlich darauf treten oder darüber stolpern kann. Ziehen Sie niemals am Kabel selbst. Fassen Sie das Netzkabel am Stecker an, wenn Sie es aus der Steckdose ziehen.
Hinweise zur Vermeidung von Verletzungen finden Sie im Handbuch für sicheres und angenehmes Arbeiten. Es enthält Erläuterungen zur richtigen Einrichtung des Arbeitsplatzes und zur korrekten Körperhaltung sowie Gesundheitstipps für die Arbeit am Computer und wichtige Hinweise zur elektrischen und mechanischen Sicherheit. Dieses Handbuch finden Sie im Internet unter http://www.hp.com/ergo.
ACHTUNG: Schließen Sie zum Schutz des Monitors sowie des Computers alle Netzkabel für den Computer und die Peripheriegeräte (z. B. Monitor, Drucker, Scanner) an ein Überspannungsschutzgerät wie eine Steckdosenleiste oder unterbrechungsfreie Stromversorgung (Uninterruptible Power Supply, UPS) an. Nicht alle Steckdosenleisten bieten Überspannungsschutz; diese Funktion muss explizit auf der Steckdosenleiste angegeben sein. Verwenden Sie eine Steckdosenleiste mit Schadenersatzgarantie des Herstellers, sodass Ihr Gerät beim Ausfall des Überspannungsschutzes ersetzt wird.
Stellen Sie Ihren HP LCD-Monitor auf geeignete Möbel in der richtigen Größe.
Wichtige Sicherheitshinweise 3
VORSICHT! Anrichten, Bücherschränke, Regale, Pulte, Lautsprecher, Truhen und Kisten sind als Stellplatz für LCD-Monitore ungeeignet, da die Monitore umfallen und dadurch Verletzungen hervorrufen können.
Achten Sie auf die sorgfältige Verlegung aller an den LCD-Monitor angeschlossenen Kabel, damit sich niemand in den Kabeln verfangen oder über diese stolpern kann.
HINWEIS: Dieses Produkt ist für zur Unterhaltung geeignet. Stellen Sie das Display in einer kontrolliert beleuchteten Umgebung auf, um Störungen durch Umgebungslicht und helle Oberflächen zu vermeiden, die zu störenden Spiegelungen auf dem Bildschirm führen können.
Richtlinien zur WartungBeachten Sie folgende Hinweise zur Verbesserung der Leistung und Erhöhung der Lebensdauer des Monitors:
● Öffnen Sie niemals das Gehäuse des Monitors, und versuchen Sie nie, das Gerät selbst zu reparieren. Nehmen Sie nur Einstellungen vor, die in den Anleitungen beschrieben sind. Wenn der Monitor nicht richtig funktioniert bzw. fallen gelassen oder beschädigt wurde, setzen Sie sich mit Ihrem autorisierten HP Händler oder Servicepartner in Verbindung.
● Verwenden Sie nur solche Stromquellen, Anschlüsse und Kabel, die für diesen Monitor geeignet sind (siehe Typenschild auf der Rückseite des Monitors).
● Vergewissern Sie sich, dass die Summe aller Ampere-Werte der an der Netzsteckdose angeschlossenen Geräte den maximalen Ampere-Wert der Netzsteckdose nicht überschreitet. Des Weiteren darf die Summe aller Ampere-Werte der an das Verlängerungskabel angeschlossenen Geräte den maximalen Ampere-Wert des Kabels nicht überschreiten. Den Ampere-Wert (AMPS oder A) jedes Geräts können Sie anhand des Typenschilds bestimmen.
● Stellen Sie den Monitor in der Nähe einer leicht erreichbaren Netzsteckdose auf. Fassen Sie das Monitornetzkabel am Stecker an, wenn Sie es aus der Steckdose ziehen. Ziehen Sie den Stecker niemals am Kabel aus der Netzsteckdose.
● Schalten Sie den Monitor aus, wenn Sie ihn nicht benutzen. Sie können die Lebensdauer des Monitors beträchtlich erhöhen, indem Sie ein Bildschirmschonerprogramm verwenden und den Monitor ausschalten, wenn Sie ihn nicht verwenden.
HINWEIS: Monitore mit einem „eingebrannten Bild“ sind von der HP Garantie nicht abgedeckt.
● Die Schlitze und Öffnungen im Gehäuse dienen der Belüftung. Diese Öffnungen dürfen nicht versperrt oder abgedeckt werden. Stecken Sie niemals Gegenstände in die Gehäuseschlitze oder andere Öffnungen.
● Lassen Sie den Monitor nicht fallen, und stellen Sie ihn nicht auf instabilen Oberflächen ab.
● Stellen Sie keine Gegenstände auf das Netzkabel, und treten Sie nicht darauf.
● Der Monitor muss in einem gut belüfteten Raum aufgestellt und darf keiner starken Licht-, Wärme- und Feuchtigkeitseinwirkung ausgesetzt werden.
● Wenn Sie den Fuß abnehmen, legen Sie den Monitor mit der Vorderseite auf eine weiche Fläche, damit die Oberfläche nicht zerkratzt oder anderweitig beschädigt wird.
4 Kapitel 2 Sicherheits- und Wartungshinweise
Reinigen des Monitors1. Schalten Sie den Monitor aus, und ziehen Sie das Netzkabel an der Rückseite des Monitors ab.
2. Stauben Sie Bildschirm und Gehäuse mit einem weichen und sauberen antistatischen Tuch ab.
3. Wenn Bildschirm und Gehäuse stärker verschmutzt sind, verwenden Sie ein 1:1-Gemisch aus Wasser und Isopropanol.
ACHTUNG: Sprühen Sie das Reinigungsmittel auf ein Tuch, und wischen Sie die Bildschirmoberfläche mit dem feuchten Tuch ab. Sprühen Sie das Reinigungsmittel niemals direkt auf die Bildschirmoberfläche. Es kann hinter die Blende laufen und die Elektronik beschädigen.
ACHTUNG: Verwenden Sie keine Reinigungsmittel mit petroleumbasierten Inhaltsstoffen wie Benzol, Verdünnungsmitteln und flüchtigen Stoffen, um den Bildschirm und das Gehäuse des Monitors zu reinigen. Diese Chemikalien können den Monitor beschädigen.
Versenden des MonitorsBewahren Sie die Originalverpackung auf, um den Monitor später im Falle eines Umzugs oder Versands darin zu verpacken.
Richtlinien zur Wartung 5
3 Einrichten des Monitors
Achten Sie vor dem Einrichten des Monitors darauf, dass die Stromzufuhr zum Monitor, zum Computer und zu den Peripheriegeräten unterbrochen ist. Gehen Sie anschließend wie folgt vor.
Anbringen des MonitorständersACHTUNG: Der Bildschirm ist zerbrechlich. Vermeiden Sie es, den Bildschirm zu berühren und Druck darauf anzuwenden; andernfalls kann der Bildschirm beschädigt werden.
TIPP: Ziehen Sie die Monitorposition in Betracht, da die Frontblende zu störenden Spiegelungen durch helle Oberflächen in der Umgebung führen kann.
1. Entfernen Sie die Ständer-/Sockel-Kombination und nehmen Sie danach den Monitor aus der Verpackung legen Sie ihn mit der Vorderseite auf eine ebene Fläche.
2. Schieben Sie den Ständer in die Basis, bis er eingerastet ist.
6 Kapitel 3 Einrichten des Monitors
3. Führen Sie die beiden Nasen in die Vertiefung auf der Rückseite des Bildschirms ein, bis sie einrasten.
Komponenten an der Rückseite
Komponente Funktion
1 VGA Zum Anschluss des VGA-Kabels vom Computer an den Monitor
2 HDMI Zum Anschluss des HDMI-Kabels vom Computer an den Monitor
3 HDMI* Zum Anschluss des HDMI-Kabels vom Computer an den Monitor
4 Netzteil-LED Leuchtet an, wenn das Netzteil mit dem Monitor verbunden ist
5 Anschluss für Netzadapter
Über diesen Anschluss wird das externe Netzteil an den Monitor angeschlossen
Komponenten an der Rückseite 7
Komponente Funktion
6 Vorrichtung für die Diebstahlsicherung
Zum Anschluss der optionalen Diebstahlsicherung an den Monitor
* Nur bei bestimmten Modellen
Anschließen der Kabel1. Stellen Sie den Monitor an einer geeigneten und gut belüfteten Stelle in der Nähe des
Computers auf.
2. Schließen Sie das Signalkabel an.
HINWEIS: Der Monitor unterstützt analoge und HDMI-Eingangssignale. Der Videomodus ist vom verwendeten Bildschirmkabel abhängig. Der Monitor erkennt automatisch, an welchen Anschlüssen gültige Videosignale eingehen. Die Eingänge lassen sich durch Drücken der Taste Quelle an der Monitorvorderseite oder über die entsprechende Funktion des OSD-Menüs auswählen, das durch Drücken der Menü-Taste aufgerufen wird.
● Für den analogen Betrieb benötigen Sie ein VGA-Signalkabel. Schließen Sie das eine Ende des VGA-Signalkabels an den VGA-Anschluss an der Rückseite des Monitors und das andere Ende an den VGA-Anschluss am Computer an.
8 Kapitel 3 Einrichten des Monitors
● Schließen Sie ein Ende eines HDMI-Kabels an einen HDMI-Anschluss an der Rückseite des Monitors und das andere Ende des HDMI-Anschlusses an das Quellgerät an. Das HDMI-Kabel ist nur bei ausgewählten Modellen im Lieferumfang enthalten.
Anschließen der Kabel 9
3. Schließen Sie ein Ende des Netzkabels an das Netzteil (1) und das andere Ende an eine geerdete Steckdose (2) an. Schließen Sie dann das runde Ende des Netzkabels an den Monitor (3) an.
VORSICHT! So verhindern Sie die Gefahr eines Stromschlags oder eine Beschädigung der Geräte:
Deaktivieren Sie auf keinen Fall den Erdungsleiter des Netzkabels. Der Erdungsleiter des Netzsteckers erfüllt eine wichtige Sicherheitsfunktion.
Schließen Sie das Netzkabel an eine geerdete Netzsteckdose an, die jederzeit leicht zugänglich ist.
Unterbrechen Sie die Stromzufuhr zum Gerät, indem Sie das Netzkabel aus der Steckdose ziehen.
Legen Sie zur eigenen Sicherheit keine Gegenstände auf das Netzkabel oder auf andere Kabel. Verlegen Sie die Kabel stets so, dass niemand versehentlich darauf treten oder darüber stolpern kann. Ziehen Sie niemals am Kabel selbst. Fassen Sie das Netzkabel am Stecker an, wenn Sie es aus der Steckdose ziehen.
10 Kapitel 3 Einrichten des Monitors
Bedienelemente auf der Vorderseite
Bedienelement Funktion
1 Menü Mit dieser Taste öffnen oder beenden Sie das OSD-Menü bzw. wählen Optionen aus.
2 Helligkeit
– (Minus)
QuickView
Helligkeit Wenn das OSD-Menü inaktiv ist, drücken Sie zum Aktivieren auf das Helligkeitsmenü, um die Helligkeit einzustellen.
– Bei aktiviertem OSD-Menü können Sie mit dieser Taste rückwärts durch das OSD-Menü navigieren und eingestellte Werte reduzieren.
QuickView Wenn das OSD-Menü inaktiv ist, drücken Sie die QuickView-Taste, mit der Sie eine Reihe von Einstellungen (HP Enhance+, Video, Foto, Games, Text, benutzerdefiniert) vornehmen können.
3 Automat. Einstellung
QuickView
+ (Plus)
Automat. Einstellung Gedrückt halten, um die Bildschirmanzeige automatisch einzustellen.
HINWEIS: Diese Option kann nur mit einem VGA-Eingangssignal verwendet werden.
QuickView Wenn das OSD-Menü inaktiv ist, drücken Sie die QuickView-Taste, mit der Sie eine Reihe von Einstellungen (HP Enhance+, Video, Foto, Games, Text, benutzerdefiniert) vornehmen können.
+ Bei aktiviertem OSD-Menü können Sie mit dieser Taste vorwärts durch das OSD-Menü navigieren und eingestellte Werte erhöhen.
4 Quelle
Retour/Annuler/Quitter
Quelle Bei nicht aktiviertem OSD-Menü können Sie mit dieser Taste die Quelltaste zum Auswählen des Videosignaleingangs (VGA oder HDMI) aktivieren.
Retour/Annuler/Quitter Mit dieser Taste können Sie zurückgehen, abbrechen oder beenden.
5 Ein/Aus Dient zum Ein- und Ausschalten des Bildschirms.
HINWEIS: Eine Simulation des OSD-Menüs finden Sie in der Mediothek von HP unter http://www.hp.com/go/sml.
Bedienelemente auf der Vorderseite 11
Funktionen der Menü-TasteDurch Drücken einer der vier Menü-Tasten auf der Unterseite des Monitors werden die Tasten aktiviert und die Symbole neben den Tasten angezeigt. Die Funktion der Tasten hängt vom aktiven Videoeingang und vom Modell ab.
Wenn der aktive Videoeingang ein analoges Signal (VGA-Eingang) ist, haben die Tasten folgende Funktionen:
Taste Funktion
1 Menü Mit dieser Taste wird das OSD-Hauptmenü (On-Screen Display) geöffnet, eine der OSD-Menüoptionen gewählt oder das OSD-Menü geschlossen.
2 Quick View Öffnet das QuickView-Menü, in dem Sie eine Farbeinstellung für Ihre Anwendung auswählen können.
3 Auto-Adjust Aktiviert die Funktion zur automatischen Einstellung, um den Bildschirm zu optimieren.
4 Next Active Input (Nächster aktiver Eingang)
Wechselt die Eingangsquelle des Monitors zum nächsten aktiven Eingang.
Wenn der aktive Videoeingang ein digitales Signal (HDMI-Eingang) ist, haben die Tasten folgende Funktionen:
Taste Funktion
1 Menü Öffnet das Hauptmenü des OSD-Menü (On-Screen Display), über das OSD-Menü einen Menüpunkt auszuwählen oder schließt das OSD-Menü.
2 Helligkeit Öffnet die Anpassungsskala für die Helligkeit.
3 Quick View Öffnet das QuickView-Menü, in dem Sie eine Farbeinstellung für Ihre Anwendung auswählen können.
4 Next Active Input (Nächster aktiver Eingang)
Wechselt die Eingangsquelle des Monitors zum nächsten aktiven Eingang.
12 Kapitel 3 Einrichten des Monitors
Individuelles Anpassen des MonitorsKippen Sie den Monitorbildschirm nach vorne oder hinten, so dass Sie bequem auf den Bildschirm schauen können.
Einschalten des Monitors1. Drücken Sie die Netztaste an der Vorderseite des Monitors, um ihn einzuschalten.
2. Drücken Sie die Netztaste am Computer, um ihn einzuschalten.
ACHTUNG: Wenn dasselbe statische Bild über einen längeren Zeitraum angezeigt wird, kann sich dieses Bild einbrennen und zu Schäden am Monitor führen.* Aktivieren Sie stets einen Bildschirmschoner, oder schalten Sie den Monitor aus, wenn dieser über einen längeren Zeitraum nicht verwendet wird. Auf diese Weise können Sie das Einbrennen von Bildern vermeiden. Die Gefahr, dass ein Nachbild entsteht, besteht bei allen LCD-Bildschirmen. Monitore mit einem „eingebrannten Bild“ sind von der HP Garantie nicht abgedeckt.
* Ein längerer Zeitraum bedeutet in diesem Fall 12 Stunden durchgängige Nichtverwendung des Monitors.
HINWEIS: Wenn der Monitor nach dem Drücken der Netztaste nicht eingeschaltet wird, ist möglicherweise die Netztastensperre aktiviert. Halten Sie die Netztaste am Monitor zehn Sekunden lang gedrückt, um diese Funktion zu deaktivieren.
HINWEIS: Sie können die Netz-LED des Systems über das OSD-Menü deaktivieren. Drücken Sie die Menü-Taste an der Monitorvorderseite, und wählen Sie Steuerung > Frontblenden-Netz-LED > Aus aus.
Wenn der Monitor eingeschaltet wird, erscheint fünf Sekunden lang eine Monitorstatusmeldung. Diese Meldung zeigt das derzeit aktive Signal (VGA oder HDMI), den Status der Einstellung zum automatischen Wechseln der Quelle (Ein oder Aus; werksseitig ist die Option „Ein“ voreingestellt), das Standardquellsignal (werksseitig ist „Auto-switch“ voreingestellt), die aktuelle voreingestellte Bildschirmauflösung und die empfohlene voreingestellte Bildschirmauflösung an.
Der Monitor scannt die Signaleingänge automatisch nach einem aktiven Signal und verwendet das Signal für die Anzeige. Wenn zwei oder mehr Signale aktiv sind, wird für die Monitoranzeige die Standardeingangsquelle verwendet. Wenn die Standardquelle keinem der aktiven Signale entspricht,
Individuelles Anpassen des Monitors 13
wird für die Monitoranzeige das Signal mit der höchsten Priorität in der folgenden Reihenfolge verwendet: HDMI und dann VGA. Die Standardquelle im OSD kann durch Drücken der Taste Source (Quelle) am vorderen Bedienfeld geändert werden.
HP Richtlinien zu Wasserzeichen und BildeinlagerungenDie IPS-Monitormodelle sind mit der IPS-Display-Technologie (In-Plane-Switching) ausgestattet und bieten äußerst breite Betrachtungswinkel und eine verbesserte Bildqualität. IPS-Monitore eignen sich für eine Vielzahl von Anwendungen mit hohen Anforderungen an die Bildqualität. Diese Bildschirmtechnologie eignet sich jedoch nicht für Anwendungen, bei denen über einen längeren Zeitraum ohne die Benutzung eines Bildschirmschoners statische, stationäre oder feste Bilder angezeigt werden. Zu diesen Anwendungen gehören Überwachungskameras, Videospiele, Marketinglogos und Vorlagen, die für längere Zeit auf dem Bildschirm angezeigt werden. Statische Bilder können Bildeinlagerungen verursachen, die auf dem Bildschirm wie Flecken oder Wasserzeichen erscheinen.
Monitore, die täglich 24 Stunden verwendet werden und dadurch Schäden aufgrund von Bildeinlagerungen verursachen, werden von der HP Garantie nicht abgedeckt. Zur Vermeidung von Bildeinlagerungen empfiehlt es sich, den Monitor auszuschalten, wenn er nicht verwendet wird, oder - falls das System dies unterstützt - die Energieverwaltungsoption zur automatischen Ausschaltung im Ruhezustand zu aktivieren.
Montieren des Monitors (optional)Der Monitorbildschirm kann an einem VESA-Einbausatz, der bei bestimmten Modellen mitgeliefert wird, befestigt werden. Führen Sie die folgenden Schritte aus, um den VESA-Einbausatz anzubringen.
HINWEIS: Dieses Gerät ist dafür konzipiert, mit einer in der UL- oder CSA-Liste aufgeführten Wandhalterung befestigt zu werden.
ACHTUNG: Dieser VESA-Einbausatz ist mit Bohrungen versehen, die gemäß VESA-Standard 100 mm auseinander liegen. Zum Anbringen einer Montagelösung von einem anderen Hersteller an den VESA-Satz sind vier 4-mm-Schrauben mit einer Gewindesteigung von 0,7 und einer Länge von 10 mm erforderlich. Längere Schrauben dürfen nicht verwendet werden, da sie den Monitor beschädigen können. Überprüfen Sie unbedingt, ob die Montagevorrichtung, die Sie verwenden möchten, mit dem VESA-Standard kompatibel und für das Gewicht des Monitors geeignet ist. Um eine optimale Leistung zu erzielen. sollten Sie die mit dem Monitor gelieferten Netz- und Videokabel verwenden.
Entfernen des MonitorständersSie können den Monitorbildschirm vom Ständer abnehmen, um den Bildschirm an der Wand, einem Schwenkarm oder an einer anderen Montagevorrichtung anzubringen.
ACHTUNG: Stellen Sie vor der Demontage des Monitors sicher, dass der Monitor ausgeschaltet ist und alle Kabel abgezogen sind.
1. Ziehen Sie alle am Monitor angeschlossenen Kabel ab.
2. Stellen Sie den Monitor vertikal ein.
3. Legen Sie den Monitor mit der Vorderseite auf eine mit einem sauberen, trockenen Tuch abgedeckte ebene Fläche.
14 Kapitel 3 Einrichten des Monitors
4. Drücken Sie den Entriegelungsschieber nach unten (1) und schieben Sie den Ständer aus dem Steckplatz am Displaykopf (2).
Anbringen des VESA-Einbausatzes (nur bei bestimmten Modellen)1. Entfernen Sie den Monitorständer. Siehe hierzu Entfernen des Monitorständers auf Seite 14.
2. Entfernen Sie die Schraube in der Mitte auf der Rückseite des Displaykopfs.
3. Setzen Sie die Nase am unteren Rand des VESA-Satzes in den Steckplatz auf der Rückseite des Displaykopfs, bis der Satz einrastet (1), und befestigen Sie die Oberseite des Satzes mit der Schraube, die in der Mitte des Displaykopfs eingesetzt war (2).
Montieren des Monitors (optional) 15
4. Um den Monitor an einem Schwenkarm oder einer anderen (separat gekauften) Montagevorrichtung anzubringen, führen Sie vier Montageschrauben durch die Bohrungen an der Montagevorrichtung in die Schraublöcher des VESA-Satzes, der auf der Rückseite des Monitors befestigt wurde.
Position des TypenschildsAuf dem Produktetikett des Monitors ist die Produkt- und die Seriennummer angegeben. Geben Sie diese Nummern an, wenn Sie sich wegen des Monitors mit HP in Verbindung setzen. Das Produktetikett befindet sich auf der Unterseite des Monitors.
16 Kapitel 3 Einrichten des Monitors
Anbringen einer DiebstahlsicherungSie können den Monitor mit einem optionalen Kabelschloss, das von HP erhältlich ist, an einem festen Objekt sichern.
Anbringen einer Diebstahlsicherung 17
4 Bedienung des Monitors
Software und DienstprogrammeDie mit dem Monitor gelieferte Disc enthält Dateien, die Sie auf dem Computer installieren können:
● eine .INF-Datei (Informationsdatei)
● ICM-Dateien (Image Color Matching) (eine für jeden kalibrierten Farbraum)
● Software My Display
Die InformationsdateiIn der .INF-Datei werden die von Microsoft Windows-Betriebssystemen verwendeten Monitorressourcen definiert, um die Kompatibilität des Monitors mit der Grafikkarte des Computers zu gewährleisten.
Dieser Monitor weist unter Microsoft Windows Plug-and-Play-Fähigkeit auf und funktioniert auch ohne Installieren der .INF-Datei ordnungsgemäß. Die Plug-and-Play-Fähigkeit des Monitors ist unter den folgenden Voraussetzungen gewährleistet: Die Grafikkarte des Computers muss VESA DDC2 entsprechen, und der Monitor muss direkt an der Grafikkarte angeschlossen sein. Wenn der Monitor über separate BNC-Kabel oder eine Abzweigdose angeschlossen wird, ist die Plug-and-Play-Fähigkeit nicht gegeben.
Die .ICM-Datei (Image Color Matching)Bei .ICM-Dateien handelt es sich um Datendateien, die von Grafikprogrammen genutzt werden, um die Farbkonsistenz zwischen Bildschirm und Drucker oder zwischen Scanner und Bildschirm sicherzustellen. Die Datei wird von Grafikprogrammen aktiviert, die diese Funktion unterstützen.
HINWEIS: Das ICM-Farbprofil entspricht der Profile Format Specification des International Color Consortium (ICC).
Installieren der INF- und der ICM-DateiSie können die .INF- und die .ICM-Dateien von der Disc installieren oder aus dem Internet herunterladen, wenn ein Update erforderlich ist.
Installieren von der DiscSo installieren Sie die .INF- und die .ICM-Dateien von der Disc:
18 Kapitel 4 Bedienung des Monitors
1. Legen Sie die Disc in das optische Laufwerk des Computers ein. Das Disc-Menü wird angezeigt.
2. Öffnen Sie die Datei HP Monitor Software Information (Informationen zur HP Monitor-Software).
3. Wählen Sie Install Monitor Driver Software (Monitortreibersoftware installieren) aus.
4. Befolgen Sie die angezeigten Anleitungen.
5. Stellen Sie sicher, dass in der Windows-Systemsteuerung unter „Anzeige“ die richtige Auflösung und Bildwiederholfrequenz angezeigt werden.
HINWEIS: Sollte bei der Installation ein Fehler auftreten, müssen Sie die digital signierten .INF- und .ICM-Monitordateien unter Umständen manuell von der Disc installieren. Informationen hierzu finden Sie in der Datei „HP Monitor Software Information“ (Informationen zur HP Monitor-Software) auf der Disc.
Herunterladen aus dem InternetSo laden Sie die neueste Version der .INF- und der .ICM-Datei von der HP Monitor-Support-Website herunter:
1. Gehen Sie zu http://www.hp.com/support und wählen Sie das entsprechende Land und ihre Sprache aus.
2. Wählen Sie Treiber & Downloads, geben Sie Ihr Monitormodell im Feld für die Suche nach Produkt ein, und klicken Sie auf Los.
3. Wählen Sie ggf. Ihren Monitor aus der Liste.
4. Wählen Sie Ihr Betriebssystem, und klicken Sie dann auf Weiter.
5. Klicken Sie auf Treiber - Display/Monitor, um die Liste der Treiber zu öffnen.
6. Klicken Sie auf den Treiber.
7. Klicken Sie auf die Registerkarte Systemanforderungen und stellen Sie sicher, dass Ihr System die Mindestvoraussetzungen für das Programm erfüllt.
8. Klicken Sie auf Herunterladen und folgen Sie den Anleitungen auf dem Bildschirm zum Herunterladen der Software.
Installieren der INF- und der ICM-Datei 19
Verwenden der Software My DisplayDie Software My Display ist auf der mit dem Monitor gelieferten Disc enthalten. Verwenden Sie die Software My Display , um die Einstellungen für die optimale Anzeige auszuwählen. Sie können Einstellungen für Spiele, Filme, Fotobearbeitung oder einfach das Arbeiten mit Dokumenten und Arbeitsblättern auswählen. Sie können auch Einstellungen wie Helligkeit, Farbe und Kontrast leicht mit der Software My Display anpassen.
Installieren der SoftwareSo installieren Sie die Software:
1. Legen Sie die Disc in das Disc-Laufwerk Ihres Computers ein. Das Disc-Menü wird angezeigt.
2. Wählen Sie die Sprache.
HINWEIS: Mit dieser Auswahl können Sie die Sprache auswählen, die beim Installieren der Software angezeigt wird. Die Sprache der Software selbst wird von der Sprache des Betriebssystems bestimmt.
3. Klicken Sie auf My Display-Software installieren.
4. Folgen Sie den Anleitungen auf dem Bildschirm.
5. Starten Sie den Computer neu.
Verwenden der SoftwareSo öffnen Sie die Software My Display:
1. Klicken Sie auf der Taskleiste auf das Symbol für HP My Display.
Oder
Klicken Sie auf der Windows-Taskleiste auf Start™.
2. Klicken Sie auf Alle Programme.
3. Wählen Sie HP My Display.
4. Klicken Sie auf HP My Display.
Zusätzliche Informationen erhalten Sie in der Onlinehilfe der Software.
Herunterladen der SoftwareWenn Sie die Software My Display lieber herunterladen möchten, befolgen Sie die Anweisungen weiter unten.
1. Gehen Sie zu http://www.hp.com/support und wählen Sie das entsprechende Land und ihre Sprache aus.
2. Wählen Sie Treiber & Downloads, geben Sie Ihr Monitormodell im Feld für die Suche nach Produkt ein, und klicken Sie auf Los.
3. Wählen Sie ggf. Ihren Monitor aus der Liste.
4. Wählen Sie Ihr Betriebssystem, und klicken Sie dann auf Weiter.
20 Kapitel 4 Bedienung des Monitors
5. Klicken Sie auf Utility - Tools, um eine Liste von Hilfsprogrammen und Tools zu öffnen.
6. Klicken Sie auf HP My Display.
7. Klicken Sie auf die Registerkarte Systemanforderungen und stellen Sie sicher, dass Ihr System die Mindestvoraussetzungen für das Programm erfüllt.
8. Klicken Sie auf Herunterladen und folgen Sie den Anleitungen auf dem Bildschirm zum Herunterladen von HP My Display.
Verwenden des automatischen RuhemodusDer Monitor unterstützt eine OSD-Option namens Automatischer Ruhemodus, mit dem Sie einen Monitorzustand mit reduzierter Leistungsaufnahme aktivieren oder deaktivieren können. Wenn der automatische Ruhemodus aktiviert ist (was standardmäßig der Fall ist), wechselt der Monitor in einen Zustand mit reduzierter Leistungsaufnahme, sobald der Host-Computer durch das Fehlen horizontaler oder vertikaler Sync-Signale eine geringe Leistungsaufnahme anzeigt.
Beim Eintritt in diesen Zustand reduzierter Leistungsaufnahme ist der Bildschirm leer, die Hintergrundbeleuchtung wird abgeschaltet und die Netz-LED beginnt, gelb zu leuchten. Der Monitor verbraucht in diesem Ruhemodus weniger als 0,5 W. Die Reaktivierung des im Ruhemodus befindlichen Monitors erfolgt, wenn der Host-Computer ein aktives Signal an den Monitor sendet (z. B., wenn Sie die Maus oder die Tastatur aktivieren).
Sie können den automatischen Ruhemodus im OSD-Menü deaktivieren. Drücken Sie die Taste Menü an der seitlichen Blende, um das OSD-Menü zu öffnen. Wählen Sie im OSD- Power Control (Stromversorgungsoptionen) > Auto-Sleep Mode (Automatischer Ruhemodus) > Off (Aus).
Verwenden des OSD-MenüsVerwenden Sie das OSD-Menü (On-Screen Display), um die Bildschirmanzeige nach Ihren Vorlieben für die Ansicht einzustellen. Mit den Tasten auf der rechten Seite des Displays oder den Tasten der Fernbedienung können Sie das OSD-Menü öffnen und dort Einstellungen vornehmen.
Gehen folgendermaßen Sie vor, um das OSD-Menü zu öffnen und Einstellungen vorzunehmen:
1. Wenn der Monitor noch nicht eingeschaltet ist, drücken Sie die Netztaste.
2. Zum Öffnen des OSD-Menüs drücken Sie die Taste Menü auf der rechten Seite des Monitors oder auf der Fernbedienung.
3. Mit den Tasten + (Plus) und − (Minus) auf der Seite des Monitors oder auf der Fernbedienung können Sie in den durch das OSD-Menü navigieren und nach oben und nach unten blättern.
4. Wählen Sie mithilfe der Tasten + (Plus) bzw. – (Minus) im OSD-Menü eine Option aus, und drücken Sie anschließend die Taste Menü, um diese Funktion auszuwählen.
5. Ändern Sie den Wert für die jeweilige Option mit der Taste + (Plus) oder − (Minus).
6. Wählen Sie nach der Anpassung der Funktion die Option Speichern und zurück oder, wenn die Änderung nicht gespeichert werden soll, Abbrechen und anschließend im Hauptmenü Beenden aus.
Hauptmenü Beschreibung
Helligkeit Stellt die Helligkeit des Bildschirms ein. Die werkseitige Standardeinstellung ist 90.
Verwenden des automatischen Ruhemodus 21
Hauptmenü Beschreibung
Kontrast Stellt den Kontrast des Bildschirms ein. Die werkseitige Standardeinstellung ist 80.
Eingangssteuerung Wählt das Videoeingangssignal.
Farbsteuerung Auswahl und Anpassen der Bildschirmfarbe.
Bildsteuerung Passt das Bildschirmbild an.
Power Control (Stromversorgungsopt.)
Passt die Energieeinstellungen an.
OSD-Steuerung Einstellen der OSD-Regler.
Management Passt die Audio-Einstellungen an und setzt alle OSD-Menüeinstellungen wieder auf die werkseitigen Einstellungen zurück.
Sprache Wählt die Sprache, in der das OSD-Menü angezeigt wird. Die werkseitige Standardeinstellung ist Englisch.
Informationen Wählt und zeigt wichtige Informationen über den Monitor an.
Beendet Der OSD-Menü-Bildschirm wird verlassen.
HINWEIS: Suchen Sie auf der HP-Support-Website http://www.hp.com/support nach Updates für Software und Dokumentationen, die möglicherweise zwischen dem Zeitpunkt der Herstellung und der Lieferung Ihres Produktes bereitgestellt wurden.
22 Kapitel 4 Bedienung des Monitors
A Technische Daten
HINWEIS: Alle technischen Daten erfüllen die typischen Vorgaben an Hersteller von HP Komponenten; die tatsächliche Leistung kann je nach Modell variieren.
HINWEIS: Einige der in diesem Handbuch beschriebenen Modelle sind möglicherweise nicht in Ihrem Land oder Ihrer Region verfügbar.
22cw/22xw-ModelleDisplay
Typ
54,6 cm, Breitbildformat
IPS
21,5 Zoll, Breitbildformat
Sichtbarer Bereich 54,6 cm Bildschirmdiagonale 21,5 Zoll Bildschirmdiagonale
Neigung -2 bis 25°
Maximales Gewicht (ohne Verpackung) 3,54 kg 7,8 lb
Abmessungen (mit Standfuß)
Höhe
Tiefe
Breite
38,5 cm
15,1 cm
49,9 cm
15,2 Zoll
5,9 Zoll
19,7 Zoll
Maximale Grafikauflösung 1920 x 1080 (60 Hz) analoger Input
1920 x 1080 (60 Hz) digitaler Eingang
Optimale Grafikauflösung 1920 x 1080 (60 Hz) analoger Input
1920 x 1080 (60 Hz) digitaler Eingang
Textmodus 720 × 400
Punktabstand 0,2480 (H) x 0,2480 (B) mm
Pixel pro Zoll (PPI) 102 PPI
Horizontalfrequenz 30 bis 80 kHz
Vertikale Bildwiederholfrequenz 50 bis 60 Hz
22cw/22xw-Modelle 23
Umgebungsbedingungen – Temperatur
Betriebstemperatur
Lagerungstemperatur
5 bis 35° C
-20 bis 60° C
41 bis 95° F
-4 bis 140° F
Luftfeuchtigkeit 20 bis 70 %
Stromversorgung 100–240 V Wechselstrom, 50/60 Hz
Höhe:
In Betrieb
Lager
0 bis 5.000 m
0 bis 12.192 m
0 bis 16.400 Fuß
0 bis 40.000 Fuß
Gemessene Leistungsaufnahme:
Volllastleistung
Typische Einstellung
Ruhe
Ausschalten
24 W
23 W
< 0,5 W
< 0,5 W
Eingangsanschlüsse Ein VGA-Anschluss, ein HDMI-Anschluss
Modelle 23cw/23xwBildschirm
Typ
58,4 cm, Breitbildformat
IPS
23 Zoll, Breitbildformat
Sichtbare Diagonale 58,4 cm Bildschirmdiagonale 23 Zoll Bildschirmdiagonale
Neigung -2 bis 25°
Maximales Gewicht (ohne Verpackung) 3,97 kg 8,8 lb
Abmessungen (mit Standfuß)
Höhe
Tiefe
Breite
40,4 cm
15,1 cm
53,23 cm
15,95 Zoll
5,9 Zoll
20,96 Zoll
Maximale Grafikauflösung 1920 x 1080 (60 Hz) analoger Eingang
1920 x 1080 (60 Hz) digitaler Eingang
Optimale Grafikauflösung 1920 x 1080 (60 Hz) analoger Eingang
1920 x 1080 (60 Hz) digitaler Eingang
Textmodus 720 x 400
Lochmaske 0,265 (H) x 0,265 (B) mm
Pixel pro Zoll (PPI) 96 PPI
24 Anhang A Technische Daten
Horizontale Frequenz 30 bis 80 kHz
Vertikale Bildwiederholfrequenz 50 bis 60 Hz
Umgebungsbedingungen - Temperatur
Betriebstemperatur
Lagerungstemperatur
5 bis 35° C
-20 bis 60° C
41 bis 95° F
-4 bis 140° F
Relative Luftfeuchtigkeit 20 bis 70 %
Stromversorgung 100–240 V Wechselstrom, 50/60 Hz
Höhe:
Betrieb:
Lagerung:
0 bis 5.000 m
0 bis 12.192 m
0 bis 16.400 Fuß
0 bis 40.000 Fuß
Gemessene Leistungsaufnahme:
Volle Leistung
Typische Einstellungen
Bereitschaftsmodus
Ausschalten
27 W
25 W
< 0,5 W
< 0,5 W
Eingangsanschluss Ein VGA-Anschluss, zwei HDMI-Anschlüsse
Modelle 25cw/25xwBildschirm
Typ
63,3 cm, Breitbildformat
IPS
25 Zoll, Breitbildformat
Sichtbare Diagonale 63,3 cm Bildschirmdiagonale 25 Zoll Bildschirmdiagonale
Neigung -2 bis 25°
Maximales Gewicht (ohne Verpackung) 5,11 kg 11,2 lb
Abmessungen (mit Standfuß)
Höhe
Tiefe
Breite
42,94 cm
16,4 cm
57,77 cm
16,91 Zoll
6,5 Zoll
22,74 Zoll
Maximale Grafikauflösung 1920 x 1080 (60 Hz) analoger Eingang
1920 x 1080 (60 Hz) digitaler Eingang
Optimale Grafikauflösung 1920 x 1080 (60 Hz) analoger Eingang
1920 x 1080 (60 Hz) digitaler Eingang
Textmodus 720 × 400
Modelle 25cw/25xw 25
Lochmaske 0,288 (H) x 0,288 (B) mm
Pixel pro Zoll (PPI) 88 PPI
Horizontale Frequenz 30 bis 80 kHz
Vertikale Bildwiederholfrequenz 50 bis 60 Hz
Umgebungsbedingungen - Temperatur
Betriebstemperatur
Lagerungstemperatur
5 bis 35° C
-20 bis 60° C
41 bis 95° F
-4 bis 140° F
Relative Luftfeuchtigkeit 20 bis 70 %
Stromversorgung 100–240 V Wechselstrom, 50/60 Hz
Höhe:
Betrieb:
Lagerung:
0 bis 5.000 m
0 bis 12.192 m
0 bis 16.400 Fuß
0 bis 40.000 Fuß
Gemessene Leistungsaufnahme:
Volle Leistung
Typische Einstellungen
Bereitschaftsmodus
Ausschalten
30 W
28 W
< 0,5 W
< 0,5 W
Eingangsanschluss Ein VGA-Anschluss, zwei HDMI-Anschlüsse
Modelle 27cw/27xwBildschirm
Typ
68,6 cm, Breitbildformat
IPS
27 Zoll, Breitbildformat
Sichtbare Diagonale 68,6 cm Bildschirmdiagonale 27 Zoll Bildschirmdiagonale
Neigung -2 bis 25°
Maximales Gewicht (ohne Verpackung) 5,5 kg 11,5 lb
Abmessungen (mit Standfuß)
Höhe
Tiefe
Breite
45,46 cm
16,4 cm
62,26 cm
17,9 Zoll
6,5 Zoll
24,51 Zoll
Maximale Grafikauflösung 1920 x 1080 (60 Hz) analoger Eingang
1920 x 1080 (60 Hz) digitaler Eingang
26 Anhang A Technische Daten
Optimale Grafikauflösung 1920 x 1080 (60 Hz) analoger Eingang
1920 x 1080 (60 Hz) digitaler Eingang
Textmodus 720 × 400
Lochmaske 0,311 (H) x 0,311 (B) mm
Pixel pro Zoll (PPI) 82 PPI
Horizontale Frequenz 30 bis 80 kHz
Vertikale Bildwiederholfrequenz 50 bis 60 Hz
Umgebungsbedingungen - Temperatur
Betriebstemperatur
Lagerungstemperatur
5 bis 35° C
-20 bis 60° C
41 bis 95° F
-4 bis 140° F
Relative Luftfeuchtigkeit 20 bis 70 %
Stromversorgung 100–240 V Wechselstrom, 50/60 Hz
Höhe:
Betrieb:
Lagerung:
0 bis 5.000 m
0 bis 12.192 m
0 bis 16.400 Fuß
0 bis 40.000 Fuß
Gemessene Leistungsaufnahme:
Volle Leistung
Typische Einstellungen
Bereitschaftsmodus
Ausschalten
32 W
31 W
< 0,5 W
< 0,5 W
Eingangsanschluss Ein VGA-Anschluss, zwei HDMI-Anschlüsse
Modelle 27cw/27xw 27
Erkennen voreingestellter BildschirmauflösungenFolgende Bildschirmauflösungen werden am häufigsten verwendet und sind voreingestellt. Dieser Monitor erkennt die voreingestellten Modi automatisch, stellt die richtige Größe ein und zentriert die Bildschirmanzeige.
HINWEIS: Einige der in diesem Handbuch beschriebenen Modelle sind möglicherweise nicht in Ihrem Land oder Ihrer Region verfügbar.
In der Fabrik voreingestellte Modi
Voreinstellung
Pixelformat Horiz.-Freq. (kHz) Vert.-Freq. (Hz)
1 640 x 480 31,469 59,94
2 720 x 400 31,469 70,087
3 800 × 600 37,879 60,317
4 1024 × 768 48,363 60,004
5 1280 × 720 45 60
6 1280 × 1024 63,981 60,02
7 1440 × 900 55,935 59,887
8 1600 × 900 60 60
9 1680 × 1050 65,29 59,954
10 1920 × 1080 67,5 60
High-Definition-Videoformate
Voreinstellung
Timing Pixelformat Horiz.-Freq. (kHz) Vert.-Freq. (Hz)
1 480p 720 × 480 31,469 60
2 576p 720 × 576 31,25 50
3 720p50 1280 × 720 37,5 50
4 720p60 1280 × 720 45 60
5 1920p60 1920 x 1080 67,5 60
6 1920p50 1920 x 1080 56,25 50
Netzadapter
Hersteller Modellnummer Nennspannung
TPV Electronics (Fujian) Co., Ltd. ADPC1945 19 V Gleichstrom / 2,37 A
28 Anhang A Technische Daten
Benutzerdefinierter AnzeigemodusDas Signal der Grafikkarte kann in folgenden Fällen u. U. einen nicht voreingestellten Modus erfordern:
● Wenn Sie keine Standardgrafikkarte verwenden.
● Wenn Sie keinen voreingestellten Modus verwenden.
In diesen Fällen müssen Sie möglicherweise die Bildschirmparameter über das OSD-Menü neu einstellen. Sie können an einzelnen oder allen Modi Änderungen vornehmen und diese speichern. Der Monitor speichert die neuen Einstellungen automatisch und erkennt den neuen Modus ebenso wie einen voreingestellten Modus. Zusätzlich zu den voreingestellten Modi können mindestens zehn Benutzermodi eingegeben und gespeichert werden.
Benutzerdefinierter Anzeigemodus 29
B Unterstützung und Fehlerbehebung
Lösen häufiger ProblemeIn der folgenden Tabelle sind mögliche Probleme, die mögliche Ursache jedes Problems und die empfohlenen Lösungen aufgeführt.
Problem Mögliche Ursache Lösung
Die Anzeige ist leer oder blinkt.
Das Netzkabel ist nicht angeschlossen.
Schließen Sie das Netzkabel an.
Die Netztaste ist ausgeschaltet. Drücken Sie die Netztaste auf der Vorderseite.
HINWEIS: Bleibt der Monitor nach Drücken der Netztaste ausgeschaltet, drücken Sie 10 Sekunden lang die Netztaste, um die Netztastensperre zu deaktivieren.
Das Bildschirmkabel ist nicht korrekt angeschlossen.
Schließen Sie das Videokabel richtig an. Weitere Informationen finden Sie in Bedienelemente auf der Vorderseite auf Seite 11.
System ist im Energiesparmodus. Drücken Sie eine beliebige Taste auf der Tastatur, oder bewegen Sie die Maus, um zur normalen Anzeige zurückzukehren.
Kompatibilität der Videokarte. Öffnen Sie das OSD-Menü und wählen Sie das Menü Input Control (Eingangssignalsteuerung). Stellen Sie Auto-Switch Input (Eingangsquelle automatisch wechseln) auf Off (Aus) und wählen Sie den Eingang manuell.
Das Bild ist unscharf, undeutlich oder zu dunkel.
Die Helligkeit ist zu schwach. Öffnen Sie das OSD-Menü und wählen Sie Helligkeit, um die Helligkeit nach Bedarf anzupassen.
Die Meldung Bildschirmkabel prüfen wird angezeigt.
Das Bildschirmkabel ist nicht angeschlossen.
Verbinden Sie den Computer und den Monitor mit dem dafür vorgesehenen Signalkabel. Schalten Sie den Computer aus, bevor Sie das Bildschirmkabel anschließen.
Auf dem Bildschirm wird Eingangssignal außerhalb des Bereichs angezeigt.
Die Bildauflösung und/oder die Bildwiederholfrequenz sind höher als die vom Monitor unterstützten Einstellungen.
Ändern Sie die Einstellungen in unterstützte Werte (siehe Erkennen voreingestellter Bildschirmauflösungen auf Seite 28).
Der Monitor ist ausgeschaltet, aber der Energiesparmodus wurde anscheinend nicht aktiviert.
Die Energiesparfunktion des Monitors ist deaktiviert.
Öffnen Sie das OSD-Menü und wählen Sie Management (Verwaltung) > Auto-Sleep Mode (Automatischer Ruhemodus) und wählen Sie dann On (Ein).
30 Anhang B Unterstützung und Fehlerbehebung
Problem Mögliche Ursache Lösung
OSD-Sperre wird angezeigt.
Die Monitorfunktion zur Sperrung des OSD ist aktiviert.
Drücken Sie die Menü-Taste an der seitlichen Blende und halten Sie sie 10 Sekunden lang gedrückt, um die OSD-Sperrung zu deaktivieren.
Netztastensperre wird angezeigt.
Die Monitorfunktion zur Sperrung der Netztaste ist aktiviert.
Halten Sie die Netztaste 10 Sekunden lang gedrückt, um die Sperrung der Netztaste zu deaktivieren.
Verwenden der Funktion „Automat. Einstellung“ (analoger Eingang)
Wenn Sie bei der Ersteinrichtung des Monitors den Computer auf die Werkseinstellungen zurücksetzen oder wenn Sie die Auflösung des Monitors ändern, wird die Funktion zur automatischen Anpassung automatisch aktiv und versucht, die Bildschirmkonfiguration zu optimieren.
Mithilfe der Auto-Taste am Monitor (im Benutzerhandbuch finden Sie die genaue Bezeichnung der Taste) und des Dienstprogramms zur automatischen Einstellung auf der mitgelieferten Disc (betrifft nur bestimmte Modelle) können Sie die Bildschirmleistung für die analoge VGA-Schnittstelle optimieren.
Führen Sie diese Schritte nicht aus, wenn der Monitor keinen VGA-Eingang aufweist. Wenn Ihr Monitor über den (analogen) VGA-Eingang angeschlossen ist, können Sie durch Ausführen dieser Schritte die folgenden Qualitätseigenschaften des Bildes verbessern:
● Unscharfes Bild
● Doppelte Bilder, Streifen oder Schatten
● Helle senkrechte Balken
● Dünne horizontale, sich bewegende Linien
● Unzentriertes Bild
So verwenden Sie die Funktion zur automatischen Einstellung:
1. Der Monitor muss vor der Einstellung ca. 20 Minuten in Betrieb gewesen sein.
2. Drücken Sie die Taste Auto am vorderen Bedienfeld des Monitors.
● Sie können auch die Menü-Taste drücken und dann im OSD-Hauptmenü Bildsteuerung > Automat. Einstellung auswählen.
● Falls das Ergebnis nicht zufrieden stellend ist, wiederholen Sie das Verfahren.
3. Legen Sie die Disc in das CD-Laufwerk ein. Das Disc-Menü wird angezeigt.
4. Wählen Sie Anwendung zur automatischen Einstellung öffnen aus. Das Testbild für die Einrichtung wird angezeigt.
5. Drücken Sie die Auto-Taste auf der Vorderseite des Monitors, um ein stabiles, zentriertes Bild zu erhalten.
6. Drücken Sie die Taste ESC oder eine andere Taste auf der Tastatur, um das Testmuster zu schließen.
Verwenden der Funktion „Automat. Einstellung“ (analoger Eingang) 31
HINWEIS: Das Dienstprogramm für die automatische Einstellung des Testbildes kann unter http://www.hp.com/support heruntergeladen werden.
Optimierung der Bildeinstellungen (analoger Eingang)Zwei OSD-Optionen können zur Verbesserung der Bildqualität eingestellt werden: Takt und Phasenlage (im Hauptmenü verfügbar).
HINWEIS: Die Werte für „Takt“ und „Phasenlage“ können nur dann konfiguriert werden, wenn ein analoges Eingangssignal (VGA-Eingang) verwendet wird. Bei digitalem Signaleingang lassen sich die Werte nicht anpassen.
Zunächst muss der Takt richtig eingestellt werden, da die Einstellungen der Phasenlage von der Haupttakteinstellung abhängig sind. Verwenden Sie diese Einstellmöglichkeiten nur, wenn die automatische Einstellung kein zufriedenstellendes Bild liefert.
● Takt – Erhöhen/Verringern des Werts, um vertikale Balken oder Streifen im Bildschirmhintergrund zu minimieren.
● Phasenlage – Erhöhen oder verringern Sie den Wert, um Flimmern und Verschwimmen von Videobildern zu minimieren.
HINWEIS: Bei Verwendung dieser Einstellmöglichkeiten werden die besten Ergebnisse erzielt, wenn Sie das auf der Disc bereitgestellte Dienstprogramm zur automatischen Einstellung nutzen.
Wenn die Monitorbilder beim Anpassen der Takt- und Phasenlagewerte verzerrt werden, korrigieren Sie die Werte so lange, bis die Verzerrungseffekte nicht mehr auftreten. Wählen Sie im OSD-Menü unter Werkseinst. wiederherst. die Option Ja aus, um die Werkseinstellungen wiederherzustellen.
So eliminieren Sie vertikale Streifen (Takt):
1. Drücken Sie die Menü-Taste an der Vorderseite des Monitors, um das OSD-Menü zu öffnen. Wählen Sie dann Bildsteuerung > Takt aus.
32 Anhang B Unterstützung und Fehlerbehebung
2. Drücken Sie die Taste + (Plus) oder – (Minus) an der Vorderseite des Monitors, um vertikale Streifen zu eliminieren. Lassen Sie sich dabei Zeit, um zu verhindern, dass Sie die optimale Einstellung übersehen.
3. Sollte nach dem Anpassen des Takts die Anzeige weiterhin verschwimmen oder flimmern oder sollten weiterhin Streifen erscheinen, passen Sie die Phasenlage an.
So verhindern Sie flimmernde oder verschwimmende Bilder (Phasenlage):
1. Drücken Sie die Menü-Taste an der Vorderseite des Monitors, um das OSD-Menü zu öffnen. Wählen Sie dann Bildsteuerung > Phasenlage aus.
2. Drücken Sie die Tasten + (Plus) oder – (Minus) an der Vorderseite des Monitors, um Flimmern oder Verschwimmen zu vermeiden. Ja nach Computer oder installiertem Grafikcontroller lässt sich das Flimmern oder Verschwimmen ggf. nicht vermeiden.
So korrigieren Sie die Bildposition (Horizontale oder vertikale Bildposition):
1. Drücken Sie die Menü-Taste an der Vorderseite des Monitors, um das OSD-Menü zu öffnen. Wählen Sie dann Bildsteuerung > Horizontale Bildposition und/oder Vertikale Bildposition aus.
2. Drücken Sie die Taste + (Plus) oder – (Minus) an der Vorderseite des Monitors, um die Bildposition im Anzeigebereich des Monitors anzupassen. Beim Anpassen der horizontalen Bildposition wird das Bild nach links oder rechts versetzt. Beim Anpassen der vertikalen Bildposition wird das Bild nach oben oder unten versetzt.
TastensperrenWenn Sie die Netztaste oder die Menü-Taste 10 Sekunden lang gedrückt halten, wird die Funktionen der Tasten gesperrt. Sie können die Funktionalität wiederherstellen, indem Sie die Tasten wieder 10 Sekunden lang drücken. Diese Funktion ist nur verfügbar, wenn das Display eingeschaltet ist, ein aktives Signal angezeigt wird und das OSD-Menü nicht aktiviert ist.
ProduktsupportWeitere Informationen zur Nutzung Ihres Monitors erhalten Sie unter http://www.hp.com/support. Wählen Sie Ihr Land oder Ihre Region aus, wählen Sie Fehlerbeseitigung aus, geben Sie dann Ihr Modell im Suchfeld ein und klicken Sie anschließend auf die Schaltfläche Los.
Tastensperren 33
HINWEIS: Das Benutzerhandbuch, Referenzmaterial und Treiber für den Monitor erhalten Sie unter http://www.hp.com/support.
Falls die Informationen im Benutzerhandbuch Ihre Fragen nicht beantworten, können Sie den Support kontaktieren. Informationen zum Support in den USA erhalten Sie unter http://www.hp.com/go/contactHP. Informationen zum weltweiten Support erhalten Sie unter http://welcome.hp.com/country/us/en/wwcontact_us.html.
Hier können Sie:
● Einen Online-Chat mit einem HP Techniker starten
HINWEIS: Sofern der Chat nicht in einer bestimmten Sprache verfügbar ist, kann er in jedem Fall auf Englisch geführt werden.
● Rufnummern für technische Unterstützung finden
● HP Service-Center suchen
Vorbereitung des Telefonats mit dem Technischen SupportWenn Sie ein Problem nicht mithilfe der Vorschläge zur Fehlerbehebung in diesem Abschnitt lösen konnten, ist möglicherweise ein Anruf beim technischen Support erforderlich. Halten Sie bei einem Anruf folgende Informationen bereit:
● Modellnummer des Monitors
● Seriennummer des Monitors
● Kaufdatum
● Bedingungen, unter denen das Problem auftrat
● Erhaltene Fehlermeldungen
● Hardwarekonfiguration
● Name und Version der verwendeten Hard- und Software
34 Anhang B Unterstützung und Fehlerbehebung










































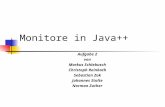






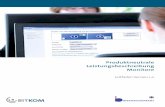



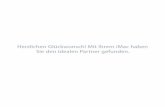



![A03 MB60 [DE] COVER (IB QSG) 10071875 10071877 …files.voelkner.de/...de-TOSHIBA_22EL_833G_LED_TV.pdf · Darüber hinaus haftet Toshiba nicht für irgendwelche Folgeschäden und/oder](https://static.fdokument.com/doc/165x107/5ba0920509d3f267388d2a2f/a03-mb60-de-cover-ib-qsg-10071875-10071877-files-darueber-hinaus-haftet.jpg)

