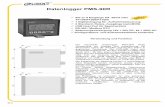Datenlogger TSE Datenlogger THI Datenlogger TCE...
Transcript of Datenlogger TSE Datenlogger THI Datenlogger TCE...

Manual Datenlogger Stand V12 (05/2006)
Datenlogger TSE Datenlogger THI Datenlogger TCE Datenlogger TPR Datenlogger THC
Datenlogger TIC

Manual Datenlogger
Seite 2 von 23
Inhaltsverzeichnis
1 ALLGEMEINES 3
2 DISPLAY-MODUL 4
3 DATENLOGGER THI MIT INTERNEN SENSOREN 6
4 DATENLOGGER TSE MIT EXTERNEN SENSOREN 7
5 DATENLOGGER TCE MIT THERMOELEMENTEN 9
6 DATENLOGGER TPR MIT TEMPERATUR UND LUFTDRUCK 12
7 DATENLOGGER TIC / THC (T, T/H OHNE DISPLAY) 13
8 AUSTAUSCHEN DES SENSOR-MODULS 17
9 AUSTAUSCHEN DER BATTERIE 18
10 BEFESTIGEN DES DATENLOGGER 20

Manual Datenlogger
Seite 3 von 23
1 Allgemeines
Die Datenlogger-Familie Txx ist eine Neuentwicklung, die sich durch ein sehr gutes
Preis-/Leistungsverhältnis auszeichnet.
Das kompakte Design mit seiner Modultechnik erlaubt einen vielseitigen Einsatz.
Auf dem großen Display können die Messwerte auch noch aus einigen Metern sehr
gut abgelesen werden. Durch den extrem niedrigen Stromverbrauch und den großen
Speicher eignet sich das Produkt hervorragend für Langzeitmessungen in mobilen
und stationären Applikationen.
Zu der Produktfamilie Datenlogger gehören folgende Derivate:
Datenlogger THI = Temperatur/Feuchte intern
Datenlogger TSE = Temperatur/Feuchte extern
Datenlogger TCE = Thermoelemente
Datenlogger TPR = Temperatur / Luft-Druck
Datenlogger THC = Temperatur / Feuchte compact (ohne Display)
Datenlogger TIC = Temperatur / compact (ohne Display)
Der Datenlogger THI ist ein elektronischer Mini-Thermohygrograph mit internen
Sensoren. Der Datenlogger TSE verfügt über 2 Kanäle, an die entweder 2
Temperatursensoren oder 1-2 Kombi- T/F-Fühler angeschlossen werden kann.
Der Datenlogger TCE ist ein 2-Kanal Datenlogger für Thermoelemente
(J,K,N,E,R,S,T).
Mit dem Datenlogger TPR kann man sowohl Luftdruck als auch Temperatur messen.
Der Datenlogger THC ist ein preiswerter Temperatur- und Feuchtelogger ohne
Display.
Der Datenlogger TIC ist ein einkanaliger Logger für Temperatur ohne Display.
Die im Lieferumfang enthaltene Software SmartGraph 2 bietet Ihnen eine
übersichtliche Darstellung und einfache Archivierung der Daten.
Mit der Profi-Version von SmartGraph 2 können auf dem Display wahlweise die
Größen für Temperatur und Taupunkt in °C oder °F und die Feuchte in % (relative
Feuchte) oder in g/m³ (absolute Feuchte) angezeigt und exportiert werden.

Manual Datenlogger
Seite 4 von 23
2 Display-Modul
Der Datenlogger besteht generell aus zwei Modulen, einem Display-Modul und
einem Sensor-Modul.
Auf dem Display-Modul sind der Speicher, die Echtzeituhr und der Mikrokontroller
untergebracht.
Bild: Display-Elemente Datenlogger
Alarm Kanal1
Alarm Kanal 2
Schalterstellung
bei Thermoelement
Einheit Kanal 1
Einheit Kanal 2
REC: Speicherung „Ein“
STOP: Speicherung „Aus“
Anzeige:
Anzeige: Echtzeituhr
Alternative Anzeige von Datum/Uhrzeit für
die Vorwahl- bzw. Echtzeit
Format Datum: 12.10
Format Uhrzeit: 12:10

Manual Datenlogger
Seite 5 von 23
Erläuterungen zur Funktion des Displays: Beim Unter- bzw. Überschreiten eines eingestellten Grenzwertes blinkt das
Alarmsymbol des entsprechenden Kanals. Wurde ein Alarm erkannt, bleibt das
Alarmsymbol auch statisch sichtbar, wenn der Grenzwert nicht mehr verletzt wird.
Die Alarmmeldung kann nur durch ein „Speicher auslesen“ des PCs gelöscht
werden.
Wurde der Vorwahlbetrieb (Startflagge) gewählt, wird in der Datum/Uhrzeit- Anzeige
das Startdatum und die Startzeit für die Datenaufzeichnung angezeigt. Beim
Erreichen des eingestellten Datums/Uhrzeit wird die Startflagge gelöscht, die
Anzeige für die Echtzeituhr aktiv und die Datenspeicherung beginnt.

Manual Datenlogger
Seite 6 von 23
3 Datenlogger THI mit internen Sensoren
Auf dem Modul sind die Sensoren für Temperatur und rel. Feuchte und die
entsprechende Sensoradaption sowie die Serielle Schnittstelle (RS232)
untergebracht.
Bild: Modul mit internen Sensoren
Notwendige Kalibrierintervalle sind abhängig von den Umgebungsbedingungen und
den Anforderungen an die zulässigen Abweichungen.
Eine Einpunkt-Kalibrierung der internen Sensoren kann mit einem Vergleichsnormal
durchgeführt werden. Die ermittelten Offset-Werte können in der Software
SmartGraph unter: Messgerät / Messgerät verwalten / Sensorik eingegeben werden.
Zweipunkt-Kalibrierungen sind nur im Werk möglich.

Manual Datenlogger
Seite 7 von 23
4 Datenlogger TSE mit externen Sensoren
Auf dem Modul sind die Stecker für die externen Sensoren und die entsprechende
Sensoradaption sowie die Serielle Schnittstelle (RS232) untergebracht.
Bild: Modul für externe Sensoren
Hier können entweder 1..2 Temperaturfühler oder 1..2 Kombi-Temperatur/Feuchte-
Fühler angeschlossen werden (Zwei Fühler sind nur in Verbindung mit der Profi-
Version von SmartGraph 2 möglich).
Wenn nur ein externer Fühler benutzt wird, wird dieser am linken Sensorstecker
angeschlossen.
Wichtig: Der Datenlogger ist nur ein 2 Kanal-Datenlogger. Der Anschluss eines 2. Kombifühlers erhöht nicht die Kanalzahl!

Manual Datenlogger
Seite 8 von 23
Damit das Gerät die Zuordnung der Sensoren zu den Kanälen richtig erkennt,
müssen zuerst beide Sensorsteckplätze unbelegt sein. Falls an einem der beiden ein
Sensor angeschlossen ist, erscheint in der entsprechenden Zeile (1. Zeile = linker
Steckplatz, 2. Zeile = rechter Steckplatz) die Anzeige UPLG (Unplug).
Wenn beide Steckplätze frei sind, erscheint in der oberen Zeile die Anzeige SENS,
und der erste Sensor kann am linken Steckplatz angeschlossen werden.
Nun verbleiben 10 Sekunden Zeit (Count Down auf dem Display), um einen
optionalen zweiten Sensor am rechten Steckplatz anzuschließen.
Wichtig: Solange im Display SENS angezeigt wird, ist der Datenlogger nicht über die serielle Schnittstelle ansprechbar. Ein Auslesen der Daten bzw. eine Änderung der Konfiguration ist somit nicht möglich.
Das Verlängerungskabel kann bei beiden externen Sensoren verwendet werden.
Wichtig: An einen Kombi-Temperatur/Feuchte-Fühler können maximal 3
Verlängerungen und an einen Temperaturfühler können maximal 4 Verlängerungen
angeschlossen werden.
Verlängerungen können die Genauigkeit des Datenloggers reduzieren.
Notwendige Kalibrierintervalle sind abhängig von den Umgebungsbedingungen und
den Anforderungen an die zulässigen Abweichungen.
Eine Einpunkt-Kalibrierung der Sensoren kann mit einem Vergleichsnormal
durchgeführt werden. Die ermittelten Offset-Werte können in der Software
SmartGraph unter: Messgerät / Messgerät verwalten / Sensorik eingegeben werden.
Zweipunkt-Kalibrierungen sind nur im Werk möglich.

Manual Datenlogger
Seite 9 von 23
5 Datenlogger TCE mit Thermoelementen
Der Datenlogger TCE unterstützt die Thermoelemente (TC) Typ K, N, J, E, R, S und
T auf den beiden Eingängen TC1 und TC2.
Wichtig: Beide Eingänge (TC1 und TC2) müssen mit dem gleichen TC bestückt werden; unterschiedliche TC bei ein und der gleichen Drehschalterstellung sind nicht zulässig. Das gewünschte TC wird über einen Drehschalter auf der Steckerseite des
Sensormoduls eingestellt. Der eingestellte Wert wird im Display links unten angezeigt
(Schalterstellung: S0...S9).
TC1 TC2
Drehschalter zur Einstellung des TC

Manual Datenlogger
Seite 10 von 23
Zum Einstellen des TC muss der Sensorteil entfernt werden (s. Kapitel Austauschen
des Sensormoduls).
Maximal können über diesen Drehschalter 7 TC (Typ: K, J, N, E, R, S, T) ausgewählt werden. Eine Auswahl über die PC-Software ist nicht möglich.
Tabelle: Zuordnung Schalterstellung und Thermoelement Typ
STELLUNG DREHSCHALTER THERMOELEMENT TYP
0 Logger aus
1 K
2 J
3 N
4 E
5 R
6 S
7 T
8 Logger aus
9 Logger aus
Auf einem Kanal, an dem kein Thermoelement angeschlossen ist, wird die
Vergleichsstellentemperatur angezeigt.
Die TC werden über SMP - Steckverbindungen kontaktiert.
Wichtig: Verwenden Sie bitte ausschließlich Stecker mit einem Messerkontakt und keinem gestanzten Kontakt. Gestanzte Kontakte zerstören die Thermoelement-Buchsen!

Manual Datenlogger
Seite 11 von 23
Übersicht Thermoelemente Datenlogger-TC Typ- Kode
Und ANSI-Farben
Thermo- element-
Typ
Materialien des Steckers
Messbereich °C
+ – K NickelChrom/Nickel NickelChrom Nickel -200 ... +1200 T Kupfer-Konstantan Kupfer Konstantan -270 ... +400 J Eisen-Konstantan Eisen Konstantan -200 ... +1200 E NickelChrom-Konst. NickelChrom Konstantan -270 ... +1000 R Pt/13%Rh-Pt Kupfer Legier.#11 -50 ... +1770 S Pt/10%Rh-Pt Kupfer Legier.#11 -50 ... +1770 N Nicrosil-Nisil Nicrosil Nisil -200 ... +1200
Wichtig: Achten Sie bitte beim Anschluss eines TC auf die korrekte Polarität.

Manual Datenlogger
Seite 12 von 23
6 Datenlogger TPR mit Temperatur und Luftdruck
Bei diesem Derivat sind keine besonderen Dinge zu beachten.
Die Einstellung der Ortshöhe können Sie in der mitgelieferten Software SmartGraph
vornehmen. Durch die Eingabe Ihrer Ortshöhe erhalten Sie einen Luftdruck von
1013,25hPa bei Normdruck
Tabelle: Norm-Atmosphäre
Ortshöhe/m Mittlerer Luftdruck/hPa
0 1013,25
100 1001,3
200 989,5
300 977,7
400 966,1
500 954,6
600 943,2
700 931,9
800 920,8
900 909,7
1000 898,8
1100 887,9
1200 877,2

Manual Datenlogger
Seite 13 von 23
7 Datenlogger TIC / THC (T, T/H ohne Display)
Allgemeines: Die Hardware des Datenlogger Compact ist zu großen Teilen identisch
wie beim Datenlogger R mit Display. Anstelle des Displays werden 2 LEDs (rot/grün)
verwendet, die den Betrieb und den Alarm signalisieren.
Zusätzlich befindet sich neben der seriellen Schnittstelle ein verdeckter Start/Stop-
Taster, mit dem der Logger aktiviert/deaktiviert werden kann.
Betrieb/Alarm
LED
Serielle Schnittstelle
Start-/Stop-Taster

Manual Datenlogger
Seite 14 von 23
Start/Stop-Funktion: Mit dem Taster neben der seriellen Schnittstelle kann der
Logging Modus gestartet und gestoppt werden. Das manuelle Starten und Stoppen
des Loggers ist unabhängig davon, ob der Datenlogger Speicher als Ringspeicher
oder Start/Stop-Speicher konfiguriert wurde. Wurde der Logging Modus einmal
gestartet, kann er durch Drücken der Taste gestoppt werden, und durch nochmaliges
Drücken auch wieder gestartet werden.
Wichtig: Wurde der Speicher des Datenlogger am PC als Start/Stop Speicher
konfiguriert, zeichnet der Datenlogger in jedem Fall die Daten ab dem Startdatum
auf, unabhängig davon, ob die Start/Stop Taste in dem Zeitintervall betätigt wird. Vor
dem Start-Datum kann der Logger durch Drücken der Taste selbstverständlich
aktiviert bzw. deaktiviert werden (s. Timing Diagramm).
Taste: Ein Taste: Aus Logger Ein Logger Aus LED Grün LED Rot
Timing Diagram: Datenlogger THC/TIC im Ring-Modus

Manual Datenlogger
Seite 15 von 23
Taste: Ein Taste: Aus Logger Ein Logger Aus LED Grün LED Rot
Timing Diagram: Datenlogger THC/TIC im Start/Stop-Modus
Zum Starten und Stoppen des Loggers muss die Taste mindestens 1 Sekunde
gedrückt werden.
Beim Starten des Loggers ist die grüne LED für 3 Sekunden statisch eingeschaltet.
Beim Stoppen des Loggers ist die rote LED für 3 Sekunden statisch eingeschaltet.
In der Logging-Phase blinkt eine oder beide LEDs im 10 Sekundenraster. Diese Zeit
ist unabhängig von dem eingestellten Abtast- bzw. Speicherintervall.
Programmiertes Startdatum (Taster hat keinen Einfluss)

Manual Datenlogger
Seite 16 von 23
Alarmfunktion: Das Gerät bietet die Möglichkeit, eine kanalgetrennte Alarmierung
zu konfigurieren. Dabei können je eine Grenze für Unter- und Überschreitung
eingestellt werden. Zusätzlich kann eine Hysterese eingestellt werden, um die der
Messwert wieder in den gültigen Messbereich eingetreten sein muss, um den Alarm
auszuschalten.
Die Alarmierung erfolgt über das Blinken der roten LED.
Tritt ein Alarm auf (Temperatur oder Feuchte), wechselt das Blinken von der grünen
zur roten LED.
Läuft der Grenzwert anschließend wieder in den „Gutbereich“, blinken sowohl die
rote als auch die grüne LED. Damit soll signalisiert werden, dass ein Alarm
aufgetreten ist (s. Timing Diagram). Ein Auslesen des Datenspeichers löscht die
Fehlerinformation.
Timing Diagram: Datenlogger THC/TIC Alarme
Messwert
Alarmschwelle
LED Grün
LED Rot
Auslesen des Datenspeichers

Manual Datenlogger
Seite 17 von 23
8 Austauschen des Sensor-Moduls
Zum Austauschen des Sensor-Moduls heben Sie bitte die Verbindungslasche auf der
Rückseite des Datenlogger mit einem Schraubenzieher vorsichtig an. Das Sensor-
Modul lässt sich nun von dem Display-Modul abziehen.
Setzten Sie das neue Sensor-Modul auf die Führungsschiene des Display-Moduls
und schieben Sie die beiden Module vorsichtig zusammen bis sie einrasten.
Wichtig: Das Modul erst einstecken, wenn auf dem Display die Anzeige „FAIL“
erscheint.
Bild: Abheben der Verbindungslasche
Bild: Zusammenbau der Module

Manual Datenlogger
Seite 18 von 23
9 Austauschen der Batterie
Erscheint in der oberen Zeile des Displays anstelle der Temperatur die Anzeige bAtt, muss die Batterie gewechselt werden.
Entfernen Sie bitte hierfür zuerst das Sensor-Modul (s. Austausch des Sensor-
Moduls).
Lösen Sie bitte die vier Schrauben auf der Rückseite des Display-Moduls mit einem
geeigneten Schraubenzieher.
Bild: Öffnen des Datenlogger für Batteriewechsel
Legen Sie das Display-Modul, mit dem Display nach oben, auf eine flache Unterlage
und heben Sie das Oberteil des Kunststoff-Deckels vorsichtig ab.
Entfernen Sie nun die alte Batterie und setzen die neue Batterie (Typ: LS14500/Saft,
3.6V) in den Halter ein.
Wichtig: Verwenden Sie bitte ausschließlich den Batterietyp LS14500/Saft. Andere Batterietypen sind nicht zugelassen und Betriebsstörungen verursachen. Achten Sie bitte auf korrekte Polung und lesen Sie die Sicherheitshinweise auf der Batterie. Batteriekontakte bitte nicht berühren (Oxydation durch Hautfett!)

Manual Datenlogger
Seite 19 von 23
Die Anzeige BATT verschwindet nun und die Messwerte erscheinen wieder auf dem
Display.
Bitte überprüfen Sie danach die Uhrzeit und stellen Sie diese gegebenenfalls neu ein. Die Batterie sollte einmal jährlich gewechselt werden. Häufige Datenübertragungen
mit dem PC reduzieren die Batterielebensdauer.
Bild: Wechseln der Batterie

Manual Datenlogger
Seite 20 von 23
10 Befestigen des Datenlogger
Der Datenlogger kann als mobiles und stationäres Datenerfassungssystem genutzt
werden. Bei stationären Anwendungen kann der Datenlogger auf einer ebenen
Fläche montiert werden.
Entfernen Sie bitte hierfür zuerst das Sensor-Modul (s. Austausch des Sensor-
Moduls).
In der Führungsschiene des Display-Moduls sind 2 Löcher für eine Wandbefestigung
vorgesehen. Befestigen sie das Display-Modul hier. Schieben Sie anschließend die
beiden Module vorsichtig zusammen bis sie einrasten.
Bild: Befestigen eines Datenlogger
Alternativ zu dieser Befestigung wird eine Diebstahlsicherung aus Aluminium
(eloxiert) für den Datenlogger angeboten. Diese Halterung bietet zusätzlich den
Vorteil, dass der Datenlogger, zum Auslesen am PC, leicht demontiert werden kann.

Manual Datenlogger
Seite 21 von 23
Ab 2003 werden alle Datenlogger mit einer zusätzlichen Wandhalterung ausgeliefert,
die optional montiert werden kann. Schrauben Sie dazu beim Datenlogger mit
Display die unteren Schrauben aus dem Gehäuse und montieren den Haltebügel mit
den beiliegenden längeren Schrauben. (s. Abb.)
Bild: Montage Haltebügel
Befestigen Sie nun den Haltewinkel an der Wand und schieben den Datenlogger zur
Befestigung auf den Haltewinkel.
Bild: Datenlogger auf Haltewinkel schieben
Montage des Haltebügel

Manual Datenlogger
Seite 22 von 23
Bei dem Datenlogger ohne Display muss nur der Haltewinkel an der Wand montiert
werden und anschließend der Datenlogger auf den Haltewinkel geschoben werden.
Bild: Montage Datenlogger ohne Display

Manual Datenlogger
Seite 23 von 23
Tipps und Tricks
• Wechseln Sie die Batterie bitte jährlich (Typ: LS14500/Saft, 3.6V).
• Häufiges Auslesen mit dem PC reduziert die Batterielebensdauer.
• Verwenden Sie bitte ausschließlich das mitgelieferte Kabel für die PC-
Datenübertragung.
• Vermeiden Sie bitte eine Betauung der Sensorik und des Datenlogger.
• Empfohlene Abtastzeit 1 Minute und empfohlene Speicherrate 10 Minuten
Abtastraten von < 1 Minute erhöhen den Stromverbrauch erheblich und
reduzieren die Batterielebensdauer.

1
Bedienungsanleitung
SmartGraph2
Stand: Februar 2007 Version: V3.7

2
Inhaltsverzeichnis :
1 EINFÜHRUNG IN SMARTGRAPH...................................................................... 4 1.1 Verwalten, Konfigurieren.........................................................................................................4 1.2 Die Programmoberfläche ........................................................................................................4 1.2.1 Kurvendiagramm.................................................................................................................5 1.2.2 Tabelle ................................................................................................................................7 1.2.3 Auto-Monitor........................................................................................................................8 1.2.4 Monitor Seite für Tabelle und Diagramme.........................................................................10
1.3 Messgerät Behandeln ............................................................................................................11 1.3.1 Messgerät auslesen ..........................................................................................................11 1.3.2 Recorder ...........................................................................................................................11 1.3.3 Messwertspeicher löschen ................................................................................................12 1.3.4 Konfiguration lesen............................................................................................................12 1.3.5 Uhr Synchronisieren..........................................................................................................12
1.4 Anzeigen/Analysieren der Daten...........................................................................................13
1.5 Dokumentieren .......................................................................................................................14
1.6 Organisation der Messdaten auf der Festplatte ..................................................................14
1.7 Upgrade auf erweiterte Funktionen ......................................................................................15
2 MENÜBEFEHLE................................................................................................ 16
2.1 Datei-Menü ..............................................................................................................................16 2.1.1 Aktuelles Gerät..................................................................................................................16 2.1.2 Drucken.............................................................................................................................16 2.1.3 Drucker einrichten .............................................................................................................16 2.1.4 Seite einrichten .................................................................................................................17 2.1.5 Beenden............................................................................................................................17
2.2 Bearbeiten-Menü ....................................................................................................................18 2.2.1 großer Zeitschritt zurück....................................................................................................18 2.2.2 kleiner Zeitschritt zurück....................................................................................................18 2.2.3 Vergrößern ........................................................................................................................18 2.2.4 Verkleinern ........................................................................................................................18 2.2.5 kleiner Zeitschritt vorwärts.................................................................................................18 2.2.6 großer Zeitschritt vorwärts.................................................................................................18 2.2.7 zum Ende der Daten .........................................................................................................18 2.2.8 Datums-Zeitbereich eingeben ...........................................................................................19 2.2.9 Yt-Kurven-Diagramm oder Tabelle....................................................................................19
2.2.9.1 Titel bearbeiten ..........................................................................................................19 2.2.9.2 Spalte ausblenden/einblenden (nur bei Tabelle)........................................................19 2.2.9.3 Kurve bearbeiten (nur bei Diagramm)........................................................................20 2.2.9.4 Wertebereich linke/rechte Y-Achse (nur bei Diagramm) ............................................21
2.2.10 Monitor-Menü ....................................................................................................................21
2.3 Ansicht-Menü..........................................................................................................................22 2.3.1 Monitor ..............................................................................................................................22 2.3.2 Yt-Kurvendiagramm ..........................................................................................................22 2.3.3 Tabelle .............................................................................................................................22 2.3.4 Monitor-Menüpunkte .........................................................................................................22
2.4 Messgeräte-Menü ...................................................................................................................23 2.4.1 Kommunikation..................................................................................................................23 2.4.2 Messgeräte verwalten .......................................................................................................23
2.4.2.1 Gerät bearbeiten ........................................................................................................25 2.4.2.2 Kanal bearbeiten ........................................................................................................27
2.4.3 Messgerät entfernen .........................................................................................................28 2.4.4 Konfiguration lesen............................................................................................................28

3
2.4.5 Messgerät auslesen ..........................................................................................................28 2.4.6 Messwertspeicher löschen ................................................................................................28 2.4.7 Uhr Synchronisieren..........................................................................................................28 2.4.8 Recorder ...........................................................................................................................28
2.5 Optionen-Menü .......................................................................................................................28 2.5.1 Auto-Monitor......................................................................................................................28 2.5.2 Protokoll ............................................................................................................................29 2.5.3 Export................................................................................................................................30
2.5.3.1 Kanäle zusammenstellen ...........................................................................................31 2.5.4 Sprache.............................................................................................................................31 2.5.5 Upgrade auf erweiterte Funktionen ...................................................................................31
2.6 Hilfe-Menü ...............................................................................................................................32 2.6.1 Ergänzungen zum Handbuch............................................................................................32 2.6.2 Inhalt .................................................................................................................................32 2.6.3 Hilfe verwenden.................................................................................................................32 2.6.4 Info ....................................................................................................................................32
3 ANHANG ........................................................................................................... 33
3.1 Tastaturbedienung .................................................................................................................33

4
1 Einführung in SmartGraph
1.1 Verwalten, Konfigurieren SmartGraph erlaubt die flexible Verwaltung mehrerer Messgeräte anhand von Kennungen. Es können jederzeit Messgeräte hinzugefügt werden. Jedes Messgerät kann mit einer Bezeichnung z.B. über die Messstelle versehen werden. Die Messdaten werden automatisch in Kalenderwochen-Dateien archiviert, wobei für jedes Messgerät ein Unterverzeichnis DlXXX verwendet wird. Für den späteren Zugriff auf die gespeicherten Messdaten genügt es, das Messgerät anhand des Namens im Datei-Menü „aktuelles Gerät“ oder über die Auswahlliste auszuwählen. Zur Absicherung vor Datenverlust (z.B. durch Festplatten-Fehler) sollten Sie abgeschlossene Kalenderwochen-Dateien regelmäßig sichern und an einem sicheren Ort aufbewahren. Siehe auch: 2.4.2 Messgeräte verwalten
1.2 Die Programmoberfläche Die Programmoberfläche dient der möglichst übersichtlichen Darstellung aller Informationen zu einem Gerät, insbesondere der Messdaten. Messdaten können über Kurvendiagramme oder Tabellen betrachtet werden. Das Programm stellt automatisch Kurvendiagramme und Tabellen zu einem gewünschten Messgerät auf der Oberfläche zusammen. Informationen über die Auswahl des dargestellten Messgerätes und die Gestaltung der Oberfläche finden Sie unter Auto-Monitor. Um auch eine größere Anzahl von Messkanälen und Messgeräten darstellen zu können, wird jedes Messgerät auf (mindestens einer) einer eigenen Seite dargestellt. Eine Seite mit den Informationen zu einem Messgerät wird als hier Monitor Seite bezeichnet. Die Umschaltung zwischen verschiedenen Monitor Seiten geschieht über die Laschen des Registers am unteren Rand. Falls die Daten zu einem Messgerät auf einer Seite dargestellt werden (was mit den Voreinstellungen der Fall ist), und kein Protokoll Monitor Seite dargestellt wird, werden keine Laschen dargestellt Prinzipiell gibt es 2 verschiedene Monitor Seitentypen: - Monitor Seite für Protokoll: Hier werden die Protokolleinträge der zurückliegenden Zeit (abhängig von den Protokoll Einstellungen) angezeigt. - Monitor Seiten für Tabelle und Diagramme (innerhalb des Auto-Monitor)

5
1.2.1 Kurvendiagramm Das Kurvendiagramm ermöglicht die Darstellung von Messwerten in Kurvenform über einer Datums-Uhrzeit-Achse. Bis zu 12 Kurven mit Messwerten aus den Kanälen eines Gerätes können in einem Diagramm angezeigt werden. Um Messgrößen mit unterschiedlichen Einheiten darstellen zu können, werden ggf. 2 Y-Achsen verwendet (rechts und links). Somit lassen sich also verschiedene Messgrößen mit zwei unterschiedlichen Einheiten in einem Kurvendiagramm darstellen. Punkte in den Farben der Kurven neben der Einheit der jeweiligen Y-Achse erleichtern die Zuordnung der Kurve zur entsprechenden Y-Achse. Jeder Kanal eines Messgerätes wird immer mit 3 Kurven (für Min/Max/Mittelwert) dargestellt – auch wenn für den Kanal nur ein Messwert (siehe Messgerät-Einstellungen) geliefert wird. Will man alle Kanäle eines Messgerätes (sofern nicht mehr als 2 unterschiedliche Einheiten verwendet werden) in einem Diagramm darstellen, muss in Optionen/Auto-Monitor die max. Anzahl Kurven je Diagramm auf 6 (bei einem Gerät mit 2 Kanälen) bzw. 12 (bei einem Gerät mit 4 Kanälen) eingestellt werden So lässt sich z.B. bei einem 4-Kanal Gerät die Taupunkttemperatur (statt rel. Feuchte) zusammen mit der Temperatur in einem Diagramm darstellen. Bewegung im Datums-Uhrzeit-Bereich Zur Bewegung im Datums-Uhrzeit-Bereich (X-Achse) dienen entsprechende Schaltflächen in der
Werkzeugleiste: Es besteht die Möglichkeit, kleine oder große Zeitschritte vorwärts oder rückwärts vorzunehmen, oder den Bildausschnitt in X-Richtung zu vergrößern (Zoom) oder zu verkleinern (Un-Zoom). Zoom und Un-Zoom kann auch durch Doppelklick mit der Maus im Bereich der Kurven erreicht werden. Der Mauszeiger erscheint hier als Lupe. Doppelklick mit der linken Maustaste streckt den Zeitbereich um die Mausposition, Doppelklick mit der rechten Maustaste schaltet auf den nächst größeren Zeitbereich um den aktuellen Zeitbereich um. Zur schnellen und leichten Änderung von Inhalten und Einstellungen im Kurvendiagramm steht ein Kontextmenü zur Verfügung, das auftaucht, wenn die rechte Maustaste auf der Diagrammfläche betätigt wird:
Dieselben Menüpunkte sind unter Menü Bearbeiten und Ansicht verfügbar (unter Punkt yt-Kurvendiagramm), wenn das Diagramm aktuell selektiert ist (blau umrandet). Hier können folgende Einstellungen vorgenommen werden: Titel bearbeiten, siehe Kapitel 2.2.9.1 Titel bearbeiten Kurve bearbeiten, siehe Kapitel 2.2.9.3 Kurve bearbeiten (nur bei Diagramm) Wertebereich linke/rechte Y-Achse, siehe Kapitel 2.2.9.4 Wertebereich linke/rechte Y-Achse (nur bei Diagramm) Gitternetzlinien zur linken/rechten Y-Achse Legende Falls die Legende zu den Kurven im aktuellen Diagramm nicht benötigt wird, kann sie ausgeblendet werden, um mehr Platz für die Grafik zu haben. Drucken Ausdruck des Diagramms auf einer Seite. Wird auch über Menüpunkt Datei-Drucken-Yt-Kurvendiagramm oder (für das aktuell ausgewählte Diagramm oder die ausgewählte Tabelle) über die „Druck“ Schaltfläche aus der Werkzeugleiste erreicht.

6
In den „Professional“ Versionen des Programms (siehe 2.5.4 Upgrade auf erweiterte Funktionen) können auch mehrere Diagramme auf einer Seite, oder alle Diagramme aller Geräte (bzw. ausgewählter Geräte) mit einem Befehl gedruckt werden.

7
1.2.2 Tabelle Die Tabelle stellt Messwerte eines Tages dar. Die Uhrzeit wird in der ersten Spalte dargestellt. Messwerte, die die Alarmgrenzen überschreiten, werden durch eine rote Schrift und durch Fettdruck hervorgehoben. Aus Platzgründen wird in der Geräte- und Kanalzeile jeweils die kurze Bezeichnung verwendet. Die lange Bezeichnung wird in einem Hinweis-Fenster dargestellt, wenn die Maus über der jeweiligen Zelle ruht. Bewegung im Uhrzeit-Bereich: Die Daten des aktuellen Tages können über die vertikale Bildlaufleiste erreicht werden. Dasselbe wird über die Cursor-Tasten (Pfeil oben, Pfeil unten, Bild oben, Bild unten) erreicht (siehe auch Tastaturbedienung). Bewegung im Datums-Bereich: Durch die Schaltflächen und kann zum vorangegangenen bzw. nächsten Tag geblättert werden. ebenso über die Tastenkombination Strg.-Pfeil-oben bzw. Strg.-Pfeil-unten. Die Zeitbereiche von der Tabelle und den Kurvendiagrammen sind synchronisiert. Der dargestellte Tag der Tabelle ist immer im Zeitbereich der Kurvendiagramme enthalten. Kontext-Menü: Zur schnellen und leichten Änderung von Inhalten und Einstellungen der Tabelle steht ein Kontext-Menü zur Verfügung, das durch Betätigen der rechten Maus-Taste aktiviert wird.
Dieselben Menüpunkte sind auch über die Submenüs Tabelle im Bearbeiten-Menü und Ansicht-Menü verfügbar, wenn eine Tabelle ausgewählt (blau umrandet) ist. Hier sind folgende Operationen möglich: Titel bearbeiten Spalte ausblenden Spalte einblenden horizontale Gitternetzlinien vertikale Gitternetzlinien Tabelle drucken: Die Tabelle wird mit den Daten des aktuellen Tages gedruckt. Dieser Menüpunkt ist auch über die Schaltfläche in der Werkzeugleiste und über den Menüpunkt Datei-Drucken-Tabelle drucken erreichbar. Siehe auch: 3.1 Tastaturbedienung

8
1.2.3 Auto-Monitor Die Daten zu jedem Gerät werden auf dem „Auto-Monitor“ auf einer oder mehreren Monitor Seiten (abhängig von den Auto-Monitor Einstellungen) dargestellt. Auswahl des aktuellen Gerätes: Die Auswahl des aktuellen Gerätes, das durch den Auto-Monitor dargestellt wird, kann über zwei Wege geschehen - über die Auswahlliste in der Werkzeugleiste - über das Untermenü zum Menüpunkt Datei - aktuelles Gerät Name und Kennung des aktuellen Gerätes werden im Titel des Hauptfensters angezeigt. Einstellungen des Auto-Monitors: Der automatische Aufbau und die Anordnung der Diagramme und Tabellen zu einem Gerät auf einer oder mehreren Monitor Seiten geschieht gemäß nachfolgenden Einstellungen. Die Einstellungen werden je Gerät verwaltet. Die Einstellungen können mit dem Dialog "Einstellungen für den Auto-Monitor" verändert werden, der über den Menüpunkt Optionen - Auto-Monitor erreichbar ist :
- Maximale Anzahl von Kurven je Diagramm: Damit kann die Zahl der Kurven begrenzt werden, die
in einem Diagramm dargestellt werden. Es sind Werte zwischen 1 und 10 zulässig. Falls in einer Datenquelle mehr Kanäle vorhanden sind, die entsprechend ihrer Einheit in ein Diagramm passen, als die Maximalzahl angibt, wird automatisch ein weiteres Diagramm angelegt.
- Maximale Anzahl von Diagrammen je Monitor: Anzahl und Einheiten der Kanäle einer Datenquelle bestimmen, wie viele Diagramme zum Darstellen notwendig sind. Falls mehr Diagramme notwendig sind, als die Maximalzahl je Monitor Seite vorgibt, werden automatisch weitere Monitoren angelegt
- Beide Achsen in Diagrammen verwenden: Falls diese Option aktiviert ist, erhält jedes Diagramm bei Bedarf eine linke und rechte Y-Achse, und kann somit Kanäle mit zwei verschiedenen Einheiten darstellen. Falls die Option deaktiviert ist, wird nur die linke Y-Achse verwendet.
- Tabelle auf separatem Monitor: Falls diese Option aktiviert ist, erscheint die Tabelle auf einer Monitor Seite ohne Diagramme (zwischen den Seiten kann dann über die Lasche umgeschaltet werden). Anderenfalls werden Diagramme und Tabelle zu einem Gerät auf einer Monitor Seite gemeinsam angeordnet.
- Als Standard für neue Geräte festlegen: wird diese Option aktiviert, werden die aktuellen Einstellungen des Auto-Monitors für neue Geräte herangezogen.
- Für alle Geräte übernehmen: wird diese Option aktiviert, werden die aktuellen Einstellungen des Auto-Monitors für alle Geräte übernommen.
Nachdem die Einstellungen mit dem Dialog geändert wurden, wird der automatische Aufbau erneut mit den aktuellen Parametern durchgeführt.

9
Die Titel der Monitor Seiten werden automatisch aus Gerätename und einer laufenden Nummer zusammengesetzt und können nicht geändert werden.

10
1.2.4 Monitor Seite für Tabelle und Diagramme Die Monitor Seite ist in zwei Hälften geteilt. Im linken Bereich werden (abhängig von den Auto-Monitor Einstellungen) bis zu 9 Diagramme dargestellt, im rechten wird eine Tabelle angezeigt. Die Grenze zwischen den Bereichen kann mit der Maus stufenlos verschoben werden. Die Diagramme werden im linken Bereich automatisch so angeordnet, dass der Platz möglichst vollständig ausgefüllt wird. Die Anordnung kann wahlweise nebeneinander oder übereinander erfolgen (siehe Monitor-Submenü im Ansicht-Menü und Kontext-Menü). Werden die Diagramme zu einem Gerät auf mehreren Monitor Seiten dargestellt, enthält nur die erste Seite die Tabelle mit den Daten. Selektierung: Jeweils ein Diagramm oder eine Tabelle ist selektiert, d.h. verschiedene Menüpunkte oder Schaltflächen, wie z.B. Drucken, beziehen sich auf dieses selektierte Objekt. Das selektierte Objekt wird durch die blaue Umrandung hervorgehoben. Ein Objekt kann durch Mausklick oder durch Verwendung der Tab-Taste selektiert werden. Vollbild/Normalbild: Jedes Objekt (Diagramm oder Tabelle) kann zum Vollbild expandiert werden. Es füllt dann die gesamte Monitor Seite aus. Die Umschaltung auf Vollbild bzw. zurück auf Normalbild erfolgt auf 4 Wegen: - Betätigen der Schaltfläche bzw rechts oben im Objekt. - Tastenkombination <Strg> + bzw. <Strg> - - Über das Kontextmenü der Monitor Seite - Über das Monitor-Submenü im Bearbeiten-Menü Die Menüpunkt beziehen sich jeweils auf das selektierte Objekt. Ausblenden/Einblenden: Jedes Objekt (Tabelle oder Diagramm) kann ausgeblendet werden, d.h. es verschwindet von der Monitor Seite, ist aber nicht gelöscht, sondern kann wieder eingeblendet werden. Die verbleibenden Objekte werden wieder automatisch angeordnet. Ausblenden geschieht über : - Schaltfläche rechts oben auf dem Objekt. - Kontextmenü des Monitors (siehe unten) - Über das Monitor-Submenü im Bearbeiten-Menü Die Menüpunkt beziehen sich jeweils auf das selektierte Objekt. Einblenden geschieht über das Kontextmenü oder das Monitor-Submenü im Bearbeiten-Menü. In der dann auftauchenden Dialogbox kann das Objekt ausgewählt werden, das eingeblendet werden soll und es kann die Stelle ausgewählt werden, an der das Objekt wieder eingefügt werden soll. Hinweis: Der Mechanismus kann dazu verwendet werden, die Reihenfolge der Objekte auf einer Monitor Seite zu verändern, indem Objekte zuerst ausgeblendet und dann an der gewünschten Stelle wieder eingeblendet werden. Kontextmenü für Monitor Seite: Alle Operationen, die die Monitor Seite betreffen, können über das Kontext-Menü ausgelöst werden. Es erscheint, wenn man die rechte Maustaste betätigt und die Maus sich über der Register-Lasche des Monitors oder über einer freien Fläche des Monitors befindet. Die Menüpunkte erscheinen auch im Monitor-Submenü des Bearbeiten-Menüs (Vollbild/Normalbild, Aus-/ Einblenden) bzw. im Monitor-Submenü des Ansicht-Menüs (Diagramm nebeneinander/übereinander)

11
1.3 Messgerät Behandeln Folgende Zugriffe auf das Messgerät sind möglich:
1.3.1 Messgerät auslesen Der Speicherinhalt des über serielle Schnittstelle mit dem PC verbundenen Messgeräts wird gelesen und abgespeichert.
Diese Funktion kann über den Menüpunkt im Submenü "Messgerät" und über die Schaltfläche in der Werkzeugleiste ausgewählt werden. Voraussetzung: Es muss die richtige Schnittstelle eingestellt sein. Zur Einstellung verwenden Sie den Befehl Kommunikation im Menü Optionen. Meldungen: Das Datum und die Uhrzeit ab der Daten aus dem Speicher des Loggers ausgelesen werden sollen kann eingegeben werden. Vorbelegt ist das Datum und die Uhrzeit bis zu der beim letzten Auslese-Vorgang Daten vom Gerät ausgelesen wurden. Mit "kompletten Speicher auslesen" werden alle im Gerät gespeicherten Daten ausgelesen. Während des Auslesens erscheint die Meldung "Messgerät auslesen" mit Anzeige des Fortschritts der Übertragung (Prozentangabe). Falls die Meldung "Messgerät reagiert nicht" erscheint, überprüfen Sie, ob die richtige Schnittstelle eingestellt ist und ob Messgerät und PC über das korrekte Kabel verbunden sind.
1.3.2 Recorder Mit der Recorder-Funktion werden zyklisch aktuelle Messdaten aus dem angeschlossenen Gerät abgefragt, dargestellt und gespeichert. Im Gegensatz zum Befehl "Messgerät auslesen" wird dabei nicht auf den Messwertspeicher des Gerätes zugegriffen, sondern direkt auf den zuletzt ermittelten Messwert. Achtung: durch die Recorderfunktion wird die Batterielebensdauer erheblich reduziert ! Während des Recorderlaufes bleibt die Verbindung zum Messgerät ständig bestehen. Dabei werden die aktuellen Einstellungen zur Verbindungsart und zur Schnittstelle zugrunde gelegt, die unter Kommunikation festgelegt werden. Für die Recorder-Funktion ist nur die Verbindungsart PC-Direkt zulässig. Der Recorder wird über den Menüpunkt "Messgerät - Recorder - Start/Stop Recorder" bzw. über die entsprechende Schaltflächen in der Werkzeugleiste gestartet bzw. beendet. Während des Recorderlaufes erscheint ein Symbol in der Statusleiste. Folgende Funktionen sind während des Recorderlaufes nicht verfügbar: - Kommunikation - Konfiguration lesen - Messgerät auslesen - Messwertspeicher löschen - Uhr synchronisieren Die Messgeräteuhr wird während des Recorderlaufes ggf. automatisch synchronisiert. Folgende Aktionen führen ggf. zum Abbruch des Recorders: - Änderung einer Geräte- oder Kanaleinstellung mit "Messgeräte verwalten" - "Messgerät entfernen" Das Zeitintervall für die Online-Aufzeichnung mit Recorder ergibt sich aus der Speicherrate des jeweiligen Gerätes, die mit dem Befehl "Messgeräte verwalten" eingestellt werden kann.

12
Die aktuell gemessenen Daten können automatisch dargestellt werden. Die Funktion wird über den Menüpunkt "automatischer Bildlauf mit Datenaufzeichnung" im Menü "Messgerät - Recorder" bzw. die
entsprechende Schaltfläche aus der Menüleiste aktiviert. Ist diese Funktion aktiviert, wird - das Gerät, dessen Daten aktuell aufgezeichnet werden, im Auto-Monitor dargestellt. - die zuletzt gemessenen Daten im Darstellungsbereich der Kurvendiagramme bzw. der Tabelle
dargestellt. Ggf. wird ein Bildlauf nach rechts bzw. unten durchgeführt. Wenn die Funktion aktiviert ist, können der Zeitbereich in den Kurven, der dargestellte Tag in der Tabelle sowie das aktuelle Gerät für den Auto-Monitor nicht manuell geändert werden.
1.3.3 Messwertspeicher löschen Nach Betätigung durch den Benutzer wird im angeschlossenen Gerät der Speicher für die Messdaten gelöscht. Für die Verbindung zum Messgerät werden dabei die Einstellungen zur Verbindungsart und zur Schnittstelle zugrunde gelegt, die unter Kommunikation festgelegt wurden. Falls noch keine entsprechende Gerätedefinition angelegt ist, wird diese automatisch angelegt.
1.3.4 Konfiguration lesen Die aktuelle Konfiguration des angeschlossenen Gerätes wird ausgelesen. Für die Verbindung zum Messgerät werden dabei die Einstellungen zur Verbindungsart und zur Schnittstelle zugrunde gelegt, die unter Kommunikation festgelegt wurden. Falls noch keine entsprechende Gerätedefinition angelegt ist, wird diese automatisch angelegt. Auf Wunsch des Benutzers kann jetzt das aktuelle Gerät auf das angeschlossene Gerät umgeschaltet werden.
1.3.5 Uhr Synchronisieren Die interne Uhr des angeschlossenen Gerätes wird mit der PC Uhr synchronisiert. Für die Verbindung zum Messgerät werden dabei die Einstellungen zur Verbindungsart und zur Schnittstelle zugrunde gelegt, die unter Kommunikation festgelegt wurden.

13
1.4 Anzeigen/Analysieren der Daten Zur Analyse der Messdaten kann der Darstellungsbereich in Stufen von 10 Sekunden bis 1 Jahr gewählt werden. Zum Bewegen im Zeitbereich der Grafiken dient der Navigator links oben unter dem Hauptmenü. Dieselben Funktionen können unter dem Menüpunkt Bearbeiten erreicht werden. Zoom und Unzoom kann außerdem per Maus-Klick durchgeführt werden. Siehe auch: 3.1 Tastaturbedienung Vergrößern, Verkleinern: Sobald Sie den Mauszeiger in den Anzeigebereich eines Grafikfensters bewegen, ändert er sich in eine Lupe. Zum Vergrößern halten Sie die Lupe auf die gewünschte Stelle und klicken 2x mit der linken Maustaste (Doppelklick). Die Grafik schaltet nun in die nächste Vergrößerungs-Stufe, wobei die angeklickte Stelle in der Mitte liegt (Zoom). Zum Verkleinern müssen Sie lediglich mit der rechten Maustaste 2x klicken (Unzoom). Die Darstellungs-Stufen sind: Jahr-Monat-Woche-Tag-6Stunden-1Stunde-10Minuten-1Minute-10Sekunden Scrollen:
kleiner Zeitschritt zurück Verschieben des Grafikausschnittes um die nächst kleinere Zeitstufe zurück
kleiner Zeitschritt vorwärts Verschieben des Grafikausschnittes um die nächst kleinere Zeitstufe vorwärts
großer Zeitschritt zurück Verschieben des Grafikausschnittes um ein ganze Zeitstufe zurück
großer Zeitschritt vorwärts Verschieben des Grafikausschnittes um ein ganze Zeitstufe vorwärts
zum Ende der Daten Verschieben des Grafikausschnittes so, dass der letzte Datensatz im Darstellungsbereich liegt
Datums-Zeitbereich eingeben Es erschein eine Dialogbox, in der der Zeitbereich für die Darstellung eingegeben werden kann. Der Abstand zwischen Startzeit und Stoppzeit muss mindestens 10 Sekunden und darf höchstens ein Jahr betragen. Jede Operation in einem beliebigen Grafikfenster wird auch in allen anderen Grafikfenstern ausgeführt. Die Grafikfenster zeigen also stets den gleichen Zeitausschnitt. (Bei Darstellung übereinander können die Verläufe also sehr gut verglichen werden.)

14
1.5 Dokumentieren Drucken von Tabellen und Grafiken: Sie können wählen, ob sie das selektierte Objekt (Grafik oder Tabelle) oder einen Schnappschuss (komplette sichtbare Monitor Seite) drucken wollen. In der Professional Version können, wenn ein Grafik Objekt ausgewählt ist, auch mehrer Grafiken eines Gerätes auf einer Seite, und die Grafiken mehrerer/aller Geräte mit einem Befehl gedruckt werden. Ausdruck auf dem installierten Windows-Drucker mit voller Druckerauflösung. (siehe Befehl 2.1.2 Drucken und 2.1.3 Drucker einrichten im Datei-Menü).
1.6 Organisation der Messdaten auf der Festplatte SmartGraph legt für jedes Messgerät ein eigenes Unterverzeichnis dlxxx (xxx = Kennung) zum SmartGraph-Programmverzeichnis an. Für die Kanäle dieser Messgeräte werden unter den Messgeräte-Verzeichnissen Unterverzeichnisse dlxxx angelegt. Die Meßdaten sind in Kalenderwochen-Dateien "kwjjnn.sgr" gespeichert. Dabei bezeichnet jj das Jahr und nn die Nummer der Kalenderwoche. Beim Löschen eines Messgerätes wird das Unterverzeichnis DLxxx des entsprechenden Messgerätes (xxx = Kennung) in DLxxxBAK umbenannt. Die Dateien werden nicht gelöscht. Falls Sie ein Messgerät versehentlich gelöscht haben, können Sie diesen Vorgang folgendermaßen wieder rückgängig machen: Beenden Sie SmartGraph und kopieren Sie alle Dateien aus dem Verzeichnis DlxxxBAK in das Verzeichnis Dlxxx (z.B. mit dem Dateimanager). Nach dem nächsten Start von SmartGraph können Sie wieder auf die Daten zugreifen.

15
1.7 Upgrade auf erweiterte Funktionen Funktionen der Professional-Version
- Statt der Standard-Messgrößen (z.B. Temperatur in °C und Feuchte in %rH) kann das Messgerät in den einzelnen Kanälen auf andere Messgrößen umgeschaltet werden (z.B. Temperatur in °F oder Taupunkttemperatur etc.)
- Export von Messdaten in eine Text-Datei (mit flexiblen Format-Einstellungen).
- Erweiterte Druck-Funktionen für Diagramme (mehrere Diagramme auf einer Seite drucken, Diagramme aller/ausgewählter Geräte drucken)
Freischaltung über KeyCode Durch Erwerb eines individuellen Key-Codes können die oben angeführten Funktionen einfach freigeschaltet werden Wählen Sie dazu den Menüpunkt Upgrade/Bestellen im Optionen-Menü. Füllen Sie in der Dialogbox "Angebot/Bestellung für Freischaltcode" die Felder aus. Wählen Sie Drucken, um ein Bestellformular auszudrucken. Faxen Sie die Bestellung an die angegebene Faxnummer. Sie erhalten kurzfristig den Key-Code für die gewünschte Freischaltung zur jeweiligen Version Wenn Sie mit den Lizenzbestimmungen einverstanden sind, wählen Sie den Menüpunkt Upgrade/Freischalten im Optionen-Menü. Geben Sie den KeyCode ein. Nun können Sie die zusätzlichen Funktionen nutzen. Die zusätzlichen Funktionen müssen entsprechend der Anzahl der installierten Geräte freigegeben werden. Falls mehr Geräte vorhanden sind, werden die zusätzlichen Funktionen deaktiviert.
Probe-Freischaltung
Freischalten der Profi oder Pharma Version zur Probe - auf 4 Wochen begrenzt.

16
2 Menübefehle
2.1 Datei-Menü Das Dateimenü enthält die folgenden Befehle:
2.1.1 Aktuelles Gerät Auswahl des Gerätes, das durch den Auto-Monitor dargestellt wird
2.1.2 Drucken Grafik- oder Tabelle drucken Sie können wählen, ob sie das selektierte Objekt (Grafik oder Tabelle) oder einen Schnappschuss (komplette sichtbare Monitor Seite) drucken wollen. In der Professional Version können, wenn eine Grafik ausgewählt ist, auch mehrer Grafiken eines Gerätes auf einer Seite, und die Grafiken mehrerer/aller Geräte mit einem Befehl gedruckt werden. Tip: Beim Ausdruck wird das in der Datei LOGO.BMP im Unterverzeichnis \Support gespeicherte Logo in der rechten oberen Ecke ausgedruckt. Falls Sie diese Datei ersetzen, können Sie Ihr eigenes Logo verwenden. Es kann z.B. mit dem Programm PaintBrush erstellt werden.
2.1.3 Drucker einrichten Optionen des installierten Windows-Druckers einstellen Wählen Sie hier Optionen zu Ihrem Drucker aus. Bei den meisten Druckern haben Sie die Wahl zwischen verschiedenen Grafikauflösungen. Eine höhere Auflösung steigert zwar die Qualität, gleichzeitig wird aber die Zeitdauer für den Ausdruck verlängert. Probieren Sie am besten verschiedene Auflösungen aus. Tip: Zum Drucken von Diagrammen eignet sich am besten die Ausrichtung "Querformat" (wenn ein Diagramm je Seite gedruckt wird), zum Drucken von Tabellen ist je nach Spaltenzahl das "Hochformat" eventuell besser geeignet.

17
2.1.4 Seite einrichten Titel und Seitenränder einstellen Es erscheint die Dialogbox "Seite einrichten" mit den folgenden Eingabefeldern:
Titel, Untertitel Feste Seitenüberschrift, die über jeder Seite ausgedruckt wird. (z.B. für Benutzerdaten) Seitenränder Geben Sie hier die gewünschten Ränder in cm ein. (Die Seitengröße muss mit dem Befehl Drucker einrichten ausgewählt werden.) Linien gestrichelt drucken Ist diese Option gewählt werden (auf einem Schwarz-Weiss Drucker) die Linien der Diagramme gestrichelt ausgedruckt (abhängig von den Einstellungen für die Kurven, siehe 2.2.9.3 Kurve bearbeiten (nur bei Diagramm) ). Hinweis: gestrichelte Linien werden (aufgrund gegebener Einschränkungen in Microsoft Windows) mit einer Strichstärke von 1 Punkt gedruckt. Beim Ausdruck auf Farb-Druckern hat diese Einstellung keine Auswirkung. Hinweis: Auf jeder Druckseite erscheint in der rechten oberen Ecke ein Logo. Diese Logo wird aus der Datei Logo.bmp eingelesen, die im Unterverzeichnis \Support des SmartGraph-Verzeichnisses liegt. Falls ein anderes Logo vorgegeben werden soll, kann diese Datei ersetzt werden. Falls keines erscheinen soll kann die Datei umbenannt oder gelöscht werden.
2.1.5 Beenden SmartGraph beenden

18
2.2 Bearbeiten-Menü Das Bearbeiten-Menü enthält die folgenden Befehle:
2.2.1 großer Zeitschritt zurück Verschieben des Grafikausschnittes um ein ganze Zeitstufe zurück
2.2.2 kleiner Zeitschritt zurück Verschieben des Grafikausschnittes um die nächst kleinere Zeitstufe zurück
2.2.3 Vergrößern Der Inhalt der Grafikfenster wird vergrößert (Zoom) Vergrößern des Grafikfensters auf die nächste Zeitstufe, wobei das Zentrum vergrößert wird. Die gleiche Funktion hat ein Doppelklick mit der linken Maustaste, während der Mauszeiger innerhalb des Zeichenbereichs eines Grafikfensters ist (Mauszeiger= Lupe), nur daß hier über die Position der Lupe das Zentrum der Vergrößerung festgelegt werden kann. Stufen sind: Jahr-Monat-Woche-Tag-6Stunden-1Stunde-10Minuten-1Minute-10Sekunden.
2.2.4 Verkleinern Der Inhalt der Grafikfenster wird auf die nächste Stufe verkleinert (Unzoom) Verkleinern des Grafikfensters auf die nächste Zeitstufe. Identisch mit einem Doppelklick mit der rechten Maustaste und Mauszeiger = Lupe. Stufen sind: Jahr-Monat-Woche-Tag-6Stunden-1Stunde-10Minuten-1Minute-10Sekunden.
2.2.5 kleiner Zeitschritt vorwärts Verschieben des Grafikausschnittes um die nächst kleinere Zeitstufe vorwärts
2.2.6 großer Zeitschritt vorwärts Verschieben des Grafikausschnittes um ein ganze Zeitstufe vorwärts
2.2.7 zum Ende der Daten Verschieben des Grafikausschnittes so, dass der letzte Datensatz im Darstellungsbereich liegt.

19
2.2.8 Datums-Zeitbereich eingeben Es erschein eine Dialogbox, in der der Zeitbereich für die Darstellung eingegeben werden kann:
Der Abstand zwischen Startzeit und Stoppzeit muss mindestens 10 Sekunden und darf höchstens ein Jahr betragen. Die weiteren Menüpunkte sind anhängig vom selektierten Objekt (Tabelle oder Diagramm). Ist eine Monitor Seite aktiv, bei dem diese Operationen nicht anwendbar sind (z.B. Protokollmonitor), sind die entsprechenden Menüpunkte deaktiviert.
2.2.9 Yt-Kurven-Diagramm oder Tabelle Diese Menüpunkte stehen auch im Kontextmenü zur Verfügung, das auftaucht, wenn die rechte Maustaste auf der Diagrammfläche eines Kurvendiagramms betätigt wird. Hier können folgende Einstellungen vorgenommen werden:
2.2.9.1 Titel bearbeiten Beim Erzeugen eines Objekts (Kurvendiagramm, Tabelle, etc.) wird automatisch eine laufende Nummer (innerhalb der Monitor Seite) vergeben. Der Standard-Titel setzt sich aus der Objektbezeichnung und dieser Nummer zusammen. Beim Menüpunkt Titel Bearbeiten erscheint eine Dialogbox in der Sie die Möglichkeit haben statt des Standard-Titels eine beliebige Bezeichnung für dieses Objekt einzugeben. Der Titel wird wirksam, wenn das Feld spezieller Titel markiert ist und der Dialog mit OK verlassen wird. Ein leerer Titel ist nicht zugelassen. Sie können jederzeit zurück zum Standard-Titel, indem Sie dieses Feld markieren und den Dialog mit OK verlassen.
2.2.9.2 Spalte ausblenden/einblenden (nur bei Tabelle) Spalte ausblenden: Es erscheint eine Dialogbox, in der gewünschte Spalte ausgewählt werden kann. Bei Betätigen von "OK" wird die Spalte aus der Tabelle entfernt, jedoch nicht gelöscht. Spalte einblenden: Der Menüpunkt ist nur verfügbar, wenn zuvor Spalten ausgeblendet worden sind. Es erscheint eine Dialogbox, in der die Messgröße ausgewählt werden kann, die eingeblendet werden soll. Mit der zweiten Auswahlbox kann die Spalte ausgewählt werden, vor der die zusätzliche Spalte eingefügt werden soll, bzw. ob die Spalte am Ende angehängt werden soll.

20
Hinweis: Der Mechanismus kann dazu verwendet werden, die Reihenfolge der Spalten in einer Tabelle zu verändern, indem Spalten zuerst ausgeblendet und dann an der gewünschten Stelle wieder eingeblendet werden.
2.2.9.3 Kurve bearbeiten (nur bei Diagramm) Der Dialog ermöglicht die Änderung der Einstellungen von Kurven innerhalb von Kurvendiagrammen.
Im linken Teil des Dialoges sind die vorhandenen Kurven in einer Liste aufgeführt. Der Eintrag in der Liste, der zur aktuellen Kurve gehört, ist hervorgehoben, d.h. selektiert. Wenn eine andere Kurve bearbeitet werden soll, kann diese durch Klick auf den entsprechenden Eintrag selektiert werden. Im rechten Teil des Dialoges sind die einstellbaren Parameter der jeweils selektierten Kurve aufgeführt.
- Kurve sichtbar: Wenn diese Einstellung aktiviert ist, erscheint die Kurve im Diagramm und in der Legende, anderenfalls wird die Darstellung unterdrückt. Die Kurve wird dabei nicht aus dem Diagramm gelöscht, sondern kann mit allen bisherigen Einstellung wieder sichtbar gemacht werden.
- Alarmgrenzen zeichnen: Wenn diese Einstellung aktiviert ist, erscheinen im Diagramm die
Alarmgrenzen zur selektierten Kurve in der Farbe dieser Kurve. Dieser Button ist nur verfügbar, wenn die Einstellung Kurve sichtbar aktiviert ist.
- Farbe der Kurve: Durch Klick mit der Linken Maustaste erscheint eine Liste mit den 16
Standardfarben Die Auswahl der Farbe erfolgt über Klick auf den entsprechenden Eintrag. Falls eine andere Farbe als die Standardfarben gewünscht wird kann durch Klick mit der rechten Maustaste auf das Auswahlelement ein Farbauswahldialog gestartet werden. In der ausgewählten Farbe wird die Kurve und der zugehörige Eintrag in der Legende gezeichnet.
- Art der Kurve (für Ausdruck). Hier kann für den Ausdruck auf einem Schwarz-Weiß Drucker
die Linienart für eine Kurve eingestellt werden. Damit dies beim Ausdruck auch berücksichtigt wird, muss zusätzlich die Option „Linien gestrichelt drucken“ unter „Seite einrichten“ aktiviert sein (siehe 2.1.4 Seite einrichten ). Bei Ausdruck auf Farb-Druckern hat diese Einstellung keine Auswirkung.

21
Schaltflächen:
- Übernehmen: Mit "Übernehmen" werden alle Änderungen abgespeichert, die seit Start des Dialoges bzw. seit dem letzten "Übernehmen" vorgenommen wurden. Sie können danach nicht durch Betätigung von "Abbrechen" wieder rückgängig gemacht werden.
- Abbrechen: Der Dialog wird beendet ohne die Änderungen zu speichern, die seit Beginn des
Dialogen bzw. seit dem letzten Betätigen von "Übernehmen" vorgenommen wurden. Diese Änderungen sind somit verloren.
- Schließen: Die Änderungen werden wie bei "Übernehmen" gespeichert. Zusätzlich wird der
Dialog beendet.
2.2.9.4 Wertebereich linke/rechte Y-Achse (nur bei Diagramm) Der Dialog ermöglicht die Änderung des Wertebereichs von Y-Achsen innerhalb von Kurvendiagrammen. Minimum bzw. Maximum des Bereiches können automatisch durch das Programm oder manuell durch den Benutzer festgelegt werden. Automatische Einstellung: Die automatische Einstellung wird durch Aktivieren des jeweils oberen Optionsfeldes ausgewählt. Der entsprechende Wert ist rechts daneben angezeigt. Der Maximums-Wert der automatischen Einstellung ist der Maximale Wert den der jeweilige Sensor (Kanal) darstellen kann. Der Minimums-Wert ist entsprechend der kleinste Wert den der jeweilige Sensor darstellen kann. Manuelle Einstellung: Die manuelle Einstellung wird wirksam, indem das jeweils untere Optionsfeld aktiviert wird und der gewünschte Wert in das nebenstehende Eingabefeld eingetragen wird. Schaltflächen:
- OK: Mit "OK" werden alle Änderungen abgespeichert. Der Dialog wird beendet. - Abbrechen: Der Dialog wird beendet ohne die Änderungen zu speichern.
2.2.10 Monitor-Menü Dieses Submenü erscheint, wenn aktuell ein Monitor für Diagramme und Tabelle sichtbar ist. Objekt Vollbild Das selektierte Objekt wird auf Vollbild vergrößert Objekt Normalbild Das vergrößerte Objekt wird in seine Normalgröße zurückversetzt Objekt ausblenden/einblenden Das selektierte Objekt wird ausgeblendet, aber nicht gelöscht. Bei Objekt einblenden erscheint eine Dialogbox mit allen vorher ausgeblendeten Objekten. Hier kann ein Objekt gewählt werden, das wieder eingeblendet werden soll. Wird eine Monitor Seite dargestellt, bei dem diese Operationen nicht anwendbar sind (z.B. Protokollmonitor), sind die entsprechenden Menüpunkte deaktiviert.

22
2.3 Ansicht-Menü Der Menüpunkt Ansicht enthält abhängig vom selektierten Objekt die passenden Untermenüpunkte:
2.3.1 Monitor Dieses Submenü erscheint, wenn aktuell eine Monitor Seite für Diagramme und Tabelle angezeigt wird. Auswahl, ob Diagramme nebeneinander oder übereinander angeordnet werden sollen - Kurvenfelder nebeneinander anordnen - Kurvenfelder übereinander anordnen
2.3.2 Yt-Kurvendiagramm Gitternetzlinien zur linken y-Achse: Durch Anklicken wird dieser Menüpunkt aktiviert bzw. deaktiviert. Ist der Menüpunkt aktiviert, werden die Gitternetzlinien zur Skalierung der linken y-Achse im Diagramm gezeichnet. Gitternetzlinien zur rechten y-Achse: Durch Anklicken wird dieser Menüpunkt aktiviert bzw. deaktiviert. Ist der Menüpunkt aktiviert, werden die Gitternetzlinien zur Skalierung der rechten y-Achse im Diagramm gezeichnet. Legende: Falls die Legende zu den Kurven im aktuellen Diagramm nicht benötigt wird, kann sie ausgeblendet werden, um mehr Platz für die Grafik zu haben. Diese Menüpunkte stehen auch im Kontextmenü zur Verfügung, das eingeblendet wird, wenn die rechte Maustaste auf der Diagrammfläche eines Kurvendiagramms betätigt wird.
2.3.3 Tabelle Dieses Untermenü ist vorhanden, wenn aktuell die Tabelle selektiert ist. horizontale Gitternetzlinien: ein- bzw. ausschalten vertikale Gitternetzlinien: ein- bzw. ausschalten
2.3.4 Monitor-Menüpunkte Mit ihnen kann man zwischen den Monitoren (Auto Monitor / Protokoll) umschalten. Die dargestellte Monitor Seite ist markiert .

23
2.4 Messgeräte-Menü
2.4.1 Kommunikation Es erscheint eine Dialogbox zur Auswahl der Schnittstelle. Markieren Sie die Schnittstelle, an der Sie das Messgerät anschließen wollen und schließen sie den Dialog mit Ok. Hinweis: Falls Sie versehentlich die Schnittstelle ausgewählt haben, an der Ihre Maus angeschlossen ist, bringt SmartGraph die Meldung "Schnittstelle bereits geöffnet" bei jedem Versuch, die Schnittstelle zu öffnen.
2.4.2 Messgeräte verwalten Dieser Befehl öffnet die Dialogbox Messgeräte verwalten. Der Dialog ermöglicht die Änderung von Einstellungen von Geräten, ggf. Submodulen und Kanälen.
Im linken Teil des Dialoges sind die vorhandenen Elemente, die verändert werden können, in einer Baumstruktur aufgeführt. Die Baumstruktur verhält sich ähnlich wie beim Windows Explorer. Hier kann das gewünschte Element durch Klick auf den entsprechenden Eintrag ausgewählt werden. Durch Doppel-Klick auf einen Eintrag kann die zugehörige Liste der untergeordneten Einträge expandiert bzw. ausgeblendet werden. Auf diese Weise sind alle Elemente der Gerätestruktur direkt anwählbar und dennoch können auch komplexe Strukturen übersichtlich dargestellt werden.

24
Der selektierte Eintrag erscheint farblich hervorgehoben. Im rechten Teil des Dialoges können die Parameter des selektierten Elementes bearbeitet werden. Informationen darüber erhalten Sie unter - Gerät bearbeiten - Kanal bearbeiten Schaltflächen: - OK: Mit "OK" werden alle Änderungen, die seit Beginn des Dialoges gemacht wurden
abgespeichert. Der Dialog wird beendet. - Abbrechen: Der Dialog wird beendet ohne die Änderungen zu speichern. Alle Eingaben, die seit
Beginn des Dialoges gemacht wurden sind damit verloren. - Drucken: die Konfigurationsdaten des aktuell ausgewählten Gerätes werden ausgedruckt. Es kann
ein Kommentar eingegeben werden, der mit auf dem Ausdruck erscheint.

25
2.4.2.1 Gerät bearbeiten Die Einstellung der Parameter zu einem Gerät erfolgt auf folgenden Registern: Informationen:
- Kennung: Diese Nummer kennzeichnet ein Gerät eindeutig innerhalb des Programms SmartGraph. Sie bestimmt die unterste Ebene des Datenbank-Verzeichnisses, in dem die Daten des Gerätes gespeichert sind. Eine Kennung von z.B. 5 gehört zu einem Unterverzeichnis \DL005. Die Kennung kann nicht verändert werden.
- Bezeichnung: Die Bezeichnung eines Gerätes kann beliebig gewählt werden. Innerhalb des Programms wird das Gerät mit diesem Namen angesprochen bzw. Messkurven, Spalten in Tabellen etc. werden damit zugeordnet.
- Kurz-Bezeichnung: Die Kurz-Bezeichnung kann ebenfalls beliebig gewählt werden und dient den gleichen Zwecken wie die Bezeichnung. Sie wird an Stellen verwendet, wo auf der Visualisierungsoberfläche ein langer Name aus Platzgründen ungünstig wäre z.B. bei der Legende von Kurvendiagrammen oder der Spaltenüberschrift in Tabellen. Die Kurz-Bezeichnung sollte daher nur aus wenigen Zeichen bestehen. Ggf. sollten Abkürzungen verwendet werden.
- Darunter werden weitere interne Geräte-Kenngrößen wie Revisionsstand etc. angezeigt, die nicht verändert werden können.
Loggingmodus: Hier werden die Parameter für die Datenermittlung bzw. -Aufzeichnung eingestellt.
- Speicherorganisation: Im Start/Stop-Modus wird die Datenaufzeichnung beendet, wenn der Speicher voll ist. Im Ringmodus werden bei vollem Speicher die jeweils ältesten Daten überschrieben
- Bei jedem Speicherzeitpunkt können folgende Werte gespeichert werden: Mittelwert der Abtastwerte über das Speicheintervall Maximum der Abtastwerte über das Speicheintervall Minimum der Abtastwerte über das Speicheintervall (Mindestens ein Wert muss ausgewählt werden)
- Abtast- und Speicherrate: Die Speicherrate muss immer größer oder gleich der Abtastrate sein
. Vorwahlbetrieb: Bei aktiviertem Vorwahlbetrieb wird die Datenspeicherung unterbrochen und erst bei dem eingestellten Zeitpunkt fortgesetzt. Zeitpunkte in der Vergangenheit sind unwirksam. Hinweis für die Geräte der DL-Serie: Der Vorwahlbetrieb funktioniert bei allen Loggern der DL-Serie sowohl im Start-/Stop als auch im Ring-Modus. Speziell beim DL 100M muss der Betriebsmodus S3 oder S4 gewählt werden, um den Vorwahlbetrieb aktivieren zu können. Die Bereitschaft zum Vorwahlbetrieb wird durch ein Zielflaggensymbol im Display des Gerätes dargestellt, die pünktliche Aktivierung durch ein Uhr-Symbol. Andere Logger der DL-Serie, d.h. alle Zwei- bzw. Vier-Kanal Geräte mit und ohne Display müssen zur Aktivierung des Vorwahlbetriebes eingeschaltet sein! Achtung: Speziell beim DL 100M wird der aktivierte Vorwahlbetrieb auch in den Betriebsmodi S1 und S2 im Display angezeigt – allerdings werden in diesen Betriebsmodi dann keine Daten gespeichert! Sensorik: Hier werden die an den beiden Kanälen angeschlossenen Sensoren angezeigt. Einstellungen: Mit den Schaltflächen wird zur Einstellmaske für den jeweiligen Kanal gewechselt (siehe 2.4.2.2 Kanal bearbeiten). - Sensorik ändern (nur in der Professional Version verfügbar): Mit dieser Schaltfläche können die
Messgrößen, die in den einzelnen Gerätekanälen ermittelt werden, geändert werden. Es erscheint die Dialogbox Sensorik ändern. Abhängig von der aktuell vorhandenen Sensor-Platine im Gerät stehen folgende Messgrößen zur Auswahl: Temperatur in °C oder °F, relative Feuchte in %rH, absolute Feuchte in g/m³,Taupunkt in °C oder °F
Nicht alle Kombinationen von Messgrößen sind zulässig. Hier bestehen folgende Einschränkungen:

26
- Bei der internen Sensorplatine und der Externen Sensorplatine mit einem Fühler müssen die
Messgrößen in den beiden Kanälen verschieden sein.
- Bei der externen Sensorplatine mit 2 Fühlern müssen die Messgrößen in den beiden Kanälen aus verschiedenen Fühlern stammen.
Wenn Messgrößen geändert werden, obwohl in diesem Kanal bereits Daten von SmartGraph gespeichert sind, legt SmartGraph einen zusätzlichen Kanal zur Speicherung an. Nach Betätigen von OK können dessen Parameter (Bezeichnung...) eingestellt werden. Die alten Daten können weiterhin betrachtet werden. Das Gerät erscheint dann in SmartGraph mit mehr als zwei Kanälen. Der Kanal mit der ursprünglichen Messgröße entspricht keinem physikalischen Gerätekanal mehr. Entsprechend können hier keine Parameter geändert werden, die im Gerät gespeichert sind. Detaillierte Hinweise zu den Einstellmöglichkeiten sind im Gerätehandbuch enthalten. Hinweise: - Falls Parameter geändert wurden, die im Gerät selbst benötigt werden, wird bei Betätigung von
OK automatisch Verbindung zum Gerät aufgenommen um die neuen Werte zu übertragen. Das Gerät muss dazu am PC angeschlossen sein und die entsprechende Serielle Schnittstelle muss unter "Messgerät - Kommunikation" eingestellt sein.
- Wenn bei einem Gerät Änderungen nicht durch SmartGraph vorgenommen werden (z.B. neuer
Softwarestand oder andere Sensor-Hardware), muss zuerst dieser geänderte Zustand mit dem Befehl "Messgerät - Konfiguration lesen" in SmartGraph bekannt gemacht werden, bevor Parameter geändert werden können.

27
2.4.2.2 Kanal bearbeiten Die Einstellung der Kanal Parameter erfolgt auf folgenden Registern: Informationen:
- SmartGraph-Kennung: die interne Kennung für das Gerät - Sensortyp, Sensorplatine, Gerätekanal : Informationen zum Sensor (können nicht geändert
werden) - Offset : offset für die Messwerte (zur Driftkorrektur) - Bezeichnung: Die Bezeichnung eines Kanals kann beliebig gewählt werden. Bis zu 79
Zeichen sind zulässig. Innerhalb des Programms wird der Kanal mit diesem Namen angesprochen bzw. Messkurven, Spalten in Tabellen etc. werden damit beschriftet.
- Kurz-Bezeichnung: Die Kurz-Bezeichnung kann ebenfalls beliebig gewählt werden und dient den gleichen Zwecken wie die Bezeichnung. Hier sind maximal 20 Zeichen zugelassen. Sie wird an Stellen verwendet, wo auf der Visualisierungsoberfläche ein langer Name aus Platzgründen ungünstig wäre z.B. bei der Legende von Kurvendiagrammen oder der Spaltenüberschrift in Tabellen. Die Kurz-Bezeichnung sollte daher nur aus wenigen Zeichen bestehen. Ggf. sollten Abkürzungen verwendet werden.
Alarmierung: Parameter für die Alarmauslösung :
- Alarmzeitpunkt: Auslösung des Alarms bei Speicherung eines Messwertes oder bei Abtastung eines Messwertes der die Alarmgrenzen über/unterschreitet.
- Alarmgrenzen: das Maximum muss größer oder gleich dem Minimum sein. Alarmgrenzen jenseits des Messbereichs des Sensors werden auf den Messbereich Begrenzt
- Alarmhysterese: Hysterese-Bereich für Alarmierung. Anzeige
- Dezimalstellen: Hier werden die Dezimalstellen vorgegeben, d.h. die Anzahl der Stellen hinter dem Dezimal-Trennzeichen, die bei tabellarischer Darstellung von Werten verwendet werden. Werte zwischen 1 und 3 sind zugelassen. Achtung: Der Wert kann unabhängig von der Messgenauigkeit bzw. Auflösung des angeschlossenen Gerätes gewählt werden, sollte jedoch in einem sinnvollen Zusammenhang dazu stehen.
- Darstellungsbereich in Diagrammen: In Kurvendiagrammen kann vorgegeben werden, dass der Darstellungsbereich (Y-Bereich) automatisch bestimmt wird. Für die automatische Bestimmung werden die hier angegebenen Maxima und Minima zugrunde gelegt. Siehe dazu auch den Menüpunkt Wertebereich linke/rechte Y-Achse im Kontextmenü der Diagramme.
Detaillierte Hinweise zu den Einstellmöglichkeiten sind im Gerätehandbuch enthalten. Hinweise:
- Falls Parameter geändert wurden, die im Gerät selbst benötigt werden, wird bei Betätigung von OK automatisch Verbindung zum Gerät aufgenommen um die neuen Werte zu übertragen. Das Gerät muss dazu am PC angeschlossen sein und die entsprechende Serielle Schnittstelle muss unter Messgerät - Kommunikation eingestellt sein.
- Wenn bei einem Gerät Änderungen nicht durch SmartGraph vorgenommen werden (z.B. neuer Softwarestand oder andere Sensor-Hardware), muss zuerst dieser geänderte Zustand mit dem Befehl Messgerät - Konfiguration lesen in SmartGraph bekannt gemacht werden, bevor Parameter geändert werden können.

28
2.4.3 Messgerät entfernen Mit diesem Befehl kann ein Messgerät aus der SmartGraph Messgeräteverwaltung gelöscht werden. Nach dem Entfernen sind die gespeicherten Daten und Konfigurations-Informationen nicht mehr verfügbar. Bei Aufruf erschient die Dialogbox Messgerät entfernen. Wählen Sie das gewünschte Messgerät aus der Liste aus. Bei Betätigen von OK wird das gewählte Messgerät entfernt, bei Abbruch wird keine Operation durchgeführt. Hinweise zur Wiederherstellung der Daten erhalten Sie unter Organisation der Messdaten auf der Festplatte
2.4.4 Konfiguration lesen Auslesen der aktuellen Konfiguration des angeschlossenen Gerätes Siehe auch: Kapitel 1.3.4 Konfiguration lesen
2.4.5 Messgerät auslesen Messgeräte-Speicher auslesen und Daten abspeichern. Siehe auch: Kapitel 1.3.1 Messgerät auslesen
2.4.6 Messwertspeicher löschen Die Daten im Messgerätespeicher löschen. Siehe auch : Kapitel 1.3.3 Messwertspeicher löschen
2.4.7 Uhr Synchronisieren Die interne Uhr des angeschlossenen Gerätes wird mit der PC Uhr synchronisiert Siehe auch: Kapitel 1.3.5 Uhr Synchronisieren
2.4.8 Recorder Mit der Recorder-Funktion werden zyklisch aktuelle Messdaten aus dem angeschlossenen Gerät abgefragt, dargestellt und gespeichert. Das Zeitintervall für die Online-Aufzeichnung mit Recorder ergibt sich aus der Speicherrate des jeweiligen Gerätes. Siehe auch: Kapitel 1.3.2 Recorder
2.5 Optionen-Menü
2.5.1 Auto-Monitor Dialog zum Editieren der Eigenschaften des Auto-Monitors Siehe Kapitel 1.2.3 Auto-Monitor

29
2.5.2 Protokoll Setzten der Protokoll-Optionen in einer Dialogbox. kurzes Protokoll Es werden nicht alle Meldungen ins Protokoll geschrieben. automatische Verwaltung der Protokoll-Dateien Die Größe der Protokolldatei wird begrenzt. Bei Überschreiten der Größe wird die alte Datei umbenannt. Der neue Dateiname enthält das Datum des letzten Eintrags. maximale Länge der Protokolldatei Die maximale Länge der Protokolldatei kann zwischen 10 kByte und 9999 kByte gewählt werden. Diese Einstellmöglichkeit besteht nur, wenn die Option automatische Verwaltung der Protokoll-Dateien gewählt ist. Protokoll nur im Automodus Meldungen werden nur im Automodus in die Protokolldatei geschrieben. Wird eine Protokolldatei geführt, erscheint automatisch ein zusätzlicher Monitor Seite, auf dem die Meldungen dargestellt werden. Anmerkung: Automodus ist nur dann aktiv, wenn der Recorder Modus aktiv ist.

30
2.5.3 Export Diese Funktion ist nur in der Professional Version verfügbar. Mit der Export-Funktion können Messdaten, die SmartGraph gespeichert hat, in Form von Text-Dateien exportiert werden. Diese Text-Dateien können von anderen Anwendungen (z.B. Textverarbeitung oder Tabellenkalkulation) weiterverarbeitet werden. Die Funktion wird über den Menüpunkt "Optionen - Export" bzw. über die entsprechende in der Werkzeugleiste aktiviert werden. Bei Aktivierung erscheint ein Dialog, mit dem in mehreren hintereinander liegenden Schritten alle Parameter für den Export festgelegt werden. Schritte, die bereits durchlaufen wurden, können über die Schaltfläche "zurück" jederzeit wieder bearbeitet werden. Schritt 1: Eingabe des Exportzeitraumes Datum und Uhrzeit für Beginn und Ende des exportierten Zeitraumes können eingegeben werden. Dabei muss das Ende mindestens 1 Sekunde nach dem Anfang liegen. Aktivierung des Optionsfeldes "ohne Datum exportieren" bewirkt, dass die Datumsspalte entfällt. Die Option ist sinnvoll, wenn z.B. nur Daten eines Tages exportiert werden. Schritt 2: Auswahl der Kanäle, die exportiert werden sollen. Die Kanäle werden in der Liste mit Namen des Gerätes und des Kanals angezeigt. Jedem Kanal entspricht in der Tabelle eine Spalte. Die Auswahl kann auf zwei Wegen erfolgen:
- Betätigen von Schaltfläche "Kanäle von aktuellem Gerät" bewirkt, dass alle Kanäle des "aktuellen Gerätes" im Auto-Monitor aufgenommen werden.
- Bei Betätigen von "Kanäle zusammenstellen" erscheint ein Dialog Kanäle zusammenstellen, mit dem einzelne oder mehrere Kanäle aus verschiedenen Geräten gewählt werden können. (Siehe 2.5.3.1 Kanäle zusammenstellen )
Schritt 3: Kanalinformationen, die exportiert werden sollen Zusätzlich zu den Messdaten können Informationen über die exportierten Kanäle zur Weiterverarbeitung einbezogen werden. Beim Export in die Textdatei werden diese über den Messdaten tabellarisch angeordnet. Je Information ist eine Zeile vorhanden. Die Tabelle mit den Messdaten wird durch das Wort "Daten" abgetrennt. Folgende Informationen sind verfügbar und können durch Aktivieren des Optionsfeldes in der Liste ausgewählt werden.
- Kanalnummer: fortlaufende Nummer für die Kanäle in der jeweiligen Spalte - Datenquelle: langer Name des zugehörigen Gerätes - Datenquelle kurz: kurzer Name des zugehörigen Gerätes - Kanal: langer Name des Kanales - Kanal kurz: kurzer Name des Kanales - Sensortyp: Kennzahl für die Sensorart - Einheit: Einheit der Meßgröße - Min: Minimum des Meßbereiches - Max: Maximum des Meßbereiches - Alarm min: untere Alarmgrenze - Alarm max: obere Alarmgrenze - Logger ID: die interne Identifikationsnummer des Gerätes
Schritt 4: Dateiname für die Textdatei Der Dateiname inklusive Pfad kann direkt eingegeben werden oder durch einen Datei-Auswahldialog, der über die Schaltfläche "Durchsuchen" aufgerufen wird. Falls eine vorhandene Datei ausgewählt wird, bewirkt die Option"an vorhandene Datei anhängen", dass die Messdaten angehängt werden. Kanalinformationen (Schritt 3) werden in diesem Fall nicht exportiert. Falls die Option nicht aktiviert ist, wird eine ggf. vorhandene Datei überschrieben. Falls ein nicht vorhandener Dateiname gewählt wird, ist das Optionsfeld ohne Bedeutung. Schritt 5: Formateinstellungen für die Textausgabe. Folgende Einstellungen können vorgegeben werden:
- Datumsformat: Datumstrennzeichen, Reihenfolge, Jahreszahl 2 oder 4-stellig - Uhrzeit: Trennzeichen - Dezimaltrennzeichen (. oder ,) für Messwerte

31
- Trennzeichen zwischen Spalten (d.h. Kanälen). Darf nicht gleich dem Trennzeichen für Datum oder Uhrzeit sein.
- Zeichen für Zeilenende (d.h. Trennung der Datensätze) - Zeichenkette, die bei fehlenden oder ungültigen Messwerten eingefügt werden soll z.B. "---"
oder "FEHLT". Die Zeichenkette darf das Spaltentrennzeichen nicht enthalten. Eine leere Zeichenkette ist erlaubt.
Mit der Schaltfläche "Fertig stellen" wird der Export ausgeführt.
2.5.3.1 Kanäle zusammenstellen Der Dialog ermöglicht die Auswahl und Zusammenstellung mehrerer Kanäle aus beliebigen Datenquellen. Die ausgewählten Kanäle werden dann z.B. in einer Tabelle dargestellt. Im linken Teil des Dialoges sind die vorhandenen Datenquellen (Geräte) in einer Liste aufgeführt. Hier kann die gewünschte Datenquelle durch Klick auf den entsprechenden Eintrag ausgewählt werden. Der selektierte Eintrag erscheint dann farblich hervorgehoben. In der mittleren Liste sind alle Kanäle der selektierten Datenquelle aufgeführt, die ausgewählt werden können. In der rechten Liste befinden sich die übernommenen Kanäle mit ihrem Datenquellen. Diese Kanäle werden mit Betätigen von OK weiterverarbeitet. Kanäle der mittleren Liste können durch die Schaltflächen und in die rechte Liste übernommen werden. Dazu müssen zunächst ein oder mehrere Kanäle der mittleren Liste ausgewählt werden. Zur Auswahl mehrerer Einträge verwenden Sie die linke Maustaste zusammen mit den Tasten "Umschalt" bzw. "Strg". Zur Auswahl aller Einträge dient die Schaltfläche "alle auswählen". Die Reihenfolge der übernommenen Einträge in der rechten Liste kann über die Schaltflächen und
geändert werden. Damit ändert sich z.B. die Reihenfolge der Spalten in einer Tabelle. Der gewünschte Eintrag muss dazu zuerst angeklickt werden. Ein Eintrag, der fälschlich in der rechten Liste steht, kann mit der Schaltfläche entfernt werden. Mit "OK" werden die ausgewählten Kanäle mit den selektierten Datenquellen in der rechten Liste zur Weiterverarbeitung akzeptiert. Der Dialog wird beendet. Abbrechen: Der Dialog wird beendet ohne die Auswahl zu übernehmen. Der Vorgang wird abgebrochen.
2.5.4 Sprache Ändern der aktuellen Sprache. Diese Funktion kann auch über den Sprache-Button aufgerufen werden.
2.5.5 Upgrade auf erweiterte Funktionen Siehe 1.7 Upgrade auf erweiterte Funktionen

32
2.6 Hilfe-Menü
2.6.1 Ergänzungen zum Handbuch letzte Änderungen und Ergänzungen, die nach dem Druck des Handbuchs hinzugekommen sind.
2.6.2 Inhalt Startet die Online-Hilfe und zeigt das Inhaltverzeichnis der Hilfethemen an.
2.6.3 Hilfe verwenden Einführung in das Windows-Hilfesystem
2.6.4 Info Versionsnummer und Copyright-Vermerk zur aktuellen Programmversion.

33
3 Anhang
3.1 Tastaturbedienung Alle Scroll und Zoomfunktionen können auch komfortabel mit der Tastatur bedient werden. Je nachdem, welches Objekt gerade aktiv ist (das gewünschte Objekt kann durch TAB ebenfalls mit der Tastatur ausgewählt werden) sind folgende Tastenbelegungen definiert: Grafiken und Tabellen - Strg+ Objekt Vollbild - Strg- Objekt Vollbild zurücknehmen - TAB Wechsel zum nächsten Objekt Grafiken - + ^ Grafik Vergrößern (Zoom) - - Grafik Verkleinern (Unzoom) - -> Scrollen nach rechts - <- Scrollen nach links - Strg -> Blättern nach rechts - Strg <- Blättern nach links - Ende Datenende Tabellen - Pfeil oben Scrollen nach oben - Pfeil unten Scrollen nach unten - Bild oben großer Schritt zurück - Bild unten großer Schritt vor - Strg + Pfeil oben Blättern um 1 Tag/Monat/Jahr zurück - Strg + Pfeil unten Blättern um 1 Tag/Monat/Jahr vor - -> Srollen nach links - <- Scrollen nach rechts - Strg -> großer Schritt nach rechts - Strg <- großer Schritt nach links - Pos1 an den Anfang der Tabelle - Ende ans Ende der Tabelle