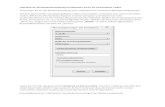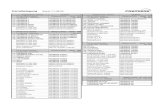newsletter 1 · PDF fileHollywood‐Blockbuster „Pirates of the Caribean“ (Fluch der Karibik).
Hinweis - Gericom Support &...
Transcript of Hinweis - Gericom Support &...
i -2
Hinweis Die in diesem Handbuch enthaltenen Informationen können ohne Ankündigung verändert werden. DER HERSTELLER BZW. DER VERKÄUFER TRÄGT KEINE VERANTWORTUNG FÜR FEHLER ODER AUSLASSUNGEN IN DIESEM HANDBUCH, DIE ZU SCHÄDEN AM GERÄT ODER BEEINTRÄCHTIGUNG DER LEISTUNG FÜHREN.
Die Informationen in diesem Handbuch unterliegen dem Urheberrecht. Kein Teil dieses Handbuchs darf ohne ausdrückliche und schriftliche Genehmigung des Urheberrechtseigentümers fotokopiert oder reproduziert werden. Copyright August, 2004 Alle Rechte vorbehalten. Microsoft und Windows sind registrierte Marken von Microsoft. DOS, Windows 95/98/ME/ 2000/NT/XP sind Marken der Microsoft Corporation. Die in diesem Handbuch aufgeführten Produktnamen sind unter Umständen Marken oder registrierte Marken bestimmter Eigentümer/Unternehmen. Die in diesem Handbuch beschriebene Software darf nur mit einer Nutzungslizenz benutzt werden. Diese Software darf nur benutzt bzw. kopiert werden, wenn die Bestimmungen der Nutzungslizenz eingehalten werden.
Dieses Produkt ist mit urheberrechtlich geschützter Technologie, die unter Schutz von US-Patenten und anderen Rechten des geistigen Eigentums stehen, ausgestattet. Die Verwendung dieser urheberrechtlich geschützten Technologien muß von der Macrovision genehmigt werden, und sie ist nur für den privaten Gebrauch bzw. für beschränkte Vorführzwecke zugelassen. Reverse Engineering und Disassemblieren ist untersagt.
Ver. 1.0
i -3
INHALTSVERZEICHNIS
VORWORT Symbole und Konventionen Der sorgfältige Umgang mit dem Notebook Die Kapitelübersichten
1. GRUNDLEGENDES WISSEN Ausstattung (1-2,3) Das Notebook auf Einen Blick (1-4)
Draufsicht (1-4,5,6) Ansicht von Vorne & Ansicht von Hinten (1-7,8) Seitenansichten (1-9,10) Ansicht von Unten (1-11,12) Wechselstromadapter (1-13) LED-Statusanzeigen (1-14)
Funktionen der Tastatur (1-15) Funktionstasten (Quick keys) (1-15) Windowstasten (1-16) Integrierter Zahlenblock (1-16)
Touchpad (1-17) Bildschirm (1-18)
Einstellen der Bildhelligkeit (1-18) Verlängern der Lebensdauer des TFT-Bildschirms (1-18) Öffnen und Schließen des Bildschirmdeckels (1-19)
Audiogeräte (1-20) Einstellen der Lautstärke in Windows (1-20) Audio-Aufnahmen (1-20)
Modem (1-21) Ethernet (1-22)
2. BIOS-SETUP UND SICHERHEIT Aufrufen des BIOS-Setup-Bildschirms (2-3) Beenden des BIOS-Setup-Bildschirms (2-3) BIOS-Funktionstasten (2-3)
i -4
Verändern der BIOS-Einstellungen (2-4) Das Setup-Hauptmenü (2-4) Advanced Setup (2-4,5) Sicherheitseinstellung (2-5,6) Power-Einstellung (2-7) Boot-Einstellung (2-8) Setup verlassen (2-9)
3. AKKUSTROM UND ENERGIEMANAGEMENT Der Akku (3-2)
Lithium-Lonen-Akku (3-2) Akkustromwarnung (3-3)
Einsetzen und Entnehmen des Akkuteils (3-4,5) Wiederaufladen des Akkus und Ladezeit (3-5) Überprüfen des Akkustroms (3-6) Verlängern der Lebensdauer des Akkus und Ladekreislauf (3-6) Windows Power-Optionen (3-7)
Windows Energieschema (3-7,8) Suspend-Modi (3-9,10) Netztaste (3-11) Niedriger Ladezustand (3-12) Schnellzugriff auf das Energiemenü (3-13)
4. AUFRÜSTEN DES NOTEBOOKS Aufrüsten der Festplatte (4-2,3,4,5) Aufrüsten des Systemspeichers (4-6,7,8,9) Installation einer Mini-PCI-Karte (4-10,11,12)
5. TROUBLE-SHOOTING Erste Schritte (5-2,3) Audio-Probleme (5-4) Probleme mit der Festplatte (5-5,6) Optiklaufwerkprobleme (5-7) Bildschirm (5-8) Probleme mit der Tastatur und der Maus (5-9) Probleme mit der CMOS-Batterie (5-10) Probleme mit dem Speicher (5-11)
i -5
Probleme mit dem Modem (5-12) Probleme mit dem Netzwerkadapter/Ethernet (5-13) Probleme mit der PC-Karte/PCMCIA (5-14) Probleme mit der Leistung (5-15) Firewire- (IEEE1394) und USB2.0-Probleme (5-16)
ANHANG A Technische Daten ANHANG B Hinweise zu Gesetzlichen Bestimmungen
i -6
Vorwort
Verwendung des Handbuchs In diesem Benutzerhandbuch sind die allgemeinen Informationen über die Hardware- und Software-Installation, Störungssuche sowie technische Angaben des Notebook-Computers enthalten. Symbole und Konventionen In diesem Handbuch werden die folgenden Symbole und Konventionen verwendet:
Wenn Tasten gleichzeitig gedrückt werden müssen, so wird dies mit Hilfe eines Plussymbols (+) ausgedrückt. Zum Beispiel Fn+F7 bedeutet, die Tasten Fn und F7 müssen gleichzeitig betätigt werden.
Wenn unter Windows mehrere Optionen hintereinander angeklickt werden müssen, so wird dies mittels der Symbole [ ] und > angezeigt. Z.B.: [Start > Einstellungen > Systemsteuerung > Anzeige] bedeutet, daß Sie zuerst auf Start, dann auf Einstellungen, dann auf Systemsteuerung und schließlich auf Anzeige klicken müssen.
Wenn Sie mit dem Touchpad (oder der Maus) eine Auswahl treffen sollen, werden Sie aufgefordert, auf das Objekt zu 'klicken' oder es 'auszuwählen'.
Hinweis: Text, der in dieser Form und mit diesem Symbol erscheint, enthält
spezifische Anweisungen, Kommentare, Anmerkungen oder zusätzliche
Informationen, die zu beachten sind. Warnung: Text, der in dieser Form und mit diesem Symbol erscheint, enthält
Hinweise, die bei Nichteinhaltung zu Schäden am Notebook oder Gefahren für
Personen führen können.
i -7
Der sorgfältige Umgang mit dem Notebook Halten Sie sich an die folgenden Anweisungen, um Schäden an Ihrem Notebook zu vermeiden.
Wenn Sie mit dem Notebook sorgfältig umgehen, werden Sie lange Freude an ihm haben.
Das Notebook darf nicht direktem Sonnenlicht ausgesetzt werden oder in der Nähe von Wärmequellen stehen.
Die Umgebungstemperatur sollte nicht unter 0°C und nicht über 30°C liegen.
Das Notebook darf nicht Magnetfeldern ausgesetzt werden. Halten Sie das Notebook fern von Feuchtigkeit oder Regen. Gießen Sie kein Wasser oder Flüssigkeit über das Notebook. Vermeiden Sie Stöße oder Vibrationen. Vermeiden Sie staubige oder schmutzige Arbeitsumgebungen. Stellen Sie keine Gegenstände auf das Notebook, um
Schäden zu vermeiden. Stellen Sie das Notebook nicht auf eine steinige Oberfläche.
Hinweise zum Umgang mit dem Wechselstromadapter.
Verwenden Sie den Adapter nur für das Notebook, nicht für andere Geräte.
Es dürfen keine Flüssigkeiten in den Adapter gelangen. Die Lüftungsöffnung des Adapters darf nicht verdeckt werden. Der Adapter sollte an einem kühlen, gut belüfteten Ort
verwendet werden. Treten Sie nicht auf das Netzkabel und stellen keine schweren
Gegenstände darauf ab. Verlegen Sie das Netzkabel so, daß niemand darüber laufen
muß. Wenn Sie das Netzkabel aus der Steckdose herausziehen,
fassen Sie es am Stecker und nicht am Kabel an.
i -8
Halten Sie den Adapter von Kindern fern. Wenn Sie eine Steckerleiste verwenden, darf die Gesamtlast
aller angeschlossenen Geräte nicht der zulässigen Last des Kabels überschreiten.
Die Gesamtlast der an eine einzelne Steckdose angeschlossenen Geräte darf nicht den von der Sicherung gewährleisteten Wert überschreiten.
Schließen Sie keine anderen Adapter an das Notebook an. Für dieses Notebook darf ausschließlich der Wechselstromadapter des Typs LITE-ON PA-1900-05 (90W), PA-1900-06 (90W); Lishin 0202A2090 (90W), 0202B2090 (90W).
Zum Reinigen des Notebook gehen Sie folgendermaßen vor: 1. Schalten Sie das Notebook aus und entnehmen den Akku. 2. Trennen Sie den Wechselstromadapter ab. 3. Verwenden Sie ein weiches, leicht mit Wasser befeuchtetes Tuch. Nehmen Sie keine Reinigungsflüssigkeiten oder -sprays. Bei folgenden Problemen sollten Sie sich an ein Reparaturbetrieb oder Ihren Händler wenden:
Das Notebook ist heruntergefallen oder das Gehäuse ist beschädigt.
Feuchtigkeit ist in das Gerät eingedrungen. Das Notebook arbeitet gestört.
Säuberung der Belüftungsöffnungen: Die regelmäßige Säuberung der Belüftungsöffnungen wird empfohlen, um eine optimale Temperaturregulierung des Notebooks zu ermöglichen. Dabei kann eine weiche Bürste oder ein Staubsauger mit einem richtigen Einsatz verwendet werden, um den angesammelten Staub an den Belüftungsöffnungen zu entfernen.
i -9
Die Kapitelübersichten Das folgende ist eine Summierung aller Kapitel und Anhänge dieser Anleitung. Kapitel 1: Grundlegendes Wissen In diesem Kapitel lernen Sie die Grundbedienungen und Eigenschaften des Computers. Dies bietet Ihnen ein allgemeines Verständnis Ihres Computers. Kapitel 2: BIOS-Setup / Sicherheit In diesem Kapitel lernen Sie, wie verschiedene Firmware-Einstellung geändert werden und was sie bedeuten. Sie lernen ebenfalls die eingebaute Sicherheitsfunktion des BIOS zu benutzen. Kapitel 3: Akkustrom & Energiemanagement In diesem Kapitel wird erklärt, sie lernen die richtige Verwendung des Batteriepacks. Kapitel 4: Aufrüsten des Notebooks In diesem Kapitel wird erklärt, wie Sie Systemspeicher und Festplatte aufrüsten können, und wie die optionale interne kabellose LAN Mini-PCI-Karte installiert wird. Kapitel 5: Fehlerbehebung In diesem Kapitel wird erklärt, wie Sie die häufigsten Hard- und Softwareprobleme lösen können. Anhang A: Technische daten In diesem Abschnitt finden sie eine Liste der Systemdaten des Computers. Anhang B: Hinweise zu Gesetzlichen Bestimmungen In diesem Abschnitt finden sie Informationen über elektromagnetische und Sicherheitregeln.
■ Kapitel 1 - Einleitung
1-1
K A P I T E L ▼ 1
EINLEITUNG
Dieses Kapitel beschreibt die Merkmale und Komponenten des Computers.
■ Kapitel 1 - Einleitung
1-2
Leistungsmerkmale
Hochleistungsprozessor Dieser Notebook-PC ist mit einem starken Mobile-Intel-Pentium-M-Prozessor, basierend auf dem neusten Mikronteilprozess bzw. mit der neuesten Prozessortechnologie sowie einer hohen Bandbreite ausgestattet.
Erweiterter Grafikbetrieb
Der integrierte Grafikprozessor ATI Mobility Radeon 9700 mit einem festgelegten Frame-Puffer von 256 MB liefert eine ausgezeichnete Grafikperformance. Der erweiterte Grafikchip verfügt außerdem über einen Hardware-Motion-Compensation-Engine zur fehlerfreien Wiedergabe von MPEG-Videodateien. 3D-Grafikwiedergabe macht PC-Spiele realistischer.
LCD-Bildschirm
Der Computer ist entweder mit einem 15,4-Zoll-TFT-Bildschirm im Standardformat mit hoher Auflösung für eine klare Textanzeige sowie für schillernde Farben ausgestattet.
Erweiterbarkeit
Das System ist mit einem aufrüstbaren Festplattenlaufwerk sowie mit 2 DDR SDRAM-Einsteckfassungen zur Erweiterung ausgestattet, um dem Benutzer bei Bedarf ein einfaches und schnelles Vergrößern der Speicher- und Systemkapazitäten zu ermöglichen.
Eingebauter Mehrfach-Kartenleser
Für den Zugang zu vielen tragbaren Medienformaten (SD-Karte, MS-Karte, MMC-Karte und MS-Pro-Karte) ist ein 4-in-1-Kartenleser eingebaut.
■ Kapitel 1 - Einleitung
1-3
Ethernet-Anschluss Das System besitzt einen eingebauten Ethernet-Netzwerkadapter für eine Netzwerkverbindung mit großer Bandbreite.
Firewire (IEEE1394 / 1394a) und USB2.0 Anschlüsse
Zusätzlich zu einer vollen Auswahl an eingebauten I/O-Anschlüssen ist dieser Computer mit einem IEEE1394 für eine superschnelle Verbindung mit digitalen Videogeräten mit einer hohen Bandbreite sowie mit USB2.0-Anschlüssen für das Anschließen von beliebigen USB-basierten Peripheriegeräten ausgestattet.
Kabelloses LAN (Optional)
Das optionale interne kabellose LAN-Modul ermöglicht das kabellose Anschließen Ihres Notebook-PCs mit anderen 802.11-aktivierten Systemen, Geräten oder Netzwerken.
Integrierte USB-Geräte (optional)
Das optionale USB -Modul oder das USB-Thumb-Laufwerk ermöglicht zusätzliche Funktionen zum Notebook.
Eingebauter Audio-Subwoofer (optional)
Der optionale Subwoofer gibt eine bessere Niederfrequenzwiedergabe für die Audio-Ausgabe.
■ Kapitel 1 - Einleitung
1-4
Übersicht
Vorderansicht
1 2
3
11 10 9 8
44
5
6
7 1. LCD-Verschluss
Mit diesem LCD-Verschluss wird der Deckel des LCD-Anzeigeschirms des Notebook-PCs verschlossen / geöffnet.
2. Eingebautes Mikrofon
■ Kapitel 1 - Einleitung
1-5
Das eingebaute Mikrofon dient zur Aufzeichnung von Klängen und Stimmen.
3. LCD-Bildschirm
Auf diesem Bildschirm werden die Daten des Systems angezeigt.
4. Eingebaute Stereolautsprecher
Die Tonausgabe erfolgt in Stereo über die eingebauten Lautsprecher.
5. Tastatur
Die Tastatur dient der Dateneingabe. Sie verfügt ebenfalls über ein eingebettetes Zifferntastenfeld sowie über Cursorsteuerungstasten. (Einzelheiten hierzu finden Sie im Abschnitt „Tastatur“.)
6. Touchpad
Das Touchpad ist ein eingebautes Gerät mit den Funktionen, die denen einer Maus ähnlich sind.
7. LED-Statusanzeigen
Die LED-Statusanzeigen zeigen den Status dieser Funktionen an: numerisches Tastenfeld, Feststelltaste, Rollen, WLAN-Modul aktivieren und deaktivieren sowie ODD-, HDD-Aktivitäten. (Einzelheiten sind im Abschnitt LED-Statusanzeige beschrieben.)
8. Power- / Suspend-Taste
Die Power-/Suspend-Taste schaltet das Notebook ein bzw. aus und funktioniert ebenfalls als eine System-Suspend-Taste. Drücken Sie die Taste kurz, um das System einzuschalten. Drücken Sie die Taste für mindestens 1~3 Sekunden, um das System auszuschalten. Das Verhalten dieser Taste kann in
■ Kapitel 1 - Einleitung
1-6
[Start > Einstellungen > Systemsteuerung > Energieoptionen > Erweitert]definiert werden. Zum Deaktivieren des Suspend-Moduses drücken Sie die Power- und Suspend-Taste erneut. (Weitere Informationen finden Sie im Kapitel 3.)
9. Still-Modus-Taste
Beim Drücken der Taste reduziert das System seine Stromaufnahme. Daher wird die Lüftergeschwindigkeit ebenfalls herabgesetzt, um einen möglichst geräuscharmen Betrieb sicherzustellen
10. Starttaste für den Power-Cinema-Multimedia-Player
(Optional) Mit dieser Taste können Sie Filme im CD-Laufwerk oder auf dem Festplattenlaufwerk anschauen, ohne daß Sie dabei das Windows starten müssen.
Hinweis: Das InstantON funktioniert durch Drücken der Taste, wobei das
System unter einem auf Linux basierenden Betriebssystem und die
Filmabspielanwendung in einer separaten Laufwerkspartition gestartet wird.
11. Internet Quick Key Der ‘Internet Quick key’ ruft bei Windows 2000/XP den Internet Explorer auf.
■ Kapitel 1 - Einleitung
1-7
Rückansicht
1 2 3
4 5 6 7 8
Warnung: Legen Sie keine schweren Gegenstände auf das Notebook. Dies kann den Bildschirm beschädigen.
1. Externer VGA-Anschluss Dieser analoge 15-Pin VGA-Anschluss dient dem Anschluss eines externen Monitors oder Projektors.
2. Akkumulator
Der Akkumulator ist eine eingebaute Stromquelle für das Notebook.
3. Kensington-Schlüssellochsperre
Ein Sicherheitsschloss von Kensington kann zur Verhütung eines Diebstahls an dieses Schlüsselloch angebracht werden.
4. 4-in-1-Kartenleser
Der 4-in-1-Kartenleser unterstützt die SD-Karte, MS-Karte, MMC-Karte und die MS-Pro-Karte.
5. Mikrofon-Buchse
An die Mikrofon-Anschlussbuchse (Durchmesser 3,5 mm) schließen Sie das Mikrofon an.
■ Kapitel 1 - Einleitung
1-8
6. Toneingangsbuchse
An der 3,5 mm Toneingangsbuchse wird das Tonsignal eines externen Audiogeräts (wie z.B. eines CD-Players) angelegt.
7. Stereokopfhörer / SPDIF-Ausgangsbuchse
An diese Stereokopfhöreranschlussbuchse (Durchmesser 3,5 mm) schließen Sie die Anschlussstecker des Kopfhörers oder die externen Lautsprecher an. Oder Sie können den SPDIF-Ausgang mit einem externen DTS-, AC3- oder PCM-Sound-Prozessor / -Dekodierer Ihrer Stereoanlage verbinden.
8. Kabelloser Ein/Aus-Schalter
Benutzen Sie diesen Schalter zum Deaktivieren oder Aktivieren der kabellosen Funktion.
■ Kapitel 1 - Einleitung
1-9
Side Views
4
6
3
7
1 2
9
5
8
Warnung: Legen Sie keine schweren Gegenstände auf das Notebook. Dies kann den Bildschirm beschädigen.
1. Ethernet-/LAN-Anschluss
Dieser Anschluss dient der Verbindung mit einer Netzwerknabe mit Hilfe des RJ-45-Kabels und stimmt ebenfalls mit dem 10/100-Base-TX-Übertragungsprotokoll überein.
2. Modem-Anschluss
Hier schließen Sie den Telefonstecker (RJ-11) für die Fax/Modem Funktionen an.
3. CD-Laufwerk und Diskettenausausgabetaste sowie
Ausgabeöffnung zum manuellen Ausgeben Falls Ihr Computer mit einem Combo-, einem DVD-RW-, DVD+RW-, oder DVD-Dual-Laufwerk ausgestattet ist können Sie die Daten auf eine CD-R-/CD-RW- oder DVD-RW-Diskette speichern. Zum Ausfahren der Diskettenlade drücken Sie die Ausgabetaste. Das Loch zum manuellen Auswerfen dient zum Ausfahren der Diskettenlade, falls die Diskette im Laufwerk fest geklemmt ist.
■ Kapitel 1 - Einleitung
1-10
4. PC Kartenfassung (Typ II PCMCIA) und
Kartenausgabetaste In die Fassung wird die PC-Karte (Typ II PCMCIA) eingesetzt. Zum Ausgeben dieser PC Karte aus der Fassung drücken Sie die Ausgabetaste.
5. Lüftungsschlitze
Die Lüftungsschlitze dienen dazu, die Warmluft aus dem Inneren herauszublasen. Halten Sie diese Lüftungsschlitze vollkommen frei.
6. Firewire- / IEEE1394- / 1394a-Anschluss
Dieser Anschluss ist ein serieller Datenanschluss für hohe Gechwindigkeiten. Schließen Sie ein Firewire-bereites Gerät an diesen Anschluss an.
7. USB 2.0-Anschlüsse (x3)
Dieser Universal-Serial-Bus- (USB2.0-konforme)-Anschluss ermöglicht das Anschließen einer großen Auswahl an Geräten an diesen Computer bei einer Übertragungsrate von bis zu 480 Mbps. Dieser Anschluss entspricht den neusten USB2.0 Plug & Play-Normen.
8. Power Buchse (Gleichstrom-Eingang)
Verbinden Sie den Wechselstrom-Adapter mit der Gleichstrom-Ausgangsbuchse und schalten Sie den Computer ein.
9. TV (S-Video-) -Anschluss
Mit Hilfe des S-Video-Anschlusses ist es möglich, Systemdaten auf einem Fernsehbildschirm oder beliebigen analogen Bildschirm anzuzeigen. Der TV-Anschluss ist urheberrechtlich geschützt. Beim Abspielen von DVD-Videos wird der Ausgang zerhackt, um analoge Aufnahmen zu verhindern.
■ Kapitel 1 - Einleitung
1-11
Untere Ansicht 1
3
45
6
2
1. Akkumulator und Batterieverschluss Der Akumulator ist eine eingebaute eingebaute Stromquelle für das Notebook. Zum Herausnehmen des Akkumulators verschieben Sie den Batterieverschluss.
1
2
■ Kapitel 1 - Einleitung
1-12
2. USB-Gerät (optional) Sie können das optionale USB-Modul oder das USB-Thumb-Laufwerk in diesen Einbauschacht einsetzen.
3. Schacht für Festplattenlaufwerk
Hier befindet sich das Festplattenlaufwerk. Auf der Festplatte sind alle Systemdaten gespeichert. Sie können auch eine Festplatte mit höherer Speicherkapazität einsetzen. (Siehe Abschnitt 4 für Hinweise zur Festplattenaktualisierung.)
4. Audio-Subwoofer
Der eingebaute Audio-Subwoofer gibt eine bessere Baßwiedergabe.
5. Systemgeräteabdeckung
Der Prozessor des Systems ist mit einem Lüfter ausgestattet und das DDR-Speichermodul sind unter der Systemgeräteabdeckung eingebaut. Die Kapazität des Systemspeichers können erweitert werden. (Die Anleitung zum Erweitern des Speichers finden Sie in Kapitel 4.)
6. Lüftungsschlitze
Die Lüftungsschlitze dienen dazu, die Warmluft aus dem Inneren herauszublasen. Halten Sie diese Lüftungsschlitze vollkommen frei.
Warnung: Die Lüftungsöffnungen nicht abdecken. Stellen Sie das Gerät nur auf eine harte Oberfläche. Die Unterseite des Gerätegehäuses kann sehr heiß werden.
■ Kapitel 1 - Einleitung
1-13
WS-Adapter
1. DC-Ausgangsanscluß Der GS-AusgangsAnschluss kann mit einer NetzAnschluss-buchse (DC-Ein) des Computers verbunden werden.
2. Adapter
Mit dem Adapter wird der Wechselstrom in eine konstante Gleichstromspannung für den Computer umgewandelt.
3. AC Netzstecker
Den WS Netzstecker an eine WS Wandsteckdose anschließen.
Warnung: Nur eine 3-phasige Netzsteckdose mit einem Erdungsstift benutzen. Andernfalls können Sie ein leichtes Kribbeln an den Metallteilen des Computers, wie den I/O-Anschlüssen, spüren. Der Grund dafür ist ein Leckstrom, der auftritt, wenn der Netzadapter nicht richtig geerdet ist (mit Erdungsstift). Der Leckstrom liegt jedoch innerhalb der zugelassenen Sicherheitsgrenzen und schadet dem menschlichen Körper nicht.
■ Kapitel 1 - Einleitung
1-14
LED Statusanzeigeleuchten Mit der LED Statusanzeige wird der Betriebsstatus des Laptop PCs angezeigt. Das Aktivieren einer bestimmten Funktion wird durch eine LED angezeigt. Die Bedeutung der LEDs wird nachstehend beschrieben.
Systemstatus-Anzeigen
LED Grafik-Symbol Anzeige
Grün zeigt an, dass das WLAN-Modul aktiviert ist.
Grün Blinken zeigt an, dass das Notebook im Pausemodus (Suspend) ist. Grün zeigt an, dass das Still-Modus aktiviert ist.
Blinkendes orange Licht zeigt an, dass der Akku aufgeladen wird. Eine blinkende grün Diode beim Einschalten des Systems zeigt an, dass die Batterie bald aufgebraucht ist. Ein ständiges grünes Leuchten der Diode zeigt an, dass die Batterie voll aufgeladen ist.
Grün zeigt an, dass auf das Festplatten- oder auf ein anderes CD-Laufwerk zugegriffen wird.
Grün zeigt an, dass das zifferntastenfeld aktiviert ist.
Grün zeigt an, da die Feststelltaste aktiviert ist.
Grün zeigt an, dass die Rollen-Taste aktiviert ist.
■ Kapitel 1 - Einleitung
1-15
Merkmale der Tastatur Funktionstasten (Quick Keys)
Grafik Symbol Tastendruck Systemsteuerung
Fn+F1 Zum Aktivieren des Suspend-Modus.
Fn+F3 Zum Ein- oder Ausschalten des Batterie-Warnpieptons.
Fn+F4 Zum Wechseln des Anzeigemodus: nur auf LCD, nur auf CRT und LCD und CRT.
Fn+F5 Zum Erhöhen der Lautstärke der Lautsprecher.
Fn+F6 Zum Reduzieren der Lautstärke der Lautsprecher.
Fn+F7 Zum Verstärken der Helligkeit des Bildschirms.
Fn+F8 Zum Reduzieren der Helligkeit des Bildschirms.
Fn+Num Lk Zum Aktivieren des Moduls des eingebetteten Zifferntastenblocks. Die Tasten haben danach dieselbe Funktion wie die Zifferntasten eines Taschenrechners. Aktivieren Sie diesen Modus, wenn Sie viele numerische Daten eingeben. Als Alternative dazu kann ebenfalls ein externer Zifferntastenblock angeschlossen werden.
Fn + Scr Lk Durch Drücken der Rollen-Taste in Verbindung mit der ↑ oder ↓ Taste wird der Bildschirm um eine Zeile nach oben oder herunter bewegt.
Für verschiedene Systemsteuerungen, drücken Sie die Fn-Taste (Funktionstaste) und die Fx-Taste gleichzeitig.
■ Kapitel 1 - Einleitung
1-16
Windows Tasten
Die Tastatur verfügt über zwei Windows Tasten.
1. Start-Taste Mit dieser Taste können Sie das Windows Startmenü unten auf der Task-Leiste aufrufen.
2. Anwendungs Menü Taste Mit dieser Taste rufen Sie das Aufklappmenü für die Anwendung, ähnlich wie durch Drücken der rechten Maustaste, auf.
Eingebettetes Zifferntastenfeld
Die Fn+NumLk drücken, um das eingebettete Zifferntastenfeld zu aktivieren. Die Ziffern sind in der rechten oberen Ecke der Tasten und mit einer Farbe aufgedruckt, die sich von der Buchstaben unterscheidet. Dieser Tastenblock beinhaltet ebenfalls die Rechenzeichen (+, -, *, /).
Zum Wiederaktivieren der normalen Buchstabentasten drücken Sie erneut die Fn+NumLk.
7 8 9
4 5 6
1 2 3
*
-
+
. /0
Enter
NumLk
■ Kapitel 1 - Einleitung
1-17
Touchpad Das eingebaute Touchpad, ein PS/2-kompatibles Zeigergerät, reagiert auf Bewegungen auf seiner Oberfläche. Der Cursor auf dem Bildschirm wird entsprechend Ihren Fingerbewegungen auf der Oberfläche dieses Touchpad bewegt.
Nachstehend wird die Benutzung des Touchpad beschrieben: 1. Zum Bewegen des Cursors bewegen Sie Ihre Finger über das
Touchpad. 2. Zum Auswählen oder Ausführen der Funktionen drücken Sie
die Tasten. Die Funktion dieser beiden Tasten entspricht der linken und rechten Maustaste. Ein zweimaliges leichtes Klopfen auf das Touchpad entspricht dem Klicken mit der linken Maustaste.
Funktion Linke Taste Rechte
Taste Anklicken
Ausführen Zweimal schnell klicken
Zweimal klicken (gleiche Klickgeschwindigkeit wie beim Doppelklicken mit der Maustaste)
Auswählen Einmal klicken
Einmal klicken
Ziehen Anklicken und gedrückt halten, um den Cursor zu bewegen
Zweimal schnell klicken. Nach dem zweiten Anklicken den Finger auf dem Touchpad halten, um den Cursor zu bewegen
Zugriff zum Kontext Menü
Einmal klicken
Eine Seite auf oder ab
Tipps für die Anwendung des Touchpad: 1. Die Doppelklick-Geschwindigkeit ist zeitgesteuert. Bei zu
langsamem Doppelklicken reagiert der Laptop PC so als hätten Sie zweimal einzelgeklickt.
2. Für die Benutzung des Touchpads halten Sie Ihre Finger trocken und sauber. Halten Sie die Oberfläche des Touchpads ebenfalls stets sauber und trocken, um dessen Lebensdauer möglichst lange zu halten.
3. Das Touchpad reagiert empfindlich auf Fingerbewegungen. Je leichter das Berühren, desto besser die Reaktion. Ein hartes Klopfen führt zu keiner besseren oder schnelleren Reaktion.
■ Kapitel 1 - Einleitung
1-18
Grafik Subsystem Ihr Notebook ist mit einem hochleistungsfähigen 15.4“ (breites Bildformat) Aktivmatrix-TFT-Bildschirm ausgestattet, der eine hohe Auflösung sowie viele Millionen Farben Bilddarstellung bietet. Der ATI-Mobility-Radeon9700-Videografikbeschleuniger, der kompatibel mit Microsoft DirectX 9 ist, führt Grafikrendern mit Höchstgeschwindigkeit aus.
Die Helligkeit des Bildschirms einstellen Die Helligkeit des Bildschirms kann mit einer speziellen Tastenkombination (Zugriffstasten) eingestellt werden. Zum Verstärken der Helligkeit drücken Sie gleichzeitig die Tasten Fn+F7. Zum reduzieren der helligkeit drücken Sie gleichzeitig die tasten Fn+F8.
Hinweis: Zum Erhöhen der Batterie-Betriebsdauer sollte die Helligkeit auf den niedrigsten bequemen Wert eingestellt werden, so dass die Hintergrundbeleuchtung weniger Energie verbraucht.
Erhalten der Lebensdauer des TFT Bildschirms Zum Erhalten einer möglichst langen Lebensdauer der Hintergrundbeleuchtung des Bildschirms befolgen Sie die nachstehenden Richtlinien.
1. Stellen Sie die Helligkeit auf den niedrigsten bequemen
Pegel mit den Tasten Fn+F8 ein. 2. Beim Arbeiten an Ihrem Arbeitsplatz schließen Sie einen
externen Monitorbildschirm an Ihren Laptop-PC an und deaktivieren die interne Anzeige (Fn+F4).
3. Die Zeitlimits des Bildschirms nicht deaktivieren. 4. Falls Sie mit Wechselstrombetrieb und ohne
angeschlossenen externen Monitorbildschirm arbeiten, schalten Sie den Aussetz-Modus bei Nichtgebrauch ein.
■ Kapitel 1 - Einleitung
1-19
Öffnen und Schließen des Bildschirms Zum Öffnen des Displays schieben Sie den LCD-Riegel nach innen und heben Sie den Deckel an. Heben Sie ihn anschließend in eine für Sie bequeme Position. Zum Schließen des Deckels mit dem Bildschirm bewegen Sie diesen behutsam abwärts, bis er mit dem LCD-Riegel einrastet. Warnung: Um Schäden des Bildschirms zu vermeiden, schlagen Sie diesen zum Schließen nicht zu. Stellen Sie keine Gegenstände auf den Deckel des Laptop-PCs.
■ Kapitel 1 - Einleitung
1-20
Audio-Subsystem Das Audio-Subsystem dieses Computers ist mit dem SoundBlaster Pro kompatibel.
Die Lautstärke von Hand einstellen Zur Vergrößerung der Lautstärke Fn+F5 drücken. Zum Reduzieren der Lautstärke drücken Sie gleichzeitig die Tasten Fn+F6.
Einstellen der Audio-Lautstärke unter Windows 1. Klicken Sie auf das Lautsprechersymbol auf der Task-Leiste
unter Windows. 2. Zum Einstellen der Lautstärke, ziehen Sie die
Lautstärken-Steuerleiste mit dem Cursor nach oben oder unten.
3. Zum vorübergehenden Deaktivieren der Tonausgabe aus dem Lautsprecher, ohne dabei die Lautstärke abzuändern, klicken Sie auf Mute.
Stimmaufzeichnung Ein eingebautes mikrofon ermöglicht die tonaufnahme. Zum aktivieren des eingebauten Mikrofons müssen Sie die audio-verarbeitungs software aktivieren. Beispiel, Microsoft Sound Recorder.
■ Kapitel 1 - Einleitung
1-21
Modem Dieser Computer ist mit einem internen 56K-V.92-Faxmodem und einer TelefonAnschlussbuchse (RJ-11) ausgestattet, die sich auf der linken Seite des Computers befinden. Mit einem Telefonkabel verbinden Sie den Computer mit einer Telefonleitungs Anschlussdose.
Das Modem anschließen
1. Ein Ende der Telefonleitung an die Modem-Anschlussstelle auf der Rückseite des Computers anschließen. (Zwecks EMI-Konformität muss der eingeschlossene EMI CORE an der Telefonleitung angeklemmt werden.)
2. Danach das andere Ende des Telefonkabels an eine analoge Telefonleitungs-Anschlussdose anschließen.
Je nach dem Einsatzort Ihres Laptop-PCs müssen Sie entsprechende Einstellungen des Modems vornehmen. Eine richtige Einstellung gewährleistet eine stabile Verbindung in einem Land, in dem das Fernmeldesystem unterschiedlich sein kann.
Zum Ändern der Modem-Einstellung gehen Sie wie folgt vor:
1. Gehen Sie zu [Start > Einstellungen > Systemsteuerung] und doppelklicken Sie auf das Modem-Einstellungen-Symbol. Danach erscheint ein ähnlicher Dialogkasten wie unten angezeigt.
2. Klicken Sie auf das Pulldown-Menü und wählen Sie das
entsprechende Land aus. Klicken Sie anschließend auf OK.
■ Kapitel 1 - Einleitung
1-22
Ethernet Dieser Laptop-PC ist mit einem 10/100Base-TX Fast Ethernet Netzadapter ausgestattet. Schließen Sie das aktive LAN Kabel an den RJ-45 LAN Anschluss auf der linken Seite des Laptop PCs. Dies ermöglicht den Zugriff und die Übertragung von Daten im lokalen Netz.
Anschluss an das Netzwerk
Verwenden Sie nur ein nicht abgeschirmtes Ethernet Torsionskabel (UTP). 1. Schließen Sie ein Ende des UTP-Kabels an den
NetzAnschluss an, so dass der Anschlussstecker mit einem Klickgeräusch in die Anschlussfassung einrastet.
2. Danach schließen Sie das andere Ende des Kabels entweder an eine Wandsteckdose mit RJ-45 Anschluss oder an einen RJ-45 Anschluss eines UTP Konzentrators oder eines Hubs im Netzwerk an.
Verkabelungseinschränkung für den NetzAnschluss
Bei 10/100BASE-TX Netze müssen die folgenden Einschränkungen beachtet werden:
Die maximale Kabellänge beträgt 100 Meter [m] (328 Fuß [ft]).
Für den Betrieb mit 100-Mbps verwenden Sie die Verkabelung und die Anschlüsse nach Kategorie 5.
Hinweis: Befragen Windows Handbuch und/oder Novell Netware Benutzeranleitung für die Software-Installation, die Konfiguration und die Operation des Netzwerks.
■ kapitel 2 BIOS-setup und sicherheit
2-1
K A P I T E L ▼ 2
BIO-SETUP UND SICHERHEIT
In diesem Kapitel wird erklärt, wie Sie mittels BIOS-Setup-Menü verschiedene Hardware-Einstellungen vornehmen können. Außerdem erfahren Sie Wissenswertes über eingebaute Sicherheitsfunktionen.
■ kapitel 2 BIOS-setup und sicherheit
2-2
Mit dem Setup-Programm des BIOS (Basic Input/Output System) können Sie die Hardwarefunktionen des Systems konfigurieren. Das BIOS führt eine Reihe von Hardwarefunktionen aus und überwacht diese. Dazu stehen verschiedene Menüs zur Verfügung, über die Sie die Einstellungen problemlos konfigurieren und ändern können. Im BIOS sind die Voreinstellungen des Herstellers für die Standardfunktionen des Computers abgespeichert. Es gibt jedoch Situationen, in denen eine Veränderung dieser Werkseinstellungen vorteilhaft ist. Zum Beispiel kann es notwendig sein, die Einstellungen des BIOS-Powermanagement (APM) zu ändern, wenn Sie mit DOS. Mit Hilfe des BIOS haben Sie außerdem die Möglichkeit, Paßwörter einzurichten und damit den Zugriff auf Ihr System zu kontrollieren. Dies ist eine wichtige Funktion, denn oft befinden sich sehr wichtige Daten auf Ihrem Computer. Der ungewünschte Zugriff auf diese Daten kann von Ihnen unterbunden werden. Die Sicherheitsfunktionen werden im nachfolgenden Kapitel ausführlich erklärt.
■ kapitel 2 BIOS-setup und sicherheit
Aufrufen des BIOS-Setup-Bildschirms Schalten Sie zuerst den Computer ein. Beim Ausführen des POSTs (Auto-Tests beim Starten) drücken Sie kurz die F2-Taste, um das AMIBIOS-Installationshilfsprogramm Setup Utility aufzurufen. Hinweis: Eventuell muss die F2-Taste ziemlich schnell gedrückt werden. Nach dem das System mit dem Laden begonnen hat, müssen Sie es eventuell zum A ufrufen des BIOS-Setup-Schirms erneut starten.
Beenden des BIOS-Setup-Bildschirms
Nachdem Sie Veränderungen in den BIOS-Einstellungen vorgenommen haben, können Sie BIOS beenden. Zum Abspeichern der Veränderungen im CMOS braucht das System einige Sekunden.
BIOS-Funktionstasten Funktionstaste Befehl Beschreibung
ESC Beenden Beendet das Untermenü und kehrt zum vorherigen Menü zurück. Bzw. beendet BIOS und speichert die Veränderungen.
Enter Gehe zum Zeigt das Submenü an
F1 Allgemeine Hilfe Zeigt den Hilfe-Bildschirm
F10 Speichern und Beenden
Speichert Veränderungen und startet das Notebook neu.
<Tab> Auswahl eines Felds
Geht zum nächsten Feld.
↑ Auswahl eines Eintrags
Wählt den nächsten höher stehenden Eintrag aus.
↓ Auswahl eines Eintrags
Wählt den nächsten tiefer stehenden Eintrag aus.
- Niedrigerer Wert
Wählt den nächst möglichen Parameter für dieses Feld aus.
+ Höherer Wert Wählt den nächst möglichen Parameter für dieses Feld aus.
2-3
■ kapitel 2 BIOS-setup und sicherheit
Verändern der BIOS-Einstellungen
Das AMIBIOS-Setup-Hauptmenü unterteilt sich in mehrere Untermenüs. In diesem Abschnitt wird jeder Menüeintrag beschrieben.
Haupteinstellung In diesem Menü können Sie die Uhrzeit/das Datum abändern und die Grundinformationen über den Prozessor und den Systemspeicher anzeigen.
Eintrag Auswahl/
Untermenü Beschreibung
Date N/A Geben Sie das aktuelle Datum im FormatMonat/Tag/Jahr ein.
Time N/A Geben Sie die aktuelle Zeit im Format Stunde:Minute:Sekunde ein.
Erweiterte Einstellung
►IDE Konfiguration Item Selections /
Sub-menu Description
Pri IDE Master
Hard Disk Der "Primary Master" ist das Gerät von dem BIOS gestartet wird. Der Primary Master steuert die Festplatte.
Sec IDE Master
ATAPI CDROM Der "Secondary Master" steuert das ATAPI CD-ROM -Laufwerk.
2-4
■ kapitel 2 BIOS-setup und sicherheit
2-5
Hinweis: Das Untermenü kann nicht gewählt werden. Drücken Sie die Eingabetaste (Enter), um die Informationen des Speichergeräts anzuzeigen.
Eintrag Auswahl/
Untermenü Beschreibung
TouchPad-Unterstützung
Aktiviert Deaktiviert
Das eingebaute Touchpad aktivieren oder deaktivieren.
S icherheitseinstellung
► Konfiguration für die Boot-Einstellungen
Eintrag Auswahl/ Untermenü
Beschreibung
Supervisor-Passwort abändern
N/A Paßword eingeben oder abändern
Benutzer- Passwort abändern
N/A Paßword eingeben oder abändern
Benutzer-Pass wort löschen
N/A Paßword eingeben oder abändern
Verwendung des Paßwortschutzes Es sind zwei Ebenen des Paßwortschutzes verfügbar. Sie können im BIOS sowohl ein Supervisor-Paßwort als auch ein Nutzer(User)-Paßwort festlegen. Wenn beide Paßwörter benutzt werden sollen, müssen Sie zuerst das Supervisor-Paßwort definieren. Die Paßwörter entsprechen zwei Ebenen der Absicherung:
■ kapitel 2 BIOS-setup und sicherheit
1. Der Computer fragt jedes Mal nachdem er eingeschaltet wurde ein Paßwort ab. 2. Das System verlangt ein Paßwort nur dann, wenn das BIOS-Programm aufgerufen werden soll. Das Paßwort wird verschlüsselt und im NVRAM gespeichert. Schreiben Sie das Wort irgendwo nieder oder merken Sie es sich gut. Sollten Sie das Paßwort vergessen haben, müssen Sie das Notebook zur Freischaltung evtl. an den Hersteller oder einen autorisierten Reparaturbetrieb senden. Power-Einstellung
Eintrag Auswahl/
Untermenü Beschreibung
Powertasten- Modus
Ein/Aus Ausgesetzt
[Ein/Aus]: Schaltet das System beim Drücken der Netztaste aus. [Ausgesetzt]: Beim Drücken der Powertaste wird der ausgesetzte Modus (Suspend) des Systems aktiviert.
Hinweis: Der Suspend-Modus im BIOS kann nur für ältere Windows-Versionen ausgewählt werden (wie beispielsweise Windows 3.1 oder Windows 95 oder NT4) oder unter für nicht-Windows-Betriebssysteme. Unter Windows ME / 98SE / 2000 / XP werden der Suspend-Modus und die Einstellungen durch die Einstellungen unter Power-Optionen-Eigenschaften (Start > Systemsteuerung > Power-Optionen) bestimmt.
2-6
■ kapitel 2 BIOS-setup und sicherheit
Boot-Einstellung ► Boot-Einstellungen
Eintrag Auswahl/ Untermenü
Beschreibung
Stilles Starten
Deaktiviert Aktiviert
Wenn aktiviert, zeigt das System anstelle der POST-Meldungen das OEM-Logo an.Wenn deaktiviert zeigt das System die POST-Meldungen an (d. h. Informationenüber das Gerät).
► Priorität des Boot-Geräts
Eintrag Auswahl/ Untermenü
Beschreibung
Erste Boot-Gerät
Stellen Sie den Gerätetyp für das erste Laufwerk ein, von dem das BIOS den Startvorgang versucht. Wurde der Realtek-Boot-Agent gewählt, versucht das Anschluss zu laden.
Zweite Boot-Gerät
Herausnehmbares Gerät. Realtek-Boot -Agent Festplatte CD/DVD Stellen Sie den Gerätetyp für das 2.
Treiber, von dem der BIOS das Starten des Systems versuchen soll.
Hinweis: Falls Sie den Realtek-Boot-Agent wählen, versucht das System vom Netzwerk zu starten.
Hinweis: Wenn das BIOS POST ausführt, können Sie ebenfalls die F12-Taste
drücken, um das Menü zum Wählen des Boot-Geräts aufzurufen. Wählen Sie hier
zwischen CD/DVD, Festplatte oder dem Realtek-Boot-Agent als das erste
Speichergerät, von dem das System gestartet werden soll. Falls bereits ein
USB-Floppy-Laufwerk vor dem Einschalten angeschlossen wurde, wird dieses als
in herausnehmbares Gerät im Menü zum Wählen des Boot-Geräts angezeigt. e
2-7
■ kapitel 2 BIOS-setup und sicherheit
2-8
Setup verlassen Eintrag Auswahl/
Untermenü Beschreibung
Änderungen speichern und verlassen
N/A Nach dem Ändern der BIOS-Einstellungen wählen Sie diese Option aus, um sämtliche ausgeführte Einstellungen und Änderungen abzuspeichern, das BIOS-Setup-Hilfsprogramm zu beenden und um das System neuzustarten. Die neuen Systemeinstellungen werden beim nächsten Starten des Systems wirksam. Die F10-Taste kann für diesen Vorgang beutzt werden.
Änderungen abbrechen
N/A Die bis jetzt vorgenommenen Änderungen für alle Einstellungs-Anfragen verwerfen.
Optimale Vorgabeparam eter laden
N/A Laden aller optimalen Vorgabeparameter für alle Einstellnugs-Anfragen. Die F9-Taste kann für diesen Vorgang benutzt werden.
■ kapitel 3 akkustrom und energiemanagement
3-1
K A P I T E L ▼ 3
AKKUSTROM UND
ENERGIEMANAGEMENT
In diesem Kapitel erfahren Sie etwas über die Grundlagen des Energiemanagements und darüber, wie die Lebensdauer des Akkus verlängert werden kann.
■ kapitel 3 akkustrom und energiemanagement
3-2
In diesem Kapitel wird beschrieben, wie Ihr Notebook mit Akkustrom betrieben wird, wie Sie den Akku handhaben und warten müssen, und Sie erfahren etwas über die energiesparenden Funktionen des Systems. TFT-Bildschirm, CPU und Festplattenlaufwerk sind die Hauptkomponenten der Hardware, die den meisten Strom verbrauchen. Beim Energiemanagement wird den Komponenten vorgegeben, wie sie sich verhalten sollen, damit der Energieverbrauch reduziert werden kann. Zum Beispiel kann festgelegt werden, daß der Bildschirm bei Nichtbenutzung nach 2 Minuten abzuschalten ist. Bei einem effizienten Energiemanagement muß der Akku seltener neu geladen werden. Der Akku
Lithium-Ionen-Akku
Ihre Notebook verwendete ein entfernbares Lithium-Ion-Batteriepack mit Sechs Zellen, das die erforderliche Spannung liefert, wenn keine Netzsteckdose verfügbar ist.
Hinweis: Bevor Sie den Akku das erste Mal benutzen, muß er
mindestens 6 Stunden geladen werden.
Hinweis: Im Standby (Suspend)-Modus wird ein vollständig
geladener Akku innerhalb von etwa ½ Tag entladen. Wenn der Akku
nicht benutzt wird, ist er in 1-2 Monaten entladen.
■ kapitel 3 akkustrom und energiemanagement
3-3
Akkustromwarnung 1. Niedriger Ladezustand Die Warnung erscheint, wenn etwa nur 6% des
Batteriestroms übrig geblieben ist. Die rote
LED-Batteriestatusanzeigediode blinkt und alle 16
Sekunden ertönt ein Systemsignalton. 2. Sehr niedriger Ladezustand Diese Warnung wird bei verbleibender sehr geringer
Restladung von etwa 3% aktiviert. Die rote
LED-Batteriestatusanzeigediode blinkt und alle 4
Sekunden ertönt ein Systemsignalton. Wenn Sie vom Notebook auf den niedrigen Ladezustand hingewiesen werden, verbleiben Ihnen etwa 3-5 Minuten, um Ihre aktuelle Arbeit zu speichern.
Warnung: Akkuteile dürfen nicht Temperaturen unter 0ºC (32º F)
oder über 60º C (140ºF) ausgesetzt werden. Solche Temperaturen
könnten sich negativ auf das Akkuteil auswirken.
Hinweis: Zum Abschalten des Batterie-Warnpieptons drücken Sie
Fn+F3.
■ kapitel 3 akkustrom und energiemanagement
3-4
Einsetzen und Entnehmen des Akkuteils
Entnehmen des Akkuteils: 1. Legen Sie das Notebook mit der Unterseite nach oben auf eine feste, ebene Fläche. 2. Auf die Verriegelung drücken und das harte Gehäuse der Batterie aus dem Notebook ziehen.
■ kapitel 3 akkustrom und energiemanagement
3-5
Einsetzen des Akkuteils: 1. Legen Sie das Notebook mit der Unterseite nach oben auf eine feste, ebene Fläche. 2. Setzen Sie das Akkupack vorsichtig in das Akkufach.
Wiederaufladen des Akkus und Ladezeit
Wenn sich das Akkuteil im Notebook befindet, schließen Sie den Wechselstromadapter an das Notebook und an eine Netzsteckdose an. Bei ausgeschaltetem Notebook beträgt die Ladezeit etwa 4-6 Stunden. Sie verlängert sich auf etwa 6-10 Stunden, wenn das Notebook in Betrieb ist. Ein ständiges grünes Leuchten der Diode zeigt an, dass die Batterie voll aufgeladen ist.
Hinweis: Falls das System mit unter großer Last oder in einer hohen
Umgebungstemperatur betrieben wird, kann die Batterieaufladung nicht
vollständig erfolgen. Es ist notwendig den Netzadapter eingesteckt zu lassen
bis die Auflade-LED erlischt.
■ kapitel 3 akkustrom und energiemanagement
3-6
Überprüfen des Akkustroms
Sie können den verbleibenden Akkustrom mit der Windows Ladeanzeige überprüfen, deren Symbol Sie in der rechten unteren Ecke der Taskleiste finden. (Wenn das Symbol der Ladeanzeige nicht in der Taskleiste angezeigt wird, gehen Sie in das Einstellfenster Eigenschaften von Energieoptionen und klicken dort auf die Registerkarte Erweitert. Markieren Sie die Option ``Symbol in der Taskleiste anzeigen``.) Sie können die Ladeanzeige auch anwählen, indem Sie in der Windows-Systemsteuerung das Symbol Energieoptionen anklicken.
Verlängern der Lebensdauer des Akkus und Ladekreislauf
Es gibt mehrere Möglichkeiten, die Lebensdauer eines Akkus zu verlängern.
Wenn eine Netzsteckdose vorhanden ist, nutzen Sie das Netzanschlußkabel. Im Netzbetrieb können Sie ohne Unterbrechung arbeiten.
Legen Sie sich ein zusätzliches Akkuteil zu. Lagern Sie das Akkuteil bei Zimmertemperatur. Bei
höheren Temperaturen wird der Akku schneller entladen. Verwenden Sie die Energiemanagement-Funktion. Im
Save-To-Disk-Modus (Ruhezustand), bei dem aktuelle Systeminhalte in einem für diese Funktion vorbehaltenen Platz auf der Festplatte gespeichert werden, wird am meisten Energie gespart.
Der Akku kann etwa 300mal wieder aufgeladen werden. Am Anfang des Handbuches unter Schutz des
Notebooks finden Sie Hinweise darüber, wie das Akkuteil gehandhabt werden muß. Hinweis: Lesen Sie im Kapitel Schutz des Notebooks am Anfang dieses Handbuchs die Tips zur Wartung des Akkuteil Hinweis: Um eine optimale Batterileistung zu erhalten, können Sie alle 3 Monate eine Batteriekalib rierung vornehmen. Ausführungsweise: 1. Die Batterie voll aufladen. 2. Dann die Batterie entladen, indem zum BIOS-Setupbild geschaltet wird. (Die F2-Taste drücken sobald der Computer eingeschaltet wird. Den Computer bei diesem Setupbild belassen bis die Batterie abgelaufen ist. 3. Die Batterie voll aufladen wieder.
■ kapitel 3 akkustrom und energiemanagement
3-7
Umgang mit Windows-Energie-Optionen
Das Power-Management unter Windows bietet grundlegende Stromsparmerkmale an. Im Dialogkasten von Eigenschaften der Stromversorgungs-Optionen [Start > Einstellungen > Systemsteuerung > Stromversorgungs-Optionen] können Sie die Auszeitparameter für den Bildschirm und das Festplattenlaufwerk eingeben. Mit dem Windows-Power-Manager wird die Stromaufnahme reduziert, indem das Festplattenlaufwerk z.B. nach 1 Minute ausgeschaltet wird, wenn dieses nicht benutzt wird.
Windows-Stromversorgungsschema
Die Systemsteuerung des Power-Managements unter Windows XP, als Stromversorgungsschema bekannt, dient dazu, dem Benutzer eine einfache Benutzeroberfläche zu bieten. Die Kartei der Stromversorgungsschemen finden Sie im Eigenschaftenfenster der Energieoptionen, welches über das Systemsteuerungsfenster zugänglich ist. Die Schemata sind leicht verständlich und basieren auf die Benutzung des Notebooks. Sie steuern nicht nur die Stromaufnahme des Prozessors, sondern auch die Stromaufnahme anderer Peripheriegeräte des Systems. Gehen Sie zu [Start > Einstellungen > Systemsteuerung] und doppelklicken Sie auf das Stromversorgungs-Optionen-Symbol. Mit dem Immer-Ein-Modus wird der Prozessor in den Maximalleistungsmodus geschaltet, in dem jedoch keine Energie gespart wird. Mit den anderen Schemata wird die Prozessorleistung je nach Bedarf gesteuert. Beispiel: Mit dem maximalen Batteriebetriebsmodus werden die Geschwindigkeit und die Spannung des Prozessors reduziert, um so viel Energie wie möglich zu sparen.
■ kapitel 3 akkustrom und energiemanagement
3-8
In diesem Dialogfeld können Sie manuell die Ausschaltzeiten für LCD-Monitor und Festplatte in den Spalten Netzbetrieb und Batteriebetrieb festlegen. Bei Kürzeren Ausschaltzeiten kann mehr Akkustrom gespart werden. Hinweis: Informationen über die Benutzung der
Energieverwaltungs-Funktionen von Windows finden Sie im
Windows-Handbuch.
Hinweis: Es ist möglich, daß das dargestellte Fenster bei Ihrem
System etwas abweicht.
■ kapitel 3 akkustrom und energiemanagement
3-9
Suspend-Modi Standby Nach einer festgelegten Zeit, in der das System nicht benutzt wird, verfällt es automatisch in diesen Modus. Sie wird im Einstellfenster Energieschemas festgelegt. Im Standby-Modus werden Hardwaregeräte wie Bildschirm und Festplatte abgeschaltet, um den Stromverbrauch zu reduzieren. Ruhezustand In diesem Modus werden alle Systemdaten vor dem Herunterschalten auf der Festplatte gespeichert. Wenn dieser Modus aktiviert ist, wird nach einer vom Nutzer festgelegten Zeit, in der das System nicht benutzt wird, der Systemstatus und alle Inhalte auf die Festplatte gespeichert. In diesem Modus wird kein oder nur sehr wenig Strom aus dem Akkuteil verbraucht. Je nachdem, wieviel RAM im Notebook installiert sind, kann es 5 bis 20 Minuten dauern, bis der gesamte Inhalt wieder geladen wurde. Bei Windows 2000/XP wird der Ruhezustand-Modus vom Betriebssystem verwaltet. Deshalb ist keine spezielle Partition oder Datei notwendig. Wenn der Ruhezustand aktiviert werden soll, müssen Sie im Menü Energieoptionen auf der Registerkarte Ruhezustand die Unterstützung des Ruhezustands aktivieren.
■ kapitel 3 akkustrom und energiemanagement
3-10
Hinweis: Installieren oder entfernen Sie nicht das Speicher-Modul,
wenn sich das System im Suspend-Modus befindet.
Hinweis: Es ist möglich, daß das dargestellte Fenster bei Ihrem
System etwas abweicht.
■ kapitel 3 akkustrom und energiemanagement
3-11
Netztaste Die Netztaste des Notebooks kann so eingestellt werden, daß sie entweder das Gerät abschaltet oder den Suspend-Modus aktiviert. Gehen Sie zu [Start > Einstellungen > Systemsteuerung > Energieoptionen ], und klicken Sie auf die Registerkarte Erweitert. Wählen Sie aus dem aufklappenden Menü aus, welche Funktion die Stromtaste übernehmen soll.
Hinweis: Es ist möglich, daß das dargestellte Fenster bei Ihrem System etwas abweicht.
Warnung: Wählen Sie aus dem Menü Wenn der Deckel vom Laptop geschlossen wird NICHT die Option Keiner – anderenfalls läuft das System immer noch mit hoher Geschwindigkeit, während die Lüftungsöffnungen des Prozessorlüfters komplett vom LCD-Deckel verdeckt werden. Durch die Hitze wird der LCD-Monitor beschädigt.
■ kapitel 3 akkustrom und energiemanagement
3-12
Niedriger Ladezustand Sie können festlegen, wann und wie Sie vom System über den niedrigen Ladezustand informiert werden. Gehen Sie im Einstellfenster Eigenschaften von Energieoptionen in die Registerkarte Warnung. Wenn ein hörbares Warnsignal abgegeben werden soll, klicken Sie auf die Schaltfläche Warnvorgang… und markieren die Option Warnsignal.
Hinweis: Informationen über die Benutzung der
Energieverwaltungs-Funktionen von Windows finden Sie im
Windows-Handbuch.
Hinweis: Es ist möglich, daß das dargestellte Fenster bei Ihrem
System etwas abweicht.
■ kapitel 3 akkustrom und energiemanagement
3-13
Schnellzugriff auf das Energiemenü Anstatt die Einstellungen über das Einstellfenster Eigenschaften von Energieoptionen vorzunehmen, können Sie schnell und einfach auch eine der voreingestellten Stromsparfunktionen wählen, indem Sie auf das Batteriesymbol klicken, das sich in der rechten unteren Ecke der Taskleiste befindet. (Wenn das Symbol der Ladeanzeige nicht angezeigt wird, gehen Sie in das Einstellfenster Eigenschaften von Energieoptionen und klicken dort auf die Registerkarte Erweitert. Markieren Sie die Option ̀ `Symbol in der Taskleiste anzeigen``.) Wählen Sie Max Batterie, wenn das System öfter in den Suspend-Modus gesetzt werden soll. Wählen sie Immer an, wenn das Notebook an eine Netzsteckdose angeschlossen ist.
Hinweis: Es ist möglich, daß das dargestellte Fenster bei Ihrem
System etwas abweicht.
■ Capitolo 4 potenziare il computer
4-1
K A P I T E L ▼ 4
DEN COMPUTER AUFRÜSTEN
In diesem Teil Kapitel werden das Aufrüsten des DRAMs, der Kapazität des Festplattenlaufwerks sowie das Installieren des optionalen und kabellosen LAN-Mini-PCI’s beschrieben.
Warnung: Es wird unbedingt empfohlen, daß Sie Ihren Notebook für die optionale
Aufrüstung der Hardware zu Ihrem Händler oder zur Servicestelle bringen.
■ Kapitel 4 - Den Computer aufrüsten
4-2
Erweiterung des Festplattenlaufwerks Ein Ersetzen des ursprünglichen Laufwerks mit einem Laufwerk mit höherer Kapazität kann die Kapazität der Festplatte Ihres Computers deutlich vergrößern. Der Computer arbeitet mit einer 9,5-mm-(Höhe)-, 2,5-Zoll-ULTRA-ATA-66/100/133-Festplatte. Fertigen Sie Sicherungskopien aller Ihrer Daten an, bevor Sie versuchen, um diesen Vorgang auszuführen.
Warnung: Das Aufrüsten der Festplatte in diesem Computer ist eine heikle Angelegenheit. Befolgen Sie die nachstehende Anleitung genau und aufmerksam oder lassen Sie die Festplatte durch einen qualifizierten Techniker auswechseln. Die Garantie vom Hersteller erstreckt sich NICHT auf Schäden, die auf einen unsachgemäßen Umgang zurückzuführen sind.
Warnung: Seien Sie beim Umgang mit der Festplatte besonders vorsichtig.
Nicht fallenlassen und vor Aufschlägen gut schützen. Nicht auf das Gehäuse drücken. Die Anschlussstelle nicht mit den Fingern berühren. Ein unsachgemäßer Umgang des Festplattenlaufwerks kann zu einem
permanenten Verlust der Daten führen. Fertigen Sie eine Sicherungskopie sämtlicher Daten und des gesamten Inhalts auf der Festplatte an, bevor Sie diese entfernen.
Hinweis: Einige IBM-Festplattenmodelle geben ein Klappergeräusch von sich, wenn sie geschüttelt werden. Dies ist normal.
■ Kapitel 4 - Den Computer aufrüsten
4-3
Erweiterung des Festplattenlaufwerks
Zum Auswechseln des Festplattenlaufwerks gehen Sie wie folgt vor: 1. Schalten Sie den Computer aus. trennen Sie das
Wechselstromkabel und alle am Notebook angeschlossenen Kabel/Geräte ab.
2. Legen Sie Ihre Hand einen Augenblick auf einen größeren Gegenstand aus Metall, um eventuelle statische Elektrizität zu entladen. Entfernen Sie die Batterie.
3. Lokalisieren und entfernen Sie die 1 Schrauben A auf dem Gerätegehäuse.
4. Recherchez et retirez les 8 vis A sur le couvercle du HDD.
S crew A
HDD Cover
5. Heben Sie das HDD-Modul aus dem Einbauschacht und trennen Sie danach das Modul sehr vorsichtig von der HDD-Anschlußstelle ab.
Schraube A
■ Kapitel 4 - Den Computer aufrüsten
4-4
HDD Module
HDD Connector
6. Lokalisieren und entfernen Sie die 4 Schrauben C.
Screw B x2
Screw B x2
7. Bringen Sie das Metallgehäuse an das neue Festplattenlaufwerk an und ziehen Sie die 4 Schrauben B fest. Achten Sie dabei bitte darauf, dass die grüne PC-Platine des Festplattenlaufwerks sich gegenüber dem Metallgehäuse befindet.
8. Das HDD-Modul wieder in die HDD-Anschlussstellen einsetzen.
9. Bringen Sie das Systemgerätegehäuse und die 1 Schrauben A wieder an.
■ Kapitel 4 - Den Computer aufrüsten
4-5
Herzlichen Glückwunsch! Der Vorgang zum Aufrüsten des Festplattenlaufwerks ist nun abgeschlossen. Beim Booten des PC’s müssen Sie eventuell eine primäre HDD-Partition erstellen, das neue Laufwerk neu formatieren und das Betriebssystem, die Treiber sowie alle notwendigen Anwendungsprogramme erneut installieren.
■ Kapitel 4 - Den Computer aufrüsten
4-6
Erweiterung des Systemspeichers
Viele Anwendungen werden allgemein schneller ausgeführt werden können, wenn die dynamische Speicherkapazität des Computers erhöht wurde. Der Computer besitzt zwei DDR-Speicherfassungen, die sich unter dem Systemgerätegehäuse befinden. Die Kapazität des Speichers kann durch Ersetzen des vorhandenen Doppelreihenanschluss-Speichermoduls (allgemein als SO-DIMM benkannt) durch ein solches mit einer höheren Kapazität erhöht werden. Das SO-DIMM kann eine Kapazität von 128MB, 256MB oder 512MB haben. Das SO-DIMM entspricht dem DDR SDRAM-Typ, ist mit 200 Stiften versehen und wird mit 2,5 V betrieben. Das SO-DIMM muss zudem PC2700-kompatibel sein.
Warnung: Das Aufrüsten des Speichers in diesem Computer ist eine heikle Angelegenheit. Befolgen Sie die nachstehende Anleitungen genau und aufmerksam oder lassen Sie die Festplatte durch einen qualifizierten Techniker auswechseln. Die Garantie vom Hersteller erstreckt sich NICHT auf Schäden, die auf einen unsachgemäßen Umgang zurückzuführen sind.
Warnung: Das Auswechseln des Speichers im Suspend- oder Energiespar-Modus Ihres Computers kann zu permanenten Schäden der Hardware führen. Vor dem Aufrüsten des Speichers muss der Computer ausgeschaltet und der WS-Netzstecker vom Stromnetz abgetrennt sein.
Warnung: Verwenden Sie nur das DIMM-Modul, welches vom Verkäufer oder Hersteller zugelassen wurde, da sonst das System unstabil wird.
■ Kapitel 4 - Den Computer aufrüsten
4-7
Installation eines Speichermoduls (DIMM) ins System
Gehen Sie zum Installieren des DIMM’s wie folgt vor: 1. Schalten Sie das Notebook aus. Entfernen Sie alle anderen
am Notebook angeschlossenen Kabel/Peripheriegeräte. 2. Legen Sie Ihre Hand kurz auf eine größere Metallfläche, um
etwaige statische Elektrizität entladen zu lassen. 3. Lokalisieren und entfernen Sie die 6 Schrauben C auf dem
Metallgehäuse.
Screw C x4
S crew C x2
System Devic e Cover
4. Entfernen Sie die Abdeckung. Die DIMM-Fassung ist nun wie unten gezeigt sichtbar.
■ Kapitel 4 - Den Computer aufrüsten
4-8
Dual DDRDIMM Sock ets
5. Falls Sie ein altes DIMM aus der Steckfassung entfernen
müssen drücken Sie die an beiden Kanten der Steckfassung befindlichen Riegel gleichzeitig nach außen. Das DIMM sollte danach in einem Winkel von 30 Grad (siehe Diagramm unten) herausspringen. Ziehen Sie das DIMM-Modul aus der Speicher-Steckfassung heraus. Bewahren Sie das DIMM für einen zukünftigen Gebrauch gut auf.
6. Installieren Sie das neue DIMM-Modul in die Speicher-Steckfassung. Dabei kann dieses DIMM nur in einer Richtung eingesetzt werden. Schieben Sie das DIMM in einem Winkel von ungefähr 30 Grad in die leere Speicher-Steckfassung. Drücken Sie es danach fest ein, damit
■ Kapitel 4 - Den Computer aufrüsten
4-9
die Kontaktkanten in die Aufnahmefassung eingeschoben werden.
7. Drehen Sie das DIMM, bis es auf beiden Seiten in der Fassung vor Ort eingerückt werden kann.
Hinweis: Beachten Sie die Kerbe auf dem DIMM. Diese Kerben sollten
problemlos mit der Fassung übereinstimmen.
8. Bringen Sie das Systemgerätegehäuse. Bringen Sie das Systemgerätegehäuse und die 6 Schrauben C wieder an.
Herzlichen Glückwunsch! Der Vorgang zum Erweitern des Speichers ist nun abgeschlossen. Beim Booten des Computers sollte die Erweiterung der DRAM-Kapazität angezeigt werden. Hinweis: Dieser Computer wurde mit zahlreichen auf dem Markt erhältlichen
DIMMs getestet. Nicht alle Speichermodule sind jedoch mit diesem Computer
kompatibel. Für eine Liste mit allen kompatiblen DIMMs für Ihren Computer wenden
Sie sich an Ihren Händler.
Kerbe
■ Kapitel 4 - Den Computer aufrüsten
4-10
Hinzufügen einer kabellosen Mini-PCI-LAN-Karte (Optionales Gerät)
Ihr Computer wird mit einer Steckfassung für die Mini-PCI-Karte geliefert. Diese Steckfassung finden Sie neben der DRAM-Fassung und unterhalb der WLAN-Modul-Abdeckung. Mit dieser Steckfassung kann der Computer mit mehr einmaligen Merkmalen versehen werden, wie beispielsweise einem kabellosen LAN (IEEE802.11x). Für Informationen über die Verfügbarkeit der Mini-PCI-Karte wenden Sie sich an Ihren Händler.
Warnung: Das Installieren einer Mini-PCI-Karte in diesen Computer ist eine heikle Angelegenheit. Befolgen Sie die nachstehende Anleitung genau und aufmerksam oder lassen Sie die Festplatte durch einen qualifizierten Techniker auswechseln. Die Garantie vom Hersteller erstreckt sich NICHT auf Schäden, die auf einen unsachgemäßen Umgang zurückzuführen sind.
Warnung: Das Auswechseln des Speichers im Suspend- oder Energiespar-Modus Ihres Computers kann zu permanenten Schäden der Hardware führen. Vor dem Aufrüsten des Speichers muss der Computer ausgeschaltet und der WS-Netzstecker vom Stromnetz abgetrennt sein.
■ Kapitel 4 - Den Computer aufrüsten
4-11
Installation einer Mini-PCI-Karte in das System
Zum Installieren einer neuen Mini-PCI-Karte gehen Sie wie folgt vor: 1. Führen Sie die Schritte wie zur Installation eines Speichermoduls (DIMM) durch, die im vorhergehenden Abschnitt beschrieben wurden.
Mini PCISocket
Antenna Cable with Connector
2. Die Mini-PCI-Karte paßt nur in einer Richtung. Richten Sie die Zacke des Moduls nach der Steckfassung aus und führen Sie die Karte in einem Winkel von ca. 30-Grad zur leeren Steckfassung. Drücken Sie es danach fest ein, damit die Kontaktkanten in die Aufnahmefassung eingeschoben werden. Drehen Sie die Mini-PCI-Karte dabei so, dass die Laschen an beiden Seiten einrasten.
■ Kapitel 4 - Den Computer aufrüsten
4-12
Hinweis: Um eine vorhandene Mini-PCI-Karte aus dem Sockel zu lösen, drücken Sie die Riegel auf beiden Seiten des Sockels auseinander. Die Mini-PC-Karte sollte in einem Winkel von 30º herausspringen (s. Abbildung
unten).
3. Beim Sockel befinden sich zwei Antennenkabel mit
Steckern. Das Kabel am goldenen Anschluss der PCI-Minifunk-LAN-Karte anschließen. (Hinweis: Sie sind sehr klein! Dies kann etwas umständlich sein. Sie können die Antennenkabel vor dem Einsetzen der Funkkarte in den Sockel anschließen.)
Mini PCISocket
Mini PCIWirelessCard
Connectors
4. Setzen Sie die Systegeräteabdeckung befindet und ziehen Sie die 6 Schrauben C.
Glückwünsch! Der Installationsvorgang der Mini-PCI-Karte ist nun abgeschlossen. Beim nächsten Starten des Systems unter Windows fragt das System nach dem Standort des Treibers. Legen Sie die vom Werk gelieferte CD-ROM ein und wählen Sie das Verzeichnis, in dem der Treiber für die kabellose LAN-Karte gespeichert ist. Neben dem Installieren des Treibers können Sie ebenfalls das Setup.exe-Programm starten, um das Hilfsprogramm der Karte zu installieren, bevor die Karte voll funktionstüchtig ist.
■ kapitel 5 fehlerbehebung
5-1
K A P I T E L ▼ 5
FEHLERBEHEBUNG
In diesem Kapitel wird erklärt, wie Sie die häufigsten Hard-und Softwareprobleme lösen können.
■ kapitel 5 fehlerbehebung
5-2
Ihr Notebook wurde vor dem Versand komplett getestet und stimmt mit allen Systemspezifikationen überein. Dennoch können eine falsche Bedienung und/oder eine falsche Handhabung beim Transport Probleme verursachen. In diesem Kapitel finden Sie Informationen darüber, wie Sie die häufigsten Hard- und Softwareprobleme erkennen und korrigieren können. Wenn Sie auf ein Problem stoßen, sollten Sie erst einmal die Empfehlungen in diesem Kapitel befolgen. Vielleicht können Sie die Probleme ganz leicht lösen, indem Sie sich die folgenden Punkte mit den dazugehörenden Lösungsansätzen ansehen. Dann können Sie sich die Rückgabe des Notebooks und ein Warten auf eine Reparatur ersparen. Falls der Fehler weiterhin auftritt, wenden Sie sich bitte an Ihren Händler.
Bevor Sie weitere Schritte unternehmen, sollten Sie die folgendes überprüfen:
Prüfen Sie, ob das Problem bestehen bleibt, wenn alle externen Geräte entfernt werden.
Prüfen Sie, ob das grüne Lämpchen am Wechselstromadapter leuchtet.
Prüfen Sie, ob das Netzkabel fest in der Netzsteckdose und im Notebook steckt.
Prüfen Sie, ob die Netzanzeige-LED des Notebooks leuchtet. Prüfen Sie, ob die Tastatur funktioniert, indem Sie auf eine
beliebige Taste drücken und diese gedrückt halten. Prüfen Sie, ob alle Kabel richtig angeschlossen wurden und
fest sitzen. Achten Sie darauf, daß alle Klammern sicher eingerastet sind.
Prüfen Sie, ob für die Hardwaregeräte im BIOS Setup die
■ kapitel 5 fehlerbehebung
5-3
richtigen Einstellungen vorgegeben sind. Falsche Einstellungen können zu fehlerhaftem Arbeiten des Systems führen. Wenn Sie sich bei den Änderungen nicht sicher sind, versuchen Sie alle Einstellungen auf die Werkseinstellungen zurückzusetzen.
Prüfen Sie, ob alle Gerätetreiber richtig installiert wurden. Wenn beispielsweise der Audio-Treiber nicht richtig installiert wurde, funktionieren Lautsprecher und Mikrofon nicht.
Wenn externe an das System angeschlossene Geräte wie USB-Kamera, Scanner oder Drucker nicht richtig funktionieren, liegt das meistens am jeweiligen Gerät selbst. Wenden Sie sich also zunächst an den Hersteller des Geräts.
Einige Softwareprogramme, die nicht sorgfältig codiert und getestet wurden, können während Ihrer routinemäßigen Anwendung zu Problemen führen. Wenden Sie sich an den Händler der Software.
Nicht alle Peripherie-Geräte sind Plug-and-Play-fähig. Diese müssen Sie zuerst anschließen und einschalten und dann erst das System Starten.
Nach einem Update des BIOS müssen Sie im BIOS SETUP bei LOAD DEFAULT SETTING die Standardvorgaben laden.
Stellen sie sicher, dass der Quick Key-Sperrschalter auf der Unterseite des Computers nicht eingerastet ist, andernfalls arbeiten diese nicht.
■ kapitel 5 fehlerbehebung
5-4
Audio
Die Lautsprecher sind stumm - Den lautstärkeregler am Recht Rand des Computers
aufdrehen. Im Kapitel 1 können Sie sich noch einmal über die Position des Reglers informieren.
Im Microsoft Sound System ist die Software-Lautstärkeregelung auf Leise gestellt. Doppelklicken Sie auf das Lautsprecher-Symbol in der rechten unteren Ecke auf der Taskleiste und prüfen Sie, ob der Lautsprecher auf Stumm geschaltet oder leise gestellt wurde.
Die meisten Audio-Probleme haben mit der Software zu tun. Wenn Ihr Notebook vorher funktioniert hatte, können Sie davon ausgehen, daß die Software falsch eingestellt wurde.
Gehen Sie zu [Start > Einstellungen > Systemsteuerung] und klicken doppelt auf das "Sounds und Multimedia"-Symbol. In der Audio-Seite sicherstellen, dass Vinyl AC’97 Audio (WAVE) das voreingestellte Gerät ist. Audio-Aufnahmen sind nicht möglich -
Klicken Sie doppelt auf das Lautsprecher-Symbol in der rechten unteren Ecke der Task-Leiste, um zu sehen, ob das Mikrofon auf Stumm geschaltet wurde. 1. Klicken Sie auf Optionen und wählen dann Eigenschaften. 2. Wählen Sie Aufnahme und klicken Sie auf OK. 3. Jetzt öffnet sich das Bedienfeld für die Einstellung der
Aufnahme-Lautstärke. Gehen Sie zu [Start > Einstellungen > Systemsteuerung]
und klicken doppelt auf das "Sounds und Multimedia"-Symbol. Vergewissern Sie sich, daß auf der Audio-Seite als Standardgerät für die Wiedergabe Vinyl AC’97 Audio (WAVE) eingestellt ist.
■ kapitel 5 fehlerbehebung
5-5
Festplatte
Die Festplatte arbeitet nicht oder wird nicht erkannt - Wenn Sie gerade eine neue Festplatte installiert haben,
überprüfen Sie nochmals, ob der Festplattenanschluss fest sitzt und ob das Laufwerk richtig eingesetzt wurde. Entnehmen Sie es und setzen Sie es noch einmal fest ein, starten Sie dann den PC erneut. (Details hierzu finden Sie im Kapitel 4).
Möglicherweis muß die neue Festplatte partitioniert und formatiert werden. Dann müssen auch Betriebssysteme und Treiber neu installiert werden.
Überprüfen Sie die LED-Anzeige der Festplatte. Wenn Sie auf eine Datei zugreifen, muß sie kurz aufleuchten.
Die neue Festplatte kann fehlerhaft sein, oder sie ist nicht kompatibel.
Hat Ihr Notebook statische Ladung empfangen oder ist es Stößen ausgesetzt worden, könnte dabei das Laufwerk beschädigt worden sein. Das Festplattenlaufwerk macht ungewöhnliche jaulende Geräusche -
Sie sollten so schnell wie möglich eine Sicherheitskopie Ihrer Dateien machen.
Überprüfen Sie, ob die Quelle der Geräusche tatsächlich das Laufwerk ist und nicht der Lüfter oder andere Geräte. Die Kapazität des Festplattenlaufwerks ist erschöpft -
Führen Sie das Programm zur Datenträgerbereinigung unter Windows durch [Start > Programme > Zubehör > Systemprogramme > Datenträgerbereinigung]. Die weiteren Schritte werden vom System vorgegeben.
Speichern Sie Dateien oder Programme, die nicht mehr benötigt werden, auf alternativen Speicher-Medien (Disketten, beschreibbare CDs usw.) oder deinstallieren Programme, die nicht weiter verwendet werden.
Viele Browser speichern Dateien auf einem Cache auf der Festplatte, um die Geschwindigkeit zu erhöhen. Versuchen
■ kapitel 5 fehlerbehebung
5-6
Sie mit der Online-Hilfe des Programms die Größe des Cache zu verringern oder temporäre Internet-Dateien zu entfernen.
Dateien Die Sie löschen, werden von Windows in den Papierkorb verlagert. Wenn Sie den Papierkorb leeren, schaffen Sie wieder mehr Platz auf der Festplatte. Es dauert länger, bis die Festplatte eine Datei gelesen hat -
Wenn Sie ein Laufwerk schon einige Zeit in Benutzung haben, können die Dateien sehr stark fragmentiert sein. Klicken Sie [Start > Programme > Zubehör > Systemprogramme > Defragmentierung], um ein Laufwerk zu defragmentieren. Dieser Vorgang kann einige Zeit dauern.
IRQs (Interrupt Requests) oder Probleme mit anderen Hardwaregeräten nehmen die CPU in Anspruch und führen dazu, daß sie langsamer arbeitet. Die Dateien sind zerstört -
Lassen Sie die Festplatte mit dem Windows-Programm ScanDisk überprüfen. Klicken Sie doppelt auf Arbeitsplatz. Klicken Sie mit der rechten Maustaste auf C: und wählen Eigenschaften. Klicken Sie auf der Registerkarte "Extras" im Bereich "Fehlerüberprüfung" auf "Jetzt prüfen".
■ kapitel 5 fehlerbehebung
5-7
Optiklaufwerkprobleme
Das optiklaufwerk funktioniert nicht - Machen Sie einen System-Neustart. Die CD oder DVD ist beschädigt oder die Dateien sind
nicht lesbar. Nachdem Sie die CD-ROM eingelegt haben, kann es
einen Moment dauern, bevor Sie Zugriff auf ihren Inhalt haben. Das Laufwerk liest die CD nicht -
Die CD ist möglicherweise nicht richtig eingelegt worden. Überprüfen Sie, ob die CD fest auf der Spindel sitzt.
Die CD ist beschädigt oder nicht lesbar. Die CD wird nicht ausgeworfen -
Normalerweise dauert es einige Sekunden, ehe die CD ausgeworfen wird.
Es ist möglich, daß die CD nicht ausgeworfen werden kann, weil das Laufwerk mechanisch blockiert ist. Stecken Sie eine geradegebogene Büroklammer in eine kleine Öffnung neben der Auswurf-Taste. Dadurch sollte sich die Schublade des CD-ROM-Laufwerks lösen. Wenn nicht, sollten Sie das Gerät zur Reparatur geben. Versuchen Sie nicht, die Schublade mit Gewalt zu öffnen.
Das Kombi oder das DVD-RW-Laufwerk (optional) nimmt nicht auf -
Damit Dateien auf einen leeren Datenträger aufgezeichnet werden können, müssen Sie ein Brennprogramm installieren.
■ kapitel 5 fehlerbehebung
5-8
Bildschirm
Der Bildschirm ist leer, wenn der Computer eingeschaltet wird -
Überprüfen Sie, ob sich der Computer im Standby oder Ruhezustand befindet. In diesen Modi wird der Bildschirm abgeschaltet, um Strom zu sparen. Die Bildschirmanzeige ist schwer zu lesen -
Für ein optimales Bild sollte die Bildschirmauflösung auf 1024x768 eingestellt sein. 1. Klicken Sie [Start > Einstellungen> Systemsteuerung] und doppelklicken Sie auf das Anzeige-Symbol. 2. Bei Einstellungen geben Sie eine Auflösung von mindestens 1024x768 vor und wählen mindestens 256 Farben. Der Bildschirm flimmert -
Es ist normal, wenn der Bildschirm beim Hochfahren oder Herunterfahren des Rechners etwas flimmert.
■ kapitel 5 fehlerbehebung
5-9
Tastatur und Maus
Das eingebaute Touchpad reagiert nicht richtig - Achten Sie darauf, daß Sie das Touchpad nur mit
trockenen Fingern berühren. Halten Sie die Oberfläche des Touchpads sauber und trocken.
Legen Sie beim Benutzen der Tastatur oder des Touchpads nicht Ihre Handfläche oder Ihr Handgelenk auf dem Touchpad ab.
Die integrierte Tastatur nimmt keine Eingaben an - Wenn Sie noch eine externe Tastatur angeschlossen
haben, ist es möglich, daß die integrierte Tastatur nicht funktioniert.
Starten Sie den Computer neu.
Beim Tippen werden Buchstaben wiederholt auf dem Bildschirm dargestellt -
Sie halten die Tasten zu lange gedrückt. Halten Sie die Tastatur sauber. Durch Staub und
Schmutz können die Tasten verklebt werden. Stellen Sie die Tastatur so ein, daß die
Auto-Wiederholung der Eingabe erst später einsetzt. Hierzu klicken Sie auf [Start > Einstellungen > Systemsteuerung], klicken Sie dann doppelt auf das Tastatur-Symbol. Im nun erscheinenden Dialogfeld können Sie die Einstellungen für die Tastatur vornehmen.
■ kapitel 5 fehlerbehebung
5-10
CMOS-Batterie
Beim Hochfahren erscheint die Mitteilung “CMOS Checksum Failure” oder die Zeit (Uhr) wird zurückgestellt -
Starten Sie den Computer neu. Wenn beim Hochfahren die Meldung “CMOS Checksum
Failure” erscheint, kann es an einem Ausfall der CMOS-Batterie liegen. Wenn das der Fall ist, muß die Batterie ausgetauscht werden. Diese Batterie hält normalerweise zwei bis fünf Jahre. Es ist eine Batterie des Typs CR 2032 (3V), die Sie auch selbst austauschen können. Die Batterie befindet sich unter der Abdeckung des Systemgeräts unten im Notebook. Details hierzu finden Sie im Kapitel 4.
■ kapitel 5 fehlerbehebung
5-11
Speicher
Der POST (Power On Self Test) zeigt nach der Installation einer zusätzlichen Speichereinheit keine vergrößerte Kapazität an -
Bestimmte Speichermodule sind nicht mit Ihrem System kompatibel. Bei Ihrem Händler erhalten Sie eine Liste kompatibler DIMMs.
Das Speichermodul ist nicht richtig installiert worden. Lesen Sie im Kapitel 4 nach, wie das Modul richtig eingesetzt wird.
Das Speichermodul ist fehlerhaft. Das Betriebssystem gibt während des Betriebs eine Fehlermeldung über nicht ausreichenden Speicherplatz aus -
Das ist oft ein Problem der Software oder von Windows. Ein Programm verbraucht zuviel Speicher.
Schließen Sie die Programme, die Sie gerade nicht benutzen und starten Sie Ihren Computer neu.
Ein zusätzliches Speichermodul muß installiert werden. Eine Anleitung dazu finden Sie im Kapitel 4 Aufrüsten des Notebooks.
■ kapitel 5 fehlerbehebung
5-12
Modem
Das eingebaute Modem reagiert nicht - Überprüfen Sie, ob der Modem-Treiber richtig installiert
wurde. Gehen Sie zu [Start > Einstellungen > Systemsteuerung
> Modem]. Im Fenster Eigenschaften von Modems müssen SmartLink 56K Voice Modem oder Uniwill V.90 Modem aufgeführt sein. Falls nicht, klicken Sie auf Hinzufügen und installieren den Modem-Treiber von der mitgelieferten CD-ROM (oder Diskette).
Klicken Sie [Start > Einstellungen > Systemsteuerung > System] und überprüfen Sie im Gerätemanager, ob Konflikte zwischen Ressourcen oder Treibern bestehen. Anleitungen zur Problemlösung finden Sie in der Online-Hilfe oder im Handbuch von Windows.
Überprüfen Sie, ob die Telefonleitung, an die das Modem angeschlossen ist, funktioniert. Probleme bei der Verbindung -
Deaktivieren Sie Call Waiting. Überprüfen Sie, ob bei der Ländereinstellung das Land
angegeben ist, in dem Sie das Notebook verwenden. [Start > Einstellungen > Systemsteuerung > Modem Settings > Configuration]. Wählen Sie aus dem Pull-down-Menü das Land aus.
Starke Störungen in der Leitung können dazu führen, daß die Verbindung getrennt wird. Sie können das überprüfen, indem Sie das normale Telefon anschließen und eine Telefonverbindung anwählen. Hören Sie dann ungewöhnliche Geräusche, versuchen Sie die Verbindung noch mal über eine andere Leitung oder wenden Sie sich an die für Sie zuständige Telefongesellschaft.
Überprüfen Sie die Kabelverbindung. Überprüfen Sie, ob dieses Problem auch bei einer
anderen Empfängernummer weiter besteht.
■ kapitel 5 fehlerbehebung
5-13
Netzwerk-Adapter/Ethernet
Der Ethernet-Adapter funktioniert nicht - Gehen Sie zu [Start > Einstellungen > Systemsteuerung
> System > Hardware > Geräte-Manager]. Auf Netzwerkadapter klicken und prüfen, ob der Realtek RTL8139/810x Family Fast Ethernet NIC als einer der Adapter erscheint. Ist das nicht der Fall, hat Windows den die Realtek RTL8139/810x Family Fast Ethernet NIC nicht erkannt, oder der Gerätetreiber wurde nicht richtig installiert. Wenn die Netzwerkkarte mit einer gelben Markierung einem roten Kreuz versehen ist, könnte ein Geräte- oder Quellkonflikt bestehen. Laden Sie den Gerätetreiber von der Werks-CD neu oder aktualisieren ihn. Im Windows-Handbuch erfahren Sie, wie dieses Problem behoben werden kann.
Überprüfen Sie die physikalischen Verbindungen an beiden Enden der Leitung.
Vielleicht funktionieren Hub oder Bündler nicht richtig. Überprüfen Sie, ob andere Workstations, die an den selben Hub oder Bündler angeschlossen sind, funktionieren. Der Ethernet-Adapter scheint nicht im 100Mbps-Übertragungsmodus zu arbeiten -
Überprüfen Sie, ob der von Ihnen verwendete Hub einen 100Mbps-Betrieb unterstützt.
Überprüfen Sie, ob Ihr RJ-45-Kabel den 100Base-TX-Anforderungen entspricht.
Das Netzwerk-Kabel muß an den Sockel des Hub angeschlossen sein, der den 100Base-TX-Modus unterstützt. Das Hub kann einen 100Base-TX- und einen 100Base-T-Sockel haben.
■ kapitel 5 fehlerbehebung
5-14
PC-Karte/PCMCIA Hinweis: Einige Systeme können keinen PC-Kartenschlitz besitzen.
PC-Karten funktionieren nicht -
Überprüfen Sie, ob Sie den Treiber der Karte richtig installiert haben.
Zur Fehlerbehebung schauen Sie in das Handbuch der Karte oder wenden Sie sich an den Händler. Die PC-Karte wird nicht erkannt -
Windows NT4.0 unterstützt nicht PCMCIA (PC-Karte). Sie benötigen hierfür ein externes Programm.
Die Karte muß bis zum Anschlag eingesetzt sein; die Karte muß mit der Außenkante des Notebooks abschließen.
Entfernen Sie die Karte und setzen sie wieder ein. Überprüfen Sie, ob ein IRQ-Konflikt mit der Karte besteht.
Zur Behebung von IRQ-Problemen finden Sie eine Anleitung in der Online-Hilfe von Windows.
Starten Sie Ihr Notebook neu, um zu überprüfen, ob das Problem dann weiterhin besteht.
Vielleicht ist die Karte defekt. Probieren Sie diese Karte auf einem anderen Computer aus, wenn Sie die Möglichkeit dazu haben. Windows stürzt ab oder bleibt hängen, wenn die PC-Karte entfernt wird -
Bevor Sie die PC-Karte entfernen, müssen Sie <Stop> einstellen. Klicken Sie in der rechten unteren Ecke der Taskleiste doppelt auf das Symbol PC-Karte und wählen die Karte auf, die Sie entfernen möchten. Wenn Sie auf <Beenden> klicken, werden Sie von Windows aufgefordert, die Karte zu entfernen.
■ kapitel 5 fehlerbehebung
5-15
Leistung
Das Notebook wird warm - Bei einer Umgebungstemperatur von 35ºC kann der
untere Teil des Notebooks eine Temperatur von 50ºC erreichen.
Die Belüftungsschlitze müssen offen sein. Wenn der Lüfter bei hohen Temperaturen (über 50ºC)
nicht arbeitet, wenden Sie sich an das Service-Center. Einige stark prozessorbezogene Programme können
dazu führen, daß sich die Temperatur des Notebooks um 1ºC erhöht, was aber dazu führt, daß das Notebook automatisch den CPU-Takt reduziert, um so Überhitzungsschäden zu vermeiden. Das Programm läuft verlangsamt oder scheint sogar anzuhalten -
Drücken Sie STRG+ALT+ENTF, um zu sehen, ob die Anwendung noch reagiert.
Starten Sie das Notebook neu. Das kann bei Windows normal sein, wenn im Hintergrund
mit CPU-intensiven Programmen gearbeitet wird, oder wenn das System auf langsame Geräte wie das Diskettenlaufwerk zugreift.
Es wird mit zu vielen Anwendungen gleichzeitig gearbeitet. Schließen Sie einige Anwendungen oder erhöhen Sie den Systemspeicher, um eine höhere Leistungsfähigkeit zu erhalten.
Vielleicht hat sich der Prozessor überhitzt, weil die Hitze im Inneren nicht abgeleitet werden konnte. Stellen Sie sicher, daß die Lüftungsöffnungen nicht verdeckt sind.
■ kapitel 5 fehlerbehebung
5-16
Firewire (IEEE1394) und USB2.0
Das USB-Gerät funktioniert nicht - Windows NT 4.0 unterstützt keine USB-Protokolle. Überprüfen Sie die Einstellungen in der Windows
Systemsteuerung. Überprüfen Sie, ob alle notwendigen Gerätetreiber
installiert wurden. Wenden Sie sich an den Händler des Geräts.
Der IEEE1394-Anschluss funktioniert nicht -
Gehen Sie zu [Start > Einstellungen > Systemsteuerung > System > Hardware > Geräte-Manager]. In der Liste sollte ein Eintrag “Texas Instrument OHCI Compliant IEEE 1394 Host Controllers” vorhanden sein. Ist das nicht der Fall, hat Windows den Host-Controller erkannt, oder der Gerätetreiber wurde nicht richtig installiert. Wenn beim 1394 Host-Controller eine gelbe Markierung oder ein rotes Kreuz zu finden ist, kann ein Geräte- oder Ressourcen-Konflikt bestehen. Laden Sie den Gerätetreiber neu oder aktualisieren ihn von der Werks-CD. Im Windows-Handbuch finden Sie Hinweise zur Lösung von Ressourcen-Konflikten.
Überprüfen Sie, ob das Kabel fest angeschlossen ist. Überprüfen Sie, ob alle notwendigen Gerätetreiber
installiert wurden. Wenden Sie sich an den Händler des Geräts.
■ anhang A technische daten
A-2
▼ Prozessor und Core Logic Mobiler Intel Pentium M (Banias), 1,5 GHz bis 1,6 GHz, 1 MB L2 mit Fehlerkorrekturkode. Mobiler Intel Pentium M (Dothan), 1,6 GHz bis 2,0 GHz, 2 MB L2 mit Fehlerkorrekturkode. Intel 855PM + ICH4M (FW82801DBM) Chipsatz mit Grafik-, Audio, Modem und USB2.0-Controller integriert Vorder-Seite-Bus mit 400 MHz 266/333 MHz-DDR-Schnittstelle ▼ Systemspeicher DDR SDRAM, 266/333 MHz, PC2700-kompatibel 128 / 256 / 512MB, 2.5-V 64-Bit-Bus Zwei 200-Pin DIMM-Sockel, max. 1 GB ▼ Monitor 15.4-Zoll-(1680x1050)-WSXGA+- oder 15.4-Zoll-(1280x800)-WXGA- Aktivmatrix-TFT-Bildschirm mit 24-Bit-Farben. Intel-integrierter ATI-Mobility-Radeon-2D-/3D-Grafikbeschleuniger. 4X AGP Architektur für die Grafik-Kapazität Bewegungsausgleich der Hardware und IDCT unterstützt für die Wiedergabe mit MPEG1/2. 256MB DDR Kompatibilität mit Direct3D, DirectX CH7011
Prozessor
Core Logic
Speichertyp
Standard Speicher-
Erweiterung
LCD- Bildschirm
Grafik- Beschleuniger
AGP Bus Motion-
Playback Frame-Puffer Weitere
Merkmale S-Video
TV-out Codierer
■ anhang A technische daten
A-3
▼ Audio VIA Audicontroller VT1612A Kompatibilität mit DirectSound 3D, EAX 1.0 & 2.0 Kompatibilität mit A3D, I3DL2 Kompatibilität mit AC97 V2.2 2 Stereo-Lautsprecher mit 1 Subwoofer ▼ Modem Integrierter Intel-Modemcontroller (ICH4M) mit MDC-Karte, Unterstützung des AC97 V2.2-Modems V.92/V.90/K56flex für Datenherunterladegeschwindigkeit von bis zu 56 KBps. V.34, V.17, V.29 Protokoll unterstützt ▼ Kabelloses LAN Intel PRO/Kabelloses 2200, MiniPCI Interface IEEE802.11 B & G ▼ LAN / Ethernet Ethernet-Funktion Realtek RTL8100CL für 10/100Base-TX-Netzwerknormen. Windows 2000 / XP Plug&Play kompatibel Automatische Stau- und Auto-Bewältigung für die Flußsteuerung. Auto-Bewältigung und parallele Erkennung für die automatische Geschwindigkeitswahl (IEEE 802.3u) 32-Bit-Hochleistungs-Bus-Master-Architektur mit eingebautem DMA-Controller für eine niedrige CPUund Bus- Nutzung Unterstützung des Remote-Wake-Up-Schemas Unterstützung des Einbaus während dem Betrieb
Chipsatz Audio-Codec Sound-
Merkmale
Chipsatz
Übertragungs-Geschwindigkeit
Chipsatz
PnP-Funktion
Flußkontrolle Geschwindig-
Keitswahl Andere
Merkmale
Modul Transmission
Protokoll
■ anhang A technische daten
A-4
▼ Firewire IEEE1394(a) TI TSB43AB22A IEEE1394 OHCI-Host-Controller und bis zu 400 Mbps Erweiterbar bis auf aneinander angeschlossene Geräte ▼ Laufwerke Festplatte im 2.5-Zoll-Format 5,25-Zoll (12,7 mm Höhe) fixiertes Modul (separat erhältlich) 5,25-Zoll (12,7 mm Höhe) fixiertes Modul (separat erhältlich) ▼ Tastatur und Touchpad 86-Tasten QWERTY Tastatur mit integriertem Zifferntastenfeld und den Windowstasten Eingebauter Touchpad ▼ PC Card & Multiple Card Reader OZ711MC1 (PC-Karte), OZ711MC1 (Kartenleser) Einzelsteckfassung TYP II, Möglichkeit zum Einsetzen und Entfernen während dem Betrieb Multimedia-Karte (MMC), Secure-Digital-Karte (SD), Memory-Stick (MS) und MS-Pro-Karte.
Festplatte Kombi-
Laufwerk DVD±R/±RW
oder DVD-Dual oder DVD- Mehrfachstandards
Tastatur
Touchpad
Chipsatz
Merkmale
Chipset PC Karte
Unterstützung
des 4-in-1-Kartenleserfor mats
■ anhang A technische daten
A-5
▼ Ein- und Ausgänge Eine Mikrofon-Eingangsbuchse Eine Kopfhörerbuchse / SPDIF Eine Eingangsbuchse Ein Firewire (IEEE1394) Host-Anschluß Zwei USB2.0-kompatible Anschlüsse + Einen für das integrierte USB-Gerät Ein Standardnetzwerk-Ethernet-Anschluß (RJ-45) Ein Modemstecker / Telefon (RJ11) Ein S-Video-Ausgangsanschluß (TV-out) Eine Gleichstrom-Eingangsbuchse Ein 15-poliger VGA-Anschluß Eine 4-in-1-Kartenleser-Steckfassung Ein Steckplatz für PC-Karten Typ II
▼ Akkupack/Wechselstrom-Adapter Li-Ion 6-Zellenpack, 11,1V/10,8V x 4400 mAh, oder Li-Ion 9-Zellenpack, 11,1V/10,8V x 6600 mAh Niedrige Batterieladung mit Warnpiepton Uniwill SmartPower Power Management Smart-Battery-kompatibel: Warnpiepton bei niedriger Batterieladung Auto-Sensing WS-Eingang 100 bis 240V; GS-Ausgang 20 V, 90 W
Primäre Batteriepackung
Merkmale
Adapter Wechselstrom
-Eingang / Gleichstrom -Ausgang
Mic-In Audio-Out/
SPDIF Audio-In Firewire USB2.0
Ethernet Modem S-Video Power-In VGA Kartenleseran
schluss PC-Karte
■ anhang A technische daten
A-6
▼ BIOS AMI PnP BIOS Power On Self Test Automatische Erkennung und Größenfestlegung des DRAM Automatische Erkennung des L2-Cache Automatische Erkennung des Festplattentyps APM 1.2 (Advanced Power Management) und ACPI 1.0 (Advanced Configuration Power Interface) Zweistufiger Paßwortschutz 32bit-Zugang, Ultra DMA, Unterstützung des PIO5-Modus Multi-Boot-Fähigkeit Kompatibel mit Microsoft Windows 2000 / XP / DOS ▼ Physikalische Merkmale 358 (B) x 272 (T) x 25.3-33.1 (H) mm 6.61 lbs / 3 KG (mit 15.4-Zoll-LCD-Bildschirm, DVD-ROM- Laufwerk und 6-Zillen-Batteriepackung) Temperatur bei Betrieb: 5°C bis 30oC (41°F bis 86°F) Luftfeuchtigkeit bei Betrieb: 20% bis 80% RH (5°C bis 35oC) Temperatur bei Lagerung: -15°C bis 50°C (-5°F bis 122°F)
PnP Function Self Test Auto
Detection
Power Management
Security Other
Features
Betriebssysteme
Abmessung Gewicht
Umgebungs-
Bedingungen
PnP-Funktion Selbsttest Auto-
Erkennung
Strom- Management
Sicherheit Andere
Merkmale
■ anhang B hinweise zu gesetzlichen bestimmungen
B-1
A N H A N G ▼ B
HINWEISE ZU GESETZLICHEN
BESTIMMUNGEN
■ anhang B hinweise zu gesetzlichen bestimmungen
B-2
FCC-Hinweis Dieses Gerät wurde geprüft und entspricht gemäß Abschnitt 15 der FCC-Vorschriften den Grenzwerten eines digitalen Geräts der Klasse B. Diese Grenzwerte dienen einem weitgehenden Schutz vor Hochfrequenzstörungen bei der Verwendung in Wohnräumen. Dieses Gerät erzeugt und verbraucht Hochfrequenzenergie und kann diese abstrahlen. Wenn das Gerät nicht entsprechend des Handbuchs installiert und verwendet wird können Störungen bei der Hochfrequenzübertragung auftreten. Es kann jedoch nicht ausgeschlossen werden, daß auch bei Beachtung der Anleitung in manchen Geräten dennoch Störungen auftreten. Wenn dieses Gerät Störungen beim Fernseh- und Radioempfang verursacht (was Sie feststellen können, indem Sie das Gerät aus- und wieder einschalten), können Sie versuchen, dieses Problem mit einer oder mehrerer der folgenden Maßnahmen zu beheben:
Richten Sie die Empfangsantenne neu aus oder stellen sie an einen anderen Ort.
Vergrößern Sie den Abstand zwischen Gerät und Empfänger. Schließen Sie Gerät und Empfänger an zwei unterschiedliche
Stromkreise an. Wenden Sie sich an einen erfahrenen Radio-/Fernsehtechniker.
Dieses Gerät entspricht Abschnitt 15 der FCC-Vorschriften. Der Betrieb dieses Geräts unterliegt den folgenden zwei Bedingungen: (1) Dieses Gerät darf keine Störungen verursachen und (2) es muß alle empfangenen Störungen aufnehmen können, auch solche, die die Funktion beeinträchtigen. Warnhinweis der FCC: Es wird darauf verwiesen, daß jegliche Abänderungen, die von der für die Einhaltung der einschlägigen Bestimmungen verantwortlichen Stelle nicht ausdrücklich genehmigt wurden, einen Entzug der Betriebserlaubnis für dieses Gerät zur Folge haben. WICHTIGER HINWEIS: Erklärung der FCC hinsichtlich der Aussetzung an Strahlungen: Dieses Gerät entspricht den für eine unkontrollierte Umgebung festgelegten Grenzwerten der FCC hinsichtlich der Aussetzungen an Strahlungen. Die Endbenutzer müssen die bestimmten Betriebsanleitungen beachten und befolgen, um die Übereinstimmung hinsichtlich der Bestimmungen für die Aussetzung an HF-Strahlungen aufrechtzuerhalten. Dieser Transmitter darf nicht zusammen mit anderen Antennen oder Transmittern betrieben oder am gleichen Ort wie diese aufgestellt werden. "Uniwill erklärt hiermit, daß 259IAx (mit kabelloser Karte: Intel WM3B2200BG) un CH1-CH11 durch die in den USA kontrollierte bestimmte Firmware begrenzt ist." Dieses Gerät ist nur für OEM-Integratoren unter den folgenden
■ anhang B hinweise zu gesetzlichen bestimmungen
B-3
Bedingungen vorgesehen: 1) Das Transmittermodul darf nicht mit anderen Transmittern oder Antennen am gleichen Ort aufgestellt werden.
Solange die oben genannten Bestimmungen eingehalten werden, sind keine weiteren Transmitter-Prüfungen erforderlich. Der OEM-Integrator ist jedoch weiter für die Prüfung seiner Endprodukte zur Einhaltung von weiteren Anforderungen zur Übereinstimmung, die für dieses installierte Modul (für den Notebook) erforderlich sind, verantwortlich. WICHTIGER HINWEIS: Falls diese Bedingungen nicht erfüllt werden können (beispielsweise bestimmte Laptop-Konfigurationen oder Aufstellung am gleichen Ort mit einem anderen Transmitter) wird die FCC-Zulassung als nicht mehr gültig betrachtet und die FCC-ID darf nicht mehr auf dem Endprodukt verwendet werden. Unter diesen Umständen ist der OEM-Integrator für die Neu-Evaluierung des Endprodukts (einschließlich des Transmitters) und für die Einholung einer separaten FCC-Zulassung verantwortlich.
Kennzeichnung des Endprodukts
Das Endprodukt muß an gut sichtbarer Stelle mit dem Etikett mit der folgenden Aufschrift versehen sein: “Contains TX FCC ID:”.SAZ-2200BG255 (“Enthält TX FCC ID:”.SAZ-2200BG)
Hinzuzufügende Informationen im Handbuch Der OEM-Integrator trägt die Verantwortung, dem Endbenutzer keine Informationen im Handbuch des Endprodukts, in dem dieses Modul eingebaut ist, in bezug auf die Installation und Entfernung dieses HF-Moduls weiterzuleiten. Im Benutzerhandbuch für die OEM-Integratoren müssen die Informationen an einer gut sichtbaren Stelle vorhanden sein. “WICHTIGER HINWEIS: Zur Erfüllung der Anforderungen an die Aussetzung an FCC-HF-Strahlungen darf die Antenne nicht am gleichen Ort mit anderen Antennen oder Transmittern aufgestellt oder zusammen mit diesen betrieben werden. Modifikationen Gemäß FCC muß der Benutzer darauf hingewiesen werden , daß ihm bei Veränderungen oder Modifikationen an diesem Gerät ohne ausdrückliche Genehmigung des Herstellers das Nutzungsrecht verweigert werden kann. Anschluß von Peripheriegeräten Anschlüsse mit diesem Gerät erfordern gemäß FCC-Bestimmungen und -Vorschriften abgeschirmte Kabel mit metallenen RFI/EMI-Verbindungskappen.
■ anhang B hinweise zu gesetzlichen bestimmungen
B-4
Konformitätserklärung Dieses Gerät entspricht Abschnitt 15( KLASSE B)/68 der FCC-Vorschriften. Der Betrieb dieses Geräts unterliegt den folgenden zwei Bedingungen: (1) Dieses Gerät darf keine Störungen verursachen und (2) es muß alle empfangenen Störungen aufnehmen können, auch solche, die die Funktion beeinträchtigen. Europäischer Hinweis Produkte mit dem CE-Zeichen entsprechen sowohl der EMV-Richtlinien (89/336/EEC) und den Niederspannungsrichtlinien (73/23/EEC) sowie den R&TTE-Richtlinien (1999/5/EC), die durch die Kommission der EG herausgegeben wurden. Übereinstimmung mit diesen Richtlinien bedeuten Konformität mit den folgenden europäischen Normen:
EN55022 : 1998+A1: 2000+A2: 2003, KLASSE B EN61000-3-2 : 2000 EN61000-3-3 : 1995+A1: 2001 EN55024 : 1998+A1 : 2001+A1: 2003 IEC61000-4-2: 2001 IEC61000-4-3:2002+A1:2002 IEC61000-4-4:1995+A1:2000+A2:2001 IEC61000-4-5:2001 IEC61000-4-6:2001 IEC61000-4-8:2001 IEC61000-4-11:2001 EN50082 (IEC801-2, IEC801-3, IEC801-4) Elektromagnetische
Immunität EN 300 328-2, EN 300 328-1, EN 301 489-1, EN 301 489-17 (ETSI
300 328, ETSI 301 489) Elektromagnetische Kompatibilität und Funkfrequenzspektrum.
TBR21 (ETSI TBR21) Klemmengerät. EN60950 (IEC950) I.T.E. Produktsicherheit
Kanadischer Hinweis Dieses digitale Gerät überschreitet gemäß den Radiointerferenz-Bestimmungen des kanadischen Department of Communications nicht die Grenzwerte der Klasse B für störende Radiofrequenzemissionen digitaler Geräte. Le present appareil numerique nemet pas de bruits radioelectriques depassant les limites applicables aux appareils numeriques de Classe B prescrites dans le reglement sur le brouillage radioelectrique edicte par le Ministere des Communications du Canada.
■ anhang B hinweise zu gesetzlichen bestimmungen
B-5
Netzkabel-Anforderungen Das mit dem Netzadapter des Computers gelieferte Netzkabel muß den lokalen Stecker- und Spannungsanforderungen entsprechen. Die Betriebsgenehmigung für Ihren Netzadapter wurde unter Verwendung des für Ihre Region vorgesehenen Netzkabels erteilt. Reisen Sie jedoch in ein Land, in dem es andere Standards für Steckdosen und für die Netzspannung gibt, müssen Sie eines der nachfolgend aufgeführten Netzkabel verwenden. Wenden Sie sich für den Kauf eines Netzkabels (einschließlich eines Kabels für ein nachstehend nicht aufgeführtes Land) oder eines Austausch-Netzadapters an Ihren Händler. USA und Kanada
Die Kabel müssen UL-gelistet und CSA-zertifiziert sein. Die Mindestanforderungen für das flexible Kabel sind (1) 18 AWG, (2)
Typ SJ und (3) 3-adrig. Der Netzkabelsatz muß für eine Stromstärke von mindestens 10 A
geeignet sein. Der Wandstecker muß ein geerdeter Steckertyp sein mit einer
Konfiguration NEMA 5-15P (15A, 125V) oder NEMA 6-15P (15 A, 250V) sein.
Japan
Alle Komponenten des Kabels (Kabel, Geräteverbinder und Wandstecker) müssen entsprechend dem japanischen Dentori-Gesetz das Kennzeichen ‘PSE’ und eine Registriernummer tragen.
Die Mindestanforderungen an das flexible Kabel sind: (1) 0,75 mm2, (2) Typ VCT oder VCTF und (3) 3-adrig.
Der Kabelsatz muß mindestens für eine Stromstärke von 7A geeignet sein.
Der Wandstecker muß ein zweipoliger geerdeter Steckertyp mit japanischer Konfiguration entsprechend dem Industriestandard C8303 (15 A, 125 V Wechselstrom) sein.
Andere Länder
Das Netzkabelsatzzubehör muß den Prüfvermerk der für die Prüfung verantwortlichen Behörde des Landes tragen, in dem es eingesetzt wird. Folgende Prüfbehörden sind zuständig:
BSI (UK) OVE (Australien) CEBEC (Belgien) SEMKO (Schweden) FIMKO (Finland) DEMKO (Dänemark) NEMKO (Norway) SETI (Finnland) EANSW (Australien) SEV (Schweiz) IMQ (Italien) UTE (Frankreich)
■ anhang B hinweise zu gesetzlichen bestimmungen
B-6
CCC (VR China) PSB (Singapur) PSE (Japan) BSMI (Taiwan) B (Polen) VDE (Deutschland) SASO (Saudi-Arabien)
Das flexible Kabel muss dem Typ HO5W-F entsprechen, mit dem
‘HAR’-Kennzeichen (harmonisiert) sowie mit 3 Leitern versehen sein, wobei die minimale Leitergröße 0,03 Quadratzoll betragen muss.
Die Minimum-Spezifikationen für das flexible Kabel für Geräte der Klasse II sind (1) 2x0,75 mm2 Leiter, (2) 2-Leiterkabel.
Der Kabelsatz muß mindestens für eine Stromstärke von 10 A und eine Spannung von 125 / 250 V Wechselspannung geeignet sein.
ACHTUNG: MIT DEM MODELL 259IAx MUß EIN AKKU FOLGENDEN MODELLS VERWENDET WERDEN Hersteller: LITE-ON ELECTRONICS, INC.; LI SHIN INTERNATIONAL ENTERPRISE CORP. Modell:PA-1900-05(90W),PA-1900-06(90W),0202A2090(90W),0202B2090(90W) Fernsprechleitung Netzkabel Anforderung
Die passende Anwendung der 26 AWG-Lehre Fernsprechleitung Netzkabel auf Maßeinheit wird benoetigt.
VORSICHT: immer trennen all Telefon Zeile von d Wand Anschluss vor servicing oder disassembling dies Ausrüstung. VORSICHT: Um die Gefahr des Feuers zu verringern, benutzen Sie nur Nr. 26 AWG-Lehre oder größeres Telekommunikation Netzanschlußschnur.
Sicherheitshinweise zum Akku
Das Akkuteil darf nur mit diesem Notebook verwendet werden. Nehmen Sie den Akku nicht auseinander. Werfen Sie den Akku zum Entsorgen nicht in offenes Feuer oder
Wasser. Um Feuer, Verbrennungen oder Schäden am Akku zu vermeiden,
dürfen Akkukontakte nicht mit Metallteilen in Berührung kommen. Ein beschädigter oder auslaufender Akku muß mit größter Vorsicht
gehandhabt werden. Sollten Sie mit dem Elektrolyten in Berührung gekommen sein, waschen Sie die betroffene Stelle gründlich mit Wasser und Seife. Ist von der Elektrolytflüssigkeit etwas in Ihre Augen geraten, spülen Sie die Augen 15 Minuten lang mit Wasser und begeben sich dann in medizinische Behandlung.
Bei einer Umgebungstemperatur von über 45ºC (113ºF) darf der Akku nicht geladen werden.
■ anhang B hinweise zu gesetzlichen bestimmungen
B-7
Wenden Sie sich zur Entsorgung des Akkus an ein regionales Entsorgungsunternehmen.
Der Akku darf nicht zu hohen Temperaturen ausgesetzt werden (über 60°C, 140°F).
Wenden Sie sich für die Entsorgung des Akkus an ein örtliches Entsorgungsunternehmen, bei dem Sie Informationen über die örtlichen Vorschriften zur Entsorgung und Wiederverwertung von Batterien und Akkus erhalten.
Zum Aufladen nur den mitgelieferten Netzadapter verwenden. CAUTION: Danger of explosion if battery is incorrectly replaced. Replace only with same or equivalent type recommended by the manufacturer. Discard used batteries according to the manufacturer`s instructions or local laws. VORSICHT! Explisionsgefahr bei unsachgernazen Austausch der Batterie. Ersatz nur durch denselben oder einem vom Hersteller empfohlenem ahnlichen Typ. Entsorgung gebrauchter Batterien navh Angaben des Herstellers. Sicherheitshinweise zum Laser Das in diesem Notebook verwendete CD-ROM-Laufwerk ist ein Lasergerät der Klasse 1 gemäß dem Radiation Performance Standard des U.S. Department of Health and Human Services (DHHS) und den Internationalen Standards IEC 825 / IEC 825-1 (EN60825 / EN60825-1). Das Gerät wird nicht als schädlich betrachtet, dennoch werden die folgenden Vorsichtsmaßnahmen empfohlen:
Öffnen Sie nicht das Gerät. Vermeiden eine direkte Bestrahlung durch den Laserstrahl. Muß das Gerät repariert werden, wenden Sie sich an ein autorisiertes
Kundendienstzentrum. Für eine sachgemäße Benutzung des Geräts lesen Sie die
Anweisungen sorgfältig durch und befolgen sie diese. Nehmen Sie keine Veränderungen an der Einheit vor.
CLASS 1 LASER PRODUCT APPAREIL A LASER DE CLASSE 1 LASERSCHUTZKLASSE 1 PRODUKT
Warnung! Versuchen Sie nicht das Gehäuse auseinanderzunehmen, in dem sich der Laser befindet. Der Laserstrahl dieses Produkts ist schädlich für die Augen. Bei der Benutzung von optischen Geräten wie Lupen an diesem Produkt wird die Möglichkeit der Beschädigung der Augen noch vergrößert. Lassen Sie dieses Gerät zu Ihrer eigenen Sicherheit nur von einem autorisierten
■ anhang B hinweise zu gesetzlichen bestimmungen
B-8
Fachmann reparieren.
Warnhinweis zur Lithium-Batterie / Bridge-Batterie Dieser Computer ist mit einer Lithium-Batterie für die Versorgung der Schaltkreise von Uhr und Kalender ausgestattet.
CAUTION: Danger of explosion if battery is replaced incorrectly. Replace only with the same or equivalent type recommended by the manufacturer. Discard used batteries according to the manufacturer’s instructions. ATTENTION: Il y a danger d’xplosion s’il y a remplacement incorrect de la batterie. Remplacer uniquement avcc unc batterie du meme type ou d’un type recommande par le constructer. Mettre au rebut les batteries usagees conformement aux instructions du fabricant. VORSICHT! Explosionsgefahr bei unsachgemBen Austausch der Batterie Ersatz nur durch denselben oder einem vom Hersteller empfohlenem ahnlichen Typ. Entsorgung gebrauchter Batterien nach Angaben des Herstellers. Der Arbeitsplatzbezogene Schalldruckpegel nach DIN 45 635 betragt 70dB (A) oder weniger. Zum Netzanschlua dieses Gerates ist eine geprufte Leitung zu verwenden. Fur einen Nennstrom bis 6A und einem Gerategewicht groBer 3kg ist eine Leitung nicht leichter als (1)H05VV-F, 3G, 0.75mm2 (2)2x0.75 mm2
conductors einzusetzen. Die Steckdose muB nahe dem Gerat angebracht und leicht zuganglich sein.
CAUTION!This p a rt is h ot. Be C are ful.VORSICHT!Die se Fla c h e wird se hr he iss.
Seien Sie vorsichtig, wenn Sie dieses Symbol sehen, da diese Stelle sehr heiß sein kann.