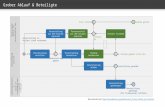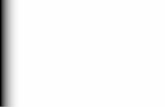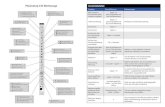Hinweise zum Kopieren und Anpassen der TUC · PDF fileStand 06/2016 TU-Chemnitz Professur...
Transcript of Hinweise zum Kopieren und Anpassen der TUC · PDF fileStand 06/2016 TU-Chemnitz Professur...

Stand 06/2016
TU-Chemnitz ● Professur Konstruktionslehre ● Creo Parametric 3.0
1
Prof. Dr. -Ing. E. Leidich
Hinweise zum Kopieren und Anpassen der TUC-Konfiguration (Online/Offline)

Stand 06/2016
TU-Chemnitz ● Professur Konstruktionslehre ● Creo Parametric 3.0
2
Diese Anleitung dient als Helfer beim Einrichten Ihrer lokalen Installation von PTC Creo Parametric 3.0 Schools Edition, Training Edition oder Student Edition. Nach erfolgreichem Konfigurieren mit dieser Anleitung können Sie die Einstellungen der TU Chemnitz zu Hause nutzen.
1 Online-Konfiguration
Mit der Online-Konfiguration sind Sie immer auf dem aktuellen Stand mit der TU Chemnitz. In diesem Fall werden sämtliche Daten wie Zeichnungsformate, Materialien, Normteile, etc. bei jeder Verwendung vom Creo-Projektverzeichnis der Universität von Creo geladen. Dadurch erhöhen sich die Zugriffszeiten im Vergleich zur Offline-Konfiguration deutlich. Prädestiniert für die Online-Variante sind daher Nutzer mit einer hohen Download-Rate (>50 Mbit/s).
1.1 Voraussetzungen für die Online-Konfiguration
Funktionierender und aktiver AFS-Client (OpenAFS) Cisco Any-Connect nicht vergessen https://www.tu-chemnitz.de/urz/network/access/vpn.html#client
Aktive und stabile Internetverbindung Administrationsrechte am entsprechenden Rechner Lauffähiges Creo-Parametric
1.2 Vorgehen bei der Konfiguration
1. Konfigurationsdatei „config_home.pro“ per Web File Manager (WFM) (https://login.tu-chemnitz.de/wfm/index.php?wdir=/project/Creo/URZ_Konfiguration_Creo2/Einstellungen/) herunterladen und in „config.pro“ umbenennen
2. Im Installationsverzeichnis „C:\Program Files\PTC\Creo3.0\M040\CommonFiles\text\“ (im Folgenden „text“-Ordner genannt) die Originaldatei “config.pro” umbenennen (z.B. „config.pro_backup”) und anschließend die neue Datei einfügen
3. OpenAFS starten und einloggen 4. Creo starten und testen
2 Offline-Konfiguration
Diese Konfiguration benötigt das gesamte „URZ-Konfiguration_Creo2“-Verzeichnis der TU Chemnitz. Ein geeigneter Speicherplatz für diesen Inhalt bietet beispielsweise das Installationsverzeichnis von PTC Creo 3.0 auf Ihrem PC (z.B. „C:\Program Files\PTC\Creo3.0\M040 CommonFiles\text“).
2.1 Voraussetzungen für die Offline-Konfiguration
Ein wenig Geduld Ausreichend Speicherplatz Schreib- und Zugriffsrechte des Betriebssystems (Administrationsrechte) Lauffähiges Creo-Parametric

Stand 06/2016
TU-Chemnitz ● Professur Konstruktionslehre ● Creo Parametric 3.0
3
2.2 Vorgehen bei der Konfiguration
1. „URZ-Konfiguration_Creo2“-Verzeichnis über WFM herunterladen (/afs/tu-chemnitz.de/project/Creo/) und in einem Pfad Ihrer Wahl ablegen. Pfad des Verzeichnisses kopieren.
2. „config_home.pro“ öffnen und alle „\\afs\tu-chemnitz.de\project\Creo\URZ_Konfiguration_Creo2“-Pfade durch den von Ihnen festgelegten Pfad ersetzen.
3. „config_home.pro“ in „config.pro” umbenennen und im „text”-Ordner mit der originalen „config.pro“ ersetzen
4. Creo starten und testen
3 Trail-Verzeichnis
Creo schreibt in ein durch den Benutzer festgelegtes Verzeichnis den Verlauf der Entstehung einer Dateri (.prt; .asm; .drw; …) in „Trail-Dateien“ mit. Diese werden in einem zu definierenden Verzeichnis abgelegt. Der Pfad des Verzeichnisses ist in der „config.pro“ unter dem Namen „trail_dir“ hinterlegt. Der Standardwert ist $CREO2_USERHOME, was dem Win-Verzeichnis „Eigene Dokumente“ gleich kommt. An dieser Stelle kann ein beliebiger Pfad eingesetzt werden. (Bsp.: „C:\users\username\documents\Creo“, wobei „Creo“ ein selbst angelegtes Verzeichnis darstellt) Viel Erfolg bei der Konfiguration.