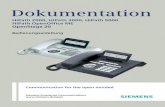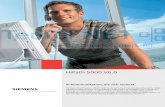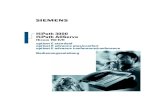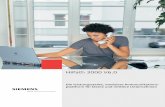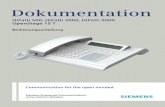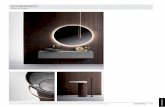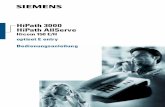HiPath 3000 HiPath AllServe - Startseite - FES...
Transcript of HiPath 3000 HiPath AllServe - Startseite - FES...

û
HiPath 3000HiPath AllServeHicom 150 E/H
Assistant TCoptiPoint/optiset für Systemverwaltung
Bedienungsanleitung

Zur vorliegenden BedienungsanleitungDiese Bedienungsanleitung beschreibt, wie Sie als Systembetreuer/in Ihre HiPath 3000/HiPath AllServe Ihren Anforderungen anpassen können.Dies geschieht über d ie Systemtelefone mit den zwei niedrigsten internen Rufnummern (z. B. 11 und 12 oder 100 und 101). Als Systemtelefon muss ein optiset E standard, ein op-tiset E advance plus/comfort, ein optiset E advance conference/conference, ein optiset E memory, ein optiPoint 500 basic, ein optiPoint 500 standard oder ein optiPoint 500 advance angeschlossen sein.Alle über Ihr Telefon durchführbaren Funktionen zur Systembetreuung werden beschrie-ben. Sollten Sie feststellen, dass Funktionen an Ihrem Telefon nicht wie gewünscht verfüg-bar sind, kann dies folgende Ursachen haben:• Die Funktion ist für Sie und Ihr Telefon nicht eingerichtet – b itte wenden Sie sich an Ihre
Systembetreuung.• Ihre Kommunikationsplattform verfügt nicht über diese Funktion – bitte wenden Sie
sich an Ihren Siemens-Vertriebspartner zur Hochrüstung.
Wegweiser zum Lesen der BedienungsanleitungSchritt für Schritt Bedienschritte werden in der linken Spalte in logi-
scher Reihenfolge grafisch dargestellt. Die Darstel-lungen haben folgende Bedeutungen:
Rufnummer oder Kennzahl eingeben.
Kennzahl eingeben.
oder Blättern (vor und zurück, innerhalb einer Funktion)
Taste drücken.
Leuchtende Taste drücken.
Auswahlmöglichkeit wird am Display angezeigt. Mit der Taste bestätigen.
Auswahlmöglichkeit suchen. Dazu die Tasten drücken, b is Auswahlmöglichkeit im Display angezeigt wird.Dann mit der Taste bestätigen.
Nur bei optiset E memory vorhanden:
Schreibtastatur benutzen, um Namen und Sonderzei-chen einzugeben.
Zwischen Groß- und Kleinschreibung umschalten.
"Returntaste" drücken; zum Bestätigen der angezeigten/markierten Funktion/Menüzeile.
Zum Markieren/Auswählen einer Funktion/Menüzeile:Cursor (�) nach unten bewegen.
oderCursor (�) nach oben bewegen.
Zeichenweise rückwärts löschen.
Service Menü
Service Menü
1 KWZ-Rufnummern
2 Prüfverfahren
A B C
2222

Bedienfeld für die SystemverwaltungNach dem Starten der Systemverwaltung Æ Seite 7 haben die Tasten des Systemtelefo-nes – abweichend von der Telefonfunktionalität – eine andere Bedeutung. Nachfolgend wird dies anhand des optiset E memory kurz dargestellt:
Beim optiset E standard, optiset E advance plus/comfort oder optiset E advance conference/conference, optiPoint 500 basic, optiPoint 500 standard oder optiPoint 500 advance haben die Tasten die gleiche Bedeutung, lediglich die Schreibtastatur mit den Sondertasten fehlt.Nur mit dem optiset E memory lassen sich Texte eingeben.
F1
F2
F3
F4
F6
F7
F8
F5
Tasten zum Auswählen einer Funktion oder zum Markieren einer Menüzeile über den Cursor �.
Taste zum Bestätigen der angezeigten/mar-kierten Funktion/Menüzeile oder zum Blät-tern innerhalb einer Funktion (z. B. von Tln 11 nach Tln 12).
Blättern (vor und zurück, innerhalb einer Funktion, z. B. von Tln 11 nach Tln 12)
Funktionstasten F1 bis F8 drücken, wenn im Menü angeboten
Schreibtastatur mit Sondertasten
3333

Schritt für Schritt
So erreiche ich die Funktionen der Systemverwaltung
4444
So erreiche ich die Funktionen der SystemverwaltungAm folgenden Beispiel wird die Benutzerführung über das achtzeilige Display des optiset E memory gezeigt:
Voraussetzung: Die Systemverwaltung ist gestartet Æ Seite 7.
Im Display erscheinen Menüs und mögliche Funktio-nen.
Die angebotenen Menüs/Funktionen einleiten durch:
Drücken der neben den Cursor (����) angebotenen Tasten(* # 0 bis 9 über Wähltastatur und F1 bis F8 Æ Seite 3).
Beispiel:
Kennzahl der gewünschten Funktion eingeben, z. B. "15" für" Stationsnamen"
oder
Auswählen und bestätigen.oder
" Stationsnamen" auswählen und bestätigen.
Im Display erscheinen Menüs und mögliche Funktio-nen.
Erscheint ein ">" rechts in der letzten Displayzeile, ste-hen weitere Funktionen zur Auswahl.
Systemverwaltung-Funktionen
Systemverwaltung Admin.--------------------------------------����
>
11 zentrale Kurzwahl12 Uhrzeit13 Datum14 Gebührenerfassung15 Stationsnamen16 Info-Texte
����15 Stationsnamen
15 StationsnamenTln: 11--------------------------------------����
>
+
*# F2F8
blätternändernTln wählenweiterzurück
Beim optiset E standard, optiset E advance plus/comfort oder optiset E advance conference/con-ference mit zweizeiligem Display können Sie durch Drücken der Taste die einzelnen an-gebotenen Menüzeilen durchblättern.

Inhaltsverzeichnis
So erreiche ich die Funktionen der Systemverwaltung . . . . . . . . . . . . . . . . . . . . . . . . . 4
Ø Systemverwaltung-Funktionen
Systemverwaltung starten. . . . . . . . . . . . . . . . . . . . . . 7Systemverwaltung beenden . . . . . . . . . . . . . . . . . . . . . . . . . . . . . . . . . . 8Menü der Systemverwaltung . . . . . . . . . . . . . . . . . . . . . . . . . . . . . . . . . 8
Zentrale Kurzwahl festlegen . . . . . . . . . . . . . . . . . . . . 9Kurzrufnummern eingeben/löschen . . . . . . . . . . . . . . . . . . . . . . . . . . . . 9Namen für Kurzrufnummern eingeben/löschen (nur optiset E memory) 10
Uhrzeit/Datum eingeben. . . . . . . . . . . . . . . . . . . . . . . 12
Gebührenerfassung GE(falls eingerichtet und berechtigt) . . . . . . . . . . . . . . 13GE pro Teilnehmer (Tln, nicht für USA) . . . . . . . . . . . . . . . . . . . . . . . . . 13GE pro Leitung (Ltg, nicht für USA) . . . . . . . . . . . . . . . . . . . . . . . . . . . . 14Gebührenfaktor (nicht für USA) . . . . . . . . . . . . . . . . . . . . . . . . . . . . . . . 15ISDN-Einheit (nicht für USA) . . . . . . . . . . . . . . . . . . . . . . . . . . . . . . . . . 16Währungstext (nur optiset E memory, nicht für USA) . . . . . . . . . . . . . . 17Anrufprotokoll . . . . . . . . . . . . . . . . . . . . . . . . . . . . . . . . . . . . . . . . . . . . 18GEP Telefonzelle (nicht für USA) . . . . . . . . . . . . . . . . . . . . . . . . . . . . . . 19
Stationsnamen (nur optiset E memory) . . . . . . . . . . 20
Info-Texte (nur optiset E memory) . . . . . . . . . . . . . . 21
Antwort-Texte (nur optiset E memory) . . . . . . . . . . 22
Sprachenauswahl . . . . . . . . . . . . . . . . . . . . . . . . . . . . 23
Gruppennamen (nur optiset E memory). . . . . . . . . . 24
5555

Inhaltsverzeichnis
Projektkennzahl (PKZ). . . . . . . . . . . . . . . . . . . . . . . . .25Projektkennzahlen festlegen . . . . . . . . . . . . . . . . . . . . . . . . . . . . . . . . . 25Prüfverfahren festlegen. . . . . . . . . . . . . . . . . . . . . . . . . . . . . . . . . . . . . 26Eingabeverfahren festlegen . . . . . . . . . . . . . . . . . . . . . . . . . . . . . . . . . 27Stellenanzahl festlegen . . . . . . . . . . . . . . . . . . . . . . . . . . . . . . . . . . . . . 28
Hotline (selbsttätiger Verbindungsaufbau). . . . . . .29Hotline-Ziel einrichten . . . . . . . . . . . . . . . . . . . . . . . . . . . . . . . . . . . . . . 29Hotline-Teilnehmer (Telefone) einrichten . . . . . . . . . . . . . . . . . . . . . . . 30Hotline-Zeit einrichten (nur bei Röchelschaltung) . . . . . . . . . . . . . . . . . 32
Code für Fernverwaltung ändern . . . . . . . . . . . . . . .33
CMI-Mobilteile anmelden (nicht für USA) . . . . . . .34Code für Anmeldung ändern . . . . . . . . . . . . . . . . . . . . . . . . . . . . . . . . . 34Anmeldebereitschaft einstellen. . . . . . . . . . . . . . . . . . . . . . . . . . . . . . . 34
Kennwort für Systemverwaltung ändern . . . . . . . .35
Anrufumleitung im Betreibernetz (nicht für USA) .36
Ø Rund ums Telefon
Dokumentation . . . . . . . . . . . . . . . . . . . . . . . . . . . . . . .37Bedienungsanleitung nachbestellen (nicht für USA) . . . . . . . . . . . . . . . 37
Bedienungsanleitung im Internet . . . . . . . . . . . . . . . . . . . . . . . . . . . 37
Stichwortverzeichnis . . . . . . . . . . . . . . . . . . . . . . . . .38
6666

Systemverwaltung starten
Schritt für Schritt
Systemverwaltung startenBevor Sie beginnen, müssen Sie die Systemverwaltung star ten. Nach dem Starten der Systemverwaltung wer-den am Display die Hauptmenüs/Funktionen angezeigt, die Sie ändern können. Welche einzelnen Funktionen sich eventuell hinter den Hauptmenüs verbergen, erse-hen Sie aus der Tabelle Hauptmenü/Untermenü Æ Seite 8. Eine Erklärung der einzelnen Funktionen folgt im Anschluss an die Tabelle Hauptmenü/Unterme-nü (Seitenhinweis beachten).
Taste drücken. Lampe leuchtet
Auswählen und bestätigen.oder
Kennzahl eingeben.
Benutzernamen eingeben (Standard ="*95"; kann Ihr Servicetechniker ändern).
Eingabe bestätigen.
Kennwort eingeben(nur notwendig, wenn Sie oder Ihr Servicetechniker ein Kennwort festgelegt haben).
Eingabe bestätigen, auch wenn kein Kennwort eingege-ben wurde.
Die Systemverwaltung ist gestar tet, d ie möglichen Funktionen (HauptmenüÆ Seite 8) erscheinen am Dis-play.
Service Menü
*95=Systemverwaltung?
A B C
Benutzer: XXX
A B C
Starten Sie die Systemverwaltung zum ersten Mal, dürfen Sie kein Kennwort eingegeben, ein-fach die Aufforderung "Kennwort" mit der Taste
bestätigen. Ausnahme: Ihr Servicetech-niker hat für Sie bereits ein Kennwort eingerich-tet.
Das System fordert Sie auf, ein Kennwort (maxi-mal 16 Zeichen) einzugeben, Sie müssen es aber nicht.In beiden Fällen mit der Taste bestätigen.Haben Sie ein Kennwort eingeben, müssen Sie es nochmals eingeben.
Bitte das Kennwort notieren, da auch Ihr Service-techniker dieses nachträglich nicht feststellen kann.
Kennwort: XXX
7777

Schritt für Schritt
Systemverwaltung starten
Systemverwaltung beendenSie können die Systemverwaltung jederzeit abbrechen; nicht bestätigte Eingaben/Änderungen werden verwor-fen.
Taste drücken. Lampe erlischt.
Menü der Systemverwaltung
Sie können die Systemverwaltung auch während eines Gespräches durchführen. Haben Sie die Systemverwaltung gestartet, ist kein weiterer Zugang zur Systemverwaltung mehr möglich.
Service Menü
Hauptmenü Untermenü Seite11 zentrale Kurzwahl 1 KWZ-Rufnummern Æ 9
2 KWZ-Namen Æ 1012 Uhrzeit Æ 1213 Datum Æ 1214 Gebührenerfassung(erscheint nicht, wenn ein anderer Teilnehmer die Berechtigung zur Gebührenerfassung hat)
1 GE pro Tln Æ 132 GE pro Ltg Æ 144 Gebührenfaktor Æ 155 ISDN-Einheit Æ 166 Währungstext * Æ 177 Anrufprotokoll Æ 188 GEP Telefonzelle Æ 19
15 Stationsnamen * Æ 2016 Info-Texte * Æ 2117 Antwort-Texte * Æ 2218 Sprachenauswahl Æ 2019 Gruppennamen * Æ 2420 Projektkennzahlen 1 PKZ-Liste
2 Prüfverfahren3 Eingabeverfahren4 Stellenanzahl
Æ 25Æ 26Æ 27Æ 28
21 Hotline 1 Hotline-Ziel2 Hotline-Tln3 Röchel-Zeit
Æ 29Æ 30Æ 32
22 Code,Fernverwaltung Æ 3323 Code,Cordless Æ 3424 Sicherheit 1 Kennwort ändern Æ 35* erscheint nur beim optiset E memory
8888

Zentrale Kurzwahl festlegen
Schritt für Schritt
Zentrale Kurzwahl festlegenSie können Rufnummern (mit maximal 31 Stellen), die von allen Teilnehmern häufig benötigt werden abspei-chern und mit einer dreistelligen zentralen Kurzrufnum-mern zur Vereinfachung der Wahl festlegen. Folgende zentralen Kurzrufnummern können von allen Telefonen aus benutzt werden.
• 000 - 299(HiPath 3150, HiPath 3250, HiPath 3300/3350)
• 000 - 999(HiPath 3500/3550, HiPath 3700/3750)
Bitte vergessen Sie nicht, die unter den zentralen Kurz-rufnummern gespeicherten Rufnummern Ihren Telefon-benutzern mitzuteilen.
Kurzrufnummern eingeben/löschenVoraussetzung: Die Systemverwaltung ist gestartet Æ Seite 7.
Bestätigen.
Bestätigen (nur bei optiset E memory).oder
Kennzahl eingeben (optiset E memory).oder
Kennzahl eingeben (optiset E standard/comfort/confe-rence).
Speicherplatz (000 ... 299 oder 000 ... 999) auswählen:oder Tasten drücken.
oderBestätigen.
oder Speicherplatz gezielt eingeben und
Eingabe bestätigen.
Kennzahl eingeben.oder
Auswählen und bestätigen.
11 zentrale Kurzwahl
1 KWZ-Rufnummern
+=blättern
bestätigen
*=ändern
9999

Schritt für Schritt
Zentrale Kurzwahl festlegen
Komplette externe Rufnummer mit Extern-Kennzahl, z. B. 0 oder Leitungskennzahl, z. B. 801 eingeben (maxi-mal 31 Stellen).Mit der Taste "Wahlwiederholung" kann zwischen zwei Ziffern eine Wahlpause programmiert werden.Die Taste "#" bewirkt, dass die nachfolgenden Ziffern als MFV-Töne ausgesendet werden.
evtl.Eingaben zeichenweise rückwärts löschen (nur bei opti-set E memory).
oder Rufnummer löschen:
Auswählen und bestätigen.
Eingabe bestätigen.
Eingabe bestätigen.
Namen für Kurzrufnummern eingeben/löschen (nur optiset E memory)Sie können für jede festgelegte Kurzrufnummer einen Namen vergeben. Dieser wird dann je nach Situation am Display angezeigt. Z. B. bei Wahl der Kurzrufnum-mer oder wenn bei einem ankommenden Gespräch eine Anrufernummer übermittelt wird, die auch als zen-trale Kurzrufnummer mit Namen gespeichert ist.
Voraussetzung: Die Systemverwaltung ist gestartet Æ Seite 7.
Bestätigen.
Auswählen und bestätigen.oder
Kennzahl eingeben.
Speicherplatz (000 ... 299 oder 000 ... 999) auswählen:oder Tasten drücken.
oderBestätigen.
oder Speicherplatz gezielt eingeben und
Eingabe bestätigen.
F3=löschen
bestätigen
bestätigen
11 zentrale Kurzwahl
2 KWZ-Namen
+=blättern
bestätigen
10101010

Zentrale Kurzwahl festlegen
Schritt für Schritt
Kennzahl eingeben.oder
Auswählen und bestätigen.
Namen eingeben (maximal 16 Stellen).
evtl.
Eingaben zeichenweise rückwärts löschen.
oder Namen löschen:
Auswählen und bestätigen.
Eingabe bestätigen.
Eingabe bestätigen.
*=ändern
A B C
F3=löschen
bestätigen
bestätigen
11111111

Schritt für Schritt
Uhrzeit/Datum eingeben
Uhrzeit/Datum eingebenUhrzeit/Datum werden nach einem gehenden externen Verbindungsaufbau automatisch gespeichert, wenn das ISDN diese Information zur Verfügung stellt. Ist dies nicht der Fall oder Ihr System ist nicht an ISDN-Leitungen angeschlossen, können Sie Uhrzeit und Da-tum selbst eingeben oder ändern.
Voraussetzung: Die Systemverwaltung ist gestartet Æ Seite 7.
Auswählen und bestätigen.oder
oder oder Kennzahl (Uhrzeit oder Datum) eingeben
Kennzahl eingeben.oder
Bestätigen.
Uhrzeit oder Datum eingeben.Beachten Sie dabei das geforderte Datenformat:• "im Format hhmm" (hh = Stunden zweistellig; mm =
Minuten zweistellig); z. B. 0905 für 9.05 Uhr (= 9.05 a.m.) oder 1430 für 14.30 Uhr (= 2.30 p.m.).
• "im Format ttmmjj" (tt = Tag zweistellig; mm = Mo-nat zweistellig; jj = Jahreszahl zweistellig); z. B. 171100 für das Datum 17.11.00
Eingabe bestätigen.
12 Uhrzeit
13 Datum
*=ändern
bestätigen
12121212

Gebührenerfassung GE (falls eingerichtet und berechtigt)
Schritt für Schritt
Gebührenerfassung GE(falls eingerichtet und berechtigt)
GE pro Teilnehmer (Tln, nicht für USA)Sie können sich für jedes Telefon die angefallenen Ge-sprächskosten/Verbindungskosten als Geldbetrag an-zeigen lassen und gegebenenfalls löschen.Ist über die V.24-Schnittstelle ein Drucker angeschlos-sen, können Sie sich die Gesprächskosten auch ausdru-cken lassen.
Voraussetzung: Die Systemverwaltung ist gestartet Æ Seite 7.
Auswählen und bestätigen.
Bestätigen.oder
Kennzahl eingeben.
Verbindungskosten pro Teilnehmer anzeigen/lö-schen:Bestätigen.
oderKennzahl eingeben.
Der Benutzerführung am Display folgen (Teilnehmer auswählen, evtl. Kostenanzeige löschen).
oder Verbindungskosten aller Teilnehmer ausdrucken:Auswählen und bestätigen.
oderKennzahl eingeben.
Eingabe bestätigen.
14 Gebührenerfassung
1 GE pro Tln
1 GET bearbeiten
2 GET ausdrucken
bestätigen
13131313

Schritt für Schritt
Gebührenerfassung GE (falls eingerichtet und berechtigt)
GE pro Leitung (Ltg, nicht für USA)Sie können sich für jede Leitung zum Netzanbieter die angefallenen Gesprächskosten/Verbindungskosten als Geldbetrag anzeigen lassen und gegebenenfalls lö-schen.Ist über die V.24-Schnittstelle ein Drucker angeschlos-sen, können Sie sich die Gesprächskosten auch ausdru-cken lassen.
Voraussetzung: Die Systemverwaltung ist gestartet Æ Seite 7.
Auswählen und bestätigen.
Bestätigen.oder
Kennzahl eingeben.
Verbindungskosten pro Leitung anzeigen/löschen:Bestätigen.
oderKennzahl eingeben.
Der Benutzerführung am Display folgen (Leitung aus-wählen, evtl. Kostenanzeige löschen).
oder Verbindungskosten aller Leitungen ausdrucken:Auswählen und bestätigen.
oderKennzahl eingeben.
Eingabe bestätigen.
14 Gebührenerfassung
2 GE pro Ltg
1 GEL bearbeiten
2 GEL ausdrucken
bestätigen
14141414

Gebührenerfassung GE (falls eingerichtet und berechtigt)
Schritt für Schritt
Gebührenfaktor (nicht für USA)Für die Anzeige der Gesprächskosten/Verbindungskos-ten als Geldbetrag können Sie nach Bedarf einen Faktor festlegen, mit dem die anfallenden Zählimpulse multip-liziert werden (Preis pro Zählimpuls).Dieser Faktor kann für jede Gruppe von Leitungen = Richtung (z. B. für die Extern-Kennzahl 0) frei bestimmt werden.
Voraussetzung: Die Systemverwaltung ist gestartet Æ Seite 7.
Auswählen und bestätigen.
Bestätigen.oder
Kennzahl eingeben.
Richtung auswählen:oder Tasten drücken.
oderBestätigen.
oder Richtung gezielt eingeben und
Eingabe bestätigen.
Kennzahl eingeben.oder
Auswählen und bestätigen.
Faktor eingeben.evtl.
Eingaben zeichenweise rückwärts löschen (nur bei opti-set E memory).
Eingabe bestätigen.
14 Gebührenerfassung
4 Gebührenfaktor
+=blättern
bestätigen
*=ändern
bestätigen
15151515

Schritt für Schritt
Gebührenerfassung GE (falls eingerichtet und berechtigt)
ISDN-Einheit (nicht für USA)Für die Anzeige der Verbindungskosten als Geldbetrag kann es je nach Konfiguration erforderlich sein, die ISDN-Einheit im System an die ISDN-Einheit der ISDN-Leitung vom Netz anzupassen. Die vom Netz gelieferte ISDN-Einheit ist abhängig vom Netzanbieter. Diese Einheit kann für jede Gruppe von Leitungen = Richtung (z. B. für die Extern-Kennzahl 0) bestimmt wer-den.
Voraussetzung: Die Systemverwaltung ist gestartet Æ Seite 7.
Auswählen und bestätigen.
Bestätigen.oder
Kennzahl eingeben.
Richtung auswählen:oder Tasten drücken.
oderBestätigen.
oder Richtung gezielt eingeben und
Eingabe bestätigen.
Kennzahl eingeben.oder
Auswählen und bestätigen.
Einheit eingeben.evtl.
Eingaben zeichenweise rückwärts löschen (nur bei opti-set E memory).
Eingabe bestätigen.
14 Gebührenerfassung
5 ISDN-Einheit
+=blättern
bestätigen
*=ändern
bestätigen
16161616

Gebührenerfassung GE (falls eingerichtet und berechtigt)
Schritt für Schritt
Währungstext (nur optiset E memory, nicht für USA)Zur Anzeige der Gesprächskosten/Verbindungskosten als Geldbetrag können Sie einen maximal dreistelligen Währungstext eingeben.
Voraussetzung: Die Systemverwaltung ist gestartet Æ Seite 7.
Auswählen und bestätigen.
Bestätigen.oder
Kennzahl eingeben.
Kennzahl eingeben.oder
Bestätigen.
Währungstext eingeben.
evtl.
Eingaben zeichenweise rückwärts löschen.
oder Währungstext löschen:
Auswählen und bestätigen.
Eingabe bestätigen.
Eingabe bestätigen.
14 Gebührenerfassung
6 Währungstext
*=ändern
A B C
F3=löschen
bestätigen
bestätigen
17171717

Schritt für Schritt
Gebührenerfassung GE (falls eingerichtet und berechtigt)
AnrufprotokollIst über die V.24-Schnittstelle ein Drucker angeschlos-sen, werden alle kommenden externen ISDN-Verbin-dungen protokolliert. Die Ausgabe am Drucker können Sie verhindern.
Voraussetzung: Die Systemverwaltung ist gestartet Æ Seite 7.
Auswählen und bestätigen.
Bestätigen.oder
Kennzahl eingeben.
Kennzahl eingeben.oder
Bestätigen.
Auswählen und bestätigen.oder
oder oder Kennzahl (nein oder ja) eingeben.
Eingabe bestätigen.
14 Gebührenerfassung
7 Anrufprotokoll
*=ändern
0=nein
1=ja
bestätigen
18181818

Gebührenerfassung GE (falls eingerichtet und berechtigt)
Schritt für Schritt
GEP Telefonzelle (nicht für USA)Hat ein Teilnehmer (z. B. in einer Telefonzelle) ein kos-tenpflichtiges Gespräch beendet, lassen sich die Ge-sprächskosten/Verbindungskosten an einem anderen Telefon anzeigen.
Voraussetzung: Die Systemverwaltung ist gestartet Æ Seite 7.
Auswählen und bestätigen.
Bestätigen.oder
Kennzahl eingeben.
Teilnehmer auswählen, dessen Kosten angezeigt wer-den sollen:
oder Tasten drücken.oder
Bestätigen.oder Teilnehmer gezielt eingeben und
Eingabe bestätigen.
Kennzahl eingeben.oder
Auswählen und bestätigen.
Teilnehmer eingeben, bei dem die Kosten angezeigt werden sollen.
evtl.Eingaben zeichenweise rückwärts löschen (nur bei opti-set E memory).
Eingabe bestätigen.
14 Gebührenerfassung
8 GEP Telefonzelle
+=blättern
bestätigen
*=ändern
bestätigen
19191919

Schritt für Schritt
Stationsnamen (nur optiset E memory)
Stationsnamen (nur optiset E memory)Sie können für alle Telefone Namen eintragen oder än-dern. Diese werden dann je nach Situation am Display angezeigt, z. B. "Ruf: Maier". Für die S0-Schnittstellen, d ie als Teilnehmeranschlüsse verwendet werden, kön-nen Sie ebenfalls Namen vergeben.
Voraussetzung: Die Systemverwaltung ist gestartet Æ Seite 7.
Auswählen und bestätigen.oder
Kennzahl eingeben.
Teilnehmer auswählen:oder Tasten drücken.
oderBestätigen.
oder Teilnehmer gezielt eingeben und
Eingabe bestätigen.
Kennzahl eingeben.oder
Auswählen und bestätigen.
Name eingeben (maximal 16 Stellen).
evtl.
Eingaben zeichenweise rückwärts löschen.
oder Name löschen:
Auswählen und bestätigen.
Eingabe bestätigen.
Eingabe bestätigen.
15 Stationsnamen
+=blättern
bestätigen
*=ändern
A B C
F3=löschen
bestätigen
bestätigen
20202020

Info-Texte (nur optiset E memory)
Schritt für Schritt
Info-Texte (nur optiset E memory)Von allen Telefonen können vordefinierte Info-Texte (Nachrichten) zu allen Systemtelefonen gesendet wer-den. Diese vordefinierten Info-Texte können Sie ändern und somit Ihren Erfordernissen anpassen (maximal 24 Stellen). Wenn Sie die vordefinierten Texte ändern, soll-ten Sie dieses den Anwendern mitteilen.
Voraussetzung: Die Systemverwaltung ist gestartet Æ Seite 7.
Auswählen und bestätigen.oder
Kennzahl eingeben.
Vordefinierte Info-Texte auswählen:oder Tasten drücken.
oderBestätigen.
oder Info-Textnummer (0 ... 9) gezielt eingeben und
Eingabe bestätigen.
Kennzahl eingeben.oder
Auswählen und bestätigen.
Text eingeben (maximal 24 Stellen).
evtl.
Eingaben zeichenweise rückwärts löschen.
oder Text löschen:
Auswählen und bestätigen.
Eingabe bestätigen.
Eingabe bestätigen.
16 Info-Texte
+=blättern
bestätigen
*=ändern
A B C
F3=löschen
bestätigen
bestätigen
Am optiset E entry und optiset E basic werden gesendete Info-Texte als Rückrufwunsch signali-siert, die Lampe Nachricht/Info blinkt.
21212121

Schritt für Schritt
Antwort-Texte (nur optiset E memory)
Antwort-Texte (nur optiset E memory)An Systemtelefonen mit Display können vordefinierte Antwort-Texte (Nachrichten) hinterlassen werden. Bei einem Anruf erscheint die Nachricht am Display des An-rufers. Diese vordefinierten Antwort-Texte können Sie ändern und somit Ihren Erfordernissen anpassen (maxi-mal 24 Stellen).Wenn Sie die vordefinierten Texte ändern, sollten Sie dieses den Anwendern mitteilen.
Voraussetzung: Die Systemverwaltung ist gestartet Æ Seite 7.
Auswählen und bestätigen.oder
Kennzahl eingeben.
Vordefinierte Antwort-Texte auswählen:oder Tasten drücken.
oderBestätigen.
oder Antwort-Textnummer (0 ... 9) gezielt eingeben und
Eingabe bestätigen.
Kennzahl eingeben.oder
Auswählen und bestätigen.
Text eingeben (maximal 24 Stellen).
evtl.
Eingaben zeichenweise rückwärts löschen.
oder Text löschen:
Auswählen und bestätigen.
Eingabe bestätigen.
Eingabe bestätigen.
17 Antwort-Texte
+=blättern
bestätigen
*=ändern
A B C
F3=löschen
bestätigen
bestätigen
22222222

Sprachenauswahl
Schritt für Schritt
SprachenauswahlSie können jedem Telefon eine individuelle Menüspra-che zuweisen, z. B.:• "deutsch"• "amerikanisch"• "französisch"• "spanisch"• "englisch"
Voraussetzung: Die Systemverwaltung ist gestartet Æ Seite 7.
Auswählen und bestätigen.oder
Kennzahl eingeben.
Teilnehmer auswählen:oder Tasten drücken.
oderBestätigen.
oder Teilnehmer gezielt eingeben und
Eingabe bestätigen.
Kennzahl eingeben.oder
Auswählen und bestätigen.
Auswählen und bestätigen.oder Kennzahl eingeben
Eingabe bestätigen.oder
Auswählen und bestätigen.oder
18 Sprachenauswahl
+=blättern
bestätigen
*=ändern
11=deutsch
bestätigen
für gleichartige Tln
für alle Tln
23232323

Schritt für Schritt
Gruppennamen (nur optiset E memory)
Gruppennamen (nur optiset E memory)Es können bis zu 20 Gruppen (Gruppen-/Sammelruf) mit jeweils 8 Teilnehmern (HiPath 3250,HiPath 3300/3350) und bis zu 150 Gruppen (Gruppen-/Sammelruf) mit je-weils 20 Teilnehmern (HiPath 3500/3550/Hipath 3700/3750) eingerichtet sein. Diese Gruppen haben eigene Rufnummern. Sind solche Gruppen eingerichtet, kön-nen Sie pro Gruppe einen Namen eintragen oder än-dern.
Voraussetzung: Die Systemverwaltung ist gestartet Æ Seite 7.
Auswählen und bestätigen.oder
Kennzahl eingeben.
Gruppe auswählen:oder Tasten drücken.
oderBestätigen.
oder Gruppe gezielt eingeben und
Eingabe bestätigen.
Kennzahl eingeben.oder
Auswählen und bestätigen.
Gruppenname eingeben (maximal 12 Stellen).
evtl.
Eingaben zeichenweise rückwärts löschen.
oder Gruppenname löschen:
Auswählen und bestätigen.
Eingabe bestätigen.
Eingabe bestätigen.
19 Gruppennamen
+=blättern
bestätigen
*=ändern
A B C
F3=löschen
bestätigen
bestätigen
24242424

Projektkennzahl (PKZ)
Schritt für Schritt
Projektkennzahl (PKZ)Die Telefonbenutzer können Verbindungskosten be-stimmten Vorgängen oder Projekten zuordnen. Dies ge-schieht durch Eingabe einer Projektkennziffer vor oder auch während eines kostenpflichtigen Gesprächs.Die frei wählbare PKZ wird allen nachfolgenden Ge-sprächsabschnitten des aktuellen Gesprächs für die Ge-bührenerfassung zugeordnet.Die Projektkennzahl wird beim Datenausdruck mit aus-gegeben.
Projektkennzahlen festlegenSie können für den Telefonbenutzer in einer Liste bis zu 1000 Projektkennziffern mit maximal 11 Stellen festle-gen,
Voraussetzung: Die Systemverwaltung ist gestartet Æ Seite 7.
Auswählen und bestätigen.
Bestätigen.oder
Kennzahl eingeben.
Liste auswählen:oder Tasten drücken.
oderBestätigen.
oder Liste gezielt eingeben und
Eingabe bestätigen.
Kennzahl eingeben.oder
Auswählen und bestätigen.
PKZ eingeben (maximal 11 Stellen).
evtl.
Eingaben zeichenweise rückwärts löschen (nur bei opti-set E memory).
20 Projektkennzahlen
1 PKZ-Liste
+=blättern
bestätigen
*=ändern
25252525

Schritt für Schritt
Projektkennzahl (PKZ)
oder PKZ löschen:
Auswählen und bestätigen.
Eingabe bestätigen.
Eingabe bestätigen.
Prüfverfahren festlegenFür d ie zur Verfügung gestellten Projektkennziffern kön-nen Sie 3 Prüfverfahren festlegen:• Ungeprüft (Standard),• gegen die Liste geprüft,• gegen die Stellenanzahl geprüft (Stellenanzahl fes-
telegen Æ Seite 28).
Dadurch vermeiden Sie z. B. die Eingabe von ungültigen Projektkennzahlen, es werden nur gültige Projektkenn-zahlen aus der Liste akzeptiert.Sie können auf eine Prüfung verzichten oder die einge-gebene PKZ überprüfen lassen.
Voraussetzung: Die Systemverwaltung ist gestartet Æ Seite 7.
Auswählen und bestätigen.
Auswählen und bestätigen.oder
Kennzahl eingeben.
Kennzahl eingeben.oder
Bestätigen.
Auswählen und bestätigen.oder
oder
oder oder oder Kennzahl eingeben
Eingabe bestätigen.
F3=löschen
bestätigen
bestätigen
20 Projektkennzahlen
2 Prüfverfahren
*=ändern
0=ungeprüft
1=PKZ-Liste
2=Stellenzahl
bestätigen
26262626

Projektkennzahl (PKZ)
Schritt für Schritt
Eingabeverfahren festlegenFür die Eingabe der Projektkennziffer können Sie für jede Gruppe von Leitungen = Richtung eine von zwei Kriterien festlegen.
Eingabe freiwillig (Standard)
Die Eingabe einer PKZ kann vor Gesprächsbeginn, d. h. auch vor einer Leitungsbelegung, von allen Telefonen aus eingegeben werden. Während eines Gespräches ist die Eingabe einer PKZ nur von Systemtelefonen aus möglich.
Eingabe erzwungen
Die Eingabe einer PKZ muss vor Gesprächsbeginn (nach Belegen einer Richtung) eingegeben werden. Die PKZ wird dann gemäß ihren programmierten Variante überprüft Æ Seite 26.Bei kommenden Gesprächen ist die Eingabe einer PKZ freiwillig.
Voraussetzung: Die Systemverwaltung ist gestartet Æ Seite 7.
Auswählen und bestätigen.
Auswählen und bestätigen.oder
Kennzahl eingeben.
Richtung auswählen:oder Tasten drücken.
oderBestätigen.
oder Richtung gezielt eingeben und
Eingabe bestätigen.
Kennzahl eingeben.oder
Auswählen und bestätigen.
Auswählen und bestätigen.
20 Projektkennzahlen
3 Eingabeverfahren
+=blättern
bestätigen
*=ändern
0=freiwillig
27272727

Schritt für Schritt
Projektkennzahl (PKZ)
oder
oder oder Kennzahl eingeben
Eingabe bestätigen.
Stellenanzahl festlegenHaben Sie als Prüfverfahren die Variante Stellenanzahl festgelegt Æ Seite 26, müssen Sie hier die Anzahl der zu prüfenden Stellen festlegen (maximal 11 Stellen).
Voraussetzung: Die Systemverwaltung ist gestartet Æ Seite 7.
Auswählen und bestätigen.
Auswählen und bestätigen.oder
Kennzahl eingeben.
Kennzahl eingeben.oder
Bestätigen.
Stellenanzahl eingeben.
Eingabe bestätigen.
1=erzwungen
bestätigen
20 Projektkennzahlen
4 Stellenanzahl
*=ändern
bestätigen
28282828

Hotline (selbsttätiger Verbindungsaufbau)
Schritt für Schritt
Hotline (selbsttätiger Verbin-dungsaufbau) Hotline sofort
Sie können jedes interne Telefon so konfigurieren, dass nach Abheben des Hörers sofort ein automatischer Ver-bindungsaufbau zu einem von Ihnen festlegbaren inter-nen oder externen Ziel erfolgt.
Hotline nach Zeit (Röchelschaltung)
Sie können jedes interne Telefon so konfigurieren, dass der automatischer Verbindungsaufbau erst nach einer von Ihnen festlegbaren Zeit nach Abheben des Hörers erfolgt.Diese "Röchel-Zeit" ist zentral einzustellen.
Hotline-Ziel einrichten• Für HiPath 3150, HiPath 3250, HiPath 3300/3350
können Sie 1 gemeinsames Ziel einrichten.• Für HiPath 3500/3550, Hipath 3700/3750 können
Sie 6 Ziele einrichten. Jedem Telefon lässt sich eins der sechs Ziele zuordnen ("Hotline-Zuordnung"Æ Seite 30).
Voraussetzung: Die Systemverwaltung ist gestartet Æ Seite 7.
Auswählen und bestätigen.
Bestätigen.oder
Kennzahl eingeben.
Bei HiPath 3500/3550, Hipath 3700/3750 gewünschte Hotline auswählen:
oder Tasten drücken.oder
Bestätigen.oder Hotline gezielt eingeben und
Eingabe bestätigen.
21 Hotline
1 Hotline-Ziel
+=blättern
bestätigen
29292929

Schritt für Schritt
Hotline (selbsttätiger Verbindungsaufbau)
Kennzahl eingeben.oder
Auswählen und bestätigen.
Hotline-Ziel (Rufnummer) eingeben.
oder Hotline-Ziel löschen:
Auswählen und bestätigen.
Eingabe bestätigen.
Eingabe bestätigen.
Hotline-Teilnehmer (Telefone) einrich-tenSie können für jedes Telefon den Hotline-Modus festle-gen. • aus (Hotline ausgeschaltet)• Hotline (Hotline sofort eingeschaltet) oder • Röcheln (Hotline nach Zeit eingeschaltet).
Bei HiPath 3500/3550, Hipath 3700/3750 müssen Sie für jedes Telefon noch ein Hotline-Ziel 1 ... 6 zuordnen.
Voraussetzung: Die Systemverwaltung ist gestartet Æ Seite 7.
Auswählen und bestätigen.
Bestätigen.oder
Kennzahl eingeben.
Bestätigen.oder
Auswählen und bestätigen.oder
oder Kennzahl eingeben
Kennzahl eingeben.oder
Auswählen und bestätigen.
*=ändern
F3=löschen
bestätigen
bestätigen
21 Hotline
2 Hotline-Tln
1=Hotline-Modus
2=Hotline-Zuordnung
*=ändern
30303030

Hotline (selbsttätiger Verbindungsaufbau)
Schritt für Schritt
Teilnehmer auswählen:oder Tasten drücken.
oderBestätigen.
oder Teilnehmer gezielt eingeben und
Eingabe bestätigen.
Kennzahl eingeben.oder
Auswählen und bestätigen.
Auswählen und bestätigen.oder
oder
oder oder oder Kennzahl eingeben
oder nur bei HiPath 3500/3550, Hipath 3700/3750:
Hotline eingeben/zuordnen.
oder Hotlinie-Zuordnung löschen:
Auswählen und bestätigen.
Eingabe bestätigen.
Eingabe bestätigen.
+=blättern
bestätigen
*=ändern
0=aus
1=Hotline
2=Röcheln
F3=löschen
bestätigen
bestätigen
31313131

Schritt für Schritt
Hotline (selbsttätiger Verbindungsaufbau)
Hotline-Zeit einrichten (nur bei Röchel-schaltung)Voraussetzung: Die Systemverwaltung ist gestartet Æ Seite 7.
Auswählen und bestätigen.
Bestätigen.oder
Kennzahl eingeben.
Kennzahl eingeben.oder
Auswählen und bestätigen.
Zeit in Sekunden (1 ... 99) eingeben.
21 Hotline
3 Röchel-Zeit
*=ändern
32323232

Code für Fernverwaltung ändern
Schritt für Schritt
Code für Fernverwaltung ändernIhr System kann aus der Ferne konfiguriert/verwaltet werden. Dazu müssen Sie auf Anforderung vom Servi-cetechniker einige Bedienprozeduren durchführen. Un-ter anderem müssen Sie einen 6stelligen Code (Pass-wort) eingeben; Standard = „000000“.Den Standardcode können Sie ändern. Bitte den neuen Code notieren, da auch der Servicetechniker diesen nachträglich nicht feststellen kann.
Voraussetzung: Die Systemverwaltung ist gestartet Æ Seite 7.
Auswählen und bestätigen.oder
Kennzahl eingeben.
Aktuellen alten 6-stelligen Code eingeben.Haben Sie noch keinen Code vergeben, verwenden Sie bei der Ersteingabe "000000".
Neuen Code eingeben.
Neuen Code wiederholen.
22 Code,Fernverwaltung
33333333

Schritt für Schritt
CMI-Mobilteile anmelden (nicht für USA)
CMI-Mobilteile anmelden (nicht für USA)
Code für Anmeldung ändern Für die Anmeldung eines CMI-Mobilteils (Cordless-Tele-fon) müssen Sie Ihr System durch Eingabe eines Codes (Standardcode = 19 97 07 07) in Anmeldebereitschaft setzen.Den Standardcode können Sie ändern. Bitte den neuen Code notieren, da auch der Servicetechniker diesen nachträglich nicht feststellen kann.
Voraussetzung: Die Systemverwaltung ist gestartet Æ Seite 7.
Auswählen und bestätigen.oder
Kennzahl eingeben
Aktuellen Code eingeben.Haben Sie noch keinen Code vergeben, verwenden Sie bei der Ersteingabe "19970707".
Neuen Code eingeben.
Neuen Code wiederholen.
Anmeldebereitschaft einstellenUm ein CMI-Mobilteil (Cordless-Telefon) anmelden zu können, müssen Sie Ihre Anlage in Anmeldebereit-schaft setzen. Für ca. 10 Minuten können Sie dann Ihre Mobilteile anmelden
Taste drücken. Lampe leuchtet
Auswählen und bestätigen.oder
Kennzahl eingeben.
Code eingeben.
23 Code,Cordless
Service Menü
*942=Mobilteil anmeld.?
34343434

Kennwort für Systemverwaltung ändern
Schritt für Schritt
Kennwort für Systemverwaltung ändernHaben Sie beim Starten der Systemverwaltung ein Kennwort eingegeben Æ Seite 7, können Sie dieses än-dern.Bitte das neue Kennwort notieren, da auch der Service-techniker dieses nachträglich nicht feststellen kann.
Voraussetzung: Die Systemverwaltung ist gestartet Æ Seite 7.
Auswählen und bestätigen.
Bestätigen.oder
Kennzahl eingeben.
Neues Kennwort eingeben.
Eingabe bestätigen.
Neues Kennwort wiederholen.
Eingabe bestätigen.
24 Sicherheit
1 Kennwort ändern
=bestätigen
=bestätigen
35353535

Schritt für Schritt
Anrufumleitung im Betreibernetz (nicht für USA)
Anrufumleitung im Betreibernetz (nicht für USA)Wenn eingerichtet (Servicetechniker fragen), können Sie alle vom öffentlichen Netz über einen Basisan-schluss (Anlagenrufnummer/Anlagenanschluss) an-kommenden Anrufe direkt im öffentlichen Netz zu ei-nem externen Ziel umleiten. So können Sie z. B. Ihren Firmenanschluss abends zu Ihrer Privatwohnung umschalten.Bei einem Mehrgeräteanschluss wird nur die zugeord-nete Mehrfachrufnummer MSN umgeleitet.
Auswählen und bestätigen.oder
Kennzahl eingeben.
Gewünschte Umleitungsart auswählen und bestätigen.oder
oder
oder oder oder Kennzahl eingeben.
Rufnummer des Ziels eingeben (ohne Extern-Kenn-zahl).
Umleitung ausschalten:
Auswählen und bestätigen.oder
Kennzahl eingeben.
Angezeigte Umleitungsart bestätigen.oder
oder oder Eingeschaltete Umleitungsart eingeben.
Rund ums Telefon
Umleitung Amt ein?
1=sofort?
2=unbeantwortete Rufe?
3= im Besetztfall?
Umleitung Amt aus?
36363636

Dokumentation
37373737
Dokumentation
Bedienungsanleitung nachbestellen (nicht für USA)Diese Bedienungsanleitung ist über die Siemens-Vertriebsorganisation nachbestellbar:• in Papierform unter der Bestellnummer A31003-H1012-C116-*-19 (auch
in anderen Sprachen),• in elektronischer Form (HTML und PDF) auf CD-ROM unter der Bestell-
nummer P31003-H1012-C130-*-6Z19 (7-sprachig).
Bedienungsanleitung im InternetSie können die vorliegende Bedienungsanleitung als Datei aus dem Inter-net herunterladen:http://www.hipath.com
Die Bedienungsanleitung liegt im PDF-Format vor. Dazu benötigen Sie ei-nen Computer, auf dem das kostenlose Software-Produkt Acrobat Reader von Adobe installiert ist.
Zum Herunterladen aus dem Internet benötigen Sie einen Computer mit Internetzugang und einen WWW-Browser, z. B. Netscape Communicator oder Microsoft Internet Explorer.
Für Auskünfte und Bestellung wenden Sie sich an die Systembe-treuung.

Stichwortverzeichnis
Stichwortverzeichnis
AAmt Anrufumleitung . .... ..... .... ..... .... ..... .... .. 36Anmeldebereitschaft
CMI-Mobilteile .. ..... .... ..... .... ..... .... ..... .... .. 34Code ändern .. .... ..... .... ..... .... ..... .... ..... .... .. 34
Anrufprotokoll ... .... ..... .... ..... .... ..... .... ..... .... .. 18Anrufumleitung im Betreibernetz . ..... .... .. 36Antwort-Texte ... .... ..... .... ..... .... ..... .... ..... .... .. 22
BBedienfeld optiset E memory ... .... ..... .... .... 3Bedienschritte .. .... ..... .... ..... .... ..... .... ..... .... .... 2Bedienungsanleitung
HTML-Format ... ..... .... ..... .... ..... .... ..... .... .. 37nachbestellen .... ..... .... ..... .... ..... .... ..... .... .. 37PDF-Format ... .... ..... .... ..... .... ..... .... ..... .... .. 37
Benutzerführung über Display .. .... ..... .... .... 4Benutzername Systemverwaltung ... .... .... 7Blättern innerhalb Funktion .. ..... .... ..... .... 2, 3
CCMI-Mobilteil
anmelden .. ..... .... ..... .... ..... .... ..... .... ..... .... .. 34Code ändern .. .... ..... .... ..... .... ..... .... ..... .... .. 34
CodeCordless Anmeldung ..... .... ..... .... ..... .... .. 34Fernverwaltung rücksetzen ... .... ..... .... .. 33Mobilteil Anmeldung ..... .... ..... .... ..... .... .. 34Systemverwaltung .... ..... .... ..... .... ..... .... .. 35
Cordless-Telefon .. ..... .... ..... .... ..... .... ..... .... .. 34Cursor .. ..... .... ..... .... ..... .... ..... .... ..... .... ..... .... 2, 3
DDatum eingeben/ändern ... .... ..... .... ..... .... .. 12Display . ..... .... ..... .... ..... .... ..... .... ..... .... ..... .... .... 4
38383838
FFunktionen
Hauptmenü . .... ..... .... ..... .... ..... .... .... ..... .... ..8Untermenü .. .... ..... .... ..... .... ..... .... .... ..... .... ..8
Funktionen einleiten ... ..... .... ..... .... .... ..... .... ..4Funktionstasten F1 bis F8 .. ..... .... .... ..... ..3, 4
GGebührenerfassung .... ..... .... ..... .... .... ..... .... 13Gebührenfaktor .. ..... .... ..... .... ..... .... .... ..... .... 15Gesprächskosten
Anzeige an anderem Telefon .. .... ..... .... 19pro Leitung .. .... ..... .... ..... .... ..... .... .... ..... .... 14pro Telefon .. .... ..... .... ..... .... ..... .... .... ..... .... 13
Gruppennamen ... ..... .... ..... .... ..... .... .... ..... .... 24
HHauptmenü ..... .... ..... .... ..... .... ..... .... .... ..... .... ..8Hotline
nach Zeit (Röcheln) . ..... .... ..... .... .... ..... .... 29sofort ... .... ..... .... ..... .... ..... .... ..... .... .... ..... .... 29Teilnehmer .. .... ..... .... ..... .... ..... .... .... ..... .... 30Zeit .. ..... .... ..... .... ..... .... ..... .... ..... .... .... ..... .... 32Ziel .. ..... .... ..... .... ..... .... ..... .... ..... .... .... ..... .... 29
HTML-Format . .... ..... .... ..... .... ..... .... .... ..... .... 37
IInfo-Texte ... ..... .... ..... .... ..... .... ..... .... .... ..... .... 21ISDN-Einheit .... .... ..... .... ..... .... ..... .... .... ..... .... 16
KKennwort Systemverwaltung . .... .... ..... 7, 35Kurzrufnummern zentral . .... ..... .... .... ..... .... ..9Kurzwahl zentral . ..... .... ..... .... ..... .... .... ..... .... ..9
MMenüs einleiten .. ..... .... ..... .... ..... .... .... ..... .... ..4Mobilteil-Anmelde-Code . .... ..... .... .... ..... .... 34

Stichwortverzeichnis
NNachricht-Texte .... ..... .... ..... .... ..... .... ..... .... ..21Namen für Gruppen-/Sammelruf .. ..... .... ..24Namen für Kurzrufnummern ..... .... ..... .... ..10
PPasswort Fernverwaltung .... ..... .... ..... .... ..33PDF-Format .. ..... .... ..... .... ..... .... ..... .... ..... .... ..37Projektkennzahl (PKZ)
Eingabe erzwungen .. ..... .... ..... .... ..... .... ..27Eingabe freiwillig ... .... ..... .... ..... .... ..... .... ..27Eingabeverfahren festlegen .. .... ..... .... ..27festlegen ... ..... .... ..... .... ..... .... ..... .... ..... .... ..25gegen Liste geprüft .. ..... .... ..... .... ..... .... ..26Prüfverfahren feslegen .. .... ..... .... ..... .... ..26Stellenanzahl festlegen . .... ..... .... ..... .... ..28ungeprüft .. ..... .... ..... .... ..... .... ..... .... ..... .... ..26
RRöcheln ..... .... ..... .... ..... .... ..... .... ..... .... ..... 29, 32Rücksetzen
Code/Fernverwaltung .... .... ..... .... ..... .... ..33
Sschnurlose Telefone . .... ..... .... ..... .... ..... .... ..34selbsttätiger Verbindungsaufbau . ..... .... ..29Sprachenauswahl . ..... .... ..... .... ..... .... ..... .... ..23Stationsnamen ..... ..... .... ..... .... ..... .... ..... .... ..20Symbolerklärungen ... .... ..... .... ..... .... ..... .... .... 2Systemverwaltung
beenden .... ..... .... ..... .... ..... .... ..... .... ..... .... .... 8starten ... .... ..... .... ..... .... ..... .... ..... .... ..... .... .... 7
TTelefonzelle ..... .... ..... .... ..... .... .... ..... .... ..... .... 19
UUhrzeit eingeben/ändern .... .... ..... .... ..... .... 12Umleitung im Betreibernetz ... ..... .... ..... .... 36Untermenü . ..... .... ..... .... ..... .... .... ..... .... ..... .... ..8
VVerbindungsaufbau selbsttätig ... .... ..... .... 29Verbindungskosten . .... ..... .... .... ..... .... ..... .... 13
WWährungstext . .... ..... .... ..... .... .... ..... .... ..... .... 17
ZZentrale Kurzrufnummern, Kurzrufnum-mern zentral .... .... ..... .... ..... .... .... ..... .... ..... .... ..9Zentrale Kurzwahl ... .... ..... .... .... ..... .... ..... .... ..9
39393939

Bestell-Nr.: A31003-H1012-C107-3-19 • Gedruckt in der Bundesrepublik Deutschland • BA 25.02.2002
© Siemens AG 2002 • Information and Communicat ion Networks • Hofmannstr. 51 • D-81359 München •
Lief
erm
ögl
ich
keit
en u
nd
tech
nis
che
Änd
erun
gen
vorb
ehal
ten.
-43$643360+43450&43:0604<-
1P A31003-H1012-C107-3-19
Die Informationen in diesem Dokument enthalten allgemeine Beschreibungen der technischen Möglichkeiten, welche im Einzelfall nicht immer vorliegen müssen.
Die gewünschten Leistungsmerkmale sind daher im Einzelfall bei Vertragsschluss festzulegen.