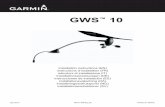HMs DIY ANLEITUNG - Statteggpublic.stattegg.info/HMs_DIY_ANLEITUNG.pdf · 2020. 7. 19. · HMs DIY...
Transcript of HMs DIY ANLEITUNG - Statteggpublic.stattegg.info/HMs_DIY_ANLEITUNG.pdf · 2020. 7. 19. · HMs DIY...
-
- 1 -
HMs DIY ANLEITUNG
1) Einleitung ……………………………………………………………. 2
2) Installation
2a) DIY-Designerprogram auf dem WIN-PC …………...………. 3
2b) CIQ-Datenfeld auf deinem Garmin Gerät ..………………… 4
3) Designer Tool …….………………………………..……………….. 7
3a) Graphic Elements …………………………….……………….. 13
3b) Arbeiten mit dynamic Colors ….…….……….………………. 17
3c) Value Types ……………..…………………………………….. 21
3d) Zeit Format Masken .……..……………………………………. 30
4) Übertragung des Layouts auf das Garmin Gerät ……………..…. 31
5) Fontmapping für dein Gerät ……..………………………………… 36
6) Troubleshooting .…………..………………………………….……. 42
7) Anhang .. ………..…………………………………………….……. 44
Stand:
April 2021
DIY Version 3.1.8
-
- 2 -
1) EINLEITUNG
HMs DIY ist ein Garmin IQ-Datenfeld, mit dem man eigene Designs für sein Garmin-
Gerät erstellen kann.
Zunächst erstellt man das Layout mit dem Designer-Tool auf dem PC (nur Windows).
Man kann das Layout sofort im Vorschaufenster sehen - Schritt für Schritt. Wenn
man mit der Erstellung zufrieden ist, überträgt man das Layout mit Garmin Connect
Mobile oder Garmin Express auf das Garmin-Gerät.
Die Möglichkeiten, die HMs DIY bietet, sind nahezu unbegrenzt. Alle auf dem
Garmin-Gerät verfügbaren Schriftarten und -größen können verwendet werden, es
gibt unzählige Arten von Daten, die angezeigt werden können, verschiedene
grafische Elemente, statische und dynamisch veränderbare Farben stehen zur
Verfügung. Neben den allgemeinen Datenelementen sind auch Elemente speziell für
das Laufen und Radfahren verfügbar.
Es ist möglich, ein vollständiges Anzeigelayout zu erstellen, das alle Daten und
Grafiken enthält. Es ist auch möglich, ein einzelnes Datenfeld zu erstellen, das in
Kombination mit den Originaldatenfeldern von Garmin angezeigt werden kann.
Alle Garmin-Geräte, die IQ-Datenfelder zulassen, werden unterstützt, sowohl
für das metrische als auch für das imperiale Maßsystem.
Auch Tag/Nacht-Farbmodus ist möglich für Geräte, die das unterstüzten.
Es ist jedoch zu beachten, dass verschiedene Garmin-Geräte unterschiedliche
Speichergrößen haben. Nicht alles kann auf jedem Gerät angezeigt werden.
Einige Layout-Beispiele:
-
- 3 -
2) INSTALLATION
Die Installation erfolgt in 2 Schritten. Installiere auf dem Windows-PC das
Designer-Programm und auf dem Garmin-Gerät das IQ-Datenfeld "HMs DIY".
2a) Installation des Designerprogrammes auf dem WIN-PC
Besuch den Garmin IQ-Store im Internet und such dort nach "HMs DIY" oder geh
direkt auf die Seite von HMs DIY. Hier findest du einen Download-Link zu einer ZIP-
Datei. Lade diese ZIP-Datei herunter und entpacke sie. Du findest eine Datei
"fonts.txt", eine Sammlung von Beispielen und das Designer-Programm selbst, das in
einer weiteren ZIP-Datei verpackt ist und den Namen "HMs_DIYDesigner.exe" trägt.
Es ist nicht notwendig, ein Setup-Programm auszuführen - kopiere einfach die
EXE-Datei und die Datei "fonts.txt" in einen neu erstellten Ordner deiner Wahl.
Jetzt ist das Designer-Programm einsatzbereit!
https://apps.garmin.com/en-US/apps/b0346b71-bf01-4070-96d6-3de66dcc8233
-
- 4 -
2b) Installation des IQ-DIY Datenfeldes auf deinem Garmin Gerät
Die Installation des IQ-DIY-Datenfeldes auf deinem Garmin-Gerät kann auf 2 Arten
erfolgen: mit Garmin Connect Mobile oder mit Garmin Express.
Installation mit Garmin Connect Mobile:
Starte auf deinem Mobiltelefon Garmin Connect Mobile, schalt dein Garmin-Gerät ein
und warte, bis die Verbindung hergestellt wurde.
Tipp auf deinem Mobiltelefon auf das Gerätesymbol
mit dem grünen Punkt
Tipp auf "Aktivitäten & App Management"
Tipp auf "Datenfelder"
Ganz unten tipp auf "Weitere Datenfelder laden"
Such nach "HMs DIY" und du findest 6 Klone dieses
Datenfeldes.
-
- 5 -
Tipp auf den gewünschten Klon.
(# 1, wenn es dein erstes
HMs DIY ist) und tipp auf die
Schaltfläche Download.
Akzeptiere die Bedingungen und
tipp auf das Feld "Zulassen".
Das Datenfeld wird nun auf
deinem Gerät installiert.
Installation mit Garmin Express:
Schließ dein Gerät an den PC an, starte Garmin Express, tipp auf das Gerätesymbol
Tipp auf "IQ Apps"
-
- 6 -
Rechts unten tipp auf
"Weitere Apps herunterladen"
Nun wirst du zum IQ Store weitergeleitet, wo - wie bei der Installation mit Garmin
Connect Mobile - (siehe dort) du nach dem Datenfeld "HMs DIY" suchst und den
Download startest.
-
- 7 -
3) DESIGNER TOOL
Bevor wir mit der Beschreibung des Designer-Tools beginnen, möchten wir deine
Aufmerksamkeit auf die Datei "fonts.txt" lenken. Diese Datei muss sich im gleichen
Verzeichnis wie das Designer-Tool selbst befinden. Sie enthält alle Informationen
über die im Designer-Tool verwendeten Schriftarten.
Leider veröffentlicht Garmin die in deren Geräten verwendeten Schriftarten nicht. Sie
sind nicht als Truetype-Fonts (ttf) verfügbar. Daher mussten ähnliche Schriftarten
gefunden werden, um Text und Ziffern einigermaßen zufriedenstellend darzustellen.
Aus diesem Grund gibt es eine gewisse Diskrepanz zwischen der Vorschau im
Designer und dem tatsächlichen Aussehen auf dem Gerät.
Im Designer-Tool sind 9 Ersatzschriftarten eingebaut, die bestmöglich angepasst
werden können.
In der Datei "fonts.txt" sind bereits Schriften für alle Geräte definiert. Diese
können/müssen jedoch vom Benutzer durch Bearbeiten der Datei weiter verfeinert
werden. Siehe Kapitel: "Fontmapping für dein Gerät".
Um das Designer-Tool zu starten, doppelklick einfach das Designer-Symbol.
Lade aus der Beispielsammlung: FR935 -> example_FR935
-
- 8 -
Tastatur Shortcuts:
+Z macht bis zu 100 Schritte rückgängig
++A übernimmt die X/Y Koordinaten der Cursorposition
++Y übernimmt die X2/Y2 Koordinaten der Cursorposition
+O "Load"
+S "Save"
+I "Append"
++S "Save as"
+B "Copy to clipboard"
+C "Copy element"
+V "Paste element"
+X "Cut element"
Setzt/Entfernt das Häkchen bei Day/Night Switching
+Left/Right/Up/Down Verschieben von Elementen in der Vorschau
+Left/Right/Up/Down ändert X2/Y2 des Elementes
(1) - Devices:
Wähl dein Gerät.
(2) - Elements:
Hier werden die Elemente definiert:
Liste der Elemente:
zeigt alle Elemente, die für dieses Layout erstellt wurden. Für das markierte
Element siehst du alle Attribute im Abschnitt (4) oder (5).
Kontrollkästchen "Highlight":
Ist diese Option aktiviert, erscheint das in der Elementliste markierte Element
in roter Farbe in der Vorschau. (6).
Kontrollkästchen "Show Gradient":
Zeigt alle Elemente mit zugewiesenen dynamic colors in der Vorschau (6).
Checkbox Show Nightmode:
Zeigt das Layout im Nachtmodus, falls day/night switching ausgewählt wurde.
Element Typ Auswahl-Liste: 4 Elemente sind verfügbar:
Value: In der Elementliste sind die Werte mit der Farbe blau gekennzeichnet.
Dies sind Werte wie Geschwindigkeit, Tempo, Zeit…
Graphic: grafischen Elemente sind mit der Farbe rot gekennzeichnet. Dies sind Elemente wie Linie, Kreis, Rechteck usw.
Dynamic Color: In der Elementliste sind dynamic colors grün gekennzeichnet. Diese definieren Farben und Farbbereiche für Werte und Grafikelemente.
Separator: dient der besseren Übersicht in der Elemente-Liste.
-
- 9 -
Up / Down Schaltfläche:
Verschiebt das markierte Element in der Elementliste nach oben oder unten.
Jedes Element stellt eine Ebene dar. Je weiter unten ein Element in der Liste
ist, desto mehr steht es im Vordergrund.
Add Schaltfläche:
Fügt ein Element unterhalb der aktuellen Position hinzu. Der Typ des
Elements muss vorher ausgewählt werden (siehe Auswahlliste Elementtyp).
Clone Schaltfläche:
Klont das markierte Element und setzt das neue Element unterhalb der
aktuellen Position in der Elementliste.
Remove Schaltfläche:
Entfernt das markierte Element aus der Elementliste.
(3) - Layout:
Load Schaltfläche: Lädt ein gespeichertes Layout.
Append Schaltfläche: Hängt ein Layout an das geladene Layout an.
Load from clipboard Schaltfläche:
Lädt das Layout aus dem erstellten String, um eine verlorene XML-Datei
wiederherzustellen oder um zu prüfen, ob der Setup-String vollständig ist.
Natürlich können nicht alle Elemente wiedergewonnen werden,
z.B. Separatoren und welches Gerät. (Standardgerät ist EDGE 1030)
Scale to device Schaltfläche:
Wird ein anderes Gerät gewählt (1) während ein Layout geladen ist, skaliert
diese Schaltfläche das Layout an das neu gewählte Gerät.
Refresh Schaltfläche:
Aktualisiert die Layout-Vorschau in Abschnitt (6). Zur Aktualisierung kann
auch einfach in den Bereich der Vorschau geklickt werden.
Save / Save as Schaltfläche: Speichert das Layout.
Copy to clipboard Schaltfläche:
Erstellt die Layout-Zeichenfolge (String) für das erstellte Layout und kopiert
diese Zeichenfolge in die Zwischenablage. Dies ist der letzte Schritt bei der
Erstellung eines Layouts. Der kopierte String muss in das String-Feld im
Setup des IQ-Datenfeldes auf dem Gerät eingefügt werden.
(siehe "Übertragung des Layouts auf das Garmin Gerät").
-
- 10 -
(4) - Properties:
Ein Bereich, der die Eigenschaften von Elementen definiert.
Verschiedene Elementtypen haben unterschiedliche Eigenschaften. Daher sind
einige aktiviert und andere deaktiviert.
Goto DynCol:
Öffnet das assoziierte Element "Dynamic Colors" für das betreffende
Variablen-Element. (siehe "Arbeiten mit dynamic Colors")
Color:
Legt die Farbe für das Element fest. Für die Verwendung dynamischer
Farben: siehe "Arbeiten mit dynamic Colors". Beachte, dass die meisten
Geräte nicht jeden Farbwert exakt anzeigen können..
Enable day/night switching:
Aktiviert die Farbumkehrung der Nachtanzeige für das Element. Die Farbe dieses
Elements wird invertiert, wenn auf schwarzen Hintergrund umgeschaltet wird. Die
Farbprüfung wird kurz vor dem Zeichnen des Elements durchgeführt. So wird jede
dynamische Farbe für jedes Element einzeln invertiert.
Jede Farbe wird invertiert, nicht nur Schwarz und Weiß.
Wenn das Kontrollkästchen nicht markiert ist, bleibt die Farbe des Elements im
Tag- und Nachtmodus gleich.
X / Y, X2 / Y2:
Sind die Koordinaten, wo das Element gesetzt wird.
Radius:
Definiert den Radius von Kreisen und Bögen.
Stroke:
Definiert die Dicke aller Arten von Linien (Linie, Rechteck, Kreis, Bogen).
Valuetype:
- Für Text wähle --nothing-- aber setz das Häkchen "Fixed text".
- Für Werte: Wähl einen aus der Dropdown-Liste (Geschwindigkeit, Zeit...)
- Für Grafikelemente: Wähl den Wert, mit dem das Grafikelement verbunden ist (um die Farben zu ändern oder einen Fortschrittsbalken zu zeichnen).
Fixed text (control-box):
Setze das Häkchen für die Erstellung eines Textfeldes. Setze valuetype auf "none".
Limit is minimum value (control-box): (alternativ)
Check box für die Verwendung von Graphen. Siehe Graphic Element "Graph".
Graphictype:
Wähl ein grafisches Element aus (siehe "Graphic Elements")
-
- 11 -
Text:
Für "Fixed text" (Textfeld): tipp den Text hier rein.
Für Werte wie Geschwindigkeit oder Zeit: Definiere hier die Format-Maske:
Man darf z.B. Text in die Maske der Variablen einfügen:
Temperatur: "$V °C" wird angezeigt: "12 °C"
ausstehende Entfernung: Es wird "noch: $V km" angezeigt: "noch 23 km".
(Dezimalstellen verwenden: siehe nächster Schritt)
Es sind verschiedene Masken für die Zeit verfügbar - siehe "Zeit Format Masken".
Für "Separator": tipp den Text hier rein.
Font:
Definiert die Schriftart für Texte und Variablen.
H Alignment:
Definiert die Textausrichtung: mitte, links, rechts.
Nr. of Values:
Definiert die Berechnungsrate für Variablen in Sekunden. Entsprechend
dieser Zahl wird die Variable für die gegebene Zeit gemittelt.
Setz "Nr. of values" auf 3, wenn du 3s Power anzeigen möchtest.
Display max. value only
Aktiviere die Checkbox, wenn der in der Aktivität erreichte Maximalwert
dieses Elements angezeigt werden soll.
Mark min/max values (alternativ)
Diese Checkbox wird nur beim Grafikelement GRAPH angeboten und zeigt
kleine Punkte für Minimum und Maximum im Graphen.
Precision:
Definiert die Anzahl der Dezimalstellen
Sample text:
Definiert den Text des Elements im Designer - eine "kosmetische" Option.
-
- 12 -
(5) - Dynamic Colors:
Ein Bereich, der die Farbe(n) der Elemente definiert.
Weitere Einzelheiten siehe: "Arbeiten mit dynamic Colors".
(6) - Vorschau auf dein Layout:
Hier siehst du, ob dein Layout deinen Erwartungen entspricht - mehr oder
weniger WYSIWYG.
(7) - Device-Info Feld:
Gibt Info über das gewählte Gerät, die geschätzte Updatezeit für grafische
Elemente, und wenn sich der Mauszeiger innerhalb des Arbeitsbereichs
befindet, wird die Position des Mauszeigers angezeigt.
Klick auf das aktuelle Element in der Elementliste und übernimm die X- und Y-
Werte mit + + A.
Die Werte für X2 und Y2 werden übernommen mit: + + Y.
Anmerkungen zur Tag/Nacht Farbumkehr:
Das Bild rechts zeigt die Farbanpassung bei
automatischer Farbumkehr - Tag -> Nacht.
Es erscheint vernünftig, zunächst nur die
Elemente in schwarzer oder weißer Farbe für
die Farbumkehrung auszuwählen und alle
anderen besonders zu betrachten.
Original Farbschema alle Elemente aktiviert nur s/w Elemente aktiviert
-
- 13 -
3a) GRAPHIC ELEMENTS
Wurde "Graphic" in der Auswahlbox für Elementtypen im Bereich (2) gewählt,
kann eines der folgenden Grafikelemente im Auswahlfeld "Graphictype" im
Bereich (4) ausgewählt werden:
Das Folgende gilt für alle grafischen Elemente:
Die Farbe wird unter "Color" ausgewählt. Soll sich die Farbe in Abhängigkeit
von einem Wert (z.B. Geschwindigkeit) ändern, muss dieser Wert unter
"valuetype" ausgewählt und ein zugehöriges dynamisches Farbelement
angelegt werden (siehe "Arbeiten mit dynamic Colors").
LINE:
Eine Linie wird durch ihren Startpunkt X/Y und durch ihren Endpunkt X2/Y2
definiert. Die Liniendicke wird ausgewählt mit "Stroke".
CIRCLE:
Ein Kreis wird durch seinen Mittelpunkt X/Y und durch seinen Radius definiert.
Die Liniendicke wird ausgewählt mit "Stroke".
CIRCLE FILLED:
Wie "CIRCLE" (Kreis), aber mit Farbe gefüllt.
RECTANGLE:
Ein Rechteck wird durch seine linke/obere Ecke X/Y und durch seine
rechte/untere Ecke X2/Y2 definiert.
Die Liniendicke wird ausgewählt mit "Stroke".
RECTANGLE FILLED:
Wie "RECTANGLE" (Rechteck), aber mit Farbe gefüllt.
RCT HOR. FILLED:
Ein horizontal gefülltes Rechteck wird durch seine linke/obere Ecke X/Y und
durch seine rechte/untere Ecke X2/Y2 definiert. Das gefüllte Rechteck soll in
Abhängigkeit von einem Wert (z.B. Geschwindigkeit) wachsen. Dieser Wert
muss unter "valuetype" ausgewählt und ein zugehöriges dynamisches
Farbelement angelegt werden. In diesem dynamischen Farbelement werden
der Minimalwert (Rechteck ist leer) und der Maximalwert (Rechteck ist
vollständig gefüllt) definiert. (see "Arbeiten mit dynamic Colors").
Ein horizontal gefülltes Rechteck funktioniert wie ein Fortschrittsbalken und wird
immer von links nach rechts gefüllt.
-
- 14 -
RCT VERT. FILLED:
Ein vertikal gefülltes Rechteck ist dasselbe wie ein horizontal gefülltes - aber
vertikal gefüllt. Ein vertikal gefülltes Rechteck funktioniert wie ein
Fortschrittsbalken und wird immer von unten nach oben gefüllt.
ARC:
Ein Bogen wird durch seinen Mittelpunkt X/Y, seinen Radius und durch seinen
Anfangs- und Endwinkel definiert. Null Grad entsprechen der 3-Uhr-Position.
Die Liniendicke wird ausgewählt mit "Stroke".
Die Gradangabe darf 360 Grad überschreiten.
Das Bild unten rechts zeigt 2 Bögen:
Der graue hat einen Startwinkel von 384 Grad und
einen Endwinkel von 336 Grad
(von unten nach oben definiert).
Stroke = 20
ARC DYN. FILLED:
Ein dynamisch gefüllter Bogen wird durch seinen Mittelpunkt X/Y, seinen
Radius und durch seinen Anfangs- und Endwinkel bestimmt. Er kann im oder
gegen den Uhrzeigersinn wirken. Der rote Bogen im Bild ist ein dyn. gefüllter
Bogen. Er hat Startwinkel = 383 Grad und Endwinkel = 337 Grad (von unten
nach oben definiert).
Stroke = 16
Der in diesem Beispiel ausgefüllte rote Bogen wächst entsprechend
der Leistung. Keine Leistung - 0 Watt: der rote Bogen ist nicht sichtbar.
300 Watt: der Bogen ist vollständig gefüllt.
Der Minimalwert und der Maximalwert werden in einem dynamischen
Farbelement definiert (siehe "Arbeiten mit dynamic Colors").
DIRECTION ARROW:
X/Y definieren das Zentrum des Pfeils, Radius definiert die Länge ab Pfeilmitte
(Gesamtlänge des Pfeils ist 2x Radius), Stroke definiert die Dicke des Pfeils.
DIRECTION TRIANGLE:
X/Y definieren das Zentrum des Richtungsdreiecks, Radius definiert die Länge
ab Mitte, Stroke definiert die Dicke des Dreiecks.
Mit -Y Offset kann sowohl Pfeil als auch Dreieck vom Mittelpunkt entfernt
werden, so dass sich das Element auf einer Kreisbahn bewegt.
-
- 15 -
GRAPH:
Es gibt 4 Arten von Graphen:
Graph left/top
Graph right/top
Graph left/bottom
Graph right/bottom
X/Y und X2/Y2 definieren ein Rechteck, in dem der Graph dargestellt wird.
Für jede Art der Graphen gibt es 4 Kombinationen der Einstellungen von "Limit
is minimum value" und "Min./Max. value" (schaltet je nach Check-Status der
Checkbox "Limit..." um).
Graph left/bottom: (als Beispiel)
Graph 1: Min. value = 0
Limit min. value = checked
(Höhe = dzt. kleinster zu dzt.
größtem Wert)
Graph 2:
Min. value = 65
Limit min. value = checked
(Höhe = 65 zu dzt. größtem Wert)
Graph 3:
Max. value = 0
Limit min. value = not checked
(Höhe = 0 zu dzt. größtem Wert)
Graph 4:
Max. value = 170
Limit min. value = not checked
(Höhe = 0 bis 170)
Diese Graphen sind mit curr. HR verbunden, verwenden dynamische Farben
und "Mark min/max values" ist angehakt (kleine Punkte).
Ein Diagramm "left/bottom" beginnt am linken Rand und wächst bis zum
rechten Rand. Wenn er erreicht ist, befindet sich der aktuelle Wert immer auf
der rechten Seite und das Diagramm bewegt sich nach links. Kleinere Werte
sind unten, größere oben.
Stroke definiert die Dicke (Schrittweite) jedes Wertes, der jede Sekunde
aktualisiert wird.
Dynamische Farben können wie bei jedem anderen Grafikelement verwendet werden.
Ein Graph right/bottom läuft in die andere Richtung.
Ein Graph right/top hat die Basis der Grafik oben.
-
- 16 -
Erklärung der beiden Direction Elemente Pfeil und Dreieck:
Für beide Elemente gilt:
Es können 3 verschiedene Punkte als Richtung ausgewählt werden und die
Entfernung zu diesem Punkt angezeigt werden:
1) Richtung zum Startpunkt der Aktivität und Entfernung zu diesem
2) Richtung nach Norden (die Entfernung macht hier wenig Sinn)
3) Richtung zu einem definierten Punkt und Entfernung zu diesem
Für die Anzeige der Entfernung zum gewählten Punkt gibt es den Valuetype
"Distance to coordinate".
Für das Setzen einer der 3 oben angeführten Richtungsarten gibt es
2 verschiedene Möglichkeiten:
Definition im Setup des Datenfeldes:
Eingabefeld für "Coordinates" leer lassen -> Richtung zum Startpunkt
Ins Eingabefeld für "Coordinates" ein "N" -> Richtung nach Norden
Eingabe von Koordinaten -> Richtung zu diesem Punkt
Das Feld "Valuetype" des Grafikelementes Pfeil oder Dreieck bleibt auf "-none-".
Definition über "Valuetype" des Grafikelementes Pfeil oder Dreieck:
Für Startpunkt wähle als Valuetype "Start coordinates"
Für Norden wähle als Valuetype "North"
Für beliebigen Punkt wähle als Valuetype "Setting coordinates" Im Setup des Datenfeldes müssen diese Koordinaten eingetragen werden!
Zusammenfassend:
Bleibt "Valuetype" bei Distance Arrow und Triangle auf "-none-", dann gilt der
Eintrag im Setup-Eingabefeld.
Wird "Valuetype" bei Distance Arrow und Triangle auf einen Wert gesetzt, gilt
dieser. Beim Wert "Setting coordinates" müssen die Koordinaten im Setup-
Eingabefeld eingetragen werden.
Siehe dazu auch die Erläuterungen : Heading vs. Track.
-
- 17 -
3b) ARBEITEN MIT DYNAMIC COLORS
Dynamische Farben werden einerseits verwendet, um die Farbe eines
Elements (Wert, Text, Grafik) entsprechend eines Wertes (valuetype) zu
ändern, das Element zu verbergen oder/und blinken zu lassen, andererseits
werden sie verwendet, um die Größe dynamisch gefüllter grafischer Elemente
entsprechend eines Wertes (valuetype) zu verändern.
Neben dem Wert-, Text- oder Grafikelement muss ein entsprechendes Dynamic
Colors-Element angelegt werden.
Hierzu ein Beispiel:
Element mit sich verändernden Farben:
Wir wollen der Zahl für die Herzfrequenz je nach ihrem Wert unterschiedliche
Farben geben:
60-100 bpm: grau
100-120 bpm: blau
120-140 bpm: grün
140-160 bpm: orange
über 160 bpm: rot
Zuerst müssen wir ein Element hinzufügen,
Valuetype = Current heartrate,
und an die richtige Stelle X/Y setzen.
Als Farbe definieren wir einen beliebigen Wert,
der sonst im gesamten Layout nicht vorkommt:
Wir verwenden FFFFFA.
Dieser Farbwert hat nichts mit der angezeigten
Farbe zu tun, sondern ist quasi der Name des
entsprechenden Dynamic Colors-Elements.
-
- 18 -
Nun fügen wir ein "Dynamic Colors" Element hinzu. Als "Color to replace" - sozusagen der Name des Dyn.-Farbelements - nehmen wir den Farbwert des HF-Elements von vorher: FFFFFA. Und nun definieren wir die Farben und die Bereiche für die Farben. -der größte Wert oben! -alle Werte mit 10 multipliziert! 60-100 bpm (600-1000): grau C0C0C0 (Werte unter 60 bpm sind auch grau) 100-120 bpm (1000-1200): blau 00FFFF Und oben: über 160 bpm (über 1600): rot FF0000 Der maximale Wert für "Value (*10)" ist 1048576. Ganz unten gibt es eine Checkbox: "Invert color order". Aktiviere diese Box, wenn du Pace-Werte mit unterschiedlichen Farben darstellen willst. Pace-Werte werden in Sekunden ( x 10) eingetragen. Der maximale Wert beträgt 1048576. Das bedeutet eine Zeit von 1048576/10/60 = 1747 Minuten. Siehe das Beispiel aus dem Layout "example_FR935". Dynamisch gefülltes Grafisches Element: Und nun ein Beispiel für einen dynamischen gefüllten Bogen. Wir wollen einen Bogen wachsen lassen, der der Leistung entspricht. Siehe das Bild auf Seite 13. Der rote Bogen ist bei 0 Watt leer und wird bei 300 Watt vollständig gefüllt:
-
- 19 -
Zuerst fügen wir ein "Graphic element" -
Graphictype = Arc dyn. filled hinzu.
Valuetype = Current bikepower.
Wir platzieren es: X/Y, Radius, Winkel,
Stroke = 16 (Dicke des Bogens).
Als Farbe definieren wir einen beliebigen Wert,
der sonst im gesamten Layout nicht vorkommt:
Wir verwenden F80002.
Dieser Farbwert hat nichts mit der angezeigten Farbe zu tun, sondern ist quasi der Name des entsprechenden Dynamic Colors-Elements Nun fügen wir ein "Dynamic Colors" Element hinzu. Als "Color to replace" - sozusagen der Name des Dyn.-Farbelements - nehmen wir den Farbwert des Arc-Elements von vorher: F80002. Und nun definieren wir die Farben und die Bereiche für die Farben des Bogens. -der größte Wert oben! -alle Werte mit 10 multipliziert! 0 Watt: das Minimum 300 Watt (3000): das Maximum Die Farbe des Bogens ist rot F80000. Der Mindestwert muss nicht unbedingt 0 sein. Für Herzfrequenz kann der Mindestwert auf 60 bpm (=600) gesetzt werden. Das bedeutet: Der Bogen bleibt leer, bis die Herzfrequenz 60 bpm übersteigt. Für die Temperatur z.B. kann das Minimum auch auf minus Grad gesetzt werden. Dieselbe Vorgangsweise gilt für die Erstellung eines dyn. gefüllten Rechteckes!
-
- 20 -
Element aus- und einblenden und blinken lassen:
Als weiters Beispiel wollen wir ein Element ein- oder ausblenden - abhängig von
einem Wert der Herzfrequenz:
Das Element soll ein großes rotes Rufzeichen sein, das ab einer HF von 150
eingeblendet wird und blinken soll.
Zuerst müssen wir ein Element hinzufügen, Fixed text = checked,
Valuetype = -- None --, Text = !, einen großen Font wählen und an die gewünschte Stelle X/Y setzen.
Als Farbe definieren wir einen beliebigen Wert, der sonst im gesamten Layout
nicht vorkommt: Wir verwenden FF1234.
Dieser Farbwert hat nichts mit der angezeigten Farbe zu tun, sondern ist quasi
der Name des entsprechenden Dynamic Colors-Elements. Der Farbwert ist
aber ähnlich dem tatsächlichen Aussehen.
Nun fügen wir ein "Dynamic Colors" Element hinzu.
Als "Color to replace" - sozusagen der Name des
Dyn. Farbelements - nehmen wir den Farbwert des
Ausrufezeichens von vorher: FF1234.
HR 0: das Minimum
HR 1500 (150): der Schwellenwert
Für den Wert 0 (bis 1500) aktivieren wir
das "H" Häckchen für verbergen.
Für den Wert 1500 (und darüber) aktivieren wir
das "B" Häckchen für blinken.
Die Farbe des Rufzeichens ist rot FF0000. Das bedeutet: Das Rufzeichen bleibt bis HF=149 unsichtbar und wird erst ab HF=150 eingeblendet und blinkt.
-
- 21 -
3c) VALUE TYPES
Es sind unzählig viele Arten von Werten verfügbar, die zu einem Layout hinzugefügt werden können. Für den Element-Typ "Value" können "Valuetypes" aus der Dropdown-Liste im Properties-Bereich gewählt werden. Wie ersichtlich, steht bei den meisten Werttypen eine Angabe vor dem Namen: nichts: auf allen Geräten verfügbar. (M): zusätzlich verfügbar auf Geräten mit "mittlerem Speicher". (H): zusätzlich verfügbar auf Geräten mit "hohem Speicher". Mehr dazu siehe "Anhang". Für das gewählte Gerät werden nur die "Values" angeboten, die an diesem Gerät auch verwendet werden können. Die meisten der Werttypen sind selbsterklärend. LISTE DER VALUE TYPES: -- None -- wird für Textfelder verwendet
Name of destination
Name of next point
Current date/ time siehe "Zeit Format Masken"
Timer time Zeit, in der die Aktivität läuft
Current pause time zählt die Pausezeit, wird beim Neustart wieder 0
Elapsed time Zeit von Beginn bis zum Ende einer Aktivität Last lap time Current lap time ETA (curr.sp) geschätzte Ankunft basierend auf akt. Speed ETA (avg.sp) geschätzte Ankunft basierend auf Ø Speed Time to dest (curr. sp) Zeit bis Ankunft basierend auf akt. Speed Time to dest (avg. sp) Zeit bis Ankunft basierend auf Ø Speed ETA next p. (curr.sp) geschätzte Ankunft Next Point (akt. Speed) ETA next p. (avg.sp) geschätzte Ankunft Next Point (Ø Speed)
-
- 22 -
Time to next p. (curr.sp) Zeit bis Next Point basierend auf akt. Speed Time to next p. (avg.sp) Zeit bis Next Point basierend auf Ø Speed Total pause time kumulierte Pausenzeit Current pace Pace: min/km oder min/mile Average pace Pace-Werte sind standardmäßig begrenzt auf Maximum pace 9,59 min/km, da 4-stellige Pace-Werte mehr Platz Last lap avg. pace einnehmen und ohnehin wenig aussagekräftig sind. Current lap avg. pace Die Einstellung kann im Setup verändert werden. Average pace (elapsed) Siehe: "Cap pace at [s]" Elapsed distance Distance to destination Distance to next point Distance to coordinate siehe "Erklärung der Direction Elemente" Current lap distance Odometer Km-Stand des Bikes. Wird im Setup gesetzt. Current speed Average speed Maximum speed Last lap avg. speed Current lap avg. speed Average speed (elapsed) Difference Avg-Curr speed Differenz zwischen avg. und current speed. Current cadence Average cadence Maximum cadence Steps goal Für Geräte, die Stufen zählen können Steps today Steps remaining to goal Steps in activity Active minutes day Active minutes week Active minutes week goal Current bike power Average bike power Maximum bike power % FTP Watt per kg/pound Das Gewicht muss in "Settings" eingetragen werden! Watt per kg/pound NP Um Watt/kg anzuzeigen, ist es zwingend notwendig,
Normalized bike power ins Layout aufzunehmen! Variability index Normalized bike power / power average Intensity factor Normalized bike power / FTP (in Settings eintragen!) Normalized bike power NP (entspricht Garmins NP) Normalized b. power without zeros NP ohne Berechnung von 0-Watt-Werten Last lap NP
-
- 23 -
Last lap NP without zeros Current Lap NP Current Lap NP without zeros Last lap average power Current Lap average power Current Lap average power without zeros TSS Training Stress Score
Normalized bike power muss im Layout vorhanden sein und FTP muss im Setup eingetragen sein!
Power zone number Time in powerzone 0-6 % in powerzone 0-6 Front derailleur index Gang Nr. vorne (Verwende diese Werte für Shimano!) Front derailleur max Anzahl der Gänge vorne Front derailleur size Anzahl der Zähne des gewählten Ganges vorne Rear derailleur index Gang Nr. hinten Rear derailleur max Anzahl der Gänge hinten Rear derailleur size Anzahl der Zähne des gewählten Ganges hinten ANT BikeCad status Kadenz Sensor ANT BikeCad battery ANT BikeCad cadence ANT BikeSpeedCad status kombinierter Speed/Kadenzsensor ANT BikeSpeedCad battery ANT BikeSpeedCad cadence ANT BikeSpeedCad speed ANT BikeSpeedCad distance ANT BikeSpeed status ANT BikeSpeed battery ANT BikeSpeed speed ANT BikeSpeed distance ANT Shift status Die folgenden shifting-ANTs funktionieren nicht für Shimano! ANT Shift battery Verwende die Front- und Rear-derailleur values oben! ANT Shift front gearIndex ANT Shift front gearMax ANT Shift front gearSize ANT Shift rear gearIndex ANT Shift rear gearMax ANT Shift rear gearSize ANT BPower status Leistungs Sensor ANT BPower battery ANT BPower Calc cadence ANT BPower Calc power ANT BPower Calc wheel dist ANT BPower Calc wheel speed ANT BPower Pedal power left %
-
- 24 -
ANT BPower Pedal power right % ANT BPower LoC pedal smooth ANT BPower L torq effectivn ANT BPower R pedal smooth ANT BPower R torq effectivn ANT FitEqu status Fitness-Trainer Sensor ANT FitEqu battery ANT FitEqu distance ANT FitEqu heartrate ANT FitEqu speed ANT RunDyn status ANT RunDyn battery ANT RunDyn cadence ANT RunDyn ground cont balnce ANT RunDyn ground cont time ANT RunDyn stance time ANT RunDyn step count ANT RunDyn step length ANT RunDyn vert oscillation ANT RunDyn vert ratio ANT RunDyn walking flag ANT BikeRadar status ANT BikeRadar battery ANT LightNet status ANT LightNet battery ANT LightNet Headlight mode Siehe Bemerkungen zu den ANT LightNet modes ANT LightNet Taillight mode ANT LightNet Sig. left mode ANT LightNet Sig. right mode ANT LightNet Sig. config mode ANT LightNet Other mode Current altitude Total ascent Total descent Altitude difference from start VAM curr avg durchschnittliche Aufstiegsgeschwindigkeit.
Nr. of values = 30 entspricht GARMINs 30s VAM VAM total avg durchschnittliche Aufstiegsgeschwindigkeit total Minimum altitude Maximum altitude Gradient für eine stabile Anzeige wähle "Nr. of values": 10 - 20 Minimum gradient Beachte, dass für min, max, avg gradient der Wert Maximum gradient "Gradient" im Layout enthalten sein muss.
-
- 25 -
Average gradient "Nr of values" von min, max, avg gradient müssen 1 sein. Current heartrate Maximum heartrate Heartrate zone number Last lap average HR Current lap average HR Time in HR zone 0-5 % in HR zone 0-5 Calories spent Lap number Pressure Luftdruck in HectoPascal (hPa) Battery value Ladezustand des Gerätes GPS accuracy 0-4 (kein Signal -> sehr gutes Signal) GPS high acc indicator (für Läufer) Dieser Wert wird 1, wenn die aktuelle
Geschwindigkeit zum ersten Mal unter 5 km/h liegt. Das GPS-Signal springt meist am Anfang immer noch herum, obwohl bereits maximale Genauigkeit angezeigt wird. Daher wird oft eine hohe Geschwindigkeit angezeigt, auch wenn man stillsteht. Dieser Indikator erhält also einen Wert von 1, wenn die Geschwindigkeit zum ersten Mal unter 5 km/h liegt, was im Allgemeinen anzeigt, dass die GPS-Position besser erfasst wurde. Es wird nicht nur die aktuelle Geschwindigkeit geprüft, sondern auch, ob die Genauigkeit des GPS > 3 ist. (siehe example_FR935_3.xml)
Current latitude Current longitude Current heading kann angezeigt werden in Grad ($V) oder Text ($T) Track Siehe Heading vs. Track Training effect (nur aerob) Bike current gear nur für mechanische 1-Kettenblatt Schaltsysteme wie an
moderneren MTBs. Für elektr. siehe ANT values! Text: Radumfang; Kettenblatt; Ritzel klein zu groß;
Zum Beispiel: SRAM Eagle X1 (29"): 220;30;10;12;14;16;18;21;24;28;32;36;42;50
Temperature Wird alle 5 Minuten aktualisiert. Für alle Geräte, die die
Temperatur unterstützen. In den Einstellungen kann ein Korrektur-Offset (+/-) eingestellt werden.
Pacer calc average speed Dieses Feld ist bei der Verwendung von PACER
obligatorisch, da alle Berechnungen auf diesem Feld basieren. Es muss sich nur im Layout befinden, braucht nicht sichtbar zu sein. "Nr. of values" muss ein Vielfaches von 30 betragen. Es ist der Zeitbereich, für den die aktuelle Durchschnittsgeschwindigkeit berechnet wird. Die Ahead-/Behind Zeit und die vorhergesagte Zeit basieren auf der bereits erreichten Strecke und dieser Durchschnittsgeschwindigkeit.
-
- 26 -
In der Beispieldatei ist Nr. of values auf 300 (5min)
eingestellt: FR935/example_FR935_Pacer.xml
Pacer curr. ahead time Zeigt die Ahead/Behind Zeit an - wie viele Sekunden man im Moment hinter dem Zieltempo zurückliegt.
Pacer target ahead time Zeigt die Ahead/Behind Zeit an. Der Unterschied zum
vorigen Wert besteht darin, dass die Ahead/Behind Zeit beim Zieleinlauf auf Grundlage der aktuellen Durchschnitts- geschwindigkeit vorhergesagt wird. Dieser Wert erfordert die Einstellung der Pacer-Zielentfernung (target distance). Der Wert basiert auf "Pacer calc average speed", die aktuelle Durchschnittsgeschwindigkeit in den letzten XX Sekunden. (mindestens 5 Minuten (300s), damit der Wert nicht zu schnell springt, wenn sich die Geschwindigkeit ändert).
Pacer predicted time Zeigt die Zielzeit basierend auf der bereits verstrichenen Distanz und der Durchschnittsgeschwindigkeit der letzten XX Sekunden/Minuten an. Entspricht der Pacer target ahead time..
Pacer predicted pace Berechnete End-Pace basierend auf obigen Werten Pacer total average pace Aktueller Gesamtdurchschnitt auf der Grundlage der
korrigierten Entfernung (siehe unten) Pacer corrected distance Zeigt die aktuell verstrichene Distanz einschließlich
des Offset-Wertes an (Lap-Taste drücken, siehe unten) Pacer offset indicator Dieses Grafikelement (im Beispiel-Layout ein kleiner
gelber Kreis) wird nur angezeigt, wenn ein Distanzversatz durch Drücken der Lap-Taste eingestellt wird (siehe unten).
Free memory Zeigt eine grobe Schätzung, wie viel Speicher während
des Testens des Layouts frei ist. Nach dem Start des Timers sollten mindestens 200 Bytes frei sein. Beachte, dass die Verwendung des Pacers nach dem Start des Timers etwa 800 Bytes mehr verbraucht!
Datafield version App name Phone connected Nicht verbunden = 0, verbunden = 1 Notification count Siehe Anmerkungen zu Notification count Start coordinates Diese 3 Values können ausschließlich mit den North Grafik Elementen Direction arrow und triangle Setting coordinates verwendet werden.
Siehe "Erklärung der Direction Elemente". Sunrise Sunset Wind bearing Maske $V Anzeige in Grad, $T Anzeige in Himmelsrichtung Wind speed
-
- 27 -
Settings für Pacer:
Pacer distance: Distanz in km: -> '21.1' (für den Halb-Marathon)
Man kann mehrere Pacer distances definieren - getrennt durch ';'. Mehrere Pacer distances machen nur Sinn, wenn das Zieltempo 'PX:YY' verwendet wird!
Pacer target time/pace: die Ziel Zeit oder Ziel Pace: target time -> 'T2:05:05' (für 2h 05min 05sec Ziel Zeit) target pace -> 'P5:30' (für eine Ziel Pace von 5:30 min/km)
Distanz Korrektur:
Es ist möglich, während eines Rennens die Runden(Lap)-Taste an einer km-Marke zu drücken. Die Distanz wird dann auf den nächsten Kilometer gerundet und die "Pacer total average pace" und die " Pacer corrected distance" werden korrigiert. (5,1 km wird auf 5,0 km korrigiert; 3,84 km wird auf 4,0 km korrigiert). Wenn die Korrektur aktiv ist, wird dies durch den "Pacer-Offset-Indikator" angezeigt (kleiner gelber Kreis im Beispiel-Layout). Wenn innerhalb von 30 Sekunden erneut die Runden-Taste gedrückt wird, wird der Offset zurückgesetzt. Ein Beispiel-Layout gibt es in den Examples.zip -> FR935/example_FR935_pacer.xml
Distance correction ist deaktiviert, wenn ein Workout aktiv ist! "Ahead time" und "predicted pace" können in die FIT-Datei geschrieben werden (optional)..
-
- 28 -
Bemerkungen zu den ANT Values:
Für alle ANT Gruppen gilt:
Status:
0: NOT PAIRED, 1: CLOSED, 2: SEARCHING, 3: TRACKING
Battery:
0 (oder 7): INVALID, 1: NEW, 2: GOOD, 3: OK, 4: LOW, 5: CRITICAL
Für die Ausgabe des Wertes "Battery" kann zwischen numerisch und Text
gewählt werden. Im Textfeld die Formatmaske wählen:
$V …. numerisch
$T …. Text
Nicht alle möglichen Werte werden von den Sensoren auch tatsächlich übertragen. Es ist leider unterschiedlich von Sensor zu Sensor und Hersteller zu Hersteller: ausprobieren! Statt der ANT-Values für die allgemeinen Werte wie Speed, Kadenz und Power können natürlich auch die "normalen" Values Speed, Cadence und Power verwendet werden. Aber mittels der ANT-Values kann z.B. eine Warnung ausgegeben werden, wenn ein Sensor nicht mehr überträgt.
Bemerkungen zu den ANT LightNet modes:
Die Ausgabe kann numerisch oder als Text erfolgen: $V oder $T
0 ... OFF OFF
1 ... Steady beam 81-100% intensity 81-100%
2 ... Steady beam 61-80% intensity 61-80%
3 ... Steady beam 41-60% intensity 41-60%
4 ... Steady beam 21-40% intensity 21-40%
5 ... Steady beam 0-20% intensity 0-20%
6 ... Slow Flash SLOW FLASH
7 ... Fast Flash FAST FLASH
8 ... Random Flash RANDOM FLASH
9 ... Auto AUTO
10 ... Turn signal left self-cancelling SIGNAL LEFT SC
11 ... Turn signal left SIGNAL LEFT
12 ... Turn signal right self-cancelling SIGNAL RIGHT SC
13 ... Turn signal right SIGNAL RIGHT
14 ... Hazard - right and left signals flash HAZARD
59 … Custom mode 5 (manufacturer-defined) CUSTOM 5
60 … Custom mode 4 (manufacturer-defined) CUSTOM 4
61 … Custom mode 3 (manufacturer-defined) CUSTOM 3
62 … Custom mode 2 (manufacturer-defined) CUSTOM 2
63 ... Custom mode 1 (manufacturer-defined) CUSTOM 1
(zurück zu den ANT LightNet Valuetypes)
-
- 29 -
Heading vs. Track
Es gibt 2 Valuetypes, die dasselbe Ergebnis haben: Current heading und Track (direction of travel) Sie zeigen den eigenen Kurs in Grad ($V) oder in Richtungen der Windrose: ($T): N, NO, O, SO, S, SW, W, NW Der Unterschied liegt darin, dass die beiden Werte im Programm auf unterschiedliche Weise gebildet werden. Sollte einer der beiden eine unstabile Anzeige haben, so wähle den anderen! Dasselbe gilt auch für die Directions-Grafikelemente Arrow und Triangle. Die Anzeige kann auf Grundlage von Heading oder von Track eingestellt werden. Sollte die Richtungsanzeige unstabil sein, so verwende die alternative Berechnung. Die Auswahl wird im Setup getroffen!
Anmerkungen zu Notification count:
Notification count zählt nicht nur verpasste Anrufe, SMS, WhatsApp, sondern
mitunter auch andere Nachrichten auf dem Sperrbildschirm des Telefons!
Es empfiehlt sich daher, diese Meldungen regelmäßig zu löschen!
(zurück zu Notification count Valuetype)
-
- 30 -
3d) ZEIT FORMAT MASKEN
Zeit:
Für alle Zeitdaten (Uhrzeit, Dauer, Pace) können verschiedene Anzeigeformate verwenden werden:
$H:$M:$S ist das Standardformat 00:00:00 (zeigt Stunden nur an, wenn > 0)
$H:$M:$C Anzeigeformat 00:00 (zeigt Stunden nur an, wenn der Wert > 0 ist, zeigt Sekunden nur an, wenn Stunden < 1 ist)
$h:$M:$S zeigt nur eine Stundenziffer an, wenn "Stunden" einstellig ist
$m:$S zeigt nur eine Minutenziffer an, wenn "Minuten" einstellig ist
Es können auch nur Teile der Formatmasken verwendet werden. So zeigt
$M:$S nur Minuten und Sekunden bzw. $H:$M nur Stunden und Minuten.
24 Stunden oder 12 Stunden Format:
wird automatisch vom Geräte Setting übernommen.
Für das 12 Stundenformat kann $a zum Anzeigen von AM/PM der Maske
hinzugefügt werden.
Datum:
$D.$N.$Y zeigt das Datum tt.mm.yyyy zB.: 24.03.2020
-
- 31 -
4) ÜBERTRAGUNG DES LAYOUTS AUF DAS GARMIN GERÄT
Sobald du mit dem Layout deines Designs in der Vorschau des Designer-Tools
zufrieden bist, muss das Design auf das Gerät übertragen werden.
Klick im Designer-Tool auf die Schaltfläche "Copy to Clipboard" (In die
Zwischenablage kopieren).
Damit wird der Layout-String in die Zwischenablage kopiert, um dann in der Setup-
Routine eingefügt zu werden.
Die Übertragung des Layouts auf das Garmin-Gerät kann auf 2 Arten erfolgen:
mit Garmin Express oder mit Garmin Connect Mobile.
-
- 32 -
Transfer mit Garmin Express:
Schließe das Gerät an den PC an, starte Garmin Express und tipp auf das
Gerätesymbol. Ein Fenster wird geöffnet - tipp auf IQ Apps:
Ein weiteres Fenster öffnet sich und zeigt alle installierten IQ-Anwendungen
und Datenfelder an.
Tipp auf die 3-Punkte-Schaltfläche von HMs DIY #
-
- 33 -
Das Setup-Fenster öffnet sich:
Description:
Information über das Layout dieses
Klons.
Default layout string:
Füge hier den kopierten String ein!
Alternate layout strings:
Siehe Beschreibung unten!
Pacer-Settings
Siehe: "Settings für Pacer"
Temperature offset:
+/- Offset, wenn dein Gerät konstant eine
falsche Temperatur anzeigt.
Total distance - Odometer
wird in Metern eingegeben und ist
der aktuelle Wert für Odometer value.
Wird am Display in km angezeigt!
FTP wird für TSS und IntensityF benötigt
Cap pace at [s]
Gib die Zeit für das Limit in Sekunden ein.
Keine Begrenzung: leer lassen!
Siehe: "Pace Valuetype"
Coordinates
Für die Direction Grafik-Elemente.
Siehe:
"Erklärung der Direction Elemente"
Weight: Dein Körpergewicht für die
Berechnung von Watt per kg/pound
Use alternate direction of travel
Siehe Heading vs. Track
-
- 34 -
Füge nun den Layout-String in das Feld "Default-Layout String" ein.
Für Multifunktionsuhren können noch 2 weitere Layout-Strings definiert werden.
Sieh dir auch alle anderen Eingabefelder an, und gib ein, was für dich wichtig ist.
Speicher die Einstellungen ab und trenn das Gerät sicher vom PC.
Lass das Gerät booten.
Jetzt muss noch ein Datenfeld gewählt werden, das groß genug ist, um das DIY-
Datenfeld zu laden.
Transfer mit Garmin Connect Mobile:
Starte auf deinem Mobiltelefon Garmin Connect Mobile,
schalt dein Garmin-Gerät ein und warte, bis die
Verbindung hergestellt wurde.
Tipp auf deinem Mobiltelefon auf das Gerätesymbol
mit dem grünen Punkt.
Tipp auf "Aktivitäten &
App Management"
Tipp auf "Datenfelder"
-
- 35 -
Tipp auf das gewünschte DIY-Datafield
und am nächsten Screen auf "Setup".
Nun öffnet sich eine Eingabeseite, die der vorher gezeigten entspricht
(Übertragung über Garmin Express).
Füge nun den Layout-String in das Feld "Default-Layout String" ein.
Für Multifunktionsuhren können noch 2 weitere Layout-Strings definiert werden.
Gib alle anderen Daten ein, die von Interesse sind.
Speicher die Einstellungen ab und steig aus dem Setup-Programm aus.
Jetzt muss noch ein Datenfeld gewählt werden, das groß genug ist, um das DIY-
Datenfeld zu laden.
Viel Spaß!
-
- 36 -
5) FONTMAPPING FÜR DEIN GERÄT
Wie in Kapitel 3) DESIGNER TOOL beschrieben, veröffentlicht Garmin die auf ihren
Geräten verwendeten Schriftarten nicht. Sie sind nicht als Truetype-Fonts (ttf)
verfügbar. Es mussten also ähnliche Schriftarten gefunden werden, um Text und
Ziffern einigermaßen zufriedenstellend darzustellen. Aus diesem Grund gibt es eine
gewisse Diskrepanz zwischen der Vorschau im Designer und dem tatsächlichen
Aussehen auf dem Gerät.
Im Designer-Tool sind 9 Ersatzschriftarten eingebaut, die bestmöglich angepasst
werden können.
Verfügbare Schriftart-IDs in der Anwendung DIY-Designertool: # IDR_FNT_ROBOTO_COND_BOLD # IDR_FNT_ROBOTO_COND_REG # IDR_FNT_BEBASNEUE_REG # IDR_FNT_DEJAVUSANS # IDR_FNT_DEJAVUSANS_BOLD # IDR_FNT_DEJAVUSANS_COND # IDR_FNT_DEJAVUSANS_COND_BOLD # IDR_FNT_STEELFISH_REG # IDR_FNT_STEELFISH_BOLD
Die eingebauten Schriften (Fonts) sehen so aus:
-
- 37 -
Diese Font-Zuordnung wird in der Datei fonts.txt gespeichert. Es gibt eine Liste der
Schriftarten für jedes Garmin-Gerät und es gibt mehrere Einträge für jedes Gerät für
die verschiedenen Schriftarten, die auf diesem Gerät verfügbar sind.
Für viele Geräte wurde die Anpassung bereits vorgenommen.
Wenn du feststellst, dass das im Designertool für dein Gerät angezeigte Layout nicht
zufriedenstellend ist, müssen die Parameter der Schriftarten durch Bearbeiten der
Datei fonts.txt für den Designer angepasst werden.
-
- 38 -
Anpassen der Schriftarten an dein Gerät:
Das Wichtigste zuerst:
Die Fonts in deinem Gerät sind fix eingebaut und können nicht verändert werden.
Weder das Aussehen noch die Fontgröße lassen sich verändern. Man kann also
nicht die Fonts des Gerätes durch Änderung des Aussehens im Designer verändern.
Es funktioniert genau andersrum! Man muss das Aussehen im Designer möglichst
gut an das tatsächliche Aussehen am Gerät anpassen.
Lade aus der heruntergeladenen Beispielsammlung aus dem Ordner FR935 die
Layoutdatei font_test1.xml und/oder font_test2.xml:
Diese sehen wie folgt aus:
Nun ändere im Feld "Device" im Designer den Eintrag auf dein Gerät und klick die
"Scale to device" Schaltfläche an.
Wenn es jetzt so aussieht wie im linken Bild unten, dann ist die
Schriftartenzuordnung für dein Gerät noch nicht erfolgt. Wenn es wie das rechte Bild
aussieht, dann wurde es bereits (grob) gemacht.
-
- 39 -
In jedem Fall speicher das font-test-Layout unter einem neuen Namen für dein Gerät
ab. Übertrage dann das Layout auf dein Gerät und prüfe, wie es aussieht.
Nun muss das Aussehen im Designer an das Aussehen auf dem Gerät angepasst
werden. Wahrscheinlich müssen die Schriftgrößen und -ausrichtungen - vielleicht
auch die Schriftarten - angepasst werden.
Suche nun in der Datei fonts.txt nach deinem Gerätenamen, um alle auf dem Gerät
verfügbaren Schriftarten zu finden.
Wir werden dies als Beispiel für den EDGE 1030 tun. Aber es ist das gleiche
Verfahren für alle Geräte.
Such nach "edge 1030".
Du findest:
//DONE (bedeutet: die Fonts sind bereits angepasst).
"Edge 1030" - "XTINY" ==> FNT_ROBOTO_CONDENSED_16
"Edge 1030" - "TINY" ==> FNT_ROBOTO_CONDENSED_22
"Edge 1030" - "SMALL" ==> FNT_ROBOTO_CONDENSED_26
"Edge 1030" - "MEDIUM" ==> FNT_ROBOTO_CONDENSED_29
"Edge 1030" - "LARGE" ==> FNT_ROBOTO_CONDENSED_48
"Edge 1030" - "NR_MILD" ==> FNT_DEJAVU_FITNESS_30
"Edge 1030" - "NR_MEDIUM" ==> FNT_DEJAVU_FITNESS_35
"Edge 1030" - "NR_HOT" ==> FNT_DEJAVU_FITNESS_47
"Edge 1030" - "NR_THAI_HOT" ==> FNT_DEJAVU_FITNESS_58
Du siehst: die Schriftart NR_MILD wird beispielsweise auf
FNT_DEJAVU_FITNESS_30 gemapped
.
Nun suche nach FNT_DEJAVU_FITNESS_30:
Du findest:
FNT_DEJAVU_FITNESS_30;IDR_FNT_BEBASNEUE_REG; 40; -7; 0; 8; -6
(Alle unterschiedlichen Werte in dieser Zeile werden durch ein Semikolon getrennt.)
Das heißt:
Der Font NR_MILD auf deinem Gerät wird im Designer Tool mit dem Font
BEBASNEUE_REG dargestellt.
Die Zahlen am Ende der Zeile bedeuten:
40 … Fontgröße
-7 … horizontales Offset in Pixel für links ausgerichtet (+ nach rechts, - nach links)
0 … horizontales Offset in Pixel für zentriert
8 … horizontales Offset in Pixel für rechts ausgerichtet
-6 … vertikales Offset in Pixel (+ runter, - rauf)
-
- 40 -
Versuche zuerst für jede Schriftart (jedes Feld im Entwurf) die Schriftgröße
anzupassen. Wenn die Schrift in der Vorschau zu klein erscheint, erhöhe die
Schriftgröße in der Datei fonts.txt (oder umgekehrt).
Wenn du das Schriftbild ändern möchtest - z.B. statt der Schriftart
BEBASNEUE_REG die Schriftart DEJAVUSANS CONDENSED BOLD,
ändere die Zeile:
FNT_DEJAVU_FITNESS_30;IDR_FNT_BEBASNEUE_REG; 40; -7; 0; 8; -6
zur neuen Zeile
FNT_DEJAVU_FITNESS_30;IDR_FNT_DEJAVUSANS_COND_BOLD; 40; -7; 0; 8; -6
Speicher die Datei fonts.txt, schließe den Designer und starte den Designer neu. Nun
sollten die Schriftgrößen und das Aussehen der Schriften geändert worden sein.
Nachdem die Schriftarten angepasst wurden (Aussehen und Größe), muss nun die
Platzierung der Werte jeden Feldes angepasst werden.
Der Ursprung von Text und Zahlen ist ungefähr:
-linke/obere Ecke für Linksausrichtung
-rechte/obere Ecke für Rechtsausrichtung
-zentraler/oberer Punkt für die Mittelausrichtung
Dies ist jedoch nicht so genau bei den Schriften in den Garmin-Geräten wie hier
gezeigt. Daher sind in der Regel Anpassungen anhand der Offset-Werte sowohl
horizontal als auch vertikal erforderlich.
Bearbeite in der Datei fonts.txt den horizontalen und vertikalen Versatz (Offset), um
das Erscheinungsbild auf das des Gerätes anzupassen. Schätze, um wie viele Pixel
das Datenfeld nach links/rechts/oben/unten verschoben werden muss, um dem
Erscheinungsbild auf dem Gerät zu entsprechen.
Ändere die Werte für die Ausrichtungen, speicher die Datei fonts.txt ab, schließe den
Designer, starte ihn neu und prüfe, ob die (falsche) Position im Designer mit der
(falschen) Position auf dem Gerät übereinstimmt.
Ändere NICHT die Koordinaten der Elemente im Designer (x/y), solange die
Vorschau im Designer nicht mit dem Erscheinungsbild am Gerät übereinstimmt!
Wenn sichergestellt ist, dass das Erscheinungsbild im Designer mit dem
Erscheinungsbild auf dem Gerät übereinstimmt, und dies nur durch die Bearbeitung
der Offsets in der Datei fonts.txt erreicht wurde, platziere nun die Elemente im
Designer an der richtigen Position.
Speicher das Design ab.
Übertrage es auf dein Gerät und prüfe, ob es jetzt besser aussieht.
Diese Schritte müssen so lange fortgesetzt werden, bis das Erscheinungsbild auf
dem Gerät dem des Designertools so ähnlich wie möglich ist.
Hinweis: Grafische Elemente wie Linien, Kreise, Rechtecke usw. befinden sich
immer an der richtigen Stelle. Für diese kann es keinen Offset-Fehler geben.
-
- 41 -
Ein praktisches Beispiel für den Offset-Abgleich:
Du hast ein Layout erstellt, das in der Designervorschau gut aussieht. Aber nach der
Übertragung auf das Gerät gibt es einige Unterschiede:
Konzentrieren wir uns auf die mittlere Zahl: die Uhrzeit. Sie hat die Schriftgröße
NR_THAI_HOT.
Auf der Uhr sitzt diese Zahl zu tief. Sie muss angehoben werden.
Das heißt: die übertragene y-Koordinate ist zu groß.
Schätze, um wie viele Pixel der Zeitwert erhöht werden muss, damit er korrekt auf
der Uhr sitzt. Nehmen wir an: 10 Pixel höher.
Öffne die Datei "fonts.txt" und such nach dem gemappten Font von NR_THAI_HOT
des Gerätes. Zum Beispiel: FNT_VIVOACTIVE4_BOLD_NUMBER_FONT_6;IDR_FNT_BEBASNEUE_REG; 70; 0; 0; 0; 0
Füge dem letzten Wert dieser Zeile +10 Pixel für den vertikalen Versatz hinzu.
FNT_VIVOACTIVE4_BOLD_NUMBER_FONT_6;IDR_FNT_BEBASNEUE_REG; 70; 0; 0; 0; 10
Speicher die Datei fonts.txt und beende das Designer-Tool. Starte den Designer
erneut. Jetzt ist der Zeitwert (hoffentlich) an der gleichen (falschen) Position wie auf
der Uhr. Hebe auf dem Designer die y-Koordinate an, um den Zeitwert an die richtige
Stelle zu bringen. Übertrage das Layout auf die Uhr und überprüfe erneut.
-
- 42 -
6) TROUBLESHOOTING
Layout Probleme:
Das Problem wurde mit Version 2.4.6 gelöst.
Falls Layout-Probleme mit dem Designer-Tool auf dem PC auftreten, ist es
wahrscheinlich ein Problem mit der Schriftgröße der PC-Bildschirmeinstellungen.
Die PC-Schriftgröße muss für das Designer-Tool 100 % betragen.
Ändere die Eigenschaften der Designer-exe-Datei so, dass die "High DPI scaling
settings" überschrieben werden.
Rechtsklick auf die EXE-Datei, "Eigenschaften", klick auf "Change High DPI settings"
(bei WIN7: Compatibility), aktiviere "High DPI scaling override", und wähle SYSTEM
aus er Drop-Down Liste. Zurück und speichern.
Das Fenster des Designer-Tools wird dann beim Öffnen korrekt angezeigt werden.
-
- 43 -
Incompatible string:
Wenn das Layout auf dem Garmin-Gerät nicht geladen wird, sondern die Meldung
"Incopatible string!" erscheint, dann stimmt die Version und/oder die
Versionen-Generation des DIY Datenfeldes am Gerät nicht mit der des
Designerprogramms überein! Die Generation ist durch einen Buchstaben am Beginn
des übertragenen Strings gekennzeichnet.
In der Kopfzeile des Designers ist die Version
und der Generationen-Buchstabe angeführt!
Bring sowohl den Designer als auch die DIY Datenfelder am Gerät auf den
Letztstand!
PC Bildschirm ist nicht hoch genug:
Der Bildschirm einiger PCs oder Laptops ist möglicherweise nicht hoch genug, um
das gesamte Designer-Fenster anzuzeigen (900 Pixel Höhe). Der untere Bereich ist
nicht sichtbar.
Hierfür gibt es Tastaturkürzel:
"Load" -> Ctrl+O
"Save" -> Ctrl+S
"Append" -> Ctrl+I
"Save as" -> Ctrl+Shift+S
"Copy to clipboard" -> Ctrl+B
"Copy element" -> Ctrl+C
"Paste element" -> Ctrl+V
"Cut element" -> Ctrl+X
-
- 44 -
7) ANHANG
Die vollständige Dokumentation der Release Notes kann hier eingesehen werden:
Releasenotes
Geräte Speichergröße (Memory) Bei den meisten auswählbaren Werten ist dem Namen eine Angabe vorangestellt: nichts: für alle Geräte verfügbar. (M): zusätzlich verfügbar auf Geräten mit "mittlerem Speicher". (H): zusätzlich verfügbar auf Geräten mit "hohem Speicher". Derzeitige maximale Elemente: niedrige Speichergeräte: 30
mittlere Speichergeräte: 35 hohe Speichergeräte: 500
(Geräte mit geringem Speicher sind solche mit nur 16 kb Speicher, z.B. FR235, FR630, D2 Bravo...) Garmin Geräteeigenschaften
http://public.stattegg.info/releasenotes.txt
-
- 45 -
Mit Dank an DaveBrillhart für die Erstellung dieser Liste aller Garmin-Geräte!
-
- 46 -
Liste aller verfügbaren Values in Reihenfolge der Dropdownliste
-- None --
Name of destination
Name of next point
Current date/ time
Timer time
Current pause time
Elapsed time
Last lap time
Current lap time
ETA (curr.sp)
ETA (avg.sp)
Time to dest (curr. sp)
Time to dest (avg. sp)
ETA next p. (curr.sp)
ETA next p. (avg.sp)
Time to next p. (curr.sp)
Time to next p. (avg.sp)
Total pause time
Current pace
Average pace
Maximum pace
Last lap avg. pace
Current lap avg. pace
Average pace (elapsed)
Elapsed distance
Distance to destination
Distance to next point
Distance to coordinate
Current lap distance
Odometer
Current speed
Average speed
Maximum speed
Last lap avg. speed
Current lap avg. speed
Average speed (elapsed)
Difference Avg-Curr speed
Current cadence
Average cadence
Maximum cadence
Steps goal
Steps today
Steps remaining to goal
Steps in activity
Active minutes day
Active minutes week
Active minutes week goal
Current bike power
Average bike power
Maximum bike power
% FTP
Watt per kg/pound
-
- 47 -
Watt per kg/pound NP
Variability index
Intensity factor
Normalized bike power
Normalized b. power without zeros
Last lap NP
Last lap NP without zeros
Current Lap NP
Current Lap NP without zeros
Last lap average power
Current Lap average power
Current Lap average power without zeros
TSS
Power zone number
Time in powerzone 0-6
% in powerzone 0-6
Front derailleur index
Front derailleur max
Front derailleur size
Rear derailleur index
Rear derailleur max
Rear derailleur size
ANT BikeCad status
ANT BikeCad battery
ANT BikeCad cadence
ANT BikeSpeedCad status
ANT BikeSpeedCad battery
ANT BikeSpeedCad cadence
ANT BikeSpeedCad speed
ANT BikeSpeedCad distance
ANT BikeSpeed status
ANT BikeSpeed battery
ANT BikeSpeed speed
ANT BikeSpeed distance
ANT Shift status
ANT Shift battery
ANT Shift front gearIndex
ANT Shift front gearMax
ANT Shift front gearSize
ANT Shift rear gearIndex
ANT Shift rear gearMax
ANT Shift rear gearSize
ANT BPower status
ANT BPower battery
ANT BPower Calc cadence
ANT BPower Calc power
ANT BPower Calc wheel dist
ANT BPower Calc wheel speed
ANT BPower Pedal power left %
ANT BPower Pedal power right %
ANT BPower LoC pedal smooth
ANT BPower L torq effectivn
ANT BPower R pedal smooth
ANT BPower R torq effectivn
ANT FitEqu status
-
- 48 -
ANT FitEqu battery
ANT FitEqu distance
ANT FitEqu heartrate
ANT FitEqu speed
ANT RunDyn status
ANT RunDyn battery
ANT RunDyn cadence
ANT RunDyn ground cont balnce
ANT RunDyn ground cont time
ANT RunDyn stance time
ANT RunDyn step count
ANT RunDyn step length
ANT RunDyn vert oscillation
ANT RunDyn vert ratio
ANT RunDyn walking flag
ANT BikeRadar status
ANT BikeRadar battery
ANT LightNet status
ANT LightNet battery
ANT LightNet Headlight mode
ANT LightNet Taillight mode
ANT LightNet Sig. left mode
ANT LightNet Sig. right mode
ANT LightNet Sig. config mode
ANT LightNet Other mode
Current altitude
Total ascent
Total descent
Altitude difference from start
VAM curr avg
VAM total avg
Minimum altitude
Maximum altitude
Gradient
Minimum gradient
Maximum gradient
Average gradient
Current heartrate
Maximum heartrate
Heartrate zone number
Last lap average HR
Current lap average HR
Time in HR zone 0-5
% in HR zone 0-5
Calories spent
Lap number
Pressure
Battery value
GPS accuracy
GPS high acc indicator
Current latitude
Current longitude
Current heading
Track
Training effect
-
- 49 -
Bike current gear
Temperature
Pacer calc average speed
Pacer curr. ahead time
Pacer target ahead time
Pacer predicted time
Pacer predicted pace
Pacer total average pace
Pacer corrected distance
Pacer offset indicator
Free memory
Datafield version
App name
Phone connected
Notification count
Start coordinates
North
Setting coordinates
Sunrise
Sunset
Wind bearing
Wind speed