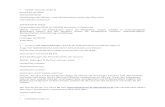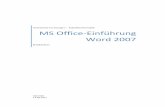Hochschule Furtwangen Fakultät Informatik MS Office...
Transcript of Hochschule Furtwangen Fakultät Informatik MS Office...

Hochschule Furtwangen ‐ Fakultät Informatik
MS Office‐Einführung Excel 2007
Brückenkurs WS 2010/11
Gabi Mai 27.09.2010

2 Brückenkurs MS Office Excel 2007
HFU ‐ Fakultät Informatik Gabi Mai

MS Office Excel 2007 Brückenkurs 3
Gabi Mai HFU ‐ Fakultät Informatik
Inhaltsverzeichnis
1 Benutzeroberfläche von Excel 2007 .................................................................................. 5
1.1 Standard‐Registerkarten .............................................................................................................. 5
1.2 Funktionsgruppen der einzelnen Registerkarten ......................................................................... 5
1.2.1 Funktionsgruppen in Start .................................................................................................... 5
1.2.2 Funktionsgruppen in Einfügen ............................................................................................. 6
1.2.3 Funktionsgruppen in Seitenlayout ....................................................................................... 6
1.2.4 Funktionsgruppen in Formeln .............................................................................................. 6
1.2.5 Funktionsgruppen in Daten .................................................................................................. 7
1.2.6 Funktionsgruppen in Überprüfen ......................................................................................... 7
1.2.7 Funktionsgruppen in Ansicht ................................................................................................ 7
1.3 Excel‐Bildschirm ........................................................................................................................... 8
1.3.1 Namenfeld ............................................................................................................................ 8
1.3.2 Bearbeitungsleiste ................................................................................................................ 8
1.3.3 Arbeitsblatt ........................................................................................................................... 8
2 Zellenformatierungen ....................................................................................................... 9
2.1 Textformatierungen ..................................................................................................................... 9
2.2 Zahlenformatierungen ................................................................................................................. 9
2.2.1 Eingabe von sehr großen Zahlen ........................................................................................ 10
3 Formeln .......................................................................................................................... 11
3.1 Arithmetische Operatoren ......................................................................................................... 11
3.2 Zellbezüge ................................................................................................................................... 11
3.2.1 Relative Zellbezüge ............................................................................................................. 11
3.2.2 Absolute Zellbezüge ........................................................................................................... 12
3.2.3 Namen für absolute Zellbezüge ......................................................................................... 12
3.2.4 Gemischte Zellbezüge ........................................................................................................ 13
3.2.5 Eingeben von Zellbezügen über die Zeigemethode ........................................................... 13
3.2.6 Bezüge auf ein anderes Tabellenblatt ................................................................................ 14
3.3 Klammern setzen ........................................................................................................................ 14
4 Datenreihen über AutoAusfüllen eingeben ..................................................................... 15
4.1 AutoAusfüllen ............................................................................................................................. 15
4.1.1 Zellbezüge beim AutoAusfüllen .......................................................................................... 16
5 Funktionen ..................................................................................................................... 17
5.1 Aufbau des Funktionsaufrufs ..................................................................................................... 18
5.1.1 Vorschriften zur Eingabe einer Funktion ............................................................................ 18
5.1.2 Funktionseingabe per Hand ............................................................................................... 18
5.2 Funktionsbibliothek .................................................................................................................... 20
5.2.1 Funktionsassistent .............................................................................................................. 20

4 Brückenkurs MS Office Excel 2007
HFU ‐ Fakultät Informatik Gabi Mai
6 Diagramme ..................................................................................................................... 21
6.1 Diagramm erstellen .................................................................................................................... 21
6.1.1 Datenbereich auswählen .................................................................................................... 21
6.1.2 Diagrammtyp wählen ......................................................................................................... 21
6.1.3 Diagrammtools ................................................................................................................... 22
6.2 Wahl des richtigen Diagrammtyps ............................................................................................. 24
6.2.1 Punkt (XY)‐Diagramm ......................................................................................................... 24
6.3 Einfügen einer Trendlinie ........................................................................................................... 24
7 Abbildungsverzeichnis .................................................................................................... 27

MS Office Excel 2007 Brückenkurs 5
Gabi Mai HFU ‐ Fakultät Informatik
1 Benutzeroberfläche von Excel 2007
Excel‐Dateien werden auch als Arbeitsmappen bezeichnet und enthalten Arbeitsblätter. Standard‐ Arbeitsblätter sind Tabellen. Wie auch in Word sind die ehemaligen Einträge des Datei‐Menüs (bis Excel 2003) jetzt unter der Office‐Schaltfläche zu finden. Daneben befindet sich die Symbolleiste für den Schnellzugriff, die auf die eigenen Bedürfnisse angepasst werden kann.
Abb. 1: Office‐Schaltfläche und Symbolleiste für den Schnellzugriff
Statt Menüs und darunterliegender Symbolleisten (bis Excel‐Version 2003) gibt es ab Excel 2007, ebenso wie in Word 2007, die Multifunktionsleiste, in der die meisten Funktionen, geordnet nach "Aktivitäten", auf Registerkarten gruppiert sind. Da Excel ein Tabellenkalkulationsprogramm ist, unterscheiden sich natürlich die Registerkarten und ihre Inhalte von denen in Word als Textverarbeitungsprogramm.
Abb. 2: Registerkarten der Multifunktionsleiste
1.1 Standard‐Registerkarten
• Start • Einfügen • Seitenlayout • Formeln • Daten • Überprüfen • Ansicht
1.2 Funktionsgruppen der einzelnen Registerkarten
Innerhalb einer Registerkarte sind die verschiedenen Features nach Aktivitäten gruppiert:
1.2.1 Funktionsgruppen in Start
→ Zwischenablage Ausschneiden, Kopieren, Einfügen, … → Schriftart Zeichenformatierungen → Ausrichtung Textausrichtung innerhalb der Zellen → Zahl Formatierung von Zahlen → Formatvorlagen bedingte auf Regeln basierende Formatierungen,
Tabellenformatierungen, Zellenformatvorlagen → Zellen Einfügen und Löschen von Zellen, Zeilen, Spalten und Arbeitsblätter,
Setzen von Zeilenhöhe oder Spaltenbreite, … → Bearbeiten einfache Berechnungen, Autoausfüllen, Löschen, Sortieren, Suchen

6 Brückenkurs MS Office Excel 2007
HFU ‐ Fakultät Informatik Gabi Mai
Abb. 3: Multifunktionsleiste der Registerkarte Start
1.2.2 Funktionsgruppen in Einfügen
→ Tabellen Bereiche innerhalb des Arbeitsblattes als Tabelle oder Pivot‐Tabelle kennzeichnen
→ Illustrationen Grafiken, ClipArts, SmartArts, Formen → Diagramme Diagramm aus einer Datenreihe erstellen → Hyperlinks Verknüpfung mit Webseite, Email‐Adresse oder beliebigen Datei,
es funktioniert nur, wenn der Internet Explorer als Standardbrowser eingestellt ist
→ Text Textfelder, Kopf‐ und Fußzeile, WordArts, Objekte, Symbole
Abb. 4: Multifunktionsleiste der Registerkarte Einfügen
1.2.3 Funktionsgruppen in Seitenlayout
→ Designs Designvorlagen, Farbvorlagen für Diagramme, Designschriften und ‐effekte
→ Seite einrichten Festlegen von Seitenrändern, Orientierungen, Blattgröße, Druckbereich und Umbrüche, Hintergrundbild
→ An Format anpassen Druckausgabe vergrößern oder verkleinern, Druckbreite und –höhe verändern
→ Tabellenblattoptionen Gitternetzlinien bzw. Überschriften anzeigen oder drucken → Anordnen Ausrichten, Anordnen, Drehen, Gruppieren von Zeichnungselementen
und Grafiken
Abb. 5: Multifunktionsleiste der Registerkarte Seitenlayout
1.2.4 Funktionsgruppen in Formeln
→ Funktionsbibliothek Vielzahl von Funktionen für die unterschiedlichsten Berechnungen → Definierte Namen Namen für Zellen vergeben → Formelüberwachung Befehle zum Verfolgen von Ergebnissen, Anzeigen von Formeln, … → Berechnung Neuberechnung oder Setzen von Berechnungsoptionen
Abb. 6: Multifunktionsleiste der Registerkarte Formeln

MS Office Excel 2007 Brückenkurs 7
Gabi Mai HFU ‐ Fakultät Informatik
1.2.5 Funktionsgruppen in Daten
→ Externe Daten abrufen Daten aus anderen Quellen → Verbindungen Daten aus anderen Quellen aktualisieren → Sortieren und Filtern Daten aufsteigend oder absteigend sortieren oder Filter setzen → Datentools Text einer Zelle auf mehrere Spalten aufteilen, doppelte Zeilen
entfernen → Gliederung einen Zellenbereich verbinden oder Zwischensummen berechnen
Abb. 7: Multifunktionsleiste der Registerkarte Daten
1.2.6 Funktionsgruppen in Überprüfen
→ Dokumentprüfung Rechtschreibprüfung, Thesaurus, … → Kommentare Kommentare setzen und bearbeiten → Änderungen Blätter oder Mappe schützen, Änderungen nachverfolgen
Abb. 8: Multifunktionsleiste der Registerkarte Überprüfen
1.2.7 Funktionsgruppen in Ansicht
→ Arbeitsmappenansichten Wechseln zu verschiedene Dokumentansichten
→ Einblenden/Ausblenden von Lineal, Gitternetzlinien, Bearbeitungsleisten, Überschriften, …
→ Zoom Ansichtsgröße des Arbeitsblattes ändern → Fenster Aktuelle Mappe in zusätzlichem Fenster öffnen,
Fensteranordnung, wenn mehrere Fenster geöffnet sind → Makros Anzeigen oder Aufzeichnen eigener Makros
Abb. 9: Multifunktionsleiste der Registerkarte Ansicht

8 Brückenkurs MS Office Excel 2007
HFU ‐ Fakultät Informatik Gabi Mai
1.3 Excel‐Bildschirm
Abb. 10: Excel‐Bildschirm
• Namenfeld Anzeige des Spaltenbuchstabens und der Zeilennummer,
Vergabe einer vom Standardnamen abweichenden Zellbezeichnung • Bearbeitungsleiste zum Bearbeiten von Zellinhalten • Arbeitsblattname Benennung des Arbeitsblattes
1.3.1 Namenfeld
Der Standardname einer Zelle setzt sich aus dem Spaltenbuchstaben und der Zeilennummer zusammen. Im Namenfeld kann für jede Zelle ein eigener Name vergeben werden. Das kann u.U. hilfreich beim Verwenden von Bezügen in Berechnungsformeln sein.
1.3.2 Bearbeitungsleiste
Zellinhalte können in der Bearbeitungsleiste verändert werden, aber auch nach einem Doppelklick auf die Zelle direkt innerhalb der Zelle.
1.3.3 Arbeitsblatt
Standardarbeitsblätter sind Tabellenblätter. Der Standardname von Tabellenblättern ist Tabelle1, Tabelle2, … Diagramme können innerhalb des Tabellenblattes erscheinen, sie können aber auch auf einem separaten Blatt als Diagrammblatt abgelegt werden. Standardmäßig erhalten Diagrammblätter die Namen Diagramm1, Diagramm2, … Am unteren Rand besitzt jedes Arbeitsblatt einen Reiter mit dem Arbeitsblattnamen. Die Standardnamen können nach einem Doppelklick auf den Reiter verändert werden.
Namenfeld Bearbeitungsleiste
Arbeitsblattname
Tabellenblatt

MS Office Excel 2007 Brückenkurs 9
Gabi Mai HFU ‐ Fakultät Informatik
2 Zellenformatierungen
2.1 Textformatierungen
Über das Start‐Register können an einem Text die üblichen Zeichenformatierungen und Schriftausrichtungen vorgenommen werden. Im Gegensatz zu Word muss der Text nicht markiert sein, es reicht die Zelle anzuklicken. Über den kleinen Pfeil rechts unten in den Gruppen Schriftart oder Ausrichtung (rotes Quadrat in Abb. 11) kann im Dialogfenster "Zellen formatieren" die entsprechende Seite geöffnet werden, um weitere Formatierungen vorzunehmen. Weitere Funktionsknöpfe ermöglichen das schnelle Drehen von Texten, Einfügen von Zeilenumbrüchen oder Verbinden von Zellen.
Abb. 11: Funktionsgruppen zur Textformatierung
Abb. 12: Seiten "Schrift" und "Ausrichtung" des Dialogfensters "Zellen formatieren"
Zeilenumbrüche in den Text einer Zelle können auch eingefügt werden, indem man an die entsprechende Textstelle in der Bearbeitungszeile geht und über die Tastenkombination Alt + Enter den Zeilenumbruch setzt.
2.2 Zahlenformatierungen
Da in den Zellen überwiegend Zahlenwerte erwartet werden, gibt es eine Reihe von Formatierungen, die sich auf die Darstellung der Zahlen auswirken. So kann ein Zahlenwert z.B.
→ Nachkomma‐Stellen besitzen, → als Exponentialzahl auftreten, → ein Bruch sein, → einen Geldwert darstellen, → ein Datum oder eine Uhrzeit sein.
Öffnen des Dialogfeldes "Zellen formatieren"
Drehen von Text
Zeilenumbruch
Verbinden von Zellen

10 Brückenkurs MS Office Excel 2007
HFU ‐ Fakultät Informatik Gabi Mai
Über die Funktionsgruppe Zahl können alle Zahlenformate erreicht werden.
Abb. 13: Formatierung von Zahlen
Bei Zahlen kann es passieren, dass als Zellinhalt anstelle der Zahl eine Zeichenkette der Form ####### angezeigt wird. Zeigt man mit der Maus auf die Zelle, so sieht man den eigentlichen Wert der Zelle. Die Ursache für die verwirrende Anzeige ist in diesem Fall eine zu kleine Spaltenbreite.
Abb. 14: Zu kleine Spaltenbreite für eine Zahl
2.2.1 Eingabe von sehr großen Zahlen
Excel kann nur die ersten 15 Stellen einer Zahl berücksichtigen. Jede weitere Stelle wird durch eine 0 ersetzt und als solche behandelt. Daran ändert auch die Exponentialschreibweise nichts. Die Tabelle links zeigt in der ersten Spalte die Anzahl der Stellen und bei der Exponentialschreibweise die Anzahl der anzuzeigenden Nachkommastellen. In der zweiten Spalte steht der tatsächliche Eingabewert. Die Spalte D der Excel‐Tabelle zeigt, was Excel tatsächlich übernimmt. Zur Kontrolle wurde in der Spalte E der Eingabewert jeweils durch 10 geteilt.
Abb. 15: Berücksichtigung von maximal 15 Stellen bei großen Zahlenwerten
Stellen Eingabewert 15 123.456.789.012.34516 1.234.567.890.123.45617 12.345.678.901.234.567
16 Dezimalstellen 1,23456789012345E+1416 Dezimalstellen 1,234567890123456E+1516 Dezimalstellen 1,2345678901234567E+16

MS Office Excel 2007 Brückenkurs 11
Gabi Mai HFU ‐ Fakultät Informatik
3 Formeln
In den letzten beiden Abbildungen haben wir in den Excel‐Bearbeitungsleisten bereits Formeln sehen können.
Eine Berechnungsformel beginnt immer mit dem Gleichheitszeichen!
Mögliche Elemente einer Formel: • Gleichheitszeichen als 1. Element ist Pflicht, • Zahlenwerte (Konstanten), • Zellbezüge, • Funktionen, • Operatoren
3.1 Arithmetische Operatoren
Operator Operation Hierarchie‐Level + Addition 5 ‐ Subtraktion 5 * Multiplikation 4 / Division 4 ^ Potenzierung 3 ( ) Klammerung 2 % Division des Wertes durch 100 1
‐ (vor einem Zahlenwert) Negation 0 Der Hierarchie‐Level zeigt an, in welcher Reihenfolge der mathematische Ausdruck in der Formel aufgelöst wird. Ein höherer Hierarchie‐Level wird zuerst aufgelöst.
3.2 Zellbezüge
Der Zellbezug identifiziert die Zelle, mit deren Wert in der Formel gearbeitet wird. Man unterscheidet zwischen relativen, absoluten und gemischten Zellbezügen.
3.2.1 Relative Zellbezüge
Ein relativer Zellbezug kann als "räumliches" Verhältnis zwischen zwei Zellen betrachtet werden. Die Betrachtung geht von der Zelle aus, die die Formel enthält. Beispiel: In Zelle C1 steht die Formel =A1*B1(siehe Abb. 16) Von der Zelle C1 betrachtet heißt der Inhalt der Formel: Nimm den Inhalt der Zelle, die sich in derselben Zeile, zwei Spalten weiter links befindet und multipliziere ihn mit dem Inhalt der Zelle in derselben Zeile, eine Spalte weiter links.
Abb. 16: Relativer Bezug in einer Formel

12 Brückenkurs MS Office Excel 2007
HFU ‐ Fakultät Informatik Gabi Mai
Wenn ich nun in A2 und B2 ebenfalls zwei Zahlenwerte ablege und die Formel aus C1 nach C2 kopiere, so wird dieselbe räumliche Betrachtung "Nimm den Inhalt der Zelle, die sich in derselben Zeile, zwei Spalten weiter links befindet und multipliziere ihn mit dem Inhalt der Zelle in derselben Zeile, eine Spalte weiter links" übertragen. Der Inhalt von C2 ist nach dem Kopieren also =A2*B2.
Abb. 17: Kopieren von Formeln mit relativen Bezügen
Grundsätzlich gilt beim Kopieren relativer Bezüge: • Beim horizontalen Kopieren verändern sich die Spaltenbezüge im selben Verhältnis. • Beim vertikalen Kopieren ändern sich die Zeilenbezüge im selben Verhältnis
(hier: A1 A2, B1 B2).
3.2.2 Absolute Zellbezüge
Absolute Zellbezüge in einer Formel verändern sich nicht, wenn die Formel kopiert wird. Ein absoluter Zellbezug enthält sowohl vor dem Spaltenbuchstaben wie auch vor der Zeilennummer ein Dollarzeichen (z.B. $A$3). Beispiel: Aus vorliegenden Rechnungsbeträgen soll die enthaltene Mehrwertsteuer ermittelt werden. Die enthaltene Mehrwertsteuer errechnet sich wie folgt:
100%
Der Mehrwertsteuersatz befindet sich in Zelle B4. Die Rechnungsbeträge stehen ab Zelle A7 in einer Spalte. Auf Zelle B7 wird die erste Berechnungsformel gesetzt: =A7/(100%+$B$4)*$B$4. Diese Formel wird dann nach Zelle B8 und B9 kopiert. A7 ist ein relativer Zellbezug und beim vertikalen Kopieren ändert sich entsprechend die seine Zeilennummer nach A8 bzw. A9. $B$4 als absoluter Zellbezug darf sich nicht verändern.
Abb. 18: Kopieren von Formeln mit absoluten Bezügen
3.2.3 Namen für absolute Zellbezüge
Enthält eine Zelle einen Wert, der in mehreren Berechnungsformeln verwendet werden soll, so kann für diese Zelle ein Name vergeben und dieser Name anstelle des absoluten Zellbezugs in der Formel angegeben werden. Beispiel: Die Zelle B4 erhält den Namen "MWSt". In der Berechnungsformel in B7 wird nun dieser Name verwendet. Beim Kopieren der Berechnungsformel nach B8 und B9 wird nur der relative Bezug geändert.

MS Office Excel 2007 Brückenkurs 13
Gabi Mai HFU ‐ Fakultät Informatik
Abb. 19: Kopieren einer Formel mit einem Zellennamen anstelle eines absoluten Zellbezugs
3.2.4 Gemischte Zellbezüge
Bei den gemischten Zellbezügen wird entweder nur der Spaltenbuchstabe oder nur die Zeilennummer mit einem Dollarzeichen versehen. Beim Kopieren einer Formel mit einem gemischten Zellbezug verändert sich nur der relative Teil. Beispiel: Als gemischter Bezug wird B$4 für den Mehrwertsteuersatz verwendet. Da die Formel später nur vertikal kopiert wird und sich der Zeilenbezug aber nicht ändern darf, wird der dieser als ein absoluter Bezug geschrieben. Beim vertikalen Kopieren bleibt der Spaltenbezug immer unverändert und kann deshalb als relativer Bezug stehen.
Abb. 20: Kopieren von Formeln mit gemischter Bezügen
3.2.5 Eingeben von Zellbezügen über die Zeigemethode
Durch die Zeigemethode werden Zellbezüge fehlerfreier eingegeben. Es können so aber nur relative Bezüge oder Bezüge auf Zellen mit einem Namen gesetzt werden. Bei der Zeigemethode wird zuerst das Gleichheitszeichen für die Formel geschrieben. Dann wird, durch die richtigen Operatoren getrennt, nacheinander auf die Zellen geklickt, auf die man sich in der Berechnung beziehen möchte. Die Bezugszellen werden dabei mit derselben Farbe gekennzeichnet wie der Bezug selbst innerhalb der Formel.
Abb. 21: Zellbezüge über die Zeigemethode setzen

14 Brückenkurs MS Office Excel 2007
HFU ‐ Fakultät Informatik Gabi Mai
3.2.6 Bezüge auf ein anderes Tabellenblatt
Über die Zeigemethode können auch einfach Bezüge eingegeben werden, die sich auf einem anderen Tabellenblatt befinden, indem zuerst der Reiter des entsprechenden Blattes angeklickt wird und dann die Zelle selbst. Beispiel: Für die Berechnung soll ein anderer Mehrwertsteuersatzgenommen werden, der in Tabelle2, Zelle B1 steht.
Abb. 22: Zellbezug auf ein anderes Tabellenblatt setzen
Der Verweis wird erweitert um den vorangestellten Blattnamen, Blattname und Zellenname werden durch ein Ausrufezeichen getrennt "Tabelle2!B1". Der Nachteil dieser Methode ist, dass der Zellbezug als relativer Bezug eingeführt wird, obwohl auch B1 in Tabelle2 einen Namen hat ("MWSt7"). Will ich in diesem Fall im Bezug den Zellennamen verwenden, damit dieser Bezug absolut wirkt und ich die Formel problemlos auf andere Zellen zur Berechnung übernehmen kann, so muss ich den Bezug selbst schreiben in der Form "Exceldateiname!MWSt7".
Abb. 23: Zellbezug auf den Namen einer Zelle eines anderen Tabellenblattes
Wegen des Namenbezugs in der Formel könnte ich nun problemlos die Berechnungsformel aus Zelle B11 nach unten kopieren, um weitere Werte mit dem niedrigeren Mehrwertsteuersatz zu berechnen. Namen gelten dateiweit, also in der gesamten Arbeitsmappe. Deshalb kann ein bestimmter Name für eine Zelle nur einmal vergeben werden.
3.3 Klammern setzen
Die Reihenfolge bei der Auswertung einer Formel wird durch die Hierarchie der Operatoren bestimmt (siehe Abschnitt 3.1, Seite 11). Wenn man die Auswertungsreihenfolge beeinflussen will, muss man Klammern setzen. Der Teilausdruck in der Klammer wird zuerst ausgewertet. Beispiel: 2 + 3 * 5 = 17 ( 2 + 3 ) * 5 = 25 Auswertung:
Schritt 1: 3 * 5 = 15 2 + 3 = 5 Schritt 2: 2 + 15 = 17 5 * 5 = 25

MS Office Excel 2007 Brückenkurs 15
Gabi Mai HFU ‐ Fakultät Informatik
4 Datenreihen über AutoAusfüllen eingeben
Excel bietet die Möglichkeit, Datenreihen über die AutoAusfüllen‐Funktion einzugeben. Dabei ist es egal, ob es sich um Zahlen oder Text handelt. Voraussetzung ist, dass die Datenreihe einen konstanten Abstand zwischen zwei benachbarten Werten hat. Damit Excel den Abstand ermitteln kann, sollten die zwei ersten Werte der Datenreihe eingegeben werden. Wird das AutoAusfüllen auf nur einen Vorgabewert angewendet, so ergeben sich die Resultate wie in der folgenden Abbildung in den Spalten A – E. Der reine Text in Spalte A bleibt beim AutoAusfüllen natürlich unverändert. Aber auch der reine Zahlenwert in Spalte C ändert sich nicht, weil kein Inkrement bekannt ist. In Spalten B (Text + Zahl) erhöht Excel den Zahlenwert um 1, in Spalte D wird das Datum wird jeweils um einen Tag erhöht und in Spalte E die Uhrzeit um eine Stunde. In den Spalten G – J wurden jeweils die ersten zwei Werte vorgegeben. Das daraus ermittelte Inkrement wurde beim AutoAusfüllen auf die übrigen Zellen angewendet.
Abb. 24: AutoAusfüllen von Datenreihen mit einem und mit zwei Vorgabewerten
4.1 AutoAusfüllen
1. Die ersten 2 Daten der Reihe eingeben, 2. beide Zellen markieren, an der unteren Zelle erscheint rechts unten ein kleines Quadrat, 3. den Mauszeiger auf das Quadrat setzen Quadrat wandelt sich in ein Kreuz 4. linke Maustaste gedrückt halten und nach unten ziehen ein Infokästchen zeigt dabei den
jeweiligen Wert, den die Zelle zugewiesen bekommt, 5. Maus loslassen, damit Daten in die Zellen eingetragen werden. Nach dem AutoAusfüllen erscheint am Ende der Datenreihe das Symbol Auto‐Ausfülloptionen. Darüber kann das AutoAusfüllen nachträglich beeinflusst werden. Würde ich nachträglich "Zellen kopieren" anklicken, so erhielte ich in A1 bis A5 die Zahlenreihe 0,5 1 0,5 1 0,5 anstelle von 0,5 1 1,5 2 2,5. Über die Auto‐Ausfülloptionen wird die Art des Ausfüllens beeinflusst.
Abb. 25: Schritte des Autoausfüllens

16 Brückenkurs MS Office Excel 2007
HFU ‐ Fakultät Informatik Gabi Mai
4.1.1 Zellbezüge beim AutoAusfüllen
Wie schon im Kapitel 3.2 beschrieben, hängt das Verhalten von Zellbezügen beim Kopieren von Formeln davon ab, ob ein Bezug relativ oder absolut gesetzt ist. Genau gleich ist auch das Verhalten der Zellbezüge beim AutoAusfüllen. Beispiel: Für unterschiedliche Radien r eines Kreises sollen jeweils der Durchmesser d, der Umfang u und die Kreisfläche A berechnet werden. Die Berechnungsformeln sind:
2 2
Der Radius wird über AutoAusfüllen in Spalte A eingetragen, die ersten 2 Werte werden vorgegeben. Auf B2 wird die Berechnungsformel für den Durchmesser gesetzt ( = A2 * 2 ). Auf C2 wird die Berechnungsformel für den Umfang gesetzt, wird über die Excel‐Funktion PI() berechnet( = B2 * PI() oder alternativ A2 * 2 *PI() ). Die letzte Formel zur Berechnung der Kreisfläche steht in D2 ( = A2 ^ 2 * PI() ).
Abb. 26: Eintragen der Berechnungsformeln für die Kreisberechnungen in B2, C2 und D2
Über AutoAusfüllen werden nun die Formeln in B2, C2 und D2 bis Zeile 7 heruntergezogen.
Abb. 27: Formeln über AutoAusfüllen für den gesamten Berechnungsbereich setzen

MS Office Excel 2007 Brückenkurs 17
Gabi Mai HFU ‐ Fakultät Informatik
5 Funktionen
Je nach Berechnung kann das Schreiben einer Berechnungsformel sehr zeitaufwendig, kompliziert und fehleranfällig werden. Deshalb stellt Excel für viele komplexe Berechnungen Funktionen zur Verfügung. Eine Funktion ist ein kleines Programm, das mit (den übergebenen) Daten eine mehr oder weniger komplexe Berechnung durchführt und ein Ergebnis zurückliefert. Fast alle Funktionen benötigen Eingabedaten (Argumente), mit denen gerechnet wird. Einige wenige Funktionen brauchen keine Eingabedaten und liefern trotzdem ein Ergebnis. So eine Funktion ist PI(), die den Wert von π zurückgibt. Wir haben diese Funktion im Abschnitt 4.1.1 schon kennengelernt und verwendet. Eine weitere Funktion, die ein Ergebnis liefert ohne einen Eingabewert zu bekommen, ist z.B. die Funktion ZUFALLSZAHL(). Der Einsatz einer Funktion soll im Folgenden bei der Summenbildung gezeigt werden. Die zu summierenden Werte stehen im Bereich von A1 bis A10 (Abb. 28). Obwohl es nur 10 Werte sind, ist das Schreiben der Berechnungsformel schon etwas aufwendig. Je mehr Daten es sind, umso länger wird unsere Formel.
Berechnungsformel: = A1 + A2 + A3 + A4 + A5 + A6 + A7 + A8 + A9 + A10 Weil die Summenberechnung sehr häufig benötigt wird, stellt uns Excel sogar eine Schalfläche dafür zur Verfügung. Über diese wird nun die Summe mit Hilfe einer Funktion berechnet. Summenberechnung über Schaltfläche
1. Zelle direkt unter dem letzten Wert anklicken, 2. Schaltfläche AutoSumme auf der Formeln‐Registerkarte bzw. Summenschaltfläche auf der Start‐
Registerkarte drücken die Berechnungsformel wird mit dem Funktionsname SUMME gesetzt und der Auswahlbereich
durch eine Lauflinie gekennzeichnet. In der Klammer hinter dem Funktionsnamen SUMME wird der Auswahlbereich als Argument eingetragen,
3. Enter drücken.
Abb. 28: Summenbildung über die Funktion SUMME
Wird die Summe über die Funktion berechnet, so brauchen wir also hinter dem Gleichheitszeichen nur den Namen der Funktion anzugeben und in der Klammer als Argument den zu summierenden Bereich.

18 Brückenkurs MS Office Excel 2007
HFU ‐ Fakultät Informatik Gabi Mai
5.1 Aufbau des Funktionsaufrufs
Zum Rechnen benötigen fast alle Funktionen Eingabedaten, die in Excel als Argumente bezeichnet werden. Es ist wichtig alle benötigten Argumente in der richtigen Reihenfolge anzugeben. Allgemein lässt sich der Funktionsaufruf wie folgt schreiben:
FUNKTIONSNAME(Argument1; Argument2; …)
5.1.1 Vorschriften zur Eingabe einer Funktion
• Steht die Funktion am Anfang einer Formel, so steht vor der Funktion das Gleichheitszeichen. • Die Eingabe der Funktion beginnt mit dem Funktionsnamen. • Nach dem Namen folgt eine öffnende runde Klammer. Damit wird Excel mitgeteilt, dass jetzt die
Argumente kommen. Vor und hinter der Klammer sind keine Leerzeichen zulässig. • Die Argumente müssen dem von der Funktion geforderten Datentyp (ganze Zahl, Gleitkommazahl,
Text, logisch) entsprechen. • Die richtige Reihenfolge der Daten muss eingehalten werden. • Argumente können Konstanten, Bezüge, arithmetische Ausdrücke oder ein anderer Funktionsaufruf
sein. • Die einzelnen Argumente sind durch ein Semikolon voneinander zu trennen. • Innerhalb der Argumentenliste sollten keine Leerzeichen stehen. • Enthält ein Argument einen Datenbereich, so ist Anfang und Ende durch einen Doppelpunkt zu
trennen. • Ist als Argument eine Textkonstante notwendig, so ist diese in Anführungszeichen zu setzen
("irgendein Text"). • Nach dem letzten Argument muss die schließende runde Klammer kommen. Klammern sind
grundsätzlich als Paar zu verwenden, d.h. zu jeder öffnenden Klammer muss auch eine schließende Klammer vorkommen.
5.1.2 Funktionseingabe per Hand
Jede Funktion kann per Hand direkt in die Bearbeitungsleiste eingegeben werden, dazu muss man den Funktionsnamen in etwa wissen und die Reihenfolge und Anzahl der Argumente einigermaßen kennen.
Abb. 29: Eingeblendete Auswahl aus der Funktionsbibliothek bei Handeingabe
Schon beim Eintippen der ersten Zeichen des Funktionsnamens wird eine passende Auswahl aus der Funktionsbibliothek angezeigt (Abb. 29). Mit Hilfe der Pfeiltasten kann die gewünschte Funktion ausgewählt werden. Durch einen Doppelklick auf die angebotene Funktion wird der gesamte Funktionsname inklusive öffnender Klammer von Excel ergänzt und als QuickInfo eine Syntaxhilfe für die Argumente eingeblendet(Abb. 30).
Abb. 30: Quickinfo zur Syntax der Argumente
Groß‐ oder Kleinschreibung des Funktionsnamen spielt keine Rolle. Erkennt Excel die Funktion, so wird die Schreibweise angepasst.

MS Office Excel 2007 Brückenkurs 19
Gabi Mai HFU ‐ Fakultät Informatik
Mit Hilfe der Zeigemethode wird der zu summierende Bereich markiert und anschließend Enter gedrückt.
Abb. 31: Markieren des Datenbereichs über die Zeigemethode
Beispiel: Es soll ermittelt werden, wie viele verschiedene Kombinationen es bei den Lottozahlen 6 aus 49 gibt. Entscheidend für die Anzahl Kombinationsmöglichkeiten ist die Größe der Grundmenge n, aus der die Zahlen ausgewählt werden (n = 49) und die Anzahl k der Zahlen, die angekreuzt werden dürfen (k = 6). Da diese Berechnung recht komplex ist, bedienen wir uns einer integrierten Funktion. Die zur Berechnung notwendige Funktion heißt KOMBINATIONEN
• Nach Festlegen von n und k klicken wir in die Ergebniszelle und beginnen die Formel einzugeben. • Aus der Funktionsliste wählen wir die richtige Funktion aus. • Durch den Doppelklick wird die Funktion und die öffnende Klammer eingefügt. Die QuickInfo zeigt,
das die Funktion die Argumente n und k benötigt, n als erstes Argument. • Mit der Zeigemethode klicken wir also zuerst auf den Wert von n. • Dann schreiben wir das Semikolon als Trennzeichen zum 2. Argument. • Als letztes klicken wir auf den Wert von k. • Nach Betätigung der Entertaste wird der Wert berechnet und wir sehen das Ergebnis in der Zelle.
Abb. 32: Ablauf einer Funktionseingabe
Hinter dieser Funktion steht folgende Berechnung
!! !
1 2 3 … 1 2 3 … 1 2 3 …
Angewendet auf unser Lottoproblem lautet die Gleichung
6 49 49!
43! 6!1 2 3 … 49
1 2 3 … 43 1 2 3 … 6
Nach dem Kürzen bleibt:
6 4944 45 46 47 48 49
1 2 3 4 5 6

20 Brückenkurs MS Office Excel 2007
HFU ‐ Fakultät Informatik Gabi Mai
5.2 Funktionsbibliothek
Auf der Registerkarte Formeln findet man in der Gruppe Funktionsbibliothek alle Excel‐Funktionen, geordnet nach Kategorien, in unterschiedlichen Listen. Man muss dazu das entsprechende Listenfeld öffnen. Interessant ist die Liste "Zuletzt verwendet".
Abb. 33: Funktionsbibliothek auf der Registerkarte Formeln
Auf die einzelnen Funktionen kann hier nicht eingegangen werden. An dem letzten gezeigten Beispiel soll aber der Funktionsassistent vorgestellt werden, der auch in dieser Gruppe vorhanden ist.
5.2.1 Funktionsassistent
Über die Schaltfläche "Funktionen einfügen" wird der Assistent geöffnet. Hier sollte die richtige Kategorie ausgewählt werden, um die Funktion zu finden oder in das oberste Feld ein geeigneter Suchbegriff eingegeben werden.
Abb. 34: Eingabe der Funktion über den Funktionsassistenten
Ist die Funktion ausgewählt, bekommt man eine kurze Beschreibung zur Funktion und ihren Argumenten. Nach Drücken des OK‐Knopfes wird das Dialogfenster Funktionsargumente angezeigt. Über die Zeigemethode oder direkt wird der Bezug für jedes Argument eingegeben (C2 für den Wert von n und D2 für den Wert von k). Nach Klicken auf OK ist die Funktion gesetzt und das Ergebnis berechnet.

MS Office Excel 2007 Brückenkurs 21
Gabi Mai HFU ‐ Fakultät Informatik
6 Diagramme
Bevor man ein Diagramm erstellt, sollte man sich folgende Fragen beantworten: • Welche Daten sollen im Diagramm dargestellt werden? • Welcher Diagrammtyp soll verwendet werden? • Welches Diagrammlayout soll angezeigt werden? • Welche Diagrammvorlage soll verwendet werden? • Welches Design soll angewendet werden?
6.1 Diagramm erstellen
6.1.1 Datenbereich auswählen
Zuerst wird der Datenbereich markiert, der im Diagramm angezeigt werden soll.
Abb. 35: Markierung des Datenbereichs für das Diagramm
Auf der Einfügen‐Registerkarte findet man verschiedene Diagrammtypen unter den folgenden Schaltflächen gruppiert: • Säule • Linie • Kreis • Balken • Fläche • Punkt
6.1.2 Diagrammtyp wählen
Als Diagrammtyp wird das erste 2D‐Säulendiagramm ausgewählt. Durch den Klick auf den Diagrammtyp wird das Diagramm erstellt und für die Diagrammbearbeitung werden drei weitere kontextbezogene Registerkarten mit den Diagrammtools für die Weiterbearbeitung eingeblendet.

22 Brückenkurs MS Office Excel 2007
HFU ‐ Fakultät Informatik Gabi Mai
Abb. 36: Durch Auswahl des Diagrammtyps erstelltes Diagramm
6.1.3 Diagrammtools
Die Diagrammtools zum Weiterbearbeiten sind auf folgende Registerkarten verteilt: • Entwurf • Layout • Format Registerkarte Entwurf
Das Aussehen der Karte ist kontextbezogen und ändert sich mit der Wahl eines anderen Diagrammtyps. Folgende grundlegende Einstellungen sind auf der Registerkarte Entwurf möglich: • Diagrammtyp ändern • Als Vorlage speichern, um aus dem aktuellen Diagramm eine Vorlage zu erstellen • Zeile/Spalte wechseln um die Anordnung der Daten zu vertauschen • Daten auswählen öffnet das Dialogfenster "Datenquelle auswählen", um den Datenbereich
anzupassen • Diagrammlayouts enthält einen Katalog mit vordefinierten Diagrammlayouts • Diagrammformatvorlagen enthält den Katalog der Diagrammvorlagen • Diagramm verschieben öffnet ein Dialogfenster, über das das Diagramm auf ein eigenes
Diagrammblatt verschoben werden kann oder wieder zurück als Objekt im Tabellenblatt
Abb. 37: Diagrammtools für den Entwurf

MS Office Excel 2007 Brückenkurs 23
Gabi Mai HFU ‐ Fakultät Informatik
Registerkarte Layout
Während die Gruppe Diagrammlayouts auf der Registerkarte Entwurf einen ganzen Satz von Layout‐Einstellungen zuweist, können auf der Registerkarte Layout gezielt einzelne Diagrammelemente angezeigt, ausgeblendet oder anders platziert werden. Die Befehle auf der Registerkarte Layout sind vom Diagrammtyp abhängig. • Gruppe Aktuelle Auswahl
→ enthält ein Listenfeld mit den Elementen des Diagramms. → Über "Auswahl formatieren" kann das gewählte Listenelement formatiert werden. → "Auf Formatvorlage zurücksetzen" macht die Formatierung wieder rückgängig.
• Einfügen dient zum → Einfügen von Grafiken, Formen oder Textfeldern ins Diagramm.
• Gruppe Beschriftung enthält Befehle zum Verändern der Beschriftung der Elemente → Diagrammtitel, Achsentitel, Legende, Datenbeschriftungen, Datentabelle.
• Über die Gruppe Achsen können → Achsen verändert werden, → Gitternetzlinien gesetzt oder entfernt werden.
• Über die Gruppe Hintergrund kann → der Hintergrund des Diagrammes beeinflusst werden.
Abb. 38: Diagrammtools zum Layout
Registerkarte Format
Mit den Diagrammformatvorlagen können schnell die verschiedensten Formatierungen vorgenommen werden. • Auch hier gibt es die Gruppe Aktuelle Auswahl, die schon weiter oben erwähnt wurde. • Gruppe Formenarten enthält Befehle, um Rahmen, Fülleffekte, Formkonturen oder Formeffekte zu
setzen. • Gruppe WordArt‐Formate ermöglicht, Beschriftungen entsprechend zu formatieren. • Gruppe Anordnung enthält Befehle, um Objekte in den Grafiken anzuordnen und auszurichten. • Über die Gruppe Größe kann die Größe des Diagramms geändert werden.
Abb. 39: Diagrammtools zum Format

24 Brückenkurs MS Office Excel 2007
HFU ‐ Fakultät Informatik Gabi Mai
6.2 Wahl des richtigen Diagrammtyps
Der überwiegende Teil der angebotenen Diagrammtypen gehört zu den Rubrikendiagrammen. Die Besonderheit dieser Diagramme ist, dass der Abstand der Datenpunkte auf der x‐Achse (oder Rubrikenachse) konstant ist und unabhängig von der Achsenbeschriftung intern die Datenpunkte den Rubriken 1, 2, usw. zugeordnet werden. Zu diesen Typen zählen alle Säulendiagramme, Liniendiagramme, Balkendiagramme, Flächendiagramme.
6.2.1 Punkt (XY)‐Diagramm
Sollen mathematische Funktionen in einem Diagramm dargestellt werden, so muss der Typ Punkt (XY)‐Diagramm gewählt werden, damit die Skalierung der x‐Achse richtig vorgenommen wird.
Abb. 40: Punkt (XY)‐Diagramm zum Darstellen von mathematischen Funktionen
6.3 Einfügen einer Trendlinie
Für die Bevölkerungsfortschreitung in der Bundesrepublik Deutschland gibt es Daten vom Statistischen Bundesamt für die Jahre 2005 – 2008. Die Tabelle wird um die Jahre 2009 und 2010 erweitert, für die wir eine Prognose stellen wollen. Diese Zahlen für die Gesamtbevölkerung werden in einem Säulendiagramm dargestellt. Dazu wird die entsprechende Datenreihe markiert und der Diagrammtyp eingefügt.
Abb. 41: Bevölkerungsfortschreitung 2005 ‐ 2008

MS Office Excel 2007 Brückenkurs 25
Gabi Mai HFU ‐ Fakultät Informatik
Die Rubrikenbeschriftung setzen wir über die Entwurf‐Registerkarte, Schaltfläche "Daten auswählen". Damit öffnen wir das Dialogfenster "Datenquelle auswählen". Im rechten Bereich des Fensters für die Rubrikenbeschriftung klicken wir auf Bearbeiten. Dadurch öffnet sich das Dialogfenster Achsenbeschriftung. Hier weisen wir mit der Zeigemethode den Zellbereich zu.
Abb. 42: Setzen der Rubrikenbeschriftung über die Registerkarte Entwurf
Zum Einfügen der Trendlinie wählen wir die Datenreihe aus und über die rechte Maustaste aus dem Kontextmenü den Befehl "Trendlinie hinzufügen …". Zum Verlauf der vorliegenden Zahlen passt am besten ein linearer Trend. Die Prognose soll für 2 weitere Jahre gestellt werden, was bereits im Datenbereich berücksichtigt ist. Deshalb bleibt bei der Prognose Null eingetragen.
Abb. 43: Trendlinie hinzufügen

26 Brückenkurs MS Office Excel 2007
HFU ‐ Fakultät Informatik Gabi Mai
Laut Wikipedia hatte die Bundesrepublik im Januar 2010 81,7576 Mio. Einwohner. Um die Trendwerte besser ablesen zu können und die Zuverlässigkeit unseres Trends rückwirkend zu beurteilen, blenden wir die vertikalen Hilfsgitternetzlinien ein.
Abb. 44: Gitternetzlinien einblenden
Die aufgrund der Trendlinie abgelesenen Prognosewerte sind für 2009 etwa 81,9 Mio. und für 2010 etwa 81,75 Mio. Einwohner. Durch einen Doppelklick auf den Diagrammtitel lässt sich dieser leicht überschreiben und über das Kontextmenü (rechte Maustaste) die Formatierung ändern. Der Titeltext "Insgesamt" wird überschrieben durch den Titel "Bevölkerungsstand der Bundesrepublik Deutschland"
Abb. 45: Ändern des Diagrammtitels
Zum Abschluss wollen wir genau wissen, wie unsere Prognosewerte lauten. Dazu markieren wir die Werte B3 – E3 und ziehen den Bereich zum AutoAusfüllen über die nächsten beiden Spalten. Die Daten werden eingetragen und die Säulen im Diagramm ergänzt.
Abb. 46: Prognose zur Bevölkerungsentwicklung für 2009 und 2010

MS Office Excel 2007 Brückenkurs 27
Gabi Mai HFU ‐ Fakultät Informatik
7 Abbildungsverzeichnis
Abb. 1: Office‐Schaltfläche und Symbolleiste für den Schnellzugriff ....................................................... 5 Abb. 2: Registerkarten der Multifunktionsleiste ...................................................................................... 5 Abb. 3: Multifunktionsleiste der Registerkarte Start ................................................................................ 6 Abb. 4: Multifunktionsleiste der Registerkarte Einfügen ......................................................................... 6 Abb. 5: Multifunktionsleiste der Registerkarte Seitenlayout ................................................................... 6 Abb. 6: Multifunktionsleiste der Registerkarte Formeln .......................................................................... 6 Abb. 7: Multifunktionsleiste der Registerkarte Daten .............................................................................. 7 Abb. 8: Multifunktionsleiste der Registerkarte Überprüfen ..................................................................... 7 Abb. 9: Multifunktionsleiste der Registerkarte Ansicht............................................................................ 7 Abb. 10: Excel‐Bildschirm ....................................................................................................................... 8 Abb. 11: Funktionsgruppen zur Textformatierung ................................................................................. 9 Abb. 12: Seiten "Schrift" und "Ausrichtung" des Dialogfensters "Zellen formatieren".......................... 9 Abb. 13: Formatierung von Zahlen ....................................................................................................... 10 Abb. 14: Zu kleine Spaltenbreite für eine Zahl ..................................................................................... 10 Abb. 15: Berücksichtigung von maximal 15 Stellen bei großen Zahlenwerten .................................... 10 Abb. 16: Relativer Bezug in einer Formel ............................................................................................. 11 Abb. 17: Kopieren von Formeln mit relativen Bezügen ........................................................................ 12 Abb. 18: Kopieren von Formeln mit absoluten Bezügen ...................................................................... 12 Abb. 19: Kopieren einer Formel mit einem Zellennamen anstelle eines absoluten Zellbezugs ........... 13 Abb. 20: Kopieren von Formeln mit gemischter Bezügen .................................................................... 13 Abb. 21: Zellbezüge über die Zeigemethode setzen ............................................................................ 13 Abb. 22: Zellbezug auf ein anderes Tabellenblatt setzen ..................................................................... 14 Abb. 23: Zellbezug auf den Namen einer Zelle eines anderen Tabellenblattes ................................... 14 Abb. 24: AutoAusfüllen von Datenreihen mit einem und mit zwei Vorgabewerten ............................ 15 Abb. 25: Schritte des Autoausfüllens .................................................................................................... 15 Abb. 26: Eintragen der Berechnungsformeln für die Kreisberechnungen in B2, C2 und D2 ................ 16 Abb. 27: Formeln über AutoAusfüllen für den gesamten Berechnungsbereich setzen ....................... 16 Abb. 28: Summenbildung über die Funktion SUMME .......................................................................... 17 Abb. 29: Eingeblendete Auswahl aus der Funktionsbibliothek bei Handeingabe ................................ 18 Abb. 30: Quickinfo zur Syntax der Argumente ..................................................................................... 18 Abb. 31: Markieren des Datenbereichs über die Zeigemethode ......................................................... 19 Abb. 32: Ablauf einer Funktionseingabe .............................................................................................. 19 Abb. 33: Funktionsbibliothek auf der Registerkarte Formeln .............................................................. 20 Abb. 34: Eingabe der Funktion über den Funktionsassistenten ........................................................... 20 Abb. 35: Markierung des Datenbereichs für das Diagramm ................................................................ 21 Abb. 36: Durch Auswahl des Diagrammtyps erstelltes Diagramm ....................................................... 22 Abb. 37: Diagrammtools für den Entwurf ............................................................................................. 22 Abb. 38: Diagrammtools zum Layout ................................................................................................... 23 Abb. 39: Diagrammtools zum Format ................................................................................................... 23 Abb. 40: Punkt (XY)‐Diagramm zum Darstellen von mathematischen Funktionen .............................. 24 Abb. 41: Bevölkerungsfortschreitung 2005 ‐ 2008 ............................................................................... 24 Abb. 42: Setzen der Rubrikenbeschriftung über die Registerkarte Entwurf ........................................ 25 Abb. 43: Trendlinie hinzufügen ............................................................................................................. 25 Abb. 44: Gitternetzlinien einblenden ................................................................................................... 26 Abb. 45: Ändern des Diagrammtitels .................................................................................................... 26 Abb. 46: Prognose zur Bevölkerungsentwicklung für 2009 und 2010 .................................................. 26

28 Brückenkurs MS Office Excel 2007
HFU ‐ Fakultät Informatik Gabi Mai