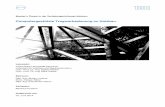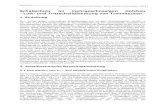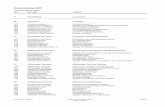Holzbau PDF Gesamt - baucad.de
Transcript of Holzbau PDF Gesamt - baucad.de

Handbuch Holzbau

BauCaD *K+R*® Holzbau
1
Seite
Holzbau (Erzeugen / Korrigieren / Verbindungen / Auswertung) 4
BauCaD-Volumen (Werkzeuge)
Holzbau-2D-(Linien und co.) 82
Holzbau-3D-(Volumen) 104
Holzbau-HM-(Hilfs-Mittel)
Holzbau-BR-(Berechnungen)
Holzbau Details
Stahlbau (Schrauben, Bleche, Profile)
Werkzeugkasten (Alte Holzbaubefehle (10.0))

BauCaD *K+R*® Holzbau
2
Seite Das Holzbau-Dialogfenster: Erzeugen 4
Erzeugen: Balken+Objekte 6
Erzeugen: Dachpfette 8
Erzeugen: Feldsparren 10
Erzeugen: Gratsparren 12
Erzeugen: Kehlsparren 14
Erzeugen: Grat-/Kehlsparren 1.2 15
Erzeugen: Tragsparren 16
Erzeugen: Pfosten 18
Erzeugen: Zwischenpfosten 19
Erzeugen: Feld-Kehlbalken 20
Erzeugen: Trag-Kehlbalken 23
Erzeugen: Balkenwechsel 25
Erzeugen: Sparrenwechsel 27
Erzeugen: Strebe 28
Erzeugen: Zangen 31
Erzeugen: Profil 33 Das Holzbau-Dialogfenster: Holz-Verbindungen 34
Holzverbindungen: Kopf-Ausbildung 35
Holzverbindungen: Lotrecht 36
Holzverbindungen: Senkrecht 37
Holzverbindungen: Zapfen 1 38
Holzverbindungen: Wechsel-Versatz 39
Holzverbindungen: Riegel-Versatz 40
Holzverbindungen: Zapfen 2 41
Holzverbindungen: Eck-Überblattung 42
Holzverbindungen: Riegel-Überblattung 43

BauCaD *K+R*® Holzbau
3
Das Holzbau-Dialogfenster: Korrigieren 44
Korrigieren: Dehnen 45
Korrigieren: Gehrung 46
Korrigieren: Stossen 47
Korrigieren: Heilen 48
Korrigieren: Stutzen 49
Korrigieren: Stutzen ++ 50
Korrigieren: Stutzen -- 51
Korrigieren: Trennen 52
Korrigieren: Trennen ++ 53
Korrigieren: Neue Abmessungen 54
Korrigieren: GUV erzeugen 55
Korrigieren: Überprüfen 55
Korrigieren: Layerzuweisung 56
Korrigieren: Layerkontrolle 57
Korrigieren: Einfärbung löschen 57 Das Holzbau-Dialogfenster: Auswertung 58
Auswertung: Holzliste 59 Liste zum Drucker oder in Datei 60 Listenkopfverwaltung 62 Liste in Plan 67 Liste im Textfenster 69
Auswertung: Abbund 70
Auswertung: GUV 71
Auswertung: Info 72
Auswertung: 2D-Plan 73
Auswertung: Sparrenschicht 74
Auswertung: Dachhaut 75
Auswertung: Dach komplett 76
Auswertung: BKS: Lang/Hoch 78
Auswertung: BKS: Lang/Breit 78
Auswertung: BKS: Breit/Hoch 78

BauCaD *K+R*® Holzbau
4
Das Holzbau-Dialogfenster: Erzeugen Werkzeugkasten: Basis-Menü – Symbol 17 Holzbau – Symbol 1 Holzbau_V12 Schaltfläche “Erzeugen“ Basis Holzbau_V12
Schaltfläche: Erzeugen
Über diese Schaltfläche können Sie Sparren, Pfetten, Balken, etc. erzeugen.
Wenn Sie durch Picken die Layerschaltung aktivieren, wird für die Erzeugung die Arbeitsplan-Schaltung geschaltet.
Wählen Sie durch Picken den Holztyp aus, den Sie erzeugen wollen.
Geben Sie die Querschnittsabmessungen in cm ein.

BauCaD *K+R*® Holzbau
5
Unter der Beschreibung wird Ihnen ein Kürzel und eine Bemerkung für Ihren gewählten Holztyp vorgeschlagen. Die Beschreibung wird als Kommentar mit der Querschnittsabmessung dem neu erstellten Layer beigefügt.
Hier können Sie die Länge eines senkrechten Zapfens für die Stirnseiten eingeben. Der Zapfen wird mittig mit der Querschnittshöhe angeordnet. Für bereits gezeichnete Hölzer können Sie auch nachträglich Zapfen anordnen. [Siehe: Holzverbindungen: Zapfen]
Über diese Schaltflächen können Sie die Querschnittsabmessung, bzw. die Querschnittsab-messung und die Beschreibung, durch Picken eines bereits gezeichneten Holzes in das Dialogfenster übernehmen.

BauCaD *K+R*® Holzbau
6
Erzeugen: Balken + Objekte
Befehl: v2b
Der Befehl ermöglicht das Zeichnen von einzelnen Balken. Diese können über Anfangs- und Endpunkt definiert werden, oder aus vorhandenen Objekten wie Linien, Polylinien, Regionen oder Volumenkörpern erzeugt werden. Wählen Sie im Holzbau(Erzeugen)-Dialogfenster den Typ Balken.
Definition über Anfangs- und Endpunkt
*? 0 2 3 4 6 * <Objekt> | BalkenAnfang-1- :
*E R * Auflager-1- <0.0> :
*2 3 4 6 * BalkenEnde-2- : 256
*E R * Auflager-2- <0.0> :
*E R * OberKante Balken <0.0> :24
Zunächst werden Sie nach dem Anfangspunkt des Balkens gefragt. Dieser kann gepickt oder über Koordinaten eingegeben werden. Danach können Sie noch eine Auflagerlänge angeben. Diese kann sowohl positiv als auch negativ gewählt werden. Das Balkenende können Sie ebenfalls picken oder durch Koordinaten eingeben. Sie haben auch die Möglichkeit, den zweiten Punkt über eine Längenangabe zu bestimmen. Sie können nun noch eine Auflagerlänge am Balkenende eingeben. Mit der Balken-Oberkante geben Sie die Z-Höhe der Balken-Oberkante an.
Definition über Objekte
*? 0 2 3 4 6 * <Objekt> | BalkenAnfang-1- :
Die Abfrage nach dem Balkenanfang bestätigen Sie mit <Enter>.
* ? * Volumen/Region/Polylinie/Linie wählen : Danach picken Sie das umzuwandelnde Objekt. Bei Linien, Polylinien und Regionen wird die Z-Höhe als Balken-Oberkante verwendet. Durch Eintrag der Variablen: (set_bb "bb_v2b_mhlz_urobjekte_behalten") in die ACADZ.LSP, bleiben die Quellobjekte erhalten.

BauCaD *K+R*® Holzbau
7
:Objekt = LINE.
* ? * <ACHSE> | 2. Linie wählen :
Linie
Mit <Enter> wird die gepickte Linie als Balkenachse verwendet. Die Querschnittsabmessungen werden aus dem Dialogfenster übernommen. Durch Picken einer zweiten Linie wird die Balkenbreite definiert. Die Balkenhöhe wird aus dem Dialogfenster übernommen.
:Objekt = LWPOLYLINE.
*? 0 2 3 4 6 * <Achse> | Andere Seite zeigen :
Polylinie
Mit <Enter> wird die gepickte Polyinie als Balkenachse verwendet. Die Querschnitts-abmessungen werden aus dem Dialogfenster übernommen. Durch Picken eines Punktes links oder rechts der Polylinie wird die Lage der zweiten Balkenseite bestimmt. Die Querschnittsabmessungen werden aus dem Dialogfenster übernommen.
:Objekt = LWPOLYLINE. Geschlossene Polylinie
Durch Picken einer geschlossenen Polylinie wird deren Grundfläche für den Balken verwendet. Die Balkenhöhe wird aus dem Dialogfenster übernommen.
:Objekt = REGION.
* ? Mit Ausparungen ? * Nein | Ja * <J> :
Region (mit Aussparung)
Durch Picken einer Region wird deren Grundfläche für den Balken verwendet. Die Balkenhöhe wird aus dem Dialogfenster übernommen. Aussparungen innerhalb der Region können mit <Enter> übernommen werden.
:Objekt = 3DSOLID. Volumen
Durch Picken eines Volumenkörpers werden sämtliche Abmessungen für den Balken übernommen.

BauCaD *K+R*® Holzbau
8
Erzeugen: Dachpfette
Befehl: v2b
Mit diesem Befehl können Sie First-, Fuss- und Mittelpfetten zeichnen. Wählen Sie im Holzbau(Erzeugen)-Dialogfenster den Typ Dachpfette. Zur besseren Unterscheidung können Sie unter “Bemerkung“ die Pfettenart (Fuss-, Mittel-, oder Firstpfette) eintragen.
Firstpfette
*2 3 4 6 * First wählen (FirstPfette) | Innerhalb picken (MittelPfette) Wählen Sie den First in der Dachfläche durch Picken aus.
*2 3 4 6 * AnfangsPunkt der Pfette :
:* N S I M E L Q T Z P B -K- O *
*2 3 4 6 * EndPunkt der Pfette :
Der Anfangs- und Endpunkt der Pfette kann jeweils mit Enter übernommen werden, oder durch Picken neu definiert werden.
*E R * * EinschnittTiefe | First * <2.500> :f Geben Sie hier die Einschnitt-Tiefe für die Kerve an. Wenn Sie “F“ für First eingeben wird die Oberkante der Pfette direkt auf Unterkante Sparren gelegt.
First Einschnitt
Befehl: v2b Mittel- und Fusspfetten
*2 3 4 6 * First wählen (FirstPfette) | Innerhalb picken (MittelPfette) Picken Sie innerhalb der Dachfläche, in der die Pfette verlegt werden soll.
:DachPfettenBezugs-Höhe:
*E R * * Picken * Oberkante-Roh-Fussboden <0.000> :
Geben Sie die Bezugshöhe OKRB für die Dachpfette ein oder picken Sie ein Objekt, das auf der Bezugshöhe liegt.
*? E R * Höhe OberKante Pfette <249.6> : 279 Anschließend geben Sie die Einbauhöhe für Oberkante Pfette ein.
E R * EinschnittTiefe <2.5> : Nun geben Sie die Einschnitt-Tiefe für die Kerve an.
:KantenBündig: OberKante Pfette wird verändert ...
:Höhenlinie: Die Kante der Pfette wird verschoben ...
* ? KantenBündig | Höhenlinie <K> : h
An dieser Stelle können Sie die Höhenlage der Pfette in Bezug auf den Schnittpunkt mit der Sparrenlage festlegen. Wählen Sie “K“ für kantenbündig, wird die Oberkante der Pfette verändert. Geben Sie “h“ für Höhenlinie ein, wird die Aussenkante der Pfette verschoben.

BauCaD *K+R*® Holzbau
9
Kantenbündig Höhenlinie
*2 3 4 6 * AnfangsPunkt der Pfette :
:* N S I M E L Q T Z P B -K- O *
*2 3 4 6 * EndPunkt der Pfette :
Die Länge der Pfette wird wie bei der Firstpfette definiert.

BauCaD *K+R*® Holzbau
10
Erzeugen: Feldsparren
Befehl: v2b
Dieser Befehl zeichnet automatisch Feldsparren in einem angegebenen Verlegegebiet. Wählen Sie im Holzbau(Erzeugen)-Dialogfenster den Typ Feld-Sparren.
Dachfläche wählen
*2 3 4 6 * 1.DachFläche (<Wählen> | Innerhalb picken) : Picken innerhalb
Picken Sie innerhalb der betreffenden Dachfläche. Wird <Wählen> bestätigt, kann die Dachfläche durch Picken einer Dachkante ausgewählt werden. Die Dachgeometrie wird übernommen und das Verlegegebiet schraffiert.
Verlegegebiet definieren
* ? (DachFläche = VerlegeGebiet) * Ja | Nein | Zuletzt * <J> :
<J>
<Z>
<N>
* eXit | Rechteck | Defi | pick=Intern | Polylinie | Wandverfolgung *
Bestätigen Sie die Dachfläche als Verlegegebiet, stellt diese den Gültigkeitsbereich für die Feld-sparren dar. Trauf- und Firstausbildung sind über die Dachfläche vorgegeben. Die Umfahrung eines zuvor verwendeten Verlegegebietes wird ebenfalls dargestellt und durch Eingabe von “Z“ kann dieses als aktuelles Verlegegebiet bestätigt werden. Wenn Sie “N“ eingeben und bestätigen, können Sie über die BauCaD-Gebietsdefinition [Siehe Basis-handbuch] das Verlegegebiet selbst definieren. Die Ausbildung der Feldsparrens an Traufe/First wird hierbei im Anschluss abgefragt.
Lage der Feldsparren
:VerlegeLänge = 1504.6 cm >>(-10.0 + 23 * 65.9 + 10.0 + -10.0)<<
-10.0/65.9/-10.0.
Aus der Verlegelänge wird Ihnen ein Sparren-Achsabstand mit den Randabständen zum Verlegeanfang und dem Verlegeende vorgeschlagen. Die Sparrenlage wird als Geisterlinien im Verlegegebiet dargestellt. Die Verlegerichtung ist hierbei durch einen Pfeil gekennzeichnet.

BauCaD *K+R*® Holzbau
11
* "B"alkenLage | "K"einer | "Z"wangspunkt |
RA1/[(+)Abstand|(-)Anzahl]/RA2 *
<40/75/40> :
Die Sparreneinteilung geben Sie folgendermaßen ein: RA1 / (+)Abstand / RA2 bzw. RA1 / (-)Anzahl / RA2 RA1 = Randabstand am Verlegeanfang RA2 = Randabstand am Verlegeende Abstand = Sparrenachsabstand > Positiv eingeben Anzahl = Sparrenanzahl > Negativ eingeben In unserem Beispiel geben wir : 40 / 75 / 40 ein.
* "B"alkenLage | "K"einer | "Z"wangspunkt : b Wenn Sie “B“ für Balkenlage wählen, wird der Randabstand am Anfang und am Ende gleich dem Sparrenabstand gewählt. Die Einteilung kann durch die Eingabe des Sparrenachsabstandes(+) oder der Sparrenanzahl(-) geändert werden.
* "B"alkenLage | "K"einer | "Z"wangspunkt : k
*2 3 4 6 * Zur Abwahl einzelnen Sparren picken :
Zur Abwahl einzelner Sparren geben Sie „k“ für keiner ein und picken in der Voransicht auf den zu löschenden Sparren.
* "B"alkenLage | "K"einer | "Z"wangspunkt : Z
*2 3 4 6 * ZwangsPunkt=Rechts * PICKEN | LInks | REchts |
AChse | <Fertig> * :
Über die Eingabe von “Z“ können Zwangspunkte für die Sparrenverlegung festgelegt werden. Der Sparren wird hierbei links(li), rechts(re) oder mittig(ac) des zu pickenden Zwangspunktes angeordnet.
* "B"alkenLage | "K"einer | "A"ussparung | "Z"wangspunkt |
RA1/[(+)Abstand|(-)Anzahl]/RA2 * <40.0/74.5/40.0> : a
:* N S I M E L Q T Z P B -K- O *
*2 3 4 6 * Innerhalb der gewünschten Aussparung picken :
Der Bereich zwischen zwei Zwangspunkten kann durch Eingabe von “A“ für Aussparung und Picken innerhalb dieses Bereichs für die Verlegung ausgeschaltet werden. Durch nochmalige Eingabe von “A“ und Picken innerhalb dieses Bereichs wird dieser wieder für die Verlegung eingeschaltet.
Befinden sich Aussparungen in der Dachfläche, werden die Sparren in diesem Bereich automatisch geschnitten. Die Sparren werden eingezeichnet.

BauCaD *K+R*® Holzbau
12
Erzeugen: Gratsparren
Wählen Sie im Holzbau(Erzeugen)-Dialogfenster den Typ Grat/Kehl-Sparren.
Befehl: v2b
:Bitte in der Nähe des Grat/KehlSparrens ...
*2 3 4 6 * 1.DachFläche (<Wählen> | Innerhalb picken) :
:Bitte in der Nähe des Grat/KehlSparrens ...
*2 3 4 6 * 2.DachFläche (<Wählen> | Innerhalb picken) :
Picken 1. Dachfläche Picken 2. Dachfläche
Die Lage des Gratsparrens wird über die zwei angrenzenden Dachflächen definiert. Picken Sie innerhalb der zwei Dachflächen in der Nähe des Gratsparrens. Wenn Sie <Wählen> bestätigen, können Sie die Dachflächen durch Picken einer Dachkante auswählen.
*2 3 4 6 * * Richtung der oberen GratSparrenBegrenzung wählen |
<ENTER=Keine> *
Richtung
Durch Picken in First-Längsrichtung wird der Grat-sparren an den First angepasst. Wenn Sie keine obere Gratsparren-Begrenzung wählen, wird der Gratsparren an die angrenzenden Dachkanten angepasst. Begrenzung Keine
* ? * An Sparren anpassen? (18.0::21.9/18.0::21.9 >> 28 <<) * Ja |
Nein * <N> : J
:Neue GratSparrenAbemssung 18/23.685783 [cm].
*E R * Neue GratSparrenHöhe <23.7> :
* ? * An Sparren anpassen? (18.0::20.1/18.0::20.1 >> 24 <<) * Ja |
Nein * <N> :
Sie haben die Möglichkeit den Gratsparren an die Sparren der angrenzenden Dachflächen anzupassen. Die neue Gratsparren-Höhe wird so berechnet, dass Unterkante-Sparren und Unterkante-Gratsparren bündig sind. Sie können die Gratsparren-Höhe an dieser Stelle auch manuell eingeben.

BauCaD *K+R*® Holzbau
13
Der Gratsparren wird nun gezeichnet. Die Ausbildung des Sparrenkopfs wird im Kapitel „Holz-Verbindungen“ behandelt.

BauCaD *K+R*® Holzbau
14
Erzeugen: Kehlsparren
Wählen Sie im Holzbau(Erzeugen)-Dialogfenster den Typ Grat/Kehl-Sparren.
Befehl: v2b
:Bitte in der Nähe des Grat/KehlSparrens ...
*2 3 4 6 * 1.DachFläche (<Wählen> | Innerhalb picken) :
:Bitte in der Nähe des Grat/KehlSparrens ...
*2 3 4 6 * 2.DachFläche (<Wählen> | Innerhalb picken) :
Picken 2. Dachfläche Picken 1.Dachfläche
Die Lage des Kehlsparrens wird über die zwei angrenzenden Dachflächen definiert. Picken Sie innerhalb der zwei Dachflächen in der Nähe des Kehlsparrens. Wenn Sie <Wählen> bestätigen, können Sie die Dachflächen durch Picken einer Dachkante auswählen.
:Typ = KehlSparren. :Typ und Beschriftung (GS/GratSparren) passen nicht überein ... HolzBeschreibungsKürzel (2 Zeichen) <GS> : KS Bemerkung <GratSparren> : KehlSparren
Stimmt die Beschreibung im Holzbau-Dialogfenster (Gratsparren) mit der Beschreibung des vom Programm erkannten Typs (Kehlsparren) nicht überein, können Sie das Kürzel und die Bemerkung hier ändern. Die Änderung wird nach Beendigung des Befehls in die Einstellung des Holzbau-Dialogfensters übernommen. Tipp: Alle Gratsparren zeichnen. Beschreibung im Holzbau-Dialogfenster oder im Programmtext ändern. Kehlsparren zeichnen.
*2 3 4 6 * * Richtung der oberen KehlSparrenBegrenzung wählen | <ENTER=Keine> *
Nun können Sie die Richtung einer oberen Begrenzung für den Kehlsparren mit Picken fest-legen. [Siehe Kapitel „Gratsparren“]
* ? * An Sparren anpassen? (18.0::21.9/18.0::21.9 >> 28 <<) * Ja |
Nein * <N> : J
:Neue KehlSparrenAbemssung 18/23.685783 [cm]. *E R * Neue KehlSparrenHöhe <23.7> : * ? * An Sparren anpassen? (18.0::21.9/18.0::21.9 >> 24 <<) * Ja | Nein * <N> :
Sie haben die Möglichkeit den Kehlsparren an die Sparren der angrenzenden Dachflächen anzupassen. Die neue Kehlsparren-Höhe wird so berechnet, dass Unterkante-Sparren und Unterkante-Kehlsparren bündig sind. Sie können die Kehlsparren-Höhe an dieser Stelle auch manuell eingeben.
Der Kehlsparren wird nun gezeichnet. Die Ausbildung des Sparrenkopfs wird im Kapitel „Holz-Verbindungen“ behandelt.

BauCaD *K+R*® Holzbau
15
Erzeugen: Grat-/Kehlsparren 1.2
Mit diesem Befehl können Sie Grat- bzw. Kehlsparren zeichnen, wobei der Anfangs- und Endpunkt selbst bestimmt werden kann.
Wählen Sie im Holzbau(Erzeugen)-Dialogfenster den Typ GK-Sparren.1.2.
Befehl: v2b
:Bitte in der Nähe des Grat/KehlSparrens ...
*2 3 4 6 * 1.DachFläche (<Wählen> | Innerhalb picken) :
:Bitte in der Nähe des Grat/KehlSparrens ...
*2 3 4 6 * 2.DachFläche (<Wählen> | Innerhalb picken) :
Picken
2. Dachfläche
Picken
1. Dachfläche
Die Lage des Grat/Kehlsparrens wird über die zwei angrenzenden Dachflächen definiert. Picken Sie innerhalb der zwei Dachflächen in der Nähe des Grat/Kehlsparrens. Wenn Sie <Wählen> bestätigen, können Sie die Dachflächen durch Picken einer Dachkante auswählen.
*? 2 3 4 6 * Punkt für GratSparrenBegrenzung(Unten) |
<ENTER=SparrenSchicht> *
*? 2 3 4 6 * Punkt für GratSparrenBegrenzung(Oben) |
<ENTER=SparrenSchicht> * :
Wählen Sie durch Picken die obere und untere Begrenzung des Grat/Kehlsparrens. Die Begrenzungspunkte werden mit der Dach-Höhenlinie und der Grat/Kehlsparrenachse verschnitten. Durch “Enter“ wird die untere und obere Begrenzung der Sparren übernommen.
*? 2 3 4 6 * * Richtung der unteren GratSparrenBegrenzung
wählen | <ENTER=RW> *
*? 2 3 4 6 * * Richtung der oberen GratSparrenBegrenzung wählen
| <ENTER=RW> *
Picken Sie, vom jeweiligen Begrenzungspunkt ausgehend, in die Richtung der Schnittkante. Durch “Enter“ wird die untere bzw. obere Begrenzung des Sparrens rechtwinklig zur Längsachse erstellt.
* ? * An Sparren anpassen? (18.0::21.9/18.0::21.9 >> 28 <<) * Ja |
Nein * <N> : J
:Neue GratSparrenAbemssung 18/23.685783 [cm].
*E R * Neue GratSparrenHöhe <23.7> :
* ? * An Sparren anpassen? (18.0::20.1/18.0::20.1 >> 24 <<) * Ja |
Sie haben die Möglichkeit den Gratsparren an die Sparren der angrenzenden Dachflächen anzupassen. Die neue Gratsparren-Höhe wird so berechnet, dass Unterkante-Sparren und Unterkante-Gratsparren bündig sind. Sie können die Gratsparren-Höhe an dieser Stelle auch manuell eingeben.

BauCaD *K+R*® Holzbau
16
Nein * <N> :
Erzeugen: Tragsparren
Befehl: v2b
Wählen Sie im Holzbau(Erzeugen)-Dialogfenster den Typ Trag-Sparren.
Dachfläche wählen
*2 3 4 6 * 1.DachFläche (<Wählen> | Innerhalb picken) : Picken innerhalb
Picken Sie innerhalb der betreffenden Dachfläche. Wird <Wählen> bestätigt, kann die Dachfläche durch Picken einer Dachkante ausgewählt werden. Die Dachgeometrie wird übernommen und das Verlegegebiet schraffiert.
Verlegegebiet definieren
* ? (DachFläche = VerlegeGebiet) * Ja | Nein | Zuletzt * <J> :
<J>
<N>
* eXit | Rechteck | Defi | pick=Intern | Polylinie | Wandverfolgung *
<Z>
Bestätigen Sie die Dachfläche als Verlegegebiet, stellt diese den Gültigkeitsbereich für den Trag-sparren dar. Trauf- und Firstausbildung sind über die Dachfläche vorgegeben. Wenn Sie “N“ eingeben und bestätigen, können Sie über die BauCaD-Gebietsdefinition [Siehe Basis-handbuch] das Verlegegebiet selbst definieren. Die Ausbildung des Tragsparrens an Traufe/First wird hierbei im Anschluss abgefragt. Die Umfahrung eines zuvor verwendeten Verlegegebietes wird ebenfalls dargestellt und durch Eingabe von “Z“ kann dieses als aktuelles Verlegegebiet bestätigt werden.
Lage des Tragsparrens
*2 3 4 6 * 1. DefinitionsPunkt(TragSparrenAchse) | <ENTER=OK>
*2 3 4 6 * TragSparren * Andere Seite zeigen | <Achse> * :
Andere Seite Picken Definitions- punkt
Für unser Beispiel soll jeweils links und rechts des Kamins ein Tragsparren angeordnet werden. Picken Sie einen Achs- bzw. Randpunkt des Tragsparrens, oder übernehmen Sie den vorgegebenen Definitionspunkt mit “ENTER“. Die vorläufige Längsrichtung des Tragsparrens wird als Pfeillinie dargestellt. Picken Sie auf die Seite, auf die der Tragsparren gezeichnet werden soll. Wenn die Längsrichtung als Achslinie des Tragsparrens übernommen werden soll, bestätigen Sie die Vorgabe mit “ENTER“.

BauCaD *K+R*® Holzbau
17
Sie die Vorgabe mit “ENTER“.
*E * TragSparrenRichtung <0.0> : *2 3 4 6 * Punkt für Begrenzung(Unten) | <ENTER=OK> * : *2 3 4 6 * Punkt für Begrenzung(Oben) | <ENTER=OK> * :
Geben Sie die Längsrichtung des Tragsparrens in Bezug auf das Koordinatensystem ein. Durch Picken eines Punktes kann die Längsrichtung in Verbindung mit dem Definitionspunkt festgelegt werden. Trauf- und Firstpunkt des Tragsparrens werden mit “ENTER“ als unterer Begrenzungspunkt und oberer Begrenzungspunkt übernommen. Die Begrenzungen des Tragsparrens können aber auch durch Picken neu definiert werden.
Der Tragsparren wird nun, wie links dargestellt, gezeichnet.
Besonderheit
Werden Tragsparren erzeugt, die nicht parallel zur Steigrichtung verlaufen, erscheint eine zusätzliche Anfrage. Der Querschnitt des Tragsparrens kann hier in die Sparrenschicht eingepasst werden.
:"D" = DachFläche | "L" = Lotrecht | "S" = Schiefwinkelig.
* ? TragSparren(SeitenFlächen) parallel zu * Dach | Lot | Schief*
"D"
Wählen Sie "D" für Dach, wird der Tragsparren in die Sparrenschicht gelegt. Ober- und Unterfläche sind parallel und die Seitenflächen stehen dazu im rechten Winkel.
"L"
Wählen Sie "L" für Lotrecht, wird die Achse des Tragsparrens auf die Oberkante der Sparrenschicht gelegt. Die Seitenflächen sind lotrecht und die Ober- und Unterfläche stehen dazu im rechten Winkel.
"S"
Wählen Sie "S" für Schiefwinkelig, wird die Ober- und Unterfläche des Tragsparrens parallel zur Sparrenschicht gelegt. Die Seitenflächen sind lotrecht. Der Querschnitt bildet ein Parallelogramm.

BauCaD *K+R*® Holzbau
18
Erzeugen: Pfosten
Befehl: v2b
Der Befehl ermöglicht das Zeichnen von einzelnen Pfosten. Wählen Sie im Holzbau(Erzeugen)-Dialogfenster den Typ Pfosten.
*2 3 4 6 * EinfügePunkt :
Picken Sie den Mittelpunkt des Pfostenquerschnitts als Einfügepunkt. Dieser kann auch über Koordinaten eingegeben oder über die angegebenen Schnittpunktfunktionen bestimmt werden.
*E * Richtung der PfostenHöhe <0.0> Picken Sie in die Richtung der Pfostenhöhe oder geben Sie diese über einen Winkel ein.
:DachPostenBezugs-Höhe:
*E R * * Picken * Oberkante-Roh-Fussboden <0.000> :
Geben Sie die Bezugshöhe OKRB für den Pfosten ein oder picken Sie ein Objekt, das auf der Bezugshöhe liegt.
*E R * PfostenHöhe | "PF"ette wählen <250.000> : pf Bitte Pfette wählen:
Geben Sie die Pfostenhöhe ein. Wenn Sie “pf“ für Pfette eingeben wird die Unterkante der zu pickenden Pfette als Pfostenoberkante verwendet.
nil
Der Pfosten mit den gewählten Abmessungen wird gezeichnet.

BauCaD *K+R*® Holzbau
19
Erzeugen: Zwischenpfosten
Befehl: v2b
Der Befehl ermöglicht das Zeichnen von Pfosten zwischen zwei Hölzern. Wählen Sie im Holzbau(Erzeugen)-Dialogfenster den Typ Zwischen-Pfosten.
Bitte untere Pfette wählen:
Bitte obere Pfette wählen:
Picken obere Pfette Picken untere Pfette
Picken Sie die zwei Hölzer, zwischen die der Pfosten eingepasst werden soll. Liegen die Längsachsen der Hölzer senkrecht zueinander, wird der Zwischenpfosten mittig auf den Schnittpunkt der Achsen angeordnet.
Abschneiden Ausschneiden Bezugs- Abstand Punkt (im Licht)
Liegen die Längsachsen der Hölzer übereinander, muss der Einfügepunkt des Zwischenpfostens durch Picken, oder durch den Abstand zu einem Bezugspunkt, bestimmt werden. Zudem kann bei schräg liegenden Pfetten bestimmt werden, ob der Pfosten ausgeschnitten werden soll, oder an die Pfette angepasst werden soll.
*? 0 2 3 4 6 * <Abstand von ..> | PfostenEinfügePunkt : Picken Sie den Einfügepunkt, oder Bestätigen Sie mit <Return> die Abfrage nach dem Abstand.
*? 0 2 3 4 6 * Bezugspunkt wählen : *? E R * Abstand(im Licht) <100.0> :
Nach dem Picken des Bezugspunktes wird der lichte Abstand zum Pfosten positiv in Pfeilrichtung angegeben.
:DG1-BHLZ-30FA0S0-PO-14-14-ZwischenPfosten
* ? Ausschneiden | abSchneiden <S> :
Geben Sie nun an, ob der Zwischenpfosten an die schräge Pfette angepasst oder ausgeschnitten wird.

BauCaD *K+R*® Holzbau
20
Erzeugen: Feld-Kehlbalken
Mit diesem Befehl können Sie Feld-Kehlbalken zeichnen.
Befehl: v2b
Wählen Sie im Holzbau(Erzeugen)-Dialogfenster den Typ KehlFeldBalken.
:* Pfette wählen | <ENTER> für freie Verlegung * :
:OberKante BalkenLage = 279.000 [cm].
Picken Pfette Verlege- Richtung
*? 2 3 4 6 * Bitte 1.Punkt der VerlegeRichtung :
*? 2 3 4 6 * Bitte 2.Punkt der VerlegeRichtung :
:
*? 2 3 4 6 * OberKante BalkenLage = 0.000 [cm]. * Pfette wählen |
<ENTER> für HöhenAngabe * :
*? E R * OberKante BalkenLage <0.0> : 285
:OberKante BalkenLage = 285.000 [cm].
Um die Höhenlage der Kehlbalken zu bestimmen, picken Sie zunächst die Bezugspfette. Oberkante-Pfette = Oberkante-Balkenlage. Die Längsachse der gewählten Pfette stellt hierbei die Verlegerichtung der Balkenlage dar. Wenn Sie mit “Enter“ die freie Verlegung wählen, bestimmen Sie die Verlegerichtung über zwei Pickpunkte. Zur Bestimmung der Oberkante der Balkenlage können Sie entweder eine Bezugspfette wählen, oder durch Bestätigen der Abfrage mit “Enter“ die Höhe manuell eingeben.

BauCaD *K+R*® Holzbau
21
*? 2 3 4 6 * "EIN"(wie) | "AUS"(wie) | VGebiet("D"efinition | Punkt
innerhalb |
:VerlegeGebiet: Ohne Aussparungen erkannt.
* ? VerlegeGebiet OK * Nein | Ja * <J> :
Die Optionen “Ein“ und “Aus“ entsprechen den Befehlen “Ein wie“ und “Aus wie“ aus der BauCaD *K+R* Layersteuerung. Wird eine dieser zwei Optionen ausgeführt, erscheint darauffolgend im Befehlstext die Option “Vor“. Mit dieser kann der vorherige Layerzustand wieder hergestellt werden. Durch die Eingabe von “D“ gelangen Sie zur BCD-Gebietsdefinition [Siehe Basis-Handbuch]. Hier können Sie die Umfahrung des Verlegegebietes und eventuelle Aussparungen definieren. Die Reihenfolge der Flächeneingabe kann hierbei willkürlich gewählt werden. Durch Picken eines “Punkt innerhalb“, erfolgt eine Schnellsuche eines Verlegegebietes. Das Verlegegebiet wird durch Geisterlinien schraffiert dargestellt. Mit “Enter“ übernehmen Sie das angezeigte Verlegegebiet. Mit “N“ können Sie das Verlegegebiet erneut definieren.
:VerlegeLänge = 1017.6 cm >> (14 * 73.4) << -10/73.4/-10.
* "S"parrenLage | "K"einer | "Z"wangspunkt |
[(+)Abstand|(-)Anzahl] * <73.4> :S
* "B"alkenLage | "K"einer | "Z"wangspunkt | K
RA1/[(+)Abstand|(-)Anzahl]/RA2 *
<-10.0/73.4/-10.0> :
*? 2 3 4 6 * Zur Abwahl einzelnen Sparren picken :
* "S"parrenLage | "K"einer | "Z"wangspunkt : Z
*? 2 3 4 6 * ZwangsPunkt=Achse * PICKEN | LInks | REchts |
AChse | <Fertig> * : Li
Aus der Verlegelänge wird Ihnen ein Balken-Achsabstand vorgeschlagen, bei dem die Randabstände zum Verlegeanfang und Verlegeende automatisch mit der negativen Balkenbreite verwaltet werden. Die Balkeneinteilung wird durch Geisterlinien dargestellt. Nach einem Wechsel in den “S“parrenlage-Modus kann wieder in diesen “B“alkenlage-Modus gewechselt werden. Durch eine positive Eingabe können Sie den vorgeschlagenen Achsabstand ändern. Durch eine negative Eingabe ändern Sie die Stückzahl. Im “S“parrenlage-Modus kann der Randabstand am Verlegeanfang (RA1) und am Verlegeende (RA2) separat eingegeben werden. Die Eingabe zum Achsabstand (+) bzw. zur Stückzahl erfolgt wie im “B“alkenlage-Modus. Nach der Eingabe von “K“ kann durch Picken ein einzelner Kehlbalken in der Vorschau gelöscht werden. Über die Eingabe von “Z“ können Zwangspunkte für die Kehlbalkenverlegung festgelegt werden. Der betreffende Kehlbalken wird hierbei links(li), rechts(re) oder mittig(ac) des zu pickenden Zwangspunktes angeordnet. Durch Picken des betreffenden Balkens wird der Zwangspunkt wieder gelöscht und die ursprüngliche Verlegung wieder angezeigt.

BauCaD *K+R*® Holzbau
22
* "S"parrenLage | "K"einer | "A"ussparung | "Z"wangspunkt : a
*? 2 3 4 6 * Innerhalb der gewünschten Aussparung picken :
ZLI A ZRE
* "S"parrenLage | "K"einer | "A"ussparung | "Z"wangspunkt |
[(+)Abstand|(-)Anzahl] * <73.4> :
Wenn Sie Ihre Zwangspunkte gesetzt haben, können Sie durch Eigabe von “A“ Aussparungen erzeugen. Picken Sie innerhalb zweier Zwangspunkte, werden die Kehlbalken innerhalb dieses Bereichs gelöscht. Dasselbe gilt für den Bereich zwischen Zwangspunkt und Verlegeanfang bzw. Verlegeende. Durch erneuten Aufruf der “A“ussparung und Picken innerhalb des gelöschten Bereichs, wird der ursprüngliche Verlegezustand wieder hergestellt. Mit “Enter“ werden die Kehlbalken eingezeichnet.

BauCaD *K+R*® Holzbau
23
Erzeugen: Trag-Kehlbalken
Mit diesem Befehl können einzelne Trag-Kehlbalken gezeichnet werden.
Befehl: v2b
Wählen Sie im Holzbau(Erzeugen)-Dialogfenster den Typ KehlTragBalken.
:* Pfette wählen | <ENTER> für freie Höhe * : Um die Höhenlage des Tragbalkens zu bestimmen, picken Sie zunächst die Bezugspfette. Oberkante-Pfette = Oberkante-Tragbalken.
*? 2 3 4 6 * OberKante BalkenLage = 279.000 [cm].
* Pfette wählen | <ENTER> für HöhenAngabe * :
*? E R * OberKante TragBalken <279.0> :
Wenn Sie mit “Enter“ die freie Verlegung wählen, bestimmen Sie die Oberkante des Tragbalkens durch Picken einer Bezugspfette, oder Sie bestätigen die Abfrage mit “Enter“ und geben die Höhe manuell ein.
*? 2 3 4 6 * Bitte 1.Punkt der TragBalkenRichtung :
*? 2 3 4 6 * Bitte 2.Punkt der TragBalkenRichtung :
Durch den ersten Pickpunkt bestimmen Sie die Lage der Längsachse, bzw. der Seitenflächen des Tragbalkens. Der zweite Pickpunkt definiert, in Verbindung mit dem ersten Pickpunkt, die Richtung des Tragbalkens.
*? 2 3 4 6 * TragBalken * Andere Seite zeigen | <Achse> * Bestätigen Sie diese Abfrage, wird die Balkenachse auf die zwei Pickpunkte gelegt. Picken Sie links oder rechts, wird eine Seitenfläche auf die Pickpunkte gelegt.
Picken Pfette Picken 1. Punkt Picken rechts
Picken 2. Punkt

BauCaD *K+R*® Holzbau
24
*? 2 3 4 6 * "EIN"(wie) | "AUS"(wie) | VGebiet("D"efinition | Punkt
innerhalb |
:VerlegeGebiet: Ohne Aussparungen erkannt.
* ? VerlegeGebiet OK * Nein | Ja * <J> :
Die Optionen “Ein“ und “Aus“ entsprechen den Befehlen “Ein wie“ und “Aus wie“ aus der BauCaD *K+R* Layersteuerung. Wird eine dieser zwei Optionen ausgeführt, erscheint darauffolgend im Befehlstext die Option “Vor“. Mit dieser kann der vorherige Layerzustand wieder hergestellt werden. Durch die Eingabe von “D“ gelangen Sie zur BCD-Gebietsdefinition [Siehe Basis-Handbuch]. Hier können Sie die Umfahrung des Verlegegebietes und eventuelle Aussparungen definieren. Die Reihenfolge der Flächeneingabe kann hierbei willkürlich gewählt werden. Durch Picken eines “Punkt innerhalb“, erfolgt eine Schnellsuche eines Verlegegebietes. Das Verlegegebiet wird durch Geisterlinien schraffiert dargestellt. Mit “Enter“ übernehmen Sie das angezeigte Verlegegebiet. Mit “N“ können Sie das Verlegegebiet erneut definieren.
*? 2 3 4 6 * Punkt für Begrenzung(1) | <ENTER=OK> * :
*? 2 3 4 6 * Punkt für Begrenzung(2) | <ENTER=OK> * :
Als Anfangs- bzw. Endpunkt des Tragbalkens werden Ihnen die Schnittpunkte der Verlegeumfahrung mit der Balkenachse bzw. Balkenseite vorgeschlagen. Diese können Sie mit “Enter“ übernehmen oder durch Picken neu definieren.

BauCaD *K+R*® Holzbau
25
Erzeugen: Balkenwechsel
Mit diesem Befehl können Sie Balkenwechsel senkrecht zur Balkenlage erzeugen.
Befehl: v2b
Wählen Sie im Holzbau(Erzeugen)-Dialogfenster den Typ Balkenwechsel.
:Bitte OK-Balken für AussparungsEbene wählen : Picken Sie zur Bestimmung der Aussparungsebene einen Balken der betreffenden Balkenlage. Die Verlegerichtung und Höhe der Balkenlage werden automatisch erkannt.
:Bitte Aussparung definieren ...
* eXit | Rechteck | Defi | pick=Intern | Polylinie | Wandverfolgung *
<P>
Definieren Sie die Aussparung über die BauCaD-Gebietsdefinition (Siehe Basis-Handbuch).
Bitte *Polylinie|Kreis|Bogen* wählen :
Pick Pick Polylinie Balken
Die im Beispiel verwendete Polylinie muss in der Aussparungsebene liegen. Die Aussparungsebene der Balkenlage und die Längsrichtung der Aussparung werden als Geisterlinien dargestellt. Die Länge der Aussparung richtet sich nach der längsten Seitenlänge der Gebietsdefinition.
* ? WechselHöhe = 12.0 < BalkenHöhe = 16.0 :: Wechsel an
Balken anpassen? * Ja | Nein * <N> : J
Wenn die gewählte Wechselhöhe ungleich der Balkenhöhe ist, können Sie an dieser Stelle den Wechsel an den Balken anpassen. Wird der Wechsel nicht angepasst, wird OK-Wechsel = OK-Balken.

BauCaD *K+R*® Holzbau
26
*? E R * Breite der Aussparung (<= 191.31272) <191.3> : 130 Die Breite der Aussparung kann hier manuell geändert werden.
* ? Aussparung und Wechsel OK? * Nein | Ja * <J> :
Aussparung und Wechsel werden an dieser Stelle als Geisterlinien dargestellt und können mit “Enter“ übernommen werden.

BauCaD *K+R*® Holzbau
27
Erzeugen: Sparrenwechsel
Befehl: v2b
Mit diesem Befehl können Sie Sparrenwechsel in bereits vorhandene Aussparungen innerhalb einer Dachfläche automatisch erzeugen. Wählen Sie im Holzbau(Erzeugen)-Dialogfenster den Typ Sparren-Wechsel.
:Bitte DachAussparung wählen:
Picken Aussparung
:DachNeigung(1) = 35.000 Grad.
Picken Sie die betreffende Dachaussparung.
*? E R * Breite der Aussparung (<= 92) <92.0> :
* ? Aussparung und Wechsel OK? * Nein | Ja * <J> :
Die Breite der Aussparung wird automatisch erkannt, kann aber auch manuell verkleinert werden. Wenn Sie diese Abfrage mit “J“ bestätigen, wird der als Geisterlinie angezeigte Wechsel gezeichnet.

BauCaD *K+R*® Holzbau
28
Erzeugen: Strebe
Befehl: v2b
Der Befehl ermöglicht das Zeichnen von Streben zwischen zwei Hölzern. Wählen Sie im Holzbau(Erzeugen)-Dialogfenster den Typ Strebe.
Bitte untere Pfette wählen:
Bitte obere Pfette wählen:
*? 2 3 4 6 * StrebenEinfügePunkt(Unten) :
*? 2 3 4 6 * StrebenEinfügePunkt(Oben) :
Einfügepunkt (Oben)
Obere Pfette Untere Pfette Einfügepunkt (Unten)
Picken Sie die zwei Pfetten, zwischen die die Strebe eingepasst werden soll. Wählen Sie nun den unteren und den oberen Anschlusspunkt der Strebe durch Picken aus. Die betreffenden Pfettenseiten und die Strebe werden hierbei als Geisterlinien in der Voransicht dargestellt. Die lotrechte Achse vom unteren Einfügepunkt zur oberen Pfette wird ebenfalls dargestellt.
Zur Änderung der Strebenlage können Sie folgende Kürzel eingeben:
* ? Korrektur * Spiegeln | Unten | Oben | u"+"o | <Fertig> * <F> : S S: Spiegelt die Strebe um die lotrechte Achse in der Pfetten-Ebene.
* ? Korrektur * Spiegeln | Unten | Oben | u"+"o | <Fertig> * <F> :U
*? E R * * Abstand(Unten) | "P"fosten * <30.000> : p
U: Geben Sie den Abstand zum unteren Einfügepunkt an. Der Strebenanfang wird hierbei positiv in die angezeigte Pfeilrichtung versetzt. Wenn Sie “P“fosten wählen, wird der Strebenanfang zum ursprünglichen Einfügepunkt zurückgesetzt.

BauCaD *K+R*® Holzbau
29
* ? Korrektur * Spiegeln | Unten | Oben | u"+"o | <Fertig> * <F> :O
*? E R * * Abstand(Oben) | "P"fosten * <-10.000> :
O: Wie “U“.
* ? Korrektur * Spiegeln | Unten | Oben | u"+"o | <Fertig> * <F> :+ +: Geben Sie den Abstand an, um welchen der untere und der obere Einfügepunkt positiv in Pfeilrichtung versetzt werden soll.
:Letzter Anschluss >> -1-(Fersen+Stirn) >> -2-(Zapfen): Wählen Sie nun die Ausbildung des Anschlusspunktes der Strebe an die untere Pfette:
* ? Anschluß -1- * Letztes | Keiner | Zapfen | Pfosten | Fersen | f+s
| Stirn *
<L> : L
L: Die zuletzt gewählte Anschluss wird wieder verwendet.
* ? Anschluß -1- * Letztes | Keiner | Zapfen | Pfosten | Fersen | f+s
| Stirn *
<L> : K
K: Es wird kein Anschluss erzeugt. Die Strebe wird an die Pfette angepasst.
Strebe Pfette
* ? Anschluß -1- * Letztes | Keiner | Zapfen | Pfosten | Fersen | f+s
| Stirn *
<L> : Z
*? E R * ZapfenTiefe <10.0> :
*? E R * ZapfenBreite <6.8> :
Z: Geben Sie die Abmessungen des Zapfens ein. Die Zapfenlänge ist hierbei gleich der Strebenbreite. Der Zapfen wird mittig auf dem Streben- querschnitt angeordnet.
* ? Anschluß -1- * Letztes | Keiner | Zapfen | Pfosten | Fersen | f+s
| Stirn *
<L> : P
P: Die Strebe wird an die Pfette ange- passt und lotrecht abgeschnitten.

BauCaD *K+R*® Holzbau
30
* ? Anschluß -1- * Letztes | Keiner | Zapfen | Pfosten | Fersen | f+s
| Stirn *
<L> : F
*? E R * VersatzTiefe <4.5> :
*? E R * Luft <0.5>
F: Geben Sie die Abmessungen des einfachen Rückversatzes ein.
* ? Anschluß -1- * Letztes | Keiner | Zapfen | Pfosten | Fersen | f+s
| Stirn *
<L> : S
*? E R * VersatzTiefe <4.5> :
S: Geben Sie die Versatz-Tiefe des Stirnversatzes ein.
* ? Anschluß -1- * Letztes | Keiner | Zapfen | Pfosten | Fersen | f+s
| Stirn *
<L> : +
*? E R * VersatzTiefe -FERSE- <4.5> :
*? E R * VersatzTiefe -STIRN- <3.5> :
+: Geben Sie die Abmessungen des doppelten Versatzes ein.
* ? Anschluß -2- * Keiner | Zapfen | Pfosten | Fersen | f+s | Stirn *
<K>
Für die Ausbildung des oberen Anschlusspunktes haben Sie dieselben Auswahlmöglichkeiten.

BauCaD *K+R*® Holzbau
31
Erzeugen: Zangen
Befehl: v2b
Mit diesem Befehl können einfache oder doppelte Zangen (Zangenpaare) gezeichnet werden. Wählen Sie im Holzbau(Erzeugen)-Dialogfenster den Typ Zangen.
:ZangenDefinition: Bitte 1. Sparren wählen :
:ZangenDefinition: Bitte 2. Sparren wählen :
:ZangenDefinition: Bitte Pfette wählen :
Pfette Picken
2. Sparren picken 1. Sparren picken
Wählen Sie durch Picken die zwei Sparren für die Zangenverbindung und die Bezugspfette aus.
Sparren
Pfette Linke Rechte Zange Zange Sparren
Nun erscheint eine schematische Schnittdarstellung der Zangenanordnung in Form von Geisterlinien. Durch die Eingabe von “FK+“ kann diese Darstellung vergrößert bzw. durch “FK-“ verkleinert werden. Alle Änderungen, die Sie in der folgenden Abfrage vornehmen, werden in diese Voransicht übernommen.
* ? Zangen: * "A"uf | "L"inke | "R"echte | Einschnitt(0.0) |
Zangenabstand(18.0) | <Fertig> * <F> :
Nehmen Sie nun durch Eingabe folgender Kürzel Ihre Einstellungen zur Zangenlage vor:
* ? Zangen: * "A"uf | "L"inke | "R"echte | Einschnitt(0.0) |
Zangenabstand(18.0) | <Fertig> * <F> : A
A : Die Zange liegt auf der Pfette.

BauCaD *K+R*® Holzbau
32
* ? Zangen: * "U"nter | "L"inke | "R"echte | Einschnitt(0.0) |
Zangenabstand(18.0) | <Fertig> * <F> : U
U : Die Zange liegt unter der Pfette.
* ? Zangen: * "A"uf | "L"inke | "R"echte | Einschnitt(0.0) |
Zangenabstand(18.0) | <Fertig> * <F> : L
L : Nur die linke Zange wird erzeugt.
* ? Zangen: * "A"uf | "L"inke | "R"echte | Einschnitt(0.0) |
Zangenabstand(18.0) | <Fertig> * <F> : R
R : Nur die rechte Zange wird erzeugt.
* ? Zangen: * "A"uf | "L"inke | "B"eide | Einschnitt(0.0) |
Zangenabstand(18.0) | <Fertig> * <F> : B
B : Ein Zangenpaar wird erzeugt.
* ? Zangen: * "A"uf | "L"inke | "R"echte | Einschnitt(0.0) |
Zangenabstand(18.0) | <Fertig> * <F> : E
E : Legen Sie die Einschnitttiefe der Zangen in die Pfette fest.
* ? Zangen: * "A"uf | "L"inke | "R"echte | Einschnitt(0.0) |
Zangenabstand(18.0) | <Fertig> * <F> : Z
Z : Legen Sie den Abstand des Zangenpaares fest.
* ? Zangen: * "A"uf | "L"inke | "R"echte | Einschnitt(0.0) |
Zangenabstand(18.0) | <Fertig> * <F> : F
F : Die Zangen mit den gewählten Einstellungen werden gezeichnet.

BauCaD *K+R*® Holzbau
33
Erzeugen: Profil
Mit diesem Befehl können Sie aus einer geschlossenen Polylinie ein Holz erzeugen.
Picken
Picken Picken
Picken
Definieren Sie das Holzprofil als geschlossene Polylinie in der gewünschten Ansicht.
Befehl: v2b
Wählen Sie im Holzbau(Erzeugen)-Dialogfenster den Typ Profil.
* ? * Draufsicht | Schnitt | Ansicht * <A> : A
*? E R * OberKante Profil in der Ansicht <0.0> : 1780
*? E R * HolzBreite <14.0> : 18
:Bitte Profile(LWPOLYLINE) in der Ansicht wählen ...
Objekte wählen: 1 gefunden
Objekte wählen:
Wählen Sie die Lage des Holzprofils. Geben Sie die Oberkante des Profils in Bezug auf den Koordinaten-Ursprung ein. Geben Sie die gewünschte Breite des Holzprofils ein. Durch Picken wählen Sie die Polylinien aus, die in Holzprofile umgewandelt werden. Bestätigen Sie Ihre Auswahl mit “Enter“, werden die Holzprofile gezeichnet.

BauCaD *K+R*® Holzbau
34
Das Holzbau-Dialogfenster: Holz-Verbindungen Werkzeugkasten: Basis-Menü – Symbol 17 Holzbau – Symbol 1 Holzbau_V12 Schaltfläche “HolzVerbindungen“ Basis Holzbau_V12
Schaltfläche: HolzVerbindungen
Über diese Schaltfläche haben Sie verschiedene Möglichkeiten, ein Holzende zu bearbeiten. Nachdem Sie im Dialogfenster den Typ ausgewählt haben, erhalten Sie dort auch eine kurze Beschreibung des Befehls und ein Diabeispiel.

BauCaD *K+R*® Holzbau
35
Holzverbindungen: Kopf-Ausbildung
Befehl: v2b
Mit dem links aufgeführten Befehl können Sie eine Fase oder eine Rundung an einem Balkenkopf erzeugen. Wählen Sie im Holzbau(Holz-Verbindungen)-Dialogfenster den Typ: Kopf-Ausbildung.
:Holz für KopfAusbildung wählen : Picken Sie das Holz an, dessen Kopfseite eine Fase oder eine Rundung erhalten soll. Hierbei wird das Holzende bearbeitet, das sich näher am Pickpunkt befindet.
*E R * EinbindeLänge <215.0> : Die Einbindelänge ist die Länge ab Bezugsende, die neu erzeugt wird. Aussparungen und Querschnitts-änderungen innerhalb dieses Bereichs werden gelöscht.
* ? Kopf * Fase | Rundung * <F> :
<F> <R>
*E R * Fase <15.0> *E R * Radius der Rundung <10.0>
Geben Sie hier die Art der Kopfausbildung an. Die Länge der Fase bzw. der Radius der Rundung werden im Anschluss abgefragt. In der Abbildung links wird eine Fasenlänge von 15 cm und für die Rundung ein Radius von 10 cm verwendet.
Das Holz wird mit der gewählten Kopfausbildung gezeichnet.

BauCaD *K+R*® Holzbau
36
Holzverbindungen: Lotrecht
Befehl: v2b
Dieser Befehl erzeugt einen lotrechten Endschnitt am gewählten Holzende in Bezug auf das größte Umfahrungsvolumen. Sparrenköpfe lassen sich so an der Traufkante lotrecht abschneiden. Wählen Sie im Holzbau(Holz-Verbindungen)-Dialogfenster den Typ: Lotrecht.
:Holz für lotrechten AbSchnitt wählen : Picken Sie das Holz an, das abgeschnitten werden soll. Hierbei wird das Holzende bearbeitet, das sich näher am Pickpunkt befindet.
*E R * EinbindeLänge <201.0> : Die Einbindelänge ist die Länge ab Bezugsende, die neu erzeugt wird. Aussparungen und Querschnitts-änderungen innerhalb dieses Bereichs werden gelöscht.
* ? BezugsKante * Uk | Ok * <U> : o
SEITENANSICHT Ok Uk
Geben Sie die Ober- oder Unterkante als Bezugskante an, die lotrecht abgeschnitten werden soll. Links ist der Sparrenkopf vor der Ausführung des Befehls gestrichelt dargestellt.
*E R * SägeSchnitt(KopfAbstand) <25.0> :
Ok
Hier definieren Sie den Abstand zwischen Säge-schnitt und Bezugsende in Holz-Längsrichtung. Der Abstand wird gegenüber der gewählten Bezugskante gemessen. Im links aufgeführten Beispiel wird der gestrichelt dargestellte Sparrenkopf im Abstand von 25 cm ab-geschnitten.
*E R * SägeWinkel <0.0> :60
DRAUFSICHT
Sägewinkel
Geben Sie einen Sägewinkel ein, unter dem der lotrechte Abschnitt in X/Y-Ebene an der Bezugsseite abgeschrägt wird. In der Draufsicht links wird als Sägewinkel für den Sparrenkopf 60 [°] verwendet. Das Holz mit dem lotrechten Abschnitt wird gezeichnet.

BauCaD *K+R*® Holzbau
37
Holzverbindungen: Senkrecht
Befehl: v2b
Mit diesem Befehl können Sie einen senkrechten Anschnitt in Bezug auf die Holz-Längsachse erzeugen. Wählen Sie im Holzbau(Holz-Verbindungen)-Dialogfenster den Typ: Senkrecht.
:Holz für senkrechten AbSchnitt wählen : Picken Sie das Holz an, das abgeschnitten werden soll. Hierbei wird das Holzende bearbeitet, das sich näher am Pickpunkt befindet.
*E R * EinbindeLänge <201.0> : Die Einbindelänge ist die Länge ab Bezugsende, die neu erzeugt wird. Aussparungen und Querschnitts-änderungen innerhalb dieses Bereichs werden gelöscht.
Das Holz mit dem senkrechten Abschnitt wird gezeichnet.

BauCaD *K+R*® Holzbau
38
Holzverbindungen: Zapfen 1
Dieser Befehl erzeugt einen senkrechten Zapfen am gewählten Balkenende. Der Zapfen wird mittig auf dem Balkenquerschnitt angeordnet.
Befehl: v2b
Wählen Sie im Holzbau(Holz-Verbindungen)-Dialogfenster den Typ: Zapfen 1.
:Holz für Zapfung wählen : Picken Sie das Holz an, dessen Stirnseite einen Zapfen erhalten soll. Hierbei wird das Holzende bearbeitet, das sich näher am Pickpunkt befindet.
*E R * ZapfenBreite <4.0> :
*E R * ZapfenHöhe <18.0> : 10
Geben Sie die Breite und Höhe des Zapfens an.
*E R * ZapfenLänge <6.0> : Die Zapfenlänge bezieht sich auf das gewählte Balkenende.
*E R * EinbindeLänge <215.0> : Die Einbindelänge ist die Länge ab Bezugsende, die neu erzeugt wird. Aussparungen und Querschnitts-änderungen innerhalb dieses Bereichs werden gelöscht.
Der Endzapfen mit den gewählten Abmessungen wird gezeichnet.

BauCaD *K+R*® Holzbau
39
Holzverbindungen: Wechsel-Versatz
Befehl: v2b
Dieser Befehl erzeugt einen Wechsel-Versatz zwischen Balkenwechsel und Tragbalken. Dabei wird stirnseitig an den Wechsel der Versatz erzeugt und der gestoßene Tragbalken entsprechend ausgeklinkt. Der Versatz kann wahlweise als halber oder einfacher Versatz, mit und ohne Zapfen erzeugt werden. Bereits erzeugte Wechsel-Versätze können auch nachträglich wieder gelöscht werden. Wählen Sie im Holzbau(Holz-Verbindungen)-Dialogfenster den Typ: WechselVersatz.
WechselVersatz *
4=2+Zapfen | 3=1+Zapfen | 2=Halber | 1=Einfacher | 0=Löschen *
<4> : 1
Stirnansicht:
Einfacher Halber Einfacher+Zapfen Halber+Zapfen
Seitenansicht:
Einfacher Halber Einfacher+Zapfen Halber+Zapfen
Durch Eingabe der entsprechenden Ziffer kann zwischen vier Versatzanordnungen gewählt werden. Wird “0“ eingegeben, kann eine bereits gezeichnete Zapfenverbindung wieder gelöscht werden.
:Einfacher WechselVersatz: Bitte Wechsel wählen :
:Einfacher WechselVersatz: Bitte TragBalken wählen :
Picken Sie zunächst den Wechsel, an den stirnseitig der Versatz erzeugt werden soll. Anschließend wird der Tragbalken gepickt, welcher entsprechend ausgeklinkt wird.

BauCaD *K+R*® Holzbau
40
Holzverbindungen: Riegel-Versatz
Befehl: v2b
Dieser Befehl erzeugt einen schrägen Riegel-Versatz zwischen einem Riegel und einem Pfosten oder einer Strebe. Dabei wird stirnseitig an den Riegel der Versatz erzeugt und der gestoßene Pfosten entsprechend ausgeklinkt. Der Versatz kann wahlweise mit und ohne Zapfen erzeugt werden. Bereits erzeugte Riegel-Versätze können auch nachträglich wieder gelöscht werden. Wählen Sie im Holzbau(Holz-Verbindungen)-Dialogfenster den Typ: RiegelVersatz.
RiegelVersatz * 2=1+Zapfen | 1=Versatz | 0=Löschen * <1> :
Stirnansicht:
Versatz Versatz + Zapfen
Seitenansicht:
Versatz Versatz + Zapfen
Durch Eingabe der entsprechenden Ziffer kann zwischen einem Versatz mit und ohne Zapfen gewählt werden. Wird “0“ eingegeben, kann eine bereits gezeichnete Zapfenverbindung wieder gelöscht werden.
:Schräger RiegelVersatz: Bitte Riegel wählen :
:Schräger RiegelVersatz: Bitte Pfosten/Strebe wählen :
Picken Sie zunächst den Riegel, an den stirnseitig der Versatz erzeugt werden soll. Anschließend wird der Pfosten gepickt, welcher entsprechend ausgeklinkt wird.

BauCaD *K+R*® Holzbau
41
Holzverbindungen: Zapfen 2
Befehl: v2b
Dieser Befehl erzeugt einen Zapfenverbindung zwischen zwei Hölzern. Dabei wird an das zuerst gewählte Holz stirnseitig ein Zapfen erzeugt und das zweite, gestoßene Holz, entsprechend ausgeklinkt. Der Zapfen kann wahlweise durchgehend, mittig oder abgesetzt angeordnet werden. Bereits erzeugte Zapfenverbindungen können auch nachträglich wieder gelöscht werden. Wählen Sie im Holzbau(Holz-Verbindungen)-Dialogfenster den Typ: Zapfen 2.
Zapfen * 3=Abgesetzt | 2=Mittig | 1=Durchgehend | 0=Löschen *
<1> :
Durchgehend Mittig Abgesetzt
Durch Eingabe der entsprechenden Ziffer kann zwischen drei Zapfenanordnungen gewählt werden. Bei den abgesetzten Zapfen kann die Seite, an die der Zapfen bündig anschließt, gewählt werden. Wird “0“ eingegeben, kann eine bereits gezeichnete Zapfenverbindung wieder gelöscht werden.
:Durchgehender Zapfen: Bitte Riegel/Pfosten/Wechsel :
:Durchgehender Zapfen: Bitte Pfosten/Strebe/Balken wählen :
Picken Sie zunächst das Holz, an das stirnseitig der Zapfen erzeugt werden soll. Anschließend wird das gestoßene Holz gepickt, welches entsprechend ausgeklinkt wird.

BauCaD *K+R*® Holzbau
42
Holzverbindungen: Eck-Überblattung
Befehl: v2b
Dieser Befehl erzeugt eine Ecküberblattung zwischen zwei Balken. Die Überblattung kann wahlweise gerade oder schräg erzeugt werden. Bereits erzeugte Überblattungen können auch nachträglich wieder gelöscht werden. Wählen Sie im Holzbau(Holz-Verbindungen)-Dialogfenster den Typ: EckÜberBlattung.
Ecküberblattung * | 2=Schräge | 1=Gerade | 0=Löschen * <2> : 1
Stirnansicht:
Gerade Schräge
Seitenansicht:
Gerade Schräge
Durch Eingabe der entsprechenden Ziffer kann zwischen einer geraden oder schrägen Ecküberblattung gewählt werden. Wird “0“ eingegeben, kann eine bereits gezeichnete Ecküberblattung wieder gelöscht werden.
:Gerade Ecküberblattung: Bitte 1. Balken wählen :
:Gerade Ecküberblattung: Bitte 2. Balken wählen :
Picken Sie nacheinander die zwei Balken an, die überblattet werden sollen.

BauCaD *K+R*® Holzbau
43
Holzverbindungen: Riegel-Überblattung
Befehl: v2b
Dieser Befehl erzeugt eine Riegelüberblattung zwischen zwei Balken. Wählen Sie im Holzbau(Holz-Verbindungen)-Dialogfenster den Typ: RiegelÜberBlattung.
Riegelüberblattung * | 1=Blatt | 0=Löschen * <0> : 1
Stirnansicht:
Seitenansicht:
Durch die Eingabe von 1 wird die Riegelüberblattung aufgerufen.
:Riegelüberblattung: Bitte Riegel wählen :
:Riegelüberblattung: Bitte 2. Pfosten/Strebe wählen :
Picken Sie nacheinander den Riegel und den Pfosten/Strebe an, die überblattet werden sollen.

BauCaD *K+R*® Holzbau
44
Das Holzbau-Dialogfenster: Korrigieren Werkzeugkasten: Basis-Menü – Symbol 17 Holzbau – Symbol 1 Holzbau Schaltfläche “Korrigieren“ Basis Holzbau
Schaltfläche: Korrigieren
Über diese Schaltfläche haben Sie verschiedene Möglichkeiten, Hölzer nachträglich zu bearbeiten.
Wenn Sie durch Picken die Layerschaltung aktivieren, wird für die Korrektur in der Zeichnung die Arbeitsplan-Schaltung geschaltet.
Wählen Sie durch Picken den Korrekturtyp aus, den Sie durchführen möchten.
Wählen Sie eine Fläche aus, die als Bezug für die Korrektur dient. Sie können zwischen OK-, Mitte- und UK-Holz wählen. Die Bezugsfläche wird Ihnen nach Auswahl des Holzes als schraffierte Geisterfläche dargestellt.
Diese Bezugsfläche können Sie innerhalb des Holzquerschnitts positiv oder negativ versetzen.

BauCaD *K+R*® Holzbau
45
Korrigieren: Dehnen
Dieser Befehl verlängert oder verkürzt ein Holz bis zu einer Bezugslinie. Die Kopfdefinition bleibt hierbei unverändert.
Befehl: v2b
Wählen Sie im Holzbau(Korrigieren)-Dialogfenster den Typ: Dehnen
:Das Holz wird entlang der DefinitionsKante
:(mit dem Profil des PickPunktes)
:bis zu einer 2D-BegrenzungsLinie (im aktuellen BKS) verlängert.
:Bitte Holz wählen :
:
*? 2 3 4 6 * 1. Punkt der GrenzKante :
:* -N- S X M E L Q T Z P B K O *
*? 2 3 4 6 * 2. Punkt der GrenzKante :
2. Punkt
1. Punkt
Holz picken
Picken Sie das Holz an, das geändert werden soll. Definieren Sie die Grenzkante durch Picken von zwei Punkten.

BauCaD *K+R*® Holzbau
46
Korrigieren: Gehrung
Dieser Befehl verlängert oder verkürzt zwei Hölzer bis zur Gehrungslinie.
Befehl: v2b
Wählen Sie im Holzbau(Korrigieren)-Dialogfenster den Typ: Gehrung
:Die Hölzer werden entlang der DefinitionsKante
:(mit dem Profil des PickPunktes)
:bis zur 2D-GehrungsLinie (im aktuellen BKS) verlängert.
:Bitte 1.Holz wählen :
:Bitte 2.Holz wählen : 1. Holz picken 2. Holz picken
Picken Sie die zwei Hölzer, die mittels Gehrung verbunden werden sollen.

BauCaD *K+R*® Holzbau
47
Korrigieren: Stossen
Dieser Befehl verlängert oder verkürzt ein Holz bis zu einer Stosslinie.
Befehl: v2b
Wählen Sie im Holzbau(Korrigieren)-Dialogfenster den Typ: Stossen
:Die Hölzer werden entlang der DefinitionsKante
:(mit dem Profil des PickPunktes)
:bis zur 2D-StossLinie (im aktuellen BKS) verlängert.
:Bitte 1.Holz wählen :
:Bitte 2.Holz wählen :
1. Holz picken 2. Holz picken
Picken Sie die zwei Hölzer, die gestossen werden sollen. Hierbei wird das erste Holz an das zweite gestossen.

BauCaD *K+R*® Holzbau
48
Korrigieren: Heilen
Dieser Befehl vereinigt Hölzer entlang ihrer Definitionskanten.
Befehl: v2b
Wählen Sie im Holzbau(Korrigieren)-Dialogfenster den Typ: Heilen
:Die Hölzer werden entlang der DefinitionsKante
:(mit dem Profil der PickPunkte vereinigt.)
:Bitte 1.Holz wählen :
:Bitte 2.Holz wählen : 1. Holz picken 2. Holz picken

BauCaD *K+R*® Holzbau
49
Korrigieren: Stutzen
Dieser Befehl teilt ein Holz entlang zweier Definitionskanten. Der Mittelteil des Holzes, innerhalb der Teilungslinien, wird gestutzt. Die Schnittebene ist rechtwinklig.
Befehl: v2b
Wählen Sie im Holzbau(Korrigieren)-Dialogfenster den Typ: Stutzen
:Das Holz wird entlang zweier
:DefinitionsKanten geteilt.
:Bitte Holz wählen :
:* N S I M E L Q T Z P B -K- O *
*? 2 3 4 6 * 1.Punkt der TeilungsLinie(1) :
:* N S I M E L Q T Z P B -K- O *
*? 2 3 4 6 * 2.Punkt der TeilungsLinie(1) :
:* N S I M E L Q T Z P B -K- O *
*? 2 3 4 6 * 1.Punkt der TeilungsLinie(2) :
:* N S I M E L Q T Z P B -K- O *
? 2 3 4 6 * 2.Punkt der TeilungsLinie(2) :
Picken Sie das Holz an, das geändert werden soll. Definieren Sie die zwei Teilungslinien durch jeweiliges Picken von zwei Punkten.
Holz picken
1. Punkt 2. Punkt TL(1) TL(1) 1. Punkt 2. Punkt TL(2) TL(2)

BauCaD *K+R*® Holzbau
50
Korrigieren: Stutzen ++
Dieser Befehl teilt ein Holz entlang zweier Definitionskanten. Der Mittelteil des Holzes, innerhalb der Teilungslinien, wird gestutzt. Die Schnittebene ist beliebig.
Befehl: v2b
Wählen Sie im Holzbau(Korrigieren)-Dialogfenster den Typ: Stutzen ++
:Bitte Holz wählen : Picken Sie das Holz an, das geändert werden soll.
*? 2 3 4 6 * 1.Punkt der TeilungsLinie(1) :
*? 2 3 4 6 * 2.Punkt der TeilungsLinie(1) :
*? 2 3 4 6 * <Keine> | 1.Punkt der TeilungsLinie(2) :
*? 2 3 4 6 * 2.Punkt der TeilungsLinie(2) :
Definieren Sie die zwei Teilungslinien durch jeweiliges Picken von zwei Punkten.
*? 2 3 4 6 * * Punkt in der SchnittEbene(1) wählen | <Fertig> * :
*? 2 3 4 6 * * Punkt in der SchnittEbene(2) wählen | <Fertig> * :
Definieren Sie die jeweilige Schnittebene durch Picken eines Punktes.
Holz picken
2. Punkt 1. Punkt TL(1)
TL(1)
1. Punkt TL(2)
Punkt 2. Punkt TL(2)
Schnittebene(1)
Punkt
Schnittebene(2)

BauCaD *K+R*® Holzbau
51
Zur besseren Veranschaulichung wird die Bezugsfläche als linierte Fläche und die Schnittebenen als karierte Flächen dargestellt. Wenn Sie die Angaben bestätigen, verschwinden diese Geisterlinien und das gestutzte Holz wird gezeichnet.
Korrigieren: Stutzen --
Dieser Befehl teilt ein Holz entlang zweier Definitionskanten. Der Mittelteil des Holzes, innerhalb der Teilungslinien, bleibt stehen. Die Schnittebene ist beliebig.
Befehl: v2b
Wählen Sie im Holzbau(Korrigieren)-Dialogfenster den Typ: Stutzen --
:Bitte Holz wählen : Picken Sie das Holz an, das geändert werden soll.
*? 2 3 4 6 * 1.Punkt der TeilungsLinie(1) :
*? 2 3 4 6 * 2.Punkt der TeilungsLinie(1) :
*? 2 3 4 6 * <Keine> | 1.Punkt der TeilungsLinie(2) :
*? 2 3 4 6 * 2.Punkt der TeilungsLinie(2) :
Definieren Sie die zwei Teilungslinien durch jeweiliges Picken von zwei Punkten.
*? 2 3 4 6 * * Punkt in der SchnittEbene(1) wählen | <Fertig> * :
*? 2 3 4 6 * * Punkt in der SchnittEbene(2) wählen | <Fertig> * :
Definieren Sie die jeweilige Schnittebene durch Picken eines Punktes.
Holz picken
2. Punkt 1. Punkt TL(1)
TL(1)
1. Punkt TL(2)
Punkt 2. Punkt TL(2)
Schnittebene(1)
Punkt
Schnittebene(2)

BauCaD *K+R*® Holzbau
52
Zur besseren Veranschaulichung wird die Bezugsfläche als linierte Fläche und die Schnittebenen als karierte Flächen dargestellt. Wenn Sie die Angaben bestätigen, verschwinden diese Geisterlinien und das gestutzte Holz wird gezeichnet.
Korrigieren: Trennen
Dieser Befehl trennt ein Holz entlang einer Definitionskante. Die Schnittebene ist rechtwinklig.
Befehl: v2b
Wählen Sie im Holzbau(Korrigieren)-Dialogfenster den Typ: Trennen
:Das Holz wird entlang einer DefinitionsKante getrennt.
:Bitte Holz wählen :
*? 2 3 4 6 * 1.Punkt der TrennungsLinie :
*? 2 3 4 6 * 2.Punkt der TrennungsLinie
Holz picken
1. Punkt (TL)
2. Punkt (TL)
Picken Sie das Holz an, das geändert werden soll. Definieren Sie die Trennungslinie durch Picken von zwei Punkten.

BauCaD *K+R*® Holzbau
53
Korrigieren: Trennen ++
Mit diesem Befehl können Sie ein Holz entlang einer Definitionskante trennen. Die Schnittebene kann hierbei beliebig gewählt werden. Zur besseren Veranschaulichung wurden links die getrennten Holzteile nachträglich verschoben.
Befehl: v2b
Wählen Sie im Holzbau(Korrigieren)-Dialogfenster den Typ: Trennen ++
:Bitte Holz wählen : Picken Sie das Holz an, das geändert werden soll.
*? 2 3 4 6 * 1.Punkt der TrennungsLinie :
*? 2 3 4 6 * 2.Punkt der TrennungsLinie :
Definieren Sie die Trennungslinie durch Picken von zwei Punkten.
*? 2 3 4 6 * * Punkt in der SchnittEbene(1) wählen | <Fertig> * :
Definieren Sie die Schnittebene durch Picken eines Punktes.
Holz picken
1. Punkt (TL)
2. Punkt (TL)
Punkt (SE)

BauCaD *K+R*® Holzbau
54
Korrigieren: Neue Abmessung
Befehl: v2b
Dieser Befehl ändert die Querschnittsabmessungen eines Holzes. Wenn der Holz-Quer-Schnitt verkleinert wird, bleiben Kerben, Zapfen, etc. erhalten. Die Änderung erfolgt in Bezug auf eine wählbare Kante. Wählen Sie im Holzbau(Korrigieren)-Dialogfenster den Typ: Neue Abmessung
:Korrektur der HolzAbmessungen * Objekte wählen | <Alle> * :
Picken Sie die Hölzer an, die geändert werden sollen. Mit <Enter> werden alle vorhandenen Hölzer ausgewählt.
*? E R * (10) Neue HolzBreite <10.0> : 12
*? E R * (20) Neue HolzHöhe <16.0> : 18
Geben Sie die neuen Abmessungen ein. Vor der jeweiligen Abmessung steht die vorhandene Abmessung in runder Klammer.
* ? BezugsFläche der Änderung * LB=LangBreit(gelb) |
LH=LangHoch(grün) * <LB> :
Wählen Sie die Bezugsfläche der Änderung durch Eingabe des entsprechenden Kürzels. Die Bezugsflächen werden bis zur Bestätigung farblich markiert.
* ? Neues Holz * Andere | Kante(rot) | Mittig * <K> :
* ? Alles OK ? * Mittig | Kante | Andere * <K> :
Als Fixpunkt mit der Bezugsfläche kann die rotmarkierte Kante, die gegenüberliegende Kante oder der Mittelpunkt gewählt werden. Die angezeigte Änderung kann mit <Enter> für den Holzquerschnitt übernommen werden, oder nochmals geändert werden.

BauCaD *K+R*® Holzbau
55
Korrigieren: GUV erzeugen
Befehl: v2b
Dieser Befehl erzeugt ein Größtes-Umfahrungs-Volumen eines Balkens. Hierzu werden die jeweils größten Seitenabmessungen verwendet. Vorhandene Zapfen, Aussparungen, etc. werden hierbei ebenfalls umfahren. Wählen Sie im Holzbau(Korrigieren)-Dialogfenster den Typ: GUV erzeugen
:GUV als Volumen * Objekte wählen | <Alle> * :
Picken Sie die Hölzer an, die geändert werden sollen. Mit <Enter> werden alle vorhandenen Hölzer ausgewählt.
Korrigieren: Überprüfen
Befehl: v2b
Dieser Befehl erzeugt ein gewähltes Holz neu. Dies kann dann erforderlich sein, wenn es aufgrund intensiver Bearbeitung zu störenden Linien oder falschen Kantenfarben kommt. Wählen Sie im Holzbau(Korrigieren)-Dialogfenster den Typ: Überprüfen
:GUV als Volumen * Objekte wählen | <Alle> * :
Picken Sie die Hölzer an, die geprüft werden sollen. Mit <Enter> werden alle vorhandenen Hölzer ausgewählt.

BauCaD *K+R*® Holzbau
56
Korrigieren: Layerzuweisung
Mit diesem Befehl haben Sie Möglichkeit beliebige 3D-Volumenkörper in Hölzer umzuwandeln.
Befehl: v2b
Wählen Sie im Holzbau(Korrigieren)-Dialogfenster den Typ: LayerZuweisung.
Objekte wählen: Entgegengesetzte Ecke angeben: 1 gefunden Wählen Sie die Volumenkörper aus, die umgewandelt werden sollen.
GruppenKürzel <BK> : RH
Beschreibung <Balken> : Rundholz
Geben Sie für die Layerzuweisung ein Gruppenkürzel (2 Buchstaben) und eine Beschreibung ein, oder übernehmen Sie die angezeigten Vorschläge mit “Enter“.
* ? Einheit * Cm | Mm * <Cm> : Wählen Sie für die Abmessungen eine Einheit aus.
:Farbe = 42
:Gruppe = RH
:Beschreibung = Rundholz
:Einheit = CentiMeter
Im anschließenden Dialogfenster wählen Sie die Farbe des Layers aus. Voreingestellt ist Farbe 42, die auch für die Standard-Holzlayer verwendet wird.
:E00-BHLZ-30F0000-RH-30-150-Rundholz
:Layer -> E00-BHLZ-30F0000-RH-30-150-Rundholz....fertig.
Der Holzlayer für die Volumenkörper wird nun erstellt. Diese können nun wie Standardhölzer bearbeitet und ausgewertet werden.

BauCaD *K+R*® Holzbau
57
Korrigieren: Layerkontrolle
Befehl: v2b
Mit diesem Befehl haben Sie Möglichkeit bereits definierte Holzlayer zu ändern. Wählen Sie im Holzbau(Korrigieren)-Dialogfenster den Typ: LayerKontrolle.
:Aktuelle Ebene, aktuelle Abmessungen(neue Einheit), unbenutze
Layer löschen ...
:LayerKontrolle * Objekte wählen | <Alle> * :
Objekte wählen:
* ? Einheit * Cm | Mm * <Mm> : c
* ? Aktuelle Ebene <J> :
:
:E00-BHLZ-30F0000-RH-300-1500-Rundholz
:E00-BHLZ-30F0000-RH-30-150-Rundholz
:Layer -> E00-BHLZ-30F0000-RH-30-150-Rundholz....fertig.
:
Löscht Layer "E00-BHLZ-30F0000-RH-300-1500-Rundholz".
1 Layer gelöscht.
Wählen Sie die Objekte aus deren Layer geändert werden soll. Wählen Sie die neue Einheit, die für die Darstellung der Holzabmessungen im Layer verwendet werden soll. Geben Sie an, ob die Layerkontrolle für die aktuelle Ebene durchgeführt werden soll. Die Layer der gewählten Objekte werden neu erstellt und die ursprünglichen gelöscht.
Korrigieren: Einfärbung löschen
Befehl: v2b
Wurde bei der Auswertung eines Plans die Farbmarkierung der Hölzer nicht gelöscht, so kann dies durch diesen Befehl nachträglich erfolgen. Wählen Sie im Holzbau(Korrigieren)-Dialogfenster den Typ: Einfärbung löschen.

BauCaD *K+R*® Holzbau
58
Das Holzbau-Dialogfenster: Auswertung Werkzeugkasten: Basis-Menü – Symbol 17 Holzbau – Symbol 1 Holzbau Schaltfläche “Auswertung“ Basis Holzbau
Schaltfläche: Erzeugen
Über diese Schaltfläche können Sie Holz- und Abbundlisten erzeugen, die einzelnen Dachschichten bearbeiten, oder das Benutzerkoordinatensystem neu anordnen.
Wenn Sie durch Picken die Layerschaltung aktivieren, wird für die Erzeugung die Arbeitsplan-Schaltung geschaltet.

BauCaD *K+R*® Holzbau
59
Auswertung: Holzliste
Mit diesem Befehl kann eine Holzliste erstellt und ausgegeben werden.
Befehl: v2b
Wählen Sie im Holzbau(Auswertung)-Dialogfenster den Typ: Holzliste
* ? Holz-Liste * Ebenenweise | Wahl * <W> : Sie haben die Möglichkeit die Holzliste ebenenweise auszugeben. In diesem Fall werden alle Hölzer erfasst, aber für jede Ebene separat ausgegeben. Sie erhalten so für jede Ebene die Gesamtanzahl, die Gesamtlänge, die Gesamtoberfläche und das Gesamtvolumen. Am Ende der Liste werden die Listenwerte für sämtliche Ebenen zusammengefasst.
:HolzAufmaß * Objekte wählen | <Alle> * :
Durch die Eingabe von “W“ gelangen Sie in die Objektwahl. Wählen Sie die Hölzer für die Holzliste aus. Mit <Enter> werden alle Hölzer ausgewählt. Die gewählten Hölzer werden in der Zeichnung farblich markiert. Während der Erstellung der Holzliste werden alle Holzabmessungen aktualisiert. Korrekturen am Volumenmodell werden automatisch erkannt.
*? 0 2 3 4 6 * EinfügePunkt | DRkr | LKpf | STil | SHhe
Picken Sie nun den Einfügepunkt der Liste in der Zeichnung, oder wählen Sie durch Eingabe der entsprechenden Kürzel unter den Optionen: Zum Drucker, Listenkopf-Verwaltung, Schriftstil oder Schrifthöhe.

BauCaD *K+R*® Holzbau
60
Liste zum Drucker oder in Datei *? 0 2 3 4 6 * EinfügePunkt | DRkr | LKpf | STil | SHhe
Durch die Eingabe von “DR“ bei der Abfrage nach dem Einfügepunkt gelangen Sie zum Druck-Dialogfenster.
Im linken Teil des Dialogfensters erhalten Sie eine Voransicht der Holzliste. Wenn es sich um eine mehrseitige Liste handelt kann mit Links- bzw. Rechtsklick zwischen den einzelnen Seiten vor- und zurückgeblättert werden,. Unter der Vorschau wird die aktuelle Seitennummer und die Gesamtseitenanzahl angezeigt. Im rechten oberen Teil des Dialogfensters wird das Laufwerk, die Unterverzeichnisse und die HLS-Dateien angezeigt. Wurde bereits eine Holzliste (hls) erzeugt, so ist diese im Plan-verzeichnis abgelegt und kann sofort für die Ausgabe herangezogen werden.
Die gewählte Rundstahlliste bzw. Mattenliste wird in dem links dargestellten Feld angezeigt.
Durch Picken auf diese Schaltfläche wird eine neue Listenausgabe erzeugt. Der Name der aktuellen Listendatei wird auf der Schaltfläche angezeigt und die Vorschau der Liste angezeigt.
“CLS“ löscht die aktuelle Anzeige.
Schickt die Skizze zum aktuell ausgewählten Drucker.
Zeigt die Auswahlliste der Drucker an.

BauCaD *K+R*® Holzbau
61
“Font“ zeigt die Auswahlliste der Schriften an.
Öffnet ein Dialogfenster in dem der Dateiname eingegeben und das Verzeichnis für die Bilddatei ausgewählt werden kann.
Gleiche Vorgehensweise wie bei der Schaltfläche “BMP >>“ wobei der Dateityp TXT verwendet wird.
“Optionen >>“ öffnet das links dargestellte Dialog-fenster, in dem Einstellungen zur Ansicht der Holzliste vorgenommen werden können.
Wenn die Option “Ganzer DruckBereich“ angehakt ist, wird die Liste ohne Randabstand zu den Seitenrändern auf die Seite gedruckt. Ansonsten können die vier Seitenränder in mm ein-gegeben werden. In der Zeile “Mst.:“ kann die Darstellungsgröße der Liste durch Ändern des Maßstabs eingestellt werden. Mit der Schaltfläche “Übernehmen>>“ werden die Einstellungen in die Vorschau übernommen und mit “OK“ wird das Dialogfenster geschlossen.

BauCaD *K+R*® Holzbau
62
Listenkopf-Verwaltung *? 0 2 3 4 6 * EinfügePunkt | DRkr | LKpf | STil | SHhe
Durch die Eingabe von “LK“ bei der Abfrage nach dem Einfügepunkt gelangen Sie zum Listenkopf-Dialogfenster.
Hier können Sie eigendefinierte Kopfzeilen, Adressen, sowie Daten aus der BauCaD-Verwaltung in einen Listenkopf übernehmen. Der Listenkopf wird vor die Holzliste eingefügt oder kann auch separat in den Plan eingefügt werden.
Ist die Option “Zu AutoCAD“ aktiv, können im unteren Teil des Dialogfensters noch Schrifteinstellungen für die Holzliste in Plan vorgenommen werden.
Die Eingabe und Verwaltung von Adressen und Kopfzeilen wird über diese beiden Schaltflächen gesteuert.
Durch Picken der Schaltfläche “Adressen“ erscheint das links abgebildete Dialogfenster. Das Dialogfenster für die Kopfzeilen ist analog zum Adressen-Fenster.
Im oberen Feld wird die aktuelle Adresse angezeigt. Hier können auch neue Adressen eingegeben werden.
Im Feld links unten werden die vorhandenen Adressen im aktuellen Adressenverzeichnis angezeigt.
In diesem Feld wird das Laufwerk für das Adressenverzeichnis ausgewählt.
Hier wird der Name der aktuellen Adresse angezeigt. Neue Adressennamen werden hier ebenfalls einge-geben.

BauCaD *K+R*® Holzbau
63
geben.
In diesem Feld wird der Pfad zu dem gewünschten Adressenverzeichnis ausgewählt.
Mit dieser Schaltfläche wird die Adresse mit dem oben angegebenen Namen im aktuellen Adressen-verzeichnis abgespeichert.
Durch “Holen“ wird die ausgewählte Adresse geöffnet.
Über die Schaltfläche “Font“ gelangen Sie in das nachfolgend beschriebene Dialogfenster zur Auswahl der Schriftart und Schrifthöhe. Die aktuelle Schrift und die Schrifthöhe wird Ihnen im Feld darüber angezeigt.
Mit dem Anklicken der Schaltfläche “Font“ wird das Dialogfenster “Schriftart“ eingeblendet. Hier werden die Schriftart, der Schriftschnitt und die Schrifthöhe ausgewählt. Unter “Muster“ wird Ihnen ein Schrift-Beispiel der aktuell eingestellten Daten angezeigt.
In der Datenbank-Verwaltung sind Informationen zum betreffenden Projekt gespeichert. Eine ausführliche Erläuterung zur BauCaD-Verwaltung kann im Kapitel “Dateiverwaltung – Verwaltung“ im Basishandbuch nachgelesen werden.

BauCaD *K+R*® Holzbau
64
Im links abgebildeten Dialogfenster werden die Projekt-Informationen angezeigt. In die rechte Spalte geben Sie die für das Projekt zutreffenden Informationen zum links angezeigten Inhalt ein. Mit der Schaltfläche “Mehr“ können Sie weitere Infor-mationen hinterlegen. Mit “Zurück“ und “Weiter“ kön-nen Sie dann zwischen den Seiten blättern. Mit der Schaltfläche “Suchen“ lassen Sie die Dateien nach bestimmten Begriffen durchsuchen und mit “Statistik“ erhalten Sie eine Bearbeitungs-Historie der betreffenden Datei.
In der Listenkopfverwaltung wird festgelegt, welche Verwaltungsdaten in den Listenkopf der Ausgabe-listen übernommen werden. Der Listenkopf wird in einem Vorschaufenster ange-zeigt.
Im abgebildeten Dialogfenster wird der Inhalt und die Darstellung des Listenkopfes bestimmt. Kopfzeile, Adresse und Verwaltung werden in einem Vorschaufenster angezeigt.
Sind diese Optionen aktiviert, wird das Datum und eine Seitennummerierung oben im Kopf ausgewiesen.

BauCaD *K+R*® Holzbau
65
Für die aktuelle Adresse und Kopfzeile wird festge-legt, ob diese auf jeder Listenseite, nur auf der ersten Seite, oder überhaupt nicht angezeigt werden soll.
Für die Verwaltung geben Sie hier die Startposition und die Länge der linken und der rechten Spalte ein. Wenn nur eine Spalte erzeugt werden soll, muss für “RechteSpalteLänge“ die Zahl “1“ eingetragen werden.
Für die Verwaltungsdaten wird festgelegt, ob diese auf jeder Listenseite, nur auf der ersten Seite, oder überhaupt nicht angezeigt werden sollen.
In diesem Teil des Dialogfensters wird der Aufbau der Zeilen organisiert. Im Abrollmenü der einzelnen Zeilen der linken Spalte wählen Sie die Projektinformationen aus, die aus der Verwaltung übernommen werden sollen. Im rechten Teil der Spalte geben Sie den Text ein, der dem zu übernehmenden Text aus der Verwaltung vorangestellt wird.
Wird die Option [--Ende--] ausgewählt, werden sämtliche nachfolgende Zeilen ignoriert und nur die Einträge bis zu dieser Zeile übernommen.
Wird die Option [--] ausgewählt, wird die ent-sprechende Zeile als Leerzeile ohne Eintrag dar-gestellt.
In diesem Teil des Dialogfensters wird eine Vorschau des aktuell eingestellten Listenkopfes angezeigt.

BauCaD *K+R*® Holzbau
66
Im unteren Teil des Dialogfensters kann ein beliebiger Zusatztext eingetragen werden. Für die Ausgabe zu AutoCAD kann dessen Schrifthöhe und Farbe separat vom Listenkopf eingestellt werden. In der ersten Zeile muss hierfür: #Hxx; #Cyy eingetragen werden. XX steht hierbei für die Schrifthöhe und YY für die Farbnummer. Die Zeile selbst wird ignoriert.
Mit der Schaltfläche “Übernehmen“ werden die aktuellen Einstellungen in das Vorschaufenster über-nommen. “OK“ schließt das Dialogfenster und speichert die Daten lokal für die Listenausgabe. Mit “Standard“ werden die aktuellen Einstellungen global für zukünftige Listen abgespeichert.
Mit der Schaltfläche “in Plan“ kann der aktuelle Listenkopf in die Zeichnung eingefügt werden.
Mit der Schaltfläche “Neuer Stil“ kann im erscheinenden Dialogfenster ein anderer Schriftstil für die Holzliste in die Zeichnung ausgewählt werden. Zudem kann die Texthöhe, der Breitenfaktor und die Schreibrichtung geändert werden.
Hier kann die Schrifthöhe für die Holzliste in den Plan eingestellt werden.

BauCaD *K+R*® Holzbau
67
Liste in Plan *? 0 2 3 4 6 * EinfügePunkt | DRkr | LKpf | STil | Shhe
Durch die Eingabe von “ST“ bei der Abfrage nach dem Einfügepunkt kann im erscheinenden Dialogfenster ein anderer Schriftstil für die Holzliste in die Zeichnung ausgewählt werden. Zudem kann die Texthöhe, der Breitenfaktor und die Schreibrichtung geändert werden.
*? 0 2 3 4 6 * EinfügePunkt | DRkr | LKpf | STil | SHhe
*? E R * SchriftHöhe <17.5> : 25
Durch die Eingabe von “SH“ bei der Abfrage nach dem Einfügepunkt kann in der Befehlszeile eine neue Schrifthöhe für die Liste in den Plan eingegeben werden.
*? 0 2 3 4 6 * EinfügePunkt | DRkr | LKpf | STil | SHhe Durch Picken in die Zeichnung wird die Liste am linken oberen Eckpunkt in die Zeichnung eingefügt. Die Liste wird als M-Text dargestellt und kann durch Doppelklick editiert werden.
Befehl: EV (set_bb "bb_listen_ohne_autokorrektur" T) (set_bb "bb_listen_ohne_autokorrektur" nil)
Mit dem Befehl “EV“ kann gesteuert werden, ob bei nochmaliger Ausführung der Holzliste die bereits eingefügte Liste automatisch korrigiert werden soll, oder ob eine neue Liste eingefügt werden soll. Hierzu setzen Sie folgende allgemeine Variable: bb_listen_ohne_autokorrektur Die Beschreibung zu diesem Befehl finden Sie bei den Benutzer-Einstellungen im Basishandbuch.

BauCaD *K+R*® Holzbau
68
Nach dem Einfügen der Liste kann die Farbmarkierung der gewählten Hölzer gelöscht werden. Diese kann aber auch nachträglich im Holzbau-Dialogfenster “Korrigieren“ mit dem Befehl “Einfärbung löschen“ entfernt werden.

BauCaD *K+R*® Holzbau
69
Liste im Textfenster
* ? Holz-Liste * Ebenenweise | Wahl * <W> :
:HolzAufmaß * Objekte wählen | <Alle> * :
Objekte wählen: Entgegengesetzte Ecke angeben: 21 gefunden Objekte wählen:
Nachdem die Hölzer für die Liste ausgewählt wurden, wird die zugehörige Holzliste im Befehlstext erzeugt. Mit der F2-Taste wird das Befehlsfenster größer dargestellt.
ANZAHL NAME GRÖSSE LANG OBERFL VOLUMEN BEMERKUNG
[sM] [m2] [m3]
1 SP 10.0/ 18.0( 269.0) 2.690 1.54 0.048 Sparren
1 SP 10.0/ 18.0( 377.0) 3.770 2.15 0.068 Sparren
1 SP 10.0/ 18.0( 486.0) 4.860 2.76 0.087 Sparren
1 SP 10.0/ 18.0( 594.0) 5.940 3.36 0.107 Sparren
1 SP 10.0/ 18.0( 703.0) 7.030 3.97 0.127 Sparren
1 SP 10.0/ 18.0( 766.0) 7.660 4.32 0.138 Sparren
1 PF 18.0/ 24.0( 225.0) 2.250 1.98 0.097 MittelPfette
1 PF 18.0/ 24.0( 280.0) 2.800 2.44 0.121 MittelPfette
1 PF 18.0/ 24.0( 404.0) 4.040 3.48 0.174 MittelPfette
1 PF 18.0/ 24.0( 429.0) 4.290 3.69 0.185 MittelPfette
1 PF 18.0/ 24.0( 500.0) 5.000 4.29 0.216 MittelPfette
1 PF 18.0/ 24.0( 625.0) 6.250 5.34 0.270 MittelPfette
1 PF 18.0/ 24.0( 679.0) 6.790 5.79 0.293 MittelPfette
1 PF 18.0/ 24.0( 774.0) 7.740 6.59 0.334 MittelPfette
3 GS 18.0/ 28.0( 880.0) 26.400 24.60 1.332 GratSparren
1 GS 18.0/ 28.0( 998.0) 9.980 9.28 0.503 GratSparren
2 KS 18.0/ 28.0( 815.0) 16.300 15.20 0.822 KehlSparren
1 TS 14.0/ 18.0( 316.0) 3.160 2.07 0.080 TragSparren
GESAMT
21 126.950 102.85 5.002
Ausgabedatei = c:/zeichnungen/Holzliste1.___\Holzliste1.hls Nach der Liste wird der Pfad zur zugehörigen Listendatei ausgewiesen. Diese HLS-Datei kann mit einem Texteditor geöffnet und editiert werden.
:ProjektPfad: c:/zeichnungen/. :DwgName: Holzliste1.
Weiter wird der Projektpfad und der Zeichnungsname angegeben.
DRkr --> Zum Drucker:
LKpf --> ListenKopf-Verwaltung:
STil --> SchriftStil: SHhe --> SchriftHöhe: *? 0 2 3 4 6 * EinfügePunkt | DRkr | LKpf | STil | Shhe
Dann erhalten Sie eine Beschreibung der Eingabekürzel für die weitere Vorgehensweise innerhalb des Befehls.

BauCaD *K+R*® Holzbau
70
Auswertung: Abbund
Mit diesem Befehl kann der zeichnerische Abbund erstellt und in die Zeichnung eingefügt werden.
Befehl: v2b
Wählen Sie im Holzbau(Auswertung)-Dialogfenster den Typ: Abbund.
:HolzAbbund * Objekte wählen | <Alle> * : Wählen Sie die Hölzer für die Abbundliste aus. Mit <Enter> werden alle Hölzer ausgewählt. Die gewählten Hölzer werden in der Zeichnung farblich markiert. Während der Erstellung der Abbundliste werden alle Holzabmessungen aktualisiert. Korrekturen am Volumenmodell werden automatisch erkannt.
*2 3 4 6 * EinfügePunkt der AbbundListe
(16 verschiedene Hölzer gefunden) :
Picken Sie den gewünschten Einfügepunkt der Abbundliste in der Zeichnung. Die Abbundliste wird als Block in die Zeichnung eingefügt.
AUSZUG EINER ABBUNDLISTE:

BauCaD *K+R*® Holzbau
71
Nach dem Einfügen der Liste kann die Farbmarkierung der gewählten Hölzer gelöscht werden. Diese kann aber auch nachträglich im Holzbau-Dialogfenster “Korrigieren“ mit dem Befehl “Einfärbung löschen“ entfernt werden.
Anschließend erscheint das Dialogfenster des Druckzentrums für die Abbund-Liste zum Drucker oder in Datei. Das Dialogfenster entspricht dem der Holzliste zum Drucker oder in Datei. Die Beschreibung kann bei der Holzliste nachgelesen werden.
Auswertung: GUV
Dieser Befehl erzeugt für die gewählten Hölzer das jeweils Größte-Umfahrungs-Volumen. Dieses wird als Block auf die vorhandenen Volumenmodelle der Hölzer gelegt.
Befehl: v2b
Wählen Sie im Holzbau(Auswertung)-Dialogfenster den Typ: GUV.
:GUV(Größtes UmfahrungsVolumen) * Objekte wählen | <Alle> * : Wählen Sie die Hölzer für das GUV aus. Mit <Enter> werden alle Hölzer ausgewählt. Während der Erstellung des GUV werden alle Holzabmessungen aktualisiert. Korrekturen am Volumenmodell werden automatisch erkannt.
Das GUV wird erzeugt.

BauCaD *K+R*® Holzbau
72
Auswertung: Info
Befehl: v2b
Über diesen Befehl erhalten Sie Informationen über ein Holz bezüglich dessen Abmessungen, sowie dessen Bezeichnung im zugehörigen Holzbau-Layer. Wählen Sie im Holzbau(Auswertung)-Dialogfenster den Typ: Info
: :Holz wählen :
BK-14-20-Balken.
Breit = 14 cm.
Hoch = 20 cm.
Lang = 435 cm.
* ? * Weiteres Holz wählen :
Picken Sie das Holz an, über das Sie Informationen benötigen. Die Informationen werden auch in der Befehlszeile angezeigt.

BauCaD *K+R*® Holzbau
73
Auswertung: 2D-Plan
Dieser Befehl erzeugt einen 2D-Plan (“Balkenplan“) aus Polylinien.
Befehl: v2b
Wählen Sie im Holzbau(Auswertung)-Dialogfenster den Typ: 2D-Plan
:2D-Plan(BalkenPlan) * Objekte wählen | <Alle> * : Wählen Sie die Hölzer für den 2D-Plan aus. Mit <Enter> werden alle Hölzer ausgewählt. Während der Erstellung des 2D-Plans werden alle Holzabmessungen aktualisiert. Korrekturen am Volumenmodell werden automatisch erkannt.
Der 2D-Plan wird erzeugt. Farbe und Linienstärke der Beschriftung können individuell geändert und geschaltet werden. [Siehe Basishandbuch: Layer – VonLayer-Farben und Linienstärken ändern]
AUSZUG 2D-PLAN:

BauCaD *K+R*® Holzbau
74
Auswertung: Sparrenschicht
Mit diesem Befehl kann entsprechend der Dachflächen-Erzeugung [S. Hilfe: Dach] eine Sparrenschicht mit den entsprechenden Layern erzeugt werden.
Befehl: v2b
Wählen Sie im Holzbau(Auswertung)-Dialogfenster den Typ:Dach: <SparrenSchicht>.
:* <2Punkte> |Bitte Holz wählen * : Durch Picken eines Holzes wird die Länge, Höhe und Lage der Sparrenschicht definiert. Die Bezugskante wird hierbei rot markiert.
:* <2Punkte> |Bitte Holz wählen * :
:Kein Holz gewählt ... SteigRichtung definieren ...
*2 3 4 6 * TraufPunkt :
*2 3 4 6 * FirstPunkt :
*E R * SparrenHöhe (<->UKSparren | <+>OKSparren) <18.0> :
Wenn Sie kein Holz wählen, definieren Sie die Steigrichtung und Länge der Sparrenschicht durch Picken des Trauf- und des Firstpunktes. Geben Sie die Sparrenhöhe in Bezug auf die rot markierte Bezugskante an: Positiver Wert = OberKante Sparren Negativer Wert = UnterKante Sparren
* eXit | Rechteck | Defi | pick=Intern | Polylinie | Wandverfolgung *
<D> :
Definieren Sie nun die Sparrenfläche im Grundriss über die BauCaD-Gebietsdefinition [Siehe Basis-Handbuch].
* eXit | Rechteck | Defi | pick=Intern | Polylinie | Wandverfolgung *
<X> :
Durch die Eingabe von “X“ können Sie über die Bezugskante die Sparrenfläche definieren.

BauCaD *K+R*® Holzbau
75
*E R * FirstLänge <500.0> : 650
:"Rechts": BlickRichtung von Traufe zum First.
*E R * Davon "Rechts" der (BezugsKante) | Mittig * <245.000> : 0
Die Breite der Sparrenfläche wird über die einzugebende Firstlänge festgelegt. Geben Sie nun den Abstand der rechten Begrenzung der Sparrenfläche zur Bezugskante an. Blickrichtung ist hierbei von der Traufe zum First (Steigrichtung). Wenn Sie “M“ eingeben, wird die Breite der Sparrenfläche mittig auf die Bezugskante angeordnet.
* ? TraufAbschnitt * Pultdach | Lotrecht | Senkrecht * <S> : Wählen Sie nun noch die Ausführung des Traufabschnittes: P = Traufe und First werden senkrecht zur Dachfläche abgeschnitten. L = Traufe und First werden lotrecht abgeschnitten. S = Die Traufe wird senkrecht zur Dachfläche und der First wird lotrecht abgeschnitten.
Auswertung: Dachhaut
Mit diesem Befehl kann entsprechend der Dachflächen-Erzeugung [S. Hilfe: Dach] eine Dachhaut mit den entsprechenden Layern erzeugt werden.
Befehl: v2b
Wählen Sie im Holzbau(Auswertung)-Dialogfenster den Typ:Dach: <DachHaut>.
:* <2Punkte> |Bitte Holz wählen * : Durch Picken eines Holzes wird die Länge, Höhe und Lage der Sparrenschicht definiert. Die Bezugskante wird hierbei rot markiert.
:* <2Punkte> |Bitte Holz wählen * :
:Kein Holz gewählt ... SteigRichtung definieren ...
Wenn Sie kein Holz wählen, definieren Sie die Steigrichtung und Länge der Dachhaut durch Picken des Trauf- und des Firstpunktes.

BauCaD *K+R*® Holzbau
76
*2 3 4 6 * TraufPunkt :
*2 3 4 6 * FirstPunkt :
*E R * SparrenHöhe (<->UKSparren | <+>OKSparren) <18.0> : Geben Sie die Sparrenhöhe in Bezug auf die rot markierte Bezugskante an: Positiver Wert = OberKante Sparren Negativer Wert = UnterKante Sparren
* eXit | Rechteck | Defi | pick=Intern | Polylinie | Wandverfolgung *
<D> :
Definieren Sie nun die Dachfläche im Grundriss über die BauCaD-Gebietsdefinition [Siehe Basis-Handbuch].
* eXit | Rechteck | Defi | pick=Intern | Polylinie | Wandverfolgung *
<X> :
*E R * FirstLänge <500.0> : 650
:"Rechts": BlickRichtung von Traufe zum First.
*E R * Davon "Rechts" der (BezugsKante) | Mittig * <245.000> : 0
Durch die Eingabe von “X“ können Sie über die Bezugskante die Dachfläche definieren. Die Breite der Dachfläche wird über die einzugebende Firstlänge festgelegt. Geben Sie nun den Abstand der rechten Begrenzung der Dachfläche zur Bezugskante an. Blickrichtung ist hierbei von der Traufe zum First (Steigrichtung). Wenn Sie “M“ eingeben, wird die Breite der Dachfläche mittig auf die Bezugskante angeordnet.
*? E R * Dicke der DachHaut <12.0>
Geben Sie nun noch die Dicke der Dachhaut ein.
Auswertung: Dach komplett
Mit diesem Befehl kann entsprechend der Dachflächen-Erzeugung [S. Hilfe: Dach] eine Sparrenschicht und eine Dachhaut mit den entsprechenden Layern erzeugt werden.
Befehl: v2b
Wählen Sie im Holzbau(Auswertung)-Dialogfenster den Typ:Dach: <DachKomplett>.

BauCaD *K+R*® Holzbau
77
:* <2Punkte> |Bitte Holz wählen * : Durch Picken eines Holzes wird die Länge, Höhe und Lage der Sparrenschicht definiert. Die Bezugskante wird hierbei rot markiert.
:* <2Punkte> |Bitte Holz wählen * :
:Kein Holz gewählt ... SteigRichtung definieren ...
*2 3 4 6 * TraufPunkt :
*2 3 4 6 * FirstPunkt :
*E R * SparrenHöhe (<->UKSparren | <+>OKSparren) <18.0> :
Wenn Sie kein Holz wählen, definieren Sie die Steigrichtung und Länge der Sparrenschicht durch Picken des Trauf- und des Firstpunktes. Geben Sie die Sparrenhöhe in Bezug auf die rot markierte Bezugskante an: Positiver Wert = OberKante Sparren Negativer Wert = UnterKante Sparren
* eXit | Rechteck | Defi | pick=Intern | Polylinie | Wandverfolgung *
<D> :
Definieren Sie nun die Sparrenfläche im Grundriss über die BauCaD-Gebietsdefinition [Siehe Basis-Handbuch].
* eXit | Rechteck | Defi | pick=Intern | Polylinie | Wandverfolgung *
<X> :
*E R * FirstLänge <500.0> : 650
:"Rechts": BlickRichtung von Traufe zum First.
*E R * Davon "Rechts" der (BezugsKante) | Mittig * <245.000> : 0
Durch die Eingabe von “X“ können Sie über die Bezugskante die Sparrenfläche definieren. Die Breite der Sparrenfläche wird über die einzugebende Firstlänge festgelegt. Geben Sie nun den Abstand der rechten Begrenzung der Sparrenfläche zur Bezugskante an. Blickrichtung ist hierbei von der Traufe zum First (Steigrichtung). Wenn Sie “M“ eingeben, wird die Breite der Sparrenfläche mittig auf die Bezugskante angeordnet.
* ? TraufAbschnitt * Pultdach | Lotrecht | Senkrecht * <S> : Wählen Sie die Ausführung des Traufabschnittes: P = Traufe und First werden senkrecht zur Dachfläche abgeschnitten. L = Traufe und First werden lotrecht abgeschnitten. S = Die Traufe wird senkrecht zur Dachfläche und der First wird lotrecht abgeschnitten.
*? E R * Dicke der DachHaut <12.0> Geben Sie die Dicke der Dachhaut ein.

BauCaD *K+R*® Holzbau
78
Auswertung: BKS: Lang/Hoch BKS: Lang/Breit BKS: Breit/Hoch
Mit diesem Befehl haben Sie die Möglichkeit das Benutzer-Koordineten-System in ein Holz zu legen. Exemplarisch wird für das BKS: Lang/Hoch das Beispiel links durchgeführt. Die Möglichkeiten innerhalb der Befehlsausführung gelten für BKS: Lang/Breit und BKS: Breit/Hoch entsprechend. Für BKS: Lang/Hoch gilt: Die X-Achse zeigt in Richtung der Holzlängsachse, die Y-Achse in Richtung der Holzhöhe.
Befehl: v2b
Wählen Sie im Holzbau(Auswertung)-Dialogfenster den Typ: BKS: <Lang/Hoch>.
:"H"olz >> Neues Holz wählen.
Holz
picken
Picken Sie das Holz, in welches das BKS gelegt werden soll.
* ? eXit | Anfang | Mitte | Ende | Dreh(Y) | Z | 1 | 2 | 3 | Holz | Fertig
|
<Draufsicht> * <D> :
Durch die Eingabe folgender Kürzel haben Sie die Möglichkeit die Lage und Ausrichtung des BKS zu ändern:
M
M: Das BKS wird mittig in die Holzbreite gelegt.
E
E: Das BKS wird in das Holzende gelegt. Die Ausrichtung in Bezug auf die Holzachsen bleibt bestehen.

BauCaD *K+R*® Holzbau
79
Y
Y: Das BKS wird um 180° um die Y-Achse gedreht.
A
A: Das BKS wird wieder in die ursprüngliche Position gedreht.
*E R * Verschiebung (BKS) in Z-Richtung <0.0> : 14
Z
Z: Geben Sie den Wert ein, um den das BKS in Z-Richtung verschoben werden soll.
D
D: Dreht die Ansicht in die Draufsicht.
H
H: Picken Sie ein neues Holz an, in welches das aktuelle BKS gelegt wird.
X
X: Wechselt in das BKS, welches vor Ausführung des Befehls eingestellt war.

BauCaD *K+R*® Holzbau
80
F
F: Das aktuelle BKS wird übernommen.
1
1: Die Grundposition des BKS: Lang/Hoch wird wieder hergestellt.
2
2: Die Grundposition des BKS: Lang/Breit wird wieder hergestellt.
3
3: Die Grundposition des BKS: Breit/Hoch wird wieder hergestellt.

BauCaD *K+R*® Holzbau
81
BauCaD-Volumen (Werkzeuge)

BauCaD *K+R*® Holzbau
82
Seite Strebe 2D 83
Sparren/Balken (2D-Feld-Einteilung) 86
Balkenköpfe (2D-Feld-Einteilung zwischen zwei Punkten) 88
Koppel-Pfetten (2D-Feld-Einteilung) 89
Dachschnitt (2D) Pfettendach 91
Dachschnitt (2D) Kehlbalkendach 94
Dachschnitt (2D) 95
Balkenkopf 2D (Detail) 96
Balkenhalbansicht 2D (Detail) 96
K-Polylinie 2D (Detail) 97
Profile(2D im Grundriss..3D-Pfad) >>Volumen 98
Isolierung (Dachpappe, etc.) 99
Windrispenband verlegen 99
Schraube (Mxx) Draufsicht-2D- 100
Nagel (An) Draufsicht-2D- 101
Dübel (besonderer Bauart) Draufsicht-2D- 101
BMF Holzverbinder (2D-Ansichten) 102

BauCaD *K+R*® Holzbau
83
Strebe 2D Werkzeugkasten: Basis Menü – Symbol 17 Holzbau – Symbol 3 Werkzeugkasten HOLZ2D Symbol 1 Strebe2D Basis Holzbau HOLZ2D
Mit diesem Befehl kann im Grundriss eine Strebe als 3D-Objekt erzeugt werden.
Als obere und untere Abgrenzung der Strebe kann eine Linie, Polylinie, 3D-Fläche, oder ein Strahl verwendet werden. Für den Kopf- und Fußanschluss der Strebe kann zwischen Zapfen-, Fersen- und Stirnverbindung gewählt werden.
Befehl: strebe2d
:1. Untere Schwelle: :2. Obere Schwelle:
Zunächst wird die obere und die untere Begrenzung durch Picken gewählt.
*0 2 3 4 6 * 1. Bezugs-Punkt(Unten) :
*E R * Abstand-1- <25.0> :
*0 2 3 4 6 * 2. Bezugs-Punkt(Oben) :
*E R * Abstand-2- <25.0> :
Picken Sie nun einen Bezugspunkt auf der unteren Schwelle und geben Sie den Abstand der Strebe zum Bezugspunkt an. Das Gleiche wird für die obere Schwelle durchgeführt.
*E R * Streben-Breite <14.0> :
*E R * Streben-Dicke <14.0> :
Anschließend werden die Strebenabmessungen angegeben.
Streben-Breite Bezugspunkt(Oben) Abstand-2 Obere Schwelle Untere Schwelle Bezugspunkt (Unten) Abstand-1

BauCaD *K+R*® Holzbau
84
:Letzter Anschluss >> -1-(Zapfen/18/3) >> -2-(Zapfen/18/3):
* ? Anschluß -1- * Keiner | Zapfen | Pfosten | Fersen | f+s | Stirn |
Letztes *
Wählen Sie nun die Ausbildung des Anschlusspunktes der Strebe an die untere Schwelle:
:Letzter Anschluss >> -1-(Zapfen/18/3) >> -2-(Zapfen/18/3):
* ? Anschluß -1- * Keiner | Zapfen | Pfosten | Fersen | f+s | Stirn |
Letztes *
<L> : K
K: Es wird kein Anschluss erzeugt. Die Strebe wird an die Schwelle angepasst. Strebe Schwelle
:Letzter Anschluss >> -1-(Zapfen/18/3) >> -2-(Zapfen/18/3):
* ? Anschluß -1- * Keiner | Zapfen | Pfosten | Fersen | f+s | Stirn |
Letztes *
<L> : Z
*E R * SchwellenDicke <18.0> :
*? E R * ZapfenTiefe <10.0> :
*? E R * ZapfenBreite <6.8> :
Z: Geben Sie die Schwellendicke und die Abmessungen des Zapfens ein. Die Zapfenlänge ist hierbei gleich der Strebenbreite. Der Zapfen wird mittig auf dem Strebenquerschnitt angeordnet.
:Letzter Anschluss >> -1-(Zapfen/18/3) >> -2-(Zapfen/18/3):
* ? Anschluß -1- * Keiner | Zapfen | Pfosten | Fersen | f+s | Stirn |
Letztes *
<L> : P
P: Die Strebe wird an die Schwelle angepasst und lotrecht abgeschnitten.
:Letzter Anschluss >> -1-(Zapfen/18/3) >> -2-(Zapfen/18/3):
* ? Anschluß -1- * Keiner | Zapfen | Pfosten | Fersen | f+s | Stirn |
Letztes *
<L> : F
*E R * SchwellenDicke <18.0> :
*? E R * VersatzTiefe <4.5> :
*? E R * Luft <0.5>
F: Geben Sie die Abmessungen des einfachen Rückversatzes ein.

BauCaD *K+R*® Holzbau
85
:Letzter Anschluss >> -1-(Zapfen/18/3) >> -2-(Zapfen/18/3):
* ? Anschluß -1- * Keiner | Zapfen | Pfosten | Fersen | f+s | Stirn |
Letztes *
<L> : +
*E R * SchwellenDicke <18.0> :
*? E R * VersatzTiefe -FERSE- <4.5> :
*? E R * VersatzTiefe -STIRN- <3.5> :
+: Geben Sie die Abmessungen des doppelten Versatzes ein.
:Letzter Anschluss >> -1-(Zapfen/18/3) >> -2-(Zapfen/18/3):
* ? Anschluß -1- * Keiner | Zapfen | Pfosten | Fersen | f+s | Stirn |
Letztes *
<L> : S
*E R * SchwellenDicke <18.0> :
*E R * VersatzTiefe <3.0> :
S: Geben Sie die Versatz-Tiefe des Stirnversatzes ein.
:Letzter Anschluss >> -1-(Zapfen/18/3) >> -2-(Zapfen/18/3):
* ? Anschluß -1- * Keiner | Zapfen | Pfosten | Fersen | f+s | Stirn |
Letztes *
<L> : L
L: Der zuletzt gewählte Anschluss wird wieder verwendet.
* ? Anschluß -2- * Keiner | Zapfen | Pfosten | Fersen | f+s | Stirn *
<Z> :
Für die Ausbildung des oberen Anschlusspunktes haben Sie dieselben Auswahlmöglichkeiten.

BauCaD *K+R*® Holzbau
86
Sparren/Balken (2D-Feld-Einteilung) Werkzeugkasten: Basis Menü – Symbol 17 Holzbau – Symbol 3 Werkzeugkasten HOLZ2D Symbol 2 Sparren/Balken (2D-Feld-Einteilung) Basis Holzbau HOLZ2D
Mit diesem Befehl können Sparren/Balken in einem rechteckigen Verlegefeld als 2D- oder 3D-Objekte erstellt werden. Diese können mit dem Befehl “Holzbau > Erzeugen: Balken + Objekte“ für die Auswertung in der Holzliste und der Abbundliste in Volumenkörper umgewandelt werden.
Das Verlegegebiet wird durch Picken der Verlegelänge und der Balkenlänge bestimmt.
Befehl: balkene
: - - - Verlegerichtung - - - >>
*? 0 2 3 4 6 * 1. Punkt = Anfang (Verlege-Richtung) :
*? E R * Abstand des ersten Balkens vom Anfang <3.0> :
*? 0 2 3 4 6 * 2. Punkt = Ende (Verlege-Richtung) :
*? E R * Abstand des letzten Balkens vom Ende <3.0> :
Zunächst wird durch Picken der Verlegeanfang bestimmt und der Abstand des ersten Balkens von diesem Punkt in Verlegerichtung angegeben. Für das Verlegeende wird ebenso vorgegangen. Pick Verlegerichtung Pick Anfang Ende Abstand Abstand erster Balken letzter Balken
*? E R * BalkenBreite <10.0> :
*? E R * (0=2D) BalkenHöhe <18.0> :
Geben Sie nun die Querschnittsabmessungen der Balken an. Wird für die Balkenhöhe Null eingegeben, werden die Balken als 2D-Polylinie dargestellt.
*? 0 2 3 4 6 * 3. Punkt = linkes Balken-Ende : *? E R * Auflager links <20.0> : *? 0 2 3 4 6 * 4. Punkt = rechtes Balken-Ende : *? E R * Auflager rechts <20.0> :
Dann wird durch Picken das linke Balkenende, bezogen auf die Verlegerichtung, bestimmt und das linke Auflager angegeben. Für das rechte Balkenende wird ebenso vorgegangen.

BauCaD *K+R*® Holzbau
87
Auflager links Pick Balkenende Verlegerichtung
Pick Balkenende Auflager rechts
:Sparren/Balken: Anzahl = 6 ** Abstand = 78.0 cm. Feldanzahl neu <6> :
Das Programm schlägt eine Feldanzahl vor und gibt den zugehörigen Achsabstand an. Die Feldanzahl kann geändert werden und mit Bestätigung der Eingabe werden die Hölzer gezeichnet.

BauCaD *K+R*® Holzbau
88
Balkenköpfe (2D-Feld-Einteilung zwischen zwei Punkten) Werkzeugkasten: Basis Menü – Symbol 17 Holzbau – Symbol 3 Werkzeugkasten HOLZ2D Symbol 3 Balkenköpfe (2D-Feld-Einteilung zwischen zwei Punkten) Basis Holzbau HOLZ2D
Mit diesem Befehl können Balkenköpfe als 2D-Ansichten entlang einer Verlegelinie erstellt werden.
Befehl: balkenk
: - - - Verlegerichtung * Balken-Köpfe - - - >>
*? 0 2 3 4 6 * 1. Punkt = Anfang (Verlege-Richtung) :
*? E R * Abstand des ersten Balkens vom Anfang <20.0> :
Picken Sie den Anfangspunkt der Verlegung und geben Sie den Abstand des ersten Balkens in Verlegerichtung vom Anfangspunkt an.
*? 0 2 3 4 6 * 2. Punkt = Ende (Verlege-Richtung) :
*? E R * Abstand des letzten Balkens vom Ende <20.0> :
Das Gleiche wird für das Ende der Verlegung durchgeführt.
Pick Ende
Abstand letzter Balken Pick Anfang Abstand erster Balken
*? E R * Balken - Breite <10.0> :
*? E R * Balken - Höhe <10.0> : 20
Nun werden die Querschnittsabmessungen der Balken eingegeben.
:Balkenabstand = 75.7 cm
:Anzahl der Felder = 6
Feldanzahl neu :
Das Programm schlägt eine Feldanzahl vor und gibt den zugehörigen Achsabstand an. Die Feldanzahl kann geändert werden und mit Bestätigung der Eingabe werden die Hölzer gezeichnet.

BauCaD *K+R*® Holzbau
89
Koppel-Pfetten (2D-Feld-Einteilung) Werkzeugkasten: Basis Menü – Symbol 17 Holzbau – Symbol 3 Werkzeugkasten HOLZ2D Symbol 4 Koppel-Pfetten (2D-Feld-Einteilung) Basis Holzbau HOLZ2D
Mit diesem Befehl können Koppelpfetten in einem rechteckigen Verlegefeld als 2D- oder 3D-Objekte erstellt werden. Diese können mit dem Befehl “Holzbau > Erzeugen: Balken + Objekte“ für die Auswertung in der Holzliste und der Abbundliste in Volumenkörper umgewandelt werden.
Das Verlegegebiet wird durch Picken der Verlegelänge und der Balkenlänge bestimmt.
Befehl: kpplpfe
: - - - Verlegerichtung - - - >> *? 0 2 3 4 6 * 1. Punkt = Anfang (Verlege-Richtung) : *? E R * Abstand des ersten Balkens vom Anfang <3.0> : *? 0 2 3 4 6 * 2. Punkt = Ende (Verlege-Richtung) : *? 0 2 3 4 6 * 2. Punkt = Ende (Verlege-Richtung) : *? E R * Abstand des letzten Balkens vom Ende <3.0> :
Zunächst wird durch Picken der Verlegeanfang bestimmt und der Abstand des ersten Balkens von diesem Punkt in Verlegerichtung angegeben. Für das Verlegeende wird ebenso vorgegangen. Pick Verlegerichtung Pick Anfang Ende Abstand Abstand erster Balken letzter Balken
*? E R * BalkenBreite <10.0> :
*? E R * (0=2D) BalkenHöhe <18.0> :
Geben Sie nun die Querschnittsabmessungen der Balken an. Wird für die Balkenhöhe Null eingegeben, werden die Balken als 2D-Polylinie dargestellt.
*? 0 2 3 4 6 * 3. Punkt = linkes Balken-Ende : *? E R * Auflager links <20.0> : *? 0 2 3 4 6 * 4. Punkt = rechtes Balken-Ende : *? E R * Auflager rechts <20.0> :
Dann wird durch Picken das linke Balkenende, bezogen auf die Verlegerichtung, bestimmt und das linke Auflager angegeben. Für das rechte Balkenende wird ebenso vorgegangen.

BauCaD *K+R*® Holzbau
90
Auflager links Pick Balkenende Verlegerichtung
Pick Balkenende Auflager rechts
:KoppelPfetten: Anzahl = 6 ** Abstand = 78.0 cm. Feldanzahl neu <6> :
Das Programm schlägt eine Feldanzahl vor und gibt den zugehörigen Achsabstand an. Die Feldanzahl kann geändert werden oder mit <Return> übernommen werden.
*? 0 2 3 4 6 * KoppelPfette: * <Mitte> | Zwischen-Auf-Lager picken * :
Nun kann das Zwischenauflager durch Picken bestimmt werden. Mit <Return> wird die Mitte der Balkenlänge als Zwischenauflager verwendet.
Pick Zwischenauflager

BauCaD *K+R*® Holzbau
91
Dachschnitt (2D) Pfettendach Werkzeugkasten: Basis Menü – Symbol 17 Holzbau – Symbol 3 Werkzeugkasten HOLZ2D Symbol 5 Dachschnitt (2D) Pfettendach Basis Holzbau HOLZ2D
Mit diesem Befehl kann ein symetrischer Pfettendachschnitt in 2D erzeugt werden. Dieser wird automatisch vermaßt und beschriftet. Zudem erhalten Sie unter KN(BCD) das Höhenmaß über OK-Decke zwischen Aussenkante Wand und OK-Sparren. Während der Eingabe der Parameter erhalten Sie eine temporäre Vorschau der eingegebenen Bauteile auf dem Bildschirm.
Befehl: hs_pf Die Bauteilparameter wurden entsprechend ihrer
Abfragereihenfolge positioniert und können in obiger Gesamtansicht und den zugehörigen Detailauszügen nachverfolgt werden.
*? E R * SchriftHöhe <15.0> : Geben Sie die Schrifthöhe für die Beschriftung und die Maßzahlen an.
*? E R * WandDicke(Unterhalb der Decke) <36.5> :
*? E R * HausBreite(Gesamt) <1024.0> :
*? E R * DeckenDicke <18.0> :
(1) (2) (3)

BauCaD *K+R*® Holzbau
92
*? E R * * Zurück | KnieStockHöhe(Gesamt) * <75.000> :
*? E R * Höhe(RingAnker) <25.0> :
*? E R * WandDicke(KnieStock) <24.0> :
*? E R * * Zurück | RandAbstand(FussPfette) * <7.500> :
(4) (5) (6) (7)
*? E R * Breite(FussPfette) <14.0> :
*? E R * Höhe(FussPfette) <20.0> :
*? E R * * Zurück | DachNeigung(Grad) * <42.000> :
*? E R * Breite(Sparren) <10.0> :
*? E R * Höhe(Sparren) <22.0> :
*? E R * EinschnittTiefe(Kerbe) <2.5> :
*? E R * ObHolz(Sparren) <19.5> :
:Kerbe = 2.5 cm.
(8) (9) (10) (11) (12) (13) (14)
* ? SparrenAbschnitt * Zurück | Lotrecht | Senkrecht * <L> : Lotrecht Senkrecht
*? E R * DachVorsprung(Sparren) <70.0> :
*? E R * * Zurück | Höhe(UK-MittelPfette) * <270.000> :
*? E R * Breite(MittelPfette) <18.0> :
*? E R * Höhe(MittelPfette) <24.0> :
(15) (16) (17) (18)
* ? * Zurück | kehlbalken_mittelpfette( Auf | Unter ) * <U> : Auf
Unter
*? E R * Breite(KehlBalken) <10.0> :
*? E R * Höhe(KehlBalken) <22.0> :
*? E R * EinschnittTiefe(KehlBalken) <4.0> :
(19) (20) (21)

BauCaD *K+R*® Holzbau
93
*? E R * * Zurück | Breite(FirstPfette) * <12.000> :
*? E R * Höhe(FirstPfette) <16.0> :
(22) (23)
* ? * Zurück | zangen_firstpfette( Auf | Unter ) * <U> :
Unter Auf
*? E R * Breite(FirstZangen) <6.0> :
*? E R * Höhe(FirstZangen) <14.0> :
*? E R * EinschnittTiefe(FirstPfette) <2.0> :
(24) (25) (26)
* ? Alles OK ? * Zurück | Fertig * <F> :
*? 0 2 3 4 6 * EinfügePunkt :
Nach dem Bestätigen aller Angaben kann der Schnitt in die Zeichnung eingefügt werden.

BauCaD *K+R*® Holzbau
94
Dachschnitt (2D) Kehlbalkendach Werkzeugkasten: Basis Menü – Symbol 17 Holzbau – Symbol 3 Werkzeugkasten HOLZ2D Symbol 6 Dachschnitt (2D) Kehlbalkendach Basis Holzbau HOLZ2D
Mit diesem Befehl kann ein Kehlbalkendachschnitt in 2D erzeugt werden.
KBDACH
Die Bauteilparameter wurden entsprechend ihrer Abfragereihenfolge positioniert und können in obiger Gesamtansicht nachverfolgt werden.
*? 0 2 3 4 6 * Schnitt-Punkt ukSparren/akWand : (1)
*? E R * Haus-Breite <1224.0> : 612 (2)
*? E R * Dachneigung links <30.0> :30 (3)
*? E R * Dachneigung rechts <30.0> : 42 (4)
*? E R * Kniestock-Höhe links <50.0> : 75 (5)
*? E R * Kniestock-Höhe rechts <50.0> : 150 (6)
*? E R * Dach-Vorsprung links <75.0> :75 (7)
*? E R * Dach-Vorsprung rechts <75.0> : 50 (8)
*? E R * Wand-Dicke <24.0> : (9)
*? E R * Decken-Dicke <18.0> : (10)
* ? Zeichnen * Ja | Nein <Ja> : Mit <Return> wird der Dachschnitt gezeichnet.

BauCaD *K+R*® Holzbau
95
Dachschnitt (2D) Werkzeugkasten: Basis Menü – Symbol 17 Holzbau – Symbol 3 Werkzeugkasten HOLZ2D Symbol 7 Dachschnitt (2D) Basis Holzbau HOLZ2D
Mit diesem Befehl kann ein Dachschnitt in 2D erzeugt werden.
Befehl: pfdach
Die Bauteilparameter wurden entsprechend ihrer Abfragereihenfolge positioniert und können in obiger Gesamtansicht nachverfolgt werden.
*? 0 2 3 4 6 * Schnitt-Punkt ukSparren/akWand : (1)
*? E R * Haus-Breite <1224.0> : 612 (2)
*? E R * Dachneigung links <30.0> :30 (3)
*? E R * Dachneigung rechts <30.0> : 42 (4)
*? E R * Kniestock-Höhe links <50.0> : 75 (5)
*? E R * Kniestock-Höhe rechts <50.0> : 150 (6)
*? E R * Dach-Vorsprung links <75.0> :75 (7)
*? E R * Dach-Vorsprung rechts <75.0> : 50 (8)
*? E R * Wand-Dicke <24.0> : (9)
*? E R * Sparren-Dicke <18.0> : (10
*? E R * Decken-Dicke <18.0> : (11)
* ? Zeichnen * Ja | Nein <Ja> : Mit <Return> wird der Dachschnitt gezeichnet.

BauCaD *K+R*® Holzbau
96
Balkenkopf 2D (Detail) Werkzeugkasten: Basis Menü – Symbol 17 Holzbau – Symbol 3 Werkzeugkasten HOLZ2D Symbol 8 Balkenkopf 2D (Detail) Basis Holzbau HOLZ2D
Mit diesem Befehl kann ein Balkenkopf in 2D erzeugt werden. Hierbei wird die Umfahrung des Balkenkopfes mit einer dickeren Linienstärke dargestellt.
Befehl: bkk_2d
:Balken-Kopf (2D) ... Umfahrung(BK) * eXit | Rechteck | Defi | pick=Intern | Polylinie * <D> :
Definieren Sie den Balkenkopf über die BauCaD-Gebietsdefinition. Zur Gebietsdefinition lesen Sie bitte das entsprechende Kapitel im Basishandbuch.
Balkenhalbansicht 2D (Detail) Werkzeugkasten: Basis Menü – Symbol 17 Holzbau – Symbol 3 Werkzeugkasten HOLZ2D Symbol 9 Balkenhalbansicht 2D (Detail) Basis Holzbau HOLZ2D
Mit diesem Befehl kann eine Balkenhalbansicht in 2D erzeugt werden. Die Definition erfolgt über mindestens drei Punkte.
Pick Pick 3. Punkt 2. Punkt Pick 1. Punkt Befehl: bkh_2d
:Mindestens 3 Punkte. :-1-..-2->>KopfDefinition + -3->>BalkenRichtung. :Eine Balkenhälfte (2D) .. Bitte Balken-Kopf definieren ..
Definieren Sie die Balkenhälfte durch Picken.

BauCaD *K+R*® Holzbau
97
K-Polylinie 2D (Detail) Werkzeugkasten: Basis Menü – Symbol 17 Holzbau – Symbol 3 Werkzeugkasten HOLZ2D Symbol 10 KPolylinie 2D (Detail) Basis Holzbau KPolylinie 2D (Detail)
Mit diesem Befehl kann eine Konstruktionspolylinie aus verschiedenen Teillinien erzeugt werden. Die Teillinien werden nach Befehlsende gelöscht.
Pick 4.Linie Pick 3.Linie Pick 2.Linie Pick 1.Linie
KPLY
*0 2 3 4 6 * Linie picken : Zunächst wird die erste Teillinie gepickt. Das Linienende, das sich näher zum Pickpunkt befindet, wird als Anfangspunkt für die Polylinie verwendet.
*0 2 3 4 6 * Verbindung | "weitere Linie picken" | <Fertig> :
*0 2 3 4 6 * Verbindung | "weitere Linie picken" | sChliessen |
<Fertig> :
*0 2 3 4 6 * Verbindung | "weitere Linie picken" | sChliessen |
<Fertig> :
*0 2 3 4 6 * Verbindung | "weitere Linie picken" | sChliessen |
<Fertig> : c
Durch Picken der 2. Linie wird der Endpunkt der ersten Linie mit dem Endpunkt der 2. Linie verbunden, der den kleinsten Abstand hat. Wenn “V“ für Verbindung eingegeben wird, können weitere Verbindungspunkte durch Picken definiert werden. Mit “C“ wird der letzte Definitionspunkt der Polylinie mit dem Startpunkt verbunden.

BauCaD *K+R*® Holzbau
98
Profile(2D im Grundriss..3D-Pfad) >>Volumen Werkzeugkasten: Basis Menü – Symbol 17 Holzbau – Symbol 3 Werkzeugkasten HOLZ2D Symbol 11 Profile(2D im Grundriss..3D-Pfad) >>Volumen Basis Holzbau HOLZ2D
Mit diesem Befehl kann aus einem 2D-Profil ein Volumenkörper erzeugt werden. Die Lage und die Größe des Volumenkörpers werden über einen Definitionspunkt und einem Profilpfad bestimmt.
Pick 2. Pfadpunkt Pick Profil Pick 1. Pfadpunkt Pick Definitionspunkt Befehl: pf2d3
:2D-Profile im Grundriß wählen ... Objekte wählen: 1 gefunden Objekte wählen:
Zunächst werden die 2D-Profile im Grundriss ausgewählt, die in Volumenkörper umgewandelt werden sollen.
*0 2 3 4 6 * DefPunkt = PfadPunkt wählen : Dann wird der Definitionspunkt gepickt, für den das Profil entlang des 3D-Pfades ausgerichtet wird.
* ? * <2 Punkte> | 3D-Pfad wählen : *0 2 3 4 6 * 1. Pfad-Punkt : *0 2 3 4 6 * 2. Pfad-Punkt : * ? * <2 Punkte> | 3D-Pfad wählen : *0 2 3 4 6 * <Fertig> | 1. Pfad-Punkt :
Zum Schluss wird der 3D-Pfad gewählt. Dieser kann durch Auswahl einer Linie, oder durch Picken von zwei Punkten definiert werden.

BauCaD *K+R*® Holzbau
99
Isolierung (Dachpappe, etc.) Werkzeugkasten: Basis Menü – Symbol 17 Holzbau – Symbol 3 Werkzeugkasten HOLZ2D Symbol 12 Isolierung (Dachpappe, etc.) Basis Holzbau HOLZ2D
Mit diesem Befehl kann eine gestrichelte Isolierungslinie mit wählbarer Breite gezeichnet werden.
Befehl: ISOL :Bitumen-Pappe-Isolierung ...
*E R * Isolier-Breite <1.0> : 1 Zunächst wird die Linienbreite der Isolierung in cm angegeben.
Isolier-Strecke * eXit | Rechteck | Defi | pick=Intern | Polylinie * <D> :
Definieren Sie die Isolierstrecke über die BauCaD-Gebietsdefinition. Zur Gebietsdefinition lesen Sie bitte das entsprechende Kapitel im Basishandbuch.
Windrispenband verlegen Werkzeugkasten: Basis Menü – Symbol 17 Holzbau – Symbol 3 Werkzeugkasten HOLZ2D Symbol 13 WindRispenBand verlegen Basis Holzbau HOLZ2D
Mit diesem Befehl kann ein beschriftetes Windrispenband gezeichnet werden.

BauCaD *K+R*® Holzbau
100
Befehl: windrisp
Bezeichnung <Windrispenband> : Zunächst kann die Beschriftung für das Windrispenband eingegeben, oder die vorgeschlagene mit <Enter > übernommen werden.
*E R * Windrispenband-Breite [mm] <50.0> :
*E R * Windrispenband-Dicke [mm] <3.0> :
Dann werden die Querschnittsabmessungen für die Darstellung und die Beschriftung angegeben.
*0 2 3 4 6 * Windrispenband 1. Punkt :
*0 2 3 4 6 * 2. Punkt :
Die Länge des Bandes wird durch Picken des Anfangs- und Endpunktes bestimmt.
*0 2 3 4 6 * Auf welche Seite (<> = Achse) : Durch Picken wird festgelegt auf welche Seite das Band gezeichnet wird. Mit <Enter> wird das Band mittig auf die Längspunkte gezeichnet.
Schraube (Mxx) Draufsicht-2D- Werkzeugkasten: Basis Menü – Symbol 17 Holzbau – Symbol 3 Werkzeugkasten HOLZ2D Symbol 14 Basis Holzbau HOLZ2D
Mit diesem Befehl können beschriftete Schrauben in der Draufsicht gezeichnet werden.
Befehl: H_MX_D
:M-Schrauben
Bezeichnung <M16> : Zunächst wird die Bezeichnung für die Beschriftung der Schraube angegeben.
*E R * Durchmesser in der Zeichnung [mm] <17.0> : Anschließend wird der Durchmesser für die Schraubendarstellung in der Zeichnung in mm eingegeben.
*0 2 3 4 6 * Schrauben-Mittel-Punkt :
Nun wird der Schraubenmittelpunkt durch Picken bestimmt.
*0 2 3 4 6 * * <PArameter> | BeschriftungsPunkt * :
*E R * Schrift-Höhe <17.5> :
Bei der Abfrage nach dem Beschriftungspunkt kann durch <Enter> die Schrifthöhe für die Beschriftung festgelegt werden.
*0 2 3 4 6 * BeschriftungsPunkt :
*E * In welche Richtung <0.0> :
Abschließend wird der Beschriftungspunkt gepickt und die Schreibrichtung durch Picken oder durch Winkeleingabe bestimmt.

BauCaD *K+R*® Holzbau
101
Winkeleingabe bestimmt.
Nagel (An) Draufsicht-2D- Werkzeugkasten: Basis Menü – Symbol 17 Holzbau – Symbol 3 Werkzeugkasten HOLZ2D Symbol 15 Basis Holzbau HOLZ2D
Mit diesem Befehl können beschriftete Nägel in der Draufsicht gezeichnet werden.
Befehl: H_AN_D
Nagel-Anzahl <3> : Zunächst wird die Nagelanzahl für die Beschriftung angegeben.
Bezeichnung <Na> : Anschließend wird die Bezeichnung für die Beschriftung der Nägel angegeben.
*E R * Durchmesser [mm] <4.0> :
*E R * Länge [mm] <60.0> :
Nun wird der Durchmesser und die Länge für die Beschriftung in mm angegeben.
*0 2 3 4 6 * Bezeichnungs-Punkt :
Dann wird der Einfügepunkt für die Nageldarstellung gepickt.
*0 2 3 4 6 * * <PArameter> | BeschriftungsPunkt * :
*E R * Schrift-Höhe <17.5> :
Bei der Abfrage nach dem Beschriftungspunkt kann durch <Enter> die Schrifthöhe für die Beschriftung festgelegt werden.
*0 2 3 4 6 * BeschriftungsPunkt :
*E * In welche Richtung <0.0> :
Abschließend wird der Beschriftungspunkt gepickt und die Schreibrichtung durch Picken oder durch Winkeleingabe bestimmt.
Dübel (besonderer Bauart) Draufsicht-2D- Werkzeugkasten: Basis Menü – Symbol 17 Holzbau – Symbol 3 Werkzeugkasten HOLZ2D Symbol 16 Basis Holzbau HOLZ2D
Mit diesem Befehl können beschriftete Dübel (besonderer Bauart) in der Draufsicht gezeichnet werden.

BauCaD *K+R*® Holzbau
102
Befehl: H_DB_D
Dübel-Anzahl <4> : Zunächst wird die Dübelanzahl für die Beschriftung angegeben.
Bezeichnung <Geka> : Anschließend wird die Bezeichnung für die Beschriftung der Dübel angegeben.
*? E R * Durchmesser [mm] <65.0> : Anschließend wird der Durchmesser für die Dübeldarstellung in der Zeichnung in mm eingegeben.
*? 0 2 3 4 6 * Bezeichnungs-Punkt : Dann wird der Einfügepunkt für die Dübeldarstellung gepickt.
*0 2 3 4 6 * * <PArameter> | BeschriftungsPunkt * :
*E R * Schrift-Höhe <17.5> :
Bei der Abfrage nach dem Beschriftungspunkt kann durch <Enter> die Schrifthöhe für die Beschriftung festgelegt werden.
*0 2 3 4 6 * BeschriftungsPunkt :
*E * In welche Richtung <0.0> :
Abschließend wird der Beschriftungspunkt gepickt und die Schreibrichtung durch Picken oder durch Winkeleingabe bestimmt.
BMF Holzverbinder (2D-Ansichten) Werkzeugkasten: Basis Menü – Symbol 17 Holzbau – Symbol 3 Werkzeugkasten HOLZ2D Symbol 17 Basis Holzbau HOLZ2D
Mit diesem Befehl können Holzverbinder im Grundriss, in der Seitenansicht, oder von vorne in die Zeichnung eingefügt werden. Im unteren Beispiel ist der Einfügepunkt für den Balkenschuh als Kreuz gekennzeichnet.

BauCaD *K+R*® Holzbau
103
Zunächst wird im Dialogfenster die Verbinderart durch Picken gewählt. Diese kann links aus der Liste, oder rechts in der Diavorschau ausgewählt werden. Über die Schaltflächen “Vorher“ und “Weiter“ kann durch die Dias geblättert werden. Mit “OK“ wird das nachfolgende Auswahlfenster geöffnet.
Dann wird aus der Auswahlliste der Verbinder durch Picken ausgewählt. Rechts werden die verschiedenen Einfüge-darstellungen (Grundriss, Vorne und Seite) mit den jeweiligen Einfügepunkten angezeigt. Im linken, unteren Teil des Dialogfensters wird die gewünschte Darstellung angekreuzt. Rechts unten wird über die Steuerung festgelegt, ob der Verbinder in cm oder mm eingefügt wird und ob dieser als Block eingefügt wird. Mit “OK“ wird das Dialogfenster geschlossen und der Verbinder kann durch Picken in die Zeichnung eingefügt werden.

BauCaD *K+R*® Holzbau
104
Seite
Holz-Ständer-Wand-3D 105
Zwischen-Pfosten (Vorhandene Schwelle + Eckpfosten) 107
Holzschalungen 108
3D-Abstich-Linien unter Dachflächen 109

BauCaD *K+R*® Holzbau
105
Holz-Ständer-Wand-3D Werkzeugkasten: Basis Menü – Symbol 17 Holzbau – Symbol 4 Werkzeugkasten HOLZ3D Symbol 1 Basis Holzbau HOLZ3D
Mit diesem Befehl kann eine Holzständerwand in 3D erzeugt werden. Diese kann wahlweise mit Pfosten, Streben und Riegel ausgeführt werden. Die Auswertung der so erzeugten Volumenkörper erfolgt durch die Holz- und Abbundliste.
Befehl: stndrwnd
*0 2 3 4 6 * Ständer-Wand-Ebene * <Vorhanden> | 1. Punkt :
*0 2 3 4 6 * 2. Punkt der WandEbene :
*0 2 3 4 6 * 3. Punkt der WandEbene :
Zunächst wird die Wandebene bestimmt. Mit <Return> wird die vorhandene Zeichenebene verwendet. Ansonsten wird die Ebene über drei Pickpunkte definiert. Diese Ebene ist zudem die Bezugs-Aussenseite der Wand.
*? E R * HolzDicke(WandDicke) <16.0> :
*? E R * SchwellenHöhe <14.0> :
*? E R * KopfBalkenHöhe <18.0> :
*? E R * PfostenBreite <14.0> :
* ? Alles OK * Nein | Ja * <J> :
Dann wird die Wanddicke, sowie die Höhen der einzelnen Holzteile eingegeben.
3. Punkt
Höhe Kopfbalken
Pfostenbreite Pfostenbreite
Höhe Schwelle
1. Punkt der Wandebene 2. Punkt
Nun erscheint eine Vorschau der eingegebenen Hölzer. Diese kann mit <Return> übernommen werden.

BauCaD *K+R*® Holzbau
106
*E R * Abstand der ZwischenPfosten (0 = Keine) <120.0> :
Anzahl der ZwischenPfosten <3> :
:Abstand(ZwischenPfosten) = 121.5 cm.
Anschließend kann der Abstand der Zwischepfosten eingegeben werden. Wird Null eingegeben, werden keine Zwischenpfosten erstellt. Die errechnete Anzahl der Zwischenpfosten kann manuell geändert werden, wobei der Abstand entsprechend angepasst wird.
*E R * Höhe: OK Riegel über Schwelle (0 = Kein Riegel) <150.0> :
*E R * RiegelHöhe <14.0> :
* ? Alles OK * Nein | Ja * <J> :
Dann wird die Riegeloberkante über der Schwelle eingegeben. Wird Null eingegeben, werden keine Riegel erstellt. Anschließend erfolgt die Angabe der Riegelhöhe.
Riegelhöhe
OK Riegel
Abstand
Nun erscheint eine Vorschau der eingegebenen Hölzer. Diese kann mit <Return> übernommen werden.
*E R * Strebe-1: Breite (0 = Keine Strebe) <14.0> :
*E R * Strebe-2: Breite (0 = Keine Strebe) <14.0> :
Abschließend wird die Breite der beiden Streben abgefragt. Durch die Eingabe von Null, wird die jeweilige Strebe nicht erstellt.
Strebe1 Strebe2
Nach der Angabe der Streben wird die Holzständer-Wand gezeichnet.

BauCaD *K+R*® Holzbau
107
Zwischen-Pfosten (Vorhandene Schwelle + Eckpfosten) Werkzeugkasten: Basis Menü – Symbol 17 Holzbau – Symbol 4 Werkzeugkasten HOLZ3D Symbol 2 Basis Holzbau HOLZ3D
Mit diesem Befehl können Zwischenpfosten auf eine Schwelle gezeichnet werden. Hierzu werden die Abmessungen eines vorhandenen Eckpfostens verwendet. Die Auswertung der so erzeugten Volumenkörper erfolgt durch die Holz- und Abbundliste.
Befehl: stndrwnd_zp
:Nur ZwischenPosten setzen ...
Bitte Schwelle wählen:
:SchwellenBreite = 14 cm.
Zunächst wird die Schwelle für die Verteilung der Pfosten durch Picken ausgewählt.
* ? * EckPfosten wählen :
:PfostenBreite = 14 cm.
:PfostenDicke = 16 cm.
:PfostenHöhe = 188 cm.
Dann wird ein Eckpfosten für die Übernahme der Pfostenabmessungen gepickt.
*E R * Abstand der ZwischenPfosten (0 = Keine) <120.0> :
Anzahl der ZwischenPfosten <3> :
:Abstand(ZwischenPfosten) = 121.5 cm.
Nun wird der Abstand der Pfostenachsen angegeben. Die errechnete Anzahl der Zwischenpfosten kann manuell geändert werden, wobei der Abstand entsprechend angepasst wird.

BauCaD *K+R*® Holzbau
108
Holzschalungen Werkzeugkasten: Basis Menü – Symbol 17 Holzbau – Symbol 4 Werkzeugkasten HOLZ2D Symbol 3 Basis Holzbau HOLZ2D
Mit diesem Befehl können Bretterschalungen innerhalb eines Definitionsgebietes gezeichnet werden. Die Schalungen können mit Zwischenraum, mit Fugenleiste, als Stulpschalung, Schuppenschalung, oder als Diagonalschalung erstellt werden.
Befehl: hschlg
:Holzschalungen ...
:Holz-Schalung:
: 1 --> Mit Zwischenraum.
: 2 --> Mit Fugenleiste.
: 3 --> Stulpschalung.
: 4 --> Schuppenschalung.
: 11 --> Diagonal-Schalung.
* ? Schalungs-Typ * 1 | 2 | 3 | 4 | 11 * <1> : 2
Zunächst wird durch Eingabe der entsprechenden Zahl der gewünschte Schalungstyp ausgewählt. Im folgenden Beispiel wird der Schalungstyp 2 beschrieben. Für die anderen Schalungstypen sind die entsprechenden Angaben zu machen.
*? 0 2 3 4 6 * <Definieren> | Rechteck 1. Punkt * Umfahrung :
* eXit | Rechteck | Defi | pick=Intern | Polylinie | Wandverfolgung *
<D> :
Das Verlegegebiet kann zum Einen durch Picken eines Rechteckfensters bestimmt werden. Zum Anderen wird mit <Return> die BauCaD-Gebietsdefinition aufgerufen. Die Beschreibung hierfür kann im Basis-Handbuch nachgelesen werden.
*? E * Verlege-Richtung <0.0> :
Die Bretter werden senkrecht zur Verlegerichtung verlegt. Die Verlegerichtung kann durch Winkeleingabe oder durch zwei Pickpunkte bestimmt werden.

BauCaD *K+R*® Holzbau
109
*? E R * Brett-Breite <12.0> :
*? E R * Brett-Dicke <1.4> :
*? E R * Zwischenraum <2.0> :
*? E R * Fugen-Brett-Breite <4.0> :
*? E R * Fugen-Brett-Dicke <1.0> :
Dann werden die Querschnittsabmessungen der Schal- und Fugenbretter, sowie der Abstand zwischen den Schalbrettern, angegeben. Breite Fugenbrett
d UK d Breite Brett Zwischenraum
*? E R * Unterkante Schalung mit Fugenleiste (Z-Koordinate)
<0.0> :
Als Unterkante der Schalung wird die Z-Koordinate des Verlegegebietes vorgeschlagen. Diese kann manuell geändert werden.
3D-Abstich-Linien unter Dachflächen Werkzeugkasten: Basis Menü – Symbol 17 Holzbau – Symbol 4 Werkzeugkasten HOLZ3D Symbol 4 Basis Holzbau HOLZ3D
Mit diesem Befehl können 3D-Abstichlinien oder BauCaD-Wandlinien unter Flächen erzeugt werden. Als Bezug können hierzu Dachflächen, Treppen, Höhen oder eigendefinierte Bezugsebenen verwendet werden. Im Beispiel werden Abstichlinien eines 2D-Grundrisses an eine Dachfläche erzeugt.
Befehl: pkbzd
* ? Punkten anpassen an * Ebene(bks) | Höhe | Treppe | Dach *
<D> :
Zunächst wird die Bezugsebene für die Punktanpassung gewählt. Durch die Eingabe von “D“ werden vorhandene Dachflächen erkannt.
* eXit | Rechteck | Defi | pick=Intern | Polylinie | Wandverfolgung *
<I> :
Über die BauCaD-Gebietsdefinition werden die Grundrisspunkte für die Abstichlinien definiert. Die Beschreibung zur BauCaD-Gebietsdefinition kann im Basis-Handbuch nachgelesen werden.
* ? Erzeugen * Linien | Wand * <L> : Nun wird festgelegt, ob der Abstich als senkrechte Linie oder als Wandfläche erfolgen soll.
*? E R * Höhe der Unterkante <0.0> : Abschließend wird noch die Unterkante für die Abstichlinien bzw. Wandflächen angegeben.
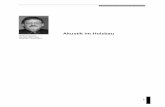
![Den Holzbau radikalisieren - · PDF fileJeder Fertighaushersteller führt in seinem Sortiment Holzbau - ten, ... XXX IBOTHSPIF EF BYPS CPVSPVMMFD #BEHFTQSS¼¼DIIF ] ]-*]7&](https://static.fdokument.com/doc/165x107/5a9de0af7f8b9a4a238bac17/den-holzbau-radikalisieren-fertighaushersteller-fhrt-in-seinem-sortiment-holzbau.jpg)