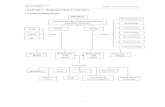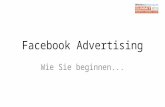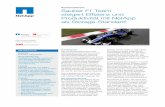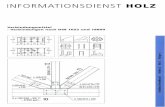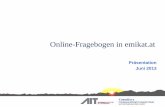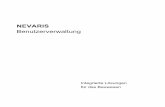Hotline-Tipps - Bausoftware von NEVARIS · Allgemein Tastenfunktionen F1-F12 F1 Mit der...
Transcript of Hotline-Tipps - Bausoftware von NEVARIS · Allgemein Tastenfunktionen F1-F12 F1 Mit der...

Hotline-Tipps vonProfis fürProfis

Fragen Sie nur ...
EinfachSchnellEffizient
...wollen wir arbeiten, denn die Zeit drängt. Das kennen wir alle. Die Zeit läuft uns unter den Fingern davon. Da wäre es schon genial, wenn man den einfachsten und schnellsten Weg zum gewünschten Ergebnis kennen würde.
Lernen Sie über die nachfolgenden Tipps ein paar wichtige Tricks kennen, die Ihnen helfen, noch schneller mit Ihrer Software arbeiten zu können. Zu jedem Modul finden Sie im folgenden die wichtigsten Tipps der AUER Hotline. Viele der Punkte gehören zu den häufigst gestellten Fragen an das Hot-line Team.
Wir wünschen Ihnen viel Erfolg im Umgang mit den Lösungen von AUER Bausoftware!
Ihr AUER Hotline Team
Michael Hölzl Christian Walter
2

Tipps zu den folgenden Bereichen:
Allgemein 4
Ausschreibung 8
Abrechnung 12
Abrechnungsprüfung 17
Adressverwaltung 18
Bauelemente 20
Bautagebuch 23
Bauzeitplan 24
Besprechungsmanager 25
Bruttomittellohn 27
Controlling 28
Dokumentverwaltung 30
Kalkulation 31
Kostenmanagement 34
Leistungsverzeichnis 36
Leistungsmeldung 40
Mobiles Aufmaßsystem 41
Preisvergleich 43
Planung 44
Quick-Preis 45
Schnittstellen 46
Auer RegieNG 48
Auer SafetyNG 52
Lizenzsystem und LiveUpdate 54
3

Allgemein
Tastenfunktionen F1-F12 F1Mit der Funktionstaste F1 wird der jeweiligen Programmsituati-on entsprechend ein Hilfetext eingeblendet.
F2Mit der Funktionstaste F2 kann nach einer Nummer gesucht werden. Es ist vom Eingabefeld abhängig, wonach gesucht wird. In einem Eingabefeld für die Positionsnummer wird nach einer Positionsnummer gesucht, in einem Eingabefeld für Be-triebsmittel wird nach einem Betriebsmittel gesucht.
F3Mit der Funktionstaste F3 kann über Textteile der Bezeichnung die Position oder das Betriebsmittel gesucht werden. Das mo-mentane Eingabefeld entscheidet, wonach gesucht wird.
F4Mit der Funktionstaste F4 wird das darüberliegende Datenfeld ins aktuelle kopiert. Ausnahmen sind bei den jeweiligen Menü-punkten beschrieben.
F5Mit der Funktionstaste F5 kann ein markierter Bereich in einem Arbeitsgang gelöscht werden. Der markierte Bereich wird dabei in die Zwischenablage kopiert.
F6Mit der Funktionstaste F6 kann in einer Tabelle in den Blockmo-dus gewechselt werden.
4

F7Mit der Funktionstaste F7 kann der Inhalt der Zwischenablage an der aktuellen Cursorposition eingefügt werden.
F8Mit der Funktionstaste F8 kann in bestimmten Situationen ein Ausdruck gestartet werden.
F9Mit der Funktionstaste F9 werden in der Regel weitere Details zur aktuellen Situation aufgerufen (z.B. der Langtext zur LV-Position).
F10Mit der Funktionstaste F10 wird die Menüleiste am oberen Bild-schirmrand aktiviert.
F11Mit der Funktionstaste F11 kann aus einer Tabelle direkt in die davorliegende Tabelle geblättert werden. (z.B. direkt aus der K7-Kalkulation einer Position zur K7-Kalkulation der davorlie-genden Position)
F12Mit der Funktionstaste F12 kann aus einer Tabelle direkt in die nachfolgende Tabelle geblättert werden.
5

Quick-MenüDas Quick-Menü in der linken Spalte auf Ihrem Bildschirm hilft Ihnen, möglichst schnell und einfach zwischen den einzel-nen Modulen und Menüpunkten zu wech-seln. Der Sinn der Quick-Info Seiten am Beginn der einzelnen Menükästen besteht darin, Einsteigern einen Überblick über die Module zu geben. Die Bereiche auf der Seite sind mit Links und Beschreibungen (Tool Tips) hinterlegt.
HTML-MenüFür die Navigation im Programm steht nun ein Menü im HTML-Format (Hypertext Markup Language) zur Verfügung. Analog zum herkömmlichen Quick-Menü können im linken Teil der An-wendung die Menüpunkte aufgerufen werden. Der Zentral-Be-reich der Anwendung steht für selektiven Inhalt zur Verfügung. Im Startschirm von AUER Success wird auf vier Registerkarten Inhalt präsentiert.1. Zuletzt verwendete Projekte
Projektverwaltung und die Dialoge „neues Projekte anlegen“ sowie „vorhandenes Projekt öffnen“ können direkt aufgerufen werden
2. News Aktuelle News werden angezeigt. Die News werden in Form einer XML-Datei publiziert. AUER Success ruft diese alle 5 Tage ab.
3. Modulübersicht Liefert einen kurzen Überblick über alle AUER Module.
4. Eine von Ihnen gewünschte Webseite wird angezeigt.
Allgemein
6

Registerkarte Modulübersicht
Signatur für EmailsFür E-Mails, welche direkt aus AUER Success erstellt werden, kann eine Standard Signatur eingegeben werden. Diese ist benutzerbezogen. Sollte keine Signatur eingegeben sein, wird ein Standardtext eingefügt. Formatierungen sind dabei nicht möglich. Über den Menüpunkt „Extras | Optionen | Registerkarte 2-Benutzer, E-Mail Signatur“ können Sie Ihre eigene Signatur einfügen.
Eingabe der Signatur
Darstellung in Outlook 2007
7

Ausschreibung
Mengen aus Allplan CAD übernehmen Normalerweise werden die Übernahmepositionen manuell mar-kiert. Es können aber auch Mengen aus Nemetschek Allplan übernommen werden. Sie rufen den Menüpunkt „Bearbeiten | Ausschreibung | Ausschreibung“ auf und suchen mit der Taste F2 Ihre Vorlageprojekte. Sie wählen die Registerkarte 3 „Opti-onen“ und stellen die Übernahmeoptionen ein. In der Register-karte 2 „Positionen“ gibt es den Menüpunkt „Datenaustausch | Nemetschek CAD Mengenermittlung importieren“. Sie wählen den Nemetschek CAD Datenträger aus und führen in der Regi-sterkarte 1 den Punkt „LV zusammenfügen“ aus.
Fehlende Langtexte generierenMit dieser Funktion können Langtexte aus einem anderen Pro-jekt für mehrere Positionen gleichzeitig übernommen werden. Unter dem Menüpunkt „Bearbeiten | Ausschreibung | Langtexte generieren“ muss ein Quellprojekt ausgewählt werden. Die Po-sitionsnummern der beiden Projekte müssen ident sein.
Langtexte generieren
8

Kopieren von Passagen aus dem LangtextDer Inhalt des Langtextfensters kann markiert und mittels STRG-C in die Windows Zwischenablage kopiert werden. Von dort kann er in beliebige andere Systeme eingefügt werden. Eine praktische Anwendung ist z.B. das Kopieren von Text-passagen in eine vorhandene Position. Dies geschieht über die folgenden Punkte im Menü: „Bearbeiten | Ausschreibung | Ausschreibung, Registerkarte 2 - Positionen“
Kopieren aus dem Langtext-Fenster
Schuttmassenberechnung: Entsorgungspositionen anlegenUnter dem Menüpunkt „Bearbeiten | Ausschreibung | Ausschrei-bung, Registerkarte 3 - Optionen“ finden Sie die Option „Entsor-gungspositionen“. Diese bewirkt, dass beim Zusammenfügen des Leistungsverzeichnisses automatisch die Positionen (mit Menge 0) übernommen werden, welche in der Stoffgruppen- tabelle anderer Positionen referenziert werden.
9

Entsorgungspositionen anlegen
Ausschreibung
Schuttmassenberechnung: Berechnung automatisch generierenÜber den Menüpunkt „Drucken | Ausschreibung | Schuttmas-senberechnung“ können die Ansätze der Berechnung in die Mengenberechnung der Entsorgungspositionen übernommen werden.
Dialog beim Drucken
10

Ergänzungsleistungsbücher gratis downloadenUm zu den Daten der zahlreichen Ergänzungsleistungsbücher zu kommen, gibt es zwei Möglichkeiten: 1. In der Projektverwaltung unter dem Punkt „Extras“ finden Sie den Hinweis zum Download2. Sie befinden sich im Modul „Ausschreibung“ und drücken auf das Symbol der Weltkugel in der Symbolleiste. Diese Daten, die von Firmen gratis für Sie bereit gestellt wer-den, können Sie schnell und einfach für Ihre Ausschreibungen verwenden.
LV färbig ausdruckenSeit AUER Success NG gibt es die Möglichkeit, ein Leistungs-verzeichnis färbig zu drucken. Man kann im Druckdialog für das Leistungsverzeichnis mit der Schaltfläche „Farbauswahl“ die da-rin aufgelisteten Positionstypen mit Farben belegen. Im Beispiel wird die Eventualposition 011101B daher blau gedruckt. Besitzt eine Position mehrere Merkmale (z.B. Eventualposition und Z-Position), so wird die Farbe des letzten Merkmales laut der Tabelle zugewiesen (Reihenfolge von oben nach unten).
01 Baustellengemeinkosten HB 17 200504
01 11 Zusammenfassung d. Baustellengemeinkosten
01 11 01 Einmalige Kosten der Baustelle,
01 11 01 A Einrichten der Baustelle 1,00 PA EUR
01 11 01 B Räumen der Baustelle 810,00 PA E EUR ************
01 Baustellengemeinkosten
Leistungsverzeichnis / EUR
Demoprojekt AUER NG
Reihenhaussiedlung
AUER - Die Bausoftware GmbH
Projekt: C:\BS4\DAT\Demoprojekt_AUER_Success_NG Seite: 2ASWO / 29.01.2009 08:39 Gedruckt mit AUER Success Version 5.00 - Lizenz 4BB56B79-503B-4826-AA6E-98E305EFFDE8
Positionsnummer Positionstext Menge EH P V ZZ w G K Einheitspreis Positionspreis
11

Abrechnung
Datenträgeraustausch über Aufmaßblattverzeichnis Sie können Aufmaßblätter direkt aus dem Aufmaßblattverzeich-nis ausgeben bzw. einlesen. Dies funktioniert über den Menü-punkt „Datenaustausch | Aufmaßblätter gepackt importieren, exportieren“. Außerdem wird über die Option „Datenträger im Anschluss als Anhang per Email versenden“ die ausgegebene PAU-Datei direkt per Email versandt.
Rechnungsdeckblätter über 2 Methoden erstellenEs gibt die Möglichkeit, Rechnungsdeckblätter projektbezogen bzw. in den Stammeinstellungen zu erstellen. Die Rechnungs-deckblätter werden in der Dokumentverwaltung erstellt und ver-waltet. Dieser Ordner wird beim Rechnungsdruck durchsucht.
Methode 1: projektbezogen1. Wechseln in das Projekt (Projektverwaltung)2. Menüpunkt „Extras | Dokumentverwaltung | Datei | Neu |
Rechnungsdeckblatt“
Methode 2: in der Stammeinstellung
Rechnungsdeckblätter in der Dokumentverwaltung
12
1. Wechseln in das Stamm projekt „STAMM_“ (Projekt-verwaltung)
2. Menüpunkt „Extras | Doku-mentverwaltung | Datei | Neu | Rechnungsdeck-blatt“

Gruppierte Massenaufstellung in Listen erzeugen Über den Menüpunkt „Drucken | Abrechnung | Gruppierte Mas-senaufstellung“ können Listen nach den folgenden Gesichts-punkten gruppiert werden: Bauteilcode, Firma, Leistungszeit-raum und Abrechnungszeitraum.
Gruppierte Listen erstellen.
CAD-Mengenermittlung importieren Über den Menüpunkt „Bearbeiten | Abrechnung | Bearbeiten | CAD Mengenermittlung importieren“ importieren Sie Mengen, welche mit Nemetschek Allplan ermittelt wurden, direkt in das aktuelle Aufmaßblatt.
CAD-Mengenermittlung importieren
13
Über die Option „Aufmaßblattzeilen drucken“ können die jeweiligen Aufmaß-blattzeilen zu einer Position mitgedruckt werden.

Abrechnung
Die Optionen Objektmenge und Bauteil ID legen fest, ob die in der CAD-Mengenermittlungsdatei enthaltenen Kommentare für den Objektnamen und die Bauteil ID mit eingelesen wer-den. Durch gleichzeitiges Gedrückthalten der Strg-Taste oder der Shift-Taste können mehrere Zeilen markiert werden. Die Übernahme mehrerer markierter Zeilen erfolgt mit dem Button ‚Übernehmen’. Einzelne Zeilen können mit der Enter-Taste oder einem Doppelklick übernommen werden. Ist die Option ‚Ausschneiden’ aktiv, werden die Allplan Aufmaßblattzeilen nach der Übernahme in das Aufmaßblatt gelöscht. Mit dem Button ‚Beenden’ wird das Importieren der Allplan Mengenermittlung beendet.
Erstellen einer Abrechnung mit veränderlichen Preisen Im Bauvertrag ist festgehalten, ob die Preisgleitung über einen projektspezifischen Index oder über einen projektspezifischen Warenkorb erfolgt. Methode: projektspezifischer Index1. Menüpunkt „Bearbeiten | Abrechnung | Preisgleitung“,
Registerkarte 1 - Indexgruppen anlegen
2. Menüpunkt „Bearbeiten | Leistungsverzeichnis | Positionen“. Sie erfassen alle Indizes für jede Position, wenn mehr als eine Indexgruppe verwendet wird.
3. Menüpunkt „Bearbeiten | Abrechnung | Preisgleitung“, Registerkarte 2 - Preisperioden. Es werden Preisperioden, Leistungszeitraumbeginn, Abminderungsfaktoren (analog ÖNORM B2111) und die jeweiligen Indexwerte festgelegt.
14

4. Menüpunkt „Drucken | Abrechnung | Schwellenwertnach-weis“: Wurde der Schwellenwert erreicht (siehe ÖNORM bzw. Bauvertrag), dann > Menüpunkt „Drucken | Rechnung“, Gliederung des Ausdruckes „LV-Gruppen mit Preisgleitung“. Wurde der Schwellenwert nicht erreicht > Menüpunkt „Dru-cken | Rechnung“, Gliederung des Ausdruckes „LV-Gruppen ohne Preisgleitung“.
Festlegen der Indexwerte.
Schwellenwertnachweis drucken
15

Abrechnung
CSV / Excel Import von AufmaßblätternMittels der Funktion „Bearbeiten | Abrechnung | Aufmaßblatt bearbeiten, Bearbeiten | CSV/EXCEL Import“ können Ab-
Daten aus Excel importieren
Protokoll über fehlende/negative Mengen und Preise beim RechnungsdruckÜber „Drucken | Rechnung | Rechnung“ kann ein Protokoll erstellt werden, auf welchem alle Positionen angeführt sind, welche keine bzw. negative Mengen oder Preise aufweisen.
Protokoll drucken
16
rechnungsinformationen in ein Aufmaßblatt importiert werden. Es werden dabei lediglich die Informationen ‚Positionsnummer‘ und ‚Abrechnungsmenge‘ über-nommen.

Abrechnungsprüfung
Aufmaßblatt korrigieren Über den Menüpunkt „Bearbeiten | Abrechnung | Aufmaßblatt korrigieren“ gelangen Sie zur Korrekturmaske. Sie drücken Alt + K und können die Zeile, in der Sie gerade stehen, korrigieren.
Sowohl das Korrekturprotokoll als auch Korrekturblätter, Sum-menblätter und Rechnung können in der korrigierten oder über-arbeiteten Form gedruckt werden.
Aufmaßblattzeilen korrigieren
überarbeitetes Summenblatt drucken
17

Adressverwaltung
Datenaustausch von Adressen Office / XML Adressen können aus AUER Success exportiert bzw. importiert werden. Dazu stehen Ihnen 3 mögliche Methoden zur Verfü-gung:
Methode 1 - Office Schnittstelle Export 1. Menüpunkt „Extras | Adressverwaltung“ aufrufen
2. Menüpunkt „Datenaustausch | Office Schnittstelle | Adressen Export“ aufrufen
3. Gewünschte Exportfelder auswählen4. Dateiname und Dateityp für Export auswählen
Methode 2 - Office Schnittstelle Import1. Menüpunkt „Extras | Adressverwaltung“ aufrufen2. Menüpunkt „Datenaustausch | Office Schnittstelle | Adressen
Import“ aufrufen3. Importdatei auswählen4. Spalten aus der Importdatei den AUER Success Feldern
zuordnen
Methode 3 - XML Export1. Menüpunkt „Extras | Adressverwaltung“ aufrufen2. Menüpunkt „Datenaustausch | XML Schnittstelle | Adressen
Auswahlkriterien für Export festlegen.
18
Export“ aufrufen3. Selektionskriterien
für Export eingeben4. Dateiname für Ex-
port auswählen

Steuerdatei für Etiketten und Serienbrief erzeugen Zu jeder Adresse können Sie Etiketten ausdrucken oder eine Steuerdatei für die weitere Verwendung z.B. in MS Word erstel-len.
Methode 1: Einzeletikette1. Menüpunkt „Extras | Adressverwaltung“ aufrufen.
Gewünschte Adresse mit F2 oder F3 suchen.2. Menüpunkt „Drucken | Etiketten | Einzeletikette“ aufrufen.
Sie können nun eine Klebeetikette ausdrucken. Der Ausdruck ist auf Endlosetiketten ausgelegt.
Methode 2: Steuerdatei für Seriendruck erstellen1. Steuerdatei, wie im vorhergehenden Tipp „Datenaustausch
Office“ beschrieben, erstellen.2. Office-Produkt starten und als Datenquelle für den Serien-
druck die erstellte Steuerdatei verwenden.
Einzeletikette drucken
19

Bauelemente
Kostenschätzung erstellen mit den Bauelementen Durch das Zusammenfassen von verschiedenen Positionen zu Elementen kann mit geringem Aufwand schnell eine Kosten-schätzung erstellt werden.
1. Sie wählen den Menüpunkt „Bearbeiten | Bauelemente | Grundeinstellung“
2. Einstellung des Vorlage-LV und des Elementestammes3. „Objektmengenberechnung neu anlegen“ und „Elemente-
stamm kopieren“ mit OK bestätigen4. Menüpunkt „Bearbeiten | Bauelemente | Objekmengenbe-
rechnung“ auswählen5. Menüpunkt „Objektbaum | Objekt neu“ auswählen.
Auf der linken Bildschirmhälfte Objektbaum strukturieren.6. Auf der rechten oberen Bildschirmhälfte das erforderliche
Element für das Objekt mit F2 oder F3 auswählen und die Werte für die Variablen definieren bzw. mit F9 ermitteln.
7. Auf der rechten unteren Bildschirmhälfte können die Elemente noch angepasst werden. Dies geschieht über den Menüpunkt „Elementberechnung | xx anpassen“.
Bauelemente: Objektmengenberechnung
20

Leistungsverzeichnis erstellen Aus der Bauelementeermittlung können Sie schnell ein Leistungsverzeichnis erstellen.
1. Sie wählen den Menüpunkt „Drucken | Bauelemente | Objektmengenberechnung“
2. In der Druckmaske auswählen, ob Mengenberechnung oder Grob-LV oder Positionssummen ausgedruckt werden sollen.
3. Auf der linken Bildschirmhälfte im Objektbaum den Bereich des Ausdruckes markieren.
4. Auswahlkriterien und Druckoptionen einstellen5. Der Ausdruck „Mengenberechnung“ enthält:
Detaillierte Mengenberechnung der Unterleistungsgruppen sowie die Preise der Unterleistungsgruppen und Kostenbe-reiche
6. Der Ausdruck „Grob-LV“ enthält: Aufstellung aller Positionen mit Menge, Einheitspreis und Positionspreis
7. Der Ausdruck „Positionssummen“ enthält: Detaillierte Zusammensetzung der Positionssummen (LV-Menge) mit den Bauelementen
Ausdruck der Positionssummen
21

Bauelemente
Generieren von Aufmaßblättern aus den Bauelementen Über den Menüpunkt „Bearbeiten | Abrechnung | Aufmaß-blattverzeichnis, Datenaustausch | Objektmengenberechnung übernehmen“ werden die neu generierten Aufmaßblätter an das Ende angehängt.
Die Option „Im LV fehlende Positionen ohne Ergebnis überneh-men“ hat folgende Auswirkungen:• deaktiviert: es werden nur jene Positionen, welche im LV vor-handen sind oder ein Ansatzergebnis besitzen, übernommen!• aktiviert: es werden alle Positionen übernommen
Objektmengenberechnung übernehmen
Objekthierarchie drucken Über „Drucken | Bauelemente | Objektmengenberechnung“ können Sie die Objekthierarchie gesondert drucken.
Objekthierarchie drucken
22

Bautagebuch
Drucken verschiedener Informationen aus dem Bautagesbericht Ihren Bautagesbericht können Sie in den verschiedensten Varianten drucken. Sie erhalten unterschiedliche gewünschte Informationen daraus.
Variante 1 - Bautagesbericht drucken1. Menüpunkt „Bearbeiten | Bautagesbericht“ auswählen2. Menüpunkt „Drucken | Bautagesbericht“3. Druckmaske auswählen und Ausdrucksoptionen einstellen
Variante 2 - Notizen druckenDruckbereich der Bautagesberichte einstellen
Variante 3 - Verrechnungsmengen druckenDruckbereich der Bautagesberichte und Verrechnungsmengen-art einstellen
Variante 4 - Planbuch druckenDruckselektion einstellen
Variante 5 - Schlechtwettersummen druckenDruckbereich der Bautagesberichte einstellen
Variante 6 - Aufwand drucken
Variante 7 - Betriebsmittel Soll/Ist Vergleich druckenDruckselektion einstellen. Mit diesem Menüpunkt werden die Sollmengen aus der (abgegrenzten) Abrechnung mit dem er-fassten Aufwand aus dem Bautagebuch verglichen. Zur Ermitt-lung der Sollmengen aus der Abrechnung ist vorher der Abrech-nungswarenkorb für die (abgegrenzten) Abrechnungsmengen zu ermitteln.
23

Bauzeitplan
LV-Struktur in Bauzeitplan übernehmen Die Struktur Ihres aktuellen Leistungsverzeichnisses auf Lei-stungsgruppen- oder Untergruppenebene können Sie pro-blemlos in den Bauzeitplan übernehmen. Dies geschieht über die Menüpunkte „Bearbeiten | Bauzeitplan“ und anschließend „Tabelle | Vorgänge aus LV generieren“.Durch Drücken der Taste F2 erhalten Sie ein Suchfenster, das Ihnen alle Leistungsgruppen oder Unterleistungsgruppen des aktuellen Leistungsverzeichnisses auflistet.
Wird in einem der Felder für die Positionsnummer keine Einga-be getätigt, so wird je nachdem, ob es sich um das „Von“ oder das „Bis“ Feld handelt, der Minimalwert oder der Maximalwert für dieses Feld eingesetzt. Die Auswahl „Mengenbasis“ legt die Grundmenge für die Berechnung der Kosten, des Umsatzes und der Stunden fest. Durch Drücken auf die Schaltfläche OK wird für jede Leistungs-gruppe oder Unterleistungsgruppe ein Vorgang im Bauzeitplan generiert, dem die berechneten Ressourcen Kosten, Umsatz und Stunden zugewiesen werden. Jeder dieser Vorgänge wird am Beginn der Zeitleiste positioniert. Übergeordnete Gruppen im LV werden als Text in den Bauzeitplan eingefügt.
Darstellung im Bauzeitplan
24

Besprechungsmanager
Bilder in Besprechungsprotokoll integrieren Über den Menüpunkt „Bearbeiten | Besprechungsprotokoll | Registerkarte 2, Besprechungspunkte | Registerkarte 6, Bilder“ können den Besprechungspunkten Bildern zugewiesen werden. Diese Bilder befinden sich in der Dokumentverwaltung und können mit einer kurzen Beschreibung versehen werden. Sie haben die Möglichkeit, diese Bilder im Besprechungsprotokoll
Versenden der Besprechungsprotokolle per E-Mail Das Protokoll kann als PDF-Anhang an alle Teilnehmer per E-Mail versendet werden. Es wird aber nur an jene Teilnehmer gemailt, bei welchen die Markierung „Verteiler“ aktiviert ist. Die E-Mail Adressen werden der Adressenverwaltung entnommen. Entweder bei der Ansprechperson oder bei der Firma muß eine E-Mail Adresse hinterlegt sein.
Bild ins Protokoll einfügen
25
mitzudrucken.Über diese Funktion können Sie den Besprechungsmanagerganz einfach als Hilfsmittel zur Bauschadenserfassung auf Baustellen verwenden. Die visuelle Dokumentation von Objekten macht den Bespre-chungsmanager zu einem besonders praktischen Doku-mentationsmodul!

Besprechungsmanager
Über die Menüpunkte „Bearbei-ten | Besprechungsprotokoll“ und „Drucken | Besprechungspro-tokoll“ generieren Sie aus dem Protokoll ein PDF-Dokument.
Protokoll als Email versenden
Termine an Outlook übergeben Sie befinden sich im Menüpunkt „Bearbeiten | Besprechungs-protokoll“ Registerkarte 1. Die beiden Labels „Termin“ sind als Link ausgeführt. Ein Klick auf diese Labels öffnet ein Fenster, welches Ihnen ermöglicht, diese Termine an Outlook zu exportieren. Voraussetzung ist, daß die CDOinstalliert sind (Fremdkomponente von Microsoft).
Festlegen von Besprechungsteilnehmern Mit F2 oder F3 importieren Sie die Besprechungsteilnehmer aus der Adressverwaltung.1. Teilnehmer eintragen2. Gewerk vergeben (mit F2 oder F3)3. G(eladen), A(nwesend) und V(erteiler) definieren4. Anwesenheit eingeben5. Priorität festlegen
26

Bruttomittellohn
Aktuelle Werte für den Mittellohn Auf der AUER Homepage www.bausoftware.at finden Sie ein Projekt mit den aktuellen Werten für die Mittellohnberechnung zum Downloaden.
Übernahme von Mittellohndaten in das Stammprojekt 1. Öffnen Sie das Projekt Stamm___ aus dem Stammdaten- verzeichnis 2. Menüpunkt „Bearbeiten / Bruttomittellohn / Version 1987 (oder 1999)“3. Menüpunkt „Bearbeiten / K-Blätter kopieren“ 4. Geben Sie das Quell-Projekt an (in diesem Fall das Projekt mit der Bezeichnung ‚BML_per_xx‘) Es erscheint noch eine Meldung, dass die vorhandenen Werte damit überschrieben werden. Wenn Sie damit einverstanden sind, bestätigen Sie diese.
Interessanter Link zu LohnnebenkostenAuf der Homepage der Bundesinnung Bau www.bundesinnung.bau.or.at finden Sie eine detaillierte Be-schreibung zum Thema: ‚Lohnnebenkosten im Bauhauptgewer-be‘.
27

Controlling
28
Projektübergreifende Auswertungen erstellenÜber den Menüpunkt „Bearbeiten | Controlling | Projektstadien-vergleich“ ist es möglich, Daten zweier AUER Success Projekte detailliert gegenüberzustellen. Die beiden Projekte müssen nicht zwingend in einer Stadienverwaltung integriert sein – es vereinfacht jedoch die Suche nach den Projekten enorm. Die Auswertung erfolgt in erster Linie in einer Tabelle. Die Daten können jedoch nach MS EXCEL exportiert werden und ste-
Projektstadien vergleichen
KostenkontrolleÜber den Menüpunkt „Bearbeiten | Controlling | Kostenkon-trolle“ erhalten Sie eine Maske zum Erfassen der Soll/Ist-Werte auf Basis der Kostenarten. Die Tabelle entspricht imAufbau der Kostenartenstruktur (BER Liste). Zusätzlich besteht die Möglichkeit, die Soll/Ist-Werte abzugrenzen. Eine Spalte Gesamtbudget repräsentiert die Werte aus der Vorkalkulation. Die Spalte Restaufwand dient zur Berech-nung der Prognose bis zum Bauende. Die Formeln für die Berechnung sind im Kopf der Tabelle dargestellt.
hen damit eigenen Auswertungen zur Verfügung. Ein Ausdruck der Werte ist ebenfalls mög-lich. Als dritte Art der Ausgabe steht das Reporting zur Verfügung, damit sind eigene Berichte möglich.

29
Übernahme von Werten aus einem anderen ProjektSie befinden sich im Menüpunkt „Bearbeiten | Controlling | Kostenkontrolle, Datenaustausch | Werte aus AUER Success
Werte übernehmen
BAS-Summen aus der Zeiterfassung importierenÜber die Schnittstelle „Bearbeiten | Controlling | Bauarbeits-schlüssel, Schnittstellen | OnTime-BAS-Import“ können die BAS Summen aus der AUER Zeiterfassung „OnTime“ importiert werden.
Werte aus OnTime... ... ins Controlling übernehmen
Projekt übernehmen“. Werte aus einem anderen Projekt können damit in eine von mehre-ren möglichen Spalten importiert werden. Beim Import besteht die Möglichkeit, die Werte vom Quellprojekt zu den vorhandenen Werten im Zielprojekt zu addieren oder diese zu ersetzen.

Dokumentverwaltung
30
Dateien zum aktuellen Projekt verwaltenIn der Dokumentverwaltung haben Sie die Möglichkeit, alle Dokumente, die Ihrem aktuellen Projekt angehören, zu erstellen und zu verwalten. Die Verwaltung beschränkt sich aber nicht auf Textdokumente, die mit AUER Success erstellt wurden. Sie können beliebige Dateien wie Bilder, Excel-Tabellen, PDF-Dateien usw. mit Ihrem Projekt verwalten.
So finden Sie Ihre abgelegten DokumenteDie Dokumentverwaltung bietet eine Art „Explorer“, in dem Sie beliebig Ordner bzw. Dateien anlegen, verschieben, bearbeiten, kopieren, verschicken, öffnen und löschen können. Eine gemeinsame Dokumentverwaltung für Ihre Projekte ist möglich. Jedes Projekt verfügt aber auch über eine eigene Dokumentverwaltung. Sie spiegelt einen Ordner auf Ihrer Festplatte wider. Dieser Ordner befindet sich im Projektdaten-verzeichnis und hat den Namen {Projektname}.bsdocs oder {Projektname}.sgdocs für AUER Safety. Sie können auch außerhalb von AUER Success beliebig Dateien in diesem Ordner anlegen, löschen oder verschieben. Wird jedoch der gesamte Ordner manuell gelöscht, so ist auch die Dokumentverwaltung für das betroffene Projekt gelöscht.

31
Kalkulation
Kalkulationseckdaten von Projekt übernehmenIn den Kalkulationseckdaten gibt es den Button „Übernehmen“. Damit können die folgenden Eckdaten aus einem anderen Pro-jekt übernommen werden:1. Zuschlagsätze2. Preiszuordnung3. Gerätefaktoren
Übernahme der Kalkulationseckdaten
Betriebsmittel in Stammpreisliste eintragenÜber den Menüpunkt „Bearbeiten | Kalkulation | Betriebsmittel - Registerkarte 2, Material, Bearbeiten | Betriebsmittel in die Stammpreisliste eintragen/aktualisieren“ werden alle Informa-tionen eines Lohn-, Material- oder Gerätebetriebsmittels in die zugehörige Stammpreisliste eingetragen. Ist der Artikel noch nicht in der Liste enthalten, wird er angelegt. Ist er bereits vorhanden, werden alle Felder aktualisiert. Jene Betriebsmittel, welche ggf. mit weiteren verknüpft sind, werden nicht verändert. Die Informationen, welche Betriebsmittel mit weiteren Kosten verknüpft sind, werden aktualisiert.
4. Projektglobale Varia-blen
5. Stammpreislisten-Ein-stellungen
Zu den Kalkulationseck-daten gelangen Sie über den Menüpunkt „Bearbei-ten | Allgemeine Projekt-daten | Kalkulation“.

32
Kalkulation
Preistabelle: Änderungsdaten farblich darstellenÜber „Bearbeiten | Kalkulation | Preistabellen“ gelangen Sie zu einer Tabelle, in der bei Lohn, Material und Gerät eine neue Spalte eingefügt ist: Datum (+ farblicher Kennung)
Farbliche Datumskennung
Logik der farblichen Datumskennung:Kennung Grün: Die letzte Änderung des Betriebsmittelpreises
liegt weniger als 6 Monate zurückKennung Gelb: Die letzte Änderung des Betriebsmittel preises
liegt zwischen 6 und 12 Monate zurückKennung Rot: Die letzte Änderung des Betriebsmittelpreises
liegt mehr als 1 Jahr zurück
Warenkorb druckenÜber „Drucken | Kalkulation | Warenkorb“ können Sie projekt-spezifische Detailinformationen der Preisliste drucken. Sie haben die Möglichkeit, eine kurze Version des Warenkorbes zu drucken bzw. mit Unterteilung in Warengruppen.
Ausdruck Warenkorb in Kurzversion

33
Kalkulation generieren aus dem PreisvergleichSie rufen den Menüpunkt „Bearbeiten | Kalkulation | Kalkulation generieren“ auf und wählen die Registerkarte 5 - Preisvergleich. Der Generiervorgang kann auf bestimmte Positionsbereiche eingeschränkt werden.
Durch Auswählen einer Betriebsmittelnummer und Eingabe einer Ansatzformel werden im Zielprojekt Kalkulationsansätze aus den Einheitspreisanteilen eines Preisvergleiches generiert.
Aktive KostenübersichtIn der Kostenübersicht sind wesentliche Kalkulationsergebnisse enthalten: Kostenträger mit enthaltenem Zuschlag, Geräte-kosten nach Gerätegruppen, produktive Löhne aufgeteilt auf Qualifikation inkl. Stundensumme und eine Leistungsgruppenü-bersicht.
Über den Menüpunkt „Bearbeiten | Kalkulation | Kostenüber-sicht“ können Sie direkt überarbeiten: den kalkulatorischen Zuschlag, die Geräteabminderungsfaktoren und den Bruttomit-tellohn. Durch Bestätigen des Buttons „Kalkulation durchrech-nen“ werden die geänderten Daten in das Projekt übernommen und die Kalkulation neu durchgerechnet.

34
Kostenmanagement
Kostenverfolgung auf Basis von KostenschlüsselnAls Basis dient ein Baukostenschlüssel, welcher der ÖNORM B1801 entsprechen kann bzw. eine eigene projektbezogene Gliederung enthält.
1. Sie wählen den Menüpunkt „Bearbeiten | Kostenmanage-ment“ aus.
2. Auswahl, ob eine bestehende Kostengliederung übernom-men bzw. eine neue angelegt werden soll. Mit AUER Suc-cess werden die fünf verschiedenen Kostengliederungen laut ÖNORM B1801 mit ausgeliefert. Diese befinden sich im Stammverzeichnis.
3. Sie wählen den Menüpunkt „Tabelle | einrichten“. Hier stellen Sie ein, welche Spalten sichtbar und editierbar sein sollen.
4. Die einzelnen Werte geben Sie direkt in die Zellen ein bzw. lassen Sie mit F9 detailliert im Hintergrund ermitteln. Die Prozentspalte errechnet sich selbst.
5. Übergabe der Daten vom LV ins Kostenmanagement6. In den Spalten Firma, Aufträge, Rechnungen oder Zahlungen
kommen Sie mit F9 in die ARZ-Verwaltung (Aufträge, Rech-nungen, Zahlungen)
7. Auftrag, Rechnung oder Zahlung markieren8. Menüpunkt „Bearbeiten / xxx anlegen“: Sie legen hier neue
ARZ an.
Baukosten erfassen

35
Beträge inkl. / exkl. Ust. anzeigenSie legen ein neues Projekt an („Bearbeiten | Kostenmanage-ment“). Dabei gibt es die Option „Eingabe der Beträge inkl. Ust.“ Diese Einstellung kann nicht rückgängig gemacht werden! Die Option gilt für das jeweils aktuelle Projekt. Der Status dieser
Ausdrucksvarianten im KostenmanagementSie rufen den Menüpunkt „Bearbeiten | Kostenmanagement“ auf. Sie können in eine der ARZ-Spalten einsteigen und F9 aufrufen. Eine weitere Möglichkeit besteht über den Menüpunkt „Bearbeiten | Drucken“. Hier stehen Ihnen verschiedene Druck-dokumente zur Verfügung:1. Baukostenliste: Es sind alle Kosten für den Kostenbereich,
die Leistungsgruppe und die Unterleistungsgruppe ersichtlich sowie die offenen Leistungen, Zahlungen und Restbetrag.
2. Baukostenaufstellung: beinhaltet alle Kosten für den Kosten-bereich, die Leistungsgruppe und Unterleistungsgruppe.
3. Kosten nach Einzelaufträgen: alle Auftragnehmer und deren Aufträge sind ersichtlich.
4. Kosten nach Auftragnehmer5. Kostenberechnung: Budget- und Schätzwerte inkludiert.
Option wirkt sich auf die Berechnung der Beträge und die verfügbaren Spalten in der Baukostenliste aus. Auf allen Masken und Ausdru-cken wird ebenfalls darge-stellt, ob die Beträge inkl. oder exkl. Ust. angegeben sind. Beträge inkl. USt. angeben

36
Leistungsverzeichnis
Haupt-/Obergruppen kopierenÜber „Bearbeiten | Leistungsverzeichnis“ ist es möglich, eine komplette Haupt- oder Obergruppe mit sämtlichen dazugehö-rigen Positionen zu kopieren. Mengen, Preise, Langtexte usw. werden, wenn vorhanden, mitkopiert.Klicken Sie auf die zu kopierende Haupt- oder Obergruppe.
Blockoperationen für die LV-MengenberechnungMit den Tasten Shift + ↑ und Shift + ↓ aktivieren Sie den Block-modus. Sie können damit mehrere Zeilen der Mengenberech-nung im LV kopieren. Diese Mengenberechnungen können Sie dann in andere Positionen einfügen. Über die Tastenkombina-tion Strg + C wird der markierte Block in die Zwischenablage kopiert. Die Funktionstaste F7 fügt den Block aus der Zwische-nablage an der aktuellen Position ein. Die errechneten Mengen werden wie gewohnt mit „Ergebnis übernehmen“ in die LV-Men-ge eingetragen.Um schnell feststellen zu können, ob Differenzen zwischen den LV-Mengen und den Berechnungsmengen vorliegen, führen Sie den Menüpunkt „Drucken | Leistungsverzeichnis | Mengendiffe-renzen“ aus.
Unter dem Menü-punkt „Bearbeiten - HG/OG kopieren“ er-scheint das Fenster, in dem Sie die neue HG/OG-Nummer eingeben.

37
Anlegen eigener Positionen im LVWer eigene Positionen im LV anlegt, sollte die Struktur lt. ÖNORM B2063 einhalten. Wenn die Struktur im gesamten LV stimmt, steht der ÖNORM gerechten Erstellung des Daten-trägers nichts im Wege. Grundsätzlich wird bei einem LV mit Leistungsgruppen LG (wie z.B. im Leistungsbuch Hochbau) die Struktur 1122PPI verwendet.11 07 Leistungsgruppe (LG)1122 0701 Untergruppe (UG)1122PP 070101 Grundposition (GP)1122PPI 070101A Position
Wahlweise können auch Obergruppen und Hauptgruppen zur Unterteilung in Bauteile verwendet werden.Struktur bei LVs mit OG - 112233PPIbei LVs mit OG und HG - 1122 - 3344PPI
Nur Mengen eingebenIm LV gibt es nicht nur die Möglichkeit „Nur Preise“ auszuwäh-len. Diese Option besteht auch für die Mengen. Damit steht eine Eingabemaske zur Verfügung, in der man nur die Mengen aufnimmt. Eine besonders hilfreiche Option, weil man beispiels-weise beim Bestätigen mit Enter sofort zur nächsten Position springt, in der eine Menge eingegeben werden kann.
Eingabe der Mengen im LV

38
Leistungsverzeichnis
Positionen umnummerierenDer Menüpunkt „Bearbeiten | Leistungsverzeichnis | LV um-nummerieren“ vereinfacht Ihnen das Ändern des Nummernver-zeichnisses im LV. Die Schrittweite gibt an, in welchem Abstand die automatische Nummerierung fortschreitet. Mögliche Werte liegen zwischen 1 und 20. Beim eingegebenen Startwert begin-nt die automatische Nummerierung.
Notizen im Suchfenster darstellenDas Vorhandensein von Notizen zu einer Position wird durch einen kleinen roten Punkt rechts oben in der Kurztextzeile an-gezeigt. Den Inhalt der Notiz können Sie lesen, wenn die Maus
Notizen im Suchfenster
Verfügbare Zeichen: Sollten z.B. Buchstaben nicht gewünscht sein, so sind diese einfach zu de-markieren. Bevor die Umnumme-rierung durchgeführt wird, erfolgt ein Protokolllauf. Werden dabei Fehler gefunden, so werden kei-ne Änderungen durchgeführt.
auf diesen Punkt zeigt. Dahin gelangen Sie über „Bearbeiten | Leistungsverzeichnis | Positionen, F2.

39
Zoomfaktor beim Ausdruck von SkizzenÜber den Menüpunkt „Bearbeiten | Allgemeine Projektdaten | Ausschreibung | Leistungsverzeichnis | Preisvergleich, Regi-sterkarte 6 - Diverses“ gelangen Sie zu einer Maske, in der Sie den Zoomfaktor für Skizzendruck einstellen können. Sie können die Größe aller Skizzen am Ausdruck bestimmen. Die mög-lichen Werte reichen von 3 (kleines Bild) bis 10 (großes Bild). Über „Drucken | Leistungsverzeichnis | Leistungsverzeichnis gelangen Sie schließlich zum Druckformular.
Größe für Skizzendruck einstellen

40
Leistungsmeldung
Bewertung der aktuellen AbrechnungsmengenÜber den Menüpunkt „Bearbeiten | Abrechnung | Leistungs-meldung, Registerkarte 1 - Bewertung“ erfolgt die Bewertung (Abgrenzung) der aktuellen Abrechnungsmengen und ggf. auch der Nachtragspreise zum jeweiligen Rechnungsstichtag.
Bewertung der Abrechnungsmengen
Bei normalen LV-Positionen können hier die aktuellen Abrech-nungsmengen prozentuell bewertet werden. Bei Nachtrags-positionen können Sie den Einheitspreis sowie die aktuellen Abrechnungsmengen prozentuell bewerten. Die Auswirkungen der Bewertungen verfolgen Sie am unteren Bildschirmrand.
Der Menüpunkt „Bearbeiten | Abrechnung | Leistungsmeldung“ führt zur Leistungsmeldung zum Rechnungsstichtag.
In der Leistungsmeldung erfolgt die Abgrenzung sowohl der aktuellen Abrechnungsmengen als auch der Preise einer Rechnung. Die Bearbeitung einer Leistungsmeldung erfolgt in mehreren Ebenen.

41
Mobiles Aufmaßsystem
LV-Export zum mobilen Gerät (PDA)Da der Speicherplatz auf mobilen Geräten zumeist gering ist, haben Sie mit diesem Menüpunkt die Möglichkeit, nur einen Teil der Positionen eines LV´s zum mobilen Gerät zu exportieren.
Mit den Exportoptionen können Sie zunächst die zu exportie-renden Gruppenüberschriften einschränken. Durch gleichzei-tiges Gedrückthalten der Strg-Taste oder der Shift-Taste können mehrere Positionen mit der Tastatur oder der Maus markiert werden. Die so selektierten Positionen werden mit dem Button „Export zum mobilen Gerät“ exportiert.Das Ziel des Exports sehen Sie unterhalb des Buttons „Export zum mobilen Gerät“. Dieses Exportziel können Sie mit dem Button „Zielpfad ändern“ anpassen.
LV-Export zum mobilen Gerät

42
Mobiles Aufmaßsystem
Mobile Aufmaße importierenSie befinden sich in einem Aufmaßblatt oder im Bautagebuch.Mit dem Menüpunkt „Bearbeiten | Mobile Aufmaße importieren“ können Sie Mengen, die mit dem mobilen Aufmaßsystem er-fasst wurden, direkt in das aktuelle Aufmaßblatt / Bautagebuch übernehmen.
Nachdem ein mobiles Aufmaß unter dem Menüpunkt „Mobile Projektverwaltung“ importiert wurde, können Sie dieses hier direkt in das aktuelle Aufmaßblatt / Bautagebuch übernehmen.
Durch gleichzeitiges Gedrückthalten der Strg-Taste oder der Shift-Taste können mehrere Zeilen markiert werden. Die Übernahme mehrere markierter Zeilen erfolgt mit dem Button ‚Übernehmen’. Einzelne Zeilen können mit der Enter-Taste oder einem Doppelklick übernommen werden. Ist die Option „Aus-schneiden“ aktiv, werden die mobilen Aufmaßzeilen nach der Übernahme in das Aufmaßblatt / Bautagebuch gelöscht.
Achtung: Dieser Löschvorgang kann nicht mehr rückgängig gemacht werden!Mit dem Button „Beenden“ wird das Importieren der mobilen Aufmaße beendet. Dabei wird der aktuelle Stand der mobilen Aufmaßzeilen gespeichert.
Mobile Aufmaße importieren

43
Preisvergleich
Eingabe von Skontobeträgen für jeden BieterEs ist möglich, für jeden Bieter einen eigenen Skontobetrag einzugeben. Dieser wird im Ausdruck in der Zusammenstellung
Skontobetrag eingeben
Idente Positionen eines Bieters in Haupt- und Obergruppen vergleichenÜber den Menüpunkt „Drucken | Preisvergleich | Idente Posi-tionen in HG/OG“ erhalten Sie eine Auswertung mit bieterbe-zogenen Preisen von gleichen Positionen in unterschiedlichen Haupt- und Obergruppen. Zusätzlich können Sie prüfen, ob der Kurztext und die Einheit ebenfalls ident sind. Die Abweichungen werden in % (bezogen auf den geringsten Einheitspreis) und als Balken dargestellt.
des jeweiligen Bieters be-rücksichtigt. Zur Eingabe-maske gelangen Sie über „Bearbeiten | Allgemeine Projektdaten - Register-karte Preisvergleich“.

44
Planung
Auf Basis der Arbeitskalkulation (Kosten und produktive Stun-den) und des Baustellenerlöses (gesperrte Einheitspreise), in Verbindung mit der voraussichtlichen Baustellenendabrech-nungsmenge (Prognosemenge) wird eine Planung erstellt.
Erstellen einer Baustellenplanung1. Sie rufen den Menüpunkt „Bearbeiten | Allgemeine Projekt-daten | Planung“ auf und definieren Baubeginn, Baudauer in Monaten und Mannstunden je Monat und erstellen anschlie-ßend eine neue Planungsdatei.2. Menüpunkt „Bearbeiten | Planung“ aufrufen Auf der linken Bildschirmhälfte erscheint das Projekt mit den Knoten für alle Gruppen. Sie ordnen die Säulendiagramme für das Projekt bis zu den Positionen zu. Sinnvoll erscheint eine Zuordnung über das Projekt, die Gruppen und dann über alle Positionen, die in der ABC-Analyse kritisch sind. Positionen haben höchste Zuordnungspriorität, dann die Gruppen, zuletzt das Projekt.
Säulendiagramme zu den Positionen
3. Menüpunkt „Drucken | Erstplanung“ aufrufen und die Prognosemenge einstellen4. Sie rufen den Menü-punkt „Bearbeiten | Folge-planung“ auf. Planungs-stichtag eingeben und Isterlös per Planungsstich-tag eingeben. Die Folge-planung wird hoch-gerech-net und ausgedruckt.

45
Quick-Preis
Mit dem Menüpunkt „Bearbeiten | Leistungsverzeichnis | Quick-Preis“ wurde eine neue Art der Preisermittlung entworfen.
Leistungsverzeichnis auspreisen
Sortieren der ZeilenÜber den Dialog „Bearbeiten | Leistungsverzeichnis | Quick- Preis, Tabelle | Sortieren kann das Leistungsverzeichnis nach verschiedenen Kriterien sortiert werden.
Ein Klick auf das Symbol sortiert die Tabelle abwechselnd auf- bzw absteigend nach den Werten in dieser Spalte.
Ermitteln des Zeitansatzes / LohnanteilesIn diesem Feld kann der Preis je Stunden eingegeben werden. Zeitansätze sind in der Spalte Zeitansatz/EH einzugeben. Der Einheitspreisanteil Lohn ergibt sich aus diesen beiden Werten. Eine direkte Eingabe ist natürlich ebenfalls möglich.
Sie richtet sich an Anwender, welche zwar Leistungsver-zeichnisse aus-preisen müssen, jedoch nicht die Mächtigkeit eines Kalkulationsmoduls benötigen.

46
Schnittstellen
Sub-LV zum Auspreisen nach Excel exportierenSie können ein Leistungsverzecihnis nach MS-Excel exportie-ren, sodass dieses in einer übersichtlichen Form ausgepreist werden kann. Ein Import der Excel-Datei in den Preisvergleich ist möglich. Sie wählen den Menüpunkt „Extras | Datenaustausch | Office Schnittstellen | Sub-LV zum Auspreisen exportieren“. Sie geben zuerst den gewünschten Dateinamen und Pfad für die MS-Excel Datei an. Der Umfang der exportierten Positionen kann über zahlreiche Methoden eingeschränkt werden. Beachten Sie bitte, dass MS-Excel auf dem PC installiert sein muss und eine gültige Lizenz für den CSV-LV Export vorhanden ist.
Exportmaske im Success LV Export ins Excel
Es besteht die Möglichkeit, einen Termin in Outlook zur Erin-nerung an eine Ablauffrist einzutragen. Diese Funktion ist nur verfügbar, wenn die CDO Erweiterungen (Bestandteil von MS Office/Outlook) installiert sind! Um einen Termin einzutragen, auf den Text „Termin als Erinnerung in Outlook eintragen“ kli-cken. Dieser wird als Link dargestellt, sobald Sie mit der Maus drüber fahren.

47
Datenträgeraustausch AbrechnungAUER Success Dateien können über 2 Methoden via Datenträ-ger ausgetauscht werden.
Methode 1: Datenträgeraustausch nach ÖNORM B2114Die ÖNORM B2114 ist für den Austausch der Abrechnungs-mengenberechnung und der Abrechnungspositionssummen zuständig. Darin sind keine Preise enthalten. Sie wählen den Menüpunkt „Extras | Datenaustausch | ÖN-B2114 Datenaustausch | Export Aufmaßberechnung (oder Export Mengen)“. Ebenso funktioniert auch der Import des Datenträgers.
Methode 2: im Format AUER SuccessSie können gezielt selektierte Abrechnungsteilbereiche, Vari-ablen, Skizzen und Anmerkungen ausgeben, die vom Prüfer weiterverwendet werden können.Menüpunkt „Bearbeiten | Abrechnung | Aufmaße gepackt
Aufmaße gepackt exportieren
exportieren (bzw. importie-ren)“ - dieser kann auch aus dem Aufmaßblattverzeichnis aufgerufen werden.Optional können Sie einen erstellten Datenträger per Email versenden.

48
Auer RegieNG
Vorlagen für DruckformulareDas Programm AUER Regie verwendet für den Ausdruck der diversen Listen verschiedene Druckformulare. Diese Formulare befinden sich standardmäßig im Programmverzeichnis (z.B. C:\BS4\EXE) und können mit einem beliebigen RTF-Editor (z.B. Word) bearbeitet werden. Benötigen Sie mehere verschiedene Druckformulare, so können Sie diese unter dem Menüpunkt „Projekt anlegen | auswählen | Druckformulare“ auswählen.
Im EXE-Verzeichnis liegen die Formulare für die AUER Regie Aufträge. Sie müssen im RTF-Format gespeichert werden und die Extension *.RTF besitzen:KL4_AKOPF1.RTF Druckformular für die Anbotskopfdaten der
ersten Seite.KL4_AFUSS1.RTF Druckformular für die Anbotsfußdaten der
ersten Seite.KL4_AKOPF2.RTF Druckformular für die Anbotskopfdaten der
folgenden Seiten.KL4_AFUSS2.RTF Druckformular für die Anbotsfußdaten der
folgenden Seiten.
DatenkonvertierungAufgrund zahlreicher zusätzlicher Felder in der Datenstruktur erfordert AUER RegieNG eine Datenkonvertierung. Dieser erfolgt automatisch beim ersten Aufruf eines Anbotes/Auftrages/Bestel-lung/Rechnung/Lieferscheines. Im Verzeichnis der Datenbank wird automatisch eine Sicherung der AUER Regie 2005 Daten-bank angelegt. Achten Sie darauf, dass alle Mitarbeiter in Ihrer Firma gleichzei-tig das Update auf AUER RegieNG durchführen!

49
Eingabelogik für Anbote, Aufträge, Bestellungen, Rechnungen und Lieferscheine Über „Bearbeiten | Anbote“, „Bearbeiten | Aufträge“, „Bearbeiten | Bestellungen“, „Bearbeiten | Rechnungen“ und „Bearbeiten | Lieferscheine“ gelangen Sie zur jeweiligen Bearbeitungsmaske Ihres Dokumentes. Die Kennzeichen für Gruppenüberschrift (*), Textbaustein (T), Zusatzartikel (Z), Seitenumbruch (U),
Farbliche Kennzeichnung der Artikel
KundenbeziehungsübersichtIn der Kundenbeziehungsübersicht „Extras | Adressverwaltung - Kundenbeziehungsübersicht F9“ erhalten Sie detailierte Infor-mationen zu einem ausgewählten Bieter. Alle Anbote, Aufträge, Bestellungen, Rechnungen und Lieferscheine werden nach dem aktuellen MATCH-Code durchsucht. Wird er gefunden, so wird dieser Datensatz in einer Tabelle angezeigt.
Kundenbeziehungsübersicht
Zwischensumme (SZ) und Gesamt-summe (SG) sind in der Spalte T einzugeben. Diese Kennzeichen sind farblich hervorge-hoben.

50
Auer RegieNG
Auswertungen über die KundenbeziehungsübersichtÜber „Extras | Adressverwaltung, Kundenbeziehungsübersicht – F9, Drucken | Statistik“ markieren Sie jene Datensätze (ggf. alle), welche Sie ausgewertet haben möchten. Klicken Sie auf „Drucken | Statistik“. Auswertungen sortiert nach Waren-gruppen, Kostenarten und Artikel stehen Ihnen zur Verfügung. Zusätzlich können die ermittelten Daten als MS-Excel-Datei exportiert werden. Gezielte kundenbezogene Auswertungen sind damit möglich.
Beispiel Angebotsstatistik
RabatteinrechnungÜber „Datei | Projekt anlegen/auswählen“ kann die Rechenregel für die Rabatteinrechnung nun auf Projektebenen eingestellt werden. Diese Einstellung ist nur bei einem neuen Projekt mög-lich und kann nachträglich nicht mehr geändert werden.
Dafür stehen Ihnen zwei Varianten zur Verfügung:• Variante1: (Menge * EP * Rabatt) + Rundung• Variante2: ((EP * Rabatt) + Rundung) * Menge
Rabatteinrechnung

51
Import von ÖNORM B2063 Datenträgern Über „Bearbeiten | Anbote, Datenaustausch | B2063 Datenträ-ger importieren“ bzw. „Bearbeiten | Rechnungen, Datenaus-tausch | B2063 Datenträger importieren“ erfolgt der gewünschte Datenaustausch.
Der Datenimport setzt ein leeres Anbot bzw. eine leere Rech-nung voraus.
Darstellung eines Leistungsverzeichnisses in AUER Success. Das Projekt beinhaltet Ober- und Leistungsgruppen.
Umsetzung der Ober- und Hauptgruppenin AUER Regie.

52
Auer SafetyNG
Ansicht eines SiGe-Planes
Tabelle für gemeinsame Schutzeinrichtungen, gemeinsame Zuständigkeit, zuständige Gewerke
Diagramm für gemeinsame Schutzeinrichtungen, gemeinsame Zuständigkeit und zuständige Gewerke
Bauzeitenplan mit Zeitleiste
LeistungGewerk
Verknüpfungen mit einer Ende-Anfang-BeziehungDiese sind nur in AUER Safety Professional verfügbar. Neue Verknüpfungen können nur mit der Maus auf dem Balkendia-gramm erstellt werden.

53
Verschiedene Druckmasken des SiGe-PlansUnter „Drucken | SiGe-Plan“ drucken Sie Ihren Plan aus. Dabei stehen Ihnen verschiedene Druckvarianten zur Verfügung:1. SiGe-Plan detailliert:
Zu den erfassten Positionen können wahlweise über die Druckoptionen sämtliche Informationen ausgedruckt werden. Der Ausdruck erfolgt im Hochformat.
2. SiGe-Plan kompakt: Die wichtigsten Informationen werden in kompakter Form im Querformat ausgedruckt. Aus Platzgründen kann es vorkom-men, dass einzelne Datenfelder in der Länge abgeschnitten werden. Bei mehrzeiligen Texten kann aus diesem Grund nur der Beginn (erste Zeile) gedruckt werden.
3. SiGe-Plan koordiniert: Wichtige Informationen für die Koordination werden in kom-pakter Form im Querformat ausgedruckt.
4. SiGe-Maßnahmenplan: Dieser Ausdruck entspricht der Option SiGe-Plan detailliert, jedoch ohne Baubeginn und Baudauer.
1. Wenn der Zeichenmodus eingeschaltet ist, diesen ausschal-ten. Die Werkzeugleiste für die Bearbeitung von Tabelle und Balkendiagramm muss sichtbar sein.
2. Positionieren Sie den Mauszeiger auf die Mitte des Vorgän-gerbalkens.
3. Ziehen Sie mit der Maus (linke Maustaste muss gedrückt sein) nach unten oder oben zum Nachfolgevorgang.
4. Linke Maustaste loslassen.

54
Lizenzsystem und LiveUpdate
HardwareänderungenBeim aktuellen Lizenzsystem werden diverse Hardwareinfor-mationen des Gerätes ins Lizenzsystem übertragen um die Lizenz dem Rechner zuordnen zu können. Sollten Änderungen der Hardware (Grafikkarte, Speichererweiterung...) nötig sein, muss die Lizenz aktualisiert werden. Am besten vor der Hard-wareänderung um vorhergehende Änderungen zu erfassen und anschliessend um die Daten auf den neuesten Stand zu aktualisieren . Somit kann vermieden werden, dass die Lizenz ungültig wird und zurückgesetzt werden muss.
Lizenzmanager

55
Rechnertausch:Wenn PCs oder Laptops ausgeschieden/getauscht werden, muss die darauf installierte AUERNG Lizenz in den Lizenzpool zurückgegeben werden. Dies muss mit dem Button „Lizenz in Pool übertragen“ ausgeführt werden. So kann man diese Lizenz vom neuen Gerät wieder abholen.
LiveupdateNach der Auslieferung von AUER NG im Oktober/November 2007 werden Änderungen in sogenannten Liveupdates publi-ziert. Um die aktuellsten Versionen Ihrer AUER NG Produkte zu erhalten, führen Sie im jeweiligen Programm (AUER Regie NG, AUER Safety NG und AUER Success NG) den Menüpunkt „Extras / Liveupdate“ aus.
Ein Klick auf den Button „Updates suchen“ startet die Suche nach einer neueren Version. Ist diese verfügbar kann der Down-load gestartet und die Installation durchgeführt werden.

Noch offene Fragen?
Kein Problem!Unser Hotline-Team hilft Ihnen gerne per email, Telefon und Fernwartung
weiter
AUER Hotline Team Mo-Do: 8:00-12:00 und 13:00-17:00, Fr: 8:00-12:00Wartungskunden: Tel. +43 (6232) 5041-12Nichtwartungskunden: Tel. +43 (6232) [email protected]