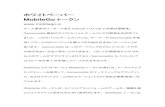EXCEL VBA マクロ1 EXCEL VBA マクロ (始めるにあたっての留意すること) VBA を記述(プログラミング)するには、最初に「開発」タブから入ります
HP Designjet Z3100 Photo プリンタ シリーズh10032.Company, L.P....
Transcript of HP Designjet Z3100 Photo プリンタ シリーズh10032.Company, L.P....

HP Designjet Z3100 Photo プリンタ シリーズ


HP Designjet Z3100 Photo プリンタ シリーズ
プリンタの使い方

法律に関する注記
© 2006 Hewlett-Packard DevelopmentCompany, L.P.
ここに記載した内容は、予告なしに変更す
ることがあります。
HP製品およびサービスの保証は、該当する
製品およびサービスに付属する明示された
保証書の記載内容に限られるものとしま
す。 本書中のいかなる記載も、付加的な保
証を構成するものとして解釈されないもの
とします。 弊社は、本書に含まれる技術上
または編集上の誤りおよび欠落について、
一切責任を負うものではありません。
商標
Adobe®、Acrobat®、AdobePhotoshop®、およびAdobe® PostScript®3™はAdobe Systems Incorporatedの商標で
す。
Corel®はCorel CorporationまたはCorelCorporation Limitedの商標または登録商標
です。
Energy Star®は、 米国環境保護局の米国に
おける登録マークです。
Microsoft®およびWindows®は、 MicrosoftCorporationの米国における登録商標です。
PANTONE® is Pantone, Inc.'s check-standard trademark for color.

目次
1 はじめに
安全に関する注意事項 ........................................................................................................................... 2HP スタートアップ キット .................................................................................................................... 2このガイドの使用方法 ........................................................................................................................... 2
はじめに ................................................................................................................................ 2使用方法と保守 ..................................................................................................................... 3トラブルシューティング ...................................................................................................... 3サポート、アクセサリ、および仕様 .................................................................................... 3用語集 ................................................................................................................................... 3索引 ....................................................................................................................................... 3警告および注意 ..................................................................................................................... 3
プリンタの主な機能 .............................................................................................................................. 4プリンタの主なコンポーネント ............................................................................................................ 4
前面図 ................................................................................................................................... 5背面図 ................................................................................................................................... 5
フロントパネル ...................................................................................................................................... 6プリンタ ソフトウェア .......................................................................................................................... 7プリンタの印刷メニュー ....................................................................................................................... 8
2 ソフトウェアのインストール
使用する接続方法を選択する .............................................................................................................. 10ネットワークに接続する (Windows) ................................................................................................... 10直接コンピュータに接続する (Windows) ............................................................................................ 11
プリンタの共有に関する注意事項 ...................................................................................... 12プリンタ ソフトウェアをアンインストールする (Windows) ............................................................. 12ネットワークに接続する (Mac OS) .................................................................................................... 12
Bonjour/Rendezvous接続 ................................................................................................... 13TCP/IP接続 ......................................................................................................................... 14
直接コンピュータに接続する (Mac OS) ............................................................................................. 15プリンタの共有 ................................................................................................................... 17
プリンタ ソフトウェアをアンインストールする (Mac OS) ............................................................... 17
3 プリンタのカスタマイズ
プリンタの電源をオン/オフにする ..................................................................................................... 20フロントパネルの表示の言語を変更する ............................................................................................ 21HP Easy Printer Care (Windows) またはHP プリンタ ユーティリティ (Mac OS) にアクセスす
る ......................................................................................................................................................... 21内蔵Webサーバにアクセスする .......................................................................................................... 22HP Easy Printer Care (Windows) またはHP プリンタ ユーティリティ (Mac OS) の言語を変更
する ...................................................................................................................................................... 22
JAWW iii

内蔵Webサーバの言語を変更する ...................................................................................................... 22スリープ モード設定を変更する ......................................................................................................... 23ブザーをオン/オフにする .................................................................................................................... 23フロントパネルの表示のコントラストを変更する ............................................................................. 23測定単位を変更する ............................................................................................................................ 23ネットワーク設定を構成する .............................................................................................................. 24グラフィック言語の設定を変更する ................................................................................................... 24
4 用紙の取り扱い
一般的なヒント .................................................................................................................................... 28使用するスピンドルを選択する .......................................................................................................... 28ロール紙をスピンドルに取り付ける ................................................................................................... 29ロール紙をプリンタに取り付ける ...................................................................................................... 31
簡単な取り付け手順 ............................................................................................................ 31用紙のメニューの手順 ........................................................................................................ 34
ロール紙を取り外す ............................................................................................................................ 35ロールに用紙がある場合の 用紙の取り外し ボタンの手順 ............................................... 35ロールに用紙がある場合の用紙のメニューの手順 ............................................................ 36ロールに用紙がない場合の手順 ......................................................................................... 36
カット紙を取り付ける ......................................................................................................................... 36簡単な取り付け手順 ............................................................................................................ 37用紙のメニューの手順 ........................................................................................................ 38
カット紙を取り外す ............................................................................................................................ 40用紙の取り外し ボタンの手順 ............................................................................................ 40用紙のメニューの手順 ........................................................................................................ 40
用紙に関する情報を表示する .............................................................................................................. 41用紙プロファイル ................................................................................................................................ 41カスタム用紙の種類を追加する .......................................................................................................... 42用紙を保守する .................................................................................................................................... 43乾燥時間を変更する ............................................................................................................................ 43自動カッターのオン/オフを切り替える .............................................................................................. 44用紙を給紙してカットする ................................................................................................................. 44
5 印刷
印刷品質を選択する ............................................................................................................................ 46用紙サイズを選択する ......................................................................................................................... 46マージン オプションを選択する ......................................................................................................... 47ショートカットを使用して印刷する ................................................................................................... 48印刷を拡大縮小する ............................................................................................................................ 49重なった線の処理方法を変更する ...................................................................................................... 49印刷をプレビューする ......................................................................................................................... 50試し印刷をする .................................................................................................................................... 51高品質で印刷する ................................................................................................................................ 52
高解像度のイメージがある場合 ......................................................................................... 52プリントヘッドに問題がある場合 ...................................................................................... 52フォト用紙に印刷する場合 ................................................................................................. 53半光沢フォト用紙に印刷する場合 ...................................................................................... 53
グレー階調で印刷する ......................................................................................................................... 53マージンなしで印刷する ..................................................................................................................... 54以前のジョブを再印刷する ................................................................................................................. 54
iv JAWW

用紙を節約する .................................................................................................................................... 55インクを節約する ................................................................................................................................ 55
6 カラーマネジメント
色について ........................................................................................................................................... 58問題: コンピュータの世界での色 ..................................................................................................... 58解決法: カラーマネジメント ............................................................................................................. 60色と使用するプリンタ ......................................................................................................................... 62
i1カラー テクノロジ搭載 .................................................................................................... 62カラーマネジメント プロセスの概要 .................................................................................................. 63カラーキャリブレーション ................................................................................................................. 64カラー プロファイリング .................................................................................................................... 66
独自のプロファイルを作成する ......................................................................................... 66サードパーティ製のプロファイルを使用する .................................................................... 68モニタのプロファイリングを行う ...................................................................................... 68高度なプロファイリング .................................................................................................... 68
カラーマネジメント オプション ......................................................................................................... 69カラー調整オプション ......................................................................................................................... 69
カラーでの印刷 ................................................................................................................... 70グレースケールでの印刷 .................................................................................................... 70
カラーマネジメント シナリオ ............................................................................................................. 71カラー写真を展覧会用に印刷する (Photoshop、Mac OS) ................................................ 71モノクロ写真を展覧会用に印刷する (Photoshop、Mac OS) ............................................ 74デジタル アルバムを印刷する (Aperture、Mac OS) .......................................................... 79EFI RIPを使用して印刷を校正する .................................................................................... 82
7 プリンタの使用状況に関する情報を取得する
プリンタのアカウンティング情報 ...................................................................................................... 86プリンタの使用状況に関する情報を確認する .................................................................................... 86
HP Easy Printer Care (Windows) またはHP プリンタ ユーティリティ (Mac OS) での
プリンタ情報 ...................................................................................................................... 86内蔵Webサーバでのプリンタ情報 ...................................................................................... 86
ジョブのインクと用紙の使用状況を確認する .................................................................................... 86HP Easy Printer Care (Windows) またはHP プリンタ ユーティリティ (Mac OS) での
インクと用紙の情報 ............................................................................................................ 87内蔵Webサーバでのプリンタ情報 ...................................................................................... 87
8 インクカートリッジとプリントヘッドの取り扱い
インクカートリッジについて .............................................................................................................. 90インクカートリッジのステータスを確認する .................................................................................... 90
インクのメニューの使用手順 ............................................................................................. 90HP Easy Printer Care (Windows) またはHP プリンタ ユーティリティ (Mac OS) での
手順 ..................................................................................................................................... 90インクカートリッジを取り外す .......................................................................................................... 91インクカートリッジを取り付ける ...................................................................................................... 92プリントヘッドについて ..................................................................................................................... 94プリントヘッドのステータスを確認する ............................................................................................ 94プリントヘッドを取り外す ................................................................................................................. 94プリントヘッドを取り付ける .............................................................................................................. 97
JAWW v

9 プリンタを保守する
プリンタ ステータスを確認する ....................................................................................................... 104プリンタの外部をクリーニングする ................................................................................................. 104カッターを交換する .......................................................................................................................... 104インクカートリッジを保守する ........................................................................................................ 109プリンタを移動または保管する ........................................................................................................ 109ファームウェアをアップデートする ................................................................................................. 110ソフトウェアをアップデートする .................................................................................................... 111プリンタ保守キット .......................................................................................................................... 111
10 アクセサリ
サプライ品およびアクセサリ ............................................................................................................ 114インク サプライ品について .............................................................................................. 114用紙について .................................................................................................................... 115
推奨しない用紙の種類 ..................................................................................... 119アクセサリについて .......................................................................................................... 119
アクセサリ ......................................................................................................................................... 120スタンド ............................................................................................................................ 120HP-GL/2アップグレード ................................................................................................... 120EFI Designer Edition RIP .................................................................................................. 121HP Advanced Profiling Solution ........................................................................................ 121
主な機能 ........................................................................................................... 122Adobe Photoshop用HP Photosmart Pro Printプラグイン ................................................ 122
11 用紙に関するトラブルシューティング
用紙が正しく取り付けられない ........................................................................................................ 124ロール紙の取り付けに失敗する ....................................................................................... 124カット紙の取り付けに失敗する ....................................................................................... 125用紙の取り付けのエラー メッセージ ............................................................................... 125
用紙が詰まっている .......................................................................................................................... 126印刷物がバスケットに正しく排出されない ...................................................................................... 129印刷が完了してもカット紙がプリンタに留まる ............................................................................... 129印刷が完了すると用紙がカットされる ............................................................................................. 129カッターで正しくカットされない .................................................................................................... 129ロール紙がスピンドルでたるむ ........................................................................................................ 130帯が排紙トレイに残り、紙詰まりが発生する .................................................................................. 130拡張精度のキャリブレーションを行う ............................................................................................. 131
拡張精度のキャリブレーションを再度行う ..................................................................... 131デフォルトのキャリブレーションに戻す ......................................................................... 132
12 印刷品質に関するトラブルシューティング
一般的なヒント .................................................................................................................................. 134印刷品質のトラブルシューティング ウィザード .............................................................................. 134イメージに横線 (バンディング) が見られる ..................................................................................... 135描画/テキストが太すぎるか細すぎる、または印刷されない ........................................................... 137線画が段状またはギザギザに表示される .......................................................................................... 137線画が二重または間違った色で印刷される ...................................................................................... 138線が不連続になる .............................................................................................................................. 139線がぼやけている .............................................................................................................................. 140イメージ全体がぼやけているかざらついている ............................................................................... 141
vi JAWW

用紙が平らになっていない ............................................................................................................... 141印刷が擦り切れる、または傷がつく ................................................................................................. 142用紙にインクが残る .......................................................................................................................... 142
コート紙の表面に水平方向の汚れがある ......................................................................... 142用紙の裏にインクが付着する ........................................................................................... 143
オブジェクトの端が段状になっているかまたは鮮明ではない ......................................................... 143オブジェクトの端が予期したよりも暗い .......................................................................................... 144褐色化する ......................................................................................................................................... 144カット紙の端に横線が印刷される .................................................................................................... 144縦線の色が異なる .............................................................................................................................. 145印刷物に白色の点がある ................................................................................................................... 145色が正確に再現されない ................................................................................................................... 145
ページ レイアウト アプリケーションでEPSまたはPDFイメージを使用した場合のカ
ラー精度 ............................................................................................................................ 146イメージが不完全 (下部の一部が印刷されない) ............................................................................... 146イメージの一部が印刷されない ........................................................................................................ 146一部のオブジェクトがイメージ内に印刷されない ........................................................................... 147PDFファイルの一部やオブジェクトが印刷されない ....................................................................... 148イメージ診断の印刷 .......................................................................................................................... 148
解決のための処置 ............................................................................................................. 151問題が解決されない場合 ................................................................................................................... 151
13 インクカートリッジとプリントヘッドに関するトラブルシューティング
インクカートリッジを取り付けられない .......................................................................................... 154インクカートリッジのステータス メッセージ ................................................................................. 154プリントヘッドを取り付けられない ................................................................................................. 154フロントパネルにプリントヘッドを取り付け直す、または交換するようにメッセージが表示さ
れる .................................................................................................................................................... 155プリントヘッドをクリーニングする ................................................................................................. 156プリントヘッド ドロップ検出器のクリーニング .............................................................................. 157プリントヘッドの軸合わせ ............................................................................................................... 159
プリントヘッドを再度取り付ける手順 ............................................................................ 160[イメージ品質の保守] メニューの手順 ............................................................................. 161軸合わせ中のスキャン エラー .......................................................................................... 161
プリントヘッドのステータス メッセージ ........................................................................................ 162
14 一般的なプリンタに関するトラブルシューティング
プリンタで印刷されない ................................................................................................................... 164プリンタの印刷が遅い ....................................................................................................................... 164コンピュータとプリンタ間の通信に問題がある ............................................................................... 164HP Easy Printer Care (Windows) またはHP プリンタ ユーティリティ (Mac OS) にアクセスで
きない ................................................................................................................................................ 165内蔵Webサーバにアクセスできない ................................................................................................. 166ファイルシステムの自動確認 ............................................................................................................ 166AutoCAD 2000でメモリ アロケーション エラーが発生する ............................................................ 167Microsoft Visio 2003から印刷しても出力されない ........................................................................... 167QuarkXPressから印刷する際に使用できない機能 ........................................................................... 167プリンタ アラート ............................................................................................................................. 168
15 フロントパネルのエラー メッセージ
JAWW vii

16 HPカスタマー・ケア
はじめに ............................................................................................................................................ 174HPプロフェッショナル グラフィック サービス ............................................................................... 174
Knowledge Center ............................................................................................................ 174HP スタートアップ キット ............................................................................................... 174HP Care Pack および保証期間の延長 .............................................................................. 175HPインストレーション .................................................................................................... 175
HPインスタント サポート ................................................................................................................. 175HP Proactive Support ........................................................................................................................ 175HPサポートへのお問い合わせ .......................................................................................................... 176
電話番号 ............................................................................................................................ 177
17 プリンタの仕様
プリンタ機能の仕様 .......................................................................................................................... 182物理的仕様 ......................................................................................................................................... 183メモリの仕様 ..................................................................................................................................... 183電源の仕様 ......................................................................................................................................... 183エコロジーに関する仕様 ................................................................................................................... 184動作環境の仕様 .................................................................................................................................. 184動作音に関する仕様 .......................................................................................................................... 184
用語集 ................................................................................................................................................................. 185
索引 .................................................................................................................................................................... 187
viii JAWW

1 はじめに
● 安全に関する注意事項
● HP スタートアップ キット
● このガイドの使用方法
● プリンタの主な機能
● プリンタの主なコンポーネント
● フロントパネル
● プリンタ ソフトウェア
● プリンタの印刷メニュー
JAWW 1
はじ
めに

安全に関する注意事項次の注意事項に従うことにより、プリンタを適切に使用してプリンタの故障を防ぐことができます。 常にこれらの注意事項に従ってください。
● 製品プレートに示された電源電圧を使用してください。 プリンタの電源コンセントに複数のデ
バイスを接続して、過負荷をかけないようにしてください。
● 必ずプリンタを接地してください。 プリンタを接地しないと、感電、発火、電磁妨害の影響を
受ける可能性があります。
● プリンタを分解または修理しないでください。 サービスについては、HPカスタマー・ケア・セ
ンターにお問い合わせください (「176 ページの 「HPサポートへのお問い合わせ 」」を参照)。
● プリンタ付属のHPが提供する電源コード以外は使用しないでください。 電源コードの破損、切
断、修理は避けてください。 破損した電源コードは、発火や感電の恐れがあります。 破損した
電源コードはHP純正の電源コードと交換してください。
● 金属または液体 (HPクリーニング キットで使用するものを除く) がプリンタの内部部品に触れ
ないようにしてください。 発火、感電、またはその他の重大な事故の原因となる可能性があり
ます。
● 次のいずれかの場合には、プリンタの電源をオフにして、電源コンセントから電源ケーブルを抜いてください。
● プリンタ内部に手を入れる場合
● プリンタから煙が出たり、異様な臭いがする場合
● プリンタが通常の動作中には発生しない異常なノイズを発生する場合
● 金属や液体 (クリーニングおよび保守手順の一部ではなく) がプリンタの内部部品に触れた
場合
● 雷雨時
● 停電時
HP スタートアップ キット
『HP スタートアップ キット』はプリンタに同梱されているCD-ROMまたはDVDです。マルチメデ
ィア チュートリアルの概要など、初めて印刷を行う場合に役立つプリンタのソフトウェアやマニュ
アルが含まれています。
注記 『HP スタートアップ キット』は、日本ではCD-ROM版で提供されその他の国では
DVD版で提供されています。 このガイドでは、DVD版を使用して説明しています。
このガイドの使用方法『プリンタの使い方』 (DVD) および『クイック リファレンス ガイド』 (印刷マニュアル) は、以下
の章で構成されています。 この情報の詳細は、『プリンタの使い方』を参照してください。
はじめに
この章では、本プリンタを初めて使用するユーザのために、本プリンタおよびマニュアルについて簡単に説明します。
2 第 1 章 はじめに JAWW
はじ
めに

使用方法と保守
これらの章では、通常のプリンタ操作手順を説明します。以下の項目が含まれます。
● 9 ページの 「ソフトウェアのインストール」
● 19 ページの 「プリンタのカスタマイズ」
● 27 ページの 「用紙の取り扱い」
● 45 ページの 「印刷」
● 57 ページの 「カラーマネジメント」
● 85 ページの 「プリンタの使用状況に関する情報を取得する」
● 89 ページの 「インクカートリッジとプリントヘッドの取り扱い」
● 103 ページの 「プリンタを保守する」
トラブルシューティング
これらの章では、印刷中に発生する可能性のある問題の解決策を説明しています。以下の項目が含まれます。
● 123 ページの 「用紙に関するトラブルシューティング」
● 133 ページの 「印刷品質に関するトラブルシューティング」
● 153 ページの 「インクカートリッジとプリントヘッドに関するトラブルシューティング」
● 163 ページの 「一般的なプリンタに関するトラブルシューティング」
● 169 ページの 「フロントパネルのエラー メッセージ 」
サポート、アクセサリ、および仕様
これらの章では、HPカスタマー・ケア・センター、プリンタの仕様、各種用紙の製品番号、インク
サプライ品、アクセサリなどのリファレンス情報を参照できます。
用語集
この章には、このマニュアルで使用する印刷およびHP用語の定義が記載されています。
索引
目次の他に、索引を使用してトピックをすぐに見つけることができます。
警告および注意
このマニュアルでは、プリンタを適切に使用してプリンタの破損を防ぐために、次の記号が使用されています。 これらの記号の付いた手順に従ってください。
警告! この記号の付いたガイドラインに従わない場合、重大な人身事故または死亡につながる恐れがあります。
注意 この記号の付いたガイドラインに従わない場合、人身事故または製品の破損につながる恐れがあります。
JAWW このガイドの使用方法 3
はじ
めに

プリンタの主な機能 このプリンタは、 大幅1.12m (44インチ) の用紙に高品質のイメージを印刷するために設計された
カラー インクジェット プリンタです。 主な機能を以下に示します。
● 入力時1200 × 1200dpiのイメージを 大2400 × 1200dpiの 適化された解像度で印刷 ([高品質]印刷品質オプション、[高精細] オプション、およびフォト用紙を使用した場合)
● HP Easy Printer Care (Windows) およびHP プリンタ ユーティリティ (Mac OS) (「21 ページの 「HP Easy Printer Care (Windows) またはHP プリンタ ユーティリティ (Mac OS) にアクセスす
る 」」を参照) では、以下の使いやすいインタフェースが使用されています。
● シングルポイント カラーコントロール
● ICCプロファイルの管理、インストールおよび作成
● プリンタおよびディスプレイのキャリブレーション
● オンラインのHP Printing Knowledge Centerへのアクセス
● 自動カラーキャリブレーションおよびプロファイリングによる、正確で一貫したカラー再現
● 12色インク システム。写真印刷およびグラフィック アート印刷においてマット ファインアー
ト紙と光沢フォト用紙で広い色の範囲を実現し、プリプレス アプリケーションでのカラー精度
においてISOおよびSWOP色域を完全に網羅します。
● 内蔵の分光測光器。用紙および環境の変化においても一貫した正確なカラーを提供し、カスタムICCプロファイルを簡単に作成します (「62 ページの 「i1カラー テクノロジ搭載 」」を参
照)。
● インクと用紙の使用状況は、フロントパネルおよび内蔵WebサーバによるWeb上で確認可能で
す (「22 ページの 「内蔵Webサーバにアクセスする 」」を参照)。
● 柔軟な用紙対応と簡単な自動取り付け機能 (「27 ページの 「用紙の取り扱い」」を参照)。情報
およびプロファイルは、フロントパネル、HP Easy Printer Care (Windows)、およびHP プリン
タ ユーティリティ (Mac OS) から利用できます。
プリンタの主なコンポーネント 以下のプリンタ前面図および背面図で、主なコンポーネントについて説明します。
4 第 1 章 はじめに JAWW
はじ
めに

前面図
1. インクカートリッジ
2. インクカートリッジ スロット
3. 青いレバー
4. 透明のウィンドウ
5. フロントパネル
6. プリントヘッド キャリッジ
7. プリントヘッド
8. 排紙トレイ
9. 用紙の位置調整線
10. バスケット
背面図
1. スピンドル
2. スピンドル ホルダー
3. 『クイック リファレンス ガイド』ホルダー
4. 接続ケーブルおよびオプション アクセサリ用ソケット
JAWW プリンタの主なコンポーネント 5
はじ
めに

5. 電源
6. 電源コード差し込み口
7. 用紙フィーダ
フロントパネルプリンタのフロントパネルは、プリンタ前面の向かって中央にあります。 フロントパネルには、以
下の重要な機能があります。
● トラブルシューティングのための情報アシスト。
● 用紙のカット、取り外しなど、特定の手順を実行する際に使用。
● 手順に沿った役立つアニメーションを表示。
● インクカートリッジ、プリントヘッド、用紙、印刷ジョブなどのプリンタのステータスに関する 新情報を表示。
● 場合に応じて、警告やエラー メッセージが表示され、警告やエラー メッセージに対する注意を
促すために警告音が鳴ります。
● プリンタの設定値を変更して、プリンタの動作を変更する際に使用します。 ただし、プリンタ
の設定は、ドライバの設定が優先されます (「9 ページの 「ソフトウェアのインストール」」
を参照)。
フロントパネルには、以下のコンポーネントがあります。
1. ダイレクト アクセスキー:
● 1番目のボタン: インク容量の表示 (「90 ページの 「インクカートリッジのステータスを
確認する 」」を参照)
● 2番目のボタン: 取り付けられている用紙の表示 (「41 ページの 「用紙に関する情報を表
示する 」」を参照)
● 3番目のボタン: 用紙の取り外し (「35 ページの 「ロール紙を取り外す 」」および
「40 ページの 「カット紙を取り外す 」」を参照)
● 4番目のボタン: 排紙/カット (「44 ページの 「用紙を給紙してカットする 」」を参照)
2. メニュー ボタン - このボタンを押すと、フロントパネルの表示がメイン メニューに戻ります。
すでにメイン メニューが表示されている場合は、ステータス画面が表示されます。
3. OK ボタン - 手順の実行中または操作中に操作を確定します。 メニューでサブメニューを表示
します。 オプションがある場合に値を選択します。
4. 戻る ボタン - 手順実行中または操作中に前の手順に戻ります。 上位レベルに移動する、メニュ
ーのオプションから外れる、またはオプションがある場合に使用します。
6 第 1 章 はじめに JAWW
はじ
めに

5. 下矢印 ボタン - メニューまたはオプション内を下に移動したり、数値を減らします (たとえば、
フロントパネルの表示コントラストやIPアドレスを設定する場合)。
6. 上矢印 ボタン - メニューまたはオプション内を上に移動したり、数値を増やします (たとえば、
フロントパネルの表示コントラストやIPアドレスを設定する場合)。
7. キャンセル ボタン - 手順または操作を中止します。
8. 電源 ボタン - プリンタの電源のオンとオフを切り替えます。また、電源ボタンのランプでプリ
ンタのステータスを示します。 電源ボタンのランプが消灯している場合、プリンタの電源はオ
フになっています。 電源ボタンのランプが緑色に点滅している場合、プリンタは起動中です。
電源ボタンのランプが緑色に点灯している場合、プリンタの電源はオンになっています。 電源
ボタンのランプが黄色に点灯している場合、プリンタは待機中です。 電源ボタンのランプが黄
色に点滅している場合、プリンタに対して注意が必要です。
9. LED ランプ - プリンタのステータスを示します。 LEDランプが緑色に点灯している場合、プリ
ンタは印刷可能です。 LEDランプが緑色に点滅している場合、プリンタが使用中です。 LEDラ
ンプが黄色に点灯している場合、プリンタはシステム エラーです。 LEDランプが黄色に点滅し
ている場合、プリンタに対して注意が必要です。
10. フロントパネルの表示 - プリンタの使用に関するエラー、警告、および情報が表示されます。
フロントパネルの表示上の項目をハイライトさせるには、その項目がハイライトされるまで 上矢印
または 下矢印 ボタンを繰り返し押します。
フロントパネルの表示上の項目を選択するには、まずその項目をハイライトして、OK ボタンを押し
ます。
このガイドで、フロントパネル表示の一連の項目が、[項目1] - [項目2] - [項目3 ]のように記述されて
いる場合は、[項目1]、[項目2]、[項目3] の順に選択してください。
フロントパネルの特定の使用方法についての詳細は、このガイドで順を追って説明します。
プリンタ ソフトウェア このプリンタには、以下のソフトウェアが付属しています。
● PCL3ラスタ ドライバ (主要なプリンタ ドライバ)
● HP Easy Printer Care (Windows) または HP プリンタ ユーティリティ (Mac OS) を使用する
と、以下を実行できます (「21 ページの 「HP Easy Printer Care (Windows) またはHP プリン
タ ユーティリティ (Mac OS) にアクセスする 」」を参照)。
● HP Color Centerを使用してカラーに関するプリンタ管理
● インクカートリッジ、プリントヘッド、および用紙のステータスの表示
● アカウンティング情報の表示 (「85 ページの 「プリンタの使用状況に関する情報を取得す
る」」を参照)
● プリンタのファームウェアのアップデート (「110 ページの 「ファームウェアをアップデー
トする 」」を参照)
● 様々なプリンタ設定の変更 ([設定] タブ内)
注記 Windows XP Professional x64 EditionではHP Easy Printer Careがサポートされて
いないため、プリンタのインストーラを使用してプリンタ ソフトウェアをインストール
することはできません。
JAWW プリンタ ソフトウェア 7
はじ
めに

● 内蔵Webサーバ。プリンタ内で動作し、これを使用すると、どのコンピュータでもWebブラウ
ザを使用してHP-GL/2アップグレードを実行し、インク残量やプリンタのステータスの確認を
行うことができます (「22 ページの 「内蔵Webサーバにアクセスする 」」を参照)。
● RTLおよびHP-GL/2ドライバ (Windows用)。HP-GL/2アップグレードを実行した場合に必要にな
ります。
プリンタの印刷メニュー印刷メニューには、プリンタに関するさまざまな情報が表示されます。 印刷メニューは、コンピュ
ータを使用しなくても、フロントパネルから呼び出すことができます。
注意 印刷メニューを呼び出す前に、用紙 (ロール紙またはカット紙) が取り付けられてお
り、フロントパネルに 「印刷可能です」 というメッセージが表示されていることを確認しま
す。 幅がA3横置き (42cm、16.53インチ) 以上の用紙を使用してください。それより小さい用
紙では、イメージの一部が印刷されないことがあります。
印刷メニューを印刷するには、メニュー ボタンを押してメイン メニューに戻り、[印刷メニュー] ア
イコン を選択し、必要な印刷メニューを選択します。 次の印刷メニューを使用できます。
● [メニュー マップの印刷]: すべてのフロントパネルの表示メニューの詳細を表示します。
● [現在の設定の印刷]: 現在のフロントパネル表示の設定をすべて表示します。
● [使用状況レポートの印刷]: 印刷の合計数、用紙の種類別の印刷数、印刷品質オプション別の
印刷数、および色ごとに使用されるインクの合計量を表示します (これらの推定値の正確性につ
きましては保証されていません)。
● [HP-GL/2パレットの印刷]: 現在選択しているカラー パレットのカラー/グレースケール定義を
示します。HP-GL/2アップグレードが必要です。
● [サービス情報の印刷]: サービス エンジニアが必要とする情報を表示します。
8 第 1 章 はじめに JAWW
はじ
めに

2 ソフトウェアのインストール
● 使用する接続方法を選択する
● ネットワークに接続する (Windows)
● 直接コンピュータに接続する (Windows)
● プリンタ ソフトウェアをアンインストールする (Windows)
● ネットワークに接続する (Mac OS)
● 直接コンピュータに接続する (Mac OS)
● プリンタ ソフトウェアをアンインストールする (Mac OS)
JAWW 9
ソフ
トウ
ェア
のイ
ンス
トー
ル

使用する接続方法を選択するプリンタを接続するには、以下の方法を使用できます。
接続の種類 速度 ケーブルの長さ その他
ファストイーサネット 高速。ネットワーク トラフィックによって速度
は異なります。
長い (100m=328フィー
ト)追加機材 (スイッチ) 要
Jetdirectプリント サー
バ (別売オプション)普通。ネットワーク トラフィックによって速度
は異なります。
長い (100m=328フィー
ト)追加機材 (スイッチ) 要
追加機能を提供します
詳細については、「http://www.hp.com/go/jetdirect/」を参照してください
USB 2.0 きわめて高速 短い (5m=16フィート)
注記 ネットワーク接続速度は、ネットワーク上のすべてのコンポーネントに左右されます。これには、ネットワーク インタフェース カード、ハブ、ルータ、スイッチ、ケーブルなどが
あります。 コンポーネントのいずれかが高速で処理を行えない場合、接続速度は遅くなりま
す。 また、ネットワーク上の他のデバイスから送信される総トラフィック量も、接続速度に
影響を与えます。
ネットワークに接続する (Windows)手順を実行する前に、以下を確認してください。
● プリンタがセットアップされ、電源が入っている。
● イーサネット ハブまたはルータの電源が入っていて、正常に機能している。
● ネットワーク上のすべてのコンピュータの電源が入っていて、ネットワークに接続されている。
● プリンタがネットワークに接続されている。
上記を確認したら、プリンタ ソフトウェアをインストールしてプリンタを接続できます。
1. プリンタのフロントパネルのステータス画面でIPアドレスを書き留めておきます (この例では
192.168.1.1)。
2. コンピュータに『HP スタートアップ キット』DVDを挿入します。 DVDが自動的に起動しない
場合は、DVDのルート フォルダ内のStart.exeを実行します。
10 第 2 章 ソフトウェアのインストール JAWW
ソフ
トウ
ェア
のイ
ンス
トー
ル

3. [インストール] ボタンをクリックします。 プリンタ ドライバ、HP Easy Printer Care、および
HP Color Centerがインストールされます。
注記 Windows XP Professional x64 EditionではHP Easy Printer Careがサポートされて
いないため、プリンタのインストーラを使用してプリンタ ソフトウェアをインストール
することはできません。
4. 画面上の指示に従い、プリンタを設定します。 各画面で適切な設定を行うために、以下の点に
注意してください。
● プリンタの接続方法を確認する画面が表示されたら、[ワイヤード ネットワーク] を選択し
ます。
● 設定プログラムによりネットワークに接続されたプリンタの検出が行われます。 検出が完
了すると、プリンタのリストが表示されます。 IPアドレスを参照してプリンタを識別し、
リストでそのプリンタを選択します。
● 設定プログラムによりネットワークとプリンタの分析が行われます。 ネットワークの設定
が検出され、プリンタを設定する際の推奨設定が表示されます。 この設定を変更する必要
はありませんが、変更することも可能です。
コンピュータがネットワーク上でプリンタを検出できない場合は、[プリンタが検出されませんでし
た] ウィンドウが表示されます。このウィンドウでは、プリンタの検出を再試行できます。 操作内に
ファイアウォールが存在する場合、プリンタを検出するためにファイアウォールを一時的に無効にする必要があります。 プリンタのURL、IPアドレス、またはMACアドレスによってプリンタを検出す
るオプションもあります。
直接コンピュータに接続する (Windows)ネットワークを介さずにプリンタを直接コンピュータに接続するには、プリンタの内蔵USB 2.0ソケ
ット (Windows 2000、XP、2003 Serverで対応) を使用します。
ヒント USB接続はネットワーク接続より高速ですが、ケーブルの長さに制限があり、プリ
ンタの共有も困難になります。
1. この時点ではまだコンピュータをプリンタに接続しないでください。 初に、以下の手順に従
いプリンタ ドライバ ソフトウェアをインストールする必要があります。
2. DVDドライブに『HP スタートアップ キット』DVDを挿入します。 DVDが自動的に起動しない
場合は、DVDのルート フォルダ内のStart.exeを実行します。
3. [インストール] ボタンをクリックします。 プリンタ ドライバ、HP Easy Printer Care、および
HP Color Centerがインストールされます。
JAWW 直接コンピュータに接続する (Windows) 11
ソフ
トウ
ェア
のイ
ンス
トー
ル

注記 Windows XP Professional x64 EditionではHP Easy Printer Careがサポートされて
いないため、プリンタのインストーラを使用してプリンタ ソフトウェアをインストール
することはできません。
4. 画面上の指示に従い、プリンタを設定します。 各画面で適切な設定を行うために、以下の点に
注意してください。
● プリンタの接続方法を確認するメッセージが表示されたら、[このコンピュータに直接接
続] を選択します。
● ネットワークに接続している他の人とプリンタを共有する場合は、[インストール準備完
了] ウィンドウにある [プリンタのプロパティ] ボタンをクリックして、[共有] タブを選択
し、プリンタを共有する名前を入力します。
● コンピュータをプリンタに接続するように指示するメッセージが表示されたら、認定されたUSBケーブルを接続します。 プリンタの電源が入っていることを確認してください。
注記 認定されていないUSBケーブルを使用すると、接続の問題が発生する原因に
なります。 このプリンタには、USB開発者のためのフォーラム
(http://www.usb.org/) によって認定されたケーブル以外は使用しないでください。
プリンタの共有に関する注意事項
● HP Easy Printer Careは、いずれかのコンピュータにまずインストールする必要があります。イ
ンストールした後にそのコンピュータから使用できるようになります。
● 別のコンピュータに接続されたプリンタを共有する他のすべてのユーザは、プリント ジョブを
送信することはできますが、プリンタ アラート、プリンタ ステータス レポート、用紙の管
理、プリンタの管理、およびトラブルシューティングに影響するプリンタからの情報を受信することはできません。
● 別のコンピュータに接続されたプリンタを共有する他のすべてのユーザは、プリンタ固有の印刷プレビュー機能を使用することはできません。ただし、アプリケーションの印刷プレビュー機能を利用することはできます。 「50 ページの 「印刷をプレビューする 」」を参照してくだ
さい。
ヒント ネットワークを介してプリンタを共有する場合、プリンタをコンピュータではなくネットワークに接続することが 適な方法です。 「10 ページの 「ネットワークに接続する
(Windows) 」」を参照してください。
プリンタ ソフトウェアをアンインストールする (Windows)1. DVDドライブに『HP スタートアップ キット』DVDを挿入します。 DVDが自動的に起動しない
場合は、DVDのルート フォルダ内のStart.exeを実行します。
2. [インストール] を選択し、画面の手順に従ってプリンタ ソフトウェアをアンインストールしま
す。
ネットワークに接続する (Mac OS)Mac OS X環境でプリンタをネットワークに接続する場合、以下の方法を使用できます。
● Bonjour/Rendezvous
● TCP/IP
12 第 2 章 ソフトウェアのインストール JAWW
ソフ
トウ
ェア
のイ
ンス
トー
ル

注記 このプリンタはAppleTalkをサポートしていません。
手順を実行する前に、以下を確認してください。
● プリンタがセットアップされ、電源が入っている。
● イーサネット ハブまたはルータの電源が入っていて、正常に機能している。
● ネットワーク上のすべてのコンピュータの電源が入っていて、ネットワークに接続されている。
● プリンタがネットワークに接続されている。
ここでプリンタ ソフトウェアをインストールしてプリンタを接続できます。
Bonjour/Rendezvous接続
1.プリンタのフロントパネルで [接続] アイコン を選択し、[ファストイーサネット] - [設定の
表示] を選択します。 プリンタのmDNSサービス名をメモします。
2. DVDドライブに『HP スタートアップ キット』DVDを挿入します。
3. デスクトップのDVDアイコンを開きます。
4. [Mac OS X HP Designjet Installer] アイコンを開きます。
5. 画面の指示に従います。 ここでは、[簡易インストール] オプションを使用することをお勧めし
ます。
6. プリンタ ドライバ、HP プリンタ ユーティリティ、およびHP Color Centerなど、プリンタ ソフトウェアがインストールされます。
7. プリンタ ドライバがインストールされた後、HP プリンタ セットアップ アシスタントが自動的
に起動し、プリンタとの接続をセットアップします。 画面の指示に従います。
8. [プリンタの選択] 画面が表示されたら、[プリンタ名] 列にあるプリンタのmDNSサービス名 (手順1でメモした名前) を検索します。
JAWW ネットワークに接続する (Mac OS) 13
ソフ
トウ
ェア
のイ
ンス
トー
ル

● 正しいプリンタ名を検出した場合、横方向にスクロールして [接続方法] 列を表示し、それ
が Bonjour/Rendezvous を示していることを確認します。 次に、そのラインをハイライ
トします。 それ以外の場合は、リストの下方向への検索を続けます。
● 接続方法として Bonjour/Rendezvous を持つプリンタ名を検出できない場合は、[リスト
にないプリンタを使用] ボックスをオンにします。
[次へ] ボタンをクリックします。
9. 画面の指示に従って続行します。 [プリンタ キューが作成されました] 画面が表示されたら、[閉じる] をクリックして終了するか、ネットワークに別のプリンタを接続する場合は、[新しいキ
ューの作成] をクリックします。
10. HP プリンタ セットアップ アシスタントが終了したら、DVDドライブからDVDを取り出しま
す。
プリンタ ドライバがすでにインストールされている場合、HP プリンタ セットアップ アシスタント
をDVDからいつでも起動することができます。
TCP/IP接続
1. プリンタのフロントパネルで、ステータス画面が表示されるまで メニュー ボタンを押します。
プリンタのURL (この例では、http://XXXX11) をメモします。
2. DVDドライブに『HP スタートアップ キット』DVDを挿入します。
14 第 2 章 ソフトウェアのインストール JAWW
ソフ
トウ
ェア
のイ
ンス
トー
ル

3. デスクトップのDVDアイコンを開きます。
4. [Mac OS X HP Designjet Installer] アイコンを開きます。
5. 画面の指示に従います。 ここでは、[簡易インストール] オプションを使用することをお勧めし
ます。
6. プリンタ ドライバ、HP プリンタ ユーティリティ、およびHP Color Centerなど、プリンタ ソフトウェアがインストールされます。
7. プリンタ ドライバがインストールされた後、HP プリンタ セットアップ アシスタントが自動的
に起動し、プリンタとの接続をセットアップします。 画面の指示に従います。
8. [プリンタの選択] 画面が表示されたら、[プリンタ名] 列にあるプリンタのURL (手順1でメモし
た) を検索します。
● 正しいプリンタ名を検出した場合、横方向にスクロールして [接続方法] 列を表示し、それ
が IP プリント を示していることを確認します。 次に、そのラインをハイライトします。
それ以外の場合は、リストの下方向への検索を続けます。
● 接続方法として IP プリント を持つプリンタ名を検出できない場合は、[リストにないプリ
ンタを使用] ボックスをオンにします。
[次へ] ボタンをクリックします。
9. 画面の指示に従って続行します。 [プリンタ キューが作成されました] 画面が表示されたら、[閉じる] をクリックして終了するか、ネットワークに別のプリンタを接続する場合は、[新しいキ
ューの作成] をクリックします。
10. HP プリンタ セットアップ アシスタントが終了したら、DVDドライブからDVDを取り出しま
す。
プリンタ ドライバがすでにインストールされている場合、HP プリンタ セットアップ アシスタント
をDVDからいつでも起動することができます。
直接コンピュータに接続する (Mac OS)ネットワークを介さずにプリンタを直接コンピュータに接続するには、プリンタの内蔵USB 2.0ソケ
ットを使用します。
1. プリンタの電源がオフになっているか、コンピュータに接続されていないことを確認します。
2. DVDドライブに『HP スタートアップ キット』DVDを挿入します。
JAWW 直接コンピュータに接続する (Mac OS) 15
ソフ
トウ
ェア
のイ
ンス
トー
ル

3. デスクトップのDVDアイコンを開きます。
4. [Mac OS X HP Designjet Installer] アイコンを開きます。
5. 画面の指示に従います。 ここでは、[簡易インストール] オプションを使用することをお勧めし
ます。
6. プリンタ ドライバ、HP プリンタ ユーティリティ、およびHP Color Centerなど、プリンタ ソフトウェアがインストールされます。
7. プリンタ ドライバがインストールされた後、HP プリンタ セットアップ アシスタントが自動的
に起動し、プリンタとの接続をセットアップします。
8. プリンタの電源がオンになっており、認定されたUSBケーブルを使用してコンピュータに接続
されていることを確認します。
注記 認定されていないUSBケーブルを使用すると、接続の問題が発生する原因になり
ます。 このプリンタには、USB開発者のためのフォーラム (http://www.usb.org/) によっ
て認定されたケーブル以外は使用しないでください。
9. HP プリンタ セットアップ アシスタントで、[次へ] ボタンをクリックします。
10. 表示されたプリンタのリストで、接続方法にUSBを使用しているエントリを選択して、[次へ]ボタンをクリックします。
11. 次の画面には、プリンタのインストール情報が表示されます。この画面で、プリンタ名を変更できます。 必要に応じてプリンタ名を変更し、[次へ] ボタンをクリックします。
12. これで、プリンタが接続されました。 [プリンタ キューが作成されました] 画面では、[閉じる]をクリックして終了するか、ネットワークに別のプリンタを接続する場合は、[新しいキューの
作成] をクリックします。
13. HP プリンタ セットアップ アシスタントが終了したら、DVDドライブからDVDを取り出しま
す。
プリンタ ドライバがすでにインストールされている場合、HP プリンタ セットアップ アシスタント
をDVDからいつでも起動することができます。
16 第 2 章 ソフトウェアのインストール JAWW
ソフ
トウ
ェア
のイ
ンス
トー
ル

プリンタの共有
コンピュータがネットワークに接続されていて、Mac OS X 10.2 以降を使用している場合、そのコ
ンピュータに直接接続されてたプリンタを同じネットワーク上にある別のコンピュータで使用できます。
1. デスクトップ上のDockメニュー バーの [システム環境設定] アイコンをダブルクリックします。
2. プリンタの共有を有効にするには、[共有] - [サービス] - [プリンタ共有] を選択します。
3. Mac OSを実行しているその他のコンピュータによって表示され、ローカル ネットワークに接
続された共有プリンタのリストに、お使いのプリンタが自動的に表示されます。
注記 プリンタの共有を必要とする他のすべてのユーザは、各自のコンピュータにプリンタソフトウェアをインストールする必要があります。
別のコンピュータに接続されたプリンタを共有する他のすべてのユーザは、プリント ジョブ
を送信することはできますが、プリンタ アラート、プリンタ ステータス レポート、用紙の管
理、プリンタの管理、およびトラブルシューティングに影響するプリンタからの情報を受信することはできません。
Mac OS 10.2 ユーザは、共有プリンタを表示するために、プリントセンターの [ほかのコンピ
ュータに接続されているプリンタを表示する] オプションを有効にする必要があります。
別のユーザに直接接続するプリンタを共有すると、コンピュータの速度が許容できない速度まで遅くなる場合があります。
ヒント ネットワークを介してプリンタを共有する場合、プリンタをコンピュータではなくネットワークに接続することが 適な方法です。 「12 ページの 「ネットワークに接続する
(Mac OS) 」」を参照してください。
プリンタ ソフトウェアをアンインストールする (Mac OS)1. DVDドライブに『HP スタートアップ キット』DVDを挿入します。
2. デスクトップのDVDアイコンを開きます。
3. [Mac OS X HP Designjet Installer] アイコンを開きます。
4. [アンインストール] を選択し、画面の指示に従ってプリンタ ソフトウェアをアンインストール
します。
JAWW プリンタ ソフトウェアをアンインストールする (Mac OS) 17
ソフ
トウ
ェア
のイ
ンス
トー
ル

18 第 2 章 ソフトウェアのインストール JAWW
ソフ
トウ
ェア
のイ
ンス
トー
ル

3 プリンタのカスタマイズ
● プリンタの電源をオン/オフにする
● フロントパネルの表示の言語を変更する
● HP Easy Printer Care (Windows) またはHP プリンタ ユーティリティ (Mac OS) にアクセスする
● 内蔵Webサーバにアクセスする
● HP Easy Printer Care (Windows) またはHP プリンタ ユーティリティ (Mac OS) の言語を変更す
る
● 内蔵Webサーバの言語を変更する
● スリープ モード設定を変更する
● ブザーをオン/オフにする
● フロントパネルの表示のコントラストを変更する
● 測定単位を変更する
● ネットワーク設定を構成する
● グラフィック言語の設定を変更する
JAWW 19
プリ
ンタ
のカ
スタ
マイ
ズ

プリンタの電源をオン/オフにする
ヒント プリンタはENERGY STARに準拠しているため、プリンタの電源をオンにしたまま
でも電力が無駄になりません。 電源をオンのままにすることにより、応答時間とシステム全
体の信頼性が向上します。 一定時間 (デフォルトでは30分) 使用しない場合、プリンタはスリ
ープ モードに移行して電力を節約します。 ただし、プリンタのフロントパネルの表示で何ら
かの操作を行うと直ちにアクティブ モードに戻り、印刷を再開することができます。 スリー
プ モード時間を変更するには、「23 ページの 「スリープ モード設定を変更する 」」を参照
してください。
注記 スリープ モードでは、プリンタは随時起動し、プリントヘッドの保守サービスを実行
します。 これにより、長時間のアイドリング後に印刷の準備を長時間実行する必要がなくな
ります。
このプリンタには、3つの消費電力レベルがあります。
● プラグ接続: 電源コードがプリンタ背面に接続されている状態。
● スイッチ オン: プリンタ背面のスイッチがオンになっている状態。
● 電源オン: フロントパネルの 電源 ボタンのランプが緑色に点灯している状態。
プリンタの電源をオン/オフにしたり、プリンタをリセットする場合は、通常はフロントパネルの 電源 ボタンを使用することをお勧めします。
ただし、プリンタを無期限で保管する場合、または 電源 ボタンが動作しない場合は、電源 ボタンで
電源をオフにした後、背面の電源スイッチも切ることをお勧めします。
電源を入れ直すには、背面の電源スイッチを使用します。
20 第 3 章 プリンタのカスタマイズ JAWW
プリンタのカスタマイズ

プリンタの電源を入れ直すと、初期化、およびプリントヘッドのチェックと準備に約3分間かかりま
す。 プリントヘッドの準備には、約1分15秒かかります。 ただし、プリンタを6週間以上使用してい
ない場合は、プリントヘッドの準備に 大60分かかることがあります。
ヒント インクと時間を節約するために、プリンタの電源をオンにするかスリープ モードに
しておくことを強くお勧めします。
フロントパネルの表示の言語を変更する フロントパネルのメニューおよびメッセージの言語を変更する方法は2つあります。
● 現在表示されているフロントパネルの言語を理解できる場合は、メニュー ボタンを押してメイ
ン メニューに戻り、[セットアップ] アイコン を選択し、次に [フロントパネル オプショ
ン] - [言語の選択] を選択します。
● 現在表示されているフロントパネルの言語が分からない場合は、まずプリンタの電源を切ります。 フロントパネルで、OK ボタンを押します。 OK ボタンを押したままの状態で、電源 ボタ
ンを押します。 フロントパネルの表示の右側にある緑色のランプが点滅し始めるまで両方のボ
タンを押し続け、両方のボタンを放します。 これには約1秒かかります。 緑色のランプがすぐ
に点滅し始めた場合は、やり直す必要があります。
どちらの方法でも、フロントパネルの表示に言語選択メニューが表示されます。 上矢印 ボタンおよ
び 下矢印 ボタンで希望する言語をハイライトさせて、OK ボタンを押します。
HP Easy Printer Care (Windows) またはHP プリンタ ユーティリティ (Mac OS) にアクセスする
HP Easy Printer Care (Windows) またはHP プリンタ ユーティリティ (Mac OS) を使用すると、USB接続およびTCP/IPを使用してコンピュータからプリンタを管理できます。
● Windowsでは、デスクトップのショートカットから、または [スタート] - [プログラム] -[Hewlett-Packard] - [HP Easy Printer Care] - [HP Easy Printer Careの起動] から、HP EasyPrinter Careを起動できます。 これにより、HP Easy Printer Careが起動し、インストールされ
たプリンタが表示されます。
● Mac OSでは、ハードディスク - [ライブラリ] - [Printers] - [hp] - [Utilities] - [HP プリンタ ユー
ティリティ] の順で選択してHPプリンタ ユーティリティを起動します。 これにより、HP プリ
ンタセレクタが起動し、ここで [他のプリンタ] をクリックしてプリンタを追加する必要があり
ます。
お使いのプリンタを選択して、[ユーティリティを起動] をクリックします。 これにより、HPプリンタ ユーティリティが起動します。
この手順に従ってもHP Easy Printer Care (Windows) またはHP プリンタ ユーティリティ (Mac OS)にアクセスできない場合は、「165 ページの 「HP Easy Printer Care (Windows) またはHP プリンタ
ユーティリティ (Mac OS) にアクセスできない 」」を参照してください。
注記 Windows XP Professional x64 EditionではHP Easy Printer Careがサポートされていな
いため、プリンタのインストーラを使用してプリンタ ソフトウェアをインストールすること
はできません。
JAWW フロントパネルの表示の言語を変更する 21
プリ
ンタ
のカ
スタ
マイ
ズ

内蔵Webサーバにアクセスする
内蔵Webサーバを使用すると、コンピュータで一般的に使用されるWebブラウザから、プリンタを
リモート管理することができます。
注記 内蔵Webサーバを使用するためには、プリンタの接続方法がTCP/IPである必要があり
ます。
内蔵Webサーバは、以下のブラウザでアクセスできます。
● Internet Explorer 5.5以降 (Windows)
● Internet Explorer 5.1以降 (Mac OS X)
● Netscape Navigator 6.01以降
● Mozilla 1.5以降
● Mozilla Firefox 1.0以降
● Safari
コンピュータ上で内蔵Webサーバにアクセスするには、Webブラウザを開き、プリンタのアドレス
を入力します。 プリンタのアドレス (http:から始まる) は、フロントパネルのステータス画面で確認
できます。
この手順に従っても内蔵Webサーバにアクセスできない場合は、「166 ページの 「内蔵Webサーバに
アクセスできない 」」を参照してください。
HP Easy Printer Care (Windows) またはHP プリンタ ユーティリティ (Mac OS) の言語を変更する
HP Easy Printer Care (Windows) またはHP プリンタ ユーティリティ (Mac OS) は、日本語、英語、
ポルトガル語、スペイン語、カタロニア語、フランス語、イタリア語、ドイツ語、ロシア語、簡体中国語、繁体中国語、韓国語に対応しています。
● Windowsでは、[ツール] - [言語設定] を選択し、リストから言語を選択します。
● Mac OSでは、別のアプリケーションに関しては、言語が変更されます。 [システム環境設定]で [言語環境] を選択し、アプリケーションを再起動します。
内蔵Webサーバの言語を変更する
内蔵Webサーバは、日本語、英語、ポルトガル語、スペイン語、カタロニア語、フランス語、イタ
リア語、ドイツ語、ロシア語、簡体中国語、繁体中国語、韓国語に対応しています。 Webブラウザ
22 第 3 章 プリンタのカスタマイズ JAWW
プリンタのカスタマイズ

のオプションで指定された言語がここでは選択されます。 内蔵Webサーバが対応していない言語が
指定されている場合は、英語が使用されます。
言語を変更するには、Webブラウザの [言語の優先順位] 設定を変更してください。 たとえば、
Internet Explorerのバージョン6を使用している場合は、[ツール] メニューに移動し、[インターネッ
ト オプション] を選択して、次に [言語] を選択します。 [言語の優先順位] ダイアログ ボックスで、
使用する言語がリストの 上部に表示されていることを確認します。
変更を完了させるには、Webブラウザを閉じてから再び開きます。
スリープ モード設定を変更するプリンタの電源をオンにしたまま一定時間使用しない場合、プリンタは電力節約のため自動的にスリープ モードへ移行します。 デフォルトは30分です。 プリンタがスリープ モードに移行するまでの
待機時間を変更するには、メニュー ボタンを押してメイン メニューに戻り、[セットアップ] アイコ
ン を選択し、次に [詳細設定] - [スリープモード待ち時間] を選択します。 必要な待ち時間をハ
イライトさせて OK ボタンを押します。 30分、60分、120分、150分、180分、210分、240分に設定
できます。
ブザーをオン/オフにする
プリンタのブザーのオン/オフを切り替えるには、メニュー ボタンを押してメイン メニューに戻り、
[セットアップ] アイコン を選択し、次に [フロントパネル オプション] - [ブザーの有効化] を選
択してオンまたはオフをハイライトし、OK ボタンを押します。 デフォルトのブザーはオンに設定さ
れています。
フロントパネルの表示のコントラストを変更する
フロントパネルの表示のコントラストを変更するには、[セットアップ] アイコン を選択し、次
に [フロントパネル オプション] - [画面コントラストの選択] を選択して、上矢印 または 下矢印 ボタ
ンを使用して値を入力します。 OK ボタンを押して、その値を設定します。 デフォルトのコントラ
ストは50に設定されています。
測定単位を変更する
フロントパネルの表示での測定単位を変更するには、[セットアップ] アイコン を選択し、次に
[詳細設定] - [単位の選択] を選択して、[インチ] または [メートル] を選択します。 デフォルトでは、
単位はメートルに設定されています。
JAWW スリープ モード設定を変更する 23
プリ
ンタ
のカ
スタ
マイ
ズ

ネットワーク設定を構成する HP Easy Printer Care (Windows) からネットワーク設定を指定するには、[設定] タブ - [ネットワーク
設定] を選択します。 HPプリンタ ユーティリティ (Mac OS) から指定するには、[設定] - [ネットワ
ーク設定] を選択します。 次のネットワーク設定を表示および構成できます。
● IP設定方法: BOOTP、DHCP、自動IP、および手動でIPアドレスを設定する方法を指定しま
す。
● ホスト名: ネットワーク デバイスのIP名を指定します。この名前には、 大で32文字 (ASCII文字) を使用できます。
● IPアドレス: プリンタ サーバ上のIPアドレスを指定します。TCP/IPネットワーク上では、重複
IPアドレスは許可されません。
注記 現在のIPアドレスを変更して [適用] をクリックする場合、ブラウザでは古いアド
レスを示しているので、ブラウザのプリント サーバへの現在の接続が失われます。 接続
するには、新しいIPアドレスを参照します。
● サブネット マスク: サブネット マスクを指定します。サブネット マスクは、IPアドレスに適
用される32ビットの番号で、ネットワークとサブネットを指定するビットと、ノードを一意に
指定するビットを決定します。
● デフォルトのゲートウェイ: 別のネットワークまたはサブネットワークに接続するために使用
されるルータまたはコンピュータのIPアドレスを指定します。存在しない場合は、コンピュー
タのIPアドレスまたはプリント サーバのIPアドレスを使用します。
● ドメイン名: プリント サーバが存在するDNSドメイン名を指定します (たとえば、
support.hp.com)。この名前にはホスト名は含まれず、printer1.support.hp.comなどのFQDNでは
ありません。
● アイドル タイムアウト: アイドル状態の接続が継続される秒数を指定します。270がデフォル
ト値です。ゼロに設定された場合、タイムアウトは無効になり、ネットワーク上の別のノード(ワークステーションなど) によって切断されるまで、TCP/IP接続が継続されます。
● デフォルトIP: 電源がオンになったとき、またはBOOTPまたはDHCPを使用するように再構成
されたときに、プリント サーバがネットワークからIPアドレスを取得できない場合に使用する
IPアドレスを指定します。
● DHCP要求の送信: 既存のデフォルトIPアドレスまたはデフォルト自動IPが割り当てられた場
合に、DHCP要求が転送されるかどうかを指定します。
フロントパネルから同じネットワーク設定を構成するには、メニュー ボタンを押してメイン メニュ
ーに移動し、[接続] アイコン を選択してから、[ファストイーサネット] - [設定の変更] を選択し
ます。
グラフィック言語の設定を変更するグラフィック言語の設定を変更できるようにするには、HP-GL/2アップグレードをインストールする
必要があります。
警告! デフォルトの設定 ([自動]) を変更する必要はありません。
24 第 3 章 プリンタのカスタマイズ JAWW
プリンタのカスタマイズ

HP Easy Printer CareおよびHP プリンタ ユーティリティ アプリケーションからグラフィック言語の
設定を変更するには、次の手順に従ってください。
1. Windowsでは、[設定] タブを選択し、次に [プリンタ設定] - [印刷設定] を選択します。
Mac OSでは、[設定] を選択し、次に [プリンタ設定] - [プリンタ設定の構成] - [印刷設定] を選
択します。
2. 以下のオプションの1つを選択します。
● [自動] を選択すると、プリンタにより受信ファイルの種類が特定されます。 この設定は、
大半のソフトウェア アプリケーションに適用されます。
● プリンタ ドライバを経由せずに、適切な種類のファイルをプリンタに直接送信する場合に
限り、[HP-GL/2] を選択します。
フロントパネルからグラフィック言語の設定を変更できます。 メニュー ボタンを押してメイン メニ
ューに戻り、[セットアップ] アイコン を選択し、印刷設定の中から[グラフィック言語の選択]を選択します。 希望するオプションを選択して OK ボタンを押し、値を設定します。
注記 HP Easy Printer Care (Windows) またはHP プリンタ ユーティリティ (Mac OS) から選
択した設定は、フロントパネルで選択した設定より優先されます。
JAWW グラフィック言語の設定を変更する 25
プリ
ンタ
のカ
スタ
マイ
ズ

26 第 3 章 プリンタのカスタマイズ JAWW
プリンタのカスタマイズ

4 用紙の取り扱い
● 一般的なヒント
● 使用するスピンドルを選択する
● ロール紙をスピンドルに取り付ける
● ロール紙をプリンタに取り付ける
● ロール紙を取り外す
● カット紙を取り付ける
● カット紙を取り外す
● 用紙に関する情報を表示する
● 用紙プロファイル
● カスタム用紙の種類を追加する
● 用紙を保守する
● 乾燥時間を変更する
● 自動カッターのオン/オフを切り替える
● 用紙を給紙してカットする
JAWW 27
用紙
の取
り扱
い

一般的なヒント
警告! 用紙の取り付けを開始する前に、プリンタの周辺 (プリンタの前後の両方) に十分な
空間があることを確認してください。
警告! プリンタのキャスターがロックされ (ブレーキ レバーが押し下げられている状態)、プリンタが動かないようになっていることを確認してください。
警告! すべての用紙は、28cm (11インチ) 以上である必要があります。 A4およびレター用
紙は、横置きに取り付けられません。
ヒント フォト用紙では、用紙に油が付着しないように、綿製の手袋を着用します。
注意 用紙取り付け作業中は、バスケットを閉めてください。
使用するスピンドルを選択する 正しいスピンドルを使用していることを確認します。 「29 ページの 「ロール紙をスピンドルに取
り付ける 」」の手順にある図、および「31 ページの 「ロール紙をプリンタに取り付ける 」」の手
順では、黒いスピンドルが示されています。 91.5cm (36インチ) より幅がある、以下のカテゴリおよ
び種類のロール紙を取り付ける場合は、グレーのスピンドルを使用する必要があります。
28 第 4 章 用紙の取り扱い JAWW
用紙
の取
り扱
い

用紙カテゴリ 用紙の種類
普通紙とコート紙 普通紙
普通紙とコート紙 インクジェット普通紙
普通紙とコート紙 コート紙
テクニカル用紙 トレーシングペーパー
テクニカル用紙 半透明ボンド紙
テクニカル用紙 ベラム紙
ヒント さまざまな種類の用紙を日常的に使用する場合は、異なる種類の用紙をあらかじめ取り付けたスピンドルを複数準備しておくと、ロール紙の交換をすばやく行うことができます。 追加のスピンドルは別途購入できます (「113 ページの 「アクセサリ」」を参照)。
ロール紙をスピンドルに取り付ける 警告! 用紙トレイが閉まっていることを確認してください。
1. スピンドルの右端をプリンタから取り外し、次に左端を取り外します。
警告! 取り外し作業の 中に、スピンドル サポートに指を入れないでください。
JAWW ロール紙をスピンドルに取り付ける 29
用紙
の取
り扱
い

2. スピンドルの両端には、ロール紙を正しい位置に固定するストッパが付いています。 青いスト
ッパは、新しいロール紙を取り付けるために取り外すことができます。また、どのような幅のロール紙でも固定できるように、スピンドルに沿ってスライドさせることができます。 スピン
ドルの端から青い用紙ストッパを取り外します。
3. 厚紙製3インチ芯のロール紙を使用する場合、プリンタに同梱されている芯アダプタを取り付け
ます。
4. ロール紙が長い場合は、スピンドルを台の上に水平に置いて、取り付けるようにしてください。
ヒント 大きなロール紙の作業には、2人必要な場合があります。
5. 新しいロール紙をスピンドルに取り付けます。 用紙の向きは、図のようになるように注意して
ください。 向きを間違えた場合は、ロール紙を外して180度回転し、取り付け直します。 スピ
ンドルには、正しい向きを示すラベルが付貼されています。
注記 プリンタの背面から、青いストッパを右端のホルダーに差し込みます。
ロール紙の両端とスピンドルのストッパの間には、できるだけ隙間がないようにしてください。
30 第 4 章 用紙の取り扱い JAWW
用紙
の取
り扱
い

6. スピンドルの開口部に青いストッパを取り付け、ロール紙の端に向けて押し込みます。
7. ロール紙の端に押し込めるところまで適度な力で押し込みます。無理やり押し込まないようにしてください。
さまざまな種類の用紙を日常的に使用する場合は、異なる種類の用紙をあらかじめ取り付けたスピンドルを複数準備しておくと、ロール紙の交換をすばやく行うことができます。 追加のスピンドルは
別途購入できます (「113 ページの 「アクセサリ」」を参照)。
ロール紙をプリンタに取り付ける ロール紙を取り付けるには、2つの方法があります。 簡単な取り付け手順をお勧めします。
注意 この手順を始める前に、ロール紙をスピンドルに取り付けておく必要があります。「29 ページの 「ロール紙をスピンドルに取り付ける 」」を参照してください。
簡単な取り付け手順
1. 使用する用紙の種類に合ったスピンドルが使用されているかを確認します (「28 ページの 「使
用するスピンドルを選択する 」」を参照)。
2. プリンタの後ろに立ち、左側のロール紙ホルダーにスピンドルの黒い端を載せます。 ロール紙
ホルダーに、スピンドルの端を完全に入れないでください。
JAWW ロール紙をプリンタに取り付ける 31
用紙
の取
り扱
い

3. 右側のロール紙ホルダーにスピンドルの青い端を載せます。 グレーのスピンドルを取り付ける
場合は、スピンドルの上端の丸みのある側をロール紙ホルダーに置いてください。
4. 両手を使って、両端のロール紙ホルダーに同時に押し込みます。 スピンドルは所定の位置にぴ
ったりはまります。
5. ロール紙の端が切れている場合 (ロール紙の端を固定するためのテープが原因で起こる場合があ
ります)、または水平にならない場合は、用紙をカット用の溝からカットする分だけ送り、カッ
ターを使用して水平に端をカットします。
注意 水平でないと用紙を正しく取り付けることができないため、用紙をできるだけ直線にカットします。
32 第 4 章 用紙の取り扱い JAWW
用紙
の取
り扱
い

6. 用紙の端をフィーダに差し込みます。
警告! 指を怪我する場合があるため、プリンタの用紙経路に指を入れないでください。
7. スピンドルをフィーダの方向に回します。 プリンタが用紙を検出して、用紙をプリンタに自動
的に給紙します。
8. 用紙がプリンタに給紙されると、ロール紙またはカット紙のどちらを取り付けるかを尋ねるメッセージがフロントパネルに表示されます。 上矢印 および 下矢印 ボタンを使用して[ロール
紙] を選択し、OK ボタンを押します。
9. 用紙のカテゴリおよび種類を選択します。
ヒント 用紙リスト (ドライバおよびフロントパネル) に名前が表示されない種類の用紙
を取り付けた場合は、代わりに汎用の用紙名を選択できます。 たとえば、HP水彩用アー
ト紙またはEpsonスムースファインアートペーパーを取り付け、用紙リストにその名前
が表示されない場合は、[ファインアート紙] を選択できます。
10. プリンタは位置調整を行い、幅を測定します。
11. フロントパネルをご覧ください。指示が表示される場合があります。
JAWW ロール紙をプリンタに取り付ける 33
用紙
の取
り扱
い

12. ロール紙が正しく取り付けられると、フロントパネルに [印刷可能です] というメッセージが表
示され、プリンタが印刷できる状態になります。 ロール紙が正しく取り付けられていない場合
は、フロントパネルに表示される指示に従います。
13. ロール上で用紙がたるんでいる場合は、ピンと張るまでスピンドルの端で軽く巻き直します。
注記 用紙の取り付けのいずれかの段階で予想外の問題が発生した場合は、「124 ページの 「用紙が正しく取り付けられない 」」を参照してください。
ヒント 印刷した用紙がバスケットに落ちると、破れたり、別の印刷された用紙が原因でインクが残ることがあります。 これを防止するには、印刷された用紙がカットされたらすぐに取
り出して、バスケットに入らないようにするか、自動カッターを無効にし (「44 ページの 「自動カッターのオン/オフを切り替える 」」を参照)、排紙/カット ボタンを使用して印刷さ
れた用紙を取り出します。
用紙のメニューの手順
用紙の取り付け方法には、用紙のメニューから行う方法もあります。
1. 「31 ページの 「簡単な取り付け手順」」の手順1から手順5の指示に従います。
2.メニュー ボタンを押してメイン メニューに戻り、[用紙] アイコン を選択します。
3. [用紙の取り付け] を選択します。
34 第 4 章 用紙の取り扱い JAWW
用紙
の取
り扱
い

4. [ロール紙の取り付け] を選択します。
5. 用紙のカテゴリおよび種類を選択します。
ヒント 用紙リスト (ドライバおよびフロントパネル) に名前が表示されない種類の用紙
を取り付けた場合は、代わりに汎用の用紙名を選択できます。 たとえば、HP水彩用アー
ト紙またはEpsonスムースファインアートペーパーを取り付け、用紙リストにその名前
が表示されない場合は、[ファインアート紙] を選択できます。
6. 簡単な取り付け手順の6以降を実行します。手順8~9は省略します。
ヒント 印刷した用紙がバスケットに落ちると、破れたり、別の印刷された用紙が原因でインクが残ることがあります。 これを防止するには、印刷された用紙がカットされたらすぐに取
り出して、バスケットに入らないようにするか、自動カッターを無効にし (「44 ページの 「自動カッターのオン/オフを切り替える 」」を参照)、排紙/カット ボタンを使用して印刷さ
れた用紙を取り出します。
ロール紙を取り外す ロール紙を取り外す前に、ロールに用紙があるかどうか、またはロールの用紙がなくなったかどうかを確認し、以下に説明する適切な手順に従ってください。
注意 印刷中は用紙に触れないでください。印刷品質に問題が発生する原因となります。
ロールに用紙がある場合の 用紙の取り外し ボタンの手順
ロールに用紙がある場合は、以下の手順に従ってください。
1. フロントパネルの 用紙の取り外し ボタンを押します。
2. フロントパネルにメッセージが表示されたら、左の青いレバーを上げます。
JAWW ロール紙を取り外す 35
用紙
の取
り扱
い

3. フロントパネルにメッセージが表示されたら、プリンタから取り除かれるまで、スピンドルの端で用紙を軽く巻き取ります。
4. フロントパネルにメッセージが表示されたら、青いレバーを下げます。
ロールに用紙がある場合の用紙のメニューの手順
ロールに用紙がある場合、フロントパネルのメイン メニューにある用紙のメニューからもこの処理
を開始できます。
1.メニュー ボタンを押してメイン メニューに戻り、[用紙] アイコン を選択します。
2. [用紙の取り外し] を選択します。
3. 用紙の取り外し ボタンの手順2から実行します。
ロールに用紙がない場合の手順
用紙の 後がロールからすでに外れている場合は、以下の手順に従ってください。
1. すでに用紙の取り外しを開始している場合は、フロントパネルの キャンセル ボタンを押して、
その手順をキャンセルします。
2. 左側の青いレバーを上げます。 フロントパネルにレバーに関する警告が表示された場合は、無
視してください。
3. プリンタから用紙を引き出します。 用紙に触れることができる場所から引き出します。プリン
タの背面から引き出すことをお勧めします。
4. 青いレバーを下げます。
5. フロントパネルに警告メッセージが表示された場合は、OK ボタンを押してメッセージを消しま
す。
カット紙を取り付ける カット紙を取り付けるには、2つの方法があります。 簡単な取り付け手順をお勧めします。
注意 カット紙を取り付けるには、その前にロール紙を取り外す必要があります(「35 ページの 「ロール紙を取り外す 」」および「40 ページの 「カット紙を取り外す 」」
を参照)。
警告! 0.5mmより厚手のカット紙では、カット紙の長さと等しいスペースをプリンタの背
面に取る必要があります。
36 第 4 章 用紙の取り扱い JAWW
用紙
の取
り扱
い

簡単な取り付け手順
1. プリンタの前面に立って、用紙トレイを開きます。 用紙の高さが長い場合は、右の拡張部分を
引き出してください。 また、用紙の幅が広い場合は、左の拡張部分を引き出してください。
ヒント トレイを開くことが困難な場合は、プリンタの背面から作業を行ってください。
注記 拡張部分は7cmあり、所定の位置にぴったりはまります。
2. フィーダにカット紙を挿入します。 カット紙を取り付け線に合わせて取り付け、厚手のカット
紙では、それ以上入らなくなるまで用紙を挿入します。 プリンタは、カット紙を3秒で検出し
ます。 秒読みは、フロントパネル ディスプレイに表示されます。
警告! 指を怪我する場合があるため、プリンタの用紙経路に指を入れないでください。
3. 秒読み後、用紙がプリンタに給紙されます。 カット紙がまっすぐ挿入されるように手を添えま
す。これは、特に厚手用紙で重要です。
4. ロール紙またはカット紙のどちらを取り付けるかを尋ねるメッセージがフロントパネルに表示されます。 上矢印 および 下矢印 ボタンを使用して [カット紙] を選択します。
JAWW カット紙を取り付ける 37
用紙
の取
り扱
い

5. 用紙のカテゴリおよび種類を選択します。
ヒント 用紙リスト (ドライバおよびフロントパネル) に名前が表示されない種類の用紙
を取り付けた場合は、代わりに汎用の用紙名を選択できます。 たとえば、HP水彩用アー
ト紙またはEpsonスムースファインアートペーパーを取り付け、用紙リストにその名前
が表示されない場合は、[ファインアート紙] を選択できます。
6. プリンタは位置調整を行い、カット紙を測定します。
注記 カット紙の長さによっては、プリンタ前面に排紙されます。
7. 用紙が正しく取り付けられると、フロントパネルに [印刷可能です] というメッセージが表示さ
れ、プリンタが印刷できる状態になります。 用紙がまっすぐ取り付けられていない場合は、フ
ロントパネルに表示される指示に従います。
注記 正しく取り付けられると、カット紙はプリンタ背面に給紙されます。
注記 用紙の取り付け作業中に予期しない問題が発生した場合は、「124 ページの 「用紙が正
しく取り付けられない 」」を参照してください。
用紙のメニューの手順
用紙の取り付け方法には、用紙のメニューから行う方法もあります。
1. 簡単な取り付け手順の1を実行します。
38 第 4 章 用紙の取り扱い JAWW
用紙
の取
り扱
い

2.メニュー ボタンを押してメイン メニューに戻り、[用紙] アイコン を選択します。
3. [用紙の取り付け] を選択します。
4. [カット紙の取り付け] を選択します。
JAWW カット紙を取り付ける 39
用紙
の取
り扱
い

5. 用紙のカテゴリおよび種類を選択します。
ヒント 用紙リスト (ドライバおよびフロントパネル) に名前が表示されない種類の用紙
を取り付けた場合は、代わりに汎用の用紙名を選択できます。 たとえば、HP水彩用アー
ト紙またはEpsonスムースファインアートペーパーを取り付け、用紙リストにその名前
が表示されない場合は、[ファインアート紙] を選択できます。
6. 簡単な取り付け手順の2から実行します。手順4および5は省略します。
カット紙を取り外す 印刷せずに用紙を取り外すには、用紙の取り外し ボタンまたは用紙のメニューの手順を使用しま
す。
注記 印刷後にカット紙を取り外すには、プリンタの前面から用紙を引き出します。
注意 印刷中は用紙に触れないでください。印刷品質に問題が発生する原因となります。
用紙の取り外し ボタンの手順
1. フロントパネルの 用紙の取り外し ボタンを押します。
2. カット紙がプリンタの前面に排紙されます。手動で取り出すか、バスケットに落としておくことができます。
用紙のメニューの手順
用紙のメニューからカット紙を取り外すこともできます。
1.メニュー ボタンを押してメイン メニューに戻り、[用紙] アイコン を選択します。
40 第 4 章 用紙の取り扱い JAWW
用紙
の取
り扱
い

2. [用紙の取り外し] を選択します。 カット紙がプリンタの前面に排紙されます。手動で取り出す
か、バスケットに落としておくことができます。
用紙に関する情報を表示する取り付けた用紙の情報を表示するには、フロントパネルにある 取り付けられている用紙の表示 ボタ
ンを押します。
また、[用紙] アイコン を選択し、次に [用紙情報の表示] を選択することもできます。
フロントパネルに、以下の情報が表示されます。
● ロール紙またはカット紙のステータス
● 用紙メーカー
● 選択した用紙の種類
● 用紙の幅 (mm) (推定値)
● 用紙の長さ (mm) (推定値)
● カラーキャリブレーション ステータス
用紙が取り付けられていない場合は、[ステータス: 用紙がありません] というメッセージが表示さ
れます。
HP Easy Printer CareおよびHP プリンタ ユーティリティのページにも、製造者名、カラーキャリブ
レーション ステータス、拡張精度キャリブレーション ステータスを除いて同じ情報が表示されま
す。
注記 フォト用紙とコート紙の取り扱いには注意が必要です (「142 ページの 「印刷が擦り切
れる、または傷がつく 」」を参照)。
用紙プロファイル サポートされている用紙の種類にはそれぞれ独自の特徴があるため、 適な印刷品質を実現するた
めに、用紙の種類によってプリンタの印刷方法が変更されます。 用紙には、多量のインクを必要と
する用紙もあれば、乾燥に長い時間を要する用紙もありますが、 用紙の種類ごとに必要な設定の詳
細をプリンタに伝える必要があります。 この詳細のことを「メディア」または「用紙」プロファイ
ルといいます。 用紙プロファイルには、用紙の色の特徴を記述するICCプロファイルや、色とは直接
関連がない用紙の特徴および要件も含まれています。 このプリンタの既存の用紙プロファイルは、
プリンタのソフトウェアにすでにインストールされています。
ただし、プリンタで使用可能なすべての用紙を表示するとスクロールに不便なため、このプリンタでは、一般的に もよく使用される用紙の種類のメディア プロファイルのみが用意されています。 プ
JAWW 用紙に関する情報を表示する 41
用紙
の取
り扱
い

リンタにないプロファイルの用紙の種類を使用する場合は、フロントパネルの表示からその用紙の種類を選択できません。
新しい用紙の種類にプロファイルを割り当てるには3つの方法があります。
● フロントパネル、HP Easy Printer Care (Windows)、またはHP プリンタ ユーティリティ (MacOS) で、使用する用紙の種類になるべく近いカテゴリと種類を選択して、HPの工場出荷時の用
紙プロファイルを使用します。
注記 カラーが正確ではない場合があります。 この方法は、高品質の印刷には向いてい
ません。
● 正しい用紙プロファイルをダウンロードするには、http://www.hp.com/go/designjet/downloads/にアクセスします。
注記 HPでは、HP用紙の種類に対するプロファイルのみを提供しています。 必要な用
紙プロファイルがWeb上にない場合、プリンタの 新のファームウェアに追加されてい
る場合があります。 ファームウェアのリリース ノートを参照して、情報を確認してくだ
さい (「110 ページの 「ファームウェアをアップデートする 」」を参照)。
● カスタム用紙を追加して (「42 ページの 「カスタム用紙の種類を追加する 」」を参照)、ICCプ
ロファイルを作成します。これは、HP純正用紙とHP純正以外の用紙の両方で必要な作業です。
カスタム用紙の種類を追加する カスタム用紙をプリンタで使用する前に、カスタム用紙をプリンタに追加して、プリンタでカラーキャリブレーションを実行できるようにします。 HP Easy Printer Care (Windows) またはHP プリン
タ ユーティリティ (Mac OS) にあるHP Color Centerを使用して、カスタム用紙を追加できます。
注記 HP Easy Printer Care (Windows) またはHP プリンタ ユーティリティ (Mac OS) から
[カスタム用紙] - [カスタム用紙の追加] をすでに選択している場合は、 初に [新しい用紙を
追加] 画面が表示され、以下の手順4から開始できます。
1. HP Easy Printer Care (Windows) またはHP プリンタ ユーティリティ (Mac OS) のHP ColorCenterに移動します。
2. [用紙の管理] を選択します。
3. Windows の場合、[ユーザー定義用紙を追加] を選択します。 Mac OS の場合、[+] をクリック
します。
4. 用紙名を入力します。
注記 別のユーザとの混乱を防ぐために、用紙の商品名を使用することをお勧めします。
5. 用紙のカテゴリを選択します。
注記 用紙カテゴリは、使用するインク量とその他の基本的な印刷パラメータを決定します。 満足できる結果を得るには、異なるカテゴリで実験し、 適な結果を得られたカ
テゴリを使用します。
6. カスタム用紙を取り付けます (「31 ページの 「ロール紙をプリンタに取り付ける 」」または
「36 ページの 「カット紙を取り付ける 」」を参照)。
42 第 4 章 用紙の取り扱い JAWW
用紙
の取
り扱
い

7. [次へ] (Windows) または [続行] (Mac OS) をクリックします。 プリンタはカラーキャリブレー
ションを実行し、キャリブレーション チャートを印刷します。 この処理には10分ほどかかる場
合があります。
注記 HP Color Centerで利用できる処理の詳細については、「63 ページの 「カラーマ
ネジメント プロセスの概要 」」を参照してください。
8. 新しいキャリブレーション パラメータが計算されて保存されると、ICCプロファイルの作成を
促すメッセージが表示されます。 [完了] をクリックします。 カスタム用紙が選択した用紙カテ
ゴリに追加されます。
9. 適なカラー精度で用紙に印刷するICCプロファイルを作成するには、「66 ページの 「カラー
プロファイリング 」」を参照してください。
用紙を保守する 用紙の品質を保守するには、以下の推奨事項に従ってください。
● ロール紙を別の紙または布で覆って保管する
● カット紙をカバーで覆って保管し、プリンタに取り付ける前にクリーニングまたはブラッシングする
● 入出力プラテンとカット紙トレイをクリーニングする
● プリンタの透明のウィンドウを常に閉じておく
注記 フォト用紙とコート紙の取り扱いには注意が必要です (「142 ページの 「印刷が擦り切
れる、または傷がつく 」」を参照)。
乾燥時間を変更する複数印刷で時間がより重要な場合、取り扱う前にインクが乾燥している必要がある場合など、印刷状況によっては、乾燥時間を変更する必要があります。
[セットアップ] アイコン を選択して、次に [用紙の取り扱い] - [乾燥時間の選択] を選択します
。 次のオプションを選択できます。
● 長い: インクが完全に乾燥するように、推奨時間より長く設定します。
● 適: 選択した用紙のデフォルト時間 (推奨) に設定します。
● 短い: 品質の重要性が低い場合は、推奨時間より短く設定します。
● なし: 乾燥時間を無効にして、印刷が終了するとすぐに印刷された用紙を取り出します。
警告! 印刷された用紙が取り出される際にインクが乾燥していない場合は、出力トレイにインクを付けたり、印刷された用紙にインクを残したりすることがあります。
注記 印刷中に乾燥時間をキャンセルすると、同時に実行されているプリントヘッド保守が原因で、プリンタが用紙を正しく給紙してカットできなくなります。 乾燥時間がゼロの場合
は、プリンタは用紙をカットして、次にプリントヘッド保守を実行します。 ただし、乾燥時
間がゼロより大きい場合、プリントヘッド保守が終了するまでは、排紙/カット ボタンが押さ
れたとしても、プリンタは用紙をカットしません。
JAWW 用紙を保守する 43
用紙
の取
り扱
い

自動カッターのオン/オフを切り替える
プリンタの用紙カッターのオン/オフを切り替えるには、以下の手順に従ってください。
● HP Easy Printer Care (Windows) で、[設定] タブ - [プリンタ設定] - [詳細設定]を選択して [カッ
ター] オプションを変更します。
● HP プリンタ ユーティリティ (Mac OS) で、[設定] - [プリンタ設定] - [プリンタ設定の構成] を選択して [カッター] オプションを変更します。
● 内蔵Webサーバで、[セットアップ] タブを選択し、次に [プリンタ設定] を選択して [カッター]オプションを変更します。
●メニュー ボタンを押してメイン メニューに戻り、[セットアップ] アイコン を選択し、次
に [用紙の取り扱い] - [カッターの有効化] を選択します。
注記 自動カッターが無効になっているときにロール紙をカットするには、「44 ページの 「用紙を給紙してカットする 」」を参照してください。
用紙を給紙してカットする自動カッターが無効になっているときに用紙を給紙してカットするには、フロントパネルで 排紙/カット ボタンを押します。 用紙が前に送られて、前面の端で水平にカットされます。
注記 用紙が印刷されるたびにプリントヘッドで保守サービスが行われ、この処理が終了するまで用紙がカットできなくなるので、排紙/カット ボタンを押した後は、プリンタで用紙を直
接カットできなくなります。
出力トレイからカットされた用紙を取り除きます。
警告! 出力トレイに用紙の切れ端や短い印刷用紙が残っている場合は、プリンタで紙詰まりが発生することがあります。
注記 フォト用紙とコート紙の取り扱いには注意が必要です (「142 ページの 「印刷が擦り切
れる、または傷がつく 」」を参照)。
44 第 4 章 用紙の取り扱い JAWW
用紙
の取
り扱
い

5 印刷
● 印刷品質を選択する
● 用紙サイズを選択する
● マージン オプションを選択する
● ショートカットを使用して印刷する
● 印刷を拡大縮小する
● 重なった線の処理方法を変更する
● 印刷をプレビューする
● 試し印刷をする
● 高品質で印刷する
● グレー階調で印刷する
● マージンなしで印刷する
● 以前のジョブを再印刷する
● 用紙を節約する
● インクを節約する
JAWW 45
印刷

印刷品質を選択する高品質の印刷では印刷速度が遅くなりますが、高速の印刷では印刷品質が低下するので、プリンタにはさまざまな印刷品質オプションが用意されています。
したがって、標準の印刷品質セレクタはスライダになっており、これを使用して品質および速度間の選択が可能です。
その他の方法としては、カスタム オプションの [高品質] 、[標準]、[高速] から選択することもでき
ます。 印刷品質に影響する3つの追加のカスタム オプションである [高精細]、[パスの拡張]、および
[グロスエンハンサ] も提供されています。 「52 ページの 「高品質で印刷する 」」を参照してくだ
さい。
注記 Windowsドライバのダイアログでは、ジョブに対するレンダリング解像度が [ユーザー
定義の印刷品質オプション] ダイアログ ボックスに表示されます。 Mac OSの [プリント] ダイ
アログでは、[一覧] パネルに表示されます。
印刷品質オプションは、以下の方法で指定することができます。
● Windowsドライバのダイアログの場合: [用紙/品質] タブに移動して [印刷品質] セクションを
確認します。 [標準オプション] を選択している場合は、簡単なスライダが表示されます。この
スライダで品質または速度を選択できます。 [ユーザー定義オプション] を選択している場合
は、ここで説明した特定のオプションが表示されます。
● Mac OSの [プリント] ダイアログの場合: [用紙の種類/品質] パネルに移動して [用紙] を選択
します。 品質オプションで [標準] を選択している場合は、簡単なスライダが表示されます。こ
のスライダで品質または速度を選択できます。 品質オプションで [カスタム設定] を選択してい
る場合は、ここで説明した特定のオプションが表示されます。
●フロントパネルを使用する場合: [セットアップ] アイコン を選択し、次に [印刷設定] -[印刷品質] を選択します。 このオプションはHP-GL/2アップグレードでのみ有効です。
注記 コンピュータで印刷品質が設定されている場合、フロントパネルで設定した印刷品質よりもこちらが優先されます。
注記 プリンタに送信中または送信済みのページの印刷品質は、印刷がまだ開始されていない場合でも変更できません。
用紙サイズを選択する 用紙サイズは、以下の方法で指定することができます。
注記 ここでは、文書が作成された用紙サイズを指定する必要があります。 印刷するために
文書を拡大縮小できます。 「49 ページの 「印刷を拡大縮小する 」」を参照してください。
● Windowsドライバのダイアログの場合: [用紙/品質] タブを選択し、次に [文書サイズ] を選択
します。
● Mac OSの [ページ設定] ダイアログの場合: [対象プリンタ] プルダウン メニューで使用するプ
リンタを選択し、次に [用紙サイズ] を選択します。
●フロントパネルを使用する場合: [セットアップ] アイコン を選択し、次に [印刷設定] -[用紙オプション] - [用紙サイズの選択] を選択します。 このオプションはHP-GL/2アップグレー
ドでのみ有効です。
46 第 5 章 印刷 JAWW
印刷

注記 コンピュータで用紙サイズが設定されている場合、フロントパネルで設定した用紙サイズよりもこちらが優先されます。
用紙サイズのリストに表示されない標準以外の用紙サイズを選択するには、以下の手順を実行します。
● Windowsでは、2つの方法があります。
● ドライバ ダイアログで、[用紙/品質] タブの [文書サイズ] のリストから [ユーザー設定] を選択し、次に [保存] をクリックして新しい用紙サイズを保存します。 [文書サイズ] のリス
トで新しいユーザ設定を表示するには、プリンタのプロパティを終了し、次に再度プリンタのプロパティを表示して [詳細] ボタンを使用します。
● [スタート] メニューで [プリンタと Fax] を選択し、[ファイル] メニューで [サーバーのプ
ロパティ] を選択します。 [用紙] タブで [新しい用紙を作成する] ボックスをオンにして、
新しい用紙の名前と寸法を指定し、[用紙の保存] をクリックします。
● Mac OS X 10.4では、[ページ設定] ダイアログで [用紙サイズ] - [カスタムサイズを管理] を選択
します。
● Mac OS X 10.2または10.3では、[ページ設定] ダイアログで [設定] - [カスタム用紙サイズ] を選
択します。
マージン オプションを選択する
デフォルトでは、イメージの端と用紙の端の間には5mmマージンがあります(カット紙の下端では17mm)。 ただし、いくつかの方法でこの動作を変更できます。
● Windowsドライバのダイアログの場合: [ 用紙/品質] タブを選択して、次に [レイアウト] ボタ
ンを選択します。
● Mac OSの [プリント] ダイアログの場合: [用紙の種類/品質] パネルを選択して、次に [レイア
ウト] を選択します。
以下のオプションのいくつかが表示されます。
注記 Mac OSでは、使用できるマージン オプションは [ページ設定] ダイアログで選択した
用紙サイズによって異なります。 たとえば、フチ無し印刷では、「マージンなし」が含まれ
ている用紙サイズ名を選択する必要があります。
● [標準] イメージは選択したサイズのページに印刷され、イメージの端と用紙の端の間に狭いマ
ージンが取られます。 イメージは、マージン部分より小さいサイズにする必要があります。
● [オーバーサイズ] イメージは、選択したサイズより若干大きいページに印刷されます。 マージ
ンを切り落とす場合は、イメージの端と用紙の端の間にマージンを入れずに、選択したサイズのページを保持します。
● [内容をマージンでクリップ] イメージは選択したサイズのページに印刷され、イメージの端と
用紙の端の間に狭いマージンが取られます。 このオプションでは、イメージがページと同じサ
イズの場合、プリンタでイメージの両端が白または重要でないと判断され、印刷の必要がないと見なされます。 これは、イメージにフチがある場合に役に立ちます。
● [フチ無し] イメージは、選択したサイズのページにマージンなしで印刷されます。 イメージ
は、イメージの端と用紙の端の間にマージンが残らないように、若干拡大されます。 [プリンタ
で自動] を選択した場合、この拡大は自動的に行われます。 [アプリケーションで手動] を選択
した場合、印刷するページより若干大きいカスタム ページ サイズを選択する必要がありま
す。 「54 ページの 「マージンなしで印刷する 」」も参照してください。
JAWW マージン オプションを選択する 47
印刷

ショートカットを使用して印刷する プリンタ ドライバには、特定のジョブを印刷する場合にさまざまな値を設定できるオプションが多
数用意されています。 印刷機能のショートカットには、特定のジョブの種類に適用するこれらすべ
てのオプションの値が格納されており、シングル クリックでこれらの値をすべて設定できます。 設定の一部 (文書サイズ、給紙方法、印刷の向きなど) は、アプリケーションで設定された値が優先さ
れることがあります。
ショートカットを使用するには、Windowsドライバのダイアログで [印刷機能のショートカット] タブを選択します。
注記 ショートカットを使用できるのは、Windowsのみです。
使用できるショートカットのリストが表示されます。印刷するジョブの種類に適合するショートカットを選択します。
これにより、ドライバのオプションが調整され、ジョブに適用します。 すぐに印刷することも可能
ですが、その設定で問題ないか確認することもできます。 必要に応じてショートカットを選択し、
その設定を手動で変更できます。
ヒント 少なくとも、[印刷機能のショートカット] タブに表示される設定 (文書サイズ、印刷
の向きなど) を確認してください。
[初期設定] ショートカットには、プリンタのデフォルト設定が保存されています。 これをクリック
すると、すべてのオプションがデフォルト値に設定されます。
[印刷機能のショートカット] では、特定のニーズに合わせてカスタマイズできます。 ユーザ設定の
ショートカットを作成するには、以下の手順に従います。
1. 要件に も近いショートカットを選択します。
2. [印刷機能のショートカット] タブまたはその他のタブで、値を変更します。
3. 新しい印刷ショートカットを保存します。
後でそのショートカットが必要ないと判断した場合は、それを削除できます。
48 第 5 章 印刷 JAWW
印刷

印刷を拡大縮小する イメージを特定のサイズでプリンタに送信し、プリンタの側でサイズを拡大縮小 (大体は拡大) する
ように指定することができます。 これは、次のような場合に便利です。
● 使用しているソフトウェアで大判印刷がサポートされていない場合。
● ファイル サイズが大きすぎてプリンタのメモリでは対応できない場合。この場合にHP-GL/2アップグレードを使用していると、ソフトウェアで用紙サイズを小さくし、印刷時にフロントパネルのメニューを使用して拡大することができます。
プリンタでの拡大縮小は、以下の方法で行うことができます。
● Windowsドライバのダイアログの場合: [機能] タブを選択して [サイズ変更オプション] を選
択します。
● [文書を印刷する用紙] オプションを使用すると、選択した用紙サイズで印刷できるよう
に、イメージ サイズを調整できます。 たとえば、ISO A2を用紙サイズに選択し、A4サイ
ズのイメージを印刷する場合、A2サイズに合うようにイメージが拡大されます。 ISO A3を用紙サイズに選択し、イメージのサイズがこれより大きい場合、A3サイズに合うように
イメージが縮小されます。
● [%(実際のサイズに対する比率)] オプションを使用すると、元の用紙の印刷可能範囲 (ペー
ジからマージンをマイナスした範囲) を指定した比率で拡大/縮小し、プリンタ マージンを
追加して出力用紙サイズを調整できます。
● Mac OSの [プリント] ダイアログの場合: [用紙処理] パネルを選択し、次に [出力用紙サイズ]でイメージを拡大縮小する用紙サイズを選択します。 イメージのサイズを大きくする場合に
は、[縮小のみ] ボックスのチェックがオフになっていることを確認します。
注記 このオプションは、Mac OS X 10.4以降でのみ使用できます。
●フロントパネルを使用する場合: [セットアップ] アイコン を選択し、次に [印刷設定] -[用紙オプション] - [サイズ変更] を選択します。 このオプションはHP-GL/2アップグレードでの
み有効です。
1枚の用紙に印刷する場合は、イメージをページ内に収めることができるかどうかを確認してくださ
い。イメージが途切れる可能性があります。
重なった線の処理方法を変更する
注記 このトピックは、HP-GL/2アップグレードでHP-GL/2ジョブを印刷する場合にのみ適用
されます。
マージ設定では、イメージ内での重なった線の処理方法を設定できます。 次の2種類の設定がありま
す。
● [オフ]: 線が交差している場合、前面の線の色のみが印刷されます。
● [オン]: 線が交差している場合、2つの線の色がマージされます。
マージ設定を [オン] にするには、フロントパネルに移動して [セットアップ] アイコン を選択
し、次に [印刷設定] - [HP-GL/2の設定] - [マージの有効化] を選択します。 一部のアプリケーション
では、ソフトウェアからマージ オプションを設定できます。 ソフトウェアの設定は、フロントパネ
ルの設定よりも優先されます。
JAWW 印刷を拡大縮小する 49
印刷

印刷をプレビューする 画面上で印刷をプレビューすると、印刷前に印刷のレイアウトを確認できます。これにより、誤った印刷による用紙やインクの無駄を防ぐことができます。
● Windowsには、印刷をプレビューするオプションが2つあります。
● アプリケーションの印刷プレビュー オプションを使用します。
● [印刷プレビューの表示] オプションをクリックします。このオプションは、ドライバの [印刷機能のショートカット] タブ、[用紙/品質] タブ、および [機能] タブにあります。 印刷前
にプレビューが表示されます。印刷設定およびイメージのレイアウトを確認し、印刷を継続するには [印刷] をクリックします。ジョブをキャンセルするには [キャンセル] をクリッ
クします。
● Mac OSには、印刷をプレビューするオプションが3つあります。
● アプリケーションの印刷プレビュー オプションを使用します。
● [プリント] ダイアログ ボックスの下部にある [プレビュー] ボタンをクリックします。 これは、Mac OSで提供される基本的な印刷プレビューです。
50 第 5 章 印刷 JAWW
印刷

● [プリント] ダイアログ ボックスの下部にある [PDF] ボタンをクリックし、次に [HP 印刷
プレビュー] をクリックします。 ここでは、さらに機能が付加されたプレビューが提供さ
れます。用紙サイズ、用紙の種類、印刷品質を変更したり、イメージを回転したりできます。 以下を参照してください。
注記 HP 印刷プレビューは、Adobe InDesign、Adobe Illustrator、Adobe ReaderまたはApple Apertureを使用する場合には利用できません。
試し印刷をする高速の試し印刷品質の印刷は、以下の方法で指定できます。
● Windowsドライバのダイアログの場合: [用紙/品質] タブに移動して [印刷品質] セクションを
確認します。 印刷品質のスライダを左端 ([速度]) まで移動させます。
● Mac OSの [プリント] ダイアログの場合: [用紙の種類/品質] パネルに移動し、[用紙] を選択し
て印刷品質のスライダを左端 ([速度]) まで移動させます。
●フロントパネルを使用する場合: [セットアップ] アイコン を選択し、次に [印刷設定] -[印刷品質] - [品質レベルの選択] - [高速(ドラフト)] を選択します。 このオプションはHP-GL/2アップグレードでのみ有効です。
注記 コンピュータで印刷品質が設定されている場合、フロントパネルで設定した印刷品質よりもこちらが優先されます。
JAWW 試し印刷をする 51
印刷

高品質で印刷する高品質の印刷は、以下の方法で指定できます。
● Windowsドライバのダイアログの場合: [用紙/品質] タブに移動して [印刷品質] セクションを
確認します。 印刷品質のスライダを右端 ([品質]) まで移動させます。
● Mac OSの [プリント] ダイアログの場合: [用紙の種類/品質] パネルに移動し、[用紙] を選択し
て印刷品質のスライダを右端 ([品質]) まで移動させます。
●フロントパネルを使用する場合: [セットアップ] アイコン を選択し、次に [印刷設定] -[印刷品質] - [品質レベルの選択] - [高画質( 高画質)] を選択します。 このオプションはHP-GL/2アップグレードでのみ有効です。
注記 コンピュータで印刷品質が設定されている場合、フロントパネルで設定した印刷品質よりもこちらが優先されます。
高解像度のイメージがある場合
イメージがレンダリング解像度より大きい解像度である場合 (Windowsでは [ユーザー定義の印刷品
質オプション] ボックスで確認可能)、[高精細] オプションを選択すると、印刷の鮮明度を増すことが
できます。
● ドライバのダイアログ (Mac OSの [プリント] ダイアログ) の場合: [標準] 印刷品質ではなく [カスタム設定] を選択し、[高精細] ボックスをオンにします。
●フロントパネルの場合: [セットアップ] アイコン を選択し、次に [印刷設定] - [印刷品質]- [高精細の有効化] を選択します。 このオプションはHP-GL/2アップグレードでのみ有効です。
注記 [高精細] オプションを選択すると、フォト用紙の場合に印刷速度が遅くなりますが、
使用するインク量が増えるわけではありません。
プリントヘッドに問題がある場合
プリントヘッドに詰まってしまったノズルが多数存在する場合、[パスの拡張] オプションを選択する
と、印刷品質を向上できます。
● ドライバのダイアログ (Mac OSの [プリント] ダイアログ) の場合: [標準] 印刷品質ではなく [カスタム設定] を選択し、[パスの拡張] ボックスをオンにします。
●フロントパネルの場合: [セットアップ] アイコン を選択し、次に [印刷設定] - [印刷品質]- [パスの拡張の有効化] を選択します。 このオプションはHP-GL/2アップグレードでのみ有効で
す。
注記 [パスの拡張] オプションを選択すると、印刷速度が遅くなりますが、使用するインク
量が増えるわけではありません。
ヒント このオプションを使用する代わりに、[イメージ診断の印刷] を使用することを検討し
てください。問題の原因となるプリントヘッドを特定して、それらをクリーニングするか交換します。 「148 ページの 「イメージ診断の印刷 」」を参照してください。
52 第 5 章 印刷 JAWW
印刷

フォト用紙に印刷する場合
フォト用紙に印刷する場合は、グロスエンハンサを使用するかどうかを選択できます。グロスエンハンサを使用すると、全体的な光沢品質が向上し、褐色化を防止できます。 次の3種類の設定がありま
す。
● [オフ]: グロスエンハンサは使用されません。
● [エコノモード]: グロスエンハンサはイメージのインク領域には使用されますが、インクなし
(白) の領域には使用されません。
● [ページ全体]: グロスエンハンサは定義されているページの全領域 (インクなしの領域も含む)に使用されます。
印刷品質のスライダを [品質] に設定している場合、[グロスエンハンサ] オプションは自動的に [ペー
ジ全体] に設定されます。 この設定を変更するには、以下の手順に従います。
● ドライバのダイアログ (Mac OSの [プリント] ダイアログ) の場合: [標準] 印刷品質ではなく [カスタム設定] を選択し、[グロスエンハンサ] オプションを選択します。
●フロントパネルの場合: [セットアップ] アイコン を選択し、次に [印刷設定] - [印刷品質]- [グロスエンハンサ] を選択します。 このオプションはHP-GL/2アップグレードでのみ有効で
す。
半光沢フォト用紙に印刷する場合
半光沢フォト用紙に印刷する場合は、HP プロフェッショナル半光沢フォト用紙を使用することをご
検討ください。この用紙には以下の特長があります。
● より広い色域
● 黒の光学濃度の向上
● より多くのPANTONEに対応
● より滑らかな表面
● より丈夫
グレー階調で印刷する イメージのすべてのカラーを、以下の方法でグレー階調に変換できます。
● アプリケーション プログラムの場合: 多くのプログラムでこのオプションが使用できます。
● Windowsドライバのダイアログの場合: [カラー] タブをクリックして [カラー オプション] メニューを確認します。 [グレースケールで印刷] を選択します。
● Mac OSの [プリント] ダイアログの場合: [用紙の種類/品質] パネルで [カラー] を選択し、[グレースケールで印刷] を選択します。
「74 ページの 「モノクロ写真を展覧会用に印刷する (Photoshop、Mac OS)」」も参照してくださ
い。
JAWW グレー階調で印刷する 53
印刷

マージンなしで印刷するマージンなしで (用紙の端まで) 印刷します。フチ無し印刷とも呼ばれます。 光沢ロール紙を使用す
る場合のみ実行できます。
マージンを残さずに印刷するために、用紙の端より少し外側まで印刷されます。 用紙の外に付着し
たインクは、プラテンに取り付けられたスポンジに吸収されます。
注記 マージンなしで印刷する場合は、イメージがページよりも小さくないかどうかを確認してください。 ページよりイメージが小さい場合でも、イメージは自動的には引き延ばされま
せん。
マージンなしで印刷する設定は、以下の方法で行います。
● Windowsドライバのダイアログの場合: [用紙/品質] タブを選択し、[レイアウト] ボタンをク
リックします。 [フチ無し] を選択します。
● Mac OSの [ページ設定] ダイアログの場合: 「マージンなし」という文字列が含まれた用紙サ
イズ名を選択します。 次に、[プリント] ダイアログで [用紙の種類/品質] - [レイアウト] - [フチ
無し] を選択します。
[フチ無し] を選択した場合は、[イメージの拡大] で以下のオプションのうち1つを選択する必要があ
ります。
● [プリンタで自動] を選択すると、イメージが自動的に少し拡大され (通常、各方向に数ミリメー
トル)、用紙の端より外側まで印刷されるようになります。
● [アプリケーションで手動] を選択したときは、アプリケーション上でイメージを拡大する必要
があります。また、実際の用紙サイズより少し大きいカスタム用紙サイズを選択します。
注記 用紙をプリンタに取り付けた後、 初のプリント ジョブがフチ無し印刷ジョブの場
合、印刷前に用紙の先端がカットされます。
フチ無し印刷の 後に、通常、印刷がフチ無しになるように、印刷された用紙が画像エリアの少し内側までカットされます。 イメージの残りが次の印刷に含まれないようにするために、
用紙が再度カットされます。 ただし、ジョブがキャンセルされた場合、またはイメージの下
部に余白がある場合、用紙は1度だけカットされます。
以前のジョブを再印刷するHP-GL/2にアップグレードした環境でHP-GL/2ジョブを実行する場合、フロントパネルから、すでに
印刷されたジョブを再印刷することができます。
[ジョブのキュー] アイコン を選択し、キューからジョブを選択して、[再印刷] を選択します。
注記 HP-GL/2にアップグレードしていない場合、[ジョブのキュー] アイコン は表示さ
れません。
以前のジョブがHP-GL/2ではない場合、使用するオペレーティング システムのプリンタ スプーラで
再印刷できます。ただし、以前のジョブを保存するようスプーラを設定しておく必要があります。この機能は、使用するオペレーティング システムによって異なります。
54 第 5 章 印刷 JAWW
印刷

用紙を節約する 用紙を節約するための推奨方法は、次のとおりです。
● 比較的小さいイメージを印刷する場合、1枚の用紙に 大で16枚分のイメージを印刷できま
す。 [機能] タブ (Windows用ドライバ) または [レイアウト] パネル (Mac OS用ドライバ) の [用紙の節約オプション] (Windows) または [ページ数/枚] (Mac OS) オプションを使用します。
注記 このオプションは複数ページのドキュメントの場合のみ使用できます。
● 以下のオプションを選択すると、ロール紙を節約できます。
● Windowsドライバのダイアログの場合: [機能] タブを選択し、[上下の余白を削除] また
は [90°回転] を選択します。
● Mac OSの [プリント] ダイアログの場合: [用紙の種類/品質] パネルを選択して、[用紙] を選択し、[上下の余白を削除] を選択します。
● 印刷前にコンピュータ上で印刷プレビューを確認することで、明らかな間違いのある印刷を避けることができ、用紙を節約できます。 「50 ページの 「印刷をプレビューする 」」を参照し
てください。
インクを節約する インクを節約するための推奨方法は、次のとおりです。
● 試し印刷を行うには、普通紙を使用し、印刷品質スライダをスケールの左端 ([速度]) まで移動さ
せます。
● プリントヘッドのクリーニングは、必要なときだけ、クリーニングが必要なプリントヘッドのみ行います。 プリントヘッドのクリーニングは便利ですが、インクを消費します。
● プリンタの電源を入れたままにしておくと、プリンタが自動的にプリントヘッドを良好な状態に維持します。 このプリントヘッドの定期保守では少量のインクが使用されますが、 この定期
保守を行わない場合、プリントヘッドの状態を回復するために、より多くのインクが使用されます。
● 縦向きで印刷するより、横向きで印刷したほうがインクを節約できます。これは、プリントヘッドの保守の際にもインクが使用され、保守が行われる頻度がプリントヘッドの移動回数に連動しているためです。
JAWW 用紙を節約する 55
印刷

56 第 5 章 印刷 JAWW
印刷

6 カラーマネジメント
● 色について
● 問題: コンピュータの世界での色
● 解決法: カラーマネジメント
● 色と使用するプリンタ
● カラーマネジメント プロセスの概要
● カラーキャリブレーション
● カラー プロファイリング
● カラーマネジメント オプション
● カラー調整オプション
● カラーマネジメント シナリオ
JAWW 57
カラ
ーマ
ネジ
メン
ト

色について私たちを取り巻く世界には様々な色が溢れていますが、色は私たちにとって、世界をどのように捉えるかを示す 初の姿です。 したがって、色とは主観的なものであると言えるでしょう。 詳細な調査
の結果、色の認識には、目から脳に送られるいくつかの信号によって引き起こされる脳の活動に密接に関係していることがわかっています。 これらの信号は、複雑で高度に結び付いた一連の処理段階
を経て、目から送られてくる内容と、その他のあらゆる間接的な経験との関係を作ります。 目から
送られる信号は、目の後部に並ぶ光感受性細胞によって異なり、3つの種類があります。それぞれの
種類は異なる物理的特性 (波長) の電磁波を感受します。 このような電磁波は光と呼ばれ、物体と光
が相互作用する方法 (発光、反射、吸収、透過、散乱など) により、物体にはそれぞれ色があるよう
に見えます。
各個人が色に対して持つ認識は、それまでの経験や記憶、そしてその経験を言語化する方法によって影響されます。 また、色に対する知覚は、明暗の変化、対象の内容、他の色との近似性など、環境
要因から影響を受けるため、これらの要因はディスプレイや印刷物の色を認識する上で必ず存在する要素となります。 これらのすべての側面 (個人の生理的な違いから、過去の経験や記憶、言語的傾向
における違いまで) で違いがあるため、1つの対象から反射される同じ光を見ても、色について話す
内容は人によって異なります。 ただし一方では、個人が色をどのように経験するかには多くの類似
点があるため、そのプロセスで注意を払うことにより、非常に具体的な色の分別を他者と共有することも可能です。 結論として、色とは、光、対象、および見る側の相互作用の結果によるものである
ため、非常に複雑で、極めて主観的な事象であると言えます。
問題: コンピュータの世界での色
プリンタ、ディスプレイ、プロジェクタ、テレビなどのカラー イメージング デバイスは、さまざま
な方法、およびさまざまな材料 (色材) を使用して色を生み出します。 たとえば、ディスプレイで
は、赤 (長い波長)、緑 (中間の波長)、青 (短い波長) の光を放出する色材を使用します。また、白を
出力するためには 3 つの色材すべてを 大限に使用し、黒を出力するためにはいずれの色材も使用
しない (どの光も放出されない) ようにします。 光を放出する色材を使用するデバイスは、デバイス
から届く光が見る側の目に入る前に組み合わされるため、加法的なデバイスと呼ばれます。 一方、
プリンタは、素材で光の一部を吸収する素材を使用します。このためプリンタは減法的なデバイスと呼ばれます。 通常の印刷では、シアン (赤を吸収)、マゼンタ (緑を吸収)、イエロー (青を吸収) のイ
ンクに加えて、すべての波長の光を吸収する黒のインクを使用します。 プリンタを使用して白を得
るには、1枚の用紙から光を一切吸収しないことが必要になり、黒を得るには、すべてのインクを使
用して、存在する光のすべてを吸収する必要があります。
58 第 6 章 カラーマネジメント JAWW
カラ
ーマ
ネジメ
ント

カラー イメージング デバイスの出力を制御するには、通常、以下のカラー スペースが使用されま
す。
● RGB (赤、緑、青) は加法的なデバイスでよく使用されています。 色は特定の数量の赤、緑、青
の色材を組み合わせて表現され、その組み合わせで選択したデバイスの対応する色の範囲 (色域) 全体を表します。
注記 減法的なデバイスもRGBデータを使用して制御できます。特に、プリンタの黒イ
ンクを使用する方法を制御する必要がない場合、これは効率的なオプションです。
● CMYK (シアン、マゼンタ、イエロー、黒) はプリンタや印刷機などの減法的なデバイスに使用
されるカラー スペースです。 色はシアン、マゼンタ、イエロー、黒 (K) のインクを組み合わせ
て表現され、その組み合わせで選択したデバイスの対応する色の範囲 (色域) 全体を表します。
これらのカラー スペースはどちらも、それぞれのカラー イメージング デバイスを制御するためだけ
の方法であり、値が普遍的な色を示すわけではありません。 たとえば、同じCMYK値を、異なるイ
ンクと用紙の種類を使用する異なるプリンタに送信すると、印刷される色は異なります。 たとえ
ば、屋内用インクと屋外用インクを使い分けることができるプリンタの場合、 プリンタ (ハードウェ
ア) は同じですが、インクの化学組成が異なれば (染料と顔料)、異なる色域が2つ存在することにな
ります。 また、この化学組成によってインクと用紙の相互作用が変わるため、このようなプリンタ
ではさまざまな用紙を使用する必要があります。 このため、指定されたCMYK値の実際の印刷色
は、プリンタで使用するインクと用紙の種類によって決まります。 同じプリンタでもこのような現
象が起こることから、印刷方式と使用するインクの化学組成が異なる別のプリンタの場合、当然同様の現象が起こります。
また、RGBで制御されるデバイスでも同じ現象が起こります。 たとえば、製造元が同じ2台のモニ
タがあり、それぞれの白点が9600Kと6500Kであるとします。 これらのモニタは異なる白点の基準
に関係しているため、再現されるカラーが異なります。 異なる製造元のモニタを比較すると、色の
違いは明らかです。 この現象に対しては、モニタの白点を5000K (D50とも呼ばれます) に設定する
ことをお勧めします。これは、グラフィック アート業界での標準の色温度です。 D50の表示が好ま
しくない場合 (黄色がかって見えるなど) は、6500K (D65) に設定することをお勧めします。
注記 白点とは、デバイスが再現できる も明るい中性色、またはイメージに存在する も明るい中性色のことです。 人間の視覚器官は、自動的にその白点を認識してイメージの内容に
適応します。
また、特定のプリンタでRGBイメージ (デジタル カメラで撮影し、モニタで編集したイメージなど)を印刷する際には、まずイメージをCMYKに変換する必要があります。 しかしながら、異なるデバ
イス間では同じ色域を使用できません。色によっては、ディスプレイ上では表示可能でも印刷物では再現できない場合や、その逆の場合があります。 次の図は、人間の目に見える色は一般的なディス
プレイや特定の用紙の種類を使用したプリンタで再現できる色よりも多いこと、およびこれら2つの
カラー イメージング デバイスで使用できる色域がそれぞれ一致しないことを示しています。
JAWW 問題: コンピュータの世界での色 59
カラ
ーマ
ネジ
メン
ト

1. すべての色
2. コンピュータのモニタの色域
3. CMYK印刷の色域
カラー スペースのなかには、CIE (Commission Internationale de l’Éclairage) によって定義された
CIE LabやCIECAM02など、デバイスに依存することなく、見る側が認識する色を表すものがありま
す。 これらのカラー スペースの利点は、CMYKやRGBとは異なり、同じCIE Lab値を持つ2つのオブ
ジェクトを同一条件下で見た場合に視覚的に同じになる点です。 これらのカラー スペースの値は、
オブジェクトによって放出反射される光を計測して得ることができます。
解決法: カラーマネジメントCMYKデバイスでは再現できないRGBデバイスの色や、その逆の色は多数あります。 これらの色
を、「色域外」の色と呼びます。 業界では、色の差異をできる限りなくすために、以下の2つの手順
を使用しています。
● 各デバイスの色の作用をできるだけ正確に記述する
● 1つの色域を別の色域へできるだけ効率的に変換する
解決法:
1. ICCプロファイルを使用して、デバイスの色の作用をできるだけ正確に記述します。 デバイス
の色の作用を記述するには、RGBまたはCMYKのさまざまな組み合わせを選択してデバイスへ
送信し、出力結果を計測して、非デバイス依存のカラー スペース (CIE Labなど) で結果の出力
を表します。 結果の関係はICCプロファイルに格納されます。このプロファイルは、デバイス
のカラー スペース (CMYKまたはRGB) を非デバイス依存のカラー スペース (たとえば、CIELab) に変換するための辞書として機能する基準ファイルです。 ICCプロファイルを生成する処
理をプロファイリングと呼びます。
2. カラーマネジメント システム (CMS) を使用して、カラーをできるだけ効果的に変換します。
CMSは、ICCプロファイルの情報を使用して、デバイスのカラー スペース (ソース プロファイ
ルで定義) を別のデバイスのカラー スペース (ターゲット プロファイルで定義) に変換するソフ
トウェアです。 この作業での難しい点は、あるデバイスの色域には存在するが別のデバイスの
色域には存在しないカラーを扱うことです。 この詳細については、後ほど説明します。
大別して、あらゆるCMSを次の4種類の設定で表すことができます。
60 第 6 章 カラーマネジメント JAWW
カラ
ーマ
ネジメ
ント

● CMS: CMSはカラーマネジメント システム (Color Management System) の略語です。 入力イ
メージ内に格納された、ソース プロファイルで定義されたカラー スペースを持つカラー情報
を、ターゲット プロファイルで指定されたカラー スペースを持つ出力イメージに変換するアプ
リケーションです。 アプリケーションのCMS、オペレーティング システムのCMS、プリンタ
の製造元が提供する印刷ソフトウェア (当社ではHP Designjet Z3100内蔵RIP) のCMSなど、さ
まざまなCMSが市販されています。
● ソース プロファイル: 入力デバイスの色の作用の記述です。
● ターゲット プロファイル: 出力デバイスの色の作用の記述です。
● レンダリング用途: カラーマネジメントの も難しい課題は、ソース内の色域とターゲット内
の色域が直接対応していない場合です。 完全に一致させることは不可能であるため、色域の違
いを処理する方法について指定できるオプションにはさまざまな種類があります。これらの種類をレンダリング用途と呼びます。 終的に実現する出力によって、4つのオプションがあり
ます。
● 元のイメージがRGBの場合、[知覚的] を使用すると、 も良好な出力結果が得られます。
写真などに適しています。
● 鮮やかな 終出力を得るには、[彩度] を使用します。 これはビジネス グラフィック (チャ
ート、プレゼンテーションなど) に適していますが、色を一致させる場合は推奨しませ
ん。
● [相対カラーメトリック] は、印刷のプルーフィングに適しています。 このレンダリング用
途は、ソースとターゲットの色域の両方にある色は一致させ、一致させられない場合は差を 小限に抑えます。
● [絶対カラーメトリック] は、印刷のプルーフィング (相対カラーメトリックなど) で、ソー
スの用紙の色もシミュレートする場合に適しています。
よく使用されるデバイス カラー スペースとプロファイルを以下に示します。
● RGBモード:
● sRGB (sRGB IEC61966-2.1): 個人消費者向けのデジタル カメラやスキャナで作成された
イメージ、およびWebサイトなどのイメージに適しています。
● Adobe RGB (1998): プロフェッショナル向けのデジタル カメラなどで作成された多くの
イメージに適しています。
● 特定のRGBデバイス スペース: プロファイリングされた特定のRGBデバイスとの間でや
り取りされるイメージに適しています。 HP Designjet Z3100には計測機能があり、RGB
JAWW 解決法: カラーマネジメント 61
カラ
ーマ
ネジ
メン
ト

ICCプロファイルを生成します。このときプロファイルには、計測時に取り付けられてい
た用紙の色の作用が記述されます
● CMYKモード:
● SWOP: 米国の一般的な印刷業者に合わせて定義された印刷規格である「Specificationsfor Web Offset Publications」の略語です。さまざまな種類の用紙に適しています。
● ISO 12647-2: 国際標準化機構によって定義された印刷規格で、さまざまな種類 (コート
紙、非コート紙など) の用紙に適しています。
● 他の地域の規格: Euroscale、JMPA、Japan Color
● 特定のCMYKデバイス スペース: プロファイリングされた特定のCMYKデバイスとの間で
やり取りされるイメージに適しています。
色と使用するプリンタプロのクリエーターにとって、使用するプリンタで期待通りの信頼できる結果が得られることは不可欠です。 効率的なカラー ワークフローにとって、期待通りであることは重要な要素です。 選択した
用紙に適した中間色のグレーや正しい色で印刷される必要があります。 大量の出力でも、またプリ
ンタを変えても、安定した印刷結果が得られなければなりません。 高い信頼性により、品質に欠陥
のない印刷物を常に作成し、顧客に渡すことができます。 時間と労力を省き、インクと用紙を節約
しながら、厳しい制作スケジュールに合わせて、朝までに確実に印刷を行うことが可能です。
HP Designjet Z3100 プリンタは、先進のハードウェアとドライバによって期待通りの信頼できる結
果を約束し、効率性とカラー ワークフロー管理を劇的に向上させます。
i1カラー テクノロジ搭載
HP Designjet Z3100 プリンタは、内蔵の分光測光器によるカラーキャリブレーションおよびプロフ
ァイリングにより、プロフェッショナルのカラー ワークフローに革命をもたらします。
分光測光器は、カラー パッチから反射する光の正確な構成を計測できる精密機器です。 ニュートン
のプリズムが白色光を虹の7色に分解するように、反射光を異なる波長要素に分解し、各要素の強さ
を計測します。 HP 内蔵分光測光器はプリントヘッド キャリッジに搭載されています。
この分光測光器により、HP Designjet Z3100プリンタでは、使用する用紙の種類に適したカスタム
ICCプロファイルが自動的に生成され、またプリンタのキャリブレーションが行われます。そのた
め、大量の出力でも、またプリンタを変えても、再現性が得られ、あらゆる環境条件で、また未知の (工場でプロファイルされていない) 種類の用紙に印刷する場合でも、色の誤差は以前のHPDesignjet製品の半分以下に抑えられています。 内蔵の白色キャリブレーションタイルは自動シャッ
ターで保護されており、国際標準に準拠した信頼性の高い計測が実現します。
GretagMacbethのi1カラー テクノロジによるプリンタ、カラー イメージング パイプライン、および
プロフェッショナル仕様の分光測光器がZ3100用のHP Color Centerソフトウェアに統合されていま
す。 キャリブレーションとプロファイリング処理を出力システムに直接アクセスさせることによ
り、印刷される各カラー パッチにおけるインク量や色分解を正確にコントロールすることができま
す。 また、測定プロセスの自動化によって、テスト印刷の操作が不要になると共に、繰り返し乾燥
時間の設定や、電気機械的な位置制御により、分光測光器のカラーパッチ上の正確な位置合わせを行いながらの高速な測定を行います。 これによって、より高価なオフラインのハンドヘルド タイプの
プロファイリング システムに勝るとも劣らない、これまでにない使いやすさを実現しています。
62 第 6 章 カラーマネジメント JAWW
カラ
ーマ
ネジメ
ント

カラーマネジメント プロセスの概要正確で一貫した期待どおりの色を得るために、使用する用紙の種類に応じて以下の手順に従ってください。
1. プリンタが認識していない用紙の種類を使用する場合、プリンタの既存の用紙リストにそれを追加します。 「42 ページの 「カスタム用紙の種類を追加する 」」を参照してください。 ユー
ザは通常、毎年2~3種類のカスタム用紙を追加しています。
2. 一貫した色を再現するために、用紙の種類に対してカラーキャリブレーションを行います。 キャリブレーションは、プリンタ アラートによる実行の推奨の通知があった際(通常は使用する
用紙の種類ごとに数週間間隔で)、実行すべきです。 また、特に色再現が重要なプリント ジョ
ブの前には、キャリブレーションを実行します。
3. 高いカラー精度を得るために、用紙の種類に対応したカラー プロファイルを作成します。 通常
は、プロファイリングを繰り返し行う必要はありません。特定の用紙の種類に一度作成したプロファイルをそのまま使用できます。 ただし、プロファイリングを繰り返し実行しても問題は
ないため、毎月プロファイリング処理を実行してプロファイルをアップデートしてもかまいません。
4. 印刷時に、使用する用紙の種類に合った適切なカラー プロファイルを選択します。
プリンタですでに定義された用紙の種類を使用する場合、カラー プロファイルがすでに作成されて
いますが、そのプロファイルを使用する前にキャリブレーションを行うことをお勧めします。
新しい用紙の種類を定義した場合は、キャリブレーションとプロファイリングの手順が自動的に開始されます。
以下の図には、HP Color Centerで処理される操作が正しい順序で示されています。
JAWW カラーマネジメント プロセスの概要 63
カラ
ーマ
ネジ
メン
ト

注記 図に示すように、3つの操作すべてを順番に実行することもできますが、3つの操作は
どこから開始してどこで終了してもかまいません。 ただし例外があり、新しい用紙の種類が
追加されると、カラーキャリブレーションが自動的に実行されます。
カラーキャリブレーション カラーキャリブレーションを行うことによって、プリンタの特定のプリントヘッド、インク、および使用する用紙の種類に合わせて、また特定の環境条件に応じて、色調を統一することができます。カラーキャリブレーションを行うと、異なる場所にある2つのプリンタから同じ内容の印刷物を出力
することができます。
キャリブレーションは、以下の状況の場合に実行してください。
● プリントヘッドを交換した場合
● 現在のプリントヘッドでキャリブレーションを実行したことがない新しい用紙の種類を使用する場合
● 後にキャリブレーションを実行した後、一定量の印刷が行われた場合
● 長期間プリンタの電源をオフのままにしておいた場合
● 環境条件 (温度や湿度など) が大きく変化した場合
アラートを無効に設定しない限り、プリンタは通常、カラーキャリブレーションが必要なときにアラートを表示します。 ただし環境条件が変化してしまった場合には、プリンタはその変化を検出でき
ません。
64 第 6 章 カラーマネジメント JAWW
カラ
ーマ
ネジメ
ント

現在取り付けられている用紙のカラーキャリブレーション ステータスは、フロントパネルの 取り付
けられている用紙の表示 ボタンを押すことで、いつでも確認できます。 ステータスは以下のいずれ
かになります。
● ペンディング: この用紙でキャリブレーションが実行されていません。
注記 プリンタのファームウェアを更新した場合、すべての用紙のカラーキャリブレーション ステータスはペンディングにリセットされます。 「110 ページの 「ファームウェ
アをアップデートする 」」を参照してください。
● 失効: この用紙でキャリブレーションが実行されましたが、上記の理由のいずれかによって現
在失効しているため、キャリブレーションをもう一度実行する必要があります。
● 完了: この用紙でキャリブレーションが実行され、そのキャリブレーションが有効です。
● 無効: この用紙でキャリブレーションを実行することはできません。
注記 カラーキャリブレーションは、普通紙やすべての種類の透明紙では実行できません。
カラーキャリブレーション ステータスは、HP Easy Printer Care (Windows) またはHP プリンタ ユーティリティ (Mac OS) でも確認できます。
カラー プロファイルを作成せずに後でカラーキャリブレーションを行うこともできますが、カラー
プロファイルを作成する前に、用紙の種類に対応するキャリブレーションを行ってください。
カラーキャリブレーションは、以下の方法で開始できます。
● キャリブレーションの実行を推奨するプリンタ アラートが表示された場合
● HP Color Centerで [プリンタのキャリブレーション] を選択した場合
●フロントパネルで [イメージ品質の保守] アイコン を選択し、[カラー キャリブレーショ
ン] を選択した場合。
キャリブレーション処理は完全に自動化されています。A4、レター サイズ、その他のより大きなサ
イズなど、キャリブレーションを行う種類の用紙を取り付けた後、無人で実行されます。
JAWW カラーキャリブレーション 65
カラ
ーマ
ネジ
メン
ト

この処理には8~10分ほどかかります。以下の手順で実行されます。
1. キャリブレーション テスト チャートが印刷されます。これには、プリンタで使用される各イン
クのパッチが印刷されています。
2. テスト チャートは、インクが乾いてカラーが安定するまでプリンタに保持されます。この時間
は用紙の種類によって異なります。
3. テスト チャートがスキャンされ、HP 内蔵分光測光器で計測されます。
4. 分光測光器による計測結果を基に、必要な修正要素が算出され、その用紙の種類で再現性のあるカラー印刷を行うために適用されます。 また、その用紙に使用される各インクの 大量も計
算されます。
カラー プロファイリングカラーキャリブレーションによって色調を統一することができますが、統一されているからといってカラー精度が高いとは限りません。 たとえば、お使いのプリンタがどの色も黒で印刷してしまう場
合、色調は統一されていても正確な色ではありません。
正確な色で印刷するためには、ファイル内でカラー値を変換し、使用するプリンタ、インクおよび用紙で適切な色が印刷できるように調整する必要があります。 ICCカラー プロファイルには、これら
のカラー変換に必要なプリンタ、インク、および用紙の組み合わせについてのすべての情報が記述されています。
新しい用紙の種類を定義してキャリブレーションを行うと、プリンタが使用する用紙に適したICCプ
ロファイルを作成できる状態になり、これによって、 高のカラー精度が得られます。 また、プリ
ンタが認識済みの用紙の種類を使用する場合、その用紙に適したICCプロファイルがすでに作成され
ています。
独自のプロファイルを作成する
HP Color Centerでカラー プロファイルを簡単に作成できます。[ICCプロファイルの作成およびイン
ストール] を選択します。 用紙に関する情報を入力するよう求められます。続いて、新しいプロファ
イルが自動的に作成され、インストールされます。
66 第 6 章 カラーマネジメント JAWW
カラ
ーマ
ネジメ
ント

この処理には15~20分ほどかかります。以下の手順で実行されます。
1. プロファイリング テスト チャートが印刷されます。これには、プリンタで使用される各インク
のパッチが印刷されています。 キャリブレーション テスト チャートとは異なり、大部分のパ
ッチに2種類以上のインクが使用されています。
プリンタによって、次のいずれかのプロファイル チャートが自動的に選択されます。
● A3カット紙またはBカット紙用フォーマット
● 用紙の消費を 小にするために用紙幅一杯に印刷するロール紙用フォーマット
2. テスト チャートは、インクが乾いてカラーが安定するまでプリンタに保持されます。この時間
は用紙の種類によって異なります。
注記 乾燥時間を長く取る場合は、HP Color Centerで、プロファイルを作成せずにテス
ト チャートを作成することができます (Windows: [ターゲットのみを印刷し、ICCプロ
ファイルを後で作成する]、Mac OS: [ICCプロファイリング チャートを印刷します])。チャートが完全に乾燥してからHP Color Centerを再起動し、作成済みのテスト チャート
を使用してプロファイルを作成することができます (Windows: [既に印刷されているタ
ーゲットからICCプロファイルを作成する]、Mac OS: [ICCプロファイリング チャート
をスキャンして、ICCプロファイルを作成します])。 この場合、分光測光器でスキャンの
準備ができるまで、ウォーム アップに多少時間がかかります。
3. テスト チャートがスキャンされ、HP 内蔵分光測光器で計測されます。
4. 分光測光器による計測結果を基に、使用するプリンタ、インク、用紙に適したICCプロファイル
が算出されます。
5. 新しいICCプロファイルは、アプリケーション プログラムが参照できるように、コンピュータ
の適切なシステム フォルダに格納されます。
プロファイルはプリンタにも格納されるので、同じプリンタに接続されている他のコンピュータにコピーできます。 HP Easy Printer Care (Windows) またはHP プリンタ ユーティリティ
(Mac OS) では、コンピュータにまだ格納されていないプロファイルがプリンタにある場合、そ
のことが表示されます。
JAWW カラー プロファイリング 67
カラ
ーマ
ネジ
メン
ト

注記 作成されたばかりのプロファイルを使用するには、アプリケーションを閉じて再起動することが必要な場合があります。
フォト用紙は、グロスエンハンサをオンまたはオフにした状態でプロファイリングできます。 これらの2つのプロファイルは異なるため、異なる名前を付けて保存することをお勧めし
ます。
サードパーティ製のプロファイルを使用する
インターネットからのダウンロード、またはサードパーティ製のプロファイリング ソフトウェア パッケージを使用するなど、プリンタ内蔵のプロファイリング ソフトウェアを使用する以外の方法で
ICCプロファイルを取得した場合でも、そのプロファイルをインストールし、プリンタおよび用紙で
使用することができます。
注記 この場合、プリンタには、RGB出力プロファイルが必要です。
用紙の種類に対応するプロファイルをプリンタに伝える必要があります。そのため、まずプリンタが認識済みの用紙リストから用紙の種類を選択する必要があります。 用紙の種類を選択する際に、実
際の用紙の種類になるべく近いものを選択するようにしてください。 用紙の種類によって、使用す
るインク量とその他の基本的な印刷パラメータが決まるため、高品質の印刷結果を得るためにはここでの選択が重要となります。 選択したプロファイルと用紙の種類で適切な結果を得られない場合
は、同じ用紙に対して新たな用紙名で異なる用紙の種類を選択してテストし、その中から 適なものを選択します。
使用する用紙がリストにない場合、またはそれに近い用紙の種類が見つからない場合には、新しい種類を定義します。 「42 ページの 「カスタム用紙の種類を追加する 」」を参照してください。 定義
後、その用紙を使用するためにプリンタのキャリブレーションを実行します。ICCプロファイルのイ
ンストールは、その後にすることができます。
用紙の種類を選択し、お使いのプリンタと用紙で使用するためのICCプロファイルのファイルを表示
します。 一般的に、 ICCプロファイルのファイル名には、拡張子「 .icc」 (International ColorConsortium) または「.icm」(Image Color Matching) が付きます。 プロファイルは、通常と同様、コ
ンピュータの適切なシステム フォルダとプリンタに格納されます。
モニタのプロファイリングを行う
モニタ (ディスプレイ装置) もキャリブレーションとプロファイリングを行うことをお勧めします。
これによって、画面に表示される色が、印刷される色により近くなります。 これを行うには、以下
の2つの方法があります。
● オペレーティング システムに付属する機能を使用する方法。 詳細については、HP ColorCenterで [ディスプレイのキャリブレーション方法] を選択してください。
● HP Advanced Profiling Solutionを使用する方法。より正確な結果を得ることができます。
「121 ページの 「HP Advanced Profiling Solution 」」を参照してください。
高度なプロファイリング
高度なカラー プロファイリングのニーズに応えるため、HPは、ソフトウェアとモニタキャリブレー
ション ハードウェアで構成されるオプションのHP Advanced Profiling Solutionを、競合するソリュ
ーションよりも低価格で提供しています。 「121 ページの 「HP Advanced Profiling Solution 」」を
参照してください。
68 第 6 章 カラーマネジメント JAWW
カラ
ーマ
ネジメ
ント

カラーマネジメント オプションカラーマネジメントの目的は、あらゆるデバイスで色をできるだけ正確に再現することにあります。これによって、イメージを印刷するとき、モニタ上でそのイメージを見たときと限りなく近い色で印刷することができます。
プリンタのカラーマネジメントには2つの基本的な方法があります。
● [アプリケーションで管理]: この場合、アプリケーション プログラムで、イメージに埋め込ま
れたICCプロファイルやプリンタおよび用紙の種類のICCプロファイルを使用して、プリンタお
よび用紙の種類のカラー スペースに合わせてイメージの色が変換されます。
● [プリンタで管理]: この場合、アプリケーション プログラムではカラー変換が行われずにイメ
ージがプリンタに送信され、プリンタで保存されたカラー テーブルのセットを使用して、カラ
ー スペースに合わせて色が変換されます。 ICCプロファイルは使用されません。 この方法は用
途が限られ、[アプリケーションで管理] よりも柔軟性はありませんが、使いやすさや速さに優
れ、標準的なHPの用紙の種類で良好な結果が得られます。
注記 プリンタに格納されているカラー テーブルでプリンタのカラー スペースに変換で
きるカラー スペースは、2つだけです (Windowsの場合はAdobe RGBとsRGB、Mac OSの場合はAdobe RGBとColorSync)。
ColorSyncはMac OSに組み込まれたカラーマネジメント システムです。実際、
ColorSyncを選択するとき、ColorSyncはカラーマネジメントを実行しているMac OSの、組み込みのカラーマネジメント部分であり、指定した用紙の種類のICCプロファイル
に基づいて実行されます。
使用するアプリケーションのカラーマネジメント オプションの使用方法については、
http://www.hp.com/go/knowledge_center/djz3100/ のKnowledge Centerを参照することをお勧めしま
す。
以下の手順で、[アプリケーションで管理] または [プリンタで管理] を選択します。
● Windowsドライバのダイアログの場合: [カラー] タブを選択します。
● Mac OSの [プリント] ダイアログの場合: [用紙の種類/品質] パネルを選択し、[カラー] を選択
します。
● 一部のアプリケーションの場合: アプリケーションで選択できます。
カラー調整オプションカラー調整の目的は、正確な色を出力することにあります。 カラーマネジメントを適切に実行する
と、手動でカラー調整を行うことなく、正確な色を出力できます。
ただし、以下の状況では手動での調整が便利です。
● 何らかの原因で、カラーマネジメントが正しく機能しない場合
● 正確さより主観的に好ましい色が求められる場合
プリンタ ドライバには、カラーで印刷するか、グレースケールで印刷するかによって、異なる調整
機能が用意されています。
JAWW カラーマネジメント オプション 69
カラ
ーマ
ネジ
メン
ト

カラーでの印刷
印刷の色は、WindowsとMac OSでほとんど同じ方法で調整できます。
● Windowsドライバのダイアログの場合: [カラー] タブを選択し、[カラー詳細調整] チェック
ボックスがオンになっていることを確認し、その近くにある [設定] ボタンをクリックします。
● Mac OSの [プリント] ダイアログの場合: [用紙の種類/品質] パネルを選択して、次に [明度と
色相] タブを選択します。
どちらのオペレーティング システムでも、明度スライダと3つのカラー調整スライダを使用して調整
できます。
● 明度スライダは、印刷全体を明るくしたり、暗くしたりします。
● カラー調整スライダは、印刷で各原色を弱めたり、強調したりするために使用できます。 原色
は、イメージで使用されているカラー モデルに応じて、レッド、グリーン、ブルーまたはシア
ン、マゼンタ、イエローのどちらかになります。
[リセット] ボタンをクリックすると、各スライダは既定の中央位置に戻ります。
グレースケールでの印刷
印刷のグレー バランスは、WindowsとMac OSでほとんど同じ方法で調整できます。
● Windowsドライバのダイアログの場合: [カラー] タブを選択し、[カラー詳細調整] チェック
ボックスがオンになっていることを確認し、その近くにある [設定] ボタンをクリックします。
● Mac OSの [プリント] ダイアログの場合: [用紙の種類/品質] パネルを選択して、次に [グレー
バランス] を選択します。
どちらのオペレーティング システムでも、ハイライト、中間トーン、シャドーについてそれぞれ独
立したコントロールを使用して調整できます。
70 第 6 章 カラーマネジメント JAWW
カラ
ーマ
ネジメ
ント

● 明度スライダは、印刷全体を明るくしたり、暗くしたりします。 Windowsの場合、このスライ
ダは他のグレースケール調整コントロールと同じウィンドウにあります。Mac OSの場合、この
スライダは [明度と色相] を選択して表示されるウィンドウにあります。
● 領域定義スライダは、ハイライト、中間トーン、シャドーの調整を定義するために使用できます。
● ハイライト、中間トーン、シャドーの他のコントロールは、それぞれハイライト、中間トーン、シャドーのグレー バランスを調整するために使用できます。
[リセット] ボタンをクリックすると、各コントロールは既定の設定に戻ります。
カラーマネジメント シナリオ
ここでは、特定のソフトウェアを使用した特定のプリント ジョブを手順を追って説明します。これ
は、Web上にあるHPのKnowledge Centerに掲載されているものとほとんど同じです。 その他の例お
よび 新の情報については、Knowledge Center (http://www.hp.com/go/knowledge_center/djz3100/)を参照することをお勧めします。
カラー写真を展覧会用に印刷する (Photoshop、Mac OS)この例では、Mac OS X環境でAdobe Photoshop CS2を使用します。カラーマネジメントは
Photoshopで実行しています。
1. 推奨される初期設定
● 用途に応じて適切な用紙の種類を選択します。
● 用紙の種類は、プリンタおよび使用する印刷品質のレベルに合わせてキャリブレーションとプロファイリングが行われている必要があります。 「64 ページの 「カラーキャリブレ
ーション 」」および「66 ページの 「カラー プロファイリング 」」を参照してください。
● 印刷されたイメージの正確なプレビューを表示するには、モニタもプロファイリングが行われている必要があります。
2. Adobe Photoshop CS2を開きます。
3. [編集] メニューから [カラー設定] を選択します。
● [詳細オプション] が表示されていることを確認します。
● [カラーマネジメントポリシー]: [埋め込まれたプロファイルの保持] を選択します。
● [プロファイルの不一致]: [開くときに確認] と [ペーストするときに確認] にチェックをつ
けます。
JAWW カラーマネジメント シナリオ 71
カラ
ーマ
ネジ
メン
ト

● [埋め込みプロファイルなし]: [開くときに確認] にチェックをつけます。
● [変換オプション] - [マッチング方法]:[ 知覚的] を選択します。
● [OK] をクリックします。
4. [ファイル] メニューから [開く] を選択し、イメージを開きます。
● ドキュメントに、現在の作業用スペースと一致しない埋め込みプロファイルがある場合は、[作業用スペースの代わりに埋め込みプロファイルを使用] を選択します。 そうでない
場合は、[作業用RGBを指定] を選択します。このとき、表示されるイメージが適切である
ように見えない場合は、[編集] - [プロファイルの指定] を選択して、[sRGB]、[AdobeRGB]、[ColorMatch RGB] など、他のカラー スペースを試します。
● [OK] をクリックします。
72 第 6 章 カラーマネジメント JAWW
カラ
ーマ
ネジメ
ント

5. [ファイル] メニューから [プリントプレビュー] を選択します。
● [用紙設定] を選択します。
● [対象プリンタ ]: プリンタを選択します (たとえば、 [HP Designjet Z3100 24inPhoto])。
● [用紙サイズ]: プリンタに現在取り付けられている用紙のサイズを選択します。
● [方向]: ページの画像の向きを選択します。
● [OK] をクリックします。
● 必要な [位置] と [拡大・縮小したプリントサイズ] を設定します。
● [詳細オプション] が表示されていることを確認します。
● [カラーマネジメント] タブを選択します。
● [プリント]: [ドキュメント] を選択します。
● [オプション] - [カラー処理]: [Photoshopによるカラー処理] を選択します。
● [オプション] - [プリンタプロファイル]: 使用するプリンタに適したプロファイルと
用紙の種類を選択します。
● [オプション] - [マッチング方法]:[ 知覚的] を選択します。
● [プリント] をクリックします。
6. ドライバ設定を選択します。
● [プリンタ]: プリンタを選択します (たとえば、[HP Designjet Z3100 24in Photo])。
● プルダウンメニューから [用紙の種類/品質] を選択し、[用紙] タブを選択します。
● [用紙の種類]: プリンタに現在取り付けられている用紙の種類を選択します。
JAWW カラーマネジメント シナリオ 73
カラ
ーマ
ネジ
メン
ト

● [品質オプション]: [標準] を選択し、スライダを [品質] にドラッグします。
● [カラー] タブを選択します。
● [カラーで印刷] を選択します。
● [カラーマネジメント] で、[アプリケーションで管理] を選択します。
● [プリント] をクリックします。
モノクロ写真を展覧会用に印刷する (Photoshop、Mac OS)この例では、Mac OS X環境でAdobe Photoshop CS2を使用します。カラーマネジメントはプリンタ
で実行しています。
注記 この例でも、前の例の場合と同じように、アプリケーション管理カラーを使用することができますが、 2つのカラーマネジメント方法を説明するために、ここではプリンタ管理カラ
ーを使用します。
白黒イメージを作成するお勧めの方法は、Photoshopなどの画像編集プログラムで、カラー イメー
ジをグレースケールに変換することです。 ただし、このシナリオでは、この変換はプリンタで実行
74 第 6 章 カラーマネジメント JAWW
カラ
ーマ
ネジメ
ント

されます。 Photoshop CS2でカラー イメージを白黒に変換する場合は、手順5(オプション)を実
行してください。
1. 推奨される初期設定
● 用途に応じて適切な用紙の種類を選択します。
● 用紙の種類は、プリンタおよび使用する印刷品質のレベルに合わせてキャリブレーションが実行されている必要があります。 「64 ページの 「カラーキャリブレーション 」」を参
照してください。
● 印刷されたイメージの正確なプレビューを表示するには、モニタもプロファイリングが行われている必要があります。
2. Adobe Photoshop CS2を開きます。
3. [編集] メニューから [カラー設定] を選択します。
● [詳細オプション] が表示されていることを確認します。
● [カラーマネジメントポリシー]: [埋め込まれたプロファイルの保持] を選択します。
● [プロファイルの不一致]: [開くときに確認] と [ペーストする時に確認] にチェックをつけ
ます。
● [埋め込みプロファイルなし]: [開くときに確認] にチェックをつけます。
● [変換オプション] - [マッチング方法]:[ 知覚的] を選択します。
● [OK] をクリックします。
JAWW カラーマネジメント シナリオ 75
カラ
ーマ
ネジ
メン
ト

4. [ファイル] メニューから [開く] を選択し、イメージを開きます。
● ドキュメントに、現在の作業用スペースと一致しない埋め込みプロファイルがある場合は、[作業用スペースの代わりに埋め込みプロファイルを使用] を選択します。 そうでない
場合は、[作業用RGBを指定] を選択します。このとき、表示されるイメージが適切である
ように見えない場合は、[編集] - [プロファイルの指定] を選択して、[sRGB]、[AdobeRGB]、[ColorMatch RGB] など、他のカラー スペースを試します。
● [OK] をクリックします。
5. (オプション) Photoshopを使用してイメージをグレースケールに変換します。 [イメージ] メニ
ューから [モード] - [グレースケール] を選択する方法が簡単です。
または、[イメージ] メニューから [色調補正] - [チャンネルミキサー] を選択し、以下の方法で各
カラー チャンネルの寄与比率を選択して、イメージをグレースケールにします。
a. [モノクロ] にチェックをつけます。
b. 任意のソース チャンネルのスライダを左へドラッグすると、そのチャンネルの出力チャン
ネルに対する寄与比率が低くなり、右へドラッグすると高くなります。または、テキストボックスに-200%~+200%の値を入力します (例: レッド30%、グリーン59%、ブルー
11%)。 負の値を使用すると、出力チャンネルに追加される前にソース チャンネルが反転
されます。
c. [平行調整] オプションのスライダをドラッグするか、値を入力します。 このオプションで
は、不透明度を調節できる黒または白のチャンネルが追加されます。負の値の場合は黒のチャンネル、正の値の場合は白のチャンネルになります。
d. [OK] をクリックします。
76 第 6 章 カラーマネジメント JAWW
カラ
ーマ
ネジメ
ント

6. [ファイル] メニューから [プリントプレビュー] を選択します。
● [用紙設定] を選択します。
● [対象プリンタ ]: プリンタを選択します (たとえば、 [HP Designjet Z3100 24inPhoto])。
● [用紙サイズ]: プリンタに現在取り付けられている用紙のサイズを選択します。
● [方向]: ページの画像の向きを選択します。
● [OK] をクリックします。
● 必要な [位置] と [拡大・縮小したプリントサイズ] を設定します。
● [詳細オプション] が表示されていることを確認します。
● [カラーマネジメント] タブを選択します。
● [プリント]: [ドキュメント] を選択します。
● [オプション] - [カラー処理]: [プリンタによるカラー処理] を選択します。
● [オプション] - [マッチング方法]:[ 知覚的] を選択します。
● [プリント] をクリックします。
7. ドライバ設定を選択します。
● [プリンタ]: プリンタを選択します (たとえば、[HP Designjet Z3100 24in Photo])。
● プルダウンメニューから [用紙の種類/品質] を選択し、[用紙] タブを選択します。
● [用紙の種類]: プリンタに現在取り付けられている用紙の種類を選択します。
JAWW カラーマネジメント シナリオ 77
カラ
ーマ
ネジ
メン
ト

● [品質オプション]: [標準] を選択し、スライダを [品質] にドラッグします。
● [カラー] タブを選択します。
● [グレースケールで印刷] を選択します。
ヒント 光沢紙で黒色部分が褐色化する場合は、「144 ページの 「褐色化す
る 」」を参照してください。
● [カラーマネジメント] で [プリンタで管理] を選択し、[ソース プロファイル] リストか
ら [Adobe RGB (1998) を使用] を選択します。
● [プリント] をクリックします。
78 第 6 章 カラーマネジメント JAWW
カラ
ーマ
ネジメ
ント

デジタル アルバムを印刷する (Aperture、Mac OS)この例では、Mac OS X環境でApple Apertureを使用します。カラーマネジメントはApertureで実行
しています。
1. 推奨される初期設定
● 用途に応じて適切な用紙の種類を選択します。
● 用紙の種類は、プリンタおよび使用する印刷品質のレベルに合わせてキャリブレーションとプロファイリングが行われている必要があります。 「64 ページの 「カラーキャリブレ
ーション 」」および「66 ページの 「カラー プロファイリング 」」を参照してください。
● 印刷されたイメージの正確なプレビューを表示するには、モニタもプロファイリングが行われている必要があります。
2. Apple Apertureを開きます。
3. このアルバムにプロジェクトをまだ作成していない場合は、[File] メニューから [New Project]を選択し、プロジェクトに名前をつけます。 プロジェクト メニューで新しいプロジェクトを選
択し (左側)、[File] メニューに移動して [Import] - [Folders into a Project] を選択します。
4. 使用するイメージを選択し、[File] メニューに移動して [New From Selection] - [Book] を選択
します。
● [Theme] リスト: リスト内のテーマを選択すると、そのデザインのプレビューが右側に表
示されます。
● [Book Size] ポップアップ メニュー: ブックの物理的なサイズを選択します。
● [Choose Theme] をクリックし、ブック アルバムの名前を変更します。
5. 必要に応じて、ページ レイアウトを変更し、カスタマイズします。 写真とテキスト ボックス
を追加し、ボックスの位置およびテキスト スタイルを修正できます。
6. Apertureで自動的にイメージをブックに配置することができます ([Book Actions] メニュー から [Autoflow Unplaced Images] を選択します)。または、ドラッグ アンド ドロップして手動
で配置することもできます。 また、次の操作もできます。
● イメージの倍率の調整、一部切り出し、パン操作が可能です。
JAWW カラーマネジメント シナリオ 79
カラ
ーマ
ネジ
メン
ト

● イメージをページの背景として設定し、ウォッシュ加工を適用できます。
7. Book Layout Editorの [Print] ボタンを使用して、ブックを印刷します。
● [Presets Name] リスト: ブックのプリセットを選択します。
● 印刷する [Copies] および [Pages] を選択します。
● [Paper Size]: ジョブを印刷する用紙のサイズを選択します。
● [Orientation]: ページの画像の向きを選択します。
● [ColorSync Profile]: プリンタに合った適切なカラー プロファイルと、使用する用紙を
選択します。
● [Black Point Compensation] を選択します。
80 第 6 章 カラーマネジメント JAWW
カラ
ーマ
ネジメ
ント

● [Gamma]: コンピュータのディスプレイは光で照らされているため、コンピュータに表
示されるイメージは印刷したときよりも明るく見える傾向があります。 ガンマをデフォル
トの1.0から増やすことにより、この問題を補正できます。 通常、1.1~1.2に設定すると適
切な表示になります。
8. [Printer Settings] ボタンをクリックします。
● [プリンタ]: プリンタを選択します (たとえば、[HP Designjet Z3100 24in Photo])。
● プルダウンメニューから [用紙の種類/品質] を選択し、[用紙] タブを選択します。
● [用紙の種類]: プリンタに現在取り付けられている用紙の種類を選択します。
● [品質オプション]: [標準] を選択し、スライダを [品質] にドラッグします。
● [カラー] タブを選択します。
● [カラーで印刷] を選択します。
JAWW カラーマネジメント シナリオ 81
カラ
ーマ
ネジ
メン
ト

● [カラーマネジメント] で、[アプリケーションで管理] を選択します。
● [プリント] をクリックします。
EFI RIPを使用して印刷を校正する
1. EFI Designer Edition for HPを開きます。
2. RIPの [環境設定] を開きます。[カラー] を選択します。
● [カラー出力プリセット] として [校正] を選択します。
● エミュレートする印刷の入力/エミュレーションCMYKプロファイルを選択します。 たとえ
ば、[ISOcoated.icc] (ヨーロッパ用)や [Best_SWOP_Ref_Presssheet_2003.icc] (米国
用) を選択します。 EFI のデフォルトのプロファイルについては、RIP マニュアルの4.2.2の「イメージ・プロファイル」を参照してください。
● リストに目的の印刷プロファイルがない場合は、[プロファイルの追加] ボタンを選択して
印刷プロファイルを追加します。
● [詳細設定] ボタンをクリックし、[埋め込みプロファイルの使用] チェック ボックスをオン
にします。 このチェック ボックスをオンにすると、イメージに含まれているプロファイル
が存在する場合はそのプロファイルが使用されます。
● [メディア プロファイル] で、使用する用紙と印刷モードを選択します。
● [OK] をクリックして [環境設定] ウィンドウを閉じます。
82 第 6 章 カラーマネジメント JAWW
カラ
ーマ
ネジメ
ント

3. [プリンタ] および [レイアウト] の設定で、レイアウトまたはプリンタに依存する他の設定を選
択できます。
4. 校正するファイルをドラッグし、RIPキュー (図を参照) にドロップします。
サポートされている形式は PS レベル 3、PDF 1.7、EPS、TIFF、JPEG、DCS 2.0、PDF/X1a、PDF/X であることに注意してください。
5. ツールバーまたはメニューの [印刷] をクリックします。
JAWW カラーマネジメント シナリオ 83
カラ
ーマ
ネジ
メン
ト

84 第 6 章 カラーマネジメント JAWW
カラ
ーマ
ネジメ
ント

7 プリンタの使用状況に関する情報を取得
する
● プリンタのアカウンティング情報
● プリンタの使用状況に関する情報を確認する
● ジョブのインクと用紙の使用状況を確認する
JAWW 85
プリ
ンタ
の使
用状
況に関す
る情
報を
取得
する

プリンタのアカウンティング情報プリンタからアカウンティング情報を取得するには、いくつかの方法があります。
● プリンタの使用期間全体のプリンタの使用状況に関する情報を表示するには、「86 ページの 「プリンタの使用状況に関する情報を確認する 」」を参照してください。
● HP Easy Printer Care (Windows)、HP プリンタ ユーティリティ (Mac OS)、またはフロントパ
ネルを使用して、 近実行した各ジョブのインクと用紙の使用状況を表示するには、「86 ページの 「ジョブのインクと用紙の使用状況を確認する 」」を参照してください。 HPEasy Printer CareまたはHP プリンタ ユーティリティが使用できない場合は、「21 ページの 「HP Easy Printer Care (Windows) またはHP プリンタ ユーティリティ (Mac OS) にアクセスす
る 」」を参照してください。
● サードパーティ製アプリケーションを使用して、インターネット経由でプリンタのステータス、プリンタの使用状況、またはプリンタのジョブ アカウンティング データを取得します。
プリンタは、要求されるとアプリケーションにXML形式でデータを提供します。 HPでは、その
ようなアプリケーションの開発を促進するためにSoftware Development Kitを提供しています。
プリンタの使用状況に関する情報を確認する プリンタの使用状況に関する情報を確認するには、2つの方法があります。
注記 使用状況に関する情報の正確性は保証されていません。
HP Easy Printer Care (Windows) またはHP プリンタ ユーティリティ (MacOS) でのプリンタ情報
1. HP Easy Printer Care (Windows) またはHP プリンタ ユーティリティ (Mac OS) にアクセスしま
す (「21 ページの 「HP Easy Printer Care (Windows) またはHP プリンタ ユーティリティ
(Mac OS) にアクセスする 」」を参照)。
2. プリンタの使用に関する全状況を表示するには、[使用状況] ウィンドウに移動します。
3. Windowsでは、[概要] タブに移動し、[プリンタ使用状況] リンクをクリックします。
Mac OSでは、[情報] - [プリンタ使用状況] を選択し、[検索] ボタンをクリックします。
内蔵Webサーバでのプリンタ情報
1. 内蔵Webサーバにアクセスします (「22 ページの 「内蔵Webサーバにアクセスする 」」を参
照)。
2. [メイン] タブに移動します。
3. [履歴] - [使用状況] を選択します。
ジョブのインクと用紙の使用状況を確認する ジョブのインクと用紙の使用状況を確認するには、2つの方法があります。
注記 使用状況に関する情報の正確性は保証されていません。
86 第 7 章 プリンタの使用状況に関する情報を取得する JAWW
プリ
ンタ
の使
用状
況に
関す
る情
報を
取得
する

HP Easy Printer Care (Windows) またはHP プリンタ ユーティリティ (MacOS) でのインクと用紙の情報
1. HP Easy Printer Care (Windows) またはHP プリンタ ユーティリティ (Mac OS) にアクセスしま
す (「21 ページの 「HP Easy Printer Care (Windows) またはHP プリンタ ユーティリティ
(Mac OS) にアクセスする 」」を参照)。
2. 新のジョブに関する情報を表示するには、[アカウンティング] ウィンドウに移動します。
3. Windowsでは、[ジョブ アカウンティング] タブに移動します。
Mac OSでは、[情報] - [ジョブ アカウンティング] を選択し、[検索] ボタンをクリックします。
内蔵Webサーバでのプリンタ情報
1. 内蔵Webサーバにアクセスします (「22 ページの 「内蔵Webサーバにアクセスする 」」を参
照)。
2. [メイン] タブに移動します。
3. [履歴] - [アカウンティング] を選択します。
JAWW ジョブのインクと用紙の使用状況を確認する 87
プリ
ンタ
の使
用状
況に関す
る情
報を
取得
する

88 第 7 章 プリンタの使用状況に関する情報を取得する JAWW
プリ
ンタ
の使
用状
況に
関す
る情
報を
取得
する

8 インクカートリッジとプリントヘッドの
取り扱い
● インクカートリッジについて
● インクカートリッジのステータスを確認する
● インクカートリッジを取り外す
● インクカートリッジを取り付ける
● プリントヘッドについて
● プリントヘッドのステータスを確認する
● プリントヘッドを取り外す
● プリントヘッドを取り付ける
JAWW 89
イン
クカ
ート
リッ
ジと
プリ
ント
ヘッ
ドの
取り
扱い

インクカートリッジについてインクカートリッジにはインクが収められており、用紙にインクを噴射するプリントヘッドに接続されています。 24インチ プリンタには69mlの導入用カートリッジが12個取り付けられています。 44インチ プリンタには130mlのカートリッジが12個取り付けられています。 どちらのプリンタ用に
も、130mlのインクカートリッジを購入できます (「113 ページの 「アクセサリ」」を参照)。
注意 インクカートリッジはESD センシティブ デバイスであるため、取り扱いには注意が必
要です (「185 ページの 用語集」を参照)。 ピン、リード、および内部回路に触れないようにし
てください。
インクカートリッジのステータスを確認する インクカートリッジのインク量を表示するには、フロントパネルの インク容量の表示 ボタンを押し
ます。
インクカートリッジの詳細を表示するには、フロントパネルのインクのメニュー、HP Easy PrinterCare (Windows) またはHP プリンタ ユーティリティ (Mac OS) が使用できます。
インクカートリッジのステータス メッセージの詳細は、「154 ページの 「インクカートリッジのス
テータス メッセージ」」を参照してください。
インクのメニューの使用手順
1.メニュー ボタンを押してメイン メニューに戻り、[インク] アイコン を選択し、[インクカ
ートリッジ情報] を選択します。
2. 情報を確認するカートリッジを選択します。
3. フロントパネルには以下の情報が表示されます。
● カラー
● 製品名
● 製品番号
● シリアル番号
● ステータス
● インク残量 (該当する場合)
● 容量
● 使用期限日付
● 製造元
● 保証期限
HP Easy Printer Care (Windows) またはHP プリンタ ユーティリティ (MacOS) での手順
● HP Easy Printer Care (Windows) では、[概要] タブに移動すると、[サプライ品ステータス] - [カートリッジ] の下に、各カートリッジのステータスが表示されます。
● HP プリンタ ユーティリティ (Mac OS) では、[情報] - [プリンタ ステータス] を選択します。
90 第 8 章 インクカートリッジとプリントヘッドの取り扱い JAWW
イン
クカ
ート
リッ
ジと
プリ
ント
ヘッ
ドの取り扱い

インクカートリッジを取り外すインクカートリッジの取り外しが必要になる場合は、次の3点があげられます。
● カートリッジのインク残量が僅かで、無人印刷を実行するために満杯のカートリッジに交換する必要がある場合 (元のカートリッジは都合のよいときに使い切ることができます)
● インクカートリッジが空になったか問題があり、印刷を続行するために交換する場合
● インクカートリッジの使用期限が切れた場合
注意 印刷中はインクカートリッジを取り外さないでください。
注意 インクカートリッジを取り外す場合は、新しいインクカートリッジを用意してから行ってください。
警告! プリンタのキャスターがロックされ (ブレーキ レバーが押し下げられている状態)、プリンタが動かないようになっていることを確認してください。
1.メニュー ボタンを押してメイン メニューに戻り、[インク] アイコン を選択し、[インクカ
ートリッジの交換] を選択します。
2. インクカートリッジのカバーを完全に開きます。 グロスエンハンサ、グレー、ブルー、グリー
ン、マゼンダ、イエローは左側に、ライトマゼンタ、ライトシアン、フォトブラック、ライトグレー、マットブラック、レッドは右側にあります。
3. 取り外すカートリッジをつかみます。
JAWW インクカートリッジを取り外す 91
イン
クカ
ート
リッ
ジと
プリ
ント
ヘッ
ドの
取り
扱い

4. カートリッジを真上に引き上げます。
注記 プリンタとの接続部分には触らないでください。接続部分にインクが付着している場合があります。
注記 一部使用済みのインクカートリッジは保管しないようにしてください。
5. フロントパネルに、取り付けられていないインクカートリッジが表示されます。
インクカートリッジを取り付ける1. インクカートリッジは、袋から取り出す前によく振ります。
2. 新しいインクカートリッジを取り出し、ラベルを参照してインクの色を確認します。 空いたス
ロットに印された文字 (このイラストの場合、マゼンタを意味するM) と、カートリッジのラベ
ルの文字が同じであることを確認します。
92 第 8 章 インクカートリッジとプリントヘッドの取り扱い JAWW
イン
クカ
ート
リッ
ジと
プリ
ント
ヘッ
ドの取り扱い

3. インクカートリッジをスロットに取り付けます。
4. 音がして固定されるまでカートリッジをスロットに押し込みます。 カートリッジが取り付けら
れると、ブザーが鳴り、確認メッセージが表示されます。
取り付けにくい場合は、「154 ページの 「インクカートリッジを取り付けられない 」」を参照
してください。
5. すべてのカートリッジを取り付けたら、ドアを閉めます。
6. フロントパネルに、すべてのカートリッジが正しく取り付けられたことが表示されたら、フロントパネルの OK ボタンを押します。
JAWW インクカートリッジを取り付ける 93
イン
クカ
ート
リッ
ジと
プリ
ント
ヘッ
ドの
取り
扱い

プリントヘッドについてプリントヘッドはインクカートリッジに接続されており、用紙にインクを噴射します。
注意 プリントヘッドはESD センシティブ デバイスであるため、取り扱いには注意が必要で
す (「185 ページの 用語集」を参照)。 ピン、リード、および内部回路に触れないようにしてく
ださい。
プリントヘッドのステータスを確認する印刷が終わるごとに、プリンタは自動的にプリントヘッドの確認と保守を行います。 使用している
プリントヘッドの詳細を確認するには、以下の手順を実行します。
1.メニュー ボタンを押してメイン メニューに戻り、[インク] アイコン を選択し、[プリント
ヘッド情報] を選択します。
2. 情報を確認するプリントヘッドを選択します。
3. フロントパネルには以下の情報が表示されます。
● カラー
● 製品名
● 製品番号
● シリアル番号
● ステータス (「169 ページの 「フロントパネルのエラー メッセージ 」」を参照)
● 使用済みインク量
● 保証期限
HP Easy Printer Care (Windows) またはHP プリンタ ユーティリティ (Mac OS) を使用すると、コン
ピュータ上で上記の情報について確認できます。
プリントヘッドのステータス メッセージの詳細は、「162 ページの 「プリントヘッドのステータス
メッセージ」」を参照してください。
注記 保証期限に、保証に関する注記を参照するように指示している場合は、HP製以外のイ
ンクが使用されていることを示します。 HP製以外のインクカートリッジを使用した場合、サ
ービスおよび修理は無償保証の対象になりません。 保証の詳細は、『法律情報』を参照して
ください。
プリントヘッドを取り外す
警告! プリンタのキャスターがロックされ (ブレーキ レバーが押し下げられている状態)、プリンタが動かないようになっていることを確認してください。
94 第 8 章 インクカートリッジとプリントヘッドの取り扱い JAWW
イン
クカ
ート
リッ
ジと
プリ
ント
ヘッ
ドの取り扱い

警告! プリントヘッドの交換は、プリンタの電源を入れた状態で行ってください。
1.メニュー ボタンを押してメイン メニューに戻り、[インク] アイコン を選択し、[プリント
ヘッドの交換] を選択します。
2. キャリッジが適切な位置に移動します。
注意 キャリッジは、取り外し位置に移動してからプリントヘッドの取り付けや取り外しが行われずに3分以上放置されると、右端の通常の位置に戻ります。
3. キャリッジが停止すると、ウィンドウを開くようフロントパネルにメッセージが表示されます。
4. プリンタの右側にあるキャリッジを確認します。
5. ハンドルを手前に引き上げ、ワイヤー ループを解除します。
JAWW プリントヘッドを取り外す 95
イン
クカ
ート
リッ
ジと
プリ
ント
ヘッ
ドの
取り
扱い

6. ハンドルを押し戻して、キャリッジのカバーを起こします。
7. プリントヘッドにアクセスできるようになります。
8. 取り外すプリントヘッドの青いハンドルを持ち上げます。
96 第 8 章 インクカートリッジとプリントヘッドの取り扱い JAWW
イン
クカ
ート
リッ
ジと
プリ
ント
ヘッ
ドの取り扱い

9. 青いハンドルを使って、一定の力でプリントヘッドを静かに取り外します。
10. プリントヘッドがキャリッジから外れるまで、青いハンドルを引き上げます。
注意 急いで引き上げるとプリントヘッドが破損することがありますので、ゆっくりと引き上げてください。
11. フロントパネルに、取り付けられていないプリントヘッドが表示されます。
プリントヘッドを取り付ける1. 新しいプリントヘッドの場合、保護キャップを取り外す前にプリントヘッドをよく振ります。
JAWW プリントヘッドを取り付ける 97
イン
クカ
ート
リッ
ジと
プリ
ント
ヘッ
ドの
取り
扱い

2. オレンジの保護キャップを引き下げて取り外します。
3. プリントヘッドの下部を、同梱の綿棒でクリーニングするか、または綿棒と脱イオン水または蒸留水でクリーニングします。
警告! プリントヘッドの裏面にある電極部分に触らないでください。
4. プリントヘッドは、間違ったスロットに取り付けられないよう設計されています。 プリントヘ
ッドのラベルの色と、プリントヘッドを取り付ける先のキャリッジ スロットのラベルの色が合
っていることを確認してください。
98 第 8 章 インクカートリッジとプリントヘッドの取り扱い JAWW
イン
クカ
ート
リッ
ジと
プリ
ント
ヘッ
ドの取り扱い

5. 新しいプリントヘッドを、キャリッジの該当するスロットに取り付けます。
注意 プリントヘッドは、ゆっくりと垂直に下ろして取り付けてください。 急に下ろし
たり、斜めに取り付けたり、取り付ける際に回したりすると、破損することがあります。
6. 図の矢印のとおりに、プリントヘッドを下に押し込みます。
注意 新しいプリントヘッドを取り付ける場合は、しっかりと、またゆっくりと押し込んでください。 ブザーが鳴り、フロントパネルにプリントヘッドが取り付けられたこと
を示す確認画面が表示されます。 取り付けにくい場合は、「154 ページの 「プリントヘ
ッドを取り付けられない 」」を参照してください。
JAWW プリントヘッドを取り付ける 99
イン
クカ
ート
リッ
ジと
プリ
ント
ヘッ
ドの
取り
扱い

7. 必要なプリントヘッドを同じ手順ですべて取り付けたら、キャリッジのカバーを閉じます。
8. 青いハンドルの先端が、キャリッジの手前側のワイヤー ループに掛かっていることを確認しま
す。
9. ハンドルをキャリッジのカバーの上まで押し下げます。
すべてのプリントヘッドが正しく取り付けられ、プリンタがそれを認識すると、プリンタのブザーが鳴ります。
注記 プリントヘッドを取り付けてもブザーが鳴らず、フロントパネルに「交換して下さい」というメッセージが表示された場合は、プリントヘッドを取り付け直してください。
100 第 8 章 インクカートリッジとプリントヘッドの取り扱い JAWW
イン
クカ
ート
リッ
ジと
プリ
ント
ヘッ
ドの取り扱い

10. ウィンドウを閉じます。
11. フロントパネルに、すべてのプリントヘッドが正しく取り付けられたことが表示されます。 プリントヘッドの確認と準備が開始されます。 すべてのプリントヘッドを交換した場合、通常の
処理はデフォルトで35分ほどかかります。 プリントヘッドの準備中に問題が発見された場合、
この処理に 大で80分ほどかかることがあります。 プリントヘッドを1つだけ取り付けた場合
は、25~45分ほどかかります。 すべてのプリントヘッドの確認と準備が終了した後、用紙が取
り付けられている場合は、プリントヘッドの軸合わせが自動的に実行されます。「159 ページの 「プリントヘッドの軸合わせ 」」を参照してください。
JAWW プリントヘッドを取り付ける 101
イン
クカ
ート
リッ
ジと
プリ
ント
ヘッ
ドの
取り
扱い

102 第 8 章 インクカートリッジとプリントヘッドの取り扱い JAWW
イン
クカ
ート
リッ
ジと
プリ
ント
ヘッ
ドの取り扱い

9 プリンタを保守する
● プリンタ ステータスを確認する
● プリンタの外部をクリーニングする
● カッターを交換する
● インクカートリッジを保守する
● プリンタを移動または保管する
● ファームウェアをアップデートする
● ソフトウェアをアップデートする
● プリンタ保守キット
JAWW 103
プリンタを保
守す
る

プリンタ ステータスを確認するプリンタのステータスは、以下のさまざまな方法で確認できます。
● HP Easy Printer Care (Windows) またはHP プリンタ ユーティリティ (Mac OS) を起動して、使
用するプリンタを選択すると、プリンタ、用紙、インク サプライ品のステータスが記述された
ページが表示されます。
● 内蔵Webサーバにアクセスすると、プリンタの全般的なステータスに関する情報が表示されま
す。 [メイン] タブの [サプライ品] ページに、用紙およびインク サプライ品のステータスが表示
されます。
● プリンタのフロントパネルのステータス画面に、プリンタに影響を与える現在の問題がまとめて表示されます。 また、以下の情報も確認できます。
● 現在取り付けられている用紙 (取り付けられている用紙の表示 ボタン)
● インク量 (インク容量の表示 ボタン)
●インクカートリッジ ([インク] アイコン を選択し、[インクカートリッジ情報] を選択)
●プリントヘッド ([インク] アイコン を選択し、[プリントヘッド情報] を選択)
プリンタの外部をクリーニングするプリンタの外部や、通常の操作で触れるその他の部分のクリーニングには、湿らせたスポンジや柔らかい布と、研磨剤の入っていない液状の石鹸など、刺激の少ない家庭用洗剤を使用します。
警告! 感電を防ぐために、クリーニングの前に、プリンタの電源がオフになっていて、電源コードが抜いてあることを確認してください。 プリンタ内部に水が入らないようにしてく
ださい。
注意 プリンタに研磨剤入り洗剤を使用しないでください。
カッターを交換するカッターは、使用する用紙の総量や厚さに応じて、プリンタの使用期間内に1~2度交換する必要が
あります。 交換が必要な場合は、フロントパネルに表示されます。 カッターをすぐに交換しなくて
もプリンタは正常に動作しますが、フロントパネルにはカッターの情報が表示されたままになります。
カッターの交換は以下の手順で行います。
1. プリンタに用紙がセットされている場合は、用紙を取り外します。
2.フロントパネルで [セットアップ] アイコン を選択し、[詳細設定] - [リセット] - [カッター
の寿命カウンタをリセット] を選択します。
3. 少し間をおいて、プリンタの電源が切れます。 プリントヘッド キャリッジはプリンタの右側、
カッターは左側にあります。
警告! プリンタの電源を入れたままカッターの交換を行おうとすると感電する恐れがあります。
104 第 9 章 プリンタを保守する JAWW
プリンタを保守する

4. プリンタの左側にあるインクカートリッジ カバーを上げます。
5. プリンタの左端のカバーを外すために、インクカートリッジの後方にあるボタンを押します。
6. 左端のカバーを外します。
JAWW カッターを交換する 105
プリンタを保
守す
る

7. 新しいカッターに同梱されているトルクスプラス ドライバを使用して、カッター止めのネジを
緩めて外します。 ネジは、外れても落ちないようになっています。
8. 古いカッターを外します。
9. 保守キットから新しいカッターを取り出し、上部にあるプランジャーを枠の中でゆっくり前後に動かして、自由に動くことを確認します。
106 第 9 章 プリンタを保守する JAWW
プリンタを保守する

10. 新しいカッターをカッター レールの所定の位置に差し込みます。
カッターの下部にあるキャスターが2つともカッター レール中央の隆起部にかみ合い、軸受け
ガイドが2つともカッター レール上部の溝にはまるようにします。
カッターがレール上を滑らかに動くことを確認します。 カッターは、レール上のどこにあって
も構いません。後で適切な位置に修正されます。
JAWW カッターを交換する 107
プリンタを保
守す
る

11. カッター止めをカッター レールの端にはめ込み、片方の手で押さえながら、もう一方の手でド
ライバを使用しながらネジを締めます。
12. 左端のカバーをプリンタに取り付けます。カバー側の突起をプリンタ側の穴に合わせるようにします。
108 第 9 章 プリンタを保守する JAWW
プリンタを保守する

13. インクカートリッジ カバーを閉じます。
14. フロントパネルでプリンタの電源を入れ直します。 カッターが正しく取り付けられているかど
うかの確認が行われます。 フロントパネルを見て、何らかの問題が発生している場合はその指
示に従います。
インクカートリッジを保守するインクカートリッジは、通常の使用期間内であれば特別な保守は必要ありません。 ただし、 高の
印刷品質を維持するため、使用期限に達したカートリッジは交換してください。 カートリッジが使
用期限に達すると、プリンタのフロントパネルに表示されます。
カートリッジの使用期限はいつでも確認できます。「104 ページの 「プリンタ ステータスを確認す
る 」」を参照してください。
「89 ページの 「インクカートリッジとプリントヘッドの取り扱い」」も参照してください。
プリンタを移動または保管する プリンタを移動したり、保管したりする必要がある場合は、損傷を防ぐために適切な準備作業を行ってください。 プリンタの準備作業を行うには、以下の手順に従います。
1. インクカートリッジ、プリントヘッドは取り外さないでください。
2. 用紙が取り付けられていないことを確認します。
3. プリンタがアイドル状態であることを確認します。
4. ネットワークやコンピュータにプリンタを接続しているすべてのケーブルを取り外します。
JAWW インクカートリッジを保守する 109
プリンタを保
守す
る

5. プリンタを移動する前に、背面トレイをテープで閉じます。 これを行わない場合、トレイが開
き、壊れてプリンタから外れることがあります。
長期間プリンタの電源をオフのままにする必要がある場合は、以下の追加手順を実行します。
1. フロントパネルの 電源 ボタンを押して、電源をオフにします。
2. プリンタの背面にある電源スイッチもオフにします。
3. プリンタの電源ケーブルを取り外します。
注意 プリンタを逆さにすると、プリンタ内部にインクが漏れてプリンタに重大な故障が発生することがあります。
プリンタの電源を入れ直すと、プリンタの初期化、およびプリントヘッドの確認と準備に約3分かか
ります。 プリントヘッドの準備は、通常、1分強かかります。 ただし、プリンタを6週間以上使用し
ていない場合は、プリントヘッドの準備に 大1時間かかることがあります。
注意 プリンタの電源を6週間以上オフのままにしておいた場合、プリントヘッドが使用でき
なくなる可能性があります。 この場合、プリントヘッドを新品に交換する必要があります。
長期間保管をした後でカラー精度の維持を優先する場合、カラーキャリブレーション処理を開始する前にプリントヘッドから少量のインクを除去することをお勧めします。 プリントヘッドの準備でも
インクが使用されますが、これはそれに加えて行うものです。 フロントパネルで [イメージ品質の保
守] アイコン を選択し、[詳細設定] - [インクの除去] を選択します。
ヒント プリントヘッドの準備と除去では時間とインクが消費されるので、プリントヘッドの状態を良好に保つために、プリンタの電源を常にオン、またはスリープ モードにしておくこ
とを強くお勧めします。 どちらの場合も、随時プリンタは自動的に起動し、プリントヘッド
が保守されます。 そのため、プリンタを使用する前に、準備処理に長い時間をかけずにすみ
ます。
ファームウェアをアップデートするプリンタのさまざまな機能は、プリンタ内のソフトウェアによって制御されています。このソフトウェアは、ファームウェアとも呼ばれます。
ファームウェアのアップデートは、随時、Hewlett-Packardから入手することができます。 このアッ
プデートにより、プリンタの性能が向上し、プリンタの機能が拡張されます。
110 第 9 章 プリンタを保守する JAWW
プリンタを保守する

ファームウェアのアップデートは、インターネットからダウンロードしてプリンタにインストールできます。以下の中から も便利な方法をお選びください。
● Windowsの場合、HP Easy Printer Careで使用するプリンタを選択し、[サポート] タブ、[ファ
ームウェアのアップデート] を選択します。
● Mac OSの場合、HP プリンタ ユーティリティで [サポート] を選択し、[ファームウェアのアッ
プデート] を選択します。
● 使用するプリンタの内蔵Webサーバで [セットアップ] タブを選択し、[ファームウェアのアップ
デート] を選択します。
いずれの場合でも、画面の指示に従ってファームウェア ファイルをハードディスクに保存します。
次に、ダウンロードしたファイルを選択し、[アップデート] をクリックします。
ファームウェア ファイルをプリンタにアップロードする処理に非常に時間がかかる場合は、プロキ
シ サーバの使用がその原因であることがあります。 その場合は、プロキシ サーバを経由せずに内蔵
Webサーバに直接アクセスします。
● WindowsのInternet Explorer 6を使用している場合は、[ツール] - [インターネット オプション] -[接続] - [LANの設定] をクリックし、[ローカル アドレスにはプロキシ サーバーを使用しない]ボックスをオンにします。 さらに高度な設定を行うには、[詳細設定] タブをクリックし、プロ
キシ サーバを使用しないように、プリンタのIPアドレスを [例外] の一覧に追加します。
● Mac OSのSafariを使用している場合は、[Safari] - [環境設定] - [詳細] をクリックし、[プロキ
シ: 設定を変更] ボタンをクリックします。 プロキシ サーバを使用しないように、プリンタの
IPアドレスまたはドメイン名を [プロキシ設定を使用しないホストとドメイン] の一覧に追加し
ます。
ファームウェアには、 も一般的に使用される用紙プロファイルが含まれています。 追加の用紙プ
ロファイルは、別途ダウンロードできます。「41 ページの 「用紙プロファイル 」」を参照してくだ
さい。
ソフトウェアをアップデートするHP Designjetプリンタ用のプリンタ ドライバおよびその他のソフトウェアをアップデートするに
は、http://www.hp.com/go/designjet/にアクセスし、[ダウンロード] を選択して [ドライバ] を選択し
ます。 次に、使用するプリンタ、表示言語、オペレーティング システムを選択します。
Windowsをご使用の場合、HP ソフトウェア アップデートによってソフトウェアが定期的に自動更
新されます。 または、HP Easy Printer Careの [サポート] タブにある [ソフトウェアの更新] リンク
を使用します。
プリンタ保守キットプリンタには3種類の保守キットが用意されており、長期間使用したコンポーネントを交換できま
す。 コンポーネントの交換が必要な場合、フロントパネルにメッセージが表示されるか、HP EasyPrinter Care (Windows) またはHP プリンタ ユーティリティ (Mac OS) によってメッセージが表示さ
れます。
メッセージが表示されたときは、HPサポート (「176 ページの 「HPサポートへのお問い合わせ 」」
を参照) までお問い合わせの上、保守キットを入手してください。 キットのうち2種類は、サービス
エンジニアがインストールします。もう1種類のキットに入っている交換用カッターは、ユーザ自身
で取り付けることができます (「104 ページの 「カッターを交換する 」」を参照)。
JAWW ソフトウェアをアップデートする 111
プリンタを保
守す
る

112 第 9 章 プリンタを保守する JAWW
プリンタを保守する

10 アクセサリ
● サプライ品およびアクセサリ
● アクセサリ
JAWW 113
アク
セサ
リ

サプライ品およびアクセサリプリンタ用のサプライ品およびアクセサリについては、次の2つの方法でご確認ください。
● Webで、http://www.hp.com/jp/dj-supply/にアクセスする
● HPサポート (「176 ページの 「HPサポートへのお問い合わせ 」」を参照) に問い合わせる
以下は、ご使用いただけるサプライ品およびアクセサリと製品番号のリストです。
インク サプライ品について このプリンタ対応のインク サプライ品は以下のとおりです。
表 10-1 インクカートリッジ
カートリッジ 製品番号
HP70 インクカートリッジ マットブラック C9448A
HP70 インクカートリッジ フォトブラック C9449A
HP70 インクカートリッジ グレー C9450A
HP70 インクカートリッジ ライトグレー C9451A
HP70 インクカートリッジ マゼンタ C9453A
HP70 インクカートリッジ イエロー C9454A
HP70 インクカートリッジ ライトマゼンタ C9455A
HP70 インクカートリッジ レッド C9456A
HP70 インクカートリッジ グリーン C9457A
HP70 インクカートリッジ ブルー C9458A
HP70 インクカートリッジ グロスエンハンサ C9459A
HP70 インクカートリッジ ライトシアン C9390A
HP70 インクカートリッジ マットブラック (2個パック) CB339A
HP70 インクカートリッジ フォトブラック (2個パック) CB340A
HP70 インクカートリッジ グレー (2個パック) CB341A
HP70 インクカートリッジ ライトグレー (2個パック) CB342A
HP70 インクカートリッジ マゼンタ (2個パック) CB344A
HP70 インクカートリッジ イエロー (2個パック) CB345A
HP70 インクカートリッジ ライトマゼンタ (2個パック) CB346A
HP70 インクカートリッジ レッド (2個パック) CB347A
HP70 インクカートリッジ グリーン (2個パック) CB348A
HP70 インクカートリッジ ブルー (2個パック) CB349A
HP70 インクカートリッジ グロスエンハンサ (2個パック) CB350A
HP70 インクカートリッジ ライトシアン (2個パック) CB351A
114 第 10 章 アクセサリ JAWW
アク
セサ
リ

表 10-2 プリントヘッド
プリントヘッド 製品番号
HP70 プリントヘッド ライトマゼンタ/ライトシアン C9405A
HP70 プリントヘッド マゼンタ/イエロー C9406A
HP70 プリントヘッド フォトブラック/ライトグレー C9407A
HP70 プリントヘッド ブルー/グリーン C9408A
HP70 プリントヘッド マットブラック/レッド C9409A
HP70 プリントヘッド グロスエンハンサ/グレー C9410A
用紙について このプリンタに現在対応している用紙は以下のとおりです。
注記 以下の表の内容は、将来変更される場合があります。 新情報については、
http://www.hp.com/jp/dj-supply/を参照してください。
販売地域を示すコード
● (A) アジア (日本を除く) で販売されている用紙を示します。
● (E) ヨーロッパ、中東、およびアフリカで販売されている用紙を示します。
● (J) 日本で販売されている用紙を示します。
● (L) 南米で販売されている用紙を示します。
● (N) 北米で販売されている用紙を示します。
製品番号に括弧が付いていない場合、その用紙はすべての地域で販売されています。
表 10-3 ロール紙
用紙の種類 g/m² 長さ 幅 製品番号
HP フォト用紙
HP プロフェッショナル半光沢フォ
ト用紙
300 50 フィート = 15.2 m 24 インチ = 610 mm Q8759A
HP プレミアム速乾半光沢フォト紙 260 50 フィート = 15.2 m 18 インチ = 458 mm Q8001A (AEJN)
75 フィート = 22.8 m 24 インチ = 610 mm Q7992A (AEJN)
100 フィート = 30.4 m 36 インチ = 914 mm Q7994A (AEJN)
42 インチ = 1067 mm Q7996A (AEJN)
HP プレミアム速乾光沢フォト紙 260 50 フィート = 15.2 m 18 インチ = 458 mm Q7990A
75 フィート = 22.8 m 24 インチ = 610 mm Q7991A (AEJN)
100 フィート = 30.4 m 36 インチ = 914 mm Q7993A (AEJN)
42 インチ = 1067 mm Q7995A (AEJN)
JAWW サプライ品およびアクセサリ 115
アク
セサ
リ

用紙の種類 g/m² 長さ 幅 製品番号
HP スタンダード速乾性光沢フォト
用紙
190 100 フィート = 30.5 m 24 インチ = 610 mm Q6574A
36 インチ = 914 mm Q6575A
42 インチ = 1067 mm Q6576A
HP スタンダード速乾性半光沢フォ
ト用紙
190 100 フィート = 30.5 m 24 インチ = 610 mm Q6579A
36 インチ = 914 mm Q6580A
42 インチ = 1067 mm Q6581A
HP Photo Paper RC Matte 200 100 フィート = 30.5 m 36 インチ = 914 mm C7946A (AEN)
HP ファインアート紙
HP コレクター半光沢キャンバス 400 20 フィート = 6.1 m 24 インチ = 610 mm Q8708A (AEJN)
50 フィート = 15.2 m 36 インチ = 914 mm Q8709A (AEJN)
42 インチ = 1067 mm Q8710A (AEJN)
HP プロフェッショナルマットキャ
ンバス
430 20 フィート = 6.1 m 24 インチ = 610 mm Q8673A (EN)
50 フィート = 15.2 m 36 インチ = 914 mm A8671A (EN)
42 インチ = 1067 mm Q8674A (EN)
HP アーティストマットキャンバス 380 20 フィート = 6.1 m 24 インチ = 610 mm Q8704A (AEJN)
50 フィート = 15.2 m 36 インチ = 914 mm Q8705A (AEJN)
42 インチ = 1067 mm Q8706A (AEJN)
HP スタンダードマットキャンバス 350 20 フィート = 6.1 m 24 インチ = 610 mm Q8712A (AEJN)
50 フィート = 15.2 m 36 インチ = 914 mm Q8713A (AEJN)
42 インチ = 1067 mm Q8714A (AEJN)
HP スムースファインアート紙
(Hahnemühle®)265 35 フィート = 10.6 m 24 インチ = 610 mm Q8732A (EJN)
36 インチ = 914 mm Q8745A (EJN)
42 インチ = 1067 mm Q8733A (EJN)
310 35 フィート = 10.6 m 24 インチ = 610 mm Q8734A (EJN)
42 インチ = 1067 mm Q8735A (EJN)
HP ファインアート紙
(Hahnemühle®)265 35 フィート = 10.6 m 24 インチ = 610 mm Q8736A (EJN)
36 インチ = 914 mm Q8737A (EJN)
42 インチ = 1067 mm Q8738A (EJN)
310 35 フィート = 10.6 m 24 インチ = 610 mm Q8739A (EJN)
42 インチ = 1067 mm Q8740A (EJN)
HP 水彩用紙 (Hahnemühle®) 210 38 フィート = 11.6 m 36 インチ = 914 mm Q1984A (EN)
HP 水彩用アート紙 240 35 フィート = 10.7 m 24 インチ = 610 mm Q8741A (EN)
36 インチ = 914 mm Q8746A (EN)
HP Canvas Paper 180 gram 180 35 フィート = 10.7 m 36 インチ = 914 mm Q1724A (EN)
表 10-3 ロール紙 (続き)
116 第 10 章 アクセサリ JAWW
アク
セサ
リ

用紙の種類 g/m² 長さ 幅 製品番号
HP リトグラフ調マット紙 270 100 フィート = 30.5 m 24 インチ = 610 mm Q7972A (EN)
36 インチ = 914 mm Q7973A (EN)
HP プルーフ用紙
HP プロフェッショナルプルーフ用
光沢用紙
200 100 フィート = 30.5 m 18 インチ = 458 mm Q8664A (EN)
24 インチ = 610 mm Q8663A (EN)
HP プロフェッショナルプルーフ用
半光沢用紙
235 100 フィート = 30.5 m 18 インチ = 458 mm Q8049A (EN)
24 インチ = 610 mm Q7971A (EN)
HP プルーフ用マット紙 146 100 フィート = 30.5 m 18 インチ = 458 mm Q7896A (EJN)
24 インチ = 610 mm Q1968A (EN)
HP サイン&バナー
HP 耐久性ディスプレイフィルム 205 50 フィート = 15.2 m 36 インチ = 914 mm Q6620A (EN)
HP 速乾性屋内バナー 光沢 195 50 フィート = 15.2 m 36 インチ = 914 mm Q5482A (N)
42 インチ = 1067 mm Q5483A (AN)
HP オパークスクリム 486 50 フィート = 15.2 m 36 インチ = 914 mm Q1898B (AEJN)
42 インチ = 1067 mm Q1899B (AEN)
HP バナーマテリアル (Tyvek®) 140 50 フィート = 15 m 36 インチ = 914 mm C6787A (AEJN)
HP Outdoor Paper 145 100 フィート = 30.5 m 36 インチ = 914 mm Q1730A (EN)
HP Outdoor Billboard Paper BlueBack
140 100 フィート = 30.5 m 36 インチ = 914 mm C7949A (EN)
HP バックライト用紙
HP バックライトフィルム UV (顔料)
205 100 フィート = 30 m 36 インチ = 914 mm C6778A (AEJN)
HP 粘着紙とラミネート
HP Polypropylene, Matte —Adhesive Backed
225 70 フィート = 21.3 m 36 インチ = 914 mm Q1908A (AEN)
HP ビニール (粘着タイプ) 328 40 フィート = 12.2 m 36 インチ = 914 mm C6775A
HP スタンダード粘着ビニール 290 66 フィート = 20.1 m 36 インチ = 914 mm Q8676A (EN)
42 インチ = 1067 mm Q8677A (EN)
HP 普通紙とコート紙
HP スタンダード普通紙 80 150 フィート = 45 m 23.39 インチ = 594mm
Q8003A (J)
24 インチ = 610 mm Q1396A (AEJN)
36 インチ = 914 mm Q1397A (AEJN)
42 インチ = 1067 mm Q1398A (AEJN)
300 フィート = 91.5 m 23.39 インチ = 594mm
Q8004A (E)
33.11 インチ = 841mm
Q8005A (EJ)
表 10-3 ロール紙 (続き)
JAWW サプライ品およびアクセサリ 117
アク
セサ
リ

用紙の種類 g/m² 長さ 幅 製品番号
HP インクジェット普通紙 90 150 フィート = 45 m 16.54 インチ = 420mm
Q1446A (J)
23.39 インチ = 594mm
Q1445A (EJ)
24 インチ = 610 mm C1860A (LN)、C6035A (AEJ)
33.11 インチ = 841mm
Q1444A (EJ)
36 インチ = 914 mm C1861A (LN)、C6036A (AEJ)
300 フィート = 90 m 36 インチ = 914 mm C6810A
HP スタンダード コート紙 95 150 フィート = 45 m 24 インチ = 610 mm Q1404A (AEJN)
36 インチ = 914 mm Q1405A (AEJN)
42 インチ = 1067 mm Q1406A
HP コート紙 90 150 フィート = 45 m 16.54 インチ = 420mm
Q1443A (J)
18 インチ = 458 mm Q7897A (EN)
23.39 インチ = 594mm
Q1442A (EJ)
24 インチ = 610 mm C6019B
33.11 インチ = 841mm
Q1441A (EJ)
36 インチ = 914 mm C6020B
42 インチ = 1067 mm C6567B
300 フィート = 90 m 36 インチ = 914 mm C6980B
HP スタンダード厚手コート紙 120 100 フィート = 30.5 m 24 インチ = 610 mm Q1412A (AEJN)
36 インチ = 914 mm Q1413A
42 インチ = 1067 mm Q1414A (AEJN)
HP 厚手コート紙 131 100 フィート = 30.5 m 24 インチ = 610 mm C6029C (AEJN)
36 インチ = 914 mm C6030C
42 インチ = 1067 mm C6569C
225 フィート = 67.5 m 42 インチ = 1067 mm Q1956A (EN)
HP プラス スーパー厚手マット紙 210 100 フィート = 30.5 m 24 インチ = 610 mm Q6626A (AEJN)
36 インチ = 914 mm Q6627A (AEJN)
42 インチ = 1067 mm Q6628A (AEJN)
表 10-4 カット紙
用紙の種類 g/m² 長さ 幅 製品番号
HP フォト用紙
表 10-3 ロール紙 (続き)
118 第 10 章 アクセサリ JAWW
アク
セサ
リ

用紙の種類 g/m² 長さ 幅 製品番号
HP フォト用紙 (つや消し) 196 19 インチ = 483 mm 13 インチ = 330 mm Q5492A
HP ファインアート紙
HP アーティストマットキャンバス 360 19 インチ = 483 mm 13 インチ = 330 mm Q8731A (EJN)
HP スムースファインアート紙
(Hahnemühle®)265 19 インチ = 483 mm 13 インチ = 330 mm Q8728A (EN)
HP 水彩用紙 (Hahnemühle®) 210 19 インチ = 483 mm 13 インチ = 330 mm Q8729A (EN)
HP 水彩用アート紙 240 19 インチ = 483 mm 13 インチ = 330 mm Q8730A (EN)
HP プルーフ用紙
HP プロフェッショナルプルーフ用
光沢用紙
200 19 インチ = 483 mm 13 インチ = 330 mm Q8662A (EN)
HP プロフェッショナルプルーフ用
半光沢用紙
235 19 インチ = 483 mm 13 インチ = 330 mm Q7970A (EJN)
HP プルーフ用マット紙 146 19 インチ = 483 mm 13 インチ = 330 mm Q1967A (AEJN)
HP 普通紙とコート紙
HP コート紙 90 24 インチ = 610 mm 18 インチ = 457 mm Q1961A (AEJN)
36 インチ = 914 mm 24 インチ = 610 mm Q1962A (AEN)
HP プレミアム インクジェット専
用紙
11 インチ = 279 mm 8.5 インチ = 216 mm 51634Y (N)
17 インチ = 432 mm 11 インチ = 279 mm C1855A (N)
推奨しない用紙の種類
通常、HP でサポートしていない用紙の種類もプリンタで使用できます。 ただし、以下の種類の用紙
では、適切な結果を得られない可能性が高くなります。
● 膨張しやすいフォト用紙
● ブローシャ用紙
アクセサリについて お使いのプリンタにご使用いただけるアクセサリは以下のとおりです。
名前 製品番号
HP Designjet Z2100/Z3100 24インチ スタンド (アジアのみ) Q6663A
HP Designjet Z2100/Z3100 44インチ グラフィック用スピンドル Q6699A
HP Designjet Z2100/Z3100 44インチ テクニカル用スピンドル Q6698A
HP-GL/2アップグレード キット Q6692A
EFI Designjet Edition 5.1 for HP XL International Q6643D *
EFI Designjet Edition 5.1 for HP XL Japan Q6644D *
HP Advanced Profiling Solution International Q6695A
HP Advanced Profiling Solution Asia Pacific Q6701A
表 10-4 カット紙 (続き)
JAWW サプライ品およびアクセサリ 119
アク
セサ
リ

名前 製品番号
HP Jetdirect 625nギガビットイーサネット プリント サーバ J7960A、J7960G
HP Jetdirect 635n IPv6/IPsec Print Server J7961A、J7961G
* EFI Designjet Edition 5.1には、HP Designjet Z3100 Photo プリンタ シリーズの機能を 大限に活
用できるダウンロード可能な無料アップデートが提供される予定です。 http://www.hp.com/go/designjet/を参照してください。
アクセサリ
スタンド プリンタ スタンドは、プリンタおよびバスケットの補助として使用します。プリンタから出てくる
印刷物は、バスケットにまとめられます。 スタンドを使用しない場合は、プリンタをデスクに置き
ます。
通常、HP Designjet Z3100ではスタンドが提供されます。 ただしアジアでは、HP Designjet Z310024インチはスタンドなしで販売されています。このため、このプリンタ用のスタンドはアクセサリ
として個別に入手できます。
スタンドの高さは668 mmです。
スタンドの重さは12.22 kg (44インチ) または 10.12 kg (24インチ) です。
HP-GL/2アップグレード
HP-GL/2は、HP がCADアプリケーション用に開発した標準のファイル フォーマットです。 線とテ
キストの質を保ち、ネットワーク トラフィックを 小限にします。
HP Designjet Z3100 Photoシリーズ用のHP-GL/2アップグレード キットを使用すると、プリンタが
HP-GL/2ファイルを認識して印刷します。さらに、プリント ジョブの管理機能も提供されます。 このアップグレードには、以下の利点があります。
● 互換性: 既存のHP-GL/2ファイルとの互換性があります。 一部のアプリケーション (CADアプ
リケーション) ではHP-GL/2ファイルが生成されます。また、他のHPプリンタで印刷するため
にHP-GL/2ファイルを生成する場合があります。
● 信頼性: ビジー状態のネットワークで印刷する場合の信頼性が向上しました。 HP-GL/2ファイ
ルは比較的小さいファイルなので、ネットワークですばやく簡単に受け渡しできます。
● ジョブのキューイング: プリンタに送られたすべてのHP-GL/2ジョブが、ユーザが表示および
管理できるキューに追加されます。 たとえば、ジョブの順序の変更、印刷する部数の変更、キ
ュー内のジョブのキャンセル、および印刷済みのジョブの再印刷を行うことができます。
HP-GL/2アップグレードをインストールするには、キット付属の指示書に従ってください。
プリンタにHP-GL/2アップグレードがすでにインストールされているかどうかを確認するには、プリ
ンタのフロント パネルにアクセスし、メイン メニューにアイコンが表示されるまで、メニュー ボタ
ンを1~2回押します。 アイコンが8つ表示される場合、HP-GL/2アップグレードがインストールされ
ています。アイコンが7つの場合、アップグレードはインストールされていません。 HP-GL/2アップ
グレードをインストールすると、[ジョブのキュー] アイコン が追加されます。
120 第 10 章 アクセサリ JAWW
アク
セサ
リ

EFI Designer Edition RIP HP プリンタ用にカスタマイズされたEFI Designer Edition for HP は、デジタルプルーフのニーズを
完全に管理することが可能で、わずらわしい作業を削減し、時間およびコストの節約と、強力で費用効率の高いデジタル プルーフシステムを提供します。 EFIとHPが共同で、デザイナー、写真家、そ
の他のプロのクリエーターが、鮮明な細部、カラー精度、およびなめらかなカラー グラデーション
をプルーフ品質の印刷で簡単に実現できるようにします。
EFI Designer Editionは、簡単に使用できるわかりやすいインタフェースと、Adobe PostScript 3エン
ジン (Adobe CPSI) で構成されています。 また、PDF/Xのサポート、ネスティング機能、変更可能な
RIP解像度などが提供されます。 Adobe CPSI インタプリターでは、In-RIP色分解、オーバープリン
ト、およびフォント ダウンロード機能により、2バイト フォントの処理がサポートされます。
● 高度なプルーフ機能。 EFI Designer Edition では、作成段階で正確なカラー プルーフを実現す
ることにより、デザイナーは、コストのかかるエラーを早期に発見して修正し、 終的な印刷出力を正確にシミュレーションできるようになります。
● 他のアプリケーションとの完全な統合。 EFI Designer Edition では、Adobe ConfigurablePostScript 3 を使用して、その他のイラスト、写真、およびレイアウトのアプリケーションと簡
単に統合できます。
● 正確なカラー。 このソリューションには、RGB、グレースケール、またはCMYK ワークフロー
で高度なカラーマネジメントを実現するためのいくつかの主要な機能が含まれています。 Ugra/FOGRA Media Wedge 2.0 では、ユーザは正確なカラーを実現できる一方で、Spot ColorEditor では、PANTONE、HKS、およびTOYO に対応する無制限のスポット カラーとライブラ
リがサポートされます。
● 拡張されたプロファイル オプション。 柔軟性のあるEFI Designer Editionには、オフセットまた
は新聞などの選択した印刷方法に対応するプロファイルや、EFIおよびプリンタ製造元の用紙の
種類に対応した用紙プロファイルが含まれます。 独自のプロファイルが必要な場合、ProfileConnectorを使用して独自のプロファイルをワークフローに統合することができます。
HP Advanced Profiling Solution HPとGretagMacbethは、GretagMacbeth™テクノロジで強化されたHP Advanced Profiling Solutionを共同で開発しました。このソリューションは、HPプリンタ内蔵の分光測光器を利用して、きめ細
かくキャリブレーションされた革新的なICCカラー ワークフローを提供します。
HPプリンタ用にカスタマイズされたHP Advanced Profiling Solutionでは、強力で自動化された効率
のよいカラーマネジメント システムを提供します。このカラーマネジメント システムを使用する
と、完全に簡素化されたワークフローを実現できるので、オフラインの計測デバイスのわずらわしい作業が減り、時間やコストを節約できます。 GretagMacbethとHPは共同で、デザイナー、写真家、
その他のプロのクリエーターが、正確で一貫したプルーフおよび写真品質の印刷を実現できる新しいワークフローを提供します。
HP Advanced Profiling Solutionには以下の機能が含まれています。
● HP Colorimeter モニタ キャリブレータ。これを使用すると、LCD、CRT、ラップトップなど、
あらゆる種類のモニタ上でキャリブレーションおよびプロファイルを正確に実行できます。
● ICC プロファイル作成および編集ソフトウェア アプリケーション。HP Color Centerに含まれる
機能を超えた追加機能が提供されます。
Advanced Profiling Solutionを使用すると、以下のことを実現できます。
● モニタのカラーと印刷されるカラーを一致させる。
● RGB とCMYK (RIP ソフトウェアを使用している場合) で、すべての用紙の種類に対応したカラ
ー プロファイルを生成する。
JAWW アクセサリ 121
アク
セサ
リ

● カラー プロファイルを視覚的に高精度に編集する。
● 手順を追ったソフトウェア インタフェースを使用してすべての操作を簡単に行う。追加のマニ
ュアルは必要ありません。
HP Advanced Profiling SolutionはHPが完全にサポートします。そのため、複数の会社のさまざまな
サポート組織とやり取りする必要がなくなります。
主な機能
HP Advanced Profiling Solutionでは、以下のように色の制御ができます。
● LCD、CRT、ラップトップなど、あらゆる種類のモニタ上でキャリブレーションおよびプロフ
ァイルを行います。
● 高い印刷精度 (写真、デザインなど) を保証するために、HPソフトウェア ドライバ経由で自動
RGBメディア プロファイリングを行います。
● 高い精度の印刷およびプルーフのためにプリンタでRIP (Raster Image Processor) を実行する場
合に、自動CMYKメディア プロファイリングを行います。
● 終的な色の制御のためのプロファイルを簡単に視覚的に編集します。
Adobe Photoshop用HP Photosmart Pro Printプラグイン HP Photosmart Pro Printプラグイン (ProPrint) は、Adobe Photoshopと直接動作するソフトウェア
モジュールです。 このプラグインは、Photoshopの [プリントプレビュー] ダイアログ ボックスの代
わりに使用されます。 ProPrintの機能により、ほとんどの状況で、Photoshopの [プリントプレビュ
ー] ダイアログ ボックスを開く必要がなくなりました。 Photoshopから開くと、ProPrintには、
Photoshopのオプションと似た印刷オプションが表示されますが、以下のような大きな違いがいくつ
かあります。
● プリンタの選択とプリンタ ドライバの設定をトップ レベルのユーザ インタフェースから同期
させて設定できる。
● プリンタ ドライバとの同期など、カラーマネジメントの設定が簡単。
● トップ レベルのユーザ インタフェースで印刷の向きが設定できる。
● ユーザが定義できるデフォルト設定など、より簡単になったイメージのサイズと位置の設定。
● グラフィック デザインのユーザ用の設定(レジストレーション マークなど)の多くを省き、簡
潔化されたユーザ インタフェース。
このアクセサリは、DesignjetオンラインWebサイト (http://www.hp.com/go/designjet/) でのみ入手で
きます。
122 第 10 章 アクセサリ JAWW
アク
セサ
リ

11 用紙に関するトラブルシューティング
● 用紙が正しく取り付けられない
● 用紙が詰まっている
● 印刷物がバスケットに正しく排出されない
● 印刷が完了してもカット紙がプリンタに留まる
● 印刷が完了すると用紙がカットされる
● カッターで正しくカットされない
● ロール紙がスピンドルでたるむ
● 帯が排紙トレイに残り、紙詰まりが発生する
● 拡張精度のキャリブレーションを行う
JAWW 123
用紙に関するトラブルシュ
ーテ
ィン
グ

用紙が正しく取り付けられない ● 用紙が取り付けられていないことを確認します。
● 用紙がプリンタの奥まで取り付けられていることを確認します。プリンタに用紙が固定される感触があるはずです。
● フロントパネルに指示が表示されない限り、位置合わせの処理中に用紙をまっすぐにしないでください。 用紙はプリンタによって自動的にまっすぐにされます。
● 用紙がしわになっている、歪んでいる、または曲がっている可能性があります。
ロール紙の取り付けに失敗する
● 用紙が取り付けられない場合、用紙の先端が曲がっているかまたは汚れており、切り揃える必要があります。 ロール紙の先端の2cm (1インチ) を切り取ってもう一度試してください。 新し
いロール紙の場合でもこの処理が必要な場合があります。
● 用紙の端がスピンドルの端にしっかりと固定されていることを確認します。
● スピンドルが正しく挿入されていることを確認します。
● 用紙がスピンドルに正しく取り付けられていて、ロール紙の向きが正しいことを確認します。
● ロール紙のストッパがすべて取り除かれていることを確認します。
● 用紙がロールにしっかりと巻き取られていることを確認します。
● 位置合わせの処理中は、ロール紙または用紙に触れないでください。
用紙がまっすぐに挿入されていない場合、フロントパネルに以下の指示が表示されます。
1. フロントパネルにメッセージが表示されたら、左の青いレバーを上げます。 ロール紙はプリン
タによってまっすぐにされます。
2. フロントパネルにメッセージが表示されたら、青いレバーを下げます。 プリンタによって位置
の確認が行われます。 ロール紙の位置合わせが終了すると、プリンタによって幅が測定されま
す。これで、印刷の準備が整いました。
ロール紙の位置が合っていないと、フロントパネルにエラーおよび指示が表示されます。
3. フロントパネルにメッセージが表示されたら、左の青いレバーを上げます。
4. ロール紙の端が青い線の位置に合うまで、スピンドルの端からロール紙を巻き戻します。
5. フロントパネルの OK を押します。
6. フロントパネルに指示が表示されたら、レバーを下げます。 プリンタによって位置の確認が行
われます。 ロール紙の位置合わせが終了すると、プリンタによって幅が測定されます。これ
で、印刷の準備が整いました。
ロール紙の位置がまだ合っていない場合、フロントパネルにエラーが表示され、手順3からやり
直す必要があるという指示が表示されます。
用紙の取り付け処理をやり直す場合、フロントパネルで処理をキャンセルし、端がプリンタから外れるまで、スピンドルの端からロール紙を巻き戻します。
124 第 11 章 用紙に関するトラブルシューティング JAWW
用紙
に関
する
トラ
ブル
シュ
ーテ
ィン
グ

カット紙の取り付けに失敗する
● 厚手の用紙の場合は特に、プリンタが 初にカット紙を給紙するときにカット紙の位置を揃えます。
● フロントパネルに指示が表示されない限り、用紙の取り付けの処理中にカット紙をまっすぐにしないでください。 カット紙はプリンタによって自動的にまっすぐにされます。
● はさみなどを使用して切ったカット紙 (形が不揃いである可能性があります) は使用せず、 購入
したカット紙のみを使用します。
カット紙がプリンタにセットされない場合、フロントパネルに、用紙をプリンタの奥まで差し込み再度給紙するように求める指示が表示されます。
プリンタにセットされたカット紙がまっすぐに挿入されていない場合、フロントパネルに以下の指示が表示されます。
1. フロントパネルにメッセージが表示されたら、左の青いレバーを上げます。
2. カット紙を調整して、前面と右側の青い線に合わせます。
3. カット紙の位置を合わせたら、フロントパネルの OK を押します。
4. フロントパネルにメッセージが表示されたら、青いレバーを下げます。 プリンタによって位置
の確認が行われます。 カット紙の位置合わせが終了すると、プリンタによってカット紙が測定
され、ロール フィードの裏に送られます。 これで印刷の準備が整いました。
カット紙の位置が合っていない場合、フロントパネルにエラーが表示され、やり直す必要があるという指示が表示されます。
用紙の取り付け処理をやり直す場合、フロントパネルで処理をキャンセルすると、プリンタによってカット紙が前面に排出されます。
用紙の取り付けのエラー メッセージ
用紙の取り付けに関連してフロントパネルに表示されるメッセージと、推奨する処理の一覧を以下に示します。
フロントパネルに表示されるメッセージ 推奨する処理
用紙が正しく取り付けられていません。
用紙が正しく取り付けられておらず、端が取り付けガイドに合っていません。
青いレバーを持ち上げ、用紙を取り除き、レバーを下げます。
ロール紙の端が見つかりません。 用紙の取り付け中に、用紙が検出されませんでした。 用紙が完全に取り付けら
れており、透明ではないことを確認します。
取り付けた用紙にスキューが多すぎま
す。
用紙の取り付け中に、用紙にスキュー(歪み)が多すぎることが検出されまし
た。 フロントパネルに表示される指示に従います。
用紙が小さすぎます。 用紙の取り付け中に、用紙の幅が狭すぎるか、長さが短すぎることが検出された
ため、プリンタに取り付けることができません。 キャンセル ボタンを押して、
取り付けを中止します。 「182 ページの 「プリンタ機能の仕様 」」を参照して
ください。
用紙が大きすぎます 用紙の取り付け中に、幅が広すぎるか、長さが長すぎること (カット紙のみ) が検
出されたため、プリンタに正しく取り付けることができません。 キャンセル ボタンを押して、取り付けを中止します。 「182 ページの 「プリンタ機能の仕
様 」」を参照してください。
レバーが上がっています。 用紙の取り付け中に、青いレバーが上がっていました。 このため、プリンタに
用紙を取り付けることができません。 フロントパネルに表示される指示に従い
ます。
JAWW 用紙が正しく取り付けられない 125
用紙に関するトラブルシュ
ーテ
ィン
グ

用紙が詰まっている紙詰まりが起こると、通常、[紙づまりの可能性があります] というメッセージがフロントパネルに表
示されます。
1. フロントパネルでプリンタの電源をオフにし、背面にある電源スイッチもオフにします。
2. ウィンドウを開きます。
3. プリントヘッド キャリッジを邪魔にならない場所に移動します。
126 第 11 章 用紙に関するトラブルシューティング JAWW
用紙
に関
する
トラ
ブル
シュ
ーテ
ィン
グ

4. 青いレバーを上がるところまで持ち上げます。
5. プリンタの上部から、詰まった用紙を慎重に取り除きます。
6. プリンタの後ろ側に立ち、ロール紙を巻き戻すか、プリンタからカット紙を引き出します。 用紙が見えない場合は、プリンタの前に戻り、排紙トレイから用紙を取り除きます。
警告! 用紙を横に動かさないでください。横に動かすとプリンタが損傷するおそれがあります。
JAWW 用紙が詰まっている 127
用紙に関するトラブルシュ
ーテ
ィン
グ

7. 用紙の切れ端を慎重に取り除きます。
8. 青いレバーを下げます。
9. 透明なウィンドウを閉じます。
128 第 11 章 用紙に関するトラブルシューティング JAWW
用紙
に関
する
トラ
ブル
シュ
ーテ
ィン
グ

10. プリンタの電源を入れます。
11. ロール紙を取り付け直すか、新しいカット紙を取り付けます。 「31 ページの 「ロール紙をプ
リンタに取り付ける 」」または「36 ページの 「カット紙を取り付ける 」」を参照してくださ
い。
注記 プリンタ内に障害の原因となる用紙がまだ残っている場合は、作業をやり直し、用紙の切れ端すべてを慎重に取り除きます。
印刷物がバスケットに正しく排出されない ● バスケットが正しく取り付けられていることを確認します。
● バスケットが開いていることを確認します。
● バスケットが満杯になっていないことを確認します。
● 用紙は端でカールすることが多いため、出力の問題が発生します。 新しいロール紙を取り付け
るか、印刷が完了したら手で取り出します。
印刷が完了してもカット紙がプリンタに留まる印刷物を乾かすため、カット紙は印刷後プリンタに保持されます。「43 ページの 「乾燥時間を変更
する 」」を参照してください。 乾燥時間が過ぎても用紙の一部分しか排出されない場合、用紙をゆ
っくりとプリンタから引き出します。 自動カッターが無効になっている場合、フロントパネルの 排紙/カット ボタンを押します。「44 ページの 「用紙を給紙してカットする 」」を参照してくださ
い。
印刷が完了すると用紙がカットされるデフォルトでは、乾燥時間が過ぎると用紙はプリンタにカットされます。「43 ページの 「乾燥時間
を変更する 」」を参照してください。 カッターを無効にすることもできます。「44 ページの 「自
動カッターのオン/オフを切り替える 」」を参照してください。
カッターで正しくカットされないデフォルトでは、乾燥時間が過ぎると、プリンタは用紙を自動的にカットするよう設定されています。 ただし、キャンバスや非常に厚手の用紙など、排紙/カット ボタンを押してもカットされない用
紙もあります。
カッターの使用がオンになっていても正しくカットされない場合は、カッター レールに汚れや障害
物がないことを確認します。
カッターの使用がオフになっているか、または選択されている用紙がキャンバスの場合、排紙/カッ
ト ボタンを押しても用紙はカットされずに排出されるだけです。 このボタンを使用して、手動で水
JAWW 印刷物がバスケットに正しく排出されない 129
用紙に関するトラブルシュ
ーテ
ィン
グ

平に端をカットしたり、はさみを使用してカットできる位置まで、用紙をプリンタ前面から十分に引き出します。
ロール紙がスピンドルでたるむロール紙を交換するか、取り付け直す必要があります。 厚紙製3インチ芯のロール紙を使用する場合
は、プリンタに同梱されている芯アダプタが取り付けられていることを確認します。「29 ページの 「ロール紙をスピンドルに取り付ける 」」を参照してください。
帯が排紙トレイに残り、紙詰まりが発生する小さな用紙 (220 mm以下) がカットされるとき、フチ無し印刷の前 (新しいロール紙の場合) や後、
または 排紙/カット ボタンを押した後などに、カットされた帯が排紙トレイに残ります。 プリンタ
が動作していないときのみ、トレイから帯を取り除いてください。
130 第 11 章 用紙に関するトラブルシューティング JAWW
用紙
に関
する
トラ
ブル
シュ
ーテ
ィン
グ

拡張精度のキャリブレーションを行う 正確な用紙送りは、用紙に対して適切にドットを配置するための制御要素の一つであるため、優れたイメージ品質を得るのに重要です。 プリントヘッドが通過する間に用紙が適当な距離で送られない
場合、明るいまたは暗い帯が印刷に現われ、イメージの粒状感が増える場合があります。
プリンタは、フロントパネルに表示されるすべての用紙で用紙が正しく送られるようにキャリブレーションされます。 取り付けられている用紙の種類を選択すると、印刷中に用紙を送る間隔がプリン
タにより調整されます。 ただし、カスタム用紙を使用していたり、用紙のデフォルトのキャリブレ
ーションに満足できない場合、用紙を送る間隔を再度キャリブレーションする必要があります。 拡張精度のキャリブレーションによって問題が解決できるかどうかを決定する手順については、「133 ページの 「印刷品質に関するトラブルシューティング」」を参照してください。
現在取り付けられている用紙の拡張精度のキャリブレーション ステータスは、フロントパネルの 取り付けられている用紙の表示 ボタンを押すことで、いつでも確認できます。 ステータスは以下のい
ずれかになります。
● デフォルト: このステータスは、HP用紙を取り付けると表示されます。 フロントパネルに表
示されるHP用紙はデフォルトで 適化されているため、印刷したイメージにバンディングや粒
状感などイメージ品質の問題が発生していない限り、再度、拡張精度のキャリブレーションをすることは推奨しません。
● 推奨: このステータスは、新しい用紙が作成されたときに表示されます。 この用紙の用紙送り
値は、ファミリの種類から継承されます。 このような場合は、拡張精度のキャリブレーション
を実行して値を 適化することをお勧めします。
● OK: このステータスは、取り付けた用紙に対するキャリブレーションがこれまでに実行された
ことがあることを示します。 ただし、バンディングや粒状感などイメージ品質の問題が発生し
ているときは、キャリブレーションを再度実行する必要があります。
注記 プリンタのファームウェアを更新した場合には必ず、拡張精度のキャリブレーション値は工場出荷時のデフォルト設定にリセットされます (「110 ページの 「ファーム
ウェアをアップデートする 」」を参照)。
注意 透明紙やフィルムは、[イメージ品質の保守] メニューの [詳細設定] - [拡張精度の調整] で、下記手順4の拡張精度のキャリブレーションを再度行う必要があります。
拡張精度のキャリブレーションを再度行う
1.メニュー ボタンを押してメイン メニューに戻り、[イメージ品質の保守] アイコン を選択
してから、[拡張精度のキャリブレーション] を選択します。 プリンタにより自動的に拡張精度
のキャリブレーションが再度行われ、拡張精度のキャリブレーション イメージが印刷されま
す。
2. フロントパネルにステータス画面が表示されるのを待ち、再度印刷します。
注記 再キャリブレーションの処理には、約3分間かかります。 拡張精度のキャリブレ
ーション イメージの印刷結果は気にする必要はありません。 フロントパネルには、処理
中のあらゆるエラーが表示されます。
満足できる印刷結果が得られた場合、用紙の種類に合わせて引き続きこのキャリブレーションを使用します。 印刷品質に改善が見られる場合、手順3に進みます。 満足できる再キャリブレ
ーションの結果が得られない場合は、デフォルトのキャリブレーションに戻します。「132 ページの 「デフォルトのキャリブレーションに戻す」」を参照してください。
JAWW 拡張精度のキャリブレーションを行う 131
用紙に関するトラブルシュ
ーテ
ィン
グ

3. キャリブレーションを微調整したり、透明紙を使用している場合は、メニュー ボタンを押して
メイン メニューに戻り、[イメージ品質の保守] アイコン を選択します。次に [詳細設定] -[拡張精度の調整] を選択します。
4. -100% ~ 100%の間で選択します。 明るいバンディングを修正する場合は、パーセントを小さ
くします。 暗いバンディングを修正する場合は、パーセントを大きくします。
5. フロントパネルの OK ボタンを押して値を保存します。
6. フロントパネルにステータス画面が表示されるのを待ち、再度印刷します。
デフォルトのキャリブレーションに戻す
デフォルトのキャリブレーションに戻すと、拡張精度のキャリブレーションで行ったすべての補正が0に設定されます。 デフォルトの拡張精度のキャリブレーション値に戻す場合は、キャリブレーショ
ンをリセットする必要があります。
1.メニュー ボタンを押してメイン メニューに戻り、[イメージ品質の保守] アイコン を選択
してから、[詳細設定] - [拡張精度のリセット] を選択します。
2. フロントパネルに作業の正常終了が表示されるまで待ってから、戻る ボタンを押してメイン メニューに戻ります。
132 第 11 章 用紙に関するトラブルシューティング JAWW
用紙
に関
する
トラ
ブル
シュ
ーテ
ィン
グ

12 印刷品質に関するトラブルシューティン
グ
● 一般的なヒント
● 印刷品質のトラブルシューティング ウィザード
● イメージに横線 (バンディング) が見られる
● 描画/テキストが太すぎるか細すぎる、または印刷されない
● 線画が段状またはギザギザに表示される
● 線画が二重または間違った色で印刷される
● 線が不連続になる
● 線がぼやけている
● イメージ全体がぼやけているかざらついている
● 用紙が平らになっていない
● 印刷が擦り切れる、または傷がつく
● 用紙にインクが残る
● オブジェクトの端が段状になっているかまたは鮮明ではない
● オブジェクトの端が予期したよりも暗い
● 褐色化する
● カット紙の端に横線が印刷される
● 縦線の色が異なる
● 印刷物に白色の点がある
● 色が正確に再現されない
● イメージが不完全 (下部の一部が印刷されない)
● イメージの一部が印刷されない
● 一部のオブジェクトがイメージ内に印刷されない
● PDFファイルの一部やオブジェクトが印刷されない
● イメージ診断の印刷
● 問題が解決されない場合
JAWW 133
印刷
品質
に関
するト
ラブ
ルシ
ュー
ティ
ング

一般的なヒント印刷の品質に問題がある場合は、以下の項目を確認してください。
● プリンタで 高のパフォーマンスを実現するために、HP純正のサプライ品とアクセサリをお使
いください。これは、純正品では信頼性とパフォーマンスが十分に検証されており、トラブルなく 高品質の印刷を実現できるためです。 推奨する用紙についての詳細は、「115 ページの 「用紙について 」」を参照してください。
● フロントパネルで選択されている用紙の種類が、プリンタに取り付けられている用紙の種類と同じであることを確認してください。 これを確認するには、フロントパネルの 取り付けられて
いる用紙の表示 ボタンを使用します。 同時に、使用する用紙の種類に対応したキャリブレーシ
ョンが済んでいることを確認してください。 また、ソフトウェアで選択されている用紙の種類
が、プリンタに取り付けられている用紙の種類と同じであることを確認してください。
注意 誤った用紙の種類を選択すると、印刷品質の低下やカラーの問題が発生し、プリントヘッドが破損する可能性があります。
● 目的に も適した印刷品質設定を使用しているかどうかを確認します (「45 ページの 「印
刷」」を参照)。 印刷品質の低下が起こりやすいのは、[印刷品質] のスライダを [速度] の端に移
動させるか、またはカスタムの印刷品質レベルを [高速] に設定した場合です。
● 環境状況 (温度、湿度) が推奨する範囲内にあることを確認します。 「184 ページの 「動作環境
の仕様 」」を参照してください。
● インクカートリッジおよびプリントヘッドが使用期限を超過していないことを確認します。「109 ページの 「インクカートリッジを保守する 」」を参照してください。
● 印刷の実行中は、用紙に触れないようにします。
印刷品質のトラブルシューティング ウィザード
印刷品質のトラブルシューティング ウィザードは、以下の問題の解決に役立ちます。
● イメージに横線 (バンディング) が見られる
● イメージ全体がぼやけているかざらついている
● 描画/テキストが太すぎるか細すぎる、または印刷されない
● 色が正確に再現されない
ウィザードを起動するには、以下の手順に従います。
● WindowsのHP Easy Printer Careの場合: [サポート] タブに移動し、[印刷品質のトラブルシ
ューティング] を選択します。
● Mac OSのHP プリンタ ユーティリティの場合: [サポート] を選択し、[印刷品質のトラブルシ
ューティング] を選択します。
● Mac OSの [プリント] ダイアログの場合: [サービス] パネルに移動し、[プリンタのメンテナン
ス] を選択して、保守作業の一覧から [印刷品質のトラブルシューティング] を選択します。
● 内蔵Webサーバの場合: [サポート] タブに移動し、[トラブルシューティング] を選択して、[印刷品質のトラブルシューティング] を選択します。
134 第 12 章 印刷品質に関するトラブルシューティング JAWW
印刷
品質
に関
するト
ラブ
ルシ
ュー
ティ
ング

ウィザードを使用しない場合や、印刷品質に関する他の問題が発生している場合は、引き続きこの章をお読みください。
イメージに横線 (バンディング) が見られる 以下のように、印刷イメージに横線が現れる場合 (色は異なる場合があります) は、下の手順に従い
ます。
JAWW イメージに横線 (バンディング) が見られる 135
印刷
品質
に関
するト
ラブ
ルシ
ュー
ティ
ング

1. フロントパネルおよび使用しているソフトウェアで選択されている用紙と同じ種類の用紙が取り付けられていることを確認します。 フロントパネルで確認するには、取り付けられている用
紙の表示 ボタンを使用します。
2. 目的に適した印刷品質設定を使用しているかどうかを確認します (「45 ページの 「印刷」」を
参照)。 場合によっては、より高い印刷品質のレベルを選択することにより印刷品質の問題を解
決できる場合があります。 たとえば、[印刷品質] のスライダを [速度] に設定している場合は、
[品質] に設定します。すでに [品質] に設定している場合は、カスタム オプションで [パスの拡
張] を選択します。 印刷品質設定を変更して問題が解決した場合、この時点でジョブを再印刷
する必要があります。
3. [イメージ診断の印刷] を印刷します。 「148 ページの 「イメージ診断の印刷 」」を参照してく
ださい。
4. プリントヘッドが正しく機能している場合は、フロントパネルで 取り付けられている用紙の表
示 ボタンを押して、拡張精度のキャリブレーション ステータスを確認します。 ステータスが
推奨になっている場合は拡張精度のキャリブレーションを実行します。「131 ページの 「拡張
精度のキャリブレーションを行う 」」を参照してください。
上記のすべての処理を実行しても問題が解決されない場合は、HPカスタマー・ケア・センターにお
問い合わせの上、詳細を確認してください。
136 第 12 章 印刷品質に関するトラブルシューティング JAWW
印刷
品質
に関
するト
ラブ
ルシ
ュー
ティ
ング

描画/テキストが太すぎるか細すぎる、または印刷されない
1. フロントパネルおよび使用しているソフトウェアで選択されている用紙と同じ種類の用紙が取り付けられていることを確認します。 フロントパネルで確認するには、取り付けられている用
紙の表示 ボタンを使用します。
2. 目的に適した印刷品質設定を使用しているかどうかを確認します (「45 ページの 「印刷」」を
参照)。 ドライバのダイアログ (Mac OSの [プリント] ダイアログ) でカスタム印刷の品質オプシ
ョンを選択し、[高精細] オプションをオンにします。 問題が解決した場合、この時点でジョブ
を再印刷する必要があります。
3. イメージの解像度が印刷解像度よりも高い場合、線品質が低下する場合があります。 アプリケ
ーションの 大解像度オプションは、Windowsドライバのダイアログの [詳細設定] タブで、[ドキュメントのオプション] - [プリンタの機能] の下に表示されます。 オプションを変更して問題
が解決した場合、この時点でジョブを再印刷する必要があります。
4. 線画が細すぎる、または印刷されない場合は、 [イメージ診断の印刷 ] を印刷します。
「148 ページの 「イメージ診断の印刷 」」を参照してください。
5. プリントヘッドの軸合わせを行います。 「159 ページの 「プリントヘッドの軸合わせ 」」を参
照してください。 軸合わせを行って問題が解決した場合、この時点でジョブを再印刷する必要
があります。
6. フロントパネルで、取り付けられている用紙の表示 ボタンを押して拡張精度のキャリブレーシ
ョンのステータスを確認します。 ステータスが推奨になっている場合は拡張精度のキャリブレ
ーションを実行します。「131 ページの 「拡張精度のキャリブレーションを行う 」」を参照し
てください。
上記のすべての処理を実行しても問題が解決されない場合は、HPカスタマー・ケア・センターにお
問い合わせの上、詳細を確認してください。
線画が段状またはギザギザに表示される 印刷時にイメージの線が段状になる場合、またはギザギザになる場合は、以下の手順に従ってください。
JAWW 描画/テキストが太すぎるか細すぎる、または印刷されない 137
印刷
品質
に関
するト
ラブ
ルシ
ュー
ティ
ング

1. イメージ自体に問題がある場合もあります。 イメージの編集に使用しているアプリケーション
で、イメージの品質を向上させます。
2. 適切な印刷品質設定を使用しているかどうかを確認します。 「45 ページの 「印刷」」を参照
してください。
3. ドライバのダイアログ (Mac OSの [プリント] ダイアログ) でカスタム印刷の品質オプションを
選択し、[高精細] オプションをオンにします。
4. イメージのレンダリング解像度を、印刷時の必要に応じて300 dpiまたは600 dpiに変更しま
す。 アプリケーションの 大解像度オプションは、Windowsドライバのダイアログの [詳細設
定] タブで、[ドキュメントのオプション] - [プリンタの機能] の下に表示されます。
線画が二重または間違った色で印刷される この問題では、以下のようなさまざまな症状が現れる場合があります。
● 色付きの線画が、別の色で二重に印刷される。
138 第 12 章 印刷品質に関するトラブルシューティング JAWW
印刷
品質
に関
するト
ラブ
ルシ
ュー
ティ
ング

● 色付きのブロックの境界線の色が間違っている。
この問題を修正するには、以下の手順を実行します。
1. プリントヘッドを取り外し、再度取り付けます。 「94 ページの 「プリントヘッドを取り外
す 」」および「97 ページの 「プリントヘッドを取り付ける 」」を参照してください。
2. プリントヘッドの軸合わせを行います。 「159 ページの 「プリントヘッドの軸合わせ 」」を参
照してください。
線が不連続になる以下の図のように、線が不連続になる場合は、以下の手順に従います。
1. 適切な印刷品質設定を使用しているかどうかを確認します。 「45 ページの 「印刷」」を参照
してください。
2. プリントヘッドを取り外し、再度取り付けます。 「94 ページの 「プリントヘッドを取り外
す 」」および「97 ページの 「プリントヘッドを取り付ける 」」を参照してください。
3. プリントヘッドの軸合わせを行います。 「159 ページの 「プリントヘッドの軸合わせ 」」を参
照してください。
JAWW 線が不連続になる 139
印刷
品質
に関
するト
ラブ
ルシ
ュー
ティ
ング

線がぼやけている
湿度は、インクのにじみや線がぼやけて不鮮明になる原因となります。 以下の手順を試します。
1. 環境状況 (温度、湿度) が高品質の印刷に適しているかどうかを確認します。 「184 ページの 「動作環境の仕様 」」を参照してください。
2. フロントパネルで選択した用紙の種類が、実際に使用している用紙の種類と同じかどうかを確認します。 フロントパネルで確認するには、取り付けられている用紙の表示 ボタンを使用しま
す。
3. HP 厚手コート紙、HP スーパー厚手コート紙、またはデジタルファインアート紙などの厚い紙
に変更してみてください。
4. 光沢紙を使用している場合は、別の種類の用紙に変更してみてください。
5. ドライバのダイアログ (Mac OSの [プリント] ダイアログ) でカスタム印刷の品質オプションを
選択し、[パスの拡張] オプションをオンにします。
6. プリントヘッドの軸合わせを行います。 「159 ページの 「プリントヘッドの軸合わせ 」」を参
照してください。
140 第 12 章 印刷品質に関するトラブルシューティング JAWW
印刷
品質
に関
するト
ラブ
ルシ
ュー
ティ
ング

イメージ全体がぼやけているかざらついている
1. フロントパネルおよび使用しているソフトウェアで選択されている用紙と同じ種類の用紙が取り付けられていることを確認します。 フロントパネルで確認するには、取り付けられている用
紙の表示 ボタンを使用します。
2. 正しい印刷面に印刷しているかどうかを確認してください。
3. 適切な印刷品質設定を使用しているかどうかを確認してください (「45 ページの 「印刷」」を
参照)。 場合によっては、より高い印刷品質のレベルを選択することにより印刷品質の問題を解
決できる場合があります。 たとえば、[印刷品質] のスライダを [速度] に設定している場合は、
[品質] に設定します。すでに [品質] に設定している場合は、カスタムオプションで [パスの拡
張] を選択します。 印刷品質設定を変更して問題が解決した場合、この時点でジョブを再印刷
する必要があります。
4. グロスエンハンサを使用している場合は、オフにすることで粒状感を減らすことができます。カスタム印刷の品質オプションを選択し、[グロスエンハンサ] を [オフ] に設定します。
5. プリントヘッドの軸合わせを行います。 「159 ページの 「プリントヘッドの軸合わせ 」」を参
照してください。 軸合わせを行って問題が解決した場合、この時点でジョブを再印刷する必要
があります。
6. フロントパネルで、取り付けられている用紙の表示 ボタンを押して拡張精度のキャリブレーシ
ョンのステータスを確認します。 ステータスが推奨になっている場合は拡張精度のキャリブレ
ーションを実行します。「131 ページの 「拡張精度のキャリブレーションを行う 」」を参照し
てください。
上記のすべての処理を実行しても問題が解決されない場合は、HPカスタマー・ケア・センターにお
問い合わせの上、詳細を確認してください。
用紙が平らになっていない プリンタから排紙されるときに、用紙が浅く波打って平らになっていない場合に、印刷されたイメージに垂直のすじが現れるなどの問題が起こることがあります。 これは、印刷されたインクを吸収し
きれないほど薄い用紙を使用した場合に発生することがあります。
JAWW イメージ全体がぼやけているかざらついている 141
印刷
品質
に関
するト
ラブ
ルシ
ュー
ティ
ング

1. フロントパネルおよび使用しているソフトウェアで選択されている用紙と同じ種類の用紙が取り付けられていることを確認します。 フロントパネルで確認するには、取り付けられている用
紙の表示 ボタンを使用します。
2. HP 厚手コート紙、HP スーパー厚手コート紙、またはより厚手のデジタルファインアート紙な
どに変更してみてください。
印刷が擦り切れる、または傷がつく 黒の顔料は、指やペンなどで触れると、擦り切れたり傷がついたりします。 これは特に、コート
紙、プルーフ用マット紙、および美術用紙の場合にみられます。
使用するインク量や印刷時の環境状況により、光沢紙はバスケットやその他の印刷直後に触れるものに対して非常に敏感な場合があります。
擦り切れや傷のリスクを減らすには、以下のことに従います。
● 印刷物を慎重に取り扱う。
● 印刷物が互いに貼り付かないようにする。
● 印刷前に自動カッターを無効にし、印刷物がバスケットに落ちないようにする。「44 ページの 「自動カッターのオン/オフを切り替える 」」を参照してください。 または、カ
ット紙を1枚バスケットに入れて、印刷直後の用紙がバスケットに直接触れないようにします。
用紙にインクが残るこの問題は、いくつかの原因によって発生します。
コート紙の表面に水平方向の汚れがある
普通紙およびコート紙に使用するインクが多すぎると、インクが用紙に吸収され広がります。 プリ
ントヘッドは、用紙の上を移動するときに用紙に触れるため、印刷イメージが汚れます。 この問題
は、通常、カットされた紙でのみ発生します (ロール紙では発生しません)。
142 第 12 章 印刷品質に関するトラブルシューティング JAWW
印刷
品質
に関
するト
ラブ
ルシ
ュー
ティ
ング

この問題に気付いたら、直ちに印刷ジョブをキャンセルしてください。 キャンセル ボタンを押し
て、コンピュータ アプリケーションのジョブをキャンセルします。 インクが付着した用紙によって
プリントヘッドが破損することがあります。
この問題を解決するには、以下の推奨方法を実行します。
1. フロントパネルおよび使用しているソフトウェアで選択されている用紙と同じ種類の用紙が取り付けられていることを確認します。 フロントパネルで確認するには、取り付けられている用
紙の表示 ボタンを使用します。
2. 推奨する用紙の種類 (「115 ページの 「用紙について 」」を参照) および正しい印刷設定を使用
します。
3. カット紙を使用している場合、用紙を90度回転させます。 用紙の繊維方向が品質に影響しま
す。
4. HP 厚手コート紙、HP スーパー厚手コート紙、またはより厚手のデジタルファインアート紙な
どに変更してみてください。
5. ソフトウェア アプリケーションを使用してイメージをページの中央に移動させ、マージン設定
を広くしてみてください。
用紙の裏にインクが付着する これは、特に標準ではない用紙サイズでフチ無し印刷を大量に行った後に発生する可能性があります。 プラテンに残ったインクが用紙の裏に付着する場合があります。
柔らかい布でプラテンのクリーニングを行います。 リブの間の発泡体に触れずにそれぞれのリブの
クリーニングを行います。
オブジェクトの端が段状になっているかまたは鮮明ではない
オブジェクトや線画の端がぼやけていたり、はっきり出ていない場合、およびドライバのダイアログ (Mac OSの [プリント] ダイアログ) で印刷品質のスライダをすでに [品質] に設定している場合
JAWW オブジェクトの端が段状になっているかまたは鮮明ではない 143
印刷
品質
に関
するト
ラブ
ルシ
ュー
ティ
ング

は、カスタムの印刷品質オプションを選択し、[パスの拡張] オプションと [高精細] オプションがオ
フになっていることを確認します。 「45 ページの 「印刷」」を参照してください。
オブジェクトの端が予期したよりも暗い
オブジェクトの端が予期したよりも暗い場合、およびドライバのダイアログ (Mac OSの [プリント]ダイアログ) で印刷品質のスライダをすでに [品質] に設定している場合は、カスタムの印刷品質オプ
ションを選択し、[パスの拡張] オプションと [高精細] オプションがオフになっていることを確認し
ます。 「45 ページの 「印刷」」を参照してください。
褐色化するフォト用紙にグレースケールで印刷を行う際に、印刷物からの光が直接手前に反射し、インクの「ブロンズ色」の反射により光沢の差異が生じる場合は、以下のいずれかを実行してください。
● 標準の印刷品質オプションを使用している場合は、スライダが [品質] に設定されていることを
確認します (「46 ページの 「印刷品質を選択する 」」を参照)。
● カスタムの印刷品質オプションを使用している場合は、[グロスエンハンサ] オプションが [ペー
ジ全体] に設定されていることを確認します (「52 ページの 「高品質で印刷する 」」を参照)。
● 印刷物を垂直にして見るか、ガラスごしに見る
カット紙の端に横線が印刷される用紙の端から約30mm以内の、印刷の 後の部分にのみ不具合が発生することがあります。 極細の
横線が印刷物に少し見られる場合があります。
この問題を解消するには、以下の手順に従います。
1. [イメージ診断の印刷] を印刷します。 「148 ページの 「イメージ診断の印刷 」」を参照してく
ださい。
2. ロール紙で印刷します。
3. イメージの周囲のマージンを大きくします。
144 第 12 章 印刷品質に関するトラブルシューティング JAWW
印刷
品質
に関
するト
ラブ
ルシ
ュー
ティ
ング

縦線の色が異なる印刷の周囲に異なる色の縦線が帯状に表示される場合は、以下の手順に従います。
1. HP厚手コート紙やHP スーパー厚手コート紙など、推奨する用紙の種類から厚手の用紙を選択
して使用します。 「115 ページの 「用紙について 」」を参照してください。
2. 印刷品質のレベルを上げて使用します (「45 ページの 「印刷」」を参照)。 たとえば、[印刷品
質] のスライダを [速度] に設定している場合は、[品質] に設定します。すでに [品質] に設定し
ている場合は、カスタム オプションで [パスの拡張] を選択します。
印刷物に白色の点がある印刷に白色の点が見られる場合があります。 これはおそらく、用紙の繊維やほこりによるものか、
用紙のコーティングが落ちやすいことが原因です。 この問題を解消するには、以下の手順に従いま
す。
1. 印刷前にブラシを使用して用紙を手動でクリーニングし、繊維や紙粉を取り除きます。
2. プリンタのカバーは常に閉じておきます。
3. ロール紙やカット紙は、袋または箱に保存して保護します。
色が正確に再現されない
印刷物の色が予期したものと一致しない場合、以下の方法を試してください。
1. フロントパネルおよび使用しているソフトウェアで選択されている用紙と同じ種類の用紙が取り付けられていることを確認します。 フロントパネルで確認するには、取り付けられている用
紙の表示 ボタンを使用します。 同時に、カラーキャリブレーションのステータスを確認してく
ださい。 ステータスが [ペンディング] または [失効] の場合、カラーキャリブレーションを実行
する必要があります。「64 ページの 「カラーキャリブレーション 」」を参照してください。
変更を加えて問題が解決した場合、ジョブを再印刷する必要があります。
2. 正しい印刷面に印刷しているかどうかを確認してください。
3. 適切な印刷品質設定を使用しているかどうかを確認してください (「45 ページの 「印刷」」を
参照)。 [速度] または [高速] オプションを選択した場合、 も正確な色が得られない場合があり
ます。 印刷品質設定を変更して問題が解決した場合、この時点でジョブを再印刷する必要があ
ります。
4. アプリケーション カラーマネジメントを使用している場合、選択した用紙の種類および印刷品
質設定に合ったカラー プロファイルを使用しているかどうか確認してください。 使用するカラ
JAWW 縦線の色が異なる 145
印刷
品質
に関
するト
ラブ
ルシ
ュー
ティ
ング

ー設定が不明の場合、「57 ページの 「カラーマネジメント」」を参照してください。 カラー
プロファイルを作成する必要がある場合は、「66 ページの 「カラー プロファイリング 」」を
参照してください。
5. 問題が印刷物とモニタ間でのカラーの差異による場合、HP Color Center の「ディスプレイのキ
ャリブレーション方法」セクションの手順に従ってください。 問題が解決した場合、この時点
でジョブを再印刷する必要があります。
6. [イメージ診断の印刷] を印刷します。 「148 ページの 「イメージ診断の印刷 」」を参照してく
ださい。
上記のすべての処理を実行しても問題が解決されない場合は、HPカスタマー・ケア・センターにお
問い合わせの上、詳細を確認してください。
ページ レイアウト アプリケーションでEPSまたはPDFイメージを使用した場合のカラー精度
Adobe InDesignやQuarkXPressなどのページ レイアウト アプリケーションはEPS、PDF、またはグ
レースケール ファイルのカラーマネジメントをサポートしません。
このようなファイルを使用する必要がある場合は、Adobe InDesignまたはQuarkXPressで使用する
のと同じカラー スペースに、EPS、PDF、またはグレースケール イメージがすでにあることを確認
します。 たとえば、 終的な目的がジョブをSWOP規格に準拠した印刷機で印刷することである場
合、ジョブの作成時にイメージをSWOPに変換します。
イメージが不完全 (下部の一部が印刷されない) ● プリンタがすべてのデータを受信する前に、キャンセル ボタンを押した可能性があります。 そ
の場合は、データの転送が終了しているため、ページを再度印刷する必要があります。
● [I/Oタイムアウト] 設定が短すぎる可能性があります。 この設定により、ジョブが終了したとプ
リンタが判断する前に、コンピュータがデータをさらに送信するまでのプリンタの待ち時間が決まります。 この場合、フロントパネルで、[I/Oタイムアウト] 設定を長くして、データを再度
送信して印刷します。 [接続] アイコン から、[詳細設定] - [I/Oタイムアウトの選択] の順に
選択します。
● コンピュータとプリンタ間の通信に問題がある可能性があります。 USBまたはネットワーク ケーブルを確認してください。
● ソフトウェアの設定が、現在使用しているページ サイズ (長尺印刷など) に対して正しいかどう
かを確認してください。
● ネットワーク ソフトウェアを使用している場合は、タイムアウトが発生していないかどうかを
確認してください。
イメージの一部が印刷されない イメージの欠落は通常、取り付けられている用紙の実際の印刷可能な範囲と、ソフトウェアで認識されている印刷可能な範囲が一致していない場合に発生します。 多くの場合、印刷をプレビューする
146 第 12 章 印刷品質に関するトラブルシューティング JAWW
印刷
品質
に関
するト
ラブ
ルシ
ュー
ティ
ング

ことにより、この問題を印刷前に確認することができます (「50 ページの 「印刷をプレビューす
る 」」を参照)。
● 取り付けられた用紙サイズの実際の印刷可能領域を確認します。
印刷可能領域 = 用紙サイズ – マージン
● ソフトウェアが認識する印刷可能な領域 (「印刷領域」または「印刷可能領域」とも呼ばれま
す) を確認します。 たとえば、ソフトウェア アプリケーションによっては、このプリンタで使
用される印刷可能な範囲よりも広い範囲を標準と想定している場合があります。
● マージンがきわめて狭いカスタム ページを定義した場合、プリンタ自体により 小マージンが
上書きされ、イメージが少し途切れる場合があります。 より大きい用紙サイズを使用するか、
フチ無し印刷を検討してください (「47 ページの 「マージン オプションを選択する 」」を参
照)。
● 印刷するイメージ自体にマージンが含まれている場合は、[内容をマージンでクリップ] を使用
することによって正常に印刷できることがあります (「47 ページの 「マージン オプションを選
択する 」」を参照)。
● ロール紙を使用して長いイメージを印刷する場合、ソフトウェアがそのサイズのイメージに対応しているかどうかを確認してください。
● 用紙サイズの幅が足りない場合、用紙の向きを縦から横に変更するように要求されることがあります。
● 必要に応じて、ソフトウェア アプリケーションでイメージやドキュメントのサイズを小さくし
て、マージン間にぴったり収まるようにします。
イメージの一部が印刷されない場合、別の原因も考えられます。 Adobe Photoshop、AdobeIllustrator、CorelDRAWなどのアプリケーションは、16ビットの内部座標系を使用するため、32,768ピクセルを超えるイメージを処理できません。 これらのアプリケーションから、これより大きいイ
メージを印刷すると、イメージの下部がクリップされます。 イメージ全体を印刷するには、以下の
推奨方法を実行します。
● イメージが32,768ピクセル以下になるように解像度を下げます。 Windowsドライバのダイアロ
グには、[16ビットアプリケーション 互換性] というオプションがあり、これらのイメージの解
像度を自動的に下げるために使用できます。 このオプションは、[詳細設定] タブで [ドキュメ
ントのオプション] - [プリンタの機能] の下に表示されます。
● ファイルをTIFFやEPSなど別の形式で保存し、別のアプリケーションで開きます。
● RIPを使用してファイルを印刷します。
一部のオブジェクトがイメージ内に印刷されない高品質で大判のプリント ジョブを印刷するには大量のデータが必要になるため、特定のワークフロ
ーでは、一部のオブジェクトが出力されなくなる問題が発生することがあります。 この問題を防ぐ
ための推奨方法は、次のとおりです。
● ドライバまたはフロントパネルで、希望する 終ページ サイズに応じてより小さいページ サイ
ズを選択します。
● ファイルをTIFFやEPSなど別の形式で保存し、別のアプリケーションで開きます。
● RIPを使用してファイルを印刷します。
● お使いのアプリケーションでビットマップ イメージの解像度を下げます。
JAWW 一部のオブジェクトがイメージ内に印刷されない 147
印刷
品質
に関
するト
ラブ
ルシ
ュー
ティ
ング

● 印刷されるイメージの解像度を下げるために、より低い印刷品質を選択します。
● Windowsドライバのダイアログの [詳細設定] タブで、[ドキュメントのオプション] - [プリンタ
の機能] を選択し、以下の手順に従います。
● [ビットマップ形式でジョブを送信する] を [有効] に設定します (HP-GL/2ドライバのみ)。
● [16ビット アプリケーション互換性] を [有効] に設定します。
● [アプリケーションの 大 解像度] を [300] に設定します。
注記 上記の設定はトラブルシューティングのために挙げたものであり、 終的な出力品質や、プリント ジョブを生成するために必要な時間に影響する場合があります。 した
がって、上記の設定でも問題を解決できなかった場合は、デフォルト値に戻してください。
PDFファイルの一部やオブジェクトが印刷されない 古いバージョンのAdobe AcrobatやAdobe Readerでは、HP-GL/2ドライバを使用して高解像度で印刷
すると、大判のPDFファイルの一部が印刷されなかったり、オブジェクトが印刷されない場合があり
ます。 このような問題を解決するために、Adobe AcrobatまたはAdobe Readerソフトウェアを 新
バージョンにアップグレードします。 これらの問題は、バージョン7以降では解決されています。
イメージ診断の印刷イメージ診断の印刷では、印刷の信頼性の問題を明確にするためのパターンが印刷されます。 これ
により、現在コンピュータに取り付けられているプリントヘッドのパフォーマンスをチェックし、目詰まりやその他の問題を起こしているプリントヘッドがないかどうかを確認できます。
イメージ診断の印刷を実行するには、以下の手順に従います。
1. 問題が検出された時と同じ用紙の種類を使用します。
2. フロントパネルの 取り付けられている用紙の表示 ボタンを使用して、選択した用紙がプリンタ
に取り付けられている用紙と同じかどうかを確認します。
3.プリンタのフロントパネルで、[イメージ品質の保守] アイコン を選択してから、[イメージ
診断の印刷] を選択します。
[イメージ診断の印刷] の印刷には2分ほどかかります。
印刷は2つの部分に分かれており、両方でプリントヘッドのパフォーマンスがテストされます。
● パート1 (上部) は純粋なカラーの長方形から構成され、それぞれのカラーは各プリントヘッドに
対応しています。 このパートは、各カラーから得られる印刷品質を表しています。
● パート2 (下部) は小さな破線から構成され、それぞれの破線は各プリントヘッドのノズルに対応
しています。 このパートはパート1を補完するものであり、各プリントヘッドの問題のあるノ
ズルの個数をより明確に検出することを目的としています。
印刷物を注意して見てください。 カラーの名前が、長方形の上および破線のパターンの中央に表示
されます。
148 第 12 章 印刷品質に関するトラブルシューティング JAWW
印刷
品質
に関
するト
ラブ
ルシ
ュー
ティ
ング

初に印刷の上部 (パート1) を見てください。 各カラーの長方形の色は、水平の線がなく均一であ
る必要があります。
次に、印刷の下部 (パート2) を見てください。 各カラーのパターンに、破線の大部分が表示されて
いるかどうかを確認します。
パート1に水平の線が表示され、パート2の破線の一部が印刷されない場合、問題のあるプリントヘ
ッドをクリーニングする必要があります。 ただし、長方形が塗りつぶされている場合は、パート2の
JAWW イメージ診断の印刷 149
印刷
品質
に関
するト
ラブ
ルシ
ュー
ティ
ング

破線の一部が印刷されなくても気にする必要はありません。ノズルが多少目詰まりを起こしてもプリンタで補正されるため、問題はありません。
これは、ライトグレーが良い状態で印刷された例です。
同じライトグレーが悪い状態で印刷された例です。
グロスエンハンサ (E) は、透明な液体であるため、単独で印刷した場合には見えません。 該当部分
が実際に見えるようにするため、イメージ診断の印刷ではグレーのインク (G) の上に印刷されます。
● パート1 (上部) では、グロスエンハンサは、グレーの長方形のうち、わずかに異なるグレーの内
部ブロックとして見えます。 用紙によっては、内部ブロックが暗く見えたり、明るく見えたり
することがあります。
● パート2 (下部) では、グロスエンハンサの小さな破線は、プリントヘッドのノズルに合わせてグ
レーの領域にかかる明るいグレーの小さな破線として見えます。
一般的な普通紙やコート紙の上ではグロスエンハンサはほとんど見えないため、これらの用紙はグロスエンハンサのトラブルシューティングには適していません。
150 第 12 章 印刷品質に関するトラブルシューティング JAWW
印刷
品質
に関
するト
ラブ
ルシ
ュー
ティ
ング

解決のための処置
1. 問題のあるプリントヘッドをクリーニングします (「156 ページの 「プリントヘッドをクリーニ
ングする 」」を参照)。 次に、[イメージ診断の印刷] を再印刷し、問題が解決したかどうかを確
認します。
2. 問題が解決しない場合は、プリントヘッドをもう一度クリーニングしてから [イメージ診断の印
刷] を再印刷し、問題が解決したかどうかを確認します。
3. 問題が解決しない場合は、プリントヘッドを手動でクリーニングしてみてください(「156 ページの 「プリントヘッドをクリーニングする 」」を参照)。 印刷がうまくいく場合
は、現在の印刷ジョブを再印刷することもできます。
4. 問題が解決しない場合は、プリントヘッドのドロップ検出器をクリーニングしてみてください。 通常、この操作が必要な場合はプリンタから表示されますが、プリンタから表示されてい
ない場合でも良い結果を得られることがあります。 「157 ページの 「プリントヘッド ドロップ
検出器のクリーニング 」」を参照してください。
5. それでも問題が解決しない場合は、問題が解消しないプリントヘッドを交換するか(「89 ページの 「インクカートリッジとプリントヘッドの取り扱い」」を参照)、HPサポートに
お問い合わせください (「176 ページの 「HPサポートへのお問い合わせ 」」を参照)。
問題が解決されない場合この章のヒントを適用しても印刷品質の問題が解決しない場合は、次のいずれかを実行してください。
● 印刷品質オプションのレベルを上げます。 「45 ページの 「印刷」」を参照してください。
● 印刷に使用しているドライバを確認します。 HP製以外のドライバをご使用の場合、ドライバ
ベンダーにお問い合わせの上、問題についてご確認ください。 可能であれば、適切なHPドライ
バを試します。 新のHPドライバは http://www.hp.com/jp/designjet/ からダウンロードできま
す。
● HP製以外のRIPを使用している場合、RIPの設定が正しくない可能性があります。 RIPに収録さ
れているマニュアルを参照してください。
● プリンタのファームウェアが 新のものであるかどうかを確認します。 「110 ページの 「ファ
ームウェアをアップデートする 」」を参照してください。
● ソフトウェア アプリケーションの設定が正しいかどうかを確認します。
JAWW 問題が解決されない場合 151
印刷
品質
に関
するト
ラブ
ルシ
ュー
ティ
ング

152 第 12 章 印刷品質に関するトラブルシューティング JAWW
印刷
品質
に関
するト
ラブ
ルシ
ュー
ティ
ング

13 インクカートリッジとプリントヘッドに
関するトラブルシューティング
● インクカートリッジを取り付けられない
● インクカートリッジのステータス メッセージ
● プリントヘッドを取り付けられない
● フロントパネルにプリントヘッドを取り付け直す、または交換するようにメッセージが表示される
● プリントヘッドをクリーニングする
● プリントヘッド ドロップ検出器のクリーニング
● プリントヘッドの軸合わせ
● プリントヘッドのステータス メッセージ
JAWW 153
イン
クカ
ート
リッ
ジと
プリ
ント
ヘッ
ドに
関す
るト
ラブ
ルシ
ュー
ティ
ング

インクカートリッジを取り付けられない1. 正しいカートリッジ (モデル番号) を使用しているかどうかを確認します。
2. カートリッジのラベルの色がスロットのラベルの色と同じであるかどうかを確認します。
3. カートリッジの向きが正しいかどうか、カートリッジのラベルを示す文字や文字列の右側が上になっていて読み取れるかどうかを確認します。
注意 インクカートリッジ スロットの内部はクリーニングしないでください。
インクカートリッジのステータス メッセージ
表示されるインクカートリッジのステータス メッセージには、以下のものがあります。
● [OK]: カートリッジは問題なく正常に動作しています。
● [未装着です]: カートリッジが全く取り付けられていないか、または正しく取り付けられてい
ません。
● [もうすぐなくなります]: インクの残量が少なくなっています。
● [残量が僅かです]: インクの残量がきわめて少なくなっています。
● [インクがありません]: カートリッジが空です。
● [再度取付け下さい]: クリーナをいったん取り外して、取り付け直してください。
● [交換して下さい]: 新しいカートリッジと交換することをお勧めします。
● [変更済み]: インクの補充などカートリッジのステータスに予期しないことが起こりました。
● [使用期限切れ]: カートリッジの使用期限が切れました。
プリントヘッドを取り付けられない1. 正しいプリントヘッド (モデル番号) を使用しているかどうかを確認します。
2. プリントヘッドから2つのオレンジ色の保護キャップを取り外したかどうかを確認します。
3. プリントヘッドのラベルの色がスロットのラベルの色と同じであるかどうかを確認します。
154 第 13 章 インクカートリッジとプリントヘッドに関するトラブルシューティング JAWW
インクカートリッジとプリ
ント
ヘッ
ドに
関す
るト
ラブ
ルシ
ュー
ティ
ング

4. プリントヘッドの向きが正しいかどうかを (他のプリントヘッドと比較して) 確認します。
5. キャリッジのカバーが正しく閉じられ、ラッチで固定されているかどうかを確認します。「97 ページの 「プリントヘッドを取り付ける 」」を参照してください。
フロントパネルにプリントヘッドを取り付け直す、または交換するようにメッセージが表示される
1. フロントパネルで、電源をオフにしてからもう一度オンにします。
2. フロントパネルを確認して [印刷可能です] というメッセージが表示されている場合は、プリン
タが印刷できる状態です。 問題が解決しない場合は、次の手順を続行します。
3. プリントヘッドを取り外します。「94 ページの 「プリントヘッドを取り外す 」」を参照して
ください。
4. プリントヘッドの裏面にある電極部分を、研磨剤が入っていない布でクリーニングします。 付着物の除去に水分が必要な場合、脱イオン水または蒸留水を注意しながら使用します。 水は使
用しないでください。
警告! デリケートな処理のため、プリントヘッドが破損する場合があります。 プリン
トヘッドの底面のノズルには触れないようにしてください。
JAWW フロントパネルにプリントヘッドを取り付け直す、または交換するようにメッセージが表示される
155
イン
クカ
ート
リッ
ジと
プリ
ント
ヘッ
ドに
関す
るト
ラブ
ルシ
ュー
ティ
ング

5. プリントヘッドを再度取付けます。「97 ページの 「プリントヘッドを取り付ける 」」を参照
してください。
6. フロントパネルのメッセージを確認します。 問題が解決しない場合は、新しいプリントヘッド
を取り付けてみてください。
プリントヘッドをクリーニングするプリンタの電源が常にオンになっている限り、定期的に自動クリーニングが実行されます。 これに
よりノズル内に新しいインクが確保され、ノズルの目詰まりを防止し、カラー精度が保たれます。まだ自動クリーニングを行っていない場合は、次に進む前に「148 ページの 「イメージ診断の印
刷 」」を参照してください。
プリントヘッドをクリーニングするには、メニュー ボタンを押してメイン メニューに戻り、[イメー
ジ品質の保守] アイコン を選択してから [プリントヘッドのクリーニング] を選択します。 イメ
ージ品質診断の印刷プロセスを行うと、問題のあるカラーが判断できます。 問題のあるカラーを含
むプリントヘッドを2個1組選択します。 クリーニングするカラーが不明な場合は、すべてのプリン
トヘッドをクリーニングするよう選択することもできます。 すべてのプリントヘッドのクリーニン
グには、12分ほどかかります。 1組のプリントヘッドのクリーニングには、6分ほどかかります。
注記 すべてのプリントヘッドのクリーニングには、1組のプリントヘッドのクリーニングよ
りも多くのインクが必要です。
フロントパネルで [プリントヘッドのクリーニング] 処理を行ってもイメージ品質に関する問題が発
生する場合は、以下の手順に従って、手動でプリントヘッドのノズルをクリーニングすることもできます。
警告! デリケートな処理のため、プリントヘッドが破損する場合があります。 プリントヘ
ッドの裏面にある電極部分に触らないでください。
プリントヘッドを取り外し (「94 ページの 「プリントヘッドを取り外す 」」を参照)、綿棒と脱イオ
ン水または蒸留水で、付着物が除去されるまでプリントヘッドの裏面をクリーニングします。
156 第 13 章 インクカートリッジとプリントヘッドに関するトラブルシューティング JAWW
インクカートリッジとプリ
ント
ヘッ
ドに
関す
るト
ラブ
ルシ
ュー
ティ
ング

プリントヘッド ドロップ検出器のクリーニング
プリントヘッド ドロップ検出器はセンサーとして機能し、印刷できないプリントヘッドのノズルが
検出された場合、良好な印刷結果が得られるプリントヘッドと交換します。 繊維、頭髪、紙くずな
どがあると、センサーが遮られて印刷品質に悪影響を与えます。
フロントパネルにクリーニング処理が必要であるとの警告メッセージが表示された場合、プリントヘッド ドロップ検出器をクリーニングすることをお勧めします。 すぐにプリントヘッド ドロップ検出
器をクリーニングしない場合、プリンタは通常通り作動しますが、フロントパネルには警告が表示され続けます。
注意 手にインクがつかないように手袋をはめてください。
1. フロントパネルでプリンタの電源を切ります。
2. 感電を防ぐため、プリンタのスイッチをオフにしてから電源コードを抜いてください。
JAWW プリントヘッド ドロップ検出器のクリーニング 157
イン
クカ
ート
リッ
ジと
プリ
ント
ヘッ
ドに
関す
るト
ラブ
ルシ
ュー
ティ
ング

3. 透明ウィンドウを開きます。
4. 格納されているプリントヘッド キャリッジの横にあるプリントヘッド ドロップ検出器を確認し
ます。
5. プリントヘッド ドロップ検出器に付着しているゴミを取り除きます。
6. 糸くずの出ない布を使用してドロップ検出器の表面を拭き、目に見えないゴミを取り除きます。
158 第 13 章 インクカートリッジとプリントヘッドに関するトラブルシューティング JAWW
インクカートリッジとプリ
ント
ヘッ
ドに
関す
るト
ラブ
ルシ
ュー
ティ
ング

7. ウィンドウを閉じます。
8. ケーブルを差し込み、プリンタの電源を入れます。
9. フロント パネルでプリンタの電源を入れます。
プリントヘッドの軸合わせプリントヘッド間の正確な軸合わせは、高いカラー精度、なめらかなカラー グラデーション、およ
びグラフィック要素の鮮明なエッジを実現する上で重要です。 このプリンタには、プリントヘッド
の入手または交換時に、プリントヘッドの軸合わせ処理を自動で行う機能があります。
カスタム用紙を使用して紙詰まりが発生した場合、またはカラーが正確に再現されない問題が発生した場合は (「57 ページの 「カラーマネジメント」」を参照)、プリントヘッドの軸合わせを行う必要
があります。
注記 紙詰まりが発生した場合、プリントヘッドを取り付け直し、[イメージ品質の保守] アイ
コン でもう一度軸合わせ処理を行うことをお勧めします。
ヒント 高の品質を得るにはフォト用紙をお勧めします。普通紙、ボンド紙、薄手のコート紙の場合、許容範囲ですが 低限の結果しか得られません。
警告! プリントヘッドの軸合わせの際は、透明および半透明な用紙は使用しないでください。
JAWW プリントヘッドの軸合わせ 159
イン
クカ
ート
リッ
ジと
プリ
ント
ヘッ
ドに
関す
るト
ラブ
ルシ
ュー
ティ
ング

プリントヘッドを再度取り付ける手順
1. 軸合わせ処理の実行中に誤った用紙が取り付けられている場合は、フロントパネルの キャンセ
ル ボタンを押してください。
注意 軸合わせ処理をキャンセルした場合は、印刷を行わないでください。 [イメージ品
質の保守] メニューの手順で軸合わせをやり直します。
2. 使用する用紙を取り付けます。「27 ページの 「用紙の取り扱い」」を参照してください。 ロール紙またはカット紙を使用することもできますが、A3横置きより大きいサイズ (297 x 420mm) にする必要があります。 高の品質を得るには、フォト用紙をお勧めします。
注記 A3カット紙を使用する場合、用紙の長辺側がプリンタ内に給紙されるよう確認し
ます。
警告! プリントヘッドの軸合わせの際は、透明および半透明な用紙は使用しないでください。
3. すべてのプリントヘッドを取り外して、取り付け直します。「94 ページの 「プリントヘッドを
取り外す 」」および「97 ページの 「プリントヘッドを取り付ける 」」を参照してください。
プリントヘッドの軸合わせ処理が開始されます。
4. 透明のウィンドウが閉じられていることを確認します。プリントヘッドの軸合わせ中に強い光源がプリンタの近くにあると、軸合わせが影響を受けることがあります。
5. この処理には6分ほどかかります。 フロントパネルに処理の完了が表示されてから、プリンタ
を使用します。
注記 プリンタによりキャリブレーション イメージが印刷されます。 イメージの印刷結
果は気にする必要はありません。 フロントパネルには、処理中のあらゆるエラーが表示
されます。
160 第 13 章 インクカートリッジとプリントヘッドに関するトラブルシューティング JAWW
インクカートリッジとプリ
ント
ヘッ
ドに
関す
るト
ラブ
ルシ
ュー
ティ
ング

[イメージ品質の保守] メニューの手順
1. 使用する用紙を取り付けます。「27 ページの 「用紙の取り扱い」」を参照してください。 ロール紙またはカット紙を使用することもできますが、A3横置きより大きいサイズ (297 x 420mm) にする必要があります。 高の出力を得るにはフォト用紙をお勧めします。普通紙、ボン
ド紙、薄手のコート紙の場合、許容範囲ですが 低限の結果しか得られません。
注記 A3カット紙を使用する場合、用紙の長辺側がプリンタ内に給紙されるよう確認し
ます。
警告! プリントヘッドの軸合わせの際は、透明または半透明な用紙は使用しないでください。
2.メニュー ボタンを押してメイン メニューに戻り、[イメージ品質の保守] アイコン を選択
してから [プリントヘッドの軸合わせ] を選択します。 プリンタによって、軸合わせの実行に必
要となる十分な用紙が取り付けられているかどうかが確認されます。
3. 十分な用紙が取り付けられている場合、プリンタによって軸合わせが実行され、軸合わせのパターンが印刷されます。 透明のウィンドウが閉じられていることを確認します。プリントヘッ
ドの軸合わせ中に強い光源がプリンタの近くにあると、軸合わせが影響を受けることがあります。
4. この処理には5分ほどかかります。 フロントパネルに処理の完了が表示されてから、プリンタ
を使用します。
軸合わせ中のスキャン エラー
軸合わせ処理がうまくいかない場合、スキャンの問題に関するメッセージがフロントパネルに表示されます。 これは、軸合わせが正常に完了されなかったことを意味します。 プリンタの軸合わせが行
われていないため、印刷品質を高くするには、印刷前に軸合わせを繰り返す必要があります。 問題
の原因として、以下のことが考えられます。
● 使用する用紙が適切ではない。適切な用紙で軸合わせを繰り返します。
● プリントヘッドの状態に関する問題。プリントヘッドのクリーニングを行います。「156 ページの 「プリントヘッドをクリーニングする 」」を参照してください。
● 透明のウィンドウが開いた状態で軸合わせが行われた。ウィンドウを閉じて軸合わせを繰り返します。
適切な用紙を使用し、プリントヘッドのクリーニングを行い、ウィンドウを閉じておいても問題が解消されない場合は、スキャニング システムに問題がある可能性があるため、修復が必要です。プリ
ントヘッドがきれいであるにもかかわらず動作しない場合は、交換が必要です。
JAWW プリントヘッドの軸合わせ 161
イン
クカ
ート
リッ
ジと
プリ
ント
ヘッ
ドに
関す
るト
ラブ
ルシ
ュー
ティ
ング

プリントヘッドのステータス メッセージ
表示されるプリントヘッドのステータス メッセージには、以下のものがあります。
● [OK]: プリントヘッドは問題なく正常に動作しています。
● [未装着です]: プリントヘッドが全く取り付けられていないか、または正しく取り付けられて
いません。
● [個別テストが必要]: プリントヘッドを個別にテストして、問題のあるプリントヘッドを確認
します。 すべてのプリントヘッドをいったん取り外してから1つずつ取り付け直します。1つ取
り付ける度に、ラッチとキャリッジのカバーを閉じます。 問題のあるプリントヘッドがフロン
トパネルで示され、取り付け直しまたは交換のメッセージが表示されます。
● [再度取付け下さい]: プリントヘッドをいったん取り外して、取り付け直してください。 メッ
セージが消えない場合は、電極部分をクリーニングします。「155 ページの 「フロントパネル
にプリントヘッドを取り付け直す、または交換するようにメッセージが表示される 」」を参照
してください。 それでもメッセージが消えない場合は、新しいプリントヘッドと交換します。
「94 ページの 「プリントヘッドを取り外す 」」および「97 ページの 「プリントヘッドを取り
付ける 」」を参照してください。
● [交換して下さい]: プリントヘッドに問題があります。 動作するプリントヘッドと交換しま
す。「94 ページの 「プリントヘッドを取り外す 」」および「97 ページの 「プリントヘッドを
取り付ける 」」を参照してください。
● [交換が不完全]: プリントヘッドの交換処理を正常に完了できませんでした。交換処理を再度
行って正常に完了させてください (プリントヘッドを交換する必要はありません)。
● [取り外して下さい]: プリントヘッドが印刷用途に適していません。
162 第 13 章 インクカートリッジとプリントヘッドに関するトラブルシューティング JAWW
インクカートリッジとプリ
ント
ヘッ
ドに
関す
るト
ラブ
ルシ
ュー
ティ
ング

14 一般的なプリンタに関するトラブルシュ
ーティング
● プリンタで印刷されない
● プリンタの印刷が遅い
● コンピュータとプリンタ間の通信に問題がある
● HP Easy Printer Care (Windows) またはHP プリンタ ユーティリティ (Mac OS) にアクセスでき
ない
● 内蔵Webサーバにアクセスできない
● ファイルシステムの自動確認
● AutoCAD 2000でメモリ アロケーション エラーが発生する
● Microsoft Visio 2003から印刷しても出力されない
● QuarkXPressから印刷する際に使用できない機能
● プリンタ アラート
JAWW 163
一般的なプリンタ
に関
する
トラ
ブル
シュ
ーテ
ィン
グ

プリンタで印刷されないすべての手順を正しい順序で実行しても (用紙およびインク コンポーネントを正しく装着し、ファイ
ルのエラーがない状態)、コンピュータから送信されたファイルが正しく印刷されない場合がありま
す。
● 電源に問題がある可能性があります。 プリンタが動作せず、フロントパネルに何も表示されな
い場合は、電源ケーブルが正しく接続され、ソケットに電源が供給されているかどうかを確認してください。
● 強力な電磁場や重大な電気障害など、異常な電磁現象が発生している場合、プリンタが異常な動作をしたり、動作を停止することがあります。 このような場合は、フロントパネルの 電源
ボタンを押してプリンタの電源を切り、電源コードを抜き、電磁的な環境が正常に戻るまで待機してから、電源を入れ直してください。 問題が解決しない場合は、HPカスタマー・ケア・セ
ンターにお問い合わせください。
● グラフィック言語の設定が間違っている場合は、「24 ページの 「グラフィック言語の設定を変
更する 」」を参照してください。
● プリンタに適したドライバがコンピュータにインストールされていない可能性があります。『セットアップ手順』を参照してください。
● カット紙に印刷する場合、HP Easy Printer Care (Windows) またはHP プリンタ ユーティリテ
ィ (Mac OS) で、カット紙を給紙方法として指定する必要があります。
● プリンタ ドライバから印刷プレビューの実行を要求した可能性があります。 プレビューは、イ
メージが目的のイメージになっているかどうかを確認するための機能です。 この場合、プレビ
ューは画面に表示されるため、ボタンをクリックして印刷を開始する必要があります。
プリンタの印刷が遅い次のような原因が考えられます。
● 印刷品質を [高品質] または [高精細] に設定している場合。 [高品質] および [高精細] での印刷
は、パスの回数が多くなるため時間がかかります。
● 用紙を取り付けたときに、正しい用紙の種類を指定しなかった場合。 フォト用紙およびコート
紙では、パス間の乾燥時間が長くなる場合があります。 プリンタに現在設定されている用紙の
種類を確認するには、「41 ページの 「用紙に関する情報を表示する 」」を参照してくださ
い。 用紙の種類によっては、さらに長い印刷時間が必要です。
● プリンタをネットワーク経由で接続している場合。 ネットワーク上のすべてのコンポーネント
(ネットワーク インタフェース カード、ハブ、ルータ、スイッチ、およびケーブル) が高速動作
に対応しているかどうかを確認します。 ネットワーク上の他のデバイスのトラフィック量も確
認してください。
● フロントパネルで乾燥時間を [長い] に設定している場合。 [ 適] に変更してみてください。
コンピュータとプリンタ間の通信に問題がある問題の例を以下に示します。
● プリンタにイメージを送信しても、フロントパネルのディスプレイに [データを受信していま
す] というメッセージが表示されない。
● 印刷しようとすると、コンピュータにエラー メッセージが表示される。
164 第 14 章 一般的なプリンタに関するトラブルシューティング JAWW
一般
的な
プリ
ンタに関する
トラ
ブル
シュ
ーテ
ィン
グ

● 通信が確立された状態で、コンピュータまたはプリンタのいずれかがハングしている (アイドル
状態)。
● 印刷結果に不規則なエラーまたは原因不明なエラーが発生する (線が正しく表示されない、グラ
フィックの一部だけ表示されるなど)。
通信の問題を解決するには、以下の手順に従います。
● アプリケーションで正しいプリンタを選択していることを確認します。「45 ページの 「印
刷」」を参照してください。
● 問題が起きているアプリケーションとは別のアプリケーションで印刷した場合に、プリンタが正しく動作することを確認します。
● 大判印刷の場合は、受信、処理、印刷に時間がかかる場合があります。
● プリンタがネットワークに接続されている場合は、USBケーブルでプリンタとコンピュータを
直接接続して印刷してみます。
● プリンタとコンピュータの間に、スイッチ ボックス、バッファ ボックス、ケーブル アダプ
タ、ケーブル コンバータなどの中間デバイスがある場合は、それらを取り外し、プリンタとコ
ンピュータを直接接続して印刷してみます。
● インタフェース ケーブルを別のものに変えて試してみます。
● グラフィック言語の設定が正しいことを確認します。「24 ページの 「グラフィック言語の設定
を変更する 」」を参照してください。
● プリンタがUSBで接続されている場合、USBケーブルをいったん取り外してから再びコンピュ
ータに取り付けます。
HP Easy Printer Care (Windows) またはHP プリンタ ユーティリティ (Mac OS) にアクセスできない
まだお読みでない場合は、まず「21 ページの 「HP Easy Printer Care (Windows) またはHP プリン
タ ユーティリティ (Mac OS) にアクセスする 」」をお読みください。
注記 Windows XP Professional x64 EditionではHP Easy Printer Careがサポートされていな
いため、プリンタのインストーラを使用してプリンタ ソフトウェアをインストールすること
はできません。
1.メニュー ボタンを押してメイン メニューに戻り、[接続] アイコン を選択します。
2. [詳細設定] - [Webサービス] - [プリンタ ユーティリティ ソフトウェア] - [有効] の順に選択しま
す。
3. プリンタとTCP/IPで接続されている場合は、メニュー ボタンを押してメイン メニューに戻り、
[接続] アイコン をもう一度選択します
4. 使用している接続の種類を選択します。
5. [情報の表示] を選択します。
それでも接続できない場合は、プリンタの電源を切り、フロントパネルの 電源 ボタンで電源を入れ
直してください。
JAWW HP Easy Printer Care (Windows) またはHP プリンタ ユーティリティ (Mac OS) にアクセスで
きない
165
一般的なプリンタ
に関
する
トラ
ブル
シュ
ーテ
ィン
グ

内蔵Webサーバにアクセスできない
まだお読みでない場合は、まず「22 ページの 「内蔵Webサーバにアクセスする 」」をお読みくだ
さい。
注記 USBケーブルでプリンタに直接接続している場合は、HP Easy Printer Care (Windows)またはHP プリンタ ユーティリティ (Mac OS) を使用してください。
1.メニュー ボタンを押してメイン メニューに戻り、[接続] アイコン を選択します。
2. [詳細設定] - [内蔵Webサーバを使用]- [オン] の順に選択します。
3. プリンタとTCP/IPで接続されている場合は、メニュー ボタンを押してメイン メニューに戻り、
[接続] アイコン をもう一度選択します。
4. 使用している接続の種類を選択します。
5. [情報の表示] を選択します。
6. [IP有効] が表示されていることを確認します。 表示されていない場合は、別の接続を選択する
必要があります。
プロキシ サーバを使用している場合は、プロキシ サーバを経由せずに内蔵Webサーバに直接アクセ
スします。
● WindowsのInternet Explorer 6を使用している場合は、[ツール] - [インターネット オプション] -[接続] - [LANの設定] をクリックし、[ローカル アドレスにはプロキシ サーバーを使用しない]ボックスをオンにします。 さらに高度な設定を行うには、[詳細設定] タブをクリックし、プロ
キシ サーバを使用しないように、プリンタのIPアドレスを [プロキシ設定を使用しないホストと
ドメイン] の一覧に追加します。
● Mac OSのSafariを使用している場合は、[Safari] - [環境設定] - [詳細] をクリックし、[プロキ
シ: 設定を変更] ボタンをクリックします。 プロキシ サーバを使用しないように、プリンタの
IPアドレスまたはドメイン名を [プロキシ設定を使用しないホストとドメイン] の一覧に追加し
ます。
それでも接続できない場合は、プリンタの電源を切り、フロントパネルの 電源 ボタンで電源を入れ
直してください。
ファイルシステムの自動確認プリンタの電源を入れると、フロントパネルに以下のような表示が現れることがあります。
166 第 14 章 一般的なプリンタに関するトラブルシューティング JAWW
一般
的な
プリ
ンタに関する
トラ
ブル
シュ
ーテ
ィン
グ

これは、ファイルシステムの確認が行われているところです。完了するまでに 大40分かかること
があります。 完了するまでお待ちください。
注意 ファイルシステムの確認が完了する前にプリンタの電源を切ると、ファイルシステムに重大な損傷が発生し、ハードディスクが使用できなくなることがあります。 いずれにせよ、
再びプリンタの電源を入れると、ファイルシステムの確認が 初から開始されます。
ファイルシステムの確認は、ハードディスクのファイルシステムの完全性を維持するため、90日ご
とに実行されるようにスケジュールされています。
AutoCAD 2000でメモリ アロケーション エラーが発生する
プリンタ ドライバのインストール後、AutoCAD 2000から 初に印刷しようとすると、メモリ アロ
ケーション エラーを示すメッセージが表示され、イメージが印刷されない場合があります。
この問題の原因は、AutoCAD 2000です。この問題を解決するには、プロッタ アップデート パッチ
([plotupdate.exe]) を、AutodeskのWebサイト (http://www.autodesk.co.jp/) からダウンロードしま
す。
このパッチは、AutoCAD 2000での印刷に関してその他の問題がある場合に、解決に役立つ可能性が
あります。
Microsoft Visio 2003から印刷しても出力されない Microsoft Visio 2003から大きなイメージ (長さ129インチ以上) を印刷する場合の問題についての詳細
は、Microsoftのオンライン サポート技術情報 (http://support.microsoft.com/search/) を参照してくだ
さい。
これらの問題を解消するには、Visioでイメージのサイズを129インチ以下に縮小し、Windows ドラ
イバの [機能] タブの [サイズ変更オプション] を使用して描画を拡大します。 アプリケーションでの
縮小率とドライバでの拡大率が一致する場合、結果は設定どおりになります。
QuarkXPressから印刷する際に使用できない機能 QuarkXPressから印刷する場合、以下のドライバ機能は使用できません。
● 印刷プレビュー
● 回転
● 拡大/縮小
● Officeの機能または用紙節約オプション
● 後ろから前の順序で印刷
HP-GL/2ドライバを使用している場合、以下の機能は使用できません。
● 印刷プレビュー
● 後ろから前の順序で印刷
同じ結果を得るには、QuarkXPressに用意されている同等の機能を使用します。
JAWW AutoCAD 2000でメモリ アロケーション エラーが発生する 167
一般的なプリンタ
に関
する
トラ
ブル
シュ
ーテ
ィン
グ

プリンタ アラート このプリンタは2種類のアラートを発信します。
● エラー: 主に、プリンタによる印刷ができないことを警告します。 ただしドライバでは、プリ
ンタで印刷が可能な場合でも、イメージの途切れなど、印刷結果を損なう状態についても警告します。
● 警告: キャリブレーションなどの調整、または予防保守やインク残量が少なくなったなど、要
注意の状態である場合に警告します。
プリンタのシステム内には、4つの異なる警告装置があります。
● フロントパネルの表示: フロントパネルには、関連性が も高い警告のみが表示されます。 通常、確認のために OK ボタンを押す必要がありますが、警告の場合は時間が経過すると表示さ
れなくなります。 プリンタがアイドル状態になる場合や、より重大な警告がない場合は、「カ
ートリッジのインク残量が少なくなっています」など、常時表示される警告が再表示されます。
● HP Easy Printer Care (Windows) またはHP プリンタ ユーティリティ (Mac OS): これらのア
プリケーションには、[概要] タブに「注意すべき項目」というセクションがあります。 現在プ
リンタ内にあるすべての警告は、このセクションに一覧表示されています。 警告が有効化され
た状態で印刷を妨げる問題が発生すると、ポップアップ ウィンドウが表示され、プリンタで印
刷できない理由が説明されます。 これらのポップアップ警告は、デスクトップ警告として設定
できます。
● 内蔵Webサーバ: 内蔵Webサーバの画面の右上隅には、プリンタのステータスが表示されま
す。 プリンタ内に警告がある場合、警告テキストがステータスに表示されます。 フロントパネ
ルの画面および内蔵Webサーバの両方に、同じ警告が表示されます。
● ドライバ: ドライバからアラートが表示されます。 終出力で問題を発生させる可能性のある
ジョブ設定について警告します。 プリンタで印刷の準備ができていない場合は、警告が表示さ
れます。
168 第 14 章 一般的なプリンタに関するトラブルシューティング JAWW
一般
的な
プリ
ンタに関する
トラ
ブル
シュ
ーテ
ィン
グ

15 フロントパネルのエラー メッセージ
フロントパネルの画面に、以下のメッセージのいずれかが表示される場合があります。 その場合
は、[推奨] 列のヒントに従ってください。
ここに示されていないエラー メッセージが表示され、適切な対応が不明な場合は、HPサポートにお
問い合わせください。 「176 ページの 「HPサポートへのお問い合わせ 」」を参照してください。
表 15-1 テキスト メッセージ
メッセージ 推奨
[カラー] カートリッジの使用期限が切れています カートリッジを交換してください。 「89 ページの 「インク
カートリッジとプリントヘッドの取り扱い」」を参照してく
ださい。
[カラー] カートリッジがありません 該当するカラーのカートリッジを取り付けてください。
「89 ページの 「インクカートリッジとプリントヘッドの取
り扱い」」を参照してください。
[カラー] カートリッジがインク切れです カートリッジを交換してください。 「89 ページの 「インク
カートリッジとプリントヘッドの取り扱い」」を参照してく
ださい。
[カラー] プリントヘッド #[n] エラー: 取り付けられていま
せん
該当するプリントヘッドを取り付けてください。
「89 ページの 「インクカートリッジとプリントヘッドの取
り扱い」」を参照してください。
[カラー] プリントヘッド #[n] エラー: 取り外して下さい 間違ったプリントヘッドを取り外し、該当する種類 (カラー
および番号) の新しいプリントヘッドを取り付けてくださ
い。 「89 ページの 「インクカートリッジとプリントヘッド
の取り扱い」」を参照してください。
[カラー] プリントヘッド #[n] エラー: 交換して下さい 機能していないプリントヘッドを取り外し、新しいプリント
ヘッドを取り付けてください。 「89 ページの 「インクカー
トリッジとプリントヘッドの取り扱い」」を参照してくださ
い。
[カラー] プリントヘッド #[n] エラー: 再度取り付けて下さ
い
プリントヘッドを取り外してから同じプリントヘッドを取り
付け直すか、電極部分のクリーニングを行います。 必要に
応じて、新しいプリントヘッドを取り付けます。
「155 ページの 「フロントパネルにプリントヘッドを取り
付け直す、または交換するようにメッセージが表示され
る 」」を参照してください。
[カラー] プリントヘッド #[n] は保証期間切れです 試用期間の長さまたはインク消費量のいずれかが原因で、プ
リントヘッドの保証期間が切れました。 『法律情報』を参
照してください。
[カラー] プリントヘッド #[n] での保証に関する警告です 間違った種類のインクを使用したことにより、プリントヘッ
ドの保証が無効になっている可能性があります。 『法律情
報』を参照してください。
IOエラー プリンタを再起動してください。 問題が解決されない場合
は、HPサポートにお問い合わせください。 「176 ページの 「HPサポートへのお問い合わせ 」」を参照してください。
JAWW 169
フロントパネル
のエラ
ーメ
ッセ
ージ

メッセージ 推奨
IO/警告 再試行してください。それでも問題が解決されない場合は、
HPサポートにお問い合わせください。 「176 ページの 「HPサポートへのお問い合わせ 」」を参照してください。
拡張精度キャリブレーションの保留 拡張精度キャリブレーションを実行してください。
「131 ページの 「拡張精度のキャリブレーションを行
う 」」を参照してください。
拡張精度印刷キャリブレーションには用紙が小さすぎます 用紙を取り外し、より大きい用紙を取り付けてください。
拡張精度印刷スキャンキャリブレーションには用紙が小さすぎます 用紙を取り外し、より大きい用紙を取り付けてください。
PDLエラー:インク切れ プリントヘッドをクリーニングしてください。
「156 ページの 「プリントヘッドをクリーニングする 」」
を参照してください。
PDLエラー:ジョブがクリップされました イメージが用紙またはプリンタに対して大きすぎます。 より大きい用紙を取り付けるか、またはイメージ サイズを小
さくしてください。
PDLエラー:メモリが足りません プリンタを再起動し、ジョブを再送信してみてください。必
要に応じて、ジョブの複雑さを軽減します。
PDLエラー: 用紙切れ 用紙を追加してください。
PDLエラー: 解析エラー 印刷ジョブがプリンタで解析できません。 作成し直して、
再送信してください。 プリンタの接続を確認してくださ
い。
PDLエラー:印刷モードエラー 用紙の種類またはジョブに対して指定した印刷品質が不適切
です。 取り付けられている用紙の種類または印刷設定を変
更してください。
PDLエラー:印刷エラー ジョブをもう一度送信してください。
PDLエラー:仮想メモリが足りません プリンタを再起動し、ジョブを再送信してみてください。必
要に応じて、ジョブの複雑さを軽減します。
プリントヘッドの軸合わせエラー:用紙が小さすぎます 用紙を取り外し、より大きい用紙を取り付けてください。
[カラー] カートリッジを交換して下さい カートリッジを交換してください。 「89 ページの 「インク
カートリッジとプリントヘッドの取り扱い」」を参照してく
ださい。
[カラー] カートリッジを再度取り付けて下さい カートリッジを取り外し、同じカートリッジを再度取り付け
てください。 「89 ページの 「インクカートリッジとプリン
トヘッドの取り扱い」」を参照してください。
アップデート:失敗。 無効なファイルです。 正しいファームウェアのアップデート ファイルが選択され
ていることを確認してください。 次に、再度アップデート
を実行してください。
表 15-2 数値エラー コード
エラー コード 推奨
01.0
01.1
01.2
プリンタを再起動してください。 問題が解決されない場合は、HPサポートにお問い合わせ
ください。 「176 ページの 「HPサポートへのお問い合わせ 」」を参照してください。
21
21.1
プリンタを再起動してください。 問題が解決されない場合は、HPサポートにお問い合わせ
ください。 「176 ページの 「HPサポートへのお問い合わせ 」」を参照してください。
表 15-1 テキスト メッセージ (続き)
170 第 15 章 フロントパネルのエラー メッセージ JAWW
フロ
ント
パネ
ルの
エラ
ーメ
ッセ
ージ

エラー コード 推奨
22.0
22.1
22.2
22.3
24
52:01 プリンタの内部クリーニングが必要です。 「157 ページの 「プリントヘッド ドロップ検出
器のクリーニング 」」を参照してください。 問題が解決されない場合は、HPサポートにお
問い合わせください。 「176 ページの 「HPサポートへのお問い合わせ 」」を参照してくだ
さい。
62
63
64
65
67
プリンタのファームウェアをアップデートしてください。 「110 ページの 「ファームウェ
アをアップデートする 」」を参照してください。
74.1 もう一度ファームウェアのアップデートを実行してみてください。 アップデートの処理中
は、コンピュータを使用しないでください。 問題が解決されない場合は、HPサポートにお
問い合わせください。 「176 ページの 「HPサポートへのお問い合わせ 」」を参照してくだ
さい。
79 プリンタを再起動してください。 問題が解決されない場合は、HPサポートにお問い合わせ
ください。 「176 ページの 「HPサポートへのお問い合わせ 」」を参照してください。
94
94.1
カラーキャリブレーションを再度行ってください。 「64 ページの 「カラーキャリブレーシ
ョン 」」を参照してください。
表 15-2 数値エラー コード (続き)
JAWW 171
フロントパネル
のエラ
ーメ
ッセ
ージ

172 第 15 章 フロントパネルのエラー メッセージ JAWW
フロ
ント
パネ
ルの
エラ
ーメ
ッセ
ージ

16 HPカスタマー・ケア
● はじめに
● HPプロフェッショナル グラフィック サービス
● HPインスタント サポート
● HP Proactive Support
● HPサポートへのお問い合わせ
JAWW 173
HPカ
スタ
マー・ケ
ア

はじめに HPカスタマー・ケアは、その優れたサポート内容が評価され、受賞経験もあります。お使いのHPDesignjet から常に 高の結果を得られるようなサポートをご提供します。弊社は、サポートに関す
る幅広く信頼性の高い専門知識を有し、常に新しい技術を効果的に使用することで、細かなサポートをご提供します。 サービスには、セットアップおよびインストールのサポート、トラブル解決のた
めの情報提供、アップグレード保証、修理および交換サービス、電話とWebによるサポート、ソフ
トウェアのアップデート、自己保守サービスなどがあります。 HPカスタマー・ケアについての詳細
は、以下の弊社Webサイトをご覧ください。
http://www.hp.com/support/japan/
または、お電話でお問い合わせください (「176 ページの 「HPサポートへのお問い合わせ 」」を参
照)。
HPプロフェッショナル グラフィック サービス
このセクションに記載されているすべてのサービスに関する詳細は、弊社Webサイト
(http://www.hp.com/go/pgs/) をご覧ください。
Knowledge Center 専用のサービスとリソースを十分にご活用いただくことで、HP Designjet 製品およびソリューショ
ンに関して 高のパフォーマンスを実現することができます。
Knowledge CenterのHPコミュニティにご登録ください。大判印刷に携わる方々のコミュニティ
(http://www.hp.com/go/knowledge_center/djz3100/) では以下のリソースをいつでもご利用になれま
す。
● マルチメディア チュートリアル
● 使用方法に関する手順書
● ダウンロード - プリンタの 新ファームウェア、ドライバ、ソフトウェア、用紙プロファイル
など
● 技術サポート - オンラインのトラブルシューティング、HPカスタマー・ケアへのご連絡など
● 特定のソフトウェア アプリケーションからさまざまな印刷作業を完了させるためのワークフロ
ーおよび詳細なヒント
● HPの専門技術者や他の上級ユーザと直接連絡することのできるフォーラム
● オンラインでの保証の確認。いつでも確認できるので安心です
● 新の製品情報 - プリンタ、サプライ品、アクセサリ、ソフトウェアなど
● インクと用紙に関するすべての情報を確認できるサプライ センター
購入製品とビジネス分野に合わせて登録内容をカスタマイズし、ご希望の連絡方法を設定することができます。
HP スタートアップ キット 『HP スタートアップ キット』はプリンタに同梱されているDVDです。マルチメディア チュートリ
アルの概要など、初めて印刷を行う場合に役立つプリンタのソフトウェアやマニュアルが含まれています。
174 第 16 章 HPカスタマー・ケア JAWW
HPカ
スタ
マー・
ケア

HP Care Pack および保証期間の延長 標準期間を超えてプリンタの保証を延長するには、次の2つの方法があります。
● HP Care Packは、3年間のサポートをご提供します。 プリンタのご購入時またはご購入後の限
られた期間内にお求めいただけます。
● 1年間の保証期間の延長はいつでもお申し込みいただけます。
HP Care Packおよび保証期間の延長には、リモート サポートが含まれます。 必要に応じて、2つの
対応時間のオプションをお選びいただけるオンサイト サービスもご提供します。
● 翌営業日
● 同日営業日の4時間以内 (一部の国ではご利用いただけません)
HP Care Packの詳細は、弊社Webサイト (http://www.hp.com/go/lookuptool/) をご覧ください。
HPインストレーション HPインストレーション サービスでは、プリンタを箱から取り出してセットアップし、接続します。
これはHP Care Packの一例です。詳細は、弊社Webサイト (http://www.hp.com/go/lookuptool/) をご
覧ください。
HPインスタント サポート HPインスタント サポート プロフェッショナル エディションは、プリンタから診断情報を収集し、
HPのナレッジ ベースに蓄積された解決策と照合して迅速に問題を解決する、HPのトラブルシュー
ティング用のツールです。
HPインスタント サポートのセッションを開始するには、プリンタの内蔵Webサーバに表示されるリ
ンクをクリックします。 「22 ページの 「内蔵Webサーバにアクセスする 」」を参照してくださ
い。
HPインスタント サポートを使用するには、以下の条件を満たす必要があります。
● プリンタとTCP/IPで接続されていること。HPインスタント サポートには、内蔵Webサーバか
らのみアクセスできます。
● Webにアクセスできること。HPインスタント サポートは、Webベースのサービスです。
HPインスタント サポートは現在、英語、韓国語、簡体中国語、繁体中国語でご利用いただけます。
HPインスタント サポートの詳細については、http://www.hp.com/go/ispe/ をご覧ください。
HP Proactive Support HP Proactive Supportによってプリンタの問題が顕在化する前に問題の識別、診断、および解決がで
き、プリンタの休止時間がもたらす損失を低減します。 HP Proactive Supportツールは、サポートに
かかるコストを削減しながら生産性を 大限発揮できるよう、あらゆる規模のビジネスをお手伝いします。すべての操作はマウスのクリックだけで行えます。
HPイメージング&プリンティング サービス スイートのコンポーネントのひとつであるProactiveSupportは、投資価値の 大化、プリンタ稼働時間の拡大、およびプリンタ管理コストの削減に明確
に焦点を当てた、印刷環境の管理を支援するサービスです。
JAWW HPインスタント サポート 175
HPカ
スタ
マー・ケ
ア

HPでは、Proactive Supportを今すぐ有効化して時間を節約し、問題を未然に防ぐようお勧めしてい
ます。これによってプリンタの休止時間がもたらす損失を低減します。 またProactive Supportは、
診断を実行してソフトウェアとファームウェアのアップデートをチェックします。
WindowsではHP Easy Printer Careを、Mac OSではHPプリンタ ユーティリティをそれぞれ有効化で
き、コンピュータとHPのWebサーバとの接続の頻度、および診断チェックの頻度は指定できます。
また、診断チェックは手動で実行することもできます。
Proactive Supportによって潜在的な問題が発見された場合は、アラートで通知され、問題の説明と共
に解決方法が推奨されます。 場合によっては、解決方法が自動的に適用される場合があります。そ
の他の場合には、問題の解決手順を実行するよう求めるメッセージが表示されます。
「21 ページの 「HP Easy Printer Care (Windows) またはHP プリンタ ユーティリティ (Mac OS) にアクセスする 」」も参照してください。
HPサポートへのお問い合わせ HPサポートはお電話でご利用いただけます。 お問い合わせになる前に、以下を行ってください。
● 本書で紹介されているトラブルの解決手段を再度確認してください。
● 関連ドライバのマニュアルを参照してください。
● サードパーティ製のソフトウェア ドライバおよびRIPをインストールしている場合は、それぞ
れのマニュアルを参照してください。
● 弊社にお問い合わせの際は、お客様のご質問により迅速にお答えできるよう、下記の事項をご確認ください。
● お使いのプリンタの情報 (プリンタの背面のラベルに記載されている、製品番号とシリア
ル番号)
● フロントパネルにエラー コードが表示される場合は、エラー コードをメモに取り、
「169 ページの 「フロントパネルのエラー メッセージ 」」を参照してください。
●プリンタのサービスID: フロントパネルで [情報] アイコン を選択し、次に [プリン
タ情報の表示] を選択します。
● お使いのコンピュータ
● お使いの特別な機器やソフトウェア (スプーラ、ネットワーク、スイッチボックス、モデ
ム、特別なソフトウェア ドライバなど)
● お使いのケーブル (製品番号) とケーブルの購入場所
● プリンタでお使いのインタフェースの種類 (USB、またはネットワーク)
● 現在使用中のソフトウェアの名前とバージョン
● 可能であれば、[ネットワークとI/O設定の印刷]、[プリンタ使用状況の印刷] の全ページを
印刷しておいてください。サポート センターからこれらのページのFAX送信をお願いする
場合があります (詳細は、「8 ページの 「プリンタの印刷メニュー 」」を参照)。
176 第 16 章 HPカスタマー・ケア JAWW
HPカ
スタ
マー・
ケア

電話番号
HP サ ポ ー ト の 電 話 番 号 の 新 リ ス ト は 、 Web で 提 供 し て い ま す 。 弊 社 Web サ イ ト
(http://welcome.hp.com/country/us/en/wwcontact_us.html) をご覧ください。 Webにアクセスできな
い場合は、以下のいずれかの電話番号までご連絡ください。
● アルジェリア: 213 17 63 80
● アルゼンチン: 0 800 777 HP INVENT、5411 4778 8380 (国内)
● オーストラリア: 13 10 47
● オーストリア: 0810 00 10 00
● バーレーン: 800 171
● ベルギー: (0) 78 600 600
● ボリビア: 0 800 1110、54 11 4708 1600 (国内)
● ボリビア: 0800 157 751、55 11 3747 7799 (国内)
● カナダ: 1 800 HP INVENT
● カリブ海諸国: 1 800 711 2884
● 中央アメリカ: 1 800 711 2884
● チリ: 800 HP INVENT、123 800 360 999
● 中国: 800 810 59 59、10 6564 59 59
● コロンビア: 01 8000 51 HP INVENT、571 606 9191 (国内)
● チェコ共和国: 420 261 307 310
● デンマーク: 70 11 77 00
● エクアドル: 999 119、1 800 225 528
● エジプト: 202 532 5222
● フィンランド: 0203 53232
● フランス: 08 26 10 49 49
● ドイツ: 0180 52 58 143
● ギリシャ: 210 6073603、801 11 22 55 47
● グアドループ: 0800 99 00 11、877 219 8791
● グアテマラ: 1 800 999 5105、1 800 711 2884
● 香港: 852 3002 8555
● カリブ海諸国: 06 1 382 1111
● ハンガリー: 1 600 112 267
● インドネシア: 350 3408
● アイルランド: 1 890 946500
JAWW HPサポートへのお問い合わせ 177
HPカ
スタ
マー・ケ
ア

● イスラエル: 09 830 4848
● イタリア: 02 3859 1212
● ジャマイカ: 0 800 711 2884
● 日本: 0120 014121
● 韓国: 82 1588 3003
● ルクセンブルグ: 27 303 303
● マレーシア: 1 800 80 5405
● マルティニク: 0 800 99 00、877 219 8671
● メキシコ: 01 800 472 6684、5258 9922 (国内)
● 中東: 4 366 2020
● モロッコ: 2240 4747
● オランダ: 0900 1170 000
● ニュージーランド: 09 365 9805
● ノルウェー: 800 62 800
● パラグアイ: 00 811 800、800 711 2884
● パナマ: 001 800 711 2884
● ペルー: 0 800 10111
● フィリピン: 632 888 6100
● ポーランド: 22 566 6000
● ポルトガル: 213 164 164
● プエルトリコ:1 800 652 6672
● 南アフリカ共和国: 27 11 258 9301、086 000 1030 (国内)
● ルーマニア: 40 21 315 4442
● ロシア: 095 797 3520、812 3467 997
● サウジアラビア: 6272 5300
● スロバキア: 2 50222444
● 南アフリカ: 0800 001 030
● スペイン: 902 010 333
● スウェーデン: 077 130 30 00
● スイス: 0848 80 20 20
● 台湾: 886 2 872 28000
● タイ: 0 2353 9000
178 第 16 章 HPカスタマー・ケア JAWW
HPカ
スタ
マー・
ケア

● チュニジア: 71 89 12 22
● トルコ: 216 444 71 71
● アラブ首長国連邦: 800 4520、04 366 2020
● ウクライナ: 44 4903520
● 英国: 0870 842 2339
● アメリカ合衆国: 1 800 HP INVENT
● ウルグアイ: 54 11 4708 1600
● ベネズエラ 0 800 HP INVENT、58 212 278 8000 (国内)
● べトナム: 84 8 823 45 30
● 西アフリカ (フランス語): 351 213 17 63 80
JAWW HPサポートへのお問い合わせ 179
HPカ
スタ
マー・ケ
ア

180 第 16 章 HPカスタマー・ケア JAWW
HPカ
スタ
マー・
ケア

17 プリンタの仕様
● プリンタ機能の仕様
● 物理的仕様
● メモリの仕様
● 電源の仕様
● エコロジーに関する仕様
● 動作環境の仕様
● 動作音に関する仕様
JAWW 181
プリ
ンタ
の仕
様

プリンタ機能の仕様 表 17-1 HP No.70 インク サプライ品
プリントヘッド 各プリントヘッドに2種類のインク:グロスエンハンサ/グレ
ー、ブルー/グリーン、マゼンダ/イエロー、ライトマゼンタ/ライトシアン、フォトブラック/ライトグレー、マットブラ
ック/レッド
インクカートリッジ 130 mlのインク容量カートリッジ:グロスエンハンサ、グレ
ー、ブルー、グリーン、マゼンタ、イエロー、ライトマゼン
タ、ライトシアン、フォトブラック、ライトグレー、マット
ブラック、レッド
表 17-2 用紙サイズ
小 大
ロール紙の幅 18インチ (460 mm) 24インチ プリンタ: 24インチ (609 mm)
44インチ プリンタ: 44インチ (1118 mm)
ロール紙の長さ 300フィート (91.4 m)
カット紙の幅 8.3インチ (210 mm、A4縦置き) 24インチ プリンタ: 24インチ (609 mm)
44インチ プリンタ: 44インチ (1118 mm)
カット紙の長さ 11インチ (279 mm、レター縦置き) 24インチ プリンタ: 36インチ (915 mm)
44インチ プリンタ: 66インチ (1676 mm)
表 17-3 印刷解像度
印刷品質 高精細 パスの拡張 レンダリング解像度(dpi)
印刷解像度 (dpi)
高品質 オン
オン
オフ
オフ
オン
オフ
オン
オフ
1200 × 1200
1200 × 1200
600 × 600
600 × 600
2400 × 1200 (光沢メディア)*
1200 × 1200
600 × 600
600 × 600
標準 オン
オフ
オフ
600 × 600
600 × 600
300 × 300
600 × 600
600 × 600
300 × 300
高速 オン
オフ
オフ
600 × 600
600 × 600
300 × 300
600 × 600
600 × 600
300 × 300
* HP プレミアム速乾光沢フォト紙、HP プレミアム速乾半光沢フォト紙、HP プロフェッショナル半
光沢フォト用紙、光沢フォト用紙、半光沢/サテンフォト用紙、HP プロフェッショナルプルーフ用光
沢用紙、HP プロフェッショナルプルーフ用半光沢用紙、プルーフ用光沢紙、半光沢/サテンプルーフ
用紙
182 第 17 章 プリンタの仕様 JAWW
プリ
ンタ
の仕
様

表 17-4 マージン
上左右のマージン 5 mm = 0.2インチ
下マージン (用紙の下端) 5 mm = 0.2インチ (ロール紙)
17 mm = 0.67インチ (カット紙)
表 17-5 機構的な精度
指定ベクトル長±0.2%または±0.1 mm (いずれか大きい方)、気温23°C (73°F)、相対湿度50~60%、E/A0サイズの印刷物に
[高品質] または [標準] でHP マットフィルム ロール フィードを使用して印刷。
表 17-6 サポートされているグラフィック言語
HP Designjet Z3100 Photo プリンタ シリーズ (標準) HP-PCL3 GUI
HP Designjet Z3100 Photo プリンタ シリーズ (HP-GL/2アッ
プグレード)HP-GL/2 RTL
物理的仕様 表 17-7 プリンタの物理的仕様
24インチ プリンタ 24インチ プリンタ (スタンドな
し)44インチ プリンタ
重量 65 kg (143ポンド) 47 kg (103.6ポンド) 86 kg (189ポンド)
幅 49.7インチ (1262 mm) 49.7インチ (1262 mm) 69.7インチ (1770 mm)
奥行き 小: 26インチ (661 mm)
大: 28.8インチ (732 mm)
小: 26インチ (661 mm)
大: 28.8インチ (732 mm)
小: 26インチ (661 mm)
大: 28.8インチ (732 mm)
高さ 41.2インチ (1047 mm) 15.4インチ (391 mm) 41.2インチ (1047 mm)
メモリの仕様 表 17-8 メモリの仕様
標準搭載メモリ (DRAM) 128MB
ハードディスク 40GB
電源の仕様 表 17-9 プリンタの電源の仕様
電源 100 – 240 V ac ±10%、自動判別
周波数 50 – 60Hz
JAWW 物理的仕様 183
プリ
ンタ
の仕
様

電流 < 2A
消費電力 < 200W
エコロジーに関する仕様 プリンタのエコロジーに関する仕様の 新情報については、http://www.hp.com/ にアクセスし、
「ecological specifications」で検索してください (USサイト)。
動作環境の仕様 表 17-10 プリンタの動作環境の仕様
温度範囲 湿度範囲
オプショナル印刷品質での動作時 22°C~26°C (72°F ~79°F) 30%~60%
標準印刷での動作時 15°C~35°C (59°F~95°F) 20%~80%
消耗品を取り付けていないプリンタ 5°C~40°C (41~104°F)
開梱前の消耗品およびプリンタ -40°C ~60°C(-40°F~140°F)
動作音に関する仕様 プリンタの動作音に関する仕様 (ISO 9296に準拠)
表 17-11 プリンタの動作音に関する仕様
アイドル状態の騒音出力レベル 4.4B (A)
動作時の騒音出力レベル 6.5 B (A)
アイドル状態のバイスタンダ位置での音圧 44dB (A)
動作時のバイスタンダ位置での音圧 29dB (A)
表 17-9 プリンタの電源の仕様 (続き)
184 第 17 章 プリンタの仕様 JAWW
プリ
ンタ
の仕
様

用語集
AppleTalk Apple Computer株式会社が1984年に開発したコンピュータ ネットワーク用のプロトコル ツー
ル。 Appleは、現在ではTCP/IPネットワークを推奨しています。
Bonjour IETFのゼロコンフィギュレーション仕様フレームワークの実装に関するApple Computer株式会社の
商標で、AppleのMac OS Xバージョン10.2以降で使用されているコンピュータ ネットワーク技術。 ローカル
エリアネットワークで使用可能なサービスを検索するために使用され、 当初はRendezvousと呼ばれていまし
た。
ESD 静電気の放電。 静電気は、日常的に頻繁に発生します。 自動車ドアに触れるとスパークしたり、衣服
を張り付かせたりします。 制御された静電気には役に立つ用途がありますが、未制御の静電気の放電は電子製
品の主な障害の1つとなります。 したがって、破損を防ぐには、製品を設定したり、静電気放電に敏感なデバ
イスを扱う際に、いくつかの手順が必要です。 このような破損によって、デバイスの平均寿命が短くなること
があります。 未制御の静電気放電を 小限にして、このような破損を減らす方法の1つは、静電気放電に敏感
なデバイス (プリントヘッドまたはインクカートリッジなど) を扱う前に、製品の接地した箇所 (主に金属部分)に触れることです。 また、身体での帯電の発生を減らすには、カーペットを敷いた場所での作業を避け、静電
気放電に敏感なデバイスを扱う際に身体の移動を 小限に抑えます。 さらに、湿度の低い環境での作業を避け
ます。
HP-GL/2 Hewlett-Packard Graphics Language 2: HP社が定義するベクトル グラフィック描画用の言語。
I/O 入出力。デバイス間におけるデータのやり取りを説明する用語です。
ICC International Color Consortium (国際カラーコンソーシアム) の略語。カラー プロファイルの標準化に同
意している企業の団体です。
IPアドレス TCP/IPネットワーク上で、特定のノードを識別するための固有の識別子。 4組の整数から構成さ
れ、各組はドットで区切られています。
Jetdirect HP社のプリントサーバ シリーズの商品名。直接ローカル エリア ネットワークへ接続することが可
能になります。
LED 発光ダイオード。電気的な刺激が与えられると発光する半導体機器です。
MACアドレス Media Access Control address (メディアアクセス コントロール アドレス)の略。ネットワ
ーク上で特定のデバイスを識別するために使用される固有の識別子です。 IPアドレスよりも下位レベルの識別
子であり、 デバイスはMACアドレスおよびIPアドレスの両方を持つ場合があります。
Rendezvous Apple Computer社のネットワーク ソフトウェアの元の名称。現在はBonjourと呼ばれます。
TCP/IP 伝送制御プロトコル/インターネット プロトコル。インターネットのベースとなる通信プロトコルで
す。
USB Universal Serial Bus (ユニバーサル シリアル バス) の略語。コンピュータに接続するために設計された
標準シリアル バスです。
イーサネット ローカル エリア ネットワーク用の一般的なコンピュータ ネットワーク技術。
インクカートリッジ 取り外し可能なプリンタ コンポーネント。特定カラーのインクが収められておりプリン
トヘッドに提供します。
JAWW 用語集 185

カッター プラテン上を前後にスライドし、用紙をカットするプリンタのコンポーネント。
ガモット プリンタまたはモニタなど、出力デバイス上で再現可能なカラーおよび濃度値の範囲。
カラー スペース 各カラーが一連の固有の数値で表されるカラー モデル。 多くの異なるカラー スペースが同
じカラー モデルを使用できます。たとえば、通常、モニタはRGBカラー モデルを使用しますが、特定のRGB数値セットがさまざまなモニタ上でさまざまなカラーとなるので、モニタはさまざまなカラー スペースを持ち
ます。
カラーの一貫性 大量の出力でも、またプリンタを変えても、特定の印刷ジョブの同じカラーを印刷する機能。
カラー モデル RGBまたはCMYKなど、数値でカラーを想定したシステム。
カラー精度 元のイメージにできるだけ忠実な色あいを印刷する機能。色域はすべてのデバイスで限定されているため、特定のカラーについて色を完全に一致させることができない場合があります。
グロスエンハンサ 光沢の均一性を向上させる透明な液体で、イメージ品質が問題となるフォト用紙での変色を防止します。 マット紙では使用されません。
スピンドル 印刷に使用されるロール紙を支えるための棒。
ノズル プリントヘッドにある多数の小さな穴の一つ。印刷に使用するインクが通過します。
ファームウェア プリンタの機能を管理し、プリンタに半永久的に保存されます (アップデート可能)。
プラテン プリンタ内にある平らな面。印刷中に用紙がプラテン上を通過します。
プリンタ ドライバ 生成フォーマットされた印刷ジョブを、特定のプリンタに適したデータに変換するソフト
ウェア。
プリントヘッド 取り外し可能なプリンタ コンポーネント。対応するインクカートリッジから1つまたは複数
のインクを吸収し、ノズルの集合体を通して用紙に付着させます。 HP Designjet Z3100 Photoシリーズでは、
2つの異なったカラーが各プリントヘッドで印刷されます。
用紙 書いたり印刷したりすることを目的に製造される、薄くて平らな素材。用紙の多くは、繊維をパルプにしたり、乾燥または圧縮させて製造されます。
186 用語集 JAWW

索引
EEFI Designer Edition RIP 121
HHP Advanced Profiling
Solution 121HP CaHP Care Packre Pack 175HP-GL/2 24HP-GL/2アップグレード 120HP Photosmart Pro 122HP Proactive Support 175HPインスタント サポート 175HPインストレーション 175HPカスタマー・ケア 174HPサポート 176HP スタートアップ キット CD/
DVD 2HP スタートアップ キット 174
KKnowledge Center 174
PPDF内のオブジェクトが印刷され
ない 148PDFの一部が印刷されない 148Proactive Support 175ProPrint 122
QQuarkXPress、使用できないドラ
イバの機能 167
RRIP 121
VVisio 2003、出力されない 167
あ
アカウンティング 86アクセサリ
注文する 119
アラート
エラー 168アラート、警告 168安全に関する注意事項 2
い
一部のイメージ 146イメージ診断の印刷 148イメージの問題
PDFの問題 148Visio 2003 167一部のイメージ 146印刷されないオブジェク
ト 147下部の一部が印刷されな
い 146色が正確に再現されない 145インクカートリッジ
詳細 90仕様 182ステータス 90注文する 114取り付けられない 154取り付け 92取り外し 91保守 109
インクの使用状況、節約 55インクの節約 55印刷解像度 182印刷が遅い 164印刷品質の問題
一般的な問題 134インクが残る 142印刷物の下部 144ウィザード 134褐色化する 144傷がつく 142擦り切れる 142線の太さ 137縦線の色が異なる 145段状の線画 137
白色の点 145端が段状になっているかまたは
鮮明ではない 143端が予期したよりも暗い 144バンディング 135ぼやけた線 140間違った色 138用紙が平らになっていな
い 141横線 135粒状感 141連続していない線 139
印刷品質
選択 46印刷プレビュー 50印刷メニュー 8印刷を拡大縮小する 49印刷をプレビューする 50インスタント サポート 175
え
エコロジーに関する仕様 184エラー メッセージ、フロントパネ
ル 169
か
拡張精度のキャリブレーショ
ン 131重なった線 49カスタマー・ケア 174カッター、交換 104カット紙
取り付ける 36取り外す 40
カット紙を取り付ける 36カット紙を取り外す 40下部の一部が印刷されない 146紙詰まり 126カラー 58カラーキャリブレーション 64カラー プロファイリング 66
JAWW 索引 187

カラーマネジメント オプショ
ン 69カラーマネジメント シナリオ 71カラーマネジメント プロセス 63乾燥時間
変更 43
き
機構的な精度 183傷がついた印刷 142キャリブレーション
カラー 64
く
グラフィック言語 183クリーニングを行う、プラテ
ン 143グレー階調 53グロスエンハンサ 53
け
言語 21
こ
高精細 52構成する 24このガイドの使用方法 2
さ
サポート サービス
HP Care Pack 175HP Proactive Support 175HPインスタント サポー
ト 175HPカスタマー・ケア 174HPサポート 176HP スタートアップ キッ
ト 174Knowledge Center 174プリンタのインストール 175保証期間の延長 175
し
自動カッターのオン/オフ 44情報
インクカートリッジ 90プリンタ使用状況 86
仕様
インク サプライ品 182印刷解像度 182エコロジー 184機構的な精度 183
機能 182グラフィック言語 183電源 183動作音 184動作環境 184ハードディスク 183物理的 183マージン 183メモリ 183用紙サイズ 182
ジョブを再印刷する 54ショートカット 48ショートカットを使用して印刷す
る 48白黒 53芯アダプタ 30
す
スタンド 120擦り切れた印刷 142スリープ モード待ち時間 23
せ
線の太さ 137
そ
ソフトウェア アップデート 111ソフトウェア 7
た
試し印刷 51段状の線画 137
ち
注文する
アクセサリ 119インクカートリッジ 114プリントヘッド 115用紙 115
つ
通信の問題 164
て
電源の仕様 183電話番号 177
と
動作音に関する仕様 184動作環境の仕様 184ドライバの機能
QuarkXPress 167
な
内蔵Webサーバ
アクセス 22アクセスできない 166インクおよび用紙の使用状
況 86言語 22プリンタの使用状況に関する情
報 86
ね
ネットワーク設定 24
は
バスケット
排出の問題 129パスの拡張 52半光沢フォト用紙 53バンディングの問題 131ハードディスクの仕様 183
ひ
品質、高い 52
ふ
ファイルシステムの確認 166ファームウェア アップデー
ト 110ブザーのオン/オフ 23物理的仕様 183プラテンのクリーニング 143プリンタ機能の仕様 182プリンタ スタンド 120プリンタ ステータス 104プリンタ ソフトウェア
Mac OSのアンインストー
ル 17Windowsのアンインストー
ル 12プリンタで印刷されない 164プリンタの主な機能 4プリンタの主なコンポーネント 4プリンタのオン/オフを切り替え
る 20プリンタの機能 4プリンタのコンポーネント 4プリンタ ユーティリティ
アクセス 21アクセスできない 165言語 22
プリンタを移動する 109
188 索引 JAWW

プリンタをクリーニングす
る 104プリンタを接続する
Mac OSに直接 15Mac OSネットワーク 12Windows直接 11Windowsネットワーク 10方法を選択する 10
プリンタを保管する 109プリント ジョブ
インクの使用状況 86用紙の使用状況 86
プリントヘッド クリーナ
仕様 182プリントヘッド ドロップ検出器
クリーニング 157プリントヘッド
クリーニング除去 156交換する、取り付け直す 155軸合わせ 159詳細 94仕様 182ステータス 94注文する 115取り付けられない 154取り付け 97取り外し 94
プルーフ、アクセサリ 121フロントパネル オプション
I/Oタイムアウトの選択 146イメージ診断の印刷 148インクカートリッジの交換 91インクカートリッジ情報 90インクの除去 110印刷品質 46印刷メニュー 8拡張精度のキャリブレーショ
ン 131拡張精度の調整 131, 132拡張精度のリセット 132カッターの寿命カウンタをリセ
ット 104カッターの有効化 44カット紙の取り付け 38画面コントラストの選択 23カラーキャリブレーション 65乾燥時間の選択 43グラフィック言語の選択 25グロスエンハンサ 53言語の選択 21高精細の有効化 52
高速 51高品質 ( 高画質) 52再印刷 54ジョブのキュー 54, 120スリープ モード待ち時間 23接続の情報を表示す
る 165, 166設定の表示 13設定の変更 24単位の選択 23内蔵Webサーバを使用 166倍率 49パスの拡張の有効化 52品質レベルの選択 51, 52ブザーの有効化 23プリンタ情報の表示 176プリンタ ユーティリティ ソフ
トウェア 165プリントヘッド情報 94プリントヘッドのクリーニン
グ 156プリントヘッドの交換 95プリントヘッドの軸合わ
せ 161マージの有効化 49用紙サイズの選択 46用紙情報の表示 41用紙の取り外し 36, 40ロール紙の取り付け 34
フロントパネルのコントラス
ト 23フロントパネル
言語 21コントラスト 23単位 23
分光測光器 62
へ
ページ サイズ 46
ほ
保守キット 111保証期間の延長 175ぼやけた線 140
ま
間違った色 138マージン
仕様 183なし 54
め
メディア プロファイル 41メモリ エラー (AutoCAD) 167メモリの仕様 183
よ
用紙が平らになっていない 141用紙サイズ ( 大と 小) 182用紙サイズ 46用紙取り付けに関するヒント 28用紙の種類 42, 115用紙の種類の追加 42用紙の節約 55用紙の取り付けの問題 124用紙のバスケットへの排出の問
題 129用紙の使用状況、節約 55用紙プロファイル
ダウンロード 41用紙を送る 44用紙を取り付けられない 124用紙を保守する 43用紙
拡張精度 131情報を表示する 41取り付けられない 124
り
粒状感 141
ろ
ロール紙のスピンドルへの取り付
け 28, 29ロール紙
スピンドルに取り付ける 29スピンドルの選択 28取り外す 35プリンタに取り付ける 31
ロール紙をプリンタから取り外
す 35ロール紙をプリンタに取り付け
る 31
JAWW 索引 189

190 索引 JAWW