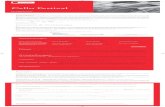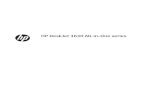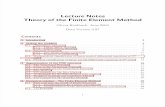HP Deskjet 3070 B611 All-in-One seriesimg.billiger.de/dynimg/E-YyplDBnSJX90aFpmTDmHt4H9... ·...
Transcript of HP Deskjet 3070 B611 All-in-One seriesimg.billiger.de/dynimg/E-YyplDBnSJX90aFpmTDmHt4H9... ·...

HP Deskjet 3070 B611 All-in-Oneseries


Inhalt
1 Vorgehensweise.................................................................................................................................................................3
2 Erste Schritte mit dem HP All-in-OneDruckerkomponenten...........................................................................................................................................................5Elemente des Bedienfelds....................................................................................................................................................6Wireless-Einstellungen.........................................................................................................................................................6Status-LEDs.........................................................................................................................................................................7Autom-Aus ...........................................................................................................................................................................8
3 DruckenDrucken von Fotos...............................................................................................................................................................9Drucken von Dokumenten..................................................................................................................................................10Drucken von Schnellformularen.........................................................................................................................................11Bedrucken von Briefumschlägen........................................................................................................................................11Tipps für erfolgreiches Drucken.........................................................................................................................................12
4 ePrint von beliebigem StandortePrint von beliebigem Standort..........................................................................................................................................15
5 Grundlagen zum PapierEmpfohlenes Papier für den Druck....................................................................................................................................17Einlegen von Medien..........................................................................................................................................................18
6 Kopieren und scannenKopieren.............................................................................................................................................................................23Scannen an einen Computer..............................................................................................................................................24Tipps für erfolgreiches Kopieren........................................................................................................................................26Tipps für erfolgreiches Scannen.........................................................................................................................................26
7 Verwenden von PatronenÜberprüfen der geschätzten Tintenfüllstände....................................................................................................................29Bestellen von Tintenzubehör..............................................................................................................................................29Auswechseln von Patronen................................................................................................................................................30Gewährleistungsinformationen für Patronen......................................................................................................................32
8 AnschlussmöglichkeitenWiFi Protected Setup (WPS – erfordert einen WPS-Router).............................................................................................33Herkömmliche Wireless-Verbindung (erfordert Router).....................................................................................................34USB-Verbindung (Verbindung ohne Netzwerk)..................................................................................................................34Wechseln von einer USB-Verbindung zu einer kabellosen Verbindung............................................................................34Anschließen eines neuen Druckers....................................................................................................................................35Ändern der Netzwerkeinstellungen....................................................................................................................................35Tipps zum Einrichten und Verwenden eines Netzwerkdruckers........................................................................................35Tools für erweiterte Druckerverwaltung (für Netzwerkdrucker)..........................................................................................35
9 Lösen von ProblemenOptimieren der Druckqualität..............................................................................................................................................37Beseitigen eines Papierstaus.............................................................................................................................................38Drucken nicht möglich........................................................................................................................................................39Netzwerke...........................................................................................................................................................................45HP Support.........................................................................................................................................................................45
10 Technische DatenHinweis...............................................................................................................................................................................49Infos zu Patronen-Chip.......................................................................................................................................................49Spezifikationen...................................................................................................................................................................50Programm zur umweltfreundlichen Produktherstellung......................................................................................................52
1
Inha
lt

Zulassungsinformationen...................................................................................................................................................55Index........................................................................................................................................................................................59
2
Inhalt

1 VorgehensweiseInformationen zur Verwendung Ihres HP All-in-One
• Druckerkomponenten auf Seite 5• Einlegen von Medien auf Seite 18• Auswechseln von Patronen auf Seite 30• Beseitigen eines Papierstaus auf Seite 38
Vorgehensweise 3
Vorg
ehen
swei
se

Kapitel 1
4 Vorgehensweise
Vorgehensweise

2 Erste Schritte mit dem HP All-in-One• Druckerkomponenten• Elemente des Bedienfelds• Wireless-Einstellungen• Status-LEDs• Autom-Aus
Druckerkomponenten• Ansichten der Vorder- und Oberseite des HP All-in-One
1 Display
2 Bedienfeld
3 Papierfach
4 Verlängerung des Papierfachs (auch als Fachverlängerung bezeichnet)
5 Vorlagenglas
6 Rückseite der Abdeckung
7 Abdeckung
8 Zugangsklappe zu den Patronen
9 Zugangsbereich zu den Patronen
10 Zugangsklappe zum Reinigen
• Rückansicht des HP All-in-One
11 Hinterer USB-Anschluss
12 Netzanschluss
Erste Schritte mit dem HP All-in-One 5
Erst
e Sc
hritt
e m
it de
m H
P A
ll-in
-O
ne

Elemente des BedienfeldsElemente des Bedienfelds
1 Zurück: Dient zum Zurückkehren zur vorherigen Anzeige.
2 Abbrechen: Stoppt die aktuelle Operation und stellt die Standardeinstellungen wieder her.
3 Einrichtung: Öffnet das Menü Einrichtung, in dem Sie die Tintenfüllstände überprüfen, die Einstellung für Autom-Ausändern, Wartungsaufgaben erledigen sowie die Einstellungen für Sprache und Region festlegen können.
4 Auswahl (Tasten): Diese Tasten dienen zum Auswählen von Menüpunkten auf dem Druckerdisplay.
5 Wireless (Status-LED und Taste): Die blaue LED zeigt eine Wireless-Verbindung an. Durch Drücken der Taste wird dasWireless-Menü geöffnet. Halten Sie die Taste gedrückt, bis die LED blinkt, um die WPS-Tastenmethode zu starten.
6 ePrint (LED und Taste): Die weiße LED zeigt an, dass ePrint verbunden ist. Wenn Sie die Taste drücken, werden die E-Mail-Adresse des Druckers und die ePrint-Menüoptionen angezeigt.
7 Netztaste
Wireless-EinstellungenDrücken Sie die Taste Wireless, um den Wireless-Status und die Menüoptionen anzuzeigen.
• Wenn der Drucker über eine aktive Verbindung zu einem Wireless-Netzwerk verfügt, werden auf demDruckerdisplay der Text Verbunden und die IP-Adresse des Druckers angezeigt.
• Wenn der Wireless-Betrieb deaktiviert ist (Funkverbind. Aus) und das Wireless-Netzwerk nicht verfügbar ist,wird auf dem Display die Meldung Wireless AUS angezeigt.
• Wenn der Wireless-Betrieb aktiviert ist (Funkverbind. Ein) und keine Wireless-Verbindung verfügbar ist, wirdauf dem Display eine der beiden folgenden Meldungen angezeigt: Verbinden oder Nicht verbunden.
Über das Display des Druckers können Sie Informationen zu Ihrem Wireless-Netzwerk abrufen, eine Wireless-oder Funkverbindung herstellen und anderes mehr.
Vorgehensweise Anweisungen
Drucken der Netzwerkkonfigurationsseite.Die Netzwerkkonfigurationsseite wird mit dem Netzwerkstatus, demHostnamen, dem Netzwerknamen und mehr angezeigt.
1. Drücken Sie die Taste Wireless, um dasWireless-Menü anzuzeigen.
2. Wählen Sie im Wireless-Menü die OptionBerichte drucken aus.
3. Wählen Sie im Menü Berichte drucken dieOption Konfiguration aus.
Kapitel 2
6 Erste Schritte mit dem HP All-in-One
Erste Schritte mit dem
HP A
ll-in-O
ne

Vorgehensweise Anweisungen
Drucken des Berichts zum Test des kabellosen (Wireless-)Netzwerks.Im Bericht zum Test des kabellosen Netzwerks werden dieDiagnoseergebnisse in Bezug auf den Status des kabellosen(Wireless-)Netzwerks angezeigt, die Funksignalstärke, die erkanntenNetzwerke und anderes mehr.
1. Drücken Sie die Taste Wireless, um dasWireless-Menü anzuzeigen.
2. Wählen Sie im Wireless-Menü die OptionBerichte drucken aus.
3. Wählen Sie im Menü Berichte drucken dieOption Wireless-Test aus.
Anzeigen der Signalstärke der Wireless-Verbindung. 1. Drücken Sie auf die Taste Wireless, um dasWireless-Menü anzuzeigen.
2. Wählen Sie im Wireless-Menü die OptionVerbundene IP XXX.XXX.XX.XX aus.
3. Die Wireless-Signalstärke wird auf demDruckerdisplay angezeigt.
Zurücksetzen der Netzwerkeinstellungen auf die Standardeinstellungen. 1. Drücken Sie die Taste „Wireless“, um dasWireless-Menü anzuzeigen.
2. Wählen Sie im Wireless-Menü die OptionEinst. aus.
3. Wählen Sie im Menü „Einst.“ die OptionStandard wiederherst. aus.
4. Bestätigen Sie die Auswahl, um dieStandardeinstellungen wiederherzustellen.
Ein- oder Ausschalten des Wireless-Betriebs. 1. Drücken Sie die Taste „Wireless“, um dasWireless-Menü anzuzeigen.
2. Wählen Sie im Wireless-Menü die OptionWireless-Einst. aus.
3. Wählen Sie im Menü „Einst.“ die OptionWireless Ein/Aus aus.
4. Wählen Sie im Menü Wireless Ein/Aus dieOption Ein oder Aus aus.
Herstellen einer WPS-Verbindung (Wi-Fi Protected Setup). WiFi Protected Setup (WPS – erfordert einenWPS-Router) auf Seite 33
Status-LEDs• LED für Wireless-Status• Status-LED für ePrint• Netztasten-LED
LED für Wireless-Status
Verhalten der LED Lösung
Aus Wireless-Betrieb ist ausgeschaltet. Drücken Siedie Taste Wireless, um auf das Wireless-Menüauf dem Druckerdisplay zuzugreifen. AktivierenSie den kabellosen Druck über das Wireless-Menü.
Langsam blinkend Der Wireless-Betrieb ist zwar aktiviert, aber esbesteht keine Verbindung zu einem Netzwerk. Istkeine Verbindung möglich, vergewissern Siesich, dass sich der Drucker in Reichweite desFunksignals befindet.
Schnelles Blinken Fehler beim Wireless-Betrieb. Lesen Sie dieMeldungen auf dem Druckerdisplay.
(Fortsetzung)
Status-LEDs 7
Erst
e Sc
hritt
e m
it de
m H
P A
ll-in
-O
ne

Verhalten der LED Lösung
Ein Die kabellose Verbindung wurde hergestellt, undSie können drucken.
Status-LED für ePrint
Verhalten der LED Lösung
Aus ePrint ist deaktiviert. Drücken Sie die TasteePrint, um auf das Menü „ePrint“ auf demDruckerdisplay zuzugreifen.
Ein ePrint ist aktiviert und verbunden.
Netztasten-LEDVerhalten der LED Lösung
Aus Das Gerät ist ausgeschaltet.
Blinkt Das Gerät befindet sich im Ruhemodus. Nach 5-minütiger Inaktivität wechselt das Gerätautomatisch zum Ruhemodus.
Schnelles Blinken Es ist ein Fehler aufgetreten. Lesen Sie dieMeldungen auf dem Druckerdisplay.
Ein Der Drucker ist eingeschaltet und druckbereit.
Autom-AusAutom-Aus wird standardmäßig automatisch aktiviert, wenn Sie den Drucker einschalten. Bei aktivierter FunktionAutom-Aus schaltet sich der Drucker nach 2-minütiger Inaktivität automatisch aus, um den Energieverbrauch zusenken. Autom-Aus wird automatisch deaktiviert, wenn vom Drucker eine Wireless- oder (ggf.) Ethernet-Netzwerkverbindung hergestellt wird. Sie können die Einstellung für Autom-Aus auch über das Bedienfeldändern. Wenn Sie die Einstellung ändern, wird diese vom Drucker beibehalten. Über Autom-Aus wird derDrucker vollständig ausgeschaltet. Sie müssen die Netztaste drücken, um den Drucker wiedereinzuschalten.
So ändern Sie die Einstellung für Autom-Aus:1. Wenn die Startanzeige des Bedienfelds mit der Option Kopieren, Scannen oder Schnellformulare
angezeigt wird, drücken Sie die Taste Einrichtung.
Hinweis Wenn Sie die Startanzeige nicht sehen, drücken Sie die Taste Zurück, bis die Startanzeigeerscheint.
2. Wählen Sie im Menü Einrichtung auf dem Druckerdisplay die Option Autom-Aus aus.3. Wählen Sie im Menü Autom-Aus die Einstellung Aktiviert oder Deaktiviert aus, und bestätigen Sie dann die
Einstellung.
Tipp Wenn Sie über ein Netzwerk drucken, das kabellos (wireless) oder über Ethernet verbunden ist, mussAutom-Aus deaktiviert werden, um sicherzustellen, dass keine Druckaufträge verloren gehen. Selbst wennAutom-Aus deaktiviert ist, wechselt der Drucker nach 5-minütiger Inaktivität zum Ruhemodus, um denEnergieverbrauch zu senken.
Kapitel 2(Fortsetzung)
8 Erste Schritte mit dem HP All-in-One
Erste Schritte mit dem
HP A
ll-in-O
ne

3 DruckenWählen Sie einen Druckauftrag aus, um fortzufahren.
Drucken von Fotos auf Seite 9
Drucken von Dokumenten auf Seite 10
Bedrucken von Briefumschlägen auf Seite 11
Drucken von Schnellformularen auf Seite 11
Weitere Informationen finden Sie unter Tipps für erfolgreiches Drucken auf Seite 12.
Drucken von FotosSo drucken Sie ein Foto auf Fotopapier:1. Ziehen Sie das Papierfach heraus.2. Nehmen Sie das gesamte Papier aus dem Papierfach heraus, und legen Sie dann das Fotopapier mit der zu
bedruckenden Seite nach unten ein.
Hinweis Wenn das verwendete Fotopapier perforierte Streifen besitzt, legen Sie es mit den Streifennach außen in das Fach ein.
Weitere Informationen finden Sie unter Einlegen von Medien auf Seite 18.3. Klicken Sie in Ihrer Anwendung im Menü Datei auf Drucken.4. Vergewissern Sie sich, dass das Produkt als Drucker ausgewählt ist.5. Klicken Sie auf die Schaltfläche zum Öffnen des Dialogfensters Eigenschaften.
Je nach Softwareprogramm heißt diese Schaltfläche Eigenschaften, Optionen, Druckereinrichtung,Drucker oder Voreinstellungen.
6. Wählen Sie die gewünschten Optionen aus.• Wählen Sie auf der Registerkarte Layout die Orientierung Hochformat oder Querformat aus.• Wählen Sie auf der Registerkarte Papier/Qualität den entsprechenden Papiertyp und die gewünschte
Druckqualität in der Dropdown-Liste Medien aus.
Drucken 9
Dru
cken

Hinweis Wechseln Sie für eine maximale Auflösung (in dpi) zur Registerkarte Papier/Qualität, undwählen Sie in der Dropdown-Liste Medien die Option Fotopapier, höchste Qualität aus. Wechseln Siedann zur Registerkarte Erweitert, und wählen Sie in der Dropdown-Liste Mit max Auflösung druckendie Option Ja aus. Wenn mit maximaler Auflösung in Graustufen gedruckt werden soll, wählen Sie HoheQualität – Graustufen in der Dropdown-Liste In Graustufen drucken aus. Wählen Sie dann Max. DPIaus, nachdem Fotopapier, höchste Qualität ausgewählt wurde.
7. Klicken Sie auf OK, um zum Dialogfenster Eigenschaften zurückzukehren.8. Klicken Sie auf OK und anschließend im Dialogfenster Drucken auf Drucken oder OK.
Hinweis Lassen Sie unbenutztes Fotopapier niemals im Zufuhrfach liegen. Wenn das Papier sich wellt, wirddie Druckqualität beeinträchtigt. Fotopapier muss vor dem Drucken ganz glatt sein.
Drucken von DokumentenSo drucken Sie von einer Softwareanwendung aus1. Vergewissern Sie sich, dass das Papierfach geöffnet ist.2. Vergewissern Sie sich, dass sich Papier im Papierfach befindet.
Weitere Informationen finden Sie unter Einlegen von Medien auf Seite 18.3. Klicken Sie in der Softwareanwendung auf die Schaltfläche Drucken.4. Vergewissern Sie sich, dass das Produkt als Drucker ausgewählt ist.5. Klicken Sie auf die Schaltfläche zum Öffnen des Dialogfensters Eigenschaften.
Je nach Softwareprogramm heißt diese Schaltfläche Eigenschaften, Optionen, Druckereinrichtung,Drucker oder Voreinstellungen.
6. Wählen Sie die gewünschten Optionen aus.• Wählen Sie auf der Registerkarte Layout die Orientierung Hochformat oder Querformat aus.• Wählen Sie auf der Registerkarte Papier/Qualität den entsprechenden Papiertyp und die gewünschte
Druckqualität in der Dropdown-Liste Medien aus.7. Klicken Sie auf OK, um das Dialogfenster Eigenschaften zu schließen.8. Klicken Sie auf Drucken bzw. OK, um den Druckauftrag zu starten.
Hinweis 1 Sie können Dokumente nicht nur einseitig, sondern auch beidseitig bedrucken. Klicken Sie aufder Registerkarte Papier/Qualität oder Layout auf Erweitert. Wählen Sie im Dropdown-Menü Zu druckendeSeiten die Option Nur Seiten mit ungerader Seitenzahl drucken aus. Klicken Sie zum Drucken auf OK.Nachdem die Seiten mit ungerader Seitenzahl gedruckt wurden, nehmen Sie das Dokument aus demAusgabefach. Legen Sie das Papier mit der leeren Seite nach oben wieder in das Zufuhrfach. Kehren Siezum Dropdown-Menü Zu druckende Seiten zurück, und wählen Sie dann Nur Seiten mit geraderSeitenzahl drucken aus. Klicken Sie zum Drucken auf OK.
Kapitel 3
10 Drucken

Hinweis 2 Wenn Ihre gedruckten Dokumente nicht an den Rändern des Papiers ausgerichtet sind,vergewissern Sie sich, dass die richtige Sprache und die richtige Region ausgewählt wurden. Wählen Sie aufdem Druckerdisplay Einrichtung und dann Sprache/Region aus. Wählen Sie in den bereitgestelltenOptionen Ihre Sprache und dann die Region aus. Die korrekten Einstellungen für Sprache/Region stellensicher, dass auf dem Drucker die entsprechenden Einstellungen für das Standardpapierformat festgelegtsind.
Drucken von SchnellformularenÜber Schnellformulare drucken Sie Büroformulare, verschiedene Papiertypen und Spiele.
Drucken von Schnellformularen1. Wähen Sie Schnellformulare im Menü auf dem Druckerdisplay aus.
Tipp Wenn die Option Schnellformulare nicht im Menü auf dem Druckerdisplay angezeigt wird, drückenSie die Taste Zurück, bis die Option Schnellformulare erscheint.
2. Drücken Sie die Auswahltasten, um Büroformulare, Papiertyp oder Spiele auszuwählen. Wählen Sie dannOK aus.
3. Wenn die Auswahl für den gewünschten Typ des Ausdrucks getroffen wurde, wählen Sie die Kopienanzahlaus, und drücken Sie die Taste OK.
Bedrucken von BriefumschlägenSie können einen oder mehrere Umschläge in das Zufuhrfach des HP All-in-One einlegen. Verwenden Sie keineglänzenden oder geprägten Umschläge oder Umschläge mit Klammerverschluss oder Fenster.
Hinweis Genauere Hinweise zum Formatieren von Text für das Drucken auf Briefumschläge finden Sie inden Hilfedateien Ihres Textverarbeitungsprogramms. Um optimale Ergebnisse zu erzielen, sollten Sie für dieAbsenderadresse auf dem Umschlag ein Etikett verwenden.
So bedrucken Sie Umschläge1. Vergewissern Sie sich, dass das Papierfach geöffnet ist.2. Schieben Sie die Papierführungen nach außen.3. Legen Sie die Briefumschläge mittig in das Fach ein. Die zu bedruckende Seite muss nach unten weisen.
Achten Sie darauf, dass sich die Umschlagklappe links befindet.Weitere Informationen finden Sie unter Einlegen von Medien auf Seite 18.
4. Schieben Sie die Briefumschläge bis zum Anschlag in den Drucker.5. Schieben Sie die Papierführungen bündig an die Umschlagkanten.
6. Klicken Sie auf die Schaltfläche zum Öffnen des Dialogfensters Eigenschaften.Je nach Softwareprogramm heißt diese Schaltfläche Eigenschaften, Optionen, Druckereinrichtung,Drucker oder Voreinstellungen.
7. Wählen Sie die gewünschten Optionen aus.• Wählen Sie auf der Registerkarte Papier/Qualität den entsprechenden Papiertyp und die gewünschte
Druckqualität in der Dropdown-Liste Medien aus.8. Klicken Sie auf OK und anschließend im Dialogfenster Drucken auf Drucken oder OK.
Bedrucken von Briefumschlägen 11
Dru
cken

Tipps für erfolgreiches DruckenFür einen erfolgreichen Druck müssen die HP Patronen korrekt funktionieren und der Tintenfüllstand mussausreichend hoch sein. Außerdem muss das Papier korrekt eingelegt und auf dem Produkt müssen die korrektenEinstellungen festgelegt sein.
Tipps für Tinte• Verwenden Sie Original HP Tintenpatronen.• Setzen Sie die Patronen (gelb, magenta, cyan und schwarz) korrekt ein.
Weitere Informationen hierzu finden Sie unter Auswechseln von Patronen auf Seite 30.• Vergewissern Sie sich, dass der Tintenfüllstand der Patronen ausreichend hoch ist.
Weitere Informationen hierzu finden Sie unter Überprüfen der geschätzten Tintenfüllstände auf Seite 29.• Weitere Informationen hierzu finden Sie unter Optimieren der Druckqualität auf Seite 37.• Wenn auf der Rückseite der Ausdrucke verschmierte Tinte zu sehen ist, führen Sie über das Menü „Extras“
eine Reinigung durch.◦ Drücken Sie auf der Startanzeige, auf der Kopieren, Scannen oder Schnellformulare angezeigt wird,
die Taste Einrichtung.
Hinweis Wenn Sie die Startanzeige nicht sehen, drücken Sie die Taste Zurück, bis die Startanzeigeerscheint.
◦ Blättern Sie im Menü Extras, bis die Option Verschm. entf. angezeigt wird. Wählen Sie dann OK aus.◦ Befolgen Sie die angezeigten Anweisungen.
Tipps zum Einlegen von Papier• Legen Sie einen Stapel Papier (nicht nur ein Blatt) ein. Das Papier im Stapel muss dasselbe Format und
denselben Typ aufweisen, um Papierstaus zu vermeiden.• Legen Sie Papier mit der zu bedruckenden Seite nach unten ein.• Vergewissern Sie sich, dass das im Papierfach eingelegte Papier flach aufliegt und die Kanten nicht geknickt
oder eingerissen sind.• Stellen Sie die Papierquerführungen im Papierfach so ein, dass sie eng am Papier anliegen. Vergewissern
Sie sich, dass das Papier durch die Papierquerführungen nicht gebogen wird.• Weitere Informationen hierzu finden Sie unter Einlegen von Medien auf Seite 18.
Tipps zu den Druckereinstellungen• Wählen Sie auf der Registerkarte Papier/Qualität des Drucktreibers den entsprechenden Papiertyp und die
gewünschte Druckqualität in der Dropdown-Liste Medien aus.• Wählen Sie das gewünschte Format in der Dropdown-Liste Papierformat auf der Registerkarte Papier/
Qualität aus.• Klicken Sie auf das Desktopsymbol für den HP All-in-One, um die Druckersoftware zu öffnen. Klicken Sie in
der Druckersoftware auf Druckeraktionen und dann auf Voreinstellungen festlegen, um den Drucktreiberzu öffnen.
Hinweis Sie können auch auf die Druckersoftware zugreifen, indem Sie auf Start > Programme > HP >HP Deskjet 3070 B611 series > HP Deskjet 3070 B611 series klicken.
Kapitel 3
12 Drucken

Hinweise• Original HP Tintenpatronen sind für HP Drucker und HP Papier entwickelt und getestet, damit Sie stets
problemlos ausgezeichnete Druckergebnisse erzielen.
Hinweis HP kann die Qualität und Zuverlässigkeit des Zubehörs und der Verbrauchsmaterialien vonanderen Herstellern nicht garantieren. Produktwartungen oder -reparaturen, die auf die Verwendung vonZubehör und Verbrauchsmaterialien anderer Hersteller zurückzuführen sind, fallen nicht unter dieGarantie.
Rufen Sie folgende Website auf, um zu überprüfen, ob Sie Original HP Tintenpatronen erworben haben:
www.hp.com/go/anticounterfeit
• Die Warnungen und Hinweise in Bezug auf die Tintenfüllstände sind lediglich Schätzwerte, die der besserenPlanung dienen.
Hinweis Wenn eine Warnung in Bezug auf einen niedrigen Tintenfüllstand angezeigt wird, sollten Sieeine Ersatzpatrone bereithalten, um mögliche Verzögerungen beim Druck zu vermeiden. Sie müssen diePatronen erst auswechseln, wenn die Druckqualität nicht mehr ausreichend ist.
• Die im Druckertreiber ausgewählten Software-Einstellungen beziehen sich nur auf den Druck. Sie geltenweder für Kopier- noch für Scanvorgänge.
• Sie können Dokumente nicht nur einseitig, sondern auch beidseitig bedrucken.
Hinweis Klicken Sie auf der Registerkarte Papier/Qualität oder Layout auf die Schaltfläche Erweitert.Wählen Sie in der Dropdown-Liste Zu druckende Seiten die Option Nur Seiten mit ungeraderSeitenzahl drucken aus. Klicken Sie zum Drucken auf OK. Nachdem die Seiten mit ungeraderSeitenzahl gedruckt wurden, nehmen Sie das Dokument aus dem Ausgabefach. Legen Sie das Papier mitder leeren Seite nach oben wieder in das Zufuhrfach. Kehren Sie zur Dropdown-Liste Zu druckendeSeiten zurück, und wählen Sie dann Nur Seiten mit gerader Seitenzahl drucken aus. Klicken Sie zumDrucken auf OK.
• Drucken nur mit schwarzer Tinte
Hinweis Wenn ein Schwarzweißdokument nur mit schwarzer Tinte gedruckt werden soll, klicken Sie aufdie Registerkarte Erweitert. Wählen Sie im Dropdown-Menü In Graustufen drucken die Option Nurschwarze Tinte aus, und klicken Sie dann auf OK.
Drucken mit maximaler AuflösungVerwenden Sie den Modus mit maximaler Auflösung (dpi), um hochwertige, gestochen scharfe Bilder aufFotopapier zu drucken.
Den technischen Daten zur Druckauflösung können Sie den maximalen dpi-Wert entnehmen.
Das Drucken mit maximaler Auflösung dauert länger als mit den anderen Qualitätseinstellungen, und es wirdsehr viel Festplattenspeicher benötigt.
So drucken Sie im Modus Maximale Auflösung1. Vergewissern Sie sich, dass sich im Zufuhrfach Fotopapier befindet.2. Klicken Sie in Ihrer Anwendung im Menü Datei auf Drucken.3. Vergewissern Sie sich, dass das Produkt als Drucker ausgewählt ist.4. Klicken Sie auf die Schaltfläche zum Öffnen des Dialogfensters Eigenschaften.
Je nach Softwareprogramm heißt diese Schaltfläche Eigenschaften, Optionen, Druckereinrichtung,Drucker oder Voreinstellungen.
5. Klicken Sie auf die Registerkarte Papier/Qualität.6. Klicken Sie in der Dropdown-Liste Medien auf Fotopapier, höchste Qualität.
Hinweis Soll mit maximaler Auflösung gedruckt werden, müssen Sie auf der Registerkarte Papier/Qualität in der Dropdown-Liste Medien die Option Fotopapier, höchste Qualität auswählen.
Drucken mit maximaler Auflösung 13
Dru
cken

7. Klicken Sie auf die Schaltfläche Erweitert.8. Wählen Sie im Bereich Druckerfunktionen die Option Ja in der Dropdown-Liste Mit max Auflösung
drucken aus.9. Wählen Sie in der Dropdown-Liste Papier/Ausgabe die Option Papierformat aus.10. Klicken Sie auf OK, um das Fenster mit den erweiterten Optionen zu schließen.11. Bestätigen Sie die Orientierung auf der Registerkarte Layout, und klicken Sie dann zum Drucken auf OK.
Kapitel 3
14 Drucken

4 ePrint von beliebigem StandortDie Funktion ePrint auf Ihrem Produkt gestattet Ihnen das einfache Drucken von einem beliebigen Standort aus.Nach dem Aktivieren der Funktion wird Ihrem Produkt von ePrint eine E-Mail-Adresse zugewiesen. Senden Siezum Drucken einfach eine E-Mail mit Ihrem Dokument an diese Adresse. Sie können Bilder, Word-, PowerPoint-und PDF-Dokumente drucken. Dies ist ganz einfach!
• ePrint von beliebigem Standort
ePrint von beliebigem StandortSo drucken Sie ein Dokument mithilfe von ePrint von einem beliebigen Standort aus:1. Suchen Sie Ihre ePrint E-Mail-Adresse.
a. Drücken Sie die Taste ePrint auf dem Bedienfeld. Auf dem Druckerdisplay wird das Menü Einst. fürWebdienste angezeigt.
b. Wählen Sie auf dem Druckerdisplay die Option E-Mail-Adresse anzeigen aus, um die E-Mail-Adressedes Druckers anzuzeigen.
Hinweis Für die Verwendung von ePrint müssen zunächst die Webdienste aktiviert werden. Wenn dieWebdienste bisher nicht aktiviert wurden, erscheint eine Meldung, in der Sie auf die Druckersoftwareverwiesen werden. Öffnen Sie die Druckersoftware, wählen Sie ePrint aus, und befolgen Sie dann zumAktivieren die angezeigten Anweisungen.
Tipp Wählen Sie auf dem Druckerdisplay im Menü „Einstellungen“ die Option Druckinfoseite aus, umdie E-Mail-Adresse oder die Registrierungs-URL auszudrucken.
2. Stellen Sie die E-Mail zusammen, und senden Sie diese.a. Erstellen Sie eine neue E-Mail, und geben Sie die E-Mail-Adresse des Produkts in das Feld An ein.b. Geben Sie Text in das Textfeld der E-Mail ein, und hängen Sie die zu druckenden Dokumente oder Bilder
an die E-Mail an.c. Senden Sie die E-Mail.
Die E-Mail wird vom Produkt gedruckt.
Hinweis Das Produkt muss mit dem Internet verbunden sein, um E-Mails empfangen zu können.Ihre E-Mail wird direkt nach deren Empfang gedruckt. Wie bei jeder E-Mail lässt sich nicht garantieren,wann und ob die E-Mail empfangen wird. Wenn Sie sich online mit ePrint registrieren lassen, könnenSie den Status Ihrer Aufträge überprüfen.
Tipp Wenn Autom-Aus aktiviert ist, müssen Sie diese Funktion vor der Verwendung von ePrintdeaktivieren. Weitere Informationen finden Sie unter Autom-Aus auf Seite 8.
Hinweis 1 Das Gerät muss kabellos (wireless) verbunden sein und sich in einem aktiven Netzwerk befinden.
Hinweis 2 Mit ePrint gedruckte Dokumente können sich vom Original unterscheiden. Stil, Formatierung undZeilenumbrüche können vom Originaldokument abweichen. Für Dokumente, die eine höhere Druckqualitäterfordern (z. B. juristische Dokumente) empfehlen wir Ihnen, über die Softwareanwendung auf dem Computerzu drucken. Dadurch haben Sie eine bessere Kontrolle über das Aussehen der ausgegebenenDruckerzeugnisse.
Klicken Sie hier, um online auf weitere Informationen zuzugreifen.
ePrint von beliebigem Standort 15
ePrin
t von
bel
iebi
gem
Sta
ndor
t

Kapitel 4
16 ePrint von beliebigem Standort
ePrint von beliebigem Standort

5 Grundlagen zum Papier• Empfohlenes Papier für den Druck• Einlegen von Medien
Empfohlenes Papier für den DruckUm eine optimale Druckqualität zu erzielen, empfiehlt HP die Verwendung von HP Papier, das speziell für die zudruckende Projektart konzipiert ist.
Je nach Land/Region sind einige dieser Papiertypen für Sie eventuell nicht verfügbar.
ColorLok• HP empfiehlt Normalpapier mit dem ColorLok Logo, um alltägliche Dokumente zu drucken und zu kopieren.
Alle Papiere mit dem ColorLok Logo wurden unabhängig voneinander auf höchste Standards beiZuverlässigkeit und Druckqualität getestet. Dabei wurde auch geprüft, ob sie gestochen scharfe, brillanteFarben sowie kräftigere Schwarztöne und ein schnelleres Trocknungsverhalten aufweisen als Normalpapier.Suchen Sie nach Papier anderer Hersteller, das das ColorLok Logo sowie verschiedene Gewichte undFormate aufweist.
HP Advanced Fotopapier• Ein starkes Fotopapier mit sofort trocknender Oberfläche – für ein problemloses Handling ohne Verschmieren
der Tinte. Es ist wasser- und feuchtigkeitsbeständig, wischfest und unempfindlich gegen Fingerabdrücke. IhreAusdrucke sehen aus, als wären sie in einem Fotolabor hergestellt worden. Dieses Papier ist inverschiedenen Formaten erhältlich, u. a. DIN A4, 8,5 x 11 Zoll, 10 x 15 cm (mit oder ohne Abreißstreifen) und13 x 18 cm und zwei Finishes – glänzend oder seidenmatt. Es handelt sich um säurefreies Papier fürbesonders langlebige Dokumente.
HP Fotopapier für den täglichen Gebrauch• Verwenden Sie Papier, das für den Druck für den Freizeitbedarf entwickelt wurde, um farbenfrohe, alltägliche
Schnappschüsse zu geringen Kosten zu drucken. Das kostengünstige Fotopapier trocknet schnell und isteinfach zu handhaben. Auf ihm drucken alle Tintenstrahldrucker gestochen scharfe Bilder. Es ist in mehrerenPapierformaten mit seidenmattem Finish verfügbar, einschließlich DIN A4, 8,5 x 11 Zoll und 10 x 15 cm (mitoder ohne Abreißstreifen). Damit die Fotos langlebiger sind, ist es säurefrei.
HP Broschürenpapier oder HP Superior Inkjet-Papier• Dabei handelt es sich um Papier mit hochglänzender oder matter Beschichtung auf beiden Seiten für den
beidseitigen Druck. Es ist optimal bei Reproduktionen in fotoähnlicher Qualität, Geschäftsgrafiken fürDeckblätter von Geschäftsberichten, anspruchsvollen Präsentationen, Broschüren, Mailings und Kalendern.
HP Premium Präsentationspapier oder HP Professional Papier• Dabei handelt es sich um schwere, beidseitig bedruckbare matte Papiere, die sich perfekt für Präsentationen,
Angebote, Berichte und Newsletter eignen. Das kräftige, schwere Papier sieht nicht nur eindrucksvoll aus,sondern fühlt sich auch ausgezeichnet an.
Grundlagen zum Papier 17
Gru
ndla
gen
zum
Pap
ier

HP Inkjet-Papier, hochweiß• HP Papier, hochweiß ermöglicht kontrastreiche Farben und gestochen scharfen Text. Das Papier ist nicht
durchscheinend, sodass es sich für beidseitigen Farbdruck eignet. Es ist also die ideale Wahl für Newsletter,Berichte und Flugblätter. Es ist mit der ColorLok Technologie ausgestattet, um ein geringeres Verschmieren,kräftigere Schwarztöne und brillante Farben sicherzustellen.
HP Druckerpapier• HP Druckerpapier ist ein hochwertiges Multifunktionspapier. Die gedruckten Dokumente wirken echter als auf
Standardmultifunktionspapier oder auf Standardkopierpapier. Es ist mit der ColorLok Technologieausgestattet, um ein geringeres Verschmieren, kräftigere Schwarztöne und brillante Farben sicherzustellen.Es handelt sich um säurefreies Papier für besonders langlebige Dokumente.
HP Officepapier• HP Officepapier ist ein hochwertiges Multifunktionspapier. Es eignet sich für Kopien, Entwürfe, Memos und
andere alltägliche Dokumente. Es ist mit der ColorLok Technologie ausgestattet, um ein geringeresVerschmieren, kräftigere Schwarztöne und brillante Farben sicherzustellen. Es handelt sich um säurefreiesPapier für besonders langlebige Dokumente.
HP Transferpapier zum Aufbügeln• HP Transferpapier zum Aufbügeln (für farbige Stoffe und oder für helle oder weiße Stoffe) ist die ideale
Lösung zum Herstellen eigener T-Shirts mithilfe Ihrer digitalen Fotos.
HP Premium Transparentfolien• Mit HP Premium Transparentfolien verleihen Sie farbigen Präsentationen noch mehr Lebendigkeit und
Ausdruck. Diese Folie ist einfach in der Verwendung und Handhabung und trocknet schnell und ohne zuverschmieren.
HP Photo Value Pack• HP Photo Value Packs bieten nützliche Kombinationen aus Original HP Patronen und HP Advanced
Fotopapier, mit denen Sie mit Ihrem HP All-in-One problemlos und mit geringem Zeitaufwand kostengünstigeFotos in Profiqualität drucken können. Original HP Tinten und HP Advanced Fotopapier wurden eigensaufeinander abgestimmt, um langlebige Fotos mit brillanter Farbgebung Druck für Druck sicherzustellen. Sieeignen sich hervorragend, um alle Ihre Urlaubsfotos oder mehrere Fotos, die gemeinsam genutzt werdensollen, zu drucken.
Einlegen von Medien▲ Wählen Sie ein Papierformat aus, um fortzufahren.
Einlegen von großformatigem Papiera. Klappen Sie das Papierfach herunter.
� Klappen Sie das Papierfach herunter, und ziehen Sie die Verlängerung des Fachs heraus.
b. Schieben Sie die Papierquerführungen nach außen.� Schieben Sie die Papierquerführungen nach außen.
Kapitel 5
18 Grundlagen zum Papier
Grundlagen zum
Papier

c. Legen Sie Papier ein.� Legen Sie den Papierstapel mit der schmalen Kante nach vorne und der zu bedruckenden Seite nach
unten in das Papierfach ein.
� Schieben Sie den Papierstapel bis zum Anschlag.� Schieben Sie die Papierquerführungen an das Papier heran, sodass sie an beiden Seiten des
Papierstapels anliegen.
Einlegen von kleinformatigem Papiera. Ziehen Sie das Papierfach heraus.
� Ziehen Sie das Papierfach und dann die Fachverlängerung heraus.
b. Schieben Sie die Papierquerführungen nach außen.� Schieben Sie die Papierquerführungen nach außen.
Einlegen von Medien 19
Gru
ndla
gen
zum
Pap
ier

c. Legen Sie Papier ein.� Legen Sie den Fotopapierstapel mit der schmalen Kante nach unten und der zu bedruckenden Seite
nach unten in das Papierfach ein.� Schieben Sie den Papierstapel bis zum Anschlag.
Hinweis Wenn das verwendete Fotopapier perforierte Streifen besitzt, legen Sie es mit denStreifen nach außen in das Fach ein.
� Schieben Sie die Papierquerführungen an das Papier heran, sodass sie an beiden Seiten desPapierstapels anliegen.
� Schieben Sie das Papierfach nach innen.
Einlegen von Briefumschlägena. Herunterklappen des Papierfachs
� Klappen Sie das Ausgabefach herunter, und ziehen Sie die Verlängerung des Fachs heraus.
b. Schieben Sie die Papierquerführungen nach außen.� Schieben Sie die Papierquerführung nach außen.
Kapitel 5
20 Grundlagen zum Papier
Grundlagen zum
Papier

� Nehmen Sie sämtliches Papier aus dem Hauptzufuhrfach.c. Legen Sie Briefumschläge ein.
� Legen Sie einen oder mehrere Briefumschläge mittig in das Zufuhrfach. Die zu bedruckende Seitemuss nach oben weisen. Achten Sie darauf, dass sich die Umschlagklappe links befindet und nachunten zeigt.
� Schieben Sie den Stapel Briefumschläge bis zum Anschlag nach unten.� Schieben Sie die Papierquerführung nach rechts an den Umschlagstapel heran.
Einlegen von Medien 21
Gru
ndla
gen
zum
Pap
ier

Kapitel 5
22 Grundlagen zum Papier
Grundlagen zum
Papier

6 Kopieren und scannen• Kopieren• Scannen an einen Computer• Tipps für erfolgreiches Kopieren• Tipps für erfolgreiches Scannen
Kopieren▲ Das Kopiermenü auf dem Druckerdisplay ermöglicht Ihnen, die Anzahl der Kopien sowie Kopieren in Farbe
oder Schwarzweiß auf Normalpapier auszuwählen. Wählen Sie im Kopiermenü die Option Einst. aus, umauf erweiterte Einstellungen zuzugreifen wie Ändern des Papiertyps und des Papierformats, Anpassen derHelligkeit der Kopie und Ändern der Größe der Kopie.Klicken Sie zum Fortfahren auf einen Kopiertyp.
Einfache Kopiea. Legen Sie Papier ein.
� Legen Sie großformatiges Papier in das Papierfach ein.
b. Legen Sie ein Original ein.� Klappen Sie die Abdeckung des Produkts auf.
� Legen Sie das Original mit der bedruckten Seite nach unten so auf das Vorlagenglas, dass es vornerechts anliegt.
Kopieren und scannen 23
Kop
iere
n un
d sc
anne
n

� Schließen Sie die Abdeckung.c. Wählen Sie im Menü auf dem Druckerdisplay die Option Kopieren aus, um auf das Kopiermenü
zuzugreifen.� Wenn die Option Kopieren nicht auf dem Druckerdisplay angezeigt wird, drücken Sie die Taste
„Zurück“, bis die Option Kopieren erscheint.� Drücken Sie im Kopiermenü die Schaltfläche neben Kopieren.� Drücken Sie die Schaltfläche neben Kopienanzahl, um die Kopienanzahl zu erhöhen oder zu
reduzieren. Drücken Sie die Schaltfläche neben OK, um die Einstellung zu bestätigen.� Drücken Sie die Schaltfläche neben Kop. Schwarz oder Kopieren Farbe, um auf Normalpapier im
Format DIN A4 oder 8,5 x 11 Zoll zu kopieren.
Weitere Kopierfunktionen▲ Drücken Sie im Kopiermenü die Auswahlschaltfläche neben Einst., um auf das Menü
Kopiereinstellungen zuzugreifen.� Papierformat/Typ: In den angezeigten Menüs, können Sie das Papierformat und den Papiertyp
auswählen. Bei einer Einstellung für Normalpapier erhalten Sie einen Ausdruck mit normalerDruckqualität auf Normalpapier. Bei einer Einstellung für Fotopapier erhalten Sie einen Ausdruck inder höchsten Qualität auf Fotopapier.
� Größe ändern: Originalgröße erstellt eine Kopie, die genauso groß ist wie das Original. In diesemFall können die Ränder der Kopie jedoch abgeschnitten sein. Größe anpassen ergibt eine zentrierteKopie, die an den Kanten von weißen Rändern umgeben ist. Das angepasste Bild wird entwedervergrößert oder verkleinert, um die Größe an das ausgewählte Ausgabepapier anzupassen.Benutzerdef. Größe ermöglicht Ihnen, das Bild zu vergrößern bzw. zu verkleinern, indem Werte überbzw. unter 100 % ausgewählt werden.
� Heller/Dunkler: Passt die Kopiereinstellungen so an, dass Kopien heller oder dunkler erstellt werden.
Hinweis Nach 2-minütiger Inaktivität werden die Kopieroptionen automatisch auf die Standardeinstellungenfür Normalpapier DIN A4 oder 8,5 x 11 Zoll (je nach Region) zurückgesetzt.
Scannen an einen ComputerSie können einen Scanvorgang über das Bedienfeld des Druckers oder vom Computer aus starten. Scannen Sieüber das Bedienfeld, wenn schnell eine Seite in eine Bilddatei gescannt werden soll. Scannen Sie über denComputer, wenn mehrere Seiten in eine Datei gescannt, das Dateiformat für den Scan festgelegt oderAnpassungen am gescannten Bild vorgenommen werden sollen.
Vorbereiten des Scanvorgangs▲ So bereiten Sie den Scanvorgang vor:
a. Legen Sie ein Original ein.� Klappen Sie die Abdeckung des Produkts auf.
� Legen Sie das Original mit der bedruckten Seite nach unten so auf das Vorlagenglas, dass es vornerechts anliegt.
Kapitel 6
24 Kopieren und scannen
Kopieren und scannen

� Schließen Sie die Abdeckung.
b. Starten Sie den Scanvorgang.
Scannen über das Bedienfeld des Druckers1. Wählen Sie im Menü auf dem Druckerdisplay die Option Scannen aus. Wenn die Option Scannen nicht auf
dem Druckerdisplay angezeigt wird, drücken Sie die Taste Zurück, bis diese erscheint.2. Wählen Sie auf dem Druckerdisplay den Computer aus, von dem aus der Scanvorgang gestartet werden soll.
Wenn der gewünschte Computer nicht auf dem Druckerdisplay aufgelistet ist, müssen Sie sicherstellen, dassder Computer entweder kabellos (wireless) oder über ein USB-Kabel mit dem Drucker verbunden ist. Wenneine kabellose Verbindung besteht und geprüft wurde, dass die Verbindung funktioniert, müssen Sie denWireless-Scanvorgang in der Software aktivieren.a. Klicken Sie auf das Desktopsymbol für den HP All-in-One, um die Druckersoftware zu öffnen.
Hinweis Sie können auch auf die Druckersoftware zugreifen, indem Sie auf Start > Programme >HP > HP Deskjet 3070 B611 series > HP Deskjet 3070 B611 series klicken.
b. Klicken Sie auf das Symbol Scanneraktionen.c. Klicken Sie auf Scannen an Computer verwalten.
Hinweis Sie können festlegen, dass die Option An Computer scannen stets aktiviert bleibt. Wenndiese Funktion stets aktiviert ist, können Sie die Option Scannen über das Druckerdisplay auswählen, ummithilfe der zurzeit verwendeten kabellos verbundenen Computer zu scannen. Wenn diese Option nichtstets aktiviert ist, müssen Sie zunächst die Option An Computer scannen in der Druckersoftwareaktivieren, bevor Sie scannen. Diese Einstellung wirkt sich nur auf die Taste Scannen auf dem Bedienfelddes Druckers aus. Unabhängig davon, ob An Computer scannen aktiviert ist oder nicht, können Sieimmer vom Computer aus scannen.
3. Suchen Sie nach dem gescannten Bild auf dem Computer. Nach dem Speichern des Scans wird einWindows Explorer Fenster mit dem Verzeichnis geöffnet, in dem der Scan gespeichert wurde.
Scannen an einen Computer 25
Kop
iere
n un
d sc
anne
n

Scannen vom Computer aus1. Öffnen Sie die Anwendung HP Scan. Klicken Sie auf Start > Programme >HP > HP Deskjet 3070 B611
Series >HP Scan.2. Wählen Sie über das Shortcut-Menü den gewünschten Scan-Typ aus, und klicken Sie dann auf Scannen.
Hinweis Wenn Scanvorschau anzeigen ausgewählt ist, können Sie im Vorschaufenster Anpassungenam gescannten Bild vornehmen.
3. Wählen Sie Speichern aus, wenn die Anwendung für einen weiteren Scan geöffnet bleiben soll, oder Fertig,um die Anwendung zu beenden.
4. Nach dem Speichern des Scans wird ein Windows Explorer Fenster mit dem Verzeichnis geöffnet, in dem derScan gespeichert wurde.
Hinweis Die Scanfunktion kann nur auf einer begrenzten Anzahl von Computern gleichzeitig aktiviert sein.Drücken Sie die Taste Scannen am Drucker. Daraufhin sehen Sie die Computer, die aktuell zum Scannenzur Verfügung stehen.
Tipps für erfolgreiches Kopieren• Legen Sie das Original mit der bedruckten Seite nach unten so auf das Vorlagenglas, dass es vorne rechts
anliegt.
• Wählen Sie auf dem Druckerdisplay Kopieren und dann Einst. aus, um den Kontrast der Druckausgabe zuerhöhen oder zu reduzieren. Wählen Sie im Menü Kopiereinstellungen die Option Heller/Dunkler aus, umden Kontrast anzupassen.
• Wählen Sie auf dem Druckerdisplay die Option Kopieren und dann Einst. aus, um das Papierformat und denPapiertyp für die Druckausgabe auszuwählen. Wählen Sie im Menü Kopiereinstellungen die Option Größeanpassen aus, um Normal- oder Fotopapier und das Fotopapierformat auszuwählen.
• Wählen Sie auf dem Druckerdisplay die Option Kopieren und dann Einst. aus, um die Größe des Bildsanzupassen. Wählen Sie im Menü Kopiereinstellungen die Option Größe ändern aus.
Klicken Sie hier, um online auf weitere Informationen zuzugreifen.
Tipps für erfolgreiches Scannen• Legen Sie das Original mit der bedruckten Seite nach unten so auf das Vorlagenglas, dass es vorne rechts
anliegt.
Kapitel 6
26 Kopieren und scannen
Kopieren und scannen

• Reinigen Sie das Vorlagenglas, und stellen Sie sicher, dass das Glas frei von Fremdkörpern ist.• Wenn eine kabellose Verbindung besteht und geprüft wurde, dass die Verbindung funktioniert, müssen Sie
den Wireless-Scanvorgang in der Software aktivieren, um über das Druckerdisplay scannen zu können.Öffnen Sie die Druckersoftware, und wählen Sie Scanneraktionen und dann Scannen an Computerverwalten aus.
• Nachdem Scannen auf dem Druckerdisplay ausgewählt wurde, wählen Sie den Computer, von dem ausgescannt werden soll, in der Liste mit den Druckern auf dem Druckerdisplay aus.
• Wenn eine kabellose Verbindung zwischen dem Drucker und dem Computer besteht und Sie stets in derLage sein möchten, schnell über den verbundenen Computer zu scannen, legen Sie fest, dass An Computerscannen immer aktiviert sein soll.
• Wenn ein mehrseitiges Dokument in eine und nicht mehrere Dateien gescannt werden soll, starten Sie denScan über die Druckersoftware, anstatt Scannen auf dem Bedienfeld auszuwählen.
Klicken Sie hier, um online auf weitere Informationen zuzugreifen.
Tipps für erfolgreiches Scannen 27
Kop
iere
n un
d sc
anne
n

Kapitel 6
28 Kopieren und scannen
Kopieren und scannen

7 Verwenden von Patronen• Überprüfen der geschätzten Tintenfüllstände• Bestellen von Tintenzubehör• Auswechseln von Patronen• Gewährleistungsinformationen für Patronen
Überprüfen der geschätzten TintenfüllständeWenn Sie ermitteln möchten, wann eine Patrone ausgewechselt werden muss, können Sie den Tintenfüllstandsehr leicht prüfen. Die Tintenfüllstände zeigen an, wie viel Tinte sich noch ungefähr in den Patronen befindet.So überprüfen Sie die Tintenfüllstände über das Bedienfeld1. Wenn die Startanzeige des Bedienfelds mit der Option Kopieren, Scannen oder Schnellformulare
angezeigt wird, drücken Sie die Taste Einrichtung.
Hinweis Wenn Sie die Startanzeige nicht sehen, drücken Sie die Taste Zurück, bis die Startanzeigeerscheint.
2. Wählen Sie Füllstand aus.So überprüfen Sie die Tintenfüllstände mithilfe der Druckersoftware1. Klicken Sie auf das Desktop-Symbol des HP All-in-Ones, um die Druckersoftware zu öffnen.
Hinweis Sie können auch auf die Druckersoftware zugreifen, indem Sie auf Start > Programme > HP >HP Deskjet 3070 B611 series > HP Deskjet 3070 B611 series klicken.
2. Klicken Sie im Druckersoftware auf Geschätzter Tintenfüllstand.
Hinweis 1 Wenn Sie eine wiederbefüllte oder wiederaufgearbeitete Patrone einsetzen oder eine Patrone,die bereits in einem anderen Produkt verwendet wurde, ist die Anzeige des Tintenfüllstands ggf. ungenauoder sie fehlt.
Hinweis 2 Die Warnungen und Hinweise in Bezug auf die Tintenfüllstände sind lediglich Schätzwerte, dieder besseren Planung dienen. Wenn eine Warnung in Bezug auf einen niedrigen Tintenfüllstand angezeigtwird, sollten Sie eine Ersatzpatrone bereithalten, um mögliche Verzögerungen beim Druck zu vermeiden. Siemüssen die Patronen jedoch erst auswechseln, wenn die Druckqualität nicht mehr zufriedenstellend ist.
Hinweis 3 Die Tinte aus den Patronen wird während des Druckvorgangs auf unterschiedliche Weiseverwendet, z. B. während der Aufwärmphase, die das Produkt und die Druckpatronen auf den Druckvorgangvorbereitet, sowie während der Druckkopfwartung, durch die die Druckdüsen frei und der Tintenflussgleichmäßig bleiben. Darüber hinaus verbleiben nach der Verwendung Tintenrückstände in den Patronen.Weitere Informationen finden Sie unter www.hp.com/go/inkusage.
Bestellen von TintenzubehörBestimmen Sie vor dem Bestellen von Patronen die korrekte Patronennummer.Position der Patronennummer am Drucker▲ Die Patronennummer befindet sich innen in der Zugangsklappe zu den Patronen.
Verwenden von Patronen 29
Verw
ende
n vo
n Pa
tron
en

Bestimmen der Patronennummer anhand der Druckersoftware1. Klicken Sie auf das Desktopsymbol für den HP All-in-One, um die Druckersoftware zu öffnen.
Hinweis Sie können auch auf die Druckersoftware zugreifen, indem Sie auf Start > Programme > HP >HP Deskjet 3070 B611 series > HP Deskjet 3070 B611 series klicken.
2. Klicken Sie in der Druckersoftware auf Zubehör online einkaufen. Bei Verwendung dieses Links wirdautomatisch die richtige Patronennummer angezeigt.
Rufen Sie die Website www.hp.com/buy/supplies auf, um Original HP Zubehör und Verbrauchsmaterialien fürden HP All-in-One zu bestellen. Wählen Sie bei entsprechender Aufforderung Ihr Land/Ihre Region aus, befolgenSie die Schritte zum Auswählen des gewünschten Produkts, und klicken Sie dann auf einen der Links zumKaufen.
Hinweis Die Online-Bestellung von Patronen wird nicht in allen Ländern/Regionen unterstützt. Wenn inIhrem Land/Ihrer Region keine Online-Bestellung möglich ist, können Sie sich dennoch die Informationen zumZubehör und zu den Verbrauchsmaterialien anzeigen lassen und eine Liste für Ihren Einkauf bei einemlokalen HP Händler drucken.
Verwandte Themen• Auswählen der richtigen Patronen auf Seite 30
Auswählen der richtigen PatronenHP empfiehlt, dass Sie Original HP Patronen verwenden. Diese Patronen sind speziell für HP Drucker entwickeltund getestet, damit Sie problemlos über einen langen Zeitraum ausgezeichnete Druckergebnisse erzielen.
Verwandte Themen• Bestellen von Tintenzubehör auf Seite 29
Auswechseln von PatronenSo wechseln Sie die Patronen aus:1. Vergewissern Sie sich, dass das Produkt eingeschaltet ist.2. Entfernen Sie die Patrone.
a. Öffnen Sie die Zugangsklappe zu den Patronen.
Warten Sie, bis sich der Patronenwagen auf der rechten Seite des Produkts befindet.b. Drücken Sie auf die Arretierung an der Patrone, und nehmen Sie diese aus der Halterung.
Kapitel 7
30 Verwenden von Patronen
Verwenden von Patronen

3. Setzen Sie eine neue Patrone ein.a. Nehmen Sie die Patrone aus der Verpackung.
b. Drehen Sie die orangefarbene Kappe, um diese zu entfernen. Sie müssen ggf. mit viel Kraft drehen, umdie Kappe zu entfernen.
c. Richten Sie die farbigen Symbole aneinander aus. Schieben Sie dann die Patrone bis zum Einrasten indie Halterung.
Auswechseln von Patronen 31
Verw
ende
n vo
n Pa
tron
en

d. Schließen Sie die Zugangsklappe zu den Tintenpatronen.
Gewährleistungsinformationen für PatronenDie Gewährleistung für die HP Druckpatronen ist gültig, wenn das Produkt im zugewiesenen HP Druckgeräteingesetzt wird. Diese Gewährleistung umfasst keine HP Tintenprodukte, die wieder aufgefüllt, wieder verwertet,wieder aufbereitet, falsch verwendet oder an denen Änderungen vorgenommen wurden.
Während der Gewährleistungsfrist gilt die Gewährleistung für das Produkt, solange die HP Tinte nichtaufgebraucht wird und das Enddatum für die Gewährleistung noch nicht erreicht wurde. Das Ablaufdatum für dieGarantie ist im Format JJJJ/MM wie gezeigt am Produkt zu finden:
Eine Ausfertigung der HP Erklärung zur begrenzten Gewährleistung finden Sie in der gedruckten Dokumentation,die mit dem Produkt geliefert wurde.
Kapitel 7
32 Verwenden von Patronen
Verwenden von Patronen

8 Anschlussmöglichkeiten• WiFi Protected Setup (WPS – erfordert einen WPS-Router)• Herkömmliche Wireless-Verbindung (erfordert Router)• USB-Verbindung (Verbindung ohne Netzwerk)• Wechseln von einer USB-Verbindung zu einer kabellosen Verbindung• Anschließen eines neuen Druckers• Ändern der Netzwerkeinstellungen• Tipps zum Einrichten und Verwenden eines Netzwerkdruckers• Tools für erweiterte Druckerverwaltung (für Netzwerkdrucker)
WiFi Protected Setup (WPS – erfordert einen WPS-Router)
Diese Anweisungen gelten für Kunden, von denen die Druckersoftware bereits eingerichtet und installiert wurde.Lesen Sie zur ersten Installation die Einrichtungsanweisungen, die mit dem Drucker geliefert wurden.
Wenn Sie den HP All-in-One über WPS (WiFi Protected Setup) mit einem kabellosen Netzwerk verbindenmöchten, benötigen Sie Folgendes:
� Ein kabelloses 802.11b/g/n Netzwerk mit einem WPS-fähigen Wireless-Router oder Zugriffspunkt.
Hinweis 802.11n unterstützt nur 2,4 GHz.
� Einen Desktop- oder Laptop-Computer mit Unterstützung für kabellose Netzwerke oder eine Netzwerkkarte(NIC). Der Computer muss mit dem kabellosen Netzwerk verbunden sein, in dem der HP All-in-One installiertwerden soll.
Hinweis Wenn Sie einen Wi-Fi Protected Setup (WPS) Router mit WPS-Taste besitzen, befolgen Sie dieAnweisungen unter Tastenmethode. Wenn Sie nicht sicher sind, ob Ihr Router über eine WPS-Taste verfügt,befolgen Sie die Anweisungen unter Methode über Menü Wireless-Einstellungen.
Tastenmethode1. Drücken Sie die WPS-Taste (WiFi Protected Setup) am Router.2. Halten Sie die Taste Wireless am Drucker gedrückt, bis die Wireless-LED zu blinken beginnt. Halten Sie die
Taste für 3 Sekunden gedrückt, um den WPS-Tastenmodus zu starten.
Hinweis Vom Produkt wird ein Timer gestartet, der ungefähr zwei Minuten läuft. In dieser Zeit muss dieentsprechende Taste am Netzwerkgerät gedrückt werden.
Methode über Menü Wireless-Einstellungen1. Drücken Sie die Taste Wireless am Drucker, um das Wireless-Menü anzuzeigen. Wenn der Drucker druckt,
sich in einem Fehlerstatus befindet oder eine wichtige Aufgabe ausführt, warten Sie bis dieser Vorgangabgeschlossen oder der Fehler behoben ist, bevor Sie die Taste Wireless drücken.
2. Wählen Sie auf dem Druckerdisplay die Option Wireless-Einstellungen aus.3. Wählen Sie auf dem Druckerdisplay die Option WiFi Protected Setup aus.4. Wenn Sie einen Wi-Fi Protected Setup (WPS) Router mit WPS-Taste besitzen, wählen Sie WPS-Taste aus,
und befolgen Sie die angezeigten Anweisungen. Wenn Ihr Router nicht mit einer WPS-Taste ausgestattet istoder Sie nicht sicher sind, ob Ihr Router über eine WPS-Taste verfügt, wählen Sie PIN aus, und befolgen Siedie angezeigten Anweisungen.
Hinweis Vom Produkt wird ein Timer gestartet, der ungefähr zwei Minuten läuft. In dieser Zeit muss dieentsprechende Taste am Netzwerkgerät gedrückt oder die Router-PIN muss auf der Konfigurationsseite desRouters eingegeben werden.
Anschlussmöglichkeiten 33
Ans
chlu
ssm
öglic
hkei
ten

Herkömmliche Wireless-Verbindung (erfordert Router)Sie benötigen Folgendes, um den HP All-in-One mit einem integrierten kabellosen WLAN 802.11 Netzwerk zuverbinden:
� Ein Wireless 802.11b/g/n Netzwerk mit einem Wireless-Router oder Zugriffspunkt.
Hinweis 802.11n unterstützt nur 2,4 GHz.
� Einen Desktop- oder Laptop-Computer mit Unterstützung für kabellose Netzwerke oder eine Netzwerkkarte(NIC). Der Computer muss mit dem kabellosen Netzwerk verbunden sein, in dem der HP All-in-One installiertwerden soll.
� Netzwerkname (SSID)� WEP-Schlüssel oder WPA-Passphrase (bei Bedarf)
So schließen Sie das Gerät an:1. Legen Sie die CD mit der Produktsoftware in das CD-Laufwerk des Computers ein.2. Befolgen Sie die angezeigten Anweisungen.
Schließen Sie nach der entsprechenden Aufforderung das Produkt mit dem mitgelieferten USB-Kabel an denComputer an. Befolgen Sie die angezeigten Anweisungen, um die Einstellungen für das kabellose Netzwerkeinzugeben. Das Produkt versucht dann, eine Verbindung zum Netzwerk herzustellen. Wenn die Verbindungnicht möglich ist, befolgen Sie die Anweisungen, um das Problem zu beheben. Versuchen Sie danach erneut,eine Verbindung herzustellen.
3. Nach Abschluss der Einrichtung werden Sie aufgefordert, das USB-Kabel zu entfernen und die kabelloseNetzwerkverbindung zu testen. Sobald die Verbindung mit dem Netzwerk hergestellt wurde, installieren Siedie Software auf jedem Computer, der über das Netzwerk auf das Produkt zugreift.
USB-Verbindung (Verbindung ohne Netzwerk)Vom HP All-in-One wird ein auf der Rückseite befindlicher USB 2.0 High-Speed-Anschluss zum Verbinden miteinem Computer unterstützt.
Hinweis Webdienste sind bei einer USB-Direktverbindung nicht verfügbar.
So schließen Sie das Produkt über ein USB-Kabel an▲ Weitere Informationen zum Anschließen an einen Computer mithilfe eines USB-Kabels finden Sie in den
Installationsanweisungen, die mit Ihrem Produkt geliefert wurden.
Hinweis Schließen Sie das USB-Kabel erst nach Aufforderung an das Produkt an.
Wenn die Druckersoftware installiert wurde, funktioniert der Drucker als Plug-and-Play-Gerät. Wenn die Softwarenicht installiert wurde, legen Sie die mit dem Gerät gelieferte CD ein, und befolgen Sie die angezeigtenAnweisungen.
Wechseln von einer USB-Verbindung zu einer kabellosenVerbindung
Wenn der Drucker bei der anfänglichen Einrichtung und der Installation der Software über ein USB-Kabel direktmit dem Computer verbunden war, können Sie problemlos zu einer Wireless-Netzwerkverbindung wechseln. Siebenötigen ein Wireless 802.11b/g/n Netzwerk mit einem Wireless-Router oder Zugriffspunkt (Access Point).
Hinweis 802.11n unterstützt nur 2,4 GHz.
Kapitel 8
34 Anschlussmöglichkeiten
Anschlussm
öglichkeiten

Wechseln von einer USB-Verbindung zu einer kabellosen Verbindung1. Wählen Sie auf dem Computer im Menü „Start“ die Option Alle Programme oder Programme und dann HP
aus.2. Wählen Sie HP Deskjet 3070 B611 All-in-One series aus.3. Wählen Sie Druckereinrichtung und Softwareauswahl aus.4. Wählen Sie Bei Druckerverbindung von USB zu Wireless wechseln aus. Befolgen Sie die angezeigten
Anweisungen.
Anschließen eines neuen DruckersAnschließen eines neuen Druckers1. Wählen Sie auf dem Computer im Menü „Start“ die Option Alle Programme oder Programme und dann HP
aus.2. Wählen Sie HP Deskjet 3070 B611 All-in-One series aus.3. Wählen Sie Druckereinrichtung und Softwareauswahl aus.4. Wählen Sie Neuen Drucker verbinden aus. Befolgen Sie die angezeigten Anweisungen.
Ändern der NetzwerkeinstellungenÄndern der Netzwerkeinstellungen1. Wählen Sie auf dem Computer im Menü „Start“ die Option Alle Programme oder Programme und dann HP
aus.2. Wählen Sie HP Deskjet 3070 B611 All-in-One series aus.3. Wählen Sie Druckereinrichtung und Softwareauswahl aus.4. Wählen Sie Neuen Drucker verbinden aus. Befolgen Sie die angezeigten Anweisungen.
Tipps zum Einrichten und Verwenden einesNetzwerkdruckers
Beachten Sie beim Einrichten und Verwenden eines Netzwerkdruckers die folgenden Tipps:
• Vergewissern Sie sich beim Einrichten eines kabellosen Netzwerkdruckers, dass der Wireless-Router bzw.der Zugriffspunkt eingeschaltet ist. Der Drucker sucht nach Wireless-Routern und listet die Namen dererkannten Netzwerke auf dem Computer auf.
• Wenn Ihr Computer mit einem VPN-Netzwerk (Virtual Private Network) verbunden ist, müssen Sie dieVerbindung zum VPN trennen, bevor Sie auf ein anderes Gerät (wie den Drucker) im Netzwerk zugreifenkönnen.
• Vorgehensweise zum Auffinden der Sicherheitseinstellungen für das Netzwerk. Klicken Sie hier, um onlineauf weitere Informationen zuzugreifen.
• Informationen zum Dienstprogramm zur Netzwerkdiagnose und weitere Tipps zur Fehlerbehebung. KlickenSie hier, um online auf weitere Informationen zuzugreifen.
• Vorgehensweise zum Wechseln von einer USB- zu einer kabellosen Verbindung. Klicken Sie hier, um onlineauf weitere Informationen zuzugreifen.
• Vorgehensweise zum Verwenden Ihrer Firewall und Ihrer Antivirusprogramme während derDruckereinrichtung. Klicken Sie hier, um online auf weitere Informationen zuzugreifen.
Tools für erweiterte Druckerverwaltung (fürNetzwerkdrucker)
Wenn der Drucker mit einem Netzwerk verbunden ist, können Sie mit dem eingebetteten WebserverStatusinformationen anzeigen, Einstellungen ändern und den Drucker von Ihrem Computer aus verwalten.
Tools für erweiterte Druckerverwaltung (für Netzwerkdrucker) 35
Ans
chlu
ssm
öglic
hkei
ten

Hinweis Sie benötigen ggf. ein Kennwort, um einige der Einstellungen anzeigen oder ändern zu können.
Sie können den eingebetteten Webserver öffnen und verwenden, ohne mit dem Internet verbunden zu sein.In diesem Fall sind jedoch nicht alle Funktionen verfügbar.
• So öffnen Sie den eingebetteten Webserver:• Informationen zu Cookies
So öffnen Sie den eingebetteten Webserver:Hinweis Der Drucker muss sich in einem Netzwerk befinden und über eine IP-Adresse verfügen. Die IP-Adresse des Druckers finden Sie, indem Sie die Taste Wireless drücken oder eineNetzwerkkonfigurationsseite drucken.
Geben Sie in einem unterstützten Webbrowser auf Ihrem Computer die IP-Adresse oder den Hostnamen ein, die/der dem Drucker zugeordnet wurde.
Wenn z. B. die IP-Adresse 192.168.0.12 lautet, geben Sie folgende Adresse in einen Webbrowser wie z. B. denInternet Explorer ein: http://192.168.0.12.
Informationen zu CookiesDer eingebettete Webserver (EWS, Embedded Web Server) speichert sehr kleine Textdateien (Cookies) auf derFestplatte, wenn Sie damit arbeiten. Diese Datei dient dazu, Ihren Computer zu erkennen, wenn Sie den EWSdas nächste Mal aufrufen. Wenn Sie beispielsweise die EWS-Sprache konfigurieren, wird diese Einstellung ineinem Cookie abgelegt, sodass die Seiten beim nächsten Zugreifen auf den EWS in der betreffenden Spracheangezeigt werden. Manche Cookies werden am Ende jeder Sitzung gelöscht (z. B. das Cookie, in dem dieausgewählte Sprache gespeichert ist). Andere Cookies bleiben so lange auf dem Computer gespeichert, bis siemanuell gelöscht werden (z. B. das Cookie, in dem die benutzerdefinierten Einstellungen gespeichert sind).
Sie können Ihren Browser wahlweise so konfigurieren, dass Cookies automatisch angenommen werden oderjedes Mal nachgefragt wird, wenn ein Cookie angeboten wird. Letzteres überlässt Ihnen die Entscheidung,Cookies einzeln anzunehmen oder abzulehnen. Sie können mit Ihrem Browser auch unerwünschte Cookiesentfernen.
Hinweis Wenn Sie Cookies deaktivieren, sind je nach Drucker eine oder mehrere der folgenden Funktionennicht mehr verfügbar:
• Wiederaufnahme der Anwendung an dem Punkt, an dem sie beendet wurde (besonders sinnvoll beimVerwenden von Einrichtungsassistenten)
• Merken der Spracheinstellung für den EWS-Browser• Personalisieren der EWS-Startseite
Informationen darüber, wie Sie Ihre Datenschutz- und Cookie-Einstellungen ändern oder Cookies anzeigen oderlöschen können, finden Sie in der Dokumentation Ihres Webbrowsers.
Kapitel 8
36 Anschlussmöglichkeiten
Anschlussm
öglichkeiten

9 Lösen von ProblemenDieser Abschnitt enthält folgende Themen:
• Optimieren der Druckqualität• Beseitigen eines Papierstaus• Drucken nicht möglich• Netzwerke• HP Support
Optimieren der Druckqualität1. Vergewissern Sie sich, dass Sie Original HP Patronen verwenden.2. Überprüfen Sie die Druckeigenschaften, um sicherzustellen, dass der korrekte Papiertyp und die gewünschte
Papierqualität in der Dropdown-Liste Medien ausgewählt sind. Klicken Sie in der Druckersoftware aufDruckeraktionen und dann auf Voreinstellungen festlegen, um die Druckeigenschaften zu öffnen.
3. Überprüfen Sie die geschätzten Tintenfüllstände, um zu sehen, welche Patronen einen niedrigen Füllstandaufweisen. Weitere Informationen hierzu finden Sie unter Überprüfen der geschätzten Tintenfüllständeauf Seite 29. Wenn eine Druckpatrone nur noch sehr wenig Tinte enthält, muss sie möglicherweiseausgewechselt werden.
4. Ausrichten der Patronen
So richten Sie die Patronen über die Druckersoftware aus
Hinweis Durch Ausrichten der Patronen wird eine Ausgabe in hoher Qualität gewährleistet. Am HP All-in-One wird immer dann eine Anweisung zum Ausrichten der Patronen angezeigt, wenn Sie eine neuePatrone einsetzen. Wenn Sie eine Druckpatrone entfernen und dieselbe wieder einsetzen, fordert der HPAll-in-One Sie nicht zum Ausrichten der Druckpatronen auf. Der HP All-in-One speichert dieAusrichtungswerte der betreffenden Druckpatrone. Sie brauchen die Druckpatronen deshalb nicht neuauszurichten.
a. Legen Sie unbenutztes weißes Normalpapier im Format Letter oder A4 in das Zufuhrfach ein.b. Klicken Sie in der Druckersoftware auf Druckeraktionen und dann auf Wartungsaufgaben, um die
Drucker-Toolbox zu öffnen.c. Die Drucker-Toolbox wird angezeigt.d. Klicken Sie auf der Registerkarte Gerätewartung auf Tintenpatronen ausrichten. Das Produkt druckt
eine Ausrichtungsseite.e. Legen Sie die Ausrichtungsseite mit der bedruckten Seite nach unten und an der rechten vorderen Ecke
ausgerichtet auf das Vorlagenglas.f. Befolgen Sie die Anweisungen auf dem Druckerdisplay, um die Patronen auszurichten. Recyceln oder
entsorgen Sie anschließend die Ausrichtungsseite.5. Drucken Sie eine Diagnoseseite, wenn die Patronen keinen niedrigen Tintenfüllstand aufweisen.
So drucken Sie eine Diagnoseseitea. Legen Sie unbenutztes weißes Normalpapier im Format Letter oder A4 in das Zufuhrfach ein.b. Klicken Sie in der Druckersoftware auf Druckeraktionen und dann auf Wartungsaufgaben, um die
Drucker-Toolbox zu öffnen.c. Klicken Sie auf der Registerkarte Geräteberichte auf Diagnosedaten drucken, um eine Diagnoseseite
zu drucken. Überprüfen Sie die Felder für Blau, Magenta, Gelb und Schwarz auf der Diagnoseseite.Wenn eines der Felder (farbig oder schwarz) Streifen oder leere Bereiche aufweist, lassen Sie diePatronen automatisch reinigen.
Lösen von Problemen 37
Löse
n vo
n Pr
oble
men

6. Lassen Sie die Druckpatronen automatisch reinigen, wenn die Diagnoseseite Streifen oder leere Bereiche inden Feldern für die verschiedenen Farben oder für Schwarz aufweist.
So lassen Sie die Patronen automatisch reinigen:a. Legen Sie unbenutztes weißes Normalpapier im Format Letter oder A4 in das Zufuhrfach ein.b. Klicken Sie in der Druckersoftware auf Druckeraktionen und dann auf Wartungsaufgaben, um die
Drucker-Toolbox zu öffnen.c. Klicken Sie auf der Registerkarte Gerätewartung auf Patronen reinigen. Befolgen Sie die angezeigten
Anweisungen.
Besteht das Problem danach weiterhin, klicken Sie hier, um online auf weitere Informationen zur Fehlerbehebungzuzugreifen.
Beseitigen eines PapierstausWenn Sie eingeklemmtes Papier sehen und dieses von außerhalb des Druckers zugänglich ist, ziehen Sie daseingeklemmte Papier heraus, und drücken Sie dann OK. Wenn das Papier von außerhalb des Druckers wedersichtbar noch zugänglich ist, öffnen Sie die Zugangsklappe zu den Patronen, um den Stau zu lokalisieren.
Öffnen Sie die Zugangsklappe zu den Patronen, und lokalisieren Sie den Stau.1. Wenn der Papierstau im Zugangsbereich zu den Patronen aufgetreten ist, ziehen Sie das Papier heraus, um
den Papierstau zu beseitigen.
Hinweis Achten Sie beim Entfernen des Papiers darauf, dass Sie den weißen Codierungsstreifen amPatronenwagen nicht berühren.
2. Wenn sich der Papierstau an der Rückseite des Druckers befindet, öffnen Sie die Klappe zum Reinigen.
Kapitel 9
38 Lösen von Problemen
Lösen von Problemen

a. Öffnen Sie die Klappe zum Reinigen.b. Entfernen Sie das eingeklemmte Papier.c. Schließen Sie die Klappe zum Reinigen. Drücken Sie die Klappe vorsichtig in Richtung Drucker, bis sie
auf beiden Seiten einrastet.3. Wenn Sie das Papier nicht von der Zugangsklappe zu den Patronen aus greifen können, schließen Sie die
Zugangsklappe.a. Nehmen Sie sämtliches Papier oder alle Medien aus dem Papierfach heraus.b. Drehen Sie den Drucker, bis er auf der linken Seite liegt.c. Ziehen Sie das Papierfach heraus, und entfernen Sie das eingeklemmte Papier aus dem Inneren des
Druckers.
d. Schieben Sie das Papierfach in seine Ausgangsposition zurück.e. Drehen Sie den Drucker so, dass er wieder in Normalposition steht, und legen Sie Papier ein.
Drücken Sie die Auswahltaste OK auf dem Bedienfeld, um mit dem aktuellen Auftrag fortzufahren.
Besteht das Problem danach weiterhin, klicken Sie hier, um online auf weitere Informationen zur Fehlerbehebungzuzugreifen.
Vermeiden von Papierstaus• Legen Sie nicht zu viel Papier in das Zufuhrfach ein.• Nehmen Sie das Papier im Ausgabefach in regelmäßigen Abständen heraus.• Vergewissern Sie sich, dass das im Zufuhrfach eingelegte Papier flach aufliegt und die Kanten nicht geknickt
oder eingerissen sind.• Legen Sie ausschließlich Stapel in das Zufuhrfach ein, die aus einem einheitlichem Papiertyp in einheitlichem
Format bestehen.• Stellen Sie die Papierquerführung im Zufuhrfach so ein, dass sie eng am Papier anliegt. Vergewissern Sie
sich, dass die Papierquerführung das Papier im Zufuhrfach nicht zusammendrückt.• Schieben Sie das Papier nicht zu weit in das Zufuhrfach hinein.
Besteht das Problem danach weiterhin, klicken Sie hier, um online auf weitere Informationen zur Fehlerbehebungzuzugreifen.
Drucken nicht möglichWenn Probleme beim Drucken auftreten, können Sie das HP Druckdiagnoseprogamm herunterladen, von demdieses Problem automatisch für Sie behoben wird. Klicken Sie auf den entsprechenden Link, um dasDienstprogramm herunterzuladen:
Hinweis Das HP Druckdiagnoseprogramm ist ggf. nicht in allen Sprachen verfügbar.
Über diesen Link gelangen Sie zur Seite zum Herunterladen des HP Druckdiagnoseprogramms (32 Bit,Windows).
Über diesen Link gelangen Sie zur Seite zum Herunterladen des HP Druckdiagnoseprogramms (64 Bit,Windows).
Drucken nicht möglich 39
Löse
n vo
n Pr
oble
men

Lösen von Problemen beim Drucken
Hinweis Vergewissern Sie sich, dass der Drucker eingeschaltet und Papier im Zufuhrfach eingelegt ist.Wenn weiterhin kein Druck möglich ist, führen Sie die folgenden Lösungsschritte in der angegebenenReihenfolge aus:
1. Prüfen Sie, ob Fehlermeldungen vorliegen, und beheben Sie die Ursachen.2. Ziehen Sie das USB-Kabel des Druckers ab, und schließen Sie es wieder an.3. Stellen Sie sicher, dass sich das Produkt nicht im Pausen- oder Offlinemodus befindet.
So stellen Sie sicher, dass sich das Produkt nicht im Pausen- oder Offlinemodus befindet:a. Führen Sie je nach Betriebssystem einen der folgenden Schritte aus:
• Windows 7: Klicken Sie im Windows-Menü Start auf Geräte und Drucker.• Windows Vista: Klicken Sie im Windows-Menü Start auf Systemsteuerung und dann auf Drucker.• Windows XP: Klicken Sie im Windows-Menü Start auf Systemsteuerung und dann auf Drucker und
Faxgeräte.b. Doppelklicken Sie entweder auf das Symbol für Ihr Produkt, oder klicken Sie mit der rechten Maustaste
auf Ihr Produkt und wählen Sie Sehen, was gedruckt wird, um die Druckwarteschlange zu öffnen.c. Vergewissern Sie sich, dass im Menü Drucker die Optionen Drucker anhalten oder Drucker offline
verwenden nicht markiert sind.d. Wenn Änderungen vorgenommen wurden, starten Sie einen erneuten Druckversuch.
4. Stellen Sie sicher, dass das Produkt als Standarddrucker festgelegt ist.
So stellen Sie sicher, dass das Produkt als Standarddrucker eingestellt ist:a. Führen Sie je nach Betriebssystem einen der folgenden Schritte aus:
• Windows 7: Klicken Sie im Windows-Menü Start auf Geräte und Drucker.• Windows Vista: Klicken Sie im Windows-Menü Start auf Systemsteuerung und dann auf Drucker.• Windows XP: Klicken Sie im Windows-Menü Start auf Systemsteuerung und dann auf Drucker und
Faxgeräte.b. Vergewissern Sie sich, dass das korrekte Produkt als Standarddrucker eingestellt ist.
Der Standarddrucker ist durch einen Haken in einem schwarzen oder grünen Kreis markiert.c. Wenn das falsche Produkt als Standarddrucker eingestellt ist, klicken Sie mit der rechten Maustaste auf
das richtige Produkt, und wählen Sie die Option Als Standarddrucker festlegen aus.d. Versuchen Sie erneut, Ihr Produkt zu verwenden.
5. Starten Sie die Druckwarteschlange neu.
So starten Sie die Druckwarteschlange neu:a. Führen Sie je nach Betriebssystem einen der folgenden Schritte aus:
Windows 7• Klicken Sie im Windows-Menü Start auf Systemsteuerung, System und Sicherheit und dann auf
Verwaltung.• Doppelklicken Sie auf Dienste.• Klicken Sie mit der rechten Maustaste auf Druckwarteschlange und dann auf Eigenschaften.• Vergewissern Sie sich, dass auf der Registerkarte Allgemein neben der Einstellung Starttyp die
Option Automatisch markiert ist.• Wenn der Dienst nicht bereits ausgeführt wird, klicken Sie unter Dienststatus auf Start und dann auf
OK.
Windows Vista• Klicken Sie im Windows-Menü Start auf Systemsteuerung, System und Wartung und dann auf
Verwaltung.• Doppelklicken Sie auf Dienste.• Klicken Sie mit der rechten Maustaste auf Druckwarteschlange und dann auf Eigenschaften.
Kapitel 9
40 Lösen von Problemen
Lösen von Problemen

• Vergewissern Sie sich, dass auf der Registerkarte Allgemein neben der Einstellung Starttyp dieOption Automatisch markiert ist.
• Wenn der Dienst nicht bereits ausgeführt wird, klicken Sie unter Dienststatus auf Start und dann aufOK.
Windows XP• Klicken Sie im Windows-Menü Start mit der rechten Maustaste auf Arbeitsplatz.• Klicken Sie auf Verwalten und dann auf Dienste und Anwendungen.• Doppelklicken Sie auf Dienste, und wählen Sie dann Druckwarteschlange aus.• Klicken Sie mit der rechten Maustaste auf Druckwarteschlange, und klicken Sie dann auf Neu
starten, um den Service neu zu starten.b. Vergewissern Sie sich, dass das korrekte Produkt als Standarddrucker eingestellt ist.
Der Standarddrucker ist durch einen Haken in einem schwarzen oder grünen Kreis markiert.c. Wenn das falsche Produkt als Standarddrucker eingestellt ist, klicken Sie mit der rechten Maustaste auf
das richtige Produkt, und wählen Sie die Option Als Standarddrucker festlegen aus.d. Versuchen Sie erneut, Ihr Produkt zu verwenden.
6. Führen Sie einen Neustart des Computers aus.7. Leeren Sie die Druckwarteschlange.
So leeren Sie die Druckwarteschlange:a. Führen Sie je nach Betriebssystem einen der folgenden Schritte aus:
• Windows 7: Klicken Sie im Windows-Menü Start auf Geräte und Drucker.• Windows Vista: Klicken Sie im Windows-Menü Start auf Systemsteuerung und dann auf Drucker.• Windows XP: Klicken Sie im Windows-Menü Start auf Systemsteuerung und dann auf Drucker und
Faxgeräte.b. Doppelklicken Sie auf das Symbol für Ihr Produkt, um die Druckwarteschlange zu öffnen.c. Klicken Sie im Menü Drucker auf Alle Dokumente abbrechen oder Druckdokument löschen, und
klicken Sie dann zur Bestätigung auf Ja.d. Wenn sich weiterhin Dokumente in der Warteschlange befinden, führen Sie einen Neustart des
Computers aus, und starten Sie einen erneuten Druckversuch.e. Überprüfen Sie erneut, ob die Druckwarteschlange leer ist, und starten Sie dann einen erneuten
Druckversuch.Wenn die Druckwarteschlange nicht leer ist oder wenn diese zwar leer ist, aber die Druckaufträgeweiterhin nicht gedruckt werden, fahren Sie mit dem nächsten Schritt zur Lösung des Problems fort.
Besteht das Problem danach weiterhin, klicken Sie hier, um online auf weitere Informationen zur Fehlerbehebungzuzugreifen.
Freigeben des DruckwagensEntfernen Sie alle Objekte wie Papier, die den Patronenwagen blockieren.
Hinweis Verwenden Sie zum Beseitigen von Papierstaus keine Werkzeuge oder sonstigen Gegenstände.Gehen Sie stets vorsichtig vor, wenn Sie gestautes Papier aus dem Inneren des Produkts entfernen.
Klicken Sie hier, um online auf weitere Informationen zuzugreifen.
Vorbereiten des PapierfachsÖffnen des Papierfachs▲ Das Papierfach muss geöffnet sein, um den Druck starten zu können.
Vorbereiten des Papierfachs 41
Löse
n vo
n Pr
oble
men

Klicken Sie hier, um online auf weitere Informationen zuzugreifen.
Vorbereiten des DruckersWenn die Druckqualität nicht mehr zufrieden stellend ist, lassen Sie die Patronen automatisch über dasBedienfeld reinigen.
Lassen Sie die Patronen automatisch reinigen.1. Drücken Sie auf der Startanzeige, auf der Kopieren, Scannen oder Schnellformulare angezeigt wird, die
Taste Einrichtung.
Hinweis Wenn Sie die Startanzeige nicht sehen, drücken Sie die Taste Zurück, bis die Startanzeigeerscheint.
2. Wählen Sie im Menü Extras die Option Druckkopf reinigen aus.3. Befolgen Sie die angezeigten Anweisungen.
Verwenden Sie die Funktion Autom-Aus des Druckers, um die Stromversorgung des Druckers zu verwalten unddie Patronen zu warten.
Weitere Informationen finden Sie unter Autom-Aus auf Seite 8.
DruckerfehlerBeheben Sie Druckerfehler.▲ Wenn der Drucker bereits aus- und wieder eingeschaltet wurde und das Problem weiterhin besteht, nehmen
Sie Kontakt zum HP Support auf.
Bitte wenden Sie sich für weitere Unterstützung an den HP Support.
DruckkopffehlerAm Druckkopf in diesem Produkt ist ein Fehler aufgetreten.
Bitte wenden Sie sich für weitere Unterstützung an den HP Support.
Probleme mit den TintenpatronenProbieren Sie zunächst, die Patronen herauszunehmen und wieder einzusetzen. Wenn das Problem danachweiterhin besteht, reinigen Sie die Druckpatronenkontakte. Wenn das Problem weiterhin besteht, wechseln Siedie Patronen aus siehe Auswechseln von Patronen auf Seite 30.
Reinigen der Kontakte der Tintenpatronen
Vorsicht Die Reinigung dauert in der Regel nur wenige Minuten. Sie müssen die Tintenpatronenschnellstmöglich wieder in das Produkt einsetzen. Es wird nicht empfohlen, die Tintenpatronen länger als 30Minuten außerhalb des Geräts zu belassen. Dies kann zu Schäden am Druckkopf und an den Tintenpatronenführen.
Kapitel 9
42 Lösen von Problemen
Lösen von Problemen

1. Vergewissern Sie sich, dass das Produkt eingeschaltet ist.2. Öffnen Sie die Zugangsklappe zu den Patronen.
Warten Sie, bis sich der Patronenwagen auf der rechten Seite des Produkts befindet.3. Drücken Sie auf die Arretierung an der Tintenpatrone, die in der Fehlermeldung angegeben ist, und nehmen
Sie diese anschließend aus der Halterung.
4. Halten Sie die Tintenpatrone an den Seiten mit der Unterseite nach oben fest, und suchen Sie nach denelektrischen Kontakten an der Tintenpatrone. Bei den elektrischen Kontakten handelt es sich um vierRechtecke aus kupfer- oder goldfarbenem Metall an der Unterseite der Tintenpatrone.
5. Wischen Sie die Kontakte ausschließlich mit einem trockenen Reinigungsstäbchen oder einem fusselfreienTuch ab.
Vorsicht Achten Sie darauf, dass Sie ausschließlich die Kontakte berühren. Verschmieren Sie keineTinte oder anderen Abrieb auf andere Stellen der Patrone.
6. Suchen Sie im Inneren des Produkts nach den Kontakten am Druckkopf. Die Kontakte sehen wie vier kupfer-oder goldfarbene Stifte aus, die den Kontakten an der Tintenpatrone entsprechen.
Probleme mit den Tintenpatronen 43
Löse
n vo
n Pr
oble
men

7. Reinigen Sie die Kontakte mit einem trockenen Reinigungsstäbchen oder einem fusselfreien Tuch.8. Setzen Sie die Tintenpatrone wieder ein.9. Schließen Sie die Zugangsklappe, und prüfen Sie, ob die Ursache für die Fehlermeldung behoben wurde.10. Wenn die Fehlermeldung weiterhin erscheint, schalten Sie das Produkt aus und anschließend wieder ein.
Klicken Sie hier, um online auf weitere Informationen zuzugreifen.
SETUP-PatronenBeim ersten Einrichten des Druckers müssen Sie die Patronen einsetzen, die im Karton mit dem Drucker geliefertwurden. Diese Patronen sind mit der Aufschrift SETUP gekennzeichnet, und sie dienen zum Kalibrieren desDruckers, bevor der erste Druckauftrag ausgeführt wird. Wenn die SETUP-Patronen bei der anfänglichenEinrichtung des Produkts nicht eingesetzt sind, führt dies zu einem Fehler. Wenn ein Satz üblicher Patroneneingesetzt wurde, nehmen Sie diese heraus, und setzen Sie die SETUP-Patronen ein, um die Druckereinrichtungdurchzuführen. Nach dem Einrichten des Druckers kann der Drucker mit den üblichen Patronen verwendetwerden.
Warnung Sie müssen die orangefarbenen Kappen an den üblichen Patronen anbringen, wenn Sie dieseherausnehmen. Ansonsten trocknen die Patronen schnell aus. Ein wenig Tinte wird dennoch verdunsten,aber weniger als bei Patronen, die nicht mit den Kappen verschlossen sind. Sie können, falls erforderlich, dieorangefarbenen Kappen von den SETUP-Patronen verwenden.
Bitte wenden Sie sich für weitere Unterstützung an den HP Support.
Zubehör-Upgrade für PatronenVersuchen Sie den Drucker dazu zu bringen, das Zubehör-Upgrade für die Patronen zu erkennen.1. Nehmen Sie die Zubehör-Upgrade-Patrone heraus.2. Setzen Sie die Originalpatrone in den Patronenwagen ein.3. Schließen Sie die Zugangsklappe, und warten Sie, bis der Druckwagen sich nicht mehr bewegt.4. Nehmen Sie die Originalpatrone heraus, und wechseln Sie diese durch die Zubehör-Upgrade-Patrone aus.5. Schließen Sie die Zugangsklappe, und warten Sie, bis der Druckwagen sich nicht mehr bewegt.
Wenn weiterhin eine Fehlermeldung in Bezug auf das Zubehör-Upgrade angezeigt wird, nehmen Sie Kontaktzum HP Support auf.
Bitte wenden Sie sich für weitere Unterstützung an den HP Support.
Kapitel 9
44 Lösen von Problemen
Lösen von Problemen

Patronen früherer GenerationSie müssen eine neuere Version dieser Patrone verwenden. Suchen Sie auf der Außenseite derPatronenverpackung nach dem Datum, an dem die Garantie ausläuft, um eine neuere Version der Patrone zuerkennen.
Wenn einige Leerzeichen neben dem Datum die Zeichen „v1“ angegeben sind, handelt es sich um eine Patroneder aktualisierten neueren Version.
Bitte wenden Sie sich für weitere Unterstützung an den HP Support.
Netzwerke• Vorgehensweise zum Auffinden der Sicherheitseinstellungen für das Netzwerk. Klicken Sie hier, um online
auf weitere Informationen zuzugreifen.• Informationen zum Dienstprogramm zur Netzwerkdiagnose und weitere Tipps zur Fehlerbehebung. Klicken
Sie hier, um online auf weitere Informationen zuzugreifen.• Vorgehensweise zum Wechseln von einer USB- zu einer kabellosen Verbindung. Klicken Sie hier, um online
auf weitere Informationen zuzugreifen.• Vorgehensweise zum Verwenden Ihrer Firewall und Ihrer Antivirusprogramme während der
Druckereinrichtung. Klicken Sie hier, um online auf weitere Informationen zuzugreifen.
HP Support• Registrieren des Produkts• Ablauf beim Support• Telefonischer Support durch HP• Zusätzliche Gewährleistungsoptionen
Registrieren des ProduktsNehmen Sie sich ein paar Minuten Zeit, um sich registrieren zu lassen. Dadurch profitieren Sie von einemschnelleren Service, einem effektiveren Support und Hinweisen zum Produktsupport. Wenn der Drucker nichtbeim Installieren der Software registriert wurde, können Sie die Registrierung jetzt unter folgender Adressevornehmen: http://www.register.hp.com.
Ablauf beim SupportFühren Sie bei einem Problem die folgenden Schritte aus:1. Lesen Sie die im Lieferumfang des Produkts enthaltene Dokumentation.2. Besuchen Sie die HP Support-Website unter www.hp.com/support. Der HP Online-Support steht allen
Kunden von HP zur Verfügung. Unsere Kunden erhalten hier immer die neuesten Produktinformationen undHilfestellung von unseren erfahrenen Fachleuten:• Schneller Kontakt mit qualifizierten Supportmitarbeitern• Aktualisierungen der Software und Druckertreiber für das Produkt
HP Support 45
Löse
n vo
n Pr
oble
men

• Wichtige Produktinformationen und Fehlerbehebungsinformationen zu häufig auftretenden Problemen• Proaktive Produkt-Updates, Supporthinweise und HP Neuigkeiten, die beim Registrieren des Produkts
angezeigt werden3. Rufen Sie beim HP Support an. Supportoptionen und -verfügbarkeit variieren je nach Produkt, Land/Region
und Sprache.
Telefonischer Support durch HPDie verfügbaren Optionen für den telefonischen Support variieren je nach Produkt, Land/Region und Sprache.
Dieser Abschnitt enthält folgende Themen:
• Dauer des telefonischen Supports• Anrufen beim HP Support• Telefonnummern für den Support• Nach Ablauf des telefonischen Supports
Dauer des telefonischen SupportsTelefonischer Support ist in Nordamerika, im asiatisch-pazifischen Raum und in Lateinamerika (einschließlichMexiko) für den Zeitraum von einem Jahr verfügbar. Informationen zur Dauer der kostenlosen telefonischenUnterstützung in Europa, im Nahen Osten und in Afrika finden Sie unter www.hp.com/support. Es fallen dieüblichen Telefongebühren an.
Anrufen beim HP SupportBegeben Sie sich an Ihren Computer, und stellen Sie ggf. das Gerät in Reichweite auf. Halten Sie die folgendenInformationen bereit:
• Produktname (HP Deskjet 3070 B611 All-in-One series)• Modellnummer (innen in der Zugangsklappe zu den Tintenpatronen)
• Seriennummer (auf der Rück- oder Unterseite des Geräts)• Wortlaut der Meldungen, die im Problemfall angezeigt werden• Antworten auf die folgenden Fragen:
◦ Ist dieses Problem schon einmal aufgetreten?◦ Können Sie das Problem erneut herbeiführen?◦ Haben Sie auf dem Computer neue Hardware oder Software installiert, bevor das Problem aufgetreten
ist?◦ Ist etwas anderes geschehen, bevor das Problem aufgetreten ist (z. B. ein Gewitter, das Gerät wurde
transportiert usw.)?
Telefonnummern für den SupportEine aktuelle HP Liste mit den Telefonnummern für den Support und den zugehörigen Gebühren finden Sie unterwww.hp.com/support.
Nach Ablauf des telefonischen SupportsNach Ablauf des telefonischen Supports können Sie das HP Support-Angebot gegen eine zusätzliche Gebührweiterhin in Anspruch nehmen. Sie erhalten auch Unterstützung auf der HP Support-Website: www.hp.com/support. Wenden Sie sich an Ihren HP Händler, oder rufen die Support-Telefonnummer für Ihr Land/Ihre Regionan, und erkundigen Sie sich nach den Möglichkeiten zur weiteren Unterstützung.
Kapitel 9
46 Lösen von Problemen
Lösen von Problemen

Zusätzliche GewährleistungsoptionenGegen eine zusätzliche Gebühr sind erweiterte Serviceangebote für den HP All-in-One verfügbar. Rufen Siewww.hp.com/support auf, und wählen Sie Ihr Land/Ihre Region aus. Prüfen Sie dann im Bereich für Services undGewährleistung, welche erweiterten Serviceangebote zur Verfügung stehen.
HP Support 47
Löse
n vo
n Pr
oble
men

Kapitel 9
48 Lösen von Problemen
Lösen von Problemen

10 Technische DatenDie technischen Daten und die internationalen Zulassungsinformationen für den HP All-in-One finden Sie indiesem Abschnitt.
Weitere Spezifikationen und technische Daten finden Sie in der gedruckten Dokumentation des HP All-in-One.
Dieser Abschnitt enthält folgende Themen:
• Hinweis• Infos zu Patronen-Chip• Spezifikationen• Programm zur umweltfreundlichen Produktherstellung• Zulassungsinformationen
Hinweis
Infos zu Patronen-ChipDie in diesem Produkt verwendeten HP Patronen sind mit einem Speicher-Chip ausgestattet, der den Betrieb desProdukts erleichtert. Außerdem werden von diesem Speicher-Chip klar umgrenzte Daten zur Nutzung desProdukts gesammelt. Dazu zählt Folgendes: das Datum, an dem die Patrone anfänglich eingesetzt wurde, dasDatum, an dem die Patrone zuletzt verwendet wurde, die Anzahl der Seiten, die mit der Patrone gedrucktwurden, die Abdeckungsrate der Seiten, die verwendeten Druckmodi sowie eventuell aufgetretene Druckfehlerund das Produktmodell. Diese Daten helfen HP, zukünftige Produkte zu entwickeln, die noch besser auf denBedarf unserer Kunden abgestimmt sind.
Die vom Speicher-Chip der Patrone gesammelten Daten enthalten keine Informationen, mit denen sich derjeweilige Kunde oder Benutzer der Patrone oder deren Produkt ermitteln lässt.
HP sammelt Stichproben der Speicher-Chips von Patronen, die im Rahmen des kostenlosen Rückgabe- undRecycling-Programms von HP (HP Planet Partners: www.hp.com/hpinfo/globalcitizenship/environment/recycle/)zurückgegeben werden. Die Speicher-Chips aus diesen Stichproben werden gelesen und analysiert, umzukünftige HP Produkte weiter zu verbessern. HP Partner, die am Recycling dieser Patronen beteiligt sind,können möglicherweise ebenfalls auf diese Daten zugreifen.
Jeder Dritte, in dessen Besitz diese Patronen gelangen, kann ggf. auf die anonymen Daten auf dem Speicher-Chip zugreifen. Wenn Sie den Zugriff auf diese Daten nicht zulassen möchten, können Sie die Chipsunbrauchbar machen. Sobald Sie den Speicher-Chip unbrauchbar machen, kann die Patrone jedoch nicht mehrin einem HP Produkt verwendet werden.
Wenn Ihnen die Bereitstellung dieser anonymen Daten Sorgen macht, können Sie den Zugriff auf diese Datendeaktivieren, indem Sie die Funktion zum Sammeln der Nutzungsdaten des Produkts deaktivieren.
Technische Daten 49
Tech
nisc
he D
aten

So deaktivieren Sie die Funktion zum Sammeln der Nutzungsdaten:1. Drücken Sie auf der Startanzeige des Druckerdisplays die Schaltfläche Einrichtung.
Hinweis Auf der Startanzeige erscheint Kopieren, Scannen oder Schnellformulare. Wenn keine dieserOptionen angezeigt wird, drücken Sie die Taste Zurück, bis dies der Fall ist.
2. Wählen Sie im Menü Einrichtung die Option Extras aus.3. Wählen Sie im Menü Extras die Option Patronen-Chip-Informationen aus. Sie können festlegen, ob die
Funktion für die Nutzungsdaten deaktiviert oder aktiviert werden soll.
Hinweis Sie können die Patrone weiterhin im HP Produkt verwenden, wenn Sie die Funktion zum Sammelnder Nutzungsdaten des Produkts für den Speicher-Chip deaktivieren.
SpezifikationenDieser Abschnitt enthält die technischen Daten des HP All-in-One. Die vollständigen Produktspezifikationenfinden Sie auf dem Produktdatenblatt unter www.hp.com/support.
Systemanforderungen
Informationen zu zukünftigen Betriebssystem-Releases sowie Supportinformationen finden Sie auf derHP Support-Website unter www.hp.com/support.
Umgebungsbedingungen• Empfohlener Betriebstemperaturbereich: 15 bis 32 ºC (59 bis 90 ºF)• Max. Betriebstemperatur: 5 bis 40 ºC (41 bis 104 ºF)• Luftfeuchtigkeit: 15 bis 80 % relative Luftfeuchtigkeit, nicht kondensierend; 28 ºC maximaler Taupunkt• Lagerungstemperatur: –40 bis 60 ºC (–40 bis 140 ºF)• Wenn starke elektromagnetische Felder vorhanden sind, kann die Ausgabe des HP All-in-One leicht verzerrt
sein.• HP empfiehlt die Verwendung eines höchstens 3 m langen USB-Kabels, um Störungen aufgrund von
potenziellen, starken elektromagnetischen Feldern zu reduzieren
Papierfach – Zuführungskapazität
Blatt Normalpapier (80 g/m²): Bis zu 50
Umschläge: Bis zu 5
Karteikarten: Bis zu 20
Blatt Fotopapier: Bis zu 20
Papierfach – Ausgabekapazität
Blatt Normalpapier (80 g/m²): Bis zu 20
Umschläge: Bis zu 5
Karteikarten: Bis zu 10
Blatt Fotopapier: Bis zu 10
Papierformat
Eine vollständige Liste der unterstützten Druckmedienformate finden Sie in der Druckersoftware.
Papiergewicht
Normalpapier: 64 bis 90 g/m²
Umschläge: 75 bis 90 g/m²
Karten: bis zu 200 g/m²
Fotopapier: Bis zu 280 g/m²
Kapitel 10
50 Technische Daten
Technische Daten

Druckspezifikationen• Druckgeschwindigkeit hängt von der Komplexität des Dokuments ab• Drucktechnologie: Thermischer Tintenstrahldruck• Druckersprache: PCL3 GUI
Kopierspezifikationen• Digitale Bildverarbeitung• Die Kopiergeschwindigkeit variiert je nach Komplexität des Dokuments und des Modells• Auflösung: Bis zu 600 dpi
Scanspezifikationen• Optische Auflösung: Bis zu 1200 dpi• Hardware-Auflösung: Bis zu 1200 x 2400 dpi• Erweiterte Auflösung: Bis zu 2400 x 2400 dpi• Bittiefe: Farbe: 24 Bit, Graustufen: 8 Bit (256 Graustufen)• Maximale Größe beim Scannen über das Vorlagenglas: 21,6 x 29,7 cm• Unterstützte Dateitypen: BMP, JPEG, PNG, TIFF, PDF• Twain-Version: 1.9
Druckauflösung
Entwurfsmodus• Farbeingabe/Rendering Schwarzweiß: 300x300 dpi• Ausgabe (Schwarzweiß/Farbe): Automatisch
Normaler Modus• Farbeingabe/Rendering Schwarzweiß: 600x300 dpi• Ausgabe (Schwarzweiß/Farbe): Automatisch
Normal – Modus „Optimal“• Farbeingabe/Rendering Schwarzweiß: 600x600 dpi• Ausgabe: 600x1200 dpi (Schwarzweiß), Automatisch (Farbe)
Foto – Modus „Optimal“• Farbeingabe/Rendering Schwarzweiß: 600x600 dpi• Ausgabe (Schwarzweiß/Farbe): Automatisch
Modus mit maximaler Auflöung• Farbeingabe/Rendering Schwarzweiß: 1200x1200 dpi• Ausgabe: Automatisch (Schwarzweiß), 4800x1200 dpi optimiert (Farbe)
Technische Daten zur Stromversorgung
CQ191-60017• Eingangsspannung: 100 – 240 V Wechselstrom (+/- 10 %)• Eingangsfrequenz: 50/60 Hz (+/- 3Hz)
CQ191-60018• Eingangsspannung: 200 – 240 V Wechselstrom (+/- 10 %)• Eingangsfrequenz: 50/60 Hz (+/- 3Hz)
Hinweis Verwenden Sie das Produkt ausschließlich mit dem von HP gelieferten Netzkabel.
Ergiebigkeit der Patronen
Weitere Informationen zur Ergiebigkeit von Patronen finden Sie auf der folgenden HP Website: www.hp.com/go/learnaboutsupplies.
Akustikinformationen
Wenn Sie Zugriff auf das Internet haben, können Sie akustische Informationen von der HP Website abrufen.Rufen Sie folgende Website auf: www.hp.com/support.
Spezifikationen 51
Tech
nisc
he D
aten

Programm zur umweltfreundlichen ProduktherstellungHewlett-Packard hat sich der umweltfreundlichen Herstellung qualitativ hochwertiger Produkte verpflichtet. DasGerät ist so konzipiert, dass es recycelt werden kann. Die Anzahl der verwendeten Materialien wurde auf einMinimum reduziert, ohne die Funktionalität und Zuverlässigkeit einzuschränken. Verbundstoffe wurden soentwickelt, dass sie einfach zu trennen sind. Die Befestigungs- und Verbindungsteile sind gut sichtbar und leichtzugänglich und können mit gebräuchlichen Werkzeugen abmontiert werden. Wichtige Komponenten wurden soentwickelt, dass bei Demontage- und Reparaturarbeiten leicht darauf zugegriffen werden kann.
Weitere Informationen zu diesem Thema finden Sie auf der HP Website:
www.hp.com/hpinfo/globalcitizenship/environment/index.html
Dieser Abschnitt enthält folgende Themen:
• Hinweise zum Umweltschutz• Papier• Kunststoff• Datenblätter zur Materialsicherheit• Recycling-Programm• Recycling-Programm für HP Inkjet-Verbrauchsmaterialien• Leistungsaufnahme• Ruhemodus• Disposal of waste equipment by users in private households in the European Union• Chemische Substanzen
Hinweise zum Umweltschutz
HP engagiert sich zusammen mit seinen Kunden, um die Umweltauswirkungen der verwendeten Produkte zureduzieren. HP hat die folgenden Hinweise zum Umweltschutz bereitgestellt, damit Sie sich auf Methodenkonzentrieren können, die es Ihnen gestatten, die Umweltauswirkungen der von Ihnen gewähltenDruckausstattung zu beurteilen und zu reduzieren. Neben den speziellen Merkmalen dieses Produkts können Siedie HP Eco Solutions Website besuchen, um weitere Informationen zu den Umweltinitiativen von HP zu erhalten.
www.hp.com/hpinfo/globalcitizenship/environment/
Die Umweltschutzmerkmale Ihres Produkts• Informationen zum sparsamen Energieverbrauch: Weitere Informationen zum ENERGY STAR®
Zertifizierungsstatus dieses Produkts finden Sie unter www.hp.com/go/energystar.• Recyclingmaterialien: Weitere Informationen zum Recycling von HP Produkten finden Sie auf folgender
Website:www.hp.com/hpinfo/globalcitizenship/environment/recycle/
Papier
Dieses Produkt ist für die Verwendung von Recyclingpapier gemäß DIN 19309 und EN 12281:2002 geeignet.
Kunststoff
Kunststoffteile mit einem Gewicht von mehr als 25 Gramm sind gemäß internationalen Normen gekennzeichnet,um die Identifizierung des Kunststoffs zu Recyclingzwecken nach Ablauf der Lebensdauer des Produkts zuvereinfachen.
Datenblätter zur Materialsicherheit
Sicherheitsdatenblätter finden Sie auf der HP Webseite unter:
www.hp.com/go/msds
Recycling-Programm
HP bietet in vielen Ländern/Regionen eine wachsende Anzahl von Rückgabe- und Recycling-Programmen anund kooperiert mit einigen der weltweit größten Recycling-Zentren für Elektronik. Durch den Wiederverkauf seinergängigsten Produkte trägt HP zur Bewahrung natürlicher Ressourcen bei. Informationen zum Recycling von HPProdukten finden Sie auf der Website
Kapitel 10
52 Technische Daten
Technische Daten

www.hp.com/hpinfo/globalcitizenship/environment/recycle/
Recycling-Programm für HP Inkjet-Verbrauchsmaterialien
HP setzt sich für den Schutz der Umwelt ein. Das Recycling-Programm für HP Inkjet-Verbrauchsmaterial wird invielen Ländern/Regionen angeboten und ermöglicht es Ihnen, gebrauchte Druckpatronen kostenlos einerWiederverwertung zuzuführen. Weitere Informationen finden Sie auf der folgenden Website:
www.hp.com/hpinfo/globalcitizenship/environment/recycle/
Leistungsaufnahme
Hewlett-Packard Druck- und Bildbearbeitungsausstattung, die mit dem ENERGY STAR® Logo versehen ist,wurde gemäß den ENERGY STAR Spezifikationen für Bildbearbeitungsausstattung der US-Umweltbehördezertifiziert. Das folgende Zeichen befindet sich auf ENERGY STAR zertifizierten Bildbearbeitungsprodukten:
Weitere Informationen zu Modellzulassungsnummern für ENERGY STAR zertifzierte Bildbearbeitungsproduktefinden Sie unter: www.hp.com/go/energystar
Ruhemodus• Im Ruhemodus verbraucht das Produkt weniger Energie.• Nach der anfänglichen Einrichtung des Druckers wird der Drucker nach 5-minütiger Inaktivität in den
Ruhemodus versetzt.• Die Zeitdauer bis zum Ruhemodus ist nicht änderbar.
Programm zur umweltfreundlichen Produktherstellung 53
Tech
nisc
he D
aten

Disposal of waste equipment by users in private households in the European Union
Kapitel 10
54 Technische Daten
Technische Daten

Chemische Substanzen
HP hat sich verpflichtet, seine Kunden über die Verwendung chemischer Substanzen in HP Produkten in demUmfang zu informieren, wie es rechtliche Bestimmungen wie REACH (Verordnung EG Nr. 1907/2006 desEuropäischen Parlaments und des Rates) vorsehen. Informationen zu den in diesem Produkt verwendetenChemikalien finden Sie unter: www.hp.com/go/reach.
ZulassungsinformationenDer HP All-in-One erfüllt die Produktanforderungen der Kontrollbehörden in Ihrem Land/Ihrer Region.
Dieser Abschnitt enthält folgende Themen:
• Zulassungsmodellnummer• FCC statement• Notice to users in Korea• VCCI (Class B) compliance statement for users in Japan• Notice to users in Japan about the power cord• Europäische Union – Rechtlicher Hinweis• Rechtliche Hinweise zu kabellosen Produkten
ZulassungsmodellnummerDem Gerät wurde zu Identifizierungszwecken eine modellspezifische Zulassungsnummer zugewiesen. DieZulassungsmodellnummer Ihres Produkts lautet VCVRA-1111. Diese Modellidentifikationsnummer darf nicht mitdem Produktnamen (z. B. HP Deskjet 3070 B611 All-in-One series) oder der Modellnummer (z. B. CB730A)verwechselt werden.
FCC statement
Zulassungsinformationen 55
Tech
nisc
he D
aten

Notice to users in Korea
VCCI (Class B) compliance statement for users in Japan
Notice to users in Japan about the power cord
Europäische Union – Rechtlicher HinweisProdukte mit CE-Kennzeichnung erfüllen die folgenden EU-Richtlinien:
• Niederspannungsrichtlinie 2006/95/EG• Richtlinie 2004/108/EG über die elektromagnetische Verträglichkeit• Ökodesign-Richtlinie 2009/125/EG, sofern anwendbar
Die CE-Konformität dieses Produkts ist dann gegeben, wenn das Produkt mit dem richtigen, das CE-Zeichentragenden Netzteil von HP betrieben wird.
Wenn das Produkt mit Telekommunikationsfunktionalität ausgestattet ist, erfüllt es auch die grundlegendenAnforderungen der folgenden EU-Richtlinie:
• Richtlinie 1999/5/EG über Funkanlagen und Telekommunikationsendeinrichtungen
Die Einhaltung dieser Richtlinien impliziert die Konformität mit den entsprechenden harmonisierten europäischenStandards (europäischen Normen). Diese sind in der EU-Konformitätserklärung (in englischer Sprache)aufgelistet, die von HP für das Produkt oder die Produktfamilie entweder in die Produktdokumentation eingefügtoder auf der folgenden Website bereitgestellt wird: www.hp.com/go/certificates (Produktnummer in das Suchfeldeingeben).
Die Konformität wird am Produkt durch eine der folgenden Konformitätskennzeichnungen angezeigt:
Für Produkte, die nicht zur Telekommunikationdienen, und für harmonisierte EU-Normenerfüllende Telekommunikationsprodukte wieBluetooth® in der Leistungsklasse unter 10 mW.
Kapitel 10
56 Technische Daten
Technische Daten

Für Telekommunikationsprodukte, die nicht EU-weit harmonisierte Normen erfüllen (in diesemFall wird zwischen CE und dem Ausrufezeichen(!) die vierstellige Nummer der benannten Stelleeingefügt).
Weitere Informationen finden Sie auf dem Produktetikett.
Die Telekommunikationsfunktionalität dieses Produkts kann in den folgenden EU- und EFTA-Ländern genutztwerden: Belgien, Bulgarien, Dänemark, Deutschland, Estland, Finnland, Frankreich, Griechenland,Großbritannien, Irland, Island, Italien, Lettland, Liechtenstein, Litauen, Luxemburg, Malta, Niederlande,Norwegen, Österreich, Polen, Portugal, Rumänien, Slowakische Republik, Slowenien, Schweden, Schweiz,Spanien, Tschechische Republik, Ungarn und Zypern.
Die Telefonschnittstelle (nicht für alle Produkte verfügbar) dient der Herstellung von Verbindungen zu analogenTelefonnetzen.
Produkte mit WLAN-Geräten• In einigen Ländern gelten für den Betrieb von WLAN-Netzwerken spezielle Auflagen oder Anforderungen, z.
B. hinsichtlich der ausschließlichen Nutzung in geschlossenen Räumen oder hinsichtlich der Beschränkungder verfügbaren Kanäle. Vergewissern Sie sich, dass die landesspezifischen Einstellungen des kabellosenNetzwerks korrekt sind.
Frankreich• Für den 2,4 GHz WLAN-Betrieb dieses Produkts gelten bestimmte Einschränkungen: Das Produkt kann in
geschlossenen Räumen das gesamte Frequenzband von 2400 MHz bis 2483,5 MHz (Kanäle 1 bis 13)nutzen. Für die Verwendung im Freien steht nur das Frequenzband von 2400 MHz bis 2454 MHz (Kanäle 1bis 7) zur Verfügung. Aktuelle Informationen finden Sie hier: www.arcep.fr.
Bei Fragen zur Normenkonformität wenden Sie sich bitte an:
Hewlett-Packard GmbH, Abt./MS: HQ-TRE, Herrenberger Straße 140, 71034 Böblingen
Rechtliche Hinweise zu kabellosen ProduktenDieser Abschnitt enthält die folgenden rechtlichen Hinweise für kabellose Produkte:
• Exposure to radio frequency radiation• Notice to users in Brazil• Notice to users in Canada• Notice to users in Taiwan
Exposure to radio frequency radiation
(Fortsetzung)
Zulassungsinformationen 57
Tech
nisc
he D
aten

Notice to users in Brazil
Notice to users in Canada
Notice to users in Taiwan
Kapitel 10
58 Technische Daten
Technische Daten

Index
BBedienfeld
Elemente 6Tasten 6
DDauer des telefonischen Supports
Dauer des Supports 46Drucken
Spezifikationen 51
GGewährleistung 47
KKopie
Spezifikationen 51
NNach Ablauf des Support-Zeitraums 46Netzwerkanschluss
Netzwerkkarte 33, 34Netzwerkkarte 33, 34
PPapier
empfohlene Typen 17
RRechtliche Hinweise
kabellose Produkte 57Recycling
Druckpatronen 53
SScannen
Scanspezifikationen 51Support
Gewährleistung 47Support, Ablauf 45Systemanforderungen 50
TTasten, Bedienfeld 6Technische Daten
Druckspezifikationen 51Kopierspezifikationen 51Scanspezifikationen 51Systemanforderungen 50Umgebungsbedingungen 50
Telefonischer Support 46
UUmgebung
Programm zur umweltfreundlichenProduktherstellung 52
UmweltUmgebungsbedingungen 50
ZZulassungsinformationen
Zulassungsmodell-nummer 55
59
Inde
x

60
Index