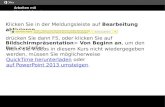HP Notebook Benutzerhandbuch · Klicken Sie auf ein Symbol auf dem HP QuickWeb Bildschirm, um ein...
Transcript of HP Notebook Benutzerhandbuch · Klicken Sie auf ein Symbol auf dem HP QuickWeb Bildschirm, um ein...
© Copyright 2009 Hewlett-PackardDevelopment Company, L.P.
Bluetooth ist eine Marke ihres Inhabers undwird von Hewlett-Packard Company inLizenz verwendet. Microsoft und Windowssind eingetragene Marken der MicrosoftCorporation in den USA. Das SD Logo isteine Marke ihres Inhabers.
Hewlett-Packard („HP“) haftet –ausgenommen für die Verletzung desLebens, des Körpers, der Gesundheit odernach dem Produkthaftungsgesetz – nicht fürSchäden, die fahrlässig von HP, einemgesetzlichen Vertreter oder einemErfüllungsgehilfen verursacht wurden. DieHaftung für grobe Fahrlässigkeit und Vorsatzbleibt hiervon unberührt.
Inhaltliche Änderungen dieses Dokumentsbehalten wir uns ohne Ankündigung vor. DieInformationen in dieser Veröffentlichungwerden ohne Gewähr für ihre Richtigkeit zurVerfügung gestellt. Insbesondere enthaltendiese Informationen keinerlei zugesicherteEigenschaften. Alle sich aus derVerwendung dieser Informationenergebenden Risiken trägt der Benutzer.
Die Garantien für HP Produkte werdenausschließlich in der entsprechenden, zumProdukt gehörigen Garantieerklärungbeschrieben. Aus dem vorliegendenDokument sind keine weiter reichendenGarantieansprüche abzuleiten.
Zweite Ausgabe: Dezember 2009
Erste Ausgabe: September 2009
Teilenummer des Dokuments: 586038-042
Produkthinweis
Dieses Benutzerhandbuch beschreibt dieFunktionen, die auf den meisten Modellenverfügbar sind. Einige der Funktionen stehenmöglicherweise nicht auf Ihrem Computerzur Verfügung.
Auf der HP Website unterhttp://www.hp.com/support finden Sie immerdie aktuellsten Informationen im HPNotebook Benutzerhandbuch.
SicherheitshinweisVORSICHT! Um die Möglichkeit einer Verletzung durch Hitze oder einer Überhitzung des Computerszu verringern, verwenden Sie den Computer nicht unmittelbar auf Ihrem Schoß, und blockieren Sie dieLüftungsschlitze nicht. Verwenden Sie den Computer nur auf einer festen, ebenen Oberfläche.Vermeiden Sie die Blockierung der Luftzirkulation durch andere feste Gegenstände, wie beispielsweiseeinen in unmittelbarer Nähe aufgestellten Drucker, oder durch weiche Gegenstände, wie Bettwäsche,Teppiche oder Kleidung. Vermeiden Sie während des Betriebs außerdem direkten Kontakt des Netzteilsmit der Haut und mit weichen Oberflächen, wie Bettwäsche, Teppiche oder Kleidung. Der Computerund das Netzteil entsprechen den Temperaturgrenzwerten für dem Benutzer zugängliche Oberflächen,wie sie in der internationalen Norm für die Sicherheit von Einrichtungen der Informationstechnik(IEC 60950) festgelegt sind.
iii
Inhaltsverzeichnis
1 Verwenden von HP QuickWeb (bestimmte Modelle)Starten von HP QuickWeb ................................................................................................................... 2Deaktivieren und Aktivieren von HP QuickWeb ................................................................................... 2
2 HardwaremerkmaleHardwarekomponenten ........................................................................................................................ 3
Komponenten an der Oberseite ........................................................................................... 4TouchPad ............................................................................................................ 4LEDs ................................................................................................................... 5Tasten ................................................................................................................. 6Tasten im Tastenfeld ........................................................................................... 7
Komponenten an der Vorderseite ........................................................................................ 8Komponenten an der rechten Seite ..................................................................................... 9Komponenten an der linken Seite ...................................................................................... 10Displaykomponenten ......................................................................................................... 11Komponenten an der Unterseite ........................................................................................ 12Wireless-Antennen ............................................................................................................ 13Zusätzliche Hardwarekomponenten .................................................................................. 14
Etiketten am Gerät ............................................................................................................................. 15
3 Wireless-Netzwerk und lokales NetzwerkVerwenden von Wireless-Geräten ..................................................................................................... 16
Symbole für den Status von Wireless- und Netzwerkverbindungen .................................. 18Verwenden der Wireless-Bedienelemente ........................................................................ 18Verwenden der Wireless-Taste ......................................................................................... 19Verwenden der Wireless Assistant Software (bestimmte Modelle) ................................... 19Verwenden von HP Connection Manager (bestimmte Modelle) ........................................ 20Verwenden der Bedienelemente des Betriebssystems ..................................................... 20
Verwenden eines WLAN .................................................................................................................... 21Einrichten eines WLAN ...................................................................................................... 21Schutz des WLAN .............................................................................................................. 22Herstellen einer Verbindung zu einem WLAN ................................................................... 23Roaming in einem anderen Netzwerk ................................................................................ 23
Verwenden des HP UMTS-Moduls (bestimmte Modelle) ................................................................... 24
v
Einsetzen einer SIM-Karte ................................................................................................. 25Entfernen einer SIM-Karte ................................................................................................. 26
Verwenden von Bluetooth-fähigen Geräten ....................................................................................... 27Bluetooth und gemeinsame Nutzung der Internetverbindung ........................................... 27
Fehlerbeseitigung bei Problemen mit Wireless-Verbindungen .......................................................... 28Keine WLAN-Verbindung ................................................................................................... 28Keine Verbindung zu einem bevorzugten WLAN-Netzwerk möglich ................................. 29Netzwerksymbol für WLAN wird nicht angezeigt ............................................................... 29Aktuelle Netzwerksicherheitscodes für das WLAN sind nicht verfügbar ........................... 29Schwache WLAN-Verbindung ........................................................................................... 30Verbindung zum Wireless-Router nicht möglich ................................................................ 30
Herstellen einer Verbindung zu einem lokalen Netzwerk (LAN) ........................................................ 31
4 MultimediaMultimediamerkmale .......................................................................................................................... 32
Beschreibung der Multimediakomponenten ...................................................................... 33Einstellen der Lautstärke ................................................................................................... 34
Multimediasoftware ............................................................................................................................ 36Verwenden von vorinstallierter Multimediasoftware .......................................................... 36Installieren von Multimediasoftware aus dem Internet ....................................................... 36
Audio .................................................................................................................................................. 37Anschließen von externen Audiogeräten ........................................................................... 37Überprüfen der Audiofunktionen ........................................................................................ 37
Video .................................................................................................................................................. 38Anschließen eines externen Monitors oder eines Projektors ............................................. 38Anschließen eines HDMI-Geräts ....................................................................................... 40
Audiokonfiguration für HDMI (bestimmte Modelle) ........................................... 40Webcam ............................................................................................................................................. 42
5 Laufwerke und externe GeräteLaufwerke ........................................................................................................................................... 43
Anzeigen von Informationen über installierte Laufwerke ................................................... 43Umgang mit Laufwerken .................................................................................................... 44Verbessern der Festplattenleistung ................................................................................... 45
Verwenden der Defragmentierung .................................................................... 45Verwenden der Datenträgerbereinigung ........................................................... 45
Austauschen der Festplatte im Festplattenschacht ........................................................... 46Verwenden externer Laufwerke ......................................................................................... 49
Anschließen optionaler externer Laufwerke ...................................................... 50Gemeinsames Nutzen optischer Laufwerke ...................................................................... 50
Externe Geräte ................................................................................................................................... 51Verwenden eines USB-Geräts ........................................................................................... 51
Anschließen eines USB-Geräts ........................................................................ 51
vi
Entfernen eines USB-Geräts ............................................................................. 52Verwenden von Karten für den Steckplatz für digitale Medien .......................................... 52
Einsetzen einer digitalen Karte ......................................................................... 52Entfernen einer digitalen Karte .......................................................................... 53
6 Speichermodule
7 Zeigegeräte und TastaturFestlegen der Einstellungen des Zeigegeräts .................................................................................... 59Verwenden der Zeigegeräte ............................................................................................................... 59
Verwenden des TouchPad ................................................................................................ 59Anschließen einer externen Maus ..................................................................................... 59
Verwenden der Tastatur ..................................................................................................................... 60Verwenden von fn-Tastenkombinationen .......................................................................... 60
Einleiten des Energiesparmodus ...................................................................... 61Umschalten der Bildschirmanzeige ................................................................... 61Verringern der Displayhelligkeit ........................................................................ 63Erhöhen der Displayhelligkeit ............................................................................ 63Einleiten von QuickLock .................................................................................... 63Stummschalten der Lautsprecher ..................................................................... 63Verringern der Lautstärke ................................................................................. 63Erhöhen der Lautstärke ..................................................................................... 63
8 EnergieverwaltungEinstellen der Energieoptionen .......................................................................................................... 64
Verwenden von Energiesparmodi ...................................................................................... 64Einleiten und Beenden des Energiesparmodus ................................................ 64Einleiten und Beenden des Ruhezustands ....................................................... 65
Verwenden der Akkumessanzeige .................................................................................... 65Verwenden von Energiesparplänen ................................................................................... 66
Anzeigen des aktuellen Energiesparplans ........................................................ 66Auswählen eines anderen Energiesparplans .................................................... 66Anpassen des Energiesparplans ...................................................................... 66
Einrichten des Kennwortschutzes für die Reaktivierung .................................................... 67Anschließen an die externe Netzstromversorgung ............................................................................ 68
Anschließen des Netzteils ................................................................................................. 69Testen eines Netzteils ....................................................................................................... 69
Verwenden des Akkus ........................................................................................................................ 70Informationen zum Akku unter Hilfe und Support .............................................................. 70Verwenden von Akku-Test ................................................................................................. 70Anzeigen des Akkuladestands ........................................................................................... 72Einsetzen und Entfernen des Akkus .................................................................................. 72Aufladen des Akkus ........................................................................................................... 73
vii
Maximieren der Akkunutzungsdauer ................................................................................. 74Niedriger Akkuladestand .................................................................................................... 74
Feststellen eines niedrigen Akkuladestands ..................................................... 74Beheben eines niedrigen Akkuladestands ........................................................ 75
Beheben eines niedrigen Akkuladestands, wenn eine externeStromquelle vorhanden ist ................................................................ 75Beheben eines niedrigen Akkuladestands, wenn ein aufgeladenerAkku verfügbar ist ............................................................................. 75Beheben eines niedrigen Akkuladestands, wenn keineStromquelle verfügbar ist .................................................................. 75Beheben eines niedrigen Akkuladestands, wenn der Computerden Ruhezustand nicht beenden kann ............................................. 75
Kalibrieren eines Akkus ..................................................................................................... 76Schritt 1: Akku vollständig aufladen .................................................................. 76Schritt 2: Ruhezustand und Energiesparmodus deaktivieren ........................... 76Schritt 3: Akku entladen .................................................................................... 78Schritt 4: Akku vollständig aufladen .................................................................. 78Schritt 5: Ruhezustand und Energiesparmodus reaktivieren ............................ 79
Einsparen von Akkuenergie ............................................................................................... 80Aufbewahren von Akkus .................................................................................................... 80Entsorgen eines gebrauchten Akkus ................................................................................. 80
Herunterfahren des Computers .......................................................................................................... 81
9 SicherheitSchützen des Computers ................................................................................................................... 82Verwenden von Kennwörtern ............................................................................................................. 83
Einrichten von Kennwörtern in Windows ........................................................................... 83Einrichten von Kennwörtern in Setup Utility ....................................................................... 85
Administratorkennwort ...................................................................................... 85Verwalten eines Administratorkennworts ......................................... 86Eingeben eines Administratorkennworts .......................................... 86
Kennwort für den Systemstart ........................................................................... 86Verwalten eines Kennworts für den Systemstart .............................. 87Eingeben eines Kennworts für den Systemstart ............................... 87
Verwenden von Antivirensoftware ...................................................................................................... 88Verwenden von Firewalls ................................................................................................................... 88Installieren wichtiger Updates ............................................................................................................ 89
10 Software-UpdatesAktualisieren des BIOS ...................................................................................................................... 91
Ermitteln der BIOS-Version ............................................................................................... 91Herunterladen eines BIOS-Update .................................................................................... 91
Aktualisieren von Programmen und Treibern ..................................................................................... 93
viii
11 Setup Utility (BIOS)Aufrufen von Setup Utility ................................................................................................................... 94Verwenden von Setup Utility .............................................................................................................. 95
Ändern der Sprache in Setup Utility ................................................................................... 95Navigieren und Auswählen in Setup Utility ........................................................................ 95Anzeigen der Systeminformationen ................................................................................... 95Wiederherstellen der Standardeinstellungen in Setup Utility ............................................. 96Beenden von Setup Utility ................................................................................................. 97
Menüs in Setup Utility ......................................................................................................................... 97Hauptmenü ........................................................................................................................ 97Menü „Security“ (Sicherheit) .............................................................................................. 97Menü „System Configuration“ (Systemkonfiguration) ........................................................ 98Menü „Diagnostics “ (Diagnose) ........................................................................................ 98
Index ................................................................................................................................................................... 99
ix
1 Verwenden von HP QuickWeb(bestimmte Modelle)
Auf Ihrem Computer ist das Betriebssystem Windows® installiert. Möglicherweise steht auf IhremComputer auch HP QuickWeb (bestimmte Modelle) zur Verfügung.
● Das Betriebssystem Microsoft® Windows zeigt den Desktop an und verwaltet die Hardware IhresComputers, Peripheriegeräte und Softwareprogramme.
● Wenn auf Ihrem Computer HP QuickWeb installiert ist, können Sie sofort im Internet surfen, digitaleFotos ansehen, Musik hören oder per E-Mail, über Instant Messaging oder Skype (bestimmteModelle) mit anderen in Kontakt bleiben, ohne das Betriebssystem starten zu müssen. HPQuickWeb wird auch als Instant-On Software (IOS) bezeichnet.
HINWEIS: Um auf die Softwarehilfe von HP QuickWeb zuzugreifen, klicken Sie auf das Hilfesymbolin der Kontrollleiste, wenn die Anwendung ausgeführt wird.
1
Starten von HP QuickWebSo starten Sie HP QuickWeb:
1. Schalten Sie den Computer ein. Der HP QuickWeb Bildschirm wird angezeigt.
2. Klicken Sie auf ein Symbol auf dem HP QuickWeb Bildschirm, um ein Programm zu starten.
So starten Sie HP QuickWeb in Microsoft Windows:
▲ Klicken Sie auf Start, dann auf den Pfeil neben der Schaltfläche Herunterfahren und anschließendauf Neu starten. Der Computer wird neu gestartet, und der HP QuickWeb Startbildschirm wirdangezeigt.
HINWEIS: Weitere Informationen über HP QuickWeb finden Sie in der Softwarehilfe zu hard spaceadded.
Deaktivieren und Aktivieren von HP QuickWebSo deaktivieren bzw. aktivieren Sie HP QuickWeb im Windows Betriebssystem:
1. Klicken Sie auf Start, Alle Programme und anschließend auf HP QuickWeb. DerInstallationsordner HP QuickWeb wird angezeigt. Klicken Sie auf HP QuickWebKonfigurationstool.
2. Aktivieren Sie das Kontrollkästchen HP QuickWeb aktivieren.
3. Klicken Sie auf OK.
HINWEIS: Sie können auch auf das HP QuickWeb Konfigurationstool zugreifen, indem Sie aufStart, dann auf Systemsteuerung, und anschließend auf den Pfeil Anzeigen mit klicken. Wählen SieGroße Symbole oder Kleine Symbole, um das HP QuickWeb Konfigurationstool anzuzeigen.
2 Kapitel 1 Verwenden von HP QuickWeb (bestimmte Modelle)
2 Hardwaremerkmale
HardwarekomponentenDie Komponenten des Computers können sich je nach Region und Modell unterscheiden. DieAbbildungen in diesem Kapitel veranschaulichen die Merkmale, die die meisten Computermodelleaufweisen.
So zeigen Sie eine Liste der im Computer installierten Hardware an:
1. Wählen Sie Start > Systemsteuerung > System und Sicherheit.
2. Klicken Sie unter System auf Geräte-Manager.
Im Geräte-Manager können Sie auch Hardware hinzufügen oder die Gerätekonfiguration ändern.
Hardwarekomponenten 3
Komponenten an der Oberseite
TouchPad
Komponente Beschreibung
(1) TouchPad* Zum Bewegen des Zeigers und Auswählen bzw.Aktivieren von Objekten auf dem Bildschirm.
(2) Linke TouchPad-Taste* Funktioniert wie die linke Taste einer externen Maus.
(3) Rechte TouchPad-Taste* Funktioniert wie die rechte Taste einer externen Maus.
(4) TouchPad-Bildlauffeld Ermöglicht den Bildlauf nach oben oder unten.
*In dieser Tabelle sind die Werkseinstellungen beschrieben. Wenn Sie die Eigenschaften der Zeigegeräte anzeigen oder ändernmöchten, wählen Sie Start > Geräte und Drucker. Klicken Sie dann mit der rechten Maustaste auf das Gerät, das IhrenComputer darstellt, und wählen Sie Maus.
4 Kapitel 2 Hardwaremerkmale
LEDs
Komponente Beschreibung
(1) LED für die Feststelltaste Leuchtet: Die Feststelltaste ist aktiviert.
(2) Betriebsanzeige ● Leuchtet: Der Computer ist eingeschaltet.
● Blinkt: Der Computer befindet sich imEnergiesparmodus.
● Leuchtet nicht: Der Computer ist ausgeschaltetoder im Ruhezustand.
(3) Wireless-LED ● Leuchtet: Ein integriertes Wireless-Gerät, z. B.ein WLAN-Gerät und/oder ein Bluetooth®-Gerät, ist bzw. sind eingeschaltet.
● Leuchtet nicht: Alle Wireless-Geräte sindausgeschaltet.
Hardwarekomponenten 5
Tasten
Komponente Beschreibung
(1) Betriebstaste* ● Wenn der Computer ausgeschaltet ist, drücken Sie die Taste,um ihn einzuschalten.
● Wenn der Computer eingeschaltet ist, drücken Sie die Tastekurz, um den Energiesparmodus einzuleiten.
● Wenn sich der Computer im Energiesparmodus befindet,drücken Sie die Taste kurz, um den Energiesparmodus zubeenden.
● Wenn sich der Computer im Ruhezustand befindet, drückenSie die Taste kurz, um den Ruhezustand zu beenden.
Wenn der Computer nicht mehr reagiert und keine Möglichkeitmehr besteht, ihn über Windows® herunterzufahren, halten Sie dieBetriebstaste mindestens 5 Sekunden lang gedrückt, um denComputer auszuschalten.
Informationen zu Ihren Energieeinstellungen finden Sie unterStart > Systemsteuerung > System und Sicherheit >Energieoptionen.
(2) Wireless-Taste Schaltet die Wireless-Funktion ein oder aus, stellt allerdings keineWireless-Verbindung her.
HINWEIS: Zum Aufbau einer Wireless-Verbindung muss bereitsein Wireless-Netzwerk eingerichtet sein.
*In dieser Tabelle sind die Werkseinstellungen beschrieben. Informationen zum Ändern der Werkseinstellungen finden Sie inden Benutzerhandbüchern unter Hilfe und Support.
6 Kapitel 2 Hardwaremerkmale
Tasten im Tastenfeld
Komponente Beschreibung
(1) esc-Taste Zum Anzeigen von Systeminformationen, wenngleichzeitig diese Taste und die fn-Taste gedrücktwerden.
(2) fn-Taste Zum Ausführen häufig verwendeterSystemfunktionen, wenn sie zusammen mit einerFunktionstaste gedrückt wird.
(3) Windows® Logo-Taste Zum Anzeigen des Windows Startmenüs.
(4) Windows Anwendungstaste Zum Einblenden des Kontextmenüs für Objektehinter dem Zeiger.
(5) Funktionstasten Zum Ausführen häufig verwendeterSystemfunktionen, wenn sie zusammen mit der fn-Taste gedrückt werden.
Hardwarekomponenten 7
Komponenten an der Vorderseite
Komponente Beschreibung
(1) Lautsprecher (2) Zur Audioausgabe.
(2) Akkuanzeige ● Leuchtet: Ein Akku wird aufgeladen.
● Blinkt: Ein Akku, der die einzige Stromquelledes Systems bildet, hat einen niedrigenAkkuladestand erreicht. Wenn der Akku einenkritischen Akkuladestand erreicht, beginnt dieAkkuanzeige schnell zu blinken.
● Leuchtet nicht: Wenn der Computer an eineexterne Stromquelle angeschlossen ist, erlischtdie Akkuanzeige, sobald alle Akkus imComputer vollständig aufgeladen sind. Wennder Computer nicht an eine externe Stromquelleangeschlossen ist, leuchtet die Akkuanzeigenicht und beginnt erst zu blinken, sobald derAkku einen niedrigen Ladestand erreicht.
(3) Laufwerkanzeige Blinkt: Auf die Festplatte oder ein Flash-Laufwerkwird gerade zugegriffen.
8 Kapitel 2 Hardwaremerkmale
Komponenten an der rechten Seite
Komponente Beschreibung
(1) Steckplatz für digitale Medien Unterstützt die folgenden Formate von optionalendigitalen Speicherkarten:
● Memory Stick (MS)
● Memory Stick Pro (MS/Pro)
● MultiMediaCard (MMC)
● Secure Digital (SD-Speicherkarte)
● xD-Picture Card
(2) Audioausgangsbuchse (Kopfhörer)/Audioeingangsbuchse (Mikrofon)
Zur Audioausgabe, wenn das System an optionaleStereo-Aktivlautsprecher, Kopfhörer, Ohrhörer, einHeadset oder an den Audioeingang einesFernsehgeräts angeschlossen ist. Alternativ kann auchein optionales Mikrofon angeschlossen werden.
HINWEIS: Wenn ein Gerät an der Buchseangeschlossen ist, sind die Lautsprecher desComputers deaktiviert.
Das Kabel des Audiogeräts muss über einen 4-poligenStecker verfügen.
(3) USB-Anschlüsse (2) Zum Anschließen optionaler USB-Geräte.
(4) Monitoranschluss Zum Anschließen eines externen VGA-Monitors oderProjektors.
(5) RJ-45-Netzwerkbuchse Zum Anschließen eines Netzwerkkabels.
Hardwarekomponenten 9
Komponenten an der linken Seite
Komponente Beschreibung
(1) Öffnung für die Diebstahlsicherung Zum Befestigen einer optionalen Diebstahlsicherungam Computer.
HINWEIS: Die Diebstahlsicherung soll zurAbschreckung dienen. Sie kann jedoch einemissbräuchliche Verwendung oder einen Diebstahldes Produkts nicht in jedem Fall verhindern.
(2) Netzanschluss Zum Anschließen eines Netzteils.
(3) Lüftungsschlitz Ermöglicht die erforderliche Luftzirkulation zumKühlen interner Komponenten.
HINWEIS: Der Lüfter des Computers startetautomatisch, um interne Komponenten zu kühlen undeine Überhitzung zu vermeiden. Das Ein- undAusschalten des Lüfters während des Betriebs istnormal.
(4) USB-Anschluss Zum Anschließen eines optionalen USB-Geräts.
(5) HDMI-Anschluss Zum Anschließen optionaler Video- oder Audiogeräte,beispielsweise eines High-Definition-Fernsehgeräts,oder anderer kompatibler digitaler oderAudiokomponenten.
HINWEIS: Je nach Modell verfügt der Computerüber einen HDMI-Anschluss oder einen USB-Anschluss.
10 Kapitel 2 Hardwaremerkmale
Displaykomponenten
Komponente Beschreibung
(1) Schalter für das interne Display Zum Ausschalten des Displays, wenn das Displaygeschlossen wird, während der Computer nocheingeschaltet ist.
(2) Webcam-LED Leuchtet: Die Webcam wird gerade verwendet.
(3) Webcam Für Videoaufnahmen sowie Fotos.
HINWEIS: Um Videos aufnehmen zu können, müssenSie zusätzliche Webcam-Software installieren.
(4) Internes Mikrofon Für Audioaufnahmen.
Hardwarekomponenten 11
Komponenten an der Unterseite
Komponente Beschreibung
(1) Akku-Entriegelungsschieber (2) Zur Freigabe des Akkus aus dem Akkufach.
(2) Akkufach Nimmt den Akku auf.
(3) Lüftungsschlitze (4) Ermöglichen die notwendige Luftzirkulation zum Kühleninterner Komponenten.
HINWEIS: Der Lüfter des Computers startetautomatisch, um interne Komponenten zu kühlen und eineÜberhitzung zu vermeiden. Das Ein- und Ausschalten desLüfters während des Betriebs ist normal.
(4) Festplattenschacht Enthält die Festplatte, den Steckplatz für das WLAN-Modulsowie den Speichermodulsteckplatz.
ACHTUNG: Um eine Systemblockierung zu vermeiden,verwenden Sie zum Austausch nur ein Wireless-Modul,das für die Verwendung in Ihrem Computer von derBehörde zugelassen ist, die in Ihrem Land bzw. IhrerRegion für Wireless-Geräte zuständig ist. Wenn Sie dasModul austauschen und dann eine Warnmeldungangezeigt wird, entfernen Sie das Modul, um dieFunktionalität Ihres Computers wiederherzustellen, undkontaktieren Sie dann über Hilfe und Support dentechnischen Support.
12 Kapitel 2 Hardwaremerkmale
Wireless-Antennen
Komponente Beschreibung
(1) WLAN-Antennen (2)* Zum Senden und Empfangen von Wireless-Signalen, um mitWLANs (Wireless Local Area Networks) zu kommunizieren.
(2) WWAN-Antennen (2) (bestimmte Modelle)* Zum Senden und Empfangen von Wireless-Signalen, um mitWWANs (Wireless Wide-Area Networks) zu kommunizieren.
*Die Antennen sind außerhalb des Computers nicht sichtbar. Achten Sie im Sinne einer optimalen Übertragung darauf, dasssich keine Gegenstände in unmittelbarer Umgebung der Antennen befinden.
Zulassungshinweise für Wireless-Geräte finden Sie im Dokument Hinweise zu Zulassung, Sicherheitund Umweltverträglichkeit im entsprechenden Abschnitt für Ihr Land bzw. Ihre Region. Diese Hinweisefinden Sie unter Hilfe und Support.
Hardwarekomponenten 13
Zusätzliche Hardwarekomponenten
Komponente Beschreibung
(1) Netzkabel* Zum Anschließen des Netzteils an eine Steckdose.
(2) Akku* Zur Stromversorgung des Computers, wenn dieser nicht an eineexterne Stromquelle angeschlossen ist.
(3) Netzteil Wandelt Wechselstrom in Gleichstrom.
*Akkus und Netzkabel unterscheiden sich äußerlich je nach Land und Region.
14 Kapitel 2 Hardwaremerkmale
Etiketten am GerätDie am Computer angebrachten Etiketten enthalten Informationen, die Sie möglicherweise für dieFehlerbeseitigung benötigen oder wenn Sie mit dem Computer in das Ausland reisen.
● Service-Etikett – Enthält wichtige Informationen, einschließlich:
◦ Produktname (1). Dies ist der Produktname, der an der Vorderseite des Computers zu sehenist.
◦ Seriennummer (S/N) (2). Jedem Produkt ist eine eindeutige Produktkennung imalphanumerischen Format zugewiesen.
◦ Teilenummer/Produktnummer (P/N) (3). Diese Nummer enthält spezifische Angaben über dieHardwarekomponenten des Produkts. Die Teilenummer hilft einem Service-Techniker dabei,zu bestimmen, welche Komponenten und Teile benötigt werden.
◦ Modellbeschreibung (4). Diese alphanumerische Kennung hilft Ihnen, Dokumente, Treiberund Support für Ihren Computer zu finden.
◦ Garantiedauer (5). Diese Zahl gibt die Garantiedauer (in Jahren) für diesen Computer an.
Halten Sie diese Angaben bereit, wenn Sie sich an den technischen Support wenden. Das Service-Etikett ist unten am Computer angebracht.
● Microsoft® Echtheitszertifikat – Enthält den Windows® Produktschlüssel. Den Produktschlüsselbenötigen Sie eventuell, um das Betriebssystem zu aktualisieren oder zu reparieren. DiesesZertifikat befindet sich auf der Unterseite des Computers.
● Zulassungsetikett – Enthält Zulassungsinformationen über den Computer, unter anderem folgendeAngaben:
◦ Informationen zu optionalen Wireless-Geräten und die amtlichen Symbole für einige Länderoder Regionen, in denen die Geräte für die Verwendung zugelassen sind. Bei einemoptionalen Gerät kann es sich um ein WLAN-(Wireless-LAN-)Gerät handeln. Eventuellbenötigen Sie diese Informationen bei Mitnahme des Computers in das Ausland.
◦ Die Seriennummer des HP UMTS-Moduls.
Das Zulassungsetikett ist innen im Akkufach angebracht.
Etiketten am Gerät 15
3 Wireless-Netzwerk und lokalesNetzwerk
Verwenden von Wireless-GerätenMit der Wireless-Technologie werden Daten nicht über Kabel, sondern über Funkwellen übertragen. IhrComputer ist möglicherweise mit einem oder mehreren der folgenden Wireless-Geräte ausgestattet:
● WLAN-Gerät (Wireless Local Area Network) – Verbindet den Computer mit WLANs (die auch alsWiFi-Netzwerk, Wireless-LAN oder Drahtlosnetzwerk bezeichnet werden) in Unternehmen, beiIhnen zu Hause und an öffentlichen Standorten, wie Flughäfen, Restaurants, Cafés, Hotels undHochschulen. In einem WLAN erfolgt der Datenaustausch zwischen den einzelnen Wireless-Geräten über einen Wireless-Router oder Wireless-Access Point.
● HP UMTS-Modul – Ein WWAN (Wireless Wide Area Network)-Gerät, das den Zugriff aufInformationen überall dort ermöglicht, wo ein Mobilfunknetzbetreiberdienst verfügbar ist. In einemWWAN kommuniziert jedes mobile Gerät mit der Basisstation eines Mobilfunknetzbetreibers.Mobilfunknetzbetreiber installieren ein flächendeckendes Netz an Basisstationen (ähnlich wieFunktürme) und bieten damit eine Netzabdeckung über ganze Bundesländer, Regionen oder auchStaaten.
● Bluetooth®-Gerät – Erstellt ein PAN (Personal Area Network) zum Herstellen einer Verbindung zuanderen Bluetooth-fähigen Geräten, z. B. zu anderen Computern, zu Telefonen, Druckern,Headsets, Lautsprechern und Kameras. In einem PAN kommuniziert jedes Gerät direkt mitanderen Geräten, und der Abstand zwischen den Geräten muss relativ gering sein. Typisch ist einAbstand von 10 m.
Mit Wireless-Geräten ausgestattete Computer unterstützen möglicherweise einen oder mehrere derfolgenden IEEE-Standards:
● 802.11b, der erste weit verbreitete Standard, bietet Übertragungsgeschwindigkeiten von bis zu11 Mbit/s im 2,4-GHz-Band.
● 802.11g bietet Übertragungsgeschwindigkeiten von bis zu 54 Mbit/s im 2,4-GHz-Band. Ein WLAN-Gerät mit dem Standard 802.11g ist abwärtskompatibel mit 802.11b-Geräten, so dass diese Geräteim selben Netzwerk betrieben werden können.
● 802.11a bietet Übertragungsgeschwindigkeiten von bis zu 54 Mbit/s im 5-GHz-Band.
HINWEIS: Der 802.11a-Standard ist nicht mit der 802.11b- und der 802.11g-Technologiekompatibel.
● 802.11n bietet Übertragungsgeschwindigkeiten von bis zu 450 Mbit/s im 2,4-GHz- oder 5-GHz-Band und ist mit den Standards 802.11a, b und g abwärtskompatibel.
16 Kapitel 3 Wireless-Netzwerk und lokales Netzwerk
Weitere Informationen zur Wireless-Technologie finden Sie in den Informationen und den Website-Linksunter Hilfe und Support.
Verwenden von Wireless-Geräten 17
Symbole für den Status von Wireless- und Netzwerkverbindungen
Symbol Bezeichnung Beschreibung
Wireless (verbunden) Symbol für die Wireless-LED und die Wireless-Taste amComputer. Symbol für die HP Wireless Assistant Softwareauf dem Computer. Dieses Symbol zeigt an, dassmindestens ein Wireless-Gerät eingeschaltet ist.
Wireless (nicht verbunden) Symbol für die HP Wireless Assistant Software auf demComputer. Dieses Symbol zeigt an, dass alle Wireless-Geräte ausgeschaltet sind.
HP Connection Manager Zum Aufrufen von HP Connection Manager, mit dem Sie eineVerbindung zu einem HP UMTS-Gerät (bestimmte Modelle)herstellen können.
LAN (verbunden) Dieses Symbol zeigt an, dass mindestens einNetzwerktreiber installiert und mindestens einNetzwerkgerät mit dem LAN verbunden ist.
LAN (deaktiviert/nicht verbunden) Dieses Symbol zeigt an, dass mindestens einNetzwerktreiber installiert ist, aber kein Netzwerkgerätverbunden ist (oder alle Netzwerkgeräte in der Windows®
Systemsteuerung deaktiviert wurden).
Netzwerk (verbunden) Dieses Symbol zeigt an, dass mindestens einNetzwerktreiber installiert und mindestens einNetzwerkgerät mit einem Wireless-Netzwerk verbunden ist.
Netzwerk (nicht verbunden) Dieses Symbol zeigt an, dass mindestens einNetzwerktreiber installiert ist und Wireless-Verbindungenverfügbar sind, aber kein Netzwerkgerät mit einem Wireless-Netzwerk verbunden ist.
Netzwerk (deaktiviert/nicht verbunden) Dieses Symbol zeigt an, dass mindestens einNetzwerktreiber installiert ist, aber keine Wireless-Verbindungen verfügbar sind (oder alle WLAN-Geräte mitder Wireless-Taste oder mit HP Wireless Assistantdeaktiviert wurden).
Verwenden der Wireless-BedienelementeSie können zur Steuerung der Wireless-Geräte in Ihrem Computer diese Merkmale nutzen:
● Wireless-Taste oder Wireless-Schalter
● Wireless Assistant Software (bestimmte Modelle)
● HP Connection Manager Software (bestimmte Modelle)
● Bedienelemente des Betriebssystems
18 Kapitel 3 Wireless-Netzwerk und lokales Netzwerk
Verwenden der Wireless-TasteJe nach Modell verfügt der Computer möglicherweise über eine Wireless-Taste, ein oder mehrereWireless-Geräte und eine oder zwei Wireless-LEDs. Alle Wireless-Geräte in Ihrem Computer sindwerksseitig aktiviert, d. h. die Wireless-LED leuchtet blau, wenn Sie den Computer einschalten.
Die Wireless-LED zeigt den allgemeinen Wireless-Status des Computers an, nicht den Status einzelnerGeräte. Wenn die Wireless-LED blau leuchtet, ist mindestens ein Wireless-Gerät eingeschaltet. Wenndie Wireless-LED nicht leuchtet, sind alle Wireless-Geräte ausgeschaltet.
HINWEIS: Bei einigen Modellen leuchtet die Wireless-LED gelb, wenn alle Wireless-Geräteausgeschaltet sind.
Da die Wireless-Geräte werksseitig aktiviert sind, können Sie mithilfe der Wireless-Taste alle Wireless-Geräte gleichzeitig aus- oder einschalten. Einzelne Wireless-Geräte können über die Wireless AssistantSoftware (bestimmte Modelle) gesteuert werden.
Verwenden der Wireless Assistant Software (bestimmte Modelle)Ein Wireless-Gerät kann mit der Wireless Assistant Software ein- bzw. ausgeschaltet werden. Wennein Wireless-Gerät jedoch in Setup Utility deaktiviert wurde, muss es zunächst in Setup Utility wiederaktiviert werden, bevor es mithilfe von Wireless Assistant ein- oder ausgeschaltet werden kann.
HINWEIS: Mit dem Aktivieren oder Einschalten eines Wireless-Geräts wird nicht automatisch eineVerbindung zwischen dem Computer und einem Netzwerk oder einem Bluetooth-fähigen Geräthergestellt.
Klicken Sie im Infobereich außen rechts in der Taskleiste auf das Symbol Ausgeblendete Symboleeinblenden (den Pfeil links im Infobereich), und platzieren Sie den Mauszeiger auf dem Wireless-Symbol, um den Status der Wireless-Geräte anzuzeigen.
Wenn das Symbol nicht im Infobereich angezeigt wird, führen Sie folgende Schritte aus, um dieEigenschaften von Wireless Assistant zu ändern:
1. Wählen Sie Start > Systemsteuerung > Hardware und Sound > Windows Mobilitätscenter.
2. Klicken Sie auf das Wireless-Symbol im Wireless Assistant Bereich in der untersten Reihe imWindows® Mobilitätscenter.
3. Klicken Sie auf Eigenschaften.
4. Aktivieren Sie das Kontrollkästchen Symbol HP Wireless Assistant im Infobereich.
5. Klicken Sie auf Übernehmen.
6. Klicken Sie auf Schließen.
Weitere Informationen finden Sie in der Hilfe der Wireless Assistant Software:
1. Öffnen Sie Wireless Assistant, indem Sie auf das Wireless-Symbol im Windows Mobilitätscenterklicken.
2. Klicken Sie auf die Schaltfläche Hilfe.
Verwenden von Wireless-Geräten 19
Verwenden von HP Connection Manager (bestimmte Modelle)Mithilfe von HP Connection Manager können Sie mit dem HP UMTS-Gerät in Ihrem Computer(bestimmte Modelle) eine Verbindung zu WWANs herstellen.
Um HP Connection Manager aufzurufen, klicken Sie auf das Symbol Connection Manager imInfobereich außen rechts in der Taskleiste.
– ODER –
Wählen Sie Start > Alle Programme > HP Connection Manager > HP Connection Manager.
Nähere Informationen über die Verwendung von HP Connection Manager finden Sie in der ConnectionManager Softwarehilfe.
Verwenden der Bedienelemente des BetriebssystemsEinige Betriebssysteme bieten ebenfalls Funktionen zur Verwaltung integrierter Wireless-Geräte undder Wireless-Verbindung. Unter Windows steht beispielsweise das Netzwerk- und Freigabecenter zurVerfügung, mit dem Sie eine Verbindung oder ein Netzwerk einrichten, eine Verbindung zu einemNetzwerk herstellen, Wireless-Netzwerke verwalten und Netzwerkprobleme ermitteln und behebenkönnen.
Um auf das Netzwerk- und Freigabecenter zuzugreifen, wählen Sie Start > Systemsteuerung >Netzwerk und Internet > Netzwerk- und Freigabecenter.
Weitere Informationen finden Sie unter Start > Hilfe und Support.
20 Kapitel 3 Wireless-Netzwerk und lokales Netzwerk
Verwenden eines WLANMithilfe eines WLAN-Geräts können Sie auf ein WLAN (Wireless Local Area Network, Wireless-Netzwerk) zugreifen, das aus anderen Computern und Zubehör besteht, die per Wireless-Router oderWireless-Access Point verbunden sind.
HINWEIS: Die Begriffe Wireless-Router und Wireless-Access Point werden häufig synonymverwendet.
● Ein groß angelegtes WLAN, wie z. B. in einem Unternehmen oder ein öffentliches WLAN, arbeitetin der Regel mit Wireless-Access Points, die eine große Anzahl an Computern und Zubehörverbinden und kritische Netzwerkfunktionen voneinander trennen können.
● WLANs im Heimbereich oder kleinen Büros verwenden in der Regel einen Wireless-Router, dermehrere wireless-fähige und drahtgebundene Computer in die Lage versetzt, eineInternetverbindung, einen Drucker und Dateien gemeinsam zu nutzen, ohne dass dazu zusätzlicheHardware oder Software erforderlich ist.
Um das WLAN-Gerät in Ihrem Computer verwenden zu können, müssen Sie eine Verbindung zu einerWLAN-Infrastruktur herstellen (diese wird von einem Serviceanbieter oder einem öffentlichen oderFirmennetzwerk bereitgestellt).
Einrichten eines WLANZur Einrichtung eines WLAN und für eine Internetverbindung benötigen Sie die folgendenKomponenten:
● Ein Breitbandmodem (DSL oder Kabel) (1) sowie eine Hochgeschwindigkeits-Internetanbindungüber einen ISP (Internet Service Provider, Dienstanbieter)
● Einen Wireless-Router (separat zu erwerben) (2)
● Den Computer, ausgestattet mit einem Wireless-Gerät (3)
Die Abbildung zeigt ein Beispiel einer WLAN-Installation mit Internetanschluss.
Mit zunehmendem Netzwerkumfang können weitere wireless-fähige und drahtgebundene Computer fürden Internetzugang an das Netzwerk angeschlossen werden.
Hilfe beim Einrichten Ihres WLAN finden Sie in den Informationen, die Sie vom Hersteller des Routersoder von Ihrem ISP erhalten haben.
Verwenden eines WLAN 21
Schutz des WLANDa die im WLAN-Standard vorgesehenen Sicherheitsfunktionen nur begrenzt sind – sie sollen eher daszufällige Belauschen der Kommunikation verhindern als zur Abwehr härterer Angriffe dienen – mussunbedingt bedacht werden, dass WLANs Sicherheitslücken aufweisen, die jedoch bekannt und gutdokumentiert sind.
WLANs in öffentlichen Bereichen bzw. „Hotspots“ wie Cafés und Flughäfen bieten möglicherweise keineSicherheit. Hersteller von Wireless-Geräten und Hotspot-Serviceanbieter entwickeln neueTechnologien für höhere Sicherheit und Anonymität in öffentlichen Bereichen. Wenn Sie hinsichtlich derSicherheit Ihres Computers Bedenken haben, beschränken Sie Ihre Netzwerkaktivitäten auf unkritischeE-Mail-Korrespondenz und Surfen im Internet auf bekannten Websites.
Wenn Sie ein WLAN einrichten oder auf ein vorhandenes WLAN zugreifen, sollten Sie immer dieSicherheitsfunktionen aktivieren, um Ihr Netzwerk vor unberechtigtem Zugriff zu schützen. Diegängigsten Sicherheitsstandards sind Wi-Fi Protected Access (WPA)-Personal und Wired EquivalentPrivacy (WEP). Da sich WLAN-Funksignale auch außerhalb des Netzwerks befinden, können andereWLAN-Geräte unverschlüsselte Signale empfangen und sich (unerlaubterweise) mit Ihrem Netzwerkverbinden oder innerhalb des Netzwerks gesendete Informationen abfangen. Sie können jedochVorsichtsmaßnahmen ergreifen, um das WLAN zu schützen:
● Verwenden Sie einen Wireless-Sender mit integrierten Sicherheitsfunktionen.
Zahlreiche Wireless-Basisstationen, Gateways oder Router bieten integrierteSicherheitsfunktionen, wie Wireless-Sicherheitsprotokolle und Firewalls. Mit dem richtigenWireless-Übertragungsgerät können Sie das Netzwerk vor den häufigsten Sicherheitsrisiken fürWLANs schützen.
● Verwenden Sie eine Firewall.
Eine Firewall ist eine Barriere, die an das Netzwerk gesendete Daten und Datenanforderungenprüft und verdächtige Elemente blockt. Software- und Hardware-Firewalls sind in vielfältigenAusführungen erhältlich. Manche Netzwerke verwenden eine Kombination beider Typen.
● Verwenden Sie eine Wireless-Verschlüsselung.
Für WLANs steht eine Vielzahl an leistungsstarken Verschlüsselungsprotokollen zur Verfügung.Suchen Sie die Lösung, die am besten für die Sicherheit Ihres Netzwerks geeignet ist:
◦ Wired Equivalent Privacy (WEP) ist ein Wireless-Sicherheitsprotokoll, das einen WEP-Schlüssel verwendet, der alle Netzwerkdaten kodiert oder verschlüsselt, bevor sie gesendetwerden. Sie können festlegen, dass das Netzwerk den WEP-Schlüssel zuordnet. Sie könnenaber auch Ihren eigenen Schlüssel einrichten, einen anderen Schlüssel generieren oderandere erweiterte Optionen wählen. Ohne den richtigen Schlüssel kann das WLAN dann nichtverwendet werden.
◦ WPA (Wi-Fi Protected Access) nutzt – wie WEP – Sicherheitseinstellungen, um die imNetzwerk gesendeten Daten zu verschlüsseln und entschlüsseln. Der Unterschied zu WEPliegt darin, dass WPA keinen statischen Sicherheitsschlüssel verwendet, sondern dasSicherheitsprotokoll TKIP (Temporal Key Integrity Protocol), um dynamisch für jedes Paketeinen neuen Schlüssel zu generieren. Es werden darüber hinaus unterschiedlicheSchlüsselsätze für jeden Computer im Netzwerk generiert.
22 Kapitel 3 Wireless-Netzwerk und lokales Netzwerk
Herstellen einer Verbindung zu einem WLANSo stellen Sie eine Verbindung mit dem WLAN her:
1. Überprüfen Sie, ob das WLAN-Gerät eingeschaltet ist. Wenn es eingeschaltet ist, leuchtet dieWireless-LED blau. Falls die LED gelb leuchtet, drücken Sie die Wireless-Taste.
2. Klicken Sie auf das Netzwerksymbol im Infobereich (rechts in der Taskleiste).
3. Wählen Sie Ihr WLAN in der Liste aus.
4. Klicken Sie auf Verbinden.
Wenn auf Ihrem WLAN eine Sicherheitsfunktion aktiviert ist, werden Sie aufgefordert, einenNetzwerksicherheitsschlüssel (einen Sicherheitscode) einzugeben. Geben Sie den Code ein, undklicken Sie dann auf OK, um die Verbindung herzustellen.
HINWEIS: Wenn keine WLANs aufgeführt sind, befinden Sie sich außerhalb der Reichweiteeines Wireless-Routers oder Access Point.
HINWEIS: Wenn das Netzwerk, zu dem Sie eine Verbindung herstellen möchten, nicht angezeigtwird, klicken Sie auf Netzwerk- und Freigabecenter öffnen, und klicken Sie dann auf EineVerbindung oder ein Netzwerk einrichten. Es wird eine Liste mit Optionen angezeigt. Sie könnenwählen, ob Sie manuell nach einem Netzwerk suchen und eine Verbindung herstellen oder eineneue Netzwerkverbindung erstellen möchten.
Nachdem die Verbindung hergestellt wurde, platzieren Sie den Mauszeiger auf dem Netzwerksymbolim Infobereich außen rechts in der Taskleiste, um den Namen und den Status der Verbindung zuüberprüfen.
HINWEIS: Der Funktionsbereich für weitere WLAN-Verbindungen (Reichweite der Funksignale)schwankt je nach WLAN-Implementierung, Router-Hersteller und durch andere elektronische Geräteoder Gebäude (Wände, Decken) verursachte Störungen.
Weitere Informationen über die Verwendung eines WLAN finden Sie in den folgendenInformationsquellen:
● Dokumentation von Ihrem Internetdienstanbieter und Anleitungen vom Hersteller im LieferumfangIhres Wireless-Routers und anderer WLAN-Geräte.
● Informationen und Website-Links unter Hilfe und Support.
Wenden Sie sich an Ihren ISP, oder suchen Sie im Internet eine Liste öffentlicher WLANs in Ihrer Nähe.Solche Listen finden Sie unter anderem auf den Websites für Cisco Internet Mobile Office WirelessLocations, Hotspotlist und Geektools. Hinweise zu Kosten und Verbindungsanforderungen erhalten Siebeim jeweiligen öffentlichen WLAN-Standort.
Roaming in einem anderen NetzwerkWenn sich der Computer innerhalb der Reichweite eines anderen WLAN befindet, versucht Windows,eine Verbindung zu diesem Netzwerk herzustellen. Nach einem erfolgreichen Versuch ist der Computerautomatisch mit dem neuen Netzwerk verbunden. Wenn Windows das neue Netzwerk nicht erkennt,gehen Sie nach demselben Verfahren vor, das Sie verwendet haben, um erstmalig eine Verbindung zuIhrem WLAN herzustellen.
Verwenden eines WLAN 23
Verwenden des HP UMTS-Moduls (bestimmte Modelle)Mit HP UMTS können Sie WWANs (Wireless Wide Area Networks) verwenden und haben somit anweitaus mehr Orten und in größeren Bereichen als in WLANs die Möglichkeit, mit Ihrem Computer aufdas Internet zuzugreifen. Für die Verwendung des HP UMTS-Moduls benötigen Sie einenNetzdienstanbieter, bei dem es sich in den meisten Fällen um einen Mobilfunknetzbetreiber handelt.Die Netzabdeckung für Verbindungen mit dem HP UMTS-Modul entspricht in etwa der Abdeckung fürMobiltelefongespräche. Informationen über die UMTS-Netzabdeckung und die Verfügbarkeit vonBreitbandverbindungen erhalten Sie von Ihrem Netzdienstanbieter.
In Verbindung mit einem Mobilfunknetzbetreiber erhalten Sie mit HP UMTS-Kommunikation dieMöglichkeit, unterwegs sowie auch außerhalb des Bereichs von Wi-Fi-Hotspots auf das Internetzuzugreifen, E-Mails zu senden oder eine Verbindung zu Ihrem Unternehmensnetzwerk herzustellen.
HP UMTS unterstützt die folgenden Technologien:
● HSPA (High Speed Packet Access): Diese Technologie ermöglicht den Zugriff auf Netzwerke, dieauf dem Telekommunikationsstandard GSM (Global System for Mobile Communications)basieren.
● EV-DO (Evolution Data Optimized): Diese Technologie ermöglicht den Zugang zu Netzwerken aufder Basis des Telekommunikationsstandards CDMA (Code Division Multiple Access).
Möglicherweise benötigen Sie die Seriennummer des HP UMTS-Moduls, um den UMTS-/Breitband-Service zu aktivieren. Die Seriennummer finden Sie auf einem Etikett im Akkufach Ihres Computers.
Bei einigen Mobilfunknetzbetreibern ist die Verwendung einer SIM-Karte erforderlich. Auf einer SIM-Karte sind grundlegende Informationen über Sie gespeichert, z. B. Ihre PIN (Personal IdentificationNumber) und Netzwerkinformationen. Einige Computer werden mit einer SIM-Karte geliefert, die imAkkufach installiert ist. Wenn keine SIM-Karte vorinstalliert ist, wird möglicherweise eine SIM-Kartezusammen mit den Informationen über HP UMTS im Lieferumfang Ihres Computers bereitgestellt, oderSie erhalten eine SIM-Karte separat von Ihrem Mobilfunknetzbetreiber.
Informationen zum Einsetzen und Entfernen der SIM-Karte finden Sie unter „Einsetzen einer SIM-Karte“und „Entfernen einer SIM-Karte“ weiter unten in diesem Kapitel.
Informationen über HP UMTS und das Abschließen eines Servicevertrags mit einem bestimmtenMobilfunknetzbetreiber finden Sie in der Dokumentation zu HP UMTS im Lieferumfang Ihres Computers.Weitere Informationen finden Sie auf der HP Website unter http://www.hp.com/go/mobilebroadband(nur für USA).
24 Kapitel 3 Wireless-Netzwerk und lokales Netzwerk
Einsetzen einer SIM-KarteSo setzen Sie eine SIM-Karte ein:
1. Fahren Sie den Computer herunter. Schalten Sie den Computer zuerst ein, wenn Sie sich nichtsicher sind, ob er ausgeschaltet ist oder sich im Ruhezustand befindet. Fahren Sie ihn dann überdas Betriebssystem herunter.
2. Schließen Sie das Display.
3. Entfernen Sie alle an den Computer angeschlossenen Peripheriegeräte.
4. Ziehen Sie das Netzkabel aus der Steckdose.
5. Legen Sie den Computer mit seiner Oberseite nach unten auf eine ebene Fläche, so dass dasAkkufach zu Ihnen zeigt.
6. Entfernen Sie den Akku.
ACHTUNG: Richten Sie die SIM-Karte beim Einsetzen mit der abgeschrägten Ecke wie in derAbbildung dargestellt aus. Wenn eine SIM-Karte falsch herum oder mit der Unterseite nach obeneingesetzt wird, rastet der Akku möglicherweise nicht ordnungsgemäß ein und beschädigt unterUmständen die SIM-Karte und den SIM-Karten-Anschluss.
Üben Sie beim Einsetzen einer SIM-Karte minimalen Druck aus, um die Anschlüsse nicht zubeschädigen.
7. Setzen Sie die SIM-Karte in den SIM-Karten-Steckplatz ein, und drücken Sie sie vorsichtig in denSteckplatz, bis sie fest sitzt.
8. Setzen Sie den Akku wieder ein.
HINWEIS: Die HP UMTS-Funktion ist deaktiviert, wenn der Akku nicht eingesetzt ist.
9. Schließen Sie die externe Stromversorgung an.
10. Schließen Sie die Peripheriegeräte an.
11. Schalten Sie den Computer ein.
Verwenden des HP UMTS-Moduls (bestimmte Modelle) 25
Entfernen einer SIM-KarteSo entfernen Sie die SIM-Karte:
1. Fahren Sie den Computer herunter. Schalten Sie den Computer zuerst ein, wenn Sie sich nichtsicher sind, ob er ausgeschaltet ist oder sich im Ruhezustand befindet. Fahren Sie ihn dann überdas Betriebssystem herunter.
2. Schließen Sie das Display.
3. Entfernen Sie alle an den Computer angeschlossenen Peripheriegeräte.
4. Ziehen Sie das Netzkabel aus der Steckdose.
5. Legen Sie den Computer mit seiner Oberseite nach unten auf eine ebene Fläche, so dass dasAkkufach zu Ihnen zeigt.
6. Entfernen Sie den Akku.
7. Drücken Sie die SIM-Karte vorsichtig nach innen (1), und nehmen Sie sie dann aus dem Steckplatz(2).
8. Setzen Sie den Akku wieder ein.
9. Schließen Sie die externe Stromversorgung an.
10. Schließen Sie die Peripheriegeräte an.
11. Schalten Sie den Computer ein.
26 Kapitel 3 Wireless-Netzwerk und lokales Netzwerk
Verwenden von Bluetooth-fähigen GerätenEin Bluetooth-fähiges Gerät ermöglicht Wireless-Kommunikation auf kurze Distanz und die Verbindungbeispielsweise folgender elektronischer Geräte ohne die herkömmlichen Kabelverbindungen:
● Computer (Desktop, Notebook, Handheld)
● Telefone (Mobiltelefon, schnurloses Telefon, Smart Phone)
● Bilderstellungs- und -ausgabegeräte (Drucker, Kamera)
● Audiogeräte (Headset, Lautsprecher)
Bluetooth-fähige Geräte verfügen über Funktionen für Peer-to-Peer-Netzwerke, die den Aufbau einesPAN (Personal Area Network) mit Bluetooth-fähigen Geräten ermöglichen. Informationen über dasKonfigurieren und Verwenden von Bluetooth-fähigen Geräten finden Sie in der Hilfe zur Bluetooth-Software.
Bluetooth und gemeinsame Nutzung der InternetverbindungHP rät davon ab, einen Computer mit Bluetooth als Host einzurichten und diesen als Gateway zuverwenden, über das andere Computer eine Verbindung zum Internet herstellen können. Wenn zweioder mehr Computer über Bluetooth verbunden sind und auf einem dieser Computer die gemeinsameNutzung der Internetverbindung aktiviert ist, können andere Computer über das Bluetooth-Netzwerkmöglicherweise keine Verbindung zum Internet herstellen.
Die Stärke von Bluetooth liegt darin, Datenübertragungen zwischen Ihrem Computer und Wireless-Geräten (z. B. Mobiltelefone, Drucker, Kameras und Handhelds) zu synchronisieren. EineSchwachstelle von Bluetooth und dem Betriebssystem Windows ist, dass keine stetige Verbindung vonzwei oder mehr Computern zur gemeinsamen Nutzung des Internets über Bluetooth möglich ist.
Verwenden von Bluetooth-fähigen Geräten 27
Fehlerbeseitigung bei Problemen mit Wireless-Verbindungen
Im Folgenden sind mögliche Gründe für Probleme bei Wireless-Verbindungen aufgelistet:
● Die Netzwerkkonfiguration (SSID oder Sicherheit) wurde geändert.
● Das Wireless-Gerät ist nicht ordnungsgemäß installiert oder wurde deaktiviert.
● Das Wireless-Gerät oder der Router weist einen Hardwarefehler auf.
● Der Betrieb des Wireless-Geräts wurde durch andere Geräte gestört.
HINWEIS: Wireless-Netzwerkgeräte sind nur bei bestimmten Modellen enthalten. Wenn die Wireless-Netzwerkfunktion nicht unter den Merkmalen an der Seite der Originalverpackung des Computersangegeben ist, müssen Sie evtl. Wireless-Netzwerkfunktionalität zu Ihrem Computer hinzufügen, indemSie ein Wireless-Netzwerkgerät erwerben.
Bevor Sie alle möglichen Lösungen für Ihr Netzwerkverbindungsproblem durchgehen, vergewissern Siesich, dass für alle Wireless-Geräte Gerätetreiber installiert sind.
Wenn Sie keine Verbindung zum gewünschten Netzwerk herstellen können, verwenden Sie die indiesem Kapitel beschriebenen Verfahren, um das Problem zu ermitteln und zu beheben.
Keine WLAN-VerbindungSollten Probleme beim Verbinden mit einem WLAN auftreten, überprüfen Sie, ob das integrierteWireless-Gerät ordnungsgemäß in Ihrem Computer installiert ist:
HINWEIS: In Windows ist das Merkmal Benutzerkontensteuerung zur Verbesserung der SicherheitIhres Computers enthalten. Sie werden möglicherweise aufgefordert, Ihre Erlaubnis zu erteilen bzw. einKennwort einzugeben, wenn Sie beispielsweise Software installieren, Dienstprogramme ausführen oderWindows Einstellungen ändern möchten. Weitere Informationen dazu finden Sie unter Hilfe undSupport.
1. Wählen Sie Start > Systemsteuerung > System und Sicherheit.
2. Klicken Sie unter System auf Geräte-Manager.
3. Klicken Sie auf den Pfeil neben Netzwerkadapter, um die Liste zu erweitern und alle Adapteranzuzeigen.
4. Suchen Sie in der Liste Netzwerkadapter nach dem WLAN-Gerät: Einträge für WLAN-Geräteenthalten meist die Begriffe Wireless, Wireless-LAN, WLAN, Wi-Fi oder 802.11.
Wenn kein WLAN-Gerät aufgeführt wird, ist entweder keines vorhanden oder der erforderlicheTreiber ist nicht ordnungsgemäß installiert.
Weitere Informationen zur Fehlerbeseitigung in WLANs finden Sie in den Website-Links unter Hilfe undSupport.
28 Kapitel 3 Wireless-Netzwerk und lokales Netzwerk
Keine Verbindung zu einem bevorzugten WLAN-Netzwerk möglichWindows kann eine beschädigte WLAN-Verbindung automatisch reparieren:
● Falls außen rechts im Infobereich in der Taskleiste ein Netzwerksymbol angezeigt wird, klicken Siemit der rechten Maustaste auf das Symbol und klicken dann auf Fehlerbehandlung.
Windows setzt das Netzwerkgerät zurück und versucht, eine Verbindung zu einem dergewünschten Netzwerke herzustellen.
● Wenn kein Netzwerksymbol im Infobereich angezeigt wird, führen Sie diese Schritte durch:
1. Wählen Sie Start > Systemsteuerung > Netzwerk und Internet > Netzwerk- undFreigabecenter.
2. Klicken Sie auf Fehlerbehandlung, und wählen Sie das Netzwerk, das Sie reparierenmöchten.
Netzwerksymbol für WLAN wird nicht angezeigtWenn das Netzwerksymbol nicht im Infobereich angezeigt wird, nachdem Sie das WLAN konfigurierthaben, ist der Softwaretreiber beschädigt oder nicht vorhanden. Möglicherweise wird eine WindowsFehlermeldung „Gerät nicht gefunden“ angezeigt. Der Treiber muss erneut installiert werden.
Die aktuellsten Versionen der WLAN-Computersoftware und -treiber für Ihren Computer finden Sie aufder HP Website unter http://www.hp.com.
HINWEIS: Wenn Sie das verwendete WLAN-Gerät separat erworben haben, besuchen Sie dieWebsite des Herstellers, um die neueste Software herunterzuladen.
Um die aktuellste Version der WLAN-Gerätesoftware für Ihren Computer zu erhalten, gehen Sie wiefolgt vor:
1. Öffnen Sie Ihren Internetbrowser, und besuchen Sie http://www.hp.com/support.
2. Wählen Sie Ihr Land bzw. Ihre Region aus.
3. Klicken Sie auf die Option zum Download von Software und Treibern, und geben Sie dieModellnummer Ihres Computers in das Suchfeld ein.
4. Drücken Sie die Eingabetaste, und folgen Sie dann den Anleitungen auf dem Bildschirm.
Aktuelle Netzwerksicherheitscodes für das WLAN sind nicht verfügbarWenn Sie bei der Verbindungsherstellung zu einem WLAN aufgefordert werden, einenNetzwerkschlüssel oder Namen (SSID) einzugeben, ist das Netzwerk durch eine Sicherheitsfunktiongeschützt. Sie benötigen die aktuellen Codes, um eine Verbindung zu einem sicheren Netzwerkherzustellen. Die SSID und der Netzwerkschlüssel sind alphanumerische Codes, die Sie auf IhremComputer eingeben, damit Ihr Computer vom Netzwerk identifiziert werden kann.
● Wenn das Netzwerk mit Ihrem eigenen Wireless-Router verbunden ist, lesen Sie dasBenutzerhandbuch des Routers, um Anleitungen für das Einrichten derselben Schlüssel auf demRouter und dem WLAN-Gerät zu erhalten.
● Bei Verwendung eines privaten Netzwerks, wie z. B einem Netzwerk in einem Büro oder in einemöffentlichen Internet-Chat-Room, wenden Sie sich bezüglich der SSID-Schlüssel an denNetzwerkadministrator, und geben Sie die Schlüssel bei Aufforderung ein.
Fehlerbeseitigung bei Problemen mit Wireless-Verbindungen 29
In einigen Netzwerken wird bzw. werden die SSID bzw. die Netzwerkschlüssel, die auf den Routernoder Access Points verwendet werden, regelmäßig geändert, um die Sicherheit zu erhöhen.Dementsprechend müssen Sie den betreffenden Code auf Ihrem Computer ebenfalls ändern.
Wenn Sie neue WLAN- und SSID-Schlüssel für ein Netzwerk erhalten haben und bereits vorherVerbindungen zu diesem Netzwerk hergestellt haben, befolgen Sie die unten aufgeführten Schritte, umeine Verbindung mit dem Netzwerk herzustellen:
1. Wählen Sie Start > Systemsteuerung > Netzwerk und Internet > Netzwerk- undFreigabecenter.
2. Klicken Sie auf der linken Seite auf Drahtlosnetzwerke verwalten.
Eine Liste mit allen verfügbaren WLANs wird angezeigt. Wenn Sie sich an einem Hotspot mitmehreren aktiven WLANs befinden, werden mehrere WLANs angezeigt.
3. Wählen Sie das Netzwerk aus der Liste aus, klicken Sie mit der rechen Maustaste auf dasNetzwerk, und klicken Sie dann auf Eigenschaften.
HINWEIS: Wenn das gewünschte Netzwerk nicht aufgeführt ist, wenden Sie sich an denNetzwerkadministrator, um sicherzustellen, dass der Router oder Access Point in Betrieb ist.
4. Klicken Sie auf die Registerkarte Sicherheit, und geben Sie die korrekten Wireless-Verschlüsselungsdaten in das Feld Netzwerksicherheitsschlüssel ein.
5. Klicken Sie auf OK, um diese Einstellungen zu speichern.
Schwache WLAN-VerbindungWenn die Verbindung sehr schwach ist oder Ihr Computer keine Verbindung zu einem Wireless-Netzwerk herstellen kann, minimieren Sie Störungen durch andere Geräte wie folgt:
● Positionieren Sie Ihren Computer näher am Wireless-Router oder Access Point.
● Vergewissern Sie sich, dass andere Geräte keine Störungen hervorrufen, indem Sie Geräte wieMikrowellen, schnurlose Telefone oder Mobiltelefone vorübergehend ausschalten.
Wenn die Verbindung nicht besser wird, versuchen Sie, alle Verbindungswerte auf dem Gerätzurückzusetzen und wiederherzustellen:
1. Wählen Sie Start > Systemsteuerung > Netzwerk und Internet > Netzwerk- undFreigabecenter.
2. Klicken Sie auf der linken Seite auf Drahtlosnetzwerke verwalten.
Eine Liste mit allen verfügbaren WLANs wird angezeigt. Wenn Sie sich an einem Hotspot mitmehreren aktiven WLANs befinden, werden mehrere WLANs angezeigt.
3. Klicken Sie auf ein Netzwerk und dann auf Entfernen.
Verbindung zum Wireless-Router nicht möglichWenn Sie erfolglos versuchen, eine Verbindung zum Wireless-Router herzustellen, setzen Sie denWireless-Router zurück, indem Sie den Router 10 bis 15 Sekunden von der Stromversorgung trennen.
Wenn Sie mit Ihrem Computer immer noch keine Verbindung zu einem WLAN herstellen können, startenSie den Wireless-Router neu. Nähere Informationen finden Sie in den Anleitungen des Router-Herstellers.
30 Kapitel 3 Wireless-Netzwerk und lokales Netzwerk
Herstellen einer Verbindung zu einem lokalen Netzwerk(LAN)
Um den Computer mit einem LAN (Local Area Network) zu verbinden, benötigen Sie ein 8-poligesRJ-45-Netzwerkkabel (separat zu erwerben). Verfügt das Netzwerkkabel über eine Schaltung zurRauschunterdrückung (1), die Störungen vom Rundfunk- und Fernsehempfang verhindern kann,schließen Sie das Ende mit der Schaltung (2) am Computer an.
So schließen Sie das Netzwerkkabel an:
VORSICHT! Um Stromschlag- und Brandgefahr sowie eine Beschädigung der Geräte zu vermeiden,stecken Sie kein Modem- oder Telefonanschlusskabel in eine RJ-45-Netzwerkbuchse.
1. Stecken Sie das Netzwerkkabel in die Netzwerkbuchse (1) des Computers.
2. Stecken Sie das andere Ende des Kabels in eine Netzwerkwandbuchse (2).
Herstellen einer Verbindung zu einem lokalen Netzwerk (LAN) 31
4 Multimedia
MultimediamerkmaleMit den Multimediamerkmalen Ihres Computers können Sie Musik hören sowie Filme und Bilderansehen. Ihr Computer verfügt möglicherweise über die folgenden Multimediakomponenten:
● Integrierte Lautsprecher zur Musikwiedergabe
● Integriertes Mikrofon zur Audioaufnahme
● Integrierte Webcam zum Aufnehmen von Fotos und Videos
● Vorinstallierte Multimediasoftware, mit der Sie Musik, Filme und Bilder wiedergeben bzw. anzeigenund organisieren können
HINWEIS: Möglicherweise verfügt Ihr Computer nicht über alle aufgeführten Komponenten.
In den folgenden Abschnitten wird beschrieben, wie Sie die Multimediakomponenten Ihres Computerserkennen und verwenden können.
32 Kapitel 4 Multimedia
Beschreibung der MultimediakomponentenDie folgende Abbildung und die zugehörige Tabelle beschreiben die Multimediamerkmale desComputers.
Komponente Beschreibung
(1) Webcam-LED Leuchtet: Die Webcam wird gerade verwendet.
(2) Webcam Für Videoaufnahmen sowie Fotos.
HINWEIS: Um Videos aufnehmen zu können, müssen Siezusätzliche Webcam-Software installieren.
(3) Internes Mikrofon Für Audioaufnahmen.
(4) Audioausgangsbuchse (Kopfhörer)/Audioeingangsbuchse (Mikrofon)
Zur Audioausgabe, wenn das System an optionale Stereo-Aktivlautsprecher, Kopfhörer, Ohrhörer, ein Headset oder anden Audioeingang eines Fernsehgeräts angeschlossen ist.Alternativ kann auch ein optionales Mikrofon angeschlossenwerden.
VORSICHT! Verringern Sie unbedingt die Lautstärke, bevorSie Kopfhörer, Ohrhörer oder ein Headset verwenden, umGesundheitsschäden zu vermeiden. WeitereSicherheitshinweise finden Sie im Dokument Hinweise zuZulassung, Sicherheit und Umweltverträglichkeit.
HINWEIS: Wenn ein Gerät an der Buchse angeschlossenist, sind die Lautsprecher des Computers deaktiviert.
Multimediamerkmale 33
Komponente Beschreibung
Das Kabel der Audiokomponente muss über einen 4-poligenStecker verfügen.
(5) Lautsprecher (2) Zur Audioausgabe.
(6) Stummschalttaste (zu verwenden mit der fn-Taste)
Zum Stummschalten der Audioausgabe drücken Siegleichzeitig diese Taste und die fn-Taste.
(7) Leiser-Taste (zu verwenden mit der fn-Taste)
Zum Verringern der Lautstärke drücken Sie gleichzeitig dieseTaste und die fn-Taste.
(8) Lauter-Taste (zu verwenden mit der fn-Taste)
Zum Erhöhen der Lautstärke drücken Sie gleichzeitig dieseTaste und die fn-Taste.
Einstellen der LautstärkeVerwenden Sie folgende Bedienelemente zum Einstellen der Lautstärke:
● Tastenkombinationen zur Lautstärkeregelung – Eine Kombination der fn-Taste (1) und entwederder f8- (2), f10- (3) oder der f11-Taste (4):
◦ Um die Lautsprecher stummzuschalten oder wieder zu aktivieren, drücken Sie fn+f8.
◦ Um die Lautstärke zu verringern, drücken Sie fn+f10.
◦ Um die Lautstärke zu erhöhen, drücken Sie fn+f11.
● Windows Lautstärkeregelung:
a. Klicken Sie im Infobereich außen rechts in der Taskleiste auf das Symbol Lautsprecher.
b. Erhöhen oder verringern Sie die Lautstärke, indem Sie die Schieberegler nach oben bzw.nach unten justieren. Klicken Sie auf das Symbol Ton aus, um die Lautsprecherstummzuschalten.
34 Kapitel 4 Multimedia
– ODER –
a. Klicken Sie mit der rechten Maustaste im Infobereich auf das Symbol Lautsprecher, undklicken Sie dann auf Lautstärkemixer öffnen.
b. Sie können die Lautstärke erhöhen oder verringern, indem Sie den Schieberegler in der SpalteLautstärkeregelung nach oben bzw. nach unten justieren. Sie können die Lautsprecher auchstummschalten, indem Sie auf das Symbol Ton aus klicken.
Wenn das Lautsprechersymbol nicht im Infobereich angezeigt wird, führen Sie folgende Schritteaus, um es dort hinzuzufügen:
a. Führen Sie einen Rechtsklick auf dem Symbol Ausgeblendete Symbole einblenden (demPfeil links im Infobereich) durch.
b. Klicken Sie auf Benachrichtigungssymbole anpassen.
c. Wählen Sie unter Verhalten die Option Symbol und Benachrichtigungen anzeigen für dasSymbol Lautstärke.
d. Klicken Sie auf OK.
● Lautstärkeregelung in Programmen:
In einigen Programmen lässt sich die Lautstärke einstellen.
Multimediamerkmale 35
MultimediasoftwareAuf Ihrem Computer befindet sich vorinstallierte Multimediasoftware, mit der Sie Musik hören sowieFilme und Bilder ansehen können.
Verwenden von vorinstallierter MultimediasoftwareSo finden Sie weitere vorinstallierte Multimediasoftware:
▲ Wählen Sie Start > Alle Programme, und rufen Sie dann das gewünschte Multimediaprogrammauf. Möchten Sie beispielsweise Windows Media Player (bestimmte Modelle) verwenden, klickenSie auf Windows Media Player.
HINWEIS: Einige Programme befinden sich möglicherweise in Unterordnern.
Installieren von Multimediasoftware aus dem Internet▲ Um Multimediasoftware aus dem Internet zu installieren, besuchen Sie die Webseite des
Softwareherstellers und folgen den Anleitungen.
HINWEIS: Aus dem Internet heruntergeladene Software enthält möglicherweise Viren. WeitereInformationen finden Sie im Kapitel „Sicherheit“.
36 Kapitel 4 Multimedia
AudioIhr Computer verfügt über verschiedene Audiomerkmale, die Folgendes ermöglichen:
● Wiedergeben von Musik über Ihre Computerlautsprecher und/oder angeschlossene externeLautsprecher
● Audioaufzeichnung über das interne Mikrofon oder ein optionales externes Headset.
● Herunterladen von Musikdateien aus dem Internet
● Erstellen von Multimediapräsentationen mit Ton und Bild
● Ton- und Bildübertragungen mit Instant Messaging Programmen
Anschließen von externen AudiogerätenVORSICHT! Verringern Sie unbedingt die Lautstärke, bevor Sie Kopfhörer, Ohrhörer oder ein Headsetverwenden, um Gesundheitsschäden zu vermeiden. Weitere Sicherheitshinweise finden Sie imDokument Hinweise zu Zulassung, Sicherheit und Umweltverträglichkeit.
Wenn Sie externe Geräte wie externe Lautsprecher, Kopfhörer oder ein Mikrofon eines Headsetsanschließen möchten, lesen Sie die Informationen im Lieferumfang des Geräts. Um beste Ergebnissezu erzielen, beachten Sie Folgendes:
● Stellen Sie sicher, dass das Gerätekabel über einen 4-poligen Stecker verfügt, der sowohl für denAudioausgang (Kopfhörer) als auch für den Audioeingang (Mikrofon) vorgesehen ist.
● Stellen Sie sicher, dass das Gerätekabel fest in der entsprechenden Buchse des Computers sitzt.(Kabelanschlüsse sind in der Regel entsprechend den passenden Buchsen des Computers farblichgekennzeichnet.)
● Stellen Sie sicher, dass alle erforderlichen Treiber für das externe Gerät installiert sind.
HINWEIS: Ein Treiber ist ein erforderliches Programm, das die Signale zwischen dem Gerät unddem damit verwendeten Programm „übersetzt“.
Überprüfen der AudiofunktionenSo überprüfen Sie die Systemsounds auf Ihrem Computer:
1. Wählen Sie Start > Systemsteuerung.
2. Klicken Sie auf Hardware und Sound.
3. Klicken Sie auf Sound.
4. Wenn das Fenster Sounds und Audiogeräte geöffnet ist, klicken Sie auf die RegisterkarteSounds. Wählen Sie unter Programmereignisse ein beliebiges Soundereignis wie einen Piep-oder Signalton, und klicken Sie dann auf die Schaltfläche mit dem Pfeil nach rechts, um den Soundwiederzugeben.
Die Audioausgabe sollte über die Lautsprecher oder über angeschlossene Kopfhörer erfolgen.
Audio 37
So überprüfen Sie die Aufnahmefunktionen Ihres Computers:
1. Wählen Sie Start > Alle Programme > Zubehör > Audiorecorder.
2. Klicken Sie auf Aufnahme beginnen, und sprechen Sie in das Mikrofon. Speichern Sie die Dateiauf dem Desktop.
3. Öffnen Sie ein Multimediaprogramm, und geben Sie die Aufnahme wieder.
HINWEIS: Bei der Aufnahme erzielen Sie die besten Ergebnisse in einer leisen Umgebung und wennSie direkt in das Mikrofon sprechen.
Um die Audioeinstellungen auf Ihrem Computer zu bestätigen oder zu ändern, wählen Sie Start >Systemsteuerung > Hardware und Sound > Sound.
VideoIhren Computer können Sie für verschiedene Anzeigemöglichkeiten nutzen:
● Filme ansehen
● Spiele im Internet spielen
● Bilder und Videos bearbeiten, um Präsentationen zu erstellen
● Externe Videowiedergabegeräte anschließen
Anschließen eines externen Monitors oder eines ProjektorsVerwenden Sie ein VGA-Kabel (separat zu erwerben), um ein externes Anzeigegerät, z. B. einenMonitor oder Projektor, an den Monitoranschluss am Computer anzuschließen:
So schließen Sie einen externen Monitor oder einen Projektor an:
1. Schließen Sie das optionale VGA-Kabel an den Monitoranschluss am Computer an.
2. Verbinden Sie das andere Ende des Kabels mit dem externen Monitor oder Projektor.
38 Kapitel 4 Multimedia
HINWEIS: Wenn ein ordnungsgemäß angeschlossener externer Monitor oder Projektor kein Bildanzeigt, drücken Sie fn+f2, um die Anzeige auf das externe Gerät umzuschalten. Durch wiederholtesDrücken der Tastenkombination fn+f2 können Sie zwischen der Anzeige auf einem externen Gerät undder Anzeige auf dem Computer umschalten.
Video 39
Anschließen eines HDMI-GerätsDer Computer verfügt über einen HDMI-Anschluss (High Definition Multimedia Interface). Am HDMI-Anschluss können optionale Anzeige- oder Audiowiedergabegeräte, beispielsweise ein High-Definition-Fernsehgerät, oder andere kompatible digitale Geräte oder Audiokomponenten angeschlossen werden.
HINWEIS: Um Videosignale über den HDMI-Anschluss zu übertragen, benötigen Sie ein genormtesHDMI-Kabel (nicht im Lieferumfang enthalten).
Der Computer unterstützt ein an den HDMI-Anschluss angeschlossenes HDMI-Gerät, währendgleichzeitig die Anzeige auf das Computerdisplay und auf andere unterstützte externe Anzeigegerätegeschaltet werden kann.
So schließen Sie ein Anzeige- oder Audiogerät an den HDMI-Anschluss an:
1. Schließen Sie ein Ende des HDMI-Kabels am HDMI-Anschluss des Computers an.
2. Schließen Sie das andere Ende des Kabels am Anzeigegerät an. Folgen Sie dabei derBedienungsanleitung des Geräteherstellers.
3. Drücken Sie die Tastenkombination fn+f2, um die Anzeige zwischen den angeschlossenenAnzeigegeräten umzuschalten.
Audiokonfiguration für HDMI (bestimmte Modelle)Zur HDMI-Audiokonfiguration schließen Sie ein Audio- oder Anzeigegerät, z. B. ein hochauflösendesFernsehgerät, an den HDMI-Anschluss an Ihrem Computer an. So konfigurieren Sie das Standard-Audiowiedergabegerät:
1. Klicken Sie mit der rechten Maustaste auf das Symbol Lautsprecher im Infobereich außen rechtsin der Taskleiste, und klicken Sie dann auf Wiedergabegeräte.
2. Klicken Sie auf der Registerkarte Wiedergeben entweder auf Digitale Ausgabe oder DigitalesAusgabegerät (HDMI).
3. Klicken Sie auf Als Standard und dann auf OK.
40 Kapitel 4 Multimedia
Wenn die Audioausgabe wieder über die Computerlautsprecher erfolgen soll, führen Sie diese Schritteaus:
1. Klicken Sie mit der rechten Maustaste auf das Symbol Lautsprecher im Infobereich außen rechtsin der Taskleiste, und klicken Sie dann auf Wiedergabegeräte.
2. Klicken Sie auf der Registerkarte Wiedergeben auf Lautsprecher.
3. Klicken Sie auf Als Standard und dann auf OK.
Video 41
WebcamIhr Computer verfügt über eine integrierte Webcam, die oben am Display eingebaut ist. Die Webcamist ein Eingabegerät, mit dem Sie Videos aufnehmen und gemeinsam nutzen können.
So greifen Sie auf die Webcam zu:
1. Wählen Sie Start > Alle Programme > ArcSoft WebCam Companion 3 > WebCam Companion3.
2. Klicken Sie auf Capture (Aufnehmen) > Take pictures (Bilder aufnehmen).
HINWEIS: Das Bild wird automatisch im Ordner Eigene Dateien gespeichert.
42 Kapitel 4 Multimedia
5 Laufwerke und externe Geräte
LaufwerkeAnzeigen von Informationen über installierte Laufwerke
Ihr Computer verfügt über eine Festplatte (rotierend) oder ein Solid-State-Laufwerk (SSD) mitFestkörperplatte. Da ein SSD nicht über bewegliche Teile verfügt, erzeugt es weniger Wärme als eineFestplatte.
Um die in Ihrem Computer installierten Laufwerke anzuzeigen, wählen Sie Start > Computer.
Laufwerke 43
Umgang mit LaufwerkenLaufwerke sind empfindliche Computerkomponenten, die vorsichtig behandelt werden müssen.Beachten Sie die folgenden Hinweise für den Umgang mit Laufwerken. Weitere Warnhinweise findenSie in den jeweiligen Anleitungen.
ACHTUNG: Beachten Sie folgende Vorsichtsmaßnahmen, um die Gefahr von Computerschäden,Laufwerkschäden und Datenverlust zu verringern:
Bevor Sie einen Computer bewegen, an dem eine externe Festplatte angeschlossen ist, leiten Sie denEnergiesparmodus ein, und warten Sie, bis auf dem Display nichts mehr angezeigt wird, oder trennenSie die externe Festplatte vom Computer.
Bevor Sie ein Laufwerk berühren, müssen Sie zunächst die statische Elektrizität entladen, indem Siedie nicht lackierte Metalloberfläche des Laufwerks berühren.
Vermeiden Sie jede Berührung der Anschlusspins an einem Wechsellaufwerk oder am Computer.
Gehen Sie vorsichtig mit Laufwerken um. Lassen Sie sie nicht fallen, und stellen Sie keine Gegenständedarauf ab.
Schalten Sie den Computer aus, bevor Sie ein Laufwerk aus- oder einbauen. Wenn Sie sich nicht sichersind, ob der Computer ausgeschaltet ist oder sich im Energiesparmodus oder Ruhezustand befindet,schalten Sie es zunächst ein, und fahren Sie ihn dann über das Betriebssystem herunter.
Setzen Sie ein Laufwerk nicht mit übermäßiger Kraft in einen Laufwerksschacht ein.
Tippen Sie nicht auf der Tastatur, und transportieren Sie den Computer nicht, während das optischeLaufwerk (bestimmte Modelle) einen Schreibvorgang auf eine Disc durchführt. Der Schreibvorgang istempfindlich gegenüber Erschütterungen.
Wenn der Akku die einzige Stromquelle darstellt, vergewissern Sie sich, dass er ausreichendaufgeladen ist, bevor das Laufwerk auf eine Disc schreibt.
Schützen Sie das Laufwerk vor extremen Temperaturen und Feuchtigkeit.
Schützen Sie das Laufwerk vor Flüssigkeiten. Besprühen Sie das Laufwerk nicht mit Reinigungsmitteln.
Nehmen Sie im Laufwerk enthaltene Medien heraus, bevor Sie das Laufwerk aus demLaufwerksschacht entfernen, es auf Reisen mitnehmen, versenden oder lagern.
Wenn ein Laufwerk per Post versendet werden muss, verpacken Sie es in einer Luftpolster-Versandtasche oder einer vergleichbaren Verpackung, und kennzeichnen Sie die Sendung als„Zerbrechlich“.
Schützen Sie Laufwerke vor Magnetfeldern. Sicherheitseinrichtungen mit Magnetfeldern sind z. B.Sicherheitsschleusen und Handsucher auf Flughäfen. Die Sicherheitseinrichtungen auf Flughäfen, beidenen Handgepäck über ein Förderband läuft, arbeiten mit Röntgenstrahlen statt mit Magnetismus undbeschädigen Laufwerke daher nicht.
44 Kapitel 5 Laufwerke und externe Geräte
Verbessern der Festplattenleistung
Verwenden der DefragmentierungWährend Ihrer Arbeit mit dem Computer werden die Dateien auf der Festplatte fragmentiert. Bei derDefragmentierung werden die fragmentierten Dateien und Ordner auf der Festplatte wiederzusammengefügt, damit das System wieder leistungsfähiger wird.
So verwenden Sie die Defragmentierung:
1. Wählen Sie Start > Alle Programme > Zubehör > Systemprogramme > Defragmentierung.
2. Klicken Sie auf Jetzt defragmentieren.
HINWEIS: In Windows® ist das Merkmal Benutzerkontensteuerung zur Verbesserung derSicherheit Ihres Computers enthalten. Sie werden möglicherweise aufgefordert, Ihre Erlaubnis zuerteilen bzw. ein Kennwort einzugeben, wenn Sie beispielsweise Programme installieren,Dienstprogramme ausführen oder Windows Einstellungen ändern möchten. Weitere Informationendazu finden Sie unter Hilfe und Support.
Weitere Informationen finden Sie in der Hilfe zur Defragmentierung.
Verwenden der DatenträgerbereinigungBei der Datenträgerbereinigung wird die Festplatte nach unbenötigten Dateien durchsucht. Diesekönnen bedenkenlos gelöscht werden, um Platz auf dem Datenträger freizugeben und den Computerleistungsfähiger zu machen.
So verwenden Sie die Datenträgerbereinigung:
1. Wählen Sie Start > Alle Programme > Zubehör > Systemprogramme >Datenträgerbereinigung.
2. Folgen Sie den Anleitungen auf dem Bildschirm.
Laufwerke 45
Austauschen der Festplatte im FestplattenschachtACHTUNG: So vermeiden Sie einen Datenverlust und eine Systemblockierung:
Schalten Sie den Computer aus, bevor Sie eine Festplatte aus dem Festplattenschacht nehmen.Entfernen Sie eine Festplatte nicht, während den Computer eingeschaltet ist oder sich imEnergiesparmodus oder Ruhezustand befindet.
Schalten Sie den Computer zuerst ein, wenn Sie sich nicht sicher sind, ob er ausgeschaltet ist oder sichim Ruhezustand befindet. Fahren Sie ihn dann über das Betriebssystem herunter.
So entfernen Sie die Festplatte:
1. Speichern Sie Ihre Daten.
2. Schalten Sie den Computer aus, und schließen Sie das Display.
3. Entfernen Sie alle an den Computer angeschlossenen Peripheriegeräte.
4. Trennen Sie das Netzkabel von der Steckdose.
5. Legen Sie den Computer mit der Unterseite nach oben auf eine ebene Fläche.
6. Entfernen Sie den Akku aus dem Computer.
7. Drehen Sie den Computer so, dass der Festplattenschacht zu Ihnen zeigt, und lösen Sie die beidenSchrauben an der Festplattenabdeckung (1).
8. Heben Sie die Festplattenabdeckung vom Computer ab (2).
9. Trennen Sie das Festplattenkabel (1), mit dem die Festplatte mit dem Computer verbunden ist.
46 Kapitel 5 Laufwerke und externe Geräte
10. Ziehen Sie die Lasche am Laufwerk (2) nach oben und heben Sie die Festplatte (3) aus demFestplattenschacht.
So setzen Sie eine Festplatte ein:
1. Greifen Sie die Festplatte an der Lasche (1), und setzen Sie die Festplatte (2) in denFestplattenschacht ein, bis die Gummistopper ordnungsgemäß sitzen.
2. Schließen Sie das Festplattenkabel (3) wieder an.
3. Richten Sie die Führungsnasen an der Festplattenabdeckung mit den Öffnungen am Computeraus, und schließen Sie die Abdeckung (1).
Laufwerke 47
4. Ziehen Sie die 2 Schrauben an der Festplattenabdeckung (2) an.
48 Kapitel 5 Laufwerke und externe Geräte
Verwenden externer LaufwerkeDurch die Verwendung externer Wechsellaufwerke erweitern Sie Ihre Möglichkeiten derDatenspeicherung und -verarbeitung.
USB-Laufwerke umfassen folgende Typen:
● 1,44-Megabyte-Diskettenlaufwerk
● Festplattenmodul (eine Festplatte mit einem Adapter)
● DVD-ROM-Laufwerk
● DVD/CD-RW-Combo-Laufwerk
● DVD±RW und CD-RW-Combo-Laufwerk
● DVD±RW und CD-RW SuperMulti Combo-Laufwerk, Double-Layer
● DVD±RW und CD-RW SuperMulti Combo-Laufwerk mit LightScribe, Double-Layer
● Blu-ray ROM-DVD±R/RW-SuperMulti DL-Laufwerk
● Blu-ray ROM DVD±R/RW-SuperMulti DL-Laufwerk mit LightScribe
● HD-DVD-Laufwerk
Laufwerke 49
Anschließen optionaler externer LaufwerkeHINWEIS: Weitere Informationen darüber, welche Software, Treiber und welcher Anschluss amComputer zu verwenden sind, finden Sie in den Anleitungen des Herstellers.
So schließen Sie ein externes Laufwerk an den Computer an:
ACHTUNG: Um das Risiko von Hardwareschäden beim Anschließen eines Laufwerks mit eigenerStromversorgung zu reduzieren, stellen Sie sicher, dass das Laufwerk ausgeschaltet und das Netzkabelabgezogen ist.
1. Schließen Sie das Laufwerk an den Computer an.
HINWEIS: Ein externes optisches Laufwerk muss an einem USB-Anschluss am Computerangeschlossen sein und nicht an einem USB-Anschluss an einem anderen externen Gerät wieeinem Hub oder einer Dockingstation.
2. Wenn Sie ein Laufwerk mit eigener Stromversorgung anschließen, stecken Sie das Netzkabel desLaufwerks in eine geerdete Steckdose.
3. Schalten Sie das Laufwerk ein.
Ein externes Laufwerk ohne eigene Stromversorgung können Sie entfernen, indem Sie das Laufwerkausschalten und anschließend vom Computer trennen. Wenn Sie ein externes Laufwerk mit eigenerStromversorgung vom Computer trennen, schalten Sie das Laufwerk aus, trennen Sie es vomComputer, und ziehen Sie dann das Netzkabel aus der Steckdose.
Gemeinsames Nutzen optischer LaufwerkeObwohl in Ihrem Computer kein optisches Laufwerk installiert ist, können Sie einfach auf Software undDaten zugreifen sowie Anwendungen installieren, indem Sie ein optisches Laufwerk eines anderenComputers mitnutzen, der sich im selben LAN oder Wireless-Netzwerk befindet. Das gemeinsameNutzen von Laufwerken ist ein Merkmal des Windows Betriebssystems, das die Nutzung einesLaufwerks auf einem anderen Computer durch andere Benutzer in einem Netzwerk ermöglicht.
HINWEIS: Informationen zum Einrichten eines Heimnetzwerks und zum gemeinsamen Nutzen vonLaufwerken finden Sie unter Hilfe und Support.
HINWEIS: Einige Discs, wie DVD-Filme und Discs mit Spielen, sind möglicherweise urheberrechtlichgeschützt. Diese DVDs oder CDs können nicht gemeinsam genutzt werden.
50 Kapitel 5 Laufwerke und externe Geräte
Externe GeräteVerwenden eines USB-Geräts
USB (Universal Serial Bus) ist eine Hardwareschnittstelle für den Anschluss eines optionalen externenUSB-Geräts, z. B. Tastatur, Maus, Laufwerk, Drucker, Scanner oder Hub. Sie können Geräte an dasSystem, an ein optionales Dockingprodukt oder Erweiterungsprodukt anschließen.
Für einige USB-Geräte wird eventuell zusätzliche Software benötigt, die normalerweise im Lieferumfangdes Geräts enthalten ist. Weitere Informationen zu gerätespezifischer Software finden Sie in derBedienungsanleitung des Geräteherstellers.
Die drei bzw. vier USB-Anschlüsse am Computer unterstützen USB 1.0-, USB 1.1- und USB 2.0-Geräte.An einem optionalen USB-Hub oder optionalen Docking- bzw. Erweiterungsprodukt befinden sichweitere USB-Anschlüsse, die mit dem Computer verwendet werden können.
Anschließen eines USB-GerätsACHTUNG: Schließen Sie USB-Geräte vorsichtig an, um die Anschlüsse nicht zu beschädigen.
▲ Um ein USB-Gerät an den Computer anzuschließen, schließen Sie das USB-Kabel des Geräts amUSB-Anschluss des Computers an.
Ein akustisches Signal zeigt an, dass das Gerät erkannt wurde.
HINWEIS: Wenn Sie ein USB-Gerät anschließen, informiert Sie ggf. eine Meldung im Infobereichdarüber, dass das Gerät vom System erkannt wurde.
Externe Geräte 51
Entfernen eines USB-GerätsACHTUNG: Um Datenverlust oder eine Systemblockierung zu vermeiden, gehen Sie wie folgt vor,um ein USB-Gerät sicher zu entfernen.
ACHTUNG: Ziehen Sie nicht am Kabel, um USB-Geräte vom Computer zu trennen, da sonst die USB-Anschlüsse beschädigt werden könnten.
So entfernen Sie ein USB-Gerät:
1. Klicken Sie auf das Symbol Hardware sicher entfernen und Medium auswerfen im Infobereichaußen rechts in der Taskleiste.
HINWEIS: Um dieses Symbol anzuzeigen, klicken Sie auf das Symbol Ausgeblendete Symboleeinblenden (den Pfeil links im Infobereich).
2. Klicken Sie auf den Gerätenamen in der Liste.
HINWEIS: Eine Meldung zeigt an, dass das Hardwaregerät sicher entfernt werden kann.
3. Entfernen Sie das Gerät.
Verwenden von Karten für den Steckplatz für digitale MedienOptionale digitale Karten ermöglichen eine sichere Datenspeicherung und die komfortable gemeinsameNutzung von Daten. Diese Karten werden oft mit Kameras und Handhelds oder anderen Computernverwendet, die mit einem entsprechenden Steckplatz ausgestattet sind.
Der Steckplatz für digitale Medien unterstützt digitale Karten der folgenden Formate:
● Memory Stick (MS)
● Memory Stick Pro (MS/Pro)
● MultiMediaCard (MMC)
● Secure Digital (SD-Speicherkarte)
● Secure Digital High Capacity (SDHC-Speicherkarte)
● xD-Picture Card (XD)
● xD-Picture Card (XD) vom Typ H
● xD-Picture Card (XD) vom Typ M
Einsetzen einer digitalen KarteACHTUNG: Um Schäden an der digitalen Karte oder dem Computer vorzubeugen, schieben Siekeinen Adapter jeglichen Typs in den Steckplatz für digitale Medien.
ACHTUNG: Üben Sie beim Einsetzen digitaler Karten nur minimalen Druck aus, um die Anschlüssenicht zu beschädigen.
1. Halten Sie die digitale Karte mit der Beschriftungsseite nach oben und mit den Anschlüssen inRichtung Computer.
52 Kapitel 5 Laufwerke und externe Geräte
2. Schieben Sie die Karte in den Steckplatz für digitale Medien, und drücken Sie die Karte dann inden Steckplatz, bis sie vollständig eingesetzt ist.
Wenn das Gerät erkannt wurde, ertönt ein akustisches Signal, und möglicherweise wird ein Menümit Optionen angezeigt.
Entfernen einer digitalen KarteACHTUNG: Um Datenverlust oder eine Systemblockierung zu vermeiden, gehen Sie wie folgt vor,um die digitale Karte sicher zu entfernen.
1. Speichern Sie Ihre Daten, und schließen Sie alle Programme, die auf die digitale Karte zugreifen.
HINWEIS: Zum Beenden einer Datenübertragung wählen Sie im Fenster „Kopieren“ desBetriebssystems die Schaltfläche Abbrechen.
2. So entfernen Sie eine digitale Karte:
a. Klicken Sie auf das Symbol Hardware sicher entfernen und Medium auswerfen imInfobereich außen rechts in der Taskleiste.
HINWEIS: Um dieses Symbol anzuzeigen, klicken Sie auf das Symbol AusgeblendeteSymbole einblenden (den Pfeil links im Infobereich).
b. Klicken Sie auf den Namen der digitalen Karte in der Liste.
HINWEIS: Eine Meldung zeigt an, dass das Hardwaregerät sicher entfernt werden kann.
c. Klicken Sie auf Stoppen und anschließend auf OK.
Externe Geräte 53
3. Drücken Sie auf die digitale Karte (1), und entfernen Sie dann die Karte aus dem Steckplatz (2).
54 Kapitel 5 Laufwerke und externe Geräte
6 Speichermodule
Der Computer verfügt über einen Speichersteckplatz, der sich innen im Festplattenschacht befindet.Die Speicherkapazität des Computers kann durch Austauschen des vorhandenen Speichermodulsaufgerüstet werden.
VORSICHT! Um die Gefahr eines Stromschlags und einer Beschädigung der Geräte zu minimieren,ziehen Sie das Netzkabel ab, und entfernen Sie alle Akkus, bevor Sie ein Speichermodul installieren.
ACHTUNG: Elektrostatische Entladungen (ESD) können die elektronischen Bauteile beschädigen.Bevor Sie fortfahren, stellen Sie sicher, dass Sie nicht statisch aufgeladen sind, indem Sie einengeerdeten Gegenstand aus Metall berühren.
So tauschen Sie ein Speichermodul aus:
1. Speichern Sie Ihre Daten.
2. Schalten Sie den Computer aus, und schließen Sie das Display.
Schalten Sie den Computer zuerst ein, wenn Sie sich nicht sicher sind, ob er ausgeschaltet ist odersich im Ruhezustand befindet. Fahren Sie ihn dann über das Betriebssystem herunter.
3. Entfernen Sie alle an den Computer angeschlossenen Peripheriegeräte.
4. Trennen Sie das Netzkabel von der Steckdose.
5. Legen Sie den Computer mit der Unterseite nach oben auf eine ebene Fläche.
6. Entfernen Sie den Akku aus dem Computer.
7. Lösen Sie mit einem kleinen Kreuzschlitz-Schraubendreher die beiden Schrauben an derFestplattenabdeckung (1).
55
8. Heben Sie die Festplattenabdeckung vom Computer ab (2).
9. Entfernen Sie das vorhandene Speichermodul:
a. Ziehen Sie die Arretierklammern (1) auf beiden Seiten des Speichermoduls nach außen.
Das Speichermodul kippt nach oben.
ACHTUNG: Um Schäden am Speichermodul zu vermeiden, fassen Sie das Speichermodulimmer nur an den Außenkanten an. Vermeiden Sie jede Berührung der Komponenten desSpeichermoduls.
b. Fassen Sie das Speichermodul an den Kanten (2), und ziehen Sie es vorsichtig aus demSpeichersteckplatz.
Bewahren Sie Speichermodule in einem elektrostatikgeschützten Behältnis auf.
56 Kapitel 6 Speichermodule
10. Setzen Sie ein neues Speichermodul ein:
ACHTUNG: Um Schäden am Speichermodul zu vermeiden, fassen Sie das Speichermodulimmer nur an den Außenkanten an. Vermeiden Sie jede Berührung der Komponenten desSpeichermoduls, und biegen Sie das Speichermodul auf keinen Fall.
a. Richten Sie die eingekerbte Kante (1) des Speichermoduls an der Führungsnase imSpeichersteckplatz aus.
b. Halten Sie das Speichermodul im 45-Grad-Winkel zur Oberfläche des Festplattenschachts,und drücken Sie es in den Speichersteckplatz (2), bis es fest sitzt.
c. Drücken Sie das Speichermodul (3) vorsichtig nach unten, indem Sie auf die linke und rechteKante den gleichen Druck ausüben, bis die Arretierklammern einrasten.
11. Richten Sie die Führungsnasen an der Festplattenabdeckung mit den Öffnungen am Computeraus (1), und schließen Sie dann die Abdeckung (2).
57
12. Ziehen Sie die 2 Schrauben an der Festplattenabdeckung (3) an.
13. Setzen Sie den Akku wieder ein.
14. Drehen Sie den Computer wieder um, und schließen Sie die externe Stromversorgung undPeripheriegeräte wieder an.
15. Schalten Sie den Computer ein.
58 Kapitel 6 Speichermodule
7 Zeigegeräte und Tastatur
Festlegen der Einstellungen des ZeigegerätsUm auf die Mauseinstellungen zuzugreifen, wählen Sie Start > Geräte und Drucker. Klicken Sie dannmit der rechten Maustaste auf das Gerät, das Ihren Computer darstellt, und wählen Sie Maus.
Mit den Mauseigenschaften in der Windows® Systemsteuerung können Sie die Einstellungen derZeigegeräte ändern, beispielsweise Tastenkonfiguration, Klickgeschwindigkeit oder Zeigeroptionen.
Verwenden der ZeigegeräteVerwenden des TouchPad
Zum Bewegen des Zeigers streichen Sie mit Ihrem Finger über die TouchPad-Oberfläche in dieRichtung, in die Sie den Zeiger verschieben möchten. Verwenden Sie die TouchPad-Tasten genausowie die entsprechenden Tasten einer externen Maus. Um mithilfe des vertikalen TouchPad-Bildlauffeldsnach oben und unten zu blättern, streichen Sie mit Ihrem Finger nach oben oder unten über die Linien.
HINWEIS: Wenn Sie den Zeiger mithilfe des TouchPad verschieben, müssen Sie den Finger vomTouchPad nehmen, bevor Sie zum Bildlauffeld gehen können. Wenn Sie Ihren Finger einfach vomTouchPad zum Bildlauffeld bewegen, wird das Blättern nicht aktiviert.
Anschließen einer externen MausÜber einen der USB-Anschlüsse des Computers können Sie eine externe USB-Maus anschließen.
Festlegen der Einstellungen des Zeigegeräts 59
Verwenden der TastaturVerwenden von fn-Tastenkombinationen
fn-Tastenkombinationen sind vorab eingestellte Kombinationen der Taste fn (1) und einer derFunktionstasten (2).
Die Symbole auf den Tasten f1 bis f4 sowie f6, f8, f10 und f11 stehen für die Funktionen der fn-Tastenkombinationen. In den folgenden Abschnitten werden Anleitungen zur Verwendung dieserFunktionen gegeben.
Beschreibung fn-Tastenkombination
Einleiten des Energiesparmodus fn+f1
Umschalten der Anzeige fn+f2
Verringern der Displayhelligkeit fn+f3
Erhöhen der Displayhelligkeit fn+f4
Einleiten von QuickLock fn+f6
Stummschalten oder Wiedereinschalten derAudioausgabe
fn+f8
Verringern der Lautstärke fn+f10
Erhöhen der Lautstärke fn+f11
60 Kapitel 7 Zeigegeräte und Tastatur
Sie haben folgende Möglichkeiten zum Verwenden eines fn-Tastenkombinationsbefehls auf derComputertastatur:
● Drücken Sie kurz die fn-Taste und dann kurz die zweite Taste der fn-Tastenkombination.
– ODER –
● Halten Sie die fn-Taste gedrückt, drücken Sie kurz die zweite Taste der fn-Tastenkombination, undlassen Sie dann beide Tasten gleichzeitig los.
Einleiten des EnergiesparmodusACHTUNG: Um die Gefahr eines Datenverlusts zu verringern, speichern Sie Ihre Arbeit, bevor Sieden Energiesparmodus einleiten.
Drücken Sie fn+f1, um den Energiesparmodus einzuleiten.
Wenn der Energiesparmodus eingeleitet wird, werden die aktuellen Informationen im Memorygespeichert, das Display deaktiviert und der Energieverbrauch reduziert. Während sich das Gerät imEnergiesparmodus befindet, blinkt die Betriebsanzeige.
Der Computer muss eingeschaltet sein, bevor Sie den Energiesparmodus einleiten können.
ACHTUNG: Wenn der Computer einen kritischen Akkuladestand erreicht, während er sich imEnergiesparmodus befindet, leitet der Computer den Ruhezustand ein, und die Daten imArbeitsspeicher werden auf der Festplatte gespeichert. In der Werkseinstellung wird bei einemkritischen Akkuladestand der Ruhezustand eingeleitet. Diese Einstellung kann jedoch unterEnergieoptionen in der Systemsteuerung von Windows geändert werden.
Drücken Sie kurz die Betriebstaste, um den Energiesparmodus zu beenden.
Die Funktion der Tastenkombination fn+f1 kann geändert werden. Beispielsweise kann dieTastenkombination fn+f1 so konfiguriert werden, dass damit der Ruhezustand anstelle desEnergiesparmodus eingeleitet wird.
HINWEIS: In allen Windows Betriebssystemen beziehen sich Verweise auf den Schalter für denRuhezustand auf die Tastenkombination fn+f1.
Umschalten der BildschirmanzeigeDrücken Sie fn+f2, um die Bildschirmanzeige zwischen Anzeigegeräten, die am System angeschlossensind, umzuschalten. Wenn beispielsweise ein Monitor am Computer angeschlossen ist, wird durchDrücken der Tastenkombination fn+f2 zwischen dem Computerdisplay, dem externen Monitor und dergleichzeitigen Anzeige auf beiden Geräten umgeschaltet.
HINWEIS: Sie müssen ein VGA-Kabel (separat zu erwerben) verwenden, um ein externesAnzeigegerät, z. B. einen Monitor oder Projektor, an den Monitoranschluss am Computeranzuschließen:
Die meisten externen Monitore empfangen Videodaten vom Computer unter Verwendung desVideostandards Externes VGA. Mit der Tastenkombination fn+f2 ist auch das Umschalten zwischenanderen Anzeigegeräten möglich, die Videoinformationen vom Computer empfangen.
Verwenden der Tastatur 61
Die folgenden Videoübertragungstypen, mit Beispielen von Geräten, die sie verwenden, werden vonder Tastenkombination fn+f2 unterstützt:
● LCD (Computerdisplay)
● Externes VGA (die meisten externen Monitore)
● HDMI (Fernsehgeräte, Camcorder, DVD-Player, Videorecorder und Video Capture-Karten mitHDMI-Anschlüssen)
62 Kapitel 7 Zeigegeräte und Tastatur
Verringern der DisplayhelligkeitDrücken Sie die Tastenkombination fn+f3, um die Helligkeit des Displays zu verringern. Wenn Sie dieTastenkombination gedrückt halten, können Sie die Helligkeit stufenweise verringern.
Erhöhen der DisplayhelligkeitDrücken Sie fn+f4, um die Helligkeit des Displays zu erhöhen. Wenn Sie die Tastenkombinationgedrückt halten, können Sie die Helligkeit stufenweise erhöhen.
Einleiten von QuickLockDrücken Sie fn+f6, um die Sicherheitsfunktion QuickLock zu starten.
QuickLock schützt Ihre Daten durch Anzeigen des Anmeldefensters für das Betriebssystem. Währenddas Anmeldefenster angezeigt wird, kann erst auf den Computer zugegriffen werden, wenn ein WindowsBenutzerkennwort oder ein Windows Administratorkennwort eingegeben wird.
HINWEIS: Damit Sie QuickLock verwenden können, muss ein Windows Benutzerkennwort oder einWindows Administratorkennwort eingerichtet sein bzw. werden. Weitere Anleitungen finden Sie unterHilfe und Support.
Drücken Sie zum Einleiten von QuickLock die Tastenkombination fn+f6. Das Anmeldefenster wirdangezeigt und der Computer gesperrt. Um auf den Computer wieder zugreifen zu können, folgen Sieden Anleitungen auf dem Display zur Eingabe Ihres Windows Benutzerkennworts oder WindowsAdministratorkennworts.
Stummschalten der LautsprecherDrücken Sie die Tastenkombination fn+f8, um die Lautsprecher stummzuschalten. Wenn Sie dieTastenkombination erneut drücken, können Sie die Lautsprecher wieder einschalten.
Verringern der LautstärkeDrücken Sie die Tastenkombination fn+f10, um die Lautstärke zu verringern. Wenn Sie dieTastenkombination gedrückt halten, können Sie die Lautstärke stufenweise verringern.
Erhöhen der LautstärkeDrücken Sie die Tastenkombination fn+f11, um die Lautstärke zu erhöhen. Wenn Sie dieTastenkombination gedrückt halten, können Sie die Lautstärke stufenweise erhöhen.
Verwenden der Tastatur 63
8 Energieverwaltung
Einstellen der EnergieoptionenVerwenden von Energiesparmodi
Der Computer verfügt über zwei Energiesparmodi, die werksseitig aktiviert sind: Energiesparmodus undRuhezustand.
Beim Einleiten des Energiesparmodus blinken die Betriebsanzeigen, und auf dem Display wird nichtsmehr angezeigt. Ihre Daten werden im RAM-Speicher abgelegt, daher kann der Energiesparmodusschneller beendet werden als der Ruhezustand. Wenn sich der Computer über einen längeren Zeitraumim Energiesparmodus befindet oder der Computer im Energiesparmodus einen kritischenAkkuladestand erreicht, wird der Ruhezustand eingeleitet.
Beim Einleiten des Ruhezustands werden Ihre Daten in einer Ruhezustandsdatei auf der Festplattegespeichert, und der Computer wird ausgeschaltet.
ACHTUNG: Um eine mögliche Verschlechterung der Bild- und Audiowiedergabe, den Verlust derWiedergabefunktion für Audio- und Videodaten und Informationsverluste zu vermeiden, sollten Siewährend des Lesens oder Beschreibens einer Disc oder einer externen Speicherkarte nicht denEnergiesparmodus oder Ruhezustand einleiten.
HINWEIS: Solange sich der Computer im Energiesparmodus oder Ruhezustand befindet, kann keineNetzwerkverbindung hergestellt und keine Computerfunktion genutzt werden.
Einleiten und Beenden des EnergiesparmodusWenn das System mit Akkustrom betrieben wird, wird nach Ablauf von 15 Minuten ohne Aktivität desSystems automatisch der Energiesparmodus eingeleitet. Wenn das System an eine externeStromquelle angeschlossen ist, wird nach Ablauf von 30 Minuten ohne Aktivität automatisch derEnergiesparmodus eingeleitet.
Die Energieeinstellungen und Timeouts können im Fenster Energieoptionen in der Systemsteuerungvon Windows® geändert werden.
Wenn der Computer eingeschaltet ist, können Sie den Energiesparmodus auf folgende Weise einleiten:
● Drücken Sie fn+f1.
● Drücken Sie kurz die Betriebstaste.
● Schließen Sie das Display.
● Klicken Sie auf Start, dann auf den Pfeil neben der Schaltfläche Herunterfahren und anschließendauf Energie sparen.
64 Kapitel 8 Energieverwaltung
Sie können den Energiesparmodus folgendermaßen beenden:
● Drücken Sie kurz die Betriebstaste.
● Wenn das Display geschlossen ist, öffnen Sie es.
● Drücken Sie auf der Tastatur oder auf der Fernbedienung (bestimmte Modelle) eine Taste.
● Aktivieren Sie das TouchPad.
Wenn der Computer den Energiesparmodus beendet, leuchtet die Betriebsanzeige, und dieBildschirmanzeige, bei der Ihre Arbeit unterbrochen wurde, wird wiederhergestellt.
HINWEIS: Wenn Sie den Kennwortschutz für das Beenden des Energiesparmodus eingerichtethaben, müssen Sie Ihr Windows Kennwort eingeben, bevor Sie fortfahren können.
Einleiten und Beenden des RuhezustandsDer Ruhezustand wird nach Ablauf von 1.080 Minuten (18 Stunden) Minuten ohne Aktivität bei Betriebmit Akku- oder mit Netzstrom eingeleitet bzw. beim Erreichen eines kritischen Akkuladestands(werksseitige Systemeinstellung).
Die Energieeinstellungen und Zeitlimits können im Fenster Energieoptionen in der WindowsSystemsteuerung geändert werden.
So leiten Sie den Ruhezustand ein:
▲ Klicken Sie auf Start, dann auf den Pfeil neben der Schaltfläche Herunterfahren und anschließendauf Ruhezustand.
So beenden Sie den Ruhezustand:
▲ Drücken Sie kurz die Betriebstaste.
Die Betriebsanzeige beginnt zu leuchten, und Ihre Arbeit wird wie vor dem Einleiten des Ruhezustandsauf dem Bildschirm angezeigt.
HINWEIS: Wenn Sie den Kennwortschutz für das Beenden des Ruhezustands eingerichtet haben,müssen Sie Ihr Windows Kennwort eingeben, bevor Sie fortfahren können.
Verwenden der AkkumessanzeigeDie Akkumessanzeige befindet sich im Infobereich rechts in der Taskleiste. Sie ermöglicht einenschnellen Zugriff auf die Energieeinstellungen, die Anzeige des Ladestands sowie die Auswahl einesanderen Energiesparplans.
● Bewegen Sie den Mauszeiger über das Symbol für die Akkumessanzeige, um den Prozentwertdes Akkuladestands und den aktuellen Energiesparplan anzuzeigen.
● Klicken Sie auf das Symbol für die Akkumessanzeige, und wählen Sie ein Element aus der Liste,um auf die Energieoptionen zuzugreifen oder den Energiesparplan zu ändern.
Verschiedene Symbole für die Akkumessanzeige geben an, ob der Computer mit einem Akku oder übereine externe Stromquelle betrieben wird. Das Symbol zeigt auch eine Nachricht an, wenn der Akkueinen niedrigen Ladestand, einen kritischen Ladestand oder einen Akkustand für Reservestrom erreichthat.
Einstellen der Energieoptionen 65
So können Sie das Symbol der Akkumessanzeige ein- oder ausblenden:
1. Klicken Sie mit der rechten Maustaste auf das Symbol Ausgeblendete Symbole einblenden (denPfeil links im Infobereich).
2. Klicken Sie auf Benachrichtigungssymbole anpassen.
3. Wählen Sie unter Verhalten die Option Symbol und Benachrichtigungen anzeigen für dasEnergiesymbol.
4. Klicken Sie auf OK.
Verwenden von EnergiesparplänenEin Energiesparplan umfasst eine Reihe von Systemeinstellungen, die festlegen, wie der ComputerEnergie verbraucht. Energiesparpläne helfen Ihnen dabei, Energie zu sparen oder die Leistung zuoptimieren.
Sie können die Einstellungen für den Energiesparplan ändern, oder Ihren eigenen Energiesparplanerstellen.
Anzeigen des aktuellen Energiesparplans▲ Klicken Sie auf das Symbol für die Akkumessanzeige im Infobereich außen rechts in der Taskleiste.
– ODER –
Wählen Sie Start > Systemsteuerung > System und Sicherheit > Energieoptionen.
Auswählen eines anderen Energiesparplans
▲ Klicken Sie auf das Symbol für die Akkumessanzeige im Infobereich, und wählen Sie dann einenEnergiesparplan aus der Liste aus.
– ODER –
Wählen Sie Start > Systemsteuerung > System und Sicherheit > Energieoptionen, und wählenSie dann ein Energieschema aus der Liste aus.
Anpassen des Energiesparplans1. Klicken Sie auf das Symbol für die Akkumessanzeige im Infobereich, und klicken Sie dann auf
Weitere Energieoptionen.
– ODER –
Wählen Sie Start > Systemsteuerung > System und Sicherheit > Energieoptionen.
2. Wählen Sie einen Energiesparplan, und klicken Sie dann auf Planeinstellungen ändern.
3. Ändern Sie die Einstellungen nach Bedarf.
4. Klicken Sie auf Erweiterte Energieeinstellungen ändern, und nehmen Sie die gewünschtenÄnderungen vor.
66 Kapitel 8 Energieverwaltung
Einrichten des Kennwortschutzes für die ReaktivierungUm eine Kennwortabfrage für das Beenden des Energiesparmodus oder des Ruhezustandseinzurichten, befolgen Sie diese Schritte:
1. Wählen Sie Start > Systemsteuerung > System und Sicherheit > Energieoptionen.
2. Klicken Sie im linken Fensterausschnitt auf Kennwort ist für Reaktivierung erforderlich.
3. Klicken Sie auf Einige Einstellungen sind momentan nicht verfügbar.
4. Klicken Sie auf Kennwort ist erforderlich (empfohlen).
5. Klicken Sie auf Änderungen speichern.
Einstellen der Energieoptionen 67
Anschließen an die externe NetzstromversorgungDie externe Netzstromversorgung erfolgt durch eines dieser Geräte:
VORSICHT! Um mögliche Sicherheitsrisiken zu vermeiden, darf nur das mit dem Computer gelieferteNetzteil, ein von HP bereitgestelltes Ersatznetzteil oder ein von HP erworbenes Netzteil verwendetwerden.
● Zugelassenes Netzteil
● Optionales Dockinggerät
Schließen Sie den Computer in den folgenden Situationen an das Stromnetz an:
VORSICHT! Laden Sie den Akku des Computers nicht an Bord von Flugzeugen auf.
● Beim Aufladen oder Kalibrieren eines Akkus
● Beim Installieren oder Aktualisieren von Systemsoftware
● Beim Schreiben von Daten auf eine CD oder DVD
Wenn Sie den Computer an das Stromnetz anschließen, geschieht Folgendes:
● Der Akku wird aufgeladen.
● Wenn der Computer eingeschaltet ist, verändert sich die Akkumessanzeige im Infobereich.
Beim Trennen des Computers von der Stromversorgung geschieht Folgendes:
● Der Computer schaltet auf den Betrieb mit Akkustrom um.
● Die Helligkeit des Displays wird automatisch verringert, um die Nutzungsdauer des Akkus zuverlängern. Drücken Sie fn+f4, um die Helligkeit des Displays zu erhöhen, oder schließen Sie dasNetzteil wieder an.
68 Kapitel 8 Energieverwaltung
Anschließen des NetzteilsVORSICHT! So verringern Sie die Gefahr von Stromschlägen und Geräteschäden:
Schließen Sie das Netzkabel an einer Netzsteckdose an, die jederzeit leicht zugänglich ist.
Unterbrechen Sie die Stromzufuhr zum Computer, indem Sie das Netzkabel aus der Netzsteckdoseziehen (und nicht aus dem Anschluss am Computer).
Falls das Netzkabel mit einem Stecker mit Erdungskontakt geliefert wurde, stecken Sie das Kabel ineine geerdete Netzsteckdose. Verwenden Sie ausschließlich Netzkabel mit intaktem Erdungsleiter (undbeispielsweise keinen 2-poligen Adapter). Der Erdungskontakt hat eine wichtige Sicherheitsfunktion.
So schließen Sie den Computer an den Netzstrom an:
1. Schließen Sie das Netzteil an den Netzanschluss (1) am Computer an.
2. Stecken Sie das Netzkabel am Netzteil (2) ein.
3. Schließen Sie das andere Ende des Netzkabels an eine Netzsteckdose (3) an.
Testen eines NetzteilsTesten Sie das Netzteil, wenn der Computer folgende Symptome aufweist:
● Ihr Computer lässt sich nicht einschalten.
● Auf dem Display wird nichts angezeigt.
● Die Betriebsanzeige leuchtet nicht.
So testen Sie das Netzteil:
1. Entfernen Sie den Akku aus dem Computer.
2. Schließen Sie das Netzteil an den Computer und an eine Netzsteckdose an.
3. Schalten Sie den Computer ein.
Wenn die Betriebsanzeige leuchtet, funktioniert das Netzteil ordnungsgemäß.
Wenden Sie sich an den technischen Support, um Informationen zum Erwerb eines Ersatznetzteils zuerhalten. Wählen Sie Start > Hilfe und Support > Unterstützung anfordern.
Anschließen an die externe Netzstromversorgung 69
Verwenden des AkkusWenn sich ein aufgeladener Akku im Computer befindet und der Computer nicht an eine externeStromquelle angeschlossen ist, wird er mit Akkustrom betrieben. Ist der Computer an eine externeStromquelle angeschlossen, wird er mit Netzstrom betrieben.
Falls der Computer einen aufgeladenen Akku enthält und über das Netzteil mit Netzstrom versorgt wird,schaltet er auf Akkustrom um, wenn das Netzteil vom Computer getrennt wird.
HINWEIS: Wird der Computer von der externen Stromquelle getrennt, so wird die Helligkeit desDisplays verringert, um die Akkunutzungsdauer zu verlängern. Drücken Sie die Tastenkombination fn+f4, um die Helligkeit des Displays zu erhöhen, oder schließen Sie das Netzteil wieder an.
Ob Sie den Akku im Computer lassen oder herausnehmen und anderweitig aufbewahren, hängt vonIhrer Arbeitsweise ab. Wenn Sie den Akku im Computer aufbewahren, wird er jedes Mal aufgeladen,wenn der Computer an eine Netzstromquelle angeschlossen ist. Außerdem ist Ihre Arbeit im Falle einesStromausfalls geschützt. Wenn ein Akku in einem Computer aufbewahrt wird, der ausgeschaltet undnicht an den Netzstrom angeschlossen ist, wird er jedoch langsam entladen.
VORSICHT! Zur Vermeidung möglicher Sicherheitsrisiken verwenden Sie nur den im Lieferumfangdes Computers enthaltenen Akku, einen Ersatzakku von HP oder zulässige Akkus, die als Zubehör vonHP erworben wurden.
Die Akkunutzungsdauer kann unterschiedlich ausfallen. Sie hängt von den Einstellungen in derEnergieverwaltung, von auf dem Computer ausgeführten Programmen, der Helligkeit des Displays, denangeschlossenen externen Geräten und anderen Faktoren ab.
Informationen zum Akku unter Hilfe und SupportUnter Hilfe und Support finden Sie die folgenden Tools und Informationen zum Akku:
● Akku-Test, ein Tool zum Überprüfen der Akkuleistung
● Informationen zur Kalibrierung, Energieverwaltung sowie zur sachgerechten Pflege undAufbewahrung, um die Akkunutzungsdauer zu verlängern
● Informationen zu Akkutypen, technischen Daten, Nutzungsdauer und Kapazität
So greifen Sie auf die Akkuinformationen zu:
▲ Wählen Sie Start > Hilfe und Support > Lernmöglichkeiten > Energiesparpläne: Häufiggestellte Fragen (FAQ).
Verwenden von Akku-TestUnter Hilfe und Support finden Sie Informationen über den Status des Akkus im Computer.
So führen Sie Akku-Test aus:
1. Schließen Sie das Netzteil an den Computer an.
HINWEIS: Für eine korrekte Funktionsweise von Akku-Test muss der Computer an eine externeStromquelle angeschlossen sein.
2. Wählen Sie Start > Hilfe und Support > Problembehandlung > Stromversorgung,Wärmemanagement und mechanische Komponenten.
3. Klicken Sie auf die Registerkarte Stromversorgung, und klicken Sie dann auf Akku-Test.
70 Kapitel 8 Energieverwaltung
Akku-Test prüft den Akku und seine Zellen, um festzustellen, ob sie fehlerfrei funktionieren.Anschließend werden die Ergebnisse als Bericht ausgegeben.
Verwenden des Akkus 71
Anzeigen des Akkuladestands▲ Bewegen Sie den Mauszeiger über das Symbol für die Akkumessanzeige, das sich im Infobereich
ganz rechts in der Taskleiste befindet.
Einsetzen und Entfernen des AkkusACHTUNG: Wenn Sie einen Akku entfernen, der die einzige Stromquelle darstellt, kann dies zuDatenverlust führen. Um einen Datenverlust zu vermeiden, speichern Sie Ihre Arbeit und leiten denRuhezustand ein, oder fahren Sie den Computer über Windows herunter, bevor Sie den Akku entfernen.
So setzen Sie den Akku ein:
1. Legen Sie den Computer mit der Unterseite nach oben auf eine ebene Fläche.
2. Richten Sie die Führungsnasen am Akku mit den Öffnungen am Computer aus (1), und schiebenSie den Akku in das Akkufach. Die Akkufach-Entriegelungsschieber (2) sorgen automatisch dafür,dass der Akku fest sitzt, wenn er einrastet.
So entfernen Sie den Akku:
1. Legen Sie den Computer mit der Unterseite nach oben auf eine ebene Fläche.
72 Kapitel 8 Energieverwaltung
2. Betätigen Sie die Akkufach-Entriegelungsschieber (1), um den Akku freizugeben, und entfernenSie dann den Akku (2).
Aufladen des AkkusVORSICHT! Laden Sie den Akku des Computers nicht in einem Flugzeug.
Der Akku wird geladen, sobald der Computer über das Netzteil, ein optionales Netzteil oder einoptionales Dockingprodukt an eine externe Stromquelle angeschlossen ist.
Der Akku wird unabhängig davon geladen, ob der Computer in Betrieb ist oder nicht. Beiausgeschaltetem Computer erfolgt der Ladevorgang jedoch schneller.
Wenn der Akku neu ist, zwei Wochen oder länger nicht verwendet wurde oder bedeutend wärmer oderkälter als Zimmertemperatur ist, kann der Ladevorgang länger dauern.
So verlängern Sie die Akkunutzungsdauer und optimieren die Genauigkeit der Akkuladeanzeigen:
● Achten Sie darauf, dass der Akku vollständig geladen ist, bevor Sie den Computer einschalten.
● Laden Sie den Akku so lange auf, bis die Akkuanzeige am Computer erlischt.
HINWEIS: Ist der Computer während des Ladevorgangs eingeschaltet, zeigt dieAkkumessanzeige im Infobereich u. U. 100 Prozent an, bevor der Akku vollständig aufgeladen ist.
● Lassen Sie den Akku bei normaler Verwendung des Computers bis auf etwa 5 Prozent seinervollen Kapazität leer laufen, bevor Sie ihn aufladen.
● Wenn der Akku einen Monat oder länger nicht verwendet wurde, führen Sie anstelle eineseinfachen Ladevorgangs eine Kalibrierung durch.
Verwenden des Akkus 73
Die Akkuanzeige veranschaulicht den Ladestand:
● Leuchtet: Der Akku wird geladen.
● Blinkt: Der Akku, der die einzige Stromquelle des Systems bildet, hat einen niedrigenAkkuladestand erreicht. Wenn der Akku einen kritischen Akkuladestand erreicht, beginnt dieAkkuanzeige schnell zu blinken.
● Leuchtet nicht: Der Akku ist vollständig geladen oder in Gebrauch, oder es befindet sich kein Akkuim Gerät.
Maximieren der AkkunutzungsdauerDie Akkunutzungsdauer ist abhängig von den Funktionen, die Sie während des Akkubetriebsverwenden. Die Nutzungsdauer wird mit der Zeit kürzer, da die Akkukapazität nachlässt.
Tipps zum Maximieren der Akkunutzungsdauer:
● Verringern Sie die Helligkeit für die Displayanzeige.
● Überprüfen Sie die Energiespareinstellung in den Energieoptionen.
● Nehmen Sie den Akku aus dem Computer, wenn er nicht verwendet oder geladen wird.
● Bewahren Sie den Akku kühl und trocken auf.
Niedriger AkkuladestandIn diesem Abschnitt werden die Alarmfunktionen und Systemreaktionen beschrieben, die werksseitigeingestellt sind. Einige Alarmfunktionen des Low-Battery-Modus und Systemreaktionen bei einemniedrigen Akkuladestand können über die Energieoptionen der Windows Systemsteuerung geändertwerden. Die Einstellungen im Fenster Energieoptionen wirken sich nicht auf die LEDs aus.
Feststellen eines niedrigen AkkuladestandsWenn ein Akku als einzige Stromquelle des Computers verwendet wird und der Ladestand des Akkusniedrig ist, blinkt die Akkuanzeige gelb.
Wenn der niedrige Akkuladestand nicht beseitigt wird, erreicht der Computer einen kritischenAkkuladestand, und die Akkuanzeige blinkt schnell.
Auf einen kritischen Akkuladestand reagiert der Computer auf folgende Weise:
● Wenn der Ruhezustand aktiviert und der Computer eingeschaltet ist oder sich imEnergiesparmodus befindet, leitet der Computer den Ruhezustand ein.
● Wenn der Ruhezustand deaktiviert und der Computer eingeschaltet oder im Energiesparmodusist, verbleibt der Computer kurz im Energiesparmodus und schaltet dann ab, wobei alle nichtgespeicherten Daten verloren gehen.
74 Kapitel 8 Energieverwaltung
Beheben eines niedrigen AkkuladestandsACHTUNG: Um die Gefahr von Datenverlusten zu verringern, wenn der Akkuladestand desComputers einen kritischen Wert erreicht und während der Ruhezustand eingeleitet wird, stellen Siedie Stromversorgung erst wieder her, wenn die Betriebsanzeigen nicht mehr leuchten.
Beheben eines niedrigen Akkuladestands, wenn eine externe Stromquelle vorhanden ist
▲ Schließen Sie eines der folgenden Geräte an:
● Netzteil
● Optionales Dockinggerät
● Optionales Netzteil
Beheben eines niedrigen Akkuladestands, wenn ein aufgeladener Akku verfügbar ist
1. Schalten Sie den Computer aus, oder leiten Sie den Ruhezustand ein.
2. Entfernen Sie den entladenen Akku, und legen Sie den aufgeladenen Akku ein.
3. Schalten Sie den Computer ein.
Beheben eines niedrigen Akkuladestands, wenn keine Stromquelle verfügbar ist
▲ Leiten Sie den Ruhezustand ein.
– ODER –
Speichern Sie Ihre Arbeit, und fahren Sie den Computer herunter.
Beheben eines niedrigen Akkuladestands, wenn der Computer den Ruhezustand nicht beenden kann
Wenn die Stromversorgung des Computers nicht mehr ausreicht, um den Ruhezustand zu beenden,führen Sie die folgenden Schritte aus:
1. Setzen Sie einen geladenen Akku ein, oder schließen Sie den Computer an eine externeStromquelle an.
2. Drücken Sie zum Beenden des Ruhezustands kurz die Betriebstaste.
Verwenden des Akkus 75
Kalibrieren eines AkkusKalibrieren Sie einen Akku in den folgenden Fällen:
● Der angezeigte Akkuladestand scheint falsch zu sein.
● Sie beobachten eine erhebliche Änderung bei der normalen Akkulaufzeit.
Selbst bei intensiver Nutzung eines Akkus sollte eine monatliche Kalibrierung ausreichen. Neue Akkusmüssen nicht kalibriert werden.
Schritt 1: Akku vollständig aufladenVORSICHT! Laden Sie den Akku des Computers nicht an Bord von Flugzeugen auf.
HINWEIS: Der Akku wird unabhängig davon geladen, ob der Computer in Betrieb ist oder nicht. Beiausgeschaltetem Computer erfolgt der Ladevorgang jedoch schneller.
So laden Sie den Akku vollständig auf:
1. Setzen Sie den Akku in den Computer ein.
2. Schließen Sie den Computer an ein Netzteil, ein optionales Netzteil oder ein optionalesDockingprodukt an. Schließen Sie das Netzteil bzw. Dockingprodukt dann an die externeStromquelle an.
Die Akkuanzeige am Computer leuchtet.
3. Trennen Sie die Verbindung zwischen Computer und externer Stromquelle erst, wenn der Akkuvollständig aufgeladen ist.
Die Akkuanzeige am Computer erlischt.
Schritt 2: Ruhezustand und Energiesparmodus deaktivieren1. Klicken Sie auf das Symbol für die Akkumessanzeige im Infobereich und anschließend auf Weitere
Energieoptionen.
– ODER –
Wählen Sie Start > Systemsteuerung > System und Sicherheit > Energieoptionen.
2. Klicken Sie unter dem aktuell ausgewählten Energiesparplan auf Planeinstellungen ändern.
3. Notieren Sie die Einstellungen für Bildschirm ausschalten, die in der Spalte Akku aufgelistetsind. So können Sie diese nach der Kalibrierung wiederherstellen.
4. Ändern Sie die Einstellung für Bildschirm ausschalten in Nie.
5. Klicken Sie auf Erweiterte Energieeinstellungen ändern.
6. Klicken Sie auf das Pluszeichen neben Energie sparen, und klicken Sie dann auf das Pluszeichenneben Ruhezustand nach.
7. Notieren Sie die Einstellung für Akku und Ruhezustand nach, damit Sie sie nach der Kalibrierungwiederherstellen können.
8. Ändern Sie die Einstellung für den Akkubetrieb auf Nie.
76 Kapitel 8 Energieverwaltung
9. Klicken Sie auf OK.
10. Klicken Sie auf Änderungen speichern, um die Änderungen zu speichern.
Verwenden des Akkus 77
Schritt 3: Akku entladenDer Computer muss eingeschaltet bleiben, während der Akku entladen wird. Der Akku kann ungeachtetdessen, ob der Computer verwendet wird, entladen werden. Wenn der Computer verwendet wird, erfolgtdie Entladung jedoch schneller.
● Wenn Sie beabsichtigen, den Entladevorgang nicht zu überwachen, speichern Sie Ihre Daten,bevor Sie den Entladevorgang starten.
● Wenn Sie während des Entladens den Computer gelegentlich verwenden und Energiespar-Timeouts eingestellt haben, müssen Sie während des Entladevorgangs mit folgendemSystemverhalten rechnen:
◦ Das Display schaltet nicht automatisch ab.
◦ Die Geschwindigkeit der Festplatte wird nicht automatisch verringert, während der Computerinaktiv ist.
◦ Das System leitet nicht den Ruhezustand ein.
So entladen Sie einen Akku:
1. Trennen Sie den Computer von der externen Stromquelle, aber schalten Sie ihn nicht aus.
2. Betreiben Sie den Computer mit dem Akku, bis der Akku entladen ist. Wenn der Akku einenniedrigen Ladestand erreicht hat, beginnt die Akkuanzeige zu blinken. Nachdem der Akku entladenwurde, erlischt die Akkuanzeige, und der Computer wird heruntergefahren.
Schritt 4: Akku vollständig aufladenSo laden Sie den Akku wieder auf:
1. Schließen Sie den Computer an eine externe Stromquelle an, und lassen Sie ihn angeschlossen,bis der Akku wieder vollständig geladen ist. Nachdem der Akku vollständig aufgeladen ist, erlischtdie Akkuanzeige am Computer.
Sie können den Computer während des Aufladevorgangs verwenden, aber der Akku wird schnelleraufgeladen, wenn der Computer ausgeschaltet ist.
2. Wenn der Computer ausgeschaltet ist, schalten Sie es ein, sobald der Akku vollständig geladenund die Akkuanzeige erloschen ist.
78 Kapitel 8 Energieverwaltung
Schritt 5: Ruhezustand und Energiesparmodus reaktivierenACHTUNG: Wenn der Ruhezustand nach der Kalibrierung nicht reaktiviert wird, wird der Akkumöglicherweise vollständig entladen, und es können Daten verloren gehen, wenn der Computer einenkritischen Akkuladestand erreicht.
1. Klicken Sie auf das Symbol für die Akkumessanzeige im Infobereich und anschließend auf WeitereEnergieoptionen.
– ODER –
Wählen Sie Start > Systemsteuerung > System und Sicherheit > Energieoptionen.
2. Klicken Sie unter dem aktuell ausgewählten Energiesparplan auf Planeinstellungen ändern.
3. Geben Sie die notierten Einstellungen aus der Spalte Akku wieder ein.
4. Klicken Sie auf Erweiterte Energieeinstellungen ändern.
5. Klicken Sie auf das Pluszeichen neben Energie sparen und anschließend auf das Pluszeichenneben Ruhezustand nach.
6. Geben Sie die notierten Einstellungen aus der Spalte Akku wieder ein.
7. Klicken Sie auf OK.
8. Klicken Sie auf Änderungen speichern, um die Änderungen zu speichern.
Verwenden des Akkus 79
Einsparen von Akkuenergie● Wählen Sie Start > Systemsteuerung > System und Sicherheit > Energieoptionen >
Energiesparmodus.
● Deaktivieren Sie LAN- und WLAN-Verbindungen, und schließen Sie alle Modemanwendungen,wenn Sie diese nicht verwenden.
● Ziehen Sie alle externen Geräte ab, die nicht an eine externe Stromquelle angeschlossen sind,wenn Sie diese gerade nicht verwenden.
● Beenden Sie die Wiedergabe aller nicht verwendeten externen Speicher- und Erweiterungskarten,deaktivieren oder entnehmen Sie sie.
● Verwenden Sie die Tastenkombinationen fn+f3 und fn+f4, um die Helligkeit der Bildschirmanzeigenach Bedarf anzupassen.
● Leiten Sie vor einer Unterbrechung der Arbeit den Energiesparmodus oder den Ruhezustand ein,oder schalten Sie den Computer aus.
Aufbewahren von AkkusACHTUNG: Um eine Beschädigung des Akkus zu vermeiden, dürfen Sie ihn niemals längere Zeithohen Temperaturen aussetzen.
Nehmen Sie den Akku aus dem Computer, und bewahren Sie ihn separat auf, wenn der Computerlänger als zwei Wochen nicht benutzt wird und an keine externe Stromquelle angeschlossen ist.
Lagern Sie einen Akku an einem kühlen, trockenen Ort, damit er sich nicht frühzeitig entlädt.
Kalibrieren Sie einen Akku, der einen Monat oder länger aufbewahrt wurde, bevor Sie ihn verwenden.
Entsorgen eines gebrauchten AkkusVORSICHT! Nehmen Sie den Akku nicht auseinander, vermeiden Sie mechanische Beschädigungenjeglicher Art, schließen Sie die Kontakte eines Akkus nicht kurz, und entsorgen Sie den Akku nicht inFeuer oder Wasser, um Brand- und Verletzungsgefahr zu vermeiden.
Weitere Sicherheitshinweise finden Sie im Dokument Hinweise zu Zulassung, Sicherheit undUmweltverträglichkeit im Lieferumfang dieses Computers.
80 Kapitel 8 Energieverwaltung
Herunterfahren des ComputersACHTUNG: Nicht gespeicherte Daten gehen verloren, wenn der Computer ausgeschaltet wird.
Der Befehl Herunterfahren schließt alle geöffneten Programme, einschließlich des Betriebssystems.Display und Computer werden ausgeschaltet.
Fahren Sie den Computer in den folgenden Situationen herunter:
● Wenn Sie den Akku auswechseln oder auf Komponenten im Computer zugreifen müssen
● Wenn Sie ein externes Hardwaregerät an einem anderen Anschluss als USB anschließen
● Wenn der Computer längere Zeit nicht verwendet wird und nicht an eine externe Stromquelleangeschlossen ist
Auch wenn Sie den Computer über die Betriebstaste herunterfahren können, wird empfohlen, denComputer über den Windows Befehl Herunterfahren auszuschalten.
So schalten Sie den Computer aus:
HINWEIS: Befindet sich der Computer im Energiesparmodus oder im Ruhezustand, müssen Siediesen Modus zunächst beenden, bevor das System heruntergefahren werden kann.
1. Speichern Sie Ihre Daten, und schließen Sie alle offenen Programme.
2. Klicken Sie auf Start.
3. Klicken Sie auf Herunterfahren.
Wenn der Computer nicht reagiert und Sie ihn daher nicht mit den obengenannten Methodenherunterfahren können, versuchen Sie es mit den folgenden Notabschaltverfahren in der angegebenenReihenfolge:
● Drücken Sie die Tastenkombination strg+alt+entf, und klicken Sie dann auf die Netzschalter-Schaltfläche.
● Halten Sie die Betriebstaste mindestens 5 Sekunden lang gedrückt.
● Trennen Sie den Computer von der externen Stromquelle, und entnehmen Sie den Akku.
Herunterfahren des Computers 81
9 Sicherheit
Schützen des ComputersDie Standard-Sicherheitsmerkmale des Betriebssystems Windows sowie das Setup Utility, das nicht zuWindows gehört, schützen Ihre persönlichen Einstellungen und Daten vor verschiedenenSicherheitsrisiken.
Gehen Sie anhand der in diesem Kapitel beschriebenen Verfahren vor, um folgende Merkmale zuverwenden:
● Kennwörter
● Firewallsoftware
● Antivirenprogramm (Norton Internet Security)
● Kritische Sicherheits-Updates
HINWEIS: Sicherheitslösungen sollen zur Abschreckung dienen. Sie können Software-Angriffe, einemissbräuchliche Verwendung oder einen Diebstahl des Computers jedoch nicht in allen Fällenverhindern.
HINWEIS: Bevor Sie Ihren Computer einem Servicepartner übergeben, löschen Sie alleKennworteinstellungen.
Risiken für den Computer Sicherheitsfunktion
Unberechtigte Verwendung des Computers ● QuickLock
● Kennwort für den Systemstart
Unberechtiger Datenzugriff ● Firewallsoftware
● Windows Updates
Unberechtigter Zugriff auf Setup Utility, BIOS-Einstellungenund andere Informationen zur Identifizierung des Systems
Administratorkennwort
Bekannte oder zukünftige Risiken für den Computer Kritische Sicherheits-Updates von Microsoft
Unberechtigter Zugriff auf ein Windows Benutzerkonto Benutzerkennwort
82 Kapitel 9 Sicherheit
Verwenden von KennwörternEin Kennwort ist eine Reihe von Zeichen, die Sie zum Schutz der Daten auf Ihrem Computer festlegen.Es können verschiedene Kennwortarten festgelegt werden. Dies ist davon abhängig, wie Sie den Zugriffauf Ihre Daten schützen möchten. Kennwörter können unter Windows eingerichtet werden und auch imDienstprogramm Setup Utility, das auf Ihrem Computer vorinstalliert ist, aber nicht zu Windows gehört.
ACHTUNG: Damit Sie sich nicht versehentlich selbst aus dem Computer „ausschließen“, notieren Siesich alle Kennwörter. Da die meisten Kennwörter beim Eingeben, Ändern oder Löschen nicht angezeigtwerden, ist es sehr wichtig, sich jedes Kennwort sofort zu notieren und an einem sicheren Ortaufzubewahren.
Sie können für eine Funktion in Setup Utility und für eine Windows Sicherheitsfunktion dasselbeKennwort verwenden. Außerdem ist es möglich, dasselbe Kennwort für mehrere Funktionen in SetupUtility zu verwenden.
Beachten Sie folgende Hinweise beim Einrichten eines Kennworts in Setup Utility:
● Ein Kennwort kann bis zu 8 Zeichen (Buchstaben und Zahlen) lang sein; die Groß-/Kleinschreibungmuss beachtet werden.
● Ein Kennwort, das Sie in Setup Utility eingerichtet haben, muss bei einer Setup Utility Aufforderungzur Kennworteingabe eingegeben werden. Ein Kennwort, das Sie unter Windows eingerichtethaben, muss bei einer Windows Aufforderung zur Kennworteingabe eingegeben werden.
Verwenden Sie folgende Tipps zum Erstellen und Speichern von Kennwörtern:
● Erfüllen Sie beim Erstellen von Kennwörtern die vom Programm festgelegten Anforderungen.
● Notieren Sie sich Ihre Kennwörter, und bewahren Sie sie an einem sicheren Ort auf, der nicht inder Nähe des Computers ist.
● Speichern Sie Kennwörter nicht in einer Datei auf dem Computer.
● Verwenden Sie weder Ihren Namen noch andere persönliche Daten, die von Außenstehendeneinfach erraten werden können.
In den folgenden Abschnitten sind die möglichen Kennwörter von Setup Utility und Windows aufgeführtund beschrieben. Weitere Informationen über Windows Kennwörter, z. B. Kennwörter fürBildschirmschoner, finden Sie unter Start > Hilfe und Support.
Einrichten von Kennwörtern in Windows
Kennwort Funktion
Administratorkennwort Schützt vor dem Zugriff auf den Computerinhalt auf derWindows Administratorebene.
HINWEIS: Dieses Kennwort kann nicht verwendet werden,um die Daten von Setup Utility aufzurufen.
Benutzerkennwort Schützt vor dem Zugriff auf ein Windows Benutzerkonto.Schützt außerdem vor dem Zugriff auf die Computerdaten undmuss eingegeben werden, wenn der Energiesparmodus oderRuhezustand beendet wird.
QuickLock Schützt den Computer, indem das Windows Anmeldefensterangezeigt wird. Dort muss ein Kennwort eingegeben werden,um Zugriff auf den Computer zu erhalten. Nachdem Sie ein
Verwenden von Kennwörtern 83
Kennwort Funktion
Benutzer- oder Administratorkennwort festgelegt haben,führen Sie diese Schritte aus:
1. Leiten Sie QuickLock ein, indem Sie fn+f6 drücken.
2. Beenden Sie QuickLock durch Eingabe Ihres WindowsBenutzer- oder Administratorkennworts.
84 Kapitel 9 Sicherheit
Einrichten von Kennwörtern in Setup Utility
Kennwort Funktion
Administrator password (Administratorkennwort)* ● Schützt den Zugriff auf Setup Utility.
● Nachdem Sie dieses Kennwort eingerichtet haben,müssen Sie es jedes Mal eingeben, wenn Sie auf SetupUtility zugreifen.
ACHTUNG: Wenn Sie das Administratorkennwortvergessen haben, können Sie nicht auf Setup Utility zugreifen.
Power-on password (Kennwort für den Systemstart)* ● Schützt vor dem Zugriff auf den Computerinhalt.
● Nach dem Einrichten dieses Kennworts muss es jedesMal eingegeben werden, wenn der Computereingeschaltet oder neu gestartet oder wenn derRuhezustand beendet wird.
ACHTUNG: Wenn Sie Ihr Kennwort für den Systemstartvergessen, können Sie den Computer weder starten noch neustarten noch den Ruhezustand beenden.
*Weitere Informationen zu den einzelnen Kennwörtern finden Sie unter den folgenden Themen.
AdministratorkennwortDas Administratorkennwort schützt die Konfigurationseinstellungen und die Informationen zurSystemidentifikation in Setup Utility. Nachdem Sie dieses Kennwort eingerichtet haben, müssen Sie esjedes Mal eingeben, wenn Sie auf Setup Utility zugreifen.
Das Administratorkennwort in Setup Utility kann weder durch ein Administratorkennwort ersetzt werden,das in Windows eingerichtet wurde, noch wird es beim Einrichten, Eingeben, Ändern oder Löschenangezeigt. Notieren Sie das Kennwort, und bewahren Sie es an einem sicheren Ort auf.
Verwenden von Kennwörtern 85
Verwalten eines Administratorkennworts
So können Sie dieses Kennwort einrichten, ändern oder löschen:
1. Rufen Sie das Setup Utility auf, indem Sie den Computer einschalten oder neu starten. DrückenSie f10, während die Meldung „Press the ESC key for Startup Menu“ (ESC drücken, um Startmenüzu öffnen) unten links im Bildschirm angezeigt wird.
– ODER –
Rufen Sie Setup Utility auf, indem Sie den Computer einschalten oder neu starten. Drücken Sieesc, während die Meldung „Press the ESC key for Startup Menu“ (ESC drücken, um Startmenü zuöffnen) unten links im Bildschirm angezeigt wird. Wenn das Startmenü angezeigt wird, drücken Sief10.
2. Wählen Sie mit den Pfeiltasten das Menü Security (Sicherheit) > Set Administrator Password(Administratorkennwort einrichten), und drücken Sie die Eingabetaste.
● Um ein Administratorkennwort einzurichten, geben Sie das Kennwort in die Felder Enter NewPassword (Neues Kennwort eingeben) und Confirm New Password (Neues Kennwortbestätigen) ein und drücken dann die Eingabetaste.
● Um ein Administratorkennwort zu ändern, geben Sie das aktuelle Kennwort in das Feld EnterNew Password (Aktuelles Kennwort eingeben) ein, dann das neue Kennwort in die FelderEnter New Password (Neues Kennwort eingeben) und Confirm New Password (NeuesKennwort bestätigen). Drücken Sie anschließend die Eingabetaste.
● Um ein Administratorkennwort zu löschen, geben Sie das aktuelle Kennwort im Feld EnterPassword (Kennwort eingeben) ein, und drücken Sie vier Mal die Eingabetaste.
3. Um Ihre Änderungen zu speichern und Setup Utility zu beenden, wählen Sie mithilfe der Pfeiltastendas Menü Exit (Beenden) > Exit Saving Changes (Beenden mit Speichern der Änderungen).
Die Änderungen werden beim Neustart des Computers wirksam.
Eingeben eines Administratorkennworts
Geben Sie bei der Aufforderung zur Eingabe des Kennworts Ihr Administratorkennwort ein, und drückenSie die Eingabetaste. Wurde das Administratorkennwort drei Mal falsch eingegeben, muss derComputer neu gestartet werden, damit weitere Versuche möglich sind.
Kennwort für den SystemstartEin Kennwort für den Systemstart verhindert die unbefugte Verwendung des Computers. Nach demEinrichten dieses Kennworts muss es jedes Mal eingegeben werden, wenn der Computer eingeschaltetoder neu gestartet oder wenn der Ruhezustand beendet wird. Ein Kennwort für den Systemstart wirdbeim Einrichten, Eingeben, Ändern oder Löschen nicht angezeigt.
86 Kapitel 9 Sicherheit
Verwalten eines Kennworts für den Systemstart
So können Sie dieses Kennwort einrichten, ändern oder löschen:
1. Rufen Sie Setup Utility auf, indem Sie den Computer einschalten oder neu starten. Drücken Sief10, während die Meldung „Press the ESC key for Startup Menu“ (ESC drücken, um Startmenü zuöffnen) unten links im Bildschirm angezeigt wird.
– ODER –
Rufen Sie Setup Utility auf, indem Sie den Computer einschalten oder neu starten. Drücken Sieesc, während die Meldung „Press the ESC key for Startup Menu“ (ESC drücken, um Startmenü zuöffnen) unten links im Bildschirm angezeigt wird. Wenn das Startmenü angezeigt wird, drücken Sief10.
2. Wählen Sie mit den Pfeiltasten das Menü Security (Sicherheit) > Set Power-On Password(Kennwort für den Systemstart einrichten), und drücken Sie die Eingabetaste.
● Um ein Kennwort für den Systemstart einzurichten, geben Sie Ihr Kennwort zuerst in das FeldEnter New Password (Neues Kennwort eingeben) und dann in das Feld Confirm NewPassword (Neues Kennwort bestätigen) ein, und drücken Sie anschließend dieEingabetaste.
● Um ein Kennwort für den Systemstart zu ändern, geben Sie das aktuelle Kennwort in dasFeld Enter Current Password (Aktuelles Kennwort eingeben) ein, dann das neue Kennwortin die Felder Enter New Password (Neues Kennwort eingeben) und Confirm NewPassword (Neues Kennwort bestätigen). Drücken Sie anschließend die Eingabetaste.
● Um ein Kennwort für den Systemstart zu löschen, geben Sie das aktuelle Kennwort in dasFeld Enter Current Password (Aktuelles Kennwort eingeben) ein, und drücken Sie viermaldie Eingabetaste.
3. Um Ihre Änderungen zu speichern und Setup Utility zu beenden, wählen Sie mithilfe der Pfeiltastendas Menü Exit (Beenden) > Exit Saving Changes (Beenden mit Speichern der Änderungen).
Die Änderungen werden beim Neustart des Computers wirksam.
Eingeben eines Kennworts für den Systemstart
Geben Sie bei der Aufforderung zur Eingabe des Kennworts Ihr Kennwort ein, und drücken Sie dieEingabetaste. Nach drei erfolglosen Versuchen der Kennworteingabe muss der Computer neu gestartetwerden, damit weitere Versuche möglich sind.
Verwenden von Kennwörtern 87
Verwenden von AntivirensoftwareWenn Sie den Computer für den Zugang zu E-Mails oder dem Internet verwenden, setzen Sie ihn derGefahr der Infizierung durch Viren aus. Viren können das Betriebssystem, Programme oderDienstprogramme unbrauchbar machen oder ihre Funktion beeinträchtigen.
HINWEIS: HP empfiehlt, Antivirensoftware zu installieren, um Ihren Computer zu schützen.
Antivirensoftware kann die meisten Viren erkennen, zerstören und, in den meisten Fällen, den durchsie verursachten Schaden reparieren. Um einen kontinuierlichen Schutz vor neu entdeckten Viren zugewährleisten, muss die Antivirensoftware regelmäßig aktualisiert werden.
Das Antivirenprogramm Norton Internet Security ist auf dem Computer vorinstalliert.
● Diese Version der Software Norton Internet Security beinhaltet kostenlose Updates für 60 Tage.Es wird dringend empfohlen, den Computer über die 60 Tage hinaus gegen neue Viren zuschützen, indem Sie Ihr Abonnement verlängern. Anleitungen zur Verwendung und Aktualisierungder Software Norton Internet Security und zur kostenpflichtigen Abonnementsverlängerung findenSie innerhalb des Programms.
● Um auf Norton Internet Security zuzugreifen oder weitere Informationen über die Software zuerhalten, wählen Sie Start > Alle Programme und klicken dann auf Norton Internet Security.
HINWEIS: HP empfiehlt, Antivirensoftware regelmäßig zu aktualisieren, um Ihren Computer zuschützen.
HINWEIS: Um weitere Informationen über Computerviren zu erhalten, geben Sie Viren in dasSuchfeld unter Hilfe und Support ein.
Verwenden von FirewallsWenn Sie den Computer für den Zugang zu E-Mails, Netzwerken oder dem Internet einsetzen, ist esmöglich, dass nicht berechtigte Personen Zugriff auf Ihren Computer, auf Ihre persönlichen Dateien undauf Informationen über Sie erlangen. Mit der auf dem Computer vorinstallierten Firewall-Softwareschützen Sie Ihre Privatsphäre.
Zu den Funktionen einer Firewall gehört die Überwachung des ankommenden und abgehendenDatenverkehrs, wobei Netzwerkaktivitäten protokolliert und berichtet werden. Weitere Informationendarüber finden Sie im Benutzerhandbuch zur Firewall, oder indem Sie sich an den Hersteller der Firewallwenden.
HINWEIS: Unter bestimmten Umständen kann eine Firewall den Zugriff auf Internetspiele verhindern,die gemeinsame Nutzung von Druckern und Dateien in einem Netzwerk beeinträchtigen oderautorisierte E-Mail-Anhänge blockieren. Um solche Probleme vorübergehend zu beheben, deaktivierenSie die Firewall, führen Sie die gewünschte Aufgabe durch, und aktivieren Sie die Firewall dann wieder.Sie können das Problem dauerhaft beheben, indem Sie die Firewall neu konfigurieren.
88 Kapitel 9 Sicherheit
Installieren wichtiger UpdatesACHTUNG: Microsoft sendet Benachrichtigungen, wenn kritische Updates verfügbar sind. ZumSchutz Ihres Computers vor Sicherheitslücken und Viren sollten Sie alle kritischen Updates vonMicrosoft installieren, sobald Sie eine entsprechende Benachrichtigung erhalten.
Nach Auslieferung Ihres Computers wurden möglicherweise zusätzliche Updates für dasBetriebssystem und andere auf dem Computer enthaltene Software zur Verfügung gestellt. So sorgenSie dafür, dass alle verfügbaren Updates auf Ihrem Computer installiert sind:
● Führen Sie Windows Update gleich aus, wenn Sie Ihren Computer eingerichtet haben. VerwendenSie den Link für Updates unter Start > Alle Programme > Windows Update.
● Führen Sie Windows Update regelmäßig aus, etwa einmal im Monat.
● Sie können Updates für Windows und andere Microsoft Programme sofort nach derenVeröffentlichung von der Microsoft Website und über den Link zu den Updates unter Hilfe undSupport beziehen.
Installieren wichtiger Updates 89
10 Software-Updates
Auf der HP Website sind möglicherweise aktualisierte Versionen der Software erhältlich, die mit IhremComputer geliefert wurde.
Die meisten Software und BIOS-Updates, die von der HP Website heruntergeladen werden können,liegen als komprimierte Dateien namens SoftPaqs vor.
Einige Softwarepakete, die heruntergeladen werden können, enthalten eine Infodatei (README.TXT),die Hinweise zur Installation und zur Fehlerbeseitigung der Datei enthält.
Um die Software zu aktualisieren, führen Sie diese Schritte durch, die weiter unten in diesem Handbuchnäher beschrieben werden:
1. Identifizieren Sie Ihr Computermodell, die Produktkategorie und Seriennummer oderProduktfamilie. Ermitteln Sie vor dem Update eines System-BIOS zunächst die auf dem Computerinstallierte BIOS-Version.
Wenn Ihr Computer in ein Netzwerk eingebunden ist, sprechen Sie vor der Installation vonSoftware-Updates, insbesondere von System-BIOS-Updates, mit Ihrem Netzwerkadministrator.
HINWEIS: Das Computersystem-BIOS ist im System-ROM gespeichert. Das BIOS initialisiertdas Betriebssystem, bestimmt, wie der Computer mit den Hardwaregeräten kommuniziert, undsorgt für den Datenaustausch zwischen Hardwaregeräten, für Uhrzeit und Datum.
2. Greifen Sie auf die Updates auf der HP Website unter http://www.hp.com zu.
3. Installieren Sie die Updates.
90 Kapitel 10 Software-Updates
Aktualisieren des BIOSUm das BIOS zu aktualisieren, stellen Sie zunächst fest, welche BIOS-Version derzeit auf IhremComputer installiert ist. Laden Sie dann die neue BIOS-Version herunter, und installieren Sie sie.
Ermitteln der BIOS-VersionUm festzustellen, ob die verfügbaren BIOS-Updates aktueller als die auf Ihrem Computer installierteBIOS-Version sind, müssen Sie zunächst die Version Ihres momentan vorhandenen System-BIOSermitteln.
Versionsangaben für das BIOS (auch ROM-Datum und System-BIOS genannt) können angezeigtwerden, indem Sie Setup Utility öffnen.
So zeigen Sie Informationen zum BIOS an:
1. Rufen Sie Setup Utility auf, indem Sie den Computer einschalten oder neu starten. Drücken Sief10, während die Meldung „Press the ESC key for Startup Menu“ (ESC drücken, um Startmenü zuöffnen) unten links im Bildschirm angezeigt wird.
– ODER –
Rufen Sie Setup Utility auf, indem Sie den Computer einschalten oder neu starten. Drücken Sieesc, während die Meldung „Press the ESC key for Startup Menu“ (ESC drücken, um Startmenü zuöffnen) unten links im Bildschirm angezeigt wird. Wenn das Startmenü angezeigt wird, drücken Sief10.
2. Wenn beim Aufrufen von Setup Utility nicht die Systeminformationen angezeigt werden, wählenSie mithilfe der Pfeiltasten Main (Hauptmenü).
Wenn das Hauptmenü gewählt ist, werden Informationen zum BIOS und weitereSysteminformationen angezeigt.
3. Um Setup Utility zu beenden, wählen Sie mithilfe der Pfeiltasten das Menü Exit (Beenden) > ExitDiscarding Changes (Beenden ohne Speichern der Änderungen), und drücken Sie dann dieEingabetaste.
Herunterladen eines BIOS-UpdateACHTUNG: Um Schäden am Computer oder eine fehlerhafte Installation zu verhindern, sollten Sieein Update des System-BIOS nur herunterladen und installieren, wenn der Computer über das Netzteilan eine zuverlässige externe Stromquelle angeschlossen ist. Ein BIOS-Update sollte nichtheruntergeladen oder installiert werden, solange der Computer mit Akkus betrieben wird, mit einemoptionalen Dockingprodukt verbunden oder an eine optionale Stromquelle angeschlossen ist. BeimHerunterladen und Installieren muss Folgendes beachtet werden:
Unterbrechen Sie nicht die Stromzufuhr zum Computer, indem Sie das Netzkabel aus der Steckdoseziehen.
Schalten Sie den Computer nicht aus, und leiten Sie nicht den Energiesparmodus oder Ruhezustandein.
Es dürfen keine Geräte eingesetzt oder entfernt oder Kabel angeschlossen bzw. abgezogen werden.
Aktualisieren des BIOS 91
So laden Sie ein BIOS-Update herunter:
1. Rufen Sie die Seite auf der HP Website auf, auf der die Software für Ihren Computer zur Verfügungsteht:
Wählen Sie Start > Hilfe und Support > Systempflege > Software-Updates.
2. Folgen Sie den Anleitungen auf dem Bildschirm, um den Typ Ihres Computers festzustellen undauf das BIOS-Update zuzugreifen, das Sie herunterladen möchten.
3. Gehen Sie im Download-Bereich wie folgt vor:
a. Suchen Sie nach dem BIOS-Update, das aktueller ist als die derzeitige BIOS-Version aufIhrem Computer. Notieren Sie sich Datum, Name bzw. andere Kennzeichnungen.Möglicherweise benötigen Sie diese Informationen später, um das Update nach demHerunterladen auf Ihrer Festplatte zu identifizieren.
b. Folgen Sie der Anleitung auf dem Bildschirm zum Herunterladen Ihrer Auswahl auf dieFestplatte.
Notieren Sie sich den Pfad auf Ihrer Festplatte, auf den das BIOS-Update heruntergeladenwird. Sie müssen bei der Installation des Update auf diesen Pfad zugreifen.
HINWEIS: Wenn Sie Ihren Computer in ein Netzwerk einbinden, sprechen Sie vor der Installationvon Software-Updates, insbesondere von System-BIOS-Updates, mit IhremNetzwerkadministrator.
Es gibt verschiedene Installationsverfahren für BIOS-Updates. Befolgen Sie die Anleitungen, die nachdem Herunterladen auf dem Bildschirm angezeigt werden. Wenn keine Anleitungen angezeigt werden,gehen Sie folgendermaßen vor:
1. Öffnen Sie Windows Explorer, indem Sie auf Start > Computer klicken.
2. Doppelklicken Sie auf Ihre Festplatte. Dies ist im Allgemeinen die lokale Festplatte (C:).
3. Öffnen Sie auf dem zuvor notierten Pfad auf der Festplatte den Ordner, in dem sich das Updatebefindet.
4. Doppelklicken Sie auf die Datei mit der Dateierweiterung .exe (zum Beispiel Dateiname.exe).
Der Installationsvorgang wird gestartet.
5. Führen Sie die Installation entsprechend den Anleitungen auf dem Bildschirm aus.
HINWEIS: Wenn eine Meldung über die erfolgreiche Installation angezeigt wird, können Sie dieheruntergeladene Datei von Ihrer Festplatte löschen.
92 Kapitel 10 Software-Updates
Aktualisieren von Programmen und TreibernSo laden Sie Software herunter, bei der es sich nicht um ein BIOS-Update handelt, und installieren sie:
1. Rufen Sie die Seite auf der HP Website auf, auf der die Software für Ihren Computer zur Verfügungsteht:
Wählen Sie dazu Start > Hilfe und Support und dann den Link für das Software- und Treiber-Update.
2. Folgen Sie den Anleitungen auf dem Bildschirm, um die Software zu finden, die Sie aktualisierenmöchten.
3. Wählen Sie im Download-Bereich die herunterzuladende Software aus, und befolgen Sie dieAnleitungen auf dem Bildschirm.
HINWEIS: Notieren Sie sich den Pfad auf Ihrer Festplatte, auf den die Software heruntergeladenwird. Sie müssen bei der Installation der Software auf diesen Pfad zugreifen.
4. Öffnen Sie nach Abschluss des Download-Vorgangs Windows Explorer, indem Sie auf Start >Computer klicken.
5. Doppelklicken Sie auf Ihre Festplatte. Dies ist im Allgemeinen die lokale Festplatte (C:).
6. Öffnen Sie auf dem zuvor notierten Pfad auf der Festplatte den Ordner, in dem sich das Updatebefindet.
7. Doppelklicken Sie auf die Datei mit der Dateierweiterung .exe (zum Beispiel Dateiname.exe).
Der Installationsvorgang wird gestartet.
8. Führen Sie die Installation entsprechend den Anleitungen auf dem Bildschirm aus.
HINWEIS: Wenn eine Meldung über die erfolgreiche Installation angezeigt wird, können Sie dieheruntergeladene Datei von Ihrer Festplatte löschen.
Aktualisieren von Programmen und Treibern 93
11 Setup Utility (BIOS)
Aufrufen von Setup UtilitySetup Utility ist ein ROM-basiertes Systeminformations- und Konfigurations-Utility, das selbst dannverwendet werden kann, wenn das Windows® Betriebssystem nicht reagiert.
Das Utility informiert über den Computer und bietet Konfigurationsmöglichkeiten für Start,Sicherheitsmerkmale und weitere Einstellungen.
So rufen Sie Setup Utility auf:
▲ Rufen Sie Setup Utility auf, indem Sie den Computer einschalten oder neu starten. Drücken Sief10, während die Meldung „Press the ESC key for Startup Menu“ (ESC drücken, um Startmenü zuöffnen) unten links im Bildschirm angezeigt wird.
– ODER –
1. Rufen Sie Setup Utility auf, indem Sie den Computer einschalten oder neu starten. Drücken Sieesc, während die Meldung „Press the ESC key for Startup Menu“ (ESC drücken, um Startmenü zuöffnen) unten links im Bildschirm angezeigt wird.
2. Wenn das Startmenü angezeigt wird, drücken Sie f10.
94 Kapitel 11 Setup Utility (BIOS)
Verwenden von Setup UtilityÄndern der Sprache in Setup Utility
Im Folgenden wird das Verfahren zur Änderung der Sprache von Setup Utility beschrieben. Wenn SetupUtility noch nicht ausgeführt wird, beginnen Sie mit Schritt 1. Wird Setup Utility bereits ausgeführt,beginnen Sie mit Schritt 2.
1. Rufen Sie Setup Utility auf, indem Sie den Computer einschalten oder neu starten. Drücken Sief10, während die Meldung „Press the ESC key for Startup Menu“ (ESC drücken, um Startmenü zuöffnen) unten links im Bildschirm angezeigt wird.
– ODER –
Rufen Sie Setup Utility auf, indem Sie den Computer einschalten oder neu starten. Drücken Sieesc, während die Meldung „Press the ESC key for Startup Menu“ (ESC drücken, um Startmenü zuöffnen) unten links im Bildschirm angezeigt wird. Wenn das Startmenü angezeigt wird, drücken Sief10.
2. Wählen Sie mithilfe der Pfeiltasten System Configuration (Systemkonfiguration) > Language(Sprache), und drücken Sie dann die Eingabetaste.
3. Wählen Sie mithilfe der Pfeiltasten eine Sprache, und drücken Sie dann die Eingabetaste.
4. Wenn eine Bestätigung für die von Ihnen gewählte Sprache angezeigt wird, drücken Sie dieEingabetaste.
5. Um Ihre Änderung zu speichern und Setup Utility zu beenden, wählen Sie mithilfe der Pfeiltastendas Menü Exit (Beenden) > Exit Saving Changes (Beenden mit Speichern der Änderungen), unddrücken Sie dann die Eingabetaste.
Ihre Änderungen werden sofort wirksam.
Navigieren und Auswählen in Setup UtilityDa Setup Utility nicht auf Windows basiert, unterstützt es das TouchPad nicht. Die Navigation undAuswahl erfolgt daher über die Tastatur.
● Wählen Sie Menüs oder Menüelemente mithilfe der Pfeiltasten.
● Um ein Element in einer Liste auszuwählen oder eine Einstellung umzuschalten, zum Beispiel zuaktivieren oder zu deaktivieren, verwenden Sie entweder die Pfeiltasten oder die Tasten f5 oderf6.
● Um ein Element für die Bearbeitung auszuwählen, drücken Sie die Eingabetaste.
● Um ein Textfeld zu schließen bzw. zur Menüanzeige zurückzukehren, drücken Sie die esc-Taste.
● Um weitere Informationen zur Navigation und Auswahl anzuzeigen, wenn Setup Utility geöffnet ist,drücken Sie f1.
Anzeigen der SysteminformationenSie können Setup Utility verwenden, um Informationen wie Systemuhrzeit und -datum sowieInformationen zur Identifizierung des Computers anzuzeigen. Gehen Sie dabei folgendermaßen vor:
Verwenden von Setup Utility 95
Wenn Setup Utility noch nicht gestartet wurde, beginnen Sie mit Schritt 1. Wurde Setup Utility bereitsgestartet, beginnen Sie mit Schritt 2.
1. Rufen Sie Setup Utility auf, indem Sie den Computer einschalten oder neu starten. Drücken Sief10, während die Meldung „Press the ESC key for Startup Menu“ (ESC drücken, um Startmenü zuöffnen) unten links im Bildschirm angezeigt wird.
– ODER –
Rufen Sie Setup Utility auf, indem Sie den Computer einschalten oder neu starten. Drücken Sieesc, während die Meldung „Press the ESC key for Startup Menu“ (ESC drücken, um Startmenü zuöffnen) unten links im Bildschirm angezeigt wird. Wenn das Startmenü angezeigt wird, drücken Sief10.
2. Wählen Sie Main (Hauptmenü).
3. Um Setup Utility zu beenden, ohne eventuell vorgenommene Änderungen zu speichern, wählenSie mithilfe der Pfeiltasten das Menü Exit (Beenden) > Exit Discarding Changes (Beenden ohneSpeichern der Änderungen), und drücken Sie dann die Eingabetaste.
Wiederherstellen der Standardeinstellungen in Setup UtilityIm Folgenden wird das Verfahren zum Wiederherstellen der Standardeinstellungen in Setup Utilitybeschrieben. Wenn Setup Utility noch nicht ausgeführt wird, beginnen Sie mit Schritt 1. Wird SetupUtility bereits ausgeführt, beginnen Sie mit Schritt 2.
1. Rufen Sie Setup Utility auf, indem Sie den Computer einschalten oder neu starten. Drücken Sief10, während die Meldung „Press the ESC key for Startup Menu“ (ESC drücken, um Startmenü zuöffnen) unten links im Bildschirm angezeigt wird.
– ODER –
Rufen Sie Setup Utility auf, indem Sie den Computer einschalten oder neu starten. Drücken Sieesc, während die Meldung „Press the ESC key for Startup Menu“ (ESC drücken, um Startmenü zuöffnen) unten links im Bildschirm angezeigt wird. Wenn das Startmenü angezeigt wird, drücken Sief10.
2. Wählen Sie mit den Pfeiltasten Exit (Beenden) > Load Setup Defaults (Setup-Standardwerteladen), und drücken Sie dann die Eingabetaste.
3. Wenn das Dialogfeld Setup Confirmation (Setup-Bestätigung) angezeigt wird, drücken Sie dieEingabetaste.
4. Um Ihre Änderung zu speichern und Setup Utility zu beenden, wählen Sie mithilfe der Pfeiltastendas Menü Exit (Beenden) > Exit Saving Changes (Beenden mit Speichern der Änderungen), unddrücken Sie dann die Eingabetaste.
Die Standardeinstellungen von Setup Utility werden beim nächsten Neustart des Computers wirksam.
HINWEIS: Ihre Einstellungen für Kennwörter, Sicherheit und Sprache werden beim Wiederherstellender Werkseinstellungen nicht verändert.
96 Kapitel 11 Setup Utility (BIOS)
Beenden von Setup UtilitySie können Setup Utility beenden und dabei vorgenommene Änderungen speichern oder verwerfen.
● So beenden Sie Setup Utility und speichern Ihre Änderungen der aktuellen Sitzung:
Wenn die Menüs von Setup Utility nicht angezeigt werden, drücken Sie die esc-Taste, um zurMenüanzeige zurückzukehren. Wählen Sie dann mithilfe der Pfeiltasten das Menü Exit (Beenden)> Exit Saving Changes (Beenden mit Speichern der Änderungen), und drücken Sie anschließenddie Eingabetaste.
● So beenden Sie Setup Utility, ohne die Änderungen aus der aktuellen Sitzung zu speichern:
Wenn die Menüs von Setup Utility nicht angezeigt werden, drücken Sie die esc-Taste, um zurMenüanzeige zurückzukehren. Wählen Sie dann mithilfe der Pfeiltasten Exit (Beenden) > ExitDiscarding Changes (Beenden ohne Speichern der Änderungen), und drücken Sie anschließenddie Eingabetaste.
Nachdem das Setup Utility beendet wurde, wird der Computer neu gestartet und Windows geladen.
Menüs in Setup UtilityDie Menütabellen in diesem Kapitel bieten einen Überblick über die Optionen von Setup Utility.
HINWEIS: Einige in diesem Kapitel aufgeführten Menüoptionen von Setup Utility werdenmöglicherweise nicht von Ihrem Computer unterstützt.
Hauptmenü
Option Funktion
System information (Systeminformationen) ● Anzeigen und Ändern der Systemuhrzeit und des –datums.
● Anzeigen von Informationen zur Identifizierung des Computers.
● Anzeigen der technischen Daten des Prozessors, des System-BIOS, der Kapazität von Speicher und der Version desTastaturcontrollers (bestimmte Modelle).
Menü „Security“ (Sicherheit)
Option Funktion
Administrator password (Administratorkennwort) Eingeben, Ändern oder Löschen eines Administratorkennworts.
Power-On Password (Kennwort für denSystemstart)
Eingeben, Ändern oder Löschen eines Kennworts für den Systemstart.
Menüs in Setup Utility 97
Menü „System Configuration“ (Systemkonfiguration)
Option Funktion
Language Support (Sprachunterstützung) Ändern der Sprache in Setup Utility.
Virtualization Technology(Virtualisierungstechnologie) (bestimmte Modelle)
Aktivieren/Deaktivieren der Virtualisierungstechnologie für denProzessor.
LAN Power Saving (LAN-Energiesparen –bestimmte Modelle)
Aktivieren/Deaktivieren der LAN-Energiesparfunktion. Zum Einsparenvon Energie, wenn sich der Computer im DC-Modus befindet.
Fan Always On (Lüfter immer ein) Aktivieren/Deaktivieren der Option Fan Always On. Wenn diese Funktionaktiviert ist, ist der Lüfter immer in Betrieb.
Boot options (Start-Optionen) Zum Festlegen der folgenden Startoptionen:
● POST (Power-On Self-Test) f10 and f12 Delay (sec.) (POST(Selbsttest beim Systemstart) Wartedauer für f10 und f12 (Sek.)) –Zum Festlegen der Aktivierungsdauer für die f10- und f12-Funktionen von Setup Utility in Schritten von jeweils 5 Sekunden (0,5, 10, 15, 20).
● HP QuickWeb – Zum Aktivieren/Deaktivieren des HP QuickWebStartmenüs während des POST.
◦ Delay to boot Windows (Verzögerung des Starts von Windows)– Zum Festlegen der Verzögerung für den Start von HPQuickWeb in Schritten von 2, 3, 5, 10, 15, oder 30 Sekunden.
● CD-ROM Boot (Systemstart von CD-ROM) – Aktivieren/Deaktivieren des Systemstarts von CD-ROM
● Floppy Boot (Systemstart von Diskette) – Aktivieren/Deaktivierendes Systemstarts von Diskette
● Internal Network Adapter boot (Start vom internen Netzwerkadapter)– Aktivieren/Deaktivieren des Systemstarts von einem internenNetzwerkadapter
● Startreihenfolge ― Festlegen der Startreihenfolge für:
◦ Notebookfestplatte
◦ USB-Disk-on-Key/USB-Festplatte
◦ USB-CD-/DVD-ROM-Laufwerk
◦ USB-Diskettenlaufwerk
◦ Netzwerkadapter
Menü „Diagnostics “ (Diagnose)
Option Funktion
Primary Hard Disk Self Test (Selbsttest derprimären Festplatte)
Ausführen eines umfassenden Selbsttests der Festplatte.
HINWEIS: Bei Modellen mit zwei Festplattenlaufwerken heißt dieseOption Primary Hard Disk Self-Test (Primärer HDD-Selbsttest).
Memory Test (Speichertest) Ausführen eines Diagnosetests des Systemspeichers.
98 Kapitel 11 Setup Utility (BIOS)
Index
AAdministratorkennwort
Eingeben 86Erstellen 86Verwalten 86
AkkuAufbewahren 80Beschreibung 14Einsetzen 72Einsparen von Energie 80Entfernen 72Entladen 74Entsorgen 80Erneutes Aufladen 78Kalibrieren 76Laden 73, 76Niedriger Akkuladestand 74
Akkuanzeige 8, 73, 74Akkuenergie 70Akku-Entriegelungsschieber 12,
72Akkufach 12Akkutemperatur 80Akku-Test 70Ändern der Sprache in Setup
Utility 95Anschließen, externe
Stromzufuhr 69Anschlüsse
HDMI-Anschluss 10, 40Monitoranschluss 9, 38USB-Anschlüsse 9, 10, 51
Antennen 13Anwendungstaste, Windows 7Anzeige
Umschalten der Anzeige 61Anzeigen von
Systeminformationen 95
Audioausgangsbuchse(Kopfhörer) 9, 33
Audioeingangsbuchse(Mikrofon) 9, 33
Audiofunktionen überprüfen 37Audiogeräte, externe
anschließen 37Aufbewahren von Akkus 80Aufladen des Akkus 73, 76Aufrufen von Setup Utility 94Ausschalten des Computers 81Auswählen in Setup Utility 95
BBD-Laufwerk 49Beenden von Setup Utility 97Beschreibbare Medien 64Betriebsanzeige 5Betriebssystem 81Betriebstaste 6BIOS aktualisieren 91Bluetooth-Gerät 16Blu-ray Disc ROM mit SuperMulti
DVD±R/RW Double Layer 49Buchsen
Audioausgangsbuchse(Kopfhörer) 9, 33
Audioeingangsbuchse(Mikrofon) 9, 33
RJ-45-Netzwerkbuchse 9
CCD-Laufwerk 49
DDatenträgerbereinigung,
Software 45Defragmentierung, Software 45Diebstahlsicherung, Öffnung 10
Digitale KarteDeaktivieren 53Einsetzen 52Entfernen 53Unterstützte Formate 52
Diskettenlaufwerk 49Display
Displayhelligkeit, fn-Tastenkombinationen 63
Displayhelligkeit, fn-Tastenkombinationen 63
Displayschalter 11DVD-Laufwerk 49
EEingeben eines
Administratorkennworts 86Eingeben eines Kennworts für den
Systemstart 87Einrichten eines WLAN 21Einsparen, Energie 80Energiesparmodus
Beenden 64Einleiten 64
Energiesparmodus, fn-Tastenkombination 61
EntriegelungenAkku-
Entriegelungsschieber 12,73
Entriegelungsschieber, Akku 12esc-Taste 7Etiketten
MicrosoftEchtheitszertifikat 15
Service-Etikett 15Zulassungsetikett 15
Externe Audiogeräteanschließen 37
Externer Monitor, Anschluss 9
Index 99
Externes Laufwerk 49
FFach, Akkufach 12Festplatte
Austauschen 46Entfernen 46Extern 49Installieren 47
FestplattenabdeckungAnbringen 57Entfernen 56
Festplattenschacht 12Festplattenselbsttest 98Feststelltaste, LED 5Firewall 22Firmen-WLAN, Verbindung 23Flughafen,
Sicherheitseinrichtungen 44fn-Taste 7, 60fn-Tastenkombinationen
Beschreibung 60Einleiten des
Energiesparmodus 61Umschalten der Anzeige 61Verwenden 61
Funktionstasten 7, 60
GGemeinsam genutzte
Laufwerke 50
HHardware erkennen 3Hauptmenü 97HDMI, Anschließen 40HDMI-Anschluss 10, 40Herunterfahren 81High-Definition-Geräte
anschließen 40HP Connection Manager
Software 20HP QuickWeb
Setup Utility 98Verwenden 1
HP UMTS-Modul 24, 25HP USB-Ethernet-Adapter
anschließen 31Hubs 51
IInstallierte Laufwerke
anzeigen 43Interne Mikrofone 11Internes Mikrofon 33Internetverbindung, Setup 21
KKabel
LAN-Kabel 31USB-Kabel 51VGA-Kabel 38
Kabel, Netzkabel 14Kennwörter
Administratorkennwort 85Einrichten in Setup Utility 85Einrichten in Windows 83Kennwort für den
Systemstart 86Kennwort für den Systemstart
Eingeben 87Erstellen 87Verwalten 87
KomponentenDisplay 11Linke Seite 10Rechte Seite 9TouchPad 4Unterseite 12Vorderseite 8Zusätzliche
Hardwarekomponenten 14Kopfhörer 9, 33Kopfhörerbuchse
(Audioausgang) 9, 33Kritischer Akkuladestand 74
LLAN-Energiesparen 98Laufwerk, Medien 64Laufwerkanzeige 8Laufwerke
Diskettenlaufwerk 49Extern 49Externe Laufwerke
anschließen 50Festplatte 46, 47, 49Optisches Laufwerk 49Startreihenfolge 98
Lauter, Tastenkombination 34
Lautsprecher 8, 34Lautstärke einstellen 34LEDs
Akkuanzeige 8Betriebsanzeige 5Laufwerkanzeige 8LED für die Feststelltaste 5Webcam-LED 11Wireless-LED 5
Leiser, Tastenkombination 34Lesbare Medien 64Linke TouchPad-Taste 4Local Area Network (LAN)
Anschließen des Kabels 31Kabel, erforderlich 31
Lüfter immer ein 98Lüftungsschlitze 10, 12
MMaus, extern
Anschließen 59Einstellungen festlegen 59
Menü „Diagnostics“ (Diagnose) 98
Menü „Security“ (Sicherheit) 97Menü „System
Configuration“ (System-konfiguration) 98
Mikrofonbuchse(Audioeingang) 9, 33
Monitor anschließen 38Monitoranschluss 9, 38Multimediakomponenten 33Multimediasoftware
Installieren 36Verwenden 36
NNavigieren in Setup Utility 95Netzanschluss 10Netzkabel 14Netzteil
Anschließen 69Beschreibung 14Testen 69
Netzwerkbuchse 9Netzwerkkabel
Anschließen 31Rauschunterdrückungs-
schaltung 31
100 Index
Netzwerkkabel, Anschließen 31Netzwerkschlüssel 29Netzwerksicherheitscodes
Netzwerkschlüssel 29SSID 29
Netzwerksymbol 18, 29Niedriger Akkuladestand 74
OÖffentliches WLAN,
Verbindung 23Öffnungen
Öffnung für dieDiebstahlsicherung 10
Ohrhörer 9, 33Optisches Laufwerk
Gemeinsam nutzen 50
PProduktname und -nummer,
Computer 15Programme aktualisieren 93Projektor anschließen 38
QQuickLock 83QuickLock, fn-
Tastenkombination 63
RRauschunterdrückungsschaltung,
Netzwerkkabel 31Rechte TouchPad-Taste 4Reisen mit dem Computer 80RJ-45-Netzwerkbuchse 9Ruhezustand
Beenden 65Einleiten 65Einleiten bei kritischem
Akkuladestand 74
SSchalter für internes Display 11Seriennummer, Computer 15Service-Etikett 15Setup, Computer 3Setup Utility, Kennwörter
einrichten 85Sicherheit, Wireless 22
SIM-KarteEinsetzen 25Entfernen 26
SoftwareDatenträgerbereinigung 45Defragmentierung 45HP Connection Manager 20Installieren 36Multimediasoftware 36Windows Media Player 36Wireless Assistant
Software 19Solid-State-Laufwerk (SSD) 43Speichermodul
Einsetzen 57Entfernen 56
Speichersteckplatz 12Speichertest 98Sprachunterstützung 98Start-Optionen 98Startreihenfolge 98Steckplatz für digitale Medien 9Störungen verringern 30Stromversorgung
Anschließen 69Einsparen von Energie 80
Stummschaltung,Tastenkombination 34
SymboleNetzwerksymbol 18, 29Wireless-Symbol 18
Systeminformationen 97System reagiert nicht 81
TTasten
Betriebstaste 6esc-Taste 7fn-Taste 7Funktionstasten 7Linke TouchPad-Taste 4Rechte TouchPad-Taste 4Windows Anwendungstaste 7Windows Logo-Taste 7Wireless-Taste 6
TastenkombinationenEinleiten von QuickLock 63Erhöhen der
Displayhelligkeit 63
Erhöhen der Lautstärke 34,63
Stummschalten derAudioausgabe 34
Stummschalten derLautsprecher 63
Verringern derDisplayhelligkeit 63
Verringern der Lautstärke 34,63
Temperatur 80TouchPad
Beschreibung 4Tasten 4Verwenden 59
TouchPad-Bildlauffeld 4
UÜberprüfen der
Audiofunktionen 37Umschalten der Anzeige 61USB-Anschlüsse 9, 10USB-Anschlüsse,
Beschreibung 51USB-Geräte
Beschreibung 51Deaktivieren 52Entfernen 52Verbinden 51
USB-Hubs 51USB-Kabel anschließen 51
VVerbindung, WLAN 23Verringern, Störungen 30Verschlüsselung 22Verwalten eines
Administratorkennworts 86Verwalten eines Kennworts für den
Systemstart 87Verwenden von Setup Utility 95Videoübertragungstypen 62Virtualisierungstechnologie 98
WWartung
Datenträgerbereinigung 45Defragmentierung 45
Webcam 11, 33Webcam-LED 11, 33
Index 101
Wiederherstellen derStandardeinstellungen 96
Windows, Kennwörtereinrichten 83
Windows Anwendungstaste 7Windows Logo-Taste 7Wireless-Antennen 13Wireless Assistant Software 18,
19Wireless-Bedienelemente
Betriebssystem 18HP Connection Manager 18Wireless Assistant
Software 18Wireless-Taste 18
Wireless-Funktionstaste 18Wireless-LED 5, 18Wireless-Netzwerk (WLAN)
Firmen-WLAN, Verbindung 23Herstellen einer
Verbindung 23Öffentliches WLAN,
Verbindung 23Wireless-Symbol 18Wireless-Taste 6WLAN 12WLAN (Wireless Local Area
Network)Benötigte Geräte 21Reichweite 23Sicherheit 22
WLAN-Antennen 13WLAN-Gerät 16WWAN-Antennen 13WWAN-Gerät 24
ZZulassungsinformationen
HP UMTS-Modul, Etikett mitSeriennummer 15
Wireless-Etikett 15Zulassungsetikett 15
102 Index