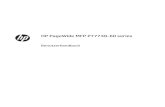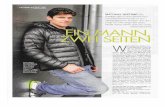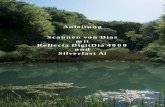HP PageWide Pro MFP 477 series Benutzerhandbuch · 2018-01-25 · So scannen Sie ein Dokument oder...
Transcript of HP PageWide Pro MFP 477 series Benutzerhandbuch · 2018-01-25 · So scannen Sie ein Dokument oder...

HP PageWide Pro MFP 477 series
Benutzerhandbuch

Copyright und Lizenz
© 2016 Copyright HP Development Company, L.P.
Alle Rechte vorbehalten. Vervielfältigung, Adaption oder Übersetzung dieser Unterlagen sind ohne vorherige schriftliche Genehmigung von HP nur im Rahmen des Urheberrechts zulässig.
Die in diesem Dokument enthaltenen Informationen können ohne vorherige Ankündigung geändert werden.
Für HP Produkte und Dienste gelten nur die Gewährleistungen, die in den ausdrücklichen Gewährleistungserklärungen des jeweiligen Produkts bzw. Dienstes beschrieben werden. Aus dem vorliegenden Dokument sind keine weiter reichenden Gewährleistungsansprüche abzuleiten. HP haftet nicht für technische oder redaktionelle Fehler oder Auslassungen in diesem Dokument.
Ausgabe 1, 2/2016
Markenrechte
Adobe®, Acrobat® und PostScript® sind Marken von Adobe Systems Incorporated.
Intel® Core™ ist eine Marke der Intel Corporation in den USA und anderen Ländern.
Java™ ist eine Marke von Sun Microsystems, Inc. in den USA.
Microsoft®, Windows®, Windows® XP und Windows Vista® sind in den USA eingetragene Marken der Microsoft Corporation.
UNIX® ist eine eingetragene Marke von The Open Group.
ENERGY STAR und das ENERGY STAR Logo sind eingetragene Marken der United States Environmental Protection Agency (EPA).

Inhaltsverzeichnis
1 Produktgrundlagen ....................................................................................................................................... 1
Produktmerkmale .................................................................................................................................................. 2Umwelteigenschaften ......................................................................................................................... 3Barrierefreiheit .................................................................................................................................... 3
Produktansichten ................................................................................................................................................... 4Frontansicht links ................................................................................................................................ 4Frontansicht rechts ............................................................................................................................. 5Rückansicht ......................................................................................................................................... 5Ansicht der Patronen-Zugangsklappe ................................................................................................ 6
Ein- und Ausschalten ............................................................................................................................................. 7Einschalten des Geräts ........................................................................................................................ 7Energieeinstellungen .......................................................................................................................... 7Ausschalten des Geräts ....................................................................................................................... 8
Verwenden des Bedienfelds .................................................................................................................................. 9Bedienfeldschaltflächen ..................................................................................................................... 9Startanzeige des Bedienfelds ........................................................................................................... 10Bedienfeld-Dashboard ...................................................................................................................... 10Anwendungsordner auf dem Bedienfeld .......................................................................................... 11Bedienfeld-Verknüpfungen ............................................................................................................... 11Hilfe-Funktionen ............................................................................................................................... 12
Druckerinformationen .................................................................................................... 12Animationen zu Hilfethemen .......................................................................................... 13
Leiser Modus ........................................................................................................................................................ 14So schalten Sie den leisen Modus über das Bedienfeld ein und aus ................................................ 14So schalten Sie den leisen Modus über den EWS ein und aus .......................................................... 14
2 Anschließen des Druckers ............................................................................................................................. 15
Gerät mit einem Computer oder Netzwerk verbinden ........................................................................................ 16So schließen Sie das Gerät mithilfe eines USB-Kabels an ................................................................ 16So verbinden Sie das Produkt mit einem Netzwerk: ........................................................................ 16
Unterstützte Netzwerkprotokolle .................................................................................. 16Verbinden des Geräts mit dem verkabelten Netzwerk .................................................. 17
DEWW iii

Verbinden des Geräts mit einem Wireless-Netzwerk (nur Wireless-Modelle) ............... 17So verbinden Sie das Gerät mithilfe des Wireless Setup Wizard mit dem Wireless-Netzwerk ............................................................................... 18So verbinden Sie das Gerät mithilfe von WPS mit einem Wireless-Netzwerk ....................................................................................................... 18So verbinden Sie das Gerät manuell mit einem Wireless-Netzwerk ........... 19
Verwenden Sie Wi-Fi Direct, um einen Computer oder ein Gerät mit dem Produkt zu verbinden ..................... 20So schalten Sie Wi-Fi Direct ein ......................................................................................................... 20So drucken Sie von einem wireless-fähigen mobilen Gerät aus ...................................................... 20So drucken Sie von einem wireless-fähigen Computer aus (Windows) ........................................... 20So drucken Sie von einem wireless-fähigen Computer aus (OS X) ................................................... 20
HP Druckersoftware für ein Wireless-Gerät installieren, das sich bereits im Netzwerk befindet ..................... 23Öffnen Sie die Druckersoftware (Windows) ........................................................................................................ 24Netzwerkeinstellungen verwalten ...................................................................................................................... 25
Netzwerkeinstellungen anzeigen oder ändern ................................................................................. 25Kennwort des Geräts einrichten oder ändern ................................................................................... 25TCP/IP-Parameter vom Bedienfeld aus manuell konfigurieren ....................................................... 25Verbindungsgeschwindigkeit und Duplexeinstellungen .................................................................. 26
3 Druckerverwaltung und -dienste ................................................................................................................... 27
HP Embedded Web Server ................................................................................................................................... 28EWS .................................................................................................................................................... 28Informationen zu Cookies ................................................................................................................. 28EWS öffnen ........................................................................................................................................ 29Funktionen ......................................................................................................................................... 29
Registerkarte „Home“ ..................................................................................................... 29Registerkarte „Scannen“ ................................................................................................ 30Registerkarte „Faxen“ ..................................................................................................... 31Registerkarte „Webdienste“ ........................................................................................... 31Registerkarte „Netzwerk“ ............................................................................................... 32Registerkarte „Extras“ .................................................................................................... 32Registerkarte „Einstellungen" ........................................................................................ 32
Webdienste .......................................................................................................................................................... 34Was sind Webdienste? ....................................................................................................................... 34
HP ePrint ......................................................................................................................... 34Druck-Apps ...................................................................................................................... 34
Einrichten von Webdiensten ............................................................................................................. 34Verwenden der Webdienste .............................................................................................................. 35
HP ePrint ......................................................................................................................... 35Druck-Apps ...................................................................................................................... 36
Entfernen der Webdienste ................................................................................................................ 37
iv DEWW

HP Web Jetadmin Software ................................................................................................................................. 38Funktionen für die Gerätesicherheit ................................................................................................................... 38
Sicherheitshinweise .......................................................................................................................... 38Firewall .............................................................................................................................................. 38Sicherheitseinstellungen .................................................................................................................. 39Firmware-Aktualisierungen .............................................................................................................. 40
HP Printer Assistant im Druckersoftware (Windows) ......................................................................................... 41HP Printer Assistant öffnen ............................................................................................................... 41Funktionen ......................................................................................................................................... 41
Registerkarte „Connected“ ............................................................................................. 41Registerkarte „Drucken, Scannen und Faxen“ ............................................................... 41Registerkarte „Einkaufen“ .............................................................................................. 42Registerkarte „Help“ (Hilfe) ............................................................................................ 42Registerkarte „Extras“ .................................................................................................... 42Registerkarte „Geschätzter Tintenfüllstand“ ................................................................. 43
HP Dienstprogramm (OS X) ................................................................................................................................. 44AirPrint™ (OS X) ................................................................................................................................................... 45
4 Papier und Druckmedien .............................................................................................................................. 46
Papierverwendung verstehen ............................................................................................................................. 47Unterstützte Medienformate .............................................................................................................................. 48
Unterstützte Papier- und Medienformate ........................................................................................ 48Unterstützte Umschlagformate ........................................................................................................ 49Unterstützte Karten- und Etikettenformate ..................................................................................... 49Unterstützte Fotomedienformate .................................................................................................... 49
Unterstützte Papiertypen und Fassungsvermögen der Papierfächer ................................................................ 50Fach 1 (Mehrzweckfach) auf der linken Seite des Geräts ................................................................. 50Fach 2 (Standardfach) und Fach 3 (Zubehörfach) ............................................................................. 51
Konfigurieren der Fächer ..................................................................................................................................... 52Einlegen von Medien ............................................................................................................................................ 52
Einlegen in Fach 1 .............................................................................................................................. 52Einlegen in Fach 2 .............................................................................................................................. 53Einlegen in die optionale Zuführung 3 .............................................................................................. 55Briefumschläge einlegen .................................................................................................................. 56Briefkopfpapier oder vorbedruckten Formulare einlegen ............................................................... 58Einlegen in den automatischen Vorlageneinzug .............................................................................. 59In den Scanner einlegen .................................................................................................................... 60
Tipps zur Auswahl und Verwendung von Papier ................................................................................................. 62
5 Patronen ..................................................................................................................................................... 63
HP PageWide-Patronen ....................................................................................................................................... 64
DEWW v

HP Richtlinien für Patronen anderer Hersteller ................................................................................ 64Gefälschte HP Patronen .................................................................................................................... 64
Verwalten von Kassetten ..................................................................................................................................... 65Patronen lagern ................................................................................................................................. 65Drucken im Modus „Büro - Allgemein“ .............................................................................................. 65Nach Ablauf der geschätzten Nutzungsdauer einer Patrone drucken ............................................. 65Geschätzten Patronenfüllstand prüfen ............................................................................................ 66Bestellen von Patronen ..................................................................................................................... 67Patronen recyceln ............................................................................................................................. 67
Auswechseln der Patronen .................................................................................................................................. 68Tipps zum Verwenden von Patronen .................................................................................................................. 70
6 Drucken ...................................................................................................................................................... 71
Drucken von einem Computer aus ...................................................................................................................... 72So drucken Sie von einem Computer aus (Windows) ........................................................................ 72So drucken Sie von einem Computer aus (OS X) ............................................................................... 74So richten Sie Druckaufgaben ein (Windows) ................................................................................... 75So richten Sie Druckvoreinstellungen ein (OS X) .............................................................................. 75So passen Sie Farben an oder verwalten sie ..................................................................................... 75
Voreingestelltes Farbthema für einen Druckjob auswählen .......................................... 76Farboptionen für einen Druckjob manuell anpassen ..................................................... 76Anpassen der Farben an die Bildschirmfarben ............................................................... 77Zugriff auf Farbdruck kontrollieren ................................................................................ 78
Über das Bedienfeld drucken ............................................................................................................................... 79Unter Verwendung des Jobspeichers drucken .................................................................................. 79
So aktivieren Sie den Jobspeicher .................................................................................. 79Jobspeicher deaktivieren oder aktivieren (Windows) .................................. 79Jobspeicher deaktivieren oder aktivieren (OS X) ......................................... 79
So wenden Sie den Jobspeicher auf einen oder alle Druckjobs an ................................ 79Jobspeicher auf einen oder alle Druckjobs anwenden (Windows) .............. 80Jobspeicher auf einen oder alle Druckjobs anwenden (OS X) ...................... 81
So drucken Sie einen Job, der im Drucker gespeichert ist .............................................. 81So löschen Sie einen Job, der im Drucker gespeichert ist .............................................. 82
Von einem USB-Gerät aus drucken ................................................................................................... 82Drucken mit NFC .................................................................................................................................................. 83Drucken mit HP ePrint ......................................................................................................................................... 84
Mit der HP ePrint-App von einem entfernten Ort aus durch Senden einer E-Mail drucken ............. 35Von einem Computer vor Ort oder einem Mobilgerät aus drucken .................................................. 84
Drucken mit AirPrint (OS X) .................................................................................................................................. 85Tipps für erfolgreiches Drucken .......................................................................................................................... 86
Tipps zu Patronen ............................................................................................................................. 86
vi DEWW

Tipps zum Einlegen von Papier ......................................................................................................... 86Tipps zu den Druckereinstellungen – (Windows) .............................................................................. 87Tipps zu den Druckereinstellungen – (OS X) ..................................................................................... 87
7 Kopieren und scannen .................................................................................................................................. 89
Kopieren ............................................................................................................................................................... 90Kopiereinstellungen .......................................................................................................................... 90
Helligkeit für Kopien anpassen ....................................................................................... 90Wählen Sie ein Papierfach und ein Papierformat für Kopien aus. ................................. 90Verkleinern und Vergrößern von Kopien ........................................................................ 91
Ausweise einlegen und kopieren ....................................................................................................... 91Kopieren von Fotos ............................................................................................................................ 92Originale in gemischter Größe einlegen und kopieren ..................................................................... 93Automatisches beidseitiges Kopieren ............................................................................................... 93Kopierjob abbrechen ......................................................................................................................... 93
Scannen ............................................................................................................................................................... 94Scannen auf ein USB-Laufwerk ......................................................................................................... 94Scannen an einen Computer ............................................................................................................. 94
So richten Sie „An Computer scannen“ ein ..................................................................... 94Scannen an einen Computer einrichten (Windows) ..................................... 95Scannen an einen Computer einrichten (OS X) ............................................. 95
So scannen Sie an einen Computer über das Bedienfeld ............................................... 95Scannen an E-Mail ............................................................................................................................. 95
So richten Sie „An E-Mail scannen“ ein ........................................................................... 95So scannen Sie ein Dokument oder Foto an die E-Mail-Funktion .................................. 96
Scannen eines Dokuments oder Fotos an die E-Mail-Funktion über das Bedienfeld ..................................................................................................... 96Scannen eines Dokuments oder Fotos an die E-Mail-Funktion über die Druckersoftware ........................................................................................... 96
So ändern Sie die Konteneinstellungen .......................................................................... 96In Netzwerkordner scannen .............................................................................................................. 97
So richten Sie „In Netzwerkordner scannen“ ein ............................................................ 97„In Netzwerkordner scannen“ im EWS einrichten ........................................ 97„In Netzwerkordner scannen“ im HP Printer Assistant einrichten .............. 97
So scannen Sie in einen Netzwerkordner ....................................................................... 97Über das Bedienfeld in einen Netzwerkordner scannen .............................. 97Aus der Druckersoftware in einen Netzwerkordner scannen ...................... 98
Scan an SharePoint senden ............................................................................................................... 98So richten Sie „Scan an SharePoint senden“ ein ............................................................ 98So scannen Sie an SharePoint ........................................................................................ 98
Mithilfe der HP Scan-Software scannen ........................................................................................... 99
DEWW vii

Mithilfe anderer Software scannen ................................................................................................... 99So scannen Sie aus einem TWAIN-kompatiblen Programm: ....................................... 100So scannen Sie aus einem WIA-kompatiblen Programm: ............................................ 100
Scannen mithilfe von Webscan ....................................................................................................... 100Scannen von Dokumenten als bearbeitbaren Text ........................................................................ 101
Richtlinien zum Scannen von Dokumenten als editierbaren Text ............................... 101So scannen Sie ein Dokument als bearbeitbaren Text (Windows) ............................... 102So scannen Sie Dokumente als bearbeitbaren Text (OS X) .......................................... 102
Tipps für erfolgreiches Kopieren und Scannen ................................................................................................. 104
8 Faxen ........................................................................................................................................................ 105
Faxeinrichtung ................................................................................................................................................... 106Fax mit einer Telefonleitung verbinden .......................................................................................... 106Faxeinstellungen konfigurieren ...................................................................................................... 106
So konfigurieren Sie Faxeinstellungen über das Bedienfeld ....................................... 106So konfigurieren Sie Faxeinstellungen mithilfe des HP Digital Fax Setup Wizard (Windows) ..................................................................................................................... 107
Einrichten von HP Digitales Fax ...................................................................................................... 107Anforderungen für HP Digitales Fax ............................................................................. 108So richten Sie HP Digital Fax ein ................................................................................... 108
Einrichten von HP Digital Fax (Windows) ................................................... 108Einrichten von HP Digital Fax (OS X) ........................................................... 108So richten Sie die Funktion „HP Digital Fax“ im EWS ein ........................... 108
So ändern Sie die Einstellungen für HP Digital Fax ...................................................... 108Einstellungen für HP Digital Fax ändern (Windows) .................................. 108Einstellungen für HP Digital Fax ändern (OS X) ......................................... 108Einstellungen für HP Digital Fax im EWS ändern ....................................... 109
So schalten Sie HP Digitales Fax aus ............................................................................ 109Faxprogramme, -systeme und -software ...................................................................................... 109
Unterstützte PC-Faxprogramme .................................................................................. 109Unterstützte Telefondienste – analog .......................................................................... 109Alternative Telefondienste – digital ............................................................................. 109
DSL .............................................................................................................. 109PBX .............................................................................................................. 110ISDN ............................................................................................................ 110VoIP ............................................................................................................. 110
Faxeinstellungen festlegen ............................................................................................................................... 111Einstellungen für das Senden von Faxen ........................................................................................ 111
Pausen oder Flash-Hooks ............................................................................................. 111Wähl-Präfix einrichten .................................................................................................. 111Ton- oder Pulswahl einstellen ...................................................................................... 112
viii DEWW

Automatische Wahlwiederholung und Zeit zwischen der Wahlwiederholung einstellen ...................................................................................................................... 112Festlegen der Hell-/Dunkeleinstellungen .................................................................... 113Standardauflösung einstellen ...................................................................................... 113Deckblattvorlagen verwenden ..................................................................................... 114
Einstellungen für das Empfangen von Faxen ................................................................................. 114Faxweiterleitung einrichten .......................................................................................... 114Faxnummern sperren und Sperre aufheben ................................................................ 115Anzahl der Ruftöne bis zur Rufannahme festlegen ..................................................... 115Spezialton einstellen .................................................................................................... 116Automatischen Verkleinerung für eingehende Faxe verwenden ................................. 117Lautstärke für Faxtöne einstellen ................................................................................ 117Stempeln empfangener Faxe einstellen ...................................................................... 117
Senden von Faxnachrichten .............................................................................................................................. 118Fax über das Bedienfeld senden ..................................................................................................... 118Kurzwahl- und Gruppenwahleinträge verwenden .......................................................................... 119Senden einer Standard-Faxnachricht vom Computer .................................................................... 119Fax aus der Software senden .......................................................................................................... 120Senden einer Faxnachricht mit Wahlüberwachung ........................................................................ 121Senden einer Faxnachricht unter Verwendung des Druckerspeichers .......................................... 121
Empfangen einer Faxnachricht ......................................................................................................................... 123Manuelles Empfangen einer Faxnachricht ..................................................................................... 123Faxspeicher ..................................................................................................................................... 123
Faxnachricht erneut drucken ........................................................................................ 123Faxe aus dem Speicher löschen .................................................................................... 123
Telefonbuch verwenden .................................................................................................................................... 125Individuelle Kurzwahleinträge erstellen und bearbeiten ............................................................... 125Gruppen-Kurzwahleinträge erstellen und bearbeiten ................................................................... 125Löschen von Kurzwahleinträgen .................................................................................................... 125
Verwenden von Berichten ................................................................................................................................. 126Drucken von Faxbestätigungsberichten ......................................................................................... 126Drucken von Faxfehlerberichten ..................................................................................................... 127Drucken und Anzeigen des Faxprotokolls ....................................................................................... 127Entfernen der Daten aus dem Faxprotokoll ................................................................................... 128Drucken der Details der letzten Faxtransaktion ............................................................................. 128Drucken eines Anrufer-ID-Berichts ................................................................................................. 128Anzeigen des Anrufverlaufs ............................................................................................................ 128
9 Problemlösung .......................................................................................................................................... 129
Checkliste für die Problemlösung ..................................................................................................................... 130Prüfen Sie, ob das Gerät eingeschaltet ist ...................................................................................... 130
DEWW ix

Prüfen Sie, ob auf dem Bedienfeld Fehlermeldungen angezeigt werden. .................................... 130Testen Sie die Druckfunktion .......................................................................................................... 130Testen Sie die Kopierfunktion ......................................................................................................... 130Testen Sie die Faxsendefunktion .................................................................................................... 131Testen Sie die Faxempfangsfunktion .............................................................................................. 131Versuchen, einen Druckjob von einem Computer aus zu senden .................................................. 131Testen Sie die Plug-and-Print USB-Funktion .................................................................................. 131Faktoren, die die Geräteleistung beeinflussen ............................................................................... 131
Informationsseiten ............................................................................................................................................ 133Werkseitige Standardeinstellungen .................................................................................................................. 134Reinigungsroutinen ........................................................................................................................................... 135
Druckkopf reinigen .......................................................................................................................... 135Scannerglasstreifen und Platte reinigen ........................................................................................ 135Reinigen Sie die Walzen des Vorlageneinzugs und das Trennpolster. ........................................... 136Touchscreen reinigen ...................................................................................................................... 137
Papierstaus und Probleme mit der Papierzufuhr ............................................................................................. 137Das Gerät zieht kein Papier ein ....................................................................................................... 137Vom Gerät wurden mehrere Blätter gleichzeitig eingezogen. ....................................................... 137Vermeiden von Papierstaus ............................................................................................................ 137Beseitigen von Papierstaus ............................................................................................................ 138
Papierstau-Positionen .................................................................................................. 139Beseitigen von Medienstaus im Vorlageneinzug ......................................................... 139Papierstaus in Fach 1 beseitigen (Mehrzweckfach) ..................................................... 140Beseitigen von Staus in Fach 2 ..................................................................................... 141Beseitigen von Staus im optionalen Fach 3 .................................................................. 142Beheben von Papierstaus im Bereich der linken Klappe .............................................. 143Beheben von Staus im Ausgabefach ............................................................................ 144Beheben von Papierstaus in der Duplexeinheit ........................................................... 144
Probleme mit Patronen ..................................................................................................................................... 147Nachgefüllte oder überarbeitete Patronen .................................................................................... 147Bedienfeldmeldungen zu Patronen interpretieren ........................................................................ 147
[color] inkompatibel ...................................................................................................... 147Druckerfehler ................................................................................................................ 147Gebrauchte [Farbe] eingelegt ....................................................................................... 147Gefälschte oder gebrauchte Patrone [color] eingesetzt .............................................. 147Inkompatible Patronen ................................................................................................. 148Keine SETUP-Patronen verwenden .............................................................................. 148Original HP Patronen eingesetzt .................................................................................. 148Patrone [Farbe] installieren .......................................................................................... 148Patrone leer .................................................................................................................. 149Patronen anderer Hersteller eingesetzt ...................................................................... 149
x DEWW

Patronenfüllstand niedrig ............................................................................................ 149Patronenfüllstand sehr niedrig .................................................................................... 149Problem bei der Vorbereitung des Druckers ................................................................ 149Problem mit Drucksystem ............................................................................................ 150Problem mit SETUP-Patronen ...................................................................................... 150SETUP-Patronen verwenden ........................................................................................ 150
Probleme beim Drucken .................................................................................................................................... 150Das Gerät druckt nicht ..................................................................................................................... 150Das Produkt druckt langsam ........................................................................................................... 151Plug-and-Print USB-Probleme ........................................................................................................ 152
Das Menü Speichergeräteoptionen wird nicht geöffnet, wenn Sie das USB-Zubehör anschließen. ................................................................................................... 152Die Datei wird nicht vom USB-Speichergerät gedruckt ................................................ 152Die Datei, die Sie drucken möchten, ist nicht im Menü Speichergeräteoptionen aufgeführt ..................................................................................................................... 152
Optimieren der Druckqualität ......................................................................................................... 153Auf Original HP Patronen prüfen .................................................................................. 153Verwenden Sie nur Papier, das den HP Spezifikationen entspricht. ............................ 153Verwenden Sie die richtige Papiertypeinstellung im Druckertreiber. ......................... 154
Einstellung für Papiertyp und -format ändern (Windows) ........................ 154Einstellung für Papiertyp und -format ändern (OS X) ............................... 154
Verwenden Sie den Druckertreiber, der Ihre Druckanforderungen am besten erfüllt ............................................................................................................................ 154Ausrichten des Druckkopfs ........................................................................................... 155Druckqualitätsberichts drucken ................................................................................... 155
Probleme beim Scannen .................................................................................................................................... 156Probleme beim Faxen ........................................................................................................................................ 157
Checkliste für die Fehlerbehebung beim Faxen .............................................................................. 157Ändern von Fehlerkorrektur und Faxgeschwindigkeit .................................................................... 158
Festlegen des Fehlerkorrekturmodus .......................................................................... 159Ändern der Faxgeschwindigkeit ................................................................................... 160
Faxprotokolle und -berichte ............................................................................................................ 160Drucken einzelner Faxberichte ..................................................................................... 160Festlegen des Faxfehlerberichts .................................................................................. 160
Faxfehlermeldungen ....................................................................................................................... 161Das Faxgerät ist belegt. Senden wurde abgebrochen. ................................................ 161Das Faxgerät ist belegt. Wahlwiederholung ausstehend. ........................................... 161Der Faxspeicher ist voll. Das Senden des Faxes wird abgebrochen. ............................ 162Der Faxspeicher ist voll. Der Empfang des Faxes wird abgebrochen. ......................... 162Die Klappe des Vorlageneinzugs ist offen. Fax abgebrochen. ..................................... 162Faxempfangsfehler. ...................................................................................................... 162
DEWW xi

Faxsendefehler. ............................................................................................................ 163Keine Faxantwort. Senden wurde abgebrochen. ......................................................... 164Keine Faxantwort. Wahlwiederholung ausstehend. .................................................... 164Kein Fax gefunden. ....................................................................................................... 165Kein Freizeichen. ........................................................................................................... 165Kommunikationsfehler. ................................................................................................ 165
Fehlerbehebung beim Senden von Faxen ....................................................................................... 167Auf dem Bedienfeld wird eine Fehlermeldung angezeigt ............................................ 167
ADF-Papierstau .......................................................................................... 167Scannerfehler ............................................................................................. 167
Auf dem Bedienfeld wird eine Meldung Bereit angezeigt, ohne dass versucht wird, das Fax zu senden. ........................................................................................................ 167Auf dem Bedienfeld wird die Meldung „Empfang Seite 1“ angezeigt und weiter geschieht nichts. ........................................................................................................... 167Faxe können empfangen, jedoch nicht gesendet werden ........................................... 167Die Verwendung der Faxfunktionen über das Bedienfeld ist nicht möglich ................ 168Kurzwahleinträge können nicht verwendet werden .................................................... 168Gruppenwahleinträge können nicht verwendet werden ............................................. 168Bei dem Versuch, ein Fax zu senden, erhalten Sie eine Fehleransage des Telefonanbieters ........................................................................................................... 169Es können keine Faxe gesendet werden, wenn ein Telefon am Produkt angeschlossen ist ......................................................................................................... 169
Fehlerbehebung beim Empfangen von Faxen ................................................................................ 169Auf dem Bedienfeld wird eine Fehlermeldung angezeigt ............................................ 169Das Fax reagiert nicht ................................................................................................... 169
Die Faxleitung bietet Voicemail .................................................................. 169Das Produkt ist an einen DSL-Telefondienst angeschlossen ..................... 170Das Produkt verwendet einen Fax over IP- oder VoIP-Dienst ................... 170
Der Absender empfängt ein Besetztzeichen ................................................................ 170An das Produkt ist ein Telefonhörer angeschlossen .................................. 170Es wird ein Splitter verwendet ................................................................... 170
Das Senden und Empfangen von Faxen ist an einer Nebenstellenanlage nicht möglich ......................................................................................................................... 170
Beheben allgemeiner Faxprobleme ................................................................................................ 170Faxe werden nur langsam gesendet ............................................................................ 170Faxqualität ist schlecht ................................................................................................. 171Fax wird abgeschnitten oder auf zwei Seiten gedruckt ............................................... 171
Konnektivitätsprobleme .................................................................................................................................... 171Beheben von Problemen bei USB-Direktanschluss ........................................................................ 171Beheben von Netzwerkproblemen ................................................................................................. 172
Schlechter physischer Anschluss ................................................................................. 172Der Computer verwendet die falsche IP-Adresse für das Gerät .................................. 172
xii DEWW

Der Computer kann nicht mit dem Gerät kommunizieren. .......................................... 173Das Gerät verwendet falsche Link- und Duplexeinstellungen für das Netzwerk. ....... 173Neue Softwareprogramme können zu Kompatibilitätsproblemen führen ................. 173Der Computer oder die Workstation ist möglicherweise falsch eingerichtet .............. 173Das Gerät ist deaktiviert oder andere Netzwerkeinstellungen sind falsch ................. 173
Probleme mit Wireless-Netzwerken ................................................................................................................. 174Checkliste zur Wireless-Konnektivität ............................................................................................ 174Das Gerät druckt nicht und auf dem Computer ist eine Firewall eines Fremdanbieters installiert ......................................................................................................................................... 174Die Wireless-Verbindung funktioniert nach dem Umstellen des Wireless-Router oder Geräts nicht mehr ....................................................................................................................................... 174Mit dem Wireless-Gerät können nicht mehrere Computer verbunden werden ............................. 175Die Kommunikation mit dem Wireless-Gerät wird unterbrochen, wenn es mit einem VPN verbunden ist. ................................................................................................................................. 176Das Netzwerk erscheint nicht in der Liste der Wireless-Netzwerke .............................................. 176Das Wireless-Netzwerk funktioniert nicht. .................................................................................... 176
Probleme mit der Produktsoftware (Windows) ................................................................................................ 177Probleme mit der Produktsoftware (OS X) ........................................................................................................ 179
Der Druckertreiber ist nicht in der Liste „Drucken und Scannen“ aufgeführt ................................ 179Der Gerätename wird nicht in der Geräteliste der Liste „Drucken und Scannen“ angezeigt. ........ 179Das ausgewählte Gerät wird vom Druckertreiber nicht automatisch in der Liste „Drucken und Scannen“ eingerichtet ..................................................................................................................... 179Ein Druckjob wurde nicht an das von Ihnen gewünschte Gerät gesendet ..................................... 179Bei USB-Verbindungen wird das Gerät nicht in der Liste „Drucken und Scannen“ angezeigt, nachdem der Treiber ausgewählt wurde. ....................................................................................... 179Sie verwenden einen generischen Druckertreiber bei Verwendung einer USB-Verbindung ......... 180
10 Service und Support ................................................................................................................................. 181
Kundendienst ..................................................................................................................................................... 182Beschränkte Garantie von HP ............................................................................................................................ 183
GB, Irland und Malta ........................................................................................................................ 185Österreich, Belgien, Deutschland und Luxemburg ......................................................................... 185Belgien, Frankreich und Luxemburg ............................................................................................... 186Italien ............................................................................................................................................... 187Spanien ............................................................................................................................................ 187Dänemark ........................................................................................................................................ 188Norwegen ........................................................................................................................................ 188Schweden ........................................................................................................................................ 188Portugal ........................................................................................................................................... 189Griechenland und Zypern ................................................................................................................ 189Ungarn ............................................................................................................................................. 189
DEWW xiii

Tschechische Republik .................................................................................................................... 190Slowakei .......................................................................................................................................... 190Polen ................................................................................................................................................ 190Bulgarien ......................................................................................................................................... 191Rumänien ........................................................................................................................................ 191Belgien und Niederlande ................................................................................................................. 191Finnland ........................................................................................................................................... 192Slowenien ........................................................................................................................................ 192Kroatien ........................................................................................................................................... 192Lettland ........................................................................................................................................... 192Litauen ............................................................................................................................................. 193Estland ............................................................................................................................................. 193Russland .......................................................................................................................................... 193
Anhang A Technische Daten ........................................................................................................................... 194
Produktspezifikationen ..................................................................................................................................... 195Druckspezifikationen ...................................................................................................................... 195Abmessungen und Gewicht ............................................................................................................. 196Stromverbrauchs- und Stromversorgungsspezifikationen ........................................................... 196Lautstärkespezifikationen .............................................................................................................. 197Umgebungsbedingungen ................................................................................................................ 197
Programm zur umweltfreundlichen Produktherstellung ................................................................................. 198Schutz der Umwelt .......................................................................................................................... 198Erzeugung von Ozongas ................................................................................................................. 198Leistungsaufnahme ........................................................................................................................ 199Europäische Union – Verordnung 1275/2008 der Kommission ..................................................... 199Papier .............................................................................................................................................. 199HP PageWide Verbrauchsmaterialien ............................................................................................. 199Kunststoffe ...................................................................................................................................... 199Recycling von Elektronik-Hardware ................................................................................................ 199Materialbeschränkungen ................................................................................................................ 200
Allgemeine Hinweise zur Batterie ................................................................................ 200Entsorgung von Batterien/Akkus in Taiwan ................................................................. 200Hinweis zu Perchloraten (für den US-Bundesstaat Kalifornien) .................................. 200EU-Richtlinie für Batterien/Akkus ................................................................................ 200Hinweis zu Akkus/Batterien für Brasilien ..................................................................... 201
Chemische Substanzen ................................................................................................................... 201EPEAT ............................................................................................................................................... 201Entsorgung von Altgeräten durch die Benutzer ............................................................................. 201Tabelle mit giftigen und gefährlichen Stoffen (China) ................................................................... 202Erklärung zur Beschränkung der Verwendung gefährlicher Substanzen (Türkei) ........................ 202
xiv DEWW

Erklärung zur Beschränkung der Verwendung gefährlicher Substanzen (Ukraine) ...................... 202Erklärung zur Beschränkung der Verwendung gefährlicher Stoffe (Indien) .................................. 202China Energy Label für Drucker, Faxgeräte und Kopierer ............................................................... 203China SEPA Öko-Label – Benutzerinformationen ........................................................................... 203
Behördliche Bestimmungen .............................................................................................................................. 204Zulassungshinweise ........................................................................................................................ 204
Modellspezifische Zulassungsnummer ........................................................................ 204FCC-Erklärung ............................................................................................................... 204
VCCI-Erklärung (Japan) .................................................................................................................... 205Hinweise zur Verwendung des Netzkabels ..................................................................................... 205Netzkabel-Erklärung (Japan) .......................................................................................................... 205EMV-Erklärung (Korea) .................................................................................................................... 205Hinweis zu Bildschirmarbeitsplätzen in Deutschland .................................................................... 205Europäische Union – Rechtlicher Hinweis ....................................................................................... 205
Europäische Union – Rechtlicher Hinweis .................................................................... 206Nur Wireless-Modelle ................................................................................................... 206Nur Modelle mit Faxfunktionalität ............................................................................... 206
Zusätzliche Erklärungen zu Telekommunikationsprodukten (Faxgeräten) ................................... 206Erklärungen der New Zealand Telecom ........................................................................ 207Additional FCC statement for telecom products (US) .................................................. 207Industry Canada CS-03 requirements .......................................................................... 208Hinweis für Benutzer des kanadischen Telefonnetzes ................................................ 209Hinweise zu Fax (verkabelt) in Australien .................................................................... 209Hinweise für Benutzer des deutschen Telefonnetzes .................................................. 209
Zusätzliche Erklärungen zu Wireless-Produkten ........................................................................... 209Belastung durch Hochfrequenzstrahlung .................................................................... 210Hinweis für Benutzer in Brasilien ................................................................................. 210Erklärungen für Kanada ................................................................................................ 210Hinweis für Japan .......................................................................................................... 210Hinweis für Benutzer in Korea ...................................................................................... 211Erklärung für Taiwan ..................................................................................................... 211Hinweis für Mexiko ........................................................................................................ 211
Index ........................................................................................................................................................... 212
DEWW xv

xvi DEWW

1 Produktgrundlagen
● Produktmerkmale
● Produktansichten
● Ein- und Ausschalten
● Verwenden des Bedienfelds
● Leiser Modus
DEWW 1

ProduktmerkmalePageWide Pro MFP 477dn
D3Q19A, D3Q19B, D3Q19C, D3Q19D
Fachkapazität (Bondpapier mit 75 g/m² oder 20–lb)
● Fach 1: 50 Blatt
● Fach 2: 500 Blatt
● Optionales Fach 3: 500 Blatt
● Automatischer Vorlageneinzug (ADF): 50 Blatt
● Standardausgabefach: 300 Blatt
● Druckgeschwindigkeit im Simplexmodus (1-seitig) bis zu 40 Seiten pro Minute (Farbe und Schwarzweiß) mit professioneller Qualität
● Druckgeschwindigkeit im Duplexmodus (2-seitig) bis zu 21 Seiten pro Minute (Farbe und Schwarzweiß) mit professioneller Qualität
● Bis zu 55 S./Min. im Modus „Büro allgemein“
● Plug-and-Print USB-Geräteanschluss für Walk-Up-Printing
● Walk-Up-Printing von MS Office-Dokumenten
Kopieren
● Druckgeschwindigkeit im Simplexmodus (1-seitig) bis zu 40 S./Min. in Schwarzweiß und Farbe.
● Beidseitiges Kopieren in einem Durchlauf mit Geschwindigkeiten von bis zu 26 S./Min. in Schwarzweiß und Farbe
● ADF für 50 Blatt mit Unterstützung von Formaten mit einer Länge von bis zu 356 mm (14,0 Zoll) und einer Breite von bis zu 216 mm (8,5 Zoll).
Scannen
● Druckgeschwindigkeit im Duplexmodus (2-seitig) bis zu 26 Seiten pro Minute (Farbe und Schwarzweiß)
● Scannen an USB-Gerät am Gerät, E-Mail-Adresse, Netzwerkordner oder SharePoint Site
● Vorlagenglas für Formate mit einer Länge von bis zu 356 mm (14,0 Zoll) und einer Breite von bis zu 216 mm (8,5 Zoll).
● HP Software ermöglicht das Scannen von Dokumenten in eine editierbare Datei
● Kompatibel mit TWAIN-, WIA und WS-Scan-Programmen
Faxen
● Faxen an E-Mail-Adresse oder Netzwerkordner
● Faxen über das Bedienfeld am Gerät oder über ein Programm eines mit dem Gerät verbundenen Computers
● Faxarchiv, Faxprotokoll, Junk-Fax-Sperre, nicht flüchtiger Faxspeicher, Faxumleitungsfunktion
Anschlussmöglichkeiten
● 802.3 LAN (10/100) Ethernet-Anschluss
● Host-USB-Anschlüsse des Typs A und des Typs B (Rückseite)
● USB 2.0-Geräteanschluss (vorn)
PageWide Pro MFP 477dw
D3Q20A, D3Q20B, D3Q20C, D3Q20D
Bietet alle Merkmale des PageWide Pro MFP 477dn sowie folgende weitere Merkmale:
● Integrierte Wireless-Funktion
● Unterstützung für 802.11n 5-GHz-Dualband
● HP ePrint – Dokumente zum Drucken an die E-Mail-Adresse des Geräts senden
● Unterstützung von HP Wireless Direct
● Drucken über NFC (Near Field Communications); Walk-Up-Printing über Smartphones und Tablets
● Scannen an Smartphone
2 Kapitel 1 Produktgrundlagen DEWW

Umwelteigenschaften
Merkmal Ökologischer Vorteil
Duplexdruck Das Merkmal des automatischen beidseitigen Druckens (Duplexbetrieb) ist bei allen Modellen der HP PageWide Pro MFP 477dn/dw series verfügbar. Duplexdruck schont die Umwelt und spart Geld.
Mehrere Seiten pro Blatt drucken Sparen Sie Papier, indem Sie zwei oder mehr Seiten eines Dokuments nebeneinander auf ein Blatt Papier drucken. Sie greifen über den Druckertreiber auf diese Funktion zu.
Mehrere Seiten pro Blatt kopieren Sparen Sie Papier, indem Sie zwei Seiten eines Originaldokuments nebeneinander auf ein Blatt Papier kopieren.
Recycling Reduzieren Sie Abfälle. Verwenden Sie Recycling-Papier.
Recycling von Druckpatronen über das Rückgabeprogramm von HP Planet Partners.
Stromsparen Durch Energiesparmodus und Timeroptionen kann das Gerät nach Abschluss der einzelnen Druckvorgänge schnell in einen Status mit geringerem Energieverbrauch wechseln und somit Energie sparen.
BarrierefreiheitDas Produkt umfasst mehrere Funktionen für Benutzer mit Seh-, Hör-, Bewegungseinschränkungen sowie Muskelschwäche.
● Das Online-Benutzerhandbuch ist mit verschiedenen Anzeigeprogrammen kompatibel.
● Druckpatronen können mit einer Hand eingesetzt und entnommen werden.
● Alle Klappen und Abdeckungen können einhändig geöffnet werden.
DEWW Produktmerkmale 3

Produktansichten● Frontansicht links
● Frontansicht rechts
● Rückansicht
● Ansicht der Patronen-Zugangsklappe
Frontansicht links
Nummer Beschreibung
1 USB-Geräteanschluss
2 Zugangsklappe zu den Patronen
3 Verlängerung von Fach 1
4 Fach 1
5 Netztaste
6 Fach 2 – Hauptpapierfach
7 Bedienfeld
8 Scannerglas
4 Kapitel 1 Produktgrundlagen DEWW

Frontansicht rechts
Nummer Beschreibung
1 Abdeckung des automatischen Vorlageneinzugs (ADF)
2 Hauptausgabeöffnung
3 ADF-Papierführungen
4 ADF-Ladebereich
5 ADF-Ausgabefach
6 ADF-Ausgabefachstopper
7 Stopper des Hauptausgabefachs
8 Hauptausgabefach
Rückansicht
Nummer Beschreibung
1 Anschluss für Ethernet-Verbindung
2 Anschluss für Faxverbindung
3 USB-Anschlüsse Typ A und Typ B
4 Netzkabelanschluss
DEWW Produktansichten 5

Nummer Beschreibung
5 Linke Klappe
6 Duplex-Einheit
Ansicht der Patronen-Zugangsklappe
Nummer Beschreibung
1 Druckpatronensteckplätze
2 Produktseriennummer und Produktnummer
3 Teilenummern der Patronen
6 Kapitel 1 Produktgrundlagen DEWW

Ein- und AusschaltenANMERKUNG: Um Schäden am Gerät zu verhindern, sollten Sie nur das mit dem Gerät mitgelieferte Netzkabel verwenden.
● Einschalten des Geräts
● Energieeinstellungen
● Ausschalten des Geräts
Einschalten des Geräts1. Schließen Sie das mit dem Gerät gelieferte Netzkabel am Netzanschluss an der Rückseite des Geräts an.
2. Schließen Sie das andere Ende des Netzkabels an eine Netzsteckdose mit einer für das Gerät geeigneten Netzspannung an.
HINWEIS: Vergewissern Sie sich, dass Ihre Stromquelle für die Betriebsspannung des Geräts geeignet ist. Das Gerät verwendet entweder 100 bis 240 Volt Wechselspannung oder 200 bis 240 Volt Wechselspannung und 50/60 Hz.
3. Drücken Sie die Netztaste an der Vorderseite des Geräts.
EnergieeinstellungenHP PageWide Pro MFP 477dn/dw series Drucker bieten Energieverwaltungsfunktionen, die zur Senkung des Stromverbrauchs und zur Einsparung von Energie beitragen können.
● Nach einer bestimmten Inaktivitätsphase schaltet das Gerät in den Ruhemodus, in dem es weniger Energie verbraucht. Über das Bedienfeld können Sie den Zeitraum festlegen, nach dem das Gerät in den Ruhemodus schaltet.
● Mit der Funktion „Plan Ein/Aus“ können Sie über das Bedienfeld Tage und Uhrzeiten festlegen, an denen sich das Gerät automatisch ein- oder ausschalten soll. Beispielsweise können Sie das Gerät so einstellen, dass es von Montag bis Freitag um 18:00 Uhr ausgeschaltet wird.
Zeit bis zum Ruhemodus einstellen
1. Öffnen Sie das Bedienfeld-Dashboard (Ziehen Sie die Dashboard-Leiste am oberen Rand der Anzeige nach unten oder tippen Sie auf den Dashboard-Bereich in der Startanzeige).
2. Tippen Sie auf dem Bedienfeld-Dashboard auf .
DEWW Ein- und Ausschalten 7

3. Tippen Sie auf Energieverwaltung und dann auf Ruhemodus.
4. Wählen Sie eine der Zeitintervall-Optionen aus.
Das Gerät schaltet in den Energiesparmodus, wenn es während der von Ihnen ausgewählten Zeitspanne inaktiv gewesen ist.
Planung der automatischen Geräteinschaltung oder -abschaltung
1. Öffnen Sie das Bedienfeld-Dashboard (Ziehen Sie die Dashboard-Leiste am oberen Rand der Anzeige nach unten oder tippen Sie auf den Dashboard-Bereich in der Startanzeige).
2. Tippen Sie auf dem Bedienfeld-Dashboard auf .
3. Tippen Sie auf Energieverwaltung und dann auf Plan Drucker Ein/Aus.
4. Schalten Sie die Option Plan Ein oder Plan Aus ein.
5. Wählen Sie unten in der Anzeige die Option Plan Ein oder Plan Aus und dann den Tag und die Uhrzeit für den Zeitplan aus.
Das Gerät schaltet sich an dem von Ihnen ausgewählten Tag zu der von Ihnen ausgewählten Uhrzeit ein bzw. aus.
HINWEIS: Im abgeschalteten Zustand kann das Gerät keine Faxe empfangen. Faxe, die nach einer planmäßigen Abschaltung des Geräts eingehen, werden nach dem Wiedereinschalten des Geräts gedruckt.
Ausschalten des Geräts
ANMERKUNG: Schalten Sie das Gerät nicht aus, wenn eine Patrone fehlt. Es kann zu Schäden am Gerät kommen.
▲ Drücken Sie kurz die Netztaste an der Vorderseite des Geräts, um Ihren HP PageWide Pro MFP 477dn/dw series Drucker auszuschalten.
Wenn Sie trotz des Fehlens einer oder mehrerer Patronen versuchen, das Gerät auszuschalten, wird auf dem Bedienfeld eine entsprechende Warnung angezeigt.
ANMERKUNG: Um Probleme mit der Druckqualität zu verhindern, sollten Sie das Gerät nur mit der Netztaste an der Vorderseite ausschalten. Trennen Sie das Gerät nicht vom Strom, schalten Sie die Steckerleiste nicht aus und verwenden Sie auch keine andere Methode.
8 Kapitel 1 Produktgrundlagen DEWW

Verwenden des Bedienfelds● Bedienfeldschaltflächen
● Startanzeige des Bedienfelds
● Bedienfeld-Dashboard
● Anwendungsordner auf dem Bedienfeld
● Bedienfeld-Verknüpfungen
● Hilfe-Funktionen
HINWEIS: Der kleine Text auf dem Bedienfeld ist nicht für die längere Anzeige gedacht.
BedienfeldschaltflächenDie Schaltflächen und LED-Anzeigen auf dem Bedienfeld von HP PageWide Pro MFP 477dn/dw series Druckern leuchten, wenn die ihnen zugeordnete Funktion verfügbar ist. Andernfalls werden die Elemente abgedunkelt angezeigt.
1 Taste Startanzeige.
Durch Tippen auf die Schaltfläche wird die Startanzeige des Bedienfelds geöffnet.
2 LED-Anzeige Wireless-Netzwerk.
Sie leuchtet blau, wenn das Gerät mit einem Wireless-Netzwerk verbunden ist. Sie blinkt, wenn das Gerät nach einer Wireless-Verbindung sucht. Sie leuchtet nicht, wenn das Gerät mit einem verkabelten Netzwerk oder über ein USB-Kabel verbunden ist.
3 LED-Anzeige NFC (Near Field Communication).
Das Gerät kann für das Walk-Up-Printing über Tablets und Smartphones aktiviert werden.
4 Schaltfläche Zurück oder Abbrechen.
Durch Tippen auf die Schaltfläche kehren Sie zur vorherigen Anzeige zurück oder brechen den aktuellen Vorgang ab.
5 Taste Hilfe.
Durch Tippen auf diese Schaltfläche wird das Hilfemenü geöffnet.
DEWW Verwenden des Bedienfelds 9

Startanzeige des BedienfeldsDie Startanzeige des Bedienfelds enthält ein Dashboard, Anwendungsordner und benutzerdefinierte Verknüpfungen mit Anzeigen zum Ausführen von Aufgaben.
1 Dashboard. Dashboard-Symbole zeigen den aktuellen Gerätestatus an und ermöglichen den Zugriff auf Anzeigen zum Ändern der Geräteeinstellungen (siehe Bedienfeld-Dashboard).
Um das ganze Dashboard anzuzeigen, berühren Sie den Streifen oben auf dem Startbildschirm oder drücken und ziehen Sie den Griff in der Mitte der Dashboard-Leiste.
2 Anzeige von Datum und Uhrzeit. In diesem Bereich werden außerdem geplante Ereignisse angezeigt, z. B. geplante Abschaltzeit (siehe Planung der automatischen Geräteinschaltung oder -abschaltung).
3 Symbol Anmelden. Das Gerät kann so konfiguriert werden, dass sich Benutzer vor der Nutzung bestimmter Anwendungen anmelden müssen.
Tippen Sie auf das Symbol, um sich mit einer PIN (persönliche Identifikationsnummer) oder mit einer Kombination aus Benutzername und Kennwort anzumelden.
4 Anwendungsordner. Diese Ordner enthalten Symbole für definierte Jobs (z. B. Drucken > Privater Job).
Tippen Sie auf einen Ordner, um die darin enthaltenen Anwendungssymbole anzuzeigen.
5 Anwendungs- oder Einrichtungssymbole. Sie können Verknüpfungen zu Symbolen in Anwendungsordnern erstellen und in der Startanzeige anordnen (siehe Bedienfeld-Verknüpfungen).
Blättern Sie durch Wischen horizontal durch die verfügbaren Symbole. Tippen Sie auf ein Symbol, um eine Anwendungs- oder Einrichtungsanzeige zu öffnen.
6 Verknüpfungen. Sie können eine Verknüpfung für jedes Anwendungs- oder Einrichtungssymbol erstellen, das in den Anwendungsordnern vorhanden ist.
Tippen Sie auf dieses Symbol, um alle verfügbaren Verknüpfungssymbole anzuzeigen (siehe Bedienfeld-Verknüpfungen).
Bedienfeld-DashboardTippen Sie zum Öffnen des Dashboards auf den Streifen am oberen Rand der Startanzeige oder ziehen Sie die Dashboard-Leiste nach unten.
Weitere Informationen zur Verwendung des Dashboards erhalten Sie, wenn Sie auf dem Bedienfeld auf tippen und dann Bedienfeld-Tipps > Dashboard verwenden auswählen.
10 Kapitel 1 Produktgrundlagen DEWW

1 Größere Symbole werden am oberen Dashboard-Rand angezeigt. Diese Symbole geben den Gerätestatus an und ermöglichen Ihnen das Ändern von Geräteeinstellungen.
Blättern Sie durch Wischen horizontal durch die verfügbaren Symbole. Tippen Sie auf ein Symbol, um eine Statusanzeige zu öffnen oder um Geräteeinstellungen zu ändern.
2 Ein gelbes oder rotes Dreieck neben einem Symbol macht den Benutzer auf ein Problem oder Ereignis aufmerksam.
Im Beispiel oben zeigt das gelbe Warndreieck an, dass die Tintenfüllstände in einer oder mehreren Patronen niedrig sind.
Anwendungsordner auf dem BedienfeldOrdnersymbole sind in einem Streifen am unteren Rand der Bedienfeld-Startanzeige angeordnet. Tippen Sie auf ein Ordnersymbol, um die darin enthaltenen Anwendungssymbole anzuzeigen.
Für HP PageWide Pro MFP 477 series Drucker sind folgende Anwendungsordner verfügbar:
● Kopieren
● Scannen
● Faxen
● Apps
Bedienfeld-VerknüpfungenSie können zu jedem Anwendungs- oder Einrichtungssymbol in den Anwendungsordnern eine Verknüpfung erstellen und diese dann in der Startanzeige des Bedienfelds platzieren.
Weitere Informationen zur Verwendung von Verknüpfungen erhalten Sie, wenn Sie auf tippen und dann Bedienfeld-Tipps auswählen.
DEWW Verwenden des Bedienfelds 11

Erstellen einer Verknüpfung in der Startanzeige
1. Öffnen Sie einen Anwendungsordner und navigieren Sie zu dem Anwendungs- oder Einrichtungssymbol, für das Sie eine Verknüpfung erstellen möchten.
2. Tippen Sie auf das Symbol und halten Sie es gedrückt, bis der Streifen mit den Anwendungsordnern grün angezeigt wird.
3. Ziehen Sie das Symbol auf den grünen Streifen und lassen Sie es dann los.
Entfernen einer Verknüpfung aus der Startanzeige
1. Tippen Sie auf das Symbol „Verknüpfungen“ in der unteren linken Ecke der Bedienfeld-Startanzeige, um alle verfügbaren Verknüpfungen anzuzeigen.
2. Blättern Sie ggf. so lange durch die Symbole, bis das zu entfernende Verknüpfungssymbol angezeigt wird.
3. Tippen Sie auf das Verknüpfungssymbol und halten Sie es gedrückt, bis der Streifen mit den Anwendungsordnern rot angezeigt wird.
4. Ziehen Sie das Symbol auf den roten Streifen und lassen Sie es dann los.
Hilfe-FunktionenHP PageWide Pro MFP 477dn/dw series Drucker bieten eine integrierte Hilfe, die über das Bedienfeld aufgerufen werden kann. Die Hilfe-Funktionen umfassen Tipps, wichtige Produktinformationen zum Anzeigen oder Drucken sowie Animationen, die das Ausführen von Aufgaben oder die Lösung von Problemen veranschaulichen.
Zum Anzeigen dieser Hilfe-Funktionen tippen Sie auf dem Bedienfeld des Druckers auf .
● Druckerinformationen
● Animationen zu Hilfethemen
Druckerinformationen
Auf der Seite mit den Druckerinformationen werden folgenden Informationen zu Ihrem HP PageWide Pro MFP 477dn/dw series Drucker angezeigt:
12 Kapitel 1 Produktgrundlagen DEWW

● Modellname und -nummer
● Produktseriennummer
● Produkt-Service-ID
● Aktuelle Firmware-Versionsnummer
● Informationen zu Gerätenutzung, -status und -einstellungen, wenn Sie sämtliche Produktinformationen und den Druckerstatusbericht drucken.
Anzeigen oder Drucken der Seite mit Druckerinformationen
1. Tippen Sie auf dem Bedienfeld des Druckers auf .
2. Tippen Sie auf Druckerinformationen.
3. Wenn Sie sämtliche Produktinformationen und den Druckerstatusbericht drucken möchten, tippen Sie auf Drucken.
Animationen zu Hilfethemen
Die integrierte Hilfe enthält Animationen, die Ihnen das Ausführen von Aufgaben oder das Lösen von Problemen veranschaulichen. So wählen Sie eine in der Hilfe verfügbare Animation aus:
1. Tippen Sie auf dem Bedienfeld des Druckers auf .
2. Tippen Sie auf Videos zu Vorgehensweisen.
3. Wählen Sie die Animation aus, die auf dem Bedienfelddisplay des Druckers wiedergegeben werden soll.
DEWW Verwenden des Bedienfelds 13

Leiser ModusVerwenden Sie den leisen Modus, um die Druckergeräusche zu minimieren. Sie können diesen Modus entweder auf dem Bedienfeld oder im HP Embedded Web Server (EWS) aktivieren.
HINWEIS: Im leisen Modus ist die Druckergeschwindigkeit verlangsamt. Sollte dies die Produktivität behindern, können Sie den Modus ausschalten.
So schalten Sie den leisen Modus über das Bedienfeld ein und aus1. Öffnen Sie das Bedienfeld-Dashboard (Ziehen Sie die Dashboard-Leiste am oberen Rand der Anzeige
nach unten oder tippen Sie auf den Dashboard-Bereich in der Startanzeige).
2. Tippen Sie auf dem Bedienfeld-Dashboard auf .
3. Tippen Sie auf Leiser Modus, um die Funktion ein- oder auszuschalten.
So schalten Sie den leisen Modus über den EWS ein und aus1. Öffnen Sie den EWS. Weitere Informationen finden Sie unter EWS öffnen.
2. Klicken Sie auf die Registerkarte Einstellungen.
3. Tippen Sie im Bereich Voreinstellungen auf Leiser Modus, um die Funktion ein- oder auszuschalten.
4. Klicken Sie auf Übernehmen.
14 Kapitel 1 Produktgrundlagen DEWW

2 Anschließen des Druckers
● Gerät mit einem Computer oder Netzwerk verbinden
● Verwenden Sie Wi-Fi Direct, um einen Computer oder ein Gerät mit dem Produkt zu verbinden
● HP Druckersoftware für ein Wireless-Gerät installieren, das sich bereits im Netzwerk befindet
● Öffnen Sie die Druckersoftware (Windows)
● Netzwerkeinstellungen verwalten
DEWW 15

Gerät mit einem Computer oder Netzwerk verbindenSo schließen Sie das Gerät mithilfe eines USB-Kabels an
Sie können ein USB-Kabel verwenden, um das Gerät mit einem Computer zu verbinden.
Dieses Gerät unterstützt einen USB 2.0-Anschluss. Verwenden Sie ein USB-Kabel des Typs A-zu-B. HP empfiehlt die Verwendung eines Kabels von höchstens 2 m Länge.
ANMERKUNG: Schließen Sie das USB-Kabel erst an, wenn Sie von der Installationssoftware dazu aufgefordert werden.
1. Beenden Sie alle laufenden Programme auf dem Computer.
2. Installieren Sie die Druckersoftware von 123.hp.com/pagewide (empfohlen) oder von der HP Software-CD, die mit dem Drucker mitgeliefert wurde, und befolgen Sie die angezeigten Anweisungen.
HINWEIS: Klicken Sie bei Installation auf einem Mac auf Info über HP Easy Start, um die Software zu installieren.
3. Wählen Sie an der entsprechenden Aufforderung die Option USB - Drucker über USB-Kabel mit dem Computer verbinden aus, und klicken Sie anschließend auf die Schaltfläche Weiter .
HINWEIS: Daraufhin wird in einem Dialogfeld der Warnhinweis angezeigt, dass Webdienste (HP ePrint und Druck-Apps) bei einer USB-Installation nicht verfügbar sind. Klicken Sie auf Ja, um mit der USB-Installation fortzufahren, oder auf Nein, um sie abzubrechen.
4. Schließen Sie, wenn Sie von der Software dazu aufgefordert werden, das Typ B-Ende des USB-Kabels an den Anschluss (1) an der Rückseite des Geräts an.
5. Drucken Sie nach Abschluss der Installation eine Testseite oder eine Seite aus einem beliebigen Programm, um sicherzustellen, dass die Software richtig installiert wurde.
So verbinden Sie das Produkt mit einem Netzwerk:Das Gerät unterstützt den Anschluss an ein kabelgebundenes oder Wireless-Netzwerk.
Unterstützte Netzwerkprotokolle
HP PageWide Pro MFP 477 Geräte unterstützen die folgenden Netzwerkprotokolle.
16 Kapitel 2 Anschließen des Druckers DEWW

● TCP/IPv4
● IPv6
● DHCP, AutoIP
● DHCP v6
● HTTP-Server, HTTP-Client
● SMTP-Client für Warnmeldungen
● SNMP v1
● Open_ssl-Bibliothek
● Bonjour
● gSOAP
● SAND box
● LPD
● Bootp, Bootp TCE-Optimierung
● Netbios
● WINS
● LLMNR
● CIFS v6
Verbinden des Geräts mit dem verkabelten Netzwerk
Gehen Sie folgendermaßen vor, um das Gerät in einem verkabelten Netzwerk unter Windows zu installieren.
1. Schließen Sie das Ethernet-Kabel an das Gerät (1) und das Netzwerk an. Schalten Sie das Produkt ein.
2. Warten Sie 60 Sekunden lang, bevor Sie damit fortfahren. Während dieser Zeit erkennt das Netzwerk das Gerät und weist ihm eine IP-Adresse oder einen Hostnamen zu.
3. Öffnen Sie das Bedienfeld-Dashboard (Ziehen Sie die Dashboard-Leiste am oberen Rand der Anzeige nach unten oder tippen Sie auf den Dashboard-Bereich in der Startanzeige).
4. Tippen Sie auf dem Dashboard des Bedienfelds auf , um die IP-Adresse anzuzeigen. Tippen Sie auf Druckdetails, um eine Seite mit der IP-Adresse auszudrucken.
Verbinden des Geräts mit einem Wireless-Netzwerk (nur Wireless-Modelle)
Die Verbindung des Geräts zum Wireless-Netzwerk geschieht anhand einer der folgenden Methoden.
● So verbinden Sie das Gerät mithilfe des Wireless Setup Wizard mit dem Wireless-Netzwerk
● So verbinden Sie das Gerät mithilfe von WPS mit einem Wireless-Netzwerk
● So verbinden Sie das Gerät manuell mit einem Wireless-Netzwerk
Wenn Ihr Wireless-Router Wi-Fi Protected Setup (WPS) nicht unterstützt, holen Sie sich die Netzwerkeinstellungen des Wireless-Router von Ihrem Systemadministrator oder führen Sie die folgenden Aufgaben durch.
● Ermitteln Sie den Namen des drahtlosen Netzwerks oder die SSID (Service Set Identifier).
● Bestimmen Sie das Sicherheitskennwort oder den Verschlüsselungsschlüssel für das drahtlose Netzwerk.
DEWW Gerät mit einem Computer oder Netzwerk verbinden 17

HINWEIS: Stellen Sie vor der Installation der Produktsoftware sicher, dass das Gerät nicht über ein Ethernet-Kabel mit dem Netzwerk verbunden ist.
So verbinden Sie das Gerät mithilfe des Wireless Setup Wizard mit dem Wireless-Netzwerk
Der Wireless Setup Wizard ist am besten geeignet, um das Gerät in einem Wireless-Netzwerk zu installieren.
1. Öffnen Sie das Bedienfeld-Dashboard (Ziehen Sie die Dashboard-Leiste am oberen Rand der Anzeige nach unten oder tippen Sie auf den Dashboard-Bereich in der Startanzeige).
2. Tippen Sie auf dem Bedienfeld-Dashboard auf .
3. Tippen Sie auf Netzwerkeinrichtung und anschließend auf Wireless-Einstellungen.
4. Tippen Sie auf Wireless-Einrichtungsassistent.
5. Das Gerät sucht nach verfügbaren Wireless-Netzwerken und gibt eine Liste der Netzwerknamen (SSIDs) zurück. Wählen Sie die SSID Ihres Wireless-Routers aus der Liste, falls verfügbar. Wenn sich die SSID Ihres Wireless-Routers nicht in der Liste befindet, tippen Sie auf SSID eingeben. Wenn Sie nach der Art der Netzwerksicherheit gefragt werden, wählen Sie die Option, die Ihr Wireless-Router verwendet. Auf dem Bedienfelddisplay wird ein Tastenfeld angezeigt.
6. Führen Sie einen der folgenden Schritte durch:
● Wenn Ihr Wireless-Router WPA-Sicherheit verwendet, geben Sie die Passphrase auf dem Tastenfeld ein.
● Wenn Ihr Wireless-Router WEP-Sicherheit verwendet, geben Sie den Schlüssel auf dem Tastenfeld ein.
7. Tippen Sie auf OK und warten Sie, während das Gerät eine Verbindung zum Wireless-Router aufbaut. Das Aufbauen der Wireless-Verbindung kann einige Minuten dauern.
So verbinden Sie das Gerät mithilfe von WPS mit einem Wireless-Netzwerk
Bevor Sie über WPS eine Verbindung zwischen dem Drucker und einem Wireless-Netzwerk herstellen, müssen Sie sich vergewissern, dass Sie über folgende Ausstattung verfügen:
● Ein Wireless 802.11b/g/n Netzwerk mit einem WPS-fähigen Wireless-Router oder Zugriffspunkt.
HINWEIS: Vom Drucker werden nur Verbindungen mit 2,4 GHz unterstützt.
● Ein Computer muss mit dem Wireless-Netzwerk verbunden sein, in dem Sie den Drucker installieren möchten. Stellen Sie sicher, dass die HP Druckersoftware auf dem Computer installiert ist.
Wenn Sie einen Wi-Fi Protected Setup (WPS) Router mit WPS-Taste besitzen, befolgen Sie die Anweisungen unter Tastenmethode. Wenn Sie nicht sicher sind, ob Ihr Router über eine WPS-Taste verfügt, befolgen Sie die Anweisungen unter PIN-Methode.
Tastenmethode
1. Halten Sie auf dem Bedienfeld des Druckers mehr als drei Sekunden lang gedrückt, um den WPS-Tastenmodus zu starten. Die -Anzeige beginnt zu blinken.
2. Drücken Sie die WPS-Taste am Router.
Vom Produkt wird ein Timer gestartet, der ungefähr zwei Minuten läuft, während die Wireless-Verbindung hergestellt wird.
18 Kapitel 2 Anschließen des Druckers DEWW

PIN-Methode
1. Suchen Sie die WPS PIN.
a. Öffnen Sie das Bedienfeld-Dashboard (Ziehen Sie die Dashboard-Leiste am oberen Rand der Anzeige nach unten oder tippen Sie auf den Dashboard-Bereich in der Startanzeige).
b. Tippen Sie auf dem Bedienfeld-Dashboard auf .
c. Tippen Sie auf Netzwerkeinrichtung und anschließend auf Wireless-Einstellungen.
d. Tippen Sie auf Wi-Fi Protected Setup und anschließend auf PIN.
2. Halten Sie auf dem Bedienfeld des Druckers mehr als drei Sekunden lang gedrückt, um den WPS-Tastenmodus zu starten. Die -Anzeige beginnt zu blinken.
3. Öffnen Sie das Konfigurationsprogramm oder die Software für den Wireless-Router oder den Wireless Access Point, und geben Sie anschließend die WPS-PIN ein.
HINWEIS: Weitere Informationen zum Konfigurationsprogramm finden Sie in der Dokumentation zum Router oder Wireless Access Point.
4. Warten Sie ca. zwei Minuten. Ist die Verbindung zum Drucker erfolgreich, blinkt die -Anzeige nicht mehr, sondern sie leuchtet durchgehend.
So verbinden Sie das Gerät manuell mit einem Wireless-Netzwerk
Während der ersten 120 Minuten der Produkteinrichtung bzw. nach dem Zurücksetzen des Produkts auf die Netzwerkstandardeinstellungen wird über eine Funkverbindung ein Wireless-Einrichtungsnetzwerk für das Produkt bereitgestellt (wenn kein Netzwerkkabel an das Produkt angeschlossen ist).
Der Name dieses Netzwerks lautet „HP-Setup-xx-[Produktname]“.
HINWEIS: Dabei steht „xx“ im Netzwerknamen für die letzten beiden Zeichen der MAC-Adresse des Geräts. Der Gerätename ist HP PageWide Pro MFP 477dw.
1. Stellen Sie von einem Wireless-fähigen Produkt eine Verbindung zum Einrichtungsnetzwerk für das Gerät her.
2. Öffnen Sie einen Webbrowser, wenn die Verbindung zu diesem Einrichtungsnetzwerk steht, und öffnen Sie den HP Embedded Web Server (EWS) über die folgende IP-Adresse.
● 192.168.223,1
3. Suchen Sie den Wireless Setup Wizard im EWS, und befolgen Sie die Anweisungen, um manuell eine Verbindung zum Gerät herzustellen.
HINWEIS: Das Produkt verwendet standardmäßig automatisches DHCP.
DEWW Gerät mit einem Computer oder Netzwerk verbinden 19

Verwenden Sie Wi-Fi Direct, um einen Computer oder ein Gerät mit dem Produkt zu verbinden
Mithilfe von Wi-Fi Direct können Sie kabellos von einem Computer, Smartphone, Tablet-PC oder einem anderen wireless-fähigen Gerät drucken, ohne eine Verbindung zu einem vorhandenen Wireless-Netzwerk herstellen zu müssen.
Richtlinien zur Verwendung von Wi-Fi Direct
● Vergewissern Sie sich, dass auf dem Computer oder dem mobilen Gerät die erforderliche Software vorhanden ist.
◦ Wenn Sie einen Computer verwenden, sollten Sie sicherstellen, dass die Druckersoftware von 123.hp.com/pagewide (empfohlen) oder der mit dem Drucker mitgelieferten HP Software-CD installiert ist.
Wenn die HP Druckersoftware nicht auf dem Computer installiert ist, stellen Sie zunächst eine Verbindung zu Wi-Fi Direct her und installieren Sie anschließend die Druckersoftware. Wählen Sie Wireless aus, wenn Sie von der Druckersoftware nach dem Verbindungstyp gefragt werden.
◦ Vergewissern Sie sich bei einem mobilen Gerät, dass eine kompatible Druck-App installiert wurde. Weitere Informationen zu mobilem Drucken finden Sie auf der Website HP Mobile Printing .
● Vergewissern Sie sich, dass Wi-Fi Direct für Ihren Drucker eingeschaltet ist.
● Die Verbindung für Wi-Fi Direct kann von bis zu fünf Computern oder mobilen Geräten gemeinsam benutzt werden.
● Wi-Fi Direct kann auch verwendet werden, wenn der Drucker über ein USB-Kabel mit einem Computer oder drahtlos mit einem Netzwerk verbunden ist.
● Über Wi-Fi Direct lässt sich keine Verbindung zwischen einem Computer, einem mobilen Gerät oder einem Drucker und dem Internet herstellen.
So schalten Sie Wi-Fi Direct ein1. Öffnen Sie das Bedienfeld-Dashboard (Ziehen Sie die Dashboard-Leiste am oberen Rand der Anzeige
nach unten oder tippen Sie auf den Dashboard-Bereich in der Startanzeige).
2. Tippen Sie auf dem Bedienfeld-Dashboard auf .
3. Tippen Sie auf .
4. Wenn auf dem Display angezeigt wird, dass Wi-Fi Direct ausgeschaltet ist, tippen Sie auf Wi-Fi Direct und schalten Sie die Funktion ein.
TIPP: Sie können Wi-Fi Direct auch über den eingebetteten Webserver einschalten. Weitere Informationen zum Verwenden des EWS finden Sie unter HP Embedded Web Server.
20 Kapitel 2 Anschließen des Druckers DEWW

So drucken Sie von einem wireless-fähigen mobilen Gerät ausVergewissern Sie sich, dass eine kompatible Druck-App auf Ihrem mobilen Gerät installiert wurde. Weitere Informationen finden Sie unter www.hp.com/global/us/en/eprint/mobile_printing_apps.html.
1. Stellen Sie sicher, dass auf dem Drucker Wi-Fi Direct eingeschaltet ist.
2. Aktivieren Sie die Wi-Fi-Verbindung auf Ihrem mobilen Gerät. Weitere Informationen hierzu finden Sie in der Dokumentation zum mobilen Gerät.
HINWEIS: Wenn vom mobilen Gerät kein Wi-Fi unterstützt wird, können Sie Wi-Fi Direct nicht verwenden.
3. Stellen Sie vom mobilen Gerät aus eine Verbindung zu einem neuen Netzwerk her. Führen Sie dabei Ihre üblichen Arbeitsschritte aus, um eine Verbindung zu einem neuen Wireless-Netzwerk oder einem Hotspot herzustellen. Wählen Sie den Namen für Wi-Fi Direct in der angezeigten Liste mit Wireless-Netzwerken aus, z. B. DIRECT-**-HP PageWide XXXX . (Dabei stehen die beiden Sternchen ** für zwei eindeutige Zeichen, die den Drucker kennzeichnen, und XXXX für das auf dem Drucker angegebene Druckermodell.)
Geben Sie nach der entsprechenden Anweisung das Kennwort für Wi-Fi Direct ein.
4. Drucken Sie das Dokument.
So drucken Sie von einem wireless-fähigen Computer aus (Windows)1. Vergewissern Sie sich, dass Wi-Fi Direct für Ihren Drucker eingeschaltet ist.
2. Aktivieren Sie die Wi-Fi-Verbindung des Computers. Weitere Informationen hierzu finden Sie in der Dokumentation zum Computer.
HINWEIS: Wenn vom Computer kein Wi-Fi unterstützt wird, können Sie Wi-Fi Direct nicht verwenden.
3. Stellen Sie vom Computer aus eine Verbindung zu einem neuen Netzwerk her. Führen Sie dabei Ihre üblichen Arbeitsschritte aus, um eine Verbindung zu einem neuen Wireless-Netzwerk oder einem Hotspot herzustellen. Wählen Sie den Namen für Wi-Fi Direct in der angezeigten Liste mit Wireless-Netzwerken aus, z. B. DIRECT-**-HP PageWide XXXX . (Dabei stehen die beiden Sternchen ** für zwei eindeutige Zeichen, die den Drucker kennzeichnen, und XXXX für das auf dem Drucker angegebene Druckermodell.)
Geben Sie nach der entsprechenden Anweisung das Kennwort für Wi-Fi Direct ein.
HINWEIS: Tippen Sie auf der Startanzeige auf (Wi-Fi Direct), um das Kennwort zu ermitteln.
4. Fahren Sie mit Schritt 5 fort, wenn der Drucker über ein Wireless-Netzwerk installiert und mit dem Computer verbunden wurde. Wenn der Drucker über ein USB-Kabel installiert und mit dem Computer verbunden wurde, befolgen Sie die Arbeitsschritte weiter unten, um die Druckersoftware über die Verbindung für HP Wi-Fi Direct zu installieren.
a. Öffnen Sie die Druckersoftware. Weitere Informationen finden Sie unter Öffnen Sie die Druckersoftware (Windows).
b. Klicken Sie auf Druckereinrichtung und -software und dann auf Neuen Drucker verbinden.
DEWW Verwenden Sie Wi-Fi Direct, um einen Computer oder ein Gerät mit dem Produkt zu verbinden 21

c. Wenn die Anzeige Verbindungsoptionen erscheint, wählen Sie Wireless aus.
Wählen Sie die HP Druckersoftware in der Liste mit den erkannten Druckern aus.
d. Befolgen Sie die angezeigten Anweisungen.
5. Drucken Sie das Dokument.
So drucken Sie von einem wireless-fähigen Computer aus (OS X)1. Vergewissern Sie sich, dass Wi-Fi Direct für Ihren Drucker eingeschaltet ist.
2. Schalten Sie auf dem Computer Wi-Fi ein.
Weitere Informationen hierzu finden Sie in der von Apple bereitgestellten Dokumentation.
3. Klicken Sie auf das Wi-Fi-Symbol und wählen Sie den Namen für Wi-Fi Direct (z. B. DIRECT-**-HP PageWide XXXX ) aus. (Dabei stehen die Sternchen ** für die eindeutigen Zeichen zur Kennzeichnung Ihres Druckers.)
Wenn Wi-Fi Direct mit Sicherheitsfunktionen eingeschaltet wurde, geben Sie nach der entsprechenden Eingabeaufforderung das Kennwort ein.
4. Fügen Sie den Drucker hinzu.
a. Öffnen Sie die Systemeinstellungen.
b. Klicken Sie auf Drucker & Scanner.
c. Klicken Sie unterhalb der Druckerliste auf der linken Seite auf das Pluszeichen (+).
d. Wählen Sie den Drucker in der Liste der erkannten Drucker aus (das Wort „Bonjour“ steht in der rechten Spalte neben dem Druckernamen) und klicken Sie auf Hinzufügen.
22 Kapitel 2 Anschließen des Druckers DEWW

HP Druckersoftware für ein Wireless-Gerät installieren, das sich bereits im Netzwerk befindet
Wenn das Gerät bereits eine IP-Adresse in einem Wireless-Netzwerk hat und Sie die Produktsoftware auf einem Computer installieren möchten, gehen Sie wie folgt vor.
1. Geräte-IP erhalten (tippen Sie auf dem Bedienfeld-Dashboard auf ).
2. Installieren Sie die Druckersoftware von 123.hp.com/pagewide (empfohlen) oder von der HP Software-CD, die mit dem Drucker mitgeliefert wurde.
3. Befolgen Sie die angezeigten Anweisungen.
4. Wählen Sie, wenn Sie aufgefordert werden, Wireless - Drucker mit Ihrem Wireless-Netzwerk und dem Internet verbinden und klicken Sie dann auf Weiter .
5. Wählen Sie aus der Liste der verfügbaren Drucker den Drucker mit der richtigen IP-Adresse.
DEWW HP Druckersoftware für ein Wireless-Gerät installieren, das sich bereits im Netzwerk befindet 23

Öffnen Sie die Druckersoftware (Windows)Je nach Betriebssystem können Sie Druckersoftware wie folgt öffnen:
● Windows 10: Klicken Sie auf dem Computerdesktop auf Start und wählen Sie Alle Apps aus. Klicken Sie auf HP und den Ordner für den Drucker und wählen Sie dann das Symbol mit dem Druckernamen aus.
● Windows 8.1: Klicken Sie auf der Startanzeige links unten auf den Pfeil nach unten und wählen Sie dann den Druckernamen aus.
● Windows 8: Klicken Sie mit der rechten Maustaste auf einen leeren Bereich der Startanzeige. Klicken Sie dann auf der App-Leiste auf Alle Apps und wählen Sie den Druckernamen aus.
● Windows 7, Windows Vista und Windows XP: Klicken Sie auf dem Computerdesktop auf Start und wählen Sie Alle Programme aus. Klicken Sie auf HP und den Ordner für den Drucker und wählen Sie dann das Symbol mit dem Druckernamen aus.
24 Kapitel 2 Anschließen des Druckers DEWW

Netzwerkeinstellungen verwalten● Netzwerkeinstellungen anzeigen oder ändern
● Kennwort des Geräts einrichten oder ändern
● TCP/IP-Parameter vom Bedienfeld aus manuell konfigurieren
● Verbindungsgeschwindigkeit und Duplexeinstellungen
Netzwerkeinstellungen anzeigen oder ändernVerwenden Sie den HP Embedded Web Server, um IP-Konfigurationseinstellungen anzuzeigen oder zu ändern.
1. Geräte-IP erhalten (tippen Sie auf dem Bedienfeld-Dashboard auf ).
2. Geben Sie die IP-Adresse des Geräts in die Adressleiste eines Webbrowsers ein, um den HP Embedded Web Server zu öffnen.
3. Klicken Sie auf die Registerkarte Netzwerk, um Netzwerkinformationen zu erhalten. Sie können die Einstellungen nach Bedarf ändern.
Kennwort des Geräts einrichten oder ändernLegen Sie über den eingebetteten HP Webserver ein Kennwort fest, oder ändern Sie ein vorhandenes Kennwort für ein Gerät in einem Netzwerk, damit unbefugte Benutzer die Produkteinstellungen nicht ändern können.
1. Geräte-IP erhalten (tippen Sie auf dem Bedienfeld-Dashboard auf ).
2. Geben Sie die IP-Adresse des Geräts in die Adresszeile eines Webbrowsers ein. Klicken Sie auf die Registerkarte Einstellungen, klicken Sie auf Sicherheit und anschließend auf den Link Kennworteinstellungen.
HINWEIS: Wenn bereits ein Kennwort eingerichtet wurde, werden Sie dazu aufgefordert, dieses Kennwort einzugeben. Geben Sie „admin“ als Benutzernamen zusammen mit dem Kennwort ein und klicken Sie anschließend auf Übernehmen.
3. Geben Sie das neue Kennwort in das Feld Kennwort in das Feld Kennwort bestätigen ein.
4. Klicken Sie unten im Fenster auf Übernehmen, um das Kennwort zu speichern.
TCP/IP-Parameter vom Bedienfeld aus manuell konfigurierenVerwenden Sie die Bedienfeldmenüs, um eine IPv4-Adresse, eine Subnetzmaske und ein Standard-Gateway manuell einzustellen.
1. Öffnen Sie das Bedienfeld-Dashboard (Ziehen Sie die Dashboard-Leiste am oberen Rand der Anzeige nach unten oder tippen Sie auf den Dashboard-Bereich in der Startanzeige).
2. Tippen Sie auf dem Bedienfeld-Dashboard auf .
3. Tippen Sie auf Netzwerkeinrichtung und anschließend auf Etherneteinstellungen.
4. Tippen Sie auf Erweiterte Einstellungen und anschließend auf IP-Einstellungen.
DEWW Netzwerkeinstellungen verwalten 25

5. Tippen Sie auf Manuell und anschließend auf IP-Adresse.
6. Verwenden Sie das Nummernfeld für Folgendes:
● Geben Sie die IP-Adresse ein und tippen Sie auf Fertig .
● Geben Sie die Subnetzmaske ein und tippen Sie auf Fertig .
● Geben Sie das Standard-Gateway ein und tippen Sie auf Fertig .
7. Tippen Sie auf Übernehmen.
Verbindungsgeschwindigkeit und Duplexeinstellungen
HINWEIS: Diese Informationen gelten nur für (verkabelte) Ethernet-Netzwerke. Sie gelten nicht für Wireless-Netzwerke.
Die Verbindungsgeschwindigkeit und der Kommunikationsmodus des Druckservers müssen mit dem Netzwerk-Hub übereinstimmen. In den meisten Fällen können Sie das Gerät im automatischen Modus lassen. Unzulässige Änderungen an den Verbindungsgeschwindigkeits- und Duplexeinstellungen können verhindern, dass das Gerät mit anderen Netzwerkgeräten kommuniziert. Wenn Sie Änderungen vornehmen müssen, verwenden Sie das Bedienfeld des Druckers.
HINWEIS:
● Die Einstellung muss mit dem Netzwerkgerät übereinstimmen, mit dem Sie sich verbinden (ein Netzwerk-Hub, Switch, Gateway, Router oder Computer).
● Die Vornahme von Änderungen an diesen Einstellungen führt dazu, dass sich das Gerät aus- und anschließend einschaltet. Nehmen Sie Änderungen nur im Ruhezustand des Geräts vor.
1. Öffnen Sie das Bedienfeld-Dashboard (Ziehen Sie die Dashboard-Leiste am oberen Rand der Anzeige nach unten oder tippen Sie auf den Dashboard-Bereich in der Startanzeige).
2. Tippen Sie auf dem Bedienfeld-Dashboard auf .
3. Tippen Sie auf Netzwerkeinrichtung und anschließend auf Etherneteinstellungen.
4. Tippen Sie auf Erweiterte Einstellungen und auf Verbindungsgeschwindigkeit.
5. Wählen Sie eine der folgenden Optionen aus.
Einstellung Beschreibung
Automatisch Der Druckserver konfiguriert sich automatisch selbst für die höchste Verbindungsgeschwindigkeit und den Kommunikationsmodus, die/der im Netzwerk zulässig ist.
10-Vollduplex 10 MBit/s, Vollduplex-Betrieb
10-Halbduplex 10 MBit/s, Halbduplex-Betrieb
100-Vollduplex 100 MBit/s, Vollduplex-Betrieb
100-Halbduplex 100 MBit/s, Halbduplex-Betrieb
26 Kapitel 2 Anschließen des Druckers DEWW

3 Druckerverwaltung und -dienste
● HP Embedded Web Server
● Webdienste
● HP Web Jetadmin Software
● Funktionen für die Gerätesicherheit
● HP Printer Assistant im Druckersoftware (Windows)
● HP Dienstprogramm (OS X)
● AirPrint™ (OS X)
DEWW 27

HP Embedded Web Server● EWS
● Informationen zu Cookies
● EWS öffnen
● Funktionen
EWSDieses Gerät verfügt über einen HP Embedded Web Server (EWS), mit dem Sie auf Informationen zu Geräten und Netzwerkaktivitäten zugreifen können. Ein EWS bietet eine Umgebung für die Ausführung von Webprogrammen. Dies ist vergleichbar mit einem Betriebssystem wie Windows, das eine Umgebung für die Programmausführung auf einem Computer bildet. Die Ausgabe dieser Programme kann mit einem Webbrowser angezeigt werden.
Der EWS ist in die Firmware eines Hardwaregeräts (z. B. eines HP Druckers) integriert und wird nicht als Softwareanwendung auf einem Netzwerkserver geladen.
Der Vorteil eines EWS besteht darin, dass er jedem Benutzer, der über einen Computer mit Netzwerkverbindung verfügt, eine Schnittstelle für den Zugriff auf das Gerät im Netzwerk bietet. Es muss keine spezielle Software installiert oder konfiguriert werden, Sie benötigen lediglich einen unterstützten Webbrowser. Um auf den EWS zuzugreifen, geben Sie die IP-Adresse des Geräts in das Adressfeld des Webbrowsers ein.
Informationen zu CookiesDer EWS speichert kleine Textdateien (Cookies) auf der Festplatte, wenn Sie den Browser verwenden. Diese Dateien dienen dazu, Ihren Computer zu erkennen, wenn Sie den EWS das nächste Mal aufrufen. Wurde beispielsweise die EWS-Sprache konfiguriert, wird diese Einstellung in einem Cookie abgelegt, sodass die Seiten beim nächsten Zugreifen auf den EWS in der betreffenden Sprache angezeigt werden. Manche Cookies werden am Ende jeder Sitzung gelöscht (z. B. das Cookie, in dem die ausgewählte Sprache gespeichert ist). Andere Cookies bleiben so lange auf dem Computer gespeichert, bis sie manuell gelöscht werden (z. B. das Cookie, in dem die benutzerdefinierten Einstellungen gespeichert sind).
WICHTIG: Die Cookies, die vom EWS auf dem Computer gespeichert werden, dienen ausschließlich dazu, Einstellungen auf dem Computer zu speichern oder Informationen zwischen dem Drucker und dem Computer weiterzugeben. Diese Cookies werden nicht an HP Websites gesendet.
Sie können Ihren Browser wahlweise so konfigurieren, dass Cookies automatisch angenommen werden oder jedes Mal nachgefragt wird, wenn ein Cookie angeboten wird. Letzteres überlässt Ihnen die Entscheidung, Cookies einzeln anzunehmen oder abzulehnen. Sie können mit Ihrem Browser auch unerwünschte Cookies entfernen.
Wenn Sie Cookies deaktivieren, sind je nach Drucker eine oder mehrere der folgenden Funktionen nicht mehr verfügbar:
● Wiederaufnahme der Anwendung an dem Punkt, an dem sie beendet wurde (besonders sinnvoll beim Verwenden von Einrichtungsassistenten).
● Merken der Spracheinstellung für den EWS-Browser.
● Personalisieren der EWS-Startseite.
28 Kapitel 3 Druckerverwaltung und -dienste DEWW

Informationen darüber, wie Sie Ihre Datenschutz- und Cookie-Einstellungen ändern oder Cookies anzeigen oder löschen können, finden Sie in der Dokumentation Ihres Webbrowsers.
EWS öffnenFühren Sie zum Öffnen des EWS einen der folgenden Schritte aus:
● Geben Sie in einem unterstützten Webbrowser die IP-Adresse des Geräts in das Adressfeld ein. (Um die IP-Adresse zu erhalten, tippen Sie auf dem Bedienfeld-Dashboard auf .)
● Öffnen Sie in der Druckersoftware den HP Printer Assistant und klicken Sie auf der Registerkarte Drucken der Registerkarte Drucken, Scannen und Faxen auf Drucker-Startseite (EWS).
Weitere Informationen finden Sie unter HP Printer Assistant öffnen.
● Verwenden Sie in OS X HP Utility oder klicken Sie auf Systemeinstellungen > Drucker & Scanner > HP PageWide Pro MFP 477 > Optionen & Verbrauchsmaterialien > Allgemein > Drucker-Webseite anzeigen.
HINWEIS: Wenn beim Öffnen des EWS ein Fehler auftritt, vergewissern Sie sich, dass die Proxy-Einstellungen für Ihr Netzwerk richtig sind.
TIPP: Fügen Sie die URL nach dem Öffnen als Lesezeichen hinzu, damit Sie in Zukunft schnell dorthin zurückkehren können.
Funktionen● Registerkarte „Home“
● Registerkarte „Scannen“
● Registerkarte „Faxen“
● Registerkarte „Webdienste“
● Registerkarte „Netzwerk“
● Registerkarte „Extras“
● Registerkarte „Einstellungen"
HINWEIS: Durch Ändern der Netzwerkeinstellungen im EWS werden ggf. einige Funktionen des Geräts oder der Produktsoftware deaktiviert.
Registerkarte „Home“
Verwenden Sie die Registerkarte Home, um auf häufig verwendete Elemente der Registerkarten Scan, Fax, Webdienste, Netzwerk, Extras und Einstellungen zuzugreifen. Auf der Registerkarte Home befinden sich folgende Elemente.
HINWEIS: Standardmäßig werden nicht alle Elemente angezeigt. Über die Schaltfläche Personalisieren lassen sich Elemente ein- und ausblenden.
Komponente Beschreibung
An E-Mail scannen Ziel-E-Mail-Profile für die Funktion „An E-Mail scannen“ konfigurieren
DEWW HP Embedded Web Server 29

Komponente Beschreibung
Scannen in Netzwerkordner Ziel-Netzwerkordner für die Funktion „Scannen in Netzwerk“ konfigurieren
HP Digitales Fax Drucker so konfigurieren, dass Faxe im Netzwerk gespeichert oder als E-Mail weitergeleitet werden
Energiespareinstellungen Energiesparfunktionen konfigurieren, die den Drucker in den Ruhemodus schalten oder automatisch ein- oder ausschalten
Webdienste HP ePrint oder Druck-Apps aktivieren oder deaktivieren, die es Ihnen ermöglichen, aus E-Mails zu drucken
Druckeraktualisierung Auf neue Druckeraktualisierungen prüfen
Geschätzter Patronenfüllstand Patronenfüllstand überprüfen
Netzwerkübersicht Status verkabelt (802.3) oder kabellos (802.11) anzeigen
Druckqualitäts-Toolbox Wartungstools ausführen, um die Druckqualität zu verbessern
Wireless-Einrichtungsassistent Wireless-Verbindung mithilfe des Assistenten einrichten
Wi-Fi Direct Wi-Fi Direct einrichten, um von einem Mobilgerät aus ohne Verbindung zu einem Wireless-Netzwerk direkt auf dem Drucker zu drucken
AirPrint AirPrint™ für das Drucken von unterstützten Apple-Geräten einrichten
Druckerinformationen Informationen den Drucker anzeigen, z. B. Seriennummer des Geräts, Service-ID, Firmware-Version und gesamte Seitenzahl
Administrator Administratorsteuerung der Druckerfunktionen einrichten
Datensicherung Druckereinstellungen in einer kennwortverschlüsselten Datei sichern
Faxprotokoll Alle mit Fax verbundenen Aktivitäten anzeigen und verwalten (einschl. digitales Faxprotokoll)
Fax-Einrichtungsassistent Assistenten ausführen, um Faxfunktionen einzurichten
Firewall Netzwerk-Firewall konfigurieren
Druckerberichte Informationsseiten über den Drucker ausdrucken
Scan an SharePoint senden SharePoint-Zielordner für die Funktion „Scan an Ordner“ konfigurieren
Nutzungsbericht Nutzungszähler für Druck-, Fax- und Kopierjobs anzeigen
Webscan Webscan aktivieren, damit jeder Benutzer mit Zugang zum Drucker alle Vorlagen scannen kann, die auf dem Scannerglas liegen
HINWEIS: Die Einstellungen für diese Seite werden automatisch in den Cookies des Webbrowsers gespeichert. Diese Einstellungen gehen verloren, wenn die Cookies des Webbrowsers gelöscht werden.
Registerkarte „Scannen“
Verwenden Sie die Registerkarte Scannen, um die Scanfunktionen des Geräts zu konfigurieren. Die Registerkarte Scannen enthält die folgenden Elemente.
30 Kapitel 3 Druckerverwaltung und -dienste DEWW

Komponente Beschreibung
An Computer scannen Verwenden von Web-Scan
WICHTIG: Aus Sicherheitsgründen wird Webscan standardmäßig deaktiviert. Öffnen Sie zum Aktivieren von Webscan die Registerkarte Einstellungen. Klicken Sie auf Administratoreinstellungen, markieren Sie das Kontrollkästchen Aktivieren neben Webscan, und klicken Sie dann auf Übernehmen.
Wenn Webscan aktiviert ist, kann jeder Benutzer mit Zugang zu Ihrem Drucker alle Vorlagen scannen, die auf dem Scannerglas liegen.
An E-Mail scannen ● An E-Mail scannen – Einrichtung: Verwenden Sie dies, um die Funktion „An E-Mail scannen“ einzurichten und den Absender der eingescannten Dokumente zu konfigurieren
● E-Mail-Adressbuch: Liste mit den Personen konfigurieren, an die die gescannten Dokumente gesendet werden können
● E-Mail-Optionen: Standard-Betreffzeile und E-Mail-Text sowie standardmäßige Scaneinstellungen konfigurieren
Scannen in Netzwerkordner Netzwerkordner einrichten: Netzwerkordner konfigurieren, um vom Drucker gescannte Bilder oder Dokumente zu speichern
Scan an SharePoint senden Einrichten von SharePoint: SharePoint-Ziel konfigurieren, um vom Drucker gescannte Dokumente zu speichern
Registerkarte „Faxen“
Verwenden Sie die Registerkarte Faxen, um die Faxfunktionen des Geräts zu konfigurieren. Auf der Registerkarte Faxen befinden sich folgende Elemente.
Komponente Beschreibung
Fax-Einrichtungsassistent Faxfunktion des Druckers konfigurieren
Standard-Faxeinstellungen Kopfzeilennamen/Faxnummer ändern und andere grundlegende Faxeinstellungen einstellen
Erweiterte Faxeinstellungen Faxdetail wie Fehlerberichte, Bestätigung usw. einstellen
Fax-Kurzwahl Kurzwahlnummer eingeben und speichern
Faxweiterl. Eingehende Faxe automatisch an eine andere Faxnummer weiterleiten
Junk-Fax-Blocker Faxe sperren, die von bestimmten Personen oder Firmen gesendet werden
Wichtige Informationen Faxprotokoll: Liste der Faxnachrichten anzeigen, die von diesem Gerät gesendet oder empfangen wurden
HP Digitales Fax Digitalfaxprofil: Eingehende Schwarzweißfaxe in einem festgelegten Netzwerkordner speichern oder als E-Mail weiterleiten
Registerkarte „Webdienste“
Verwenden Sie die Registerkarte Webdienste, um die HP Webdienste für dieses Gerät zu konfigurieren und zu aktivieren. Um HP ePrint nutzen zu können, müssen Sie HP Webdienste aktivieren.
DEWW HP Embedded Web Server 31

Registerkarte „Netzwerk“
Verwenden Sie die Registerkarte Netzwerk, um die Netzwerkeinstellungen für das Produkt zu konfigurieren und zu schützen, wenn es mit einem IP-basierten Netzwerk verbunden wird. Die Registerkarte Netzwerk wird nicht angezeigt, wenn das Gerät mit anderen Arten von Netzwerken verbunden ist.
Registerkarte „Extras“
Verwenden Sie die Registerkarte Extras, um Geräte-Dienstprogramme anzuzeigen oder zu verwalten. Auf der Registerkarte Extras befinden sich folgende Elemente.
Komponente Beschreibung
Produktinformationen ● Druckerinformationen: Informationen den Drucker anzeigen, z. B. Seriennummer des Geräts, Service-ID, Firmware-Version und gesamte Seitenzahl
● Patronenfüllstandsanzeige: Patronenfüllstand überprüfen
● Patroneneinstellungen: Schwellenwert festlegen, bei dem der Drucker eine Benachrichtigung liefert, dass Patronen fast leer sind
Berichte ● Nutzungsbericht: Anzahl der beim Drucken, Scannen, Kopieren und Faxen verarbeiteten Seiten anzeigen
● Druckerberichte: Verschiedene Berichte ausdrucken, z. B. Schriftartlisten
● Ereignisprotokoll: Letzte 50 Fehlermeldungen des Druckers anzeigen
● Job-Protokoll: Liste der letzten Jobs anzeigen, die vom Drucker durchgeführt wurden
● Farbnutzung-Job-Protokoll: Anzahl der Seiten anzeigen, die in Schwarzweiß/Graustufen und Farbe gedruckt wurden, für alle Jobs und für einzelne Jobs
Dienstprogramme ● Lesezeichen: Lesezeichen für Seiten im EWS erstellen
● Druckqualitäts-Toolbox: Wartungstools zur Verbesserung der Druckqualität der Ausdrucke ausführen
● Systemprotokollierung: Inventarnummer/Standort für das Gerät zuweisen
Sichern und Wiederherstellen ● Sicherung: Kennwortverschlüsselte Datei erstellen, in der die Druckereinstellungen gespeichert sind
● Wiederherstellung: Druckereinstellungen anhand einer Sicherungsdatei wiederherstellen, die vom EWS erstellt wurde
Drucker neu starten Ein-/Ausschalten: Drucker ausschalten und erneut starten
Druckeraktualisierungen Firmware-Aktualisierungen: Drucker so einrichten, dass er Sie auf Aktualisierungen hinweist oder Aktualisierungen automatisch installiert
Registerkarte „Einstellungen"
Verwenden Sie die Registerkarte Einstellungen, um die verschiedenen Optionen für Ihr Gerät einzustellen und zu verwalten. Dazu zählen Energiespareinstellungen, Datum und Uhrzeit, Druck- und Papiereinstellungen, E-Mail-Warnungen, werkseitige Standardeinstellungen und Firewalleinstellungen.
32 Kapitel 3 Druckerverwaltung und -dienste DEWW

Komponente Beschreibung
Energieverwaltung Energiesparmodus einrichten, um die Strommenge zu minimieren, die das Gerät im Ruhezustand verbraucht, und um den Verschleiß der elektronischen Komponenten zu reduzieren
Voreinstellungen Standardeinstellungen für allgemeine Druckerfunktionen wie Datum und Uhrzeit, Sprache, Anzeige und anonyme Nutzungsinformationen konfigurieren. Sie können außerdem die Standardwerte für spezifische Funktionen wie manuelle Zufuhr, Fach- und Papierverwaltung, Bildregistrierung, ColorLok und leisen Modus einstellen.
Sicherheit Einstellungen konfigurieren, um die nicht autorisierte Verwendung des Druckers oder spezifische Druckerfunktionen zu verhindern. Weitere Informationen finden Sie unter Sicherheitseinstellungen.
E-Mail-Warnmeldungen Standardwerte für den E-Mail-Server, Ziele für Warnmeldungen und Warnmeldungseinstellungen festlegen
Kopier-/Druckeinstellungen Standardeinstellungen für das Drucken (z. B. Schriftart, Druckqualität, Duplex- und Schwarzweiß- und Farbdruck) und Kopieren (z. B. Fachauswahl und Kopierqualität) konfigurieren
Standards wiederherstellen Werkseitige Standardeinstellungen oder Netzwerkeinstellungen wiederherstellen
Firewall Firewalleinstellungen wie Regel, Adressen, Dienste und andere Optionen konfigurieren
DEWW HP Embedded Web Server 33

Webdienste● Was sind Webdienste?
● Einrichten von Webdiensten
● Verwenden der Webdienste
● Entfernen der Webdienste
Was sind Webdienste?Der Drucker verfügt über innovative webfähige Lösungen, mit denen Sie schnell auf das Internet zugreifen, Dokumente abrufen und schneller und einfacher drucken können – ohne dazu einen Computer zu benutzen.
HINWEIS: Um diese Webfunktionen zu verwenden, muss der Drucker mit dem Internet verbunden sein (über ein Ethernet-Kabel oder eine Wireless-Verbindung). Die Webfunktionen sind nicht verfügbar, wenn der Drucker über ein USB-Kabel angeschlossen ist.
HP ePrint
HP HP ePrint ist ein kostenloser Dienst von HP, mit dessen Hilfe Sie jederzeit und von jedem Standort aus auf Ihrem HP ePrint-fähigen Drucker drucken können. Senden Sie dazu einfach eine E-Mail an die E-Mail-Adresse, die dem Drucker beim Aktivieren der Webdienste auf dem Drucker zugewiesen wird. Es sind keine speziellen Treiber und keine spezielle Software erforderlich. Mithilfe von HP ePrint können Sie von jedem Standort aus drucken, von dem aus Sie E-Mails senden können.
HINWEIS:
● Sie können sich auf der Website HP Connected für ein Konto registrieren lassen (ist ggf. nicht in allen Ländern/Regionen verfügbar). Melden Sie sich dann an, um die ePrint-Einstellungen zu konfigurieren.
● Nach der Registrierung für ein Konto auf der Website HP Connected können Sie sich anmelden, um den Status Ihrer HP ePrint-Jobs anzuzeigen, Ihre HP ePrint-Druckerwarteschlange zu verwalten, den Kreis der berechtigten Benutzer für die HP ePrint E-Mail-Adresse des Druckers festzulegen und Hilfe für HP ePrint zu erhalten.
Druck-Apps
● Druck-Apps ermöglichen es Ihnen, problemlos vorformatierte Webinhalte direkt von Ihrem Drucker aus zu suchen und zu drucken. Sie können Ihre Dokumente auch digital im Web speichern.
● Vorformatierte Inhalte, die speziell auf Ihren Drucker ausgelegt sind, bedeuten, dass Text und Bilder nicht abgeschnitten und keine zusätzlichen Seiten mit nur einer Textzeile gedruckt werden. Bei einigen Druckern können Sie über die Druckvorschau auch die Einstellungen für Papier und Druckqualität auswählen.
Einrichten von WebdienstenDamit Sie die Webdienste einrichten können, müssen Sie sich zunächst vergewissern, dass Ihr Drucker mit dem Internet verbunden ist (Ethernet oder wireless).
Verwenden Sie eine der folgenden Methoden, um die Webdienste einzurichten.
34 Kapitel 3 Druckerverwaltung und -dienste DEWW

So richten Sie Webdienste über das Bedienfeld ein
1. Öffnen Sie das Bedienfeld-Dashboard (Ziehen Sie die Dashboard-Leiste am oberen Rand der Anzeige nach unten oder tippen Sie auf den Dashboard-Bereich in der Startanzeige).
2. Tippen Sie auf dem Bedienfeld-Dashboard auf .
3. Tippen Sie auf Webdienste - Einr..
4. Tippen Sie auf Akzeptieren, um die Nutzungsbedingungen für die Webdienste zu akzeptieren und die Webdienste zu aktivieren.
5. Tippen Sie auf der Anzeige auf OK , um die automatische Suche nach Geräteaktualisierungen des Druckers zuzulassen.
HINWEIS: Wenn Sie nach den Proxy-Einstellungen gefragt werden oder wenn das Netzwerk Proxy-Einstellungen verwendet, befolgen Sie die angezeigten Anweisungen, um einen Proxy-Server einzurichten. Falls Ihnen die Proxy-Daten nicht zur Verfügung stehen, wenden Sie sich an Ihren Netzwerkadministrator oder an die Person, von der das Netzwerk eingerichtet wurde.
6. Wenn die Anzeige Druckeraktual. – Optionen erscheint, wählen Sie Automatisch installieren (empfohlen) oder Warnung, wenn verfügbar aus.
7. Wenn der Drucker mit dem Server verbunden ist, wird vom Drucker eine Infoseite gedruckt. Stellen Sie die Einrichtung gemäß den Anweisungen auf der Infoseite fertig.
So richten Sie die Webdienste mithilfe des EWS ein
1. Öffnen Sie den EWS. Weitere Informationen finden Sie unter EWS öffnen.
2. Klicken Sie auf die Registerkarte Webdienste.
3. Klicken Sie im Bereich Webdienste – Einst. auf Einrichtung und Weiter. Befolgen Sie dann die angezeigten Anweisungen, um den Nutzungsbedingungen zuzustimmen.
4. Gestatten Sie nach der entsprechenden Eingabeaufforderung, dass vom Drucker Druckeraktualisierungen gesucht und installiert werden dürfen.
HINWEIS: Wenn Sie nach den Proxy-Einstellungen gefragt werden oder wenn das Netzwerk Proxy-Einstellungen verwendet, befolgen Sie die angezeigten Anweisungen, um einen Proxy-Server einzurichten. Falls Ihnen die Proxy-Daten nicht zur Verfügung stehen, wenden Sie sich an Ihren Netzwerkadministrator oder an die Person, von der das Netzwerk eingerichtet wurde.
5. Wenn der Drucker mit dem Server verbunden ist, wird vom Drucker eine Infoseite gedruckt. Stellen Sie die Einrichtung gemäß den Anweisungen auf der Infoseite fertig.
Verwenden der Webdienste● HP ePrint
● Druck-Apps
HP ePrint
Gehen Sie wie folgt vor, um HP ePrint zu verwenden:
DEWW Webdienste 35

● Vergewissern Sie sich, dass Sie über einen Computer oder ein mobiles Gerät verfügen, der/das internet- und e-mail-fähig ist.
● Aktivieren Sie die Webdienste auf dem Drucker. Weitere Informationen hierzu finden Sie unter Einrichten von Webdiensten.
Weitere Informationen zum Verwalten und Konfigurieren der HP ePrint-Einstellungen sowie zu den neuesten Funktionen finden Sie unter HP Connected . Diese Site steht möglicherweise nicht in allen Ländern/Regionen zur Verfügung.
So drucken Sie Dokumente mithilfe von HP ePrint
1. Öffnen Sie auf dem Computer oder dem mobilen Gerät Ihre E-Mail-Anwendung.
2. Verfassen Sie eine neue E-Mail-Nachricht und hängen Sie die zu druckende Datei an die E-Mail an.
3. Geben Sie die E-Mail-Adresse für HP ePrint in die Zeile „An“ der E-Mail-Nachricht ein. Wählen Sie dann die Option zum Senden der E-Mail-Nachricht aus.
HINWEIS: Geben Sie keine weiteren E-Mail-Adressen in die anderen Felder („An“ oder „Cc“) ein. Vom Server für HP ePrint werden keine Druckaufträge akzeptiert, wenn mehrere E-Mail-Adressen angegeben sind.
So bestimmen Sie die IP-Adresse für HP ePrint
1. Öffnen Sie das Bedienfeld-Dashboard (Ziehen Sie die Dashboard-Leiste am oberen Rand der Anzeige nach unten oder tippen Sie auf den Dashboard-Bereich in der Startanzeige).
2. Tippen Sie auf dem Bedienfeld-Dashboard auf .
3. Tippen Sie auf Webdienste - Einr. und anschließend auf Infoseite drucken anzeigen. Der Drucker druckt ein Infoblatt mit Angaben zum Druckercode und zum Anpassen der E-Mail-Adresse aus.
So schalten Sie HP ePrint auf dem Bedienfeld aus
1. Öffnen Sie das Bedienfeld-Dashboard (Ziehen Sie die Dashboard-Leiste am oberen Rand der Anzeige nach unten oder tippen Sie auf den Dashboard-Bereich in der Startanzeige).
2. Tippen Sie auf dem Bedienfeld-Dashboard auf .
3. Tippen Sie auf und anschließend auf HP ePrint, um die Funktion auszuschalten.
So schalten Sie HP ePrint im EWS aus
1. Öffnen Sie den EWS. Weitere Informationen finden Sie unter EWS öffnen.
2. Klicken Sie auf die Registerkarte Webdienste.
3. Klicken Sie im Bereich Einstellungen für Webdienste für HP ePrint auf Ausschalten.
4. Klicken Sie im Bestätigungsdialog auf Ja.
Druck-Apps
Druck-Apps ermöglichen es Ihnen, problemlos vorformatierte Webinhalte direkt von Ihrem Drucker aus zu suchen und zu drucken.
36 Kapitel 3 Druckerverwaltung und -dienste DEWW

So verwenden Sie Druck-Apps
1. Tippen Sie auf dem Bedienfeld auf den Anwendungsordner Apps.
2. Tippen Sie auf die Druck-App, die Sie verwenden möchten.
Weitere Informationen zu den einzelnen Druck-Apps finden Sie auf der Website HP Connected . Diese Site steht möglicherweise nicht in allen Ländern/Regionen zur Verfügung.
So verwalten Sie Druck-Apps
Sie können Druck-Apps hinzufügen, konfigurieren und entfernen sowie die Reihenfolge einstellen, in der sie auf dem Bedienfelddisplay des Druckers angezeigt werden.
1. Tippen Sie auf dem Bedienfeld auf den Anwendungsordner Apps.
2. Tippen Sie auf dem Display auf das Verwalten-Symbol und befolgen Sie die angezeigten Anweisungen.
HINWEIS: Die Druck-Apps lassen sich auch über die Website HP Connected verwalten.
Entfernen der WebdiensteEntfernen Sie die Webdienste anhand der folgenden Anweisungen.
So entfernen Sie die Webdienste über das Bedienfeld
1. Öffnen Sie das Bedienfeld-Dashboard (Ziehen Sie die Dashboard-Leiste am oberen Rand der Anzeige nach unten oder tippen Sie auf den Dashboard-Bereich in der Startanzeige).
2. Tippen Sie auf dem Bedienfeld-Dashboard auf .
3. Tippen Sie auf und anschließend auf Webdienste entfernen und auf Ja.
So entfernen Sie die Webdienste über den EWS
1. Öffnen Sie den EWS. Weitere Informationen finden Sie unter EWS öffnen.
2. Klicken Sie auf die Registerkarte Webdienste.
3. Klicken Sie im Bereich Einstellungen für Webdienste auf Webdienste entfernen.
4. Klicken Sie zum Bestätigen auf Webdienste entfernen.
5. Klicken Sie auf Ja, um die Webdienste vom Drucker zu entfernen.
DEWW Webdienste 37

HP Web Jetadmin SoftwareHP Web Jetadmin ist ein preisgekröntes, branchenführendes Tool für die effiziente Verwaltung von vielfältigen vernetzten HP Geräten, darunter Drucker, Multifunktionsprodukte und Geräte für digitales Senden. Diese Komplettlösung ermöglicht Ihnen die Remote-Installation, -Überwachung, -Verwaltung, -Fehlersuche und -Sicherung Ihrer Druck- und Imaging-Umgebung. So steigern Sie die Produktivität Ihres Unternehmens, indem Sie Zeit sparen, Kosten kontrollieren und Ihre Investitionen schützen.
HP Web Jetadmin Updates werden regelmäßig zur Verfügung gestellt, um Unterstützung für spezifische Gerätefunktionen bereitzustellen. Gehen Sie zur Website HP Web Jetadmin und klicken Sie auf Jetzt herunterladen.
Funktionen für die Gerätesicherheit● Sicherheitshinweise
● Firewall
● Sicherheitseinstellungen
● Firmware-Aktualisierungen
SicherheitshinweiseDieses Produkt unterstützt Sicherheitsstandards und -protokolle, die dazu beitragen, das Produkt sicher zu machen, Informationen in Ihrem Netzwerk zu schützen und die Überwachung und Wartung des Produkts zu vereinfachen.
Weitere Informationen über die sicheren HP Bildbearbeitungs- und Drucklösungen finden Sie auf der Website Sicheres Drucken mit HP. Auf dieser Site werden Links zu Whitepapers und FAQ-Dokumenten zu Sicherheitsfunktionen bereitgestellt. Diese können Informationen zu zusätzlichen Sicherheitsfunktionen umfassen, die nicht in diesem Dokument enthalten sind.
FirewallÜber den HP Embedded Web Server können Sie Firewallregeln, Prioritäten, Vorlagen, Dienste und Richtlinien für das Gerät aktivieren und konfigurieren. Die Firewallfunktionen ermöglichen den Schutz auf Netzwerkebene für IPv4- und IPv6-Netzwerke. Dank der Möglichkeit, die Firewall zu konfigurieren, können Sie kontrollieren, welche IP-Adressen auf das Gerät zugreifen können. Sie können außerdem Berechtigungen und Prioritäten für das digitale Senden, die Verwaltung, die Erkennung und Druckdienste einstellen. All dies trägt zu einer sichereren Kontrolle des Zugriffs auf das Gerät bei.
Die Firewallfunktion ermöglicht es Ihnen außerdem, nicht verwendete Protokolle und Dienste zu deaktivieren. Diese Einstellungen für Protokolle und Dienste lassen sich auch vor Änderungen schützen, indem das Administratorkennwort für den EWS eingerichtet wird. Zu diesen Protokollen und Diensten zählen folgende.
Protokoll oder Dienst Beschreibung
IPv4 und IPv6 Damit das Produkt in einem TCP/IP-Netzwerk korrekt funktioniert, muss das Produkt mit gültigen Einstellungen für die TCP/IP-Netzwerkkonfiguration konfiguriert werden. Dazu zählt eine IP-Adresse, die für das Netzwerk gültig ist.
Von diesem Produkt werden zwei Versionen des Protokolls unterstützt: Version 4 (IPv4) und Version 6 (IPv6). IPv4 und IPv6 können separat oder gemeinsam aktiviert/deaktiviert werden.
38 Kapitel 3 Druckerverwaltung und -dienste DEWW

Protokoll oder Dienst Beschreibung
Bonjour Bonjour Dienste werden üblicherweise in kleinen Netzwerken zur Auflösung von IP-Adressen und Namen verwendet, wenn der herkömmliche DNS-Server nicht eingesetzt wird. Der Bonjour Dienst kann aktiviert oder deaktiviert werden.
SNMP SNMP (Simple Network Management Protocol) wird von Programmen für die Netzwerkverwaltung zur Produktverwaltung eingesetzt. Dieses Produkt unterstützt das SNMPv1-Protokoll in IP-Netzwerken. Auf diesem Produkt kann SNMPv1 aktiviert/deaktiviert werden.
WINS Wenn sich ein DHCP-Dienst (Dynamic Host Configuration Protocol) in Ihrem Netzwerk befindet, bezieht das Produkt seine IP-Adresse automatisch von diesem Server und registriert seinen Namen bei beliebigen dynamischen Namensdiensten, die mit RFC 1001 und 1002 kompatibel sind, sofern die IP-Adresse eines WINS-Servers (Windows Internet Name Service) angegeben ist.
Die IP-Adresskonfiguration des WINS-Servers kann aktiviert oder deaktiviert werden. Ist sie aktiviert, können der primäre und der sekundäre WINS-Server angegeben werden.
SLP Service Location Protocol (SLP) ist ein im Internet verwendetes Standard-Netzwerkprotokoll, das den nötigen Rahmen bietet, damit Netzwerkanwendungen das Vorhandensein, den Ort und die Konfiguration von Netzwerkdiensten in Unternehmensnetzwerken erkennen können. Dieses Protokoll kann aktiviert oder deaktiviert werden.
LPD „Line Printer Daemon" (LPD) ist eine Gruppe von Protokollen und Programmen in Verbindung mit Line-Printer-Spooler-Diensten, die auf verschiedenen TCP/IP-Systemen installiert werden können. LPD kann aktiviert oder deaktiviert werden.
LLMNR Link-Local Multicast Name Resolution (LLMNR) ist ein Protokoll auf der Basis des DNS-Paketformats (Domain Name System), das es IPv4 und IPv6 Hosts gestattet, die Namen für Hosts am selben lokalen Link aufzulösen. LLMNR kann aktiviert oder deaktiviert werden.
Anschluss 9100 Das Produkt unterstützt den IP-Druck im Raw-Format über den TCP-Anschluss 9100. Dieser proprietäre TCP/IP-Anschluss des Produkts ist der Standardanschluss zum Drucken, auf den über die HP Software zugegriffen wird. Port 9100 kann aktiviert oder deaktiviert werden.
Webdienste Auf dem Produkt können Sie die Microsoft Web Services Dynamic Discovery-Protokolle (WS Discovery) oder Microsoft Web Services for Devices-Druckdienste (WSD) aktivieren oder deaktivieren, die auf dem Produkt unterstützt werden. Diese Webdienste lassen sich zusammen aktivieren bzw. deaktivieren, oder WS Discovery kann separat aktiviert werden.
Internet Printing Protocol (IPP) Internet Printing Protocol (IPP) ist ein Protokoll gemäß Internetstandard, mit dessen Hilfe Sie über das Internet Dokumente drucken und Aufträge verwalten können. IPP kann aktiviert oder deaktiviert werden.
SicherheitseinstellungenAuf der Registerkarte Einstellungen des Embedded Web Server können Sie unter Sicherheit die folgenden Optionen finden.
Komponente Beschreibung
Kennworteinstellungen Kennwort festlegen, um zu verhindern, dass nicht autorisierte Benutzer den Drucker remote konfigurieren oder Druckereinstellungen vom EWS anzeigen
Administratoreinstellungen Individuelle Anpassung Ihres Druckers durch Aktivierung oder Deaktivierung von Funktionen in Verbindung mit der Netzwerkkonnektivität, Webdiensten, Druckerfunktionen (z. B. Farbdruck), Speichergeräten und Firmware-Aktualisierungen
Bedienfeld-Verknüpfungen Auswahl, welche Verknüpfungen im Verknüpfungsordner auf dem Bedienfeld des Druckers erscheinen
DEWW Funktionen für die Gerätesicherheit 39

Komponente Beschreibung
Zugriffssteuerung Anmeldemethoden zur Kontrolle des Benutzerzugriffs auf spezifische Druckeraufgaben aktivieren und konfigurieren
Gespeicherte Daten schützen Einstellungen konfigurieren, um Jobs, die im Drucker gespeichert sind, vor nicht autorisierten Benutzern zu schützen
Weitere Informationen über die Sicherheitseinstellungen finden Sie unter EWS-Administratorhandbuch (nur Englisch).
Firmware-AktualisierungenDie Firmware des Druckers kann automatisch aktualisiert werden. Klicken Sie auf der Registerkarte Extras des Embedded Web Server auf Druckeraktualisierungen, Firmware-Aktualisierungen und anschließend auf Aktualisierungen automatisch installieren. HP empfiehlt die Verwendung dieser Option.
40 Kapitel 3 Druckerverwaltung und -dienste DEWW

HP Printer Assistant im Druckersoftware (Windows)Der HP Printer Assistant bietet Zugriff auf HP Druckerfunktionen und -ressourcen vom Windows-Programmmenü oder vom Desktop-Symbol auf Ihrem Computer aus.
HP Printer Assistant öffnen1. Klicken Sie auf Ihrem Computer auf Start und anschließend auf Alle Programme.
2. Klicken Sie auf HP, klicken Sie auf den Namen des Geräts und anschließend auf Ihren Drucker.
Funktionen● Registerkarte „Connected“
● Registerkarte „Drucken, Scannen und Faxen“
● Registerkarte „Einkaufen“
● Registerkarte „Help“ (Hilfe)
● Registerkarte „Extras“
● Registerkarte „Geschätzter Tintenfüllstand“
Registerkarte „Connected“
Klicken Sie auf die Registerkarte Connected, um auf die Website HP Connected zuzugreifen (ist ggf. nicht in allen Ländern/Regionen verfügbar). HP Connected bietet Ihnen eine zentrale Anmeldung für ausgewählte HP Apps und Cloud-Lösungen plus Zugriff auf die HP Connected-Plattform von einem Smartphone, Tablet, Computer oder webfähigen HP Drucker aus. Sie können sich mit Ihrem vorhandenen ePrintCenter-Konto bei HP Connected anmelden oder sich für ein neues HP Connected-Konto registrieren.
Registerkarte „Drucken, Scannen und Faxen“
Verwenden Sie die Registerkarte Drucken, Scannen und Faxen , um Druck-, Scan- und Fax-Dienstprogramme anzuzeigen oder zu verwalten. Auf dieser Registerkarte befinden sich folgende Elemente.
DEWW HP Printer Assistant im Druckersoftware (Windows) 41

Komponente Beschreibung
Drucken ● Drucker mit dem Web verbinden: Klicken Sie darauf, um den HP Website zu öffnen und neue Inhalte und Lösungen für Ihren über das Internet verbundenen HP Drucker zu erhalten
● Einrichten von Voreinstellungen: Klicken Sie darauf, um Ihr Dialogfeld „Druckervoreinstellungen“ zu öffnen und Voreinstellungen für Papierformat, Druckqualität und mehr anzuzeigen und zu ändern
● Drucker warten: Klicken Sie darauf, um die Toolbox zu öffnen und Patronen auszurichten und zu reinigen oder eine Diagnoseseite zu druckten
● Von mobilen Geräten aus drucken: Klicken Sie darauf, um die Website HP Mobile Printing zu öffnen und mehr darüber zu erfahren, wie Sie von Ihrem Smartphone oder Tablet aus drucken. Falls in Ihrem Land/Ihrer Region keine lokale Version dieser Website verfügbar ist, werden Sie gegebenenfalls zur HP Mobildruck-Website eines anderen Landes/einer anderen Region bzw. Sprache weitergeleitet.
● Anzeigen, was gerade gedruckt wird: Klicken Sie darauf, um den Druckmonitor zu öffnen und Ihre Druckjobs anzuzeigen, anzuhalten oder abzubrechen.
● Individuelle Anpassung Ihres Druckers: Klicken Sie darauf, um das Dialogfeld „Druckvoreinstellungen“ zu öffnen und den Namen, die Sicherheitseinstellungen oder andere Eigenschaften Ihres Druckers zu ändern.
● Drucker-Startseite (EWS): Klicken Sie darauf, um den HP Embedded Web Server zu öffnen und Ihren Drucker zu konfigurieren, zu überwachen und zu warten.
Scannen ● Dokument oder Foto scannen: Dialogfeld „Scannen“ öffnen
● Assistent für das Scannen in Netzwerkordner: Von Ihrem Drucker in einen Netzwerkordner scannen
● Assistent für das Scannen an E-Mail: Scans als E-Mail-Anhänge von Ihrem Drucker senden
● Scannen an Computer verwalten: Scannen vom Bedienfeld Ihres Druckers zu diesem Computer über ein Netzwerk einschalten
Faxen ● Fax verwenden: Ein einzelnes oder Gruppenfax senden
● Digital Fax Setup Wizard: Ihre kommenden Faxe digital speichern
● Faxeinstellungen verwalten: Faxverlauf anzeigen, Junkfaxe blockieren und Faxeinstellungen verwalten
Registerkarte „Einkaufen“
Verwenden Sie die Registerkarte Einkaufen, um HP Verbrauchsmaterialien und andere Produkte online zu kaufen.
Registerkarte „Help“ (Hilfe)
Verwenden Sie die Registerkarte Hilfe, um auf Ressourcen wie die Online-Hilfe und HP Eco Solutions zuzugreifen.
Registerkarte „Extras“
Verwenden Sie die Registerkarte Extras, um den Druckertreiber und die Software einzurichten und zu pflegen und Druck-, Scan- und Konnektivitätsprobleme zu diagnostizieren und zu beheben.
42 Kapitel 3 Druckerverwaltung und -dienste DEWW

Registerkarte „Geschätzter Tintenfüllstand“
Verwenden Sie die Registerkarte Geschätzter Patronenfüllstand, um den Patronenfüllstand zu überprüfen und, falls nötig, neue Patronen zu bestellen.
DEWW HP Printer Assistant im Druckersoftware (Windows) 43

HP Dienstprogramm (OS X)Das HP Dienstprogramm enthält Tools zum Konfigurieren der Druckeinstellungen, zum Kalibrieren des Druckers, zur Onlinebestellung von Verbrauchsmaterial und zur Suche nach Supportinformationen auf der Website.
HINWEIS: Die im HP Dienstprogramm verfügbaren Funktionen variieren je nach ausgewähltem Drucker.
Die Warnungen und Hinweise in Bezug auf den Patronenfüllstand sind lediglich Schätzwerte, die der besseren Planung dienen. Wenn eine Warnung in Bezug auf einen niedrigen Patronenfüllstand angezeigt wird, sollten Sie eine Ersatzpatrone bereithalten, um mögliche Verzögerungen beim Druck zu vermeiden. Sie müssen die Druckpatronen erst auswechseln, wenn die Druckqualität nicht mehr zufriedenstellend ist.
Öffnen des HP Dienstprogramms
▲ Doppelklicken Sie im Ordner HP im Ordner Anwendungen auf HP Dienstprogramm.
44 Kapitel 3 Druckerverwaltung und -dienste DEWW

AirPrint™ (OS X)Ihr Gerät unterstützt das Drucken mit AirPrint von Apple für iOS 4.2 und Mac OS X v10.9 oder später. Verwenden Sie AirPrint, um kabellos von einem iPad (iOS 4.2), iPhone (3GS oder später) oder iPod touch (ab 3. Generation) aus auf dem Gerät zu drucken:
Weitere Informationen finden Sie unter Drucken mit AirPrint (OS X).
DEWW AirPrint™ (OS X) 45

4 Papier und Druckmedien
● Papierverwendung verstehen
● Unterstützte Medienformate
● Unterstützte Papiertypen und Fassungsvermögen der Papierfächer
● Konfigurieren der Fächer
● Einlegen von Medien
● Tipps zur Auswahl und Verwendung von Papier
46 Kapitel 4 Papier und Druckmedien DEWW

Papierverwendung verstehenHP PageWide-Patronen für den professionellen Einsatz wurden speziell für HP Druckköpfe entwickelt. Die einzigartige Zusammensetzung sorgt für eine längere Gebrauchsdauer der Druckköpfe und höhere Zuverlässigkeit. Bei Verwendung mit ColorLok®-Papier bieten diese Patronen eine mit Laserdruckern vergleichbare Farbausgabe, die schnell trocknet und verteilt werden kann.
HINWEIS: Aufgrund interner HP Tests mit einer Vielzahl von Normalpapiertypen empfiehlt HP die Verwendung von Papier mit dem ColorLok®-Logo für dieses Produkt. Nähere Informationen finden Sie auf der Website HP Druckleistung.
Dieses Gerät unterstützt eine Vielzahl von Papieren und anderen Druckmedien. Papier oder Druckmedien, die die folgenden Richtlinien nicht erfüllen, können zu schlechter Druckqualität, vermehrten Staus und vorzeitigem Verschleiß des Geräts führen.
Es kann sein, dass Papier alle diese Richtlinien erfüllt, und trotzdem keine zufriedenstellenden Ergebnisse produziert. Dies kann das Ergebnis falscher Handhabung, nicht akzeptabler Temperatur und/oder Luftfeuchtigkeit oder anderer Variablen sein, über die HP keine Kontrolle hat.
ANMERKUNG: Die Verwendung von Papier oder Druckmedien, die die HP Spezifikationen nicht erfüllen, kann zu Problemen mit dem Gerät führen, die eine Reparatur erfordern. Diese Reparatur ist nicht durch die HP Garantie- oder Servicevereinbarungen abgedeckt.
Halten Sie sich an die folgenden Richtlinien, um zufriedenstellende Ergebnisse bei Verwendung von Spezialpapier oder Druckmedien zu erhalten. Stellen Sie Papiertyp und -format im Druckertreiber ein, um optimale Ergebnisse zu erhalten.
Medientyp Schließen Sie das USB-Kabel Schließen Sie nicht
Umschläge ● Lagern Sie Umschläge flach.
● Verwenden Sie Umschläge, bei denen der Falz ganz bis zur Ecke des Umschlags geht.
● Verwenden Sie keine Umschläge, die geknickt, eingekerbt, zusammengeklebt oder sonst beschädigt sind.
● Verwenden Sie keine Umschläge, die Klammern, Druckknöpfe, Fenster oder ein beschichtetes Futter haben.
Etiketten ● Verwenden Sie frische Etiketten. Bei alten Etiketten ist es wahrscheinlicher, dass sie sich während des Druckens lösen.
● Verwenden Sie nur Etiketten, die ohne Zwischenräume auf dem Bogen angebracht sind.
● Verwenden Sie Etiketten, die flach liegen.
● Verwenden Sie nur vollständige Etikettenbögen.
● Verwenden Sie keine Etikette, die Knicke oder Blasen aufweisen oder beschädigt sind.
● Bedrucken Sie Etikettenbögen nicht teilweise.
Briefkopfpapier oder vorbedruckte Formulare
● Verwenden Sie nur Papier mit Briefkopf- oder Formularpapier, das für die Verwendung in HP PageWide-Geräten zugelassen ist.
● Verwenden Sie kein Papier mit erhabenen oder metallischen Briefköpfen.
DEWW Papierverwendung verstehen 47

Medientyp Schließen Sie das USB-Kabel Schließen Sie nicht
Schweres Papier ● Verwenden Sie nur schweres Papier, das für die Verwendung in HP PageWide-Geräten zugelassen ist und die Gewichtsangaben für dieses Gerät erfüllt.
● Verwenden Sie kein Papier, das schwerer als die empfohlene Spezifikation für dieses Gerät ist, außer es ist Papier von HP, das für die Verwendung mit diesem Gerät zugelassen ist.
Glänzendes oder beschichtetes Papier
● Verwenden Sie nur glänzendes oder beschichtetes Papier, das für die Verwendung in HP PageWide-Geräten zugelassen ist.
● Verwenden Sie kein glänzendes oder beschichtetes Papier, das für die Verwendung in Laserdruckern vorgesehen ist.
ANMERKUNG: Verwenden Sie keine Medien, die Büro- oder Heftklammern enthalten.
Unterstützte MedienformateVerwenden Sie für optimale Ergebnisse geeignete Papier- und Medienformate:
● Unterstützte Papier- und Medienformate
● Unterstützte Umschlagformate
● Unterstützte Karten- und Etikettenformate
● Unterstützte Fotomedienformate
Unterstützte Papier- und Medienformate
Abmessungen Abmessungen Fach 1 Fach 2 Optionales Fach 3 Elektronischer Duplexdruck
Letter 216 x 279 mm
Oficio 8,5 x 13
Oficio 216 x 340 mm 216 x 340 mm
US-Legal 216 x 356 mm
A4 210 x 297 mm
Executive 184 x 267 mm
Statement 140 x 216 mm
A5 148 x 210 mm
A6 105 x 148,5 mm
B5 (JIS) 182 x 257 mm
B6 (JIS) 128 x 182 mm
16k 184 x 260 mm
195 x 270 mm
48 Kapitel 4 Papier und Druckmedien DEWW

Abmessungen Abmessungen Fach 1 Fach 2 Optionales Fach 3 Elektronischer Duplexdruck
197 x 273 mm
Benutzerdefiniert Mindestmaße: 76 x 127 mm
Maximales Format: 216 x 356 mm
Breite: 76 bis 216 mm
Länge: 127 bis 356 mm
Breite: 102 bis 216 mm
Länge: 210,06 bis 297,2 mm
Breite: 102 bis 216 mm
Länge: 210,06 bis 356 mm
Unterstützte Umschlagformate
Abmessungen Abmessungen Fach 1 Fach 2
Umschlag #10 105 x 241 mm
Umschlag DL 110 x 220 mm
Umschlag C5 162 x 229 mm
Umschlag B5 176 x 250 mm
Umschlag C6 114 x 162 mm
US-Monarch 98,4 x 190,5 mm
Japan. Briefumschlag Chou Nr. 3 120 x 235 mm
Japan. Briefumschlag Chou Nr. 4 90 x 205 mm
Unterstützte Karten- und Etikettenformate
Abmessungen Abmessungen Fach 1 Fach 2 Optionales Fach 3
3x5
4 x 6
5 x 8
A6
Postkarte (Japan)
Doppelpostkarte (Japan) gedreht
Etiketten (Letter und A4)
Unterstützte Fotomedienformate
Abmessungen Abmessungen Fach 1 Fach 2 Optionales Fach 3
4 x 6
10 x 15 cm
L
DEWW Unterstützte Medienformate 49

Abmessungen Abmessungen Fach 1 Fach 2 Optionales Fach 3
5 x 7 Fotomedien (5 x 7 Zoll, ohne Abreißstreifen)
Fotomedien (Letter & A4)
Postkarte (Japan)
Benutzerdefiniert Mindestmaße: 76 x 127 mm
Maximales Format: 216 x 356 mm
Breite: 76 bis 216 mm
Länge: 127 bis 356 mm
Breite: 102 bis 216 mm
Länge: 210,06 bis 297,2 mm
Breite: 102 bis 216 mm
Länge: 210,06 bis 356 mm
Unterstützte Papiertypen und Fassungsvermögen der Papierfächer
Verwenden Sie für optimale Ergebnisse geeignete Papiertypen und Fassungsvermögen für Papierfächer:
● Fach 1 (Mehrzweckfach) auf der linken Seite des Geräts
● Fach 2 (Standardfach) und Fach 3 (Zubehörfach)
Fach 1 (Mehrzweckfach) auf der linken Seite des Geräts
Papiertyp Gewicht Fassungsvermögen1 Papierausrichtung
Jeden Tag:
● Nicht spezifiziert und normal
● HP EcoFFICIENT
● Briefkopfpapier
● Vorbedruckt
● Vorgestanzt
● Leicht 60-74 g
● Mittelschwer 85-95 g
● Mittleres Gewicht 96-110 g
● Schwer 111-130 g
● HP Premium, Präsentation, Matt, 120 g
● Extra schwer 131-175g
60 bis 175 g/m2 Max. 50 Blatt Druckmedien mit der zu bedruckenden Seite nach unten, obere Kante zum Drucker
● HP Broschüre, matt, 180 g
● HP Broschüre, glänzend, 180 g
● Karton, 176 bis 220 g
● HP Cover, matt, 200 g
● HP Advanced Fotopapiere
Bis zu 220 g/m21 Max. 25 Blatt Bedruckbare Seite nach unten
50 Kapitel 4 Papier und Druckmedien DEWW

Papiertyp Gewicht Fassungsvermögen1 Papierausrichtung
● Briefumschlag
● Schwerer Briefumschlag
● Etiketten
Maximal 7 Umschläge oder Etiketten
Bedruckbare Seite nach unten
1 Das Fassungsvermögen kann je nach Papiergewicht und -stärke sowie Umgebungsbedingungen variieren.
Fach 2 (Standardfach) und Fach 3 (Zubehörfach)
Papiertyp Gewicht Fassungsvermögen1 Papierausrichtung
● Nicht spezifiziert und normal
● HP EcoFFICIENT
● Briefkopfpapier
● Vorbedruckt
● Vorgestanzt
● Leicht 60-74 g
● Mittelschwer 85-95 g
● Mittleres Gewicht 96-110 g
● Schwer 111-130 g
● HP Premium, Präsentation, Matt, 120 g
● Extra schwer 131-175g
60 bis 175 g/m2 Max. 500 Blatt Druckmedien mit der zu bedruckenden Seite nach oben, obere Kante nach links
● HP Broschüre, matt, 180 g
● HP Broschüre, glänzend, 180 g
● Karton, 176 bis 220 g
● HP Cover, matt, 200 g
● HP Advanced Fotopapiere
Bis zu 220 g/m2 Max. 100 Blatt Bedruckbare Seite nach oben
● Briefumschlag
● Schwerer Briefumschlag
● Etiketten
Maximal 30 Umschläge oder Etiketten
HINWEIS: Fach 3 unterstützt keinen Etikettendruck.
Bedruckbare Seite nach oben
1 Das Fassungsvermögen kann je nach Papiergewicht und -stärke sowie Umgebungsbedingungen variieren.
DEWW Unterstützte Papiertypen und Fassungsvermögen der Papierfächer 51

Konfigurieren der FächerStandardmäßig holt das Gerät Papier aus Fach 2. Wenn Fach 2 leer ist, holt das Gerät Papier aus Fach 1 oder aus dem optionalen Fach 3, wenn dieses installiert ist.
HINWEIS: Wenn Sie das Standardfach zu Fach 1 ändern, sollten Sie darauf achten, das Fach für das richtig Papierformat und den richtigen Papiertyp zu konfigurieren.
Wenn Sie für alle oder die meisten Druckjobs Spezialpapier verwenden, ändern Sie die Einstellung für das Standardfach des Geräts.
Die folgende Tabelle zeigt, wie Sie die Facheinstellungen für verschiedene Druckanforderungen konfigurieren müssen.
Papierverbrauch Gerät konfigurieren Drucken
Legen Sie dasselbe Papier in Fach 1 und das andere Fach ein und lassen Sie das Gerät Papier aus dem anderen Fach holen, wenn das eine Fach leer ist.
Legen Sie Papier in Fach 1 ein und konfigurieren Sie das Fach für das richtige Papier und den richtigen Typ. Verwenden Sie nicht Beliebige Größe/Beliebiger Typ.
Drucken Sie den Job aus dem Softwareprogramm.
Bei häufiger Verwendung von Spezialpapier, z. B. schwerem Papier oder Briefkopfpapier, aus einem Fach:
Legen Sie das Spezialpapier in Fach 1 ein und konfigurieren Sie das Fach für den Papiertyp.
Wählen Sie im Druckdialogfeld des Softwareprogramms den Papiertyp des Papiers aus, das im Fach eingelegt wurde, bevor der Druckjob gesendet wird. Wählen Sie Fach 1 als Papierquelle auf der Registerkarte Papier/Qualität oder im Popup-Menü (Windows)Papiereinzug(OS X).
Einlegen von Medien● Einlegen in Fach 1
● Einlegen in Fach 2
● Einlegen in die optionale Zuführung 3
● Briefumschläge einlegen
● Briefkopfpapier oder vorbedruckten Formulare einlegen
● Einlegen in den automatischen Vorlageneinzug
● In den Scanner einlegen
Einlegen in Fach 1Fach 1 ist das Mehrzweckfach auf der linken Seite des Geräts
HINWEIS: Wenn Sie den Alternate Letterhead Mode (ALM) nicht verwenden, legen Sie das Papier mit der bedruckbaren Seite nach unten und der oberen Kante in Richtung Drucker ein. ALM-Ausrichtung siehe Briefkopfpapier oder vorbedruckten Formulare einlegen.
1. Öffnen Sie Fach 1.
52 Kapitel 4 Papier und Druckmedien DEWW

2. Ziehen Sie die Verlängerung von Fach 1 heraus.
3. Öffnen Sie die Papierführungen ganz, und legen Sie den Papierstapel in Fach 1 ein.
4. Schließen Sie die Papierführungen an den eingelegten Medien.
Einlegen in Fach 2Fach 2 ist das Standard- (Haupt-)Papierfach vorne am Gerät.
HINWEIS: Wenn Sie den Alternate Letterhead Mode (ALM) nicht verwenden, legen Sie das Papier mit der bedruckbaren Seite nach oben und der oberen Kante in Richtung linke Fachseite ein. ALM-Ausrichtung siehe Briefkopfpapier oder vorbedruckten Formulare einlegen.
1. Ziehen Sie das Fach aus dem Gerät.
DEWW Einlegen von Medien 53

2. Öffnen Sie die Papierlängen- und -breitenführungen ganz.
3. Legen Sie das Papier in das Fach ein und vergewissern Sie sich, dass das Papier überall glatt liegt. Schließen Sie die Längen- und Breitenpapierführungen an den eingelegten Medien.
4. Drücken Sie das Papier herunter, um sich zu vergewissern, dass das Papier nicht die Papierbegrenzungen an der Seite des Faches berührt.
54 Kapitel 4 Papier und Druckmedien DEWW

5. Schieben Sie das Fach wieder in das Gerät.
Einlegen in die optionale Zuführung 3Fach 3 ist ein optionales Zubehörfach, das unten am Gerät angebracht wird. Es ist für die Aufnahme längerer Medien, z. B. Papier im Legal-Format (216 x 356 mm, 8,5 x 14 Zoll), geeignet.
HINWEIS: Wenn Sie den Alternate Letterhead Mode (ALM) nicht verwenden, legen Sie das Papier mit der bedruckbaren Seite nach oben und der oberen Kante in Richtung linke Fachseite ein. ALM-Ausrichtung siehe Briefkopfpapier oder vorbedruckten Formulare einlegen.
1. Ziehen Sie das Fach aus dem Gerät.
2. Öffnen Sie die Papierlängen- und -breitenführungen ganz.
3. Legen Sie das Papier in das Fach ein und vergewissern Sie sich, dass das Papier überall glatt liegt. Schließen Sie die Längen- und Breitenpapierführungen an den eingelegten Medien.
DEWW Einlegen von Medien 55

4. Drücken Sie das Papier herunter, um sich zu vergewissern, dass das Papier nicht die Papierbegrenzungen an der Vorderseite und an der Seite des Faches berührt.
5. Schieben Sie das Fach wieder in das Gerät.
Briefumschläge einlegenSie können Umschläge in Fach 1 oder Fach 2 einlegen.
So legen Sie Umschläge in Fach 1 ein
1. Öffnen Sie Fach 1.
2. Ziehen Sie die Verlängerung von Fach 1 heraus.
56 Kapitel 4 Papier und Druckmedien DEWW

3. Legen Sie Umschläge in Fach 1 mit der Vorderseite nach unten und der oberen Kante des Umschlags in Richtung Vorderseite des Druckers ein.
4. Schließen Sie die Papierführungen.
So legen Sie Umschläge in Fach 2 ein
1. Ziehen Sie das Fach aus dem Gerät.
2. Legen Sie Umschläge mit der oberen Kante des Umschlags in Richtung Vorderseite des Faches ein.
3. Stapeln Sie die Umschläge im Fach ein und vergewissern Sie sich, dass sie an allen vier Ecken glatt liegen. Schließen Sie die Längen- und Breitenpapierführungen an den eingelegten Medien.
DEWW Einlegen von Medien 57

4. Drücken Sie die Umschläge herunter, um sich zu vergewissern, dass die Umschläge nicht die Papierbegrenzungen an der Seite des Faches berühren.
5. Schieben Sie das Fach wieder in das Gerät.
Briefkopfpapier oder vorbedruckten Formulare einlegenSie können Briefkopfpapier, vorbedruckte oder vorgestanzte Formulare in jedes Fach einlegen. Die Papierausrichtung hängt davon ab, ob Sie im Simplex- oder Duplexmodus drucken. Wenn der Alternative Letterhead Mode (ALM) aktiviert ist, können Sie sowohl im Simplex- als auch im Duplexmodus drucken, ohne das Papier neu auszurichten.
HINWEIS: Wenn ALM aktiviert ist, müssen Sie Briefkopfpapier, Vorbedruckt oder Vorgestanzt als Papiertyp im Dialogfeld „Druckereigenschaften“ auswählen.
So aktivieren oder deaktivieren Sie ALM vom Bedienfeld aus
1. Öffnen Sie das Bedienfeld-Dashboard (Ziehen Sie die Dashboard-Leiste am oberen Rand der Anzeige nach unten oder tippen Sie auf den Dashboard-Bereich in der Startanzeige).
2. Tippen Sie auf dem Bedienfeld-Dashboard auf .
3. Tippen Sie auf Fach- und Papierverwaltung und anschließend auf Alternative Letterhead Mode, um die Funktion ein- oder auszuschalten.
So aktivieren oder deaktivieren Sie ALM über den EWS
1. Geben Sie die IP-Adresse des Geräts in das Adressfeld eines Webbrowsers ein, um den EWS zu öffnen. (Um die Geräte-IP zu erhalten tippen Sie auf dem Bedienfeld-Dashboard auf .)
2. Klicken Sie auf die Registerkarte Einstellungen.
3. Klicken Sie auf Voreinstellungen und anschließend auf Fach- und Papierverwaltung.
4. Wählen Sie im Bereich Alternative Letterhead Mode Aktiviert oder Deaktiviert.
5. Klicken Sie auf Übernehmen.
So legen Sie Briefkopfpapier oder vorbedruckte Formulare bei aktiviertem ALM ein
1. Richten Sie das Papier je nach Fach wie folgt aus.
Fach 1 Andere Fächer
Legen Sie das Briefkopfpapier mit der Vorderseite nach oben und der oberen Kante der Seite nach links ein.
Legen Sie das Briefkopfpapier mit der Vorderseite nach unten und der oberen Kante der Seite nach rechts ein.
2. Führen Sie die Schritte in Einlegen in Fach 1, Einlegen in Fach 2 oder Einlegen in die optionale Zuführung 3 aus.
58 Kapitel 4 Papier und Druckmedien DEWW

So legen Sie Briefkopfpapier oder vorbedruckte Formulare bei deaktiviertem ALM ein
1. Richten Sie das Papier je nach Fach wie folgt aus.
Fach 1 Andere Fächer
Einseitig Legen Sie das Briefkopfpapier mit der Vorderseite nach unten und der oberen Kante der Seite nach rechts ein.
Legen Sie das Briefkopfpapier mit der Vorderseite nach oben und der oberen Kante der Seite nach links ein.
Duplex Legen Sie das Briefkopfpapier mit der Vorderseite nach oben und der oberen Kante der Seite nach links ein.
Legen Sie das Briefkopfpapier mit der Vorderseite nach unten und der oberen Kante der Seite nach rechts ein.
2. Führen Sie die Schritte in Einlegen in Fach 1, Einlegen in Fach 2 oder Einlegen in die optionale Zuführung 3 aus.
Einlegen in den automatischen VorlageneinzugDer automatische Vorlagen nimmt bis zu 50 Blatt Bondpapier mit 75 g/m2 auf.
ANMERKUNG: When using the automatic document feeder (ADF), make sure that your documents contain no staples, paper clips, tape, or similar items that can damage the product.
1. Öffnen Sie die ADF-Papierführungen.
2. Ziehen Sie für längere Dokumente die Verlängerungen des ADF-Ladebereichs nötigenfalls nach außen.
DEWW Einlegen von Medien 59

3. Legen Sie die zu kopierenden Dokumente mit der Vorderseite nach oben in den ADF-Ladebereich ein.
4. Drücken Sie die Dokumente nach links bis zum Zuführmechanismus unter der ADF-Abdeckung. Eine Meldung Dokument eingelegt wird auf dem Bedienfeld des Druckers angezeigt.
5. Schließen Sie die Papierführungen fest an den eingelegten Dokumenten.
In den Scanner einlegen1. Öffnen Sie den Scannerdeckel.
60 Kapitel 4 Papier und Druckmedien DEWW

2. Verwenden Sie die Medienmarkierung hinten links auf dem Scannerglas, um das Originaldokument auszurichten.
3. Legen Sie das Original mit der bedruckten Seite nach unten auf das Scannerglas.
4. Schließen Sie die Scannerabdeckung.
DEWW Einlegen von Medien 61

Tipps zur Auswahl und Verwendung von PapierBeachten Sie die folgenden Richtlinien, um optimale Druckergebnisse zu erzielen.
● Legen Sie jeweils nur Papier eines Typs in ein Fach oder den Vorlageneinzug ein.
● Vergewissern Sie sich, dass das Papier korrekt eingelegt wird, wenn es über das Zufuhrfach oder den Vorlageneinzug zugeführt wird.
● Legen Sie nicht zu viel Papier in das Fach oder den Vorlageneinzug ein.
● Legen Sie auf keinen Fall das folgende Papier in das Fach oder den Vorlageneinzug ein, um Staus, eine geringe Druckqualität und andere Druckprobleme zu vermeiden:
◦ Mehrteilige Formulare
◦ Beschädigte, gewellte oder verknitterte Druckmedien
◦ Perforierte Druckmedien
◦ Medien, deren Oberfläche stark strukturiert oder geprägt ist oder die sonst schwierig zu bedrucken sind
◦ Zu leichte oder leicht dehnbare Druckmedien
◦ Medien mit Heft- oder Büroklammern
62 Kapitel 4 Papier und Druckmedien DEWW

5 Patronen
● HP PageWide-Patronen
● Verwalten von Kassetten
● Auswechseln der Patronen
● Tipps zum Verwenden von Patronen
DEWW 63

HP PageWide-PatronenHP Richtlinien für Patronen anderer Hersteller
WICHTIG:
● HP gibt keine Garantie für die Qualität oder Zuverlässigkeit für Inhalt in HP Patronen, der nicht von HP stammt.
● Die HP Patronengarantie deckt keine Patronen anderer Hersteller oder Patronen mit Inhalt, der nicht von HP stammt ab.
● Die HP Druckergarantie deckt keine Reparatur- oder Wartungsmaßnahmen ab, die durch Patronen anderer Hersteller als HP oder Patronen mit Inhalt, der nicht von HP stammt, verursacht wurden.
HINWEIS:
● Dieser Drucker ist nicht für Systeme mit kontinuierlicher Tintenzufuhr ausgelegt. Entfernen Sie das System mit kontinuierlicher Tintenzufuhr und setzen Sie Original HP (oder kompatible) Patronen ein, um den Druck fortzusetzen.
● Dieser Drucker ist für die Verwendung von Patronen ausgelegt, die verwendet werden, bis die Tinte aufgebraucht ist. Das Nachfüllen der Patronen, bevor sie leer sind, kann dazu führen, dass der Drucker ausfällt. Sollte dies geschehen, eine neue Patrone (Original HP Patrone oder kompatible Patrone) einsetzen, um den Druck fortzusetzen.
Gefälschte HP PatronenDie folgenden Anzeichen können darauf hinweisen, dass es sich bei Ihrer Patrone nicht um ein Originalprodukt von HP handelt:
● Das Bedienfeld oder der Druckstatusbericht gibt an, dass eine gebrauchte oder gefälschte Patrone installiert ist.
● Im Zusammenhang mit der Patrone treten eine Reihe von Problemen auf.
● Die Patrone sieht nicht wie üblich aus (z. B. die Verpackung unterscheidet sich von der HP Verpackung).
Gehen Sie zur Website HP Fälschungsschutz , wenn Sie eine HP Druckpatrone installieren und eine Meldung auf dem Bedienfeld erscheint, dass die Patrone gebraucht oder gefälscht ist. HP wird das Problem beheben.
64 Kapitel 5 Patronen DEWW

Verwalten von KassettenDie richtige Aufbewahrung ,Verwendung und Überwachung von Patronen kann dazu beitragen, eine hochwertige Druckausgabe sicherzustellen und die Nutzungsdauer der Patronen zu verlängern.
● Patronen lagern
● Drucken im Modus „Büro - Allgemein“
● Nach Ablauf der geschätzten Nutzungsdauer einer Patrone drucken
● Geschätzten Patronenfüllstand prüfen
● Bestellen von Patronen
● Patronen recyceln
Patronen lagern ● Nehmen Sie die Patrone erst unmittelbar vor Gebrauch aus der Verpackung.
● Lagern Sie Patronen mindestens 12 Stunden vor Gebrauch bei Raumtemperatur (15-35° C).
● Gehen Sie sorgsam mit den Patronen um. Wenn Sie die Druckpatronen fallen lassen oder anderweitig beschädigen, können vorübergehend Druckprobleme entstehen.
Drucken im Modus „Büro - Allgemein“Im Modus „Büro - Allgemein“ werden etwas hellere Ausdrucke produziert. Dadurch kann die Nutzungsdauer der Patrone verlängert werden.
1. Klicken Sie in Ihrem Softwareprogramm im Menü Datei auf Drucken.
2. Stellen Sie sicher, dass Ihr Drucker ausgewählt wurde.
3. Klicken Sie auf den Link zum Öffnen des Dialogfelds Eigenschaften .
Je nach Softwareprogramm heißt dieser Link oder diese Schaltfläche Eigenschaften , Optionen, Druckereinrichtung, Druckereigenschaften, Drucker oder Voreinstellungen.
Gehen Sie dazu wie folgt vor.
● Windows: Klicken Sie auf Druckoptionen und anschließend auf Eigenschaften.
● OS X: Wählen Sie aus dem Popup-Menü die Option Kopien & Seiten.
4. Klicken Sie auf die Registerkarte Papier/Qualität.
5. Wählen Sie Büro - Allgemein aus der Dropdown-Liste (Windows) Druckqualität oder dem Popup-Menü (OS X).
Nach Ablauf der geschätzten Nutzungsdauer einer Patrone druckenBenachrichtigungen zu Verbrauchsmaterialien werden auf dem Bedienfeld des Druckers angezeigt.
DEWW Verwalten von Kassetten 65

● Eine Meldung Patronenfüllstand niedrig wird angezeigt, wenn sich die Patrone dem geschätzten Ende ihrer Nutzungsdauer nähert. Der Druckvorgang kann fortgesetzt werden, Sie sollten aber eine Ersatzpatrone vorrätig haben.
● Eine Meldung Patronenfüllstand sehr niedrig wird angezeigt, wenn das geschätzten Ende Nutzungsdauer der Patrone fast erreicht ist. Sie sollten eine Ersatzpatrone verfügbar haben.
● Eine Meldung Patrone leer wird angezeigt, wenn die Patrone leer ist.
HINWEIS: Auch wenn die Verwendung der Einstellung Weiter ein Drucken über Patronenfüllstand sehr niedrig ohne Austauschen der Patrone erlaubt, schaltet sich das Gerät aus, bevor Druckprobleme auftauchen.
Geschätzten Patronenfüllstand prüfenSie können den ungefähren Patronenfüllstand entweder über das Bedienfeld des Druckers oder mit der Druckersoftware überprüfen.
So überprüfen Sie den Patronenfüllstand über das Bedienfeld
1. Öffnen Sie das Bedienfeld-Dashboard (Ziehen Sie die Dashboard-Leiste am oberen Rand der Anzeige nach unten oder tippen Sie auf den Dashboard-Bereich in der Startanzeige).
2. Tippen Sie in der Startanzeige auf (Symbol Tinte), um die geschätzten Tintenfüllstände anzuzeigen.
So überprüfen Sie den Patronenfüllstand über den EWS
1. Öffnen Sie den EWS. Weitere Informationen finden Sie unter EWS öffnen.
2. Klicken Sie auf die Registerkarte Extras und anschließend auf Patronenfüllstandsanzeige.
So überprüfen Sie den Patronenfüllstand über die Produktsoftware (Windows)
1. Öffnen Sie den HP Druckerassistenten. Weitere Informationen finden Sie unter HP Printer Assistant öffnen.
2. Klicken Sie auf der Registerkarte Drucken, Scannen und Faxen unter Drucken auf Drucker warten.
3. Klicken Sie auf die Registerkarte Geschätzter Patronenfüllstand.
So überprüfen Sie den Patronenfüllstand über die Produktsoftware (OS X)
1. Öffnen Sie das HP Dienstprogramm. Weitere Informationen finden Sie unter Öffnen des HP Dienstprogramms.
2. Stellen Sie sicher, dass Ihr Drucker ausgewählt wurde.
3. Klicken Sie auf Verbrauchsmaterial-Status.
Der geschätzte Patronenfüllstand wird angezeigt.
4. Klicken Sie auf Alle Einstellungen, um zum Fenster Informationen und Support zurückzukehren.
66 Kapitel 5 Patronen DEWW

HINWEIS:
● Wenn Sie eine wiederbefüllte oder wiederaufgearbeitete Patrone einsetzen oder eine Patrone, die bereits in einem anderen Gerät verwendet wurde, ist die Anzeige des Patronenfüllstands ggf. ungenau oder sie fehlt.
● Die Warnmeldungen und Hinweise in Bezug auf den Patronenfüllstand sind lediglich Schätzwerte, die der besseren Planung dienen. Wenn eine Warnmeldung in Bezug auf einen niedrigen Patronenfüllstand angezeigt wird, sollten Sie eine Ersatzpatrone bereithalten, um mögliche Verzögerungen beim Druck zu vermeiden. Sie müssen die Patronen erst auswechseln, wenn Sie dazu aufgefordert werden.
● Die Tinte in den Patronen wird beim Druckvorgang auf unterschiedliche Weise verwendet, etwa bei der Initialisierung, um den Drucker und die Patronen für den Druck vorzubereiten, oder bei der Wartung der Druckköpfe, damit die Patronen weiter reibungslos drucken. Beachten Sie, dass nach der Verwendung der Patronen eine Restmenge an Tinte in den Patronen verbleibt. Weitere Informationen finden Sie auf der Website HP SureSupply .
Bestellen von PatronenBesuchen Sie HP Website , um Patronen zu bestellen. (Derzeit sind einige Teile der HP Website nur in englischer Sprache verfügbar.) Die Online-Bestellung von Patronen wird nicht in allen Ländern/Regionen unterstützt. In vielen Ländern sind jedoch Informationen verfügbar, um telefonisch zu bestellen, ein Geschäft vor Ort zu finden und eine Einkaufsliste zu drucken. Darüber hinaus können Sie die Website HP SureSupply besuchen, um Informationen zum Erwerb von HP Produkten in Ihrem Land zu erhalten.
Verwenden Sie ausschließlich Ersatzpatronen, die dieselbe Patronennummer aufweisen wie die auszuwechselnde Patrone. Die Teilenummer der Patrone finden Sie an folgenden Stellen:
● Auf dem Aufkleber auf der Patrone, die Sie auswechseln.
● Auf einem Aufkleber im Inneren des Druckers. Öffnen Sie die Zugangsklappe zu den Patronen und suchen Sie den Aufkleber.
● Öffnen Sie in der Druckersoftware den HP Printer Assistant, klicken Sie auf Einkaufen und anschließend auf Verbrauchsmaterialien online kaufen.
● Klicken Sie im HP Embedded Web Server auf die Registerkarte Extras und dann unter Produktinformationen auf Patronenfüllstandsanzeige. Weitere Informationen finden Sie unter HP Embedded Web Server.
HINWEIS: Die SETUP-Patrone im Lieferumfang des Druckers ist nicht separat zum Kauf erhältlich.
Patronen recycelnAuf der Website HP Nachhaltigkeit finden Sie alle Informationen zum Recycling und dazu, wie Sie frankierte Etiketten, Umschläge und Kartons für das Recycling bestellen können.
DEWW Verwalten von Kassetten 67

Auswechseln der PatronenIm Gerät werden vier verschiedene Farben verwendet. Jede dieser Farben befindet sich in einer separaten Patrone: Gelb (Y), Magenta (M), Zyan (C) und Schwarz (K).
ANMERKUNG:
● Um Probleme mit der Druckqualität zu verhindern, empfiehlt HP das Austauschen fehlender Patronen durch Original HP Patronen so bald wie möglich. Weitere Informationen finden Sie unter Bestellen von Patronen.
● Schalten Sie den Drucker nicht aus, wenn Patronen fehlen.
1. Öffnen Sie die Tintenpatronenklappe.
2. Drücken Sie die alte Patrone nach innen, um sie zu entriegeln.
3. Fassen Sie die alte Patrone an der Kante, und ziehen Sie sie gerade nach oben heraus.
68 Kapitel 5 Patronen DEWW

4. Achten Sie darauf, die Metallkontakte an der Patrone nicht zu berühren. Fingerabdrücke auf den Kontakten können zu Anschlussfehlern führen.
5. Setzen Sie die neue Patrone in den richtigen Platz ein.
6. Schließen Sie die Tintenpatronenklappe.
DEWW Auswechseln der Patronen 69

Tipps zum Verwenden von PatronenBeachten Sie die folgenden Tipps, wenn Sie mit Patronen arbeiten:
● Gehen Sie wie folgt vor, um Probleme mit der Druckqualität zu verhindern:
◦ Schalten Sie den Drucker immer mit der Netztaste an der Vorderseite aus und warten Sie, bis das Lämpchen an der Netztaste erlischt.
◦ Stellen Sie sicher, dass alle Patronenplätze gefüllt sind.
● Wenn Sie eine Patrone aus dem Drucker herausnehmen, müssen Sie diese möglichst schnell wieder einsetzen.
● Öffnen Sie Patronenverpackungen bzw. nehmen Sie die Patronen erst heraus, wenn Sie die Patrone tatsächlich einsetzen möchten.
● Setzen Sie die Patronen in die korrekten Halterungen ein. Achten Sie darauf, dass die Farben und die Symbole der einzelnen Patronen und die Farben und Symbole der einzelnen Halterungen zueinander passen. Vergewissern Sie sich, dass alle Patronen einrasten.
● Wenn in der Anzeige „Geschätzter Patronenfüllstand“ ein niedriger Patronenfüllstand in einer oder mehreren Patronen angezeigt wird, empfiehlt es sich, Ersatzpatronen bereitzuhalten, um mögliche Verzögerungen beim Drucken zu vermeiden. Sie müssen die Patronen erst ersetzen, wenn Sie dazu aufgefordert werden. Weitere Informationen finden Sie unter Auswechseln der Patronen.
● Reinigen Sie den Druckkopf nur, wenn es nötig ist. Dies verkürzt die Nutzungsdauer der Patronen.
● Gehen Sie zum Transportieren des Druckers wie folgt vor, um zu verhindern, dass Tinte aus dem Drucker ausläuft oder Schäden auftreten:
◦ Schalten Sie den Drucker unbedingt durch Drücken der Taste Netztaste an der Vorderseite aus. Warten Sie, bis keine Betriebsgeräusche mehr zu hören sind, bevor Sie das Netzkabel des Druckers herausziehen.
◦ Stellen Sie sicher, dass die Patronen im Gerät verbleiben.
◦ Der Drucker muss aufrecht transportiert werden. Er darf weder auf die Seite, noch auf die Rück- oder Oberseite gelegt werden.
70 Kapitel 5 Patronen DEWW

6 Drucken
● Drucken von einem Computer aus
● Über das Bedienfeld drucken
● Drucken mit NFC
● Drucken mit HP ePrint
● Drucken mit AirPrint (OS X)
● Tipps für erfolgreiches Drucken
DEWW 71

Drucken von einem Computer ausSo drucken Sie von einem Computer aus (Windows)
Diese Anweisungen gelten für das Drucken auf verschiedenen Medien, z. B.:
● Normalpapier
● Briefkopfpapier oder vorbedruckte Formulare
● Umschläge
● Fotos
● Prospekte
● Etiketten
So drucken Sie von einem Computer aus (Windows)
1. Legen Sie die unterstützten Medien in das richtige Fach ein.
Weitere Informationen finden Sie unter Unterstützte Medienformate.
2. Klicken Sie in Ihrem Softwareprogramm im Menü Datei auf Drucken.
3. Stellen Sie sicher, dass Ihr Drucker ausgewählt wurde.
4. Klicken Sie auf den Link zum Öffnen des Dialogfelds Eigenschaften .
Je nach Softwareprogramm heißt dieser Link oder diese Schaltfläche Eigenschaften , Optionen, Druckereinrichtung, Druckereigenschaften, Drucker oder Voreinstellungen.
5. Stellen Sie die richtigen Druckoptionen für Ihren Medientyp ein (Normalpapier, Briefkopfpapier oder vorbedrucktes Papier, Umschlag, Fotopapier, Etikett usw.).
In der folgenden Tabelle sind die Registerkarten und Optionen beschrieben, die in Ihrem Softwareprogramm verfügbar sein können.
Tabulator Beschreibung
Shortcuts zum Drucken Von einer Druckaufgabe werden die Einstellungen gespeichert, die für einen bestimmten Druckjobtyp geeignet sind. Auf diese Weise können Sie alle Optionen durch einfaches Klicken auswählen.
Auf dieser Registerkarte werden die aktuellen Druckaufgaben und ihre Einstellungen angezeigt. z. B. Papiertyp, Papierquelle und Farbe oder Graustufen.
72 Kapitel 6 Drucken DEWW

Tabulator Beschreibung
Papier/Qualität Diese Registerkarte enthält Einstellungen, die die Art des Druckjobs definieren. Zum Beispiel sind für das Drucken auf Umschlägen ein anderes Format, eine andere Quelle und ein anderer Papiertyp erforderlich als für das Drucken auf Normalpapier.
Sie können eine der folgenden Optionen auswählen:
● Papierformat: Beinhaltet Letter, Umschlag Nr. 10 und Japanischer Umschlag Chou Nr. 3
● Papierquelle: Beinhaltet automatische Druckerauswahl, manuelle Zufuhr, Fach 1 und Fach 2
● Papiertyp: Beinhaltet Normal, Briefkopf, Vorbedruckt, Umschlag, HP Advanced Fotopapiere, HP Broschüre matt, 180 g und Etiketten.
HINWEIS: Wenn Alternative Letterhead Mode (ALM) aktiviert ist und Sie auf Briefkopfpapier, vorbedruckten oder vorgestanzten Formularen drucken, wählen Sie Briefkopfpapier, Vorbedruckt oder Vorgestanzt als Papiertyp aus. Weitere Informationen finden Sie unter Briefkopfpapier oder vorbedruckten Formulare einlegen.
● Spezialseiten: Beinhaltet vorderes und hinteres Deckblatt, leere Blätter und vorbedruckte Blätter
● Druckqualität: Beinhaltet Professional (für hochwertige Jobs) und Büro - Allgemein (für alltägliche Jobs)
HINWEIS: Im Modus „Büro - Allgemein“ können Sie keine Umschläge drucken.
Effekte Diese Registerkarte enthält Einstellungen, die die Präsentation des Druckjobs vorübergehend beeinflussen.
Sie können eine der folgenden Optionen auswählen:
● Optionen zum Ändern des Formats: Beinhaltet tatsächliches Format, einen Prozentsatz des tatsächlichen Formats oder skaliert auf ein spezifisches Medienformat z. B. Letter oder Umschlag Nr. 10
● Wasserzeichen: Beinhaltet Vertraulich und Entwurf
Fertigstellung Diese Registerkarte enthält Einstellungen, die die Ausgabe des Druckjobs beeinflussen.
Sie können eine der folgenden Optionen auswählen:
● Beidseitiges Drucken: Beinhaltet die Option, mit Platz zum Binden links, rechts oder auf keiner Seite zu drucken
● Seiten pro Blatt: Mehr als eine Seite pro Blatt drucken mit der Option, Ränder rund um jede Seite zu drucken
● Ausrichtung: Beinhaltet Hoch- und Querformat
Jobspeicher Diese Registerkarte enthält Einstellungen für das Drucken eines gespeicherten Jobs vom Bedienfeld aus Hier ist nur eine Einstellung beschrieben:
● Aus (Standard): Druckt einen Job, ohne ihn im Drucker zu speichern
Informationen über andere Einstellungen finden Sie unter Unter Verwendung des Jobspeichers drucken.
DEWW Drucken von einem Computer aus 73

Tabulator Beschreibung
Farbe Diese Registerkarte enthält Einstellungen für das Drucken in Farbe oder Graustufen.
Sie haben folgende Auswahlmöglichkeiten:
● In Graustufen drucken: Nur in schwarzer Tinte oder hochwertigen Graustufen drucken (dabei werden die Farbpatronen zusätzlich zur schwarzen Patrone verwendet)
● Farbthemen: Diese Optionen legen fest, wie Farben wiedergegeben werden. Sie beinhalten verschiedene Rot-Grün-Blau-Themen wie in Standard, Foto oder Leuchtend. Weitere Informationen finden Sie unter So passen Sie Farben an oder verwalten sie.
erweitert Diese Registerkarte enthält Einstellungen, die Sie möglicherweise nur selten verwenden oder ändern.
Sie haben folgende Auswahlmöglichkeiten:
● Kopien: Kopienanzahl auswählen und angeben, ob sie sortiert werden
● Umgekehrte Seitenreihenfolge: Druckt von der letzten Seite des Jobs zur ersten Seite
● Gesamten Text schwarz drucken: Trägt dazu bei, die Nutzung der Farbpatronen zu verringern
● Tinteneinstellungen: Verwenden Sie die Schieberegler, um die Trocknungszeit, den Sättigungsgrad und die Verbreitung der schwarzen Tinte für den Druckjob auszuwählen. Weitere Informationen finden Sie unter So passen Sie Farben an oder verwalten sie.
6. Klicken Sie auf OK , um zum Dialogfeld Eigenschaften zurückzukehren.
7. Klicken Sie auf OK und anschließend im Dialogfeld „Drucken“ auf Drucken oder OK .
HINWEIS: Entfernen Sie nach dem Drucken alle Spezialmedien wie Umschläge oder Fotopapier aus dem Gerät.
So drucken Sie von einem Computer aus (OS X)Diese Anweisungen gelten für das Drucken auf verschiedenen Medien, z. B.:
● Normalpapier
● Briefkopfpapier oder vorbedruckte Formulare
● Umschläge
● Fotos
● Prospekte
● Etiketten
So drucken Sie von einem Computer aus (OS X)
1. Legen Sie die unterstützten Medien in das richtige Fach ein.
Weitere Informationen finden Sie unter Unterstützte Medienformate.
2. Klicken Sie in Ihrem Softwareprogramm im Menü Datei auf Drucken.
3. Stellen Sie sicher, dass Ihr Drucker ausgewählt wurde.
4. Wählen Sie im Menü Voreinstellungen eine Druckeinstellung, falls nötig.
74 Kapitel 6 Drucken DEWW

5. Klicken Sie auf der Registerkarte Papier/Qualität auf das Popup-Menü neben dem Medientyp.
Stellen Sie die richtigen Druckoptionen für Ihre Medien ein (Normalpapier, Briefkopfpapier, vorbedruckt, vorgestanzt, Umschlag, Fotopapier, Etikett usw.). Druckoptionen können Format, Typ, Fach, Druckauflösung und automatische Anpassungen enthalten.
Wenn keine Optionen im Dialogfeld „Drucken“ angezeigt werden, klicken Sie auf Details einblenden.
6. Klicken Sie auf Drucken .
HINWEIS: Entfernen Sie nach dem Drucken alle Spezialmedien wie Umschläge oder Fotopapier aus dem Gerät.
So richten Sie Druckaufgaben ein (Windows)1. Klicken Sie in Ihrem Softwareprogramm im Menü Datei auf Drucken.
2. Klicken Sie auf den Link zum Öffnen des Dialogfelds Eigenschaften .
Je nach Softwareprogramm heißt dieser Link oder diese Schaltfläche Eigenschaften , Optionen, Druckereinrichtung, Druckereigenschaften, Drucker oder Voreinstellungen.
3. Klicken Sie auf die Registerkarte Druckaufgaben.
4. Wählen Sie eine vorhandene Aufgabe als Basis.
HINWEIS: Wählen Sie immer eine Aufgabe, bevor Sie irgendwelche Einstellungen auf der rechten Seite des Bildschirms anpassen. Wenn Sie die Einstellungen anpassen und dann eine Aufgabe auswählen, gehen alle Ihre Anpassungen verloren.
5. Wählen Sie die Druckoptionen für die neue Aufgabe aus.
6. Klicken Sie auf die Schaltfläche Speichern unter.
7. Geben Sie einen Namen für die Aufgabe ein und klicken Sie dann auf die Schaltfläche OK .
So richten Sie Druckvoreinstellungen ein (OS X)1. Klicken Sie in Ihrem Softwareprogramm im Menü Datei auf Drucken.
2. Stellen Sie sicher, dass Ihr Drucker ausgewählt wurde.
3. Wählen Sie im Popup-Menü Voreinstellungen Standardeinstellungen aus.
4. Klicken Sie auf Aktuelle Einstellungen als Voreinstellung speichern.
5. Geben Sie einen anschaulichen Namen für die Voreinstellung ein und speichern Sie sie für Nur dieser Drucker oder Alle Drucker.
So passen Sie Farben an oder verwalten siePassen Sie die Farbe der Druckausgabe für das Gerät an, indem Sie die Einstellungen in der Druckertreibersoftware ändern.
● Voreingestelltes Farbthema für einen Druckjob auswählen
● Farboptionen für einen Druckjob manuell anpassen
DEWW Drucken von einem Computer aus 75

● Anpassen der Farben an die Bildschirmfarben
● Zugriff auf Farbdruck kontrollieren
Voreingestelltes Farbthema für einen Druckjob auswählen
1. Klicken Sie in Ihrem Softwareprogramm im Menü Datei auf Drucken.
2. Stellen Sie sicher, dass Ihr Drucker ausgewählt wurde.
3. Klicken Sie auf den Link zum Öffnen des Dialogfelds Eigenschaften .
Je nach Softwareprogramm heißt dieser Link oder diese Schaltfläche Eigenschaften , Optionen, Druckereinrichtung, Druckereigenschaften, Drucker oder Voreinstellungen.
4. Klicken Sie auf die Registerkarte Farbe und wählen Sie ein Farbthema aus der Dropdown-Liste (Windows) Farbthemen oder dem Popup-Menü (OS X) RGB-Farbe aus.
● Standard (sRGB): Dieses Thema stellt das Gerät so ein, dass es RGB-Daten im Raw-Gerätemodus druckt. Verwalten Sie bei Verwendung dieses Themas die Farbe für korrekte Wiedergabe im Softwareprogramm oder im Betriebssystem.
● Leuchtend: Das Gerät erhöht die Farbsättigung in den mittleren Tönen. Verwenden Sie dieses Thema beim Drucken von Geschäftsgrafiken.
● Foto: Das Gerät interpretiert RGB-Farbe so, als würde sie als Foto mithilfe eines digitalen Minilabors gedruckt. Das Gerät gibt tiefere, gesättigtere Farben anders als beim Thema Standard (sRGTB) wieder. Verwenden Sie dieses Thema beim Drucken von Fotos.
● Foto (Adobe RGB 1998): Verwenden Sie dieses Thema beim Drucken von Digitalfotos, die den AdobeRGB-Farbraum statt sRGB verwenden. Schalten Sie bei Verwendung dieses Themas die Farbverwaltung im Softwareprogramm aus.
● Keine: Es wird kein Farbthema verwendet.
Farboptionen für einen Druckjob manuell anpassen
Verwenden Sie die Druckertreibersoftware, um Standardfarbeinstellungen zu löschen und Einstellungen manuell anzupassen. Verwenden Sie die in der Treibersoftware integrierte Hilfe, um zu erfahren, wie Einstellungen die Druckausgabe beeinflussen.
1. Klicken Sie in Ihrem Softwareprogramm im Menü Datei auf Drucken.
2. Stellen Sie sicher, dass Ihr Drucker ausgewählt wurde.
3. Gehen Sie dazu wie folgt vor.
● Windows: Klicken Sie auf den Link zum Öffnen des Dialogfelds Eigenschaften .
Je nach Softwareprogramm heißt dieser Link oder diese Schaltfläche Eigenschaften , Optionen, Druckereinrichtung, Druckereigenschaften, Drucker oder Voreinstellungen.
● OS X: Vom Popup-Menü Kopien & Seiten, wählen Sie Farbe aus. Entfernen Sie dann die Markierung von HP EasyColor.
4. Fahren Sie mit der Registerkarte oder dem Fenster Erweitert fort.
76 Kapitel 6 Drucken DEWW

● Windows: Klicken Sie auf der Registerkarte Erweitert auf Tinteneinstellungen.
● OS X: Klicken Sie auf das Aufklappdreieck neben Erweitert.
5. Nehmen Sie mit den Schiebereglern die folgenden Einstellungen vor.
● Trocknungszeit: Bewegen Sie den Schieberegler nach rechts, um die Zeit zu erhöhen, die der Drucker zum Trocknen einer gedruckten Seite benötigt. Eine Erhöhung der Trocknungszeit funktioniert am besten für Jobs, die auf Normalpapier gedruckt werden.
● Sättigung: Bewegen Sie den Schieberegler nach rechts, um die Menge der aufgetragenen Tinte zu erhöhen. Eine Erhöhung der Sättigung funktioniert am besten für Jobs, die auf Broschüren- oder Fotopapier gedruckt werden.
● Tintenverbreitung Schwarz: Bewegen Sie den Schieberegler nach links, um die Verbreitung der schwarzen Tinte auf benachbarten Bereichen der Farbe auf der gedruckten Seite zu begrenzen. Eine Verringerung der Verbreitung funktioniert am besten für Jobs, die auf Normalpapier gedruckt werden.
HINWEIS: Eine Änderung der Farbeinstellungen kann die Ausgabe beeinflussen. HP empfiehlt, dass nur Farbgrafikexperten diese Einstellungen ändern.
6. Klicken Sie auf OK , um Ihre Einstellungen zu speichern und das Fenster zu schließen, oder auf Zurücksetzen, um die Einstellungen auf die werkseitigen Standardeinstellungen (Windows) zurückzusetzen.
Anpassen der Farben an die Bildschirmfarben
Für die meisten Benutzer ist die beste Methode für die Anpassung der Farben das Drucken von sRGB-Farben.
Das Anpassen der Druckerfarben an die Bildschirmfarben ist recht kompliziert, da Drucker und Computerbildschirme unterschiedliche Methoden zur Farbdarstellung verwenden. Bildschirme zeigen Farben mithilfe heller Pixel an, die einen RGB-Farbprozess (rot, grün, blau) verwenden, aber Drucker drucken Farbe mithilfe eines CMYK-Prozesses (zyan, magenta, gelb und schwarz).
Die Farbabstimmung zwischen den gedruckten Farben und den Monitorfarben wird durch mehrere Faktoren beeinflusst:
● Druckmedien
● Druckprozess (z. B. Patrone, Presse oder Lasertechnologie)
● Deckenbeleuchtung
● Persönliche Unterschiede bei der Wahrnehmung der Farbe
● Softwareprogramme
● Druckertreiber
● Betriebssystem des Computers
● Monitore
● Grafikkarten und -treiber
● Betriebsumgebung (z. B. Luftfeuchtigkeit)
DEWW Drucken von einem Computer aus 77

Zugriff auf Farbdruck kontrollieren
Die Suite an HP Tools zur Farbzugriffssteuerung ermöglicht Ihnen, die Farbfunktionen für einzelne Benutzer oder für Gruppen und Anwendungen zu aktivieren oder zu deaktivieren. Weitere Informationen finden Sie auf der Website HP Universal Print Driver .
Der eingebettete HP Webserver ermöglicht Ihnen außerdem, das Faxen und Kopieren in Farbe sowie den Farbdruck von Speichergeräten aus zu deaktivieren. Weitere Informationen finden Sie unter HP Embedded Web Server.
78 Kapitel 6 Drucken DEWW

Über das Bedienfeld druckenUnter Verwendung des Jobspeichers drucken
Sie können Jobs am Gerät erstellen und speichern, die Sie oder andere dann später drucken können. Um Druckerspeicher zu sparen oder sensible Informationen zu schützen, können Sie die gespeicherten Jobs vom Gerät löschen.
● So aktivieren Sie den Jobspeicher
● So wenden Sie den Jobspeicher auf einen oder alle Druckjobs an
● So drucken Sie einen Job, der im Drucker gespeichert ist
● So löschen Sie einen Job, der im Drucker gespeichert ist
So aktivieren Sie den Jobspeicher
Der Jobspeicher ist standardmäßig aktiviert. Sie können ihn bei Bedarf deaktivieren oder wieder aktivieren.
Jobspeicher deaktivieren oder aktivieren (Windows)
1. Klicken Sie auf Start und befolgen Sie die Anweisungen für Ihr Betriebssystem.
● Windows 10: Klicken Sie auf Einstellungen, Geräte und anschließend auf Drucker und Scanner.
● Windows 8, 8.1: Klicken Sie auf Systemsteuerung, Hardware und Sound und anschließend auf Geräte und Drucker.
● Windows 7: Klicken Sie auf Geräte und Drucker.
2. Klicken Sie mit der rechten Maustaste auf Ihren Drucker und klicken Sie anschließend auf Eigenschaften oder Druckereigenschaften.
3. Klicken Sie im Fenster „Druckereigenschaften“ auf die Registerkarte Geräteeinstellungen.
4. Wählen Sie aus der Dropdown-Liste Jobspeicher Deaktivieren, um die Funktion auszuschalten, oder Automatisch, um sie einzuschalten.
5. Klicken Sie auf Übernehmen und anschließend auf OK.
Jobspeicher deaktivieren oder aktivieren (OS X)
1. Öffnen Sie das HP Dienstprogramm. Weitere Informationen finden Sie unter Öffnen des HP Dienstprogramms.
2. Stellen Sie sicher, dass Ihr Drucker ausgewählt wurde.
3. Klicken Sie auf Geräte.
4. Wählen Sie Gespeicherte Jobs auf diesem Drucker erlauben und stellen Sie die Speicherjobeinstellungen ein.
So wenden Sie den Jobspeicher auf einen oder alle Druckjobs an
Sie können die Jobspeicherfunktion auf einen einzelnen Job oder auf alle Druckjobs anwenden. Wenn Sie dies tun, werden der einzelne Job oder alle Jobs im Druckerspeicher gespeichert, damit Sie sie später vom Bedienfeld des Druckers aus drucken können.
DEWW Über das Bedienfeld drucken 79

Jobspeicher auf einen oder alle Druckjobs anwenden (Windows)
1. Gehen Sie dazu wie folgt vor.
● Für einen Druckjob: Klicken Sie in Ihrem Softwareprogramm im Menü Datei auf Drucken.
● Für alle Druckjobs: Klicken Sie auf Start und befolgen Sie die Anweisungen für Ihr Betriebssystem.
◦ Windows 10: Klicken Sie auf Einstellungen, Geräte und anschließend auf Drucker und Scanner.
◦ Windows 8, 8.1: Klicken Sie auf Systemsteuerung, Hardware und Sound und anschließend auf Geräte und Drucker.
◦ Windows 7: Klicken Sie auf Geräte und Drucker.
2. Stellen Sie sicher, dass Ihr Drucker ausgewählt wurde.
3. Gehen Sie zur Registerkarte Jobspeicher.
● Für einen Druckjob: Klicken Sie auf den Link zum Öffnen des Dialogfelds Eigenschaften . Klicken Sie dann auf die Registerkarte Jobspeicher.
● Für alle Druckjobs: Klicken Sie mit der rechten Maustaste auf Ihren Drucker, klicken Sie auf Druckvoreinstellungen und klicken Sie anschließend auf die Registerkarte Jobspeicher.
4. Wählen Sie auf der Registerkarte Jobspeicher eine der folgenden Optionen aus:
● Prüfen und Halten: Druckt die erste Kopie eines Jobs mit mehreren Kopien, damit Sie die Druckqualität überprüfen können, und druckt die restlichen Kopien, wenn Sie sie auf dem Drucker-Bedienfeld anfordern
● Persönlicher Job: Der Job wird erst gedruckt, wenn Sie ihn auf dem Drucker-Bedienfeld anfordern
● Schnellkopie: Druckt die angeforderte Anzahl der Kopien des Jobs und speichert eine Kopie davon, damit Sie sie später erneut drucken können
● Gespeicherter Job: Druckt den Job auf dem Drucker und ermöglicht anderen Benutzern den Druck jederzeit
● Job privat/sicher machen: Gilt für persönliche oder gespeicherte Jobs. Sie können eine persönliche Identifizierungsnummer (PIN) oder ein Kennwort zum Drucken des gespeicherten Jobs vom Bedienfeld aus fordern.
◦ Keine: Es ist keine PIN und kein Kennwort erforderlich.
◦ PIN zum Drucken: Es ist eine vierstellige PIN erforderlich.
◦ Job verschlüsseln (mit Kennwort) (für Windows 7 oder später): Es ist ein Kennwort erforderlich, das aus 4 bis 32 Zeichen besteht.
5. Um einen benutzerdefinierten Benutzer- oder Jobnamen zu verwenden, klicken Sie auf Benutzerdefiniert und geben Sie dann den Benutzernamen oder Jobnamen ein.
Wenn Sie einen Jobnamen eingeben, der bereits verwendet wird, wählen Sie eine der folgenden Vorgehensweisen:
80 Kapitel 6 Drucken DEWW

● Jobname + (1-99) verwenden: Eindeutige Nummer an das Ende des Jobnamens anhängen
● Vorhandene Datei ersetzen: Vorhandenen gespeicherten Job mit einem neuen überschreiben
6. Klicken Sie auf OK und anschließend auf Drucken , um den Job im Drucker zu speichern.
Jobspeicher auf einen oder alle Druckjobs anwenden (OS X)
1. Gehen Sie dazu wie folgt vor.
● Für einen Druckjob: Klicken Sie in Ihrem Softwareprogramm im Menü Datei auf Drucken. Wählen Sie dann im Popup-Menü unter Voreinstellungen Jobspeicher aus.
● Für alle Druckjobs: Vom Popup-Menü Kopien & Seiten, wählen Sie Jobspeicher aus.
2. Stellen Sie sicher, dass Ihr Drucker ausgewählt wurde.
3. Wählen Sie im Popup-Menü Modus eine der folgenden Optionen aus:
● Schnellkopie: Druckt die angeforderte Anzahl der Kopien des Jobs und speichert eine Kopie davon, damit Sie sie später erneut drucken können
● Prüfen und Halten: Druckt die erste Kopie eines Jobs mit mehreren Kopien, damit Sie die Druckqualität überprüfen können, und druckt die restlichen Kopien, wenn Sie sie auf dem Drucker-Bedienfeld anfordern
● Gespeicherter Job: Druckt den Job auf dem Drucker und ermöglicht anderen Benutzern den Druck jederzeit
● Persönlicher Job: Der Job wird erst gedruckt, wenn Sie ihn auf dem Drucker-Bedienfeld anfordern
4. Um einen benutzerdefinierten Benutzer- oder Jobnamen zu verwenden, klicken Sie auf Benutzerdefiniert und geben Sie dann den Benutzernamen oder Jobnamen ein.
● Wenn Sie einen Jobnamen eingeben, der bereits verwendet wird, wählen Sie eine der folgenden Vorgehensweisen:
◦ Jobname + (1-99) verwenden: Eindeutige Nummer an das Ende des Jobnamens anhängen
◦ Vorhandene Datei ersetzen: Vorhandenen gespeicherten Job mit einem neuen überschreiben
5. Wählen Sie für persönliche oder gespeicherte Jobs PIN zum Drucken verwenden, wenn Sie möchten, dass eine vierstellige persönliche Identifikationsnummer (PIN) zum Drucken des gespeicherten Jobs vom Bedienfeld aus eingegeben werden muss.
6. Klicken Sie auf Drucken , um den Job im Drucker zu speichern.
So drucken Sie einen Job, der im Drucker gespeichert ist
1. Tippen Sie auf dem Bedienfeld auf den Anwendungsordner Drucken.
2. Tippen Sie auf dem Display auf das Jobspeicher-Symbol.
3. Gehen Sie zum gewünschten gespeicherten Job und öffnen Sie ihn.
HINWEIS: Wenn der Job privat oder verschlüsselt ist, geben Sie die PIN oder das Kennwort ein.
4. Wählen Sie die Anzahl der Kopien und tippen Sie auf Drucken.
DEWW Über das Bedienfeld drucken 81

So löschen Sie einen Job, der im Drucker gespeichert ist
1. Tippen Sie auf dem Bedienfeld auf den Anwendungsordner Drucken.
2. Tippen Sie auf dem Display auf das Jobspeicher-Symbol.
3. Öffnen Sie den Ordner, der Ihren gespeicherten Job enthält, und wählen Sie eine der folgenden Vorgehensweisen.
● Um einen Job zu löschen, tippen Sie auf den Job, den Sie löschen möchten.
● Um alle Jobs im Ordner zu löschen, tippen Sie auf das Papierkorbsymbol und anschließend auf Löschen.
HINWEIS: Wenn einige Jobs mit einer PIN oder einem Kennwort geschützt sind, tippen Sie auf Alle Jobs ohne PIN oder Kennwort oder Alle Jobs mit derselben PIN oder demselben Kennwort und befolgen Sie die angezeigten Anweisungen.
HINWEIS: Wenn der Job privat oder verschlüsselt ist, geben Sie die PIN oder das Kennwort ein.
4. Falls nötig, tippen Sie auf das Papierkorbsymbol und anschließend auf Löschen.
Von einem USB-Gerät aus druckenDieses Gerät bietet das Drucken direkt über ein USB-Speichergerät. Auf diese Weise können Sie Dateien schnell drucken, ohne sie vom Computer zu senden. Sie können standardmäßiges USB-Speicherzubehör verwenden, das an den USB-Anschluss in der Nähe des Bedienfelds angeschlossen wird.
Sie können folgende Dateitypen drucken:
● .DOC
● .DOCX
● .JPEG
● .JPG
● .PNG
● .PPT
● .PPTX
● .TIFF
1. Stecken Sie das USB-Gerät am USB-Anschluss auf der Vorderseite des Geräts ein. Das Menü Speichergeräteoptionen wird geöffnet.
2. Tippen Sie auf dem Display auf das Dokumente drucken-Symbol.
3. Gehen Sie zum dem Job, den Sie auf dem USB-Gerät haben möchten, und öffnen Sie ihn.
4. Wählen Sie die Anzahl der Kopien und tippen Sie auf Start Schwarz oder Start Farbe, um mit dem Drucken zu beginnen.
82 Kapitel 6 Drucken DEWW

Drucken mit NFCMit Near Field Communications (NFC) können Sie zum Gerät gehen und von Ihrem Smartphone oder Tablet aus drucken. Zum Drucken mithilfe von NFC tippen Sie auf dem Bedienfeld auf und befolgen Sie die angezeigten Anweisungen.
DEWW Drucken mit NFC 83

Drucken mit HP ePrintMit HP ePrint können Sie überall und jederzeit von einem Mobiltelefon, Laptop oder einem anderen Mobilgerät aus drucken. HP ePrint funktioniert mit jedem e-mail-fähigen Gerät. Wenn Sie E-Mails senden können, können Sie auf einem HP ePrint-fähigen Gerät drucken. Nähere Informationen finden Sie auf der Website HP Connected .
Stellen Sie Folgendes sicher, um HP ePrint verwenden zu können:
● Sie verfügen über einen Computer oder ein mobiles Gerät, der/das internet- und e-mail-fähig ist.
● Der HP Embedded Web Server und HP ePrint sind auf dem Drucker aktiviert. Weitere Informationen finden Sie unter HP Embedded Web Server.
Mit der HP ePrint-App von einem entfernten Ort aus durch Senden einer E-Mail drucken
Wenn Sie unterwegs sind, können Sie ein Dokument drucken, indem Sie mit der HP ePrint-App eine E-Mail an Ihren HP ePrint-fähigen Drucker senden. Weitere Informationen finden Sie unter Webdienste.
HINWEIS: Holen Sie sich Ihre HP ePrint-E-Mail-Adresse, während Sie im Büro sind. Anweisungen finden Sie unter So bestimmen Sie die IP-Adresse für HP ePrint.
1. Öffnen Sie auf dem Computer oder dem mobilen Gerät Ihre E-Mail-Anwendung.
2. Verfassen Sie eine neue E-Mail-Nachricht und hängen Sie die zu druckende Datei an die E-Mail an.
3. Geben Sie die HP ePrint-E-Mail-Adresse in die Zeile „An“ der E-Mail-Nachricht ein. Wählen Sie dann die Option zum Senden der E-Mail-Nachricht aus.
HINWEIS: Geben Sie keine weiteren E-Mail-Adressen in die anderen Felder („An“ oder „Cc“) ein. Vom HP ePrint-Server werden keine Druckaufträge akzeptiert, wenn mehrere E-Mail-Adressen angegeben sind.
Von einem Computer vor Ort oder einem Mobilgerät aus druckenWenn Sie zu Hause oder im Büro sind, können Sie ganz einfach von einem Smartphone oder dem Tablet aus auf Ihrem Drucker drucken.
HINWEIS: Wenn der Druck ohne Zugriff auf das Netzwerk erfolgen soll, lesen Sie die Informationen unter Verwenden Sie Wi-Fi Direct, um einen Computer oder ein Gerät mit dem Produkt zu verbinden.
1. Vergewissern Sie sich, dass sich das mobile Gerät und der Drucker im selben Netzwerk befinden.
2. Wählen Sie das zu druckende Foto oder Dokument und den Drucker aus.
3. Bestätigen Sie die Druckeinstellungen und drucken Sie.
84 Kapitel 6 Drucken DEWW

Drucken mit AirPrint (OS X)Das Drucken mithilfe von Apple AirPrint wird für iPad (iOS 4.2), iPhone (3GS oder später), iPod touch (dritte Generation oder später) und Mac (OS X v10.9 oder später) unterstützt.
Stellen Sie Folgendes sicher, um AirPrint verwenden zu können:
● Der Drucker und das Apple Gerät sind mit demselben Netzwerk verbunden wie Ihr AirPrint-fähiges Gerät. Weitere Informationen finden Sie auf der Website HP Mobile Printing . Falls in Ihrem Land/Ihrer Region keine lokale Version dieser Website verfügbar ist, werden Sie gegebenenfalls zur HP Mobildruck-Website eines anderen Landes/einer anderen Region bzw. Sprache weitergeleitet.
● Legen Sie Papier ein, dass den Papiereinstellungen auf dem Drucker entspricht.
So aktivieren Sie AirPrint erneut
AirPrint ist standardmäßig aktiviert. Wenn es deaktiviert wird, können Sie es wie folgt wieder aktivieren.
1. Öffnen Sie den EWS. Weitere Informationen finden Sie unter EWS öffnen.
2. Klicken Sie auf der Registerkarte Netzwerk auf AirPrint und anschließend auf Status.
3. Klicken Sie in der Zeile AirPrint Status auf AirPrint einschalten.
DEWW Drucken mit AirPrint (OS X) 85

Tipps für erfolgreiches DruckenDie im Drucktreiber ausgewählten Software-Einstellungen gelten nur für den Druck. Sie gelten weder für Kopier- noch für Scanaufträge.
● Tipps zu Patronen
● Tipps zum Einlegen von Papier
● Tipps zu den Druckereinstellungen – (Windows)
● Tipps zu den Druckereinstellungen – (OS X)
Tipps zu Patronen● Wenn die Druckqualität nicht zufriedenstellend ist, lesen Sie die Informationen unter Optimieren der
Druckqualität.
● Verwenden Sie Original HP Patronen.
Original HP Patronen sind für HP Drucker und HP Papier entwickelt und getestet, damit Sie stets problemlos ausgezeichnete Druckergebnisse erzielen.
HINWEIS: HP übernimmt keine Gewähr für Qualität oder Zuverlässigkeit von Patronen anderer Hersteller. Gerätewartungen oder -reparaturen, die auf die Verwendung von Patronen anderer Hersteller zurückzuführen sind, fallen nicht unter die Garantie.
Wenn Sie überzeugt sind, Original HP Patronen erworben zu haben, besuchen Sie die Website HP Fälschungsschutz .
● Setzen Sie die schwarze Patrone und die Farbpatronen korrekt ein.
Weitere Informationen finden Sie unter Auswechseln der Patronen.
● Vergewissern Sie sich, dass der geschätzte Patronenfüllstand ausreichend ist.
Die Warnungen und Hinweise in Bezug auf die Verbrauchsmaterialien sind lediglich Schätzwerte, die der besseren Planung dienen.
Weitere Informationen finden Sie unter Geschätzten Patronenfüllstand prüfen.
HINWEIS: Wenn eine Warnung in Bezug auf einen niedrigen Patronenfüllstand angezeigt wird, sollten Sie eine Ersatzpatrone bereithalten, um mögliche Verzögerungen beim Druck zu vermeiden. Sie müssen die Patronen erst ersetzen, wenn Sie dazu aufgefordert werden.
● Um das Gerät vor Schäden zu schützen, sollten Sie den Drucker immer mithilfe der Netztaste an der Vorderseite ausschalten.
Tipps zum Einlegen von PapierWeitere Informationen finden Sie unter Unterstützte Medienformate.
● Vergewissern Sie sich, dass das Papier korrekt im Zufuhrfach eingelegt ist und stellen Sie das korrekte Medienformat und den korrekten Medientyp ein. Nach dem Einlegen von Papier in das Zufuhrfach werden Sie aufgefordert, das Medienformat und den Medientyp auszuwählen.
● Legen Sie einen Stapel Papier (nicht nur ein Blatt) ein. Sämtliches Papier im Stapel muss dasselbe Format und denselben Typ aufweisen, um Papierstaus zu vermeiden.
86 Kapitel 6 Drucken DEWW

● Vergewissern Sie sich, dass das im Zufuhrfach eingelegte Papier flach aufliegt und die Kanten nicht geknickt oder eingerissen sind.
● Stellen Sie die Papierquerführungen im Zufuhrfach so ein, dass sie eng am Papier anliegen. Vergewissern Sie sich, dass die Papierführungen das Papier im Hauptfach nicht zusammendrücken.
Tipps zu den Druckereinstellungen – (Windows)● Ändern Sie die Standarddruckeinstellungen mit einer der folgenden Methoden:
◦ Klicken Sie im HP Printer Assistant auf Drucken, Scannen und Faxen und anschließend auf Einrichten von Voreinstellungen.
◦ Klicken Sie in Ihrem Softwareprogramm im Menü Datei auf Drucken.Öffnen Sie das Dialogfeld „Druckereigenschaften“.
● Stellen Sie auf der Registerkarte Farbe oder Fertigstellung des Druckertreibers die folgenden Optionen nach Bedarf ein:
◦ In Graustufen drucken: Ermöglicht Ihnen, ein Schwarzweißdokument ausschließlich mit schwarzer Tinte zu drucken. Klicken Sie auf Nur schwarze Tinte und anschließend auf OK .
◦ Seiten pro Blatt: Dient zum Angeben der Reihenfolge der Seiten, wenn ein Dokument mit mehr als zwei Seiten pro Blatt gedruckt wird.
◦ Broschüren-Layout: Ermöglicht Ihnen, ein mehrseitiges Dokument als Broschüre zu drucken. Dadurch werden zwei Seiten auf jeweils ein Blatt gedruckt, das sich in der Mitte falten lässt, um eine Broschüre mit halber Größe des Papiers zu erhalten. Wählen Sie die Bindemethode in der Dropdown-Liste aus und klicken Sie anschließend auf OK .
● Bindung links: Nach dem Falten des Papiers zu einer Broschüre befindet sich die Bindung links. Wählen Sie diese Option aus, wenn von links nach rechts gelesen wird.
● Bindung rechts: Nach dem Falten des Papiers zu einer Broschüre befindet sich die Bindung rechts. Wählen Sie diese Option aus, wenn von rechts nach links gelesen wird.
◦ Seitenränder drucken: Dient zum Hinzufügen von Rändern zu Seiten, wenn ein Dokument mit mehr als zwei Seiten pro Blatt gedruckt wird.
● Sie können Druckaufgaben verwenden, um Zeit beim Festlegen von Druckvoreinstellungen einzusparen.
Tipps zu den Druckereinstellungen – (OS X)● Achten Sie darauf, im Softwareprogramm das richtige Papierformat auszuwählen, das in den Drucker
eingelegt ist.
a. Wählen Sie im Menü Datei Seite einrichten aus.
b. Stellen Sie in Format für sicher, dass Ihr Drucker ausgewählt wurde.
c. Wählen Sie im Popup-Menü Papierformat aus.
● Achten Sie darauf, im Softwareprogramm das richtige Format und die richtige Qualität des Papiers auszuwählen, das in den Drucker eingelegt ist.
DEWW Tipps für erfolgreiches Drucken 87

a. Klicken Sie in Ihrem Softwareprogramm im Menü Datei auf Drucken.
b. Vom Popup-Menü Kopien & Seiten, wählen Sie Papier/Qualität und anschließend den richtigen Papiertyp und die richtige Papierqualität aus.
● Um ein Schwarzweißdokument ausschließlich mit schwarzer Tinte zu drucken, gehen Sie wie folgt vor.
a. Klicken Sie in Ihrem Softwareprogramm im Menü Datei auf Drucken.
b. Wählen Sie aus dem Popup-Menü im Druckfenster Kopien & Seiten und anschließend Farbe aus.
c. Entfernen Sie die Markierung von HP EasyColor und wählen Sie anschließend Farbe in Grau drucken aus.
d. Wählen Sie Nur schwarze Tinte aus.
88 Kapitel 6 Drucken DEWW

7 Kopieren und scannen
● Kopieren
● Scannen
● Tipps für erfolgreiches Kopieren und Scannen
DEWW 89

Kopieren● Kopiereinstellungen
● Ausweise einlegen und kopieren
● Kopieren von Fotos
● Originale in gemischter Größe einlegen und kopieren
● Automatisches beidseitiges Kopieren
● Kopierjob abbrechen
Kopiereinstellungen
Helligkeit für Kopien anpassen
1. Legen Sie das Original mit der bedruckten Seite nach unten auf das Scannerglas oder mit der bedruckten Seite nach oben in den automatischen Vorlageneinzug ein.
Weitere Informationen finden Sie unter In den Scanner einlegen oder Einlegen in den automatischen Vorlageneinzug.
2. Tippen Sie auf dem Bedienfeld auf den Anwendungsordner Kopie.
3. Tippen Sie auf dem Display auf das Dokument-Symbol.
4. Tippen Sie auf , um das Menü Kopiereinstellungen anzuzeigen.
5. Tippen Sie auf Heller/Dunkler.
6. Verwenden Sie den Schieberegler, um die gedruckten Kopien heller oder dunkler zu machen.
Wählen Sie ein Papierfach und ein Papierformat für Kopien aus.
1. Legen Sie das Papier, auf das Sie kopieren möchten, in ein Fach ein.
Weitere Informationen finden Sie unter Unterstützte Medienformate.
2. Tippen Sie auf dem Bedienfeld auf den Anwendungsordner Kopie.
3. Tippen Sie auf dem Display auf das Dokument-Symbol.
4. Tippen Sie auf , um das Menü Kopiereinstellungen anzuzeigen.
5. Tippen Sie auf Fachauswahl.
6. Wählen Sie das Fach aus, in das Sie in Schritt 1 Papier eingelegt haben.
90 Kapitel 7 Kopieren und scannen DEWW

Verkleinern und Vergrößern von Kopien
1. Legen Sie das Original mit der bedruckten Seite nach unten auf das Scannerglas oder mit der bedruckten Seite nach oben in den automatischen Vorlageneinzug ein.
Weitere Informationen finden Sie unter In den Scanner einlegen oder Einlegen in den automatischen Vorlageneinzug.
2. Tippen Sie auf dem Bedienfeld auf den Anwendungsordner Kopie.
3. Tippen Sie auf dem Display auf das Dokument-Symbol.
4. Tippen Sie auf , um das Menü Kopiereinstellungen anzuzeigen.
5. Tippen Sie auf Format ändern und wählen Sie eine der Optionen für die Formatänderung aus.
Ausweise einlegen und kopierenVerwenden Sie diese Funktion, um beide Seiten von Ausweisen oder anderen kleinen Vorlagen auf dieselbe Seite eines Blattes Papier zu drucken. Das Gerät fordert Sie auf, die erste Seite zu kopieren und dann die zweite Seite auf das Scannerglas zu legen und das Kopieren zu wiederholen. Das Gerät druckt beide Bilder auf eine einzige Seite.
1. Legen Sie den Ausweis auf das Scannerglas. Richten Sie den Ausweis mithilfe der Medienmarkierung hinten links auf dem Scannerglas aus.
Weitere Informationen finden Sie unter In den Scanner einlegen.
2. Schließen Sie die Scannerabdeckung.
3. Tippen Sie auf dem Bedienfeld auf den Anwendungsordner Kopie.
4. Tippen Sie auf dem Display auf das Ausweis-Symbol.
5. Tippen Sie auf , um das Menü Kopiereinstellungen anzuzeigen.
6. Wählen Sie das Fach, die Kopierqualität und die Helligkeitseinstellungen aus.
DEWW Kopieren 91

7. Befolgen Sie die Anweisungen auf dem Bedienfeld, um die erste Seite des Ausweises zu kopieren, drehen Sie den Ausweis auf dem Scannerglas um und schließen Sie dann das Kopieren und Drucken des Ausweises ab.
Kopieren von Fotos
HINWEIS: Kopieren Sie Fotos direkt vom Scannerglas, und verwenden Sie nicht den Vorlageneinzug.
1. Legen Sie den Ausweis mit der Fotoseite nach unten so auf das Scannerglas, das es oben links anliegt, und schließen Sie den Scannerdeckel.
Weitere Informationen finden Sie unter In den Scanner einlegen.
2. Tippen Sie auf dem Bedienfeld auf den Anwendungsordner Kopie.
3. Tippen Sie auf dem Display auf das Dokument-Symbol.
4. Tippen Sie auf , um das Menü Kopiereinstellungen anzuzeigen.
5. Tippen Sie auf Verbesserungen und anschließend auf Gemischt.
92 Kapitel 7 Kopieren und scannen DEWW

6. Tippen Sie auf , um zur Startseite zurückzukehren und tippen Sie anschließend auf das Dokument kopieren-Symbol.
7. Tippen Sie auf Start Schwarz oder Start Farbe, um mit dem Kopieren zu beginnen.
Originale in gemischter Größe einlegen und kopierenErstellen Sie Kopien von Originalen in gemischter Größe mithilfe des Scannerglases.
HINWEIS: Sie können den Vorlageneinzug nur dann zum Kopieren von Originalen in gemischter Größe verwenden, wenn die Seiten eine gemeinsame Abmessung haben. Sie können zum Beispiel Seiten im Format Letter und Legal kombinieren, da sie dieselbe Breite aufweisen. Stapeln Sie die Seiten so, dass die oberen Kanten miteinander übereinstimmen, und so, dass die Seiten dieselbe Breite, aber verschiedene Längen haben.
1. Legen Sie in ein Fach Papier mit einem Format ein, das über eine ausreichende Größe für die größte Seite des Originaldokuments verfügt.
2. Legen Sie eine Seite des Originaldokuments mit der bedruckten Seite nach unten auf das Scannerglas. Verwenden Sie die Medienmarkierung hinten links auf dem Glas, um das Dokument auszurichten.
Weitere Informationen finden Sie unter In den Scanner einlegen.
3. Tippen Sie auf dem Bedienfeld auf den Anwendungsordner Kopie.
4. Tippen Sie auf dem Display auf das Dokument-Symbol.
5. Geben Sie die Anzahl der Kopien an und wählen Sie das Fach aus, das das Papier für diesen Job enthält.
6. Befolgen Sie die Anweisungen auf dem Bedienfeld, um das Dokument zu kopieren, das auf dem Glas liegt. Wiederholen Sie die Schritte 2 bis 6 für jede Originalseite.
Automatisches beidseitiges Kopieren1. Originale in den Vorlageneinzug einlegen
Weitere Informationen finden Sie unter Einlegen in den automatischen Vorlageneinzug.
2. Tippen Sie auf dem Bedienfeld auf den Anwendungsordner Kopie.
3. Tippen Sie auf dem Display auf das Dokument-Symbol.
4. Tippen Sie auf , um das Menü Kopiereinstellungen anzuzeigen.
5. Tippen Sie auf 2-seitig und wählen Sie eine zweiseitige Kopieroption aus.
Kopierjob abbrechen● Wenn gerade ein Kopierjob durchgeführt wird, können Sie jederzeit auf auf dem Bedienfeld des
Druckers tippen, um den Job abzubrechen.
● Wenn die Originale für den Job in den Vorlageneinzug eingelegt sind, warten Sie, bis das Gerät mit dem Einzug der Originals aufhört und nehmen Sie dann die Originale aus dem ADF-Ladebereich und dem ADF-Ausgabefach.
DEWW Kopieren 93

Scannen● Scannen auf ein USB-Laufwerk
● Scannen an einen Computer
● Scannen an E-Mail
● In Netzwerkordner scannen
● Scan an SharePoint senden
● Mithilfe der HP Scan-Software scannen
● Mithilfe anderer Software scannen
● Scannen mithilfe von Webscan
● Scannen von Dokumenten als bearbeitbaren Text
Scannen auf ein USB-Laufwerk1. Legen Sie das Original mit der bedruckten Seite nach unten auf das Scannerglas oder mit der bedruckten
Seite nach oben in den automatischen Vorlageneinzug ein.
Weitere Informationen finden Sie unter In den Scanner einlegen oder Einlegen in den automatischen Vorlageneinzug.
2. Stecken Sie ein USB-Gerät in den USB-Anschluss auf der Vorderseite des Geräts ein.
3. Tippen Sie auf dem Bedienfeld auf den Anwendungsordner Scan. Tippen Sie dann auf das USB-Symbol.
4. Tippen Sie auf , um Farb-, Format- und Auflösungsoptionen aus dem Menü Einstellungen auszuwählen.
5. Tippen Sie auf , um zum Menü An USB scannen zurückzukehren und wählen Sie einen Dateityp aus der Liste Speichern unter.
6. Tippen Sie auf Dateiname und verwenden Sie das Tastenfeld, um der eingescannten Datei einen Namen zuzuweisen. Tippen Sie auf Fertig .
7. Tippen Sie auf Start Scannen.
Scannen an einen ComputerVor dem Scannen an einen Computer müssen Sie sicherstellen, dass die empfohlene HP Druckersoftware installiert ist. Der Drucker und der Computer müssen verbunden und eingeschaltet sein.
Außerdem muss auf Windows-Computern die Druckersoftware vor dem Scannen bereits ausgeführt werden.
HINWEIS: Sie können die HP Druckersoftware verwenden, um Dokumente als bearbeitbaren Text zu scannen. Weitere Informationen hierzu finden Sie unter Scannen von Dokumenten als bearbeitbaren Text.
So richten Sie „An Computer scannen“ ein
Die Funktion „An Computer scannen“ ist standardmäßig werkseitig aktiviert. Befolgen Sie die Anweisungen weiter unten, wenn die Funktion deaktiviert wurde und erneut aktiviert werden soll.
94 Kapitel 7 Kopieren und scannen DEWW

Scannen an einen Computer einrichten (Windows)
1. Öffnen Sie die Druckersoftware. Weitere Informationen finden Sie unter Öffnen Sie die Druckersoftware (Windows).
2. Fahren Sie mit dem Abschnitt Scannen fort.
3. Wählen Sie Scannen an Computer verwalten aus.
4. Klicken Sie auf Aktivieren.
Scannen an einen Computer einrichten (OS X)
1. Öffnen Sie das HP Dienstprogramm. Weitere Informationen finden Sie unter Öffnen des HP Dienstprogramms.
2. Wählen Sie An Computer scannen aus.
3. Wählen Sie Scannen an Computer aktivieren aus.
So scannen Sie an einen Computer über das Bedienfeld
1. Legen Sie das Original mit der bedruckten Seite nach unten auf das Scannerglas oder mit der bedruckten Seite nach oben in den automatischen Vorlageneinzug ein.
Weitere Informationen finden Sie unter In den Scanner einlegen oder Einlegen in den automatischen Vorlageneinzug.
2. Tippen Sie auf dem Bedienfeld auf den Anwendungsordner Scan.
3. Tippen Sie auf dem Display auf das Computer-Symbol und wählen Sie den Computer aus.
4. Tippen Sie auf Scanbefehl, wählen Sie eine Scanoption aus und tippen Sie anschließend auf Start Scannen.
Scannen an E-MailDie App „An E-Mail Scannen“ ist eine Anwendung, mit der Sie von Ihrem HP Drucker aus schnell Fotos oder Dokumente scannen und direkt an die angegebenen Empfänger senden können. Sie können Ihre E-Mail-Adressen einrichten, sich mit den angegebenen PIN-Codes an Ihren Konten anmelden und Ihre Dokumente dann scannen und per E-Mail senden.
So richten Sie „An E-Mail scannen“ ein
1. Stellen Sie sicher, dass der HP Embedded Web Server auf dem Drucker aktiviert ist. Weitere Informationen finden Sie unter HP Embedded Web Server.
2. Tippen Sie auf dem Bedienfeld auf den Anwendungsordner Scan.
3. Tippen Sie auf dem Display auf das E-Mail-Symbol.
4. Tippen Sie auf dem Bildschirm auf Weiter und wählen Sie anschließend eine der folgenden Optionen:
● Verwendung der auf einem Computer installierten HP Software: Befolgen Sie die angezeigten Anweisungen für das Einrichten der Funktion „An E-Mail scannen“ in der Druckersoftware.
● Verwendung eines Webbrowsers: Befolgen Sie die angezeigten Anweisungen für das Einrichten der Funktion „An E-Mail scannen“ im HP Embedded Web Server (EWS).
DEWW Scannen 95

So scannen Sie ein Dokument oder Foto an die E-Mail-Funktion
Scannen eines Dokuments oder Fotos an die E-Mail-Funktion über das Bedienfeld
1. Legen Sie das Original mit der bedruckten Seite nach unten auf das Scannerglas oder mit der bedruckten Seite nach oben in den automatischen Vorlageneinzug ein.
Weitere Informationen finden Sie unter In den Scanner einlegen oder Einlegen in den automatischen Vorlageneinzug.
2. Tippen Sie auf dem Bedienfeld auf den Anwendungsordner Scan.
3. Tippen Sie auf dem Display auf das E-Mail-Symbol und wählen Sie das gewünschte E-Mail-Konto aus.
HINWEIS: Wenn Sie kein Konto haben, richten Sie die Funktion „An E-Mail scannen“ ein.
4. Geben Sie die PIN ein, wenn Sie dazu aufgefordert werden.
5. Überprüfen oder ändern Sie die Informationen in den Feldern An, Betreff, und Dateiname. Tippen Sie zum Ändern der E-Mail-Empfänger auf .
6. Tippen Sie auf Für Vorschau tippen und anschließend auf Start Scannen.
Scannen eines Dokuments oder Fotos an die E-Mail-Funktion über die Druckersoftware
1. Legen Sie das Original mit der bedruckten Seite nach unten auf das Scannerglas oder mit der bedruckten Seite nach oben in den automatischen Vorlageneinzug ein.
Weitere Informationen finden Sie unter In den Scanner einlegen oder Einlegen in den automatischen Vorlageneinzug.
2. Doppelklicken Sie auf das Druckersymbol auf dem Desktop und klicken Sie anschließend auf Dokument oder Foto scannen.
3. Wählen Sie die Art des gewünschten Scans aus und klicken Sie auf Scan und befolgen Sie die angezeigten Anweisungen.
HINWEIS:
● Klicken Sie oben rechts im Dialogfeld „Scannen“ auf den Link Mehr, um die Einstellungen für einen Scan zu überprüfen und zu ändern.
● Wenn Viewer nach dem Scannen anzeigen ausgewählt ist, können Sie im Vorschaufenster Anpassungen am gescannten Bild vornehmen.
So ändern Sie die Konteneinstellungen
1. Öffnen Sie den EWS. Weitere Informationen finden Sie unter EWS öffnen.
2. Klicken Sie auf der Registerkarte Scan, klicken Sie auf An E-Mail scannen und anschließend auf An E-Mail scannen – Einrichtung.
3. Klicken Sie auf der Einrichtungsseite auf Bearbeiten, um ein ausgehendes E-Mail-Profil zu ändern, und befolgen Sie die angezeigten Anweisungen.
96 Kapitel 7 Kopieren und scannen DEWW

4. Um die Änderungen am Profil zu überprüfen, klicken Sie auf Speichern und Testen und befolgen Sie die angezeigten Anweisungen.
5. Klicken Sie anschließend auf Übernehmen.
In Netzwerkordner scannen● So richten Sie „In Netzwerkordner scannen“ ein
● So scannen Sie in einen Netzwerkordner
So richten Sie „In Netzwerkordner scannen“ ein
„In Netzwerkordner scannen“ im EWS einrichten
1. Öffnen Sie den EWS. Weitere Informationen finden Sie unter EWS öffnen.
2. Klicken Sie auf der Registerkarte Scan, klicken Sie auf In Netzwerkordner scannen und anschließend auf Netzwerkordner einrichten.
3. Klicken Sie auf der Einrichtungsseite auf und befolgen Sie die angezeigten Anweisungen zum Hinzufügen von Netzwerkordnerprofilen. Klicken Sie abschließend auf Weiter .
4. Befolgen Sie auf der Authentifizierungsseite die angezeigten Anweisungen, um Anmeldeinformationen für das Anmelden bei SharePoint einzurichten. Klicken Sie abschließend auf Weiter .
5. Befolgen Sie auf der Einstellungenseite die angezeigten Anweisungen für das Konfigurieren der Scaneinstellungen, z. B. Papierformat und Scanauflösung. Klicken Sie abschließend auf Speichern.
„In Netzwerkordner scannen“ im HP Printer Assistant einrichten
1. Öffnen Sie den HP Druckerassistenten. Weitere Informationen finden Sie unter HP Printer Assistant öffnen.
2. Klicken Sie auf der Registerkarte Scan auf Assistent für das Scannen in Netzwerkordner und befolgen Sie die angezeigten Anweisungen.
So scannen Sie in einen Netzwerkordner
Über das Bedienfeld in einen Netzwerkordner scannen
1. Legen Sie das Original mit der bedruckten Seite nach unten auf das Scannerglas oder mit der bedruckten Seite nach oben in den automatischen Vorlageneinzug ein.
Weitere Informationen finden Sie unter In den Scanner einlegen oder Einlegen in den automatischen Vorlageneinzug.
2. Tippen Sie auf dem Bedienfeld auf den Anwendungsordner Scan.
3. Tippen Sie auf das Netzwerkordner-Symbol und gehen Sie anschließend zum Netzwerkordner.
4. Geben Sie die PIN ein, wenn Sie dazu aufgefordert werden.
5. Überprüfen oder ändern Sie die Informationen in den Feldern Speichern unter und Dateiname.
6. Tippen Sie auf Für Vorschau tippen und anschließend auf Start Scannen.
DEWW Scannen 97

Aus der Druckersoftware in einen Netzwerkordner scannen
1. Legen Sie das Original mit der bedruckten Seite nach unten auf das Scannerglas oder mit der bedruckten Seite nach oben in den automatischen Vorlageneinzug ein.
Weitere Informationen finden Sie unter In den Scanner einlegen oder Einlegen in den automatischen Vorlageneinzug.
2. Doppelklicken Sie auf das Druckersymbol auf dem Desktop und klicken Sie anschließend auf Assistent für das Scannen in Netzwerkordner.
3. Wählen Sie die Art des gewünschten Scans aus und klicken Sie auf Scan und befolgen Sie die angezeigten Anweisungen.
HINWEIS:
● Klicken Sie oben rechts im Dialogfeld „Scannen“ auf den Link Mehr, um die Einstellungen für einen Scan zu überprüfen und zu ändern.
● Wenn Viewer nach dem Scannen anzeigen ausgewählt ist, können Sie im Vorschaufenster Anpassungen am gescannten Bild vornehmen.
Scan an SharePoint senden● So richten Sie „Scan an SharePoint senden“ ein
● So scannen Sie an SharePoint
So richten Sie „Scan an SharePoint senden“ ein
1. Öffnen Sie den EWS. Weitere Informationen finden Sie unter EWS öffnen.
2. Klicken Sie auf der Registerkarte Scan auf Scan an SharePoint senden und anschließend auf Einrichten von SharePoint.
3. Klicken Sie auf der Einrichtungsseite auf und befolgen Sie die angezeigten Anweisungen zum Hinzufügen von SharePoint-Profilen. Klicken Sie abschließend auf Weiter .
So scannen Sie an SharePoint
1. Legen Sie das Original mit der bedruckten Seite nach unten auf das Scannerglas oder mit der bedruckten Seite nach oben in den automatischen Vorlageneinzug ein.
Weitere Informationen finden Sie unter In den Scanner einlegen oder Einlegen in den automatischen Vorlageneinzug.
2. Tippen Sie auf dem Bedienfeld auf den Anwendungsordner Scan.
3. Tippen Sie auf das SharePoint-Symbol und gehen Sie anschließend zum SharePoint-Ordner.
4. Geben Sie die PIN ein, wenn Sie dazu aufgefordert werden.
5. Überprüfen oder ändern Sie die Informationen in den Feldern Speichern unter und Dateiname.
6. Tippen Sie auf Für Vorschau tippen und anschließend auf Start Scannen.
98 Kapitel 7 Kopieren und scannen DEWW

Mithilfe der HP Scan-Software scannenBefolgen Sie die Anweisungen für Ihr Betriebssystem.
HINWEIS: Mit der HP Software lassen sich Dokumente in einem Format scannen, das sich zum Durchsuchen, Kopieren, Einfügen oder Bearbeiten eignet. Verwenden Sie dieses Format, um Briefe, Zeitungsartikel und viele andere Dokumente zu bearbeiten. Weitere Informationen finden Sie unter Scannen von Dokumenten als bearbeitbaren Text.
So scannen Sie mithilfe der HP Scan-Software (Windows)
1. Legen Sie das Original mit der bedruckten Seite nach unten auf das Scannerglas oder mit der bedruckten Seite nach oben in den automatischen Vorlageneinzug ein.
Weitere Informationen finden Sie unter In den Scanner einlegen oder Einlegen in den automatischen Vorlageneinzug.
2. Öffnen Sie auf dem Computer die HP Scansoftware:
a. Klicken Sie auf dem Computerdesktop auf Start .
b. Wählen Sie Programme oder Alle Programme aus.
c. Wählen Sie den Ordner für Ihren HP Drucker aus.
d. Wählen Sie HP Scan aus.
3. Wählen Sie einen Scanbefehl aus. Nehmen Sie gegebenenfalls Änderungen an den Scaneinstellungen vor.
4. Um das Scannen zu starten, klicken Sie auf Scannen.
So scannen Sie mithilfe der HP Scan-Software (OS X)
1. Legen Sie das Original mit der bedruckten Seite nach unten auf das Scannerglas oder mit der bedruckten Seite nach oben in den automatischen Vorlageneinzug ein.
Weitere Informationen finden Sie unter In den Scanner einlegen oder Einlegen in den automatischen Vorlageneinzug.
2. Öffnen Sie HP Easy Scan. Sie finden es im Ordner HP des Ordners Anwendungen.
3. Befolgen Sie zum Scannen die Anweisungen auf dem Bildschirm.
Mithilfe anderer Software scannenDas Gerät ist TWAIN-kompatibel oder Windows Imaging Application (WIA)-kompatibel. Das Gerät funktioniert mit Windows-basierten Programmen, die TWAIN-kompatible oder WIA-kompatible Scangeräte unterstützen, und mit Macintosh-basierten Programmen, die TWAIN-kompatible Scangeräte unterstützen.
In einem TWAIN- oder WIA-kompatiblen Programm können Sie die Scanfunktion aufrufen und ein Bild direkt in das geöffnete Programm scannen. Weitere Informationen finden Sie in der Hilfedatei oder der Dokumentation, die mit dem TWAIN-kompatiblen oder WIA-kompatiblen Softwareprogramm mitgeliefert wurde.
DEWW Scannen 99

So scannen Sie aus einem TWAIN-kompatiblen Programm:
Im Allgemeinen ist ein Softwareprogramm TWAIN-kompatibel, wenn es über einen Befehl wie Erfassen, Datei erfassen, Scannen, Neues Objekt importieren, Einfügen aus oder Scanner verfügt. Wenn Sie nicht sicher sind, ob das Programm kompatibel ist, oder den Namen des Befehls nicht kennen, sehen Sie in der Hilfe oder Dokumentation des Softwareprogramms nach.
▲ Starten Sie den Scan aus dem TWAIN-kompatiblen Programm. Informationen über die Befehle und die Verwendungsschritte finden Sie in der Hilfe oder Dokumentation des Softwareprogramms.
HINWEIS: Beim Scannen aus einem TWAIN-kompatiblen Programm kann es sein, dass das HP Scan-Softwareprogramm automatisch startet. Wenn das HP Scan-Softwareprogramm startet, können Sie während der Vorschau des Bildes Änderungen vornehmen. Wenn das Programm nicht automatisch startet, geht das Bild sofort zum TWAIN-kompatiblen Programm.
So scannen Sie aus einem WIA-kompatiblen Programm:
WIA ist eine weitere Möglichkeit, ein Bild direkt in ein Softwareprogramm zu scannen. WIA verwendet zum Scannen Microsoft-Software statt der HP Scan-Software.
Im Allgemeinen ist ein Softwareprogramm WIA-kompatibel, wenn es im Menü „Einfügen“ oder „Datei“ über einen Befehl wie Bild/Von Scanner oder Kamera verfügt. Wenn Sie nicht sicher sind, ob das Programm WIA-kompatibel ist, sehen Sie in der Hilfe oder Dokumentation des Softwareprogramms nach.
▲ Gehen Sie zum Scannen wie folgt vor.
● Starten Sie den Scan aus dem WIA-kompatiblen Programm. Informationen über die Befehle und die Verwendungsschritte finden Sie in der Hilfe oder Dokumentation des Softwareprogramms.
● Windows Vista oder XP: Öffnen Sie auf dem Bedienfeld den Ordner Hardware und Sound, öffnen Sie den Ordner Kameras und Scanner und doppelklicken Sie auf das Gerätesymbol. Dadurch wird der Microsoft WIA-Standardassistent geöffnet, der es Ihnen ermöglicht, eine Datei einzuscannen.
● Windows 7, 8, 8.1 oder 10: Öffnen Sie auf dem Bedienfeld den Ordner Geräte und Drucker und doppelklicken Sie auf das Gerätesymbol. Dadurch wird der Microsoft WIA-Standardassistent geöffnet, der es Ihnen ermöglicht, eine Datei einzuscannen.
Scannen mithilfe von WebscanWebscan ist eine Funktion des HP Embedded Web Server (EWS), mit der Sie Fotos und Dokumente mithilfe eines Webbrowsers mit Ihrem Drucker scannen und auf Ihrem Computer verwenden können.
Diese Funktion ist auch dann verfügbar, wenn die Druckersoftware nicht auf dem Computer installiert wurde.
HINWEIS:
● Standardmäßig ist Webscan ausgeschaltet. Sie können diese Funktion über den EWS aktivieren.
● Wenn sich Webscan im EWS nicht öffnen lässt, wurde die Funktion ggf. vom Netzwerkadministrator ausgeschaltet. Weitere Informationen erhalten Sie bei Ihrem Netzwerkadministrator oder der Person, von der das Netzwerk eingerichtet wurde.
So aktivieren Sie Webscan
1. Öffnen Sie den EWS. Weitere Informationen finden Sie unter EWS öffnen.
2. Klicken Sie auf die Registerkarte Einstellungen.
100 Kapitel 7 Kopieren und scannen DEWW

3. Klicken Sie im Bereich Sicherheit auf Administratoreinstellungen.
4. Wählen Sie Webscan vom EWS und klicken Sie auf Übernehmen.
So scannen Sie mithilfe von Webscan:
Beim Scannen über Webscan sind grundlegende Scanfunktionen verfügbar. Scannen Sie mithilfe der HP Druckersoftware, um zusätzliche Scanoptionen oder Funktionalität zu erhalten.
1. Platzieren Sie das Original auf dem Vorlagenglas des Scanners. Weitere Informationen finden Sie unter In den Scanner einlegen.
2. Öffnen Sie den EWS. Weitere Informationen finden Sie unter EWS öffnen.
3. Klicken Sie auf die Registerkarte Scan.
4. Klicken Sie Webscan, ändern Sie beliebige Einstellungen und klicken Sie anschließend auf Start Scannen.
Scannen von Dokumenten als bearbeitbaren TextWenn Sie Dokumente scannen, können Sie sie mit der HP Software in ein Format umwandeln, das Sie durchsuchen, kopieren, einfügen und bearbeiten können. So können Sie Briefe, Zeitungsartikel und viele andere Dokumente anpassen.
Richtlinien zum Scannen von Dokumenten als editierbaren Text
● Vergewissern Sie sich, dass das Scannerglas oder das Fenster des Vorlageneinzugs sauber ist.
Verschmierungen oder Staub auf dem Scannerglas oder dem ADF-Fenster können verhindern, dass Dokumente sich von der Software in bearbeitbaren Text umwandeln lassen.
● Stellen Sie sicher, dass das Dokument richtig eingelegt ist.
Vergewissern Sie sich, dass das Original korrekt und nicht schräg eingelegt ist.
● Vergewissern Sie sich, dass der Text des Dokuments deutlich lesbar ist.
Damit sich ein Dokument in bearbeitbaren Text konvertieren lässt, muss das Original gestochen scharf und von hoher Qualität sein.
Folgende Bedingungen können dazu führen, dass das Dokument sich von der Software nicht konvertieren lässt:
◦ Text des Originals ist blass oder zerknittert.
◦ Text ist zu klein.
◦ Struktur des Dokuments ist zu komplex.
◦ Text hat geringen Zeichenabstand. Wenn der von der Software umgewandelte Text fehlende oder miteinander verbundene Zeichen enthält, wird z. B. „rn“ möglicherweise als „m“ angezeigt.
◦ Text hat einen farbigen Hintergrund. Bei einem farbigen Hintergrund kann es passieren, dass sich die Bilder im Vordergrund zu stark mit dem Hintergrund vermischen.
● Wählen Sie das richtige Profil aus.
DEWW Scannen 101

Vergewissern Sie sich, dass Sie eine Verknüpfung oder eine Voreinstellung auswählen, die das Scannen als bearbeitbaren Text ermöglicht. Bei diesen Optionen werden Scaneinstellungen verwendet, die Sie eine bestmögliche Qualität für den Scan erzielen lassen.
◦ Windows: Verwenden Sie die Verknüpfung Bearbeitbarer Text (OCR) oder Als PDF speichern.
◦ OS X: Verwenden Sie die Voreinstellung Dokumente.
● Speichern Sie die Datei im richtigen Format.
◦ Wenn nur der Text ohne jegliche Formatierung des Dokuments extrahiert werden soll, wählen Sie ein Format für unformatierten Text aus (wie Text (.txt) oder TXT.
◦ Wenn Sie den Text sowie einen Teil der Formatierung des Originals extrahieren möchten, wählen Sie RTF oder PDF durchsuchbar.
So scannen Sie ein Dokument als bearbeitbaren Text (Windows)
1. Legen Sie das Original mit der bedruckten Seite nach unten auf das Scannerglas oder mit der bedruckten Seite nach oben in den automatischen Vorlageneinzug ein.
Weitere Informationen finden Sie unter In den Scanner einlegen oder Einlegen in den automatischen Vorlageneinzug.
2. Öffnen Sie die Druckersoftware. Weitere Informationen finden Sie unter Öffnen Sie die Druckersoftware (Windows).
3. Wählen Sie Als bearbeitbaren Text speichern (OCR) und klicken Sie auf Scan.
HINWEIS:
● Klicken Sie oben rechts im Dialogfeld „Scannen“ auf den Link Mehr, um die Einstellungen für einen Scan zu überprüfen und zu ändern.
● Wenn Viewer nach dem Scannen anzeigen ausgewählt ist, können Sie im Vorschaufenster Anpassungen am gescannten Bild vornehmen.
So scannen Sie Dokumente als bearbeitbaren Text (OS X)
1. Legen Sie das Original mit der bedruckten Seite nach unten auf das Scannerglas oder mit der bedruckten Seite nach oben in den automatischen Vorlageneinzug ein.
Weitere Informationen finden Sie unter In den Scanner einlegen oder Einlegen in den automatischen Vorlageneinzug.
2. Doppelklicken Sie auf das HP Scan-Symbol. Dieses Symbol befindet sich im Unterordner HP des Ordners Programme auf der Stammebene der Festplatte.
3. Klicken Sie auf die Schaltfläche Scan und bestätigen Sie Ihr Scangerät und Ihre Scaneinstellungen.
4. Befolgen Sie zum Scannen die Anweisungen auf dem Bildschirm.
5. Nachdem alle Seiten gescannt wurden, wählen Sie im Menü Ablage die Option Sichern aus. Das Dialogfeld „Speichern“ wird angezeigt.
6. Wählen Sie den Typ des bearbeitbaren Textes aus.
102 Kapitel 7 Kopieren und scannen DEWW

Ziel... Vorgehensweise
Extrahieren des reinen Textes ohne Formatierung des Originals.
Wählen Sie im Popup-Menü Format die Option TXT aus.
Extrahieren des Textes sowie eines Teils der Formatierung des Originals.
Wählen Sie im Popup-Menü Format die Option RTF aus.
Extrahieren des Textes und Speichern als durchsuchbar für PDF-Reader.
Wählen Sie PDF durchsuchbar im Popup-Menü Format.
7. Klicken Sie auf Sichern.
DEWW Scannen 103

Tipps für erfolgreiches Kopieren und ScannenBeachten Sie die folgenden Tipps, um erfolgreich zu kopieren und zu scannen.
● Halten Sie das Vorlagenglas und die Unterseite der Abdeckung sauber. Der Scanner interpretiert die auf dem Vorlagenglas erkannten Elemente als Teil des Bilds.
● Legen Sie das Original mit der bedruckten Seite nach unten so auf das Scannerglas, dass es hinten links anliegt.
● Wenn Sie eine große Kopie eines kleinen Originals anfertigen möchten, scannen Sie das Original in den Computer ein, ändern Sie die Größe des Bilds in der Scansoftware, und drucken Sie anschließend eine Kopie des vergrößerten Bilds.
● Wenn das Scanformat, der Ausgabetyp, die Scanauflösung, der Dateityp oder eine andere Einstellung geändert werden soll, starten Sie den Scanvorgang von der Druckersoftware aus.
● Vergewissern Sie sich, dass die Helligkeit in der Software korrekt eingestellt ist, um falschen oder fehlenden gescannten Text zu vermeiden.
● Wenn ein mehrseitiges Dokument in eine und nicht in mehrere Dateien gescannt werden soll, starten Sie den Scan über die Druckersoftware, anstatt Scan auf der Druckeranzeige auszuwählen.
104 Kapitel 7 Kopieren und scannen DEWW

8 Faxen
● Faxeinrichtung
● Faxeinstellungen festlegen
● Senden von Faxnachrichten
● Empfangen einer Faxnachricht
● Telefonbuch verwenden
● Verwenden von Berichten
DEWW 105

Faxeinrichtung● Fax mit einer Telefonleitung verbinden
● Faxeinstellungen konfigurieren
● Einrichten von HP Digitales Fax
● Faxprogramme, -systeme und -software
Fax mit einer Telefonleitung verbinden▲ Schließen Sie das Telefonkabel des Faxanschlusses (1) an das Gerät und an die Telefonbuchse an der
Wand an.
Bei dem Produkt handelt es sich um ein analoges Gerät. Es wird empfohlen, das Produkt nur an eine speziell dafür vorgesehene analoge Telefonleitung anzuschließen. Achten Sie bei Verwendung einer digitalen Umgebung wie z. B. DSL, PBX, ISDN oder VoIP auf die Verwendung der richtigen Filter und die korrekte Konfiguration der digitalen Einstellungen. Weitere Informationen erhalten Sie bei Ihrem Digitaldienst-Anbieter.
HINWEIS: In einigen Ländern/Regionen kann ein Adapter für das Telefonkabel nötig sein, das mit dem Gerät mitgeliefert wurde.
Faxeinstellungen konfigurieren
So konfigurieren Sie Faxeinstellungen über das Bedienfeld
Sie können die Faxeinstellungen des Geräts über das Bedienfeld oder über den eingebetteten HP Webserver konfigurieren.
In den Vereinigten Staaten und vielen anderen Ländern/Regionen ist die Einstellung von Uhrzeit, Datum und anderen Faxkopfzeileninformationen gesetzlich vorgeschrieben.
HINWEIS: Bei Verwendung des Bedienfelds für die Eingabe von Text oder die Eingabe eines Namens für eine One-Touch-Taste, einen Kurzwahleintrag oder einen Gruppenwahleintrag tippen Sie auf die Schaltfläche 123, um ein Tastenfeld mit Sonderzeichen zu öffnen.
1. Öffnen Sie das Bedienfeld-Dashboard (Ziehen Sie die Dashboard-Leiste am oberen Rand der Anzeige nach unten oder tippen Sie auf den Dashboard-Bereich in der Startanzeige).
2. Tippen Sie auf dem Bedienfeld-Dashboard auf .
3. Tippen Sie auf Voreinstellungen .
4. Um Datum und Uhrzeit einzustellen, tippen Sie auf Datum und Uhrzeit und gehen wie folgt vor:
106 Kapitel 8 Faxen DEWW

● Wählen Sie 12-Stunden-Uhr oder 24-Stunden-Uhr. Verwenden Sie dann das Tastenfeld, um die aktuelle Uhrzeit einzugeben, und tippen Sie auf Fertig .
● Wählen Sie das Datumsformat aus. Verwenden Sie dann das Tastenfeld, um das aktuelle Datum einzugeben, und tippen Sie auf Fertig .
5. Tippen Sie auf , bis Sie zum Menü Einrichtung zurückkehren.
6. Gehen Sie zum Einstellen der Standardpapiergröße wie folgt vor:
● Tippen Sie aufFach- und Papierverwaltung und anschließend auf Papiereinstellungen.
● Tippen Sie auf das Fach, das Sie verwenden möchten, und tippen Sie anschließend auf Papierformat und wählen Sie das Format aus, das Sie als Standard festlegen möchten.
7. Tippen Sie auf , bis Sie zum Menü Einrichtung zurückkehren.
8. Tippen Sie auf Fax-Einrichtung und anschließend auf Voreinstellungen.
9. Tippen Sie auf Autom. Antwort , um die Funktion einzuschalten.
10. Tippen Sie auf Faxkopfzeile und gehen Sie wie folgt vor:
a. Verwenden Sie das Tastenfeld zum Eingeben Ihres Firmennamens oder anderer identifizierender Informationen (maximal 25 Zeichen) und tippen Sie auf Fertig .
b. Verwenden Sie das Tastenfeld zum Eingeben Ihres Namens und Ihrer Faxnummer (maximal 20 Zeichen), wenn Sie aufgefordert werden, und tippen Sie auf Fertig .
So konfigurieren Sie Faxeinstellungen mithilfe des HP Digital Fax Setup Wizard (Windows)
Wenn Sie den Faxeinrichtungsvorgang beim Installieren der Software nicht abgeschlossen haben, können Sie ihn jederzeit mithilfe des HP Digital Fax Setup Wizard abschließen.
1. Öffnen Sie den HP Druckerassistenten. Weitere Informationen finden Sie unter HP Printer Assistant öffnen.
2. Klicken Sie auf die Registerkarte Fax und anschließend auf Digital Fax Setup Wizard.
3. Befolgen Sie die angezeigten Anweisungen, um die Faxeinstellungen zu konfigurieren.
Einrichten von HP Digitales FaxMithilfe der Funktion „HP Digital Fax“ können Sie Faxnachrichten automatisch direkt auf Ihrem Computer empfangen und speichern. Das spart Papier und Patronen.
Empfangene Faxe werden als Dateien im Format TIFF (Tagged Image File Format) oder PDF (Portable Document Format) gespeichert.
Die Dateien werden nach folgender Methode benannt: XXXX_YYYYYYYY_ZZZZZZ.tif, wobei X die Information zum Absender enthält, Y das Datum ist und Z für die Uhrzeit des Faxempfangs steht.
HINWEIS: Mit der Funktion „An Computer faxen“ lassen sich nur Schwarzweißfaxe empfangen. Farbfaxe werden gedruckt.
DEWW Faxeinrichtung 107

Anforderungen für HP Digitales Fax
● Der Zielordner auf dem Computer muss jederzeit verfügbar sein. Faxe können nicht gespeichert werden, wenn sich der Computer im Ruhezustand befindet.
● Im Zufuhrfach muss Papier eingelegt sein. Weitere Informationen finden Sie unter Unterstützte Medienformate.
So richten Sie HP Digital Fax ein
Einrichten von HP Digital Fax (Windows)
1. Öffnen Sie die Druckersoftware. Weitere Informationen finden Sie unter Öffnen Sie die Druckersoftware (Windows).
2. Klicken Sie auf Drucken, Scannen und Faxen und auf Digital Fax Setup Wizard.
3. Befolgen Sie die angezeigten Anweisungen.
Einrichten von HP Digital Fax (OS X)
1. Öffnen Sie das HP Dienstprogramm. Weitere Informationen finden Sie unter Öffnen des HP Dienstprogramms.
2. Wählen Sie den Drucker aus.
3. Klicken Sie im Bereich „Faxeinstellungen“ auf Digitales Faxarchiv.
So richten Sie die Funktion „HP Digital Fax“ im EWS ein
1. Öffnen Sie den EWS. Weitere Informationen finden Sie unter EWS öffnen.
2. Klicken Sie auf die Registerkarte Fax.
3. Klicken Sie auf HP Digital Fax und dann auf Digital Fax Setup Wizard.
4. Klicken Sie im Bereich Digitales Fax in Netzwerkordner oder Digitales Fax zu E-Mail auf Einrichten und befolgen Sie die angezeigten Anweisungen.
So ändern Sie die Einstellungen für HP Digital Fax
Einstellungen für HP Digital Fax ändern (Windows)
1. Öffnen Sie die Druckersoftware. Weitere Informationen finden Sie unter Öffnen Sie die Druckersoftware (Windows).
2. Klicken Sie auf Drucken, Scannen und Faxen und auf Digital Fax Setup Wizard.
3. Befolgen Sie die angezeigten Anweisungen.
Einstellungen für HP Digital Fax ändern (OS X)
1. Öffnen Sie das HP Dienstprogramm. Weitere Informationen finden Sie unter Öffnen des HP Dienstprogramms.
2. Wählen Sie den Drucker aus.
3. Klicken Sie im Bereich „Faxeinstellungen“ auf Digitales Faxarchiv.
108 Kapitel 8 Faxen DEWW

Einstellungen für HP Digital Fax im EWS ändern
1. Öffnen Sie den EWS. Weitere Informationen finden Sie unter EWS öffnen.
2. Klicken Sie auf die Registerkarte Fax.
3. Wenn das Dialogfeld Umleitung zu sicherer Seite angezeigt wird, befolgen Sie die angezeigten Anweisungen und klicken Sie auf OK .
4. Klicken Sie auf HP Digital Fax und dann auf Digital Fax Setup Wizard.
5. Klicken Sie im Bereich Digitales Fax in Netzwerkordner oder Digitales Fax zu E-Mail auf Einrichten und befolgen Sie die angezeigten Anweisungen.
So schalten Sie HP Digitales Fax aus
1. Öffnen Sie das Bedienfeld-Dashboard (Ziehen Sie die Dashboard-Leiste am oberen Rand der Anzeige nach unten oder tippen Sie auf den Dashboard-Bereich in der Startanzeige).
2. Tippen Sie auf dem Bedienfeld-Dashboard auf .
3. Tippen Sie auf Fax-Einrichtung und anschließend auf Voreinstellungen.
4. Tippen Sie auf HP Digital Fax.
5. Tippen Sie auf HP Digital Fax ausschalten und anschließend auf Ja.
Faxprogramme, -systeme und -software
Unterstützte PC-Faxprogramme
Das mit dem Gerät mitgelieferte PC-Faxprogramm ist das einzige PC-Faxprogramm, das mit dem Gerät funktioniert. Um ein bereits vorher auf dem Computer installiertes PC-Faxprogramm zu verwenden, müssen Sie das Modem verwenden, das bereits an den Computer angeschlossen ist. Es funktioniert nicht über das Gerätemodem.
Unterstützte Telefondienste – analog
Der HP PageWide Pro ist ein analoges Gerät, das nur unter Verwendung eines Digital/Analog-Wandlers in digitalen Telefonumgebungen verwendet werden kann. HP gibt keine Gewährleistung bezüglich der Kompatibilität mit digitalen Umgebungen oder Digital/Analog-Wandlern.
Alternative Telefondienste – digital
Obwohl HP Geräte nicht für die Verwendung mit DSL-, PBX-, ISDN-Leitungen oder VoIP-Diensten gedacht sind, funktionieren sie bei richtiger Einrichtung und Ausstattung.
HINWEIS: HP empfiehlt Ihnen, Einrichtungsmöglichkeiten für DSL, PBX, ISDN und VoIP mit Ihrem Dienstanbieter zu besprechen.
DSL
DSL (Digital Subscriber Line) verwendet Digitaltechnologie über übliche Kupfertelefonleitungen. Dieses Gerät ist mit solchen digitalen Signalen nicht direkt kompatibel. Wenn die Konfiguration jedoch während der DSL-Einrichtung angegeben wird, kann das Signal so unterteilt werden, dass ein Teil der Bandbreite zur Übertragung des analogen Signals (für Sprache und Fax) verwendet wird, während die verbleibende Bandbreite zur Übertragung der digitalen Daten verwendet wird.
DEWW Faxeinrichtung 109

HINWEIS: Nicht alle Faxgeräte sind DSL-kompatibel. HP garantiert nicht, dass das Gerät mit allen DSL-Dienstleitungen oder -Dienstanbietern kompatibel ist.
Ein typisches DSL-Modem nutzt einen Filter, um die DSL-Modemkommunikation mit höherer Frequenz von der analogen Telefon- und Faxmodemkommunikation mit niedrigerer Frequenz zu trennen. Bei analogen Telefonen und analogen Faxgeräten, die über eine Telefonleitung verbunden sind, die von einem DSL-Modem verwendet wird, ist es oft nötig, einen Filter zu verwenden. Normalerweise bietet der DSL-Dienstanbieter diesen Filter. Wenden Sie sich an den DSL-Anbieter, um weitere Informationen und Unterstützung zu erhalten.
PBX
Das Gerät ist ein analoges Gerät, das nicht in allen digitalen Telefonumgebungen kompatibel ist. Für die Faxfunktion können Digital/Analog-Filter oder -Wandler erforderlich sein. Wenn in einer PBX-Umgebung Faxprobleme auftauchen, kann es nötig sein, den PBX-Anbieter für Unterstützung zu kontaktieren. HP gibt keine Gewährleistung bezüglich der Kompatibilität mit digitalen Umgebungen oder Digital/Analog-Wandlern.
Wenden Sie sich an den PBX-Anbieter, um weitere Informationen und Unterstützung zu erhalten.
ISDN
Das Gerät ist ein analoges Gerät, das nicht in allen digitalen Telefonumgebungen kompatibel ist. Für die Faxfunktion können Digital/Analog-Filter oder -Wandler erforderlich sein. Wenn in einer ISDN-Umgebung Faxprobleme auftauchen, kann es nötig sein, den ISDN-Anbieter für Unterstützung zu kontaktieren. HP gibt keine Gewährleistung bezüglich der Kompatibilität mit digitalen ISDN-Umgebungen oder Digital/Analog-Wandlern.
VoIP
VoIP-Dienste (Voice over Internet Protocol) sind häufig nicht mit Faxgeräten kompatibel, außer der Anbieter gibt explizit an, dass er Fax-over-IP-Dienste unterstützt.
Falls Sie Probleme haben, ein Fax mit dem Gerät über ein VoIP-Netz zu versenden, sollten Sie überprüfen, ob alle Kabel ordnungsgemäß verbunden und die Einstellungen korrekt sind. Die Verringerung der Faxgeschwindigkeitseinstellung kann es dem Gerät ermöglichen, ein Fax über ein VoIP-Netzwerk zu senden.
Wenn der VoIP-Anbieter einen „Pass Through“-Modus für die Verbindung anbietet, liefert dies eine bessere Faxleistung auf VoIP. Wenn der Anbieter „Comfort Noise“ für die Leitung bietet, kann die Faxleistung verbessert werden, wenn diese Funktion nicht aktiviert wird.
Sollten die Faxprobleme anhalten, wenden Sie sich an den VoIP-Anbieter.
110 Kapitel 8 Faxen DEWW

Faxeinstellungen festlegenEinstellungen für das Senden von Faxen
● Pausen oder Flash-Hooks
● Wähl-Präfix einrichten
● Ton- oder Pulswahl einstellen
● Automatische Wahlwiederholung und Zeit zwischen der Wahlwiederholung einstellen
● Festlegen der Hell-/Dunkeleinstellungen
● Standardauflösung einstellen
● Deckblattvorlagen verwenden
Pausen oder Flash-Hooks
Sie können in eine angewählte Faxnummer Pausen einfügen. Pausen sind oftmals notwendig, wenn Nummern im Ausland angewählt werden oder eine Verbindung mit einer Amtsleitung hergestellt wird. Um auf diese Symbole zuzugreifen, tippen Sie auf das Zeichen * auf dem Tastenfeld.
Spezielles Symbol Schaltfläche Beschreibung
Pause für Wählton Die Taste W ist auf dem Tastenfeld des Bedienfelds für die Eingabe einer Faxnummer verfügbar. Dieses Zeichen bewirkt, dass das Produkt auf einen Wählton wartet, bevor die restlichen Ziffern der Telefonnummer gewählt werden.
Gabelpuls Die Taste R ist auf dem Tastenfeld des Bedienfelds für die Eingabe einer Faxnummer verfügbar. Dieses Zeichen bewirkt, dass das Produkt die Hook-Flash-Funktion einfügt.
Wähl-Präfix einrichten
Ein Wähl-Präfix ist eine Nummer oder eine Gruppe von Nummern, die automatisch am Anfang jeder Faxnummer hinzugefügt wird, die Sie auf dem Bedienfeld oder von der Software aus eingeben. Die maximale Anzahl der Zeichen für ein Wähl-Präfix beträgt 50.
Die Standardeinstellung ist Aus. Sie können diese Einstellung einschalten und ein Präfix eingeben, wenn Sie zum Beispiel eine Nummer (z. B. 9) wählen müssen, um eine Amtsleitung zu erhalten. Während diese Einstellung aktiv ist, können Sie manuell eine Faxnummer ohne Wähl-Präfix wählen.
1. Öffnen Sie das Bedienfeld-Dashboard (Ziehen Sie die Dashboard-Leiste am oberen Rand der Anzeige nach unten oder tippen Sie auf den Dashboard-Bereich in der Startanzeige).
2. Tippen Sie auf dem Bedienfeld-Dashboard auf .
3. Tippen Sie auf Fax-Einrichtung und anschließend auf Voreinstellungen.
4. Tippen Sie auf Präfix beim Wählen , um die Funktion einzuschalten.
5. Verwenden Sie die Tastatur, um das Präfix einzugeben, und tippen Sie anschließend auf die Schaltfläche Fertig . Sie können Ziffern, Pausen und Wählzeichen verwenden.
DEWW Faxeinstellungen festlegen 111

Ton- oder Pulswahl einstellen
Gehen Sie wie folgt vor, um das Gerät auf Ton- oder Pulswahlmodus einzustellen. Die werkseitige Standardeinstellung ist Ton. Ändern Sie diese Einstellung nur dann, wenn Sie wissen, dass die Telefonleitung keine Tonwahl unterstützt.
HINWEIS: Die Impulswahloption ist nicht in allen Ländern/Regionen verfügbar.
1. Öffnen Sie das Bedienfeld-Dashboard (Ziehen Sie die Dashboard-Leiste am oberen Rand der Anzeige nach unten oder tippen Sie auf den Dashboard-Bereich in der Startanzeige).
2. Tippen Sie auf dem Bedienfeld-Dashboard auf .
3. Tippen Sie auf Fax-Einrichtung und anschließend auf Voreinstellungen.
4. Tippen Sie auf Wähltyp und anschließend auf Ton oder Puls.
Automatische Wahlwiederholung und Zeit zwischen der Wahlwiederholung einstellen
Wenn vom Gerät kein Fax gesendet werden konnte, weil das empfangende Faxgerät nicht antwortete oder belegt war, versucht das Gerät, gemäß den Einstellungen für Wahlwiederholung bei belegtem Empfänger, fehlender Antwort oder Verbindungsproblem, erneut zu wählen.
So stellen Sie die Option Wahlwiederholung bei belegtem Empfänger ein
Ist diese Option eingeschaltet, wählt das Gerät automatisch erneut, wenn es ein Besetztzeichen empfängt. Die werkseitigen Standardeinstellung für die Option Wahlwiederholung bei belegtem Empfänger ist Ein .
1. Öffnen Sie das Bedienfeld-Dashboard (Ziehen Sie die Dashboard-Leiste am oberen Rand der Anzeige nach unten oder tippen Sie auf den Dashboard-Bereich in der Startanzeige).
2. Tippen Sie auf dem Bedienfeld-Dashboard auf .
3. Tippen Sie auf Fax-Einrichtung und anschließend auf Voreinstellungen.
4. Tippen Sie auf Automatische Wahlwiederholung und anschließend auf Wahlwiederholung bei Belegt, um die Funktion einzuschalten.
So stellen Sie die Option Wahlwiederholung bei keiner Antwort ein
Wenn diese Option eingeschaltet ist, erfolgt eine automatische Wahlwiederholung durch das Gerät, wenn das empfangende Gerät nicht antwortet. Die werkseitigen Standardeinstellung für die Option Wahlwiederholung bei keiner Antwort Empfänger ist Aus.
1. Öffnen Sie das Bedienfeld-Dashboard (Ziehen Sie die Dashboard-Leiste am oberen Rand der Anzeige nach unten oder tippen Sie auf den Dashboard-Bereich in der Startanzeige).
2. Tippen Sie auf dem Bedienfeld-Dashboard auf .
3. Tippen Sie auf Fax-Einrichtung und anschließend auf Voreinstellungen.
4. Tippen Sie auf Automatische Wahlwiederholung und anschließend auf Wahlwiederholung bei keiner Antwort, um die Funktion einzuschalten.
112 Kapitel 8 Faxen DEWW

So stellen Sie die Option Wahlwiederholung bei Verbindungsproblem ein
Wenn diese Option eingeschaltet ist, erfolgt eine automatische Wahlwiederholung durch das Gerät, wenn irgendein Verbindungsproblem auftritt. Die werkeitigen Standardeinstellung für die Option Wahlwiederholung bei Verbindungsproblem ist Ein .
HINWEIS: Die Wahlwiederholung bei einem Verbindungsproblem steht nur bei „Scannen und faxen“, „Fax später senden“ und „Fax an mehrere Empfänger senden“ zur Verfügung.
1. Öffnen Sie das Bedienfeld-Dashboard (Ziehen Sie die Dashboard-Leiste am oberen Rand der Anzeige nach unten oder tippen Sie auf den Dashboard-Bereich in der Startanzeige).
2. Tippen Sie auf dem Bedienfeld-Dashboard auf .
3. Tippen Sie auf Fax-Einrichtung und anschließend auf Voreinstellungen.
4. Tippen Sie auf Automatische Wahlwiederholung und anschließend auf Wahlwiederholung bei Verbindungsproblem, um die Funktion einzuschalten.
Festlegen der Hell-/Dunkeleinstellungen
Diese Einstellung hat Auswirkungen auf die Helligkeit eines abgehenden Faxes.
Der Standardkontrast ist die Einstellung, mit dem Dokumente normalerweise gefaxt werden. Der Schieberegler ist per Vorgabe auf einen mittleren Wert eingestellt.
1. Tippen Sie auf dem Bedienfeld auf den Anwendungsordner Fax.
2. Tippen Sie auf dem Display auf das Jetzt senden-Symbol und befolgen Sie die angezeigten Anweisungen.
3. Tippen Sie auf dem Tastenfeld auf .
4. Tippen Sie auf Heller/Dunkler und ziehen Sie anschließend den Schieberegler, um die Helligkeit zu erhöhen oder zu verringern.
Standardauflösung einstellen
HINWEIS: Ein Erhöhen der Auflösung vergrößert die Faxgröße. Größere Faxe verlängern die Sendezeit und könnten den verfügbaren Speicher im Gerät überschreiten.
Verwenden Sie dieses Verfahren, um die Standardauflösung für alle Faxjobs zu einer der folgenden Einstellungen zu ändern:
● Standard: Diese Einstellung liefert die niedrigste Qualität und die schnellste Übertragung.
● Fein: Diese Einstellung bietet eine höhere Auflösungsqualität als Standard, das normalerweise für Textdokumente geeignet ist.
● Sehr fein: Diese Einstellung eignet sich am besten für Dokumente mit Text und Bildern. Die Übertragung erfolgt langsamer als bei der Einstellung Fein.
● Foto: Diese Einstellung eignet sich am besten für Dokumente mit Bildern.
Die werkseitigen Standardeinstellung ist Fein.
DEWW Faxeinstellungen festlegen 113

So stellen Sie die Standardauflösung wieder her
1. Tippen Sie auf dem Bedienfeld auf den Anwendungsordner Fax.
2. Tippen Sie auf dem Display auf das Jetzt senden-Symbol und befolgen Sie die angezeigten Anweisungen.
3. Tippen Sie auf dem Tastenfeld auf .
4. Tippen Sie auf Auflösung und anschließend auf eine der Optionen.
Deckblattvorlagen verwenden
Das Softwareprogramm HP Digitales Fax enthält mehrere geschäftliche und persönliche Faxdeckblattvorlagen.
HINWEIS: Sie können Deckblattvorlagen nicht ändern, Sie können jedoch die Felder in der Vorlage bearbeiten.
Einstellungen für das Empfangen von Faxen● Faxweiterleitung einrichten
● Faxnummern sperren und Sperre aufheben
● Anzahl der Ruftöne bis zur Rufannahme festlegen
● Spezialton einstellen
● Automatischen Verkleinerung für eingehende Faxe verwenden
● Lautstärke für Faxtöne einstellen
● Stempeln empfangener Faxe einstellen
Faxweiterleitung einrichten
Sie können Ihr Gerät so einrichten, dass Faxe an eine andere Faxnummer weitergeleitet werden. Wenn das Fax an Ihrem Gerät ankommt, wird es gespeichert. Das Gerät wählt dann die von Ihnen angegebene Faxnummer und sendet das Fax. Wenn das Gerät ein Fax wegen einem Fehler (z. B. die Nummer ist belegt) nicht senden kann und mehrere Wahlwiederholungsversuche nicht erfolgreich sind, druckt das Gerät das Fax aus.
Wenn beim Empfang eines Faxes nicht mehr genug Speicher zur Verfügung steht, wird das eingehende Fax beendet und es werden nur die Seiten und Teilseiten weitergeleitet, die gespeichert wurden.
Bei Verwendung der Faxweiterleitungsfunktion muss das Gerät (und nicht der Computer) die Faxe empfangen und der Annahmemodus muss auf Automatisch eingestellt sein.
1. Öffnen Sie das Bedienfeld-Dashboard (Ziehen Sie die Dashboard-Leiste am oberen Rand der Anzeige nach unten oder tippen Sie auf den Dashboard-Bereich in der Startanzeige).
2. Tippen Sie auf dem Bedienfeld-Dashboard auf .
3. Tippen Sie auf Fax-Einrichtung und anschließend auf Voreinstellungen.
114 Kapitel 8 Faxen DEWW

4. Tippen Sie auf Faxweiterleitung und anschließend entweder auf Ein (Drucken und Weiterleiten) oder Aus (Weiterleiten).
5. Verwenden Sie das Tastenfeld, um die Faxweiterleitungsnummer einzugeben, und tippen Sie anschließend auf Fertig .
Faxnummern sperren und Sperre aufheben
HINWEIS: Das Blockieren von Faxen ist nur möglich, wenn Anrufer-IDs unterstützt werden.
Wenn Sie von bestimmten Personen oder Unternehmen keine Faxe erhalten möchten, können Sie bis zu 30 Faxnummern über das Bedienfeld sperren. Wenn Sie eine Faxnummer sperren und jemand Ihnen von dieser Nummer ein Fax sendet, wird auf dem Bedienfelddisplay angezeigt, dass die Nummer gesperrt ist, das Fax wird nicht gedruckt und nicht gespeichert. Faxe von gesperrten Faxnummern werden mit der Bezeichnung „verworfen“ im Faxaktivitätsprotokoll angezeigt. Sie können die Sperre von Faxnummern einzeln oder insgesamt aufheben.
HINWEIS: Der Absender eines gesperrten Faxes wird nicht darüber informiert.
1. Öffnen Sie das Bedienfeld-Dashboard (Ziehen Sie die Dashboard-Leiste am oberen Rand der Anzeige nach unten oder tippen Sie auf den Dashboard-Bereich in der Startanzeige).
2. Tippen Sie auf dem Bedienfeld-Dashboard auf .
3. Tippen Sie auf Fax-Einrichtung und anschließend auf Voreinstellungen.
4. Tippen Sie auf Junk-Fax-Sperre, und anschließend auf .
5. Verwenden Sie das Tastenfeld, um die Faxnummer einzugeben, die Sie sperren möchten, und tippen Sie auf Hinzufügen.
Anzahl der Ruftöne bis zur Rufannahme festlegen
Wenn der Annahmemodus auf Automatisch eingestellt ist, legt die Einstellung für die Ruftöne bis zur Rufannahme des Geräts fest, wie oft das Telefon klingelt, bis das Gerät einen eingehenden Anruf annimmt.
Ist das Produkt an eine Telefonleitung angeschlossen, an der Fax- und Sprachanrufe (Gemeinschaftsanschluss) empfangen werden und zudem ein Anrufbeantworter verwendet wird, müssen Sie die Einstellung für die Ruftöne bis zur Rufannahme eventuell anpassen. Die Anzahl der Ruftöne bis zur Rufannahme für das Produkt muss höher als die Anzahl auf dem Anrufbeantworter sein. So kann der Anrufbeantworter den ankommenden Anruf entgegennehmen und eine Nachricht aufzeichnen, sofern es sich um einen Sprachanruf handelt. Wenn der Anrufbeantworter den Anruf entgegen nimmt, hört das Produkt den Anruf ab und nimmt ihn automatisch entgegen, wenn es Faxtöne erkennt.
Die Standardeinstellung für Ruftöne bis zur Rufannahme ist für alle Länder/Regionen fünf.
Mit der folgenden Tabelle können Sie die Zahl der zu verwendenden Ruftöne bis zur Rufannahme ermitteln.
Art der Telefonleitung Empfohlene Einstellung der Ruftöne bis zur Rufannahme
Spezielle Faxleitung (Empfang nur von Faxanrufen) Stellen Sie die Zahl der Ruftöne innerhalb des Bereichs ein, der auf dem Bedienfelddisplay angezeigt wird. (Die minimale und maximale Ruftonanzahl variiert je nach Land/Region.)
DEWW Faxeinstellungen festlegen 115

Art der Telefonleitung Empfohlene Einstellung der Ruftöne bis zur Rufannahme
Eine Leitung mit zwei getrennten Nummern und einem Ruftonmusterdienst
Ein oder zwei Ruftöne. (Wenn Sie einen Anrufbeantworter oder eine Computer-Voicemail für die andere Telefonnummer haben, sollten Sie sicherstellen, dass das Gerät auf eine größer Anzahl an Ruftönen eingestellt ist. Außerdem sollten Sie einen Spezialton verwenden, um zwischen Sprach- und Faxanrufen unterscheiden zu können.)
Gemeinsame Leitung (Empfang sowohl von Fax- als auch von Sprachanrufen) mit nur einem angeschlossenen Telefon
Fünf Ruftöne oder mehr.
Gemeinsame Leitung (Empfang sowohl von Fax- als auch von Sprachanrufen) mit einem angeschlossenen Anrufbeantworter oder einer Computer-Voicemail
Zwei Ruftöne mehr als Anrufbeantworter oder Computer-Voicemail.
So legen Sie der Anzahl der Ruftöne bis zur Rufannahme fest
1. Öffnen Sie das Bedienfeld-Dashboard (Ziehen Sie die Dashboard-Leiste am oberen Rand der Anzeige nach unten oder tippen Sie auf den Dashboard-Bereich in der Startanzeige).
2. Tippen Sie auf dem Bedienfeld-Dashboard auf .
3. Tippen Sie auf Fax-Einrichtung und anschließend auf Voreinstellungen.
4. Tippen Sie auf Töne bis Antwort.
5. Legen Sie die Anzahl der Ruftöne fest und tippen Sie anschließend auf Fertig .
Spezialton einstellen
Ruftonmuster- oder Spezialtondienst ist über einige lokale Telefonunternehmen verfügbar. Dieser Dienst ermöglicht Ihnen mehr als eine Telefonnummer auf einer einzigen Leitung. Jede Telefonnummer hat ein eindeutiges Ruftonmuster, sodass Sie Sprachanrufe entgegennehmen können und das Gerät Faxanrufe entgegennehmen kann.
Wenn Sie einen Ruftonmusterdienst bei einem Telefonunternehmen abonnieren, müssen Sie das Gerät so einstellen, dass es das korrekte Ruftonmuster annimmt. Nicht alle Länder/Regionen unterstützen eindeutige Ruftonmuster. Wenden Sie sich an das Telefonunternehmen, um festzustellen, ob dieser Dienst in Ihrem Land/Ihrer Region verfügbar ist.
HINWEIS: Wenn Sie keinen Ruftonmusterdienst haben und die Ruftonmustereinstellungen anders als auf den Standard (Alle Standardrufsignale) einstellen, kann es sein, dass das Gerät keine Faxe empfängt.
Die Einstellungen sind wie folgt:
● Ruftonmustererkennung: Deaktiviert oder aktiviert die Ruftonmustererkennungsfunktion des Geräts.
● Alle Standardrufsignale: Das Produkt nimmt sämtliche Anrufe auf dieser Telefonleitung entgegen.
● Einfach: Das Produkt nimmt alle Anrufe entgegen, bei denen ein Einfachruftonmuster erzeugt wird.
● Doppelt: Das Produkt nimmt alle Anrufe entgegen, bei denen ein Doppelruftonmuster erzeugt wird.
● Dreifach: Das Produkt nimmt alle Anrufe entgegen, bei denen ein Dreifachruftonmuster erzeugt wird.
● Doppelt und Dreifach: Das Produkt nimmt alle Anrufe entgegen, bei denen ein Doppel- oder Dreifachruftonmuster erzeugt wird.
116 Kapitel 8 Faxen DEWW

So richten Spezialtöne ein
1. Öffnen Sie das Bedienfeld-Dashboard (Ziehen Sie die Dashboard-Leiste am oberen Rand der Anzeige nach unten oder tippen Sie auf den Dashboard-Bereich in der Startanzeige).
2. Tippen Sie auf dem Bedienfeld-Dashboard auf .
3. Tippen Sie auf Fax-Einrichtung und anschließend auf Voreinstellungen.
4. Tippen Sie auf Spezialton, tippen Sie auf Ja und anschließend auf den Namen der Option.
Automatischen Verkleinerung für eingehende Faxe verwenden
Die werkseitigen Standardeinstellung für automatische Verkleinerung ankommender Faxe ist Ein .
Wenn Sie die Option „Mit Stempel versehen“ aktiviert haben, empfiehlt es sich, die automatische Verkleinerung ebenfalls zu aktivieren. Dadurch wird die Größe ankommender Faxe geringfügig verringert, und Sie verhindern, dass ein Fax aufgrund des Seitenstempels auf zwei Seiten ausgedruckt werden muss.
HINWEIS: Stellen Sie sicher, dass die Einstellung für die Standardpapiergröße mit der Größe des Papiers im Fach übereinstimmt.
1. Öffnen Sie das Bedienfeld-Dashboard (Ziehen Sie die Dashboard-Leiste am oberen Rand der Anzeige nach unten oder tippen Sie auf den Dashboard-Bereich in der Startanzeige).
2. Tippen Sie auf dem Bedienfeld-Dashboard auf .
3. Tippen Sie auf Fax-Einrichtung und anschließend auf Voreinstellungen.
4. Tippen Sie auf Automatische Verkleinerung, um die Funktion einzuschalten.
Lautstärke für Faxtöne einstellen
Die Lautstärke der Faxsignaltöne wird über das Bedienfeld eingestellt.
Stempeln empfangener Faxe einstellen
Das Gerät druckt die Absenderkennungsinformationen oben auf jedes empfangene Fax. Sie können außerdem Ihre eigenen Kopfzeileninformationen auf das eingehende Fax stempeln, um Datum und Uhrzeit des Faxempfangs zu bestätigen. Die werkseitigen Standardeinstellung für das Stempeln empfangener Faxe ist Aus.
HINWEIS: Diese Option gilt nur für empfangene Faxe, die das Gerät druckt.
Das Einschalten des Stempels für empfange Faxe kann die Seitengröße erhöhen und dazu führen, dass das Gerät eine zweite Seite druckt.
1. Öffnen Sie das Bedienfeld-Dashboard (Ziehen Sie die Dashboard-Leiste am oberen Rand der Anzeige nach unten oder tippen Sie auf den Dashboard-Bereich in der Startanzeige).
2. Tippen Sie auf dem Bedienfeld-Dashboard auf .
3. Tippen Sie auf Fax-Einrichtung und anschließend auf Voreinstellungen.
4. Tippen Sie auf Mit Stempel versehen, um die Funktion ein- oder auszuschalten.
DEWW Faxeinstellungen festlegen 117

Senden von Faxnachrichten● Fax über das Bedienfeld senden
● Kurzwahl- und Gruppenwahleinträge verwenden
● Senden einer Standard-Faxnachricht vom Computer
● Fax aus der Software senden
● Senden einer Faxnachricht mit Wahlüberwachung
● Senden einer Faxnachricht unter Verwendung des Druckerspeichers
Fax über das Bedienfeld senden1. Legen Sie das Original mit der bedruckten Seite nach unten auf das Scannerglas oder mit der bedruckten
Seite nach oben in den automatischen Vorlageneinzug ein.
Weitere Informationen finden Sie unter In den Scanner einlegen oder Einlegen in den automatischen Vorlageneinzug.
2. Tippen Sie auf dem Bedienfeld auf den Anwendungsordner Fax.
3. Führen Sie einen der folgenden Schritte durch:
● Um das Fax jetzt zu senden, tippen Sie auf das Jetzt senden-Symbol und befolgen Sie die angezeigten Anweisungen.
● Um das Fax später zu senden, tippen Sie auf das Später senden-Symbol, befolgen Sie die angezeigten Anweisungen und stellen Sie die Faxzeit ein.
4. Verwenden Sie das Tastenfeld, um die Faxnummer einzugeben.
5. Tippen Sie auf Schwarz oder Farbe.
118 Kapitel 8 Faxen DEWW

Kurzwahl- und Gruppenwahleinträge verwendenWeitere Informationen zur Kurzwahl finden Sie unter Telefonbuch verwenden.
1. Legen Sie das Original mit der bedruckten Seite nach unten auf das Scannerglas oder mit der bedruckten Seite nach oben in den automatischen Vorlageneinzug ein.
Weitere Informationen finden Sie unter In den Scanner einlegen oder Einlegen in den automatischen Vorlageneinzug.
2. Tippen Sie auf dem Bedienfeld auf den Anwendungsordner Fax.
3. Führen Sie einen der folgenden Schritte durch:
● Um das Fax jetzt zu senden, tippen Sie auf das Jetzt senden-Symbol und befolgen Sie die angezeigten Anweisungen.
● Um das Fax später zu senden, tippen Sie auf das Später senden-Symbol, befolgen Sie die angezeigten Anweisungen und stellen Sie die Faxzeit ein.
4. Tippen Sie auf dem Tastenfeld auf und wählen Sie anschließend eine der folgenden Optionen:
● Tippen Sie für einen einzelnen Kurzwahleintrag auf .
● Tippen Sie für einen Gruppenkurzwahleintrag auf .
5. Tippen Sie auf den Namen der Person oder den Gruppeneintrag, den Sie verwenden möchten, und tippen Sie auf Auswählen.
6. Tippen Sie auf Schwarz oder Farbe.
Senden einer Standard-Faxnachricht vom ComputerSie können ein Dokument vom Computer aus als Fax senden, ohne diese als Kopie zu drucken oder über den Drucker zu faxen.
HINWEIS: Bei Faxnachrichten, die mit dieser Methode über die Faxverbindung des Druckers gesendet werden, erfolgt der Faxversand nicht über die Internetverbindung oder das Computermodem, sondern über die Faxverbindung des Druckers. Vergewissern Sie sich deshalb, dass der Drucker mit einer funktionierenden Telefonleitung verbunden ist und dass die Faxfunktion korrekt eingerichtet ist und einwandfrei läuft.
Zur Verwendung dieser Funktion müssen Sie die Druckersoftware mithilfe des Installationsprogramms von 123.hp.com/pagewide (empfohlen) oder von der mit dem Drucker mitgelieferten HP Software-CD installieren.
So senden Sie eine Standard-Faxnachricht vom Computer aus (Windows)
1. Öffnen Sie auf Ihrem Computer das Dokument, das als Fax gesendet werden soll.
2. Klicken Sie in Ihrem Softwareprogramm im Menü Datei auf Drucken.
3. Wählen Sie in der Liste Name den Drucker aus, der im Namen die Zeichenfolge fax enthält.
4. Wenn Sie Einstellungen ändern müssen (z. B. Ausrichtung, Seitenreihenfolge, Seiten pro Blatt), klicken Sie auf die Schaltfläche oder den Link, über die/den das Dialogfeld Eigenschaften geöffnet wird.
Je nach Softwareprogramm heißt dieser Link oder diese Schaltfläche Eigenschaften , Optionen, Druckereinrichtung, Druckereigenschaften, Drucker oder Voreinstellungen.
DEWW Senden von Faxnachrichten 119

5. Klicken Sie nach dem Ändern von Einstellungen stets auf OK .
6. Klicken Sie auf Drucken oder OK .
7. Geben Sie die Faxnummer und weitere Informationen für den Empfänger ein, ändern Sie weitere Faxeinstellungen (z. B. Auswahl, ob das Dokument in Schwarzweiß oder Farbe gesendet werden soll), und klicken Sie dann auf Fax senden. Der Drucker startet den Vorgang zum Wählen der Faxnummer und zum Faxen des Dokuments.
So senden Sie eine Standard-Faxnachricht vom Computer aus (OS X)
1. Öffnen Sie auf Ihrem Computer das Dokument, das als Fax gesendet werden soll.
2. Klicken Sie in Ihrem Softwareprogramm im Menü Datei auf Drucken.
3. Wählen Sie den Drucker aus, dessen Name die Zeichenfolge „(Fax)“ enthält.
4. Wählen Sie im Einblendmenü die Option Faxinformationen aus.
HINWEIS: Wenn das Popup-Menü nicht angezeigt wird, klicken Sie auf das Aufklappdreieck neben Druckerauswahl.
5. Geben Sie die Faxnummer und weitere Informationen in die vorgesehenen Felder ein.
TIPP: Um ein Farbfax zu verwenden, wählen Sie im Einblendmenü Faxoptionen aus und klicken Sie anschließend auf Farbe.
6. Wählen Sie alle weiteren gewünschten Faxoptionen aus, und klicken Sie dann auf Fax, um die Faxnummer zu wählen und das Dokument zu übertragen.
Fax aus der Software sendenFolgende Informationen liefern grundlegende Anweisungen für das Senden von Faxnachrichten mithilfe der mit dem Gerät mitgelieferten Software. Alle anderen, mit Software verbundenen Themen werden in der Software-Hilfe behandelt, die vom Menü Hilfe des Softwareprogramms aus geöffnet werden kann.
Sie können elektronische Dokumente von einem Computer aus als Fax versenden, wenn die folgenden Anforderungen erfüllt sind:
● Das Gerät ist direkt mit dem Computer oder einem Netzwerk verbunden, mit dem der Computer verbunden ist.
● Die Produktsoftware ist auf dem Computer installiert:
● Das Betriebssystem des Computers wird vom Gerät unterstützt.
So senden Sie eine Faxnachricht über die Software
1. Öffnen Sie den HP Druckerassistenten. Weitere Informationen finden Sie unter HP Printer Assistant öffnen.
2. Klicken Sie auf der Registerkarte Drucken, Scannen und Faxen auf die Registerkarte Fax.
3. Klicken Sie auf das Fax senden-Symbol, um die Faxsoftware zu öffnen.
120 Kapitel 8 Faxen DEWW

4. Legen Sie das Original mit der bedruckten Seite nach unten auf das Scannerglas oder mit der bedruckten Seite nach oben in den automatischen Vorlageneinzug ein.
Weitere Informationen finden Sie unter In den Scanner einlegen oder Einlegen in den automatischen Vorlageneinzug.
5. Geben Sie einen Empfänger ein, oder fügen Sie einen Empfänger aus dem Adressbuch hinzu.
6. Klicken Sie auf die Schaltfläche Deckblatt hinzufügen und anschließend auf die Schaltfläche Scan hinzufügen, um das Dokument auf dem Scannerglas einzuscannen und es zum Faxjob hinzuzufügen.
7. Klicken Sie auf die Schaltfläche Fax senden, um das Fax zu senden.
Senden einer Faxnachricht mit WahlüberwachungWenn Sie eine Faxnachricht mit Wähltonüberwachung senden, können Sie die Wähltöne, Eingabeaufforderungen des Telefons und anderen Töne über die Lautsprecher des Druckers hören. Dadurch können Sie während des Wählens auf Eingabeaufforderungen reagieren und die Wählgeschwindigkeit kontrollieren.
HINWEIS: Stellen Sie sicher, dass der Ton eingeschaltet ist, damit Sie den Wählton hören.
TIPP: Wenn Sie eine Telefonkarte verwenden und die PIN-Nummer nicht schnell genug eingeben, sendet der Drucker die Faxtöne möglicherweise zu früh und die PIN wird nicht vom Telefonkartendienst erkannt. Wenn dies der Fall ist, können Sie einen Telefonbuchkontakt erstellen, um die PIN-Nummer für Ihre Telefonkarte zu speichern.
1. Legen Sie das Original mit der bedruckten Seite nach unten auf das Scannerglas oder mit der bedruckten Seite nach oben in den automatischen Vorlageneinzug ein.
Weitere Informationen finden Sie unter In den Scanner einlegen oder Einlegen in den automatischen Vorlageneinzug.
2. Tippen Sie auf dem Bedienfeld auf den Anwendungsordner Fax.
3. Tippen Sie auf dem Display auf das Jetzt senden-Symbol und befolgen Sie die angezeigten Anweisungen.
4. Tippen Sie auf Schwarz oder Farbe.
5. Wenn Sie den Wählton hören, geben Sie die Nummer über das Tastenfeld auf dem Bedienfeld des Druckers ein.
6. Befolgen Sie die Aufforderungen, die möglicherweise angezeigt werden.
TIPP: Wenn Sie zum Senden einer Faxnachricht eine Telefonkarte verwenden und die Karten-PIN als Telefonbuchkontakt gespeichert wurde, tippen Sie bei der Aufforderung zur PIN-Eingabe auf , um den Telefonbuchkontakt für die hinterlegte PIN auszuwählen.
Das Fax wird gesendet, wenn das Gerät des Empfängers antwortet.
Senden einer Faxnachricht unter Verwendung des DruckerspeichersSie können Schwarzweißfaxe in den Speicher einlesen und dann aus dem Speicher senden. Diese Funktion ist besonders nützlich, wenn die Faxnummer, an die Sie das Fax senden möchten, ständig belegt oder nicht erreichbar ist. Der Drucker scannt die Originale in den Speicher und sendet sie, wenn er eine Verbindung mit
DEWW Senden von Faxnachrichten 121

dem empfangenden Faxgerät herstellen kann. Sie können die Originale sofort aus dem Vorlageneinzug oder dem Scannerglas nehmen, nachdem der Drucker die Seiten in den Speicher gescannt hat.
HINWEIS: Sie können Faxnachrichten aus dem Speicher nur in Schwarzweiß senden.
So schalten Sie die Scan- und Faxmethode ein
1. Öffnen Sie das Bedienfeld-Dashboard (Ziehen Sie die Dashboard-Leiste am oberen Rand der Anzeige nach unten oder tippen Sie auf den Dashboard-Bereich in der Startanzeige).
2. Tippen Sie auf dem Bedienfeld-Dashboard auf .
3. Tippen Sie auf Fax-Einrichtung und anschließend auf Voreinstellungen.
4. Tippen Sie auf Scan- und Faxmethode, um die Funktion einzuschalten.
So senden Sie Faxe über den Druckerspeicher
1. Stellen Sie sicher, dass Scan- und Faxmethode eingeschaltet ist.
2. Legen Sie das Original mit der bedruckten Seite nach unten auf das Scannerglas oder mit der bedruckten Seite nach oben in den automatischen Vorlageneinzug ein.
Weitere Informationen finden Sie unter In den Scanner einlegen oder Einlegen in den automatischen Vorlageneinzug.
3. Tippen Sie auf dem Bedienfeld auf den Anwendungsordner Fax.
4. Tippen Sie auf dem Display auf das Jetzt senden-Symbol und befolgen Sie die angezeigten Anweisungen.
5. Geben Sie die Faxnummer über das Tastenfeld ein oder wählen Sie sie aus dem Telefonbuch aus.
6. Tippen Sie auf Schwarz oder Farbe.
Der Drucker scannt die Originale in den Speicher und sendet das Fax, wenn das empfangende Faxgerät verfügbar ist.
122 Kapitel 8 Faxen DEWW

Empfangen einer Faxnachricht● Manuelles Empfangen einer Faxnachricht
● Faxspeicher
Manuelles Empfangen einer FaxnachrichtWenn Sie ein Telefongespräch führen, kann der andere Teilnehmer Ihnen ein Fax senden, während die Verbindung weiterhin besteht. Sie können das Handset aufnehmen, um ein Gespräch zu führen oder zu hören, ob Faxtöne übermittelt werden.
Sie können Faxnachrichten manuell über ein Telefon empfangen, das direkt an den Faxanschluss an der Rückseite des Geräts angeschlossen ist.
1. Stellen Sie sicher, dass der Drucker eingeschaltet ist und Papier im Hauptfach eingelegt wurde.
2. Entfernen Sie alle Originale aus dem Vorlageneinzug.
3. Führen Sie einen der folgenden Schritte durch:
● Legen Sie für die Einstellung Töne bis Antwort einen hohen Wert fest, damit Sie den Anruf vor dem Drucker entgegennehmen können.
● Schalten Sie die Autom. Antwort -Einstellung aus, damit der Drucker Anrufe nicht automatisch entgegennimmt.
4. Wenn Sie mit dem Absender telefonieren, bitten Sie ihn, an seinem Faxgerät Start zu drücken.
5. Wenn Sie Faxtöne von einem sendenden Faxgerät hören, tippen Sie auf dem Bedienfeld auf den Anwendungsordner Fax.
6. Tippen Sie auf Senden und empfangen und anschließend auf Jetzt empfangen.
7. Nachdem der Faxempfang vom Drucker gestartet wurde, können Sie den Hörer auflegen oder in der Leitung bleiben. Die Telefonleitung kann während der Faxübertragung nicht verwendet werden.
FaxspeicherNAND-Speicher schützt das Gerät vor Datenverlust bei einem Stromausfall. NAND kann Daten über Jahre ohne Stromversorgung speichern.
Der Produktspeicher umfasst 10 MB. Dies sind ca. 500 Schwarzweißseiten im A4-Format bei Standardauflösung, basierend auf ITU-T Testbild Nr. 1. Komplexere Seiten oder eine höhere Auflösung führen zu längeren Übertragungszeiten und benötigen mehr Speicherplatz.
Faxnachricht erneut drucken
1. Tippen Sie auf dem Bedienfeld auf den Anwendungsordner Fax.
2. Tippen Sie auf Abzüge.
3. Tippen Sie auf den Eintrag für das Fax, das Sie erneut drucken möchten.
Faxe aus dem Speicher löschen
Verwenden Sie diese Vorgehensweise, wenn Sie Bedenken haben, dass Dritte Zugriff auf das Produkt haben und versuchen könnten, im Speicher befindliche Faxe zu drucken.
DEWW Empfangen einer Faxnachricht 123

ANMERKUNG: Neben dem Löschen des Nachdruckspeichers löscht dieser Vorgang alle Faxe, die zurzeit gesendet werden, nicht gesendete Faxe, für die eine Wahlwiederholung aussteht, Faxe, die für das Senden zu einem zukünftigen Zeitpunkt geplant ist, und Faxe, die nicht gedruckt oder weitergeleitet wurden.
1. Öffnen Sie das Bedienfeld-Dashboard (Ziehen Sie die Dashboard-Leiste am oberen Rand der Anzeige nach unten oder tippen Sie auf den Dashboard-Bereich in der Startanzeige).
2. Tippen Sie auf dem Bedienfeld-Dashboard auf .
3. Tippen Sie auf Faxeinrichtung und anschließend auf Extras.
4. Tippen Sie auf Faxprotokolle/Speicher leeren.
124 Kapitel 8 Faxen DEWW

Telefonbuch verwendenSie können häufig gewählte Faxnummern (bis zu 75 Einträge) entweder als einzelne Faxnummern oder als andere Faxnummerneinträge im Telefonbuch speichern.
Individuelle Kurzwahleinträge erstellen und bearbeiten1. Tippen Sie auf dem Bedienfeld auf den Anwendungsordner Fax.
2. Tippen Sie auf dem Display auf das Jetzt senden-Symbol und befolgen Sie die angezeigten Anweisungen.
3. Tippen Sie auf dem Tastenfeld auf und anschließend auf .
4. Tippen Sie auf , geben Sie den Namen für den Kontakt ein und tippen Sie anschließend auf Fertig .
5. Geben Sie die Faxnummer des Kontakts ein, und tippen Sie auf Fertig .
6. Tippen Sie auf Hinzufügen.
Gruppen-Kurzwahleinträge erstellen und bearbeiten1. Erstellen Sie einen individuellen Eintrag für jede Faxnummer, die Sie in der Gruppe haben möchten.
(Weitere Informationen finden Sie unter Individuelle Kurzwahleinträge erstellen und bearbeiten.)
2. Tippen Sie auf dem Bedienfeld auf den Anwendungsordner Fax.
3. Tippen Sie auf dem Display auf das Jetzt senden-Symbol und befolgen Sie die angezeigten Anweisungen.
4. Tippen Sie auf dem Tastenfeld auf und anschließend auf .
5. Tippen Sie auf , geben Sie den Namen für die Gruppe ein und tippen Sie auf Fertig .
6. Tippen Sie auf Zahl der Mitglieder, wählen Sie die einzelnen Einträge aus, die Sie zur Gruppe hinzufügen möchten, und tippen Sie auf Auswählen.
7. Tippen Sie auf Erstellen.
Löschen von Kurzwahleinträgen1. Tippen Sie auf dem Bedienfeld auf den Anwendungsordner Fax.
2. Tippen Sie auf dem Display auf das Jetzt senden-Symbol und befolgen Sie die angezeigten Anweisungen.
3. Tippen Sie auf dem Tastenfeld auf und anschließend auf .
4. Tippen Sie auf und tippen Sie auf den Eintrag, den Sie löschen möchten.
5. Tippen Sie auf Löschen und anschließend auf Ja.
DEWW Telefonbuch verwenden 125

Verwenden von BerichtenSie können den Drucker so einrichten, dass er automatisch Fehlerberichte und Bestätigungsberichte für jedes Fax druckt, das Sie senden und empfangen. Bei Bedarf können Sie manuell Systemberichte drucken, die wertvolle Systeminformationen über den Drucker liefern.
Standardmäßig ist der Drucker so eingestellt, dass nur dann ein Bericht gedruckt wird, wenn beim Senden oder Empfangen von Faxnachrichten ein Problem auftritt. Nach jedem Faxvorgang wird kurz eine Bestätigungsmeldung auf dem Bedienfelddisplay angezeigt, die angibt, ob das Fax erfolgreich gesendet wurde.
HINWEIS:
● Wenn die Berichte nicht lesbar sind, überprüfen Sie den geschätzten Patronenfüllstand auf dem Bedienfeld oder mit der HP Software. Weitere Informationen finden Sie unter Geschätzten Patronenfüllstand prüfen.
● Die Warnmeldungen und Hinweise in Bezug auf den Patronenfüllstand sind lediglich Schätzwerte, die der besseren Planung dienen. Wenn eine Warnmeldung in Bezug auf einen niedrigen Patronenfüllstand angezeigt wird, sollten Sie eine Ersatzpatrone bereithalten, um mögliche Verzögerungen beim Druck zu vermeiden. Sie müssen die Patronen erst auswechseln, wenn Sie dazu aufgefordert werden.
● Stellen Sie sicher, dass die Druckköpfe und die Patronen einwandfrei und korrekt eingesetzt sind.
Dieser Abschnitt behandelt folgende Themen:
● Drucken von Faxbestätigungsberichten
● Drucken von Faxfehlerberichten
● Drucken und Anzeigen des Faxprotokolls
● Entfernen der Daten aus dem Faxprotokoll
● Drucken der Details der letzten Faxtransaktion
● Drucken eines Anrufer-ID-Berichts
● Anzeigen des Anrufverlaufs
Drucken von FaxbestätigungsberichtenSie können einen Bestätigungsbericht drucken, wenn ein Fax gesendet oder ein Fax gesendet oder empfangen wurde. Die Standardeinstellung lautet Ein (Faxversand). Ist diese Funktion ausgeschaltet, wird kurz eine Bestätigungsmeldung auf dem Bedienfeld angezeigt, nachdem das Fax gesendet oder empfangen wurde.
So aktivieren Sie die Faxbestätigung:
1. Tippen Sie auf dem Bedienfeld auf den Anwendungsordner Fax.
2. Tippen Sie auf dem Display auf das Faxeinrichtung-Symbol.
3. Tippen Sie auf Berichte und anschließend auf Faxbestätigung.
4. Tippen Sie, um eine der folgenden Optionen auszuwählen.
126 Kapitel 8 Faxen DEWW

Einstellung Beschreibung
Aus Wenn Sie Faxe erfolgreich senden und empfangen, wird kein Bestätigungsbericht gedruckt. Dies ist die Standardeinstellung.
Ein (Faxversand) Für jede von Ihnen gesendete Faxnachricht wird ein Bestätigungsbericht gedruckt.
Ein (Faxempfang) Für jede von Ihnen empfangene Faxnachricht wird ein Bestätigungsbericht gedruckt.
Ein (Faxversand und -empfang)
Für jede von Ihnen gesendete und empfangene Faxnachricht wird ein Bestätigungsbericht gedruckt.
So übernehmen Sie ein Bild eines Fax in den Bericht:
1. Tippen Sie auf dem Bedienfeld auf den Anwendungsordner Fax.
2. Tippen Sie auf dem Display auf das Faxeinrichtung-Symbol.
3. Tippen Sie auf Berichte und anschließend auf Faxbestätigung.
4. Tippen Sie auf Ein (Faxversand) , um nur Bilder der gesendeten Faxnachrichten in den Bericht einzubeziehen, oder auf Ein (Faxversand und -empfang) , um Bilder sowohl von gesendeten als auch empfangenen Faxnachrichten einzubeziehen.
5. Tippen Sie auf Faxbestätigung mit Bild.
Drucken von FaxfehlerberichtenSie können den Drucker so konfigurieren, dass er automatisch einen Bericht druckt, wenn während einer Faxübertragung ein Fehler auftritt.
1. Tippen Sie auf dem Bedienfeld auf den Anwendungsordner Fax.
2. Tippen Sie auf dem Display auf das Faxeinrichtung-Symbol.
3. Tippen Sie auf Berichte und anschließend auf Faxfehlerberichte.
4. Tippen Sie, um eine der folgenden Optionen auszuwählen.
Einstellung Beschreibung
Ein (Faxversand) Druckt, sobald ein Übertragungsfehler auftritt. Dies ist die Standardeinstellung.
Ein (Faxempfang) Druckt, sobald ein Empfangsfehler auftritt.
Ein (Faxversand und -empfang)
Druckt, sobald ein Faxfehler auftritt.
Aus Es werden keine Faxfehlerberichte gedruckt.
Drucken und Anzeigen des FaxprotokollsSie können ein Protokoll für die Faxnachrichten drucken, die mit dem Drucker gesendet oder empfangen wurden.
1. Öffnen Sie das Bedienfeld-Dashboard (Ziehen Sie die Dashboard-Leiste am oberen Rand der Anzeige nach unten oder tippen Sie auf den Dashboard-Bereich in der Startanzeige).
2. Tippen Sie auf dem Bedienfeld-Dashboard auf .
DEWW Verwenden von Berichten 127

3. Tippen Sie auf Faxprotokolle und wählen Sie eine der folgenden Optionen:
● Tippen Sie für gesendete Faxnachrichten auf Protokolle für gesendete Faxnachrichten.
● Tippen Sie für empfangene Faxnachrichten auf Protokolle für empfangene Faxnachrichten.
4. Tippen Sie auf Druckprotokoll, um den Druckvorgang zu starten.
Entfernen der Daten aus dem FaxprotokollBeim Löschen des Faxprotokolls werden auch alle im Speicher abgelegten Faxnachrichten gelöscht.
1. Tippen Sie auf dem Bedienfeld auf den Anwendungsordner Fax.
2. Tippen Sie auf dem Display auf das Faxeinrichtung-Symbol.
3. Tippen Sie auf Extras und anschließend auf Protokolle/Speicher.
Drucken der Details der letzten FaxtransaktionDas Protokoll der letzten Transaktion enthält die Details der letzten auszuführenden Faxtransaktion. Dazu zählen die Faxnummer, die Seitenanzahl und der Faxstatus.
1. Tippen Sie auf dem Bedienfeld auf den Anwendungsordner Fax.
2. Tippen Sie auf dem Display auf das Faxeinrichtung-Symbol.
3. Tippen Sie auf Berichte und anschließend auf Faxberichte drucken.
4. Tippen Sie auf Letzte Transaktion – Protokoll.
5. Tippen Sie auf Drucken, um den Druckvorgang zu starten.
Drucken eines Anrufer-ID-BerichtsSie können eine Liste mit Anrufer-ID-Faxnummern drucken.
1. Tippen Sie auf dem Bedienfeld auf den Anwendungsordner Fax.
2. Tippen Sie auf dem Display auf das Faxeinrichtung-Symbol.
3. Tippen Sie auf Berichte und anschließend auf Faxberichte drucken.
4. Tippen Sie auf Anrufer-ID-Bericht und anschließend auf Drucken.
Anzeigen des AnrufverlaufsSie können sich eine Liste aller vom Drucker aus getätigten Anrufe anzeigen lassen.
HINWEIS: Der Anrufverlauf lässt sich nicht drucken.
1. Tippen Sie auf dem Bedienfeld auf den Anwendungsordner Fax.
2. Tippen Sie auf dem Display auf das Faxeinrichtung-Symbol.
3. Tippen Sie auf dem Tastenfeld auf und anschließend auf .
128 Kapitel 8 Faxen DEWW

9 Problemlösung
● Checkliste für die Problemlösung
● Informationsseiten
● Werkseitige Standardeinstellungen
● Reinigungsroutinen
● Papierstaus und Probleme mit der Papierzufuhr
● Probleme mit Patronen
● Probleme beim Drucken
● Probleme beim Scannen
● Probleme beim Faxen
● Konnektivitätsprobleme
● Probleme mit Wireless-Netzwerken
● Probleme mit der Produktsoftware (Windows)
● Probleme mit der Produktsoftware (OS X)
DEWW 129

Checkliste für die ProblemlösungGehen Sie wie folgt vor, wenn Sie versuchen, ein Problem mit dem Gerät zu lösen.
● Prüfen Sie, ob das Gerät eingeschaltet ist
● Prüfen Sie, ob auf dem Bedienfeld Fehlermeldungen angezeigt werden.
● Testen Sie die Druckfunktion
● Testen Sie die Kopierfunktion
● Testen Sie die Faxsendefunktion
● Testen Sie die Faxempfangsfunktion
● Versuchen, einen Druckjob von einem Computer aus zu senden
● Testen Sie die Plug-and-Print USB-Funktion
● Faktoren, die die Geräteleistung beeinflussen
Prüfen Sie, ob das Gerät eingeschaltet ist1. Wenn die Netztaste nicht leuchtet, drücken Sie sie, um das Gerät einzuschalten.
2. Wenn die Netztaste offensichtlich nicht funktioniert, stellen Sie sicher, dass das Netzkabel sowohl an das Gerät als auch an den Stromanschluss oder die Netzsteckdose angeschlossen ist.
3. Wenn das Gerät sich immer noch nicht einschaltet, prüfen Sie die Stromquelle, indem Sie das Stromkabel an einen anderen Stromanschluss oder eine andere Netzsteckdose anschließen.
Prüfen Sie, ob auf dem Bedienfeld Fehlermeldungen angezeigt werden.Auf dem Bedienfeld sollte der Bereit-Status angezeigt werden. Wenn eine Fehlermeldung angezeigt wird, beseitigen Sie den Fehler.
Testen Sie die Druckfunktion1. Öffnen Sie das Bedienfeld-Dashboard (Ziehen Sie die Dashboard-Leiste am oberen Rand der Anzeige
nach unten oder tippen Sie auf den Dashboard-Bereich in der Startanzeige).
2. Tippen Sie auf dem Bedienfeld-Dashboard auf .
3. Tippen Sie auf Berichte und anschließend auf Druckerstatusbericht, um eine Testseite zu drucken.
4. Wenn der Bericht nicht gedruckt wird, stellen Sie sicher, dass sich Papier im Fach befindet, und sehen Sie auf dem Bedienfeld nach, ob Papier im Gerät gestaut ist.
HINWEIS: Stellen Sie sicher, dass das Papier im Fach die Spezifikationen für dieses Gerät erfüllt.
Testen Sie die Kopierfunktion1. Legen Sie die Druckerstatusseite in den Vorlageneinzug und machen Sie eine Kopie. Wenn das Papier
nicht reibungslos durch den Vorlageneinzug eingezogen wird, müssen Sie möglicherweise die
130 Kapitel 9 Problemlösung DEWW

Einzugswalzen und das Trennpolster reinigen. Stellen Sie sicher, dass das Papier die Spezifikationen für dieses Gerät erfüllt.
2. Legen Sie die Druckerstatusseite auf das Scannerglas und machen Sie eine Kopie.
3. Wenn die Druckqualität der kopierten Seiten nicht akzeptabel ist, reinigen Sie das Scannerglas und den kleinen Glasstreifen.
Testen Sie die Faxsendefunktion1. Tippen Sie auf dem Bedienfeld auf den Anwendungsordner Fax.
2. Tippen Sie auf dem Display auf das Faxeinrichtung-Symbol.
3. Tippen Sie auf Extras und anschließend auf Faxtest durchführen .
Testen Sie die Faxempfangsfunktion1. Tippen Sie auf dem Bedienfeld auf den Anwendungsordner Fax.
2. Tippen Sie auf dem Display auf das Faxeinrichtung-Symbol.
3. Tippen Sie auf Extras und anschließend auf Faxtest durchführen .
4. Senden Sie mit einem anderen Faxgerät ein Fax an das Gerät.
5. Überprüfen Sie die Faxeinstellungen des Geräts und setzen Sie sie zurück.
Versuchen, einen Druckjob von einem Computer aus zu senden1. Senden Sie mit einem Textverarbeitungsprogramm einen Druckjob an das Gerät.
2. Wenn der Job nicht gedruckt wird, stellen Sie sicher, dass Sie den richtigen Druckertreiber ausgewählt haben.
3. Deinstallieren Sie die Produktsoftware und installieren Sie sie erneut.
Testen Sie die Plug-and-Print USB-Funktion1. Speichern Sie ein PDF-Dokument oder ein JPEG-Foto auf einem USB-Flash-Laufwerk und stecken Sie es
in den Anschluss auf der Vorderseite des Geräts.
2. Das Menü Speichergeräteoptionen wird geöffnet. Versuchen Sie, das Dokument oder Foto auszudrucken.
3. Wenn keine Dokumente aufgeführt sind, versuchen Sie eine andere Art von USB-Flash-Laufwerk.
Faktoren, die die Geräteleistung beeinflussenDie Zeit, die für das Drucken eines Jobs benötigt wird, wird durch mehrere Faktoren beeinflusst:
● Das Softwareprogramm, das Sie verwenden, und seine Einstellungen
● Verwendung von Spezialpapier (z. B. schweres Papier oder Papier in einem benutzerdefinierten Format)
● Geräteverarbeitungs- und Downloadzeit
● Die Komplexität und Größe von Grafiken
DEWW Checkliste für die Problemlösung 131

● Die Geschwindigkeit des Computers, den Sie verwenden
● Die USB- oder Netzwerkverbindung
● Ob das Gerät in Farbe oder Schwarzweiß druckt
● Der Typ des USB-Laufwerks (sofern verwendet)
132 Kapitel 9 Problemlösung DEWW

InformationsseitenInformationsseiten befinden sich im Gerätespeicher. Diese Seiten helfen bei der Diagnostizierung und Behebung von Problemen mit dem Gerät.
HINWEIS: Wenn die Gerätesprache während der Installation nicht richtig eingestellt wurde, können Sie die Sprache manuell einstellen, sodass die Informationsseiten in einer der unterstützten Sprachen gedruckt werden. Ändern Sie die Sprache mithilfe des Menüs Voreinstellungen im Menü Einrichtung auf dem Bedienfeld oder mithilfe des HP Embedded Web Server.
1. Öffnen Sie das Bedienfeld-Dashboard (Ziehen Sie die Dashboard-Leiste am oberen Rand der Anzeige nach unten oder tippen Sie auf den Dashboard-Bereich in der Startanzeige).
2. Tippen Sie auf dem Bedienfeld-Dashboard auf .
3. Tippen Sie auf Berichte , um das Menü anzuzeigen.
4. Tippen Sie auf den Namen des Berichts aus, den Sie drucken möchten.
Menüoption Beschreibung
Druckerstatusbericht Druckt den Patronenstatus. Enthält die folgenden Informationen:
● Verbleibender Anteil der Druckpatrone in Prozent (geschätzt)
HINWEIS: Die Warnmeldungen und Hinweise in Bezug auf den Patronenfüllstand sind lediglich Schätzwerte, die der besseren Planung dienen. Wenn eine Warnmeldung in Bezug auf einen niedrigen Patronenfüllstand angezeigt wird, sollten Sie eine Ersatzpatrone bereithalten, um mögliche Verzögerungen beim Druck zu vermeiden. Sie müssen die Patronen erst auswechseln, wenn Sie dazu aufgefordert werden.
● Verbleibende Anzahl der Seiten (geschätzt)
● Teilenummern für HP Patronen
● Anzahl der gedruckten Seiten
● Informationen zur Bestellung neuer HP Patronen und zum Recycling verbrauchter HP Patronen
Druckqualitätsbericht Druckt einen Bericht, der bei der Lösung von Problemen mit der Druckqualität unterstützt.
Testbericht für den Webzugriff Zeigt die aktuellen Konfigurationseinstellungen und Diagnoseergebnisse für das lokale Netzwerk, das Gateway, den DNS, den Proxy und den Testserver. Dieser Bericht ist für die Behebung von Problemen beim Zugriff auf das Web nützlich.
Nutzungsseite Zeigt eine Zählung aller Papierformate an, die das Gerät durchlaufen haben; listet auf, ob Schwarzweiß oder Farbe, Simplex oder Duplex und berichtet die Seitenzahl. Dieser Bericht ist beim Abgleich von vertraglich geregelten Abrechnungen von Nutzen.
Netzwerkkonfigurationsseite Zeigt den Status folgender Elemente an:
● Netzwerkhardwarekonfiguration
● Aktivierte Funktionen
● TCP/IP- und SNMP-Informationen
● Netzwerkstatistik
● Konfiguration des Wireless-Netzwerks (nur Wireless-Modelle)
Ereignisprotokoll Druckt ein Protokoll der Fehler und anderer Ereignisse, die während der Nutzung des Geräts aufgetreten sind.
DEWW Informationsseiten 133

Menüoption Beschreibung
Faxberichte ● Faxbestätigung: Legt fest, ob das Produkt nach dem erfolgreichen Abschluss eines Faxjobs einen Bestätigungsbericht druckt.
● Faxfehlerbericht: Legt fest, ob das Produkt bei einem fehlgeschlagenen Faxjob einen Bericht druckt.
● Letzte Transaktion: Druckt einen detaillierten Bericht des letzten Faxvorgangs (Senden oder Empfangen).
● Faxprotokolle: Das Fax-Serviceprotokoll wird gedruckt. Es enthält die letzten 40 Einträge aus dem Faxprotokoll.
● Kurzwahlliste
● Anrufer-ID-Bericht: Druckt eine Liste aller eingehenden Faxtelefonnummern.
● Junk-Fax-Bericht: Druckt eine Liste von Faxnummern, die keine Faxe an dieses Produkt senden können.
PCL-Schriftartenliste Druckt eine Liste aller installierten PCL-Schriftarten.
PCL6-Schriftartenliste Druckt eine Liste aller installierten PCL6-Schriftarten.
PS-Schriftartenliste Druckt eine Liste aller installierten PS-Schriftarten.
Werkseitige Standardeinstellungen ANMERKUNG: Durch Wiederherstellung der werkseitigen Standardeinstellungen werden alle Geräte- und Netzwerkeinstellungen auf die Werkseinstellungen zurückgesetzt und außerdem werden Faxkopfzeile, Telefonnummer und alle gespeicherten Faxe im Gerätespeicher gelöscht. Dieser Vorgang löscht außerdem das Faxtelefonbuch sowie alle Seiten, die im Speicher gespeichert sind. Anschließend wird das Gerät automatisch neu gestartet.
1. Öffnen Sie das Bedienfeld-Dashboard (Ziehen Sie die Dashboard-Leiste am oberen Rand der Anzeige nach unten oder tippen Sie auf den Dashboard-Bereich in der Startanzeige).
2. Tippen Sie auf dem Bedienfeld-Dashboard auf .
3. Tippen Sie auf Druckerwartung und anschließend auf Wiederherstellen.
4. Tippen Sie auf Werkseinst. wiederherst. und dann auf Weiter.
Das Gerät wird automatisch neu gestartet.
134 Kapitel 9 Problemlösung DEWW

Reinigungsroutinen● Druckkopf reinigen
● Scannerglasstreifen und Platte reinigen
● Reinigen Sie die Walzen des Vorlageneinzugs und das Trennpolster.
● Touchscreen reinigen
Druckkopf reinigenWährend des Druckvorgangs können sich Papier-, Tinten- und Staubpartikel im Gerät ansammeln. Im Laufe der Zeit kann dies zu Problemen mit der Druckqualität führen und z. B. Flecken oder verschmierte Stellen verursachen.
Dieses Gerät verfügt über einen Selbstservice, bei dem Reinigungsroutinen ausgeführt werden, durch die die meisten dieser Probleme behoben werden können.
Verwenden Sie für Probleme, die das Gerät nicht automatisch beheben kann, die folgende Routine zum Reinigen des Druckkopfes.
HINWEIS: Die Routine verwendet Tinte zum Reinigen des Druckkopfes. Verwenden Sie die Routine nur zum Beheben von Problemen mit der Druckqualität. Verwenden Sie sie nicht zur regelmäßigen Wartung.
TIPP: Das ordnungsgemäße Ausschalten des Geräts durch Drücken der Netztaste an der Vorderseite des Geräts verhindert, dass der Druckkopf verstopft und Probleme mit der Druckqualität entstehen.
1. Öffnen Sie das Bedienfeld-Dashboard (Ziehen Sie die Dashboard-Leiste am oberen Rand der Anzeige nach unten oder tippen Sie auf den Dashboard-Bereich in der Startanzeige).
2. Tippen Sie auf dem Bedienfeld-Dashboard auf .
3. Tippen Sie auf Druckerwartung, um die Liste der Reinigungs- und Ausrichtungsroutinen anzuzeigen.
4. Tippen Sie auf Druckkopf reinigen Stufe 1 und befolgen Sie dann die Aufforderungen auf dem Bedienfeld. Legen Sie, falls nötig, Papier in das benötigte Fach ein.
Ein Blatt wird langsam in das Gerät eingezogen. Werfen Sie die Seite nach Abschluss des Vorgangs weg.
5. Wenn der Druckkopf immer noch nicht sauber ist, tippen Sie auf Druckkopf reinigen Stufe 2 und befolgen Sie die Aufforderungen auf dem Bedienfeld. Falls dies nicht funktioniert, fahren Sie mit der nächsten Reinigungsroutine fort. Arbeiten Sie die Liste der Reinigungsroutinen durch, falls nötig.
Ein Blatt wird langsam in das Gerät eingezogen. Werfen Sie die Seite nach Abschluss des Vorgangs weg.
Scannerglasstreifen und Platte reinigenMit der Zeit sammeln sich Flecken auf dem Scannerglas und des weißen Abdeckungsunterseite an, was die Leistung beeinträchtigen kann. Gehen Sie zum Reinigen des Scannerglases und der weißen Abdeckungsunterseite wie folgt vor.
1. Schalten Sie das Produkt aus und ziehen Sie das Netzkabel ab.
2. Öffnen Sie den Scannerdeckel.
3. Reinigen Sie das Scannerglas und die weiße Abdeckungsunterseite mit einem weichen Tuch oder Schwamm, das/der mit einem sanften Glasreiniger angefeuchtet wurde.
DEWW Reinigungsroutinen 135

ANMERKUNG: Verwenden Sie kein Scheuermittel, Azeton, Benzen, Ammoniak, Ethylalkohol oder Tetrachlorkohlenstoff an Teilen der Geräts, da das Gerät dadurch beschädigt werden kann. Stellen Sie keine Flüssigkeiten direkt auf das Glas oder die Platte. Sie können eindringen und das Gerät beschädigen.
4. Trocknen Sie das Glas und die weiße Abdeckungsunterseite mit einem Ledertuch oder Viskoseschwamm, um Fleckenbildung zu verhindern.
5. Schließen Sie das Netzkabel wieder an das Gerät an und schalten Sie das Gerät dann ein.
Reinigen Sie die Walzen des Vorlageneinzugs und das Trennpolster.Wenn Papierhandhabungsprobleme am Vorlageneinzug des Geräts auftreten, z. B. Staus oder der Einzug mehrerer Seiten, reinigen Sie die Walzen des Vorlageneinzugs und das Trennpolster.
1. Öffnen Sie die Abdeckung des Vorlageneinzugs.
2. Verwenden Sie ein feuchtes, fusselfreies Tuch, um beide Walzen und das Trennpolster abzuwischen, um Schmutz zu entfernen.
3. Schließen Sie die Abdeckung des Vorlageneinzugs.
136 Kapitel 9 Problemlösung DEWW

Touchscreen reinigenReinigen Sie den Touchscreen nach Bedarf, um Fingerabdrücke oder Staub zu entfernen. Wischen Sie den Touchscreen vorsichtig mit einem sauberen, feuchten und fusselfreien Tuch ab.
ANMERKUNG: Verwenden Sie nur Wasser. Lösungs- oder Reinigungsmittel können den Touchscreen beschädigen. Schütten oder sprühen Sie kein Wasser direkt auf den Touchscreen.
Papierstaus und Probleme mit der PapierzufuhrVersuchen Sie die folgenden Schritte, um Probleme mit der Papierhandhabung zu beheben.
Das Gerät zieht kein Papier einWenn das Gerät kein Papier aus dem Fach einzieht, versuchen Sie die folgenden Lösungen.
1. Öffnen Sie das Gerät und entfernen Sie eventuell gestaute Papierblätter.
2. Legen Sie Papier im richtigen Format für Ihren Job in das Fach ein.
3. Stellen Sie sicher, dass die Papierführungen im Fach für das Papierformat richtig eingestellt sind. Richten Sie die Führungen mit den Papierformatmarkierungen unten im Fach aus.
4. Nehmen Sie den Papierstapel aus dem Fach und biegen Sie ihn, drehen Sie ihn um 180 Grad und drehen Sie ihn um. Fächern Sie das Papier nicht auf. Legen Sie den Papierstapel erneut in das Fach ein.
5. Überprüfen Sie auf dem Bedienfeld, ob das Gerät darauf wartet, dass Sie die Aufforderung zur manuellen Zufuhr des Papiers über Fach 1 (das Mehrzweckfach auf der linken Seite des Geräts) bestätigen. Legen Sie Papier ein, und setzen Sie den Vorgang fort.
Vom Gerät wurden mehrere Blätter gleichzeitig eingezogen.Wenn das Gerät mehrere Papierblätter aus dem Fach einzieht, versuchen Sie die folgenden Lösungen.
1. Nehmen Sie den Papierstapel aus dem Fach und biegen Sie ihn, drehen Sie ihn um 180 Grad und drehen Sie ihn um. Fächern Sie das Papier nicht auf. Legen Sie den Papierstapel erneut in das Fach ein.
2. Verwenden Sie nur Papier, das den HP Spezifikationen für diesen Drucker entspricht.
3. Verwenden Sie Papier, das keine Knicke, Falten oder Schäden aufweist. Verwenden Sie gegebenenfalls Papier aus einem anderen Paket. Vergewissern Sie sich, dass das Papier denselben Typ und dasselbe Format aufweist.
4. Vergewissern Sie sich, dass das Fach nicht zu voll ist. Wenn dies der Fall ist, nehmen Sie den gesamten Papierstapel aus dem Fach, richten Sie den Stapel aus, und legen Sie weniger Papier in das Fach ein.
Versuchen Sie, auch wenn das Fach nicht überfüllt ist, einen niedrigeren Medienstapel (z. B. die Hälfte) zu verwenden.
5. Stellen Sie sicher, dass die Papierführungen im Fach für das Papierformat richtig eingestellt sind. Richten Sie die Führungen mit den Papierformatmarkierungen unten im Fach aus.
6. Drucken Sie aus einem anderen Fach.
Vermeiden von PapierstausVersuchen Sie die folgenden Lösungen, um die Anzahl der Papierstaus zu verringern.
DEWW Papierstaus und Probleme mit der Papierzufuhr 137

1. Verwenden Sie nur Papier, das den HP Spezifikationen für diesen Drucker entspricht. Leichtes, kurzfasriges Papier wird nicht empfohlen.
2. Verwenden Sie Papier, das keine Knicke, Falten oder Schäden aufweist. Verwenden Sie gegebenenfalls Papier aus einem anderen Paket.
3. Verwenden Sie Papier, auf das nicht bereits gedruckt oder kopiert wurde.
4. Vergewissern Sie sich, dass das Fach nicht zu voll ist. Wenn dies der Fall ist, nehmen Sie den gesamten Papierstapel aus dem Fach, richten Sie den Stapel aus, und legen Sie etwas Papier in das Fach ein.
5. Stellen Sie sicher, dass die Papierführungen im Fach für das Papierformat richtig eingestellt sind. Passen Sie die Führungen so an, dass sie den Papierstapel berühren, ohne ihn zu verbiegen.
6. Achten Sie darauf, dass das Fach vollständig in das Gerät geschoben wurde.
7. Verwenden Sie zum Drucken auf schwerem, geprägtem oder perforierten Papier Fach 1 (das Mehrzweckfach auf der linken Seite des Geräts), und führen Sie die Blätter jeweils einzeln manuell zu.
Beseitigen von Papierstaus● Papierstau-Positionen
● Beseitigen von Medienstaus im Vorlageneinzug
● Papierstaus in Fach 1 beseitigen (Mehrzweckfach)
● Beseitigen von Staus in Fach 2
● Beseitigen von Staus im optionalen Fach 3
● Beheben von Papierstaus im Bereich der linken Klappe
● Beheben von Staus im Ausgabefach
● Beheben von Papierstaus in der Duplexeinheit
HINWEIS: Um optimale Ergebnisse zu erhalten, sollten Sie das Gerät vor Beseitigen von Papierstaus nicht ausschalten.
138 Kapitel 9 Problemlösung DEWW

Papierstau-Positionen
Medienstaus können an den folgenden Stellen auftreten:
1 Automatischer Vorlageneinzug
2 Scanner
3 Ausgabefach
4 Fach 2
5 Optionales Fach 3 und linke Stau-Zugangsklappe
6 Fach 1
7 Linke Klappe
Möglicherweise bleiben nach einem Papierstau Tintenrückstände im Produkt zurück. Dieses Problem sollte aber nach einigen gedruckten Seiten auch ohne Eingreifen behoben sein.
Beseitigen von Medienstaus im Vorlageneinzug
1. Öffnen Sie die Abdeckung des Vorlageneinzugs.
DEWW Papierstaus und Probleme mit der Papierzufuhr 139

2. Heben Sie die Walzeneinheit des Vorlageneinzugs an, und ziehen Sie das gestaute Papier vorsichtig heraus.
3. Schließen Sie die Abdeckung des Vorlageneinzugs.
4. Öffnen Sie den Scannerdeckel. Hat sich das Papier hinter der weißen Kunststoffabdeckung gestaut, ziehen Sie das Papier vorsichtig heraus.
Papierstaus in Fach 1 beseitigen (Mehrzweckfach)
▲ Ziehen Sie das festgeklemmte Blatt aus Fach 1, wenn es sichtbar und in Fach 1 zugänglich ist.
HINWEIS: Wenn ein Blatt reißt, müssen Sie alle verbleibenden Teile entfernen, bevor Sie das Drucken fortsetzen.
140 Kapitel 9 Problemlösung DEWW

Beseitigen von Staus in Fach 2
1. Öffnen Sie Fach 2, indem Sie es herausziehen und die Verriegelung des Fachs hinten links entriegeln.
2. Entnehmen Sie das eingeklemmte Blatt, indem Sie es nach rechts und dann aus dem Produkt ziehen.
DEWW Papierstaus und Probleme mit der Papierzufuhr 141

3. Schließen Sie Fach 2.
HINWEIS: Zum Schließen des Fachs drücken Sie in die Mitte oder mit gleichmäßigem Druck auf beide Seiten. Achten Sie darauf, dass Sie nicht nur auf eine Seite drücken.
Beseitigen von Staus im optionalen Fach 3
1. Öffnen Sie Fach 3.
2. Entnehmen Sie das eingeklemmte Blatt, indem Sie es nach rechts und dann aus dem Produkt ziehen.
142 Kapitel 9 Problemlösung DEWW

3. Versuchen Sie, den Papierstau über die linke Klappe für Fach 3 zu beseitigen, wenn der Papierstau nicht beseitigt werden kann.
4. Schließen Sie Fach 3.
HINWEIS: Zum Schließen des Fachs drücken Sie in die Mitte oder mit gleichmäßigem Druck auf beide Seiten. Achten Sie darauf, dass Sie nicht nur auf eine Seite drücken.
Beheben von Papierstaus im Bereich der linken Klappe
1. Öffnen Sie die linke Klappe.
2. Ziehen Sie sichtbares Papier vorsichtig aus den Walzen und dem Ausgabebereich heraus.
HINWEIS: Wenn das Blatt reißt, müssen Sie alle verbleibenden Teile entfernen, bevor Sie das Drucken fortsetzen. Entfernen Sie die Papierreste auf keinen Fall mit einem scharfen Gegenstand.
DEWW Papierstaus und Probleme mit der Papierzufuhr 143

3. Schließen Sie die linke Klappe.
Beheben von Staus im Ausgabefach
1. Suchen Sie im Bereich des Ausgabefachs nach eingeklemmtem Papier.
2. Ziehen Sie das sichtbare Papier heraus.
HINWEIS: Wenn das Blatt zerrissen ist, entfernen Sie alle Teile, bevor Sie mit dem Drucken fortfahren.
3. Öffnen und schließen Sie die linke Klappe, um die Meldung zu löschen.
Beheben von Papierstaus in der Duplexeinheit
1. Öffnen Sie die linke Klappe.
144 Kapitel 9 Problemlösung DEWW

2. Entfernen Sie den Duplexer, indem Sie ihn mit beiden Händen herausziehen. Legen Sie den Duplexer aufrecht auf einem Stück Papier zur Seite, um Kleckse zu vermeiden.
ANMERKUNG: Vermeiden Sie beim Herausziehen des Duplexers einen direkten Kontakt mit dem schwarzen Zylinder, um Tintenflecken auf Haut oder Kleidung zu verhindern.
3. Drücken Sie den grünen Hebel nach unten, um die Walzeneinheit abzusenken, damit der Drucker versucht, das Blatt durch den Druckbereich zu führen. Eventuell müssen Sie das Blatt vorsichtig ziehen, wenn es nicht von selbst ausgegeben wird. Entnehmen Sie das Blatt.
4. Drücken Sie den grünen Hebel nach oben, um die Walzeneinheit wieder in Betriebsposition zu bringen.
5. Setzen Sie den Duplexer wieder ein.
DEWW Papierstaus und Probleme mit der Papierzufuhr 145

6. Schließen Sie die linke Klappe.
146 Kapitel 9 Problemlösung DEWW

Probleme mit PatronenNachgefüllte oder überarbeitete Patronen
HP empfiehlt, kein Verbrauchsmaterial anderer Hersteller zu verwenden. Dabei spielt es keine Rolle, ob es sich dabei um neue oder um wiederaufbereitete Materialien handelt. Da es sich bei diesen Geräten nicht um HP Produkte handelt, hat HP keinen Einfluss auf deren Beschaffenheit oder Qualität. Wenn Sie eine wiederbefüllte oder wiederaufbereitete Druckpatrone verwenden und mit der Druckqualität nicht zufrieden sind, verwenden Sie stattdessen eine Original HP Patrone.
HINWEIS: Wenn Sie eine nicht von HP hergestellte Tintenpatrone durch eine Originaltintenpatrone von HP ersetzen, kann der Druckkopf weiterhin Tinte enthalten, die nicht von HP stammt, bis die Tinte im Druckkopf aufgebraucht ist und Tinte aus der neu installierten Originaltintenpatrone von HP geliefert wird. Die Druckqualität ist beeinträchtigt, bis die von einem anderen Hersteller stammende Tinte aufgebraucht ist.
Bedienfeldmeldungen zu Patronen interpretieren
[color] inkompatibel
Beschreibung
Sie haben eine Patrone installiert, die für ein anderes HP Gerätemodell vorgesehen ist. Das Gerät funktioniert mit dieser Druckpatrone NICHT.
Empfohlene Maßnahme
Setzen Sie die richtige Patrone für dieses Gerät ein.
Druckerfehler
Beschreibung
Der Drucker funktioniert nicht.
Empfohlene Maßnahme
Besorgen Sie sich eine Ersatzpatrone. Sie müssen die Patronen erst ersetzen, wenn Sie dazu aufgefordert werden.
Gebrauchte [Farbe] eingelegt
Beschreibung
Eine gebrauchte, aber dennoch Originaltintenpatrone von HP wurde installiert oder versetzt.
Empfohlene Maßnahme
Sie haben eine gebrauchte HP Originalpatrone installiert. Es sind keine weiteren Maßnahmen erforderlich.
Gefälschte oder gebrauchte Patrone [color] eingesetzt
Beschreibung
Es ist keine Original HP Tinte mehr in der Patrone vorhanden.
DEWW Probleme mit Patronen 147

Empfohlene Maßnahme
Klicken Sie auf OK, um den Druckvorgang fortzusetzen, oder ersetzen Sie die Patrone durch eine HP Originalpatrone.
Inkompatible Patronen
Beschreibung
● Über die Kontakte an der Druckpatrone wird möglicherweise keine Verbindung zum Drucker hergestellt.
● Die Patrone ist nicht mit dem Drucker kompatibel.
Empfohlene Maßnahme
● Verwenden Sie ein weiches und fusselfreies Tuch, um die Kontakte an der Patrone zu reinigen. Setzen Sie die Patrone dann wieder in den Drucker ein.
● Nehmen Sie diese Patrone sofort heraus und wechseln Sie diese durch eine kompatible Patrone aus.
Keine SETUP-Patronen verwenden
Beschreibung
Die SETUP-Patronen können nicht verwendet werden, nachdem das Gerät initialisiert wurde.
Empfohlene Maßnahme
Entfernen Sie die SETUP-Patronen, und installieren Sie andere Patronen.
Original HP Patronen eingesetzt
Beschreibung
Eine HP Original-Patrone wurde eingesetzt.
Empfohlene Maßnahme
Keine Aktion erforderlich.
Patrone [Farbe] installieren
Beschreibung
Diese Meldung kann bei der Ersteinrichtung des Geräts und auch nach Abschluss der Ersteinrichtung des Geräts angezeigt werden.
Wird diese Meldung bei geschlossener Klappe bei der Ersteinrichtung angezeigt, bedeutet dies, dass eine der Farbpatronen nicht installiert ist. Das Gerät kann nicht drucken, wenn eine Patrone fehlt.
Wenn diese Meldung nach dem der Erstinstallation des Geräts angezeigt wird, bedeutet dies, dass die Patrone fehlt oder eingesetzt, aber beschädigt ist.
Empfohlene Maßnahme
Installieren oder ersetzen Sie die angegebene Farbpatrone.
148 Kapitel 9 Problemlösung DEWW

Patrone leer
Beschreibung
Die Patrone hat das Ende ihrer Nutzungsdauer erreicht. Das Gerät kann nicht mehr zum Drucken verwendet werden
Empfohlene Maßnahme
Leere Patronen müssen ausgewechselt werden, um den Druck fortsetzen zu können.
Patronen anderer Hersteller eingesetzt
Beschreibung
Es sind keine weiteren Maßnahmen erforderlich. Hierbei handelt es sich lediglich um eine Benachrichtigung
Empfohlene Maßnahme
Es sind keine weiteren Maßnahmen erforderlich. Hierbei handelt es sich lediglich um eine Benachrichtigung
HP empfiehlt jedoch, kein Verbrauchsmaterial anderer Hersteller zu verwenden. Dabei spielt es keine Rolle, ob es sich dabei um neue oder um wiederaufbereitete Materialien handelt. Tippen Sie auf OK , um den Druckvorgang fortzusetzen, oder ersetzen Sie die Patrone durch eine HP Originalpatrone.
Patronenfüllstand niedrig
Beschreibung
Die Patrone ist fast leer.
Empfohlene Maßnahme
Der Druckvorgang kann fortgesetzt werden, es empfiehlt sich jedoch, eine Ersatzpatrone vorrätig zu haben. Sie müssen die Patronen erst ersetzen, wenn Sie dazu aufgefordert werden.
Patronenfüllstand sehr niedrig
Beschreibung
Die Patrone ist fast leer.
Empfohlene Maßnahme
Besorgen Sie sich eine Ersatzpatrone. Sie müssen die Patronen erst ersetzen, wenn Sie dazu aufgefordert werden.
Problem bei der Vorbereitung des Druckers
Beschreibung
Die Druckeruhr ist fehlerhaft, und die Patronenvorbereitung ist möglicherweise nicht abgeschlossen. Die Anzeige des geschätzten Patronenfüllstands ist möglicherweise ungenau.
Empfohlene Maßnahme
Überprüfen Sie die Druckqualität Ihres Druckauftrags. Falls diese nicht zufriedenstellend ist, kann sie durch das Ausführen der Tintenkopfreinigung über die Toolbox möglicherweise verbessert werden.
DEWW Probleme mit Patronen 149

Problem mit Drucksystem
Beschreibung
Die in der Meldung angegebene Patrone fehlt, ist beschädigt, inkompatibel oder befindet sich im Drucker in der falschen Halterung.
Empfohlene Maßnahme
Die Druckfunktion ist deaktiviert. Besuchen Sie die HP Kundenunterstützung -Website.
Problem mit SETUP-Patronen
Beschreibung
Es liegt ein Problem mit den SETUP-Patronen vor, und der Drucker kann die Systeminitialisierung nicht abschließen.
Empfohlene Maßnahme
Besuchen Sie die HP Kundenunterstützung -Website.
SETUP-Patronen verwenden
Beschreibung
Die SETUP-Patronen wurden entfernt, bevor die Initialisierung des Druckers beendet wurde.
Empfohlene Maßnahme
Verwenden Sie die SETUP-Patronen, die mit dem Drucker geliefert wurden, für die Initialisierung des Druckers.
Beim ersten Einrichten des Druckers müssen Sie die SETUP-Patronen einsetzen, die im Karton mit dem Drucker geliefert wurden. Diese Patronen kalibrieren Ihren Drucker vor dem ersten Druckjob. Wenn die SETUP-Patronen bei der anfänglichen Einrichtung des Produkts nicht eingesetzt sind, führt dies zu einem Fehler. Wenn ein Satz üblicher Patronen eingesetzt wurde, nehmen Sie diese heraus und setzen Sie die SETUP-Patronen ein, um die Druckereinrichtung durchzuführen. Nach dem Einrichten des Druckers kann der Drucker mit den üblichen Patronen verwendet werden.
Wenn weiterhin Fehlermeldungen angezeigt werden und der Drucker die Systeminitialisierung nicht abschließen kann, besuchen Sie die HP Kundendienst-Website.
Probleme beim DruckenDas Gerät druckt nicht
Wenn das Gerät überhaupt nicht druckt, versuchen Sie die folgenden Lösungen.
1. Stellen Sie sicher, dass das Gerät eingeschaltet ist und dass auf dem Bedienfeld angezeigt wird, dass es bereit ist.
150 Kapitel 9 Problemlösung DEWW

● Ist dies nicht der Fall, schalten Sie das Gerät aus und danach wieder ein.
● Wenn auf dem Bedienfeld angezeigt wird, dass das Gerät bereit ist, versuchen Sie, den Job erneut zu senden.
2. Wenn auf dem Bedienfeld angezeigt wird, dass ein Fehler vorliegt, beheben Sie den Fehler, und versuchen Sie auf dem Bedienfeld eine Testseite zu drucken. Falls die Testseite gedruckt wird, besteht möglicherweise ein Kommunikationsproblem zwischen dem Produkt und dem Computer, von dem aus Sie drucken möchten.
3. Stellen Sie sicher, dass alle Kabel richtig angeschlossen sind. Wenn das Gerät an ein Netzwerk angeschlossen ist, überprüfen Sie die folgenden Punkte:
● Prüfen Sie das Lämpchen neben dem Netzwerkanschluss am Gerät. Wenn das Netzwerk aktiv ist, leuchtet das Lämpchen grün.
● Achten Sie darauf, dass Sie ein Netzwerkkabel und kein Telefonkabel zum Anschließen an das Netzwerk verwenden.
● Stellen Sie sicher, dass der Netzwerkrouter, Hub oder Switch eingeschaltet ist und er richtig funktioniert.
4. Installieren Sie die HP Software von 123.hp.com/pagewide (empfohlen) oder von der HP Software-CD, die mit dem Drucker mitgeliefert wurde. Die Verwendung generischer Druckertreiber kann zu Verzögerungen beim Löschen von Jobs aus der Druckerwarteschlange führen.
5. Klicken Sie in der Liste der Drucker auf Ihrem Computer mit der rechten Maustaste auf den Namen dieses Geräts, klicken Sie auf Eigenschaften und öffnen Sie die Registerkarte Anschlüsse.
● Wenn Sie ein Netzwerkkabel für den Anschluss an das Netzwerk verwenden, stellen Sie sicher, dass der auf der Registerkarte Anschlüsse aufgeführte Druckername mit dem Gerätenamen auf der Gerätekonfigurationsseite übereinstimmt.
● Wenn Sie ein USB-Kabel für die Verbindung mit einem Wireless-Netzwerk verwenden, stellen Sie sicher, dass das Kästchen neben Virtueller USB-Druckeranschluss markiert ist.
6. Wenn Sie ein persönliches Firewallsystem auf dem Computer verwenden, kann dieses die Kommunikation mit dem Gerät blockieren. Versuchen Sie, die Firewall vorübergehend zu deaktivieren, um zu sehen, ob sie die Quelle des Problems ist.
7. Wenn Ihr Computer oder das Gerät mit einem Wireless-Netzwerk verbunden ist, kann eine schlechte Signalqualität oder Störung Druckjobs verzögern.
Das Produkt druckt langsamWenn das Gerät druckt, aber langsam erscheint, versuchen Sie die folgenden Lösungen.
● Stellen Sie sicher, dass der Computer die Mindestspezifikationen für dieses Gerät erfüllt. Eine Liste der Spezifikationen finden Sie auf HP Kundenunterstützung .
● Wenn die Einstellung des Papiertyps für den von Ihnen verwendeten Papiertyp nicht geeignet ist, ändern Sie die Einstellung entsprechend.
● Wenn Ihr Computer oder das Gerät mit einem Wireless-Netzwerk verbunden ist, kann eine schlechte Signalqualität oder Störung Druckjobs verzögern.
● Wenn der leise Modus eingeschaltet ist, schalten Sie ihn aus. Dieser Modus verlangsamt die Druckergeschwindigkeit. Weitere Informationen finden Sie unter Leiser Modus.
DEWW Probleme beim Drucken 151

Plug-and-Print USB-Probleme● Das Menü Speichergeräteoptionen wird nicht geöffnet, wenn Sie das USB-Zubehör anschließen.
● Die Datei wird nicht vom USB-Speichergerät gedruckt
● Die Datei, die Sie drucken möchten, ist nicht im Menü Speichergeräteoptionen aufgeführt
Das Menü Speichergeräteoptionen wird nicht geöffnet, wenn Sie das USB-Zubehör anschließen.
1. Sie verwenden möglicherweise ein USB-Speichergerät oder ein Dateisystem, das von diesem Produkt nicht unterstützt wird. Speichern Sie die Dateien auf einem normalen USB-Speichergerät, das Dateisysteme mit Dateizuordnungstabellen (FAT-Dateisystem) unterstützt. Das Gerät unterstützt USB-Speicherzubehör mit den Dateisystemen FAT12, FAT16 und FAT32.
2. Wenn bereits ein anderes Menü geöffnet ist, schließen Sie dieses Menü, und setzen Sie anschließend das USB-Speichergerät wieder ein.
3. Das USB-Speichergerät verfügt möglicherweise über mehrere Partitionen. (Manche Hersteller von USB-Speichergeräte installieren Software auf dem Zubehör, die Partitionen erstellt, ähnlich einer CD.) Formatieren Sie das USB-Speichergerät neu, um die Partitionen zu entfernen, oder verwenden Sie ein anderes USB-Speichergerät.
4. Das USB-Speichergerät benötigt möglicherweise mehr Strom, als das Produkt bereitstellt.
a. Entfernen Sie das USB-Speichergerät.
b. Schalten Sie das Gerät aus und wieder ein.
c. Verwenden Sie ein USB-Speichergerät, das über eine eigene Stromversorgung verfügt oder weniger Strom benötigt.
5. Das USB-Speichergerät funktioniert möglicherweise nicht richtig.
a. Entfernen Sie das USB-Speichergerät.
b. Schalten Sie das Gerät aus und wieder ein.
c. Versuchen Sie, von einem anderen USB-Speichergerät zu drucken.
Die Datei wird nicht vom USB-Speichergerät gedruckt
1. Vergewissern Sie sich, dass sich Papier im Fach befindet.
2. Sehen Sie nach, ob auf dem Bedienfeld Meldungen angezeigt werden. Wenn Papier im Gerät gestaut ist, entfernen Sie den Stau.
Die Datei, die Sie drucken möchten, ist nicht im Menü Speichergeräteoptionen aufgeführt
1. Sie versuchen möglicherweise, einen Dateityp zu drucken, der von der USB-Druckfunktion nicht unterstützt wird. Das Gerät unterstützt die Dateitypen .DOC, .DOCX, .JPEG, .JPG, .PDF, PNG, .PPT, .PPTX und .TIFF.
2. Sie haben möglicherweise zu viele Dateien in einem einzelnen Ordner auf dem USB-Speicherzubehör. Verringern Sie die Anzahl der Dateien im Ordner, indem Sie sie in Unterordner verschieben.
3. Sie verwenden möglicherweise einen Zeichensatz für den Dateinamen, den das Gerät nicht unterstützt. In diesem Fall ersetzt das Gerät die Dateinamen durch Zeichen aus einem anderen Zeichensatz. Benennen Sie die Dateien unter Verwendung von ASCII-Zeichen um.
152 Kapitel 9 Problemlösung DEWW

Optimieren der DruckqualitätSie können die meisten Probleme mit der Druckqualität verhindern, indem Sie diese Richtlinien befolgen.
● Auf Original HP Patronen prüfen
● Verwenden Sie nur Papier, das den HP Spezifikationen entspricht.
● Verwenden Sie die richtige Papiertypeinstellung im Druckertreiber.
● Verwenden Sie den Druckertreiber, der Ihre Druckanforderungen am besten erfüllt
● Ausrichten des Druckkopfs
● Druckqualitätsberichts drucken
Auf Original HP Patronen prüfen
Die Patrone ist möglicherweise keine Original HP Patrone. Weitere Informationen finden Sie unter Gefälschte HP Patronen. Wechseln Sie diese durch eine Original HP Patrone aus.
Verwenden Sie nur Papier, das den HP Spezifikationen entspricht.
Verwenden Sie anderes Papier, wenn eines der folgenden Probleme auftritt:
● Der Ausdruck ist zu hell oder erscheint in Bereichen verblasst.
● Tintenflecken befinden sich auf den gedruckten Seiten.
● Tinte verschmiert auf den gedruckten Seiten.
● Gedruckte Zeichen erscheinen verformt.
● Gedruckte Seiten sind gewellt.
Verwenden Sie ausschließlich Papiersorten und Papiergewichte, die von diesem Gerät unterstützt werden. Beachten Sie des Weiteren die folgenden Richtlinien bei der Auswahl des Papiers:
● Verwenden Sie Papier von guter Qualität, frei von Schnitten, Kerben, Rissen, Flecken, losen Partikeln, Staub, Knicken, Fehlstellen, Büroklammern und gewellten oder gebogenen Kanten.
● Verwenden Sie nur Papier, das noch nicht bedruckt wurde.
● Verwenden Sie für PageWide-Drucker geeignetes Papier.
● Verwenden Sie kein zu raues Papier. Die Verwendung von glatterem Papier führt im Allgemeinen zu besserer Druckqualität.
HINWEIS: Aufgrund interner HP Tests mit einer Vielzahl von Normalpapiertypen empfiehlt HP die Verwendung von Papier mit dem ColorLok®-Logo für dieses Produkt. Nähere Informationen finden Sie auf der Website HP Druckleistung.
DEWW Probleme beim Drucken 153

Verwenden Sie die richtige Papiertypeinstellung im Druckertreiber.
Prüfen Sie die Papiertypeinstellung, wenn eines der folgenden Probleme auftritt:
● Tinte verschmiert auf den gedruckten Seiten.
● Auf gedruckten Seiten treten wiederholte Markierungen auf.
● Gedruckte Seiten sind gewellt.
● Gedruckte Seiten haben kleine, unbedruckte Bereiche.
Einstellung für Papiertyp und -format ändern (Windows)
1. Klicken Sie in Ihrem Softwareprogramm im Menü Datei auf Drucken.
2. Wählen Sie das Gerät aus und klicken Sie anschließend auf Eigenschaften oder die Schaltfläche Voreinstellungen .
3. Klicken Sie auf die Registerkarte Papier/Qualität.
4. Klicken Sie in der Dropdown-Liste Papiertyp auf Mehr.
5. Erweitern Sie die Liste der Optionen Typ ist.
6. Erweitern Sie alle Kategorien der Papiertypen, bis Sie die Papiersorte finden, die Sie verwenden.
7. Wählen Sie die Option für den Papiertyp, den Sie verwenden, und klicken Sie auf OK .
Einstellung für Papiertyp und -format ändern (OS X)
1. Wählen Sie im Menü Datei Seite einrichten aus.
2. Stellen Sie in Format für sicher, dass Ihr Drucker ausgewählt wurde.
3. Wählen Sie im Popup-Menü Papierformat die richtige Größe aus.
4. Vom Popup-Menü Kopien & Seiten, wählen Sie Papier/Qualität aus.
5. Von Medientyp aus: Popup-Menü, wählen Sie den richtigen Medientyp aus.
Verwenden Sie den Druckertreiber, der Ihre Druckanforderungen am besten erfüllt
Sie müssen möglicherweise einen anderen Druckertreiber verwenden, wenn die gedruckte Seite unerwartete Linien in Grafiken, fehlenden Text, fehlende Grafiken, falsche Formatierung oder ersetzte Schriftarten aufweist.
HP PCL 6-Treiber ● Als Standardtreiber bereitgestellt. Dieser Treiber wird automatisch installiert, wenn das Gerät von 123.hp.com/pagewide (empfohlen) oder von der HP Software-CD, die mit dem Drucker mitgeliefert wurde, installiert wird.
● Empfohlen für alle Windows-Umgebungen. Für Windows 7 und später ist der Treiber XPS-basiert. Für Windows 2003, XP und Vista wird ein einfacherer PCL 6-Druckertreiber bereitgestellt.
● Bietet für die meisten Benutzer die bestmögliche Geschwindigkeit, Druckqualität und Unterstützung der Funktionen des Produkts.
154 Kapitel 9 Problemlösung DEWW

HP UPD PS-Treiber ● Empfohlen für das Drucken mit Adobe®-Softwareprogrammen oder anderen sehr grafikintensiven Softwareprogrammen.
● Unterstützt das Drucken über Postscript-Emulation und Postscript Flash-Schriftarten.
● Der Treiber steht unter HP Universal Print Driver zum Herunterladen zur Verfügung.
HP UPD PCL 6 ● Empfohlen für das Drucken in allen Windows-Umgebungen.
● Bietet Benutzern in verwalteten Umgebungen insgesamt die bestmögliche Geschwindigkeit, Druckqualität und Unterstützung für Druckerfunktionen.
● Wurde entwickelt, um zusammen mit der Windows Graphic Device Interface (GDI) die höchste Geschwindigkeit in Windows-Umgebungen bereitzustellen.
● Der Treiber steht unter HP Universal Print Driver zum Herunterladen zur Verfügung.
HINWEIS: Zusätzliche Druckertreiber können Sie von der Website HP Kundenunterstützung herunterladen.
Ausrichten des Druckkopfs
1. Öffnen Sie das Bedienfeld-Dashboard (Ziehen Sie die Dashboard-Leiste am oberen Rand der Anzeige nach unten oder tippen Sie auf den Dashboard-Bereich in der Startanzeige).
2. Tippen Sie auf dem Bedienfeld-Dashboard auf .
3. Tippen Sie auf Druckerwartung und anschließend auf Druckkopf ausrichten.
Druckqualitätsberichts drucken
Führen Sie einen Druckqualitätsbericht aus und befolgen Sie die Anweisungen. Weitere Informationen finden Sie unter Informationsseiten.
DEWW Probleme beim Drucken 155

Probleme beim ScannenHP Print and Scan Doctor Beim HP Print and Scan Doctor handelt es sich um ein Dienstprogramm, von dem versucht wird,
Probleme automatisch zu diagnostizieren und zu beheben.
HINWEIS: HP Print and Scan Doctor
HINWEIS: Der HP Print and Scan Doctor und die HP Assistenten zur Online-Fehlerbehebung sind möglicherweise nicht in allen Sprachen verfügbar.
Tipps für erfolgreiches Kopieren und Scannen
156 Kapitel 9 Problemlösung DEWW

Probleme beim FaxenCheckliste für die Fehlerbehebung beim Faxen
Es sind mehrere mögliche Problembehebungen verfügbar. Versuchen Sie das Versenden von Faxen nach jeder empfohlenen Aktion erneut, um zu sehen, ob das Problem behoben ist.
Stellen Sie für beste Ergebnisse beim Beheben von Faxproblemen sicher, dass das Produkt über die Telefonleitung direkt mit der Telefonbuchse an der Wand verbunden ist. Trennen Sie die Verbindungen zu allen anderen Geräten, die mit dem Produkt verbunden sind.
1. Stellen Sie sicher, dass das Telefonkabel mit dem richtigen Anschluss auf der Rückseite des Produkts verbunden ist.
2. Überprüfen Sie der Telefonleitung mithilfe des Faxtests. Tippen Sie auf dem Bedienfeld auf den Anwendungsordner Fax und tippen Sie auf dem Display auf das Einrichtung-Symbol. Tippen Sie dann auf Extras und auf Faxtest durchführen. Dieser Test überprüft, ob das Telefonkabel an den richtigen Anschluss angeschlossen ist und die Telefonleitung ein Signal hat. Das Gerät druckt einen Bericht mit den Ergebnissen.
Folgende Ergebnisse sind möglich:
● Bestanden: Der Bericht enthält alle aktuellen Faxeinstellungen zur Überprüfung.
● Nicht bestanden: Das Kabel ist mit dem falschen Anschluss verbunden. Der Bericht enthält Vorschläge zum Beheben des Problems.
● Nicht ausführen: Die Telefonleitung ist nicht aktiv. Der Bericht enthält Vorschläge zum Beheben des Problems.
3. Vergewissern Sie sich, dass die Firmware des Geräts auf dem neuesten Stand ist:
a. Drucken Sie über das Bedienfeldmenü Berichte eine Konfigurationsseite aus, die das aktuelle Firmware-Datum enthält.
b. Gehen Sie zu HP Website .
Klicken Sie auf den Link Support.
Klicken Sie auf den Link Software und Treiber.
Geben Sie in das Feld Meine HP Modellnummer eingeben die Gerätemodellnummer ein und klicken Sie auf die Schaltfläche Mein Gerät suchen.
Wählen Sie Ihr Betriebssystem aus.
Blättern Sie zum Abschnitt der Tabelle, der die Firmware enthält.
DEWW Probleme beim Faxen 157

● Wenn die aufgeführte Version mit der Version auf der Konfigurationsseite übereinstimmt, ist die aktuelle Version installiert.
● Wenn die Versionen nicht übereinstimmen, laden Sie die Firmware-Aktualisierung herunter und aktualisieren die Firmware des Geräts. Befolgen Sie dabei die angezeigten Anweisungen.
HINWEIS: Für die Aktualisierung der Firmware muss das Produkt mit einem Computer mit Internetanschluss verbunden sein.
● Senden Sie das Fax danach erneut.
4. Vergewissern Sie sich, dass das Fax bei der Installation der Produktsoftware eingerichtet war.
Öffnen Sie auf dem Computer den HP Programmordner, und führen Sie das Programm Fax Setup Utility aus.
5. Vergewissern Sie sich, dass der Telefondienst das analoge Faxsignal unterstützt.
● Wenn Sie ISDN oder eine digitale Nebenstellenanlage verwenden, wenden Sie sich bezüglich der Konfiguration für eine analoge Faxleitung an den Serviceanbieter.
● Wenn Sie einen VoIP-Dienst verwenden, ändern Sie die Einstellung für die Faxgeschwindigkeit zu Langsam (9600 bps) oder deaktivieren Sie Schnell (33600 bps) auf dem Bedienfeld. Fragen Sie nach, ob Ihr Dienstanbieter Fax unterstützt, und fragen Sie ihn nach der empfohlenen Faxmodemgeschwindigkeit. Bei manchen Unternehmen kann ein Adapter nötig sein.
● Wenn Sie einen DSL-Dienst verwenden, stellen Sie sicher, dass die an das Produkt angeschlossene Telefonleitung mit einem Filter ausgestattet ist. Wenden Sie sich an den DSL-Serviceanbieter, oder kaufen Sie einen DSL-Filter, falls dieser nicht bereits installiert ist. Wenn ein DSL-Filter installiert ist, tauschen Sie ihn aus, da er defekt sein könnte.
6. Wenn das Problem weiterhin auftritt, finden Sie im folgenden Abschnitt detailliertere Problemlösungen.
Ändern von Fehlerkorrektur und Faxgeschwindigkeit
158 Kapitel 9 Problemlösung DEWW

Festlegen des Fehlerkorrekturmodus
Das Produkt überwacht beim Senden oder Empfangen von Faxen normalerweise die Signale in der Telefonleitung. Wenn es während der Übertragung einen Fehler erkennt und die Fehlerkorrektureinstellung auf Ein eingestellt ist, kann das Produkt den Teil des Faxes erneut anfordern. Werkseitig ist für Fehlerkorrektur Ein eingestellt.
Sie sollten die Fehlerkorrektur nur deaktivieren, wenn Probleme beim Senden oder Empfangen eines Faxes auftreten und Sie die Fehler bei der Übertragung in Kauf nehmen möchten. Das Deaktivieren dieser Einstellung könnte sinnvoll sein, wenn Sie versuchen, ein Fax nach Übersee zu senden oder von dort zu empfangen, oder wenn Sie eine Satellitentelefonverbindung verwenden.
1. Tippen Sie auf dem Bedienfeld auf den Anwendungsordner Fax.
2. Tippen Sie auf dem Display auf das Faxeinrichtung-Symbol.
3. Tippen Sie auf Voreinstellungen und anschließend auf Fehlerkorrekturmodus , um die Funktion ein- oder auszuschalten.
DEWW Probleme beim Faxen 159

Ändern der Faxgeschwindigkeit
Die Einstellung der Faxgeschwindigkeit erfolgt im Modemprotokoll, das das Gerät zum Senden von Faxen verwendet. Für Vollduplex-Modems ist der weltweite Standard das Senden und Empfangen von Daten über Telefonleitungen mit bis zu 33.600 Bits pro Sekunde (bps). Die werkseitige Standardeinstellung für die Faxgeschwindigkeit ist 33.600 bps.
Sie sollten die Einstellung nur ändern, wenn beim Senden oder Empfangen eines Faxes an ein bzw. von einem bestimmten Gerät Probleme auftreten. Ein Reduzieren der Faxgeschwindigkeit kann sinnvoll sein, wenn Sie versuchen, ein Fax ins Ausland zu senden oder von dort zu empfangen, oder wenn Sie eine Satellitentelefonverbindung verwenden.
1. Tippen Sie auf dem Bedienfeld auf den Anwendungsordner Fax.
2. Tippen Sie auf dem Display auf das Faxeinrichtung-Symbol.
3. Tippen Sie auf Voreinstellungen und anschließend auf Geschwindigkeit, um die Geschwindigkeitseinstellung auszuwählen, die Sie verwenden möchten.
Faxprotokolle und -berichteFühren Sie zum Drucken von Faxprotokollen und -berichten die folgenden Anweisungen aus:
Drucken einzelner Faxberichte
1. Öffnen Sie das Bedienfeld-Dashboard (Ziehen Sie die Dashboard-Leiste am oberen Rand der Anzeige nach unten oder tippen Sie auf den Dashboard-Bereich in der Startanzeige).
2. Tippen Sie auf dem Bedienfeld-Dashboard auf .
3. Tippen Sie auf Berichte und anschließend auf Faxberichte.
4. Wählen Sie den Namen des Berichts aus, den Sie drucken möchten.
Festlegen des Faxfehlerberichts
Ein Faxfehlerbericht ist ein kurzer Bericht, der angibt, dass ein Faxauftrag fehlgeschlagen ist. Sie können festlegen, dass der Bericht nach folgenden Ereignissen gedruckt wird:
● Alle Faxfehler (Werkseinstellung)
● Faxsendefehler
● Faxempfangsfehler
● Nie
HINWEIS: Wenn Sie diese Option wählen, erfahren Sie nur dann, dass eine Faxübertragung fehlgeschlagen ist, wenn Sie ein Faxaktivitätsprotokoll drucken.
Anweisungen finden Sie unter Informationsseiten.
1. Tippen Sie auf dem Bedienfeld auf den Anwendungsordner Fax.
2. Tippen Sie auf dem Display auf das Faxeinrichtung-Symbol.
3. Tippen Sie auf Berichte und anschließend auf Faxfehlerberichte.
160 Kapitel 9 Problemlösung DEWW

4. Tippen Sie, um eine der folgenden Optionen auszuwählen.
Ein (Faxversand) Druckt, sobald ein Übertragungsfehler auftritt. Dies ist die Standardeinstellung.
Ein (Faxempfang) Druckt, sobald ein Empfangsfehler auftritt.
Ein (Faxversand und -empfang)
Druckt, sobald ein Faxfehler auftritt.
Aus Es werden keine Faxfehlerberichte gedruckt.
Faxfehlermeldungen Warnmeldungen und Warnhinweise werden nur vorübergehend angezeigt und müssen manchmal durch Tippen auf die Schaltfläche OK bestätigt werden, um den Vorgang wiederaufzunehmen, oder durch Tippen auf eine Abbrechen-Schaltfläche, um den Job abzubrechen. Bei bestimmten Warnmeldungen wird der Auftrag unter Umständen nicht beendet, oder die Druckqualität könnte beeinträchtigt werden. Wenn sich die Warnmeldung oder der Warnhinweis auf das Drucken bezieht und die Funktion zum automatischen Fortsetzen aktiviert ist, versucht das Gerät, den Druckjob fortzusetzen, nachdem die Meldung 10 Sekunden lang ohne Bestätigung angezeigt wurde.
Das Faxgerät ist belegt. Senden wurde abgebrochen.
Beschreibung
Die Leitung des Empfängers der Faxnachricht war belegt. Das Senden der Faxnachricht wurde abgebrochen.
Empfohlene Maßnahme
● Setzen Sie sich mit dem Empfänger in Verbindung, um zu prüfen, ob das Faxgerät eingeschaltet und empfangsbereit ist.
● Vergewissern Sie sich, dass die richtige Faxnummer gewählt wird.
● Prüfen Sie, ob die Option Wahlwiederholung bei Belegt aktiviert ist.
● Tippen Sie auf dem Bedienfeld auf den Anwendungsordner Fax und tippen Sie auf dem Display auf das Einrichtung-Symbol. Tippen Sie dann auf Extras und auf Faxtest durchführen. Dieser Test überprüft, ob das Telefonkabel an den richtigen Anschluss angeschlossen ist und die Telefonleitung ein Signal hat. Das Gerät druckt einen Bericht mit den Ergebnissen.
Falls der Fehler weiterhin besteht, besuchen Sie HP Kundenunterstützung oder lesen Sie das Supportblatt, das im Karton mitgeliefert wurde.
Das Faxgerät ist belegt. Wahlwiederholung ausstehend.
Beschreibung
Die Leitung des Empfängers der Faxnachricht war belegt. Die Nummer wird automatisch wieder gewählt.
Empfohlene Maßnahme
● Warten Sie, bis das Produkt versucht, das Fax erneut zu senden.
● Setzen Sie sich mit dem Empfänger in Verbindung, um zu prüfen, ob das Faxgerät eingeschaltet und empfangsbereit ist.
DEWW Probleme beim Faxen 161

● Vergewissern Sie sich, dass die richtige Faxnummer gewählt wird.
● Tippen Sie auf dem Bedienfeld auf den Anwendungsordner Fax und tippen Sie auf dem Display auf das Einrichtung-Symbol. Tippen Sie dann auf Extras und auf Faxtest durchführen. Dieser Test überprüft, ob das Telefonkabel an den richtigen Anschluss angeschlossen ist und die Telefonleitung ein Signal hat. Das Gerät druckt einen Bericht mit den Ergebnissen.
Falls der Fehler weiterhin besteht, besuchen Sie HP Kundenunterstützung oder lesen Sie das Supportblatt, das im Karton mitgeliefert wurde.
Der Faxspeicher ist voll. Das Senden des Faxes wird abgebrochen.
Beschreibung
Der Faxspeicher wurde während des Faxauftrags vollständig gefüllt. Alle Seiten der Faxnachricht müssen sich im Speicher befinden, damit der Auftrag richtig ausgeführt werden kann. Es werden nur die Seiten im Speicher gesendet.
Empfohlene Maßnahme
● Brechen Sie den aktuellen Job ab. Schalten Sie das Gerät aus und wieder ein.Versuchen Sie den Job erneut zu senden.
● Falls der Fehler erneut auftritt, brechen Sie den Job ab und schalten Sie das Gerät aus und nach einer Sekunde wieder ein. Das Gerät hat für manche Jobs möglicherweise nicht genug Speicher.
Der Faxspeicher ist voll. Der Empfang des Faxes wird abgebrochen.
Beschreibung
Die verfügbare Speicherkapazität für das Speichern von Faxen reicht nicht aus, um ein eingehendes Fax zu speichern.
Empfohlene Maßnahme
Löschen Sie die Faxnachrichten aus dem Speicher. Tippen Sie auf dem Bedienfeld auf den Anwendungsordner Fax. Tippen Sie auf dem Display auf das Einrichtung-Symbol. Tippen Sie dann auf Extras und auf Faxprotokolle/Speicher löschen.
Die Klappe des Vorlageneinzugs ist offen. Fax abgebrochen.
Beschreibung
Die Abdeckung über dem Vorlageneinzug ist geöffnet, und das Produkt kann das Fax nicht senden.
Empfohlene Maßnahme
Schließen Sie die Abdeckung, und senden Sie das Fax erneut.
Faxempfangsfehler.
Beschreibung
Beim Faxempfang ist ein Fehler aufgetreten.
162 Kapitel 9 Problemlösung DEWW

Empfohlene Maßnahme
● Bitten Sie den Absender, das Fax erneut zu senden.
● Versuchen Sie, ein Fax an den Absender oder ein anderes Faxgerät zu senden.
● Prüfen Sie, ob die Telefonleitung ein Freizeichen hat, indem Sie die Schaltfläche Start Faxen berühren.
● Vergewissern Sie sich, dass das Telefonkabel fest eingesteckt ist, indem Sie es abziehen und wieder anschließen.
● Vergewissern Sie sich, dass Sie das mit dem Produkt gelieferte Telefonkabel verwenden.
● Tippen Sie auf dem Bedienfeld auf den Anwendungsordner Fax und tippen Sie auf dem Display auf das Einrichtung-Symbol. Tippen Sie dann auf Extras und auf Faxtest durchführen. Dieser Test überprüft, ob das Telefonkabel an den richtigen Anschluss angeschlossen ist und die Telefonleitung ein Signal hat. Das Gerät druckt einen Bericht mit den Ergebnissen.
● Reduzieren Sie die Faxgeschwindigkeit. Bitten Sie den Absender, das Fax erneut zu senden.
● Deaktivieren Sie den Fehlerkorrekturmodus. Bitten Sie den Absender, das Fax erneut zu senden.
HINWEIS: Das Deaktivieren des Fehlerkorrekturmodus kann zu einer verminderten Qualität des Faxbilds führen.
● Schließen Sie das Produkt an eine andere Telefonleitung an.
Falls der Fehler weiterhin besteht, besuchen Sie HP Kundenunterstützung oder lesen Sie das Supportblatt, das im Karton mitgeliefert wurde.
Faxsendefehler.
Beschreibung
Beim Senden einer Faxnachricht ist ein Fehler aufgetreten.
Empfohlene Maßnahme
● Versuchen Sie, das Fax erneut zu senden.
● Senden Sie das Fax an eine andere Faxnummer.
● Prüfen Sie, ob die Telefonleitung ein Freizeichen hat, indem Sie die Schaltfläche Start Faxen berühren.
● Vergewissern Sie sich, dass das Telefonkabel fest eingesteckt ist, indem Sie es abziehen und wieder anschließen.
● Vergewissern Sie sich, dass Sie das mit dem Produkt gelieferte Telefonkabel verwenden.
● Prüfen Sie, ob die Telefonleitung in Ordnung ist, indem Sie das Telefonkabel des Produkts abziehen, ein Telefon anschließen und jemanden anrufen.
● Schließen Sie das Produkt an eine andere Telefonleitung an.
● Stellen Sie die Faxauflösung auf Standard statt auf Fein.
Falls der Fehler weiterhin besteht, besuchen Sie HP Kundenunterstützung oder lesen Sie das Supportblatt, das im Karton mitgeliefert wurde.
DEWW Probleme beim Faxen 163

Keine Faxantwort. Senden wurde abgebrochen.
Beschreibung
Versucht, eine fehlgeschlagene Faxnummer erneut zu wählen oder die Option Wahlwiederholung bei keiner Antwort wurde ausgeschaltet.
Empfohlene Maßnahme
● Setzen Sie sich mit dem Empfänger in Verbindung, um zu prüfen, ob das Faxgerät eingeschaltet und empfangsbereit ist.
● Vergewissern Sie sich, dass die richtige Faxnummer gewählt wird.
● Prüfen Sie, ob die Wahlwiederholungsoption aktiviert ist.
● Ziehen Sie das Telefonkabel vom Produkt und der Telefonbuchse ab, und schließen Sie es erneut an.
● Trennen Sie das Telefonkabel des Geräts von der Wandbuchse, schließen Sie ein Telefon an und versuchen Sie, einen Sprachanruf durchzuführen.
● Vergewissern Sie sich, dass das Telefonkabel von der Telefonbuchse an den Anschluss für die Amtsleitung angeschlossen ist.
● Schließen Sie das Produkt an eine andere Telefonleitung an.
Schließen Sie das Telefonkabel des Produkts an die Buchse einer anderen Telefonleitung an.
Falls der Fehler weiterhin besteht, besuchen Sie HP Kundenunterstützung oder lesen Sie das Supportblatt, das im Karton mitgeliefert wurde.
Keine Faxantwort. Wahlwiederholung ausstehend.
Beschreibung
Das Fax des Empfängers hat nicht geantwortet. Die Nummer wird nach ein paar Minuten erneut gewählt.
Empfohlene Maßnahme
● Warten Sie, bis das Produkt versucht, das Fax erneut zu senden.
● Setzen Sie sich mit dem Empfänger in Verbindung, um zu prüfen, ob das Faxgerät eingeschaltet und empfangsbereit ist.
● Vergewissern Sie sich, dass die richtige Faxnummer gewählt wird.
● Wenn das Produkt die Wahlwiederholung fortsetzt, ziehen Sie das Telefonkabel des Geräts von der Telefonbuchse ab, schließen Sie ein Telefon an, und rufen Sie jemanden an.
● Vergewissern Sie sich, dass das Telefonkabel von der Telefonbuchse an den Anschluss für die Amtsleitung angeschlossen ist.
● Schließen Sie das Telefonkabel des Produkts an die Buchse einer anderen Telefonleitung an.
● Verwenden Sie ein anderes Telefonkabel.
Falls der Fehler weiterhin besteht, besuchen Sie HP Kundenunterstützung oder lesen Sie das Supportblatt, das im Karton mitgeliefert wurde.
164 Kapitel 9 Problemlösung DEWW

Kein Fax gefunden.
Beschreibung
Das Produkt hat den eingehenden Anruf zwar entgegengenommen, aber nicht erkannt, dass es sich um einen Faxanruf handelt.
Empfohlene Maßnahme
● Warten Sie, bis das Produkt versucht, das Fax erneut zu empfangen.
● Verwenden Sie ein anderes Telefonkabel.
● Schließen Sie das Telefonkabel des Produkts an die Buchse einer anderen Telefonleitung an.
Falls der Fehler weiterhin besteht, besuchen Sie HP Kundenunterstützung oder lesen Sie das Supportblatt, das im Karton mitgeliefert wurde.
Kein Freizeichen.
Beschreibung
Das Produkt konnte kein Freizeichen erkennen.
Empfohlene Maßnahme
● Prüfen Sie, ob die Telefonleitung ein Freizeichen hat, indem Sie die Schaltfläche Start Faxen berühren.
● Ziehen Sie das Telefonkabel vom Produkt und der Telefonbuchse ab, und schließen Sie es erneut an.
● Vergewissern Sie sich, dass Sie das mit dem Produkt gelieferte Telefonkabel verwenden.
● Ziehen Sie das Telefonkabel des Produkts von der Telefonbuchse ab, schließen Sie ein Telefon an, und rufen Sie jemanden an.
● Vergewissern Sie sich, dass das Telefonkabel von der Telefonbuchse an den Anschluss für die Amtsleitung angeschlossen ist.
● Schließen Sie das Telefonkabel des Produkts an einen Anschluss für eine andere Telefonleitung an.
● Prüfen Sie die Telefonleitung durch Drucken des Faxtest durchführen . Tippen Sie auf dem Bedienfeld auf den Anwendungsordner Fax und tippen Sie auf dem Display auf das Einrichtung-Symbol. Tippen Sie dann auf Extras und auf Faxtest durchführen. Dieser Test überprüft, ob das Telefonkabel an den richtigen Anschluss angeschlossen ist und die Telefonleitung ein Signal hat. Das Gerät druckt einen Bericht mit den Ergebnissen.
HINWEIS: Das Produkt ist nicht für den Anschluss an eine digitale Nebenstellenanlage oder an ein VOIP-System ausgelegt. Deaktivieren Sie die Wähltonerkennung, versuchen Sie es erneut.
Falls der Fehler weiterhin besteht, besuchen Sie HP Kundenunterstützung oder lesen Sie das Supportblatt, das im Karton mitgeliefert wurde.
Kommunikationsfehler.
Beschreibung
Beim Senden oder Empfangen einer Faxnachricht ist ein Kommunikationsfehler aufgetreten.
DEWW Probleme beim Faxen 165

Empfohlene Maßnahme
● Warten Sie, bis das Produkt versucht, das Fax erneut zu senden. Ziehen Sie das Telefonkabel des Produkts von der Telefonbuchse ab, schließen Sie ein Telefon an, und rufen Sie ein anderes Telefon an. Schließen Sie das Telefonkabel des Produkts an die Buchse einer anderen Telefonleitung an.
● Verwenden Sie ein anderes Telefonkabel.
● Stellen Sie die Option Faxgeschwindigkeit auf die Einstellung Langsam (9600 bps) ein oder stellen Sie die Faxgeschwindigkeit auf einen niedrigeren Wert ein.
● Deaktivieren Sie die Funktion Fehlerkorrekturmodus , um die automatische Fehlerkorrektur zu vermeiden.
HINWEIS: Das Deaktivieren der Funktion Fehlerkorrekturmodus kann zu einer verminderten Bildqualität führen.
● Drucken Sie vom Bedienfeld aus den Bericht Faxaktivitätsprotokoll, um festzustellen, ob der Fehler bei einer bestimmten Faxnummer auftritt.
Falls der Fehler weiterhin besteht, besuchen Sie HP Kundenunterstützung oder lesen Sie das Supportblatt, das im Karton mitgeliefert wurde.
166 Kapitel 9 Problemlösung DEWW

Fehlerbehebung beim Senden von Faxen● Auf dem Bedienfeld wird eine Fehlermeldung angezeigt
● Auf dem Bedienfeld wird eine Meldung Bereit angezeigt, ohne dass versucht wird, das Fax zu senden.
● Auf dem Bedienfeld wird die Meldung „Empfang Seite 1“ angezeigt und weiter geschieht nichts.
● Faxe können empfangen, jedoch nicht gesendet werden
● Die Verwendung der Faxfunktionen über das Bedienfeld ist nicht möglich
● Kurzwahleinträge können nicht verwendet werden
● Gruppenwahleinträge können nicht verwendet werden
● Bei dem Versuch, ein Fax zu senden, erhalten Sie eine Fehleransage des Telefonanbieters
● Es können keine Faxe gesendet werden, wenn ein Telefon am Produkt angeschlossen ist
Auf dem Bedienfeld wird eine Fehlermeldung angezeigt
Faxfehlermeldungen finden Sie unter Faxfehlermeldungen .
ADF-Papierstau
● Stellen Sie sicher, dass das Papier den Formatanforderungen des Produkts entspricht. Die Faxfunktion des Produkts unterstützt nur Seiten mit einer Länge von bis zu 381 mm 15 Zoll.
● Kopieren oder drucken Sie das Original im Format A4, Letter oder Legal, und senden Sie das Fax erneut.
Scannerfehler
● Stellen Sie sicher, dass das Papier den Formatanforderungen des Produkts entspricht. Die Faxfunktion des Produkts unterstützt nur Seiten mit einer Länge von bis zu 381 mm 15 Zoll.
● Kopieren oder drucken Sie das Original im Format A4, Letter oder Legal, und senden Sie das Fax erneut.
Auf dem Bedienfeld wird eine Meldung Bereit angezeigt, ohne dass versucht wird, das Fax zu senden.
● Überprüfen Sie das Faxaktivitätsprotokoll auf Fehler.
Weitere Informationen finden Sie unter Informationsseiten.
● Vergewissern Sie sich, dass der Telefonhörer aufgelegt ist, wenn ein Telefon an dieselbe Telefonbuchse wie das Produkt angeschlossen ist.
● Schließen Sie das Produkt direkt an der Telefonbuchse an der Wand an, und senden Sie das Fax erneut.
Auf dem Bedienfeld wird die Meldung „Empfang Seite 1“ angezeigt und weiter geschieht nichts.
Löschen Sie gespeicherte Faxe aus dem Speicher.
Faxe können empfangen, jedoch nicht gesendet werden
Sie starten den Sendevorgang, das Fax wird jedoch nicht gesendet.
DEWW Probleme beim Faxen 167

1. Prüfen Sie, ob die Telefonleitung ein Freizeichen hat, indem Sie die Schaltfläche Start Faxen berühren.
2. Schalten Sie das Gerät aus und wieder ein.
3. Verwenden Sie das Bedienfeld oder den HP Assistenten für die Faxeinrichtung, um die Uhrzeit, das Datum und die Kopfzeile für das Fax zu konfigurieren.
Weitere Informationen finden Sie unter Faxeinstellungen konfigurieren.
4. Vergewissern Sie sich, dass an der Leitung angeschlossene Nebenstellentelefone aufgelegt sind.
5. Wenn die Telefonleitung auch einen DSL-Dienst bereitstellt, stellen Sie sicher, dass die an das Produkt angeschlossene Telefonleitung mit einem Hochpassfilter ausgestattet ist.
Die Verwendung der Faxfunktionen über das Bedienfeld ist nicht möglich
● Das Produkt ist möglicherweise kennwortgeschützt. Legen Sie mithilfe des eingebetteten HP Webservers, der HP Toolbox-Software oder des Bedienfelds ein Kennwort fest.
● Wenn Sie das Kennwort für das Produkt nicht kennen, wenden Sie sich an Ihren Systemadministrator.
● Vergewissern Sie sich beim Systemadministrator, dass die Faxfunktion nicht deaktiviert wurde.
Kurzwahleinträge können nicht verwendet werden
● Vergewissern Sie sich, dass die Faxnummer gültig ist.
● Wenn für die Amtsleitung ein Präfix erforderlich ist, aktivieren Sie die Option Präfix beim Wählen , oder geben Sie das Präfix in die Faxnummer des Kurzwahleintrags ein.
Weitere Informationen finden Sie unter Wähl-Präfix einrichten.
Gruppenwahleinträge können nicht verwendet werden
● Vergewissern Sie sich, dass die Faxnummer gültig ist.
● Wenn für die Amtsleitung ein Präfix erforderlich ist, aktivieren Sie die Option Präfix beim Wählen , oder geben Sie das Präfix in die Faxnummer des Kurzwahleintrags ein.
Weitere Informationen finden Sie unter Wähl-Präfix einrichten.
● Richten Sie alle Einträge in der Gruppe mit Kurzwahleinträgen ein.
a. Öffnen Sie einen nicht belegten Kurzwahleintrag.
b. Geben Sie die Faxnummer für die Kurzwahl ein.
c. Berühren Sie die Schaltfläche OK , um die Kurzwahl zu speichern.
168 Kapitel 9 Problemlösung DEWW

Bei dem Versuch, ein Fax zu senden, erhalten Sie eine Fehleransage des Telefonanbieters
● Vergewissern Sie sich, dass Sie die richtige Faxnummer gewählt haben und der Dienst nicht gesperrt ist. Bei einigen Telefondiensten sind Ferngespräche möglicherweise nicht erlaubt.
● Wenn für die Amtsleitung ein Präfix erforderlich ist, aktivieren Sie die Option Präfix beim Wählen , oder geben Sie das Präfix in die Faxnummer des Kurzwahleintrags ein.
Weitere Informationen finden Sie unter Wähl-Präfix einrichten.
HINWEIS: Wenn Sie ein Fax ohne Präfix senden möchten und die Option Präfix beim Wählen aktiviert ist, senden Sie das Fax manuell.
● Senden Sie ein Fax an eine internationale Nummer.
a. Wenn ein Präfix erforderlich ist, wählen Sie manuell die Telefonnummer mit dem Präfix.
b. Geben Sie die Vorwahl des Landes/der Region ein, bevor Sie die Telefonnummer wählen.
c. Warten Sie die Pausen zwischen den Tönen in der Telefonleitung ab.
d. Senden Sie das Fax manuell über das Bedienfeld.
Es können keine Faxe gesendet werden, wenn ein Telefon am Produkt angeschlossen ist
● Vergewissern Sie sich, dass das Telefon aufgelegt ist.
● Vergewissern Sie sich, dass ein Telefon an derselben Leitung während des Faxversands nicht für einen Sprachanruf verwendet wird.
● Trennen Sie die Verbindung zum Telefon, und versuchen Sie erneut, das Fax zu senden.
Fehlerbehebung beim Empfangen von Faxen● Auf dem Bedienfeld wird eine Fehlermeldung angezeigt
● Das Fax reagiert nicht
● Der Absender empfängt ein Besetztzeichen
● Das Senden und Empfangen von Faxen ist an einer Nebenstellenanlage nicht möglich
Auf dem Bedienfeld wird eine Fehlermeldung angezeigt
Weitere Informationen finden Sie unter Faxfehlermeldungen .
Das Fax reagiert nicht
Die Faxleitung bietet Voicemail
● Fügen Sie einen Spezialton zu Ihrer Telefonleitung hinzu und ändern Sie die Einstellung Spezialton am Gerät so, dass sie mit dem Ruftonmuster übereinstimmt, das vom Telefonunternehmen angegeben wurde. Wenden Sie sich zwecks Informationen an Ihre Telefongesellschaft.
Weitere Informationen finden Sie unter Wähl-Präfix einrichten.
● Bestellen Sie einen getrennten Faxanschluss.
DEWW Probleme beim Faxen 169

Das Produkt ist an einen DSL-Telefondienst angeschlossen
● Prüfen Sie die Installation und die Funktionen. Bei Verwendung eines DSL-Modems muss die an das Produkt angeschlossene Telefonleitung mit einem Hochpassfilter ausgestattet sein. Kaufen Sie einen Filter, oder wenden Sie sich an Ihren DSL-Serviceanbieter.
● Stellen Sie sicher, dass der Filter angeschlossen ist.
● Tauschen Sie den vorhandenen Filter aus, um sicherzustellen, dass er nicht defekt ist.
Das Produkt verwendet einen Fax over IP- oder VoIP-Dienst
● Stellen Sie die Faxgeschwindigkeit auf Langsam (9600 bps) oder Mittel (14400 bps) ein oder deaktivieren Sie die Einstellung Schnell (33600 bps).
Weitere Informationen finden Sie unter Ändern der Faxgeschwindigkeit.
● Bringen Sie bei Ihrem Serviceanbieter in Erfahrung, ob der Faxversand unterstützt wird und welche Faxmodemgeschwindigkeit er empfiehlt. Bei einigen Serviceanbietern ist ein Adapter erforderlich.
Der Absender empfängt ein Besetztzeichen
An das Produkt ist ein Telefonhörer angeschlossen
● Vergewissern Sie sich, dass der Hörer des Telefons aufgelegt ist.
● Aktivieren Sie die Funktion Autom. Antwort . Weitere Informationen finden Sie unter Faxeinstellungen konfigurieren.
Es wird ein Splitter verwendet
● Wenn Sie einen Splitter verwenden, entfernen Sie den Splitter, und richten Sie das Telefon als nachgeschaltetes Gerät ein.
● Vergewissern Sie sich, dass das Telefon aufgelegt ist.
● Vergewissern Sie sich, dass das Telefon während des Faxversands nicht für einen Sprachanruf verwendet wird.
Das Senden und Empfangen von Faxen ist an einer Nebenstellenanlage nicht möglich
● Wenn Sie die Telefonleitung einer Nebenstellenanlage verwenden, bitten Sie den Administrator der Nebenstellenanlage, eine analoge Faxleitung für Ihr Produkt zu konfigurieren.
Beheben allgemeiner Faxprobleme ● Faxe werden nur langsam gesendet
● Faxqualität ist schlecht
● Fax wird abgeschnitten oder auf zwei Seiten gedruckt
Faxe werden nur langsam gesendet
Der Zustand der Telefonleitung ist schlecht.
170 Kapitel 9 Problemlösung DEWW

● Versuchen Sie, das Fax zu senden, wenn sich der Zustand der Leitung verbessert hat.
● Fragen Sie bei Ihrer Telefongesellschaft nach, ob die Telefonleitung den Faxversand unterstützt.
● Deaktivieren Sie die Einstellung Fehlerkorrekturmodus .
Weitere Informationen finden Sie unter Standardauflösung einstellen.
HINWEIS: Dies kann zu einer Verminderung der Bildqualität führen.
● Verwenden Sie weißes Papier für das Original. Verwenden Sie keine Farben wie grau, gelb oder pink.
● Erhöhen Sie die Faxgeschwindigkeit.
Weitere Informationen finden Sie unter Ändern der Faxgeschwindigkeit.
● Teilen Sie zu große Faxaufträge in kleinere Abschnitte, und senden Sie diese einzeln.
● Verringern Sie die Auflösung in der Faxeinstellung auf dem Bedienfeld.
Weitere Informationen finden Sie unter Standardauflösung einstellen.
Faxqualität ist schlecht
Das Fax ist verschwommen oder zu hell.
● Erhöhen der Faxauflösung beim Senden von Faxen Die Auflösung beeinflusst empfangene Faxe nicht.
Weitere Informationen finden Sie unter Standardauflösung einstellen.
HINWEIS: Durch Erhöhen der Auflösung wird die Übertragungsgeschwindigkeit verringert.
● Aktivieren Sie auf dem Bedienfeld die Einstellung Fehlerkorrekturmodus .
● Überprüfen Sie die Patronen, und ersetzen Sie sie gegebenenfalls.
● Bitten Sie den Absender, den Kontrast auf dem sendenden Gerät dunkler einzustellen und das Fax erneut zu senden.
Fax wird abgeschnitten oder auf zwei Seiten gedruckt
● Legen Sie die Einstellung Standardpapiergröße fest. Faxe werden nur auf einem Papierformat gedruckt. Das gültige Format basiert auf der Einstellung Standardpapiergröße .
Weitere Informationen finden Sie unter Faxeinstellungen konfigurieren.
● Legen Sie den Papiertyp und das Papierformat für das Fach fest, das für Faxe verwendet wird.
HINWEIS: Wenn die Einstellung Standardpapiergröße auf Letter festgelegt ist, wird ein Original im Format Legal auf zwei Seiten gedruckt.
KonnektivitätsproblemeBeheben von Problemen bei USB-Direktanschluss
Wenn der Drucker direkt an einen Computer angeschlossen ist, überprüfen Sie das USB-Kabel.
DEWW Konnektivitätsprobleme 171

● Überprüfen Sie, ob das Kabel an den Computer und an das Gerät angeschlossen ist.
● Das Kabel sollte nicht länger als 5 m sein. Versuchen Sie, ein kürzeres Kabel zu verwenden.
● Überprüfen Sie die Funktionsfähigkeit des Kabels. Schließen Sie das Kabel hierzu an ein anderes Gerät an. Tauschen Sie das Kabel, wenn nötig, aus.
Beheben von NetzwerkproblemenPrüfen Sie die folgenden Punkte, um zu verifizieren, ob das Gerät mit dem Netzwerk kommuniziert. Drucken Sie, bevor Sie beginnen, eine Konfigurationsseite vom Bedienfeld aus und suchen Sie die IP-Adresse des Geräts, die auf dieser Seite aufgeführt ist.
● Schlechter physischer Anschluss
● Der Computer verwendet die falsche IP-Adresse für das Gerät
● Der Computer kann nicht mit dem Gerät kommunizieren.
● Das Gerät verwendet falsche Link- und Duplexeinstellungen für das Netzwerk.
● Neue Softwareprogramme können zu Kompatibilitätsproblemen führen
● Der Computer oder die Workstation ist möglicherweise falsch eingerichtet
● Das Gerät ist deaktiviert oder andere Netzwerkeinstellungen sind falsch
Schlechter physischer Anschluss
1. Vergewissern Sie sich, dass der Drucker mit dem richtigen Kabel an den richtigen Ethernet-Anschluss angeschlossen ist.
2. Vergewissern Sie sich, dass die Kabelverbindungen fest sitzen.
3. Überprüfen Sie den Ethernet-Anschluss auf der Rückseite des Geräts. Vergewissern Sie sich, dass die gelbe Aktivitäts-LED und die grüne Verbindungs-LED leuchten.
4. Verwenden Sie ein anderes Netzwerkkabel bzw. einen anderen Anschluss am Netzwerkrouter, -switch oder -hub, wenn das Problem weiterhin auftritt.
Der Computer verwendet die falsche IP-Adresse für das Gerät
1. Öffnen Sie am Computer die Druckereigenschaften und klicken Sie auf die Registerkarte Anschlüsse. Stellen Sie sicher, dass die aktuelle IP-Adresse für das Gerät ausgewählt ist. Die IP-Adresse des Druckers wird auf der Konfigurationsseite des Druckers oder in der Systemsteuerung aufgeführt.
2. Wenn Sie das Gerät mithilfe eines HP Standard TCP/IP-Anschlusses installiert haben, markieren Sie das Kästchen Immer mit diesem Drucker drucken, auch wenn sich seine IP-Adresse ändert.
3. Wenn Sie das Gerät mit einem Microsoft Standard TCP/IP-Anschluss installiert haben, verwenden Sie den Hostnamen statt der IP-Adresse.
Wenn Sie das Gerät von 123.hp.com/pagewide (empfohlen) oder von der HP Software-CD, die mit dem Drucker mitgeliefert wurde, installiert haben, können Sie die IP-Adresse des Geräts wie folgt anzeigen oder ändern:
172 Kapitel 9 Problemlösung DEWW

a. Öffnen Sie den HP Druckerassistenten. Weitere Informationen finden Sie unter HP Printer Assistant öffnen.
b. Klicken Sie auf die Registerkarte Extras.
c. Klicken Sie auf IP-Adresse aktualisieren, um ein Dienstprogramm zu öffnen, das die bekannten („früheren“) IP-Adressen für das Gerät aufführt und es Ihnen ermöglicht, die IP-Adresse gegebenenfalls zu ändern.
4. Löschen Sie den Druckereintrag in der Liste der installierten Drucker, wenn die IP-Adresse korrekt ist, und fügen Sie den Drucker wieder hinzu.
Der Computer kann nicht mit dem Gerät kommunizieren.
1. Testen Sie die Netzwerkverbindung, indem Sie einen Ping-Befehl ausführen.
a. Öffnen Sie eine Eingabeaufforderung an Ihrem Computer. Klicken Sie für Windows auf Start , klicken Sie auf Ausführen und geben Sie anschließend cmd ein.
b. Geben Sie ping gefolgt von der IP-Adresse Ihres Geräts ein.
c. Wenn im Fenster Rückmeldungen angezeigt werden, sind Netzwerk und Drucker funktionsfähig.
2. Wenn der Ping-Befehl fehlgeschlagen ist, überprüfen Sie, ob die Netzwerkrouter, -hubs oder -switches eingeschaltet sind. Überprüfen Sie anschließend, ob die Netzwerkeinstellungen, das Gerät und der Computer für dasselbe Netzwerk konfiguriert sind.
Das Gerät verwendet falsche Link- und Duplexeinstellungen für das Netzwerk.
HP empfiehlt, diese Einstellung im automatischen Modus zu lassen (die Standardeinstellung). Wenn Sie diese Einstellungen ändern, müssen Sie sie auch für Ihr Netzwerk ändern.
Neue Softwareprogramme können zu Kompatibilitätsproblemen führen
Vergewissern Sie sich, dass neue Softwareprogramme korrekt installiert sind und dass sie den richtigen Druckertreiber verwenden.
Der Computer oder die Workstation ist möglicherweise falsch eingerichtet
1. Prüfen Sie die Netzwerktreiber, Druckertreiber und die Netzwerkumleitung.
2. Überprüfen Sie, ob das Betriebssystem richtig konfiguriert ist
Das Gerät ist deaktiviert oder andere Netzwerkeinstellungen sind falsch
1. Sehen Sie sich die Konfigurationsseite an, um den Status des Netzwerkprotokolls zu überprüfen. Aktivieren Sie es, falls nötig.
2. Konfigurieren Sie gegebenenfalls die Netzwerkeinstellungen neu.
DEWW Konnektivitätsprobleme 173

Probleme mit Wireless-NetzwerkenCheckliste zur Wireless-Konnektivität
● Das Gerät und der Wireless-Router sind eingeschaltet und werden mit Strom versorgt. Vergewissern Sie sich außerdem, dass der Funkbetrieb am Gerät eingeschaltet ist.
● Die SSID (Service Set Identifier) ist richtig. Drucken Sie eine Konfigurationsseite, um die SSID zu ermitteln. Wenn Sie nicht sicher sind, ob die SSID richtig ist, führen Sie die Wireless-Einrichtung erneut aus.
● Vergewissern Sie sich bei sicheren Netzwerken, dass die Sicherheitsinformationen richtig sind. Wenn die Sicherheitsinformationen falsch sind, führen Sie die Wireless-Einrichtung erneut aus.
● Wenn das Wireless-Netzwerk ordnungsgemäß funktioniert, versuchen Sie, auf andere Computer des Wireless-Netzwerks zuzugreifen. Wenn das Netzwerk über Internetzugang verfügt, versuchen Sie, über eine andere Wireless-Verbindung auf das Internet zuzugreifen.
● Das Verschlüsselungsverfahren (AES oder TKIP) des Geräts entspricht dem Verschlüsselungsverfahren des Wireless-Zugangspunkts, z. B. ein Wireless-Router (in Netzwerken mit WPA-Sicherheit).
● Das Gerät befindet sich innerhalb der Reichweite des Wireless-Netzwerks. Bei den meisten Netzwerken muss sich das Gerät in einer Entfernung von höchsten 30 m vom Wireless-Zugangspunkt (Wireless-Router) befinden.
● Das Funksignal wird nicht durch Hindernisse blockiert. Entfernen Sie große Metallgegenstände zwischen dem Zugangspunkt und dem Gerät. Stellen Sie sicher, dass keine Stangen, Wände oder Stützsäulen, die Metall oder Beton enthalten, das Gerät vom Wireless-Zugangspunkt trennen.
● Das Gerät befindet sich von elektronischen Geräten entfernt, die das Funksignal stören können. Viele Geräte können das Funksignal stören, z. B. Motoren, kabellose Telefone, Sicherheitssystemkameras, andere Wireless-Netzwerke und manche Bluetooth-Geräte.
● Der Druckertreiber ist auf dem Computer installiert.
● Sie haben den richtigen Druckeranschluss ausgewählt.
● Der Computer und das Gerät sind mit demselben Wireless-Netzwerk verbunden.
Das Gerät druckt nicht und auf dem Computer ist eine Firewall eines Fremdanbieters installiert
1. Aktualisieren Sie die Firewall mit dem neuesten Update, das vom Hersteller verfügbar ist.
2. Wenn Programme Firewallzugriff fordern, wenn Sie das Gerät installieren oder zu drucken versuchen, achten Sie darauf, dass Sie die Programmausführung erlauben.
3. Schalten Sie die Firewall vorübergehend aus und installieren Sie das Wireless-Gerät am Computer. Aktivieren Sie die Firewall, wenn Sie die Installation der Wireless-Verbindung abgeschlossen haben.
Die Wireless-Verbindung funktioniert nach dem Umstellen des Wireless-Router oder Geräts nicht mehr
Vergewissern Sie sich, dass der Router oder das Gerät mit demselben Netzwerk verbunden ist wie der Computer.
174 Kapitel 9 Problemlösung DEWW

1. Öffnen Sie das Bedienfeld-Dashboard (Ziehen Sie die Dashboard-Leiste am oberen Rand der Anzeige nach unten oder tippen Sie auf den Dashboard-Bereich in der Startanzeige).
2. Tippen Sie auf dem Bedienfeld-Dashboard auf .
3. Tippen Sie auf Berichte und anschließend auf Netzwerkkonfigurationsseite, um den Bericht zu drucken.
4. Vergleichen Sie die SSID (Service Set Identifier) auf dem Konfigurationsbericht mit der SSID in der Druckerkonfiguration für Ihren Drucker.
5. Wenn die SSIDs nicht gleich sind, sind die Geräte nicht mit demselben Netzwerk verbunden. Konfigurieren Sie die Wireless-Einrichtung für Ihr Gerät neu.
Mit dem Wireless-Gerät können nicht mehrere Computer verbunden werden1. Stellen Sie sicher, dass andere Computer sich innerhalb des Bereichs des Wireless-Netzwerks befinden
und das Signal nicht durch Hindernisse blockiert wird. Bei den meisten Netzwerken beträgt die Entfernung höchstens 30 mvom Wireless-Zugangspunkt.
2. Vergewissern Sie sich, dass das Gerät eingeschaltet und im Bereit-Zustand ist.
3. Schalten Sie alle Firewalls von Fremdunternehmen am Computer aus.
4. Vergewissern Sie sich, dass das Wireless-Netzwerk richtig funktioniert.
a. Öffnen Sie das Bedienfeld-Dashboard (Ziehen Sie die Dashboard-Leiste am oberen Rand der Anzeige nach unten oder tippen Sie auf den Dashboard-Bereich in der Startanzeige).
b. Tippen Sie auf dem Bedienfeld-Dashboard auf .
c. Tippen Sie auf Berichte und anschließend auf Webzugriffsbericht, um den Bericht zu drucken.
5. Vergewissern Sie sich, dass der richtige Anschluss bzw. das richtige Gerät ausgewählt ist.
● Für Drucker, die ohne voll funktionsfähiges Installationsprogramm geliefert werden:
a. Klicken Sie in der Liste der Drucker auf Ihrem Computer mit der rechten Maustaste auf den Namen dieses Geräts, klicken Sie auf Druckereigenschaften und öffnen Sie dann die Registerkarte Anschlüsse.
b. Vergewissern Sie sich, dass das Kästchen neben Virtueller Druckerport für USB markiert ist.
● Wenn Sie die Druckersoftware von 123.hp.com/pagewide (empfohlen) oder von der HP Software-CD, die mit dem Drucker mitgeliefert wurde, installiert haben, können Sie die IP-Adresse des Geräts wie folgt anzeigen oder ändern:
a. Klicken Sie auf Start.
b. Klicken Sie auf Alle Programme.
c. Klicken Sie auf HP.
DEWW Probleme mit Wireless-Netzwerken 175

d. Klicken Sie auf Ihren Drucker.
e. Klicken Sie auf IP-Adresse aktualisieren, um ein Dienstprogramm zu öffnen, das die bekannten („früheren“) IP-Adressen für das Gerät aufführt und es Ihnen ermöglicht, die IP-Adresse gegebenenfalls zu ändern.
6. Vergewissern Sie sich, dass Ihr Computer richtig funktioniert. Starten Sie den Computer gegebenenfalls neu.
Die Kommunikation mit dem Wireless-Gerät wird unterbrochen, wenn es mit einem VPN verbunden ist.
● Normalerweise ist eine gleichzeitige Verbindung mit einem VPN und anderen Netzwerken nicht möglich.
Das Netzwerk erscheint nicht in der Liste der Wireless-Netzwerke● Vergewissern Sie sich, dass der Wireless-Router eingeschaltet ist und mit Strom versorgt wird.
● Das Netzwerk ist möglicherweise ausgeblendet. Sie können sich jedoch trotzdem mit einem ausgeblendeten Netzwerk verbinden.
Das Wireless-Netzwerk funktioniert nicht.1. Um zu überprüfen, ob die Kommunikation mit dem Netzwerk unterbrochen wurde, versuchen Sie,
andere Geräte mit dem Netzwerk zu verbinden.
2. Testen Sie die Netzwerkverbindung, indem Sie einen Ping-Befehl ausführen.
a. Öffnen Sie eine Eingabeaufforderung an Ihrem Computer. Klicken Sie für Windows auf Start , klicken Sie auf Ausführen und geben Sie anschließend cmd ein.
b. Geben Sie ping gefolgt von der SSID (Service Set Identifier) für Ihr Netzwerk ein.
c. Wenn im Fenster Rückmeldungen angezeigt werden, funktioniert das Netzwerk.
3. Um sicherzustellen, dass der Router oder das Gerät mit demselben Netzwerk verbunden ist wie der Computer, drucken Sie die Netzwerkkonfigurationsseite. Anweisungen finden Sie unter Informationsseiten.
176 Kapitel 9 Problemlösung DEWW

Probleme mit der Produktsoftware (Windows)Problem Lösung
Im Ordner Drucker erscheint kein Druckertreiber für das Gerät
● Installieren Sie die Produktsoftware neu.
HINWEIS: Schließen Sie alle aktiven Anwendungen. Um eine Anwendung zu schließen, die ein Symbol in der Taskleiste besitzt, klicken Sie mit der rechten Maustaste auf das Symbol und wählen Sie Schließen oder Deaktivieren.
● Schließen Sie das USB-Kabel versuchsweise an einen anderen USB-Anschluss am Computer an.
Während der Softwareinstallation wurde eine Fehlermeldung angezeigt
● Installieren Sie die Produktsoftware neu.
HINWEIS: Schließen Sie alle aktiven Anwendungen. Um eine Anwendung zu schließen, die ein Symbol in der Taskleiste besitzt, klicken Sie mit der rechten Maustaste auf das Symbol und wählen Sie Schließen oder Deaktivieren.
● Prüfen Sie den freien Speicherplatz auf dem Laufwerk, auf dem Sie die Produktsoftware installieren. Machen Sie, falls nötig, soviel Platz wie möglich frei, und installieren Sie die Produktsoftware erneut.
● Führen Sie, falls nötig, die Defragmentierung durch und installieren Sie die Produktsoftware erneut.
Das Gerät befindet sich im Bereitschaftsmodus, druckt jedoch nicht
● Drucken Sie über das Bedienfeld eine Konfigurationsseite, und überprüfen Sie die Gerätefunktionalität.
● Stellen Sie sicher, dass alle Kabel korrekt angeschlossen sind und den Spezifikationen entsprechen. Hierzu zählen USB- und Netzkabel. Versuchen Sie es mit einem anderen Kabel.
● Vergewissern Sie sich, dass die IP-Adresse auf der Konfigurationsseite mit der IP-Adresse des Softwareports übereinstimmt. Führen Sie einen der folgenden Schritte aus:
◦ Windows XP, Windows Server 2003, Windows Server 2008 und Windows Vista, installiert ohne das umfassende Installationsprogramm (z. B. mit dem Assistenten „Drucker hinzufügen“ in Windows)
1. Klicken Sie auf Start.
2. Klicken Sie auf Einstellungen.
3. Klicken Sie auf Drucker und Faxgeräte (unter Verwendung des Standard-Startmenüs) oder klicken Sie auf Drucker (unter Verwendung der klassischen Startmenüansicht).
4. Klicken Sie mit der rechten Maustaste auf das Gerätetreibersymbol und wählen Sie Eigenschaften aus.
5. Wählen Sie die Registerkarte Anschlüsse und klicken Sie anschließend auf Anschluss konfigurieren.
6. Geben Sie die IP-Adresse ein und klicken Sie anschließend auf OK oder Abbrechen.
7. Wenn die IP-Adressen nicht gleich sind, löschen Sie den Treiber und installieren Sie den Treiber mithilfe der richtigen IP-Adresse neu.
◦ Windows 7, installiert ohne das umfassende Installationsprogramm (z. B. mit dem Assistenten „Drucker hinzufügen“ in Windows)
1. Klicken Sie auf Start.
2. Klicken Sie auf Geräte und Drucker.
3. Klicken Sie mit der rechten Maustaste auf das Gerätetreibersymbol und wählen Sie Druckereigenschaften aus.
4. Wählen Sie die Registerkarte Anschlüsse und klicken Sie anschließend auf Anschluss konfigurieren.
DEWW Probleme mit der Produktsoftware (Windows) 177

Problem Lösung
5. Geben Sie die IP-Adresse ein und klicken Sie anschließend auf OK oder Abbrechen.
6. Wenn die IP-Adressen nicht gleich sind, löschen Sie den Treiber und installieren Sie den Treiber mithilfe der richtigen IP-Adresse neu.
◦ Windows XP, Windows Server 2003, Windows Server 2008, Windows Vista und Windows 7, installiert mit dem umfassenden Installationsprogramm
1. Klicken Sie auf Start.
2. Klicken Sie auf Alle Programme.
3. Klicken Sie auf HP.
4. Klicken Sie auf Ihren Drucker.
5. Klicken Sie auf IP-Adresse aktualisieren, um ein Dienstprogramm zu öffnen, das die bekannten („früheren“) IP-Adressen für das Gerät aufführt und es Ihnen ermöglicht, die IP-Adresse gegebenenfalls zu ändern.
178 Kapitel 9 Problemlösung DEWW

Probleme mit der Produktsoftware (OS X)Der Druckertreiber ist nicht in der Liste „Drucken und Scannen“ aufgeführt
1. Stellen Sie sicher, dass sich die .GZ-Datei des Geräts im folgenden Festplattenordner befindet: Library/Printers/PPDs/Contents/Resources. Installieren Sie die Software gegebenenfalls erneut.
2. Wenn sich die .GZ-Datei im Ordner befindet, kann es sein, dass die PPD-Datei beschädigt ist. Löschen Sie die PPD-Datei und installieren Sie die Software erneut.
Der Gerätename wird nicht in der Geräteliste der Liste „Drucken und Scannen“ angezeigt.
1. Vergewissern Sie sich, dass die Kabel richtig angeschlossen sind und das Gerät eingeschaltet ist.
2. Drucken Sie zum Überprüfen des Gerätenamens eine Konfigurationsseite. Vergewissern Sie sich, dass der Gerätename auf der Konfigurationsseite mit dem Gerätenamen in der Liste „Drucken und Scannen“ übereinstimmt.
3. Ersetzen Sie das USB- oder Ethernet-Kabel durch ein hochwertiges Kabel.
Das ausgewählte Gerät wird vom Druckertreiber nicht automatisch in der Liste „Drucken und Scannen“ eingerichtet
1. Vergewissern Sie sich, dass die Kabel richtig angeschlossen sind und das Gerät eingeschaltet ist.
2. Stellen Sie sicher, dass sich die .GZ-Datei des Geräts im folgenden Festplattenordner befindet: Library/Printers/PPDs/Contents/Resources. Installieren Sie die Software gegebenenfalls erneut.
3. Wenn sich die .GZ-Datei im Ordner befindet, kann es sein, dass die PPD-Datei beschädigt ist. Löschen Sie die Datei und installieren Sie die Software erneut.
4. Ersetzen Sie das USB- oder Ethernet-Kabel durch ein hochwertiges Kabel.
Ein Druckjob wurde nicht an das von Ihnen gewünschte Gerät gesendet1. Öffnen Sie die Druckerwarteschlange und starten Sie den Druckjob erneut.
2. Ein anderes Gerät mit dem gleichen oder einem ähnlichen Namen hat möglicherweise den Druckjob empfangen. Drucken Sie zum Überprüfen des Gerätenamens eine Konfigurationsseite. Vergewissern Sie sich, dass der Gerätename auf der Konfigurationsseite mit dem Gerätenamen in der Liste „Drucker & Scanner“ übereinstimmt.
Bei USB-Verbindungen wird das Gerät nicht in der Liste „Drucken und Scannen“ angezeigt, nachdem der Treiber ausgewählt wurde.
Beheben von Software-Problemen
▲ Vergewissern Sie sich, dass es sich bei Ihrem Mac-Betriebssystem um Mac OS X v10.9 oder höher handelt.
DEWW Probleme mit der Produktsoftware (OS X) 179

Hardware-Fehlerbeseitigung
1. Stellen Sie sicher, dass das Produkt eingeschaltet ist.
2. Stellen Sie sicher, dass das USB-Kabel richtig angeschlossen ist.
3. Stellen Sie sicher, dass Sie ein geeignetes High-Speed-USB-Kabel verwenden.
4. Stellen Sie sicher, dass Sie nicht zu viele USB-Geräte angeschlossen haben, die die Leistung verringern. Trennen Sie alle Geräte von der Kette und schließen Sie das Kabel direkt an den USB-Anschluss am Computer an.
5. Überprüfen Sie, ob mehr als zwei USB-Hubs ohne eigene Stromversorgung in Reihe an die Kette angeschlossen sind. Trennen Sie alle Geräte von der Kette ab und schließen Sie das Kabel direkt an den USB-Anschluss am Computer an.
HINWEIS: Bei der iMac-Tastatur handelt es sich um einen USB-Hub ohne eigene Stromversorgung.
Sie verwenden einen generischen Druckertreiber bei Verwendung einer USB-Verbindung
Wenn Sie das USB-Kabel vor Installation der Software angeschlossen haben, kann es sein, dass Sie einen generischen Druckertreiber statt des Treibers für dieses Gerät verwenden.
1. Löschen Sie den generischen Druckertreiber.
2. Installieren Sie die Software von der Geräte-CD erneut. Schließen Sie das USB-Kabel erst an, wenn Sie das Softwareinstallationsprogramm Sie dazu auffordert.
3. Wenn mehrere Drucker installiert sind, stellen Sie sicher, dass Sie im Popup-Menü Format für im Dialogfeld Drucken den richtigen Drucker ausgewählt haben.
180 Kapitel 9 Problemlösung DEWW

10 Service und Support
● Kundendienst
● Beschränkte Garantie von HP
DEWW 181

KundendienstWenn Sie Hilfe durch einen Mitarbeiter des technischen Supports von HP benötigen, wenden Sie sich an den HP Kundendienst.
Gerät registrieren www.register.hp.com
Software und Dienstprogramme, Treiber und elektronische Dokumentation herunterladen
HP Kundenunterstützung
Produktsupport rund um die Uhr im Internet, Informationen zur Problembehebung, Downloadmöglichkeiten für Treiber und Software, und elektronische Informationen
HP Kundenunterstützung
Unterstützung für Geräte, die mit einem Mac-Computer verwendet werden
HP Kundenunterstützung
Während des Garantiezeitraums kostenloser telefonischer Support in Ihrem Land/Ihrer Region
Halten Sie Produktname, Seriennummer, Kaufdatum und eine Problembeschreibung griffbereit.
Die Rufnummern für Ihr Land/Ihre Region finden Sie auf dem Flyer, der mit dem Produkt geliefert wurde, oder unter HP Kundenunterstützung .
Zusätzliche HP Service- oder Wartungsangebote bestellen www.hp.com/go/carepack
182 Kapitel 10 Service und Support DEWW

Beschränkte Garantie von HPHP PRODUKT GEWÄHRLEISTUNGSZEITRAUM
HP PageWide Pro MFP 477dn, 477dw 1 Jahr
HP gewährleistet Ihnen, dem Endbenutzer, während des oben genannten Zeitraums ab Kaufdatum, dass die HP Hardware und das Zubehör frei von Material- und Verarbeitungsfehlern sind. Wird HP während des Garantiezeitraums über derartige Mängel in Kenntnis gesetzt, übernimmt HP nach eigenem Ermessen die Reparatur oder den Ersatz von Produkten, die sich als fehlerhaft erwiesen haben. Bei den Ersatzprodukten kann es sich um neue oder neuwertige Produkte handeln.
HP gewährleistet während des oben genannten Zeitraums ab Kaufdatum, dass die Programmieranweisungen der HP Software nicht aufgrund von Material- und Verarbeitungsfehlern versagen, sofern diese ordnungsgemäß installiert und benutzt wird. Sollte HP innerhalb dieses Zeitraums über solche Fehler informiert werden, wird HP die Software, deren Programmieranweisungen aufgrund dieser Fehler nicht ausgeführt werden können, ersetzen.
Hewlett-Packard übernimmt keine Gewähr dafür, dass der Betrieb seiner Produkte ohne Unterbrechungen oder fehlerfrei abläuft. Sollte HP nicht in der Lage sein, ein Produkt hinsichtlich eines von der Gewährleistung abgedeckten Zustands innerhalb eines angemessenen Zeitraums zu reparieren oder zu ersetzen, steht Ihnen die Rückerstattung des Kaufpreises nach sofortiger Rückgabe des Produkts zu.
HP Produkte können Teile enthalten, die überholt, jedoch in ihrer Leistung neuen Teilen gleichwertig sind, oder die bereits in unwesentlichem Maße verwendet wurden.
Von der Gewährleistung ausgeschlossen sind Fehler, die auf folgende Ursachen zurückzuführen sind: (a) unsachgemäße oder unzureichende Wartung oder Kalibrierung, (b) nicht von Hewlett-Packard gelieferte Software, Schnittstellen, Teile oder Verbrauchsmaterialien, (c) unberechtigte Veränderungen oder missbräuchliche Verwendung, (d) Betrieb außerhalb der für dieses Produkt angegebenen Spezifikationen oder (e) unsachgemäße Einrichtung und Wartung des Aufstellungsortes.
Die HP Herstellergarantie verliert ihre Gültigkeit, wenn der Drucker an ein Zubehörgerät oder -system angeschlossen wird, das die Funktionalität des Druckers verändert (z. B. ein System mit kontinuierlicher Tintenzufuhr).
AUSSER DER OBIGEN GEWÄHRLEISTUNG LEISTET HP IN DEM GESETZLICH ZULÄSSIGEN RAHMEN KEINE WEITEREN GEWÄHRLEISTUNGEN, SEI ES SCHRIFTLICH ODER MÜNDLICH, VERTRAGLICH ODER GESETZLICH. INSBESONDERE ERTEILT HP KEINERLEI GESETZLICHE GEWÄHRLEISTUNGEN IN BEZUG AUF MARKTGÄNGIGE QUALITÄT ODER EIGNUNG FÜR EINEN BESTIMMTEN ZWECK. In einigen Ländern/Regionen, Staaten oder Provinzen ist die zeitliche Beschränkung stillschweigender Gewährleistungen nicht zulässig, so dass Teile der oben genannten Einschränkungs- oder Ausschlussklauseln für Sie möglicherweise nicht relevant sind. Mit diesen Gewährleistungsbedingungen werden ausdrücklich bestimmte Rechte erteilt. Außerdem können noch andere Rechte gelten, die von Rechtsordnung zu Rechtsordnung variieren.
Die eingeschränkte Gewährleistung von Hewlett-Packard gilt überall dort, wo Hewlett-Packard Unterstützung für dieses Produkt anbietet und dieses Produkt vertreibt. Das Ausmaß der Gewährleistung kann je nach örtlichen Standards variieren. Hewlett-Packard wird die Form, Größe oder Funktion des Produkts nicht verändern, damit es in Ländern/Regionen eingesetzt werden kann, für die das Produkt aus gesetzlichen oder behördlichen Gründen nie bestimmt war.
IM RAHMEN DER ÖRTLICH GÜLTIGEN GESETZGEBUNG SIND DIE IN DIESER GEWÄHRLEISTUNGSERKLÄRUNG ENTHALTENEN RECHTSMITTEL DIE EINZIGEN UND AUSSCHLIESSLICHEN RECHTSMITTEL DES KUNDEN. MIT AUSNAHME DER OBEN GENANNTEN BEDINGUNGEN HAFTEN HEWLETT-PACKARD ODER SEINE LIEFERANTEN IN KEINEM FALL FÜR DATENVERLUST, MITTELBARE, UNMITTELBARE, SPEZIELLE, NEBEN- ODER FOLGESCHÄDEN
DEWW Beschränkte Garantie von HP 183

(EINSCHLIESSLICH ENTGANGENER GEWINNE ODER DATENVERLUSTE) SOWIE ANDERE SCHÄDEN. Einige Länder/Regionen, Staaten oder Provinzen lassen den Ausschluss oder die Beschränkung von Entschädigungen für zufällige oder mittelbare Schäden nicht zu, so dass Teile der oben genannten Einschränkungs- oder Ausschlussklauseln für Sie möglicherweise nicht relevant sind.
DIE BEDINGUNGEN DIESER GEWÄHRLEISTUNGSERKLÄRUNG STELLEN, AUSSER IM GESETZLICH ZULÄSSIGEN RAHMEN, EINEN ZUSATZ ZU UND KEINEN AUSSCHLUSS, KEINE BESCHRÄNKUNG ODER ÄNDERUNG DER VERFASSUNGSMÄSSIGEN RECHTE DAR, DIE FÜR DEN VERKAUF VON HP PRODUKTEN AN DIESE KUNDEN BESTEHEN.
184 Kapitel 10 Service und Support DEWW

GB, Irland und MaltaThe HP Limited Warranty is a commercial guarantee voluntarily provided by HP. The name and address of the HP entity responsible for the performance of the HP Limited Warranty in your country/region is as follows:
UK: HP Inc UK Limited, Cain Road, Amen Corner, Bracknell, Berkshire, RG12 1HN
Ireland: Hewlett-Packard Ireland Limited, Liffey Park Technology Campus, Barnhall Road, Leixlip, Co.Kildare
Malta: Hewlett-Packard Europe B.V., Amsterdam, Meyrin Branch, Route du Nant-d'Avril 150, 1217 Meyrin, Switzerland
United Kingdom: The HP Limited Warranty benefits apply in addition to any legal rights to a guarantee from seller of nonconformity of goods with the contract of sale. These rights expire six years from delivery of goods for products purchased in England or Wales and five years from delivery of goods for products purchased in Scotland. However various factors may impact your eligibility to receive these rights. For further information, please consult the following link: Consumer Legal Guarantee (www.hp.com/go/eu-legal) or you may visit the European Consumer Centers website (http://ec.europa.eu/consumers/solving_consumer_disputes/non-judicial_redress/ecc-net/index_en.htm). Consumers have the right to choose whether to claim service under the HP Limited Warranty or against the seller under the legal guarantee.
Ireland: The HP Limited Warranty benefits apply in addition to any statutory rights from seller in relation to nonconformity of goods with the contract of sale. However various factors may impact your eligibility to receive these rights. Consumer statutory rights are not limited or affected in any manner by HP Care Pack. For further information, please consult the following link: Consumer Legal Guarantee (www.hp.com/go/eu-legal) or you may visit the European Consumer Centers website (http://ec.europa.eu/consumers/solving_consumer_disputes/non-judicial_redress/ecc-net/index_en.htm). Consumers have the right to choose whether to claim service under the HP Limited Warranty or against the seller under the legal guarantee.
Malta: The HP Limited Warranty benefits apply in addition to any legal rights to a two-year guarantee from seller of nonconformity of goods with the contract of sale; however various factors may impact your eligibility to receive these rights. Consumer statutory rights are not limited or affected in any manner by the HP Limited Warranty. For further information, please consult the following link: Consumer Legal Guarantee (www.hp.com/go/eu-legal) or you may visit the European Consumer Centers website (http://ec.europa.eu/consumers/solving_consumer_disputes/non-judicial_redress/ecc-net/index_en.htm). Consumers have the right to choose whether to claim service under the HP Limited Warranty or against the seller under two-year legal guarantee.
Österreich, Belgien, Deutschland und LuxemburgDie beschränkte HP Herstellergarantie ist eine von HP auf freiwilliger Basis angebotene kommerzielle Garantie. Der Name und die Adresse der HP Gesellschaft, die in Ihrem Land für die Gewährung der beschränkten HP Herstellergarantie verantwortlich ist, sind wie folgt:
Deutschland: HP Deutschland GmbH, Schickardstr. 32, D-71034 Böblingen
Österreich: HP Austria GmbH., Technologiestrasse 5, A-1120 Wien
Luxemburg: Hewlett-Packard Luxembourg S.C.A., 75, Parc d'Activités Capellen, Rue Pafebruc, L-8308 Capellen
Belgien: HP Belgium BVBA, Hermeslaan 1A, B-1831 Diegem
Die Rechte aus der beschränkten HP Herstellergarantie gelten zusätzlich zu den gesetzlichen Ansprüchen wegen Sachmängeln auf eine zweijährige Gewährleistung ab dem Lieferdatum. Ob Sie Anspruch auf diese Rechte haben, hängt von zahlreichen Faktoren ab. Die Rechte des Kunden sind in keiner Weise durch die
DEWW Beschränkte Garantie von HP 185

beschränkte HP Herstellergarantie eingeschränkt bzw. betroffen. Weitere Hinweise finden Sie auf der folgenden Website: Gewährleistungsansprüche für Verbraucher (www.hp.com/go/eu-legal) oder Sie können die Website des Europäischen Verbraucherzentrums (http://ec.europa.eu/consumers/solving_consumer_disputes/non-judicial_redress/ecc-net/index_en.htm) besuchen. Verbraucher haben das Recht zu wählen, ob sie eine Leistung von HP gemäß der beschränkten HP Herstellergarantie in Anspruch nehmen oder ob sie sich gemäß der gesetzlichen zweijährigen Haftung für Sachmängel (Gewährleistung) sich an den jeweiligen Verkäufer wenden.
Belgien, Frankreich und LuxemburgLa garantie limitée HP est une garantie commerciale fournie volontairement par HP. Voici les coordonnées de l'entité HP responsable de l'exécution de la garantie limitée HP dans votre pays:
France: HP France SAS, société par actions simplifiée identifiée sous le numéro 448 694 133 RCS Evry, 1 Avenue du Canada, 91947, Les Ulis
G.D. Luxembourg: Hewlett-Packard Luxembourg S.C.A., 75, Parc d'Activités Capellen, Rue Pafebruc, L-8308 Capellen
Belgique: HP Belgium BVBA, Hermeslaan 1A, B-1831 Diegem
France: Les avantages de la garantie limitée HP s'appliquent en complément des droits dont vous disposez au titre des garanties légales applicables dont le bénéfice est soumis à des conditions spécifiques. Vos droits en tant que consommateur au titre de la garantie légale de conformité mentionnée aux articles L. 211-4 à L. 211-13 du Code de la Consommation et de celle relatives aux défauts de la chose vendue, dans les conditions prévues aux articles 1641 à 1648 et 2232 du Code de Commerce ne sont en aucune façon limités ou affectés par la garantie limitée HP. Pour de plus amples informations, veuillez consulter le lien suivant : Garanties légales accordées au consommateur (www.hp.com/go/eu-legal). Vous pouvez également consulter le site Web des Centres européens des consommateurs (http://ec.europa.eu/consumers/solving_consumer_disputes/non-judicial_redress/ecc-net/index_en.htm). Les consommateurs ont le droit de choisir d’exercer leurs droits au titre de la garantie limitée HP, ou auprès du vendeur au titre des garanties légales applicables mentionnées ci-dessus.
POUR RAPPEL:
Garantie Légale de Conformité:
« Le vendeur est tenu de livrer un bien conforme au contrat et répond des défauts de conformité existant lors de la délivrance.
Il répond également des défauts de conformité résultant de l'emballage, des instructions de montage ou de l'installation lorsque celle-ci a été mise à sa charge par le contrat ou a été réalisée sous sa responsabilité ».
Article L211-5 du Code de la Consommation:
« Pour être conforme au contrat, le bien doit:
1° Etre propre à l'usage habituellement attendu d'un bien semblable et, le cas échéant:
- correspondre à la description donnée par le vendeur et posséder les qualités que celui-ci a présentées à l'acheteur sous forme d'échantillon ou de modèle;
- présenter les qualités qu'un acheteur peut légitimement attendre eu égard aux déclarations publiques faites par le vendeur, par le producteur ou par son représentant, notamment dans la publicité ou l'étiquetage;
2° Ou présenter les caractéristiques définies d'un commun accord par les parties ou être propre à tout usage spécial recherché par l'acheteur, porté à la connaissance du vendeur et que ce dernier a accepté ».
186 Kapitel 10 Service und Support DEWW

Article L211-12 du Code de la Consommation:
« L'action résultant du défaut de conformité se prescrit par deux ans à compter de la délivrance du bien ».
Garantie des vices cachés
Article 1641 du Code Civil : « Le vendeur est tenu de la garantie à raison des défauts cachés de la chose vendue qui la rendent impropre à l'usage auquel on la destine, ou qui diminuent tellement cet usage que l'acheteur ne l'aurait pas acquise, ou n'en aurait donné qu'un moindre prix, s'il les avait connus. »
Article 1648 alinéa 1 du Code Civil:
« L'action résultant des vices rédhibitoires doit être intentée par l'acquéreur dans un délai de deux ans à compter de la découverte du vice. »
G.D. Luxembourg et Belgique: Les avantages de la garantie limitée HP s'appliquent en complément des droits dont vous disposez au titre de la garantie de non-conformité des biens avec le contrat de vente. Cependant, de nombreux facteurs peuvent avoir un impact sur le bénéfice de ces droits. Vos droits en tant que consommateur au titre de ces garanties ne sont en aucune façon limités ou affectés par la garantie limitée HP. Pour de plus amples informations, veuillez consulter le lien suivant : Garanties légales accordées au consommateur (www.hp.com/go/eu-legal) ou vous pouvez également consulter le site Web des Centres européens des consommateurs (http://ec.europa.eu/consumers/solving_consumer_disputes/non-judicial_redress/ecc-net/index_en.htm). Les consommateurs ont le droit de choisir de réclamer un service sous la garantie limitée HP ou auprès du vendeur au cours d'une garantie légale de deux ans.
ItalienLa Garanzia limitata HP è una garanzia commerciale fornita volontariamente da HP. Di seguito sono indicati nome e indirizzo della società HP responsabile della fornitura dei servizi coperti dalla Garanzia limitata HP nel vostro Paese:
Italia: HP Italy S.r.l., Via G. Di Vittorio 9, 20063 Cernusco S/Naviglio
I vantaggi della Garanzia limitata HP vengono concessi ai consumatori in aggiunta ai diritti derivanti dalla garanzia di due anni fornita dal venditore in caso di non conformità dei beni rispetto al contratto di vendita. Tuttavia, diversi fattori possono avere un impatto sulla possibilita’ di beneficiare di tali diritti. I diritti spettanti ai consumatori in forza della garanzia legale non sono in alcun modo limitati, né modificati dalla Garanzia limitata HP. Per ulteriori informazioni, si prega di consultare il seguente link: Garanzia legale per i clienti (www.hp.com/go/eu-legal), oppure visitare il sito Web dei Centri europei per i consumatori (http://ec.europa.eu/consumers/solving_consumer_disputes/non-judicial_redress/ecc-net/index_en.htm). I consumatori hanno il diritto di scegliere se richiedere un servizio usufruendo della Garanzia limitata HP oppure rivolgendosi al venditore per far valere la garanzia legale di due anni.
SpanienSu Garantía limitada de HP es una garantía comercial voluntariamente proporcionada por HP. El nombre y dirección de las entidades HP que proporcionan la Garantía limitada de HP (garantía comercial adicional del fabricante) en su país es:
España: Hewlett-Packard Española S.L. Calle Vicente Aleixandre, 1 Parque Empresarial Madrid - Las Rozas, E-28232 Madrid
Los beneficios de la Garantía limitada de HP son adicionales a la garantía legal de 2 años a la que los consumidores tienen derecho a recibir del vendedor en virtud del contrato de compraventa; sin embargo, varios factores pueden afectar su derecho a recibir los beneficios bajo dicha garantía legal. A este respecto, la Garantía limitada de HP no limita o afecta en modo alguno los derechos legales del consumidor (www.hp.com/go/eu-legal). Para más información, consulte el siguiente enlace: Garantía legal del
DEWW Beschränkte Garantie von HP 187

consumidor o puede visitar el sitio web de los Centros europeos de los consumidores (http://ec.europa.eu/consumers/solving_consumer_disputes/non-judicial_redress/ecc-net/index_en.htm). Los clientes tienen derecho a elegir si reclaman un servicio acogiéndose a la Garantía limitada de HP o al vendedor de conformidad con la garantía legal de dos años.
DänemarkDen begrænsede HP-garanti er en garanti, der ydes frivilligt af HP. Navn og adresse på det HP-selskab, der er ansvarligt for HP's begrænsede garanti i dit land, er som følger:
Danmark: HP Inc Danmark ApS, Engholm Parkvej 8, 3450, Allerød
Den begrænsede HP-garanti gælder i tillæg til eventuelle juridiske rettigheder, for en toårig garanti fra sælgeren af varer, der ikke er i overensstemmelse med salgsaftalen, men forskellige faktorer kan dog påvirke din ret til at opnå disse rettigheder. Forbrugerens lovbestemte rettigheder begrænses eller påvirkes ikke på nogen måde af den begrænsede HP-garanti. Se nedenstående link for at få yderligere oplysninger: Forbrugerens juridiske garanti (www.hp.com/go/eu-legal) eller du kan besøge De Europæiske Forbrugercentres websted (http://ec.europa.eu/consumers/solving_consumer_disputes/non-judicial_redress/ecc-net/index_en.htm). Forbrugere har ret til at vælge, om de vil gøre krav på service i henhold til HP's begrænsede garanti eller hos sælger i henhold til en toårig juridisk garanti.
NorwegenHPs garanti er en begrenset og kommersiell garanti som HP selv har valgt å tilby. Følgende lokale selskap innestår for garantien:
Norge: HP Norge AS, Rolfbuktveien 4b, 1364 Fornebu
HPs garanti kommer i tillegg til det mangelsansvar HP har i henhold til norsk forbrukerkjøpslovgivning, hvor reklamasjonsperioden kan være to eller fem år, avhengig av hvor lenge salgsgjenstanden var ment å vare. Ulike faktorer kan imidlertid ha betydning for om du kvalifiserer til å kreve avhjelp iht slikt mangelsansvar. Forbrukerens lovmessige rettigheter begrenses ikke av HPs garanti. Hvis du vil ha mer informasjon, kan du klikke på følgende kobling: Juridisk garanti for forbruker (www.hp.com/go/eu-legal) eller du kan besøke nettstedet til de europeiske forbrukersentrene (http://ec.europa.eu/consumers/solving_consumer_disputes/non-judicial_redress/ecc-net/index_en.htm). Forbrukere har retten til å velge å kreve service under HPs garanti eller iht selgerens lovpålagte mangelsansvar.
SchwedenHP:s begränsade garanti är en kommersiell garanti som tillhandahålls frivilligt av HP. Namn och adress till det HP-företag som ansvarar för HP:s begränsade garanti i ditt land är som följer:
Sverige: HP PPS Sverige AB, SE-169 73 Stockholm
Fördelarna som ingår i HP:s begränsade garanti gäller utöver de lagstadgade rättigheterna till tre års garanti från säljaren angående varans bristande överensstämmelse gentemot köpeavtalet, men olika faktorer kan påverka din rätt att utnyttja dessa rättigheter. Konsumentens lagstadgade rättigheter varken begränsas eller påverkas på något sätt av HP:s begränsade garanti. Mer information får du om du följer denna länk: Lagstadgad garanti för konsumenter (www.hp.com/go/eu-legal) eller så kan du gå till European Consumer Centers webbplats (http://ec.europa.eu/consumers/solving_consumer_disputes/non-judicial_redress/ecc-net/index_en.htm). Konsumenter har rätt att välja om de vill ställa krav enligt HP:s begränsade garanti eller på säljaren enligt den lagstadgade treåriga garantin.
188 Kapitel 10 Service und Support DEWW

PortugalA Garantia Limitada HP é uma garantia comercial fornecida voluntariamente pela HP. O nome e a morada da entidade HP responsável pela prestação da Garantia Limitada HP no seu país são os seguintes:
Portugal: HPCP – Computing and Printing Portugal, Unipessoal, Lda., Edificio D. Sancho I, Quinta da Fonte, Porto Salvo, Lisboa, Oeiras, 2740 244
As vantagens da Garantia Limitada HP aplicam-se cumulativamente com quaisquer direitos decorrentes da legislação aplicável à garantia de dois anos do vendedor, relativa a defeitos do produto e constante do contrato de venda. Existem, contudo, vários fatores que poderão afetar a sua elegibilidade para beneficiar de tais direitos. Os direitos legalmente atribuídos aos consumidores não são limitados ou afetados de forma alguma pela Garantia Limitada HP. Para mais informações, consulte a ligação seguinte: Garantia legal do consumidor (www.hp.com/go/eu-legal) ou visite o Web site da Rede dos Centros Europeus do Consumidor (http://ec.europa.eu/consumers/solving_consumer_disputes/non-judicial_redress/ecc-net/index_en.htm). Os consumidores têm o direito de escolher se pretendem reclamar assistência ao abrigo da Garantia Limitada HP ou contra o vendedor ao abrigo de uma garantia jurídica de dois anos.
Griechenland und ZypernΗ Περιορισμένη εγγύηση HP είναι μια εμπορική εγγύηση η οποία παρέχεται εθελοντικά από την HP. Η επωνυμία και η διεύθυνση του νομικού προσώπου ΗΡ που παρέχει την Περιορισμένη εγγύηση ΗΡ στη χώρα σας είναι η εξής:
Ελλάδα /Κύπρoς: HP Printing and Personal Systems Hellas EPE, Tzavella 1-3, 15232 Chalandri, Attiki
Ελλάδα /Κύπρoς: HP Συστήματα Εκτύπωσης και Προσωπικών Υπολογιστών Ελλάς Εταιρεία Περιορισμένης Ευθύνης, Tzavella 1-3, 15232 Chalandri, Attiki
Τα προνόμια της Περιορισμένης εγγύησης HP ισχύουν επιπλέον των νόμιμων δικαιωμάτων για διετή εγγύηση έναντι του Πωλητή για τη μη συμμόρφωση των προϊόντων με τις συνομολογημένες συμβατικά ιδιότητες, ωστόσο η άσκηση των δικαιωμάτων σας αυτών μπορεί να εξαρτάται από διάφορους παράγοντες. Τα νόμιμα δικαιώματα των καταναλωτών δεν περιορίζονται ούτε επηρεάζονται καθ’ οιονδήποτε τρόπο από την Περιορισμένη εγγύηση HP. Για περισσότερες πληροφορίες, συμβουλευτείτε την ακόλουθη τοποθεσία web: Νόμιμη εγγύηση καταναλωτή (www.hp.com/go/eu-legal) ή μπορείτε να επισκεφτείτε την τοποθεσία web των Ευρωπαϊκών Κέντρων Καταναλωτή (http://ec.europa.eu/consumers/solving_consumer_disputes/non-judicial_redress/ecc-net/index_en.htm). Οι καταναλωτές έχουν το δικαίωμα να επιλέξουν αν θα αξιώσουν την υπηρεσία στα πλαίσια της Περιορισμένης εγγύησης ΗΡ ή από τον πωλητή στα πλαίσια της νόμιμης εγγύησης δύο ετών.
UngarnA HP korlátozott jótállás egy olyan kereskedelmi jótállás, amelyet a HP a saját elhatározásából biztosít. Az egyes országokban a HP mint gyártó által vállalt korlátozott jótállást biztosító HP vállalatok neve és címe:
Magyarország: HP Inc Magyarország Kft., H-1117 Budapest, Alíz utca 1.
A HP korlátozott jótállásban biztosított jogok azokon a jogokon felül illetik meg Önt, amelyek a termékeknek az adásvételi szerződés szerinti minőségére vonatkozó kétéves, jogszabályban foglalt eladói szavatosságból, továbbá ha az Ön által vásárolt termékre alkalmazandó, a jogszabályban foglalt kötelező eladói jótállásból erednek, azonban számos körülmény hatással lehet arra, hogy ezek a jogok Önt megilletik-e. További információért kérjük, keresse fel a következő webhelyet: Jogi Tájékoztató Fogyasztóknak (www.hp.com/go/eu-legal) vagy látogassa meg az Európai Fogyasztói Központok webhelyét (http://ec.europa.eu/consumers/solving_consumer_disputes/non-judicial_redress/ecc-net/index_en.htm). A fogyasztóknak jogában áll, hogy megválasszák, hogy a jótállással kapcsolatos igényüket a HP korlátozott
DEWW Beschränkte Garantie von HP 189

jótállás alapján vagy a kétéves, jogszabályban foglalt eladói szavatosság, illetve, ha alkalmazandó, a jogszabályban foglalt kötelező eladói jótállás alapján érvényesítik.
Tschechische RepublikOmezená záruka HP je obchodní zárukou dobrovolně poskytovanou společností HP. Názvy a adresy společností skupiny HP, které odpovídají za plnění omezené záruky HP ve vaší zemi, jsou následující:
Česká republika: HP Inc Czech Republic s. r. o., Za Brumlovkou 5/1559, 140 00 Praha 4
Výhody, poskytované omezenou zárukou HP, se uplatňuji jako doplňek k jakýmkoli právním nárokům na dvouletou záruku poskytnutou prodejcem v případě nesouladu zboží s kupní smlouvou. Váš nárok na uznání těchto práv však může záviset na mnohých faktorech. Omezená záruka HP žádným způsobem neomezuje ani neovlivňuje zákonná práva zákazníka. Další informace získáte kliknutím na následující odkaz: Zákonná záruka spotřebitele (www.hp.com/go/eu-legal) případně můžete navštívit webové stránky Evropského spotřebitelského centra (http://ec.europa.eu/consumers/solving_consumer_disputes/non-judicial_redress/ecc-net/index_en.htm). Spotřebitelé mají právo se rozhodnout, zda chtějí službu reklamovat v rámci omezené záruky HP nebo v rámci zákonem stanovené dvouleté záruky u prodejce.
SlowakeiObmedzená záruka HP je obchodná záruka, ktorú spoločnosť HP poskytuje dobrovoľne. Meno a adresa subjektu HP, ktorý zabezpečuje plnenie vyplývajúce z Obmedzenej záruky HP vo vašej krajine:
Slovenská republika: HP Inc Slovakia, s.r.o., Galvaniho 7, 821 04 Bratislava
Výhody Obmedzenej záruky HP sa uplatnia vedľa prípadných zákazníkových zákonných nárokov voči predávajúcemu z vád, ktoré spočívajú v nesúlade vlastností tovaru s jeho popisom podľa predmetnej zmluvy. Možnosť uplatnenia takých prípadných nárokov však môže závisieť od rôznych faktorov. Služby Obmedzenej záruky HP žiadnym spôsobom neobmedzujú ani neovplyvňujú zákonné práva zákazníka, ktorý je spotrebiteľom. Ďalšie informácie nájdete na nasledujúcom prepojení: Zákonná záruka spotrebiteľa (www.hp.com/go/eu-legal), prípadne môžete navštíviť webovú lokalitu európskych zákazníckych stredísk (http://ec.europa.eu/consumers/solving_consumer_disputes/non-judicial_redress/ecc-net/index_en.htm). Spotrebitelia majú právo zvoliť si, či chcú uplatniť servis v rámci Obmedzenej záruky HP alebo počas zákonnej dvojročnej záručnej lehoty u predajcu.
PolenOgraniczona gwarancja HP to komercyjna gwarancja udzielona dobrowolnie przez HP. Nazwa i adres podmiotu HP odpowiedzialnego za realizację Ograniczonej gwarancji HP w Polsce:
Polska: HP Inc Polska sp. z o.o., Szturmowa 2a, 02-678 Warszawa, wpisana do rejestru przedsiębiorców prowadzonego przez Sąd Rejonowy dla m.st. Warszawy w Warszawie, XIII Wydział Gospodarczy Krajowego Rejestru Sądowego, pod numerem KRS 0000546115, NIP 5213690563, REGON 360916326, GIOŚ E0020757WZBW, kapitał zakładowy 480.000 PLN.
Świadczenia wynikające z Ograniczonej gwarancji HP stanowią dodatek do praw przysługujących nabywcy w związku z dwuletnią odpowiedzialnością sprzedawcy z tytułu niezgodności towaru z umową (rękojmia). Niemniej, na możliwość korzystania z tych praw mają wpływ różne czynniki. Ograniczona gwarancja HP w żaden sposób nie ogranicza praw konsumenta ani na nie nie wpływa. Więcej informacji można znaleźć pod następującym łączem: Gwarancja prawna konsumenta (www.hp.com/go/eu-legal), można także odwiedzić stronę internetową Europejskiego Centrum Konsumenckiego (http://ec.europa.eu/consumers/solving_consumer_disputes/non-judicial_redress/ecc-net/index_en.htm). Konsumenci mają prawo wyboru co do możliwosci skorzystania albo z usług gwarancyjnych przysługujących w ramach Ograniczonej gwarancji HP albo z uprawnień wynikających z dwuletniej rękojmi w stosunku do sprzedawcy.
190 Kapitel 10 Service und Support DEWW

BulgarienОграничената гаранция на HP представлява търговска гаранция, доброволно предоставяна от HP. Името и адресът на дружеството на HP за вашата страна, отговорно за предоставянето на гаранционната поддръжка в рамките на Ограничената гаранция на HP, са както следва:
HP Inc Bulgaria EOOD (Ейч Пи Инк България ЕООД), гр. София 1766, район р-н Младост, бул. Околовръстен Път No 258, Бизнес Център Камбаните
Предимствата на Ограничената гаранция на HP се прилагат в допълнение към всички законови права за двугодишна гаранция от продавача при несъответствие на стоката с договора за продажба. Въпреки това, различни фактори могат да окажат влияние върху условията за получаване на тези права. Законовите права на потребителите не са ограничени или засегнати по никакъв начин от Ограничената гаранция на HP. За допълнителна информация, моля вижте Правната гаранция на потребителя (www.hp.com/go/eu-legal) или посетете уебсайта на Европейския потребителски център (http://ec.europa.eu/consumers/solving_consumer_disputes/non-judicial_redress/ecc-net/index_en.htm). Потребителите имат правото да избират дали да претендират за извършване на услуга в рамките на Ограничената гаранция на HP или да потърсят такава от търговеца в рамките на двугодишната правна гаранция.
RumänienGaranția limitată HP este o garanție comercială furnizată în mod voluntar de către HP. Numele și adresa entității HP răspunzătoare de punerea în aplicare a Garanției limitate HP în țara dumneavoastră sunt următoarele:
Romănia: HP Inc Romania SRL, 5 Fabrica de Glucoza Str., Building F, Ground Floor & Floor 8, 2nd District, Bucureşti
Beneficiile Garanției limitate HP se aplică suplimentar faţă de orice drepturi privind garanţia de doi ani oferită de vânzător pentru neconformitatea bunurilor cu contractul de vânzare; cu toate acestea, diverşi factori pot avea impact asupra eligibilităţii dvs. de a beneficia de aceste drepturi. Drepturile legale ale consumatorului nu sunt limitate sau afectate în vreun fel de Garanția limitată HP. Pentru informaţii suplimentare consultaţi următorul link: garanția acordată consumatorului prin lege (www.hp.com/go/eu-legal) sau puteți accesa site-ul Centrul European al Consumatorilor (http://ec.europa.eu/consumers/solving_consumer_disputes/non-judicial_redress/ecc-net/index_en.htm). Consumatorii au dreptul să aleagă dacă să pretindă despăgubiri în cadrul Garanței limitate HP sau de la vânzător, în cadrul garanției legale de doi ani.
Belgien und NiederlandeDe Beperkte Garantie van HP is een commerciële garantie vrijwillig verstrekt door HP. De naam en het adres van de HP-entiteit die verantwoordelijk is voor het uitvoeren van de Beperkte Garantie van HP in uw land is als volgt:
Nederland: HP Nederland B.V., Startbaan 16, 1187 XR Amstelveen
België: HP Belgium BVBA, Hermeslaan 1A, B-1831 Diegem
De voordelen van de Beperkte Garantie van HP vormen een aanvulling op de wettelijke garantie voor consumenten gedurende twee jaren na de levering te verlenen door de verkoper bij een gebrek aan conformiteit van de goederen met de relevante verkoopsovereenkomst. Niettemin kunnen diverse factoren een impact hebben op uw eventuele aanspraak op deze wettelijke rechten. De wettelijke rechten van de consument worden op geen enkele wijze beperkt of beïnvloed door de Beperkte Garantie van HP. Raadpleeg voor meer informatie de volgende webpagina: Wettelijke garantie van de consument (www.hp.com/go/eu-legal) of u kan de website van het Europees Consumenten Centrum bezoeken (http://ec.europa.eu/consumers/solving_consumer_disputes/non-judicial_redress/ecc-net/index_en.htm). Consumenten hebben
DEWW Beschränkte Garantie von HP 191

het recht om te kiezen tussen enerzijds de Beperkte Garantie van HP of anderzijds het aanspreken van de verkoper in toepassing van de wettelijke garantie.
FinnlandHP:n rajoitettu takuu on HP:n vapaaehtoisesti antama kaupallinen takuu. HP:n myöntämästä takuusta maassanne vastaavan HP:n edustajan yhteystiedot ovat:
Suomi: HP Finland Oy, Piispankalliontie, FIN - 02200 Espoo
HP:n takuun edut ovat voimassa mahdollisten kuluttajansuojalakiin perustuvien oikeuksien lisäksi sen varalta, että tuote ei vastaa myyntisopimusta. Saat lisätietoja seuraavasta linkistä: Kuluttajansuoja (www.hp.com/go/eu-legal) tai voit käydä Euroopan kuluttajakeskuksen sivustolla (http://ec.europa.eu/consumers/solving_consumer_disputes/non-judicial_redress/ecc-net/index_en.htm). Kuluttajilla on oikeus vaatia virheen korjausta HP:n takuun ja kuluttajansuojan perusteella HP:lta tai myyjältä.
SlowenienOmejena garancija HP je prostovoljna trgovska garancija, ki jo zagotavlja podjetje HP. Ime in naslov poslovne enote HP, ki je odgovorna za omejeno garancijo HP v vaši državi, sta naslednja:
Slovenija: Hewlett-Packard Europe B.V., Amsterdam, Meyrin Branch, Route du Nant-d'Avril 150, 1217 Meyrin, Switzerland
Ugodnosti omejene garancije HP veljajo poleg zakonskih pravic, ki ob sklenitvi kupoprodajne pogodbe izhajajo iz dveletne garancije prodajalca v primeru neskladnosti blaga, vendar lahko na izpolnjevanje pogojev za uveljavitev pravic vplivajo različni dejavniki. Omejena garancija HP nikakor ne omejuje strankinih z zakonom predpisanih pravic in ne vpliva nanje. Za dodatne informacije glejte naslednjo povezavo: Strankino pravno jamstvo (www.hp.com/go/eu-legal); ali pa obiščite spletno mesto evropskih središč za potrošnike (http://ec.europa.eu/consumers/solving_consumer_disputes/non-judicial_redress/ecc-net/index_en.htm). Potrošniki imajo pravico izbrati, ali bodo uveljavljali pravice do storitev v skladu z omejeno garancijo HP ali proti prodajalcu v skladu z dvoletno zakonsko garancijo.
KroatienHP ograničeno jamstvo komercijalno je dobrovoljno jamstvo koje pruža HP. Ime i adresa HP subjekta odgovornog za HP ograničeno jamstvo u vašoj državi:
Hrvatska: HP Computing and Printing d.o.o. za računalne i srodne aktivnosti, Radnička cesta 41, 10000 Zagreb
Pogodnosti HP ograničenog jamstva vrijede zajedno uz sva zakonska prava na dvogodišnje jamstvo kod bilo kojeg prodavača s obzirom na nepodudaranje robe s ugovorom o kupnji. Međutim, razni faktori mogu utjecati na vašu mogućnost ostvarivanja tih prava. HP ograničeno jamstvo ni na koji način ne utječe niti ne ograničava zakonska prava potrošača. Dodatne informacije potražite na ovoj adresi: Zakonsko jamstvo za potrošače (www.hp.com/go/eu-legal) ili možete posjetiti web-mjesto Europskih potrošačkih centara (http://ec.europa.eu/consumers/solving_consumer_disputes/non-judicial_redress/ecc-net/index_en.htm). Potrošači imaju pravo odabrati žele li ostvariti svoja potraživanja u sklopu HP ograničenog jamstva ili pravnog jamstva prodavača u trajanju ispod dvije godine.
LettlandHP ierobežotā garantija ir komercgarantija, kuru brīvprātīgi nodrošina HP. HP uzņēmums, kas sniedz HP ierobežotās garantijas servisa nodrošinājumu jūsu valstī:
Latvija: HP Finland Oy, PO Box 515, 02201 Espoo, Finland
192 Kapitel 10 Service und Support DEWW

HP ierobežotās garantijas priekšrocības tiek piedāvātas papildus jebkurām likumīgajām tiesībām uz pārdevēja un/vai rażotāju nodrošinātu divu gadu garantiju gadījumā, ja preces neatbilst pirkuma līgumam, tomēr šo tiesību saņemšanu var ietekmēt vairāki faktori. HP ierobežotā garantija nekādā veidā neierobežo un neietekmē patērētāju likumīgās tiesības. Lai iegūtu plašāku informāciju, izmantojiet šo saiti: Patērētāju likumīgā garantija (www.hp.com/go/eu-legal) vai arī Eiropas Patērētāju tiesību aizsardzības centra tīmekļa vietni (http://ec.europa.eu/consumers/solving_consumer_disputes/non-judicial_redress/ecc-net/index_en.htm). Patērētājiem ir tiesības izvēlēties, vai pieprasīt servisa nodrošinājumu saskaņā ar HP ierobežoto garantiju, vai arī pārdevēja sniegto divu gadu garantiju.
LitauenHP ribotoji garantija yra HP savanoriškai teikiama komercinė garantija. Toliau pateikiami HP bendrovių, teikiančių HP garantiją (gamintojo garantiją) jūsų šalyje, pavadinimai ir adresai:
Lietuva: HP Finland Oy, PO Box 515, 02201 Espoo, Finland
HP ribotoji garantija papildomai taikoma kartu su bet kokiomis kitomis įstatymais nustatytomis teisėmis į pardavėjo suteikiamą dviejų metų laikotarpio garantiją dėl prekių atitikties pardavimo sutarčiai, tačiau tai, ar jums ši teisė bus suteikiama, gali priklausyti nuo įvairių aplinkybių. HP ribotoji garantija niekaip neapriboja ir neįtakoja įstatymais nustatytų vartotojo teisių. Daugiau informacijos rasite paspaudę šią nuorodą: Teisinė vartotojo garantija (www.hp.com/go/eu-legal) arba apsilankę Europos vartotojų centro internetinėje svetainėje (http://ec.europa.eu/consumers/solving_consumer_disputes/non-judicial_redress/ecc-net/index_en.htm). Vartotojai turi teisę prašyti atlikti techninį aptarnavimą pagal HP ribotąją garantiją arba pardavėjo teikiamą dviejų metų įstatymais nustatytą garantiją.
EstlandHP piiratud garantii on HP poolt vabatahtlikult pakutav kaubanduslik garantii. HP piiratud garantii eest vastutab HP üksus aadressil:
Eesti: HP Finland Oy, PO Box 515, 02201 Espoo, Finland
HP piiratud garantii rakendub lisaks seaduses ettenähtud müüjapoolsele kaheaastasele garantiile, juhul kui toode ei vasta müügilepingu tingimustele. Siiski võib esineda asjaolusid, mille puhul teie jaoks need õigused ei pruugi kehtida. HP piiratud garantii ei piira ega mõjuta mingil moel tarbija seadusjärgseid õigusi. Lisateavet leiate järgmiselt lingilt: tarbija õiguslik garantii (www.hp.com/go/eu-legal) või võite külastada Euroopa tarbijakeskuste veebisaiti (http://ec.europa.eu/consumers/solving_consumer_disputes/non-judicial_redress/ecc-net/index_en.htm). Tarbijal on õigus valida, kas ta soovib kasutada HP piiratud garantiid või seadusega ette nähtud müüjapoolset kaheaastast garantiid.
RusslandСрок службы принтера для России
Срок службы данного принтера HP составляет пять лет в нормальных условиях эксплуатации. Срок службы отсчитывается с момента ввода принтера в эксплуатацию. В конце срока службы HP рекомендует посетить веб-сайт нашей службы поддержки по адресу http://www.hp.com/support и/или связаться с авторизованным поставщиком услуг HP для получения рекомендаций в отношении дальнейшего безопасного использования принтера.
DEWW Beschränkte Garantie von HP 193

A Technische Daten
● Produktspezifikationen
● Programm zur umweltfreundlichen Produktherstellung
● Behördliche Bestimmungen
194 Anhang A Technische Daten DEWW

Produktspezifikationen● Druckspezifikationen
● Abmessungen und Gewicht
● Stromverbrauchs- und Stromversorgungsspezifikationen
● Lautstärkespezifikationen
● Umgebungsbedingungen
DruckspezifikationenEine Liste mit den unterstützten Druckauflösungen finden Sie auf der Support-Website für den Drucker unter HP Kundenunterstützung .
DEWW Produktspezifikationen 195

Abmessungen und Gewicht
Produkt Geräteabmessungen (Breite x Tiefe x Höhe)
Betriebsabmessungen (Breite x Tiefe x Höhe)
Papiergewicht
HP PageWide Pro MFP 477dn/dw series
530 x 401 x 421 mm (20,87 x 15,79 x 16,57 Zoll)
806 x 681 x 452 mm (31,73 x 26,81 x 17,8 Zoll)
16,4 kg (35,1 lb)
Stromverbrauchs- und Stromversorgungsspezifikationen
ACHTUNG: Die Netzspannung richtet sich nach dem Land/der Region, in dem bzw. in der das Produkt verkauft wird. Ändern Sie die Einstellung für die Betriebsspannung nicht. Dadurch wird das Produkt beschädigt. Derartige Beschädigungen unterliegen nicht der eingeschränkten Gewährleistung von HP und Wartungsverträgen.
196 Anhang A Technische Daten DEWW

Lautstärkespezifikationen
Betriebsart LwAd-mono (B) LwAd-color (B) Bemerkungen
Drucken 6,9 6,8
Kopieren 7,1 6,9 Modelle ADF
Scannen 6,9 6,7 Modelle ADF
HINWEIS: HP empfiehlt, den Drucker in einem Raum aufzustellen, der nicht als normaler Arbeitsplatz genutzt wird.
Umgebungsbedingungen
Im Betrieb Transport
Temperatur 15 bis 30 °C
(59 bis 86 °F)
–40 bis 60 °C
(–40° bis 140° F)
Relative Luftfeuchtigkeit 20 bis 80 % max. 90% (nicht kondensierend)
Maximale Höhe über dem Meeresspiegel
0 bis 3048 m
Neigung WICHTIG: Bewegen Sie das Gerät nach dem Einsetzen der Druckpatronen sehr vorsichtig. Das Neigen des Geräts um mehr als 3 Grad kann zum Auslaufen der Patronen führen.
Elektrostatische Entladung Wenn es beim Kopieren mit dem Gerät zu einer elektrostatischen Entladung kommt, kann auf der kopierten Seite eine Linie angezeigt werden. Wenn Sie die Seite erneut kopieren, sollte das Entladungsproblem nicht mehr auftreten.
HINWEIS: Änderungen vorbehalten.
DEWW Produktspezifikationen 197

Programm zur umweltfreundlichen Produktherstellung● Schutz der Umwelt
● Erzeugung von Ozongas
● Leistungsaufnahme
● Europäische Union – Verordnung 1275/2008 der Kommission
● Papier
● HP PageWide Verbrauchsmaterialien
● Kunststoffe
● Recycling von Elektronik-Hardware
● Materialbeschränkungen
— Allgemeine Hinweise zur Batterie
— Entsorgung von Batterien/Akkus in Taiwan
— Hinweis zu Perchloraten (für den US-Bundesstaat Kalifornien)
— EU-Richtlinie für Batterien/Akkus
— Hinweis zu Akkus/Batterien für Brasilien
● Chemische Substanzen
● EPEAT
● Entsorgung von Altgeräten durch die Benutzer
● Tabelle mit giftigen und gefährlichen Stoffen (China)
● Erklärung zur Beschränkung der Verwendung gefährlicher Substanzen (Türkei)
● Erklärung zur Beschränkung der Verwendung gefährlicher Substanzen (Ukraine)
● Erklärung zur Beschränkung der Verwendung gefährlicher Stoffe (Indien)
● China Energy Label für Drucker, Faxgeräte und Kopierer
● China SEPA Öko-Label – Benutzerinformationen
Schutz der UmweltHP hat sich zur umweltfreundlichen Herstellung qualitativ hochwertiger Produkte verpflichtet. Dieses Produkt wurde mit einer Reihe von Eigenschaften ausgestattet, die Umweltbelastungen minimieren sollen.
Unter www.hp.com/go/environment oder www.hp.com/hpinfo/globalcitizenship/environment erhalten Sie weitere Informationen zum Umweltengagement von HP. Dort finden Sie auch Umweltprofile zu diesen Produkten, Sicherheitsdatenblätter und Informationen zu den Rückgabe- und Recyclingprogrammen von HP.
Erzeugung von OzongasDieses Produkt produziert keine nennenswerte Menge an Ozongas (O3).
198 Anhang A Technische Daten DEWW

LeistungsaufnahmeHP Druck- und Bildbearbeitungsgeräte mit dem ENERGY STAR® Logo wurden von der US-Umweltschutzbehörde zertifiziert. Auf ENERGY STAR zertifizierten Bildbearbeitungsprodukten befindet sich das folgende Zeichen:
Weitere Informationen zu Produktmodellen, die für ENERGY STAR zertifiziert sind, finden Sie unter: www.hp.com/go/energystar
Europäische Union – Verordnung 1275/2008 der KommissionInformationen zum Energieverbrauch des Produkts, einschließlich des Stromverbrauchs im Netzwerk-Standbymodus, wenn alle Netzwerkanschlüsse verbunden und alle drahtlosen Netzwerkanschlüsse aktiviert sind, sind in Abschnitt P14 „Additional Information“ (Zusätzliche Informationen) der IT ECO Declaration (Umweltdatenblatt) des Produkts unter www.hp.com/hpinfo/globalcitizenship/environment/productdata/itecodesktop-pc.html enthalten.
PapierFür dieses Gerät kann Recyclingpapier und leichtes Papier (EcoFFICIENT™) verwendet werden, wenn das Papier die Richtlinien erfüllt, die im Papier- und Druckmedienleitfaden des Geräts beschrieben sind. Dieses Gerät eignet sich für die Verwendung von Recyclingpapier und leichtem Papier (EcoFFICIENT™) gemäß EN12281:2002.
HP PageWide VerbrauchsmaterialienOriginal HP Verbrauchsmaterialien wurden speziell im Hinblick auf den Umweltschutz entwickelt. HP unterstützt die Schonung von Ressourcen und das Einsparen von Papier beim Drucken. Und wenn Sie fertig sind, ist das Recycling einfach und kostenlos. Das Programm ist nicht überall verfügbar. Weitere Informationen finden Sie unter www.hp.com/recycle. Wenn Sie am HP Planet Partners Rückgabe- und Recyclingprogramm teilnehmen möchten, gehen Sie zu www.hp.com/recycle. Wählen Sie Ihr Land bzw. Ihre Region aus, und informieren Sie sich darüber, wie Sie Ihre HP PageWide-Druckverbrauchsmaterialien zurücksenden können.
HINWEIS: Auf der Website HP Nachhaltigkeit erhalten Sie vollständige Informationen zum Recycling sowie zum Bestellen von frankierten Aufklebern, Briefumschlägen und Kartons zu Recyclingzwecken.
KunststoffeKunststoffteile mit einem Gewicht von mehr als 25 Gramm sind mit international genormten Zeichen versehen, so dass sie nach Ablauf der Gebrauchsdauer zu Recyclingzwecken schneller erkannt werden können.
Recycling von Elektronik-HardwareHP fordert Kunden dazu auf, nicht mehr benötigte Elektronik-Hardware dem Recycling zuzuführen. Weitere Informationen zu Recycling-Programmen finden Sie auf der Website HP Nachhaltigkeit .
DEWW Programm zur umweltfreundlichen Produktherstellung 199

Materialbeschränkungen● Allgemeine Hinweise zur Batterie
● Entsorgung von Batterien/Akkus in Taiwan
● Hinweis zu Perchloraten (für den US-Bundesstaat Kalifornien)
● EU-Richtlinie für Batterien/Akkus
● Hinweis zu Akkus/Batterien für Brasilien
Allgemeine Hinweise zur Batterie
In diesem HP Produkt wurde absichtlich kein Quecksilber verarbeitet.
Dieses HP Produkt enthält eine Batterie, die am Ende der Lebensdauer gesondert entsorgt werden muss. Die von HP mit diesem Gerät gelieferten oder für dieses Gerät erhältlichen Batterien weisen folgende Merkmale auf.
HP PageWide Pro MFP 477 series
Typ Lithium-Mangandioxid
Gewicht 3,0 g
Einbauort Auf Hauptplatine
Vom Benutzer austauschbar Nein
Entsorgung von Batterien/Akkus in Taiwan
Hinweis zu Perchloraten (für den US-Bundesstaat Kalifornien)
EU-Richtlinie für Batterien/Akkus
Dieses Gerät enthält eine Batterie, die zur Aufrechterhaltung der Datenintegrität der Echtzeituhr bzw. der Geräteeinstellungen verwendet wird und so ausgelegt ist, dass sie die gesamte Lebensdauer des Geräts hält. Servicearbeiten oder ein Austausch dieser Batterie sollten durch einen qualifizierten Servicetechniker durchgeführt werden.
200 Anhang A Technische Daten DEWW

Hinweis zu Akkus/Batterien für Brasilien
Chemische SubstanzenHP hat sich verpflichtet, seine Kunden über die Verwendung chemischer Substanzen in HP Produkten in dem Umfang zu informieren, wie es rechtliche Bestimmungen wie REACH (Verordnung EG Nr. 1907/2006 des Europäischen Parlaments und des Rates) vorsehen. Informationen zu den in diesem Produkt verwendeten Chemikalien finden Sie unter http://www.hp.com/go/reach.
EPEATMost HP products are designed to meet EPEAT. EPEAT is a comprehensive environmental rating that helps identify greener electronics equipment. For more information on EPEAT go to www.epeat.net. For information on HP's EPEAT registered products go to www.hp.com/hpinfo/globalcitizenship/environment/pdf/epeat_printers.pdf.
Entsorgung von Altgeräten durch die Benutzer
Dieses Symbol bedeutet, dass das Gerät nicht mit dem Hausmüll entsorgt werden darf. Zum Schutz der Gesundheit und der Umwelt entsorgen Sie Altgeräte stattdessen über eine zu diesem Zweck vorgesehene Sammelstelle für die Wiederverwertung elektrischer und elektronischer Geräte. Weitere Informationen dazu finden Sie unter http://www.hp.com/recycle.
DEWW Programm zur umweltfreundlichen Produktherstellung 201

Tabelle mit giftigen und gefährlichen Stoffen (China)
Erklärung zur Beschränkung der Verwendung gefährlicher Substanzen (Türkei)Türkiye Cumhuriyeti: EEE Yönetmeliğine Uygundur
Erklärung zur Beschränkung der Verwendung gefährlicher Substanzen (Ukraine)Обладнання відповідає вимогам Технічного регламенту щодо обмеження використання деяких небезпечних речовин в електричному та електронному обладнанні, затвердженого постановою Кабінету Міністрів України від 3 грудня 2008 № 1057
Erklärung zur Beschränkung der Verwendung gefährlicher Stoffe (Indien)
202 Anhang A Technische Daten DEWW

China Energy Label für Drucker, Faxgeräte und Kopierer
China SEPA Öko-Label – Benutzerinformationen
DEWW Programm zur umweltfreundlichen Produktherstellung 203

Behördliche Bestimmungen● Zulassungshinweise
● VCCI-Erklärung (Japan)
● Hinweise zur Verwendung des Netzkabels
● Netzkabel-Erklärung (Japan)
● EMV-Erklärung (Korea)
● Hinweis zu Bildschirmarbeitsplätzen in Deutschland
● Europäische Union – Rechtlicher Hinweis
● Zusätzliche Erklärungen zu Telekommunikationsprodukten (Faxgeräten)
● Zusätzliche Erklärungen zu Wireless-Produkten
Zulassungshinweise
Modellspezifische Zulassungsnummer
Zu Identifizierungszwecken ist Ihrem Produkt eine Modellzulassungsnummer zugewiesen. Diese Modellzulassungsnummer darf nicht mit dem Produktnamen oder der Produktnummer verwechselt werden.
Tabelle A-1 Modellzulassungsnummern
Produktmodellnummer Modellzulassungsnummer
PageWide Pro MFP 477dn VCVRA-1502–00
PageWide Pro MFP 477dw VCVRA-1502–01
PageWide Pro MFP 477dw VCVRA-1502–02
FCC-Erklärung
Dieses Gerät wurde getestet und entspricht den Grenzwerten für digitale Geräte der Klasse B (siehe Abschnitt 15 der FCC-Bestimmungen). These limits are designed to provide reasonable protection against harmful interference in a residential installation. Das Gerät erzeugt und verwendet hochfrequente Schwingungen und kann sie ausstrahlen. Wenn es nicht gemäß den Anweisungen des Herstellers installiert und betrieben wird, können Störungen im Radio- und Fernsehempfang auftreten. Bei bestimmten Installationen ist das Auftreten von Störungen jedoch nicht auszuschließen. If this equipment does cause harmful interference to radio or television reception, which can be determined by turning the equipment off and on, the user is encouraged to try to correct the interference by one or more of the following measures:
● Richten Sie die Empfangsantenne anders aus, oder verlagern Sie deren Aufstellort.
● Vergrößern Sie den Abstand zwischen dem Gerät und dem Empfänger.
● Schließen Sie das Gerät an eine andere Steckdose an, so dass Gerät und Fernseh- oder Rundfunkempfänger an verschiedene Stromkreise angeschlossen sind.
● Setzen Sie sich für weitere Ratschläge gegebenenfalls mit dem Fachhändler oder einem erfahrenen Funk- und Fernsehtechniker in Verbindung.
204 Anhang A Technische Daten DEWW

HINWEIS: Alle Änderungen oder Modifikationen an diesem Gerät, die nicht ausdrücklich durch HP genehmigt wurden, können zur Folge haben, dass der Betrieb des Geräts durch den Benutzer nicht mehr zulässig ist.
Sie müssen ein abgeschirmtes Schnittstellenkabel verwenden, damit die in Abschnitt 15 der FCC-Bestimmungen festgelegten Bestimmungen eingehalten werden.
Wenden Sie sich für weitere Informationen an: Manager of Corporate Product Regulations, HP Inc., 1501 Page Mill Road, Palo Alto, CA 94304, USA.
Dieses Gerät erfüllt die Anforderungen gemäß Abschnitt 15 der FCC-Bestimmungen. Der Betrieb dieses Geräts unterliegt den folgenden zwei Bedingungen: (1) this device may not cause harmful interference, and (2) this device must accept any interference received, including interference that may cause undesired operation.
VCCI-Erklärung (Japan)
Hinweise zur Verwendung des NetzkabelsStellen Sie sicher, dass Ihre Stromquelle für die Betriebsspannung des Geräts geeignet ist. Die Betriebsspannung finden Sie auf dem Geräteetikett. Das Gerät verwendet entweder 100 bis 240 Volt Wechselspannung oder 200 bis 240 Volt Wechselspannung und 50/60 Hz.
ACHTUNG: Verwenden Sie ausschließlich das Netzkabel, das im Lieferumfang des Geräts enthalten ist, um Schäden am Gerät zu vermeiden.
Netzkabel-Erklärung (Japan)
EMV-Erklärung (Korea)
Hinweis zu Bildschirmarbeitsplätzen in Deutschland
Europäische Union – Rechtlicher Hinweis● Europäische Union – Rechtlicher Hinweis
DEWW Behördliche Bestimmungen 205

● Nur Wireless-Modelle
● Nur Modelle mit Faxfunktionalität
Europäische Union – Rechtlicher Hinweis
Produkte, die das CE-Siegel tragen, erfüllen mindestens eine der folgenden EG-Richtlinien: Niederspannungsrichtlinie 2006/95/EG, EMV-Richtlinie 2004/108/EG, Ökodesign-Richtlinie 2009/125/EG, Telekommunikationsrichtlinie 1999/5/EG, RoHS-Richtlinie 2011/65/EU. Die Konformität mit diesen Richtlinien wird unter Anwendung der geltenden harmonisierten europäischen Standards beurteilt. Die vollständige Konformitätserklärung finden Sie außerdem auf der folgenden Website: www.hp.com/go/certificates (Suchen Sie anhand des Produktmodellnamens oder der zugehörigen Zulassungsmodellnummer, die Sie ggf. auf dem Zulassungsetikett finden.)
Bei Fragen zur Normenkonformität wenden Sie sich bitte an:
HP GmbH, Abt./MS: HQ-TRE, Herrenberger Straße 140, 71034 Böblingen
Nur Wireless-Modelle
EMF
● Dieses Produkt erfüllt die internationalen Richtlinien (ICNIRP) in Bezug auf die Belastung durch Funkfrequenz-Strahlung.
Wenn das Produkt mit einem Funksende- oder einem Funkempfangsgerät ausgestattet ist, stellt ein Abstand von 20 cm bei Normalbetrieb sicher, dass die Belastung durch Funkfrequenz-Strahlung die Grenzwerte der EU-Anforderungen erfüllt.
Wireless-Funktionalität in Europa
● Dieses Produkt ist für die uneingeschränkte Verwendung in allen EU-Ländern plus Island, Liechtenstein, Norwegen und der Schweiz ausgelegt.
Nur Modelle mit Faxfunktionalität
HP Produkte mit Faxfunktionalität erfüllen die Anforderungen der Telekommunikationsrichtline 1999/5/EG (Anhang II) und tragen das entsprechende CE-Siegel. Aufgrund der Unterschiede zwischen den jeweiligen öffentlichen Telefonnetzen in den einzelnen Ländern/Regionen bietet die Genehmigung an sich jedoch keine bedingungslose Gewährleistung für den einwandfreien Betrieb an jedem Hauptanschluss des öffentlichen Telefonnetzes. Wenn Probleme auftreten, sollten Sie sich zuerst an den Lieferanten des Geräts wenden.
Zusätzliche Erklärungen zu Telekommunikationsprodukten (Faxgeräten)● Erklärungen der New Zealand Telecom
● Additional FCC statement for telecom products (US)
● Industry Canada CS-03 requirements
206 Anhang A Technische Daten DEWW

● Hinweis für Benutzer des kanadischen Telefonnetzes
● Hinweise zu Fax (verkabelt) in Australien
● Hinweise für Benutzer des deutschen Telefonnetzes
Erklärungen der New Zealand Telecom
Die Erteilung einer Genehmigung für den Betrieb im Netz der Telecom (“Telepermit”) für jede Art von Endgerät besagt nur, dass dieses Gerät die Mindestanforderungen für den Anschluss an das Telecom-Netz erfüllt. Dies stellt weder eine Produktempfehlung seitens Telecom noch irgendeine Form von Garantie dar. Darüber hinaus wird dadurch nicht zugesichert, dass das Produkt mit allen anderen durch Telepermit zugelassenen Geräten eines anderen Herstellers oder Modells einwandfrei funktionieren wird. Dies besagt auch nicht, dass das Produkt mit allen Diensten des Telecom-Netzes kompatibel ist.
Dieses Gerät darf nicht für den automatischen Anruf des Telecom-Notrufdienstes (111) eingerichtet werden.
Additional FCC statement for telecom products (US)
This equipment complies with Part 68 of the FCC rules and the requirements adopted by the ACTA. On the rear (or bottom) of this equipment is a label that contains, among other information, a product identifier in the format US:AAAEQ##TXXXX. If requested, this number must be provided to the telephone company.
Applicable connector jack Universal Service Order Codes (“USOC”) for the Equipment is: RJ-11C.
A plug and jack used to connect this equipment to the premises wiring and telephone network must comply with the applicable FCC Part 68 rules and requirements adopted by the ACTA. A compliant telephone cord and modular plug is provided with this product. It is designed to be connected to a compatible modular jack that is also compliant. See installation instructions for details.
The REN is used to determine the number of devices that may be connected to a telephone line. Excessive RENs on a telephone line may result in the devices not ringing in response to an incoming call. In most but not all areas, the sum of RENs should not exceed five (5.0). To be certain of the number of devices that may be connected to a line, as determined by the total RENs, contact the local telephone company. For products approved after July 23, 2001, the REN for this product is part of the product identifier that has the format US:AAAEQ##TXXXX. The digits represented by ## are the REN without a decimal point (e.g., 00 is a REN of 0.0).
If this equipment causes harm to the telephone network, the telephone company will notify you in advance that temporary discontinuance of service may be required. But if advance notice isn't practical, the telephone company will notify the customer as soon as possible. Also, you will be advised of your right to file a complaint with the FCC if you believe it is necessary.
The telephone company may make changes in its facilities, equipment, operations or procedures that could affect the operation of the equipment. If this happens the telephone company will provide advance notice in order for you to make necessary modifications to maintain uninterrupted service.
If trouble is experienced with this equipment, please contact the manufacturer, or look elsewhere in this manual, for repair or warranty information. If the equipment is causing harm to the telephone network, the telephone company may request that you disconnect the equipment until the problem is resolved.
Connection to party line service is subject to state tariffs. Contact the state public utility commission, public service commission or corporation commission for information.
ACHTUNG: If your home has specially wired alarm equipment connected to the telephone line, ensure the installation of this equipment does not disable your alarm equipment. If you have questions about what will disable alarm equipment, consult your telephone company or a qualified installer.
DEWW Behördliche Bestimmungen 207

WHEN PROGRAMMING EMERGENCY NUMBERS AND(OR) MAKING TEST CALLS TO EMERGENCY NUMBERS:
● Remain on the line and briefly explain to the dispatcher the reason for the call.
● Perform such activities in the off-peak hours, such as early morning or late evening.
HINWEIS: The FCC hearing aid compatibility rules for telephones are not applicable to this equipment.
The Telephone Consumer Protection Act of 1991 makes it unlawful for any person to use a computer or other electronic device, including FAX machines, to send any message unless such message clearly contains in a margin at the top or bottom of each transmitted page or on the first page of the transmission, the date and time it is sent and an identification of the business or other entity, or other individual sending the message and the telephone number of the sending machine or such business, other entity, or individual. (The telephone number provided may not be a 900 number or any other number for which charges exceed local or long-distance transmission charges.)
In order to program this information into your FAX machine, you should complete the steps described in the software.
Industry Canada CS-03 requirements
Notice: The Industry Canada label identifies certified equipment. This certification means the equipment meets certain telecommunications network protective, operational, and safety requirements as prescribed in the appropriate Terminal Equipment Technical Requirement document(s). The Department does not guarantee the equipment will operate to the user’s satisfaction. Before installing this equipment, users should ensure that it is permissible for the equipment to be connected to the facilities of the local telecommunications company. The equipment must also be installed using an acceptable method of connection. The customer should be aware that compliance with the above conditions may not prevent degradation of service in some situations. Repairs to certified equipment should be coordinated by a representative designated by the supplier. Any repairs or alterations made by the user to this equipment, or equipment malfunctions, may give the telecommunications company cause to request the user to disconnect the equipment. Users should ensure for their own protection that the electrical ground connections of the power utility, telephone lines, and internal metallic water pipe system, if present, are connected together. This precaution can be particularly important in rural areas.
ACHTUNG: Users should not attempt to make such connections themselves, but should contact the appropriate electric inspection authority, or electrician, as appropriate. The Ringer Equivalence Number (REN) of this device is 0,1.
Notice: The Ringer Equivalence Number (REN) assigned to each terminal device provides an indication of the maximum number of terminals allowed to be connected to a telephone interface. The termination on an interface may consist of any combination of devices subject only to the requirement that the sum of the Ringer Equivalence Number of all the devices does not exceed five (5.0). The standard connecting arrangement code (telephone jack type) for equipment with direct connections to the telephone network is CA11A.
208 Anhang A Technische Daten DEWW

Hinweis für Benutzer des kanadischen Telefonnetzes
Hinweise zu Fax (verkabelt) in Australien
In Australia the HP device must be connected to the Telecommunications Network through a line cord which meets the requirements of the Technical Standard AS/ACIF S008.
Hinweise für Benutzer des deutschen Telefonnetzes
Dieses HP Faxprodukt ist ausschließlich für den Anschluss an das analoge öffentliche Telefonnnetz vorgesehen. Stecken Sie den TAE N-Telefonstecker, der im Lieferumfang des Geräts enthalten ist, in eine N-codierte TAE 6-Anschlussdose. Dieses HP Faxprodukt kann als einzelnes Gerät und/oder zusammen (Reihenschaltung) mit anderen zugelassenen Endgeräten verwendet werden.
Zusätzliche Erklärungen zu Wireless-Produkten● Belastung durch Hochfrequenzstrahlung
● Hinweis für Benutzer in Brasilien
DEWW Behördliche Bestimmungen 209

● Erklärungen für Kanada
● Hinweis für Japan
● Hinweis für Benutzer in Korea
● Erklärung für Taiwan
● Hinweis für Mexiko
Belastung durch Hochfrequenzstrahlung
Hinweis für Benutzer in Brasilien
Erklärungen für Kanada
Under Industry Canada regulations, this radio transmitter may only operate using an antenna of a type and maximum (or lesser) gain approved for the transmitter by Industry Canada. To reduce potential radio interference to other users, the antenna type and its gain should be so chosen that the equivalent isotropically radiated power (e.i.r.p.) is not more than that necessary for successful communication.
This device complies with Industry Canada licence-exempt RSS standard(s). Operation is subject to the following two conditions: (1) this device may not cause interference, and (2) this device must accept any interference, including interference that may cause undesired operation of the device.
VORSICHT! Exposure to Radio Frequency Radiation The radiated output power of this device is below the Industry Canada radio frequency exposure limits. Nevertheless, the device should be used in such a manner that the potential for human contact is minimized during normal operation.
To avoid the possibility of exceeding the Industry Canada radio frequency exposure limits, human proximity to the antennas should not be less than 20 cm (8 inches).
Hinweis für Japan
210 Anhang A Technische Daten DEWW

Hinweis für Benutzer in Korea
Erklärung für Taiwan
Hinweis für Mexiko
Aviso para los usuarios de México
La operación de este equipo está sujeta a las siguientes dos condiciones: (1) es posible que este equipo o dispositivo no cause interferencia perjudicial y (2) este equipo o dispositivo debe aceptar cualquier interferencia, incluyendo la que pueda causar su operación no deseada. Para saber el modelo de la tarjeta inalámbrica utilizada, revise la etiqueta regulatoria de la impresora.
DEWW Behördliche Bestimmungen 211

Index
AAbbrechen
Kopierjobs 93Alternative Letterhead Mode
Zufuhrfach 58Altgeräteentsorgung 201Ändern der Dokumentgröße
kopieren 91Anrufbeantworter, Verbinden
Faxeinstellungen 115Anschlüsse
Lösen von Problemen 171USB 16
AufbewahrenPatronen 65
AusgabefachStau, beseitigen 144
ausgehende LeitungenPausen, Einfügen 111Wähl-Präfixe 111
Ausweisekopieren 91
automatische Verkleinerungseinstellungen, Fax117
BBearbeiten
Text in OCR-Programm 101Bedienfeld
Reinigungsseite, Drucken 135Touchscreen reinigen 137
BehebungNetzwerkprobleme 172Plug-and-Print USB-Drive-
Druckprobleme 152Probleme bei USB-
Direktanschluss 171
BerichteBestätigung, Fax 126Druckerstatusbericht 133Ereignisprotokoll 133Fehler, Fax 127Netzwerkkonfigurationsseite
133PCL6-Schriftliste 134PCL-Schriftartenliste 134PS-Schriftartenliste 134Qualitätsbericht 133
Berichte, FaxFehler 160
Besetztzeichen, Wahlwiederholungsoptionen 112
Bestätigungsberichte, Fax 126Büro - Allgemein (Einstellung) 65
CCheckliste
Faxen, Fehlerbehebung 157
Ddrucken
Details des letzten Faxes 128vom USB-Speicherzubehör 82
DruckenFaxberichte 126Faxprotokolle 127
Druckersoftware (OS X)öffnen 44
Druckersoftware(Windows)Öffnen der Drucker-Software
(Windows) 24Druckertreiber
Auswählen 154Druckpatronen
Recycling 67, 199
DruckqualitätOptimierung 153, 154
DSLSenden per Fax 109
Dunkelheit, KontrasteinstellungenKopie 90
Duplexeinstellungen, Ändern 26
Eeingebetteter Webserver
Webscan 100Eingebetteter Webserver
Funktionen 28Einlegen von BriefkopfpapierEinlegen
von vorbedruckten FormularenZufuhrfach 58, 59
Einlegen von BriefumschlägenZufuhrfach 56, 57
einsetzenGerät bei verkabelten
Netzwerken 17Einstellung der Ruftöne bis zur
Rufannahme 115Einstellungen
Werkseitige Standardeinstellungen wiederherstellen 134
Einstellung „An Seite anpassen“, Fax 117
elektronische FaxeS enden 120
Empfangen von FaxenFehlerbericht drucken 160
Empfangen von Faxnachrichtenmanuell 123
EMV-Erklärung – Korea 205Entfernen
Daten aus Faxprotokoll 128
212 Index DEWW

Entsorgung, Produktlebensende200
Entsorgung am Produktlebensende200
FFach, Ausgabe
Papierstaus, beheben 144Fach 1
Stau beseitigen 140Fach 2
Staus, beseitigen 141Fach 3
Stau beseitigen 142Fächer
Standardpapiergröße 52Stau beseitigen 142
Fälschungsschutz für Verbrauchsmaterialien 64
Farbabstimmung 77Farbe
Ausrichten 75gedruckt vs. Bildschirm 77Zuordnung 77
farbiger Text und OCR 101Fax
Beheben allgemeiner Probleme170
Berichte 126Bestätigungsberichte 126Empfangen nicht möglich 169Fehlerbericht drucken 160Fehlerberichte 127Fehlerkorrektur 159Manuelles Empfangen 123Protokoll, drucken 127Senden nicht möglich 167V.34-Einstellung 160Wahlüberwachung 121
Faxdatum, EinrichtungBedienfeld verwenden 106HP Digital Fax Setup Wizard
verwenden 107Faxen
Protokoll, Daten entfernen 128Faxen, Fehlerbehebung
Checkliste 157Faxe sperren 115
Faxkopfzeile, EinrichtungBedienfeld verwenden 106HP Digital Fax Setup Wizard
verwenden 107Faxnachricht
aus Speicher löschen 123automatische Verkleinerung
117Details der letzten Faxtransaktion
drucken 128Kontrasteinstellung 113Kurzwahl 119Lautstärkeeinstellungen 117mithilfe von VoIP 110Neudruck aus dem Speicher 123Pausen, Einfügen 111Ruftöne bis zur Rufannahme
115Ruftonmuster 116, 117Senden aus der Software 120Sperren 115Stempel empfangen 117Verwendung von DSL, PBX oder
ISDN 109Wählen, Ton oder Puls 112Wähl-Präfixe 111Wahlwiederholungseinstellunge
n 112weiterleiten 114
Faxnachrichten empfangenautomatische
Verkleinerungseinstellungen117
Einstellungen der Ruftöne bis zur Rufannahme 115
Einstellung „Stempel empfangen“ 117
Neudruck 123Ruftonmuster, Einstellungen
116, 117Sperren 115
Faxnachrichten sendenaus dem Speicher 121über Software 120weiterleiten 114
Faxnummernsperre aufheben 115Faxzeit, Einrichtung
Bedienfeld verwenden 106HP Digital Fax Setup Wizard
verwenden 107
FehlerSoftware 177
FehlerbehebungEmpfangen von Faxen 169Faxen 157Fehlerkorrektureinstellung, Fax
159Senden eines Fax 167
Fehlerbehebung bei Problemen mitCheckliste 130Mac-Probleme 179Netzwerkprobleme 172Papierzufuhrprobleme 137Plug-and-Print USB-Drive-
Druckprobleme 152Probleme bei USB-
Direktanschluss 171Staus 137
Fehlerbericht, Faxdrucken 160
Fehlerberichte, Fax 127Fehlerkorrektureinstellung, Fax 159Fehlermeldungen, Fax 161, 167,
169Firewall 17Format, Kopie
Verkleinern oder Vergrößern 91Formate, Medien
Einstellung „An Seite anpassen“, Faxen 117
Fotoskopieren 92
Funktionen 2
GGarantie
Produkt 183Gateway, Standardeinstellung 25Gefälschte Verbrauchsmaterialien
64Glas, reinigen 135Gruppen-Kurzwahleinträge
Bearbeiten 125erstellen 125
Hhelle/dunkle Einstellungen
Faxnachricht 113
DEWW Index 213

HelligkeitFax hell/dunkel 113Kopierkontrast 90
HelligkeitseinstellungenFaxnachricht 113
HP Customer Care 182HP Dienstprogramm (OS X)
öffnen 44HP Web Jetadmin 38HP Website zu Produktpiraterie 64
IIntegrierte Batterie 200IPv4 address [IP-Adresse] 25ISDN
Senden per Fax 109
JJetadmin, HP Web 38
KKabellose Netzwerke
Installieren des Treibers 23Konfigurieren des
Einrichtungsassistenten 18kleine Dokumente
kopieren 91Kontrasteinstellungen
Kopie 90Kopien in benutzerdefiniertem
Format 91kopieren
Abbrechen 93beidseitig 93helle/dunkle Einstellungen 90Kontrast, Anpassen 90Senken von 91Vergrößern 91
KopierenFotos 92
Kundendienstonline 182
KurzwahlProgrammierung 119
KurzwahleinträgeBearbeiten 125erstellen 125
LLautstärke, Einstellen 117
Linke KlappePapierstaus beheben 143
Löschen von Faxen aus dem Speicher 123
LösungFaxprobleme 167
MMac
Probleme, Behebung 179Macintosh
Support 182Manuelles Faxen
Empfangen 123Senden 121
Materialbeschränkungen 200Modell
Vergleich 1Modelle, Funktionsübersicht 2
NNetzwerk
Einstellungen, Ändern 25Einstellungen, Anzeigen 25Kennwort, ändern 25Kennwort, Einrichten 25
NetzwerkeHP Web Jetadmin 38IPv4 address [IP-Adresse] 25Standard-Gateway 25Subnetzmaske 25
Netzwerke, verkabeltInstallieren des Geräts 17
Neudruck von Faxnachrichten 123Nicht-HP Zubehör 64
OOCR-Software
gescannte Dokumente bearbeiten 101
Online-Support 182OS X
HP Dienstprogramm 44Scannen aus TWAIN-kompatibler
Software 99
PPapier
auswählen 62, 153
automatische Faxverkleinerungseinstellungen 117
Standardgröße für Fach 52Staus 137
Papier einlegenZufuhrfach 52
PapiereinzugsproblemeBehebung 137
PapierpfadStaus beseitigen 143
Papierstausbeheben 141Positionen 139Vorlageneinzug, beseitigen 139
Papiertypändern 154
Patronen 67anderer Hersteller 64Patronenfüllstand prüfen 66Recycling 67, 199Speicherung 65
Patronenfüllstand, prüfen 66Pausen, Einfügen 111PBX
Senden per Fax 109Plug & Print USB Drive-Druck 82Präfixe, wählen 111printer driver
Konfigurieren des Wireless-Netzwerks 23
ProblembehebungFax 170keine Reaktion 150langsame Reaktion 151
ProduktModellvergleich 1
Produktüberblick 2Protokoll, Fax
drucken 127Protokolle, Fax
Fehler 160Protokolleinstellungen, Fax 160Pulswahl 112
Qquecksilberfreies Produkt 200
RRecycling 3, 199
214 Index DEWW

Recycling von Verbrauchsmaterial67
Reduzieren von Dokumentenkopieren 91
reinigenTouchscreen 137
ReinigungDruckkopf 135glas 135
RuftöneSpezial 116, 117
Ruftonmuster 116, 117
SScandokumente senden
für OCR 101Scannen
mithilfe von Webscan 100OCR-Software 101TWAIN-kompatible Software 99WIA-kompatible Software 99
ScannerVorlagenglasreinigung 135
Schallemissionsspezifikationen 196Senden per Fax
von einem Computer (OS X) 120von einem Computer (Windows)
120Senden von Faxen
Fehlerbericht drucken 160Senden von Faxnachrichten
Wahlüberwachung 121Skalieren von Dokumenten
kopieren 91Software
Faxnachrichten senden 120OCR-Software 101Probleme 177Scannen aus TWAIN oder WIA 99Webscan 100
SpeicherFaxe löschen 123Neudruck von Faxnachrichten
123Spezialtoneinstellung 116, 117Spezifikationen
Stromversorgung und Schallemissionen 196
Standardeinstellungen wiederherstellen 134
Standard-Gateway, Einstellung 25Staus
Ausgabefach, beseitigen 144Papierpfad, beseitigen 143Ungeeignetes Papier 62Ursachen von 137
StromVerbrauch 196
Stromversorgungsspezifikationen196
Subnetzmaske 25Support
online 182
TTCP/IP
manuelle Konfiguration von IPv4-Parametern 25
technischer Supportonline 182
Telefon, Faxen überEmpfangen 123
Telefonbuch, FaxHinzufügen von Einträgen 119
Tonwahl 112Touchscreen, reinigen 137TWAIN-kompatible Software,
Scannen aus 99
UUmwelteigenschaften 3USB-Konfiguration 16USB-Speicherzubehör
Drucken über 82
VV.34-Einstellung 160VCCI-Erklärung (Japan) 205Verbinden mit einem Wireless-
Netzwerk 17Verbindungsgeschwindigkeitseinstell
ungen 26Verbrauchsmaterial
anderer Hersteller 64Fälschung 64Recycling 67, 199
Vergleich, Gerätemodelle 1Vergrößern von Dokumenten
kopieren 91Verwalten des Netzwerks 25
VoIPSenden per Fax 110
VorlageneinzugEinlegen von Papier/Medien 59Papierstaus 139
WWählen
automatische Wahlwiederholung, Einstellungen 112
Pausen, Einfügen 111Präfixe, Einfügen 111Ton- oder
Pulswahleinstellungen 112Wahlüberwachung 121Wahlwiederholung
automatisch, Einstellungen 112Wartung
Patronenfüllstand prüfen 66Webscan 100Websites
Betrugsberichte 64HP Web Jetadmin,
Herunterladen 38Kundendienst 182Kundendienst für Macintosh 182
Website zu Produktpiraterie 64Weiterleiten von Faxnachrichten
114Werkseitige Standardeinstellungen
wiederherstellen 134WIA-kompatible Software, Scannen
aus 99Wiederherstellen der werkseitigen
Standardeinstellungen 134Windows
Scannen aus TWAIN- oder WIA-Software 99
Wireless-EinrichtungsassistentKonfigurieren des Wireless-
Netzwerks 18Wireless-Netzwerkverbindung 17
ZZufuhrfach
Einlegen von Papier/Medien 52, 56, 57, 58, 59
DEWW Index 215