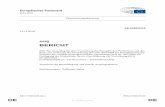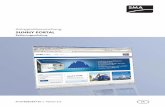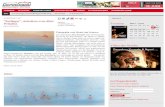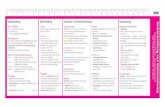HR Portal - Anleitung für Mitarbeitende Portal... · 2. Klicken Sie auf "Manuell erfassen" 3....
Transcript of HR Portal - Anleitung für Mitarbeitende Portal... · 2. Klicken Sie auf "Manuell erfassen" 3....
-
Genossenschaft Migros Luzern
Personelles/Ausbildung
Anleitung
HR Portal für Mitarbeitende
Stand 1. April 2020
-
Genossenschaft Migros Luzern
Personelles/Ausbildung
Wichtige Hinweise
Registrierung
Um das HR Portal von zuhause und unterwegs nutzen zu können, registrieren Sie sich mit den
Informationen, die Sie an ihrem ersten Arbeitstag von ihrer vorgesetzten Person erhalten haben, auf
https://portal.migrosluzern.ch/
Passwort vergessen
Sie können Ihr Passwort auf https://portal.migrosluzern.ch/ mit der Funktion "Passwort vergessen"
zurücksetzen. Damit ändern Sie gleichzeitig das Passwort für ihren PC Login und die koMpass App.
Login / Nutzung mit Privatgeräten
Das HR Portal ist keine App, sondern eine Webseite. Sie können sich die Website in ihrem Internetbrowser
als Favoriten oder auf dem Handy in Form einer App auf den Bildschirm speichern. Wie? Schauen Sie hier.
Link zum HR Portal: https://hr-portal.migros.net
Benutzername: [email protected]
Login / Nutzung mit Geschäftsgeräten
Sie können das HR Portal mit jedem beliebigen Geschäftsgerät nutzen. Sie finden das HR Portal über das
Windows-Startmenü mit dem Begriff HR Portal.
➢ Sind Sie mit dem eigenen Windows-PC Login angemeldet, denken
Sie daran ihren Bildschirm zu sperren, wenn sie das Geschäftsgerät
unbeaufsichtigt lassen – um ihre Daten zu schützen. Sie benötigen
keine Logindaten. Beim Anmeldefenster können Sie die Funktion
"Als aktueller Benutzer anmelden" nutzen.
➢ Handelt es sich um ein öffentliches Geschäftsgerät (z.B. Notebooks
in Sitzungszimmern, Filialtablets, Fachleiterbüros, etc.), schliessen
Sie den Internetbrowser nach ihrem Besuch des HR Portals. Eine Abmeldung im HR Portal
alleine, reicht nicht aus, um ihre Daten zu schützen. Wenn Sie mit Ihrem persönlichen PC Login
an einem öffentlichen Geschäftsgerät eingeloggt sind, melden Sie sich bitte auch mit ihrem eigenen
Windows-Benutzer komplett ab.
Technische Unterbrüche
Es kann vorkommen, dass unerwartet technische Unterbrüche auftreten und das HR Portal nicht zugänglich
ist. Besorgen Sie deshalb ihre Informationen frühzeitig, z.B. wann ihr nächster Arbeitseinsatz stattfindet.
Hinweis an Vorgesetzte
➢ Erfolgt Ihr Zugriff auf das HR Portal ausserhalb des M-Netzwerks, ist der Funktionsumfang Ihres HR
Portals auf Ihre eigenen Daten eingeschränkt.
➢ Eine Anleitung für das HR Portal für Vorgesetzte finden Sie im koMpass.
https://portal.migrosluzern.ch/https://portal.migrosluzern.ch/https://www.google.ch/search?source=hp&ei=AEt6XrfYLc3BmwWXkavgBg&q=internetseite+auf+homescreen+speichern&oq=auf+homescreen+sp&gs_l=psy-ab.1.1.0i22i30l3j0i22i10i30.4764.9506..14555...0.0..2.515.2827.13j3j0j1j1j1......0....1..gws-wiz.....0..0j0i131.ao6oGhVlrxQ#spf=1585072912159https://hr-portal.migros.net/mailto:[email protected]
-
Genossenschaft Migros Luzern
Personelles/Ausbildung
1
Zurück zur Übersicht Inhaltsverzeichnis
Was bietet das HR Portal für Mitarbeitende?
Nutzen Sie die folgende Übersicht, um sich schnell einen Überblick über die Funktionen des HR Portals zu
verschaffen
Übersicht HR Portal für Mitarbeitende
Auf jeder Seite dieser Anleitung, können Sie auf klicken, um hierher zurück zu
gelangen.
Verwenden Sie den Button für das folgende detaillierte Verzeichnis.
Kachel Beschreibung Mehr Informationen
Zeitwirtschaft und Einsatzplanung
Monatsnachweis Anzeige/Download Stunden- und Ferien-Saldo, Stempeldaten
Anleitung Erklärvideo Smartphone folgt
Erklärvideo PC
Einsatzplanung Anzeige der Einsatzplanung und Planungsänderungen der aktuellen Woche und der nächsten 2 Wochen
Anleitung Erklärvideo Smartphone folgt
Erklärvideo PC
Stempeln Selbstständig Stempel setzen und Stempelkorrekturen in der jeweils aktuellen Woche machen
Weisung
Anleitung
Erklärvideo Smartphone folgt
Erklärvideo PC
Meine Daten & Finanzen
Mitarbeiterprofil Anzeige ausgewählter MA-Stammdaten Anleitung Erklärvideo Smartphone folgt
Erklärvideo PC
Adressen & Bankkonto
ändern
Ändern/Erfassen der Wohnadresse (Ständiger Wohnsitz), Notfallkontakt
(Notfalladresse), Kontaktdaten und Bankadresse
Anleitung Erklärvideo Smartphone folgt
Erklärvideo PC
Lohnabrechnungen Anzeige/Download Lohnabrechnungen Anleitung Erklärvideo Smartphone folgt
Erklärvideo PC
DAG - Ein-/
Auszahlungen beantragen
Auszahlung oder Einzahlung vom Dienstaltersgeschenkkonto auf Lohn (und umgekehrt) beantragen
Anleitung Erklärvideo Smartphone folgt
Erklärvideo PC
DAG - Kontoauszug Anzeige/Download Kontoauszug DAG für Steuererklärung
Anleitung Erklärvideo Smartphone folgt
Erklärvideo PC
Lohnausweis Anzeige/Download Lohnausweis für Steuererklärung
Anleitung Erklärvideo Smartphone
folgt
Erklärvideo PC
Spesen Spesenabrechnung einreichen Anleitung Erklärvideo Smartphone folgt
Erklärvideo PC
Beurteilung
Meine Beurteilungen -
MFEE
Anzeige und Kenntnisnahme der jährlichen M-FEE Zielvereinbarungen (Mitarbeit möglich) sowie der Beurteilung. Fachleitende SM/VM können hier an dem M-FEE's ihres Teams mitarbeiten
Anleitung Erklärvideo Smartphone folgt
Erklärvideo PC
Entwicklung
M-Learning Zutritt zu Kursräumen und Online Trainings Anleitung Erklärvideo
Smartphone folgt
Erklärvideo PC
Zurück zur Übersicht
Inhaltsverzeichnis
https://youtu.be/h57_m6mddwEhttps://youtu.be/h57_m6mddwEhttps://youtu.be/BPwdXLl_M20https://youtu.be/BPwdXLl_M20https://youtu.be/M4LNsUhhm8whttps://youtu.be/M4LNsUhhm8whttps://youtu.be/kNRm1DLHP5Ahttps://youtu.be/kNRm1DLHP5Ahttps://youtu.be/dF3R8oqe-64https://youtu.be/dF3R8oqe-64https://youtu.be/YH1uv1E4U_ohttps://youtu.be/YH1uv1E4U_ohttps://youtu.be/humdPhOrwxMhttps://youtu.be/humdPhOrwxMhttps://youtu.be/cbhYFt6eBM0https://youtu.be/cbhYFt6eBM0https://youtu.be/eLL6aWfrj8Mhttps://youtu.be/eLL6aWfrj8Mhttps://youtu.be/h-WSJu_kXqQhttps://youtu.be/h-WSJu_kXqQhttps://youtu.be/44AjwxI0fkEhttps://youtu.be/44AjwxI0fkEhttps://youtu.be/JAOCxyh_cNAhttps://youtu.be/JAOCxyh_cNA
-
Genossenschaft Migros Luzern
Personelles/Ausbildung
2
Zurück zur Übersicht Inhaltsverzeichnis
Detailliertes Inhaltsverzeichnis
Tipp: Klicken Sie auf das gewünschte Kapitel, um direkt auf die richtige Seite zu gelangen.
Wichtige Hinweise......................................................................................................................... 1
Registrierung ...................................................................................................................................... 1 Passwort vergessen ............................................................................................................................ 1 Login / Nutzung mit Privatgeräten ......................................................................................................... 1 Login / Nutzung mit Geschäftsgeräten .................................................................................................. 1 Technische Unterbrüche ...................................................................................................................... 1 Hinweis an Vorgesetzte ....................................................................................................................... 1
Was bietet das HR Portal für Mitarbeitende? ................................................................................ 1
Übersicht HR Portal für Mitarbeitende ................................................................................................... 1
Detailliertes Inhaltsverzeichnis ..................................................................................................... 2
Navigation HR Portal..................................................................................................................... 4
Monatsnachweis - MAPS............................................................................................................... 5
Menü: Übersicht .................................................................................................................................. 5 Menü: Ansprüche (Ferien) ................................................................................................................... 5 Menü: Details ...................................................................................................................................... 6 Zeitraum (Monat) wechseln .................................................................................................................. 6 Monatsnachweis herunterladen ............................................................................................................ 6
Einsatzplanung - MAPS................................................................................................................. 7
Wochenansicht ................................................................................................................................... 7 Tagesansicht ...................................................................................................................................... 7 Anzeige von Änderungen im Einsatzplan .............................................................................................. 7
Stempeln - MAPS .......................................................................................................................... 8
Weisung ............................................................................................................................................. 8 Stempeln ............................................................................................................................................ 8 Stempel nachträglich erfassen ............................................................................................................. 9 Stempelkorrekturen ............................................................................................................................. 9 Korrekten Stempeltakt herstellen (Kommen-Gehen) ............................................................................ 10 Fehlermeldung .................................................................................................................................. 10 Kontrolle auf Monatsnachweis ............................................................................................................ 10
Mitarbeiterprofil ...........................................................................................................................11
Adressen & Bankkonto ändern ....................................................................................................12
Lohnabrechnungen ......................................................................................................................13
Lohnabrechnungen auf dem PC, Notebook ......................................................................................... 13 Lohnabrechnungen auf dem Smartphone ........................................................................................... 13
Dienstaltersgeschenk (DAG) Ein-/Auszahlung .............................................................................14
Auszahlung beauftragen .................................................................................................................... 14 Einzahlung tätigen ............................................................................................................................. 15 Optionen anpassen ........................................................................................................................... 15
Dienstaltersgeschenk (DAG) Kontoauszug ..................................................................................16
DAG Kontoauszug auf PC, Notebook ................................................................................................. 16
-
Genossenschaft Migros Luzern
Personelles/Ausbildung
3
Zurück zur Übersicht Inhaltsverzeichnis
DAG Kontoauszug auf Smartphone .................................................................................................... 16
Lohnausweis................................................................................................................................17
Lohnausweis auf PC, Notebook.......................................................................................................... 17 Lohnausweis auf Smartphone ............................................................................................................ 17
Spesen abrechnen .......................................................................................................................18
Grundsätze / Weisung ....................................................................................................................... 18 Download SAP Concur App auf Smartphone....................................................................................... 19 Startseite .......................................................................................................................................... 19 Spesenerfassung .............................................................................................................................. 19 Unterschiedliche MwSt-Sätze innerhalb eines Belegs .......................................................................... 21 Kosten umbelasten (gesamte Abrechnung) ......................................................................................... 22 Kosten umbelasten (einzelne Ausgabe) .............................................................................................. 23 Zurückgewiesene Abrechnung / Kommentare ..................................................................................... 24 Abrechnung zurückrufen .................................................................................................................... 25 Hinweise / Tipps zu einzelnen Spesentypen und Schnellerfassung ....................................................... 26
Mittag- und Abendessen ................................................................................................................ 26 Kilometergeld ................................................................................................................................ 26 Verpflegung mit Geschäftspartnern ................................................................................................. 26 Hotelübernachtung ........................................................................................................................ 27 Einträge kopieren (nur auf Webseite möglich).................................................................................. 27 Schnellerfassung (nur auf Webseite möglich) .................................................................................. 27
Meine Beurteilungen – M-FEE ......................................................................................................28
Notwendige Einstellung für Safari Browser mit Iphone ......................................................................... 28 Abgeschlossene M-FEE's ansehen .................................................................................................... 29 An Zielvereinbarung mitarbeiten (geschäftliche Emailadresse zwingend) .............................................. 29 Zielvereinbarung & Beurteilung zur Kenntnis nehmen (geschäftliche Emailadresse zwingend) ............... 31 Fachleitende Super-/Verbrauchermarkt helfen beim M-FEE mit ............................................................ 32
M-Learning ...................................................................................................................................34
Login ................................................................................................................................................ 34 Anleitungen....................................................................................................................................... 34
-
Genossenschaft Migros Luzern
Personelles/Ausbildung
4
Zurück zur Übersicht Inhaltsverzeichnis
Navigation HR Portal
Startbildschirm an einem PC, Notebook oder Smartphone
1. Über das Anklicken eines Reiters kann direkt zu der jeweiligen Kachelgruppe gesprungen werden. 2. Suchfunktion: Wird zum Beispiel "Loh" eingegeben, erscheint automatisch der Vorschlag
"Lohnabrechnungen" und "Lohnausweis".
3. Diese Funktionen sind nicht relevant. Auch das "Abmelden" nicht. ➢ Um zu verhindern, dass niemand anderes als Sie, Ihre Daten sieht, ist es notwendig,
den Internetbrowser zu schliessen, nur dann findet eine korrekte Abmeldung statt. ➢ Sind Sie am Geschäftsgerät mit Ihrem persönlichen Windows-Benutzer angemeldet
– sperren Sie den Bildschirm (Taste Windows + L) um Ihre Daten zu schützen, da sich sonst andere mit "Als aktueller Benutzer anmelden" in ihr HR Portal einloggen
können.
-
Genossenschaft Migros Luzern
Personelles/Ausbildung
5
Zurück zur Übersicht Inhaltsverzeichnis
Monatsnachweis - MAPS Mit dieser Funktion können Sie Ihren aktuellen Stunden- und Feriensaldo anschauen. Zusätzlich haben Sie Einsicht in alle vergangenen Stempeldaten und können sich auch die Übersicht als "Monatsnachweis" herunterladen.
Monatsnachweis
Menü: Übersicht
1. Zeitsaldo 2. Feriensaldo Anspruch in Stunden und Tagen
Balken: bereits geplante Ferientage (grau) und ungeplante Ferientage (grün)
Je nach Anstellungsverhältnis stehen hier zusätzliche
Saldi, beispielsweise: ➢ Urlaubsanspruch aus Dienstaltersgeschenk ➢ IBU bei Kaderangestellten
Menü: Ansprüche (Ferien)
Hier wird detaillierter aufgezeigt, wie sich der Feriensaldo Anspruch zusammensetzt.
-
Genossenschaft Migros Luzern
Personelles/Ausbildung
6
Zurück zur Übersicht Inhaltsverzeichnis
Menü: Details
In der Detailansicht lassen sich die genauen Stempelzeiten der einzelnen Tage nachsehen.
1. Klicken Sie auf den Pfeil 2. Die Stempelzeiten werden angezeigt. Falls
vorhanden, werden auch Geld- und Zeitzuschläge z.B. für Nachtarbeit aufgeführt.
Hinweise ➢ Die Stempel des aktuellen Tages werden nicht
angezeigt. ➢ Fehlt ein Stempel, werden jeweils zwei Stempel nicht
angezeigt.
Zeitraum (Monat) wechseln
In allen 3 Menüs ("Übersicht, Ansprüche, Details") kann über «Monat wählen» der Zeitraum für die Anzeige angepasst werden (letzte 12 Monate).
Monatsnachweis herunterladen
Mit Klick auf "PDF herunterladen" gelangen Sie auf ein PDF mit allen Details auf einen Blick (klassischer
Monatsnachweis). Die Auswahl des Monats funktioniert über "Monat wählen".
-
Genossenschaft Migros Luzern
Personelles/Ausbildung
7
Zurück zur Übersicht Inhaltsverzeichnis
Einsatzplanung - MAPS
Einsatzplanung
Wochenansicht
In der Wochenansicht werden die aktuelle und die folgenden zwei Wochen angezeigt. Durch hoch und
runter Scrollen, kann zwischen den Wochen gewechselt werden. 1. Mit Klick auf einen Tageseinsatz, wechselt man in die
detailliertere Tagesansicht – siehe unten.
Tagesansicht
Auch hier kann mittels hoch und runter Scrollen der Tag gewechselt werden. 1. Der Pfeil bringt einem zurück in die Wochenansicht.
2. Klickt man auf einen Tag wechselt man auf diesen. Klickt man auf den Pfeil rechts wechselt man die Woche.
3. Anzeige der Planung für den gewählten Tag inkl. Bereiche und Pausenzeiten.
Hinweis: Geplante Absenzen wie Ferien oder Ausbildungstage werden aktuell noch nicht angezeigt (daran wird gearbeitet).
Anzeige von Änderungen im Einsatzplan
Gab es eine Anpassung an Ihrem Einsatzplan, so wird
Ihnen dies über ein Pop-Up Fenster angezeigt (verschwindet automatisch nach einigen Sekunden) 1. Mittels «Anzeigen» kann man sich die Änderungen
anzeigen lassen. 2. Mit Klick auf «Später» blendet man die Nachricht aus
und erhält keine Anzeige von angepassten Einsätzen. Änderungen werden mit einem Warndreieck angezeigt.
Achtung: Komplett gelöschte Dienste werden nicht als Änderung angezeigt, sondern verschwinden ohne Mitteilung oder Änderung.
-
Genossenschaft Migros Luzern
Personelles/Ausbildung
8
Zurück zur Übersicht Inhaltsverzeichnis
Stempeln - MAPS
Diese Funktion wird demnächst verfügbar sein.
Mit der Funktion "Stempeln" können Mitarbeitende auch online badgen/stempeln und Stempelkorrekturen in einem begrenzten Zeitraum vornehmen. Beachten Sie bitte die folgende Weisung.
Stempeln
Weisung
• Grundsätzlich wird weiterhin mit dem Badge an den Stempeluhren ein- und ausgestempelt.
• Bei Home-Office, Piketteinsätzen und Auswärtsterminen, sollen die Stempel über die Funktion "Stempeln" im HR Portal, von allen Mitarbeitenden selbst eingetragen werden.
• Stempelkorrekturen werden ebenfalls von den Mitarbeitenden selbst eingetragen (ohne Meldung an die MAPS Verantwortlichen).
• Es ist stets darauf zu achten, dass ein korrekter Stempeltakt vorhanden ist (kommt-geht).
• Eingaben durch die Mitarbeitenden sind lediglich für die jeweils aktuelle Arbeitswoche
möglich und müssen somit spätestens nach dem letzten Arbeitseinsatz erledigt werden.
• Nach Ende des Monats können keine Stempel und Stempelkorrekturen mehr via HR Portal vorgenommen werden.
Diese Regelung gilt ausnahmslos für alle Mitarbeitenden (abgesehen von Mitarbeitenden ohne MAPS-
Zeiterfassungspflicht).
Stempeln
1. Auf "Kommt" oder "Geht" klicken, um einen Stempel mit der aktuellen Uhrzeit zu setzen (Titel wird automatisch angepasst).
2. Der Stempel erscheint sofort mit Zeit und Ausprägung
"kommt" oder "geht"
-
Genossenschaft Migros Luzern
Personelles/Ausbildung
9
Zurück zur Übersicht Inhaltsverzeichnis
Stempel nachträglich erfassen
Stempel können auch nachträglich erfasst werden (nur für die aktuelle Woche).
1. Wechseln Sie den Tag, falls notwendig 2. Klicken Sie auf "Manuell erfassen" 3. Machen Sie Angaben zur Uhrzeit (auch im Format
0815 ohne Doppelpunkt o.ä. möglich) und Ausprägung (kommt/geht)
4. Speichern
Stempelkorrekturen
1. Wechseln Sie den Tag, falls notwendig. 2. Klicken Sie auf den "Stift" des Eintrags, den Sie
korrigieren möchten und machen Sie die gewünschte Korrektur. Beachten Sie bitte ob alle Stempel den korrekten
Stempeltakt vorweisen. Falls nicht, folgen Sie der Funktion Korrekten Stempeltakt herstellen.
Hinweis ➢ Stempel können nicht von Ihnen gelöscht werden ➢ Es können nur Stempel der aktuellen Woche
angepasst werden. Nicht in der Zukunft. Nicht in der Vergangenheit (sobald Wochenabschluss vorbei ist).
➢ Stempeleingaben/-korrekturen müssen auch bis zum letzten Tag des Monats gemacht sein (vor Monatsabschluss).
Wenn die Anpassung nicht mehr möglich ist, wenden Sie
sich bitte an Ihre MAPS-Verantwortlichen.
-
Genossenschaft Migros Luzern
Personelles/Ausbildung
10
Zurück zur Übersicht Inhaltsverzeichnis
Korrekten Stempeltakt herstellen (Kommen-Gehen)
Stimmt etwas im Stempeltakt (Kommen-Gehen) nicht, können Sie dies ganz einfach ausgleichen.
1. Klicken Sie auf Stempeltakt herstellen 2. Die Stempel übernehmen automatisch den
korrekten Stempeltakt (abwechslungsweise "kommen" und "gehen").
Fehlermeldung
Diese Fehlermeldung wird Ihnen angezeigt, wenn Sie ausserhalb des erlaubten Zeitraums, Stempel eintragen oder korrigieren. Melden Sie sich für diese Stempeleinträge bei Ihren
MAPS-Verantwortlichen.
Kontrolle auf Monatsnachweis
Auf dem Monatsnachweis (siehe Funktion
Monatsnachweis herunterladen), sehen Sie auf einen Blick, welche Stempel von Ihren MAPS-Verantwortlichen angepasst wurden. Diese sind fett markiert.
-
Genossenschaft Migros Luzern
Personelles/Ausbildung
11
Zurück zur Übersicht Inhaltsverzeichnis
Mitarbeiterprofil
Im Mitarbeiterprofil können Sie Ihre bei der GMLU im HR gespeicherten Personalien, Daten zu ihrem
Arbeitsvertrag und Ihre Lohnentwicklung ansehen.
Tipp für Smartphone User: Halten Sie Ihr Smartphone quer, um die Einträge besser lesen zu können.
Mitarbeiterprofil
Hier ist lediglich die Ansicht von Daten möglich, keine Änderung. Falls Sie Ihre Bankadresse, Kontaktdaten o.ä. ändern möchten können Sie dies in der Funktion Adressen & Bankkonto ändern machen.
-
Genossenschaft Migros Luzern
Personelles/Ausbildung
12
Zurück zur Übersicht Inhaltsverzeichnis
Adressen & Bankkonto ändern
Sie haben die Möglichkeit ausgewählte Personalien anzupassen oder hinzuzufügen.
Tipp für Smartphone User: Halten Sie Ihr Smartphone quer, um die Einträge besser lesen/ bearbeiten zu
können.
Adressen & Bankkonto ändern
1. Angezeigte Angaben mit Klick auf das Stiftsymbol ändern 2. Neue Personalien können Sie in den einzelnen Abschnitten hinzufügen Anschriften:
➢ Ständiger Wohnsitz ➢ Notfalladresse (Notfallkontakt): verwenden sie das Feld c/o für die Angabe des Namens Ihres
Notfallkontakts. Kommunikation:
➢ Private Emailadresse ➢ Private Telefonnummer
Falls Sie die Telefonnummer für den Erhalt des SMS-Codes ändern möchten, passen Sie die
Telefonnummer zusätzlich auf https://portal.migrosluzern.ch/ in der Kachel "Benutzerdaten ändern" an.
https://portal.migrosluzern.ch/
-
Genossenschaft Migros Luzern
Personelles/Ausbildung
13
Zurück zur Übersicht Inhaltsverzeichnis
Lohnabrechnungen Hier können Sie alle Lohnabrechnungen abrufen (die bisherige Lösung Incamail wird demnächst abgestellt).
Lohnabrechnungen auf dem PC, Notebook
1. Klicken Sie auf einen beliebigen Eintrag um die jeweilige Lohnabrechnung als PDF anzusehen
(und falls notwendig herunterzuladen). 2. Klicken Sie auf das Downloadsymbol um die Lohnabrechnung direkt als PDF herunterzuladen.
Lohnabrechnungen auf dem Smartphone
Tippen Sie zuerst die gewünschte Lohnabrechnung an Tipp: Halten Sie Ihr Smartphone quer, um die Einträge besser lesen zu können.
-
Genossenschaft Migros Luzern
Personelles/Ausbildung
14
Zurück zur Übersicht Inhaltsverzeichnis
Tippen Sie auf das Symbol für "Herunterladen". Die entsprechende Lohnabrechnung wird Ihnen angezeigt.
Dienstaltersgeschenk (DAG) Ein-/Auszahlung Hier können Sie eine Auszahlung vom Dienstaltersgeschenkskonto mit Ihrem Lohn beauftragen oder eine Einzahlung auf das Dienstaltersgeschenkskonto über Ihren Lohn tätigen. Informationen zum Anspruch auf Dienstaltersgeschenke finden Sie im Personalreglement.
DAG Ein-/Auszahlung
Auszahlung beauftragen
1. Sie sehen, wieviel Sie sich maximal mit dem nächsten Lohn auszahlen lassen können.
2. Klicken Sie die Option "Auszahlung" an. 3. Wählen Sie einen Betrag, den Sie sich auszahlen
lassen möchten. 4. Klicken Sie auf "Versenden"
-
Genossenschaft Migros Luzern
Personelles/Ausbildung
15
Zurück zur Übersicht Inhaltsverzeichnis
Einzahlung tätigen
1. Sie sehen, wieviel Sie maximal mit dem nächsten
Lohn einzahlen können.
Grundsätzlich ist eine Einzahlung nur dann möglich, wenn Sie bereits einmal eine Auszahlung beauftragt haben oder Ihnen Zinsgutschriften mit dem Lohn ausbezahlt wurden.
2. Klicken Sie die Option "Einzahlung" an. 3. Wählen Sie einen Betrag, den Sie einzahlen möchten.
4. Klicken Sie auf "Versenden".
Optionen anpassen
Beachten Sie die Optionen zur Auszahlung von Gutschriften und Zinsen sowie die Einzahlung der
Verrechnungssteuer über den Lohn. 1. Aktivieren oder deaktivieren Sie die gewünschte
Option. 2. Klicken Sie auf "Versenden".
-
Genossenschaft Migros Luzern
Personelles/Ausbildung
16
Zurück zur Übersicht Inhaltsverzeichnis
Dienstaltersgeschenk (DAG) Kontoauszug Anzeige und Download aller DAG Kontoauszüge.
DAG Kontoauszug auf PC, Notebook
DAG Kontoauszug anzeigen 1. Gewünschtes Jahr eingeben 2. Auf "Formular anzeigen" klicken 3. Der gewünschte Kontoauszug wird angezeigt
Mit Klick auf den Pfeil, kann das Dokument auch auf Ihrem Gerät gespeichert werden.
DAG Kontoauszug auf Smartphone
DAG Kontoauszug anzeigen 1. Gewünschtes Jahr eingeben 2. Auf "Formular anzeigen" tippen Das Dokument wird geöffnet.
-
Genossenschaft Migros Luzern
Personelles/Ausbildung
17
Zurück zur Übersicht Inhaltsverzeichnis
Lohnausweis
Lohnausweis auf PC, Notebook
Lohnausweis anzeigen
1. Gewünschtes Jahr eingeben 2. Auf "Formular anzeigen" klicken 3. Der gewünschte Kontoauszug wird angezeigt
Mit Klick auf den Pfeil, kann das Dokument auch auf
Ihrem Gerät gespeichert werden.
Lohnausweis auf Smartphone
Lohnausweis anzeigen 1. Gewünschtes Jahr eingeben 2. Auf "Formular anzeigen" tippen
Das Dokument wird geöffnet.
-
Genossenschaft Migros Luzern
Personelles/Ausbildung
18
Zurück zur Übersicht Inhaltsverzeichnis
Spesen abrechnen
Diese Funktion wird demnächst verfügbar sein.
SAP Concur ist die Anwendung für die digitale Spesenabrechnung. Sie existiert als App und als Webseite.
Grundsätzlich empfehlen wir Ihnen für die Erfassung von Spesen das App zu verwenden (und nicht die
Webseite).
(Über welchen Prozess die Mitarbeitenden Klubschule/Freizeit Ihre Spesen abrechnen, wird derzeit noch
geklärt. Bis auf weiteres, bitte über die bisherigen Spesenprozesse abrechnen).
Grundsätze / Weisung
➢ Rechnen Sie ihre Spesen maximal 1 Mal pro Monat ab. Sie können Ihre Spesen auch über mehrere Monate sammeln und abrechnen (der GMLU wird pro Abrechnung ein Betrag vom Toolanbieter in Rechnung gestellt).
➢ Beachten Sie auch das neue Spesenreglement im koMpass. ➢ Achten Sie bei der Spesenerfassung auch die Angabe des korrekten Mehrwertsteuersatzes
(MWST) – Diese Angabe finden Sie auf dem Beleg/Quittung ➢ Die Logik ist wie folgt aufgebaut:
-
Genossenschaft Migros Luzern
Personelles/Ausbildung
19
Zurück zur Übersicht Inhaltsverzeichnis
Download SAP Concur App auf Smartphone
SAP Concur App im App Store oder Google Play Store herunterladen und installieren. Das App steht für Android und IOS (Iphone, Apple) – Betriebssysteme zur Verfügung.
Startseite
Einige Funktionen (z.B. Profileinstellungen) sind in der App nicht verfügbar – nur auf der
Website.
Spesenerfassung
1) ExpensIt- Beleg fotografieren Fotografieren Sie den Beleg Ihrer Ausgabe mit ExpenseIt oder fügen Sie in dieser Funktion einen
Beleg aus Ihrem Fotoarchiv hinzu. 2) Km-Spesen abrechnen
Eigene Abrechnungen
Offene
Genehmigungen
(nur für Vorgesetzte)
Schnellzugriff für
Spesenerfassung
Einzelne erfasste
Spesenausgaben,
die noch keiner
Abrechnung
zugewiesen wurden
-
Genossenschaft Migros Luzern
Personelles/Ausbildung
20
Zurück zur Übersicht Inhaltsverzeichnis
Da dies die häufigste Spesenausgabe ist, können Sie diese direkt vom Startbildschirm aus erfassen
3) Beliebige Spesenausgabe (ohne/mit) Beleg
Grundsätzlich benötigt es für alle Spesen entsprechende Belege - falls sie keinen haben,
erfassen Sie über diese Funktion die Ausgaben. Halten Sie im Kommentar fest, warum der Beleg fehlt.
Der fotografierte Spesenbeleg wird vom Spesenapp verarbeitet (Texterkennung), dies dauert einige Sekunden. Im Beispiel links hat das App einige Daten des Belegs
bereits erkannt:
• Spesentyp: "Parkgebühren"
• Betrag: CHF 1
• Datum der Spesenausgabe 26.09.18
Um zu prüfen ob weitere Angaben zur Spesenausgabe notwendig sind, klicken Sie auf die Ausgabe. Es kann auch sein, dass die Texterkennung etwas falsch interpretiert hat!
Falls notwendig, machen Sie weitere Angaben und fügen Sie die Ausgabe Ihrer aktuellen Abrechnung hinzu.
Wenn Sie für den aktuellen Zeitraum noch keine Abrechnung erstellt haben, werden Sie an dieser Stelle automatisch dazu aufgefordert.
-
Genossenschaft Migros Luzern
Personelles/Ausbildung
21
Zurück zur Übersicht Inhaltsverzeichnis
Sobald Sie alle Ausgaben über mindestens 1 Monat vollständig erfasst haben, können Sie die Abrechnung zur Genehmigung senden. Sie können laufend Spesen erfassen, ohne die Abrechnung einzusenden – diese bleiben gespeichert.
Sie haben auch die Möglichkeit die Angaben zu fotografierten Spesenbelegen zu einem späteren Zeitpunkt zu machen. Die Originalbelege müssen nicht eingereicht
werden! Eine Fotografie - wie hier im App - reicht.
Unterschiedliche MwSt-Sätze innerhalb eines Belegs
Unterschiedliche MwSt-Sätze innerhalb eines
Belegs Besteht Ihre Spesenausgabe aus mehreren Positionen, die unterschiedliche MWSt.-Sätze aufweisen (dies sehen Sie auf dem Beleg)?
Gehen Sie auf die Spesenausgabe und nutzen Sie die Funktion Aufschlüsseln um den Gesamtbetrag des Belegs in die verschiedenen Positionen (Beträge und MWST-Sätze aufzuteilen).
-
Genossenschaft Migros Luzern
Personelles/Ausbildung
22
Zurück zur Übersicht Inhaltsverzeichnis
Kosten umbelasten (gesamte Abrechnung)
Sie haben die Möglichkeit die gesamte Spesenabrechnung einer anderen Kostenstelle zu belasten oder nur einzelne Spesenausgaben auf andere Kostenstellen umzubelasten.
Natürlich kann bereits bei der Erstellung der Abrechnung die richtige Kostenträger-ID ausgewählt werden. Um die gesamte bestehende Abrechnung
umzubelasten (nur vor Genehmigung möglich): 1. Tippen Sie auf Kostenabrechnungen
2. Öffnen Sie die gewünschte Abrechnung
3. Wählen Sie "Details"
4. Scrollen Sie, bis Sie bei "Kostenträger-ID" die
korrekte Kostenstelle erfassen können.
-
Genossenschaft Migros Luzern
Personelles/Ausbildung
23
Zurück zur Übersicht Inhaltsverzeichnis
Kosten umbelasten (einzelne Ausgabe)
Einzelne Ausgabe auf andere Kostenstelle umbelasten (vor Versenden zur Genehmigung) Um eine einzelne Ausgabe umzubelasten (vor
versenden zur Genehmigung) 1. Tippen Sie auf Kostenabrechnungen.
2. Öffnen Sie die gewünschte Abrechnung.
3. Öffnen Sie die umzubelastende Ausgabe.
4. Wählen Sie die Option "Zuweisungen".
-
Genossenschaft Migros Luzern
Personelles/Ausbildung
24
Zurück zur Übersicht Inhaltsverzeichnis
5. Tippen Sie auf "+".
6. Geben Sie an, wieviel Prozent, dass Sie umbelasten wollen (normalerweise 100%)
7. Suchen Sie unter "Kostenträger-ID" die korrekte Kostenstelle.
8. Tippen Sie auf "Erstellen"
Zurückgewiesene Abrechnung / Kommentare
Auf dem Smartphone / App
Ihre vorgesetzte Person hat eine von Ihnen eingereichte Abrechnung zurückgewiesen? Wählen Sie die entsprechende Abrechnung aus und wechseln Sie im Menü auf die Details um den Kommentar/ die Begründung Ihrer vorgesetzten
Person zu lesen.
-
Genossenschaft Migros Luzern
Personelles/Ausbildung
25
Zurück zur Übersicht Inhaltsverzeichnis
Webseite Ihre vorgesetzte Person hat eine von Ihnen eingereichte Abrechnung zurückgewiesen? Wechseln Sie im Menüband in die Ansicht
"Abrechnungen". Dort sehen Sie auf der zurückgewiesenen Abrechnung die Begründung Ihrer vorgesetzten Person.
Eine andere Möglichkeit Kommentare zu lesen ist, die Abrechnung aufzurufen und dann im Menüband
"Details" die Option "Kommentare" aufzurufen.
Abrechnung zurückrufen
Eingereichte Abrechnungen können auch
zurückgerufen werden (z.B. um eine Ergänzung oder Korrektur zu machen). Wählen Sie dazu "Kostenabrechnungen"
Wählen Sie dann zuerst die eingereichte Abrechnung, die sie zurückrufen möchten.
-
Genossenschaft Migros Luzern
Personelles/Ausbildung
26
Zurück zur Übersicht Inhaltsverzeichnis
Wählen Sie die "3 Punkte" und die Option "Abrechnung zurückrufen".
Hinweise / Tipps zu einzelnen Spesentypen und Schnellerfassung
Mittag- und Abendessen Werden die beiden Verpflegungsausgaben mit einem höheren Betrag als CHF 15 erfasst, wird der Betrag nach dem Hinzufügen zur Abrechnung, automatisch auf 15 CHF reduziert.
Kilometergeld
Sind Sie dieselbe Strecke hin und zurück gefahren können Sie den Rückweg über "Hin- und Rückreise" hinzufügen. Das Feld "Privat" ist nur anzukreuzen, wenn Teilstrecken nicht vom Geschäft übernommen werden.
Verpflegung mit Geschäftspartnern
Sobald Sie diese Ausgabe einer Abrechnung hinzugefügt haben, müssen Sie gemäss Reglement, die einzelnen Teilnehmenden erfassen. Wählen Sie die erfasste Spesenausgabe in der
Abrechnung aus und nutzen Sie die Funktion "Teilnehmer". Mitarbeitende der Migros Luzern müssen alle einzeln namentlich erwähnt werden. Benutzen Sie das "+" um Teilnehmer hinzuzufügen.
Externe Gäste müssen nicht einzeln namentlich erwähnt werden. Erfassen Sie eine Ansprechperson und den Firmennamen. Nach dem Speichern wählen Sie den Eintrag erneut an und erfassen Sie die Anzahl der externen Gäste.
-
Genossenschaft Migros Luzern
Personelles/Ausbildung
27
Zurück zur Übersicht Inhaltsverzeichnis
Hotelübernachtung
Erfassen Sie zuerst den Beleg, Gesamtbetrag etc. und weisen Sie die Ausgabe einer Abrechnung zu. In der Abrechnung wählen Sie nun den die Spesenausgabe Hotel an, denn der Gesamtbetrag muss nun auf die verschiedenen Positionen
aufgeschlüsselt werden, da die Positionen unterschiedliche MwSt-Sätze haben können. Drücken Sie dazu auf die Option "Aufschlüsseln".
Erfassen Sie die einzelnen Positionen gemäss Beleg. Zimmersteuer = Kurtaxe
Einträge kopieren (nur auf Webseite möglich) Haben Sie mehrere ähnliche Einträge z.B. 2x an unterschiedlichen Tagen dieselbe Strecke gefahren, können Sie den ersten erfassten Eintrag auswählen, kopieren und müssen nur noch das Datum
anpassen.
Schnellerfassung (nur auf Webseite möglich)
In der Schnellerfassung können Sie unterschiedliche Spesenausgaben duplizieren. Wählen Sie dazu zuerst die Schnellerfassung.
Entscheiden Sie sich zwischen dem
➢ Reiter "Schnellerfassung" für alle Spesentypen ausser Kilometergeld
➢ Reiter "Kilometerausgaben"
Haben Sie einen Eintrag erfasst, können Sie ihn mit
dem + duplizieren
-
Genossenschaft Migros Luzern
Personelles/Ausbildung
28
Zurück zur Übersicht Inhaltsverzeichnis
Meine Beurteilungen – M-FEE
Notwendige Einstellung für Safari Browser mit Iphone
Sofern Sie über ein Iphone mit dem Safari-Internetbrowser auf das M-FEE zugreifen, benötigt es eine Anpassung in den Einstellungen.
Rufen Sie die Einstellungen auf.
Scrollen Sie um das Safari App zu finden und auszuwählen
Scrollen Sie bis zum Kapitel "Allgemein" um die Funktion "Pop-Ups blockieren" zu deaktivieren. Korrekt eingestellt ist es, wenn es so wie im Bild
links aussieht.
Falls diese Meldung erscheint, wenn Sie das M-FEE aufrufen, klicken Sie auf "zulassen".
-
Genossenschaft Migros Luzern
Personelles/Ausbildung
29
Zurück zur Übersicht Inhaltsverzeichnis
Abgeschlossene M-FEE's ansehen
Wählen Sie das M-FEE des gewünschten Jahres aus.
Je nachdem, was Sie interessiert, können Sie folgende Optionen nutzen, um die Details anzusehen:
1) Drucken: M-FEE Bogen (PDF) mit Zielen, Beurteilung der Kompetenzen und Kommentaren zur Beurteilung
2) M-FEE Zusammenfassung: Nur die Beurteilung Ihrer Kompetenzen
3) Kompetenzprofil: Umschreibung der
Kompetenzen, welche bei Ihnen persönlich beurteilt werden
4) Vorlage Formular: Der M-FEE Bogen mit den Zielen, welchen Sie auch zur
Gesprächsvorbereitung verwenden können.
An Zielvereinbarung mitarbeiten (geschäftliche Emailadresse zwingend)
Sobald Ihre vorgesetzte Person dies freigibt, erhalten Sie eine Emailnachricht, dass Sie nun Ihre Ziele formulieren können.
Falls Ihre vorgesetzte Person bereits Ziele formuliert hat, können Sie diese anpassen. Besprechen Sie mit Ihrer vorgesetzten Person, wie sie bei der Zielformulierung vorgehen wollen.
Z.B. ob der Vorschlag durch Sie selbst erstellt werden soll oder ob Sie vorformulierte Ziele überarbeiten sollen oder ob sie dies von Beginn an gemeinsam machen.
-
Genossenschaft Migros Luzern
Personelles/Ausbildung
30
Zurück zur Übersicht Inhaltsverzeichnis
Wählen Sie den aktuellsten M-FEE Bogen aus.
1. Reiter "Zielvereinbarung / Zielerreichung" auswählen 2. Erstellen oder bearbeiten Sie den Titel des Ziels, die Zielformulierung, mögliche Massnahmen
zur Zielerreichung und die Gewichtung des Ziels 3. Um weitere Ziele hinzuzufügen klicken Sie auf dieses Symbol 4. Klicken Sie nach der Bearbeitung immer auf "Dokument sichern und verlassen" sowie 5. "Fortsetzen", auch wenn Sie die Bearbeitung unterbrechen wollen. Informieren Sie ihre
vorgesetzte Person, wenn Sie die vereinbarte Arbeit abgeschlossen haben.
-
Genossenschaft Migros Luzern
Personelles/Ausbildung
31
Zurück zur Übersicht Inhaltsverzeichnis
Zielvereinbarung & Beurteilung zur Kenntnis nehmen (geschäftliche Emailadresse zwingend)
Sobald Ihre vorgesetzte Person die Zielvereinbarung oder die Beurteilung abgeschlossen hat, erhalten Sie eine Emailnachricht. Früher haben Sie den M-FEE Papierbogen jeweils
unterschrieben. Dies ist nicht mehr notwendig. Neu können Sie im HR Portal bestätigen, dass die Zielvereinbarung und Beurteilung stattgefunden hat. Bei der Beurteilung haben Sie auch die Möglichkeit einen Kommentar zu Ihrem M-FEE zu erfassen.
Wählen Sie den aktuellsten M-FEE Bogen aus.
Ziele zur Kenntnis nehmen
1) Hier schauen Sie sich die definitiv vereinbarten Ziele nochmals an. 2) Wählen Sie die Option "Ziele zur Kenntnis nehmen". 3) Wählen Sie "Fortsetzen".
Beurteilung zur Kenntnis nehmen und Kommentar erfassen
-
Genossenschaft Migros Luzern
Personelles/Ausbildung
32
Zurück zur Übersicht Inhaltsverzeichnis
1) Hier können Sie in den unterschiedlichen Reitern die Beurteilung sowie die Kommentare Ihrer vorgesetzten Person einsehen.
2) Hier haben Sie die Möglichkeit eine Stellungnahme/ Kommentar zu Ihrem M-FEE zu erfassen 3) Wählen Sie die Option "Beurteilung abschliessen". 4) Wählen Sie "Fortsetzen".
Fachleitende Super-/Verbrauchermarkt helfen beim M-FEE mit
Da Fachleitende SM/VM nicht über die Kacheln/Funktionalitäten von Vorgesetzten verfügen, können Sie für die Mithilfe bei der M-FEE Zielvereinbarung und Beurteilung des Teams über die Kachel "Meine Beurteilungen" mithelfen. Diese Funktion steht ab Herbst 2020 für die M-FEE
Bögen 2021 zur Verfügung.
Neben den eigenen M-FEE Bögen sind hier auch die M-FEE Bögen des Teams sichtbar. Wählen Sie den gewünschten Bogen für die Zielvereinbarung/Beurteilung aus.
Um die folgenden Schritte kennenzulernen, sprechen Sie sich am Besten mit Ihren Bereichsleitenden
ab. 1. die Reiter können der Reihe nach, bearbeitet werden. 2. Hier können Sie Notizen hinterlegen und die entsprechende Kompetenz beurteilen. 3. Sichern Sie das Dokument mit "Dokument sichern und verlassen" und wählen Sie. 4. "Fortsetzen". Auch wenn Sie noch nicht fertig sind und die Beurteilung nur unterbrechen.
-
Genossenschaft Migros Luzern
Personelles/Ausbildung
33
Zurück zur Übersicht Inhaltsverzeichnis
-
Genossenschaft Migros Luzern
Personelles/Ausbildung
34
Zurück zur Übersicht Inhaltsverzeichnis
M-Learning
Zutritt zu Kursräumen und Online Trainings.
M-Learning
Login
Wir arbeiten daran, dass Sie sich auch hier ohne Login anmelden können. Bis dahin verwenden Sie bitte folgende Logindaten
(12345 steht für Ihre 5stellige Personalnummer): Anmeldename: gmlu12345 Kennwort: gmlu12345 Falls Sie M-Learning bereits besucht und Ihr
Passwort geändert haben, gilt natürlich Ihr persönliches Passwort.
Anleitungen
Besuchen Sie den Bereich "Allgemeine Informationen" auf M-Learning, um detaillierte Anleitungen und Informationen zu M-Learning
anzusehen.
https://m-learning.migros.ch/local/mmlistcategories/coursecategories.php?id=2387https://m-learning.migros.ch/local/mmlistcategories/coursecategories.php?id=2387