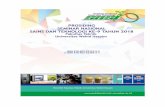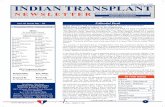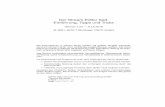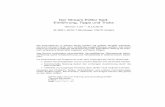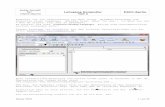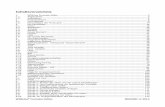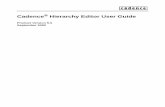HTML-Editor KompoZer - xn--martina-rter-llb.deüter.de/wp-content/uploads/KompoZer.pdf · auf...
-
Upload
nguyenthuy -
Category
Documents
-
view
224 -
download
0
Transcript of HTML-Editor KompoZer - xn--martina-rter-llb.deüter.de/wp-content/uploads/KompoZer.pdf · auf...

HTML-Editor KompoZer
Autorin: Martina Rüter
Seite 1 von 4
HTML-Editor KompoZer
Der kostenlose HTML-Editor KompoZer stellt die Weiterentwicklung des Nvu-Editors (gesprochen: „n-view“) dar und ist eine freie Software (Open Source) zur Erstellung und Bearbeitung von HTML-Seiten.Die Software besteht aus einem WYSI-WYG-Editor (What you see is what you get), einem FTP-Modul (File Transfer Pro-tocol) und einem CSS-Editor (Cascading Style Sheets). Das Programm lässt sich auch auf Rechnern mit eingeschränkten Rechten installieren, da es sich nicht tief im Betriebssystem verankert. Herunterzuladen ist der KompoZer unter: http://kompozer.net: passende Installati-onsdatei und unter „Langpacks“ das deut-sche Sprachpaket „de-DE“ herunterladen, entpacken und die Datei kompozer.exe doppelklicken. Nach der Installation über das Menü „Tools > Extensions“ (Abb. 1) die deutsche Sprachdatei „kz-077-lang-pack-deDE.xpi“ installieren und das Pro-gramm neu starten (Abb. 2).
Die Oberfläche des KompoZers (Abb. 3) offenbart sich in einer Dreiteilung:1. Menüleisten oben2. Dateiverwaltung links3. Bearbeitungsfenster rechtsZu den Menüleisten zählen gleich vier Stück:- klassische Menüleiste- Iconleiste- Formatierungsleiste 1- Formatierungsleiste 2
Abb. 1: Englischsprachige Programmoberfläche des KompoZers. Zur Installation der deutschen Sprachversion „Tools > Extentions“ wählen.
Abb. 2: Deutsche Sprachdatei .xpi installieren

Seite 2 von 4
HTML-Editor KompoZer
Der Dateimanager wird als „Seitenver-waltung“ bezeichnet.Der eigentliche Arbeitsbereich verfügt am oberen Ende über Seiten-Tabs. D. h. es können mehrer HTML-Dateien gleichzei-tig geöffnet und bearbeitet werden. Im unteren Bereich kann man zwischen vier Ansichten wählen:1. Normal (Layout-Modus)2. HTML-Tags (hervergehobene HTML-Tags)3. Quelltext (HTML-Quellcode-Ansicht)4. VorschauVoreinstellungen:1. Menü: Extras > Einstellungen: Allge-mein (Abb. 4): aktivieren Sie ggf.- Formatierung des Original-Quelltext erhalten- Grafiken und andere eingebundenen Dateien gemeinsam mit Seiten spei-chern- Tabellen-Layout beim Einfügen oder Lö-schen von Zellen erhalten- Neues Dokument immer als Tab öffnen.2. Menü: Extras > Einstellungen: Sei-teneinstellungen (Abb. 5): aktivieren Sie unter „Ländereinstellungen“- Sprache: Deutsch-Deutschland (de-de)- Schreibrichtung: links nach rechts- Zeichensatz: ISO-8859-1Hier können Sie auch gleich die Farben für die unterschiedlichen Zustände von Links (unbesucht, besucht, aktiv etc.) und eine Hintergrundfarbe bzw. -bild für Ihr Dokument wählen. Ein Hintergrundbild wird vom Browser automatisch gekachelt, also nach links und unten wiederholt.
Abb. 3: KompoZer-Oberfläche
Abb. 4: Menü: Extras > Einstellungen > Allge-mein
Abb. 5: Menü: Extras > Einstellungen > Seiten-einstellungen

Seite 3 von 4
HTML-Editor KompoZer
3. Menü: Extras > Einstellungen: Erwei-tert (Abb. 6): wählen Sie- HTML-Sprache: XHTML1- DTD: Transitional- Verhalten der Enter-Taste: Enter-Taste in einem Absatz erzeugt immer einen neuen Absatz- Echtzeit-Rechtschreibprüfung: Unter-streiche falsch geschriebene Wörter- Spezielle Zeichen: Spezialzeichen in HTML4.
Als nächstes sollte ein Stamm-Verzeich-nis zugeordnet werden. Klicken Sie dazu auf den Button „Seiten bearbeiten“ im Bereich der Seitenverwaltung. Es öffnet sich das Fenster „Publizierungseinstel-lungen“. Vergeben Sie einen aussage-kräftigen Titel für Ihr Projekt, wie z. B. „Homepage“. Unter dem Bereich „Login-Informationen“ klicken Sie auf den Button „Durchsuchen“. Es öffnet sich der Win-dows-Dateimanager. Legen Sie z. B. un-ter „Eigene Dateien“ einen neuen Ordner „Homepage“ an (Abb 7). Schließen Sie das Fenster durch einen Klick auf OK. Im Seitenmanager sollte nun das neu ange-legte Verzeichnis erscheinen.Klicken Sie nun auf das Symbol „Neues Verzeichnis“. Geben Sie als Verzeich-nisnamen „bilder“ ein und klicken Sie auf das Symbol „Aktualisieren“. Nun sollte unterhalb des Ordners „Homepage“ ein Ordner „bilder“ auftauchen (Abb. 8).Die neu angelegten Ordner finden Sie auch im Windows Explorer wieder.Um eine neue HTML-Datei anzulegen, wählen Sie Datei > Speichern unter... Geben Sie einen Dateinamen ein, z. B. „index“. Klicken Sie erneut auf das Symbol „Aktualisieren“ in der Seitenver-waltung, um die neu angelegte Datei im Verzeichnisbaum zu sehen.
Abb. 6: Menü: Extras > Einstellungen > Erwei-tert
Abb. 7: Stamm-Verzeichnis anlegen über: Sei-ten bearbeiten Publizierungseingenschaften
Abb. 8: Seitenverwaltung mit dem Projekt-Ver-zeichniss

Seite 4 von 4
HTML-Editor KompoZer
Der CSS-Editor sollte stets aus dem Modus „Normal“ aufgerufen werden. Sicherheitshalber immer zuvor die Datei speichern!Der CSS-Editor befindet sich unter Ex-tras > CSS-Editor oder klicken Sie das CSS-Editor-Icon der Symbolleiste an. Wählen Sie aus dem linken oberen Menü „Style Element“ aus (Abb. 9). Geben Sie unter Mediatyp „all“ ein und klicken Sie auf „Stylesheet erstellen“ (Abb. 10). Der Editor erzeugt zunächst ein internes Sty-lesheet. Klicken Sie auf den Button „Sty-lesheet exportieren und auf externes Sty-lesheet umstellen“ (Abb. 11). Wählen Sie das korrekte Verzeichnis und vergeben Sie einen Dateinamen für die CSS-Datei mit der Dateiendung .css.Über die Auswahl „Regel“ erstellen Sie neue CSS-Anweisung für z. B. das Ele-ment body. Klicken Sie auf den Button „Style-Regel erstellen“. Markieren Sie links das body-Element und aktivieren Sie den Karteireiter „Text“. Wählen Sie Schriftart vordefiniert „Arial, Hevetica, sans-serif“ und die Schriftgröße „100%“ (Abb. 12). Im Karteireiter „Hintergrund“ legen Sie eine Hintergrundfarbe bzw. -bild für das HTML-Dokument fest. Der Karteireiter „Begrenzungen“ bezieht sich auf Rahmen und den Karteireiter „Box“ benötigen Sie beim Einsatz von DIV-Elementen. Nachdem Sie Ihre Einga-ben mit OK beendet haben, schließt sich der CSS-Editor. Um die vorgenommenen Einstellungen nochmals zu überprüfen, öffnen Sie den CSS-Editor erneut. Mit einem Klick auf das HTML-Element body listet der Editor Ihnen nun im rechten Teil des Fensters sämtliche CSS-Eigenschaf-ten für dieses Element auf (Abb. 13).
Abb. 9: CSS-Editor
Abb. 10: Stylesheet erstellen
Abb. 11: Stylesheet exportieren
Abb. 13: Erstellte Stil-Regel für das body-Ele-ment
Abb. 12: Textformatierungen festlegen