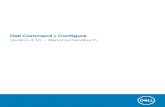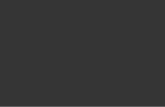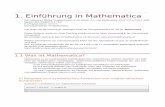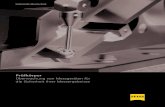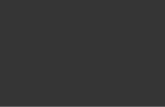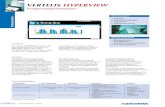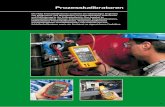HYDROcom 5 Bedienungsanleitung · 2014-07-23 · Das Softwarepaket “HYDROcom” wird verwendet...
Transcript of HYDROcom 5 Bedienungsanleitung · 2014-07-23 · Das Softwarepaket “HYDROcom” wird verwendet...

HYDROcom Handbuch
© Hydrotechnik GmbH Alle Rechte vorbehalten Seite 1 von 53Rev. 1.3 DE • Software version 5.0
HYDROcom Softwarepaket zur Datenübertragung und -auswertung
Handbuch
Rev. 1.3 DE • 2008-03-11 Software Version 5.0
TKZ L8874-14-01.60D

HYDROcom Handbuch
© Hydrotechnik GmbH Alle Rechte vorbehalten Seite 2 von 53Rev. 1.3 DE • Software version 5.0
1 Inhalt 1 Inhalt.................................................................................................................... 2 2 Einleitung............................................................................................................ 4 2.1 Geltungsbereich................................................................................................... 4 2.2 Sinn dieses Handbuch......................................................................................... 4 2.3 Copyright.............................................................................................................. 4 2.4 Haftungsausschluss............................................................................................. 4 2.5 Bestimmungsgemäße Verwendung..................................................................... 5 3 Installation .......................................................................................................... 5 3.1 Systemanforderungen.......................................................................................... 5 3.2 Software installieren............................................................................................. 5 4 Betrieb der Software.......................................................................................... 5 4.1 Software starten................................................................................................... 5 4.2 Hauptbildschirm ................................................................................................... 5 4.3 Menüs und Funktionen ........................................................................................ 6 4.3.1 Menü Datei ....................................................................................................................... 6 4.3.1.1 Datei – Neu....................................................................................................................... 7 4.3.1.2 Datei – Öffnen ............................................................................................................. 7 4.3.1.3 Datei – Speichern ....................................................................................................... 8 4.3.1.4 Datei – Drucken .......................................................................................................... 8 4.3.1.5 Datei – Schließen ............................................................................................................. 8 4.3.2 Menü Messgerät ............................................................................................................... 8 4.3.2.1 Messgerät – Speicher lesen ....................................................................................... 9 4.3.2.2 Messgerät – Messung .................................................................................................... 12 4.3.2.3 Messgerät – Online-Modus ....................................................................................... 13 4.3.2.4 Messgerät – Messwertanzeige ....................................................................................... 15 4.3.2.5 Messgerät – Geräteparameter........................................................................................ 16 4.3.2.6 Messgerät – Geräteliste.................................................................................................. 16 4.3.3 Menü Bearbeiten ............................................................................................................ 17 4.3.3.1 Bearbeiten – Kopieren .................................................................................................... 17 4.3.3.2 Bearbeiten – Spot ........................................................................................................... 18 4.3.3.3 Bearbeiten – Zoom ......................................................................................................... 20 4.3.3.4 Bearbeiten – Beschriftung/Kurven/Farben...................................................................... 21 4.3.3.5 Bearbeiten – Skalierung ................................................................................................. 21 4.3.3.6 Bearbeiten – Notiz .......................................................................................................... 22 4.3.3.7 Bearbeiten – Information ................................................................................................ 22 4.3.3.8 Bearbeiten – Sichern ...................................................................................................... 23 4.3.4 Menü Format .................................................................................................................. 24 4.3.4.1 Format – Tabellendefinition – Entwurf ............................................................................ 24 4.3.4.2 Format – Tabellendefinition – Korrektur.......................................................................... 26 4.3.4.3 Format – Grafikdefinition – Entwurf ................................................................................ 26 4.3.4.4 Format – Grafikdefinition – Korrektur.............................................................................. 27 4.3.4.5 Format – Dokumentdefinition – Entwurf.......................................................................... 27 4.3.4.6 Format – Dokumentdefinition – Korrektur ....................................................................... 28 4.3.4.7 Format – Optionen – Grafik ............................................................................................ 28 4.3.4.8 Format – Optionen – Tabelle .......................................................................................... 29 4.3.5 Menü Darstellen.............................................................................................................. 30 4.3.5.1 Darstellen – Grafik .................................................................................................... 30 4.3.5.2 Darstellen – Text ....................................................................................................... 32 4.3.5.3 Darstellen – Dokument ............................................................................................. 33 4.3.5.4 Darstellen – Statistik ....................................................................................................... 33 4.3.5.5 Darstellen – Tabelle........................................................................................................ 34 4.3.5.6 Darstellen – Bild.............................................................................................................. 37 4.3.5.7 Darstellen – Histogramm ................................................................................................ 38 4.3.5.8 Darstellen – Kompakt-Tabelle ........................................................................................ 39 4.3.5.9 Darstellen – Überlagern ............................................................................................ 41 4.3.6 Menü Fenster ................................................................................................................. 43 4.3.6.1 Fenster – Layout............................................................................................................. 43 4.3.6.2 Fenster – Ändern Größe................................................................................................. 43

HYDROcom Handbuch
© Hydrotechnik GmbH Alle Rechte vorbehalten Seite 3 von 53Rev. 1.3 DE • Software version 5.0
4.3.6.3 Fenster – Layout reset .................................................................................................... 44 4.3.6.4 Fenster – Layout speichern ............................................................................................ 44 4.3.6.5 Fenster – Wechseln .................................................................................................. 44 4.3.6.6 Fenster – Löschen .......................................................................................................... 44 4.3.7 Menü Ansicht .................................................................................................................. 44 4.3.8 Menü Extras.................................................................................................................... 44 4.3.8.1 Extras – Datenkonvertierung .......................................................................................... 45 4.3.8.2 Extras – Verknüpfen ....................................................................................................... 50 4.3.8.3 Extras – Konfigurieren .................................................................................................... 51 4.3.8.4 Extras – Sprache ............................................................................................................ 52 4.3.8.5 Extras – Verzeichnisse ................................................................................................... 52 4.4 Schaltflächen ..................................................................................................... 53

HYDROcom Handbuch
© Hydrotechnik GmbH Alle Rechte vorbehalten Seite 4 von 53Rev. 1.3 DE • Software version 5.0
2 Einleitung
2.1 Geltungsbereich Das vorliegende Handbuch gilt für Software-Pakete mit der Bezeichnung “HYDROcom”, hergestellt von der Hydrotechnik GmbH, Limburg, Deutschland. Das Handbuch gilt nur für Software mit der gleichen Revi-sionsnummer, wie auf der Titelseite angegeben. Falls Sie nicht das zu Ihrer Softwareversion passende Handbuch haben sollten, wenden Sie sich bitte an die Hydrotechnik Homepage oder Ihren lokalen Hydrotechnik Händler oder Repräsentanten.
2.2 Sinn dieses Handbuch Dieses Handbuch soll den Anwender bei seiner täglichen Arbeit mit dem Softwarepaket unterstützen, Es ent-hält Informationen über die Fenser, Dialoge, Befehle und Schaltflächen der Software und erläutert bestimmte Abläufe und Bedienhandlungen. Für Informationen, die über den Inhalt dieses Handbuches hinaus gehen, bie-ten wir Ihnen gerne kundenspezifische Schulungen, entweder an einem Hydrotechnik Standort oder in Ihren Räumen. Bitte sprechen Sie unseren Vertrieb oder Ihren lokalen Hydrotechnik Händler oder Repräsentanten auf weitere Informationen an.
2.3 Copyright Das Softwarepaket und dieses Handbuch sind urheberrechtlich geschützt. Nachbau ohne Genehmigung wird gerichtlich verfolgt. Wir behalten uns alle Rechte an diesem Handbuch vor, auch die der Reproduktion und/oder Vervielfältigung in irgend einer denkbaren Form, z.B. durch Fotokopieren, Druck, auf irgendwelchen Datenträgern oder in übersetzter Form. Nachdruck dieses Handbuches nur mit schriftlicher Genehmigung der Hydrotechnik GmbH. Der technische Stand zum Zeitpunkt der Auslieferung von Softwarepaket und Handbuch ist entscheidend, falls keine anderen Informationen gegeben werden. Wir behalten uns technische Änderungen ohne spezielle An-kündigung vor. Frühere Anleitungen verlieren ihre Gültigkeit. Es gelten die Allgemeinen Verkaufs- und Lieferbedingungen der Hydrotechnik GmbH.
2.4 Haftungsausschluss Wir garantieren die fehlerfreie Funktion unseres Produktes gemäß unserer Werbung, den von uns herausgege-benen Produktinformationen und dieser Anleitung. Weiter gehende Produkteigenschaften werden nicht zuge-sagt. Wir übernehmen keine Haftung für Wirtschaftlichkeit und fehlerfreie Funktion, wenn das Produkt für ei-nen anderen Zweck eingesetzt wird, als im Abschnitt "Bestimmungsgemäßer Gebrauch" beschrieben wird. Schadenersatz ist generell ausgeschlossen, außer falls Vorsatz oder grobe Fahrlässigkeit seitens Hydrotechnik nachgewiesen wird oder falls zugesagte Produkteigenschaften nicht vorhanden sind. Wird dieses Produkt in Umgebungen eingesetzt, für die es nicht geeignet ist oder die dem technischen Standard nicht entsprechen, sind wir für die Folgen nicht verantwortlich. Wir übernehmen keine Haftung für Schäden an Einrichtungen und Systemen in der Umgebung des Produktes, die durch einen Fehler des Produktes oder in dieser Anleitung verursacht werden. Wir sind nicht verantwortlich für die Verletzung von Patenten und/oder anderen Rechten Dritter ausserhalb der Bundesrepublik Deutschland. Wir sind nicht haftbar für Schäden, die durch unsachgemäße Bedienung und Nicht-Befolgung der Anweisun-gen in dieser Anleitung entstehen. Wir haften nicht für entgangenen Gewinn und Folgeschäden aufgrund der Nicht-Beachtung von Sicherheits- und Warnhinweisen. Die Produkte der Hydrotechnik GmbH entsprechen dem Stand von Wissenschaft und Technik. Hydrotechnik führt laufend Untersuchungen der Produkte und des Marktes durch, um die ständige Weiterentwicklung und Verbesserung ihrer Produkte voran zu treiben. Im Falle von Störungen und/oder technischen Problemen wenden Sie sich bitte an den Hydrotechnik Kunden-dienst. Wir sichern Ihnen zu, dass umgehend geeignete Maßnahmen eingeleitet werden. Es gelten die Garan-tiebestimmungen der Hydrotechnik GmbH, die wir Ihnen auf Wunsch gerne zukommen lassen.

HYDROcom Handbuch
© Hydrotechnik GmbH Alle Rechte vorbehalten Seite 5 von 53Rev. 1.3 DE • Software version 5.0
2.5 Bestimmungsgemäße Verwendung Das Softwarepaket “HYDROcom” wird verwendet für das Herunterladen von Messdaten aus Hydrotechnik Messgeräten. Herunter geladenen Daten können ausgewertet und auf verschiedene Arten präsentiert werden, z.B. als Tabellen, Kurven und Histogramme. Die Software kann unter den Betriebssystemen Windows™ 95, 98, NT, 2000, ME und XP installiert werden. Falls Sie Fragen haben, oder die Software für einen anderen Zweck verwenden möchten, wenden Sie sich bitte an unseren Kundendienst.
3 Installation
3.1 Systemanforderungen Die Installation und Ausführung der Software “HYDROcom” ist auf nahezu allen Computersystemen mög-lich. Es werden alle Windows™ Betriebssysteme ab den Versionen 95 bzw. NT (keine USB-Unterstützung) unterstützt.
3.2 Software installieren 1. Legen Sie die CD in das Laufwerk ein, die die Software “HYDROcom” enthält. 2. Doppelklicken Sie die Datei „Setup.exe“ um die Installation zu beginnen. 3. Warten Sie, bis die Installation beendet ist. 4. Sie sollten nun eine Verknüpfung „HYDROcom“ auf dem Desktop Ihres PC sehen.
4 Betrieb der Software
4.1 Software starten 1. Doppelklicken Sie entweder die “HYDROcom” Verknüpfung auf Ihrem Desktop, oder die Datei
“*:/Programme/Hydrotechnik GmbH/HYDROcom/HYDROcom.exe“. Der * steht für den Buchstaben Ihrer Festplatte, normalerweise C.
2. Warten Sie, bis der Hauptbildschirm angezeigt wird.
4.2 Hauptbildschirm
Abb. 2 Hauptbildschirm
Titelleiste Menüleiste Schaltflächen
Arbeits-bereich
Statuszeile

HYDROcom Handbuch
© Hydrotechnik GmbH Alle Rechte vorbehalten Seite 6 von 53Rev. 1.3 DE • Software version 5.0
Nach dem Softwarestart ist der Arbeitsbereich leer, die wichtigsten Elemente werden aber angezeigt:
Titelleiste zeigt den Namen der Anwendung und der aktiven Datei, nachdem eine Datei geöffnet wurde (siehe unten)
Menüleiste zeigt die verfügbaren Bedienmenüs Schaltflächen mit den verfügbaren Schaltflächen haben Sie direkten Zugang zu wichtigen Funktionen Arbeitsbereich hier werden die Kurven, Tabellen und anderen Informationen angezeigt, nachdem eine
Datei geöffnet worden ist Statuszeile zeigt Informationen über das System oder die aktuelle Funktion an
4.3 Menüs und Funktionen Im Folgenden werden alle Menüs und die enthaltenen Funktionen chronologisch erläutert. Wenn für eine Funktion eine Schaltfläche vorhanden ist, wird sie im betreffenden Abschnitt gezeigt. Später im Handbuch ge-ben wir einen Überblick über alle Schaltflächen und ihre Funktionen.
Dialoge “Datei öffnen”
Im Konfigurationsmenü (siehe Menü Extras – Konfigurieren, Abschnitt 4.3.8.3 auf Seite 51) können Sie die Option „Nutze Standarddialoge für Dateizugriffe?“ auswählen. Hier können Sie entscheiden, ob die HYDRO-com-spezifischen Dialoge verwendet werden sollen, oder die Dialoge des Betriebssystems:
Abb. 3 Datei öffnen Dialoge – Standard und HYDROcom-spezifisch
Die Unterschiede zwischen den beiden Dialogen sind: • mit den Standarddialogen ist es einfacher, durch Verzeichnisse und Laufwerke zu navigieren • bestimmte Netzwerk-Ressourcen sind nur in den Standarddialogen sichtbar • die HYDROcom Dialoge zeigen nur die Grafik- und Tabellenbeschreibungsdateien an, die auf die ge-
wählten Messdaten anwendbar sind; die Standarddialoge zeigen alle Beschreibungsdateien, was das Auf-finden der richtigen erschwert
• in den HYDROcom Dialogen können Sie eine Hilfefunktion nutzen Im Folgenden werden immer die HYDROcom-spezifischen Dialoge gezeigt.
4.3.1 Menü Datei
Abb. 4 Menü Datei

HYDROcom Handbuch
© Hydrotechnik GmbH Alle Rechte vorbehalten Seite 7 von 53Rev. 1.3 DE • Software version 5.0
4.3.1.1 Datei – Neu
Abb. 5 Datei – Neu
In diesem Fenster können Sie das gewünschte Layout für den Arbeitsbereich auswählen, das Sie für den neuen Job einsetzen möchten. Wählen Sie eines der zwölf Standardlayouts, oder markieren Sie „Nutzer-Layouts“ und wählen Sie ein individuelles Layout aus der Auswahlliste. Die Definition von Nutzer-Layouts wird in Abschnitt “4.3.6 Fenster Menü” beschrieben. Nachdem Sie ein Layout ausgesucht haben, wird der Arbeitsbereich in die gewünschte Anzahl von Bereichen unterteilt. Nun können Sie Daten von einem Messinstrument importieren, oder Messwerte darstellen.
4.3.1.2 Datei – Öffnen
Abb. 6 Datei – Öffnen
Mit diesem Dialog können Sie HYW-Dateien öffnen (HYDROcom Präsentationen). Navigieren Sie zum ge-wünschten Verzeichnis und klicken Sie auf die gewünschte Datei. Dann klicken Sie eine der Schaltlfächen:
OK öffnet die Datei und lädt die zugehörigen Daten, Kurven, Tabellen, usw. Abbrechen bricht ab und schließt das Fenster Löschen löscht die ausgeählte (hervorgehobene) Datei Hilfe zeigt Hilfeinformationen an Nach dem Aufklappen der Auswahlliste “Dateityp” können Sie den Dateityp auswählen, der im Fenster ange-zeigt werden soll.
Information
Das Bild zeigt den HYDROcom-spezifischen Dialog für das Öffnen von Dateien. Beachten Sie den Abschnitt “Datei öffnen Dialog” auf Seite 6 für weitere Informationen.

HYDROcom Handbuch
© Hydrotechnik GmbH Alle Rechte vorbehalten Seite 8 von 53Rev. 1.3 DE • Software version 5.0
4.3.1.3 Datei – Speichern
Abb. 7 Datei – Speichern
Wenn Sie die aktuelle Datei speichern möchten, wählen Sie diese Funktion, geben den gewünschten Dateina-men ein und klicken auf “OK”. Die Archivdatei wird in den aktuellen Ordner geschrieben.
4.3.1.4 Datei – Drucken Mit diesem Befehl öffnen Sie den Betriebssystem-spezifischen Druck-Dialog. Wählen Sie hier den Drucker und alle gewünschten Optionen zum Drucken der Datei.
4.3.1.5 Datei – Schließen Mit diesem Befehl beenden Sie die Anwendung. Falls nicht gespeicherte Daten vorliegen, werden Sie zum Speichern aufgefordert. Dann können Sie das Schließen abbrechen und zur Anwendung zurückkehren.
4.3.2 Menü Messgerät
Abb. 8 Menü Messgerät
Das Menü Messgerät enthält verschiedenen Befehle und Funktionen für die Kommunikation mit Hydrotechnik Messgeräten:
Verbinden wenn ein Messgerät per USB an den PC angeschlossen wird, beginnt die Kommunikation automatisch; bei anderen Anschlussarten (z.B. RS232) starten Sie mit diesem Befehl die Kommunikation zwischen PC und Messgerät
Trennen es wird empfohlen, die Verbindung zwischen PC und Messgerät zu beenden, bevor Sie die Kabelverbindung lösen
Speicher lesen siehe unten Messung siehe unten Online-Modus siehe unten Messwertanzeige siehe unten Konfig RS485 nur für Compare Messgeräte; mit dieser Funktion können Sie Variable, Einheit und Be-
zeichnung jeder Geräteadresse definieren; jede Kanaldefinition muss einzigartig sein, Kanäle mit identischen Namen sind nicht zulässig
Linearisierung nur für Compare Messgeräte; diese Funktion unterstützt Eingabe, Korrektur und Löschen von Linearisierungstabellen
Geräteparameter siehe unten Geräteliste siehe unten

HYDROcom Handbuch
© Hydrotechnik GmbH Alle Rechte vorbehalten Seite 9 von 53Rev. 1.3 DE • Software version 5.0
4.3.2.1 Messgerät – Speicher lesen Verwenden Sie diese Funktion um Messdaten vom Messgerät zum PC zu übertragen. Wählen Sie entweder den Befehl „Messgerät – Speicher lesen”, oder klicken Sie auf die Schaltfläche :
Abb. 9 Messgerät – Speicher lesen
Das Listenfenster zeigt alle Messreihen, die im Speicher des Messgerätes enthalten sind. Wenden Sie eine die-ser Möglichkeiten an:
Einzelne Messreihe herunterladen
1. Klicken Sie auf die gewünschte Messreihe um sie zu markieren:
Abb. 10 Messreihe
wählen
2. Klicken Sie auf “OK” um das Herunterladen zu beginnen:
Abb. 11 Dateiname eingeben
3. Im oberen Teil des Fensters werden Informationen zur gewählten Messreihe angezeigt. Darunter sollten Sie den gewünschten Dateinamen eintragen.
Information
Die Datei wird im aktiven Verzeichnis gespeichert. Bitte beachten Sie Abschnitt 4.3.8.5 auf Seite 52 für weitere Informationen und wie das aktive Verzeichnis geändert wird.

HYDROcom Handbuch
© Hydrotechnik GmbH Alle Rechte vorbehalten Seite 10 von 53Rev. 1.3 DE • Software version 5.0
4. Klicken Sie auf “OK” um den Dialog der Zusatzinformationen anzuzeigen:
Abb. 12 Zusatzinformationen eingeben
5. Hier können Sie eine individuelle Bemerkung eingeben, die mit den Messdaten gespeichert wird. Sie können die Bemerkung speichern oder einen bereits vorhandenen Text laden. In unteren Teil des Fensters werden die Variablen und ihre Einheiten angezeigt.
6. Klicken Sie auf “OK” um das Herunterladen zu beginnen. Während des Herunterladens wird ein Statusfenster angezeigt:
Abb. 13 Datenübertragung
Alle Messreihen herunterladen
1. Klicken Sie auf “Alle Messungen” um das Herunterladen einzuleiten:
Abb. 14 Alle Messreihen herunterladen
2. Klicken Sie auf “Dateispezifikation”, um den gewünschten Dateinamen einzugeben:

HYDROcom Handbuch
© Hydrotechnik GmbH Alle Rechte vorbehalten Seite 11 von 53Rev. 1.3 DE • Software version 5.0
Abb. 15 Eingabe des Dateinamens
3. Geben Sie den gewünschten Dateinamen ein. Die Messreihen werden mit dem eingegebenen Namen ge-speichert, der um „-xxx“ erweitert wird. „xxx“ ist eine dreistellige Nummer, die von „001“ hochzählt.
Information
Die Datei wird im aktiven Verzeichnis gespeichert. Bitte beachten Sie Abschnitt 4.3.8.5 auf Seite 52 für weitere Informationen und wie das aktive Verzeichnis geändert wird.
4. Klicken Sie auf “Speichern” um den eingegebenen Dateinamen zu verwenden:
Abb. 16 Datenübertragung einleiten
5. Dateiname und Verzeichnis werden im Fenster angezeigt. Klicken Sie auf “OK” um die Datenübertra-gung zu beginnen. Während der Übertragung wird der aktuelle Status angezeigt:
Abb. 17 Status der Datenübertragung

HYDROcom Handbuch
© Hydrotechnik GmbH Alle Rechte vorbehalten Seite 12 von 53Rev. 1.3 DE • Software version 5.0
4.3.2.2 Messgerät – Messung
Information
Diese Funktion kann nur mit Messgeräten der Serie MultiSystem 5000 verwendet werden. Bei neueren Messgeräten empfehlen wir die Funkti-on “Online-Modus” (siehe Abschnitt 4.3.2.3 auf Seite 13).
Mit der Funktion „Messung“ können Sie eine neue Messreihe starten. Nach dem Auswählen des Befehls „Messgerät – Messung“ wird der folgende Dialog angezeigt:
Abb. 18 Dialog Messung
1. Geben Sie den gewünschten Dateinamen ein. 2. Geben Sie die gewünschte Abtastrate (Pause zwischen zwei Messungen) ein. 3. Geben Sie die gewünschte Anzahl an Sätzen (Messwerten, max. 65.535) ein. 4. Tragen Sie alle Variablen, die Sie messen möchten, ohne Leerzeichen in das Eingabefeld „Messgrößen“
ein. Über dem Eingabefeld werden die verfügbarn Messgrößen angezeigt. 5. Klicken Sie auf “OK” um die Messung zu beginnen. Während der Messung wird der Status angezeigt:
Abb. 19 Status der Messung
6. Die Anzahl der Messwerte wird hochgezählt, bis die gewünschte Anzahl an Messwerten erreicht wurde. Danach wird dieser Dialog angezeigt:
Abb. 20 Zusatzinformationen zur Messreihe
7. Hier können Sie eine Bemerkung eingeben, die mit den Messdaten gespeichert wird. Darunter werden die Variablen und ihre Einheiten angezeigt.
8. Klicken Sie auf “OK”, um die Datei zu speichern und den Dialog zu schließen.

HYDROcom Handbuch
© Hydrotechnik GmbH Alle Rechte vorbehalten Seite 13 von 53Rev. 1.3 DE • Software version 5.0
4.3.2.3 Messgerät – Online-Modus Verwenden Sie diese Funktion, um das angeschlossene Messgerät vom PC aus zu bedienen. Wählen Sie den Befehl „Messgerät – Online-Modus“, um diesen Dialog anzuzeigen:
Abb. 21 Online-Modus
Dieser Dialog enthält alle erforderlichen Optionen um eine Online-Messung und -Präsentation mit einem Messgerät zu konfigurieren, das über USB, die serielle Schnittstelle, oder ein Netzwerk angeschlossen ist.
Dateiname die Messdaten werden mit diesem Dateinamen gespeichert Überwachungszeit geben Sie die Zeit in Minuten ein, wie lange die Messung fortgesetzt werden soll; Sie
können die Messung jederzeit abbrechen, indem Sie die [Esc] Taste drücken; geben Sie „0“ ein, um eine Endlosmessung ablaufen zu lassen
Abtastfaktor die Messung wird ohne Unterbrechung ausgeführt; hier können Sie ein Zeitintervall zwi-schen der Aufnahme von zwei Messwerten eingeben; der eingegebene Faktor wird mit 10 ms multipliziert (z.B. 100 = 1 Sekunde); Sie können Werte zwischen 1 (= 10 ms) und 250 (= 2,5 Sekunden) eingeben
Information
Beachten Sie bei der Eingabe des Abtastfaktors die Eigenschaften des Messgerätes. Die Anzahl der Messwerte darf 65.535 nicht überschreiten. Sie berechnet sich indem die Überwachungszeit durch den Abtastfaktor dividiert wird.
Online-Grafik einstellen
Die folgenden Optionen beeinflussen nicht die Messung, aber die Echtzeit- (Online-) Präsentation:
Auf x-Achse normalerweise wird die Zeit auf der (horizontalen) x-Achse angezeigt (Funktion f(t)); hier können Sie festlegen, ob eine der Messgrößen an der x-Achse angezeigt werden soll (Funktion f(x)); nachdem Sie „Messgröße“ ausgewählt haben, werden die Optionsfelder „x-Achse“ neben den Messgrößen im unteren Fensterbereich aktiviert
Skalierung wenn Sie “Ja” wählen, wird die Grafik mit Skalierwerten an der y-Achse angezeigt; bei “Nein” werden Prozentwerte angezeigt
Gitternetz wenn Sie “Ja” wählen, wird ein Gitternetz in der Grafik angezeigt Null-Linie wenn Sie “Ja” wählen, wird die Null-Linie in der Grafik angezeigt Werteanzeige wenn Sie “Ja” wählen, werden die aktuellen Messwerte aller Messgrößen in Fenstern
oberhalb der Grafik angezeigt

HYDROcom Handbuch
© Hydrotechnik GmbH Alle Rechte vorbehalten Seite 14 von 53Rev. 1.3 DE • Software version 5.0
Einstellung der Messgrößen
Im unteren Teil des Dialogs werden die präsentierbaren Messgrößen eingestellt. Beim Kontakt mit dem Mess-gerät werden die dort programmierten Messgrößen geladen. In Abb. 21 auf Seite 13 wurden insgesamt 10 Messgrößen vom Messgerät geladen. Im Dialog können Sie nun eine oder mehrere Messgrößen auswählen, die gemessen und präsentiert werden sollen. Sie können individuelle Skalierungen eingeben und eine Messgröße zur Darstellung an der x-Achse auswählen:
Messgröße aktivieren Sie alle Messgrößen, die gemessen und angezeigt werden sollen; berechnete Messgrößen werden nicht unterstützt
Darstellung von bis geben Sie die minimalen und maximalen Werte ein, die in der Kurve gezeigt werden sol-len; wenn z.B. der Messbereich 0 bis 400 beträgt, die Messwerte aber nur zwischen 100 und 200 erwartet werden, können Sie „von 100“ und „bis 200“ eingeben
x-Achse wenn die Option “auf x-Achse” auf “Messgröße” eingestellt ist, können Sie die Messgrö-ße auswählen, die an der x-Achse dargestellt werden soll; in diesem Fall müssen minde-stens zwei Messgrößen für die Messung ausgewählt sein
Schaltflächen
Laden Konfig. laden Sie eine Datei, die die Einstellungen einer Online-Modus Sitzung enthält Speichern Konfig. speichern Sie die aktuellen Einstellungen in eine Datei OK startet die Online-Messung und Präsentation Abbrechen beendet den Online-Modus
Online-Modus
Nachdem Sie den Online-Modus gestartet haben, werden die gewählten Messgrößen als Kurven angezeigt:
Abb. 22 Online-Modus
Das Beispiel zeigt eine Kurve mit zwei Messgrößen. Wenn die Kurve die rechte Begrenzung des Fensters er-reicht, wird ein automatischer Bildlauf begonnen. Sie können den Online-Modus beenden, indem Sie die [Esc]-Taste drücken oder auf „Beenden“ klicken. Ansonsten wird der Modus nach Ablauf der Überwachungs-zeit automatisch beendet. Danach werden Sie zum Speichern der Messreihe aufgefordert.

HYDROcom Handbuch
© Hydrotechnik GmbH Alle Rechte vorbehalten Seite 15 von 53Rev. 1.3 DE • Software version 5.0
4.3.2.4 Messgerät – Messwertanzeige Mit dieser Funktion können Sie die aktuellen Messwerte auf dem PC-Bildschirm anzeigen. Nach dem Anwäh-len des Befehles „Messgerät – Messwertanzeige“ wird der folgende Dialog angezeigt:
Abb. 23 Einstellung der Messwertanzeige
Der größte Teil des Dialogs dient der Auswahl der Messgrößen für die Messwertanzeige. Beim Kontakt mit dem Messgerät werden die dort vorhandenen Messwerte geladen, in diesem Fall zehn. Aktivieren Sie alle Messgrößen, deren Messwerte angezeigt werden sollen.
Anzeigeoptionen
Neben den Messgrößen können Sie die Anzahl der Messwerte pro Bildschirmseite auswählen. Je kleiner die Anzahl, desto größer werden die Messwerte angezeigt. Wenn Sie eine Anzahl „Messwerte pro Seite“ auswäh-len, die kleiner als die Anzahl „Gewählte Messwerte“, wird das Anzeigefenster mehr als eine Seite haben.
Anzeigefenster
Nachdem Sie die Messgrößen und Anzeigefenster ausgewählt haben, klicken Sie auf “OK” um die Messwerte anzuzeigen:
Abb. 24 Messwertanzeige
Die gewählten Messgrößen werden im Fenster angezeigt. Wenn weitere Messwerte ausgewählt wurden, kön-nen Sie die Bildlauftasten drücken, um die anderen Seiten anzuzeigen. Klicken Sie auf „Beenden“ um die Messwertanzeige zu schließen.

HYDROcom Handbuch
© Hydrotechnik GmbH Alle Rechte vorbehalten Seite 16 von 53Rev. 1.3 DE • Software version 5.0
Information
Es werden stets die aktuellen Messwerte angezeigt. Wenn Sie das Messgerät in den MinMax Modus schalten oder Menüs öffnen, ändert sich daran nichts.
4.3.2.5 Messgerät – Geräteparameter Mit dieser Funktion können Sie die aktuellen Einstellungen des angeschlossenen Messgeräte anzeigen. Wäh-len Sie den Befehl “Messgerät – Geräteparameter” um dieses Fenster anzuzeigen:
Abb. 25 Geräteparameter
Die angezeigten Einstellungen können nur abgelesen, jedoch nicht verändert werden. Klicken Sie auf [OK] um das Fenster zu schließen.
4.3.2.6 Messgerät – Geräteliste Sie können mehrere Messgeräte gleichzeitig an den PC anschließen, jedoch nur ein einzelnes verwenden. Wählen Sie den Befehl „Messgerät – Geräteliste“ um diesen Dialog anzuzeigen:
Abb. 26 Device list
Hier werden alle angeschlossenen Messgeräte aufgelistet, die von der Software erkannt wurden. Das gerade ausgewählte Messgerät ist hervorgehoben. Klicken Sie auf das gewünschte Messgerät und dann auf „Aus-wahl“.

HYDROcom Handbuch
© Hydrotechnik GmbH Alle Rechte vorbehalten Seite 17 von 53Rev. 1.3 DE • Software version 5.0
4.3.3 Menü Bearbeiten
Abb. 27 Menü Bearbeiten
Das Menü Bearbeiten enthält eine Anzahl nützlicher Befehle für die Arbeit mit den Messdaten, sowie einige Konfigurationsfunktionen:
Rückgängig macht den letzten Befehl rückgängig Kopieren siehe unten Einfügen fügt den Inhalt der Zwischenablage in die aktuelle Präsentation ein Glätten glättet die Kurve durch die Berechnung von Mittelwerten mehrerer Messwerte; die An-
zahl der gemittelten Messwerte kann in den Grafikoptionen (siehe Abschnitt 3.3.4 Menü Format) eingestellt werden; das Glätten kann wiederholt werden, bis die Kurve ausrei-chend geglättet ist; Glätten kann mit dem Befehl „Rückgängig“ aufgehoben werden
Spot siehe unten Scrollen nach dem Auswählen dieser Funktion verändert sich der Mauszeiger in ein Kreuz mit
vier Pfeilen; wenn Sie sich dem Rand des Kurvenfensters nähern, verändert sich der Mauszeiger in einen einzelnen Pfeil; mit einem Klick scrollen Sie in die angezeigte Rich-tung; drücken Sie die [Esc]-Taste um die Scroll-Funktion zu beenden
Zoom siehe unten Reset setzt einen Zoom zurück und zeigt die gesamte Kurve an Beschriftung ... siehe unten Skalierung siehe unten Notiz siehe unten Information siehe unten Speichern siehe unten
4.3.3.1 Bearbeiten – Kopieren Mit der Funktion Kopieren können Sie HYDROcom Präsentation komplett oder teilweise in verschiedene Anwendungen einfügen. Nach dem Anwählen des Befehles „Bearbeiten – Kopieren“ oder einem Klick auf , wird der folgende Dialog angezeigt:
Abb. 28 Kopierfunktion

HYDROcom Handbuch
© Hydrotechnik GmbH Alle Rechte vorbehalten Seite 18 von 53Rev. 1.3 DE • Software version 5.0
Wenn Sie “Ja” wählen, werden die Inhalte aller Layoutbereiche kopiert. Bei „Nein“ wird nur der aktive Lay-outbereich kopiert. Klicken Sie dann auf „OK“ und wechseln Sie zur Zielanwendung. Dort können Sie die Präsentation in ein Dokument einfügen.
4.3.3.2 Bearbeiten – Spot Nach dem Auswählen der Funktion “Bearbeiten – Spot“ oder einem Klick auf , wird ein zusätzliches Fen-ster im Kurvenfenster angezeigt und der Mauszeiger in eine senkrechte, graue Linie verwandelt.
Abb. 29 Spot-Funktion
Sie können nun die Linie mit der Maus verschieben. Mit der [Tab]-Taste verschieben Sie die Linie auf die nächste Gitternetzlinie. Die Werte der Kurven an den Schnittstellen mit der senkrechten Linie werden in dem zusätzlichen Fenster angezeigt. Drücken Sie die [Esc]-Taste zum Verlassen der Funktion.
Spot-Werte speichern
Wichtig
Ihre Präsentation muss mindestens zwei Layoutbereiche haben, um Spot-Werte speichern zu können. Diese werden in einen freien Layout-bereich eingefügt.
Klicken Sie die linke Maustaste oder drücken Sie [Enter], um die aktuellen Spotwerte zu speichern. Eine fest-stehende Spotlinie wird eingefügt, oberhalb steht eine Zahl. So können Sie beliebig viele Spotwerte markieren und speichern:
Abb. 30 Spotwerte markieren
Nach dem Beenden der Spot-Funktion werden Sie gefragt, ob die Spotwerte gespeichert werden sollen:

HYDROcom Handbuch
© Hydrotechnik GmbH Alle Rechte vorbehalten Seite 19 von 53Rev. 1.3 DE • Software version 5.0
Abb. 31 Spotwerte speichern
Markieren Sie „Ja“ und klicken Sie auf „OK“. Nun können Sie aussuchen, wo die Spotwerte angezeigt werden sollen:
Abb. 32 Layoutbereich für Spotwerte wählen
Markieren Sie den Layoutbereich, in dem die Spotwerte angezeigt werden sollen. Wenn Sie die Option „Nutze Farben“ aktivieren, werden die Spotwerte in den gleichen Farben wie die Kurven in der Grafik angezeigt. Klicken Sie auf „OK“ um die Spotwerte anzuzeigen:
Abb. 33 Spotwerte werden angezeigt
Wenn Sie in den Grafikoptionen (siehe Abschnitt 4.3.4.7 auf Seite 28) die Option „Spotlinie ja“ einstellen, werden die markierten Spotlinien nicht gelöscht sondern auch nach dem Verlassen der Spot-Funktion noch an-gezeigt.

HYDROcom Handbuch
© Hydrotechnik GmbH Alle Rechte vorbehalten Seite 20 von 53Rev. 1.3 DE • Software version 5.0
4.3.3.3 Bearbeiten – Zoom Nach dem Auswählen der Funktion “Bearbeiten – Zoom“ oder einem Klick auf , verwandelt sich der Maus-zeiger in ein Kreuz. Positionieren Sie das Kreuz auf der oberen, linken Ecke eines interessanten Kurvenberei-ches, drücken und halten Sie die linke Maustaste und ziehen Sie ein Rechteck auf:
Abb. 34 Zoomen
Nach dem Loslassen der Maustaste wird der Kurvenabschnitt im Rechteck vergrößert dargestellt:
Abb. 35 Angewendeter Zoom
Nun können Sie weiter in die Kurve hineinzoomen, mit der Scroll-Funktion in der Kurve navigieren, oder mit dem Befehl “Bearbeiten – Reset“ wieder die gesamte Kurve anzeigen.

HYDROcom Handbuch
© Hydrotechnik GmbH Alle Rechte vorbehalten Seite 21 von 53Rev. 1.3 DE • Software version 5.0
4.3.3.4 Bearbeiten – Beschriftung/Kurven/Farben
Abb. 36 Beschriftung/Kurven/Farben
In diesem Dialog können Sie verschiedene Optionen hinsichtlich der Kurvendarstellung festlegen. Im oberen Bereich können Sie einen Text eingeben, der an der x-Achse angezeigt werden soll. Darunter können maximal 12 Kurven für die Messkanäle der aktuellen Messdaten aktiviert werden. Für jede der 12 Kurven haben Sie die gleichen Möglichkeiten (von links nach rechts): • aktivieren Sie das Eingabefeld ganz links, wenn dieser Kanal als Kurve dargestellt werden soll • geben Sie eine Bezeichnung ein, die für diesen Kanal angezeigt werden soll • geben Sie den Code einer Farbe ein; die verfügbaren Farben mit ihren Codes werden oben angezeigt • wählen Sie die gewünschte Linienart • wählen Sie die gewünschte Linienstärke; je höher der Wert, desto dicker die Linie Am unteren Rand des Fensters können Sie die Option „Mit Beschriftung auch Kurven entfernen“ aktivieren, wenn Sie die nicht aktivierten Kanäle komplett aus der Präsentation entfernen möchten. Klicken Sie auf „OK“ um die Einstellungen anzuwenden oder auf „Abbrechen“.
4.3.3.5 Bearbeiten – Skalierung
Abb. 37 Skalierung
Hier können Sie die Skalierung beider Achsen der Kurve ändern. In die beiden Eingabefelder rechts neben ei-ner Achse oder eines Kanales werden der minimale und maximale Wert der Kurvendarstellung eingetragen. Doppelklicken Sie in einem Eingabefeld und geben Sie den neuen Wert ein. Mit der [Tab]-Taste können Sie in das nächste Eingabefeld springen. Klicken Sie auf „OK“ um die Einstellungen anzuwenden.

HYDROcom Handbuch
© Hydrotechnik GmbH Alle Rechte vorbehalten Seite 22 von 53Rev. 1.3 DE • Software version 5.0
4.3.3.6 Bearbeiten – Notiz Sie können Notizen in die Kurve schreiben und sie durch eine Linie mit einem bestimmten Punkt der Kurve verbinden. Wählen Sie den Befehl „Bearbeiten – Notiz“ oder klicken Sie auf . Der Mauszeiger verwandelt sich in ein Texteingabesymbol. Positionieren Sie das Symbol an der gewünschten Stelle der Kurve und klicken Sie die linke Maustaste:
Abb. 38 Notiz eingeben
Schreiben Sie die Notiz in das Eingabefeld und klicken Sie dann auf “OK”. Das Fenster wird geschlossen und die Notiz in die Kurve geschrieben:
Abb. 39 Notiz in der Grafik
Nun können Sie die Notiz verschieben und eine Linie zu einem bestimmten Punkt anzeigen: 1. Klicken Sie auf die Notiz; der Mauszeiger verwandelt sich in einen Pfeil mit einem Rechteck. 2. Klicken Sie in die Kurve; die Notiz wird dort hin verschoben und eine Linie wird angezeigt. 3. Klicken Sie auf das kleine Quadrat am Ende der Linie; der Mauszeiger wird zum Pfeil. 4. Klicken Sie auf den Zielpunkt und das Quadrat wird dort angezeigt; die Linie zur Notiz wird automatisch
gezogen. 5. Klicken Sie rechts auf die Notiz, um sie zu verändern oder zu löschen.
4.3.3.7 Bearbeiten – Information
Abb. 40 Informationsfenster
Hier können Sie die Informationen einsehen, die zusammen mit den Messdaten gespeichert sind. Lesen Sie die Informationen oder drucken Sie sie aus. Schließen Sie das Fenster durch einen Klick auf „OK“.

HYDROcom Handbuch
© Hydrotechnik GmbH Alle Rechte vorbehalten Seite 23 von 53Rev. 1.3 DE • Software version 5.0
Informationen in die Präsentation einfügen
Wenn die Präsentation mehr als einen Layoutbereich hat, können Sie die angezeigten Informationen in die Präsentation einfügen:
Abb. 41 Informationen in Präsentation einfügen
Aktivieren Sie die Option “Kommentar in Fenster übernehmen” und klicken Sie auf “OK”. Der folgende Dia-log wird angezeigt:
Abb. 42 Layoutbereich auswählen
Markieren Sie den Layoutbereich, wo Sie die Informationen hinzufügen möchten. Klicken Sie dann auf “OK”.
4.3.3.8 Bearbeiten – Sichern Sie können die aktuelle Kurve in eine Datei sichern. Wählen Sie den Befehl “Bearbeiten – Sichern“ und da-nach das gewünschte Dateiformat:
Abb. 43 Dateiformat wählen
Wählen Sie das MWF Format, wenn Sie die gespeicherte Datei wieder in HYDROcom öffnen wollen. Im TXT Format gespeicherte Daten können in andere Anwendungen (z.B. Excel) importiert werden. Klicken Sie auf die gewünschte Option und dann auf „OK“. Ein Dialog zur Eingabe des Dateinamens wird geöffnet:

HYDROcom Handbuch
© Hydrotechnik GmbH Alle Rechte vorbehalten Seite 24 von 53Rev. 1.3 DE • Software version 5.0
Abb. 44 Dateiname eingeben
Geben Sie den gewünschten Dateinamen ein und klicken Sie auf “OK”.
4.3.4 Menü Format
Abb. 45 Menü Format
In diesem Menü können Sie individuelle Tabellen, Grafiken und Dokumente definieren und später für die Prä-sentation von Messdaten nutzen. Diese können anstelle von automatisch erzeugten Grafiken und Tabellen verwendet werden, nachdem Messdaten geladen wurden. Zusätzlich können Sie einige Optionen für die Grafiken und Tabellen festlegen.
4.3.4.1 Format – Tabellendefinition – Entwurf Wählen Sie den Befehl “Format – Tabellendefinition – Entwurf” um diesen Dialog zu öffnen:
Abb. 46 Tabellendefinition
Dateiname geben Sie den Namen der Tabellenbeschreibungsdatei ein Titel Tabelle geben Sie den Text ein, der über der Tabelle angezeigt werden soll Spatenkopf geben Sie den Text ein, der als Titel der entsprechenden Spalte angezeigt werden soll Darstellung geben Sie die Messgröße oder Formel ein, deren Werte in der entsprechenden Spalte ent-
halten sein sollen Dezimal geben Sie die Anzahl der Dezimalstellen ein, die in der Spalte angezeigt werden sollen;
geben Sie einen Wert zwischen 0 und 6 ein

HYDROcom Handbuch
© Hydrotechnik GmbH Alle Rechte vorbehalten Seite 25 von 53Rev. 1.3 DE • Software version 5.0
Messgröße definieren
Messgrößen werden immer mit einem Buchstaben und einer Zahl dargestellt. Differential-Messgrößen haben ein „d“ und Summen-Messgrößen ein “Σ“ vorangestellt. Die folgenden Messgrößen können definiert werden:
T Temperatur Q Volumendurchflussrate p Druck n Drehzahl U Spannung I Stromstärke M Drehmoment F Kraft s Beschleunigung v Geschwindigkeit
Beispiele
T1 Messgröße erster Temperaturkanal p5 Messgröße fünfter Druckkanal dp1 Differential-Messgröße erster Druckkanal
Zeit definieren
Sie können die Zeit in die Präsentation einbeziehen. Sie wird immer durch den Buchstaben “t” (nur Klein-buchstabe!) angezeigt und bedeutet „Zeit in Sekunden“. Wenn Sie „Zeit in Minuten“ verwenden möchten, de-finieren Sie die Messgröße t/60.
Berechnete Messgrößen definieren (Formeln)
Die Präsentation einer berechneten Messgröße ist immer die Verknüpfung einer Messgröße mit mindestens ei-ner weiteren oder einer Konstanten. Diese Verknüpfung kann mit diesen Operanden ausgeführt werden:
+ Addition – Subtraktion * Multiplikation / Division sqrt(p1) Quadratwurzel der Messgröße p1 lg(T2) Dekadischer Logarithmus der Messgröße T2 ln(p4) Natürlicher Logarithmus der Messgröße p4
Die Formel kann Verknüpfungen mehrerer Variablen, Konstanten und Operanden beinhalten. Die Berechnung erfolgt gemäß den arithmetischen Regeln.
Beispiele
T1-18.5 Temperaturabweichung zur Basistemperatur 18,5 °C p1*Q1/600 Hydraulische Leistung t/60 Zeit in Minuten Klammern dürfen verwendet werden, jedoch keine verschachtelten Klammern:
x*(y+z) möglich x*(y+z)+u*(w-z) möglich x*(y*(u-v)+z) nicht möglich da Verschachtelung
Schaltflächen
OK speichert die Tabelle mit dem eingebenen Dateinamen Abbrechen bricht die Tabellendefinition ab

HYDROcom Handbuch
© Hydrotechnik GmbH Alle Rechte vorbehalten Seite 26 von 53Rev. 1.3 DE • Software version 5.0
4.3.4.2 Format – Tabellendefinition – Korrektur Mit dieser Funktion können Sie eine bestehende Tabellenbeschreibungsdatei öffnen und verändern. Wählen Sie den Befehl „Format – Tabellendefinition – Korrektur“, um diesen Dialog anzuzeigen:
Abb. 47 Tabellenbeschreibungsdatei öffnen
Klicken Sie auf die gewünschte Datei um sie zu markieren. Klicken Sie dann auf „OK“ um die Datei zu öff-nen. Diese kann verändert werden wie in Abschnitt 4.3.4.1auf Seite 24 beschrieben.
4.3.4.3 Format – Grafikdefinition – Entwurf Wählen Sie den Befehl “Format – Grafikdefinition – Entwurf“ um diesen Dialog zu öffnen:
Abb. 48 Neue Grafikbeschreibungsdatei
Dateiname geben Sie den Namen der Grafikbeschreibungsdatei ein Titel Grafik geben Sie den Text ein, der über der Grafik angezeigt werden soll Achsenbeschriftung geben Sie den Text ein, der an der betreffenden Achse/Messgröße angezeigt werden soll Darstellung geben Sie die Messgröße oder Formel ein, die an der betreffenden Achse angezeigt wer-
den soll Einh. an y-Achse wenn “Ja” aktiviert ist, werden die Einheiten der Messgrößen an der y-Achse angezeigt Farbe geben Sie den Code der Farbe ein, die für die jeweilige Messgröße verwendet werden
soll; über der Spalte werden die verfügbaren Farben mit ihren Codes angezeigt Strichform wählen Sie die Strichform für die Kurve der jeweiligen Messgröße Strichstärke wählen Sie die Strichstärke für die Kurve der jeweiligen Messgröße

HYDROcom Handbuch
© Hydrotechnik GmbH Alle Rechte vorbehalten Seite 27 von 53Rev. 1.3 DE • Software version 5.0
Schaltflächen
OK speichert die Grafikbeschreibungsdatei unter dem eingebenen Dateinamen Abbrechen bricht die Grafikdefinition ab
4.3.4.4 Format – Grafikdefinition – Korrektur Mit dieser Funktion können Sie eine bestehende Grafikbeschreibungsdatei öffnen und verändern. Wählen Sie den Befehl „Format – Grafikdefinition – Korrektur“, um diesen Dialog anzuzeigen:
Abb. 49 Grafikbeschreibungsdatei öffnen
Klicken Sie auf die gewünschte Datei um sie zu markieren. Klicken Sie dann auf „OK“ um die Datei zu öff-nen. Diese kann verändert werden wie in Abschnitt 4.3.4.3 auf Seite 26 beschrieben.
4.3.4.5 Format – Dokumentdefinition – Entwurf Wählen Sie den Befehl “Format – Dokumentdefinition – Entwurf“ um diesen Dialog zu öffnen:
Abb. 50 Dokumentdefinition
Dateiname geben Sie einen Namen für die Dokumentdatei ein Dokument geben Sie denText des Dokumentes ein; drücken Sie [Strg] + [Ent] um einen Zeilenum-
bruch einzufügen
Schaltflächen
OK speichert die Dokumentdatei mit dem eingegebenen Namen Abbrechen schließt das Fenster

HYDROcom Handbuch
© Hydrotechnik GmbH Alle Rechte vorbehalten Seite 28 von 53Rev. 1.3 DE • Software version 5.0
4.3.4.6 Format – Dokumentdefinition – Korrektur Mit dieser Funktion können Sie eine bestehende Dokumentdatei öffnen und verändern. Wählen Sie den Befehl „Format – Dokumentdefinition – Korrektur“, um diesen Dialog anzuzeigen:
Abb. 51 Dokumentdatei öffnen
Klicken Sie auf die gewünschte Datei um sie zu markieren. Klicken Sie dann auf „OK“ um die Datei zu öff-nen. Diese kann verändert werden wie in Abschnitt 4.3.4.5 auf Seite 27 beschrieben.
4.3.4.7 Format – Optionen – Grafik Wählen Sie den Befehl “Format – Optionen – Grafik”, um diesen Dialog zu öffnen:
Abb. 52 Grafikoptionen
Hier können Sie Optionen bezüglich der grafischen Präsentation der Messdaten einstellen:
Glätten wählen Sie die Anzahl an Messwerten, von denen der Mittelwert bei Anwendung der Glätten-Funktion berechnet werden soll; je höher die Anzahl, desto stärker wird die Kur-ve geglättet
Sortieren wenn eine Messgröße anstelle der Zeit an der x-Achse angezeigt werden soll, können Sie festlegen, ob die Datensätzen vor dem Anzeigen bezüglich ihrer Größe sortiert werden sollen
Datum legen Sie fest, ob das Datum der Messung angezeigt werden soll x/y-Beschriftung wählen Sie, wo die Skalierungsinformationen der Messgrößen angezeigt werden sollen;
“Nein” verbirgt diese, “Standard“ zeigt sie links neben der Grafik, „Fußnote“ unter ihr Skalierung wählen Sie zwischen “AUTO” (= automatisch) und “MAN” (= manuell) und dann die
Anzahl der Stellen für die Anzeige der Skalierung; bei „MAN“ werden Sie zur Eingabe der Skalierungsinformationen aufgefordert, wenn eine neue Grafik erstellt wird

HYDROcom Handbuch
© Hydrotechnik GmbH Alle Rechte vorbehalten Seite 29 von 53Rev. 1.3 DE • Software version 5.0
Spotlinie entscheiden Sie, ob gespeicherte Spotlinien angezeigt werden sollen Null-Linie entscheiden Sie, ob die Null-Linie in der Grafik angezeigt werden soll Gitternetz entscheiden Sie, ob 10 oder 20 Gitternetzlinien in der Grafik angezeigt werden sollen Farben verwenden entscheiden Sie, ob beim Druck der Grafik Farben verwendet werden sollen Druck Logo es ist möglich, Ihren Firmennamen in jeden Ausdruck einzufügen; der Text ist in der Da-
tei “hydrowin.ini” im Schlüssel “company=” gespeichert Plotter wählen Sie das bevorzugte Format für Plotter-Ausdrucke Kurvenkennz. wählen Sie, ob die Kurven mit Symbolen der Messgrößen versehen werden sollen; diese
Option sollte aktiviert werden, wenn keine Farben verwendet werden Strichstärke wählen Sie die Strichstärke mit der die Kurvenlinien ausgedruckt werden sollen; bei
Druckern mit hoher Auflösung sollten Strichstärken > 1 verwendet werden Einstell. sichern wählen Sie “Nein” um nur temporäre Änderungen zu machen; wird HYDROcom wieder
gestartet, werden die vorhergenden Einstellungen geladen; wählen Sie “Ja” um die Ände-rungen auch nach einem Neustart der Software zu behalten
Schaltflächen
OK schließt den Dialog und speichert die Grafikoptionen Abbrechen schließt den Dialog
4.3.4.8 Format – Optionen – Tabelle Wählen Sie den Befehl “Format – Optionen – Tabelle” um diesen Dialog anzuzeigen:
Abb. 53 Tabellenoptionen
Hier können Sie Optionen bezüglich der Tabellenpräsentationen der Messwerte festlegen:
Ausschnitt wählen Sie ob nur ein Teil (“Ja”) oder alle Messdaten (“Nein”) in der Tabelle angezeigt werden sollen; bei “Ja” müssen Sie die beiden folgenden Optionen definieren
Zeiteinheit wählen Sie die Zeiteinheit für den Datenausschnitt Beginn/Ende geben Sie die Anfangs- und Endzeit des Datenausschnittes ein Glätten wählen Sie die Anzahl an Messwerten, von denen der Mittelwert bei Anwendung der
Glätten-Funktion berechnet werden soll; je höher die Anzahl, desto stärker werden die Messdaten geglättet
Einstell. sichern wählen Sie “Nein” um nur temporäre Änderungen zu machen; wird HYDROcom wieder gestartet, werden die vorhergenden Einstellungen geladen; wählen Sie “Ja” um die Ände-rungen auch nach einem Neustart der Software zu behalten
Schaltflächen
OK schließt den Dialog und speichert die Tabellenoptionen Abbrechen schließt den Dialog

HYDROcom Handbuch
© Hydrotechnik GmbH Alle Rechte vorbehalten Seite 30 von 53Rev. 1.3 DE • Software version 5.0
4.3.5 Menü Darstellen
Abb. 54 Menü Darstellen
Hier haben Sie verschiedene Möglichkeiten der Präsentation Ihrer Messdaten und der Fertigstellung Ihrer Prä-sentationen.
4.3.5.1 Darstellen – Grafik Die Erstellung einer Grafik beinhaltet die folgenden Schritte: • Layoutbereich auswählen • Messdaten laden • Grafikbeschreibungsdatei laden oder erzeugen • Skalierung festlegen (nur bei manueller Skalierung)
Layoutbereich auswählen
Die meisten Layouts beinhalten mehrere Bereiche unterschiedlicher Größe. Bedenken Sie die erwartete Größe der Grafik und klicken dann auf einen Layoutbereich, um ihn auszuwählen:
Je nach Größe des gewählten Lay-
outbereiches können eine bis zwölf Messgrößen grafisch dargestellt werden.
Abb. 55 Layoutbereich auswählen
Hier wurde der große Bereich rechts gewählt.

HYDROcom Handbuch
© Hydrotechnik GmbH Alle Rechte vorbehalten Seite 31 von 53Rev. 1.3 DE • Software version 5.0
Messdaten laden
Wählen Sie den Befehl “Darstellen – Grafik” oder klicken Sie auf die Schaltfläche um die Darstellung der Grafik einzuleiten. Dieser Dialog wird angezeigt:
Abb. 56 Messdaten auswählen
Klicken Sie auf die Datei die Sie in der Grafik anzeigen möchten. Klicken Sie dann auf „OK“.
Grafikbeschreibungsdatei laden oder erzeugen
Nachdem Sie Messdaten ausgewählt und geladen haben, wird dieser Dialog angezeigt:
Abb. 57 Grafikbeschreibungsdatei wählen
Eine Grafikbeschreibungsdatei hat die Erweiterung *.kbf und enthält alle Einstellungen und Layoutinforma-tionen für die grafische Präsentation der gewählten Messdaten. Das System zeigt alle kbf Dateien, die auf die gewählten Messdaten anwendbar sind. Sie können nun eine der angezeigten Dateien markieren, oder die Op-tion „automatische Generierung“ aktivieren. Klicken Sie dann auf „OK“. Wenn Sie Standard-Dialoge des Betriebssystem zum Öffnen von Dateien verwenden (siehe Abschnitt 4.3.8.3 auf Seite 51), werden alle kbf Dateien angezeigt, auch wenn sie nicht auf die aktuellen Messdaten angewendet werden können. Wenn Sie eine Grafik automatisch erzeugen möchten, klicken Sie auf „Abbrechen“.
Skalierung festlegen
Information
Sie werden nur zu Eingabe der Skalierungsinformationen aufgefordert, wenn die Option “Skalierung” der Grafikoptionen auf “MAN” eingestellt ist.
Nach der Auswahl einer Grafikbeschreibungsdatei oder der automatischen Erzeugung einer Grafik werden Sie zur Festlegung der Skalierung aufgefordert:

HYDROcom Handbuch
© Hydrotechnik GmbH Alle Rechte vorbehalten Seite 32 von 53Rev. 1.3 DE • Software version 5.0
Abb. 58 Skalierung festlegen
Im Fenster werden alle Messgrößen an beiden Achsen der Grafik angezeigt. Unter dem Schriftzug „Darstel-lung“ können Sie die gewünschten Minimal- und Maximalwerte der betreffenden Messgröße eingeben. Links daneben sehen Sie die in den Messdaten enthaltenen Minimal- und Maximalwerte der Messgrößen. Geben Sie die gewünschten Skalierungsparameter ein und klicken Sie auf „OK“ um die Grafik anzuzeigen:
Abb. 59 Grafische Darstellung
4.3.5.2 Darstellen – Text Die Darstellung von Text erfolgt in zwei Schritten: • Layoutbereich wählen • Text eingeben
Layoutbereich wählen
Bitte lesen Sie die Beschreibung in Abschnitt 4.3.5.1 auf Seite 30.

HYDROcom Handbuch
© Hydrotechnik GmbH Alle Rechte vorbehalten Seite 33 von 53Rev. 1.3 DE • Software version 5.0
Text eingeben
Wählen Sie den Befehl “Darstellen – Text” oder klicken Sie auf . Dieser Dialog wird angezeigt:
Abb. 60 Text eingeben
Schreiben Sie den Text, der im gewählten Layoutbereich angezeigt werden soll. Drücken Sie [Strg] + [Enter] um einen Zeilenumbruch einzufügen. Danach klicken Sie auf „OK“ um den Text zu übernehmen.
4.3.5.3 Darstellen – Dokument Die Darstellung eines Dokumentes erfolgt in zwei Schritten: • Layoutbereich wählen • Dokument wählen
Layoutbereich wählen
Bitte lesen Sie die Beschreibung in Abschnitt 4.3.5.1 auf Seite 30.
Dokument wählen
Wählen Sie den Befehl “Darstellen – Dokument” oder klicken Sie auf . Dieser Dialog wird angezeigt:
Abb. 61 Dokument auswählen
Markieren Sie das gewünschte Dokument und klicken Sie dann auf “OK”.
4.3.5.4 Darstellen – Statistik Das Darstellen statistischer Informationen erfolgt in drei Schritten: • Layoutbereich wählen • Messdaten laden • Statistische Werte auswählen

HYDROcom Handbuch
© Hydrotechnik GmbH Alle Rechte vorbehalten Seite 34 von 53Rev. 1.3 DE • Software version 5.0
Layoutbereich wählen
Bitte lesen Sie die Beschreibung in Abschnitt 4.3.5.1 auf Seite 30.
Messdaten laden
Wählen Sie den Befehl “Darstellen – Statistik“. Dieser Dialog wird angezeigt:
Abb. 62 Messdaten laden
Markieren Sie die Datei mit Messdaten, die Sie statistisch auswerten möchten. Dann klicken Sie auf „OK“.
Statistische Werte auswählen
Nach dem Laden der Messdaten wird der folgende Dialog angezeigt:
Abb. 63 Auswahl statistischer Werte
Insgesamt fünf statistische Werte können von den geladenen Messdaten berechnet und im gewählen Layoutbe-reich angezeigt werden. Aktivieren Sie alle gewünschten Optionen und klicken Sie dann auf “OK”.
4.3.5.5 Darstellen – Tabelle Die Darstellung einer Tabelle erfolgt nicht in den Layoutbereichen der HYDROcom, sondern in einem separa-ten Fenster. Wählen Sie den Befehl „Darstellen – Tabelle“ um dieses Fenster zu öffnen:
Abb. 64 Tabellendarstellung

HYDROcom Handbuch
© Hydrotechnik GmbH Alle Rechte vorbehalten Seite 35 von 53Rev. 1.3 DE • Software version 5.0
Die Erstellung einer Tabelle beinhaltet die folgenden Schritte: • Messdaten laden • Tabellenbeschreibungsdatei laden oder automatisch erzeugen • Filter definieren • Filter anwenden • Tabelle drucken
Messdaten laden
Wählen Sie den Befehl “Ausgabe“ um diesen Dialog zu öffnen:
Abb. 65 Messdaten laden
Markieren Sie die Datei mit den gewünschten Messdaten und klicken Sie dann auf “OK”.
Tabellenbeschreibungsdatei laden oder erzeugen
Nach dem Laden der Messdaten wird der folgende Dialog angezeigt:
Abb. 66 Tabellenbeschreibungsdatei
Eine Tabellenbeschreibungsdatei hat die Erweiterung *.tbf und enthält alle Einstellungen und Informationen für die tabellarische Darstellung der gewählten Messdaten. Das System zeigt alle tbf Dateien, die auf die ge-wählten Messdaten anwendbar sind. Sie können nun eine der angezeigten Dateien markieren, oder die Option „automatische Generierung“ aktivieren. Klicken Sie dann auf „OK“. Wenn Sie Standard-Dialoge des Betriebssystem zum Öffnen von Dateien verwenden (siehe Abschnitt 4.3.8.3 auf Seite 51), werden alle tbf Dateien angezeigt, auch wenn sie nicht auf die aktuellen Messdaten angewendet werden können. Wenn Sie eine Tabelle automatisch erzeugen möchten, klicken Sie auf „Abbrechen“.

HYDROcom Handbuch
© Hydrotechnik GmbH Alle Rechte vorbehalten Seite 36 von 53Rev. 1.3 DE • Software version 5.0
Abb. 67 Messdatentabelle
Sie können nun die Werte überprüfen und die Tabelle ausdrucken. Sie können aber auch Filter definieren um die angezeigten Daten auszuwerten.
Filter definieren
Wählen Sie den Befehl “Optionen” um den Filter Dialog zu öffnen:
Abb. 68 Tabellenfilter
Sie können zwei Filter einsetzen: • definieren eines Ausschnittes der Tabelle • glätten um durch die Berechnung von Mittelwerten die Anzahl der Tabellenwerte zu reduzieren
Ausschnitt wählen Sie die Option “Ja” um einen Ausschnitt anzuzeigen; dann wählen Sie die Zeit-einheit und die gewünschte Anfangs- und Endzeit; Sie müssen ganze Zahlen eingeben
Glätten wählen Sie die Anzahl an Messwerten, die für die Berechnung von Mittelwerten verwen-det werden sollen; je höher die Zahl, desto mehr werden die Werte geglättet
Einstell. sichern wählen Sie “Nein” um nur temporäre Änderungen zu machen; wird HYDROcom wieder gestartet, werden die vorhergenden Einstellungen geladen; wählen Sie “Ja” um die Ände-rungen auch nach einem Neustart der Software zu behalten
Nach der Definition eines oder beider Filter klicken Sie auf „OK“.

HYDROcom Handbuch
© Hydrotechnik GmbH Alle Rechte vorbehalten Seite 37 von 53Rev. 1.3 DE • Software version 5.0
Filter anwenden
Nach der Definition eines oder beider Filter wählen Sie den Befehl “Filter” um die Filter anzuwenden:
Abb. 69 Gefilterte Tabelle
Die Tabelle enthält nun nur noch die Messwerte zwischen 0,050 und 0,100 Sekunden Messdauer. Dies wird in der Titelleiste durch den Schriftzug (Filter ein) angezeigt. Durch Wählen des Befehles „Filter“ können Sie zwischen (Filter ein) und (Filter aus) umschalten.
4.3.5.6 Darstellen – Bild Die Darstellung eines Bildes erfolgt in zwei Schritten: • Layoutbereich wählen • Bild wählen
Layoutbereich wählen
Bitte lesen Sie die Beschreibung in Abschnitt 4.3.5.1 auf Seite 30.
Bild wählen
Wählen Sie den Befehl “Darstellen – Bild”, dieser Dialog wird angezeigt:
Abb. 70 Bildauswahl
Sie können Bilder der Formate *.bmp (Bitmap) oder *.jpg (Foto) auswählen. Klicken Sie auf die gewünschte Datei und dann auf „OK“.

HYDROcom Handbuch
© Hydrotechnik GmbH Alle Rechte vorbehalten Seite 38 von 53Rev. 1.3 DE • Software version 5.0
4.3.5.7 Darstellen – Histogramm Mit einem Histogramm können Sie ein Balkendiagramm darstellen, das die Anzahl an Messwerten in be-stimmten Wertbereichen anzeigt. Die Darstellung eines Histogrammes erfolgt in drei Schritten: • Layoutbereich wählen • Messdaten laden • Histogrammparameter einstellen
Layoutbereich wählen
Bitte lesen Sie die Beschreibung in Abschnitt 4.3.5.1 auf Seite 30.
Messdaten laden
Wählen Sie den Befehl “Darstellen – Histogramm“ um diesen Dialog zu öffnen:
Abb. 71 Messdaten laden
Markieren Sie die Datei mit den gewünschten Messdaten und klicken Sie dann auf “OK”.
Histogrammparameter einstellen
Nach dem Laden von Messdaten wird der Dialog mit Histogrammparametern angezeigt:
Abb. 72 Histogrammparameter
Anzahl Bereiche wählen Sie, wieviele Wertbereiche angezeigt werden sollen Skalierung y-Achse geben Sie den Minimal- und Maximalwert der y-Achse ein; die Anzahl an Messwerten
pro Wertbereich wird an der y-Achse angezeigt Messgröße wählen Sie die Messgröße, die im Histogramm angezeigt werden soll Skalierung Messgr. geben Sie die Skalierungsinformationen für die Messgrößen ein Farbe wählen Sie die zu verwendende Farbe

HYDROcom Handbuch
© Hydrotechnik GmbH Alle Rechte vorbehalten Seite 39 von 53Rev. 1.3 DE • Software version 5.0
Klicken Sie auf “OK” und das Histogramm wird im gewählten Layoutbereich angezeigt:
Abb. 73 Histogramm
Im gezeigten Beispiel können Sie sehen, dass die Messgröße p1 beinahe 200 Messwerte im Bereich zwischen 100,0 und 125,0 bar aufweist. Wenn ein Dreieck an der Spitze einer Säule angezeigt wird, übersteigt die An-zahl an Messwerte den Maximalwert der Skalierung. Sie können die Skalierung in den Histogrammparametern anpassen, um alle Werte anzuzeigen.
4.3.5.8 Darstellen – Kompakt-Tabelle Eine Kompakt-Tabelle kann in einen ausreichend großen Layoutbereich integriert werden. Sie enthält einen Teil der Messdaten und kann nicht gefiltert werden. Die Darstellung einer Kompakt-Tabelle umfasst drei Schritte: • Layoutbereich wählen • Messdaten laden • Optionen der Kompakt-Tabelle einstellen
Layoutbereich wählen
Bitte lesen Sie die Beschreibung in Abschnitt 4.3.5.1 auf Seite 30.

HYDROcom Handbuch
© Hydrotechnik GmbH Alle Rechte vorbehalten Seite 40 von 53Rev. 1.3 DE • Software version 5.0
Messdaten laden
Wählen Sie den Befehl “Darstellen – Kompakt-Tabelle“ um diesen Dialog zu öffnen:
Abb. 74 Messdaten laden
Markieren Sie die Datei mit den gewünschten Messdaten und klicken Sie dann auf “OK”.
Optionen der Kompakt-Tabelle einstellen
Nach dem Laden der Messdaten werden die Optionen der Kompakt-Tabelle angezeigt:
Abb. 75 Optionen der Kompakt-Tabelle
Ausgabe jedes ... entscheiden Sie, wieviele Werte in der Kompakt-Tabelle angezeigt werden sollen; tragen Sie z.B. „10“ ein, um jeden zehnten Wert anzuzeigen; beachten Sie dabei, dass der Platz im Layoutbereich sehr begrenzt und ein Bildlauf nicht möglich ist
Titelzeile zeigt den Dateinamen als Titel der Tabelle an Spaltentitel 1 zeigt die Bezeichnung der Messgröße im Spaltenkopf an (z.B. p1) Spaltentitel 2 zeigt einen der Messgröße zugeordneten Namen im Spaltenkopf an (falls im Messgerät
zugewiesen) Spaltentitel 3 zeigt die Einheit der Messgröße im Spaltenkopf an Messgröße alle Messgrößen der geladenen Messdaten werden angezeigt; aktivieren Sie die Messgrö-
ßen, die in der Kompakt-Tabelle enthalten sein sollen
Schaltflächen
OK klicken Sie diese Schaltfläche um die Optionen zu speichern Abbrechen schließt das Fenster

HYDROcom Handbuch
© Hydrotechnik GmbH Alle Rechte vorbehalten Seite 41 von 53Rev. 1.3 DE • Software version 5.0
Nach einem Klick auf “OK” wird die Kompakt-Tabelle im gewählten Layoutbereich angezeigt:
Abb. 76 Kompakt-Tabelle
4.3.5.9 Darstellen – Überlagern Mit der Überlagern-Funktion können Sie die Kurven zweier Datensätze miteinander vergleichen. Dies ist unter folgenden Voraussetzungen möglich: • die Abtastrate beider Messreihen muss identisch sein • die Grafik sollte nicht zuviele Messgrößen enthalten, andernfalls wird der Überblick schwierig • wenn zuviele Messgrößen vorhanden sind, kann deren Anzahl mit dem Dialog “Bearbeiten – Beschrif-
tung/Kurven/Farben“ reduziert werden (siehe Abschnitt 4.3.3.4 auf Seite 21) Die Darstellung einer Überlagerung erfolgt in zwei Schritten: • Erste Grafik anzeigen • Zweite Datei mit Messdaten laden
Erste Grafik anzeigen
Bitte beachten Sie die Beschreibung in Abschnitt 4.3.5.1 auf Seite 30.
Zweite Datei mit Messdaten laden
Wählen Sie den Befehl “Darstellen – Überlagerung“, dieser Dialog wird angezeigt:
Abb. 77 Messdaten laden
Markieren Sie die gewünschte Datei mit Messdaten und klicken Sie dann auf “OK”.

HYDROcom Handbuch
© Hydrotechnik GmbH Alle Rechte vorbehalten Seite 42 von 53Rev. 1.3 DE • Software version 5.0
Die überlagernde Grafik wird mit den gleichen Farbe wie die erste Grafik, jedoch mit größerer Strichstärke angezeigt:
Abb. 78 Beispiel überlagernder Grafiken
In diesem Beispiel zeigt der obere Layoutbereich nur die Originalgrafik (Datei “Training3”). Im unteren Be-reich wird die Originalgrafik durch eine zweite Datei überlagert (Dateien “Training3” und “Training4”).
Überlagerung entfernen
Wenn Sie die Überlagerung entfernen möchten, wählen Sie entweder den Befehl “Darstellen – Entfernen“ o-der klicken auf .
Überlagerung verschieben
Sie können die überlagernde Grafik entlang der x-Achse verschieben. Wählen Sie den Befehl „Darstellen – Verschiebung“:
Abb. 79 Überlagernde Grafik verschieben
Werteingabe aktivieren Sie diese Option, wenn Sie die Überlagerung um eine bestimmte Distanz ver-schieben möchten; geben Sie diese Distanz in das Feld „Wert der x-Verschiebung“ ein
Mauscursor aktivieren Sie diese Option, wenn Sie die Überlagerung manuell verschieben möchten Klicken Sie auf “OK” um die Verschiebung auszulösen. • Wenn “Werteingabe” gewählt ist, wird die überlagernde Grafik um den eingegebeben Wert verschoben. • Wenn “Mauscursor” gewählt ist, klicken Sie in die Grafik, verschieben die Maus nach links oder rechts
und klicken erneut; die Grafik wird um die gewünschte Distanz verschoben.

HYDROcom Handbuch
© Hydrotechnik GmbH Alle Rechte vorbehalten Seite 43 von 53Rev. 1.3 DE • Software version 5.0
Verschieben rückgängig machen
1. Wählen Sie den Befehl “Darstellung – Verschiebung”. 2. Aktivieren Sie die Option “Werteingabe”. 3. Geben Sie “0” in das Eingabefeld “Wert der x-Verschiebung” ein. 4. Klicken Sie auf “OK”.
4.3.6 Menü Fenster
Abb. 80 Menü Fenster
Hier können Sie verschiedene Funktionen für die Einrichtung der Layoutbereiche verwenden.
4.3.6.1 Fenster – Layout
Information
Das Layout kann nur geändert werden, wenn alle Layoutbereiche leer sind. Verwenden Sie die Funktion “Fenster – Löschen” um Layoutberei-che zu leeren.
Mit dieser Funktion können Sie dem Arbeitsbereich ein anderes Layout zuweisen. Wählen Sie den Befehl „Fenster – Layout“:
Abb. 81 Fenster – Layout
Wählen Sie eines der zwölf Standard-Layouts, oder wählen Sie ein Nutzer-Layout, indem Sie die Aufklapp-liste öffnen und auf das gewünschte Layout klicken. Klicken Sie dann auf „OK“.
4.3.6.2 Fenster – Ändern Größe Mit dieser Funktion können Sie das aktuelle Layout ändern. Wählen Sie den Befehl „Fenster – Ändern Größe“ und der Mauszeiger verwandelt sich in ein Kreuz aus Pfei-len. Platzieren Sie das Kreuz auf einer vertikalen oder horizontalen Trennlinie, klicken und halten Sie die linke Maustaste und ziehen Sie die Trennlinie an die neue Position. Die Größe eines Layoutbereiches kann um bis zu 50% vergrößert oder verkleinert werden. Nach dem Verändern können Sie das neue Layout mit der Funktion „Fenster – Layout sichern“ speichern. Es ist dann als Nutzer-Layout verfügbar.

HYDROcom Handbuch
© Hydrotechnik GmbH Alle Rechte vorbehalten Seite 44 von 53Rev. 1.3 DE • Software version 5.0
4.3.6.3 Fenster – Layout reset Wählen Sie diesen Befehl, um alle Änderungen zurückzusetzen, die Sie mit der Funktion “Ändern Größe” gemacht haben. Das ursprünglich gewählte Layout wird wiederhergestellt.
4.3.6.4 Fenster – Layout speichern Mit dieser Funktion können Sie ein Layout sichern, das Sie mit der Funktion “Ändern Größe” erstellt haben:
Abb. 82 Layout sichern
Geben Sie den Namen für das neue Nutzer-Layout ein und klicken Sie auf “OK”. Danach ist es im Aufklapp-menü “Nutzer-Layouts” des Dialoges “Fenster – Layout” enthalten.
4.3.6.5 Fenster – Wechseln Wählen Sie diesen Befehl um zum nächsten Layoutbereich zu wechseln. Sie können dazu auch auf die Schalt-fläche oder mit der linken Maustaste in den gewünschten Layoutbereich klicken.
4.3.6.6 Fenster – Löschen Mit dieser Funktion leeren Sie einen oder alle Layoutbereiche:
Abb. 83 Inhalte löschen
Markieren Sie die Option “Ja” und klicken Sie auf “OK” um die Inhalte des gewählten Layoutbereiches zu lö-schen. Der Layoutbereich selbst wird nicht gelöscht und kann für anderen Inhalt genutzt werden.
4.3.7 Menü Ansicht
Abb. 84 Menü Ansicht
Hier können Sie auswählen, ob die Symbolleiste (Schaltflächen) und die Statusleiste angezeigt werden sollen.
4.3.8 Menü Extras
Abb. 85 Menü Extras
Dieses Menü enthält eine Reihe zusätzlicher Funktionen.

HYDROcom Handbuch
© Hydrotechnik GmbH Alle Rechte vorbehalten Seite 45 von 53Rev. 1.3 DE • Software version 5.0
4.3.8.1 Extras – Datenkonvertierung
Abb. 86 Auswahl Datenkonvertierung
Formatdefinition
Information
Die Definition eines Konvertierungsformates sollte nur durch Fachperso-nal erfolgen. Andernfalls könnten Kompaitibilitätsprobleme beim Import der konvertierten Daten in andere Applikationen entstehen.
Mit dieser Funktion können Sie die Konvertierungsfunktion „MWF – TXT“ individuell anpassen.
Abb. 87 Datenkonvertierungsoptionen anpassen
Name Zieldatei wählen Sie, ob die konvertierte Datei den Namen der Quelldatei erhalten soll, oder Sie zur Eingabe eines Namens aufgefordert werden sollen
Datenformat wählen Sie, ob die Definition für die Konvertierung MWF – TXT (“standard” oder “spe-ziell”), oder MWF – TDM (“für DiaDem”) gelten soll
Einstell. sichern wählen Sie “Nein” um nur vorübergehende Änderungen zu machen; bei Neustart der Software werden die ursprünglichen Einstellungen wieder hergestellt; bei „Ja“ bleiben die Änderungen auch nach einem Neustart erhalten
Bei der Auswahl “Datenformat Standard” können verschiedene weitere Optionen definiert werden. Stellen Sie alles gemäß Ihren Anforderungen ein und klicken Sie dann auf „OK“.

HYDROcom Handbuch
© Hydrotechnik GmbH Alle Rechte vorbehalten Seite 46 von 53Rev. 1.3 DE • Software version 5.0
Konvertierung MWF – TXT
Verwenden Sie diese Funktion um eine HYDROcom Datei ins txt-Format zu konvertieren. Die txt-Datei kann in verschiedene Anwendungen importiert werden, z.B. in Microsoft™ Excel™. Nach dem Anwählen dieser Funktion wählen Sie die mwf-Datei für die Konvertierung:
Abb. 88 Auswahl der mwf-Datei
Markieren Sie die Datei, die Sie ins txt-Format konvertieren möchten. Möglicherweise müssen Sie einen ande-ren Ordner öffnen. Nach dem Markieren der Datei klicken Sie auf „OK“, um die Konvertierung zu beginnen. Wenn die Option „Name Zieldatei“ im Dialog „Optionen für die Konvertierung“ auf „neuer Name“ eingestellt ist, werden Sie zur Eingabe eines Namens für die konvertierte txt-Datei aufgefordert:
Abb. 89 Dateinamen eingeben
Geben Sie den gewünschten Dateinamen ein und klicken Sie auf “OK”, um die Konvertierung abzuschließen. Wenn bereits eine Datei mit dem eingegebenen Namen existiert, wird folgender Dialog angezeigt:
Abb. 90 Warnung vor dem Überschreiben
Nun können Sie entscheiden, ob die bestehende Datei durch die neue überschrieben werden soll. Wenn Sie die bestehende Datei behalten möchten, wählen Sie „Nein“, klicken auf „OK“ und geben einen anderen Namen ein. Die konvertierte Datei wird im gleichen Ordner gespeichert, wie die mwf Quelldatei.

HYDROcom Handbuch
© Hydrotechnik GmbH Alle Rechte vorbehalten Seite 47 von 53Rev. 1.3 DE • Software version 5.0
Konvertierung TXT – MWF
Verwenden Sie diese Funktion, um eine *.txt Datei in eine HYDROcom Datei (*.mwf) zu konvertieren. Sie können nur *.txt Dateien konvertieren, deren Header die folgende Struktur aufweist: \Name der Quelldatei: Training1 <new> \Aufzeichnung vom 07.02.2007 12:48 \Kanäle: 2 \Abtastzeit: 5 ms = 0.005 sec \Groesse 1: p1(bar) \Groesse 2: p2(bar) \interne Kennung:0H0 \Information1:Measurement for training purposes. Nach dem Auswählen dieser Funktion müssen Sie die *.txt Datei für die Konvertierung wählen:
Abb. 91 TXT Dateiauswahl
Markieren Sie die Datei, die Sie in das *.mwf Format konvertieren möchten. Klicken Sie dann auf „OK“. Wenn die Option „neuer Name“ im Dialog der Konvertierungsoptionen aktiviert wurde, werden Sie zur Ein-gabe eines Namens für die konvertierte Datei aufgefordert:
Abb. 92 Dateiname eingeben
Geben Sie den gewünschten Dateinamen ein und klicken Sie auf “OK”, um die Konvertierung abzuschließen. Falls eine Datei mit diesem Namen bereits existiert, wird der folgende Dialog angezeigt:
Abb. 93 Überschreiben Warnung
Sie können nun entscheiden, ob die bestehende Datei mit der neuen überschrieben werden soll. Wenn Sie die bestehende Datei behalten möchten, aktivieren Sie „Nein“, klicken auf „OK“ und definieren einen neuen Na-men. Die konvertierte *.mwf Datei wird im gleichen Verzeichnis wie die Quelldatei gespeichert. Wird sie für eine Darstellung verwendet, wird die Konvertierung durch ein (*) neben dem Dateinamen angezeigt. Dadurch wird kenntlich gemacht, dass es sich um keine Original-Messwertdatei handelt.

HYDROcom Handbuch
© Hydrotechnik GmbH Alle Rechte vorbehalten Seite 48 von 53Rev. 1.3 DE • Software version 5.0
Konvertierung MWF – TDM
Verwenden Sie diese Funktion, um eine HYDROcom Datei in das DiaDem™ tdm Datenformat zu konvertie-ren. Nach dem Auswählen der Funktion müssen Sie die *.mwf Datei auswählen:
Abb. 94 Auswahl der *.mwf Datei
Markieren Sie die Datei, die Sie ins *.tdm Format konvertieren möchten und klicken Sie auf “OK”. Wenn die Option „neuer Name“ im Dialog der Konvertierungsoptionen aktiviert wurde, werden Sie zur Eingabe eines Namens für die konvertierte Datei aufgefordert:
Abb. 95 Dateiname eingeben
Geben Sie den gewünschten Dateinamen ein und klicken Sie auf “OK”, um die Konvertierung abzuschließen. Falls eine Datei mit diesem Namen bereits existiert, wird der folgende Dialog angezeigt:
Abb. 96 Überschreiben Warnung
Sie können nun entscheiden, ob die bestehende Datei mit der neuen überschrieben werden soll. Wenn Sie die bestehende Datei behalten möchten, aktivieren Sie „Nein“, klicken auf „OK“ und definieren einen neuen Na-men. Die konvertierte *.tdm Datei wird im gleichen Verzeichnis wie die Quelldatei gespeichert.

HYDROcom Handbuch
© Hydrotechnik GmbH Alle Rechte vorbehalten Seite 49 von 53Rev. 1.3 DE • Software version 5.0
Konvertierung ins neue *.mwf Format
Verwenden Sie diese Funktion, um Dateien im alten HYDROcom *.mwf Format in das neue *.mwf Format zu konvertieren. Nach dem Anwählen der Funktion werden Sie zur Auswahl der Quelldatei aufgefordert:
Abb. 97 Datei im alten Format auswählen
Markieren Sie die Datei, die Sie ins neue *.mwf Format konvertieren möchten und klicken Sie auf “OK”. Ein Dialog mit den Konvertierungsoptionen wird angezeigt:
Abb. 98 Zusätzliche Dateiinformationen eingeben
Hier können Sie der Datei eine Anmerkung hinzufügen und die Einheiten der Messgrößen der mwf Datei aus-wählen. Öffnen Sie die Ausklappmenüs neben jeder Messgröße und klicken Sie auf die gewünschte Einheit. Klicken Sie auf „OK“ um die Konvertierung abzuschließen.
HYDROcom DOS 5.1 Dateien konvertieren
Dies geschieht in der gleichen Weise wie für die mwf Dateien im alten Format beschrieben.

HYDROcom Handbuch
© Hydrotechnik GmbH Alle Rechte vorbehalten Seite 50 von 53Rev. 1.3 DE • Software version 5.0
4.3.8.2 Extras – Verknüpfen Mit der Verknüpfen Funktion können Sie zwei Messreihen zu einer *.mwf Datei verbinden. Dies ist vor allem dann sinnvoll, wenn zwei oder mehr Messgeräte gekoppelt sind und deren Messdaten ausgewertet werden sol-len. Zudem kann so eine Vergrößerung der zur Verfügung stehenden Kanalanzahl erfolgen. Die mwf Quelldateien müssen den folgenden Anforderungen genügen. Beide Messreihen müssen aufweisen: • die gleiche Messdauer • die gleiche Abtastrate • die gleiche Anzahl an Messwerten • identische Triggereinstellungen und einen Pretrigger von mindestens 10% Wählen Sie den Befehl „Extras – Verknüpfen“ um den Datei öffnen Dialog anzuzeigen:
Abb. 99 Verknüpfen – erste Datei öffnen
Wählen Sie die erste Datei für die Verknüpfung und klicken Sie auf “Öffnen”. Im folgenden Dialog können Sie die zweite Datei auswählen:
Abb. 100 Verknüpfen – zweite Datei öffnen
Wählen Sie die erste Datei für die Verknüpfung und klicken Sie auf “Öffnen”. Im folgenden Dialog können Sie den Namen für die verknüpfte Datei eingeben:
Abb. 101 Verknüpfen – Dateinamen eingeben
Geben Sie den Namen für die verknüpfte Datei ein. Klicken Sie auf “Sichern” um die Verknüpfung durchzu-führen. Die neue Datei kann wie jede andere mwf Datei verwendet werden.

HYDROcom Handbuch
© Hydrotechnik GmbH Alle Rechte vorbehalten Seite 51 von 53Rev. 1.3 DE • Software version 5.0
4.3.8.3 Extras – Konfigurieren Mit dieser Funktion können Sie einige Grundeinstellungen der Anwendung definieren.
Abb. 102 Konfigurieren
Schnittstelle Typ wählen Sie die Schnittstelle wo Sie ein Messgerät anschließen möchten Schnittstelle COM bei der Verwendung der RS232 oder RS485 Schnittstelle müssen Sie den COM Port
wählen, wo das Messgerät angeschlossen werden soll Baudrate bei der Verwendung der RS232 Schnittstelle müssen Sie die Datenübertragungsrate für
den gewählten COM Port auswählen Einstell. Modem wenn Sie ein Modem an die RS232 Schnittstelle anschließen, müssen Sie diese Option
aktivieren und Anwahl- und Abwahlstring eingeben; die Bedienungsanleitung Ihres Mo-dems enthält die erforderlichen Informationen
Max. Anzahl ... bei Verwendung eines Netzwerkes an der RS485 Schnittstelle sollten Sie hier die maxi-male Anzahl an Geräten eingeben
Adresse/Passwort bei Verwendung eines TCP/IP Netzwerkes sollten Sie Netzwerkadresse und Passwort eingeben
Öffnen mwf-Dat. wählen Sie “Ja” wenn die automatische Generierung von Grafiken während des Öffnens von mwf Dateien angeboten werden soll
Nutze alte ... wählen Sie “Ja” wenn diese Anwendung Dateien im alten mwf Format öffnen soll Nutze Standard ... wählen Sie “Ja” wenn die Datei öffnen Dialoge des Betriebssystems angezeigt werden
sollen; bei “Nein” werden die HYDROcom spezifischen Dialoge angezeigt dto. für ... bei Verwendung der Standard Datei öffnen Dialoge können Sie festlegen, ob diese auch
für das Öffnen von kbf und tbf Dateien verwendet werden sollen Einstell. sichern wählen Sie “Nein” um nur vorübergehende Änderungen zu machen; bei Neustart der
Software werden die ursprünglichen Einstellungen wieder hergestellt; bei „Ja“ bleiben die Änderungen auch nach einem Neustart erhalten
Schaltflächen
OK schließt den Dialog und speichert alle Änderungen Abbrechen schließt den Dialog ohne zu speichern Hilfe zeigt nützliche Informationen an

HYDROcom Handbuch
© Hydrotechnik GmbH Alle Rechte vorbehalten Seite 52 von 53Rev. 1.3 DE • Software version 5.0
4.3.8.4 Extras – Sprache Mit dieser Funktion können Sie die Bediensprache der Anwendung ändern:
Abb. 103 Sprachauswahl
Wählen Sie die gewünschte Sprache und klicken Sie auf “OK”.
4.3.8.5 Extras – Verzeichnisse
Abb. 104 Extras – Verzeichnisse
Hier können Sie die Verzeichnisse wählen, die für das Öffnen oder Speichern von Dateien verwendet werden. Die Prozedur ist für Messwertdateien, Formatdateien und Archivdateien identisch:
Abb. 105 Verzeichnis wählen
Öffnen Sie das gewünschte Verzeichnis und klicken Sie auf “OK”. Diese Funktion ist hilfreich wenn Sie die HYDROcom spezifischen Datei öffnen Dialoge verwenden. Wenn Sie dort zu einem anderen Verzeichnis wechseln, wird dieses als neues Standardverzeichnis verwendet.

HYDROcom Handbuch
© Hydrotechnik GmbH Alle Rechte vorbehalten Seite 53 von 53Rev. 1.3 DE • Software version 5.0
4.4 Schaltflächen Dieser Abschnitt enthält eine Kurzreferenz der verfügbaren Schaltflächen. Die vollständigen Erläuterungen der Befehle und Funktionen sind in Abschnitt 4.3 „Menüs und Funktionen“ enthalten.
öffnet eine Präsentationsdatei fügt einer Grafik eine Notiz hinzu sichert die aktive Präsentationsdatei zeigt Informationen über die Messdaten an druckt die aktive Präsentationsdatei scrollt die Grafik
beginnt die Kommunikation mit einem Mess-gerät beginnt die Erstellung einer Grafik
liest den Speicher eines Messgerätes beginnt die Erstellung eines Histogrammes startet den Online Modus beginnt die Texteingabe macht den letzten Befehl rückgängi beginnt den Import eines Dokumentes kopiert in die Zwischenablage startet den Überlagern Dialog fügt den Inhalt der Zwischenablage ein entfernt eine Überlagerung glättet eine Grafik zeigt den Layout Dialog an öffnet die Spot-Funktion schaltet zum nächsten Layoutbereich
startet die Zoom-Funktion löscht den Inhalt des gewählten Layoutberei-ches
setzt ein Zoomen zurück zeigt das Dialogfenster Grafikoptionen an beginnt den Skalierungsdialog zeigt Informationen über die Software an