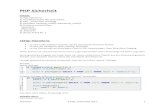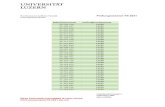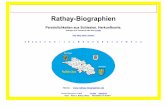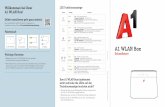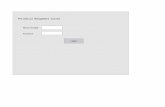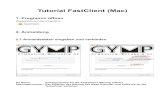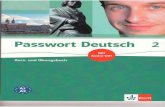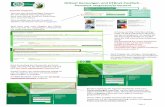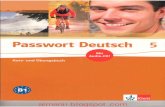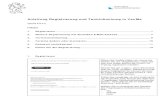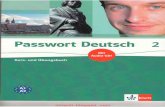I. SEITENAUFRUF II. ANMELDUNG / LOGIN Anmeldename = Matrikelnummer (z.B. 10412345) Passwort =...
-
Upload
feirefiz-keltner -
Category
Documents
-
view
103 -
download
0
Transcript of I. SEITENAUFRUF II. ANMELDUNG / LOGIN Anmeldename = Matrikelnummer (z.B. 10412345) Passwort =...

I. SEITENAUFRUFI. SEITENAUFRUF
II. ANMELDUNG / LOGIN
Anmeldename = Matrikelnummer (z.B. 10412345)Passwort = Vorname_Nachname
(z.B. Max_Meier oder Hans-Jörg_von Hannover)
II. ANMELDUNG / LOGIN
Anmeldename = Matrikelnummer (z.B. 10412345)Passwort = Vorname_Nachname
(z.B. Max_Meier oder Hans-Jörg_von Hannover)

III.1. Nach der ersten Anmeldung Passwort ändern!!!III.1. Nach der ersten Anmeldung Passwort ändern!!!

III.2. PASSWORT ÄNDERN
Mein Bereich > Meine Einstellungen > Kennwort ändern >Änderungen eintragen > Speichern(Altes Kennwort ist nach erster Anmeldung Vorname_Nachname, siehe Schritt II)
III.2. PASSWORT ÄNDERN
Mein Bereich > Meine Einstellungen > Kennwort ändern >Änderungen eintragen > Speichern(Altes Kennwort ist nach erster Anmeldung Vorname_Nachname, siehe Schritt II)

IV. DOWNLOAD DES LECTURNITY PLAYERS
Um die Vorlesungsaufzeichnungen ansehen zu können, wird der Lecturnity Player benötigt. In den Cip-Pools ist dieser installiert. Zu Hause muss die entsprechende Datei auf den Rechner geladen und ausgeführt werden:Downloads > Download Lecturnity Player 1.7 oder Weitere Playeranklicken und speichern. Anschließend die Datei öffnen bzw. die Installationstarten (ältere Versionen werden automatisch deinstalliert). Bei Problemen siehe die FAQ am Ende der Präsentation.
IV. DOWNLOAD DES LECTURNITY PLAYERS
Um die Vorlesungsaufzeichnungen ansehen zu können, wird der Lecturnity Player benötigt. In den Cip-Pools ist dieser installiert. Zu Hause muss die entsprechende Datei auf den Rechner geladen und ausgeführt werden:Downloads > Download Lecturnity Player 1.7 oder Weitere Playeranklicken und speichern. Anschließend die Datei öffnen bzw. die Installationstarten (ältere Versionen werden automatisch deinstalliert). Bei Problemen siehe die FAQ am Ende der Präsentation.

V.1. VORLESUNG BUCHEN UND STARTEN
In Clix wird, wie in vielen anderen Onlineanwendungen, das Einkaufskorbprinzip angewandt.Das heißt, die Vorlesungen werden in den Warenkorb gelegt und anschließend gebucht (Kasse)und gestartet. Der in dieser Präsentation vorgestellte Prozess sei nur ein Beispiel. Winfoline- Veranstaltungen finden sich zukünftig im „Vorlesungskatalog Winfoline TR“.Mein Bereich > Vorlesungen und Inhalte > Vorlesungskatalog GÖliefert diese Seite. Die Navigation erfolgt analog einer Ordnerstruktur im WindowsExplorer. Öffnen Sie den Ordner „Wirtschaftswissenschaften (Fakultät)“ und anschließenddie entsprechenden Unterordner, um zu den Veranstaltungen zu gelangen.Halten Sie den Mauszeiger einfach über den gewünschten Ordner, um im gelben Fenster (s.o.)den ausgeschriebenen Namen zu sehen.
V.1. VORLESUNG BUCHEN UND STARTEN
In Clix wird, wie in vielen anderen Onlineanwendungen, das Einkaufskorbprinzip angewandt.Das heißt, die Vorlesungen werden in den Warenkorb gelegt und anschließend gebucht (Kasse)und gestartet. Der in dieser Präsentation vorgestellte Prozess sei nur ein Beispiel. Winfoline- Veranstaltungen finden sich zukünftig im „Vorlesungskatalog Winfoline TR“.Mein Bereich > Vorlesungen und Inhalte > Vorlesungskatalog GÖliefert diese Seite. Die Navigation erfolgt analog einer Ordnerstruktur im WindowsExplorer. Öffnen Sie den Ordner „Wirtschaftswissenschaften (Fakultät)“ und anschließenddie entsprechenden Unterordner, um zu den Veranstaltungen zu gelangen.Halten Sie den Mauszeiger einfach über den gewünschten Ordner, um im gelben Fenster (s.o.)den ausgeschriebenen Namen zu sehen.

V.2.1 VORLESUNG BUCHEN UND STARTEN
Zur Buchung die Meldung mit „Buchen“ bestätigen
V.2.1 VORLESUNG BUCHEN UND STARTEN
Zur Buchung die Meldung mit „Buchen“ bestätigen

V.3. VORLESUNG Betreten:
Nach der Buchung erscheint die Möglichkeit, den Lehrveranstaltungsraum direkt
zu betreten. Sie können dies tun, oder weitere Veranstaltungen buchen.
V.3. VORLESUNG Betreten:
Nach der Buchung erscheint die Möglichkeit, den Lehrveranstaltungsraum direkt
zu betreten. Sie können dies tun, oder weitere Veranstaltungen buchen.

V.4. VORLESUNG BUCHEN UND STARTEN
Einfach OK drücken und die Vorlesung ist gestartet.
V.4. VORLESUNG BUCHEN UND STARTEN
Einfach OK drücken und die Vorlesung ist gestartet.

VI.1. MATERIALIEN ZUR VORLESUNG DOWNLOADEN
Jetzt und zukünftig nach jedem Login kann man auf die Vorlesung direkt von der Startseite aus zugreifen. Einfach den Titel anklicken.
VI.1. MATERIALIEN ZUR VORLESUNG DOWNLOADEN
Jetzt und zukünftig nach jedem Login kann man auf die Vorlesung direkt von der Startseite aus zugreifen. Einfach den Titel anklicken.

VI.2. MATERIALIEN ZUR VORLESUNG DOWNLOADEN
Es öffnet sich der Lehrplan. Anschließend den Baum öffnen. Die gewünschte Vorlesung anklicken und öffnen oder speichern. Siehe auch die FAQ am Ende!
VI.2. MATERIALIEN ZUR VORLESUNG DOWNLOADEN
Es öffnet sich der Lehrplan. Anschließend den Baum öffnen. Die gewünschte Vorlesung anklicken und öffnen oder speichern. Siehe auch die FAQ am Ende!

VII. WICHTIGER HINWEIS für das Verlassen der Plattform!!
Unter Gebuchte Vorlesungen findet man die „Unternehmen und Märkte_SS“. Der Kurs sollte AUF KEINEN FALL BEENDET werden, wenn man noch auf ihn zugreifen möchte. Man darf dann beispielsweise nach einem Download einer Vorlesungsaufzeichnung die Vorlesung nicht beenden!!!Zum Logout bitte den Link Abmelden in der Navigation ganz obenbenutzen.
VII. WICHTIGER HINWEIS für das Verlassen der Plattform!!
Unter Gebuchte Vorlesungen findet man die „Unternehmen und Märkte_SS“. Der Kurs sollte AUF KEINEN FALL BEENDET werden, wenn man noch auf ihn zugreifen möchte. Man darf dann beispielsweise nach einem Download einer Vorlesungsaufzeichnung die Vorlesung nicht beenden!!!Zum Logout bitte den Link Abmelden in der Navigation ganz obenbenutzen.

FAQ – Häufig gestellte Fragen und Probleme
Ich kann mich nicht anmelden.Der Anmeldename ist die Matrikelnummer. Das Passwort setzt sich zusammen aus VornameUnterstrich Nachname, also Vorname_Nachname. Es müssen jeweils die Anfangsbuchstabengroß geschrieben werden. Umlaute bleiben erhalten, es wird also NICHT aus “ö“ ein “oe“. Auchein Bindestrich bei Doppelnamen wird einfach übernommen, OHNE Leerzeichen zwischenTeilname und Bindestrich. Doppelnamen ohne Bindestrich werden mit einem Leerzeichen voneinander getrennt.
Ich habe Probleme beim Installieren des Lecturnity Players.Wenn der Standardplayer nicht installiert werden kann, ist möglicherweise eine inkompatible JavaRuntime Environment (JRE) auf dem Rechner installiert. Zur Problemlösung kann entweder aus demDownloadbereich von Clix eine der weiteren Playerversionen oder die dort angebotene JRE installiertwerden.
Ich habe meine Vorlesung beendet und finde sie nicht wieder.Vorlesungen, die beendet wurden, können über Mein Bereich > Meine Vorlesungen > BeendeteVeranstaltungen aufgerufen werden.
Die Vorlesungsaufzeichnungen sind nicht online.Die Aufzeichnungen werden möglichst zeitnah nach den Vorlesungen eingestellt. Bis dahinverbirgt sich hinter jedem Link eine leere Lecturnity- Datei.

FAQ – Häufig gestellte Fragen und Probleme
Ich kann die Vorlesungs-Komponenten nicht öffnen.Sie sollten alle Popupblocker deaktivieren. Dies können Sie beim Internet Explorer (SP 2) über „Extras – Popupblocker – Popupblocker deaktivieren“ tun. Wenn Sie die Google-Toolbar benutzen, sollte der dort enthaltene Popupblocker auch deaktiviert werden. Des Weiteren muss die Seite „https://www.lernplattform.uni-goettingen.de“ als vertrauenswürdige Seiteeingestellt werden. Die Schritte dazu: „Extras – Internetoptionen – Sicherheit – Vertrauenswürdige Sites –Sites…“ aufrufen und die oben genannte URL (Internetadresse) hinzufügen. Eine genauere Konfigurationsbeschreibung findet sich auf der folgenden Internet-Seite:support.microsoft.com/default.aspx?scid=kb;de;843016Alternativ kann der Popupblocker auch durch Halten der Strg-Taste während des Aufrufs der Datei unterbunden werden.
Ich habe alle FAQs berücksichtigt, kann aber meine Probleme bei der Anmeldung, Playerinstallation oder Vorlesungsbuchung nicht lösen.
Als erstes sollten Kommilitonen als Ansprechpartner genutzt werden. Falls die Probleme dadurch nicht behoben werden konnten, besteht die Möglichkeit per Email unter den Adressen [email protected] oder [email protected] weitere Hilfe zu erhalten.