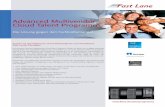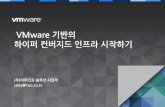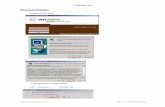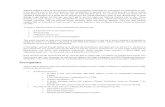i5500 VMWare
-
Upload
andrewrwalton -
Category
Documents
-
view
219 -
download
0
Transcript of i5500 VMWare
-
7/29/2019 i5500 VMWare
1/11
Here are test configurations and methods for your reference.
Configuration:
MB: Asus P5B-MX
CPU: Intel E2140 1.6GHz CPU
Memory: 512MB DDR2 x 2
Display: ATI Radeon HD 2400
LAN IP address: 192.168.1.55
Subnet Mask: 255.255.255.0
Gateway: 192.168.1.254
DNS: 192.168.1.1
OS: Windows XP Professional
RAID 5 with 3x 80GB WD HDD total 148GB, Volume group name is i5, User data volume separated from t1 and t2 and
created Logical unit LUN 0 fort1.
-
7/29/2019 i5500 VMWare
2/11
-
7/29/2019 i5500 VMWare
3/11
LAN IP addresses setting, See below attachment i5500_IP Address.PNG.
LAN1 IP setting as below attachment i5500_iSCSI config_LAN1.PNG.
-
7/29/2019 i5500 VMWare
4/11
iSCSI config node name is iqn.2004-10.com.thecus:iseries-000a4070d:default-target
MB: Asus P5LD2-VM
CPU: Intel Pentium D 2.8GHz CPU
Memory: 1GB DDR2 x 2 + 512MB DDR2 x2
Display: Onboard
LAN IP address: 192.168.1.100
Subnet Mask: 255.255.255.0
Gateway: 192.168.1.254
DNS: 192.168.1.1
Iscsi name: iqn.1998-01.com.vmware:i5-4749c737
Iscsi Alias: i5.vm.com
I install VMware ESX Server everything was well, to use VMware Infrastructure Client to connect VMware ESX Server, you first
need to download it. You can do that by typing https://192.168.1.100:8333 into your browser.
It should return a directory listing, select the Windows Version.
-
7/29/2019 i5500 VMWare
5/11
Install it.Open VMware Infrastructure Client.
-
7/29/2019 i5500 VMWare
6/11
VMware Infrastructure Client Setup:
Step 1 - Licensing
First, make sure that your server is licensed to use iSCSI. You can do this inside the Configuration tab for the server and thencheck underLicensed Features.
Step 2 - Add the Networking Adaptor
Next, add the VMKernel Port under the Networking configuration option. The VMKernel port is required to use iSCSI. Check
the properties of that port and ensure that iSCSI Enabled is checked.
-
7/29/2019 i5500 VMWare
7/11
-
7/29/2019 i5500 VMWare
8/11
Step 3 - Open a port on your Firewall for iSCSI
If you are using VMware ESX 3.x, like I am, then you can skip this step. However, on VMware ESX 3.x systems, you need to
open a port in your security profile (your firewall) for iSCSI to function.
To do this, go to the Configuration tab, then to Security Profile and click Properties. Check the port for the iSCSI Initator.
Step 4 - Configure your Storage Adaptors
Go to the Configuration tab, then to Storage Adaptors. Your adaptor may be called vmhba40 or, in my case, it is called the
iSCSI Software Adaptor. Select that adaptor, then click Properties.
-
7/29/2019 i5500 VMWare
9/11
Click on the Configure button, then check Enable, then click OK, then Close. Your adaptor will be modified and you should
see Completed in your Recent Tasks, when done.
-
7/29/2019 i5500 VMWare
10/11
Now, go back into the Properties for the adaptor and click on the Dynamic Discovery tab. Choose to Add, and new Target.
Enter the IP address of the iSCSI serverand click OK.
Your adaptor will be modified and you should see Completed in your Recent Tasks, when done.
Now, click Rescan, and rescan for new Targets. When done, you should see that your iSCSI adaptor now has 1 Target (the
i5500), like this:
-
7/29/2019 i5500 VMWare
11/11
Step 5 - Verify that you have access to the new iSCSI Storage array
To verify that you can use the new iSCSI SAN volume, you should add a VMFS volume on it by going to the storage section,
then clicking Add Storage. Here is what the 75GB array will look like with a VMFS volume on it.
EOF