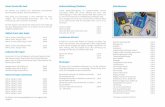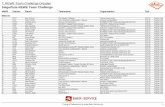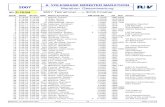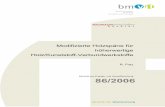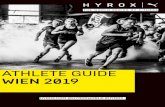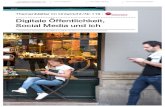imageRUNNER ADVANCE Series Quick Operation GuideTipps für das Kopieren Verwenden Sie nützliche...
Transcript of imageRUNNER ADVANCE Series Quick Operation GuideTipps für das Kopieren Verwenden Sie nützliche...

anleitung
K u r z -
2
4
6
8
10
12
Sie können auf die Website canon.com/oip-manual zugreifen, um die e-Anleitung zu lesen, die alle Funktionen dieses Geräts beschreibt.
Bewahren Sie diese Anleitung zum Nachschlagen an einem sicheren Ort auf.
Je nach dem Modell des Systems stehen einige Funktionen möglicherweise nicht zur Verfügung.Die Angaben in diesem Dokument können ohne vorherige Ankündigung geändert werden.
Wenn es sich bei Ihrem Gerät um ein Modell handelt, das nur zum Drucken vorgesehen istEin Gerät, das nur zum Drucken vorgesehen ist, kann für keine anderen Funktionen als Drucken verwendet werden. Obwohl diese Anleitung die Beschreibungen der Funktionen und Vorgänge zum Kopieren, Faxen, Scannen und Drucken enthält, lesen Sie nur die erforderlichen Beschreibungen zur Verwendung Ihres Geräts.
Anleitung zum Gebrauch Ihres Geräts
Tipps für das Kopieren
Tipps für das Drucken
Tipps für das Faxen
Tipps für den Scanvorgang
Tipps zur Registrierung von Zieladressen

Anleitung zum Gebrauch Ihres GerätsDieses Kapitel beschreibt einen kurzen Überblick über die grundlegenden Funktionen Ihres Geräts.
Kurzanleitung
2
Einschalten des Displays
Drücken Sie bei ausgeschaltetem Display die Schaltfläche in der Systemsteuerung, um den Schlafmodus zu verlassen, und schalten Sie es wieder ein.
Zugriff auf das Hauptmenü
Führen Sie eine Vielzahl an Funktionen über das Hauptmenü durch, das von beliebigen Bildschirmen aus durch Drücken von angezeigt wird.
Die wichtigsten Schaltflächen für Bedienvorgänge
Drücken Sie , um Funktionen auszuführen, Vorgänge abzubrechen, und die aktuellen Einstellungen zu löschen.
Schnelles Überprüfen des Gerätestatus
Alles was Sie tun müssen, um den Gerätestatus zu überprüfen, ist auf zu drücken .
Siehe “Bedienfeld“ in der e-Anleitung.

Anleitung zum
Gebrauch Ihres G
eräts
Kurzanleitung
3
Legen der Originaldokumente auf das Vorlagenglas
• Legen Sie das Dokument mit der zu scannenden Seite nach unten ein.
• Legen Sie das Originaldokument so ein, dass es in die hintere linke Ecke passt.
Einlegen von Originaldokumenten in die Zufuhr
• Legen Sie das Dokument mit der zu scannenden Seite nach oben ein.
• Passen Sie die Schiebeführungen an.
Kompatible Originaldokumenttypen
Bücher, Zeitschriften
Zeitungsausschnitte
Visitenkarten
Kompatible Originaldokumenttypen
Dokumente mit vielen Seiten, Angebote usw.
Zwei Vorgehensweisen für das Einlegen der Originaldokumente
Korrektes Einlegen der Originaldokumente

Tipps für das KopierenVerwenden Sie nützliche Funktionen, wie beispielsweise doppelseitiges Drucken und den Finisher, so dass Ihre Kopien besser aussehen, während Sie das Papier effizient nutzen.
Grundlegender Kopierablauf
Kurzanleitung
4
1 | Legen Sie das Dokument ein.
2 | Drücken Sie [Kopieren].
3 | Geben Sie die Anzahl der Kopien ein.
4 | Legen Sie Ihre bevorzugte Einstellung fest.
5 | Drücken Sie (Start).

Tipps für das Kopieren
Kurzanleitung
5
Tipps für das Kopieren
Empfohlene Einstellungen
Weitere Informationen über die Funktionen finden Sie unter “Eine Vielzahl an Funktionen”, auf S.14.
N auf 1Die N auf 1-Funktion unterstützt Sie beim Sparen von Papier, indem sie mehrere Seiten auf einem einzelnen Blatt Papier kombiniert.
DichtePassen Sie die Textdichte an, um schwer lesbare Dokumente (wie beispielsweise bleistiftgeschriebene Dokumente) leichter lesbar zu machen.
ABCDE ABCDE
Papier wählenSie können das Papierformat manuell auswählen oder lassen Sie das Gerät automatisch das Papierformat für Sie aussuchen.
ABCDE
DoppelseitigHalbieren Sie die von Ihnen benutzte Papiermenge, indem Sie auf beiden Seiten des kopierten Papiers drucken.
KopierfaktorVerwenden Sie beim Kopieren den “Kopierfaktor”, um kleinen Text zwecks besserer Lesbarkeit zu vergrößern.
ABCDEABCDE
Endverarbeitung (Sortieren)Geben Sie Originaldokumente in Sätzen mithilfe des Sortiermodus aus, der für die Organisation großer Kopieraufträge praktisch ist.
CB
A
OriginaltypSuchen Sie aus einer Vielfalt unterschiedlicher Vorlagentypen einen beim Kopieren heraus, um die Einstellungen für dieses Originaldokument zu optimieren.
Endverarbeitung (Heften)Sortieren und heften Sie Kopieraufträge, um sie ordentlich und professionell aussehen zu lassen, für Dokumente wie zum Beispiel Tagungsunterlagen.

Tipps für das DruckenKümmern Sie sich nicht um das Aufstehen! Legen Sie die Druckeinstellungen direkt von Ihrem Computer aus fest.
Installieren Sie zuerst den Druckertreiber, um von einem Computer zu drucken. Weitere Einzelheiten bezüglich der Installation von Druckertreibern finden Sie im Druckertreiber-Installationshandbuch.
Kurzanleitung
6
Grundlegender Druckablauf
1 | Wählen Sie im Anwendungsmenü die Druckfunktion aus.
2 | Wählen Sie unter [Drucker auswählen] das Gerät aus.
3 | Wählen Sie die Papierquelle aus.
4 | Legen Sie Ihre bevorzugte Einstellung fest.
5 | Geben Sie die Anzahl der Kopien ein, und drücken Sie [Drucken].

Empfohlene Einstellungen
Weitere Informationen über die Funktionen finden Sie unter “Eine Vielzahl an Funktionen”, auf S.14.
Tipps für das Drucken
Kurzanleitung
7
DoppelseitigDoppelseitiger Druck kann Papier sparen, insbesondere für jene großen Kopieraufträge!
SeitenlayoutVerringern Sie die von Ihnen benutzte Papiermenge erheblich, indem Sie insgesamt 4 Seiten auf einem einzelnen Blatt Papier drucken.
Endverarbeitung (Sortieren)Verwenden Sie beim Drucken einer großen Anzahl von Kopien [Sortieren], um sie für die einfache Verteilung zu sortieren.
CB
A
Endverarbeitung (Heften)Mithilfe des Heftmodus können Sie Dokumente sortieren und heften. Der Finisher senkt die Vorbereitungszeit für das Dokument.
Ändern Sie Druckeinstellungen mit nur einem einfachen Klick!
Ändern Sie die Druckeinstellungen wie beispielsweise das Seitenlayout, indem Sie einfach auf das Symbol auf dem Druckertreiberbildschirm klicken. Während Sie die Einstellungen anpassen, ändert sich das Symbol, so dass Sie leicht erkennen können, welche Auswirkung Ihre Änderungen haben.

Tipps für das FaxenDas Faxen ist leicht mithilfe dieser einfachen Schritte!Verbessern Sie die Klarheit Ihrer Faxnachrichten durch Anpassung der Einstellungen, wie beispielsweise Dichte oder Auflösung.
Kurzanleitung
8
Grundlegender Faxablauf
1 | Legen Sie das Dokument ein.
2 | Drücken Sie [Fax].
3 | Geben Sie die Faxnummer ein, und drücken Sie [OK].
Um ein Fax an eine registrierte
Adresse zu senden, drücken Sie Adressbuch .
4 | Legen Sie Ihre bevorzugte Einstellung fest.
5 | Drücken Sie (Start) und sobald der Scanvorgang abgeschlossen ist, drücken Sie [Senden starten].

Empfohlene Einstellungen
Weitere Informationen über die Funktionen finden Sie unter “Eine Vielzahl an Funktionen”, auf S.14.
Tipps für das Faxen
Kurzanleitung
9
Auflösung
Verbessern Sie die Textklarheit, indem Sie die Auflösung eines Dokuments erhöhen, wenn Sie Dokumente mit kleinem Text senden.
Dichte
A AErhöhen Sie die Dichte von dünnem Text beim Senden (beispielsweise bei bleistiftgeschriebenem Text), um ihn lesbarer zu machen.
Vorlagentyp
Suchen Sie aus einer Vielfalt unterschiedlicher Vorlagentypen einen beim Faxen heraus, um die Einstellungen für dieses Originaldokument zu optimieren.
Drücken Sie die Schaltfläche, um das Faxvolumen anzupassen.
Passen Sie die Lautstärke beim Senden und Empfangen von Faxnachrichten an, indem Sie auf dem Bedienfeld drücken.
Vorschau empfangener Faxnachrichten vor dem Drucken
Prüfen Sie empfangene Faxnachrichten vor dem Drucken, dadurch können Sie die zu druckende Faxnachricht auswählen, während Sie gleichzeitig Papier sparen.
Siehe “Speichern von empfangenen Dokumenten im
Gerät (Speicherempfang)“ in der e-Anleitung.

Tipps für den ScanvorgangIst nicht genug Speicherplatz vorhanden, um Berge von Schreibarbeit zu speichern?Sie können sie scannen und als Daten in Ihrem Computer speichern.
Kurzanleitung
10
Grundlegender Scanablauf
1 | Legen Sie das Dokument ein.
2 | Drücken Sie [Scannen und Senden].
3 | Drücken Sie [Neuer Empfänger], und geben Sie die Zieladresse ein.
Für das Scannen und senden an eine
registrierte Zieladresse drücken Sie .
4 | Legen Sie Ihre bevorzugte Einstellung fest.
5 | Drücken Sie (Start).

Empfohlene Einstellungen
Weitere Informationen über die Funktionen finden Sie unter “Eine Vielzahl an Funktionen”, auf S.14.
Tipps für den Scanvorgang
Kurzanleitung
11
AuflösungSie können die Auflösung beim Scannen einer Zeitschrift oder eines Bildes anpassen, um das Bild leuchtender und klarer zu machen.
Unterschiedliche VorlagenformateScannen Sie eine Vielzahl unterschiedlicher Dokumentformate in einem einfachen Vorgang.
DateiformatSpeichern Sie ein gescanntes Originaldokument in dem Format, das Ihren Bedürfnissen am besten entspricht, wie beispielsweise Verträge als PDF-Dateien oder Präsentationen als Powerpoint-Dokumente.
TIFF JPEGPowerPoint PDF XPS
Digitalisieren Sie Stapel von Papierdokumenten, um Platz im Büro zu sparen
Digitalisieren Sie Ihre Papierdokumente, indem Sie [Scannen und Speichern] auswählen, sobald Sie ein Originaldokument scannen. Sie können sogar eine Vielfalt an unterschiedlichen Zieladressen für die Speicherung der Daten auswählen, wie beispielsweise das Gerät oder einen Dateiserver.
Sichern
Siehe “Grundfunktionen zum Scannen von Originalen“ in der e-Anleitung.

Tipps zur Registrierung von ZieladressenRegistrieren Sie Zieladressen im Adressbuch, um den Sendevorgang zu vereinfachen.Erhöhen Sie die Effizienz durch den Einsatz von Zielwahltasten für häufig verwendete Zieladressen!
Kurzanleitung
12
Grundlegender Ablauf für die Registrierung von Zieladressen
1 | Drücken Sie [Einstellungen Empf./Weiterl.].
2 | Drücken Sie [Empfänger speichern].
3 | Drücken Sie [Neue Empf. speichern].
4 | Wählen Sie den Zieladressentyp aus.
5 | Geben Sie die Adresse ein, und drücken Sie [OK].

Tipps zur Registrierung von Zieladressen
Kurzanleitung
13
Senden Sie Dokumente einfach mithilfe der Zielwahltasten
Registrieren Sie eine häufig genutzte Zieladresse auf einer Zielwahltaste mithilfe von [Zielwahl speichern], und sparen Sie Zeit!
Siehe “Registrieren von Zielen“ in der e-Anleitung.
Einfache Adressenbearbeitung von Ihrem Computer
Sie können von Ihrem Computer mithilfe von Remote UI auf das Gerät zugreifen, so können Sie Adressen einfach mit der Tastatur bearbeiten.
Siehe “Verwalten des Geräts von einem Computer aus
(Remote UI)“ in der e-Anleitung.
Wählen Sie den Zieladressentyp aus
Registrieren Sie E-Mail-Adressen, Faxnummern, sogar Server als Zieladressen! Suchen Sie den Zieladressentyp aus, der der richtige für Sie ist.
Fax I-Fax
LDAP-Server GruppeDatei
E Mail
Verwenden von [Gruppe]
Sie können mehrere Zieladressen in einer einzelnen Gruppe registrieren.
Senden Sie die Unterlagen an alle Teilnehmer eines
Meetings in einem Vorgang!
Siehe “Registrieren von Zielen“ in der
e-Anleitung.

Eine Vielzahl an FunktionenEs gibt viele weitere nützliche Funktionen, die in dieser Anleitung nicht aufgeführt sind. Weitere Einzelheiten dazu finden Sie im E-Handbuch.
Und noch viel mehr!
Kurzanleitung
14
Ändern Sie die Geräteeinstellungen per Remote-Zugriff von Ihrem Computer
AUS! AUS!
Mit der “Remote UI” Funktion bearbeiten Sie das Adressbuch, prüfen den Status der Verbrauchsmaterialien und mehr von Ihrem Computer.
Siehe “Verwalten des Geräts von einem
Computer aus (Remote UI)“ in der e-Anleitung.
Professionelle Dokumente mit dem Broschürendruck
Die Erstellung von Broschüren ist einfach mit der Option [Broschüre]. Mit dem Finisher erzielen Sie sogar einen weitaus professionelleren Look.
Siehe “Erstellen von Broschüren“ in der
e-Anleitung.
Verhindern Sie Sicherheitslücken mithilfe der Dokumentensicherheit
Versehen Sie Ihre Dokumente mit einem Passwort über den verschlüsselten Modus Geschützter Druck. Diese Funktion eignet sich perfekt zum Schutz wichtiger Dokumente.
Siehe “Erweiterte Funktionen für den
Druckvorgang“ in der e-Anleitung.
Drucken Sie zweiseitige ID-Karten auf einer Seite Papier
XXXXXXXXXXXXXXXXXXXXXXXXXXXXXXXXXXXXXXXXXXXXX
XXXXXXXXXXXXXXXXXXX
XXXXXXXXXXXXXXXXXXXX
XXXXXXXXXXXXXXXXXXXXXXXXX
XXXXXXXXXXXXXXXXXXX
Prüfen Sie eine ID einfach, indem Sie beide Seiten einer ID kopieren und sie auf ein Stück Papier mithilfe der Funktion [ID Karte kopieren] drucken.
Siehe “Erstellen von Kopien mit der ID-Karte“ in
der e-Anleitung.

Eine Vielzahl an Funktionen
Kurzanleitung
15
Erweiterte Optionen zur Papiereinsparung
Drucken Sie bis zu sagenhaften 16 Seiten eines Originaldokuments auf einem einzelnen Blatt Papier mithilfe von [Doppelseitig] und [N auf 1].
Siehe “Kopieren“ in der e-Anleitung.
Reorganisieren von Dokumenten mit Heftklammern
Legen Sie einfach “Manuelles Heften” fest, und leiten Sie ungeheftete Originaldokumente über die Zufuhr, um sie zu heften. Großartig für das erneute Heften!
Siehe “Endverarbeitung mit dem Hefter“ in der
e-Anleitung.
Umweltfreundlich mithilfe heftfreier Bindung
Binden Sie Papier ohne Metallklammern mithilfe des Modus Eco (Heftfrei). Helfen Sie der Umwelt und schreddern Sie Dokumente ohne viel Aufhebens.
Siehe “Optionales Zubehör“ in der e-Anleitung.
Zielwahleinstellungen
Registrieren Sie häufig genutzte Einstellungskombinationen im “Schnellmenü”, um Sie mit einer einzigen Schaltfläche effizient zu nutzen.
Siehe “Anpassen des Sensordisplays“ in der
e-Anleitung.

FT6-1482 (000) XXXXXXXXXX Copyright CANON INC. 2016 PRINTED IN CHINA
CANON INC.30-2, Shimomaruko 3-chome, Ohta-ku, Tokyo 146-8501, Japan
CANON U.S.A., INC.One Canon Park, Melville, NY 11747, U.S.A.
CANON CANADA INC.6390 Dixie Road Mississauga, Ontario L5T 1P7, Canada
CANON EUROPA N.V.Bovenkerkerweg 59, 1185 XB Amstelveen, The Netherlands(See http://www.canon-europe.com/ for details on your regional dealer)
CANON AUSTRALIA PTY. LTDBuilding A, The Park Estate, 5 Talavera Road, Macquarie Park, NSW 2113, Australia
CANON CHINA CO., LTD2F Jinbao Building No.89 Jinbao Street, Dongcheng District, Beijing 100005, China
CANON SINGAPORE PTE. LTD.1 Fusionopolis Place, #15-10, Galaxis, Singapore 138522
CANON HONGKONG CO., LTD19/F., The Metropolis Tower, 10 Metropolis Drive, Hunghom, Kowloon, Hong Kong