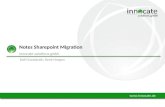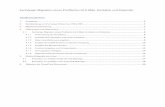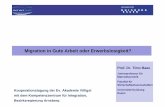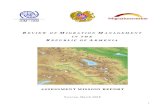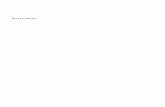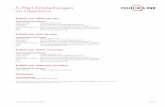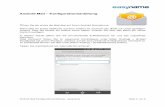IMAP: Migration eines Postfachs mit E-Mail, Kontakte und ... · 1. Einleitung Die Migration Ihrer...
Transcript of IMAP: Migration eines Postfachs mit E-Mail, Kontakte und ... · 1. Einleitung Die Migration Ihrer...
IMAP: Migration eines Postfachs mit E-Mail, Kontakte und Kalender
Inhaltsverzeichnis
1. Einleitung .......................................................................................................................................... 2
2. Bereitstellung von Exchange Online bzw. Office 365 ............................................................................... 3
3. Migrationsvorbereitung........................................................................................................................ 5
4. Datenexport und Datenimport .............................................................................................................. 7
4.1 IMAP: Migration eines Postfachs mit E-Mail, Kontakte und Kalender ................................................. 8
4.1.1 Vorbereitung der Postfächer .................................................................................................... 8
4.1.2 Durchführen der E-Mail-Migration ............................................................................................. 9
4.1.3 Exportieren von Kontakten und Kalender (am Beispiel Outlook 2010) ......................................... 11
4.1.4 Domain umstellen ................................................................................................................. 13
4.1.5 Neues E-Mail-Konto einrichten (am Beispiel Outlook 2016) ........................................................ 13
4.1.6 Importieren von Kontakten und Kalendern ............................................................................... 15
5. Mobile Endgeräte einrichten .............................................................................................................. 17
5.1 Einrichten von E-Mail mithilfe der iOS-Mail-App ............................................................................ 17
5.2 Einrichten von E-Mails in der Android-E-Mail-App .......................................................................... 19
6. Migration der SharePoint-Dokumente ................................................................................................. 20
1. Einleitung Die Migration Ihrer Domain und Postfachdaten können Sie anhand der folgenden Anleitung selbst vornehmen. Es
steht Ihnen auch jederzeit unsere kostenfreie Expertenhotline für Fragen zur Verfügung zur Seite.
Um eine Datenmigration erfolgreich vorzunehmen, bitten wir Sie, die folgenden Aufgaben auszuführen:
Bereitstellung Exchange Online bzw. Office 365
Sie buchen Ihre neue E-Mail-Lösung im TelekomCLOUD Portal.
Migrationsvorbereitung
Sie erstellen eine Liste der zu migrierenden Postfächer mit E-Mail-Adressen, Benutzernamen und
Kennwörter Ihrer Benutzer und jeder Nutzer loggt sich einmal in das neue Postfach ein.
Datenexport und Datenimport in Exchange Online bzw. Office 365
Sie verwenden die Anleitungen im Abschnitt „Datenexport und Datenimport zu Exchange Online bzw.
Office 365“ zum Konfigurieren und Starten des Migrationsprozesses.
Domaintransfer bzw. Änderung MX-Record bei Ihrem Domainanbieter
Nachdem Ihre Daten migriert wurden, lassen Sie Ihre Firmendomain auf Ihre neues Postfach zeigen
(ändern des MX-Eintrag bei Ihrem Domainanbieter). Durch das Ändern dieses Eintrags werden Ihnen E-
Mails direkt an die neuen Postfächer in Office 365 gesandt bzw. Sie können E-Mails unter dieser Domain
versenden.
2. Bereitstellung von Exchange Online bzw. Office 365 Wir empfehlen Ihnen als neues E-Mail-Postfach Exchange Online bzw. Office 365 aus der deutschen Microsoft
Cloud. In der u.a. Tabelle finden Sie unser Vorschläge zu welchem Exchange Online oder Office 365-Produkt sie
migrieren sollten. Wenn Sie sich entschieden haben, buchen Sie bitte im TelekomCLOUD Portal. Anschließend
können Sie Ihre Domain und Ihre Daten in Ihr neues Postfach migrieren.
Hinweis: Office 365 Deutschland unterstützt nur die sichersten Authentifizierungsprotokolle, daher benötigen Sie
zum Zugriff auf Ihr E-Mail-Postfach in Exchange Online oder Office 365 eine der folgenden Anwendungen: Office
365 ProPlus, Office 2016 oder Office 2013. Sollten Sie aktuell eine ältere Outlook-Version als 2016/2013
einsetzen, dann wählen Sie bitte Office 365 Business Premium. Hier sind die aktuellen Office 2016-Anwendungen
mit Word, Excel, PowerPoint und Outlook enthalten.
Altes Produkt Neues Produkt
IT-SoftwareService Preis (netto)
pro Nutzer pro Monat Office 365 Deutschland (Vorschlag Neuprodukt)
Preis (netto) pro Nutzer pro Monat*
Microsoft Hosted Exchange Standard
2,93 € Exchange Online 3,95 €
Microsoft Hosted Exchange Business
5,45 €
Office 365 Business Essentials
4,95 €
Microsoft Hosted Exchange Business Jahrespreis
4,90 € 4,95 €
Microsoft Exchange Business Zusatzspeicher
7,97 € 4,95 €
Microsoft Hosted Exchange Premium
8,81 €
Office 365 Business Essentials (Wenn zusätzlich die aktuellen Office 2016-Anwendungen wie Word, Excel, PowerPoint und Outlook gewünscht sind, können Sie auch das Komplettpaket Office 365 Business Premium buchen.)
4,95 €
Microsoft Exchange Premium Zusatzspeicher
10,49 € 4,95 €
Microsoft Hosted Exchange Premium Blackberry *
14,27 € 4,95 €
Microsoft Exchange Premium BB Zusatzspeicher
16,79 € 4,95 €
Microsoft Sharepoint 11,33 € Office 365 Business Essentials 4,95 €
*Alle Preise sind Nettopreise pro Monat zzgl. der gesetzlichen MwSt. und gelten bei Abschluss einer Mindestvertragslaufzeit von einem Monat bzw. 12
Monaten. Verträge sind mit einer Frist von einem Monat zum Ende der Mindestvertragslaufzeit kündbar. Erfolgt keine Kündigung, so verlängert sich der
Vertrag automatisch um die Mindestvertragslaufzeit.
Was ist Microsoft Office 365 von der Telekom:
Der Name Microsoft Office 365 bezieht sich auf Microsoft-Software-Produkte, die monatlich gemietet werden und
den Zugriff auf die bekannten Microsoft-Office-Anwendungen und weitere über das Internet nutzbare
Produktivitätsdienste ermöglichen. Darunter fallen beispielsweise in Exchange Online gehostete Firmen-E-Mails,
OneDrive for Business als persönlicher Online-Speicher und Skype for Business für Webkonferenzen.
Mit Office 365 arbeiten Sie immer mit den neuesten Versionen von Word, Excel, PowerPoint und Outlook. Bei
Versions-Updates erfolgt die Aktualisierung automatisch und ohne Extrakosten. Ihre Software ist damit immer auf
dem aktuellsten Stand und Sie profitieren stets von allen neuen und verbesserten Funktionen.
Exchange Online ist eine professionelle E-Mail-Lösung mit Online-Kalender und mobilem Adressbuch und damit
perfekt für den Einsatz unterwegs geeignet. Ob mit dem Smartphone oder Tablet: Mit Exchange Online können
Mitarbeiter überall sicher auf gehostete E-Mails, Adressbücher und Kalendereinträge zugreifen. Natürlich können
Sie das E-Mail-Postfach auch mit einer eigenen E-Mail-Adresse ("[email protected]") nutzen.
Richtig entscheiden, einfach starten, reibungslos arbeiten – die Telekom ist mit einem Team an eigens von
Microsoft zertifizierte Cloud-Experten persönlich für Sie da. So profitieren Sie von professioneller und umfassender
Unterstützung bei der Digitalisierung ihres Unternehmens – von der individuellen Beratung, Auswahl der
passenden Lösung über die Bereitstellung und Abrechnung bis hin zur Migration ggf. bereits vorhandender Daten.
Auch bei der Einrichtung Ihrer gebuchten Lösung sowie im laufenden Betrieb im Unternehmen stehen wir Ihnen im
telefonischen Kundenservice mit Rat und Tat zur Seite.
Für eine Produktberatung
rufen Sie unsere kostenfreie Experten-Hotline an
Haben Sie noch Fragen? Wir sind persönlich für Sie da! Sie wünschen eine persönliche
Beratung, haben Fragen zur Testmöglichkeit, Buchung oder Nutzung von Produkten?
Ein eigenes Team Microsoft zertifizierter Cloud-Experten steht Ihnen im Kundenservice
kostenfrei mit persönlichem Service und individueller Beratung zur Seite.
0800 33 04444 (kostenlos)
24 Stunden am Tag, 7 Tage die Woche
www.telekom.de/cloud-service
3. Migrationsvorbereitung Sie erstellen eine Liste der zu migrierenden Postfächer mit E-Mail-Adressen, Benutzernamen und Kennwörter Ihrer
Benutzer. Dabei geben Sie jeweils für das Quell-Postfach als auch das Ziel-Postfach einen Benutzernamen bzw. E-
Mail-Adresse und ein Passwort an.
Legen Sie einen Benutzer in Office 365 an (Hinzufügen von Benutzern zu Office 365). Erst danach Sie die E-Mails
für diesen Benutzer von Ihrem alten Postfach zu Office 365 migrieren.
1. Melden Sie sich bei Office 365 (unter portal.office.de) mit Ihrem Firmen- oder Schulkonto an. Wechseln Sie
zum Office 365 Admin Center. Wählen Sie auf der Startseite Benutzer hinzufügen aus.
2. Füllen Sie die Informationen für den Benutzer aus. Verwenden Sie das automatisch generierte Kennwort, oder
erweitern Sie den Abschnitt, um ein sicheres Kennwort für den Benutzer festzulegen.
3. Wenn Sie damit fertig sind, wählen Sie Hinzufügen aus. Der Benutzer ist damit erfolgreich angelegt.
Nachdem Sie einen Benutzer hinzugefügt haben, erhalten Sie eine E-Mail-Benachrichtigung vom Microsoft Online
Services-Team. Die E-Mail enthält die Office 365-Benutzer-ID und das Kennwort der Person, damit sie sich bei
Office 365 anmelden kann. Sie müssen Ihren neuen Benutzer über seine Office 365-Anmeldeinformationen
informieren.
Wichtig!
Jeder Benutzer muss sich zumindest einmal in das neue Postfach von Exchange Online bzw. Office 365 eingeloggt
haben. Wenn dies nicht erfolgt, sind die Nutzerpostfächer nicht richtig eingerichtet und ein Umzug schlägt fehl.
4. Datenexport und Datenimport Exchange Online bzw. Office 365 bieten Ihnen Lösungen zum Migrieren Ihrer E-Mail-, Adressbuch- und
Kalenderdaten aus dem IT-SoftwareService. Je nachdem, wie Sie Ihr Postfach bisher genutzt haben, können Sie
einen der u.a. Migrationspfade nutzen oder auch auf unsere kostenfreie Experten-Hotline zugreifen.
Für Hilfe beim Umzug von Daten
rufen Sie unsere kostenfreie Experten-Hotline an
Haben Sie noch Fragen? Wir sind persönlich für Sie da!
Sie wünschen Hilfe bei der Einrichtung oder dem Umzug von Daten?
Ein eigenes Team steht Ihnen im Kundenservice kostenfrei mit persönlichem Service und individueller Beratung
zur Seite.
0800 33 04121 (kostenlos)
Montag bis Freitag 8:00 Uhr bis 18.00 Uhr
Samstags 8:00 Uhr bis 16:00 Uhr
4.1 IMAP: Migration eines Postfachs mit E-Mail, Kontakte und Kalender In Ihrem E-Mail-Programm (z. B. Outlook) wird IMAP als Protokoll genutzt. Ihre E-Mails blieben bisher beim Abrufen
Ihres E-Mail-Postfachs auf dem E-Mail-Server liegen. Dadurch konnten Sie jederzeit auch von einem anderen
Computer (oder auch Smartphone) über ein E-Mail-Programm auf Ihre E-Mails zugreifen. Bereits gelesene E-Mails
wurden auch auf den anderen Computern oder mobilen Endgeräten als gelesen markiert und Sie konnten überall
auf Ihre versendeten E-Mails zugreifen.
>>> Sie migrieren Ihre E-Mails mit Hilfe des „Exchange Admin Centers“ und Ihre Kontakte-/Kalenderdaten mit Hilfe
der Outlook-Anwendung auf Ihrem Computer.
Die Einrichtung des E-Mail-Umzugs mit Hilfe des Exchange Admin Centers können Sie in wenigen Schritten
durchführen. Nach dem Start lässt sich der Status des Umzugs jederzeit online überwachen.
Welche Daten können migriert werden?
Nutzerpostfächer inkl.
Emails
Was kann nicht migriert werden?
Öffentliche Ordner
Archive
Journals
Filter (INBOX Regeln)
Signaturen
Nutzerspezifische Einstellungen
Verteilerlisten
Berechtigungen
Kontakte
Kalender
Aufgaben
Notizen
4.1.1 Vorbereitung der Postfächer
Legen Sie sich bitte zunächst die Zugangsdaten (Benutzernamen und Passwörter) der umzuziehenden
bestehenden Benutzerkonten und der entsprechenden neuen Benutzerkonten bei Office 365 bzw. Exchange
Online zurecht, in die Ihre E-Mails umgezogen werden sollen. Diese Informationen tragen Sie bitte in dem u.a.
dargestellten Format in eine Textdatei ein. Der Migrationsdienst von Exchange Online benötigt diese Informationen
zum Quell- und Zielpostfach, um die Migration durchführen zu können.
Dies sind die erforderlichen Informationen für jeden Benutzer:
"EmailAddress" ist die Benutzer-ID für das Office 365-Postfach (Ziel der Migration).
"UserName" ist der Benutzername für das Postfach auf dem IMAP-Server (Quelle der Migration).
"Password" ist das Kennwort für das Postfach des Benutzers auf dem IMAP-Server (Quelle der Migration).
Hier ist ein Beispiel für das Format der Textdatei. In diesem Beispiel werden die Informationen von drei Postfächern
verwendet. Zur besseren Verdeutlichung sind die einzelnen „Spalten“ farbig markiert.
EmailAddress,UserName,Password
[email protected],terry.adams@T-COM1UQO,1091990
[email protected],ann.beebe@T-COM1UQO,2111991
[email protected],paul.cannon@T-COM1UQO,3281986
In der ersten Zeile der Datei sind die „Spalten“-Überschriften aufgelistet. Die einzelnen Namen sind durch ein
Komma getrennt. Jede Zeile unterhalb der Überschriftenzeile steht für einen Benutzer und stellt die Informationen
bereit, die zum Migrieren von dessen Postfach verwendet werden.
Sie können die Datei mit einem beliebigen Texteditor erstellen. Speichern Sie die Datei als TXT-Datei mit
beliebigen Namen ab.
Die Anleitung finden Sie hier: CSV-Dateien für IMAP-Migrationsbatches
4.1.2 Durchführen der E-Mail-Migration
1. Melden Sie sich bei Office 365 (unter portal.office.de) mit dem Konto an, das über
Administratorberechtigungen verfügt.
2. Wählen Sie das Symbol für das App-Startfeld in der oberen linken Ecke und dann Administrator aus.
Die Kachel Admin wird nur den Personen angezeigt, die über Administratorberechtigungen für Office 365
verfügen. Wenn Ihnen die Kachel nicht angezeigt wird, verfügen Sie nicht über die Berechtigungen zum
Zugriff auf das Admin Center für Ihre Organisation.
3. Suchen Sie in der Navigationsleiste auf der linken Seite den Eintrag „Admin Center“ (ganz unten).
4. Klicken Sie auf den Eintrag Exchange und öffnen Sie damit das separate Admin Center für Exchange.
5. Navigieren Sie im Exchange Admin Center zu Empfänger > Migration.
6. Klicken Sie auf Neu > Zu Exchange Online migrieren.
7. Wählen Sie IMAP-Migration > Weiter aus.
8. Klicken Sie auf der Seite Benutzer auswählen auf die Schaltfläche Durchsuchen, um die zuvor erstelle
Migrationsdatei hochzuladen, die Sie erstellt haben. Nachdem Sie Ihre Migrationsdatei ausgewählt
haben, wird diese von Office 365 geprüft. Wird eine Fehlermeldung angezeigt, müssen Sie die
Migrationsdatei korrigieren und erneut senden, damit ein Migrationsbatch erstellt wird.
9. Nachdem Office 365 die Migrationsdatei geprüft hat, wird die Anzahl von Benutzern, die in der Datei
aufgeführt sind, als Anzahl der zu migrierenden Postfächer angezeigt.
10. Klicken Sie auf Weiter.
11. Geben Sie die IMAP-Konfiguration wie u.a. an und klicken Sie auf die Schaltfläche Weiter.
12. Geben Sie auf der Seite Konfiguration verschieben den Namen (keine Leerzeichen oder Sonderzeichen)
der Migration ein, z. B. Migration1, und klicken Sie dann auf Weiter.
13. Klicken Sie auf Weiter.
14. Wählen Sie Batch automatisch starten aus.
15. Die Migration wird gestartet, sobald Sie den neuen Migrationsbatch gespeichert haben. Der Batchstatus
ist zunächst gleich Erstellt und ändert sich in Synchronisierung, nachdem die Migration begonnen wurde.
Überprüfen, ob diese Aufgabe erfolgreich ausgeführt wurde
Navigieren Sie im Exchange Admin Center zu Empfänger > Migration. Vergewissern Sie sich, dass der
Batch auf dem Migrationsdashboard angezeigt wird. Wenn die Migration erfolgreich abgeschlossen
wurde, ist der Status gleich Synchronisiert.
Wenn diese Aufgabe fehlschlägt, überprüfen Sie den zugeordneten Postfachstatusbericht auf bestimmte Fehler,
und vergewissern Sie sich, dass Ihre Migrationsdatei die richtige Office 365-E-Mail-Adresse in der Spalte
EmailAddress enthält.
Überprüfen einer erfolgreichen Migration von Postfächern zu Office 365
Bitten Sie die Benutzer mit migrierten Postfächern, die folgenden Aufgaben auszuführen:
o Melden Sie sich bei Office 365 an.
o Wählen Sie Outlook aus, und vergewissern Sie sich, dass Ihre E-Mail-Nachrichten und Ordner
vollständig vorhanden sind.
Die Anleitung finden Sie hier: Migrieren anderer Typen von IMAP-Postfächern zu Office 365
Hinweis: Kontakte, Kalender und Aufgaben können nicht mit dieser Methode migriert werden. Wie Sie diese
Migrieren zeigen wir Ihnen im folgenden.
4.1.3 Exportieren von Kontakten und Kalender (am Beispiel Outlook 2010)
Beim Exportieren von Kontakten und Kalender aus Outlook wird eine Kopie der Daten in einer PST-Datei
gespeichert. Mithilfe dieser Datei können Sie dann die Kontakte und Kalender in Office 365 importieren.
1. Wählen Sie oben im Outlook 2010-Menüband die Registerkarte Datei aus.
2. Wählen Sie Optionen aus.
3. Wählen Sie im Dialogfeld "Outlook-Optionen" die Option Erweitert aus.
4. Wählen Sie unter Exportieren die Option Exportieren aus.
5. Wählen Sie im Import/Export-Assistenten die Option In Datei exportieren aus, und wählen Sie dann Weiter aus.
6. Wählen Sie unter Zu erstellender Dateityp den gewünschten Exporttyp aus. Wählen Sie Outlook-Datendatei
(PST) aus. Klicken Sie dann auf Weiter.
7. Unter Aus diesem Ordner exportieren müssen Sie möglicherweise nach oben scrollen. Wählen Sie dann den zu
exportierenden Kontakt- und/oder Kalenderordner aus. Wenn Sie fertig sind, wählen Sie Weiter aus.
8. Klicken Sie unter Exportierte Datei speichern unter auf Durchsuchen, wählen Sie einen Zielordner aus, und
geben Sie im Feld Dateiname einen Namen für die Datei ein.
9. Klicken Sie auf OK.
10. Klicken Sie im Dialogfeld In eine Datei exportieren auf Weiter.
11. Wählen Sie Fertig stellen aus, um sofort mit dem Exportieren zu beginnen. In Outlook wird nach Abschluss des
Exportvorgangs keine Meldung angezeigt, aber das Feld Import/Export-Status wird ausgeblendet.
Ihre Daten sind nun, da sie sich in einer PST-Datei befinden, portierbar. So können Sie die PST-Datei und damit
Ihre Kontakte und Kalenderelementen in Outlook importieren.
4.1.4 Domain umstellen
Bevor Sie ihr neues E-Mail-Konto mit Outlook verbinden und die PST-Datei importieren, müssen Sie für alle Nutzer
in Office 365 die entsprechenden Postfächer erstellt haben und Ihre Firmendomain mit Office 365 verbunden
haben (MX-Eintrag ändern). Siehe Abschnitt „Fehler! Verweisquelle konnte nicht gefunden werden..
Fehler! Verweisquelle konnte nicht gefunden werden.“.
4.1.5 Neues E-Mail-Konto einrichten (am Beispiel Outlook 2016)
In Outlook fügen Sie bitte Ihre neues E-Mail-Konto von Exchange Online bzw. Office 365 hinzu. Wir zeigen Ihnen im
folgenden am Beispiel von Outlook 2016 wie sie vorgehen müssen.
Hinweis: Office 365 Deutschland unterstützt nur die sichersten Authentifizierungsprotokolle, daher benötigen Sie
zum Zugriff auf Ihr E-Mail-Postfach in Exchange Online oder Office 365 eine der folgenden Anwendungen: Office
365 ProPlus, Office 2016 oder Office 2013. Sollten Sie aktuell eine ältere Outlook-Version als 2016/2013
einsetzen, dann erhalten Sie mit Office 365 Business Premium die aktuellen Office 2016-Anwendungen mit Word,
Excel, PowerPoint und Outlook.
1. Öffnen Sie Outlook 2016. Das Symbol sieht so aus:
Wenn eine Willkommensseite angezeigt wird, wählen Sie Weiter > Ja aus, und fahren Sie dann mit Schritt 3 fort.
Fahren Sie andernfalls mit Schritt 2 fort.
2. Wählen Sie Datei > Konto hinzufügen aus.
3. Geben Sie Ihre E-Mail-Adresse ein, und wählen Sie dann Verbinden aus. Wenn der angezeigte Bildschirm
anders aussieht, geben Sie Ihren Namen, Ihre E-Mail-Adresse und das zugehörige Kennwort ein, und wählen Sie
dann Weiter aus.
4. Wenn Sie dazu aufgefordert werden, geben Sie Ihr Kennwort ein, und wählen Sie OK aus.
5. Das war's schon! Wählen Sie Fertig stellen aus, um Outlook 2016 verwenden zu können.
Die Anleitung finden Sie hier: E-Mail-Konto in Outlook einrichten
4.1.6 Importieren von Kontakten und Kalendern
In Outlook importieren Sie nun Ihre Kontakte und Kalenderelemente aus dem alten Outlook mit Hilfe der zuvor
exportierten PST-Datei. Führen Sie dazu die folgenden Schritte aus:
1. Wählen Sie in Outlook 2016 oder 2013 oben im Menüband die Option Datei aus.
2. Wählen Sie Öffnen und exportieren > Importieren/Exportieren aus. Dadurch wird der Assistent gestartet.
3. Wählen Sie Aus anderen Programmen oder Dateien importieren aus, und klicken Sie dann auf Weiter.
4. Wählen Sie Outlook-Datendatei (PST) aus, und klicken Sie auf Weiter.
5. Navigieren Sie zu der PST-Datei, die Sie importieren möchten. Wählen Sie unter Optionen aus, wie E-Mails und
Kontakte gehandhabt werden sollen, und wählen Sie dann Weiter aus.
6. Um den Inhalt der PST-Datei in Ihr Office 365-Postfach zu importieren, wählen Sie dieses Postfach hier aus.
7. Wählen Sie Fertig stellen aus. Outlook beginnt sofort mit dem Importieren des Inhalts Ihrer PST-Datei. Dieser
Vorgang ist abgeschlossen, sobald das Statusfeld nicht mehr angezeigt wird.
Wenn Sie die PST-Datei in Ihr Office 365-Postfach importieren, wird möglicherweise eine Meldung angezeigt, das
versucht wird, eine Verbindung mit Office 365 herzustellen. Dies geschieht, wenn die Verbindung mit dem Internet
unterbrochen wird, auch wenn dies nur für einen kurzen Moment der Fall ist. Sobald die Internetverbindung wieder
hergestellt ist, setzt Outlook das Importieren der PST-Datei fort.
Die Anleitung finden Sie hier: Importieren von E-Mails, Kontakten und Kalendern aus einer Outlook-PST-Datei
5. Mobile Endgeräte einrichten
5.1 Einrichten von E-Mail mithilfe der iOS-Mail-App
1. Wechseln Sie zu Ihrem Gerät die Einstellungen, führen Sie einen Bildlauf nach unten, und tippen Sie auf Mail >
Konten >Konto hinzufügen.
2. Wählen Sie Exchange.
3. Geben Sie Ihre Office 365-E-Mail-Adresse, Kennwort und eine Beschreibung für Ihr Konto ein. Tippen Sie dann
auf Weiter.
4. Wenn Sie aufgefordert werden, geben Sie die Servereinstellungen, geben Sie Folgendes ein, und tippen Sie auf
Weiter.
E-Mail: Ihre vollständige E-Mail-Adresse.
Server: outlook.office365.de
Benutzername: Ihre vollständige E-Mail-Adresse.
Kennwort: Kennwort für das E-Mail-Konto.
5. Die Mail-App verlangt bestimmte Berechtigungen, z. B. Zugriff auf Kalender und Kontakte. Tippen Sie zum
Zustimmen auf Ja.
Wählen Sie dann die Apps aus, die Ihr E-Mail-Konto mit Ihrem iOS-Gerät synchronisieren soll, und tippen Sie auf
Speichern.
6. Fertig! Ihr mobiles Gerät ist eingerichtet.
Die Anleitung finden Sie hier: Einrichten von E-Mail mithilfe der iOS-Mail-App
5.2 Einrichten von E-Mails in der Android-E-Mail-App
1. Tippen Sie auf das Symbol Google Mail-App, um diese zu öffnen.
2. Tippen Sie auf das Symbol für das Menü in der oberen linken Ecke > Einstellungen > Konto hinzufügen >
Exchange und Office 365.
3. Geben Sie Ihre vollständige e-Mail-Adresse ein, und tippen Sie auf Weiter.
Geben Sie Ihr Kennwort ein, und tippen Sie auf Weiter.
4. Bestätigen Sie die Sicherheitsberechtigungen. Möglicherweise werden Sie auch zum Festlegen der
Synchronisierungseinstellungen und eines Anzeigenamens aufgefordert.
5. Fertig! Ihr mobiles Gerät ist eingerichtet.
Die Anleitung finden Sie hier: Einrichten von E-Mails in der Android-E-Mail-App
6. Migration der SharePoint-Dokumente Mit Office 365 stehen Ihnen 1.000 GB Speicherplatz in SharePoint Online zur Verfügung. Ihre Dateien aus dem
Microsoft SharePoint von IT-SoftwareService müssen Sie manuell übertragen. Eine automatische Migration wie bei
E-Mail, Kontakte oder Kalender ist leider nicht möglich.
Nachdem Sie die Inhalte ermittelt haben, die verschoben werden sollen, planen Sie bitte, wie diese Inhalte
organisiert werden sollen. Möglicherweise beginnen Sie damit, Dateien in die Dokumentbibliothek auf Ihrer
Teamwebsite (SharePoint Online) hochzuladen. Sie können außerdem Unterwebsites für unterschiedliche Arten
von Dokumenten oder Projekten erstellen.
Die Anleitung finden Sie hier: Verschieben von Dokumenten und Dateien auf die SharePoint Online-Website