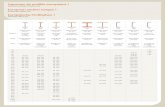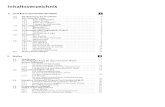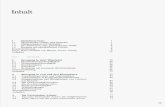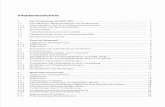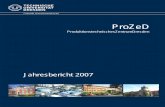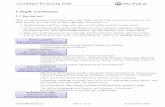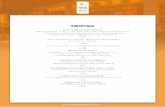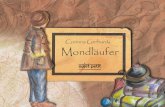Importing Geospatial Data - gisteam.de · gibt es auf den Seiten 10-16; der Import von...
Transcript of Importing Geospatial Data - gisteam.de · gibt es auf den Seiten 10-16; der Import von...
Importieren von Geodaten
Seite 1
Die ersten Schritte
Importieren vonGeodaten
mit
TNTmips®
TNTedit™
TNTview®
IMPORTIEREN
Importieren von Geodaten
Seite 2
Vor den ersten Schritten
Wenn Sie kein Handbuch mit farbigen Abbildungen vorliegen haben, kannes schwierig sein, die wichtigen Aspekte in manchen Bildern zu erkennen.Sie können das Handbuch mit farbigen Abbildungen auf der Webseite vonMicroImages ansehen oder ausdrucken. Auf dieser Seite finden Sie auchdie neuesten “Getting-Started” Handbücher zu anderen Themen.
http://www.microimages.com
Vorliegendes Handbuch ist eine Einführung in den Import von Geodaten, die inTNTmips, TNTedit und TNTview zum Einsatz kommen sollen. Der Import-Prozessermöglicht das Einlesen raumbezogener Daten aus einer Vielzahl von Dateiformaten(einschließlich der gebräuchlichen Raster-, Vektor-, CAD- und Datenbankformate).Dabei wird auch der Import zugehöriger Attributdaten für viele Vektor- und CAD-Formate unterstützt. Dieses Handbuch führt durch eine Anzahl von Übungen, dieden Benutzer mit den grundlegenden Importprozeduren für Raster-, Vektor-, CAD-und Datenbankdateien vertraut machen soll. Ein komplettes Verzeichnis vonDateiformaten, die importiert werden können, befindet sich auf der letzten Seitedieses Handbuches.Erforderliche Vorkenntnisse Es wird vorausgesetzt, dass Sie bereits dieÜbungen in Die ersten Schritte: Geodaten visualisieren und Die ersten Schritte:TNT-Programme bedienen durchgearbeitet haben. Die Übungen in diesenHandbüchern vermitteln Ihnen notwendige Fähigkeiten und Basistechniken, aufdie hier nicht nochmals eingegangen wird.Beispieldaten Für die Übungen finden Beispieldaten Verwendung, die mit denTNT-Produkten mitgeliefert werden. Sollten Sie keine CD mit TNT-Produktenbesitzen, so können sie diese Daten von der MicroImages-Website herunterladen.Die Übungen beziehen sich besonders auf die unter dem Verzeichnis IMPORTbefindlichen Beispieldateien.Zusätzliche Dokumentation Dieses Handbuch dient nur als eine Einführung indie Techniken des Importierens von Geodaten. Sollten Sie weitere Informationenbenötigen, lesen Sie diese bitte im TNTmips Referenzhandbuch nach. Dortbefassen sich 110 Seiten mit diesem Thema.TNTmips und TNTlite TNTmips kann in zwei Versionen bezogen werden: derprofessionellen Version und der kostenfreien TNTlite Version. Dieses Handbuchbezieht sich auf beide Versionen. Sollten Sie die professionelle Version nichterworben haben, so arbeitet TNTmips in TNTlite Modus, wodurch die GrößeIhrer Projekte beschränkt ist und der Export von Daten verhindert wird. DieÜbungen in diesem Handbuch können mit den zur Verfügung gestelltenBeispieldaten auch mit TNTlite durchgeführt werden. Die Importprozedur kannnicht in TNTatlas ausgeführt werden.
Randall B. Smith, Ph.D., 12 September 2002©MicroImages, Inc., 1997
Importieren von Geodaten
Seite 3
Willkommen zu Importieren von GeodatenGeodaten existieren in mehreren verschiedenenFormaten. In TNTmips arbeitet man mitDatenstrukturen, die als Raster, Vektoren, CAD undTIN bezeichnet werden; sie können als Objekte ineiner einzigen Projektdatei gespeichert werden. Fürden Einstieg in die verschiedenen Prozesse undObjekttypen in TNTmips sollte man die Beispieldatenverwenden. Später kann man dann Geodaten ausanderen Quellen benutzen.TNTmips unterstützt den Import von vielenverschiedenen Raster-, Vektor- und CAD-Datei-formaten. Man kann auch Daten mitVerortungsinformationen (x,y-Koordinaten) in Text-oder Datenbankform einsetzen, um ein Vektorobjektzu erzeugen. Für importierte Vektor- und CAD-Objekte werden automatisch die entsprechendenDatenbank-Subobjekte mit den zugehörigenAttributen erzeugt. Man kann Datenbanktabellen ausverschiedenen Datenbanken importieren oder einenLink zu einer externen Datenbank einrichten.Die Übungen in diesem Handbuch verwenden einenSet von Beispieldateien, die den Benutzer durch dieImportprozeduren für verschiedene, externeDateiformate führen. Die Geodaten, die in diesenexternen Beispieldateien enthalten sind, sind auchals Objekte in den verschiedenen TNT-Projektdateien der Beispieldatenbank enthalten. Dieim Rahmen dieser Übungen durch Import erzeugtenObjekte können in einer temporären Projektdateiabgelegt werden. Nach Abschluss der Übungenkann diese dann gelöscht werden. Zur besserenÜbersicht wird in jeder Übung der Objektname, dieProjektdatei und der Name des Verzeichnisses fürdas entsprechende Beispielsobjekt erwähnt. Obwohlin diesen Übungen nur eine kleine Auswahl vonunterstützten Importformaten behandelt wird, solltendie dabei vermittelten Prozeduren den Lernendenbefähigen, auch die anderen Dateiformate zuimportieren.Man verwende bitte den üblichen Display-ProzessAnzeigen/ Geodaten, um sich die Importresultatedieser Übungen anzusehen oder um dieentsprechenden Objekte in der Beispieldatenbankzu betrachten.
Auf Seite 4 werden dieSchritte besprochen, die allenImportoperationen gemeins-am sind. Die Übungen aufSeite 5-9 decken Standart-prozeduren für den Importvon Rasterobjekten ab. EineEinführung in den Import vonVektor- und CAD-Objektengibt es auf den Seiten 10-16;der Import von Datenbank-objekten wird auf den Seiten17-19 besprochen. Die Seiten20 und 21 fassen Prozed-uren zusammen, mit denenman die Größe derimportierten Objekte auf dieTNTlite-Version zurecht-schneidet. Auf Seite 22 wirddiskutiert, wie Metadaten fürbeliebige importierte Objektein Projektdateien einzubindensind. Eine Auflistung allerunterstützten Import-Formatefindet sich auf Seite 23.
SCHRITTE:Starten Sie TNTmipsWählen Sie Import/Export aus dem MenüAufbereitenWählen Sie [Import] fürdie Option “Operation” imFenster “Import/Export”
Importieren von Geodaten
Seite 4
Allgemeine Import-Prozeduren
SCHRITTE:Wählen Sie im Fenster“Import/Export” denObjekttyp [Raster]Wählen Sie “JPEG” ausder AuswahllisteKlicken Sie [Importieren]
Die Illustrationen derräumlichen Objekte, in denÜbungen, basieren aufDarstellungsparametern, diefür die jeweiligen Objekte inden schon existierendenProjektdateien eingestelltworden sind. Dieimportierten Objektebeinhalten diese Parameterjedoch noch nicht. Über dieMöglichkeiten derDarstellung von Raster-objekten, finden SieInformationen im Handbuch“Die Ersten Schritte:Getting Good Color” oderin “Die Ersten Schritte:Creating and Using Styles”für Vektor- und CAD-Objekte.
Alle Import-Prozeduren werden über das Fenster“Import/Export” gestartet. Unter der Option“Objekttyp” stellt man den Typ des Objektes ein.Man kann auch [Alle] einstellen, dann werden inder Liste sämtliche verfügbare Formate aufgelistet.Die umfangreiche Liste, die den meisten Platz desImport/Export-Fensters einnimmt, listet die externenDateiformate auf, die für den Import des spezifischenObjekttyps verfügbar sind; dabei zeigt die Auf-listung jeweils links das Akronym und rechts eineKurzbeschreibung. Die Liste ist alphabetisch nachdem Akronym sortiert. Wenn man die Auflistungenfür verschiedene Objekttypen vergleicht, so istersichtlich, dass einige externe Dateiformate in mehrals nur einen Objekttyp importiert werden können.Sobald Sie [Importieren] drücken, öffnet sich in denmeisten Fällen ein Dateiauswahlfenster, das dieAuswahl der zu importierenden Datei ermöglicht.Danach erscheint ein weiteres Fenster für denImportdialog, das der Einstellung der gewünschtenImportparameter dient. Das Erscheinungsbild desletztgenannten Fensters variiert mit dem Objekttypund dem spezifischen Dateiformat der Quelldatei,die gerade importiert werden soll.
Setzen Sie die Bildlaufleiste ein, umdurch die Formatliste zu navigieren
Klicken Sie auf[Importieren..](oder doppelklicken Sie auf dengewünschten Eintrag in der Liste)um das Fenster für den Import-Dialog zu öffnen
Wählen Sie aus deralphabetischen Listedas Format derexternen Quelldatei
Wählen Sie den“Objekttyp”, der beimImportieren erzeugtwerden soll
Starten Sie alle Import-Operationenmit folgenden unten aufgeführten Schritten: Setzten Sie die Option
“Operation” auf [Import]
Importieren von Geodaten
Seite 5
Importieren ein “JPEG”-RasterobjektesVerlustbehaftete Kom-primierungsmethodenerreichen einen hohenKomprimierungsfaktor,indem die Rasterzellen-werte während derKomprimierung angeglichenbzw. verändert werden,was in einem gewissenInformationsverlustgegenüber den originärenDaten mündet.SCHRITTE:
Wählen Sie IMOPRT /HAWMSSCM.JPG im Datei-auswahlfenster; dasFenster “Rasterimportieren von ...”öffnet sichKlicken Sie auf dieRegisterkarte Koordin-aten. Stellen Sie für“Georeferenz” dieOption [Keine] einKlicken Sie [Import] undbenutzen Sie denGeodatenmanager zumAnlegen einer neuenProjektdatei TEMP_IMP undeines neuen Objektesfür das RasterSobald der Import-prozess abgeschlossenist, klicken Sie [OK] imFenster “Prozessstatus”und auf [Schließen] imFenster “Rasterimport”
Beginnen Sie nun mit den Importprozeduren fürmehrere weitverbreitete Rasterdateiformate. FangenSie dabei mit den JPEG-Dateien an. DasAustauschformat von JPEG-Dateien kann 8-Bit-Graustufen oder 24-Bit-Farbbilder speichern und istmit der JPEG-Methode (Joint Photographic ExpertsGroup) komprimiert. Diese verlustbehafteteKomprimierungsmethode erreicht Komprimierungs-faktoren bis 20:1 ohne merkliche Verschlechterungder Bildqualität. JPEG ist ein verbreitetes Austausch-format für große Echtfarben-Rasterbilder. JPEG-Farbimages werden in TNTmips als 24-Bit-Komposit-Rasterobjekte importiert.
“Rasterpyramiden erzeugen” ist in derVoreinstellung aktiviert; dies stellt sicher,dass für Rasterbilder automatischPyramidenlayer erzeugt werden.
Klicken Sie auf dieRegisterkarte Dateien,um zu sehen, welcheDateien zum Importausgewählt sind.
Die JPEG-Beispieldatei stellt eine LANDSAT-Szene der Insel Hawaii dar, die mit demMultispectral Scanner (MMS) erfasst wurde.Die Bodenauflösung liegt bei 276 Metern. DasBild ist ein Farbkomposit, welches die Kanäle,“Rot” und “Nahes Infrarot” einsetzt um nahezu“natürliche” Farben zu simulieren.Vegetationsreiche Gebiete erscheinen inGrünschattierungen, während Gebiete, die mitreiner Lava und Asche bedeckt sind, inBraunschattierungen gezeigt werden. DieseSzene ist als Objekt COMPOSITE in derProjektdatei HAW_MSS (im Verzeichnis HAWAII) zufinden, zusammen mit den anderen LANDSATMSS Kanälen.
Aktivieren Sie “Komprimieren”,wenn Sie die JPEG-Kompres-sionsmethode auf das neueRasterobjekt anwenden wollen,danach können Sie mit demSchieberegler die Komprimier-
ungsqualitäteinstellen(niedrige Werteresultieren ineiner stärkerenKomprimierungund geringererBildqualität).
Importieren von Geodaten
Seite 6
Verlustfreie Komprimier-ungsmethoden verlierenkeine Pixelinformationdurch die Komprimierung.Wird eine Bild komprimiertund dann dekomprimiert,bleiben die Originaldatenvollständig erhalten.
Import eines TIFF-RasterobjektesDas TIFF Format ist eines der flexibelsten und amweitest verbreiteten Rasterdateiformate. TIFF-Dateien (Tag Image File Format) können 1Bit-Bitmapoder Graustufenbilder, 8-Bit-Farbbilder mit einerColorMap oder 24-Bit-Farbbilder speichern. TIFF-Dateien können sowohl verlustfrei als auch verlust-behaftet komprimiert werden.Wenn eine TIFF-Datei ein 24-Bit Farbbild enthält,hat man die Auswahl zwischen den Import als 24-BitFarbkomposit-Raster oder den Import als Set vonseparaten 8-Bit-Graustufenbildern (eins für jedender drei RGB-Farbkanäle). Wenn Sie das Bildhinsichtlich des Kontrastes oder der Farbbalancemodifizieren wollen, so importieren Sie es als RGB-Rasterset.
SCHRITTE:Wählen Sie TIFF imImport/Export-FensterKlicken Sie [Importieren]Klicken Sie auf dieRegisterkarte Datei undselektieren Sie[Auswählen]Wählen Sie M_ULU_TM.TIF
Klicken Sie nun auf dieRegisterkarte OptionenSetzen Sie “Importierenals:” [Single Komposit]Klicken Sie [Import] undspeichern Sie das neueObjekt in die TEMP_IMP
Projektdatei
Lassen Sie das Fenster“Raster importieren” für dienächste Übung geöffnet
Die TIFF-Datei in unserem Beispiel stellt ein 24-Bit-Farbbild dar, das einen Teil des Kilauea-Vulkans aufHawaii zeigt und wurde aus einer ”Landsat TM” -Aufnahme abgeleitet. Die dunkelblauen bisschwarzen Gebiete sind Lavaströme, die vonAusbrüchen seit dem Jahre 1969 stammen.Bewaldete Gebiete erscheinen grün und Graslanderscheint in Schattierungen von Orange, Rosarot undLila. Dieses Bild befindet sich als Objekt COMPOSITE inder Projektdatei KIL_IMG (Verzeichnis MAULAU_TM) in derDatensammlung HAWAII
Ist “Komprimieren” für andere Dateiformate wie JPEGaktiviert (Fenster “Raster importieren..”), so wird eineverlustfreie Komprimierungsmethode auf das neueRasterobjekt angewendet.
Für jeden beliebigen Rasterimport kann man denZellenwert für “Null-Wert”-Zellen angeben; AktivierenSie diese Option und geben Sie den gewünschtenWert ein.
Importieren von Geodaten
Seite 7
Import eines georeferenzierten TIFF-ObjektesSCHRITTE:
Wählen Sie die Register-karten [Datei] imgeöffneten Fenster,klicken Sie [Löschen]und dann [Auswählen..]Wählen Sie KIL12A01.TIF
Wählen Sie Koordinatenund stellen Sie für“Georeferenz:” dieOption [ArcInfo World(TFW)] einKlicken Sie [Projektion...]Im geöffneten Fenster“Koordinatensystem/Projektionsparameter...”klicken Sie auf [System]und wählen Sie“Universal TransverseMercator”Klicken Sie auf [Zone...]und wählen Sie “5” (W156 to W 150)Klicken Sie auf [Datum..]und wählen Sie “NorthAmerican 1927”Klicken Sie auf [OK] indiesem FensterKlicken Sie [Import] imFenster “Rasterimportieren von ...” undgeben Sie als Zielver-zeichnis TEMP_IMP anSchließen Sie dasFenster “Rasterimportieren”
Dieses Graustufen-Luftbild des KilaueaKraters befindet sich als Objekt KIL12A01 inder Projektdatei KIL_IMG unter demVerzeichnis HAWAII.
TIFF-Bilddateien können beispielsweise mitInformationen über ihre Georeferenzierung in einerbegleitenden Arc/Info-Worlddatei versehen sein.Diese muss denselben Namen wie die TIFF-Dateitragen, hat aber eine .tfw-Dateierweiterung. Damitder Importprozess die Information im .tfw-File nutzenund ein Subobjekt für die Georeferenz des import-ierten Rasters erstellen kann, müssen zuerst dieKoordinatensystem/Projektionsparameter für dasBild eingestellt werden. Die entsprechendenInformationen können beispielsweise in einerbeschreibenden Textdatei enthalten sein (mit einer.txg-Dateierweiterung), die ebenfalls mit derBilddatei mitgeliefert wurde.
TIFF-Dateien können auch Georeferenz-informationen direkt innerhalb der Datei enthalten(GeoTIFF-Format). Diese Information wirdautomatisch gelesen und zur Erstellung einesSubobjektes für die Georeferenzierung genutzt.
Wählen Sie [Projektion], um das Fenster“Koordinatensystem/Projektionsparameter...”zu öffnen und die erforderlichen Parameterzu setzen.
Importieren von Geodaten
Seite 8
Link to ECW, JP2, MrSID, or TIFFFür einige Dateiformate bietet TNTmips dieMöglichkeit, Links zu den externen Dateien herzu-stellen, anstatt diese zu importieren. Diese Mög-lichkeit ist für ECW (Enhanced CompressedWavelet), MrSID (Multiresolution Seamless ImageDatabase) und TIFF verfügbar.
Wenn man die Option “ Nur verknüpfen” wählt, sowird das Objekt nicht in die Projektdatei kopiert,sondern es wird nur ein Link-Objekt erzeugt. Diesesenthält die notwendigen Informationen, um TNT-Prozesse auf die externe Datei zu verweisen. Auf
diese Weise können viele Programmeinklusive TNTmips mit nur einer Kopieeiner Bilddatei arbeiten. Von Vorteil ist diesvor allem dann, wenn man mit sehr großenBilddateien arbeitet. Hier würde dasSichern von mehreren Kopien vielSpeicherplatz beanspruchen.
SCHRITTE:Wählen Sie das ECW-Format im Fenster“Import / Export”Klicken Sie [Importieren]Wählen Sie MAUISIRC.ECW
Beachten Sie, dass dieOption “Nur verknüpfen”in der Voreinstellungaktiviert istKlicken Sie [Import] undgeben Sie als Zielver-zeichnis die ProjektdateiTEMP_IMP an
Die Beispieldatei stellt ein Radar-Kompositszene der Insel Maui(Hawaii) dar. Es wurde mit demSpaceborne Imaging Radar-C(SIR-C) Sensor vom SpaceshuttleEndeavour am 16 April 1994aufgenommen. Hellblaue undgelbe Flächen in den tieferliegenden Gebieten stellenZuckerrohrfelder dar, Regenwalderscheint in Gelb und Graslandhat die Farben Dunkelgrün, Lilaund blau. Diese Farbkomposit-szene befindet sich als ObjektSIRCCOMP in der Projektdatei MAUISIRCunter dem Verzeichnis HAWAII
ACHTUNG: TNTmips erzeugt automatische Links zu den Rasterdateien inden obigen Formaten, und zwar in jedem Prozess, der das Fenster “Dateienauswählen” benutzt. Diese Dateien erscheinen zusammen mit TNT-Projektdateien in einem Fenster. Man kann in diese Dateien navigieren unddie darin enthaltenen Rasterobjekte sehen. Selektiert man eines dieserObjekte in einem beliebigen Prozess, wird automatisch eine Link-Datei mitdemselben Namen, wie dem der externen Datei in demselben Verzeichniserzeugt, allerdings mit der Dateinamenserweiterung .rlk (sollte sich dieexterne Datei auf einem Read-Only-Medium befinden, wird die Link-Dateiautomatisch in einem speziellen Link-Cache-Verzeichnis abgespeichert).
Importieren von Geodaten
Seite 9
Import aus einem einfachen ArraySCHRITTE:
Wählen Sie “SimpleArray” im Fenster“Import/Export”Klicken Sie [Importieren]Wählen Sie KILSHADE.ARR
Geben Sie “511” in denTextfelderm für dieZeilen und Spalten einGeben Sie “60” in denTextfeldern für dieZellgröße einWählen Sie [8-bit integerohne Vorzeichen] für“Datentyp”Klicken Sie [Import] undgeben Sie als Zielver-zeichnis TEMP_IMP anSchliessen Sie dasFenster “Importierenvon”
Setzten Sie die Option “Simple Array” ein, wenn Sieein Rasterimage importieren wollen, das als Streamroher Byte-Sequenzen codiert ist. Um eine solcheDatei importieren zu können, muss man sowohl dieGröße des Rasters (in Zeilen und Spalten) als auchden Datentyp (z. B. 8-bit integer) kennen. DieseInformationen können Sie im Allgemeinen einerBegleitdatei entnehmen oder sie stehen in einerHeaderdatei.Die Beispieldatei im “Simple Array”- Format stelltein Geländerelief mit Schummerung dar, welches auseinem Digitalen Geländemodell (DGM) des KilaueaVulkans auf Hawaii abgeleitet wurde. DieSchummerung hebt den großen Gipfelkrater undkleinere Krater entlang des südöstlichenRissbereiches hervor, sowie die steilen, küstennahenBöschungen, welche Verwerfungszonen darstellen.
Die Bytefolge-Einstellung bezieht sichauf 16 Bit-Werte (jeder Wert bestehtaus 2 Byte). Einige Betriebssystemestrukturieren solche Daten mit “leastsignificant Byte first” (Tief – Hoch),andere umgekehrt. Die Byteordersollte in der Headerinformationenthalten sein.
Setzen Sie die Bildgröße inAnzahl Zeilen und Spalten
Setzen Sie den Datentypfür Rasterzellenwerte
Die Datei für diese geschummerteGeländeinformation befindet sich als ObjektSHADING in der Projektdatei KIL_DEM desVerzeichnisses HAWAII
Importieren von Geodaten
Seite 10
SCHRITTE:Wählen Sie [Vektor] als“Objekttyp” im Fenster“Import/Export”Wählen Sie SDTS ausder FormatlisteKlicken Sie [Importieren]Wählen Sie die DateiHP01AHDR.DFF aus demVerzeichnis SDTS
Klicken Sie auf [Import]und geben Sie alsZielverzeichnis dieProjektdatei TEMP_IMP anSchließen Sie dasFenster “Vektorimportieren von”
Der Standart für den Geodatentransfer (Spatial DataTransfer Standart = SDTS) ist ein Standartformatfür den Transfer von digitalen geographischenInformationen, der von der US-Regierungübernommen wurde. Das SDTS-Format beinhaltetgeographische Vektoren, Georeferenzinformationenund Attribute. Die SDTS-Vektordaten könnenPunkte, Linien, Polygone und zusammengesetzteObjekte abbilden. Ein Großteil der Datenbeständeim DLG-Format (Digital Line Graph) des U.S.Geological Survey sind bereits in das SDTS-Formatüberführt.Ein Vektordatenbestand in SDTS-Format bestehtaus einer Reihe von Dateien in einem gemeinsamenVerzeichnis. Im Fall von DLG-Daten muss man nochzusätzliche Data-Dictionary-Files (die separat
erhältlich sind) in das Verzeichniskopieren, damit der Import funktioniert.Die SDTS-DLG Daten im Beispiel bestehenaus Höhenlinien und Punkten mitHöheninformationen für ein Gebiet aufHawaii südlich des Kilauea Kraters. Esumfasst das Gebiet, dass in einer dervorhergehende Übung schon als TIFF-Image importiert wurde.
Import eines Vektorobjektes im SDTS-Format
Sie können dengewünschten Typ derVektortopologie für das zuimportierende Objektangeben
Die Struktur eines Vektorobjektes kannoptimiert werden, um den Bildaufbau zubeschleunigen. Die Optimierungsprozedurbenutzt dabei einen räumlichen Index, dernah-beieinanderliegenden Elementenähnliche Elementnummern zuordnet, sodass die Suche nach den Elementenbeschleunigt wird, wenn nur Teile desObjekts in der Ansicht sind. Diese Optionist in der Voreinstellung aktivert.
Vergrößerung einesTeils des Höhenlinien-Objekts. Es befindetsich als Objekt MAKADLGin der ProjektdateiKIL_IMG des Verzeich-nisses HAWAII.
Wenn Sie Daten in Formaten mit mehreren Dateien importieren(wie z. B. SDTS, Arc Coverage u.a.), brauchen Sie nur eineDatei aus dem Verzeichnis selektieren. Die angebundenenDateien in dem Verzeichnis werden dann automatisch währenddes Importprozesses eingelesen. Im Falle von SDTS DLG Datenmüssen Sie sicherstellen, dass Sie eine Datendatei, und keinevon den Data-Dictionary –Dateien, auswählen.
Importieren von Geodaten
Seite 11
SCHRITTE:Wählen Sie das FormatARC-SHAPEFILE imFenster “Import / Export”Klicken Sie [Importieren]Wählen Sie CBSOILS.SHP
Akzeptieren Sie dieVoreinstellungen für denTopologietyp etc. KlickenSie auf die RegisterkarteKoordinaten und wählenSie [Projektion]
Shapefiles, welche in ArcView produziert wurden,speichern Kartendaten in nicht-topologischer Form,ähnlich wie dies bei CAD-Programmen der Fall ist.Ein einzelnes Shapefile enthält nur einen Typ vonKartenelementen (Punkt, Linie oder Polygon).Attributinformationen werden in dBase-Dateien(.dbf) vorgehalten, die den gleichen Namen tragenwie das Shapefile (.shp). Sie können Shapefiles inTNTmips als Vektorobjekt oder als CAD-Objektimportieren. Der Importprozess erzeugt automatischdas Datenbank-Subobjekt, das eineTabelle enthält, die mit der externendBase-Datei verlinkt ist.Die Beispieldatei für Shapefiles enthaltenVektor- und Attributdaten einerBodenkarte (sie ist ein Teil des Crow-Butte-Gebietes in Nordwest-Nebraska).Die Polygone beschreiben die Grenzenzwischen unterschiedlichen Bodentypen,die über einen Bodenklassencodeidentifiziert werden. Der Code kanneingesetzt werden, um individuelle Polygone mitDatensätzen in anderen Tabellen zu verknüpfen, diezusätzliche Informationen für jeden Bodentypenthalten.
Klicken Sie [System..]und wählen Sie “Breite /Länge”; setzen Sie[Datum] auf “NorthAmerican 1927” undklicken Sie [OK]Klicken Sie auf [Import]und geben Sie alsZielverzeichnis dieProjektdatei TEMP_IMP anSchließen Sie dasFenster “Vektorimportieren von...”
Diese Vektor-Bodenkarte befindet sich alsObjekt CBSOILS_LITE in der Projektdatei CB_SOILSdes Verzeichnisses CB_DATA.
Import eines Arcview-Shapefile Vektorobjektes
Ursprünglich unterstützte ArcViewnur geographische Koordinaten(Breite / Länge). Deshalb ist ineinem Shapefile-Format keineProzedur vorgesehen, mit dem manein Koordinatensystemspezifizieren könnte. Dennochwerden Shapefiles genutzt, umgeographische Daten in einerVielzahl von Koordinatensystemenzu verbreiten.Durchsuchen Sie die mitgeliefertenMetadaten, um das Koordinaten-system zu bestimmen und setzenSie die entsprechenden Parameter.
Importieren von Geodaten
Seite 12
SCHRITTE:Wählen Sie das Format“Tiger” aus der Auswahl-liste “Import / Export”Klicken Sie [Importieren]Wählen Sie die DateiTGR31013.BW1 ausdemVerzeichnis TIGER
Übernehmen Sie denvoreingestellten Wert[Flächig] für den“Topologietyp” unter derRegisterkarte OptionenWählen Sie die Register-karte AusschneidenKlicken Sie [Projektion..],übernehmen Sie dievoreingestellten Werte“Breite / Länge” undwählen Sie “NorthAmerican 1927”; klickenSie auf [OK]Tragen Sie bei “geogr.Breite:” “N 42 07 30” bis“N 42 15 00” ein; bei“Länge:” “W 102 52 30”bis: “W 103 00 00”Wählen Sie für “Extract”[Ausschneiden innerhalb]Klicken Sie [Import] undgeben Sie als Zielver-zeichnis TEMP_IMP anSchließen Sie dasFenster “Vektorimportieren von...”
Import eines TIGER-Vektorobjektes
Diese Vektor-Bodenkarte befindet sichals Objekt TIGERBEREA in der ProjektdateiBERVECT des Verzeichnisses BEREA.
Die “Option” [Ausschneiden innerhalb] selektiertbeim Import nur diejenigen Linien bzw. Teile vonLinien, die innerhalb der Begrenzung desspezifizierten Gebietes liegen. Die anderenOptionen extrahieren hingegen nur ganze Linien,die entweder teilweise innerhalb oder gänzlichinnerhalb des angegebenen Gebietes liegen.
TIGER/Line-Dateien enthalten geographische Datender TIGER-Datenbank (Topologically IntegratedGeographic Encoding and Referencing) des U.S.Census Bureau (Statistisches Amt). TIGER-Dateienbestehen aus Liniensegmenten, die natürliche oderkünstliche Erscheinungen, wie Flüsse oder Straßenzusammen mit demographischen und politischenGrenzen enthalten. Diese Daten sind alle in einemeinzigen topologischen Netzwerk integriert.Verknüpfte Attributdaten ermöglichen weitere Linkszu anderen Datenprodukten des U.S. Census Bureau.TIGER/Line-Dateien gibt es für jedes County(Landkreis) und sind für die gesamten USA verfügbar.Die meisten TIGER/Line-Dateien enthalten insgesamtzu viele Linien für TNTlite. Es ist daher zu empfehlen,die Einstellungen für “Extract:” so zu setzen, dassein kleinerer Bereich aus dem gesamten Landkreisfür den Import extrahiert wird. Sollte dieser Bereichimmer noch zu viele Linien enthalten, werden Sieaufgefordert, den Bereich nochmals zu verkleinern.
Importieren von Geodaten
Seite 13
TNTmips importiert Vektor- und Attributdaten inmehreren ArcInfo-Dateiformaten; dazu gehört auchdas “Export”-Format(e00). Der Import-Prozess bietetIhnen die Option, jegliche Linien-, Punkt- undPolygonattributdaten mit ihren entsprechendenVektorelementen zu verknüpfen. Dabei funktioniertder Import zumeist mit der voreingestelltenVerknüpfungsoption “Elementnummer”; funktioniertdiese jedoch nicht, so wählt man dieVerknüpfungsoption “Element ID”.Die Beispieldatei ist ein Blattschnittgitter auf derBasis von 1°-Blattschnitten für die westlichen US-Staaten. Die Polygonattribute beinhalten eineCodenummer (erzeugt aus der geographischen Breiteund Länge der südöstlichen Blattschnittecke), diedazu dient, die Verortung der topographischenKarten des USGS (U.S. Geological Survey)sicherzustellen. Die Kartenkoordinaten (in Meter)sind in die “Mercator”-Projektion umgerechnet(Zentralmeridian 96° westlicher Länge).
SCHRITTE:Wählen Sie das “ARC-E00” - Format aus demFenster “Import/Export”;“Objekttyp” [Vektor]Klicken Sie [Importieren]Wählen Sie WEST1DEG.E00Klicken sie auf Optionenund wählen Sie für“Linienattributezuweisen nach:”[keineVerknüpfung]Unter der RegisterkarteKoordinaten klicken Sieauf [Projektion..]Im Fenster“Koordinatensystem/Projektionsparameter..”klicken Sie [System..]und selektieren Sie“Benutzerdefiniert”Klicken Sie [Projektion..]und wählen Sie“Mercator”, dann klickenSie auf [Datum..] undwählen “North America1927”
Import eines Vektorobjektes aus ArcE00
Tragen Sie “W 96 00 00”in die Textbox“Zentralmeridian” ein,dann klicken Sie [OK]Klicken Sie auf [Import]und geben Sie als Ziel-verzeichnis TEMP_IMP anSchließen Sie dasFenster “Vektor import-ieren von...”
In diesem Beispiel kommen keineLinien-Attributdaten vor, deshalbwird die Option “Linienattributezuweisen nach:” auf den Wert[Keine Verknüpfung] gesetzt.
Sie können wahlweise die Standart-attributtabellen während des Importserzeugen lassen, in dem Sie dieentsprechende Option aktivieren.Deaktiviert man diese Option, sobeschleunigt sich der Import großerDateien.
Diese Blattschnitt-Kartebefindet sich als Objekt WEST1DEGin der Projektdatei US_1DEG desVerzeichnisses USA.
Importieren von Geodaten
Seite 14
Der Importprozess kann auch eingesetzt werden, umaus 2D- oder 3D-Koordinaten ein Punkte-Vektorobjekt zu erzeugen. Die Koordinatenwerteliegen dabei in Textdateien oder Datenbankdateienvor. Die Koordinatenwerte in einer Textdatei könnenin Spalten geordnet oder durch Begrenzungszeichen(Kommata sind die allgemein üblichenBegrenzungszeichen) voneinander abgesetzt sein.Beim Import muss man das Koordinatensystem unddie Kartenprojektion für das Objekt angeben, sodannmuss man das Textfeld identifizieren, welches jedender Koordinatenwerte (x,y und z) enthält. In diesemBeispiel enthält Feld1 den Höhenwert (z), Feld2 denx-Wert und Feld3 den y-Wert.
SCHRITTE:Wählen Sie das “TEXT”-Format aus dem Fenster“Import / Export”; KlickenSie [Importieren]Wählen Sie ELEVPTS.TXT
Klicken Sie auf die Re-gisterkarte Koordinatenund wählen Sie für dieOption “Koordinaten:”[3D]Klicken Sie [Projektion..]Im Fenster “Koordinaten-sys tem/Pro jek t i ons -parameter..” klicken Sie[System..] und selektieren“Universal TransverseMercator”
Für [Zone...] wählen Sie“Zone 13”Für [Datum..] wählen Sie“North American 1927”Klicken Sie [OK], um dasFenster zu schliessenWählen Sie Optionen;setzen sie unter“Feldnummern:” dieTextfelder auf “2” für X:,“3” für Y: und “1” für Z:Klicken Sie [Import] undgeben Sie als Zielver-zeichnis TEMP_IMP anSchliessen Sie dasFenster “Importierenvon...”
Diese Punktekarte befindet sich als Objekt ELEV_PTS inder Projektdatei SURFACE des Verzeichnisses SURFMODL
2408,517464.88,1410819.55763,538770.73,1440642.9898,517406.05,1440642.431475,538769.55,1410760.09
Z , X , Y Beispiel einerInput-Textdatei mitkommasepariertenKoordinatenwerten
Import von Vektorpunkten aus Textdateien
Mit dieser Optionkönnen Siezwischen spalten-förmigem oderkommasepariertemFormat auswählen
Über das Panel “Zusätzliches Attribut”kann eine verknüpfte Datenbank er-zeugt werden, die andere Attribut-informationen enthält (s. Seite 18 / 19)
Importieren von Geodaten
Seite 15
TNTmips offeriert mehrere Möglichkeiten für denImport von Dateien des Formats MapinfoInterchange Format (MIF). Diese ASCII-Dateienspeichern sowohl Koordinatenlisten für Polygone,Linien und Punkte als auch Informationen über dieKartenprojektion und die Struktur derDatenbanktabelle. In der Datei kann nur eineDatenbanktabelle abgespeichert werden. DieAttributdateien für die einzelnen Elemente befindensich in einer begleitenden ASCII-Datei mit derDateinamenserweiterung .MID.MIF-Dateien können entweder über die Import-Option “Vektor” oder über die Import-Option “CAD”in TNTmips eingelesen werden. Im ersten Fallentsteht ein Vektorobjekt, im zweiten Fall ein CAD-Objekt. Sie können in der letzteren Option zwischeneinem normalen Import oder einem Link zur externenMIF-Datei wählen. Bei geometrischkomplexen Dateien, ist es zu empfehlen,diese als Vektorobjekt zu importieren, daman hier den Vorteil einer topologischenStruktur hat.
SCHRITTE:Setzen Sie denObjekttyp auf CAD imFenster “Import /Export”Wählen Sie “MIF” ausder FormatlisteKlicken Sie [Importieren]Wählen Sie NEBRASKA.MIF
Aktiveiren Sie in derRegisterkarte Optionendie Option “Nurverknüpfen”Klicken Sie auf [Import]und geben Sie als Ziel-verzeichnis TEMP_IMP anSchließen Sie dasFenster “Vektorimportieren von...”
Diese Landkreiskartevon Nebraskabefindet sich alsVektorobjekt COUNTIESin der ProjektdateiNEBRASKA desVerzeichnisses USA.
Die Kartenprojektion wird automatischaus der MIF-Datei gelesen
Aktivieren Sie “Nur verknüpfen”. Damiterzeugen Sie einen Link auf die externeMapInfo-Datei. Bei deaktivierter Optionwird die Datei als CAD-Objekt importiert.
Link zu einer MapInfo MIF -Datei
Achtung: TNTmips erzeugt automatisch Links zu MapInfo-TAB-Dateien undArcView-Shapefiles, wie schon auf Seite 8 für Rasterdateien beschriebenwurde. Diese verlinkten Objekte werden wie CAD-Objekte behandelt.
Importieren von Geodaten
Seite 16
SCHRITTE:Setzen Sie denObjekttyp auf [CAD] imFenster “Import/Export”und wählen Sie “DXF”Klicken Sie [Importieren]Wählen Sie FOOTPRNT.DXF
Klicken Sie in der Re-gisterkarte Koordinatenauf [Projektion..]Im Fenster“Koordinaten-system/Projektions-parameter...” klicken Sie[System...] und selekt-ieren “Universal Trans-verse Mercator” ;Klicken Sie dann auf[Zone..] und wählen Sie“17” (W 84 bis W 78),dann klicken Sie auf[Datum..] und wählen“North America 1927”Klicken Sie auf [Import]und geben Sie als Ziel-verzeichnis TEMP_IMP anSchließen Sie dasFenster Vektorimportieren von...”
Das AutoCAD DXF-Format (Drawing eXchangeFile) wurde zu einem der Standartwerkzeuge für denAustausch von elektronischen Zeichnungenzwischen CAD-Programmen. DXF-Dateien sindASCII-Dateien, welche codierte Textinformationenfür das Zeichnen von Elementen in CAD-Zeichnungen enthalten. Als Elemente in einer DXF-Datei können Punkte, Linien, Polygone undgeometrische Figuren wie Kreise und Ellipsenvorkommen. Im Gegensatz zu Vektordateien könnensich Elemente in einer CAD-Datei gegenseitigüberlappen und sind trotzdem eigenständigeElemente. Die Hintergrund-/Vordergrundbezieh-ungen zwischen sich überlappenden Elementen sindebenfalls gespeichert.
Die Beispieldatei zeigt die benachbarte Umgebungdes “Blackburn Recreation Center” in Old Town,Columbus, Ohio. Die Zeichnung enthält Linien, dieStraßenabgrenzungen darstellen, und Polygone,welche Gebäude- und Häusergrundrisse markieren.
Diese Zeichnung der Blackburn-Umgebung befindet sich als CAD-Objekt FOOTPRINT in der ProjektdateiBLACKBRN des VerzeichnissesBLACKBRN. Andere Objekte in dieserProjektdatei sind eineGrundstückskarte, eine Straßenkarte,ein Luftbild und eine Datenbank mitder Kriminalitätsstatistik.
Import einer DXF-Datei
In einer DXF-Datei sind die Elemente inverschiedenen Ebenen abgespeichert.Typischerweise enthält jede Ebeneeinen bestimmten Typ von Elementen.Man kann beim Importieren dieseverschiedenen Ebenen in separateCAD-Objekte zerlegen. Sollte mankeine Ebenenseparierung wünschen,kann man dennoch über die ebenfallsimportierte DXF-Ebenentabelle denElementen in den verschiedenenEbenen (je nach Attributausprägung)unterschiedliche Stile zuweisen.
Importieren von Geodaten
Seite 17
Will man in dBase III/IV vorliegendenAttributinformationen in TNTmips nutzen, kann mandie entsprechende Datenbasis entweder direkt in eineProjektdatei importieren oder einen Link auf dieexterne dBase-Datei setzen. In beiden Fällen kanndas Dateiobjekt auf Ebene der Hauptobjekte oderals Subobjekt eines Geo-Objektes existieren.
Für den Fall, dass die Datei Felder mit Koordinatenenthält, kann man die Attributinformationen direktim Ansichtsfenster ausgeben. Dazu bedient man sichder Pin-Map-Option im Display-Prozess (Anzeigen/Geodaten.). Die Beispieldatei in dBase-Formatbeinhaltet Polizeiberichtsdaten über Kriminalität inder Blackburn-Umgebung. Die Pin-Map unten aufdieser Seite zeigt die Tatorte als rote Quadrate an,wobei das Objekt FOOTPRINT zur Orientierung imHintergrund angezeigt wird.
SCHRITTE:Setzen Sie den Objekttyp[Datenbank[ im Fenster“Import/Export”Wählen Sie “dBase” ausder Formatliste undklicken Sie [Importieren..]Klicken Sie auf [Quelle...]im Fenster TabellenimportWählen Sie CRIME.DBF
Klicken Sie [Ziel...] undbenennen Sie das OutputDatenbankobjekt CRIME inder Projektdatei TEMP_IMP
Geben Sie Als Daten-bankbeschreibung“Database of policereports” einKlicken Sie [Importieren]Schliessen Sie dasFenster”Tabellenimport”
Importieren einer Datenbasis aus dBASE
Wählen Sie“Kopieren” füreinen Import derDatei und“Verknüpfen”,wenn Sie nureinen Link aufdie externedBase-Dateisetzen wollen
Die Datenbasis befindet sich als DateiCRIME im Projektverzeichnis BLACKBRN
Benutzen Sie dieOption [Ziel..] zumBenennen desDatenbankobjektsoder Subobjektsvor demImportieren
Es ist auch möglich, dBase-Dateien oder Dateien anderer Formate über denGeodaten-Editor (Bearbeiten/ Datenbanken..) zu importieren. Für mehr Informationenschauen Sie bitte im Handbuch “Die Ersten Schritte: Management von relationalenDatenbanken” nach.
Importieren von Geodaten
Seite 18
SCHRITTE:Wählen Sie “ASCII” ausder Formatliste undklicken Sie [Importieren]Klicken Sie auf[Quelle...] im Fenster“Tabellenimport”Wählen Sie YIELD.TXT
Bei aktivierter Option“Temporär” klicken Sieauf [Aus Dateibestimmen..]; es öffnetsich das Fenster“Textdateiformat”,welches Feldnamenund zugehörigeEinstellungen auflistet
Selektieren Sie denvoreingestellten Namen“Bc” des ersten Feldesund ändern Sie ihn in”Symbol” (im Textfeldunterhalb der Liste);beachten Sie auch dieanderen Einstellungenim Panel rechts
Man kann auch Attributdaten aus einer ASCII-Textdatei (American Standart Code for InformationInterchange) importieren. Die Attributinformation fürjeden Datensatz muss dabei in der Textdatei jeweilsin einer eigenen Zeile stehen. Die Felder könnenspaltenförmig angeordnet sein, wie in diesemBeispiel, oder sie sind durch Begrenzungszeichen(Kommata sind üblich) voneinander abgegrenzt. Indieser Übung importieren Sie geschätzte Ernte-ertragszahlen für die verschiedenen Bodentypen imCROW BUTTE-Gebiet. Die Datensätze in derBeispieldatei enthalten die Kennunng für denBodentyp und die Ertragszahlen für Weizen, Hafer,unbewässertes und bewässertes Heu. Die erstenZeilen der Datei sehen folgendermaßen aus:
Importieren von Daten aus einer ASCII-Datei
Bc 19 24 1.1 3.0Bd 0 0 1.5 2.8Bf 0 0 0.0 0.0Bg 39 46 2.2 5.5
Damit die neu anzulegende Tabelle ordnungsgemäßstrukturiert wird, braucht der Importprozess dienötigen Informationen über Format und Inhalt derTextdatei. Jedes Feld benötigt die Angabe einesFeldnamens und des zugehörigen Feldtyps (Stringfür nicht-numerische Werte, Integer für Ganzzahlenund Floating-Point für Dezimalzahlen). Ist die Dateispaltenförmig angeordnet, muss zusätzlich noch die
Spaltenweite und die Startspalte für jedesFeld angegeben werden. Die meisten dieserAngaben können automatisiert gesetztwerden, indem man [Aus Datei bestimmen..]wählt. Dadurch wird die entsprechende Dateigescannt und es werden dievorgeschlagenen Einstellungen im Fenster
“Textdateiformat” präsentiert.
Lassen Sie das Fenster “Textdateiformat” geöffnet undfahren Sie auf der nächsten Seite mit der Übung fort
Das Textfeld für den Feldnamenbietet die Möglichkeit, denvoreingestellten Feldnamen zueditieren, den Sie oben in der Listegerade gewählt haben.
Benennen Sie dierestlichen Felder um in“wheat”, “oats”,“haydry” und “haywet”
Importieren von Geodaten
Seite 19
Sobald Sie alle fünf Feldnamen, wie auf derletzten Seite angegeben, geändert haben, solltendie Felder die in der Liste rechts gezeigtenEinstellungen besitzen. Wenn dem so ist, fahrenSie fort mit der Angabe des Ziels für die neueDatenbanktabelle.
Feld Name Feldtype SpalteSYMBOL StringWHEAT IntegerOATS IntegerHAYDRY Floating-point 1HAYWET Floating-point 1
Importieren von Daten aus einer ASCII-Datei
SCHRITTE: (Fortsetzung)Klicken Sie auf [OK] imFenster “Textdateiformat”Klicken Sie auf [Ziel...]Wählen Sie das Vektor-objekt CBSOILS, das Sie inder Übung auf Seite 11bereits importiertenWählen Sie im Fenster“Auswählen..” die Option“Polygon”, dann klickenSie [OK]
Klicken Sie [Import]Schliessen Sie dasFenster “Tabellenimport”
Der Name der Quelltextdatei wird automatisch aufden Tabellennamen übertragen. Sie können beiBedarf einen anderen Namen eingeben (im Textfeld“Tabellenname:”).
Diese Tabelle befindet sich als Polygon-Datenbanktabelle YIELD, welche mit dem ObjektCBSOILS_LITE verknüpft ist, in der Projektdatei CBSOILS.
Das Textfeld “Dez. Stellen” gibt die Anzahl derNachkommastellen für Fließkommazahlen an.
Importieren von Geodaten
Seite 20
Die hier diskutiertenBegrenzungen treffen nichtauf die professionelleVersion von TNTmips zu.Dennoch können Benutzerdieser Version die hierbesprochenen Technikeneinsetzen, um spezifischeTeilmengen von großenGeodatenbeständen zuimportieren.
In der kostenlosen TNTlite-Version wurdenumsichtig gesetzte Begrenzungen für die maximalenObjektgrößen eingebaut. Wenn Sie in TNTliteversuchen, ein Objekt über Import einzulesen,welches diese Grenzen überschreitet, wird eineFehlermeldung ausgegeben. Die meisten TNT-Importprozeduren erlauben Ihnen, nur einen Teil deszu importierenden Objekts einzulesen (Einige dieserMöglichkeiten haben Sie schon in denvorhergehenden Abschnitten kennen gelernt).
Einhalten der TNTlite Objektgrößenbegrenzung
Raster-Objekte in TNTlite dürfen die Grenze von314368 Zellen (614 * 512) nicht überschreiten, wobeidie maximale Seitendimension 1024 Zellen beträgt.Die Dimensionen des Rasters, das Sie importierenwollen, finden Sie zumeist in den begleitendenMetadaten oder in der Headerdatei. In den meistenFenstern des Rasterimport-Dialogs könnenBegrenzungen für die maximale Anzahl der Zeilenund Spalten vorgegeben werden, die dann aus demInputraster ausgelesen werden. Damit kannsichergestellt werden, dass die Objektgröße, die Sieimportieren, innerhalb des in TNTlite erlaubtenBereichs liegt. Für weit verbreitete Rasterformate wieTIFF, GIF, JPEG oder BMP können leicht erhältlicheSharewareprogramme eingesetzt werden, mit denendie Rasterdaten vor dem Import gesichtet und beiBedarf zurechtgeschnitten werden können.
Datenbank-Objekte mit Attributdaten als Inhaltkönnen zusammen mit räumlichen Objekten oderdavon unabhängig importiert werden. EinDatenbankobjekt enthält Attributdaten für einenObjekt-Elementtyp (z. B. Vektor-Polygone), kann aberaus mehr als nur einer Tabelle bestehen. Für dieAnzahl der Tabellen pro Datenbankobjekt gibt eskeine Begrenzung, wohl aber für die Anzahl derDatensätze pro Tabelle (maximal 1500). Im Falle voneigenständigen Datenbanktabellen kann derImportprozess über eine Abfrage (Query) getätigtwerden. Sollte die externe Quelle mehr als 1500Datensätze beinhalten, muss die Abfrage sokonstruiert werden, dass sie weniger Datensätzeselektiert.
Wählen Sie “Auswahl”[Nach Abfrage] unddrücken Sie [Abfragebearbeiten...], umspezifische Datensätzeauszuwählen.
Spezifizieren Sie die Anzahlder Zeilen und Spalten, dieSie aus einem großenRasterdatenbestand beimImport extrahieren wollen.
Importieren von Geodaten
Seite 21
Vektor- und CAD-Objekte sind limitiertbezüglich der Anzahl der Elemente, diesie in TNTlite enthalten können. DieHöchstzahl an unterschiedlichenElementen in einem einzigenVektorobjekt sind: 500 Polygone, 1500Linien, 1500 isolierte Punkte und 1500Labels; es gibt keine Beschränkung hinsichtlich derAnzahl von Knoten. Für CAD-Objekte liegt dieHöchstzahl bei 500 Zeichenelementen (Linien odergeometrische Figuren) und bei 5 Blöcken.
Die Fenster für den Vektor-Import und den CAD-Import besitzen Textfelder für die Gebietsauswahl,mit denen eine rechwinklige Auswahlfläche definiertwerden kann (in Kartenkoordinaten, falls das Objektgeoreferenziert ist). Das voreingestellte Koordinaten-system ist “Breite / Länge”. Man kannaber eine alternative Projektion und einalternatives Koordinatensystemeinstellen. Das Optionsmenü für dieAuswahl der Flächenelemente erlaubtdie Spezifikation, auf welche Weise dieAuswahl angewendet wird. So kann manwählen zwischen kompletten Elementen,die sich entweder vollständig innerhalboder teilweise innerhalb derAuswahlfläche befinden, oder manwählt die Option “Ausschneideninnerhalb”, was dazu führt, dass dieElemente am Rand der Auswahlflächeabgeschnitten werden.
Eine durch die Selektionsart erzeugte Segmentierungder Flächen bedingt neue topologische Beziehungenzwischen den extrahierten Elementen. TNTlite musswährend des Imports die Topologie neu errechen,bevor feststellbar ist, ob das importierte Objektinnerhalb der Beschränkungen von TNTlite fällt.Sollte das nicht der Fall sein, muss man einen neuenVersuch mit einer kleineren Auswahlfläche starten.
Einhalten der TNTlite Objektgrößenbegrenzung
Geben Sie die Ausmaßeeiner Auswahlfläche an,um Elemente aus einerVektor- oder CAD-Dateiauszuwählen.
Wenn man ein Vektor- oderCAD-Objekt mit verknüpftenDatenbanken importiert unddabei eine Auswahlflächeselektiert, werden nur dieDatensätze kopiert, die mitden extrahierten Elementenverknüpft sind. Damit sollsichergestellt werden, dassdie Anzahl der Datensätze inder neu erzeugten Tabellenicht die Beschränkungenvon TNTlite für Datenbank-tabellen überschreitet.
Die Option “Ausschneideninnerhalb”, die bei dieserBegrenzung der Auswahl-fläche angewendet wird,zerteilt einige Linien undPolygone.
Importieren von Geodaten
Seite 22
Mit der zunehmenden Ver-breitung von Geodatenwurde auch das Konzept derMetadaten bedeutsam.Einfach ausgedrückt sindMetadaten “Daten, welchewiederum Daten beschreib-en”. Metadaten stellen alsoTexte dar, die den Inhalt, dieQuelle, die Genauigkeit, dieGeoreferenzierung undandere Eigenschaften derGeodaten und der zugehör-igen Attribute beschreiben.
Digitale Geodaten können problemlos kopiert, editiertund transformiert werden; sie können auch inbeliebigem Maßstab ausgegeben werden. DerEndanwender von Geodaten hat jedoch ohneMetadaten keinerlei Wissen über denOriginalmaßstab und die Genauigkeit der Daten; erweiß auch nichts über andere potentielleBeschränkungen.
In TNTmips sind die Metadaten in einer speziellenTextdatei enthalten, die als Subobjekt eines Vektor-,Raster-, CAD-, TIN- oder Datenbank-Objektsgespeichert wird. Ein Metadaten-Subobjekt solltejegliche Information enthalten, die potentielle Nutzerüber die zugehörigen Geodaten benötigen.Beispielsweise kann man die Datenquelle, dieGenauigkeit, die Georeferenzierung dokumentierenund alle Verarbeitungsschritte angeben, die auf dieDaten angewendet wurden. Mit dem Metadaten-viewer und Editor ist es möglich, eigene Metatextezu erstellen und interne RVC-Textobjekte oder externeTextdateien in Metadaten-Subobjekte einzubinden.Sie gelangen zum Fenster “Metadatenviewer undEditor” durch Anklicken des Symbols Metadaten imGeodatenmanager.
Metadaten einbinden
SCHRITTE:Wählen Sie Werkzeuge/Datei/Geodatenmanager/ Geodaten.. aus demTNTmips HauptmenüSelektieren Sie dasObjekt SIRCCOMP aus derProjektdatei MAUISIRC imVerzeichnis HAWAII
Klicken Sie aufdas SymbolMetadatenNachdem Sie sich dieMetadaten angeschauthaben, wählen SieDatei/ Schließen imFenster”Metadatenviewer”
Benutzen Sie die üblichenKeyboard- und Mausoperationenfür das Hinzufügen, Löschen oderEditieren von Texten im Editier-bereich
Klicken Sie auf das Symbol Metadaten zumÖffnen des Metadaten-Subobjekts für dasjeweils selektierte Objekt
Importieren von Geodaten
Seite 23
Raster Import FormatsADRG: DMA ARC Digitized Raster GraphicsADRI: NIMA ARC Digitized Raster ImageryAG LEADER TargetAISA HyperspectralALDEN RadarARC-ASCII, BIL/BIP, E00, GRID: ArcInfo formatsASCII, ASCII-XYZ: Text, 3 coordinate textAVHRR-BIWEEK: U.S. Bi-Weekly CompositeAVIRIS HyperspectralBMP: Microsoft Windows BitmapCADRG: NIMA Compressed ADRGCCRS: Canadian Centre for Remote SensingCDED: Canadian Digital Elevation DataCIB: NIMA Controlled Image BaseCLEMENTINE Spacecraft DataCOQ: USGS Compressed Ortho QuadCTG: LULC Composite Theme GridDEM: USGS Digital Elevation ModelDEM GTOPO30: GTOPO30 Global DEMDISIMPDOQ: USGS Digital Orthophoto QuadDTED: Digital Terrain Elevation DataECW: ER Mapper Enhanced Compressed WaveletENVI HyperspectralEPPL7ER-MAPPERERDAS GIS/LAN and IMAGINEERS-SAR: ERS-1 and ERS-2 Synthetic Aperture RadarGAC/LAC: AVHRR Global Area Cov.GEOSOFT-GRD and GXFGEOTIFFGGR: Generic Georeferenced RasterGIF: Graphics Interchange FormatGRASSHDF4.1: Hierarchical Data Format, vers 4.1HDFASTER: ASTER HDFHDFMODIS: MODIS HDFI2SPS: IIS Photo ScienceIDIMS IDIPSIDRISI, IDRISI 32ILWIS: ILWIS MPRINGR-Type-9: Intergraph Type 9 Bi-level RLEIRS Super Structure (LGSOWG)JERS1: NASDA JERS-1 CEOS radarJPEGJPL-SAR: JPL AIRSAR and TOPSAR radarLANDSAT-CCRS: (Can. Centre Rem. Sens.)LANDSAT-NLAPSLASER-SCANLVT film recorderMACPAINT: Macintosh MacPaintMICROBRIANMRLC: Multi-Resolution Land CharacteristicsMRSID: Multiresolution Seamless Image DatabaseNEXRAD RadarNITF, NITF2.1: NIMA National Imagery TransferNTF-DTM: UK National Transfer Format 2.0PCI: PCI Image FormatPCXPHOTO-CD: Kodak Photo CD FormatPNG: Portable Network Graphics
RADARSAT: Radarsat CEOS Radar FormatsRESOURCE21SCAN-CAD IMG and RLCSDTS DEMSIMPLE ARRAYSPANSSPOT IMAGE and SPOTVIEWSUNRAST: Sun Raster FormatSURFER: Surfer ASCII, 6, 7 GRDTERRA-MAR: Terra-Mar .IMG and .BIGTGA: Truevision TGATIFF: Tag Image File FormatTM FAST: Eosat Landsat TM FastTM FAST-L7A: NASA Landsat 7A FastTM TIPS: Eosat Landsat TM TIPSUSER DEFINED
Vector Import FormatsARC-COVERAGE, E00, and GENERATEARC-SHAPEFILE: ArcView ShapefileATLAS-GIS 3.0 AGF/AIF and BNADATABASE: Database table recordsDCW: Digital Chart of the WorldDLG-OPT: USGS Digital Line Graph OptionalDMDF: Digital Map Data FormatDXF: AutoCAD Drawing eXchangeGEOSOFT-XYZGRASSGSMAP: USGS GSMAP FormatMAPINFO Internal, MIF, and MMIMOSS: Map Overlay & Statistical SystemNTAD: National Transportation Atlas DatabaseNTF-VECT: UK National Transfer Format 2.0POLAR: Polar coordinateSDF: Spatial Data Framework (Japan)SDTS: Spatial Data Transfer StandardTEXT: 2D (X,Y) and 3D (X,Y,Z) pointTIGER: Census Bureau TIGER/LineTYDAC: Tydac SPANS VEH/VECVPF: Vector Product Format
CAD Import FormatsARC-SHAPEFILE: ArcView ShapefileATLAS-GIS 3.0 AGF/AIF and BNACGM: Computer Graphics MetafileDGN: MicroStation/Intergraph DGNDMDF: Digital Map Data FormatDXF: AutoCAD Drawing eXchangeGSMAP: USGS GSMAP FormatMAPINFO Internal, MIF, and MMIMOSS: Map Overlay & Statistical SystemSDTS: Spatial Data Transfer StandardSIF: Standard Interchange Format
Database Import FormatsASCII textdBASE III/IV & FoxProINFO databaseMAPINFO Attribute FileMIPS-EXTERNAL (DOS MIPS)ODBC: Microsoft Open Database ConnectivityR:BASETNT-TEXT: TNTmips text fileTYDAC-ATTRIB: SPANS Attribute File
Unterstützte Import-Formate
Importieren von Geodaten
Seite 24
SOFTWARE FÜR RAUMBEZOGENE ANALYSENI
MPORTIEREN
MicroImages, Inc.11th Floor - Sharp Tower206 South 13th StreetLincoln, Nebraska 68508-2010 USA
Voice: (402) 477-9554 email: [email protected]: (402) 477-9559 internet: www.microimages.com
MicroImages, Inc. bietet eine vollständige Produktreihe von professioneller Software füranspruchsvolle Visualisierungen von raumbezogenen Daten, Analysen und Präsentationen. Fürdetaillierte Produktinformationen wenden Sie sich an uns oder besuchen Sie unsere Webseite.TNTmips TNTmips ist ein professionelles Sytem für vollständig integrierte GIS,
Rasterbildanalysen, CAD, TIN, Desktop Kartographie und Geodatenbanken.TNTedit TNTedit liefert interaktive Werkzeuge für die Erstellung, Bearbeitung und
Georeferenzierung von Vektor-, CAD- und TIN-Daten sowie für relationalesDatenbankmanagement.
TNTview TNTview besitzt dieselben umfassenden Darstellungsmöglichkeiten wie TNTmipsund bietet sich vor allem für diejenigen an, die auf Verarbeitungs- und Vorbereitungs-eigenschaften von TNTmips verzichten können.
TNTatlas Mit TNTatlas können Sie Ihr raumbezogenenes Projektmaterial auf CD-ROM zugeringen Kosten veröffentlichen und weitergeben. TNTatlas CDs können auf jeder üblichenRechnerplattform verwendet werden.
TNTserver Mit TNTserver können Sie TNT Atlanten im Internet oder über Ihr Intranetveröffentlichen. Mit Ihrem Webbrowser und dem TNTclient Java Applet können Sie durchGeodaten navigieren.
TNTlite TNTlite ist eine kostenlose Version von TNTmips für StudentenInnen undprofessionelle Anwender, die kleine Projekte durchführen. Sie können TNTlite von derWebseite von MicroImages herunterladen oder TNTlite auf CD-ROM mit den aktuellenHandbüchern bestellen. Index
ArcInfo...........................................13ArcView................................................11AutoCAD..........................................10CAD..........................................3,15-16,21Komprimierung
verlustfrei.........................................6verlustbehaftet.................................5
Datenbanken................................3,17-20dBASE.........................................................17DLG............................................................10DXF........................................................16E00...............................................................13ECW... . . . . . . . . . . . . . . . . . . . . . . . . . . . . . . . . . . . . . . . . . .8Extrahieren aus
CAD....................................15,21Datenbanken..................................20Rasterdaten ................................6,20Vektordaten..............................12,21
GeoTIFF...................................................8GIF...........................................................6,20JP2.. . . . . . . . . . . . . . . . . . . . . . . . . . . . . . . . . . . . . . . . . . . . . .8JPEG......................................................5,20
Verknüpfungen zuCAD............................................15Datenbanken.................................17Rasterdaten.....................................7
MapInfo MIF........................................15Metadaten................................................22MrSID.. . . . . . . . . . . . . . . . . . . . . . . . . . . . . . . . . . . . . . . .8Raster...............................................3-9,20SDTS.. . . . . . . . . . . . . . . . . . . . . . . . . . . . . . . . . . . . . . .10Shapefile.................................................11Einfacher Array........................................9Text, ASCII...........................................3
Importieren aus Datenbanken...18-19Importieren aus Vektordaten..........14
TIFF...........................................7-8,20TIGER.................................................12TNTlite, EinschränkungenCAD............................... ....................21
Datenbanken...............................20Rasterdaten................................20Vektordaten.................................21
Vektordaten ............................3,10-14,21