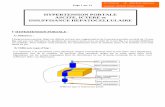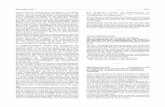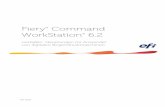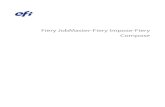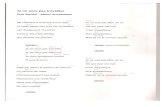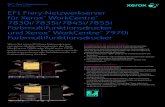Impression - audentia-gestion.fr · 2018. 12. 18. · Installation du pilote Fiery Express Driver...
Transcript of Impression - audentia-gestion.fr · 2018. 12. 18. · Installation du pilote Fiery Express Driver...

Fiery® E100 60-55C-KM
Impression

© 2012 Electronics For Imaging. Les Informations juridiques rédigées pour ce produit s’appliquent au contenu du présent document.
4510324911 janvier 2012

TABLE DES MATIÈRES 3
TABLE DES MATIÈRES
INTRODUCTION 7
Terminologie et conventions 8
Logiciels utilisateur pour l’impression 9
MAC OS X 10
Installation des fichiers du pilote d’imprimante Mac OS X 10
Installation des pilotes d’imprimante à partir du DVD Logiciels Utilisateur 11
Téléchargement des pilotes d’imprimante avec les WebTools 12
Installation du pilote Fiery Express Driver pour Mac OS X v10.7 13
Désinstallation des fichiers de pilote d’imprimante 14
Configuration des ordinateurs Mac OS X pour l’impression 15
Configuration de l’impression sous Mac OS X v10.7 15
Configuration de l’impression sous Mac OS X v10.4.x 17
Configuration de l’impression sous Mac OS X v10.5.x 20
Configuration de l’impression sous Mac OS X v10.4.x 24
Configuration de l’impression sous Mac OS X v10.3.9 28
Ajout d’une imprimante dans une langue autre que l’anglais sousMac OS X versions 10.5 et 10.6 31
Configuration des options installables 31
Utilisation de l’imprimante Bureau (en option) 31
Impression à partir d’un ordinateur Mac OS X 32
Sélection du Fiery E100 dans la liste des imprimantes 33
Définition des options d’impression et impression à partir d’applications Mac OS X 34
Définition des options d’impression et impression à partir d’applications Mac OS X v10.7 37
Personnalisation de la vue Accès rapide 38
Affichage du statut du copieur 38
TABLE DES MATIÈRES

TABLE DES MATIÈRES 4
WINDOWS 39
Installation des pilotes d’imprimante Windows 39
Installation des pilotes d’imprimante avec la fonction Pointer-imprimer 40
Téléchargement des pilotes d’imprimante avec les WebTools 42
Installation des pilotes d’imprimanteà partir du DVD Logiciels Utilisateur 43
Installation du pilote d’imprimante sur un ordinateur Windows 64 bits à partir d’un serveur Windows Server 2003 32 bits 46
Configuration des options installables pour les pilotes d’imprimante 46
Installation et connexion à une imprimante virtuelle 47
Désinstallation des pilotes d’imprimante 49
Configuration de l’ordinateur Windows pour l’impression 50
Configuration des connexions d’impression 50
Activation des connexions d’impression SMB 51
Activation des connexions d’impression de port TCP/IP standard (Raw ou LPR) 51
Activation des connexions IPP 55
Configuration des options installables 58
Impression à partir d’un ordinateur Windows 59
Définition des options d’impression et impression à partir d’applications Windows 60
Spécification des options d’impression par défaut de tâches d’impression 63
Personnalisation de l’icône Accès rapide 64
Affichage du statut du copieur 64
Enregistrement de fichiers pour les imprimer ailleurs 64
MÉTHODES D’IMPRESSION 65
Configuration et utilisation de Job Monitor 66
Configuration de la connexion 66
Utilisation de Job Monitor 66
Services e-mail 67
Impression à l’aide d’un client e-mail 67
Gestion des tâches d’impression avec des commandes de courrier électronique 69

TABLE DES MATIÈRES 5
Impression à partir d’un périphérique USB 70
Impression FTP 72
Impression et récupération des tâches d’impression sécurisée 73
Impression mobile directe 74
OPTIONS D’IMPRESSION 75
A propos des pilotes d’imprimante et des fichiers de description d’imprimante 75
Définition des options d’impression 76
Priorité de modification des options d’impression 77
Options d’impression et paramètres par défaut 77
Options d’informations sur la tâche 78
Options de supports 81
Options de mise en page 83
Options de couleur 88
Options d’image 92
Options de finition 93
Options d’impression de données variables (VDP) 94
Options de marquage et de filigranes 95
Modification des options d’impression 98

TABLE DES MATIÈRES 6
Informations complémentaires 99
Trapping auto 99
Booklet Maker 99
Booklet Maker dans le pilote d’imprimante 101
Booklet Maker dans les Propriétés de la tâche 102
Assemblage 106
Sécurité copie 107
Définition et impression de formats de page personnalisés 108
Format papier et format du document 109
Recto verso 110
Options de pliage 111
Impression groupée 111
Amélioration de l’image 112
Bord de perforation et Perforation 113
Echelle 114
Adapter au format 114
Mode d’agrafage 115
Authentification utilisateur 116
INDEX 117

INTRODUCTION 7
INTRODUCTION
Ce document explique comment installer les pilotes d’imprimante et les fichiers de description d’imprimante du Fiery E100 60-55C-KM. Il aborde les sujets suivants :
• Installation des fichiers des pilotes d’imprimante sur les ordinateurs Apple Mac OS
• Configuration des ordinateurs Mac OS X pour l’impression
• Impression à partir d’un ordinateur Mac OS
• Installation des fichiers de pilote d’imprimante sur les ordinateurs Microsoft Windows
• Configuration des connexions d’impression sur les ordinateurs Windows
• Impression à partir d’un ordinateur Windows
• Options d’impression du Fiery E100 60-55C-KM
• Utilisation de méthodes autres que le pilote pour imprimer sur le Fiery E100 60-55C-KM
Pour plus d’informations sur la configuration des serveurs et des clients en réseau en vue de leur utilisation avec le Fiery E100 60-55C-KM, voir Configuration et installation. Pour plus d’informations sur l’utilisation du copieur, de votre ordinateur, de votre logiciel d’application ou de votre réseau, voir la documentation fournie avec ces produits.
Pour plus d’informations sur les systèmes d’exploitation pris en charge et la configuration requise, voir Bienvenue.

INTRODUCTION 8
Terminologie et conventionsCe document utilise la terminologie et les conventions suivantes.
Le terme ou la convention Signifie
Aero Fiery E100 (dans les illustrations et les exemples)
Copieur 60-55C-KM
Fiery E100 Fiery E100 60-55C-KM
Titres en italique Autres ouvrages de cette documentation
Windows Microsoft Windows XP, Windows Vista, Windows 7, Windows Server 2003/2008/2008 R2
Sujets pour lesquels des informations supplémentaires sont disponibles en démarrant l’aide du logiciel
Astuces et informations
Avertissements relatifs aux opérations qui, si elles ne sont pas effectuées correctement, peuvent entraîner la mort ou blesser quelqu’un. Afin d’utiliser le matériel en toute sécurité, suivez toujours ces avertissements.
Mises en garde concernant des opérations susceptibles d’entraîner des dommages corporels si elles ne sont pas effectuées correctement. Afin d’utiliser le matériel en toute sécurité, suivez toujours ces mises en garde.
Conditions et restrictions d’utilisation. Lisez attentivement ces instructions afin d’utiliser correctement le matériel et d’éviter de l’endommager ou d’endommager d’autres biens.
AVERTISSEMENT
ATTENTION

INTRODUCTION 9
Logiciels utilisateur pour l’impressionLe tableau suivant répertorie les logiciels utilisateur décrits dans ce document. Ils vous seront nécessaires pour la configuration de l’impression de base sur le Fiery E100. Il est possible que d’autres documents contiennent également des descriptions de logiciels utilisateur servant à l’impression.
Logiciels Utilisateur Description
Fichier de description d’imprimante PostScript (PPD) et fichiers associés(pour Windows)
Fournissent à l’application et au pilote d’imprimante utilisés des informations sur le Fiery E100 ainsi que sur votre modèle de copieur.
Fichiers de description d’imprimante PostScript (PPD/modules externes)(pour Mac OS X)
Utilisés avec le pilote d’imprimante PostScript, ils permettent au Fiery E100 d’être affiché dans les boîtes de dialogue Imprimer et Mise en page des applications courantes. Les fichiers de description d’imprimante (PPD) du Fiery E100 fournissent à l’application et au pilote d’imprimante utilisés des informations sur le copieur.
Fichiers PPD PageMaker Permettent d’imprimer sur le Fiery E100 à partir d’Adobe PageMaker. Vous devez installer le PPD approprié dans PageMaker. Pour plus d’informations, voir la documentation fournie avec PageMaker.
Polices écran PostScript(pour Mac OS X)
Polices écran PostScript/TrueType correspondant aux polices imprimante installées sur le Fiery E100. Pour obtenir la liste complète des polices PostScript/TrueType installées sur le Fiery E100, imprimez la liste des polices.
Pour plus d’informations, voir l’aide de la Command WorkStation.
Job Monitor(pour Windows)
Permet de contrôler le statut de chacun des Fiery E100 connectés et des tâches d’impression envoyées à ces serveurs. Job Monitor s’installe automatiquement avec le pilote d’imprimante sous Windows.
Pour plus d’informations, voir « Configuration et utilisation de Job Monitor » , à la page 66.
Printer Delete Utility (pour Windows)
Permet de désinstaller le pilote d’imprimante Windows.
Pour plus d’informations, voir « Désinstallation des pilotes d’imprimante » , à la page 49.
Fiery Software Uninstaller Utility (pour Mac OS X)
Permet de désinstaller le pilote d’imprimante Mac OS X et les fichiers associés.
Pour plus d’informations, voir « Désinstallation des fichiers de pilote d’imprimante » , à la page 14.

MAC OS X 10
MAC OS X
Pour configurer le Fiery E100 comme une imprimante PostScript sur un ordinateur Mac OS X, installez les pilotes d’imprimante correspondant à votre copieur et configurez le Fiery E100 pour l’impression. Un pilote d’imprimante permet de transmettre des informations concernant les tâches d’impression entre les applications utilisées, le Fiery E100 et le copieur.
Reportez-vous au tableau suivant pour connaître l’emplacement de chaque procédure.
Installation des fichiers du pilote d’imprimante Mac OS XL’installation des fichiers du pilote d’imprimante est la première étape pour configurer le Fiery E100 en tant qu’imprimante.
REMARQUE : Si le pilote d’imprimante Fiery E100 est déjà installé, vous devez le désinstaller avant d’en installer un autre (voir « Désinstallation des fichiers de pilote d’imprimante », à la page 14).
Les sections suivantes indiquent comment installer les fichiers de pilote d’imprimante pour le Fiery E100.
Procédure Voir
Installation des fichiers du pilote d’imprimante Mac OS X page 10
Configuration des ordinateurs Mac OS X pour l’impression page 15
Impression à partir d’un ordinateur Mac OS X page 32
Procédure Voir
Installation des pilotes d’imprimante à partir du DVD Logiciels Utilisateur page 11
Téléchargement des pilotes d’imprimante avec les WebTools page 12
Installation du pilote Fiery Express Driver pour Mac OS X v10.7 page 13
Désinstallation des fichiers de pilote d’imprimante page 14

MAC OS X 11
Installation des pilotes d’imprimante à partir du DVD Logiciels Utilisateur
Le DVD Logiciels Utilisateur contient les logiciels pour Mac OS X. Le dossier OSX/Printer Driver qui se trouve sur ce DVD contient les éléments d’installation suivants :
• Programme d’installation OSX Installer : Installe les fichiers des pilotes d’imprimante requis pour imprimer sous Mac OS X.
• Dossiers des langues : Fichiers installés par le programme d’installation OSX Installer. Il n’est pas nécessaire d’ouvrir ces dossiers ni de les installer manuellement sur votre ordinateur. Les fichiers appropriés sont installés par le programme d’installation OSX Installer.
POUR INSTALLER LES FICHIERS DE PILOTE D’IMPRIMANTE MAC OS X
1 Fermez toutes les applications.
2 Mac OS X v10.5.x et v10.6.x : Passez à l’étape 3.
Mac OS X v10.3.9 et v10.4.x : Assurez-vous que l’utilitaire Configuration d’imprimante n’est pas exécuté sur votre ordinateur.
L’utilitaire Configuration d’imprimante met à jour la liste des imprimantes disponibles lorsqu’il démarre. Si un fichier de description d’imprimante est ajouté alors que l’utilitaire Configuration d’imprimante fonctionne, vous ne pourrez pas sélectionner le modèle d’imprimante associée tant que vous n’aurez pas redémarré l’utilitaire.
3 Insérez le DVD Logiciels Utilisateur dans le lecteur de DVD.
4 Ouvrez OSX/Printer Driver sur le DVD Logiciels Utilisateur.
5 Double-cliquez sur l’icône OSX Installer pour démarrer l’installation du pilote d’imprimante.
6 Suivez les instructions qui s’affichent à l’écran.
Le programme OSX Installer installe les fichiers de pilote d’imprimante correspondant au Fiery E100.
7 Une fois la copie terminée, cliquez sur Quitter.

MAC OS X 12
Téléchargement des pilotes d’imprimante avec les WebTools
Si l’administrateur a activé l’accès aux WebTools, ceux-ci permettent de télécharger les programmes d’installation des pilotes d’imprimante directement du Fiery E100.
Pour plus d’informations sur la configuration et le démarrage des WebTools, voir Utilitaires.
POUR TÉLÉCHARGER LES PILOTES D’IMPRIMANTE À L’AIDE DES WEBTOOLS
1 Lancez votre navigateur Internet ou intranet et tapez le nom DNS ou l’adresse IP du Fiery E100.
2 Cliquez sur l’onglet Téléchargements.
3 Cliquez sur le lien des pilotes d’imprimante à installer (Fichiers d’imprimante pour Mac OS X).
Le fichier OSX.dmg est téléchargé sur votre bureau. Ce fichier contient un dossier nommé Printer Driver (Pilote d’imprimante) dans un format compressé. Si votre navigateur Internet est doté d’un utilitaire de décompression comme StuffIt Expander, le dossier est décodé et décompressé automatiquement.
Si le dossier Printer Driver n’a pas été automatiquement décodé et décompressé, double-cliquez dessus pour lancer un utilitaire qui peut le faire.
4 Ouvrez le dossier OSX/Printer Driver.
5 Double-cliquez sur l’icône OSX Installer pour démarrer l’installation du pilote d’imprimante.
Suivez les instructions qui s’affichent à l’écran.
6 Une fois la copie terminée, cliquez sur Quitter.

MAC OS X 13
Installation du pilote Fiery Express Driver pour Mac OS X v10.7
Le pilote Fiery Express Driver assure la prise en charge des fonctions de base du Fiery E100 pour l’impression à partir de clients Mac OS X v10.7. Il peut être téléchargé à partir du Web.
POUR INSTALLER LE PILOTE FIERY EXPRESS DRIVER
1 Rendez-vous sur la page de support du site Web d’EFI à l’adresse http://w3.efi.com/support/overview, cliquez sur Fiery Digital Print Solutions (Solutions d’impression numérique Fiery), puis sur Fiery Services & Support (Services et assistance Fiery).
2 Si vous êtes déjà inscrit, connectez-vous en entrant votre adresse électronique et cliquez sur Login (Connexion).
Si vous ne l’êtes pas encore, vous devez vous inscrire pour pouvoir télécharger le pilote d’imprimante et la documentation. Cliquez sur Register (Inscription) pour accéder à la page d’inscription au téléchargement.
3 Cliquez sur EFI Software (Logiciels EFI) et choisissez Fiery Express Driver for Mac OS X 10.7 - NA dans le menu déroulant.
4 Cliquez sur Fiery Express Mac Driver.dmg.zip.
5 Cliquez sur Accept (Accepter) pour accepter les termes du contrat de licence.
Le fichier Fiery Express Mac Driver.pkg est téléchargé et installé automatiquement. Le pilote Fiery Express Mac Driver est monté sur le bureau.
6 Suivez les instructions qui s’affichent pour effectuer l’installation.

MAC OS X 14
Désinstallation des fichiers de pilote d’imprimante
L’utilitaire Fiery Software Uninstaller est installé et utilisé localement. Il est inutile de connecter le logiciel au Fiery E100 pour l’utiliser.
REMARQUE : L’utilitaire Fiery Software Uninstaller ne peut pas désinstaller le pilote Fiery Express Driver.
POUR INSTALLER ET UTILISER L’UTILITAIRE FIERY SOFTWARE UNINSTALLER
1 Copiez le fichier Fiery Software Uninstaller.dmg sur le bureau depuis le DVD Logiciels Utilisateur.
2 Sur le bureau, double-cliquez sur le fichier Fiery Software Uninstaller.dmg.
L’utilitaire Fiery Software Uninstaller s’ouvre dans le Finder, avec l’icône Fiery Software Uninstaller et une flèche pointant sur un lien vers le dossier Applications.
3 Faites glisser l’icône de l’utilitaire Fiery Software Uninstaller à gauche du dossier Applications.
4 Accédez au dossier Applications et double-cliquez sur l’icône Fiery Software Uninstaller.
5 Cliquez sur l’onglet Imprimantes s’il n’est pas déjà sélectionné.
6 Sélectionnez une imprimante dans la liste des imprimantes installées et procédez de l’une des façons suivantes :
• Cliquez sur Supprimer l’imprimante et le pilote pour supprimer l’imprimante et les fichiers de pilote associés.
Si vous voulez supprimer l’imprimante et les fichiers de pilote associés, vous ne pouvez sélectionner qu’une imprimante à la fois.
• Cliquez sur Supprimer imprimante pour supprimer l’imprimante uniquement dans la liste des imprimantes installées, sans désinstaller le pilote correspondant.
L’utilitaire permet de supprimer uniquement les imprimantes qui ne sont pas utilisées ou ouvertes sur le Dock.
REMARQUE : Si plusieurs imprimantes utilisent un pilote, la suppression de celui-ci entraîne également la suppression de toutes les imprimantes qui l’utilisent.
7 Pour confirmer que vous souhaitez supprimer l’imprimante, saisissez le mot de passe de votre ordinateur Mac OS X dans la boîte de dialogue et cliquez sur OK.
8 Cliquez sur l’onglet Pilotes pour afficher les pilotes d’imprimante installés.
9 Fermez la boîte de dialogue Fiery Software Uninstaller.
POUR SUPPRIMER L’UTILITAIRE FIERY SOFTWARE UNINSTALLER
• Supprimez l’icône Fiery Software Uninstaller dans le dossier Applications de Mac OS X.

MAC OS X 15
Configuration des ordinateurs Mac OS X pour l’impressionLes sections suivantes expliquent comment configurer le Fiery E100 sur un ordinateur Mac OS X.
Configuration de l’impression sous Mac OS X v10.7
Procédez comme suit pour configurer le Fiery E100 sur un ordinateur équipé de Mac OS X v10.7 avec le pilote Fiery Express Driver.
Avant de commencer
Pour utiliser le pilote Fiery Express Driver, vous devez disposer des éléments suivants :
• Mac OS X version 10.5 ou ultérieure.
• Le mot de passe d’identification utilisateur pour accéder à votre machine locale. Ce mot de passe est requis pendant la procédure d’installation.
Les fichiers PPD installés par le fichier FieryExpressMacDriver.pkg sont les seuls fichiers PPD pris en charge pour une utilisation avec le pilote Fiery Express Driver. Les fichiers PPD spécifiques aux imprimantes ne sont pas pris en charge.
POUR CONFIGURER LE FIERY E100 À L’AIDE D’IMPRIMANTES ET FAX
1 Choisissez Préférences Système dans le menu Pomme, puis Imprimantes et fax.
La boîte de dialogue Imprimantes et fax s’affiche.
2 Cliquez sur le bouton « + » pour ajouter une imprimante.
Dans la boîte de dialogue qui s’affiche, sélectionnez une connexion d’imprimante pour ajouter une imprimante. Procédez comme suit pour ajouter la connexion Imprimante IP.
Procédure Voir
Configuration de l’impression sous Mac OS X v10.7 page 15
Configuration de l’impression sous Mac OS X v10.6.x page 17
Configuration de l’impression sous Mac OS X v10.5.x page 20
Configuration de l’impression sous Mac OS X v10.4.x page 24
Configuration de l’impression sous Mac OS X v10.3.9 page 28
Ajout d’une imprimante dans une langue autre que l’anglais sous Mac OS X versions v10.5.x et v10.6
page 31
Configuration des options installables page 31
Utilisation de l’imprimante Bureau (en option) page 31

MAC OS X 16
POUR AJOUTER UNE IMPRIMANTE À L’AIDE DE LA CONNEXION IMPRIMANTE IP
1 Cliquez sur l’icône IP dans la boîte de dialogue.
2 Impression LPD : Choisissez Line Printer Daemon - LPD dans la liste des protocoles, puis saisissez l’adresse IP ou le nom DNS du Fiery E100 dans le champ Adresse ainsi que la connexion d’impression (impression (print), attente (hold) ou direct) dans le champ File d’attente. Passez à l’étape 4.
Impression IP : Choisissez Protocole d’impression IPP - IPP dans la liste des protocoles, puis saisissez l’adresse IP ou le nom DNS du Fiery E100 dans le champ Adresse. Passez à l’étape 3.
Le champ Nom affiche l’adresse IP ou le nom DNS.
3 Dans le champ File d’attente, saisissez « ipp/ » suivi de la connexion d’impression (impression (print), attente (hold), direct ou nom de l’imprimante virtuelle) en minuscules.
REMARQUE : Le Fiery E100 requiert un nom de file d’attente. Ne laissez pas le champ File d’attente vierge.
4 Utilisez l’une des méthodes suivantes pour sélectionner le fichier du pilote d’imprimante :
• Pour Imprimer via, choisissez Sélectionner le logiciel de l’imprimante. Passez à l’étape 5.
• Dans le menu Imprimer via, sélectionnez Autre. Localisez le fichier de description d’imprimante PostScript (PPD) du pilote d’imprimante Fiery Express Mac Driver dans le dossier /Library/Printers/PPDs/Contents/Resources/<langue>.lproj et cliquez sur Ouvrir. Passez à l’étape 6.
5 Sélectionnez Fiery Express Mac Driver (Pilote Fiery Express Mac Driver).
6 Cliquez sur Ajouter.
Le Fiery E100 apparaît avec son adresse IP dans la liste des imprimantes.

MAC OS X 17
Configuration de l’impression sous Mac OS X v10.4.x
Utilisez les procédures suivantes pour configurer le Fiery E100 sur un ordinateur Mac OS X v10.6.x.
POUR INSTALLER LE FIERY E100 À PARTIR DE LA BOÎTE DE DIALOGUE IMPRIMER
1 Ouvrez un fichier dans votre application.
2 Choisissez Imprimer dans le menu Fichier.
La boîte de dialogue Imprimer s’affiche.
3 Choisissez Ajouter une imprimante dans le menu Imprimante.
Sélectionnez une connexion d’imprimante dans la boîte de dialogue qui s’affiche. Utilisez l’une des connexions d’imprimante dans le tableau ci-dessous pour ajouter une imprimante.
POUR CONFIGURER LE FIERY E100 À L’AIDE D’IMPRIMANTES ET FAX
1 Choisissez Préférences Système dans le menu Pomme, puis Imprimantes et fax.
La boîte de dialogue Imprimantes et fax s’affiche.
2 Cliquez sur le bouton « + » pour ajouter une imprimante.
Sélectionnez une connexion d’imprimante dans la boîte de dialogue qui s’affiche. Utilisez l’une des connexions suivantes pour ajouter une imprimante.
Connexion d’impression Voir
Par défaut (Bonjour) page 18
Imprimante IP page 19

MAC OS X 18
POUR AJOUTER UNE IMPRIMANTE À L’AIDE DE LA CONNEXION PAR DÉFAUT (BONJOUR)
REMARQUE : La configuration d’imprimante via Bonjour n’est possible que si le Fiery E100 est sur le même réseau local que l’ordinateur client Mac OS X. Bonjour doit aussi être configuré sur le Fiery E100.
1 Cliquez sur l’icône Par défaut dans la boîte de dialogue.
Les noms des imprimantes disposant de connexions par défaut sont répertoriés. Les imprimantes virtuelles configurées sur le Fiery E100 le sont également.
REMARQUE : Les noms des imprimantes virtuelles apparaissent sous la forme nom de l’imprimante : nom de l’imprimante virtuelle dans la liste des noms.
2 Choisissez le Fiery E100 dans la liste.
Les informations relatives à l’imprimante sélectionnée apparaissent au bas du volet Par défaut. Le fichier PPD correspondant au Fiery E100 est automatiquement sélectionné. Si votre administrateur a configuré l’impression par accès sécurisé au niveau du Fiery E100, le fichier PPD correspondant est sélectionné.
3 Cliquez sur Ajouter.
Le volet Options installables de la boîte de dialogue Imprimantes et fax apparaît.
4 Cliquez sur Continuer.
Le nom du Fiery E100 apparaît dans la liste des imprimantes.
5 Choisissez le Fiery E100 dans la liste des imprimantes.
6 Cliquez sur Options et fournitures, puis sur l’onglet Gestionnaire.
7 Spécifiez les paramètres de l’option installable, puis cliquez sur OK.
Pour plus d’informations sur la configuration des options installables, voir l’aide du pilote d’imprimante.

MAC OS X 19
POUR AJOUTER UNE IMPRIMANTE À L’AIDE DE LA CONNEXION IMPRIMANTE IP
1 Cliquez sur l’icône IP dans la boîte de dialogue.
2 Impression LPD : Choisissez Line Printer Daemon - LPD dans la liste des protocoles, puis saisissez l’adresse IP ou le nom DNS du Fiery E100 dans le champ Adresse ainsi que la connexion d’impression (impression (print), attente (hold) ou direct) dans le champ File d’attente. Passez à l’étape 4.
Impression IP : Choisissez Protocole d’impression IPP - IPP dans la liste des protocoles, puis saisissez l’adresse IP ou le nom DNS du Fiery E100 dans le champ Adresse. Passez à l’étape 3.
Le champ Nom affiche l’adresse IP ou le nom DNS.
3 Dans le champ File d’attente, saisissez « ipp/ » suivi de la connexion d’impression (impression (print), attente (hold), direct ou nom de l’imprimante virtuelle) en minuscules.
REMARQUE : Le Fiery E100 requiert un nom de file d’attente. Ne laissez pas le champ File d’attente vierge.
4 Pour Imprimer via, choisissez Sélectionner le logiciel de l’imprimante.
5 Repérez le fabricant ou le modèle du copieur dans la liste, sélectionnez le fichier PPD et cliquez sur OK.
6 Cliquez sur Ajouter.
Le volet Options installables de la boîte de dialogue Imprimantes et fax apparaît.

MAC OS X 20
7 Cliquez sur Continuer.
Le Fiery E100 apparaît avec son adresse IP dans la liste des imprimantes.
8 Choisissez le Fiery E100 dans la liste des imprimantes.
9 Cliquez sur Options et fournitures, puis sur l’onglet Gestionnaire.
10 Spécifiez les paramètres de l’option installable, puis cliquez sur OK.
Pour plus d’informations sur la configuration des options installables, voir l’aide du pilote d’imprimante.
Configuration de l’impression sous Mac OS X v10.5.x
Utilisez les procédures suivantes pour configurer le Fiery E100 sur un ordinateur Mac OS X v10.5x.
POUR INSTALLER LE FIERY E100 À PARTIR DE LA BOÎTE DE DIALOGUE IMPRIMER
1 Ouvrez un fichier dans votre application.
2 Choisissez Imprimer dans le menu Fichier.
La boîte de dialogue Imprimer s’affiche.
3 Choisissez Ajouter une imprimante dans le menu Imprimante.
Sélectionnez une connexion d’imprimante dans la boîte de dialogue qui s’affiche. Utilisez l’une des connexions d’imprimante dans le tableau ci-dessous pour ajouter une imprimante.
POUR CONFIGURER LE FIERY E100 À L’AIDE D’IMPRIMANTES ET FAX
1 Choisissez Préférences Système dans le menu Pomme, puis Imprimantes et fax.
La boîte de dialogue Imprimantes et fax s’affiche.
2 Cliquez sur le bouton « + » pour ajouter une imprimante.
Sélectionnez une connexion d’imprimante dans la boîte de dialogue qui s’affiche. Utilisez l’une des connexions suivantes pour ajouter une imprimante.
Connexion d’impression Voir
Par défaut (AppleTalk ou Bonjour) page 21
Imprimante IP page 22
AppleTalk page 23

MAC OS X 21
POUR AJOUTER UNE IMPRIMANTE À L’AIDE DE LA CONNEXION PAR DÉFAUT (BONJOUR OU APPLETALK)
REMARQUE : La configuration d’imprimante via Bonjour n’est possible que si le Fiery E100 est sur le même réseau local que l’ordinateur client Mac OS X. Bonjour doit aussi être configuré sur le Fiery E100.
1 Cliquez sur l’icône Par défaut dans la boîte de dialogue.
Les noms des imprimantes disposant de connexions par défaut sont répertoriés. Les imprimantes virtuelles configurées sur le Fiery E100 le sont également.
REMARQUE : Les noms des imprimantes virtuelles apparaissent sous la forme nom de l’imprimante : nom de l’imprimante virtuelle dans la liste des noms.
2 Choisissez le Fiery E100 dans la liste.
Les informations relatives à l’imprimante sélectionnée apparaissent au bas du volet Par défaut. Le fichier PPD correspondant au Fiery E100 est automatiquement sélectionné.
3 Cliquez sur Ajouter.
AppleTalk : Le nom du Fiery E100 apparaît dans la liste des imprimantes de la boîte de dialogue Imprimantes et fax.
Bonjour : Le volet Options installables de la boîte de dialogue Imprimantes et fax apparaît. Cliquez sur Continuer pour revenir à la boîte de dialogue Imprimantes et fax. Le nom du Fiery E100 apparaît dans la liste des imprimantes.
4 Choisissez le Fiery E100 dans la liste des imprimantes.
5 Cliquez sur Options et fournitures, puis sur l’onglet Gestionnaire.
6 Spécifiez les paramètres de l’option installable, puis cliquez sur OK.

MAC OS X 22
POUR AJOUTER UNE IMPRIMANTE À L’AIDE DE LA CONNEXION IMPRIMANTE IP
1 Cliquez sur l’icône IP dans la boîte de dialogue.
2 Impression LPD : Choisissez Line Printer Daemon - LPD dans la liste des protocoles, puis saisissez l’adresse IP ou le nom DNS du Fiery E100 dans le champ Adresse ainsi que la connexion d’impression (impression (print), attente (hold) ou direct) dans le champ File d’attente. Passez à l’étape 4.
Impression IP : Choisissez Protocole d’impression IPP - IPP dans la liste des protocoles, puis saisissez l’adresse IP ou le nom DNS du Fiery E100 dans le champ Adresse. Passez à l’étape 3.
Le champ Nom affiche l’adresse IP ou le nom DNS.
3 Dans le champ File d’attente, saisissez « ipp/ » suivi de la connexion d’impression (impression (print), attente (hold), direct ou nom de l’imprimante virtuelle) en minuscules.
REMARQUE : Le Fiery E100 requiert un nom de file d’attente. Ne laissez pas le champ File d’attente vierge.
4 Pour Imprimer via, choisissez un pilote à utiliser dans la liste.
5 Repérez le fabricant ou le modèle du copieur dans la liste, sélectionnez le fichier PPD et cliquez sur OK.
6 Cliquez sur Ajouter.
Le volet Options installables de la boîte de dialogue Imprimantes et fax apparaît.
7 Cliquez sur Continuer.
Le Fiery E100 apparaît avec son adresse IP dans la liste des imprimantes.

MAC OS X 23
8 Choisissez le Fiery E100 dans la liste des imprimantes.
9 Cliquez sur Options et fournitures, puis sur l’onglet Gestionnaire.
10 Spécifiez les paramètres de l’option installable, puis cliquez sur OK.
Pour plus d’informations sur la configuration des options installables, voir l’aide du pilote d’imprimante.
POUR AJOUTER UNE IMPRIMANTE À L’AIDE DE LA CONNEXION APPLETALK
REMARQUE : Utilisez cette procédure si le Fiery E100 se trouve dans une zone AppleTalk différente de celle de votre ordinateur. Si le Fiery E100 est dans la même zone, il s’affichera par défaut, selon la procédure de la page 21.
1 Cliquez sur l’icône AppleTalk dans la boîte de dialogue.
2 Sélectionnez la zone AppleTalk du Fiery E100 dans la liste.
Les imprimantes AppleTalk de la zone spécifiée sont répertoriées. Les imprimantes virtuelles configurées sur le Fiery E100 le sont également.
REMARQUE : Les noms des imprimantes virtuelles apparaissent sous la forme nom de l’imprimante : nom de l’imprimante virtuelle dans la liste des noms.
3 Sélectionnez le Fiery E100 dans la liste et cliquez sur Ajouter.
Le nom du Fiery E100 apparaît dans la liste des imprimantes de la boîte de dialogue Imprimantes et fax.
4 Choisissez le Fiery E100 dans la liste des imprimantes.
5 Cliquez sur Options et fournitures, puis sur l’onglet Gestionnaire.
6 Spécifiez les paramètres de l’option installable, puis cliquez sur OK.

MAC OS X 24
Configuration de l’impression sous Mac OS X v10.4.x
Utilisez les procédures suivantes pour configurer le Fiery E100 sur un ordinateur Mac OS X v10.4.x.
POUR INSTALLER LE FIERY E100 À PARTIR DE LA BOÎTE DE DIALOGUE IMPRIMER
1 Ouvrez un fichier dans votre application.
2 Choisissez Imprimer dans le menu Fichier.
La boîte de dialogue Imprimer s’affiche.
3 Choisissez Ajouter une imprimante dans le menu Imprimante.
Sélectionnez une connexion d’imprimante dans la boîte de dialogue qui s’affiche. Utilisez l’une des connexions d’imprimante dans le tableau ci-dessous pour ajouter une imprimante.
POUR CONFIGURER LE FIERY E100 À L’AIDE DE L’UTILITAIRE CONFIGURATION D’IMPRIMANTE
1 Dans le Finder, choisissez Utilitaires dans le menu Aller.
2 Lancez l’utilitaire Configuration d’imprimante.
La boîte de dialogue Liste des imprimantes s’affiche.
3 Cliquez sur Ajouter.
Sélectionnez une connexion d’imprimante dans la boîte de dialogue qui s’affiche. Utilisez l’une des connexions d’imprimante dans le tableau ci-dessous pour ajouter une imprimante.
POUR CONFIGURER LE FIERY E100 À L’AIDE D’IMPRIMANTES ET FAX
1 Choisissez Préférences Système dans le menu Pomme, puis Imprimantes et fax.
La boîte de dialogue Imprimantes et fax s’affiche.
2 Cliquez sur le bouton « + » pour ajouter une imprimante.
Sélectionnez une connexion d’imprimante dans la boîte de dialogue qui s’affiche. Utilisez l’une des connexions suivantes pour ajouter une imprimante.
Connexion d’impression Voir
Navigateur par défaut (AppleTalk ou Bonjour) page 25
Imprimante IP page 26
AppleTalk page 27

MAC OS X 25
POUR AJOUTER UNE IMPRIMANTE À L’AIDE DE LA CONNEXION NAVIGATEUR PAR DÉFAUT (BONJOUR OU APPLETALK)
REMARQUE : La configuration d’imprimante via Bonjour n’est possible que si le Fiery E100 est sur le même réseau local que l’ordinateur client Mac OS X. Bonjour doit aussi être configuré sur le Fiery E100.
1 Cliquez sur Navigateur par défaut dans la boîte de dialogue du navigateur d’imprimante.
Les noms des imprimantes disposant de connexions par défaut sont répertoriés. Les imprimantes virtuelles configurées sur le Fiery E100 le sont également.
Si l’imprimante souhaitée ne figure pas dans la liste Nom de l’imprimante, cliquez sur Plus d’imprimantes.
REMARQUE : Les noms des imprimantes virtuelles apparaissent sous la forme nom de l’imprimante : nom de l’imprimante virtuelle dans la liste des noms.
2 Choisissez le Fiery E100 dans la liste.
Les informations relatives à l’imprimante sélectionnée apparaissent au bas du volet Navigateur par défaut. Le fichier PPD correspondant au Fiery E100 est automatiquement sélectionné.
3 Cliquez sur Ajouter.
AppleTalk : Le nom du Fiery E100 apparaît dans la liste des imprimantes de la boîte de dialogue Imprimantes et fax.
Bonjour : Le volet Options installables de la boîte de dialogue Imprimantes et fax apparaît. Cliquez sur Continuer pour revenir à la boîte de dialogue Imprimantes et fax. Le nom du Fiery E100 apparaît dans la liste des imprimantes.

MAC OS X 26
4 Choisissez le Fiery E100 dans la liste des imprimantes et cliquez sur Afficher infos.
5 Dans la boîte de dialogue Infos de l’imprimante, choisissez Options installables, spécifiez les paramètres de l’option installable, puis cliquez sur Appliquer les changements.
6 Fermez la boîte de dialogue Informations de l’imprimante.
POUR AJOUTER UNE IMPRIMANTE À L’AIDE DE LA CONNEXION IMPRIMANTE IP
1 Cliquez sur Imprimante IP dans la boîte de dialogue du navigateur d’imprimante.
2 Impression LPD : Choisissez Line Printer Daemon - LPD dans la liste des protocoles, puis saisissez l’adresse IP ou le nom DNS du Fiery E100 dans le champ Adresse ainsi que la connexion d’impression (impression (print), attente (hold) ou direct) dans le champ File d’attente. Passez à l’étape 6.
Impression IP : Choisissez Protocole d’impression IPP - IPP dans la liste des protocoles, puis saisissez l’adresse IP ou le nom DNS du Fiery E100 dans le champ Adresse. Passez à l’étape 3.
Le champ Nom affiche l’adresse IP ou le nom DNS.
3 Dans le champ File d’attente, saisissez « ipp/ » suivi de la connexion d’impression (impression (print), attente (hold), direct ou nom de l’imprimante virtuelle) en minuscules.
REMARQUE : Le Fiery E100 requiert un nom de file d’attente. Ne laissez pas le champ File d’attente vierge.
4 Repérez le fabricant ou le modèle du copieur dans le menu Imprimer via, puis sélectionnez le fichier PPD.
5 Cliquez sur Ajouter.
Le volet Options installables de la boîte de dialogue Imprimantes et fax apparaît.

MAC OS X 27
6 Cliquez sur Continuer.
Le Fiery E100 apparaît avec son adresse IP dans la liste des imprimantes.
7 Choisissez le Fiery E100 dans la liste des imprimantes et cliquez sur Afficher infos.
8 Dans la boîte de dialogue Infos de l’imprimante, choisissez Options installables, spécifiez les paramètres de l’option installable, puis cliquez sur Appliquer les changements.
Pour plus d’informations sur la configuration des options installables, voir l’aide du pilote d’imprimante.
9 Fermez la boîte de dialogue Informations de l’imprimante.
POUR AJOUTER UNE IMPRIMANTE À L’AIDE DE LA CONNEXION APPLETALK
REMARQUE : Utilisez cette procédure si le Fiery E100 se trouve dans une zone AppleTalk différente de celle de votre ordinateur. Si le Fiery E100 est dans la même zone, il s’affichera par défaut, selon la procédure de la page 25.
1 Cliquez sur Navigateur par défaut ou Imprimante IP dans la boîte de dialogue du navigateur d’imprimante.
2 Cliquez sur Plus d’imprimantes.
La boîte de dialogue correspondante apparaît avec une liste de connexions différente.
3 Sélectionnez AppleTalk dans la liste des connexions.
Le volet AppleTalk s’affiche.

MAC OS X 28
4 Sélectionnez la zone AppleTalk du Fiery E100 dans la liste.
Les imprimantes AppleTalk de la zone spécifiée sont répertoriées. Les imprimantes virtuelles configurées sur le Fiery E100 le sont également.
REMARQUE : Les noms des imprimantes virtuelles apparaissent sous la forme nom de l’imprimante : nom de l’imprimante virtuelle dans la liste des noms.
5 Sélectionnez le Fiery E100 dans la liste des noms et cliquez sur Ajouter.
Le nom du Fiery E100 apparaît dans la boîte de dialogue Liste des imprimantes.
6 Choisissez le Fiery E100 dans la liste des imprimantes et cliquez sur Afficher infos.
7 Dans la boîte de dialogue Infos de l’imprimante, choisissez Options installables, spécifiez les paramètres de l’option installable, puis cliquez sur Appliquer les changements.
8 Fermez la boîte de dialogue Informations de l’imprimante.
Configuration de l’impression sous Mac OS X v10.3.9
Utilisez les procédures suivantes pour configurer le Fiery E100 sur un ordinateur Mac OS X v10.3.9.
POUR CONFIGURER LE FIERY E100 POUR L’IMPRESSION
1 Dans le Finder, choisissez Utilitaires dans le menu Aller.
2 Lancez l’utilitaire Configuration d’imprimante ou le Centre d’impression.
La boîte de dialogue Liste des imprimantes s’affiche.
3 Cliquez sur Ajouter.
Sélectionnez une connexion d’imprimante dans la boîte de dialogue qui s’affiche. Utilisez l’une des connexions suivantes pour ajouter une imprimante.
Connexion d’impression Voir
AppleTalk page 29
LPD/LPR page 30

MAC OS X 29
POUR AJOUTER UNE IMPRIMANTE À L’AIDE DE LA CONNEXION APPLETALK
1 Sélectionnez AppleTalk dans la liste.
2 Sélectionnez la zone AppleTalk du Fiery E100 dans la liste.
Les imprimantes AppleTalk de la zone spécifiée sont répertoriées. Les imprimantes virtuelles configurées sur le Fiery E100 le sont également.
REMARQUE : Les noms des imprimantes virtuelles apparaissent sous la forme nom de l’imprimante : nom de l’imprimante virtuelle dans la liste des noms.
3 Sélectionnez le Fiery E100 dans la liste des noms.
4 Cliquez sur Ajouter.
Le fichier PPD correspondant au Fiery E100 est automatiquement sélectionné.
Le Fiery E100 apparaît dans la liste des imprimantes.

MAC OS X 30
POUR AJOUTER UNE IMPRIMANTE À L’AIDE DE LA CONNEXION LPD/LPR
1 Sélectionnez Impression via IP dans la liste.
2 Sélectionnez LPD/LPR dans la liste Type d’imprimante.
3 Saisissez l’adresse IP du Fiery E100 dans le champ Adresse de l’imprimante.
4 Saisissez le nom de l’imprimante virtuelle dans le champ de file d’attente ou laissez ce champ vierge pour la file d’attente par défaut.
5 Choisissez le modèle approprié dans la liste des modèles d’imprimantes.
6 Sélectionnez le fichier PPD dans la liste Nom du modèle.
7 Cliquez sur Ajouter.
Le Fiery E100 apparaît avec son adresse IP dans la liste des imprimantes.

MAC OS X 31
Ajout d’une imprimante dans une langue autre que l’anglais sous Mac OS X versions 10.5 et 10.6
Lorsque vous ajoutez une imprimante Fiery E100 dans une langue autre que l’anglais sous Mac OS X versions 10.5 et 10.6, vous devez afficher Autre pour sélectionner le pilote d’imprimante correspondant à votre langue.
POUR AJOUTER UNE IMPRIMANTE DANS UNE LANGUE AUTRE QUE L’ANGLAIS
1 Ouvrez la boîte de dialogue Ajouter une imprimante.
La liste des imprimantes Bonjour disponibles s’affiche.
2 Choisissez le Fiery E100 dans la liste.
3 Dans le menu Imprimer via, sélectionnez Autre.
4 Sur l’ordinateur, accédez à Bibliothèque : Printers : PPDs : Contents : Resources, et ouvrez le dossier correspondant à la langue que vous utilisez sur le système.
5 Choisissez le Fiery E100 dans la liste.
6 Cliquez sur Ouvrir, puis sur Ajouter.
Configuration des options installablesPour utiliser les options d’impression du copieur et du Fiery E100 correctement, vous devez configurer ce dernier à partir de votre ordinateur avec les options installées sur le copieur. Configurez les options manuellement.
Pour plus d’informations sur la configuration des options installables, voir l’aide du pilote d’imprimante.
Utilisation de l’imprimante Bureau (en option)
Une fois le Fiery E100 ajouté à la liste des imprimantes dans Imprimantes et fax ou dans l’utilitaire Configuration d’imprimante, vous pouvez créer et utiliser une imprimante sur le Bureau.
Pour plus d’informations sur la fonction d’imprimante Bureau, voir l’aide du pilote d’imprimante.

MAC OS X 32
Impression à partir d’un ordinateur Mac OS XVous pouvez imprimer vos documents sur le Fiery E100 comme sur toute autre imprimante à partir d’une application Mac OS X. Sélectionnez le Fiery E100 comme imprimante active dans la liste des imprimantes, spécifiez les options d’impression et imprimez le document à partir de l’application.
Les autres méthodes permettant d’imprimer sur le Fiery E100 sont répertoriées dans le tableau ci-dessous. Il est également indiqué où trouver des informations complémentaires.
Pour plus d’informations sur Voir
Le téléchargement de fichiers sur le Fiery E100 à l’aide du WebTool Docs Utilitaires
L’impression de documents à l’aide des Hot Folders Utilitaires
L’impression de documents à l’aide de la Command WorkStation Utilitaires
L’obtention de résultats d’impression optimaux à partir des applications Impression couleur et Référence Fiery pour la couleur
La sélection du Fiery E100 dans la liste des imprimantes page 33
La définition des options d’impression et l’impression à partir d’applications Mac OS X
page 34
La définition des options d’impression et impression à partir d’applications Mac OS X v10.7
page 37
La personnalisation de la vue Accès rapide page 38
L’affichage du statut du copieur page 38
La définition et l’impression de formats de page personnalisés page 108

MAC OS X 33
Sélection du Fiery E100 dans la liste des imprimantes
Avant d’imprimer une tâche, vous devez sélectionner le Fiery E100 dans la liste des imprimantes. Suivez la procédure ci-dessous pour sélectionner le Fiery E100 comme imprimante par défaut.
POUR SÉLECTIONNER LE FIERY E100 COMME IMPRIMANTE PAR DÉFAUT SOUS MAC OS X V10.5 OU V10.6
1 Assurez-vous que le Fiery E100 est connecté au réseau et qu’il est sous tension.
2 Choisissez Préférences Système dans le menu Pomme, puis Imprimantes et fax.
Les imprimantes configurées pour l’impression sont répertoriées. Les imprimantes virtuelles configurées sur le Fiery E100 le sont également.
3 Pour définir le Fiery E100 comme imprimante par défaut, sélectionnez-le dans le menu Imprimante par défaut.
4 Fermez la fenêtre.

MAC OS X 34
POUR SÉLECTIONNER LE FIERY E100 COMME IMPRIMANTE PAR DÉFAUT SOUS MAC OS X V10.4.X OU V10.3.9
1 Assurez-vous que le Fiery E100 est connecté au réseau et qu’il est sous tension.
2 Dans le Finder, choisissez Utilitaires dans le menu Aller.
3 Lancez l’utilitaire Configuration d’imprimante.
Les imprimantes configurées pour l’impression sont répertoriées. Les imprimantes virtuelles configurées sur le Fiery E100 le sont également.
4 Sélectionnez le Fiery E100 dans la liste des imprimantes pour le définir comme imprimante active.
5 Cliquez sur l’icône Par défaut.
Le Fiery E100 est désormais votre imprimante par défaut.
Définition des options d’impression et impression à partir d’applications Mac OS X
Pour imprimer à partir d’ordinateurs clients Mac OS X, installez les fichiers du pilote d’imprimante. Pour plus d’informations, voir « Installation des fichiers du pilote d’imprimante Mac OS X », à la page 10. Dans les applications Mac OS X, les options d’impression sont définies dans la boîte de dialogue d’impression.
Certaines options qui peuvent être sélectionnées à partir d’une application sont similaires aux options d’impression spécifiques du Fiery E100 et du copieur. Dans ce cas, utilisez les options d’impression spécifiques du Fiery E100 et du copieur. Ces options sont disponibles dans le volet Fonctions Fiery et/ou dans la fenêtre Préférences d’impression. L’application risque en effet de ne pas configurer le fichier correctement pour l’impression sur le Fiery E100, ce qui peut provoquer une finition incorrecte, une erreur d’impression ou rallonger le temps de traitement.
Si vous spécifiez des paramètres d’impression incompatibles lors de l’impression d’un document, la boîte de dialogue Conflit fournit des instructions permettant de résoudre le problème.

MAC OS X 35
Certaines options, comme les paramètres couleur professionnels, sont disponibles uniquement si la communication bidirectionnelle est activée ou si une option installable spécifique a été configurée. Pour plus d’informations sur la communication bidirectionnelle, voir l’aide du pilote d’imprimante. Pour plus d’informations sur la configuration des options installables, voir page 31.
Si vous sélectionnez Imprimante par défaut, la tâche s’imprime selon les paramètres définis par l’administrateur lors de la configuration. Pour plus d’informations, voir page 76.
La procédure ci-après explique comment définir les options d’impression pour une tâche donnée à l’aide du pilote d’imprimante et comment imprimer cette tâche sur le Fiery E100. Pour plus d’informations sur les options d’impression, voir page 75.
REMARQUE : La procédure suivante présente des illustrations sous Mac OS X v10.5.
POUR DÉFINIR LES OPTIONS ET IMPRIMER SOUS MAC OS X
1 Dans votre application, choisissez Fichier > Imprimer, puis sélectionnez le Fiery E100 comme imprimante.
2 Choisissez Fonctions Fiery dans la liste déroulante.
Pour plus d’informations sur l’utilisation des préréglages, voir l’aide du pilote d’imprimante.
REMARQUE : Pour consulter la liste des options d’impression, voir page 77.
1 Fonctions Fiery2 Bouton Personnaliser3 Bouton Toutes les propriétés4 Menu des préréglages5 Communication
bidirectionnelle1
2
3
4
5

MAC OS X 36
3 Cliquez sur Toutes les propriétés dans le volet Accès rapide pour spécifier les options et paramètres d’impression de la tâche.
Les options d’impression sont regroupées par catégorie. Chaque groupe ou onglet contient des options semblables ou complémentaires.
Les groupes ou onglets se présentent comme suit :
Accès rapide contient des options d’impression que l’on retrouve dans d’autres groupes de propriétés. Ce groupe étant personnalisable, il est possible d’ajouter ou de supprimer des options de cette vue. L’onglet Accès rapide permet de retrouver rapidement des options, sans parcourir tous les onglets des propriétés de la tâche. Pour plus d’informations sur la personnalisation de la vue Accès rapide, voir page 38.
Infos sur la tâche contient toutes les informations relatives à la tâche, y compris les informations nécessaires à l’authentification utilisateur, les propriétés d’impression sécurisée, la gestion des tâches et le serveur de documents, le cas échéant. Pour plus d’informations sur les options Infos sur la tâche, voir page 78.
Support contient les attributs et les sources du papier à imprimer et à insérer. Pour plus d’informations sur les options Support, voir page 81.
Mise en page définit le positionnement ou la représentation du fichier sur le support ou la feuille, à l’exception du positionnement prévu en compensation des options de finition, par exemple l’alignement du bac. Pour plus d’informations sur les options Mise en page, voir page 83.
Couleur contient les paramètres couleur et les fonctions arts graphiques (lorsqu’elles sont activées). Pour plus d’informations sur les options Couleur, voir page 88.
Image contient tous les paramètres de qualité d’image pris en charge par le Fiery E100 et le copieur connectés. Pour plus d’informations sur les options Image, voir page 92.
Finition contient les options d’impression propres au Fiery E100 et aux équipements de finition installés sur le copieur. Elles prennent le pas sur celles définies dans le menu de configuration de l’imprimante du Fiery E100. Vous pouvez toutefois les modifier à partir de la Command WorkStation. Pour plus d’informations sur les options Finition, voir page 93.
Impression variable contient tous les paramètres liés à l’impression de données variables (Variable Data Printing, VDP), comme FreeForm ou les paramètres VDP avancés. Pour plus d’informations sur les options Impression variable, voir page 94.
Marquage contient les options de marquage d’image permettant d’ajouter ou de masquer/supprimer des images sur la tâche. Sont également incluses les propriétés définissant l’emplacement et le style des filigranes. Pour plus d’informations sur les options de marquage ou de filigrane, voir page 95 ou l’aide du pilote d’imprimante.
Imprimante contient le statut du copieur, dont les niveaux actuels de papier et de toner. Pour plus d’informations, voir page 38 ou l’aide du pilote d’imprimante.
4 Après avoir spécifié les paramètres d’impression, cliquez sur Imprimer pour envoyer la tâche.

MAC OS X 37
Définition des options d’impression et impression à partir d’applications Mac OS X v10.7
Le pilote Fiery Express Driver est un pilote universel qui peut être installé sur un ordinateur Mac OS X v10.7 afin d’assurer la prise en charge des fonctions d’impression de base du Fiery E100.
Pour imprimer en utilisant les fonctions du Fiery E100, envoyez la tâche dans sa queue Attente et modifiez les propriétés de la tâche à l’aide de la Command WorkStation.
POUR DÉFINIR LES OPTIONS D’IMPRESSION ET IMPRIMER À PARTIR DE MAC OS X V10.7
1 Dans votre application, choisissez Fichier > Imprimer, puis sélectionnez le Fiery E100 comme imprimante.
2 Choisissez Fonctions d’imprimante dans la liste déroulante.
Le pilote Fiery Express Driver prend en charge les options d’impression suivantes :
• Recto verso permet d’imprimer automatiquement sur les deux faces du papier.
• Agrafage permet d’agrafer ou non les pages du document selon que l’on active ou non la fonction.
• Format de sortie papier propose les formats papier suivants :
– Lettre US, 8,5x11
– Légal US, 8,5x14
– Tabloïd, 11x17
– 12x18
– 13x19
– A5
– A4
– A3
– SRA3
• Mode couleur prend en charge les modèles de couleur suivants :
– CMJ (Cyan-Magenta-Jaune)
– CMJN (Cyan-Magenta-Jaune-Noir)
– RVB (Rouge-Vert-Bleu)
– Gris (échelle de gris)
• Surimpression composite permet de spécifier que toutes les couleurs utilisées pour les données doivent être superposées et imprimées sur une plaque, ce qui permet de vérifier le produit fini sans séparer les couleurs.

MAC OS X 38
REMARQUE : Le format de document s’affiche dans le menu Format papier, dans la boîte de dialogue Format d’impression.
REMARQUE : L’option Fente d’introduction s’affiche dans le champ Alimentation, dans la liste déroulante de la boîte de dialogue Imprimer.
REMARQUE : La zone imprimable, qui correspond aux dimensions totales de la page moins l’éventuelle bordure non imprimable utilisée par l’imprimante, est toujours à fonds perdus pour le support sélectionné.
3 Après avoir spécifié les paramètres d’impression, cliquez sur Imprimer pour envoyer la tâche.
Personnalisation de la vue Accès rapide
Vous pouvez personnaliser la vue Accès rapide avec les options d’impression fréquemment utilisées. Cela permet de gagner du temps puisque vous n’avez pas à ouvrir toutes les icônes d’options d’impression lorsque vous ne souhaitez régler que les options de la fenêtre Accès rapide.
Lorsque vous ajoutez une option dans la vue Accès rapide, elle figure toujours dans la catégorie à laquelle elle appartient. Elle est donc accessible à partir des deux fenêtres.
POUR PERSONNALISER LA VUE ACCÈS RAPIDE
1 Dans votre application, choisissez Fichier > Imprimer, puis sélectionnez le Fiery E100 comme imprimante.
2 Choisissez Fonctions Fiery dans la liste déroulante.
3 Cliquez sur Personnaliser pour spécifier les options affichées dans la fenêtre Accès rapide.
Vous pouvez sélectionner l’un des raccourcis disponibles dans la liste Raccourcis disponibles et l’ajouter à la liste Raccourcis actuels. Vous pouvez également supprimer un raccourci dans cette dernière liste. Cliquez sur OK pour enregistrer les modifications.
Pour plus d’informations sur la vue Accès rapide, voir l’aide du pilote d’imprimante.
Affichage du statut du copieur
Si le copieur est connecté à un réseau TCP/IP, vous pouvez récupérer son statut et ses paramètres couleur à partir du Fiery E100 et les afficher dans le pilote d’imprimante à l’aide de la fonction de communication bidirectionnelle. Le statut du copieur comprend les niveaux actuels de papier et de toner.
Pour plus d’informations sur le contrôle du statut du copieur, voir l’aide du pilote d’imprimante.

WINDOWS 39
WINDOWS
Pour configurer le Fiery E100 comme copieur sur un ordinateur Windows, installez les pilotes d’imprimante qui correspondent à votre copieur et configurez le Fiery E100 pour l’impression. Un pilote d’imprimante permet de transmettre des informations concernant les tâches d’impression entre les applications utilisées, le Fiery E100 et le copieur.
Reportez-vous au tableau suivant pour connaître l’emplacement de chaque procédure.
Installation des pilotes d’imprimante WindowsL’installation des pilotes d’imprimante et des fichiers de description d’imprimante est la première étape pour configurer le Fiery E100 comme une imprimante PostScript.
REMARQUE : Windows Vista, Windows 7 et Windows Server 2008 R2 comportent une fonction Contrôle du compte utilisateur. Vous devez être un administrateur ou disposer des droits d’accès Administrateur pour installer les pilotes d’imprimante.
REMARQUE : Si le pilote d’imprimante Fiery E100 est déjà installé, vous devez le désinstaller avant d’en installer un autre (voir « Désinstallation des pilotes d’imprimante », à la page 49).
Les sections suivantes indiquent comment installer les fichiers de pilote d’imprimante pour le Fiery E100.
Procédure Voir
Installation des pilotes d’imprimante Windows page 39
Configuration de l’ordinateur Windows pour l’impression page 50
Impression à partir d’un ordinateur Windows page 59
Procédure Voir
Installation des pilotes d’imprimante avec la fonction Pointer-imprimer page 40
Téléchargement des pilotes d’imprimante avec les WebTools page 42
Installation des pilotes d’imprimante à partir du DVD Logiciels Utilisateur page 43
Installation du pilote d’imprimante sur un ordinateur Windows 64 bitsà partir d’un serveur Windows Server 2003 32 bits
page 46
Configuration des options installables pour les pilotes d’imprimante page 46
Installation et connexion à une imprimante virtuelle page 47
Désinstallation des pilotes d’imprimante page 49

WINDOWS 40
Installation des pilotes d’imprimante avec la fonction Pointer-imprimer
L’impression SMB (également appelée impression Windows ou impression WINS) vous permet d’installer les pilotes d’imprimante PostScript sur votre ordinateur à partir du Fiery E100 à l’aide de la fonction Pointer-imprimer, et d’imprimer vers une connexion donnée (Impression, Attente, Direct ou imprimante virtuelle).
Chaque connexion (attente, impression, direct ou nom de l’imprimante virtuelle) requiert une installation distincte. Répétez la procédure pour chaque connexion.
Si vous installez les pilotes d’imprimante à l’aide de la fonction Pointer-imprimer, vous ne pouvez pas configurer manuellement les options installables. Les options installées sont affichées dans le pilote d’imprimante en tant que configuration du Fiery E100. Pour plus d’informations, voir « Configuration des options installables », à la page 58.
AVANT DE COMMENCER
Demandez à votre administrateur d’effectuer les opérations de configuration suivantes sur le Fiery E100.
• Attribuer une adresse IP valide au Fiery E100.
L’adresse IP ou le nom DNS sont nécessaires dans la procédure qui suit.
• Configurer le Fiery E100 pour l’impression SMB.
REMARQUE : Lors de la configuration et sur la page de configuration, l’impression SMB est appelée Impression Windows.
Pour plus d’informations, voir Configuration et installation ou l’aide de Configure.
POUR CONFIGURER L’IMPRESSION SMB SUR LES ORDINATEURS WINDOWS
1 Windows XP/Server 2003 : Avec le bouton droit de la souris, cliquez sur Voisinage réseau ou sur Favoris réseau et utilisez la fonction permettant de rechercher un ordinateur.Windows Vista/Server 2008 : Cliquez sur Démarrer, choisissez Panneau de configuration, double-cliquez sur Centre Réseau et partage, puis cliquez sur le lien Afficher les ordinateurs et les périphériques réseau.Windows 7/Server 2008 R2 : Cliquez sur Démarrer, choisissez Panneau de configuration, choisissez Réseau et Internet, choisissez Centre Réseau et partage, puis cliquez sur le lien Afficher les ordinateurs et les périphériques réseau.
2 Windows XP/Server 2003 : Saisissez le nom ou l’adresse IP du Fiery E100, puis cliquez sur Rechercher maintenant ou Rechercher.Windows Vista/Windows 7/Server 2008/Server 2008 R2 : Saisissez le nom du Fiery E100 dans le champ Rechercher, puis appuyez sur Entrer.
Si vous ne parvenez pas à localiser le Fiery E100, adressez-vous à votre administrateur Fiery E100.

WINDOWS 41
3 Double-cliquez sur le nom du Fiery E100 pour afficher les connexions d’impression actives.
REMARQUE : Pour plus d’informations sur chaque connexion d’impression, voir Configuration et installation.
Vous devez dès à présent créer un port d’imprimante et installer le pilote d’imprimante à partir du DVD Logiciels Utilisateur.
REMARQUE : Vous ne pouvez pas utiliser la fonction Pointer-imprimer pour installer le pilote et configurer la connexion d’impression sur le Fiery E100 en une seule procédure.
4 Insérez le DVD Logiciels Utilisateur dans le lecteur de DVD, saisissez le nom de ce lecteur (par exemple, D:\), accédez au dossier Print Drivers\Driver_Installer et double-cliquez sur setup.exe.
5 Dans la boîte de dialogue du programme d’installation du pilote Fiery, sélectionnez la langue du pilote et cliquez sur Suivant.
L’assistant d’installation du programme d’installation du pilote Fiery s’affiche.
6 Cliquez sur Suivant pour installer le programme d’installation du pilote Fiery sur l’ordinateur.
7 Lisez le contrat de licence, cliquez sur « J’accepte les termes du contrat de licence », puis cliquez sur Suivant.
8 Cliquez sur Suivant dans la boîte de dialogue Bienvenue dans l’assistant Ajout d’imprimante.
9 Windows XP/Server 2003 : Spécifiez que vous souhaitez imprimer à partir d’une imprimante locale, désactivez l’option « Détection et installation automatique de l’imprimante Plug-and-Play » puis cliquez sur Suivant.Windows Vista/Server 2008/Server 2008 R2/Windows 7 : Sélectionnez Ajouter une imprimante locale.
10 Sélectionnez Créer un nouveau port et choisissez Port local dans la liste déroulante Type de port. Cliquez ensuite sur Suivant.
11 Dans la boîte de dialogue Nom du port, saisissez le nom du Fiery E100, suivi de la connexion d’impression, et cliquez sur OK.
Saisissez le nom du port de la manière suivante : \\Aero\print où Aero est le nom du Fiery E100 et print est la connexion d’impression.

WINDOWS 42
12 Dans la boîte de dialogue affichant les listes des imprimantes et de leurs fabricants, cliquez sur Disque fourni.
Vous installez ainsi le pilote d’imprimante à partir du DVD Logiciels Utilisateur.
13 Recherchez le dossier Print Drivers\Ps_drvr.
14 Assurez-vous d’avoir sélectionné « Oemsetup.inf » ou « Oemsetup », puis cliquez sur Ouvrir.
15 Dans la boîte de dialogue Installer à partir du disque, vérifiez que le chemin est correct, puis cliquez sur OK.
16 Suivez les instructions qui s’affichent à l’écran.
Téléchargement des pilotes d’imprimante avec les WebTools
Si l’administrateur a activé l’accès aux WebTools, ceux-ci permettent de télécharger les programmes d’installation des pilotes d’imprimante directement du Fiery E100.
Pour plus d’informations sur la configuration, voir Configuration et installation.
Pour plus d’informations sur la configuration et le démarrage des WebTools, voir Utilitaires.
POUR TÉLÉCHARGER LE PILOTE D’IMPRIMANTE À L’AIDE DES WEBTOOLS
1 Lancez votre navigateur Internet ou intranet et tapez le nom DNS ou l’adresse IP du Fiery E100.
2 Cliquez sur l’onglet Téléchargements.
3 Cliquez sur le lien de l’élément à installer.
Avec les pilotes Windows, cliquez sur le lien Fichiers d’imprimante sous l’intitulé Windows.
4 Si une boîte de dialogue vous invite à ouvrir le fichier ou à l’enregistrer sur le disque, choisissez l’enregistrement sur disque.
5 Localisez l’endroit où vous voulez enregistrer le fichier PRNTDRV.EXE et cliquez sur Enregistrer.
Le fichier est téléchargé à partir du Fiery E100. Ce fichier compressé est une archive qui contient plusieurs fichiers.
6 Double-cliquez sur le fichier PRNTDRV.EXE pour extraire les fichiers.
Selon votre système d’exploitation, il est possible que vous soyez invité à sélectionner un emplacement pour l’extraction des fichiers.
Pour installer le pilote d’imprimante, suivez les instructions de votre système d’exploitation. Les procédures sont semblables à l’installation à partir d’un DVD, sauf qu’après avoir cliqué sur Disque fourni, vous naviguez vers l’emplacement où vous avez extrait les fichiers au lieu de sélectionner le DVD.
Pour plus d’informations sur l’installation du pilote d’imprimante Windows, voir « Pour installer et effectuer la connexion d’impressions sous Windows », à la page 43.
Pour plus d’informations, voir l’aide du WebTool Téléchargements.

WINDOWS 43
Installation des pilotes d’imprimanteà partir du DVD Logiciels Utilisateur
Les procédures suivantes indiquent comment installer le pilote d’imprimante à partir du DVD Logiciels Utilisateur.
Pour installer le pilote d’imprimante sur un ordinateur Windows Server 2003/Server 2008/Server 2008 R2 ou Windows 7, sélectionnez le fichier PPD (oemsetup.inf ) indiqué dans la procédure ci-dessous pour Windows XP/Vista.
REMARQUE : Les procédures suivantes présentent des illustrations sous Windows XP.
Cette procédure décrit l’installation d’une imprimante en local (Port 9100). Vous pourrez modifier le protocole d’impression plus tard, en fonction de votre type de réseau.
POUR INSTALLER ET EFFECTUER LA CONNEXION D’IMPRESSIONS SOUS WINDOWS
1 Insérez le DVD Logiciels Utilisateur dans le lecteur de DVD, saisissez le nom de ce lecteur (par exemple, D:\), accédez au dossier Print Drivers\Driver_Installer et double-cliquez sur setup.exe.
2 Dans la boîte de dialogue du programme d’installation du pilote Fiery, sélectionnez la langue du pilote et cliquez sur Suivant.
L’assistant d’installation du programme d’installation du pilote Fiery s’affiche.
3 Cliquez sur Suivant pour installer le programme d’installation du pilote Fiery sur l’ordinateur.
4 Lisez le contrat de licence, cliquez sur « J’accepte les termes du contrat de licence », puis cliquez sur Suivant.
5 Cliquez sur Suivant dans la boîte de dialogue Bienvenue dans l’assistant Ajout d’imprimante.
6 Windows XP/Server 2003 : Spécifiez que vous souhaitez imprimer à partir d’une imprimante locale, désactivez l’option « Détection et installation automatique de l’imprimante Plug-and-Play » puis cliquez sur Suivant.Windows Vista/Server 2008/Server 2008 R2/Windows 7 : Sélectionnez Ajouter une imprimante locale.
7 Sélectionnez Créer un nouveau port et choisissez Standard TCP/IP Port dans la liste déroulante Type de port. Cliquez ensuite sur Suivant.
8 Windows XP/Server 2003 : Cliquez sur Suivant dans la boîte de dialogue Assistant Ajout de port imprimante TCP/IP standard.
La boîte de dialogue Assistant Ajout de port imprimante TCP/IP standard s’affiche. Passez à l’étape 9.
Windows Vista/Server 2008/Server 2008 R2/Windows 7 : Sélectionnez le type de périphérique, saisissez le nom d’hôte ou l’adresse IP du Fiery E100 et cliquez sur Suivant. Passez à l’étape 12.
9 Windows XP/Server 2003 : Saisissez le nom d’imprimante ou l’adresse IP du Fiery E100 et cliquez sur Suivant.

WINDOWS 44
10 Windows XP/Server 2003 : Assurez-vous que Generic Network Card (carte réseau générique) est sélectionné dans le menu Standard sous Type de périphérique et cliquez sur Suivant.
11 Windows XP/Server 2003 : Cliquez sur Terminer pour fermer la boîte de dialogue Assistant Ajout de port imprimante TCP/IP standard.
REMARQUE : Si le périphérique ne peut être trouvé sur le réseau, il est indiqué à la place du bouton Terminer. Le périphérique peut ne pas être trouvé pour les raisons suivantes :
• Le Fiery E100 n’est pas sous tension.
• Le réseau n’est pas connecté.
• Le Fiery E100 n’a pas été correctement configuré.
• L’adresse IP n’est pas correcte.
Dans les cas mentionnés ci-dessus, il est toutefois possible de poursuivre la configuration du port manuellement. Voir « Pour configurer le port TCP/IP standard (Raw et LPR) sous Windows », à la page 52 et suivre les étapes 11 à 14 avant d’effectuer l’étape 12.
12 Dans la boîte de dialogue affichant les listes des imprimantes et de leurs fabricants, cliquez sur Disque fourni.
La boîte de dialogue Installer à partir du disque vous demande d’insérer le disque.
13 Recherchez le dossier Print Drivers\Ps_drvr.
Si vous utilisez les fichiers que vous avez téléchargés à partir du Fiery E100 depuis l’onglet Téléchargements des WebTools, localisez le dossier Print Drivers\Ps_drvr puis cliquez sur Ouvrir.
14 Assurez-vous d’avoir sélectionné « oemsetup.inf » ou « oemsetup », puis cliquez sur Ouvrir.
Le chemin d’accès est copié dans la boîte de dialogue Installer à partir du disque.
15 Vérifiez que le chemin d’accès est correct et cliquez sur OK.
16 Dans la section Imprimantes, sélectionnez votre imprimante et cliquez sur Suivant.

WINDOWS 45
17 Entrez un nom pour le Fiery E100 dans la zone Nom de l’imprimante, puis indiquez si vous souhaitez le sélectionner comme imprimante par défaut et cliquez sur Suivant.
C’est ce nom qui sera utilisé dans les fenêtres d’imprimantes et de files d’attente.
18 Suivez les instructions qui s’affichent à l’écran.
Choisissez de ne pas partager cette imprimante et de ne pas imprimer une page de test pour l’instant. Poursuivez l’installation et dans le dernier écran, cliquez sur Terminer.
Les fichiers nécessaires sont installés sur votre disque dur. Une fois l’installation terminée, la fenêtre Imprimantes apparaît et affiche une nouvelle icône pour l’imprimante installée.
19 Configurez les options installables.
Pour plus d’informations, voir « Configuration des options installables », à la page 58.
20 Pour configurer une connexion autre que port 9100, voir « Configuration des connexions d’impression », à la page 50.
21 Pour utiliser le pilote d’imprimante, vous devez sélectionner les options suivantes sous l’onglet Avancé du pilote d’imprimante :
• Spouler l’impression des documents
• Commencer l’impression immédiatement
• Imprimer d’abord les documents présents dans le spouleur d’impression

WINDOWS 46
Installation du pilote d’imprimante sur un ordinateur Windows 64 bits à partir d’un serveur Windows Server 2003 32 bits
Si les utilisateurs de votre réseau impriment sur le Fiery E100 à l’aide du partage d’imprimante Windows Server 2003 (32 bits) et que le réseau comprend des utilisateurs de Windows XP 64 bits, vous devez ajouter le pilote d’imprimante 64 bits sur l’ordinateur Windows Server 2003 (32 bits) pour que les utilisateurs puissent l’installer sur leur ordinateur par la méthode Pointer-imprimer. Il est déconseillé d’installer le pilote d’imprimante d’un serveur (32 bits) sur un client (64 bits). Pour installer le pilote d’imprimante 64 bits sur le serveur (32 bits), vous avez besoin du CD Windows Server 2003 (64 bits).
POUR AJOUTER LE PILOTE D’IMPRIMANTE 64 BITS À UN ORDINATEUR WINDOWS SERVER 2003 32 BITS
1 Installez le pilote d’imprimante Fiery E100 sur l’ordinateur Windows Server 2003.
Pour plus d’informations, voir « Installation des pilotes d’imprimanteà partir du DVD Logiciels Utilisateur », à la page 43. En cours d’installation, lorsqu’un message vous demande de confirmer le partage de l’imprimante, sélectionnez Oui.
2 Dans la fenêtre Imprimantes et télécopieurs, cliquez avec le bouton droit de la souris sur l’imprimante que vous venez d’installer et sélectionnez Propriétés.
3 Cliquez sur l’onglet Partage, puis sur Pilotes supplémentaires.
4 Sélectionnez les composants x64 et cliquez sur OK.
5 Naviguez jusqu’aux fichiers du pilote d’imprimante et sélectionnez oemsetup.inf.
6 Lorsqu’un message vous y invite, insérez le CD d’installation Windows Server 2003 x64 dans l’ordinateur Windows Server 2003.
7 Sur le CD, recherchez le dossier AMD64 et cliquez sur OK.
L’installation du pilote d’imprimante est alors terminée.
Configuration des options installables pour les pilotes d’imprimante
Si vous installez le pilote d’imprimante à partir de l’Assistant Ajout d’imprimante, puis configurez les options installables à l’aide de la communication bidirectionnelle, cette configuration ne se fait pas correctement. Après avoir installé le pilote d’imprimante, vous devez les configurer correctement.
POUR CONFIGURER CORRECTEMENT LES OPTIONS INSTALLABLES
1 Après avoir installé le pilote d’imprimante, cliquez avec le bouton droit de la souris sur l’icône de l’imprimante, sélectionnez Propriétés, cliquez sur l’onglet Options disponibles, puis choisissez les options installées.
2 Cliquez sur OK ou sur Appliquer.

WINDOWS 47
Installation et connexion à une imprimante virtuelle
L’imprimante virtuelle vous permet d’imprimer sur le Fiery E100 en utilisant un jeu de paramètres de tâche prédéfini. Il n’est plus nécessaire de définir les options d’impression manuellement. Pour que vous puissiez imprimer sur une imprimante virtuelle, l’administrateur doit la créer et la configurer à l’aide de la Command WorkStation. Une fois l’imprimante virtuelle définie, vous pouvez installer le pilote d’imprimante et les fichiers de description d’imprimante correspondants sur votre ordinateur à partir du Fiery E100 à l’aide de la fonction Pointer-imprimer.
Pour plus d’informations sur la configuration d’imprimantes virtuelles, voir l’aide de la Command WorkStation.
Si vous installez le pilote d’imprimante à l’aide de la fonction Pointer-imprimer, vous ne pouvez pas configurer manuellement les options installables. Les options installables sont configurées automatiquement. Les options installées s’affichent dans le pilote d’imprimante quand vous sélectionnez la communication bidirectionnelle.
POUR INSTALLER UNE IMPRIMANTE VIRTUELLE SUR UN ORDINATEUR WINDOWS À L’AIDE DE LA FONCTION POINTER-IMPRIMER
1 Windows XP/Server 2003 : Avec le bouton droit de la souris, cliquez sur Voisinage réseau ou sur Favoris réseau et utilisez la fonction permettant de rechercher un ordinateur.Windows Vista/Server 2008 : Cliquez avec le bouton droit sur Réseau et dans le menu, choisissez Ouvrir.Windows 7/Server 2008 R2 : Cliquez sur Démarrer, choisissez Panneau de configuration, choisissez Réseau et Internet, choisissez Centre Réseau et partage, puis cliquez sur le lien Afficher les ordinateurs et les périphériques réseau.
2 Windows XP/Server 2003 : Saisissez le nom ou l’adresse IP du Fiery E100, puis cliquez sur Rechercher maintenant ou Rechercher.Windows Vista/Windows 7/Server 2008/Server 2008 R2 : Saisissez le nom du Fiery E100 dans le champ Rechercher, puis appuyez sur Entrer.
Si vous ne parvenez pas à localiser le Fiery E100, adressez-vous à votre administrateur réseau.
3 Double-cliquez sur le nom du Fiery E100 pour afficher les connexions d’impression actives.
Les imprimantes virtuelles figurent dans la liste des connexions d’impression ayant été activées le cas échéant (Impression (print), Attente (hold) et Direct). Le nom d’une imprimante virtuelle reflète généralement le type de tâche pour lequel elle a été définie.
4 Cliquez avec le bouton droit de la souris sur l’imprimante virtuelle souhaitée et choisissez Se connecter.
Les fichiers sont maintenant installés sur votre ordinateur.

WINDOWS 48
5 Windows XP : Cliquez sur Démarrer et choisissez Imprimantes et télécopieurs.Windows Server 2003 : Cliquez sur Démarrer, choisissez Panneau de configuration, puis Imprimantes et télécopieurs.Windows Vista : Cliquez sur Démarrer, choisissez Panneau de configuration, puis double-cliquez sur Imprimantes.Windows Server 2008 : Cliquez sur Démarrer, choisissez Panneau de configuration et, dans Affichage classique, double-cliquez sur Imprimantes.Windows 7/Server 2008 R2 : Cliquez sur Démarrer et choisissez Périphériques et imprimantes.
L’imprimante virtuelle s’affiche dans la fenêtre Imprimantes ou Imprimantes et télécopieurs.
Vous pouvez imprimer sur une imprimante virtuelle exactement comme si vous imprimiez sur le Fiery E100. Selon la configuration de l’imprimante virtuelle, vous ne pourrez peut-être pas utiliser certaines options d’impression.
Lorsque vous imprimez sur une imprimante virtuelle installée à l’aide de la méthode Pointer-imprimer, vous devez ouvrir la fenêtre Options d’impression et cliquer sur OK pour imprimer la tâche. De cette façon, vous appliquez les paramètres de l’imprimante virtuelle à la tâche.
Activation de la communication bidirectionnelle
Vous devez activer la communication bidirectionnelle pour mettre automatiquement à jour le pilote d’imprimante afin qu’il reflète les options actuellement installées sur le copieur.
REMARQUE : Vous devez vous connecter en tant qu’administrateur pour ajouter des options installables ou les modifier après l’installation du pilote d’imprimante Windows Vista, Windows 7 ou Windows Server 2008 R2. Pour plus d’informations, voir « Configuration des options installables pour le pilote d’imprimante Windows Vista/Windows 7/Server 2008 R2 », à la page 58.
POUR ACTIVER LA COMMUNICATION BIDIRECTIONNELLE
1 Windows XP : Cliquez sur Démarrer et choisissez Imprimantes et télécopieurs.Windows Server 2003 : Cliquez sur Démarrer, choisissez Panneau de configuration, puis Imprimantes et télécopieurs.Windows Vista : Cliquez sur Démarrer, choisissez Panneau de configuration, puis double-cliquez sur Imprimantes.Windows Server 2008 : Cliquez sur Démarrer, choisissez Panneau de configuration et, dans Affichage classique, double-cliquez sur Imprimantes.Windows 7/Server 2008 R2 : Cliquez sur Démarrer et choisissez Périphériques et imprimantes.
2 Windows XP/Server 2003/Server 2008/Vista : Cliquez avec le bouton droit de la souris sur l’icône du Fiery E100 et choisissez Propriétés.Windows 7/Server 2008 R2 : Cliquez avec le bouton droit de la souris sur l’icône du Fiery E100 et choisissez Propriétés de l’imprimante.
3 Cliquez sur Options disponibles.
4 Cochez la case Communication bidirectionnelle.

WINDOWS 49
5 Saisissez l’adresse IP ou le nom DNS du Fiery E100.
6 Pour afficher à l’ouverture les paramètres par défaut actuels de l’imprimante, sélectionnez l’option Mettre à jour Fiery Driver à chaque ouverture.
7 Cliquez sur Mettre à jour.
REMARQUE : Pour vérifier que la communication bidirectionnelle est activée, cliquez sur l’onglet A propos de et vérifiez le nom du Fiery E100 et toute autre information sur le serveur.
8 Cliquez sur OK.
Désinstallation des pilotes d’imprimante
Printer Delete Utility est installé et utilisé localement. Il est inutile de connecter le logiciel au Fiery E100 pour l’utiliser.
POUR INSTALLER ET UTILISER FIERY PRINTER DELETE UTILITY
1 Insérez le DVD Logiciels Utilisateur dans le lecteur de DVD de l’ordinateur.
2 Dans la fenêtre qui s’affiche, sélectionnez Modifier, puis cliquez sur Suivant.
3 Sélectionnez la case Fiery Printer Delete Utility et suivez les instructions qui s’affichent pour l’installer.
4 Cliquez sur Démarrer et choisissez Programmes ou Tous les programmes, puis Fiery.
5 Choisissez PrinterDeleteUtility.
La boîte de dialogue de Printer Delete Utility s’affiche. Les pilotes d’imprimante du Fiery E100 trouvés sur votre ordinateur sont affichés.

WINDOWS 50
6 Pour supprimer une imprimante, cochez la case située à côté du nom de l’imprimante, puis cliquez sur Supprimer les imprimantes sélectionnées.
Pour supprimer les pilotes d’imprimante installés, cochez la case Supprimer tous les pilotes d’imprimante.
7 Cliquez sur OK pour supprimer le ou les pilotes d’imprimante sélectionnés.
8 Lorsque vous avez fini de supprimer les pilotes, cliquez sur Quitter et redémarrez votre ordinateur.
Configuration de l’ordinateur Windows pour l’impressionLes fichiers du pilote d’imprimante étant installés, vous devez configurer la connexion de l’imprimante réseau Fiery E100.
Pour imprimer à partir des ordinateurs Windows, vous (ou l’administrateur) devez effectuer les tâches suivantes pour configurer une connexion autre que port 9100 :
• Configurer les serveurs du réseau, le cas échéant.
• Configurer le Fiery E100 pour qu’il accepte les tâches d’impression provenant de votre ordinateur.
• Configurer un port sur chaque ordinateur fonctionnant avec Windows en fonction du type de réseau.
Configuration des connexions d’impression
Le Fiery E100 prend en charge les connexions d’impression suivantes :
• SMB
• TCP/IP standard (RAW ou LPR)
• IPP ou IPP via SSL
Reportez-vous au tableau suivant pour connaître l’emplacement de chaque procédure.
Procédure Voir
Activation des connexions d’impression SMB page 51
Activation des connexions d’impression de port TCP/IP standard (Raw ou LPR)
page 51
Activation des connexions IPP page 55
Configuration des options installables page 58

WINDOWS 51
Activation des connexions d’impression SMB
Si votre réseau ne dispose pas d’un serveur Windows, les ordinateurs Windows peuvent quand même imprimer sur le Fiery E100. Cette méthode d’impression est l’impression SMB (également appelée impression Windows ou WINS). Quand les utilisateurs envoient des tâches d’impression, les ordinateurs Windows fonctionnent dans un environnement d’égal à égal et communiquent directement avec le Fiery E100.
L’impression SMB permet au Fiery E100 d’être répertorié sur le réseau, de sorte que les postes clients Windows puissent imprimer sur une connexion d’impression spécifique (Impression, Attente, Direct ou imprimante virtuelle) de ce Fiery E100 sans utiliser d’autres logiciels de réseau. L’impression Windows s’exécute via TCP/IP. Vous devez configurer TCP/IP sur le Fiery E100 ainsi que sur tous les ordinateurs qui utilisent l’impression SMB.
Une fois que vous avez activé l’impression SMB sur le Fiery E100, vous pouvez configurer la connexion Windows ou SMB et installer le pilote d’imprimante en une seule procédure. Pour plus d’informations, voir « Installation des pilotes d’imprimante avec la fonction Pointer-imprimer », à la page 40.
Activation des connexions d’impression de port TCP/IP standard (Raw ou LPR)
Après avoir installé le pilote d’imprimante PostScript et les fichiers du pilote, vous pouvez ajouter ou configurer la connexion de port TCP/IP standard (Raw ou LPR) comme suit :
• Préparez le Fiery E100 à accepter les tâches d’impression au moyen des protocoles de port TCP/IP standard (Raw et LPR).
• Activez LPD ou Port 9100 sur le Fiery E100.
• Configurez le poste de travail pour la connexion TCP/IP.
Pour plus d’informations sur la configuration, voir l’aide de Configure.
Avant d’effectuer la procédure suivante, contactez votre administrateur système pour l’adresse IP attribuée au Fiery E100.
Le protocole TCP/IP doit être installé par défaut sur l’ordinateur Windows. Pour le Port 9100, vous pouvez configurer la connexion et installer le pilote d’imprimante en une seule procédure.
REMARQUE : Vous pouvez également configurer la connexion de port LPR en installant les Services d’impression pour UNIX, fournis comme composant Windows complémentaire. Pour plus d’informations, voir la documentation fournie avec Windows.

WINDOWS 52
POUR CONFIGURER LE PORT TCP/IP STANDARD (RAW ET LPR) SOUS WINDOWS
REMARQUE : Les procédures suivantes présentent des illustrations sous Windows XP.
1 Windows XP : Cliquez sur Démarrer et choisissez Imprimantes et télécopieurs.Windows Server 2003 : Cliquez sur Démarrer, choisissez Panneau de configuration, puis Imprimantes et télécopieurs.Windows Vista/Server 2008 : Cliquez sur Démarrer, choisissez Panneau de configuration, puis double-cliquez sur Imprimantes.Windows 7/Server 2008 R2 : Cliquez sur Démarrer et choisissez Périphériques et imprimantes.
2 Windows XP/Server 2003/Server 2008/Vista : Cliquez avec le bouton droit de la souris sur l’icône du Fiery E100 et choisissez Propriétés.Windows 7/Server 2008 R2 : Cliquez avec le bouton droit de la souris sur l’icône du Fiery E100 et choisissez Propriétés de l’imprimante.
3 Cliquez sur l’onglet Ports.
4 Cliquez sur Ajouter un port pour ajouter un port.
Pour modifier les paramètres de port, passez à l’étape 11.

WINDOWS 53
5 Windows XP/Server2003 : Sélectionnez Standard TCP/IP Port dans Types de ports disponibles et cliquez sur Ajouter un type de port.Windows Vista/Server 2008 : Dans la liste, double-cliquez sur Standard TCP/IP Port.Windows 7/Server 2008 R2 : Sélectionnez Standard TCP/IP Port dans Types de ports disponibles et cliquez sur Ajouter un port.
La boîte de dialogue Assistant Ajout de port imprimante TCP/IP standard s’affiche.
6 Cliquez sur Suivant.
7 Saisissez l’adresse IP du Fiery E100.
8 Cliquez sur Suivant.
9 Assurez-vous que Generic Network Card (carte réseau générique) est sélectionné dans le menu Standard sous Type de périphérique et cliquez sur Suivant.
10 Cliquez sur Terminer pour fermer la boîte de dialogue Assistant Ajout de port d’imprimante TCP/IP standard, puis sur Fermer dans la boîte de dialogue Ports d’imprimante.
Pour modifier les paramètres par défaut, passez à l’étape 11.
Si vous ne souhaitez pas modifier les paramètres par défaut, le paramétrage est alors terminé.
REMARQUE : Dans la procédure précédente, Port 9100 était défini par défaut.

WINDOWS 54
11 Cliquez sur Configurer le port dans l’onglet Ports de la boîte de dialogue des propriétés.
La boîte de dialogue Configuration de port moniteur standard TCP/IP s’affiche.
12 Pour utiliser l’impression LPR, sélectionnez LPR pour Protocole et Comptage d’octets LPR activé sous Paramètres LPR.
REMARQUE : Cette dernière sélection n’est pas obligatoire.
Pour utiliser l’impression via le Port 9100, sélectionnez Brut sous Protocole.
9100 est automatiquement affiché dans le champ Numéro de port, sous Paramètres bruts. C’est le numéro de port par défaut. Vous pouvez imprimer sur la connexion d’imprimante qui a été sélectionnée pour l’impression sur le port 9100 à partir du Fiery E100.
Pour indiquer un numéro de port spécifique, voir l’étape ci-après.
13 Saisissez le nom de la connexion d’impression.
Pour le protocole LPR, saisissez print (impression), hold (attente), direct ou le nom d’une imprimante virtuelle publiée en tant que nom de queue.
Pour le port 9100, vous devez saisir les numéros de ports suivants pour chaque connexion d’impression dans Paramètres bruts :
Fiery E100 par défaut : 9100
direct : 9101
print : 9102
hold : 9103
REMARQUE : Respectez exactement les majuscules et les minuscules.

WINDOWS 55
14 Cliquez sur OK pour fermer la boîte de dialogue Configuration de moniteur de port standard TCP/IP.
REMARQUE : Le Fiery E100 prend en charge l’impression dans un environnement IPv6 sous Windows Server 2008/Server 2008 R2, Windows 7 et Windows Vista.
REMARQUE : L’impression LPR dans un environnement IPv6 est prise en charge sous Windows XP/Server 2003 à partir d’une ligne de commande, mais d’autres méthodes peuvent fonctionner.
15 Dans la boîte de dialogue des propriétés du Fiery E100, cliquez sur Appliquer puis sur OK.
Activation des connexions IPP
Avec le protocole d’impression IPP (Internet Printing Protocol), les tâches d’impression sont envoyées au Fiery E100 via Internet.
Avant de poursuivre, effectuez les opérations suivantes :
• Vérifiez que le Fiery E100 est bien configuré pour l’impression TCP/IP et l’impression IPP.
Pour plus d’informations, voir l’aide du WebTool Configure.
• Spécifiez la destination de l’impression sur votre ordinateur.
REMARQUE : Les connexions IPP via SSL sont prises en charge.
POUR CONFIGURER L’IMPRESSION IPP SOUS WINDOWS
1 Windows XP : Cliquez sur Démarrer et choisissez Imprimantes et télécopieurs.Windows Server 2003 : Cliquez sur Démarrer, choisissez Panneau de configuration, puis Imprimantes et télécopieurs.Windows Vista : Cliquez sur Démarrer, choisissez Panneau de configuration, puis double-cliquez sur Imprimantes.Windows Server 2008 : Cliquez sur Démarrer, choisissez Panneau de configuration et double-cliquez sur Imprimantes dans Affichage classique.Windows 7/Server 2008 R2 : Cliquez sur Démarrer, choisissez Panneau de configuration, choisissez Réseau et Internet, choisissez Centre Réseau et partage, puis cliquez sur le lien Afficher les ordinateurs et les périphériques réseau.
2 Windows XP : Double-cliquez sur l’icône Ajout d’imprimante, puis cliquez sur Suivant.Windows Server 2003 : Double-cliquez sur l’icône Ajout d’imprimante, puis cliquez sur Suivant.Windows Vista/Server 2008/Server 2008 R2/Windows 7 : Cliquez sur Ajouter une imprimante.
3 Windows XP/Server 2003 : Choisissez Imprimante réseau et cliquez sur Suivant.Windows Vista : Sélectionnez Ajouter une imprimante réseau.Windows Server 2008/Server 2008 R2/Windows 7 : Sélectionnez Ajouter une imprimante réseau, sans fil ou Bluetooth.

WINDOWS 56
4 Windows XP/Server 2003/Vista : Sélectionnez Une imprimante réseau ou une imprimante connectée à un autre ordinateur.Windows Server 2008/Server 2008 R2/Windows 7 : Si la recherche d’imprimante prend trop de temps, interrompez-la puis cliquez sur « L’imprimante que je recherche n’est pas dans la liste ».
5 Windows XP/Server 2003/Vista : Dans le champ de l’URL, saisissez l’adresse IP ou le nom DNS du Fiery E100 suivi de « ipp/ » puis du nom de la connexion (hold (attente), direct, print (impression) ou le nom d’une imprimante virtuelle).
Par exemple, l’URL http://10.10.10.150/ipp/print ou http://nom DNS du Fiery E100/ipp/print envoie la tâche vers la queue Impression du Fiery E100.
Pour les connexions IPP via SSL, saisissez https au lieu de http.
REMARQUE : Dans cet exemple, les majuscules et les minuscules sont à respecter rigoureusement pour ipp/print.
Windows Server 2008/Server 2008 R2/Windows 7 : Cliquez sur Sélectionner une imprimante par nom et, dans le champ de l’URL, saisissez l’adresse IP ou le nom DNS du Fiery E100 suivi du nom de la connexion (print (impression), hold (attente) ou direct).
REMARQUE : Par exemple, l’URL http://10.10.10.150/ipp/print ou http://nom DNS du Fiery E100/ipp/print envoie la tâche vers la queue Impression du Fiery E100.

WINDOWS 57
REMARQUE : L’URL de l’imprimante ne tient pas compte des majuscules et des minuscules.
6 Windows XP/Server 2003/Vista : Cliquez sur Suivant.
La boîte de dialogue Connexion à l’imprimante s’affiche.
Windows Server 2008/Server 2008 R2/Windows 7 : Cliquez sur Suivant.
7 Windows XP/Server 2003/Vista : Cliquez sur OK.
L’Assistant Ajout d’imprimante apparaît.
Windows Server 2008/Server 2008 R2/Windows 7 : Cliquez sur Installer.
8 S’il s’agit de la première installation de l’imprimante PostScript, suivez l’étape 12 de la procédure « Pour installer et effectuer la connexion d’impressions sous Windows », à la page 43.
9 Indiquez si vous souhaitez utiliser le Fiery E100 comme imprimante par défaut, puis cliquez sur Suivant.
10 Cliquez sur Terminer.

WINDOWS 58
Configuration des options installables
Lorsque l’installation du pilote d’imprimante est terminée, vous devez configurer le Fiery E100 pour les options installées sur le copieur afin de permettre au Fiery E100 d’en tirer parti. Vous pouvez le faire manuellement ou, pour les connexions réseau TCP/IP, automatiquement à l’aide de la fonction de communication bidirectionnelle.
Pour plus d’informations sur la définition des options installables, voir l’aide du pilote d’imprimante.
Configuration des options installables pour le pilote d’imprimante Windows Vista/Windows 7/Server 2008 R2
Windows Vista, Windows 7 et Windows Server 2008 R2 comportent une fonction Contrôle du compte utilisateur. Vous devez vous connecter en tant qu’administrateur pour ajouter des options installables ou les modifier après l’installation du pilote d’imprimante.
POUR MODIFIER DES OPTIONS INSTALLABLES
1 Windows Vista : Ouvrez la boîte de dialogue Imprimantes du Panneau de configuration.Windows 7/Server 2008 R2 : Ouvrez la boîte de dialogue Périphériques et imprimantes du Panneau de configuration.
2 Windows Vista : Cliquez avec le bouton droit de la souris sur l’icône de l’imprimante Fiery E100, choisissez Exécuter en tant qu’administrateur, puis Propriétés.Windows 7/Server 2008 R2 : Cliquez avec le bouton droit de la souris sur l’icône de l’imprimante Fiery E100, choisissez Exécuter en tant qu’administrateur, puis Propriétés de l’imprimante.
La boîte de dialogue Contrôle du compte utilisateur s’ouvre.
3 Choisissez l’utilisateur qui dispose des droits d’accès Administrateur, saisissez le mot de passe, puis cliquez sur OK.
4 Windows Vista : Cliquez à nouveau avec le bouton droit de la souris sur l’icône de l’imprimante Fiery E100 et choisissez Propriétés.Windows 7/Server 2008 R2 : Cliquez à nouveau avec le bouton droit de la souris sur l’icône de l’imprimante Fiery E100 et choisissez Propriétés de l’imprimante.
5 Cliquez sur l’onglet des options installables et effectuez vos sélections.
6 Cliquez sur Appliquer, puis sur OK.

WINDOWS 59
Impression à partir d’un ordinateur WindowsVous pouvez imprimer vos documents sur le Fiery E100 comme sur toute autre imprimante à partir d’une application Windows. Vous pouvez imprimer à partir d’un ordinateur Windows connecté au réseau ou d’un ordinateur utilisant l’impression Windows (WINS). Sélectionnez le Fiery E100 comme imprimante active dans la liste des noms d’imprimante, spécifiez les options d’impression et imprimez le document à partir de l’application.
Les autres méthodes permettant d’imprimer sur le Fiery E100 sont répertoriées dans le tableau ci-dessous. Il est également indiqué où trouver des informations complémentaires.
REMARQUE : Les procédures suivantes présentent des illustrations sous Windows XP, sauf indication contraire.
Pour plus d’informations sur Voir
Le téléchargement de fichiers sur le Fiery E100 à l’aide du WebTool Docs Utilitaires
L’impression de documents à l’aide des services e-mail « Services e-mail », à la page 67
L’impression de documents à l’aide des Hot Folders Utilitaires
L’impression de documents à l’aide de la Command WorkStation Utilitaires
La configuration de l’environnement Windows afin d’imprimer à partir de serveurs Windows connectés au Fiery E100
Configuration et installation
L’obtention de résultats d’impression optimaux à partir des applications Impression couleur et Référence Fiery pour la couleur
La définition des options d’impression et l’impression à partir d’applications Windows
page 60
La spécification des options d’impression par défaut page 63
La personnalisation de l’icône Accès rapide page 64
L’affichage du statut du copieur page 64
L’enregistrement de fichiers pour les imprimer ailleurs page 64
La définition et l’impression de formats de page personnalisés page 108

WINDOWS 60
Définition des options d’impression et impression à partir d’applications Windows
Pour imprimer à partir de plates-formes Windows, installez le pilote d’imprimante PostScript. Pour plus d’informations, voir « Installation des pilotes d’imprimante Windows », à la page 39. Lorsque l’installation est terminée, assurez-vous que les options sont bien configurées dans l’onglet Avancé du pilote d’imprimante, comme décrit à la page 43.
Si vous imprimez sur une imprimante virtuelle, selon sa configuration, vous ne pourrez peut-être pas utiliser certaines options d’impression.
Certaines options qui peuvent être sélectionnées à partir d’une application sont similaires aux options d’impression spécifiques du Fiery E100 et du copieur. Dans ce cas, utilisez les options d’impression spécifiques du Fiery E100 et du copieur. Ces options sont disponibles dans l’onglet Impression Fiery. L’application risque en effet de ne pas configurer le fichier correctement pour l’impression sur le Fiery E100, ce qui peut provoquer une finition incorrecte, une erreur d’impression ou rallonger le temps de traitement.
Si vous spécifiez des paramètres d’impression incompatibles lors de l’impression d’un document, la boîte de dialogue Conflit fournit des instructions permettant de résoudre le problème.
Certaines options, comme les paramètres couleur professionnels, sont disponibles uniquement si la communication bidirectionnelle est activée ou si une option installable spécifique a été configurée. Pour plus d’informations sur la communication bidirectionnelle, voir l’aide du pilote d’imprimante. Pour plus d’informations sur la configuration des options installables, voir page 58.
Si vous sélectionnez Imprimante par défaut, la tâche s’imprime selon les paramètres définis par l’administrateur lors de la configuration. Pour plus d’informations, voir page 76.
Les procédures ci-après expliquent comment définir les options d’impression pour une tâche donnée à l’aide du pilote d’imprimante et comment imprimer celle-ci sur le Fiery E100. Vous pouvez également définir les paramètres d’impression par défaut à l’aide du pilote. Pour plus d’informations sur les options d’impression, voir page 75.
REMARQUE : Les procédures suivantes présentent des illustrations sous Windows XP.

WINDOWS 61
POUR DÉFINIR LES OPTIONS D’IMPRESSION D’UNE TÂCHE SPÉCIFIQUE SOUS WINDOWS AVEC LE PILOTE D’IMPRIMANTE
1 Dans votre application, choisissez Fichier > Imprimer, puis sélectionnez le Fiery E100 comme imprimante.
2 Cliquez sur Propriétés.
3 Cliquez sur l’onglet Impression Fiery.
L’onglet Impression Fiery fait office de centre de commande pour toutes les fonctions d’impression courantes.
Pour plus d’informations sur l’utilisation des préréglages, voir l’aide du pilote d’imprimante.
REMARQUE : Pour consulter la liste des options d’impression, voir page 77.
1 Préréglages (Modèles de tâche), voir l’aide
2 Icônes des options d’impression
3 Personnaliser (Raccourcis), voir l’aide
4 Zone active5 Affichage de la tâche6 Statut de l’imprimante7 Aide
1
2
3
5
6
4
7

WINDOWS 62
4 Spécifiez les options et paramètres d’impression de votre tâche.
Les options d’impression sont regroupées par catégorie. Chaque groupe ou onglet contient des options semblables ou complémentaires.
Les groupes ou onglets se présentent comme suit :
Accès rapide contient des options d’impression que l’on retrouve dans d’autres groupes de propriétés. Ce groupe étant personnalisable, il est possible d’ajouter ou de supprimer des options de cette vue. L’onglet Accès rapide permet de retrouver rapidement des options, sans parcourir tous les onglets des propriétés de la tâche. Pour plus d’informations sur la personnalisation de la vue Accès rapide, voir page 64.
Infos sur la tâche contient toutes les informations relatives à la tâche, y compris les informations nécessaires à l’authentification utilisateur, les propriétés d’impression sécurisée, la gestion des tâches et le serveur de documents, le cas échéant. Pour plus d’informations sur les options Infos sur la tâche, voir page 78.
Support contient les attributs et les sources du papier à imprimer et à insérer. Pour plus d’informations sur les options Support, voir page 81.
Mise en page définit le positionnement ou la représentation du fichier sur le support ou la feuille, à l’exception du positionnement prévu en compensation des options de finition, par exemple l’alignement du bac. Pour plus d’informations sur les options Mise en page, voir page 83.
Couleur contient les paramètres couleur et les fonctions arts graphiques (lorsqu’elles sont activées). Pour plus d’informations sur les options Couleur, voir page 88.
Image contient tous les paramètres de qualité d’image pris en charge par le Fiery E100 et le copieur connectés. Pour plus d’informations sur les options Image, voir page 92.
Finition contient les options d’impression propres au Fiery E100 et aux équipements de finition installés sur le copieur. Elles prennent le pas sur celles définies dans le menu de configuration de l’imprimante du Fiery E100. Vous pouvez toutefois les modifier à partir de la Command WorkStation. Pour plus d’informations sur les options Finition, voir page 93.
Impression variable contient tous les paramètres liés à l’impression de données variables (Variable Data Printing, VDP), comme FreeForm ou les paramètres VDP avancés. Pour plus d’informations sur les options Impression variable, voir page 94.
Marquage contient les options de marquage d’image permettant d’ajouter ou de masquer/supprimer des images sur la tâche. Sont également incluses les propriétés définissant l’emplacement et le style des filigranes. Pour plus d’informations sur les options de marquage ou de filigrane, voir page 95 ou l’aide du pilote d’imprimante.
Imprimante contient le statut du copieur, dont les niveaux actuels de papier et de toner. Pour plus d’informations, voir page 64 ou l’aide du pilote d’imprimante.
5 Après avoir spécifié les paramètres d’impression, cliquez sur Imprimer pour envoyer la tâche.

WINDOWS 63
Spécification des options d’impression par défaut de tâches d’impression
Si vous voulez définir des options d’impression par défaut, procédez comme suit.
POUR DÉFINIR LES OPTIONS D’IMPRESSION PAR DÉFAUT DES TÂCHES SOUS WINDOWS AVEC LE PILOTE D’IMPRIMANTE POSTSCRIPT
1 Windows XP : Cliquez sur Démarrer et choisissez Imprimantes et télécopieurs.Windows Server 2003 : Cliquez sur Démarrer, choisissez Panneau de configuration, puis Imprimantes et télécopieurs.Windows Vista/Server 2008 : Cliquez sur Démarrer, choisissez Panneau de configuration, puis double-cliquez sur Imprimantes.Windows 7/Server 2008 R2 : Cliquez sur Démarrer et choisissez Périphériques et imprimantes.
2 Cliquez avec le bouton droit de la souris sur l’icône du Fiery E100 et choisissez Options d’impression.
3 S’il ne s’affiche pas, cliquez sur l’onglet Impression Fiery.
4 Spécifiez les paramètres par défaut pour vos tâches d’impression, tels qu’ils sont décrits à la page 61.
5 Cliquez sur OK pour fermer la boîte de dialogue.

WINDOWS 64
Personnalisation de l’icône Accès rapide
Vous pouvez personnaliser la vue Accès rapide avec les options d’impression fréquemment utilisées. Cela permet de gagner du temps puisque vous n’avez pas à ouvrir toutes les icônes d’options d’impression lorsque vous ne souhaitez régler que les options de la fenêtre Accès rapide.
Lorsque vous ajoutez une option dans la vue Accès rapide, elle figure toujours dans la catégorie à laquelle elle appartient. Elle est donc accessible à partir des deux fenêtres.
POUR PERSONNALISER LA VUE ACCÈS RAPIDE
1 Dans votre application, choisissez Fichier > Imprimer, puis sélectionnez le Fiery E100 comme imprimante.
2 Cliquez sur Propriétés.
3 Cliquez sur l’onglet Impression Fiery.
4 Cliquez sur Personnaliser pour spécifier les options affichées dans la boîte de dialogue Accès rapide.
Vous pouvez sélectionner l’un des raccourcis disponibles dans la liste Raccourcis disponibles et l’ajouter à la liste Raccourcis actuels. Vous pouvez également supprimer un raccourci dans cette dernière liste. Cliquez sur OK pour enregistrer les modifications.
Pour plus d’informations sur la personnalisation de l’icône Accès rapide, voir l’aide du pilote d’imprimante.
Affichage du statut du copieur
Si le copieur est connecté à un réseau TCP/IP, vous pouvez récupérer son statut et ses paramètres couleur à partir du Fiery E100 et les afficher dans le pilote d’imprimante à l’aide de la fonction de communication bidirectionnelle. Le statut du copieur comprend les niveaux actuels de papier et de toner.
Pour plus d’informations sur la communication bidirectionnelle et sur le contrôle du statut du copieur, voir l’aide du pilote d’imprimante.
Enregistrement de fichiers pour les imprimer ailleurs
Si vous n’avez pas directement accès à un Fiery E100 et que vous prévoyez d’imprimer vos fichiers dans un autre service ou chez un prestataire extérieur, vous devez imprimer les fichiers définitifs vers le port FILE: (fichier, par opposition à l’un des ports locaux). Vous pouvez aussi utiliser ce port pour créer un fichier à télécharger avec le WebTool Docs. Pour plus d’informations sur l’impression sur le port FILE, voir la documentation fournie avec Windows.

MÉTHODES D’IMPRESSION 65
MÉTHODES D’IMPRESSION
Vous pouvez imprimer des tâches depuis le pilote d’imprimante du Fiery E100, mais aussi en appliquant les méthodes suivantes :
• Job Monitor : pour afficher des informations sur les tâches envoyées au Fiery E100 et réimprimer ces tâches. Pour plus d’informations, voir page 66.
• Services e-mail : pour soumettre des tâches au Fiery E100 sous forme de pièces jointes à un e-mail. Pour plus d’informations, voir page 67.
• Périphérique USB : pour imprimer des fichiers enregistrés sur un périphérique USB. Pour plus d’informations, voir page 70.
• Impression FTP : pour imprimer sur le Fiery E100 à l’aide du protocole FTP. Pour plus d’informations, voir page 72.
• Impression sécurisée : pour imprimer une tâche, il faut saisir un mot de passe sur le Fiery E100. Pour plus d’informations, voir page 73.
• Impression mobile directe : pour imprimer directement sur le Fiery E100 à partir de périphériques mobiles. Pour plus d’informations, voir page 74.

MÉTHODES D’IMPRESSION 66
Configuration et utilisation de Job MonitorUtilisez Job Monitor pour contrôler le statut des tâches d’impression envoyées au Fiery E100 et visualiser les informations correspondantes.
Job Monitor n’est pris en charge que par les systèmes d’exploitation Windows en version 32 bits.
REMARQUE : Job Monitor n’est pas pris en charge par les systèmes d’exploitation Windows en version 64 bits ou par Mac OS X.
Configuration de la connexion
Lorsque vous envoyez votre première tâche d’impression au Fiery E100, Job Monitor établit la connexion à celui-ci. Si vous avez installé et configuré des pilotes d’imprimante pour plus d’un copieur, Job Monitor établit automatiquement les connexions vers tous les copieurs Fiery E100.
L’icône de Job Monitor ( ) s’affiche sur le bureau et dans la barre des tâches Windows de votre ordinateur.
Job Monitor s’installe automatiquement sur votre ordinateur avec le pilote d’imprimante. Pour utiliser cet utilitaire, vous devez d’abord l’activer dans le pilote d’imprimante.
POUR ACTIVER JOB MONITOR
• Cochez la case Surveiller ma tâche d’impression dans l’onglet Imprimante du pilote d’imprimante.
POUR DÉSACTIVER JOB MONITOR
• Désactivez la case Surveiller ma tâche d’impression dans l’onglet Imprimante du pilote d’imprimante.
Utilisation de Job Monitor
Pour plus d’informations sur l’installation de Job Monitor, voir l’aide de ce logiciel et celle du pilote d’imprimante.

MÉTHODES D’IMPRESSION 67
Services e-mailLes services e-mail vous permettent de contrôler à distance le Fiery E100 à l’aide de votre infrastructure courante de courrier électronique, d’imprimer à des emplacements distants et d’ignorer les pare-feu. Les services e-mail ne sont pas spécifiques d’une application. Vous pouvez utiliser n’importe quelle infrastructure de courrier électronique.
REMARQUE : Les services e-mail ne sont pas pris en charge sous Mac OS X.
Le Fiery E100 prend également en charge les carnets d’adresses internes. Les administrateurs peuvent extraire, ajouter, supprimer et effacer des adresses de ces carnets d’adresses, en envoyant des demandes par e-mail. Pour plus d’informations sur les carnets d’adresses, voir Configuration et installation.
Pour configurer les services e-mail, voir l’aide de Configure.
Avec les services e-mail, vous pouvez :
• Imprimer une tâche à partir d’une application de courrier électronique.
Pour imprimer avec un client e-mail, envoyez un fichier sous forme de pièce jointe. Les services e-mail extraient le fichier et l’envoient au Fiery E100. La pièce jointe peut être de n’importe quel format reconnu par le Fiery E100 (PostScript, PDF, EPS, VDP ou TIFF).
REMARQUE : Les services e-mail ne prennent pas en charge les fichiers avec extension .vbs, .exeou .bat.
• Gérer les tâches à l’aide d’une application de courrier électronique.
Vous pouvez gérer vos tâches d’impression en transmettant des commandes au Fiery E100 via e-mail.
Impression à l’aide d’un client e-mail
Vous pouvez soumettre des tâches d’impression au Fiery E100 sous la forme d’une pièce jointe dans votre application de courrier électronique. Lorsque vous envoyez un e-mail avec une pièce jointe, les services e-mail extraient le fichier et l’envoient à la queue d’impression du Fiery E100. Le format du fichier doit être pris en charge par le Fiery E100.
Par défaut, n’importe qui peut imprimer depuis un client e-mail, à moins que le carnet d’adresses d’impression n’ait été configuré par l’administrateur. Si le carnet d’adresses a bien été configuré et que votre adresse e-mail ne s’y trouve pas, vous ne pourrez pas envoyer de fichiers au Fiery E100 par e-mail. Pour plus d’informations sur les carnets d’adresses, voir Configuration et installation.

MÉTHODES D’IMPRESSION 68
Lorsque l’authentification utilisateur est activée sur le Fiery E100, la pièce jointe doit comporter les bons nom d’utilisateur et mot de passe pour pouvoir être imprimée via e-mail. Lors de la création de la pièce jointe du courrier électronique avec le pilote du Fiery E100, saisissez les nom d’utilisateur et mot de passe adéquats dans l’onglet Infos sur la tâche du pilote d’imprimante. Le nom d’utilisateur et le mot de passe doivent correspondre à ceux définis par l’administrateur dans la section Utilisateurs et groupes de Configure. Pour plus d’informations sur Utilisateurs et groupes, voir l’aide de Configure.
REMARQUE : La connexion Direct n’est pas prise en charge par la fonctionnalité de client e-mail.
REMARQUE : Lorsque la tâche en pièce jointe est imprimée, l’e-mail, qui contient les informations habituelles figurant dans l’en-tête du message (objet, date, expéditeur, etc.) est également imprimé.
REMARQUE : Les illustrations ci-dessous utilisent l’application Microsoft Outlook.
POUR IMPRIMER À L’AIDE D’UN CLIENT E-MAIL
1 Ouvrez votre application de courrier électronique.
2 Saisissez l’adresse e-mail du Fiery E100 dans la ligne A.
3 Saisissez du texte dans la zone Objet ou laissez-la vide.
4 Joignez le fichier à imprimer.
La pièce jointe peut être de n’importe quel format reconnu par le Fiery E100 (PostScript, PDF, EPS, VDP ou TIFF).
REMARQUE : Si la taille de votre pièce jointe est supérieure à la limite définie par l’administrateur de votre système de courrier électronique, le message n’est pas envoyé.

MÉTHODES D’IMPRESSION 69
5 Dans le corps du message, indiquez de quelle tâche il s’agit et donnez les éventuelles instructions de traitement.
REMARQUE : Les messages e-mail au format HTML ne sont pas pris en charge et risquent de ne pas s’imprimer tels qu’ils apparaissent sur le poste de travail distant. Envoyez les messages e-mail au format texte brut.
6 Envoyez le message.
Le fichier est envoyé au Fiery E100 et la tâche est imprimée. Dès que le Fiery E100 reçoit la tâche, vous êtes averti par e-mail que l’impression a été acceptée. Le message que vous recevez vous donne des informations identifiant la tâche. Utilisez ces informations pour gérer les tâches avec les commandes de courrier électronique (voir « Gestion des tâches d’impression avec des commandes de courrier électronique », à la page 69). Cette notification par e-mail indique les erreurs au niveau du copieur, le cas échéant.
Une fois la tâche imprimée, vous êtes à nouveau averti par e-mail que l’impression a réussi.
Gestion des tâches d’impression avec des commandes de courrier électronique
Vous pouvez gérer vos tâches d’impression en transmettant des commandes au Fiery E100 via e-mail. Vous pouvez annuler une tâche, vérifier son statut et demander de l’aide. Lorsque vous envoyez une commande, le Fiery E100 renvoie une réponse par e-mail.
POUR GÉRER DES TÂCHES D’IMPRESSION AVEC DES COMMANDES DE COURRIER ÉLECTRONIQUE
1 Dans votre application de courrier électronique, saisissez l’adresse e-mail du Fiery E100 dans la ligne A.
2 Entrez l’une des commandes suivantes dans la ligne Objet :
Pour vérifier le statut d’une tâche, saisissez #JobStatus<numéro de la tâche> dans la ligne Objet.
Vous recevrez une réponse à votre demande de statut. Vous ne pouvez obtenir le statut d’une tâche que si vous en êtes l’expéditeur ou si vous êtes administrateur.
Pour annuler une tâche, saisissez #CancelJob<numéro de la tâche> dans la ligne Objet.
Vous recevez une notification vous indiquant que la tâche a été annulée et qu’elle ne s’est pas imprimée sur le Fiery E100. Vous ne pouvez annuler une tâche que si vous en êtes l’expéditeur.
Pour obtenir de l’aide, saisissez #Help dans la ligne Objet.
Vous recevez une réponse e-mail avec des liens vous permettant d’annuler des tâches, de vérifier leur statut, mais aussi de rechercher et de gérer les carnets d’adresses. Cliquez sur un de ces liens pour lancer une commande.
3 Envoyez le message au Fiery E100.

MÉTHODES D’IMPRESSION 70
Impression à partir d’un périphérique USBIl est possible d’imprimer des fichiers sur le Fiery E100 à partir d’un périphérique USB. Pour cela, enregistrez les fichiers PS, PCL, EPS, TIFF et PDF sur le périphérique USB et téléchargez-les directement sur le Fiery E100. Vous pouvez imprimer des fichiers provenant d’ordinateurs Mac OS X ou Windows.
Vous pouvez imprimer des fichiers depuis un périphérique USB automatiquement vers une des files d’impression standard du Fiery E100 (Impression, Attente ou Direct) ou sur des imprimantes virtuelles publiées (si celles-ci sont prises en charge). Vérifiez auprès de l’administrateur que ces connexions sont publiées dans la configuration. Vous pouvez également imprimer vos documents sur votre périphérique USB, spécifier l’endroit où les envoyer et sélectionner certaines options d’impression. Pour plus d’informations sur les imprimantes virtuelles, voir l’aide de la Command WorkStation.
Avant d’imprimer depuis un périphérique USB, demandez à votre administrateur d’effectuer la configuration appropriée. Pour plus d’informations sur la configuration des options appropriées, voir Configuration et installation ou l’aide de Configure.
Les deux méthodes pour imprimer des fichiers depuis un périphérique USB sont l’impression automatique ou manuelle.
Impression automatique
Pour imprimer automatiquement vers les queues Impression, Attente ou Direct ou sur les imprimantes virtuelles publiées avec le paramètre Tout imprimer, créez, sur votre périphérique USB, les dossiers print (impression), hold (attente), direct et des dossiers portant les noms des imprimantes virtuelles publiées. Lorsque vous branchez le périphérique sur un port USB du Fiery E100, les fichiers de ces dossiers sont envoyés automatiquement aux queues correspondantes.
POUR IMPRIMER DES FICHIERS DEPUIS UN PÉRIPHÉRIQUE USB
1 Configurez les options d’impression USB dans le menu de configuration.
2 Créez des dossiers au niveau supérieur (à la racine) du périphérique USB, appelés print, hold, direct et imprimante virtuelle.
3 Enregistrez les fichiers (PS, EPS, PCL, TIFF et PDF) à partir de l’ordinateur sur le périphérique USB.
Les fichiers copiés dans les dossiers print, hold, direct ou d’imprimante virtuelle sont téléchargés automatiquement sur la connexion d’impression correspondante sur le Fiery E100 lorsque vous connectez le périphérique USB sur celui-ci. Les fichiers copiés à la racine du périphérique USB sont téléchargés sur la queue Impression.
4 Retirez le périphérique USB de l’ordinateur et connectez-le au port USB du Fiery E100.
Assurez-vous que le périphérique USB a été correctement arrêté avant de le débrancher de l’ordinateur.
Pour connaître l’emplacement du port USB, voir Configuration et installation.

MÉTHODES D’IMPRESSION 71
Impression manuelle
Lorsque l’impression automatique pour le média USB est désactivée dans la configuration du serveur, vous devez sélectionner manuellement les fichiers à imprimer à partir du périphérique USB et spécifier l’endroit où vous voulez les envoyer.
POUR IMPRIMER AVEC LE SERVEUR DE MÉDIAS USB
1 Insérez le périphérique USB dans un port USB du Fiery E100.
2 Sur l’afficheur tactile, sélectionnez le menu Fonctions et choisissez Serveur médias USB.
3 Lorsque le message « Choisir le fichier à imprimer » s’affiche, recherchez le fichier à imprimer et appuyez sur OK.
Les fichiers présents sur le périphérique USB s’affichent sur l’afficheur tactile. Celui-ci présente les fichiers et les dossiers qui sont à la racine du lecteur.
4 Sélectionnez la destination du fichier.
Les options suivantes sont disponibles :
• Impr. avec options
• Env. vers Attente
• Env vers Impression
• Envoyer vers Direct
• Envoyer vers des imprimantes virtuelles publiées
5 Cliquez sur OK si vous avez sélectionné la queue Attente, Impression ou Direct ou une imprimante virtuelle publiée. Passez à l’étape 7.
L’afficheur tactile affiche un message vous avertissant de l’envoi de la tâche et vous demandant si vous désirez imprimer un autre fichier.
6 Si vous avez sélectionné Impr. avec options, spécifiez les options et appuyez sur OK après chaque sélection.
Les options disponibles sont :
• Nombre de copies
• Impression recto simple ou recto verso
• Format de page
Après avoir sélectionné les options d’impression, vous pouvez choisir l’endroit où envoyer le fichier. Voir l’étape 4 et l’étape 5.
7 Choisissez Oui pour imprimer une autre tâche à partir du périphérique USB. Choisissez Non pour quitter l’interface du Serveur de médias USB.
8 Retirez le périphérique USB du Fiery E100.

MÉTHODES D’IMPRESSION 72
Impression FTPSi les Services FTP sont activés sur le Fiery E100, celui-ci est configuré comme un serveur FTP. Vous pouvez envoyer des tâches au Fiery E100 à l’aide de l’impression via FTP. Pour plus d’informations sur la configuration des Services FTP, voir l’aide de Configure.
Vous pouvez utiliser n’importe quel logiciel client FTP. Avant d’utiliser l’impression via FTP, le logiciel client FTP nécessite les informations suivantes (contactez l’administrateur) :
• Adresse IP ou nom DNS du Fiery E100
• Répertoire ou chemin d’accès auquel envoyer la tâche, tels que la queue Impression, la queue Attente ou les imprimantes virtuelles publiées (si elles sont prises en charge)
REMARQUE : Il n’est pas possible d’imprimer sur la connexion Direct avec l’impression FTP.
• Nom et mot de passe utilisateur (si nécessaire)
Vous pouvez envoyer des fichiers PS (PostScript), PCL (Printer Control Language), TIFF (Tagged Image File Format) ou PDF (Portable Document Format) vers le Fiery E100. Les fichiers EPS (PostScript encapsulé) ne sont pas pris en charge par l’impression FTP.
POUR IMPRIMER DES FICHIERS SUR LE FIERY E100 À L’AIDE DU PROTOCOLE FTP
1 Connectez-vous au Fiery E100 avec votre logiciel client FTP.
Les dossiers correspondant aux queues Impression et Attente s’affichent, ainsi que ceux des éventuelles imprimantes virtuelles publiées.
2 Accédez au dossier de la connexion d’impression ou de l’imprimante virtuelle publiée.
3 Chargez la tâche dans le dossier souhaité.
Une fois la tâche imprimée, elle est supprimée du Fiery E100.

MÉTHODES D’IMPRESSION 73
Impression et récupération des tâches d’impression sécuriséeLa fonction Impression sécurisée assure un certain niveau de sécurité pour les tâches d’impression confidentielles ou sensibles, puisqu’elles s’impriment uniquement au niveau du copieur. Pour utiliser cette fonction, vous devez d’abord entrer un mot de passe de votre choix dans le champ Mot de passe de tâche du pilote d’imprimante pour envoyer votre tâche au Fiery E100. Pour lancer l’impression, saisissez de nouveau votre mot de passe sur l’afficheur tactile du Fiery E100, comme décrit dans la procédure ci-dessous.
POUR ENVOYER UNE TÂCHE D’IMPRESSION SÉCURISÉE
1 Dans votre application, choisissez Fichier > Imprimer, sélectionnez le Fiery E100 comme imprimante et effectuez l’une des opérations suivantes :
Windows : Cliquez sur l’icône Infos sur la tâche.
Mac OS X : Choisissez Fonctions Fiery dans la liste déroulante, cliquez sur Toutes les propriétés dans le volet Accès rapide, puis cliquez sur l’icône Infos sur la tâche de la boîte de dialogue des propriétés.
2 Cochez la case Impression sécurisée.
3 Saisissez votre ID dans le champ Identifiant impr. sécurisée.
4 Saisissez un mot de passe de votre choix dans le champ Mot de passe de tâche.
REMARQUE : Le mot de passe ne doit comporter que des caractères alphanumériques (n’utilisez pas de symboles).
Pour plus d’informations sur la saisie du mot de passe, voir page 79.
5 Apportez toutes les autres modifications nécessaires aux propriétés de la tâche et envoyez la tâche au Fiery E100.
6 Cliquez sur OK pour fermer la boîte de dialogue des propriétés du Fiery E100.
7 Cliquez sur OK ou Imprimer pour fermer la boîte de dialogue d’impression.
La tâche est envoyée sur le copieur.
POUR RÉCUPÉRER UNE TÂCHE D’IMPRESSION SÉCURISÉE
1 Sur le copieur connecté au Fiery E100, appuyez sur le bouton Menu.
2 Appuyez sur l’icône Box (Boîte) de l’afficheur tactile.
3 Appuyez sur System (Système).
4 Appuyez sur Impr. sécurisée.
5 Appuyez sur ID de document et saisissez l’ID approprié.

MÉTHODES D’IMPRESSION 74
6 Appuyez sur Mot de passe et saisissez le mot de passe approprié.
REMARQUE : L’identifiant et le mot de passe d’impression sécurisée du document sont définis dans le pilote d’imprimante.
7 Appuyez sur OK.
Les tâches sécurisées apparaissent sur l’afficheur tactile.
8 Sélectionnez la tâche puis appuyez sur Imprimer.
9 Le cas échéant, sélectionnez les paramètres de la tâche et appuyez sur le bouton de démarrage du copieur connecté au Fiery E100.
Impression mobile directeCette fonction permet une impression directe sur le Fiery E100 à partir de périphériques mobiles comme l’iPad, l’iPhone et l’iPod touch. Certaines options réseau du Fiery E100 doit être activées dans le menu de configuration. Une fois la configuration terminée, le Fiery E100 s’affiche dans la liste des imprimantes disponibles sur le périphérique mobile.
Vous devez également respecter les indications de configuration suivantes :
• Assurez-vous que le Fiery E100 est connecté à un point d’accès sans fil du réseau.
• Assurez-vous que les périphériques mobiles pris en charge sont connectés au même réseau sans fil que le Fiery E100. Toutes les tâches imprimées directement depuis un périphérique mobile utilisent le format papier Imprimante par défaut.
Pour plus d’informations sur la configuration des paramètres dans le menu de configuration du Fiery E100, voir Configuration et installation.
Pour connaître la liste des périphériques mobiles pris en charge, voir Bienvenue.
POUR IMPRIMER À PARTIR D’UN PÉRIPHÉRIQUE MOBILE
1 Ouvrez la fenêtre d’impression sur le périphérique mobile.
Pour plus d’informations, voir la documentation fournie avec votre périphérique.
2 Sélectionnez l’imprimante Fiery E100 dans la liste des imprimantes disponibles.
3 Spécifiez les paramètres d’impression et cliquez sur Imprimer.

OPTIONS D’IMPRESSION 75
OPTIONS D’IMPRESSION
Ce chapitre décrit les pilotes d’imprimante et les fichiers de description d’imprimante (PPD), les options d’impression du Fiery E100 et la définition des options d’impression.
A propos des pilotes d’imprimante et des fichiers de description d’imprimante
Le Fiery E100 reçoit des fichiers provenant des ordinateurs du réseau ; il les traite (les rippe) et les envoie au copieur. Les ordinateurs Windows et Mac OS communiquent avec le Fiery E100 via un pilote d’imprimante et un fichier PPD (PostScript Printer Description). Un fichier PPD contient des informations concernant les caractéristiques et les fonctionnalités d’un périphérique particulier, telles que les types de papier et les formats acceptés. Le fichier PPD du Fiery E100 comprend des informations sur les fonctionnalités du copieur et du Fiery E100.
Un pilote d’imprimante gère, pour l’impression, les communications entre l’application logicielle et l’imprimante. Il interprète les instructions générées par l’application, les fusionne avec les options spécifiques de l’imprimante que vous avez sélectionnées et traduit toutes ces informations en langage Adobe PostScript, compris par l’imprimante. En d’autres termes, le pilote crée un fichier PostScript basé sur votre fichier d’origine et sur les options définies à partir de la boîte de dialogue d’impression.
Pour plus d’informations sur les options d’impression spécifiques du Fiery E100, voir les tableaux de la page 78.

OPTIONS D’IMPRESSION 76
Définition des options d’impressionLes options d’impression permettent d’utiliser les fonctions spéciales du copieur et du Fiery E100. Vous pouvez spécifier des options d’impression pour les éléments suivants :
• Configuration
Certains paramètres sont spécifiés par l’administrateur pendant la configuration. Renseignez-vous auprès de celui-ci ou de l’opérateur pour connaître les paramètres par défaut actuels du serveur.
• Applications
Les pilotes d’imprimante fournis vous permettent de spécifier les paramètres des tâches que vous imprimez.
Pour plus d’informations, voir « Impression à partir d’un ordinateur Mac OS X », à la page 32 ou « Impression à partir d’un ordinateur Windows », à la page 59.
• Configuration couleur
Cette fonction vous permet de définir les valeurs par défaut des options Source CMJN/Niveaux de gris, Méthode de traitement CMJN/Niveaux de gris, Source RVB, Séparer RVB/Lab selon source CMJN, Profil de sortie, Intention de rendu RVB/Lab, Correspondance tons directs, Gris (CMJN), Gris (RVB), Texte et graphiques en noir et Surimpression du noir.
Pour plus d’informations sur l’utilisation de Configuration couleur, voir Impression couleur.
• Hot Folders
Attribuez un groupe d’options d’impression à un Hot Folder. Lorsque vous spécifiez des options d’impression pour un Hot Folder, ces options sont affectées à toutes les tâches envoyées à ce Hot Folder. Elles remplacent toute option par défaut.
Pour plus d’informations, voir l’aide de l’application Hot Folders.
• Modifications à partir de Propriétés de la tâche de la Command WorkStation
Pour modifier les paramètres d’une tâche à partir de la Command WorkStation, double-cliquez sur la tâche afin d’ouvrir la boîte de dialogue des propriétés.
Pour plus d’informations, voir l’aide de la Command WorkStation.

OPTIONS D’IMPRESSION 77
Priorité de modification des options d’impression
Les modifications ont la priorité suivante :
• Une sélection par le biais du pilote d’imprimante prend le pas sur une sélection effectuée lors de la configuration du Fiery E100.
• Une sélection effectuée à partir de Hot Folders prend le pas sur une sélection effectuée par le biais du pilote d’imprimante.
• Une sélection effectuée à partir des outils de gestion des tâches (Propriétés de la tâche, dans la Command WorkStation) prend le pas sur une sélection effectuée par le biais du pilote d’imprimante.
Options d’impression et paramètres par défautSi vous n’utilisez pas l’interface du pilote d’imprimante pour configurer une option, le Fiery E100 imprime la tâche en utilisant le paramètre par défaut. Si vous choisissez les paramètres par défaut de l’imprimante pour les options configurées par l’administrateur, le Fiery E100 imprime la tâche avec les valeurs d’usine. Pour les options ne pouvant pas être définies lors de la configuration, le Fiery E100 imprime la tâche avec le paramètre Imprimante par défaut prédéfini. Si vous sélectionnez le pilote d’imprimante pour les Etats-Unis, le format de document par défaut est Lettre US ; pour les autres pays, il s’agit du format A4. Pour plus d’informations, voir les tableaux ci-après.
Pour connaître les paramètres par défaut définis lors de la configuration, imprimez une page de configuration à partir de la Command WorkStation. Pour plus d’informations sur l’impression d’une page de configuration, voir Configuration et installation.
REMARQUE : Une tâche utilise les paramètres par défaut du Fiery E100 (sauf spécification contraire) tels qu’ils sont définis au moment de son traitement en vue de l’impression et non au moment où elle est envoyée dans la queue Attente du Fiery E100.
Les tableaux des options d’impression sont organisés en fonction des icônes (onglets) du pilote d’imprimante. Pour y accéder rapidement, utilisez les liens suivants :
Icône du pilote d’imprimante Voir
Accès rapide (raccourcis) page 38 ou page 64
Infos sur la tâche page 78
Support page 81
Mise en page page 83
Couleur page 88
Image page 92
Finition page 93
Impression variable page 94
Marquage page 95

OPTIONS D’IMPRESSION 78
Options d’informations sur la tâche
Option Informations
Copies Le nombre maximal est de 9 999.
Plage d’impression Indiquez si vous souhaitez imprimer les pages paires, impaires ou toutes les pages.
Pour les tâches VDP, il est possible de sélectionner une plage d’enregistrements. Pour les tâches VDP imposées, il est possible de sélectionner une plage d’enregistrements et de feuilles.
Pour les tâches imposées, il est possible de sélectionner une plage d’identifiants de feuilles.
Cette option n’est disponible que dans la fenêtre Propriétés de la tâche de la Command WorkStation.
Impression d’épreuve Activez cette option pour stocker une tâche d’impression et n’imprimer qu’une copie. Les autres copies sont imprimées une fois que l’utilisateur a saisi les informations nécessaires sur l’afficheur tactile.
Cette fonction est disponible uniquement lorsque plusieurs copies ont été demandées.
Pour imprimer le document, lancez l’impression en attente depuis l’afficheur tactile.
Pour plus d’informations, voir la documentation fournie avec le copieur.
Action Queue Impression Sélectionnez l’action associée à une queue publiée.
Sélectionnez Imprimer pour envoyer le fichier directement à l’impression.
Sélectionnez Imprimer et attendre pour enregistrer le fichier raster après l’impression.
Sélectionnez Attendre pour spouler la tâche jusqu’à ce que l’opérateur effectue une action. Les tâches en attente peuvent avoir déjà été traitées.
Sélectionnez Traiter et attendre pour ripper (traiter) la tâche et ne pas l’imprimer.
Sélectionnez Imprimer et supprimer pour mettre en file d’attente une tâche à traiter, imprimer et supprimer. Par cette action, les tâches imprimées ne sont pas enregistrées dans la liste Imprimées, ce qui est souvent indispensable pour une impression sécurisée.
Cette option n’est pas valable si la tâche est envoyée à la connexion Direct.
Authentification utilisateur : Nom d’utilisateur
Si l’authentification utilisateur est configurée sur le Fiery E100, vous devez spécifier un nom d’utilisateur pour imprimer. Saisissez votre nom d’utilisateur ou votre domaine\nom d’utilisateur dans la section Authentification utilisateur.
Authentification utilisateur : Mot de passe
Si l’authentification utilisateur est configurée sur le Fiery E100, vous devez spécifier un mot de passe utilisateur pour imprimer. Saisissez votre mot de passe local ou de domaine dans la section Authentification utilisateur.
Authentification utilisateur : Utiliser le compte Windows
Si vous vous êtes connecté à votre ordinateur Windows, sélectionnez Utiliser le compte Windows pour l’authentification utilisateur.
Cette option s’affiche lorsque vous vous connectez à votre domaine sur votre ordinateur Windows.
Pour plus d’informations, voir Configuration et installation.

OPTIONS D’IMPRESSION 79
Authentification utilisateur : Je suis un invité
Sélectionnez cette option pour autoriser l’impression en tant qu’invité.
Lorsque le copieur est accessible aux utilisateurs publics (non inscrits), la sélection de cette option vous permet de lancer l’impression sans entrer de nom d’utilisateur et de mot de passe.
Les tâches imprimées seront comptabilisées sous le compte public. Pour plus d’informations, voir la documentation fournie avec le copieur.
La gestion des tâches dans la Command WorkStation est déterminée par la méthode de connexion au Fiery E100.
Instructions Spécifiez les instructions concernant la tâche et destinées à l’opérateur. Ce champ est limité à 127 caractères (alphanumériques et caractères spéciaux).
Note 1/Note 2 Saisissez des informations relatives à la tâche. Ce champ est limité à 31 caractères (alphanumériques et caractères spéciaux).
Impression sécurisée Utilisez cette option lorsque vous imprimez des fichiers à caractère sensible ou confidentiel.
Saisissez un mot de passe de votre choix, puis saisissez-le à nouveau lorsque vous êtes devant le copieur.
Pour plus d’informations, voir page 73 et la documentation fournie avec le copieur.
Identifiant impr. sécurisée Spécifiez l’identifiant d’impression sécurisée (16 caractères alphanumériques au maximum).
Mot de passe de tâche Quand l’impression sécurisée est activée, saisissez un mot de passe de tâche comprenant au maximum 8 caractères alphanumériques.
Suivi du compte Activez cette option pour attribuer un nom de service et un mot de passe de compte à la tâche.
REMARQUE : Pour utiliser cette option, vous devez la configurer sur le copieur.
Nom du service Spécifiez un identifiant pour le nom de service (8 caractères alphanumériques au maximum).
REMARQUE : Pour utiliser cette option, vous devez configurer l’option Suivi du compte sur le copieur.
Mot de passe de compte Spécifiez le mot de passe de compte pour une tâche (8 caractères alphanumériques au maximum).
REMARQUE : Pour utiliser cette option, vous devez configurer l’option Suivi du compte sur le copieur.
Numéro de boîte Spécifiez un numéro de boîte en cas d’utilisation de l’option Tâche stockée sur copieur. Le Fiery E100 envoie la tâche au disque dur du copieur sur la base de ce numéro.
Les numéros de boîte disponibles sont compris entre 1 et 999 999 999.
REMARQUE : Si vous indiquez 0, le copieur annule la tâche.
Pour plus d’informations sur la fonction, voir la documentation fournie avec le copieur.
Tâche stockée sur copieur Sélectionnez Non pour envoyer les données d’image sous la forme d’une tâche d’impression normale.
Sélectionnez Stockage sur disque dur pour la stocker sur le disque dur du copieur.
Sélectionnez Stock. sur disque dur et impr. pour la stocker sur le disque dur du copieur et l’imprimer.
Pour plus d’informations sur la fonction, voir la documentation fournie avec le copieur.
Option Informations

OPTIONS D’IMPRESSION 80
Nom du serveur d’authentif. Si l’authentification utilisateur du serveur est activée, vous devez spécifier le nom du serveur (32 caractères (octets) maximum).
REMARQUE : Pour utiliser cette option, vous devez configurer l’option d’authentification utilisateur du serveur sur le copieur.
Pour plus d’informations, voir la documentation fournie avec le copieur.
Code projet Spécifiez le code du projet pour le serveur d’authentification.
Mot de passe projet Spécifiez le mot de passe du projet pour le serveur d’authentification.
Barre de contrôle Activez cette option pour imprimer une barre de contrôle (servant à l’identification de la tâche) dans la marge.
Cette option fait partie du Fiery Productivity Package. Pour plus d’informations, voir Impression couleur.
Si vous sélectionnez Imprimante par défaut, la tâche s’imprime selon les paramètres spécifiés dans l’outil Configuration couleur de la Command WorkStation.
Postflight Indiquez si vous souhaitez utiliser la fonction Postflight. Il s’agit d’un outil de diagnostic qui vous permet d’analyser comment le Fiery E100 traite les données.
REMARQUE : Cette option fait partie du Fiery Productivity Package. Pour plus d’informations, voir Impression couleur.
Option Informations

OPTIONS D’IMPRESSION 81
Options de supports
Option Informations
Format de sortie papier Spécifiez le format du papier à utiliser pour imprimer la tâche. Il s’agit du format de la feuille de papier qui se trouve physiquement dans le magasin du copieur.
Pour définir un format de sortie papier, procédez de l’une des façons suivantes :
• Sélectionnez le format dans la liste.
• Cliquez sur Personnalisé pour créer un format non standard.
• Sélectionnez Format du document pour imprimer une page par feuille.
Le format par défaut est Lettre US aux Etats-Unis et A4 dans les autres pays. Pour plus d’informations, voir page 109.
Bac papier Spécifiez la source contenant le papier à utiliser pour la tâche d’impression.
Cassette grande capacité (LCT) est employé pour « Large Capacity Tray ».
Cassette grande capacité (LCC) est employé pour « Large Capacity Cassette ».
Pour plus d’informations sur le chargement des supports dans les bacs, voir la documentation fournie avec le copieur.
Alignement du bac Activez cette option pour ajuster la position des images sur la page de façon à obtenir un alignement correct sur les deux faces d’une page lors d’une impression recto verso.
Pour plus d’informations sur l’utilisation de l’option Alignement du bac, voir l’aide de la Command WorkStation.
Type de papier Choisissez le type du papier pour la tâche d’impression.
Pour plus d’informations sur les types de support et les spécifications de papier, voir la documentation fournie avec le copieur.
Format du document Le format du document est le format de page défini dans la boîte de dialogue de configuration de l’impression (ou de mise en page) de votre application.
Si vous imprimez une page par feuille, le format du document a généralement la même valeur que celle du format de sortie papier. Toutefois, il peut être différent lors de l’impression de brochures ou de l’imposition de plusieurs pages d’un document sur une feuille.
Il peut également être différent du format de sortie papier lors de l’utilisation des options Echelle ou Adapter au format : il est alors adapté à un format papier spécifique selon un pourcentage donné.
Pour définir le format du document, procédez de l’une des façons suivantes :
• Sélectionnez le format dans la liste.
• Cliquez sur Personnalisé pour créer un format non standard.
REMARQUE : Le format par défaut est Lettre US aux Etats-Unis et A4 dans les autres pays.
Pour plus d’informations sur les formats de documents et les formats papier, voir page 109.
Pour plus d’informations sur les options Echelle et Adapter au format, voir page 114.
Pour plus d’informations sur l’impression de formats de page personnalisés, voir page 107.

OPTIONS D’IMPRESSION 82
Couverture de dessus Indiquez si vous souhaitez imprimer une couverture de dessus au début de votre tâche.
Sélectionnez Imprimée pour qu’elle soit imprimée.
Sélectionnez Vierge dans le cas contraire.
Lors de la création d’une brochure avec piqûre à cheval, utilisez l’optionDéfinir une couverture de Booklet Maker.
Bac couverture dessus Spécifiez la source de papier à utiliser pour la couverture de dessus.
Couverture de dessous Indiquez si vous souhaitez imprimer une couverture de dessous à la fin de votre tâche.
Sélectionnez Imprimée pour qu’elle soit imprimée.
Sélectionnez Vierge dans le cas contraire.
Lors de la création d’une brochure avec piqûre à cheval, utilisez l’option Définir une couverture de Booklet Maker.
Bac couverture dessous Spécifiez la source de papier pour la couverture de dessous.
PI Bac couverture dessus Spécifiez le bac PI pour les couvertures de dessus.
PI Bac couverture dessous Spécifiez le bac PI pour les couvertures de dessous.
Intercalaire transparent Sélectionnez Oui pour intercaler transparents et feuilles de papier ordinaire vierge.
Cette option est prise en charge uniquement avec du papier ordinaire ou des transparents de format A4 ou Lettre US.
Bac intercalaires Sélectionnez un bac d’entrée pour les intercalaires transparents.
Pour plus d’informations sur l’installation des magasins en option, voir page 31 ou page 58.
Supports mixtes Spécifiez des types de support, des sources de papier et des options de finition par chapitre différents pour des pages ou des séries de pages dans une même tâche d’impression.
Pour plus d’informations, voir l’aide du pilote d’imprimante.
Pour plus d’informations sur l’accès à la fonction Supports mixtes et son utilisation dans la Command WorkStation, voir l’aide de la Command WorkStation. Les fonctions spécifiques du Fiery E100 sont décrites dans Utilitaires.
Option Informations

OPTIONS D’IMPRESSION 83
Options de mise en page
Le pilote d’imprimante propose les modes de mise en page suivants :
• Normal : utilisez ces options pour imprimer des documents standard, de 1 à 16 pages par feuille (page 83).
• Impression groupée : utilisez ces options pour imprimer rapidement en mode d’imposition (page 84). Pour plus d’informations, voir page 111.
• Brochure : utilisez ces options pour imprimer des documents sous forme de brochure (page 85). Pour plus d’informations, voir page 99.
• Impose : utilisez ces options pour appliquer des agencements d’imposition aux tâches afin de personnaliser l’impression, la reliure et le massicotage (page 87).
Normal
Option Informations
Echelle Indiquez si vous souhaitez augmenter ou réduire l’échelle de votre tâche d’impression. Lorsque vous utilisez l’option manuelle Echelle, vous ne pouvez pas sélectionner Adapter au format.
Pour plus d’informations, voir page 114.
Adapter au format Spécifiez s’il faut adapter le format de votre tâche à un format papier spécifique. Lorsque vous utilisez l’option Adapter au format, vous ne pouvez pas utiliser l’option manuelle Echelle.
Pour plus d’informations, voir page 114.
Recto verso Sélectionnez Non pour une impression recto (une seule face).
Choisissez Reliure Droite & Gauche ou Reliure en haut pour l’impression recto verso afin de spécifier l’orientation des images imprimées.
Pour plus d’informations, voir page 110.
Rotation 180 (case à cocher) Sélectionnez cette option pour appliquer une rotation de 180 degrés aux pages de la tâche.
Miroir Activez cette option pour imprimer l’image miroir de la tâche.
Cette option n’est pas disponible à partir du pilote d’imprimante Mac OS X et des Propriétés de la tâche de la Command WorkStation.
Orientation Spécifiez l’orientation (Portrait ou Paysage) du document.
Cette option n’est pas disponible à partir du pilote d’imprimante Mac OS X et des Propriétés de la tâche de la Command WorkStation.
Imprimer la bordure Activez cette option pour imprimer une bordure autour de chaque page de la tâche.
Pages par feuille Spécifiez le nombre de pages par feuille pour la tâche.
REMARQUE : Cette option n’est pas valable si la tâche est envoyée à la connexion Direct.
Ordre des pages Spécifiez le sens de mise en page lorsque l’option Pages par feuille est réglée sur 2 standard ou plus.

OPTIONS D’IMPRESSION 84
Options d’impression groupée
Option Informations
Impression groupée Activez cette option pour spécifier les options d’impression des modes d’impression rapide avec imposition.
Type d’impression groupée Sélectionnez l’option Répétition pour imprimer deux pages du document sur chaque feuille de façon à accélérer l’impression. Lorsque les feuilles imprimées sont coupées en deux, on obtient deux jeux complets du même document.
Sélectionnez l’option Massicoter et empiler pour imprimer deux pages du document côte à côte de façon à accélérer l’impression. Lorsque les feuilles imprimées sont coupées en deux puis empilées, on obtient un jeu complet du document (avec une vitesse d’impression encore plus rapide).
Pour plus d’informations, voir page 111.
Format papier Spécifiez le format du papier à utiliser pour imprimer la tâche. Il s’agit du format de la feuille de papier qui se trouve physiquement dans le magasin du copieur. Pour définir un format papier, procédez de l’une des façons suivantes :
• Sélectionnez le format dans la liste.
• Sélectionnez Format papier personnalisé pour créer un format non standard.
• Sélectionnez Format du document pour imprimer une page par feuille.
Le format par défaut est Lettre US aux Etats-Unis et A4 dans les autres pays.
Pour plus d’informations sur les formats papier et les formats de documents, voir page 109.
Pour plus d’informations sur l’impression de formats de page personnalisés, voir page 108.
Réduire au format voulu Cette option permet de réduire le format du contenu de la page ou de le mettre automatiquement à l’échelle du format papier spécifié dans le menu Format papier, mais pas de l’agrandir.
Lorsque cette option est désactivée, le contenu de la page s’imprime à 100 %.
Alignement des pages : Augmenter la gouttière de 0/-50,0-50,0 mm (par incréments de 0,1 millimètre)0/-1,969–1,969 pouce (par incréments de 0,001 pouce)
L’option Augmenter la gouttière de permet de définir l’espace entre des pages adjacentes d’une feuille pour le massicotage ou toute autre option de finition.
Indiquez une valeur positive pour augmenter l’espace entre les pages adjacentes.
Indiquez une valeur négative pour réduire l’espace entre les pages adjacentes.
Recto verso Sélectionnez Non pour une impression recto (une seule face).
Sélectionnez Reliure Droite & Gauche pour imprimer en recto verso (sur les deux faces) en utilisant le même bord supérieur.
Pour plus d’informations, voir page 110.

OPTIONS D’IMPRESSION 85
Options de brochure accessibles depuis le pilote d’imprimante
Le tableau suivant répertorie les options Booklet Maker accessibles depuis le pilote d’imprimante. Concernant celles qui sont accessibles depuis la fenêtre Propriétés de la tâche de la Command WorkStation, voir « Booklet Maker dans les Propriétés de la tâche », à la page 102).
REMARQUE : Vous pouvez utiliser l’assistant Booklet Maker pour spécifier les options de brochure en cliquant sur Lancer l’assistant.
Option Informations
Brochure Activez cette option pour spécifier les options d’impression des documents sous forme de brochure. Cliquez sur Lancer l’assistant pour agencer les pages de la tâche afin que celle-ci puisse être pliée ou coupée après l’impression.
Type de brochure Le type de brochure se définit à la fois par la méthode de reliure, qui détermine le mode de pliage et d’imposition des cahiers, et par le bord de reliure, qui détermine l’emplacement du dos de la brochure.
Pour plus d’informations, voir l’aide de Booklet Maker.
Format papier : Format papier pour 2 poses
Cette option définit le format de la feuille de papier (non pliée) sur laquelle la brochure va s’imprimer.
Pour sélectionner un format papier pour la brochure, procédez de l’une des façons suivantes :
• Sélectionnez une entrée de la liste des formats disponibles.
• Sélectionnez Format papier personnalisé pour créer un format non standard.
• Sélectionnez Format du document pour imprimer une page par feuille.
Par défaut, Lettre US aux États-Unis et A4 dans les autres pays.
Pour plus d’informations sur le format papier et le format de document des brochures, voir page 109 ainsi que l’aide de Booklet Maker.
Pour plus d’informations sur l’impression de formats de page personnalisés, voir page 108.
Format papier : Réduire au format voulu
Cette option permet de réduire le format du contenu de la page ou de le mettre automatiquement à l’échelle du format papier spécifié dans le menu Format papier, mais pas de l’agrandir.
Lorsque cette option est désactivée, le contenu de la page s’imprime à 100 %.
Pour plus d’informations, voir l’aide de Booklet Maker.
Format de section : Nombre de feuilles d’une section (piqûre à cheval)
Si Cahiers insérés est sélectionné, cette option permet de définir le nombre de pages de chaque section.
Cette option n’est disponible que si vous avez sélectionné une reliure brochure avec cahiers insérés.
Alignement des pages : Réglage du centrage
L’option Réglage du centrage permet de centrer le contenu de la page sur chaque moitié du format papier ou sur le dos, c’est-à-dire la partie centrale de la feuille sur laquelle va venir se placer le pli.
Sélectionnez Au centre pour centrer le contenu de la page sur chaque moitié du format papier spécifié.
L’option Sur le dos permet d’aligner le contenu de la page sur le dos ou sur le pli central de la brochure.
Pour plus d’informations, voir l’aide de Booklet Maker.

OPTIONS D’IMPRESSION 86
Alignement des pages : Augmenter la gouttière de0/-50,0-50,0 mm (par incréments de 0,1 millimètre)0/-1,969–1,969 pouce (par incréments de 0,001 pouce)
L’option Augmenter la gouttière de permet de définir l’espace entre des pages adjacentes afin d’y placer la reliure ou toute autre option de finition.
Indiquez une valeur positive pour augmenter l’espace entre les pages adjacentes.
Indiquez une valeur négative pour réduire l’espace entre les pages adjacentes.
Pour plus d’informations, voir l’aide de Booklet Maker.
Alignement des pages : Type de compensation
L’option Type de compensation permet de régler la position du contenu de la page afin de compenser le renflement dû au pliage des feuilles lors de la création de brochures Piqûre à cheval ou Cahiers insérés.
Sélectionnez Normal si vous imprimez des brochures volumineuses avec la méthode de reliure en piqûre à cheval ou avec cahiers insérés.
Sélectionnez Epais si vous imprimez des brochures avec la méthode de reliure en piqûre à cheval ou avec cahiers insérés sur du papier épais.
Pour plus d’informations, voir l’aide de Booklet Maker.
Couverture : Contenu Sélectionnez Dessus et dessous séparés pour inclure le contenu de la couverture (pages du document) dans la tâche d’impression de la brochure.
Sélectionnez Préimprimé (Insérer) pour insérer une couverture préimprimée qui sera ajoutée aux pages du corps du document à partir d’une unité d’insertion.
Pour plus d’informations, voir l’aide de Booklet Maker.
Couverture : Couverture de dessus de brochure
Lorsque l’option Dessus et dessous séparés est sélectionnée, Couverture de dessus définit le mode d’impression de la couverture de dessus.
Sélectionnez Imprimer l’extérieur pour imprimer uniquement sur la face externe de la couverture de dessus (la face interne est vierge).
Sélectionnez Imprimer l’intérieur pour imprimer uniquement sur la face interne de la couverture de dessus (la face externe est vierge).
Sélectionnez Imprimer sur les deux faces pour imprimer les deux faces de la couverture de dessus.
Sélectionnez Ne pas imprimer si vous ne souhaitez pas imprimer sur la couverture de dessus.
Lorsque vous ajoutez une couverture, l’insertion de pages vierges dépend du nombre de pages des cahiers. Pour plus d’informations, voir l’aide de Booklet Maker.
Option Informations

OPTIONS D’IMPRESSION 87
Options d’imposition
L’option Impose n’est disponible que dans la fenêtre Propriétés de la tâche de la Command WorkStation.
Couverture : Couverture de dessous de brochure
Lorsque l’option Dessus et dessous séparés est sélectionnée, Couverture de dessous définit le mode d’impression de la couverture de dessous.
Sélectionnez Imprimer l’extérieur pour imprimer uniquement sur la face externe de la couverture de dessous (la face interne est vierge).
Sélectionnez Imprimer l’intérieur pour imprimer uniquement sur la face interne de la couverture de dessous (la face externe est vierge).
Sélectionnez Imprimer sur les deux faces pour imprimer les deux faces de la couverture de dessous.
Sélectionnez Ne pas imprimer si vous ne souhaitez pas imprimer la couverture de dessous.
Lorsque vous ajoutez une couverture, l’insertion de pages vierges dépend du nombre de pages des cahiers de la tâche. Pour plus d’informations, voir l’aide de Booklet Maker.
Couverture : Définir une couverture
Cliquez sur Définir une couverture pour spécifier les options de couverture suivantes : Source couverture brochure (piqûre à cheval uniquement) et Type de papier.
Option Informations
Option Informations
Impose Activez cette option pour pouvoir spécifier le mode d’imposition d’une tâche.
Modèles Spécifiez le modèle d’imposition d’une tâche.
Les modèles disponibles sont les suivants :
• Normal : Modèle par défaut et Fonds perdus 1 pose
• Brochure : Dos carré collé 2 poses, Piqûre à cheval 2 poses et Tête à tête 4 poses
• Impression groupée : Brochure 3 volets 3 poses, Encart dépliant 4 poses et Pli en Z 4 poses
Modifier modèle Impose Cliquez sur Modifier modèle Impose pour ouvrir un modèle dans Fiery SeeQuence Impose afin de le modifier.
Pour plus d’informations sur Impose, voir Utilitaires. Pour plus d’informations sur l’utilisation d’Impose, voir l’aide de la Command WorkStation.

OPTIONS D’IMPRESSION 88
Options de couleur.
Option Informations
Mode couleur Spécifiez le mode couleur pour la tâche d’impression en cours.
Sélectionnez CMJN pour un document en quadrichromie.
Sélectionnez Niveaux de gris pour un document en niveaux de gris ou en noir et blanc.
Choisissez Paramètres de base pour spécifier les options d’impression et les paramètres de couleur.
Choisissez Paramètres professionnels pour modifier d’autres options et paramètres de couleur tels que Surimpression du noir, Texte et graphiques en noir, Gris (CMJN) et Gris (RVB).
Pour plus d’informations sur les paramètres professionnels, voir page 89.
Trapping auto Spécifiez si la tâche doit automatiquement réduire l’espace blanc entourant le texte et les graphiques.
Lorsque cette option est activée, une bordure peut délimiter le texte ou les graphiques.
Pour plus d’informations, voir page 99.
Surimpression composite Activez cette option pour imprimer en surimpression les objets spécifiés dans le fichier source PostScript ou PDF.
Les applications de création sont paramétrées pour imprimer les objets en défonce. Pour utiliser la surimpression, vous devez d’abord modifier ces paramètres dans l’application source. Lorsque la surimpression composite est activée, les commandes de surimpression de l’application source sont appliquées, à condition que les sorties soient de type composite et que cela corresponde aux séparations.
Pour plus d’informations, voir Impression couleur.
Activer surimpression Lorsque vous imprimez des séparations à partir d’une application de mise en page prise en charge :
Activez cette option pour combiner les séparations sur une même page.
Désactivez cette option pour les visualiser sous forme de quatre pages en noir et blanc distinctes, représentant chacune une couleur.
Pour plus d’informations, voir Impression couleur.
Remplacer les couleurs Activez cette option pour utiliser les valeurs définies dans le module Spot-On pour l’option Remplacer les couleurs.
Pour plus d’informations, voir Impression couleur.
Optimiser les transparences RVB Activez cette option pour obtenir des couleurs correctes là où des zones de couleurs transparentes RVB ou Lab se chevauchent dans une tâche PDF (notamment dans les ombres portées).
Cette option n’est disponible que dans la fenêtre Propriétés de la tâche de la Command WorkStation, Hot Folders et Imprimantes virtuelles.
Pour plus d’informations, voir Impression couleur.

OPTIONS D’IMPRESSION 89
Options des paramètres professionnels
Pour accéder aux options suivantes, cliquez sur Paramètres professionnels.
Les modes disponibles dans les paramètres professionnels sont les suivants :
• Couleurs en entrée : utilisez ces options pour l’impression couleur (page 89).
• Traitement gris et noir : utilisez ces options pour l’impression en niveaux de gris ou en noir et blanc (page 91).
• Sortie : spécifiez le profil de sortie à utiliser pour l’impression d’un document (page 91).
Couleurs en entrée
Option Informations
Source CMJN/Niveaux de gris Spécifiez le profil de simulation pour la tâche d’impression en cours.
Pour plus d’informations, voir Impression couleur.
Utiliser le profil incorporé le cas échéant (CMJN)
Lorsque cette option est activée, le Fiery E100 ignore l’option Source CMJN/Niveaux de gris et utilise le profil CMJN incorporé dans la tâche d’impression comme profil source CMJN.
Méthode de traitement CMJN/Niveaux de gris
Spécifiez la méthode de simulation pour les tâches CMJN.
Sélectionnez Complète (GCR source) pour une simulation plus complète et précise. L’option Complète (GCR source) applique des transformations colorimétriques permettant de régler à la fois la teinte et la densité de sortie et produit une sortie dans laquelle la quantité de noir est identique à celle du document source.
Sélectionnez Complète (GCR sortie) pour appliquer la même méthode de simulation que Complète (GCR source), avec une sortie contenant une quantité de noir déterminée par le profil de sortie.
Sélectionnez Primaires pures pour appliquer des courbes de transfert à une seule dimension, afin d’ajuster la densité de sortie des différents canaux couleur.
Pour plus d’informations, voir Impression couleur.
Simulation du papier Activez cette option si vous voulez ajuster la couleur en fonction de la teinte du papier utilisé, en tant que valeurs CMJN de l’espace colorimétrique de sortie.
Cette option fait partie du Fiery Productivity Package.
Pour plus d’informations, voir Impression couleur.
Source RVB Spécifiez une définition d’espace couleur source pour l’impression des images, des objets et du texte RVB.
Pour plus d’informations, voir Impression couleur.
Utiliser le profil incorporé le cas échéant (RVB)
Lorsque cette option est activée, le Fiery E100 ignore l’option Source RVB et utilise le profil RVB incorporé dans la tâche d’impression comme profil source RVB.

OPTIONS D’IMPRESSION 90
Intention de rendu RVB Spécifiez un dictionnaire de rendu des couleurs (CRD) par défaut, à utiliser pour la conversion des couleurs lors de l’impression des images RVB, des objets et du texte.
Sélectionnez Présentation pour imprimer des fichiers contenant des illustrations, des graphiques et du texte. L’impression obtenue est similaire à celle du rendu Photographique ; les tons chair sont bien rendus et les couleurs plus saturées.
Sélectionnez Photo pour l’impression de photographies, y compris lorsqu’elles sont numérisées ou issues d’un appareil photo numérique. L’impression obtenue est moins saturée qu’avec le rendu Présentation.
Sélectionnez Colorimétrique relatif lorsque la correspondance des couleurs est importante, mais que l’on souhaite que le blanc du document s’imprime comme le blanc du papier. La transformation du point blanc élimine les bords entre les espaces vides et les objets blancs.
Sélectionnez Colorimétrique absolu lorsque vous souhaitez des couleurs exactes et que les bordures visibles sont tolérées. Cette option ne permet pas la transformation du point blanc.
Pour plus d’informations, voir Impression couleur.
Séparer RVB/Lab selon source CMJN
Sélectionnez cette option pour les tâches RVB pour lesquelles vous souhaitez simuler un périphérique de sortie autre que celui sur lequel vous imprimez.
Pour plus d’informations, voir Impression couleur.
Correspondance tons directs Sélectionnez Non pour imprimer les couleurs PANTONE spécifiées dans votre tâche à l’aide des options Source CMJN/Niveaux de gris et Méthode de traitement CMJN/Niveaux de gris actuellement sélectionnées.
Sélectionnez Oui pour activer la table de consultation PANTONE. Le Fiery E100 imprime les couleurs PANTONE spécifiées dans votre tâche en établissant une correspondance entre le mélange CMJN et la couleur équivalente de la bibliothèque PANTONE.
Pour plus d’informations, voir Impression couleur.
Option Informations

OPTIONS D’IMPRESSION 91
Traitement gris et noir
Sortie
Option Informations
Gris (CMJN) Sélectionnez ces paramètres pour imprimer une tâche CMJN en utilisant uniquement du toner noir et non pas du noir quadri.
Cette option restitue les types d’objet sélectionnés (Texte/Graphiques ou Texte/Graphiques/Images) en niveaux de gris en utilisant uniquement du noir, selon la formule C=M=J=0 et N=n, n correspondant à une valeur différente de zéro. (Le terme « graphiques » désigne les images vectorielles et le terme « images » les images raster.)
Cette option permet de rentabiliser l’utilisation du noir en utilisant uniquement du toner noir (et non pas du noir quadri).
Pour plus d’informations, voir Impression couleur.
Gris (RVB) Sélectionnez ces paramètres pour imprimer une tâche RVB en utilisant uniquement du toner noir et non pas du noir quadri.
Cette option restitue les types d’objet sélectionnés (Texte/Graphiques ou Texte/Graphiques/Images) en niveaux de gris en utilisant uniquement du noir, selon la formule R=V=B. (Le terme « graphiques » désigne les images vectorielles et le terme « images » les images raster.)
Cette option permet de rentabiliser l’utilisation du noir en utilisant uniquement du toner noir (et non pas du noir quadri).
Pour plus d’informations, voir Impression couleur.
Texte et graphiques en noir Sélectionnez Ordinaire pour imprimer le texte et les images noirs sous forme de noir quadri utilisant les toners cyan, magenta, jaune et noir, ainsi que pour un rendu PostScript normal.
Sélectionnez Noir 100% activé pour imprimer le texte et les images noirs en noir monochrome, en utilisant uniquement du toner noir.
Sélectionnez Noir quadri activé pour imprimer le texte et les images noirs avec un noir plus profond, en appliquant une fine couche de toner cyan sous le toner noir afin de l’intensifier.
Cette option est automatiquement réglée sur Noir 100 % activé si l’option Surimpression du noir est activée.
Pour plus d’informations, voir Impression couleur.
Surimpression du noir (pour le noir 100 %)
Sélectionnez Texte pour imprimer le texte noir en surimpression.
Sélectionnez Texte/Graphiques pour imprimer en surimpression de texte et de graphiques.
Pour plus d’informations, voir Impression couleur.
Option Informations
Profil de sortie par défaut Indiquez le profil de sortie à utiliser pour la tâche d’impression en cours.
Pour plus d’informations sur les profils de sortie, voir Impression couleur.

OPTIONS D’IMPRESSION 92
Options d’image
Pour plus d’informations sur les options spécifiées lors de la configuration, voir Configuration et installation.
Option Informations
Lissage de l’image Activez ce paramètre pour réduire l’aspect granuleux lors de l’impression d’images à basse résolution.
Luminosité Spécifiez la luminosité de l’image du document imprimé.
Sélectionnez 85 % pour obtenir une image nettement plus claire, 115 % pour une image nettement plus sombre, ou l’une des valeurs intermédiaires.
Qualité de l’image Indiquez la qualité d’image à utiliser pour la tâche.
Cette option influe sur la qualité de l’image mais elle a aussi des répercussions sur la rapidité de traitement.
Accentuation des contours Indiquez si vous souhaitez améliorer la netteté des contours du texte ou des graphiques.
Motif de tramage Spécifiez un motif de tramage pour la tâche. La résolution a une incidence sur les paramètres du motif de tramage.
Pour plus d’informations, voir l’option Résolution.
Résolution Spécifiez la résolution de la tâche d’impression en points par pouce (ppp).
La résolution a une incidence sur les paramètres du motif de tramage. Les trames définies à 600 ppp présentent généralement des dégradés plus lisses que celles définies à 1 200 ppp. Sélectionnez 600 ppp si la tâche contient des images et des dégradés. Sélectionnez 1 200 ppp si elle contient surtout des dessins et du texte.
Impression brillante Indiquez si vous souhaitez que la tâche d’impression brille comme une photographie.
Cette fonction est disponible si le support choisi est du papier ordinaire et si vous avez désactivé l’option Recto verso.
Utilis. densité max imprimante Cette option permet de créer des couleurs unies et saturées. Elle est généralement utilisée pour imprimer du texte et des graphiques, et non pas des photos.
Activez cette option pour imprimer le cyan, le magenta et le jaune (ou le rouge, le vert et le bleu) en 100 % avec la plus haute densité pouvant être atteinte par le copieur, sans tenir compte du calibrage. Les valeurs C, M, J (ou R, V, B) inférieures à 100 % continuent de s’imprimer avec la valeur de densité calibrée.
Pour obtenir des résultats optimaux, réglez les options Source CMJN/Niveaux de gris ou Source RVB sur Non.
Amélioration de l’image : Appliq amélioration de l’image
Activez cette option pour appliquer un fini photo à la tâche.
Les formats de fichier pris en charge sont les formats .pdf, .ps, .tiff et .eps.
Pour plus d’informations, voir page 112.
Amélioration de l’image : Plage d’amélioration de l’image
Sélectionnez l’ensemble des pages ou bien certaines pages ou feuilles du document pour l’application d’un fini de qualité photo.

OPTIONS D’IMPRESSION 93
Options de finition
Option Informations
Assemblage Spécifiez le mode de sortie souhaité pour les documents de plusieurs pages et/ou en plusieurs exemplaires.
Pour plus d’informations, voir page 106.
Bac de sortie Spécifiez le bac de sortie de la tâche.
Décalage de l’image Ajustez la position de l’image pour l’impression recto verso en la décalant horizontalement par rapport au bord avant, dans le sens du trajet papier.
Pour plus d’informations, voir l’aide du pilote d’imprimante.
Pli Spécifiez un style de pli pour la tâche d’impression.
Pour plus d’informations, voir page 111.
Type de pli en trois Spécifiez le nombre de pages à plier en trois à la fois. Le copieur peut plier en trois toutes les pages ensemble, chaque page une par une, ou un nombre de pages déterminé.
REMARQUE : Cette option est disponible lorsque Pli en trois est sélectionné pour l’option Pli.
Nombre de plis en trois Spécifiez le nombre de pages à plier en trois.
REMARQUE : Cette option est disponible lorsque l’option Type de pli en trois est réglée sur Unité page.
Agrafage Spécifiez le nombre d’agrafes et leur emplacement.
Pour pouvoir utiliser cette option, vous devez installer un module de finition avec option d’agrafage.
Pour plus d’informations, voir page 115.
Bord de perforation Indiquez l’emplacement des perforations.
Pour pouvoir utiliser cette option, vous devez installer un module de finition avec option de perforation.
Pour plus d’informations sur l’installation des modules de finition et des autres options installables, voir l’aide du pilote d’imprimante.
Pour plus d’informations sur les paramètres de perforation, voir page 113.
Perforations Indiquez le nombre de perforations.
Le paramètre Par défaut permet d’obtenir 3 perforations.
Le nombre de trous varie en fonction de la configuration du module de finition : Aux Etats-Unis, 2 trous ou 3 trous (par défaut).En Europe, 2 trous ou 4 trous (par défaut).
Pour spécifier la position des perforations, utilisez l’option Bord de perforation.
Pour pouvoir utiliser cette option, vous devez installer un module de finition avec option de perforation. Pour plus d’informations sur l’installation des modules de finition et des autres options installables, voir l’aide du pilote d’imprimante.
Pour plus d’informations sur les paramètres de perforation, voir page 113.

OPTIONS D’IMPRESSION 94
Options d’impression de données variables (VDP)
Le Fiery E100 est compatible avec les langages d’impression de données variables suivants :
• FreeForm et FreeForm 2
Pour plus d’informations sur les langages VDP, voir Impression de données variables.
Lorsque vous créez des documents VDP, les paramètres suivants doivent être identiques pour les maquettes et les documents contenant des éléments variables :
• Mode couleur
• Activer surimpression
• Recto verso
• Orientation
• Perforations
• Impression sécurisée
• Format de sortie papier
• Agrafage
Les paramètres suivants pour le document à données variables prennent le pas sur les paramètres correspondants de la maquette :
• Bac de sortie
• Type de papier
Option Informations
Créer maquette Pour créer une maquette FreeForm à partir de cette tâche, spécifiez le numéro à attribuer au fichier correspondant.
La Command WorkStation vous permet de sélectionner jusqu’à 100 maquettes FreeForm.
Pour plus d’informations, voir Impression de données variables.
Utiliser maquette Pour les tâches d’impression à données variables, spécifiez le numéro de la maquette FreeForm à utiliser.
La Command WorkStation vous permet de sélectionner jusqu’à 100 maquettes FreeForm.
Pour plus d’informations, voir Impression de données variables.
Prévisualiser la maquette Cliquez pour créer une image basse résolution de la maquette.
Imprimer maquette Sélectionnez cette option pour vérifier ou confirmer la page de maquette.
Pour plus d’informations, voir Impression de données variables.
Si vous sélectionnez Imprimante par défaut, la tâche s’imprime selon les paramètres spécifiés lors de la configuration du Fiery E100.

OPTIONS D’IMPRESSION 95
Options de marquage et de filigranes
Suppr arrière-plan blanc (PPT) Activez cette option lorsque vous utilisez Microsoft Office PowerPoint pour créer des données variables à employer avec FreeForm.
Elle supprime l’arrière-plan des fichiers PowerPoint.
Activer amélioration FreeForm Activez cette option pour permettre le mappage de certaines pages du fichier de maquette FreeForm dans l’ordre souhaité et les fusionner avec le fichier variable lors du traitement de la tâche.
Pour plus d’informations, voir Impression de données variables.
Pages par enregistrement Cette option permet de définir une finition sur la base des enregistrements (plutôt que par tâche), en fonction du nombre saisi.
Cette option est utilisée avec l’option Définir longueur d’enregistrement.
Pour plus d’informations, voir Impression de données variables.
Définir longueur d’enregistrement
Cette option permet de traiter un fichier PDF ou PostScript comme une tâche à données variables et de lui appliquer des options de finition en fonction de l’enregistrement.
Cette option est utilisée conjointement avec l’option Pages par enregistrement.
Pour plus d’informations, voir Impression de données variables.
Cache objets PDF et PS Activez cette option pour mettre en cache les objets PDF et PS. Il s’agit d’une fonction qui permet de reconnaître les objets (objets texte, image ou vectoriels) contenus dans un fichier PostScript ou PDF et de mettre les images en cache, afin d’éviter de traiter à nouveau (reripper) leurs données, dans le but d’accélérer l’impression.
Cette option n’est disponible que pour la Command WorkStation.
Pour plus d’informations, voir Impression de données variables.
Option Informations
Option Informations
Sécurité copie Utilisez ces paramètres pour identifier et empêcher les copies non autorisées.
Sélectionnez Protection copie pour inclure un motif à peine visible (fond) dans un document imprimé. Si le document est photocopié, ce motif est plus sombre et nettement visible.
Sélectionnez Répétition marquage pour ajouter un filigrane/surimpression qui soit clairement visible sur l’impression et ses copies.
Spécifiez Protection anti-copie pour intégrer dans le document imprimé des informations sur la protection anti-copie afin d’éviter la copie de ce document sur le copieur.
Spécifiez Copie avec mot de passe pour définir un mot de passe de protection anti-copie afin d’empêcher les copies non autorisées.
Mot de passe protection copie Spécifiez un mot de passe constitué de 1 à 8 caractères.
REMARQUE : Pour utiliser cette option, vous devez avoir réglé l’option Sécurité copie sur Copie avec mot de passe.

OPTIONS D’IMPRESSION 96
Angle Spécifiez l’angle du marquage de la sécurité copie. Si la valeur définie pour cet angle est différente de « 0 degrés », vous pouvez définir quatre lignes au maximum.
Cette option est valide lorsque l’option Sécurité copie est réglée sur Protection copie ou Répétition marquage.
Contraste couleur Spécifiez le contraste de couleur du motif du fond et du texte pour les options Protection copie, Protection anti-copie et Copie avec mot de passe.
Mention Sélectionnez la mention quand vous utilisez les options Protection copie et Répétition marquage (options de filigranes avancées).
Taille du texte Spécifiez la taille du texte pour les paramètres de l’option Sécurité copie.
Couleur de la protection copie Spécifiez la couleur de motif à utiliser pour les paramètres de l’option Sécurité copie.
Densité couleur Sélectionnez la densité de couleur du motif du texte et du fond pour l’option Protection copie et celle du texte pour l’option Répétition marquage.
Motif de sécurité copie : Motif du fond
Sélectionnez les motifs à définir pour les options Protection copie, Protection anti-copie et Copie avec mot de passe parmi les motifs de fond enregistrés sur le copieur.
Pour plus d’informations, voir page 107.
Motif de sécurité copie : Motif Spécifiez la façon d’imprimer le motif du marquage de la sécurité copie.
Motif de sécurité copie : Remplacer motif
Indiquez si le motif à définir pour les options de marquage de sécurité copie doit être combiné avec l’arrière-plan ou le premier plan du document.
Horodatage de sécurité copie : Date
Sélectionnez le format de date de la sécurité copie.
Horodatage de sécurité copie : Heure
Sélectionnez le format de l’heure de la sécurité copie.
Numéros de sécurité copie : Numéro de série
Activez cette option pour inclure le numéro de série du copieur lors du paramétrage de la sécurité copie.
Numéros de sécurité copie : Numéro de contrôle distribution
Activez cette option pour inclure le numéro de contrôle de distribution lors du paramétrage de la sécurité copie.
Pour choisir un numéro de début spécifique, utilisez l’option Numéro de début.
Numéros de sécurité copie : Numéro de tâche
Activez cette option pour inclure le numéro de tâche (défini par le copieur) lors du paramétrage de la sécurité copie.
Numéros de sécurité copie : Numéro de début
Spécifiez un numéro de début lors du paramétrage de la sécurité copie.
Numéros de sécurité copie : Type numéro de début
Spécifiez le format de numérotation lors du paramétrage de la sécurité copie.
Option Informations

OPTIONS D’IMPRESSION 97
Filigrane Sélectionnez un texte standard à imprimer en filigrane dans le menu déroulant.
Pour créer votre propre filigrane, cliquez sur Nouveau.
Pour modifier un filigrane standard, sélectionnez-le dans le menu déroulant et cliquez sur Modifier.
Pour supprimer un filigrane de la liste, sélectionnez-le dans le menu déroulant et cliquez sur Supprimer.
Pour plus d’informations sur l’utilisation des filigranes, voir l’aide du pilote d’imprimante.
Imprimer filigranes : Première page seulement
Utilisez cette option pour imprimer les filigranes uniquement sur la première page.
Pour plus d’informations sur l’utilisation des filigranes, voir l’aide du pilote d’imprimante.
Option Informations

OPTIONS D’IMPRESSION 98
Modification des options d’impressionLes options d’impression définies dans le pilote d’imprimante peuvent être modifiées dans la fenêtre des propriétés de la tâche de la Command WorkStation.
POUR MODIFIER LES PROPRIÉTÉS D’UNE TÂCHE
1 Dans la Command WorkStation, cliquez avec le bouton droit de la souris sur une tâche en attente dans Vue tâches.
2 Choisissez Propriétés.
3 Spécifiez les paramètres de l’option d’impression, puis cliquez sur Imprimer.
Vous pouvez modifier la plupart des options dans le pilote d’imprimante et dans la fenêtre des propriétés de la tâche de la Command WorkStation. Les exceptions sont répertoriées dans le tableau suivant :
Onglet du pilote d’imprimante Option Pilote WinPilote Mac CWS
INFOS SUR LA TACHE Plage d’impression X
Action Queue Impression X X
Impression sécurisée X X
Identifiant impr. sécurisée X X
Mot de passe de tâche X X
Authentification utilisateur : Nom d’utilisateur X X
Authentification utilisateur : Mot de passe X X
Authentification utilisateur : Utiliser le compte Windows X
Authentification utilisateur : Je suis un invité X
SUPPORT Format du document X
MISE EN PAGE : Normal Miroir X
Orientation X
COULEUR Optimiser les transparences RVB X
IMPRESSION VARIABLE Prévisualiser la maquette X X
Cache objets PDF et PS X
MARQUAGE Filigrane X X
Imprimer filigranes : Première page seulement X X

OPTIONS D’IMPRESSION 99
Informations complémentairesLes sections suivantes vous fournissent davantage d’informations sur les options d’impression. Pour plus d’informations sur ces options, voir les tableaux de la page 77.
Trapping auto
Le trapping est une technique qui permet d’imprimer certains objets dans des dimensions légèrement plus grandes ou plus petites que celles précisées dans votre application, afin d’éviter la présence de bords blancs autour de ceux-ci. Ces bords blancs, également appelés halos, sont dus à des erreurs de repérage, aux propriétés physiques du toner ou à la rigidité du support. La fonction Trapping auto offre des paramètres de trapping avancés, lesquels vous assurent le plein contrôle des valeurs disponibles. Pour plus d’informations, voir Impression couleur.
Booklet Maker
Booklet Maker est l’outil d’imposition qui vous permet d’imprimer rapidement des documents sous forme de brochures sans avoir à utiliser des programmes d’imposition de page spécialisés. Bien qu’offrant un paramétrage poussé, il simplifie le processus de création de brochures en affichant uniquement les options et commandes disponibles en fonction de vos autres sélections. Booklet Maker peut imposer des tâches issues de quasiment toutes les applications.
Vous pouvez accéder à Booklet Maker à partir du pilote d’imprimante lors de l’impression d’une tâche, ou à partir de la fenêtre Propriétés de la tâche de la Command WorkStation, où vous pouvez modifier les propriétés de cette tâche.
REMARQUE : Les tâches avec supports mixtes ou impression de données variables ne sont pas prises en charge par Booklet Maker.

OPTIONS D’IMPRESSION 100
Les méthodes disponibles pour la création de brochures sont les suivantes :
Reliure en piqûre à cheval : Les cahiers sont regroupés, pliés ensemble puis agrafés ou cousus le long du pli central, qui forme le dos de la brochure.
Reliure avec cahiers insérés : Cette méthode combine les méthodes de piqûre à cheval et de reliure dos carré collé en ce sens qu’elle empile plusieurs sections (également appelées « groupes ») le long du pli commun, puis les encolle sur ce pli pour former le dos.
Dos carré collé (reliure Parfaite) : Les pages distinctes, pliées, sont imprimées et empilées sous forme de brochure. Les pages finies sont piquées l’une à côté de l’autre pour le massicotage ou l’encollage.
Pour plus d’informations sur les options de Booklet Maker et les paramètres disponibles, voir le tableau page 85.
Pour plus d’informations, voir l’aide de Booklet Maker.
Piqûre à cheval(à gauche)
Piqûre à cheval(à droite)
1
Piqûre à cheval(en haut)
1 1
Cahiers insérés(à gauche)
Cahiers insérés(à droite)
Cahiers insérés(en haut)
Recto Verso Brochure parfaite

OPTIONS D’IMPRESSION 101
Booklet Maker dans le pilote d’imprimante
Dans le pilote d’imprimante, vous pouvez travailler avec Booklet Maker de l’une des façons suivantes :
• Via l’assistant de Booklet Maker
Recommandé pour les utilisateurs débutants/novices.
• En spécifiant les paramètres dans la boîte de dialogue principale de Booklet Maker
Recommandé pour les utilisateurs expérimentés/chevronnés.
Pour plus d’informations sur les options de Booklet Maker et les paramètres disponibles dans le pilote d’imprimante, voir le tableau page 85.
Pour utiliser Booklet Maker afin d’imprimer une brochure à partir du pilote d’imprimante, procédez de l’une des façons suivantes.
POUR ACCÉDER À BOOKLET MAKER À PARTIR DU PILOTE D’IMPRIMANTE WINDOWS
1 Dans votre application, sélectionnez Fichier > Imprimer.
2 Sélectionnez le Fiery E100 comme imprimante et cliquez sur Propriétés.
3 Dans le pilote d’imprimante, cliquez sur l’icône Mise en page et sélectionnez l’option Brochure.
Pour plus d’informations, voir l’aide de Booklet Maker.
POUR ACCÉDER À BOOKLET MAKER À PARTIR DU PILOTE D’IMPRIMANTE MAC OS X
1 Dans votre application, sélectionnez Fichier > Imprimer.
2 Sélectionnez le Fiery E100 comme imprimante, puis choisissez Fonctions Fiery dans le menu déroulant.
3 Cliquez sur Toutes les propriétés dans le volet Accès rapide.
4 Dans le pilote d’imprimante, cliquez sur l’icône Mise en page et sélectionnez l’option Brochure.
Pour plus d’informations, voir l’aide de Booklet Maker.

OPTIONS D’IMPRESSION 102
Booklet Maker dans les Propriétés de la tâche
Dans les Propriétés de la tâche, vous pouvez travailler avec Booklet Maker de l’une des façons suivantes :
• Via l’assistant de Booklet Maker
Recommandé pour les utilisateurs débutants/novices.
• En spécifiant les paramètres dans la boîte de dialogue principale de Booklet Maker
Recommandé pour les utilisateurs expérimentés/chevronnés.
Pour accéder à Booklet Maker à partir de la fenêtre Propriétés de la tâche de la Command WorkStation, procédez comme indiqué ci-dessous.
POUR ACCÉDER À BOOKLET MAKER À PARTIR DE LA COMMAND WORKSTATION
1 Double-cliquez sur votre tâche d’impression dans la liste Attente ou Imprimé, ou cliquez avec le bouton droit de la souris sur la tâche et sélectionnez Propriétés.
2 Cliquez sur l’icône Mise en page dans la fenêtre Propriétés de la tâche.
3 Sélectionnez l’option Brochure.
4 Définissez les paramètres de Booklet Maker ou cliquez sur Lancer l’assistant pour définir les paramètres de façon plus visuelle.
Pour plus d’informations, voir l’aide de la Command WorkStation.
A propos de l’imposition dans Booklet Maker
L’imposition est le processus qui consiste à imprimer plusieurs pages sur une feuille de papier. Lorsque des feuilles imposées sont pliées ensemble pour former des cahiers, les pages se suivent en ordre séquentiel ou de lecture. L’application Booklet Maker est conçue pour l’imposition 2 poses, qui consiste à regrouper quatre pages du document sur une seule feuille imprimée en recto verso.
L’ordre dans lequel les pages sont imposées est déterminé par la méthode de reliure sélectionnée.
Booklet Maker et Impose
Les paramètres de création de brochure de Booklet Maker sont pris en charge par Impose, si cette application est activée. Vous pouvez ouvrir une tâche comportant des paramètres de création de brochures dans Impose afin de prévisualiser l’agencement d’imposition et le modifier si nécessaire.
Impose transpose tous les paramètres de création de brochures et les met en correspondance avec les commandes Impose.

OPTIONS D’IMPRESSION 103
REMARQUE : Quand une tâche comportant des paramètres de création de brochure a été modifiée dans la fenêtre Impose, elle ne peut plus l’être dans Booklet Maker. Impose comporte plus de paramètres, qui n’ont pas tous une correspondance dans Booklet Maker.
Pour plus d’informations sur Impose, voir Utilitaires.
Fenêtre principale de Booklet Maker
Dans la fenêtre principale de Booklet Maker, toutes les commandes pouvant être appliquées pour créer une brochure s’affichent de façon dynamique.
POUR CRÉER UNE BROCHURE
1 Sélectionnez un Type de brochure : Piqûre à cheval, Cahier insérés avec piqûre à cheval ou Parfaite.
2 Sélectionnez un bord de reliure : à gauche, en haut ou à droite.
3 Sélectionnez un format papier.
4 Sélectionnez Réduire au format voulu si nécessaire.
5 Spécifiez l’alignement des pages.
6 Spécifiez le type de compensation si nécessaire.
Le type de compensation est disponible pour les brochures en piqûre à cheval et avec cahiers insérés.
7 Spécifiez les réglages de couverture si vous avez sélectionné Piqûre à cheval à l’étape 1.
REMARQUE : Les paramètres de couverture ne sont disponibles que pour les brochures en piqûre à cheval. Pour plus d’informations, voir « Ajout d’une couverture », à la page 104.
8 Cliquez sur OK pour enregistrer vos paramètres, sur Annuler pour annuler la tâche ou sur Imprimer pour l’imprimer.
Assistant de Booklet Maker
Dans l’assistant de Booklet Maker, auquel on accède en cliquant sur Lancer l’assistant, les fenêtres successives affichent les étapes du processus de création de brochure.
POUR NAVIGUER DANS L’ASSISTANT
• Pour passer d’une fenêtre à une autre, cliquez sur Suivant.
• Pour revenir aux fenêtres précédentes, cliquez sur Précédent.
• Pour annuler les paramètres et quitter Booklet Maker, cliquez sur Annuler.

OPTIONS D’IMPRESSION 104
POUR CRÉER UNE BROCHURE À L’AIDE DE L’ASSISTANT
1 Cliquez sur Lancer l’assistant.
2 Spécifiez le Type de brochure (méthode de reliure) et le bord de reliure.
3 Si Piqûre à cheval a été sélectionné comme type de brochure, spécifiez les paramètres de couverture et le contenu, puis cliquez sur Suivant.
4 Spécifiez le format papier à utiliser pour le corps du document, puis cliquez sur Suivant.
Si Piqûre à cheval a été sélectionné comme type de brochure, spécifiez les paramètres de papier pour la couverture, puis cliquez sur Suivant.
Si Cahier insérés avec piqûre à cheval a été sélectionné comme type de brochure, spécifiez le nombre de feuilles d’une section.
5 Spécifiez les options de mise à l’échelle et d’alignement puis cliquez sur Suivant.
Si Piqûre à cheval ou Cahiers insérés avec piqûre à cheval a été sélectionné comme type de brochure, spécifiez le type de compensation.
6 Visualisez le résumé des paramètres.
7 Cliquez sur Terminer pour enregistrer votre brochure, sur Précédent pour modifier un ou plusieurs paramètres ou sur Annuler pour annuler la tâche.
Ajout d’une couverture
Les couvertures ne sont proposées en option que pour les brochures avec reliure en piqûre à cheval.
POUR INSÉRER UNE COUVERTURE PRÉIMPRIMÉE
1 Dans la fenêtre principale de Booklet Maker, sélectionnez Piqûre à cheval pour le Type de brochure et choisissez un bord de reliure.
2 Spécifiez les paramètres souhaités pour Format papier et Alignement des pages pour le corps de la brochure.
3 Choisissez Préimprimé dans le menu Contenu.
4 Cliquez sur Définir une couverture et spécifiez le type de papier ainsi que le bac source à partir du menu Source couverture brochure.
5 Cliquez sur OK.

OPTIONS D’IMPRESSION 105
POUR SPÉCIFIER UNE COUVERTURE EN LIGNE
1 Dans la fenêtre principale de Booklet Maker, sélectionnez Piqûre à cheval pour le Type de brochure et choisissez un bord de reliure.
2 Spécifiez les paramètres souhaités pour Format papier et Alignement des pages pour le corps de la brochure.
3 Choisissez Dessus et dessous séparés dans le menu Contenu.
4 Définissez les paramètres de la Couverture de dessus et de la Couverture de dessous.
5 Cliquez sur Définir une couverture et spécifiez le type de papier ainsi que le bac source à partir du menu Source couverture brochure.
6 Cliquez sur OK.
REMARQUE : Lorsque vous imprimez une couverture en ligne avec une reliure en haut, la face extérieure de la couverture de dessous pivote automatiquement de 180 degrés pour être orientée comme la couverture de dessus.
Options de couverture
En mode de reliure avec piqûre à cheval uniquement, Booklet Maker propose les options de couverture préimprimée ou en ligne, pour lesquelles un support peut être spécifié. Vous pouvez spécifier des options supplémentaires pour une couverture en ligne.
• Contenu : sélectionnez Dessus et dessous séparés ou Préimprimé.
• Dessus et dessous séparés : sélectionnez cette option pour définir une couverture en ligne et imprimer les pages de couverture et les pages du corps du document dans la même tâche. Les pages séparées du document sont imposées sur une page unique qui forme la couverture de la brochure.
Vous pouvez spécifier une couverture en ligne lorsque le document original contient les pages de couverture et/ou l’illustration de la couverture de la brochure. Le contenu de la couverture peut correspondre à la première et à la dernière page du document, ou aux deux premières et deux dernières pages, ou à une combinaison de ces pages.
Si vous sélectionnez cette option, vous pouvez spécifier les options suivantes de Couverture de dessus et de Couverture de dessous.
• Préimprimé : sélectionnez cette option pour insérer une couverture préimprimée séparément, qui sera fusionnée avec les pages du corps de la brochure.
Si vous sélectionnez cette option, les options suivantes de Couverture de dessus et de Couverture de dessous sont désactivées.

OPTIONS D’IMPRESSION 106
• Couverture de dessus et de dessous : ces options vous permettent de décider rapidement si les couvertures de dessus et de dessous doivent s’imprimer en recto verso, en recto simple ou si le recto et le verso doivent rester vierges, sans avoir à ajouter de pages vierges dans le document original.
Lorsque vous choisissez l’option de reliure en haut pour une brochure comportant une couverture, la face extérieure de la couverture de dessous pivote automatiquement de 180 degrés pour être orientée comme la couverture de dessus.
• Définir une couverture : cette option vous permet de sélectionner un format et un support pour les pages de couverture, qui peuvent être massicotées. Vous pouvez également spécifier le bac contenant le support qui sera utilisé pour la couverture de la brochure.
Cette option est disponible pour les couvertures préimprimées et en ligne.
Impression de tâches Booklet Maker
Booklet Maker ne prend pas en charge les tâches envoyées vers la queue Direct. Les tâches d’impression Booklet Maker doivent être envoyées vers la queue Attente ou Impression.
POUR CHANGER L’UNITÉ DE MESURE
1 Dans la Command WorkStation, sélectionnez Modifier > Préférences.
2 Cliquez sur l’onglet Taille.
3 Sélectionnez l’unité de mesure (millimètres, points ou pouces).
4 Cliquez sur OK.
Les modifications seront prises en compte uniquement au prochain lancement de la Command WorkStation.
Assemblage
Utilisez cette option pour spécifier les options de tri.
Oui : Les copies de la tâche sont triées dans l’ordre 1 à N.
Non : Les copies de la tâche sont triées par lots de page (1,1, 2,2, 3,3).
REMARQUE : L’assemblage des tâches sur supports mixtes et contenant des données variables est effectué différemment. Pour les tâches sur supports mixtes, les copies sont triées par section de finition. Pour les tâches à données variables, les copies sont triées par enregistrement.
Pour plus d’informations sur l’impression variable, voir Impression de données variables, et pour plus d’informations sur les supports mixtes, voir Utilitaires.

OPTIONS D’IMPRESSION 107
Sécurité copie
Le copieur est doté des fonctions de filigrane avancées Protection copie, Répétition marquage, Sécurité anti-copie et Copie avec mot de passe.
L’option Protection est généralement utilisée pour empêcher des copies non autorisées. Elle imprime un motif de fond qui est à peine visible sur le document imprimé. Lorsque le document est photocopié, le motif est plus sombre et nettement visible.
L’option Répétition marquage imprime un motif en filigrane ou surimpression qui est clairement visible sur l’impression et ses copies.
L’option Protection anti-copie intègre dans le document imprimé des informations sur la protection anti-copie afin d’éviter la copie de ce document sur le copieur.
L’option Copie avec mot de passe permet de définir un mot de passe de protection anti-copie afin d’empêcher les copies non autorisées.
Pour concevoir et formater des filigranes spéciaux, reportez-vous aux options suivantes :
• Angle (page 96)
• Motif du fond (page 96)
• Mention (page 96)
• Contraste couleur (page 96)
• Densité couleur (page 96)
• Sécurité copie (page 95)
• Couleur de la protection copie (page 96)
• Mot de passe protection copie (page 95)
• Date et Heure (page 96)
• Numéro de contrôle distribution (page 96)
• Numéro de tâche (page 96)
• Motif (page 96)
• Remplacer motif (page 96)
• Numéro de série (page 96)
• Numéro de début (page 96)
• Type numéro de début (page 96)
• Taille du texte (page 96)

OPTIONS D’IMPRESSION 108
Définition et impression de formats de page personnalisés
Les formats de page personnalisés vous permettent de définir les dimensions de la page imprimée. Après avoir défini un format de page personnalisé, vous pouvez l’utiliser à partir d’une application sans avoir à le redéfinir à chaque impression. Lorsque vous créez des formats de page personnalisés, spécifiez la largeur de sorte qu’elle corresponde au bord court de votre tâche et la hauteur de sorte qu’elle corresponde au bord long. Les formats de page personnalisés doivent être définis de cette façon, quelle que soit l’orientation définie dans l’application.
REMARQUE : Les formats de page personnalisés ne sont pas pris en charge par les tâches d’imposition.
Pour plus d’informations sur la définition et l’impression des formats de page personnalisés, voir l’aide du pilote d’imprimante.
Hauteur
Largeur
Largeur
Hauteur
Portrait Paysage

OPTIONS D’IMPRESSION 109
Format papier et format du document
Le format du document est le format de page défini dans la boîte de dialogue de configuration de l’impression (ou de mise en page) de votre application. Le format papier est le format de la feuille de papier sur laquelle la tâche sera imprimée. Il peut être utile d’imaginer le format du document comme l’information électronique en entrée (le format de page défini dans le document original), et le format papier comme une sortie physique (le format du papier se trouvant dans le magasin du copieur).
Lorsque vous imprimez une page de document par feuille, le format de document est généralement identique au format du papier. Toutefois, le format de document peut être différent du format papier lors de l’impression de brochures ou de l’imposition de plusieurs pages d’un document sur une seule feuille.
Les illustrations suivantes sont des exemples de rapports possibles entre le format de document et le format papier. Toutes les pages représentées sont en orientation paysage.
Le format de document peut également être différent du format papier lors de l’utilisation des options Echelle ou Adapter au format. L’option Echelle permet de réduire ou d’agrandir la page du document selon un pourcentage défini. L’option Adapter au format permet de réduire ou d’agrandir automatiquement l’image du document selon le format papier sélectionné.
Pour plus d’informations sur les options Echelle et Adapter au format, voir page 114.
Pour plus d’informations sur le format papier et le format de document lors de l’impression de brochures, voir l’aide de Booklet Maker.
Format du document (entrée)
Format papier (sortie)
Format de document identique au format papier.L’échelle est de 100 %.
Lettre US Lettre US
Format de document 11x17 mis à l’échelle du format papier Lettre US. L’échelle est de 50 %.
Tabloïd 11x17 Lettre US
Format de document A4 adapté au format papier A3.L’échelle est de 141 %.
A4 A3
A AA A
A A

OPTIONS D’IMPRESSION 110
Recto verso
POUR IMPRIMER DES PAGES EN RECTO VERSO
1 Dans votre application, choisissez Fichier > Imprimer, sélectionnez le Fiery E100 comme imprimante et effectuez l’une des opérations suivantes :
Mac OS X : Choisissez Fonctions Fiery dans la liste déroulante, cliquez sur Toutes les propriétés dans le volet Accès rapide, puis sélectionnez Normal dans l’onglet Mise en page.
Windows : Cliquez sur Propriétés, puis sur l’icône Mise en page.
2 Sélectionnez l’un des paramètres recto verso.
Reliure Droite & Gauche : Imprime le haut de l’image de la face 1 sur le même bord de la page que le haut de l’image de la face 2.
Reliure en haut : Imprime le haut de l’image de la face 1 sur le bord opposé au haut de l’image de la face 2.
Le tableau ci-dessous illustre les paramètres recto verso en fonction de la sortie imprimée.
3 Imprimez la tâche.
Reliure à droite et à gauche Reliure en haut
Portrait
Paysage
1 2 12
1 2 1
2

OPTIONS D’IMPRESSION 111
Options de pliageLes types de plis suivants sont pris en charge :
L’unité de pliage en Z peut traiter les formats A3, B4, 11x17 et 8K avec un pli en Z spécial et 8,5x14 avec un pli en L.
REMARQUE : Pour pouvoir utiliser l’option de pliage, il est nécessaire d’installer des modules de finition spéciaux.
Pour plus d’informations sur les modules de finition et les autres options installables, voir l’aide du pilote d’imprimante.
Impression groupée
Le Fiery E100 propose deux options d’impression rapide :
Répétition : Sélectionnez cette option pour imprimer la première page du document deux fois sur la première feuille, de façon à accélérer l’impression. La feuille suivante comportera une duplication des données de la deuxième page, celle d’après une duplication des données de la troisième page, et ainsi de suite. Lorsque les feuilles imprimées sont coupées en deux, on obtient deux jeux complets du même document.
Pli au milieu Trois volets
Pli en Z (A3, B4, Tabloïd, 8K) Pli en Z (8,5 x 14)
Recto uniquement Recto Verso
Recto simple Recto verso (les deux faces)

OPTIONS D’IMPRESSION 112
Massicoter et empiler : Sélectionnez cette option pour accélérer l’impression de la tâche ; les feuilles sont empilées et coupées le long du pli central, la tâche étant numérotée dans l’ordre et séparée en deux piles. L’ordre des exemplaires est tel que lorsque les feuilles sont séparées en deux jeux, vous pouvez les combiner pour former un seul jeu complet, et cela avec des temps d’impression plus rapides.
Pour plus d’informations sur les paramètres et les options disponibles, voir le tableau page 84.
POUR ACCÉDER À L’IMPRESSION GROUPÉE À PARTIR DU PILOTE D’IMPRIMANTE WINDOWS
1 Dans votre application, sélectionnez Fichier > Imprimer.
2 Sélectionnez le Fiery E100 comme imprimante et cliquez sur Propriétés.
3 Dans le pilote d’imprimante, cliquez sur l’icône Mise en page et sélectionnez l’option Impression groupée.
POUR ACCÉDER À L’IMPRESSION GROUPÉE À PARTIR DU PILOTE D’IMPRIMANTE MAC OS X
1 Dans votre application, sélectionnez Fichier > Imprimer.
2 Sélectionnez le Fiery E100 comme imprimante et choisissez Fonctions Fiery dans la liste déroulante.
3 Cliquez sur Toutes les propriétés dans le volet Accès rapide.
4 Dans le pilote d’imprimante, cliquez sur l’icône Mise en page et sélectionnez l’option Impression groupée.
Amélioration de l’image
La fonction Amélioration de l’image permet d’appliquer un fini photo aux images couleur sur certaines pages ou feuilles d’une tâche. Elle ne concerne que les photographies et non les images graphiques de type logo ou diagramme. Pour l’activer, sélectionnez l’option Appliq amélioration de l’image et spécifiez les pages ou feuilles concernées. Cette option se trouve dans l’onglet Image des pilotes d’imprimante et dans les propriétés de la tâche de la Command WorkStation. Vous pouvez personnaliser les paramètres d’amélioration de l’image à l’aide de la Command WorkStation. Pour plus d’informations, voir l’aide de la Command WorkStation et Impression couleur.
Recto uniquement Recto Verso
Recto simple Recto verso (les deux faces)

OPTIONS D’IMPRESSION 113
Bord de perforation et Perforation
Le tableau ci-dessous présente le nombre de perforations et leur emplacement.
REMARQUE : L’emplacement des perforations varie en fonction du format et du type de papier, du nombre de pages et du sens d’alimentation.
Pour plus d’informations sur les modules de finition et les autres options installables, voir l’aide du pilote d’imprimante.
Paramètre de perforation
Portrait Paysage
Gauche Coin Haut Gauche Coin Haut
2 trous
3 trous
4 trous

OPTIONS D’IMPRESSION 114
Echelle
L’opérateur peut modifier l’échelle dans la Command WorkStation, mais ce changement ne s’applique qu’à la valeur déjà définie pour la tâche active. Par exemple, si un utilisateur envoie une tâche avec une valeur d’échelle de 50 % et que l’opérateur modifie cette valeur en 300 %, la tâche s’imprime à 150 % du format de l’original, soit 50 % de 300 %.
Adapter au format
L’option Adapter au format permet de redimensionner une tâche pour un format papier différent du format du document. Lorsqu’elle est activée, l’image est réduite ou agrandie de façon à être mise à l’échelle du format papier sélectionné dans le menu Format papier. Si vous désactivez cette option, le format de l’original est imprimé sans redimensionnement, même si vous sélectionnez un format supérieur.
Format du documentLettre US
Format papier11x17
Option Adapter au format activée
Option Adapter au format désactivée

OPTIONS D’IMPRESSION 115
Mode d’agrafage
L’agrafage est pris en charge par un copieur équipé d’un module de finition.
REMARQUE : L’orientation du papier (Portrait ou Paysage) détermine le résultat de l’agrafage.
Non : Désactive l’agrafeuse.
A gauche en coin : Une seule agrafe est placée dans le coin gauche de la page, sur le bord qui sort du copieur en dernier.
A droite en coin : Une seule agrafe est placée dans le coin droit de la page, sur le bord qui sort du copieur en dernier.
A gauche 2 points : Deux agrafes sont placées le long du bord gauche de la page.
A droite 2 points : Deux agrafes sont placées le long du bord droit de la page.
En haut 2 points : Deux agrafes sont placées le long du bord supérieur de la page.
Centre : La tâche s’imprime comme une brochure avec des agrafes au centre de la page.
Pour plus d’informations sur l’installation des modules de finition en option, voir l’aide du pilote d’imprimante.
A gauche en coin A droite en coin A gauche2 points
A droite2 points
En haut 2 points Centre
A A A A A A
A

OPTIONS D’IMPRESSION 116
Authentification utilisateur
Si l’authentification utilisateur pour les utilisateurs et les groupes est configurée dans le Fiery E100, vous devez saisir un nom d’utilisateur et un mot de passe valides afin de pouvoir envoyer une tâche d’impression vers ce dernier. La gestion des tâches dans la Command WorkStation est déterminée par la méthode de connexion au Fiery E100.
Pour Mac OS X : Sélectionnez l’icône Infos sur la tâche, puis saisissez les informations de connexion dans les champs Nom d’utilisateur et Mot de passe.
Utiliser le compte Windows : Utilisez cette option si vous avez déjà ouvert une session Windows. Sinon, saisissez vos données de connexion au réseau Windows dans les champs Nom et Mot de passe.
Valider : Cliquez sur ce bouton pour valider les données d’authentification utilisateur ainsi que les droits d’impression. La validation n’est possible que si la communication bidirectionnelle est activée. Pour plus d’informations sur l’activation de la communication bidirectionnelle, voir l’aide du pilote d’imprimante.
Je suis un invité : Sélectionnez cette option pour autoriser l’impression en tant qu’invité. L’impression en tant qu’invité est autorisée par défaut.
Pour plus d’informations sur l’activation de l’authentification utilisateur pour les utilisateurs et les groupes au niveau du WebTool Configure, voir Configuration et installation.

INDEX 117
AAccentuation des contours, option 92Accès rapide, personnalisation de la
fenêtre 38, 64Action Queue Impression, option 78, 98Activer amélioration FreeForm, option 95Activer surimpression, option 88Adapter au format, option 83, 114agencement en lecture 102Agrafage, option 93Alignement du bac, option 81Amélioration de l’image 112
Appliq amélioration de l’image, option 92Plage d’amélioration de l’image, option 92
Angle, option 96AppleTalk, connexion sous
Mac OS X 23, 27, 29Appliq amélioration de l’image, option 92Assembler, option 93, 106assistant de Booklet Maker 101, 102, 103Authentification utilisateur
authentification utilisateur pour les utilisateurs et les groupes 116
Je suis un invité, option 116Mot de passe, option 78, 98, 116Nom d’utilisateur, option 78Nom, option 98, 116sous Mac OS 116Utiliser le compte Windows,
option 78, 98, 116automatique, rotation 105
BBac couverture dessous, option 82Bac couverture dessus, option 82Bac de sortie 93Bac intercalaires, option 82Bac papier, option 81Barre de contrôle, option 80
Booklet MakerAlignement des pages 85Augmenter la gouttière de, option 86cahiers insérés 100Contenu de la couverture, option 86Couverture de dessous de brochure,
option 87Couverture de dessus de brochure,
option 86Définir une couverture, option 87Format papier 84Format papier pour 2 poses 85Gouttière, option 86méthode de reliure 85Réduire au format voulu, option 85Réglage du centrage, option 85Type de compensation 86
Bord de perforation, option 93, 113brochure standard 100Brochure, mode de mise en page 85Brochure, option 99
CCache objets PDF et PS 95, 98cahiers insérés 100CMJN, mode 88Code projet, option 80Communication bidirectionnelle 35, 48, 60, 64Configuration couleur, modification des
tâches 76Configuration d’imprimante, utilitaire 11connexion Imprimante IP 16, 19, 22, 26connexion IPP 55connexion LPR, Windows 52connexion Navigateur par défaut 18, 21, 25connexion TCP/IP 52connexions d’impression, types pris en charge 50Contenu de la couverture, option 86Contraste couleur, option 96Copies, option 78Correspondance tons directs, option 90
INDEX

INDEX 118
Couleur de la protection copie, option 96Couleur, mode 88couverture
en ligne 105préimprimée 104sélection du support 106
Couverture de dessous, option 82Couverture de dessus, option 82création de brochures, paramètres 102Créer maquette, option 94
DDate, option 96Décalage de l’image, option 93Définir longueur d’enregistrement 95Densité couleur, option 96Docs (WebTools), onglet 32, 59dossiers des langues 11DVD Logiciels Utilisateur
installation des fichiers du pilote d’imprimante 11
EEchelle, option 83, 114
Ffeuille 102fichier de description d’imprimante PostScript
(PPD), voir PPDFiery Software Uninstaller Utility
installation et utilisation 14suppression 14sur le DVD Logiciels Utilisateur 9
Filigrane, option 97Première page seulement 97
Fonctions Fiery 35, 38Format de sortie papier, option 81Format du document, option 81, 98Format papier, option 109FreeForm
Imprimer maquette, option 94Prévisualiser la maquette, option 98
Ggestion des tâches d’impression 69gestion des tâches d’impression avec des
commandes de courrier électronique 69gouttières 84, 86Gris (CMJN), option 91Gris (RVB), option 91
HHeure, option 96horodatage de sécurité
Date, option 96Heure, option 96
Iicône Simple, personnalisation 38Identifiant impr. sécurisée 79Identifiant impr. sécurisée, option 98imposition 102Imposition, mode de mise en page 87impression
à l’aide d’un client e-mail 67à partir d’un périphérique mobile 74à partir d’une application 60à partir d’une application Mac OS X 32sur le port FILE 64
Impression brillante, option 92Impression d’épreuve, option 78impression de données variables (VDP)
Cache objets PDF et PS 95, 98Créer maquette, option 94Définir longueur d’enregistrement 95Imprimer maquette, option 94Pages par enregistrement 95Prévisualiser la maquette, option 94, 98Utiliser maquette, option 94
impression en recto simple 106impression FTP 72Impression groupée
Augmenter la gouttière de, option 84Gouttière, option 84Massicoter et empiler 112Réduire au format voulu, option 84Répétition 111Type d’impression groupée 84
Impression groupée, mode de mise en page 84Impression mobile directe 74impression rapide, voir Impression groupéeImpression sécurisée, option 73, 79, 98impression SMB
activation de connexion 51configuration 40
impression, boîte de dialogue 34Imprimante par défaut 35, 60imprimantes virtuelles
configuration 47installation via la fonction Pointer-
imprimer 47

INDEX 119
Imprimer la bordure, option 83Imprimer maquette, option 94installation
imprimantes virtuelles via la fonction Pointer-imprimer 47
Job Monitor 66pilote d’imprimante, installation à partir du
DVD Logiciels Utilisateur 43pilotes d’imprimante via la fonction Pointer-
imprimer 40Instructions, champ 79Intention de rendu RVB/Lab, option 90Intercalaire transparent, option 82
JJe suis un invité, option 79, 98, 116Job Monitor
configuration de la connexion 66installation 66sur le DVD Logiciels Utilisateur 9utilisation 66
LLissage de l’image, option 92LPD (Line Printer Daemon) 16, 19, 22, 26LPD/LPR, connexion sous Mac OS X 30Luminosité, option 92
MMac OS X
configuration du pilote d’imprimante 15connexion AppleTalk 23, 27, 29connexion Imprimante IP 16, 19, 22, 26connexion LPD/LPR 30connexion Navigateur par défaut 18, 21, 25Fiery Software Uninstaller, utilitaire 14impression à partir des applications 32LPD (Line Printer Daemon) 16, 19, 22, 26sélection des imprimantes 33suppression des fichiers de pilote
d’imprimante 14Mention, option 96méthode de reliure 85Méthode de traitement CMJN/Niveaux de gris,
option 89
Miroir, option 83, 98modification des tâches avec Hot Folders 76modifications, paramètres des tâches 76Mot de passe 78, 98Mot de passe de compte, option 79Mot de passe de tâche, option 79, 98Mot de passe projet, option 80Mot de passe protection copie 95Motif de tramage, option 92Motif du fond, option 96Motif, option 96
NNiveaux de gris, mode 88Noir 100 % voir Texte et graphiques en noirNoir quadri voir Texte et graphiques en noirNom du serveur d’authentif., option 80Nom du service, option 79Nombre de plis en trois, option 93Notes, option 79Numéro de boîte, option 79Numéro de contrôle distribution, option 96Numéro de début, option 96Numéro de série, option 96Numéro de tâche, option 96numéros de sécurité copie
Numéro de contrôle distribution, option 96Numéro de début, option 96Numéro de série, option 96Numéro de tâche, option 96Type numéro de début, option 96
OOptimiser les transparences RVB, option 88, 98Option de mise en page voir Pages par feuilleoptions d’impression 36, 61, 75options d’impression par défaut 63options de reliure 103options installables
configuration 58configuration pour Windows Vista 58
Ordre des pages, option 83Orientation, option 83, 98OSX Installer 11

INDEX 120
PPages par enregistrement 95Pages par feuille, option 83paramètres de couverture 103, 104paramètres des tâches, modifications 76paramètres par défaut de l’imprimante, où les
définir 76Parfaite, option de brochure 100Perforation, option 93, 113périphérique USB 70
impression automatique des fichiers 70PI Bac couverture dessous, option 82PI Bac couverture dessus, option 82pilote d’imprimante PostScript
installation à partir du DVD Logiciels Utilisateur 43
installation via la fonction Pointer-imprimer 40
suppression 49téléchargement à l’aide des WebTools 42
pilote Fiery Express Mac Driverconfiguration de la connexion
d’impression 16définition des options d’impression 37installation du pilote d’imprimante 13
pilotes d’imprimanteconfiguration 15installation du pilote d’imprimante
64 bits 46téléchargement à l’aide des WebTools 12
pilotes d’imprimante PostScript, explication 75Plage d’impression, option 78Pli, option 93, 111Pointer-imprimer 40port FILE, enregistrement de fichiers 64Postflight, option 80PostScript, polices 9PPD (fichier de description d’imprimante
PostScript)options 76présentation 9Windows 44
première utilisation 101, 102Prévisualiser la maquette, option 94, 98Printer Delete Utility 9, 14, 49Prntdrve.exe, fichier 42Profil de sortie par défaut, option 91Profil source RVB, option 89
QQualité de l’image, option 92
RRecto verso (les deux faces),
option 83, 84, 102, 106, 110Recto verso voir Recto verso (les deux faces),
optionRéduire au format voulu 84, 85reliure en haut avec couverture 106Remplacer les couleurs, option 88Remplacer motif, option 96Répétition 111Résolution, option 92RIP, traitement 75Rotation 180 (case à cocher), option 83rotation automatique 105
Ssection 104Sécurité copie, option 95, 107sélection des imprimantes
Mac OS X 33Séparer RVB/Lab selon source CMJN,
option 90services e-mail
gestion des tâches d’impression 69présentation 67
Simulation du papier, option 89Source CMJN/Niveaux de gris, option 89Source papier intercal transp 82Suivi du compte, option 79
Nom du service 79Supports mixtes, option 82Suppr arrière-plan blanc (PPT), option 95Surimpression composite, option 88Surimpression du noir, option 91
TTâche stockée sur copieur, option 79Taille du texte, option 96Téléchargements (WebTools), onglet 12, 42Texte et graphiques en noir, option 91Trapping auto, option 88, 99Type d’impression groupée 84Type de brochure, méthode de reliure 85Type de compensation 86Type de papier, option 81Type de pli en trois, option 93Type numéro de début, option 96

INDEX 121
Uunité de mesure, spécification 106Utilis. densité max imprimante, option 92Utiliser le profil incorporé le cas échéant,
option 89Utiliser maquette, option 94
WWebTools
onglet Docs 32, 59onglet Téléchargements 12, 42
Windowsconnexion IPP 55connexion LPR ou Port 9100 52connexion TCP/IP 52pilote d’imprimante, installation à partir du
DVD Logiciels Utilisateur 43Windows Server 2003
installation du pilote d’imprimante 64 bits 46