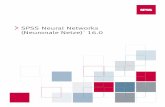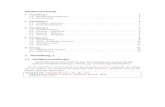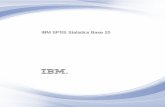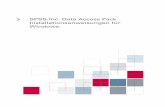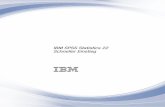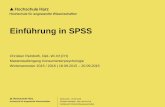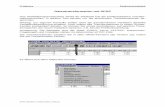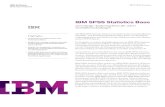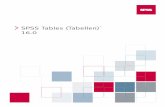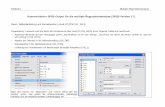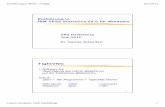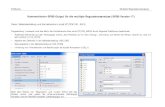In 25 Minuten zum SPSS-Profi 1 - application.wiley-vch.de · Bevor sich irgendwelche Daten mit SPSS...
Transcript of In 25 Minuten zum SPSS-Profi 1 - application.wiley-vch.de · Bevor sich irgendwelche Daten mit SPSS...

29
1 ➤ In 25 Minuten zum SPSS-Profi
1In 25 Minuten zum SPSS-ProfiIn diesem Kapitel
Das Programm SPSS starten
Daten aus einer Befragung vom Papier in den Computer eingeben
Eine Datendatei anlegen und richtig strukturieren
Stupide, aber notwendig: Daten eintippen
Mit SPSS rechnen und Daten für eine Analyse vorbereiten
Eine erste statistische Auswertung
Eine erste Grafik mit SPSS erstellen
Daten und Ergebnisse speichern
SPSS beenden
S PSS dient dazu, mehr oder weniger umfangreiche Datenmengen mit statistischen Methoden zu untersuchen und auszuwerten. Nur wer eine solche statistische Datenanalyse durch
führen möchte, wird sich typischerweise überhaupt näher mit SPSS beschäftigen. Dennoch kann das Programm SPSS wesentlich mehr, als »einfach nur Analysen durchzuführen«, und wenn Sie ernsthaft mit SPSS arbeiten, werden Sie auch nicht umhin kommen, neben der eigentlichen Analyse weitere, meistens vorbereitende Arbeitsschritte mit SPSS umzusetzen. Bevor sich irgendwelche Daten mit SPSS analysieren lassen, müssen diese nämlich erst einmal in eine Datendatei von SPSS eingegeben oder aus anderen Programmen eingelesen und nach einem bestimmten Muster strukturiert werden, damit SPSS in der Lage ist, die Daten zu interpretieren und auszuwerten.
In diesem Kapitel werden an einem kleinen Beispiel alle Arbeitsschritte vorgestellt, die eine vollständige Analyse mit SPSS üblicherweise umfasst – von dem Starten des Programms über die Dateneingabe und die Durchführung statistischer Analysen bis zum Beenden von SPSS. Wenn Sie dieses Beispiel nachvollzogen haben, werden Sie nahezu alle Arten von Arbeiten kennen, die Sie mit SPSS durchführen können. Natürlich gibt es von jedem Arbeitsschritt sehr, sehr viele Varianten (zum Beispiel sehr viele unterschiedliche Verfahren der statistischen Analyse oder viele verschiedene Grafiktypen), die Sie in dem folgenden Beispiel nicht alle kennen lernen werden, aber in Bezug auf den generellen Ablauf der Arbeit mit SPSS sollten Sie nach diesem Kapitel keine großen Überraschungen mehr erleben.
c01.indd 29 04.08.2008 16:51:07 Uhr

SPSS 16 für Dummies
30
Eine typische Aufgabenstellung für SPSSSollten Sie irgendwann einmal ein Buch in die Hände bekommen, in dem eine Überschrift großspurig eine »typische Aufgabenstellung für SPSS« ankündigt, können Sie das Buch getrost ungelesen zurücklegen, denn offensichtlich hat der Autor keine Ahnung, worüber er schreibt: SPSS wird in der Praxis für derart viele und unterschiedliche Fragestellungen zum Beispiel aus der Marktforschung, den Naturwissenschaften, der Ökonomie oder den Sozialwissenschaften eingesetzt, dass es eine »typische Aufgabenstellung für SPSS« gar nicht geben kann. Allerdings gibt es so etwas wie »typische Arbeitsschritte«, die unabhängig von der konkreten Aufgabenstellung bei der Datenanalyse mit SPSS anfallen. So lässt sich nahezu jedes Analyseprojekt, das mit SPSS durchgeführt wird, in die folgenden Teilaufgaben untergliedern, wobei je nach Art und Umfang des Projektes einige dieser Schritte auch entfallen können:
4 Zu Beginn wird das Programm SPSS gestartet.
4 Die zu analysierenden Daten müssen irgendwie in eine Datendatei von SPSS gelangen. Hierzu können die Daten entweder direkt in SPSS eingetippt oder aus einem anderen Programm übernommen werden.
4 Bevor die Daten analysiert werden können, müssen sie häufig noch aufbereitet oder umstrukturiert werden.
4 Anschließend kann die eigentliche Analyse der Daten erfolgen. Das Ergebnis solcher Analysen sind meistens Tabellen oder Grafiken, in denen die Resultate präsentiert werden.
4 Wenn die Ergebnisse der Analyse in Dokumentationen oder Präsentationen weiterverwendet werden sollen, lassen sie sich zuvor mit SPSS in ihrem Aussehen präsentationsreif gestalten, wodurch man die Ergebnisse hoffentlich nicht nur inhaltlich, sondern auch äußerlich herzeigen mag.
4 Damit Daten und Ergebnisse nicht verloren gehen, müssen diese vor dem Beenden des Programms gespeichert werden.
4 Zum Abschluss wird das Programm SPSS wieder beendet.
Ein erstes kleines BeispielIm Folgenden wird eine kleine Analyse durchgeführt, die alle wesentlichen Arbeitsschritte umfasst. Die Aufgabenstellung besteht darin, die Ergebnisse einer sehr einfachen Kundenbefragung auszuwerten. Eine solche Aufgabe ist »ein Klassiker« für alle »Newbies«, die anfangen, mit SPSS zu arbeiten. Das Beispiel geht davon aus, irgendein beliebiges Unternehmen wie zum Beispiel ein Kaufhaus habe seine Kunden anhand der »Gewinnspielkarte« aus Abbildung 1.1 über ihre Produktinteressen befragt und gleichzeitig versucht, Informationen über das Alter der Kunden zu gewinnen und das Einverständnis für weitere Werbezusendungen zu erhalten. Natürlich ist die hier abgebildete Karte simplifiziert, denn wesentliche Informationen wie die Abfrage von Adressdaten, einer Kundennummer oder der EMailAdresse fehlen. Gehen Sie einfach davon aus, die Daten würden auf der Rückseite der Karte abgefragt und seien im ersten Schritt nicht relevant.
c01.indd 30 04.08.2008 16:51:07 Uhr

31
1 ➤ In 25 Minuten zum SPSS-Profi
Abbildung 1.1: Antwortkarte aus einer fiktiven Kundenbefragung
Um die mit diesen Antwortkarten gewonnenen Daten auszuwerten, werden im Folgenden alle oben aufgeführten Arbeitsschritte durchgeführt. Sie können die folgende Analyse Schritt für Schritt an Ihrem PC nacharbeiten. Je nachdem, wie viel Erfahrung Sie bereits mit anderen Programmen wie Excel, Word oder Access haben, werden Ihnen dabei einige Schritte vielleicht sehr vertraut vorkommen. Bei anderen Schritten haben Sie eventuell das Gefühl, man müsste noch wesentlich mehr Details erfahren, um alle Möglichkeiten kennen zu lernen. Dieses Gefühl wird dann vermutlich richtig sein, denn jeder der folgenden Arbeitsschritte wird in den späteren Kapiteln dieses Buches noch sehr viel detaillierter vorgestellt. Das folgende Beispiel sollte vor allem ein guter Start für die erste Begegnung mit SPSS sein:
4 Sie lernen den »typischen« Ablauf einer Analyse mit SPSS kennen.
4 Sie werden mit der Oberfläche von SPSS und einigen verschiedenen Fenstern vertraut (SPSS hat nämlich jeweils eigene Fenster zur Darstellung und Bearbeitung von Daten, Ergebnissen und Grafiken).
4 Sie können hinterher ohne rot zu werden behaupten, bereits vollständige Analysen mit SPSS durchgeführt zu haben, also quasi ein SPSSProfi zu sein.
SPSS startenWie für nahezu jedes Programm unter Windows gilt auch für SPSS: Viele Wege führen zum Starten des Programms. Glücklicherweise gibt es aber überhaupt keinen Grund, alle Wege zu lernen – es genügt vollkommen, den einfachsten Weg zu kennen.
Der einfachste Weg zu SPSSDer einfachste Weg zum Starten von SPSS ist meistens das Icon auf der Oberfläche von Windows. Wenn Sie auf dieses Icon doppelklicken, starten Sie das Programm.
c01.indd 31 04.08.2008 16:51:07 Uhr

SPSS 16 für Dummies
32
Statt dieses Icons auf der WindowsOberfläche können Sie auch das StartMenü verwenden, um SPSS aufzurufen. Die verschiedenen Wege zum Starten von SPSS werden im folgenden Kapitel systematisch dargestellt.
Verknüpfung zu SPSS: Doppelklicken auf das Symbol startet das Programm
Abbildung 1.2: Windows-Oberfläche mit dem Icon von SPSS zum Starten des Programms
Die erste Begrüßung durch SPSSDie Begrüßung durch SPSS fällt traditionell sehr nüchtern aus. Je nach den bei Ihnen vorgenommenen Einstellungen zeigt SPSS zur Begrüßung entweder nur ein vollkommen leeres Tabellenblatt oder, wie in Abbildung 1.3 dargestellt, ein leeres Tabellenblatt mit einem Dialogfeld, das Sie fragt, was Sie denn jetzt eigentlich tun möchten. Sollte dieses Dialogfeld bei Ihnen angezeigt werden, ist es in den meisten Fällen das Zweckmäßigste, es einfach mit der Schaltfläche Abbrechen zu schließen, um ohne Umwege mit der Arbeit beginnen zu können. Danach sieht der Bildschirm ziemlich aufgeräumt aus und zeigt neben einer leeren Tabelle nur einige wenige Symbole und Menübefehle.
c01.indd 32 04.08.2008 16:51:08 Uhr

33
1 ➤ In 25 Minuten zum SPSS-Profi
Abbildung 1.3: Erster Bildschirm nach dem Start von SPSS – hier mit Begrüßungs-Dialogfeld
Datendatei anlegenDie leere Tabelle in Abbildung 1.3 ist das Gerüst einer Datendatei. Die ersten Schritte bei der Arbeit mit SPSS bestehen nahezu immer darin, diese Tabelle mit den Daten zu füllen, die dann im Folgenden analysiert werden sollen. Das Füllen dieser Datei kann dadurch geschehen, dass die zu untersuchenden Daten tatsächlich einzeln »mit der Hand«, also über die Tastatur in die leere Tabelle eingegeben werden. In vielen Fällen liegen die Daten aber auch schon in elektronischer Form als Datei vor und können dann je nach dem Format dieser Datei einfach als fertige SPSSDatei geöffnet oder aus einer anderen Anwendung wie Excel oder Access eingelesen werden. Dieses Glück haben Sie mit den Antwortkarten aus der Kundenbefragung leider nicht, weshalb Sie im nächsten Schritt tatsächlich alle Daten mit der Hand eingeben müssen.
c01.indd 33 04.08.2008 16:51:08 Uhr

SPSS 16 für Dummies
34
Ordnung schaffen: Daten brauchen eine Struktur Bevor Sie mit der Eingabe der Antworten von den Antwortkarten in die Datendatei beginnen können, sollten Sie sich die Frage stellen, in welcher Form diese Daten in das leere Tabellenblatt von SPSS übertragen werden sollen. Diese Frage mag trivial erscheinen, in Wirklichkeit ist sie aber von zentraler Bedeutung. Vor jeder Dateneingabe sollte man sich zwei Punkte sehr gut überlegen:
1. Wie sollen die Daten angeordnet werden? Die richtige Antwort auf diese Frage lautet: Jeder Datensatz wird als Zeile und jede Variable als Spalte angelegt. Was dies genau bedeutet, wird im folgenden Abschnitt deutlich.
2. Wie können die Antworten so eingegeben werden, dass man möglichst wenig tippen muss, die Daten gut mit dem Computer auswerten kann und die Inhalte der Datendatei auch in Zukunft noch versteht? Hier werden Sie bei der Datenanalyse sehr schnell merken, dass Codierungen (statt der Eingabe vollständiger Antwortsätze) die Arbeit ganz erheblich erleichtern. Unten wird sich zeigen, wie sich dies auf die vorliegenden Antwortkarten übertragen lässt.
Von Fällen und Variablen in Zeilen und Spalten Die Aufgabe des Beispiels besteht darin, die Ergebnisse der kleinen Kundenbefragung in die Datendatei einzugeben. Es werden also viele einzelne Kunden (bzw. deren Antwortkarten) betrachtet, und für jeden dieser Kunden liegen mehrere Merkmale wie der Name, das Geburtsdatum, der Wunsch nach Werbezusendungen etc. vor. Jedes dieser Merkmale wird als eine Variable bezeichnet, denn es handelt sich um eine veränderliche (also variable) Größe, die an verschiedenen Stellen (hier bei verschiedenen Kunden) beobachtet wurde. So umfasst eine Variable alle Vornamen, die von den Kunden abgefragt wurden, eine zweite Variable enthält alle Nachnamen, eine dritte die Geburtstage usw.
Für jeden Kunden aus der Kundenbefragung liegt damit in jeder Variablen genau ein Wert vor, also ein Wert in der VornamenVariablen, ein Wert in der NachnamenVariablen etc. Die Gesamtheit aller Werte, die sich auf denselben Kunden (generell auf dieselbe Beobachtungseinheit) beziehen, wird als ein Datensatz oder in der statistischen Analyse häufig auch als ein Fall bezeichnet.
Bei der Eingabe der Daten in eine Datendatei ist es allgemein üblich und bei SPSS zwingend notwendig, dass jeder Fall als eine Zeile und jede Variable als eine Spalte eingegeben wird. Das heißt im Ergebnis, dass sämtliche Werte einer Variablen wie zum Beispiel alle Nachnamen in einer Spalte untereinander stehen, während gleichzeitig alle Daten eines Falles wie hier alle Informationen zu einem Kunden in einer Zeile nebeneinander aufgeführt werden.
Was heißt das für das Antwortkarten-Beispiel?Die Anwendung dieser Regeln auf die Kundenbefragung aus dem Beispiel ist sehr einfach: Jede Antwortkarte bildet einen Fall und wird damit zu einer Zeile in der Datendatei. Jede auf den Karten abgefragte Information bildet eine Variable und wird damit zu einer Tabellenspalte. Es
c01.indd 34 04.08.2008 16:51:09 Uhr

35
1 ➤ In 25 Minuten zum SPSS-Profi
werden also insgesamt acht Spalten (Variablen) benötigt, denn jede Antwortkarte fragt acht Informationen ab:
1. Vorname
2. Nachname
3. Geburtsdatum
4. Möchte der Kunde an dem Gewinnspiel teilnehmen?
5. Möchte der Kunde über Angebote informiert werden?
6. Interessiert sich der Kunde besonders für Computer?
7. Interessiert sich der Kunde besonders für Audio/TV/Photo?
8. Interessiert sich der Kunde besonders für Hausgeräte?
Warum das Ganze?
Wichtig ist: Diese Unterscheidung zwischen Fällen und Variablen dient nicht nur der Befriedigung irgendwelcher formaler Anforderungen oder theoretischer Überlegungen, sondern ist von höchster praktischer Bedeutung. Die Fälle sind stets die Untersuchungsgegenstände, über die man Erkenntnisse gewinnen möchte. In diesem Beispiel handelt es sich um Personen, ebenso könnten es aber auch bestimmte Gegenstände, Länder oder auch unterschiedliche Zeitpunkte sein, an denen Messungen vorgenommen wurden. Die Variablen enthalten hingegen die unterschiedlichen Größen, die gemessen wurden. In der späteren Analyse werden diese Größen betrachtet, um Aussagen über die Untersuchungsgegenstände (hier die Kunden) zu gewinnen. Beispielsweise könnte bei den Antwortkarten aus dem Geburtsdatum ermittelt werden, wie alt die Kunden im Durchschnitt sind. Ebenso ließe sich auszählen, welcher Anteil der Kunden sich für Computer interessiert und welcher Anteil über Hausgeräte auf dem Laufenden bleiben möchte. Eine solche Auswertung sämtlicher Daten einer Variablen über alle Fälle hinweg ist in umgekehrter Weise in aller Regel nicht sinnvoll. Auch in dem Beispiel mit den Antwortkarten lassen sich nicht alle Antworten eines Kunden gemeinsam betrachten, um daraus übergeordnete Erkenntnisse oder Durchschnittswerte abzuleiten, denn die Daten einer Untersuchungseinheit (hier eines Kunden) sind zum einen zu speziell (eben nur auf die eine Einheit bezogen) und zum anderen zu heterogen (hier Namensangaben, Datumsangaben, Interessensgebiete), um daraus mit statistischen Methoden sinnvolle Erkenntnisse gewinnen zu können.
Wie erkläre ich SPSS die Datenstruktur?Bevor Sie nun mit der eigentlichen Dateneingabe beginnen können, müssen Sie SPSS erklären, wie die Datendatei aufgebaut sein soll. Dies geschieht, indem Sie die erforderlichen Variablen für die Datei beschreiben. Sie legen dabei fest, wie viele Variablen Sie benötigen, wie diese Va
c01.indd 35 04.08.2008 16:51:09 Uhr

SPSS 16 für Dummies
36
riablen heißen sollen und welche Art von Daten (Texte, Datumswerte, Zahlen) in die Variablen eingegeben werden.
Die Variablenansicht der DatendateiEine Datendatei lässt sich bei SPSS in zwei unterschiedlichen Ansichten betrachten, der Daten-ansicht und der Variablenansicht. Um die Beschreibung der Variablen vornehmen zu können, muss die bisher leere Datendatei in der Variablenansicht angezeigt werden. Klicken Sie hierzu am unteren Rand der Datendatei auf die Registerkarte VAriAblenAnsicht, vgl. Abbildung 1.3. Anschließend hat die Datendatei das Aussehen aus Abbildung 1.4. In dieser Ansicht dient jede Zeile der Tabelle dazu, eine Variable für die Datendatei anzulegen und näher zu beschreiben. Jede Variable, die Sie hier anlegen, wird anschließend in der Datenansicht der Datei als eine Spalte angezeigt.
Abbildung 1.4: Leere Datendatei in der Variablenansicht
Den Variablen einen Namen gebenDas Anlegen einer Variablen beginnt immer mit der Vergabe eines Namens. Sie können daher im ersten Schritt acht Variablennamen vergeben, um die acht Variablen, die Sie zum Erfassen der Daten aus den Antwortkarten benötigen, zu definieren. Die Namen können im Rahmen gewisser Syntaxregeln frei gewählt werden, es empfiehlt sich aber in vielen Fällen, sprechende Namen zu verwenden. So könnte zum Beispiel die erste Variable Vorname heißen, die zweite
c01.indd 36 04.08.2008 16:51:09 Uhr

37
1 ➤ In 25 Minuten zum SPSS-Profi
Nachname, die dritte Geburtsdatum etc. Um die gewünschten Variablen mit diesen Namen zu erstellen, werden die Namen einfach untereinander in die Spalte Name eingetragen. Nach Eingabe der acht Namen, die Sie in diesem Beispiel verwenden, hat die Datendatei in der Variablenansicht das Aussehen aus Abbildung 1.5, wobei Sie auch beliebig andere Namen als die hier vorgeschlagenen verwenden können.
Sie werden bei der Eingabe der Variablennamen sehr schnell merken, dass dadurch nicht nur die Spalte Name gefüllt wird, sondern automatisch auch die übrigen Felder in der jeweiligen Zeile Einträge zugewiesen bekommen. Dies hat folgende Bedeutung: Jede durch die Vergabe eines Namens definierte Variable wird von SPSS automatisch mit bestimmten Eigenschaften wie einem Datentyp und einem Format versehen, die in den übrigen Feldern der jeweiligen Zeile angezeigt werden. So ist zum Beispiel abzulesen, dass SPSS für jede neu definierte Variable zunächst unterstellt, sie solle numerische Daten (Zahlen) aufnehmen (Typ numerisch) und für diese Zahlen zwei Dezimalstellen ausweisen. Diese Voreinstellungen sind natürlich in vielen Fällen unzutreffend und können daher für jede einzelne Variable geändert werden. Dies geschieht auch für dieses Beispiel in den folgenden Schritten, indem zum Beispiel für die Variablen Vorname und Nachname der numerische Datentyp in den Datentyp für eine Textvariable geändert wird.
Abbildung 1.5: Datendatei in der Variablenansicht mit acht definierten Variablen
c01.indd 37 04.08.2008 16:51:09 Uhr

SPSS 16 für Dummies
38
Der Datentyp bestimmt den Inhalt der VariablenDie wichtigste Eigenschaft einer Variablen ist der Datentyp. Dieser legt fest, welche Art von Daten in eine Variable eingegeben werden kann. SPSS kennt im Wesentlichen drei verschiedene Datentypen:
4 Der Typ numerisch ist für jede Art von Zahlen geeignet.
4 Variablen vom Typ string können beliebige Textwerte aufnehmen.
4 Für Datumswerte gibt es den speziellen Typ DAtum.
Per Voreinstellung erhält jede Variable von SPSS automatisch den Datentyp numerisch zugewiesen. Dies ist auch in Abbildung 1.5 zu sehen: Jede der acht Variablen, für die bisher lediglich die Namen eingegeben wurden, werden in der Spalte typ als numerisch ausgewiesen. Für die ersten drei Variablen ist dies natürlich Unsinn. In die Variablen Vorname und Nachname sollen Texte eingegeben werden, also brauchen Sie hier den Datentyp string. Die Variable Geburtsdatum soll natürlich Datumswerte enthalten, weshalb hier der Datentyp DAtum angebracht ist.
Nomenklatura: Namenslisten brauchen Textvariablen Für beide Namensvariablen aus Abbildung 1.5 muss der Datentyp also so geändert werden, dass die Namen als Texte eingegeben werden können. Beginnen Sie mit der Variablen Vorname:
1. MarkierenSieinderZeilederVariablenVornamedasFeldinderSpalteTyp.
Daraufhin erscheint wie in Abbildung 1.6 am rechten Rand dieses Feldes eine Schaltfläche, auf der drei Punkte dargestellt sind.
Abbildung 1.6: Klick auf die Schaltfläche öffnet das Dialogfeld zur Auswahl des Datentyps
2. KlickenSieaufdieSchaltflächemitdendreiPunkten.
Sie öffnen damit das Dialogfeld aus Abbildung 1.7. In diesem Dialogfeld wählen Sie den Datentyp für die Variable aus. In Abbildung 1.7 ist noch die von SPSS verwendete Voreinstellung für eine numerische Variable zu sehen.
3. DaSiedieVariableVornamealsTextvariableverwendenmöchten,wählenSiedenDatentypSTring(Text).
Sobald dieser Typ ausgewählt wird, erscheint ein neues Eingabefeld, in dem die Anzahl der Zeichen abgefragt wird. Geben Sie hier die Anzahl an Zeichen ein, die die Textwerte der Variablen maximal umfassen können. Gehen Sie für das Beispiel einfach mal davon aus, dass keiner der befragten Kunden einen Vornamen hat, der länger als 16 Zeichen ist. Dieser Wert ist in Abbildung 1.8 bereits eingetragen.
c01.indd 38 04.08.2008 16:51:09 Uhr

39
1 ➤ In 25 Minuten zum SPSS-Profi
Abbildung 1.7: Dialogfeld zur Auswahl des Datentyps
Abbildung 1.8: Datentyp String für eine Textvariable mit maximaler Zeichenlänge von 16
4. WennSiedenDatentypSTring ausgewähltunddieZeichenzahl16 eingegebenhaben,könnenSiedasDialogfeldmitderSchaltflächeOK schließen.
Daraufhin erhalten Sie wieder die Auflistung der bisher definierten Variablen mit ihren Eigenschaften, in der nun wie in Abbildung 1.9 die Angaben für die Variable Vorname aktualisiert sind. Die gemeinsam mit dem Variablentyp definierte Zeichenzahl wird hier in der Spalte spAltenformAt aufgeführt.
Abbildung 1.9: Darstellung der Variablen Vorname nach Änderung des Datentyps
c01.indd 39 04.08.2008 16:51:10 Uhr

SPSS 16 für Dummies
40
Ebenso wie die Variable Vorname benötigt auch die Variable Nachname den Datentyp string, und auch hier scheint eine Zeichenzahl von 16 für die meisten Namen ausreichend. Um dieses Beispiel nachzuarbeiten, ändern Sie den Datentyp auf die gleiche Weise wie bei der Variablen Vorname.
Wie speichert man ein Geburtsdatum? Als Datum!Um SPSS zu erklären, dass Sie in die Variable Geburtsdatum Datumswerte schreiben möchten, müssen Sie hier ebenfalls den Datentyp ändern:
1. MarkierenSieinderZeilefürdieVariableGeburtsdatumdasFeldTypundöffnenSiemitderdaraufhinangezeigtenSchaltflächedasDialogfeldfürdieAuswahldesDatentyps.
2. IndiesemDialogfeldwählenSienun–wenigüberraschend–denTypDaTum.
Damit ist es jedoch noch nicht getan, denn SPSS kennt viele verschiedene Datumsformate. Diese werden nach der Auswahl des DAtumTyps alle in einer Liste aufgeführt, aus der Sie nun Ihr Lieblingsformat auswählen können. In Abbildung 1.10 ist das Format tt.mm.jjjj ausgewählt, mit dem ein Datum in der Form 19.03.2009 dargestellt wird.
Abbildung 1.10: Datentyp Datum für eine Datumsanzeige in der Form 19.03.2009
3. NachdemderDatentypDaTum unddasgewünschteFormatausgewähltsind,kanndasDialogfeldmitderSchaltflächeOKgeschlossenwerden.
Danach wird auch für die Variable Geburtsdatum der neue Datentyp wie in Abbildung 1.11 in der Variablenliste aufgeführt.
Abbildung 1.11: Darstellung der Variablen Vorname, Nachname und Geburtsdatum mit neuem Datentyp
c01.indd 40 04.08.2008 16:51:10 Uhr

41
1 ➤ In 25 Minuten zum SPSS-Profi
Ein bisschen schwanger gibt es nicht: Der richtige Datentyp für Ja/Nein-VariablenNeben dem Namen und dem Geburtsdatum werden auf der Antwortkarte aus Abbildung 1.1 nur »Fragen zum Ankreuzen« abgefragt. Die Antworten auf diese Fragen lauten immer entweder Ja (wenn ein Kästchen angekreuzt wurde) oder Nein (wenn das Kästchen nicht angekreuzt wurde). Dementsprechend wird zum Beispiel die Variable Gewinnspiel nach der Dateneingabe auch nur die zwei unterschiedlichen Werte Ja und Nein enthalten und damit kennzeichnen, ob die jeweilige Person an dem Gewinnspiel teilnehmen möchte oder nicht.
Es stellt sich nun die Frage, wie derartige Ja/NeinDaten am sinnvollsten in die Datendatei eingegeben werden sollten. Denkbar sind verschiedene Wege, naheliegend wären zum Beispiel die folgenden Alternativen:
4 Sie erstellen eine Textvariable, in die Sie tatsächlich die Werte Ja und Nein eintragen; diese Textvariable müsste dann mindestens vier Zeichen für die Datenwerte zulassen.
4 Um Speicherplatz zu sparen, verwenden Sie eine Textvariable mit einer Breite von nur einem Zeichen und tragen die Antworten in der abgekürzten Form J und N ein oder verwenden die »Anglizismen« Y und N.
4 Da Speicherplatz heutzutage kein großes Problem mehr darstellt und Sie klar verständliche Datenstrukturen zu schätzen wissen, erstellen Sie eine Textvariable mit einer Breite von 26 Zeichen und tragen hier die Werte Gewinnspielteilnahme und Keine Gewinnspiel-teilnahme ein.
4 Spätestens seit dem Film »Matrix« wissen wir, dass die Welt nur aus Nullen und Einsen besteht – also übersetzen Sie auch die Ja/NeinAntworten in Codierungen wie zum Beispiel 1 für Ja und 0 für Nein. Dementsprechend verwenden Sie den Datentyp numerisch, um die Zahlencodes abzuspeichern. Gleichzeitig sollten Sie sich dann aber »gut merken«, welche Codierung für welche Antwort steht.
Von diesen Alternativen ist streng genommen keine richtiger oder falscher als die anderen und tatsächlich werden in der Praxis auch alle vier Varianten benutzt. Allerdings arbeiten »echte Profis« in der Praxis nahezu ausschließlich mit der letzten Variante, also mit numerischen Codierungen wie 1 und 0 für Ja und Nein. Diese Art der Codierung hat zahlreiche Vorteile. Unter anderem erlaubt sie eine sehr bequeme und schnelle Dateneingabe, spart Speicherplatz, ermöglicht sehr schnelle Auswertungen und – das ist das Wichtigste – ist zwingende Voraussetzung dafür, dass die Daten in statistischen Analyseverfahren wie einer Cluster oder Regressionsanalyse verwendet werden können, denn alle diese Verfahren setzen mathematische Algorithmen ein und brauchen deshalb Zahlen und keine Texte oder Buchstaben als Input.
Damit auch Sie dieses Codierungsverfahren für die Daten aus den Antwortkarten verwenden können, müssen Sie die entsprechenden Variablen Gewinnspiel, Infos etc. als numerische Variablen definieren. Da dies schon per Voreinstellung der Fall ist, brauchen Sie eigentlich nichts mehr zu tun. Aus »ästhetischen« Gründen sollten Sie aber doch noch zwei Anpassungen an den Eigenschaften der Variablen vornehmen:
c01.indd 41 04.08.2008 16:51:10 Uhr

SPSS 16 für Dummies
42
1. Da in die Variablen nur die Codierungen 0 und 1 eingegeben werden, können Sie festlegen, dass die Variablen nur einstellige Zahlen ohne Dezimalstellen enthalten sollen. Um dies für die Variable Gewinnspiel vorzugeben, schreiben Sie einfach in der entsprechenden Zeile in die Spalte DezimAlstellen den Wert 0 und anschließend in die Spalte spAltenformAt (damit ist die Spaltenbreite gemeint) den Wert 1. Wichtig ist hierbei, dass Sie erst den Wert für die Dezimalstelle und dann die Spaltenbreite ändern!
2. Damit Sie nicht vergessen, wofür die Codierungen 0 und 1 inhaltlich stehen, können Sie deren Bedeutung als so genannte Wertelabels speichern. Ein Wertelabel »klebt ein Etikett« (ein Label) an einen Wert, um so eine inhaltliche Erläuterung des Wertes zu notieren. Um für die Variable Gewinnspiel solche Wertelabels zu definieren, gehen Sie folgendermaßen vor:
♦ Markieren Sie in der Zeile der Variablen Gewinnspiel das Feld in der Spalte WertelAbels. Daraufhin erscheint am rechten Rand dieses Feldes eine Schaltfläche, auf der drei Punkte abgebildet sind.
♦ Klicken Sie auf die Schaltfläche mit den drei Punkten. Damit öffnen Sie das Dialogfeld aus Abbildung 1.12, das zunächst vollkommen leer ist.
Abbildung 1.12: Festlegen von Wertelabels für die zwei Codierungen 0 und 1
♦ Tragen Sie in dem Dialogfeld in das Feld Wert die Zahl 0 und in das Feld beschriftung den Text Nein ein. Klicken Sie anschließend auf die Schaltfläche hinzufügen, um so festzulegen, dass der Wert 0 mit dem Label Nein versehen wird.
♦ Legen Sie anschließend auf die gleiche Weise für den Wert 1 das Label Ja fest. Danach hat das Dialogfeld das Aussehen aus Abbildung 1.12. Klicken Sie nun auf die Schaltfläche oK, um diese Angaben zu speichern und das Dialogfeld zu schließen.
Diese beiden Schritte zum Ändern der Dezimalstellen und Spaltenbreite sowie zum Festlegen der Wertelabels können Sie in identischer Form für die übrigen Ja/NeinVariablen Infos, Info_Comp, Info_Hifi und Info_Haus wiederholen. Danach sollte die Datendatei wie in Abbildung 1.13 dargestellt aussehen.
c01.indd 42 04.08.2008 16:51:11 Uhr

43
1 ➤ In 25 Minuten zum SPSS-Profi
Abbildung 1.13: Datendatei in der Variablenansicht mit allen acht fertig definierten Variablen
Richtfest: Das Gerüst stehtBis hierher hatten Sie schon jede Menge Arbeit allein für das Anlegen und die Beschreibung der Variablen, ohne dass auch nur eine einzige Antwort aus der Kundenbefragung in die Datendatei eingegeben wurde. Die gute Nachricht ist: Die Arbeit war nicht überflüssig. Sie haben sich damit ein Tabellengerüst geschaffen, das exakt auf Ihre Daten, die Sie im nächsten Schritt eingeben wollen, zugeschnitten ist. Das Erstellen eines solchen Tabellengerüstes ist immer der erste Schritt, und es lohnt sich, hierfür ein wenig Zeit zu investieren, denn die richtige Tabellenstruktur erleichtert nicht nur die Dateneingabe, sondern auch die spätere Arbeit mit den Daten erheblich. Die schlechte Nachricht: Sie können nun mit der eigentlichen Dateneingabe beginnen – und das ist mindestens so viel Arbeit wie das Bauen des Gerüstes.
Daten eingeben Um mit der Dateneingabe zu beginnen, müssen Sie zunächst die Datendatei wieder in der Datenansicht anzeigen. Klicken Sie hierzu am unteren Rand der Datendatei auf das Register DAtenAnsicht. Damit ändern Sie die Darstellung der Datendatei, die nun wie in Abbildung 1.14 dargestellt aussieht. Jede der bisher definierten acht Variablen bildet nun, wie es sich gehört, eine Spalte. Die Namen der Variablen sind in den Spaltenköpfen angegeben, und die vielen leeren Zeilen warten darauf, dass Sie hier die Daten aus der Kundenbefragung eingeben.
c01.indd 43 04.08.2008 16:51:11 Uhr

SPSS 16 für Dummies
44
Die Spaltenbreite ist veränderbar
Möglicherweise werden die einzelnen Spalten bei Ihnen schmaler dargestellt als in Abbildung 1.14, so dass die Variablennamen im Spaltenkopf nicht vollständig ausgeschrieben oder zweizeilig dargestellt werden. Um dies zu korrigieren, können Sie die Breite jeder einzelnen Spalte verändern, indem Sie den rechten Rand des Spaltenkopfes mit der Maus nach links oder rechts ziehen.
Abbildung 1.14: Datendatei in der Datenansicht nach der Definition von acht Variablen
Die nun beginnende Dateneingabe ist sehr, sehr einfach – und ziemlich laaangweilig. Aber leider unvermeidbar. In Abbildung 1.15 ist noch einmal die erste Antwortkarte aus der Kundenbefragung wiedergegeben.
Um die Antworten von dieser Karte in die erste Zeile der Datendatei einzugeben, gehen Sie folgendermaßen vor:
1. MarkierenSieindererstenZeiledasersteFeldderSpalteVorname(zumBeispielindemSiediesesFeldeinfachmitderMausanklicken)
2. TippenSiedenVornamen,denSieeingebenmöchten,indiesemFallalsoOskar.
c01.indd 44 04.08.2008 16:51:11 Uhr

45
1 ➤ In 25 Minuten zum SPSS-Profi
Abbildung 1.15: Erste Antwortkarte aus der Kundenbefragung
3. AnschließendbetätigenSiedieTaste(ÿ).
Damit bestätigen Sie die Eingabe und wechseln automatisch zum nächsten Feld in der ersten Zeile.
Abbildung 1.16 zeigt das Ergebnis der ersten Dateneingabe. Hier sehen Sie, dass nun nicht nur in der Spalte Vorname der eingegebene Name steht, sondern auch die Variablen Geburtsdatum bis Info_Haus in der ersten Zeile einen Punkt enthalten. Diesen Punkt können Sie zunächst einfach mal ignorieren; er soll lediglich anzeigen, dass in diesen Variablen noch die Werte fehlen, um den ersten Fall vollständig zu beschreiben. Einen solchen Hinweis zeigt SPSS außer bei Textvariablen immer an, wenn Felder in einem Fall (einer Zeile), die aus Sicht von SPSS Daten enthalten müsste, leer sind.
Abbildung 1.16: Datendatei nach der Eingabe des ersten Wertes in der Variablen Vorname
4. SetzenSiedieDateneingabefüralleweiterenFelderdeserstenFallesindergleichenWeisefort.
Geben Sie also in das Feld Nachname den Namen Schwarz ein, und betätigen Sie anschließend die Taste (ÿ). Danach geben Sie in die Variable Geburtsdatum das Datum 14.8.1964 ein, in die Variable Gewinnspiel den Wert 1 (für »Kästchen wurde angekreuzt«), in die Variable Infos ebenfalls den Wert 1 etc. Das Ergebnis dieser Eingabe des ersten Falles sollte nach Möglichkeit so aussehen, wie in Abbildung 1.17 wiedergegeben.
c01.indd 45 04.08.2008 16:51:11 Uhr

SPSS 16 für Dummies
46
Abbildung 1.17: Datendatei nach der Eingabe aller Daten der ersten Antwortkarte
Wenn das Ergebnis bei Ihnen nicht so aussieht, wie in Abbildung 1.17 dargestellt, sondern statt der eingegebenen Codierungen die Wertelabels angezeigt werden, ist bei Ihnen die so genannte Wertelabelansicht aktiviert. Um diese auszuschalten, wählen Sie den Menübefehl Ansicht|WertelAbels.
Wenn Sie den letzten Wert für diese Zeile in die Variable Info_Haus eingegeben haben und die Taste (ÿ) betätigen, markiert SPSS automatisch das erste Feld in der zweiten Zeile, da SPSS nun die Eingabe des zweiten Falles erwartet. Unabhängig davon können Sie natürlich jederzeit jedes beliebige Feld der Tabelle durch einfaches Anklicken mit der Maus markieren und so zum Beispiel auch bereits eingegebene Werte wieder überschreiben oder korrigieren.
Abbildung 1.18: Datendatei mit 20 Fällen und den Daten von 20 Antwortkarten
c01.indd 46 04.08.2008 16:51:12 Uhr

47
1 ➤ In 25 Minuten zum SPSS-Profi
5. NunmüssendieDatenderübrigenAntwortkarteneingegebenwerden.
Damit Sie damit nicht den Rest des Tages verbringen, gehen Sie einfach mal davon aus, Sie hätten bisher nur 20 Antwortkarten erhalten. Die Daten von diesen 20 Antwortkarten können Sie in Abbildung 1.18 ablesen. Dort ist die Datendatei zu sehen, wie sie nach der Eingabe aller Daten aussieht.
Eine Besonderheit ist in dem neunten Fall zu erkennen: Herr Julius Ricke war ein wenig geizig mit seinen persönlichen Daten und hat das Geburtsdatum nicht mit angegeben. In einem solchen Fall bleibt das entsprechende Feld einfach leer. Der Punkt in dem Feld wurde nicht mit eingegeben, sondern wird automatisch von SPSS angezeigt als Hinweis darauf, dass in diesem Feld ein Wert fehlt.
Ergebnisse der Dateneingabe speichernWenn Sie die Daten aus Abbildung 1.18 alle abgetippt haben, haben Sie möglicherweise ein gewisses Interesse daran, diese Daten zu speichern, um sie in den nächsten Schritten des Beispiels und auch später jederzeit wieder verwenden zu können, ohne alle Daten noch einmal abtippen zu müssen. Und ehrlich gesagt ist das Speichern der Datei nach so viel mühsamer Arbeit eine verdammt gute Idee!
Um die Datei zu speichern, wählen Sie den Menübefehl DAtei|speichern oder klicken Sie auf die Schaltfläche Dieses DoKument speichern. Damit öffnen Sie das Dialogfeld aus Abbildung 1.19. Dieses Dialogfeld entspricht den unter Windows üblichen Dialogfeldern zum Speichern von Dateien. Nehmen Sie hier folgende Angaben vor:
1. WählenSieinderDropdown-ListeSuchen indenOrdneraus,indemdieDateigespeichertwerdensoll.
2. GebenSieindemFeldDaTeinameeinenNamenfürdieDatendateian.
Diesen Namen können Sie frei wählen. In Abbildung 1.19 wird der Name Antwortkarten verwendet.
3. DatendateienvonSPSSerhaltendieNamenserweiterung.sav.
Es ist egal, ob Sie diese Namenserweiterung mit eingaben oder nicht. Sie können also den Namen sowohl in der Form Antwortkarten.sav oder auch einfach als Antwortkarten in das Feld DAteinAme schreiben. Wenn Sie die Namenserweiterung nicht mit angeben, wird sie von SPSS automatisch angehängt.
4. WennSiealleAngabenvorgenommenhaben,klickenSieaufdieSchaltflächeSpeichern.
Erst damit wird die Datendatei tatsächlich gespeichert. Gleichzeitig wird das Dialogfeld wieder geschlossen und Sie können mit der Datendatei weiterarbeiten. Da Sie der Datei beim Speichern auch einen Namen gegeben haben, wird dieser nun in der Titelleiste der Datei angezeigt, wo bisher wie zum Beispiel in Abbildung 1.18 noch die Bezeichnung Unbenannt1 stand.
c01.indd 47 04.08.2008 16:51:12 Uhr

SPSS 16 für Dummies
48
Abbildung 1.19: Dialogfeld des Befehls Datei|Speichern zum Speichern der Datendatei
Altbekanntes zum Befehl »Speichern«
Je nachdem, mit welchem Betriebssystem Sie arbeiten und welche Einstellungen Sie dabei verwenden, kann das Dialogfeld zum Speichern der Datei anders aussehen als in Abbildung 1.19 gezeigt. Sie werden aber in jedem Fall das Dialogfeld wiedererkennen, das in gleichartiger Form auch bei anderen Programmen auf Ihrem Computer zum Speichern von Dateien erscheint.
Wenn Sie eine Datendatei bereits einmal gespeichert haben und damit der Ordner und Name der Datei festgelegt sind, erscheint das Dialogfeld aus Abbildung 1.19 nicht mehr, wenn Sie den Befehl DAtei|speichern aufrufen, um beispielsweise Änderungen an der Datei zu sichern. Stattdessen wird die Datei dann einfach unter ihrem bisherigen Namen und in dem bisherigen Ordner mit den veränderten, aktuellen Inhalten gespeichert.
Neue Variablen berechnenNachdem die Daten nun endlich eingegeben und gespeichert sind, können Sie damit alle möglichen Analysen und Berechnungen durchführen. Unter anderem ist es sehr einfach möglich, aus den vorhandenen Daten weitere, abgeleitete Variablen zu berechnen. Dies ist sehr hilfreich, weil man häufig an Informationen interessiert ist, die zwar »irgendwie in den Daten
c01.indd 48 04.08.2008 16:51:12 Uhr

49
1 ➤ In 25 Minuten zum SPSS-Profi
drinstecken«, sich aber nicht direkt daraus ablesen, sondern nur über mehr oder weniger aufwendige Berechnungen ermitteln lassen. Zum Beispiel können Sie sich jetzt einmal anschauen, für wie viele der drei Produktgruppen Computer, Audio/TV/Photo und Hausgeräte sich die Befragten im Durchschnitt interessieren. Diese Information ist in den drei Variablen Info_Comp, Info_Hifi und Info_Haus enthalten und soll in einer Variablen zusammengefasst werden.
An dieser Stelle können Sie sich erst einmal selbst dazu gratulieren, dass Sie die Informationen, ob ein Kunde Werbung zu einer bestimmten Produktgruppe erhalten möchte oder nicht, als numerische 0/1Codierungen abgespeichert haben, denn dies macht die Berechnung der Anzahl an Produktgruppen, für die sich ein Kunde interessiert, zu einem Kinderspiel: Sie addieren einfach für jeden Kunden (für jeden Fall und damit jede Zeile in der Datendatei) die Werte der drei Variablen Info_Comp, Info_Hifi und Info_Haus und schreiben das Ergebnis in eine neue Variable, die Sie zum Beispiel Interessen nennen. Natürlich müssen Sie dies nicht »mit der Hand« berechnen, sondern können hierzu SPSS verwenden:
1. WählenSiedenMenübefehlTranSfOrmieren|Variable berechnen.
Dieser Befehl öffnet das Dialogfeld aus Abbildung 1.20, in dem die beiden oberen Felder zielVAriAble und numerischer AusDrucK jedoch zunächst leer sind.
Abbildung 1.20: Dialogfeld des Befehls tranSformieren|Berechnen zum Berechnen von neuen Variablenwerten
c01.indd 49 04.08.2008 16:51:12 Uhr

SPSS 16 für Dummies
50
2. GebenSie indemDialogfeld indasFeldZielVariabledenNamenfürdieneuzube-rechnendeVariableein(zumBeispieldenNamenInteressen)undschreibenSieindasFeldnumeriScher auSDrucKdieFormel,nachderdieWertefürdieVariableInteressenberechnetwerdensollen.
Hier legt der Ausdruck Info_Comp + Info_Haus + Info_Hifi fest, dass in jeder Zeile der Datendatei die Werte der drei aufgeführten Variablen addiert und die Summe in die Zielvariable Interessen geschrieben werden soll.
3. WennSiedieseAngabenvorgenommenhabenunddasDialogfeldwieinAbbildung1.20aussieht,klickenSieaufdieSchaltflächeOK,umdieBerechnungderneuenVariablenzustarten.
Die neue Variable wird nun mit den berechneten Werten in die Datendatei eingefügt. Das Ergebnis ist in Abbildung 1.21 wiedergegeben. Es ist unmittelbar zu erkennen, dass alle theoretisch möglichen Werte zwischen 0 (der Kunde wünscht über keine der drei aufgeführten Produktkategorien Informationen) bis 3 (der Kunde hat alle drei Produktkategorien als Interessengebiete angekreuzt) vertreten sind. Im nächsten Schritt kann nun für die Variable Interessen zunächst eine Häufigkeitstabelle und anschließend eine Grafik erzeugt werden, um darzustellen, wie viele der befragten Kunden sich für keine, für eine, für zwei oder für alle drei Produktkategorien interessieren.
Abbildung 1.21: Datendatei mit der neu berechneten Variablen Interessen
c01.indd 50 04.08.2008 16:51:13 Uhr

51
1 ➤ In 25 Minuten zum SPSS-Profi
Häufigkeitsverteilung einer Variablen darstellenWenn Sie wissen wollen, wie viele Kunden sich für keine, eine, zwei oder alle drei Produktgruppen interessieren, brauchen Sie jetzt nur noch die Werte in der Variablen Interessen auszuzählen. Genau dies tut eine Häufigkeitstabelle. Das ist eine sehr einfache Tabelle, die alle unterschiedlichen Werte einer Variablen aufführt und zusätzlich zu jedem Wert angibt, wie häufig dieser in der Variablen enthalten ist.
In 60 Sekunden zur HäufigkeitstabelleEine Häufigkeitstabelle ist mit SPSS in weniger als 60 Sekunden erstellt:
1. RufenSiedenMenübefehlanalySieren|DeSKripTiVe STaTiSTiKen|häufigKeiTenauf.
Dieser Befehl öffnet das Dialogfeld aus Abbildung 1.22. In diesem Dialogfeld werden auf der linken Seite alle Variablen der aktiven Datendatei aufgeführt.
2. MarkierenSieindieserListedieVariableInteressenundklickenSieanschließendaufdieSchaltflächemitdemPfeilnebenderVariablenliste.
Dadurch wird die Variable Interessen, wie in Abbildung 1.22 zu sehen, in das bisher leere Feld VAriAble(n) verschoben und es ist damit festgelegt, dass eine Häufigkeitstabelle für diese Variable erstellt wird.
3. NachderAuswahlderVariablenInteressenkönntenSiebereitsaufdieSchaltflächeOK klicken,umdieHäufigkeitstabellezuerstellen(damitwäredannvermutlichauchdas60-Sekunden-Versprechenvonobeneingehalten).
Wenn Sie jedoch stattdessen zunächst auf die Schaltfläche stAtistiKen klicken, können Sie neben der Häufigkeitstabelle weitere Kennzahlen anfordern. Diese Schaltfläche öffnet das Dialogfeld aus Abbildung 1.23.
Abbildung 1.22: Dialogfeld des Befehls analySieren|DeSkriptive StatiStiken|häufigkeiten zum Erstellen von Häufigkeitstabellen
c01.indd 51 04.08.2008 16:51:13 Uhr

SPSS 16 für Dummies
52
4. KreuzenSieindiesemDialogfeldwieinAbbildung1.23dargestelltdieOptionmiTTel-werT an.
Dadurch legen Sie fest, dass SPSS nicht nur eine Häufigkeitstabelle für die Variable Interessen erstellen, sondern zusätzlich den Mittelwert dieser Variablen berechnen soll.
5. MitderSchaltflächeweiTer wirddasDialogfeldwiedergeschlossen.
Wenn Sie anschließend in dem Hauptdialogfeld aus Abbildung 1.22 auf die Schaltfläche oK klicken, startet SPSS mit der Berechnung des Mittelwertes und erstellt die Häufigkeitstabelle.
Abbildung 1.23: Dialogfeld der Schaltfläche StatiStiken; hier können statistische Kennzahlen zur Ergänzung der Häufigkeitstabelle angefordert werden.
Ergebnisse werden in eine Ausgabedatei geschriebenDie Ergebnisse der Berechnung, also die Häufigkeitstabelle und der berechnete Mittelwert, werden von SPSS nicht in die Datendatei geschrieben. Stattdessen öffnet SPSS automatisch eine neue Datei in einem eigenen Fenster. Diese Ausgabedatei hat ein vollkommen anderes Format als die Datendatei und dient bei SPSS speziell zur Darstellung von Ergebnistabellen und Grafiken. Die Datei mit den gerade berechneten Ergebnissen ist in Abbildung 1.24 wiedergegeben.
Auf der linken Seite enthält die Datei ein Art Gliederung, die alle Elemente wie Ergebnistabellen, Grafiken und auch Überschriften, die von SPSS erstellt und in die Ausgabedatei geschrieben wurden, aufführt. Die Inhalte selbst werden in dem großen Bereich rechts da
c01.indd 52 04.08.2008 16:51:13 Uhr

53
1 ➤ In 25 Minuten zum SPSS-Profi
neben präsentiert. Die Gliederung auf der linken Seite kann auch zur Navigation innerhalb der Ausgabedatei genutzt werden: Wenn Sie mit der Maus auf eines der dort aufgeführten Elemente klicken, wird dieses Element automatisch in dem großen Bereich auf der rechten Seite angezeigt. Dies ist vor allem hilfreich, wenn mehr als die bisher erstellten zwei Ergebnisse in der Ausgabedatei enthalten sind.
Abbildung 1.24: Ausgabedatei mit statistischen Kennzahlen und einer Häufigkeitstabelle
Überflüssige Ergebnisse in der Ausgabedatei
Möglicherweise hat SPSS bei Ihnen noch weitere, etwas kryptisch aussehende Inhalte in die Ausgabedatei geschrieben, die in Abbildung 1.24 nicht zu sehen sind. Dabei handelt es sich dann um den Programmcode, den SPSS im Hintergrund zur Erstellung der Häufigkeitstabelle verwendet hat. Wenn dieser Programmcode bei Ihnen zu sehen ist, können Sie ihn getrost ignorieren. Wenn Sie erreichen möchten, dass der Programmcode in Zukunft nicht mehr mit ausgegeben wird, wählen Sie den Menübefehl beArbeiten|optionen, schlagen in dem damit geöffneten Dialogfeld das Register VieWer auf und deaktivieren dort die Option befehle im log Anzeigen.
c01.indd 53 04.08.2008 16:51:13 Uhr

SPSS 16 für Dummies
54
Ergebnisse richtig lesenAls Ergebnis Ihrer Anforderung mit dem Befehl häufigKeiten hat SPSS zwei Tabellen erstellt. Die obere Tabelle hat die Überschrift Statistiken und gibt den angeforderten Mittelwert für die Variable Interessen wieder, die zweite Tabelle zeigt die Häufigkeitsverteilung dieser Variablen.
Der MittelwertDer Mittelwert wird von SPSS mit ,8000 angegeben. Diese Zahl sieht etwas merkwürdig aus, weil SPSS ein wenig zu faul war, auch die führende Null vor dem Komma mit darzustellen, dafür aber am Ende noch drei »überflüssige« Nullen spendiert hat. Sie und ich würden den Mittelwert natürlich üblicherweise in der Form 0,8 schreiben.
Das erste Ergebnis besagt damit, dass der Mittelwert aller Werte aus der Variablen Interessen 0,8 beträgt. Die 20 befragten Kunden haben also im Durchschnitt für weniger als eine Produktgruppe Zusatzinformationen angefordert. Es muss somit auf jeden Fall einige Befragte geben, die für keine der drei auf der Antwortkarte genannten Produktgruppen Informationen erhalten möchten.
Über dem Mittelwert werden in der Tabelle noch zwei weitere Werte ausgewiesen. Die Zeile Fehlend gibt mit dem Wert 0 an, dass in der Variablen Interessen kein Wert fehlt, alle Fälle in der Datendatei also einen (gültigen) Wert enthalten. Die Anzahl der (gültigen) Werte, die bei der Berechnung des Mittelwertes berücksichtigt wurden, beträgt damit 20; dieser Wert wird in der Zeile Gültig ausgewiesen.
Der tiefere Sinn von Nullen
Die Tatsache, dass SPSS den Mittelwert ohne führende Null darstellt, hat tatsächlich keinen tieferen Sinn, sondern ist lediglich eine etwas merkwürdige Darstellungsform von spleenigen StatistikFreaks. Die drei Nullen am Ende des Wertes ,8000 haben dagegen durchaus eine Bedeutung: Indem SPSS den Wert mit vier Dezimalstellen ausweist, wird implizit deutlich, dass der Wert bis auf vier Dezimalstellen genau angegeben ist. Würde der Wert ohne die drei letzten Nullen in der Form ,8 wiedergegeben, könnte es sich auch um einen auf eine Dezimalstelle gerundeten Mittelwert handeln, der in Wirklichkeit 0,84 oder 0,76 beträgt. Durch die drei zusätzlich ausgewiesenen Dezimalstellen wissen Sie dagegen, dass dies nicht der Fall ist. Allerdings ist es weiterhin möglich, dass der Mittelwert in Wirklichkeit zum Beispiel 0,80004 oder 0,79998 beträgt.
Die HäufigkeitstabelleAls zweites Ergebnis enthält die Ausgabedatei die Häufigkeitstabelle für die Variable Interessen. Diese Tabelle führt in der ersten Spalte alle Werte auf, die in der Variablen Interessen mindestens einmal vorkommen. Dies sind die Werte 0 (den SPSS wieder ohne führende Null in der Form ,00 angibt), 1, 2 und 3. Für jeden dieser Werte werden in der jeweiligen Tabellenzeile
c01.indd 54 04.08.2008 16:51:14 Uhr

55
1 ➤ In 25 Minuten zum SPSS-Profi
mehrere Häufigkeitswerte mitgeteilt. So ist in der ersten Zeile abzulesen, dass der Wert 0 mit einer Häufigkeit von 10 in der Variablen Interessen enthalten ist. Der Wert 1 kommt sechsmal, der Wert 2 zweimal und der Wert 3 ebenfalls zweimal in der Variablen Interessen vor. Die unterste Zeile der Tabelle enthält Angaben über alle Werte zusammen. Hier ist abzulesen, dass die Variable Interessen insgesamt 20 Werte enthält.
Inhaltlich bedeutet dies, dass zum Beispiel zehn der befragten Kunden auf der Antwortkarte angegeben haben, dass sie über keine der drei abgefragten Produktgruppen künftig informiert werden möchten. Von den insgesamt 20 vorliegenden Antwortkarten ist dies genau die Hälfte bzw. 50%. Dieser Anteil von 50% wird auch in der Häufigkeitstabelle für den Wert 0 angegeben. Er steht dort in der Spalte Prozent. Für genau eine Produktgruppe interessieren sich 30% der Befragten, für zwei Produktgruppen 10% und für drei Produktgruppen die restlichen 10%. (Der unterste Wert in dieser Spalte, 100%, ist eine etwas alberne Angabe, denn er besagt genau genommen, dass alle Werte der Variablen Interessen zusammen genau 100% der Werte aus dieser Variablen darstellen. Auf dieses Ergebnis wären wir auch von selbst gekommen.)
Ein Bild sagt mehr als tausend Worte Die Informationen aus der Häufigkeitstabelle, nämlich die Verteilung der Werte in der Variablen Interessen, lassen sich noch plakativer und anschaulicher in einem Diagramm darstellen. Das Diagramm soll auf einen Blick zeigen, wie viele Kunden sich für keine, eine, zwei oder drei Produktgruppen interessieren. Hierfür eignet sich ein so genanntes Balkendiagramm, das für jeden der vier Werte 0, 1, 2 und 3 aus der Variablen Interessen einen Balken darstellt, wobei die Höhe des Balkens die Häufigkeit des jeweiligen Wertes anzeigt.
In 30 Sekunden zum BalkendiagrammAuch ein Balkendiagramm ist genau wie eine Häufigkeitstabelle bei SPSS mit wenigen Klicks erstellt:
1. Nachdem mit der Häufigkeitstabelle bereits erste Ergebnisse angefordert wurden, sind nun zwei Fenster von SPSS geöffnet, nämlich die Datendatei und die Ausgabedatei. Um nun neue Ergebnisse wie eine Grafik aus den Daten zu erzeugen, stellen Sie zunächst sicher, dass die Datendatei das aktive Fenster darstellt. Hierzu können Sie dieses Fenster mit den unter Windows üblichen Methoden auswählen. Zum Beispiel können Sie die entsprechende Schaltfläche in der Taskleiste von Windows anklicken oder mit der Tastenkombination (Alt)+(ÿ) zwischen allen derzeit geöffneten Fenstern wechseln.
2. Um nun das Balkendiagramm zu erstellen, wählen Sie in dem Fenster der Datendatei den Menübefehl DiAgrAmme|VerAltete DiAlogfelDer|bAlKen (ja, das Untermenü heißt tatsächlich VerAltete DiAlogfelDer). Dieser Befehl öffnet das Dialogfeld aus Abbildung 1.25, in dem Sie nun die Art des Balkendiagramms näher bestimmen können. Für Ihre Fragestellung sind die Voreinstellungen gerade richtig. Sie legen damit fest, dass Sie ein einfAches Balkendiagramm erstellen wollen, denn das Diagramm soll nur eine und nicht mehrere Folgen
c01.indd 55 04.08.2008 16:51:14 Uhr

SPSS 16 für Dummies
56
von Balken enthalten. Außerdem nehmen Sie eine AusWertung über KAtegorien einer VAriAblen vor, denn Sie betrachten ja nur die eine Variable Interessen und wollen deren unterschiedliche Kategorien (0, 1, 2 und 3) auswerten. Deshalb können Sie die Voreinstellungen beibehalten und mit der Schaltfläche Definieren das nächste Dialogfeld öffnen.
Abbildung 1.25: Dialogfeld zum Auswählen zwischen verschiedenen Arten von Balkendiagrammen
3. Als Nächstes erscheint das Dialogfeld aus Abbildung 1.26. Dieses Dialogfeld sieht zunächst etwas wild aus, ist aber bei näherer Betrachtung eigentlich ganz harmlos. Sie müssen in diesem Dialogfeld nur zwei Angaben vornehmen, die in Abbildung 1.26 schon wiedergegeben sind:
♦ Als Erstes müssen Sie angeben, für welche Variable das Balkendiagramm erstellt werden soll. In Ihrem Fall ist dies die Variable Interessen. Diese Variable muss aus der Liste aller Variablen der aktuellen Datendatei in das Feld KAtegorienAchse verschoben werden. Hierzu markieren Sie die Variable Interessen in der Variablenliste, zum Beispiel indem Sie sie einmal mit der Maus anklicken, und klicken anschließend auf die Schaltfläche mit dem Pfeil neben dem Feld KAtegorienAchse.
♦ Als Zweites legen Sie fest, welche Information durch die Höhe der Balken dargestellt werden soll. In dem aktuellen Beispiel ist dies einfach die Anzahl der Fälle (also die Häufigkeit), in denen die unterschiedlichen Werte der Variablen Interessen vorkommen. Deshalb behalten Sie in der Gruppe beDeutung Der bAlKen die voreingestellte Option AnzAhl Der fälle einfach bei.
Mit diesen beiden Angaben ist das gewünschte Diagramm bereits vollständig beschrieben. Sie können jetzt auf die Schaltfläche oK klicken, um das Diagramm von SPSS erstellen zu lassen.
c01.indd 56 04.08.2008 16:51:14 Uhr

57
1 ➤ In 25 Minuten zum SPSS-Profi
Abbildung 1.26: Dialogfeld zum Erstellen eines einfachen Balkendiagramms
»Veraltete« Dialogfelder
Wenn Sie gerade beginnen, mit SPSS zu arbeiten, sind Sie möglicherweise im Marketing tätig und fallen vor Lachen tot um, wenn Sie sehen, dass SPSS Ihnen »veraltete Dialogfelder« anbietet und diese auch noch so nennt. Und wenn Sie nicht im Marketing tätig sind, geht es Ihnen vermutlich nicht anders. Noch weniger verständlich ist allerdings, dass die neuen Dialogfelder das Erstellen von Diagrammen eher komplizierter als einfacher machen und außerdem höhere Anforderungen an die Vorbereitung der Daten in der Datendatei stellen. Es spricht daher vieles dafür, weiterhin die »veralteten Dialogfelder« zu verwenden und zu hoffen, dass SPSS nicht irgendwann auf die Idee kommt, die Dialogfelder seien tatsächlich veraltet und müssten nicht mehr angeboten werden.
c01.indd 57 04.08.2008 16:51:14 Uhr

SPSS 16 für Dummies
58
Die Grafik richtig lesenDas Diagramm wird genau wie zuvor die Häufigkeitstabelle wieder in die Ausgabedatei geschrieben. Dazu erstellt SPSS nicht schon wieder eine neue Ausgabedatei, sondern fügt das Diagramm in die bereits geöffnete Ausgabedatei hinzu. Das Resultat ist in Abbildung 1.27 wiedergegeben. Hier ist zunächst auf der linken Seite zu erkennen, dass die Gliederung nun sowohl die zuvor erstellte Häufigkeitstabelle als auch das neu hinzugekommene Diagramm aufführt. In dem Inhaltsbereich ist nur das Diagramm zu sehen, dies liegt aber lediglich an dem »zufällig« ausgewählten Bildausschnitt. Sie können sich in diesem Bereich auch die früheren Ergebnisse wie die Häufigkeitstabelle jederzeit wieder anzeigen lassen, zum Beispiel indem Sie mit der Bildlaufleiste am rechten Fensterrand den angezeigten Inhalt nach oben verschieben oder die entsprechenden Einträge in der Gliederung auf der linken Seite anklicken.
Das Diagramm zeigt, wie Sie es sicherlich schon erwartet haben, genau vier Balken, denn die Variable Interessen enthält ja vier unterschiedliche Werte (Kategorien). Jeder Balken bezieht sich auf jeweils eine dieser Kategorien aus der Variablen Interessen; dies wird unter der horizontalen Achse (der Abszisse) auch noch einmal durch den Variablennamen angezeigt. Die Höhe eines Balkens repräsentiert die absolute Häufigkeit (und nicht etwa irgendwelche Prozentwerte oder Ähnliches), mit der die jeweilige Kategorie in der Variablen Interessen enthalten ist. So ist zum Beispiel an dem ersten Balken abzulesen, dass die Kategorie 0 zehnmal vorkommt. Der zweite Balken zeigt, dass die Kategorie 1 sechsmal vertreten ist, und am letzten Balken ist abzulesen, dass der Wert 3 nur zweimal in der Variablen Interessen auftaucht.
Abbildung 1.27: Ausgabedatei mit dem Balkendiagramm für die Häufigkeitsverteilung der Variablen Interessen
c01.indd 58 04.08.2008 16:51:15 Uhr

59
1 ➤ In 25 Minuten zum SPSS-Profi
Das Balkendiagramm gibt damit genau die gleichen Informationen wieder wie die Häufigkeitstabelle, die Sie oben erstellt haben. Dabei ist die Verteilung der Häufigkeiten über die unterschiedlichen Kategorien wesentlich plakativer und daher mit einem Blick zu erfassen, denn an der Grafik erkennt man sofort, dass die niedrigen Kategorien deutlich häufiger vorkommen als die hohen. Die meisten Kunden, die eine Antwortkarte ausgefüllt haben, wünschen also für keine oder nur für eine Produktgruppe Informationen, nur wenige Kunden möchten tatsächlich das Fassungsvermögen ihres Briefkastens austesten und fordern von sich aus für mehrere Produktgruppen Werbematerial an.
Früchte der Arbeit sichern Alle Daten und Ergebnisse, die Sie mit SPSS erzeugen, werden beim Beenden des Programms SPSS wieder gelöscht und sind damit für immer verloren, wenn Sie sie nicht zuvor ausdrücklich speichern. Die mühsam eingegebenen Daten in der Datendatei wurden bereits oben gespeichert, allerdings haben Sie den Inhalt der Datendatei danach noch einmal verändert, indem Sie die neue Variable Interessen berechnet und hinzugefügt haben. Wenn auch diese Änderung erhalten bleiben soll, müssen Sie die Datendatei erneut speichern.
Datendatei erneut speichern Um die Datendatei mit den Veränderungen neu zu speichern, muss zunächst sichergestellt
sein, dass die Datendatei (und nicht etwa die Ausgabedatei) das aktive Fenster darstellt. Wenn dies nicht der Fall ist, können Sie die Taskleiste von Windows oder die Tastenkombination (Alt)+(ÿ) verwenden, um zur Datendatei zu wechseln. Anschließend wählen Sie den Menübefehl DAtei|speichern oder klicken auf die Schaltfläche Dieses DoKument speichern. Daraufhin wird die Datendatei unmittelbar in der aktuellen Version gespeichert. Es erfolgt keine Abfrage über ein Dialogfeld, wie die Datei heißen oder wo sie gespeichert werden soll, denn beides ist ja bereits vom ersten Speichern der Datei bekannt.
Wurde die Datei seit dem letzten Speichern nicht mehr verändert, so dass kein erneutes Speichern erforderlich ist, steht der Befehl DAtei|speichern bei SPSS gar nicht zur Verfügung, sondern ist ebenso wie die entsprechende Schaltfläche inaktiv.
Ausgabedatei mit den Ergebnissen speichernEbenso wie die Datendatei muss auch die Ausgabedatei gespeichert werden, wenn die Ergebnisse wie die Häufigkeitstabelle und das Balkendiagramm beim Beenden von SPSS nicht verloren gehen sollen. Das Vorgehen zum Speichern der Ausgabedatei ist dabei praktisch identisch zum Speichern einer Datendatei:
1. StellenSiezunächstsicher,dassdieAusgabedateidasaktiveFensterdarstellt.
Wenn dies nicht der Fall ist, können Sie dieses Fenster über die Taskleiste von Windows oder die Tastenkombination (Alt)+(ÿ) anzeigen lassen.
c01.indd 59 04.08.2008 16:51:15 Uhr

SPSS 16 für Dummies
60
2. WählenSieindemFensterderAusgabedateidenMenübefehlDaTei|SpeichernoderklickenSieaufdieSchaltflächeDieSeS DOKumenT Speichern.
Beim erstmaligen Speichern der Ausgabedatei öffnen Sie damit das Dialogfeld aus Abbildung 1.28.
3. WählenSieinderDropdown-ListeSuchen indenOrdneraus,indemdieAusgabedateigespeichertwerdensoll.
4. GebenSieindemFeldDaTeinameeinenNamenfürdieAusgabedateian.
Diesen Namen können Sie frei wählen. In Abbildung 1.28 wird der Name Auswertung verwendet.
Ausgabedateien von SPSS erhalten die Namenserweiterung .spv (in älteren Programmversionen .spo). Ob Sie diese Namenserweiterung mit angeben oder nicht, ist vollkommen irrelevant. Wenn Sie die Namenserweiterung nicht mit angeben, wird sie von SPSS automatisch angefügt, wodurch die Datei in diesem Beispiel in jedem Fall unter dem vollständigen Namen Auswertung.spv gespeichert wird.
5. WennSiedenOrdnerunddenDateinamenangegebenhaben,klickenSieaufdieSchalt-flächeSpeichern.
Damit wird die Ausgabedatei gespeichert und das Dialogfeld wieder geschlossen. Anschließend wird der Name, den Sie für die Ausgabedatei gewählt haben, auch in der Titelleiste der Datei angezeigt.
Abbildung 1.28: Dialogfeld zum Speichern der Ausgabedatei
c01.indd 60 04.08.2008 16:51:15 Uhr

61
1 ➤ In 25 Minuten zum SPSS-Profi
SPSS beendenWenn Sie die Arbeit mit SPSS beenden wollen, können Sie das Programm vollständig schließen. Wählen Sie hierzu den Menübefehl DAtei|beenDen. Dabei ist es egal, in welchem Dateifenster Sie sich gerade befinden, Sie können den Befehl also sowohl in der Datendatei als auch in der Ausgabedatei aufrufen. Wenn Sie diesen Befehl wählen, hat dies folgende Konsequenzen:
4 Alle derzeit geöffneten Fenster von SPSS wie die Datendatei(en) und Ausgabedatei(en) werden geschlossen.
4 Sollten an einer der derzeit geöffneten Dateien Änderungen vorgenommen worden sein, die bisher noch nicht gespeichert wurden, fragt SPSS vor dem Schließen der jeweiligen Datei, ob diese Änderungen nun gespeichert werden sollen. SPSS zeigt hierzu das Dialogfeld aus Abbildung 1.29 an. Sie können auf diese Frage mit jA, nein oder Abbrechen antworten:
• jA bedeutet, dass die Änderungen gespeichert werden sollen. Wenn die jeweilige Datei schon einmal gespeichert wurde und damit schon einen Namen erhalten hat, speichert SPSS die Datei automatisch in der aktuellen Version unter ihrem bisherigen Namen und in dem bisherigen Ordner. Dabei wird die zuletzt gespeicherte Version der Datei überschrieben. Wurde die Datei bisher noch nie gespeichert, öffnet SPSS das Dialogfeld zum Speichern einer Datei, in dem Sie den Speicherort (Ordner) und Namen der Datei festlegen können.
• nein bewirkt, dass die Datei ohne vorheriges Speichern geschlossen wird. Wenn die Datei bisher noch nie gespeichert wurde, gehen alle Inhalte der Datei unwiederbringlich verloren. Wurde die Datei bereits in einer früheren Version gespeichert, bleibt diese Version erhalten und lediglich die Änderungen, die seit dem letzten Speichern an der Datei vorgenommen wurden, gehen verloren.
• Abbrechen führt dazu, dass der gesamte Vorgang, SPSS zu beenden, abgebrochen wird. Wenn Sie Abbrechen wählen, bleibt SPSS also geöffnet und Sie können weiterarbeiten oder die geöffneten Dateien näher betrachten, um zu entscheiden, ob Sie die Inhalte vor dem Beenden von SPSS speichern möchten.
Abbildung 1.29: Frage nach dem Speichern von Dateien beim Beenden von SPSS
4 Wenn alle Fenster von SPSS geschlossen sind, ist auch das Programm vollständig beendet. Wenn Sie wieder mit SPSS arbeiten möchten, müssen Sie das Programm erneut starten.
c01.indd 61 04.08.2008 16:51:15 Uhr

c01.indd 62 04.08.2008 16:51:15 Uhr