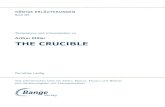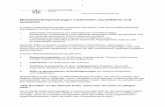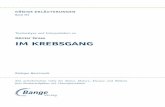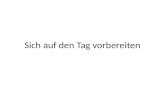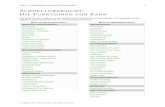Inbetriebnahmeanleitung Smart Gateway Professional 5)| · 3 Schnellübersicht – Inbetriebnahme...
Transcript of Inbetriebnahmeanleitung Smart Gateway Professional 5)| · 3 Schnellübersicht – Inbetriebnahme...
2
Inhalt
Diese Inbetriebnahmeanleitung ergänzt/wird ergänzt durch:• Produktinformation Smart Gateway SG 650-0• Systemhandbuch In-Home-Bus: Video
Die jeweils aktuelle Ausgabe finden Sie im Downloadbereich unter www.siedle.com
Druckfehler vorbehalten.Änderungen, die dem technischen Fortschritt dienen, behalten wir uns vor.
Schnellübersicht – Inbetriebnahme 3
Sicherheitshinweise
Sicherheitshinweise beachten! 4
Service 4
Produktregistrierung 4
Automatische Abmeldung 4
Übersicht
Systemübersicht 5
Ablauf der Inbetriebnahme 6
Bus-Adressen im In-Home-Bus 7
Strangübergreifende Funktionen 7
Verbindung von Bus- und IP-Adresse 7
Beispiel – Einstrangsystem 8
Beispiel – Mehrstrangsystem 8
Systemgrenzen 8
Vorbereitung
Menüstruktur Bedienoberfläche 10
Informationen zur Programmierung 11
Programmierung mit Bus-Programmiersoftware BPS 650-… 11
Manuelle Programmierung, auch als „Teach-In“ bezeichnet 11
Hinweise zur Finder-Funktion 11
Direkte LAN-Verbindung 12
Indirekte LAN-Verbindung mit aktivem DHCP-Server 12
Indirekte LAN-Verbindung mit inaktivem DHCP-Server 13
Inbetriebnahme-Voraussetzungen
Schritt für Schritt durch die Inbetriebnahme 15
Produkt registrieren 15
Bus-Programmiersoftware herunterladen und installieren 15
Inbetriebnahme
Manuelle Programmierung 16
Programmierung über PC und Bus-Programmiersoftware (BPS 650-…) 17
Systemupdate durchführen 17
Benutzerprofil/Passwort ändern 18
Datum und Uhrzeit einstellen 18
Netzwerkeinstellungen prüfen/ändern 18
Bildspeicher/Türruf einstellen 18
Einstellung PAL/NTSC 19
IP-Teilnehmer anlegen 19
IP-Teilnehmer löschen 19
IP-Gruppen anlegen 19
Etagenruf – IP-Teilnehmer/IP-Gruppe festlegen 19
IP-Teilnehmer anmelden 19
Programmierung im In-Home-Bus 19
In-Home-Bus-Konfiguration importieren 20
Siedle App 20
Bus-Software Haustelefon 20
IP-Kamera in Siedle Axiom einbinden 21
Telefonieanbindung
Telefonieanbindung Siedle Axiom 22
Anbindung über SIP-Trunk 22
Telefonieanbindung Fremdgeräte 22
SIP-Telefon anlegen 22
TK-Anlage anbinden 22
TK-Telefon anlegen 22
SIP-Telefon + BSHT 23
TK-Telefon + BSHT 23
Mobilfunkanbindung
Ablauf: Mobilfunkanbindung installieren 24
Mindestanforderungen stationärer Internetanschluss 25
Mindestanforderungen mobiles Endgerät 25
Mindestanforderungen Router 25
Gateway aktualisieren 25
Siedle App auf dem mobilen Endgerät aktualisieren 25
DynDNS-Anbieter auswählen und Zugang einrichten 25
Gateway-Konfiguration ändern 26
Router-Konfiguration ändern 27
Siedle App in Betrieb nehmen 28
Infografik: Anforderungen Mobilfunkanbindung 29
Einstellungen zurücksetzen oder prüfen
System zurücksetzen 30
Gateway neu starten 30
IP-Adresse und Passwort zurücksetzen 30
DHCP-Server – Änderungen 30
Optionale Inbetriebnahme-Schritte
Bus-Adressen reservieren 31
Lizenzen importieren 31
Protokollierung 32
System sichern/wiederherstellen 32
Index 33
3
Schnellübersicht – Inbetriebnahme
Sicherheitshinweise beachten! 4
Netzwerk-Verbindung prüfen, auswählen und vorbereiten 12,13
Inbetriebnahme-Voraussetzungen erfüllen 14,15
Produkt registrieren 15
Bus-Programmiersoftware herunterladen und installieren 15
Gateway im In-Home-Bus programmieren und Konfiguration exportieren 17
Anmelden am Gateway 17
Systemupdate durchführen 17
Benutzerprofil/Passwort ändern 17
Datum und Uhrzeit einstellen 17
Netzwerkeinstellungen prüfen/ändern 18
Bildspeicher/Türruf einstellen 18
In-Home-Bus-Konfiguration importieren 19
IP-Teilnehmer anlegen / IP-Gruppen anlegen 18,19
Etagenruf – IP-Teilnehmer/IP-Gruppe festlegen 19
IP-Teilnehmer anmelden 18
Telefonieanbindung einrichten 22
Mobilfunkanbindung einrichten 24
Funktionsprüfung durchführen 30
4
Sicherheitshinweise
Sicherheitshinweise beachten! Lesen und beachten Sie die Sicherheitshinweise und Inhalte folgender Dokumente vor der ersten Verwendung des Gateways:• Produktinformation • Inbetriebnahmeanleitung• Systemhandbuch In-Home-Bus: VideoErklären Sie Kindern und hilfebe-dürftigen Personen die Inhalte der Sicherheitshinweise und Gefahren im Umgang mit technisch kom-plexen Produkten auf verständliche Art und Weise.
Elektrische Spannung
Einbau, Montage und Service-arbeiten elektrischer Geräte dürfen ausschließlich durch eine Elektro-Fachkraft erfolgen.
Service Für die Gewährleistung gelten die gesetzlichen Bestimmungen.Kontaktieren Sie im Servicefall Ihren Fachpartner oder Elektroinstallateur.Kundenservice im Werk Furtwangen+49 7723 63-375
Schützen Sie Ihr Eigentum!Schließen Sie auch tagsüber Haus- und Wohnungstüren ab, wenn sich darin niemand befindet. Nicht abgeschlossene Türen ermöglichen Einbrechern/Dieben einen leichten Zugang zu Ihrem Eigentum.Die Siedle App kann von jedem beliebigen Standort aus als Türöffner verwendet werden! Bewahren Sie Smartphones/Tablets, auf denen die Siedle App aktiviert ist, dieb-stahlsicher auf. Schützen Sie diese Geräte mit einem Code/Kennwort vor unbefugter Verwendung. Verwenden Sie immer die aktuellsten Schutzmechanismen, die auf Ihrem Smartphone/Tablet zur Verfügung stehen.
Schützen Sie Ihr Netzwerk!Verwenden Sie in Ihrem Netzwerk ausschließlich Komponenten und Endgeräte, die sich auf dem aktu-ellen Stand der Technik befinden. Aktualisieren Sie regelmäßig die Betriebssysteme aller Komponenten und Endgeräte. Tauschen Sie veral-tete Komponenten und Endgeräte durch aktuelle Komponenten und Endgeräte aus. Verwenden Sie pro-fessionelle Schutzsoftware (Antivirus, Firewall, …) auf allen Endgeräten. Vergeben Sie sichere Passwörter. Sichern Sie Ihr Netzwerk mit den höchsten im Netzwerk verfügbaren Sicherheitsstandards ab. Schützen Sie Ihr Netzwerk gegen unbefugte Zugriffe von Innen und Außen!
Verwenden Sie ein Smartphone/Tablet oder PC/Laptop kurz- oder langfristig (Reparatur, Verkauf, Austausch) nicht mehr mit der Siedle App oder der Bus-Software Haustelefon, deinstallieren Sie die App/Software von diesem Gerät. Übergeben Sie ein Smartphone/Tablet oder PC/Laptop mit einer betriebsfähigen App/Software nie-mals an fremde Personen!Löschen Sie den betroffenen IP-Teilnehmer aus dem Gateway. Damit stellen Sie sicher, dass der betroffene IP-Teilnehmer keinen Zugriff mehr auf die Türstation hat.In Notfällen:• ziehen Sie das Netzwerkkabel aus dem LAN-Anschluss des Gatewaysoder• deaktivieren Sie das WLAN des WLAN-Routers• blockieren Sie einen eventuell vorhandenen externen Zugang zum LAN-Netzwerk.
Rechtlicher HinweisAufnahmen von Personen, die unwissentlich fotografiert wurden, dürfen nicht veröffentlicht oder auf öffentlich zugänglichen Bildspeichern abgelegt werden.Personen, die unwissentlich foto-grafiert wurden, haben einen Löschungsanspruch auf der Grundlage des Rechts am eigenen Bild. Speichern Sie keine Bilder von fremden Personen auf sozialen Netzwerken oder versenden diese per E-Mail an andere/öffentliche Personengruppen. Sie verletzen damit die Persönlichkeitsrechte dieser Personen.Sollten gespeicherte Bilder für privat-/strafrechtliche oder poli-zeiliche Ermittlungen verwendet werden, klären Sie dies vorher mit einem Rechtsanwalt oder der zuständigen Polizeidienststelle ab.Der gesetzlich rechtmäßige Betrieb/Installation dieses Gerätes und seiner gesamten Systembestandteile (Hardware und Software), liegen immer im Verantwortungsbereich des Betreibers und nicht im Verantwortungsbereich des Geräteherstellers.
Produktregistrierung Siedle-Software wird ständig gepflegt und weiterentwickelt. Um alle Produktvorteile nutzen zu können und regelmäßig über zukünftige Updates informiert zu werden, empfehlen wir Ihnen die Registrierung Ihres Produktes im Mein-Siedle-Serviceportal:www.siedle.de/meinsiedle
Automatische Abmeldung Das Gateway meldet aus Sicherheitsgründen jede Sitzung eines angemeldeten Benutzer ab, der 10 Minuten lang keine Eingabe in der Bedienoberfläche vorge-nommen hat. Um die Sitzungszeit nicht durch Änderung der Zeiteinstellungen künstlich verlän-gern zu können, erfolgt nach jeder Änderung der Zeiteinstellungen eine automatische Systemabmeldung.
5
Systemübersicht Vereinfachte Darstellung zur Einordnung des Gateways, Bus-Software Haustelefons, Siedle App und der installierten Siedle-Sprechanlage im Gesamtsystem.
Mögliche IP-Teilnehmer:• Siedle App• Siedle Axiom• Bus-Software Haustelefon• SIP-Telefon (Standard)• TK-Telefon• Jung TKM-Client
Integrierbare Netzwerkkomponenten:• IP-Kameras (direkt über Siedle App / Bus-Software Haustelefon / Siedle Axiom)
Übersicht
BVNG 650-...
Siedle-SprechanlageGebäudeinstallation
Türstation
IP-Netzwerk 2
Smart Gateway
Internet
Router/Switch
WLAN
Mobiltelefon mit installierter Siedle App für Smart Gateway
PC/Laptop mit installierter Bus-Software HaustelefonBSHT 650-0
Internet
Smart Gateway
WLAN
Mobiltelefon mit installierter Siedle App fürSmart Gateway
PC/Laptop mit installierter Bus-Software HaustelefonBSHT 650-0
IP-Netzwerk 1
IP-Kamera
3G / 4G
Router/SwitchTK-Anlage
SIP-Telefon
TK-Telefone
ERT
ETb
TbM
S1 S1– + E1 E1 PE PETaM
0000000000000
Smart Gateway
SG 650-0
IP 20
www.siedle.com Link
In-Home
Status
Reset
Prog.
ERT
ETb
TbM
S1 S1– + E1 E1 PE PETaM
0000000000000
Smart Gateway
SG 650-0
IP 20
www.siedle.com Link
In-Home
Status
Reset
Prog.
In-Home-BusLAN
6
Übersicht
Ablauf der Inbetriebnahme
Gateway montieren, am In-Home-Bus / IP-Netzwerk anschließen und ein-schalten.
Siehe Produktinformation/Systemhandbuch
Gateway konfigurieren. 11
Optional: Zusätzliche In-Home-Bus-Adressen reservieren. 31
In-Home-Bus programmieren (manuell oder per Bus-Programmiersoftware). 16,19
In-Home-Bus-Konfiguration aus der Bus-Programmiersoftware exportieren. 17
In-Home-Bus-Konfiguration importieren. 33
Software (Siedle App, Bus-Software Haustelefon) auf den Endgeräten (PC/Laptop/Tablet/Mobiltelefon) installieren und am Gateway anmelden. 20
Telefonieanbindung 22
Mobilfunkanbindung 25
Vollständige Funktionsprüfung durchführen und die Dokumentation/Dateien an den Kunden übergeben. 30
7
Bus-Adressen im In-Home-Bus Der In-Home-Bus ist als Einstrang-Bus-System auf maximal 31 Bus-Adressen (Bus-Teilnehmer) beschränkt. Für das Einstrangsystem wird ein Bus-Video-Netzgerät benötigt. Werden mehr als 31 Bus-Adressen (Bus-Teilnehmer) benötigt, können im Mehrstrang-Bus-System bis zu 15 Bus-Stränge miteinander gekoppelt werden. Für jeden Bus-Strang benötigen Sie jeweils ein eigenes Bus-Video-Netzgerät (z. B. 2 Bus-Stränge => 62 Bus-Adressen (Bus-Teilnehmer) => 2 Bus-Video-Netzgeräte). Unabhängig von einem Einstrang- oder Mehrstrang-Bus-System, kann das Gateway ausschließlich in dem Bus-Strang die freien Bus-Adressen reservieren, in dem es betrieben wird. Eine strangübergreifende Bus-Adress-Reservierung ist nicht möglich. Benötigen Sie für den Betrieb im Gateway alle 31 Bus-Adressen, müssen die restlichen Komponenten im In-Home-Bus (Türstation, Innensprechstellen) an einem zusätzlichen Bus-Strang betrieben werden. In einem solchen Fall liegt ein Mehrstrang-Bus-System vor und Sie benötigen hierfür 2 Bus-Video-Netzgeräte.
Bitte beachten Sie, dass Ihnen innerhalb eines Bus-Stranges der maximale Funktionsumfang zur Verfügung steht, der über die jewei-lige Programmierart bereitgestellt wird. Im strangübergreifenden Betrieb zwischen 2 verschiedenen Bus-Strängen stehen, technisch bedingt, vereinzelte Funktionen nicht zur Verfügung.
Strangübergreifende Funktionen Türrufe, gezielte Türanwahl sowie Schalt- und Steuerfunktionen können auch strangübergrei-fend genutzt werden. Interner Sprechverkehr, Gruppenruf und Rufweiterschaltung zwischen Teilnehmern ist nur innerhalb eines Stranges möglich.
Verbindung von Bus- und IP-Adresse Betreiben Sie die Siedle-Sprechanlage und das Gateway im Einstrang-Bus-System, werden jeder Komponente der Sprechanlage die technisch bedingte Anzahl an Bus-Adressen (Innenstation = 1 Bus-Adresse und Türstation = 2 Bus-Adressen) zugewiesen. Von den maximal 31 im Bus-Strang verfüg-baren Bus-Adressen, stehen dann nur noch die nicht zugewiesene Menge an Bus-Adressen für die zusätzliche Verwendung im Gateway zur Verfügung. Standardmäßig erhält das Gateway bereits bei der Programmierung eine Bus-Adresse zugewiesen. Zusätzlich benötigte Bus-Adressen müssen dem Gateway mit der Reservierungsfunktion im Gateway manuell zugewiesen werden. Jede im Gateway zuge-wiesene Bus-Adresse kann für die Anbindung eines IP-Teilnehmers oder einer IP-Gruppe verwendet werden, um diese einzeln direkt rufen zu können. Um 31 freie Bus-Adressen im Gateway verwenden zu können, müssen Sie das Gateway mit einem separaten Bus-Strang im Mehrstrang-Bus-System betreiben. Beispiel: In einem Bus-Strang befinden sich alle Komponenten der Sprechanlage und in einem weiteren Bus-Strang ausschließlich das Gateway für die Anbindung der IP-Teilnehmer (Siedle App und Bus-Software Haustelefon).Bei der Verwendung des Gateways im Mehrstrang-Bus-System, an einem separaten Bus-Strang mit 31 freien Bus-Adressen, können im Gateway maximal 31 Bus-Adressen zugewiesen werden und damit maximal 31 IP-Teilnehmer oder maximal 31 IP-Gruppen einzeln direkt gerufen werden (1 Bus-Adresse je IP-Teilnehmer oder IP-Gruppe notwendig). Darüber hinaus müssen die IP-Teilnehmer in IP-Gruppen (mit je maximal 6 IP-Teilnehmern je Gruppe) zusam-mengefasst werden und jede
IP-Gruppe eine Bus-Adresse zuge-wiesen bekommen haben. Die maxi-male Anzahl von 50 IP-Teilnehmern je Gateway können nur über teilweise IP-Gruppenbildungen (mit je maximal 6 IP-Teilnehmern je Gruppe) mit bis zu 31 Bus-Adressen bedient werden. IP-Gruppen können nicht kaskadiert werden (Gruppe in Gruppe).
8
Beispiel – Mehrstrangsystem Verwendung von mindestens 2 aber höchstens 15 Bus-Strängen.
BeispielinstallationDie Siedle-Sprechanlage besteht aus 2 Türstationen (Haupt- und Nebeneingang), 2 Innenstationen (Etage 0 und 1), 1 Gateway und 2 Bus-Video-Netzgeräten.Die Siedle-Sprechanlage wird über den ersten Bus-Strang und das Gateway über den zweiten Bus-Strang versorgt. Berechnung der zusätzlich im Gateway verwend-baren Bus-Adressen:
1. Bus-Strang
Komponenten Bus-Adressen
Türsprechstelle Haupteingang 2
Türsprechstelle Nebeneingang 2
Innensprechstelle 1 1
Innensprechstelle 2 1
Summe 6
Max. Anzahl der Bus-Adressen je Bus-Strang 31
Zusätzlich verwendbare freie Bus-Adressen 25
2. Bus-Strang
Komponenten Bus-Adressen
Gateway 1
Max. Anzahl der Bus-Adressen je Bus-Strang 31
Zusätzlich verwendbare freie Bus-Adressen 30
Ergebnis: Es können maximal 31 Bus-Adressen im Gateway für die Anbindung von IP-Teilnehmern oder IP-Gruppen verwendet werden (30 freie Bus-Adressen + 1 bereits zugewiesene Bus-Adresse des Gateways).
Beispiel – Einstrangsystem Verwendung von einem Bus-Strang.
BeispielinstallationDie Siedle-Sprechanlage besteht aus 2 Türstationen (Haupt- und Nebeneingang), 2 Innenstationen (Etage 0 und 1), 1 Gateway und 1 Bus-Video-Netzgerät. Berechnung der zusätzlich im Gateway verwendbaren Bus-Adressen:
1. Bus-Strang
Komponenten Bus-Adressen
Türsprechstelle Haupteingang 2
Türsprechstelle Nebeneingang 2
Innensprechstelle 1 1
Innensprechstelle 2 1
Gateway 1
Summe 7
Max. Anzahl der Bus-Adressen je Bus-Strang 31
Zusätzlich verwendbare freie Bus-Adressen 24
Ergebnis: Es können maximal 25 Bus-Adressen im Gateway für die Anbindung von IP-Teilnehmern oder IP-Gruppen verwendet werden (24 freie Bus-Adressen + 1 bereits zugewiesene Bus-Adresse des Gateways).
Systemgrenzen
Gateway
Merkmale: Anzahl
Maximale Anzahl an zuweisbaren Bus-Adressen 31
Maximale Anzahl an IP-Teilnehmern je Gateway (Im Lieferumfang des Gateways befinden sich 2 Teilnehmer-Lizenzen für insgesamt 2 IP-Teilnehmer) 50
Maximale Anzahl an IP-Gruppen –
Maximale Anzahl an IP-Teilnehmern je IP-Gruppe 6
Kaskadierung: IP-Gruppe in IP-Gruppe 0
Mit einer In-Home-Bus-Adresse können Sie:1 IP-Teilnehmer gezielt einzeln über den In-Home-Bus (z. B. Türstation) rufenoder1 IP-Gruppe (mit maximal 6 IP-Teilnehmern) gezielt einzeln über den In-Home-Bus (z. B. Türstation) rufen.
Mit 31 In-Home-Bus-Adressen können Sie:31 IP-Teilnehmer gezielt einzeln über den In-Home-Bus (z. B. Türstation) rufenoder31 IP-Gruppen (mit maximal 6 IP-Teilnehmern) aber insgesamt maximal 50 IP-Teilnehmern je Gateway gezielt einzeln über den In-Home-Bus (z. B. Türstation) rufenoder • in einer Misch-Konfiguration mit maximal 50 IP-Teilnehmern, einzelne IP-Teilnehmer oder IP-Gruppen (mit maximal 6 IP-Teilnehmern) gezielt über den In-Home-Bus (z. B. Türstation) rufen.
Übersicht
9
ERT
ETb
TbM
S1 S1– + E1 E1 PE PETaM
0000000000000
Smart Gateway
SG 650-0
IP 20
www.siedle.com Link
In-Home
Status
Reset
Prog.
Siedle In-Home-Bus IP-Netzwerk
Verbindung von Bus- und IP-Adresse (Beispiel)
Siedle In-Home-Bus Gateway IP-Netzwerk
Bus-Adressen Gerät Verbindung von In-Home-Bus und IP-Netzwerk
IP-Teilnehmer / IP-Gruppen
Teilnehmer-Lizenzen
IP-Adresse
[01 03] Bus-Tasten-Modul: Taste 1
Bus-AdressverweisVirtueller Teilnehmer [01 03] auf IP-Teilnehmer/-Gruppe:Siedle App
Siedle App 1 Lizenz 192.168.178.10
[01 04] Bus-Tasten-Modul: Taste 2
Bus-AdressverweisVirtueller Teilnehmer [01 04] auf IP-Teilnehmer/-Gruppe:Bus-Software Haustelefon
Bus-Software Haustelefon
1 Lizenz 192.168.178.20
[01 05] Bus-Tasten-Modul: Taste 3
Bus-AdressverweisVirtueller Teilnehmer [01 05] auf IP-Teilnehmer/-Gruppe:Gruppe 1 (App + Software-Client)
Gruppe 1 (App + BSHT)
Keine Lizenz Keine IP-Adresse
bis zu 50 IP-Teilnehmer und beliebig viele IP-Gruppen (6 IP-Teilnehmer je IP-Gruppe)
bis zu 31 Bus-Adressen
Im Beispiel werden 3 In-Home-Bus-Adressen verwendet, 2 IP-Teilnehmer (Siedle App und Bus-Software Haustelefon) und eine IP-Gruppe im Gateway angelegt. Jeder IP-Teilnehmer kann über eine Ruftaste separat gerufen werden. Hierfür wird jeweils eine Bus-Adresse benötigt. Zusätzlich wird eine
weitere Busadresse benötigt, um mit einer 3. Ruftaste, die beiden IP-Teilnehmer als zusammengefasste IP-Gruppe separat rufen zu können.
10
Menüstruktur Bedienoberfläche
Menüebene 1 Menüebene 2
Status ÜbersichtIP-TeilnehmerGeräteinformationen
Benutzer BenutzerprofilPasswort ändern
Grundeinstellungen Datum / UhrzeitNetzwerkBildspeicher / Türruf DTMFVideo
In-Home-Bus Bus-AdressenBus-Teilnehmer
Netzwerk-Teilnehmer LizenzenIP-TeilnehmerIP-GruppenTelefonieanbindungAnwendungssoftware
Hilfe DokumentationInbetriebnahme-SoftwareSupport
System ProtokolleSichern/WiederherstellenUpdateZurücksetzen
Abmelden
Vorbereitung
11
Informationen zur Programmierung Damit Sie die Türsprechanlage nutzen können, muss im In-Home-Bus zumindest ein Türruf programmiert werden.Die Programmierung ist im Systemhandbuch In-Home-Bus: Video detailliert beschrieben.Zusätzlich zu den Grundfunktionen können Sie per Programmiersoftware BPS 650-… weitere Funktionen program-mieren. Für den Anschluss des PC an den In-Home-Bus: Video sind ein Programmierinterface PRI 602-… USB sowie eine Steckkarte ZBVG 650-… erforderlich.Das Gateway kann auf 2 Wegen in den In-Home-Bus eingebunden werden: Programmierung mit der Bus-Programmiersoftware (Empfohlen) oder manuelle Programmierung (Teach-In).
Programmierung mit Bus-Programmiersoftware BPS 650-… Bei der Einbindung des Gateways in den In-Home-Bus mit der Bus-Programmiersoftware, stehen am Gateway ein großer Funktionsumfang zur Verfügung (Grundfunktionen und Zusatzfunktionen).
Manuelle Programmierung, auch als „Teach-In“ bezeichnet Bei der Einbindung des Gateways in den In-Home-Bus mit der manu-ellen Programmierung, stehen am Gateway nur vereinzelte Funktionen zur Verfügung. Bei der manuellen Programmierung können Sie dem Gateway nur eine Bus-Adresse zuweisen, um damit entweder einen IP-Teilnehmer oder eine IP-Gruppe gezielt rufen zu können. Ist dies nicht ausreichend, müssen Sie die Programmierung mit der Bus-Programmiersoftware durchführen. Wenn Sie sich für die manuelle Programmierung entscheiden, entfallen die Schritte mit der Bus-Programmiersoftware.
Hinweise zur Finder-Funktion In der Bus-Programmier-Software (BPS), der Siedle App und in der Bus-Software Haustelefon kann die Finder-Funktion verwendet werden, um die IP-Adresse des Gateways zu ermitteln.Mit der Finder-Funktion finden Sie alle im Netzwerk vorhan-denen Gateways, solange sich diese im gleichen Netzwerk wie der Inbetriebnahme-PC mit Bus-Programmier-Software, die Siedle App oder die Bus-Software Haustelefon befinden.Wichtig: Die Finder-Funktion kann ein Gateway nur dann im Netzwerk finden, wenn sich das Gateway und die Siedle App oder die Bus-Software Haustelefon im selben Subnetz (Klasse-C) Ihres Netzwerkes befinden (d. h. die ersten drei Blöcke der lokalen IP-Adresse müssen gleich sein – z. B. 192.168.178.xxx).Sollte sich das Gateway nicht im gleichen Subnetz befinden, sollten Sie Ihren Inbetriebnahme-PC/-Laptop direkt mit dem Gateway verbinden, um die Konfiguration vornehmen zu können.
Wichtig:Das Gateway muss im lokalen Netzwerk mit einer statischen IP-Adresse betrieben werden (kein DHCP-Betrieb).
12
Direkte LAN-Verbindung Direkte LAN-Verbindung zwischen Inbetriebnahme-Laptop/-PC und Gateway.
LAN
SG�650-...
ERT
ETb
TbM
S1 S1– + E1 E1 PE PETaM
0000000000000
Smart Gateway
SG 650-0
IP 20
www.siedle.com Link
In-Home
Status
Reset
Prog.
Voraussetzungen:• Gateway und Inbetriebnahme-Laptop/-PC sind betriebsbereit.• Die Netzwerkeinstellungen des Gateways befinden sich im Auslieferungszustand (DHCP-Client aktiv).• An Ihrem Inbetriebnahme-Laptop/-PC ist der DHCP-Client akti-viert, um eine Netzwerkadresse vom DHCP-Server (Router/WLAN-Router/Managed Switch/Server) anfordern zu können.
Vorgehensweise:1 Schließen Sie den Inbetriebnahme-Laptop/-PC direkt per Netzwerkkabel an das Gateway an.2 Öffnen Sie den Webbrowser und geben Sie die IP-Adresse 169.254.1.1 des Gateways ein.3 Die Anmeldeseite des Gateways wird geöffnet.
Wichtig:Der Browser muss Cookies akzep-tieren, sonst ist das Login auf der Anmeldeseite nicht möglich.
Erreichbarkeit des Gateways:Die IP-Adresse 169.254.1.1 kann auch von anderen Geräteherstellern verwendet worden sein. Verwenden Sie diese IP-Adresse daher nur bei einer direkten LAN-Verbindung.
Indirekte LAN-Verbindung mit aktivem DHCP-Server LAN-Verbindung über ein beste-hendes Netzwerk (Router/WLAN-Router/Managed Switch/Server) mit aktivem DHCP-Server.
LAN
RouterDHCP = EIN
LAN
SG�650-...
ERT
ETb
TbM
S1 S1– + E1 E1 PE PETaM
0000000000000
Smart Gateway
SG 650-0
IP 20
www.siedle.com Link
In-Home
Status
Reset
Prog.
Voraussetzungen:• Gateway und Inbetriebnahme-Laptop/-PC sind betriebsbereit.• Das Netzwerk ist aktiv.• Gateway und PC/Laptop sind mit jeweils einem Netzwerkkabel über ein vorhandenes Netzwerk (Router/WLAN-Router/Managed Switch/Server) miteinander verbunden.• Die Netzwerkeinstellungen des Gateways befinden sich im Auslieferungszustand (DHCP-Client aktiv).• An Ihrem Inbetriebnahme-Laptop/-PC ist der DHCP-Client akti-
viert, um eine Netzwerkadresse vom DHCP-Server (Router/WLAN-Router/Managed Switch/Server) anfordern zu können.
Hinweise:• Das Gateway wird im Auslieferungszustand mit aktivem DHCP-Client ausgeliefert und for-dert eine Netzwerkadresse vom DHCP-Server (Router/WLAN-Router/Managed Switch/Server) an, sobald eine Netzwerkverbindung besteht.• Ansonsten ermitteln Sie die IP-Adresse des Gateways entweder über den Siedle-Finder der Bus-Programmiersoftware, über den Router/WLAN-Router/Managed Switch/Server im Bereich Netzwerk/Netzwerkeinstellungen oder mit Hilfe eines eigenen Netzwerk-Scanners.• Für den Regelbetrieb wird eine zeitlich unbefristete statische IP-Adresse benötigt. Damit ist das Gateway immer unter der gleichen IP-Adresse erreichbar.
Vorgehensweise:1 Verbinden Sie das Gateway über ein Netzwerkkabel mit dem beste-henden Netzwerk (Router/WLAN-Router/Managed Switch/Server).2 Verbinden Sie den Inbetriebnahme-Laptop/-PC über ein Netzwerkkabel mit dem beste-henden Netzwerk (Router/WLAN-Router/Managed Switch/Server).3 Ermitteln Sie die IP-Adresse des Gateways über eine der zuvor beschriebenen Möglichkeiten. Über den Siedle-Finder kann die Anmeldeseite des Gateways direkt über einen Webbrowser geöffnet werden.4 Öffnen Sie den Webbrowser und geben Sie die ermittelte IP-Adresse des Gateways ein (z. B. 192.168.178.100).5 Die Anmeldeseite des Gateways wird geöffnet.
Wichtig:Der Browser muss Cookies akzep-tieren, sonst ist das Login auf der Anmeldeseite nicht möglich.
Vorbereitung
13
Erreichbarkeit des Gateways:Das Gateway ist unter der vom DHCP-Server vergebenen IP-Adresse erreichbar (z. B. 192.168.178.100).
Indirekte LAN-Verbindung mit inaktivem DHCP-Server LAN-Verbindung über ein beste-hendes Netzwerk (Router/WLAN-Router/Managed Switch/Server) mit festen IP-Adressen (inaktivem DHCP-Server).
LAN
RouterDHCP = AUS
LAN
SG�650-...
ERT
ETb
TbM
S1 S1– + E1 E1 PE PETaM
0000000000000
Smart Gateway
SG 650-0
IP 20
www.siedle.com Link
In-Home
Status
Reset
Prog.
Voraussetzungen:• Gateway und Inbetriebnahme-Laptop/-PC sind betriebsbereit.• Das Netzwerk ist aktiv.• Der IP-Adressbereich (IP-Adresse und Subnetzmaske) des Netzwerks (Router/WLAN-Router/Managed Switch/Server) muss bekannt sein.• Sie benötigen für das Gateway und Ihren Inbetriebnahme-Laptop/-PC unterschiedliche IP-Adressen und die Subnetzmaske, um beide Geräte über das beste-hende Netzwerk verbinden zu können.
• Die Netzwerkeinstellungen des Gateways befinden sich im Auslieferungszustand (DHCP-Client aktiv). Dies ist für die anfängliche direkte LAN-Verbindung notwendig.• An Ihrem Inbetriebnahme-Laptop/-PC ist der DHCP-Client akti-viert, um eine Netzwerkadresse vom DHCP-Server (Router/WLAN-Router/Managed Switch/Server) anfordern zu können.
Vorgehensweise:Teil A:6 Schließen Sie den Inbetriebnahme-Laptop/-PC direkt per Netzwerkkabel an das Gateway an.7 Öffnen Sie den Webbrowser und geben Sie die IP-Adresse 169.254.1.1 des Gateways ein.8 Die Anmeldeseite des Gateways wird geöffnet.9 Wählen Sie gegebenenfalls eine andere Sprache.10 Geben Sie den Benutzernamen admin ein.11 Geben Sie das zugehörige Passwort ein (Standard: admin).12 Klicken Sie auf Anmelden.13 Die Administrator-Bedienoberfläche des Gateways wird angezeigt.14 Klicken Sie auf Grundeinstellungen > Netzwerk.15 Die Netzwerkeinstellungen werden angezeigt.16 Entfernen Sie das Häkchen bei IP-Adresse automatisch per DHCP beziehen.17 Die Netzwerkeinstellungen sind nun weiß unterlegt und änderbar.18 Führen Sie die Änderungen an den Netzwerkeinstellungen durch.19 Klicken Sie auf die Schaltfläche Übernehmen.20 Sie haben die Netzwerkeinstellungen geändert, das Gateway wird neu gestartet.
Teil B:21 Verbinden Sie das Gateway über ein Netzwerkkabel mit dem beste-henden Netzwerk (Router/WLAN-Router/Managed Switch/Server).
22 Verbinden Sie den Inbetriebnahme-Laptop/-PC über ein Netzwerkkabel mit dem beste-henden Netzwerk (Router/WLAN-Router/Managed Switch/Server).23 Ändern Sie die Netzwerkeinstellungen an Ihrem Inbetriebnahme-Laptop/-PC, gemäß dem vorgegebenen Netzwerk-Adressbereich (IP-Adresse und Subnetzmaske) und speichern Sie die Änderungen.24 Öffnen Sie den Webbrowser und geben Sie die statische IP-Adresse des Gateways ein (z. B. 192.168.178.100).25 Die Anmeldeseite des Gateways wird geöffnet.
Erreichbarkeit des Gateways:Das Gateway ist unter der manuell vergebenen statischen IP-Adresse erreichbar (z. B. 192.168.178.100).
Hinweis:Für den Regelbetrieb wird eine zeit-lich unbefristete statische IP-Adresse benötigt. Damit ist das Gateway immer unter der gleichen IP-Adresse erreichbar.
Wichtig:Der Browser muss Cookies akzep-tieren, sonst ist das Login auf der Anmeldeseite nicht möglich.
14
Inbetriebnahme-Voraussetzungen
Standard-Anmeldedaten/ Bekannte Anmeldedaten
Standard-Benutzername: adminStandard-Passwort: admin
Notwendige Netzwerkeigenschaften Direkte LAN-Verbindung zwischen Gateway und Inbetriebnahme-Laptop/-PC (Zero Configuration Networking: 169.254.1.1) oder DHCP-fähiges Netzwerk für die Erstinbetriebnahme. Für den Regelbetrieb wird eine zeitlich unbefris-tete statische IP-Adresse benötigt. Damit ist das Gateway immer unter der gleichen IP-Adresse erreichbar. Ansonsten ermitteln Sie die IP-Adresse des Gateways entweder über den Siedle-Finder der Bus-Programmiersoftware, über den Router/WLAN-Router/Managed Switch/Server im Bereich Netzwerk/Netzwerkeinstellungen oder mit Hilfe eines eigenen Netzwerk-Scanners.
Zeiteinstellung • Manuelle Zeiteinstellungen: Besteht keine Möglichkeit der automatischen Zeiteinstellung, müssen Sie die Zeit manuell eingeben.• Automatische Zeiteinstellung: Sie benötigen eine Internetverbindung zu einem Zeitserver im Internet oder die Adresse eines internen Zeitservers im LAN-Netzwerk, um diese bei der Konfiguration anzupassen. Diese Daten muss der Kunde/Systemadministrator bereitstellen.
Hinweis: Wenn bei Uhrzeit/Datum nicht die Option Automatisch ausge-wählt wurde, muss die Zeit nach jedem Stromausfall oder Rücksetzen neu eingestellt werden, da keine Pufferbatterie vorhanden ist. Alternativ können Sie das Gateway mit manueller Zeiteinstellung an einer unterbrechungs-freien Spannungsversorgung betreiben.
Ausreichende Anzahl an Teilnehmer-Lizenzen
Für jeden IP-Teilnehmer (Siedle App, Bus-Software Haustelefon usw.) wird jeweils eine Teilnehmer-Lizenz benötigt. Im Lieferumfang sind 2 Teilnehmer-Lizenzen enthalten. Weitere Lizenzen können Sie unter www.siedle.de/meinsiedle bestellen.
Notwendige Inbetriebnahme-Software
• Bus-Programmiersoftware BPS 650-0 – Version: (Aktuellste Ausgabe)Die Bus-Programmiersoftware kann unter www.siedle.de heruntergeladen werden.• Siedle-Finder (Bestandteil der Bus-Programmiersoftware-Installation)• Marktübliche Webbrowser (aktuellste Version)
Notwendige Dokumentation • Produktinformation Smart Gateway SG 650-0• Inbetriebnahmeanleitung• Systemhandbuch In-Home-Bus: Video (Aktuellste Ausgabe)
Notwendige Hardware • Inbetriebnahme-Laptop/-PC• Netzwerkkabel (RJ45)• USB-Kabel (A->B)• Programmierinterface PRI USB 602• Zubehör-Bus-Versorgungsgerät ZBVG 650-…
Örtliche Zugänge • Örtlicher Zugang zum Bus-Video-Netzgerät und Gateway• RJ45-Anschluss zum DHCP-fähigen LAN/IP-Netzwerk, welches sich in der unmittelbaren Nähe vom Gateway befindet.
Notwendige Betriebssoftware/Apps • Bus-Software Haustelefon für den Einsatz auf windowsbasierten Laptops/Tablets/PCs. Download über www.siedle.de.• Siedle App für den Einsatz auf Smartphones und Tablets mit iOs-Betriebssystem. Download: Über das Gateway aus dem Appstore (Menü Netzwerkteilnehmer > Anwendungssoftware > Siedle App) oder über Ihr Endgerät mit direktem Zugriff auf den Appstore.
Inbetriebnahme-Voraussetzungen
15
Inbetriebnahme-Voraussetzungen erfüllen Um die Inbetriebnahme des Gateways durchführen zu können, müssen folgende Arbeiten abge-schlossen sein:1 Die Türsprechanlage wurde gemäß Systemhandbuch In-Home-Bus: Video fachgerecht installiert/montiert und ist mit einem Programmierinterface für die Programmierung mit dem PC/Laptop vorbereitet (entfällt bei manueller Programmierung).2 Die örtliche Position aller Geräte und alle gewünschten Tastenbelegungen/Funktionen der einzelnen Geräte sind dokumentiert.3 Ein Inbetriebnahme-Laptop/-PC mit installierter BPS-Programmiersoftware in der aktuellen Version steht für die Inbetriebnahme zur Verfügung.4 Netzwerkinformationen sind vor-handen.5 Der Inbetriebnehmer verfügt über Netzwerkkenntnisse.6 Der Inbetriebnahme-Laptop/-PC bezieht seine IP-Adresse automatisch (DHCP = aktiv).7 Die Sprechanlage ist für den In-Home-Bus und für das IP-Netzwerk vollständig dokumen-tiert.8 Das Gateway ist montiert, betriebsbereit, mit dem In-Home-Bus und mit dem Inbetriebnahme-Laptop/-PC verbunden (direkt per LAN-Kabel oder über ein DHCP-fähiges IP-Netzwerk).9 Der Inbetriebnahme-Laptop (USB) und das Bus-Video-Netzgerät (RJ45) sind über das Programmierinterface (USB/RJ45) miteinander verbunden.10 Das Gateway ist bei Siedle regis-triert:www.siedle.de/meinsiedle11 Eventuell vorhandene Updates und die Bus-Software Haustelefon wurden auf dem Inbetriebnahme-Laptop gespeichert.12 Die Bus-Programmiersoftware BPS 650-0 ist betriebsbereit und es besteht eine aktive Verbindung mit dem Bus-Video-Netzgerät (entfällt bei manueller Programmierung).
Produkt registrieren Siedle-Software wird ständig gepflegt und weiterentwickelt. Um alle Produktvorteile nutzen zu können und regelmäßig über zukünftige Updates informiert zu werden, empfehlen wir Ihnen die Registrierung Ihres Produktes im Mein-Siedle-Serviceportal:www.siedle.de/meinsiedle
Für die Registrierung benötigen Sie die MAC-Adresse (Hardware-Adresse des Gateways: z. B. 00:10:20:30:a1:b2). Die MAC-Adresse des Gateways finden Sie auf der Verpackung, auf dem Geräteaufkleber und in den Geräteinformationen der browserba-sierten Bedienoberfläche.
Vorgehensweise:1 Registrieren Sie Ihr Gateway auf dem Mein-Siedle-Serviceportal.2 Laden Sie bestehende Systemaktualisierungen herunter und speichern diese auf Ihrem Inbetriebnahme-Laptop.
Bus-Programmiersoftware herun-terladen und installieren Für die Bus-Programmierung des Gateways benötigen Sie die aktuelle Version der Bus-Programmiersoftware BPS 650. Um die IP-Adresse des Gateway zu ermit-teln, benötigen Sie den Siedle-Finder. Der Siedle-Finder wird mit der Bus-Programmiersoftware mitinstalliert. Die Bus-Programmiersoftware kann unter www.siedle.de herunterge-laden werden.
Vorgehensweise:1 Laden Sie die Bus-Programmiersoftware auf Ihren Inbetriebnahme-Laptop/-PC her-unter.2 Installieren Sie die Bus-Programmiersoftware vollständig auf Ihrem Inbetriebnahme-Laptop/-PC.
Schritt für Schritt durch die Inbetriebnahme Auf den kommenden Seiten führen wir Sie durch die nachfolgenden Inbetriebnahme-Schritte:1 Produkt registrieren2 Art der Programmierung fest-legen (Manuelle Programmierung oder Programmierung mit der Bus-Programmiersoftware).3 Netzwerkverbindung zum Gateway herstellen (direkt per LAN-Kabel (Zero Configuration Networking) oder indirekt über ein DHCP-fähiges IP-Netzwerk).4 Bus-Programmiersoftware her-unterladen und installieren (nur bei Programmierung mit Bus-Programmiersoftware).5 In-Home-Bus program-mieren/konfigurieren mit Bus-Programmiersoftware oder mit manueller Programmierung.6 Gateway konfigurieren7 Siedle App und Bus-Software Haustelefon auf den Endgeräten installieren, konfigurieren und in Betrieb nehmen.8 Vollständige Funktionsprüfung9 Vollständige Dokumentation, Systemsicherungen und Updates an Kunde/Systemadministrator über-geben.10 Den Kunden hinweisen, ein neues und sicheres Passwort zu vergeben, welches dem Inbetriebnehmenden nicht bekannt sein darf.
Wichtig: Beachten Sie alle Sicherheits- und Warnhinweise! Beachten Sie darüber hinaus auch die anderen Hinweise in diesem Dokument.
16
ERT
ETb
TbM
S1 S1– + E1 E1 PE PETaM
0000000000000
Smart Gateway
SG 650-0
IP 20
www.siedle.com Link
In-Home
Status
Reset
Prog.
5 Die Ruftaste ist jetzt dem Gateway zugewiesen und die Grundfunktionen des In-Home-Busses eingerichtet.Weitere Teilnehmer nach der glei-chen Vorgehensweise program-mieren oder Programmiervorgang beenden.
3 Die In-Home-LED am Gateway leuchtet grün (betriebsbereit). Prog.-Taste am Gateway für 3 Sekunden betätigen. Danach blinkt die In-Home-LED grün.
Manuelle Programmierung Vorgehensweise:Grundsätzlich kann der In-Home-Bus durch eine Person in Betrieb genommen und programmiert werden. Da am Türlautsprecher und Bus-Innengerät Aktionen durchge-führt werden müssen, empfehlen wir bei größeren Projekten die Inbetriebnahme durch 2 Personen.
2 An der Türstation die Licht-/Programmiertaste 4 Sekunden gedrückt halten. Danach ist ein langgezogener Quittungston zu hören, der alle 5 Sekunden kurz wiederholt wird, solange der Programmiermodus aktiv ist.
1 Programmiermodus einschalten. Am BNG/BVNG 650-… die Taste Prog.-Mode kurz drücken. Die LED 1 blinkt im 2-Sekunden-Rhythmus für die Anzeige, dass der Programmiermodus aktiv ist.
4 An der Türstation die gewünschte Ruftaste für 4 Sekunden gedrückt halten, bis am Türlautsprecher ein langgezogener Ton zu hören ist. Die Ruftaste ist jetzt dem Bus-Innengerät zugeordnet.
• Installation fertig stellen• Schalterstellungen am BNG/BVNG 650-… überprüfen, bei Neuanlagen Schalterstellung auf Norm stellen.• Programmiermodus am Bus-Netzgerät aktivieren• Türstation in den Programmiermodus setzen• Teilnehmer programmieren• Programmiermodus beenden
Während das Bus-Netzgerät im Programmiermodus ist, können mehrere Schritte nacheinander programmiert werden. Der Programmiermodus muss nicht jedes Mal beendet werden.
Inbetriebnahme
17
Programmierung über PC und Bus-Programmiersoftware (BPS 650-…) Melden sie sich über eine der mög-lichen Verbindungen am Gateway an. Bei der ersten Anmeldung am Gateway, erscheinen Meldungen zu Lizenzvereinbarungen und zur Produktregistrierung:• Um das Gateway verwenden zu können, bestätigen Sie die Lizenzvereinbarungen mit OK.• Bestätigen Sie den Registrierungshinweis mit Jetzt registrieren, wenn Sie die Produktregistrierung noch nicht durchgeführt haben und führen Sie die Produktregistrierung durch. Ist eine Registrierung zum aktuellen Zeitpunkt nicht möglich, klicken Sie auf Später. Klicken Sie auf Hinweis nicht mehr anzeigen, wenn Sie das Produkt bereits registriert haben.
Vorgehensweise:1 Starten Sie Ihren Webbrowser und geben Sie die IP-Adresse des Gateways ein (z. B. 169.254.1.1 oder 192.168.178.100) und bestä-tigen Sie Ihre Eingabe.2 Die Anmeldeseite des Gateways wird geöffnet. Die Sprache der Anmeldeseite ist abhängig von den Spracheinstellungen Ihres Inbetriebnahme-Laptops/-PCs.3 Wählen Sie gegebenenfalls eine andere Sprache.4 Geben Sie den Benutzernamen admin ein, wenn dieser nicht bereits eingetragen ist5 Geben Sie das zugehörige Passwort ein (Standard: admin).6 Klicken Sie auf Anmelden.7 Bestätigen Sie die Lizenzbedingungen mit OK.8 Bestätigen Sie den Registrierungshinweis, wenn sie die Produktregistrierung bereits durch-geführt haben, ansonsten führen Sie die Produktregistrierung durch.
Systemupdate durchführen Führen Sie vor jeder Systemaktualisierung (Upgrade/Downgrade) eine vollständige Systemsicherung durch. Bewahren Sie alle Systemsicherungen dauer-haft auf.Während des Update-Vorgangs, darf die Spannungsversorgung nicht unterbrochen werden, da das Gateway sonst zu Schaden kommt. Während des Updates blinkt die Status-LED.Wichtig: Nach jeder Systemaktualisierung wird die Option „Protokolle persistent speichern“ deaktiviert, um den Flashspeicher für den Aktualisierungsvorgang freizu-geben. Alle gespeicherten Protokolle werden dadurch gelöscht. Speichern Sie daher alle Protokolle vor jeder Systemaktualisierung auf Ihrem Laptop/PC.Das Systemupdate betrifft aus-schließlich das Gateway und die angeschlossene Hardware. Eine eventuell vorhandene BSHT muss nach dem Systemupdate manuell aktualisiert werden.
Update über Local-Update-ToolVorgehensweise:1 Um an das aktuelle Software-Update zu gelangen, laden Sie bitte das Update-Tool unter www.siedle.de/sg-650 herunter:2 Speichern Sie die Datei mit der Endung .exe auf Ihrer Festplatte.3 Aktivieren Sie den Installationsprozess per Doppelklick und führen Sie das Tool aus.4 Bestätigen Sie etwaige Pop-Up-Anfragen, ob Sie das Tool tatsächlich ausführen wollen.5 Wählen Sie die Netzwerkverbindung, unter der das Gateway erreichbar ist.6 Aktivieren Sie auf der Benutzeroberfläche des Gateways System > Update > Verwende lokale Update-URL7 Kopieren Sie die im Local-Update-Tool angezeigte Update-URL und fügen Sie sie auf der Benutzeroberfläche des Gateways an folgender Stelle ein: System
> Update > Verwende lokale Update-URL8 Klicken Sie auf die Schaltfläche Update-URL setzen9 Klicken Sie auf die Schaltfläche Update starten10 Die aktuelle System-Version und die Update-Version werden ange-zeigt.11 Wählen Sie, ob eine Systemsicherung vorhanden oder nicht nötig ist. 12 Klicken Sie auf die Schaltfläche System updaten.Während dieses Update-Vorgangs wird erst das Gateway und dann die angebundene Hardware auf den aktuellsten Softwarestand gebracht – sofern eine aktuellere Version als die bereits installierte vorhanden ist.
WichtigSchließen Sie das Tool erst, wenn alle Update-Prozesse für alle Geräte voll-ständig abgeschlossen sind.
Update über ServerWenn Sie eine kontinuierliche Verbindung zum Internet haben, können Sie das Update auch über den Siedle-Update-Server vor-nehmen.
Vorgehensweise:1 Aktivieren Sie auf der Benutzeroberfläche des Gateways die Option an folgender Stelle: System > Update > Verwende Siedle-Update-Server2 Klicken Sie auf die Schaltfläche Auf Update prüfen.3 Die aktuelle System-Version und die Update-Version werden ange-zeigt.4 Wählen Sie, ob eine Systemsicherung vorhanden oder nicht nötig ist. 5 Klicken Sie auf die Schaltfläche System updaten.Während dieses Update-Vorgangs wird erst das Gateway und dann die angebundene Hardware auf den aktuellsten Softwarestand gebracht – sofern eine aktuellere Version als die bereits installierte vorhanden ist.
18
Benutzerprofil/Passwort ändern Vorgehensweise:1 Klicken Sie auf Benutzer > Benutzerprofil.2 Ändern/Vervollständigen Sie die Eingabefelder.3 Bestätigen Sie Ihre Eingabe durch Klick auf Übernehmen.4 Klicken Sie auf Benutzer > Passwort ändern.5 Geben Sie das alte Passwort ein (Standard: admin).6 Vergeben Sie ein neues Passwort, das die Vorgaben erfüllt.7 Klicken Sie auf Übernehmen um das Passwort zu ändern.
Datum und Uhrzeit einstellen Für die korrekte Ortszeit und einen Wechsel zwischen Sommer-/Winterzeit muss die jeweilige Zeitzone eingestellt sein. Im Auslieferungszustand des Gateways sind folgende Werte voreingestellt: • Deutsche Zeitzone (UTC+01:00) • Automatische Sommerzeitumstellung deaktiviert • Manuelle Datums- und Uhrzeiteingabe aktiviert
Vorgehensweise:1 Klicken Sie auf Grundeinstellungen > Datum / Uhrzeit.2 Wählen Sie ihre Zeitzone aus.3 Klicken Sie auf Automatische Sommerzeiteinstellung, wenn an Ihrem Standort ein Sommer-/Winterzeitwechsel stattfindet.4 Wählen Sie aus, wie die Zeiteinstellung erfolgen soll (Automatisch/Manuell). Beachten Sie die Hinweise zur Zeiteinstellung bei den Inbetriebnahme-Voraussetzungen.5 Klicken Sie auf Übernehmen, um die Eingaben/Änderungen zu speichern.6 Sie werden vom Gateway automa-tisch abgemeldet.
Netzwerkeinstellungen prüfen/ändern
Vorgehensweise:7 Klicken Sie auf Grundeinstellungen > Netzwerk.8 Prüfen Sie die Netzwerk-Einstellungen auf Richtigkeit. Ändern Sie die IP-Einstellungen, wenn andere IP-Adressen gewünscht oder notwendig sind.9 Um eine Verbindung mit dem Internet aufbauen zu können, benötigt das Gateway gültige Netzwerkangaben. Bei fehlerhaften Einträgen kann eine Verbindung zum Zeitserver im Internet nicht erfolgen oder kann der Apple Push Notification Service für die Siedle App nicht erreicht werden.10 Prüfen Sie die vorgenommenen Einstellungen auf Richtigkeit. Klicken Sie auf Übernehmen, um eventuell durchgeführte Änderungen zu spei-chern.
Bildspeicher/Türruf einstellen Im Menü Grundeinstellungen > Bildspeicher/Türruf, können Sie Einstellungen zum Bildspeicher und zum Türruf vornehmen. Beide Einstellungsbereiche sind durch einen Rahmen visuell getrennt.
Vorgehensweise:1 Klicken Sie auf Grundeinstellungen > Bildspeicher/Türruf.
Einstellungen Bildspeicher:2 Aktivieren Sie den automatischen Bildspeicher, wenn bei jedem Türruf ein Bild des Rufenden automatisch aufgenommen werden soll.3 Aktivieren Sie den manuellen Bildspeicher, wenn die Benutzer der Siedle App und der Bus-Software Haustelefon manuell zusätzliche Bilder aufnehmen können sollen.4 Stellen Sie die Zeit in Sekunden ein, wann nach einem Türruf auto-matisch ein Bild aufgenommen werden soll (Standardeinstellung: 5 Sekunden).
Einstellungen Türrufoptionen:5 Aktivieren Sie den Türdirektruf, wenn die Benutzer der Siedle App und der Bus-Software Haustelefon die Möglichkeit haben sollen, vor-handene Türsprechstellen direkt rufen zu können.6 Aktivieren Sie die Kamera-Observation, wenn die Benutzer der Siedle App und der Bus-Software Haustelefon die Möglichkeit haben sollen, sich ein Live-Bild von den jeweils zugänglichen Bus-/IP-Kameras anzeigen zu lassen.Bestehende Bus-Kameras können über die Siedle App oder die Bus-Software Haustelefon direkt ange-wählt werden. Zusätzlich können in die Bus-Software Haustelefon und in die Siedle App IP-Kameras einge-bunden werden.Die Kamera-Observation ermöglicht die Betrachtung des Live-Bildes einer jeden zugänglichen Kamera.Voraussetzung hierfür ist, dass für die Bus-Kameras die Funktion Kamera-Observation im Gateway aktiviert wurde (Grundeinstellungen > Bildspeicher/Türruf > Kamera-Observation aktivieren) und alle IP-Kameras direkt in die Bus-Software Haustelefon eingebunden wurden (BSHT: Einstellungen > IP-Kameras > IP-Kamera hinzu-fügen). Im Bus-Software Haustelefon können im Menü Kameras die einzelnen Bus-/IP-Kameras ange-wählt und das Live-Bild betrachtet werden. Bei der Siedle App können die Bus-Kameras im Menü Kameras (Kamerasymbol)angewählt werden.7 Wenn Sie in Ihrem Gebäude eine Etagenruftaste installieren, können Sie diese direkt an das Gateway anschließen. Einen Teilnehmer für den Etagenruf können Sie aber erst auswählen, wenn Sie einen IP-Teilnehmer / eine IP-Gruppe ange-legt haben.
Inbetriebnahme
19
Einstellung PAL/NTSC Die Standard-Bus-Kamera an der Tür unterstützt das Farbübertragungssystem PAL.Wird an der Tür eine NTSC-Kamera eingesetzt, muss der Kameramodus in den Grundeinstellungen des Gateways umgestellt werden.
Vorgehensweise:8 Klicken Sie auf Grundeintellungen > Video. 9 Aktivieren Sie den Kameramodus NTSC.10 Klicken Sie auf die Schaltfläche Übernehmen.
IP-Teilnehmer anlegen Je IP-Teilnehmer wird eine Lizenz benötigt. Im Lieferumfang sind 2 Teilnehmer-Lizenzen für IP-Teilnehmer enthalten. Weitere Lizenzen können Sie bei Siedle unter www.siedle.de/meinsiedle bestellen und in das Gateway impor-tieren. Für die spätere Anmeldung eines IP-Teilnehmers am Gateway, werden die im Gateway vergebenen Anmeldedaten benötigt: Benutzername (z. B. user0001)PasswortIP-Adresse des Gateways (z. B. 192.168.178.100)
Vorgehensweise:1 Klicken Sie auf Netzwerk-Teilnehmer > IP-Teilnehmer.2 Klicken Sie auf IP-Teilnehmer anlegen.3 Wählen Sie den Teilnehmertyp (z. B. Siedle iPhone/iPad App) aus.4 Vervollständigen Sie die Angaben.5 Vergeben Sie ein Passwort gemäß Systemanforderungen.6 Wählen Sie eine Bus-Adresse für den IP-Teilnehmer aus (Bus-Adressverweis). Das Gateway erhält im In-Home-Bus standardmäßig eine Bus-Adresse zugewiesen.(Für jede(n) IP-Teilnehmer/-Gruppe, der/die separat gerufen werden soll, muss über das Gateway eine zusätz-liche In-Home-Bus-Adresse reserviert werden.)7 Klicken Sie auf Speichern.
IP-Teilnehmer löschen Alle IP-Teilnehmer, die am Gateway angemeldet wurden, können nur über die browserbasierte Bedienoberfläche des Gateways gelöscht werden, um nicht mehr als Teilnehmer angezeigt zu werden. Wird ein Smartphone/Tablet oder PC/Laptop mit angemeldeter App/BSHT ausgeschaltet, defekt, oder aus dem Empfangsbereich des WLAN-Routers/LAN-Netzwerkes ent-nommen, oder die App bzw. BSHT deinstalliert, wird der angelegte IP-Teilnehmer weiterhin als interner Teilnehmer angezeigt, auch wenn dieser nicht mehr erreichbar ist. Im Menü Status > IP-Teilnehmer sind alle angelegten IP-Teilnehmer mit dem jeweiligen Anmeldezustand (Idle/Offline/Busy/Unknown) gelistet.Nur im Anmeldezustand Idle ist der Teilnehmer erreichbar.
IP-Gruppen anlegen Wenn mehrere IP-Teilnehmer über die gleiche Ruftaste gerufen werden sollen, können Sie diese in eine IP-Gruppen zusammenführen. Damit die IP-Gruppe über den In-Home-Bus erreichbar ist, muss eine freie In-Home-Bus-Adresse bestehen.Eine IP-Gruppe kann bis zu 6 IP-Teilnehmer enthalten.
Vorgehensweise:1 Klicken Sie auf Netzwerk-Teilnehmer > IP-Gruppen2 Klicken Sie auf IP-Gruppe anlegen.3 Vergeben Sie den Gruppennamen.4 Wählen Sie die In-Home-Bus-Adresse aus, über die diese Gruppe erreichbar sein soll (Bus-Adressverweis).5 Klicken Sie auf IP-Teilnehmer hin-zufügen.6 Wählen Sie die IP-Teilnehmer für die IP-Gruppe durch Klicken auf Hinzufügen aus und bestätigen Sie Ihre Auswahl mit Schließen.7 Speichern Sie die IP-Gruppe durch Klicken auf Speichern.
Etagenruf – IP-Teilnehmer/IP-Gruppe festlegen Die Ruftaste für den Etagenruf wird direkt am Gateway angeschlossen (Klemme ERT und ETb) und ist damit unabhängig vom restlichen In-Home-Bus. Der Türruf über den Etagenruf wird direkt im Gateway verarbeitet.Ein Etagenruf kann einem einzelnen oder mehreren IP-Teilnehmern (IP-Gruppe) zugeordnet werden. Die entsprechenden IP-Teilnehmer / IP-Gruppen müssen bereits angelegt worden sein.
Vorgehensweise:1 Klicken Sie auf Grundeinstellungen > Bildspeicher/Türruf.2 Wählen Sie bei Teilnehmer für Etagenruf im Drop-down-Menü den entsprechenden IP-Teilnehmer / IP-Gruppe aus.3 Klicken Sie auf Übernehmen, um die Eingaben/Änderungen zu speichern.
IP-Teilnehmer anmelden Damit die IP-Teilnehmer mit dem Gateway verbunden werden können, muss das Gateway für den jeweiligen IP-Teilnehmer netzwerk-technisch erreichbar sein.
Programmierung im In-Home-Bus Vorgehensweise:1 Verbinden Sie PC/Laptop per USB-Kabel mit dem Programmierinterface. 2 Starten Sie die Programmiersoftware BPS 650-… 3 Klicken Sie auf Verbinden, um eine aktive Verbindung zum In-Home-Bus herzustellen. 4 Klicken Sie auf Suchen, um das System auszulesen. 5 Klicken Sie auf Alles suchen und hinzufügen. 6 Bestätigen Sie den Dialog: Soll die Konfiguration aller In-Home-Geräte ebenfalls erfasst werden? mit Ja. Der In-Home-Bus wird vollständig ausgelesen. Nach Beendigung des Vorgangs sehen Sie auf der linken Seite der BPS-Software eine Gerätestruktur mit
20
geänderten Steuer-Port eingeben. Die Eingabe erfolgt im Feld „Server/Gateway IP-Adresse“ in der Form ([IP-Adresse]:[Ersatzport]) – (z. B. 192.168.178.2:55555). Im Auslieferungszustand wird der Port 10000 als Steuer-Port (TCP) verwendet.
Bus-Software Haustelefon Die Bus-Software Haustelefon (BSHT) ist die softwarebasierte Lösung, um Ihren PC/Laptop/Tablet als Teilnehmer in die Türsprechanlage einbinden zu können. Sie müssen die BSHT auf Ihrem PC/Laptop/Tablet installieren, starten und mit den im Gateway vergebenen Anmeldedaten anmelden. Um die BSHT bedienen zu können, benötigen Sie zusätzlich ein betriebsbereites Headset oder Mikrofon und Lautsprecher.
Vorgehensweise:1 Laden Sie die Bus-Software Haustelefon (BSHT) vom Siedle Downloadbereich auf Ihren PC/Laptop herunter.2 Installieren Sie die BSHT auf Ihrem PC/Laptop.3 Starten Sie die BSHT.4 Tragen Sie die im Gateway verge-benen Anmeldedaten ein:5 IP-Adresse (z. B. 192.168.178.2)6 Benutzername (z. B. user0002)7 Passwort 8 Aktivieren Sie die Option Automatische Anmeldung, wenn die Bus-Software Haustelefon bei jedem Programmstart automatisch ange-meldet werden soll.9 Klicken Sie auf Anmelden, um die Bus-Software Haustelefon zu starten.10 Klicken Sie auf Einstellungen (Zahnrad-Symbol), um die Bus-Software Haustelefon nach Ihren Wünschen zu konfigurieren.
Hinweis: Um die BSHT zu beenden klicken Sie auf das X in der rechten oberen Ecke. Alternativ können Sie die Bus-Software Haustelefon mit dem Herunterfahren Ihres PC/Laptops beenden lassen. Wenn Sie sich abmelden möchten, klicken Sie auf
5 Klicken Sie auf Übernehmen, um die Eingaben/Änderungen zu speichern.
Siedle App Die Siedle App ist die softwareba-sierte Lösung, um Ihr Smartphone/Tablet als Teilnehmer in die Türsprechanlage einbinden zu können. Sie müssen die Siedle App auf Ihrem Smartphone/Tablet installieren, starten und mit den im Gateway vergebenen Anmeldedaten anmelden. Für eine erfolgreiche Anmeldung muss sich das Smartphone/Tablet im gleichen LAN-/WLAN-Netzwerk wie das Gateway befinden.
Verwenden Sie auch bei der Siedle App immer die aktuellste Version!
Vorgehensweise:1 Laden und installieren Sie die Siedle App auf Ihrem Smartphone/Tablet. Die Siedle App erhalten Sie im App Store von Apple.2 Starten Sie die Siedle App auf Ihrem Smartphone/Tablet.3 Bestätigen Sie die Mikrofonfreigabe zu der Siedle App auf Ihrem Smartphone/Tablet.4 Tragen Sie die im Gateway ver-gebenen Anmeldedaten auf der Anmeldeoberfläche der Siedle App ein: 5 IP-Adresse (z. B. 192.168.178.2) oder Hostname6 Benutzername (z. B. user0001)7 Passwort8 Bestätigen Sie Ihre Eingaben.9 Bestätigen Sie die Mikrofonfreigabe zu der Siedle App auf Ihrem Smartphone/Tablet.
Wichtig: Wenn Sie am Gateway im Menü „Grundeinstellungen > Netzwerk“ im Bereich „Portkonfiguration“ den „Steuer-Port (TCP)“ verändert haben sollten, müssen Sie bei der Anmeldung der Siedle App als auch der Bus-Software Haustelefon, die IP-Adresse des Gateways zusammen mit dem
allen im In-Home-Bus erkannten Geräten. 7 Konfigurieren Sie alle Geräte und das Gateway.8 Vergeben Sie verständliche und sinnvolle Gerätebezeichnungen, da diese später auf allen Displayanzeigen erscheinen. 9 Klicken Sie auf das Symbol Gateway. 10 Markieren Sie alle Geräte (z. B. Türstation), die von IP-Seite aus über das Gateway erreichbar sein sollen. 11 Exportieren Sie die XML-Konfigurationsdatei für das Gateway (BPS: SG 150/650 > Konfigurationsdatei erstellen…) und speichern diese (z. B. konfig.xml) auf Ihrem Inbetriebnahme-Laptop.12 Speichern Sie die BPS-Systemkonfiguration auf dem PC/Laptop. 13 Klicken Sie in der Symbolleiste der BPS auf Schreiben. 14 Klicken Sie im Bestätigungsdialog auf Alle markieren. 15 Klicken Sie auf Konfiguration schreiben. Die BPS-Konfiguration wird gespeichert. 16 Trennen Sie die Verbindung zur BPS und beenden Sie die Programmiersoftware.In-Home-Bus-Konfiguration importieren Um die In-Home-Bus-Konfiguration in das Gateway übertragen zu können, benötigen Sie die XML-Konfigurationsdatei des Gateways (z. B. konfig.xml) die mit der Bus-Programmier-Software exportiert wurde.
Vorgehensweise:1 Klicken Sie im Gateway auf In-Home-Bus > Bus-Teilnehmer.2 Klicken Sie auf Datei wählen, um die XML-Konfigurationsdatei auszu-wählen.3 Klicken Sie auf Datei hochladen, um die Konfigurationsdatei in das Gateway zu importieren.4 Bearbeiten Sie die einzelnen Bus-Teilnehmer durch Klicken auf das Stift-Symbol und geben Sie die Informationen ein.
Inbetriebnahme
21
Abmelden (Türsymbol mit ausge-hendem Pfeil) im rechten oberen Bereich des Menüs Einstellungen.Die Fenstergröße der Bus-Software Haustelefon kann in einem vorge-gebenen Bereich sowohl über jede Seite als auch Ecke manuell verän-dert werden.
Vorgehensweise:1 Positionieren Sie den Mauszeiger an die Seite/Ecke der Bus-Software Haustelefon, die Sie in der Größe verändern möchten, bis ein doppel-seitiger Pfeil (<–>) erscheint.2 Klicken Sie mit der linken Maustaste und halten diese gedrückt.3 Verändern Sie die Fenstergröße der Bus-Software Haustelefon.4 Lassen Sie die linke Maustaste los.
Wichtig: Wenn Sie am Gateway im Menü „Grundeinstellungen > Netzwerk“ im Bereich „Portkonfiguration“ den „Steuer-Port (TCP)“ verändert haben sollten, müssen Sie bei der Anmeldung der Siedle App als auch der Bus-Software Haustelefon, die IP-Adresse des Gateways zusammen mit dem geänderten Steuer-Port eingeben. Die Eingabe erfolgt im Feld „Server/Gateway IP-Adresse“ in der Form ([IP-Adresse]:[Ersatzport]) – (z. B. 192.168.178.2:55555). Im Auslieferungszustand wird der Port 10000 als Steuer-Port (TCP) verwendet.
IP-Kamera in die Siedle App / BSHT einbinden Um eine IP-Kamera in die Siedle App oder die Bus-Software Haustelefon einbinden zu können, benötigen Sie die URL des zu übertragenden Videostreams der IP-Kamera. Eine URL beinhaltet die Informationen unter der der Videostream einer IP-Kamera im Netzwerk erreichbar ist und beinhaltet in der Regel eine IP-Adresse oder Hostname, sowie weiterführende Informationen über den Videostream (z. B. http://192.168.178.50/mjpg/video.mjpg? streamprofile =SiedleJPEG).
Die genaue URL Ihrer IP-Kamera entnehmen Sie bitte aus der techni-schen Dokumentation des Herstellers Ihrer IP-Kamera.Bitte beachten Sie, dass der Livestream Ihrer IP-Kamera nur in der Siedle App / Bus-Software Haustelefon angezeigt werden kann, wenn dieser im MJPG-Videoformat übertragen wird.Andere Videoformate können in der Siedle App / Bus-Software Haustelefon nicht verarbeitet werden.Wichtig: Die zu verwendende IP-Kamera muss den von der Siedle App / Bus-Software Haustelefon angeforderten Videostream über die bereits von der Siedle App / Bus-Software Haustelefon aufgebaute Verbindung (http/TCP-Verbindung) senden können. Andere Varianten der Übertragung des Videostreams (MJPEG-Stroms) werden von der Siedle App / Bus-Software Haustelefon nicht unterstützt.Jede IP-Kamera kann in der Siedle App / Bus-Software Haustelefon mit ihrem Standort beschriftet werden, um bei mehreren IP-Kameras die Zuordnung der jeweiligen IP-Kameras unterscheiden zu können. Beschriften Sie daher jede IP-Kamera mit einer eindeutigen Standortbezeichnung (z. B. West-Ausgang EG).Bestätigen Sie Ihre Eingabe mit OK, um die IP-Kamera in die Siedle App / Bus-Software Haustelefon einzu-binden. Wenn Ihre Eingaben richtig waren, können Sie das Live-Bild über die Funktion Kameraobservation betrachten.
Hinweise:Sie müssen im Konfigurationsmenü der IP-Kamera das Videostream-Profil/Videocodec „Motion JPEG“ oder „MJPEG“ auswählen bzw. aktivieren. Die Videostream-URL für die Bildübertragung entnehmen Sie aus dem Konfigurationsmenü der IP-Kamera.
Vorgehensweise:1 Starten Sie die Siedle App oder die BSHT.2 Öffnen Sie das Menü „Einstellungen > IP-Kameras“3 Klicken Sie auf „IP-Kamera hinzu-fügen“.4 Geben Sie die Standortbezeichnung ein (z. B. West-Ausgang EG).5 Geben Sie die URL des Videostreams Ihrer IP-Kamera ein.6 Speichern Sie Ihre Eingaben.7 Wechseln Sie in der Siedle App oder BSHT ins Menü „Kameras“.8 Rufen Sie die von Ihnen konfi-gurierte IP-Kamera auf, um einen Funktionstest durchführen zu können.
IP-Kamera in Siedle Axiom ein-binden Wie Sie Siedle Axiom mit einer IP-Kamera verknüpfen, entnehmen Sie der Bedienungsanleitung für Siedle Axiom.
22
Telefonieanbindung Siedle Axiom Mit Siedle Axiom sind externe Telefongespräche (Amtstelefonie) möglich, wenn das Gerät über das Gateway mit einer Telefonanlage verbunden ist.Dazu wird eine Telefonielizenz benö-tigt. Diese Lizenz finden Sie unter www.siedle.de/meinsiedle
Die Anbindung zur TK-Anlage muss im Gateway als SIP-Client oder SIP-Trunk konfiguriert sein. • Über einen SIP-Client kann jeweils ein Siedle Axiom angebunden werden.
Anbindung über SIP-Client Vorgehensweise:1 Legen Sie das jeweilige Siedle Axiom im Gateway als IP-Teilnehmer an.2 Öffnen Sie unter Netzwerkteilnehmer > Telefonieanbindung den SIP-Client, über den Sie Siedle Axiom ver-knüpfen wollen.3 Wählen Sie unter Rufziel das ent-sprechende Siedle Axiom aus.4 Klicken Sie auf die Schaltfläche Übernehmen.5 Siedle Axiom ist mit der TK-Anlage verbunden.
Anbindung über SIP-Trunk Bei einem SIP-Trunk muss Siedle Axiom nicht explizit angebunden werden. Siedle Axiom wird dann wie jedes andere TK-Telefon behandelt.Ist im Gateway bereits ein SIP-Trunk angelegt, kann für Siedle Axiom kein zusätzlicher SIP-Client konfiguriert werden. Sie können ausschließlich eine Telefonieanbindung konfigu-rieren.
Telefonieanbindung Fremdgeräte Ab Release V. 1.3 ist die Anbindung einzelner SIP-Telefone oder kom-pletter TK-Anlagen möglich. Die SIP-/TK-Telefone können von der Tür oder auch von internen Bus-Telefonen gerufen werden.Für jedes angebundene Telefon wird jeweils eine Teilnehmer-Lizenz benötigt. Für jede angebundene TK-Anlage wird eine Telefonie-Lizenz benötigt. Die Lizenzen können Sie unter www.siedle.de/meinsiedle bestellen.
SIP-Telefon anlegen SIP-Telefone werden im Menü IP-Teilnehmer angelegt.
Vorgehensweise:1 Klicken Sie auf Netzwerk-Teilnehmer > IP-Teilnehmer.2 Klicken Sie auf IP-Teilnehmer anlegen.3 Wählen Sie unter Teilnehmertyp SIP-Telefon aus.4 Vergeben Sie einen Namen, der später die eindeutige Identifizierung und Zuordnung ermöglicht.5 Geben Sie den SIP-Benutzernamen des Telefons ein. (Im Telefon eben-falls konfigurieren.)6 Geben Sie das SIP-Passwort des Telefons ein. (Im Telefon ebenfalls konfigurieren.)7 Wählen Sie unter Audio-Paket-Größe den vom Telefon unter-stützten Wert aus.8 Wählen Sie den unterstützten DTMF-Modus aus.9 Wählen Sie eine Bus-Adresse für den IP-Teilnehmer aus (Bus-Adressverweis). Das Gateway erhält im In-Home-Bus standardmäßig eine Bus-Adresse zugewiesen.(Für jede(n) IP-Teilnehmer/-Gruppe, der/die separat gerufen werden soll, muss über das Gateway eine zusätz-liche In-Home-Bus-Adresse reserviert werden.)10 Klicken Sie auf Speichern.
TK-Anlage anbinden Telefonanlagen werden im Menü Telefonanbindung als SIP-Trunk oder als SIP-Client angelegt. Der Anbindungsmodus ist von der Konfiguration der TK-Anlage abhängig.
Vorgehensweise:1 Klicken Sie auf Netzwerk-Teilnehmer > Telefonieanbindung.2 Klicken Sie auf Anbindung anlegen.3 Wählen Sie unter Anbindungstyp den gewünschten Modus aus (SIP-Trunk oder SIP-Client).4 Vergeben Sie einen Namen, der später die eindeutige Identifizierung und Zuordnung ermöglicht.5 Tragen Sie unter Adresse die IP-Adresse der TK-Anlage ein.6 Tragen Sie unter Port den von Ihrer TK-Anlage vorgegebenen Port ein. 7 Wählen Sie unter Audio-Paket-Größe den von der TK-Anlage unter-stützten Wert aus.8 Geben Sie unter TK-Anmeldename den Namen ein, unter dem sich das Gateway an der TK-Anlage einloggt. 9 Geben Sie unter TK-Passwort das Passwort ein, unter dem das Gateway sich an der TK-Anlage einloggt.10 Tragen Sie bei Anmeldung mit SIP-Client den von der TK-Anlage vorgegebenen Realm ein, falls gefordert.11 Tragen Sie bei Anmeldung mit SIP-Client die von der TK-Anlage vor-gegebene User Authentication ein, falls gefordert.12 Wählen Sie den unterstützten DTMF-Modus aus.13 Legen Sie bei Bedarf einen Rufnummernpräfix fest.14 Klicken Sie auf die Schaltfläche Übernehmen.
Telefonieanbindung
23
TK-Telefon anlegen Telefone einer Telefonananlage werden als TK-Telefon angelegt. TK-Telefone werden als einzelne IP-Teilnehmer registriert. Wichtig: Bevor ein TK-Telefon angelegt werden kann, muss eine TK-Anlage als neuer SIP-Trunk oder SIP-Client im Menü Telefonanbindung angelegt worden sein.
Vorgehensweise:1 Klicken Sie auf Netzwerk-Teilnehmer > IP-Teilnehmer.2 Klicken Sie auf IP-Teilnehmer anlegen.3 Wählen Sie unter Teilnehmertyp TK-Telefon aus.4 Vergeben Sie einen Namen, der später die eindeutige Identifizierung und Zuordnung ermöglicht.5 Wählen Sie unter Telefonieanbindung den TK-Trunk oder SIP-Client aus, mit dem das vir-tuelle TK-Telefon verknüpft ist.6 Geben Sie die Externe Durchwahl ein: die Rufnummer des TK-Telefons in der TK-Anlage. 7 Wählen Sie eine Bus-Adresse für den IP-Teilnehmer aus (Bus-Adressverweis). Das Gateway erhält im In-Home-Bus standardmäßig eine Bus-Adresse zugewiesen.(Für jede(n) IP-Teilnehmer/-Gruppe, der/die separat gerufen werden soll, muss über das Gateway eine zusätz-liche In-Home-Bus-Adresse reserviert werden.)8 Klicken Sie auf Speichern.
SIP-Telefon + BSHT SIP-Telefone können über CTI in Verbindung mit einer Bus-Software Haustelefon (BSHT) genutzt werden. Das Telefon übernimmt dann die Audio-Funktionen der BSHT.
Vorgehensweise:1 Wählen Sie im Menü IP-Teilnehmer das entsprechende Telefon aus.2 Öffnen Sie durch Klick auf das Stiftsymbol die Eingabemaske des gewählten Telefons.3 Wählen Sie unter CTI-Terminal eine (bereits angelegte) BSHT aus. 4 Klicken Sie auf die Schaltfläche Übernehmen.
TK-Telefon + BSHT TK-Telefone können über CTI in Verbindung mit einer Bus-Software Haustelefon (BSHT) genutzt werden. Das Telefon übernimmt dann die Audio-Funktionen der BSHT.
Vorgehensweise:1 Wählen Sie im Menü IP-Teilnehmer das entsprechende Telefon aus.2 Öffnen Sie durch Klick auf das Stiftsymbol die Eingabemaske des gewählten Telefons.3 Wählen Sie unter CTI-Terminal eine (bereits angelegte) BSHT aus. 4 Klicken Sie auf die Schaltfläche Übernehmen.
SIP-/TK-Telefon + Video Für Telefone mit Video-Display kann das Videosignal der Kamera an der Tür ausgekoppelt werden.
Vorgehensweise:1 Wählen Sie im Menü IP-Teilnehmer das entsprechende Telefon aus.2 Öffnen Sie durch Klick auf das Stiftsymbol die Eingabemaske des gewählten Telefons.3 In der Eingabemaske aktivieren Sie Videoauskopplung und wählen den vom Telefon unterstützten Übertragungsmodus (MJPEG-Stream oder Einzelbildabruf). Die für das Telefon benötigte Video-URL wird dann weiß angezeigt.4 Klicken Sie auf die Schaltfläche Übernehmen.5 Wird das Telefon neu als IP-Teilnehmer angelegt, erscheint die benötigte Video-URL erst nach dem Speichern.
24
1 Mindestanforderungen prüfen und erfüllen. 25
2 Gateway aktualisieren 25
3 Siedle App auf dem mobilen Endgerät aktualisieren. 25
4 DynDNS-Anbieter auswählen und Zugang einrichten. 25
5 Gateway-Konfiguration ändern. 26
6 Router-Konfiguration ändern. 27
7 Siedle App in Betrieb nehmen. 28
8 Vollständige Funktionsprüfung. 30
Ablauf: Mobilfunkanbindung installieren
Mobilfunkanbindung
25
Mobilfunkanbindung Für das Gateway kann ab Release V 1.2 eine Mobilfunkanbindung über UMTS/LTE (3G/4G) konfiguriert werden.
Hinweis:Das Einrichten der Mobilfunkanbindung erfordert fundierte Netzwerkkenntnisse. Wir empfehlen, bei Bedarf den (kostenpflichtigen) SG-Support von Siedle unter der Telefonnummer +49 7723 63-696 zu kontak-tieren. Das Formular für die Unterstützungsanforderung finden Sie unter www.siedle.de/sg-650.
Ablauf:1 Mindestanforderungen prüfen und erfüllen.2 Gateway aktualisieren3 Siedle App auf dem mobilen Endgerät aktualisieren.4 DynDNS-Anbieter auswählen und Zugang einrichten.5 Gateway-Konfiguration ändern.6 Router-Konfiguration ändern.7 Siedle App in Betrieb nehmen.8 Vollständige Funktionsprüfung.
Mindestanforderungen statio-närer Internetanschluss • Internetprotokoll: IPv4-Anschluss mit statischer oder dynamisch wech-selnder öffentlicher IP-Adresse.• Download: konstant 512 kBit/s (exklusiv für diese Anwendung).• Upload: konstant 1 MBit/s (exklusiv für diese Anwendung).• Stetige Verbindung ins Internet. • SIP-VoIP: Übertragung von anbie-terfremden SIP-VoIP-Datenpaketen (Internettelefonie) freigeschaltet.
Hinweis: • Wenn sicherheitskritische Dienste betrieben werden sollen, muss der Netzwerkadministrator eventuell zusätzliche Sicherheitsmaßnahmen einrichten (weitere Router, Firewalls, etc.).
Mindestanforderungen mobiles Endgerät • Internetprotokoll: IPv4-Anschluss mit statischer oder dynamisch wech-selnder öffentlicher IP-Adresse• Download: konstant 1 MBit/s (exklusiv für diese Anwendung)• Upload: konstant 512 kBit/s (exklusiv für diese Anwendung)• Stabile WLAN- und UMTS/LTE-Verbindung (3G/4G)• SIP-VoIP: Übertragung von anbie-terfremden SIP-VoIP-Datenpaketen (Internettelefonie) freigeschaltet• Optional: VoLTE-Dienst (Voice over LTE). Bei einer Mobilfunkanbindung über LTE wird ein aktiv geführtes Türgespräch nicht durch einen ein-gehenden Mobilfunkanruf getrennt. Das Türgespräch kann weitergeführt werden, sobald der Anruf abge-wiesen oder beendet wurde.• Betriebssystem auf aktuellem Stand.• Vollständig installierte Siedle App ab Version 2.4.
Hinweis:Die Download- und Upload-Geschwindigkeiten sind bei Mobilfunknetzen immer von meh-reren Faktoren abhängig und ver-halten sich oft sehr dynamisch.
Mindestanforderungen Router • Der DSL-Router muss über eine Administrationsoberfläche voll-ständig konfigurierbar sein.• DynDNS-Zugang oder alternativ eine statische öffentliche IP-Adresse.• Die Firmware des Routers muss auf dem aktuellsten Stand sein.• Portweiterleitung ist möglich.
Hinweis:Routerspezifische Sicherheitseinstellungen dürfen die interne und externe Erreichbarkeit des Gateways nicht beeinträchtigen oder verhindern.
Gateway aktualisieren 1 Melden Sie sich am Gateway an.2 Wechseln Sie in das Menü „System > Update“.3 Merken Sie sich den Eintrag in der Zeile „Systemversion“.4 Suchen Sie auf der Siedle-Website die Produktseite des Smart Gateways SG 650.5 Klicken Sie im Downloadbereich des Gateways auf Firmware.6 Prüfen Sie, ob eine höhere Firmware-Version vorliegt als auf Ihrem Gateway installiert.7 Sollte eine höhere Firmware-Version vorliegen, speichern Sie diese auf Ihrem Computer.8 Führen Sie eine Systemaktualisierung des Gateways durch (siehe auch unter Systemupdate durchführen).
Siedle App auf dem mobilen Endgerät aktualisieren Installieren Sie die aktuelle Version der Siedle App auf dem mobilen Endgerät, oder aktualisieren Sie bereits installierte ältere Versionen (siehe auch Inbetriebnahme Siedle App).
DynDNS-Anbieter auswählen und Zugang einrichten Verfügt der stationäre Internetanschluss über eine statische öffentliche IP-Adresse, können Sie diesen Schritt überspringen.
Wenn der Internetzugang aus-schließlich über eine dynami-sche IP-Adresse (mit täglicher Zwangstrennung und Wechsel der öffentlichen IP-Adresse) verfügt, wird ein dynamischer DNS-Zugang benötigt. Bei der Auswahl des DynDNS-Anbieters ist darauf zu achten, dass der DynDNS-Zugang die unmittel-bare oder Echtzeit-Synchronisation der öffentlichen IP-Adresse und des Domainnamens ermöglicht.
Vorgehensweise:1 Prüfen Sie, ob der Router mit jedem beliebigen DynDNS-Anbieter konfiguriert werden kann oder nur
26
Standardeinstellungen – Port-Konfiguration
Bezeichnung Start-Port End-Port
SIP-Port (TCP/UDP) 5060 -
Steuer-Port (TCP) 10000 -
Audio-Ports (UDP) 10000 10100
Video-Ports (UDP) 20500 20550
Video-Ports (TCP/UDP)
20500 20550
Standardeinstellungen – Externer Netzwerkzugriff
Bezeichnung
Dynamic DNS-Domain DynDNS-Domain des DynDNS-Anbieters (z. B. my_dynamic_domain_name.dyndns.com)
Statische öffentliche IP-Adresse (alter-nativ zur DynDNS-Domain)
Entweder Standardeintrag oder kundenspezifischer Eintrag (z. B. 10.11.12.13).
STUN-Server stun.siedle.com
Start-Port End-Port
STUN-Server-Port 3478 -
Externer SIP-Port (TCP) 5070 -
eine eingeschränkte Auswahl mög-lich ist.2 Legen Sie einen DynDNS-Zugang beim Wunschanbieter an.3 Notieren Sie sich die vergebene DynDNS-Domain, die Zugangsdaten (Benutzername und Passwort) sowie die beim DynDNS-Anbieter hinterlegte E-Mail-Adresse für die spätere Einrichtung am Router und am Gateway.
Hinweise: • Vergeben Sie immer lange und sichere Passwörter (mit Groß- und Kleinbuchstaben, Ziffern und Sonderzeichen).• Nach einer Zwangstrennung kann es einige Minuten dauern, bis die Synchronisierung mit dem DynDNS-Zugang abgeschlossen ist.
Gateway-Konfiguration ändern Um die Mobilfunkanbindung ein-richten zu können, sind die Bereiche „Port-Konfiguration“ und „Externer Netzwerkzugriff“ im Detail voll-ständig zu konfigurieren. Abhängig von den bereits beim Kunden betrie-benen Diensten kann es möglich sein, dass die Standardeinstellungen verändert werden müssen.
Wichtig: Das SG muss bei Verwendung des Mobilfunkbetriebs mit einer statischen IP-Adresse im lokalen Netzwerk betrieben werden (kein DHCP-Betrieb!).
Vorgehensweise:Melden Sie sich am Gateway an.1 Wechseln Sie in das Menü „Grundeinstellungen > Netzwerk“.2 Deaktivieren Sie im Bereich „IP-Einstellungen“ die Option „IP-Adresse automatisch per DHCP beziehen“.3 Geben Sie im Feld „IP-Adresse“ die gewünschte statische lokale IP-Adresse für das Gateway ein (z. B. 192.168.178.222). Diese IP-Adresse gibt der Netzwerk-Administrator vor.4 Kontrollieren Sie die beste-henden Eingaben in den Feldern „Subnetzmaske“, „Gateway“ und
Mobilfunkanbindung
„DNS-Server“ und korrigieren oder vervollständigen diese. Sämtliche Netzwerkangaben stellt der Netzwerk-Administrator bereit. Diese Eintragungen beziehen sich auf den Router im Kundennetzwerk.5 Wechseln Sie in den Bereich „Externer Netzwerkzugriff“.6 Setzen Sie ein Häkchen bei „Externen Netzwerkzugriff akti-vieren“.7 Geben Sie im Feld „Dynamic DNS Domain“ entweder die statische öffentliche IP-Adresse oder den vom DynDNS-Anbieter vergebenen voll-ständigen DynDNS-Domain-Namen ein.8 Geben Sie im Feld „STUN-Server“ die Domain-Namen des Siedle-STUN-Serverdienstes „stun.siedle.com“ ein.9 Geben Sie im Feld „STUN-Server-Port“ den Standard-Port „3478“ ein.10 Geben Sie im Feld „Externer SIP-Port (TCP)“ den Standard-Port „5070“ ein.11 Wechseln Sie in den Bereich „Port-Konfiguration“. Dieser Bereich
ist mit den von Siedle empfohlenen Standardwerten vorkonfiguriert.
Hinweis:Ändern Sie die hier angegebenen Werte nur, wenn dies zwingend notwendig ist (z. B. Kollision der Port-Werte mit nicht veränderbaren Bestandsdiensten des Kunden).
Wichtig: Wenn Sie den „Steuer-Port (TCP)“ ändern, müssen Sie bei der Anmeldung aller IP-Clients (Siedle App und Bus-Software Haustelefon), den geänderten Port (z. B. 9999) bei der Anmeldung im Feld der IP-Adresse mit eingeben (z. B. 192.168.178.222:9999). Ansonsten erhalten Sie keine Verbindung. Die Änderung von anderen Ports werden mit der ersten Anmeldung der IP-Clients vom Gateway kom-muniziert.12 Prüfen Sie nochmals alle Eingaben und Bestandseinträge auf Richtigkeit. 13 Klicken Sie auf „Übernehmen“,
27
um alle Änderungen im System zu speichern.
Router-Konfiguration ändern Standardmäßig wehrt die Firewall der Router alle von extern eintref-fenden Anfragen aus dem Internet ab. Damit der externe Zugriff auf das Gateway über den Router möglich wird, müssen extern eingehende Anfragen an verschiedene Ports mit Hilfe der Port-Weiterleitung (Port-Forwarding) an die statische lokale IP-Adresse des Gateways weitergeleitet werden. Diese Port-Weiterleitung wird in dem Router, der sich am Internetanschluss befindet, eingerichtet.Wenn der Internetanschluss über keine statische IP-Adresse ver-fügt, muss am Router zusätzlich der DynDNS-Zugang konfiguriert werden. Dadurch sind Router und Gateway immer über den gleichen Domain-Namen aus dem Internet erreichbar, obwohl sich die dyna-mische öffentliche IP-Adresse des Routers täglich ändert.
Konfiguration Port-Weiterleitung
Port-Weiterleitung Steuer-Port (TCP) Audio-Ports (UDP) Video-Ports (TCP/UDP)
Externer SIP-Port (TCP)
Quell-IP-Adresse alle alle alle alle
Quell-Protokoll (extern) TCP UDP TCP TCP
Quell-Start-Port (extern) 10000 10000 20500 5070
Quell-End-Port (extern) 10000 10100 20550 5070
Ziel-IP-Adresse statische IP-Adresse des Gateways
statische IP-Adresse des Gateways
statische IP-Adresse des Gateways
statische IP-Adresse des Gateways
Ziel-Protokoll (intern) TCP UDP TCP/UDP TCP
Ziel-Start-Port (intern) 10000 10000 20500 5070
Ziel-End-Port (intern) 10000 10100 20550 5070
Port-Weiterleitung akti-vieren (Enable) Ja Ja Ja Ja
Hinweise:• Eine Port-Weiterleitung stellt (als möglicher Angriffspunkt) eine potentielle Gefahr für die öffentliche Netzwerksicherheit des Kundennetzwerks dar. Die Konfiguration der Port-Weiterleitung muss daher zwingend wie beschrieben durchgeführt werden. Es sollten keine weitergeleiteten Ports an dritte oder fremde Personen kommuniziert werden. Dies gilt ebenso für die Domain des DynDNS-Zugangs.• Aufgrund der am Markt vor-handenen breiten Vielfalt an unterschiedlichen Routern, kann im Rahmen dieser Inbetriebnahmeanleitung nicht auf die individuell notwendige Vorgehensweise eines jeden Routers eingegangen werden. Diese Anleitung beschreibt eine generische Vorgehensweise.• Die technisch bedingte IPv4-Zwangstrennung bei Internetanschlüssen mit dynamisch wechselnder öffentlicher IP-Adresse
muss auf einen Zeitpunkt gelegt werden, in dem die Siedle App nicht verwendet wird (z. B. nachts), da es sonst zu einer regelmäßigen (tägli-chen) punktuellen Unterbrechung der Dienste und damit zu einer temporären Nicht-Erreichbarkeit der Siedle App kommt!
Vorgehensweise:Schritt 1 – Port-Weiterleitung einrichten 1 Melden Sie sich am Router an.2 Wechseln Sie, wenn nötig, in die „Experten-Ansicht“ bzw. „Erweiterte Ansicht“.3 Wechseln Sie in das entsprechende Menü/Untermenü, um die Port-Weiterleitung zu konfigurieren (z. B. Port-Weiterleitung, Port-Freigaben, Portregeln oder ähnlich).4 Konfigurieren Sie die Portweiterleitung für alle 4 Ports/Portbereiche gemäß der Tabelle „Konfiguration Port-Weiterleitung“.5 Prüfen Sie alle vorgenommenen Eingaben auf Richtigkeit.6 Speichern Sie Ihre Eingaben.
28
Schritt 2 – DynDNS-Zugang ein-richten1 Wechseln Sie in den Bereich des Routers, in dem Sie einen DynDNS-Zugang konfigurieren können. Wählen Sie einen ggf. hier vorgegebenen DynDNS-Anbieter aus oder tragen Sie den Namen des gewünschten Anbieters ein.2 Geben Sie im Feld „Domain-Name“ (oder ähnlich) die von Ihrem DynDNS-Anbieter vergebene DynDNS-Domain (z. B. my_dynamic_domain_name.dyndns.com ) ein.3 Anbieterabhängig: Geben Sie im Feld „E-Mail-Adresse“ die bei der Registrierung vom Kunden hinter-legte E-Mail-Adresse ein.4 Geben Sie im Feld „Benutzername“ (oder ähnlich) den vom Kunden vergebenen Benutzernamen des DynDNS-Zugangs ein.5 Geben Sie im Feld „Passwort“ (oder ähnlich) das vom Kunden vergebene Passwort des DynDNS-Zugangs ein.6 Aktivieren Sie das DynDNS.7 Speichern Sie Ihre Eingaben im Router.
Hinweis: Sollten weitere Eingaben notwendig sein, erfahren Sie diese auf der Webseite des gewählten DynDNS-Anbieters.
Mobilfunkanbindung
Schritt 3 – DynDNS-Verbindung testenTesten Sie, ob der Router-Zugriff über die vom DynDNS-Anbieter vergebene DynDNS-Domain funk-tioniert:1 Verbinden Sie einen Computer mit dem lokalen Netzwerk des konfigurierten Routers. Er muss eine Verbindung ins Internet aufbauen können.2 Öffnen Sie an Ihrem Computer die Programmausführung [Windows-Taste + „R“].3 Geben Sie in der Zeile „Öffnen“ den Befehl „cmd“ ein um die Windows-Eingabeaufforderung zu öffnen.4 Geben Sie in der Windows-Eingabeaufforderung folgenden Befehl ein: nslookup [Ihre Domain vom DynDNS-Anbieter] (z. B. nslookup my_dynamic_domain_name.dyndns.com).5 Bestätigen Sie Ihre Eingabe mit der Eingabetaste.6 Ist alles in Ordnung, erhalten Sie eine Bestätigungsmeldung in der Ihre DynDNS-Domain und die aktuell hinterlegte öffentliche IP-Adresse erscheint.7 Vergleichen Sie die ange-zeigte IP-Adresse aus der Bestätigungsmeldung mit der auf der Router-Übersicht (Startseite) angezeigten öffentlichen IP-Adresse.8 Sind beide IP-Adressen iden-tisch, funktioniert die DynDNS-Verbindung.9 Notieren Sie sich die öffentliche IP-Adresse.10 Wenn Sie prüfen wollen, wie lange die Aktualisierung der IP-Adresse bei Ihrem DynDNS-Anbieter dauern kann, unter-brechen Sie die Verbindung zwischen Ihrem DSL-Router und dem Internetanschluss kurzzeitig. Wiederholen Sie den Vorgang mit dem Verbindungstest erneut in kleinen Zeitabständen nachein-ander bis eine andere IP-Adresse als Ergebnismeldung angezeigt wird.
Siedle App in Betrieb nehmen 1 Aktivieren Sie die WLAN-Verbindung an dem mobilen Endgerät und verbinden Sie sich mit dem lokalen Netzwerk.2 Starten Sie die Siedle App.3 Geben Sie die lokale statische IP-Adresse des Gateways ein (z. B. 192.168.178.222).4 Geben Sie die Anmeldedaten des im Gateway angelegten IP-Teilnehmers ein:• Benutzername des IP-Teilnehmers (z. B. user0001).• Passwort des IP-Teilnehmers.5 Bestätigen Sie Ihre Eingaben.6 Führen Sie mit der Siedle App einen vollständigen Funktionstest durch.7 Der Funktionstest muss über die lokale WLAN-Verbindung und über das externe Mobilfunkdatennetz durchgeführt werden.
29
ERT
ETb
TbM
S1 S1– + E1 E1 PE PETaM
0000000000000
Smart Gateway
SG 650-0
IP 20
www.siedle.com Link
In-Home
Status
Reset
Prog.
Mobilfunkgerät• Aktuelles Betriebssystem• Aktuelle Siedle App
Mobiler Internetanschluss• IPv4-Anschluss• Öffentliche IP: statisch oder dynamisch• Download: konstant 1 MBit/s• Upload: konstant 512 kBit/s• Stabile WLAN- und UMTS(3G)/LTE(4G)-Verbindung• SIP-VoIP freigeschaltet• Optional: VoLTE-Dienst (eingeschränkt verfügbar)
Provider• IPv4-Anschluss• Download: konstant 512 kBit/s• Upload: konstant 1 MBit/s• SIP-VoIP freigeschaltet• Öffentliche IP: statisch oder dynamisch
DynDNS-Dienst• Echtzeitsynchronisation
Siedle Stun-Server stun.siedle.com
3G/4G
Router/Switch
Router• Vollzugriff auf Konfiguration• DynDNS-Anbieter zulässig• Portforwarding
WLAN
LAN
In-H
om
e-B
us
Infografik: Anforderungen Mobilfunkanbindung
30
Es besteht die Möglichkeit, dass das Gateway unter einer anderen IP-Adresse erreichbar ist, als vor dem Neustart.
Vorgehensweise:1 Drücken Sie die Reset-Taste am Gateway für 1 Sekunde.2 Das Gateway wird neu gestartet und bezieht die IP-Einstellungen.
IP-Adresse und Passwort zurück-setzen Sie können am Gateway die Einstellungen zur IP-Adresse und dem Passwort für die Anmeldung zurücksetzen, ohne auf die Bedienoberfläche zugreifen zu müssen. Dies kann notwendig sein, wenn dem Kunden/Systemadministrator das Passwort nicht mehr bekannt ist oder auf-grund von IP-Adressänderungen im IP-Netzwerk, das Gateway mit einer fest vergebenen IP-Adresse im geänderten Netzwerk nicht mehr angesprochen werden kann.
Vorgehensweise:3 Drücken Sie die Programmiertaste am Gateway für mindestens 10 Sekunden und halten diese gedrückt, bis die Status-LED rot zu blinken beginnt. 4 Die Status-LED am Gateway blinkt für eine Dauer von 3 Sekunden rot.5 Lassen Sie die Programmiertaste innerhalb der 3-Sekunden-Blinkphase los und drücken Sie diese erneut innerhalb der 3-Sekunden-Blinkphase.6 Die Einstellungen zur IP-Adresse und das Passwort werden auf den Auslieferungszustand zurückgesetzt.7 Ermitteln Sie die IP-Adresse des Gateways mit dem Siedle-Finder. Alternativ kann die IP-Adresse des Gateways über den DHCP-Server oder mit einem eigenen Netzwerk-Scanner ermittelt werden.8 Melden Sie sich am Gateway an.9 Vergeben Sie ein neues Passwort, das die Vorgaben erfüllt.
System zurücksetzen Um den Auslieferungszustand wiederherstellen zu können, muss das Gateway zurückge-setzt werden. Alle Einstellungen / Konfigurationen werden dabei in den Auslieferungszustand zurück-gesetzt.
Es erscheint eine Sicherheitsabfrage die Sie bestätigen müssen. Wenn Sie das System in den Auslieferungszustand zurück-setzen, gehen bis dahin ungesi-cherte Einstellungen, Protokolle, Betriebsdaten (z. B. Bilder), voll-ständig verloren.
Wichtig: Nach jeder Systemaktualisierung wird die Option „Protokolle persis-tent speichern“ deaktiviert, um den Flashspeicher für den Aktualisierungsvorgang frei-zugeben. Alle gespeicherten Protokolle werden dadurch gelöscht. Speichern Sie daher alle Protokolle vor jeder Systemaktualisierung auf Ihrem Laptop/PC.
Vorgehensweise:1 Klicken Sie auf Menü System > Zurücksetzen.2 Klicken Sie auf Auslieferungszustand wiederher-stellen, um das Gateway zurückzu-setzen.3 Klicken Sie bei der Sicherheitsabfrage auf Ja, wenn Sie das Gateway zurücksetzen möchten.
Gateway neu starten Werden im IP-Netzwerk mit DHCP-Betrieb die IP-Einstellungen geändert, muss das Gateway neu gestartet werden. Der Neustart entspricht dem Aus- und Wiedereinschalten der Spannungsversorgung des Gateways. Nach einem Neustart, fordert das Gateway im DHCP-Betrieb erneut eine IP-Adresse an.
DHCP-Server – Änderungen Wird der DHCP-Server (Router/WLAN-Router/Managed Switch/Server) in Ihrem Netzwerk ausge-wechselt oder dessen Konfiguration geändert, kann das Gateway eine neue IP-Adresse zugeteilt bekommen und wäre dann nicht mehr erreichbar. In einem solchen Fall muss die Anmeldung der Siedle App und des Bus-Software Haustelefons mit der neuen IP-Adresse des Gateways durchgeführt werden.Die neue IP-Adresse des Gateways kann über die Finder-Funktion ermit-telt werden.
Funktionsprüfung durchführen Vorgehensweise:1 Führen Sie einen vollständigen Funktionstest mit allen Bus- und IP-Teilnehmern und allen eingerich-teten Funktionen durch.2 Sichern Sie die In-Home-Bus-Konfiguration und die Konfiguration des Gateways auf Ihrem Inbetriebnahme-Laptop.3 Übergeben Sie alle Dateien (Systemsicherung, Update, Lizenzen und Konfigurationsdateien aus der BPS für den In-Home-Bus und das Gateway), die Anlagendokumentation sowie die geänderten Zugangsdaten an den Kunden/Systemadministrator.4 Löschen Sie nach der Übergabe alle Dateien der Inbetriebnahme von Ihrem Inbetriebnahme-Laptop.5 Weisen Sie den Kunden/Systemadministrator darauf hin, dass er nach Abschluss Ihrer Inbetriebnahme umgehend ein neues sicheres Zugangspasswort für das Gateway vergeben soll, dass Ihnen nicht bekannt sein darf.
Einstellungen zurücksetzen oder prüfen
31
Bus-Adressen reservieren Das Gateway erhält im In-Home-Bus standardmäßig eine Bus-Adresse zugewiesen. Ein IP-Teilnehmer oder eine IP-Gruppe aus mindestens 2 IP-Teilnehmern könnte dann über diese Bus-Adresse gerufen werden.Um weitere IP-Teilnehmer/IP-Gruppen (z. B. Siedle App oder Bus-Software Haustelefon) separat über den In-Home-Bus rufen zu können, benötigt das Gateway zusätzliche In-Home-Bus-Adressen.Für jede(n) IP-Teilnehmer/-Gruppe, der/die separat gerufen werden soll, muss über das Gateway eine zusätz-liche In-Home-Bus-Adresse reserviert werden.
Hinweis: Es können nur frei verfügbare In-Home-Bus-Adressen reserviert werden. Werden mehr In-Home-Bus-Adressen angefordert als verfügbar sind, wird die maximal mögliche Menge an freien In-Home-Bus-Adressen des jeweiligen Bus-Stranges im Gateway reserviert.
Beispiel: Sie betreiben am Gateway eine Siedle App für Gateway und eine Bus-Software Haustelefon. Beide IP-Teilnehmer sollen separat gerufen werden können. Für das Gateway würde standard-mäßig nur eine In-Home-Bus-Adresse vergeben werden. Diese Bus-Adresse könnte daher nur einem IP-Teilnehmer oder einer Gruppe mit mehreren oder allen IP-Teilnehmern zugewiesen werden. Alle anderen Netzwerk-Teilnehmer könnten nicht über den In-Home-Bus gerufen werden.
Lösung: Sie benötigen noch eine weitere In-Home-Bus-Adresse um beide IP-Teilnehmer separat rufen zu können.
Vorgehensweise:1 Melden Sie sich am Gateway an.2 Klicken Sie auf In-Home-Bus > Bus-Adressen.3 Klicken Sie auf Bus-Adresse(n) reservieren.4 Geben Sie die Anzahl der zu reser-vierenden Bus-Adressen ein.5 Klicken Sie auf Übernehmen, um den Reservierungsvorgang zu starten.6 In der Kopfzeile des Gateways erscheint die Meldung: Reservierbare Bus-Adressen werden im In-Home-Bus gesucht. Die Suche kann bis zu mehreren Minuten dauern. 7 Während der aktiven Suche blinkt am Gateway die In-Home-LED und am BVNG/BNG die LED1.8 Wurde die gewünschte Anzahl der In-Home-Bus-Adressen reserviert, erscheint die Meldung: Reservierung erfolgreich abgeschlossen. 9 Starten Sie den Programmiermodus am Bus-Video-Netzgerät, und beenden diesen nach frühestens 2 Sekunden.10 Die reservierte(n) In-Home-Bus-Adresse(n) wurden dem Gateway zugeordnet und ist/sind für die Programmierung/Konfiguration des In-Home-Busses verwendbar.11 Wiederholen Sie die Schritte zur Programmierung mit PC und Bus-Programmiersoftware BPS 650-…
Optionale Inbetriebnahme-Schritte
Lizenzen importieren Im Lieferumfang sind 2 Teilnehmer-Lizenzen für IP-Teilnehmer enthalten. Sie benötigen für jeden IP-Teilnehmer oder jede IP-Gruppe, welche separat gerufen werden soll, jeweils eine Teilnehmer-Lizenz.Für jede angebundene TK-Anlage wird eine Telefonie-Lizenz benötigt.Im Lieferumfang ist keine Telefonie-Lizenz enthalten.Benötigen Sie weitere Lizenzen, können Sie diese bei Siedle (www.siedle.de/meinsiedle) bestellen und in das Gateway importieren. Der Zugang setzt eine vorangegangene Produktregistrierung voraus.
Hinweis: Für den Import der Teilnehmer-Lizenzen wird eine Lizenzdatei mit der Dateiendung .xml benötigt.
Vorgehensweise:1 Klicken Sie auf Netzwerk-Teilnehmer > Lizenzen.2 Klicken Sie auf Datei wählen …3 Wählen Sie die von Siedle gelie-ferte Lizenzdatei (z. B. Lizenz_SG650.xml) aus und bestätigen Sie Ihre Auswahl mit Öffnen. 4 Klicken Sie auf Datei hochladen um die Lizenzinformationen zu importieren.5 Nach erfolgreichem Import der Lizenzdatei, erscheint eine Bestätigung und die Anzahl der Lizenzen hat sich verändert.6 Übergeben Sie die Lizenzdatei dem Kunden/Systemadministrator.
32
Protokollierung Das Gateway verfügt über eine umfangreiche Systemprotokollierung. Die Protokolle befinden sich im Untermenü Protokolle (System > Protokolle).Der Umfang der Protokollierung kann durch Wechsel des Protokoll-Levels verändert werden.Im Auslieferungszustand des Gateways, befindet sich der Protokoll-Level auf Error.Änderungen am Protokoll-Level werden vom System gespeichert.Die Protokolle können wahlweise „persistent“ gespeichert werden, um damit auch nach einem Rücksetzen in den Auslieferungszustand (z. B. im Fehlerfall) auswertbar zu sein.Folgende Protokoll-Level sind im Drop-down-Menü vorhanden:
Protokoll-Level Intensität der Protokollierung
Emergency
Error
Warning
Info
Debug
Trace
Im Protokoll-Level Emergency werden nur systemtechnische schwere Fehler protokolliert. Im Protokoll-Level Trace werden alle protokollierungsfähigen Ereignisse protokolliert und in verschiedenen Protokolldateien gespeichert. Die Protokolldateien können unter System > Protokolle geöffnet, herun-tergeladen und gelöscht werden.Bitte beachten Sie, dass der Protokoll-Level Trace einen hohen Anteil der Systemressourcen benö-tigt und nur für die Fehlersuche und nicht für den Dauerbetrieb ausgelegt ist!
Hinweis: Die Protokolle werden nicht von der Systemsicherung erfasst. Sollten Sie das Gateway in den
Auslieferungszustand zurücksetzen wollen, speichern Sie bei Bedarf die Protokolldateien auf Ihrem Laptop/PC, oder aktivieren Sie die Option „Protokolle persistent speichern“ im Menü „System > Protokolle“.
Wichtig: Nach jeder Systemaktualisierung wird die Option „Protokolle persis-tent speichern“ deaktiviert, um den Flashspeicher für den Aktualisierungsvorgang frei-zugeben. Alle gespeicherten Protokolle werden dadurch gelöscht. Speichern Sie daher alle Protokolle vor jeder Systemaktualisierung auf Ihrem Laptop/PC.
Vorgehensweise:1 Klicken Sie auf System > Protokolle.2 Klicken Sie auf das Downloadsymbol um die gewünschte Protokolldatei zu spei-chern.
System sichern/wiederherstellen Sie können im Gateway sowohl die Konfigurationsdaten als auch die Betriebsdaten oder beides zusammen sichern und wiederher-stellen. Sichern Sie nach Beendigung des erfolgreichen Funktionstests das gesamte System und übergeben Sie die Dateien an den Kunden/Systemadministrator.Während der Systemwiederherstellung darf die Spannungsversorgung des Gateways nicht unterbrochen werden, da das Gateway sonst zu Schaden kommt.
Konfigurationsdaten + Betriebsdaten: Alle Einstellungen und Betriebsdaten werden in einer Datei (Dateiformat: BAK) gesichert und daraus wieder-hergestellt.
Konfigurationsdaten: Alle Einstellungen werden in einer Datei (Dateiformat: BAK) gesichert und daraus wiederhergestellt.
Betriebsdaten: Alle Betriebsdaten werden in einer Datei (Dateiformat: ZIP) gesichert und daraus wiederhergestellt. Die Betriebsdaten beinhalten den Inhalt des Bildspeichers und können vom Kunden/Systemadministrator entpackt, geöffnet und zur Auswertung/Analyse gesichtet werden.
Vorgehensweise: System sichern1 Klicken Sie auf System > Sichern / Wiederherstellen.2 Wählen Sie im Bereich Sichern aus, welche Daten (Konfigurationsdaten/Betriebsdaten) Sie sichern möchten.3 Klicken Sie auf System sichern und speichern die Sicherungsdatei auf Ihrem Inbetriebnahme-Laptop.4 Übergeben Sie die Sicherungsdatei an Ihren Kunden/Systemadministrator.
Vorgehensweise: System wiederherstellen1 Klicken Sie auf System > Sichern / Wiederherstellen.2 Klicken Sie im Bereich Wiederherstellen auf Datei wählen …3 Wählen Sie die Wiederherstellungsdatei auf Ihrem PC/Laptop aus und bestätigen Sie Ihre Auswahl mit Öffnen. Für die Wiederherstellung der Konfiguration des Gateways, wird eine Datei im BAK-Dateiformat (z. B. Sicherung.bak) benötigt.4 Klicken Sie auf System wiederherstellen um die Systemwiederherstellung zu starten.
33
Index
Anmelden am Gateway 17
App 20
Auslieferungszustand 30
Automatische Abmeldung 4
Benutzerprofil/Passwort ändern 17
Betriebsdaten 32
Betriebssoftware/Apps 14
Bildspeicher/Türruf einstellen 18
Bus-Adressen im In-Home-Bus 7
Bus-Adressen reservieren 31
Bus-Adressverweis 9
Bus-Konfiguration impor-tieren 19
Bus-Programmiersoftware herunterladen und installieren 15
Bus-Software Haustelefon (BSHT) 20,23
Bus-Strang 7
CTI 23
Datum / Uhrzeit 17
Debug 32
DHCP-Server – Änderungen 30
Direkte LAN-Verbindung 12
Einstellungen Bildspeicher 18
Einstellungen Türrufoptionen 18
Einstrangsystem 8
Elektrische Spannung 4
Emergency 32
Erreichbarkeit des Gateways 12
Error 32
Etagenruf – IP-Teilnehmer/IP-Gruppe festlegen 19
Funktionsprüfung durch-führen 30
Grundfunktionen 11
IP-Adresse und Passwort zurücksetzen 30
IP-Gruppen anlegen 19
IP-Teilnehmer 18,19
IP-Teilnehmer je IP-Gruppe 19
Inbetriebnahme-Software 14
Inbetriebnahme-Voraussetzungen 14
Inbetriebnahme-Voraussetzungen erfüllen 15
Indirekte LAN-Verbindung mit aktivem DHCP-Server 12
Indirekte LAN-Verbindung mit inaktivem DHCP-Server 13
Info 32
Informationen zum Gateway-Update 17
Informationen zur Programmierung 11
Integrierbare Netzwerkkomponenten 5
Intensität der Protokollierung 32
Jung TKM Client 5
Konfigurationsdaten 32
Manuelle Programmierung 11,16
Mehrstrangsystem 7,8
Menüstruktur Bedienoberfläche 10
Mobilfunkanbindung 25
Mögliche IP-Teilnehmer 25
Netzwerkeigenschaften 14
Netzwerkeinstellungen prüfen/ändern 18
Notwendige Dokumentation 14
Notwendige Hardware 14
Optionale Inbetriebnahme-Schritte 31
Örtliche Zugänge 14
Produkt registrieren 15
Programmierung über PC und Bus-Programmiersoftware (BPS 650-…) 11,17
Protokoll-Level 32
Protokollierung 32
Rechtlicher Hinweis 4
Reset-Taste 30
Schritt für Schritt durch die Inbetriebnahme 6
Schützen Sie Ihr Eigentum! 4
Schützen Sie Ihr Netzwerk! 4
Service 4
SIP-Telefon 22
Sicherheitshinweise beachten! 4
Siedle App 20
Siedle Axiom 22
Gateway neu starten 30
Strangübergreifende Funktionen 7
System sichern/wiederher-stellen 32
System zurücksetzen 30
Systemgrenzen 8
Systemupdate durchführen 17
Systemübersicht 5
Teilnehmer-Lizenzen 14
Lizenzen importieren 31
Telefonieanbindung 22
TK-Anlage 22
TK-Telefon 22
Trace 32
Türruf einstellen 18
Update durchführen 17
Verwendung von einem Bus-Strang 8
Verwendung von mindestens 2 aber höchstens 15 Bus-Strängen 7,8
Video-Signal auskoppeln 23
Vorbereitung 10
Warning 32
Zeiteinstellung 10,14
S. Siedle & SöhneTelefon- und Telegrafenwerke OHG
Postfach 115578113 FurtwangenBregstraße 178120 Furtwangen
Telefon +49 7723 63-0Telefax +49 7723 [email protected]
© 2015/04.18Printed in GermanyBest. Nr. 200048996-02 DE