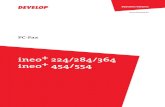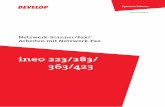ineo 220/280/360+ - Willkommen bei Buschkamp, Ihrem ..._220__280… · ineo+ 220/280/360 1-3 1.1...
Transcript of ineo 220/280/360+ - Willkommen bei Buschkamp, Ihrem ..._220__280… · ineo+ 220/280/360 1-3 1.1...

Dynamic balance
www.develop.de
ineo 220/280/360+
Kopieren


ineo+ 220/280/360 Inhaltsverzeichnis-1
Inhaltsverzeichnis
1 Einleitung1.1 Willkommen ..................................................................................................................................... 1-31.1.1 Bedienungsanleitungen ..................................................................................................................... 1-31.1.2 Bedienungsanleitung ......................................................................................................................... 1-41.2 In dieser Bedienungsanleitung verwendete Konventionen ........................................................ 1-51.2.1 In dieser Bedienungsanleitung verwendete Symbole........................................................................ 1-5
Sichere Nutzung dieses Systems ...................................................................................................... 1-5Bedienungsanweisung....................................................................................................................... 1-5Tasten-/Schaltflächensymbole .......................................................................................................... 1-6
1.2.2 Papier- und Originalinformationen..................................................................................................... 1-6Papierformat ...................................................................................................................................... 1-6Papieranzeige .................................................................................................................................... 1-6
2 Bezeichnungen und Funktionen von Teilen2.1 Sonderzubehör................................................................................................................................ 2-32.2 Hauptsystem.................................................................................................................................... 2-72.2.1 Außenansicht der Haupteinheit (Vorderseite) .................................................................................... 2-72.2.2 Außenansicht der Haupteinheit (Rückseite) ....................................................................................... 2-92.2.3 Interne Haupteinheit......................................................................................................................... 2-112.2.4 Bedienfeld ........................................................................................................................................ 2-12
Anpassen des Winkels des Bedienfelds .......................................................................................... 2-13
2.2.5 Touch Display .................................................................................................................................. 2-142.3 Option............................................................................................................................................. 2-162.3.1 Finisher FS-527/Broschürenfinisher SD-509/Locheinheit PK-517/Zweifachablage JS-603 ........... 2-162.3.2 Finisher FS-529................................................................................................................................ 2-182.3.3 Zweifachablage JS-505 ................................................................................................................... 2-19
3 Verwenden dieses Systems3.1 Ein- und Ausschalten des Systems............................................................................................... 3-33.2 Grundlegende Kopiervorgänge ..................................................................................................... 3-53.2.1 Einlegen von Originalen ..................................................................................................................... 3-5
Einlegen des Originals in den ADF..................................................................................................... 3-5Anlegen des Originals auf dem Vorlagenglas .................................................................................... 3-6
3.2.2 Grundlegende Kopiervorgänge.......................................................................................................... 3-73.2.3 Kopieren unter Verwendung mehrerer Funktionen ............................................................................ 3-8
Funktionen, die nicht kombiniert werden können............................................................................ 3-10
4 BedienfeldtastenBedienfeld und Funktionen ................................................................................................................ 4-3
4.1 Infos zu den Funktionen Start, Stopp und Unterbrechen ........................................................... 4-6Start ................................................................................................................................................... 4-6Stopp ................................................................................................................................................. 4-6Unterbrechen ..................................................................................................................................... 4-6Rücksetzung ...................................................................................................................................... 4-6
4.2 Infos zu den Funktionen Kopie, Fax/Scan und Box..................................................................... 4-7Kopie.................................................................................................................................................. 4-7Fax/Scan............................................................................................................................................ 4-7Box..................................................................................................................................................... 4-7
4.3 Bedienerprog./Zähler...................................................................................................................... 4-84.4 Programmspeicher ......................................................................................................................... 4-9

Inhaltsverzeichnis-2 ineo+ 220/280/360
4.5 Code ............................................................................................................................................... 4-10Kontrolle des Systemzugriffs durch Benutzer/Kostenstellen (Benutzerauthentifizierung/Kostenstelle).......................................................................................... 4-10Verwenden des Systems außerhalb der regulären Zeiten ............................................................... 4-13
4.6 Energie sparen .............................................................................................................................. 4-144.7 Displayvoreinstellung ................................................................................................................... 4-154.8 Anzeige vergrößern....................................................................................................................... 4-184.9 Hilfe ................................................................................................................................................ 4-194.10 C (Löschen).................................................................................................................................... 4-214.11 Testkopie ....................................................................................................................................... 4-22
Drucken eines Satzes zum Überprüfen der Kopierergebnisse (Testkopie) ..................................... 4-22Verwenden eines Vorschaubilds zur Prüfung der Kopierergebnisse (Erweiterte Vorschau)............ 4-23
5 Kopierfunktion5.1 [Basis] .............................................................................................................................................. 5-45.1.1 [Farbe] ................................................................................................................................................ 5-55.1.2 [Papier] ............................................................................................................................................... 5-6
Einrichten eines benutzerdefinierten Formats ................................................................................... 5-7Einrichten des Großformats ............................................................................................................... 5-7
5.1.3 [Zoom] ................................................................................................................................................ 5-85.1.4 [Duplex/N-auf-1] ................................................................................................................................ 5-95.1.5 [Ausgabe] ......................................................................................................................................... 5-125.1.6 [Separater Scan] .............................................................................................................................. 5-145.1.7 [Nicht drehen]................................................................................................................................... 5-155.2 [Originaleinstellung]...................................................................................................................... 5-16
Dokumente mit unterschiedlichen Seitenformaten scannen ........................................................... 5-17Kopieren von Originalen mit Z-Falz ................................................................................................. 5-18
5.3 [Qualität/Bilddichte]...................................................................................................................... 5-195.4 [Anwendung] ................................................................................................................................. 5-225.4.1 [Trenn-/Deck/-Trennblatt] ................................................................................................................ 5-23
[OHP-Trennblatt] .............................................................................................................................. 5-23[Deckblatt] ........................................................................................................................................ 5-24[Trennblatt] ....................................................................................................................................... 5-25[Seite einfügen] ................................................................................................................................ 5-26[Kapitel] ............................................................................................................................................ 5-28[Programmaufträge] ......................................................................................................................... 5-29
5.4.2 [Farbe bearbeiten] ............................................................................................................................ 5-31[Negativbild] ..................................................................................................................................... 5-31[Spiegelbild] ..................................................................................................................................... 5-32[Hintergrundfarbe] ............................................................................................................................ 5-33[Farbanpassung] .............................................................................................................................. 5-34
5.4.3 [Buchkopie/Wiederholen]................................................................................................................. 5-36[Buchkopie] ...................................................................................................................................... 5-36[Bildwiederholung] ........................................................................................................................... 5-38[Postermodus].................................................................................................................................. 5-40[Original Broschüre] ......................................................................................................................... 5-41
5.4.4 [Heftrand] ......................................................................................................................................... 5-425.4.5 [Bildanpassung] ............................................................................................................................... 5-435.4.6 [Broschüre]....................................................................................................................................... 5-445.4.7 [Löschen].......................................................................................................................................... 5-46
[Rahmen löschen] ............................................................................................................................ 5-46[Nicht-Bildber. löschen] ................................................................................................................... 5-46
5.4.8 [Stempel erstellen] ........................................................................................................................... 5-48[Datum/Uhrzeit] ................................................................................................................................ 5-48[Seitenzahl]....................................................................................................................................... 5-49[Stempel] .......................................................................................................................................... 5-51[Kopierschutz] .................................................................................................................................. 5-52[Kopiersperre]................................................................................................................................... 5-53[Kennwortkopie] ............................................................................................................................... 5-55

ineo+ 220/280/360 Inhaltsverzeichnis-3
[Mehrfachstempel] ........................................................................................................................... 5-56[Kopfzeile/Fußzeile] .......................................................................................................................... 5-58[Wasserzeichen] ............................................................................................................................... 5-59[Overlay] ........................................................................................................................................... 5-60[Registriertes Overlay] ...................................................................................................................... 5-61
5.4.9 [Kartenaufnahme]............................................................................................................................. 5-635.4.10 [In Box speichern] ............................................................................................................................ 5-645.5 Anzeige im linken Bereich............................................................................................................ 5-655.5.1 [Auftragsliste] ................................................................................................................................... 5-665.5.2 [Auftrag prüfen] ................................................................................................................................ 5-68
6 [Benutzereinstellungen]6.1 [Systemeinstellungen] .................................................................................................................... 6-46.2 [Eigene Anzeigeeinstellungen] ...................................................................................................... 6-76.3 [Kopierereinstellungen] .................................................................................................................. 6-96.4 [Scan-/Faxeinstellungen] ............................................................................................................. 6-116.5 [Druckereinstellungen] ................................................................................................................. 6-126.6 [Kennwort ändern] ........................................................................................................................ 6-136.7 [E-Mail-Adresse ändern] .............................................................................................................. 6-146.8 [Symbol ändern] ............................................................................................................................ 6-156.9 [Authentifizierungsinformationen registrieren].......................................................................... 6-166.10 [Mobiltelefon-/PDA-Einstellung].................................................................................................. 6-18
7 [Administratoreinstellungen]7.1 [Systemeinstellungen] .................................................................................................................... 7-47.1.1 [Energiespareinstellung] ..................................................................................................................... 7-47.1.2 [Ausgabe] ........................................................................................................................................... 7-57.1.3 [Datum/Uhrzeiteinstellung]................................................................................................................. 7-67.1.4 [Sommerzeit] ...................................................................................................................................... 7-67.1.5 [Wochentimereinstellung]................................................................................................................... 7-77.1.6 [Benutzerzugriff einschränken]........................................................................................................... 7-87.1.7 [Expertenmodus].............................................................................................................................. 7-10
[Einstellung Vorderkante] ................................................................................................................. 7-14[Zentrieren] ....................................................................................................................................... 7-14[Druckmedienanpassung] ................................................................................................................ 7-15[Position Mittenheftung] ................................................................................................................... 7-15[Halbfalzposition].............................................................................................................................. 7-16[Horizontale Lochposition anpassen]............................................................................................... 7-16[Schleifengröße f. Lochungsregistrierung anpassen]....................................................................... 7-17[Einstellungen für Papierausrichtplatte] ........................................................................................... 7-17[Korrektur Farbregistrierung]............................................................................................................ 7-17[Abstufungseinstellung].................................................................................................................... 7-18
7.1.8 [Listen/Zähler] .................................................................................................................................. 7-197.1.9 [Rücksetzung] .................................................................................................................................. 7-207.1.10 [Boxeinstellungen]............................................................................................................................ 7-217.1.11 [Standardformateinstellung]............................................................................................................. 7-227.1.12 [Stempeleinstellungen]..................................................................................................................... 7-237.1.13 [Druckeinstellungen für leere Seite] ................................................................................................. 7-247.1.14 [Einstellungen für Auftrag überspringen].......................................................................................... 7-247.1.15 [Papiertypeinstellungen Stapelanlage/Spezialeinzug] ..................................................................... 7-257.1.16 [Seitenzahl-Druckposition] ............................................................................................................... 7-267.1.17 [Einstellung für erweiterte Vorschau] ............................................................................................... 7-267.2 [Administrator-/Geräteeinstellungen] ......................................................................................... 7-277.3 [Adresse/Box]................................................................................................................................ 7-28

Inhaltsverzeichnis-4 ineo+ 220/280/360
7.4 [Benutzerauthentifizierung/Kostenstelle]................................................................................... 7-297.4.1 [Auth.-Methode] ............................................................................................................................... 7-297.4.2 [Einstellung f. Benutzerauthent.] ...................................................................................................... 7-337.4.3 [Kostenstelle].................................................................................................................................... 7-367.4.4 [Ohne Authentif. drucken] ................................................................................................................ 7-387.4.5 [Zählerliste drucken]......................................................................................................................... 7-387.4.6 [Externe Servereinstellungen] .......................................................................................................... 7-397.4.7 [Einstellung für Ref.berechtigung] .................................................................................................... 7-397.4.8 [Auth.-geräteeinstellungen] .............................................................................................................. 7-407.4.9 [Benutzer/Kostenstelle Allgemeine Einstellung]............................................................................... 7-417.4.10 [Einstellungen für Scan to Home]..................................................................................................... 7-417.4.11 [Einstellungen für Scan in autorisierten Ordner] .............................................................................. 7-417.5 [Netzwerkeinstellungen]............................................................................................................... 7-427.6 [Kopierereinstellungen] ................................................................................................................ 7-437.7 [Druckereinstellungen] ................................................................................................................. 7-457.8 [Fax]................................................................................................................................................ 7-467.9 [Verbindung] .................................................................................................................................. 7-477.10 [Sicherheit] .................................................................................................................................... 7-497.10.1 [Administratorkennwort]................................................................................................................... 7-497.10.2 [Box-Admin.-Einstellung] ................................................................................................................. 7-497.10.3 [Sicherheitsstufe für Administrator].................................................................................................. 7-507.10.4 [Sicherh.details]................................................................................................................................ 7-517.10.5 [Erweiterter Sicherheitsmodus] ........................................................................................................ 7-54
Erforderliche Einstellungen .............................................................................................................. 7-54Zwangsweise umgestellte Einstellungen ......................................................................................... 7-54
7.10.6 [Festplatteneinstellung] .................................................................................................................... 7-557.10.7 [Funktionsverwaltungseinstellung] ................................................................................................... 7-567.10.8 [Stempeleinstellungen]..................................................................................................................... 7-577.10.9 [Treiberkennwort Verschlüsselungseinstellung]............................................................................... 7-577.11 [Lizenzeinstellungen].................................................................................................................... 7-587.12 [OpenAPI-Authentifizier.-verwaltungseinstellungen] ................................................................ 7-58
8 Wartung8.1 Papierformat.................................................................................................................................... 8-38.1.1 Überprüfen des Papiers ..................................................................................................................... 8-3
Meldung "Papier nachfüllen" ............................................................................................................. 8-3Hinweise zur Verwendung von Papier ............................................................................................... 8-3Papierlagerung................................................................................................................................... 8-3
8.1.2 Einlegen von Papier ........................................................................................................................... 8-4Einlegen von Papier in Fach 1, Fach 2, Fach 3 oder Fach 4 ............................................................. 8-4Einlegen von Papier in das LCT......................................................................................................... 8-5Einlegen von Papier in die Stapelanlage/den Spezialeinzug ............................................................. 8-6
8.2 Verbrauchsmaterial......................................................................................................................... 8-88.2.1 Überprüfen von Verbrauchsmaterialien ............................................................................................. 8-8
Austauschmeldung ............................................................................................................................ 8-8Prüfung des Status von Verbrauchsmaterial ..................................................................................... 8-9Anzeigen von Zählern ...................................................................................................................... 8-10Prüfen der Gesamtanzahl der ausgegebenen Seiten ...................................................................... 8-10
8.3 Reinigung....................................................................................................................................... 8-11Schlitzglas........................................................................................................................................ 8-11Vorlagenglas, Bedienfeld, Papiereinzugsrolle.................................................................................. 8-11Gehäuse, Originalandrückmatte ...................................................................................................... 8-12

ineo+ 220/280/360 Inhaltsverzeichnis-5
9 Fehlersuche9.1 Wenn ein Problem erkannt wird (Kundendienst rufen) ............................................................... 9-3
Probleme, die nicht vom Benutzer behoben werden können............................................................ 9-3
9.2 Fehlerbehebungstabelle................................................................................................................. 9-5Fehlerbehebung auf einen Blick......................................................................................................... 9-5Wichtige Meldungen und zugehörige Maßnahmen ......................................................................... 9-10Symbole im Touch Display .............................................................................................................. 9-13
9.3 Die Druckqualität ist vermindert.................................................................................................. 9-14Reinigen des elektrostatischen Koronadrahts ................................................................................. 9-14Reinigen des Druckkopfs................................................................................................................. 9-15
10 Authentifizierungseinheit (biometrisch)10.1 Verwenden der Authentifizierungseinheit (biometrisch) ........................................................... 10-310.1.1 Einrichten dieses Systems............................................................................................................... 10-510.1.2 Registrieren eines Benutzers ........................................................................................................... 10-7
Registrieren eines Benutzers über das Bedienfeld dieses Systems................................................ 10-7Registrieren eines Benutzers mit Data Administrator ...................................................................... 10-8Überprüfen der installierten Version von Data Administrator .......................................................... 10-9Einstellung........................................................................................................................................ 10-9Benutzerregistrierung..................................................................................................................... 10-13
10.1.3 Anmelden an diesem System ........................................................................................................ 10-19Wenn [1-zu-vielen-Authentifizierung] angegeben wurde ............................................................... 10-19Wenn [1-zu-1-Authentifizierung] angegeben wurde ...................................................................... 10-20
11 Authentifizierungseinheit (IC-Kartentyp)11.1 Verwenden der Authentifizierungseinheit (IC-Kartentyp) ......................................................... 11-311.1.1 Einrichten dieses Systems............................................................................................................... 11-311.1.2 Registrieren eines Benutzers ........................................................................................................... 11-5
Registrieren eines Benutzers über das Bedienfeld dieses Systems................................................ 11-5Registrieren eines Benutzers mit Data Administrator ...................................................................... 11-7Überprüfen der installierten Version von Data Administrator .......................................................... 11-7Einstellung........................................................................................................................................ 11-8Benutzerregistrierung..................................................................................................................... 11-12
11.1.3 Anmelden an diesem System ........................................................................................................ 11-17Bei aktivierter [Kartenauthentifizierung] ......................................................................................... 11-17Bei aktivierter [Karten- und Kennwortauthentifizierung] ................................................................ 11-18
12 Technische Daten12.1 Papierformat.................................................................................................................................. 12-3
Papierarten und -kapazitäten........................................................................................................... 12-3
12.2 Systemspezifikationen ................................................................................................................. 12-5ineo+ 220/280/360........................................................................................................................... 12-5Automatische Duplexeinheit ............................................................................................................ 12-7
12.3 Zubehör.......................................................................................................................................... 12-8Automatischer Duplex-Originaleinzug DF-617 ................................................................................ 12-8Papiereinzugseinheit PC-107........................................................................................................... 12-8Papiereinzugseinheit PC-207........................................................................................................... 12-9Papiereinzugseinheit PC-408........................................................................................................... 12-9Finisher FS-527.............................................................................................................................. 12-10Broschürenfinisher SD-509............................................................................................................ 12-12Locheinheit PK-517 ....................................................................................................................... 12-12Zweifachablage JS-603 ................................................................................................................. 12-13Finisher FS-529.............................................................................................................................. 12-14Zweifachablage JS-505 ................................................................................................................. 12-15Authentifizierungseinheit (biometrisch) AU-101............................................................................. 12-15Authentifizierungseinheit (biometrisch) AU-102............................................................................. 12-16Authentifizierungseinheit (IC-Kartentyp) AU-201 ........................................................................... 12-17

Inhaltsverzeichnis-6 ineo+ 220/280/360
13 Anhang13.1 Farben ............................................................................................................................................ 13-3
[Farbton], [Helligkeit] und [Sättigung]............................................................................................... 13-3[Rot], [Grün] und [Blau]..................................................................................................................... 13-5
13.2 Bildqualität..................................................................................................................................... 13-6[Kontrast], [Bilddichte] und [Schärfe] ............................................................................................... 13-6[Farbbalance] (CMYK) ...................................................................................................................... 13-7
13.3 Glossar ........................................................................................................................................... 13-8
14 Index14.1 Index nach Element ...................................................................................................................... 14-314.2 Index nach Schaltfläche ............................................................................................................... 14-7

1 Einleitung


ineo+ 220/280/360 1-3
1.1 Willkommen 1
1 Einleitung
1.1 WillkommenWir bedanken uns für Ihre Entscheidung zum Kauf dieses Systems.
Diese Bedienungsanleitung enthält eine Beschreibung der Funktionen und Bedienvorgänge, Richtlinien für den sicheren Umgang sowie Hinweise zur Fehlerbehebung für dieses System. Lesen Sie bitte diese Bedienungsanleitung sorgfältig durch, um die optimale Systemleistung sicherzustellen und die Funktionalität dieses Produkts effizient und im vollen Umfang nutzen zu können.
1.1.1 Bedienungsanleitungen
Gedruckte Bedienungsanleitung Überblick
[Kurzanleitung Kopieren/Drucken/Fax/Scan/Arbeiten mit Boxen]
In dieser Anleitung werden die am häufigsten verwen-deten Vorgänge und Funktionen beschrieben, um den sofortigen Einsatz dieses Systems zu ermöglichen.Darüber hinaus enthält die Anleitung Hinweise und Si-cherheitsrichtlinien, die zur Gewährleistung der siche-ren Nutzung des Systems befolgt werden müssen.Lesen Sie bitte diese Bedienungsanleitung unbedingt vor der Benutzung des Systems durch.In dieser Bedienungsanleitung finden Sie ausführliche Informationen über Warenzeichen und Urheberrechte.• Warenzeichen und Urheberrechte
Bedienungsanleitungen auf DVD Überblick
[Bedienungsanleitung Kopieren] Diese Bedienungsanleitung enthält ausführliche Infor-mationen über den Kopiermodus und die entspre-chenden Systemeinstellungen.• Spezifikationen von Originalen und Kopierpapier• Kopierfunktion• Wartung dieses Systems• Erkennen und Beheben von Störungen
[Bedienungsanleitung Vergrößerte Anzeige] Diese Bedienungsanleitung enthält ausführliche Infor-mationen zum Betrieb im Modus "Vergrößerte Anzeige".• Kopierfunktion• Scanfunktion• G3-Faxfunktion• Netzwerkfax-Funktion
[Bedienungsanleitung Drucken] Diese Bedienungsanleitung enthält eine ausführliche Beschreibung der Druckerfunktionen.• Druckfunktion• Einstellung des Druckertreibers
[Bedienungsanleitung Arbeiten mit Boxen] Diese Bedienungsanleitung bietet eine detaillierte Be-schreibung der Boxfunktionen, die in Verbindung mit einer Festplatte verfügbar sind.• Speichern von Daten in Boxen• Abrufen von Daten aus Boxen• Übertragen und Drucken von Daten aus Boxen
[Bedienungsanleitung Netzwerk-Scanner/ Fax/Arbeiten mit Netzwerk-Fax]
Diese Bedienungsanleitung enthält eine ausführliche Beschreibung der Übertragung von gescannten Daten.• E-Mail-Versand, FTP-Übertragung, SMB-Übertra-
gung, In Box speichern, WebDAV-Übertragung, Web-Services
• G3-Fax• IP-Adressfax, Internet FAX

Willkommen1
1-4 ineo+ 220/280/360
1.1
1.1.2 BedienungsanleitungDiese Bedienungsanleitung richtet sich an verschiedenste Personengruppen - von Benutzern, die erstmals mit dem System arbeiten, bis hin zu Administratoren.
In der Anleitung werden zahlreiche Aspekte des Systems beschrieben, darunter grundlegende Bedien-vorgänge und Funktionen, die einen komfortableren Umgang mit dem System ermöglichen, sowie Wartungs-maßnahmen, Fehlerbehebung und Methoden für die Systemeinrichtung.
Für Wartungsarbeiten und Fehlerbehebung sind grundlegende technische Produktkenntnisse erforderlich. Beschränken Sie daher bitte Ihre Wartungs- und Fehlerbehebungsaktivitäten auf die in dieser Anleitung beschriebenen Bereiche.
Wenden Sie sich bei Problemen an unseren Servicetechniker.
[Bedienungsanleitung Faxtreiber] Diese Bedienungsanleitung enthält eine ausführliche Beschreibung der Faxtreiberfunktion, mit der Faxe di-rekt von einem Computer gesendet werden.• PC-FAX
[Bedienungsanleitung Netzwerk-Administrator] Diese Bedienungsanleitung enthält ausführliche In-formationen über die Einstellungsmethoden für die Funktionen, die die Netzwerkverbindung nutzen.• Netzwerkeinstellungen• Festlegen von Einstellungen mit Web Connection
[Bedienungsanleitung Erweiterte Funktionen (i-Option)]
Diese Bedienungsanleitung enthält eine ausführliche Beschreibung der Funktionen, die nach der Registrie-rung des optionalen Lizenz-Kits und der Anbindung an eine Anwendung zur Verfügung stehen.• Webbrowser-Funktion• Image Panel• PDF-Verarbeitungsfunktion• Durchsuchbare PDF• Funktionen My Panel und My Address
Bedienungsanleitungen auf DVD Überblick

ineo+ 220/280/360 1-5
1.2 In dieser Bedienungsanleitung verwendete Konventionen 1
1.2 In dieser Bedienungsanleitung verwendete Konventionen
1.2.1 In dieser Bedienungsanleitung verwendete SymboleIn dieser Anleitung werden Symbole zur Kennzeichnung verschiedener Arten von Informationen verwendet.
Im Folgenden werden die Symbole beschrieben, die sich auf die ordnungsgemäße und sichere Nutzung dieses Systems beziehen.
Sichere Nutzung dieses Systems
7 WARNUNG- Dieses Symbol gibt an, dass eine Nichteinhaltung der Anweisungen zum Tod oder zu schweren
Verletzungen führen kann.
7 VORSICHT - Dieses Symbol gibt an, dass eine Nichteinhaltung der Anweisungen Verletzungen oder Sachschäden
zur Folge haben kann.
HinweisDieses Symbol weist auf ein Risiko hin, das zu einer Beschädigung dieses Systems oder von Originalen führen kann. Befolgen Sie die Anweisungen, um Sachschäden zu vermeiden.
Bedienungsanweisung0 Dieses Häkchen kennzeichnet ein optionales Zubehörteil, das für Aktivitäten oder Funktionen
erforderlich ist, die Voraussetzung für einen bestimmten Arbeitsschritt sind.
1 Die in diesem Format dargestellte Zahl "1" kennzeichnet den ersten Schritt.
2 Eine derartig formatierte Zahl stellt die Abfolge aufeinander folgender Schritte dar.
% Dieses Symbol kennzeichnet eine zusätzliche Erläuterung zu einer Bedienungsanweisung.
% Dieses Symbol kennzeichnet einen Bereich am Bedienfeld, über den der Zugriff auf ein gewünschtes Menüelement erfolgt.
Die relevante Seite wird angezeigt.
Die Bedienvorgängewerden anhand vonAbbildungen beschrieben.

In dieser Bedienungsanleitung verwendete Konventionen1
1-6 ineo+ 220/280/360
1.2
d ReferenzDieses Symbol weist auf eine Referenz hin.
Lesen Sie bei Bedarf die Referenz.
Tasten-/Schaltflächensymbole[ ]Die Bezeichnungen von Tasten im Touch Display oder am Computer-Bildschirm und die Titel von Bedienungsanleitungen werden mit diesen Klammern gekennzeichnet.
Fetter TextDie Bezeichnungen von Tasten auf dem Bedienfeld, Teilebezeichnungen, Produktnamen und Zubehörteile werden mit fettem Text gekennzeichnet.
1.2.2 Papier- und Originalinformationen
PapierformatIm Folgenden wird die in dieser Bedienungsanleitung verwendete Kennzeichnung für Originale und Papier beschrieben. Bei der Anzeige des Originals oder Papierformats steht die Y-Seite für die Breite und die X-Seite für die Länge.
Papieranzeigew zeigt das Papierformat an, wobei die Länge (X) größer als die Breite (Y) ist.
v zeigt das Papierformat an, wobei die Länge (X) kleiner als die Breite (Y) ist.

2 Bezeichnungen und Funktionen von Teilen


ineo+ 220/280/360 2-3
2.1 Sonderzubehör 2
2 Bezeichnungen und Funktionen von Teilen
2.1 Sonderzubehör
Nr. Name Beschreibung
1 Haupteinheit Das Original wird im Scannerbereich gescannt, und das gescannte Bild wird im Druckbereich ausgedruckt.Wird in dieser Bedienungsanleitung als "System", "Haupteinheit" oder "ineo+ 220/280/360" bezeichnet.
1
2 3
17
16
21
20
18 19
12131415
4
8 7
9
5 6
11
10

Sonderzubehör2
2-4 ineo+ 220/280/360
2.1
2 Automatischer Duplex-Originalein-zug DF-617
Damit werden Originale automatisch eingezogen und seitenweise gescannt. Diese Einheit wendet und scannt automatisch zweiseitige Originale.Diese Einheit wird in dieser Bedienungsanleitung als ADF bezeichnet.
3 Originalabdeckung OC-509 Deckt das eingelegte Original ab und fixiert es.Diese Einheit wird in dieser Bedienungsanleitung als Originalabdeckung bezeichnet.
4 Authentifizierungseinheit (biometrisch) AU-101
Führt Benutzerauthentifizierung durch Scannen von Venenmustern im Finger durch.Für die Installation der Authentifizierungseinheit (biometrisch) AU-101 oder der Authentifizierungs-einheit (biometrisch) AU-102 wird der Ablagetisch WT-507 oder WT-506 benötigt.Diese Einheit wird in dieser Bedienungsanleitung als Authentifizierungseinheit bezeichnet.
5 Authentifizierungseinheit (biometrisch) AU-102
6 Authentifizierungseinheit (IC-Kartentyp) AU-201
Führt die Benutzerauthentifizierung durch Lesen der Informationen auf IC-Karten durch.Für die Installation der Authentifizierungseinheit (IC-Kartentyp) AU-201 wird der Ablagetisch WT-507 oder WT-506 benötigt.Diese Einheit wird in dieser Bedienungsanleitung Authentifizierungseinheit bezeichnet.
7 Ablagetisch WT-507 Damit können Sie das Bedienfeld an eine andere Po-sition verschieben. Wird auch bei installierter Authen-tifizierungseinheit verwendet.• In Abhängigkeit von der Vertriebsregion ist dieses
Zubehörteil unter Umständen nicht erhältlich.
8 Ablagetisch WT-506 Bietet eine Ablagefläche, auf der kurzzeitig ein Original oder andere Materialien abgelegt werden können. Wird auch bei installierter Authentifizierungseinheit ge-nutzt.
9 Tastaturhalter KH-101 Installieren Sie diesen Halter, wenn Sie eine Kompakt-tastatur verwenden möchten.Ausführliche Informationen zu Kompakttastaturen er-halten Sie von Ihrem Kundendienst.
10 Montage-Kit MK-713 Wird für Bannerdruck eingesetzt.• In Abhängigkeit von der Vertriebsregion ist dieses
Zubehörteil unter Umständen nicht erhältlich.
11 Bildcontroller IC-412 Bei dieser Einheit handelt es sich um einen externen Bildcontroller, der im ineo+ 360 oder ineo+ 280 in-stalliert wird.Ermöglicht die Verwendung des Systems als netz-werkfähigen Farbdrucker.Für die Installation des Bildcontrollers IC-412 wird der Unterschrank DK-507, die Papiereinzugseinheit PC-408, die Papiereinzugseinheit PC-107 oder die Papiereinzugseinheit PC-207 benötigt.
12 Unterschrank DK-507 Mit dem Unterschrank haben Sie die Möglichkeit, das System auf dem Boden aufzustellen.Diese Einheit wird in dieser Bedienungsanleitung als Unterschrank bezeichnet.• In Abhängigkeit von der Vertriebsregion ist dieses
Zubehörteil unter Umständen nicht erhältlich.
13 Papiereinzugseinheit PC-107 Sie können in das obere Fach dieser Einheit 500 Blatt einlegen und das untere Fach als Vorratsbehälter nutzen.Diese Einheit wird in dieser Bedienungsanleitung als Einzel-Papiereinzugseinheit bezeichnet.
14 Papiereinzugseinheit PC-207 Sie können in das obere und untere Fach dieser Einheit jeweils 500 Blatt einlegen.Diese Einheit wird in dieser Bedienungsanleitung als Doppel-Papiereinzugseinheit bezeichnet.
Nr. Name Beschreibung

ineo+ 220/280/360 2-5
2.1 Sonderzubehör 2
15 Papiereinzugseinheit PC-408 Hier können Sie bis zu 2.500 Blatt einlegen.Diese Einheit wird in dieser Bedienungsanleitung als LCT bezeichnet.
16 Broschürenfinisher SD-509 Installieren Sie diese Einheit am Finisher FS-527, um die Falz-/Heftfunktionen verwenden zu können.Wird in dieser Bedienungsanleitung als Broschüren-finisher bezeichnet.
17 Finisher FS-527 Sortiert, gruppiert und heftet das gedruckte Papier vor der Ausgabe.Für die Installation des Finishers FS-527 wird der Unterschrank DK-507, die Papiereinzugseinheit PC-408, die Papiereinzugseinheit PC-107 oder die Papiereinzugseinheit PC-207 benötigt.
18 Locheinheit PK-517 Installieren Sie diese Einheit am Finisher FS-527, um die Lochfunktion verwenden zu können.
19 Zweifachablage JS-603 Installieren Sie diese Einheit am Finisher FS-527.Nimmt Druckseiten auf.
20 Finisher FS-529 Installieren Sie diese Einheit am Ausgabefach der Haupteinheit, um die gedruckten Blätter vor der Aus-gabe sortieren, gruppieren oder heften zu können.
21 Zweifachablage JS-505 Installieren Sie diese Einheit am Ausgabefach der Haupteinheit, um die Ausdrucke versetzt ausgeben zu können.Diese Einheit wird in dieser Bedienungsanleitung als Zweifachablage bezeichnet.
Folgendes Sonderzubehör ist im System integriert und wird in der obigen Abbildung nicht angezeigt.
22 Fax-Kit FK-502 Ermöglicht die Verwendung dieses Systems als Fax-gerät. Alternativ dazu ist damit auch die Einbindung zusätzlicher Telefonleitungen möglich.
23 Stempeleinheit SP-501 Ermöglicht das Stempeln gescannter Originale.
24 Ersatz-TX-Markierungsstempel 2 Ein Ersatzstempel für die Stempeleinheit SP-501.
25 Montage-Kit MK-720 Verwenden Sie dieses Kit, wenn Sie ein optionales Fax-Kit installieren möchten.
26 Lokale Schnittstelleneinheit EK-604 Installieren Sie diesen Halter, wenn Sie eine Kompakt-tastatur verwenden möchten. Ausführliche Informatio-nen zu Kompakttastaturen erhalten Sie von Ihrem Kundendienst.
27 Lokale Schnittstelleneinheit EK-605 Installieren Sie dieses Kit, wenn Sie die Funktion für die Verbindung mit einer kompakten Tastatur oder einem Bluetooth-kompatiblen Mobiltelefon oder PDA ver-wenden. Ein Empfangsgerät für Bluetooth-Übertra-gungen ist in diesem Kit integriert.
28 Videoschnittstellenkit VI-505 Dieses Kit wird für die Installation des Bildcontrollers IC-412 am ineo+ 360 oder ineo+ 280 benötigt.
29 Security-Kit SC-507 Damit kann die Funktion für die Kopiersperre oder die Kennwortkopie genutzt werden.Das Kit wird verwendet, um die Erstellung unbefugter Kopien zu verhindern.
30 i-Option LK-101 v2 Ermöglicht die Verwendung der Webbrowser- und Image Panel-Funktionen über das Bedienfeld.
31 i-Option LK-102 Ermöglicht die Verschlüsselung von PDF-Dokumenten mit einer digitalen ID, die Einbindung einer digitalen Si-gnatur und die Einrichtung von Eigenschaften bei der Verteilung eines PDF-Dokuments anhand der Scan- oder Boxfunktion.
32 i-Option LK-105 Stellt die Funktion für das Durchsuchen von PDF-Do-kumenten bereit.
Nr. Name Beschreibung

Sonderzubehör2
2-6 ineo+ 220/280/360
2.1
33 Upgrade-Kit UK-203 Wird für die Nutzung verschiedener Funktionen benö-tigt, wie z. B. Web-Browser, Image Panel, PDF-Verar-beitung, durchsuchbare PDF, My Panel oder My Address.Bei Bedarf können Sie die Anzahl der Sprachen, die am Bedienfeld des Systems angezeigt werden kön-nen, auf bis zu neun Sprachen erweitern.
Nr. Name Beschreibung

ineo+ 220/280/360 2-7
2.2 Hauptsystem 2
2.2 Hauptsystem
2.2.1 Außenansicht der Haupteinheit (Vorderseite)Die obige Abbildung zeigt die Haupteinheit mit optionaler Originalabdeckung OC-509 und Papiereinzugseinheit PC-408.
Nr. Name
1 Originalandrückmatte
2 Bedienfeld
3 USB-Anschluss (Typ A) USB2.0/1.1
4 USB-Anschluss (Typ A) USB2.0/1.1 (für Kompakttastaturen)
5 Stapelanlage/Spezialeinzug
6 Papiermangelanzeige
7 LCT
8 Kassetten-Lösetaste
9 Fach 2
10 Fach 1
11 Frontklappe
1
2
3
4
5
67
9
8
11
12
10

Hauptsystem2
2-8 ineo+ 220/280/360
2.2
Die obige Abbildung zeigt die Haupteinheit mit einem optionalen Automatischen Duplex-Originaleinzug DF-617 und einer Papiereinzugseinheit PC-207.
12 Ausgabefach
Nr. Name
13 Entriegelungshebel für die linke Abdeckung
14 Linke Abdeckung
15 Seitliche Führung
16 Originalfach
17 Originalausgabefach
18 Ein-/Aus-Schalter
19 Obere rechte Klappe
20 Entriegelungshebel der oberen rechten Klappe
21 Untere rechte Klappe
22 Entriegelungshebel der unteren rechten Klappe
23 Fach 4/Vorratsbehälter
Nr. Name
1314 15 16 17
18
19
20
21
23
24
25
22

ineo+ 220/280/360 2-9
2.2 Hauptsystem 2
2.2.2 Außenansicht der Haupteinheit (Rückseite)Die obige Abbildung zeigt die Haupteinheit mit einem optionalen Automatischen Duplex-Originaleinzug DF-617, einer Papiereinzugseinheit PC-207 und einem Fax-Kit FK-502.
24 Fach 3
25 Statusanzeige
Nr. Name
12
6
7
5
4 3

Hauptsystem2
2-10 ineo+ 220/280/360
2.2
Die obige Abbildung zeigt die Haupteinheit mit einem optionalen Automatischen Duplex-Originaleinzug DF-617 und einer Papiereinzugseinheit PC-207.
Nr. Name
1 Buchse für den Anschluss eines Telefons (TEL PORT2)
2 Telefonbuchse 2 (LINE PORT2)
3 Buchse für den Anschluss eines Telefons (TEL PORT1)
4 Telefonbuchse 1 (LINE PORT1)
5 USB-Anschluss (Typ A) USB2.0/1.1
6 USB-Anschluss (Typ B) USB2.0/1.1
7 Netzwerkanschluss (10Base-T/100Base-TX/1000Base-T)
8 Ozonfilter
9 Netzkabel
9
8

ineo+ 220/280/360 2-11
2.2 Hauptsystem 2
2.2.3 Interne HaupteinheitDie obige Abbildung zeigt die Haupteinheit mit einem optionalen Automatischen Duplex-Originaleinzug DF-61 und einer Papiereinzugseinheit PC-207.
Nr. Name
1 Vorlagenglas
2 Obere Abdeckung der Fixiereinheit
3 Hebel der Abdeckung der Fixiereinheit
4 Fixiereinheit
5 Automatische Duplexeinheit
6 Trommeleinheit
7 Ladekorona-Reiniger
8 Entriegelungslasche
9 Druckkopfreiniger
10 Resttonerbehälter
11 Hauptnetzschalter
12 Gesamtzähler
13 Tonerkartusche
14 Schlitzglas
15 Originalskala
1
2
3
4
5
6
7
8
9
11
12
13
14
15
1716
10

Hauptsystem2
2-12 ineo+ 220/280/360
2.2
2.2.4 Bedienfeld
16 Rad zur Papierstaubehebung
17 Schlitzglasreiniger
Nr. Name
Nr. Name
1 Stylus-Stift
2 Touch Display
3 Netz-LED
4 Ein-/Aus-Schalter
5 Funktionstaste
6 Data-LED
7 Tastatur
8 Helligkeitsregler
1 2
3
5
4
8
7 6

ineo+ 220/280/360 2-13
2.2 Hauptsystem 2
Anpassen des Winkels des BedienfeldsSie können den Winkel des Bedienfelds dieses Systems in drei Stufen verstellen. Außerdem ist es möglich, das Bedienfeld nach links zu schwenken. Stellen Sie das Bedienfeld auf den gewünschten Winkel ein.
HinweisFassen Sie das Bedienfeld beim Schwenken nicht am Touch Display an.
1 Ziehen Sie den Entriegelungshebel des Bedienfelds zu sich heran und bewegen Sie dann das Bedienfeld nach oben oder nach unten.
Sie können den Winkel des Bedienfelds in drei Stufen verändern.
2 Zum Schwenken des Bedienfelds halten Sie den unteren Teil des Bedienfelds fest und drehen es dann nach links oder rechts.

Hauptsystem2
2-14 ineo+ 220/280/360
2.2
2.2.5 Touch DisplayWenn das Gerät eingeschaltet und bereit für den Kopiervorgang ist, wird der Bildschirm für die Grundeinstel-lungen angezeigt. Um eine Funktion zu aktivieren oder eine Einstellung auszuwählen, drücken Sie leicht auf die entsprechende Schaltfläche auf dem Bildschirm.
Im Bildschirm für die Grundeinstellungen kann zwischen dem Register "Basis" und dem Register "Schnell-kopie" umgeschaltet werden. Die Anordnung der Tasten und Bildschirme im Register "Basis" unterscheidet sich vom Register "Schnellkopie", es können aber dieselben Funktionen ausgewählt werden. In dieser Bedienungsanleitung wird die Vorgehensweise bei der Einrichtung der Einstellungen im Register "Basis" beschrieben. Im Register "Schnellkopie" werden die Einstellungselemente des Registers "Basis" in einem Bildschirm dargestellt, was insbesondere für die Einrichtung mehrerer Einstellungen äußerst nützlich ist.
HinweisWenden Sie keinen übermäßig hohen Druck auf das Touch Display an. Dadurch können feine Risse im Display entstehen, die letztendlich zu einer Beschädigung des Touch Display führen können. Üben Sie niemals starken Druck auf das Touch Display aus und verwenden Sie für die Auswahl von Optionen keinen spitzen Gegenstand, wie z. B. einen Druckbleistift.
Register "Basis"
5
6
7
1
3
2
4

ineo+ 220/280/360 2-15
2.2 Hauptsystem 2Register "Schnellkopie"
d ReferenzSo rufen Sie den Bildschirm für die Grundeinstellungen auf:
Drücken Sie auf Bedienerprog./Zähler ö [Benutzereinstellungen] ö [Eigene Anzeigeeinstellungen] ö [Kopiereinstellungen] ö [Voreinstellung für Anzeige].
So richten Sie die Farbauswahleinstellungen für Schaltflächen und Register ein:
Drücken Sie auf Bedienerprog./Zähler ö [Benutzereinstellungen] ö [Eigene Anzeigeeinstellungen] ö [Farbauswahleinstellungen].
Nr. Name
1 Informationsanzeige
2 Funktions-/Einstellungsanzeigebereich
3 Anzeigebereich für Symbole/Direktaufruftasten
4 Tonervorratsanzeiger
5 Linker Bereich
6 Auftrag prüfen
7 Auftragsliste
8 Schaltfläche für die Kopiereinstellungen (Pfeil)
9 Farbeinstellungen
5
8
7
1
3
2
4
9

Option2
2-16 ineo+ 220/280/360
2.3
2.3 Option
2.3.1 Finisher FS-527/Broschürenfinisher SD-509/Locheinheit PK-517/Zweifachablage JS-603
1
23 4 65 7
8
910
11
12
13
14

ineo+ 220/280/360 2-17
2.3 Option 2
Nr. Name
1 Ausgabefach 2
2 Ausgabefach 1
3 Frontklappe
4 Abdeckung der horizontalen Transporteinheit
5 Hefter
6 Führungshebel [FN3]
7 Rad zur Papierstaubehebung [FN2]
8 Führungshebel [FN1]
9 Führungshebel [FN4]
10 Heftklammerhalter
11 Lochabfallbehälter
19
17
18
1615

Option2
2-18 ineo+ 220/280/360
2.3
2.3.2 Finisher FS-529
12 Broschürenfinisher
13 Rad zur Papierstaubehebung [FN6]
14 Griff [FN5]
15 Transporteinheit
16 Locheinheit
17 Zweifachablage
18 Heftklammermagazin
19 Falzausgabefach
Nr. Name
Nr. Name
1 Heftklammernhalter
2 Rad zur Papierstaubehebung
3 Lösehebel
4 Ausgabefach
5 Fachverlängerung
4
3 2 1
5

ineo+ 220/280/360 2-19
2.3 Option 2
2.3.3 Zweifachablage JS-505
Nr. Name
1 Rad zur Papierstaubehebung
2 Hilfshebel
3 Ausgabefach 2
4 Ausgabefach 1
5 Fachverlängerung
1
2
3
4
5

Option2
2-20 ineo+ 220/280/360
2.3

3 Verwenden dieses Systems


ineo+ 220/280/360 3-3
3.1 Ein- und Ausschalten des Systems 3
3 Verwenden dieses Systems
3.1 Ein- und Ausschalten des SystemsDieses System besitzt zwei Netzschalter: den Hauptnetzschalter und den Ein-/Aus-Schalter.
Mit dem Hauptnetzschalter werden alle Funktionen des Systems ein- und ausgeschaltet. In der Regel befindet sich der Hauptnetzschalter in der eingeschalteten Stellung.
Mit dem Ein-/Aus-Schalter werden Systemfunktionen wie Kopieren, Drucken und Scannen ein- und ausgeschaltet. Wird der Ein-/Aus-Schalter ausgeschaltet, wechselt das System in den Energiesparmodus.
0 Wenn der Ein-/Aus-Schalter gedrückt wird, leuchtet die LED der Taste Start orange. Außerdem öffnet sich ein Bildschirm mit der Meldung, dass das System gestartet wird. Nach einigen Sekunden erscheint die Meldung [Aufwärmphase. Bereit zum Scannen.] im Touch Display und die LED der Taste Start leuchtet blau, um anzuzeigen, dass nun ein Job in die Warteschlange gestellt werden kann.
0 Ein Job kann auch in die Warteschlange gestellt werden, während sich das System nach dem Einschalten mit dem Ein-/Aus-Schalter in der Aufwärmphase befindet. Nach Beenden der Aufwärmphase wird das gescannte Bild gedruckt.
0 Unter Standardeinstellungen werden die Einstellungen verstanden, die unmittelbar nach dem Einschalten des Systems ausgewählt sind (noch bevor über das Bedienfeld oder das Touch Display andere Einstellungen eingerichtet werden), bzw. die Einstellungen, die nach Betätigen der Taste Zurücksetzen aktiviert werden (um alle über das Bedienfeld oder das Touch Display vorgenommenen Einstellungen rückgängig zu machen). Die Standardeinstellungen können geändert werden.
0 Schalten Sie das System nicht über den Hauptnetzschalter aus, wenn noch Aufträge in der Warteschlange vorhanden sind oder gespeicherte Daten zum Drucken anstehen. Die zum Drucken anstehenden Aufträge werden in dem Fall gelöscht.
0 Noch nicht registrierte Einstellungen und Aufträge in der Warteschlange werden gelöscht, wenn der Hauptnetzschalter und der Ein-/Aus-Schalter ausgeschaltet werden.
0 Warten Sie nach dem Ausschalten des Systems über den Hauptnetzschalter mindestens zehn Sekunden, bevor Sie es wieder einschalten. Ansonsten können Betriebsstörungen auftreten.
0 Schalten Sie den Hauptnetzschalter oder den Ein-/Aus-Schalter nicht aus, während Bilder gescannt, gesendet oder empfangen werden. Ansonsten werden die gescannten oder übertragenen Daten gelöscht.
0 Schalten Sie den Hauptnetzschalter oder den Ein-/Aus-Schalter nicht während eines Kopier- oder Druckvorgangs aus. Ansonsten kann ein Papierstau auftreten.
0 Stecken Sie das USB-Kabel der Kompakttastatur nicht bei eingeschaltetem System ein oder aus. Ebenso dürfen keine anderen Geräte an den USB-Anschluss der Kompakttastatur angeschlossen werden.

Ein- und Ausschalten des Systems3
3-4 ineo+ 220/280/360
3.1
1 Zum Einschalten des Systems öffnen Sie die Frontklappe und betätigen n den Hauptnetzschalter.
2 Schließen Sie die Frontklappe.
3 Drücken Sie den Ein-/Aus-Schalter.
Prüfen Sie, ob das Touch Display aktiviert ist.
4 Zum Ausschalten des Systems drücken Sie den Ein-/Aus-Schalter und dann den Hauptnetzschalter.
d ReferenzSo ändern Sie die standardmäßigen Kopiereinstellungen:
Drücken Sie auf Bedienerprog./Zähler ö [Benutzereinstellungen] ö [Kopierereinstellungen] ö [Standardkopiereinstellungen].

ineo+ 220/280/360 3-5
3.2 Grundlegende Kopiervorgänge 3
3.2 Grundlegende KopiervorgängeIm Folgenden wird beschrieben, wie Originale eingelegt und grundlegende Kopierfunktionen ausgeführt werden.
3.2.1 Einlegen von OriginalenLegen Sie das Original in den ADF oder auf das Vorlagenglas. Wählen Sie die optimale Position für das Original in Abhängigkeit vom Typ des zu kopierenden Originals.- Über den ADF kann ein mehrseitiges Original Seite für Seite automatisch von oben eingezogen und
gescannt werden. Der ADF kann auch verwendet werden, um automatisch 2-seitige Originale zu scannen.
- Bei Verwendung des Vorlagenglaseslegen Sie das zu scannende Original direkt auf das Vorlagenglas. Diese Methode eignet sich für Originale, die nicht über den ADF eingezogen werden können (z. B. Bücher usw.).
Legen Sie das Original ein und konfigurieren Sie die jeweils benötigten Funktionen.
Einlegen des Originals in den ADFDie folgenden Originaltypen dürfen nicht in den ADF eingelegt werden. Ansonsten kann es zu einem Papierstau oder zu einer Beschädigung des Originals kommen.- Zerknitterte, gefaltete, gewellte oder zerrissene Originale- Sehr stark durchscheinende Originale wie OHP-Folien oder Lichtpauspapier- Beschichtete Originale wie Kohlepapier- Originale auf Papier mit mehr als 55-7/8 (210 g/m2)- Beim zweiseitigen Kopieren: Originale auf Papier mit mehr als 34-1/16 (128 g/m2)- Mit Heftklammern, Büroklammern o. ä. verbundene Originale- Als Buch oder Broschüre gebundene Originale- Originale mit zusammengeklebten Seiten- Originale mit Seiten, aus denen Teile herausgeschnitten wurden bzw. die selbst Ausschnitte sind- Etikettenblätter- Offsetdruck-Master- Originale mit Heftlöchern- Originale, die gerade mit diesem System gedruckt wurden
1 Schieben Sie die seitliche Führung an das Original heran.
2 Legen Sie das Original mit der Vorderseite nach oben in das Originalfach ein und passen Sie die Anordnung gemäß der gewünschten Scan-Reihenfolge an. Legen Sie das Original so ein, dass die Oberseite zur Rückseite des Systems zeigt.
% Legen Sie nicht mehr als 100 Blatt ein bzw. überschreiten Sie nicht die Höchststandmarkierung ,. Ansonsten kann es zu einem Papierstau oder zu einer Beschädigung des Originals kommen. Systemfehler oder -defekte können ebenfalls die Folge sein. Ein Original, das mehr als 100 Seiten umfasst, kann jedoch in mehreren Durchgängen gescannt werden.
% Wenn das Original nicht ordnungsgemäß eingelegt wird, kann es nicht gerade eingezogen werden. Das kann zu Papierstaus oder Beschädigungen am Original führen.

Grundlegende Kopiervorgänge3
3-6 ineo+ 220/280/360
3.2
% Wenn das Original nicht mit der Oberkante Richtung Rückseite des Systems eingelegt wird, müssen Sie die Originalausrichtung auswählen.
3 Schieben Sie die einstellbare seitliche Führung an den Rand des Originals heran.
Anlegen des Originals auf dem Vorlagenglas0 Achten Sie beim Einlegen eines Originals darauf, dass Sie den ADF oder die Originalabdeckung in
einem Winkel von mindestens 20 Grad öffnen. Wenn das Original auf das Vorlagenglas gelegt wird, ohne dass der ADF um mindestens 20 Grad angehoben wird, kann das Format des Originals unter Umständen nicht erkannt werden.
0 Legen Sie kein Original mit einem Gewicht von mehr als 4-7/16 (2 kg) auf das Vorlagenglas. Üben Sie keinen zu großen Druck aus, um ein Buch oder ein ähnliches Original möglichst eben auf das Vorlagenglas aufzulegen. Ansonsten kann es zu einer Beschädigung des Systems oder zu Systemfehlern kommen.
0 Dicke Bücher oder große Objekte können Sie bei geöffnetem ADF bzw. bei geöffneter Originalabdeckung scannen. Wenn ein Original bei geöffnetem ADF oder geöffneter Originalabdeckung gescannt wird, dürfen Sie nicht direkt auf die Oberfläche des Vorlagenglases sehen, da dort das Licht austreten kann. Bei dem durch das Vorlagenglas austretendem Licht handelt es sich nicht um einen Laserstrahl. Der Bediener ist also nicht den entsprechenden Gefahren ausgesetzt, die durch Laserstrahlen entstehen.
0 Wenn die Option "Nicht-Bildbereich löschen" aktiviert ist, müssen Sie beim Kopieren des Originals den ADF oder die Originalabdeckung nicht schließen. Legen Sie das Original auf einer beliebigen Stelle des Vorlagenglases auf. Die Bereiche außerhalb des Originaltextes werden nicht kopiert. Weitere Informationen hierzu finden Sie auf Seite 5-46.
1 Öffnen Sie den ADF oder die Originalabdeckung.
2 Legen Sie das Original mit der Vorderseite nach unten auf das Vorlagenglas auf.
% Legen Sie das Original so ein, dass die Oberseite zur hinteren oder linken Seite des Systems zeigt.
3 Richten Sie das Original so aus, dass die Markierung in der hinteren linken Ecke der Originalskala anliegt.
% Bei transparenten oder durchscheinenden Originalen legen Sie ein leeres Blatt Papier desselben Formats über das Original.
% Gebundene Originale mit zwei sich gegenüberliegenden Seiten, wie Bücher oder Zeitschriften, müssen so ausgerichtet werden, dass die Oberkante des Originals zur Rückseite des Systems zeigt und das Original an der Markierung in der hinteren linken Ecke der Originalskala anliegt.
% Wenn die Option "Nicht-Bildber. löschen" ausgewählt ist, kann das Original auf einer beliebigen Stelle des Vorlagenglases aufgelegt werden.
4 Schließen Sie den ADF oder die Originalabdeckung.

ineo+ 220/280/360 3-7
3.2 Grundlegende Kopiervorgänge 3
3.2.2 Grundlegende KopiervorgängeIm Folgenden wird die grundlegende Vorgehensweise bei der Erstellung von Kopien beschrieben.
1 Ordnen Sie die Originale in der gewünschten Scan-Reihenfolge an und legen Sie sie mit der Vorderseite nach oben in den ADF ein.
% Auf dem Vorlagenglas muss das Original mit der Vorderseite nach unten aufgelegt werden.
2 Geben Sie über die Tastatur die gewünschte Anzahl der zu erstellenden Kopien ein.
% Wenn Sie sich beim Eingeben der Kopienzahl vertippt haben, drücken Sie die Taste C (Löschen) auf der Tastatur und geben dann die korrekte Anzahl ein.
3 Drücken Sie die Taste Start.
Das Original wird gescannt und kopiert.% Wenn Sie einen laufenden Kopiervorgang unterbrechen möchten, drücken Sie die Taste Stopp.% Wenn während des aktuellen Druckauftrags die Meldung [Bereit für nächsten Auftrag] angezeigt
wird, kann das nächste Original gescannt werden.% Wenn ein Original mit eingebettetem Kopiersperre-Muster gescannt wird, wird der Kopiervorgang
angehalten. Der entsprechende Auftrag wird in dem Fall verworfen.% Wird ein Original gescannt, für das mit der Kennwortkopie-Funktion ein Kennwort vergeben wurde,
kann der Kopiervorgang erst nach Eingabe des festgelegten Kennworts gestartet werden.% Wenn mehrere Originale mit unterschiedlichen Kennwörtern gleichzeitig gescannt werden, muss für
jedes einzelne Original das Kennwort eingeben werden.

Grundlegende Kopiervorgänge3
3-8 ineo+ 220/280/360
3.2
3.2.3 Kopieren unter Verwendung mehrerer FunktionenIn diesem Abschnitt wird beschrieben, wie Kopiervorgänge mit einer Kombination aus verschiedenen Funktionen ausgeführt werden.
1 Legen Sie das Original ein.
2 Drücken Sie auf [Originaleinstellung].
% Ausführliche Informationen über die [Originaleinstellung] finden Sie auf Seite 5-16.
3 Drücken Sie auf [Basis] ö [Duplex/N-auf-1].
% Ausführliche Informationen über die Option [Duplex/N-auf-1] finden Sie auf Seite 5-9.

ineo+ 220/280/360 3-9
3.2 Grundlegende Kopiervorgänge 34 Drücken Sie auf [Basis] und nehmen Sie dann die gewünschten Einstellungen für die entsprechenden
Funktionen vor.
% Ausführliche Informationen über die Option [Farbe] finden Sie auf Seite 5-5.% Ausführliche Informationen über die Option [Papier] finden Sie auf Seite 5-6.% Ausführliche Informationen über die Option [Zoom] finden Sie auf Seite 5-8.% Ausführliche Informationen über die Option [Qualität/Bilddichte] finden Sie auf Seite 5-19.% Ausführliche Informationen über die Option [Nicht drehen] finden Sie auf Seite 5-15.
5 Drücken Sie auf [Anwendung] und nehmen Sie dann die gewünschten Einstellungen für die entsprechenden Funktionen vor.
% Ausführliche Informationen über die Option [Anwendung] finden Sie auf Seite 5-22.

Grundlegende Kopiervorgänge3
3-10 ineo+ 220/280/360
3.2
6 Drücken Sie auf [Basis] ö [Ausgabe].
% Ausführliche Informationen über die Optionen [Ausgabe] und [Falzung/Heftung] finden Sie auf Seite 5-12.
7 Drücken Sie auf [Auftrag prüfen] ö [Details prüfen].
% Ausführliche Informationen über die Option [Auftrag prüfen] finden Sie auf Seite 5-68.
8 Geben Sie über die Tastatur die gewünschte Anzahl der zu erstellenden Kopien ein.
% Wenn Sie sich beim Eingeben der Kopienzahl vertippt haben, drücken Sie die Taste C (Löschen) auf der Tastatur und geben dann die korrekte Anzahl ein.
9 Drücken Sie die Taste Start.
Das Original wird gescannt und kopiert.% Wenn Sie einen laufenden Kopiervorgang unterbrechen möchten, drücken Sie die Taste Stopp.% Wenn während des aktuellen Druckauftrags die Meldung [Bereit für nächsten Auftrag] angezeigt
wird, kann das nächste Original gescannt werden.
Funktionen, die nicht kombiniert werden könnenBestimmte Einstellungen können nicht miteinander kombiniert werden. Bei einer fehlerhaften Kombination gilt für die Einstellungen eine der folgenden beiden Prioritäten.- Die zuletzt eingerichtete Einstellung hat Priorität. (Die Auswahl der ersten Einstellung wird rückgängig
gemacht.)- Die zuerst eingerichtete Einstellung hat Priorität. (Es wird eine Warnmeldung angezeigt.)

4 Bedienfeldtasten


ineo+ 220/280/360 4-3
4
4 BedienfeldtastenIn diesem Abschnitt werden die Funktionen der Tasten am Bedienfeld beschrieben.
Bedienfeld und FunktionenDrücken Sie die Tasten am Bedienfeld, um die Kopier-, Fax/Scan-, Box- und andere Funktionen zu verwenden.
Nr. Name Beschreibung Seite
1 Touch Display Es werden verschiedene Bildschirme und Meldun-gen angezeigt. Sie können verschiedene Einstellun-gen vornehmen, indem Sie direkt das Touch Display berühren.
−
2 Netz-LED Diese LED leuchtet blau, wenn das System über den Hauptnetzschalter eingeschaltet wird.
−
3 Ein-/Aus-Schalter Drücken Sie diesen Schalter, um das System ein- oder auszuschalten. Nach dem Ausschalten des Systems mit diesem Schalter wird ein Energiespar-modus aktiviert.
−
4 Energie sparen Mit dieser Taste wird der Energiesparmodus akti-viert. Wenn sich das System im Energiesparmodus befindet, leuchtet die LED der Taste Energie sparen grün. Das Touch Display wird in dem Fall abgeschal-tet. Zum Beenden des Energiesparmodus drücken Sie erneut die Taste Energie sparen.
S. 4-14
5 Programmspeicher Damit können Sie die gewünschten Kopier-/Fax-/Scaneinstellungen als Programm registrieren (spei-chern) oder ein registriertes Programm abrufen.
S. 4-9

4
4-4 ineo+ 220/280/360
6 Bedienerprog./Zähler Damit wird zwischen den Bildschirmen des Bedie-nerprogramms und der Verbrauchszählung umge-schaltet.
S. 4-8
7 Rücksetzung Drücken Sie diese Taste, um alle am Bedienfeld und am Touch Display vorgenommenen Einstellungen (mit Ausnahme der programmierten Einstellungen) zurückzusetzen.
S. 4-6
8 Unterbrechen Mit dieser Taste wird der Unterbrechungsmodus ak-tiviert. Befindet sich das System im Unterbre-chungsmodus, leuchtet die LED der Taste Unterbrechen grün und die Meldung [Im Unterbre-chungsmodus] wird im Touch Display angezeigt. Zum Beenden des Unterbrechungsmodus drücken Sie erneut die Taste Unterbrechen.
S. 4-6
9 Stopp Durch Drücken dieser Taste während des Kopie-rens, Scannens oder Druckens wird der Vorgang vo-rübergehend angehalten.
S. 4-6
10 Testkopie Drücken Sie diese Taste, um eine einzelne Seite pro-behalber zu drucken und zu prüfen, bevor Sie eine große Anzahl von Kopien erstellen. Sie können auch eine Vorschau des Ausgabeergebnisses, das sich mit den aktuellen Einstellungen ergibt, im Touch Display anzeigen.
S. 4-22
11 Start Drücken Sie diese Taste, um den Kopier-, Scan oder Faxvorgang zu starten.
S. 4-6
12 Daten-LED Blinkt blau, wenn ein Druckauftrag empfangen wird. Leuchtet blau, wenn sich ein Druckauftrag in der Druckwarteschlange befindet oder gedruckt wird. Die LED leuchtet blau, wenn gespeicherte Faxdaten oder noch nicht gedruckte Faxdaten vorhanden sind.
−
13 C (Löschen) Damit wird ein über die Tastatur eingegebener Wert (z. B. für Kopienanzahl, Zoomfaktor oder Format) gelöscht.
S. 4-21
14 Tastatur Sie können die Anzahl der Kopien angeben. Sie kön-nen einen Wert für die Vergrößerung angeben. Sie können verschiedene Einstellungen vornehmen.
−
15 Hilfe Damit wird der Anleitungsbildschirm aufgerufen. Hier können Sie Beschreibungen von Funktionen und Bedienvorgängen einsehen.
S. 4-19
16 Anzeige vergrößern Damit wird der Anzeigevergrößerungsmodus aufge-rufen. Wenn Sie Authentication Manager für die Authentifizierung verwenden, ist der Bildschirm "An-zeige vergrößern" nicht verfügbar.
S. 4-18
17 Displayvoreinstellung Drücken Sie diese Taste, um den Bildschirm für die Einrichtung der Eingabeunterstützungsfunktionen anzuzeigen.
S. 4-15
18 Code Wenn Einstellungen für die Benutzerauthentifizie-rung oder für Kostenstellen aktiviert wurden, müs-sen Sie zunächst den Benutzernamen und das Kennwort für die Benutzerauthentifizierung bzw. den Kostenstellennamen und das Kennwort für die Kos-tenstelle eingeben und anschließend die Taste Code drücken, um das System verwenden zu können.
S. 4-10
19 Regler für die Helligkeit Damit kann die Helligkeit des Touch Displays ange-passt werden.
−
20 Box Mit dieser Taste wird der Boxmodus aktiviert. Wenn sich das System im Boxmodus befindet, leuchtet die LED der Taste Box grün.Ausführliche Informationen zur Boxfunktion finden Sie in der [Bedienungsanleitung Arbeiten mit Boxen].
S. 4-7
Nr. Name Beschreibung Seite

ineo+ 220/280/360 4-5
4
21 Fax/Scan Damit wird der Fax/Scan-Modus aufgerufen. Wenn sich das System im Fax/Scanmodus befindet, leuchtet die LED der Taste Fax/Scan grün.Ausführliche Informationen zu den Fax-/Scan-Funk-tionen finden Sie in der [Bedienungsanleitung Netz-werk-Scanner/Fax/Arbeiten mit Netzwerk-Fax].
S. 4-7
22 Kopie Mit dieser Taste wird der Kopiermodus aktiviert. (Das System arbeitet standardmäßig im Kopiermo-dus.) Arbeitet das System im Kopiermodus, leuchtet die LED der Taste Kopie grün.
S. 4-7
Nr. Name Beschreibung Seite

Infos zu den Funktionen Start, Stopp und Unterbrechen4
4-6 ineo+ 220/280/360
4.1
4.1 Infos zu den Funktionen Start, Stopp und Unterbrechen
Start
% Starten des Kopier-, Scan- oder Faxvorgangs.
Drücken Sie diese Taste erneut, um einen angehaltenen Auftrag fortzusetzen.% Wenn das System betriebsbereit ist, leuchtet die LED der Taste Start blau. Leuchtet die LED der
Taste Start orange, kann der Kopiervorgang nicht gestartet werden. (Überprüfen Sie, ob eine Warnung oder Meldung im Touch Display angezeigt wird.)
Stopp
% Durch Drücken der Taste Stopp wird der aktuelle Scan- oder Druckvorgang vorübergehend angehalten.
% Um einen unterbrochenen Job fortzusetzen, drücken Sie die Taste Start.% Zum Löschen eines vorübergehend angehaltenen Auftrags wählen Sie den entsprechenden Job in
der Liste der angehaltenen Aufträge aus und drücken die Taste [Löschen].
UnterbrechenDrücken Sie diese Taste, um den aktuellen Auftrag anzuhalten und einen neuen Kopierauftrag mit anderen Kopiereinstellungen zu starten. Diese Funktion ist äußerst nützlich, wenn Sie dringende Kopien erstellen müssen.
0 Die Taste Unterbrechen kann nicht gedrückt werden, während ein Original gescannt wird.0 Wenn Sie auf Unterbrechen drücken, werden die Anfangseinstellungen wiederhergestellt.
1 Legen Sie das Original ein.
2 Drücken Sie die Taste Unterbrechen.
Die LED auf der Taste Unterbrechen leuchtet grün und der Druckvorgang des aktuellen Jobs wird angehalten.
3 Nehmen Sie die gewünschten Kopiereinstellungen vor.
4 Drücken Sie die Taste Start.
5 Nachdem der unterbrechende Job gedruckt wurde, drücken Sie die Taste Unterbrechen.
Die LED auf der Taste Unterbrechen erlischt und die Unterbrechungseinstellungen werden wieder deaktiviert.Die Kopiereinstellungen, die vor der Unterbrechung des Kopierauftrags gültig waren, werden wiederhergestellt.
RücksetzungDrücken Sie diese Taste, um alle am Bedienfeld und am Touch Display vorgenommenen Einstellungen (mit Ausnahme der programmierten Einstellungen) zurückzusetzen.
% Drücken Sie die Taste Rücksetzung.
Der Bildschirm für die Grundeinstellungen wird angezeigt.

ineo+ 220/280/360 4-7
4.2 Infos zu den Funktionen Kopie, Fax/Scan und Box 4
4.2 Infos zu den Funktionen Kopie, Fax/Scan und BoxDieses System kann im Kopier-, Fax/Scan- und Boxmodus betrieben werden. In den einzelnen Modi können die Benutzer die entsprechenden Funktionen auswählen. Die LED der ausgewählten Taste leuchtet grün.
Kopie
% Mit dieser Taste wird der Kopiermodus aktiviert.
Der Bildschirm für die Grundeinstellungen wird angezeigt.
Fax/Scan
% Dient zum Aufrufen des Fax-/Scanmodus.
Ausführliche Informationen zu den Fax-/Scan-Funktionen finden Sie in der [Bedienungsanleitung Netzwerk-Scanner/Fax/Arbeiten mit Netzwerk-Fax].
Box
% Mit dieser Taste wird der Boxmodus aktiviert.
Ausführliche Informationen zur Boxfunktion finden Sie in der [Bedienungsanleitung Arbeiten mit Boxen].

Bedienerprog./Zähler4
4-8 ineo+ 220/280/360
4.3
4.3 Bedienerprog./ZählerDrücken Sie die Taste Bedienerprog./Zähler, um den Bildschirm "Bedienerprogramm" anzuzeigen. Im Bedienerprogramm können Sie die Systemeinstellungen konfigurieren und den Status des Systems einsehen.
% Drücken Sie die Taste Bedienerprog./Zähler.
Einstellungen
[Adresse/Box] Damit können Sie verschiedene Aspekte für den Fax-/Scanner- und Box-betrieb registrieren.Ausführliche Informationen dazu finden Sie in der [Bedienungsanleitung Netzwerk-Scanner/Fax/Arbeiten mit Netzwerk-Fax] und in der [Bedie-nungsanleitung Arbeiten mit Boxen].
[Benutzereinstellungen] Damit werden Einstellungselemente bereitgestellt, die vom Benutzer ein-gerichtet werden können.
[Administrator-einstellungen]
Damit werden Einstellungselemente bereitgestellt, die nur vom Administra-tor des Systems eingerichtet werden können.
[Einheiten überprüfen] Damit können Sie den Status (Verbrauchsstatus) der Verbrauchsteile über-prüfen.
[Bannerdruck] Geben Sie an, ob der Bannerdruck zulässig ist.Ausführliche Informationen zum Druck auf langem Papier finden Sie in der [Bedienungsanleitung Drucken].
[Geräteinformationen] Damit werden Informationen über dieses System angezeigt.[Funktionsversion]: Damit können Sie die Funktionsversion der derzeit in-stallierten Firmware überprüfen.[IPv4-Adresse]: Hier können Sie die derzeit angegebene IPv4-Adresse überprüfen.[IPv6-Adresse]: Hier können Sie die derzeit angegebene IPv6-Adresse überprüfen.

ineo+ 220/280/360 4-9
4.4 Programmspeicher 4
4.4 ProgrammspeicherDamit können Sie häufig verwendete Kopiereinstellungen in Programmen zusammenfassen und diese im System registrieren. Diese Programme können dann schnell und einfach als Programme aufgerufen werden.
0 Es können bis zu 30 Programme registriert werden.0 Zum Registrieren eines Programms nehmen Sie zunächst die gewünschten Kopiereinstellungen vor
und drücken dann die Taste Programmspeicher.
% Drücken Sie die Taste Programmspeicher.
d ReferenzSo verhindern Sie das Ändern und Löschen von Programmen:
Drücken Sie auf Bedienerprog./Zähler ö [Administratoreinstellungen] ö [Systemeinstellungen] ö [Benutzerzugriff einschränken] ö [Zugang zu gespeicherten Aufträgen beschränken].
So löschen Sie ein Programm:
Drücken Sie auf Bedienerprog./Zähler ö [Administratoreinstellungen] ö [Systemeinstellungen] ö [Benutzerzugriff einschränken] ö [Gespeicherte Aufträge löschen].
Einstellungen
[Kopierprogramm abrufen] Wählen Sie die Taste, unter der die abzurufenden Kopiereinstellungen re-gistriert sind.
[Kopierprogramm registrieren]
• Wählen Sie unter den im Bildschirm angezeigten Tasten die Taste aus, der die Kopiereinstellungen zugeordnet werden sollen, und drücken Sie dann auf [Kopierprogramm registrieren].
• Geben Sie den Registrierungsnamen ein und drücken Sie dann auf [OK].
[Auftrag prüfen] Drücken Sie auf diese Schaltfläche, um die für die ausgewählte Taste re-gistrierten Kopiereinstellungen zu überprüfen.
[Name bearbeiten] Drücken Sie diese Schaltfläche, um den registrierten Namen der ausge-wählten Taste zu ändern.Wenn die Kopierprogrammsperre aktiviert ist, wird [Name bearbeiten] nicht angezeigt.
[Löschen] Drücken Sie diese Schaltfläche, um die ausgewählte Taste zu löschen.Wenn die Kopierprogrammsperre aktiviert ist, wird [Löschen] nicht angezeigt.

Code4
4-10 ineo+ 220/280/360
4.5
4.5 CodeWenn der Administrator Einstellungen für die Benutzerauthentifizierung oder für Kostenstellen eingerichtet hat, können nur die Benutzer, die selbst registriert sind oder deren Kostenstellen registriert sind, dieses System verwenden.
Wenn der Administrator einen Zeitplan für die Systemnutzung definiert hat, kann ein Benutzer das System auch außerhalb der Geschäftszeiten verwenden, indem er das "Kennwort für nicht Bürozeiten" eingibt.
Kontrolle des Systemzugriffs durch Benutzer/Kostenstellen (Benutzerauthentifizierung/Kostenstelle)0 Wenn die Benutzerauthentifizierungs-/Kostenstellenfunktionen aktiviert sind, kann das System nur
nach Eingabe eines Benutzer- oder Kostenstellenkennworts verwendet werden.0 Auf diese Weise kann beispielsweise wirkungsvoll kontrolliert werden, wie viele Kopien durch konkrete
Benutzer/Kostenstellen angefertigt wurden.0 Informationen über den Benutzernamen, den Kostenstellennamen, das Kennwort und den Server-
namen erhalten Sie von Ihrem Administrator.0 Die angezeigte Anmeldeseite kann in Abhängigkeit von den Benutzerauthentifizierungs-/Kosten-
stelleneinstellungen unterschiedlich sein.0 Die Benutzerauthentifizierungs- und Kostenstellenfunktionen können zusammen verwendet werden.
Wenn die Option "Benutzerauthentifizierung/Kostenstelle" auf [Synchron. aus] gesetzt ist, nehmen Sie die Benutzerauthentifizierung vor und melden sich dann über den Kostenstellenbildschirm an.
0 Wenn die MFP-Authentifizierung oder die externe Serverauthentifizierung eingerichtet wurde, können insgesamt 1000 Benutzer und Kostenstellen registriert werden.
0 Drücken Sie nach Abschluss des Kopiervorgangs die Taste Code, um sich vom System abzumelden.0 Wenn Sie die Authentifizierungseinheit verwenden, werden die Authentifizierungsabläufe vom System
koordiniert. 0 Wenn die Authentifizierung mit Authentication Manager vorgenommen wird, wenden Sie sich an Ihren
Serveradministrator, um Informationen über das Anmeldeverfahren zu erhalten.
% Drücken Sie die Taste Code.
Bildschirm für die Benutzerauthentifizierung

ineo+ 220/280/360 4-11
4.5 Code 4Bildschirm für Kostenstellen
Einstellungen
Benutzerauthentifizierung Führt die Benutzerauthentifizierung für die Verwendung des Systems durch.
[Öffentlicher Benutzerzugriff]
Ermöglicht Benutzern, die keinen Zugriff auf den [Benutzernamen] oder das [Kennwort] haben, die Verwendung des Systems.Dieses Element wird nicht angezeigt, wenn in den [Administratoreinstellungen] unter [Auth.-Metho-de] die Option [Öffentlicher Benutzerzugriff] auf [Beschränk.] gesetzt ist.Wenn der [Erweiterte Sicherheitsmodus] aktiviert ist, wird [Öffentlicher Benutzerzugriff] nicht angezeigt.
[Benutzername] Geben Sie den Benutzernamen ein.
[Benutzernamenliste] Wählen Sie einen Benutzernamen aus der ange-zeigten Liste aus.Wenn der [Erweiterte Sicherheitsmodus] aktiviert ist, wird [Benutzernamenliste] nicht angezeigt.
[Kennwort] Geben Sie das Kennwort ein.
[Servername] Gibt den Namen des Standardservers an. Drü-cken Sie auf [Servername], um die Namen der re-gistrierten Server anzuzeigen. Wählen Sie den gewünschten Server aus.
[Anmeldung] Zeigt den Bildschirm für die Grundeinstellungen an, mit dessen Hilfe Sie dieses System verwen-den können.

Code4
4-12 ineo+ 220/280/360
4.5
d ReferenzSo richten Sie die Benutzerauthentifizierungs-/Kostenstelleneinstellungen ein:
Drücken Sie auf Bedienerprog./Zähler ö [Administratoreinstellungen] ö [Benutzerauthentifizierung/Kostenstelle].
Kostenstelle (E.K.C.) Führt das Kostenstellenverfahren für die Verwendung des Systems durch.
[Kostenstelle] Geben Sie hier den Kostenstellennamen ein.
[Kennwort] Geben Sie das Kennwort ein.Wenn die [Eingabemethode für Kostenstelle] in den [Administratoreinstellungen] auf [Nur Kenn-wort] gesetzt ist, wird im Anmeldebildschirm nur [Kennwort] angezeigt. Der Benutzer kann das Kennwort direkt im Anmeldebildschirm über die Tastatur eingeben. Wenn ein Kennwort nur aus Zahlen besteht, ist auch eine Anmeldung mög-lich, ohne dass der Tastaturbildschirm angezeigt werden muss. Dazu muss der Benutzer einfach auf [Anmeldung] drücken oder die Taste Code betätigen.• Wenn Sie ein Kennwort verwenden, das aus
Buchstaben, Zahlen und/oder Symbolen be-steht, drücken Sie auf [Kennwort] und geben dann das Kennwort ein.
• Drücken Sie nach der Eingabe der Zahlen über die Tastatur auf [Kennwort], um nachein-ander Buchstaben und Symbole einzugeben.
[Anmeldung] Zeigt den Bildschirm für die Grundeinstellungen an, mit dessen Hilfe Sie dieses System verwen-den können.
Einstellungen

ineo+ 220/280/360 4-13
4.5 Code 4
Verwenden des Systems außerhalb der regulären ZeitenDas System kann so eingestellt werden, dass es automatisch nach einem vom Administrator festgelegten Zeitplan in den Ruhezustand wechselt, um die Nutzung des Systems einzuschränken. Dieses Prinzip wird Wochen-Timer genannt. Gehen Sie wie unten beschrieben vor, um das System zu verwenden, während der Wochentimer aktiviert ist.
0 Im Bildschirm [Kennwort f. Timer-Unterbr.] (wird über den Administratormodus aufgerufen) kann das System so eingestellt werden, dass kein Bildschirm zur Eingabe eines Kennworts für die Verwendung des Systems außerhalb der regulären Nutzungszeiten angezeigt wird.
1 Drücken Sie die Taste Energie sparen.
2 Geben Sie das Kennwort für die Verwendung des Systems außerhalb der regulären Zeiten ein.
3 Drücken Sie [OK].
4 Geben Sie über die Tastatur die Zeitspanne ein, nach der das System wieder in den Ruhezustand wechseln soll.
5 Drücken Sie [OK].
Der Bildschirm für die Grundeinstellungen wird angezeigt.
d ReferenzSo konfigurieren Sie den Wochen-Timer:
Drücken Sie auf Bedienerprog./Zähler ö [Administratoreinstellungen] ö [Systemeinstellungen] ö [Wochentimereinstellung].

Energie sparen4
4-14 ineo+ 220/280/360
4.6
4.6 Energie sparenWenn während eines angegebenen Zeitraumskein Eingriff durch einen Benutzer erfolgt, schaltet sich das Touch Display aus. Das System wechselt dabei in einen Modus, in dem weniger Strom verbraucht wird. Das wird als Energiesparmodus oder Ruhezustand bezeichnet.
Im Folgenden wird beschrieben, wie das System aus dem Energiesparmodus oder Ruhezustand reaktiviert wird.
0 Das System spart im Ruhezustand mehr Strom als im Energiesparmodus. Jedoch ist bei der Beendigung des Ruhezustands die Aufwärmphase bis zur Kopierbereitschaft im Vergleich zum Energiesparmodus deutlich länger.
0 In der werksseitigen Standardeinstellung wird der Energiesparmodus nach 15 Minuten und der Ruhezustand nach 20 Minuten aktiviert. Das heißt, dass das System in den Energiesparmodus wechselt, wenn 15 Minuten lang keine Aktivitäten durchgeführt werden. Und nach 20 Minuten Inaktivität wird schließlich der Ruhezustand aktiviert.
0 Das System kann Jobs selbst im Energiesparmodus empfangen.
% Drücken Sie die Taste Energie sparen.
Der Energiesparmodus wird beendet, wenn eine Taste auf dem Bedienfeld gedrückt oder das Touch Display berührt wird.
d ReferenzSo aktivieren Sie den Energiesparmodus:
Drücken Sie auf Bedienerprog./Zähler ö [Administratoreinstellungen] ö [Systemeinstellungen] ö [Energiespareinstellung].

ineo+ 220/280/360 4-15
4.7 Displayvoreinstellung 4
4.7 DisplayvoreinstellungIn diesem Abschnitt wird detailliert beschrieben, wie Sie die Einstellungen für das Bedienfeld einrichten und das Touch Display anpassen.
0 Um vom Zugangseinstellungsbildschirm zum Grundeinstellungsbildschirm zurückzukehren, drücken Sie die Taste Displayvoreinstellung, Rücksetzung oder [OK].
0 Im Bildschirm zum Vergrößern der Anzeige wird [Std.-Einst. für Anzeigevergröß.] angezeigt. Damit können Sie die Standardeinstellungen für die Verwendung der Kopier- und Fax-/Scan-Funktionen im Modus "Anzeige vergrößern" festlegen.
% Drücken Sie die Taste Displayvoreinstellung.
Seite 1/2
Seite 2/2

Displayvoreinstellung4
4-16 ineo+ 220/280/360
4.7
Einstellungen
[Touchpanel-Einstellung] Wenn keine normale Reaktion auf Tasteneingaben im Touch Display er-folgt, stimmt die Position der Tasten auf dem Touch Display unter Um-ständen nicht mit der tatsächlichen Position des Berührungssensors überein.Kalibrieren Sie die Anzeigeposition des Touch Displays.• Die Berührungssensoren im Touch Display sind nicht korrekt kalibriert,
wenn nach dem Druck auf [Touchpanel-Einstellung] keine Reaktion er-folgt. Drücken Sie die Taste 1 auf der Tastatur.
• Berühren Sie die Schaltflächen der vier Prüfpunkte ([+]) im Bildschirm "Touchpanel-Einstellung" und achten Sie darauf, ob jeweils das Bestä-tigungssignal ausgegeben wird. Wenn die Untersuchung aller Prüf-punkte zu einem positiven Ergebnis führt, leuchte die LED auf der Taste Start blau. Drücken Sie die Taste Start.
• Die Schaltflächen der Prüfpunkte ([+]) können in beliebiger Reihenfolge gedrückt werden.
• Wenn Sie die Kalibrierung wiederholen möchten, drücken Sie die Taste C (Löschen) und drücken dann erneut auf die vier Schaltflächen der Prüfpunkte ([+]).
• Wenn Sie die Kalibrierung des Touch Displays abbrechen möchten, drücken Sie die Taste Stopp oder Rücksetzung.
• Wenden Sie sich an den Kundendienst, wenn sich das Touch Display nicht kalibrieren lässt.
[Tastenwiederholung/Intervall]
Sie können angeben, nach welchem Zeitraum sich ein Wert ändert, wenn eine Schaltfläche auf dem Touch Display längere Zeit berührt wird. Sie können ebenfalls festlegen, nach welchem Zeitraum der Wert zur nächsten Zahl wechseln soll.Die für die Funktionen "Tastenwiederholung/Intervall" ausgewählten Einstellungen sind nur im Anzeigevergrößerungsmodus aktiv.
[Automatische System-rücksetzung bestätigen]
Legen Sie fest, ob eine Meldung angezeigt werden soll, wenn die automa-tische Systemrücksetzung im Anzeigevergrößerungsmodus ausgeführt wird. In dieser Meldung kann der Benutzer auswählen, ob der Vorgang fort-gesetzt werden soll, ohne den Anzeigevergrößerungsmodus zu beenden, oder ob der Anzeigevergrößerungsmodus beendet und wieder der Bild-schirm "Grundeinstellungen" angezeigt werden soll.Geben Sie auch an, wie lange der Bestätigungsbildschirm angezeigt wer-den soll.
[Autom. Rücksetzung be-stät.]
Legen Sie fest, ob eine Meldung angezeigt werden soll, wenn die automa-tische Rücksetzung im Anzeigevergrößerungsmodus erfolgt. In dieser Mel-dung kann der Benutzer auswählen, ob der Vorgang fortgesetzt werden soll, ohne die aktuellen Einstellungen zurückzusetzen, oder ob die Einstel-lungen zurückgesetzt werden sollen.Geben Sie auch an, wie lange der Bestätigungsbildschirm angezeigt wer-den soll.
[Modus 'Anzeige vergrö-ßern' bestätigen]
Legen Sie fest, ob eine Meldung angezeigt werden soll, wenn die Taste An-zeige vergrößern gedrückt wird, um den Anzeigemodus zu ändern. In die-ser Meldung wird der Benutzer aufgefordert, die Einstellungen rückgängig zu machen, die im Anzeigevergrößerungsmodus nicht verwendet werden können.
[Meldungsanzeigedauer] Geben Sie an, wie lange Warnmeldungen (beispielsweise bei einem unzu-lässigen Vorgang) angezeigt werden sollen.

ineo+ 220/280/360 4-17
4.7 Displayvoreinstellung 4
[Tastensignal] Legen Sie die Einstellungen für die Signalausgabe bei einer Tastenbetäti-gung fest. Die nachfolgend aufgelisteten Tastensignalfunktionen sind ver-fügbar. Wenn ein Signal ausgegeben werden soll, drücken Sie auf [Ja] und wählen dann für die Lautstärke die Einstellung [Nied.], [Mittel] oder [Hoch]. Drücken Sie auf [Nein], wenn Sie keine Tastentöne wünschen.[Akustisches Signal zur Betriebsbestätigung]• [Akustisches Signal zur Eingabebestätigung]: Ein Signal, das ausgege-
ben wird, wenn eine Taste am Bedienfeld oder eine Schaltfläche im Touch Display gedrückt wird
• [Akustisches Signal bei Eingabefehler]: Ein Signal, dass bei einer ungül-tigen Tastenbetätigung im Bedienfeld oder im Touch Display ausge-geben wird
• [Basis-Sound]: Ein Signal, das ausgegeben wird, wenn das Element mit dem Standardwert für eine Option ausgewählt wird
[Akustisches Signal bei erfolgreicher Ausführung]• [Akustisches Signal nach Abschluss des Vorgangs]: Ein Signal, das
nach dem normalen Abschluss eines Vorgangs ausgegeben wird• [Akustisches Signal nach Abschluss der Übertragung]: Ein Signal, dass
nach dem normalen Abschluss eines Übertragungsvorgangs ausge-geben wird
[Akustisches Signal nach Abschluss der Vorbereitung]: Ein Signal, dass ausgegeben wird, wenn ein Gerät bereit ist[Akustisches Warnsignal]• [Einfaches Warnsignal (Stufe 1)]: Ein Signal, das ausgegeben wird,
wenn Verbrauchsmaterialien oder Ersatzteile bald ersetzt werden müs-sen und wenn die entsprechende Meldung im Touch Display ange-zeigt wird
• [Einfaches Warnsignal (Stufe 2)]: Ein Signal, das bei einem Bedienfehler ausgegeben wird
• [Einfaches Warnsignal (Stufe 3)]: Ein Signal, das bei einem Fehler aus-gegeben wird, der vom Benutzer anhand einer angezeigten Meldung oder mit Hilfe der Bedienungsanleitung behoben werden kann
• [Akustisches Warnsignal (Ausnahmealarm)]: Ein Signal, das bei einem Fehler ausgegeben wird, der nicht vom Benutzer behoben werden kann oder für den ein Kundendiensteinsatz erforderlich ist
[Std.-Einst. für Anzeige-vergröß.]
Ausführliche Informationen finden Sie in der [Bedienungsanleitung Vergrößerte Anzeige].
Einstellungen

Anzeige vergrößern4
4-18 ineo+ 220/280/360
4.8
4.8 Anzeige vergrößernDrücken Sie diese Taste, um den Modus "Anzeige vergrößern" aufzurufen und die Systembedienung über einen Bildschirm zu ermöglichen, in dem Zeichen mit einer größeren Schrift dargestellt werden.
Ausführliche Informationen zum Bildschirm "Anzeige vergrößern" finden Sie in der [Bedienungsanleitung Vergrößerte Anzeige].
0 Drücken Sie die Taste Anzeige vergrößern, um wieder zur normalen Anzeige zurückzukehren.0 Wenn Authentication Manager für die Authentifizierung verwendet wird, kann der
Anzeigevergrößerungsmodus nicht für den Anmeldebildschirm verwendet werden.
% Drücken Sie die Taste Anzeige vergrößern.

ineo+ 220/280/360 4-19
4.9 Hilfe 4
4.9 HilfeDrücken Sie diese Taste, um eine Beschreibung der verschiedenen Funktionen und Bedienvorgänge anzuzeigen. Wenn die Taste Hilfe gedrückt wird, wird eine Anleitung für den derzeit angezeigten Bildschirm geöffnet.
0 Über den Hauptbildschirm des Hilfemenüs können Sie den Zielbildschirm für die Anleitung basierend auf dem jeweiligen Zweck oder der Funktionsebene finden.
0 Im linken Bereich des Hilfsbildschirm können Sie die Position des angezeigten Hilfsbildschirms innerhalb der Menüstruktur einsehen.
0 Drücken Sie im Hilfsbildschirm auf [Schließen], um innerhalb der Menüstruktur um eine Ebene nach oben zu wechseln. Drücken Sie auf [Ende], um den Anleitungsmodus zu beenden und zu dem Bildschirm zurückzukehren, der vor dem Betätigen der Taste Hilfe angezeigt wurde. Drücken Sie auf [Zum Menü], um das Hauptmenü der Hilfe anzuzeigen.
0 Wählen Sie in den Bildschirmen "Hauptmenü" und "Hilfe" die gewünschten Elemente aus, indem Sie auf die jeweilige Schaltfläche oder auf die entsprechende Taste auf der Tastatur drücken.
0 Der Hilfsbildschirm kann nicht angezeigt werden, wenn die folgenden Vorgänge ausgeführt werden:Scannen, Drucken einer Testkopie, Anzeige eines Vorschaubilds, Betrieb im Anzeigevergrößerungs-modus oder Betrieb im Modus "Displayvoreinstellung"
0 Wenn der Anleitungsbildschirm angezeigt wird, sind die folgenden Tasten auf dem Bedienfeld deaktiviert: Start, C (Löschen), Unterbrechen, Testkopie, Code, Programmspeicher und Anzeige vergrößern
% Drücken Sie die Taste Hilfe.
Einstellungen
[Funktion] Rufen Sie die Beschreibungen auf, indem Sie ein nach Funktionstyp und Name gruppiertes Anleitungsmenü auswählen.
[Suche nach Bedienungs-modus]
Rufen Sie die Beschreibungen auf, indem Sie ein nach Bedientypen grup-piertes Anleitungsmenü auswählen.• Wenn [Zu Funktion] angezeigt wird, kann die Funktion für den ausge-
wählten Bedienvorgang festgelegt werden. Wenn jedoch zum Beispiel die Fax/Scan-Funktion verwendet wird, kann die im Anleitungsbild-schirm der Kopierfunktion angezeigte Option [Zu Funktion] nicht aus-gewählt werden, da es sich hierbei um eine andere als die aktuell verwendete Funktion handelt.
• Bei Auswahl von [Kopieren] und [Spez. Dok. scannen] werden eine An-leitung und eine Animation eingeblendet, mit denen die Vorgehenswei-se beim Einlegen von Originalen verdeutlicht wird. Die Option "Anleitung starten" wird in der Animation für das Einlegen von Origina-len jedoch nicht angezeigt.
[Funktionstabelle] Rufen Sie die Beschreibungen eines Navigationsziels des aktuellen Bild-schirms oder der dazugehörigen Menüstruktur auf.
[Sonstige Funktionen] Rufen Sie die Beschreibungen auf, indem Sie ein nach nützlichen Funktio-nen gruppiertes Hilfsmenü auswählen.
[Name und Funktion von Komponenten]
Rufen Sie die Beschreibung der Haupteinheit und des dazugehörigen op-tionalen Zubehörs auf.

Hilfe4
4-20 ineo+ 220/280/360
4.9
[Service-Mitarbeiter-/Admin.informationen]
Überprüfen Sie die Angaben für [Administrator], [Durchwahlnummer] und [E-Mail].
[Verbrauchsmaterial- Aus-tausch/Handhabung]
Starten Sie die entsprechenden Anleitungen, um sich über die Vorgehens-weise beim Austauschen der Tonerkartusche, der Trommeleinheit oder des Resttonerbehälters beim Nachfüllen von Heftklammern oder beim Entsorgen von Lochabfällen zu informieren. Drücken Sie die gewünschte Taste und anschließend auf [Anleitung starten].
Einstellungen

ineo+ 220/280/360 4-21
4.10 C (Löschen) 4
4.10 C (Löschen)Damit wird ein über die Tastatur eingegebener Wert (z. B. für Kopienanzahl, Zoomfaktor oder Format) gelöscht.
% Drücken Sie C (Löschen).
Der Wert wird gelöscht. Geben Sie den korrekten Wert ein.

Testkopie4
4-22 ineo+ 220/280/360
4.11
4.11 Testkopie
Drucken eines Satzes zum Überprüfen der Kopierergebnisse (Testkopie)Drucken Sie eine einzelne Testkopie zu Prüfzwecken aus, bevor Sie eine große Anzahl von Kopien erstellen. Damit können Kopierfehler wirkungsvoll vermieden werden.
0 Geben Sie für die Erstellung einer Testkopie mehrere Kopien an.
1 Legen Sie das Original ein.
2 Wählen Sie die gewünschten Kopiereinstellungen aus.
3 Drücken Sie die Taste Testkopie.
4 Drücken Sie auf [Druck] und wählen Sie dann die Originalausrichtung.
5 Drücken Sie die Taste Start.
Damit wird eine Kopie gedruckt, wenn das Original im ADF eingelegt wurde.
6 Wurde das Original auf dem Vorlagenglas aufgelegt, wählen Sie [Fertig] und drücken dann auf die Taste Start.
Eine einzelne Testkopie wird gedruckt.
7 Prüfen Sie den Testausdruck.
% Wenn die Testkopie den Erwartungen entspricht, fahren Sie mit Schritt 10 fort. Zum Ändern der Kopiereinstellungen gehen Sie zu Schritt 8.
8 Drücken Sie auf [Einstellung ändern] im Bildschirm für Testkopien.
Drücken Sie auf [OK], nachdem Sie die Kopiereinstellungen im Bildschirm "Einstellung ändern" angepasst haben.% Die Zahl unter [Anz. Sätze] im Bildschirm für Testkopien gibt die Anzahl der Testkopiensätze/die
Anzahl der für den Druck angegebenen Sätze an. Der Wert unter [Anzahl Seiten] steht für die Anzahl der im Testkopiemodus gedruckten Seiten/Gesamtanzahl der gedruckten Seiten.
% Um den Kopiervorgang abzubrechen, während der Bildschirm zum Ändern der Einstellungen angezeigt wird, wählen Sie den betreffenden Testkopierjob aus der Auftragsliste im linken Bereich aus und berühren [Löschen].
% Erfolgt während der Anzeige dieses Bildschirms innerhalb der festgelegten Zeitspanne keine Aktivität, wird der Kopierjob, für den die Testkopie erstellt wurde, als gespeicherter Job registriert, und der Bildschirm für die Grundeinstellungen wird wieder angezeigt. Die Registrierung von gespeicherten Jobs erfolgt, wenn die Funktion "Autom. Systemrücksetzung" aktiviert ist bzw. nach Ablauf einer Minute (wenn "Automatische Systemrücksetzung" auf [Aus] gesetzt ist).
9 Drücken Sie die Taste Testkopie, um eine weitere Testkopie zu erstellen.
10 Drücken Sie auf [Druck].
Die noch zu druckenden Kopien werden als Kopierjob registriert.

ineo+ 220/280/360 4-23
4.11 Testkopie 4
Verwenden eines Vorschaubilds zur Prüfung der Kopierergebnisse (Erweiterte Vorschau)Prüfen Sie das Ausgabebild einer Kopie vor dem Druck im Touch Display. Damit können Kopierfehler wirkungsvoll vermieden werden.
0 Beim Scannen eines Originals mit der Funktion [Programmaufträge] scannen Sie zunächst alle Originale, drücken dann auf [Fertig] und rufen anschließend die [Erweiterte Vorschau] auf.
0 Wenn Sie das Original bei aktivierter Option [Seite einfügen] scannen, scannt das System zuerst das Original und dann das eingefügte Original. Nach dem Abschluss dieses Vorgangs können Sie die [Erweiterte Vorschau] aufrufen.
0 Bei Verwendung der Funktionen [Buchkopie] oder [Broschüre] ist keine Vorschau verfügbar. In dem Fall kann die Ausgabe erst nach dem Druckvorgang geprüft werden.
0 Wenn eine aktive [Kopiersperre] erkannt wird, können Sie das Ausgabeergebnis nicht überprüfen.
1 Legen Sie das Original ein.
2 Wählen Sie die gewünschten Kopiereinstellungen aus.
3 Drücken Sie die Taste Testkopie.
4 Wählen Sie als Methode für die Testkopie die Option [Vorschau am Bildschirm] und geben Sie dann die Originalausrichtung an.
5 Drücken Sie die Taste Start.
Der Bildschirm "Vorschau" (Status zeigen) wird geöffnet.
6 Überprüfen Sie das Vorschaubild.
% Zum Ändern der Einstellungen drücken Sie auf [Seiten anzeigen]. Fahren Sie mit Schritt 7 fort.% Zum Starten des Drucks drücken Sie die Taste Start.% Zum Scannen eines weiteren Originals drücken Sie [Fertig], legen das Original ein und drücken dann
die Taste Start.
7 Ändern Sie die Einstellungen und drücken Sie dann auf [Status zeigen].
Einstellungen
[ Vorh. Seite]/[Nächste Seite ]
Wechsel vom aktuellen Bildschirm zum vorherigen oder zum nächsten Bildschirm.
[Zoom] Vergrößern des Vorschaubilds und Prüfung der Details. Drücken Sie auf [+] und [-], um den Zoomfaktor von der Vollbilddarstellung bis zum Zwei-, Vier- oder Achtfachen der normalen Größe zu ändern. Wenn Sie einen anderen Bereich zur Vergrößerung auswählen möchten, berühren Sie die Pfeile der Bildlaufleisten auf der rechten Seite und im unteren Bereich des Bilds.Wenn Sie die Anzeigegröße ändern, kann das Ausgabeergebnis nicht an-gezeigt werden.

Testkopie4
4-24 ineo+ 220/280/360
4.11
8 Drücken Sie die Taste Start.
Wählen Sie dieses Menü, um den Druckvorgang zu starten.
[Seitendrehung] Drehen Sie bei Bedarf das Vorschaubild um 180 Grad, um die Ausrichtung des Originals zu korrigieren.Wenn Sie auf [Aktuelle Seite drehen] drücken, wird die momentan ange-zeigte Seite gedreht.Drücken Sie auf [Zu drehende Seite(n) wählen], um die Liste der gescann-ten Seiten anzuzeigen. Wählen Sie die zu drehende Seite. Bis zu acht ge-scannte Seiten können angezeigt werden. Drücken Sie auf [ ] oder [ ], um die Auswahl zu ändern.
[Ausgabe zeigen] Zeigen Sie die Ausgabeeinstellungen im Vorschaubildschirm mit Hilfe von Symbolen oder in Textform an und überprüfen Sie das Ausgabeergebnis.
[Einst. ändern] Ändern Sie die Einstellungen für das nächste zu scannende Original.
[Seiten anzeigen]/[Status zeigen]
Schalten Sie die Anzeige im Vorschaubildschirm zwischen dem Register [Status zeigen] und [Seiten anzeigen] um. Verwenden Sie die Option [Sei-ten anzeigen], um die Funktionen [Seitendrehung] oder [Einst. ändern] zu aktivieren oder um den Scanvorgang anzuhalten, wenn [Status zeigen] ak-tiv ist.
Einstellungen

5 Kopierfunktion


ineo+ 220/280/360 5-3
5
5 KopierfunktionSie können die Einstellungen für verschiedene Kopierfunktionen einrichten, indem Sie Tasten auf dem Bedienfeld oder im Touch Display drücken.
In diesem Kapitel werden die Funktionen beschrieben, die anhand der Schaltflächen im Touch Display eingerichtet werden können.
Funktion
[Basis] Legen Sie die Grundeinstellungen für die Erstellung von Kopien fest.
S. 5-4
[Originaleinstellung] Legen Sie dien Typ und das Format des Originals fest. S. 5-16
[Qualität/Bilddichte] Legen Sie die Qualität oder Bilddichte des Originals fest, um die Kopierqualität zu optimieren.
S. 5-19
[Anwendung] Legen Sie die Anwendungseinstellungen für die Erstellung von Kopien fest.
S. 5-22
Linker Bereich [Auftragsliste] Prüfen Sie die derzeit ausgeführten Jobs und die anstehenden Jobs.
S. 5-66
[Auftrag prüfen] Prüfen Sie die aktuellen Einstellungen und die daraus resultierenden Ausgabeergebnisse.
S. 5-68

[Basis]5
5-4 ineo+ 220/280/360
5.1
5.1 [Basis]Legen Sie die Grundeinstellungen für die Erstellung von Kopien fest.
Funktion
[Farbe] Drücken Sie auf diese Schaltfläche, um die Druckfarbe für die Er-stellung von Kopien anzugeben.
S. 5-5
[Papier] Drücken Sie auf diese Schaltfläche, um den Papiertyp und das Pa-pierfach für die Erstellung von Kopien anzugeben.
S. 5-6
[Zoom] Drücken Sie auf diese Schaltfläche, um den Zoomfaktor für das zu kopierende Bild auszuwählen.
S. 5-8
[Duplex/N-auf-1] Legen Sie die Einstellungen für 2-seitige Kopien und kombinierte Kopien fest.
S. 5-9
[Ausgabeprogramm] Legen Sie häufig verwendete Versatz- und Ausgabeeinstellungen vorab fest. Sie können bevorzugte Ausgabefunktionen aktivieren, indem Sie einfach auf diese Schaltfläche drücken.
S. 6-9
[Ausgabe] Drücken Sie auf diese Schaltfläche, um die Einstellungen für das Sortieren und die Ausgabe von Kopien festzulegen.
S. 5-12
[Separater Scan] Wählen Sie dieses Element, um eine große Anzahl von Originalen zu teilen und in mehreren Durchläufen zu scannen.
S. 5-14
[Nicht drehen] Wählen Sie dieses Element, um das Original entsprechend der Pa-pierausrichtung zu kopieren, ohne das Bild zu drehen.
S. 5-15
[Language Selection] Rufen Sie den Bildschirm für die Sprachauswahl auf, um die im Touch Display anzuzeigende Sprache festzulegen.Dieses Element wird nicht angezeigt, wenn zwei Direktaufruftasten konfiguriert sind.
−
[Kurzwahl] Damit können Sie Direktaufruftasten für häufig verwendete Anwen-dungsfunktionen im Basisbildschirm positionieren.
−

ineo+ 220/280/360 5-5
5.1 [Basis] 5
5.1.1 [Farbe]Drücken Sie auf diese Schaltfläche, um die Druckfarbe für die Erstellung von Kopien auszuwählen.
Bei der Festlegung der Druckfarbe können Sie zwischen [Auto Farbe], [Vollfarbe], [2-farbig], [Schwarz] und [1-farbig] wählen.
% Drücken Sie auf [Basis] ö [Farbe].
Einstellungen
[Auto Farbe] Wählen Sie diese Einstellung, damit das System automatisch erkennt, ob das eingescannte Original schwarzweiß oder farbig ist, und anschließend die zugehörige Farbeinstellung auswählt (Vollfarbe oder Schwarz).
[Vollfarbe] Wählen Sie diese Einstellung, um die Kopie stets ganzfarbig zu drucken, unabhängig davon, ob das gescannte Original farbig oder schwarzweiß ist.
[2-farbig] Alle Bereiche des gescannten Originals, die als farbig ermittelt wurden, werden mit der angegebenen Farbe gedruckt. Analog dazu werden alle als schwarz ermittelten Bereiche schwarz ausgegeben.
[Schwarz] Wählen Sie diese Einstellung, um die Kopie stets schwarzweiß zu drucken, unabhängig davon, ob das gescannte Original farbig oder schwarzweiß ist.
[1-farbig] Die Kopie wird einfarbig in der angegebenen Farbe gedruckt, unabhängig von der Farbe des gescannten Originals.Wenn Sie eine Einzelfarbe angeben, werden beim Kopieren des Originals die Farbunterschiede (sichtbare Farbdichte) und die Abstufungen zu den Farbdifferenzen der Einzelfarbe umgewandelt.
[Vollton] Beim Kopieren des Originals werden lediglich die Abstufungen zu den Farbdifferenzen der Einzel-farbe umgewandelt, unabhängig von den Farbun-terschieden im Original.

[Basis]5
5-6 ineo+ 220/280/360
5.1
5.1.2 [Papier]Wählen Sie den Papiertyp und das Papierformat für den Druck oder ändern Sie die für die einzelnen Papierkassetten eingerichteten Papierformat- und Papiertypeinstellungen.
Das Papierformat kann automatisch anhand der Größe des Originals ausgewählt oder manuell angegeben werden.
0 Wenn Sie [Transparenz] wählen, geben Sie vorher [Schwarz] als [Farbe] an.0 Die Einstellungen "Auto" (unter "Zoom") und "Auto. Papierformat" können nicht gleichzeitig ausgewählt
werden.0 Wenn für eine Papierkassette ein Spezialpapier ausgewählt wurde, wird diese Kassette bei der
Einstellung "Auto. Papierformat" nicht automatisch ausgewählt. (Eine Papierkassette, für die die Einstellung "Nur einseitig" aktiviert wurde, wird jedoch beim einseitigen Druck bevorzugt ausgewählt.) Achten Sie beim Einlegen von Spezialpapier in die Papierkassette darauf, dass Sie auch den Papiertyp angeben. Ausführliche Informationen zu Spezialpapier finden Sie unter Seite 12-3.
% Drücken Sie auf [Basis] ö [Papier].
Einstellungen
[Auto] Das Papierformat wird automatisch entsprechend dem Origi-nalformat ausgewählt.
1 bis 4 Kassetten Ermöglicht die manuelle Festlegung des Papiers.
# [Stapelanlage Spezialeinz.]
[Facheinstell. ändern] Geben Sie Papiertyp und Papierformat für die ausgewählte Papierkassette an.
[Papiertyp] Geben Sie den Papiertyp für die ausge-wählte Papierkassette an.
[Papierformat] Geben Sie das Papierformat für die ausge-wählte Papierkassette an.[Automat. Erkennung]:Das Papierformat wird automatisch er-kannt.[12-1/4e18 w] (nur für [Fach 2]):Ermöglicht die Auswahl von 12-1/4e18 w.[Standardformat] (nur für [Stapelanlage/ Spezialeinzug]):Geben Sie ein Papierformat an, für das die Stapelanlage/der Spezialeinzug als dediziertes Papierfach verwendet wird.[Benutz.-Format] (nur für [Stapelanlage/Spezialeinz.]):Geben Sie das Papierformat an.[Großformat]:Wählen Sie ein Papierformat, das größer als das Original ist.

ineo+ 220/280/360 5-7
5.1 [Basis] 5
Einrichten eines benutzerdefinierten Formats
% [Basis] ö [Papier] ö [Stapelanlage Spezialeinz.] ö [Facheinstell. ändern] ö [Benutz.-Format].
Einrichten des Großformats
% [Basis] ö [Papier] ö [Stapelanlage Spezialeinz.] ö [Facheinstell. ändern] ö [Großformat].
Einstellungen
[X]/[Y] • Zollbereich: Drücken Sie auf [+] oder [-], um die Länge [X] und die Breite [Y] des Papiers anzugeben.
• Zentimeterbereich: Geben Sie die Länge [X] und die Breite [Y] des Pa-piers ein.
[Speichern] Registrieren Sie benutzerdefinierte Formate.
[memory1] bis [memory5]
Wählen Sie die Speichertaste, der das Papierfor-mat zugeordnet werden soll.
[Benutzerdefinierten Namen ändern]
Ändern Sie die Namen von Speichertasten.
Einstellungen
[Großformat] Wählen Sie das Format des eingelegten Papiers aus.
[Größe ändern] [X]/[Y] Geben Sie die Länge [X] und die Breite [Y] des Pa-piers ein.
[Voreinstellung für Papierformate]
Ermöglicht die Auswahl von [12e18 w].

[Basis]5
5-8 ineo+ 220/280/360
5.1
5.1.3 [Zoom]Das Originalbild kann vergrößert oder verkleinert werden.
0 Die Einstellungen Auto (unter "Zoom") und Auto. Papierformat" können nicht gleichzeitig ausgewählt werden.
0 Wenn die Zoomeinstellung Auto ausgewählt wird und eine vergrößerte Kopie auf ein größeres Format als das Originalformat gedruckt werden soll, ist das Original mit derselben Ausrichtung einzulegen wird das Papier.
% Drücken Sie auf [Basis] ö [Zoom].
d ReferenzSo legen Sie die Bilddrehung fest:
Drücken Sie auf Bedienerprog./Zähler ö [Benutzereinstellungen] ö [Kopierereinstellungen] ö [Vergrößerung/Drehung].
Einstellungen
[Auto] Der optimale Zoomfaktor wird automatisch anhand des Formats des ein-gelegten Originals und des angegebenen Papierformats ausgewählt.
[Vollbild] Eine Kopie wird in demselben Format wie das Original (100%) erstellt.
[Manuell] • Geben Sie den Zoomfaktor (25,0% - 400,0%) der Kopie ein.• Unter [Eigenen Zoom festlegen] können Sie abweichende Zoomfakto-
ren für die X- und Y-Richtung eingeben.
[Faktor] Geben Sie den gewünschten Zoom ein und wäh-len Sie die Schaltfläche, unter der der Wert regis-triert werden soll.[Zoomfaktor festlegen] gibt den registrierten Zoom an.
[Minimal] Kopiert ein Original entweder etwas kleiner als die Originalgröße oder mit der angegebenen Größe. Das Bild wird ohne Beschneidung in der Mitte des Papiers positioniert.Wählen Sie diese Einstellung, wenn Sie den gesamten Originalbereich auf das verwendete Papier kopieren möchten.
[-]/[+] Legen Sie den Zoomfaktor der Kopie (25,0% - 400,0%) fest, ohne dabei das Seitenverhältnis zu ändern.
[Fester Zoom] Wählen Sie einen vorgegebenen Zoom, wenn Sie ein Original mit festem Format auf Papier mit festem Format kopieren.
[Zoomfaktor festlegen] Wählen Sie einen registrierten Zoomfaktor für die Kopie. Zum Ändern des registrierten Zoomfaktors wählen Sie [Faktor].

ineo+ 220/280/360 5-9
5.1 [Basis] 5
5.1.4 [Duplex/N-auf-1]Für Original und Kopie kann angegeben werden, ob die Dokumente 1-seitig oder 2-seitig sind. Mehrere Seiten von Originalbildern (2, 4 oder 8) können verkleinert und auf eine einzelne Seite gedruckt werden.
Die Funktion [Duplex/N-auf-1] ermöglicht es Ihnen, beim Kopieren Papier zu sparen.
% Drücken Sie auf [Basis] ö [Duplex/N-auf-1].
Einstellungen
[1-seitig > 1-seitig]
[2-seitig > 1-seitig]
[1-seitig > 2-seitig]
[2-seitig > 2-seitig]

[Basis]5
5-10 ineo+ 220/280/360
5.1
[Bindeposition] Legen Sie die Bindungsposition des Originals und der auszugebenden Ko-pien fest.Wenn Sie die [Bindungsposition] nicht festlegen, entsprechen die Kopie-rergebnisse unter Umständen nicht Ihren Vorstellungen.Bei Auswahl von [1-seitig > 1-seitig] kann die [Bindungsposition] nicht fest-gelegt werden.
[Originalbindungs-richtung]
Wählen Sie die Originalbindungsrichtung aus den Optionen [Bindung links], [Bindung rechts], [Oben] und [Auto] aus.• Wenn die Bindungsposition für das Original
auf [Auto] gesetzt ist, wird die Position des Heftrands automatisch ausgewählt. Der Hef-trand wird an der Längsseite eingefügt, sofern die Dokumentenlänge 11-11/16 Zoll (297 mm) oder weniger beträgt. Der Heftrand wird an der kurzen Seite eingefügt, wenn die Länge des Originals größer als 11-11/16 Zoll (297 mm) ist.
• Wenn für die Originalbindungsrichtung die Option [Auto] gewählt wurde, wird der Hef-trand oben oder links angebracht.
[Ausgabebindungs-richtung]
Wählen Sie die Ausgabebindungsrichtung aus den Optionen [Bindung links], [Bindung rechts], [Oben] und [Auto] aus.• Wurde die Bindungsposition für die Kopie auf
[Auto] gesetzt, wird die Bindungsposition au-tomatisch entsprechend der Ausrichtung des eingelegten Originals ermittelt. Bei einer Origi-nallänge von 11-11/16 Zoll (297 mm) oder we-niger wird eine Bindungsposition an der Längsseite des Papiers gewählt. Ist das Origi-nal länger als 11-11/16 Zoll (297 mm), wird eine Bindungsposition an der kurzen Seite des Papiers gewählt.
• Wurde die Ausgabebindungsrichtung auf [Au-to] gesetzt, wird die Bindungsposition oben oder links angebracht.
[Originalausrichtung] Wählen Sie die Ausrichtung des im ADF eingelegten oder auf dem Vorla-genglas aufgelegten Originals.Wenn Sie die [Originalausrichtung] nicht festlegen, entsprechen die Kopie-rergebnisse unter Umständen nicht Ihren Vorstellungen.
[Nein] Kombinierte Kopien werden deaktiviert.
[2-auf-1] Bilder von zwei Originalseiten werden auf ein Blatt Papier kopiert.
Originalseiten im Hochformat
Originalseiten im Querformat
Einstellungen

ineo+ 220/280/360 5-11
5.1 [Basis] 5
[4-auf-1/8-auf-1] [4-auf-1] Bilder von vier Originalseiten werden auf ein Blatt Papier kopiert.
<Horizontal>
<Vertikal>
[8-auf-1] Bilder von acht Originalseiten werden auf ein Blatt Papier kopiert.
<Horizontal>
<Vertikal>
[Horizontal] Geben Sie die Kombinationsreihenfolge des Originals an (Einstellung "Nummerierungs-richtung").[Vertikal]
Einstellungen

[Basis]5
5-12 ineo+ 220/280/360
5.1
5.1.5 [Ausgabe]Es können verschiedene Einstellungen zum Sortieren und Ausgeben von Kopien in das Ausgabefach ausgewählt werden.
0 Die Heftfunktion steht nur zur Verfügung, wenn der optionale Finisher FS-527 oder der optionale Finisher FS-529 installiert ist.
0 Die Locheinstellungen stehen nur zur Verfügung, wenn die optionale Locheinheit PK-517 am optionalen Finisher FS-527 installiert ist.
0 Die Option [Falzung/Heftung] steht nur zur Verfügung, wenn der Broschürenfinisher SD-509 am optionalen Finisher FS-527 installiert ist.
0 Die Funktion [Heften] kann nicht gemeinsam mit der Funktion [Versetz. Ausgabe] verwendet werden.0 Die Optionen [Halbfalz] und [Mittenheftung und Falzung] können nicht gemeinsam der Funktion
[Versetz. Ausgabe] [Heften] oder [Lochen] verwendet werden.
% Drücken Sie auf [Basis] ö [Ausgabe].
Einstellungen
[Sortieren] Wenn mehreren Sätzen von mehrseitigen Originalen kopiert werden, können die Kopien nach den einzelnen Kopiensätzen sortiert ausgegeben werden.
[Gruppe] Wenn mehreren Sätzen von mehrseitigen Originalen kopiert werden, können die Kopien nach Seiten sortiert ausgegeben werden.
1 1 14
32
1
4 3 21
11
1

ineo+ 220/280/360 5-13
5.1 [Basis] 5
[Versetz. Ausgabe] [Ja]/[Nein]
Geben Sie an, ob die einzelnen Kopiensätze im Ausgabefach voneinander ge-trennt werden sollen, wenn mehrere Sätze von mehrseitigen Originalen erstellt werden.
Wenn der Finisher FS-527, der Finisher FS-529 oder die Zweifachablage JS-505 nicht installiert sind:Wenn die folgenden Bedingungen erfüllt sind, werden Kopien kreuzweise sor-tiert ausgegeben.• Papier im Format 8-1/2e11, A4 oder B5 wird verwendet• Papier desselben Formats und Typs ist in einer Papierkassette mit der Aus-
richtung w und in einer anderen Papierkassette mit der Ausrichtung v eingelegt
• In den Papierformateinstellungen ist die automatische Papierauswahl aktiviert
Wenn der Finisher FS-527, der Finisher FS-529 oder die Zweifachablage JS-505 installiert sind:Die Kopien werden so ausgegeben, dass sie aufeinander gestapelt werden, wobei die einzelnen Sätze versetzt angeordnet sind.
[Falzung/Heftung] Die Kopien werden vor der Ausgabe in der Mitte geheftet oder gefalzt.
[Halbfalz] [Mittenheftung]
[Heften] Kopien werden vor der Ausgabe an der Ecke oder an zwei Positionen geheftet.
[Lochen] Kopien werden vor der Ausgabe gelocht.
[Position angeben] Legen Sie die gewünschten Heft- oder Lochpositionen fest.
Wenn Sie "Auto" wählen, ermittelt das System automatisch die Heft- oder Lochpositionen für das Papier entsprechend der Ausrichtung des eingelegten Originals.• Die Heft- oder Lochposition wird an der Längsseite eingefügt, wenn die
Dokumentenlänge 11-11/16 Zoll (297 mm) oder weniger beträgt.• Die Heft- oder Lochposition wird an der kurzen Seite eingefügt, wenn die
Dokumentenlänge 11-11/16 Zoll (297 mm) oder mehr beträgt.• Die Heft- oder Lochpositionen werden an der Oberkante oder an der linken
Seite eingefügt.• Achten Sie beim Einlegen des Originals darauf, dass die Oberkante zur
Rückseite zeigt.• Falls erforderlich, drücken Sie auf [Originalausrichtung] und wählen dann
die Originalausrichtung.
Einstellungen
11 1

[Basis]5
5-14 ineo+ 220/280/360
5.1
5.1.6 [Separater Scan]Wenn die Anzahl der Seiten des Originals die Kapazität des ADF überschreitet, können Sie das Original aufteilen und als einen Auftrag in mehreren Durchgängen kopieren. Sie können auch die Kopierfunktion verwenden, indem Sie beim Scannen der Originale zwischen ADF und Vorlagenglas wechseln.
0 Achten Sie darauf, dass die Anzahl der Originale nicht die Kapazität des ADF überschreitet. Andernfalls kann es zu einem Papierstau und/oder einer Beschädigung des Originals oder zu einem Ausfall des Systems kommen.
0 Wenn Sie 2-seitige oder kombinierte Kopien unter Verwendung des Vorlagenglases anfertigen, kann das System eine große Anzahl von Originalseiten scannen, ohne die Funktion "Separater Scan" zu aktivieren.
1 Legen Sie das Original ein.
2 Drücken Sie auf [Basis] ö [Separater Scan].
3 Drücken Sie die Taste Start.
Das Original wird gescannt.
4 Legen Sie den nächsten Stapel des Originals ein, und drücken Sie dann die Taste Start.
% Zum Ändern der Scaneinstellungen drücken Sie auf [Einstellung ändern].
5 Wiederholen Sie Schritt 4, bis alle Seiten des Originals gescannt sind.
6 Wenn alle Originalseiten gescannt wurden, drücken Sie auf [Fertig].
7 Drücken Sie die Taste Start.
d ReferenzSo legen Sie die Methode für den separaten Scanvorgang fest:
Drücken Sie auf Bedienerprog./Zähler ö [Benutzereinstellungen] ö [Kopierereinstellungen] ö [Methode für separaten Scanvorgang].

ineo+ 220/280/360 5-15
5.1 [Basis] 5
5.1.7 [Nicht drehen]Wählen Sie diese Einstellung, um das Original entsprechend der Papierausrichtung zu kopieren, ohne das Bild zu drehen.
0 Bei manchen Papierformaten oder Zoomfaktoren wird unter Umständen ein Teil des Bildes abgeschnitten.
% Drücken Sie auf [Basis] ö [Nicht drehen].

[Originaleinstellung]5
5-16 ineo+ 220/280/360
5.2
5.2 [Originaleinstellung]Legen Sie den Originalstatus oder die Originalausrichtung für die Ausgabe der gewünschten Kopien fest.
% Drücken Sie auf [Originaleinstellung].
Einstellungen
[Original gemischt] Legen Sie Originale mit verschiedenen Formaten in den ADF ein und scan-nen Sie diese gleichzeitig.
[Original mit Z-Falz] Wenn gefalzte Dokumente zum Kopieren in den ADF eingelegt werden, wird das Originalformat korrekt erkannt.
[Originalformat] Wählen Sie [Auto], wenn das Format des Originals automatisch erkannt werden soll.Wenn das Format des Originals nicht automatisch erkannt wird, wählen Sie das Originalformat manuell aus.
[Benutzerdef. Format]
Geben Sie das Originalformat an.
[Fotoformat] Wählen Sie das Fotoformat aus.
[Bindeposition] Geben Sie die Originalbindungsrichtung (Seitenrand) an, um zu verhindern, dass die Kopie beim Scannen eines 2-seitigen Originals verkehrt herum gedruckt wird.
[Auto] Die Bindeposition des Originals wird automatisch festgelegt.• Der Heftrand wird an der Längsseite einge-
fügt, sofern die Dokumentenlänge 11-11/16 Zoll (297 mm) oder weniger beträgt.
• Der Heftrand wird an der kurzen Seite einge-fügt, wenn die Länge des Originals größer als 11-11/16 Zoll (297 mm) ist.
[Originalausrichtung] Wenn Sie zweiseitige Originale kopieren oder zweiseitige bzw. kombinierte Kopien erstellen, drücken Sie auf diese Schaltfläche, um die Richtung an-zugeben, in der das Original im ADF eingelegt oder auf das Vorlagenglas aufgelegt ist.
[Fleckfilter] Minimiert die Auswirkungen, die Staub auf dem Schlitzglas auf die Ko-pienausgabe haben kann, wenn Sie ein Original in den ADF einlegen.

ineo+ 220/280/360 5-17
5.2 [Originaleinstellung] 5
Dokumente mit unterschiedlichen Seitenformaten scannenLegen Sie Originale mit verschiedenen Formaten in den ADF ein und scannen Sie diese gleichzeitig.
Wenn die Kopien im selben Format wie das Original erstellt werden sollen, wählen Sie [Vollbild] unter [Zoom] und [Auto] unter [Papier]. Wenn alle Originalseiten auf Papier desselben Formats kopiert werden sollen, wählen Sie [Auto] unter [Zoom] und wählen dann unter [Papier] das gewünschte Papierformat aus.
HinweisLegen Sie die Originalseiten so in den ADF ein, dass die Oberkante der Seiten zur Rückseite oder zur linken Seite des Systems zeigt.
1 Schieben Sie die verstellbare seitliche Führung des ADF an den Rand der größten Originalseite.
2 Ordnen Sie die Originale in der gewünschten Scan-Reihenfolge an und legen Sie sie mit der Vorderseite nach oben in den ADF ein.
3 Drücken Sie auf [Originaleinstellung].
4 Drücken Sie auf [Original gemischt].
% Um die Einstellung zu deaktivieren, drücken Sie erneut auf [Original gemischt].
In der folgenden Tabelle werden die möglichen Kombinationen von Papier mit Standardformaten dargestellt, die mit der Einstellung "Original gemischt" verwendet werden können.
Original-format
Maximale Originalbreite
11 e 17 w (A3w)
8-1/2 e 11 v (A4v)
8-1/2 e 14 w (B4w)
8-1/2 e 11 w (A4w)
5-1/2 e 8-1/2 v (A5v)
5-1/2 e 8-1/2w (A5w)
(B5 v) (B5 w)
11 e 17 w (A3w)
o o − − − − − −
8-1/2 e 11 v (A4v)
o o − − − − − −
8-1/2 e 14 w (B4w)
o o o − − − o −
8-1/2 e 11 w (A4w)
o o o o o − o −
5-1/2 e 8-1/2 v (A5v)
− − o o o − o −
5-1/2 e 8-1/2 w (A5w)
− − − − − o − o
(B5v) o o o − − − o −
(B5w) − − o o o o o o
o Kombinieren möglich
− Kombinieren nicht möglich

[Originaleinstellung]5
5-18 ineo+ 220/280/360
5.2
Kopieren von Originalen mit Z-FalzWenn gefalzte Dokumente zum Kopieren in den ADF eingelegt werden, wird das Originalformat korrekt erkannt.
Die Länge der ersten Seite des Originals wird erkannt und alle nachfolgenden Seiten werden ebenfalls in diesem Format gescannt.
HinweisFalten Sie gefalzte Originale vor dem Einlegen in den ADF auseinander. Wenn das Original im gefalzten Zustand kopiert wird, kann es zu einem Papierstau kommen.
1 Legen Sie das Original in den ADF ein.
2 Drücken Sie auf [Originaleinstellung].
3 Drücken Sie auf [Original mit Z-Falz].
% Um die Einstellung zu deaktivieren, drücken Sie erneut auf [Original mit Z-Falz].

ineo+ 220/280/360 5-19
5.3 [Qualität/Bilddichte] 5
5.3 [Qualität/Bilddichte]Wählen Sie die geeignete Einstellung für den Bildtyp des Originals aus, um die Kopierqualität/-dichte besser anpassen zu können.
% Drücken Sie auf [Qualität/Bilddichte].

[Qualität/Bilddichte]5
5-20 ineo+ 220/280/360
5.3
Einstellungen
[Originaltyp] Wählen Sie den Originaltyp (Text- und Bildtyp), um eine bessere Kopier-qualität zu erreichen.
[Text] Kopieren von Originalen, die nur Text enthalten. Die Kanten des kopierten Texts werden scharf re-produziert, so dass er gut lesbar ist.
[Text/Foto] [Fotopapier]:Wählen Sie diese Einstellung, um Fotos aus Origi-nalen, die sowohl Text als auch Bilder enthalten, auf Fotopapier zu drucken. Es wird eine gleichmä-ßige Ausgabe erzielt.
[Gedrucktes Foto]:Wählen Sie diese Einstellung, um gedruckte Origi-nale zu kopieren, die sowohl Text als auch Bilder enthalten, wie beispielsweise Broschüren oder Ka-taloge.
[Foto] [Fotopapier]:Wählen Sie diese Einstellung, wenn die Original-fotos auf Fotopapier gedruckt sind. Wählen Sie diese Einstellung aus, um Originalbilder mit Halbtö-nen (Fotos usw.), die nicht mit den üblichen Ein-stellungen reproduziert werden können, besser zu reproduzieren. Es wird eine gleichmäßige Ausgabe erzielt.
[Gedrucktes Foto]:Wählen Sie diese Einstellung, um gedruckte Origi-nale, wie Broschüren oder Kataloge, zu kopieren. Halbtonbilder (Fotografien usw.), die nicht mit den normalen Einstellungen wiedergegeben werden können, werden so reproduziert, dass die Ausgabe dem Original möglichst nah ist.
[Landkarte] Wählen Sie diese Einstellung für das Kopieren von Originalen mit farbigem Hintergrund oder mit Blei-stiftmarkierungen oder feinen Farblinien, wie z. B. Landkarten. Es wird ein scharfes Kopienabbild er-zeugt.
[Original Punktmatrix] Wählen Sie diese Einstellung aus, wenn Sie Origi-nale kopieren wollen, die nur schwach erkennba-ren Text (beispielsweise mit einem Bleistift geschriebenen Text) enthalten. Der kopierte Text wird so reproduziert, dass er dunkler erscheint und somit leichter lesbar ist.
[Kopie] Wählen Sie diese Einstellung, um Bilder (Originale) zu kopieren, die mit diesem System gedruckt wurden.
[Dichte] Passen Sie die Bilddichte an.

ineo+ 220/280/360 5-21
5.3 [Qualität/Bilddichte] 5
[Hintergrund entfernen] Passen Sie die Dichte des Hintergrundbereichs für Originale mit farbigem Hintergrund (Zeitungspapier, Recycling-Papier usw.) oder für Originale auf feinem Papier, bei dem Text oder Bilder von der Rückseite durchscheinen, an.Wählen Sie [Auto] unter [Stufe für Hintergrundentfernung], um die automati-sche Anpassung der Hintergrunddichte zu aktivieren und so beim Kopieren die optimale Hintergrunddichte zu erzielen.Unter [Hintergrund entfernen] wird in der Regel [Verfärbung entfernen] aus-gewählt. Beim Kopieren eines Originals mit farbigem Hintergrund wählen Sie jedoch [Papierentfärbungsjustage], um die Hintergrundentfernung beim Kopieren anzupassen.
[Textqualität] Passen Sie die Textwiedergabestufe für ein Original mit Text (Hintergrund-text) an, der von Fotos überlagert wird, um den Text im Hintergrund besser darzustellen.Zur Betonung des Texts im Hintergrund drücken Sie auf [Dunkler], um die Einstellung in Richtung "+" zu verändern.Zur Betonung des Hintergrundbilds drücken Sie auf [Heller], um die Einstel-lung in Richtung "-" anzupassen.Die [Textqualität] kann konfiguriert werden, wenn eine andere Option als [Foto] ausgewählt ist.
[Glänzend] Kopien werden mit einem Glanzeffekt ausgegeben.
Einstellungen

[Anwendung]5
5-22 ineo+ 220/280/360
5.4
5.4 [Anwendung]Legen Sie die Anwendungseinstellungen für die Erstellung von Kopien fest.
Funktion
[Trenn-/Deck/-Trenn-blatt]
Beim Kopieren wird ein weiteres Blatt Papier eingefügt oder es wird ein Deckblatt hinzugefügt. Sie können auch mehrere Kopien des Originals mit unterschiedlichen Einstellungen scannen.
S. 5-23
[Farbe bearbeiten] Kontrast oder Abstufung des Originals werden umgekehrt oder das Original wird als Spiegelbild gedruckt. Außerdem wird eine Farbe im Hintergrund hinzugefügt oder die Qualität eines Farbbilds angepasst.
S. 5-31
[Buchkopie/Wiederholen]
Legen Sie die Einstellungen für ein Buch oder einen Katalog fest. Ein Bild auf einem einzelnen Originalblatt kann wiederholt kopiert werden oder es kann getrennt und teilweise vergrößert werden, um Kopien der entsprechenden Teile anzufertigen.
S. 5-36
[Heftrand] Wählen Sie den Binderand (leerer Bereich) des Papiers, das zum Kopieren verwendet wird.
S. 5-42
[Bildanpassung] Passen Sie das Layout für das Bild an, wenn das Papier größer als das Original ist.
S. 5-43
[Broschüre] Die Seitenreihenfolge der gescannten Originale wird automatisch angepasst und es werden 2-seitige 2-auf-1-Kopien angefertigt, um ein Seitenlayout für ein mittig gebundenes Buch (z. B. eine Zeit-schrift) zu erstellen.
S. 5-44
[Löschen] Nicht benötigte Bereiche außerhalb des Originaltexts oder Berei-che außerhalb des auf dem Vorlagenglas aufgelegten Originals werden gelöscht.
S. 5-46
[Stempel erstellen] Die Kopien werden mit Datum/Uhrzeit, Seitennummer oder Stem-pel gedruckt. Mit dieser Funktion können Sie außerdem Informati-onen in ein Dokument einbetten, mit denen die Erstellung unautorisierter Kopien verhindert wird.
S. 5-48
[Kartenaufnahme] Damit können die Inhalte der Vorder- und Rückseite von Originalen in Kartengröße, wie z. B. Versicherungskarten, Führerscheine oder Visitenkarten, auf ein Blatt kopiert werden.
S. 5-63
[In Box speichern] Die Daten des gescannten Originals werden in einer Box gespeichert.
S. 5-64

ineo+ 220/280/360 5-23
5.4 [Anwendung] 5
5.4.1 [Trenn-/Deck/-Trennblatt]
[OHP-Trennblatt]Damit wird sichergestellt, dass auf OHP-Folien gedruckte Kopien nicht durch die beim Kopiervorgang entstehende Wärme aneinander haften bleiben. Dazu wird Papier (Trennblätter) zwischen die Folien eingefügt.
0 Auf Overhead-Folien kann nur schwarz gedruckt werden.0 Verwenden Sie Trennblätter desselben Formats wie die Overhead-Folien.0 Die Anzahl der Kopien ist fest auf "1" gesetzt. Der Nummernwert kann nicht geändert werden.0 Die Ausgabefunktion kann nicht geändert werden.0 Legen Sie Folien in die Stapelanlage/den Spezialeinzug ein.0 Verwenden Sie keine Folien, die bereits im System verwendet wurden. Dadurch wird die Druckqualität
vermindert. Außerdem kann das zu einem Papierstau oder zu einer Beschädigung des Systems führen. (Selbst wenn eine OHP-Folie das System durchlaufen hat, ohne dabei bedruckt worden zu sein, darf sie nicht erneut verwendet werden.)
1 Legen Sie das Original ein.
2 Drücken Sie auf [Basis] ö [Farbe] ö [Schwarz].
3 Legen Sie Folien in die Stapelanlage/den Spezialeinzug ein. Legen Sie die Trennblätter in die ausgewählte Papierkassette.
4 Wählen Sie als [Papiertyp] für die Stapelanlage/den Spezialeinzug die Option [Transparenz] und drücken Sie [OK].
5 Drücken Sie auf [Anwendung] ö [Trenn-/Deck/-Trennblatt] ö [OHP-Trennblatt].
d ReferenzAuswählen von Schwarz in den Farbeinstellungen:
Drücken Sie auf [Basis] ö [Farbe] ö [Schwarz].
Einstellungen
[Trennblatt] Wählen Sie die Papierkassette, in der ein OHP-Trennblatt eingelegt ist.
[Transparenz] Gibt das Papierformat der eingelegten OHP-Folie an.
EFGHEFGHEFGH
EFGHEFGHEFGH
EFGHEFGHEFGH

[Anwendung]5
5-24 ineo+ 220/280/360
5.4
[Deckblatt]Wenn eine Kopie eines Originals mit einem vorderen/hinteren Deckblatt angefertigt wird, werden das vordere und das hintere Deckblatt auf separates Papier kopiert. Wenn das zu kopierende Original kein vorderes und hinteres Deckblatt hat, können Sie leere Blätter als vorderes und hinteres Deckblatt einfügen.
0 Verwenden Sie für die eigentlichen Textblätter und für die Deckblätter dasselbe Papierformat und dieselbe Ausrichtung.
% Drücken Sie auf [Anwendung] ö [Trenn-/Deck/-Trennblatt] ö [Deckblatt].
Einstellungen
[Ohne] Es wird kein vorderes/hinteres Deckblatt gedruckt und es werden keine lee-ren Blätter eingefügt.
[Vorn (Kopie)] Für 1-seitige Kopien:Die erste Seite des Originals wird auf das Papier für das vordere Deckblatt kopiert.Für 2-seitige Kopien:Die zweite Seite des Originals wird auf die Rückseite des für das vordere Deckblatt verwendeten Papiers gedruckt.
[Vorn (leer)] Es wird Papier für das vordere Deckblatt als erste Seite der Kopie eingefügt.
[Rückseite (Kopie)] Für 1-seitige Kopien:Die letzte Seite des Originals wird auf das hintere Deckblatt kopiert.Für 2-seitige Kopien:Die letzten beiden Seiten des Originals werden im 2-seitigen Kopiermodus auf die beiden Seiten des Papiers für das hintere Deckblatt gedruckt, wenn ein Original mit einer geraden Anzahl von Seiten gedruckt wird.
[Rückseite (leer)] Das Papier für das hintere Deckblatt wird zur letzten kopierten Seite hinzugefügt.
[Papier] Geben Sie die Papierkassette an, in der das Papier für das vordere und hin-tere Deckblatt oder für leere Deckblätter eingelegt wurde.
4
4
3
3
2
2
1
1REPORT
4
4
3
3
2
2
1
1REPORTREPORT
4
4
3
3
2
2
2
2
1
1REPORT

ineo+ 220/280/360 5-25
5.4 [Anwendung] 5d ReferenzSo konfigurieren Sie den 2-seitigen Kopiermodus:
Drücken Sie auf [Basis] ö [Duplex/N-auf-1].
[Trennblatt]Ein Blatt eines anderen Papiertyps (z. B. farbiges Papier) kann an der angegebenen Seite in den Kopien eingefügt werden. Sie können zwischen zwei Optionen wählen: [Kopie] und [Leer]. Damit können Sie das Kopieren auf das Zwischenblatt aktivieren bzw. deaktivieren.
0 Sie können bis zu 30 Positionen für Zwischenblätter angeben.0 Verwenden Sie für die Zwischenblätter und für die Originalkopien dasselbe Papierformat und dieselbe
Ausrichtung.
% Drücken Sie auf [Anwendung] ö [Trenn-/Deck/-Trennblatt] ö [Trennblatt].
Einstellungen
[P---] Geben Sie an, wo Blätter eines anderen Papiertyps eingefügt werden sollen.
[Sortieren] Die angegebenen Seiten werden in aufsteigender Reihenfolge sortiert.
[Trennblattpapier] Wählen Sie die Papierkassette aus, in der das gewünschte Papier eingelegt ist.
[Kopie] Das Original wird kopiert, wobei das angegebene Papier an den angegebenen Seiten eingefügt wird.Wenn die angegebene Seite "2" istFür 1-seitige Kopien:Das angegebene Papier wird als zweite Seite der Kopie eingefügt. Die zweite Seite des Originals wird auf diese Seite gedruckt.Für 2-seitige Kopien:Die Rückseite der ersten Seite bleibt leer. Das angegebene Papier wird als zweite Seite der Kopie eingefügt und es wird eine 2-seitige Kopie der zweiten und dritten Seite des Originals auf das eingefügte Papier gedruckt.
6
6
4
4
5
2
2
3
6
6
5
5
4
4
3
3
2
2
1
1REPORT
6
6
5
5
4
4
3
3
2
2
1
1REPORT
1
1
REPORT

[Anwendung]5
5-26 ineo+ 220/280/360
5.4
d ReferenzSo konfigurieren Sie den 2-seitigen Kopiermodus:
Drücken Sie auf [Basis] ö [Duplex/N-auf-1].
[Seite einfügen]Mit dieser Funktion können Sie an einer ausgewählten Stelle eines über den ADF eingescannten Originals ein zu einem späteren Zeitpunkt über das Vorlagenglas gescanntes mehrseitiges Original einfügen.
0 Mit der Funktion "Bild einfügen" wird das zweite Original nach der ausgewählten Seite eingefügt.0 Sie können bis zu 30 Positionen für das einzufügende Original angeben.0 Umfasst das über das Vorlagenglas eingescannte Original mehr Seiten, als im Bildschirm "Bild
einfügen" angegeben ist, werden die überzähligen Seiten des eingefügten Originals am Ende des Dokuments eingefügt.
0 Das Original auf dem Vorlagenglas wird mit denselben Einstellungen wie das im ADF eingelegte Original gescannt.
0 Umfasst das über das Vorlagenglas eingescannte Original weniger Seiten als im Bildschirm "Bild einfügen" angegeben ist, werden die fehlenden Seiten nicht gedruckt.
0 Wird eine Seitennummer zweimal eingegeben, werden an der angegebenen Stelle zwei Seiten des einzufügenden Originals hinzugefügt.
0 Ist die angegebene Seitennummer höher als die Gesamtseitenzahl des Hauptdokuments, werden die einzufügenden Seiten am Ende der Originalkopie hinzugefügt.
[Leer] Wählen Sie diese Option, um das angegebene Blatt Papier nach der von Ihnen festgelegten Seite einzufügen.Wenn die angegebene Seite "3" istFür 1-seitige Kopien:Das angegebene Papier wird als vierte Seite der Kopie eingefügt.Für 2-seitige Kopien:Die Rückseite der zweiten Seite der Kopie bleibt leer und das angegebene Papier wird als dritte Seite der Kopie eingefügt.
Einstellungen
6
6
4
4
5
6
6
5
5
4
4
3
3
6
6
5
5
4
4
3
3
2
2
1
1REPORT
3
3
2
2
1
1REPORT
1
1
2REPORT
4
4
3
3
2
2
1
1REPORT
BA
43
B
2
A1
1
REPORT

ineo+ 220/280/360 5-27
5.4 [Anwendung] 51 Legen Sie das Original in den ADF ein.
2 Drücken Sie auf [Anwendung] ö [Trenn-/Deck/-Trennblatt] ö [Seite einfügen].
3 Drücken Sie die Taste Start.
4 Legen Sie das Original, das eingefügt werden soll, auf das Vorlagenglas auf.
5 Drücken Sie die Taste Start.
% Wiederholen Sie zum Einfügen eines mehrseitigen Originals die Schritte 4 und 5, bis alle Seiten des einzufügenden Originals in der Einfügereihenfolge eingescannt wurden.
6 Drücken Sie auf [Fertig].
7 Drücken Sie die Taste Start.
Der Kopiervorgang beginnt.
Einstellungen
[P---] Geben Sie die Position an, an der die über das Vorlagenglas gescann-te Seite eingefügt werden soll.
[Sortieren] Die angegebenen Seiten werden in aufsteigender Reihenfolge sortiert.

[Anwendung]5
5-28 ineo+ 220/280/360
5.4
[Kapitel]Beim Erstellen von 2-seitigen Kopien können Seiten, die als Kapitelanfang ausgewählt wurden, auf der Vorderseite eines Blatts gedruckt werden. Würde die so ausgewählte erste Seite eines Kapitels aufgrund der Seitenanordnung auf einer Rückseite gedruckt werden, wird diese Rückseite frei gelassen und die erste Seite wird auf der Vorderseite des nächsten Blatts gedruckt.
0 Sie können bis zu 30 Positionen für die erste Seite eines Kapitels angeben.0 Setzen Sie die Kapitelfunktion auf [1-seitig > 2-seitig]. Bei einem 2-seitigen Original wählen Sie
[2-seitig > 2-seitig].0 Legen Sie das Papier für die ersten Kapitelseiten in derselben Ausrichtung und mit demselben Format
wie beim Papier für das Hauptdokument ein.
% Drücken Sie auf [Anwendung] ö [Trenn-/Deck/-Trennblatt] ö [Kapitel].
d ReferenzSo konfigurieren Sie den 2-seitigen Kopiermodus:
Drücken Sie auf [Basis] ö [Duplex/N-auf-1].
Einstellungen
[P---] Geben Sie die erste Seite der Kapitel an.
[Sortieren] Die angegebenen Seiten werden in aufsteigender Reihenfolge sortiert.
[Papiertyp f. Kapitel] Geben Sie die Papierkassette an, in der das Papier für die erste Seite des Kapitels eingelegt ist.
[Kopie einfügen] Für die erste Seite der Kapitel wird anderer Papiertyp als für das Haupt-dokument verwendet.
[Ohne] Für alle Kopien wird derselbe Papiertyp verwendet.
37
73
8
6
624
42
5
3
33
7
73
8
5
56
3
3
4
8
8337
7
6
6
5
5
11
11
2
11
11
2
224
4
3
3
2
2111
1

ineo+ 220/280/360 5-29
5.4 [Anwendung] 5
[Programmaufträge]Wenn die zu kopierenden Originale verschiedene Typen von Materialien enthalten - z. B. ein 1-seitiges Original, das in voller Größe kopiert werden soll, und ein 2-seitiges Original das vergrößert werden soll - können Sie mit dieser Einstellung verschiedene Originale mit unterschiedlichen Einstellungen scannen und diese dann in einem zentralen Kopierjob zusammenführen.
Beispielsweise ist es möglich, unterschiedliche Zoom- oder Papiereinstellungen oder Ausgabeoptionen für Teile des Originals anzugeben oder nach dem Scannen des gesamten Originals eine Nummerierungsfunktion anzugeben und anschließend alle Kopien zusammen zu drucken.
0 Bis zu 100 verschiedene Originaltypen können gescannt werden.0 Beim Konfigurieren eines Programmauftrags kann die Einstellung [Gruppe] im Ausgabebildschirm nicht
ausgewählt werden. Wählen Sie stattdessen [Sortieren] aus.
1 Drücken Sie auf [Anwendung] ö [Trenn-/Deck/-Trennblatt] ö [Programmaufträge].
2 Wählen Sie die gewünschten Kopiereinstellungen und drücken Sie anschließend die Taste Start.
3 Drücken Sie auf [Scan einrichten].
% Drücken Sie auf [Erneut scannen], um den gescannten Job zu löschen. Drücken Sie zum Ändern der Einstellungen auf [Einstellung ändern].
% Wenn das Original auf das Vorlagenglas aufgelegt wurde, drücken Sie auf [Fertig].
4 Legen Sie das nächste Original ein und drücken Sie auf [Einstellung ändern].
4
4
3
3
2
2
1
1REPORT
4
2
3
3
2
2
4
4
3
3
2
2
1
1REPORT
1
1 0001REPORT

[Anwendung]5
5-30 ineo+ 220/280/360
5.4
5 Wählen Sie die gewünschten Kopiereinstellungen und drücken Sie anschließend die Taste Start.
% Wiederholen Sie Schritt 3 bis 5, bis alle Originale gescannt wurden.
6 Wenn alle Originalseiten gescannt wurden, drücken Sie auf [Fertig].
7 Drücken Sie auf [Ja].
8 Nehmen Sie bei Bedarf die gewünschten Ausgabeeinstellungen vor.
9 Drücken Sie auf [Start] oder auf die Taste Start.

ineo+ 220/280/360 5-31
5.4 [Anwendung] 5
5.4.2 [Farbe bearbeiten]
[Negativbild]Mit dieser Funktion können Sie die Bilddichte und Abstufungen umkehren und das Original mit diesen Einstellungen kopieren.
Die Bilder im Original werden kopiert und wie ein Negativbild bei Fotografien ausgegeben.
0 Wurde eine einzelne Farbe ausgewählt, werden die Bilder in Bezug zu dieser ausgewählten Farbe umgekehrt.
0 Wenn eine Hintergrundfarbe ausgewählt wird, werden die Farben in Bezug zur ausgewählten Basisfarbe und zur Farbe der Bilder umgekehrt.
% Drücken Sie auf [Anwendung] ö [Farbe bearbeiten] ö [Negativbild].
% Um die Funktion "Negativbild" zu deaktivieren, drücken Sie erneut auf [Negativbild].
d ReferenzSo aktivieren Sie die Option "1-farbig":
Drücken Sie auf [Basis] ö [Farbe] ö [1-farbig].
So legen Sie die Hintergrundfarbe fest:
Drücken Sie auf [Anwendung] ö [Farbe bearbeiten] ö [Hintergrundfarbe].

[Anwendung]5
5-32 ineo+ 220/280/360
5.4
[Spiegelbild]Originale werden als Spiegelbilder kopiert.
% Drücken Sie auf [Anwendung] ö [Farbe bearbeiten] ö [Spiegelbild].
Einstellungen
[Originalformat] Wählen Sie [Auto], wenn das Format des Originals automatisch erkannt wer-den soll.Wenn das Format des Originals nicht automatisch erkannt wird, wählen Sie das Originalformat manuell aus.
[Benutzerdef. Format]
Geben Sie das Originalformat an.
[Fotoformat] Wählen Sie das Fotoformat aus.

ineo+ 220/280/360 5-33
5.4 [Anwendung] 5
[Hintergrundfarbe]Der leere Bereich eines Bilds wird mit der angegebenen Hintergrundfarbe gefüllt.
% Drücken Sie auf [Anwendung] ö [Farbe bearbeiten] ö [Hintergrundfarbe].
Einstellungen
[Farbe auswählen] Wählen Sie eine Hintergrundfarbe.

[Anwendung]5
5-34 ineo+ 220/280/360
5.4
[Farbanpassung]Damit wird die Bildqualität eingerichtet, um ein Bild basierend auf dem in Farbe kopierten Original anzupassen.
1 Drücken Sie auf [Anwendung] ö [Farbe bearbeiten] ö [Farbanpassung].
Einstellungen
[Helligkeit] Die Helligkeit des kopierten Bilds wird angepasst.
[Kontrast] Das Bilddichteverhältnis wird angepasst.
[Sättigung] Legen Sie fest, wie lebhaft Farben bei Vollfarbe-Kopien dargestellt werden sollen.
[Rot] Legen Sie fest, wie lebhaft rote Farben bei Vollfarbe-Kopien dargestellt werden sollen.
[Grün] Legen Sie fest, wie lebhaft grüne Farben bei Vollfarbe-Kopien darge-stellt werden sollen.
[Blau] Legen Sie fest, wie lebhaft blaue Farben bei Vollfarbe-Kopien darge-stellt werden sollen.
[Farbton] Der Farbton für Vollfarbe-Kopien wird angepasst.Der Farbton bezieht sich auf den Farbverlauf von einzelnen Farben wie Rot, Blau und Gelb. Durch die Anpassung des Farbtons kann dem Bild z. B. ein rötlicher oder ein bläulicher Ton verliehen werden.
[Bilddichte] Die Bilddichte wird angepasst (heller oder dunkler).
[Schärfe] Passen Sie die Bildschärfe an, um die Textkanten zu betonen, so dass kopierter Text leichter gelesen werden kann. Sie können ein übermä-ßig scharfes Bild weicher oder ein verschwommenes Bild klarer dar-stellen.
[Farbbalance] Passen Sie die individuellen Konzentrationen von Gelb (Y), Magenta (M), Cyan (C) und Schwarz (K) für Vollfarbe-Kopien an.Bei Vollfarbe-Kopien werden die Farben des Originals durch die Mi-schung des Toners mit vier Farben reproduziert: Gelb, Magenta, Cyan und Schwarz.Durch die Anpassung des Mischverhältnisses der vier Toner wird die Farbtönung der Kopie geändert.

ineo+ 220/280/360 5-35
5.4 [Anwendung] 52 Richten Sie die entsprechenden Funktionen ein.
% Drücken Sie auf [Testkopie] und überprüfen Sie, wie die Kopie mit den derzeit angegebenen Farbqualitätseinstellungen ausgegeben wird.

[Anwendung]5
5-36 ineo+ 220/280/360
5.4
5.4.3 [Buchkopie/Wiederholen]
[Buchkopie]Konfigurieren Sie die Scan-Methode für das Kopieren eines 2-seitigen Originals mit Doppelseite (z. B. Buch oder Katalog). Sie können ein 2-seitiges Original mit Doppelseite beispielsweise auf eine einzelne Seite oder auf zwei separate Seiten kopieren.
0 Legen Sie das Original auf das Vorlagenglas auf.0 Bei Auswahl von [Doppelseite] oder [Trennen] wird der Druckvorgang gestartet, wenn Sie auf die Taste
Start drücken.0 Bei Auswahl von [Deckblatt vorn/hinten] werden zunächst das vordere Deckblatt und das hintere
Deckblatt und schließlich alle zweiseitigen Doppelseiten des Hauptdokuments in der Reihenfolge der Seitenzahlen gescannt.
0 Bei Auswahl von [Deckblatt vorn] werden alle Doppelseiten in der richtigen Reihenfolge nach dem Deckblatt gescannt.
0 Bei Auswahl von [Deckblatt vorn/hinten] oder [Deckblatt vorn] müssen Sie warten, bis alle Seiten des Originals gescannt wurden. Anschließend wählen Sie [Fertig] und drücken dann auf die Taste Start, um den Druckvorgang zu starten.
% Drücken Sie auf [Anwendung] ö [Buchkopie/Wiederholen] ö [Buchkopie].
Einstellungen
[Doppelseite] Beide Seiten eines 2-seitigen Originals mit Doppelseite werden als 1-seiti-ges Original gescannt.
[Trennen] Rechte und linke Seite einer 2-seitigen Doppelseite werden separat in der Reihenfolge der Seitenzahlen kopiert.
[Deckblatt vorn] Das vordere Deckblatt sowie die rechte und linke Seite der Doppelseite wer-den separat in der Reihenfolge der Seitenzahlen und das hintere Deckblatt in der Originalreihenfolge kopiert.
[Deckblatt vorn/hinten] Das vordere Deckblatt, separate Kopien aller Seiten der Doppelseiten und das hintere Deckblatt werden in der Reihenfolge der Originalseiten kopiert.
SURVEYOR’SREPORT
SURVEYOR’SREPORT

ineo+ 220/280/360 5-37
5.4 [Anwendung] 5
[Rahmen löschen] Dunkle Schatten an den Außenbereichen des Buches werden gelöscht.
[Rahmen] Legen Sie die Breite des zu löschenden Bereichs entlang des gesamten Rahmens fest.
[Oben], [Rechts], [Untern], [Links]
Legen Sie die Breite der oberen, rechten, unteren und linken Seite des zu löschenden Rahmens fest.
[Ohne] Wählen Sie diese Einstellung, wenn der Rahmen nicht gelöscht werden soll.
[Mitte löschen] Dunkle Schatten in der Mitte des Buchs werden gelöscht.
[Bindungsposition] Wählen Sie die Bindungsposition des Originals aus.Wählen Sie dazu [Trennen], [Deckblatt vorn] und [Deckblatt vorn/hinten].
Einstellungen

[Anwendung]5
5-38 ineo+ 220/280/360
5.4
[Bildwiederholung]Ein Originalbild kann wiederholt auf ein Blatt Papier gedruckt werden. Geben Sie das Original- und Papier-format oder den Zoomfaktor an, um die Anzahl der zu scannenden Bilder automatisch zu ermitteln. Alternativ dazu können Sie die gewünschte Anzahl der Wiederholungen direkt eingeben.
% Drücken Sie auf [Anwendung] ö [Buchkopie/Wiederholen] ö [Bildwiederholung].
Einstellungen
[Mit Rand] Der gescannte Bereich des Originals wird wiederholt kopiert, so dass der Kopierbereich des Blatts mit dem kopierten Bild gefüllt wird. Wenn nicht das gesamte Bild in den Kopierbereich passt, wird der überschüssige Bereich nicht kopiert.
[Ohne Rand] Der gescannte Bereich des Originals wird wiederholt kopiert, so dass das Blatt mit dem kopierten Bild gefüllt wird. Dabei gehen unter Umständen ei-nige Teile des Kopierbilds verloren.
[Auto] Der zu scannende Bereich wird automatisch erkannt.
[Bereich festlegen] Wählen Sie [Auto], wenn das Format des Originals automatisch erkannt wer-den soll.Wenn das Format des Originals nicht automatisch erkannt wird oder wenn der Lesebereich angegeben werden muss, wählen Sie das Originalformat.
[Benutzerdef. Format]
Geben Sie das Originalformat an.
[Fotoformat] Wählen Sie das Fotoformat aus.

ineo+ 220/280/360 5-39
5.4 [Anwendung] 5
[2x/4x/8x wiederholen] [2x wiederholen][4x wiederholen][8x wiederholen]
Der gescannte Bereich des Originals wird wieder-holt gemäß der angegebenen Anzahl der Wieder-holungen gescannt. Beachten Sie bitte, dass ein Bild, dessen Größe nicht dem verwendeten Papier-format entspricht, beim Kopieren teilweise abge-schnitten wird.Die Einstellung für [Wiederhol./Intervall] kann nur für die Option [2-mal wiederholen] eingerichtet werden.
[Wiederhol./ Intervall] Geben Sie den Abstand zwischen den kopierten Bildern an.
Einstellungen

[Anwendung]5
5-40 ineo+ 220/280/360
5.4
[Postermodus]Mit dieser Funktion kann eine vergrößerte Kopie des Originalbilds angefertigt werden. Das resultierende Format ist dabei größer als die Formate, die vom System verarbeitet werden können, z. B. 33 e 44 (A0) oder 24 e 36 (B0). Geben Sie das Originalformat und das Ausgabeformat (Format der vergrößerten Kopie) an, um vergrößerte Kopien von einzelnen, getrennten Bereichen des Originals auf separate Blätter auszugeben. Erstellen Sie eine vergrößerte Kopie im angegebenen Ausgabeformat, indem Sie die Kopien der getrennten Bereiche zusammenfügen.
Zum Erstellen eines Posters im Format 33 e 44 (A0) fertigen Sie Kopien einzelner Abschnitte auf acht Blättern im Format 11 e17 (A3) an und fügen diese dann zusammen.
0 Legen Sie das Original auf das Vorlagenglas auf.0 Bei mehrseitiger Vergrößerung wird die Anzahl der Kopien auf 1 gesetzt.
% Drücken Sie auf [Anwendung] ö [Buchkopie/Wiederholen] ö [Postermodus].
Einstellungen
[Bildgröße] Wählen Sie die Bildgröße der Ausgabe.
[Benutzerdef. Format]
Geben Sie die Bildgröße der Ausgabe ein.
[Papierformat] Wählen Sie das Format, das auf die Ausgabekopie zutrifft.
[Zoom] Geben Sie den Zoomfaktor an, um eine Kopie im Ausgabeformat zu erstellen.
[Originalformat] Wählen Sie [Auto], wenn das Format des Originals automatisch erkannt wer-den soll.Wenn das Format des Originals nicht automatisch erkannt wird, wählen Sie das Originalformat manuell aus.
[Benutzerdef. Format]
Geben Sie das Originalformat an.
[Fotoformat] Wählen Sie das Fotoformat aus.

ineo+ 220/280/360 5-41
5.4 [Anwendung] 5
[Original Broschüre]Ein Katalog mit entfernten Heftklammern kann kopiert und in der Mitte geheftet werden, um so Kopien des Originalkatalogs zu erstellen.
1. Heftklammern
0 Diese Funktion ist verfügbar, wenn der Broschürenfinisher SD-509 am optionalen Finisher FS-527 installiert ist.
HinweisLegen Sie einen Katalog ein, bei dem die Heftklammern entfernt wurden.
1 Legen Sie das Original ein.
% Wenn Sie das Vorlagenglas verwenden, legen Sie die Seiten in der richtigen Reihenfolge auf. Beginnen Sie mit der ersten Seite des Originals, anschließend kopieren Sie die zweite Seite und danach die dritte Seite.
% Bei Verwendung des ADF legen Sie die erste Seite des Katalogs ganz oben auf dem Stapel ein.
2 Drücken Sie auf [Anwendung] ö [Buchkopie/Wiederholen].
3 Drücken Sie auf [Original Broschüre].
4 Drücken Sie die Taste Start.
5 Nachdem alle Originalseiten gescannt wurden, wählen Sie [Fertig] und drücken dann auf die Taste Start.
72
21
8
2
2
7
7
54
43
6
54
43
6
1
+
2 7 8 1
4 5 6 3
3
3
4
6
6
5
1
1
2
8
8
7

[Anwendung]5
5-42 ineo+ 220/280/360
5.4
5.4.4 [Heftrand]Kopien können mit einem Heftrand gedruckt werden, sodass sie gleich in Aktenordnern abgeheftet werden können. Beim Scannen eines 2-seitigen Originals können Sie die Papierbindungsposition (Binderand für das Papier) angeben, um zu verhindern, dass die Kopie verkehrt herum gedruckt wird.
[Links]
[Oben]
[Rechts]
0 Sie können die Bindungsposition angeben, ohne einen Binderand zu erstellen.0 Bei 2-seitigen Kopien müssen Sie die Papierbindungsposition und die Originalausrichtung festlegen.
Andernfalls wird das Originalbild unter Umständen verkehrt herum gedruckt.0 Unterscheidet sich die Heft- oder Lochposition von der Bindungsposition, hat die Heft- oder Loch-
position Vorrang.0 Wenn ein Teil des Bilds beim Kopieren mit den angegebenen Binderandeinstellungen verloren geht,
reduzieren Sie den Zoom und führen den Kopiervorgang erneut durch.
% Drücken Sie auf [Anwendung] ö [Heftrand].
4
4
ABCDEFGHI
3
3
ABCDEFGHI
2
2
ABCDEFGHI
1
1
ABCDEFGHI
3
3
ABCDEFGHI
12ABDEGH
4
4
ABCDEFGHI
2
2
ABCDEFGHI
2
2
ABCDEFGHI
1
1
ABCDEFGHI
4
4
ABCDEFGHI
2
2
ABCDEFGHI
2
2
ABCDEFGHI
1
1
ABCDEFGHI
4
4
ABCDEFGHI
3
3
ABCDEFGHI
2
2
ABCDEFGHI
1
1
ABCDEFGHI
3
3
ABCDEFGHI
ABCDEF
12 ABCDEF
4 4
ABCDEFGHI
ABCDEFGHI
2 2
ABCDEFGHI
1
1ABCDEFGHI 3
3ABCDEFGHI
12
BCEFHI
4
4
ABCDEFGHI
2
2
ABCDEFGHI
2
2
ABCDEFGHI
1
1
ABCDEFGHI

ineo+ 220/280/360 5-43
5.4 [Anwendung] 5
d ReferenzSo legen Sie den Zoom fest:
Drücken Sie auf [Basis] ö [Zoom].
5.4.5 [Bildanpassung]Wenn das Papier größer als das Original ist, können Sie das Original vergrößern und beim Kopieren in der Papiermitte positionieren.
[Vollbild]
[Formatfüllend]
[Zentrieren]
Einstellungen
[Heftrand-Position] Wählen Sie [Auto], [Links], [Oben] oder [Rechts].Bei Auswahl von Auto wird die Bindungsposition automatisch festgelegt.• Mit dieser Funktion wird die Bindungsposition automatisch anhand der
Ausrichtung des eingelegten Originals bestimmt. Bei einer Originallänge von 11-11/16 Zoll (297 mm) oder weniger wird eine Bindungsposition an der Längsseite des Papiers gewählt. Ist das Original länger als 11-11/16 Zoll (297 mm), wird eine Bindungsposition an der kurzen Seite des Papiers gewählt.
• Die Bindungsposition wird an der oberen oder der linken Kante eingefügt.
• Achten Sie beim Einlegen des Originals darauf, dass die Oberkante zur Rückseite zeigt. Wird das Original mit einer anderen Ausrichtung einge-legt, kann diese Einstellung nicht erfolgreich angewandt werden.
[Bildversatz] Passen Sie die Bildposition in Abhängigkeit vom Binderand an.
[Rückseitenversatz ändern]
Passen Sie die Bildposition auf der Rückseite des Papiers beim 2-seitigen Kopieren an.
[Wert anpassen] • Zollbereich: Drücken Sie auf [+] oder [-], um die Breite des Binderands festzulegen (1/16 bis 3/4 Zoll). Bei Auswahl von [Ohne] wird die Breite des Binderands auf 0 Zoll gesetzt.
• Zentimeterbereich: Geben Sie die Breite des Binderands an (0,1 bis 20,0 mm). Bei Auswahl von [Ohne] wird die Breite des Binderands auf 0 mm gesetzt.
[Originalausrichtung] Wählen Sie die Ausrichtung des im ADF eingelegten oder auf dem Vorla-genglas aufgelegten Originals.

[Anwendung]5
5-44 ineo+ 220/280/360
5.4
% Drücken Sie auf [Anwendung] ö [Bildanpassung].
5.4.6 [Broschüre]Die Seitenreihenfolge gescannter Originale wird automatisch so gewählt, dass 2-seitige 2-auf-1-Kopien mit einem für die Mittenheftung optimierten Seitenlayout (das z. B. für Zeitschriften geeignet ist) erstellt werden.
[Bindung links]
Einstellungen
[Vollbild] Das Bild wird bis zum größtmöglichen Papierformat, das das gesamte Original aufnehmen kann, vergrößert und beim Kopieren in der Papiermitte positioniert.Legen Sie das Original auf das Vorlagenglas auf.
[Formatfüllend] Das Bild wird bis zum größtmöglichen Papierformat, das das gesamte Original aufnehmen kann, vergrößert und beim Kopieren in der Papiermitte positioniert. Dabei gehen unter Umständen einige Teile des Kopierbilds ver-loren.Legen Sie das Original auf das Vorlagenglas auf.
[Zentrieren] Das Originalbild wird ohne Vergrößerung kopiert und dabei in der Papiermit-te positioniert.
[Originalformat] Wählen Sie [Auto], wenn das Format des Originals automatisch erkannt wer-den soll.Wenn das Format des Originals nicht automatisch erkannt wird, wählen Sie das Originalformat manuell aus.
[Benutzerdef. Format]
Geben Sie das Originalformat an.
[Fotoformat] Wählen Sie das Fotoformat aus.
8
8
7
7
3
3
2
2
1
1REPORT
6 3
6 3
5 4
8 1
8 1
7
REPORT
2

ineo+ 220/280/360 5-45
5.4 [Anwendung] 5[Bindung rechts]
0 Die Option "Mittenheftung und Falzung" oder "Halbfalz" steht zur Verfügung, wenn der Broschürenfinisher SD-509 am optionalen Finisher FS-527 installiert ist.
0 Generell wird bei einem einseitigen Original ein Vielfaches von 4 Seiten benötigt und bei einem 2-seitigen Original ein Vielfaches von 2 Seiten. Bei weniger Vorlagenseiten werden automatisch leere Seiten am Ende hinzugefügt.
0 Wird bei aktivierter automatischer Papierauswahl eine Broschüre ausgewählt, wird der Zoom automatisch auf 70,7% gesetzt.
% Drücken Sie auf [Anwendung] ö [Broschüre].
d ReferenzSo legen Sie den Automatischen Zoomfaktor fest:
Drücken Sie auf Bedienerprog./Zähler ö [Benutzereinstellungen] ö [Kopierereinstellungen] ö [Auto-Zoom bei Kombin./Brosch.].
Einstellungen
[Bindung links]/[Bindung rechts]
Wählen Sie die Ausgabebindungsrichtung für die auszugebenden Kopien.
[Mittenheftung und Falzung]
Kopien werden vor der Ausgabe an zwei Positionen entlang der Mitte gehef-tet und anschließend mittig gefalzt.
[Halbfalz] Ein kopiertes Blatt wird vor der Ausgabe in der Mitte gefalzt.
[Nein] Mit dieser Einstellung wird ein kopiertes Blatt ohne Mittenheftung und Fal-zung und ohne Halbfalz ausgegeben.
[Papier] Wählen Sie die Papierkassette aus, in die das gewünschte Papier eingelegt wurde.
[Deckblatt] Wenn eine Kopie eines Originals mit einem vorderen/hinteren Deckblatt an-gefertigt wird, werden das vordere und das hintere Deckblatt auf separates Papier kopiert. Wenn das zu kopierende Original kein vorderes und hinteres Deckblatt hat, können Sie leere Blätter als vorderes und hinteres Deckblatt einfügen.
8
8
7
7
3
3
2
2
1
1REPORT
3 6
6 6
4 5
1 8
1 8
2
REPORT
7

[Anwendung]5
5-46 ineo+ 220/280/360
5.4
5.4.7 [Löschen]
[Rahmen löschen]Sie können Kopien erstellen, bei denen im Original vorhandene, unerwünschte Bereiche um den Originaltext, wie beispielsweise Faxübertragungsinformationen oder Schatten von Lochungen, gelöscht werden. Alle vier Seiten entlang des Originals können gelöscht werden. Dabei kann eine einheitliche Löschbreite oder eine individuelle Löschbreite für jede Seite gewählt werden.
% Drücken Sie auf [Anwendung] ö [Löschen] ö [Rahmen löschen].
[Nicht-Bildber. löschen]Mit dieser Funktion ist das Kopieren bei geöffnetem ADF möglich. Originale, die nicht in den ADF eingelegt werden können, werden dabei an der gewünschten Position auf dem Vorlagenglas aufgelegt.
Das Original wird automatisch erkannt und der Bereich außerhalb des Originaltexts wird gelöscht.
Bei den Löschmethoden haben Sie die Wahl zwischen [Abschrägung] und [Rechteckig]. [Abschrägung] wird bei einem feinen Hintergrund und [Rechteckig] bei einem dunklen Hintergrund verwendet.
Sie können das Original an einer beliebigen Position auflegen, ohne den ADF zu öffnen oder zu schließen, und so schnell und komfortabel Kopien erstellen. Darüber hinaus wird der Tonerverbrauch gesenkt, da Bereiche außerhalb des Originaltexts gelöscht werden.
Einstellungen
[Rahmen] An allen vier Seiten des Originals wird ein Randbereich mit identischer Breite gelöscht.
[Oben] [Rechts] [Unten] [Links]
Die zu löschenden Randbereiche sind an jeder Seite unterschiedlich breit.
[+]/[-] Drücken Sie auf [+] oder [-], um für die Löschbreite einen Wert zwischen 1/16 Zoll (0,1 mm) und 2 Zoll (50,0 mm) festzulegen. Die Löschbreite kann auch über die Tastatur eingegeben werden.
[Ohne] Für die Löschbreite wird ein Wert von 0 Zoll (0 mm) festgelegt.
A: 1/16 Zoll bis 2 Zoll (0,1 mm bis 50,0 mm)

ineo+ 220/280/360 5-47
5.4 [Anwendung] 5[Rechteckig]
[Abschrägung]
0 Wenn der Löschvorgang nicht wie gewünscht ausgeführt wird, nehmen Sie die entsprechenden Einstellungen für den Parameter [Löschvorgang] unter [Löschjustage] in den Administratoreinstellungen vor.
0 Das Format des automatisch erkannten Originals beträgt mindestens 3/8 e 3/8 Zoll (10 e 10 mm). Wenn die Erkennung nicht erfolgreich ist, wird ein leeres Blatt Papier ausgegeben.
0 Sie können keine Kopien bei geschlossenem ADF erstellen.0 Das Originalbild kann an der oberen oder unteren Kante fehlerhaft sein.
% Drücken Sie auf [Anwendung] ö [Löschen] ö [Nicht-Bildber. löschen].
d ReferenzSo legen Sie den Löschvorgang fest:
Drücken Sie auf Bedienerprog./Zähler ö [Administratoreinstellungen] ö [Systemeinstellungen] ö [Expertenmodus] ö [Löschjustage].

[Anwendung]5
5-48 ineo+ 220/280/360
5.4
5.4.8 [Stempel erstellen]Fügen Sie beim Kopieren Datum und Uhrzeit, die Seitenzahl, einen Stempel, ein Bild oder eine Kopf- bzw. Fußzeile hinzu.
[Datum/Uhrzeit]Sie können die Druckposition und das Format des Datums und der Uhrzeit auswählen. Geben Sie an, ob der Druck auf allen Seiten oder nur auf der ersten Seite erfolgen soll.
0 Der Datums-/Uhrzeitstempel kann nicht auf leere Seiten gedruckt werden, die mit Hilfe der Funktionen "Deckblatt", "Trennblatt" oder "Kapitel" eingefügt wurden. Ändern Sie in den Administratoreinstellungen die entsprechenden Einstellungen, um den Druck auf leere Seiten zu ermöglichen.
0 Datum/Uhrzeit des Scan-Zeitpunkts werden auf das Papier gedruckt.
Funktion
[Datum/Zeit] Den Kopien werden Datum und Uhrzeit hinzugefügt.
[Seitenzahl] Den Kopien werden Seitenzahlen oder Kapitelnummern hinzugefügt.
[Stempel] Den Kopien werden vordefinierte oder registrierte Stempel hinzugefügt.
[Kopiersicherheit] Damit wird beim Kopieren verborgener Text in ein Dokument eingefügt, um die Erstellung von unautorisierten Kopien zu verhindern. Mit dieser Funktion können Sie auch Text mit eingebetteten Kopierschutzinformationen oder Kennwort kopieren.
[Mehrfachstempel] Ein Stempel oder Datum und Uhrzeit werden wiederholt auf das Papier kopiert.
[Kopfzeile/Fußzeile] Im oberen oder unteren Bereich des Papiers werden das Datum und die Uhrzeit eingefügt.
[Wasserzeichen] In der Mitte der kopierten Seiten wird ein Wasserzeichen (blasser Text) eingefügt.
[Overlay] Das Bild der ersten gescannten Originalseite wird so kopiert, dass die fol-genden Originalbilder überlappt werden.
[Registriertes Overlay] Ein Bild des gescannten Original wird als registriertes Overlay auf der Fest-platte gespeichert und kann später als Overlay für das registrierte Bild auf der Kopie eines anderen Originals verwendet werden.

ineo+ 220/280/360 5-49
5.4 [Anwendung] 5% Drücken Sie auf [Anwendung] ö [Stempel erstellen] ö [Datum/Uhrzeit].
d ReferenzSo aktivieren Sie den Druck auf leeren Seiten:
Drücken Sie auf Bedienerprog./Zähler ö [Administratoreinstellungen] ö [Systemeinstellungen] ö [Druckeinstellungen für leere Seite].
[Seitenzahl]Sie können die Druckposition und das Format für die Seitenzahlen und Kapitelnummern auswählen. Seitenzahlen und Kapitelnummern werden auf allen Seiten gedruckt.
0 Seitenzahlen können nicht auf leere Seiten gedruckt werden, die mit Hilfe der Funktionen "Deckblatt", "Trennblatt" und "Kapitel" eingefügt wurden. Ändern Sie in den Administratoreinstellungen die entsprechenden Einstellungen, um den Druck auf leere Seiten zu ermöglichen.
Einstellungen
[Datumformat] Wählen Sie den Typ (Format) für die Darstellung von Datum und Uhrzeit.
[Uhrzeitformat] Wählen Sie den Typ (Format) für die Darstellung von Datum und Uhrzeit. Bei Auswahl von [Ohne] wird die Uhrzeit nicht gedruckt.
[Seiten] Wählen Sie aus, ob Datum und Uhrzeit auf allen Seiten oder nur auf der ersten Seite gedruckt werden sollen.
[Druckposition] Wählen Sie unter den neun Optionen für die Druckposition die gewünschte Position aus.
[Position einstellen] Legen Sie für die horizontale und vertikale Position einen Wert zwischen 1/16 Zoll (0,1 mm) und 1-15/16 Zoll (50,0 mm) fest.
[Textdetails] Legen Sie Farbe, Format und Typ des Texts fest.

[Anwendung]5
5-50 ineo+ 220/280/360
5.4
% Drücken Sie auf [Anwendung] ö [Stempel erstellen] ö [Seitenzahl].
Einstellungen[Beginn/Seitenzahl] • Setzen Sie die [Seitenzahl] auf einen Wert zwischen -99999 und 99999
und geben Sie für die [Kapitel] einen Wert zwischen -100 und 100 an.• Drücken Sie auf [*], um zwischen den für die Einstellung verfügbaren Zei-
chen (+ und -) zu wechseln.• Wenn ein negativer Wert angegeben wird, werden die Zahlen erst ge-
druckt, wenn die Nummerierung den Wert 1 erreicht. Wird beispielswei-se "-1" angegeben, werden die Zahlen ab dem Wert "1" auf der dritten kopierten Seite gedruckt.
• Die eingegebene Kapitelnummer wird gedruckt, wenn [1-1, 1-2...] unter [Seitennummertyp] ausgewählt wird.
[Beginn/Kapitelnummer]
[Seitennummertyp] Wählen Sie den Typ (Format) der Seitennummerierung.
[Einstellung f. eingef. Sei-ten]
Richten Sie diesen Parameter ein, wenn Sie die Funktionen "Deckblatt", "Trennblatt" und "Kapitel" gleichzeitig verwenden.
[Deckblatt] [Deckblatt v./h. bedrucken]:Das vordere und das hintere Deckblatt wird be-druckt.[Deckblatt nur hinten bedrucken]:Die Seitenzahl wird nur auf das hintere und nicht auf das vordere Deckblatt gedruckt. Der Druck der Seitenzahlen beginnt bei 1-seitigen Kopien bei "2" und bei 2-seitigen Kopien bei "3".[Seitenzahl nicht drucken]:Die Seitenzahlen werden nicht auf das vordere und hintere Deckblatt gedruckt. Der Druck der Seiten-zahlen beginnt bei 1-seitigen Kopien bei "2" und bei 2-seitigen Kopien bei "3".
[Trennblätter Kopie] [Mit Seitennummer]:Die Seitenzahlen werden auf Trennblätter ge-druckt.[Ohne Seitenummer]:Die Seitenzahlen für die Trennblätter werden zwar mitgezählt, aber nicht gedruckt.[Seiten auslassen]:Das Zählen und Drucken der Seitenzahlen auf Trennblättern wird deaktiviert.
[Eingefügt (Leer)] [Ohne Seitenummer]:Die Seitenzahlen für die Trennblätter werden zwar mitgezählt, aber nicht gedruckt.[Seiten auslassen]:Das Zählen und Drucken der Seitenzahlen auf Trennblättern wird deaktiviert.
[Druckposition] Wählen Sie unter den neun Optionen für die Druckposition die gewünschte Position aus.
[Position einstellen] Legen Sie für die horizontale und vertikale Position einen Wert zwischen 1/16 Zoll (0,1 mm) und 1-15/16 Zoll (50,0 mm) fest.
[Textdetails] Legen Sie Farbe, Format und Typ des Texts fest.

ineo+ 220/280/360 5-51
5.4 [Anwendung] 5d ReferenzSo richten Sie die Einstellungen für die Funktionen "Deckblatt", "Trennblatt" und "Kapitel" ein:
Drücken Sie auf [Anwendung] ö [Trenn-/Deck/-Trennblatt].
So richten Sie die Einstellungen für die Kapitelfunktion ein:
Drücken Sie auf [Anwendung] ö [Trenn-/Deck/-Trennblatt] ö [Kapitel].
So aktivieren Sie den Druck auf leeren Seiten:
Drücken Sie auf Bedienerprog./Zähler ö [Administratoreinstellungen] ö [Systemeinstellungen] ö [Druckeinstellungen für leere Seite].
[Stempel]Sie können die Druckposition und das Format des Stempels auswählen. Legen Sie fest, ob der Druck auf allen Seiten oder nur auf der ersten Seite erfolgen soll.
0 Ein Stempel bezeichnet Text mit fest vordefinierten Druckinhalten. Sie können auch einen Stempel wählen, der mit Web Connection oder Kopierschutz-Hilfsprogramm registriert wurde.
0 Stempel können nicht auf leere Seiten gedruckt werden, die mit Hilfe der Funktionen "Deckblatt", "Trennblatt" und "Kapitel" eingefügt wurden. Ändern Sie in den Administratoreinstellungen die entsprechenden Einstellungen, um den Druck auf leere Seiten zu ermöglichen.
% Drücken Sie auf [Anwendung] ö [Stempel erstellen] ö [Stempel].
Einstellungen
[Stempeltyp/Vordefinierte Stempel]
Wählen Sie den gewünschten Stempel aus den acht verfügbaren Typen aus.
[Seiten] Geben Sie an, ob der Stempel auf allen Seiten oder nur auf der ersten Seite gedruckt werden soll.
[Textgröße] Wählen Sie die Zeichengröße für den Stempel.
[Textfarbe] Wählen Sie die Textfarbe für den Stempel.
[Druckposition] Wählen Sie unter den neun Optionen für die Druckposition die gewünschte Position aus.
[Position einstellen] Legen Sie für die horizontale und vertikale Position einen Wert zwischen 1/16 Zoll (0,1 mm) und 1-15/16 Zoll (50,0 mm) fest.

[Anwendung]5
5-52 ineo+ 220/280/360
5.4
d ReferenzSo aktivieren Sie den Druck auf leeren Seiten:
Drücken Sie auf Bedienerprog./Zähler ö [Administratoreinstellungen] ö [Systemeinstellungen] ö [Druckeinstellungen für leere Seite].
[Kopierschutz]Mit dieser Funktion können Sie im Hintergrund verborgenen Text (z. B. den vordefinierten Stempel "Privat" oder das aktuelle Datum) drucken, um so die Erstellung unautorisierter Kopien zu verhindern. Wenn Sie ein Dokument mit gedrucktem Kopierschutz kopieren, wird auf dem gesamten Blatt Text sichtbar, der deutlich macht, dass die Kopie nicht autorisiert ist.
0 Der Kopierschutztext wird auf allen Seiten gedruckt. Die Startseite kann nicht angegeben werden.0 Die ausgewählten Textformate für den Kopierschutz werden in der abgelegten Reihenfolge angezeigt
und können beliebig kombiniert werden. Für den Kopierschutztext stehen maximal acht Zeilen zur Verfügung.
0 Verwenden Sie Web Connection oder das Kopierschutz-Hilfsprogramm, um einen Stempel zu registrieren.
0 Es ist nicht möglich, mehrere registrierte Stempel oder vordefinierte Stempel auszuwählen.
% Drücken Sie auf [Anwendung] ö [Stempel erstellen] ö [Kopiersicherheit] ö [Kopierschutz].
Einstellungen
[Registrierter Stempel] Wählen Sie einen registrierten Stempel aus.
[Vordefinierter Stempel] Wählen Sie den gewünschten Stempel aus den acht verfügbaren Typen aus.
[Datum/Uhrzeit] Wählen Sie den Typ für die Darstellung von Datum und Uhrzeit. Wird für das Textformat die Option [Ohne] gewählt, wird die Uhrzeit nicht gedruckt.Datum/Uhrzeit des Scan-Zeitpunkts werden auf das Papier gedruckt.
ABCD Draft
Draft
Draft
Draf
aft
Draft
Draft
Draft
raft
Draft
Draft
ABCD Draft
Draft
Draft
Draf
aft
Draft
Draft
Draft
raft
Draft
Draft
ABCD

ineo+ 220/280/360 5-53
5.4 [Anwendung] 5
d ReferenzSo löschen Sie einen registrierten Stempel:
Drücken Sie auf Bedienerprog./Zähler ö [Administratoreinstellungen] ö [Sicherheit] ö [Stempeleinstellungen] ö [Registr. Stempel löschen].
[Kopiersperre]Mit dieser Funktion wird ein Dokument mit einem in einen Kopierschutztext eingebetteten Kopiersperremuster (z. B. vordefinierter Stempel "Privat" oder aktuelles Datum) gedruckt.
Wird auf einem System, das diese Funktion unterstützt, versucht, mit einer Kopiersperre versehene Blätter zu kopieren, scannt das System das Kopiersperremuster, hält den Kopiervorgang an und verwirft den aktuellen Auftrag.
0 Wählen Sie bei Bedarf den gewünschten, vorab registrierten Text unter [Vordefinierter Stempel] aus.0 Eine Kopiersperre wird auf alle Seiten gedruckt. Die Startseite kann nicht angegeben werden.0 Die ausgewählten Kopiersperren werden in der abgelegten Reihenfolge angezeigt und können beliebig
kombiniert werden. Es stehen maximal sechs Zeilen zur Verfügung.0 Die Optionen [Vordefinierter Stempel], [Datum/ Uhrzeit] und [Andere] können gleichzeitig verwendet
werden.0 Wenn die Option [Vordefinierter Stempel] aktiv ist, können nicht mehrere Kopiersperren ausgewählt
werde.0 Eine Kopiersperre kann nicht auf farbiges Papier, Umschläge oder OHP-Folien gedruckt werden.
[Andere] [Auftragsnummer] Wählen Sie "Ja", um die Nummer des Kopierauf-trags zu drucken.
[Seriennummer] Wählen Sie "Ja", um die Seriennummer dieses Systems zu drucken.Ausführliche Informationen über die Angabe der Seriennummer erhalten Sie von Ihrem technischen Kundendienst.
[Verteilnummer] Die Nummer für die Verteilungskontrolle wird gedruckt.Geben Sie für die Verteilnummer einen Wert zwi-schen 1 und 99999999 ein.
[Detaileinstellungen] Richten Sie die Einstellungen für [Text-/Hintergrundfarbe], [Dichte], [Kopier-schutzmuster], [Textgröße], [Muster überschreiben] und [Hintergrundmus-ter] ein.
[Position] Wenn der ausgewählte Kopierschutztext nicht mehr als vier Zeilen enthält, kann der Winkel geändert werden.
[Position ändern/löschen]
Ändern Sie die Anordnung. Wählen Sie den ge-wünschten Kopierschutztext und drücken Sie auf [Auf] oder [Ab].Um dem Kopierschutztext ein Leerzeichen hinzu-zufügen, drücken Sie auf [Leerzeichen einfügen]. Drücken Sie auf [Auf] oder [Ab], um das Symbol o zu verschieben, das neben dem angegebenen Ko-pierschutztexttyp angezeigt wird, und drücken Sie dann auf [Einfügen].Um den Kopierschutztext zu löschen, drücken Sie auf [Löschen] und anschließend auf die Schaltflä-che des zu löschenden Kopierschutztexts.
Einstellungen

[Anwendung]5
5-54 ineo+ 220/280/360
5.4
% Drücken Sie auf [Anwendung] ö [Stempel erstellen] ö [Kopiersicherheit] ö [Kopiersperre].
d ReferenzSo definieren und erkennen Sie eine Kopiersperre:
Drücken Sie auf Bedienerprog./Zähler ö [Administratoreinstellungen] ö [Sicherheit] ö [Sicherh.details] ö [Kopiersperre].
Einstellungen
[Kopiersperre Typ] [Vordefinierter Stempel]
Wählen Sie den gewünschten Stempel aus den acht verfügbaren Typen aus.
[Datum/Uhrzeit] Geben Sie den Datum-/Uhrzeittyp an, der auf das Papier gedruckt werden soll. Datum/Uhrzeit des Scan-Zeitpunkts werden auf das Papier gedruckt.
[Andere] Wählen Sie die auf das Papier zu druckenden Ele-mente unter den Optionen [Auftragsnummer], [Se-riennummer] und [Verteilnummer] aus.Die [Seriennummer] wird bei der Auslieferung die-ses Systems zugeordnet. Ausführliche Informatio-nen zu den Einstellungen erhalten Sie von Ihrem Kundendienst.
[Detaileinstellungen] Wählen Sie die auf das Papier zu druckenden Elemente unter den Optionen [Text-/Hintergrundfarbe], [Kopiersperremuster], [Textgröße] und [Hinter-grundmuster] aus.

ineo+ 220/280/360 5-55
5.4 [Anwendung] 5
[Kennwortkopie]Mit dieser Funktion wird ein Dokument mit einem eingebetteten Kopiersperremuster (z. B. vordefinierter Stempel "Privat" oder aktuelles Datum) gedruckt und mit einem Kennwort für die Kennwortkopie versehen.
Wird auf einem System, das diese Funktion unterstützt, versucht, mit einem Kennwort versehene Blätter zu kopieren, scannt das System das Kennwortkopiemuster und fordert Sie zur Eingabe des Kennworts auf. Wenn das korrekte Kennwort eingegeben wird, wird der Kopiervorgang gestartet.
0 Wählen Sie bei Bedarf den gewünschten, vorab registrierten Text unter [Vordefinierter Stempel] aus.0 Eine Kennwortkopie wird auf alle Seiten gedruckt. Die Startseite kann nicht angegeben werden.0 Die ausgewählten Kennwortkopien werden in der abgelegten Reihenfolge angezeigt und können
beliebig kombiniert werden. Es stehen maximal sechs Zeilen zur Verfügung.0 Die Optionen [Vordefinierter Stempel], [Datum/ Uhrzeit] und [Andere] können gleichzeitig verwendet
werden.0 Wenn die Option [Vordefinierter Stempel] aktiv ist, können nicht mehrere Kennwörter ausgewählt
werde.0 Eine Kennwortkopie kann nicht auf farbiges Papier, Umschläge oder OHP-Folien gedruckt werden.0 Wenn das Kennwort drei Mal falsch eingeben wird, wird der aktuelle Kopierauftrag gelöscht.0 Wird auf Kopien, bei denen die Optionen Zoom, 2-farbig, Graustufen, Farbanpassung, Farbpapier,
Umschlag oder Transparenz aktiviert sind, ein Kennwort erkannt, wird der aktuelle Kopierauftrag gelöscht.
0 Wenn mehrere Originale mit unterschiedlichen Kennwörtern gescannt werden, muss für jedes einzelne Original das Kennwort eingeben werden.
% Drücken Sie auf [Anwendung] ö [Stempel erstellen] ö [Kopiersicherheit] ö [Kennwortkopie].

[Anwendung]5
5-56 ineo+ 220/280/360
5.4
d ReferenzSo definieren und erkennen Sie eine Kennwortkopie:
Drücken Sie auf Bedienerprog./Zähler ö [Administratoreinstellungen] ö [Sicherheit] ö [Sicherh.details] ö [Kennwortkopie].
[Mehrfachstempel]Sie können einen Stempel, das Datum und die Uhrzeit sowie andere Elemente auf allen Seiten der Kopie drucken.
0 Die Inhalte der Mehrfachstempel-Funktion werde auf allen Seiten gedruckt.0 Die ausgewählten Stempel werden in der abgelegten Reihenfolge angezeigt und können beliebig
kombiniert werden. Es stehen maximal acht Zeilen zur Verfügung.0 Verwenden Sie Web Connection oder das Kopierschutz-Hilfsprogramm, um einen Stempel zu
registrieren.0 Es ist nicht möglich, mehrere registrierte Stempel oder vordefinierte Stempel auszuwählen.
% Drücken Sie auf [Anwendung] ö [Stempel erstellen] ö [Mehrfachstempel].
Einstellungen
[Kennwortkopietyp] [Vordefinierter Stempel]
Wählen Sie den gewünschten Stempel aus den acht verfügbaren Typen aus.
[Datum/Uhrzeit] Geben Sie den Datum-/Uhrzeittyp an, der auf das Papier gedruckt werden soll. Datum/Uhrzeit des Scan-Zeitpunkts werden auf das Papier gedruckt.
[Andere] Wählen Sie die auf das Papier zu druckenden Ele-mente unter den Optionen [Auftragsnummer], [Seriennummer] und [Verteilnummer] aus.Die [Seriennummer] wird bei der Auslieferung die-ses Systems zugeordnet. Ausführliche Informatio-nen zu den Einstellungen erhalten Sie von Ihrem Kundendienst.
[Detaileinstellungen] Wählen Sie die auf das Papier zu druckenden Elemente unter den Optionen [Text-/Hintergrundfarbe], [Kennwortkopietyp], [Textgröße] und [Hintergrund-muster] aus.

ineo+ 220/280/360 5-57
5.4 [Anwendung] 5
d ReferenzSo löschen Sie einen registrierten Stempel:
Drücken Sie auf Bedienerprog./Zähler ö [Administratoreinstellungen] ö [Sicherheit] ö [Stempeleinstellungen] ö [Registr. Stempel löschen].
Einstellungen
[Registrierter Stempel] Wählen Sie einen registrierten Stempel aus.
[Vordefinierter Stempel] Wählen Sie den gewünschten Stempel aus den acht verfügbaren Typen aus.
[Datum/Uhrzeit] Wählen Sie den Typ für die Darstellung von Datum und Uhrzeit. Wird für das Textformat die Option [Ohne] gewählt, wird die Uhrzeit nicht gedruckt.Datum/Uhrzeit des Scan-Zeitpunkts werden auf das Papier gedruckt.
[Andere] [Auftragsnummer] Wählen Sie "Ja", um die Nummer des Kopierauf-trags zu drucken.
[Seriennummer] Wählen Sie "Ja", um die Seriennummer dieses Systems zu drucken.Ausführliche Informationen über die Angabe der Seriennummer erhalten Sie von Ihrem technischen Kundendienst.
[Verteilnummer] Die Nummer für die Verteilungskontrolle wird ge-druckt.Geben Sie für die Verteilnummer einen Wert zwi-schen 1 und 99999999 ein.
[Detaileinstellungen] Wählen Sie die [Textfarbe], die [Dichte], die [Textgröße] und die Einstellung für die Option [Muster überschreiben].
[Position] Ändern Sie den Winkel nach Bedarf, wenn der ausgewählte Mehrfachstem-pel nicht mehr als vier Zeilen enthält.
[Position ändern/löschen]
Ändern Sie die Anordnung. Wählen Sie den ge-wünschten Mehrfachstempel und drücken Sie auf [Auf] oder [Ab].Um dem Mehrfachstempel ein Leerzeichen hinzu-zufügen, drücken Sie auf [Leerzeichen einfügen]. Drücken Sie auf [Auf] oder [Ab], um das Symbol o zu verschieben, das neben dem angegebenen Mehrfachstempel angezeigt wird, und drücken Sie dann auf [Einfügen].Um den Text des Mehrfachstempels zu löschen, drücken Sie auf [Löschen] und anschließend auf die Schaltfläche des zu löschenden Mehrfach-stempeltexts.

[Anwendung]5
5-58 ineo+ 220/280/360
5.4
[Kopfzeile/Fußzeile]Mit dieser Einstellung kann das Datum/die Uhrzeit und anderer Text im oberen oder unteren Bereich des Papiers gedruckt werden. Datum und Uhrzeit oder eine Verteilnummer können auf jeder Seite gedruckt werden. Kopf- und Fußzeile können vordefinierte Inhalte enthalten, die aber bei Bedarf vorübergehend geändert werden können.
0 Damit Kopf-/Fußzeilen verwendet werden können, muss eine Kopf-/Fußzeile vorab in den Admini-stratoreinstellungen registriert werden. Wurde in den Administratoreinstellungen keine Kopf-/Fußzeile registriert, wird das Menü [Kopfzeile/Fußzeile] nicht angezeigt.
% Drücken Sie auf [Anwendung] ö [Stempel erstellen] ö [Kopfzeile/Fußzeile].
Einstellungen
[Kopfzeile/Fußzeile erneut abrufen]
Wählen Sie die zu verwendende Kopfzeile/Fußzeile.
[Überprüfen/temporär ändern]
Überprüfen oder ändern Sie vorübergehend die Inhalte der registrierten Kopfzeile/Fußzeile.
[Kopfzeilen-einstellungen]
Legen Sie fest, ob der Druck von Kopfzeilen/Fuß-zeilen aktiviert werden soll. Richten Sie die folgen-den Einstellungen ein, um Kopfzeilen/Fußzeilen zu drucken:[Text]:Geben Sie den Text für die Kopfzeile Fußzeile ein.[Datum/Uhrzeit]:Wählen Sie den Typ für die Darstellung von Datum und Uhrzeit.[Andere]:Legen Sie fest, ob die Verteilnummer, die Auftrags-nummer oder die Seriennummer gedruckt werden sollen.
[Fußzeilen-einstellungen]
[Seiten] Wählen Sie aus, ob die Kopfzeile/Fußzeile auf allen Seiten oder nur auf der ersten Seite gedruckt wer-den soll.
[Textdetails] Wählen Sie die gewünschten Einstellungen für [Textfarbe], [Textgröße] und [Texttyp] aus.
[Zurücksetzen] Setzen Sie die Einstellungen auf die ursprünglichen Werte zurück.

ineo+ 220/280/360 5-59
5.4 [Anwendung] 5d ReferenzSo registrieren Sie eine Kopfzeile/Fußzeile:
Drücken Sie auf Bedienerprog./Zähler ö [Administratoreinstellungen] ö [Systemeinstellungen] ö [Stempeleinstellungen] ö [Kopf-/Fußzeileneinstellungen].
[Wasserzeichen]Sie können ein Wasserzeichen (heller Text) in der Mitte des Papiers drucken. Wählen Sie den vordefinierten Text, der gedruckt werden soll, z. B. [DRINGEND] oder [Privat].
Durch das Kopieren mit einem Wasserzeichen kann auf einen Blick klar und deutlich vermittelt werden, für welchen Zweck das kopierte Papier gedacht ist. Darüber hinaus wird damit der Erstellung von unautorisierten Kopien entgegen gewirkt.
0 Das Wasserzeichen wird auf allen Seiten in einem Winkel von 45 Grad gedruckt. Es wird einmal pro Seite gedruckt.
0 Wenn bedingt durch andere Einstellungen das Wasserzeichen beim Druck teilweise verloren geht, wird die Wasserzeichenfunktion beim Kopieren deaktiviert.
% Drücken Sie auf [Anwendung] ö [Stempel erstellen] ö [Wasserzeichen].
Einstellungen
[Wasserzeichentyp] Wählen Sie aus den acht verfügbaren Typen das gewünschte Wasser-zeichen aus.Das ausgewählte Wasserzeichen wird über das Originalbild gedruckt.
[Textfarbe] Wählen Sie für das Wasserzeichen die Farbe [Schwarz], [Magenta] oder [Cyan].Das Wasserzeichen wird in der ausgewählten Farbe gedruckt.

[Anwendung]5
5-60 ineo+ 220/280/360
5.4
[Overlay]Das Bild der ersten gescannten Originalseite wird so kopiert, dass die folgenden Originalbilder überlappt werden. Wenn Sie beispielsweise die Overlay-Funktion für die Erstellung von Kopien von drei Originalseiten verwenden, werden zwei Seiten ausgegeben, darunter "ein verbundenes Bild der ersten und zweiten Seite" und "ein verbundenes Bild der ersten und dritten Seite".
Die Overlay-Funktion eignet sich besonders für die Überlagerung von Originalen mit Text, Bildern und Abbildungen, die nicht im Rahmen von anderen "Stempel erstellen"-Funktionen erstellt wurden.
% Drücken Sie auf [Anwendung] ö [Stempel erstellen] ö [Overlay].
Einstellungen
[Seiten] Geben Sie an, ob das Overlay-Bild auf allen Seiten oder nur auf der ersten Seite gedruckt werden soll. Bei Auswahl von [Nur 1.Seite] wird das Bild nur auf der ersten Seite des Originals gedruckt.
[Originalformat] Wählen Sie [Auto], wenn das Format des Originals automatisch erkannt wer-den soll.Wenn das Format des Originals nicht automatisch erkannt wird, wählen Sie das Originalformat manuell aus.
[Benutzerdef. Format]
Geben Sie das Originalformat an.
[Fotoformat] Wählen Sie das Fotoformat aus.
[Dichte] Geben Sie über die Tastatur die Dichte für ein Overlay-Bild ein. (zwischen 20 und 100%)
[Farbe] Wählen Sie die Farbe des Overlay-Bilds aus den Optionen [Vollfarbe], [Schwarz], [Rot], [Blau], [Grün], [Gelb], [Cyan] und [Magenta] aus.

ineo+ 220/280/360 5-61
5.4 [Anwendung] 5
[Registriertes Overlay]Mit dieser Funktion kann ein Bild aus dem gescannten Original als registriertes Overlay auf der Festplatte gespeichert und später beim Kopieren eines anderen Originals verwendet werden. Speziell für die Registrierung häufig verwendeter Overlay-Bilder erweist sich diese Funktion als äußerst nützlich.
% Drücken Sie auf [Anwendung] ö [Stempel erstellen] ö [Registriertes Overlay].
[Erstellung] [Transparent] Erstellt ein darüber zu legendes Overlay-Bild und erhöht die Helligkeit des Bildes. So wird verhindert, dass ein Original vom Overlay-Bild verdeckt wird.
[Hintergrund Erstel-lung (Original)]
Das Original wird als Hintergrund erstellt. Das Overlay-Bild wird beim Drucken über das Original gelegt.
[Zurück] Das Overlay-Bild wird als Hintergrund erstellt. Das Original wird beim Drucken über das Overlay-Bild gelegt.
Einstellungen

[Anwendung]5
5-62 ineo+ 220/280/360
5.4
Einstellungen
[Overlay-Bild abrufen] Geben Sie an, ob ein registriertes Overlay-Bild auf der Vorder- oder Rück-seite gedruckt werden soll. Berühren Sie eine Option, um ein Overlay-Bild auszuwählen und seine Einstellungen festzulegen.• Sie können kein Overlay-Bild auswählen, wenn kein Overlay registriert
wurde.
[Miniaturansicht]/ [Name anzeigen]
Sie können Overlay-Bilder in der Miniaturansicht prüfen. Im Modus Name anzeigen können Sie Overlay-Bilder anhand ihrer Dateinamen prüfen. Wählen Sie das gewünschte Overlay-Bild aus.
[Detaileinstellungen] [Dichte]: Geben Sie über die Tastatur die Dichte für ein Overlay-Bild ein. (zwischen 20 und 100 %)[Farbe]: Wählen Sie die Farbe eines Overlay-Bildes aus den Optionen [Vollfarbe], [Schwarz], [Rot], [Blau], [Grün], [Gelb], [Cyan] und [Magenta] aus.[Erstellung]:[Transparent]Erstellt ein darüber zu legendes Overlay-Bild und erhöht die Helligkeit des Bildes. So wird verhindert, dass ein Original vom Overlay-Bild verdeckt wird.[Hintergrund Erstellung (Original)]Das Original wird als Hintergrund erstellt. Das Overlay-Bild wird beim Drucken über das Original gelegt.[Hintergrund]Das Overlay-Bild wird als Hintergrund erstellt. Das Original wird beim Drucken über das Overlay-Bild gelegt.
[Bilddetails] Prüfen Sie die Elemente [Name], [Datum der Regis-trierung], [Bildgröße] und [Farbe] des Overlay-Bilds.Drücken Sie zur Prüfung des vergrößerten Overlay-Bilds auf [Vorschau].
[Overlay-Bild registrieren] [Neu] Geben Sie einen Namen für das zu registrierende Overlay-Bild an.Legen Sie das Overlay-Bildoriginal auf das Vorla-gengas auf und drücken Sie die Taste Start, um das Overlay-Bild zu registrieren.
[Überschreiben] Wählen Sie ein Overlay-Bild zum Überschreiben aus und drücken Sie auf [Überschreiben].Legen Sie das Overlay-Bildoriginal auf das Vorla-gengas auf und drücken Sie die Taste Start, um das Overlay-Bild zu überschreiben.
[Löschen] Wählen Sie ein Overlay-Bild aus, das gelöscht wer-den soll, und drücken Sie auf [Löschen].
[Detaileinstellungen] [Dichte]:Geben Sie die Bilddichte eines zu registrierenden Overlays in einem Bereich zwischen 20% und 100% an.[Farbe]:Wählen Sie die Farbe für das zu registrierende Overlay-Bild. Sie haben die Wahl zwischen [Auto Farbe], [Vollfarbe] und [Schwarz].
[Seiten] Geben Sie an, ob das Overlay-Bild auf allen Seiten oder nur auf der ersten Seite gedruckt werden soll.
[Originalformat] Wählen Sie [Auto], wenn das Format des Originals automatisch erkannt wer-den soll.Wenn das Format des Originals nicht automatisch erkannt wird, wählen Sie das Originalformat manuell aus.
[Benutzerdef. Format]
Geben Sie das Originalformat an.
[Fotoformat] Wählen Sie das Fotoformat aus.

ineo+ 220/280/360 5-63
5.4 [Anwendung] 5d ReferenzSo verhindern Sie die Änderung von registrierten Overlays:
Drücken Sie auf Bedienerprog./Zähler ö [Administratoreinstellungen] ö [Systemeinstellungen] ö [Benutzerzugriff einschränken] ö [Zugang zu Auftragseinstellung beschränken] ö [Registriertes Overlay ändern].
5.4.9 [Kartenaufnahme]Damit können die Inhalte der Vorder- und Rückseite von Karten, wie z. B. Versicherungskarten, Führerscheine oder Visitenkarten, getrennt gescannt und zusammen auf ein Blatt kopiert werden.
Sie können die Karte in ihrer eigentlichen Größe kopieren oder vergrößern und an das Papierformat anpassen.
Mit der Kartenkopiefunktion können Sie Papier sparen, da die Anzahl der benötigten Blätter reduziert wird.
0 Eine Karte muss auf dem Vorlagenglas positioniert werden.0 Die Kartenkopiefunktion und die automatische Papierauswahl können nicht gleichzeitig ausgewählt
werden.0 Bei manchen Zoomfaktoren wird unter Umständen ein Teil des Bildes abgeschnitten.
% Drücken Sie auf [Anwendung] ö [Kartenaufnahme].
d ReferenzSo legen Sie die Standardeinstellungen für die Kartenkopie fest:
Einstellungen
[Originalformat] Drücken Sie auf [X] und [Y] und geben Sie die Größe der zu kopierenden Kar-te ein. Wählen Sie auch die vorab angegebene Größe aus den Optionen [size1] bis [size4] aus.
[Ausrichtung] Geben Sie an, wie die Vorderseite und die Rückseite der Karte angeordnet werden sollen.
[Zoom] Sie können die Karte in ihrer eigentlichen Größe kopieren oder vergrößern und an das Papierformat anpassen.
A A
B
B

[Anwendung]5
5-64 ineo+ 220/280/360
5.4
Drücken Sie auf Bedienerprog./Zähler ö [Administratoreinstellungen] ö [Kopierereinstellungen] ö [Einstellungen f. Kartenaufnahme].
5.4.10 [In Box speichern]Mit dieser Funktion können die Daten der gescannten Originale auf der im System integrierten Festplatte (in der Benutzerbox) gespeichert werden. In Boxen gespeicherte Dokumente können bei Bedarf gedruckt werden.
Ausführliche Informationen über die Verwendung von in Boxen gespeicherten Dokumenten finden Sie in der [Bedienungsanleitung Arbeiten mit Boxen].
% Drücken Sie auf [Anwendung] ö [In Box speichern].
Einstellungen
[Box] Wählen Sie die Zielbox aus.
[Dokumentname] Geben Sie einen Dokumentnamen für das eingelesene Original an.Ein dem Dokument automatisch zugewiesener Name wird angezeigt. Sie können den Dateinamen ändern.
[Seitendruck] [Ja]:Das gescannte Original wird kopiert und in der angegebenen Box gespei-chert.[Nein]:Die Daten des gescannten Originals werden in der angegebenen Box gespeichert.

ineo+ 220/280/360 5-65
5.5 Anzeige im linken Bereich 5
5.5 Anzeige im linken BereichIm linken Bereich des Bildschirms für die Grundeinstellungen werden die Auftragsliste und die Status-informationen zu den Aufträgen angezeigt.
Außerdem wird hier dargestellt, wie sich geänderte Einstellungen auf das Ausgabeergebnis auswirken.
d ReferenzSo richten Sie die standardmäßig im linken Bereich angezeigten Einstellungen ein:
Drücken Sie auf Bedienerprog./Zähler ö [Benutzereinstellungen] ö [Eigene Anzeigeeinstellungen] ö [Standardanzeige linker Bereich].
So verbieten oder erlauben Sie anderen Benutzern das Löschen von Aufträgen:
Drücken Sie auf Bedienerprog./Zähler ö [Administratoreinstellungen] ö [Systemeinstellungen] ö [Benutzerzugriff einschränken] ö [Zugang zu Auftragseinstellung beschränken] ö [Aufträge anderer Benutzer löschen].
So verbieten oder erlauben Sie die Änderung der Druckpriorität von Aufträgen:
Drücken Sie auf Bedienerprog./Zähler ö [Administratoreinstellungen] ö [Systemeinstellungen] ö [Benutzerzugriff einschränken] ö [Zugang zu Auftragseinstellung beschränken] ö [Auftragspriorität ändern].
So verbergen Sie den Dateinamen und das Ziel im Auftragsprotokoll:
Drücken Sie auf Bedienerprog./Zähler ö [Administratoreinstellungen] ö [Sicherheit] ö [Sicherh.details] ö [Persönliche Informationen verbergen].
So löschen Sie alle Auftragsprotokolle:
Drücken Sie auf Bedienerprog./Zähler ö [Administratoreinstellungen] ö [Sicherheit] ö [Sicherh.details] ö [initialisieren] ö [Auftragsverlauf].
Auftragsliste Auftrag prüfen
Einstellungen
[Auftragsliste] Hier werden derzeit ausgeführte oder anstehende Jobs angezeigt.Wenn die Option "Standardanzeige linker Bereich" in den Benutzereinstel-lungen auf [Statusanzeige] gesetzt ist, wird der Auftragsstatus angezeigt.
[Löschen] Zum Löschen eines Auftrags, wählen Sie den Job aus der Auftragsliste aus und berühren anschlie-ßend [Löschen].
[Auftragsdetails] Der Bildschirm "Auftragsliste" wird angezeigt.
[Auftrag prüfen] Das Ausgabeergebnis der aktuellen Einstellungen wird angezeigt.
[Details prüfen] Die aktuellen Kopiereinstellungen können über-prüft oder geändert werden.

Anzeige im linken Bereich5
5-66 ineo+ 220/280/360
5.5
5.5.1 [Auftragsliste]Über die Joblistenbildschirme können Listen der von diesem System auszuführenden und bereits ausge-führten Jobs sowie die Auftragsdetails angezeigt werden, und die Jobeinstellungen können geändert werden.
0 Ist die Benutzerauthentifizierung aktiviert und wurde das System so eingestellt, dass Jobs nicht von anderen Benutzern gelöscht werden können, wird der Job nicht gelöscht.
0 Wurde in den Administratoreinstellungen festgelegt, dass die Ausgabepriorität nicht geändert werden kann, wird [Wichtiger] nicht angezeigt. Außerdem ist es in dem Fall nicht möglich, die Ausgabepriorität zu definieren.
0 Wenn momentan ein Auftrag ausgedruckt wird, kann gleichzeitig ein anderer Auftrag registriert werden. Maximal 251 Aufträge können insgesamt registriert werden.
% Drücken Sie auf [Auftragsliste] ö [Auftragsdetails] ö [Druck].
Einstellungen
[Druck] Der Bildschirm für die Prüfung der Druckaufträge wird angezeigt.
[Senden] Der Bildschirm für die Prüfung von Scan- und Faxübertragungsaufträ-gen wird angezeigt. Ausführliche Informationen finden Sie in der [Be-dienungsanleitung Netzwerk-Scanner/Fax/Arbeiten mit Netzwerk-Fax].
[Empfangen] Der Bildschirm für die Prüfung der Faxempfangsaufträge wird ange-zeigt. Ausführliche Informationen finden Sie in der [Bedienungsanlei-tung Netzwerk-Scanner/Fax/Arbeiten mit Netzwerk-Fax].
[Speichern] Der Bildschirm für die Speicherung von Aufträgen wird angezeigt. Aus-führliche Informationen finden Sie in der [Bedienungsanleitung Arbei-ten mit Boxen].

ineo+ 220/280/360 5-67
5.5 Anzeige im linken Bereich 5
[Aktuelle Aufträge] Die derzeit verarbeiteten Aufträge werden aufgeführt. Überprüfen Sie den aktuellen Status.
[Löschen] Ein Auftrag wird gelöscht.
[Wichtiger](Wird für die Liste der derzeit verarbeiteten Aufträge angezeigt)
Der aktuelle Druckauftrag wird unterbrochen und der Job mit Druckpriorität wird gedruckt. Nach dem Ausdruck des Jobs mit Druckprio-rität wird der unterbrochene Job automatisch fertiggestellt.Wenn der aktuelle Druckauftrag nicht unter-brochen werden kann, weil Falz- oder Heft-einstellungen aktiviert sind, wird der Job mit Druckpriorität nach Abschluss des aktuellen Auftrags ausgeführt.
[Auftrag freigeb.](Wird für die Liste der derzeit verarbeiteten Aufträge angezeigt)
Sie können die Liste der angehaltenen Auf-träge aufrufen und ihre Einstellungen ändern. Sie können die angehaltenen Jobs auch dru-cken oder löschen.In der Liste der angehaltenen Aufträge sind Jobs enthalten, die nicht gedruckt werden konnten, weil z. B. während der Ausgabe der Testkopie die automatische Systemrückset-zung aktiviert wurde.• Drücken Sie bei Bedarf auf [Einstellung
ändern], um die Kopiereinstellungen an-zupassen.
• Drücken Sie auf die Taste [Vorschau], um zu Überprüfungszwecken eine Kopie ei-nes gespeicherten Auftrags auszudrucken.
[Modus prüfen] Sie können die Auftragseinstellungen für ge-speicherte Jobs, gedruckte Jobs, Jobs in der Warteschlange und angehaltene Jobs überprüfen.
[Detail] Sie können verschiedene Informationen über die derzeit verarbeiteten Aufträge aufrufen, z. B. Status, Ergebnisse, Fehlerdetails, Be-nutzername, Zeit in der Warteschlange, Ge-samtzeit, Anzahl der Originalseiten und Anzahl der Kopien.Drücken Sie im Bildschirm "Detail" auf [Lö-schen], um den Druckauftrag zu löschen.
[Auftragsverlauf] Hier werden abgeschlossene Aufträge aufgeführt.• Diese Liste enthält Aufträge, die auf Grund eines Fehlers nicht fer-
tiggestellt werden konnten.• Sie können die Auftragsprotokolle und die Ergebnisse einsehen.• Unter [Gescanntes Bild] im linken Bereich wird ein Bild der ersten
Seite des ausgewählten Auftrags angezeigt.
[Gelöschte Aufträge] Es werden nur die Aufträge angezeigt, die vor ihrer Fertigstellung gelöscht wurden.
[Abgeschl. Aufträge] Es werden nur die Aufträge angezeigt, die normal fertiggestellt wurden.
[Alle Aufträge] Es werden alle Aufträge angezeigt.
[Detail] Sie können verschiedene Informationen über die im Auftragsverlauf aufgeführten Jobs auf-rufen, z. B. Status, Ergebnisse, Fehlerdetails, Benutzername, Zeit in der Warteschlange, Gesamtzeit, Anzahl der Originalseiten und Anzahl der Kopien.
Einstellungen

Anzeige im linken Bereich5
5-68 ineo+ 220/280/360
5.5
5.5.2 [Auftrag prüfen]In den Bildschirmen "Auftrag prüfen" können die aktuellen Kopiereinstellungen überprüft und auf Wunsch geändert werden.
1 Drücken Sie auf [Auftrag prüfen] ö [Details prüfen].
2 Überprüfen Sie die Kopiereinstellungen. Zum Ändern der Kopiereinstellungen drücken Sie auf die entsprechende Taste.
3 Drücken Sie nach dem Prüfen der Einstellungen auf [OK].

6 [Benutzereinstellungen]


ineo+ 220/280/360 6-3
6
6 [Benutzereinstellungen]Die [Benutzereinstellungen] sind Einstellungselemente, die die Benutzer bei Bedarf selbst anpassen können.
Der Umfang dieser Einstellungselemente richtet sich danach, wie die [Administratoreinstellungen] konfiguriert sind. Die [Benutzereinstellungen] können nicht alle gleichzeitig initialisiert werden. Wenn Sie alle Einstellungen initialisieren möchten, setzen Sie sie entweder einzeln manuell zurück oder wenden Sie sich an Ihren Kundendienst.
Einstellungen
[Systemeinstellungen] Richten Sie die Basisfunktionen dieses Systems ein.
[Eigene Anzeige-einstellungen]
Passen Sie die Anzeige im Touch Display an Ihre Bedürfnisse an.
[Kopierereinstellungen] Legen Sie die Einstellungen für die bei Kopiervorgängen verwendeten Kopierfunktionen fest.
[Scan-/Faxeinstellungen] Legen Sie die Einstellungen für Fax- und Scanvorgänge fest.
[Druckereinstellungen] Legen Sie die Einstellungen für Druckvorgänge fest.
[Kennwort ändern] Ändern Sie das Kennwort für den derzeit angemeldeten Benutzer.
[E-Mail-Adresse ändern] Ändern Sie die E-Mail-Adressen, die für die registrierten Benutzer ange-geben wurden.
[Symbol ändern] Ändern Sie die Symbole, die für die registrierten Benutzer angegeben wurden.
[Authentifizierungsinforma-tionen registrieren]
Registrieren oder löschen Sie die Informationen für die biometrische Au-thentifizierung oder die IC-Kartenauthentifizierung des derzeit angemelde-ten Benutzers.
[Mobiltelefon-/PDA-Ein-stellung]
Richten Sie Einstellungen für den Druck von Daten über ein Mobiltelefon oder einen PDA ein.

[Systemeinstellungen]6
6-4 ineo+ 220/280/360
6.1
6.1 [Systemeinstellungen]Richten Sie die Basisfunktionen dieses Systems ein.
% Drücken Sie auf Bedienerprog./Zähler ö[Benutzereinstellungen] ö [Systemeinstellungen].
Einstellungen
[Sprache auswählen] Wählen Sie die Anzeigesprache für das Touch Display.
[Maßeinheiten] Wählen Sie die Einheiten für die im Touch Display angezeigten Werte.
[Papierfacheinstellung] [Automatische Fach-wahl]
Wählen Sie die Kassetten, die automatisch aus-gewählt werden sollen, wenn die Funktion "Auto. Papierformat" aktiviert ist. Legen Sie außerdem die Priorität für den automatischen Kassetten-wechsel fest, damit die Kassetten in der von Ihnen gewünschten Reihenfolge gewechselt wer-den, wenn diese Funktion aktiviert ist.• Richten Sie die [Einstellung Auto. Papierfor-
mat] ein, um andere Papiertypen (kein Nor-malpapier) bei der automatischen Papierauswahl als Normalpapier zu verwenden.
[Autom. Fachwechsel ein]
Hier wählen Sie aus, ob automatisch eine Papier-kassette mit gleichformatigem Papier ausgewählt wird, wenn während des Kopierens eine manuell ausgewählte Papierkassette leer wird.
[Einstellung bei fal-schem Papierformat]
Legen Sie fest, wie verfahren werden soll, wenn in der angegebenen Papierkassette nicht das pas-sende Papier eingelegt ist.• [Drucken stoppen (Fach fest)]
Der Druckvorgang wird angehalten.• [Fachwechsel (Fachpriorität)]
Zunächst wird ermittelt, ob das passende Papier in der angegebenen Papierkassette eingelegt ist. Ist das nicht der Fall, wird eine andere Kassette ausgewählt, in der das pas-sende Papier eingelegt ist (sofern vorhanden).
[Listen drucken] Hier wählen Sie die Papierkassette aus, die zum Drucken von Listen (z. B. Rechnungszähler und Verbrauchsanzeigen) ausgewählt wird.Legen Sie außerdem fest, ob Listen 1-seitig oder 2-seitig gedruckt werden sollen.
[Automatische Farbstu-fenanpassung]
Mit dieser Funktion kann bei Auswahl von Auto-Farbe die Referenz-schwelle zur Erkennung eines Farb- oder Schwarzweißoriginals eingestellt werden.
[Energiesparen] Siehe Seite 7-4. Wird angezeigt, wenn der Benutzerzugriff in den [Administratoreinstellungen] erlaubt wird.
[Ausgabe] Siehe Seite 7-5.
[AE-Voreinstellung] Siehe Seite 7-10.

ineo+ 220/280/360 6-5
6.1 [Systemeinstellungen] 6
[Auto-Papier für kleines Original]
Geben Sie das Papierformat an, das verwendet werden soll, wenn das auf dem Vorlagenglas aufgelegte Original zu klein für die Erkennung im Mo-dus "Auto. Papierformat" ist.
[Kopie auf Kleinfor-mat]
Druckt auf Papier im Format 5-1/2 e 8-1/2 (A5).• Wenn im Fach kein Papier im Format
5-1/2 e 8-1/2 (A5) eingelegt ist, werden Sie in einer Meldung aufgefordert, Papier im Format 5-1/2 e 8-1/2 (A5) in die Stapelanlage/den Spezialeinzug einzulegen.
[Letter-Kopie] ([A4-Kopie])
Druckt auf Papier im Format 8-1/2 e 11 (A4).
[Kopieren verweigern]
Der Druckvorgang wird nur dann gestartet, wenn ein Papierfach manuell ausgewählt und die Taste Start gedrückt wird.
[Druckeinstellungen für leere Seite]
Wird angezeigt, wenn der Benutzerzugriff in den [Administratoreinstellun-gen] erlaubt wird. Weitere Informationen hierzu finden Sie auf Seite 7-24.
[Seitenzahl-Druckposition] Geben Sie eine Druckposition für die Seitenzahl an, wenn nach der Festle-gung der Einstellungen für den 2-seitigen Druck oder den Broschüren-druck Seitenzahlen gedruckt werden. Legen Sie fest, ob die Druckposition der Seitenzahlen auf allen Seiten identisch sein soll oder ob die Seitenzah-len symmetrisch zur Heftposition eingefügt werden sollen.
[Tastatur auswählen] Wählen Sie den Tastaturtyp, der standardmäßig im Touch Display ange-zeigt wird.
Werkseinstellung
[Sprache auswählen] [Deutsch]
[Maßeinheiten] Dieser Wert ist abhängig von der geografischen Region.
[Automatische Fachwahl] [Priorität für Fach][Fach 1] ö [Fach 2] ö [Fach 3] ö [Fach 4]Wenn das optionale Papierfach installiert ist, wird [Fach 3] oder [Fach 4] angezeigt.
[Autom. Fachwechsel ein] [Beschränk.]
[Einstellung bei falschem Papierformat]
[Drucken stoppen (Fach fest)]
[Listen drucken] • Kassette 1• [1-seitig]
[Automatische Farbstufenanpassung]
Standard (3)
[Einstellung für Stromspar-modus]
15 Min.
[Einstellung für Ruhezustand]
20 Min.
[Einstellung für Druck-/ Faxausgabe]
[Druck]: [Seitendruck][Fax]: [Stapeldruck]
[Ausgabefacheinstellun-gen]
• [Kopie]: [Fach 2]• [Druck]: [Fach 2]• [Berichtausgabe]: [Fach 1]• [Fax]: [Fach 1][Ausgabefacheinstellungen] wird angezeigt, wenn der Finisher FS-527 oder die Zweifachablage JS-505 installiert ist.[Fach 3] wird angezeigt, wenn die Zweifachablage JS-603 im Finisher FS-527 installiert ist.
[AE-Voreinstellung] Standard (2)
[Auto-Papier für kleines Original]
[Kopieren verweigern]
[Druckeinstellungen für leere Seite]
[Nicht drucken]
[Seitenzahl-Druckposition] [Bindung links & rechts: Gleich Bindung oben&unten: Gleich]
Einstellungen

[Systemeinstellungen]6
6-6 ineo+ 220/280/360
6.1
d ReferenzSo aktivieren Sie die Funktion "Auto. Papierformat":
Drücken Sie auf [Basis] ö [Papier] ö [Auto].
So aktivieren Sie die Funktion "Auto Farbe":
Drücken Sie auf [Basis] ö [Farbe] ö [Auto Farbe].
So setzen Sie die Hintergrundentfernung auf "Auto":
Drücken Sie auf [Basis] ö[Qualität/Bilddichte] ö [Hintergrund entfernen] ö [Auto].
[Tastatur auswählen] [Lokale Tastatur]
Werkseinstellung

ineo+ 220/280/360 6-7
6.2 [Eigene Anzeigeeinstellungen] 6
6.2 [Eigene Anzeigeeinstellungen]Passen Sie die Anzeige im Touch Display an Ihre Bedürfnisse an.
% Drücken Sie auf Bedienerprog./Zähler ö [Benutzereinstellungen] ö [Eigene Anzeigeeinstellungen].
Einstellungen
[Kopierereinstellungen] [Voreinstellung für Anzeige]
Legen Sie entweder das Register "Basis" oder das Register "Schnellkopie" als Grundeinstel-lungsbildschirm im Kopiermodus fest.
[Kurzwahl 1] Sie können häufig genutzten Anwendungsfunkti-onen Direktaufruftasten zuweisen und diese dem Grundeinstellungsbildschirm hinzufügen.Wenn Sie auf eine Direktaufruftaste drücken, wird der gewünschte Einstellungsbildschirm aufgeru-fen.• Wenn der optionale Bildcontroller IC-412 in-
stalliert ist, kann nur eine Direktaufruftaste ak-tiviert werden.
[Kurzwahl 2]
[Schnell-einstellungen 1]
Sie können Einstellungsbedingungen für häufig verwendete Kopierfunktionen registrieren und diese dem Grundeinstellungsbildschirm hinzufü-gen.Die registrierten Einstellungsbedingungen kön-nen aufgerufen werden, indem einfach die ent-sprechende Einstellungstaste gedrückt wird.
[Schnell-einstellungen 2]
[Schnell-einstellungen 3]
[Schnell-einstellungen 4]
[Scan-/Faxeinstellungen] Diese Einstellung gilt für Netzwerk-Scan-, Fax- und Netzwerk-Fax-Vorgän-ge. Ausführliche Informationen finden Sie in der [Bedienungsanleitung Netzwerk-Scanner/Fax/Arbeiten mit Netzwerk-Fax].
[Boxeinstellungen] Richten Sie Einstellungen für die Boxvorgänge ein. Ausführliche Informati-onen finden Sie in der [Bedienungsanleitung Arbeiten mit Boxen].
[Kopierbildschirm] Legen Sie fest, ob die Schaltfläche [Nächster Boxauftrag], [Nächster Scan-/Faxauftrag] oder [Nächster Kopierauftrag] oder entsprechende Meldun-gen angezeigt werden sollen, wenn Sie den nächsten Auftrag während des Druckvorgangs programmieren.
[Voreinstellung Faxdisplay] Diese Einstellung gilt für Fax- und Netzwerk-Fax-Vorgänge. Ausführliche Informationen finden Sie in der [Bedienungsanleitung Netzwerk-Scan-ner/Fax/Arbeiten mit Netzwerk-Fax].
[Farbauswahl-einstellungen]
Wählen Sie die Farbe aus, mit der eine ausgewählte Schaltfläche hervor-gehoben wird.

[Eigene Anzeigeeinstellungen]6
6-8 ineo+ 220/280/360
6.2
[Standardanzeige linker Bereich]
[Standardanzeige lin-ker Bereich]
Legen Sie fest, ob entweder eine Liste der derzeit verarbeiteten bzw. in der Warteschlange befindli-chen Aufträge als Standardanzeige im linken Be-reich angezeigt werden soll oder ob an dieser Stelle die Inhalte der aktuellen Kopiereinstellun-gen dargestellt werden sollen.
[Einstellung für Auf-tragsanzeige]
Legen Sie fest, ob entweder eine Liste der derzeit verarbeiteten bzw. in der Warteschlange befindli-chen Aufträge oder der Status der derzeit verar-beiteten Aufträge angezeigt werden soll, wenn für die Standardanzeige im linken Bereich die Ein-stellung [Auftragsliste] gewählt wurde.
[Einstell. für Suchoptionen] Diese Einstellung gilt für Netzwerk-Scan-, Fax- und Netzwerk-Fax-Vorgän-ge. Ausführliche Informationen finden Sie in der [Bedienungsanleitung Netzwerk-Scanner/Fax/Arbeiten mit Netzwerk-Fax].
Werkseinstellung
[Voreinstellung für Anzeige] [Basis]
[Kurzwahl 1]/[Kurzwahl 2]/[Schnelleinstellungen 1]/ [Schnelleinstellungen 2]/ [Schnelleinstellungen 3]/ [Schnelleinstellungen 4]
[Aus]
[Voreinstellung für Anzeige] (Fax/Scan-Einstellungen)
[Adressbuch]
[Kurzwahl 1]/[Kurzwahl 2](Fax/Scan-Einstellungen)
[Aus]
[Standardprogramm](Fax/Scan-Einstellungen)
[SEITE1]
[Voreinstellung Adressbuch](Fax/Scan-Einstellungen)
[Alle]
[Standardadressbuch](Fax/Scan-Einstellungen)
[Index]
[Standard-Adresstyp](Fax/Scan-Einstellungen)
[Gruppe]
[Voreinstellung für Anzeige] (Boxeinstellungen)
[Öffent]
[Kurzwahl 1]/[Kurzwahl 2] (Boxeinstellungen)
[Aus]
[Kopiererdisplay] [Nein]
[Farbauswahl-einstellungen]
[Grün]
[Standardanzeige linker Bereich]
[Auftragsliste]
[Einstellung für Auftragsanzeige]
[Listenanzeige]
[Groß- und Klein-schreibung]
[Unterscheiden]
[Bildschirm der Such-optionen]
[Aus]
Einstellungen

ineo+ 220/280/360 6-9
6.3 [Kopierereinstellungen] 6
6.3 [Kopierereinstellungen]Legen Sie die für die Kopierfunktionen zu verwendenden Einstellungen fest.
% Drücken Sie auf Bedienerprog./Zähler ö[Benutzereinstellungen] ö [Kopierereinstellungen].
Einstellungen
[Auto. Broschürenwahl Falzen/Heften]
Legen Sie fest, ob automatisch die Option "Broschüre" aktiviert werden soll, wenn "Mittenheften und Falzen" ausgewählt wird.Dieses Element wird angezeigt, wenn der Broschürenfinisher SD-509 im Finisher FS-527 installiert ist.
[Auto-Zoom bei Kombin./ Brosch.]
Legen Sie fest, ob vordefinierte Zoomfaktoren automatisch aktiviert wer-den sollen, wenn im Modus "Auto. Papierformat" die Option "Kombinie-ren" oder "Broschüre" ausgewählt wird.• Wählen Sie die empfohlenen Zoomfaktoren für die folgenden Zoom-
Einstellungen: 2-auf-1, Broschüre: 70,7%4 auf 1: 50,0%8 auf 1: 35,3%
[Automatische Sortierung/ Gruppe auswählen]
Legen Sie fest, ob die kopierten Seiten automatisch im Sortiermodus aus-gegeben werden sollen, wenn mehrseitige Originale über den ADF kopiert werden.
[Standardkopier-einstellungen]
Legen Sie die Standardwerte für die Kopierfunktion fest, die angezeigt wer-den sollen, wenn die Stromversorgung eingeschaltet oder die Taste Zurücksetzen gedrückt wird.
[Akt. Einstellung] Die aktuellen Einstellungen werden als Standard-einstellungen verwendet.
[Werkseinstellung] Die Werkseinstellungen werden als Standard-einstellungen verwendet.
[Std.-Einst. für Anzeigevergröß.]
Diese Einstellung gilt für den Anzeigevergrößerungsmodus. Ausführliche Informationen finden Sie in der [Bedienungsanleitung Vergrößerte Anzeige].
[AMS-Ausrichtung (bei Be-schränkung)]
Legen Sie fest, ob der Auftrag gedruckt oder verworfen werden soll, wenn die Originalausrichtung nicht für das Papier im Modus "Auto-Zoom" ver-wendet werden kann.
[Methode für separaten Scanvorgang]
Legen Sie die Ausgabeeinstellungen fest, die für ein getrenntes, im ADF eingelegtes Original oder für mehrere Seiten eines über das Vorlagenglas gescannten Originals gelten sollen.
[Seitendruck] Der Druckvorgang der Kopien wird gestartet, während das Original gescannt wird.
[Stapeldruck] Der Druckvorgang wird gestartet, nachdem alle Originalseiten gescannt wurden.
[Vergrößerung/Drehung] Legen Sie fest, ob ein großformatiges Originalbild vor dem Druck gedreht werden soll, wenn die Originalausrichtung nicht für das eingelegte Papier verwendet werden kann.

[Kopierereinstellungen]6
6-10 ineo+ 220/280/360
6.3
[Auto-Zoom (Original)] Wird angezeigt, wenn der Benutzerzugriff in den [Administratoreinstellun-gen] erlaubt wird. Weitere Informationen hierzu finden Sie auf Seite 7-43.
[Auto-Zoom (ADF)]
[Fach angeben, wenn APS aus]
[Trennblattzufuhr auswählen]
[Druckauftrag bei Kopiervorgang]
[Automatische Bilddrehung]
[Ausgabeprogramm] Legen Sie fest, ob die Schaltfläche "Ausgabeprogramm" im Grundeinstel-lungsbildschirm angezeigt werden soll. Wenn die Schaltfläche angezeigt werden soll, müssen die Inhalte des Ausgabeprogramms registriert werden.Registrieren Sie häufig verwendete Ausgabefunktionen, so dass sie schnell und komfortabel über die entsprechende Schaltfläche im Grundeinstel-lungsbildschirm genutzt werden können.Dieses Element steht zur Verfügung, wenn der Finisher FS-527 oder der Finisher FS-529 installiert ist.
[Einstellungen f. Karten-aufnahme]
Wird angezeigt, wenn der Benutzerzugriff in den [Administratoreinstellun-gen] erlaubt wird. Weitere Informationen hierzu finden Sie auf Seite 7-43.
Werkseinstellung
[Auto. Broschürenwahl Falzen/Heften]
[Automatische Brosch.-wahl]
[Auto-Zoom bei Kombin./ Broschüre]
[Automatisch Zoomfaktor]
[Automatische Sortierung/ Gruppe auswählen]
[Ja]
[Standardkopier-einstellungen]
[Werkseinstellung]
[AMS-Ausrichtung (bei Beschränkung)]
[Druck]
[Methode für separaten Scanvorgang]
[Seitendruck]
[Vergrößerung/Drehung] [Zulassen]
[Auto-Zoom (Original)] [Aus]
[Auto-Zoom (ADF)] [Ein]
[Fach angeben, wenn APS aus]
[Fach bevor APS aktiv]
[Trennblattzufuhr auswäh-len]
[Kassette 2]
[Druckauftrag bei Kopier-vorgang]
[Annehmen]
[Automatische Bilddrehung]
[Wenn Auto Papier/Autom. Zoom aktiviert ist]
[Ausgabeprogramm] [Ein]
[Einstellungen f. Karten-aufnahme]
- [Ausrichtung]: [Oben/Unten]- [Zoom]: [Vollbild]
Einstellungen

ineo+ 220/280/360 6-11
6.4 [Scan-/Faxeinstellungen] 6
6.4 [Scan-/Faxeinstellungen]Diese Einstellung gilt für Netzwerk-Scan-, Fax- und Netzwerk-Fax-Vorgänge. Ausführliche Informationen finden Sie in der [Bedienungsanleitung Netzwerk-Scanner/Fax/Arbeiten mit Netzwerk-Fax].

[Druckereinstellungen]6
6-12 ineo+ 220/280/360
6.5
6.5 [Druckereinstellungen]Diese Einstellung gilt für Druckvorgänge. Ausführliche Informationen finden Sie in der [Bedienungsanleitung Drucken].

ineo+ 220/280/360 6-13
6.6 [Kennwort ändern] 6
6.6 [Kennwort ändern]Ändern Sie das Kennwort für den derzeit angemeldeten Benutzer.
0 Ein öffentliche Benutzer kann diese Funktion nicht verwenden.
1 Drücken Sie auf Bedienerprog./Zähler ö [Benutzereinstellungen] ö [Kennwort ändern].
2 Geben Sie das bisherige Kennwort ein und drücken Sie dann auf [OK].
3 Geben Sie ein neues Kennwort ein.
4 Drücken Sie auf [Kennwortbestätigung] und geben Sie das Kennwort erneut ein.
5 Drücken Sie [OK].
Das neue Kennwort ist registriert.

[E-Mail-Adresse ändern]6
6-14 ineo+ 220/280/360
6.7
6.7 [E-Mail-Adresse ändern]Ändern Sie die E-Mail-Adressen, die in den Informationen für registrierte Benutzer angegeben wurden.
0 Wenn Sie als registrierter Benutzer angemeldet sind, können Sie die E-Mail-Adresse ändern.0 Wird angezeigt, wenn der Benutzerzugriff in den [Administratoreinstellungen] erlaubt wird. Weitere
Informationen hierzu finden Sie auf Seite 7-50.
1 Drücken Sie auf Bedienerprog./Zähler ö [Benutzereinstellungen] ö [E-Mail-Adresse ändern].
2 Drücken Sie auf [E-Mail-Adresse].
3 Ändern Sie die E-Mail-Adresse.
4 Drücken Sie [OK].

ineo+ 220/280/360 6-15
6.8 [Symbol ändern] 6
6.8 [Symbol ändern]Ändern Sie das Symbol, das in den Informationen für registrierte Benutzer angegeben wurde.
0 Wenn Sie als registrierter Benutzer angemeldet sind, können Sie das Symbol ändern.
1 Drücken Sie auf Bedienerprog./Zähler ö [Benutzereinstellungen] ö [Symbol ändern].
2 Wählen Sie das Symbol und drücken Sie auf [OK].

[Authentifizierungsinformationen registrieren]6
6-16 ineo+ 220/280/360
6.9
6.9 [Authentifizierungsinformationen registrieren]Registrieren oder löschen Sie die Informationen für die biometrische Authentifizierung oder die IC-Kartenauthentifizierung des derzeit angemeldeten Benutzers.
Sie können Authentifizierungsinformationen registrieren oder löschen, wenn Sie die folgenden Aktivitäten ausführen.
- Setzen Sie unter [Zugang zu Auftragseinstellung beschränken] in den [Administratoreinstellungen] die Option [Registrierung der biometrischen/IC-Karteninfos] auf [Zulassen].
- Setzen Sie unter [Einstellung f. Benutzerauthent.] in den [Administratoreinstellungen] die Option [Registrierung der biometrischen/IC-Karteninfos] auf [Zulassen].
- Melden Sie sich als registrierter Benutzer an.
1 Drücken Sie auf Bedienerprog./Zähler ö [Benutzereinstellungen] ö [Authentifizierungsinformationen registrieren].
2 Drücken Sie auf [Bearbeiten].
% Zum Löschen der Authentifizierungsinformationen drücken Sie auf [Löschen]. Für die biometrische Authentifizierung
Für die IC-Kartenauthentifizierung

ineo+ 220/280/360 6-17
6.9 [Authentifizierungsinformationen registrieren] 63 Authentifizierungsinformationen registrieren
Legen Sie bei der biometrischen Authentifizierung Ihren Finger auf die Authentifizierungseinheit, um das Fingervenenmuster zu scannen.
% Scannen Sie das Fingervenenmuster dreimal. Legen Sie dabei vor jedem Scan-Vorgang den Finger neu auf und drücken Sie auf [Scan].
% Legen Sie nach dem Scannen der Fingervenenmuster denselben Finger wieder auf und drücken Sie auf [Authentifiz.test].
% Wenn Ihre Fingervenenmuster beim Authentifizierungstest authentifiziert wurden, drücken Sie auf [Neu]. Wenn die Authentifizierung nicht erfolgreich durchgeführt werden konnte, wiederholen Sie den Scanvorgang.
Legen Sie bei der IC-Kartenauthentifizierung Ihre IC-Karte auf die Authentifizierungseinheit und drücken Sie auf [OK].
4 Drücken Sie auf [OK].
5 Drücken Sie [OK].

[Mobiltelefon-/PDA-Einstellung]6
6-18 ineo+ 220/280/360
6.10
6.10 [Mobiltelefon-/PDA-Einstellung]Richten Sie Einstellungen für den Druck von Daten aus einem Mobiltelefon oder PDA auf diesem System ein. Ausführliche Informationen finden Sie in der [Bedienungsanleitung Arbeiten mit Boxen] oder in der [Bedienungsanleitung Drucken].

7 [Administratoreinstellungen]


ineo+ 220/280/360 7-3
7
7 [Administratoreinstellungen]Die [Administratoreinstellungen] werden nur vom Administrator für die Einrichtung von Einstellungen verwendet. Für die Anmeldung zur Einrichtung der Administratoreinstellungen wird das Administratorkennwort benötigt.
Einstellungen
[Systemeinstellungen] Richten Sie die Basisfunktionen dieses Systems ein.
[Administrator-/Geräte-einstellungen]
Registrieren Sie die Administratorinformationen und die E-Mail-Adresse des Systems.
[Adresse/Box] Legen Sie Einstellungen für die Box-, Netzwerk-Scan-, Fax- und Netzwerk-Fax-Vorgänge fest.
[Benutzerauthentifizie-rung/Kostenstelle]
Legen Sie die Authentifizierungseinstellungen fest, um die Ausführung von Funktionen auf diesem System einzuschränken.
[Netzwerkeinstellungen] Richten Sie die Netzwerkeinstellungen ein.
[Kopiereinstellungen] Legen Sie die Einstellungen für die bei Kopiervorgängen verwendeten Kopierfunktionen fest.
[Druckereinstellungen] Richten Sie Einstellungen für die Druckvorgänge ein.
[Fax] Richten Sie Einstellungen für die Fax- und Netzwerk-Fax-Vorgänge ein.
[Verbindung] Richten Sie Einstellungen für Software, Mobiltelefone oder PDAs ein, die eine Verbindung mit diesem System herstellen können.
[Sicherheit] Legen Sie Einstellungen fest, um die Ausführung der Funktionen für die Verarbeitung von geheimen Daten auf diesem System einzuschränken.
[Lizenzeinstellungen] Aktivieren Sie eine optionale i-Option-Funktion.
[OpenAPI-Authentifizier.-verwaltungseinstellungen]
Richten Sie Einstellungen ein, mit denen verhindert wird, dass unsere OpenAPI-Verbindungsanwendung in diesem System registriert wird.

[Systemeinstellungen]7
7-4 ineo+ 220/280/360
7.1
7.1 [Systemeinstellungen]Richten Sie die Basisfunktionen dieses Systems ein.
7.1.1 [Energiespareinstellung]Richten Sie die Einstellungen für den Energiesparmodus ein.
% Drücken Sie auf Bedienerprog./Zähler ö [Administratoreinstellungen] ö [Systemeinstellungen] ö [Energiespareinstellung].
Einstellungen
[Einstellung für Stromspar-modus]
Geben Sie an, nach welchem Zeitraum der Energiesparmodus aktiviert werden soll, wenn das System nicht verwendet wird.
[Einstellung für Ruhezustand]
Geben Sie an, nach welchem Zeitraum der Ruhezustand aktiviert werden soll, wenn das System nicht verwendet wird.
Taste [Energie sparen] Legen Sie fest, welche Energiesparfunktionen ausgeführt werden sollen, wenn Sie die Taste Energie sparen drücken.
[Energiesparmodus] In diesem Modus wird ein größerer Energiespar-effekt als im Normalfall erzielt.
[Ruhezustand] In diesem Modus wird ein größerer Energiespar-effekt als im Energiesparmodus erzielt. Das Sys-tem muss bei der Wiederaufnahme des Betriebs jedoch aufgewärmt werden und braucht daher eine längere Vorbereitungszeit als beim Energie-sparmodus.
[Energiesparmodus akti-vieren]
Legen Sie Einstellungen für die Umschaltung zum Energiesparmodus nach dem Druck von Dokumenten über einen Computer oder nach dem Emp-fang von Faxnachrichten fest.
[Normal] Der Energiesparmodus wird aktiviert, wenn die in der "Einstellung für Stromsparmodus" festgeleg-te Zeitspanne abgelaufen ist.
[Sofort] Der Energiesparmodus wird sofort aktiviert.
Werkseinstellung
[Einstellung für Stromspar-modus]
15 Min.
[Einstellung für Ruhezustand]
20 Min.
Taste [Energie sparen] [Energiesparmodus]
[Energiesparmodus aktivieren]
[Sofort]

ineo+ 220/280/360 7-5
7.1 [Systemeinstellungen] 7
7.1.2 [Ausgabe]Richten Sie die Einstellungen für die Ausgabefunktionen ein.
% Bedienerprog./Zähler ö [Administratoreinstellungen] ö [Systemeinstellungen] ö [Ausgabe].
Einstellungen
[Einstellung für Druck-/Faxausgabe]
Diese Einstellung gilt für Druck- und Fax-Vorgänge. Ausführliche Informa-tionen finden Sie in der [Bedienungsanleitung Netzwerk-Scanner/Fax/Ar-beiten mit Netzwerk-Fax] und in der [Bedienungsanleitung Drucken].
[Ausgabefach-einstellungen]
Legen Sie das Ausgabefach fest, das von den jeweiligen Funktionen als bevorzugtes Ausgabefach verwendet wird.Dieses Element wird angezeigt, wenn der Finisher FS-527 oder die Zwei-fachablage JS-505 installiert ist.
[Ausgabe für jeden Auftrag versetzt]
Legen Sie fest, ob die ausgegebenen Blätter der einzelnen Aufträge ver-setzt ausgegeben werden sollen.Dieses Element wird angezeigt, wenn der Finisher FS-527, der Finisher FS-529 oder die Zweifachablage JS-505 installiert ist:
Werkseinstellung
[Einstellung für Druck-/ Faxausgabe]
[Druck]: [Seitendruck][Fax]: [Stapeldruck]
[Ausgabefach-einstellungen]
• [Kopie]: [Fach 1]• [Druck]: [Fach 1]• [Berichtausgabe]: [Fach 2]• [Fax]: [Fach 2][Fach 3] wird angezeigt, wenn die Zweifachablage JS-603 im Finisher FS-527 installiert ist.
[Ausgabe für jeden Auftrag versetzt]
[Ja]

[Systemeinstellungen]7
7-6 ineo+ 220/280/360
7.1
7.1.3 [Datum/Uhrzeiteinstellung]Stellen Sie das Datum und die Uhrzeit ein und legen Sie die Zeitzone fest.
% Drücken Sie auf Bedienerprog./Zähler ö [Administratoreinstellungen] ö [Systemeinstellungen] ö [Datum/Uhrzeiteinstellung].
d ReferenzSo beenden Sie die aktuellen Einstellungen:
Drücken Sie C (Löschen).
7.1.4 [Sommerzeit]Richten Sie die Sommerzeit-Einstellungen ein.
0 Diese Funktion steht zur Verfügung, wenn das System an ein Netzwerk angebunden ist, in dem die UTC-Einstellungen (Universal Time Coordinated) eingerichtet sind. Ausführliche Informationen finden Sie in der [Bedienungsanleitung Netzwerk-Administrator].
Einstellungen
[Jahr] Stellen Sie aktuelle das Datum und die Uhrzeit ein.
[Monat]
[Täglich]
[Stunde]
[Minute]
[Zeitzone] Legen Sie die UTC-spezifischen (Universal Time Coordinated) Zeitzonen fest.
Werkseinstellung
[Zeitzone] +00:00

ineo+ 220/280/360 7-7
7.1 [Systemeinstellungen] 7% Drücken Sie auf Bedienerprog./Zähler ö [Administratoreinstellungen] ö [Systemeinstellungen] ö
[Sommerzeit].
7.1.5 [Wochentimereinstellung]Richten Sie den Wochentimer ein, um so das System zu festgelegten Zeiten (Datum/Uhrzeit) ein- und auszuschalten.
0 Dazu müssen Datum und Uhrzeit im Voraus präzise eingestellt werden.
% Drücken Sie auf Bedienerprog./Zähler ö [Administratoreinstellungen] ö [Systemeinstellungen] ö [Wochentimereinstellung].
Einstellungen
Legen Sie fest, ob die Sommerzeiteinstellungen und die UTC-Zeitdifferenz (Universal Time Coordinated) verwendet werden sollen.
Werkseinstellung
[Sommerzeit] [Nein]
Einstellungen
[Wochentimer] Legen Sie fest, ob die Wochentimerfunktion verwendet werden soll.
[Einstellungen f. Nutzungs-zeitraum]
Legen Sie für jeden Wochentag die Uhrzeit fest, zu der das System ein- und ausgeschaltet werden soll.
[Alle festlegen] Die Einstellung für den ausgewählten Wochentag gelten auch für andere Wochen an diesem Wochentag.
[Löschen] Der ausgewählte Eingabewert wird gelöscht.

[Systemeinstellungen]7
7-8 ineo+ 220/280/360
7.1
7.1.6 [Benutzerzugriff einschränken]Schränken Sie die Systemnutzung ein oder ändern bzw. löschen Sie die Kopierprogramme von Benutzern.
% Drücken Sie auf Bedienerprog./Zähler ö [Administratoreinstellungen] ö [Systemeinstellungen] ö [Benutzerzugriff einschränken].
[Datum] Legen Sie fest, an welchen Tagen der Timer-Betrieb individuell aktiviert wird. Zum Abbrechen dieser Einstellung drücken Sie erneut auf denselben Tag.
[Wochentage] Legen Sie fest, an welchen Wochentagen der Timer-Betrieb aktiviert wird.
[Pausenzeit festlegen] Legen Sie die Uhrzeit fest, zu der das System aus- und eingeschaltet wer-den soll, wenn Sie es zu bestimmten Zeiten vorübergehend nicht benöti-gen (z. B. in der Mittagspause).
[Kennwort für Timer-Unterbr.]
Legen Sie fest, ob ein Benutzer ein Kennwort eingeben muss, wenn er das System außerhalb der angegebenen Zeiten verwenden möchte.• Wenn der Benutzer zur Eingabe eines Kennworts aufgefordert werden
soll, muss das Kennwort vorab festgelegt werden.
Werkseinstellung
[Wochentimer] [Aus]
[Pausenzeit festlegen] [Nein]
[Kennwort f. Timer- Unterbr.]
[Nein]
Einstellungen
Einstellungen
[Zugang zu gespeicherten Aufträgen beschränken]
Legen Sie die registrierten Kopierprogramme fest, die nicht geändert oder gelöscht werden dürfen.
[Gespeicherte Aufträge löschen]
Löschen Sie die registrierten Kopierprogramme.

ineo+ 220/280/360 7-9
7.1 [Systemeinstellungen] 7
[Zugang zu Auftragsein-stellung beschränken]
Legen Sie fest, ob die Benutzer die folgenden Einstellungen einrichten dürfen.
[Auftragspriorität ändern]
Legen Sie fest, ob die Benutzer die Druckpriorität von Jobs ändern dürfen.
[Aufträge anderer Benutzer löschen]
Legen Sie fest, ob Benutzer Aufträge löschen dürfen, wenn die Einstellungen für die Benutze-rauthentifizierung eingerichtet wurden.
[Adressen registrie-ren und ändern]
Diese Einstellung gilt für Netzwerk-Scan-, Fax- und Netzwerk-Fax-Vorgänge.Ausführliche Informationen finden Sie in der [Bedienungsanleitung Netzwerk-Scanner/Fax/Arbeiten mit Netzwerk-Fax].
[Zoomfaktor ändern] Legen Sie fest, ob Benutzer die registrierten Zoomfaktoren ändern dürfen.
[Absenderadresse ändern]
Diese Einstellung gilt für Netzwerk-Scan-Vorgänge.Ausführliche Informationen finden Sie in der [Bedienungsanleitung Netzwerk-Scanner/Fax/Arbeiten mit Netzwerk-Fax].
[Registriertes Overlay ändern]
Legen Sie fest, ob Benutzer die registrierten Bild-Overlays ändern dürfen.
[Registrierung der biometrischen/IC-Karteninfos]
Erlauben oder beschränken Sie die Registrierung oder das Löschen von Authentifizierungs-informationen.
[Betrieb einschränken] [Adresse für Rund-sendung einschränken]
Diese Einstellung gilt für Netzwerk-Scan-, Fax- und Netzwerk-Fax-Vorgänge.Ausführliche Informationen finden Sie in der [Bedienungsanleitung Netzwerk-Scanner/Fax/Arbeiten mit Netzwerk-Fax].
Werkseinstellung
[Auftragspriorität ändern] [Zulassen]
[Aufträge anderer Benutzer löschen]
[Beschränk.]
[Adressen registrieren und ändern]
[Zulassen]
[Zoomfaktor ändern] [Zulassen]
[Absenderadresse ändern] [Benutzer-Anmeldeadresse]
[Registriertes Overlay ändern]
[Zulassen]
[Registrierung der biomet-rischen/IC-Karteninfos]
[Beschränk.]
[Adresse für Rundsendung einschränken]
[Aus]
Einstellungen

[Systemeinstellungen]7
7-10 ineo+ 220/280/360
7.1
7.1.7 [Expertenmodus]Nehmen Sie Anpassungen vor, um die Ausgabequalität zu erhöhen.
% Drücken Sie auf Bedienerprog./Zähler ö [Administratoreinstellungen] ö [Systemeinstellungen] ö [Expertenmodus].
Einstellungen
[AE-Voreinstellung] Legen Sie den Standardwert für AE (Auto Exposure) fest. Je höher die Ein-stellung, desto stärker wird der Hintergrund des Originals hervorgehoben.
[Druckeranpassung] Passen Sie die Startposition für den Druck an und vermeiden Sie defekte Bildbereiche, die durch die spezifischen Merkmale bestimmter Papier-typen entstehen.
d ReferenzDie Startposition für den Druck ist werksseitig eingerichtet. In der Regel müssen die Vorgabewerte nicht geändert werden.
[Einstellung Vorderkante] S. 7-14
[Zentrieren] S. 7-14
[Einstellung Vorderkante (Duplex Seite 2)]
S. 7-14
[Zentrierung (2-seitig, Seite 2)] S. 7-14
[Löschrand vorn] Legen Sie die Breite des vorderen Löschrands fest.Ausführliche Informationen zum Auf-rufen dieses Elements erhalten Sie von Ihrem Kundendienst.
[Anpassung Länge] Passen Sie den Zoomfaktor der Pa-piertypen in Papiereinzugsrichtung an.Ausführliche Informationen zum Auf-rufen dieses Elements erhalten Sie von Ihrem Kundendienst.
[Druckmedienanpassung] S. 7-15

ineo+ 220/280/360 7-11
7.1 [Systemeinstellungen] 7
[Ausgabeanpassung] Passen Sie die Heft-, Falz- und Lochposition des Finishers FS-527 an. Sie können auch festlegen, wo die Papierausrichtplatte des Finishers FS-529 positioniert werden soll.Dieses Element wird angezeigt, wenn der Finisher FS-527 oder der Finisher FS-529 installiert ist.
d ReferenzErstellen Sie vorab ein Muster und passen Sie dann die Positi-onen unter Beobachtung der Auswirkungen auf das Muster an.
[Position Mittenheftung] S. 7-15
[Halbfalzposition] S. 7-16
[Horizontale Lochposition anpassen]
S. 7-16
[Schleifengröße f. Lochungs-registrierung anpassen]
S. 7-17
[Einstellungen für Papier-ausrichtplatte]
S. 7-17
[Bilddichte ändern] Passen Sie die zu verwendende Tonermenge für die einzelnen Farben in Abhängigkeit vom Papiertyp an.• Zur Anpassung der im Schwarzweißmodus zu verwendenden Toner-
menge drücken Sie auf [Bilddichte (S/W)].
[Bildstabilisierung] [Nur Bildstabilisier.] Drücken Sie die Taste Start, um Bilder zu stabilisieren.Wenn Sie auf die Schaltfläche [Nur Bildstabilisier.] drücken, wird die nor-male Bildstabilisierung durchgeführt.Wenn nach dem Druck auf die Schalt-fläche [Nur Bildstabilisier.] kein zufrie-denstellendes Ergebnis erzielt wird, führen Sie die Funktion [Initialisierung + Bildstabilisierung] aus.
[Bildstabilisierungseinstellung] Geben Sie den Typ und die Bedingun-gen für die Bildstabilisierung an.Bei Auswahl von [Normal] wird eine normale Stabilisierung während der Aufwärmphase vorgenommen, wenn eine Änderung der absoluten Luft-feuchtigkeit erkannt wird.Bei Auswahl von [Farbpriorität] wird nach dem Einschalten der Stromver-sorgung eine Farbstabilisierung durchgeführt.Bei Auswahl von [Schwarzweiß-Priori-tät] wird die Schwarzweißstabilisie-rung während der Aufwärmphase vorgenommen, wenn eine Änderung der absoluten Luftfeuchtigkeit erkannt wird. Anschließend wird die Farbe sta-bilisiert, bevor der Farbdruck durchge-führt wird.
[Papierseparierung anpassen]
Passen Sie die Papierposition an, an der die beiden Seiten beim 2-seitigen Druck getrennt werden sollen.
[Korrektur Farbregistrierung]
Wenn bei den Druckergebnissen ein Farbversatz festgestellt wird, können Sie diesen korrigieren.Weitere Informationen hierzu finden Sie auf Seite 7-17.
Einstellungen

[Systemeinstellungen]7
7-12 ineo+ 220/280/360
7.1
[Abstufungseinstellung] Unregelmäßige Abstufungen des Druckbilds können korrigiert werden.Weitere Informationen hierzu finden Sie auf Seite 7-18.
[Nur Bildstabilisier.] Stabilisieren Sie das Bild, indem Sie vor der Anwendung der Abstufungs-einstellung die Taste Start drücken.
[Druck] Passen Sie die Abstufung an, wenn sich die Farbabstufung in einem Druckbild geändert hat. Mit dieser Funktion wird eine Anpassung der Ab-stufung eines Bilds und der Darstel-lung von Text oder Linien durchgeführt.
[Kopie] Passen Sie die Abstufung an, wenn sich die Farbabstufung in einem Druckbild geändert hat. Mit dieser Funktion wird eine Anpassung mit dem Ziel durchgeführt, möglichst viele Bilder im Speicher ablegen zu können.
[Scannerbereich] Passen Sie den Abtastbereich des Scanners an.Ausführliche Informationen zum Aufrufen dieses Elements erhalten Sie von Ihrem Kundendienst.
[ADF-Anpassung] Nehmen Sie Anpassungen für das Scannen von Bildern im ADF vor.Ausführliche Informationen zum Aufrufen dieses Elements erhalten Sie von Ihrem Kundendienst.
[Zeilenumbrucherkennung] [Einstellung für vorherige Erken-nung]
Legen Sie fest, ob eine Warnung aus-gegeben werden soll, wenn das Schlitzglas verschmutzt ist.• Wählen Sie ein Format für die An-
zeige der Warnung und geben Sie den Verschmutzungsgrad an, bei dessen Erreichen die Warnung an-gezeigt werden soll.
[Zufuhrreinig.-einstellungen] Legen Sie fest, ob Schmutz auf dem Schlitzglas immer dann entfernt wer-den soll, wenn ein Blatt Papier beim Scannen eines Originals ADF durch den ADF geführt wird.
[Einstellungen für benut-zerdefiniertes Papier]
Legen Sie Spezialpapiereinstellungen für [Ben.def. Papier 1] bis [Ben.def. Papier 5] fest. Zu den konfigurierbaren Einstellungen gehören das Grund-gewicht und die Druckmedienanpassung.Ausführliche Informationen zum Aufrufen dieses Elements erhalten Sie von Ihrem Kundendienst.
[Löschjustage] [Betriebseinstellungen für 'Nicht-Bildbereich löschen']
Legen Sie Einstellungen für Nicht-Bildbereiche fest.[Auto]: Die Hintergrunddichte des Originals wird automatisch erkannt und die Op-tion [Abschrägung] oder [Rechteckig] wird entsprechend ausgewählt.[Angeben]: Sie können eine Löschmethode und die Originaldichte manuell angeben. Als Löschmethode stehen die Optio-nen [Abschrägung] und [Rechteckig] zur Verfügung. Die Originaldichte kön-nen Sie aus fünf Stufen auswählen.
Einstellungen

ineo+ 220/280/360 7-13
7.1 [Systemeinstellungen] 7
Werkseinstellung
[AE-Voreinstellung] Standard (2)
[Einstellung Vorderkante] 0,0 mm
[Zentrieren] 0,0 mm
[Einstellung Vorderkante (Duplex Seite 2)]
0,0 mm
[Zentrierung (2-seitig, Seite 2)]
0,0 mm
[Druckmedienanpassung] [Auto]
[Position Mittenheftung] 0,0 mm
[Position Halbfalz] 0,0 mm
[Horizontale Lochposition anpassen]
0
[Schleifengröße f. Lochungsregistrierung anpassen]
0
[Einstellungen für Papierausrichtplatte]
0,0 mm
[Anpassung Bilddichte] 0
[Nur Bildstabilisier.] [Nur Bildstabilisier.]
[Bildstabilisierungs-einstellung]
[Standard]
[Papierseparierung anpassen]
0,0 mm
[Korrektur Farbregistrierung]
0 Punkte
[Einstellung für vorherige Erkennung]
[Ja][Alarmanzeige]: [TYPE2][Erkennungsstufe]: [Std.]
[Zufuhrreinig.- einstellungen]
[Reinigen]
[Betriebseinstellungen für 'Nicht-Bildbereich löschen']
[Löschvorgang]: [Angeben][Löschmethode]: [Rechteckig][Originaldichte]: [1]

[Systemeinstellungen]7
7-14 ineo+ 220/280/360
7.1
[Einstellung Vorderkante]Passen Sie die Druckstartposition an der Vorderkante für jeden Papiertyp (in Papiereinzugsrichtung) an.
1 Drücken Sie auf Bedienerprog./Zähler ö [Administratoreinstellungen] ö [Systemeinstellungen] ö [Expertenmodus] ö [Druckeranpassung] ö [Einstellung Vorderkante].
% Zum Anpassen der Druckstartposition an der Vorderkante der zweiten Seite beim zweiseitigen Druck (in Papiereinzugsrichtung) drücken Sie auf [Einstellung Vorderkante (Duplex Seite 2)].
2 Wählen Sie den anzupassenden Papiertyp.
3 Legen Sie das Papier in die Stapelanlage/den Spezialeinzug ein.
4 Drücken Sie die Taste Start.
Eine Testseite wird gedruckt.
5 Überprüfen Sie, ob der Abstand zwischen der Druckstartposition der Testseite und dem Papierrand (a) 4,2 mm beträgt.
% Drücken Sie auf [+] oder [-], um die Breite anzupassen. Drücken Sie die Taste Start, um ein Testmuster auszugeben.
6 Drücken Sie [OK].
[Zentrieren]Passen Sie die Druckstartposition an der linken Kante jedes Papierfachs (in Papiereinzugsrichtung) an.
0 Es kann nur Papier im Format 8-1/2 e 11 v (A4 v) für die Anpassung der Stapelanlage/des Spezialeinzugs verwendet werden.
1 Drücken Sie auf Bedienerprog./Zähler ö [Administratoreinstellungen] ö [Systemeinstellungen] ö [Expertenmodus] ö [Druckeranpassung] ö [Zentrieren].
% Zum Anpassen der Druckstartposition an der linken Kante der zweiten Seite beim zweiseitigen Druck (in Papiereinzugsrichtung), drücken Sie auf [Zentrierung (2-seitig, Seite 2)].
2 Wählen Sie das anzupassende Papierfach.
3 Drücken Sie die Taste Start.
Eine Testseite wird gedruckt.
4 Überprüfen Sie, ob der Abstand zwischen der Druckstartposition der Testseite und dem linken Papierrand (b) 3,0 mm (±0,5 mm) beträgt.
% Drücken Sie auf [+] oder [-], um die Breite anzupassen. Drücken Sie die Taste Start, um ein Testmuster auszugeben.
5 Drücken Sie [OK].
a: 4,2 mm
b: 3,0 mm ± 0,5 mm

ineo+ 220/280/360 7-15
7.1 [Systemeinstellungen] 7
[Druckmedienanpassung]Passen Sie defekte Druckbilder an, die durch die spezifischen Merkmale bestimmter Papiertypen entstehen.
1 Drücken Sie auf Bedienerprog./Zähler ö [Administratoreinstellungen] ö [Systemeinstellungen] ö [Expertenmodus] ö [Druckeranpassung] ö [Druckmedienanpassung].
2 Wählen Sie den anzupassenden Papiertyp.
% Wenn ein defektes Druckbild auf der Rückseite des 2-seitigen Kopierpapiers erkannt wird, wählen Sie [2. Seite].
3 Drücken Sie auf [+] oder [-], um einen Anpassungswert anzugeben.
% Wenn fehlende Druckbereiche oder weiße Punkte auf den Druckbildern erkannt werden, drücken Sie [-]. Wenn die Oberfläche des Druckbilds rau ist, drücken Sie [+].
4 Drücken Sie auf [OK] ö [Schließen].
5 Führen Sie den Kopiervorgang durch und überprüfen Sie dann das Druckbild.
[Position Mittenheftung]Passen Sie die Heftposition für jedes Papierformat für die Verwendung der Mittenheftungsfunktion an.
0 Passen Sie die Halbfalzposition vor der Mittenheftungsposition an.0 Bevor Sie Anpassungen vornehmen, erstellen Sie ein Muster unter Verwendung der
Mittenheftungsfunktion. Passen Sie dann die Mittenheftungsposition unter Beobachtung der Auswirkungen auf das erstellte Muster an.
0 Diese Anpassung steht zur Verfügung, wenn der Broschürenfinisher SD-509 installiert ist.0 Wenn Sie die Heftung parallel zur linken Kante des Papiers vornehmen möchten, wenden Sie sich an
den Kundendienst.
1 Drücken Sie auf Bedienerprog./Zähler ö [Administratoreinstellungen] ö [Systemeinstellungen] ö [Expertenmodus] ö [Ausgabeanpassung] ö [Position Mittenheftung].
2 Wählen Sie das Format des Papiers, für das die Mittenheftungsposition angepasst wird.
3 Drücken Sie auf [+] oder [-], um die Mittenheftungsposition unter Beobachtung der Auswirkungen auf das Muster anzupassen.
4 Drücken Sie [OK].
5 Erstellen Sie ein Muster und überprüfen Sie das Druckergebnis.
d ReferenzSo passen Sie die Halbfalzposition an:
Drücken Sie auf Bedienerprog./Zähler ö [Administratoreinstellungen] ö [Systemeinstellungen] ö [Expertenmodus] ö [Ausgabeanpassung] ö [Halbfalzposition].

[Systemeinstellungen]7
7-16 ineo+ 220/280/360
7.1
[Halbfalzposition]Passen Sie die Position der Mittenheftung und Falzung und die Halbfalzposition für die einzelnen Papierformate an.
0 Bevor Sie Anpassungen vornehmen, erstellen Sie ein Muster unter Verwendung der Halbfalzfunktion. Passen Sie dann die Mittenheftungsposition unter Beobachtung der Auswirkungen auf das erstellte Muster an.
0 Diese Anpassung steht zur Verfügung, wenn der Broschürenfinisher SD-509 installiert ist.0 Wenn Sie die Halbfalzposition parallel zur linken Kante des Papiers anpassen möchten, wenden Sie
sich an den Kundendienst.
1 Drücken Sie auf Bedienerprog./Zähler ö [Administratoreinstellungen] ö [Systemeinstellungen] ö [Expertenmodus] ö [Ausgabeanpassung] ö [Halbfalzposition].
2 Wählen Sie das Format des Papiers, für das die Halbfalzposition angepasst wird.
3 Drücken Sie auf [+] oder [-], um die Halbfalzposition unter Beobachtung der Auswirkungen auf das Muster anzupassen.
4 Drücken Sie [OK].
5 Erstellen Sie ein Muster und überprüfen Sie das Druckergebnis.
[Horizontale Lochposition anpassen]Passen Sie für die einzelnen Papiertypen die horizontale Position der Lochungen an.
0 Bevor Sie Anpassungen vornehmen, erstellen Sie ein Muster unter Verwendung der Lochfunktion. Passen Sie dann die Mittenheftungsposition unter Beobachtung der Auswirkungen auf das erstellte Muster an.
0 Diese Anpassung steht zur Verfügung, wenn die Locheinheit PK-517 installiert ist.
1 Drücken Sie auf Bedienerprog./Zähler ö [Administratoreinstellungen] ö [Systemeinstellungen] ö [Expertenmodus] ö [Ausgabeanpassung] ö [Horizontale Lochposition anpassen].
2 Wählen Sie den Typ des Papiers, für das die horizontale Lochposition angepasst wird.
3 Drücken Sie auf [+] oder [-], um die Lochposition unter Beobachtung der Auswirkungen auf das Muster anzupassen.
4 Drücken Sie [OK].
5 Erstellen Sie ein Muster und überprüfen Sie das Druckergebnis.

ineo+ 220/280/360 7-17
7.1 [Systemeinstellungen] 7
[Schleifengröße f. Lochungsregistrierung anpassen]Korrigieren Sie die Ausrichtung des Papiers und passen Sie die Position der Abheftlöcher so an, dass diese parallel zum linken Papierrand verlaufen. Der Winkel der Abheftlöcher wird korrigiert, indem der auf das Papier ausgeübte Druck für die einzelnen Papiertypen angepasst wird.
0 Diese Anpassung steht zur Verfügung, wenn die Locheinheit PK-517 installiert ist.
1 Drücken Sie auf Bedienerprog./Zähler ö [Administratoreinstellungen] ö [Systemeinstellungen] ö [Expertenmodus] ö [Ausgabeanpassung] ö [Schleifengröße f. Lochungsregistrierung anpassen].
2 Wählen Sie einen Papiertyp, für den der Lochungswinkel angepasst werden soll.
3 Drücken Sie auf [+] oder [-], um die Lochposition anzupassen.
4 Drücken Sie [OK].
5 Erstellen Sie ein Muster und überprüfen Sie das Druckergebnis.
[Einstellungen für Papierausrichtplatte]Passen Sie die Breite der Papierausrichtplatte an die Ausgabeblätter an.
0 Dieses Element steht zur Verfügung, wenn der Finisher FS-529 installiert ist.
1 Drücken Sie auf Bedienerprog./Zähler ö [Administratoreinstellungen] ö [Systemeinstellungen] ö [Expertenmodus] ö [Ausgabeanpassung] ö [Einstellungen für Papierausrichtplatte].
2 Wählen Sie die Position der Papierausrichtplatte.
3 Drücken Sie auf [+] oder [-], um die Position anzupassen.
4 Drücken Sie [OK].
[Korrektur Farbregistrierung]Wenn im Druckergebnis ein Farbversatz erkannt wird, passen Sie die Registrierung der einzelnen Farben für jeden Papiertyp an.
0 Die Vorgehensweise zur Anpassung der Farbregistrierung ist für Gelb, Magenta und Cyan identisch.
1 Drücken Sie auf Bedienerprog./Zähler ö [Administratoreinstellungen] ö [Systemeinstellungen] ö [Expertenmodus] ö [Korrektur Farbregistrierung].
2 Wählen Sie die zu korrigierende Farbe.
3 Wählen Sie einen Papiertyp, für den die Farbregistrierung angepasst werden soll.
4 Legen Sie das Papier in die Stapelanlage/den Spezialeinzug ein.
% Die möglichen Formate sind 11 e 17 w, 8-1/2 e 11 v, A3 w und A4 v.
5 Drücken Sie die Taste Start.
Eine Testseite wird gedruckt.

[Systemeinstellungen]7
7-18 ineo+ 220/280/360
7.1
6 Überprüfen Sie, ob die schwarze Linie an der farbigen Linie ausgerichtet ist, die in X- und Y-Richtung des Testmusters angepasst werden soll.
% Drücken Sie auf [+] oder [-], um die zu korrigierende Farblinie unter Beobachtung des Musters anzupassen.
Die Farbregistrierung ist damit abgeschlossen.
7 Drücken Sie die Taste Start, um ein Testmuster auszugeben und die Druckergebnisse zu überprüfen.
8 Drücken Sie [OK].
[Abstufungseinstellung]Unregelmäßige Abstufungen des Druckbilds können korrigiert werden.
0 Passen Sie jedes Korrekturelement dreimal an.
1 Schalten Sie den Hauptnetzschalter des Systems aus.
2 Warten Sie mindestens 10 Sekunden, bevor Sie es wieder einschalten.
3 Drücken Sie auf Bedienerprog./Zähler ö [Administratoreinstellungen] ö [Systemeinstellungen] ö [Expertenmodus] ö [Abstufungseinstellung].
4 Drücken Sie die Taste Start.
Die Bildstabilisierung beginnt.Die Korrekturelemente werden im Touch Display eingeblendet.

ineo+ 220/280/360 7-19
7.1 [Systemeinstellungen] 75 Wählen Sie das zu korrigierende Element.
6 Wählen Sie das Papier, das für die Ausgabe eines Testmusters verwendet werden soll.
% Die möglichen Formate sind 11 e 17 w, 8-1/2 e 11 v, A3 w und A4 v. Standardmäßig ist 11 e 17 w (A3 w) ausgewählt.
% Sie können kein Papier aus der Stapelanlage/dem Spezialeinzug auswählen.
7 Drücken Sie die Taste Start.
Eine Testseite wird gedruckt.% Bei Auswahl von 11 e 17 w oder A3 w wird ein Blatt ausgegeben und bei Auswahl von
8-1/2 e 11 v oder A4 v werden zwei Blätter ausgegeben.
8 Legen Sie das gedruckte Testmuster in der im Touch Display dargestellten Ausrichtung auf das Vorlagenglas auf.
% Wenn die Testmuster im Format 8-1/2 e 11 v oder A4 v vorliegen, legen Sie die beiden ausgegebenen Blätter nebeneinander auf.
9 Legen Sie 10 oder mehr Blatt leeres Papier auf die Testseite, um ein Durchscheinen zu verhindern.
10 Schließen Sie den ADF oder die Originalabdeckung.
11 Drücken Sie die Taste Start.
Das Testsmuster wird gescannt.Die Abstufung wird automatisch angepasst.
12 Wiederholen Sie die Schritte 5 bis 11 noch zweimal.
7.1.8 [Listen/Zähler]Legen Sie die Druckparameter für die Auftragseinstellungen und die Einstellungen für die Papierzählung für dieses System fest.
% Drücken Sie auf Bedienerprog./Zähler ö [Administratoreinstellungen] ö [Systemeinstellungen] ö [Listen/Zähler].
Einstellungen
[Managementliste] [Auftrags-einstellungen]
Legen Sie die Papierfacheinstellungen für den Druck der Auftragseinstellungen fest und geben Sie die Druckseite an.
[Zähler f. Papierformat/-typ]
Registrieren Sie für einen Zähler eine Kombination von Papierformat und Papiertyp. Bei jeder Änderung des Zählers wird der Zählerwert auf 0 zu-rückgesetzt.
[Zähler zurücksetzen] Der Zähler wird auf 0 zurückgesetzt.
[Papierformat] Wählen Sie das Papierformat des Zählers.
[Papiertyp] Wählen Sie den Papiertyp des Zählers.

[Systemeinstellungen]7
7-20 ineo+ 220/280/360
7.1
7.1.9 [Rücksetzung]Legen Sie die Einstellungen für die automatische Rücksetzung fest.
0 Alle Einstellungen, die auf den folgenden Registern während des Betriebs unter Verwendung der Kopierfunktion vorgenommen werden, werden nach Ablauf der angegebenen Zeitspanne automatisch auf die Anfangseinstellungen zurückgesetzt. [Basis], [Originaleinstellung], [Qualität/Bilddichte], [Anwendung]
0 Auch wenn die Option "Zeit für automatische Systemrücksetzung" auf [Aus] gesetzt ist, wird die automatische Rücksetzung vorgenommen, wenn das System während der Vorgänge in Verbindung mit der Benutzerauthentifizierung und Kostenstellen eine Minute lang nicht verwendet wird.
% Drücken Sie auf Bedienerprog./Zähler ö [Administratoreinstellungen] ö [Systemeinstellungen] ö [Rücksetzung].
Werkseinstellung
[Auftragseinstellungen] • [1-seitig]• Fach 1
Einstellungen
[Automatische System-rücksetzung]
[Priorität der Grund-stellung]
Richten Sie die Grundstellung ein, die im Modus "Automatische Systemrücksetzung" angezeigt werden soll.
[Zeit für automati-sche Systemrücksetzung]
Legen Sie fest, ob die Automatische Systemrück-setzung durchgeführt werden soll.Geben Sie an, nach welchem Zeitraum der An-fangsbildschirm angezeigt werden soll, wenn das System nicht verwendet wird. Der angegebene Zeitraum wird nicht gelöscht.
d ReferenzWenn die Benutzerauthentifizierung oder der erweiterte Sicherheitsmodus aktiviert sind, ist der Modus "Adminis-tratoreinstellungen" bzw. "Benutzer-authentifizierung" gemäß der Einstel-lung unter "Zeit für automatische Systemrücksetzung" abgemeldet.
Im Modus "Anzeige vergrößern" ist die automatische Systemrücksetzung deaktiviert.
[Modus zurücksetzen] Legen Sie fest, ob die automatische Rücksetzung im ausgewählten Modus durchgeführt werden soll.Geben Sie an, nach welchem Zeitraum der Grundeinstellungsbildschirm angezeigt wird und die Einstellungen auf die Anfangswerte zurückgesetzt werden, wenn das System nicht verwendet wird.

ineo+ 220/280/360 7-21
7.1 [Systemeinstellungen] 7
d ReferenzSo richten Sie die Benutzerauthentifizierungs-/Kostenstelleneinstellungen ein:
Drücken Sie auf Bedienerprog./Zähler ö [Administratoreinstellungen] ö [Benutzerauthentifizierung/Kostenstelle] ö [Auth.-Methode].
7.1.10 [Boxeinstellungen]Diese Einstellung gilt für die Boxfunktionen. Ausführliche Informationen finden Sie in der [Bedienungsanleitung Arbeiten mit Boxen].
[Auftrag zurücksetzen] [Bei Kontoänderung] Legen Sie fest, ob die Einstellungen nach der Ab-meldung zurückgesetzt werden sollen, wenn die Einstellungen für die Benutzerauthentifizierung oder die Kostenstellen eingerichtet wurden.
[Wenn ein Original in ADF gelegt wird]
Legen Sie fest, ob die Einstellungen zurückge-setzt werden sollen, wenn ein Original in den ADF eingelegt wird.
[Wenn nächster Auftrag gewählt wird]
Legen Sie fest, ob die folgenden Einstellungen zurückgesetzt werden sollen, wenn der nächste Auftrag ausgewählt wird.• [Hefter-Einstellung]• [Orig.-Einstellung/Binderichtung]• [Daten nach Auftragsende zurücksetzen]Das Ziel der Daten wird immer zurückgesetzt.
Werkseinstellung
[Priorität der Grundstel-lung]
[Kopie]
[Zeit für automatische Systemrücksetzung]
1 Minute
[Modus zurücksetzen] • [Kopie]: 1 Minute• [Scannen/Fax]: 1 Minute• [Box]: 1 Minute
[Bei Kontoänderung] [Zurücksetzen]
[Wenn ein Original in ADF gelegt wird]
[Nicht zurücksetzen]
[Wenn nächster Auftrag gewählt wird]
• [Hefter-Einstellung]: [Aus]• [Orig.-Einstellung/Binderichtung]: [Aus]• [Daten nach Auftrag zurücksetzen]: [Alles zurücksetzen]
Einstellungen

[Systemeinstellungen]7
7-22 ineo+ 220/280/360
7.1
7.1.11 [Standardformateinstellung]Legen Sie Einstellungen im Hinblick auf die Erkennung von Originalformaten und Foolscap-Papierformaten fest.
Ausführliche Informationen zum Aufrufen dieses Elements erhalten Sie von Ihrem Kundendienst.
% Drücken Sie auf Bedienerprog./Zähler ö [Administratoreinstellungen] ö [Systemeinstellungen] ö [Standardformateinstellung].
Einstellungen
[Originalglas Originalformaterkennung]
Richten Sie die Einstellungen im Hinblick auf die Erkennung von Original-formaten ein.
[8 1/2e14/FLS-Formater-kennung] (nur Regionen mit Zentimeter als gültiger Maßeinheit)
Legen Sie fest, ob das Format 8-1/2 e 14 oder ein Foolscap-Format erkannt werden soll.
[Einstellung für FLS-Papierformat]
Wählen Sie das Format, das Sie verwenden möchten, wenn die Papier-größe im näheren Bereich von 13 Zoll liegt.
Werkseinstellung
[Originalglas Originalformaterkennung]
[Tabelle 1]
[8 1/2e14/FLS-Format-erkennung]
[8 1/2 e 14]
[Einstellung für FLS-Papierformat]
[8 e 13 w]

ineo+ 220/280/360 7-23
7.1 [Systemeinstellungen] 7
7.1.12 [Stempeleinstellungen]Legen Sie Einstellungen für den Druck von Kopf- und Fußzeilen fest.
% Drücken Sie auf Bedienerprog./Zähler ö [Administratoreinstellungen] ö [Systemeinstellungen] ö [Stempeleinstellungen].
Einstellungen
[Kopf-/Fußzeilen-einstellungen]
Registrieren oder ändern Sie die Kopfzeile und die Fußzeile.Damit Kopf-/Fußzeilen in der Anwendungseinstellung verwendet werden können, muss vorab eine Kopfzeile und eine Fußzeile registriert werden.
[Neu] Geben Sie einen Registrierungsnamen ein und richten Sie dann die Detaileinstellungen für die Kopf- und Fußzeile ein.
Legen Sie fest, ob eine Kopf-/Fußzeile gedruckt werden soll, und legen Sie dann die Druckinhalte fest.• [Text]: Geben Sie den gewünschten Text ein.• [Datum/Uhrzeit]: Wählen Sie ein Format für
die Anzeige von Datum und Uhrzeit.• [Andere]: Geben Sie die Verteilnummer an.
Legen Sie fest, ob Auftragsnummer, Serien-nummer und Konto/Benutzername hinzuge-fügt werden sollen.
Legen Sie die Details im Hinblick auf die Seiten und den Text fest.• [Seiten]: Geben Sie an, ob die Kopfzeile/Fuß-
zeile auf allen Seiten oder nur auf der ersten Seite gedruckt werden soll.
• [Textdetails]: Wählen Sie Farbe und Größe so-wie den Typ des Texts für die Kopfzeile/Fuß-zeile.
[Löschen] Die ausgewählte Kopf- oder Fußzeile wird gelöscht.
[Überprüfen/ändern] Ändern Sie die ausgewählte Kopf- oder Fußzeile.
[Faxversandeinstellungen] Diese Einstellung gilt für Fax- und Netzwerk-Fax-Vorgänge.Ausführliche Informationen finden Sie in der [Bedienungsanleitung Netzwerk-Scanner/Fax/Arbeiten mit Netzwerk-Fax].
Werkseinstellung
[Faxversandeinstellungen] [Abbr.]

[Systemeinstellungen]7
7-24 ineo+ 220/280/360
7.1
7.1.13 [Druckeinstellungen für leere Seite]Legen Sie fest, ob Stempel oder Overlays auf leere Seiten gedruckt werden sollen.
% Drücken Sie auf Bedienerprog./Zähler ö [Administratoreinstellungen] ö [Systemeinstellungen] ö [Druckeinstellungen für leere Seite].
7.1.14 [Einstellungen für Auftrag überspringen]Legen Sie fest, ob die Verarbeitung des nächsten Auftrags gestartet werden soll, wenn der aktuelle Auftrag angehalten wurde, weil kein Papier mehr in der Papierkassette vorhanden ist. Bei Auswahl von [Ja] fällt keine Wartezeit in der Warteschlange an, da der aktuelle Auftrag angehalten wird.
% Drücken Sie auf Bedienerprog./Zähler ö [Administratoreinstellungen] ö [Systemeinstellungen] ö [Einstellungen für Auftrag überspringen].
Einstellungen
Legen Sie fest, ob erstellte Stempel (Funktion "Stempel erstellen") auf leere Seiten gedruckt werden sollen.
Werkseinstellung
[Druckeinstellungen für leere Seite]
[Nicht drucken]
Einstellungen
[Fax] Legen Sie fest, ob ein Auftrag im Faxmodus übersprungen werden soll.
[Nicht Fax] Legen Sie fest, ob ein Auftrag in einem anderen Modus mit Ausnahme des Faxmodus übersprungen werden soll.

ineo+ 220/280/360 7-25
7.1 [Systemeinstellungen] 7
7.1.15 [Papiertypeinstellungen Stapelanlage/Spezialeinzug]Legen Sie die Anfangseinstellungen für den Papiertyp fest, der in der Stapelanlage/im Spezialeinzug verwendet werden soll. Die Anfangseinstellung für den Papiertyp wird angewandt, nachdem der Auftrag fertiggestellt wurde oder wenn kein Papier mehr in der Kassette vorhanden ist.
% Drücken Sie auf Bedienerprog./Zähler ö [Administratoreinstellungen] ö [Systemeinstellungen] ö [Papiertypeinstellungen Stapelanlage/Spezialeinzug].
Werkseinstellung
[Einstellungen für Auftrag überspringen]
[Fax]: [Ja][Nicht Fax]: [Ja]
Einstellungen
Legen Sie fest, ob die Anfangseinstellung für den in der Stapelanlage/im Spezialeinzug zu verwendenden Papiertyp angegeben werden soll. Wenn Sie diese Option aktivieren, wählen Sie einen Papiertyp.
Werkseinstellung
[Papiertypeinstellungen Stapelanlage/Spezialeinzug]
[Ja][Papiertyp]: [Normalpapier]

[Systemeinstellungen]7
7-26 ineo+ 220/280/360
7.1
7.1.16 [Seitenzahl-Druckposition]Geben Sie eine Druckposition für die Seitenzahl an, wenn nach der Festlegung der Einstellungen für den 2-seitigen Druck oder den Broschürendruck Seitenzahlen gedruckt werden. Legen Sie fest, ob die Druckposition der Seitenzahlen auf allen Seiten identisch sein soll oder ob die Seitenzahlen symmetrisch zur Heftposition eingefügt werden sollen.
% Drücken Sie auf Bedienerprog./Zähler ö [Administratoreinstellungen] ö [Systemeinstellungen] ö [Seitenzahl-Druckposition].
7.1.17 [Einstellung für erweiterte Vorschau]Richten Sie Einstellungen für das Faxen oder Scannen eines Dokuments ein. Ausführliche Informationen finden Sie in der [Bedienungsanleitung Netzwerk-Scanner/Fax/Arbeiten mit Netzwerk-Fax].
Einstellungen
[Bindung links & rechts: Gleich Bindung oben & un-ten: Gleich]
Wählen Sie die gewünschte Druckposition.
[Bindung links & rechts: Symmetrisch Bindung oben & unten: Gleich]
[Bindung links & rechts: Symmetrisch Bindung oben & unen: Symmetrisch]
Werkseinstellung
[Seitenzahl-Druckposition] [Bindung links & rechts: Gleich Bindung oben & unten: Gleich]

ineo+ 220/280/360 7-27
7.2 [Administrator-/Geräteeinstellungen] 7
7.2 [Administrator-/Geräteeinstellungen]Registrieren Sie die Administratorinformationen und die E-Mail-Adresse des Systems.
0 Der unter "Systemadresse registrieren" angegebene Gerätename wird unter Umständen nicht von Ihrem Betriebssystem unterstützt.
% Drücken Sie auf Bedienerprog./Zähler ö [Administratoreinstellungen] ö [Administrator-/Geräteeinstellungen].
Einstellungen
[Administrator registrieren] Registrieren Sie die Administratorinformationen, die im Bildschirm "Ser-vice-Mitarbeiter-/Admin. informationen" des Anleitungsbildschirms ange-zeigt werden, und die Von-Adresse für den Versand von E-Mails auf diesem System.
[Systemadresse registrieren]
Registrieren Sie den Gerätenamen und die E-Mail-Adresse dieses Sys-tems. Der Gerätename wird als Teil des Namens der auf diesem System erstellten Datei verwendet. Die E-Mail-Adresse kann für die Internetfax-Funktion verwendet werden.
Werkseinstellung
[Gerätename] [36C-1][28C-1][22C-1]

[Adresse/Box]7
7-28 ineo+ 220/280/360
7.3
7.3 [Adresse/Box]Diese Einstellung wird für die Box-, Netzwerk-Scan-, Fax- und Netzwerk-Fax-Vorgänge verwendet. Ausführliche Informationen dazu finden Sie in der [Bedienungsanleitung Netzwerk-Scanner/Fax/Arbeiten mit Netzwerk-Fax] und in der [Bedienungsanleitung Arbeiten mit Boxen].

ineo+ 220/280/360 7-29
7.4 [Benutzerauthentifizierung/Kostenstelle] 7
7.4 [Benutzerauthentifizierung/Kostenstelle]Legen Sie die Authentifizierungseinstellungen fest, um die Verwendung dieses Systems zu kontrollieren.
Typ und Funktionen der Authentifizierung- Benutzerauthentifizierung
Geeignet für die Kontrolle der Benutzer. Wenn auch nicht registrierte Benutzer dieses System verwenden sollen, müssen die Einstellungen für Öffentliche Benutzer eingerichtet werden.
– Einschränkung der verfügbaren Funktionen.– Zählung der Anzahl der durch den Benutzer ausgegebenen und gescannten Seiten.– Einschränkungen beim Drucken in Farbe und Schwarzweiß sowie Begrenzung der Anzahl der Kopien,
die vom Benutzer erstellt werden dürfen– Einrichtung einer Persönlichen Box für jede Benutzer- und Gruppenbox.– Kontrolle der zulässigen Referenzstufe des Ziels.– Verhinderung des Löschens von Aufträgen anderer Benutzer.- Kostenstelle
Geeignet für die Kontrolle von Gruppen oder von mehreren Benutzern.– Zählung der Anzahl durch die Kostenstelle ausgegebenen und gescannten Seiten.– Einschränkungen beim Drucken in Farbe und Schwarzweiß sowie Begrenzung der Anzahl der Kopien,
die von der Kostenstelle erstellt werden dürfen– Bedienung der Gruppenbox.
Referenz- Es können sowohl Benutzerauthentifizierungs- als auch Kostenstelleneinstellungen eingerichtet
werden. Außerdem ist es möglich, die Benutzerauthentifizierung mit der Kostenstellenfunktion zu synchronisieren. Einstellungen können für beide Elemente eingerichtet und auch ohne Synchronisation verwendet werden.
- Es können insgesamt 1000 Benutzer und Kostenstellen registriert werden. - Wenn Sie mehr als 1000 Benutzer registrieren möchten, verwenden Sie Authentication Manager.
Damit können Sie bis zu 30000 Benutzer und Kostenstellen registrieren.
7.4.1 [Auth.-Methode]Legen Sie die Einstellungen für die Authentifizierungsfunktionen fest.
0 Bevor Sie einen Benutzer registrieren, müssen Sie eine Authentifizierungsmethode wählen. Wird die Authentifizierungsmethode geändert, werden die registrierten Benutzer gelöscht.
% Drücken Sie auf Bedienerprog./Zähler ö [Administratoreinstellungen] ö [Benutzerauthentifizierung/Kostenstelle] ö [Auth.-Methode].

[Benutzerauthentifizierung/Kostenstelle]7
7-30 ineo+ 220/280/360
7.4
Einstellungen
[Benutzerauthentifizierung] Legen Sie fest, ob die Benutzerauthentifizierung verwendet werden soll.
[Aus] Die Benutzerauthentifizierung wird deaktiviert.
[Externe Server-Authentifizierung]
Unter Einsatz eines externen Authentifizierungs-servers werden Einschränkungen für die Benutzer angewandt, die auf dieses System zugreifen kön-nen. Diese Einstellung steht zur Verfügung, wenn Einstellungen für den externen Authentifizie-rungsserver eingerichtet wurden.
[Ein (MFP)] Damit werden Beschränkungen für die Benutzer angewandt, die unter Verwendung dieses Sys-tems auf dieses System zugreifen können.
[Öffentlicher Benutzerzugriff]
Ermöglicht den öffentlichen Benutzerzugriff, wenn der erweiterte Sicher-heitsmodus deaktiviert ist.
[Beschränk.] Verhindert, dass nicht registrierte Benutzer die-ses System verwenden.
[EIN (Mit Login)] Ein öffentlicher Benutzer kann dieses System ver-wenden, indem er im Anmeldebildschirm auf [Öffentlicher Benutzerzugriff] drückt und sich so am System anmeldet.
[EIN (Ohne Login)] Ein öffentlicher Benutzer kann dieses System ver-wenden, ohne sich im Anmeldebildschirm am System anzumelden.
[Kostenstelle] [Ein]/[Aus] Legen Sie fest, ob die Kostenstellenfunktion ver-wendet werden soll.
[Eingabemethode für Kostenstelle]
Wählen Sie bei der Einrichtung der Kostenstelle ein Authentifizierungs-verfahren.
[Kostenstellenname und -kennwort]
Geben Sie zur Anmeldung den Kostenstellenna-men und das entsprechende Kennwort ein.
[Nur Kennwort] Sie geben nur das Kennwort ein, um sich anzumelden.• Sie können diese Funktion nicht nutzen, wenn
Einstellungen für die Benutzerauthentifizie-rung eingerichtet sind.

ineo+ 220/280/360 7-31
7.4 [Benutzerauthentifizierung/Kostenstelle] 7
[Benutzerauthentif./Kos-tenstelle synchronisieren]
Legen Sie die Einstellungen für die Vorgehensweise bei der Authentifizie-rung fest, wenn sowohl Einstellungen für die Benutzerauthentifizierung als auch für Kostenstellen eingerichtet wurden. Geben Sie an, ob bei der An-meldung automatisch die dem jeweiligen Benutzer zugewiesene Kosten-stelle ausgewählt werden soll.
[Synchron. ein] Ermöglicht es dem Benutzer, sich an einer der ihm zugewiesenen Kostenstellen anzumelden.Nach erfolgreicher Authentifizierung kann sich der Benutzer ohne Kostenstellenauthentifizierung anmelden.
d ReferenzDiese Funktion eignet sich für die Ver-waltung der einzelnen Benutzer auf der Grundlage der jeweiligen Kostenstelle.
[Synchron. aus] Ermöglicht dem Benutzer die Anmeldung an ver-schiedenen Kostenstellen.Nach erfolgreicher Authentifizierung kann der Be-nutzer die Kostenstellenauthentifizierung vorneh-men, um sich anzumelden.
d ReferenzDiese Funktion ist für Situationen ge-eignet, in denen ein Benutzer mehrere geschäftliche Funktionen ausübt und die Zählung nach diesen Funktionen erfolgt.
[Aktion bei Zählermaximum]
Legen Sie fest, welche Aktion das System ausführt, wenn die Ausgabezäh-lung eines Auftrags den für den Benutzer oder für die Kostenstelle festge-legten Grenzwert erreicht.
[Auftrag überspringen]
Der aktuelle Auftrag wird angehalten und der nächste Auftrag wird automatisch gestartet.
[Auftrag stoppen] Es werden alle Aufträge angehalten.
[Anzahl der zugewiesenen Benutzerzähler]
Legen Sie fest, wie viele der insgesamt 1000 möglichen Benutzer- und Kostenstellenregistrierungen maximal für die Benutzerregistrierung zuge-lassen werden sollen. Die restlichen Registrierungen werden für Kosten-stellen verwendet.Wenn Einstellungen für die Benutzerauthentifizierung und für Kostenstellen festgelegt werden, kann die Anzahl der den Benutzern zugewiesenen Zäh-ler angegeben werden.
[Einst. für Ticket-Haltezeit] Geben Sie eine Zeitspanne an, über die Kerberos-Authentifizierungstickets aufbewahrt werden sollen. Dieses Element ist verfügbar, wenn die Einstel-lungen für die externe Serverauthentifizierung eingerichtet wurden und wenn [Servertyp] auf [Aktives Verzeichnis] gesetzt ist.
Werkseinstellung
[Benutzerauthentifizierung] [Aus]
[Öffentlicher Benutzer-zugriff]
[Beschränk.]
[Kostenstelle] [Aus]
[Eingabemethode für Kostenstelle]
[Kostenstellenname und -kennwort]
[Benutzerauthentif./ Kos-tenstelle synchronisieren]
[Synchron. ein]
[Anzahl der zugewiesenen Benutzerzähler]
[Auftrag überspringen]
Einstellungen

[Benutzerauthentifizierung/Kostenstelle]7
7-32 ineo+ 220/280/360
7.4
d ReferenzSo richten Sie die externen Servereinstellungen ein:
Drücken Sie auf Bedienerprog./Zähler ö [Administratoreinstellungen] ö [Benutzerauthentifizierung/Kostenstelle] ö [Externe Servereinstellungen].
Ausführliche Informationen über die erweiterten Sicherheitseinstellungen erhalten Sie von Ihrem Kundendienst.
[Anzahl der zugewiesenen Benutzerzähler]
500
[Einst. für Ticket-Haltezeit] 60 Min.
Werkseinstellung

ineo+ 220/280/360 7-33
7.4 [Benutzerauthentifizierung/Kostenstelle] 7
7.4.2 [Einstellung f. Benutzerauthent.]Richten Sie die Einstellungen für das Benutzer- und Benutzerzähler-Management ein.
0 Wenn nur die Einstellungen für die Benutzerauthentifizierung eingerichtet sind, wird die Benutzer-authentifizierung aktiviert.
0 Wenn nur die Einstellungen für die Benutzerauthentifizierung eingerichtet sind, können bis zu 1000 Benutzer registriert werden. Wenn Einstellungen für die Benutzerauthentifizierung und für Kostenstellen eingerichtet sind, können in den Anfangseinstellungen bis zu 500 Benutzer registriert werden.
% Drücken Sie auf Bedienerprog./Zähler ö [Administratoreinstellungen] ö [Benutzerauthentifizierung/Kostenstelle] ö [Einstellung f. Benutzerauthent.].
Einstellungen
[Administrator-einstellungen]
[Benutzernamenliste] Legen Sie fest, ob im Anmeldebildschirm eine Taste angezeigt werden soll, mit der eine Liste der registrierten Benutzer geöffnet werden kann.Diese Element ist aktiviert, wenn die erweiterten Sicherheitseinstellungen deaktiviert sind.
[Berechtigung für Standardfunktionen]
Richten Sie einen Anfangswert für die Funktions-erlaubnis (Funktion zulassen) für Benutzer ein, die über den externen Server authentifiziert wurden.
[Code- & Druck-einstellungen]
Legen Sie fest, ob die Funktion "Code & Druck" verwendet werden soll. Geben Sie außerdem an, ob nicht autorisierte Aufträge oder Aufträge öf-fentlicher Benutzer sofort gedruckt oder in der Code- & Druckbox gespeichert werden sollen.
[Code- & Druckvor-gangseinstellungen]
Legen Sie fest, ob alle Aufträge anhand einer ein-zigen Authentifizierung gedruckt werden sollen oder ob Druckaufträge einzeln nacheinander ab-gearbeitet werden sollen, wenn mehrere Code & Druck-Jobs vorhanden sind.

[Benutzerauthentifizierung/Kostenstelle]7
7-34 ineo+ 220/280/360
7.4
[Benutzerregistrierung] Registrieren Sie die Benutzer, die auf dieses System zugreifen können. Wählen Sie die gewünschte Registrierungsnummer und drücken Sie dann auf [Bearbeiten]. Die Einstellungen der registrierten Benutzer können geän-dert werden.• Wenn Sie einen Benutzer auswählen und auf die Schaltfläche [Löschen]
drücken, wird der entsprechende Benutzer entfernt.• Wenn der öffentliche Benutzerzugriff aktiviert ist, können die für öffent-
liche Benutzer verfügbaren Funktionen eingeschränkt werden.
[Benutzername] Geben Sie einen Benutzernamen ein.• Sobald ein Benutzername gespeichert ist,
kann er nicht mehr geändert werden.• Sobald ein Benutzername gespeichert ist,
kann er nicht erneut vergeben werden.
[Kennwort] Geben Sie das Kennwort ein.
[E-Mail-Adresse] Geben Sie eine E-Mail-Adresse ein.
[Kostenstelle] Geben Sie die Kostenstelle des registrierten Be-nutzers an, wenn Kostenstelleneinstellungen ein-gerichtet wurden,Bevor Sie einen Kostenstellennamen auswählen, muss dieser registriert werden.
[Ausgabe zulassen] Wenden Sie die folgenden Einschränkungen für einen bestimmten oder für alle Benutzer an.• [Drucken]
Legen Sie fest, ob der Benutzer in Farbe oder in Schwarzweiß kopieren und drucken darf. Wenn Schwarzweiß-Kopien und -Ausdrucke nicht zulässig sind, kann keine Druckausgabe in Schwarzweiß erfolgen.
• [Senden]Legen Sie fest, ob der Benutzer Fax- und E-Mail-Nachrichten in Farbe senden darf.
d ReferenzDie Ausgabeeinstellungen für "1-far-big" und "2-farbig" können vom Ad-ministrator geändert werden. Weitere Informationen hierzu finden Sie auf Seite 7-41.
[Maximal erlaubte Einstellungen]
Legen Sie das Limit für den ausgewählten Benut-zer oder für alle Benutzer fest. Wenn Sie kein Li-mit einrichten möchten, wählen Sie [Kein Limit].• [Gesamtlimit]
Geben Sie die Anzahl der Kopien an, die vom Benutzer ausgegeben werden dürfen.
• [Einzellimit]Geben Sie die Anzahl der Schwarzweiß- und Farbkopien an, die vom Benutzer ausgegeben werden dürfen.
[Auth.-info. registrieren]
Drücken Sie auf [Bearbeiten] und registrieren Sie dann die Authentifizierungsinformationen.Diese Einstellung steht zur Verfügung, wenn die optionale Authentifizierungseinheit installiert ist.
Einstellungen

ineo+ 220/280/360 7-35
7.4 [Benutzerauthentifizierung/Kostenstelle] 7
d ReferenzSo geben Sie die maximale Anzahl von Registrierungen für den Benutzer an:
[Funktion zulassen] Schränken Sie die Funktionen ein, die für den ausgewählten Benutzer oder für alle Benutzer zur Verfügung stehen. Legen Sie fest, ob die folgen-den Funktionen genutzt werden dürfen:• [Kopie]• [Scannen]• [Fax]• [Druck]• [Box]• [Scan/Fax-Übertragungen drucken]• [In externem Speicher speichern]• [Extern gespeichertes Dokument scannen]• [Manuelle Adresseingabe]• [Eingeschränkter Farbdruck]• [Registrierung der biometrischen/IC-Karten-
infos]• [Mobiltelefon-/PDA-Einstellung]
[Symbol] Wählen Sie ein Symbol aus.
[Benutzerzähler] [Alle Zähler zurücksetzen]
Setzen Sie alle Zähler für alle Benutzer zurück.
[Zählerdetails] Zeigt den aktuellen Zählerwert für den ausge-wählten Benutzer an.Drücken Sie auf [Zähler löschen], um den Zähler zurückzusetzen.• Der Zählerstand für den öffentlichen Benutzer
wird für die letzte Seite angegeben.
Werkseinstellung
[Benutzernamenliste] [Aus]
[Berechtigung für Standardfunktionen]
[In externem Speicher speichern]/[Extern gespeichertes Dokument scannen]: [Beschränk.]Weitere Funktionen: [Zulassen]
[Code- & Druck-einstellungen]
[Code & Druck]: [Aus] (wenn die Authentifizierungseinheit nicht installiert ist)[Ein] (wenn die Authentifizierungseinheit installiert ist)[Öffentlicher Benutzer]: [Sofort drucken]
[Code- & Druckvorgangs-einstellungen]
[Alle Jobs drucken]
[Ausgabe zulassen] Alle Elemente: [Zulassen]
[Maximal erlaubte Einstellungen]
[Einzellimit]: [Kein Limit] ([Bildanpassung]) oder [Kein Limit] ([Schwarz])[Gesamtlimit]: [Kein Limit]
[Funktion zulassen] [Kopie]: [Zulassen][Scannen]: [Zulassen][Fax]: [Zulassen][Druck]: [Zulassen][Box]: [Zulassen][Scan-/Fax-Übertragungen drucken]: [Zulassen][In externem Speicher speichern]: [Beschränk.][Extern gespeichertes Dokument scannen]: [Beschränk.][Manuelle Adresseingabe]: [Zulassen][Eingeschränkter Farbdruck]: [Beschränk.][Registrierung der biometrischen/IC-Karteninfos]: [Beschränk.][Mobiltelefon-/PDA-Einstellung]: [Zulassen]
[Symbol]
Einstellungen

[Benutzerauthentifizierung/Kostenstelle]7
7-36 ineo+ 220/280/360
7.4
Drücken Sie auf Bedienerprog./Zähler ö [Administratoreinstellungen] ö [Benutzerauthentifizierung/Kostenstelle] ö [Auth.-Methode] ö [Anzahl der zugewiesenen Benutzerzähler].
7.4.3 [Kostenstelle]Richten Sie die Einstellungen für das Management von Kostenstellen und Kostenstellenzählern ein.
0 Wenn nur die Kostenstelleneinstellungen eingerichtet wurden, ist der Parameter "Kostenstelle" verfügbar.
0 Wenn nur die Kostenstelleneinstellungen eingerichtet sind, können bis zu 1000 Kostenstellen registriert werden. Wenn Einstellungen für die Benutzerauthentifizierung und für Kostenstellen eingerichtet sind, können in den Anfangseinstellungen bis zu 500 Kostenstellen registriert werden.
% Drücken Sie auf Bedienerprog./Zähler ö [Administratoreinstellungen] ö [Benutzerauthentifizierung/Kostenstelle] ö [Kostenstelle].

ineo+ 220/280/360 7-37
7.4 [Benutzerauthentifizierung/Kostenstelle] 7
d ReferenzSo geben Sie die maximale Anzahl von Registrierungen für die Kostenstelle an:
Drücken Sie auf Bedienerprog./Zähler ö [Administratoreinstellungen] ö [Benutzerauthentifizierung/Kostenstelle] ö [Auth.-Methode] ö [Anzahl der zugewiesenen Benutzerzähler].
Einstellungen
[Kostenstelle registrieren] • Wählen Sie die gewünschte Registrierungsnummer, drücken Sie auf [Bearbeiten] und registrieren oder ändern Sie dann die Kostenstelle.
• Wählen Sie eine Kostenstelle aus, die gelöscht werden soll, und drü-cken Sie auf [Löschen].
[Kostenstelle] Geben Sie den Kostenstellennamen ein.• Ein bereits registrierter Kostenstellenname
kann nicht erneut verwendet werden.
[Kennwort] Geben Sie das Kennwort ein.
[Ausgabe zulassen] Wenden Sie die folgenden Einschränkungen für einen bestimmten oder für alle Kostenstellen an.• [Druck]
Legen Sie fest, ob der Benutzer der Kosten-stelle in Farbe oder in Schwarzweiß kopieren und drucken darf. Wenn Schwarzweiß-Kopien und -Ausdrucke nicht zulässig sind, kann keine Druckausgabe in Schwarzweiß erfolgen.
• [Senden]Legen Sie fest, ob die Mitglieder der Kosten-stelle Fax- und E-Mail-Nachrichten in Farbe senden dürfen.
d ReferenzDie Ausgabeeinstellungen für "1-far-big" und "2-farbig" können vom Ad-ministrator geändert werden. Weitere Informationen hierzu finden Sie auf Seite 7-41.
[Maximal erlaubte Einstellungen]
Legen Sie das Limit für die ausgewählte Kosten-stelle oder für alle Kostenstellen fest. Wenn Sie kein Limit einrichten möchten, wählen Sie [Kein Limit].• [Gesamt]
Legen Sie die Anzahl der Kopien fest, die ein Mitglied der Kostenstelle anfertigen darf.
• [Einzellimit]Legen Sie die Anzahl der Schwarzweiß- und Farbkopien fest, die ein Mitglied der Kosten-stelle anfertigen darf.
[Kostenstellenzähler] [Alle Zähler zurücksetzen]
Setzen Sie alle Zähler für alle Kostenstellen zurück.
[Zählerdetails] Zeigt den aktuellen Zählerwert für die ausgewähl-te Kostenstelle an.Drücken Sie auf [Zähler löschen], um den Zähler zurückzusetzen.
Werkseinstellung
[Ausgabe zulassen] Alle Elemente: [Zulassen]
[Maximal erlaubte Einstellungen]
[Einzellimit]: [Kein Limit] ([Bildanpassung]) oder [Kein Limit] ([Schwarz])[Gesamtlimit]: [Kein Limit]

[Benutzerauthentifizierung/Kostenstelle]7
7-38 ineo+ 220/280/360
7.4
7.4.4 [Ohne Authentif. drucken]Diese Einstellung gilt für Druckvorgänge. Ausführliche Informationen finden Sie in der [Bedienungsanleitung Drucken].
7.4.5 [Zählerliste drucken]Wählen Sie das Papierfach und das Druckformat für die Ausgabe der Zählerliste.
0 Diese Funktion ist aktiviert, wenn Benutzerauthentifizierungs- oder Kostenstelleneinstellungen eingerichtet wurden.
% Drücken Sie auf Bedienerprog./Zähler ö [Administratoreinstellungen] ö [Benutzerauthentifizierung/Kostenstelle] ö [Zählerliste drucken].
Einstellungen
[Papierfach] Wählen Sie das gewünschte Papierfach.
[1-seitig/2-seitig] Wählen Sie Druck (1-seitig) oder Druck (2-seitig).
[Druckelement] Legen Sie fest, ob alle Daten oder nur die Druckdaten ausgegeben werden sollen.
Werkseinstellung
[Zählerliste drucken] • [Papierfach]: Fach 1• [1-seitig]• [Druckelement]: [Alle Daten]

ineo+ 220/280/360 7-39
7.4 [Benutzerauthentifizierung/Kostenstelle] 7
7.4.6 [Externe Servereinstellungen]Richten Sie den externen Server ein, über den die Benutzerauthentifizierung durchgeführt wird.
% Drücken Sie auf Bedienerprog./Zähler ö [Administratoreinstellungen] ö [Benutzerauthentifizierung/Kostenstelle] ö [Externe Servereinstellungen].
d ReferenzAusführliche Informationen über die Einrichtung der Einstellungen für den externen Server finden Sie in der [Bedienungsanleitung Netzwerk-Administrator].
7.4.7 [Einstellung für Ref.berechtigung]Diese Einstellung gilt für Netzwerk-Scan-, Fax- und Netzwerk-Fax-Vorgänge. Ausführliche Informationen finden Sie in der [Bedienungsanleitung Netzwerk-Scanner/Fax/Arbeiten mit Netzwerk-Fax] und in der [Bedienungsanleitung Netzwerk-Administrator].
Einstellungen
Wählen Sie eine Nummer für den gewünschten externen Server. Sie können auch die Einstellungen der registrierten Server ändern.
[Neu]/[Bearbeiten] [Servername] Geben Sie den Namen des externen Servers ein.
[Servertyp] Legen Sie den Typ des externen Servers fest und richten Sie dann die Einstellungen für die erforderlichen Elemente ein.
[Löschen] Löschen Sie den ausgewählten externen Server.
[Als Std. einstellen] Legen Sie einen externen Server fest, der in den Grundeinstellungen stan-dardmäßig verwendet werden soll. Wählen Sie den gewünschten Server aus und drücken Sie dann auf die Schaltfläche [Als Std. einstellen].

[Benutzerauthentifizierung/Kostenstelle]7
7-40 ineo+ 220/280/360
7.4
7.4.8 [Auth.-geräteeinstellungen]Richten Sie die Authentifizierungsvorgänge ein, die bei installierter optionaler Authentifizierungseinheit durchgeführt werden sollen.
0 Diese Einstellung steht zur Verfügung, wenn die optionale Authentifizierungseinheit installiert ist.
% Drücken Sie auf Bedienerprog./Zähler ö [Administratoreinstellungen] ö [Benutzerauthentifizierung/Kostenstelle] ö [Auth.-geräteeinstellungen].
Einstellungen
[Auth.-Methode] Wenn die Authentifizierungseinheit (biometrisch) AU-101 oder die Authentifizierungseinheit (biometrisch) AU-102 installiert ist:Legen Sie fest, ob ein Benachrichtigungssignal ausgegeben werden soll, und wählen Sie als Authentifizierungsmethode entweder 1-zu-vielen-Au-thentifizierung oder 1-zu-1-Authentifizierung.Wenn die Authentifizierungseinheit (IC-Kartentyp) AU-201 installiert ist:Richten Sie den zu verwendenden IC-Kartentyp ein und wählen Sie als Au-thentifizierungsmethode entweder IC-Kartenauthentifizierung oder IC-Kar-ten- und Kennwortauthentifizierung.
[Abmeldeeinstellungen] Legen Sie fest, ob nach dem Scannen der Originale die Abmeldung erfol-gen soll.

ineo+ 220/280/360 7-41
7.4 [Benutzerauthentifizierung/Kostenstelle] 7
7.4.9 [Benutzer/Kostenstelle Allgemeine Einstellung]Legen Sie die Einstellungen für den Bestätigungsbildschirm für die Abmeldung fest und richten Sie Einstellungen für das Management der 1-farbigen und 2-farbigen Ausgabe ein, die bei aktivierten Authentifizierungseinstellungen angewandt werden sollen.
0 Diese Funktion ist aktiviert, wenn die Authentifizierungsfunktion eingerichtet wurde.
% Drücken Sie auf Bedienerprog./Zähler ö [Administratoreinstellungen] ö [Benutzerauthentifizierung/Kostenstelle] ö [Benutzer/Kostenstelle Allgemeine Einstellung].
7.4.10 [Einstellungen für Scan to Home]Diese Einstellung gilt für Netzwerk-Scan-Vorgänge. Ausführliche Informationen finden Sie in der [Bedienungsanleitung Netzwerk-Scanner/Fax/Arbeiten mit Netzwerk-Fax] und in der [Bedienungsanleitung Netzwerk-Administrator].
7.4.11 [Einstellungen für Scan in autorisierten Ordner]Diese Einstellung gilt für Netzwerk-Scan-, Fax- und Netzwerk-Fax-Vorgänge. Ausführliche Informationen finden Sie in der [Bedienungsanleitung Netzwerk-Scanner/Fax/Arbeiten mit Netzwerk-Fax] und in der [Bedienungsanleitung Netzwerk-Administrator].
Einstellungen
[Anzeigeeinstellung Anmelde-Bestätigungs-bildschirm]
Legen Sie fest, ob der Bestätigungsbildschirm für die Abmeldung ange-zeigt werden soll, wenn Sie zur Abmeldung auf die Taste Code drücken.
[1-farbig > 2-farbig Ausga-beverwaltung]
Legen Sie fest, ob die 1-farbige oder 2-farbige Ausgabe als Farbdruck oder Schwarzweißdruck verwaltet werden soll.Wenn die Verwaltung als Schwarzweißdruck aktiviert ist, kann auch ein Be-nutzer, für den Einschränkungen im Hinblick auf den Farbdruck bestehen, die 1-farbige oder 2-farbige Ausgabe nutzen.
d ReferenzAusführliche Informationen über die Ausgabeberechtigungen für Benutzer finden Sie auf Seite 7-33 und Seite 7-36.
Werkseinstellung
[Anzeigeeinstellung Anmelde-Bestätigungs-bildschirm]
[Ein]
[1-farbig > 2-farbig Ausga-beverwaltung]
[Farbe]

[Netzwerkeinstellungen]7
7-42 ineo+ 220/280/360
7.5
7.5 [Netzwerkeinstellungen]Diese Einstellung gilt für den Netzwerkbetrieb. Ausführliche Informationen finden Sie in der [Bedienungsanleitung Netzwerk-Administrator].

ineo+ 220/280/360 7-43
7.6 [Kopierereinstellungen] 7
7.6 [Kopierereinstellungen]Legen Sie die für die Kopierfunktionen zu verwendenden Einstellungen fest.
% Drücken Sie auf Bedienerprog./Zähler ö [Administratoreinstellungen] ö [Kopierereinstellungen].
Einstellungen
[Auto-Zoom (Original)] Legen Sie fest, ob "Automat. Auswahl" automatisch aktiviert werden soll, wenn beim Auflegen eines Originals auf das Vorlagenglas ein Papierfach manuell ausgewählt wird.
[Auto-Zoom (ADF)] Legen Sie fest, ob "Automat. Auswahl" automatisch aktiviert werden soll, wenn beim Einlegen eines Originals in den ADF ein Papierfach manuell ausgewählt wird.
[Fach angeben, wenn APS aus]
Legen Sie fest, welches Papierfach ausgewählt werden soll, wenn die Ein-stellung APS (Auto Papier) deaktiviert wird.
[Kass. bevor APS aktiv]
Es wird die Kassette verwendet, die angegeben war, bevor APS ausgewählt wurde.
[Standardfach] Es wird Fach 1 verwendet.
[Trennblattzufuhr auswählen]
Wählen Sie die Papierkassette aus, in der sich standardmäßig Papier für Deckblätter (vorderes Deckblatt), Trennblätter und Kapiteltitelseiten befindet.
[Druckauftrag bei Kopier-vorgang]
Legen Sie fest, ob eingehende Druck- oder Faxdaten verarbeitet werden sollen, während ein Kopiervorgang aktiv ist.
[Annehmen] Druck- oder Faxdaten, die zum Ausdrucken bestimmt sind, werden verarbeitet.
[Nur Empfang] Druck- und Faxdaten werden erst nach Ab-schluss des Kopiervorgangs ausgedruckt.
[Automatische Bilddrehung]
Wenn die Originalausrichtung von der Papierausrichtung abweicht, wird das Bild in Abhängigkeit von der Einstellung gedreht. Legen Sie fest, ob das Bild automatisch gedreht werden soll.
[Einstellungen f. Karten-aufnahme]
Registrieren Sie die Einstellungen für die Kartenkopie.Wenn [Kartenaufnahme] unter [Anwendung] gewählt wird, kann die Funk-tion mit der registrierten Einstellung aufgerufen werden.
[Ausrichtung] Geben Sie an, wie die Vorderseite und die Rück-seite der Karte angeordnet werden sollen.
[Zoom] Geben Sie an, ob die Karte in ihrer eigentlichen Größe kopiert oder vergrößert und an das Papier-format angepasst werden soll.
[Originalformat speichern]
Ändern und registrieren Sie das vorab angegebe-ne Originalformat oder den [Originalnamen].

[Kopierereinstellungen]7
7-44 ineo+ 220/280/360
7.6
Werkseinstellung
[Auto-Zoom (Original)] [Aus]
[Auto-Zoom (ADF)] [Ein]
[Fach angeben, wenn APS aus]
[Kass. bevor APS aktiv]
[Trennblattzufuhr auswählen]
[Kassette 2]
[Druckauftrag bei Kopier-vorgang]
[Annehmen]
[Automatische Bilddrehung]
[Wenn Auto Papier/Autom. Zoom aktiviert ist]
[Einstellungen f. Karten-aufnahme]
- [Ausrichtung]: [Oben/Unten]- [Zoom]: [Vollbild]

ineo+ 220/280/360 7-45
7.7 [Druckereinstellungen] 7
7.7 [Druckereinstellungen]Diese Einstellung gilt für Druckvorgänge. Ausführliche Informationen finden Sie in der [Bedienungsanleitung Drucken].

[Fax]7
7-46 ineo+ 220/280/360
7.8
7.8 [Fax]Diese Einstellung gilt für Fax- und Netzwerk-Fax-Vorgänge. Ausführliche Informationen finden Sie in der [Bedienungsanleitung Netzwerk-Scanner/Fax/Arbeiten mit Netzwerk-Fax].

ineo+ 220/280/360 7-47
7.9 [Verbindung] 7
7.9 [Verbindung]Richten Sie Einstellungen für Software, Mobiltelefone oder PDAs ein, die eine Verbindung mit diesem System herstellen können.
% Drücken Sie auf Bedienerprog./Zähler ö [Administratoreinstellungen] ö [Verbindung].
Einstellungen
[IS OpenAPI-Ein-stellungen]
[Zugangs-einstellung]
Geben Sie an, ob der Benutzer über ein anderes System, das OpenAPI verwendet, auf dieses System zugreifen darf.
[SSL/Port-einstellungen]
[SSL-Einstellung] Wenn die SSL-Verschlüsselung verwen-det werden soll, wählen Sie entweder [Nur SSL] oder [SSL/Nicht-SSL].• Wenn der [Erweiterter Sicherheits-
modus] aktiviert ist, ist [Nur SSL] ebenfalls aktiviert.
[Port-Nr.] Geben Sie eine Portnummer ein.
[Portnummer (SSL)]
Geben Sie die für die SSL-Kommunikati-on verwendete Anschlussnummer an.
[Clientzertifikat] Geben Sie an, ob Clientzertifikate ange-fordert werden sollen.Wenn Sie den Client durch Anfordern des entsprechenden Zertifikats authenti-fizieren (Verifizierung des Client-Zertifi-kats), wählen Sie [Aktivieren].
[Zertifikat-verifizierungs-einstellungen]
Um ein Zertifikat zu verifizieren, konfigu-rieren Sie die Verifizierungseinstellungen für Zertifikate.[Ablaufdatum]:Wählen Sie aus, ob geprüft werden soll, ob das Zielzertifikat noch gültig ist.[Schlüsselnutzung]:Wählen Sie aus, ob geprüft werden soll, ob der Zertifikatschlüssel korrekt ver-wendet wird.[Kette]:Wählen Sie aus, ob geprüft werden soll, ob die Zertifikatkette (Zertifizierungs-pfad) korrekt ist.[Ablaufdatum Bestätigung]:Wählen Sie aus, ob das Zielzertifikat zur Validierung geprüft werden soll.[CN]Wählen Sie aus, ob geprüft werden soll, ob der CN des Serverzertifikats der Ser-veradresse entspricht.

[Verbindung]7
7-48 ineo+ 220/280/360
7.9
[Authentifizie-rung]
Geben Sie an, ob der Zugriff von einem anderen System, das OpenAPI verwendet, authentifiziert werden soll.• Zur Authentifizierung geben Sie den Anmeldenamen und
das Kennwort unter [Anmeldename] und [Kennwort] ein.• Wenn Authentication Manager für die Benutzerauthentifi-
zierung oder den Abruf der Geräteinformationen verwendet wird, setzen Sie die Authentifizierungseinstellung im Ein-stellungsbildschirm für OpenAPI auf [Aus].
[Einstellung für automatisches Präfix-/Suffix]
Geben Sie an, ob einer Zielnummer automatisch ein Präfix und ein Suffix hinzuge-fügt werden soll.Wenn die [Einstellung für automatisches Präfix-/Suffix] auf [Ein] gesetzt ist, werden die anderen Einstellungen beschränkt. Ausführliche Informationen finden Sie in der [Bedienungsanleitung Netzwerk-Administrator].
[Drucker-informationen]
Geben Sie den [Druckernamen], den [Druckerstandort], die [Druckerinformationen] und die [Druck-URL] an.Die Einstellung [Druckerinformationen] ist mit den [Druckerinformationen] in den [HTTP-Servereinstellungen] verknüpft.
[Mobiltelefon-/ PDA-Einstellung]
Geben Sie an, ob ein Benutzer Daten aus einem Mobiltelefon oder PDA drucken oder in einer Box speichern darf.
Werkseinstellung
[Zugangseinstellung] [Zulassen]
[SSL-Einstellung] [Nur Nicht-SSL]
[Clientzertifikat anfordern] [Ungültig]
[Ablaufdatum] [Bestätigen]
[Schlüsselnutzung] [Nicht bestätigen]
[Kette] [Nicht bestätigen]
[Ablaufdatum Bestätigung] [Nicht bestätigen]
[CN] [Nicht bestätigen]
[Authentifizierung] [Aus]
[Einstellung für automati-sches Präfix-/Suffix]
[Aus]
[Mobiltelefon-/PDA-Einstellung]
[Beschränk.]
Einstellungen

ineo+ 220/280/360 7-49
7.10 [Sicherheit] 7
7.10 [Sicherheit]Legen Sie die Einstellungen für die Beschränkung der Funktionen dieses Systems bei der Verarbeitung von vertraulichen Daten fest.
7.10.1 [Administratorkennwort]Hier ändern Sie das Administratorkennwort.
0 Das Administratorkennwort kann aus 0 bis acht Ziffern bestehen.0 Wenn Kennwortrichtlinien eingerichtet sind, muss ein achtstelliges Kennwort eingegeben werden.0 Wenn Sie wiederholt ein falsches Administratorkennwort eingeben, dürfen Sie nach der festgelegten
Anzahl von Falscheingaben das System nicht mehr verwenden. Wenden Sie sich in diesem Fall an Ihren Servicetechniker.
1 Drücken Sie auf Bedienerprog./Zähler ö [Administratoreinstellungen] ö [Sicherheit] ö [Administratorkennwort].
2 Geben Sie das Administratorkennwort ein und drücken Sie anschließend [OK].
3 Geben Sie ein neues Administratorkennwort ein.
4 Drücken Sie auf [Kennwortbestätigung] und geben Sie das Administratorkennwort erneut ein.
5 Drücken Sie [OK].
Das Kennwort wird geändert.
d ReferenzSo legen Sie Kennwortrichtlinien fest:
Drücken Sie auf Bedienerprog./Zähler ö [Administratoreinstellungen] ö [Sicherheit] ö [Sicherh.details] ö [Kennwortrichtlinien].
7.10.2 [Box-Admin.-Einstellung]Richten Sie Einstellungen für die Boxvorgänge ein. Ausführliche Informationen finden Sie in der [Bedienungsanleitung Arbeiten mit Boxen].
Werkseinstellung
[Administratorkennwort] 12345678

[Sicherheit]7
7-50 ineo+ 220/280/360
7.10
7.10.3 [Sicherheitsstufe für Administrator]Legen Sie anhand spezifischer Einstellungen fest, dass Benutzer bestimmte Einstellungen ändern dürfen, die ansonsten nur vom Administrator bearbeitet werden können. Die für die Benutzer verfügbaren Einstellungen werden in den "Benutzereinstellungen" angezeigt.
% Drücken Sie auf Bedienerprog./Zähler ö [Administratoreinstellungen] ö [Sicherheit] ö [Sicherheitsstufe für Administrator].
Einstellungen
[Stufe 1] In dieser Stufe kann der Benutzer die folgenden Einstellungen ändern.• [Energiespareinstellung]• [Auto-Zoom (Original)]• [Auto-Zoom (ADF)]• [Fach angeben, wenn APS aus]• [Trennblattzufuhr auswählen]• [Automatische Bilddrehung]• [Einstellungen f. Kartenaufnahme]
[Stufe 2] In dieser Stufe kann der Benutzer die folgenden Einstellungen ändern.• Alle Einstellungen von Stufe 1• [Ausgabe]• [AE-Voreinstellung]• [Druckeinstellungen für leere Seite]• [E-Mail-Adresse ändern]• [Druckauftrag bei Kopiervorgang]
[Verhindern] Der Benutzer darf die Einstellungen von Stufe 1 und Stufe 2 nicht ändern.
Werkseinstellung
[Sicherheitsstufe für Administrator]
[Verhindern]

ineo+ 220/280/360 7-51
7.10 [Sicherheit] 7
7.10.4 [Sicherh.details]Legen Sie die Sicherheitsdetails fest, um die Ausführung von Funktionen auf diesem System einzuschränken. Sie können Funktionen beschränken, um die Sicherheit zu erhöhen.
% Drücken Sie auf Bedienerprog./Zähler ö [Administratoreinstellungen] ö [Sicherheit] ö [Sicherh.details].
Einstellungen
[Kennwortrichtlinien] Legen Sie fest, ob die Kennwortrichtlinien aktiviert werden sollen.Bei aktivierten Kennwortrichtlinien werden die Einschränkungen für die fol-genden Kennwörter angewandt. Die bereits eingerichteten Kennwörter müssen geändert und an die Bestimmungen der neuen Richtlinien ange-passt werden.• Administratorkennwort• Benutzerkennwort• Kostenstellenkennw.• Boxkennwort• Kennwort für Sicherheitsdokumente
<Kennwortrichtlinien>• Geben Sie ein Kennwort ein, das aus mindestens acht Ziffern besteht.• Es wird zwischen Klein- und Großbuchstaben unterschieden.• Es können nur Symbole mit halber Breite verwendet werden. Für be-
stimmte Kennwörter können die Zeichen """, "+" und "Leerzeichen" nicht verwendet werden.
• Ein Kennwort, das aus einer Folge identischer Zeichen besteht, kann nicht registriert werden.
• Ein neues Kennwort muss sich von zuvor verwendeten Kennwörtern unterscheiden.

[Sicherheit]7
7-52 ineo+ 220/280/360
7.10
[Unzulässige Funktionen bei fehlgeschl. Authentif.]
Legen Sie Einschränkungen für die Systemnutzung fest, die bei einer Falscheingabe der folgenden Kennwörter gelten sollen.• Benutzerkennwort• Kostenstellenkennw.• Boxkennwort• Kennwort für Sicherheitsdokumente• Administratorkennwort
[Modus 1] Wenn die Authentifizierung nicht ordnungsgemäß vorgenommen werden konnte, werden die Systemfunktionen für einen festgelegten Zeit-raum gesperrt.
[Modus 2] Wenn die Authentifizierung nicht ordnungsgemäß vorgenommen werden konnte, wird das Bedien-feld gesperrt.Geben Sie an, wie oft die Authentifizierung wie-derholt werden darf.
[Freigeben] Die Vorgänge, die auf Grund einer nicht ord-nungsgemäßen Authentifizierung gesperrt wur-den, werden freigegeben und stehen wieder zur Verfügung.
[Freigabezeitpunkt-einstellung]
Legen Sie fest, nach welcher Zeitspanne die ge-sperrten Vorgänge automatisch freigegeben wer-den sollen.
[Zugriffsmethode f. ver-trauliche Dokumente]
Es wird eine Synchronisation mit den Einstellungen für [Unzulässige Funk-tionen bei fehlgeschl. Authentif.] vorgenommen. Sofern erforderlich, wird die Zugriffsmethode automatisch geändert.• [Modus 1]
Vor der Auswahl eines Sicherheitsdokuments aus einer Box müssen die ID und das Kennwort des Sicherheitsdokuments eingegeben werden.
• [Modus 2]Die Authentifizierung wird basierend auf dem Kennwort vorgenommen, nachdem die ID des Sicherheitsdokuments eingegeben und ein Sicher-heitsdokument aus einer Box ausgewählt wurde.
[Manuelle Adresseingabe] Diese Einstellung gilt für Netzwerk-Scan-, Fax- und Netzwerk-Fax-Vorgän-ge. Ausführliche Informationen finden Sie in der [Bedienungsanleitung Netzwerk-Scanner/Fax/Arbeiten mit Netzwerk-Fax].
[Datenbericht drucken] Diese Einstellung gilt für Druckvorgänge. Ausführliche Informationen fin-den Sie in der [Bedienungsanleitung Drucken].
[Auftragsprotokoll-einstellungen]
Legen Sie die Auftragsprotokolleinstellungen fest, die abgerufen werden sollen, wenn das System aus- und wieder eingeschaltet wird. Geben Sie die Abruftyp an und legen Sie fest, ob vorhandene Protokolle überschrie-ben werden sollen.Drücken Sie auf [Auftragsprotokoll löschen], um das Auftragsprotokoll zu löschen.
[Faxversand verhindern] Diese Einstellung gilt für Fax- und Netzwerk-Fax-Vorgänge. Ausführliche Informationen finden Sie in der [Bedienungsanleitung Netzwerk-Scan-ner/Fax/Arbeiten mit Netzwerk-Fax].[Persönliche Informationen
verbergen]
[Aktivitätsprotokoll anzeigen]
[Initialisieren] Der Auftragsverlauf, die Netzwerkeinstellungen, das Kopierprogramm oder die Zielregistrierung werden initialisiert.
[Auftragsverlauf Miniaturansicht]
Legen Sie fest, ob beim Öffnen des Auftragsverlaufs eine Miniaturansicht aktiviert werden soll.
[Nur geschützte Druckaufträge]
Diese Einstellung gilt für Druckvorgänge. Ausführliche Informationen fin-den Sie in der [Bedienungsanleitung Drucken].
Einstellungen

ineo+ 220/280/360 7-53
7.10 [Sicherheit] 7
[Kopiersperre] Geben Sie an, ob die Kopiersperre verwendet werden soll.• Wenn die [Kopiersperre] unter [Anwendung] ausgewählt wird, können
Sie Kopierschutzinformationen in das ausgegebene Papier einbetten. Sie können außerdem Kopierschutzinformationen, die im Papier einge-bettet sind, erkennen.
• Dieses Element wird angezeigt, wenn das optionale Security-Kit SC-507 installiert ist.
[Kennwortkopie] Geben Sie an, ob die Kennwortkopiefunktion verwendet werden soll.• Wenn die [Kennwortkopie] unter [Anwendung] ausgewählt wird, kön-
nen Sie ein Kennwort in das ausgegebene Papier einbetten. Sie können außerdem ein Kennwort, das im Papier eingebettet ist, erkennen.
• Dieses Element wird angezeigt, wenn das optionale Security-Kit SC-507 installiert ist.
Werkseinstellung
[Kennwortrichtlinien] [Ungültig]
[Unzulässige Funktionen bei fehlgeschl. Authentif.]
• [Bei Auth.-Fehler Funktionen sperren]: [Modus 1]• [Freigabezeit für Vorgangssperre]: 5 Min.
[Zugriffsmethode f. ver-trauliche Dokumente]
[Modus 1]
[Manuelle Adresseingabe] [Zulassen]
[Datenbericht drucken] [Zulassen]
[Auftragsprotokoll-einstellungen]
[Nein]
[Faxversand verhindern] [Aus]
[Persönliche Informationen verbergen]
[Aus]
[Aktivitätsprotokoll anzeigen]
[Ein]
[Auftragsverlauf Miniatur-ansicht]
[Aus]
[Nur geschützte Druckaufträge]
[Nein]
[Kopiersperre] [Nein]
[Kennwortkopie] [Nein]
Einstellungen

[Sicherheit]7
7-54 ineo+ 220/280/360
7.10
7.10.5 [Erweiterter Sicherheitsmodus]Der erweiterte Sicherheitsmodus kann nicht aktiviert werden, wenn eine eingerichtete Einstellung oder Funktion nicht den Bestimmungen und Richtlinien des erweiterten Sicherheitsmodus entspricht.
Wenn der erweiterte Sicherheitsmodus aktiviert wird, können die für den Modus erforderlichen Einstellungen oder die beim Aufrufen des Modus zwangsweise umgestellten Einstellungen nicht geändert werden.
Erforderliche EinstellungenDie folgenden Einstellungen müssen eingerichtet sein, damit der erweiterte Sicherheitsmodus aktiviert werden kann.
Zwangsweise umgestellte EinstellungenWenn der erweiterte Sicherheitsmodus aktiviert wird, werden die folgenden Einstellungen zwangsweise angewandt.- Die geänderten Einstellungen werden nach der Deaktivierung des erweiterten Sicherheitsmodus nicht
wieder auf ihre ursprünglichen Einstellungen zurückgesetzt.- Nach der Änderung der Kennwortrichtlinien werden Kennwörter, die nicht den geänderten Richtlinien
entsprechen, nicht authentifiziert. Weitere Informationen zu Kennwortrichtlinien finden Sie unter Seite 7-51.
- Ausführliche Informationen über die zwangsweise geänderten Netzwerkeinstellungen finden Sie in der [Bedienungsanleitung Netzwerk-Scanner/Fax/Arbeiten mit Netzwerk-Fax].
Administratoreinstellungen Erforderliche Einstellungen
[Benutzerauthentifizierung/Kostenstelle]/ [Auth.-Methode]/[Benutzerauthentifizierung]
Wählen Sie entweder [Externe Server-Authentifi-zierung] oder [Ein (MFP)].• Wenn Sie die Kostenstelle aktivieren, wählen
Sie als Eingabemethode die Option [Kosten-stellenname und -kennwort].
[Sicherheit]/[Administratorkennwort] Geben Sie ein Kennwort ein, das den Kennwort-richtlinien entspricht.
[Sicherheit]/[Festplatteneinstellung]/[Festplatten-Verschlüsselungseinstellung]
Geben Sie eine Passphrase für die Festplatten-verschlüsselung an.
[Sicherheit]/[PKI-Einstellungen]/[SSL-Einstellung] in Web Connection
• Setzen Sie [Modus verwendet SSL/TLS] auf [Administrator-Modus] und [Benutzermodus].
• Setzen Sie die [Verschlüsselungsstärke] auf [AES-256] oder [3DES-168].
• [Bildcontroller-Einstellung]• [Verwaltungsfunktionsauswahl]• [CE-Kennwort]• [CE-Authentifizierung]• [HDD]Alle oben angeführten Einstellungen müssen von Ihrem Servicetechniker eingerichtet werden.
Diese Elemente müssen von Ihrem Servicetechni-ker konfiguriert werden. Weitere Informationen er-halten Sie von Ihrem Servicetechniker.
Administratoreinstellungen Zwangsweise umgestellte Einstellungen
[Systemeinstellungen]/[Benutzerzugriff einschrän-ken]/[Zugang zu Auftragseinstellung beschränken]/ [Adressen registrieren und ändern]
Wird auf [Beschränk.] gesetzt.
[Benutzerauthentifizierung/Kostenstelle]/[Auth.-Methode]/[Öffentlicher Benutzerzugriff]
Wird auf [Beschränk.] gesetzt.
[Benutzerauthentifizierung/Kostenstelle]/[Einstel-lung f. Benutzerauthent.]/[Administratoreinstellun-gen]/[Benutzernamenliste]
Wird auf [Aus] gesetzt.
[Benutzerauthentifizierung/Kostenstelle]/[Ohne Authentif. drucken]
Wird auf [Beschränk.] gesetzt.
[Sicherheit]/[Box-Admin.-Einstellung] Wird auf [Beschränk.] gesetzt.
[Sicherheit]/[Sicherh.details]/[Kennwortrichtlinien] Wird auf [Aktivieren] gesetzt.

ineo+ 220/280/360 7-55
7.10 [Sicherheit] 7
Wenn die Erweiterten Sicherheitseinstellungen aktiviert sind, werden verschiedene Sicherheitsfunktionen konfiguriert, um die Sicherheit bei der Datenverwaltung zu erhöhen. Weitere Informationen erhalten Sie von Ihrem Servicetechniker. Die folgenden Einstellungen müssen eingerichtet sein, damit der erweiterte Sicherheitsmodus aktiviert werden kann. In Abhängigkeit von den aktuellen Einstellungen werden gegebenenfalls andere Bildschirme angezeigt.
7.10.6 [Festplatteneinstellung]Diese Einstellung gilt für den Festplattenbetrieb. Ausführliche Informationen finden Sie in der [Bedienungsanleitung Arbeiten mit Boxen].
[Sicherheit]/[Sicherh.details]/[Unzulässige Funktionen bei fehlgeschl. Authentif.]
Wird auf [Modus 2] gesetzt und für die Anzahl der Versuche wird "3" festgelegt.• Die Anzahl der Versuche kann auf "1", "2" oder
"3" gesetzt werden.
[Sicherheit]/[Sicherh.details]/[Zugriffsmethode f. vertrauliche Dokumente]
Wird auf [Modus 2] gesetzt.
[Netzwerkeinstellungen]/[WebDAV-Einstellungen]/ [WebDAV-Servereinst.]/[SSL-Einstellung]
Setzen Sie diese Option auf [Nur SSL].
[Netzwerkeinstellungen]/[TCP-Socket-Einstellungen]
[SSL/TLS verwenden] ist auf [Ein] gesetzt.
[Verbindung]/[IS OpenAPI-Einstellungen] Setzen Sie diese Option auf [Nur SSL].
[Netzwerk] in Web Connection/[E-Mail-Einstellung]/[S/MIME]
[Automatischer Zertifikatabruf] ist auf [Aus] gesetzt.
[E-Mail-Text-Verschlüss. methode] ist auf [3DES] gesetzt.
[Netzwerkeinstellungen]/[FTP-Übertrag.-einstel-lungen]/[FTP-Servereinstellungen]
[FTP-Servereinstellungen] wird nicht angezeigt.
[Netzwerkeinstellungen]/[SNMP-Einstellung]/[Einstellungen für SNMP v1/v2c]
Die [Write-Einstellungen] ist auf [Ungültig] gesetzt.
[Netzwerkeinstellungen]/[SNMP-Einstellung]/[SNMP v3-Einstellungen]
Unter [Write-Benutzer] kann die [Sicherheit] nicht auf [Aus] gesetzt werden.
[Sicherheit] / [Sicherh.details]/[Datenbericht drucken]
Wird auf [Beschränk.] gesetzt.
[Wartung] in Web Connection/[Zurücksetzen]/[Lö-schen der Netzwerkeinstellungen]
[Löschen der Netzwerkeinstellungen] wird nicht angezeigt.
[Sicherheit]/[Administratorkennwort] in Web Con-nection
[Administratorkennwort] wird nicht angezeigt.
[Sicherheit]/[Sicherh.details]/[Unzulässige Funktio-nen bei fehlgeschl. Authentif.]/[Freigabezeitpunkt-einstellung]
Der zulässige Einstellungsbereich ist auf 5 oder mehr Minuten beschränkt. Dieser Wert kann nicht kleiner als 5 Minuten sein.
[Postfach Geschütztes Dokument] anzeigen Es wird nur die Liste angezeigt, bevor die Kennwor-tauthentifizierung durchgeführt wird.
[Sicherheit]/[Sicherh.details]/[initialisieren]/[Netzwerkeinstellungen]
[Netzwerkeinstellungen] wird nicht angezeigt.
[Sicherheit]/[Einstellungen für die Bildprotokoll-Übertragung]
Wird auf [Aus] gesetzt.
CS Remote Care Beschränkt die Geräteeinstellungen im Remote-Modus basierend auf CS Remote Care.
Administratoreinstellungen Zwangsweise umgestellte Einstellungen

[Sicherheit]7
7-56 ineo+ 220/280/360
7.10
7.10.7 [Funktionsverwaltungseinstellung]Legen Sie die Einstellungen für die Netzwerkfunktionen fest, die nur schwer nachverfolgt und gezählt werden können.
% Drücken Sie auf Bedienerprog./Zähler ö [Administratoreinstellungen] ö [Sicherheit] ö [Funktionsverwaltungseinstellung].
Einstellungen
[Nutzungseinstellungen für Netzwerkfunktionen]
[Ein] Legen die Einstellungen für Netzwerkfunktionen fest, die beim Verwalten der Betriebsfunktionen schwer nachverfolgt und gezählt werden können.
[Aus] Folgende Funktionen sind nicht verfügbar, wenn [Nutzungseinstellungen für Netzwerkfunktionen] auf [Aus] gesetzt ist.• PC-FAX-Übertragung• Verwendung des TWAIN-Festplattentreibers
für die Anzeige und den Abruf von Dokumen-ten in Boxen
• Verwendung von Box Operator für die Anzei-ge und den Abruf von Dokumenten in Boxen
• Verwendung von Scan Direct für den Abruf von Dokumenten in Boxen
• Arbeiten mit Boxen mit Hilfe von Web Con-nection (Die Registerkarte "Box" wird nicht angezeigt.)
Werkseinstellung
[Nutzungseinstellung für Netzwerkfunktionen]
[Ein]

ineo+ 220/280/360 7-57
7.10 [Sicherheit] 7
7.10.8 [Stempeleinstellungen]Richten Sie die Stempeleinstellungen ein.
% Drücken Sie auf Bedienerprog./Zähler ö [Administratoreinstellungen] ö [Sicherheit] ö [Stempeleinstellungen].
d ReferenzSo richten Sie die Kopierschutz- und Mehrfachstempeleinstellungen ein:
Drücken Sie auf [Anwendung] ö [Stempel erstellen].
7.10.9 [Treiberkennwort Verschlüsselungseinstellung]Diese Einstellung gilt für Druckvorgänge. Ausführliche Informationen finden Sie in der [Bedienungsanleitung Drucken].
Einstellungen
[Stempeleinstellungen] [Stempel-einstellungen]
Legen Sie fest, ob beim Drucken oder beim Ver-sand ein Stempel hinzugefügt werden soll.Wenn Sie einen Stempel hinzufügen möchten, müssen Sie die Inhalte des Stempels festlegen.
d ReferenzWenn ein Stempel hinzugefügt wird, können die Druckeinstellungen für [Stempel erstellen] unter [Anwendung] nicht eingerichtet werden.
[Registr. Stempel löschen]
• [Stempel]Alle registrierten Stempel werden gelöscht.
• [Kopierschutz/Mehrfachstempel]Alle für die Kopierschutz- und Mehrfachstem-pelfunktion registrierten Stempel werden ge-löscht.
Werkseinstellung
[Stempeleinstellungen] [Drucken]: [Nicht hinzufügen][Senden]: [Nicht hinzufügen]

[Lizenzeinstellungen]7
7-58 ineo+ 220/280/360
7.11
7.11 [Lizenzeinstellungen]Damit werden die optionalen Funktionen des i-Option LK-101, i-Option LK-102 oder i-Option LK-105 aktiviert. Ausführliche Informationen über die Vorgehensweise bei der Aktivierung finden Sie in der [Kurzanleitung Kopieren/Drucken/Fax/Scannen/Arbeiten mit Boxen].
0 Sie müssen das optionale i-Option LK-101, i-Option LK-102 oder i-Option LK-105 erwerben. Weitere Informationen erhalten Sie von Ihrem Servicetechniker.
% Drücken Sie auf Bedienerprog./Zähler ö [Administratoreinstellungen] ö [Lizenzeinstellungen].
Referenz- Sie können die aktivierten Funktionen in der [Liste der aktivierten Funktionen] einsehen, wenn das
optionale i-Option LK-101, i-Option LK-102 oder i-Option LK-105 aktiviert ist.
7.12 [OpenAPI-Authentifizier.-verwaltungseinstellungen]Richten Sie Einstellungen ein, mit denen verhindert wird, dass unsere OpenAPI-Verbindungsanwendung in diesem System registriert wird.
Weitere Informationen erhalten Sie von Ihrem Servicetechniker.
Einstellungen
[Anforderungscode abrufen]
Geben Sie einen Anforderungscode für dieses System aus, der im License Management Server (LMS) registriert werden soll.
[Lizenz installieren] Geben Sie den vom Licencse Management Server (LMS) erhaltenen Funk-tionscode und den Lizenzcode ein.

8 Wartung


ineo+ 220/280/360 8-3
8.1 Papierformat 8
8 Wartung
8.1 Papierformat
8.1.1 Überprüfen des Papiers
Meldung "Papier nachfüllen"Wenn in einem Papierfach während eines Druckvorgangs das Papier ausgeht, wird die Meldung [Papier nachfüllen oder anderes Papierfach auswählen.] angezeigt. Legen Sie Papier in das farblich gekennzeichnete Papierfach ein.
Hinweise zur Verwendung von PapierDie nachfolgend aufgeführten Papierarten dürfen nicht verwendet werden. Wenn diese Hinweise nicht eingehalten werden, wird unter Umständen die Druckqualität vermindert. Außerdem kann dadurch ein Papierstau entstehen oder das System beschädigt werden.- OHP-Folien, die bereits das System durchlaufen haben (selbst wenn die Folie noch unbedruckt ist)- Papier, das mit einem Wärmetransfer- oder Tintenstrahldrucker bedruckt wurde- Zerknittertes, gefaltetes, gewelltes oder zerrissenes Papier- Papier, das längere Zeit ausgepackt war- Feuchtes, perforiertes oder gelochtes Papier- Extrem glattes oder raues Papier oder Papier mit ungleichmäßiger Oberflächenstruktur- Behandeltes Papier, wie Durchschlagpapier oder wärme- bzw. druckempfindliches Papier- Mit Folie oder durch Prägung verziertes Papier- Papier in einer Form, die vom Standard abweicht (also nicht rechteckig ist)- Papier, das mit Klebstoff, Heftklammern oder Büroklammern verbunden ist- Papier mit aufgeklebten Etiketten- Papier, an dem sich Bänder, Haken, Knöpfe o. ä. befinden
PapierlagerungLagern Sie Papier an einem kühlen, dunklen Ort mit geringer Luftfeuchtigkeit. Bei Verwendung von feuchtem Papier können Papierstaus auftreten. Lagern Sie Papierpackungen liegend, nicht stehend. Gewelltes Papier kann Papierstaus verursachen.

Papierformat8
8-4 ineo+ 220/280/360
8.1
8.1.2 Einlegen von PapierIn diesem Abschnitt wird beschrieben, wie Papier in die einzelnen Fächer eingelegt wird.
Wenn der Druckvorgang angehalten wird, weil das Papierfach leer ist, legen Sie Papier in das entsprechende Fach ein. Der Druckvorgang wird automatisch fortgesetzt.
Informationen über die zu verwendenden Papiertypen finden Sie auf Seite 12-3.
Einlegen von Papier in Fach 1, Fach 2, Fach 3 oder Fach 4Die Vorgehensweise beim Einlegen von Papier ist bei Fach 1, Fach 2, Fach 3 und Fach 4 identisch.
Im Folgenden wird beschrieben, wie Papier in Fach 1 eingelegt wird.
0 Fach 3 und Fach 4 sind optionales Zubehör.0 Wenn [Automat. Erkennung] im Register [Papier] gewählt wird, wird das Format des eingelegten
Papiers automatisch erkannt.
1 Ziehen Sie das Fach 1 heraus.
% 1. Folie
HinweisAchten Sie darauf, dass Sie die Folie nicht berühren.
2 Schieben Sie die seitliche Führung an die Position, die dem Format des einzulegenden Papiers entspricht.
% Wenn die seitliche Führung nicht korrekt auf das eingelegte Papier eingestellt wird, wird das Papierformat nicht ordnungsgemäß erkannt.
3 Legen Sie das Papier mit der zu bedruckenden Seite (d. h. der beim Auspacken nach oben zeigenden Seite) nach oben in die Kassette ein.
% Legen Sie niemals so viel Papier ein, dass sich die Oberkante des Papierstapels über der Markierung , befindet.
% Glätten Sie gewelltes Papier vor dem Einlegen.% Wird Spezialpapier eingelegt, muss der Papiertyp geändert
werden.% Legen Sie Briefbögen so ein, dass die zu bedruckende Seite
nach unten zeigt.
4 Schließen Sie Fach 1.
d ReferenzSo richten Sie die Papiereinstellungen ein:
Drücken Sie auf [Basis] ö [Papier].
1

ineo+ 220/280/360 8-5
8.1 Papierformat 8
Einlegen von Papier in das LCTIm Folgenden wird beschrieben, wie Papier in das LCT eingelegt wird.
0 Das LCT ist optionales Zubehör.0 Sie können das LCT nicht herausziehen, wenn der Ein-/Aus-Schalter ausgeschaltet ist. Im
Energiesparmodus oder im Ruhezustand können Sie das LCT ebenfalls nicht herausziehen.
1 Drücken Sie die Kassetten-Lösetaste.
% Damit wird das LCT-Fach entriegelt und leicht nach vorn bewegt.
2 Ziehen Sie das LCT-Fach heraus.
% 1. FolieHinweisAchten Sie darauf, dass Sie die Folie nicht berühren.
3 Legen Sie das Papier mit der zu bedruckenden Seite (d.h. der beim Auspacken nach oben zeigenden Seite) nach oben rechts in das LCT ein.
% Legen Sie niemals so viel Papier ein, dass sich die Oberkante des Papierstapels über der Markierung , befindet.
% Legen Sie kein anderes Papierformat als das angegebene Format in das LCT ein.
% Wenn das Papier wellig ist, muss der Papiertyp angegeben werden.
% Wird Spezialpapier eingelegt, muss der Papiertyp geändert werden.
% Legen Sie Briefbögen so ein, dass die zu bedruckende Seite nach unten zeigt.
4 Legen Sie das Papier mit der zu bedruckenden Seite (d.h. der beim Auspacken nach oben zeigenden Seite) nach oben links in das LCT ein.
1

Papierformat8
8-6 ineo+ 220/280/360
8.1
5 Schließen Sie das LCT-Fach.
d ReferenzSo richten Sie die Papiereinstellungen ein:
Drücken Sie auf [Basis] ö [Papier].
Einlegen von Papier in die Stapelanlage/den Spezialeinzug
1 Öffnen Sie die Stapelanlage/den Spezialeinzug.
% Ziehen Sie die Fachverlängerung heraus, wenn Sie großformatiges Papier einlegen.
HinweisAchten Sie darauf, dass Sie die Oberfläche der Papiereinzugsrolle nicht mit den Händen berühren.
2 Legen Sie das Papier mit der zu bedruckenden Seite nach unten so weit wie möglich in den Schacht ein.
% Das Druckbild wird auf der Papierseite gedruckt, die nach unten zeigt, wenn das Papier in die Stapelanlage/den Spezialeinzug eingelegt ist.
% Legen Sie niemals so viel Papier ein, dass sich die Oberkante des Papierstapels über der Markierung , befindet.
% Glätten Sie gewelltes Papier vor dem Einlegen.% Schieben Sie die einstellbare seitliche Führung an den Rand des Papiers heran.% Legen Sie Briefbögen so ein, dass die zu bedruckende Seite nach oben zeigt.% Verwendung von Postkarten:
Legen Sie die Postkarten mit der Ausrichtung w ein (s. Abbildung). Wenn Sie Postkarten in einem von 4 e 6 (A6) abweichenden Format verwenden möchten, ermitteln Sie die Größe der zu verwendenden Postkarten und geben Sie dann die Maße im Bildschirm "Benutzerdefiniertes Format" ein.
% Verwendung von OHP-Folien: Legen Sie die Folien in der v Ausrichtung ein, die in der Abbildung dargestellt ist.

ineo+ 220/280/360 8-7
8.1 Papierformat 8% Verwendung von Umschlägen:
Drücken Sie die Luft aus den Umschlägen, drücken Sie die Falzkanten zusammen und legen Sie dann die Umschläge ein. Legen Sie Umschläge mit der Umschlagklappe nach oben ein (siehe Abbildung). Die Umschlagklappe kann nicht bedruckt werden.
% Verwendung von Etikettenbögen:Legen Sie Etikettenbögen mit der Ausrichtung w ein (siehe Abbildung). Ein Etikettenbogen besteht aus der Druckoberfläche, der Klebefläche und der Klebeunterlage. Ziehen Sie die Klebe-unterlage ab, um das Etikett auf andere Oberflächen aufzu-kleben.
3 Schieben Sie die seitliche Führung an die Position, die dem Format des einzulegenden Papiers entspricht.
4 Wählen Sie den Papiertyp aus.
% Bei Verwendung von Etikettenbögen wählen Sie [Karton 1].% OHP-Folien können nur in Schwarzweiß bedruckt werden. Bevor Sie OHP-Folien auswählen,
aktivieren Sie im Register "Farbe" die Option [Schwarz].% Bei Auswahl von [4 e 6w] ([A6 Cardw]) wird der Papiertyp automatisch auf [Karton 3] gesetzt.
d ReferenzSo richten Sie die Papiereinstellungen ein:
Drücken Sie auf [Basis] ö [Papier].

Verbrauchsmaterial8
8-8 ineo+ 220/280/360
8.2
8.2 Verbrauchsmaterial
8.2.1 Überprüfen von Verbrauchsmaterialien
AustauschmeldungWenn die Tonerkartusche oder die Trommeleinheit ausgewechselt werden muss, wird im oberen Bereich des Bildschirms eine Warnmeldung angezeigt. Ausführliche Informationen über die Vorgehensweise beim Austausch von Verbrauchsmaterialien finden Sie in der entsprechenden Anleitung oder in der [Kurzanleitung Kopieren/Drucken/Fax/Scannen/Arbeiten mit Boxen].
Ausführliche Informationen über die Verwendung der Anleitung finden Sie in der [Kurzanleitung Kopieren/Drucken/Fax/Scannen/Arbeiten mit Boxen].
Wenn die Tonerkartusche oder die Trommeleinheit in Kürze ausgetauscht werden muss, wird eine Warnmeldung angezeigt, die der unten dargestellten Meldung ähnelt.
Wird diese Meldung angezeigt, bereiten Sie den Austausch der Tonerkartusche entsprechend den Anweisungen in Ihrer Wartungsvereinbarung vor.
Wenn die Tonerkartusche ausgetauscht werden muss, wird eine Meldung angezeigt, die der unten dargestellten Meldung ähnelt.
Wenn die Austauschmeldung für die Tonerkartusche angezeigt wird, wird der Systembetrieb angehalten.
Ersetzen Sie die Tonerkartusche oder die Trommeleinheit entsprechend den Anweisungen in Ihrer Wartungsvereinbarung. Ersetzen Sie nur die Farbe, die in der Meldung im Touch Display angegeben wird.
Wenn der Toner zur Neige geht oder die Trommeleinheit in Kürze ausgetauscht werden muss, wird eine Austauschmeldung angezeigt, die der unten dargestellten Meldung ähnelt.

ineo+ 220/280/360 8-9
8.2 Verbrauchsmaterial 8
Wenn eine andere als die schwarze Tonerkartusche oder die Trommeleinheit leer ist, kann weiter mit schwarzem Toner gedruckt werden. Drücken Sie auf [Fortfahren] und wählen Sie den zu druckenden Auftrag aus.
HinweisErsetzen Sie die Trommeleinheit erst dann, wenn die Meldung [Folgende Einheit(en) ersetzen.] angezeigt wird.
Prüfung des Status von VerbrauchsmaterialIm Bildschirm "Einheiten überprüfen" können Sie den Status (Verbrauchsstand) von Verbrauchsmaterialien abrufen.
1 Drücken Sie die Taste Bedienerprog./Zähler.
2 Drücken Sie auf [Einheiten überprüfen].
% Um die Liste der Verbrauchsstände zu drucken, drücken Sie auf [Verbrauchsmaterialliste prüfen]. Drücken Sie anschließend auf die Schaltfläche [Start] oder betätigen Sie die Taste Start.

Verbrauchsmaterial8
8-10 ineo+ 220/280/360
8.2
Anzeigen von ZählernIm Bildschirm "Zähler" können Sie die Gesamtanzahl der seit Beginn der Zählung ausgegebenen Ausdrucke anzeigen. Im Bildschirm "Deckung" kann die verbrauchte Tonermenge abgelesen werden.
1 Drücken Sie die Taste Bedienerprog./Zähler.
2 Drücken Sie auf [Zähler] ö [Details prüfen].
% Um die Zählerliste auszudrucken, drücken Sie auf [Verbrauchsmaterialliste prüfen], wählen das gewünschte Papier aus und drücken dann auf die Taste Start.
% Um den Bildschirm "Deckung" zu öffnen, drücken Sie auf [Deckung].
Prüfen der Gesamtanzahl der ausgegebenen SeitenWenn Sie auf "Gesamtzähler" drücken, wird die Gesamtanzahl der bisher ausgedruckten Seiten angezeigt.
1. Gesamtzähler
1

ineo+ 220/280/360 8-11
8.3 Reinigung 8
8.3 Reinigung
Schlitzglas
1 Öffnen Sie den ADF und entfernen Sie dann den Schlitzglasreiniger.
2 Reinigen Sie das Schlitzglas mit dem Schlitzglasreiniger.
% Wischen Sie Staub und Schmutz entlang der Führung von der Rückseite zur Vorderseite ab.
Vorlagenglas, Bedienfeld, PapiereinzugsrolleHinweisÜben Sie keinen zu großen Druck auf das Bedienfeld, die Tasten oder das Touch Display aus, um eine Beschädigung zu vermeiden.
% Reinigen Sie die Überfläche mit einem weichen, trockenen Tuch.

Reinigung8
8-12 ineo+ 220/280/360
8.3
Gehäuse, OriginalandrückmatteHinweisVerwenden Sie zum Reinigen der Originalandrückmatte keine Lösungsmittel, wie z. B. Farbverdünner oder Reinigungsbenzin.
% Wischen Sie die Oberfläche mit einem weichen Tuch ab, das mit einem mildem Haushaltsreiniger befeuchtet wurde.

9 Fehlersuche


ineo+ 220/280/360 9-3
9.1 Wenn ein Problem erkannt wird (Kundendienst rufen) 9
9 FehlersucheIn diesem Kapitel werden Fehlerbehebungsmaßnahmen beschrieben.
9.1 Wenn ein Problem erkannt wird (Kundendienst rufen)Wenn ein Problem erkannt wird, führen Sie die in der Meldung beschriebenen Maßnahmen durch. Wenn das Problem damit nicht behoben werden kann, führen Sie die folgenden Maßnahmen durch und wenden sich an den Kundendienst.
In der Regel werden die Telefon- und Faxnummer Ihres zuständigen Kundendiensttechnikers in der Mitte des Bildschirms angezeigt.
Wenn ein defektes Bauteil isoliert werden kann, so dass nach dem Erkennen eines Problems die Fortsetzung des Systembetriebs möglich ist, wird [Fortfahren] oder [Daten wiederherstellen] angezeigt. Wählen Sie eine dieser Tasten, um den Betrieb fortzusetzen. Das eigentliche Problem wird damit aber nicht behoben. Deswegen sollten Sie sich trotzdem unverzüglich an den Kundendienst wenden.
Probleme, die nicht vom Benutzer behoben werden können
1 Notieren Sie sich den im Bildschirm "Serviceruf" angezeigten Fehlercode.
2 Schalten Sie den Ein-/Aus-Schalter aus.
3 Schalten Sie den Hauptnetzschalter aus.

Wenn ein Problem erkannt wird (Kundendienst rufen)9
9-4 ineo+ 220/280/360
9.1
4 Ziehen Sie den Netzstecker des Systems.
5 Wenden Sie sich an Ihren Kundendiensttechniker und teilen Sie ihm den notierten Fehlercode mit.

ineo+ 220/280/360 9-5
9.2 Fehlerbehebungstabelle 9
9.2 Fehlerbehebungstabelle
Fehlerbehebung auf einen BlickIm Folgenden werden einfache Fehlerbehebungsmaßnahmen beschrieben. Wenden Sie sich an den Kundendienst, wenn sich das Problem mit der beschriebenen Maßnahme nicht beheben lässt.
Problembeschreibung Zu prüfende Punkte Abhilfemaßnahme
Das System startet nicht, wenn der Hauptnetzschalter betätigt wird.
Liefert die Netzsteckdose Strom?
Prüfen Sie den Sitz des Netzste-ckers in der Steckdose.
Wurde das System über den Ein-/Aus-Schalter eingeschaltet?
Schalten Sie den Ein-/Aus-Schalter ein.
Der Kopiervorgang startet nicht. Ist die obere rechte Klappe des Systems geöffnet?
Schließen Sie die obere rechte Klappe des Systems.
Ist Papier vorhanden, das dem Typ und Format des Originals entspricht?
Legen Sie Papier mit geeignetem Format in die Stapelablage/den Spezialeinzug ein.
Der Ausdruck ist zu hell. Ist die Bilddichte auf [Hell] eingestellt?
Drücken Sie auf [Dunkel] im Bild-schirm "Bilddichte", um eine Ko-pie mit der gewünschten Dichte zu erstellen. (S. 5-19)
Ist das Papier feucht? Legen Sie neues Papier ein. (S. 8-4)
Der Ausdruck ist zu dunkel. Ist die Bilddichte auf [Dunkel] eingestellt?
Drücken Sie auf [Hell] im Bild-schirm "Bilddichte", um eine Ko-pie mit der gewünschten Dichte zu erstellen. (S. 5-19)
Wurde das Original nicht fest ge-nug auf das Vorlagenglas gedrückt?
Legen Sie das Original so auf, dass es fest auf das Vorlagen-glas gedrückt wird. (S. 3-6)
Das Bild ist teilweise unkennt-lich oder verschwommen.
Ist das Papier feucht? Legen Sie neues Papier ein. (S. 8-4)
Wurde das Original nicht fest ge-nug auf das Vorlagenglas ge-drückt?
Legen Sie das Original so auf, dass es fest auf das Vorlagen-glas gedrückt wird. (S. 3-6)
Der Ausdruck ist fleckig.Auf dem Ausdruck sind Streifen zu erkennen.
Ist das Vorlagenglas verschmutzt?
Wischen Sie das Vorlagenglas mit einem weichen, trockenen Tuch ab. (S. 8-11)
Ist das Schlitzglas verschmutzt? Reinigen Sie das Schlitzglas mit dem Vorlagenglasreiniger. (S. 8-11)
Ist die Originalandrückmatte verschmutzt?
Reinigen Sie die Original-andrückmatte mit einem wei-chen, mit einem milden Reiniger angefeuchteten Tuch. (S. 8-12)
Wurde das Original auf sehr durchscheinendem Material, z. B. Lichtpauspapier oder OHP-Folien, gedruckt?
Legen Sie ein leeres Blatt Papier über das Original. (S. 3-6)
Wurde ein zweiseitiges Original kopiert?
Beim Kopieren eines dünnen zweiseitigen Originals kann das Schriftbild auf der Rückseite des Originals durchscheinen und auf der Vorderseite sichtbar werden. Wählen Sie im Bildschirm "Hin-tergrund entfernen" eine hellere Hintergrunddichte. (S. 5-19)
Ist der elektrostatische Koro-nadraht verschmutzt?
Verwenden Sie den Ladekoro-na-Reiniger, um den elektro-statischen Koronadraht zu reinigen. (S. 9-14)

Fehlerbehebungstabelle9
9-6 ineo+ 220/280/360
9.2
Das Bild wird schräg gedruckt. Wurde das Original ordnungsge-mäß eingelegt?
Richten Sie das Original ord-nungsgemäß an der Original-skala aus. (S. 3-6)Legen Sie das Original in den ADF und schieben Sie die ver-stellbare seitliche Führung an den Rand des Originals heran. (S. 3-5)
Wurde das Original nicht ord-nungsgemäß in den ADF einge-legt?
Wenn das Original nicht korrekt über den ADF zugeführt werden kann, erstellen Sie Kopien über das Vorlagenglas. (S. 3-6)
Ist das Schlitzglas verschmutzt? (bei Verwendung des ADF)
Reinigen Sie das Schlitzglas mit dem Schlitzglasreiniger. (S. 8-11)
Liegt die verstellbare seitliche Führung nicht korrekt an den Kanten des Papiers an?
Schieben Sie die verstellbare seitliche Führung an die Kanten des Papiers heran.
Wellt sich das in die Papierkas-sette eingelegte Papier?
Streichen Sie das Papier vor dem Einlegen glatt.
Die Druckseite ist gewellt. Wellt sich das verwendete Papier schnell (z. B. Recyclingpapier)?
Entfernen Sie das Papier aus der Papierkassette, drehen Sie es um und legen Sie es dann wieder ein.
Legen Sie neues, trockenes Pa-pier ein. (S. 8-4)
Der Randbereich des Druck-bilds ist schmutzig.
Ist die Originalandrückmatte verschmutzt?
Reinigen Sie die Original-andrückmatte mit einem wei-chen, mit einem milden Reiniger angefeuchteten Tuch. (S. 8-12)
War das ausgewählte Papierfor-mat größer als das Format des Originals?(Mit der Zoom-Einstellung "Voll-bild" (100,0%))
Wählen Sie ein Papierformat aus, das dem Format des Originals entspricht.Alternativ dazu können Sie die Einstellung "Auto" wählen, um die Kopie auf das ausgewählte Papierformat zu vergrößern. (S. 5-8)
Weicht die Ausrichtung vom Ori-ginal von der Ausrichtung des Papiers ab?(Mit der Zoom-Einstellung "Voll-bild" (100,0%))
Wählen Sie ein Papierformat aus, das dem Format des Originals entspricht. Oder wählen Sie eine Papierausrichtung aus, die mit der Ausrichtung des Originals übereinstimmt.
Wurde die Kopie auf ein Format verkleinert, das kleiner als das Papier ist? (bei verkleinertem Zoomfaktor)
Wählen Sie einen Zoomfaktor, durch den das Originalformat und das ausgewählte Papierfor-mat aufeinander abgestimmt werden.Alternativ dazu können Sie die Einstellung "Auto" wählen, um die Kopie auf das ausgewählte Papierformat zu vergrößern. (S. 5-8)
Ein Papierstau wurde behoben, trotzdem können keine Kopien erstellt werden.
Ist unter Umständen auch an an-deren Positionen ein Papierstau aufgetreten?
Entfernen Sie das gestaute Pa-pier an den anderen Positionen.
Das Drucken mit den Einstellun-gen "2-seitig > 1-seitig" oder "2-seitig > 2-seitig" ist nicht möglich
Wurden Einstellungen ausge-wählt, die sich nicht kombinieren lassen?
Prüfen Sie die Kombination der ausgewählten Einstellungen.
Problembeschreibung Zu prüfende Punkte Abhilfemaßnahme

ineo+ 220/280/360 9-7
9.2 Fehlerbehebungstabelle 9
Kopieren ist nicht möglich, ob-wohl bei einem System mit ein-gerichteten Benutzerauthentifi-zierungs-/Kostenstelleneinstel-lungen das Kennwort eingege-ben wurde.
Wurde die Meldung [Der Zähler für das Konto hat das erlaubte Maximum erreicht.] angezeigt?
Administrator kontaktieren.
Das Original wird nicht zugeführt.
Ist der ADF nicht vollständig ge-schlossen?
Schließen Sie den ADF vollständig.
Entspricht das Original nicht den Vorgaben?
Prüfen Sie, ob es sich um ein Ori-ginal handelt, das in den ADF eingelegt werden kann. (S. 12-8)
Wurde das Original korrekt ein-gelegt?
Legen Sie das Original korrekt ein. (S. 3-5)
Der Finisher FS-527, der Fini-sher FS-529 oder die Zwei-fachablage JS-505 funktioniert nicht
Ist die Stromversorgung unter-brochen?
Stellen Sie sicher, dass das Kabel ordnungsgemäß mit dem Stecker verbunden ist.
Die Heftklammer ist fehlerhaft positioniert (um 90 Grad gedreht).
Wurde die Heftposition korrekt angegeben?
Geben Sie die gewünschte Heft-position an. (S. 5-12)
Die ausgegebenen Seiten wur-den nicht gleichmäßig eingezo-gen und die Lochungen oder Heftklammern sind fehlerhaft angeordnet.
Hat sich das Papier gewellt? Entfernen Sie das Papier aus der Papierkassette, drehen Sie es um und legen Sie es dann wieder ein.
Ist ein Spalt zwischen der seitli-chen Führung im Papierfach und den Papierkanten vorhanden?
Schieben Sie die seitliche Füh-rung im Papierfach dicht an die Kante des Papiers heran.
Wurde der Papiertyp korrekt eingerichtet?
Legen Sie den Papiertyp für das ausgewählte Papierfach ord-nungsgemäß fest.
Obwohl die Authentifizierungs-einheit per USB-Kabel mit die-sem System verbunden ist, leuchtet die Status-LED nicht grün.
Es liegt vermutlich eine Fehlfunk-tion am USB-Anschluss des Systems vor.
Schalten Sie den Hauptnetz-schalter des Systems aus, tren-nen Sie das USB-Kabel vom System oder von der Authentifi-zierungseinheit und schließen Sie es dann erneut an. Warten Sie mindestens 10 Sekunden und schalten Sie dann das Sys-tem über den Hauptnetzschal-ter wieder ein.
Obwohl die Authentifizierungs-einheit per USB-Kabel mit dem Computer verbunden ist, leuch-tet die Status-LED nicht grün.
Es liegt vermutlich eine Fehlfunk-tion am USB-Anschluss des Computers vor.
Starten Sie den Computer neu.
Wurde der Treiber der Authentifi-zierungseinheit ordnungsgemäß installiert?
Überprüfen Sie, ob der Treiber ordnungsgemäß auf Ihrem Com-puter installiert ist. (S. 10-3), (S. 11-3)
Es ertönt kein Hinweissignal, wenn auf diesem System ein Scan-Vorgang gestartet wird oder die Authentifizierung abge-schlossen ist.
Wurde das Hinweissignal auf diesem System deaktiviert?
Aktivieren Sie das Hinweissignal des Systems. (S. 10-3)
Problembeschreibung Zu prüfende Punkte Abhilfemaßnahme

Fehlerbehebungstabelle9
9-8 ineo+ 220/280/360
9.2
Die Meldung [Fehler beim Re-gistrieren] wird auf diesem Sys-tem angezeigt, wenn die Registrierung nicht vorgenom-men werden kann.
Die Scan-Zeit der Authentifizie-rungseinheit ist begrenzt. Wenn der Scan-Vorgang nicht inner-halb dieses begrenzten Zeit-raums erfolgt, wird die entsprechende Meldung angezeigt.Ausführliche Informationen zur Scan-Zeit der Einheit erhalten Sie von Ihrem Kundendienst.
Informationen zur Durchführung des Scan-Vorgangs innerhalb des vorgegebenen Zeitraums und zur Durchführung der Au-thentifizierung sowie zum Aufle-gen des Fingers auf die Authentifizierungseinheit finden Sie in der [Kurzanleitung Kopie-ren/Drucken/Fax/Scannen/Arbeiten mit Boxen].Legen Sie den zu scannenden Teil des Fingers ordnungsgemäß auf den Lesebereich auf und be-wegen Sie den Finger nicht, bis der Lesevorgang abgeschlossen ist.Ist der zu scannende Teil des Fingers schmutzig, rau oder tro-cken, kann der Lesevorgang un-ter Umständen nicht korrekt durchgeführt werden. Säubern Sie Ihren Finger oder sorgen Sie dafür, dass er nicht mehr rau oder trocken ist. Wiederholen Sie dann den Lesevorgang. Wenn der abgetastete Teil zu dick oder zu dünn ist (wenn die Fingerbrei-te außerhalb eines Bereichs von 3/8 Zoll (10 mm) bis 1 Zoll (25 mm) liegt), kann kein korrek-tes Bild erstellt werden. Der Scanvorgang kann in dem Fall nicht durchgeführt werden. Ver-suchen Sie, "den Finger zu deh-nen", "den Finger stärker aufzudrücken" oder "den Finger nur leicht aufzulegen".
Die Meldung [Fehler beim Au-thentifizieren.] wird auf diesem System angezeigt, wenn die Re-gistrierung nicht vorgenommen werden kann.
Die Meldung [Daten konnten nicht gelesen werden. Legen Sie Ihren Finger erneut auf und kli-cken Sie auf die Schaltfläche [Scan beginen].] wird auf dem Computer angezeigt, auf dem die Registrierung fehlgeschla-gen ist.
Die zur Verfügung stehende Zeit für einen Scan-Vorgang ist auf der Authentifizierungseinheit auf fünf Sekunden begrenzt. Wird der Scan-Vorgang nicht inner-halb dieser fünf Sekunden abge-schlossen, wird die entsprechen-de Meldung angezeigt.
Problembeschreibung Zu prüfende Punkte Abhilfemaßnahme

ineo+ 220/280/360 9-9
9.2 Fehlerbehebungstabelle 9
Der Scan-Vorgang startet nicht. Haben Sie Ihren Finger ord-nungsgemäß auf der Authentifi-zierungseinheit aufgelegt?
Informationen zur Durchführung der Authentifizierung sowie zum Auflegen des Fingers auf die Au-thentifizierungseinheit finden Sie in der [Kurzanleitung Kopieren/ Drucken/Fax/Scannen/Arbeiten mit Boxen].Legen Sie den zu scannenden Teil des Fingers ordnungsgemäß auf den Lesebereich auf und be-wegen Sie den Finger nicht, bis der Lesevorgang abgeschlossen ist.Ist der zu scannende Teil des Fingers schmutzig, rau oder tro-cken, kann der Lesevorgang un-ter Umständen nicht korrekt durchgeführt werden. Säubern Sie Ihren Finger oder sorgen Sie dafür, dass er nicht mehr rau oder trocken ist. Wiederholen Sie dann den Lesevorgang. Wenn der abgetastete Teil zu dick oder zu dünn ist (wenn die Fingerbrei-te außerhalb eines Bereichs von 3/8 Zoll (10 mm) bis 1 Zoll (25 mm) liegt), kann kein korrek-tes Bild erstellt werden. Der Scanvorgang kann in dem Fall nicht durchgeführt werden. Ver-suchen Sie, "den Finger zu deh-nen", "den Finger stärker aufzudrücken" oder "den Finger nur leicht aufzulegen".
Haben Sie dieses System neu gestartet, nachdem Sie die Au-thentifizierungseinheit ange-schlossen haben?
Schalten Sie den Hauptnetz-schalter des Systems aus, tren-nen Sie das USB-Kabel vom System oder von der Authentifi-zierungseinheit und schließen Sie es dann erneut an. Warten Sie mindestens 10 Sekunden und schalten Sie dann das Sys-tem über den Hauptnetzschal-ter wieder ein.
Die Meldung [Fehler beim Re-gistrieren.] wird auf diesem Sys-tem angezeigt, wenn die Registrierung nicht vorgenom-men werden kann.
Die Scan-Zeit ist auf der Authen-tifizierungseinheit auf 10 Sekun-den begrenzt. Wenn der Scan-Vorgang nicht innerhalb dieses begrenzten Zeitraums erfolgt, wird die entsprechende Meldung angezeigt.
Informationen zur Durchführung des Scan-Vorgangs innerhalb des vorgegebenen Zeitraums und zum Auflegen der IC-Karte finden Sie in der [Kurzanleitung Kopieren/Drucken/Fax/Scan-nen/Arbeiten mit Boxen].
Eine Meldung wird auf dem Computer angezeigt, auf dem die Registrierung fehlgeschla-gen ist.
Die Meldung [Fehler beim Au-thentifizieren.] wird auf diesem System angezeigt, wenn die Re-gistrierung nicht vorgenommen werden kann.
Bei aktivierter IC-Karten- und KennwortauthentifizierungHaben Sie das korrekte Kenn-wort eingegeben?
Überprüfen Sie das Kennwort und geben Sie das korrekte Kennwort ein, sofern zutreffend.
Der Scan-Vorgang startet nicht. Haben Sie dieses System neu gestartet, nachdem Sie die Au-thentifizierungseinheit ange-schlossen haben?
Schalten Sie den Hauptnetz-schalter des Systems aus, tren-nen Sie das USB-Kabel vom System oder von der Authentifi-zierungseinheit und schließen Sie es dann erneut an. Warten Sie mindestens 10 Sekunden und schalten Sie dann das Sys-tem über den Hauptnetzschal-ter wieder ein.
Problembeschreibung Zu prüfende Punkte Abhilfemaßnahme

Fehlerbehebungstabelle9
9-10 ineo+ 220/280/360
9.2
Wichtige Meldungen und zugehörige MaßnahmenWird eine andere als die unten aufgeführten Meldungen angezeigt, führen Sie die in der Meldung beschriebenen Schritte durch.
Beim Anschließen der Authenti-fizierungseinheit an den Com-puter wird der Assistent für die Deinstallation der Hardware angezeigt.
Haben Sie die Authentifizie-rungseinheit am selben USB-An-schluss eingesteckt, der auch bei der Installation des Treibers verwendet wurde?
Wenn Sie die Authentifizierungs-einheit an einen anderen USB-Anschluss als während der Trei-berinstallation anschließen, wird unter Umständen der Assistent für die Deinstallation der Hard-ware gestartet. Verwenden Sie denselben USB-Anschluss wie während der Treiberinstallation.
Problembeschreibung Zu prüfende Punkte Abhilfemaßnahme
Meldung Ursache Abhilfemaßnahme
[Original auf Originalglas zu-rückgelassen.]
Das Original wurde auf dem Vor-lagenglas zurückgelassen.
Entfernen Sie das Original vom Vorlagenglas.
[Kein passendes Papierformat verfügbar. Bitte das Papierfor-mat wählen.]
Es ist kein passendes Papierfor-mat in eine Kassette eingelegt.
Wählen Sie entweder ein ande-res Papierformat aus oder legen Sie Papier mit einem geeigneten Format ein.
[Papier in Stapelanl./Spezeinz. einlegen.]
In der Stapelanlage/im Spezi-aleinzug befindet sich kein Pa-pier mit geeignetem Format.
Legen Sie Papier mit geeignetem Format in die Stapelanlage/den Spezialeinzug ein.
[Das Originalformat konnte nicht erkannt werden. Bitte das Pa-pierformat auswählen.]
(1) Das Original ist nicht richtig eingelegt.(2) Ein Original mit einem Son-derformat oder einem für die au-tomatische Erkennung zu kleinen Format ist eingelegt.
(1) Legen Sie das Original korrekt ein.(2) Wählen Sie das korrekte Papierformat aus.
[Das Bild passt nicht in das ge-wählte Papierformat. Bitte das Original in einer anderen Aus-richtung anlegen.]
Das Bild passt nicht auf das Papier.
Drehen Sie das Original um 90 und legen Sie es ein.
[Kann nicht zusammen mit der Autofarb-Funktion eingesetzt werden.]
Es wurden Funktionen ausge-wählt, die nicht zusammen ver-wendet werden können.
Verwenden Sie beim Erstellen der Kopien nur eine der Funktio-nen.
[Ausgabefach ist voll. Papier aus dem mit gekennzeichneten Fach entfernen. angezeigt wer-den, auch wenn das Papier aus den Ausgabefächern entfernt wurde.]
Der Kopiervorgang kann nicht durchgeführt werden, weil die Aufnahmekapazität des Ausga-befachs des Finishers FS-527, des Finishers FS-529 oder der Zweifachablage JS-505 erschöpft ist.
Bitte das Papier aus dem ange-gebenen Fach entfernen.
[Geben Sie den Benutzernamen und das Kennwort ein und be-rühren Sie dann [Anmeldung] oder drücken Sie die Taste [Code].]
Es wurden Einstellungen für die Benutzerauthentifizierung einge-richtet. Kopien können nur dann erstellt werden, wenn ein Benut-zername und das entsprechende Kennwort eingegeben werden.
Geben Sie den korrekten Benut-zernamen und das Kennwort ein. (S. 4-10)
[Bitte Benutzernamen und Kennwort für das Konto einge-ben, und dann 'Anmelden' wäh-len oder 'Zugang' drücken.]
Es wurden Einstellungen für Kos-tenstellen eingerichtet. Kopien können nur dann erstellt werden, wenn ein Kostenstellenname und das entsprechende Kennwort eingegeben werden.
Geben Sie den korrekten Kos-tenstellennamen und das Kenn-wort ein. (S. 4-10)
[Der Zähler für das Konto hat das erlaubte Maximum erreicht.]
Die maximale Anzahl druckbarer Seiten wurde erreicht.
Wenden Sie sich an den System-administrator.

ineo+ 220/280/360 9-11
9.2 Fehlerbehebungstabelle 9
[Die durch angegebene Komponente ist noch geöffnet. Bitte schließen]
Da eine Systemklappe offen ist oder ein Sonderzubehör nicht korrekt installiert ist, können kei-ne Kopien erstellt werden.
Vergewissern Sie sich, dass alle Klappen und Abdeckungen die-ses Systems und des Zubehörs fest verschlossen sind.
[Setzen Sie die Trommeleinheit ein und schließen Sie alle Abde-ckungen.]
Die angegebene Trommelein-heit ist nicht korrekt installiert.
Setzen Sie alle Verbrauchsartikel und Ersatzteile wieder ein. Oder verständigen Sie den Kundendienst.
[Tonerkartusche einsetzen (Y).] Die angegebene Tonerkartu-sche ist nicht korrekt installiert.
Setzen Sie alle Verbrauchsartikel und Ersatzteile wieder ein. Oder verständigen Sie den Kundendienst.
[Tonerkartusche einsetzen und alle Klappen am System schließen.]
Die angegebene Tonerkartu-sche ist nicht korrekt installiert.
Setzen Sie alle Verbrauchsartikel und Ersatzteile wieder ein. Oder verständigen Sie den Kundendienst.
[Resttonerkartusche einsetzen und alle Abdeckungen schließen.]
Der Resttonerbehälter ist nicht korrekt installiert.
Setzen Sie alle Verbrauchsartikel und Ersatzteile wieder ein. Oder verständigen Sie den Kundendienst.
[Eine ungültige Trommel ist in-stalliert. Setzen Sie die korrekte Trommeleinheit ein und schlie-ßen Sie alle Abdeckungen.]
Die korrekte Trommeleinheit ist nicht eingesetzt.
Setzen Sie alle Verbrauchsartikel und Ersatzteile wieder ein. Oder verständigen Sie den Kundendienst.
[Setzen Sie die Trommeleinheit ein und schließen Sie alle Abdeckungen.]
Die Trommeleinheit ist nicht korrekt installiert.
Setzen Sie alle Verbrauchsartikel und Ersatzteile wieder ein. Oder verständigen Sie den Kundendienst.
[Papier nachfüllen.] In der angezeigten Kassette be-findet sich kein Papier mehr.
Legen Sie Papier nach. (S. 8-4)
[Tonerkartusche (Y) muss bald ausgewechselt werden. Bei An-zeige austauschen.]
Der Toner für die angezeigte Far-be geht zur Neige.
Halten Sie eine Ersatz-Toner-kartusche bereit, um die vor-handene Kartusche bei Bedarf entsprechend den Hinweisen in Ihrer Wartungsvereinbarung zu ersetzen.
[Tonerkartusche ersetzen (Y).] Es ist nur noch wenig Toner vor-handen.
Ersetzen Sie die Tonerkartu-sche entsprechend den Hinwei-sen in Ihrer Wartungsvereinbarung.
[Toner ist verbraucht. Ersetzen Sie die Tonerkartusche, so wie in der Anleitung (Erklärung) be-schrieben. Drücken Sie auf die Schaltfläche [Fortfahren], um den Betrieb fortzusetzen.]
Toner ist verbraucht. Ersetzen Sie die Tonerkartu-sche entsprechend den Hinwei-sen in Ihrer Wartungsvereinbarung.
[Keine Heftklammern mehr vor-handen. Heftklammermagazin austauschen oder Heften ab-brechen]
Die Heftklammern sind ver-braucht.
Ersetzen Sie das Heftklammer-magazin.
[Papierstau erkannt. Mit 0 ge-kennzeichnetes Papier entfer-nen.]
Da ein Papierstau aufgetreten ist, kann das System keine Kopien mehr erstellen.
Entfernen Sie das gestaute Papier.
[Leeren Sie den Locherabfall-Behälter. Zum Fortsetzen Lo-chen abbrechen.]
(1) Der Lochabfallbehälter ist voll.(2) Der Lochabfallbehälter ist nicht installiert.
Entfernen Sie den Lochabfall aus dem Lochabfallbehälter.Installieren Sie den Lochabfall-behälter.
Meldung Ursache Abhilfemaßnahme

Fehlerbehebungstabelle9
9-12 ineo+ 220/280/360
9.2
[Die folgenden Originalseiten er-neut anlegen.]
Nach dem Beheben eines Pa-pierstaus müssen einige Seiten des Originals, die bereits über den ADF eingezogen wurden, er-neut eingelegt werden.
Legen Sie die angegebenen Ori-ginalseiten in den ADF ein.
[Ein interner Fehler ist aufgetre-ten. Öffnen und schließen Sie die Frontklappe, um das Pro-blem zu beheben. Wenn Fehler-code wieder erscheint, Servicetechniker rufen.]
Im System ist eine Störung auf-getreten. Es können keine Kopi-en mehr erstellt werden.
Führen Sie eine der am Bild-schirm angezeigten Behebungs-maßnahmen durch. Wenn das Problem damit nicht behoben werden kann, wenden Sie sich unter Angabe des am Bildschirm angezeigten Fehlercodes an den Kundendienst.[Ein interner Fehler ist aufgetre-
ten. Hauptschalter aus- und wieder einschalten. Wenn Feh-lercode wieder erscheint, Servi-cetechniker rufen.]
[Fehler. Bitte den Kundendienst verständigen.]
Im System ist eine Störung auf-getreten. Es können keine Kopi-en mehr erstellt werden.
Teilen Sie dem Servicetechniker den auf dem Bildschirm ange-zeigten Code mit.
[Originalglas links mit Glasreini-ger reinigen. Die weitere Nut-zung des Systems in diesem Zustand kann zu Linien auf der Druckausgabe führen.]
Das Schlitzglas ist verschmutzt. Reinigen Sie das Glas mit dem Schlitzglasreiniger.
[Programmdaten werden vom Firmware-Server heruntergeladen.]
(1) CS Remote Care wurde vom technischen Kundendienst aktiviert.(2) Internet ISW wird heruntergeladen.
Schalten Sie das System nicht über den Ein-/Aus-Schalter aus, während diese Nachricht angezeigt wird.Wenn Sie das System über den Ein-/Aus-Schalter ausgeschal-tet haben, schalten Sie den Hauptnetzschalter aus und wenden Sie sich an den Kundendienst.
[Eingegebene Authentifizierung ist wegen gescheiterter Zugriffs-versuche ungültig. Bitte Admi-nistrator kontaktieren.]
Die Authentifizierungsinformatio-nen wurden ungültig, da die ma-ximal zulässige Anzahl Authenti-fizierungsversuche erreicht wurde.
Wenden Sie sich an den System-administrator.
[Das aktuelle Admin.kennwort ist wegen gescheiterter Zugriffs-versuche ungültig.]
Das Administratorkennwort wur-de ungültig, da die maximal zu-lässige Anzahl Authentifizie-rungsversuche erreicht wurde.
Schalten Sie das System aus und wieder ein.Schalten Sie das System mit dem Hauptnetzschalter aus und warten Sie mindestens 10 Sekunden, bevor Sie es wie-der einschalten.
[Das Auftragsprotokoll hat die maximal zulässige Größe er-reicht. Administrator kontaktieren.]
Der Schreibbereich des Auf-tragsprotokolls hat die zulässige Maximalgröße erreicht.
Rufen Sie das Auftragsprotokoll mit Web Connection ab.
[Keine Daten zur animierten An-leitung verfügbar. Administrator kontaktieren.]
Daten zur animierten Anleitung nicht installiert.
Ausführliche Informationen zur Installation der Daten für die ani-mierte Anleitung erhalten Sie vom Kundendienst.
[Prüfen, ob die externe Tastatur korrekt angeschlossen ist. Mög-licherweise ist sie nicht ange-schlossen oder es sind mehrere Tastaturen angeschlossen.]
Die Kompakttastatur ist nicht an dieses System angeschlossen.
Schalten Sie das System über den Hauptnetzschalter aus und schließen Sie die Kompakttasta-tur an. Warten Sie mindestens 10 Sekunden und schalten Sie dann das System wieder ein.
Meldung Ursache Abhilfemaßnahme

ineo+ 220/280/360 9-13
9.2 Fehlerbehebungstabelle 9
Symbole im Touch Display
Symbol Beschreibung
Zeigt unabhängig vom aktuellen Modus an, dass Daten vom System gesendet werden.
Zeigt unabhängig vom aktuellen Modus an, dass vom System Daten emp-fangen werden.
Zeigt an, dass bei einem Bildstabilisierungs-, Druck- oder Scanvorgang ein Fehler aufgetreten ist.Drücken Sie auf dieses Symbol, um einen Bildschirm mit einem Warncode aufzurufen.
Wenn der Warnbildschirm ausgeblendet war, während eine Warnung aus-gegeben wurde, können Sie den Warnbildschirm erneut anzeigen, indem Sie auf diese Schaltfläche drücken.
Wird angezeigt, wenn eine Meldung darauf hinweist, dass Verbrauchsma-terialien ersetzt werden müssen oder das System gewartet werden muss. Drücken Sie auf dieses Symbol, um die Meldung anzuzeigen, und führen Sie anschließend den Austausch oder die Wartung durch.
Wird angezeigt, wenn ein Fehler bei der Verbindung zum POP-Server auf-tritt.
Gibt an, dass im Papierfach kein Papier mehr vorhanden ist.
Gibt an, dass nur noch wenig Papier im Papierfach vorhanden ist.
Wird angezeigt, wenn der optionale Bildcontroller IC-412 installiert ist. Wenn Sie auf dieses Symbol drücken, wird der Einstellungsbildschirm des Bildcontrollers IC-412 angezeigt.
Zeigt an, dass die Option "Erweiterter Sicherheitsmodus" auf "Ein" gesetzt ist.
Wird angezeigt, wenn der externe Speicher (USB-Speicher) nicht ange-schlossen ist.
Zeigt an, dass ein nicht standardisierter externer Speicher an das System angeschlossen wurde. Daher wird die USB-Verbindung nicht aktiviert.

Die Druckqualität ist vermindert9
9-14 ineo+ 220/280/360
9.3
9.3 Die Druckqualität ist vermindert
Reinigen des elektrostatischen KoronadrahtsIst der elektrostatische Koronadraht verschmutzt, erscheinen Streifen auf den Ausdrucken. Führen Sie in diesem Fall die nachfolgend beschriebenen Schritte zur Reinigung des elektrostatischen Koronadrahts aus.
1 Öffnen Sie die Frontklappe.
2 Ziehen Sie den Koronadrahtreiniger langsam so weit wie möglich heraus. Schieben Sie nun den Koronadrahtreiniger vorsichtig so weit wie möglich hinein.
Wiederholen Sie den Vorgang dreimal.
3 Schieben Sie den Ladekorona-Reiniger hinein und schließen Sie die Frontklappe.

ineo+ 220/280/360 9-15
9.3 Die Druckqualität ist vermindert 9
Reinigen des DruckkopfsWenn der Druckkopf verschmutzt ist, kann die Druckqualität beeinträchtigt werden. Reinigen Sie in diesem Fall den Druckkopf wie nachfolgend beschrieben.
1 Öffnen Sie die Frontklappe.
2 Lösen Sie den Verriegelungshebel des Resttonerbehälters und entfernen Sie dann den Resttonerbehälter.
3 Ziehen Sie den Druckkopfreiniger langsam bis zum Anschlag heraus. Schieben Sie nun den Koronadrahtreiniger vorsichtig so weit wie möglich hinein.
Wiederholen Sie den Vorgang dreimal.
4 Schieben Sie den Druckkopf-Reiniger hinein und setzen Sie den Resttonerbehälter ein.
5 Schließen Sie die Frontklappe.

Die Druckqualität ist vermindert9
9-16 ineo+ 220/280/360
9.3

10 Authentifizierungseinheit (biometrisch)


ineo+ 220/280/360 10-3
10.1 Verwenden der Authentifizierungseinheit (biometrisch) 10
10 Authentifizierungseinheit (biometrisch)In diesem Kapitel werden die Authentifizierungseinheit (biometrisch) AU-101 und die Authentifizierungseinheit (biometrisch) AU-102 beschrieben.
1. Authentifizierungseinheit (biometrisch) AU-101
2. Authentifizierungseinheit (biometrisch) AU-102
10.1 Verwenden der Authentifizierungseinheit (biometrisch)Bei der Authentifizierungseinheit (biometrisch) AU-101 und der Authentifizierungseinheit (biometrisch) AU-102 handelt es sich um ein "Biometrie-System (biometrische Authentifizierung)", mit dem für Authentifizierungszwecke die Fingervenenmuster gescannt werden. Mit der biometrischen Authentifizierung können Sie sich an dieses System anmelden, wenn Einstellungen für die Benutzerauthentifizierung eingerichtet wurden, und einen Druckauftrag ausführen.
Legen Sie Ihren Zeigefinger gerade auf, so dass Ihre Fingerspitze leicht die Vertiefung und den Vorsprung im Lesebereich berührt. Setzen Sie den Daumen und den Mittelfinger seitlich neben der Authentifizierungs-einheit auf, um ein Verdrehen des für die Authentifizierung verwendeten Zeigefingers zu verhindern.
Ausführliche Informationen über das Auflegen des Fingers auf die Authentifizierungseinheit finden Sie in der [Kurzanleitung Kopieren/Drucken/Fax/Scannen/Arbeiten mit Boxen].
HinweisWenn die Authentifizierungseinheit (biometrisch) AU-101 durch die Authentifizierungseinheit (biometrisch) AU-102 ersetzt wird, können die in der Authentifizierungseinheit (biometrisch) AU-101 registrierten Benutzer nicht in der Authentifizierungseinheit (biometrisch) AU-102 verwendet werden. Verbinden Sie die Authentifizierungseinheit (biometrisch) AU-102 mit diesem System und registrieren Sie dann die Benutzer erneut.
Legen Sie während des Scan-Vorgangs nur Ihre Finger und keine anderen Gegenstände auf den Lese-bereich. Andernfalls kann eine Fehlfunktion auftreten.
Trennen Sie während des Scan-Vorgangs nicht das USB-Kabel von der Authentifizierungseinheit oder vom Computer. Andernfalls kann das System instabil werden.
Der Status der Authentifizierungseinheit wird anhand der Status-LED und des Statussignals angegeben.
1
2
Status-LED Status
Grün leuchtend Einheit bereit oder Authentifizierung abgeschlossen
Grün blinkend Authentifizierung oder Scan-Vorgang aktiv
Rot leuchtend Fehler beim Authentifizierungs- oder Scan-Vorgang
Aus Die Authentifizierungseinheit wurde nicht erkannt.

Verwenden der Authentifizierungseinheit (biometrisch)10
10-4 ineo+ 220/280/360
10.1
*1Authentifizierungseinheit (biometrisch) AU-101*2Authentifizierungseinheit (biometrisch) AU-102
Zur Verwendung der Authentifizierungseinheit (biometrisch) AU-101 oder Authentifizierungseinheit (biometrisch) AU-102 muss zunächst das Fingervenenmuster des entsprechenden Benutzers im System registriert werden. Der registrierte Benutzer, der anhand des Fingervenenmusters authentifiziert wird, kann sich an diesem System anmelden oder einen Druckauftrag ausführen. In diesem Abschnitt wird erklärt, wie die erforderlichen Einstellungen in diesem System vorgenommen und die Benutzer registriert werden. Darüber hinaus wird beschrieben, wie die Anmeldung mit Authentifizierung erfolgt.
Benachrichtigungssignal Status
Ein kurzer Piepton Scan-Vorgang wird gestartet
Ein kurzer Piepton Neuer Versuch nach Fehler bei Authentifizierung
Ein kurzer Piepton*1/zwei kurze Pieptöne*2 Authentifizierung abgeschlossen
Zwei kurze Pieptöne*1/ein kurzer Piepton und zwei lange Pieptöne*2
Fehler bei Authentifizierung
Ein langer Piepton*2 Scan-Vorgang abgebrochen

ineo+ 220/280/360 10-5
10.1 Verwenden der Authentifizierungseinheit (biometrisch) 10
10.1.1 Einrichten dieses SystemsHinweisDie Einstellungen für die Benutzerauthentifizierung müssen mit der MFP-Authentifizierung auf diesem System eingerichtet werden.
Dieses Gerät unterstützt keine externe Serverauthentifizierung. Wenn Sie die Kostenstelleneinstellungen mit den Einstellungen für die Benutzerauthentifizierung kombinieren möchten, setzen Sie die Option "Benutzerauthentif./Kostenstelle synchronisieren" auf [Synchron. ein].
1 Rufen Sie über das Bedienfeld dieses Systems den Bildschirm "Administratoreinstellungen" auf. Drücken Sie auf [Benutzerauthentifizierung/Kostenstelle] und dann auf [Auth.-Methode].
2 Setzen Sie die [Benutzerauthentifizierung] auf [Ein (MFP)] und drücken Sie dann auf [OK].
3 Drücken Sie auf [Ja] und anschließend auf [OK].
4 Drücken Sie auf [Auth.-geräteeinstellungen].
5 Drücken Sie auf [Auth.-Methode].
6 Drücken Sie auf [Biometrische Authentifizierung].

Verwenden der Authentifizierungseinheit (biometrisch)10
10-6 ineo+ 220/280/360
10.1
7 Legen Sie die Parameter für [Auswertungssignal] und [Betriebseinstell.] fest.
% Geben Sie unter [Auswertungssignal] an, ob nach dem erfolgreichen Scannen des Fingervenenmusters ein "Piepton" ausgegeben werden soll.
% Geben Sie unter [Betriebseinstell] an, wie die Anmeldung an diesem System nach der Registrierung erfolgen soll. [1-zu-vielen-Authentifizierung]: Der Benutzer kann sich anmelden, indem er einfach den Finger auf die Authentifizierungseinheit auflegt. [1-zu-1-Authentifizierung]: Der Benutzer kann sich anmelden, indem er den Benutzernamen eingibt und den Finger auf die Authentifizierungseinheit auflegt.
Ausführliche Informationen über die Anmeldung an diesem System finden Sie auf Seite 10-19.
8 Drücken Sie zweimal auf [OK].
9 Drücken Sie auf [Abmeldeeinstellungen].
10 Legen Sie fest, ob der Benutzer nach erfolgreichem Scannen des Originals abgemeldet werden soll, wenn die Anmeldung über die Authentifizierungseinheit vorgenommen wurde.
11 Drücken Sie [OK].
12 Drücken Sie zweimal auf [Schließen].

ineo+ 220/280/360 10-7
10.1 Verwenden der Authentifizierungseinheit (biometrisch) 10
10.1.2 Registrieren eines BenutzersDie folgenden beiden Methoden können für die Registrierung von Benutzern verwendet werden.- Schließen Sie die Authentifizierungseinheit an diesem System an und registrieren Sie den gewünschten
Benutzer direkt in diesem System.- Schließen Sie die Authentifizierungseinheit an Ihren Computer an und registrieren Sie den gewünschten
Benutzer mit Data Administrator.HinweisDie Daten des registrierten Benutzers werden auf der Festplatte dieses Systems gespeichert. Wird der Authentifizierungstyp auf diesem System geändert oder die Festplatte formatiert, werden die Daten aller registrierten Benutzer gelöscht.
Registrieren eines Benutzers über das Bedienfeld dieses Systems
1 Rufen Sie über das Bedienfeld dieses Systems den Bildschirm "Administratoreinstellungen" auf. Drücken Sie auf [Benutzerauthentifizierung/Kostenstelle] und anschließend auf [Einstellung f. Benutzerauthent.].
Hinweis[Einstellung f. Benutzerauthent.] ist deaktiviert, wenn die Option "Benutzerauthentifizierung" unter "Auth.-Methode" auf [Aus] gesetzt ist.
2 Drücken Sie auf [Benutzerregistrierung].
3 Wählen Sie die gewünschte Registrierungsnummer und drücken Sie dann auf [Bearbeiten].
4 Drücken Sie auf [Auth.-info registrieren].

Verwenden der Authentifizierungseinheit (biometrisch)10
10-8 ineo+ 220/280/360
10.1
5 Drücken Sie auf [Bearbeiten].
6 Legen Sie den Finger auf die Authentifizierungseinheit, um das Fingervenenmuster einzuscannen.
% Scannen Sie das Fingervenenmuster dreimal. Legen Sie dabei vor jedem Scan-Vorgang den Finger neu auf und drücken Sie auf [Scan].
% Legen Sie nach dem Scannen der Fingervenenmuster denselben Finger wieder auf und drücken Sie auf [Authentifiz.test].
% Wenn Ihre Fingervenenmuster beim Authentifizierungstest authentifiziert wurden, drücken Sie auf [Neu]. Wenn die Authentifizierung nicht erfolgreich durchgeführt werden konnte, wiederholen Sie den Scanvorgang.
7 Drücken Sie zweimal auf [OK].
8 Geben Sie den Benutzernamen und das Kennwort ein.
9 Legen Sie bei Bedarf Einstellungen für die Option "Funktion zulassen" fest.
10 Drücken Sie [OK].
11 Drücken Sie auf [Schließen].
Registrieren eines Benutzers mit Data AdministratorZur Verwendung von Data Administrator nehmen Sie die entsprechenden Einstellungen auf dem System vor und richten Data Administrator ein. Das Setup umfasst die Installation des BioDriver (USB-Treiber) der Authentifizierungseinheit sowie die anschließende Installation des Bio-Plugins von Data Administrator.
HinweisVor dem Setup muss Data Administrator V4.0 oder höher auf Ihrem Computer installiert werden. Informationen über die Betriebsumgebung von Data Administrator und den Installationsvorgang finden Sie in der Bedienungsanleitung von Data Administrator.

ineo+ 220/280/360 10-9
10.1 Verwenden der Authentifizierungseinheit (biometrisch) 10
Überprüfen der installierten Version von Data Administrator
1 Wählen Sie im Menü [Help] innerhalb von Data Administrator den Eintrag [Version Information].
HinweisDiese Software kann unter Version "3.x" nicht verwendet werden. Installieren Sie Version "4.x".
Wenn Data Administrator V3.x installiert ist, wird diese Version bei der Installation von Version V4.x entfernt.
2 Klicken Sie auf [Plug-in version].
3 Überprüfen Sie in der [Plug-in information list] die Version des Plugins von Data Administrator.
% Diese Software kann unter Plugin-Version "4.x" verwendet werden.
Einstellung
1 Schalten Sie das System am Hauptnetzschalter aus und trennen Sie die Authentifizierungseinheit von diesem System.
2 Installieren Sie den BioDriver (USB-Treiber)
Schließen Sie die Authentifizierungseinheit am USB-Anschluss des Computers an.Das Dialogfeld [Neue Hardware gefunden] wird angezeigt.
3 Wählen Sie [Treibersoftware suchen und installieren (empfohlen)].
4 Legen Sie die mit der Authentifizierungseinheit mitgelieferte Anwendungs-DVD in das DVD-Laufwerk des Computers ein.

Verwenden der Authentifizierungseinheit (biometrisch)10
10-10 ineo+ 220/280/360
10.1
5 Klicken Sie auf [Browse my computer for driver software (advanced)].
6 Vergewissern Sie sich, dass als Quelle für die Treibersuche die Anwendungs-DVD angegeben ist, und klicken Sie dann auf [Next].
% Wenn als Quelle für die Treibersuche nicht die Anwendungs-DVD angegeben ist, klicken Sie auf [Browse]. Wählen Sie den Ordner BioDriver (USB-Driver) auf der DVD und klicken Sie dann auf [OK].

ineo+ 220/280/360 10-11
10.1 Verwenden der Authentifizierungseinheit (biometrisch) 10% Die Installation wird gestartet.
7 Klicken Sie auf [Close].
Die Installation des BioDriver (USB-Treiber) ist abgeschlossen.
8 Installieren Sie das Bio-Plugin von Data Administrator.
Öffnen Sie den Ordner DA_Bio_Plugin auf der Anwendungs-DVD und klicken Sie auf setup.exe.
9 Wählen Sie eine Sprache und klicken Sie anschließend auf [OK].
Das Installationsprogramm wird gestartet.
10 Befolgen Sie die Anweisungen am Bildschirm, um die Installation durchzuführen.

Verwenden der Authentifizierungseinheit (biometrisch)10
10-12 ineo+ 220/280/360
10.1
11 Klicken Sie auf [Next].
12 Wählen Sie [I accept the terms in the license agreement] und klicken Sie anschließend auf [Next].
13 Kicken Sie auf [Install].

ineo+ 220/280/360 10-13
10.1 Verwenden der Authentifizierungseinheit (biometrisch) 1014 Klicken Sie auf [Finish].
Die Installation des Bio-Plugins von Data Administrator ist abgeschlossen. Damit ist auch das Setup beendet.
BenutzerregistrierungWenn Sie einen Benutzer mit Data Administrator registrieren möchten, schließen Sie die Authentifizierungseinheit am USB-Anschluss des Computers an und stellen Sie eine Verbindung zwischen Computer und System über das Netzwerk her.
1 Wenn die Authentifizierungseinheit bereits mit diesem System verbunden ist, schalten Sie das System über den Hauptnetzschalter aus und trennen die Authentifizierungseinheit vom System.
% Wenn die Authentifizierungseinheit bereits am Computer angeschlossen ist, fahren Sie mit Schritt 4 fort.
HinweisWenn das System über den Hauptnetzschalter aus- und wieder eingeschaltet wird, warten Sie nach dem Ausschalten mindestens 10 Sekunden, bevor Sie das System über den Hauptnetzschalter wieder einschalten. Ansonsten können Betriebsstörungen auftreten.
Halten Sie das USB-Kabel beim Ein- und Ausstecken am Stecker fest. Ansonsten kann es zu einer Beschädigung des Systems oder zu Systemfehlern kommen.
2 Schalten Sie den Hauptnetzschalter ein.
3 Schließen Sie die Authentifizierungseinheit am USB-Anschluss des Computers an, auf dem Data Administrator installiert wurde.
HinweisSchließen Sie keine weiteren USB-Geräte an dem Anschluss an, mit dem die Authentifizierungseinheit verbunden ist. Ansonsten kann der USB-Anschluss unter Umständen nicht genügend Strom für alle angeschlossenen Geräte bereitstellen, was zu Betriebsstörungen führen kann.
Achten Sie bei der Verwendung eines USB-Hubs darauf, dass der Hub eine eigene Stromversorgung besitzt und mindestens 500 mA bereitstellen kann.
Wiederholen Sie den Vorgang innerhalb eines Zeitraums von fünf oder mehr Sekunden nach Anschluss der Authentifizierungseinheit.

Verwenden der Authentifizierungseinheit (biometrisch)10
10-14 ineo+ 220/280/360
10.1
4 Data Administrator wird gestartet und die Geräteinformationen dieses Systems werden importiert.
Das Fenster "Device Information" wird geöffnet.% Ausführliche Informationen über den Import von Geräteinformationen finden Sie in der
Bedienungsanleitung von Data Administrator.
5 Wählen Sie im Bereich "Select Function" die Option [Authentication Settings] - [User Setting] und klicken Sie dann auf [Add].

ineo+ 220/280/360 10-15
10.1 Verwenden der Authentifizierungseinheit (biometrisch) 106 Wählen Sie die gewünschte Vorlage und klicken Sie dann auf [OK].
Das Fenster "User Registration" wird angezeigt.
7 Geben Sie den Benutzernamen und das Kennwort ein und wählen Sie dann das Register [AU-101] oder [AU-102]. Klicken Sie anschließend auf [Import].
% Geben Sie die E-Mail-Adresse und andere benötigte Informationen ein.

Verwenden der Authentifizierungseinheit (biometrisch)10
10-16 ineo+ 220/280/360
10.1
8 Legen Sie den Finger auf die Authentifizierungseinheit auf und klicken Sie dann auf [Start Reading].
% Scannen Sie das Fingervenenmuster dreimal. Legen Sie dabei vor jedem Scan-Vorgang den Finger neu auf.
Authentifizierungseinheit (biometrisch) AU-101
Authentifizierungseinheit (biometrisch) AU-102
9 Klicken Sie auf [Registration].

ineo+ 220/280/360 10-17
10.1 Verwenden der Authentifizierungseinheit (biometrisch) 1010 Klicken Sie auf [OK].
% Wiederholen Sie die Schritte 5 bis 10, um alle Benutzer zu registrieren.
11 Klicken Sie auf [Export to the device].
% Wählen Sie den gewünschten Benutzernamen und klicken Sie auf [Edit], um die registrierten Daten zu ändern.

Verwenden der Authentifizierungseinheit (biometrisch)10
10-18 ineo+ 220/280/360
10.1
12 Klicken Sie auf [Write].
% Data Administrator besitzt eine spezielle Funktion, mit der die Daten von registrierten Benutzern bei aktivierter Authentifizierungseinheit gleichzeitig in mehrere Systeme geschrieben werden können.
Die Daten des registrierten Benutzers werden in diesem System konfiguriert.
13 Klicken Sie auf [OK].
14 Trennen Sie die Authentifizierungseinheit vom USB-Anschluss des Computers.
15 Schalten Sie den Hauptnetzschalter des Systems aus, verbinden Sie die Authentifizierungseinheit mit dem System und schalten Sie den Hauptnetzschalter des Systems wieder ein.
HinweisWenn das System über den Hauptnetzschalter aus- und wieder eingeschaltet wird, warten Sie nach dem Ausschalten mindestens 10 Sekunden, bevor Sie das System über den Hauptnetzschalter wieder einschalten. Ansonsten können Betriebsstörungen auftreten.
Halten Sie das USB-Kabel beim Ein- und Ausstecken am Stecker fest. Ansonsten kann es zu einer Beschädigung des Systems oder zu Systemfehlern kommen.

ineo+ 220/280/360 10-19
10.1 Verwenden der Authentifizierungseinheit (biometrisch) 10
10.1.3 Anmelden an diesem SystemIn diesem Abschnitt wird beschrieben, wie die Anmeldung an diesem System anhand der Authentifizierung über die Fingervenenmuster vorgenommen wird.- Damit die Authentifizierungseinheit (biometrisch) verwendet werden kann, müssen zuvor die Venen-
muster des Fingers registriert werden.- Wenn bei der Authentifizierung häufig Fehler auftreten, wurden die Fingervenenmuster unter
Umständen nicht ordnungsgemäß registriert. Registrieren Sie in dem Fall die Fingervenenmuster erneut.
- Für die Authentifizierung müssen Sie lediglich Ihren Finger auf die Einheit für die [1-zu-vielen-Authentifizierung] auflegen. Für die Authentifizierung müssen Sie den Benutzernamen eingeben und Ihren Finger auf die Einheit für die [1-zu-vielen-Authentifizierung] auflegen.
- Drücken Sie auf [Code & Kennwort], um die [Anmeldung] durch die Eingabe des [Benutzernamens] und des [Kennworts] ohne Verwendung der Authentifizierungseinheit vorzunehmen.
Wenn [1-zu-vielen-Authentifizierung] angegeben wurde
% Legen Sie Ihren Finger auf die Authentifizierungseinheit.
Der Bildschirm für die Grundeinstellungen wird angezeigt.
Authentifizierungseinheit (biometrisch) AU-101
Authentifizierungseinheit (biometrisch) AU-102

Verwenden der Authentifizierungseinheit (biometrisch)10
10-20 ineo+ 220/280/360
10.1
Wenn [1-zu-1-Authentifizierung] angegeben wurde
1 Wählen Sie [Benutzername] und geben Sie den Benutzernamen ein.
2 Legen Sie Ihren Finger auf die Authentifizierungseinheit.
Der Bildschirm für die Grundeinstellungen wird angezeigt.
Authentifizierungseinheit (biometrisch) AU-101
Authentifizierungseinheit (biometrisch) AU-102

11 Authentifizierungseinheit (IC-Kartentyp)


ineo+ 220/280/360 11-3
11.1 Verwenden der Authentifizierungseinheit (IC-Kartentyp) 11
11 Authentifizierungseinheit (IC-Kartentyp)In diesem Kapitel wird die Authentifizierungseinheit (IC-Kartentyp) AU-201 beschrieben.
1. Authentifizierungseinheit (IC-Kartentyp) AU-201
11.1 Verwenden der Authentifizierungseinheit (IC-Kartentyp)Die Authentifizierungseinheit (IC-Kartentyp) AU-201 ist ein "IC-Kartenauthentifizierungssystem", mit dem eine persönliche Authentifizierung anhand einer IC-Karte vorgenommen wird. Mit diesem System können Sie die Authentifizierung anhand einer IC-Karte vornehmen, um sich an diesem System anzumelden oder einen Druckauftrag auszuführen, wenn die Benutzerauthentifizierung auf diesem System aktiviert ist.
Zur Verwendung der Authentifizierungseinheit muss zunächst die IC-Karte des Benutzers dieses Systems registriert werden. Der registrierte Benutzer, der anhand der IC-Karte authentifiziert wird, kann sich an diesem System anmelden oder einen Druckauftrag ausführen. In diesem Abschnitt wird erklärt, wie die erforderlichen Einstellungen in diesem System vorgenommen und die Benutzer registriert werden. Darüber hinaus wird beschrieben, wie die Anmeldung mit Authentifizierung erfolgt.
Ausführliche Informationen über das Auflegen der IC-Karte auf die Authentifizierungseinheit finden Sie in der [Kurzanleitung Kopieren/Drucken/Fax/Scannen/Arbeiten mit Boxen].
HinweisDie Authentifizierungseinheit (IC-Kartentyp) AU-201 muss im Ablagetisch WT-507 oder im Ablagetisch WT-506 installiert werden.
Trennen Sie nicht das USB-Kabel vom Gerät, während die Authentifizierungseinheit verwendet wird. Andernfalls kann das System instabil werden.
Bewahren Sie die IC-Karte nicht im Umkreis von 1-9/16 Zoll (40 mm) des Kartenlesebereichs auf.
11.1.1 Einrichten dieses SystemsHinweisDie Authentifizierungseinheit (IC-Kartentyp) AU-201 muss im Ablagetisch WT-507 oder im Ablagetisch WT-506 installiert werden.
Die Einstellungen für die Benutzerauthentifizierung müssen mit der MFP-Authentifizierung auf diesem System eingerichtet werden.
Dieses Gerät unterstützt keine externe Serverauthentifizierung. Informationen über die Einstellungen für [Öffentlicher Benutzerzugriff] oder [Kostenstelle] finden Sie auf Seite 7-29. Wenn Sie die Kostenstelleneinstellungen mit den Einstellungen für die Benutzerauthentifizierung kombinieren möchten, setzen Sie die Option "Benutzerauthentif./Kostenstelle synchronisieren" auf [Synchron. ein].
1 Rufen Sie über das Bedienfeld dieses Systems den Bildschirm "Administratoreinstellungen" auf. Drücken Sie auf [Benutzerauthentifizierung/Kostenstelle] und dann auf [Auth.-Methode].
1

Verwenden der Authentifizierungseinheit (IC-Kartentyp)11
11-4 ineo+ 220/280/360
11.1
2 Setzen Sie die [Benutzerauthentifizierung] auf [Ein (MFP)] und drücken Sie dann auf [OK].
3 Drücken Sie auf [Ja] und anschließend auf [OK].
4 Drücken Sie auf [Auth.-geräteeinstellungen].
5 Drücken Sie auf [Auth.-Methode].
6 Drücken Sie auf [Kartenauthentifizierung].
7 Richten Sie den [IC-Kartentyp] und die [Betriebseinstell.] ein.
% Geben Sie unter [IC-Kartentyp] den Kartentyp an, der verwendet werden soll.% Geben Sie unter [Betriebseinstell] an, wie die Anmeldung an diesem System nach der Registrierung
erfolgen soll. [Kartenauthentifizierung]: Der Benutzer kann sich anmelden, indem er einfach die IC-Karte auflegt. [Karten- und Kennwortauthentifizierung]: Der Benutzer kann sich anmelden, indem er die IC-Karte auflegt und das Kennwort eingibt.
Ausführliche Informationen über die Anmeldung an diesem System finden Sie auf Seite 11-17.

ineo+ 220/280/360 11-5
11.1 Verwenden der Authentifizierungseinheit (IC-Kartentyp) 118 Drücken Sie zweimal auf [OK].
9 Drücken Sie auf [Abmeldeeinstellungen].
10 Legen Sie fest, ob der Benutzer nach erfolgreichem Scannen des Originals abgemeldet werden soll, wenn die Anmeldung über die Authentifizierungseinheit vorgenommen wurde.
11 Drücken Sie [OK].
12 Drücken Sie zweimal auf [Schließen].
11.1.2 Registrieren eines BenutzersDie folgenden beiden Methoden können für die Registrierung von Benutzern verwendet werden.- Schließen Sie die Authentifizierungseinheit an diesem System an und registrieren Sie den gewünschten
Benutzer direkt in diesem System.- Schließen Sie die Authentifizierungseinheit an Ihren Computer an und registrieren Sie den gewünschten
Benutzer mit Data Administrator.HinweisDie Daten des registrierten Benutzers werden auf der Festplatte dieses Systems gespeichert. Wird der Authentifizierungstyp auf diesem System geändert oder die Festplatte formatiert, werden die Daten aller registrierten Benutzer gelöscht.
Registrieren eines Benutzers über das Bedienfeld dieses Systems
1 Rufen Sie über das Bedienfeld dieses Systems den Bildschirm "Administratoreinstellungen" auf. Drücken Sie auf [Benutzerauthentifizierung/Kostenstelle] und anschließend auf [Einstellung f. Benutzerauthent.].
2 Drücken Sie auf [Benutzerregistrierung].
3 Wählen Sie die gewünschte Registrierungsnummer und drücken Sie dann auf [Bearbeiten].

Verwenden der Authentifizierungseinheit (IC-Kartentyp)11
11-6 ineo+ 220/280/360
11.1
4 Drücken Sie auf [Auth.-info registrieren].
5 Drücken Sie auf [Bearbeiten].
6 Legen Sie die IC-Karte auf die Authentifizierungseinheit auf und drücken Sie dann [OK].
7 Wenn die Meldung [Registrierung beendet] angezeigt wird, drücken Sie zweimal auf [OK].
8 Geben Sie den Benutzernamen und das Kennwort ein.
9 Legen Sie bei Bedarf Einstellungen für die Option "Funktion zulassen" fest.
10 Drücken Sie [OK].
11 Drücken Sie auf [Schließen].

ineo+ 220/280/360 11-7
11.1 Verwenden der Authentifizierungseinheit (IC-Kartentyp) 11
Registrieren eines Benutzers mit Data AdministratorZur Verwendung von Data Administrator nehmen Sie die entsprechenden Einstellungen auf dem System vor und richten Data Administrator ein. Das Setup umfasst die Installation des IC-Kartentreibers (USB-Treiber) der Authentifizierungseinheit sowie die anschließende Installation des IC-Karten-Plugins von Data Administrator.
HinweisVor dem Setup muss Data Administrator V4.0 oder höher auf Ihrem Computer installiert werden. Informationen über die Betriebsumgebung von Data Administrator und den Installationsvorgang finden Sie in der Bedienungsanleitung von Data Administrator.
Überprüfen der installierten Version von Data Administrator
1 Wählen Sie im Menü [Help] innerhalb von Data Administrator den Eintrag [Version Information].
HinweisDiese Software kann unter Version "3.x" nicht verwendet werden. Installieren Sie Version "4.x".
Wenn Data Administrator V3.x installiert ist, wird diese Version bei der Installation von Version V4.x entfernt.
2 Klicken Sie auf [Plug-in version].
3 Überprüfen Sie in der [Plug-in information list] die Version des Plugins von Data Administrator.
% Diese Software kann unter Plugin-Version "4.x" verwendet werden.

Verwenden der Authentifizierungseinheit (IC-Kartentyp)11
11-8 ineo+ 220/280/360
11.1
Einstellung
1 Schalten Sie das System am Hauptnetzschalter aus und trennen Sie die Authentifizierungseinheit von diesem System.
2 Installieren Sie den IC-Kartentreiber (USB-Treiber).
Schließen Sie die Authentifizierungseinheit am USB-Anschluss des Computers an.Das Dialogfeld [Found New Hardware] wird angezeigt.
3 Wählen Sie [Locate and install driver software (recommended)].
4 Legen Sie die mit der Authentifizierungseinheit mitgelieferte Anwendungs-DVD in das DVD-Laufwerk des Computers ein.
5 Klicken Sie auf [Browse my computer for driver software (advanced)].

ineo+ 220/280/360 11-9
11.1 Verwenden der Authentifizierungseinheit (IC-Kartentyp) 116 Vergewissern Sie sich, dass als Quelle für die Treibersuche die Anwendungs-DVD angegeben ist, und
klicken Sie dann auf [Next].
% Wenn als Quelle für die Treibersuche nicht die Anwendungs-DVD angegeben ist, klicken Sie auf [Browse]. Wählen Sie den Ordner des IC-Kartentreibers (USB-Treiber) auf der DVD und klicken Sie dann auf [OK].
% Die Installation wird gestartet.

Verwenden der Authentifizierungseinheit (IC-Kartentyp)11
11-10 ineo+ 220/280/360
11.1
7 Klicken Sie auf [Close].
Die Installation des IC-Kartentreibers (USB-Treiber) ist abgeschlossen.
8 Installieren Sie das IC-Karten-Plugin von Data Administrator.
Öffnen Sie den Ordner IC_Card_Plugin auf der Anwendungs-DVD und klicken Sie auf setup.exe.
9 Wählen Sie eine Sprache und klicken Sie anschließend auf [OK].
Das Installationsprogramm wird gestartet.
10 Befolgen Sie die Anweisungen am Bildschirm, um die Installation durchzuführen.
11 Klicken Sie auf [Next].

ineo+ 220/280/360 11-11
11.1 Verwenden der Authentifizierungseinheit (IC-Kartentyp) 1112 Wählen Sie [Ich stimme den Bedingungen des Lizenzvertrags zu] und klicken Sie anschließend auf
[Next].
13 Kicken Sie auf [Install].
14 Klicken Sie auf [Finish].
Die Installation des IC-Karten-Plugins ist abgeschlossen. Damit ist auch das Setup beendet.

Verwenden der Authentifizierungseinheit (IC-Kartentyp)11
11-12 ineo+ 220/280/360
11.1
BenutzerregistrierungWenn Sie einen Benutzer mit Data Administrator registrieren möchten, schließen Sie die Authentifizierungseinheit am USB-Anschluss des Computers an und stellen Sie eine Verbindung zwischen Computer und System über das Netzwerk her.
1 Wenn die Authentifizierungseinheit bereits mit diesem System verbunden ist, schalten Sie das System über den Hauptnetzschalter aus und trennen die Authentifizierungseinheit vom System.
% Wenn die Authentifizierungseinheit bereits am Computer angeschlossen ist, fahren Sie mit Schritt 4 fort.
HinweisWenn das System über den Hauptnetzschalter aus- und wieder eingeschaltet wird, warten Sie nach dem Ausschalten mindestens 10 Sekunden, bevor Sie das System über den Hauptnetzschalter wieder einschalten. Ansonsten können Betriebsstörungen auftreten.
Halten Sie das USB-Kabel beim Ein- und Ausstecken am Stecker fest. Ansonsten kann es zu einer Beschädigung des Systems oder zu Systemfehlern kommen.
2 Schalten Sie den Hauptnetzschalter ein.
3 Schließen Sie die Authentifizierungseinheit am USB-Anschluss des Computers an, auf dem Data Administrator installiert wurde.
HinweisSchließen Sie keine weiteren USB-Geräte an dem Anschluss an, mit dem die Authentifizierungseinheit verbunden ist. Ansonsten kann der USB-Anschluss unter Umständen nicht genügend Strom für alle angeschlossenen Geräte bereitstellen, was zu Betriebsstörungen führen kann.
Achten Sie bei der Verwendung eines USB-Hubs darauf, dass der Hub eine eigene Stromversorgung besitzt und mindestens 500 mA bereitstellen kann.
Wiederholen Sie den Vorgang innerhalb eines Zeitraums von fünf oder mehr Sekunden nach Anschluss der Authentifizierungseinheit.

ineo+ 220/280/360 11-13
11.1 Verwenden der Authentifizierungseinheit (IC-Kartentyp) 114 Data Administrator wird gestartet und die Geräteinformationen dieses Systems werden importiert.
Das Fenster "Device Information" wird geöffnet.% Ausführliche Informationen über den Import von Geräteinformationen finden Sie in der
Bedienungsanleitung von Data Administrator.
5 Wählen Sie im Bereich "Select Function" die Option [Authentication Settings] - [User Setting] und klicken Sie dann auf [Add].

Verwenden der Authentifizierungseinheit (IC-Kartentyp)11
11-14 ineo+ 220/280/360
11.1
6 Wählen Sie die gewünschte Vorlage und klicken Sie dann auf [OK].
Das Fenster "User Registration" wird angezeigt.
7 Geben Sie den Benutzernamen und das Kennwort ein und wählen Sie dann das Register [IC card authentication].
% Geben Sie die E-Mail-Adresse und andere benötigte Informationen ein.
8 Legen Sie die IC-Karte auf die Authentifizierungseinheit auf und klicken Sie dann auf [Start reading].
% Wählen Sie bei Bedarf [Input the card ID directly], um die Karten-ID zu registrieren.

ineo+ 220/280/360 11-15
11.1 Verwenden der Authentifizierungseinheit (IC-Kartentyp) 119 Klicken Sie auf [OK].
% Wiederholen Sie die Schritte 8 bis 12, um alle Benutzer zu registrieren.
10 Klicken Sie auf [Export to the device].
% Wählen Sie den gewünschten Benutzernamen und klicken Sie auf [Edit], um die registrierten Daten zu ändern.

Verwenden der Authentifizierungseinheit (IC-Kartentyp)11
11-16 ineo+ 220/280/360
11.1
11 Klicken Sie auf [Write].
% Data Administrator besitzt eine spezielle Funktion, mit der die Daten von registrierten Benutzern bei aktivierter Authentifizierungseinheit gleichzeitig in mehrere Systeme geschrieben werden können.
Die Daten des registrierten Benutzers werden in diesem System konfiguriert.
12 Klicken Sie auf [OK].
13 Trennen Sie die Authentifizierungseinheit vom USB-Anschluss des Computers.
14 Schalten Sie den Hauptnetzschalter des Systems aus, verbinden Sie die Authentifizierungseinheit mit dem System und schalten Sie den Hauptnetzschalter des Systems wieder ein.
HinweisWenn das System über den Hauptnetzschalter aus- und wieder eingeschaltet wird, warten Sie nach dem Ausschalten mindestens 10 Sekunden, bevor Sie das System über den Hauptnetzschalter wieder einschalten. Ansonsten können Betriebsstörungen auftreten.
Halten Sie das USB-Kabel beim Ein- und Ausstecken am Stecker fest. Ansonsten kann es zu einer Beschädigung des Systems oder zu Systemfehlern kommen.

ineo+ 220/280/360 11-17
11.1 Verwenden der Authentifizierungseinheit (IC-Kartentyp) 11
11.1.3 Anmelden an diesem SystemIn diesem Abschnitt wird beschrieben, wie die Anmeldung an diesem System anhand der IC-Kartenauthentifizierung vorgenommen wird.- Damit die Authentifizierungseinheit (IC-Kartentyp) verwendet werden kann, müssen zuvor die auf der
IC-Karte gespeicherten Informationen registriert werden.- Wenn bei der Authentifizierung häufig Fehler auftreten, wurden die IC-Karteninformationen unter
Umständen nicht ordnungsgemäß registriert. Registrieren Sie die IC-Karteninformationen erneut.- Wenn die Authentifizierung per IC-Karte aktiviert ist, muss ein registrierter Benutzer für die Authenti-
fizierung lediglich die IC-Karte auflegen. Wenn für die Authentifizierung sowohl IC-Karten als auch Kennwörter verwendet werden, wird die Authentifizierung erst dann vorgenommen, wenn Sie die IC-Karte auflegen und das [Kennwort] eingeben.
- Drücken Sie auf [Code & Kennwort], um die [Anmeldung] durch die Eingabe des [Benutzernamens] und des [Kennworts] ohne Verwendung der Authentifizierungseinheit vorzunehmen.
Bei aktivierter [Kartenauthentifizierung]
% Legen Sie die IC-Karte auf den Ablagetisch WT-507 oder den Ablagetisch WT-506.
Der Bildschirm für die Grundeinstellungen wird angezeigt.

Verwenden der Authentifizierungseinheit (IC-Kartentyp)11
11-18 ineo+ 220/280/360
11.1
Bei aktivierter [Karten- und Kennwortauthentifizierung]
1 Legen Sie die IC-Karte auf den Ablagetisch WT-507 oder den Ablagetisch WT-506.
2 Drücken Sie auf [Kennwort] und geben Sie dann das Kennwort ein.
3 Drücken Sie auf [Anmeldung] oder auf die Taste Code.
Der Bildschirm für die Grundeinstellungen wird angezeigt.

12 Technische Daten


ineo+ 220/280/360 12-3
12.1 Papierformat 12
12 Technische DatenIn diesem Kapitel werden die Spezifikationen für das Papier, das System und das Zubehör beschrieben.
Im Sinne kontinuierlicher Verbesserungen können ohne vorherige Ankündigung Änderungen an dieser Produktspezifikation vorgenommen werden.
12.1 Papierformat
Papierarten und -kapazitäten
*1 Papier, das nicht auf beiden Seiten gedruckt wird (weil z. B. die Vorderseite bereits bedruckt ist).*2 Feines und anderes Spezialpapier.*3 Papier, auf das bereits Firmennamen, vordefinierter Text und andere Elemente aufgedruckt sind.*4 Farbpapier.*5 Papier, das als einer der häufig verwendeten Papiertypen registriert ist.
Informationen über die Einstellungen für das Papiergewicht und die Druckmedienanpassung erhalten Sie von Ihrem Kundendienst.
Papiertyp Papiergewicht Papierkapazität
NormalpapierNur einseitig*1
Spezialpapier*2
Letterhead*3
Farbpapier*4Ben.def. Papier 1*5
Ben.def. Papier 2*5
15-15/16 lb bis 23-15/16 lb (60 g/m2 bis 90 g/m2)
Stapelanlage/Spezialeinzug: 150 BlattFach 1: 500 BlattFach 2: 500 BlattPapiereinzugseinheit PC-107: 500 BlattPapiereinzugseinheit PC-207: 500 BlattPapiereinzugseinheit PC-408: 2500 Blatt
Karton 1Ben.def. Papier 3*5
24-3/16 lb bis 39-7/8 lb (91 g/m2 bis 150 g/m2)
Stapelanlage/Spezialeinzug: 20 BlattFach 1: 150 BlattFach 2: 150 BlattPapiereinzugseinheit PC-107: 150 BlattPapiereinzugseinheit PC-207: 150 BlattPapiereinzugseinheit PC-408: 1000 Blatt
Karton 2Ben.def. Papier 4*5
40-3/16 lb bis 55-5/8 lb (151 g/m2 bis 209 g/m2)
Stapelanlage/Spezialeinzug: 20 BlattFach 1: 150 BlattFach 2: 150 BlattPapiereinzugseinheit PC-107: 150 BlattPapiereinzugseinheit PC-207: 150 BlattPapiereinzugseinheit PC-408: 1000 Blatt
Karton 3Ben.def. Papier 5*5
55-7/8 lb bis 68-1/8 lb (210 g/m2 bis 256 g/m2)
Stapelanlage/Spezialeinzug: 20 BlattFach 1: 150 BlattFach 2: 150 BlattPapiereinzugseinheit PC-107: 150 BlattPapiereinzugseinheit PC-207: 150 BlattPapiereinzugseinheit PC-408: 1000 Blatt
Karton 4 68-3/8 lb bis 72-1/16 lb (257 g/m2 bis 271 g/m2)
Stapelanlage/Spezialeinzug: 20 Blatt
OHP-Folie − Stapelanlage/Spezialeinzug: 20 Blatt
Postkarten − Stapelanlage/Spezialeinzug: 20 Blatt
Umschlag − Stapelanlage/Spezialeinzug: 10 Blatt
Etikettenblätter − Stapelanlage/Spezialeinzug: 20 Blatt
Bannerpapier 33-13/16 lb bis 42-9/16 lb (127 g/m2 bis 160 g/m2)
Stapelanlage/Spezialeinzug: 10 Blatt

Papierformat12
12-4 ineo+ 220/280/360
12.1
HinweisPapier, bei dem es sich nicht um Normalpapier handelt, wie beispielsweise OHP-Folien oder Farbpapier, wird als Spezialpapier bezeichnet. Für Papierkassetten, in die Druckmedien wie Overhead-Folien oder farbiges Papier eingelegt sind, muss auf jeden Fall eine Spezialpapier-Einstellung ausgewählt werden. Wenn das Papierformat oder der Papiertyp nicht ordnungsgemäß angegeben werden, können Papierstaus oder Bildprobleme die Folge sein.
Wenn Sie Normalpapier, Karton 1, Karton 2, Karton 3 oder Karton 4 für die Stapelanlage/den Spezialeinzug wählen, können Sie die Funktion "Duplex 2. Seite" verwenden. Wählen Sie "Duplex 2. Seite", wenn Sie Papier einlegen, dessen Vorderseite bereits bedruckt ist.

ineo+ 220/280/360 12-5
12.2 Systemspezifikationen 12
12.2 Systemspezifikationen
ineo+ 220/280/360
Spezifikationen
Typ Scanner, Drucker, Desktop oder Standgerät
Vorlagenglas Stationär (Spiegelscannen)
Fotoleiter OPC
Lichtquelle Weißer Edelgas-Leuchtstoff
Kopiersystem Laserelektrostatische Kopiermethode
Entwicklung Zwei-Komponenten-HMT-Trockenentwicklung
Fixiersystem Bandfixierung
Auflösung Scannen 600 dpi e 600 dpi
Ausgabe 1800 dpi (äquivalent) e 600 dpi
Originale Typ Blätter, Bücher (aufgeklappte Doppelseiten) und an-dere dreidimensionale Gegenstände
Format Max. 11 e 17 (A3)
Gewicht 4-7/16 lb (2 kg) (dreidimensionale Objekte)
Kopierpapiertyp Normalpapier (15-15/16 lb bis 23-15/16 lb (60 g/m2 bis 90 g/m2)), Karton 1 (24-3/16 lb bis 39-7/8 lb (91 g/m2 bis 150 g/m2)), Karton 2 (40-3/16 lb bis 55-5/8 lb (151 g/m2 bis 209 g/m2)), Karton 3 (55-7/8 lb bis 68-1/8 lb (210 g/m2 bis 256 g/m2)), Karton 4 (68-3/8 lb bis 72-1/16 lb (257 g/m2 bis 271 g/m2))*, Letterhead, farbiges Papier, OHP-Folien*, Postkarten*, Umschläge*, Etikettenbögen*, Bannerpapier (33-13/16 lb bis 42-9/16 lb (127 g/m2 bis 160 g/m2))*2-seitig: Normalpapier (17 lb bis 23-15/16 lb (64 g/m2 bis 90 g/m2)), Karton 1/2/3 (24-3/16 lb bis 68-1/8 lb (91 g/m2 bis 256 g/m2))* Verfügbar für Stapelanlage/Spezialeinzug.
Kopierpapierformat <Fach 1>11 e 17 w bis 8-1/2 e 11 w/v, 5-1/2 e 8-1/2 w, A3 w bis A5 w, 8 e 13 w*1, 16K v, 8K w<Fach 2>12-1/4 e 18 w bis 8-1/2 e 11 w/v, 5-1/2 e 8-1/2 w, A3 w bis A5 w, 8 e 13 w*1, 16K v, 8K w<Stapelanlage/Spezialeinzug>Bannerpapier*2, 12 e 18 w bis 5-1/2 e 8-1/2 w/v, A3 w bis B6 w, A6 w, 4 e 6 w, 8 e 13 w*1, A6 Card w, 16K w/v, 8K wBreite: 3-9/16 bis 12-1/4 (90 mm bis 311,1 mm), Länge: 5-1/2 bis 47-1/4 (139,7 mm bis 1200 mm)*1 Es gibt sechs Foolscap-Formate: 8-1/2 e 13-1/2 w, 220 mm e 330 mm w, 8-1/4 e 13 w, 8-1/8 e 13-1/4 w und 8 e 13 w. Jedes dieser Formate kann ausgewählt werden. Weitere Informationen erhalten Sie von Ihrem Servicetechniker.*2 Bannerpapier Breite: 8-1/4 bis 11-11/16 Zoll (210 bis 297 mm) Länge: 18 bis 47-1/4 Zoll (457,3 bis 1200 mm)
Anzahl der Blätter im Ausgabefach
Normalpapier 250 Blatt
Karton 10 Blatt
OHP-Folie 1 Blatt
Papierfachkapazität (8-1/2 e 11 (A4))
Fach 1/Fach 2 Normalpapier: 500 Blatt, Karton 1/2/3: 150 Blatt
Stapelanlage/ Spezialeinzug
Normalpapier: 150 Blatt, Karton 1/2/3/4: 20 Blatt, OHP-Folien/Postkarten/Etikettenbögen: 20 Blatt, Umschläge: 10 Blatt

Systemspezifikationen12
12-6 ineo+ 220/280/360
12.2
Aufwärmzeit Zeitspanne zwischen Betätigen des Hauptnetzschalters bis zum Betäti-gen des Ein-/Aus-Schalters, um die Druckbereitschaft herzustellen (bei Zimmertemperatur: 73,4°F (23°C))ineo+ 280/360Vollfarbe: 35 Sek. oder weniger, Schwarz: 27 Sek. oder wenigerineo+ 220Vollfarbe: 27 Sek. oder weniger, Schwarz: 22 Sek. oder wenigerZeitspanne zwischen Betätigen des Hauptnetzschalters bis zur Druckbe-reitschaft (bei Zimmertemperatur: 73,4°F (23°C))45 Sek. oder wenigerDie Aufwärmzeit kann je nach Betriebsumgebung und Nutzungsverhalten unterschiedlich sein.
Bildverlust Oberkante 3/16 (4,2 mm)
Unterkante 1/8 (3,0 mm)
Rechte Seite 1/8 (3,0 mm)
Linke Seite 1/8 (3,0 mm)
Erste Kopie(Beim Drucken auf Papier im Format 8-1/2 e 11 v (A4 v))
ineo+ 280/360Vollfarbe: 7,7 Sek. oder wenigerSchwarzweiß: 5,8 Sek. oder wenigerineo+ 220Vollfarbe: 11,0 Sek. oder wenigerSchwarzweiß: 7,5 Sek. oder weniger
Kopiergeschwindigkeit (beim Drucken auf Papier im Format 8-1/2 e 11 (A4))
1-seitig(Vollfarbe/ Schwarz)
ineo+ 36036 Blatt/Min. (Spezialpapier/Glanzmodus: 11,8 Blatt/Min.)ineo+ 28028,8 Blatt/Min. (Spezialpapier/Glanzmodus: 11,8 Blatt/Min.)ineo+ 22022,7 Blatt/Min. (Spezialpapier/Glanzmodus: 11,8 Blatt/Min.)
Duplex(Vollfarbe/ Schwarz)
ineo+ 36034,9 Blatt/Min. (Spezialpapier/Glanzmodus: 11,8 Blatt/Min.)ineo+ 28028,8 Blatt/Min. (Spezialpapier/Glanzmodus: 11,8 Blatt/Min.)ineo+ 22022,7 Blatt/Min. (Spezialpapier/Glanzmodus: 11,7 Blatt/Min.)
Kopienvergrößerung Originalgröße: 100,0% ± 0,5%Vergrößern<Zollbereich>: 121,4%, 129,4%, 154,5%, 200,0%<Zentimeterbereich>: 115,4%, 122,4%, 141,4%, 200,0%Verkleinern<Zollbereich>: 78,5%, 73,3%, 64,7%, 50,0%<Zentimeterbereich>: 86,6%, 81,6%, 70,7%, 50,0%Manuell: 25,0 bis 400,0% (in Schritten von 0,1%)
Anzahl fortlaufender Kopien
1 bis 999 Blatt
Bilddichte ändern Bilddichte Manuelle Einstellung der Bilddichte (9 Stufen)
Hintergrund-dichte
Manuelle oder automatische Bilddichteanpassung (9 Stufen)
Stromversorgung AC 120 V, 12 A, 60 Hz (AC 220 V bis 240 V, 8,0 A, 50/60 Hz)
Max. Leistungsaufnahme 1500 W
Format Breite 25-5/16 (643 mm)Tiefe 27-3/4 (705 mm), 33-3/8* (848 mm*)Höhe 30-5/16 (770 mm)*Größe, einschl. Bedienfeld
Spezifikationen

ineo+ 220/280/360 12-7
12.2 Systemspezifikationen 12
Automatische Duplexeinheit
Abmessungen Breite 64-15/16 (1.649 mm)Tiefe 49-5/8 (1.260 mm)Höhe 62-1/2 (1.588 mm)Die oben angegebenen Abmessungen wurden mit herausgezogener Fach-verlängerung oder mit herausgezogenem Papierfach des Finishers FS-527 sowie mit geöffnetem ADF ermittelt.
Speichergröße (Festplattenkapazität)
2.048 MB (250 GB)
Gewicht Ca. 216-1/16 lb (Ca. 98 kg)
Spezifikationen
Spezifikationen
Papiertyp Normalpapier (17 lb bis 23-15/16 lb (64 g/m2 bis 90 g/m2)), Karton 1 (24-3/16 lb bis 39-7/8 lb (91 g/m2 bis 150 g/m2)), Karton 2 (40-3/16 lb bis 55-5/8 lb (151 g/m2 bis 209 g/m2)), Karton 3 (55-7/8 lb bis 68-1/8 lb (210 g/m2 bis 256 g/m2))
Papierformat 12-1/4 e 18 w, 12 e 18 w bis 5-1/2 e 8-1/2 w, A3 w bis A5 w/v, 8 e 13 w*1, 16K w/v, 8K wBreite: 5-1/2 bis 12-1/4 (139,7 mm bis 311,1 mm), Länge: 5-13/16 bis 18 (148 mm bis 457,2 mm)*1 Es gibt sechs Foolscap-Formate: 8-1/2e13-1/2 w, 220 mm e 330 mm w, 8-1/2e13 w, 8-1/4e13 w, 8-1/8e13-1/4 w und 8e13 w. Jedes dieser Formate kann ausgewählt werden. Weitere Informa-tionen erhalten Sie von Ihrem Servicetechniker.
Stromversorgung Versorgung vom System

Zubehör12
12-8 ineo+ 220/280/360
12.3
12.3 Zubehör
Automatischer Duplex-Originaleinzug DF-617
Papiereinzugseinheit PC-107
Spezifikationen
Originalzuführung 1-seitiges Original, 2-seitiges Original, gemischtes Original
Originaltypen 1-seitig Normalpapier (9-5/16 lb bis 55-7/8 lb (35 g/m2 bis 210 g/m2))
2-seitig, Original gemischt
Normalpapier (13-5/16 lb bis 34-1/16 lb (50 g/m2 bis 128 g/m2))
Originalformat 1-seitige/2-seitige Originale: 11 e 17 w bis 8,5 e 11 w/v, A3 w bis B6 w, A6 w, 8 e 13 w
Ausführliche Informationen zur Verarbeitung von gemischten Originalen finden Sie auf S. 5-17.
Papierkapazität 1- oder 2-seitige Originale: Max. 100 Blatt (21-1/4 lb (80 g/m2))
Stromversorgung Versorgung vom System
Max. Leistungsaufnahme 60 W oder weniger
Format Breite 23-5/8 (600 mm)Tiefe 22-5/8 (575 mm)Höhe 5-1/2 (140 mm)
Gewicht Ca. 36-13/16 lb (16,7 kg)
Spezifikationen
Papiertyp Normalpapier (15-15/16 lb bis 23-15/16 lb (60 g/m2 bis 90 g/m2)), Karton 1 (24-3/16 lb bis 39-7/8 lb (91 g/m2 bis 150 g/m2)), Karton 2 (40-3/16 lb bis 55-5/8 lb (151 g/m2 bis 209 g/m2)), Karton 3 (55-7/8 lb bis 68-1/8 lb (210 g/m2 bis 256 g/m2))
Papierformat 11 e 17 w bis 8,5 e 11 w/v, 5-1/2 e 8-1/2 w, A3 w bis A5 w, 8 e 13 w*1, 16K v, 8K w*1 Es gibt sechs Foolscap-Formate: 8-1/2e13-1/2 w, 220 mm e 330 mm w, 8-1/2e13 w, 8-1/4e13 w, 8-1/8e13-1/4 w und 8e13 w. Jedes dieser Formate kann ausgewählt werden. Weitere Informa-tionen erhalten Sie von Ihrem Servicetechniker.
Papierkapazität Fach 3Normalpapier: 500 Blatt, Karton 1/Karton 2/Karton 3: 150 Blatt
Stromversorgung Versorgung vom System
Max. Leistungsaufnahme 15 W oder weniger
Format Breite 23-5/8 (600 mm)Tiefe 27-3/4 (705 mm)Höhe 11-3/4 (299 mm)
Gewicht Ca. 52-15/16 lb (24 kg)
Konfiguration der Einheit Papierfach, 1 Ebene

ineo+ 220/280/360 12-9
12.3 Zubehör 12
Papiereinzugseinheit PC-207
Papiereinzugseinheit PC-408
Spezifikationen
Papiertyp Normalpapier (15-15/16 lb bis 23-15/16 lb (60 g/m2 bis 90 g/m2)), Karton 1 (24-3/16 lb bis 39-7/8 lb (91 g/m2 bis 150 g/m2)), Karton 2 (40-3/16 lb bis 55-5/8 lb (151 g/m2 bis 209 g/m2)), Karton 3 (55-7/8 lb bis 68-1/8 lb (210 g/m2 bis 256 g/m2))
Papierformat 11 e 17 w bis 8,5 e 11 w/v, 5-1/2 e 8-1/2 w, A3 w bis A5 w, 8 e 13 w*1, 16K v, 8K w*1 Es gibt sechs Foolscap-Formate: 8-1/2 e 13-1/2 w, 220 mm e 330 mm w, 8-1/2 e 13 w, 8-1/4 e 13 w, 8-1/8 e 13-1/4 w und 8 e 13 w. Jedes dieser Formate kann ausgewählt werden. Weitere Infor-mationen erhalten Sie von Ihrem Servicetechniker.
Papierkapazität Oberes Fach (Fach 3)Normalpapier: 500 Blatt, Karton 1/Karton 2/Karton 3: 150 BlattUnteres Fach (Fach 4)Normalpapier: 500 Blatt, Karton 1/Karton 2/Karton 3: 150 Blatt
Stromversorgung Versorgung vom System
Max. Leistungsaufnahme 15 W oder weniger
Format Breite 23-5/8 (600 mm)Tiefe 27-3/4 (705 mm)Höhe 11-3/4 (299 mm)
Gewicht Ca. 61-3/4 (28 kg)
Konfiguration der Einheit Papierfach, 2 Ebenen
Spezifikationen
Papiertyp Normalpapier (15-15/16 lb bis 23-15/16 lb (60 g/m2 bis 90 g/m2)), Karton 1 (24-3/16 lb bis 39-7/8 lb (91 g/m2 bis 150 g/m2)), Karton 2 (40-3/16 lb bis 55-5/8 lb (151 g/m2 bis 209 g/m2)), Karton 3 (55-7/8 lb bis 68-1/8 lb (210 g/m2 bis 256 g/m2))
Papierformat 8,5 e 11v, A4 v
Papierkapazität Normalpapier: 2500 Blatt, Karton 1/Karton 2/Karton 3: 1000 Blatt
Stromversorgung Versorgung vom System
Max. Leistungsaufnahme 45 W oder weniger
Format Breite 23-5/8 (600 mm)Tiefe 27-5/8 (702 mm)Höhe 11-3/4 (299 mm)
Gewicht Ca. 61-3/4 (28 kg)

Zubehör12
12-10 ineo+ 220/280/360
12.3
Finisher FS-527
SpezifikationenAusgabefach Ausgabefach 1, Ausgabefach 2Ausgabefunktion Gruppieren, Sortieren, Versetz. Ausgabe/Gruppieren*, Versetz. Ausgabe/
Sortieren*, Heften** Ausgabe in Ausgabefach 2
Papiertyp Gruppieren/Sortieren: Normalpapier (15-15/16 lb bis 23-15/16 lb (60 g/m2 bis 90 g/m2))Karton (24-3/16 lb bis 79-13/16 lb (91 g/m2 bis 300 g/m2)), OHP-Folien, Postkarten, Umschläge, Etikettenbögen, Letterhead, BannerpapierVersetz. Ausgabe/Gruppieren / Versetz. Ausgabe/Sortieren: Normalpapier (15-15/16 lb bis 23-15/16 lb (60 g/m2 bis 90 g/m2)), Karton (24-3/16 lb bis 79-13/16 lb (91 g/m2 bis 300 g/m2))Heften: Normalpapier (15-15/16 lb bis 23-15/16 lb (60 g/m2 bis 90 g/m2))Karton (24-3/16 lb bis 55-5/8 lb (91 g/m2 bis 209 g/m2))
Papierformat <Ausgabefach 1>12-1/4 e 18 w, 11 e 17 w bis 5-1/2 e 8-1/2 w/v, A3 w bis B6 w, A6 wBreite: 3-9/16 bis 12-1/4 (90 mm bis 311,15 mm), Länge: 5-1/2 bis 47-1/4 (139,7 mm bis 1200 mm)<Ausgabefach 2>Gruppieren/Sortieren:12-1/4 e 18 w, 11 e 17 w bis 5-1/2 e 8-1/2 w/v, A3 w bis B6 w, A6 wBreite: 3-15/16 bis 12-1/4 (100 mm bis 311,15 mm), Länge: 5-1/2 bis 18 (139,7 mm bis 457,2 mm)Versetz. Ausgabe/Gruppieren / Versetz. Ausgabe/Sortieren:12-1/4 e 18 w, 11 e 17 w, 8-1/2 e 11 w/v, A3 w bis A5 wBreite: 7-3/16 bis 12-1/4 (182 mm bis 311,15 mm), Länge: 5-7/8 bis 18 (148,5 mm bis 457,2 mm)Heften:11 e 17 w, 8-1/2 e 14 w, 8-1/2 e 11 w/v, A3 w bis A5 vBreite: 7-3/16 bis 11-11/16 (182 mm bis 297 mm), Länge: 5-7/8 bis 17 (148,5 mm bis 431,8 mm)
Aufnahmekapazität <Ausgabefach 1>
Normalpapier (15-15/16 lb bis 23-15/16 lb (60 g/m2 bis 90 g/m2))
200 Blatt
Karton (24-3/16 lb bis 79-13/16 lb (91 g/m2 bis 300 g/m2)), OHP-Folien, Umschläge, Etikettenbögen, Letterhead
20 Blatt
Stapelhöhe: 1-3/8 (35 mm)
Aufnahmekapazität <Ausgabefach 2>
Gruppie-ren/Sortie-ren
Normalpa-pier (15-15/16 lb bis 23-15/16 lb (60 g/m2 bis 90 g/m2))
8-1/2 e 11 w, A4 w oder weniger
3000 Blatt
8-1/2 e 14 w, B4 w oder mehr 1500 Blatt
5-1/2 e 8-1/2 w, A5 w oder weniger
500 Blatt
Karton (24-3/16 lb bis 79-13/16 lb (91 g/m2 bis 300 g/m2)), OHP-Folien, Umschläge, Eti-kettenbögen, Letterhead
20 Blatt
Versetz. Ausgabe/ Gruppieren / Versetz. Ausgabe/ Sortieren
Normalpa-pier (15-15/16 lb bis 23-15/16 lb (60 g/m2 bis 90 g/m2))
8-1/2 e 11 w, A4 w oder weni-ger
3000 Blatt
8-1/2 e 14 w, B4 w oder mehr 1500 Blatt
5-1/2 e 8-1/2 w, A5 w oder we-niger
500 Blatt
Heften Normalpa-pier (15-15/16 lb bis 23-15/16 lb (60 g/m2 bis 90 g/m2))
2 bis 9 Blatt: 100 Kopien** 8-1/2 e 14 w, B4 w oder mehr: 50 Kopien
10 bis 20 Blatt: 50 Kopien
21 bis 30 Blatt: 30 Kopien
31 bis 40 Blatt: 25 Kopien
41 bis 50 Blatt: 20 Kopien
Stapelhöhe: 14-3/4 (375 mm) (8-1/2 e 11 w, A4 w oder weniger)/ 7-3/8 (187,5 mm) (8-1/2 e 14 w, B4 w oder mehr)

ineo+ 220/280/360 12-11
12.3 Zubehör 12
Maximale Anzahl gehef-teter Seiten
Normalpapier (15-15/16 lb bis 23-15/16 lb (60 g/m2 bis 90 g/m2)): 50 BlattKarton (24-3/16 lb bis 31-15/16 lb (91 g/m2 bis 120 g/m2)): 30 BlattKarton (32-3/16 lb bis 55-5/8 lb (121 g/m2 bis 209 g/m2)): 15 BlattBeispielanzahl von gehefteten Blättern: Karton (55-5/8 lb (209 g/m2)) 2 Blatt + Normalpapier (23-15/16 lb (90 g/m2)) 48 Blatt
Versatzgröße 1-3/16 (30 mm)
Stromversorgung Versorgung vom System
Max. Leistungsaufnahme 56 W oder weniger
Format Breite 20-13/16 (528 mm), 25-7/8* (658 mm*)Tiefe 25-1/4 (641 mm)Höhe 40-3/8 (1025 mm), 42-13/16* (1087 mm*)* Größe bei herausgezogenem Fach
Gewicht Ca. 92-9/16 lb (42 kg)
Verbrauchsmaterial Heftklammern SK-602Für EH-590 (Produktnr. 505, hergestellt von MAX) (5000 Heftklammern ent-halten) e 1 Einheit
Spezifikationen

Zubehör12
12-12 ineo+ 220/280/360
12.3
Broschürenfinisher SD-509
Locheinheit PK-517
Spezifikationen
Ausgabefunktion Mittenheftung und Falzung, Halbfalz
Papiertyp Normalpapier (15-15/16 lb bis 23-15/16 lb (60 g/m2 bis 90 g/m2))Karton (24-3/16 lb bis 55-5/8 lb (91 g/m2 bis 209 g/m2))** Nur für Deckblätter.
Papierformat 12-1/4 e 18 w, 11e 17 w, 8-1/2 e 14 w, 8-1/2 e 11 w, A3 w, B4 w, A4 wBreite: 8-1/4 bis 12-1/4 (210 mm bis 311,15 mm), Länge: 11 bis 18 (279,4 mm bis 457,2 mm)
Max. Anzahl von Blättern für Mittenheftung
15 Blatt• 14 Blatt (15-15/16 lb bis 23-15/16 lb (60 g/m2 bis 90 g/m2)) + 1 Blatt
(15-15/16 lb bis 55-5/8 lb (60 g/m2 bis 209 g/m2))
Maximale Anzahl gefalzter Seiten
3 Blatt
Kapazität des Falz-ausgabefachs
Anzahl der gehefteten und ge-falzten Blätter
1 bis 3 Blatt 20 Kopien
4 bis 10 Blatt 10 Kopien
11 bis 15 Blatt 5 Kopien
Format Breite 9-7/16 (239 mm)Tiefe 22-13/16 (579 mm)Höhe 21 (534 mm)
Gewicht Ca. 52-15/16 lb (24 kg)
Verbrauchsmaterial Heftklammern SK-602Für EH-280 (Produktnr. 505, hergestellt von MAX) (5000 Heftklammern enthalten) e 2 Einheiten
Stromversorgung Versorgung vom Finisher FS-527.
Spezifikationen
Anzahl Lochungen 2 Lochungen, 3 Lochungen, 4 Lochungen
Papiertyp Normalpapier (15-15/16 lb bis 23-15/16 lb (60 g/m2 bis 90 g/m2)), Karton (24-3/16 lb bis 68-1/8 lb (91 g/m2 bis 256 g/m2))
Papierformat 2 Lo-chun-gen
11 e 17 w bis 8-1/2 e 11 w/v
3 Lo-chun-gen
11 e 17 w bis 8-1/2 e 11 v
4 Lo-chun-gen
A3 w bis A4 v, B5 v
Stromversorgung Versorgung vom Finisher FS-527.
Format Breite 2-5/16 (58 mm)Tiefe 18-1/2 (470 mm)Höhe 5-5/16 (135 mm)
Gewicht Ca. 3-15/16 lb (1,8 kg)

ineo+ 220/280/360 12-13
12.3 Zubehör 12
Zweifachablage JS-603
Spezifikationen
Ausgabefach Ausgabefach 3
Ausgabefunktion Gruppieren, Sortieren
Papiertyp Normalpapier (15-15/16 lb bis 23-15/16 lb (60 g/m2 bis 90 g/m2), Karton (24-3/16 lb bis 68-1/8 lb (91 g/m2 bis 256 g/m2), OHP-Folien, Umschläge, Etikettenbögen, Letterhead
Papierformat 12-1/4 e 18 w, 11 e 17 w bis 5-1/2 e 8-1/2 w, A3 w bis A5 w
Papierkapazität Normalpapier (15-15/16 lb bis 23-15/16 lb (60 g/m2 bis 90 g/m2): 100 Blatt, Karton (24-3/16 lb bis 79-13/16 lb (91 g/m2 bis 300 g/m2), OHP-Folien, Umschläge, Etikettenbögen oder Letterhead: 10 Blatt
Stapelhöhe: 7/8 (22 mm)
Format Breite 6-1/2 (165 mm)Tiefe 15-5/16 (389 mm)Höhe 2-1/2 (63 mm)
Gewicht Ca. 2-3/16 (1 kg)

Zubehör12
12-14 ineo+ 220/280/360
12.3
Finisher FS-529
Spezifikationen
Ausgabefach Ausgabefach 1 (Hubfach)
Ausgabefunktion Gruppieren, Sortieren, Versetz. Ausgabe/Gruppieren, Versetz. Ausgabe/ Sortieren, Heften
Papiertyp Gruppieren/Sortieren: Normalpapier (15-15/16 lb bis 23-15/16 lb (60 g/m2 bis 90 g/m2)), Karton (24-3/16 lb bis 72-1/16 lb (91 g/m2 bis 271 g/m2)), OHP-Folien, Umschläge, Etikettenbögen, Letterhead, BannerpapierVersetz. Ausgabe/Gruppieren / Versetz. Ausgabe/Sortieren: Normalpapier (15-15/16 lb bis 23-15/16 lb (60 g/m2 bis 90 g/m2)), Karton (24-3/16 lb bis 55-5/8 lb (91 g/m2 bis 209 g/m2))Heften: Normalpapier (15-15/16 lb bis 23-15/16 lb (60 g/m2 bis 90 g/m2)),Karton (24-3/16 lb bis 55-5/8 lb (91 g/m2 bis 209 g/m2))** Nur für Deckblätter.
Papierformat Gruppieren/Sortieren:12-1/4 e 18 w, 11 e 17 w bis 5-1/2 e 8-1/2 w/v, A3 w bis B6 w, A6 wBreite: 3-9/16 bis 12-1/4 (90 mm bis 311,15 mm), Länge: 5-1/2 bis 47-1/4 (139,7 mm bis 1200 mm)Versetz. Ausgabe/Gruppieren / Versetz. Ausgabe/Sortieren/Heften:11 e 17 w bis 8-1/2 e 11 w/v, A3 w bis B5 vBreite: 8-1/4 bis 11-11/16 (210 bis 297 mm), Länge: 7-3/16 bis 17 (182 mm bis 431,8 mm)
Papierkapazität Gruppie-ren/Sortie-ren
Normalpapier (15-15/16 lb bis 23-15/16 lb (60 g/m2 bis 90 g/m2))
8-1/2 e 11 w, A4 w oder weniger
300 Blatt
8-1/2 e 14 w, B4 w oder mehr
250 Blatt
Karton (24-3/16 lb bis 72-1/16 lb (91 g/m2 bis 271 g/m2)), OHP-Folien, Umschläge, Etiket-tenbögen, Letterhead
10 Blatt
Versetz. Ausgabe/ Gruppie-ren/ Versetz. Ausgabe/ Sortieren
Normalpapier (15-15/16 lb bis 23-15/16 lb (60 g/m2 bis 90 g/m2))
8-1/2 e 11 w, A4 w oder weniger
300 Blatt
8-1/2 e 14 w, B4 w oder mehr
250 Blatt
Karton (24-3/16 lb bis 55-5/8 lb (91 g/m2 bis 209 g/m2))
10 Blatt
Heften Normalpapier (15-15/16 lb bis 23-15/16 lb (60 g/m2 bis 90 g/m2))
8-1/2 e 11 w, A4 w oder weniger
300 Blatt oder 30 Kopien
8-1/2 e 14 w, B4 w oder mehr
250 Blatt oder 30 Kopien
Stapelhöhe: 1-7/16 (37 mm)
Maximale Anzahl gehefteter Seiten
8-1/2 e 11 w, A4 w oder weniger 50 Blatt
8-1/2 e 14 w, B4 w oder mehr 30 Blatt
Beispielanzahl von gehefteten Blättern: Karton (55-5/8 lb (209 g/m2)) 2 Blatt + Normalpapier (23-15/16 lb (90 g/m2)) 48 Blatt** 8-1/2 e 14 w, B4 w oder mehr: 28 Blatt
Versatzgröße 1-3/16 (30 mm)
Stromversorgung Versorgung vom System
Max. Leistungsaufnahme 56 W oder weniger
Format Breite 18-9/16 (471 mm), 25-3/4* (654 mm*)Tiefe 22-3/16 (564 mm)Höhe 5-13/16 (147 mm)* Größe bei herausgezogenem Fach
Gewicht Ca. 26-7/16 (12 kg)
Verbrauchsmaterial Heftklammern SK-602Für EH-590 (Produktnr. 505, hergestellt von MAX) (5000 Heftklammern ent-halten) e 1 Einheit

ineo+ 220/280/360 12-15
12.3 Zubehör 12
Zweifachablage JS-505
Authentifizierungseinheit (biometrisch) AU-101
Spezifikationen
Ausgabefach Ausgabefach 1, Ausgabefach 2
Ausgabefunktion Gruppieren, Sortieren, Versetz. Ausgabe/Gruppieren, Versetz. Ausgabe/ Sortieren
Papiertyp <Ausgabefach 1>Normalpapier (15-15/16 lb bis 23-15/16 lb (60 g/m2 bis 90 g/m2))<Ausgabefach 2>Normalpapier (15-15/16 lb bis 23-15/16 lb (60 g/m2 bis 90 g/m2)), Karton (24-3/16 lb bis 71-5/16 lb (91 g/m2 bis 268 g/m2)), OHP-Folien, Postkarten, Umschläge, Etikettenbögen, Bannerpapier
Papierformat <Ausgabefach 1>11 e 17 w bis 8-1/2 e 11 w/v , A3w bis A5 wBreite: 5-13/16 bis 11-11/16 (148 mm bis 297 mm), Länge: 8-1/4 bis 17 (210 mm bis 431,8 mm) <Ausgabefach 2>12-1/4 e 18 w, 11 e 17 w bis 5-1/2 e 8-1/2 w/v, A3 w bis B6 w, A6 w, Postkarten wBreite: 3-9/16 bis 12-1/4 (90 mm bis 311,1 mm), Länge: 5-1/2 bis 47-1/4 (139,7 mm bis 1200 mm)
Papierkapazität <Ausgabefach 1>Normalpapier (15-15/16 lb bis 23-15/16 lb (60 g/m2 bis 90 g/m2)): 50 BlattStapelhöhe: 9/16 (14,5 mm)<Ausgabefach 2>Normalpapier (15-15/16 lb bis 23-15/16 lb (60 g/m2 bis 90 g/m2)): 150 BlattKarton (24-3/16 lb bis 71-5/16 lb (91 g/m2 bis 268 g/m2)), OHP-Folien, Postkarten, Etikettenbögen: 20 Blatt, Umschläge: 10 Blatt, Bannerpapier: 1 BlattStapelhöhe: 1-1/16 (27,6 mm)
Stromversorgung Versorgung vom System
Max. Leistungsaufnahme 40 W oder weniger
Versatzgröße 1-3/16 (30 mm)
Versatzfunktion <Ausgabefach 2>11 e 17 w bis 5-1/2 e 11 w/v , A3 w bis B5 w
Format Breite 16-5/8 (423 mm), 21-3/8* (543 mm*)Tiefe 18-3/4 (477 mm)Höhe 5-1/8 (129,5 mm)* Größe bei herausgezogenem Fach
Gewicht Ca. 11 lb (5 kg)
Spezifikationen
Name AU-101
Fingerbreite (Scanbereich) 3/8 (10 mm) bis 1 (25 mm)
Schnittstelle USB 2.0
Abmessungen Breite 3-1/16 (78 mm)Tiefe 3-3/4 (95 mm)Höhe 2-3/16 (55 mm)
Gewicht Ca. 5/16 lb (Ca. 150 g) (ohne USB-Kabel)
Max. Leistungsaufnahme (mA) 5 VDC, 500 mA
Umgebungsbedingungen (im Betrieb)
Umgebungs-temperatur
50°F bis 95°F (10°C bis 35°C)
Luftfeuchtigkeit 10% bis 80% (nicht kondensierend)

Zubehör12
12-16 ineo+ 220/280/360
12.3
Authentifizierungseinheit (biometrisch) AU-102
Umgebungsbedingungen (bei Lagerung)
Umgebungs-temperatur
14°F bis 140°F (-10°C bis 60°C)
Luftfeuchtigkeit 10% bis 80% (nicht kondensierend)
Kompatible Computer Prozessor PC/AT-kompatibel, 1 GHz oder mehr
Speicher 128 MB oder mehr
HDD 100 MB oder mehr
Monitor 800 e 600 Pixel, 16-Bit-Farben oder besser
Netzwerk TCP/IP
Anwendung Microsoft Internet Explorer 6.0 (SP1) oder höherMicrosoft .NET Framework (SP1) oder höher
Schnittstelle USB 1.1 oder höher
Unterstützte Betriebssysteme Windows 2000 Professional (SP4)Windows XP Professional Edition (SP2)Windows Vista Business/Enterprise
Spezifikationen
Spezifikationen
Name AU-102
Biometrisches Sensorsystem Optisches Übertragungssystem
Verifizierungszeit Ca. 1 Sek. oder weniger
Schnittstelle USB 2.0
Abmessungen Breite 2-5/16 (59 mm)Tiefe 3-1/4 (82 mm)Höhe 2-15/16 (74 mm)
Gewicht Ca. 3/16 lb (Ca. 96 g) (ohne USB-Kabel)
Max. Leistungsaufnahme (mA) 5 VDC, 500 mA
Umgebungsbedingungen (im Betrieb)
Umgebungs-temperatur
41°F bis 95°F (5°C bis 35°C)
Luftfeuchtigkeit 20% bis 80% (nicht kondensierend)
Umgebungsbedingungen (bei Lagerung)
Umgebungs-temperatur
32°F bis 122°F (0°C bis 50°C)
Luftfeuchtigkeit 20% bis 80% (nicht kondensierend)
Kompatible Computer Prozessor PC/AT-kompatibel, 1 GHz oder mehr
Speicher 128 MB oder mehr
HDD 100 MB oder mehr
Monitor 800 e 600 Pixel, 16-Bit-Farben oder besser
Netzwerk TCP/IP
Anwendung Microsoft Internet Explorer 6.0 (SP1) oder höherMicrosoft .NET Framework (SP1) oder höher
Schnittstelle USB 1.1 oder höher
Unterstützte Betriebssysteme Windows 2000 Professional (SP4)Windows XP Professional Edition (SP2)Windows Vista Business/Enterprise

ineo+ 220/280/360 12-17
12.3 Zubehör 12
Authentifizierungseinheit (IC-Kartentyp) AU-201
Spezifikationen
Name AU-201
Abmessungen Breite 3-5/8 (92 mm)Tiefe 2-1/2 (64 mm)Höhe: 5/8 (16 mm)
Gewicht Ca. 1/4 lb (Ca. 120 g)
Stromversorgung Stromversorgung über USB-Anschluss
Umgebungsbedingungen (im Betrieb)
Umgebungs-temperatur
32°F bis 104°F (0°C bis 40°C)
Luftfeuchtigkeit 20% bis 85% (nicht kondensierend)
Umgebungsbedingungen (bei Lagerung)
Umgebungs-temperatur
-4°F bis 122°F (-20°C bis 50°C)
Luftfeuchtigkeit 20% bis 85% (nicht kondensierend)
Radio Law Division Selbstgeführte Lese-/Schreib-Kommunikations-vorrichtung
Verwendbarer Kartentyp ISO 14443 Type A, FeliCa-basierte, kontaktfreie IC-Karte, HID iClass
Zertifizierungen VCCI-Klasse B
Kompatible Computer Prozessor PC/AT-kompatibel, 1 GHz oder mehr
Speicher 128 MB oder mehr
HDD Freier Platz: 100 MB oder mehr
Monitor 800 e 600 Pixel, 16-Bit-Farben oder besser
Netzwerk TCP/IP
Anwendung Microsoft Internet Explorer 6.0 (SP1) oder höherMicrosoft .NET Framework (SP1) oder höher
Schnittstelle USB 1.1 oder höher
Unterstützte Betriebssysteme Windows 2000 Professional (SP4)Windows XP Professional Edition (SP2)Windows Vista Business/Enterprise

Zubehör12
12-18 ineo+ 220/280/360
12.3

13 Anhang


ineo+ 220/280/360 13-3
13.1 Farben 13
13 Anhang
13.1 Farben
[Farbton], [Helligkeit] und [Sättigung]Die Farbwiedergabe wird durch drei Elemente bestimmt: Farbton, Helligkeit und Sättigung. Diese Elemente werden als die drei Farbattribute bezeichnet. Alle Farben werden aus einer Kombination dieser Elemente gebildet.
Sie können Farbton, Helligkeit und Sättigung in 19 Stufen anpassen.
Was versteht man unter "Farbton"?
Wir haben alle eine Vorstellung davon, welchen "Farbton" ein Gegenstand hat. Beispielsweise ist ein Apfel rot, eine Zitrone gelb und der Himmel blau. Der "Farbton" ist die Eigenschaft, anhand derer die Farbe eines Objekts als rot, gelb, blau etc. eingestuft wird.
Was versteht man unter "Helligkeit"?
"Helligkeit" ist die Helligkeitsstufe einer Farbe im Vergleich zu einer anderen Farbe, durch die sie zu einer hellen oder dunklen Farbe wird. Wenn wir das Gelb einer Zitrone mit dem Gelb einer Grapefruit vergleichen, ist es offenkundig, dass das Gelb der Zitrone heller ist. Aber wie ist es, wenn wir das Gelb einer Zitrone mit dem Rot einer Bohne vergleichen? Offensichtlich ist das Gelb der Zitrone heller. "Helligkeit" ist die Helligkeitsstufe, die einen vom Farbton unabhängigen Vergleich ermöglicht.
Was versteht man unter "Sättigung"?
Worin besteht der Unterschied zwischen dem Gelb einer Zitrone und dem Gelb einer Birne? Im Allgemeinen gilt, dass beispielsweise eine Zitrone ein leuchtendes Gelb und die Birne ein eher mattes Gelb hat. Dieser Farbunterschied wird durch die "Sättigung" bestimmt - also nicht durch die "Helligkeit". Im Gegensatz zu Farbton und Helligkeit bezieht sich die "Sättigung" auf die Leuchtkraft der Farbe.

Farben13
13-4 ineo+ 220/280/360
13.1
Farbton
Helligkeit
Sättigung

ineo+ 220/280/360 13-5
13.1 Farben 13
[Rot], [Grün] und [Blau]Auf diesem System können Sie die Farben Rot, Grün und Blau in 19 Stufen anpassen.
Rot
Grün
Blau

Bildqualität13
13-6 ineo+ 220/280/360
13.2
13.2 Bildqualität
[Kontrast], [Bilddichte] und [Schärfe][Kontrast]:
Sie können eine Feinabstimmung eines Bildes zwischen einer weichen/sanften Darstellung bis zu einer scharfen Wiedergabe vornehmen.
[Bilddichte]:
Sie können eine Feinabstimmung der Helligkeitsabstufungen eines Bilds vornehmen.
[Schärfe]:
Sie können die Menge der darzustellenden Konturen in Texten und Bildern anpassen.
Kontrast und Bilddichte können in 19 Stufen und die Schärfe in 7 Stufen eingestellt werden.
Kontrast
Bilddichte
Schärfe

ineo+ 220/280/360 13-7
13.2 Bildqualität 13
[Farbbalance] (CMYK)Bei Vollfarbe-Kopien werden die Farben des Originals durch die Mischung des Toners mit vier Farben reproduziert: Gelb, Magenta, Cyan und Schwarz. Durch die Anpassung des Mischverhältnisses der vier Toner wird die Farbtönung der Kopie geändert.
Sie können die Farbbalance in 19 Stufen anpassen.
Gelb
Blau
GrünRot
CyanMagenta
S/W

Glossar13
13-8 ineo+ 220/280/360
13.3
13.3 GlossarIm Folgenden werden die im Kopiermodus verwendeten Begriffe erklärt.
Begriff Beschreibung
ADF Akronym für Automatic Document Feeder (Automatischer Originaleinzug). Mit dem ADF können Originale automatisch gescannt werden. (ADF = Automatic Do-cument Feeder)
[AE-Voreinstellung] Funktion, mit der der Hintergrund des Originals angepasst wird. Je höher die Ein-stellung, desto stärker wird der Vorlagenhintergrund hervorgehoben. (AE = Auto Exposure)
APS Abkürzung für Auto Paper Select (Automatische Papierauswahl). (APS = Auto Pa-per Select)
ATS Funktion für den automatischen Kassettenwechsel. (ATS = Auto Tray Switch)
[Ausgabe] Damit können Sie festlegen, ob und wie Kopien bei der Ausgabe im Ausgabefach sortiert oder anderweitig bearbeitet werden sollen.
[Ausgabeprogramm] Damit können Sie vordefinierte Versatz- oder Ausgabemethoden auswählen.
Ausgabevorschau Damit können Sie vordefinierte Versatz- oder Ausgabemethoden auswählen.
Auto. Papierformat Mit dieser Funktion wird das Format des auf das Vorlagenglas aufgelegten oder in den ADF eingelegten Originals automatisch erkannt. Anschließend wird Papier desselben Formats (bei Auswahl von "Vollbild") oder eines für den ausgewählten Zoomfaktor passenden Formats ausgewählt.
Auto-Zoom Mit dieser Funktion wird automatisch der passende Zoomfaktor und anschlie-ßend das richtige Papierformat ausgewählt, wenn ein Original in den ADF einge-legt oder auf das Vorlagenglas aufgelegt wird.
[Bilddichte] Mit dieser Funktion können Sie eine Feinabstimmung der Bilddichte in 19 Stufen zwischen -3 und +3 vornehmen.
[Bindeposition] Mit dieser Funktion können Sie die Position des Heftrands an einer Seite des ein-gelegten Originals festlegen. Mit der geeigneten Einstellung für diese Funktion wird bei der Erstellung von 2-seitigen Kopien eines 1-seitigen Originals oder beim Erstellen einer 1-seitigen Kopie eines 2-seitigen Originals verhindert, dass die Ko-pie verkehrt herum (auf dem Kopf stehend) kopiert wird.
[Blau] Mit dieser Funktion wird die Blaustufe des Bildes angepasst, um beispielsweise das Blau von Wasser oder des Himmels zu betonen.
[Deckblatt] Mit dieser Funktion wird ein Blatt aus dem angegebenen Papierfach als Deckblatt eingefügt.
[Dichte] Mit dieser Funktion wird die Dichte des Druckbilds in neun Stufen angepasst.
[Duplex 2. Seite] Diese Funktion wird beim Kopieren auf Papier verwendet, das bereits einseitig bedruckt ist.
[Duplex/Kombination]
Mit dieser Funktion wird festgelegt, ob die Scan-Seite des Originals und die Druckseite des Papiers 1-seitig oder 2-seitig sein soll.
[Facheinstell. ändern]
Mit dieser Funktion werden Originale mit einem Papierformat, das nicht für das entsprechende Fach definiert wurde, oder einem anderen Papiertyp als Normal-papier kopiert.
[Farbanpassung] Mit dieser Funktion wird die Bildqualität einer Farbkopie an das Originalbild angepasst.
[Farbbalance] Mit dieser Funktion kann die Balance im Hinblick auf die Konzentration von Cyan (C), Magenta (M), Gelb (Y) und Schwarz (K) angepasst werden. Sie können die in-dividuelle Farbbalance in 19 Stufen zwischen -3 und +3 abstimmen.
[Farbe] Mit dieser Funktion wird das Original in den angegebenen Farben gedruckt. Die Funktion für das 2-farbige Kopieren ermöglicht es, zweifarbig zu kopieren - in der angegebenen Farbe und in Schwarz.
[Farbe bearbeiten] Mit dieser Funktion wird das Bild entsprechend den Bearbeitungszielen ange-passt
[Farbton] Mit dieser Funktion wird der Farbton angepasst, um den Rot- oder Blaugehalt des Bilds zu vergrößern.
[Glänzend] Mit dieser Funktion wird die Ausprägung des Glanzeffekts eines Bilds festgelegt.

ineo+ 220/280/360 13-9
13.3 Glossar 13
Gruppe (Kopie oder Ausgabe)
Mit dieser Funktion werden Kopien seitenweise gedruckt. Dabei wird zunächst die erste Seite in der festgelegten Anzahl gedruckt. Anschließend wird die zweite Seite nach demselben Muster ausgegeben.
Gruppe (Zugriffserlaubnis)
Mit dieser Funktion werden die Adressen, auf die die einzelnen Benutzer zugrei-fen können, begrenzt, um so die Sicherheit zu gewährleisten.
[Grün] Mit dieser Funktion passen Sie die Grünstufe des Bildes an, um beispielsweise das Grün von Wäldern und Bäumen zu betonen.
[Halbfalz] Mit dieser Funktion werden die Kopien mittig gefalzt.
[Heften] Mit dieser Funktion werden die Kopien geheftet.
[Helligkeit] Mit dieser Funktion wird das Bild entweder heller oder dunkler dargestellt.
[Hintergrund-entfernung]
Mit dieser Funktion wird die Hintergrunddichte eines Originals mit einem farbigen Hintergrund angepasst. Wählen Sie eine Methode für die Hintergrundentfernung und legen Sie die entsprechende Stufe fest, mit der das Original kopiert werden soll.
[Hintergrundfarbe] Mit dieser Funktion kann ein Original mit einer von 18 verfügbaren Farben als Hin-tergrund (leere Bereiche) kopiert werden.
[In Box speichern] Mit dieser Funktion wird ein Auftrag temporär auf der Festplatte gespeichert, so dass er später abgerufen und erneut verwendet werden.
[Kartenaufnahme] Damit können die Inhalte der Vorder- und Rückseite von Karten, wie z. B. Versi-cherungskarten, Führerscheine oder Visitenkarten, getrennt gescannt und zu-sammen auf ein Blatt kopiert werden. Sie können die Karte in ihrer eigentlichen Größe kopieren oder vergrößern und an das Papierformat anpassen. Mit der Kar-tenkopiefunktion können Sie Papier sparen, da die Anzahl der benötigten Blätter reduziert wird.
[Kennwortkopie] Zur Vermeidung der Erstellung unautorisierter Kopien werden mit dieser Funktion beim Kopieren spezifische Textinhalte (z. B. "Kopie" oder "Privat") oder Informa-tionen (z. B. Datum/ Uhrzeit) auf alle Seiten des Papiers als Kennwort gedruckt. Wenn ein Blatt Papier mit eingebettetem Kennwort kopiert wird, wird der aktuelle Auftrag angehalten und der Bildschirm für die Kennworteingabe geöffnet. Geben Sie in diesem Fall das Kennwort ein, um die Daten kopieren zu können.
[Kontrast] Funktion, mit der der Hell-/Dunkel-Kontrast angepasst wird.
[Kopierschutz] Mit dieser Funktion wird verborgener Text gedruckt, um so die Erstellung nicht autorisierter Kopien zu verhindern. Wird ein kopiergeschütztes Dokument wieder-holt kopiert, wird verborgener Text sichtbar, der deutlicher als das Original ist.
[Kopiersperre] Zur Vermeidung der Erstellung unautorisierter Kopien werden mit dieser Funktion beim Kopieren spezifische Textinhalte (z. B. "Kopie" oder "Privat") oder Informa-tionen (z. B. Datum/ Uhrzeit) auf alle Seiten des Papiers als Kopiersperre (Kopier-schutzinformationen) gedruckt. Eine Seite mit gedruckter Kopiersperre kann nicht kopiert werden.
[Lochen] Mit dieser Funktion werden die ausgegebenen Blätter mit Abheftlöchern versehen.
[Manuell] Mit dieser Funktion wird das eingelegte Original um den über die Tastatur einge-gebenen Zoomfaktor vergrößert oder verkleinert. Anschließend wird die entspre-chende Kopie ausgegeben.
[Minimal] Mit dieser Einstellung wird das Bild des Originals geringfügig verkleinert und in der Mitte des Papiers kopiert.
[Mittenheftung und Falzung]
Mit dieser Funktion werden die Kopien mittig gefalzt und geheftet.
[Negativbild] Mit dieser Funktion werden die hell- und dunkelfarbigen Bereiche oder die Farben (Abstufungen) des Originalbilds umgekehrt. Anschließend wird das dadurch ent-standene Negativbild ausgegeben.
[OHP-Trennblatt] Mit dieser Funktion werden beim Kopieren von OHP-Folien leere Blätter zwischen den einzelnen Folien eingefügt. Damit wird verhindert, dass die Folien aneinander haften bleiben.
[Original gemischt] Mit dieser Funktion wird das Format der einzelnen Originalseiten erkannt. An-schließend wird eine Kopie auf Papier im passenden Format gedruckt, wenn Ori-ginale mit verschiedenen Formaten in den Automatischen Duplex-Originaleinzug eingelegt werden.
Begriff Beschreibung

Glossar13
13-10 ineo+ 220/280/360
13.3
[Original-ausrichtung]
Mit dieser Funktion wird die Ausrichtung des im ADF eingelegten oder auf dem Vorlagenglas aufgelegten Originals angegeben.
Originale kombinieren
Mit dieser Funktion werden verkleinerte Kopien mehrerer Originalseiten auf einer einzelnen Kopienseite angeordnet. Wählen Sie in Abhängigkeit davon, wie viele Seiten auf ein einzelnes Blatt gedruckt werden sollen, die Option "2-auf-1", "4-auf-1" oder "8-auf-1".
[Originaltyp] Mit dieser Funktion können Sie die gewünschten Funktionen entsprechend dem Text- oder Bildtyp des Originals auswählen und im Sinne einer besseren Bildqua-lität anpassen.
[Papier] Damit können Sie den Typ und das Format des Papiers festlegen, auf das ge-druckt werden soll.
[Rot] Mit dieser Funktion wird die Rotstufe des Bildes angepasst, um beispielsweise den Rot-Ton von Hautfarben zu verstärken.
[Sättigung] Damit wird die Intensität von Farben im Bild angepasst.
[Schärfe] Mit dieser Funktion können Sie die Kanten von Text betonen, so dass er leichter lesbar wird. Diese Funktion kann auch zur Anpassung des Originalbilds verwen-det werden.
[Separater Scan] Mit dieser Funktion wird das Original vor dem Scannen in mehrere Teilpakete auf-geteilt, wenn die Anzahl der Originalseiten die Maximalkapazität des ADF (100 Seiten) überschreitet. Sie können das Original im Rahmen eines einzigen Kopierjobs scannen und kopieren. Sie können auch während des Scan-Vorgangs das Original auf das Vorlagenglas auflegen oder zum ADF umschalten.
Sortieren Mit dieser Funktion wird ein Dokument in verschiedenen Kopiensätzen gedruckt. Der zweite Kopiensatz wird gedruckt, nachdem der erste komplett fertiggestellt wurde.
[Spiegelbild] Mit dieser Funktion wird eine Kopie als Spiegelbild des Originals ausgegeben.
Testdruck Mit dieser Funktion wird zunächst eine Testkopie ausgegeben, bevor eine große Anzahl von Kopien gedruckt wird. Dadurch wird verhindert, dass Kopierfehler in einer großen Zahl von Kopien auftreten.
[Textqualität] Mit dieser Funktion können Sie die Reproduktionsqualität von Text festlegen, wenn Sie Originale kopieren, bei denen Text vor Abbildungen oder Diagrammen steht (Text mit Hintergrund).
[Trenn-/Deck/-Trennblatt]
Damit können Sie die Bearbeitungsfunktionen in Abhängigkeit von Ihren Ko-pieranforderungen einrichten.
[Versetz. Ausgabe] Mit dieser Funktion werden Kopien sortiert.
[Zoom] Mit dieser Funktion wird der Zoomfaktor der Kopie geändert.
Begriff Beschreibung

14 Index


ineo+ 220/280/360 14-3
14.1 Index nach Element 14
14 Index
14.1 Index nach ElementAAbdeckung der horizontalen Transporteinheit 2-16Abstufung einstellen 7-18Administrator-/Geräteeinstellungen 7-27Administratoreinstellungen 7-3Administratorkennwort 7-49Adresse/Box 7-28Allgemeine Einstellungen für Benutzerauthentifizierung und Kostenstellen 7-41Anderes Papier einfügen 5-25Ändern von E-Mail-Adressen 6-14Ändern von Symbolen 6-15Anpassen der Bauschbildung der Locheinheit 7-17Anpassen der horizontalen Lochposition 7-16Anpassen der Mittenheftungsposition 7-15Anpassen der Position der Papierausrichtplatte 7-17Anpassung der Halbfalzposition 7-16Anwendungseinstellungen 5-22Anzeige vergrößern 4-18Arbeitstisch 2-3Auflistung von Aufträgen 5-66Auftragsliste 2-14Ausgabe 5-12, 7-5Ausgabefach 2-7, 2-18Ausgabefach 1 2-16, 2-19Ausgabefach 2 2-16, 2-19Außenansicht der Haupteinheit (Rückseite) 2-9Außenansicht der Haupteinheit (Vorderseite) 2-7Austauschmeldung 8-8Auswurf-Hilfshebel 2-19Auth.-geräteeinstellungen 7-40Authentifizierungseinheit 2-3Authentifizierungseinheit (biometrisch) 10-3, 12-15, 12-16Authentifizierungseinheit (IC-Kartentyp) 11-3, 12-17Authentifizierungsinformationen registrieren 6-16Authentifizierungsmethode 7-29, 7-40Automatische Duplexeinheit 2-11, 12-7Automatischer Duplex-Originaleinzug 12-8
BBearbeiten von Farben 5-31Bearbeiten von Seiten 5-23Bedienerprog./Zähler 4-8Bedienfeld 2-7, 2-12, 4-3, 8-11Benutzerauthentifizierung 4-10Benutzerauthentifizierung/Kostenstelle 7-29Benutzerdef. Format 5-7
Benutzereinstellungen 6-3Bildanpassung 5-43Bildcontroller 2-3Bilddichte 13-6Bildqualität 13-6Bildwiederholung 5-38Biometrisch 10-3Blau 13-5Box 4-7Box-Admin.Einstellung 7-49Boxeinstellungen 7-21Broschüre 5-44Broschürenfinisher 2-3, 2-16, 12-12Broschürenfinisher SD-509 2-16Buchkopie 5-36Buchkopie/Wiederholen 5-36Buchse für den Anschluss eines Telefons (TEL PORT1) 2-9
CC 4-21CMYK 13-7Code 4-10
DDatum/Uhrzeit 5-48Datum/Uhrzeiteinstellung 7-6Deaktivieren der automatischen Drehung 5-15Deckblatt 5-24Deckung 8-10Dedizierter Unterschrank 2-3Displayvoreinstellung 4-15Dokumente mit unterschiedlichen Seitenformaten scannen 5-17Druckeinstellungen für leere Seite 7-24Drucken der Zählerliste 7-38Druckereinstellungen 6-12, 7-45Druckkopf 9-15Druckkopfglas-Reinigungswerkzeug 2-11Druckmedienanpassung 7-15Duplex/N-auf-1 5-9
EEigene Anzeigeeinstellungen 6-7Ein-/Ausschalter 2-7, 2-12Einlegen von Originalen 3-5Einlegen von Papier 8-4Einlegen von Papier in die Stapelanlage/den Spezialeinzug 8-6Einrichten der Grundeinstellungen 5-4

14-4 ineo+ 220/280/360
Index nach Element14 14.1
Einschränken des Benutzerzugriffs 7-8Einstellung des oberen Rands 7-14Einstellung f. Benutzerauthent. 7-33Einstellung Vorderkante (Duplex Seite 2) 7-14Einstellungen für Auftrag überspringen 7-24Einstellungen für die Seitenzahl-Druckposition 7-26Einstellungen für Referenzberechtigungen 7-39Einstellungen für Scan in autorisierten Ordner 7-41Einstellungen für Scan to Home 7-41Elektrostatischer Koronadraht 9-14Energie sparen 4-14Energiespareinstellung 7-4Entriegelungshebel für die linke Abdeckung 2-7Entriegelungshebel für die obere rechte Klappe 2-7Entriegelungshebel für die untere rechte Klappe 2-7Entriegelungsknopf 2-11Erkennen und Beheben von Störungen 9-3Erweiterte Vorschau 4-23Erweiterter Sicherheitsmodus 7-54Expertenmodus 7-10Externe Servereinstellungen 7-39
FFach 1 8-4Fach 2 8-4Fach 3 8-4Fach 4 2-7, 8-4Fachverlängerung 2-18, 2-19Falzausgabefach 2-16Falzung/Heftung 5-13Farbanpassung 5-34Farbausgleich 13-7Farbe 5-5Farben 13-3Farbton 13-3Fax 7-46Fax/Scan-Einstellungen 6-11Fax-Kit 2-3Fehlerbehebungstabelle 9-5Festplatteneinstellung 7-55Finisher 2-3, 12-10, 12-14Finisher FS-527 2-16Finisher FS-529 2-18Fixiereinheit 2-11Frontklappe 2-7, 2-16Führungshebel 2-16Funktions-/Einstellungsanzeigebereich 2-14Funktionstasten 2-12Funktionsverwaltungseinstellung 7-56
GGehäuse 8-12Gesamtzähler 2-11Griff 2-16
Großformat 5-7Grün 13-5Gruppieren 5-12
HHauptnetzschalter 2-11Hebel der Abdeckung der Fixiereinheit 2-11Heften 5-12Heftklammermagazin 2-16Heftrand 5-42Helligkeit 13-3Helligkeitsregler 2-12Hilfe 4-19Hintergrundfarbe 5-33
IIC-Kartentyp 11-3In Box speichern 5-64Informationsanzeige 2-14Innenansicht des Hauptsystems 2-11
KKartenkopie 5-63Kassette 1 2-7Kassette 2 2-7Kassetten-Lösetaste 2-7Kennwort 5-55Kennwörter ändern 6-13Kontrast 13-6Kopfzeile/Fußzeile 5-58Kopieren 4-7Kopierereinstellungen 6-9, 7-43Kopierfunktion 5-3Kopierschutz 5-52Kopiersperre 5-53Koronadrahtreiniger 2-11Korrektur der Farbregistrierung 7-17Kostenstelle 7-36Kostenstelle (E.K.C.) 4-10
LLCT 2-7, 8-5LED "Daten" 2-12Linke Abdeckung 2-7Linker Bereich 2-14, 5-65Linker Rand bei Duplex - Zentrierung (2-seitig, Seite 2) 7-14Listen/Zähler 7-19Lizenzeinstellungen 7-58Lochabfallbehälter 2-17Loch-Einheit 2-3, 2-16Locheinheit 12-12Locheinheit PK-517 2-16Lochen 5-13Lokale Schnittstelleneinheit 2-3

ineo+ 220/280/360 14-5
14.1 Index nach Element 14Löschen 5-46Löschen von Nicht-Bildbereichen 5-46Löschen von Rahmen 5-46
MMagazin 3 2-7Mehrfachstempel 5-56Meldung "Papier nachfüllen" 8-3Mobiltelefon-/PDA-Einstellung 6-18Montage-Kit 2-3, 2-5
NNegativ-/Positiv-Umkehr 5-31Netzkabel 2-9Netz-LED 2-12Netzwerkanschluss 2-9Netzwerkeinstellungen 7-42
OObere Abdeckung der Fixiereinheit 2-11Obere rechte Klappe 2-7Ohne Authentif. drucken 7-38OHP-Trennblatt 5-23OpenAPI-Authentifizier.-verwaltungseinstellungen 7-58Optionen 2-3, 12-8Original Broschüre 5-41Original m Z-Faltung 5-18Originalablage 2-7Originalandrückmatte 2-7, 8-12Originaleinstellung 5-16Originalfach 2-7Originalskala 2-11Overlay 5-60Ozonfilter 2-10
PPapier 5-6, 8-3, 12-3Papierarten 12-3Papiereinzugseinheit 2-3, 12-8, 12-9Papiereinzugsrolle 8-11Papierkapazitäten 12-3Papiermangelanzeige 2-7Papiertypeinstellungen Stapelanlage/Spezialeinzug 7-25Postermodus 5-40Programmaufträge 5-29Programmspeicher 4-9Prüfen der Gesamtanzahl der ausgegebenen Seiten 8-10Prüfen von Auftragseinstellungen 2-14, 5-68
QQualität/Bilddichte 5-19
RRad zur Papierstaubehebung 2-12, 2-17, 2-18, 2-19Register "Schnellkopie" 2-14, 2-15
Registerkarte Basis 2-14Registrieren von Kurzwahlzielen oder Boxen 7-28Reinigung 8-11Rot 13-5Rücksetzung 4-6, 7-20
SSättigung 13-3Scannen/Fax 4-7Schärfe 13-6Security-Kit 2-3Seite einfügen 5-26Seitenzahl 5-49Seitliche Führungen 2-7Separater Scan 5-14Serviceruf 9-3Sicherh.details 7-51Sicherheit 7-49Sicherheitsstufe für Administrator 7-50Sommerzeit 7-6Sortieren 5-12Speichern In Boxen 5-64Spezifikationen 12-3Spiegelbild 5-32Stapelanlage 2-7Start 4-6Statusanzeige 2-7Stecker für den Anschluss eines Telefons (TEL PORT1) 2-9Stempel 5-51Stempel erstellen 5-48Stempeleinheit 2-3Stempeleinstellungen 7-23, 7-57Stopp 4-6Stylus-Stift 2-12Symbolanzeigebereich 2-14Symbole 9-13Systemeinstellungen 6-4, 7-4Systemspezifikationen 12-5
TTastatur 2-12Tastaturhalter 2-4Telefonbuchse 2 (LINE PORT2) 2-9Testkopie 4-22Tonerkartusche 2-11Tonerrestbehälter 2-11Tonervorratsanzeiger 2-14Touch Display 2-12Touchpanel 2-14Treiberkennwort Verschlüsselungseinstellung 7-57Trennkapitel 5-28Trommeleinheit 2-11
UÜberlagerung von registrierten Bildern 5-61Überprüfen von Verbrauchsmaterialien 8-8

14-6 ineo+ 220/280/360
Index nach Element14 14.1
Unterbrechen 4-6Untere rechte Klappe 2-7USB-Anschluss (Typ A) USB2.0/1.1 2-7, 2-9USB-Anschluss (Typ A) USB2.0/1.1 (für Kompakttastaturen) 2-7USB-Anschluss (Typ B) USB2.0/1.1 2-9
VVerbindung 7-47Verbrauchszählung 8-10Versetzte Ausgabe 5-12Videoschnittstellenkit 2-3Vorlagenglas 2-11, 8-11Vorlagenglasreiniger 2-11Vorratsbehälter 2-7
WWartung 8-3Wasserzeichen 5-59Wochentimereinstellung 7-7
ZZentrieren 7-14Zoom 5-8Zweifachablage 2-3, 2-16, 12-15Zweifachablage JS-505 2-19Zweifachablage JS-603 2-16

ineo+ 220/280/360 14-7
14.2 Index nach Schaltfläche 14
14.2 Index nach Schaltfläche1-farbig 5-51-farbig > 2-farbig Ausgabeverwaltung 7-411-seitig > 1-seitig 5-91-seitig > 2-seitig 5-92-auf-1 5-102-farbig 5-52-seitig > 1-seitig 5-92-seitig > 2-seitig 5-92x/4x/8x Wiederholen 5-394-auf-1/8-auf-1 5-11
AAbbrechen 4-6Abgeschl. Aufträge 5-67Abmeldeeinstellungen 7-40Abstufungseinstellung 7-12, 7-18Administrator registrieren 7-27Administrator-/Geräteeinstellungen 7-27Administratoreinstellungen 4-8, 7-3, 7-33Administratorkennwort 7-49Adresse/Box 4-8, 7-28AE-Voreinstellung 6-4, 7-10Aktion bei Zählermaximum 7-31Aktivitätsprotokoll anzeigen 7-52Aktuelle Aufträge 5-67Alle Aufträge 5-67Alle Zähler zurücksetzen 7-35, 7-37AMS-Ausrichtung (bei Beschränkung) 6-9Anforderungscode abrufen 7-58Anleitung 4-19Anmeldung 4-11, 4-12Anwendung 5-22Anzahl der zugewiesenen Benutzerzähler 7-31Anzeige vergrößern 4-18Anzeigeeinstellung Anmelde-Bestätigungsbildschirm 7-41Auftrag freigeb. 5-67Auftrag prüfen 4-9, 5-65, 5-68Auftrag zurücksetzen 7-21Auftragsliste 5-65, 5-66Auftragsprotokolleinstellungen 7-52Auftragsverlauf 5-67Auftragsverlauf Miniaturansicht 7-52Ausgabe 6-4, 7-5Ausgabe für jeden Auftrag versetzt 7-5Ausgabe zeigen 4-24Ausgabe zulassen 7-34, 7-37Ausgabeanpassung 7-11Ausgabefacheinstellungen 7-5Ausgabeprogramm 5-12, 6-10Ausrichtung 5-63Auth.-geräteeinstellungen 7-40Auth.-info. registrieren 7-34Authentifizierungsinformationen registrieren 6-16Auto 5-8, 5-38
Auto Farbe 5-5Auto. Broschürenwahl Falzen/Heften 6-9Autom. Fachwechsel ein 6-4Autom. Rücksetzung bestät. 4-16Automatische Bilddrehung 6-10, 7-43Automatische Fachwahl 6-4Automatische Farbstufenanpassung 6-4Automatische Sortierung/ Gruppe auswählen 6-9Automatische Systemrücksetzung 7-20Automatische Systemrücksetzung bestätigen 4-16Auto-Papier für kleines Original 6-5Auto-Zoom (ADF) 6-10, 7-43Auto-Zoom (Original) 6-10, 7-43Auto-Zoom bei Kombin./ Broschüre 6-9
BBannerdruck 4-8Basis 5-4Bedienerprogramm 4-8Beginn/Kapitelnummer 5-50Beginn/Seitenzahl 5-50Benutzer/Kostenstelle Allgemeine Einstellung 7-41Benutzerauthentif./ Kostenstelle synchronisieren 7-31Benutzerauthentifizierung 7-30, 7-33Benutzerauthentifizierung 7-29, 7-40Benutzerauthentifizierung/Kostenstelle 7-29Benutzerdefiniertes Format 5-7Benutzereinstellungen 4-8, 6-3Benutzername 4-11, 7-34Benutzernamenliste 4-11Benutzernamenliste 7-33Benutzerregistrierung 7-34Benutzerzähler 7-35Benutzerzugriff einschränken 7-8Berechtigung für Standardfunktionen 7-33Bereich festlegen 5-38Betrieb einschränken 7-9Betriebseinstellungen für 'Nicht-Bildbereich löschen' 7-12Bild einfügen 5-26Bildanpassung 5-43Bilddichte 5-34Bilddichte ändern 7-11Bildgröße 5-40Bildstabilisierung 7-11Bildstabilisierungseinstellung 7-11Bildversatz 5-43Bildwiederholung 5-38Bindeposition 5-10, 5-16Bindung links 5-45Bindung rechts 5-45Bindungsposition 5-37Blatt 5-25Blatt/Deckblatt/Kapitel einfügen 5-23

14-8 ineo+ 220/280/360
Index nach Schaltfläche14 14.2
Blau 5-34Box 4-7, 5-64Boxeinstellungen 6-7, 7-21Broschüre 5-44Buchkopie 5-36Buchkopie/Wiederholen 5-36
CC (Löschen) 4-21Code 4-10Code- & Druckeinstellungen 7-33Code- & Druckvorgangseinstellungen 7-33
DDatenbericht drucken 7-52Datum 7-8Datum/Uhrzeit 5-48, 5-52, 5-54, 5-56, 5-57Datum/Uhrzeiteinstellung 7-6Datumformat 5-49Deckblatt 5-24, 5-45Deckblatt vorn/hinten 5-36Deckung 8-10Detail 5-67Detaileinstellungen 5-53, 5-54, 5-56, 5-57Details prüfen 5-65Dichte 5-20, 5-60Dokumentname 5-64Doppelseite 5-36Druck 5-66Druckauftrag bei Kopiervorgang 6-10Druckauftrag bei Kopiervorgang 7-43Druckeinstellungen für leere Seite 6-5, 7-24Drucken ohne Authentifizierung 7-38Druckeranpassung 7-10Druckereinstellungen 6-12, 7-45Druckerinformationen 7-48Druckmedienanpassung 7-15Druckposition 5-49, 5-50, 5-51Duplex/N-auf-1 5-9
EEigene Anzeigeeinstellungen 6-7Ein (MFP) 7-30Eingabemethode für Kostenstelle 7-30Eingabeunterstützung 4-15Einheiten überprüfen 4-8Einst. für Ticket-Haltezeit 7-31Einstell. für Suchoptionen 6-8Einstellung ändern 4-24Einstellung f. eingef. Seiten 5-50Einstellung für automatisches Präfix-/Suffix 7-48Einstellung für Boxadministrator 7-49Einstellung für Druck-/ Faxausgabe 7-5Einstellung für Ruhezustand 7-4Einstellung für Sommerzeit 7-6Einstellung für Stromsparmodus 7-4Einstellung für vorherige Erkennung 7-12
Einstellung Vorderkante 7-14Einstellung Vorderkante (Duplex Seite 2) 7-14Einstellungen f. Kartenaufnahme 6-10, 7-43Einstellungen f. Nutzungszeitraum 7-7Einstellungen für Auftrag überspringen 7-24Einstellungen für Papierausrichtplatte 7-17Einstellungen für Referenzberechtigungen 7-39Einstellungen für Scan in autorisierten Ordner 7-41Einstellungen für Scan to Home 7-41E-Mail-Adresse 7-34E-Mail-Adresse ändern 6-14Empfangen 5-66Energie sparen 4-14Energiespareinstellung 7-4Energiesparen 6-4Energiesparmodus 7-4Energiesparmodus aktivieren 7-4Entf 5-65Erstellung 5-61Erweiterter Sicherheitsmodus 7-54Expertenmodus 7-10Externe Server-Authentifizierung 7-30Externe Servereinstellungen 7-39
FFach 4 5-6Fach angeben, wenn APS aus 6-10, 7-43Facheinstell. ändern 5-6Falsches Papierformat 6-4Falzung/Heftung 5-13Farbanpassung 5-34Farbauswahleinstellungen 6-7Farbbalance 5-34Farbe 5-5, 5-60Farbe auswählen 5-33Farbton 5-34Fax 7-46Fax/Scan-Einstellungen 6-11Faxversand verhindern 7-52Faxversandeinstellungen 7-23Fester Zoom 5-8Festplatteneinstellung 7-55Fleckfilter 5-16Formatfüllend 5-44Foto 5-20Front Cover 5-36Funktion 4-19Funktion zulassen 7-35Funktionstabelle 4-19Funktionsverwaltungseinstellung 7-56
GGelöschte Aufträge 5-67Gespeicherte Aufträge löschen 7-8Glänzend 5-21Größe ändern 5-7

ineo+ 220/280/360 14-9
14.2 Index nach Schaltfläche 14Großformat 5-7Grün 5-34Gruppe 5-12
HHalbfalz 5-45Halbfalzposition 7-16Heften 5-13Heftrand 5-42Heftrand-Position 5-43Helligkeit 5-34Hintergr.dichte 5-21Hintergrundfarbe 5-33Horizontale Lochposition anpassen 7-16
IIn Box speichern 5-64Initialisieren 7-52IS OpenAPI-Einstellungen 7-47
JJobdetails 5-65
KKapitel 5-28Kartenaufnahme 5-63Kassette 1 5-6Kassette 2 5-6Kennwort 4-11, 4-12, 7-34Kennwort ändern 6-13Kennwort f. Timer- Unterbr. 7-8Kennwortkopie 5-55, 7-53Kennwortrichtlinien 7-51Kontrast 5-34Kopf-/Fußzeile abrufen 5-58Kopf-/Fußzeileneinstellungen 7-23Kopfzeile/Fußzeile 5-58Kopie 4-7, 5-20, 5-25Kopie einfügen 5-28Kopierbildschirm 6-7Kopierereinstellungen 6-7, 6-9, 7-43Kopierprogramm registrieren 4-9Kopierschutz 5-52Kopiersperre 5-53, 7-53Korrektur Farbregistrierung 7-17Korrektur Farbregistrierung 7-11Kostenstelle 4-12, 7-30, 7-36Kostenstelle registrieren 7-37Kostenstellenzähler 7-37Kreativkopie 5-31KSST-Name (E.K.C.) 7-34Kurzwahl 1 6-7Kurzwahl 2 6-7
LLandkarte 5-20Leer 5-26Limit einstellen 7-34, 7-37
Links 5-46Liste/Zähler 7-19Listen drucken 6-4Lizenz installieren 7-58Lizenzeinstellungen 7-58Lochen 5-13Löschen 5-46, 5-67Löschjustage 7-12
MMagazin 3 5-6Managementliste 7-19Manuell 5-8Manuelle Adresseingabe 7-52Maßeinheiten 6-4Mehrfachstempel 5-56Meldungsanzeigedauer 4-16Methode für separaten Scanvorgang 6-9Minimal 5-8Mit Rand 5-38Mitte löschen 5-37Mittenheftung 5-45Mobiltelefon-/PDA-Einstellung 7-48Modus 'Anzeige vergrößern' bestätigen 4-16Modus prüfen 5-67Modus zurücksetzen 7-20
NName bearbeiten 4-9Name und Funktion von Komponenten 4-19Negativbild 5-31Netzwerkeinstellungen 7-42Nicht drehen 5-15Nicht-Bildbereich löschen 5-46Nur Bildstabilisierung 7-11Nur geschützte Druckaufträge 7-52Nutzungseinstellung für Netzwerkfunktionen 7-56
OOben 5-46Öffentlicher Benutzerzugriff 4-11, 7-30Ohne 5-46Ohne Rand 5-38OHP-Trennblatt 5-23OpenAPI-Authentifizier.-verwaltungseinstellungen 7-58Original Broschüre 5-41Original gemischt 5-16Original mit Z-Falz 5-16Original Punktmatrix 5-20Originaleinstellung 5-16Originaltyp 5-20Overlay 5-60Overlay-Bild abrufen 5-62Overlay-Bild registrieren 5-62

14-10 ineo+ 220/280/360
Index nach Schaltfläche14 14.2
PP --- 5-25, 5-27, 5-28Papier 5-6, 5-24Papierfacheinstellung 6-4Papierformat 5-40Papierseparierung anpassen 7-11Papiertyp f. Kapitel 5-28Pausenzeit festlegen 7-8Persönliche Informationen verbergen 7-52Position 5-53, 5-57Position angeben 5-13Position Mittenheftung 7-15Postermodus 5-40Programmaufträge 5-29Programmspeicher 4-9
QQualität/Bilddichte 5-19
RRahmen 5-46Rahmen löschen 5-37, 5-46Rechts 5-46Registr. Stempel löschen 7-57Registrierter Stempel 5-52, 5-57Registriertes Overlay 5-61Rot 5-34Rückseite (Kopie) 5-24Rückseite (leer) 5-24Rücksetzung 7-20Ruhezustand 7-4
SS/W 5-5Sättigung 5-34Scan-/Faxeinstellungen 6-7Scannen/Fax 4-7Schärfe 5-34Schleifengröße f. Lochungsregistrierung anpassen 7-17Schnelleinstellung 1 6-7Schnelleinstellung 2 6-7Schnelleinstellung 3 6-7Schnelleinstellung 4 6-7Seiten 5-49, 5-51, 5-60, 5-62Seiten anzeigen 4-24Seitendrehung 4-24Seitendruck 5-64Seitennummertyp 5-50Seitenzahl 5-49Seitenzahl-Druckposition 6-5, 7-26Senden 5-66Separater Scan 5-14Servername 4-11Service-Mitarbeiter-/Admin.informationen 4-20Sicherh.details 7-51Sicherheit 7-49
Sicherheitsstufe für Administrator 7-50Sonstige 5-53, 5-54, 5-56, 5-57Sonstige Funktionen 4-19Sortieren 5-12, 5-25, 5-27, 5-28Speichern 5-7, 5-66Spiegelbild 5-32Sprache auswählen 6-4Standardanzeige linker Bereich 6-8Standardkopiereinstellungen 6-9Standard-Papiertypeinst. f. Stapelanl./Spezialeinzug 7-25Stapelanlage 5-6Start 4-6Status zeigen 4-24Std.-Einst. für Anzeigevergröß. 6-9Stempel 5-51Stempel erstellen 5-48Stempeleinstellungen 7-23, 7-57Stempeltyp/Vordefinierte Stempel 5-51Suche nach Bedienungsmodus 4-19Symbol 7-35Symbol ändern 6-15Systemadresse registrieren 7-27Systemeinstellungen 6-4, 7-4
TTastatur auswählen 6-5Taste "Energie sparen" 7-4Tastensignal 4-17Tastenwiederholung/Intervall 4-16Testkopie 4-22Text 5-20Text/Foto 5-20Textdetails 5-49, 5-50Textfarbe 5-51, 5-59Textgröße 5-51Textqualität 5-21Touchpanel-Einstellung 4-16Transparenz 5-23Treiberkennwort Verschlüsselungseinstellung 7-57Trennblatt 5-23Trennblattpapier 5-25Trennblattzufuhr auswählen 6-10, 7-43Trennen 5-36
UÜberprüfen/temporär ändern 5-58Uhrzeitformat 5-49Unten 5-46Unterbrechen 4-6Unzulässige Funktion bei fehlgeschl. Authentif. 7-52
VVerbindung 7-47Verbrauchsmaterial-Austausch/Handhabung 4-20Verbrauchszählung 8-10Vergrößerung/Drehung 6-9

ineo+ 220/280/360 14-11
14.2 Index nach Schaltfläche 14Verschmutzungserkennung 7-12Versetz. Ausgabe 5-13Vollbild 5-8, 5-44Vollfarbe 5-5Vordefinierter Stempel 5-52, 5-54, 5-56, 5-57Voreinstellung Faxdisplay 6-7Voreinstellung für Anzeige 6-7Vorn (Kopie) 5-24Vorn (leer) 5-24
WWasserzeichen 5-59Wasserzeichentyp 5-59Wichtiger 5-67Wochentimer 7-7Wochentimereinstellung 7-7
XX/Y 5-7
ZZähler f. Papierformat/-typ 7-19Zählerdetails 7-35, 7-37Zählerliste drucken 7-38Zeitzone 7-6Zentrieren 5-44, 7-14Zentrierung (2-seitig, Seite 2) 7-14Zoom 4-23, 5-8, 5-40, 5-63Zoomfaktor festlegen 5-8Zufuhrreinigungs- einstellungen 7-12Zugang zu Auftr.- einst. beschränken 7-9Zugang zu gespeicherten Aufträgen beschränken 7-8Zugriffsmethode f. vertrauliche Dokumente 7-52Zurücksetzen 4-6, 5-58

Index nach Schaltfläche14
14-12 ineo+ 220/280/360
14.2