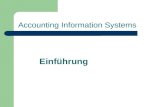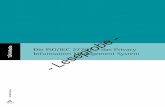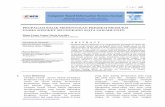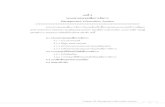Information System (CH.4)
-
Upload
hakam-al-meshry -
Category
Documents
-
view
635 -
download
0
Transcript of Information System (CH.4)

Computers Are Your Future
Twelfth Edition
Chapter 4: System Software
Copyright © 2012 Pearson Education, Inc. Publishing as Prentice Hall 1

System Software
Copyright © 2012 Pearson Education, Inc. Publishing as Prentice Hall 2

• List the two major components of system software.
• List the five basic functions of an operating system.
• Explain why a computer needs an operating system.
• Explain what happens when you turn on a computer.
Objectives
Copyright © 2012 Pearson Education, Inc. Publishing as Prentice Hall 3

Objectives • List the three major types of user
interfaces.• List the three categories of
operating systems.• Discuss the strengths and
weaknesses of the most popular operating systems.
• List the system utilities that are considered essential.
Copyright © 2012 Pearson Education, Inc. Publishing as Prentice Hall 4

Objectives • Discuss data backup procedures.• Understand troubleshooting
techniques and determine probable solutions to any operating system problems you may encounter.
Copyright © 2012 Pearson Education, Inc. Publishing as Prentice Hall 5

System Software• System software
o Consists of all the programs that enable the computer and its peripheral devices to function smoothly
o Divided into two main categories:• The operating system• System utilities (utility programs)
Copyright © 2012 Pearson Education, Inc. Publishing as Prentice Hall 6

• Five basic functionso Starts the computero Manages applicationso Manages memoryo Handles input and output
device messageso Provides a user interface
for communication
The Operating System
Copyright © 2012 Pearson Education, Inc. Publishing as Prentice Hall 7

The Operating System• Operation system (OS)
o Set of programs that coordinates:• Interactions of hardware
components to each other• Interaction between application
software and computer hardware
Copyright © 2012 Pearson Education, Inc. Publishing as Prentice Hall 8

• Starting the computer o Booting—loading the OS into RAM
• Cold boot: Starting computer when it has not yet been turned on
• Warm boot: Restarting a computer that is already on
The Operating System
Copyright © 2012 Pearson Education, Inc. Publishing as Prentice Hall 9

The Operating System
Copyright © 2012 Pearson Education, Inc. Publishing as Prentice Hall 10
The Six Steps of Booting a System

• Step 1: Activate the BIOS and Setup Programo BIOS (Basic Input/Output System) instructions
provide the computer with descriptions of the internal equipment
• Bios is encoded on ROM (read-only memory)• Does not control external devices
o Adjustable energy settingso Setup program
• Includes settings that control computer hardware• Do not alter—making incorrect changes to a BIOS
device will cause the system not to boot
The Operating System
Copyright © 2012 Pearson Education, Inc. Publishing as Prentice Hall 11

• Step 2: Initiate the Power-On Self-Testo Power-on self-test (POST)—to confirm
that both the computer and its peripheral devices are working properly
o If the POST fails:• A beep will sound.• An error message will appear on the
monitor.• The computer will stop.
The Operating System
Copyright © 2012 Pearson Education, Inc. Publishing as Prentice Hall 12

The Operating System• Step 3: Load the Operating
Systemo BIOS
• Looks for the operating system• Loads the kernel into memory—the central
part of the operating systemo The operating system loads the system
configuration information.
Copyright © 2012 Pearson Education, Inc. Publishing as Prentice Hall 13

The Operating System• Step 4: Configure the System
o Operating system• Checks the registry
oDatabase that stores information about software and peripherals choices, for configuration information
• Checks the configuration for driversoUtility programs containing instructions for the
proper functioning of peripheral devices.• Automatically detects plug-and-play (PnP) devices• Checks for conflicts between devices• Installs and loads needed drivers
Copyright © 2012 Pearson Education, Inc. Publishing as Prentice Hall 14

The Operating System
• Step 5: Load System Utilitieso Antivirus softwareo Speaker volume controlo Power management options
Copyright © 2012 Pearson Education, Inc. Publishing as Prentice Hall 15

The Operating System• Step 6: Authenticate a User
o Verifies authorized users• Enter an authentication/login user name
and passwordo Profile—a record of a specific user’s preferences
for the desktop theme, icons, and menu styleso Account—for multiuser computer systems each
user has an account• Consists of user name, password, and storage
space• Created by server/computer administrator
Copyright © 2012 Pearson Education, Inc. Publishing as Prentice Hall 16

The Operating System• Managing applications
o Single-tasking operating systems—run only one application at a time
o Multitasking operating systems—permit more than one application to run at the same time
• The foreground application is the active one.
• Background applications appear inactive.
o Preemptive multitasking—ensures all applications have fair access to the CPU
Copyright © 2012 Pearson Education, Inc. Publishing as Prentice Hall 17

The Operating System
Copyright © 2012 Pearson Education, Inc. Publishing as Prentice Hall 18

• Managing memoryo Buffer
• Area that holds data and instructions temporarily
• Makes programs run fastero RAM memory functions as the buffer.o OS gives each program a portion of RAM
memory and keeps them from interfering with each other.
The Operating System
Copyright © 2012 Pearson Education, Inc. Publishing as Prentice Hall 19

• Managing memory (con’t.)o Virtual memory—uses portion of hard disk to
extend RAM• Pages—units of fixed size, contain program
instructions and data• When RAM is full, copies of pages are
temporarily stored in a swap file, a special hard disk file.
• Transferring files between RAM and the hard disk—paging
• Excessive paging—thrashing
The Operating System
Copyright © 2012 Pearson Education, Inc. Publishing as Prentice Hall 20

• Managing memory (con’t.)o Adding more RAM—best way to improve computer
performance:• Paging slows computer.• Accessing data from hard disk is slower than accessing
from RAM.o Windows Vista and Windows 7 come with Windows
ReadyBoost• Allows allocation of space on removable memory
devices such as USBs that can be used to increase the size of RAM
• Better performance than hard disk virtual memory because accessing files on flash memory is quicker than accessing the hard drive
The Operating System
Copyright © 2012 Pearson Education, Inc. Publishing as Prentice Hall 21

The Operating System
Copyright © 2012 Pearson Education, Inc. Publishing as Prentice Hall 22

• Coordinating taskso Device drivers—enable communication between
computer and deviceso Interrupts—signals created by input and output
devices• Notify the OS when actions are taken
o Interrupt handlers (also called interrupt service routines)—miniprograms that immediately respond when an interrupt occurs
o Interrupt vector table—holds responses from multiple interrupts in RAM, where the OS processes them in highest to lowest priority order
o Interrupt request (IRQ)—actual interrupting of an event by an interrupt signal
The Operating System “canceled”
Copyright © 2012 Pearson Education, Inc. Publishing as Prentice Hall 23

The Operating System• Providing the user
interfaceo Allows the user to:
• Start application programs• Manage storage devices• Safely shut down the computer
Copyright © 2012 Pearson Education, Inc. Publishing as Prentice Hall 24

• Types of user interfaceso Graphical user interface (GUI)o Menu-driven user interfaceo Command-line user interface
The Operating System
Copyright © 2012 Pearson Education, Inc. Publishing as Prentice Hall 25

The Operating System• Types of user interfaces (con’t.)
o Graphical user interface (GUI) • Uses icons—small images that:
oRepresent computer resources used to initiate actions
oAppear on the desktop• Work area created after the OS loads into memory
• Sidebar—invisible 1-inch vertical strip on the right side of the desktop, holds user designated gadgets
• Programs you open will appear in the center of the desktop.
Copyright © 2012 Pearson Education, Inc. Publishing as Prentice Hall 26

The Operating System
Copyright © 2012 Pearson Education, Inc. Publishing as Prentice Hall 27

The Operating System
Copyright © 2012 Pearson Education, Inc. Publishing as Prentice Hall 28
• Windows 7 is the most recent Microsoft OS

• Types of user interfaces (con’t.)o Menu-driven user interface
• Provides text-based menus• Displays available user options
o Command-line user interface• Requires the user to type commands to
instruct the OS to perform the desired actions
• Uses complicated rules of syntax
The Operating System
Copyright © 2012 Pearson Education, Inc. Publishing as Prentice Hall 29

• Three categories of operating systemso Stand-alone operating systems—used by single
userso Server operating systems—used in client/server
network environmentso Embedded operating systems—found on ROM
chips in portable or dedicated devices
Exploring Popular Operating Systems
Copyright © 2012 Pearson Education, Inc. Publishing as Prentice Hall 30

Exploring Popular Operating Systems
“read”
Copyright © 2012 Pearson Education, Inc. Publishing as Prentice Hall 31

Stand-Alone Operating Systems
“read”
Copyright © 2012 Pearson Education, Inc. Publishing as Prentice Hall 32
• Windows Operating Systems Timeline

Stand-Alone Operating Systems
“read”
Copyright © 2012 Pearson Education, Inc. Publishing as Prentice Hall 33

Stand-Alone Operating Systems
“read”
Copyright © 2012 Pearson Education, Inc. Publishing as Prentice Hall 34

Stand-Alone Operating Systems
“read”• Microsoft Windows 7
o Six versions• Starter• Home Basic• Home Premium• Professional• Enterprise• Ultimate
o More efficient than previous versionso Compatibility issues resolvedo New features
• Jump list• Pin• Snap• Windows Search
Copyright © 2012 Pearson Education, Inc. Publishing as Prentice Hall 35

Stand-Alone Operating Systems
“read”• Microsoft Windows Vistao Five versions
• Basic• Home Premium• Business• Ultimate• Enterprise
o Replaced Windows XPo Supports tablet PCs and other mobile deviceso New and improved features, such as:
• Search• Networking tools• Integrated speech recognition• Gadgets—applications that appear as icons
Copyright © 2012 Pearson Education, Inc. Publishing as Prentice Hall 36

Stand-Alone Operating Systems
• Mac OSo Used on Macintosh personal computerso Stable, simple to useo Latest version is Mac OS X Snow Leopard
Copyright © 2012 Pearson Education, Inc. Publishing as Prentice Hall 37

Stand-Alone Operating Systems
Copyright © 2012 Pearson Education, Inc. Publishing as Prentice Hall 38

• UNIXo Features preemptive multitaskingo Has many versions that are not
compatible o Hard to use—defaults to a command-line
user interfaceo Mac OS X is based on UNIX
Stand-Alone Operating Systems
Copyright © 2012 Pearson Education, Inc. Publishing as Prentice Hall 39

Stand-Alone Operating Systems
• Linuxo Developed by Linus Torvalds in 1991o Open source software—source code is available to userso Powerful, freeo Features such as
• Multitasking• Virtual memory• Internet support• GUI
o Gaining acceptance for Web serverso Disadvantages
• Lack of technical support prevents adoption in corporate environments
• Difficult to run Microsoft Office applicationsCopyright © 2012 Pearson Education, Inc. Publishing as Prentice Hall 40

• PC Versus Mac Versus Linuxo Platform—determined by combination of microprocessor chip
& OSo PCs
• Dominate marketplace• Windows OS• Intel or AMD chip• More software available
o Macs• Mac OS• Motorola or IBM chip• Most current OS can run Windows software• Creative fields are almost exclusive to Mac
o Linux• Can be installed on PC or Mac• More secure—fewer viruses
Stand-AloneOperating Systems
Copyright © 2012 Pearson Education, Inc. Publishing as Prentice Hall 41

Stand-AloneOperating Systems
Copyright © 2012 Pearson Education, Inc. Publishing as Prentice Hall 42

Stand-AloneOperating Systems
• Server operating systemso Microsoft Windows Server 2008
• Used in corporate environments to support client/server systems
• Benefits include:o Securityo Web server o Administrationo Virtualization
o Other server operating systems• Unix• Linux• Netware by Novell• Solaris• Mac OS X Server
Copyright © 2012 Pearson Education, Inc. Publishing as Prentice Hall 43

• Embedded operating systemso Designed for specific applicationso Compact and efficiento Eliminate many unneeded features of OSso Used in PDAs, cell phones, kitchen
appliances, point-of-sale devices, industrial robots, etc.
Stand-AloneOperating Systems
Copyright © 2012 Pearson Education, Inc. Publishing as Prentice Hall 44

Stand-Alone Operating Systems
• Microsoft Windows Mobile o Designed for smartphones and PDAso Includes simplified versions of
Windows programso Supports handwriting recognition and
voice recordingo Supports synchronizing with
corresponding programs on desktop computers
Copyright © 2012 Pearson Education, Inc. Publishing as Prentice Hall 45

Stand-Alone Operating Systems
• More embedded operating systemso Window CE
• Used in devices such as hand-held PCs, video game players, digital cameras, and industrial products such as barcode readers
o Palm OS• Developed for PDAs—currently used in
smartphones such as Palm Pixio Symbian OS
• Open industry standard operating system for data-enabled mobile phones with many add-on devices
Copyright © 2012 Pearson Education, Inc. Publishing as Prentice Hall 46

Stand-AloneOperating Systems
Copyright © 2012 Pearson Education, Inc. Publishing as Prentice Hall 47

• More embedded operating systemso Android
• Supports CDMA (Code Division Multiple Access) and more screen resolutions
o iPhone OS• Features
o Genius Mixeso Genius Recommendationso Saving video from mail
and MMS into Camera Rollo Save a New Clip option
Stand-AloneOperating Systems
Copyright © 2012 Pearson Education, Inc. Publishing as Prentice Hall 48

System Utilities: Housekeeping Tools
• System utilities (utility programs)o Software programs—essential to effective
management of the computer systemo Perform tasks such as:
• Backing up files• Providing antivirus protection• Searching for and managing files• Compressing files• Providing accessibility utilities to individuals
with special needsCopyright © 2012 Pearson Education, Inc. Publishing as Prentice Hall 49

System Utilities: Housekeeping Tools
• Backup software—copies data found on the hard disk to a backup deviceo Full backups—include all files and
datao Incremental backups—include
only those files changed or added since the previous backup
o Drive imaging software—creates a mirror image of the entire hard drive
Copyright © 2012 Pearson Education, Inc. Publishing as Prentice Hall 50

System Utilities: Housekeeping Tools
Copyright © 2012 Pearson Education, Inc. Publishing as Prentice Hall 51

System Utilities: Housekeeping Tools
• Antivirus software—protects the computer from viruseso Popular antivirus programs:
• BitDefender Antivirus• Kaspersky Anti-virus• Webroot AntiVirus wit
SpySweeper• Norton AntiVirus• ESET Nod32 Antivirus
Copyright © 2012 Pearson Education, Inc. Publishing as Prentice Hall 52

System Utilities: Housekeeping Tools
• Searching for and managing fileso File manager—utility software that
organizes and manages data• Copy files• Determine how and where files are stored• Delete files
o Search utility—enables you to locate files
Copyright © 2012 Pearson Education, Inc. Publishing as Prentice Hall 53

System Utilities: Housekeeping Tools
Copyright © 2012 Pearson Education, Inc. Publishing as Prentice Hall 54

System Utilities: Housekeeping Tools
Copyright © 2012 Pearson Education, Inc. Publishing as Prentice Hall 55

System Utilities: Housekeeping Tools
• Scanning and defragmenting diskso Disk scanning programs—find and resolve disk file storage
problems• Bad sector—irregularity on the disk’s surface that renders a
portion of the disk unable to store data reliablyo Disk cleanup utilities—remove unnecessary files to save
spaceo Fragmented disk—results from computer creating and erasing
files on hard disk• Causes disk access to slow while system looks in several
locations to find all file segmentso Disk defragmentation programs—reorganize stored data in a
more efficient mannerCopyright © 2012 Pearson Education, Inc. Publishing as Prentice Hall 56

System Utilities: Housekeeping Tools
• File compression utilitieso Decrease the size of files, resulting in faster
downloadso Create archives by storing files in a special
format
Copyright © 2012 Pearson Education, Inc. Publishing as Prentice Hall 57

• Accessibility utilitieso Designed to make
computing easier for individuals with special needs
• Magnifier• On-screen
keyboard• Speech
recognition• Narrator
System Utilities: Housekeeping Tools
Copyright © 2012 Pearson Education, Inc. Publishing as Prentice Hall 58

System Utilities: Housekeeping Tools
• Systems updateo Windows Update for
Windows 7 and Vista automatically downloads and installs updates.
o Includes service packs, version upgrades, and security updates
Copyright © 2012 Pearson Education, Inc. Publishing as Prentice Hall 59

System Utilities: Housekeeping Tools
“read”• Troubleshooting
o Keep a boot disk (emergency disk)—to load the operating system for emergencies
o Use the Windows Help and Support utilityo Shut down the system properly.
• Use correct procedure; don’t just turn the power off.
• Put in sleep mode, a low-power state, as an alternative.
Copyright © 2012 Pearson Education, Inc. Publishing as Prentice Hall 60

• Safe mode o Windows loads a
minimal set of drivers known to function correctly
o Use Control Panel to discover devices that are causing the problem
System Utilities: Housekeeping Tools
“read”
Copyright © 2012 Pearson Education, Inc. Publishing as Prentice Hall 61

• Reliability and Performance Monitoro Helps determine when system’s performance
began to degradeo Gives details about events that may have
caused the problem• Help and Support
o Available from Start menuo Includes several ways to manage and maintain
the computer
System Utilities: Housekeeping Tools
“read”
Copyright © 2012 Pearson Education, Inc. Publishing as Prentice Hall 62

Summary• List the two major components of
system software.• List the five basic functions of an
operating system.• Explain why a computer needs an
operating system.• Explain what happens when you
turn on a computer.
Copyright © 2012 Pearson Education, Inc. Publishing as Prentice Hall 63

Summary• List the three major types of user
interfaces.• List the three categories of
operating systems.• Discuss the strengths and
weaknesses of the most popular operating systems.
• List the system utilities that are considered essential.
Copyright © 2012 Pearson Education, Inc. Publishing as Prentice Hall 64

Summary• Discuss data backup procedures.• Understand troubleshooting
techniques and determine probable solutions to any operating system problems you may encounter.
Copyright © 2012 Pearson Education, Inc. Publishing as Prentice Hall 65

All rights reserved. No part of this publication may be reproduced, stored in a retrieval system, or transmitted, in any form or by any means, electronic,
mechanical, photocopying, recording, or otherwise, without the prior written permission of the publisher. Printed in the United States of America.
Copyright © 2012 Pearson Education, Inc. Publishing as Prentice Hall
Copyright © 2012 Pearson Education, Inc. Publishing as Prentice Hall 66