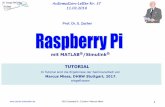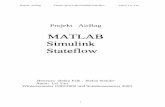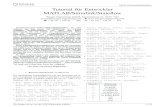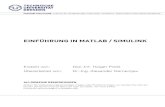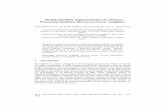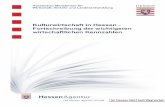INGENIEURTOOLS R. Baumann November...
Transcript of INGENIEURTOOLS R. Baumann November...
Horw, 19. November 2008 Seite 1/37
Einführung in
SIMULINK
Vorlesungsunterlagen zum Modul
INGENIEURTOOLS
R. Baumann November 2008
Version 1.4
Einführung in SIMULINK Vorwort
Hochschule Luzern - 2 - Technik & Architektur
VORWORT An der Hochschule Luzern – Technik & Architektur hat sich das Modul „Ingenieur-tools“ als attraktives Wahlmodul etabliert. Dieses wird im Rahmen des Bachelor-Stu-diums für die Studiengänge Maschinentechnik, Elektrotechnik und Wirtschaft/ Innovation angeboten, sowohl für Vollzeit- als auch berufsbegleitende Studenten. Innerhalb dieses Moduls werden die Grundlagen für die Anwendung mathematischer und ingenieurwissenschaftlicher Programme für Fragestellungen aus der Naturwis-senschaft und Technik gelehrt. Neben einer Einführung in Maple und MATALB, steht auch die Anwendung der MATALB-Toolbox Simulink auf dem Lehrplan. Diese umfasst 3 Lektionen à 180 min. am Ende des Semesters. Es steht ausser Frage, dass die zur Verfügung stehende Zeit keinesfalls ausreicht, ein so umfangreiches Werkzeug, wie es Simulink darstellt, in seiner Gesamtheit zu erlernen. Dies soll und kann nicht das Ziel einer Einführungsvorlesung sein. Der Lehrstoff beschränkt sich vorwiegend auf die Lösung von Differentialgleichungen bzw. Differentialgleichungssystemen. Neben einer allgemeinen Einführung in Simulink wird an Hand von vielen Beispielen die Vorgehensweise zur Lösung sol-cher Gleichungen gezeigt. Die Vereinfachung von Simulink-Modellen, sowie der Datenaustausch mit MATLAB gehören ebenfalls zum Umfang dieses Skripts. Durch den Umgang mit Kennlinien wird das weite Feld der nichtlinearen Probleme ergän-zend am Rande gestreift. Aufgrund der Vielzahl von existierender Literatur zu diesem Thema verzichtet der Autor auf den Ehrgeiz inhaltlich ein eigenes Skriptum anzubieten. Das vorliegende Begleitmaterial basiert vorwiegend auf dem Lehrbuch von Prof. O. Beucher [1] von der Fachhochschule Karlsruhe und dem vorhandenen Einführungsskript von A. Weibel [2] von der Hochschule in Luzern. Obwohl der Autor nicht der Urheber dieses Begleittextes ist, so ist er dennoch offen für Anregungen und Vorschläge für Verbesserungen. Ich wünsche allen Studenten viel Spass beim Studium der Lektüre und ich würde mich freuen, wenn durch die Vorlesung bei dem ein oder anderen die Begeisterung für die Tools aus dem Ingenieurwesen geweckt wird. R. Baumann Horw, 19.11.2008
Einführung in SIMULINK Inhaltsverzeichnis
Hochschule Luzern - 3 - Technik & Architektur
INHALTSVERZEICHNIS
1 Was ist Simulink? 4
2 Funktionsprinzip und Handhabung von Simulink 6
2.1 Konstruktion eines Simulink-Blockschaltbildes 8
2.2 Parametrierung der Simulink-Blöcke 10
2.3 Simulink-Simulation 13
3 Lösung von Differentialgleichungen mit Simulink 16
4 Vereinfachung von Simulink-Systemen 23
5 Umgang mit Kennlinien 28
6 Interaktion mit MATLAB 34
7 Literaturverzeichnis 37
Einführung in SIMULINK Kapitel 1
Hochschule Luzern - 4 - Technik & Architektur
1 Was ist Simulink? Bei dem Simulationswerkzeug Simulink handelt es sich um ein Programm zur Simu-lation dynamischer Systeme mit einer speziell hierfür konzipierten grafischen Oberflä-che. Innerhalb der MATALB-Umgebung ist Simulink eine MATALB-Toolbox, die sich von den anderen Toolboxes eben durch diese spezielle Oberfläche, mit der dann auch eine besondere „Arbeitstechnik" verbunden ist, unterscheidet. Es ermöglicht Regelungstechnikern, Ingenieuren und Naturwissenschaftlern mit einfachem „drag and drop“ von vordefinierten und selbstkreierten Modellblöcken, komplexe Systeme zusammenzustellen und zu simulieren. Dadurch entfällt die aufwendige Programmie-rung von Lösungsroutinen für Differentialgleichungen. Der Aufwand für die Änderung eines Modells ist sehr gering. Weiter ist es möglich, ein Modell eines realen Prozesses aufzustellen, die Regel-struktur dazu zu entwerfen und diese an einem realen Prozess mittels einer geeig-neten Schnittstelle zu erproben. Für die Dokumentation von Arbeiten ist zu erwähnen, dass Diagramme und Modelle die unter Simulink aufgestellt werden, durch einfaches Kopieren in Windows Anwendungen abgelegt und bearbeitet werden können. Ziel dieser Einführung ist es, in den einfachen Umgang mit Simulink einzuführen und die Interaktion von Simulink mit MATALB deutlich zu machen. Wie bereits er-wähnt, können mit Simulink dynamische Systeme simuliert werden. In den aller-meisten Fällen handelt es sich dabei um lineare oder nichtlineare zeitabhängige Vor-gänge, die sich mit Differentialgleichungen oder (im zeitdiskreten Fall) mit Differen-zengleichungen beschreiben lassen. Eine andere, hierfür häufig und gern verwendete Beschreibungsform ist die des Blockschaltbildes. Hier wird versucht das Verhalten des Systems durch eine grafi-sche Darstellung zu erfassen, die im wesentlichen aus der Darstellung einzelner Teilblöcke des Systems besteht sowie des Signalflusses zwischen diesen Blöcken. Abb. 1.1 zeigt ein Beispiel. Auf dieser Darstellungsform fusst Simulink.
Abb. 1.1: Beispiel eines dynamischen Systems in Blockschaltbilddarstellung
Mit Hilfe einer grafischen Oberfläche kann ein solches Blockschaltbild (fast) unmittel-bar in Simulink umgesetzt und die Wirkung des dargestellten Systems simuliert werden. Es muss jedoch erwähnt werden, dass zu einer über grundlegende Dinge hinausge-henden Nutzung von Simulink einige Kenntnisse aus der Regelungstechnik und der Systemtheorie vonnöten sind, die im Rahmen dieser Einführung nicht vorausgesetzt werden. Daher muss die Behandlung von Simulink hier auf ein zentrales Thema
Einführung in SIMULINK Kapitel 1
Hochschule Luzern - 5 - Technik & Architektur
beschränkt bleiben, nämlich die numerische Lösung einfacher Differentialglei-chungen. Wie bereits erwähnt, werden (zeitkontinuierliche) dynamische Systeme durch Diffe-rentialgleichungen beschrieben, wie z.B. die normierte Bewegungsgleichung eines gedämpften Schwingers.
( ) ( ) ( ) ( )tutytyDty =++ 2002 ωω &&& (1.1)
Wenn wir also das System durch ein Blockschaltbild beschreiben und die Reaktion des Systems y(t) auf ein Erregungssignal u(t) simulieren, beobachten wir nichts an-deres als die Lösung der zugrunde liegenden Differentialgleichung. Es ist also mög-lich, falls es uns gelingt eine Differentialgleichung in ein Blockschaltbild umzuwan-deln, die Differentialgleichung mit Simulink numerisch zu lösen. Simulink ist also ein numerischer Differentialgleichungslöser. In Kapitel 3 wird gezeigt, wie Simulink für diese Zwecke eingesetzt wird.
Einführung in SIMULINK Kapitel 2
Hochschule Luzern - 6 - Technik & Architektur
2 Funktionsprinzip und Handhabung von Simulink Um Simulink zu starten, muss zunächst MATLAB aufgerufen werden. Im Anschluss erfolgt der Start des Programms Simulink durch das Kommando Simulink oder durch eine Klick auf das Symbol in der MATALB-Toolbar.
Abb. 2.1: Simulink-Library Browser
In beiden Fällen öffnet sich der so ge-nannte Simulink Library Browser (Abb. 2.1). Dieser stellt in der vom Windows-Ex-plorer und von verschiedenen modernen Compilern gewohnten Weise die verfügba-ren Blöcke der Simulink-Bibliothek in Form einer Liste dar. Im oberen Bereich wird jeweils eine kurze Beschreibung zum selektierten Element gegeben. Im unteren, linken Teil sind die verschiedenen Toolboxen von Simulink ersichtlich. Die Simulink-Blockbibliothek ist in Funk-tionsgruppen organisiert, etwa solche zur Erzeugung von Signalen (Funktionen), wie z.B. Sources. Wird eine solche Funk-tionsgruppe durch Mausklick angewählt, so werden rechts daneben im Browser automatisch die darin enthaltenen Funk-tionen mit dem entsprechenden Funkti-onssymbol angezeigt. Die gebräuch-lichsten sind hier kurz erwähnt:
Continuous: Ableitung, Integrator, Übertragungsfunktion, Totzeit; sind alles konti-
nuierliche Elemente Discontinuitis: Hysterese, Quantisierung oder Reibverhalten kann mit diesen
Blöcken simuliert werden Discrete: Stellt Elemente zur Bearbeitung digitaler Probleme zur Verfügung Logic and Bit: Bool’sche Algebra, Kombinatorische Logik, Flankenerkennung, etc. Math: Mathematische Funktionen, wie addieren, Sinus berechnen, Ver-
stärken, etc. Signal Routing: Weiterleiten und Zusammenfassen von Signalen und Modellteilen Sinks: Senken nehmen Signale auf und stellen sie als Graphen dar, Aus-
gabe in Dateien, etc. Sources: Quellen erzeugen Signale (Signalgeneratoren) Um schnell einen Block zu finden, kann rechts vom Feldstecher ein (Teil eines) Wort eingegeben und anschliessend auf den Feldstecher geklickt werden. Das System ist auch vom Anwender erweiterbar, das heisst, es können eigene Funktionsblöcke de-finiert werden. Wir werden auf diese Möglichkeit in Kapitel 4 kurz eingehen.
Einführung in SIMULINK Kapitel 2
Hochschule Luzern - 7 - Technik & Architektur
Abb. 2.2: Simulink-Blockbibliotheken
Die Erklärung aller Optionen würde den Rahmen dieser Einführung sprengen. Die Funktionen und Eingabeparameter der Modellblöcke können im Hilfe Manual [3] nachgeschlagen werden. Die Bedienung des Programms (Neu, Öffnen, Speichern,...) ist ganz Windows-Like. Damit sind die grundlegenden Eigenschaften der Programmieroberfläche von Simulink bekannt. Wir beginnen nun mit der Programmierung eines einfachen Modells.
Einführung in SIMULINK Kapitel 2
Hochschule Luzern - 8 - Technik & Architektur
2.1 Konstruktion eines Simulink-Blockschaltbildes Soll nun mit Hilfe der Blockbibliotheken ein eigenes Simulationssystem konstruiert werden, so muss zunächst im Simulink-Fenster (vgl. Abb. 2.1) durch Auswahl von File - New Model ein leeres Fenster geöffnet werden. Bereits bestehende Block-schaltbilder können unter ihrem Dateinamen mit File - Open... geöffnet werden. Es empfiehlt sich, das leere Fenster gleich unter einem geeigneten Dateinamen mit File - Save As... als mdl-Datei abzuspeichern (mdl = model; im Gegensatz von MATALB-m-Files). Im folgenden Beispiel nennen wir das File s_test1.mdl. In das leere Fenster ziehen wir jetzt aus der geöffneten Sources-Bibliothek im Block Library Browser mit Hilfe der Maus einen Block, etwa den Block Sine Wave. Soll der Name Sine Wave nicht verwendet werden (etwa weil mehrere solcher Blöcke im System existieren und die Blöcke durch ihre Namen unterschieden werden sollen), so kann auf den Schriftzug Sine Wave mit der Maus geklickt und der Name mit der Tastatur editiert werden. Auf diese Weise können wir den Block beispiels-weise in Quellsignal umbenennen. Das System s_test1 hat dann die in Abb. 2.3 zu sehende Gestalt. Der Sine Wave-Block wurde nachträglich mit der Maus durch Ziehen an den Ecken noch etwas ver-grössert.
Abb. 2.3: Das Simulink-System s_test1 nach Einfügung des Sine Wave-Blocks
Im nächsten Schritt wollen wir das Quellsignal integrieren. Dazu öffnen wir die Funk-tionsbibliothek Continuous oder Commonly Used Blocks. Aus dieser ziehen wir den Block Integrator in das Systemfenster von s_test1 und verbinden mit der Maus den Ausgang des Quellsignalblocks mit dem Integratoreingang (dies erfordert am Anfang etwas Übung. Am besten wird das Verbindungssignal immer entgegen der Signalflussrichtung vom Eingang des Zielblocks zum Ausgang des Quellblocks gezogen, im vorliegenden Fall also vom Integrator zum Quellsignal). Das System hat dann die in Abb. 2.4 zu sehende Gestalt.
Einführung in SIMULINK Kapitel 2
Hochschule Luzern - 9 - Technik & Architektur
Abb. 2.4: Das Simulink-System s_test1 nach Einfügung des Sine Wave-Blocks
und des Integrator-Blocks
Der Leser möge sich nicht an der Eintragung 1/s im Integratorblock stören. Es han-delt sich hierbei um die Laplace-Transformierte der Integration. Die meisten linearen Funktionsblöcke sind mit der Laplace-Transformierten bzw. dem diskreten Pendant dazu, der Z-Transformierten, gekennzeichnet. Für diese Einführung müssen wir aber nicht näher auf diese Transformationen eingehen, da wir im Wesentlichen nur den Integratorblock benötigen. Wir erweitern nun das Testsystem s_test1 so, dass wir das Sinussignal und sein Integral in einem Fenster sehen können. Dazu wählen wir aus der Bibliothek Signal Routing zunächst einen Multiplexer-Block Mux (mehrere Signale werden zu einem vektorwertigen Signal zusammengeführt) und fügen ihn in das System ein und aus der Bibliothek Sinks wählen wir den Block Scope. Quellsignal und Integratoraus-gang werden anschliessend mit der Maus mit zwei Eingängen des Multi-plexers ver-bunden und dessen Ausgang mit dem Eingang des Scope-Blocks. Bei einer Verbin-dung „um die Ecke", wie etwa bei dem Signal, welches vom Quellsignalblock zum Multiplexer geführt wird, muss die Maustaste zwischendrin losgelassen werden. Man beachte auch, dass die Verbindung zu einem Signalpfad (wie hier zu dem zwischen Quelle und Integrator) erst dann korrekt ist, wenn an der Kreuzungsstelle ein kleiner rechteckiger Punkt erscheint. Das (fast) fertige System ist in Abb. 2.5 zu sehen.
Abb. 2.5: Das (fast) fertige Simulink-System s_test1
Einführung in SIMULINK Kapitel 2
Hochschule Luzern - 10 - Technik & Architektur
Bevor wir mit dem Blockschaltbild jedoch eine Simulation durchführen können, sind noch ein paar Arbeitsschritte zu erledigen. Zum einen müssen etwa die Parameter der verwendeten Blöcke richtig eingestellt werden - woher sollte Simulink zum Bei-spiel wissen, welche Frequenz Ihr Sinussignal haben soll? -, zum anderen müssen solche Dinge wie Simulationsdauer, numerisches Lösungsverfahren etc. festgelegt werden, also allgemeine Parameter der Simulation. Nicht zuletzt sollte das gerade erstellte Simulationsmodell auch noch mit einem Minimum an Beschriftung versehen werden, denn auch bei einer grafischen Programmierung ist eine ordentliche Doku-mentation nicht verzichtbar.
2.2 Parametrierung der Simulink-Blöcke Wir beginnen mit der Blockparametrierung. Der im System s_test1 verwendete Block Mux beispielsweise hat offenbar standardmässig zwei Eingänge, was in unse-rem Beispiel zufällig gerade passend ist. Die Zahl der Eingänge kann jedoch im All-gemeinen eingestellt werden. Wie bei der Veränderung von Blockparametern üblich, öffnen wir die zum Block gehörige Parameterliste durch einen Doppelklick auf das entsprechende Blocksymbol. Ein Doppelklick auf Mux liefert das in Abb. 2.6 darge-stellte Fenster. Wie zu sehen ist, kann die Zahl der Eingänge des Multiplexers dort frei bestimmt werden, indem der Eintrag Number of inputs entsprechend abgeändert wird.
Abb. 2.6: Parameterfenster zum Simulink-Block Mux
Interessant ist auch der Parameter Display Option. Hier kann die grafische Darstel-lung des Multiplexers verändert werden. Die voreingestellte Darstellung bar, die den Multiplexer als dicken Strich darstellt, ist vor allem für viele Eingänge geeignet. Wer-den wie in unserem Fall nur zwei Eingänge benötigt, so eignet sich eher die Einstel-lung signals. In diesem Fall sind die Eingangsports des Blocks, nach Vergrösserung des Symbols mit der Maus mit den Namen der Signale versehen (siehe die Bemer-kungen zur Beschriftung der Signalpfeile auf Seite 12), was insbesondere bei gros-sen Simulationssystemen die Übersichtlichkeit wesentlich erhöht. Das Sinussignal parametrieren wir auf ähnliche Weise. Ein Doppelklick auf den Block öffnet das in Abb. 2.7 dargestellte Fenster. Hier können wir die Amplitude, die Fre-quenz (in rad/s) und die Nullphase einstellen. Den Parameter Sample Time lassen wir auf 0, weil wir eine (quasi-) zeitkontinuierliche Simulation durchführen wollen. Er wird nur verändert, wenn wir eine explizit zeitdiskrete Simulation durchführen. In diesem Fall müssten wir in den Blöcken eine Abtastzeit angeben.
Einführung in SIMULINK Kapitel 2
Hochschule Luzern - 11 - Technik & Architektur
Abb. 2.7: Parameterfenster zum
Simulink-Block Sine Wave (Quellsignal)
Wir ändern für das vorliegende Beispiel die Parameter auf Amplitude 2 und auf Frequenz 2π rad/s entsprechend 1 Hz. Der zugehörige Eintrag ist damit 2*pi und nicht 6.28, denn Simulink kennt wie MATALB das Symbol pi und somit sei-nen „exakten" Wert. Für die Nullphase wählen wir pi /4. Der Integratorblock verlangt u. A. den Anfangswert der Integration (Parameter Initial Condition). Dieser ist insbesondere dann von besonderer Bedeutung, wenn wir mit Hilfe von Simulink Differential-gleichungen lösen wollen, da hier die Anfangswerte dieser Gleichungen einge-tragen werden müssen. Für das vorlie-gende Beispiel soll der Anfangswert auf der voreingestellten 0 stehen bleiben. Die übrigen Parameter betreffen spezielle Formen von Integratoren und bleiben für unser Beispiel auf den voreingestellten Werten.
Der Scope-Block sollte auch parametriert werden. Ein Doppelklick auf den Scope-Block und ein Klick auf das Parameter-Icon (rechts neben dem Drucker-Icon, siehe Abb. 2.8) öffnet ein Kartei-Fenster in dem Parameter, wie der Darstellungszeitraum (Time Range) oder die Abtastrate eingestellt werden können. Sehr interessant ist die Möglichkeit, das angezeigte Signal direkt in einer MATALB-Variablen speichern zu lassen. Abb. 2.8 zeigt, wie die Scope-Signale in einer Variablen S_test1_Signale im Standard-MATALB-Format einer Matrix abgespeichert werden können. Leider ist diese Option (Array) nicht voreingestellt. Es ist darauf zu achten, an dieser Stelle auf das Matrix-Format umzustellen, wenn von dieser Möglichkeit des Datenexports in den MATALB-Workspace Gebrauch gemacht werden soll.
Abb. 2.8: Parameterfenster zum Simulink-Block Scope mit geöffneten Properties
Einführung in SIMULINK Kapitel 2
Hochschule Luzern - 12 - Technik & Architektur
Im Übrigen wird die Darstellung der Signale im Scope nach der Simulation über die Button-Leiste angepasst. Dies sollte der Leser einfach einmal ausprobieren. Das Scope sollte übrigens gleich durch Doppelklick geöffnet werden. Die Grafik öffnet sich nicht automatisch. Den letzten Schliff gibt dem Ganzen nun noch die schon erwähnte Beschriftung. Durch einen Doppelklick in das Modell-Fenster erscheint ein blinkender Cursor. Hier kann frei Text eingetragen werden, der über den Menüpunkt Format - Font... noch nach Geschmack im Erscheinungsbild verändert werden kann. So kann etwa das System mit Titel und Erstellungsdatum versehen werden. Sehr nützlich ist auch die Beschriftung der Signalpfeile. Ein Doppelklick auf einen dieser Pfeile lässt es zu, den Signalen einen Namen zu geben. Diese Namen wan-dern sogar mit, wenn der Pfeil oder ein zugehöriger Block verschoben wird. Namen von Eingängen von Blöcken, wie etwa der des Mux, die mit diesen Signalnamen ver-knüpft sind, werden automatisch mit verändert. Gegebenenfalls muss dafür der Block aber nochmals vergrössert oder bewegt werden, damit sich diese Änderung aus-wirkt. Ebenfalls sehr nützlich ist die Beschriftung des Systems mit Plot-Anweisungen zur späteren Ausgabe der Ergebnisse unter MATALB. Dies erleichtert die spätere Be-nutzbarkeit des Systems, da diese Angaben mit Hilfe des Cut-Paste-Mechanismus einfach nur in den MATALB-Workspace übertragen werden müssen. In Abb. 2.9 ist nun das Ergebnis unserer Bemühungen, das fertige System s_test1, dargestellt. Die Parametrierung der Blöcke ist damit abgeschlossen und wir spei-chern unser System mit File - Save ab.
Abb. 2.9: Das fertige Simulink-System s_test1
Einführung in SIMULINK Kapitel 2
Hochschule Luzern - 13 - Technik & Architektur
2.3 Simulink-Simulation Die Simulationsparameter stellen wir über den Aufruf des Menübefehls Simulation -Configuration Parameters... ein. Es öffnet sich nach dieser Aktion das in Abb. 2.10 dargestellte Fenster Configuration Parameters. Die Parameter Start Time und Stop Time sind selbsterklärend. Interessanter sind hingegen die beiden Parameter unter dem Stichwort Solver Options. Unter einem Solver ist das Verfahren zur numeri-schen Lösung von Differentialgleichungen zu verstehen, welches für die vorliegende Simulation eingesetzt werden soll. Der Leser wird sich vielleicht fragen, was das ge-rade entworfene Modell mit einer Differentialgleichung zu tun hat. Dies wird hoffent-lich nach der Lektüre von Kapitel 3 klarer sein. Die Verfahren können in dem zweiten Pull-Down-Menü ausgewählt werden und wer-den nach zwei Klassen unterschieden, nämlich solche mit und ohne variable Schritt-weitensteuerung. Die Klasse wird im ersten Pull-Down-Menü durch Auswahl der Pa-rameter Fixed Step oder Variable Step festgelegt. Es würde an dieser Stelle zu weit führen, im Einzelnen auf die Verfahren einzugehen und dies ist für das Ver-ständnis der folgenden Abschnitte auch nicht nötig. Eine tiefere Diskussion der Ver-fahren würde den Rahmen dieser Simulink-Einführung bei weitem sprengen, da hier modernste mathematische Verfahren zum Einsatz kommen. Für den Anfang genü-gen die wenigen, im Wesentlichen direkt auf dem vielleicht geläufigen Runge-Kutta-Verfahren beruhenden Methoden ode23, ode45 und ode3, die unter Umständen schon aus der Matlab-Einführung bekannt sind. Der Einsatz der anderen Verfahren erfordert etwas mehr Simulationserfahrung und wird vorwiegend dann angewendet, wenn die Art der Problemstellung es erforderlich macht.
Abb. 2.10: Das Simulationsparameter-Fenster von Simulink
Die Klasse der Variable-Step-Verfahren arbeitet, wie erwähnt, mit einer einge-bauten Schrittweitensteuerung, das heisst, sie ändern die Schrittweite des numeri-schen Lösungsverfahrens je nach dem dynamischen Verhalten der Lösung. Ändert sich die Lösung wenig, so wird die Schrittweite automatisch grösser eingestellt, vari-
Einführung in SIMULINK Kapitel 2
Hochschule Luzern - 14 - Technik & Architektur
iert die Lösung stark, so wird mit kleinerer Schrittweite iteriert. Wie weit diese Schrittweite sich ändern darf und mit welcher Toleranz, kann durch die Parameter Step Size und Tolerance gesteuert werden. Auch hier würde es zu weit führen, näher auf die Details einzugehen. In den meisten Fällen genügen die voreingestellten Werte. Wird die Klasse der Fixed-Step-Verfahren ausgewählt, so ist zuerkennen, dass sich das Auswahlmenü für die Schrittweite ändert. Hier kann im Wesentlichen nur noch die gewünschte (dann feste) Schrittweite für das Verfahren eingegeben werden. Die Parameter unter dem Stichwort Output Options können nur im Falle der variab-len Schrittweitensteuerung ausgewählt werden. Hierzu muss in die Rubrik Data Import/Export gewechselt werden. Hier kann die Lösung zwischen den vom Verfah-ren ausgewählten Stellen zusätzlich noch interpoliert werden, um gegebenenfalls eine glattere grafische Lösung zu produzieren. Mit der Einstellung Produce specified output only kann genau angegeben werden, an welchen Stellen die Lösung berechnet werden soll. Diese Stellen werden in einem entsprechenden Zeit-vektor (z.B. [0:0.1:10]) unter dem dann erscheinenden Parameter Output Times kon-kret angegeben. Intern rechnet das Verfahren zwar nach wie vor mit variabler Steue-rung, die Lösung wird jedoch vor der Ausgabe an den gewünschten Stellen durch Interpolation ermittelt. Diese Möglichkeit der Beeinflussung der Lösung ist insbeson-dere dann sehr nützlich, wenn (vielleicht aus Gründen einer optimalen Simulations-zeit) mit variabler Schrittweitensteuerung gearbeitet wird, jedoch verschiedene Lö-sungen miteinander verglichen werden sollen. In diesem Fall haben die Lösungen im Allgemeinen unterschiedliche Stützstellen, was den Vergleich unter Umständen sehr erschwert. Mit der Angabe Produce specified output only kann aber er-zwungen werden, dass alle Simulationen Werte an identischen Stützstellen liefern. Im vorliegenden Beispiel machen wir es uns aber zunächst einfach und zwingen Simulink von vornherein, eine feste Schrittweite zu verwenden, indem wir das Fixed-Step-Verfahren ode3 auswählen und den Fixed-Step Size-Parameter auf den Wert 0.01 setzen. Die eingestellte Schrittweite hat unmittelbaren Einfluss auf die Simulationsdauer, welche bei zu kleinen Werten unerträglich lang werden kann. Hier muss, ggf. durch Ausprobieren in mehreren Versuchen, ein Kompromiss zwischen Simulationsdauer und Simulationsgenauigkeit gefunden werden. Alternativ kann (sollte) dann auch ein Variable-Step-Verfahren verwendet werden. Nach Einstellung der Simulationsparameter kann die Simulation nun mit dem Menü-aufruf Simulation - Start gestartet werden. Alternativ kann auf das Dreieckssymbol in der Icon-Leiste gedrückt oder die Tastenkombination Crtl+T angewendet wer-den. Im Scope-Block baut sich im vorliegenden Beispiel dann das in Abb. 2.11 dar-gestellte Sinussignal und das zugehörige Integral auf. Da wir das Ergebnis des Scope-Outputs in einer Variablen S_test1_Signale unter MATALB gespeichert haben, können wir uns die Grafik auch unter MATALB an-schauen. Ein Blick auf den Workspace mit
Einführung in SIMULINK Kapitel 2
Hochschule Luzern - 15 - Technik & Architektur
» whos Name Size Bytes Class S_testl_Signale 1001x3 24024 double array Grand total is 3003 elements using 24024 bytes zeigt, dass drei Vektoren als Spalten abgespeichert wurden. Eine der Spalten, näm-lich die erste, ist der Zeitvektor (Vektor der Stützstellen für die Lösungen). Mit » plot(S_testl_Signale(:,1),[S_testl_Signale(:,2),... S_testl_Signale(:,3)])
» title('Ergebnis von s_testl mit ode3') » xlabel('Zeit /s') » ylabel('Funktionswerte') » grid kann dann das Ergebnis auch mit Beschriftung unter MATALB reproduziert werden (vgl. Abb. 2.12).
Abb. 2.11: Ergebnis der Beispielsimulation
Abb. 2.12: Ergebnis der Beispielsimula-tion mit Nachbearbeitung unter MATALB
Einführung in SIMULINK Kapitel 3
Hochschule Luzern - 16 - Technik & Architektur
3 Lösung von Differentialgleichungen mit Simulink Auf die Möglichkeit der Lösung von Differentialgleichungen mit MATLAB alleine wird im Rahmen der Vorlesung verschiedentlich eingegangen. Viel einfacher als in der MATLAB-Umgebung gestaltet sich die Lösung auch komplexerer nichtlinearer Glei-chungen mit Simulink. Der Kniff dabei ist, dass die Differentialgleichung in ein dy-namisches System umgesetzt wird, welches sich in Simulink in Form eines Block-schaltbildes abbilden lässt. Wir wollen im vorliegenden Abschnitt die Vorgehens-weise bei dieser Umsetzung an Hand von Beispielen klar machen. Ein einfaches Beispiel Zum Warmwerden beginnen wir mit einem simplen Anfangswertproblem 2. Ordnung. Wir lösen die Differentialgleichung
)()( tyty −=&& 0)0(,1)0( == yy & (3.1)
Die Lösung dieser Differentialgleichung ist sehr einfach zu bekommen:
)cos()( tty = (3.2)
Grundsätzlich sollte an dieser Stelle Folgendes bemerkt werden. Bei der Einarbei-tung in ein neues Thema oder einen neuen Begriff empfiehlt es sich eine sinnvolle Strategie zurechtzulegen, z.B. durch einfache Beispiele. Bei Softwareanwendungen ist es noch viel sinnvoller, einfache Beispiele zu konstruieren, bei denen bekannt ist, was raus kommen muss. Die Idee zur Lösung der Gleichung (3.1) mit Simulink ist nun folgende: durch systematisches Aufintegrieren der Ableitungsfunktionen der gesuchten Lösung mit dem Simulink-Integrator wird die Lösungsfunktion erzeugt. Wird vorerst einmal angenommen )(ty&& sei bekannt, so müsste sich die Lösung y(t) mit der in Abb. 3.1 dargestellten Integratorkette berechnen lassen.
Abb. 3.1: Ansatz für die Aufintegration zu y(t)
Die Integratoren sind dabei natürlich so zu initialisieren, dass dies den Anfangswer-ten entspricht, also im vorliegenden Fall der erste Integrator auf 0, da der Wert des Ausgangssignals )(ty& zurzeit 0 (Simulationsbeginn) ja gemäss den Anfangsbe-
Einführung in SIMULINK Kapitel 3
Hochschule Luzern - 17 - Technik & Architektur
dingungen 0 sein muss. Der zweite Integrator ist auf 1 zu setzen, denn der Wert des Ausgangssignals y(t) zurzeit 0 soll gemäss den Anfangsbedingungen 1 sein. So weit so gut, wenn )(ty&& bekannt wäre! Der geschätzte Leser wird sich nun bestürzt fragen, woher nehmen? Auskunft hier-über erteilt freundlicherweise die Differentialgleichung, die wir bislang ja nur am Rande gestreift haben. Sie sagt ja, dass )(ty&& ganz einfach -y(t) ist. Da beisst sich doch die Katz' in den Schwanz, denkt der Hund. Tut sie auch! Wir verbinden den Ausgang des zweiten Integrators einfach mit dem Eingang des ersten, ohne jedoch vorher die Negation zu vergessen, und überlassen den Rest getrost Simulinks nu-merischen Lösungsverfahren für Anfangswertprobleme. Dies führt auf das in Abb. 3.2 dargestellte Simulink-System (s_dgl2or).
Abb. 3.2: Simulink-System zur Lösung von Gleichung (3.1)
Das System wurde dabei noch um eine grafische Ausgabe und einen Block zur Um-lenkung des Ergebnisses in den MATLAB-Workspace ergänzt. Die Simulation mit dem Parameterblock aus Abb. 3.3 liefert den in Gleichung (3.2) prognostizierten Cosinus. Natürlich hängt die Qualität der numerischen Lösung schon von den ge-wählten Parametern ab. Der Leser möge sich dies klar machen, indem er das Sys-tem etwa einmal mit verschiedenen Schrittweiten durchsimuliert.
Abb. 3.3: Parameterfenster zum Simulink-System aus Abb. 3.2
Einführung in SIMULINK Kapitel 3
Hochschule Luzern - 18 - Technik & Architektur
Beispiel: Logistische Differentialgleichung Im nächsten Beispiel untersuchen wir eine berühmte Gleichung aus der Theorie der Wachstumsprozesse, die sogenannte Logistische Differentialgleichung.
)()()( 2 tPtPtP τγ −=& (3.3)
Dabei bezeichnet P(t) eine Population von Individuen zur Zeit t und γ die Zuwachs-rate pro Zeiteinheit sowie τ die Sterberate. Um zu gewährleisten, dass sich die Ster-berate auf das Gesamtwachstumsverhalten der Population bei sehr grossen Popula-tionen stärker auswirkt - was dann eine sinnvolle Annahme ist wegen Nahrungs-mangel etc. -, geht die Population beim Sterbesummanden quadratisch ein. Zur Lösung dieser Differentialgleichung für einen Anfangswert von P(0) = 10000 Indi-viduen, einer Zuwachsrate von γ = 0.05 und einer Sterberate von τ = 0.0000025 unter Simulink, benötigen wir einen Integratorblock, dessen Eingang )(tP& und dessen Ausgang P(t) repräsentiert und der auf den Anfangswert 10000 initialisiert wird. Auf Grund der Differentialgleichung (3.3) ist der Eingang des Integrators dann mit
)()( 2 tPtP τγ − zu speisen, welches aus dem Integratorausgang durch Rückkopplung gewonnen werden kann. Dies liefert das in Abb. 3.4 dargestellte Simulink-System (Datei s_logdgl.mdl).
Abb. 3.4: Simulink-System s_logdgl zur Lösung einer Logistischen
Differentialgleichung Für eine feste Schrittweite von 1 (eine Zeiteinheit) ergibt sich die in Abb. 3.5 darge-stellte Lösung. Diese stimmt gut mit der theoretischen Lösung
teCtP γγτ
γ−+
=)( γτ
−=)0(
1P
C (3.4)
für die gewählten Werte von γ und τ überein. Interessant ist an dieser Stelle zu be-merken, dass die Simulation für eine zugelassene automatische Schrittweitensteue-rung wesentlich schneller ist. Allerdings muss für eine richtige Interpretation des Er-gebnisses der intern generierte Zeitvektor mitgespeichert werden.
Einführung in SIMULINK Kapitel 3
Hochschule Luzern - 19 - Technik & Architektur
Abb. 3.5: Simulink-Lösung zur Logistischen Differentialgleichung
Beispiel: Mechanische Schwingung Als abschliessendes Beispiel betrachten wir ein schwingendes mechanisches Sys-tem, repräsentiert durch eine Masse m [kg], eine Feder mit Federkonstante c [N/m] und ein die Schwingung dämpfendes Medium, repräsentiert durch einen Dämpfungs-koeffizienten d [Ns/m]. Die zugehörige Differentialgleichung 2. Ordnung der freien gedämpften Schwingung ist dann gegeben durch
( ) ( ) ( ) 0=++ txctxdtxm &&& (3.5)
x(t) bezeichnet dabei die Auslenkung gegenüber der Ruhelage zur Zeit t. In Gasen oder Flüssigkeiten und bei schneller Bewegung der Masse wird festgestellt, dass die durch die Reibung des Körpers entstehende Kraft im Allgemeinen nicht proportional zur Geschwindigkeit ( )tx& ist, wie in Gleichung (3.5), sondern proportional zum Quadrat der Geschwindigkeit (Newton-Reibung). Es ergibt sich somit folgende Differentialgleichung
( ) ( ) ( )( ) ( ) ( ) 0)(0
0)(02
2
<=+−≥=++
txfallstxctxbtxmtxfallstxctxbtxm
&&&&
&&&& (3.6)
Die Zweiteilung der Gleichung wird erzwungen durch den Umstand, dass die Umkeh-rung der Bewegungsrichtung berücksichtigt werden muss, jedoch das entsprechende Vorzeichen von ( )tx& durch das Quadrieren der Geschwindigkeit herausfällt. Dieses muss dann neu eingefügt werden. Die Gleichungen (3.6) lassen sich jedoch mit Hilfe der so genannten Signumfunktion
⎩⎨⎧
<≥
−=
00
11
:)sgn(yfüryfür
y (3.7)
wie folgt zusammenfassen:
( ) ( ) ( ) 0)( 2 =++ txctxxsignbtxm &&&& (3.8)
Einführung in SIMULINK Kapitel 3
Hochschule Luzern - 20 - Technik & Architektur
Wir versuchen nun mit Hilfe von Simulink diese Gleichung zu lösen und bauen dazu ein entsprechendes System auf. Wir benötigen hierfür natürlich zunächst numerische Werte für die genannten Grös-sen. Dazu nehmen wir als schwingende Masse eine runde Stahlplatte (vgl. Abb. 3.6) mit m = 0.5 kg. Die Plattenfläche A stehe dabei senkrecht zur Bewegungsrichtung. Für den Reibungskoeffizienten kann dann der Wert
Acb w ρ21
= (3.9)
angenommen werden, wobei ρ die Dichte des Mediums ist. Für einen unlegierten Stahl kann eine Dichte von 7.85 g/cm3 angenommen werden.
Abb. 3.6: Mechanischer Schwinger (Stahlplatte)
cw ist der so genannte Widerstandsbeiwert. Er hängt von der Form des Körpers ab. Für eine Platte, die, wie in unserem Modell angenommen, senkrecht zur Bewegungs-richtung steht, kann ein cw -Wert zwischen 1.1 und 1.3 angesetzt werden. Wir neh-men im folgenden Beispiel der Einfachheit halber einen Wert von cw = 1.0 an, um auf die Mitführung des cw -Werts verzichten zu können. Die Masse ergibt sich, falls alle Grössen in cm angegeben sind, aus dem Plattenvo-lumen ][ 32 cmrh π , wobei h die Höhe der Platte und r der Radius ist, mal der Dichte, so dass gilt
285.7500 rh π=
Hieraus berechnen sich für eine Höhe h = 1 cm ein Radius von 4.5027 cm und eine Querschnittsfläche von 63.6943 cm2. Verwenden wir als Gas Luft mit einer Dichte von ρ = 1.29 kg/m3, so ergibt sich für b der numerische Wert1
mkg
mkgmb 00411.029.1106943.63
21
324 =⋅⋅⋅= −
Für die Federkonstante setzen wir einen Wert von 0.1552 N/mm, entsprechend 155.2 N/m an. Dies liefert folgende Differentialgleichung:
( ) ( ) ( ) 02.155)(00411.05.0 2 =++ txtxxsigntx &&&& (3.10)
1 Es ist geschickt, die physikalischen Einheiten auf eine Form zu bringen, bei der ausschließlich SI-Einheiten verwendet werden. Andernfalls besteht die Gefahr, falsche numerische Werte zu benutzen, etwa wenn einmal in [mm] und dann wieder in [m] gerechnet wird.
Einführung in SIMULINK Kapitel 3
Hochschule Luzern - 21 - Technik & Architektur
Wir überprüfen an dieser Stelle noch einmal die physikalischen Einheiten. Die Sum-manden der Gleichung (3.10) sind Kräfte. Alle Einheiten müssen sich daher zu [N] = [kg m/s2] zusammenkürzen lassen. Im ersten Summand hat 0.5 die Einheit [kg], die zweite Ableitung der Auslenkung x(t) nach der Zeit die Einheit [m/s2], im zweiten Summanden hat b die Einheit [kg/m] und ( )tx 2& die Einheit [m2/s2]. sgn( x& ) ist dimen-sionslos. Im dritten Summanden hat c die Einheit [N/m] und x(t) die Einheit [m]. Alle Summanden haben also, wie gewünscht, die Einheit [N]. Wir können nun guten Gewissens zur Realisierung der numerischen Lösung unter Simulink kommen. Da es sich um eine Gleichung zweiter Ordnung handelt, benötigen wir zwei Integra-toren, die aus ( )tx&& unter Berücksichtigung der Anfangsbedingungen, die in der Inte-gratorinitialisierung repräsentiert werden, die Lösung x(t) aufintegrieren. Als An-fangsbedingungen wählen wir eine Auslenkung von x(0) = 1 m und eine Anfangsge-schwindigkeit von x(0) = 0 m/s. Auf den ersten Integrator führen wir die (negative) Summe von x(t) und ( )tx 2& , versehen mit den in Gleichung (3.10) stehenden Koef-fizienten und der Nichtlinearität sgn( x& ) zurück. Dies liefert das in Abb. 3.7 dargestellte Simulink-System s_dglnon
Abb. 3.7: Simulink-System zur Lösung der nichtlinearen Gleichung (3.10)
Um die Lösung bei eingeschalteter Schrittweitensteuerung unter MATLAB darstellen zu können, führen wir die Lösung ausser in eine Scope-Senke noch in eine MATLAB-Senke, welche diese in einem Vektor dglloesung speichert. Um den Zeit-bezug zu haben, markieren wir unter Configuration Parameters in der Karte Data Import/Export den Parameter time. Der voreingestellte Name tout für den Zeitvektor kann dabei nach Wunsch verändert werden. In beiden Fällen sollte darüber hinaus darauf geachtet werden, als Speicherformat jeweils an der dafür vorgesehenen Stelle Array einzustellen, damit die Ergebnisse als Matrizen und Vektoren im Workspace vorliegen. Die Lösung für die eingestellten Parameter und Anfangswerte sind in Abb. 3.8 dar-gestellt. Sie wurde mit dem Verfahren ode45 bei eingeschalteter Schrittweitensteue-
Einführung in SIMULINK Kapitel 3
Hochschule Luzern - 22 - Technik & Architektur
rung (Parameter: Initial Step Size - auto, Max Step Size - 10, tolerances = 1e-3) im Zeitintervall [0,10] berechnet.
Abb. 3.8: Simulink-Lösung zur nichtlinearen Gleichung (3.10)
Einführung in SIMULINK Kapitel 4
Hochschule Luzern - 23 - Technik & Architektur
4 Vereinfachung von Simulink-Systemen Die letzten Beispiele des vorangegangenen Abschnittes zeigen, dass Simulink-Systeme zur Lösung von Differentialgleichungen (also zur Simulation dynamischer Systeme) auch schon für vergleichsweise kleine Probleme schnell relativ viele Blöcke enthalten können. Erst recht trifft dies für Probleme zu, wie sie in industriellen Anwendungen vorkommen. Für die gezeigten einfachen Beispiele ist dieser Effekt natürlich in erster Linie darauf zurückzuführen, dass schon für die Operationen der untersten Ebene, wie etwa Ad-dition oder Skalierung, entsprechende Blöcke verwendet wurden. Dies trägt zwar zur Nachvollziehbarkeit der Gleichungen innerhalb des Blockschaltbildes bei, macht aber dasselbe auch rasch recht unübersichtlich. Für die Vereinfachung von Simulink-Systemen bietet sich im Allgemeinen die schon auf Seite 6 angesprochene Zusammenfassung von Teilssystemen (Subsystemen) zu eigenen Simulink-Blöcken an. Die damit verbundene Hierarchisierung des Problems entspricht der Modularisierung durch Funktionen bei MATLAB-Programmen. Eine solche Modularisierung ist für die meisten Probleme der Praxis unumgänglich. Die entsprechende Technik soll daher im vorliegenden Abschnitt kurz angesprochen werden. Der Fcn-Block Zuvor sei allerdings darauf hingewiesen, dass Simulink-Systeme oft erheblich durch die geschickte Verwendung des Fcn-Blocks vereinfacht werden können. Mit Hilfe dieses Blockes ist es möglich, ganze Formeln zu einer Einheit zusammenzufassen, so dass auf die Elementarblöcke der untersten Ebene (z.B. Sum oder Gain) ver-zichtet werden kann.
Abb. 4.1: Simulink-System s_LogDgl2 mit Fcn-Block
Einführung in SIMULINK Kapitel 4
Hochschule Luzern - 24 - Technik & Architektur
Wir wollen dies am Beispiel des Systems aus Abb. 3.4 zur Lösung der Logistischen Differentialgleichung erläutern. Hier kann die ganze rechte Seite der Gleichung (3.3) mit Hilfe des Fcn-Blocks zusammengefasst werden. Das Ergebnis ist in Abb. 4.1 dargestellt. Es ist zu erkennen, dass der ganze Rückkopplungszweig von Abb. 3.4, bestehend aus zwei Gain-Blöcken, einem Summationsblock und einem Multiplikationsblock, zu einem Block zusammengeschrumpft ist. Bei der Verwendung des Fcn-Blocks ist darauf zu achten, dass das Eingangssignal für den Block stets u heisst, egal wie dies sonst im System bezeichnet ist. Das Ein-gangssignal kann eine skalare oder eine vektorielle Grösse sein. Im letzteren Fall können die Komponenten innerhalb des Blockes durch Indizierung (u(1), u(2), ...) angesprochen werden. Das Ausgangssignal ist stets eine skalare Grösse. Konstruktion von Subsystemen Die Möglichkeiten ein Simulink-System mit Hilfe von Fcn-Blöcken „aufzuräumen" sind allerdings dann beschränkt, wenn, wie oben bereits erwähnt, die Probleme ei-nen grösseren Umfang annehmen. In diesem Fall ist die Modularisierung des Problems mit Hilfe selbst definierter Simulink-Blöcke das angebrachte Mittel, Ordnung ins Chaos zu bringen. Wir werden dies hier natürlich nur an einem kleinen Beispiel erläutern. Greifen wir dazu wieder auf das Beispiel der Logistischen Differentialgleichung zu-rück. Statt das Teilsystem, welches in Abb. 3.4 die Signale P(t) und )(tP& miteinander verknüpft als Formel zu begreifen und diese in einen Fcn-Block zu packen, wie wir es in Abb. 4.1 getan haben, könnte es tatsächlich als Teilsystem aufgefasst werden, welches selbst durch einen eigenständigen Simulink-Block mit einem Eingang und einem Ausgang repräsentiert wird2. Um dies zu tun, werden zunächst die Blöcke des Systems selektiert, die zu einem Subsystem zusammengefasst werden sollen. Dies kann am einfachsten durch Zie-hen einer Box mit der Maus geschehen, oder, falls die Blöcke nicht in einem recht-eckigen Bereich liegen, durch Anklicken bei gedrückter Shift-Taste. Abb. 4.2 zeigt dies für das System s_LogDgl3. Es ist darauf zu achten, dass neben den Blöcken auch die Signallinien, insbesondere die der Ein- und Ausgangssignale selektiert werden3. Nach der Selektierung muss der Menü-Eintrag Edit - Create Subsystem an-gewählt werden und es ergibt sich das in Abb. 4.3 dargestellte System.
2 Selbstverständlich würde dies bei einem so kleinen Problem tatsächlich nicht gemacht werden. Die bislang vorgeschlagenen Lösungen sind durchaus vorzuziehen. Das Beispiel dient hier wirklich nur der Illustration der Vorgehensweise bei der Konstruktion von Subsystemen. 3 Die Senkenblöcke wurden in s_LogDgl3 vorher abgekoppelt, da sonst bei der Subsystem-Bildung 3 Linien als Eingangsignale interpretiert werden.
Einführung in SIMULINK Kapitel 4
Hochschule Luzern - 25 - Technik & Architektur
Abb. 4.2: Selektion von Blöcken, die zu einem Subsystem zusammengefasst werden
sollen
Abb. 4.3: System s_LogDgl3 nach der Subsystem-Erzeugung
Es ist zu erkennen, dass die markierten Blöcke durch einen einzigen Block mit einem Eingang und einem Ausgang ersetzt wurden. Durch einen Doppelklick auf den frisch erzeugten Block kann man Einblick in seine „Innereien" nehmen (Abb. 4.4). Je nach Einstellung von Simulink wird dabei ein eigenes Modellfenster geöffnet oder das Subsystem wird im gleichen Fenster dargestellt.
Abb. 4.4: Aufbau des Subsystems zu s_LogDgl3
Einführung in SIMULINK Kapitel 4
Hochschule Luzern - 26 - Technik & Architektur
Es ist ebenso zu erkennen, dass zu den zusammengefassten Blöcken zwei neue Blöcke hinzugekommen sind. Dies sind die Blöcke In1 und Out1 aus der Blockbib-liothek Signals&Systems. Mit diesen Blöcken wird in dem erzeugten Simulink-Subsystem der Eingang resp. der Ausgang verbunden. Das System s_LogDgl3 ist nun voll funktionsfähig und kann ausgeführt werden. Pa-rameter können im Innern des Subsystems geändert werden, indem die Parameter-fenster der Blöcke wie gewohnt geöffnet werden. Wird mit dem Menü-Befehl View - Model Browser Options - Model Browser der so genannte Model Browser aktiviert, so wird die hierarchische Struktur des Systems wie in Abb. 4.5 dargestellt angezeigt.
Abb. 4.5: Das System s_LogDgl3 mit eingeschaltetem Model Browser
Auf der linken Seite ist ein Modell-Baum (der hier natürlich sehr klein ist) zu sehen, der die am Gesamtsystem beteiligten Teilsysteme sichtbar macht. Mit diesem Hilfs-mittel ist es sehr einfach, sich auch in kompliziert verschachtelten Systemen zurecht-zufinden. Alternativ zu der oben beschriebenen Vorgehensweise kann ein Subsystem auch dadurch konstruiert werden, dass aus der Blockbibliothek Signals&Systems der Block SubSystem selektiert und in ein Modellfenster eingefügt wird. Nach Doppel-klick auf diesen Block öffnet sich ein Modellfenster, in dem dann das Teilsystem er-stellt werden kann. Es muss allerdings in diesem Falle selbst Sorge getragen wer-den, dass die In- und Outports (ebenfalls in der Blockbibliothek Signals&Systems befindlich) in das System eingefügt werden. Abschliessend sei erwähnt, dass die selbst erstellten Blöcke durch die so genannte Maskierung mit weiterer Funktionalität ausgestattet werden können. So kann man die Blöcke beispielsweise mit einem eigenen Piktogramm versehen oder, was noch wichtiger ist, den Block mit einem eigenen Parameterfenster ausstatten, welches die
Einführung in SIMULINK Kapitel 4
Hochschule Luzern - 27 - Technik & Architektur
Parameter an die darunter liegenden Blöcke weiterleiten kann. Damit ist es nicht mehr nötig, das Subsystem zu öffnen, um Parameter zu ändern. Darüber hinaus können die selbst erstellten Blöcke zu eigenen Blockbibliotheken zusammengefasst werden. Diese Blockbibliotheken können dann wie die originalen Simulink-Blockbibliotheken verwendet werden. Auf die Darstellung dieser und weiterer Möglichkeiten soll in dieser elementaren Einführung jedoch verzichtet werden. Der interessierte Leser sei hier auf die Hand-bücher oder die MATLAB-Hilfe [3] verwiesen.
Einführung in SIMULINK Kapitel 5
Hochschule Luzern - 28 - Technik & Architektur
5 Umgang mit Kennlinien In vielen Anwendungen kann der funktionale Zusammenhang zwischen Parametern nicht geschlossen, also durch Angabe einer Formel oder Funktionsvorschrift, be-schrieben werden, sondern nur durch gemessene Werte, die an diskreten Stellen aufgenommen werden. Der Zusammenhang lässt sich dann in Form einer indizierten Tabelle abspeichern. Eine solche Tabelle wird Kennlinie oder Kennfeld genannt. Bekannte Beispiele sind etwa die Kennlinie oder das Kennlinienfeld eines Transistors, wo z.B. der Zu-sammenhang zwischen Kollektor-Emitter-Spannung UCE und dem Kollektorstrom IC in Abhängigkeit vom Basisstrom IB in Form eines Kennlinienfeldes angegeben wird, oder das Verbrauchskennfeld eines Motors, bei dem etwa der Benzinverbrauch in Abhängigkeit von Motordrehzahl und Mitteldruck aufgetragen wird. Unter Simulink können solche Kennfelder mit den Blöcken Lookup Table und Lookup-Table(2D) (siehe Abb. 5.1) aus der Blockbibliothek Lookup Tables dargestellt werden.
Abb. 5.1: Die Lookup Table-Blöcke aus dem Blockset Lookup Tables mit dem
Parameterfenster von Lookup Table
Wie zu sehen ist, müssen zur Definition einer Kennlinie zwei gleich lange Vektoren angegeben werden, nämlich der Vektor der Eingangswerte und der davon abhängige Vektor der Ausgangswerte. Der Block liefert dann für einen Wert an seinem Eingang den zugehörigen Ausgang. Ist der Wert am Eingang nicht im Vektor der Eingangs-werte vorhanden, so wird linear interpoliert oder extrapoliert.
Einführung in SIMULINK Kapitel 5
Hochschule Luzern - 29 - Technik & Architektur
Wir wollen die Anwendung der Lookup Tables zur Behandlung von Kennlinien an Hand eines einfachen Beispiels demonstrieren. Eine Solarzelle besitzt eine stark nichtlineare Spannungs-Strom-Kennlinie, von der uns folgende Stützstellen bekannt seien:
U [V] 0 2 4 6 8 9 10 11 12 12.3 -I [mA] 562.5 537.5 512.5 487.5 462.5 450 437.5 400 275 0
Zur besseren grafischen Darstellung basteln wir uns mit Hilfe des MATLAB-Kom-mandos interpl aus diesen Daten eine (interpolierte) Kennlinie mit einer Stütz-stellenweite von 0.1 V. » volt1= [0 2 4 6 8 9 10 11 12 12.3]; » mstrom1= [562.5 537.5 512.5 487.5 462.5 450 437.5 400 275 0]; » v1=(0:0.1:12.3); » kenny1=interp1(volt1,mstrom1,v1,'linear'); » plot(v1,kenny1) » grid » ylabel('-I / mA') » xlabel('U / V') Für die Verwendung des Lookup Table-Blocks ist dieser Zwischenschritt allerdings nicht notwendig, da die Interpolation von diesem Block automatisch vorgenommen wird! Die berechnete Kennlinie ist in Abb. 5.2 dargestellt.
Abb. 5.2: Spannungs-Strom-Kennlinie einer Solarzelle
Wird nun die Solarzelle am Ausgang mit einem Widerstand R [Ω] belastet, so stellt sich ein Strom –IR [mA] und eine Spannung UR [V] ein, der sich aus dem Schnitt-punkt der Kennlinie und der Spannungs-Strom-Geraden
RUI = (5.1)
ergibt.
Einführung in SIMULINK Kapitel 5
Hochschule Luzern - 30 - Technik & Architektur
Diesen Arbeitspunkt können wir uns von Simulink berechnen lassen. Wir betrachten dazu das in Abb. 5.3 dargestellte Simulink-System.
Abb. 5.3: Simulink-System s_kennli mit Lookup Table zur Bestimmung des
Arbeitspunktes einer Solarzelle Die Besonderheit dieses Systems besteht darin, dass es eine so genannte alge-braische Schleife beinhaltet. Wie in Abb. 5.3 zu erkennen, liegt am Eingang des Kennlinienfeldes das Produkt
IR1000
an. Der Faktor 1/1000 wurde dabei deshalb eingeführt, weil der Strom I am
Kennlinienausgang in [mA] angegeben ist! Dieser Eingang hängt aber wiederum wegen der Rückkopplung unmittelbar vom Ausgang I des Kennlinienfeldes ab. Eine solche, nicht zeitverzögerte Rückkopplung wird algebraische Schleife genannt. Simulink versucht nun in jedem Iterationsschritt diese algebraische Schleife „ins Gleichgewicht zu bringen". Dies bedeutet in unse-rem konkreten Beispielfall, dass Simulink in einer internen Iteration denjenigen Wert I sucht, für den gilt
KennliniediefUfI
mAIIRU
)(
][1000
=
= (5.2)
Dies ist aber genau für den bereits erwähnten Schnittpunkt der Kennlinie und der Spannungs-Strom-Geraden der Fall, den wir ja suchen. Für eine Simulation brauchen wir dem System nun lediglich den Widerstandswert R zu übergeben, etwa im vorliegenden Beispiel R = 18 Ω. Dies tun wir durch Aufruf von R=18; im MATLAB-Kommandofenster. Anschliessend können wir eine Simulation des Systems s_kennli starten.
Einführung in SIMULINK Kapitel 5
Hochschule Luzern - 31 - Technik & Architektur
Für eine Simulation stellen wir im Simulink-Parameterfenster die Schrittweiten auf 1 und Anfangs- und Endzeit auf 0. Dies mag zunächst etwas absonderlich erscheinen, wird doch mit dieser Einstellung genau ein Simulationsschritt ausgeführt. Da jedoch in diesem einen Schritt die uns interessierende algebraische Schleife aufgelöst wird, benötigen wir nur diesen einen Schritt. Eine Simulation liefert dann im MATLAB-Kommandofenster zunächst die Antwort » Warning: Block diagram 's_kennli' contains 1 algebraic loop(s). Found algebraic loop containing block(s): 's_kennli/Kennlinie der Solarzelle' 's_kennli/Product' (algebraic variable) Dies ist ein Hinweis, dass sich im System eine algebraische Schleife befindet. Der anschliessende Aufruf von » [spannung, strom] liefert dann die Antwort ans =
8.2653 459.1837 Es fliesst also bei Belastung mit 18 Ω ein Strom von 459.2 mA und es stellt sich eine Spannung von 8.26 V ein. Die Leistung ist 3795.3 mW, wie der folgende Aufruf zeigt: » leistung leistung =
3.7953e+003 Als abschliessendes Beispiel dieses Kapitels soll gezeigt werden, wie derjenige Widerstandswert gefunden werden kann, für den Leistungsanpassung besteht, d.h. für den die maximale Leistung abgegriffen werden kann! Die Idee ist, die Konstante R im System s_kennli durch eine Funktion zu ersetzen, die „alle" R von 0 Ω bis zu einer gewissen Grenze, sagen wir 100 Ω, durchläuft. In jedem Iterationsschritt wird ja dann der Schnittpunkt der Kennlinie und der Spannungs-Strom-Geraden für diesen Widerstand sowie die zugehörige Leistung berechnet. Wir brauchen dann anschliessend nur noch das Maximum des Vektors leistung und den zugehörigen Widerstandswert zu finden. Auch das machen wir natürlich wieder mit MATLAB! Zunächst modifizieren wir das System s_kennli zu dem in Abb. 5.4 dargestellten System s_kennl2. Wie in Abb. 5.4 zu sehen ist, ist lediglich der Konstantblock durch eine Workspace-Quelle (Blockbibliothek Sources) ersetzt worden. Diese kann Daten im Matrix-For-mat [Zeitpunkte, Datenpunkte] aus dem MATLAB-Workspace einlesen. Bei einer
Einführung in SIMULINK Kapitel 5
Hochschule Luzern - 32 - Technik & Architektur
Simulation wird dann in jedem Simulationsschritt eines dieser Datenpaare verarbei-tet.
Abb. 5.4: Simulink-System s_kennl2 mit Look-Up Table zur Bestimmung des
optimalen Arbeitspunktes einer Solarzelle (Anpassung) Im vorliegenden Fall sollen nun die Widerstandswerte Ri, für eine gewisse Index-menge i eingelesen werden. Der Indexvektor repräsentiert also im Beispiel den „Zeit"punkte-Vektor, die Widerstandswerte den Datenpunkte-Vektor. Wir definieren daher im Parameterfenster des Blockes From Workspace unter Parameters - Data das (Spalten-) Vektorpaar [i, Ri] und definieren vor der Simulation im MATLAB Workspace die Spaltenvektoren i und Ri wie folgt: » i=(1:1:200)'; % Spaltenvektor der Indizes » Ri=i*0.5; % Widerstände im Abstand 0.5 Ohm bis 100 Ohm Anschliessend starten wir die Simulation von s_kennl2. Es müssen natürlich vorher die Vektoren volt1 und mstrom1, welche den Kennlinienblock festlegen, definiert sein. Als Schrittweite wählen wir 1 und als Stop Time am besten length(i)-1! Die Leistungen über die Widerstände können darauf hin durch folgenden Aufruf gra-fisch dargestellt werden: » plot(Ri,leistung) » grid » xlabel('Lastwiderstand / Ohm') » ylabel('Leistung /mW) Die Abb. 5.5 zeigt das Ergebnis dieser MATLAB-Kommandos. Der Grafik kann ein Leistungsmaximum bei einer Belastung mit ca. 25 Ω entnommen werden. Das bekommt man aber mit MATLAB noch etwas genauer, denn
Einführung in SIMULINK Kapitel 5
Hochschule Luzern - 33 - Technik & Architektur
» [lmax, i] = max(leistung) lmax =
4.4010e+003 i =
54 » Ri(i) ans =
27 zeigt, dass das Maximum bei 27 Ω. liegt und in diesem Fall eine (maximale) Leistung von 4.4 W entnommen werden kann.
Abb. 5.5: Widerstands-Leistungs-Kennlinie der Solarzelle
Einführung in SIMULINK Kapitel 6
Hochschule Luzern - 34 - Technik & Architektur
6 Interaktion mit MATLAB Im letzten Beispiel des Kapitels 3 wurde bereits die Möglichkeit vorgestellt, wie mit Hilfe von MATLAB-Senken unter Simulink Ergebnisse an den MATLAB-Workspace übergeben werden können. Die Verwendung von MATLAB-Senken ist jedoch beileibe nicht die einzige Möglich-keit der Interaktion mit MATLAB. Beispielsweise wäre es ja in Abschnitt 3 interessant gewesen, bei der Lösung der Differentialgleichung (3.8) die Parameter m, b und c variieren zu können, am besten noch in Abhängigkeit von den diese Parameter de-finierenden Grössen, wie den Plattenradius r oder die Dichte der verwendeten Mate-rialien. Auf diese Weise könnte man statt der auf spezielle Parameter ausgerichteten Gleichung (3.10) die allgemeine Gleichung (3.8) lösen. Dies ist in Simulink ohne weiteres möglich, wenn die entsprechenden Grössen vorher im MATLAB-Workspace definiert und dann bei der Parametrierung der Simulink-Blöcke statt der Zahlen die Variablen eingetragen werden. Auch die Rückgabe des Zeitvektors im Beispielsystem aus Abb. 3.7 lässt sich, wie bereits oben gezeigt, einfach gestalten. Hierzu muss lediglich im Parameterblock des Systems unter dem Eintrag Save to workspace eine entsprechende Variable (z.B. t oder zeit) eingetragen werden. Unter Save to workspace können jedoch nur be-stimmte Variablen zurückgegeben werden, von denen die erste der intern generierte Zeitvektor ist. Auf die anderen, ebenfalls intern generierten Variablen, die hier zu-rückgegeben werden können, wollen wir an dieser Stelle nicht eingehen. Auf die Möglichkeit, Ergebnisse über den Scope-Block an MATLAB zu übergeben, sind wir bereits bei der Diskussion der Parametrierung des Scopes auf Seite 11 ein-gegangen. Auch die Parameter des Simulationsparameter-Fensters müssen keine Zahlen sein! Auch diese Werte kann man innerhalb von MATLAB als variable Grössen definieren. Wir wollen diese Vorgehensweise an Hand der Lösung von Gleichung (3.8) verdeut-lichen. Als variable Grössen für das Experiment wählen wir den Plattenradius r und die Dichte des Materials ρ, in dem die Stahlplatte sich bewegt. Die Feder und damit die Federkonstante bleiben gleich, d.h. wir setzen c = 155.2 N/m. Alle anderen Grössen wollen wir davon ableiten. Ferner soll die Simulationszeit variierbar sein sowie der Schrittweiten-Parameter Fixed step size. Die eleganteste Lösung für dieses Problem ist es, eine MATLAB-Funktion zu schrei-ben, die die variablen Parameter als Funktionsparameter hat und die an Simulink zu liefernden Grössen berechnet. Danach brauchen wir nur noch die variablen Grössen in das veränderte Simulink-System s_dglnon einzutragen und die Simulation zu starten. Die MATLAB-Funktion zur Definition der Parameter dglnonpm hat folgendes Aus-sehen:
Einführung in SIMULINK Kapitel 6
Hochschule Luzern - 35 - Technik & Architektur
function [m,b,c,tstep,szeit] = dglnonpm(r,rho,tm,sz) % % Funktion dglnonpm % % Aufruf: [m,b,c,tstep,szeit] = dglnonpm(r,rho,tm,sz) % % MATLAB-Funktion zur Parametrierung des Simulink-Systems % s_dglno2.m zur Lösung der nichtlinearen Schwingungs- % differentialgleichung des Einmassenschwingers % % Eingabedaten: r Plattenradius cm % rho Dichte in g/ccm % sz Simulationsendzeit % tm Stepsize für Simulation mit % konstanter Schrittweite % % Ausgabedaten: Parameter der Differentialgleichung und des % Simulink Simulationsparameter-Fensters % % Simulink Parameterblock Parameter durchreichen tstep = tm; szeit = sz; % % Federkonstante ist konstant (hier später ggf. Formel einfügen) c = 155.2; % N/m % % Plattenhöhe ist konstant (hier später ggf. Formel einfügen) h = 1; % cm % % Berechnung von m und b m = (7.85*h*pi*rˆ2)/1000; % Masse der Stahlplatte in kg b = ((l/2)*rho*pi*r~2)/10; % Dämpfungsparameter in kg/m (cw=1) Ein Aufruf mit den Parametern aus Kapitel 3 beispielsweise ergibt dann: » [m,b,c,tstep,szeit] = dglnonpm(4.5027,1.29/1000,0.001,10) m =
0.5000 b =
0.0041 c =
155.2000 tstep =
0.0010 szeit =
10
Einführung in SIMULINK Kapitel 6
Hochschule Luzern - 36 - Technik & Architektur
Das veränderte Simulink-System, welches wir unter dem Namen s_dglno2 ablegen, ist in Abb. 6.1 zu sehen. Das zugehörige Parameterfenster ist in Abb. 6.2 darge-stellt.
Abb. 6.1: Simulink-System s_dglno2 zur Lösung der nichtlinearen Gleichung (3.10)
mit allgemeinen Parametern aus dem MATLAB-Workspace
Abb. 6.2: Parameterfenster zum Simulink-System s_dglno2
Einführung in SIMULINK Literaturverzeichnis
Hochschule Luzern - 37 - Technik & Architektur
7 Literaturverzeichnis
[1] O. Beucher: MATLAB und Simulink, Grundlegende Einführung, 3. Auflage, Pearson Studium, 2006
[2] A. Weibel: Einführung in Simulink 7, Unterlagen zum Unterricht „Erste Schritte mit MATLAB Simulink“, März 2006
[3] MATLAB/Simulink Help, The MathWorks Inc., Release 7.1