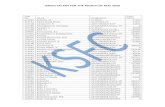Inhaltsverzeichnispallpro.com/sites/pallpro.com/files/Manual-pp2-v2.10_de.pdf ·...
Transcript of Inhaltsverzeichnispallpro.com/sites/pallpro.com/files/Manual-pp2-v2.10_de.pdf ·...


Seite 2 von 66 Manual-pp2-v2.10_de-rev3.doc
Inhaltsverzeichnis 1 Einleitung ........................................ ............................................................................ 4
2 Voraussetzungen ................................... ..................................................................... 5
2.1 PC – Mindestsystemvoraussetzungen ............................................................................................. 5
2.2 PC – Empfohlene Systemvoraussetzungen..................................................................................... 5
2.3 Mac – Mindestsystemvoraussetzungen ........................................................................................... 5
3 PallPro2 herunterladen ............................ .................................................................. 6
4 Installation ...................................... ............................................................................. 7
4.1 Vorbemerkung .................................................................................................................................. 7
4.2 Das Installationsprogramm von PallPro2 herunterladen .................................................................. 7
4.3 Installationsprogramm starten .......................................................................................................... 7
4.4 Mac ................................................................................................................................................. 12
5 Erstbenutzung...................................... ..................................................................... 13
5.1 PallPro2 starten .............................................................................................................................. 13
5.2 PallPro2 aktivieren ......................................................................................................................... 14
5.2.1 Nicht registrierte Version ........................................................................................................................... 14
5.2.2 Vollversion ................................................................................................................................................. 14
5.2.3 Demo-Version (zeitlich befristet) ............................................................................................................... 14
5.3 PallPro2 aktivieren – online ............................................................................................................ 14
5.4 PallPro2 aktivieren – offline ............................................................................................................ 16
5.5 Sprache ändern .............................................................................................................................. 18
5.6 PallPro2 beenden ........................................................................................................................... 19
6 Eine neue Palette mit dem Assistenten erstellen ... ............................................... 20
6.1 Eine Zwei-Wege-Palette erstellen .................................................................................................. 22
6.2 Eine Vier-Wege-Palette erstellen ................................................................................................... 24
7 Eine Ebene mit dem Assistenten erstellen .......... ................................................... 27
7.1 Ein Ober- bzw. Unterdeck einfügen ............................................................................................... 28
7.2 Unterzüge (Querbretter, Kanthölzer) einfügen ............................................................................... 32
7.3 Klötze einfügen ............................................................................................................................... 33
7.4 Einen Kreuzrahmen einfügen ......................................................................................................... 34
8 Die Benutzeroberfläche ............................ ................................................................ 36
8.1 Arbeitsbereiche .............................................................................................................................. 36
8.2 Menüleiste ...................................................................................................................................... 36
8.3 Menüpunkt „Datei“ .......................................................................................................................... 36
8.4 Menüpunkt „Ansicht“ ...................................................................................................................... 37
8.4.1 Ansicht / Stückliste .................................................................................................................................... 38
8.4.2 Ansicht / Achsen anzeigen ........................................................................................................................ 38
8.4.3 Ansicht / Ansichten .................................................................................................................................... 38
8.5 Menüpunkt „Extras“ � „Optionen“ ................................................................................................. 38
8.5.1 Extras / Optionen / Schutz ......................................................................................................................... 39
8.5.2 Extras / Optionen / Sprache ...................................................................................................................... 39
8.5.3 Extras / Optionen / Registrierungsformular................................................................................................ 40
8.6 Menüpunkt „?“ ................................................................................................................................ 40
8.6.1 „? / Check for Updates“ ............................................................................................................................. 40
8.7 Baumstruktur der Palette................................................................................................................ 41
8.7.1 Ebenen verschieben .................................................................................................................................. 42
8.8 Eigenschaften ................................................................................................................................. 43
8.9 Ebeneneigenschaften ..................................................................................................................... 43
8.10 Bretteigenschaften ......................................................................................................................... 44
8.10.1 Drehung / Winkel .................................................................................................................................. 44
8.10.2 Drehung / Drehachse............................................................................................................................ 44
8.10.3 Abmessungen ....................................................................................................................................... 44
8.10.4 Allgemein / Name ................................................................................................................................. 44
8.10.5 Position ................................................................................................................................................. 44
8.10.6 Toleranzen ............................................................................................................................................ 44
8.10.7 Kantenfasen ......................................................................................................................................... 44
8.10.8 Aussparungen ...................................................................................................................................... 45
8.10.9 Längsseitige Abschrägungen ............................................................................................................... 46
8.10.10 Einbrände ............................................................................................................................................. 47

Manual-pp2-v2.10_de-rev3.doc Seite 3 von 66
8.11 3D-Bereich ..................................................................................................................................... 47
8.11.1 Palette drehen ...................................................................................................................................... 47
8.11.2 Palette verschieben .............................................................................................................................. 47
8.11.3 Zoom-In bzw. Zoom-Out ....................................................................................................................... 48
8.11.4 Ein Brett auswählen .............................................................................................................................. 48
8.11.5 Pop-Up-Menüs ..................................................................................................................................... 49
8.11.6 Bretter ausrichten ................................................................................................................................. 50
8.11.7 Achsen .................................................................................................................................................. 51
8.12 Symbolleiste (Toolbar) ................................................................................................................... 52
8.13 Benutzerdefinierte Einbrände ......................................................................................................... 52
9 Ausdruck .......................................... ......................................................................... 55
9.1 Seitenvorlage und entsprechende Arbeitsbereiche ....................................................................... 55
9.2 Baumstruktur der Seitenvorlage ..................................................................................................... 56
9.3 Eigenschaften ................................................................................................................................. 57
9.3.1 Seitenansicht ............................................................................................................................................. 59
9.3.2 Menüleiste der Seitenvorlage .................................................................................................................... 60
9.4 Menüpunkt „Datei“ .......................................................................................................................... 60
9.5 Menüpunkt „Bearbeiten“ ................................................................................................................. 60
9.6 Menüpunkt „Ansicht“ ...................................................................................................................... 61
9.7 Menüpunkt „Extras“ ........................................................................................................................ 61
10 Nägel einfügen .................................... .................................................................. 63

Seite 4 von 66 Manual-pp2-v2.10_de-rev3.doc
1 Einleitung
PallPro2 ist eine Software, die es ermöglicht, eine Palette dreidimensional zu erstellen und ein entsprechendes Dokument auszudrucken. Mittels einer einfachen und intuitiven Oberfläche führt PallPro2 den Benutzer Schritt für Schritt und zügig durch die Erstellung einer Zwei- bzw. Vier-Wege-Palette oder einer Standard-Palette (EPAL) und bietet dabei die Möglichkeit, beliebig große Paletten mit einer beliebigen Anzahl von Brettern und Ebenen zu entwerfen. PallPro2 dient als Hilfssoftware zur prompten Erstellung von Angeboten für Kunden und zur schnellen Berechnung des Palettenvolumens sowie zur Bestimmung der Menge und Anordnung der erforderlichen Nägel. Als optionale Erweiterung besteht die Möglichkeit, das Rezept der mit PallPro2 erstellen Palette in die Nagelmaschinen zu überführen, damit diese sofort produktionsbereit sind. Dem vorliegendem Handbuch liegt die PallPro-Version 2.10 zugrunde.

Manual-pp2-v2.10_de-rev3.doc Seite 5 von 66
2 Voraussetzungen 2.1 PC – Mindestsystemvoraussetzungen Prozessor: 1GHz RAM: 512 MB Grafikkarte: Open-GL (mindestens 1.3)-fähige 3D-Grafikkarte Betriebssystem: Windows 2000/XP/Vista/Seven ACHTUNG: PallPro2 kann auch unter Linux und MacOSX laufen, allerdings werden weder die beiden zuletzt genannten Betriebssysteme unterstützt, noch ist eine korrekte Funktion garantiert. 2.2 PC – Empfohlene Systemvoraussetzungen Prozessor: 2 GHz RAM: 1 GB Grafikkarte: Open-GL (2.0)-fähige Grafikkarte Betriebssystem: Windows 2000/XP/Vista/Seven 2.3 Mac – Mindestsystemvoraussetzungen ACHTUNG: PallPro2 kann unter Mac-Systemen betrieben werden; zur Zeit wird diese Möglichkeit nicht 100%ig unterstützt. System: iMac Prozessor: Intel 64 bit Betriebssystem: MacOSX Leopard 10.5 oder höher

Seite 6 von 66 Manual-pp2-v2.10_de-rev3.doc
3 PallPro2 herunterladen Das Installationsprogramm der neuesten Version kann unter der Adresse http://www.pallpro.com heruntergeladen werden. Dort ist eine entsprechende Anleitung zu finden.

Manual-pp2-v2.10_de-rev3.doc Seite 7 von 66
4 Installation Windows 2000/XP/Vista/Seven 4.1 Vorbemerkung Die Installation von PallPro2 erfordert keine Deinstallation der alten installierten Version von PallPro2. Die neue Version überschreibt die bereits vorhandene. Die Konfigurationsdateien werden dabei nicht überschrieben. Es ist möglich, auf ein und demselben Rechner sowohl PallPro1 als auch PallPro2 zu verwenden. 4.2 Das Installationsprogramm von PallPro2 herunter laden Um PallPro2 zu installieren, ist es notwendig, das entsprechende Installationsprogramm herunterzuladen. Rufen Sie einfach die Webseite www.pallpro.com auf, das Programm ist im Downloadbereich zu finden. Hier stehen zwei verschiedene PallPro-Versionen zum Herunterladen bereit: eine Installer-Version für die Erstinstallation der Software und eine Updater-Version für die Aktualisierung einer bereits installierten Vorgängerversion von PallPro.
4.3 Installationsprogramm starten Nach dem Herunterladen der Installationsdatei PallPro2_Installer_v2.10.xxxx.exe, diese starten. Bei Windows Vista oder späteren Versionen von Windows könnte es notwendig sein, Administrator-Privilegien zu erlangen, um das Produkt korrekt installieren zu können. Das folgende Fenster erscheint.

Seite 8 von 66 Manual-pp2-v2.10_de-rev3.doc
Auf „Annehmen“ klicken, um den Bedingungen der Lizenzvereinbarung zuzustimmen und mit der Installation fortzufahren.
Das Installationsprogramm erfordert die Installation von folgenden Zusatzkomponenten:
- Java Runtime - Java 3D.
Wird PallPro2 zum ersten Mal installiert, so empfiehlt es sich, beide oben genannten Komponenten zu installieren (bzw. bereits vorinstalliert zu haben). Dabei handelt es sich um Java-Bibliotheken, die bei der Verwendung von PallPro2 benötigt werden. Wird PallPro2 auf einem Rechner installiert, wo PallPro2 bereits vorhanden ist, so sind die beiden oben erwähnten Komponenten nicht erneut zu installieren. Hierzu empfiehlt es sich, das Updater-Programm PallPro2_Updater_v2.10.xxxx.herunterzuladen und zu starten. Dieses installiert die beiden Komponenten nicht. Zum Fortsetzen auf „Weiter“ klicken.
(Gegebenenfalls) anderen Zielordner wählen und erneut auf „Weiter“ klicken.

Manual-pp2-v2.10_de-rev3.doc Seite 9 von 66
(Gegebenenfalls) dem Ordner im Startmenü einen anderen Namen geben und auf „Installieren“ klicken.
Ist Java bereits installiert worden, so könnte folgende Meldung erscheinen:
Bei Unsicherheit, ob die richtige Java-Version installiert ist, auf „Yes“ (Ja) klicken. Auf „No“ (Nein) klicken, wenn eine aktuelle Java-Version (1.6) bereits vorhanden ist. Hat man sich dafür entschieden, die Java 3D-Bibliothek zu installieren, so erscheint dieses Fenster:

Seite 10 von 66 Manual-pp2-v2.10_de-rev3.doc
Zum Fortsetzen auf „Accept“ (Akzeptieren) klicken.
Um mit der Installation von Java 3D fortzufahren, auf „Install“ (Installieren) klicken.
Am Ende der Installation auf „Finish“ (Beenden) klicken, um das Fenster zu schließen. Nach erfolgter Installation der oben genannten Bibliotheken und der PallPro-Dateien muss dieses Bestätigungsfenster erscheinen.

Manual-pp2-v2.10_de-rev3.doc Seite 11 von 66
Auf „Beenden“ klicken, um den Installationsprozess abzuschließen.

Seite 12 von 66 Manual-pp2-v2.10_de-rev3.doc
4.4 Mac OSX wird nicht unterstützt, und eine Installation unter diesem Betriebssystem wird nur erfahrenen Nutzern empfohlen. Um PallPro2 auf Mac-Systemen installieren zu können, muss PallPro2 zunächst auf dem PC (ggf. auch auf einer virtuellen Windows-Maschine) installiert werden, dann muss der Installationsordner von PallPro2 in einen beliebigen Ordner auf Mac kopiert werden. Anleitung: Wie folgt vorgehen: 1) Java 1.6.0_xx für Mac über die folgende Seite herunterladen und installieren: http://www.apple.com/support/downloads/javaformacosx105update1.html 2) Die Java 3D daily build für Mac herunterladen. Die Adresse der Java 3D-Bibliotheken lautet: https://java3d.dev.java.net/binary-builds-pre.html 3) In den Java 3D-Bibliotheken folgende Dateien suchen: j3dcore.jar, j3dutils.jar, vecmath.jar 4) Die unter (3) genannten Dateien ins Verzeichnis /System/Library/Java/Extensions/ kopieren und dabei darauf achten, dass die bestehenden Dateien nicht überschrieben werden. 5) Auf der Seite http://kenai.com/projects/jogl/ die JOGL-Bibliotheken „universal“ für Mac herunterladen. 6) Die .jar-Dateien namens gluegen-rt.jar und jogl.jar von JOGL in das Verzeichnis /System/Library/Java/Extensions/ kopieren. 7) Über den folgenden Befehl den Pfad der JOGL-Bibliotheken angeben, wobei davon ausgegangen wird, dass die .zip-Datei von JOGL in ein Verzeichnis „Users/<Benutzername>/jogl“ extrahiert wurde: export DYLD_LIBRARY_PATH="/Users/<Benutzername>/jogl/lib" 8) Ins Installationsverzeichnis von PallPro gehen und das Script run.sh starten. Ggf. das Startscript anpassen, um die richtige JavaVM zu verwenden. z.B.:/System/Library/Framework/JavaVM.framework/Versions/1.6.0/Commands/java

Manual-pp2-v2.10_de-rev3.doc Seite 13 von 66
5 Erstbenutzung 5.1 PallPro2 starten Sich mittels der im vorigen Kapitel beschriebenen Vorgehensweise vergewissern, PallPro2 ordnungsgemäß installiert zu haben. Start � Programme (oder Alle Programme) � PallPro2 � PallPro2 wählen, um PallPro2 zu initieren.
Nach kurzer Zeit erscheint das Splash Screen.
Beim ersten Start sieht PallPro2 wie folgt aus.
Das Anwendungsfenster ist in der Bildschirmmitte positioniert. Eine Zwei-Wege-Palette wird bereits angezeigt. Ist die Software nicht registriert worden, so erscheint eine Meldung mit der Frage, ob der Nutzer die Registrierung vornehmen möchte. Letztere ist notwendig, um die Software in ihrem vollen Umfang, jedoch für eine beschränkte Zeit nutzen zu können. Die Registrierung ist nicht obligatorisch: Die so installierte Software funktioniert zwar, allerdings sind einige Funktionen gesperrt. Insbesondere stehen dem Nutzer Funktionen des Datei-Menüs wie Speichern, Drucken und Assistent zum Erstellen von Paletten nicht zur Verfügung. Alle sonstigen Funktionen sind aber benutzbar.

Seite 14 von 66 Manual-pp2-v2.10_de-rev3.doc
5.2 PallPro2 aktivieren PallPro2 ist eine lizenzierte Software. Um all ihre Funktionen nutzen zu können, muss die Software nach Erwerb eines Nutzungsrechtes für eine bestimmte Programmversion registriert werden. Die Produktregistrierung erfolgt für einen einzelnen PC über einen eindeutigen, rechnerspezifischen Registrierungscode . Dieser Code kann beim Starten von PallPro angezeigt werden (siehe „PallPro2 aktivieren – online“ und „PallPro2 aktivieren – offline“ auf S. 14 bzw. 16). Im Folgenden werden die Funktionalitäten der nicht registrierten Version bzw. der Vollversion aufgeführt. 5.2.1 Nicht registrierte Version
- Bretter bzw. Ober- und Unterdeck können eingefügt oder entfernt werden - Alle Bretter bzw. Klötze können in den Abmessungen geändert werden - Alle Bretter bzw. Klötze können in punkto Verarbeitung geändert werden
(Kantenfasen, Abschrägungen, Einbrände) - Nägel können eingefügt werden - Stücklisten lassen sich anzeigen.
5.2.2 Vollversion
- Alle Funktionen der nicht registrierten Version sind vorhanden - Das Datei-Menü ist aktiviert - Die PallPro2-Dateien lassen sich als xml- / plp-Dateien speichern und wieder
aufrufen - Es ist möglich, Dateien im PallPro1-Format zu importieren - Rezepte können exportiert und der Nagelmaschine des Typs Flex o. Ä. zugeführt
werden (diese Funktion wird nur für Kunden freigeschaltet, die dies vorab angefordert haben)
- Man kann Reports mit Maßzeichnungen und Stücklisten bezüglich Nägel und Einzelteilen ausdrucken
- Man wird durch die Erstellung von Paletten (Europaletten, Zwei- bzw. Vier-Wege-Paletten und sonstige Paletten) geführt
5.2.3 Demo-Version (zeitlich befristet) Diese Demoversion wird infolge der Registrierungsanforderung durch den Benutzer aktiviert und ist in der Regel auf 30 Tage befristet. In dieser Zeit stehen dem Benutzer alle Funktionalitäten der Vollversion zur Verfügung – mit Ausnahme der Ausdrucke, die in der Demoversion mit dem Wasserzeichen „PallPro Demo“ versehen werden. Die Demoversion ermöglicht es dem Kunden, sich vor dem Treffen der Kaufentscheidung mit dem Produkt in aller Tiefe auseinander zu setzen. 5.3 PallPro2 aktivieren – online Um alle Funktionen von PallPro2 nutzen zu können, ist es erforderlich, sich zu registrieren. Am einfachsten ist die Online-Registrierung. Hierfür brauchen Sie nur eine Internetverbindung und die angeforderte Lizenz (Demo- oder Volllizenz). Um die Lizenz sofort zu aktivieren, wählen Sie im Menü Tools � Options aus (im deutschen Menü heißt es Extras � Optionen):

Manual-pp2-v2.10_de-rev3.doc Seite 15 von 66
Das folgende Fenster erscheint.
Auf „Automatic” (bzw. „Automatisch“, wenn Deutsch als Sprache eingestellt ist) klicken, um PallPro2 sofort zu aktivieren. Zum Fortfahren auf „Ja“ klicken.
Bei Problemen mit dem Herstellen der Verbindung zum Server oder bei ungültiger Lizenz erscheint die folgende Fehlermeldung.

Seite 16 von 66 Manual-pp2-v2.10_de-rev3.doc
Überprüfen Sie Ihre Internetverbindung bzw. vergewissern Sie sich, dass die auf Ihrem Rechner vorhandene Nutzungslizenz gültig ist. War die Aktivierung erfolgreich, so wird das folgende Fenster mit der Meldung „ACTIVE | Registered“ (bzw. „AKTIV | Registriert“) angezeigt.
„OK“ anklicken, Fenster schließen und PallPro2 neu starten. Das „File“-Menü (Datei-Menü auf Deutsch) ist nun freigeschaltet. 5.4 PallPro2 aktivieren – offline PallPro2 kann auch dann aktiviert werden, wenn keine Internetverbindung zur Verfügung steht. Um die Lizenz sofort zu aktivieren, wählen Sie im Menü Tools � Options aus (im deutschen Menü heißt es Extras � Optionen):

Manual-pp2-v2.10_de-rev3.doc Seite 17 von 66
Vermerken Sie sich den mit einem roten Kreis gekennzeichneten Registrierungscode oder machen Sie ein Copy & Paste (Kopieren und Einfügen) des Registrierungscodes.
Teilen Sie Storti S.p.A. per Fax (+39 0375 968310) den Registrierungscode mit. Sie erhalten daraufhin eine Seriennummer. Die Seriennummer in das im unten stehenden Bild mit einem roten Rechteck markierte Feld eingeben und auf „Apply“ (Übernehmen) klicken.
„OK“ anklicken und PallPro2 neu starten. Das „File“-Menü (Datei-Menü auf Deutsch) ist nun freigeschaltet. Sollten Probleme bei der Registrierung auftreten, dann prüfen Sie den Registrierungscode und die Seriennummer auf Korrektheit hin.

Seite 18 von 66 Manual-pp2-v2.10_de-rev3.doc
5.5 Sprache ändern PallPro2 ist in fünf Sprachen verfügbar: Englisch, Deutsch, Französisch, Italienisch und Spanisch. Beim Erststarten ist die voreingestellte Sprache Englisch. Um die Sprache zu ändern, PallPro2 starten und im Menü Tools � Options (Extras � Optionen) anwählen.
Das folgende Fenster erscheint.
Die gewünschte Sprache auswählen und „OK“ anklicken. Nun PallPro neu starten.

Manual-pp2-v2.10_de-rev3.doc Seite 19 von 66
5.6 PallPro2 beenden Um PallPro2 zu verlassen, im Menü Datei � Beenden wählen. Alternativ kann das Programm über die Schaltfläche „X“ oben rechts oder die Tastenkombination ALT+F4 beendet werden.

Seite 20 von 66 Manual-pp2-v2.10_de-rev3.doc
6 Eine neue Palette mit dem Assistenten erstellen Diese Funktion ist nur für registrierte Versionen verfügbar. Man kann schrittweise durch die Erstellung einer neuen Palette geführt werden. Dadurch wird die Erstnutzung der Software erleichtert. Sie können somit Ihre erste Palette sofort und zügig entwerfen. Wählen Sie Datei � Neu
Eine Hinweismeldung erscheint. „Ja“ anklicken.
Ein neues Fenster mit folgenden Schaltflächen wird angezeigt:
- Leeres Projekt - 2-Wege-Palette - 4-Wege-Palette - Vorlage laden

Manual-pp2-v2.10_de-rev3.doc Seite 21 von 66
HINWEIS: Alle mit der Assistentenfunktion erstellten Paletten können frei geändert werden, als ob sie von Null aus erstellt worden wären.
Gehen wir nun auf die weiteren Funktionen des Assistenten zum Erstellen einer Palette ein. Wählen Sie im Menü erneut Datei � Neu… „Ja“ anklicken und „Leeres Projekt“ wählen.

Seite 22 von 66 Manual-pp2-v2.10_de-rev3.doc
Die zuvor erstellte Palette wird hiermit gelöscht. Nun können Sie von Null aus eine benutzerdefinierte Palette erstellen. 6.1 Eine Zwei-Wege-Palette erstellen Mit dem Assistenten können Sie Schritt für Schritt eine Zwei-Wege-Palette erstellen. Sie können eine einfache Palette entwerfen, die aus zwei Ebenen oder Layers, d.h. aus einem Oberdeck und einem Unterdeck, besteht. Datei � Neu… wählen, „Ja“ anklicken und „Zwei-Wege-Palette“ wählen. Das folgende Fenster erscheint.
Dieses Fenster verfügt über drei Reiter:
- Obere Ebene - Untere Ebene - Palettenansicht
Standardmäßig erscheint der Reiter “Obere Ebene”. Die Eingabefelder bezüglich Anzahl der das Oberdeck bildenden Bretter sowie Abmessungen der Bretter (gleich für alle Bretter) werden mit Standardwerten (5 Bretter, Brettlänge 1000 mm, Brettbreite 100 mm, Höhe 22 mm) vorbelegt. Das Feld „Verteilung“ bezieht sich auf den Raum (in mm), in dem die Bretter enthalten sind, damit ein Rechteck gebildet wird, das die gleiche Länge wie die Bretter aufweist und genau so breit wie die eingegebene „Verteilung“ ist. Das Feld

Manual-pp2-v2.10_de-rev3.doc Seite 23 von 66
„Abstände zw. den Brettern“ bezieht sich auf den Abstand (in mm) zwischen zwei benachbarten Brettern. Standardmäßig ist der Abstand vorbestimmt. Er wird so berechnet, dass die Summe der Brettbreiten und der Abstände der eingegebenen „Verteilung“ entspricht. Wird ein Parameter oder werden mehrere Parameter geändert, so ändern sich die restlichen Parameter entsprechend. Wird beispielsweise die Anzahl der Bretter geändert, indem man 4 anstatt 5 eingibt, so wird der Abstand zwischen den Brettern in 133,33 mm modifiziert. Es ist außerdem möglich, pro Brett eine eigene Breite und einen eigenen Abstand einzugeben, wie in Kapitel 7 erläutert. Klickt man auf „Untere Ebene“, so erscheint eine ähnliche Oberfläche, wie das folgende Bild zeigt.
Die untere Ebene weist standardmäßig 3 Kanthölzer auf, die senkrecht zu den Brettern der oberen Ebene ausgerichtet und 145 mm hoch sind. Die Parameter sind die gleichen. Die Änderung gewisser Parameter bewirkt die Berichtigung anderer Parameter. HINWEIS: In dieser Phase der Erstellung kann man problemlos beliebige Änderungen vornehmen. Um zurückzugehen oder einen Vorgang abzubrechen, einfach auf „Abbrechen“ klicken. Wird ein Parameter geändert, so wird die 3D-Darstellung weiter unten entsprechend angepasst (Ansicht). In diesem Fenster wird die Ebene, die gerade bearbeitet wird, dreidimensional angezeigt. Unter dem Reiter „Palettenansicht“ ist außerdem eine komplette Übersicht der bis dato erstellten Palette zu finden.
In unserem Beispielfall wird dort eine einfache Zwei-Wege-Palette mit 5 Deckbrettern und 3 Kanthölzern angezeigt.

Seite 24 von 66 Manual-pp2-v2.10_de-rev3.doc
Beim Klicken auf „OK“ wird die Assistenten-geführte Erstellung der Palette bestätigt. Im 3D-Hauptfenster wird die soeben erstellte Palette angezeigt. 6.2 Eine Vier-Wege-Palette erstellen Vier-Wege-Paletten lassen sich auf eine sehr ähnliche Art und Weise wie Zwei-Wege-Paletten erstellen (siehe S. 22). Datei � Neu… wählen, dann auf „Ja“ klicken. Auf „Vier-Wege-Palette“ klicken. Das folgende Dialogfenster erscheint.
Anders als bei der Zwei-Wege-Palette werden hier fünf Reiter angezeigt, und die Ebenen einer Vier-Wege-Palette sind vier. Durch Auswählen des Reiters „Palettenansicht“ kann man direkt sehen, wie die durch die Software „by default“ (d.h. per Grundeinstellung) erstellte Palette aussieht.
Die Palette weist eine Deckfläche bestehend aus fünf Deckbrettern und drei Unterzügen (Querbrettern) auf. Die Palette weist außerdem 3x3 Klötze und ein Unterdeck auf. Im ersten und zweiten Reiter sind die gleichen Parameter wie bei der Zwei-Wege-Palette zu finden. Demzufolge gelten die obigen Ausführungen entsprechend. Hier heißt allerdings der zweite Reiter „Unterzüge“ und nicht „Untere Ebene“, und der voreingestellte Wert für die Höhe der Bretter liegt bei 22 mm.

Manual-pp2-v2.10_de-rev3.doc Seite 25 von 66
Der Reiter „Klötze“ ist neu. Hier sind alle Parameter vorhanden, um eine Palette zu erstellen, die maximal 5x5 Klötze (also insgesamt 25 Klötze) aufweist. Der erste Parameter heißt „Ausrichtung der Reihen“. Nehmen wir an, wie wollen eine Palette mit 3x3 Klötzen erstellen, wobei allerdings die 3 mittig gelegenen Klötze eine andere Breite haben als die äußeren Klötze. Wir können uns also 3 Klotzreihen vorstellen: 2 an der Seite und 1 in der Mitte. Der Parameter „Ausrichtung“ dient dazu, die Orientierung der Klotzreihen anzugeben, d.h. ob diese entlang dem Oberdeck oder den Unterzügen ausgerichtet sind. „Klotzreihen“ gibt die Anzahl der vorhandenen Klotzreihen an (im vorliegenden Beispiel 3). „Klötze pro Reihe“ gibt die Anzahl der Klötze an, aus denen sich jede Reihe zusammensetzt (im vorliegenden Beispiel wiederum 3). „Klotzlänge“ bestimmt die Abmessung des Klotzes in Richtung der Reihe. „Breite der äußeren Klotzreihen“ bzw. „Breite der mittleren Klotzreihen“ geben die Abmessung der äußeren bzw. mittleren Klotzreihen in einer Richtung senkrecht zur Länge an (senkrecht zur Auflagefläche). Im darauf folgenden Feld „Höhe“ wird die Klotzhöhe angegeben. Die Parameter „Flächenlänge“ und „Flächenbreite“ bestimmen die von den Klötzen eingenommene Fläche. Hier ist es nicht möglich, die Abmessungen jedes einzelnen Klotzes im Detail anzugeben. ACHTUNG: Nach Beendigung der Assistenten-geführten Erstellung können die Klotzabmessungen einzeln geändert werden.

Seite 26 von 66 Manual-pp2-v2.10_de-rev3.doc
Der vierte Reiter betrifft die untere Ebene, das Unterdeck. Das Unterdeck gibt es in zwei Ausführungen: normal oder mit Kreuzrahmen (auch Bodenrahmen genannt). Entscheidet man sich für ein normales Unterdeck, so wird eine Oberfläche angezeigt, die ähnlich wie die Oberfläche zur Erstellung des Oberdecks aussieht. Der einzige zusätzliche Parameter, der hier erscheint, betrifft die Ausrichtung der Ebene, d.h. es wird angegeben, ob die Bretter symmetrisch zum Oberdeck oder zu den Unterzügen sein sollen. Sie können so lange frei experimentieren, bis Sie ein zufriedenstellendes Ergebnis erreicht haben. Das Ergebnis sehen Sie in der entsprechenden Ansicht der Ebene oder direkt in der Palettenansicht (letzter Reiter).

Manual-pp2-v2.10_de-rev3.doc Seite 27 von 66
7 Eine Ebene mit dem Assistenten erstellen Dieses Kapitel beschreibt im Detail, wie sich eine Ebene erstellen lässt. In PallPro2 wird eine Palette der Einfachheit halber als eine Überlagerung mehrerer Ebenen bzw. Schichten betrachtet. Eine Zwei-Wege-Palette mit Kanthölzern und Oberdeck besteht beispielsweise aus zwei Ebenen. Eine EPAL-Palette besteht hingegen aus vier Ebenen (Oberdeck, Unterzüge, Klötze, Unterdeck). PallPro2 ermöglicht es, bei einer Palette Ebenen hinzuzufügen bzw. zu entfernen. Durch Anklicken von „Einfügen“ erscheinen die folgenden fünf Funktionen:
- Oberdeck einfügen - Unterzüge einfügen - Klötze einfügen - Kreuzrahmen einfügen - Vernagelung einfügen (nicht verwendet).
Die ersten vier Funktionen dienen der Erstellung einer neuen Ebene.
Dieses Menü lässt sich übrigens auch durch Klicken mit der rechten Maustaste auf einen beliebigen Punkt des PallPro2-Fensters aufrufen.

Seite 28 von 66 Manual-pp2-v2.10_de-rev3.doc
7.1 Ein Ober- bzw. Unterdeck einfügen Dieses Fenster ist der Oberfläche ähnlich, die bei der Erstellung einer neuen Zwei-Wege-Palette (durch Anwählen von Datei � Neu…) angezeigt wird. Hier können Sie die Abmessungen eines in der Länge nach Y ausgerichteten Decks eingeben. Werden die Werte geändert, so erscheint in der Ansicht das entsprechend angepasste Deck.
Folgende Merkmale können eingestellt werden:
- „Anzahl der Bretter“: Anzahl der Bretter, aus denen sich das Deck zusammensetzt. - „Brettlänge“: Länge (in mm angegeben) der Bretter entlang der Y-Achse. Die
Bretter sind gleich lang. Später besteht die Möglichkeit, die Länge jedes einzelnen Brettes zu ändern.
- „Brettbreite“: Breite (in mm angegeben) jedes einzelnen Brettes. Per Voreinstellung weisen die Bretter die gleiche Länge auf.

Manual-pp2-v2.10_de-rev3.doc Seite 29 von 66
- „Brettbreite“: „Gleichwertig“/ „Benutzerdefiniert…“: Durch Anklicken der in der obigen Abbildung markierten Schaltfläche kann man für jedes Brett die jeweilige Breite angeben.
Das hier abgebildete Dialogfenster wird angezeigt. Die erste Zeile oben gibt die Gasamtbreite des Ober- bzw. Unterdecks an (dieser Wert muss vorab eingestellt werden, siehe folgende Absätze). Darunter sind die Abmessungen in der Breite der jeweiligen Bretter aufgeführt. Die Werte sind ursprünglich alle gleich. Um die Breite eines Brettes zu ändern, die ihm zugeordnete Zeile auswählen. Ins Feld weiter unten den gewünschten Wert eingeben (beispielsweise 75 anstatt 100) und auf „Übernehmen“ klicken. Diesen Vorgang für alle Bretter wiederholen, deren Breite man gerne ändern möchte. Nachdem alle Änderungen vorgenommen worden sind, auf „OK“ klicken.
- Höhe: Höhe bzw. Dicke der Bretter. - Verteilung: Raum (entlang der X-Achse, in mm angegeben), in dem die Bretter
verteilt sind (dieser Wert ist standardmäßig 800). - Abstände zw. den Brettern: Distanz zwischen den Brettern. Per Grundeinstellung
haben die Bretter denselben Abstand. Alternativ dazu kann der Abstand zwischen zwei benachbarten Brettern einzeln bestimmt werden. Hierzu den Haken beim Kästchen „Gleich beabstandet“ entfernen und auf den Button „Benutzerdefiniert…“ klicken.

Seite 30 von 66 Manual-pp2-v2.10_de-rev3.doc
Das folgende Fenster erscheint.
Hier können die Abstände einzeln festgelegt werden. Wird ein Haken in das Kästchen „Fest“ gesetzt, so bleibt der entsprechende Abstandswert bzw. bleiben die entsprechenden Abstandswerte unverändert.
Nachdem festgelegt wurde, welche Abstände unverändert bleiben müssen, den gewünschten, zu ändernden Abstand auswählen. Ins Feld weiter unten den gewünschten Wert eingeben und auf „Übernehmen“ klicken.

Manual-pp2-v2.10_de-rev3.doc Seite 31 von 66
Die nicht als „fest“ gekennzeichneten Werte werden umverteilt, sodass die Summe der Abstände immer dem oben angegebenen Summenwert entspricht (in diesem Beispiel beträgt die Summe 300 mm). Nachdem alle Parameter konfiguriert wurden, auf „OK“ klicken: Das so erstellte Ober- bzw. Unterdeck wird in den Strukturbaum der Palette eingefügt.
Das zuletzt eingefügte Deck erscheint immer unten im Strukturbaum der Palette. Es wird darauf hingewiesen, dass die Tatsache, dass ein Oberdeck eingefügt wurde, nicht notwendigerweise bedeutet, dass es sich im oberen Bereich der Palette befinden soll. Und dies, weil PallPro2 höchste Freiheit bei der Erstellung von Paletten ermöglicht.

Seite 32 von 66 Manual-pp2-v2.10_de-rev3.doc
7.2 Unterzüge (Querbretter, Kanthölzer) einfügen Um Unterzüge einzufügen, in der Menüleiste den entsprechenden Untermenüpunkt wählen (oder mit der rechten Maustaste das Pop-Up-Menü aufrufen).
Das folgende Dialogfenster erscheint.
Die hier zur Verfügung stehenden Optionen sind die gleichen wie beim Einfügen eines Ober- bzw. Unterdecks. Für weitere Einzelheiten wird daher auf die entsprechenden Kapitel verwiesen.

Manual-pp2-v2.10_de-rev3.doc Seite 33 von 66
7.3 Klötze einfügen Um Klötze einzufügen, in der Menüleiste den entsprechenden Untermenüpunkt wählen, wie die unten stehende Figur zeigt.
Das folgende Dialogfenster erscheint.
Parameter:
- Ausrichtung der Reihen : Oberdeck (X) oder Unterzüge (Y). Hiermit wird die Orientierung der Klotzreihen bestimmt. Die Klötze sind typischerweise in 3 Reihen angeordnet, und zwar in einer mittleren und zwei äußeren Reihen. Dieser Parameter gibt die Ausrichtung der Reihen an, die per Grundeinstellung längs der X-Achse verläuft, d.h. die Ausrichtung der Reihen stimmt mit der Ausrichtung des Oberdecks überein. Sollen die Klotzreihen hingegen nach der Länge der Unterzüge ausgerichtet werden, so „Unterzüge (Y)“ auswählen.
- Klotzreihen : Anzahl der vorhandenen Klotzreihen. Per Grundeinstellung ist dieser Wert 3, kann jedoch beliebig geändert werden.
- Klötze pro Reihe : Anzahl der in einer Reihe vorhandenen Klötze. Per Grundeinstellung ist dieser Wert 3, kann jedoch beliebig geändert werden.
- Klotzlänge : Abmessung (in mm angegeben) jedes Klotzes längs der Ausrichtung der Reihe (per Grundeinstellung X).

Seite 34 von 66 Manual-pp2-v2.10_de-rev3.doc
- Breite der äußeren Klotzreihen : Breite der in den äußeren Reihen befindlichen
Klötze. - Breite der mittleren Klotzreihen : Breite der in der oder in den mittleren Reihen
befindlichen Klötze. - Höhe : Höhe (Z-Wert, in mm angegeben) der Klötze. - Flächenbreite bzw. -länge (X und Y) : Größe der von den Klötzen eingenommenen
Fläche. 7.4 Einen Kreuzrahmen einfügen In der Menüleiste Einfügen -> Kreuzrahmen einfügen auswählen, um einen Kreuzrahmen bzw. Bodenrahmen einzufügen.
Das folgende Fenster erscheint.
Parameter: Ausrichtung der Reihen : Orientierung des Kreuzrahmens. Per Grundeinstellung ist der Kreuzrahmen nach dem Oberdeck ausgerichtet (X). In der Ansicht ist ersichtlich, dass die drei zentralen Bretter sich längenmäßig in der Y-Achse erstrecken.

Manual-pp2-v2.10_de-rev3.doc Seite 35 von 66
Anzahl der Mittelreihen : Anzahl der Bretter, die in der zuvor angegebenen Richtung ausgerichtet sind. Breite der Seitenbretter bzw. der Mittelbretter : Breite der 2 äußeren Bretter bzw. der 3 innen liegenden Bretter. Flächenlänge und -breite : Größe der Fläche, in der die Bretter angeordnet werden können. Höhe : Höhe (in der Z-Achse) des Bodenrahmens.

Seite 36 von 66 Manual-pp2-v2.10_de-rev3.doc
8 Die Benutzeroberfläche Das folgende Kapitel beschreibt ausführlich die Softwareoberfläche und wie diese es ermöglicht, eine entworfene Paletten zu ändern. 8.1 Arbeitsbereiche Das Hauptfenster von PallPro2 ist in mehreren Hauptarbeitsbereichen unterteilt.
1. Menüleiste: Von hier kann man sämtliche Funktionen von PallPro2 aufrufen. 2. Baumstruktur der Palette: In diesem Bereich wird die Palettenstruktur dargestellt.
Der Wurzelknoten ist die Palette selbst. Die ersten Knoten sind die Palettenebenen. Jede Ebene umfasst die die Ebene selbst bildenden Bretter.
3. Eigenschaften: Von hier aus lassen sich die Parameter eines ausgewählten Knotens im Baum anzeigen und/oder ändern.
4. 3D-Bereich: Hier lässt sich die Palette in einer dreidimensionalen Ansicht anzeigen und/oder ändern. Durch direktes Anklicken eines Brettes kann man einen Knoten im Baum auswählen.
5. Symbolleiste: Die Schaltflächen in diesem Bereich ermöglichen einen Schnellzugriff auf Funktionen, die im Hauptmenü verfügbar sind.
8.2 Menüleiste Die Menüleiste ist der Bereich, in dem alle Funktionen verfügbar sind. Von hier aus kann man alle gewünschten Vorgänge ausführen, wie z.B. eine neue Ebene einfügen, ein neues Projekt erstellen oder speichern, Unterlagen ausdrucken oder die Sprache ändern. Im Folgenden werden alle in der Menüleiste enthaltenen Menüpunkte erläutert. 8.3 Menüpunkt „Datei“ In der unregistrierten Version von PallPro ist dieser Menüpunkt nicht freigeschaltet. Zur Registrierung von PallPro siehe die vorhergehenden Kapitel. Durch diesen Menüpunkt können alle im Zusammenhang mit den Dateien stehenden Funktionen aufgerufen werden.
- Neu: Hiermit können Sie eine neue Palette erstellen. Für weitere Einzelheiten zu dieser Funktion siehe Kapitel 6, S. 20.

Manual-pp2-v2.10_de-rev3.doc Seite 37 von 66
- Öffnen : Hier können Sie ein zuvor mit PallPro2 erstelltes und gespeichertes Projekt
wieder aufrufen. - Speichern / Speichern unter : Hier lässt sich ein mit PallPro2 erstelltes Projekt als
plp-Datei speichern. - Drucker einrichten… : Über diesen Menüunterpunkt gelangen Sie ins Dialogfenster
zur Druckerauswahl. Dieses Fenster hängt vom verwendeten Betriebssystem ab. Um einen anderen Drucker auszuwählen, benutzen Sie diesen Menüunterpunkt.
- Seite einrichten… : Hier lassen sich Größe und Ränder des Druckdokuments konfigurieren.
- Seitenvorlage… : Durch diesen Menüunterpunkt wird ein Fenster zum Erstellen und Ausdrucken einer Druckvorlage geöffnet.
- Drucken : Durch diesen Menüunterpunkt kann man ein Dokument mithilfe einer Vorlage bzw. einer vorab für den ausgewählten Drucker voreingestellten Vorlage ausdrucken.
- Import/Export �Aus PallPro 1 importieren : Dieser Menüunterpunkt ermöglicht es, eine mit PallPro1.x erstellte Datei in PallPro2 zu importieren.
- Import/Export �Rezept exportieren : Je nach Konfigurierung der eigenen Nagelanlage ist es hiermit möglich, ein Rezept für die jeweilige Nagelanlage zu exportieren (werksseitige Voreinstellung).
- Import/Export �Rezept importieren : Je nach Konfigurierung der eigenen Nagelanlage ist es hiermit möglich, ein Rezept für die jeweilige Nagelanlage zu importieren (werksseitige Voreinstellung).
- Zuletzt verwendete Dokumente : Hiermit kann man schnell eine zuletzt geöffnete oder gespeicherte Datei aufrufen.
- Beenden : Hiermit wird das Programm beendet. 8.4 Menüpunkt „Ansicht“ Dieser Menüpunkt enthält die folgenden Untermenüpunkte:
- Stückliste - Achsen anzeigen - Ansichten / Explosionsansicht - Ansichten / Isometrische Ansicht - Ansichten / Draufsicht - Ansichten / Untersicht - Ansichten / Vorderansicht - Ansichten / Seitenansicht

Seite 38 von 66 Manual-pp2-v2.10_de-rev3.doc
8.4.1 Ansicht / Stückliste Hier finden Sie eine Übersicht der Ebenen mit den jeweiligen Angaben bezüglich Abmessungen, Bretteranzahl und Volumen.
8.4.2 Ansicht / Achsen anzeigen Über diesen Menüunterpunkt lassen sich die Achsen im 3D-Bereich ein- bzw. ausblenden. 8.4.3 Ansicht / Ansichten Über diesen Menüunterpunkt lässt sich die Palette im 3D-Bereich in verschiedenen Ansichten anzeigen. In der Symbolleiste finden Sie übrigens die entsprechenden Schnellzugriffsschaltflächen, wie die unten stehende Abbildung zeigt.
- E: Explosionsansicht. Wenn Sie diesen Button gedrückt halten, werden die Bestandteile der Palette voneinander losgelöst dargestellt: Die verschiedenen Bretter sind somit besser sichtbar.
- U,I,F,B,S: Isometrische Darstellung, Vorderansicht, Seitenansicht, Untersicht, Draufsicht. Über diese Buttons wird die Palette in die jeweilige Ansichtsposition gebracht.
8.5 Menüpunkt „Extras“ ���� „Optionen“ Über Extras / Optionen wird ein Fenster mit drei Reitern angezeigt.
- Schutz - Sprache - Registrierungsformular

Manual-pp2-v2.10_de-rev3.doc Seite 39 von 66
8.5.1 Extras / Optionen / Schutz Dieser Reiter enthält folgende Einträge:
- Registrierungscode: Es handelt sich um einen 10-stelligen alphanumerischen Code, der jedem einzelnen Rechner eindeutig zugewiesen wird. Dieser Code dient der Generierung einer Seriennummer, die zur Aktivierung der eigenen Kopie von PallPro2 erforderlich ist.
- Seriennummer: Es handelt sich um den Ihnen von Storti S.p.A. gelieferten Code zur Aktivierung von PallPro2 (Demo- bzw. Volllizenz).
- Ablaufdatum: Es ist der Zeitpunkt, an dem PallPro2 zum Zustand einer Testversion zurückgeführt wird.
- Neue Seriennummer: Hier kann eine neue Seriennummer manuell eingegeben werden, um die Lizenz zu aktivieren bzw. zu verlängern.
- Übernehmen: Diese Schaltfläche betätigen, damit die eingegebene Seriennummer übernommen wird.
- Automatisch: Ist der Rechner ans Internet angeschlossen, so wird über diese Schaltfläche die aktuell in der Datenbank verfügbare Seriennummer zur automatischen Aktivierung heruntergeladen.
HINWEIS: Wird eine neue Seriennummer eingegeben, so muss PallPro neu gestartet werden. 8.5.2 Extras / Optionen / Sprache In diesem Reiter können Sie die Oberflächensprache ändern. Die zur Auswahl stehenden Sprachen sind Italienisch, Deutsch, Englisch Französisch und Spanisch.
Damit die vorgenommenen Änderungen wirksam werden, starten Sie PallPro2 neu.

Seite 40 von 66 Manual-pp2-v2.10_de-rev3.doc
8.5.3 Extras / Optionen / Registrierungsformular Um eine Seriennummer zu erhalten, müssen Sie das entsprechende Formular ausfüllen.
Füllen Sie alle Formularfelder aus und klicken Sie anschließend auf „Senden“. Daraufhin erhalten Sie eine Seriennummer, die entweder für einen Testzeitraum oder für einen Lizenzzeitraum gültig ist. 8.6 Menüpunkt „?“ Dieser Menüpunkt enthält folgende Einträge:
- Check for Updates (nach Updates suchen) - Help (Hilfe; dieses Handbuch in der aktuellen Sprache anzeigen) - Info
8.6.1 „? / Check for Updates“ Beim Aufrufen dieses Menüunterpunkts wird PallPro2 beendet (bitte etwaige in Erstellung befindliche Paletten zuvor speichern). Das unten abgebildete Fenster wird angezeigt.
Ist der Rechner ans Internet angeschlossen, können ggf. vorhandene Updates von PallPro2 heruntergeladen und installiert werden. Hierzu auf „Check for Updates“ (nach Updates suchen) klicken und somit etwaige Updates herunterladen. Ist eine neue Softwareversion verfügbar, wird im Statusbalken der Fortschritt des Datentransfers angezeigt. Nach Beendigung der Datenübertragung

Manual-pp2-v2.10_de-rev3.doc Seite 41 von 66
erscheint ein Dialogfenster zur Installation des PallPro2-Updates. Um nun das Update zu installieren, den Installationsvorgang starten. Nach erfolgter Aktualisierung der Software, auf „Back to PallPro“ (zurück zu PallPro) klicken, um zurück zur Anwendung zu gelangen. 8.7 Baumstruktur der Palette Im Hauptfenster oben links, und zwar direkt unter der Symbolleiste, befindet sich ein weiterer Arbeitsbereich. Hier wird die Palette in einer stammbaumartigen Struktur dargestellt. Der Wurzelknoten ist die Palette selbst (siehe Abbildung).
Im oben gezeigten Beispiel sind unterhalb des Wurzelknotens folgende Verästelungen angelegt:
- Oberdeck - Unterzüge - Klötze - Unterdeck.
Diese Elemente stellen die so genannten Ebenen dar. Jede Ebene besteht wiederum aus einer gewissen Anzahl von Brettern und Klötzen. In einer EPAL-Palette besteht das Oberdeck beispielsweise aus 5 Brettern, davon 3 mit einer Breite von 145 mm und 2 mit einer Breite von 100 mm. Um die Bretter einer Ebene anzuzeigen, doppelklicken Sie auf den gewünschten Ebenennamen oder klicken Sie nur ein Mal auf das Plus-Symbol vor dem Ebenennamen. Wird ein Ebenenknoten oder Brettknoten markiert, so wird der 3D-Bereich entsprechend angepasst. Das Volumen der ausgewählten Ebene wird in einem transparenten roten Parallelflächner angezeigt. Im Falle der Auswahl eines Brettes, so wird dieses hellblau hervorgehoben.

Seite 42 von 66 Manual-pp2-v2.10_de-rev3.doc
In beiden Fällen werden im 3D-Bereich – zusätzlich zum markierten Objekt – auch die entsprechenden Maße (in mm) angezeigt. Es besteht weiterhin die Möglichkeit, gleichzeitig mehrere Bretter bzw. Ebenen auszuwählen. In diesem Fall werden die Maße aller ausgewählten Objekte angezeigt. Um mehrere Objekte aus der Baumstruktur auszuwählen, halten Sie die Strg-Taste gedrückt und klicken Sie mit der linken Maustaste auf die auszuwählenden Objekte. Es ist außerdem möglich, eine Kombination aus Ebenen und Brettern auszuwählen.
8.7.1 Ebenen verschieben Die Ebenen werden so angeordnet, dass die erste Ebene ganz oben liegt, danach folgen die darunter liegenden Ebenen. Die Reihenfolge der Ebenen lässt sich ändern. Diese Funktion erweist sich als nützlich, wenn zwischen zwei Ebenen einer bereits bestehenden Palette eine zusätzliche Zwischenebene eingefügt werden soll. Um eine Ebene zu verschieben, gehen Sie wie folgt vor:
1. Die zu verschiebende Ebene auswählen.

Manual-pp2-v2.10_de-rev3.doc Seite 43 von 66
2. Rechte Maustaste drücken. Ein Pop-Up-Menü erscheint.
3. 4. „Nach oben“ wählen, um die betreffende Ebene um eine Ebene nach oben zu
verschieben. 5. Die betreffende Ebene befinden sich nun über der zuvor darunter liegenden
Ebenen. 8.8 Eigenschaften Der Bereich unter der Palettenbaumstruktur ist der Eigenschaften-Bereich (unten links). Jeder aus der Baumstruktur oder im 3D-Bereich ausgewählte Knoten (eine Ebene oder ein Brett) hat gewisse Eigenschaften wie Breite, Höhe, usw. Diese lassen sich im Eigenschaften-Bereich anzeigen und ändern. Es sei nochmals darauf hingewiesen, dass die Knoten im 3D-Bereich oder aus der Baumstruktur auswählbar sind.
Die Eigenschaften sind in Kategorien unterteilt. Wird beispielsweise eine Ebene ausgewählt, so werden hierfür zwei Kategorien angezeigt: „Abmessungen“ und „Allgemein“. Unterhalb jeder Kategorie wird eine Reihe von Eigenschaften mit den entsprechenden Werten angezeigt. 8.9 Ebeneneigenschaften Wird eine Ebene ausgewählt, so werden die dazugehörigen Eigenschaften angezeigt:
- Breite [mm] - Länge [mm] - Höhe [mm] - Volumen [dm3].
Diese Werte erscheinen hellgrau, das heißt sie sind nicht veränderbar. Breite, Länge und Höhe stellen den von den Brettern der ausgewählten Ebene maximal eingenommenen Raum dar. Unter Volumen ist hingegen der von den einzelnen Brettern der betreffenden Ebene eingenommene Raum zu verstehen. Der Name ist die einzige Eigenschaft, die sich hier ändern lässt. Um Änderungen an einer Eigenschaft vorzunehmen, auf den Wert der Eigenschaft selbst klicken, deren Wert

Seite 44 von 66 Manual-pp2-v2.10_de-rev3.doc
ändern und auf „Senden“ klicken oder auf einen Punkt außerhalb des Wertfeldes klicken. Die Namensänderung einer Ebene ist aus zwei Gründen nützlich:
1. Man kann in der gewünschten Sprache die jeweilige Ebene besser dahingehend identifizieren, ob es sich dabei um Unterzüge, Unterbretter, usw. handelt.
2. Im Stücklistenausdruck kann die Ebene besser dargestellt werden. 8.10 Bretteigenschaften
Im Folgenden finden Sie eine Beschreibung der Bretteigenschaften. 8.10.1 Drehung / Winkel Hier wird der Winkel zur Rotation des Brettes angegeben. Dieser Wert liegt normalerweise bei Null oder 90°. 8.10.2 Drehung / Drehachse Es ist die Achse, um die das Brett gedreht wird. Normalerweise handelt es sich um die Z-Achse. 8.10.3 Abmessungen Länge, Breite und Höhe können beliebig geändert werden. Der Wert wird in Millimeter angegeben. Werden mehrere Bretter zusammen ausgewählt, so kann man alle Abmessungen gleichzeitig ändern. 8.10.4 Allgemein / Name Man kann den Brettnamen ändern und somit eine bessere Darstellung in der Palettenbaumstruktur erzielen. 8.10.5 Position Es handelt sich um die Position (in kartesianischen Koordinaten – X, Y, Z) des Brettes relativ zur Mitte (0,0,0) der Palette. 8.10.6 Toleranzen Es handelt sich um die Bretttoleranzen (in mm angegeben). Diese Werte erscheinen in der Palettenstückliste. 8.10.7 Kantenfasen Unter Kantenfase versteht man die abgeschrägte Fläche eines Brettes, die durch Absägen einer der vier Kanten entsteht.

Manual-pp2-v2.10_de-rev3.doc Seite 45 von 66
Diese Option ist auch im Wurzelknoten der gesamten Palette verfügbar.
Um eine Kantenfase zu aktivieren, einen Haken ins Feld neben der gewünschten, anzufasenden Kante („Kantenfase [Nr.]“) setzen.
Weitere Parameter wie Fasenwinkel (auf 45° voreinge stellt) und Fasentiefe (auf 20 mm voreingestellt) können hier angegeben werden. Diese Option ist insbesondere nützlich, um Kantenfasen auf die gesamte Palette anstatt separat auf jedes einzelne Brett anzubringen. 8.10.8 Aussparungen Es ist weiterhin möglich, Bretter mit Aussparungen zu versehen und damit die Nut in einem Kantholz zu simulieren.
Man kann mehrere Aussparungen einfügen und besondere Effekte erzielen.
Um ein Brett mit einer Aussparung zu versehen, auf der neben „Aussparungen“ angeordnete Schaltfläche „Hinzufügen“ klicken.

Seite 46 von 66 Manual-pp2-v2.10_de-rev3.doc
Eine neue Aussparung mit folgenden darunter aufgelisteten Eigenschaften erscheint:
- Position: Diese bezieht sich auf die Position der Aussparungsmitte zum Brett (auf 0 voreingestellt).
- Länge: Dieser Wert gibt die Länge der Aussparung an. - Tiefe: Dieser Wert gibt an, inwieweit sich die Aussparung ins Brettinnere ausdehnt
(auf 40 mm voreingestellt). - Radius: Dieser Wert gibt den Radius der Aussparungskanten an. Der Wert kann auf
Null gesetzt werden, um somit einen rechten Winkel zu bilden.
Um eine Aussparung zu entfernen, auf die Schaltfläche „X“ neben der zu entfernenden Aussparung klicken. 8.10.9 Längsseitige Abschrägungen Die Vorgehensweise zum Einfügen einer längsseitigen Abschrägung ist ähnlich wie bei den Aussparungen. Auf „Hinzufügen“ klicken, um eine neue Abschrägung hinzuzufügen. Man kann mehrere Abschrägungen gleichzeitig hinzufügen.
Jede Abschrägung weist folgende Parameter auf:
- Position: Dieser Wert gibt die Längsposition der Abschrägung an: Oben / Unten / Links / Rechts.
- Winkel: Dieser Wert gibt den Winkel der Abschrägung an (auf 45° voreingestellt). - Tiefe: Dieser Wert gibt die Tiefe der längsseitigen Abschrägung an (auf 30 mm
voreingestellt). - Kontinuierlich: Ist ein Haken in dieses Kästchen gesetzt worden, so wird der
Parameter „Länge“ ignoriert. Die längsseitige Abschrägung erstreckt sich dann kontinuierlich über die ganze Länge des Kantholzes.
- Position [mm]: Dieser Wert gibt den Mittelpunkt der Abschrägung (in mm) an.

Manual-pp2-v2.10_de-rev3.doc Seite 47 von 66
8.10.10 Einbrände
Auf jedes Brett bzw. jeden Klotz können ein oder mehrere Einbrände angebracht werden. Zum Anbringen eines Einbrandes das gewünschte Brett auswählen, nach „Einbrände“ suchen und auf „Hinzufügen“ klicken. Ein neuer Einbrand namens „Einbrand 1“ wird somit hinzugefügt. Jeder Einbrand weist weitere Eigenschaften auf. Um einen Einbrand zu entfernen, auf die kleine, rechts vom Einbrand selbst angeordnete Schaltfläche „X“ klicken.
Jeder Einbrand ist durch folgende Eigenschaften gekennzeichnet:
- Seite: Darunter ist die Position des Einbrandes auf dem Brett zu verstehen. Einbrände können auf alle sechs Seiten eines Brettes angebracht werden.
- Einbrand: Es handelt sich um das Motiv des Einbrandes. Die Software verfügt bereits über Standard-Kennzeichnungen. In 8.13 wird erläutert, wie individuell gestaltbare, benutzerdefinierte Einbrände hinzugefügt werden können.
- Breite, Höhe: Abmessungen (in mm) des Einbrandes. - Position X bzw. Y: Hierunter ist die Position (in mm) der Einbrandsmitte relativ zur
Mitte der Brettseite zu verstehen. - Winkel: Es handelt sich um den Drehwinkel des Einbrandes. Nur die Werte 0, 90,
180, 270 sind hier gültig. 8.11 3D-Bereich Im 3D-Bereich wird die Palette in einer dreidimensionalen Ansicht dargestellt. Über entsprechende Vorgänge können verschiedene Änderungen direkt in diesem Bereich vorgenommen werden. 8.11.1 Palette drehen Um die Palette zu drehen, den Mauszeiger an eine leere Stelle des 3D-Bereichs bringen, die linke Maustaste gedrückt halten und den Mauszeiger ziehen. Die Palette wird längs der durch die Bewegung des Mauszeigers gezeichnete Linie gedreht. 8.11.2 Palette verschieben In der Regel liegt die Palette mitten im 3D-Bereich. Um sie an anderer Stelle zu positionieren, den Mauszeiger an eine leere Stelle des 3D-Bereichs bringen, die linke Maustaste gedrückt halten und den Mauszeiger ziehen. Die Palette wird längs der durch die Bewegung des Mauszeigers gezeichnete Linie verschoben.

Seite 48 von 66 Manual-pp2-v2.10_de-rev3.doc
8.11.3 Zoom-In bzw. Zoom-Out Durch Positionierung des Mauszeigers und Drehung des Maus-Scrollrads können Sie die Palette ein- und auszoomen. 8.11.4 Ein Brett auswählen Wird der Mauszeiger im 3D-Bereich auf ein Brett gebracht, so wird dieses in einer helleren Farbe markiert. Um das Brett herum werden die entsprechenden Maßangaben angezeigt.
Durch einen linken Mausklick ändert sich die Farbe des Brettes von gelb auf hellblau. Dies bedeutet, dass das Brett ausgewählt wurde und nun um dieses Brett herum die jeweiligen Maßangaben angezeigt werden.
Ähnlich wie bei der Auswahl der Bretter in der Baumstruktur kann man auch hier mehrere Bretter gleichzeitig auswählen, indem man die Strg-Taste gedrückt hält und auf ein weiteres Brett klickt. Die Maßangaben sämtlicher auf diese Weise ausgewählter Bretter werden angezeigt.

Manual-pp2-v2.10_de-rev3.doc Seite 49 von 66
In der Palettenbaumstruktur werden die ausgewählten Bretter ebenfalls farblich markiert.
8.11.5 Pop-Up-Menüs Wird ein Brett ausgewählt und dann die rechte Maustaste gedrückt, so erscheint ein Pop-Up-Menü.
Drei Menüpunkte sind anwählbar:
- Einfügen: Über diesen Eintrag hat man schnellen Zugriff zu den gleichen Funktionen des in der Menüleiste befindlichen Befehls „Einfügen“, über den eine neue Ebene angelegt werden kann.
- - Ausrichten: Hiermit kann man ein oder mehrere Bretter auf ein Referenzbrett ausrichten (für weitere Einzelheiten siehe nächstes Kapitel).

Seite 50 von 66 Manual-pp2-v2.10_de-rev3.doc
- Löschen: Dieser Eintrag dient der endgültigen Entfernung eines Brettes. Eine
Meldung fordert zunächst den Nutzer zur Bestätigung des Löschvorgangs auf. Erst nach positiver Bestätigung wird das Brett gelöscht.
- 8.11.6 Bretter ausrichten Diese Funktion lässt sich über das Pop-Up-Menü aktivierennachdem mindestens ein Brett ausgewählt wurde. Sie ermöglicht es, ein oder mehrere Bretter auf ein Referenzbrett in einer bestimmten Richtung auszurichten. Um Bretter auszurichten, gehen Sie folgendermaßen vor:
1. Ein oder mehrere Bretter im 3D-Bereich auswählen. 2. Rechte Maustaste drücken und „Ausrichten“ wählen. In der Palettenmitte erscheint
eine Art Kreuz, bestehend aus roten Pfeilen (siehe Abbildung unten). Um den Vorgang abzubrechen, das rote Viereck in der Kreuzmitte anwählen und anklicken.
3. Durch einen Klick auf ein weiteres Brett wird ein „Zielbrett“ ausgewählt. Sobald das Zielbrett ausgewählt wurde, wird dieses orangefarbig.
4. Wird der Mauszeiger auf einen der acht roten Pfeile gebracht (der jeweilige rote Pfeil wird dadurch blau), so werden die hellblauen Bretter in Richtung des orangefarbigen Zielbrettes verschoben, wie die nachstehende Figur zeigt. Die Pfeile geben die Richtung an, in der die Ausrichtung erfolgt. Pro Richtung gibt es immer

Manual-pp2-v2.10_de-rev3.doc Seite 51 von 66
zwei Pfeile. Der äußere Pfeil steht für eine Ausrichtung „weit weg“ vom Zielbrett. Der innere Pfeil steht für eine Ausrichtung ganz dicht am Zielbrett. Die weitaus praktischste Methode, um die gewünschte Ausrichtungsposition zu finden, besteht darin, die Pfeile solange auszuwählen, bis die korrekte Ausrichtung erreicht wird.
5. Sobald die gewünschte Ausrichtungsposition gefunden wurde, auf den Pfeil klicken, um die Änderungen zu übernehmen.
8.11.7 Achsen Es werden die drei kartesischen Achsen X, Y, Z angezeigt. Diese können über Ansicht � Achsen anzeigen ein- bzw. ausgeblendet werden. Die Anzeige der Achsen ist besonders vorteilhaft, wenn ein Objekt in eine bestimmte Richtung verschoben werden soll.

Seite 52 von 66 Manual-pp2-v2.10_de-rev3.doc
8.12 Symbolleiste (Toolbar) Die Symbolleiste enthält mehrere Schaltflächen, die in verschiedenen Zusammenhängen verwendbar sind.
Die ersten drei Schaltflächen von links sind:
- Brett - Nägel - Zoom.
Es handelt sich um die „Modi“ (Verfahrensweisen) zur Änderung der Palette. Standardmäßig ist der eingestellte Modus „Brett“. Dieser Modus ermöglicht es, die Position und die Geometrie jedes einzelnen Brettes der Palette zu ändern. Die beiden weiteren Modi betreffen hingegen das Nagelbild. Weiter rechts ist eine Dropdown-Liste: Hier kann man unter verschiedenen Nagelsorten wählen. Derzeit ist diese Liste vorbelegt und nicht veränderbar. Bei künftigen Softwareversionen wird es möglich sein, benutzerdefinierte Nägel zu hinterlegen. Die Auswahl der gewünschten Nagelsorte ist ausschließlich im Modus „Nägel“ möglich. Noch weiter rechts ist eine Scrollbar (Laufleiste), gefolgt durch eine Zahl. Diese Zahl stellt den 3D-Ansichtswinkel dar. Durch Verschieben der Scrollbar kann man in die dreidimensional dargestellte Palette weiter einzoomen (d.h. über das normale Ein- bzw. Auszoomen hinaus, das über das Mausrad bewerkstelligt wird). Diese Funktion kann sich als besonders nützlich erweisen, wenn das Bedürfnis besteht, ganz kleine Palettendetails sichtbar zu machen. Die sechs Schaltflächen ganz links stellen die über Ansicht � Ansichten aufrufbaren Funktionen dar.
- E: Dieser Buchstabe steht für „Explosionsansicht“. Wird diese Schaltfläche gedrückt gehalten, so werden die Bretter voneinander losgelöst, um die Palette in einer Explosionszeichnung darzustellen.
- U,I,F,B,S: Durch einen Mausklick auf eine dieser Schaltflächen wird die Palette in die entsprechende Position gedreht:
o U: Obersicht o I: isometrische Ansicht o F: Vorderansicht o B: Untersicht o S: Seitenansicht.
8.13 Benutzerdefinierte Einbrände Über diese Funktion kann der Benutzer eigene Bilder in PallPro importieren und als Einbrände für die Paletten verwenden. Zugriff darauf hat man über diesen Menüpunkt:

Manual-pp2-v2.10_de-rev3.doc Seite 53 von 66
Sie können Bilder in den gängigsten Bildformaten (wie .jpg, .gif, .png…) und in allen Größen hochladen. PallPro sorgt dafür, dass die hochgeladenen Bilder zweckmäßig angepasst werden. Es empfiehlt sich allerdings, keine allzu großen Bilder hochzuladen, um somit lange Hochladezeiten zu vermeiden. Nach Aktivierung der Funktion „Benutzerdefinierte Einbrände“ erscheint ein Pop-up-Fenster, das es ermöglicht, ein beliebiges Bild auf der Festplatte zu durchsuchen und auszuwählen.
Nachdem das Bild ausgewählt wurde, wird es in zwei verschiedene Fensterbereiche hochgeladen: „Quellbild“ und „Einbrand (Vorschau)“. Wird die Hintergrundebene des Quellbildes angeklickt, so wird der Hintergrund transparent. Die Vorschau des Einbrandes wird entsprechend angepasst. Dies kann mehrfach wiederholt werden, um ein möglichst gutes Ergebnis zu erzielen. Dem jeweiligen Einbrand kann außerdem ein Name zugewiesen werden, um ihn später wieder identifizieren zu können. Durch Anklicken der Schaltfläche „Hinzufügen“ wird der Einbrand in PallPro importiert.

Seite 54 von 66 Manual-pp2-v2.10_de-rev3.doc
Die somit importierten Einbrände können nun an der Palette angebracht werden, wie bereits in 8.10.10 beschrieben.

Manual-pp2-v2.10_de-rev3.doc Seite 55 von 66
9 Ausdruck Die Ausdruckfunktion ist eine der stärksten und am häufigsten verwendeten Funktionen von PallPro. Über diese Funktion lassen sich umfassende Berichte über die angelegte Palette erstellen – mit Angaben über Bestandteile, Anmerkungen des Benutzers und ggf. auch einem oder mehreren benutzerdefinierten Logos. Solche Berichte können sowohl dem Kunden als auch der eigenen Produktion dienlich sein und lassen sich für künftige Nutzung speichern. In PallPro stehen drei vorgefertigte Druckvorlagen zur Verfügung. Diese Vorlagen können vom Hauptmenü „Datei“ aus für den „Schnelldruck“ verwendet werden. Mit einem einfachen Mausklick lässt sich die ausgewählte Vorlage mit der angelegten Palette auf dem derzeit eingestellten Drucker ausdrucken.
Das Ausdrucksystem ist allerdings sehr flexibel und ermöglicht es dem Benutzer, auf eine einfache Art und Weise neue benutzerdefinierte Druckvorlagen zu erstellen (zu speichern und wieder abzurufen), anstatt die vorgefertigten Vorlagen zu verwenden. Um eine neue Druckvorlage für die angelegte Palette zu erstellen, aus dem Menü Datei �Seitenvorlage wählen. Ein leeres, weißes Fenster erscheint, das für ein weißes Blatt zum Ausdrucken steht. Über dieses Fenster können Sie in Ihr Dokument verschiedene Elemente einfließen lassen und somit Ihr Dokument individuell gestalten, oder Sie können eine zuvor erstellte und gespeicherte Seitenvorlage auswählen. 9.1 Seitenvorlage und entsprechende Arbeitsbereiche Ähnlich wie beim Hauptfenster ist die Benutzeroberfläche hier in vier Hauptbereiche unterteilt:

Seite 56 von 66 Manual-pp2-v2.10_de-rev3.doc
1. Baumstruktur der Seitenvorlage 2. Eigenschaften 3. Seitenansicht 4. Menüleiste
9.2 Baumstruktur der Seitenvorlage Ähnlich wie bei der 3D-Erstellung einer Palette verfügen auch Seitenvorlagen über eine Baumstruktur. Das „Dokument“ stellt die Baumwurzel dar. In einer neuen Seitenvorlage ist der einzige untergeordnete Knoten (Kind-Knoten) die Seite, z.B. „Seite 1“. Werden der Seite weitere Elemente hinzugefügt, so entstehen zusätzliche untergeordnete Knoten (Zeichnungen, Tabellen, Rechtecke, usw.).
Durch Doppelklick auf einen Knoten lassen sich weitere Einzelheiten über den betreffenden Knoten abfragen. Wird ein Knoten ausgewählt, so werden seine Eigenschaften im entsprechenden Bereich angezeigt. In der Seitenansicht ist das betreffende Element markiert. Der Dokumentvorlage können Sie auch mehr als eine Seite hinzufügen. Im Falle der Auswahl eines Elementes, das einer anderen Seite zugeordnet ist, als die aktuell ausgewählte, erscheint in der Seitenansicht die Seite des zuletzt ausgewählten Elementes.

Manual-pp2-v2.10_de-rev3.doc Seite 57 von 66
9.3 Eigenschaften Jedes Element in einer Seitenvorlage weist je nach Elementtyp unterschiedliche Eigenschaften auf. Folgende Eigenschaften sind verfügbar:
- Dokument : Es handelt sich um den Wurzelknoten, der einmalig ist. Seine einzige Eigenschaft sind die „Ränder“: Hierdurch können die Ränder in der Seitenvorlage ein- bzw. ausgeblendet werden. Diese Eigenschaft ist derzeit nicht aktiv. Erst in künftigen Versionen wird sie verfügbar sein.
- Seiteneigenschaften : Eine einzige Eigenschaft ist verfügbar, und zwar die Seitenzahl (Nur-Lese-Zugriff). Es enthält die Seitenzahl.
- Rechteckeigenschaften : Folgende Eigenschaften sind verfügbar:
o Rahmenfarbe: Durch Anklicken des Buttons „…“ kann eine andere Farbe eingestellt werden.
o Rahmen sichtbar: Hiermit lässt sich der Rahmen ein- bzw. ausblenden. o Schriftart: Hier kann die im Rechteck für Text zu verwendende Schriftart und
-größe festgelegt werden. o Textfarbe: Hier wird die im Rechteck für Text zu verwendende Farbe
festgelegt. o Text: Durch Anklicken des Buttons „…“ kann ein später im Rechteck
erscheinender Text eingegeben werden. o Höhe, Breite: Es sind die Abmessungen des Rechteckes (in Punkten
angegeben). o X, Y: Es sind die Raumkoordinaten des Rechteckes (in Punkten angegeben).
- Zeichnungseigenschaften : Folgende Eigenschaften sind verfügbar: -

Seite 58 von 66 Manual-pp2-v2.10_de-rev3.doc
o Höhe, Breite: Es sind die Dimensionen der Zeichnung (in Punkten
angegeben). o X, Y: Es sind die Raumkoordinaten der Zeichnung (in Punkten angegeben). o Zeichnung: Es handelt sich um eine Liste der verfügbaren Zeichnungstype.
Jeder Zeichnungstyp wird automatisch mit Maßangaben erstellt. Beim Einfügen einer neuen Zeichnung ist standardmäßig die isometrische Darstellung voreingestellt.
- Tabelle : Es handelt sich um ein Element, das Informationen in tabellarischer Form enthält und folgende Eigenschaften aufweist:
o Höhe, Breite: Es sind die Abmessungen der Tabelle (in Punkten angegeben).
o X, Y: Es sind die Raumkoordinaten der Tabelle (in Punkten angegeben). - Kopfzeile : Es handelt sich um ein Element zum Erstellen einer benutzerdefinierten
Kopfzeile. o Höhe, Breite: Es sind die Abmessungen der Kopfzeile (in Punkten
angegeben). o X, Y: Es sind die Raumkoordinaten der Kopfzeile (in Punkten angegeben). o Text (links): Es handelt sich um den Text, der im linken Bereich der Kopfzeile
steht. ACHTUNG: Dieser Text ist in der PallPro2-Konfigurationsdatei permanent hinterlegt. Wird eine neue Kopfzeile in eine andere Vorlage eingefügt, so bleibt dieser Text unverändert.
o Text (rechts): Es handelt sich um den Text, der im rechten Bereich der Kopfzeile angezeigt wird. Anders als der links stehende Text, betrifft dieser Text nur die angezeigte Dokumentvorlage und wird nicht in der Konfigurationsdatei gespeichert.
o Logo: Es besteht die Möglichkeit, einen Logo einzufügen, der dann im linken Bereich der Kopfzeile erscheint. Der Logo wird automatisch an den dafür vorgesehenen Kopfzeilenbereich (sprich 1/3 der Kopfzeilenbreite) angepasst. Der Pfad zum Hochladen des Logos wird in der Konfigurationsdatei gespeichert. Wird eine neue Kopfzeile in eine neue Seitenvorlage eingefügt, so weist die Kopfzeile den gleichen ausgewählten Logo auf.
- Bild : Hiermit kann ein beliebiges, auf der Festplatte in einem gängigen Format gespeichertes Bild in die Druckvorlage eingefügt werden. Diese Funktion ist besonders nützlich, um Logos bzw. benutzerdefinierte Kopf-/Fußzeilen einzufügen.

Manual-pp2-v2.10_de-rev3.doc Seite 59 von 66
9.3.1 Seitenansicht
In diesem Bereich wird die Seitenansicht angezeigt. Hier kann man die Position und die Größe eines eingefügten Elementes sehen und nachprüfen. Beim Auswählen eines Elementes wird der Knoten in der entsprechenden Baumstruktur hervorgehoben, und die dazugehörige Eigenschaft wird unten links angezeigt. Um Änderungen an einem Element direkt vorzunehmen, dieses per linken Mausklick auswählen. Der Rand des somit ausgewählten Elementes ändert sich, und kleine Rechtecke werden angezeigt. Diese sind Platzhalter für die Vergrößerung des Elementes.
Um ein Element umzupositionieren, geht man wie folgt vor: Element auswählen, die linke Maustaste gedrückt halten und das Element in die gewünschte Position ziehen. Danach Taste loslassen. Um ein Element zu vergrößern, den Mauszeiger auf einen der acht Vergrößerungspunkte positionieren, die linke Maustaste gedrückt halten und den Mauszeiger solange ziehen, bis die gewünschte Größe erreicht wird. ACHTUNG: Ein Element kann nur innerhalb gewisser Grenzen vergrößert werden. Geht ein Element über die Seitengröße hinaus, so wird es in seiner Größe dahingehend reduziert, dass es innerhalb der Seitenränder liegt.

Seite 60 von 66 Manual-pp2-v2.10_de-rev3.doc
9.3.2 Menüleiste der Seitenvorlage Der Seitenvorlage-Bereich weist folgende Menüeinträge auf:
- Datei - Bearbeiten - Ansicht - Extras.
9.4 Menüpunkt „Datei“ Dieser Menüpunkt enthält folgende Einträge:
- Neu...: Hiermit lässt sich eine leere Datei zum Erstellen einer neuen Vorlage anlegen.
- Vorlage laden / speichern: Hier lässt sich eine Dokumentvorlage laden bzw. speichern. Das Format ist xlm/pls. Es wird daher empfohlen, die Dokumentvorlagen in einem anderen Ordner (als dem Order für die Paletten) zu speichern.
- Drucker einrichten…: Von hier aus gelangt man in ein Dialogfenster zum Ändern des Druckers.
- Seite einrichten…: Hier lassen sich Seitenlayout, -ränder und -ausrichtung ändern. - Drucken: Das Dokument wird auf dem eingestellten Drucker ausgegeben (siehe
„Drucker einrichten…“). - Beenden: Das Fenster „Seitenvorlage“ wird geschlossen, und der Nutzer gelangt
wieder in das Fenster zum Erstellen der Palette. Die Druckdaten gehen dabei nicht verloren: Geht man erneut ins Fenster „Seitenvorlage“, erscheinen dieselben Elemente wieder.
9.5 Menüpunkt „Bearbeiten“ Dieser Menüpunkt enthält folgende Einträge:
- Einfügen: Dieser Menüunterpunkt dient zum Einfügen eines neuen Elementes in die aktuelle Seite.
- Objekt entfernen: Das ausgewählte Element wird hiermit entfernt.

Manual-pp2-v2.10_de-rev3.doc Seite 61 von 66
- Nach oben / unten: Die Elemente in der Baumstruktur werden hiermit nach oben
bzw. nach unten verschoben. Beim Ausdrucken und in der Seitenansicht haben die Elemente, die oben in der Liste stehen, Priorität. Um ein Element anders zu priorisieren, wird wie folgt vorgegangen: Element auswählen und „Nach oben“ bzw. „Nach unten“ anklicken.
9.6 Menüpunkt „Ansicht“ - Zoom +/-: Dieser Befehl dient zur Vergrößerung bzw. Verkleinerung der
Seitenansicht. Man kann auch mit dem Mausrad ein- bzw. auszoomen. Hierzu den Mauszeiger auf die Seitenansicht setzen.
- An Fenstergröße anpassen: Die Seitenansicht wird vergrößert bzw. verkleinert, sodass sie in der Breite den sichtbaren Bereich des Hauptfensters überdeckt.
- Vorherige Seite: Die der aktuell angezeigten Seite vorangehende Seite wird aufgerufen.
- Nächste Seiten: Die der aktuell angezeigten Seite nachfolgende Seite wird aufgerufen.
9.7 Menüpunkt „Extras“
- Optionen: Über diese Schaltfläche kann man bis zu max. 3 benutzerdefinierte Druckvorlagen auswählen. Nutzt man die Funktion „Schnelldruck“, so können diese vom Hauptfenster von PallPro aus verwendet werden. Die Druckvorlagen sind aus den zuvor gespeicherten Vorlagen auszuwählen. Werden keine Druckvorlagen ausgewählt, so kommen die Default-Vorlagen zur Anwendung.

Seite 62 von 66 Manual-pp2-v2.10_de-rev3.doc
Den Druckvorlagen kann auch eine Beschreibung zugeordnet werden, die dann beim „Schnelldruck“ als Menüpunkt angezeigt wird.

Manual-pp2-v2.10_de-rev3.doc Seite 63 von 66
10 Nägel einfügen Nach Erstellung der gewünschten Palette können die Vernagelungsbereiche festgelegt werden. Auf „Nägel“ klicken oder im Menü „Modus“ den Eintrag „Nagel-Modus“ wählen.
Im Arbeitsbereicht werden nun die Optionen zum Einfügen / Ändern eines Vernagelungsbereichs angezeigt.
Mit der rechten Maustaste auf „Palette“ (im Menü links) klicken und „Einfügen…“ -> „Vernagelung einfügen“ wählen.

Seite 64 von 66 Manual-pp2-v2.10_de-rev3.doc
Es wird ein Fenster angezeigt, in dem der Nutzer die zu vernagelnden Ebenen auswählen sowie entscheiden kann, ob die Nägel von unten oder von oben einzuschlagen sind. Die zu vernagelnden Ebenen auswählen und auf „OK“ klicken.
Im Hauptfenster werden die Bereiche, in welche die Nägel eingeschlagen werden können, rot hervorgehoben (es sind die Bereiche, an denen sich die ausgewählten Ebenen kreuzen). Der Nutzer kann einen einzigen Bereich oder mehrere Bereiche gleichzeitig auswählen (wenn die gleiche Vernagelung in mehreren Bereichen angewendet werden soll). Um mehrere Bereiche gleichzeitig auszuwählen, auf die gewünschten Bereiche klicken und dabei die Strg-Taste gedrückt halten. Rechts werden die ausgewählten Bereiche blau hervorgehoben.

Manual-pp2-v2.10_de-rev3.doc Seite 65 von 66
Durch Auswählen eines Vernagelungsbereichs und Klicken auf „Zoom“ wird der jeweilige Bereich vergrößert. Im linken Fensterbereich werden die Eigenschaften des Vernagelungsbereichs angezeigt.
• Rand • Anzahl der Nägel im Nagelbild • Abmessungen • Nagelsorte
Über die Dropdown-Liste in der Menüleiste lässt sich die zu verwendende Nagelsorte ändern.
Standardmäßig zeichnet die Softwareanwendung ein Nagelbild bestehend aus 3x3 Nägeln. Durch Klicken auf dieses Nagelbild wird ein Nagel eingefügt.

Seite 66 von 66 Manual-pp2-v2.10_de-rev3.doc
Sobald ein Nagel eingefügt wird, wird dieser unter den Eigenschaften angezeigt. Um einen Nagel zu entfernen, auf die Schaltfläche „X“ neben dem Nagelnamen klicken.
Nachdem der Nutzer die gewünschten Nägel eingezeichnet hat, kann er über den Button „Brett“ in der oberen Menüleiste zurück zur normalen Palettenansicht gelangen. Die Nägel sind nun auf der Palette sichtbar.

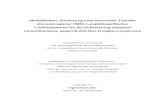
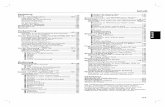










![Regional chlorophyll retrieval algorithms for North Sea waters ...€¦ · 12 pin_1 pin_2 pin_3 Pixel Chl conc. [mg/m³] algal_1 algal_2 REV0 REV1 REV2 REV3 REV4 REV5 REV6 REV7 REV8](https://static.fdokument.com/doc/165x107/5fb1abb9f77b48070824eca0/regional-chlorophyll-retrieval-algorithms-for-north-sea-waters-12-pin1-pin2.jpg)