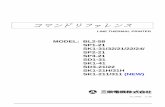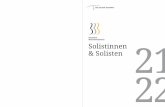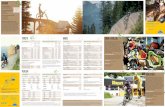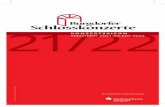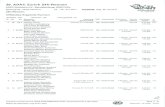· PDF fileforte standard seite 1 inhalt willkommen 20 ansichten 21 partitur-ansicht 21...
Transcript of · PDF fileforte standard seite 1 inhalt willkommen 20 ansichten 21 partitur-ansicht 21...

Forte Standard Seite 1
Inhalt
WILLKOMMEN 20
ANSICHTEN 21
PARTITUR-ANSICHT 21
SEITENANSICHT 22
SPURANSICHT 22
DIE NOTATIONSLEISTE 23
MUSIK EINGEBEN 24
DER CURSOR 25
DAS LINEAL 27
BEWEGEN DER SYMBOLE 28
NOTEN
BEWEGEN 29
ÜBER SEITENUMBRUCH BEWEGEN 30
ZEILE BEWEGEN 30
BALKEN BEWEGEN 30
AKZENTE
HINZUFÜGEN / ENTFERNEN 30
BEARBEITEN 31
MITDEMKONTEXTMENÜBEARBEITEN 32
VORZEICHEN
HINZUFÜGEN / LÖSCHEN 33
BEARBEITEN 34
ERINNERUNGS-VORZEICHEN 35
SCHLÜSSEL
HINZUFÜGEN / LÖSCHEN 36
BEARBEITEN 37
BEWEGEN 38
OKTAVIERUNGEN
HINZUFÜGEN / LÖSCHEN 38
BEARBEITEN 39
BEWEGEN 40
AKKORDE
HINZUFÜGEN UND LÖSCHEN 40

Forte Standard Seite 2
BEARBEITEN 42
BEWEGEN 42
EINFÜGEN 43
LAUTSTÄRKEBEZ.
HINZUFÜGEN / LÖSCHEN 45
BEARBEITEN 47
BEWEGEN 48
VORSCHLAGSNOTEN
HINZUFÜGEN / LÖSCHEN 48
BEARBEITEN 49
BILDER
EINFÜGEN / LÖSCHEN 50
BEARBEITEN 51
BILDGRÖßE 52
TONARTBEZEICHNUNG
HINZUFÜGEN / LÖSCHEN 52
BEARBEITEN 54
LIEDTEXT HINZUFÜGEN / LÖSCHEN 54
STROPHEN-NUMMERN HINZUFÜGEN / LÖSCHEN 59
CHORUS / REFRAIN HINZUFÜGEN 59
LIEDTEXTE
BEARBEITEN 60
HINZUFÜGEN 62
BLOCKSATZ UNTER DEN NOTEN 62
TAKTART
HINZUFÜGEN 63
BEARBEITEN 64
NOTEN
HINZUFÜGEN / LÖSCHEN 64
BEARBEITEN 66
SCHLAGZEUG-NOTENZEILE 70
KLAVIERSYSTEM 71
VERZIERUNGEN
HINZUFÜGEN / LÖSCHEN 72

Forte Standard Seite 3
BEARBEITEN 73
PEDAL-MARKIERUNGEN
HINZUFÜGEN / LÖSCHEN 76
BEARBEITEN 77
BEWEGEN 78
FAULENZER HINZUFÜGEN UND ENTFERNEN 80
WIEDERHOLUNGEN
BEARBEITEN 81
BEWEGEN 82
PAUSEN
HINZUFÜGEN / LÖSCHEN 82
BEARBEITEN 83
LEGATOBÖGEN
HINZUFÜGEN / LÖSCHEN 84
BEARBEITEN 85
HALTEBÖGEN
HINZUFÜGEN / LÖSCHEN 86
BEARBEITEN 87
TEMPI
HINZUFÜGEN / LÖSCHEN 87
BEARBEITEN 89
TEMPOAUSDRUCK BEWEGEN 89
TEXT
HINZUFÜGEN / LÖSCHEN 90
TEXT AUF TITELSEITE 91
BEARBEITEN 92
BEWEGEN 94
MEHRZEILIGER TEXT 94
X-TOLEN
HINZUFÜGEN / LÖSCHEN 95
ÜBER X-TOLEN 96
ÜBER X-TOLEN-WERTE 97
BEARBEITEN 99
LAYOUTS 100

Forte Standard Seite 4
LAYOUT-DIALOG 101
SEITENRÄNDER 103
ABSTÄNDE 105
LAYOUT-OPTIONEN 108
DARSTELLUNG VON MUSIK 112
NEUES LAYOUT ERSTELLEN 112
BEARBEITEN 113
LÖSCHEN 114
GROßE PARTITUREN 115
SPUR-LAYOUT 115
FORTGESCHRITTENE TECHNIKEN 116
MEHRSTIMMIGKEIT IN EINER ZEILE 117
BALKUNG 118
METRISCHE UNTERTEILUNG ÄNDERN 119
SYMBOLE 121
AUFTAKTE 122
TAKTE AUFTEILEN 122
TAKTART-ÄNDERUNG 123
PIANOROLLEN-EDITOR 124
HÜLLKURVEN
HÜLLKURVEN-ANSICHT 126
WAS IST EINE HÜLLKURVE 126
HÜLLKURVENTYPEN 126
HÜLLKURVEN-PUNKTE 127
HÜLLKURVEN-ÜBERGÄNGE 127
HINZUFÜGEN / LÖSCHEN 128
HÜLLKURVENPUNKTE HINZUFÜGEN /LÖSCHEN 128
HÜLLKURVEN-PUNKTE AUSWÄHLEN 130
HÜLLKURVENPUNKTE BEWEGEN 130
HÜLLKURVENPUNKTE BEARBEITEN 131
HÜLLKURVEN ANZEIGEN 132
MIDI-ELEMENTE-LISTE 133
MIDI-LISTEN-BEREICH 134
MIDI-ELEMENTE ANZEIGEN 134

Forte Standard Seite 5
MIDI-ELEMENTE FILTERN 135
MIDI-ELEMENTE BEARBEITEN 135
ÜBERSICHT 136
ANSICHTEN 137
PARTITUR-EINFÜHRUNG 137
PIANOROLLEN-EDITOR EINFÜHRUNG 138
MIDI-ELEMENTE-LISTE EINFÜHRUNG 140
MUSIKPALETTE EINFÜHRUNG 140
MISCHPULT EINFÜHRUNG 141
EIGENSCHAFTEN 142
WERKZEUGLEISTEN 142
DATEI-WERKZEUGLEISTE 143
WERKZEUGLEISTE BEARBEITEN 144
AUFNAHME / WIEDERGABE 145
ZEIT WERKZEUGLEISTE 146
STATUSANZEIGE 147
VOREINSTELLUNGEN 147
ERSTE SCHRITTE 148
NEUES DOKUMENT ERSTELLEN 149
VORLAGEN 149
VORLAGEN ERSTELLEN 150
DOKUMENT ÖFFNEN 150
DOKUMENT SPEICHERN 151
ALS AUDIO-DATEI SPEICHERN 151
ALS EPS SPEICHERN 152
DATEI-FORMATE 152
AUTOSAVE 153
DOKUMENT DRUCKEN 154
DRUCKVORSCHAU 154
DRUCK EINRICHTEN 154
EINGABE-MODI 154
AUSWAHL-MODUS 156
EINFÜGE-MODUS 157
HOTKEY-MODUS 157

Forte Standard Seite 6
NAVIGATION 158
NÄCHSTER / VORHERIGER 158
GEHE ZU - DIALOG 159
GEHE ZU ZEITPOSITION 159
ZU MARKER SPRINGEN 160
NAVIGATION PER MAUS 161
FESTGELEGTE HOTKEYS 161
MUSIK EINGEBEN 162
SYMBOL AUSWÄHLEN 162
MUSIK AUFNEHMEN 163
AUFNAHMEVORBEREITUNGEN 163
MIT KEYBOARD AUFNEHMEN 164
STEP-AUFNAHME 165
LOOP-AUFNAHME 166
PUNCH IN/OUT 169
ABSPIELEN 170
WIEDERGABE STARTEN 170
STEP-WIEDERGABE 171
LOOP-WIEDERGABE 171
LAUTSTÄRKE ÄNDERN 172
TEMPO ÄNDERN 173
INSTRUMENT ÄNDERN 174
STUMM/SOLO SCHALTEN 174
EFFEKTE HINZUFÜGEN 175
DER GERÄTEASSISTENT 176
MIDI-WIEDERGABE 177
MIDI THRU 178
DIGITALOPTIONEN 179
MUSIK BEARBEITEN 179
ZEILEN AUSWÄHLEN 181
TAKTE AUSWÄHLEN 182
DOLKUMENT AUSWÄHLEN 183
ALLES /NICHTS AUSWÄHLEN 183
ELEMENTE AUSWÄHLEN 183

Forte Standard Seite 7
MAUS-AUSWHL-OPTIONEN 185
GRUNDFUNKTIONEN 186
AUSSCHNEIDEN, KOPIEREN, EINFÜGEN 186
OBJEKTE LÖSCHEN 187
ZIEHEN UND ABLEGEN 187
OBJEKTE BEWEGEN 188
RÜCKGÄNGIG MACHEN 188
BEARBEITEN MIT DEM EIGENSCHAFTEN-DIALOG 189
EIGENSCHAFTEN-DIALOG ANZEIGEN 190
MENÜS 190
ANSICHT-MENÜ 191
AKTIONEN-MENÜ 191
KONTEXT-MENÜS 191
SPUREN UND NOTENZEILEN VERSTEHEN 191
NOTENZEILEN HINZUFÜGEN 193
NOTENZEILEN ENTFERNEN 194
INSTRUMENTENVORLAGE DEFINIEREN 195
INSTRUMENT DEFINIEREN 195
NOTENZEILEN-NAME 196
NOTENZEILEN-TYP 196
TAKTE HINZUFÜGEN 198
TAKTE ENTFERNEN 198
MIDI UND INSTRUMENTE VERSTEHEN 199
STIMMEN 199
KANAL-MODUS-MELDUNGEN 200
SYSTEM-EXCLUSIV-MELDUNGEN 201
AKTIONEN 204
AKTIONEN BENUTZEN 205
AKKORD-SYMBOL-AKTIONEN 206
DOKUMENT-AKTIONEN 207
LAUTSTÄRKE-AKTIONEN 207
LIEDTEXT-AKTIONEN 208
NOTEN-AKTIONEN 208
OKTAVIERUNGS-AKTIONEN 208

Forte Standard Seite 8
PEDAL-AKTIONEN 209
NOTENZEILEN-AKTIONEN 209
TEMPO-AKTIONEN 209
TEXT-AKTIONEN 210
NOTENZEILE KOPIEREN 210
DAUER 211
NOTENZEILEN GRUPPIEREN 214
SPIEGELUNG HORIZONTAL 215
LIEDTEXTE BEWEGEN 216
NOTENZEILEN ZUSAMMENFÜGEN 217
AKTION BEWEGEN 218
NOTENZEILEN ORDNEN 219
QUANTISIERUNG 220
SPIEGELN VERTIKAL 222
TONHÖHEN AUFTEILEN 222
TRANSPOSITION 224
TRANSPONIERTE PARTITUREN 224
C-PARTITUREN 225
TONART TRANSPONIEREN 226
TEILE TRANSPONIEREN 227
IN INTERVALLEN TRANSPONIEREN 227
TRANSPONIEREN NACH INSTRUMENT 228
ANSCHLAGSTÄRKE 230
STIMMENZUWEISUNG ÄNDERN 232
WERKZEUGE 233
WERKZEUGE ANZEIGEN 233
MUSIKPALETTE 234
AKZENTE-KARTE 235
SCHLÜSSEL-KARTE 237
LAUTSTÄRKE-KARTE 238
TONART-KARTE 239
TAKTART-KARTE 240
NOTEN-KARTE 241
VERZIERUNGEN-KARTE 243

Forte Standard Seite 9
WIEDERHOLUNGEN-KARTE 246
TEMPO-KARTE 249
TEXT UND AKKORDE - KARTE 251
MISCHPULT 252
MASTER-REGLER 254
EIGENSCHAFTEN-DIALOG 257
EIGENSCHAFTEN-DIALOG-SEITEN 258
NOTATIONS-ELEMENT EIGENSCHAFTEN 258
ALLGEMEINE EIGENSCHAFTEN 260
AKZENT-EIGENSCHAFTEN 262
VORZEICHEN-EIGENSCHAFTEN 264
TAKTSTRICH-EIGENSCHAFTEN 265
BALKEN-EIGENSCHAFTEN 266
KLAMMERN-EIGENSCHAFTEN 267
AKKORD-EIGENSCHAFTEN 269
SCHLÜSSEL-EIGENSCHAFTEN 270
DOKUMENT-EIGENSCHAFTEN 271
PUNKTIERUNGS-EIGENSCHAFTEN 272
LAUTSTÄRKE-EIGENSCHAFTEN 273
LAUTSTÄRKEBEZEICHNUNGEN (AUSSEHEN) 275
LAUTSTÄRKEBEZEICHNUNGEN (WIEDERGABE) 277
GLISSANDO (AUSSEHEN) 281
VORSCHLAGSNOTEN-EIGENSCHAFTEN 282
TONART-EIGENSCHAFTEN 285
LIEDTEXT-EIGENSCHAFTEN 286
LIEDTEXT BLOCKSATZ 287
TAKTART-EIGENSCHAFTEN 288
NOTEN-EIGENSCHAFTEN 289
PEDAL-EIGENSCHAFTEN 292
WIEDERHOLUNGS-EIGENSCHAFTEN 293
LEGATOBOGEN-EIGENSCHAFTEN 297
INSTRUMENT-EIGENSCHAFTEN 301
NOTENZEILEN-EIGENSCHAFTEN 305
LAYOUT 308

Forte Standard Seite 10
TEMPO-EIGENSCHAFTEN 311
FERMATEN 313
KONSTANTES TEMPO 314
TEXT-EIGENSCHAFTEN 319
HALTEBOGEN-EIGENSCHAFTEN 320
X-TOLEN-EIGENSCHAFTEN 321
ALLGEMEINE VOREINSTELLUNGEN 323
ARBEITSPLATZ-VOREINSTELLUNGEN 325
SPEICHERN-VOREINSTELLUNGEN 328
MIDI-OUT-VOREINSTELLUNGEN 329
MIDI-IN 330
MIDI-THRU-VOREINSTELLUNGEN 332
METRONOM-VOREINSTELLUNGEN 334
SYNC-VOREINSTELLUNGEN 335
NOTATIONSVOREINSTELLUNGEN 337
SCHLAGZEUG-NOTATION 339
WIEDERGABE / AUFNAHME - OPTIONEN 341
GLOSSARY_OF_MUSIC_AND_MIDI 344
WILLKOMMEN 20
ANSICHTEN 21
PARTITUR-ANSICHT 21
SEITENANSICHT 22
SPURANSICHT 22
DIE NOTATIONSLEISTE 23
MUSIK EINGEBEN 24
DER CURSOR 25
DAS LINEAL 27
BEWEGEN DER SYMBOLE 28
NOTEN BEWEGEN 29
ÜBER SEITENUMBRUCH BEWEGEN 30
ZEILE BEWEGEN 30
BALKEN BEWEGEN 30
AKZENTE HINZUFÜGEN / ENTFERNEN 30
AKZENTE BEARBEITEN 31

Forte Standard Seite 11
AKZENTEMITDEMKONTEXTMENÜBEARBEITEN 32
VORZEICHEN 28
VORZEICHEN HINZUFÜGEN / LÖSCHEN 33
VORZEICHEN BEARBEITEN 34
VORZEICHEN BEARBEITEN 34
ERINNERUNGS-VORZEICHEN 35
SCHLÜSSEL 31
SCHLÜSSEL HINZUFÜGEN / LÖSCHEN 36
SCHLÜSSEL BEARBEITEN 37
SCHLÜSSEL BEWEGEN 38
OKTAVIERUNGEN 33
OKTAVIERUNGEN HINZUFÜGEN / LÖSCHEN 38
OKTAVIERUNGEN BEARBEITEN 39
OKTAVIERUNGEN BEWEGEN 40
AKKORDE 35
AKKORDE HINZUFÜGEN UND LÖSCHEN 40
AKKORDE BEARBEITEN 42
AKKORDSYMBOLE BEWEGEN 42
AKKORDE EINFÜGEN 43
LAUTSTÄRKEBEZEICHNUNGEN 40
LAUTSTÄRKEBEZ. HINZUFÜGEN / LÖSCHEN 45
LAUTSTÄRKEBEZ. BEARBEITEN 47
LAUTSTÄRKEBEZ. BEWEGEN 48
VORSCHLAGSNOTEN 43
VORSCHLAGSNOTEN HINZUFÜGEN / LÖSCHEN 48
VORSCHLAGSNOTEN BEARBEITEN 49
BILDER 45
BILDER EINFÜGEN / LÖSCHEN 50
BILDER BEARBEITEN 51
BILDGRÖßE 52
TONART 47
TONARTBEZ. HINZUFÜGEN / LÖSCHEN 52
TONARTBEZEICHNUNGEN BEARBEITEN 54
LIEDTEXT 49

Forte Standard Seite 12
LIEDTEXT HINZUFÜGEN / LÖSCHEN 54
STROPHEN-NUMMERN HINZUFÜGEN / LÖSCHEN 59
CHORUS / REFRAIN HINZUFÜGEN 59
LIEDTEXTE BEARBEITEN 60
LIEDTEXT HINZUFÜGEN 62
BLOCKSATZ UNTER DEN NOTEN 62
TAKTART HINZUFÜGEN 63
TAKTART BEARBEITEN 64
NOTEN HINZUFÜGEN / LÖSCHEN 64
NOTEN BEARBEITEN 66
SCHLAGZEUG-NOTENZEILE 70
KLAVIERSYSTEM 71
VERZIERUNGEN HINZUFÜGEN / LÖSCHEN 72
VERZIERUNGEN BEARBEITEN 73
PEDAL-MARKIERUNGEN HINZUFÜGEN / LÖSCHEN 76
PEDAL-MARKIERUNGEN BEARBEITEN 77
PEDAL-MARKIERUNGEN BEARBEITEN 78
PEDAL-MARKIERUNGEN BEWEGEN 78
FAULENZER HINZUFÜGEN UND ENTFERNEN 80
WIEDERHOLUNGEN BEARBEITEN 81
WIEDERHOLUNGEN BEWEGEN 82
PAUSEN HINZUFÜGEN / LÖSCHEN 82
PAUSEN BEARBEITEN 83
LEGATOBÖGEN HINZUFÜGEN / LÖSCHEN 84
LEGATOBÖGEN BEARBEITEN 85
HALTEBÖGEN HINZUFÜGEN / LÖSCHEN 86
HALTEBÖGEN BEARBEITEN 87
TEMPI HINZUFÜGEN / LÖSCHEN 87
TEMPI BEARBEITEN 89
TEMPOAUSDRUCK BEWEGEN 89
TEXT HINZUFÜGEN / LÖSCHEN 90
TEXT AUF TITELSEITE 91
TEXT BEARBEITEN 92
TEXT BEARBEITEN 93

Forte Standard Seite 13
TEXT BEWEGEN 94
MEHRZEILIGER TEXT 94
X-TOLEN HINZUFÜGEN / LÖSCHEN 95
ÜBER X-TOLEN 96
ÜBER X-TOLEN-WERTE 97
X-TOLEN BEARBEITEN 99
X-TOLEN BEARBEITEN 99
LAYOUTS 100
LAYOUT-DIALOG 101
SEITENRÄNDER 103
ABSTÄNDE 105
LAYOUT-OPTIONEN 108
DARSTELLUNG VON MUSIK 112
NEUES LAYOUT ERSTELLEN 112
LAYOUT BEARBEITEN 113
LAYOUT LÖSCHEN 114
GROßE PARTITUREN 115
SPUR-LAYOUT 115
FORTGESCHRITTENE TECHNIKEN 116
MEHRSTIMMIGKEIT IN EINER ZEILE 117
BALKUNG 118
METRISCHE UNTERTEILUNG ÄNDERN 119
SYMBOLE 121
AUFTAKTE 122
TAKTE AUFTEILEN 122
TAKTART-ÄNDERUNG 123
PIANOROLLEN-EDITOR 124
HÜLLKURVEN-ANSICHT 126
WAS IST EINE HÜLLKURVE 126
HÜLLKURVENTYPEN 126
HÜLLKURVEN-PUNKTE 127
HÜLLKURVEN-ÜBERGÄNGE 127
HÜLLKURVEN HINZUFÜGEN / LÖSCHEN 128
HÜLLKURVENPUNKTE HINZUFÜGEN /LÖSCHEN 128

Forte Standard Seite 14
HÜLLKURVEN-PUNKTE AUSWÄHLEN 130
HÜLLKURVENPUNKTE BEWEGEN 130
HÜLLKURVENPUNKTE BEARBEITEN 131
HÜLLKURVEN ANZEIGEN 132
MIDI-ELEMENTE-LISTE 133
MIDI-LISTEN-BEREICH 134
MIDI-ELEMENTE ANZEIGEN 134
MIDI-ELEMENTE FILTERN 135
MIDI-ELEMENTE BEARBEITEN 135
ÜBERSICHT 136
ANSICHTEN 137
PARTITUR-EINFÜHRUNG 137
PIANOROLLEN-EDITOR EINFÜHRUNG 138
MIDI-ELEMENTE-LISTE EINFÜHRUNG 140
MUSIKPALETTE EINFÜHRUNG 140
MISCHPULT EINFÜHRUNG 141
EIGENSCHAFTEN 142
WERKZEUGLEISTEN 142
DATEI-WERKZEUGLEISTE 143
WERKZEUGLEISTE BEARBEITEN 144
AUFNAHME / WIEDERGABE 145
ZEIT WERKZEUGLEISTE 146
STATUSANZEIGE 147
VOREINSTELLUNGEN 147
ERSTE SCHRITTE 148
NEUES DOKUMENT ERSTELLEN 149
VORLAGEN 149
VORLAGEN ERSTELLEN 150
DOKUMENT ÖFFNEN 150
DOKUMENT SPEICHERN 151
ALS AUDIO-DATEI SPEICHERN 151
ALS EPS SPEICHERN 152
DATEI-FORMATE 152
AUTOSAVE 153

Forte Standard Seite 15
DOKUMENT DRUCKEN 154
DRUCKVORSCHAU 154
DRUCK EINRICHTEN 154
EINGABE-MODI 154
AUSWAHL-MODUS 156
EINFÜGE-MODUS 157
HOTKEY-MODUS 157
NAVIGATION 158
NÄCHSTER / VORHERIGER 158
GEHE ZU - DIALOG 159
GEHE ZU ZEITPOSITION 159
ZU MARKER SPRINGEN 160
NAVIGATION PER MAUS 161
FESTGELEGTE HOTKEYS 161
MUSIK EINGEBEN 162
SYMBOL AUSWÄHLEN 162
MUSIK AUFNEHMEN 163
AUFNAHMEVORBEREITUNGEN 163
MIT KEYBOARD AUFNEHMEN 164
STEP-AUFNAHME 165
LOOP-AUFNAHME 166
PUNCH IN/OUT 169
ABSPIELEN 170
WIEDERGABE STARTEN 170
STEP-WIEDERGABE 171
LOOP-WIEDERGABE 171
LAUTSTÄRKE ÄNDERN 172
TEMPO ÄNDERN 173
INSTRUMENT ÄNDERN 174
STUMM/SOLO SCHALTEN 174
EFFEKTE HINZUFÜGEN 175
DER GERÄTEASSISTENT 176
MIDI-WIEDERGABE 177
MIDI THRU 178

Forte Standard Seite 16
DIGITALOPTIONEN 179
MUSIK BEARBEITEN 179
ZEILEN AUSWÄHLEN 181
TAKTE AUSWÄHLEN 182
DOLKUMENT AUSWÄHLEN 183
ALLES /NICHTS AUSWÄHLEN 183
ELEMENTE AUSWÄHLEN 183
MAUS-AUSWAHL-OPTIONEN 185
GRUNDFUNKTIONEN 186
AUSSCHNEIDEN, KOPIEREN, EINFÜGEN 186
OBJEKTE LÖSCHEN 187
ZIEHEN UND ABLEGEN 187
OBJEKTE BEWEGEN 188
RÜCKGÄNGIG MACHEN 188
BEARBEITEN MIT DEM EIGENSCHAFTEN-DIALOG 189
EIGENSCHAFTEN-DIALOG ANZEIGEN 190
MENÜS 190
ANSICHT-MENÜ 191
AKTIONEN-MENÜ 191
KONTEXT-MENÜS 191
SPUREN UND NOTENZEILEN VERSTEHEN 191
NOTENZEILEN HINZUFÜGEN 193
NOTENZEILEN ENTFERNEN 194
INSTRUMENTENVORLAGE DEFINIEREN 195
INSTRUMENT DEFINIEREN 195
NOTENZEILEN-NAME 196
NOTENZEILEN-TYP 196
TAKTE HINZUFÜGEN 198
TAKTE ENTFERNEN 198
MIDI UND INSTRUMENTE VERSTEHEN 199
STIMMEN 199
KANAL-MODUS-MELDUNGEN 200
SYSTEM-EXCLUSIV-MELDUNGEN 201
AKTIONEN 204

Forte Standard Seite 17
AKTIONEN BENUTZEN 205
AKKORD-SYMBOL-AKTIONEN 206
DOKUMENT-AKTIONEN 207
LAUTSTÄRKE-AKTIONEN 207
LIEDTEXT-AKTIONEN 208
NOTEN-AKTIONEN 208
OKTAVIERUNGS-AKTIONEN 208
PEDAL-AKTIONEN 209
NOTENZEILEN-AKTIONEN 209
TEMPO-AKTIONEN 209
TEXT-AKTIONEN 210
NOTENZEILE KOPIEREN 210
DAUER 211
NOTENZEILEN GRUPPIEREN 214
SPIEGELUNG HORIZONTAL 215
LIEDTEXTE BEWEGEN 216
NOTENZEILEN ZUSAMMENFÜGEN 217
AKTION BEWEGEN 218
NOTENZEILEN ORDNEN 219
QUANTISIERUNG 220
SPIEGELN VERTIKAL 222
TONHÖHEN AUFTEILEN 222
TRANSPOSITION 224
TRANSPONIERTE PARTITUREN 224
C-PARTITUREN 225
TONART TRANSPONIEREN 226
TEILE TRANSPONIEREN 227
IN INTERVALLEN TRANSPONIEREN 227
TRANSPONIEREN NACH INSTRUMENT 228
ANSCHLAGSTÄRKE 230
STIMMENZUWEISUNG ÄNDERN 232
WERKZEUGE 233
WERKZEUGE ANZEIGEN 233
MUSIKPALETTE 234

Forte Standard Seite 18
AKZENTE-KARTE 235
SCHLÜSSEL-KARTE 237
LAUTSTÄRKE-KARTE 238
TONART-KARTE 239
TAKTART-KARTE 240
NOTEN-KARTE 241
VERZIERUNGEN-KARTE 243
WIEDERHOLUNGEN-KARTE 246
TEMPO-KARTE 249
TEXT UND AKKORDE - KARTE 251
MISCHPULT 252
MASTER-REGLER 254
EIGENSCHAFTEN-DIALOG 257
EIGENSCHAFTEN-DIALOG-SEITEN 258
NOTATIONS-ELEMENT EIGENSCHAFTEN 258
ALLGEMEINE EIGENSCHAFTEN 260
AKZENT-EIGENSCHAFTEN 262
VORZEICHEN-EIGENSCHAFTEN 264
TAKTSTRICH-EIGENSCHAFTEN 265
BALKEN-EIGENSCHAFTEN 266
KLAMMERN-EIGENSCHAFTEN 267
AKKORD-EIGENSCHAFTEN 269
SCHLÜSSEL-EIGENSCHAFTEN 270
DOKUMENT-EIGENSCHAFTEN 271
PUNKTIERUNGS-EIGENSCHAFTEN 272
LAUTSTÄRKE-EIGENSCHAFTEN 273
LAUTSTÄRKEBEZEICHNUNGEN (AUSSEHEN) 275
LAUTSTÄRKEBEZEICHNUNGEN (WIEDERGABE) 277
GLISSANDO (AUSSEHEN) 281
VORSCHLAGSNOTEN-EIGENSCHAFTEN 282
TONART-EIGENSCHAFTEN 285
LIEDTEXT-EIGENSCHAFTEN 286
LIEDTEXT BLOCKSATZ 287
TAKTART-EIGENSCHAFTEN 288

Forte Standard Seite 19
NOTEN-EIGENSCHAFTEN 289
PEDAL-EIGENSCHAFTEN 292
WIEDERHOLUNGS-EIGENSCHAFTEN 293
LEGATOBOGEN-EIGENSCHAFTEN 297
INSTRUMENT-EIGENSCHAFTEN 301
NOTENZEILEN-EIGENSCHAFTEN 305
LAYOUT 308
TEMPO-EIGENSCHAFTEN 311
FERMATEN 313
KONSTANTES TEMPO 314
TEXT-EIGENSCHAFTEN 319
HALTEBOGEN-EIGENSCHAFTEN 320
X-TOLEN-EIGENSCHAFTEN 321
ALLGEMEINE VOREINSTELLUNGEN 323
ARBEITSPLATZ-VOREINSTELLUNGEN 325
SPEICHERN-VOREINSTELLUNGEN 328
MIDI-OUT-VOREINSTELLUNGEN 329
MIDI-IN 330
MIDI-THRU-VOREINSTELLUNGEN 332
METRONOM-VOREINSTELLUNGEN 334
SYNC-VOREINSTELLUNGEN 335
NOTATIONSVOREINSTELLUNGEN 337
SCHLAGZEUG-NOTATION 339
WIEDERGABE / AUFNAHME - OPTIONEN 341
KLEINES LEXIKON 344

Forte Standard Seite 20
Willkommen Herzlich Willkommen und vielen Dank für Ihr Vertrauen in FORTE, das vielfältigste und intelligenteste Notensatzprogramm der Welt. Das Programm umfasst alle Werkzeuge, die Sie benötigen, um Partituren schnell und einfach zu erstellen, zu bearbeiten und wiederzugeben.
Bitte registrieren Sie Ihr Programm! Als registrierter User erhalten Sie immer sofort Informationen über neue Programm-Upgrades.
Der Lugert Verlag und MIDISOFT sind bemüht, Ihnen all das zu bieten, was Sie benötigen, um auf Ihrem Computer Musik zu erstellen, zu bearbeiten und zu verwalten. Für jegliche Verbesserungsvorschläge Ihrerseits haben wir stets ein offenes Ohr.
Über diese Hilfedatei Diese Hilfedatei enthält eine umfassende Beschreibung der vielfältigen Möglichkeiten, die Ihnen Forte bietet.
Folgende Themen sind besonders hilfreich, wenn Sie die Anwendung zum ersten Mal benutzen:
Übersicht »Seite 136
Gibt einen Überblick über die Werkzeuge und Ansichten, die Sie beim Erstellen und Bearbeiten von Musik verwenden werden. Dieser Plan des Programms verschafft Ihnen einen grundlegenden Eindruck darüber, welche Hilfsmittel zu Ihrer zur Verfügung stehen.
Erste Schritte »Seite 148
Grundlegende Schritte des Erstellens, Bearbeitens, Aufzeichnens, Wiedergebens und Druckens werden hier behandelt. Detailliertere Handhabungen werden in den nachfolgenden Kapiteln behandelt.
Support »Seite 361
Wie Sie uns kontaktieren können, sollten Probleme auftreten oder Sie Fragen haben.
Folgende Themen beschreiben die Anwendung des Programms:
Spuren & Notenzeilen verstehen »Seite 191
Hier werden die Grundlagen des Umgangs mit Spuren und Notenzeilen beschrieben, z. B. Spuren, Zeilen und Takte hinzufügen und entfernen.
Ansichten »Seite 21
Dieser Abschnitt behandelt die verschiedenen Ansichten, welche Ihnen bei der Bearbeitung Ihrer Dokumente zur Verfügung stehen. Es werden detaillierte Anweisungen zur Eingabe und Bearbeitung musikalischer Symbole in jeder Ansicht gegeben.
Aktionen »Seite 204
Aktionen dienen zur Bearbeitung der Musik. Dieser Abschnitt beschreibt die Ihnen zur Verfügung stehenden Aktionen und wie diese verwendet werden.
Werkzeuge »Seite 233
Dieser Abschnitt beschreibt die musikalischen Werkzeuge – wie die Musikpalette, den Eigenschaften-Dialog und das Mischpult – welche Sie zur Erstellung und Bearbeitung Ihrer Musik benötigen.

Forte Standard Seite 21
Ansichten Ansichten sind die primären Arbeitsräume, in denen Musik geschrieben und bearbeitet wird. Es stehen unterschiedliche Ansichten zur Auswahl. Wenn Sie in eine andere Ansicht wechseln möchten, klicken Sie zunächst auf das Werkzeuge-Menü und wählen die gewünschte Ansicht aus. Jede Ansicht unterscheidet sich stark von den anderen und stellt je einen Aspekt der Betrachtung von Musik heraus. Die Partitur sollte vor allem zur Eingabe und Erstellung von Notaten verwendet werden. Da jede Nutzerin/ jeder Nutzer eigene Präferenzen hat, muss individuell entschieden werden, in welcher Ansicht die gewünschten Ergebnisse am besten erreicht werden können
Klicken Sie auf eines der folgenden Themen, um mehr über die jeweilige Ansicht zu erfahren:
Partitur »Seite 21
Diese Ansicht zeigt Ihnen die Standard-Notation an. Die Noten sind in Takte, Notenzeilen und Notensysteme eingeteilt.
Piano Rolle »Seite 138
Diese Ansicht ist eine einfache Darstellung der Elemente Noten, dynamische Zeichen und Tempi. Unterpunkte wie Notenhöhen, -werte oder -dauern können hier direkt bearbeitet werden.
Elemente Ansicht »Seite 140
Diese Ansicht zeigt die digitalen MIDI-Daten in Tabellenform.
Die Partitur-Ansicht
Die Partitur zeigt ein Dokument in Standard-Notation an. Um diese Ansicht zu wählen klicken Sie auf Werkzeuge Partitur in der Menüleiste. Noten, Texte, dynamische Zeichen, Schlüssel, Taktarten und dutzende andere Symbole können einfach über einen Klick auf das entsprechende Symbol in der Musikpalette ausgewählt werden. Über einen weiteren Klick wird das Element an der gewünschten Position eingefügt.
Die Partitur operiert zusätzlich in zwei unterschiedlichen Ansichts-Modi: Seitenansicht und Spuransicht. Beide Ansichten zeigen die Musik in Standard-Notation. Sie unterscheiden sich lediglich in der Darstellung der Takte und Notenzeilen. Am oberen Rand der Partitur befindet sich die Notations-Zeile. Dieser Balken beinhaltet die Optionen für das schnelle Umschalten zwischen Seiten- und fortlaufender Spuransicht, den Zoom-Faktor und die Auswahl der anzuzeigenden Spuren des Dokuments. Zusätzlich kann noch die jeweilige Stimme der aktiven Spur ausgewählt werden.

Forte Standard Seite 22
Die Seitenansicht
In der Seitenansicht wird die Partitur wie auf einer Papierseite dargestellt. Die Takte werden in neue Zeilen umgebrochen, sobald der rechte Seitenrand erreicht ist. Mehrere Notenzeilen werden zu einem Notensystem zusammengefasst. Sobald das untere Ende der Seite erreicht ist, werden die Systeme auf die nächste Seite umgebrochen. In seltenen Fällen können Takte einen Notenzeilen-Umbruch übergehen, ein System kann aber nie den Seitenwechsel unterdrücken.
Es gibt dutzende Möglichkeiten zur Kontrolle der Darstellung Ihrer Musik auf dem Papier. Manchmal müssen Sie sich für kleinere Noten entscheiden, da sonst aufwändige Notensysteme mit vielen Notenzeilen nicht mehr auf ihr Papier passen würden. Im umgekehrten Fall macht es Sinn in Stimmauszügen die Noten wieder zu vergrößern, damit die Spieler diese besser lesen können. All diese Voreinstellungen zur Formatierung werden im so genannten Layout definiert. Ein Layout ist im Wesentlichen eine Vorgabe, wie Ihre Musik auf einem Stück Papier gedruckt aussehen soll. Hier werden Papiergröße und Ränder, Schriftarten und mehr definiert. Sie können bestehende Layouts nach Ihren Wünschen bearbeiten und wieder abspeichern, um später immer wieder mit den Vorgaben arbeiten zu können.
Bitte beachten Sie, dass ein Layout grundlegende Einstellung Ihrer Partitur festlegt. Sie können jedoch für jedes System und jede Notenzeile individuelle Abweichungen hiervon definieren. Sie können beispielsweise für die erste Seite drei Takte pro Notenzeile, für die folgenden jedoch sieben Takte pro Zeile festlegen. Wählen Sie hierzu einfach ein System aus und ändern Sie die gewünschten Elemente im Eigenschaften-Dialog. Jedes Element und Symbol kann über den Eigenschaften-Dialog bearbeitet werden, damit Ihre Musik immer richtig und professionell aussieht.
Die Spuransicht In der Spuransicht werden die Takte in einer horizontal fortlaufenden Ansicht ohne Umbrüche dargestellt. In der Spuransicht gibt es auch keine Limitierung der Spuranzahl wie in der Seitenansicht. Sie können sich wahlweise alle Spuren anzeigen lassen oder auch einzelne, die Sie dann über die Spurliste in der Notations-Zeile oberhalb der Partitur auswählen können.

Forte Standard Seite 23
Ein grauer Balken an der linken Seite beinhaltet die wichtigsten Parameter der jeweiligen Spur (Schlüssel, Tonart, Name, etc.). Bewegen Sie die Maus an den rechten Rand dieses Balkens, um ihn kleiner/ größer zu machen bzw. auch auszublenden
Die Spuransicht ist oft der einfachere Weg, Noten in das Dokument einzugeben, da nicht permanent umgeblättert werden muss zwischen den einzelnen Seiten wie in der Seitenansicht. Später, wenn Ihre Musik fertig für den Druck ist, können Sie über die Seitenansicht ein "Feintuning" Ihrer Musik vornehmen.
Die Notationsleiste Die Notations-Zeile ist der Bereich am oberen Ende der Partitur, in der der Zoom-Faktor, die Ansicht, die angezeigten Notenzeilen und Ränder angewählt werden können. Diese Kommandos sind auch zu sehen im Ansicht-Menü, falls die Partitur die aktive Ansicht ist.
Ansichts-Modus
Die beiden Schaltflächen ganz links in der Notations-Zeile werden zum Umschalten zwischen Seiten- und Spuransicht verwendet.
Zoom
Hier gibt es zwei Möglichkeiten: Entweder Sie schalten den Zoom-Faktor Ihrer Partitur über die Aufklappliste mit festgelegten Ansichtsgrößen um, oder Sie verwenden die beiden Plus- und Minustasten mit dem Lupensymbol.
Layout/Spur
In der Seitenansicht können Sie hier das aktuelle Layout wählen. Wenn Sie auf den kleinen Pfeil-Knopf daneben drücken, können Sie das Layout über ein Kontextmenü bearbeiten, löschen oder speichern.
In der Spuransicht können Sie aus der Aufklapp-Liste die angezeigten Spuren wählen. Sie können aus dieser Liste oder über die Eingabe der Zahl der jeweiligen Spur auswählen. Es werden Werte in folgender Form akzeptiert: "1", "1-3", 2-5, 9, 10, "1 2 3 4". Wenn Sie beispielsweise aus einer großen Orchesterpartitur nur die Holzbläser angezeigt haben wollen, tippen Sie "1 2 3 4" oder "1-4". " Über den kleinen Pfeil-Knopf daneben können Sie das Layout bearbeiten, löschen oder speichern. Sie können immer nur ein Layout pro Dokument auswählen.

Forte Standard Seite 24
Stimme Die Stimmen-Ausklapp-Liste kann zur schnellen Auswahl der Stimmen einer Spur benutzt werden und dazu, welche Stimme zur Eingabe von Noten verwendet werden soll. (Entweder per Mauseingabe, Step-Eingabe oder Echtzeit-Einspielung) Das Auswählen von Alle wird alle Stimmen anzeigen. Die Auswahl von 1-8 zeigt die entsprechende Stimme in ihrer normalen Farbe an, alle anderen Stimmen werden ausgegraut. So sehen Sie auch, welche Objekte versteckt sind. Versteckte Objekte werden ausgegraut dargestellt, wenn Versteckt ausgewählt ist. Ränder anzeigen
Diese Schaltfläche zeigt bzw. versteckt die Ränder Ihres Layouts, der Notensysteme etc. Dies ist sinnvoll, wenn Sie an das "Feintuning" Ihrer Partitur gehen.
Mehr Informationen über die Notationsleiste:
Musik in die Partitur eingeben Wenn Sie Noten oder musikalische Symbole in eine Partitur eingeben, wird das Programm diese möglichst entsprechend gängiger Notations-Konventionen positionieren und ausrichten. Noten werden zusammen gebalkt oder stehen einzeln, Pausen werden zur Auffüllung des Taktmaßes gesetzt, Taktgrößen werden angepasst, damit diese noch in die Notenzeile passen, usw.
Die Eingabe der Musik beginnt mit der Auswahl des entsprechenden Symbols aus der Musikpalette. Dies schaltet das Programm in den Einfügen-Modus (falls es dies nicht bereits war), und ändert den Cursor entsprechend dem Typ des Symbols aus der Musikpalette. Um kontrollieren zu können, wo die unterschiedlichen Elemente einer Notation
platziert werden, werden unterschiedliche Cursor-Typen benutzt. Eigentlich sind diese nur dazu da, dass Sie die Elemente an sinnvollen Positionen platzieren. Zum Beispiel sollten Sie ein Taktart-Symbol nicht auf ein dynamisches Zeichen platzieren - was würden Sie damit auch ausdrücken wollen?

Forte Standard Seite 25
Wenn richtig benutzt, hilft der Cursor als visuelle Rückmeldung zur korrekten Platzierung. Beispielsweise wird bei der Noteneingabe immer ein kleines Rechteck dargestellt, das ein Eingeben der gemeinten Tonhöhe wesentlich erleichtern kann
Das gewählte musikalische Symbol (Note, Lautstärkebezeichnungen usw.) wird einfach per Klick an der gewünschten Stelle eingefügt. In manchen Fällen müssen noch zusätzliche Informationen zu dem Zeichen eingegeben werden, so müssen Sie beispielsweise nach dem Klicken noch den gewünschten Liedtext eingeben usw.
Mehr über das Einfügen musikalischer Symbole:
Akzente »Seite 30 Taktarten »Seite 64
Vorzeichen »Seite 33 Verzierungen »Seite 72
Schlüssel »Seite 36 Wiederholungen »Seite 79
Dynamische Zeichen »Seite 45
Pausen »Seite 82
Stichnoten »Seite 32 Legatobögen »Seite 84
Bilder »Seite 50 Tempi »Seite 87
Tonart-Bezeichnungen »Seite 52
Liedtexte »Seite 54
Blocktexte »Seite 62 Haltebögen »Seite 86
Der Musik Cursor Beim Eingeben von Noten und Symbolen in die Partitur bietet der Cursor eine visuelle Hilfe bei der exakten Platzierung der Elemente.
Wenn Sie einen Notenwert aus der Musikpalette auswählen und anschließend mit der Maus über Ihren Zieltakt fahren, werden Sie einen leichten Rahmen um diesen bemerken. Um diesen Takt sehen Sie dann ein Musik-Lineal, welches die Taktunterteilung anzeigt. Zusätzlich zu dieser Hilfe hilft Ihnen der "Noten-Cursor" durch eine punktierte Linie und einen Kasten bei dem Festlegen der gewünschten Tonhöhe. Die Kombination dieser beiden Hilfen erleichtert das zeitlich korrekte Platzieren auf der gewünschten Tonhöhe enorm.
Die Cursor für andere Elemente liefern unterschiedliche Hilfen zu deren Platzierung. Die folgende Übersicht gibt Ihnen eine kurze Beschreibung der unterschiedlichen Cursor sowie deren Verhalten.
Symbol Beschreibung
Note
Vorschlagsnote
Beim Bewegen der Maus über den Zieltakt wird ein Rahmen sichtbar und das Musik-Lineal zeigt die Schwerpunkte und Unterteilungen des Taktes an. Eine punktierte vertikale Linie bewegt sich mit der Maus entlang dieser Unterteilung, wobei die Linie an den Taktschwerpunkten des Musik-Lineals "magnetisch" festklebt.
Zusätzlich wird ein kleiner Kasten angezeigt, der bei der Eingabe der Tonhöhe behilflich sein soll

Forte Standard Seite 26
Die vertikale Linie und der Kasten sollen Ihnen das präzise Platzieren innerhalb der Partitur erleichtern.
X-tolen Entsprechend den Noten mit folgenden Zusätzen: Wenn die Maus über einen Takt bewegt wird, ändert sich im Musik-Lineal die Darstellung der Taktschwerpunkte auf eine X-tolische Unterteilung.
Pausen Entsprechend den Noten, mit dem Unterschied, dass der Kasten zur Positionierung der Tonhöhe entfällt (da diese keine Tonhöhe haben).
Vorzeichen
Akzente
Punktierungen
Verzierungen
Der Zeiger ändert sich eine Art Fadenkreuz, sobald sich die Maus über einer Note oder einem Akkord befindet. Sonst bleibt der Cursor in seinem gewohnten Aussehen.
Sie können per gedrückt gehaltener linker Maustaste ein Auswahl-Rechteck aufziehen, um bestimmte Noten zu selektieren. Wenn Sie die Maus wieder loslassen, werden neue Elemente dieser Auswahl zugefügt.
Legatobögen Haltebögen
Der Mauszeiger ändert sich in ein Fadenkreuz. Mit gedrückter linker Maustaste ziehen Sie ein Auswahl-Rechteck um die gewünschten zwei oder mehr Noten auf. Die Noten werden nach dem Loslassen der Maustaste verbunden/ phrasiert.
Akkorde Lautstärke-bezeichnungen
Pedal
Wiederholungen
Tempi
Eine vertikale Linie - ähnlich der Noten-Eingabe - wird angezeigt, mit der die Position des Symbols bestimmt werden kann.
Bei Tempi oder dynamischen Angaben mit konstanten Werten, wie z.B. mf, andante beschreibt die Linie die genaue Positionierung des Elements. Bei Angaben, die Verkaufswerte beinhalten, wie z.B. cresc, accel. beschreibt die punktierte vertikale Linie nur den Beginn des Symbols. Nachdem die Maus einmal geklickt wurde, erscheint eine zweite Linie, die das Ende der Markierung festlegt. Nachdem beide Positionen definiert wurden, wird das Symbol hinzugefügt.
Text Wie oben mit den folgenden Zusätzen:
Das Klicken mit dem Cursor oberhalb einer Notenzeile fügt Text oberhalb ein, beim Klick darunter wird der Text entsprechend unterhalb eingefügt. Es kann auch Text zwischen zwei Notenzeilen eines Klaviersystems eingegeben werden. Klicken Sie hierzu einfach zwischen die Zeilen.
Schlüssel Der Cursor wird zu einer zeigenden Hand. Bei der Bewegung über den Takt wird wieder eine punktierte Linie zur besseren Platzierung angezeigt.
Tonart
Taktart
Der Cursor wird zu einer zeigenden Hand. Beim Bewegen der Maus über den jeweiligen Takt wird dieser hervorgehoben. Wird die Maus dann losgelassen, fügt das Programm in diesem Takt den Taktwechsel ein.

Forte Standard Seite 27
Das Musik-Lineal Symbole, die einen präzisen musikalischen Start erfordern, wie etwa Noten, X-tolen und Schlüssel sollten über das Lineal platziert werden. Das Lineal zeigt Ihnen eine Darstellung der Taktschwerpunkte und Zählzeiten, um so die Platzierung der Elemente zu erleichtern. Das Lineal ist in unterschiedliche Symbole eingeteilt, die mit dem jeweiligen "Ort" innerhalb des Taktes korrespondieren: So gibt es für betonte Zählzeiten andere Symbole als für unbetonte. Weiter unten sehen Sie einige Beispiele für diese unterschiedlichen Darstellungen.
5 gegen 4. Das Lineal zeigt die5 Einheiten der X-tole an.
Jeder Schlag ist in16tel unterteilt.
5 gegen 6 . Das Lineal zeigtdie 5 Schläge an.
Das Musik-Lineal erlaubt es Ihnen, Noten irgendwo im Takt zu platzieren, ohne sich zunächst Gedanken über die Benutzung von Pausen machen zu müssen. In der Standardeinstellung unterteilt das Lineal die Takte in Sechzehntel, wodurch Sie Noten auf der "1", "e", "un" und "te" eingeben können. Sie können die Aufteilung global für alle Takte ändern, oder Sie ändern die Auflösung des jeweils aktuellen Taktes durch die Eingabe eines kleineren Notenwerts als Sechzehntel.
Beim Bewegen des Cursors über einen Takt rastet die gestrichelte vertikale Linie (in Farbe) der Auswahl automatisch an betonte und unbetonte Zählzeiten ein und die aktuelle Position innerhalb des Taktes wird im Status-Balken in Schlägen und Ticks angezeigt. Durch einen Klick mit der Maus wird an dieser Position das entsprechende Symbol eingefügt. Wenn sich in diesem Takt noch keine Noten befinden, können Sie auf jeder beliebigen Zählzeit Noten einfügen. Wenn sich jedoch Noten in dem Takt befinden sollten, erlaubt es der Cursor nicht, Noten auf bereits vorhandenen zu platzieren. Sehen Sie hier einige Beispiele:

Forte Standard Seite 28
Die Viertel Note beansprucht diegesamte Zählzeit 1. Deshalb läßt sichder Cursor nur auf die 1 zum Hinzu -fügen einer weiteren Note oder aufspätere Zählzeiten setzen.
Die Halbe Note beansprucht dieZählzeiten 1 und 2.Deshalb läßt sich der Cursor nurauf die Zählzeit 1 zum Hinzu-fügen einer weiteren Note oderauf die Zählzeit 3 und folgendesetzen.
Bewegen der Symbole
Bei der Eingabe musikalischer Symbole platziert und positioniert das Programm diese zunächst automatisch. Manchmal möchten Sie natürlich die Positionen selbst verändern.
Wenn beispielsweise eine dynamische Markierung eine Note überlappt, können Sie die Markierung nach oben, unten, rechts oder links bewegen. Sie können dies über den
Bewegen mit dem Eigenschaften-Dialog
1. Wählen Sie die Symbole/ Elemente aus, die Sie verschieben wollen.
2. Wählen Sie den Eigenschaften-Dialog aus und
wechseln in diesem auf die Allgemein Seite.
3. Benutzen Sie die Position-Kontrolle, um das Verschieben der

Forte Standard Seite 29
Eigenschaften-Dialog tun und dort per Tastenkürzel arbeiten.
Wenn Sie die Tastaturkürzel zum Bewegen nutzen, werden die Symbole über die Pfeiltasten Ihrer Tastatur verschoben. Dies ist gut, weil Sie sofort die Bewegung am Bildschirm verfolgen können.
Hinweis: Es gibt einen Unterschied zwischen dem leichten Versetzen eines Symbols und der grundlegenden Veränderung seiner Abspielposition. Wenn Sie beispielsweise einen Notenkopf nach rechts bewegen wollen, damit dieser nicht mit einem zweiten kollidiert, ist dies ein Unterschied zu dem Bewegen des Notenkopfs auf einen anderen Taktschlag. Siehe auch Bewegen-Inhalte für die Erläuterung des Bewegens abgespielter Inhalte.
Standardposition festzulegen.
Bewegen mit Tastaturkürzel
1. Wählen Sie die Symbole/Elemente, die Sie verschieben wollen.
2. Halten Sie die Strg-Taste gedrückt und benutzen die Pfeiltasten (←,↑,→,oder ↓)zum Verschieben der Symbole.
Einige Symbole reagieren etwas anders beim Bewegen per Tastaturkürzel. Beachten Sie folgende Themen für Hinweise:
Taktstriche »Seite 29
Balken »Seite 30
Noten »Seite 29
Symbole über zwei Systeme »Seite 30
Noten bewegen
Bewegen per Tastaturkürzel
1. Strg-Taste gedrückt und die Pfeiltasten benutzen, um die Note nach links oder rechts zu bewegen. Die reale Startzeit der Note wird hierdurch nicht verändert, lediglich das Aussehen ändert sich. Um die Startzeit zu verändern, nutzen Sie den Eigenschaften-Dialog. 2. Strg-Taste gedrückt halten und die Pfeiltasten benutzen, um die Tonhöhe chromatisch nach oben oder unten zu verändern. Um nur die Positionierung zu verändern, benutzen Sie den Eigenschaften-Dialog.
Taktstriche bewegen
Bewegen per Tastaturkürzel
1. Strg-Taste gedrückt halten und die Pfeiltasten benutzen, um den Taktstrich zu bewegen. Der Takt wird entsprechend verlängert bzw. gekürzt und die darin enthaltenen Noten reorganisieren sich selbsttätig. Wenn Sie einen Taktstrich bewegen wollen, ohne dass sich der Takt selbst verändert, nutzen Sie den Eigenschaften-Dialog.
2. Nach dem Bewegen eines Taktstrichs behält der Takt seine neue Breite bei, auch wenn danach noch Noten hinzugefügt oder gelöscht werden sollten. Durch das Setzen eines Taktartwechsels in einer Notenzeile oder einem System wird diese Einstellung jedoch wieder aufgehoben.

Forte Standard Seite 30
Symbole über einen Seitenumbruch bewegen
Viele Symbole können über einen Seitenumbruch hinweg funktionieren, d.h. sie beginnen im letzten Takt der ersten Seite und enden im ersten Takt der zweiten Seite. Diese Symbole können unabhängig voneinander bewegt werden.
Bewegen per Tastaturkürzel 1. Wählen Sie den Teil des Symbols, den Sie bewegen wollen. Für Segmente, die nur aus Linien bestehen ist es meist einfacher, dies über die Mausbewegung-Optionen zu wählen und die Linie einfach zu ziehen. 2. Strg-Taste gedrückt halten und die Pfeiltasten zum Bewegen des Symbols nach oben, unten, links oder rechts benutzen. Das Symbol bewegt sich unabhängig von seinen anderen Segmenten. Um das komplette Symbol gleichzeitig zu bewegen, benutzen Sie den Eigenschaften-Dialog. Zeile bewegen
Bewegen per Tastaturkürzel
1. Wählen Sie ein System, indem Sie einfach in einen Takt klicken.
2. Strg-Taste gedrückt halten und die Pfeiltasten zum Bewegen des Systems nach oben oder unten benutzen.
Balken bewegen
Bewegen per Tastaturkürzel
1. Strg-Taste gedrückt halten und die Pfeiltasten zum Bewegen des Balkens nach oben oder unten benutzen. Der Balken behält seinen Winkel bei (alle Notenhälse verlängern oder verkürzen sich gleichmäßig). Um den Winkel des Balkens zu ändern, benutzen Sie den Eigenschaften-Dialog oder bearbeiten Sie die Notenhals-Länge individuell. Akzente hinzufügen oder entfernen
Es existieren unterschiedliche Typen von Akzenten in der Musikpalette: Betonungen, Atemzeichen und Bogen-Symbole.
Alle Akzente sind bezogen auf eine Note und werden in der gleichen Weise eingesetzt. Beim Einsetzen eines Symbols wird dieses automatisch über oder unter der Note platziert, wobei einige Faktoren wichtig sind: Die Notenhalsrichtung, die Stimme und der Typ der Notenzeile.
Akzente beeinflussen und verändern die Wiedergabe der jeweiligen Note. Sie verändern jedoch nicht die ursprünglichen Wiedergabe-Daten der Note. Um die ursprüngliche Wiedergabe der Note wiederherzustellen, klicken sie einfach auf den Akzent und entfernen diesen.
Nach dem Zufügen eines Akzentes kann dessen Position, Erscheinung und Wiedergabebeeinflussung bearbeitet werden.

Forte Standard Seite 31
Um einen Akzent zu einer Note hinzuzufügen
1. Wählen Sie die Akzente-Karte in der Musikpalette, danach wählen Sie einen der Akzente aus.
2. Bewegen Sie den Cursor zu einer Note, zu welcher Sie den Akzent hinzufügen wollen. Sie werden sehen, dass sich der Cursor in ein Fadenkreuz verwandelt, sobald Sie mit der Maus über eine Note fahren.
3. Durch Klicken mit der Maus wird das Symbol eingefügt.
Akzente entfernen Um Akzente zu entfernen, wählen Sie diese nur aus und gehen über Bearbeiten Löschen aus dem Menü.
-oder -
Wählen Sie die Akzente und drücken anschließend die "Entf"-Taste.
Mehrere Noten Akzente hinzufügen
1. Wählen Sie die Akzente-Karte in der Musikpalette, danach wählen Sie einen der Akzente aus.
2. Klicken Sie und halten Sie die linke Maustaste gedrückt in einem Bereich, wo sie sich nicht über einer Note befindet.
3. Ziehen Sie mit der Maus einen rechteckigen Bereich auf. Alle mit diesem Rechteck selektierten Noten werden hervorgehoben.
4. Lassen Sie die Maustaste wieder los, um allen ausgewählten Noten den gewählten Akzent hinzuzufügen.
Akzente mit dem Eigenschaften-Dialog bearbeiten
Stellen Sie sicher, dass sich das Programm im Auswahl-Modus befindet, dann wählen Sie die Akzente, die Sie bearbeiten möchten.
Sie können mehrere Akzente auswählen und deren Eigenschaften gemeinsam bearbeiten.
Akzente mit dem Eigenschaften-Dialog bearbeiten
1. Wählen Sie die Akzente aus, die Sie bearbeiten wollen, dann lassen Sie den Eigenschaften-Dialog anzeigen.
2. Um das Aussehen eines Akzentes zu verändern, wählen Sie die Aussehen-Karte im Eigenschaften-Dialog und stellen dort die Eigenschaften des Erscheinungsbildes ein.
3. Um die klangliche Wiedergabe des Akzentes bei der Wiedergabe zu verändern, wählen Sie die Wiedergabe im

Forte Standard Seite 32
Eigenschaften-Dialog und verändern die Wiedergabe-Parameter.
4. Klicken Sie den Übernehmen-Knopf, sobald Sie die Veränderungen vorgenommen haben.
Akzente mit dem Kontext-Menü bearbeiten
Wenn ein Akzent ausgewählt ist, können Sie über einen Klick auf die rechte Maustaste ein Kontext-Menü öffnen. Dieses Menü beinhaltet Befehle zur Veränderung der Eigenschaften des Akzentes. Zur einfachen Bearbeitung ist diese Methode schneller als der Weg über den Eigenschaften-Dialog.
Das Kontext-Menü benutzen
1. Stellen sicher, dass Sie sich im Auswahl-Modus befinden, dann wählen Sie die Akzente, die Sie bearbeiten wollen.
2. Klicken Sie auf die rechte Maustaste, um das Kontext-Menü anzuzeigen.
3. Wählen Sie einen Eintrag aus dem Menü, um den Befehl auszuführen.
Stichnoten erstellen
Stichnoten sind etwas größer als Vorschlagsnoten und werden gespielt.
Wählen Sie "Stich-Größe", um diese zu verkleinern. Symbole (Vorzeichen, Akzente, usw.) , die diesen Noten zugeordnet sind, werden entsprechend mit verkleinert.
Die Auswahl von "Normale Größe" aus dem Menü stellt die ursprüngliche Größe wieder her.
Akzent-Positionierung
Wählen Sie über der Note oder Unter der Note, um die Position schnell zu verändern.
Eigenschaften
Wählen Sie diesen Befehl, um den Eigenschaften-Dialog anzuzeigen.

Forte Standard Seite 33
Hinzufügen und löschen von Vorzeichen Vorzeichen (B, Kreuz etc.) werden benutzt, um Noten zu kennzeichnen, deren Tonhöhe nicht in die aktuelle Tonart oder Notenzeilen-Einstellungen passen. Abhängig von Schlüssel und Tonartbezeichnung kann eine Note mit einem b oder # dargestellt werden müssen. Das Setzen eines Vorzeichens verändert die Tonhöhe der Note. Bitte beachten Sie beim Hinzufügen von Vorzeichen sowohl, dass Sie die Tonhöhe real verändern und dass die Vorzeichen, die durch die Tonart-Angabe zu Beginn definiert wurden, nicht angezeigt werden (müssen).
Sie können bereits vorhandenen Noten Vorzeichen hinzufügen oder Sie fügen diese einer neuen Noten beim Eingeben hinzu. Nachdem Sie ein Vorzeichen hinzugefügt haben, können Sie dessen Positions- und Aussehens-Eigenschaften einstellen.
Um ein Vorzeichen hinzuzufügen
1. Wählen Sie die Noten-Karte in der Musikpalette und dort eines der Vorzeichen aus.
2. Bewegen Sie den Cursor zu der Note, welcher Sie das Vorzeichen hinzufügen möchten. Der Cursor verändert sich zu einem Fadenkreuz, wenn Sie über eine Note hinwegfahren und die Note wird hervorgehoben.
3. Klicken Sie mit der Maus, um das Vorzeichen einzufügen
Wählen Sie Erinnerungs-Vorzeichen um ein Vorzeichen hinzuzufügen, welches schon über die Tonart-Bezeichnung abgedeckt ist, oder das sich bereits in diesem Takt befindet.
Eine Note mit Vorzeichen eingeben
1. Wählen Sie die Noten-Karte in der Musikpalette und wählen Sie einen Notenwert aus
2. Wählen Sie ein Vorzeichen, das dieser Note hinzugefügt werden soll.
Fügen Sie die Note wie gewohnt
Um mehreren Noten Vorzeichen hinzuzufügen
1. Wählen Sie die Noten-Karte in der Musikpalette und dort eines der Vorzeichen aus.
2. Klicken Sie mit der Maus in einen freien Bereich neben den Noten und halten Sie die linke Maustaste gedrückt.
3. Ziehen Sie mit gedrückt gehaltener linker Maustaste einen rechteckigen Rahmen um die gewünschten Noten auf. Noten in diesem Bereich werden hervorgehoben.
4. Lassen Sie die Maustaste wieder los, um den gewählten Noten das zuvor gewählte Vorzeichen hinzuzufügen.
Vorzeichen löschen
Um Vorzeichen zu löschen, wählen Sie diese einfach mit der Maus aus und wählen Bearbeiten Löschen aus dem Datei-Menü.
-Oder-
Wählen Sie die Vorzeichen und drücken danach die "Entf"-

Forte Standard Seite 34
ein. Taste.
Beachten Sie bitte, dass das Löschen eines Vorzeichens die Tonhöhe der Note verändert und eventuell - entsprechend der eingestellten Tonart - automatisch neue Vorzeichen gesetzt werden.
Vorzeichen mit dem Eigenschaften-Dialog bearbeiten
Stellen Sie sicher, dass sich das Programm im Auswahl-Modus befindet und wählen Sie dann die Vorzeichen, die Sie bearbeiten wollen.
Sie können auch mehrere unterschiedliche Vorzeichen auswählen und deren Eigenschaften gemeinsam ändern.
Um Vorzeichen mit dem Eigenschaften-Dialog zu bearbeiten
1. Wählen Sie die Vorzeichen aus, die Sie bearbeiten wollen und lassen sich den Eigenschaften-Dialog anzeigen.
2. Um das Aussehen eines Vorzeichens in der Partitur zu verändern, wählen Sie die Aussehen-Karte im Eigenschaften-Dialog und bearbeiten dort die Eigenschaften für das Aussehen.
3. Um allgemeine Eigenschaften des Vorzeichens, wie dessen Position, Sichtbarkeit oder Farbe zu verändern, wählen Sie die Allgemein-Karte im Eigenschaften-Dialog und verändern dort diese Eigenschaften.
4. Klicken Sie auf den Übernehmen-Knopf, wenn Sie mit den Veränderungen fertig sind.
Vorzeichen mit dem Kontext-Menü bearbeiten
Wenn ein Vorzeichen ausgewählt, ist können Sie über einen Klick auf die rechte Taste Ihrer Maus ein spezielles Kontext-Menü öffnen. Das Menü umfasst Befehle, die zur Veränderung der Eigenschaften des Vorzeichens dienen. Zur einfachen und schnellen Bearbeitung ist dieses Menü besser geeignet als der Weg über den Eigenschaften-Dialog.
Das Kontext-Menü benutzen

Forte Standard Seite 35
1. Stellen Sie sicher, dass Sie sich im Auswahl-Modus befinden, dann klicken Sie auf die Vorzeichen, die Sie verändern möchten.
2. Klicken Sie auf die rechte Maustaste, um das Kontext-Menü anzuzeigen.
3. Wählen Sie einen Befehl aus dem Menü, um diesen auf das Vorzeichen anzuwenden.
Vorzeichen-Positionierung
Wählen Sie über der Note oder vor der Note aus dem Kontext-Menü, um die Position des Vorzeichens schnell zu verändern.
Erinnerungs-Klammern
Wählen Sie Klammer, um die Erinnerungs-Klammern um das Vorzeichen an- und abzuschalten. Erinnerungs-Vorzeichen (Warnakzidentien)
Erinnerungs-Vorzeichen werden vor Noten gesetzt, obwohl dieses Vorzeichen bereits in der Tonart-Angabe festgelegt wird. Wenn sich also im vorherigen Takt ein cis, im Takt danach wieder ein c befindet und die Tonart C-Dur ist, müsste kein Auflösungszeichen gesetzt werden, da der Taktstrich diese Ausgabe ohnehin übernimmt. Um den Spielern jedoch absolut zu verdeutlichen, dass wirklich ein c gemeint ist, kann ein erinnerndes Auflösungszeichen gesetzt werden.
Um Erinnerungen an existierende Noten zu fügen
1. Wählen Sie die Noten-Karte in der Musikpalette.
2. Wählen Sie hier ein Vorzeichen aus.
3. Klicken Sie auf das Erinnerungen-Symbol (die Klammern rechts neben den Vorzeichen-Symbolen).
4. Stellen Sie sicher, dass kein Notenwert ausgewählt ist (um eine Note zu deselektieren, klicken Sie einfach nochmals darauf).
5. Platzieren Sie den Cursor über der Note, der die Erinnerung zugefügt werden soll (der Cursor verändert sich zu einem Fadenkreuz und die gewählte Note wird hervorgehoben). Klicken Sie,
Klammern um Erinnerungs-Vorzeichen entfernen
1. Siehe das Thema Vorzeichen mit dem Menü bearbeiten.
Erinnerungen zu gebundenen Noten hinzufügen
Wenn zwei Noten mit den gleichen Vorzeichen gebunden werden, wird das zweite automatisch versteckt. Geht die Bindung über einen System- oder Seitenumbruch, möchten Sie vielleicht das zweite Vorzeichen zur besseren Orientierung bzw. Erinnerung wieder anzeigen lassen.
1. Wählen Sie aus dem Stimmen Ausklapp-Menü in der Notations-Zeile den Befehl Versteckt.
2. Das zweite Vorzeichen wird

Forte Standard Seite 36
um die Erinnerung einzufügen.
Noten mit Erinnerungen (Warnakzidentien) eingeben
1. Wählen Sie die Noten-Karte in der Musikpalette.
2. Wählen Sie einen Notenwert aus.
3. Wählen Sie ein Vorzeichen aus.
4. Klicken Sie auf das Erinnerungen-Symbol. Alle drei Symbole sollten nun ausgewählt sein.
5. Fügen Sie die Note wie gewohnt ein.
ausgegraut angezeigt. Wählen Sie es aus, um im. Eigenschaften-Dialog die Versteckt-Box auszuklicken.
Erinnerungs-Vorzeichen Beispiele
Vorzeichen durch Taktstrich aufgehoben
Über Taktstrich gebunden.
Über Systemumbruch gebunden.
Schlüssel hinzufügen und löschen Es gibt neun Standardtypen an Schlüsseln in der Musikpalette, die Sie ihrer Musik an beliebigen Positionen hinzufügen können. Der Schlüssel definiert, für welche Tonhöhe die Notenlinien der Notenzeile stehen. In einem Violinschlüssel steht die unterste Linie beispielsweise für ein e, in einem Bassschlüssel steht sie für ein g, das fast zwei Oktaven tiefer angesiedelt ist.
Schlüssel werden an bestimmten Positionen im Takt platziert. Wenn Sie sich die Musik in der Seitenansicht (nicht Spur-Ansicht) ansehen, wird der Schlüssel links zu Beginn

Forte Standard Seite 37
der jeweiligen Notenzeile angezeigt, so wie es im Druck auch aussehen sollte. Die Notations-Maschine des Programms verwaltet automatisch die korrekte Positionierung der Schlüssel zu Beginn jeden Systems und der "Erinnerungs-Schlüssel", die an das Ende einer Notenzeile gesetzt werden, falls sich in der darauf folgenden Zeile der Schlüssel ändern/ erstmal auftreten sollte.
Nachdem ein Schlüssel hinzugefügt wurde, können Sie seine Position und das Aussehen oder den Typ verändern.
Um einen Schlüssel hinzuzufügen
1. Wählen Sie die Schlüssel-Karte in der Musikpalette, dann klicken Sie auf den gewünschten Schlüssel.
2. Bewegen Sie den Cursor über den Takt, in den Sie den Schlüssel einfügen wollen. Beachten Sie, dass sich der Cursor in einen zeigenden Finger verändert und eine rote gestrichelte Linie zur Orientierung angezeigt wird..
3. Richten Sie die gestrichelte Linie mit dem Musik-Lineal auf den Taktschlag aus, auf dem der Schlüssel platziert werden soll l.
4. Klicken Sie mit der Maus, um den Schlüssel an der gewählten Position im Takt einzusetzen.
Schlüssel entfernen
Um einen Schlüssel zu entfernen, wählen Sie diesen einfach mit der Maus aus und wählen Bearbeiten Löschen aus dem Menü.
-Oder-
Wählen Sie den Schlüssel aus und drücken die "Entf"-Taste.
Hinweis: Sie können den ersten Schlüssel und jeweils den Schlüssel zu Beginn der Notenzeile nicht entfernen. Um diese Schlüssel nicht anzuzeigen, siehe Leadsheet Optionen innerhalb der "Layout bearbeiten" Thematik.
Schlüssel mit dem Eigenschaften-Dialog bearbeiten
Stellen Sie sicher, dass sich das Programm im Auswahl-Modus befindet, dann wählen Sie den Schlüssel, den Sie bearbeiten wollen, aus.
Sie können mehrere auch unterschiedliche Schlüssel auswählen und deren Eigenschaften gemeinsam
Schlüssel bearbeiten
1. Wählen Sie die Schlüssel zum Bearbeiten aus und lassen Sie den Eigenschaften-Dialog anzeigen.
2. Um den Typ des Schlüssels oder seine Position in der Partitur zu verändern, wählen Sie die Aussehen-Karte im

Forte Standard Seite 38
verändern.
Eigenschaften-Dialog und bearbeiten dort dessen Eigenschaften.
3. Um allgemeine Eigenschaften des Schlüssels zu bearbeiten wie die Position, Sichtbarkeit oder Farbe, wählen Sie die Allgemein-Karte im Eigenschaften-Dialog und bearbeiten dort diese Einstellungen.
4. Klicken Sie den Übernehmen-Knopf, wenn Sie mit der Bearbeitung fertig sind.
Schlüssel bewegen
Manchmal wollen Sie vielleicht einen bereits platzierten Schlüssel auf eine andere Position verschieben.
Obwohl Sie dies natürlich auch über das Einfügen eines neuen und das Löschen des alten Schlüssels lösen können oder über das Verändern der Startzeit des Schlüssels, kann es manchmal einfacher sein, den Schlüssel zu bewegen.
Stellen Sie zunächst sicher, dass sich das Programm im Auswahl-Modus befinden.
Einen Schlüssel bewegen
1. Klicken Sie auf den Schlüssel, der bewegt werden soll und halten Sie die Maustaste gedrückt.
2. Wenn Sie die Maus nun bewegen, ändert sich das Aussehen des Cursors, als wenn Sie einen neuen Schlüssel aus der Musikpalette platzieren wollten.
3. Richten Sie die gestrichelte Linie auf den Taktschlag aus, auf dem der Schlüssel platziert werden soll.
4. Lassen Sie die Maustaste los, um den Schlüssel an der gewählten Position einzusetzen.
Oktavierungen hinzufügen und löschen
Oktavierungszeichen sind Anweisungen an den Spieler, die Noten höher bzw. tiefer als notiert zu spielen. Oktavierungen werden meist zur besseren Lesbarkeit eingesetzt, damit die Spieler nicht durch diverse Schlüsselwechsel oder Hilfslinien abgeschreckt werden.
Oktavierungen haben einen Startpunkt und eine Dauer ihrer Beeinflussung. Während der Wiedergabe werden oktavierte Bereiche auch transponiert wiedergegeben (so wie es der wirkliche Spieler täte). Hierdurch können Sie hören, wie sich Ihre Musik später ungefähr anhören wird.

Forte Standard Seite 39
Oktavierungszeichen hinzufügen
1. Wählen Sie die Schlüssel-Karte aus der Musikpalette und dort eine der Oktavierungen.
2. Bewegen Sie den Cursor an die Position einer Notenzeile, an der Sie die Oktavierung beginnen möchten. Der Cursor verändert sich zu einem Bleistift und eine gestrichelte Linie wird zur besseren Platzierung innerhalb der Partitur angezeigt.
3. Richten Sie die gestrichelte mithilfe des Musik-Lineals auf den Taktschlag aus, auf dem die Oktavierung beginnen soll, dann klicken Sie auf die linke Maustaste.
Dies wäre nun die "Anker-Position" für die Oktavierung und definiert typischerweise deren Startpunkt.
4. Wenn Sie nun die Maus bewegen, verbleibt eine durchgehende Linie an dieser Startposition, während eine zweite gestrichelte Linie die Mausbewegung mitverfolgt.
5. Klicken Sie abermals auf die Maus, um den Endpunkt der Oktavierung festzulegen.
Hinweis: Sie können auch nach dem ersten Klick die Maustaste gedrückt halten, um sofort Start- und Schlusspunkt festzulegen.
Oktavierungstypen
8va Transponiert die Noten eine Oktave nach oben.
8vb Transponiert die Noten eine Oktave nach unten.
15ma Transponiert die Noten zwei Oktaven nach unten.
Oktavierung entfernen
Um ein Oktavierungszeichen zu löschen, wählen Sie es einfach mit der Maus aus und wählen Bearbeiten Löschen aus dem Menü
-Oder-
wählen Sie die Oktavierung aus und drücken die "Entf"-Taste.
Oktavierungen über das Kontext-Menü bearbeiten
Wenn ein Symbol ausgewählt ist, kann über den Klick auf die rechte Maustaste ein spezielles Kontext-Menü aufgerufen werden. Das Menü beinhaltet Befehle zu Veränderung der Eigenschaften des Symbols. Für einfache und schnelle Veränderung ist dieser Weg dem Eigenschaften-Dialog vorzuziehen.

Forte Standard Seite 40
Das Kontext-Menü benutzen
1. Stellen Sie sicher, dass sich das Programm im Auswahl-Modus befindet, dann wählen Sie die Symbole zum Bearbeiten aus.
2. Klicken Sie auf die rechte Maustaste, um das Kontext-Menü anzuzeigen.
3. Wählen Sie einen Befehl, um diesen auf die Auswahl anzuwenden.
Oktavierungen bewegen
Manchmal möchten Sie ein bereits platziertes Oktavierungszeichen verschieben.
Obwohl Sie natürlich das gleiche Resultat über das Einfügen einer neuen Oktavierung und dem Löschen der alten erreichen können, ist es vielleicht einfacher, die Oktavierung zu bewegen.
Das Bewegen verändert lediglich den Startzeitpunkt der Oktavierung, ihre originale Dauer bleibt jedoch erhalten.
Stellen Sie zunächst sicher, dass sich das Programm im Auswahl-Modus befindet.
Oktavierung bewegen
1. Klicken Sie das zu bewegende Oktavierungszeichen an und halten Sie die linke Taste gedrückt.
2. Beim Verschieben der Oktavierung verändert sich der Cursor wieder zu dem Symbol, welches Sie bereits von der Eingabe neuer Oktavierungen kennen.
3. Richten Sie die gestrichelte Linie auf den Taktschlag aus, auf welchem die Oktavierung nun beginnen soll.
4. Durch das Loslassen der Maus wird das Oktavierungszeichen an die entsprechende Position verschoben.
Akkordsymbole hinzufügen und löschen
Akkord-Griffbilder und Akkordbezeichnungen sind zwei gebräuchliche Wege, die grundlegende harmonische Struktur eines Stückes darzustellen.
Akkordsymbole werden über den Takten angezeigt - ähnlich den Tempobezeichnungen. Nach dem Zufügen kann das Aussehen und Verhalten des Symbols bearbeitet werden.

Forte Standard Seite 41
Akkord-Griffbilder stellen Akkorde mit ihren Fingerpositionen auf einer sechssaitigen Gitarre dar. Jede vertikale Linie stellt dabei eine Saite dar.
Die horizontale Linie zeigt dem Gitarristen den Bund - ab dem der Akkord gegriffen wird - an. Ein "x" über einer Saite zeigt an, dass diese nicht gespielt wird, ein "o" zeigt an, dass diese zwar gespielt, aber kein Bund gegriffen wird. Sie finden diese Symbolik vor allem in populärer Musik.
Es gibt hunderte Arten von Akkorden, die ein Gitarrist auf unterschiedliche Weisen greifen kann. 256 der meist genutzten werden vom Programm erkannt und benutzt.
Akkordbezeichnungen können in Ergänzung der Griffbilder oder als deren vollständiger Ersatz genutzt werden. Viele Spieler bevorzugen Akkordbezeichnungen, weil diese weniger Platz als Griffbilder einnehmen. Sie erlauben dem Spieler auch mehr Flexibilität in seinem eigenen Fingersatz und dem so genannten "Voicing".
Wenn Sie einen Akkord eingeben möchten, zu dem kein Griffbild existiert, können Sie diesen immer als Akkordbezeichnung eingeben.
Sie können spezielle Formatierungs-Arten für die Bezeichnung von Akkorden benutzen: Wenn Sie beispielsweise "-7" einem "min7", "m7" oder "minor7" zur Bezeichnung eines Moll-Septakkordes vorziehen.
Akkordsymbole hinzufügen
1. Wählen Sie die Text/Grafik-Karte in der Musikpalette und dort das Akkord-Griffbild-Symbol.
2. Bewegen Sie den Cursor über den Takt, indem Sie die Akkordbezeichnung platzieren wollen. Der Cursor selbst verändert dabei sein Aussehen in die Form eines Griffbildes und eine rote gestrichelte Linie wird zur Orientierung angezeigt.
3. Richten Sie die gestrichelte Linie mithilfe des Musik-Lineals auf
Ein Akkordsymbol löschen
Um ein Akkordsymbol zu löschen, wählen Sie dieses einfach aus und klicken auf Bearbeiten Löschen aus dem Menü.
-Oder-
Wählen Sie die Bezeichnung aus und drücken auf die "Entf"-Taste.

Forte Standard Seite 42
den Taktschlag aus, auf den Sie die Bezeichnung platzieren wollen.
4. Klicken Sie mit der Maus um den Akkord einfügen Dialog zu öffnen.
5. In dem Akkord einfügen-Dialog legen Sie die Eigenschaften des Akkordes fest und klicken auf den Einfügen-Knopf, um den Akkord an dieser Zeitposition einzufügen.
Akkordsymbole mit dem Eigenschaften-Dialog bearbeiten
Stellen Sie sicher, dass das Programm sich im Auswahl-Modus befindet, dann wählen Sie das Akkordsymbol aus, welches Sie bearbeiten möchten.
Sie können mehrere Akkordsymbole gleichzeitig auswählen und deren Eigenschaften zusammen bearbeiten.
Hinweis: Wenn Sie feststellen, dass Sie alle Akkordsymbole insgesamt nach oben verschieben wollen, weil diese mit Ihren Noten kollidieren, sollten Sie dies über die „Symbol Abstände“ „über der Note“ Einstellungen tun, anstelle des Verschiebens aller Symbole per Hand.
Akkordsymbol bearbeiten
1. Wählen Sie das Akkordsymbol, welches Sie bearbeiten wollen und lassen Sie sich den Eigenschaften-Dialog anzeigen.
2. Um das Aussehen des Akkordsymbols zu verändern wählen Sie die Aussehen-Karte im Eigenschaften-Dialog und bearbeiten dort die Eigenschaften.
3. Um generelle Einstellungen, wie die Position, die Farbe usw. zu bearbeiten, klicken Sie auch die Allgemein-Karte im Eigenschaften-Dialog und bearbeiten die Eigenschaften.
4. Um eine Aktion wie Transponieren oder Bewegen auszuführen, wählen Sie die Aktionen-Karte im Eigenschaften-Dialog.
5. Klicken Sie auf den Übernehmen-Knopf, wenn Sie Ihre Änderungen vorgenommen haben.
Akkordsymbole bewegen
Manchmal möchten Sie ein bereits platziertes Akkordsymbol
Ein Symbol bewegen
1. Klicken Sie auf das Symbol, das

Forte Standard Seite 43
bewegen.
Stellen Sie zunächst sicher, dass sich das Programm im Auswahl-Modus befindet.
Sie bewegen wollen und halten Sie die linke Maustaste gedrückt.
2. Wenn Sie nun die Maus bewegen, verändert sich der Cursor wieder in das Symbol, als würden Sie ein neues Akkordsymbol eingeben.
3. Richten Sie die gestrichelte Linie auf den Taktschlag aus, auf welchem das Akkordsymbol nun stehen soll.
4. Lassen Sie die Maus wieder los, um das Symbol an der gewünschten Position einzufügen.
Akkord einfügen Dialog
Der Akkord einfügen-Dialog wird sofort angezeigt, wenn Sie einen Akkord in Ihre Musik einfügen wollen. Mit dem Dialog legen Sie den Akkord fest, den Sie einfügen wollen.
Akkordbezeichnung
Wählen Sie die Bezeichnung Ihres Akkordes.
Die beiden Ausklapp-Menüs beinhalten Listen zur Definition der Tonhöhe und möglicher Modulationen (Kreuze, B).

Forte Standard Seite 44
Bass
Wählen Sie den Basston Ihres Akkordes.
Die beiden Ausklapp-Menüs beinhalten Listen zur Definition der Tonhöhe und möglicher Modulationen (Kreuze, B). Wenn der Akkord keinen Basston hat, wählen Sie den leeren Eintrag (den Ersten) der Liste.
Hinweis: Slash-Akkorde haben keine korrespondierenden Griffbilder.
Akkordzusatz
Zusätzlich zu Akkordbezeichnung und Basston verfügen viele Akkorde über einen Zusatz, der den Akkord weiter charakterisiert. Sie können aus vielen gebräuchlichen Akkordzusätzen mittels der Liste auswählen oder auch eigene Bezeichnungen eingeben.
Das Textfeld hinter der Akkordliste bietet Ihnen Möglichkeiten der Bearbeitung des Akkordzusatzes. Bei der Eingabe wird das Vorschau-Feld ständig aktualisiert, damit Sie die Veränderungen kontrollieren können.
Das Textfeld zeigt eine spezielle, unformatierte Version des Akkordzusatzes. Bei vielen Akkorden entspricht dies exakt der Benennung in der Liste, manche jedoch (übermäßige, verminderte b9 usw.) können mithilfe einer speziellen Kurzschreibweise eingegeben werden
Spezielle Formatierungs-Zeichen (z.B. ^N, ^A, etc.) werden im unformatierten Textfeld benutzt, um Kurzschreibweisen anzuzeigen. Klicken Sie auf den kleinen Knopf neben dem Textfeld, um ein Pop-Up-Menü anzuzeigen. Wählen Sie einen Bestandteil des Menüs, um den richtigen Formatierungs-Code hinzuzufügen. Das Akkordbeispiel wird erneuert um darzustellen, wie später die Akkordbezeichnung aussehen wird.
Wie es aussieht
Formatierungs-Zeichen
Kurzbefehl für ...
^M
Dur
^N
Moll
^A
Übermäßig
^D
Vermindert
^R
Moll-Dur
^S
Kreuz oder erhöht

Forte Standard Seite 45
^F
B oder erniedrigt
Wenn Sie Symbole oder Text am Ende des Akkordes hochgestellt angezeigt bekommen möchten, setzen Sie den Ausdruck in Klammern [ ].
Unten stehen einige Beispiele von Akkordzusätzen, sowohl wie sie in der Musik aussehen, als auch in ihrer Kurzschreibweise:
Wie es aussieht
Zugehöriger Zusatz
maj7[^S4]
^M7
m7[^F5]
Akkordvorschau-Stil
Benutzen Sie die beiden Boxen, um im Vorschau-Fenster sowohl die Bezeichnung eines Akkordes als auch das entsprechende Griffbild anzuzeigen. Sollte das Programm für den eingegebenen Akkord kein Griffbild kennen, wird der Knopf inaktiv angezeigt.
Akkord-Vorschau
Die Akkord-Vorschau zeigt Ihnen an, wie die Darstellung und Benennung des Akkordes aussehen wird. Wenn Sie die unterschiedlichen Parameter verändern (Basston, Akkordzusatz usw.), wird danach immer wieder die Vorschau aktualisiert.
Einfügen
Klicken Sie auf den Einfügen-Knopf, um den Akkord in Ihre Musik einzufügen.
Abbruch
Klicken Sie auf den Abbruch-Knopf, wenn Sie doch lieber keinen Akkord an dieser Stelle einfügen wollen.
Lautstärkebezeichnungen hinzufügen und entfernen
Lautstärkebezeichnungen verändern tatsächlich die Lautstärke während der Wiedergabe und können grob in zwei Gruppen eingeteilt werden: In Ausdrücke, die zum Setzen einer festgelegten Lautstärke benutzt werden und verlaufende Lautstärkebezeichnungen wie Crescendos, die eine langsame Veränderung der Lautstärke von einem Wert zum zweiten beinhalten.
Lautstärkebezeichnungen sind generell an eine bestimmte Notenzeile gebunden. Während der Wiedergabe werden MIDI-Controller-Daten gesendet, die der jeweiligen

Forte Standard Seite 46
Bezeichnung zugeordnet sind.
Sobald eine Lautstärkebezeichnungen in Ihre Musik eingefügt wurde, können Sie deren Position und Aussehen bearbeiten.
Lautstärkebezeichnung hinzufügen
1. Wählen. Sie die Lautstärkebez.-Karte in der Musikpalette und danach eine der Bezeichnungen. Diese umfassen alle Bezeichnungen von pppp bis ffff.
2. Bewegen Sie den Cursor an den Punkt Ihrer Partitur, an dem Sie die Lautstärkebezeichnungen einfügen wollen. Der Cursor verändert hierbei sein Aussehen zu einem Stift und eine gestrichelte Linie wird zur besseren Orientierung angezeigt.
3. Richten Sie die gestrichelte Linie auf den Punkt im Musik-Lineal aus, wo die Lautstärkebezeichnungen eingefügt werden soll.
4. Klicken Sie mit der linken Maustaste, um die Lautstärkebezeichnung einzufügen.
Lautstärkenbezeichnung entfernen
Um eine Lautstärkebezeichnung zu löschen, wählen Sie diese einfach mit der Maus aus und wählen Bearbeiten Löschen aus dem Menü.
-Oder-
Wählen Sie die Lautstärkebezeichnung aus und drücken die "Entf"-Taste.
Eine verlaufende Lautstärke-bezeichnung einfügen
1. Wählen Sie die Lautstärkebez.-Karte aus der Musikpalette und danach eine Verlaufs-Bezeichnung.
2. Bewegen Sie den Cursor zu der Position Ihrer Partitur, an dem der Verlauf beginnen soll. Der Cursor verändert hierbei sein Aussehen zu einem Stift und eine gestrichelte Linie wird zur besseren Orientierung angezeigt.
3. Richten Sie die gestrichelte Linie auf den Punkt im Musik-Lineal aus, wo der Verlauf beginnen soll, dann klicken Sie mit der Maus.
Dies ist die "Anker-Position" für die Lautstärkebezeichnung und steht somit für den Startpunkt einer verlaufenden Lautstärkebezeichnung.
4. Wenn Sie die Maus bewegen, verbleibt eine durchgehende Linie an der Startposition, während eine gestrichelte zweite Linie Ihrer Mausbewegung folgt.
Klicken Sie nochmals mit der Maus, um den Endpunkt der Lautstärkebezeichnung festzulegen.
Hinweis: Sie können nach dem ersten Klicken auch die Maustaste festhalten und sofort einen Bereich für die Lautstärkebezeichnung aufziehen.

Forte Standard Seite 47
Lautstärkebezeichnungen bearbeiten mit dem Eigenschaften-Dialog
Stellen Sie sicher, dass sich das Programm im Auswahl-Modus befindet und wählen dann die Lautstärkebezeichnung zum Bearbeiten aus.
Sie können mehrere Lautstärkebezeichnungen zusammen auswählen und deren Eigenschaften gemeinsam bearbeiten.
Hinweis: Wenn Sie feststellen, dass Sie alle Lautstärkebe-zeichnungen insgesamt nach oben verschieben wollen, weil diese mit Ihren Noten kollidieren, sollten Sie dies über die „Symbol Abstände“ „über der Note“-Einstellungen tun, anstelle des Verschiebens aller Symbole per Hand.
Lautstärkebezeichnung bearbeiten
1. Wählen Sie die Lautstärke-bezeichnung, die Sie bearbeiten wollen und lassen sich den Eigenschaften-Dialog anzeigen.
2. Um das Aussehen einer Lautstärkebezeichnung zu verändern, wählen Sie die Aussehen-Karte im Eigenschaften-Dialog und bearbeiten dort die Einstellungen.
3. Um den Klang einer Lautstärkebezeichnung zu verändern, wählen Sie die Wiedergabe-Karte im Eigenschaften-Dialog und bearbeiten dort die Eigenschaften.
4. Wenn Sie eine Aktion wie "Bewegen" ausführen wollen, wählen Sie die Aktionen-Karte im Eigenschaften-Dialog.
5. Klicken Sie auf den Übernehmen-Knopf, wenn Sie mit den Veränderungen fertig sind.
Lautstärkebezeichnungen mit dem Kontext-Menü bearbeiten
Wenn eine Bezeichnung ausgewählt ist, können Sie durch einen Klick auf die rechte Maustaste ein Kontext-Menü anzeigen lassen. Das Menü beinhaltet Befehle zur Bearbeitung der Eigenschaften der Bezeichnung. Für schnelle und einfache Befehle ist diese Methode eventuell dem Weg über den Eigenschaften-Dialog vorzuziehen.
Kontext-Menü benutzen
1. Stellen Sie sicher, dass sich das Programm im Auswahl-Modus befindet und wählen dann die Bezeichnung aus, die Sie bearbeiten wollen.
2. Klicken Sie auf die rechte Maustaste, um das Kontext-

Forte Standard Seite 48
Menü zu öffnen.
3. Wählen Sie einen Befehl aus dem Menü, um diesen auf Ihre Auswahl anzuwenden.
Lautstärkebezeichnungen bewegen
Manchmal möchten Sie vielleicht eine Lautstärkebezeichnung in Ihrer Position verändern.
Obwohl Sie natürlich das gleiche Ergebnis durch das Hinzufügen einer neuen und das Löschen der alten Lautstärkebezeichnung oder durch das Verändern der Startzeit erreichen können, ist es manchmal einfacher, die Bezeichnung zu verschieben.
Die "Bewegen"-Operation verändert nur den Startpunkt der Lautstärkebezeichnung, nicht deren Dauer.
Stellen Sie zunächst sicher, dass sich das Programm im Auswahl-Modus befindet.
Lautstärkebezeichnung bewegen
1. Klicken Sie auf die zu verschiebende Lautstärkebezeichnung und halten die Maustaste gedrückt.
2. Beim Bewegen der Maus ändert sich wieder die Darstellung des Cursors, als ob Sie eine neue verlaufende Lautstärkebezeichnung einfügen wollten.
3. Richten Sie die gestrichelte Linie auf den Taktschlag aus, auf dem die Lautstärkebezeichnung nun beginnen soll.
4. Durch das Loslassen der Maustaste wird die Lautstärkebezeichnung auf die gewählte Position verschoben.
Vorschlagsnoten hinzufügen und löschen
Vorschlagsnoten sind Verzierungen, die direkt vor Ihre Bezugsnote gesetzt werden. Sie werden als kleinere Noten angezeigt und werden normalerweise an Ihre Bezugsnote gebunden. Sie können auch mehrere Vorschlagsnoten hinzufügen, die dann wie "normale Noten" gebalkt werden.
Vorschlagsnoten werden immer an eine bereits eingegebene "normale Note" angefügt. Nach dem Hinzufügen können Sie die Position, das Aussehen und die Wiedergabe-Eigenschaften der Vorschlagsnoten bearbeiten.
Vorschlagsnote hinzufügen
1. Wählen Sie die Noten-Karte aus der Musikpalette und dort das Vorschlagsnoten-Symbol (neben den Klammern).
2. Bewegen Sie den Cursor auf die "normale" Note, der die
Mehrere Vorschlagsnoten einfügen
Befolgen Sie die gleichen Schritte wie bei dem Hinzufügen einer einzelnen Vorschlagsnote. Sie können zusätzliche Vorschlagsnoten vor, hinter oder zwischen bereits

Forte Standard Seite 49
Vorschlagsnote zugefügt werden soll. Die Note wird nach dem Auswählen hervor-gehoben und ein kleiner roter Punkt hilft Ihnen bei der Platzierung der Vorschlags-note.
3. Bewegen Sie den roten Punkt auf die Tonhöhe, auf welcher Sie die Vorschlagsnote platzieren wollen.
4. Klicken Sie auf die linke Maustaste, um die Vorschlagsnote auf der gewünschten Tonhöhe einzusetzen.
eingegebene platzieren.
Vorschlagsnoten entfernen
Um Vorschlagsnoten zu entfernen, wählen Sie diese einfach aus und wählen Bearbeiten Löschen aus dem Menü.
- Oder
Wählen Sie die Vorschlagsnoten aus und drücken die "Entf"-Taste.
Hinweis : Wenn Sie eine Note entfernen, an die Vorschlagsnoten angehängt sind, werden diese automatisch mit entfernt.
Vorschlagsnoten mit dem Eigenschaften-Dialog bearbeiten
Stellen Sie sicher, dass sich das Programm im Auswahl-Modus befindet und wählen dann die Vorschlagsnoten aus, die Sie bearbeiten wollen.
Sie können mehrere Vorschlagsnoten zusammen auswählen und diese gemeinsam bearbeiten.
Vorschlagsnoten mit dem Eigenschaften-Dialog bearbeiten
1. Wählen Sie die Vorschlagsnoten aus, die Sie bearbeiten möchten und lassen sich den Eigenschaften-Dialog anzeigen.
2. Um das Aussehen der Vorschlagsnote in der Partitur zu verändern, wählen Sie die Aussehen-Karte im Eigenschaften-Dialog und bearbeiten dort die Eigenschaften.
3. Um den Klang der Vorschlagsnote zu bearbeiten, wählen Sie die Wiedergabe-Karte im Eigenschaften-Dialog und verändern dort die Eigenschaften.
4. Klicken Sie auf den Übernehmen-Knopf, wenn Sie fertig sind.

Forte Standard Seite 50
Bilder einfügen und löschen
Wenn Sie ihre Musik aufgeschrieben haben, können Sie diese durch Bilder aufpeppen. Sie können Rahmen, Grafiken und Standard-Bilder irgendwo in ihre Partitur einfügen. Sie können Bilder in externen Programmen erstellen und einfügen oder Bilder von Ihrer Festplatte einfügen.
Stellen Sie sicher, dass sich das Programm im Auswahl-Modus befindet und klicken dann auf die Stelle Ihrer Partitur, an der Sie das Bild einfügen wollen. Wählen Sie Bearbeiten Neues Objekt einfügen aus dem Menü, um den "Objekt einfügen" - Dialog anzuzeigen. Befolgen Sie dann diese Anweisungen:
Ein neues Bild einfügen
1. Klicken Sie den Neues erzeugen-Knopf in dem "Objekt einfügen"-Dialog
2. Wählen Sie einen Typ für das Objekt (z.B. "Bitmap Bild").
3. Klicken Sie den OK-Knopf. Die Anwendung zur Erstellung dieses Typs wird aufgerufen.
4. Erstellen Sie das Objekt in der Anwendung.
5. In dieser Anwendung wählen Sie Datei Beenden & Zurück zu Programm. Wenn Sie fertig sind, wird das Objekt in Ihre Partitur eingefügt.
6. In der Partitur können Sie das Objekt per Mausklick auswählen und frei verschieben.
Ein Bild aus einer Datei einfügen
1. Klicken Sie den Erzeugen aus Datei-Knopf im "Objekt einfügen"-Dialog.
2. Tippen Sie Dateinamen und den Speicherort ein oder wählen Sie den Durchsuchen-Knopf, um die Datei aufzufinden.
3. Wenn Sie eine Verknüpfung zu dem Bild erstellen wollen, setzen Sie einen Haken bei Verknüpfung. Wenn Sie diese Option wählen, werden Änderungen an der Originaldatei auch automatisch in der Partitur übernommen.
4. Klicken Sie den OK-Knopf. Das Objekt wird der Partitur zugefügt.
5. In der Partitur können Sie das Objekt per Mausklick auswählen und beliebig verschieben.
Ein Bild entfernen

Forte Standard Seite 51
Um ein Bild zu entfernen, wählen Sie dieses mit der Maus aus und wählen Bearbeiten Löschen aus dem Menü
-Oder-
Wähen Sie das Bild aus und drücken die "Entf"-Taste.
Über Bilder
Um Bilder anzeigen zu können, muss eine Anwendung zu deren Bearbeitung auf Ihrem Computer installiert sein. Diese Anwendung muss in der Lage sein, den so genannten OLE Server zu unterstützen.
Normalerweise ist in einer Standard-Windows-Installation das Programm MSPaint mit installiert, welches diese Aufgaben übernehmen kann (für Bitmap-Dateien).
Wenn Sie Bilder einfügen, die nicht im Bitmap-Format vorliegen (Adobe Photoshop-Dateien beispielsweise), oder wenn Sie andere Software zur Bildbearbeitung installiert haben, ist es nicht sicher, ob diese als OLE Server fungieren kann. Wenn dies nicht der Fall ist, wird das Bild nicht in der Partitur dargestellt.
Bilder bearbeiten
Bilder, die Sie der Partitur zugefügt haben, können bei Bedarf noch bearbeitet werden.
Das Programm nimmt nicht selbst die Bearbeitung vor, sondern die Server-Applikation wird hierzu aufgerufen, die zur Bearbeitung des Formats im System eingestellt ist.
Bild bearbeiten
1. Wählen Sie das Bild mit der Maus aus.
2. Gehen Sie auf "Bearbeiten" und wählen dort das richtige Submenü zur Bearbeitung des eingebetteten Bildes:
3. Wählen Sie einen der Befehle, um das assoziierte Programm zu starten.
Hinweis: Sie können per Doppelklick auf ein Bild den voreingestellten Bearbeitungs-Befehl aufrufen.
4. Nehmen Sie die gewünschten Veränderungen in der externen Applikation vor.
5. In der Bildbearbeitungs-Software wählen Sie Datei Beenden & Zurück zu … wenn Sie fertig sind.

Forte Standard Seite 52
Jegliche Änderung ist sofort in Forte sichtbar.
Bildgröße ändern und verschieben
Nachdem ein Bild in die Partitur eingefügt wurde, können sie dessen Größe und Position verändern.
Stellen Sie sicher, dass sich das Programm im Auswahl-Modus befindet.
Ein Bild bewegen
1. Klicken Stellen Sie sicher, dass sich das Programm im Auswahl-Modus befindet.
2. Wenn Sie nun die Maus bewegen, wird ein rechteckiger Rahmen angezeigt, der anzeigt, wohin das Bild bewegt wird.
3. Lassen Sie die Maus an der gewünschten Position los oder drücken Sie die "Esc"-Taste, um das Verschieben abzubrechen.
Hinweis: Wenn Sie beim Loslassen der Maus die "Strg"-Taste drücken, wird an dieser Position eine Kopie des Bildes eingefügt.
Größe eines Bildes ändern
1. Wählen Sie das Bild aus, dessen Größe Sie verändern möchten. Es werden 8 Punkte um den Bildrahmen angezeigt:
2. Bewegen Sie den Maus-Cursor über einen dieser Punkte. Die Darstellung des Cursors ändert sich zu einem Doppelpfeil, der die Größenänderung symbolisiert.
3. Klicken Sie einen der Punkte an und halten Sie die Taste gedrückt. Wenn Sie nun die Maus bewegen, wird Ihnen über die Darstellung einer Rahmenlinie die neue Größe angezeigt.
4. Lassen Sie die Taste wieder los, um die Größenänderung vorzunehmen oder brechen Sie die Operation über die "Esc"-Taste ab.
Tonart-Bezeichnungen hinzufügen und entfernen
Sie können 15 unterschiedliche Tonart-Bezeichnungen aus der Musikpalette auswählen und Ihrer Partitur hinzufügen. Die Tonart-Bezeichnung zeigt die Vorzeichen an (Kreuze und Bs), die normalerweise in dieser Tonart benutzt werden. So zeigt beispielsweise das Kreuz auf der F-Linie in G-Dur an, dass alle f-Noten in dieser Notenzeile als fis gespielt werden sollen.

Forte Standard Seite 53
Tonart-Bezeichnungen stehen üblicherweise am Taktanfang. In der Seitenansicht werden Sie immer ganz links an den Beginn der Notenzeilen gesetzt. Die Notations-Automatik platziert diese automatisch, ebenso wie zusätzliche "Erinnerungs-Bezeichnungen" bei Tonartwechseln oder Systemumbrüchen.
Tonart-Bezeichnungen hinzufügen ändert oder transponiert die Wiedergabe der Musik nicht. Noten werden hierdurch nur meist übersichtlicher, da weniger Vorzeichen per Hand gesetzt werden müssen.
Nachdem Hinzufügen einer Tonart-Bezeichnungen kann deren Aussehen, Position usw. bearbeitet werden.
Tonart-Bezeichnungen hinzufügen
1. Wählen Sie die Tonart-Karte in der Musikpalette und wählen dort eine Tonart aus.
2. Bewegen Sie den Cursor an die Position, an der die Tonart-Bezeichnung eingefügt werden soll. Der Cursor verändert sich in der Darstellung zu einem deutenden Finger und jeder Takt, über den Sie fahren, wird hervorgehoben.
3. Klicken Sie auf die Maustaste, um die Tonart-Bezeichnung zu Beginn des gewünschten Taktes einzufügen.
Tonart-Bezeichnungen entfernen
Um eine Tonart-Bezeichnung zu entfernen, wählen Sie diese aus und wählen dann Bearbeiten Löschen aus dem Menu.
-Oder-
Wählen Sie die Tonart-Bezeichnungen aus und drücken "Entf".
Hinweis: Sie können die erste Tonart-Bezeichnung und diejenigen zu Beginn einer Notenzeile nicht löschen. Um dies zu tun, sehen Sie unter den Leadsheet-Optionen im Layout bearbeiten-Kapitel nach.
Tonart-Bezeichnungen bewegen
Manchmal wollen Sie eine Tonart-Bezeichnung verschieben.
Obwohl Sie dies auch über das Einfügen einer neuen und das Löschen der alten Tonart-Bezeichnung bzw. dem Ändern der Startzeit erreichen können, ist es manchmal einfacher, diese zu verschieben.
Stellen Sie zunächst sicher, dass sich das Programm im Auswahl-Modus befindet.
Ein Symbol bewegen
1. Klicken Sie auf die Tonart-Bezeichnung und halten Sie die Maustaste gedrückt.
2. Beim Bewegen ändert sich der Cursor wieder in das Symbol, als ob Sie ein neues Symbol einsetzen wollten.
3. Richten Sie die gestrichelte Linie auf den Punkt aus, auf den die Tonart-Bezeichnung verschoben werden soll.
4. Lassen Sie die Maustaste los, um

Forte Standard Seite 54
die Tonart-Bezeichnung an diese Position zu verschieben.
Tonart-Bezeichnungen mit dem Eigenschaften-Dialog bearbeiten
Stellen Sie sicher, dass sich das Programm im Auswahl-Modus befindet und wählen dann die Tonart-Bezeichnung zum Bearbeiten.
Beachten Sie, dass eine Änderung der Tonart-Bezeichnung die Musik nicht transponiert oder verändert.
Tonart-Bezeichnung bearbeiten
1. Wählen Sie die Tonart-Bezeichnung, die Sie bearbeiten wollen und lassen Sie sich dann den Eigenschaften-Dialog anzeigen.
2. Um den Typ oder das Aussehen einer Tonart-Bezeichnung zu bearbeiten, wählen Sie die Aussehen-Karte im Eigenschaften-Dialog und bearbeiten die Eigenschaften dort.
3. Um allgemeine Eigenschaften wie Position oder die Farbe zu verändern, wählen Sie die Allgemein-Karte im Eigenschaften-Dialog und bearbeiten diese Eigenschaften dort.
4. Klicken Sie den Übernehmen-Knopf, wenn Sie mit den Veränderungen fertig sind.
Liedtext hinzufügen und löschen
Sie können bis zu 16 unterschiedliche Strophen Liedtext unter eine Notenzeile, über dieser oder als Blocktext am Ende des Dokumentes platzieren. Sie können auch eine beliebige Anzahl Chorus- (Refrain) Abschnitte einfügen. Das Programm positioniert den Text automatisch unter den Noten, verwaltet die Bindestriche in syllabischen Passagen und erweitert Phrasierungen über mehrere Noten. Obwohl Sie Liedtext zu jeder Art Notenzeile hinzufügen können, werden in einer Notenzeile vom Typ „Stimme“ automatisch alle Artikulationen, Lautstärkebezeichnungen und andere Symbole gemäß den standardisierten Regeln der vokalen Notation ausgerichtet.
Nachdem Liedtext eingefügt wurde, kann er bearbeitet werden.
Liedtext hinzufügen
1. Wählen Sie die Text/Grafik-Karte in der Musikpalette und wählen den Knopf "Liedtext". Die Musikpalette ändert ihre Größe, um die erweiterten Bedienmöglichkeiten
Bindestriche zwischen Silben hinzufügen
Silben sollten durch Bindestriche (bzw. Trennstriche) getrennt werden.
Tippen Sie ein "-" (Minus), um

Forte Standard Seite 55
einzublenden. Siehe auch Strophen hinzufügen und Refrains für eine Erklärung der zusätzlichen Kontroll-Möglichkeiten.
2. Bewegen Sie den Cursor über die Note, an der Ihr Liedtext starten soll. Der Cursor verändert sein Aussehen zu einem Standard-Textcursor, wie Sie ihn evtl. aus Ihrem Textverarbeitungs-Programm kennen, und eine rote Linie wird zur besseren Orientierung eingeblendet.
3. Klicken Sie mit der Maus entweder in die Notenzeile oder unter die Notenzeile, um einen Texteingabe-Kasten anzuzeigen, in den Sie dann Ihren Text eingeben können:
4. Drücken Sie die Leertaste oder die Tabulator-Taste, um den Eingabe-Kasten zur nächsten Note zu bewegen. Sie können über Shift-Taste+Tabulator-Taste auch eine Note zurückgehen.
5. Drücken Sie die Eingabe oder "Esc"-Taste auf Ihrer Tastatur, um die Eingabe zu beenden.
einen Bindestrich einzufügen und den Texteingabe-Kasten eine Note weiter zu bewegen.
Sollten sich die Silben über mehrere Noten erstrecken, können Sie durch mehrmaliges Drücken der Taste "-" jeweils eine Note weiter wechseln.
Textlängen-Striche hinzufügen
Einsilbige Worte, die über mehrere Noten gesungen werden oder Silben am Wortende, die dies ebenfalls tun, werden häufig mit so genannten Textlängen-Strichen versehen.
Tippen Sie einen Unterstrich "_", um der Silbe einen Textlängen-Strich hinzuzufügen und den Eingabe-Kasten eine Note weiter zu bewegen. Sie können auch mehrere Textlängen-Striche eingeben, die sich dann über mehrere Noten erstrecken.
Liedtext entfernen
Um Liedtext zu entfernen, wählen Sie diesen einfach aus und wählen Bearbeiten Löschen aus dem Menu.
-Oder-
Wählen Sie den Text aus und

Forte Standard Seite 56
drücken die "Entf"-Taste.
-Oder-
Bearbeiten Sie den Liedtext und fügen eine Leerstelle ein.
Mehrere Strophen hinzufügen und entfernen
Häufig wird ein Liedabschnitt oder das gesamte Lied wiederholt, wobei bei jedem Durchgang ein anderer Text gesungen werden soll. Um Liedtexte als mehrere Strophen untereinander anzeigen zu lassen, wählen Sie Strophe als Typ.

Forte Standard Seite 57
Mehrere Strophen hinzufügen
1. Wählen Sie aus der Musik-palette den Begriff Strophe aus dem Menü Liedtexte Typ und Unter den Notenzeilen oder Zwischen den Notenzeilen aus der Liedtext-Position Auswahl-Liste.
2. Unter der Notenzeile positioniert den Liedtext gemäß den Abstands- und Raumeinstellungen des Systems unter der Notenzeile.
3. Sollten Sie Liedtexte zu einem Klavier- oder Chorsystem hinzufügen, empfehlen wir die "Zwischen den Notenzeilen"-Option.
4. Sobald alle Noten einer Spur mit Liedtext versehen wurden, wird der Cursor per Leertaste oder Tabulator-Taste an den Beginn der nächsten Strophe gesetzt.
5. Sie können so alle möglichen 16 Strophen mit ihrer Tastatur eingeben.
6. Sie können aber auch den Liedtext-Cursor unter einen Bereich klicken, indem sich bereits eine Strophe befindet, um eine weitere hinzuzufügen.
7. Sollte der Liedtext zu hoch oder zu tief unter den Noten stehen und wurde er über die Unter der Notenzeile- oder Über der Notenzeile-Einstellung eingegeben, können Sie dies im System ändern unter „Symbol-Abstände bearbeiten“ oder Sie
Liedtexte entfernen
1. Das Auswählen und löschen der Liedtexte einer Strophe mit der Strophen-Nummer entfernt die gesamte Strophe. Nachfolgende Strophen rücken nach. Um eine Strophe zu verändern, ohne dass die folgenden Strophen nachgezogen werden, löschen Sie einfach nicht die Strophen-Nummer.
Eine bestimmte Strophe bearbeiten
2. Stellen Sie sicher, dass sich das Programm im Einfüge-Modus befindet und wählen dann den Liedtext-Knopf aus der Musikpalette (als ob Sie neuen Liedtext eingeben wollten). Wählen Sie Strophe aus der Liedtext-Typ Ausklapp-Liste.
3. Bewegen Sie den Liedtext-Cursor zu einem Wort, das Sie in der Strophe bearbeiten wollen, klicken die Maustaste und lassen wieder los. Ein Textrahmen mit der selektierten alten Strophe sollte angezeigt werden.
4. Tippen Sie den neuen Text ein, der den angezeigten ersetzen soll und drücken Sie anschließend die Eingabe-Taste. Drücken Sie die Leertaste, um zum nächsten Liedtext weiter zu gehen (wie üblich).

Forte Standard Seite 58
bearbeiten alternativ das gesamte Layout.
Einen Liedtext über, einen unter einer Notenzeile einfügen
Einige Vokalstücke verfügen über zwei unabhängige Liedtext-Zeilen, die unterschiedliche Texte beinhalten. Der Text für die obere Stimme sollte über der Notenzeile, der für die untere entsprechend unterhalb der Notenzeile platziert werden.
1. Für die obere Zeile wählen Sie die Musikpalette wählen dort Strophe aus der Liedtext-Typ Ausklapp-Liste und wählen Über der Notenzeile aus der Liedtext-Position Ausklapp-Liste.
2. Geben Sie den Liedtext in der Notenzeile ein.
3. Um die untere Zeile einzugeben, wählen Sie die Musikpalette wählen dort Strophe aus der Liedtext-Typ Ausklapp-Liste und wählen dann Unter der Notenzeile aus der Liedtext-Position Ausklapp-Liste.
4. Geben Sie den Text ein.
5. Sollten der Liedtext zu hoch oder zu tief unter den Noten stehen und wurde er über die Unter der Notenzeile oder Über der Notenzeile Einstellung eingegeben, können Sie dies im System ändern unter Symbol Abstände bearbeiten oder Sie bearbeiten alternativ das gesamte Layout.

Forte Standard Seite 59
Strophen-Nummern hinzufügen und entfernen Strophen-Nummern werden automatisch beim Eingeben neuer Strophen erzeugt. Es kann jedoch vonnöten sein, diese manchmal zu bearbeiten oder zu löschen.
Strophen-Nummer hinzufügen
1. Stellen Sie sicher, dass sich das Programm im Auswahl-Modus befindet und wählen dann die erste Silbe, an der die Nummer eingefügt werden soll.
2. Klicken Sie auf die rechte Maustaste, um das Kontext-Menü zu öffnen.
3. Wählen Sie den Eintrag Strophen-Nummern einfügen aus dem Kontext-Menü, um den Befehl auszuführen.
Strophen-Nummern entfernen
1. Stellen Sie sicher, dass die Software sich im Auswahl-Modus befindet, wählen dann die Strophen-Nummer aus und drücken die "Entf"-Taste.
Eine bestimmte Strophen-Nummer hinzufügen
Strophen-Nummern können über die Liedtext-Eigenschaften bearbeitet werden.
Einen Chorus oder Refrain hinzufügen In vokaler Musik, die in sich wiederholt wird, gibt es neben den sich ändernden Strophen-Teilen einen immer wiederkehrenden so genannten Chorus- oder Refrain-Teil. Um in einem mehrstrophigen Lied einen Refrain eingeben zu können, muss der Texttyp auf Refrain eingestellt werden.
Einen Refrain hinzufügen
1. Wählen Sie aus der Musikpalette den Begriff Refrain aus der Liedtext-Typ Ausklapp-Liste und entweder Unter der Notenzeile oder Zwischen den Notenzeilen aus der Liedtext-Position Ausklapp-Liste.
2. Unter der Notenzeile platziert den Text gemäß den Abstände-Einstellungen des Systems Zwischen den Notenzeilen zentriert den Liedtext zwischen der Notenzeile, in der er sich befindet und derjenigen, die sich direkt darunter anschließt. Wenn Sie einem Klaviersystem oder vierstimmigen Arrangement Liedtext zufügen, empfehlen wir die "Zwischen den Notenzeilen"-Einstellungen.
3. Fügen Sie den Liedtext gemäß dem „Liedtexte hinzufügen und
Einen Refrain bearbeiten
1. Stellen Sie sicher, dass sich das Programm im Einfüge-Modus befindet, dann wählen Sie den Liedtexte-Knopf in der Musikpalette (als wollten Sie neuen Liedtext eingeben). Wählen Sie Refrain aus der Liedtext-Typ Ausklapp-Liste.
2. Bewegen Sie den Liedtext-Cursor über ein Wort, das Sie bearbeiten wollen, dann klicken Sie auf die Maustaste und lassen diese wieder los. Ein Text-Kasten mit dem ausgewählten alten Text sollte nun angezeigt werden.

Forte Standard Seite 60
entfernen“ Kapitel hinzu.
Einen zweizeiligen Refrain eingeben
Einige Vokal-Arrangements beinhalten mehrzeilige Chorus- bzw. Refrain-Teile. Normalerweise wird eine Zeile von den oberen beiden Stimmen, die andere von den unteren Stimmen gesungen, wobei diese nicht denselben Text singen müssen (z. B. call and response). Es kann sich hierbei auch um einen alternativen Refrain-Teil handeln.
1. Um die obere Zeile aus der Musikpalette einzugeben, wählen Sie Refrain aus der Liedtext-Typ Ausklapp-Liste und wählen dann Unter der Notenzeile aus der Liedtext-Position Ausklapp-Liste.
2. Geben Sie den Text der oberen Zeile ein.
3. Um die untere Textzeile über die Musikpalette einzugeben, wählen Sie Refrain aus der Liedtext-Typ Ausklapp-Liste und Über der Notenzeile aus der Liedtext-Position Ausklapp-Liste.
4. Geben Sie den Text der unteren Zeile ein.
3. Tippen Sie einen neuen Liedtext für den Refrain ein und drücken danach die Eingabe-Taste. Drücken Sie die Leertaste, um zum nächsten Liedtext zu wechseln (wie üblich).
Liedtexte mit dem Eigenschaften-Dialog bearbeiten
Stellen Sie sicher, dass sich das Programm im Auswahl-Modus befindet und wählen dann den Liedtext aus, den Sie bearbeiten
Liedtexte mit dem Editor bearbeiten
1. Wählen Sie die Liedtexte, die

Forte Standard Seite 61
möchten.
Sie können mehrere Texte auswählen und deren Eigenschaften gemeinsam bearbeiten.
Hinweis: Wenn Sie feststellen, dass Sie alle Liedtexte niedriger oder höher positionieren müssen, damit diese nicht mit den Noten kollidieren, sollten Sie die „Symbol-Abstände unterhalb“-Einstellungen des Systems verändern und nicht alle Texte von Hand verschieben.
Sie bearbeiten wollen aus und lassen sich den Eigenschaften-Dialog anzeigen.
2. Um das Aussehen der Liedtexte in der Partitur zu verändern, klicken Sie auf die Aussehen-Karte im Eigenschaften-Dialog und bearbeiten Sie dort die Eigenschaften.
3. Um allgemeine Eigenschaften des Liedtextes (Position, Farbe, Sichtbarkeit usw.) zu bearbeiten, klicken Sie auf die Allgemein-Karte im Eigenschaften-Dialog und bearbeiten dort diese Eigenschaften.
4. Um eine Aktion - wie Bewegen - auszuführen, wählen Sie die Aktionen-Karte im Eigenschaften-Dialog aus.
5. Klicken Sie auf den Übernehmen-Knopf, um die Veränderungen zu übernehmen.
Liedtexte mit dem Kontext-Menü bearbeiten
Wenn ein Liedtext ausgewählt ist, können Sie über einen Klick auf die rechte Maustaste ein Kontext-Menü öffnen, das die wichtigsten Befehle zur Bearbeitung beinhaltet. Für einfache und schnelle Bearbeitungen kann der Gebrauch des Kontext-Menüs schneller sein als der Weg über den Eigenschaften-Dialog.
Das Kontext-Menu benutzen
1. Stellen Sie sicher, dass sich das Programm im Auswahl-Modus befindet und wählen dann die Liedtexte aus, die Sie bearbeiten wollen.
2. Klicken Sie auf die rechte Maustaste, um das Kontext-Menü zu öffnen.
3. Wählen Sie einen Befehl aus dem Menü, um diesen auf die Auswahl anzuwenden.
Liedtext-Format
Wählen Sie Fett, Kursiv oder Unterstreichen aus dem Liedtext-Kontext-Menü, um schnell die Formatierung des Texts zu verändern.
Liedtext-Strophen-Nummer
Zeigt eine Strophen-Nummer links zu Beginn der Strophe an.

Forte Standard Seite 62
Liedtext-Ausrichtung
Wählen Sie Links, Mitte oder Rechts um den Liedtext auszurichten.
Liedtext unter den Noten hinzufügen
Blocksatz-Liedtext wird normalerweise verwendet, wenn der Umfang des Liedtextes bzw. der Zeilen einer Platzierung unterhalb der Noten im Wege steht.
In Fällen, wo viel Liedtext platziert werden soll, werden häufig die ersten Strophen unter den Noten, die restlichen am Ende der Partitur in einem Blocksatz-Kasten platziert.
Blocksatz-Liedtext hinzufügen
1. Wählen Sie die Text/Grafik-Karte in der Musikpalette und drücken anschließend den Knopf "Liedtext". Die Größe der Musikpalette ändert sich, damit die zusätzlichen Optionen eingeblendet werden können.
2. Setzen Sie in dem Blocktext-Kästchen einen Haken, um ein großes Texteingabe-Feld zu öffnen.
3. Geben Sie den Text für die Strophe genauso ein, wie sie später in der Partitur angezeigt werden soll.
4. Klicken Sie den Einfügen-Knopf in der Musikpalette, um den Text am Ende der Partitur einzufügen.
Hinweis: = Neue Blocksatz-Liedtexte werden immer nach bereits existierenden eingefügt.
Blocksatz-Liedtexte löschen
Um Blocksatz-Liedtext zu entfernen, wählen Sie diesen aus und wählen Bearbeiten Löschen aus dem Menü.
-Oder-
Wählen Sie den Kasten aus und drücken "Entf“.
Blocksatz-Liedtexte mit dem Eigenschaften-Dialog bearbeiten
Stellen Sie sicher, dass sich das Programm im Auswahl-Modus befindet und wählen dann den Liedtext zu Bearbeitung aus.
Ein Klick lässt Sie definieren, wie
Einen Blocksatz-Liedtext bearbeiten
1. Wählen Sie den Blocksatz-Liedtext, den Sie bearbeiten wollen, aus und lassen sich den

Forte Standard Seite 63
viele Blocks pro Zeile angezeigt werden sollen.
Eigenschaften-Dialog anzeigen.
2. Um das Aussehen des Textes in Bezug auf Ausrichtung, Blocks pro Linie oder Schriftstil zu verändern, wählen Sie die Aussehen.-Karte im Eigenschaften-Dialog und bearbeiten Sie diese Eigenschaften dort.
3. Um allgemeine Eigenschaften wie Position, Farbe oder Sichtbarkeit zu bearbeiten, wählen Sie die Allgemein-Karte im Eigenschaften-Dialog und bearbeiten die Einstellungen dort.
4. Klicken Sie auf den Übernehmen-Knopf, sobald Sie die Veränderungen vorgenommen haben.
Taktart-Angaben hinzufügen oder entfernen
Taktart-Angaben definieren, wie viele Schläge sich in einem Takt befinden dürfen (die obere Zahl) und den Notenwert dieser Schläge (die untere Zahl). Beispiel: 4/4 bedeutet, dass dieser Takt aus 4 Viertelnoten (oder einem entsprechenden Gegenwert) bestehen muss. Wenn Sie Taktart-Angaben hinzufügen oder entfernen, werden hierdurch alle Takte aller Notenzeilen beeinflusst.
Taktart-Angaben werden üblicherweise zu Beginn einer Notenzeile eingesetzt. In der Seitenansicht werden Sie also ganz links zu Beginn der einzelnen Notenzeilen eingefügt. Die Notations-Automatik verwaltet die korrekte Anzeige der Taktart-Angaben und der "Erinnerungs-Taktart-Angaben", die vor Taktart-Wechseln oder Systemumbrüchen eingefügt werden.
Nachdem eine Taktart-Angaben eingefügt wurde, können Sie deren Position und Aussehen bearbeiten.
Taktart-Angaben hinzufügen
1. Wählen Sie die Taktart-Karte in der Musikpalette und wählen Sie eine gewünschte Taktart.
2. Bewegen Sie Ihre Maus zu dem Takt, in den die Taktart-Angabe eingefügt werden soll. Der Cursor verändert sich hierbei zu einem zeigenden Finger und der aktuell ausgewählte Takt wird hervorgehoben.
Tonart-Angaben entfernen
Um eine Taktart-Angabe zu löschen, wählen Sie diese mit der Maus aus und wählen dann Bearbeiten löschen aus dem Menü.
-Oder-
Wählen Sie die Taktart-Angabe und drücken die "Entf"-Taste.
Hinweis: Sie können die erste Taktart-Angabe nicht löschen, nur bearbeiten.

Forte Standard Seite 64
3. Klicken Sie mit der linken Maustaste, um die Taktart-Angaben zu Beginn des gewählten Taktes einzusetzen.
Sollte sich bereits eine Taktart-Angaben in diesem Takt befinden, wird diese zu der von Ihnen gewählten verändert.
Taktart-Angaben mit dem Eigenschaften-Dialog bearbeiten
Stellen Sie sicher, dass sich das Programm im Auswahl-Modus befindet und wählen danach die Taktart-Angaben aus, die Sie bearbeiten wollen.
Sie können mehrere Taktart-Angaben auswählen und deren Eigenschaften gemeinsam bearbeiten.
Taktart-Angabe bearbeiten
1. Wählen Sie die Taktart-Angaben, die Sie bearbeiten und lassen sich den Eigenschaften-Dialog anzeigen.
2. Um den Typ der Taktart-Angabe oder die Position zu verändern, klicken Sie auf die Aussehen-Karte im Eigenschaften-Dialog und ändern dort die Eigenschaften.
3. Um allgemeine Eigenschaften wie die Position, Farbe oder Sichtbarkeit zu bearbeiten, klicken Sie auf die Allgemein-Karte im Eigenschaften-Dialog und verändern diese dort.
4. Klicken Sie auf den Übernehmen-Knopf, um Ihre Veränderungen zu übernehmen.
Noten hinzufügen und entfernen (Partitur)
Es existieren unterschiedliche Wege, wie Sie ihre Noten eingeben können. Der gradlinigste Ansatz ist die Eingabe aus der Musikpalette mit der Maus. Sie können natürlich auch aufnehmen, indem Sie die Noten direkt über ein Keyboard einspielen.

Forte Standard Seite 65
Noten werden immer in die Takte eines bestimmten Systems eingegeben. Beim Eingeben setzt das Programm automatisch die richtige Notenhals-Richtung, Abstände zueinander usw. Falls notwendig, wird ein Takt automatisch verbreitert, damit die eingegebenen Noten hinein passen. Falls eine eingegebene Note die durch die Taktart vorgegebene Grenze der erlaubten Schläge überschreitet, wird sie automatisch in den folgenden Takt eingesetzt und übergebunden.
Es gibt dutzende Parameter, die beeinflussen, wie eine eingegebene Note dargestellt wird: Die Tonart- und Taktart-Angaben, Taktbreite, Layout-Einstellungen usw. Nach dem Hinzufügen einer Note können Sie deren Aussehen und Eigenschaften bearbeiten. Sie können Balken hinzufügen oder unterbrechen, Noten binden und viele andere Befehle ausführen, um eine optimale Darstellung Ihrer Musik zu erhalten.
Noten hinzufügen
1. Wählen Sie die Noten-Karte in der Musikpalette und wählen Sie einen der Notenwerte.
2. Wählen Sie die gewünschte Stimme aus der Stimme-Ausklapp-Liste in der Notations-Zeile falls Sie vorhaben, mehr als zwei Stimmen in einer Notenzeile zu notieren.
3. Bewegen Sie den Cursor zu dem Takt, in dem die Note eingesetzt werden soll. Sie bekommen folgende Hilfe durch die Darstellung des Noten-Cursor:
Das Musik-Lineal wird um den Takt gezeichnet, damit Sie die Taktschwer-punkte und Nebenzählzeiten gut unterscheiden können.
Die gestrichelte rote Linie zeigt die genaue Position der neuen Note im Musik-Lineal an.
Der kleine hervorgehobene Punkt zeigt Ihnen die Tonhöhe der Note.
Noten entfernen
Um eine Note zu löschen, wählen Sie diese einfach mit der Maus aus und wählen dann Bearbeiten Löschen aus dem Menü.
-Oder-
Wählen Sie die Note aus und drücken dann die "Entf"-Taste.

Forte Standard Seite 66
4. Richten Sie die gestrichelte Linie auf den Taktschlag im Musik-Lineal aus, auf dem die Note platziert werden soll, dann nutzen Sie den kleinen Punkt, um die gewünschte Tonhöhe exakt einzugeben.
5. Klicken Sie die linke Maustaste, um die Note einzugeben.
Noten mit dem Eigenschaften-Dialog bearbeiten
Stellen Sie sicher, dass sich das Programm im Auswahl-Modus befindet und wählen dann die Noten zur Bearbeitung aus.
Sie können auch mehrere Noten auswählen und deren Eigenschaften gemeinsam bearbeiten.
Noten bearbeiten
1. Wählen Sie die Noten aus, die Sie bearbeiten wollen und lassen sich dann den Eigenschaften-Dialog anzeigen.
2. Wenn Sie das Aussehen der Noten verändern wollen, klicken Sie auf die Aussehen-Karte im Eigenschaften-Dialog und bearbeiten dort die Eigenschaften.
3. Wenn Sie das Verhalten während der Wiedergabe bearbeiten wollen, klicken Sie auf die Karte im Eigenschaften-Dialog und bearbeiten dort die Einstellungen.
4. Klicken Sie auf den Übernehmen-Knopf, wenn Sie Ihre Bearbeitung abgeschlossen haben.
Noten mit dem Kontext-Menü bearbeiten
Wenn Sie eine Note angeklickt haben, können Sie über einen Klick auf die rechte Maustaste ein Kontext-Menü öffnen. Das Menü beinhaltet Befehle zur Veränderung der wichtigsten Eigenschaften der Note. Für einfache Bearbeitungen ist dies dem Weg über den Eigenschaften-Dialog vorzuziehen.
Das Kontext-Menü benutzen
1. Stellen Sie sicher, dass sich das Programm im Auswahl-Modus, befindet und wählen dann die Noten aus, die Sie bearbeiten wollen.

Forte Standard Seite 67
2. Klicken Sie auf die rechte Maustaste, um sich das Kontext-Menü anzeigen zu lassen.
3. Wählen Sie einen Befehl aus dem Menü, um diesen auf die Noten anzuwenden.
Noten verbinden (Haltebogen)
Wenn die beiden ausgewählten Noten auf derselben Tonhöhe notiert sind und sie benachbart sind, werden Sie hierdurch gebunden.
Noten phrasieren (Legatobogen)
Wenn die Noten benachbart sind, werden sie hierdurch mit einem Legatobogen versehen.
Notenhals-Richtung
Ändern Sie die Notenhals-Richtung, indem Sie entweder Notenhals nach oben oder Notenhals nach unten auswählen.

Forte Standard Seite 68
Enharmonische Verwechslung
Enharmonische Verwechslungen bezeichnen Noten, die gleich klingen, deren Namen sich jedoch unterscheiden. Ein fis hat beispielsweise dieselbe Tonhöhe wie ein ges.
Einige musikalische Passagen werden durch die Benutzung enharmonischer Verwechslungen leichter lesbar für die Spieler. So kann es beispielsweise nach dem Laden einer MIDI-Datei zu einer automatischen Notation dieser übermäßigen Sekunde kommen. Sie können sich entscheiden, ob Sie das dis zu seinem enharmonischen Äquivalent ändern wollen, damit eine lesbarere kleine Terz daraus wird:
Haltebögen zusammenführen
Dieser Befehl führt mehrere gebundene Noten zu einer einzigen Note desselben Wertes zusammen. Beispielsweise würden drei gebundene Achtelnoten zu einer punktierten Viertelnote:
Balkung
Benutzen Sie den Balken unterbrechen-Befehl, um die Balken zwischen den Noten zu unterbrechen:
Benutzen Sie den Noten balken Befehl, um die benachbarten Noten mit einem Balken zu versehen :

Forte Standard Seite 69
Oft ist es einfacher die gewünschte Balkung zu erhalten, indem man die Taktart-Angabe neu definiert.
Glissando hinzufügen
Dieser Befehl versieht zwei benachbarte Noten mit einem Glissando.
Noten bewegen
Manchmal wollen Sie bereits eingegebene Noten auf eine andere Position verschieben.
Diese Technik ist besonders hilfreich, wenn Sie eine große Anzahl von Noten bewegen wollen und dabei die Tonhöhen und die relativen Position zueinander beibehalten wollen.
Stellen Sie zunächst sicher, dass sich das Programm im Auswahl-Modus befindet.
1. Wählen Sie die Noten aus, die bewegt werden sollen.
2. Klicken Sie mit der Maus auf eine der Noten und halten Sie die Maustaste gedrückt.
3. Klicken Sie mit der Maus auf eine der Noten und halten Sie die Maustaste gedrückt.
4. Richten Sie die gestrichelte Linie auf den Taktschlag aus, auf den die Noten verschoben werden sollen und nutzen Sie den Punkt, um die Platzierung auf der richtigen Tonhöhe zu gewährleisten.
Beim Bewegen einer Gruppe von Noten dient die erste Note als "Führungsnote", alle folgenden werden hieran ausgerichtet.
5. Lassen Sie die Maustaste wieder los, um die Noten an dieser Position einzugeben.
Hinweis: Wenn Sie beim Loslassen der Maustaste die "Strg"-Taste drücken, wird eine Kopie der Noten eingefügt und die originalen Noten bleiben an ihrer Position erhalten.

Forte Standard Seite 70
Die Schlagzeug-Notenzeile Die meisten MIDI-Geräte reservieren einen gesonderten Kanal, auf dem die Perkussions- und Schlagzeugklänge angesprochen werden (Snares, Bass Drum, Toms, Becken, ect). Hier wird jedes perkussive Instrument einer Tonhöhe zugeordnet. Beispielsweise läge in einem GM-kompatiblen Klangerzeuger eine Bass Drum 2 auf dem h zwei Oktaven unterhalb des Schlüssel-C, eine Snare 1 auf dem d der gleichen Oktavlage, wobei die Töne auf Kanal 10 gesendet werden müssen. So sähe eine Schlagzeug-Notation in einer Standard-Notenzeile aus:
Falls Sie jedoch undefinierte Instrumental-Klänge notieren wollen, sollten Sie dies generell in einer Schlagzeug-Notationszeile tun. Nur diese lässt Sie die Klänge zuordnen unabhängig von ihrer sonstigen Belegung. Unten sehen Sie dasselbe Schlagzeug-Beispiel, diesmal in einer Schlagzeug-Notenzeile:
Noten aus der Musik-Palette in eine Schlagzeug-Zeile einfügen
Wenn Sie mit der Maus Noten in eine Schlagzeug-Notenzeile einfügen, wird das ausgegebene Perkussionsinstrument durch zwei Dinge festgelegt: durch die Platzierung und den Notenkopf-Typ. Es kann hilfreich sein, die Anzeige der Status-Zeile auf Schlagzeug-Namen anstelle von Notennamen umzustellen, um die Eingabe übersichtlicher zu gestalten. Sie können dies über die Inspektion der Wiedergabe-Parameter der Note und dem Klick mit der rechten Maustaste auf die Tonhöhen-Kontrolle tun. Nachfolgend einige übliche Notenkopf-Typen/ Noten-Positions-Verbindungen mit ihren Standard-Instrument-Zuordnungen:
Flams, Ruffs, and Rolls hinzufügen

Forte Standard Seite 71
Viele der speziellen Notations-Elemente können durch die Kombination der vorhandenen Perkussions- und Artikulationselemente erzeugt werden.
Noten im Klaviersystem
Das Klaviersystem ist eine spezielle Notenzeile, die der Notation von und für Klavierstimmen dient. Die Notenzeile beinhaltet zwei Notenzeilen: die obere Notenzeile repräsentiert die rechte Hand, die untere die linke Hand des Spielers. Wenn Sie dem System Noten mit der Maus hinzufügen, werden alle Noten über dem "Schlüssel-C" in der oberen Zeile, die darunter entsprechend in der unteren Zeile hinzugefügt. Damit Noten der oberen Notenzeile auch in die untere (und umgekehrt) platziert werden können, ist eine Zuweisung in Stimmen notwendig.
Wenn Sie eine Stimme aus der Notations-Zeile auswählen, werden die Stimmen 1-4 in das obere System, die Stimmen 5-8 dem unteren System zugeordnet. Ein übliches Szenario ist, dass sich in beiden Systemen zwei unabhängige Stimmen befinden. Um dies zu realisieren, nutzen Sie die Stimmen 1 und 2 für das obere, die Stimmen 5 und 6 für die untere Notenzeile.
Falls nur Teile eines Taktes unabhängige Stimmen beinhalten, können Sie die Verstecken-Option benutzen oder überflüssige Pausen manuell löschen.

Forte Standard Seite 72
Verzierungen hinzufügen und entfernen
Verzierungen sind Symbole zur Ausschmückung von Noten. Es gibt unterschiedlichste Symbole, die den Spielern anzeigen, ob Sie einen Triller oder einen Praller spielen oder die Noten auf andere Weisen variieren sollen.
Es existieren drei wesentliche Gruppen innerhalb der Verzierungen. Alle Verzierungen der jeweiligen Gruppe werden in derselben Weise zur Musik hinzugefügt:
Einzelnoten-Verzierung
Glissando
Arpeggio
Sobald Sie eine Verzierung hinzugefügt haben, können Sie das Aussehen und die Eigenschaften bearbeiten.
Einer Note eine Verzierung hinzufügen
1. Wählen Sie die Verzierung-Karte aus der Musikpalette, dann wählen Sie eine der Einzelnoten-Verzierungen, wie einen Triller.
2. Bewegen Sie den Cursor zu der Note, der diese Verzierung zugefügt werden soll. Der Cursor verändert sich in ein Fadenkreuz und die ausgewählte Note wird hervorgehoben.
3. Klicken Sie auf die linke Maustaste, um der Note die Verzierung hinzuzufügen.
Ein Arpeggio hinzufügen
1. Wählen Sie die Verzierung-Karte in der Musikpalette und dort eines der Arpeggio-Zeichen.
2. Bewegen Sie den Cursor zu einem Akkord, dem das Arpeggio-Symbol zugeordnet werden soll. Sie sehen, dass sich der Cursor in ein Fadenkreuz verwandelt und der jeweils ausgewählte Akkord hervorgehoben wird.
Mehrere Noten Verzierungen hinzufügen
1. Wählen Sie die Verzierungen-Karte in der Musikpalette und dort eine der Einzelnoten-Verzierungen.
2. Klicken Sie mit der Maus in einen Bereich neben den zu bearbeitenden Noten und halten Sie die Maustaste gedrückt.
3. Ziehen Sie mit der Maus einen rechteckigen Bereich um die gewünschten Noten auf. Die Noten in diesem Bereich werden hervorgehoben.
4. Lassen Sie die Maus wieder los, um das ausgewählte Zeichen zu allen Noten der Auswahl hinzuzufügen.
Glissando hinzufügen
1. Wählen Sie die Verzierung-Karte in der Musikpalette und dort das Glissando-Symbol.
2. Klicken Sie mit der Maus in einen Bereich neben den zu bearbeitenden Noten und halten Sie die Maustaste

Forte Standard Seite 73
3. Klicken Sie auf die linke Maustaste, um das Symbol hinzuzufügen.
Verzierungen entfernen
Um Verzierungen zu entfernen, wählen Sie diese einfach aus und wählen dann Bearbeiten Löschen aus dem Menü.
-Oder-
Wählen Sie die Verzierung und drücken Sie die "Entf"-Taste.
Beachten Sie bitte, dass ein Entfernen von Vorzeichen die Wiedergabe der Note effektiv beeinflusst.
gedrückt.
3. Ziehen Sie mit der Maus einen rechteckigen Bereich um die gewünschten Noten auf. Die Noten in diesem Bereich werden hervorgehoben.
4. Wählen Sie zwei benachbarte Noten, zwischen denen das Glissando erfolgen soll.
5. Lassen Sie die Maustaste wieder los, um zwischen den beiden Noten das Glissando einzufügen.
-Oder-
6. Wählen Sie zwei Noten, denen das Glissando hinzugefügt werden soll.
7. Benutzen Sie das Kontext-Menü, um ein Glissando einzufügen.
Verzierungen mit dem Kontext-Menü bearbeiten
Wenn ein Symbol ausgewählt ist, kann über den Klick auf die rechte Maustaste ein Kontext-Menü geöffnet werden, das Befehle zur Bearbeitung beinhaltet. Für einfache Bearbeitungen kann dies schneller sein als der Weg über den Eigenschaften-Dialog und ist somit vorzuziehen.
Das Kontext-Menü benutzen
1. Stellen Sie sicher, dass sich das Programm im Auswahl-Modus befindet und wählen dann das Symbol zur Bearbeitung aus.
2. Klicken Sie auf die rechte Maustaste, um das Kontext-

Forte Standard Seite 74
Menü anzuzeigen.
3. Wählen Sie einen Befehl aus dem Kontext-Menü, um diesen auf Auswahl anzuwenden.
Einzelnoten-Verzierungen
Triller
Mordent
Turn
Bend
Fall
Doit
Slide

Forte Standard Seite 75
Shake
Spill
Rip
Glissando
Glissando (Wellenlinie)
Glissando (Gerade
Linie)
Arpeggio
Arpeggio

Forte Standard Seite 76
Arpeggio aufwärts
Arpeggio abwärts
Pedal-Markierungen hinzufügen oder entfernen
Pedal-Markierungen sind Anweisungen an den Spieler, das Halte-Pedal zu drücken bzw. loszulassen. Auf dem Klavier erlaubt dies beispielsweise ein längeres Ausklingen des Tons.
Pedal-Markierungen sind an eine bestimmte Notenzeile gebunden. Während der Wiedergabe werden die entsprechenden MIDI-Controller-Daten an das Ausgabegerät gesendet.
Nachdem eine Pedal-Markierung in die Musik eingefügt wurde, können das Aussehen und die Eigenschaften dieser bearbeitet werden.
Pedal-Markierungen hinzufügen
1. Wählen Sie die Text/Grafik-Karte in der Musikpalette und wählen dort das Pedal-Symbol. Die Musikpalette ändert die Größe, um zusätzliche Einstellungsmöglichkeiten anzuzeigen.
2. Suchen Sie sich einen Stil für das Zeichen aus der Pedal-Stil Ausklapp-Liste aus.
3. Bewegen Sie den Cursor an die Position einer Notenzeile, an der das Symbol eingefügt werden soll. Der Cursor ändert sich in einen Stift und eine gestrichelte Linie wird angezeigt.
4. Richten Sie die gestrichelte Linie über das Musik-Lineal auf den
Pedal-Markierung entfernen
Um eine Pedal-Markierung zu entfernen, wählen Sie diese einfach aus und wählen dann Bearbeiten Löschen aus dem Menü.
-Oder-
Wählen Sie die Markierung und drücken die "Entf"-Taste.

Forte Standard Seite 77
Punkt aus, an dem die Markierung beginnen soll und klicken auf die linke Maustaste. Dies ist die "Anker-Position" für den Beginn des Zeichens.
5. Beim Bewegen der Maus verbleibt an der Startposition eine massive Linie, während die gestrichelte Linie ihrem Cursor folgt.
6. Klicken Sie erneut mit der Maus, um den Endpunkt der Markierung zu bestimmen.
Hinweis: Sie können auch mit gedrückt gehaltener Maustaste sofort den Start- und Stop-Punkt für die Markierung definieren.
Pedal-Markierungen mit dem Eigenschaften-Dialog bearbeiten
Stellen Sie sicher, dass sich das Programm im Auswahl-Modus befindet und wählen dann die Markierung aus.
Sie können mehrere Zeichen auswählen und deren Eigenschaften gemeinsam bearbeiten.
Hinweis: Wenn Sie feststellen, dass alle Pedal-Markierungen nach unten bewegt werden müssen, damit diese nicht mit Noten kollidieren, bearbeiten Sie die „Symbol Abstände unterhalb“-Einstellung des Systems, anstelle einer individuellen Veränderung.
Eine Pedal-Markierung bearbeiten
1. Wählen Sie die Markierungen, die Sie bearbeiten wollen und lassen sich den Eigenschaften-Dialog anzeigen.
2. Um die Startzeit oder die MIDI-Daten zu bearbeiten, wählen Sie die Wiedergabe-Karte im Eigenschaften-Dialog und bearbeiten Sie die Wiedergabe-Einstellungen.
3. Um die allgemeinen Einstellungen der Markierung, wie Position, Farbe oder Sichtbarkeit, zu bearbeiten, wählen Sie die wählen Sie die Allgemein-Karte im Eigenschaften-Dialog und bearbeiten die allgemeinen

Forte Standard Seite 78
Einstellungen.
4. Um eine Aktion auf die Markierung anzuwenden, wählen Sie die Aktionen-Karte im Eigenschaften-Dialog.
5. Klicken Sie den Übernehmen-Knopf, sobald Sie mit den Veränderungen fertig sind.
Pedal-Markierungen mit dem Kontext-Menü bearbeiten
Wenn ein Symbol ausgewählt ist können Sie durch einen Klick auf die rechte Maustaste ein spezielles Kontext-Menü öffnen. Das Menü beinhaltet Befehle zur Bearbeitung der Eigenschaften des Symbols. Diese Methode kann schneller und einfacher als der Weg über den Eigenschaften-Dialog sein.
Das Kontext-Menü benutzen
1. Stellen Sie sicher, dass sich das Programm im Auswahl-Modus befindet und wählen dann die Symbole zur Bearbeitung aus.
2. Klicken Sie auf die rechte Maustaste, um das Kontext-Menü anzuzeigen.
3. Wählen Sie einen Befehl aus dem Kontext-Menü, um diesen auf die Auswahl anzuwenden.
Pedal-Markierungen bewegen
Manchmal wollen Sie vielleicht eine bereits existierende Pedal-Markierung in der Partitur bewegen.
Obwohl Sie dies natürlich auch durch das Hinzufügen einer neuen Pedal-Markierung und das Löschen der alten erreichen können, kann es leichter sein, das Zeichen einfach zu bewegen.
Der “Bewegen”-Vorgang ändert lediglich den Startpunkt des Pedals, die Markierung behält jedoch die ursprüngliche Länge
Pedal Markierung bewegen
1. Klicken Sie mit der linken Maustaste auf die Pedal-Markierung, die Sie bewegen wollen und halten die Taste gedrückt.
2. Wenn Sie die Maus bewegen, verändert sich der Cursor wieder so, als würde Sie eine neues Pedal aus der Musikpalette eingeben.
3. Richten Sie die gestrichelte Linie auf den Taktschlag aus, auf den das Pedal verschoben werden

Forte Standard Seite 79
bei.
Stellen Sie zunächst sicher, dass sich das Programm im Auswahl-Modus befindet.
soll.
4. Lassen Sie die Maustaste los, um das Zeichen auf die gewünschte Position zu verschieben.
Ein Symbol bewegen
1. Klicken Sie mit der linken Maustaste auf das Symbol, welches Sie bewegen wollen, und halten die Taste gedrückt.
2. Wenn Sie die Maus bewegen, verändert sich der Cursor so, als würden Sie ein neues Symbol aus der Musikpalette einfügen.
3. Richten Sie die gestrichelte Linie auf den Taktschlag aus, auf den das Symbol verschoben werden soll.
4. Lassen Sie die Maustaste los, um das Symbol auf die gewünschte Position zu verschieben.
Wiederholungen hinzufügen und entfernen
Wiederholungen werden zur Steuerung des Ablaufs Ihrer Musik verwendet. Die Wiederholungen und Ausdrücke weisen den Spieler an, eine bestimmte Passage zu wiederholen bzw. zu einer anderen markierten Passage zu springen während der Wiedergabe. Häufig reduzieren die Wiederholungen den Umfang der Noten.
Wiederholungen werden einer bestimmten Notenzeile zugeordnet, obwohl sie die Wiedergabe des gesamten Stückes beeinflussen. Während der Wiedergabe folgt auch der Sequenzer den Ausdrücken und Wiederholungszeichen der Partitur.
Nach dem Hinzufügen einer Wiederholung können die Eigenschaften wie Aussehen, Farbe oder Sichtbarkeit bearbeitet werden.
Wiederholungszeichen oder –ausdruck hinzufügen
1. Wählen Sie die Wiederholungen-Karte in der Musikpalette und wählen eines der Zeichen aus.
2. Bewegen Sie den Cursor über die Notenzeile, der die Wiederholung zugefügt werden soll.
Wiederholungsendungen hinzufügen
1. Wählen Sie die Wiederholungen-Karte in der Musikpalette, dann wählen Sie das Volta-Symbol.
2. Bewegen Sie den Cursor über die Notenzeile, der die Wiederholung zugefügt werden soll. Der Cursor verändert sich zu einem Stift und eine gestrichelte Linie wird zur besseren Orientierung angezeigt.
3. Richten Sie die gestrichelte Linie auf den Taktschlag aus,

Forte Standard Seite 80
3. Richten Sie die gestrichelte Linie auf den Taktschlag im Musiklineal aus, auf dem die Wiederholung platziert werden soll.
4. Klicken Sie die linke Maustaste, um die Wiederholung an der Position einzufügen.
Hinweis: Um der letzten Wiederholung eine Klammer hinzuzufügen, fügen Sie die Wiederholung auf der letzten Taktschlag-Markierung im Musiklineal ein. Dieser Weg gibt der Wiederholung einen Zeitpunkt, der sich außerhalb des Taktes befindet. Wenn Sie normale Häuser- bzw. Volten-klammern mit dem Zeitpunkt der letzten Taktschlag-Markierung wünschen, gehen Sie bitte zu den Wiederho-lungen im Eigenschaften-Dialog, um die Startzeiten zu bearbeiten.
Wiederholungen entfernen
Um Wiederholungen zu entfernen, wählen Sie diese mit der Maus aus und wählen dann Bearbeiten Löschen aus dem Menü.
-Oder-
Wählen Sie die Wiederholungen und drücken die „Entf“ -Taste.
an dem die Wiederholung eingefügt werden soll. Normalerweise fügen Sie nun zu Beginn des Taktes das Zeichen ein.
4. Klicken Sie die Maustaste, um das Volta-Zeichen einzufügen. Es umschließt normalerweise den gesamten Takt.
Hinweis: Üblicherweise wird das Zeichen automatisch eingepasst, so dass es mit dem nächsten folgenden Wiederholungsende abgeschlossen wird. Sollte ein solches Zeichen nicht gefunden werden, so wird das Haus auf einen Takt begrenzt.
Faulenzer hinzufügen und entfernen
Faulenzer werden eingesetzt, wenn eine Abfolge von Noten, welche sich immer wiederholen soll, kürzer dargestellt werden soll. Normalerweise wird die erste Gruppe der Noten hierbei notiert und die nachfolgenden Gruppen durch Faulenzer

Forte Standard Seite 81
repräsentiert. Dies geschieht über die Faulenzer-Zeichen.
Sobald Sie ein Faulenzer-Zeichen in Ihre Partitur eingefügt haben, können Sie dessen Aussehen und Position oder Sichtbarkeit bearbeiten.
Eine Abreviatur hinzufügen
1. Wählen Sie die Wiederholungen-Karte in der Musikpalette und wählen daraus ein Faulenzer-Zeichen.
2. Bewegen Sie den Cursor über die Notenzeile, der das Zeichen zugefügt werden soll. Der Cursor verändert sein Aussehen in einen Stift und eine gestrichelte Linie wird zu Ihrer Orientierung in der Partitur angezeigt.
3. Richten Sie die gestrichelte Linie auf den Taktschlag aus, auf dem das Faulenzer-Zeichen eingefügt werden soll.
4. Klicken Sie die linke Maustaste, um das Zeichen an der gewünschten Position einzufügen.
Faulenzer entfernen
Um Faulenzer zu entfernen, wählen Sie dieses Zeichen aus und wählen dann Bearbeiten Löschen aus dem Menü.
-Oder-
Wählen Sie das Faulenzer-Zeichen und drücken die „Entf“-Taste.
Wiederholungen mit dem Eigenschaften-Dialog bearbeiten
Stellen Sie sicher, dass sich das Programm im Auswahl-Modus befindet, dann wählen Sie die Wiederholungen, die Sie bearbeiten wollen.
Sie können mehrere unterschiedliche Wiederholungen auswählen und die Eigenschaften gemeinsam bearbeiten.
Wiederholungen bearbeiten
1. Wählen Sie die Wiederholungen aus und lassen sich dann den Eigenschaften-Dialog anzeigen.
2. Um das Aussehen der Wiederholung innerhalb der Notation zu verändern, wählen Sie die Aussehen-Karte im Eigenschaften-Dialog und bearbeiten dort die Eigenschaften.
3. Um die Wiedergabe-Eigen-

Forte Standard Seite 82
schaften der Wiederholung wie den Start-Zeitpunkt oder die Anzahl zu verändern, wählen Sie die Wiedergabe-Karte im Eigenschaften-Dialog und stellen dort die Wiedergabe-Eigenschaften ein.
4. Um die allgemeinen Einstellungen der Wiederholung, wie die Position, Sichtbarkeit oder Farbe zu bearbeiten, wählen Sie die Allgemein-Karte im Eigenschaften-Dialog und bearbeiten die allgemeinen Einstellungen.
5. Klicken Sie den Übernehmen-Knopf, sobald Sie mit den Veränderungen fertig sind.
Eine Wiederholung bewegen
Manchmal wollen Sie vielleicht eine bereits existierende Wiederholung verschieben.
Obwohl Sie dies natürlich auch über das Hinzufügen einer neuen Wiederholung und das Löschen der alten realisieren können, kann es einfacher sein, ein bestehendes Zeichen zu verschieben.
Stellen Sie zunächst sicher, dass sich das Programm im Auswahl-Modus befindet.
Wiederholung verschieben
1. Klicken Sie auf die Wiederholung und halten Sie die Maustaste gedrückt.
2. Wenn Sie die Maus bewegen, verändert sich der Cursor so, als würden Sie gerade eine neue Wiederholung aus der Musikpalette eingeben.
3. Richten Sie die gestrichelte Linie auf den Taktschlag aus, auf den die Wiederholung verschoben werden soll.
4. Lassen Sie die Maustaste los, um das Zeichen auf die gewünschte Position zu verschieben.
Pausen hinzufügen oder entfernen
Das Programm fügt automatisch Pausen um Noten ein, die der Partitur zugefügt werden. Normalerweise sind dies die Pausen, die Sie benötigen. In einigen Fällen wollen Sie aber vielleicht doch lieber von Hand eigene Pausen einsetzen. Diese können dann entsprechend der Noten aus der Musikpalette eingesetzt werden.
Sie können sich die Pausen als "Anti-Noten" vorstellen. Wenn Noten in die Partitur eingefügt werden, füllt die Notations-Logik die restlichen Zählzeiten mit den entsprechenden Pausenwerten auf. Der Pausenwert ersetzt also die Note, solange sie

Forte Standard Seite 83
nicht eingesetzt worden ist.
Pause hinzufügen
1. Wählen Sie die Noten-Karte in der Musikpalette, dann wählen Sie eine der Noten. Sehen Sie, wie sich die Musikpalette erweitert, um zusätzliche Kontrollmöglichkeiten anzuzeigen.
2. In der Musikpalette setzen Sie einen Haken bei Pausen anzeigen. Beachten Sie, wie sich alle Noten in der Musikpalette in ihre Pausen-Entsprechungen verwandeln. Wählen Sie eine Pause, die Sie einsetzen möchten
3. Bewegen Sie den Cursor über den Takt, dem Sie die Pause hinzufügen wollen. Beachten Sie, wie Sie der Cursor hierbei grafisch unterstützt:
Das Musiklineal wird eingeblendet, das die Taktschwerpunkte und Nebenzählzeiten anzeigt.
Die gestrichelte rote Linie zeigt Ihnen die zeitliche Position der Pause an, die Sie gerade einfügen wollen.
4. Richten Sie die gestrichelte Linie auf den Taktschlag im Musiklineal aus, auf den die Pause eingefügt werden soll.
Pausen entfernen
Um Pausen zu entfernen, wählen Sie diese einfach aus und wählen dann Bearbeiten Löschen aus dem Menü.
-Oder-
Wählen Sie die Pausen und drücken die „Entf“-Taste.
Hinweis: Immer wenn Sie neue Noten oder auch Pausen in Ihre Partitur einfügen, füllt die Notations-Automatik des Programms den Takt jeweils mit Pausen auf, bis der Wert der Taktart-Angabe erreicht ist.
Pausen mit dem Kontext-Menü bearbeiten
Wenn ein Symbol ausgewählt ist, können Sie über einen Klick auf die rechte Maustaste ein spezielles Kontext-Menü öffnen. Das Menü beinhaltet Befehle zur Bearbeitung der Eigenschaften des Symbols. Diese Methode kann schneller und einfacher als der Weg

Forte Standard Seite 84
über den Eigenschaften-Dialog sein.
Das Kontext-Menü benutzen
1. Stellen Sie sicher, dass sich das Programm im Auswahl-Modus befindet und wählen dann die Symbole zur Bearbeitung aus.
2. Klicken Sie auf die rechte Maustaste, um sich das Kontext-Menü anzeigen zu lassen.
3. Wählen Sie einen Befehl aus dem Kontext-Menü, um diesen auf die Auswahl anzuwenden.
Legatobögen hinzufügen und entfernen
Legatobögen sind Markierungen, die den Spieler zu einer sanfteren Spielweise auffordern. Legatobögen werden immer über oder unter den Noten platziert, auf die sie einen Einfluss nehmen sollen.
Sobald der Musik ein Legatobogen hinzugefügt wurde, kann dieser in seinem Aussehen, der Position und sonstigen Eigenschaften bearbeitet werden.
Einen Legatobogen hinzufügen
1. Wählen Sie die Noten-Karte in der Musikpalette, dann wählen Sie das Legatobogen-Symbol.
2. Klicken Sie in einen freien Bereich neben den Noten und halten Sie die Maustaste gedrückt.
3. Ziehen Sie mit der Maus einen rechteckigen Rahmen auf. Die so ausgewählten Noten werden hervorgehoben.
4. Wählen Sie die benachbarten Noten aus, denen der Legatobogen hinzugefügt werden soll und lassen dann die Maustaste los, um den
Einen Legatobogen entfernen
Um einen Legatobogen zu entfernen, wählen Sie diesen einfach mit der Maus aus und wählen dann Bearbeiten Löschen aus dem Menü.
-Oder-
Wählen Sie die Legatobögen und drücken die „Entf“-Taste.

Forte Standard Seite 85
Legatobogen hinzuzufügen.
-Oder-
5. Wählen Sie die Noten aus, denen Sie den Legatobogen hinzu-fügen wollen aus (die Noten müssen benachbart sein).
6. Benutzen Sie das Kontext-Menü um einen Legatobogen um die Auswahl hinzuzufügen.
Legatobögen mit dem Eigenschaften-Dialog bearbeiten
Stellen Sie sicher, dass sich das Programm im Auswahl-Modus befindet und wählen dann die Legatobögen zum Bearbeiten aus.
Sie können mehrere unterschiedliche Legatobögen auswählen und die Eigenschaften gemeinsam bearbeiten.
Legatobögen bearbeiten
1. Wählen Sie die Legatobögen aus, die Sie bearbeiten wollen und lassen sich dann den Eigen-schaften-Dialog anzeigen.
2. Um das Aussehen der Legatobögen in der Partitur zu verändern, wählen Sie die Aussehen-Karte im Eigenschaften-Dialog und bearbeiten dort die Eigenschaften.
3. Um die allgemeinen Ein-stellungen der Legatobögen, wie Position, Farbe oder Sichtbarkeit zu bearbeiten, wählen Sie die Allgemein-Karte im Eigenschaften-Dialog und bearbeiten die allgemeinen Einstellungen.
4. Klicken Sie den Übernehmen-Knopf, sobald Sie mit den Veränderungen fertig sind.

Forte Standard Seite 86
Haltebögen hinzufügen und entfernen
Haltebögen sind Notations-Zeichen, die eine Einzelnote optisch in zwei oder mehr Noten aufteilt, ohne dass sich die Wiedergabe hierbei verändert. Die Noten werden gebunden über einen Bogen. Die so gebundenen Noten entsprechen in ihrem Notenwert dann wieder der Einzelnote.
Wenn Sie Noten binden, erscheinen Sie als mehrere gebundene Noten, die als eine Einzelnote mit einer längeren Dauer gespielt werden. Haltebögen werden immer über oder unter den Noten angezeigt, die sie betreffen.
Sobald Sie einen Haltebogen eingefügt haben, können Sie dessen Eigenschaften wie Position oder Aussehen bearbeiten.
Einen Haltebogen hinzufügen
1. Wählen Sie die Noten-Karte in der Musikpalette, dann wählen Sie das Haltebögen-Symbol.
2. Klicken Sie in einen freien Bereich neben den Noten und halten Sie die Maustaste gedrückt.
3. Ziehen Sie mit der Maus einen rechteckigen Rahmen auf. Die so ausgewählten Noten werden hervorgehoben.
4. Wählen Sie benachbarte Noten derselben Tonhöhe aus, denen Sie einen Haltebogen zufügen wollen, dann lassen Sie die Maustaste los, um den Haltebogen hinzuzufügen.
-Oder-
Wählen Sie die Noten, die Sie binden wollen aus (die Noten müssen benachbart und auf gleicher Tonhöhe sein.
5. Benutzen Sie das Kontext-
Einen Haltebogen entfernen
Um einen Haltebogen zu entfernen, wählen Sie diesen aus und wählen dann, Bearbeiten Löschen aus dem Menü.
-Oder-
Wählen Sie die Haltebögen und drücken die „Entf“-Taste.

Forte Standard Seite 87
Menü, um die Noten hierüber zu verbinden.
Haltebögen mit dem Eigenschaften-Dialog bearbeiten
Stellen Sie sicher, dass sich das Programm im Auswahl-Modus befindet, dann wählen Sie die Haltebögen, die Sie bearbeiten wollen.
Sie können mehrere unterschiedliche Haltebögen auswählen und die Eigenschaften gemeinsam bearbeiten.
Haltebögen bearbeiten
1. Wählen Sie die Haltebögen, die Sie bearbeiten wollen und lassen sich dann den Eigenschaften-Dialog anzeigen.
2. Um das Aussehen der Haltebögen in der Partitur zu verändern, wählen Sie die Aussehen-Karte im Eigenschaften-Dialog und verändern dort das Aussehen.
3. Um die allgemeinen Ein-stellungen der Haltebögen wie die Position, Aussehen oder Sichtbarkeit zu verändern, wählen Sie die Allgemein-Karte im Eigenschaften-Dialog und bearbeiten die allgemeinen Einstellungen.
4. Klicken Sie den Übernehmen-Knopf, sobald Sie mit den Veränderungen fertig sind.
Tempi hinzufügen und entfernen
Tempoangaben variieren das Tempo der Wiedergabe und können in drei Gruppen unterteilt werden: Tempo-Ausdrücke werden für ein definiertes Tempo verwendet, Tempoverlauf-Markierungen - wie Accelerando und Ritardando - sind Anweisungen an die Spieler, das Tempo langsam von einem zum anderen Wert zu ändern und Fermaten sind Anweisungen, die Wiedergabe kurz anzuhalten, bevor weitergespielt wird.
Obwohl Tempoangaben über einer bestimmten Notenzeile stehen, beeinflussen sie die Wiedergabe des gesamten Stückes. Während der Wiedergabe wird das Tempo entsprechend der Markierung angepasst.
Sobald eine Tempoangabe hinzugefügt wurde, können Sie Eigenschaften wie das Aussehen oder die Wiedergabe bearbeiten.
Einen Tempo-Ausdruck hinzufügen
1. Wählen Sie die Tempo-Karte in der Musikpalette, dann wählen
Einen Tempo-Verlauf oder eine Fermate einfügen
1. Wählen Sie die Tempo-Karte in der Musikpalette und dort einen

Forte Standard Seite 88
Sie eine der Bezeichnungen. Beachten Sie, wie sich die Größe der Musikpalette ändert, um erweiterte Bearbeitungsmöglichkeiten anzuzeigen.
2. In der Musikpalette können Sie einen Text zur Tempobe-zeichnung eingeben (z. B. „Nicht zu schnell“). Sie können aber auch über die Auswahlliste auf eine Reihe von Standard-Ausdrücken wie Andante, Adagio usw.
3. Bewegen Sie den Cursor in eine Notenzeile, der sie die Tempo-Bezeichnung zufügen wollen. Der Cursor ändert sich zu einem Stift und eine gestrichelte Linie wird zu Ihrer Orientierung eingeblendet.
4. Richten Sie die gestrichelte Linie auf den Taktschlag aus, an dem der Tempo-Ausdruck eingefügt werden soll.
5. Klicken Sie die linke Maustaste, um den Ausdruck an der gewählten Position einzufügen.
Ein Tempo entfernen
Um ein Tempo zu entfernen, klicken Sie mit der Maus darauf und wählen dann Bearbeiten Löschen aus dem Menü.
-Oder-
Wählen Sie die Tempi und drücken die „Entf“-Taste.
der Tempo-Verläufe bzw. Fermaten.
2. Bewegen Sie den Cursor in eine Notenzeile, der Sie das Symbol hinzufügen wollen. Der Cursor ändert sich zu einem Stift und eine gestrichelte Linie wird zu Ihrer Orientierung eingeblendet.
3. Richten Sie die gestrichelte Linie auf den Taktschlag aus, an dem der Tempo-Ausdruck beginnen soll und klicken Sie die linke Maustaste.
Dies ist die “Anker-Position” für das Tempo und steht normalerweise für den Startpunkt des Tempo-Verlaufs, wie etwa bei einem Accelerando.
4. Wenn Sie die Maus nun bewegen, bleibt eine durchgehende Linie am Startpunkt bestehen, während eine gestrichelte Linie Ihrem Cursor folgt.
Klicken Sie Maus nochmals, um den Endpunkt des Verlaufs zu bestimmen.
Hinweis: Sie können auch einfach mit der Maus an der gewünschten Position klicken und den Bereich mit gedrückt gehaltener Maustaste aufziehen, in dem der Tempoverlauf stattfinden soll.
Fermate oder Atemzeichen hinzufügen
1. Wählen Sie die Tempo-Karte in der Musikpalette für die Fermate, oder die Akzente-Karte für ein Atemzeichen.
2. Bewegen Sie den Cursor über die Noten bzw. Pausen, denen Sie das Zeichen hinzufügen wollen. Der Cursor verändert sich zu einem Fadenkreuz und die

Forte Standard Seite 89
ausgewählte Note wird jeweils hervorgehoben.
3. Klicken Sie die linke Maustaste, um die Fermate oder das Atemzeichen zu der ausgewählten Note hinzuzufügen.
Tempi mit dem Eigenschaften-Dialog bearbeiten
Stellen Sie sicher, dass sich das Programm im Auswahl-Modus befindet und wählen dann das Tempo, welches Sie bearbeiten wollen.
Sie können mehrere unterschiedliche Symbole auswählen und die Eigenschaften gemeinsam bearbeiten.
Hinweis: Wenn Sie alle Tempo-Bezeichnungen höher oder tiefer setzen wollen, weil diese mit den Noten kollidieren, sollten Sie dies lieber über „Symbol Abstände Oberhalb“ tun.
Tempo bearbeiten
1. Wählen Sie die Tempi, die Sie bearbeiten wollen und lassen sich den Eigenschaften-Dialog anzeigen.
2. Um das Aussehen des Zeichens in der Partitur zu bearbeiten wählen Sie die Aussehen-Karte in dem Eigenschaften-Dialog „Bearbeiten“, dort die Eigenschaften.
3. Wenn Sie den Klang während der Wiedergabe verändern wollen, wählen Sie die Wiedergabe-Karte in dem Eigenschaften-Dialog und bearbeiten dort die Eigenschaften.
4. Um eine Aktion wie „Bewegen“ auszuführen, wählen Sie die Aktionen-Karte in dem Eigenschaften-Dialog.
5. Klicken Sie den Übernehmen-Knopf, sobald Sie mit den Veränderungen fertig sind.
Einen Tempoausdruck bewegen
Manchmal wollen Sie einen bereits vorhandenen Tempo-Ausdruck verschieben.
Obwohl Sie dies natürlich auch über das Hinzufügen eines neuen Ausdrucks und das Entfernen des alten realisieren könnten, kann es manchmal einfacher sein, den vorhandenen Ausdruck zu verschieben.
Ein Tempo bewegen
1. Klicken Sie mit der linken Maustaste auf den Ausdruck und halten Sie die Taste gedrückt.
2. Der Cursor verändert sein Aussehen beim Bewegen zu demselben Symbol, als wollten Sie einen neuen Tempo-Ausdruck aus der Musikpalette

Forte Standard Seite 90
Stellen Sie zunächst sicher, dass sich das Programm im Auswahl-Modus befindet.
einfügen.
3. Positionieren Sie den Cursor über dem Takt, in den die Tempo-Bezeichnung verschoben werden soll und lassen dann die Maustaste los.
Hinweis: Wenn Sie beim Verschieben die “Strg”-Taste gedrückt halten, wird eine Kopie des Zeichens an dieser Stelle eingefügt und das Original bleibt erhalten.
Text hinzufügen und entfernen
Sie können überall in der Partitur Text-Ausdrücke hinzufügen. Meist sind dies einfache Hinweise an die Spieler als Erinnerung an die Spielweise der Passage. Sie können aber auch spezielle Titelblatt-Angaben, wie den Titel, den Komponisten etc. einfügen. Um mehr Details zu erhalten, klicken Sie hier.
Obwohl Text-Symbole keinen Einfluss auf die Wiedergabe haben, fungieren Proben-Markierungen und Text als Anhaltspunkte im Dokument. Beim Drücken der Vorherige/ Nächste-Taste der Wiedergabekontrolle werden diese Markierungen entsprechend angefahren.
Text wird immer einer bestimmten Notenzeile zugeordnet. Sobald er eingefügt wurde, kann sein Aussehen, die Position usw. bearbeitet werden.
Text hinzufügen
1. Wählen Sie die Text/Grafik-Karte in der Musikpalette und wählen dort eines der Text-Symbole. Diese beinhalten neben Text und Markierungen auch die zwei Proben-Markierungen.
2. Bewegen Sie den Cursor über die Zeile, der Sie den Text hinzufügen wollen. Der Cursor wird zu einem Standard-Text-Cursor und eine rote gestrichelte Linie hilft Ihnen bei der Orientierung.
Text entfernen
Um Text zu entfernen, wählen Sie diesen mit der Maus aus und wählen dann Bearbeiten Löschen aus dem Menü.
-Oder-
Wählen Sie den Text und drücken die „Entf“-Taste.
Proben-Markierungen
Proben-Ziffern und -Buchstaben werden meist durch Interpreten genutzt, um bestimmte Abschnitte zu unterscheiden (“Beginnen wir noch mal bei Buchstabe D“).
Normalerweise bestehen Proben-Markierungen aus einzelnen Buchstaben und Ziffern (A, B, C, S1, S2, etc.)
Nach dem Hinzufügen von Proben-Markierungen wird automatisch ein Kasten um diese

Forte Standard Seite 91
3. Klicken Sie mit der Maus, um den „Text bearbeiten“-Kasten einzublenden und tippen Sie ihren Text:
4. Wenn Sie oberhalb der Notenzeile klicken, wird der Text auch oberhalb eingesetzt, wenn Sie unterhalb klicken, entsprechend unterhalb. In einem Klaviersystem wird der Text zwischen den beiden Zeilen eingefügt. Beachten Sie bitte, dass Markierungen und Proben-Markierungen sich meist über der obersten Notenzeile befinden.
5. Drücken Sie die Eingabe-Taste, um den Text einzufügen oder die “Esc”-Taste, um das Hinzufügen abzubrechen.
gezogen.
Hinzufügen und entfernen von Text auf der Titelseite
Titelseiten-Texte werden auf der ersten Seite angezeigt (die Titelseite) und beinhalten den Songtitel, den Untertitel, den Komponisten, Arrangeur und Textautor, Widmungen und einen Urheberrechts-Vermerk.
Jeglicher Titelseiten-Text wird automatisch formatiert und positioniert entsprechend der Einstellungen für die Titelseite im Layout. Beispielsweise wird bei einem “klassischen” Stil der Songtitel mit einer größeren Schriftart auf der ersten Seite zentriert dargestellt, der Urheberrechts-Vermerk kleiner und unten auf der Seite usw.
Nachdem Sie den Text für die Titelseite eingegeben haben, können Sie ihn – genau wie anderen Text - in seinen Eigenschaften wie Aussehen, Position u. a. bearbeiten.

Forte Standard Seite 92
Text auf der Titelseite hinzufügen
1. Wählen Sie die Text/Grafik-Karte in der Musikpalette und klicken dann auf einen Knopf mit der Bezeichnung „Text". Beachten Sie, wie sich die Größe der Musikpalette ändert, um erweiterte Bearbeitungsmöglichkeiten anzuzeigen.
2. Setzen Sie einen Haken in dem Titelseiten-Text Kästchen, um zusätzliche Optionen angezeigt zu bekommen.
3. Wählen Sie den Typ des neuen Textes aus der Ausklapp-Liste und geben dann den ersten Text in das Eingabefeld ein
4. Drücken Sie den Einfügen-Knopf in der Musikpalette, um den Text zu Beginn der Partitur einzufügen.
Text mit dem Eigenschaften-Dialog bearbeiten
Stellen Sie sicher, dass sich das Programm im Auswahl-Modus befindet und wählen Sie dann den Text, den Sie bearbeiten wollen, aus.
Sie können mehrere unterschiedliche Text-Symbole auswählen und die Eigenschaften gemeinsam bearbeiten.
Hinweis: Wenn Sie den gesamten Text höher oder tiefer positionieren wollen, weil dieser mit anderen Elementen kollidiert, sollten Sie dies in den Ein-stellungen „Symbol Abstand Oberhalb“ des Notensystems verändern, anstelle eines Verschiebens von Hand.
Text bearbeiten
1. Wählen Sie den zu bearbeiten-den Text und lassen sich dann den Eigenschaften-Dialog anzeigen.
2. Um die Formatierung und Größe zu verändern, wählen Sie die Aussehen-Karte in dem Eigenschaften-Dialog und bearbeiten dort die Eigen-schaften.
3. Um die allgemeinen Ein-stellungen des Textes wie seine Position, Sichtbarkeit oder Farbe zu bearbeiten, wählen Sie die Allgemein-Karte in dem Eigenschaften-Dialog und bearbeiten die allgemeinen Einstellungen.
4. Um eine Aktion wie Bewegen auszuführen, wählen Sie die Aktionen-Karte in dem

Forte Standard Seite 93
Eigenschaften-Dialog.
5. Klicken Sie den Übernehmen-Knopf, sobald Sie mit den Veränderungen fertig sind.
Bearbeiten von Text mit dem Kontext-Menü
Wenn Sie Text ausgewählt haben, können Sie mit einem Klick auf die rechte Maustaste ein spezielles Kontext-Menü anzeigen lassen. Das Menü enthält Befehle zur Veränderung der Eigenschaften des Textes. Für einfache Bearbeitungen kann diese Methode schneller als der Weg über den Eigenschaften-Dialog sein.
Das Kontext-Menü benutzen
1. Stellen Sie sicher, dass sich das Programm im Auswahl-Modus befindet und wählen dann den Text aus, den Sie bearbeiten wollen.
2. Klicken Sie auf die rechte Maustaste, um das Kontext-Menü anzuzeigen.
3. Wählen Sie einen Befehl aus dem Kontext-Menü, um diesen auf die Auswahl anzuwenden.
Text-Formatierung
Wählen Sie Fett, Kursiv oder Unterstrichen aus dem Kontext-Menü, um das Format schnell zu verändern.
Text-Ausrichtung
Wählen Sie Links, Mitte oder Rechts aus dem Kontext-Menü, um die Ausrichtung schnell zu verändern

Forte Standard Seite 94
Text bewegen
Manchmal möchten Sie ein bereits existierendes Textsymbol verschieben.
Obwohl dies natürlich auch über das Hinzufügen neuen Textes und das Löschen des alten umgesetzt werden könnte, kann es einfacher sein, den bestehenden Text zu verschieben.
Stellen Sie zunächst sicher, dass sich das Programm im Auswahl-Modus befindet.
1. Klicken Sie auf den gewünschten Text mit der linken Maustaste und halten Sie diese gedrückt.
2. Beim Bewegen der Maus verändert sich der Cursor in das Symbol, als wollten Sie neuen Text über die Musikpalette eingeben.
3. Richten Sie die gestrichelte Linie auf den Taktschlag aus, auf den der Text bewegt werden soll.
4. Lassen Sie die Maustaste los, um den Text an die angegebene Position zu bewegen.
Mehrzeiliger Text
Oftmals gehen Copyright-Angaben und anderer Text über mehrere Zeilen. Sie können dies erreichen, indem Sie den entsprechenden Text mit dem Eigenschaften-Dialog bearbeiten. Unten sehen Sie ein Beispiel für eine mehrzeilige Urheber-Angabe und mehrzeiliger Text zur Bezifferung der Basslinie.
Mehrzeiligen Text eingeben
1. Wählen Sie den Text, den Sie bearbeiten wollen und lassen sich dann den Eigenschaften-Dialog anzeigen.
2. Wählen Sie die Aussehen-Karte in dem Eigenschaften-Dialog.
3. Platzieren Sie den Cursor am Ende der Textzeile und drücken Sie die Eingabe-Taste. Der Cursor springt nun in eine neue Zeile.

Forte Standard Seite 95
4. Neuen Text schreiben und für jede Linie Schritt 3 und 4 wiederholen.
5. Klicken Sie den Einfügen-Knopf, sobald Sie mit den Veränderungen fertig sind.
Hinweis: Sie können ein Copyright-Symbol (©) in dem Bearbeitungsfenster für den Text wählen, dann auf die rechte Maustaste klicken und dort Kopieren auswählen. Danach können Sie wieder auf die rechte Maustaste klicken und dort Einfügen wählen, um das Symbol an anderer Stelle oder einer anderen Textbox einzufügen.
X-tolen hinzufügen und entfernen
Eine X-tole ist eine Gruppe von Noten, die eine irreguläre Unterteilung des Taktschlages bilden. Triolen wären beispielsweise Gruppen von drei Noten, die auf einem Taktschlag gespielt werden, Quintolen 5, Sextolen 6, usw.
Das Hinzufügen von X-tolen verläuft analog zum Hinzufügen von Noten, es muss nur der Typ der X-tole definiert werden. Die Notations-Automatik benötigt diese Information, um die Noten korrekt platzieren und abspielen zu können. Eine X-tole wird durch drei Werte definiert: Einen Notenwert, die Anzahl der Noten mit diesem Notenwert und die Zahl der irregulären Unterteilungen gegen den „Beat“.
Nachdem Sie ihrer Musik eine X-tole zugefügt haben, können Sie deren Aussehen und Eigenschaften bearbeiten. Sie können auch die Noten innerhalb der X-tole wie gewohnt in ihren Eigenschaften bearbeiten.
Eine X-tole hinzufügen
1. Wählen Sie die Noten-Karte in der Musikpalette, dann wählen Sie sowohl das Noten als auch das X-tolen-Symbol aus. Beachten Sie, wie sich die Größe der Musikpalette ändert, um erweiterte Bearbeitungsmöglichkeiten anzuzeigen.
2. Geben Sie angemessene Werte für die X-tole ein, indem Sie die Kontrollmöglichkeiten unter X-tole in der Musikpalette nutzen.
3. Bewegen Sie den Cursor über den Takt, dem die X-tole zugefügt werden soll. Beachten Sie die optische Rückmeldung, die Ihnen geliefert wird:
4. Richten Sie die gestrichelte Linie auf den Taktschlag aus, auf dem die Note eingefügt werden soll und wählen dann mit dem kleinen Punkt die Tonhöhe aus.
5. Klicken Sie linke Maustaste, um die Note einzufügen. Die X-tolen-Markierung wird automatisch oberhalb oder unterhalb der eingefügten Noten angefügt.
6. Fahren Sie fort mit dem Hinzufügen weiterer Noten zur X-tole nach denselben Schritten.
Eine X-tole entfernen
Um eine X-tole zu entfernen,

Forte Standard Seite 96
Das Musiklineal wird um den Takt angezeigt, um die Taktschwerpunkte und X-tolischen Unterteilungen unterscheiden zu können.
Die gestrichelte rote Linie zeigt die Zeitposition, auf der die X-tole eingefügt wird.
Der kleine hervorgehobene Punkt zeigt die Tonhöhe der neuen Note an.
wählen Sie einfach alle Noten innerhalb der X-tole aus und wählen dann Bearbeiten Löschen aus dem Menü.
-Oder-
Wählen Sie die Noten der X-tole und drücken die „Entf“-Taste.
Über X-tolen
Eine X-tole ist eine Gruppe von Noten, die eine irreguläre Unterteilung des Taktschlages bilden. Zum Beispiel sind in einer Achtel-Triole drei Achtelnoten zusammengefasst, die normalerweise 1,5 Schläge innerhalb eines 4/4-Taktes einnehmen würden. Diese werden nun jedoch in dergleichen Zeit wie 2 Achtelnoten (1 Taktschlag) gespielt, wodurch jede Note der Triole ein wenig kürzer gespielt werden muss, um das Taktmaß nicht zu überschreiten.
Es gibt unterschiedlichste Arten der X-tolen (Triole, Quintolen, Novemolen, Sextolen usw.), die Ihrer Partitur zugefügt werden können. Beispielsweise besteht eine Sechzehntel-Quintole aus fünf Sechzehntelnoten, die innerhalb der Zeit von vier Sechzehnteln abgespielt werden sollen. Eine andere Benennung wäre auch “5 gegen 4”, wobei die “5” die irreguläre Unterteilung und die “4” die reguläre Unterteilung repräsentieren.
Beachten Sie, wie das Lineal sich beim Einfügen einer Quintole verändert: Es werden nun die für eine Quintole korrekten Unterteilungen des Taktes angezeigt, um eine

Forte Standard Seite 97
genaue Platzierung zu ermöglichen.
Sie müssen sich nicht immer auf die Benutzung “regulärer” Notenwerte innerhalb der X-tolen beschränken, so lange die Summe der Notenwerte noch in das angegebene Taktmaß passt. Ein Beispiel:
Abhängig von der Art der X-tole und den Notenwerten können unterschiedliche X-tolen gebildet werden. So kann die Zeit, in der normalerweise zwei Achtelnoten gespielt werden auch durch eine Achtel-Triole mit drei Noten, eine Quintole mit fünf Sechzehntelnoten oder eine Novemole mit neun 32-tel Noten ausgefüllt werden usw. In einigen Taktarten werden jedoch bestimmte X-tolen nicht verwendet: So gibt es keine Triole mit Halben Noten innerhalb eines 3/4-Taktes, da diese über vier Taktschläge ginge, aber nur drei zur Verfügung stehen.
Über X-tolen-Werte
Eine Schwierigkeit bei der Verwendung von X-tolen liegt in dem Finden der richtigen Notenwerte, die verwendet werden müssen. Sogar in publizierter Musik finden sich gerade hier immer wieder Fehler.
Die Notations-Automatik errechnet für Sie die korrekten Notenwerte der X-tole.
X-tolen-Werte eingeben
1. Beachten Sie, dass die Dauer der X-tolen in der “normalen” Zeit gemessen wird. Wenn Sie also sagen: “Ich möchte fünf Noten in derselben Zeit abgespielt haben wie zwei Taktschläge“ wäre die tatsächliche Dauer zwei Taktschläge.
2. Suchen Sie einen Notenwert, der die gewünschte Dauer repräsentiert. Im Beispiel oben würden zwei Viertel, vier Achtel oder acht Sechzehntelnoten funktionieren. Falls Ihre Dauer eine punktierte Viertelnote betrüge, würde ein Viertelnoten-Wert nicht ausreichen, drei Achtel oder 6 Sechzehntel hingegen schon.
3. Nehmen Sie den Notenwert, der die Dauer repräsentieren kann und die Anzahl der Notenwerte, die diesen darstellen sollen. Setzen Sie den Notenwert über die X-tolen Ausklapp-Liste und die Zahl in der Gegen-Box. Das obige Beispiel benutzt Viertelnoten für den Wert und eine 2 im Feld Gegen.
4. Setzen Sie nun die X-tolen-Zahl in der Anzahl der Noten Box. Ein Notenwert wird rechts davon erneuert angezeigt. Dies ist der Wert, den Sie aus der Palette wählen müssen, um eine gleichmäßige Verteilung der Noten zu erreichen. Das Beispiel oben

Forte Standard Seite 98
benutzt 5 und Achtelnoten müssten zur gleichmäßigen Verteilung über zwei Viertelnoten ausgewählt werden.
Unten sehen Sie einige X-tolen mit den jeweiligen Einstellungen innerhalb der Palette.

Forte Standard Seite 99
Bearbeiten von X-tolen mit dem Eigenschaften-Dialog
Stellen Sie sicher, dass sich das Programm im Auswahl-Modus befindet und wählen Sie dann die X-tole aus, die Sie bearbeiten möchten.
Sie können mehrere unterschiedliche X-tolen auswählen und die Eigenschaften gemeinsam bearbeiten.
Bearbeiten einer X-tole
1. Wählen Sie die X-tolen, die Sie bearbeiten wollen, und lassen sich dann den Eigenschaften-Dialog anzeigen.
2. Um das Aussehen oder die Position der X-tole zu verändern, wählen Sie die Aussehen-Karte in dem Eigenschaften-Dialog und bearbeiten dort die Eigen-schaften.
3. Um die allgemeinen Ein-stellungen der X-tole wie etwa Farbe, Position oder Sichtbarkeit zu verändern, wählen Sie die Allgemein-Karte in dem Eigen-schaften-Dialog und bearbeiten die allgemeinen Einstellungen.
4. Klicken Sie den Übernehmen-Knopf, sobald Sie mit den Veränderungen fertig sind.
Bearbeiten von X-tolen mit dem Kontext-Menü
Wenn ein Symbol ausgewählt ist, können Sie über den Klick auf die rechte Maustaste ein spezielles Kontext-Menü öffnen. Das Menü beinhaltet Befehle zur Bearbeitung der Eigenschaften des Symbols. Diese Methode kann schneller und einfacher als der Weg über den Eigenschaften-Dialog sein.

Forte Standard Seite 100
Das Kontext-Menu benutzen
1. Stellen Sie sicher, dass sich das Programm im Auswahl-Modus befindet und wählen dann die Symbole zur Bearbeitung aus.
2. Klicken Sie auf die rechte Maustaste, um das Kontext-Menü anzuzeigen.
3. Wählen Sie einen Befehl aus dem Kontext-Menü, um diesen auf die Auswahl anzuwenden.
Layouts
Layouts fungieren als Stilvorlagen, die das Aussehen, die Größen und Positionierungen innerhalb der Partitur und Einzelstimmen festlegen. Jedes Layout beinhaltet die (nicht von Hand geänderten) Vorgaben wie die Abstände der Notenzeilen zueinander, Noten- und Symbolgrößen und einiges mehr. Alle diese Parameter können jedoch über den Eigenschaften-Dialog jederzeit manuell verändert werden, wodurch Sie ihrer Musik ein optimales und professionelles Aussehen geben können.
Jedes Dokument beinhaltet ein eigenes Set an Layouts – Sie können beliebig viele Layouts mit dem Dokument speichern. Ein typisches Set besteht aus einer Partitur-Ansicht der Musik und den jeweiligen Stimmauszügen für die Spieler.
Layouts beeinflussen nur das Aussehen Ihrer Musik, sie beeinflussen nicht die Musik selbst. Dies erleichtert die Arbeit an einem Dokument ungemein, da nicht für jeden Stimmauszug ein eigenes Dokument abgespeichert werden muss und die Auszüge immer zur Partitur synchronisiert werden.
Stellen Sie sich beispielsweise vor, Sie haben ein Streichquartett geschrieben und wollen dies nun mit Ihren Freunden proben. Sie kreieren ein Layout für jede Stimme und drucken diese aus. Bei der Probe stellen Sie fest, dass einige Passagen geändert werden sollten. Sie nehmen die Veränderungen in der Partitur-Ansicht vor, da Sie hier das Zusammenspiel der Stimmen am besten überblicken können. Automatisch werden die Veränderungen auch innerhalb der Layouts übernommen. Somit müssen Sie danach nur wieder die jeweiligen Layouts der Einzelstimmen wählen und ausdrucken, was enorm viel Zeit spart.
Mehr über die Nutzung von Layouts innerhalb Ihrer Dokumente:.
Wie Musik dargestellt wird »Seite 112
Ein neues Layout erzeugen »Seite 112
Layout Optionen »Seite 108
Layout bearbeiten »Seite 113
Ein Layout entfernen »Seite 114
Arbeit mit großen Partituren »Seite 115
Spur-Layout »Seite 115

Forte Standard Seite 101
Layout Dialog
Der Layout-Dialog unterteilt sich in die folgenden Karten:
Setup Basis-Informationen darüber, welche Notenzeilen sichtbar sein sollen, das Aussehen der Titelseite, Notenzeilen-Größen und Schriftarten.
Ränder Die Informationen zu den Rändern geben die Abstände rechts und links zum Papierrand, Papiergrößen, Ausrichtungen etc. an.
Abstände Einstellungen für Takte/ Zeilen/ Systeme pro Seite und Raum um die Systeme selbst.
Optionen Unterschiedliche Optionen wie mehrtaktige Pausen oder Nummerierungen von Takten und Systemen.
Das Layout Vorschau-Fenster gibt Ihnen eine vage Vorstellung, wie Ihre Musik später auf dem Papier aussehen wird.

Forte Standard Seite 102
Layout Setup
Diese Karte beinhaltet Einstellungen für den Namen des Layouts, welche Zeilen angezeigt werden sollen, Stile, Notenzeilen-Größen und Schriftarten.
Name
Name des Layouts – dies wird in der Liste der definierten Layouts innerhalb der Seiten-Ansicht verwendet.
Zeige die folgenden Notenzeilen
Diese Liste zeigt alle Notenzeilen Ihrer Partitur an. Wenn ein Kästchen nicht angeklickt wurde, ist die entsprechenden Zeile auch nicht sichtbar innerhalb der Partitur. Um einen Einzelstimmen-Auszug zu erstellen, klicken Sie in dieser Liste nur eine Notenzeile an.
Notenzeilen-Größe
Wählen Sie aus 8 unterschiedlichen Standard-Notenzeilen-Größen, wie sie von Notensetzern verwendet werden. 120% ist die größte Einstellung, 70%l die kleinste.
Durch die Auswahl einer kleineren Notenzeile passen insgesamt mehr Zeilen auf Ihr Papier. Alle musikalischen Symbole werden hierbei automatisch auf das angegebene

Forte Standard Seite 103
Format skaliert.
Kacheln
Es kann vorkommen, dass Ihre Musik nicht mehr auf ein standardisiertes Stück Papier passt – sei es aufgrund der Anzahl der Notenzeilen oder der Größe derselben.
In diesen Fällen können Sie mehrere Standard-Seiten “kacheln” lassen, damit diese später wieder eine einzige Seite im Überformat ergeben. Hierzu können Sie die Ausdrucke später einfach aneinander kleben.
Wählen Sie aus einer der vier Kachel-Optionen aus. Das Layout-Vorschau-Fenster zeigt Ihnen an, wie die Musik später ausgegeben würde.
Papiergröße und Ausrichtung
Wählen Sie die Papiergröße und Ausrichtung des späteren Ausdrucks. Abhängig von Ihrer Musik können Sie mehrere Typen von virtuellen Seiten anlegen.
Layout: Ränder
Diese Karte beinhaltet die Einstellungen für die linken und rechten Seitenränder und

Forte Standard Seite 104
die Einrückung des ersten Systems.
Erste Seite
Wählen Sie den geeigneten Knopf um festzulegen, ob Ihre Musik auf einer rechten oder linken Seite beginnen soll. Abhängig von dieser Angabe werden die Seitennummerierung und die Einstellungen der Seitenränder übernommen.
Erstes System einrücken
Die erste Seite einer Komposition ist immer besonders, denn Sie fügen hier den Titel, Untertitel, Copyright-Vermerke und ähnliches hinzu. Zusätzlich benötigen Sie Raum für die vollständigen Instrumenten-Bezeichnungen links des ersten Systems.
Benutzen Sie die Felder in diesem Bereich, um die Einrückung auf der ersten Seite näher zu definieren. Das linke Feld legt den Abstand zu dem definierten linken Seitenrand fest.
Linke Seite
Legen Sie hier die Formate aller linken Seiten fest.
Rechte Seite
Legen Sie hier die Formate aller rechten Seiten fest.

Forte Standard Seite 105
Layout: Abstände
Diese Karte beinhaltet die Einstellungen für “Takte pro System”, Abstände oberhalb und unterhalb der Notenzeilen, Abstände der Liedtexte zur Notenzeile und andere Symbol-Abstände. Sie können aber jederzeit den Eigenschaften-Dialog zur individuellen Veränderung einzelner Notenzeilen benutzen.
System Setup
Benutzen Sie diese Kontrollmöglichkeiten, um einzustellen, wie Takte und Notenzeilen auf einem Blatt Papier aussehen sollen.
Takte pro Zeile
Der “Takte pro Zeile”-Wert beeinflusst den Abstand der einzelnen Takte innerhalb einer Notenzeile. Ein größerer Wert komprimiert die Musik stärker und nimmt weniger Platz auf einer Seite ein. Die Darstellung kann aber auch schwieriger lesbar werden.
Takte/System = 3 :

Forte Standard Seite 106
Takte/System = 6 :
Zeilen pro Seite
Der “Zeilen pro Seite”-Wert zeigt an, wie viele Zeilen auf einer Seite zusammengezogen werden sollen. Ein höherer Wert führt dazu, dass mehr Musik auf einer Seite dargestellt werden kann.
Zeilen/Seite = 3 :
Systeme/Seite =4 :

Forte Standard Seite 107
Abstände Notenzeilen
Diese Kontroll-Möglichkeiten regeln die Abstände oberhalb und unterhalb der Notenzeile. Falls ein System eine Klavier-Notenzeile enthält, können Sie hier auch den Abstand zwischen linker und rechter Hand angeben.
Die Notenzeilen-Abstände beeinflussen vielfältige Parameter, wie die Musik später auf dem Papier aussieht:
Der Notenzeilen-Abstand legt den Raum zwischen den Zeilen und den Angaben wie Tempi, Proben-Markierungen, dynamischen Zeichen oder den Liedtexten fest.
Der Abstand ober- bzw. unterhalb bezieht sich jeweils auf die höchste der unterste Tonhöhe, die mit der Maus eingegeben werden kann.
Diese Abstände beeinflussen die Anzahl der Notenzeilen bzw. Systeme pro Seite.
Der Abstand wird über die Anzahl der Notenlinien eingegeben. Beispielsweise wäre eine 4 der Wert des Abstandes zwischen höchster und unterster Linie eines Standard-Notensystems.
Symbol Abstände
Diese Kontroll-Möglichkeiten beeinflussen die Platzierung von Symbolen wie dynamischen Angaben, Text, Liedtext, Pedal-Markierungen usw.
Der Abstand wird auch hier über die Anzahl der Notenlinien eingegeben. Beispielsweise wäre eine 4 der Wert des Abstandes zwischen höchster und unterster Linie eines Standard-Notensystems.
Die folgenden Bilder stellen die unterschiedlichen Linien innerhalb eines „Positionierungs-Rasters“ zur Platzierung der Symbole, Tempi usw. dar:
Above
Lyrics
Below

Forte Standard Seite 108
Above
Below
Lyrics
In diesen Beispielen beträgt der Abstand der Symbole zur Notenzeile 4. Im ersten Bild ist der Abstand unterhalb 8 und der Abstand des Liedtextes beträgt 3. In der zweiten Abbildung sind diese Werte vertauscht.
Beachten Sie, dass der Abstand des Liedtextes in Relation zu der Grundlinie des Textes der ersten Strophe gemessen wird.
Layout: Optionen
Diese Karte enthält Bearbeitungs-Möglichkeiten für die Seitennummerierung, Taktzahlen und mehrtaktige Pausen.

Forte Standard Seite 109
Seitenzahlen
Wenn Sie die Seiten nummerieren wollen, setzen Sie einen Haken bei Seitenzahlen anzeigen. Benutzen Sie die weiteren Kontrollmöglichkeiten um festzulegen, mit welcher Zahl begonnen werden soll und auf welcher Seite dies geschehen soll. Wenn Sie als Startseite der Nummerierung beispielsweise die Seite 2 eingeben, wird auf der Seite 1 keine Seitenzahl eingefügt und die Nummerierung ab Seite 2 erfolgt fortlaufend von 2.
.
Taktzahlen
Benutzen Sie diese Kontroll-Möglichkeiten um die Vorgehensweise der Takt-Nummerierung festzulegen.
Setzen Sie einen Haken bei Taktzahlen anzeigen, um diese anzuzeigen bzw. nicht.
Taktzahlen oberhalb oder unterhalb des Systems anzeigen.
Taktzahlen nur zu Beginn jeden Systems anzeigen oder in jedem Takt.
Taktnummerierung beginnen bei: Dies können Sie einsetzen, wenn Ihre Musik z. B. mehrere Sätze hat, Sie diese aber in unterschiedliche Dokumente aufteilen wollen.
Mehrtaktige Pausen
Klicken Sie dies an, wenn innerhalb der Layouts mehrtaktige Pausen zusammengefasst werden sollen zu einer einzigen mehrtaktigen Pause.
Mehrtaktige Pausen werden automatisch angezeigt bei Proben-Markierungen, Wiederholungen, Tonartwechseln, Taktarten-Wechsel und doppelten Taktstrichen. Um die Darstellung mehrtaktiger Pausen beeinflussen zu können, können Sie doppelte Taktstiche oder Proben-Markierungen (sichtbar oder unsichtbar) setzen, wodurch diese beispielsweise zu 8er-Gruppen gruppiert werden können.
Beachten Sie, dass die Takt-Pausen nur in Stimmauszügen (nur eine Notenzeile sichtbar) zusammengefaßt werden.
Schriftarten
Jedes Layout kann seine eigenen Einstellungen für Schriftarten besitzen. Dies erlaubt Ihnen, unterschiedliche Schriftarten, -größen und –schnitte in den Layouts nebeneinander zu benutzen. Hierdurch können Sie beispielsweise größere Taktzahlen in den Stimmauszügen verwenden als in der Partitur, einzelne Elemente fett drucken usw.
Schriftart- Name
Symbole benutzt mit Schriftart
Ausdruck Tempo-Bezeichnungen (einschließlich der Taktart-Markierung zu Beginn), dynamische Angaben (wie Crescendo und Diminuendo), und Wiederholungs-Angaben (wie D.C. al

Forte Standard Seite 110
Coda).
Gitarren Griffbrett Diagramme. Hinweis: Ändern Sie NICHT die Schriftart für die Gitarre. Zurzeit müssen Sie hier noch die voreingestellte Schriftart, die automatisch mit installiert wird, verwenden.
Liedtexte Liedtexte, Strophen, und Blocksatz-Liedtexte.
Musik Alle musikalischen Symbole. Falls die Standard-Einstellungen für die Notenzeilen-Größen nicht gefallen, geben Sie hier einen größeren Wert ein. Hinweis: Ändern Sie NICHT die Schriftart für den “Musik-Font”. Zurzeit müssen Sie hier noch die automatisch installierte Schriftart verwenden.
Nummer Takt- und Seitenzahlen.
Text Text, Spurnamen, Akkord-Bezeichnungen, Markierungen, und Probeziffern. Beachten Sie bitte, dass viele Symbole über die Fähigkeit verfügen, mittels des Eigenschaften-Dialogs diese generellen Einstellungen des Layouts zu übergehen.
Seiten-Stil
Wählen Sie für die Titelseite aus einigen Standard-Stilen aus. Jeder Stil positioniert die Elemente wie Titel, Copyright usw. an üblichen Stellen. Die Stile sind im Einzelnen:
Klassisch Basiert auf dem Standard-Layout für klassische Partituren. Beinhaltet zusätzliche Platzierungen für Widmung, Untertitel und Arrangeur.

Forte Standard Seite 111
Hymne Basiert auf dem Standard-Layout für Hymnen. Beinhaltet zusätzliche Platzierungen für Gegenstand, Zitat, Strophennummern, Metrisches Schema und Stimmung.
Pop Basiert auf dem Standard-Layout für Pop- und Rockmusik.
Leadsheet Optionen
Einige Leadsheets zeigen die Tonart und Schlüssel lediglich auf der ersten Seite an. Entfernen Sie den Haken bei Schlüssel und Tonarten zu Beginn jeden Systems anzeigen, wenn Sie diese Option wünschen.

Forte Standard Seite 112
Per Voreinstellung haben Stücke mit nur einer Notenzeile und Stimmauszüge keine Taktstriche auf der linken Seite. Setzen Sie einen Haken bei System Taktstriche bei Einzelstimmen anzeigen, um dies zu umgehen.
Entfernen Sie den Haken bei Erinnerungs-Schlüssel, Tonarten und Taktarten anzeigen, wenn Sie diese Elemente nicht gegen Ende einer Notenzeile angezeigt bekommen wollen, obwohl in der drauffolgenden Zeile ein Wechsel stattfindet.
Wie Musik dargestellt wird
Wenn Sie Musik auf einem Stück Papier darstellen wollen, ist es notwendig, diese in Zeilen – ähnlich denen eines Buches - umzubrechen. Ein “System” ist ein horizontaler Block mit Notenzeilen auf einem Stück Papier. Abhängig von der Anzahl der Notenzeilen kann dieses System größer oder kleiner sein.
Die Illustration unten zeigt Ihnen ein System mit drei Notenzeilen, wie es vielleicht auf einem Papier aussehen könnte:
Die Anzahl der Systeme, die auf einem Papier dargestellt werden können, hängt von mehreren Faktoren ab: der Seitengröße, der Größe der Notenzeilen, der Anzahl der Takte pro Notenzeile, den Abständen der Notenzeilen zueinander usw. Eine Komposition mit sechs Notenzeilen benötigt somit mehr Platz als eine einzeilige Komposition.
Die Anzahl der Takte, die noch vernünftig in einer Zeile angezeigt werden können, hängt maßgeblich von der Musik selbst ab: viele 32-tel Noten benötigen mehr Platz als eine Ganze Note.
Beachten Sie, dass in der Illustration mehr Takte im System sind als im ersten System. Durch das Verändern der “Takte pro System”-Einstellung können Sie ihrer Musik ein professionelles Aussehen geben und die Lesbarkeit für Spieler erhöhen.
Ein neues Layout erzeugen
Als Voreinstellung wird immer ein Layout mit dem Namen "alle Stimmen" erzeugt, wenn eine Datei geladen wird.
Wie der Name bereits beinhaltet, werden hier alle Notenzeilen angezeigt und es werden Standard-Werte für die Notenzeilen-Größen und die
Ein Neues Layout erzeugen
1. Lassen Sie sich die Partitur in der Seiten-Ansicht anzeigen.
2. Wählen Sie Ansicht Neues Layout erzeugen … aus dem Menü oder aus der Ausklapp-Liste am oberen Kopf der Partitur-Darstellung.
1. System
2. System
Jedes System hat drei Zeilen

Forte Standard Seite 113
„Systeme pro Seite“-Einstellung gesetzt.
Sie können jedoch beliebig viele Layouts bearbeiten, erzeugen oder entfernen.
Per Voreinstellung wird das neue Layout zunächst jeweils als Einzelstimmen-Auszug angelegt, d. h. es wird nur eine Notenzeile im „Notenzeilen anzeigen“-Feld angezeigt.
3. Nehmen Sie die gewünschten Einstellungen im Layout-Dialog vor.
4. Klicken Sie den OK-Knopf, um das neue Layout zu speichern und den Dialog zu schließen.
Layout bearbeiten
Sie können ein angelegtes Layout bearbeiten. Der “Layout bearbeiten”-Dialog entspricht exakt dem Dialog zum Erzeugen neuer Layouts.
Ein Layout bearbeiten
1. Lassen Sie sich die Partitur in der Seiten-Ansicht anzeigen.
2. Wählen Sie das Layout zum Bearbeiten aus der Layout Combo-Box:
3. Nehmen Sie die Veränderungen vor über den Layout Dialog.
4. Klicken Sie den Übernehmen-Knopf, um die Bearbeitungen zu übernehmen. Klicken Sie den OK-Knopf, um die Änderungen zu speichern und den Dialog zu schließen.
Layouts mit dem Eigenschaften-Dialog bearbeiten

Forte Standard Seite 114
Selten behält ein Musikstück auf allen Seiten die „Takte pro System“-Einstellung bei. Für generelle Lesbarkeit werden vier Takte pro System empfohlen.
In musikalisch dichten Passagen oder aber in getragenen Ab-schnitten wollen Sie vielleicht diese Einstellung verändern, da die Darstellung der Musik es so erfordert. Der Abstand der Notenzeilen und Systeme zueinander muss sich auch bisweilen verändern.
Der Eigenschaften-Dialog stellt einen Weg der schnellen Modifikation dieser Parameter dar, durch die Eingabe von „pro System“ bzw. „pro Seite”-Werten.
Den richtigen Eigenschaften-Dialog anzeigen lassen
1. Lassen Sie sich die Partitur in der Seiten-Ansicht anzeigen.
2. Im Auswahl-Modus klicken Sie auf einen Takt.
3. Wenn Sie auf einen Takt klicken, wird das dazugehörige System hervorgehoben.
4. Klicken Sie auf die rechte Maustaste, um das Kontext-Menü zu öffnen und wählen dann Auswahl auf Seite ausdehnen, Auswahl bis Ende ausdehnen, oder Notenzeile wählen.
Das Layout bearbeiten
1. Wählen Sie Systeme, die Sie bearbeiten wollen.
2. Wählen Sie die Zeilenabstände oder System-Karte in dem Eigenschaften-Dialog.
3. Ändern Sie die entsprechenden Felder.
4. Klicken Sie den Übernehmen-Knopf, um die Änderungen zu übernehmen.
Ein Layout entfernen
Manchmal wollen Sie nicht mehr benutzte Layouts entfernen.
Sie können alle Layouts bis auf das voreingestellte entfernen, dieses können Sie lediglich bearbeiten.
Ein Layout löschen
1. Lassen Sie sich die Partitur in der Seiten-Ansicht anzeigen.
2. Wählen Sie das Layout, welches Sie entfernen wollen, in der Layout Ausklapp-Liste.
3. Wählen Sie Ansicht Layout Entfernen aus der Ansicht aus dem Menü oder aus der Ausklapp-Liste am oberen Ende der Partitur.
Beachten Sie, dass Sie das voreingestellte Layout „alle Stimmen“ nicht löschen können.

Forte Standard Seite 115
Arbeit mit großen Partituren
Wenn Sie mit großen Orchester-Partituren arbeiten oder importierte MIDI-Dateien sehr viele Spuren beinhalten, müssen Sie das Layout bearbeiten, damit die Musik überhaupt auf Ihrer Seite Platz finden kann.
Wenn dies der Fall sein sollte, werden Sie bereits vor dem ersten Anzeigen der Musik darauf hingewiesen. Wenn Sie das Layout nicht dahingehend bearbeiten, dass alle Notenzeilen auf das Papier passen, sollten Sie Ihre Bearbeitungen in der Spur-Ansicht vornehmen.
Es gibt mehrere Möglichkeiten ein Layout so zu modifizieren, dass es später auf eine Seite passt. Der erste Ansatz wäre die Auswahl einer kleineren Notenzeilen-Voreinstellung (70% statt 100%). Ein anderer Weg läge in der Benutzung des “Kacheln”-Befehls, wodurch man auf größeren virtuellen Papierformaten arbeiten kann, als der eigene Drucker effektiv bedrucken kann.
Spur Layout
Der Spur-Layout-Dialog beeinflusst die Darstellung in der Spur-Ansicht. Die einzelnen Elemente können wie auch für die Seitenansicht bearbeitet werden bzgl. Positionierung, Abstände usw. Es existiert allerdings immer nur ein Spur-Layout im Dokument. Es gibt hier keine Systeme, Seiten oder Stimmauszüge. Um ausgewählte Spuren anzeigen zu lassen, lesen Sie das Thema "Die Notations-Zeile".

Forte Standard Seite 116
Spur Layout-Takt-Optionen
Das Taktbreite-Feld legt die Standard-Breite der Takte, gemessen in Notenzeilen-Breiten fest.
Nutzen Sie die Taktzahlen anzeigen-Kontrolle, um die Darstellung zu beeinflussen.
Setzen oder entfernen Sie den Haken bei Taktzahlen anzeigen, um diese anzeigen zu lassen oder zu entfernen.
Taktzahlen oberhalb oder unterhalb des Taktstrichs anzeigen.
Fortgeschrittene Techniken
Nachdem Sie die Grundlagen der Eingabe und Editierung gelernt haben, möchten Sie vielleicht einige fortgeschrittene Techniken kennen lernen. Besuchen Sie uns außerdem im Internet (http://www.lugert-verlag.de »Seite Fehler! Textmarke nicht definiert., um mehr Tips und Tricks zu erhalten.
Wählen Sie aus den nachfolgenden Themen:

Forte Standard Seite 117
Zwei Stimmen in eine Notenzeile notieren (Mehrstimmigkeit) »Seite 117
Notenzeilen mit unabhängigen Stimmen innerhalb der Notenzeile erzeugen.
Balkung »Seite 118 Kontrollieren Sie, wie Noten gebalkt werden und heben Sie so unterschiedliche Rhythmiken oder Phrasierungen hervor.
Versteckte Symbole »Seite 121
Jedes musikalische Symbol kann unsichtbar gemacht werden, so dass es auch im Ausdruck nicht erscheint. So können Sie Auftakte erstellen, Takte zwischen Systemen aufteilen oder “taktlose” Musik erstellen.
Auftakte »Seite 122 Als Auftakt bezeichnet man einen unvollständigen ersten Takt.
Takte Aufteilen »Seite 122
Aus Phrasierungsgründen wollen Sie vielleicht einen Teil einer Phrase in einer, den zweiten in einer anderen Notenzeile darstellen lassen und einen weiteren im nachfolgenden System.
vorübergehende Taktart-Änderung »Seite 123
Wenn eine neue Taktart-Angabe für nur wenige Takte einsetzen wollen, ohne dass die gesamte Partitur davon betroffen wäre, benötigt diese einige Extra-Schritte.
Zwei Stimmen in einer Notenzeile (Mehrstimmigkeit)
Jede Notenzeile kann bis zu 8 unterschiedliche Stimmen beinhalten, in denen musikalische Linien synchron verlaufen. Dies ist häufig in Klaviermusik, instrumentaler aber auch vokaler Musik der Fall. Wenn sich beispielsweise zwei Linien rhythmisch voneinander unterscheiden, sollten diese immer in unterschiedlichen Stimmen der Notenzeile notiert werden. Wenn sich die beiden rhythmisch entsprechen, können Sie auch in einer Stimme notiert werden.
Das Beispiel unten illustriert, wie Mehrstimmigkeit in der Partitur aussehen kann:
Non-Multivoiced
Multivoiced
Die Notations-Automatik interpretiert automatisch die Darstellung der mehrstimmigen Musik. Beispielsweise gilt es unterschiedliche Regeln für die Richtung der Notenhälse und –längen, die Phrasierungs- und Haltebögen oder Akzente zu beachten. Die

Forte Standard Seite 118
Automatik stattet die jeweilige Stimme auch mit der benötigten Anzahl an Pausen aus, damit das Taktmaß ausgefüllt wird. In Klaviermusik werden Sie wahrscheinlich lieber die Pausen verstecken, um eine bessere Lesbarkeit zu erzielen.
Die Stimme mit dem Eigenschaften-Dialog ändern
1. Wählen Sie die Noten, die Sie ändern wollen.
2. Wählen Sie die Aussehen-Karte in dem Eigenschaften-Dialog.
3. Wählen Sie die gewünschte Stimme aus der Stimme Ausklapp-Liste und drücken dann den Übernehmen-Knopf, um die Änderung zu übernehmen.
Stimme über eine Aktion verändern
1. Wählen Sie die Noten, die Sie verändern wollen.
2. Wählen Sie Aktionen Stimme aus dem Menü.
3. Wählen Sie die gewünschten Optionen in der Aktionen-Karte des Eigenschaften-Dialogs und drücken dann den Übernehmen-Knopf.
Noten in verschiedene Stimmen eingeben
1. Wählen Sie die gewünschte Stimme in der Notations-Zeile am oberen Rand Ihrer Partitur aus.
2. Fügen Sie die Noten wie immer ein.
Balkung
Ein Balken ist eine verbindende Linie, die zwei oder mehr Noten verbindet.
Balken verbindenNoten
Balkungen werden anhand der metrischen Unterteilungen eines Taktes vorgenommen. Im Allgemeinen werden Noten so gebalkt, dass die Gruppen der durch die Taktart-Angabe definierten Schwerpunktsetzung entsprechen.
Einige Phrasierungen wie Hemiolen oder alte vokale Notation heben eine andere

Forte Standard Seite 119
Gewichtung bei der Balkung hervor und sollten außerhalb der Standard-Balkung eingegeben werden.
Wählen Sie aus den folgenden Themen aus, um mehr darüber zu erfahren
Balken unterbrechen und verbinden
Metrische Unterteilung ändern
Metrische Unterteilung - Beispiel
Balken unterbrechen und verbinden
Der direkteste Weg in der Umgehung der Standard-Balkung besteht in der Unterbrechung oder dem Verbinden der Balken selbst.
Einen Balken unterbrechen
1. Wählen Sie zwei benachbarte, gebalkte Noten.
2. Klicken Sie auf die rechte Maustaste, um ein Kontext-Menü zu öffnen und wählen daraus Balken unterbrechen.
3. Sie können auch eine Gruppe von gebalkten Noten auswählen und den Befehl Balken unterbrechen gleichzeitig auf alle anwenden lassen
Balken verbinden
1. Wählen Sie zwei benachbarte Noten.
2. Klicken Sie die rechte Maustaste, um ein Kontext-Menü aufzurufen und wählen darin Noten balken.
Metrische Unterteilung ändern
Manchmal ist es leichter, die gewünschte Balkung über eine Neudefinition der metrischen Unterteilung vorzunehmen.
Da die Regeln der Balkung von Notengruppen auf der Unterteilung der Taktarten basiert, kann die Veränderung derselben in einer neuen Balkung der Gruppe resultieren.
Diese Methode ist weitaus
Die metrische Unterteilung ändern
1. Wählen Sie das Taktart-Symbol für den Abschnitt, den Sie bearbeiten wollen.
2. Lassen Sie sich den Eigenschaften-Dialog für die Taktart-Angabe anzeigen. Wählen Sie hierzu die Aussehen-Karte.
3. Ändern Sie nun dort die Taktart-Angabe so, dass die

Forte Standard Seite 120
effizienter als das individuelle Unterbrechen bzw. Zusammenfügen von Notengruppen (was bei einem langen Stück auch sehr lange dauern kann).
Ein Beispiel soll dies verdeutlichen:
Im 5/8 Takt wäre die Standard-Unterteilung zwei Achtelnoten dund drei Achtelnoten, so dass Noten in 2+3 Gruppen gebalkt werden.
Aber eine weitere verbreitete Unterteilung ist auch die 3+2-Einteilung im 5/8-Takt. Wenn also nun die eingestellte Taktart in (3+2)/8 anstelle von 5/8 umgestellt wird, würde sich die Balkung der Notengruppen entsprechend verändern und diese würde nicht länger als 2+3 dargestellt werden.
Balkung für Ihre Auswahl besser passt. In unserem Beispiel würde die 5/8-Taktart in eine (3+2)/8-Takart abgeändert werden.
4. Kreuzen Sie den Anzeigen als-Kasten am unteren Ende an und tippen Sie hier die Taktart-Angabe ein, die in der Partitur verwendet werde soll, ein. Im Beispiel also 5/8.
5. Klicken Sie den Übernehmen-Knopf.
Beispiel: Metrische Unterteilung
Die Beispiele zeigen einige Darstellungsmöglichkeiten derselben Noten innerhalb der immer gleich angezeigten Taktart. Alle 4 Beispiele beinhalten acht Achtelnoten innerhalb eines 4/4 Taktes.
A
B
C
D
Beispiel A basiert auf einem 4/4-Takt, in dem per Standard-Einstellung Achtelnoten zu zwei Gruppen à 4 zusammengefasst werden.
In Beispiel B ist die “wirkliche” Unterteilung ein (1+1+1+1)/4 Takt, wodurch Achtelnoten auf jeden Taktschlag gebalkt werden. Dies verändert die Balkung in jedem Takt, dem diese Unterteilung zugewiesen wird.

Forte Standard Seite 121
Beispiel C zeigt die Auswirkungen einer (1+2+1)/4 Unterteilung, in der der erste und letzte Schlag von den mittleren abgetrennt wird.
Beispiel D zeigt wie eine (1+4+2+1)/8 Unterteilung die Balkung beeinflusst. Beachten Sie, dass hier die Taktschwerpunkte von Vierteln auf Achtelnoten geändert wurden.
Die Taktart-Angaben geben jeweils an, wie viele Noten in einen Takt eingegeben werden können. Durch die Möglichkeiten einen zweiten – “geheimen” - Wert zur Darstellung anzugeben, können Auftakte, Notenzeilen-übergreifende Takte und Ähnliches mehr realisiert werden.
Versteckte Symbole
Sie können jegliche Symbole in der Partitur verstecken lassen. Dies wird zu einem mächtigen Werkzeug, wenn Sie es in Verbindung mit unterschiedlichen Taktart-Angaben einsetzen.
Wählen Sie die Allgemein-Karte im Eigenschaften-Dialog, um jegliche Symbole in der Partitur zu verstecken oder wieder einblenden zu lassen.
Versteckte Symbole wieder einblenden
1. Lassen Sie sich die Partitur in der Seiten-Ansicht anzeigen
2. In der Stimmen-Ausklapp-Liste am oberen Rand Ihrer Partitur können Sie den Punkt „Versteckt“ auswählen "
3. Alle Symbole, die als “versteckt” definiert sind, werden daraufhin in hellgrau eingeblendet.
Ein Symbol verstecken
1. Lassen Sie sich die Partitur in der Seiten-Ansicht anzeigen.
2. Wählen Sie die Symbole zum Verstecken aus und lassen sich den Eigenschaften-Dialog anzeigen.
3. Wählen Sie die Allgemein-Karte in dem Eigenschaften-Dialog und markieren das „Verstecken“-Feld.
4. Klicken Sie den Übernehmen-Knopf, um die Änderungen zu übernehmen.
Ein Symbol wieder einblenden
1. Lassen Sie sich die Partitur in der Seiten-Ansicht anzeigen.
2. Lassen Sie sich über die Stimm-Ausklapp-Liste alle versteckten Symbole anzeigen und wählen Sie das an, welches Sie wieder sichtbar machen wollen.
3. Lassen Sie sich die Allgemein-Karte in dem Eigenschaften-Dialog anzeigen und entfernen Sie den Haken bei "Versteckt".
4. Klicken Sie den Übernehmen-Knopf.

Forte Standard Seite 122
Auftakte
Auftakte werden für Phrasen benutzt, die vor dem ersten Taktstrich beginnen.
Sie können benutzerdefinierte Taktarten und die „Verstecken“-Möglichkeiten zur Realisation von Auftakten einsetzen.
Hinweis: Wir empfehlen, den Auftakt direkt zu Beginn einzurichten. Wenn Sie dies später in Ihr dann schon längeres Stück einfügen, können benutzerdefinierte Veränderungen im Layout verloren gehen.
Einen Auftakt erzeugen
1. Fügen Sie zu Beginn des Stückes einen neuen Takt hinzu.
2. Fügen Sie dieselbe Taktart-Angabe in Takt eins ein, wie sie auch in Takt zwei verwendet wird.
3. Wählen Sie diese Angabe in Takt eins nun aus und lassen sich den Eigenschaften-Dialog anzeigen.
4. Wählen Sie Anzeigen als, um hier wiederum die Taktart aus Takt zwei einzugeben. Klicken Sie den Übernehmen-Knopf, um die Änderungen zu übernehmen.
5. Wählen Sie die Taktart-Angabe in Takt zwei und lassen sich die Allgemein-Karte im Eigenschaften-Dialog anzeigen und setzen einen Haken bei Versteckt. Klicken Sie den Übernehmen-Knopf, um die Angabe zu verstecken.
Takte aufteilen
Manchmal wollen Sie einen Takt vor einem System-Umbruch umbrechen, weil hier bereits eine Phrase auftaktig startet.
Wie bei Auftakten wird bei Taktumbrüchen die Verwendung von benutzerdefinierten Taktarten und versteckten Symbolen notwendig.
Hinweis: Bevor Sie Takte aufteilen, sollten Sie alle benötigten Takte hinzugefügt und entfernt haben. Die Aufteilung des
Einen Takt zwischen zwei Systemen aufteilen
1. Fügen Sie eine überflüssige zweite Taktart-Angabe zwei Takte nach dem Takt, den Sie aufteilen wollen, ein.
2. Fügen Sie in den Takt, den Sie aufteilen wollen, eine Taktart-Angabe (z. B. ¾) ein. Wählen Sie diese Angabe so, dass Ihre einzugebende Phrase über den Taktstrich reichen würde.

Forte Standard Seite 123
Taktes erfolgt abhängig von seiner Position in der Seiten-Ansicht des Dokumentes. Wenn Sie nachträglich Takte hinzufügen oder entfernen, wird dies verändert. Ebenfalls wie bei Auftakten sollten Sie zunächst die Takte aufteilen und danach Noten einfügen.
3. Fügen Sie zu Beginn des folgenden Taktes auch eine Taktart-Angabe (z. B. ¼) ein, die den Notenwerten der korrespondierenden Phrase des Vortaktes entspricht.
4. Verstecken Sie alle drei Taktart-Angaben, die Sie gerade eingegeben haben.
5. Verstecken Sie den Taktstrich im letzten Takt des ersten Systems.
Vorübergehende Taktart-Änderungen
Das Hinzufügen einer Taktart-Angabe verändert die gesamte nachfolgende Musik bis zum Ende des Stückes oder bis eine weitere Angabe vorhanden ist. Wenn eine neue Taktart-Angabe für nur wenige Takte einsetzen wollen, ohne dass die gesamte Partitur davon betroffen wird, benötigt diese einige Extra-Schritte.
Nehmen wir an, Sie arbeiteten an einem Lied im 4/4-Takt. Nun wollen Sie in den Takten 10-19 in einen 3/4 wechseln, wobei nachfolgende Takte im 4/4 bleiben sollen. Der erste Schritt bestünde darin, an das Ende der Passage, also Takt 20, eine weitere 4/4-Angabe zu platzieren. Ein Dialog weist Sie zunächst auf die Überflüssigkeit dieser Angabe hin, da die Notations-Automatik ja nicht weiß, was Sie vorhaben. Klicken Sie auf OK. Die 4/4-Angabe erscheint in Takt 20. Nun können Sie in Takt 10 Ihre 3/4-Angabe einfügen, wobei nur die folgenden 10 Takte betroffen wären.
Trotzdem ein Wort der Warnung: Wenn Sie einer Passage, in der bereits Noten eingegeben sind, eine Taktart mit weniger Schlägen zuordnen kann es sein, dass die Noten in die nachfolgenden Takte verschoben werden. Dies liegt an der größeren Anzahl an Schlägen in derselben Anzahl von Takten.

Forte Standard Seite 124
Der Pianorollen-Editor
Die Pianorollen-Editor Ansicht zeigt Noten als Balken in einer Zeitlinie an, ähnlich der alten mechanischen Klaviere. Der Pianorollen-Editor wird von vielen zur Bearbeitung von MIDI genutzt, entweder weil sie keine Noten lesen können oder weil dieser Editor eher intuitiv und praktisch ist.
Die Kontrollen am oberen Fensterrand werden zur Auswahl der angezeigten Spur und Stimme benutzt. Auch die Darstellung der Hüllkurven bezieht sich hierauf.
Die vertikalen Skalierungs-Möglichkeiten befinden sich an der unten rechten Ecke des Editors und steuern die Höhe der Balken. Hierdurch kann auch kontrolliert werden, wie viele Tonhöhen im Editor angezeigt werden können und die Höhe der links angezeigten Klaviertasten-Symbole.
Die Hüllkurven-Ansicht und Kontroll-Möglichkeiten im unteren Teil des Fensters werden zum Erzeugen und Bearbeiten von Hüllkurven genutzt. Eine Hüllkurve ist eine grafische Darstellung der Verläufe unterschiedlichster musikalisch-akustischer Parameter, wie Tempo, Lautstärke oder Panorama.
Musik im Pianorollen-Editor eingeben
Noten hinzufügen
1. Stellen Sie sicher, dass sich das Programm im Einfügen-Modus befindet.
2. Lassen Sie sich die Musikpalette anzeigen und wählen dort die Noten-Karte.
Noten bewegen
1. Stellen Sie zunächst sicher, dass Sie sich im Auswahl-Modus befinden.
2. Wählen Sie die Noten zum Bewegen aus.
3. Klicken Sie auf die Takte mit den

Forte Standard Seite 125
3. Wählen Sie eine Note, die Sie einfügen wollen.
4. Klicken Sie in den Pianorollen-Editor, um die Note einzugeben. Solang die linke Maustaste gedrückt bleibt, kann die Note auf die gewünschte zeitliche Position und Tonhöhe gezogen werden.
5. Lassen Sie die Maustaste los, um sie einzufügen.
Noten entfernen
1. Stellen Sie sicher, dass sich das Programm im Auswahl-Modus befindet.
2. Wählen Sie die Noten zum Entfernen aus.
3. Drücken Sie „Entf“-Taste oder wählen Sie Löschen aus dem Bearbeiten-Menü.
Eine Note auswählen
1. Stellen Sie sicher, dass sich das Programm im Auswahl-Modus befindet.
2. Klicken Sie auf den Takt mit der Note und wählen dann die Note.
-Oder-
Klicken Sie linken Maustaste und halten diese gedrückt. Ziehen Sie nun einen rechteckigen Bereich um die Noten auf, die Sie auswählen wollen.
gewünschten Noten und ziehen Sie diese an die gewünschte Stelle.
4. Lassen Sie die Maustaste los, um die Noten dort hinzubewegen. Falls Sie sich während des Bewegens dazu entscheiden, die Noten doch lieber nicht zu bewegen, drücken Sie einfach die „Esc“-Taste, um den Vorgang abzubrechen.
Die Dauer einer Note verändern
1. Wählen Sie die Note, die Sie bearbeiten wollen.
2. Bewegen Sie den Cursor an den rechten Rand des Taktes mit der gewünschten Note. Sobald sich der Cursor in das horizontale Größenänderungs-Werkzeug ändert, wissen Sie, dass Sie an der korrekten Position sind.
3. Klicken Sie und bewegen den rechten Rand der Note auf die neue Dauer. Wenn Sie sich während des Veränderns dazu entscheiden, dies doch lieber nicht vornehmen zu wollen, drücken Sie einfach die „Esc“-Taste.
4. Sobald die Maustaste losgelassen wird, ist die Dauer der Note bearbeitet.

Forte Standard Seite 126
Hüllkurven-Ansicht
Die Hüllkurven-Ansicht finden Sie im selben Fenster wie den Pianorollen-Editor Sie stellt die Veränderung diverser Parameter abhängig von der Zeit dar. Die Hüllkurven-Ansicht folgt dem Pianorollen-Editor in seiner horizontalen (zeitlichen) Achse.
Was ist eine Hüllkurve?
Eine Hüllkurve stellt die Veränderung unterschiedlicher Parameter im zeitlichen Verlauf dar. Die Hüllkurve selbst ist eine Grafik mit einer horizontalen Achse, die für die Zeit steht, und einer vertikalen Achse, die für die jeweiligen Parameter-Werte steht. Durch das Verändern der Form einer Hüllkurve kann man verschiedene Parameter (wie Hall, Chorus, Volume usw.) in einem zeitlichen Ablauf verändern lassen.
Die durchgezogene Linie in der Hüllkurven-Ansicht repräsentiert die Hüllkurve selbst. Manchmal blendet sie kontinuierlich zwischen zwei Punkten hin und her, ein anderes Mal kann ein abrupter Wechsel stattfinden. Die Form der Hüllkurve (und die musikalischen Parameter, die sie repräsentiert) wird komplett über die Hüllkurven-Punkte kontrolliert.
Hüllkurven erlauben Ihnen eine elegantere Steuerung der Bestandteile Ihrer Komposition. Statt für jede Veränderung z. B. des Master Volumes einen eigenen Controller zu setzen, können Sie dies auch über eine Hüllkurve steuern. Hierbei wirken Veränderungen wesentlich dynamischer und können bei Bedarf auch jederzeit schnell verändert werden.
Es macht darüber hinaus Spaß, einen Bereich in einer Schleife abspielen zu lassen und verschiedene Hüllkurven auszuprobieren, bis man den gewünschten Klang erhält.
Hüllkurven-Typen
Die nachfolgenden Hüllkurven-Arten können hinzugefügt werden. Klicken Sie auf einen Hüllkurven-Typus, um mehr darüber zu erfahren.

Forte Standard Seite 127
Tempo Erstellen Sie Hüllkurven, die das Tempo dynamisch während der Wiedergabe verändern. Dies kann zur Erzeugung von Rubati, Vortragsbezeichnungen oder „menschlichen“ Elementen genutzt werden.
Controller Wählen Sie aus den 128 Standard-MIDI-Controllern zur Spezifikation von Volumen, Panorama, Hall, Chorus und dutzenden anderen Möglichkeiten.
RPN Erstellen Sie eine Hüllkurve zur dynamischen Veränderung der Registered Parameter Number (RPN).
NRPN Erstellen Sie eine Hüllkurve zur dynamischen Veränderung der Non-Registered Parameter Number (NRPN).
Pitch Bend Erstellen Sie eine Pitch-Bend-Hüllkurve für jede Spur.
Poly Pressure
Erstellen Sie eine Poly Pressure-Hüllkurve für jede Spur.
Channel Pressure
Erstellen Sie eine Channel Pressure-Hüllkurve für jede Spur.
Hüllkurven-Punkte
Hüllkurven-Punkte bilden das Rückgrat jeder Hüllkurve. Durch das Hinzufügen, Entfernen und Bearbeiten der Hüllkurven-Punkte können Sie das Aussehen der Kurve selbst und im Endeffekt den Klang Ihrer Musik dramatisch verändern.
Sie sollten das visuelle Aussehen der unterschiedlichen Hüllkurven-Punkte der Hüllkurven-Ansicht verstehen. Die Figur unten beschreibt die unterschiedlichen Typen der Punkte einer Hüllkurve.
Punkte, die “hohl” aussehen, stehen für die „normalen“ Hüllkurven-Punkte. Diese Punkte beinhalten fast alle Hüllkurven und haben keinerlei Bezug zu Ihrer notierten Musik.
Die "massiven" Hüllkurven-Punkte korrespondieren mit notierten Symbolen. Werden sie bewegt, werden auch die entsprechenden musikalischen Zeichen in der Partitur mit bewegt. Gleichzeitig werden sie auch gelöscht, sobald das korrespondierende Symbol aus der Partitur entfernt wird.
Manche Symbole der Partitur korrespondieren sogar mit 2 Hüllkurven-Punkten, weil Sie einen Startpunkt und eine Dauer haben (Crescendos und Accelerandos). Für diese Symbole gibt es jeweils eine Startpunkt und einen Punkt, der den Stop-Punkt darstellt. Durch das Bewegen des zweiten Punktes wird das Element der Partitur effektiv in seiner Dauer gekürzt.
Hüllkurven-Übergänge
Hüllkurven-Punkte besitzen eine weitere Einstellung, die Form, die das Verhalten der Hüllkurve an den Punkten beschreibt. Die Form der Hüllkurve selbst hängt wesentlich

Forte Standard Seite 128
von der Form (Konstant/ Dynamisch) der einzelnen Punkte ab.
Sie können die Form eines Punktes jeder Zeit ändern, indem Sie mit der rechten Maustaste darauf klicken und über das Kontext-Menü die Einstellung von Konstant und Dynamisch.
Ein konstanter Punkt bedeutet, dass der Wert der Hüllkurve nach dem Punkt gleich bleibt. Dieser Punkt wird häufig für Notations-Symbole wie ff und mp verwendet, weil sich an diesen Markierungen die Werte auf einen neuen Wert ändern.
Ein dynamischer Punkt bedeutet, dass hier die Werte dynamisch bis zum nächsten eingefügten Punkt verändert werden. Diese Punkte werden beispielsweise bei dynamischen Markierungen wie Crescendo verwendet.
Hinzufügen und entfernen von Hüllkurven
Ein Hüllkurve hinzufügen
1. Wählen Sie den korrekten Hüllkurven-Typus. Nur MIDI-Controller, RPN- und NRPN-Hüllkurven können hinzugefügt oder entfernt werden.
2. Klicken Sie den Hüllkurve hinzufügen-Knopf neben dem Hüllkurven-Typ-Kasten oder wählen Sie Hüllkurven hinzufügen aus dem Ansicht-Menü.
Ein Dialog zur Auswahl der richtigen Hüllkurven-Art öffnet sich. Wenn Sie beispielsweise eine MIDI-Controller-Hüllkurve eingeben wollen, zeigt Ihnen der Dialog eine Liste der verfügbaren Controller mit ihren Entsprechungen an (z. B. Controller 7 für Lautstärke).
Eine Hüllkurve entfernen
1. Lassen Sie sich die Hüllkurve anzeigen, die Sie entfernen wollen.
2. Klicken Sie den Hüllkurve entfernen-Knopf neben dem Hüllkurven-Typ-Kasten oder wählen Sie Hüllkurve entfernen aus dem Ansicht-Menü.
Hinzufügen oder entfernen von Hüllkurven-Punkten

Forte Standard Seite 129
Sie können das Aussehen einer Hüllkurve durch das Hinzufügen, Entfernen und Positionieren der Hüllkurven-Punkte beeinflussen. Nachdem diese hinzugefügt wurden, kann ihre Position jederzeit bearbeitet werden.
Einen Hüllkurven-Punkt hinzufügen
1. Stellen Sie sicher, dass sich das Programm im Bearbeiten-Modus befindet.
2. Bewegen Sie den Cursor über die Hüllkurve, bis sich der Cursor in einen zeigenden Finger verwandelt:
3. Klicken Sie auf die linke Maustaste und halten diese gedrückt. Ein neuer Punkt wird direkt unter dem Cursor eingefügt:
4. Wenn Sie den Cursor nun bewegen, verschieben Sie damit gleichzeitig den neuen Punkt:
Hüllkurven-Punkte entfernen
Um Hüllkurven-Punkte zu entfernen, wählen Sie diese einfach mit der Maus aus und wählen dann Bearbeiten Löschen aus dem Menü.
-Oder-
Wählen Sie die Hüllkurven-Punkte und drücken die „Entf“-Taste.
Hinweis: Sie können den ersten und letzten Punkt einer Hüllkurve nicht entfernen.

Forte Standard Seite 130
5. Lassen Sie die Maustaste los, um den Punkt an der gewünschten Position einzufügen.
Hüllkurven-Punkte auswählen
Hüllenkurven-Punkte auswählen
1. Stellen Sie sicher, dass sich das Programm im Auswahl-Modus befindet.
2. Bewegen Sie den Cursor über den Punkt, bis dieser sich zu einem zeigenden Finger verändert.
3. Klicken Sie mit der Maus auf den Punkt, um diesen auszuwählen.
Mehrere Hüllenkurven-Punkte auswählen
1. Stellen Sie sicher, dass sich das Programm im Auswahl-Modus befindet.
2. Bewegen Sie den Cursor in der Hüllkurven-Ansicht so, dass er sich nicht direkt über einem Punkt befindet.
3. Drücken Sie die linke Maustaste und halten diese gedrückt. Ziehen Sie so einen rechteckigen Bereich um die Punkte auf, die sie gemeinsam auswählen wollen.
4. Lassen Sie die Maustaste los, sobald alle Punkte ausgewählt sind.
Hüllkurven-Punkte bewegen
Manchmal wollen Sie vielleicht bereits existierende Hüllkurven-Punkte auf eine andere Position
Hüllkurven-Punkte bewegen
1. Wählen Sie die Hüllkurven-Punkte aus, die sie verschieben

Forte Standard Seite 131
verschieben.
Diese Technik ist besonders dann zu empfehlen, wenn mehrere Punkte gleichzeitig verschoben werden sollen und diese eine bestimmte Form innerhalb der Hüllkurve bilden.
Vertikale Veränderungen erhöhen oder erniedrigen die Werte der Hüllkurve, wobei horizontale Veränderungen zeitliche Veränderungen nach sich tragen.
Stellen Sie sicher, dass sich das Programm im Auswahl-Modus befindet.
wollen.
2. Klicken Sie mit der linken Maustaste auf die gewünschten Punkte und halten Sie diese gedrückt
3. Wenn Sie die Maus bewegen, werden die Punkte mit verschoben.
4. Lassen Sie die Maustaste los, sobald die Punkte an der gewünschten Position sind.
Bearbeiten der Hüllkurven-Punkte mit dem Eigenschaften-Dialog
Die Hüllkurve korrespondiert mit Lautstärke-Werten in der Partitur. Es muss hierzu also der Eigenschaften-Dialog-Bereich für die dynamischen Markierungen ausgewählt werden. Genauso müsste eine Hüllkurve mit Tempowechsel-Punkten über die Karte „Tempo“ im Eigenschaften-Dialog bearbeitet werden. Für alle anderen Punkte zeigt Ihnen der Eigenschaften-Dialog zunächst die Karte zur Ein-stellung der Wiedergabe-Eigenschaften an.
Stellen Sie sicher, dass sich das Programm im Auswahl-Modus befindet und wählen dann die Hüllkurven-Punkte zum Bear-beiten aus.
Sie können mehrere unterschiedliche Punkte auswählen und die Eigenschaften gemeinsam bearbeiten.
Einen Hüllkurven-Punkt bearbeiten
1. Wählen Sie den Punkt, den Sie bearbeiten wollen und lassen sich dann den Eigenschaften-Dialog anzeigen.
2. Wählen Sie die Wiedergabe-Karte im Eigenschaften-Dialog, um die Zeit und Werte der ausgewählten Hüllkurven-Punkte zu bearbeiten.
3. Wenn Sie ein Symbol gewählt haben, das äquivalente Notations-Elemente besitzt, wählen Sie die richtige Aussehen-Karte und verändern dort die Eigenschaften.
4. Klicken Sie den Übernehmen-Knopf, sobald Sie mit den Veränderungen fertig sind.
Wenn Sie mit den Veränderungen fertig sind
Einige Hüllkurven-Punkte stellen Parameter dar, die auch in der Partitur vorkommen.
Beispielsweise sendet ein Crescendo-Zeichen MIDI-Volume-Werte, die beim Abspielen benötigt werden. Wenn Sie das Crescendo bewegen, müssen sich also die darunter-

Forte Standard Seite 132
liegenden Hüllkurven-Punkte mit bewegen. Andersherum würde sich auch ein Crescendo-Symbol in der Partitur entfernen, wenn Sie dessen Hüllkurven-Punkte löschten.
Als generelle Regel kann man sagen, dass Symbole, die in der Partitur eingegeben werden, korrespondierende Hüllkurven-Punkte erzeugen, wobei Symbole, die direkt in der Hüllkurven-Ansicht eingegeben werden, nicht unbedingt Symbole in der Partitur erzeugen müssen.
Hüllkurven anzeigen
Es kann im wörtlichen Sinne dutzende Hüllkurven innerhalb eines Musikstückes geben. Für jede Spur können dies Lautstärke, Balance oder Hall sein und einige Controller mehr. Dies bedeutet bei 8 Spuren schon 32 unterschiedliche Hüllkurven, ohne dass Tempo oder Gesamtlautstärke mit eingerechnet wären. Die Kontroll-Möglichkeiten am unteren linken Rand der Hüllkurven-Ansicht dienen zur Auswahl der unterschiedlichen Typen bzw. Kategorien von Hüllkurven, die angezeigt werden sollen. Am oberen Rand der Ansicht kann die Darstellungsart der Kurven verändert werden.
Die Hüllkurven-Ausklapp-Liste zeigt mehrere Kategorien an. Abhängig hiervon ist der Hüllkurven-Typ aktiv oder inaktiv.
Die Karte unten fasst die Möglichkeiten zusammen:
Was ausgewählt ist
Welche Hüllkurve angezeigt wird
Controller Wenn dies ausgewählt ist, werden in der Hüllkurven-Type die Namen aller MIDI-Controller der Hüllkurve aufgelistet, die in der momentan gewählten Spur-/Stimmen-Kombination eingegeben sind. Die Hüllkurven werden angezeigt, abhängig von der Typ-Box. Falls keine Controller-Hüllkurven definiert wurden, zeigt Ihnen die Hüllkurven-Ansicht dies an.
Pitch Bend Die Hüllkurven-Ansicht zeigt die MIDI-Pitch-Bend-Hüllkurve für die momentan gewählte Spur-/ Stimmen-Kombination. Der Hüllkurven-Typ-Kasten ist deaktiviert, da dieser Parameter nur einmal pro Spur/Stimme eingegeben werden kann.
Chan Pressure
Die Hüllkurven-Ansicht zeigt die “channel pressure” (= Aftertouch)-Hüllkurve für die momentan gewählte Spur-/ Stimmen-Kombination an. Der Hüllkurven-Typ-Kasten ist deaktiviert, da dieser Parameter nur einmal pro Spur/Stimme eingegeben werden kann.
Poly Pressure
Die Hüllkurven-Ansicht die “polyphonic key pressure”-Hüllkurve für die momentan gewählte Spur-/ Stimmen-Kombination an. Der Hüllkurven-Typ-Kasten ist deaktiviert, da dieser Parameter nur einmal pro Spur/Stimme eingegeben werden kann.
RPN Wenn dies angewählt ist, werden die Namen aller RPN (Registered Parameter Number)-Werte in der Liste angezeigt, die in der Hüllkurve der momentanen Spur-/ Stimmen-Kombination verwendet werden.
NRPN Wenn dies ausgewählt ist, werden die Namen aller NRPN

Forte Standard Seite 133
(Non-Registered Parameter Number)-Werte in der Liste angezeigt, die in der Hüllkurve der momentanen Spur-/ Stimmen-Kombination verwendet werden.
Tempo Die Hüllkurven-Ansicht zeigt die Tempo-Hüllkurve für das Dokument. Der Kasten mit den Hüllkurven-Typen ist deaktiviert, weil es nur eine Tempo-Hüllkurve in einem Stück geben kann.
Sie können MIDI-Controller-, RPN- und NRPN-Hüllkurven hinzufügen und entfernen. Wenn eine dieser Kategorien ausgewählt wurde, wird dies in dem Hüllkurven-Typen-Feld dargestellt.
Die MIDI-Elemente-Liste
Die Elemente-Listen-Ansicht zeigt eine Liste der Elemente des Stückes. Die unterschiedlichen Spalten enthalten hierbei wichtige Parameter wie die Startzeit, MIDI-Informationen und die Angabe, auf welcher Spur sich etwas befindet.
Sie können diese Liste verschieden ordnen lassen: Nach der Zeit, der Dauer oder dem Kanal. Hierdurch können Sie sich schnell gleiche Elemente oder Teilabschnitte u. ä. anzeigen lassen.
Übersichts-Bereich
Der Übersichts-Bereich beinhaltet eine hierarchische Liste, die das Dokument, die

Forte Standard Seite 134
Notenzeilen des Dokumentes und die Takte jeder Zeile umfasst. Beim Auswählen unterschiedlicher Einträge verändert sich die Darstellung und die zugehörigen Elemente werden eingeblendet. Sie können mehrere, auch unzusammenhängende Elemente, auswählen, um so möglichst viel oder möglichst wenig von der Liste zu sehen.
MIDI-Listen-Bereich Der Listen-Bereich ist der Teil der Tabelle, der eine Darstellung der Elemente enthält. Die Zeilen beinhalten die Elemente und die Spalten die dazugehörigen Werte und Informationen.
Wenn Sie in dem Übersichts-Bereich verschiedene Auswahlen treffen, reagiert die Darstellung der Liste sofort darauf. Wenn Sie einen Eintrag wählen, der eine große Zahl an Elementen beinhaltet, werden Sie durch einen Warndialog darauf hingewiesen, dass dies auf Kosten der Geschwindigkeit Ihres Computers gehen kann, da hier viel Speicher benötigt wird. Sie können Ihre Auswahl aber jederzeit verkleinern.
Auch die Einträge der Liste können auf unterschiedlichste Weise sortiert werden – nach Name, Startzeit, Dauer usw. Klicken Sie hierzu auf einen der Spaltenköpfe, um die Liste nach diesem Kriterium ordnen zu lassen. Wenn Sie die Sortieren Box oben am Elemente-Liste-Fenster klicken, wird die Liste immer hier nach geordnet dargestellt.
Die folgende Übersicht erklärt die Spalten-Überschriften:
Beschreibung Eine allgemeine Beschreibung des Elements, wie "Note" oder "Tempo". Zusätzlich wird eine Ikone dargestellt.
Chan Der momentane MIDI-Kanal, auf dem das Element ausgegeben wird. Sie können diesen Wert nur im Spur-Eigenschaften-Dialog bearbeiten, nicht in der Liste.
Start Die Startzeit, gemessen in Takten, Beats (Zählzeiten) und Ticks.
Dauer Die Dauer des Elements. Dieses Feld ist leer bei Elementen, die keine Dauer besitzen.
Tonhöhe Dieses Feld wird nur für Noten benutzt. Es liefert eine benutzerfreundlichere Ansicht der Tonhöhe als die Darstellung des reinen MIDI-Wertes.
Data1, Dat2 Dies sind MIDI-Daten Byte-Felder. Abhängig vom Element selbst können diese Felder komplett andere Parameter enthalten.
Info Eine Beschreibung dessen, was die Zahlen unter Data1 und Data2 wirklich für das Element bedeuten.
MIDI-Elemente anzeigen Die Elemente werden anhand unterschiedlichster Faktoren in der Listen-Ansicht dargestellt. Man kann Sie durch Begriffe wie Element-Typ, Spur oder Takt filtern lassen

Forte Standard Seite 135
MIDI-Elemente filtern Die Knöpfe am oberen Ende der Elemente-Liste dienen der Auswahl der Elemente, die in der Liste angezeigt werden sollen.
Abhängig von der Situation wollen Sie vielleicht nur Noten sehen, nur Programm-Wechsel oder bestimmte Controller-Werte. Wenn der Knopf nicht gedrückt ist (an), wird dieses Element angezeigt, sonst nicht.
Wenn Sie die Filterungs-Einstellungen ändern, wird analog dazu auch immer das Aussehen der Liste mit aktualisiert. Es kann hierbei aber zu einer leichten Verzögerung kommen.
MIDI-Elemente bearbeiten Um Parameter von Elementen zu bearbeiten, klicken Sie mit der Maus auf die Informationen, die in der Elemente-Liste enthalten sind. Nicht alle Bestandteile der Liste sind editierbar. Es lässt sich hier beispielsweise nicht der Element-Typ verändern.
Ein Element bearbeiten
1. Klicken Sie auf eines der Felder, um das Textfeld zu aktivieren.
2. Geben Sie die neuen Werte ein.
3. Drücken Sie “Eingabe”.

Forte Standard Seite 136
Übersicht
Der Arbeitsplatz besteht aus dem Haupt-Programm-Fenster, dem Datei-Menü, der Status-Zeile, den Werkzeug-Leisten und den schwebenden Paletten.
Die folgenden Themen enthalten nur eine Zusammenfassung des Bereichs. Klicken Sie auf einen Link, um detailliertere Informationen zu dem Element zu erhalten.
Werkzeug-Palette
Die Knöpfe am oberen Rand des Haupt-Fensters beinhalten in sich eigene Werkzeug-Leisten, die Kontroll-Möglichkeiten für die häufig genutzten Befehle enthalten.
Es gibt vier unterschiedliche Werkzeug-Paletten: Das Datei-Menü enthält Befehle zur Organisation des Dokumentes, das Bearbeiten-Menü beinhaltet Befehle um das Dokument zu bearbeiten und zu verändern, das Wiedergabe-Menü verfügt über die Kontrollen zu Wiedergabe des Dokumentes, das Zeit-Menü beinhaltet die Zeit-Anzeige, die in Takten und Beats (Zählzeiten) gezählt wird.
Werkzeug-Fenster
Es gibt drei Haupt-Fenster für die Werkzeuge, die Sie bei der Eingabe und dem Bearbeiten Ihrer Musik verwenden werden. Die Musikpalette beinhaltet alle musikalischen Symbole, die Sie Ihrer Partitur hinzufügen können. Das Mischpult kann zum Anpassen des Tempos, der Lautstärke und anderer Wiedergabe-Eigenschaften genutzt werden, und der Eigenschaften-Dialog fasst die Möglichkeit der Bearbeitung hunderter Eigenschaften in einem einzigen Werkzeug zusammen.
Viele dieser Befehle könnten auch über die einzelnen Menüs ausgeführt werden, aber der Weg über die Werkzeug-Paletten ist meist schneller und angenehmer. Benutzen Sie die Knöpfe aus dem Bearbeiten-Menü, um die Werkzeuge ein- oder auszublenden:

Forte Standard Seite 137
Mischpult
EigenschaftenMusikpalette
Ansichten
Die Haupt-Ansicht ist die Partitur, die eine von mehreren Ansichten darstellt, in welchen Musik erzeugt und bearbeitet werden kann. Die Ansichten sind die zentralen Arbeitsbereiche Ihrer Musik. Andere Ansichten, die Sie nutzen können, sind der Pianorollen-Editor und die MIDI-Elemente-Liste. Jedes Dokument enthält sein eigenes Set benutzerdefinierter Ansichten.
Ansichten
Eine musikalische “Ansicht” bildet Ihren Haupt-Arbeitsbereich innerhalb des Programms. Es existieren mehrere Ansichten. Die Partitur-Ansicht eignet sich idealer weise für die Eingabe in einer Notendarstellung. Da Menschen jeweils unterschiedlich arbeiten, sollten Sie persönlich entscheiden, wie Sie am besten arbeiten können.
Wählen Sie eines der folgenden Themen, um mehr über die jeweilige Ansicht zu erfahren:
Partitur Diese Ansicht zeigt Ihnen die Musik in Standard-Notation an. Die Noten sind in Takte, Notenzeilen und Systeme unterteilt. Die Noten werden in den Notenzeilen anhand von Notenlinien und Taktstrichen organisiert.
Pianorollen
-Editor
Diese Ansicht ähnlich den Rollen alter mechanischer Klaviere. Die Noten werden innerhalb eines Rasters –das die Takte repräsentiert - als Balken dargestellt. Die Länge eines Balkens steht für die Dauer einer Note.
MIDI-
Elemente-
Liste
Diese Ansicht gleicht einer einfachen Tabelle mit einer Übersicht aller Elemente wie Noten, dynamische Zeichen und Tempi. Diverse damit zusammen hängende Eigenschaften wie Tonhöhe, Dauer etc. können auch hier direkt bearbeitet werden.
Partitur Einführung
Die Partitur repräsentiert ein Musik-Dokument in Standard-Notation. Noten, Text, dynamische Zeichen, Schlüssel, Taktart-Angaben und dutzende andere Symbole werden hier direkt der Musik zugefügt, einfach indem man sie auswählt und an der entsprechenden Stelle der Partitur per Klick einfügt.
Die Partitur operiert in zwei unterschiedlichen Ansichten: Seiten-Ansicht und Spur-Ansicht. Beide Ansichten zeigen Ihnen Standard-Notation. Lediglich die Behandlung von Takten und Systemen unterscheiden sich.

Forte Standard Seite 138
Seitenansicht
Seiten-Ansicht steht für die Ansicht, die dem späteren Ausdruck auf Papier entspricht. Symbole werden automatisch ausgerichtet und Takte werden auf Systeme verteilt usw. In der Seiten-Ansicht wird die Anzahl der Notenzeilen, die Sie anzeigen lassen können durch die Größe der zu bedruckenden Seite festgelegt.
Die Voreinstellungen für Formate finden sich in dem Layout, was im Wesentlichen eine Vorlage ist, die das Aussehen der Musik auf einem Blatt Papier definiert. Sie können neue Layouts anlegen oder existierende Ihren Bedürfnissen nach bearbeiten (Abstände, Schriftarten, Auszüge usw.).
Spuransicht
Die Spur-Ansicht zeigt die Noten aller Spuren in einer fortlaufenden Darstellung und ohne Umbrüche. Eine Markierung links zeigt die wichtigen Grundinformationen an wie Schlüssel, Tonart, Name usw. In der Spur-Ansicht gibt es kein Limit für die Anzahl der Spuren, die gleichzeitig dargestellt werden können.
Das Eingeben von Noten und anderen Symbolen in der Spur-Ansicht kann komfortabler sein, da man hier nicht zwischen den einzelnen Seiten „umblättern“ muss. Später können in der Seiten-Ansicht noch die Feinabstimmungen vorgenommen werden, die sich vor allem um das Aussehen der gedruckten Musik drehen.
Pianorollen-Editor Einführung
Die Pianorollen-Editor Ansicht zeigt Noten als Balken entlang einer Zeitleiste an, wie bei alten mechanischen Klavieren. Die y-Achse steht hierbei für die Tonhöhen und die x-Achse für die Dauern/ Zeit. Da der Pianorollen-Editor die eingespielten Daten etwas genauer anzeigt, als dies innerhalb der Standard-Notation möglich ist, bevorzugen

Forte Standard Seite 139
viele Nutzer diese Art der Bearbeitung von MIDI-Daten.
Die Hüllkurven-Ansicht ist eine weitere wichtige Ansicht, die sich ebenfalls in der Pianorollen-Ansicht befindet. Die Hüllkurven-Ansicht und der Pianorollen-Editor sind horizontal (entlang der Zeitachse) angeordnet. Die Hüllkurven-Ansicht zeigt, wie unterschiedlichste musikalische Parameter wie Lautstärke, Hall, Chorus oder Tempo sich in der Zeit verändern. Sie können immer neue Hüllkurven anlegen um zu beschreiben, wie sich ein Parameter verhält. Die Anordnung der beiden Ansichten erlaubt Ihnen eine Synchronisierung der Hüllkurven mit den Noten und Symbolen.

Forte Standard Seite 140
MIDI-Elemente-Liste Einführung
Die Elemente-Liste zeigt eine Liste mit allen musikalischen Werten des Stückes. Die linke Seite des Fensters wird zur Auswahl des Dokumentes, der Spur und der einzelnen Takte genutzt. Im rechten Teil hingegen werden Ihnen die dazugehörigen Werte (Startzeit, Lautstärke, etc.) angezeigt.
Sie können sich diese Liste auf unterschiedliche Weise sortieren lassen – nach Zeit, Dauer, Kanal usw. Dies erleichtert beispielsweise das Auffinden von Noten der gleichen Länge oder aller Crescendi-Startpunkte u.v.m.
Musikpalette Einführung
Die Musikpalette stellt eine Palette musikalischer Elemente bzw. Symbole dar, die Sie einfach per Auswählen und Einfügen benutzen können. Wann immer Sie ein musikalisches Symbol einfügen wollen, sollten Sie danach zuerst in der Musikpalette suchen.

Forte Standard Seite 141
Die Symbole werden innerhalb von Karteikarten in Untergruppen organisiert. So finden Sie auf einer Karte beispielsweise alle Noten und Pausen, auf einer alle Verzierungen usw. Sobald Sie ein Symbol in der Musikpalette angewählt haben, können Sie diese durch einfaches Klicken in Ihre Partitur einfügen.
Abhängig von der benutzten Ansicht kann es vorkommen, dass nicht jedes Symbol sofort eingefügt werden kann. Beispielsweise zeigt Ihnen der Pianorollen-Editor keine Legatobögen oder Haltebögen an, so dass Sie diese hier auch nicht zufügen können. Wechseln Sie in diesem Fall in die Partitur-Ansicht.
Mischpult Einführung
Das Mischpult wird zur Kontrolle der Interaktion unterschiedlicher Spuren genutzt. Wenn Sie eine Spur lauter hören wollen als die anderen, nutzen Sie das Mischpult hierzu. Das Mischpult wird auch zur Auswahl von Spuren gebraucht und zur Festlegung von Einstellungen wie Stumm, Solo und des Aufnahme-Status.
Informationen und Einstellungenfinden sich in den Spuren
Der Masterbereich enthältdie Einstellungen für Gesamt-lautstärke, Tempo und MIDI-Thru
Jeder Spur-Anzeiger gibt Übersicht über Spurname, Lautstärke und Status. Der Master-Bereich beinhaltet Kontrollen für die Summe aller Spuren. Das Tempo wird hier ebenfalls eingestellt.
Das Mischpult kann im Haupt-Fenster angedockt/ abgedockt werden, wie eine Werkzeug-Leiste. Wenn Das Mischpult abgedockt ist, kann seine Größe verändert werden.

Forte Standard Seite 142
Eigenschaften-Dialog Einführung
Der Eigenschaften-Dialog zeigt eine Liste an Eigenschafts-Seiten für Ihre jeweilige Auswahl und ist eines der meist genutzten Werkzeuge. Der Eigenschaften-Dialog wird zum Bearbeiten und Modifizieren von Elementen genutzt, nachdem diese der Musik hinzugefügt wurden.
Wenn Ihre momentane Auswahl sich ändert, folgt Ihnen der Eigenschaften-Dialog jeweils, indem er die sinnvollste Eigenschaften-Karte anzeigt. Sogar wenn Sie mehrere unterschiedliche Elemente auswählen, können Sie über den Eigenschaften-Dialog gemeinsame Eigenschaften wie Farben oder Sichtbarkeiten gleichzeitig ändern.
Der Eigenschaften-Dialog wird zur Modifikation von wortwörtlich hunderten von Parametern unterschiedlichster Elemente genutzt. Alles, vom Stil einer Note über die Form von Phrasierungs- und Haltebögen bis zu den Abständen um eine Notenzeile, kann über den Eigenschaften-Dialog bearbeitet werden. Die normale Vorgehensweise zur Bearbeitung musikalischer Symbole wäre deren Auswahl und das anschließende Anzeigen des Eigenschaften-Dialogs zur Bearbeitung.
Eine der Stärken des Eigenschaften-Dialogs ist die Fähigkeit mehrere Noten oder andere Elemente gleichzeitig zu bearbeiten. Sie können beispielsweise mehrere Noten auswählen und deren Länge auf einmal auf Achtelnoten setzen oder alle Notenhälse nach oben ausrichten lassen. Sie werden diese Fähigkeit bei der Bearbeitung sehr schnell schätzen lernen, da der Eigenschaften-Dialog Ihr Leben vereinfachen kann.
Die Werkzeugleisten
Eine Werkzeugleiste ist ein kleines Fenster, das Knöpfe oder andere Kontroll-möglichkeiten für den Zugriff auf häufig genutzte Features ermöglicht. Es existieren vier Werkzeugleisten zur Bearbeitung der Musik, die im Prinzip Kurzbefehle enthalten, die direkt visuell im Dokument nachvollzogen werden können.
Wenn Sie die Maus über einen Knopf oder Kommando der Werkzeugleiste bewegen, werden Ihnen Kurzhinweise oberhalb des Knopf/ des Befehls angezeigt, die Sie schnell darüber informieren sollen, wofür dieser verwendet wird. Sie können die Werkzeugleisten neu arrangieren, damit diese Ihren Ansprüchen genügen und Sie

Forte Standard Seite 143
können Werkzeugleisten, die Sie nicht benötigen aus- oder einblenden lassen. In der Voreinstellung wird jede Leiste an das Haupt-Fenster angedockt, Sie können dieses Verhalten aber auch auf „schwebend“ einstellen.
Schwebende Werkzeugleisten
1. Klicken Sie auf die linke Maustaste und halten Sie diese in einem freien Bereich der Werkzeugleiste gedrückt.
2. Ziehen Sie so die Werkzeug-leiste von der fest angedockten Position weg. Beim Bewegen sehen Sie eine helle Um-randung der Leiste, die Ihnen anzeigt, wo die Leiste nach dem Loslassen der Maustaste abgelegt wird.
3. Sobald die Werkzeugleiste merklich von der angedockten Position entfernt wird, er-scheint sie etwas größer. Dies soll verdeutlichen, dass sie nun als schwebendes Fenster behandelt wird.
Eine Werkzeugleiste andocken
1. Klicken Sie auf die linke Maustaste und halten Sie diese in einem freien Bereich der Werkzeugleiste gedrückt.
2. Ziehen Sie das Fenster der Werkzeugleiste auf einen freien Bereich des Haupt-Fensters. Sobald die Werkzeugleiste die Kante des Fensters erreicht, wird sie wieder etwas verkleinert. Hierdurch wird angezeigt, dass sie an dieser Position angedockt werden könnte.
3. Lassen Sie die Maustaste los, um die Werkzeugleiste anzudocken.
Hinweis: Sie können auch zwischen “frei schwebend” und “angedockt” hin- und herschalten, indem Sie auf einen freien Bereich der Werkzeugleiste einen Doppelklick ausführen.
Datei-Werkzeugleiste
Die Datei-Werkzeugleiste beinhaltet Knöpfe zum schnellen Aufrufen der Befehle des Datei-Menüs. Über die Knöpfe können Sie Dateien erstellen, öffnen, speichern oder drucken.
Um die Datei-Werkzeugleiste anzuzeigen, wählen Sie Werkzeuge Werkzeugleisten Datei aus dem Menü. Sobald die Leiste eingeblendet ist, finden Sie einen Haken neben dem Datei Menü-Eintrag.
Neu
Erzeugt ein neues Dokument. Klicken Sie auf „Neu“, um eine Vorlage für das neue Dokument auszuwählen.
Öffnen
Öffnet ein bestehendes Dokument. Ein Dialog wird geöffnet, mit dessen Hilfe Sie die Datei aussuchen können.
Speichern
Speichern das aktuelle Musik-Dokument unter dem aktiven Namen, Speicherort und –format.

Forte Standard Seite 144
Druckt alles oder Teile Ihres Dokuments.
Werkzeugleiste Bearbeiten
Die Bearbeiten-Werkzeugleiste eignet sich zum Umschalten zwischen den unterschiedlichen Bearbeitungs-Modi und zur Anzeige der musikalischen Werkzeuge. Die Knöpfe fungieren als Schalter und Anzeigen: Wenn ein Modus aktiv ist, wird der entsprechende Knopf anders dargestellt.
Um die Bearbeiten-Werkzeugleiste anzuzeigen, wählen Sie Werkzeuge Werkzeugleisten Bearbeiten aus dem Menü. Ein Haken wird neben Bearbeiten gesetzt, sobald die Werkzeugleiste eingeblendet wurde.
Modus-Knöpfe
Die drei Knöpfe dienen zum Umschalten zwischen den Programm-Modi.
Aus-wählen
Wechseln zum Auswahl-Modus, um musikalische Symbole auswählen zu können. Einmal ausgewählt können Sie kopieren, löschen oder jegliche Symbole innerhalb Ihres Dokumentes verschieben Sie können auch über die Tastenkombination “Strg“+1 direkt in den Auswahl-Modus gelangen.
Ein-
fügen
Wechseln zum Einfüge-Modus, damit Sie neue Symbole und Noten hinzufügen können. Sie können auch über die Tastenkombination “Strg”+2 direkt in den Modus wechseln.
Kurz-wahl-Tasten
Umschalten zum Kurzwahl-Modus. Sie können diesen Modus über der Tastenkombination „Strg“+3 aufrufen
Musik-Werkzeuge Taste
Die drei Knöpfe zeigen die Haupt-Werkzeuge an bzw. blenden diese aus.
Musik Palette
»Seite 234
Die Musikpalette beinhaltet dutzende musikalischer Symbole, die Sie ihrem Dokument zufügen können. Sie können die Musikpalette auch über die Tastenkombination “Alt”+1 anzeigen lassen.
Mischpult
»Seite 252
Das Mischpult beinhaltet Kontroll-Möglichkeiten zur Veränderung der Wiedergabe Ihrer Musik, sei es der einzelnen Spur oder beispielsweise der Gesamtlautstärke. Sie können diesen auch über die Tastenkombination „Alt“+2 aufrufen/ ausblenden lassen.

Forte Standard Seite 145
Eigen-schaften-Dialog
»Seite 257
Der Eigenschaften-Dialog wird zum Inspizieren und verändern der musikalischen Symbole verwendet. Wenn Sie mehrere Elemente auswählen, zeigt Ihnen der Eigenschaften-Dialog jeweils die gemeinsamen Eigenschaften der Objekte an. Er kann über die Tastenkombination „Alt“+3 ein- und ausgeblendet werden.
Aufnahme-/Wiedergabe-Werkzeugleiste
Die Aufnahme-/Wiedergabe-Werkzeugleiste verfügt über ähnliche Kotrollen wie ein Kassettenrekorder, um das Abspielen oder Aufnehmen der Musik zu steuern. Die Knöpfe entsprechen den Befehlen, die Sie unter Musik Wiedergabe ebenfalls finden.
Um die Wiedergabe-Werkzeugleiste anzuzeigen, wählen sie Werkzeuge Werkzeugleiste Wiedergabe aus dem Menü. Es erscheint bei eingeblendeter Werkzeugleiste ein Haken im Bearbeiten-Menü unter “Wiedergabe”.
Wiedergabe-Optionen
Klicken Sie auf diesen Knopf, um den Dialog zur Bearbeitung der Wiedergabe-Optionen zu öffnen. Hier können Sie Optionen wie Loop-Wiedergabe und -Aufnahmen, Einzähltakte u.v.m. festlegen.
Schritt-weises Abspielen
Wählen Sie diesen Knopf, um durch Ihre Musik zu „steppen“. Wenn der Aufnahme-Knopf aktiviert ist, wird der Knopf zum Schrittweises (Step) Aufnehmen-Knopf.
Aufnahme
Lässt Sie Musik über Ihr MIDI-Keyboard oder andere MIDI-Geräte aufnehmen.
Pause
Hält die Wiedergabe oder Aufnahme an. Durch nochmaliges Drücken wird der Vorgang fortgesetzt.
Stop
Stoppt das Playback oder die Aufnahme.
Play
Startet die Wiedergabe. Die Wiedergabe beginnt an der in der Zeit-Leiste eingestellten Position.
Vorheriger
Dieser Knopf bewegt die Wiedergabe von ihrer derzeitigen Position zum letzten Marker vorher oder an den Beginn des Stückes.
Nächster
Dieser Knopf bewegt die Wiedergabe zum nächsten Marker oder an das Ende, falls keine weiteren Markierungen gefunden wurden.

Forte Standard Seite 146
Die Zurück- und Vorspul-Tasten werden nur während der Wiedergabe angezeigt. Wird das Dokument nicht abgespielt, werden anstelle dieser Knöpfe die “Vorheriger“ und „Nächster“-Knöpfe angezeigt.
Rückspulen
Dieser Knopf spult die derzeitige Wiedergabe zur letzten Wiedergabe-Position zurück und beginnt dort von Neuem.
Vorspulen
Dieser Knopf verdoppelt die Wiedergabe-Geschwindigkeit. Nochmaliges Drücken setzt diese wieder auf den Ausgangswert zurück.
Die gleiche Aktion können Sie auch über den Tempo-Regler im Mischpult realisieren.
Zeit-Werkzeugleiste
Die Zeit-Werkzeugleiste zeigt die momentane Wiedergabe-Position im Dokument an. Bei der Wiedergabe oder Aufnahme ändert sich die Anzeige entsprechend.
Klicken Sie mit der Maus auf den Zeit-Wert, um den Gehe zu-Dialog anzuzeigen. Mithilfe des Dialoges können Sie eine neue Wiedergabe-Position für das Dokument definieren. Nach der Eingabe springt Ihre Ansicht des Dokumentes direkt an die eingegebene Stelle.
Die Wiedergabe-Position wird in folgender Form dargestellt: BARS:BEATS:TICKS. Der TICKS-Wert repräsentiert die Anzahl der Unterteilungen einer Viertelnote (auch bekannt als PPQ) Das Minimum wäre eine 0; das Maximum betrüge einen Wert von 480, obwohl Sie dies ändern können über den Präferenzen-Dialog.
Sie können das Aussehen der Zeit-Anzeige auch individuell verändern, indem Sie mit der rechten Maustaste darauf klicken und die Befehle des sich öffnenden Kontext-Menüs benutzen.
Um das Zählwerk anzuzeigen: Werkzeuge Werkzeugliste Zeit aus dem Menü. Bei eingeblendeter Leiste wird ein Haken im Bearbeiten-Menü gesetzt.
Zeige Einheiten
Schalten Sie hiermit die Anzeige der Einheiten-Bezeichnungen unterhalb des Zeit-Feldes an oder aus.

Forte Standard Seite 147
Zeige Hintergrund
Wählen Sie hierüber eine Hintergrund-Farbe für das Zeit-Feld aus.
Zeige Schriftart
Wählen Sie diesen Befehl, um die Schriftart zu ändern, mit der die Zeit angezeigt wird. Sie können die Schriftart, -größe und –farbe ändern.
Die Statusanzeige
Die Statusanzeige ist ein kleiner Bereich am unteren Ende des Haupt-Fensters, in der Sie unterschiedlichste Meldungen und Rückmeldungen ablesen können.
Die Status-Meldung ändert sich je nachdem, welche Menü-Kommandos Sie auswählen und erläutert diese auch teilweise.
Der Wiedergabe-Status ist grün während der Wiedergabe, rot während der Aufnahme und ansonsten inaktiv.
Der Text des Eingabe-Modus-Displays erscheint rot, wenn das Programm sich im Einfüge-Modus befindet oder blau, wenn es sich im Auswahl-Modus befindet. Im Einfüge-Modus wird Ihnen hier der aktuell ausgewählte Typ von Symbol aus der Musikpalette angezeigt.
Voreinstellungen
Da sich selten zwei Nutzer gleichen, können Sie über die Voreinstellungen des Programms eine gewisse individuelle Oberfläche realisieren.
Die Voreinstellungen sind unterteilt in drei Hauptkategorien: Allgemein, Sequenzer und Notation. Um die jeweiligen Voreinstellungen zu bearbeiten, wählen Sie Werkzeuge Voreinstellungen und dann die gewünschte Kategorie.
Die “Allgemein”-Voreinstellungen drehen sich um das grundlegende Verhalten des Programms. Dazu gehören Farbeinstellungen, welche Ansichten nach dem Start geöffnet werden sollen, automatisches Speichern u.v.m.
Die Sequenzer-Voreinstellungen stellen die Behandlung von MIDI und digitalen Audio-Dateien ein. Hier werden die Standard Ein- und Ausgabegeräte eingestellt, Filter-Funktionen für die Aufnahme, Formate für die Audio-Dateien u.v.m.
Die Notations-Voreinstellungen betreffen Ihre Noten der Partitur. Sie können hier aber auch Schlagzeug-Listen u. ä. bearbeiten.

Forte Standard Seite 148
Zusätzlich gibt es einige Bereiche, die automatisch vom Programm aus gespeichert werden. Dazu gehören Fenster-Positionen und –größen, Transponierungs- und Akkordsymbol-Einstellungen usw. Diese Einstellungen werden bis zum nächsten Öffnen behalten.
Erste Schritte
Bevor Sie beginnen, nehmen Sie sich einige Momente Zeit, um sich mit der Oberfläche vertraut zu machen.
Wenn Sie das Programm benutzen, werden Sie feststellen, dass es meist mehrere Möglichkeiten gibt, wie ein Befehl ausgeführt werden kann. Tastaturkürzel, Aufklapp-Menüs, Werkzeugleisten und Maus-Menüs können hierzu verwendet werden. Welche Methode sollen Sie verwenden? Natürlich diejenige, die Ihnen am meisten liegt! Jede Nutzerin und jeder Nutzer haben hier unterschiedlichste Vorlieben.
Tastaturkürzel benutzen
Tastenkürzel bringen Ihnen eine enorme Zeitersparnis bei der Bedienung des Programms, weil Sie nicht immer bis zu einem Menü und Untermenü fahren müssen. Beispielweise entspricht das Kürzel “Strg+N“ derselben Aktion wie das Öffnen des Datei-Menüs mit der Maus und das Auswählen des Neu Befehle.
Wenn Sie die Bedienung über Tastenkürzel bevorzugen, finden Sie viele der Kombinationen rechts neben den Befehlen innerhalb der Menüs aufgeführt. Falls dort kein Kürzel angegeben sein sollte, existiert dies wahrscheinlich auch nicht.
Auf geht’s!
Lesen Sie eines dieser Themen, um mehr über die Arbeit mit Dokumenten zu lernen:
Ein neues Dokument erstellen »Seite 149
Vorlagen erstellen »Seite 150
Ein Dokument öffnen »Seite 150
Musik zu einem Dokument hinzufügen »Seite 162
Ein Dokument speichern »Seite 151
Ein Dokument als Audio-Datei speichern »Seite 151
Ein Dokument als EPS-Datei speichern »Seite 152
Ein Dokument drucken »Seite 154

Forte Standard Seite 149
Ein neues Dokument erstellen
Sie beginnen eine neue Kom-position, indem Sie ein neues Dokument anlegen, das Ihre Musik speichern und formatieren soll. Alle neuen Dokumente werden auf Grundlage einer so genannten Vorlage erstellt. Jede Vorlage beinhaltet eine festgelegte Anzahl an Spuren, Stimmen usw. Vorlagen sind leere Dokumente, in denen jedoch bereits einige Grund-lagen vorstrukturiert wurden.
Wenn Sie beispielsweise ein vierstimmiges Chorstück schreiben möchten, können Sie die SATB-Vorlage öffnen, die bereits die Stimmen unterteilt in Sopran, Alt, Tenor und Bass enthält. Wenn Sie die Vorlage nicht nutzen, müssen Sie zunächst vier Notenzeilen anlegen lassen, die richtigen Schlüssel auswählen usw. Die Vorlage stellt also eine Arbeitserleichterung dar und hilft Ihnen Zeit zu sparen.
Sie können aus einer Reihe von Vorlagen auswählen, die bereits mit dem Programm installiert werden. Darunter sind z. B. Perkussions-, Chor-, Orchester-, Piano- und Ensemble-Vorlagen.
Ein neues Dokument erstellen
1. Wählen Sie Datei Neu aus dem Menü, um einen Dialog zu öffnen.
2. Wählen Sie eine Vorlage aus der Liste in dem Dialog aus.
Dies ist nun der Startpunkt für Ihr Dokument.
3. Klicken Sie den OK-Knopf.
Ein leeres Blatt Papier wird auf dem Bildschirm mit der Darstellung der Schlüssel, Takt- und Tonartangaben und Stimmbezeichnungen angezeigt. Wenn Sie eine andere Instrumentierung wünschen, können Sie eine andere Vorlage öffnen oder selbst eine erstellen.
Vorlagen
Eine Vorlage funktioniert als Startpunkt für ein neues Dokument. Vorlagen umfassen normalerweise häufig verwendete Instrumentierungen oder Spureinstellungen, können aber beispielsweise auch einen fertigen Schlagzeugrhythmus oder eine Basslinie enthalten. Es gibt keinen wirklichen Unterschied zwischen einer Vorlage und einer „normalen“ Datei, bis auf die Verwendung einer unterschiedlichen Dateiendung. Sie könnten sogar eine MIDI-Datei als Vorlage nutzen, nur verlören Sie dann die zusätzlichen Informationen zur Formatierung Ihrer Musik, die in dem programmeigenen Dateiformat mit abgelegt werden können.
Wenn Sie ein neues Dokument erstellen wollen, können Sie eine der Vorlagen aus dem Dialog auswählen. Das Programm kopiert dann die Einstellungen der Vorlage, initialisiert ein neues Dokument und lässt Sie schnell mit der Eingabe Ihrer Musik starten. Die Initialisierung ist u. A. notwendig, um angeschlossene MIDI-Geräte auf die voreingestellten Klänge umzustellen und einiges mehr.

Forte Standard Seite 150
Vorlagen erstellen
Wie Vorlagen benutzt werden
Die Vorlagen-Liste im “Neu”-Dialog beinhaltet die Namen der Vorlagen, die sich in einem speziellen Unterordner („templates“) des Programms befinden.
Neue Vorlagen sollten in diesem Ordner gespeichert werden, wodurch sie dann ebenfalls im Dialog erscheinen. Sie können dies manuell tun oder den Befehl Speichern als Vorlage aus dem Datei-Menü wählen.
Eine Vorlage erstellen
1. Erstellen Sie ein neues Dokument, das Ihre Vorlage werden soll. Fügen Sie alle notwendigen Notenzeilen, Systeme, Instrumenten-Einstellungen, Taktarten usw. hinzu, die Sie immer wieder verwenden wollen.
2. Wählen Sie Datei Speichern als Vorlage aus dem Menü, um den entsprechenden Dialog zu öffnen.
3. Geben Sie einen Namen für die Vorlage ein.
4. Die Vorlage wird nun automatisch schreibgeschützt in dem Vorlagen-Ordner des Programms gespeichert.
Ein Dokument öffnen
Sie können Dateien öffnen, die entweder mit forte erstellt worden sind oder Standard-MIDI-Dateien (*.mid).
Wenn das Programm noch nicht geöffnet sein sollte, öffnet es sich beim Doppelklick auf eine Forte-Datei automatisch.
Sie können auch in Ihrem Explorer eine Datei auswählen, auf diese klicken und sie mit gedrückt gehaltener Maustaste in das Hauptfenster von forte ziehen, um sie zu öffnen.
Hinweis: Eine Liste der zuletzt verwendeten Dateien findet sich in dem Datei-Menü. Klicken Sie auf eine dieser Dateien, werden sie ohne den “Öffnen”-Dialog geöffnet.
Ein Dokument öffnen
1. Wählen Sie Datei Öffnen … aus dem Menü, um einen Dialog zu öffnen
-Oder-
Klicken Sie in der Datei-Werkzeugleiste auf den “Öffnen”-Knopf.
-Oder-
Drücken Sie “Strg”+O
2. Klicken Sie auf die Datei(en), die Sie öffnen wollen. Sollte sich die gewünschte Datei nicht in dem angezeigten Verzeichnis befinden, benutzen Sie bitte den Suchen in Dialog von Windows, um Ihre Datei aufzufinden.
3. Klicken Sie den Öffnen-Knopf. Es kann einige Sekunden dauern, bis eine Datei geöffnet wurde.

Forte Standard Seite 151
Ein Dokument speichern
Beim ersten Speichern eines Dokumentes werden Sie aufgefordert, einen Namen hierfür einzugeben.
Wenn Sie ein bereits gespeichertes Dokument abspeichern wollen, können Sie auch den “Speichern als”-Befehl benutzen, um das Dokument unter einem anderen Namen abzuspeichern.
Sie können Ihre Dokumente in drei unterschiedlichen Datei-Formaten abspeichern.
Eine Sicherungskopie Ihres Dokumentes erstellen
1. Wählen Sie Datei Speichern als ... aus dem Menü.
2. Tippen Sie einen Dateinamen in das freie Feld ein. (Merken Sie sich auch, wo Sie ihr Dokument abspeichern)
3. Wählen Sie das Datei-Format für Ihr Dokument aus.
4. Klicken Sie den Speichern-Knopf, um Ihr Dokument zu speichern
Ein Musik-Dokument speichern
1. Wählen Sie Datei Speichern
-Oder-
Klicken Sie in der Datei-Werk-zeugleiste den “Speichern”-Knopf.
-Oder-
Drücken Sie “Strg”-S.
Wenn Ihr Dokument nicht ge-speichert wurde, werden Sie beim Verlassen des Programms automatisch gefragt, ob Sie dies nicht tun wollen. Wenn Sie das Dokument bereits vorher gespeichert haben, wird der letzte Stand automatisch abgespeichert.
2. In dem Speichern-Kästchen wählen Sie bitte ein Verzeichnis Ihres Computers aus.
3. In die Dateiname-Textbox tippen Sie den Namen Ihres Dokumentes ein.
4. In dem Speichern als-Kasten wählen Sie das Datei-Format aus.
5. Nachdem Sie alle Informationen eingegeben haben, drücken Sie den Speichern-Knopf und Ihre Musik wird an dem gewählten Ort mit dem gewünschten Namen gespeichert.
Ein Dokument als Audio-Datei speichern Sie haben zwei Möglichkeiten, Forte-Dateien als Audiodateien zu speichern:
1. Als Wave-Datei speichern 2. Als MP3-Datei speichern
In beiden Fällen aktivieren Sie die entsprechende Option im Menü „Werkzeuge“. Wenn die Funktion aktiv ist, sehen Sie dort ein Häkchen. Wenn Sie nun auf den Wiedergabeknopf klicken, erscheint ein kleines Fenster, in dem Sie auf „suchen“ klicken müssen. In die anschließende File-Selectbox geben Sie den Namen ihrer Datei (ohne

Forte Standard Seite 152
Dateiendung!) ein und klicken auf OK. Die Wiedergabe beginnt nun und gleichzeitig wird Ihre Datei im angegebenen Pfad mit der entsprechenden Dateiendung gespeichert. Natürlich können Sie auf diese Weise auch nur bestimmte Teile der Musik oder bestimmte Instrumente abspeichern. Gespeichert wird jeweils das, was Sie hören. Ein Dokument als EPS-Datei speichern Sie können FORTE-Notenseiten mithilfe des ADOBE-PS-Druckertreibers als EPS-Dateien exportieren und damit in DTP-Programme wie Adobe Indesign oder Quark XPress importieren oder in Zeichenprogrammen wie Adobe Illustrator oder Adobe Photoshop weiter verarbeiten. Sollten Sie den Adobe Druckertreiber noch nicht installiert haben, so können Sie in von dieser Seite herunterladen: http://www.adobe.com Stellen sie anschließend in den Voreinstellungen des Druckers ein, dass in eine Datei gesichert werden soll. Wenn Sie nun Ihre Datei auf dem Adobe-PS-Drucker ausdrucken, erscheint eine File-Select-Box, in der Sie den Dateinamen und die Dateiendung .eps statt .prn eingeben (z.B. Noten1.eps). Die Datei wird nun in dem von Ihnen angegebenen Pfad gespeichert. Für jede Seite der Noten müssen Sie eine eigene Datei erstellen! Datei-Formate
Forte Musik Datei (Forte Notation File) (.fnf)
Dies ist das proprietäre Format des Programms. Es werden alle Einstellungen für die Darstellung und Wiedergabe Ihrer Musik mit abgespeichert. Dateien in diesem Format können auch nur mit Forte geöffnet werden.
Nutzen Sie dieses Format, wenn ein gemeinsames Speichern der Notations- und Wiedergabe-Einstellungen wichtig ist.
Forte Musik Vorlage (Forte Template File (.ftf)
Dieses Format ist technisch gleich mit dem eigentlichen Forte-Format, es wird jedoch in einem speziellen Verzeichnis abgelegt und dient mit seinen Voreinstellungen dem schnellen Start Ihrer Noteneingabe.
Wenn Sie beispielsweise häufig für Keyboard, Bass und Schlagzeug schreiben, lohnt es sich, eine entsprechende Vorlage abzuspeichern. Sie können in der Vorlage auch die Layout-Einstellungen, Takte pro System, Schriftarten u.v.m. abspeichern.
Standard MIDI File (.mid)
Eine MIDI-Datei ist ein Industrie-Standard, der zwischen fast allen Sequenzern und Notationsprogrammen ausgetauscht werden kann. Das MIDI-Datei-Format enthält dabei aber vor allem Informationen für die Wiedergabe und keinerlei Angaben zur Darstellung der Noten.
Wenn Sie ein Dokument im MIDI-Format abspeichern, verlieren Sie:
Legatobögen, Liedtexte, Schlüsselwechsel, spezielle Taktarten, unterschiedliche Taktstriche, Artikulationszeichen, dynamische Angaben, Verzierungen, Wiederholungen, Akkord-Symbole und versteckte Symbole

Forte Standard Seite 153
Notenbezeichnungen (z. B. des oder fis)
Verbindungen und Unterbrechungen von Balken
jegliche Layout-Information, z. B. welche Spuren sichtbar sind, Schriftarten und Abstände.
Ausgangs-Geräte-Einstellungen werden im MIDI-Format auch nicht mit abgespeichert. Wenn Sie also mehr als 16 MIDI-Kanäle nutzen, die z. T. über unterschiedliche MIDI-Geräte ausgegeben werden sollen, empfehlen wir das Speichern im Forte-Format.
Artikulationen, dynamische Markierungen, Wiederholungen und Transponierungen beeinflussen den Klang der Musik, werden aber nicht mit im MIDI-Format gespeichert. Somit wird eine Datei nach dem Öffnen zwar richtig klingen, die Symbole werden aber fehlen.
Nutzen Sie dieses Format nur, wenn es Ihnen lediglich um die Wiedergabe Ihrer Musik geht oder Sie eine Datei an andere Sequenzer- oder Notationsprogramme weitergeben wollen.
Auto-Save
Die “Auto-Save”-Funktion kann zum regelmäßigen Abspeichern Ihrer Arbeit im Hintergrund eingesetzt werden.
Die so erzeugten Sicherungs-Dateien werden im gleichen Verzeichnis wie Ihre Original-Datei abgelegt, der Name beginnt lediglich mit dem Kürzel "~".
Beim “Auto-Save” werden alle Veränderungen der Einzeldokumente abgespeichert. Ihr Hauptdokument wird jedoch erst abgespeichert, wenn Sie den Befehl dazu geben.
Auto-Save einsetzen
1. Wählen Sie Voreinstellungen Allgemein ... aus dem Werkzeuge-Menü.
2. Wählen Sie die Speichern-Karte.
3. Setzen Sie einen Haken bei der Funktion.
4. Klicken Sie den OK-Knopf, sobald Sie fertig sind.
Auto-Save Auswahlmöglichkeiten
Immer Sicherung erstellen: = Erstellt eine Sicherung der Datei, sobald Sie diese öffnen.
Automatisches Speichern alle N Minuten: Speichert Ihre Datei alle N Minuten.
Anwenden auf neue Dateien: Übernimmt diese Voreinstellungen für alle neuen Dateien.
Hinweis zum Speichern als fnf-Datei Fragt nach, ob Sie nicht lieber im Forte-Format speichern wollen, um Ihre Layout und sonstigen Einstellungen nicht zu verlieren.

Forte Standard Seite 154
Ein Dokument drucken
Wenn Sie bereit sind Ihre Musik auf Papier auszugeben, folgen Sie diesen Anweisungen.
Dokument drucken
1. Wählen Sie Datei Drucken aus dem Menü.
2. Nehmen Sie ggf. Einstellungen an Ihrem Drucker vor.
3. Klicken Sie den OK-Knopf, um Ihre Partitur zu drucken.
Druckvorschau
Vielleicht wollen Sie erst eine Voransicht Ihres Dokumentes haben, um einen besseren Eindruck von den Größenverhältnisse u. ä. bekommen zu können
Um die Druckvorschau zu wählen
1. Wählen Sie Datei Druckvorschau aus dem Menü, um die Druckvorschau anzuzeigen.
2. Mithilfe der Knöpfe oben in der Druckvorschau können Sie durch die einzelnen Seiten rollen.
Sie können auch hinein- oder herauszoomen, ein oder zwei Seiten anzeigen lassen oder direkt drucken.
3. Um zur Partitur zurückzukehren, drücken Sie auf den “Schließen”-Knopf.
Druck einrichten
Benutzen Sie den “Druck einrichten”-Dialog, um Basiseinstellungen wie Papiergröße, -ausrichtung etc. einzustellen.
Druck einrichten auswählen
1. Wählen Sie Datei Druck einrichten, um den Standard Windows-Druckdialog anzuzeigen.
2. Nehmen Sie notwendige Veränderungen vor.
3. Drücken Sie den OK-Knopf.
Über die Eingabe-Modi

Forte Standard Seite 155
Wenn Sie ein Stück Musik von Hand aufschreiben, benutzen Sie meist einen Bleistift. Sollten Sie sich einmal verschreiben, können Sie dies jederzeit mit einem Radiergummi wieder beheben oder Sie nehmen ein neues Stück Papier.
In einem Computer übernehmen die Maus und die Tastatur die Funktionen von Bleistift und Radiergummi. Ihr Papier hingegen wird virtuell durch das Programm dargestellt. Da Ihnen nur eine Maus zum Eingaben und Löschen zur Verfügung steht, behilft sich dieses Programm mit der Verwendung so genannter Eingabe-Modi, um dem Computer anzuzeigen, was Sie gerade vorhaben könnten.
In einigen Fällen wollen Sie mit einem Mausklick eine Note bewegen, bearbeiten oder löschen. Mit einem nächsten Mausklick wollen Sie aber vielleicht eine neue Note hinzufügen.
Eingabe-Modi informieren den Computer über das, was Sie gerade tun, damit dieser weiß, wann Noten eingegeben und wann diese bearbeitet werden sollen.
Es gibt zwei Haupt-Modi im Programm, den Auswahl-Modus und Einfügen-Modus. Das Programm befindet sich immer in einem der beiden Modi.
Ein weiterer Modus namens Hotkey-Modus wird zur Aktivierung/ Deaktivierung der Tastaturkürzel verwendet, die Sie schneller arbeiten lassen.
Modi umschalten
Wählen Sie den gewünschten Modus aus dem Bearbeiten-Menü.
- Oder -
Wählen Sie einen der Modus-Knöpfe in der Bearbeiten-Werkzeugleiste.
- Oder -
Drücken Sie “Strg”+1, “Strg”+2 oder”Strg”+3 auf Ihrer Tastatur, um zwischen Auswahl-, Einfüge- oder Hotkey-Modus zu wechseln.
- Oder -
Beim Verwenden der Maus in unterschiedlichen Zusammenhängen des Programms wird der Modus teilweise automatisch umgeschaltet.
Beim Auswählen eines Symbols aus der Musikpalette wechselt der Modus automatisch in den Einfüge-Modus, da vermutet wird, dass Sie das Symbol einfügen wollen.

Forte Standard Seite 156
In welchem Modus bin ich?
Beim Erstellen und Bearbeiten Ihrer Musik ist es wichtig zu wissen, in welchem Modus man momentan arbeitet. Es gibt unterschiedliche Wege dies herauszufinden.
Blick auf die Bearbeiten-Werkzeugleiste
Die Knöpfe links in der Werkzeugleiste zeigen den aktiven Modus an. Der leuchtende Knopf repräsentiert den aktiven Modus.
Blick auf die Statusanzeige
Wenn sich die Software im Auswahl-Modus befindet, wird der Text in Blau angezeigt, im Einfügen-Modus ist der Text rot und zeigt an, welches Symbol in der Musikpalette ausgewählt wurde
Blick in das Bearbeiten-Menü
Die unterschiedlichen Modi sind auch hier aufgeführt und der aktive jeweils mit einem Häkchen versehen.
Blick auf den Cursor
Die meisten Ansichten stellen eine Art Feedback des aktiven Modus über die Form des Cursors dar. Die Partitur zeigt beispielsweise eine Linie an, die auf die Lineal-Unterteilung einrastet, sobald in der Musikpalette eine Note gewählt wurde. Dann ändert sich auch der Cursor in einen einfachen Pfeil.
Der Auswahl-Modus
Der Auswahl-Modus wird zur Selektion von Noten oder Symbolen benutzt. Sie können nach der Auswahl bewegt, bearbeitet, kopiert oder gelöscht werden. Der Auswahl-Modus erlaubt Ihnen das gezielte Auswählen von Elementen, um an diesen Änderungen vorzunehmen.
Sobald sich die Software im Auswahl-Modus befindet, können Sie per Klick mit Ihrer Maus die gewünschten Elemente auswählen. Beim Verändern dieser Auswahl werden unterschiedliche Werkzeuge eingeblendet. Beispielsweise zeigt
In den Auswahl-Modus wechseln
Wählen Sie Bearbeiten Auswahl Modus aus dem Menü.
- Oder -
Klicken Sie den Auswahl-Modus-Knopf in der Bearbeiten-Werkzeugleiste.
- Oder -
Drücken Sie “Strg”+1 auf der Tastatur.
-Oder-
Wählen Sie den Knopf aus der Werkzeug-Palette.

Forte Standard Seite 157
Ihnen der Eigenschaften-Dialog die Eigenschaften Ihrer Auswahl.
Einfüge-Modus
Der Einfügen-Modus wird zum Hinzufügen von Noten und anderen musikalischen Symbolen gebraucht.
Sobald Sie sich im Einfügen-Modus befinden, können Sie über die entsprechenden Karten der Musikpalette die gewünschten Noten und Symbole einfügen.
Beim Auswählen eines Symbols aus der Musikpalette wechselt das Programm automatisch in den Einfügen-Modus.
In den Einfüge-Modus wechseln
Wählen Bearbeiten Einfügen-Modus aus dem Menü.
- Oder -
Klicken Sie den Einfügen-Modus-Knopf in der Bearbeiten-Werkzeugleiste.
- Oder -
Drücken Sie “Strg”+2 auf der Tastatur.
-Oder-
Wählen Sie den Knopf aus der Werkzeug-Palette.
Hotkey Modus
Ein "hot key" ist eine Bezeichnung für eine Tastenkombination, die einen speziellen Befehl ausführt.
Hotkeys sind ein sinnvoller Weg, Ihre Arbeitszeit am Computer zu verkürzen, da sie den Wechsel zwischen Tastatur und Maus überflüssig machen.
Sie können beispielsweise bei einer schrittweisen (Step-) Aufnahme die Notendauern über Hotkeys eingeben und müssen somit nicht extra mit der Maus in die Musikpalette klicken.
Sie können den Hotkey-Modus an- und abschalten, indem Sie den Knopf in der Bearbeiten-Werkzeugleiste klicken:
Hotkeys sind normalerweise nicht mit einer zweiten Taste wie “Alt” oder “Strg” verbunden, da Sie so eine Hand für Ihr Instrument frei behalten.
Hotkeys werden bei der Bearbeitung von Text ignoriert.
Hotkey Modus aktivieren
Wählen Sie Bearbeiten Hotkeys aktivieren aus dem Menü.
- Oder -
Klicken Sie den Hotkey-Knopf in der Bearbeiten-Werkzeugleiste.
- Oder -
Drücken Sie “Strg”+3 auf der Tastatur.
-Oder-
Wählen Sie den Knopf aus der

Forte Standard Seite 158
Werkzeug-Palette.
Navigation
Jedes Dokument hat eine “derzeitige” Zeitposition. Die Zeit-Werkzeugleiste zeigt Ihnen dies für das aktive Dokument an.
Beim Abspielen der Musik zählt der Timer die Takte, Beats (Zählzeiten) und Ticks. Wenn Sie die Wiedergabe stoppen, springt das Programm automatisch zum letzten Startpunkt der Wiedergabe.
Wenn Sie in Ihrer Musik arbeiten, wollen Sie sich wahrscheinlich leicht innerhalb des Stückes hin- und herbewegen. Hierzu existieren unterschiedliche Wege.
Mehr über das Thema:
Die Nächster/Vorheriger Kontrollen benutzen »Seite 158 Zu einem Marker springen »Seite 159
Zu einer bestimmten Zeit springen »Seite 159
Mit der Maus zu einer Zeitposition wechseln »Seite 161
Nächster/Vorheriger
Sie können die Nächster und Vorheriger-Kommandos wählen, um zwischen Markern oder anderen Markierungen zu springen.
Zusätzlich zu Text-Markierungen, Probe-Ziffern und –Buchstaben berücksichtigt das Nächster/Vorheriger-Kommando auch Volten (Häuser).
Hinweis: Die Nächster/Vor-heriger-Knöpfe der Transport-Kontrolle ändern sich während der Wiedergabe zu „Vor- und Rückspulen“.
Zum Nächsten springen
Klicken Sie den Nächster-Knopf in der Wiedergabe-Leiste.
Zum Vorherigen springen
Klicken Sie den Vorheriger-Knopf in der Transport-Kontrolle.

Forte Standard Seite 159
Gehe zu Dialog
Der Gehe zu-Dialog erlaubt das schnelle Springen zu verschiedenen Abschnitten Ihrer Musik. Wenn Sie beispielsweise vom Probe-Buchstaben G an beginnen wollen, können Sie dies genauso schnell über den „Gehe zu-Dialog“ realisieren wie das Anfahren einer Zeitposition.
Um den Gehe zu-Dialog anzuzeigen, klicken Sie in die Zeit-Anzeige der Zeit-Werkzeugleiste, oder wählen Musik Gehe zu... aus dem Menü.
Zu Zeitposition wechseln
Um den Gehe zu-Dialog anzuzeigen klicken Sie in die Zeit-Anzeige der Zeit-Werkzeugleiste, oder wählen Musik Gehe zu... aus dem Menü.
Zu einer bestimmten Zeit wechseln
1. Lassen Sie den Gehe zu-Dialog anzeigen.
2. Klicken Sie das Zeit eingeben-Feld, um es aus-zuwählen und tippen Sie dort die gewünschte Zeit-position ein.
Sie können auf die Unter-teilungen klicken, um Takte, Beats (Zählzeiten) und Ticks genau einzu-geben.
-Oder-
Ziehen Sie den Schieber
Ans Ende oder den Anfang wechseln
1. Lassen Sie den Gehe zu-Dialog anzeigen.
2. Klicken Sie auf den Anfang oder Ende-Knopf, um schnell dorthin zu springen.
-Oder-
Ziehen Sie den Schieber unter Zeit ganz nach links bzw. Ganz nach rechts, um ebenfalls ans Ende oder Anfang des Stückes zu gelangen.
3. Klicken Sie den OK-Knopf, um zu der angegebenen Zeitposition zu wechseln.

Forte Standard Seite 160
neben dem Zeit-Feld nach links oder rechts. Die Zeit wird hierdurch mitbewegt.
3. Klicken Sie den OK-Knopf, um zur eingegebenen Zeitposition zu springen.
Zu Marker springen
Um sich den Gehe zu-Dialog anzeigen zu lassen, klicken Sie auf die Zeit-Anzeige in der Zeit-Werkzeugleiste oder wählen Musik Gehe zu ... aus dem Menü.
Ein Marker ist eine Probeziffer, ein Probe-Buchstabe, eigene Markierung o. ä. Marker werden zum einfachen Erzeugen von Referenzpunkten innerhalb der Musik eingesetzt.
Wenn Sie Marker definiert haben, können Sie über den Gehe zu-Dialog schnell zu diesen wechseln.
Zu einem speziellen Marker wechseln
1. Klicken Sie den Fortgeschritten-Knopf, um zusätzliche Kontroll-Möglichkeiten anzuzeigen.
2. Klicken Sie in der Liste der Marker auf denjenigen, zu dem Sie wechseln wollen. Das Zeit-Feld zeigt Ihnen die Position des Markers an.
3. Klicken Sie den Knopf. Sie kehren zur Partitur zurück, nun allerdings an der ausgewählten Zeitposition.

Forte Standard Seite 161
Navigation per Maus
Sie können auch über die Maus die Zeitposition eingeben.
Dies erlaubt es Ihnen, die Wiedergabe schnell von jedem Punkt des Taktes zu starten oder das Festsetzen der Zeitposition der nächsten einzugebenden Note in der schrittweisen (Step-) Aufnahme.
Die Zeitposition eingeben
1. Stellen Sie sicher, dass sich das Programm im Auswahl-Modus befindet.
2. Halten Sie die “Strg”-Taste gedrückt und klicken Sie mit der Maus in den Takt, auf den die aktuelle Zeitposition gesetzt werden soll.
3. Der Einfügen-Cursor wird angezeigt (eine blinkende vertikale Linie). Bewegen Sie die Maus leicht, so wird das Musiklineal zusätzlich angezeigt.
4. Der Einfügen-Cursor befindet sich auf einer bestimmten Markierung des Lineals, das mit der Zeitunterteilung des Taktes korrespondiert. Um nun diese Zeitposition als aktuelle Startposition zu übernehmen, klicken Sie mit gedrückter „Strg“-Taste auf die gewünschte Position im Musiklineal.
Festgelegte Hotkeys
Die folgende Übersicht zeigt Ihnen vordefinierte Tastaturkürzel. Die Hotkeys sind derzeit noch nicht editierbar.
Hot Key Funktion
Leertaste Startet/stoppt die Wiedergabe. In der schrittweisen Eingabe schaltet die Musik jeweils um den in der Musikpalette eingestellten Notenwert vorwärts.
Rechter Pfeil ( ) Wählt die Note mit dem nächst kleineren Notenwert aus der Musikpalette (z. B. von Viertel zu Achtelnote).
Linker Pfeil ( ) Wählt die Note mit dem nächst größeren Notenwert aus der Musikpalette (z. B. von Viertel zu Halber Note).
Pfeil nach unten ( )
Schaltet die Punktierung an/aus.

Forte Standard Seite 162
Pfeil Nach oben (↑)
Schaltet durch die Vorzeichen der Musikpalette.
F Vorwärts.
G Zeigt Gehe zu-Dialog zur Navigation im Stück an.
O Zeigt den Wiedergabe-Kontrolle-Optionen-Dialog.
P Startet die Wiedergabe.
R Startet die Aufnahme.
S Stoppt Wiedergabe/Aufnahme.
T Schaltet den Step (schrittweisen) Modus ein/aus. Während der schrittweisen Aufnahme oder Wiedergabe wird jeweils um eine Note weitergegangen.
W Rückspulen.
X Zeigt SysEx-Dialog zur Bearbeitung der System-Exklusiv-Daten.
Musik zu einem Dokument hinzufügen
Sie können die Maus zur Eingabe der Noten und anderer Symbole verwenden. Normalerweise wählen Sie dazu ein Symbol aus der Musikpalette und klicken danach auf die Position, an der es eingesetzt werden soll. Einige Symbole - wie Crescendo - erfordern die Definition eines Start- und eines Endpunktes.
Wenn Sie es bevorzugen, können Sie auch Ihre Musik aufnehmen und zwar direkt über ein angeschlossenes MIDI-Instrument.
Für mehr Informationen sehen Sie auch:
Ein musikalischen Symbol auswählen »Seite 162
Musik aufnehmen »Seite 163
Ein Symbol auswählen
Die Musikpalette ist ein frei schwebendes Fenster, welches dutzende unterschiedlicher musikalischer Symbole beinhaltet, die Sie ihrer Musik hinzufügen können. Die Symbole sind in 8 unterschiedliche Gruppen wie Note, Akzente, Text/Grafik usw. unterteilt.
Ein Symbol auswählen
1. Die Musikpalette ist ein frei schwebendes Fenster, welches dutzende unterschiedlicher musikalischer Symbole beinhaltet, die Sie ihrer Musik hinzufügen können. Die Symbole sind in acht unterschiedliche Gruppen wie Note, Akzente,
Andere Symbole anzeigen lassen
Ausgewählte Symbole in der Musikpalette werden als hervorgehobene Knöpfe dargestellt.
Über einen Klick auf die rechte Maustaste können Sie sich eine Liste aller Karten der Musikpalette anzeigen lassen, aus dem Sie dann

Forte Standard Seite 163
Text/Grafik usw. unterteilt
2. Bewegen Sie die Maus über das Symbol. Der Knopf, der das Symbol darstellt, wird beim Überfahren “aktiv”.
3. Klicken Sie mit der Maus auf das Symbol, um es auszuwählen.
Ausgewählte Symbole in der Musikpalette werden als hervorgehobene Knöpfe dargestellt.
ebenfalls direkt eine gewünschte Rubrik auswählen können.
Diese Methode ist einfacher und schneller, um zwischen den Karten zu wechseln.
Musik aufnehmen
Bei der Aufnahme ist üblicherweise ein MIDI-Instrument an Ihre Soundkarte angeschlossen. Die Software nimmt auf, was Sie spielen, und speichert dies mit dem Dokument.
Bei einer regulären Aufnahme müssen Sie sich nach dem Tempo des Dokuments richten. Sie müssen dann auch Accelerandi oder Rubato-Passagen entsprechend mitspielen. Das Metronom gibt hierzu Signale aus, die Ihnen zur Orientierung dienen sollen, Sie können es aber auch abschalten. Zusätzlich können Einzähl-Takte vorweggespielt werden, damit Sie vorab das Tempo besser aufnehmen können.
Es gibt zusätzlich zwei unterstützende Aufnahme-Modi, die Ihnen bei der Einspielung Ihrer Musik helfen können. Schrittweises (Step-) Aufnehmen wird dazu genutzt, nicht an die Tempo-Vorgabe der Musik gebunden einspielen zu können. Die Loop-Aufnahme wird genutzt, um mehrere “Takes”, also Aufnahme-Versuche einer Passage aufzunehmen.
Mehr Details dazu:
Vorbereitung für die Aufnahme »Seite 163
Normale Aufnahme »Seite 164
Schrittweise Aufnahme »Seite 165
Loop-Aufnahme »Seite 166
Vorbereitungen für die Aufnahme
Vor einer Aufnahme ist es wichtig, die Software so zu konfigurieren, dass eingehende Noten und andere Informationen auf der richtigen Spur abgelegt werden. Darüber

Forte Standard Seite 164
hinaus können Sie auch vorab eine Stimme für Ihre Aufnahme definieren, z. B. um mehrstimmig in einer Notenzeile aufzunehmen.
Sie sollten ebenfalls sicherstellen, dass Ihr MIDI-Keyboard korrekt angeschlossen ist.
Wählen Sie die Spur, auf der Sie aufnehmen möchten
1. Lassen Sie sich das Mischpult anzeigen.
2. Wählen Sie die gewünschte Spur durch das Drücken der Wieder-gabe/Aunahme-Taste.
In diesem Beispiel wurde die Klavier-Spur für die Aufnahme ausgewählt
Wählen Sie die Stimme für die Aufnahme
1. Lassen Sie sich die Partitur anzeigen.
2. In der Notations-Zeile am oberen Ende der Ansicht können Sie die gewünschte Stimme aus der Ausklapp-Liste wählen.
Wenn Sie die Voreinstellung "All Voices" beibehalten, versucht die Notations-Automatik die richtige Stimme für die Aufnahme zu bestimmen.
Testen Sie Ihre MIDI-Verbindung
1. Lassen Sie sich das Mischpult anzeigen.
2. Spielen Sie einige Test-Noten auf Ihrem MIDI-Instrument. Sie sollten ein Blinken der kleinen IN-Anzeige am unteren rechten Ende des Mischpults bemerken.
Das Midi-In-Licht sollte aufleuchtenwenn Signale vom Keyboard komme
Wenn Ihre MIDI-Thru-Optionen auf eingeschaltet stehen, hören Sie jede Note, die Sie spielen.
Weitere Aufnahme-Einstellungen
Beim gleichzeitigen Aufnehmen mehrerer unterschiedlicher MIDI-Kanäle können Sie den Sequenzer-Voreinstellungen Dialog zur Veränderung der Aufsplittung der eingehenden Signale in Spuren oder Stimmen benutzen.
Nutzen Sie den Wiedergabe-Optionen Dialog zum Festlegen des Verhaltens bei der Aufnahme auf Spuren, die bereits Daten enthalten.
Mit einem MIDI-Keyboard aufnehmen
Sie können Standard-MIDI Informationen von jeglichem Controller, der an Ihren Computer angeschlossen ist, aufnehmen.
Aufnahme starten
1. Stellen Sie sicher, die Schritte
Aufnahme anhalten
Klicken Sie den Stop-Knopf auf

Forte Standard Seite 165
zum Vorbereiten der Aufnahme gelesen zu haben.
2. Klicken Sie den Aufnahme-Knopf auf der Wiedergabe-Werkzeugleiste.
-Oder-
Wählen Sie Musik Wiedergabe Aufnahme aus dem Menü.
Falls Einzähl-Takte aktiviert sind, zählt die Uhr zunächst diese Vorzähler. In dieser Zeit wird nicht aufgenommen. Sie können also ruhig üben oder den Klang überprüfen.
Wenn das Metronom eingeschaltet ist, hören Sie auf jedem Taktschlag einen Klick.
3. Spielen Sie den Abschnitt auf dem MIDI-Instrument. Bereits während der Aufnahme erscheinen die Noten in der Partitur.
der Wiedergabe-Werkzeugleiste.
-Oder-
Wählen Sie Musik Wiedergabe Stop aus dem Menü.
Aufnahme pausieren
1. Klicken Sie den Pause-Knopf auf der Wiedergabe-Werkzeugleiste
-Oder-
Wählen Sie Musik Wiedergabe Pause aus dem Menü.
2. Klicken Sie den Pause-Knopf nochmals, um die Aufnahme fortzusetzen.
Schrittweise Aufnahme
Schrittweises oder Step-Aufnehmen verläuft ähnlich dem “normalen“ Aufnehmen mit der Ausnahme, dass Sie nicht zu einem spezifischen Tempo aufnehmen müssen. Die Notenwerte und Lautstärken werden über das MIDI-Keyboard aufgenommen, die Dauern werden aber vorab jeweils in der Musikpalette festgelegt. Es gibt weder Metronom noch Vorzähler in dieser Aufnahme.
Der Vorteil des Step-Aufnehmens ist die absolute Sicherheit, dass die Noten auf Ihrem richtigen Platz und mit der richtigen Dauer abgespeichert werden. Das “Live”-Aufnehmen hat manchmal den Nachteil, dass die Noten etwas zu früh notiert werden oder nicht mit der exakt richtigen Dauer dargestellt werden.
Step-Aufnahme starten
1. Stellen Sie sicher, die Schritte zum Vorbereiten der Aufnahme gelesen zu haben.
2. Klicken Sie den Step-Knopf in der Wiedergabe-Werkzeugleiste und klicken dann auf den Aufnahme-Knopf.
-Oder-
Wählen Sie Musik Wiedergabe Schrittweise (Step)aus dem Menü. Dann
Pausen eingeben
1. Wählen Sie den Wert der Pause aus der Noten-Karte aus der Musikpalette.
2. Klicken Sie den Step-Knopf auf der Wiedergabe-Werkzeugleiste.
-Oder-
Wählen Sie Musik Wiedergabe Schrittweise (Step)aus dem
Menü.
-Oder-

Forte Standard Seite 166
wählen Sie Musik Wiedergabe Aufnahme.
Die Transport-Kontrolle sollte wie folgt aussehen:
3. Wählen Sie einen Notenwert aus der Noten-Karte der Musikpa-lette. Sie können auch einen Notenwert über die Hotkeys auswählen.
4. Spielen Sie eine Note auf dem MIDI-Instrument. Die entsprechende Note erscheint in der Partitur und es wird automatisch um den eingestellten Notenwert weitergegangen.
5. Folgen Sie den Schritten 3-4, um auch Noten anderer Werte einzugeben.
Step-Aufnahme anhalten
Klicken Sie den Stopp-Knopf auf der Wiedergabe-Werkzeugleiste.
-Oder-
Wählen Sie Musik Wiedergabe Stop aus dem Menü.
Falls Sie die Hotkeys eingeschaltet haben, drücken Sie die Leertaste auf Ihrer Tastatur.
3. Eine Pause des voreingestellten Wertes wird eingefügt und die Position wird um diesen Wert weiter bewegt.
Akkorde per Step-Aufnahme
1. Drücken Sie die Taste des ersten Tons des Akkordes auf Ihrem MIDI-Keyboard und halten diese gedrückt.
2. Drücken Sie nun die anderen Töne des Akkordes und halten die Tasten ebenfalls gedrückt.
3. Lassen Sie nun alle Tasten gleichzeitig los. Der Akkord aller Tonhöhen wird daraufhin eingefügt.
Loop-Aufnahme
Eine Loop-Aufnahme ist eine Variation der “normalen” Aufnahme über ein MIDI-Keyboard. Sie haben mehrere Versuche für eine Passage und können so Variationen derselben ausprobieren.
Um die Loop-Aufnahme zu beginnen, muß der Loop-Modus eingeschaltet sein. Wenn der Loop-Modus aktiviert ist, informiert Sie der entsprechende Knopf durch sein Aussehen darüber:
Loop-Aufnahme einschalten
1. Drücken Sie den Wiedergabe-Optionen-Knopf in der Wiedergabe-Werkzeugleiste oder wählen Sie Musik Wiedergabe Wiedergabe
Loop-Aufnahme ausschalten
1. Lassen Sie sich den Wiedergabe-Optionen-Dialog anzeigen.
2. Entfernen Sie den Haken bei Loop-Modus einschalten. Die

Forte Standard Seite 167
Optionen aus dem Menü. Dies zeigt den Wiedergabe-Optionen Dialog an.
2. Setzen Sie ein Häkchen bei der Loop-Modus einschalten-Box. Sehen Sie, wie sich nun weitere Optionen öffnen.
3. Konfigurieren Sie diese, je nach-dem wie sich die Auf-nahme verhalten soll (Details unten).
4. Drücken Sie OK.
erweiterten Optionen werden inaktiv.
3. Stellen Sie sicher, dass die Wiedergabe Abschnitt- und Aufnahme Abschnitt-Kästen nicht angeklickt sind.
4. Drücken Sie OK.
Loop-Aufnahme-Optionen
Es gibt vier Variationen der Loop-Aufnahme. Die Anweisungen unten erklären, wie der Wiedergabe-Optionen-Dialog dafür jeweils konfiguriert werden muss.
Overdub
Bezeichnet das Aufnehmen auf dieselbe Spur in jedem Durch-gang. Neues Material wird dem vorhandenen zugefügt.
Diese Methode eignet sich zum Beispiel gut für Schlagzeug-Spuren. Sie können im ersten Durchgang die Bass Drum, im zweiten die Snare, im dritten die Hi-Hat usw. aufnehmen ...
Wiedergabe-Optionen Einstellungen
1. Setzen Sie einen Haken in das Kästchen bei Aufnahme in Abschnitt und legen so die Takte fest, in denen die Aufnahme gestartet bzw. beendet werden soll.
2. Setzen Sie den Loop Abschnitt Start und Stop auf dieselben Werte wie den Aufnahme Abschnitt Start und Stop.
3. Setzen Sie Haken bei dem Vorzähl-Takte-Kästchen und bei Für jeden Loop, damit vor jedem Durchgang die Einzähler gespielt werden.
4. Wählen Sie den Mischen mit Bestehendem-Options-Knopf, um bereits aufgenommene Daten zu ergänzen.
5. Wählen Sie die Gleiche Spur benutzen-Option, um immer auf dieselbe Spur aufzunehmen.
Alternative Aufnahme
Nimmt die einzelnen „Takes“ auf unterschiedliche Spuren auf. Jede vorhergehende Aufnahme wird automatisch stumm geschaltet.
Benutzen Sie diese Methode, um einige Versionen einer schwie-rigen Passage oder unterschied-liche Ideen einzuspielen. Anschließend können Sie über die Loop-Wiedergabe die
Wiedergabe-Optionen Einstellungen
1. Setzen Sie einen Haken in das Kästchen von Aufnahme in Abschnitt und legen Sie so die Takte fest, in denen die Auf-nahme gestartet bzw. beendet werden soll.
2. Setzen Sie den Loop-Abschnitt Start und Stop auf dieselben Werte wie den Aufnahme-Abschnitt Start und Stop.

Forte Standard Seite 168
einzelnen Spuren stumm oder auf solo schalten, um die beste Version auszuwählen.
3. Setzen Sie einen Haken bei den Vorzähl-Takte-Kästchen und bei Für jeden Loop, damit vor jedem Durchgang die Einzähler gespielt werden.
4. Wählen Sie den Bestehendes ersetzen-Knopf unterhalb der Option Bei Aufnahmen in eine Spur, die Daten enthält.
5. Wählen Sie die Füge eine neue Spur hinzu und schalte alte stumm-Option bei der Einstellung Bei Loop Aufnahme für jeden neuen Loop.
Mehrere Takes
Wie die alternativen Takes bis auf die Tatsache, dass das bestehende Material auf der Spur durch das neue ersetzt wird.
Diese Methode eignet sich gut für schwierige Passagen. Sobald Sie diese einmal zu Ihrer Zufriedenheit gespielt haben können Sie die Aufnahme stoppen und den „perfekten Take“ behalten.
Wiedergabe-Optionen Einstellen
1. Setzen Sie einen Haken in das Kästchen von Aufnahme in Abschnitt und legen Sie so die Takte fest, in denen die Auf-nahme gestartet bzw. beendet werden soll.
2. Setzen Sie den Loop-Abschnitt Start und Stop auf dieselben Werte wie den Aufnahme-Abschnitt Start und Stop.
3. Setzen Sie einenHaken bei den Vorzähl-Takte-Kästchen und bei Für jeden Loop, damit vor jedem Durchgang die Einzähler gespielt werden.
4. Wählen Sie den Bestehendes ersetzen-Knopf unterhalb der Option Bei Aufnahmen in eine Spur, die Daten enthält.
5. Wählen Sie die Benutze dieselbe Spur-Option bei der Einstellung Bei Loop-Aufnahme für jeden neuen Loop.
Schichtung
Ähnlich der Overdub-Methode mit dem Unterschied, dass jede Aufnahme in eine eigene Spur aufgenommen wird.
Dies ist eher für experimentier-freudige Nutzer zu empfehlen.
Wiedergabe-Optionen Einstellungen
1. Setzen Sie einen Haken in das Kästchen von Aufnahme in Abschnitt und legen Sie so die Takte fest, in denen die Auf-nahme gestartet bzw. beendet werden soll.
2. Setzen Sie den Loop-Abschnitt Start und Stop auf dieselben Werte wie den Aufnahme-

Forte Standard Seite 169
Abschnitt Start und Stop.
3. Setzen Sie einen Haken bei dem Vorzähl-Takte-Kästchen und bei Für jeden Loop, damit vor jedem Durchgang die Einzähler gespielt werden.
4. Wählen Sie den Mischen mit bestehenden-Knopf unterhalb der Option Bei Aufnahme in eine Spur, die Daten enthält.
5. Wählen Sie den Füge neue Spur hinzu und spiele alle ab-Knopf unter der Einstellung Bei Loop Aufnahme für jeden neuen Loop.
Punch In / Punch Out
Manchmal haben Sie in einer Aufnahme eine kurze Passage nicht richtig einspielen können. Anstelle einer kompletten Neuaufnahme können Sie auch nur in den entsprechenden Abschnitt springen („punchen“) und diesen ersetzen.
Das Programm wird nur zwischen den beiden definierten Start- und Stop-Punkten aufnehmen (Punch-In und Punch-Out-Punkte), so dass Sie zur besseren Orientierung mitspielen können, aber nur dort aufgenommen wird.
Punch In/Out einschalten
1. Entfernen Sie den Haken im Wiedergabe-Optionen-Dialog bei dem Loop-Modus aktivieren-Kästchen.
2. Klicken Sie den Aufnahme in Abschnitt-Kasten an und geben dort die Werte für den Start- und Stop-Punkt ein.
3. Setzen Sie den Wiedergabe-Abschnitt-Start einige Takte vor den Start des Aufnahme-Abschnitts und das Ende ebenfalls einige Takte nach dessen Ende.
4. Wählen Sie den Bestehendes ersetzen-Knopf bei der Einstellung Bei Aufnahmen in eine Spur, die Daten enthält.
5. OK klicken, um den Dialog zu schließen und aufzunehmen.
Punch In/Out deaktivieren
1. Entfernen Sie den Haken im Wiedergabe-Optionen-Dialog bei dem Loop-Modus aktivieren.
2. Stellen Sie sicher, dass die Wiedergabe-Abschnitt- und Aufnahme-Abschnitt-Kästen nicht markiert sind.
3. OK klicken zum Beenden des Dialoges.

Forte Standard Seite 170
Musik abspielen
Nachdem Sie ihre Musik eingegeben haben, können Sie sie direkt anhören, um eine akustische Kontrolle vorzunehmen. Es gibt verschiedene Wege, die Wiedergabe zu starten.
Mehr Informationen dazu:
Play, Pause und Stop in der Wiedergabe-Werkzeugleiste »Seite 170
Das Tempo verändern »Seite 173
Eine Spur stummschalten oder nur ausgewählte Spuren anhören »Seite 174
Hall, Panorama und Chorus für eine Spur ändern »Seite 175
Die Lautstärke einer Spur ändern »Seite 172
Wiedergabe starten
Die Transport-Kontrolle wird zur Steuerung der Wiedergabe und Aufnahme Ihrer Musik genutzt. Sie können abspielen, stoppen, pausieren, aufnehmen oder zwischen Bereichen hin- und herspringen – ganz ähnlich wie bei einem Kassettenrekorder/ CD-Player.
Step Pause Play nächster
Aufnahme Stop vorheriger
Aufnahme-/Wiedergabe-Optionen
Die Wiedergabe starten
Klicken Sie den Play-Knopf, um die Wiedergabe zu starten.
Pause
Klicken Sie den Pause-Knopf während der Wiedergabe, um die Musik anzuhalten. Durch nochmaliges Drücken wird die Wiedergabe fortgesetzt.
Die Musik stoppen
Klicken Sie den Stop-Knopf, wenn Sie mit dem Anhören fertig sind.
Doppeltes Tempo und schnelles Vorspulen
Klicken Sie den Schnelles Vorspulen-Knopf, um das Tempo zu verdoppeln und so schnell durch Ihre Musik zu navigieren.
Klicken Sie den Knopf nochmals, um wieder in die Original-Geschwindigkeit zurückzukehren.
Vom letzten Startpunkt wiedergeben
Klicken Sie den Rückspul-Knopf, um zum letzten Startpunkt zurückzukehren..

Forte Standard Seite 171
Schrittweise (Step-) Wiedergabe
Die schrittweise oder Step-Wiedergabe erlaubt Ihnen eine Wiedergabe unabhängig von der Original-Geschwindigkeit. Oft ist dies ein guter Weg, um falsche Noten in einer musikalisch dichten Passage ausfindig machen zu können.
Step Pause Play nächster
Aufnahme Stop vorheriger
Aufnahme-/Wiedergabe-Optionen
Schrittweise Wiedergabe
1. Klicken Sie den Step-Knopf auf der Wiedergabe-Werkzeugleiste.
-Oder-
2. Wählen Sie Musik Wiedergabe Schrittweise (Step) aus dem Menü.
3. Klicken Sie den Play-Knopf auf der Wiedergabe-Werkzeugleiste.
-Oder-
4. Wählen Sie Musik Wiedergabe Play aus dem Menü.
Schrittweise Wiedergabe stoppen
Klicken Sie den Stop-Knopf auf der Wiedergabe-Werkzeugleiste.
-Oder-
Wählen Sie Musik Wiedergabe Play aus dem Menü.
Step-Wiedergabe über Hotkeys aktivieren
1. Aktivieren Sie den Hotkey-Modus.
2. Klicken Sie den Step-Knopf auf der Wiedergabe-Werkzeugleiste.
-Oder-
3. Wählen Sie Musik Wiedergabe Step aus dem Menü.
4. Drücken Sie die Leertaste, um Note-für-Note durch das Stück zu gehen. Noten mit einer gewissen Haltedauer werden hierbei als Akkord wiedergegeben.
Loop-Wiedergabe
Die Loop-Wiedergabe erlaubt Ihnen die ständige Wiederholung einer definierten Passage/ eines Abschnitts. Dies ist eine reine Sequenzer-Funktion der Wiedergabe. Wenn Sie eine auf Notation basierende Wiederholung anstreben, sehen Sie unter Wiederholungen nach.
Die Loop-Wiedergabe bietet Ihnen gute Möglichkeiten des privaten Übens einzelner

Forte Standard Seite 172
Abschnitte. Verändern Sie etwas, setzen Sie das Tempo sehr niedrig an, definieren Sie einen Loop und spielen Sie einfach. Dann können Sie das Tempo erhöhen (Sie müssen hierzu nicht die Wiedergabe unterbrechen) oder transponieren Sie in eine andere Tonart(wiederum kein Grund, den Loop zu unterbrechen).
Loop-Wiedergabe einschalten
1. Setzen Sie im Wiedergabe-Optionen-Dialog einen Haken bei dem Loop-Modus einschalten-Kästchen.
2. Markieren Sie Loop-Abschnitt-Box und legen Sie die Takte fest, die in einer Schleife laufen sollen. (Sie können auch einen Bereich eingeben, wenn das Loop-Abschnitt Kästchen ausgegraut sein sollte) Wenn also beispielsweise über 32 Takte loopen wollen, setzen Sie den Start auf 001:01:000 und das Ende auf 033:01:000.
3. OK klicken und wie gewohnt spielen.
4. Der Loop-Optionen-Knopf auf der Transport-Kontrolle leuchtet, sobald ein Loop eingestellt wurde.
Die Loop-Wiedergabe
1. Entfernen Sie den Haken innerhalb des Wiedergabe-Optionen-Dialoges bei dem Loop-Modus einschalten-Kästchen.
2. Stellen Sie sicher, dass die Wiedergabe Abschnitt und Aufnahme Abschnitt Kästchen nicht angeklickt sind.
3. OK klicken, um den Dialog zu beenden.
Die Lautstärke einer Spur ändern
Das Mischpult verfügt über zahlreiche Kontroll-Möglichkeiten für jede einzelne Spur, auch für die Lautstärke. Jede Spur wird durch eine Reihe von Kontrollen im Mischpult dargestellt.
Innerhalb dieser Gruppe der Kontrollen kann der vertikale Regler zur Anpassung der relativen Lautstärke der Spur (im Verhältnis zu den anderen) bearbeitet werden.
Das Mischpult anzeigen lassen
Nutzen Sie eine dieser Methoden, um das Mischpult anzuzeigen:
Wählen Sie Werkzeuge Mischpult aus dem Menü.
Klicken Sie den Mischpult-Knopf in der Bearbeiten-Werkzeugleiste:
Die Spur-Lautstärke ändern
Verändern Sie die Position des vertikalen Schiebers der Spur im Mischpult.

Forte Standard Seite 173
Drücken Sie “Alt”+2 auf Ihrer Tastatur.
Alle Spuren werden vom so genannten “Master Volume” beeinflusst, welches in dem “Master-Bereich” des Mischpults eingestellt wird.
Das Tempo verändern
Das Mischpult verfügt über zahlreiche Kontroll-Möglichkeiten für jede einzelne Spur, auch für das Tempo.
Der rechte Bereich im Mischpult beinhaltet Kontroll-Möglichkeiten für das so genannte “Master Volume” und das relative Tempo.
Das Mischpult anzeigen lassen
Nutzen Sie eine dieser Methoden, um das Mischpult anzuzeigen:
Wählen Sie Werkzeuge Mischpult aus dem Menü.
Klicken Sie das Mischpult-Knopf in der Bearbeiten-Werkzeug-leiste:
Drücken Sie “Alt”+2 auf Ihrer Tastatur.
Das Tempo verändern
Verändern Sie die Position des Tempo-Reglers im Master-Bereich des Mischpults.
Beachten Sie, dass die “Beats per minute” rechts neben dem Regler angezeigt werden und sich beim Bewegen mit verändern.
Sie können auf diesen Text klicken und dort auch direkt ein neues Tempo eingeben.
Benutzen Sie die Knöpfe unter dem Tempo-Regler, um dieses schnell auf halbes oder doppeltes Tempo umzustellen.

Forte Standard Seite 174
Das Instrument einer Spur ändern
Der Eigenschaften-Dialog kann zur Inspektion zahlreicher Symbole des Dokuments genutzt werden.
Der Eigenschaften-Dialog wird auch zur Bearbeitung von Spuren eingesetzt. Jede Spur hat verschiedene Eigenschaften, wie z. B. Name, Typ oder Instrument.
Das Instrument charakterisiert den Klang, mit dem die eingegebenen Noten über Ihr MIDI-Gerät ausgegeben werden. Dabei kann eine Spur einen Flötenklang, eine andere einen Klavierklang haben.
Das Instrument einer Spur ändern
1. Wählen Sie die Spur(en), bei denen Sie das Instrument ändern wollen.
2. Lassen Sie sich den Eigen-schaften-Dialog anzeigen und wählen Sie die Instrument-Karte.
3. Wählen Sie aus der Liste das gewünschte Instrument aus.
4. Klicken Sie den Übernehmen-Knopf, um die Änderung zu übernehmen.
Spuren stumm und solo schalten
Das Mischpult umfasst zahlreiche Kontroll-Möglichkeiten zur Veränderung der Charakteristiken einer Spur, z. B. der Lautstärke.
Das Mischpult anzeigen
Nutzen Sie eine dieser Methoden,
Am unteren Ende sehen Sie jeweils eine kleine Box mit 3 Symbolen –

Forte Standard Seite 175
um das Mischpult anzuzeigen:
Wählen Sie Werkzeuge Mischpult aus dem Menü.
Klicken Sie das Mischpult-Knopf in der Bearbeiten-Werkzeugleiste:
Drücken Sie “Alt”+2 auf Ihrer Tastatur.
dies sind die Knöpfe, die den Status der Spur auf “stumm”, “solo” und “Aufnahme” schalten:
Mute Solo Record/Play
Eine Spur stumm schalten
Klicken Sie auf den “Mute“-Knopf der ausgewählten Spur im Mischpult. Dieser wird darauf über ein Leuchten anzeigen, dass die Spur stumm geschaltet wurde.
Eine Spur solo schalten
Klicken Sie auf den Solo-Knopf der ausgewählten Spur im Mischpult. Dieser wird darauf über ein Leuchten anzeigen, dass die Spur solo geschaltet wurde.
Eine Spur auf „Aufnahme“ stellen
Klicken Sie auf den Record/Play-Knopf und schalten so in den gewünschten Modus (rot) um.
Eine Spur für die Wiedergabe einschalten
Klicken Sie nochmals den Record/Play-Knopf, um den Modus auf die Wiedergabe (grün) umzuschalten.
Hall, Panorama und Chorus hinzufügen
Im Mischpult sind verschiedene Kontroll-Möglichkeiten zur Bearbeitung der Charakteristik einer Spur enthalten, z. B. auch zur Beeinflussung von Hall (Reverb), Panorama und Chorus.
Hinweis: Diese Effekte werden als MIDI-Controller ausgegeben. Da einige Synthesizer oder Soundkarten diese Werte jedoch nicht unterstützen, kann es sein, dass Sie diese Effekte nicht einsetzen können.
Das Mischpult anzeigen
Nutzen Sie eine dieser Methoden, um das Mischpult anzuzeigen:
Wählen Sie Werkzeuge Mischpult aus dem Menü.
Klicken Sie das Mischpult-Knopf in der Bearbeiten-Werkzeugleiste:
Effekt-Werte verändern
Wenn das Mischpult in der vollen Darstellung angezeigt wird, werden zusätzliche Controller-Knöpfe zur Veränderung der Werte für Hall, Panorama, Chorus und Modulation sichtbar

Forte Standard Seite 176
Drücken Sie “Alt”+2 auf Ihrer Tastatur.
Die 3 Symbole oben links im Mischpult-Fenster stehen für die die Anzeige-Modi:
VollNormal
Mini
Um diese Knöpfe zu bedienen klicken Sie darauf und fahren mit gedrückt gehaltener Maustaste hoch/ runter oder rechts/ links, um die Werte zu erhöhen bzw. zu erniedrigen. Durch einen Doppelklick wird die Standard-Position wieder hergestellt.
Regeln Sie über diese Regler auch den jeweiligen Effekt.
Der Geräteassistent
Der Geräteassistent kann bei der einfachen Konfiguration Ihrer Geräte im laufenden Betrieb der Software genutzt werden. Er wird auch beim ersten Starten Ihrer Software angezeigt, kann aber jederzeit als Alternative zu dem Sequenzer-Voreinstellungen-Dialog genutzt werden.
Den Geräteassistent benutzen
Im Geräteassistent füllen Sie mehrere Formulare aus, welche die Eigenschaften und Einstellungen Ihrer MIDI- und digitalen Audio-Geräte festlegen.
Füllen Sie einfach jede Seite aus und wechseln anschließend zum nächsten Formular. Auf der letzten Seite ändert sich Beschriftung des Knopfes „Nächster“ zu „Beenden“. Klicken Sie den Beenden-Knopf, um den Assistenten zu beenden.
Geräteassistent Seiten
Sie können durch den Assistenten navigieren, indem Sie die Zurück und Nächster Knöpfe benutzen.

Forte Standard Seite 177
MIDI-Wiedergabe
Diese Seite im Geräteassistent wird zur Festlegung des Standard-Gerätes zur Wiedergabe Ihrer Notation genutzt.
Instrument-Definitionen festlegen
Klicken Sie den Geräte-Eigenschaften-Knopf, um eine Instrumenten-Definitions-Datei für das MIDI-Gerät festzulegen.
Einstellungs-Optionen
Wählen Sie das MIDI-Gerät, welches Sie als Standard nutzen möchten.
Klicken Sie den Test-Knopf, um eine Test-Note an das Gerät zu senden. Falls Sie nichts hören sollten, überprüfen Sie zunächst die Stromversorgung, MIDI-Verbindungen und die Lautstärke.
Klicken Sie auf Nächster, um zur nächsten Seite zu gelangen.

Forte Standard Seite 178
MIDI Thru
Hier wählen Sie die MIDI-Kanäle aus, die Sie für MIDI-Thru benutzen wollen.
Eingehende MIDI-Daten werden ohne Veränderung weitergesendet über das MIDI-Thru-Gerät. Diese Einstellung erlaubt es Ihnen auf einem Instrument zu spielen, den Klang jedoch auf mehreren MIDI-Instrumenten ausgeben zu lassen.
Eine Test-Note an das Gerät senden
Klicken Sie den Test-Knopf, um eine Test-Note an das Gerät zu schicken. Falls Sie nichts hören sollten, überprüfen Sie zunächst die Stromversorgung, MIDI-Verbindungen und die Lautstärke.
Einstellungs-Optionen
Wählen Sie über eine der Radio-Knöpfe den richtigen MIDI-Thru Modus für Sie.
Klicken Sie auf Zurück oder Nächster, um zu den nächsten Seiten zu gelangen.
Im Automatisch Modus wird das MIDI-Thru-Gerät automatisch auf den Kanal gelegt, auf dem zurzeit aufgenommen wird
Im Manuell Modus legen Sie das Gerät und den MIDI-Kanal selbst fest. In der Kanal-Box können Sie eine spezielle Nummer oder "No change" auswählen, um die Daten auf dem Kanal weiterzugeben, auf dem sie auch eingegangen sind.

Forte Standard Seite 179
Digital-Audio Optionen
Diese Seite des Geräte-assistenten wird zur Anwahl des Gerätes für die Wiedergabe digitaler Audio-(.WAV) Dateien benutzt.
Einen Test-Klang senden
Klicken Sie den Test-Knopf, um eine Test-Klang an das ausgewählte Gerät zu senden. Falls Sie nichts hören sollten, überprüfen Sie zunächst die Stromversorgung, Kabel und die Lautstärke.
Weitere Einstellungs-Optionen
Wählen Sie das Gerät zur bevorzugten Wiedergabe von Audio-Dateien.
Benutzen Sie die Format-Kombinations-Box, um das Format der Wiedergabe zu definieren
Klicken Sie auf Zurück oder Nächster, um zu den nächsten Seiten zu gelangen.
Musik bearbeiten
Nachdem Sie Ihre Musik in das Dokument eingefügt haben, stehen Ihnen viele Möglichkeiten der Bearbeitung des Klangs oder des Aussehens zur Verfügung.
Es existieren hunderte Wege, wie Sie ihre Musik bearbeiten können; glücklicherweise können sie alle in die folgenden grundlegenden Operationen zusammengefasst werden:
Ausschneiden, Kopieren, Einfügen & Löschen
Nutzen Sie diese Basisfunktionen der Computer-Arbeit, um Teile Ihrer Musik aufzuteilen, zu löschen oder an anderer Stelle wieder zu nutzen.
Ziehen & Ablegen Klicken Sie mit der Maus direkt auf ein Symbol und bewegen Sie diese, kann das Symbol verschoben oder sogar kopiert werden.
Bearbeiten mit dem
Ändern Sie dutzende Eigenschaften der Elemente über den Eigenschaften-Dialog. Bearbeiten Sie

Forte Standard Seite 180
Eigenschaften-Dialog
mehrere Elemente hiermit gleichzeitig.
Spezielle Menüs Kontext- und Aufklapp-Menüs stellen Kürzel dar, die Ihnen einen schnellen und manchmal einzigartigen Weg der Bearbeitung offerieren.
Aktionen Aktionen sind Möglichkeiten zur Bearbeitung Ihrer Musik. Quantisierung, Transponierung, Mischen, Aufteilen und andere Effekte machen ein Experimentieren und Transformieren Ihrer Musik zu einem Kinderspiel.
Die derzeitige Auswahl
Um Ihre Komposition bearbeiten zu können müssen Sie in der Lage sein, die Noten und Symbole auszuwählen, die Sie bearbeiten wollen. So als ob Sie jemandem sagen wollten, was an Ihrer Musik zu ändern sei, müssen Sie dies auch dem Programm über eine Auswahl mitteilen.
Häufig wird auf die derzeitige Auswahl hingewiesen. Dies bezieht sich auf die momentan ausgewählten Noten und Symbole, die dann jeweils hervorgehoben werden. Sie können die Auswahl ändern, indem Sie einfach andere Symbole auswählen.
Sobald musikalische Symbole gewählt wurden, können diese kopiert, ausgeschnitten oder bearbeitet werden.
Musikalische Symbole mit der Maus auswählen
Die Maus stellt den gebräuchlichsten Weg der Auswahl musikalischer Symbole dar. Bevor Sie mit der Maus auswählen wollen, sollten Sie sicherstellen, dass sich das Programm im Auswahl-Modus befindet. Dann befolgen Sie diese Schritte:
Ein Symbol auswählen
1. Bewegen Sie den Cursor über das Symbol, das Sie auswählen wollen.
2. Klicken Sie auf das Symbol. Das Objekt wird zur Verdeutlichung hervorgehoben. Falls der Eigenschaften-Dialog eingeblendet ist, zeigt dieser daraufhin die Eigenschaften des neu gewählten Objektes an.
Per Ziehen mehrere Symbole auswählen
Benutzen Sie diese Methode zur schnellen Auswahl mehrerer Objekte.
1. Klicken Sie auf die linke Maustaste und halten Sie diese gedrückt. Beim Ziehen der Maus wird nun ein Rechteck aufgezogen. Symbole innerhalb dieses Rechtecks werden automatisch ausgewählt.

Forte Standard Seite 181
3. Die Auswahl eines Symbols in einer Ansicht führt zur Auswahl des Symbols in allen Ansichten (die das Symbol darstellen können). Dies bedeutet, Sie könnten alle Symbole eines Typs über die Elemente-Liste sortieren lassen und auswählen, um anschließend auch visuell an deren Veränderung in der Partitur arbeiten zu können.
Zusätzliche Symbole auswählen
1. Halten Sie die “Strg”-Taste gedrückt.
2. Mit gedrückt gehaltener “Strg”-Taste können Sie per Klick Ihrer Auswahl weitere Symbole hinzufügen.
Ein Symbol aus der Auswahl entfernen
1. Halten Sie die “Strg”-Taste gedrückt.
2. Klicken Sie auf das Objekt, welches entfernt werden soll. Es erhält daraufhin seine ursprüngliche Farbe.
2. Lassen Sie die Maustaste los, um die Auswahl festzulegen.
Hinweis: In der Standard-Einstellung werden über diese Methode nur Noten ausgewählt. Sie können dies aber ändern, wodurch auch weitere Symbole mit selektiert werden.
Eine Auswahl aufheben
Klicken Sie mit der Maus in einen freien Bereich der Partitur, indem sich keine Noten befinden.
Einige Symbole werden über einen etwas anderen Ansatz ausgewählt. Mehr Informationen:
Notenzeilen auswählen »Seite 181
Takte auswählen »Seite 182
Das Dokument auswählen »Seite 183
Alles/Nichts auswählen »Seite 183
Notenzeilen auswählen
Eine Notenzeile kann in den folgenden Ansichten ausgewählt werden:
Eine Notenzeile in der Partitur auswählen
1. Stellen Sie sicher, dass sich das Programm im Auswahl-Modus befindet.
2. Positionieren Sie die Maus über einem Takt der Notenzeile.
3. Klicken Sie mit der Maus auf den Takt. Die Notenzeile des
Notenzeilen im Mischpult Auswählen
1. Stellen Sie sicher, dass sich das Programm im Auswahl-Modus befindet.
2. Klicken Sie auf das Spur-Modul, das zur Notenzeile gehört.
3. Wählen Sie weitere Zeilen aus, indem Sie die “Strg”-Taste

Forte Standard Seite 182
Taktes wird hervorgehoben. Klicken Sie auf die rechte Maustaste, um ein Kontext-Menü zu öffnen und wählen dort Notenzeile wählen (Spur).
-Oder-
Doppelklicken Sie auf den Takt.
Eine Notenzeile aus der Element-Liste wählen
1. Stellen Sie sicher, dass sich das Programm im Auswahl-Modus befindet.
2. Klicken Sie auf die Notenzeile im Übersichts-Bereich.
3. Wählen Sie weitere Zeilen mit gedrückt gehaltener “Strg”-Taste.
gedrückt halten.
-Oder-
4. Wählen Sie alle Notenzeilen aus, indem Sie mit der rechten Maus auf ein Modul klicken und Alles auswählen aus dem Kontext-Menü wählen.
Takte auswählen
Wählen Sie Takte in den folgenden Ansichten aus:
Einen Takt in der Partitur auswählen
Takte können nicht individuell ausgewählt werden, stattdessen wird immer das System ausgewählt.
1. Stellen Sie sicher, dass sich das Programm im Auswahl Modus befindet.
2. Klicken Sie mit der Maus auf den Takt. Die Notenzeile, die den Takt beinhaltet, wird hervorgehoben.
3. Wählen Sie weitere Zeilen aus, indem Sie im Kontext-Menü (rechte Maustaste) auswählen: Auswahl auf Seite ausweiten oder Auswahl bis Ende ausweiten.
-Oder-
Wählen Sie weitere Zeilen mit gedrückt gehaltener “Strg”-Taste aus.
Einen Takt in der Elemente-Liste auswählen
1. Stellen Sie sicher, dass sich das Programm im Auswahl Modus befindet.
2. Klicken Sie auf den Takt im Übersichts-Bereich.
3. Wählen Sie weitere Takte mit gedrückt gehaltener “Strg”-Taste aus.

Forte Standard Seite 183
Das Dokument auswählen
Durch die Auswahl des gesamten Dokuments können Sie Aktionen auf alle Noten/ Symbole ausführen lassen, ohne alle Zeilen einzeln auswählen zu müssen. Um das Dokument auszuwählen, klicken Sie in einen „freien“ Bereich der Partitur.
Alles/ Nichts auswählen
Der Alles auswählen Befehl wählt alle sichtbaren Elemente der Ansicht. Abhängig von der Ansicht können dies Noten oder alle Symbole einer Partitur sein.
Der Nichts auswählen Befehl hebt die Auswahl auf. Sie können dies auch über einen Klick mit der Maus in einen leeren Teil Ihrer Ansicht ausführen.
Wenn Elemente ausgewählt wurden, erscheinen Sie in der Farbe der Auswahl (Voreinstellung: rot).
Alle Elemente einer Ansicht wählen
Wählen Sie Bearbeiten Auswahl Alles aus dem Menü, oder
drücken Sie einfach „Strg“+A.
Die Auswahl aufheben
Wählen Sie Bearbeiten Auswahl Nichts aus dem Menü, oder
drücken Sie einfach „Strg“+D.
Elemente auswählen
Manchmal wollen Sie vielleicht mehrere Elemente gleichen Typs auswählen, aber das einzelne Auswählen ist zu mühsam. Über den “Elemente auswählen”-Dialog können Sie verschiedenste Kombinationen von Elementen auswählen lassen. Sobald Sie alles ausgewählt haben, können Sie die Eigenschaften aller gewählten Elemente über den Eigenschaften-Dialog bearbeiten.
Den “Elemente Auswählen”- Dialog anzeigen lassen
Nutzen Sie einen der folgenden Wege, um den Dialog anzuzeigen:
Wählen Sie Bearbeiten
Ein Element auswählen
1. Lassen Sie sich den “Elemente auswählen”-Dialog anzeigen.
2. Wählen Sie mindestens einen Typ der Elemente zur Auswahl

Forte Standard Seite 184
Auswahl Elemente... aus dem Menü.
Drücken Sie “Strg”+E auf der Tastatur.
aus der Hauptliste am oberen Ende des Fensters.
Drücken Sie die Alles oder Nichts Knöpfe, um die Elemente der Liste schnell auszuwählen bzw. zu deaktivieren.
3. Drücken Sie den OK-Knopf.
Elemente auswählen (erweitert)
Durch Drücken des erweitert-Knopfes im Elemente auswählen-Dialog wird dieser erweitert um die Kontroll-Möglichkeiten Spur, Zeit und Stimme. Klicken Sie einfach einen der Filter an und geben entsprechende Werte ein.
Filtern nach Element-Typ
In der Liste der Element-Typen setzen Sie einfach einen Haken beim Typus, den Sie auswählen wollen. Der Scrollbalken auf der rechten Seite hilft Ihnen bei der Navigation durch alle Elemente. Die Alles- und Nichts-Knöpfe stellen Kürzel zur schnellen Auswahl/ Abwahl aller Kästchen dar.
Hinweis: Sie müssen immer mindestens einen Typ wählen, sonst wird nichts ausgewählt!
Filtern nach Spur
Wenn Sie nur Elemente auf einer bestimmten Spur auswählen wollen, setzen Sie den Haken bei Filtern nach Spur. Dies aktiviert den Filter und lässt Sie die entsprechenden Spuren rechts davon auswählen.
Diese Funktion kann sehr sinnvoll sein, wenn Sie beispielsweise alle Noten einer Spur

Forte Standard Seite 185
gemeinsam transponieren wollen.
Filtern nach Zeit
Wenn Sie nur Elemente eines bestimmten Zeitraumes auswählen wollen, klicken Sie den Filtern nach Zeit-Kasten an. Dies aktiviert den richtigen Filter und aktiviert erweiterte Kontrollen rechts neben der Box.
Geben Sie die Start- und Stopzeit ein, zwischen denen Sie die Elemente auswählen wollen. Sie könne die Pfeiltasten auf jeder Seite zum Einstellen der richtigen Zeiten verwenden.
Diese Funktion kann sehr sinnvoll zur Auswahl der Musik bestimmter Takte sein.
Filter nach Stimme
Wenn Sie nur Elemente bestimmter Stimmen auswählen wollen, setzen Sie einen Haken bei Filtern nach Stimme. Dies aktiviert den entsprechenden Filter und aktiviert weitere Kontroll-Möglichkeiten rechts neben dem Kästchen. Geben Sie den Stimm-Bereich, aus dem Sie die Noten wählen wollen, hier ein.
Diese Funktion kann sehr hilfreich bei der Editierung einzelner Stimmen aus mehrstimmigen Systemen sein.
Auf derzeitige Auswahl anwenden
Wenn das Nur auf derzeitige Auswahl anwenden-Kästchen angekreuzt ist, werden auch nur die ausgewählten Elemente bearbeitet.
Andernfalls werden alle Elemente der Partitur als potenzielles Auswahl-Objekt angesehen.
Maus-Auswahl Optionen
Der Maus-Auswahl Optionen-Dialog legt fest, welche Elemente über das Bewegen mit der Maus (s. o.) ausgewählt werden können. In der Standard-Einstellung werden hierdurch nur Noten ausgewählt.
Wenn Sie nun aber doch auch andere Symbole (wie Pausen, Vorzeichen etc.) über diese Methode auswählen wollen, können Sie dies innerhalb des Dialoges definieren.
Sie können spezifische Elemente natürlich auch über den Elemente auswählen-Dialog selektieren, die Auswahl per Mausbewegung stellt nur eine bequeme Variante dar.
Den Maus-Auswahl-Optionen-Dialog anzeigen lassen
Nutzen Sie eine der folgenden Methoden, um sich den Dialog anzeigen zu lassen:
Wählen Sie Bearbeiten Auswahl Maus Bewegung Optionen ...aus dem Menü.
Drücken Sie “Strg”+M auf Ihrer Tastatur.
Um den Dialog zu öffnen
1. Lassen Sie sich den Dialog anzeigen.
2. Wählen Sie mindestens einen Typ von Element, den Sie auswählen wollen, aus der Haupt-Liste.
Drücken Sie die Alles oder Nichts Knöpfe, um die Elemente der Liste schnell auszuwählen bzw. zu deaktivieren.
3. Drücken Sie den OK-Knopf. Beim

Forte Standard Seite 186
nächsten Auswählen mit der Maus werden nur die ausgewählten Elemente selektiert.
Grundfunktionen
Nachdem Sie nun wissen, wie Symbole ausgewählt werden, können Sie diese auch bearbeiten. Die Bearbeitungs-Funktionen beinhalten das Löschen von Noten, Kopieren ganzer Melodien an andere Orte und vieles mehr. Sie können dies alles im Auswahl-Modus ausführen.
Klicken Sie auf die Links unten, um mehr Informationen über die Grundfunktionen zu erhalten.
Ausschneiden, Kopieren, Einfügen
Objekte löschen »Seite 187
Ziehen und Ablegen »Seite 187
Objekte Bewegen »Seite 188
Rückgängig »Seite 188
Ausschneiden, Kopieren und Einfügen von Objekten
Ausschneiden, Kopieren und Einfügen sind gebräuchliche Befehle in Computer-Programmen. Es verbirgt sich die Idee einer Zwischenablage dahinter, die Ihre Daten virtuell speichern und wieder ausgeben kann.
Und so geht es: Kopieren Sie Elemente in Ihre Zwischenablage (meist über die Tastenkombination „Strg“+C) und fügen diese später an anderer Stelle wieder ein („Strg“+V). Das Ausschneiden-Kommando ist ähnlich dem Kopieren, nur wird das Original aus dem Dokument entfernt. Sie können die kopierten Inhalte beliebig oft einfügen.
Elemente ausschneiden oder kopieren
1. Stellen Sie sicher, dass sich das Programm im Auswahl-Modus befindet, und wählen die Elemente aus, die Sie ausschneiden bzw. bearbeiten wollen.
2. Wählen Sie Bearbeiten Kopieren aus dem Menü, um die Elemente zu kopieren.
-Oder-
Halten Sie die “Strg”-Taste gedrückt und drücken Sie die Taste "C" auf Ihrer Tastatur.
Sie können stattdessen auch
Elemente einfügen
1. Stellen Sie sicher, dass sich das Programm im Auswahl-Modus befindet.
2. Klicken Sie mit der Maus ober- oder unterhalb des Taktes, in den sie eingefügt werden sollen. Dies führt zur Anzeige eines blinkenden Cursors und eines Lineals:

Forte Standard Seite 187
Ausschneiden (“Strg”+X) wählen, wenn Sie die Auswahl aus Ihrem Dokument entfernen wollen.
Die Elemente werden in die Zwischenablage kopiert. Die Inhalte der Zwischenablage werden durch jeden neuen Kopier-/ Ausschneidevorgang jeweils ersetzt.
Hinweis: Wenn Sie innerhalb der Notenlinien klicken, wird die Notenzeile insgesamt ausgewählt und der Einfügen-Cursor fehlt.
3. Klicken Sie mit der Maus auf den Taktschlag, auf dem die Elemente eingefügt werden sollen.
4. Wählen Sie Bearbeiten Einfügen aus dem Menü, um Objekte aus der Zwischenablage einzufügen.
-Oder-
Halten Sie die “Strg”-Taste gedrückt und drücken Sie die Taste "V" auf Ihrer Tastatur
Objekte löschen
Sie können die meisten Objekte durch einfaches Auswählen und anschließendes Drücken der “Entf“-Taste entfernen.
Der Löschen-Befehl ist vergleichbar mit “Ausschneiden”, ohne dass jedoch die Elemente der Zwischenablage zugefügt werden.
Wenn Sie einen Fehler gemacht haben, können Sie normalerweise die letzte Aktion rückgängig machen und so die gelöschten Elemente wieder herstellen.
Objekt löschen
1. Stellen Sie sicher, dass sich das Programm im Auswahl-Modus befindet.
2. Wählen Sie die zu löschenden Objekte (Noten, Schlüssel, etc.) aus.
3. Klicken Sie die „Entf“-Taste.
Ziehen und Ablegen
Ziehen und Ablegen ist ein beliebtes Feature, das Ihnen die
Ziehen und Ablegen

Forte Standard Seite 188
visuelle Bearbeitung Ihrer Musik erlaubt.
Sie können Elemente von einem Platz zum anderen verschieben oder sogar kopieren durch bloßes Anfassen und Bewegen mit der Maus.
Ziehen und Ablegen stellt im wesentliche eine Verkürzung der „Ausschneiden, Kopieren und Einfügen“-Befehle dar.
1. Stellen Sie sicher, dass sich das Programm im Auswahl-Modus befindet, und wählen dann die Elemente, die Sie kopieren oder bewegen wollen.
2. Bewegen Sie den Maus-Cursor über eines der gewählten Elemente.
3. Klicken Sie mit der Maus darauf und halten die Taste gedrückt.
4. Ziehen Sie die Elemente auf Ihre neue Position. Beim Bewegen verändert sich die Darstellung so, als ob Sie ein neues Element aus der Musikpalette einfügen wollten.
5. Lassen Sie die Maustaste los, um die Objekte an ihrer neuen Position einzufügen.
Objekte Bewegen
Die Pfeiltasten können zum Verschieben von Elementen und Symbolen verwendet werden.
Element verschieben
1. Wählen Sie die Elemente aus, die Sie verschieben wollen. Sie können auch mehrere unter-schiedliche Elemente auswählen und diese zusammen bewegen.
2. Durch das gleichzeitige Drücken der “Strg”-Taste können Sie die Elemente mit den Pfeiltasten hoch-, runter-, nach links oder rechts verschieben.
Rückgängig machen
Manchmal merken Sie, dass die letzte Aktion wenig sinnvoll war. Der “Rückgängig”-Befehl hebt den letzten Schritt wieder auf. Der Schritt kann aber auch wiederholt werden, wenn Sie dies wünschen.
Wenn Sie beispielsweise Ihr ganzes Stück einen Halbton-schritt transponieren und danach feststellen, dass es Ihnen vorher doch besser gefallen hat, können Sie dies
Einen Befehl widerrufen
Wählen Sie Bearbeiten Rückgängig aus dem Menü oder drücken Sie „Strg”+Z auf Ihrer Tastatur.
Einen Befehl wiederherstellen
Wählen Sie Bearbeiten Wiederherstellen aus dem Menü oder drücken Sie “Strg“+Y auf Ihrer Tastatur.
Die Rückgängig-Liste anzeigen

Forte Standard Seite 189
mit einem Klick wieder rückgängig machen lassen.
Die Rückgängig-Liste lässt Sie mehrere Schritte wieder rückgängig machen.
lasen
Wählen Sie Bearbeiten Geschichte... aus dem Menü.
Bearbeiten mit dem Eigenschaften-Dialog
Der Eigenschaften-Dialog erlaubt Ihnen eine Veränderung nahezu sämtlicher Eigenschaften der Partitur (z.B. Positionierung, Aussehen, Abstände, Wiedergabe, etc).
Sie können auch gleichzeitig die Eigenschaften mehrerer Elemente verändern. So können Sie beispielsweise alle dynamischen Zeichen auswählen und diese gemeinsam hoch oder runter bewegen.
Die Grundfunktionen des Eigenschaften-Dialogs lassen Sie fast alle Veränderungen vornehmen. Beachten Sie bitte, dass Sie den Eigenschaften-Dialog nicht jedes Mal wieder öffnen müssen, wenn sich Ihre Auswahl der Symbole geändert haben sollte. Sie können ihn auflassen und er orientiert sich automatisch an Ihrer Auswahl.
Den Eigenschaften-Dialog benutzen
1. Wählen Sie eine Gruppe von Noten, indem Sie mit gedrückter Maus um diese fahren.
2. Lassen Sie sich den Eigenschaften-Dialog anzeigen und wählen Sie die Aussehen-Karte.
3. Wählen Sie einen anderen Notenkopf für die Noten.
4. Klicken Sie auf Übernehmen, um die Änderung zu übernehmen. Alle Köpfe der Noten werden daraufhin geändert.
5. Klicken Sie auf einen Schlüssel in der Partitur. Beachten Sie, dass der Eigenschaften-Dialog automatisch die Optionen zum Bearbeiten eines Schlüssels anzeigt.
6. Wählen Sie eine Gruppe von Noten, deren Hälse nach unten aus-gerichtet sind. Lassen Sie den Eigenschaften-Dialog geöffnet. Wieder zeigt der Eigenschaften-Dialog die Eigenschaften der derzeitigen Auswahl an.
7. Klicken Sie die Aussehen-Karte im Eigenschaften-Dialog an.
8. Klicken Sie auf „Notenhälse nach oben“ in der Aussehen-Karte.
9. Klicken Sie auf Übernehmen, um die Änderung vorzunehmen. Sehen Sie, wie alle Notenhälse nun nach oben ausgerichtet sind.
10. Schließen Sie den Eigen-schaften-Dialog.

Forte Standard Seite 190
Den Eigenschaften-Dialog anzeigen lassen
Der Eigenschaften-Dialog erlaubt Ihnen die Bearbeitung hunderter Eigenschaften jedes Bestandteils der Partitur (z. B. Positionierung, Aussehen, Abstände, Wiedergabe, etc). Sie können zusätzlich die Eigenschaften von mehr als einem Objekt gleichzeitig ändern. Zum Beispiel könnten Sie alle dynamischen Mar-kierungen auswählen und diese gemeinsam höher schieben.
Den Eigenschaften-Dialog anzeigen lassen
Wählen Sie die Elemente, die Sie bearbeiten wollen und klicken dann auf Werkzeuge Eigenschaften-Dialog aus dem Menü.
-Oder-
Doppelklicken Sie auf die ausgewählten Elemente.
-Oder-
Klicken Sie mit der rechten Maus-taste auf eines der Objekte, um ein Kontext-Menü zu öffnen. Aus die-sem wählen Sie den Eigen-schaften-Dialog …
-Oder-
Drücken Sie den Knopf in der Werkzeugleiste.
Menüs
Es gibt unterschiedliche Typen von Menüs zur Änderung der Eigenschaften Ihrer Musik.
Kontextsensitive Menüs
Sobald ein Element ausgewählt wurde, können Sie meist über eine Klick auf die rechte Maustaste ein Kontext-Menü öffnen, aus dem Sie unterschiedliche Befehle anwenden lassen können.
Häufig beinhaltet dieses Menü auch Befehle des Eigenschaften-Dialogs oder der Werkzeuge, einige Befehle stehen jedoch nur in diesem Kontext-Menü zur Verfügung.
Wenn Sie eine Note ausgewählt haben, zeigt Ihnen das Kontext-Menü beispielsweise Befehle
Musik-Menu
Benutzen Sie das Musik-Menü zum Hinzufügen oder Löschen von Takten und Notenzeilen. Andere Befehle werden auch in den Werkzeugleisten angezeigt.
Als Beispiel finden sich Befehle des Wiedergabe-Untermenüs ebenfalls in der Transport-Kontrolle und das Palette-Untermenü umfasst Befehle, die auch allesamt in der Musikpalette enthalten sind..
Ansicht- und Aktionen-Menüs
In der Haupt-Menüleiste wechselt die Anzeige zwischen Aktionen und Ansicht-Menüs, je nach Ihrer jeweiligen Auswahl und Fenster des Dokumentes.
Falls es keine passenden Aktionen

Forte Standard Seite 191
zum Bearbeiten der Notenhals-Richtung, enharmonische Verwechslungen, Legatobögen, Balken usw. an. Falls das gewählte Symbol ein Vorzeichen ist, können Sie über das Menü dessen Position zur Note bestimmen.
Versuchen Sie es selbst, indem Sie auf Fenster, Noten und Anderes mit der rechten Maustaste klicken.
geben sollte, wird das Menü komplett ausgeblendet.
Mehr darüber:
Das Ansicht-Menü
Das Aktionen-Menü »Seite 191
Kontext-Menüs »Seite 191
Das Ansicht-Menü
Das Ansicht-Menü verändert sich je nach gewählter Ansicht. Wenn beispielsweise die Partitur aktiv ist, gibt das Menü Befehle zum Wechseln zwischen Seiten/ Spur-Layout oder zum Management der Layouts. Allgemein gesprochen beinhaltet das Menü Befehle, die in Verbindung zur Darstellung der Musik innerhalb einer Ansicht eingesetzt werden.
Das Aktionen-Menü
Falls Aktionen auf die derzeitige Auswahl angewendet werden können, wird ein Aktionen-Menü direkt neben dem Musik-Menü angezeigt. Das Aktionen-Menü verfügt über eine Liste aller möglichen Aktionen. Bei der Auswahl einer Aktion wird automatisch der Eigenschaften-Dialog angezeigt mit der richtigen Karte zur Abstimmung der Aktion. Die Aktion wird über das Drücken des Übernehmen-Knopf im Eigenschaften-Dialog ausgeführt. Sie können Aktionen meist über die Funktion „Rückgängig“ widerrufen.
Kontext-Menüs
Kontext-Menüs stellen einen bequemen Weg des Ausführens von Befehlen auf eine Auswahl dar. Sie können diese über jeweils über einen Klick auf die rechte Maustaste einblenden lassen.
Wenn Sie beispielsweise mit der rechten Maustaste über der Musikpalette klicken, wird ein Menü zur schnellen Navigation unter den Karten der Musikpalette eingeblendet. Dies ist oft einfacher als das „Durchklicken“ sämtlicher Karten, bis man zur gewünschten gelangt.
Spuren und Notenzeilen verstehen
MIDI-Dateien können einzelne oder mehrere Instrumentalstimmen enthalten. Spuren und Notenzeilen stellen zwei Zugänge zur Darstellung dieser dar.

Forte Standard Seite 192
Notenzeilen
Die Notenzeile wird in der Partitur-Ansicht angezeigt und zeigt eine Standard-Notation auf meist fünf horizontalen Linien. Jedes Instrument hat hier seine eigene benannte Zeile, die sich nach der Anordnung der Spuren im Mischpult richten.
Spuren
Die Spur stellt Kontroll-Möglichkeiten vergleichbar denen eines Studio-Mischpultes dar. Jede Spur wird im Mischpult mit ihren Einstellungen für Lautstärke, Panorama, Instrument und Effekten gezeigt. Wenn eine Spur ausgewählt wurde, können deren Einstellungen über den Eigenschaften-Dialog bearbeitet werden.

Forte Standard Seite 193
Notenzeilen hinzufügen
Benutzen Sie den Notenzeile hinzufügen-Dialog, um eine beliebige Anzahl an Notenzeilen hinzuzufügen. Jede Notenzeile hat einen eigenen Stil (Schlagzeug, Klaviersystem, usw.), einen Schlüssel, eine Tonart, ein Instrument und einen Namen. Wählen Sie Musik Zeile hinzufügen ... um den Dialog zu öffnen. Klicken Sie auf die Abbildung unten, um mehr Informationen über die Kontrollen zu bekommen. Wenn Sie bereit sind die Notenzeilen hinzuzufügen, drücken Sie den OK-Knopf oder drücken Sie Abbruch, um den Vorgang abzubrechen.
Anzahl der Notenzeilen
Geben Sie die Anzahl der Notenzeilen ein, die Sie hinzufügen wollen.
Wenn die Anzahl der Notenzeilen nicht mehr auf Ihre Seite passen sollte, müssen Sie über Bearbeiten das Layout entsprechend anpassen, bevor Sie Ihre Musik ausdrucken können. Falls Sie keinen Ausdruck anstreben sollten, können Sie auch die Spur-Ansicht verwenden, in der es keine Limitierung der Anzahl Ihrer Notenzeilen gibt.
Einfügen Platz
Wählen Sie den Platz, an dem die neuen Notenzeilen eingefügt werden soll.
Wählen Sie den Vor Notenzeile- oder Nach Notenzeile-Knopf, um eine bestimmte Notenzeile einzufügen oder wählen Sie Nach letzter Notenzeile, um die Notenzeilen am Ende Ihrer Partitur einzufügen.
Notenzeilen-Attribute
Jede Notenzeile verfügt über zwei Haupt-Attribute: einen Namen und eine Instrumentenvorlage.
Geben Sie einen Namen für die Notenzeile ein in der Text-Box. Wenn Sie mehr als eine Zeile hinzufügen, wird der Name automatisch durchnummeriert (Bass1, Bass2, Bass3,

Forte Standard Seite 194
etc.), damit die Spuren unterschieden werden können.
Jede Notenzeile steht für ein Instrument wie Trompete, Piano oder Cello. Jede Instrumentenvorlage definiert für sich einen Schlüssel, die Tonart, das Instrument und den Typ der Notenzeile. Sie können diese Werte natürlich jederzeit ändern. Wählen Sie den gewünschten Instrument-Typus aus der Ausklapp-Liste.
Sie können Spuren hinzufügen und entfernen über den kleinen Knopf neben der Ausklapp-Liste. Dies zeigt ein Menü mit Befehlen zum Hinzufügen und Entfernen von Instrumenten-Vorlagen an.
Notenzeilen entfernen
Benutzen Sie den Notenzeilen entfernen-Dialog zum Entfernen einer oder mehrerer Notenzeilen.
Hinweis: Das Entfernen von Notenzeilen ist eines der wenigen Dinge, die nicht widerrufen werden können. Ein Dialog warnt Sie hiervor.
Eine Notenzeile entfernen
1. Wählen Sie Musik Notenzeile entfernen... um den entsprechenden Dialog zu öffnen.
2. In der Dialog-Box wählen Sie über die Kästchen die Notenzeilen aus, die Sie entfernen wollen.
Benutzen Sie Auswahl-Knöpfe am unteren Ende der Liste, um schnell alle oder keine Kästchen auszuwählen.
3. Klicken Sie OK-Knöpfe am unteren Ende der Liste, um schnell alle oder keine Kästchen auswählen.

Forte Standard Seite 195
Eine neue Instrumenten-Vorlage definieren
Definieren Sie zur fortwährenden Verwendung Notenzeilen-Typus, Schlüssel, Tonart und eine Klangfarbe. Benutzen Sie den Dialog, um diese Einstellungen festzulegen.
Hinzufügen von Instrumenten zu Notenzeilen
Beim Zufügen einer Notenzeile zur Partitur wird automatisch ein “Program Change” oder “Patch” in den ersten Takt eingefügt. Der Programm-Wechsel sagt dem empfangenden MIDI-Gerät, mit welchem Instrumental-Klang die Noten abgespielt werden sollen. Oftmals wollen Sie aber vielleicht im Verlaufe des Stückes in einer Notenzeile von „Arco-Streichern“ zu „Pizzicato“ wechseln. Um dies zu erreichen, müssen Sie einen Programm-Wechsel in die Notenzeile einfügen.
Einen Programm-Wechsel in eine Notenzeile einfügen
1. Wählen Sie die Notenzeile über einen Doppelklick aus.
-Oder-
Wählen Sie eine Notenzeile im Mischpult aus und wählen dann Werkzeuge Eigenschaften-Dialog aus dem Menü.
2. Gehen Sie auf die Instrument-Karte und wählen Sie den Liste-Knopf. Zusätzliche Kontroll-Möglichkeiten werden nun eingeblendet.
Einen Programm-Wechsel entfernen
1. Klicken Sie doppelt auf die Notenzeile.
-Oder-
Wählen Sie eine Notenzeile im Mischpult und wählen dann Werkzeuge Eigenschaften-Dialog aus dem Menü.
2. Gehen Sie auf die Instrument-Karte und wählen Sie den Liste >>-Knopf. Zusätzliche Kontroll-Möglichkeiten werden nun eingeblendet.
3. Wählen Sie den Patch aus der

Forte Standard Seite 196
3. Um die Zeitkontrolle zu aktivieren, klicken Sie den Neuer Patch-Knopf.
4. Geben Sie eine höhere Zeit als 001:01:000 in dem Zeit-Kontrollfeld ein.
5. Wählen Sie den neuen Patch aus der Liste und drücken dann den Übernehmen-Knopf. Der neue Patch erscheint darauf in der Liste.
Liste durch Klick auf das Klavier-Symbol oder über die Takte: Beat:Ticks-Angabe.
4. Um den Patch zu entfernen klicken Sie den Patch löschen-Knopf.
Notenzeilen-Name
Sie können den Namen ausge-wählter Notenzeilen in der Mischpult Ansicht ändern.
Hinweis: Diese Funktion beeinflusst auch die Be-zeichnung in der Partitur-Ansicht.
Notenzeilen-Namen ändern
1. Öffnen Sie die Mischpult-Ansicht.
2. Mit geöffnetem Eigenschaften-Dialog wählen Sie die gewünschte Spur in der Mischpult-Ansicht und klicken auf die Aussehen-Karte.
3. Klicken Sie in das Feld unter “Notenzeilen Name” und geben dort den neuen Namen ein.
-Oder-
1. Öffnen Sie die Mischpult-Ansicht.
2. Wählen Sie Spur, die Sie umbenennen wollen.
3. Klicken Sie nochmals auf den Text der Spur, wodurch dieser ausgewählt und editierbar wird.
4. Tippen Sie den neuen Namen der Spur ein und drücken Sie die Eingabe-Taste.
Notenzeilen-Typ
Vier verschiedene Typen von Notenzeilen können zur Darstellung Ihrer Musik genutzt werden.
Ein Schlagzeug-System wird
Den Notenzeilen-Typ wählen
1. Öffnen Sie die Mischpult-Ansicht.
2. Mit geöffnetem Eigenschaften-Dialog wählen Sie die gewünschte Spur und klicken auf die

Forte Standard Seite 197
beispielsweise für Perkussion, ein Klaviersystem für Klavier benutzt.
Aussehen-Karte.
3. Neben “Notenzeilen-Typ” können Sie aus einer Ausklapp-Liste aus den vier Optionen wählen: Normal, Klaviersystem, Schlagzeug oder Stimme.
Instrumenten-Bezeichnung
Geben Sie eine Bezeichnung für eine neue Instrumentenvorlage ein, um diese identifizieren zu können. Überall im Programm, wo eine neue Notenzeile angelegt wird, kann Ihr neues Instrument ausgewählt werden.
Beispielsweise wollen Sie mehrere Notenzeilen zusammenfügen. Ein Parameter dabei ist die Angabe eines Typs für die Notenzeile. Dies wird über die Auswahl einer Instrumentenvorlage aus der Ausklapp-Liste gemacht, die Bezeichnungen der Instrumentenvorlage enthält.
Notenzeilen-Typ
Wählen Sie einen Notenzeilen-Typ für die neue Instrumentenvorlage.
Normale Notenzeile
Dies ist eine einfach 5-zeilige Notenzeile.
Klaviersystem Dieser Typ einer Notenzeile wird für Klaviermusik genutzt und spaltet sich auf in zwei Systeme, die sowohl die rechte als auch die linke Hand des Spielers darstellen und mit einer Klammer zusammengefasst werden.
Schlagzeug-Notenzeile
Diese Notenzeile wird zur Notation von Schlagzeug verwendet. Es gibt spezielle Regeln für die Platzierung der Symbole, die sich von der „normalen“ Notenzeile“ unterschei-den.
Stimme-Notenzeile
Die Stimme-Notenzeile entspricht der normalen mit der Ausnahme, dass dynamische Zeichen oberhalb der Zeile und Akzente auch immer über den Noten platziert werden
Instrument
Wählen Sie ein Instrument für die neue Instrumentenvorlage aus der Ausklapp-Liste. Die Instrumente werden alphabetisch aufgelistet.
Sie können das Instrument später immer wieder über den Eigenschaften-Dialog verändern.
Schlüssel und Tonart
Wählen Sie einen Schlüssel und eine Tonart für die neue Instrumentenvorlage.
Über den Eigenschaften-Dialog können Schlüssel und Tonarten jederzeit auch nachträglich verändert werden.

Forte Standard Seite 198
Instrumentenvoreinstellungen entfernen
Wählen Sie Instrument entfernen aus der Ausklapp-Liste, um die angezeigte Voreinstellung zu entfernen.
Wenn alle Voreinstellungen entfernt wurden, wird die Liste wieder mit den Standard-Einstellungen aufgefüllt. Es muss mindestens ein Instrument definiert sein.
Takte hinzufügen
Ein Takt gruppiert eine bestimmte Anzahl Schläge abhängig vom eingestellten Taktmaß, welches zu Beginn der Notenzeile steht.
Beim Hinzufügen von Takten enthalten diese dieselben Einstellungen wie die Notenzeile.
Einen Takt hinzufügen
1. Wählen Sie Musik Takte hinzufügen... um den entsprechenden Dialog zu öffnen.
2. Im Dialog tippen Sie bitte die gewünschte Anzahl der Takte ein, die hinzugefügt werden sollen.
3. Legen Sie fest, wo die Takte eingefügt werden sollen – Vor oder Nach dem gewählten Takt oder am Ende der Partitur.
4. Klicken Sie den OK-Knopf, um die Takte zuzufügen.
Takte entfernen
Sie können Takte aus Ihrer Partitur entfernen, so dass diese nicht länger im Dokument vorhanden sind.
Hinweis: Um Inhalte von Takten, aber nicht Takte selbst zu löschen, wählen Sie Noten und andere Symbole an und wählen „Ausschneiden“ oder „Löschen“.
Einen Takt entfernen
1. Wählen Sie Musik Takte löschen um den entsprechenden Dialog einzublenden.
2. In dem Dialog tippen Sie die Anzahl der Takte, die Sie löschen wollen.
3. In dem Takte löschen Bereich legen Sie den Bereich der zu löschenden Takte fest, indem Sie die Von und Bis Kontrollen verwenden.
4. Klicken Sie den OK-Knopf, um die Takte zu entfernen.

Forte Standard Seite 199
MIDI und Instrumente verstehen
Jegliche Musik, die Sie schreiben, kann über ein Instrument wiedergegeben werden. Ein Instrument kann alles von der Soundkarte Ihres Computers bis zu einem komplexen Synthesizer sein. Alle Instrumente übersetzen die Steuerungsinformationen des Computers in musikalische Wiedergabe. Die unterschiedlichen Instrumente synthetisieren die Klänge z. T. sehr unterschiedlich. Das Problem ist, wie man einen gewissen Standard festlegen kann, damit die Musik zumindest mit den ungefähr gleichen Klängen wiedergegeben wird.
Der erste Standard
Der erste solche Standard trug einfach den Namen MIDI (GM) und stellte ein Set von Programm-Wechseln und Sound-Belegungen dar. Beispielsweise stellt Programm 0 innerhalb des Standards immer ein Klavier, Nr. 23 immer eine Harmonik usw. dar. Später kamen Variationen wie der Roland-Standard (GS) und der Yamaha-Standard (XG) hinzu. Bei allen Ansätzen gab es immer ein Ziel: Die Einigung auf ein Schema, damit die ausgetauschten Stücke auf allen Klangerzeugern zumindest ähnlich klangen.
Andere Standards
Da einige Klangerzeuger doch von diesen Standards abweichen, wurde ein reines Textformat entwickelt, welches die Belegung der Geräte für andere Anwendungen organisierbar macht.
Es braucht zwei unterschiedliche “Karten” (maps), um ein Instrument komplett zu beschreiben: eine für die melodischen Instrumente und eine für die perkussiven Instrumente. Das liegt daran, dass viele Perkussions-Klänge nicht direkt über eine Tonhöhe verfügen (wie ein Hand-Klatschen). Diese "drum maps" sind wiederum sehr speziell auf die Erzeuger abgestimmt und normalerweise auch mit unterschiedlichen Darstellungen der Notenköpfe im Programm verbunden. Sie können die Schlagzeug-Listen bearbeiten, um automatisch die richtigen Stile mit den richtigen Klängen wiedergeben zu können.
Die meisten Instrumente unterstützen heute auch den allgemeinen MIDI-Standard. Wenn Sie Geräte wie einen Roland SC-88 Pro oder Yamaha-Synthesizer benutzen, macht die Verwendung der eigenen Karte Sinn, um alle Funktionen nutzen zu können. Um die „map files” eines Gerätes zu verändern wählen Sie Voreinstellungen Sequenzer… aus dem Menü. Lassen Sie sich die MIDI Out-Karte anzeigen und wählen Sie den Eigenschaften-Knopf des ausgewählten Gerätes.
Beachten Sie, dass die Bezeichnungen Instrument and Gerät häufig gleichwertig benutzt werden. Meist ist aber ein Gerät ein Stück Hardware, an die die MIDI-Befehle gesendet werden, das diese übersetzt und Klänge ausgibt.
Stimmen
Eine Stimme dient zur Beschreibung einer melodischen Linie oder eines Teils. Die meisten Notenzeilen beinhalten nur eine Stimme, es gibt aber auch mehrstimmige Notenzeilen. Beispielsweise wäre dies in einem zweistimmigen Vokalstück der Fall, aber auch im Schlagzeug-System oder in manchen Klavierstimmen.
Unterstützung von Stimmen
Sie können pro Notenzeile acht Stimmen benutzen. In Chorstücken würden Sie die Stimmen jeweils in eine Stimme schreiben, wodurch die Notations-Automatik Dinge wie Notenhals-Richtungen, Balkungen oder Gruppierungen besser erkennen kann. Die voreingestellte Stimme beim Hinzufügen von Noten ist Alle. Per Voreinstellung werden

Forte Standard Seite 200
ungerade Stimmen (1, 3, 5,...) mit Notenhälsen nach oben, gerade entsprechend mit den Hälsen nach unten notiert. In einem Klaviersystem werden die Stimmen 1-4 für den Violinschlüssel (re. Hand) und die Stimmen 5-8 für den Bassschlüssel benutzt. Wenn Sie Notenzeilen mischen, sollten Sie diese Regeln beachten, da dies einen Effekt auf die Darstellung hat.
Stimmen unabhängig verändern
Stimmen werden primär aufgrund von Notations-Überlegungen gebraucht. Sie können diese aber auch zur besseren Darstellung unabhängig auf unterschiedlichen MIDI-Kanälen und mit unterschiedlichen Klängen ausgeben lassen. Obwohl dies unorthodox erscheint, könnten Sie aus einem Klaviersystem die Stimmen 1-3 mit einer Harmonika, die Stimmen 4-6 mit einer Orgel und die Stimmen 7-8 als Perkussions-Klänge abspielen lassen.
Kanal-Modus-Meldungen
MIDI-Kanal-Meldungen stellen einen Weg der Kontrolle der Reaktionsweise angeschlossener Geräte auf Befehle wie Noten oder Pitch Bends dar. Weitere Kanal-Modus-Meldungen können darüber hinaus zur Steuerung bestimmter Lichtanlagen etc. verwendet werden.
Kanal-Modus-Meldungen hinzufügen
5. Lassen Sie sich den entsprechenden Dialog über Musik Kanal Modus …aus dem Menü.
6. Klicken Sie den Neu …-Knopf, um den Kanal-Modus bearbeiten-Dialog aufzurufen.
7. Wählen Sie den Meldungs-Typ, die Zeit, den Kanal und das Gerät für die Meldung aus.
8. Klicken Sie auf OK, um die Meldung einzufügen. Klicken Sie nochmals OK, um den Dialog zu schließen.
Kanal-Modus Meldungen entfernen
9. Lassen Sie sich den entsprechenden Dialog über Musik Kanal Modus…aus dem Menü anzeigen.
10. Wählen Sie die Meldung, die entfernen wollen durch Anklicken des Namens aus.
11. Klicken Sie den Entfernen-Knopf.
Kanal-Modus-Meldungen ändern
12. Lassen Sie sich den entsprechenden Dialog über Musik Kanal Modus …aus dem Menü anzeigen.
13. Wählen Sie die Meldung Ihrer Wahl und dann den Bearbeiten-Knopf.
-Oder-
Klicken Sie doppelt auf die Meldung, die Sie bearbeiten wollen.
14. Aus dem Kanal-Modus-Dialog bearbeiten Sie den Meldungs-Typ, die Zeit, den Kanal oder das empfangende Gerät.
15. Klicken Sie OK um die Änderungen anzuwenden.

Forte Standard Seite 201
System-Exclusiv-Meldungen
MIDI-System-Exclusive (Sys/Ex)-Meldungen sind spezielle Meldungen, die außerhalb der Musik liegen. Sie setzen Wiedergabe-Parameter in speziellen Hardware-Geräten. Sys/Ex-Meldungen können bearbeitet, hinzugefügt und gelöscht werden über den Sys/Ex-Dialog.
Vier der gebräuchlichsten Meldungen (Allgemein MIDI On/Off, YamahXG On, und Roland GS On) werden als Vorlagen mitgeliefert. Sie können auch eigene Meldungen schreiben. Normalerweise werden diese auch mit einem Zeitpunkt versehen, zu dem Sie ausgeführt werden sollen. In vielen Fällen ist es jedoch sinnvoll, ein kleines „Paket“ an Sys/Ex-Meldungen vor Beginn der eigentlichen Wiedergabe zu versenden. Dies nennt sich ”Pre-Start Sequence“. Der Zweck einer “Pre-Start Sequence” liegt in der vorbereitenden und initialisierenden Prozedur im Zielgerät, bevor dieses dann die eigentliche Musik wiedergeben soll. Der Grund des Versands vor der Musik liegt in der Tatsache begründet, dass Synthesizer normalerweise zwischen 300 und 500 Millisekunden nach dem Erhalt der Sys/Ex-Meldungen brauchen, um "normale" Daten wie Noten oder Controller abspielen zu können.
Meldungen in der Pre-Start-Liste werden automatisch 500 Millisekunden vorgezogen. Wenn Sie also vier Meldungen in der Pre-Start-Liste haben, setzt die Wiedergabe erst 2 Sekunden nach Drücken der Start-Taste ein.
Vor-Start-Meldungen einfügen
1. Lassen Sie sich den System-Exclusive-Dialog über Musik SysEx…aus dem Menü
anzeigen.
2. Klicken Sie den Neu …-Knopf, um den Bearbeiten-Dialog aufzurufen.
3. Wählen Sie den Vor-Start-Meldung-Kasten rechts neben dem Zeit-Kontrollfeld aus.
4. Klicken Sie den Hinzufügen -Knopf und wählen Sie aus
der Liste der vordefinierten Sys/Ex-Meldungen aus oder Neu, um eine eigene eingeben zu können.
-Oder-
Klicken Sie den Import-Knopf, um eine “SysEx binary” aus einer Datei zu laden.
5. Bei der Definition einer eigenen Meldung sollten Sie dieser einen aussagekräftigen Namen geben und die Daten direkt in dem Datenfeld eingeben.
6. Klicken Sie OK, um die
SyxEx binary-Dateien exportieren
Sie können jegliche SysEx-Meldung in ein binäres Format exportieren, um diese in anderen Dateien verwenden zu können.
1. Lassen Sie sich den System-Exclusive-Dialog über Musik SysEx…aus dem Menü anzeigen.
2. Wählen Sie die Meldung, die Sie speichern wollen.
3. Klicken Sie den Bearbeiten-Knopf, um den entsprechenden Dialog zu öffnen.
4. Klicken Sie den Export-Knopf, um den Speichern als Dialog zu öffnen
Vor-Start Meldungen aufzeichnen
1. Lassen Sie sich den System-Exclusive-Dialog über Musik SysEx…aus dem Menü anzeigen.
2. Wählen Sie die Meldung, die Sie in die Vor-Start-Meldungen Liste verschieben wollen.

Forte Standard Seite 202
Änderungen zu übernehmen.
In-Line Meldungen eingeben
1. Lassen Sie sich den System-Exclusive-Dialog über Musik SysEx … aus dem Menü.
2. Klicken Sie den Neu-Knopf, um den Bearbeiten-Dialog zu öffnen.
3. Geben Sie die Zeit für die Meldung ein.
4. Klicken Sie den Hinzufügen -Knopf und wählen Sie aus
der Liste der vordefinierten Sys/Ex-Meldungen aus oder Neu, um eine eigene eingeben zu können.
-Oder-
Klicken Sie den Import-Knopf, um eine “SysEx binary” aus einer Datei zu laden.
5. Bei der Definition einer eigenen Meldung sollten Sie dieser einen aussagekräftigen Namen geben und die Daten direkt in dem Datenfeld eingeben.
6. Klicken Sie OK, um die Änderungen zu übernehmen.
3. Klicken Sie den hoch- oder den runter-Pfeil, um die Meldung zu bewegen.
4. Klicken Sie OK, um die Änderungen zu übernehme.
Meldungen Bearbeiten
1. Lassen Sie sich den System-Exclusive-Dialog über Musik SysEx…aus dem Menü anzeigen.
2. Wählen Sie die Meldung, die Sie bearbeiten wollen aus der Vor-Start-Meldungen-Liste oder den normalen Meldungen.
3. Klicken Sie den Bearbeiten-Knopf , um den Bearbeiten System Exclusive-Dialog anzuzeigen.
4. Bearbeiten Sie die Meldungs-Daten und klicken dann OK um die Änderungen zu übernehmen.
Meldungen entfernen
1. Lassen Sie sich den System-Exclusive-Dialog über Musik SysEx… aus dem Menü anzeigen.
2. Wählen Sie die Meldung aus der Vor-Start-Meldungen Liste oder den normalen Meldungen.
3. Klicken Sie den Löschen-Knopf.
4. Klicken Sie OK, um die Änderungen zu übernehmen.
Hinweis: Wenn Sie Meldungen in der Pre-Start-Liste haben und Ihre Musik als MIDI-Datei speichern, wird ein Extra-Takt vor dem Beginn der Musik eingefügt, der diese Meldungen enthält.
Kanal-Modus Editor Der Kanal-Modus-Editor ist der Ort, an dem Sie die Meldungs-Typen, Zeit, Kanäle und empfangenden Geräte einstellen können.

Forte Standard Seite 203
Kanal-Modus Gerät
Setzt das empfangende Gerät für die Kanal-Modus Meldung.
Kanal-Modus Kanal
Setzt den Kanal für die Kanal-Modus Meldung. Der Kanal muss dem Basis-Kanal des Empfangsgerätes entsprechen. Sehen Sie den Basis-Kanal in der Dokumentation des Gerätes nach.
Kanal-Modus Zeit
Setzt die Zeit, zu der die Meldung gesendet wird.
Kanal-Modus Meldung
Die Kanal-Modus Meldung kann folgenden Typs sein:
All Sounds Off. Diese Meldung schaltet die Wiedergabe des Gerätes ab. Sie kann auch zur Steuerung von Licht über MIDI genutzt werden.
Reset All Controllers. Diese Meldung setzt angeschlossene Geräte wieder in den “Ausgangszustand” zurück.
Local Control ON. Diese Meldung stellt die Wiedergabe auf den internen Sounderzeuger ein. Diese Einstellung ist meist der Standard bei MIDI-Keyboards.
Local Control OFF. Diese Meldung teilt dem Gerät mit, dass nur externe Sounds angesprochen werden sollen.
All Notes OFF. Schaltet alle derzeit

Forte Standard Seite 204
erklingenden Noten aus. Nicht alle Geräte verstehen diesen Befehl.
Mode 1 (Omni ON, Poly). Das Gerät empfängt nun auf allen Kanälen. Mehrstimmige Kanäle werden auch polyphon abgespielt.
Mode 2 (Omni ON, Mono). Das Gerät empfängt auf allen Kanälen, spielt diese jedoch nur monophon ab. Manche Geräte können so legato-Passagen besser darstellen.
Mode 3 (Omni OFF, Poly). Das Gerät empfängt so nur auf seinem Basis-Kanal, spielt diesen jedoch polyphon ab.
Mode 4 (Omni OFF, Mono). Das Gerät empfängt nur auf seinem Basis-Kanal und spielt diesen auch nur monophon ab.
Aktionen
Aktionen sind Möglichkeiten zur Veränderung der Musik. Sie können zur Transpo-nierung, zum Bewegen oder Vermischen zweier Notenzeilen eingesetzt werden. Sie können auch zum Experimentieren mit Ihrer Musik einladen.
Aktionen werden immer auf eine derzeitige Auswahl angewendet. Durch ein Verändern dieser Auswahl wird auch die Auswahl der zur Verfügung stehenden Aktionen angepasst. Die Aktionen-Karte im Eigenschaften-Dialog zeigt alle möglichen Aktionen für die Auswahl.
Wann immer Aktionen für die Auswahl zur Verfügung stünden, erscheint das Aktionen-Menü neben dem Musik-Menü. Wenn Sie einen Eintrag aus dem Aktionen Menü wählen, wird der richtige Dialog im Eigenschaften-Dialog angezeigt.
Mehr Informationen über die Aktionen:
Aktionen benutzen »Seite 205
Akkordsymbol-Aktionen »Seite 206
Dokument-Aktionen »Seite 207
Lautstärkenbezeichnungen-Aktionen »Seite 207
Liedtext-Aktionen »Seite 208
Noten-Aktionen »Seite 208
Oktavierungs-Aktionen »Seite 208
Pedal-Aktionen »Seite 209
Notenzeilen-Aktionen »Seite 209
Tempo-Aktionen »Seite 209
Text-Aktionen »Seite 210

Forte Standard Seite 205
Aktionen benutzen
Nachdem Sie etwas ausgewählt haben, ist es ein Leichtes zu sehen, welche Aktionen zur Verfügung stehen. Der einfachste Weg ist ein Blick in die Haupt-Menüleiste:
Im Menü Aktionen werden die jeweilsmöglichen Aktionen angezeigt.
Das Aktionen-Menü zeigt eine Liste der verfügbaren Aktionen für Ihre jeweilige Auswahl. Falls es keine Aktionen gibt, wird das Menü auch nicht angezeigt. Nach dem Auswählen eines Befehls wird der Eigenschaften-Dialog angezeigt (wenn er nicht bereits sichtbar ist), der Ihnen direkt die Aktionen-Karte zeigt:

Forte Standard Seite 206
Sie können die Ausklapp-Liste im Eigenschaften-Dialog als Alternative zur Auswahl eines Eintrags aus dem Menü sehen. In beiden Fällen finden Sie die Kontroll-Möglichkeiten zu den Aktionen im Eigenschaften-Dialog.
Eine Aktion anwenden
Nachdem Sie die Kontrollen der Aktion eingestellt haben, drücken Sie den Übernehmen-Knopf, um die Änderung zu übernehmen.
Eine einfache Möglichkeit verschiedene Aktionen auszuprobieren ist das Setzen einer Loop-Wiedergabe und das gleichzeitige Anwenden unterschiedlicher Aktionen auf diese Auswahl. Die meisten Aktionen können direkt wieder rückgängig gemacht werden.
Akkord-Symbol-Aktionen
Nachdem Sie Akkord-Symbole ausgewählt haben können Sie wieder direkt sehen, welche Aktionen verfügbar sind. Nutzen Sie das Aktionen-Menü oder sehen Sie in den Eigenschaften-Dialog.
Um verfügbare Akkord-Symbol-Aktionen zu sehen
1. Wählen Sie die Akkord-Symbole, auf die Sie eine Aktion anwenden wollen.
2. Wählen Sie einen Eintrag aus dem Aktionen-Menü oder klicken Sie auf die Aktionen-Karte im Eigenschaften-Dialog.
Hinweis: Akkord-Symbol-Aktionen stehen auch nach der Auswahl einer Notenzeile zu Verfügung.

Forte Standard Seite 207
Dokument-Aktionen
Viele Aktionen, die normalerweise nur auf Noten oder Notenzeilen angewendet werden, können auch auf das gesamte Dokument angewendet werden. Wenn nichts anderes gewählt ist, zeigt der Eigenschaften-Dialog die Eigenschaften des aktiven Dokuments. Die verfügbaren Dokument-Aktionen werden im Aktionen-Menü und der Aktionen-Karte des Eigenschaften-Dialogs angezeigt.
Wenn Sie also beispielsweise ein ganzes Stück transponieren oder quantisieren wollen, können Sie dies insgesamt machen und müssen nicht jede einzelne Notenzeile bearbeiten.
Verfügbare Dokument-Aktionen ansehen
1. Wählen Sie einen leeren Bereich der Partitur.
2. Wählen Sie einen Eintrag aus dem Aktionen-Menü oder klicken Sie auf die Aktionen-Karte im Eigenschaften-Dialog.
Notenzeilen-Aktionen
Die unten genannten Aktionen können auf das gesamte Doku-ment oder auf einzelne Noten-zeilen angewendet werden:
Kopieren »Seite 210
Gruppieren »Seite 214
Zusammenfügen »Seite 217
Sortieren »Seite 219
Aufteilen »Seite 222
Noten-Aktionen
Die unten genannten Aktionen können auf das gesamte Doku-ment oder einzelne Noten angewendet werden:
Quantisieren »Seite 220
Spiegelung »Seite 215
Transponieren »Seite 224
Anschlagstärke
Stimme »Seite 232
Lautstärkenbezeichnungen-Aktionen
Die unten genannten Aktionen können auf das gesamte Dokument oder einzelne Noten angewendet werden.
Um verfügbare Lautstärken-Bezeichnungen-Aktionen zu sehen
1. Wählen Sie die
2. Wählen Sie einen Eintrag aus dem Aktionen-Menü oder klicken Sie auf die Aktionen-Karte im Eigenschaften-

Forte Standard Seite 208
Lautstärkebezeichnungenen, auf welche Sie die Aktion anwenden lassen wollen.
Dialog.
Liedtext-Aktionen
Nachdem Sie Liedtexte ausgewählt haben, können Sie wieder direkt sehen, welche Aktionen verfügbar sind. Nutzen Sie das Aktionen-Menü oder sehen Sie in den Eigenschaften-Dialog.
Um verfügbare Liedtext-Aktionen zu sehen
1. Wählen Sie die Liedtexte, auf die die Aktion angewendet werden soll.
2. Wählen Sie einen Eintrag aus dem Aktionen-Menü oder klicken Sie auf die Aktionen-Karte im Eigenschaften-Dialog.
Noten-Aktionen
Nachdem Sie Liedtexte ausgewählt haben, können Sie wieder direkt sehen, welche Aktionen verfügbar sind. Nutzen Sie das Aktionen-Menü oder sehen Sie in den Eigenschaften-Dialog.
Um verfügbare Noten-Aktionen zu sehen
1. Wählen Sie die Noten, auf welche die Aktion angewendet werden soll.
2. Wählen Sie einen Eintrag aus dem Aktionen-Menü oder klicken Sie auf die Aktionen-Karte im Eigenschaften-Dialog.
Quantisieren »Seite 220
Spiegelung »Seite 215
Transponieren »Seite 224
Anschlagstärke »Seite 230
Stimme »Seite 232
Oktavierungs-Aktionen
Nachdem Sie Noten ausgewählt haben, können Sie wieder direkt sehen, welche Aktionen verfügbar sind. Nutzen Sie das Aktionen-Menü oder sehen Sie in den Eigenschaften-Dialog.
Um verfügbare Oktavierungs 2. Wählen Sie einen Eintrag aus dem Aktionen-Menü oder

Forte Standard Seite 209
Aktionen zu sehen
1. Wählen Sie die Oktavierung, auf welche die Aktion angewendet werden soll.
klicken Sie auf die Aktionen-Karte im Eigenschaften-Dialog.
Pedal-Aktionen
Nachdem Sie Pedal-Symbole ausgewählt haben, können Sie wieder direkt sehen, welche Aktionen verfügbar sind. Nutzen Sie das Aktionen-Menü oder sehen Sie in den Eigenschaften-Dialog.
Um verfügbare Pedal-Aktionen zu sehen
1. Wählen Sie die Pedal-Markierungen, auf die die Aktion angewendet werden soll.
2. Wählen Sie einen Eintrag aus dem Aktionen-Menü oder klicken Sie auf die Aktionen-Karte im Eigenschaften-Dialog.
Notenzeilen-Aktionen
Nachdem Sie Notenzeilen ausgewählt haben können, Sie wieder direkt sehen, welche Aktionen verfügbar sind. Nutzen Sie das Aktionen-Menü oder sehen Sie in den Eigenschaften-Dialog.
Manche Aktionen, die normalerweise auf einzelne Noten angewendet werden, können auch auf ganze Zeilen angewendet werden. Wenn eine Notenzeile selektiert ist, werden also auch die Aktionen für Noten mit angezeigt.
Um verfügbare Notenzeilen-Aktionen zu sehen
1. Wählen Sie die Notenzeilen, auf die die Aktion angewendet werden soll.
2. Wählen Sie einen Eintrag aus dem Aktionen-Menü oder klicken Sie auf die Aktionen-Karte im Eigenschaften-Dialog.
Notenzeilen-Aktionen
Mehr darüber:
Kopieren »Seite 210
Gruppieren »Seite 214
Zusammenfügen »Seite 217
Sortieren »Seite 219
Aufteilen »Seite 222
Tempo-Aktionen
Nachdem Sie die Tempi ausgewählt haben, können Sie wieder direkt sehen, welche Aktionen verfügbar sind. Nutzen Sie das Aktionen-Menü oder sehen Sie in den

Forte Standard Seite 210
Eigenschaften-Dialog.
Um verfügbare Tempo-Aktionen zu sehen
1. Wählen Sie die Tempi, auf die die Aktion angewendet werden soll.
2. Wählen Sie einen Eintrag aus dem Aktionen-Menü oder klicken Sie auf die Aktionen-Karte im Eigenschaften-Dialog.
Text Aktionen
Nachdem Sie die Texte ausgewählt haben können Sie wieder direkt sehen, welche Aktionen verfügbar sind. Nutzen Sie das Aktionen-Menü oder sehen Sie in den Eigenschaften-Dialog.
Um verfügbare Tempo Aktionen zu sehen
1. Wählen Sie den Text, auf den die Aktion angewendet werden soll.
2. Wählen Sie einen Eintrag aus dem Aktionen-Menü oder klicken Sie auf die Aktionen-Karte im Eigenschaften-Dialog.
Notenzeile kopieren
Diese Aktion kopiert eine bestehende Notenzeile (Spur) und fügt diese an einer beliebigen anderen Stelle wieder ein.

Forte Standard Seite 211
Notenzeile kopieren
Wählen Sie die Notenzeile, die Sie kopieren wollen, aus der Ausklapp-Liste.
Zu Position
Dieser Befehl legt fest, wo die duplizierte Notenzeile eingefügt werden soll.
Vor Notenzeile
Die duplizierte Notenzeile wird vor der Notenzeile, die Sie aus der Ausklapp-Liste wählen, eingefügt.
Nach Notenzeile
Die duplizierte Notenzeile wird nach der Notenzeile, die Sie aus der Ausklapp-Liste wählen, eingefügt.
Nach letzter Notenzeile
Die duplizierte Notenzeile wird am Ende Ihrer Partitur nach der letzten Notenzeile eingefügt.
Dauer
Diese Aktion ändert die Dauer der Noten auf unterschiedliche Weise:

Forte Standard Seite 212
Hinweis: Die Änderung der Dauer über diese Seite ändert die Abspiel-Dauer, nicht aber zwangsweise auch die notierte Dauer. Wenn die Note in eine andere Note derselben Stimme greift, wird diese nicht bewegt und es kann sein, dass sie in der Partitur unverändert erscheint. Wenn Sie wollen, dass die folgenden Noten “Platz machen”, sehen Sie sich die Themen zum Ändern der Dauer über die Wiedergabe-Karte oder unter Bewegen von Elementen über die Aktionen-Karte.
Dauer skalieren
Über diese Option wird die Dauer jeder Note um den eingegebenen Prozentwert skaliert. Die Werte werden in Prozent eingegeben, also entsprechen 50% der halben und 200% der doppelten Dauer.
Dauer festlegen
Wenn diese Option ausgewählt wurde, werden alle Noten-Dauern auf den eingegebenen Wert geändert. Sie können die Dauer über die Zeit-Kontrolle eingeben oder eine Voreinstellung wählen durch Aufklappen der Liste und Auswahl der bekannten Notenwerte:

Forte Standard Seite 213
Dauer dehnen
Durch Auswahl dieser Option werden die Dauern der Noten gedehnt, bis diese in den gewählten Zeit-Abschnitt passen. Sie können die Dauer über die Zeit-Kontrolle eingeben oder einen Voreinstellungs-Wert über einen Klick auf den kleinen Knopf rechts aus der sich öffnenden Ausklapp-Liste wählen:
Im Beispiel unten werden die vier Noten so verändert, dass Sie in 2 Schläge passen (anstatt in 4):
Vor Dehnen
Nach Dehnen

Forte Standard Seite 214
Notenzeilen gruppieren
Diese Aktion erlaubt es Ihnen, mehrere Notenzeilen mit einer eckigen oder geschweiften Klammer zu gruppieren. Klicken Sie auf die Abbildung, um mehr zu erfahren:
Notenzeilen-Liste
Wählen Sie die Notenzeilen, die Sie gruppieren wollen, durch ein Häkchen in der Notenzeilen-Liste aus.
Gruppieren-Stil
Wählen Sie den Stil für die Gruppe. Es gibt drei unterschiedliche Möglichkeiten:
Geschweifte Klammer

Forte Standard Seite 215
Eckige Klammer
Dicke Linie
Spiegelung um horizontale Achse
Diese Aktion spiegelt eine melodische Linie entlang der horizontalen Achse (Drehpunkt), wodurch die Intervalle zwischen zwei Noten sich umkehren. Wenn also das erste Intervall eine reine Quarte aufwärts war, wird dieses danach zu einer reinen Quarte abwärts.

Forte Standard Seite 216
Pivot Punkt
Klicken Sie die Pfeile im Kasten Drehpunkt, um die als Drehpunkt verwendete Note festzulegen.
Liedtexte bewegen
Liedtexte werden wie fast alle anderen Symbole bewegt, außer dass dieser über die existierenden Noten bewegt wird. Dies ist sinnvoll, wenn Sie z. B. zurückgehen und ein Wort bearbeiten müssen und nun wollen, dass der Text ein bis zwei Noten weitergeschoben wird.
Liedtext bewegen
Wählen Sie aus, ob Sie nur den ausgewählten Liedtext bewegen wollen oder auch alle folgenden Elemente.
Das Beispiel zeigt ein Bewegen des ausgewählten Liedtextes und aller folgenden Liedtexte. Dies kann sinnvoll sein, wenn Sie eine Silbe oder syllabische Passage vergessen haben.

Forte Standard Seite 217
Bewegungs-Anteil
Wählen Sie die Richtung für den zu verschiebenden Liedtext über die beiden Wahlknöpfe Vorwärts oder Rückwärts aus. Geben Sie die Anzahl der Noten an, um die Ihr Liedtext verschoben werden soll.
Notenzeilen zusammenfügen
Nutzen Sie die “Notenzeilen zusammenfügen”-Aktion, um zwei oder mehrere Zeilen zu einer zusammenzufügen. So können Sie beispielsweise zwei Notenzeilen zu einer Klavierzeile zusammenfassen Die „Notenzeilen aufteilen“-Aktion würde die entgegengesetzte Funktion übernehmen, also ein Aufteilen in mehrere Spuren.
Liste mischen
Wählen Sie die Notenzeilen, die zusammengefasst werden sollen, indem Sie einen Haken in der Liste der Notenzeilen setzen.

Forte Standard Seite 218
Ziel der Mischung
Wählen Sie den Typ Notenzeile, in der Ihre Auswahl zusammengefasst werden soll. Die Optionen in dieser Liste entsprechen denen beim Hinzufügen neuer Notenzeilen.
Original-Spuren behalten
Falls diese Option angekreuzt ist, werden die Original-Spuren nach dem Zusammenfügen nicht gelöscht.
Stimmen erhalten
Falls die ausgewählten Notenzeilen mehrstimmig notiert wurden, bleiben die Stimmen beim Zusammenfügen erhalten. Andernfalls werden die Stimmen neu verteilt.
Später können Sie dies immer noch über die Stimme-Aktion verändern.
Aktion Bewegen
Die Bewegen-Aktion kann auf unterschiedlichste Elemente wie Noten, dynamische Zeichen, Pedal-Markierungen oder Tempi angewendet werden. Die Aktion bewegt die Elemente vorwärts oder rückwärts innerhalb Ihrer Musik.
Sie können Elemente auch über andere Methoden bewegen (Ziehen und Ablegen beispielsweise), aber die Bewegen-Aktion lässt Sie viele Elemente gleichzeitig um einen eingestellten Zeit-Faktor verschieben.
Elemente bewegen
Wählen Sie, ob Sie nur die ausgewählten Elemente oder diese Elemente und alle folgenden bewegen wollen.

Forte Standard Seite 219
Das Beispiel unten zeigt die Unterschiede zwischen den Elemente bewegen Optionen. Die ausgewählten Noten werden um eine Ganze Note verschoben:
… Nur ausgewählte Elemente Optionen:
… Ausgewählte und nachfolgende Elemente Optionen:
Bewegungs-Anteil
Entscheiden Sie, ob Sie die Symbole vorwärts oder rückwärts bewegen wollen, indem Sie auf den Vorwärts- oder Zurück-Knopf drücken.
Wählen Sie den Anteil, um den die Elemente bewegt werden sollen über die Zeit-Kontrolle. Sie können auch ein Notenwertwert aus der Ausklapp-Liste wählen, die über den kleinen Pfeil rechts geöffnet werden kann:
Notenzeilen ordnen
Die “Notenzeilen ordnen”-Aktion lässt Sie die Notenzeilen der Partitur neu anordnen. Sie können dies beliebig häufig tun.

Forte Standard Seite 220
Notenzeile-Liste
Die Notenzeilen-Liste zeigte alle Notenzeilen Ihres Dokuments an. Sie bestimmen die neue Anordnung, indem Sie die Namen der Liste entsprechend anordnen.
Sie können einen Eintrag auswählen und mit den Pfeiltasten hoch/runter auf eine neue Position bewegen. Nach dem Neuordnen der Liste klicken Sie auf den Knopf, um die Notenzeilen im Dokument neu zu ordnen.
Ordnen-Knöpfe
Benutzen Sie diese Knöpfe, um den ausgewählten Eintrag in der Liste hoch und runter zu bewegen.
Nach dem Neusortieren klicken Sie auf Übernehmen, um dies auch im Dokument zu übernehmen.
Quantisierung
Die Quantisierung dient der Justierung von Startzeiten und Dauern von Noten, die etwas zu früh oder zu spät eingespielt wurden (relativ zum exakten Taktschlag). Eine quantisierte Wiedergabe klingt rhythmisch etwas "perfekter".

Forte Standard Seite 221
Quantisierungs-Einstellungen
Wählen Sie die Werte, die Sie quantisieren möchten:
Note Start-Zeit
Dies “strafft” die Wiedergabe rhythmisch.
Note Dauer Kann einem Abschnitt mehr “Konsistenz” verleihen.
Non-note Elemente
Dies führt zur “Straffung” von Elementen wie dynamischen Markierungen, etc.
Quantisierungs-Anteil
Nutzen Sie diese Kontrolle, um den Grad der Quantisierung einzustellen. Ein Wert von 100% quantisiert die Elemente vollständig auf die eingestellten Werte und kann etwas künstlich wirken. 0% ändert die Werte gar nicht.
Wenn Sie beispielsweise einen Rest des “Grundgefühls”, das Sie beim Einspielen hatten, behalten wollen, würde ein Wert von 60% Ihrer Einspielung zumindest einen höheren Grad rhythmischer Präzision verleihen, ohne die Musik zu „entstellen“.
Viertelnoten Unterteilung
Benutzen Sie diese Kontrolle, um die Quantisierung abhängig von den primären und sekundären Unterteilungen einer Viertelnote vorzunehmen. Die Startzeiten korrespondieren dabei mit den Taktschwerpunkten und können zu diesen vor- oder

Forte Standard Seite 222
zurück verschoben werden. Die Dauern werden auf den nächsten “Offbeat” quantisiert, wodurch sie länger, aber nie kürzer werden.
Benutzen Sie die Erster-Ausklapp-Liste, um die Haupt-Unterteilung der Quantisierung anzugeben. Nutzen Sie die Zweiter-Liste, wenn Sie auf eine unabhängige X-tolische Unterteilung quantisieren wollen.
Noten-Reihenfolge vertikal spiegeln
Dies kehrt die Reihenfolge von Noten um eine gedachte vertikale Linie in der Mitte der Auswahl herum um.
Es gibt keine Benutzer-Einstellungen hierzu, klicken Sie einfach auf den Übernehmen-Knopf.
Tonhöhen aufteilen
Diese teilt die Noten einer Notenzeile in andere Notenzeilen auf. Dies kann beipielsweise zur Aufteilung der Schlagzeugstimme in Einzelinstrumente sinnvoll sein. Die “Notenzeilen mischen”-Aktion wäre das genaue Gegenteil dieses Vorgangs.

Forte Standard Seite 223
Diese Notenzeile aufteilen
Wählen Sie die Notenzeile, die Sie aufteilen wollen, aus der Ausklapp-Liste.
Regeln
Die Ausklapp-Liste enthält mehrere "Regeln" zur Extraktion von Noten einer Notenzeile. Die Von und Bis Text-Felder werden zur Definition entsprechender Werte genutzt. Die Werte ändern sich abhängig von den verwendeten Regeln. Siehe Erklärungen:
Noten nach Tonhöhe extrahieren
Mit dieser Regel werden alle Noten, deren Tonhöhen innerhalb eines festgelegten Bereichs sind, extrahiert und in eine neue Notenzeile selben Typs eingefügt.
Legen Sie den Ambitus über die beiden Textfelder fest. Die Werte müssen zwischen c1 (MIDI-Wert 0) und g9 (MIDI-Wert 129) liegen.
Noten nach Stimme extrahieren
Mit dieser Regel werden die Noten bestimmter Stimmen aus der Original-Notenzeile extrahiert und in eine Zeile gleichen Typs eingefügt.
Legen Sie den Stimm-Bereich in den beiden Text-Feldern fest. Werte müssen dabei zwischen 1 and 8 liegen.
Alle Ton-höhen in neue Spuren aufteilen
Mit dieser Regel werden alle Tonhöhen einer Spur in jeweils eine neue Spur aufgeteilt.
Diese Einstellung wird häufig zum Aufteilen einer einzelnen Schlagzeug-Spur genutzt.

Forte Standard Seite 224
Alle Stimmen in neue Spuren aufteilen
Mit dieser Regel werden sämtliche Noten einer Stimme in eine neue Spur aufgeteilt.
Aus Notenzeile entfernen
Wenn dieser Kasten ausgewählt ist, werden Noten aus der Ursprungs-Zeile gelöscht. Andernfalls bleiben diese erhalten.
Transposition
Transposition bewegt Tonhöhen hoch oder runter in Intervallen. Alle Tonhöhe werden um dieselbe Anzahl von Halbton-Schritten transponiert, so dass die melodische “Kontur” erhalten bleibt und nur die Tonart bzw. Tonhöhe verändert wird.
Es gibt unterschiedlichste Transpositions-Optionen, die Ihnen das Transponieren ganzer Partituren in neue Tonarten, das Transponieren von Stimmauszügen und vieles mehr erlauben.
Mehr Informationen:
In transponierten Partituren arbeiten
Arbeiten in C-Partituren
Transponieren in neue Tonarten
Transposition von Teilen der Musik
In transponierten Partituren arbeiten
Einige Instrumente wie eine B-Klarinette klingen nicht wir notiert. So hört man ein notiertes c als klingendes b. Diese Art von Instrumenten nennt man transponierende Instrumente.
Bei der Arbeit mit transponierenden Instrumenten innerhalb der Partitur ist es üblich, eine transponierte Partitur neben der C Partitur zu verwenden.
Eine transponierte Partitur enthält alle Stimmen wie geschrieben. Dies bedeutet, dass die B-Klarinette so transponiert wurde, wie Sie später auch klingen wird. Ein Vorteil der Benutzung von transponierten Partituren ist, dass man in den gedruckten Stimmauszügen nicht mehr gesondert transponieren muss.
Eine C-Partitur in eine trans-ponierte Partitur umwandeln
1. Wählen Sie die Notenzeile/Spur die Sie ändern wollen.
2. Wählen Sie Transponieren nach Instrument aus der Liste der Aktionen im Eigenschaften-Dialog.
Musik aus einer transponierten Partitur hinzufügen
1. Stellen Sie die Tonart des Stückes fest. Sie können dies über die Tonart-Angabe eines nicht-transponierenden Instrumentes wie einer Flöte/ einem Klavier herausfinden.

Forte Standard Seite 225
- Oder -
Wählen Sie Transponieren nach Instrument aus dem Aktionen-Menü.
3. In der Von-Ausklapp-Liste, wählen Sie Konzert-C (voraus-gesetzt die Instrumentenvorlage wurde als nicht transponierend eingegeben). In der. Ausklapp-Liste wählen Sie das Instrument, für das Sie transponieren wollen (z. B. Alt-Saxofon).
4. Entfernen Sie den Haken bei der Wiedergabe-Box unter “Transposition beeinflusst Wiedergabe“. Dies dient dazu, dass Ihr Playback selbst nicht transponiert wird.
5. Klicken Sie den Notationen-Kasten an.
6. Wählen Sie den Tonart ändern-Kasten an.
7. Klicken Sie Übernehmen, um die Musik zu transponieren.
2. Transponieren Sie das gesamte Stück in diese Tonart.
3. Folgen Sie den Schritten zur Änderung einer C-Partitur in eine transponierte und setzen Sie jede Notenzeile auf das Instrument, für die sie geschrieben wurde.
4. Jetzt können Sie die Musik eingeben, wie Sie in der geschriebenen Partitur erscheint. Sie wird dann wiedergegeben, wie sie später auf dem Instrument klingen wird.
Arbeiten mit C-Partituren
Eine C-Partitur beinhaltet die Notation aller Stimmen gemäß ihrem Klang. So würde eine unisono mit einer Flöte spielende B-Klarinette gleich aussehen. Wenn die Spieler dies wirklich so spielten, würde eine große Sekunde Unterschied zu hören sein. Der Vorteil der Arbeit in einer C-Partitur ist, dass Sie alle Instrumente in Ihrem Klang sehen und so die Beziehungen untereinander besser überschauen können.
Bei der Arbeit in einer C-Partitur ist keine Transposition notwendig bis zu dem Zeitpunkt, an dem Sie Einzelstimmen erstellen wollen.
Eine Einzelstimme transponieren
1. Wählen Sie die extrahierte Notenzeile/ Spur, die Sie ändern wollen.
2. Wählen Sie Transponieren nach Instrument aus der Liste der Aktionen im Eigenschaften-Dialog.
-Oder-
4. Entfernen Sie den Haken bei der Wiedergabe-Box unter “Transposition beeinflusst Sektion“. Dies dient dazu, dass Ihr Playback selbst nicht transponiert wird.
5. Klicken Sie den Notationen-Kasten an.
6. Wählen Sie den Tonart ändern-

Forte Standard Seite 226
Wählen Sie Transponieren nach Instrument aus dem Aktionen -Menü.
3. In der Von-Ausklapp-Liste, wählen Sie Konzert-C (vorausgesetzt, die Instrumentenvorlage wurde als Klang eingegeben). In der. Ausklapp-Liste wählen Sie das Instrument, für das Sie trans-ponieren wollen (z. B. Alt-Saxofon).
Kasten an.
7. Klicken Sie den Übernehmen-Knopf, um die Musik zu transponieren.
In neue Tonarten transponieren
Es gibt unterschiedliche Gründe, ein Stück hoch oder runter zu transponieren. Vielleicht wollen Sie die Komposition an einen anderen Sänger anpassen oder Sie stellen vielleicht nach einer Transposition einer Einzelstimme fest, dass diese nun außerhalb des spielbaren Bereichs liegt.
Die Transposition in eine neue Tonart betrifft sowohl die Wiedergabe (Klang) und die Notation (Anzeige) der Musik.
In eine neue Tonart trans-ponieren
1. Wählen Sie die Notenzeile/ Spur, die Sie ändern wollen. Sie können diese Aktion auch auf alle Notenzeilen gleichzeitig anwenden, indem Sie das gesamte Dokument selektieren.
2. Wählen Sie Transponieren aus der Liste der Aktionen im Eigen-schaften-Dialog.
- Oder -
Wählen Sie Transponieren Instrument aus dem Aktionen -Menü.
3. Im Intervall-Abschnitt wählen Sie ein Intervall aus der Ausklapp-Liste, um das die Musik transponiert werden soll. Vordefinierte Intervalle umfassen den Bereich von einer Prime (keine Transposition) bis zu einer übermäßigen 13 (1 Oktave 10 Halbtonschritte).
- Oder -
Legen Sie die Werte für Oktave und Halbtonschritte in den
4. Wählen Sie den Wiedergabe-Kasten in dem “Transposition betrifft”-Bereich aus.
5. Klicken Sie den Notationen-Kasten an.
6. Wählen Sie den Tonart ändern-Kasten an.
7. Klicken Sie den Übernehmen-Knopf, um die Musik zu transponieren.

Forte Standard Seite 227
jeweiligen Feldern fest.
Teile transponieren
Häufig wollen Sie nur einen kleinen Abschnitt Ihrer Musik transponieren. Vielleicht experimentieren Sie gerade etwas und wollen wissen, wie ein Überleitungs-Teil in einer anderen Tonart klingen würde.
Sie können zusätzlich auch Noten und/ Oder Akkord-Symbole auswählen und diese individuell transponieren.
Einen Teil der Musik transponieren
1. Wählen Sie die Noten, die Sie ändern wollen.
2. Wählen Sie Transponieren aus der Liste der Aktionen im Eigenschaften-Dialog
-Oder-
Wählen Sie Transponieren aus dem Aktionen-Menü.
3. Im Intervall-Abschnitt wählen Sie ein Intervall aus der Ausklapp-Liste, um das die Musik transponiert werden soll. Vordefinierte Intervalle umfassen den Bereich von einer Prime (keine Transposition) bis zu einer übermäßigen 13 (1 Oktave 10 Halbtonschritte).
-Oder-
Legen Sie die Werte für Oktave und Halbtonschritte in den jeweiligen Feldern fest.
4. Wählen Sie den Wiedergabe-Kasten in dem “Transposition betrifft”-Bereich aus.
5. Klicken Sie den Notationen-Kasten an.
6. Klicken Sie den Übernehmen-Knopf, um die Musik zu transponieren.
Transponieren nach Intervall
Diese Aktion bewegt die Tonhöhen um den Wert eines Intervalls nach oben oder unten. Alle Tonhöhen werden erhöht oder erniedrigt um dieselbe Anzahl von Halbton-Schritten wodurch die “Melodie-Kontur” erhalten bleibt.

Forte Standard Seite 228
Transponieren nach Instrument
Diese Aktion gleicht der Transponieren-Aktion, aber die Intervall-Einstellungen für die jeweiligen transponierten Stimmauszüge sind voreingestellt. Hierdurch müssen Sie sich nicht immer Sachen wie “um wie viele Halbtonschritte muss ich für ein Englisch Horn verschieben“ merken.
Um diese Aktion anzuwenden, wählen Sie einfach an, wohin Sie transponieren wollen (z. B. B-Klarinette) und den Ausgangspunkt (meist Konzert-C).

Forte Standard Seite 229
Transpositions-Richtung
Klicken Sie auf den hoch/runter-Pfeil, um die Richtung der Transposition festzulegen.
Transpositions-Intervall
Stellen Sie hier das Transpositions-Intervall ein. Wählen Sie einen üblichen Wert aus der Ausklapp-Liste oder tippen eigene Werte in Oktaven und Halbtonschritten ein.
Wenn Sie die Werte aus der Ausklapp-Liste der Intervall-Felder wählen, wird die Anzeige immer entsprechend aktualisiert. Beim Eintippen eigener Werte wird eine möglichst nahe liegende Bezeichnung angezeigt.
Transposition betrifft
Sie können die Wiedergabe (wie etwas klingt) unabhängig von der Notation (wie es in der Partitur aussieht) halten. Hierdurch können Sie in transponierten Partituren arbeiten oder transponierte Einzelstimmen ausdrucken.
Wiedergabe Klicken Sie diesen Kasten an, um den Klang mit zu verändern.
Notation Klicken Sie diesen Kasten an, um das Aussehen der Musik zu verändern.
Tonart ändern
Klicken Sie diesen Kasten an, um der Transposition automatisch eine neue Tonart-Angabe zuzufügen.

Forte Standard Seite 230
Instrumente
Wählen Sie das Instrument, von dem aus Sie transponieren wollen aus der Von-Ausklapp-Liste. Wählen Sie das Instrument, zu dem Sie transponieren wollen in der Zu-Ausklapp-Liste. Unter der Ausklapp-Liste finden Sie die entsprechenden Intervalle für die Transposition.
Nutzen Sie die Pfeile rechts von der Ausklapp-Liste, um zwischen Von und Zu. umzuschalten. Dies erlaubt Ihnen ein schnelles “Rück-Transponieren“ der Notenzeile.
Anschlagstärke
Die Anschlagsstärke beschreibt die Intensität eines Klanges, als ob Sie eine Klaviertaste leicht oder stark drückten. Man kann Anschlagsstärken auch zum Ausblenden von Liedern benutzen (fade).
Die Anschlagsstärke-Aktion erlaubt Ihnen eine Skalierung diesen Wertes für alle ausgewählten Noten einer Spur.
Klicken Sie auf die Abbildung unten für mehr Informationen:
Werte skalieren
Wählen Sie den Werte skalieren-Knopf, um die Anschlagsstärken der ausgewählten Noten prozentual zu verändern.
Geben Sie den gewünschten Faktor in Prozent ein: 50% entspräche einer Halbierung, 200% der Verdoppelung der Werte.
Schrittweise skalieren

Forte Standard Seite 231
Wählen Sie den Schrittweise Änderung der Werte von xx bis yy-Knopf, um die Werte schrittweise von Note zu Note zu verändern.
Geben Sie die gewünschten Start- und Endwerte in die Text-Felder ein. Die Werte müssen im MIDI-Standard (also von 0=leicht bis 127=fest) liegen.
Um schrittweise Intensivität aufzubauen, geben Sie im ersten Feld einen Anschlagsstärken-Wert ein, der unter dem Wert des zweiten Feldes liegt. Beachten Sie, dass es sich hierbei um eine Veränderung des Wertes von der ersten bis zur letzten gewählten Note handelt. Vorherige Werte werden hierdurch überschrieben.
Um die Intensität schrittweise zu verringern, geben Sie im ersten Feld einen höheren Wert als im zweiten ein.
Werte hinzufügen
Wählen Sie den Hinzufügen-Knopf, um die Anschlagsstärken der ausgewählten Noten um eine Prozentzahl zu erhöhen/verringern.
Tragen Sie einen Prozentsatz zur Veränderung der Noten in die Text-Felder ein. Die Werte müssen im MIDI-Standard (also von 0=leicht bis 127=fest) liegen.
Um die Anschlagsstärken zu erhöhen, geben Sie einen positiven Wert ein. Um diese zu verringern, geben Sie entsprechend einen negativen Wert ein.
Werte beschränken
Wählen Sie den Werte auf xx bis yy beschränken-Knopf, um die ausgewählten Noten prozentual zu verändern.
Geben Sie die Maximal- und Minimal-Werte in die beiden Text-Felder ein. Die Werte müssen im MIDI-Standard (also von 0=leicht bis 127=fest) liegen. Um alle Anschlagsstärken auf einen gleichen Wert zu setzen, tippen Sie in beide Felder dieselbe Zahl ein.

Forte Standard Seite 232
Stimmenzuweisung ändern
Diese Aktion ändert schnell die Stimmzuweisung der ausgewählten Noten (oder aller Noten der gewählten Notenzeile/des Dokuments).
In einem Musikstück gibt es häufig viele Stimmen und Spuren. In Chor-Musik teilen sich Sopran und Alt die obere Notenzeile und der Tenor und Bass die untere. In Klaviersystemen (zwei Notenzeilen) sind die Stimmen nicht immer so einfach auseinander zu halten. Ein gutes Beispiel für Mehrstimmigkeit findet sich in Bachs Präludien und Fugen. Häufig finden sich vier Stimmen innerhalb eines Systems.
Im Programm kann jede Notenzeile bis zu vier unabhängige Stimmen besitzen. Das Klaviersystem umfasst in beiden Zeilen diese vier Stimmen, vier Stimmen im Violinschlüssel und vier Stimmen im Bassschlüssel. Sie können Ihre Melodien in andere Stimmen bewegen, indem Sie die Stimmen-Aktion benutzen.
Alle ändern
Wählen Sie den Alle Stimmen ändern-Knopf, um alle Noten in eine Stimme zu verschieben.
Stimme ändern
Wählen Sie den Stimme ändern-Knopf, um eine bestimmte Stimme in eine andere zu verschieben.
Stimmen tauschen
Wählen Sie den Stimmen tauschen-Knopf, um die Stimmen der rechten mit denen der linken Hand innerhalb einer Klavier-Zeile zu wechseln.

Forte Standard Seite 233
Werkzeuge
Es gibt viele unterschiedliche Werkzeuge zum Erzeugen, Bearbeiten und Verwalten Ihrer Musik.
Die Musikpalette, Das Mischpult und der Eigenschaften-Dialog bilden die grundlegenden Werkzeuge zum Erstellen und Bearbeiten Ihrer Musik. Die Voreinstellungen erlauben Ihnen die Definition weiterer Optionen für die Notation, das Sequenzing und das Programm allgemein.
Mehr Informationen:
Ein Werkzeug anzeigen lassen »Seite 233
Musikpalette »Seite 234
Mischpult »Seite 252
Der Eigenschaften-Dialog »Seite 257
Voreinstellungen »Seite 147
Ein Werkzeug anzeigen lassen
Ein Werkzeug anzeigen lassen
Nutzen Sie eine der folgenden Methoden, um sich das Werkzeug anzeigen zu lassen:
Wählen Sie den entsprechenden Eintrag aus dem Musik-Menü.
Drücken Sie den entsprechenden Knopf in der Bearbeiten-Werkzeugleiste.
Falls Sie vergessen, wofür ein Knopf steht, können Sie langsam mit dem Mauszeiger darüberfahren, um einen Hinweis anzuzeigen.
Drücken Sie die entsprechende Tastenkombination: “Strg”+1, “Strg”+2 oder “Strg”+3, um die Musikpalette, das Mischpult oder den Eigenschaften-Dialog ein- und auszublenden.
Voreinstellungen anzeigen
1. Wählen Sie Musik Voreinstellungen, um das Untermenü zu öffnen.
2. Wählen Sie den entsprechenden Eintrag aus dem Untermenü, um den jeweiligen Voreinstellungs-Dialog zu öffnen.

Forte Standard Seite 234
Musikpalette
Die Musikpalette umfasst Noten, Akzente, Lautstärkebezeichnungen, Taktart-Angaben und dutzende anderer musikalischer Symbole, die jeweils zu Gruppen oder Karten zusammengefasst sind. Beispielsweise sind Noten, Vorzeichen, Legatobögen, Haltebögen, X-tolen und Punktierungen alle in der Noten-Karte zusammengefasst, weil sie alle mit Noten zu tun haben.
Die Musikpalette anzeigen lassen
Wählen Sie eine der folgenden Methoden, um die Musikpalette anzeigen zu lassen:
Klicken Sie den Musikpalette-Knopf auf der Bearbeiten-Werkzeugleiste.
Wählen Sie Werkzeuge Musikpalette aus dem Menü.
Wechseln Sie vom Auswahl-Modus in den Einfügen-Modus.
Um Musikseiten auszuwählen
Um sich eine Gruppe von Notations-Elementen anzeigen zu lassen, klicken Sie einfach auf die entsprechende Karte, damit diese in den Vordergrund tritt. Sollte eine Karte nicht sichtbar sein, benutzen Sie die kleinen Pfeile, um links und rechts durch die Karten zu navigieren.
Klicken Sie irgendwo in der Musikpalette auf die rechte Maustaste, um ein Kontext-Menü anzeigen zu lassen:
Wählen Sie einen Eintrag aus dem Menü, um die Karte zu öffnen.

Forte Standard Seite 235
Akzente-Karte
Die Akzente-Karte beinhaltet Symbole für Akzent-Zeichen, besondere Instrumental-Markierungen für Streicher und abgekürzte Ausdrücke hierfür.
Staccatos
Ein Staccato zeigt an, dass die Note scharf und kurz gespielt werden soll.
Der Keil oder Staccatissimo fordern ein noch kürzere und schärfere Spielweise.
Sforzandos
Sforzando-Akzente zeigen an, das die Noten mit plötzlicher Kraft gespielt werden soll, wenn auch nicht ganz so stark wie ein Forzato-Akzent. Akzente können mit anderen Artikulations-Zeichen wie “legato” verbunden werden. Ein Akzent verändert alleine nie die Noten-Dauer.
Sforzando (sf)
Sforzando Legato
Sforzando Staccato
Sforzando Keil
Legatos
Legato-Akzente weisen den Spieler an, die Noten weich und zusammenhängend zu spielen.

Forte Standard Seite 236
Legato Legato Staccato
Forzatos
Forzato-Akzente zeigen an, dass die Note mit plötzlicher Kraft gespielt wird. Akzente können mit anderen Artikulations-Zeichen wie “legato” verbunden werden. Ein Akzent verändert alleine nie die Noten-Dauer.
Forzato (fz)
Forzato Legato
Forzato Staccato
Forzato Keil
Atemzeichen
In jeglicher Musik weist das Atemzeichen (Komma) auf die Möglichkeit hin, an dieser Stelle Atem zu holen.
Akzente für Streicher
Musik für Streichinstrumente umfasst einige Akzente, die in keiner anderen Art von Musik verwendet werden, wie etwa das Pizzicato-Symbol, das den Spieler anweist, an der Seite mit einem Finger zu ziehen.
Bogenstrich hoch
Bogenstrich runter
Natürlicher Oberton
Linke Hand Pizzicato
Bartók-Pizzicato
Akzente für Holzbläser
Musik für Holzbläser beinhaltet ebenfalls Zeichen, die nur in dieser Art Musik

Forte Standard Seite 237
vorkommen. So gibt es Doppelzungen-Schläge oder eine Flatterzunge.
Doppelzungenschlag
Flatterzunge
Schlüssel-Karte
Die Schlüssel-Karte umfasst neun unterschiedliche Schlüssel-Typen und drei Oktavierungs-Symbole.
Schlüssel-Symbole
Das Schlüssel-Symbol ist das erste Zeichen, das zu Beginn einer Notenzeile auftaucht. Es legt die Position einer bestimmten Tonhöhe fest. Somit können alle anderen Tonhöhen in Relation dazu dargestellt werden.
Violin-schlüssel
Bassschlüssel
Violin +1 Oktave
Bass +1 Oktave
Violin -1 Oktave
Bass -1 Oktave
Alt-Schlüssel
Tenor- (Bratschen) Schlüssel
Perkussions-Schlüssel
Oktavierungs-Zeichen

Forte Standard Seite 238
Oktavierungs-Zeichen, inklusive 8va, 8vb, und 15m werden zur Transposition bestimmter Abschnitte um eine oder zwei Oktaven gebraucht.
Transponiert eine Passage eine Oktave nach oben.
Transponiert eine Passage eine Oktave nach unten.
Transponiert eine Passage zwei Oktaven nach oben.
Lautstärkenbezeichnungen-Karte
Die Lautstärkenbezeichnungen-Karte enthält dynamische Markierungen, die in zwei Gruppen unterteilt sind. Der obere Bereich des Fensters umfasst einfache “statische” Angaben, der untere Angaben, die eine Veränderung über eine Zeitspanne einschließen.
Dynamische Ausdrücke
Symbole dieser Gruppe stehen für einen spezifischen dynamischen Wert, von leise bis laut. Benutzen Sie die Symbole, um einer Passage einen festgelegten dynamischen Wert zu geben.
Diese Symbole verändern die Wiedergabe-Lautstärke Ihrer Musik und haben auch MIDI-Relevanz.
forte stark oder laut
fortissimo lauter
fortississimo sehr laut
fortissississimo so laut wie möglich
fortepiano plötzlicher Wechsel
von laut zu leise
piano leise

Forte Standard Seite 239
pianississimo sehr leise
pianissimo leiser
Dynamische Veränderungen
Diese Ausdrücke repräsentieren eine fortschreitende Veränderung der Lautstärkebezeichnungen über einen Zeitabschnitt.
Wenn die Veränderung über einen kleinen Bereich stattfinden soll, benutzen Sie die Gabeln hierzu. Andernfalls benutzen Sie die Text-Symbole. Alle Symbole haben MIDI-Relevanz.
crescendo (cresc.)
lauter werdend
decrescendo (decresc.)
leiser werdend
dim diminuendo leiser werdend
crescendo e diminuendo
lauter, dann leiser
Tonart-Karte
Die Tonart-Karte beinhaltet Optionen zur Auswahl und dem Erzeugen von Tonart-Angaben. Alle Tonarten – auch mit sieben Kreuzen oder B - stehen zur Verfügung.
Tonart-Anzeige
Der Anzeige-Bereich links in der Karte zeigt die Angabe, wie Sie in Ihrer Partitur eingesetzt würde. Die Kästen rechts dienen der Eingabe einer entsprechenden Tonart-Eingabe.
Tonart-Kontrollen
In den Dur-Tonarten und Moll-Tonarten-Kästen können Sie eine von 15 Dur- oder Moll-Tonarten auswählen.
Über die #- und b-Kästchen können Sie die Tonart auch über die Anzahl der Vorzeichen festlegen.

Forte Standard Seite 240
Taktart-Karte
Die Taktart-Karte enthält Symbole zur Definition einer Taktart. Links finden Sie einige gebräuchliche Taktart-Angaben, die Kontrollen rechts lassen Sie aber auch eigene und ungewöhnliche, z. B. zusammengesetzte Taktarten anlegen.
Gebräuchliche Taktart
Dieser Teil der Taktart-Karte beinhaltet gebräuchliche Taktarten wie einen 4/4-Takt.
Eigene Taktart
In dem Eigene-Bereich können Sie eigene Metren definieren. Sie können unterschiedliche Werte im unteren und oberen Bereich eingeben um ungerade oder ungewöhnliche Taktarten zu erzeugen
Spezielle Taktarten können auch der Balkung von Noten oder anderen Notations-Aspekten Rechnung tragen.
Regeln für Taktarten
Der untere Wert muss ein Mehrfaches von 2 sein.
Trennen Sie Werte über die Leertaste oder ein "+".
Im oberen Teil des Fenster müssen mindestens so viele Werte wie in dem unteren eingegeben werden. Eine ungültige Eingabe wäre eine „2“ im oberen und "4+2" im unteren Fenster.
Beispiele
Unterteilen Sie im oberen Bereich der Taktart die Werte über die Leertaste oder ein Plus-Zeichen ("+").
Um eine Taktart wie (2 3)/8 einzugeben, tippen Sie "2 3" im oberen und "8" im unteren Bereich der Taktart.
Um eine Angabe wie 4/4 3/8 einzugeben, tippen Sie "4 3" im oberen und "4 8" im unteren Fenster.
Beide Werte (oben und unten) haben einen Minimalwert von 1 und einen Maximalwert von 32.

Forte Standard Seite 241
Noten-Karte
Die Noten-Karte beinhaltet die Werkzeuge zum Hinzufügen von Noten mit Dauern zwischen einer doppelten Ganzen bis zu 128-tel Noten. Sie umfasst darüber hinaus Symbole, die mit Noten in Verbindung stehen wie Vorzeichen, X-tolen, Legatobögen, Haltebögen und Stichnoten.
Notenwerte
Diese Symbole stehen für die grundlegenden Notenwerte, die Sie in Ihre Partitur einfügen können. Sie können immer nur ein Symbol auf einmal auswählen.
Doppelte Ganze Note Ganze Note
Halbe Note Viertelnote
Achtelnote
Sechzehntelnote
32-tel Note 64-tel Note
128-tel Note
Die Auswahl einer Note in der Musikpalette öffnet zusätzliche Kontroll-Möglichkeiten. Wenn die “Pausen anzeigen”-Box angeklickt ist, werden anstelle der Noten Pausen eingefügt. Die Notenkopf-Stil Ausklapp-Liste lässt Sie die Form des Notenkopfes festlegen.

Forte Standard Seite 242
Punktierung
Eine Punktierung verlängert die Dauer einer Note um die Hälfte Ihrer eigentlichen Dauer. Zwei Punktierungen verlängern um 75% und drei sogar um 87,5% der ursprünglichen Dauer. Wählen Sie das Punktierungs-Symbol nach dem Notenwert.
X-tolen
Das Triolen Symbol steht für alle X-tolen, wie Triolen, Quintolen, usw.
Die Voreinstellung setzt drei Noten auf die Zeit von zwei Noten. Wählen Sie das Triolen-Zeichen nach dem Notenwert.
Die Auswahl des X-tolen-Symbols öffnet weitere Kontroll-Möglichkeiten, die eine Definition der Anzahl der Noten pro Zeit zulassen.
Vorzeichen
Ein Vorzeichen alteriert die Tonhöhe einer Note aufwärts oder abwärts um bis zu zwei Halbtonschritte.
Ein # erhöht die Tonhöhe um einen Halbtonschritt.
Ein ## erhöht die Tonhöhe um zwei Halbtonschritte.
Ein b erniedrigt die Tonhöhe um einen Halbtonschritt.
Ein bb erniedrigt die Tonhöhe um zwei Halbtonschritte.
Ein Auflösungszeichen hebt alle Alterierungen der Note auf und setzt diese wieder in ihren “natürlichen” Zustand.
Ein Erinnerungs-Vorzeichen wird in komplexen musikalischen Abschnitten zur Erinnerung des Spielers an ein Vorzeichen eingesetzt.
Vorschlagsnote
Eine Vorschlagsnote wird kleiner notiert als die sonstige Notation. Sie wird direkt vor der eigentlichen Note gespielt.
Haltebögen & Legatobögen

Forte Standard Seite 243
Ein Haltebogen verbindet zwei oder mehr Noten derselben Tonhöhe und Stimme. Es gibt keine Unterbrechung der gebundenen Noten.
Ein Legatobogen verbindet zwei oder mehr Noten derselben Stimme, die aber unterschiedliche Tonhöhen haben. Die Noten werden legato gespielt.
Verzierungen-Karte
Die Verzierungen-Karte enthält Symbole wie Triller, Mordent, Arpeggio oder Tremolo sowie einige moderne Verzierungen.
Triller
Als Triller wird ein schneller Wechsel zwischen zwei Noten bezeichnet, die im Abstand einer kleinen oder großen Sekunde zueinander stehen. Normalerweise werden notierte Note und die Note oberhalb schnell wechselnd in der Dauer der notierten Note gespielt.
Wenn der Triller einem Bereich von Noten zugefügt wird, folgt dem tr Zeichen eine geschwungene Linie.
einfacher Triller
Die ergänzende Note wird gespielt wie geschrieben.
Triller (#) Die Tonhöhe der ergänzenden Note ist einen Halbton erhöht.
aufgelöster Triller
# oder b der ergänzenden Note ist aufgelöst
Triller (b) Die Tonhöhe der ergänzenden Note ist einen Halbton erniedrigt

Forte Standard Seite 244
Mordent
Ein Mordent bezeichnet einen schnellen Wechsel zwischen einer notierten Noten und derjenigen darüber oder darunter und funktioniert wie eine Einleitung in die Note.
einfacher Mordent
Besteht aus drei Noten, deren zweite niedriger als die notierte Note ist.
umgekehrter einfacher Mordent
Besteht aus drei Noten, deren zweite höher als die notierte Note ist.
doppelter Mordent
Besteht aus fünf Noten, deren zweite und vierte unter der Tonhöhe der notierten Note sind.
umgekehrter doppelter Mordent
Besteht aus fünf Noten, deren zweite und vierte höher als die notierte Note erklingen.
Doppelschlag
Ein Doppelschlag ist eine schnell gespielte Folge von vier Noten:
1. Die Note über der notierten Note.
2. Die notierte Note.
3. Die Note unter der notierten Note und
4. die notierte Note.
Ein umgekehrter Doppelschlag ist eine Folge von vier Noten, die unter der notierten Note startet.
1. Die Note unter der notierten Note.
2. Die notierte Note.
3. Die Note über der notierten Note
4. Die notierte Note.
einfacher Doppelschlag
Keine Alteration der ersten Note
Doppelschlag beginnt auf einem #
Keine Alteration der ersten Note

Forte Standard Seite 245
Doppelschlag beginnt auf aufgelöster Note
Die Vorzeichen der ersten Note werden aufgelöst
Glissandos
Ein Glissando ist eine Anweisung, schrittweise von einer Note zu einer anderen zu rutschen. Auf Saiteninstrumenten wie Violinen würde beispielsweise die erste Note gespielt, dann hörbar zur zweiten Note gerutscht und diese gehalten.
Arpeggios
Ein Arpeggio teilt dem Spieler mit, einen Akkord nicht gleichzeitig anzuschlagen, sondern dessen Noten nacheinander zu spielen. Am besten kann man dies mit dem Saite-für-Saite-Anschlag eines Akkordes auf einer Gitarre vergleichen.
Das übliche Arpeggio fängt mit der untersten Note des Akkordes an und bewegt sich nach oben. Ein umgekehrtes Arpeggio fängt mit der höchsten Note an.
arpeggio (normal)
Spiele Noten von unten nach oben.
arpeggio (abwärts)
Spiele Noten von oben nach unten.
arpeggio (aufwärts)
Wird in Verbindung mit dem Arpeggio (down)-Symbol benutzt, um den Unterschied “von oben” und “von unten” festzulegen.
Tremolos
Ein Tremolo zeigt an, dass einige Noten schnell abwechselnd gespielt werden sollen. Üblicherweise werden die notierte Note und die oberhalb davon in der Dauer der notierten Note gespielt.
Ein Tremolo kann auch anzeigen, dass eine Einzelnote wiederholt gespielt werden soll.

Forte Standard Seite 246
Achtel-noten-Tremolo
Die Ergänzungen und Wiederholungen haben die Dauer von Achtelnoten.
Sechzehn-telnoten-Tremolo
Die Ergänzungen und Wiederholungen haben die Dauer von Sechzehntelnoten.
32-tel Noten-Tremolo
Die Ergänzungen und Wiederholungen haben die Dauer von 32-tel Noten.
Andere Verzierungen
Die folgenden Verzierungen werden in der Notation moderner Stilistiken wie Jazz, Rock, oder Pop verwendet.
Bending
Doit
Fall
Slide
Abzug
Wiederholungen-Karte
Die Wiederholungen-Karte beinhaltet Symbole für Wiederholungs-Zeichen, Volten (Häuser) und Wiederholungs-Ausdrücke. Die Wiederholungs-Zeichen dienen den Spielern als Orientierungspunkte beim Spielen Ihrer Musik

Forte Standard Seite 247
Faulenzer
Repeat-Patterns – oder “Faulenzer” - werden auf unterschiedlichste Weise eingesetzt, oft abhängig vom Stil der Musik.
Das einfache Zeichen (ein Strich) wird in der Jazz- und Pop-Notation verwendet. Es weist den Spieler an, die vorherige Phrase zu wiederholen oder Akkorde „in time“ zu spielen."
Ein- oder zweitaktige Faulenzer werden meist in der Instrumental-Musik genutzt. Wenn zwei Takte wiederholt werden sollen wird ein Symbol mit zwei Strichen auf dem Taktstrich der folgenden Takte eingesetzt.
Noten und Takt-Wiederholungs-Zeichen sind in dieser Karte zusammengefasst.
Einzel-Taktschlag Wiederholung
Sechzehntelnote Wiederholung
32-tel Note Wiederholung
Eintaktige Wiederholung
Zweitaktige Wiederholung
Spiele Takt darüber
Wiederholungszeichen
Werden meist eingesetzt, wenn die zu wiederholende Phrase mehr als einen Takt lang ist.
Die Volten werden eingesetzt, um dem Spieler zu verdeutlichen, wohin er hiernach hinwechseln soll.
Wiederholungs-Ausdrücke
Wiederholungs-Ausdrücke stehen für komplexe Anweisungen über den Ablauf der Musik. Diese Markierungen werden typischerweise über den Notenzeilen platziert.

Forte Standard Seite 248
Segno
Zeichen, das den Beginn oder das Ende einer Wiederholung darstellt.
Coda
Eine zusammen-fassende (Schluss-) Passage.
Fine Das „Ende", markiert den Endpunkt des Stückes.
D.C. Da capo, wiederholen von Anfang an.
D.C. al Fine
Von Anfang an wiederholen und bis zum Takt spielen, der die Markierung “Fine” enthält.
D.C. al Segno
Von vorne wiederholen und bis zum Zeichen Segno spielen.
D.C. al Coda
Von vorn wiederholen und dann in die Coda wechseln.
D.S. Dal segno, spielen vom Segno-Zeichen aus.
D.S. al Fine
Wiederholen vom Segno-Zeichen aus und spielen bis zum Schluss (Fine).
D.S. al Coda
Wiederholen vom Segno-Zeichen aus und dann in die Coda springen.
Durch die Auswahl einer Wiederholungs-Phrase werden mehr Kontroll-Möglichkeiten in der Musikpalette eingeblendet. Sie können auch eigenen Text für eine Wiederholung eintippen, indem Sie den Knopf rechts neben dem Text-Feld klicken.

Forte Standard Seite 249
Tempo-Karte
Die Tempo-Karte beinhaltet Symbole für Tempo-Markierungen, -Ausdrücke und Pausen-Zeichen.
Festes Tempo
Das "Zählzeiten Symbol" ist eine Markierung, die einen Notenwert anzeigt (z. B. Viertel) sowie eine Angabe, wie viele Noten dieser Dauer in einer Minute gespielt werden. Das Symbol wird normalerweise zu Beginn des Stücks eingefügt, kann aber überall – z. B. bei einem Tempowechsel - hinzugefügt werden.
Tempo Bezeichnungen
Die folgenden Tempo-Bezeichnungen sind verfügbar. Sie sind von den langsamen zu den schnellen Tempi aufgeführt und einer ungefähren BPM (Beats (Zählzeiten) per minute/ Schläge pro Minute)-Angabe.
Sie können die Wiedergabe und das Aussehen jeder Tempo-Bezeichnung ändern oder eigene eingeben.
Bezeichnung BPM Bezeichnung
Larghissimo 40 Sehr, sehr langsam und statisch
Adagissimo 43 Sehr langsam
Lentissimo 47 Sehr langsam
Largo 50 Sehr langsam, statisch
Adagio 52 Langsam, gemächlich
Lento 54 Langsam
Larghetto 56 Etwas schneller als Largo
Adagietto 58 Etwas schneller als Adagio
Andante 60 Gehend
Andantino 70 Etwas schneller als Andante
Moderato 80 Mittleres Tempo
Allegretto 100 Etwas schneller als Allegro
Allegro 120 Munter
Vivace 150 Lebhaft

Forte Standard Seite 250
Vivo 160 Lebendig
Presto 190 Schnell
Allegrissimo 210 Sehr lebhaft
Vivacissimo 220 Sehr lebhaft
Prestissimo 240 Sehr schnell
Nach der Auswahl einer Tempo-Bezeichnung aus der Musikpalette werden zusätzliche Kontroll-Möglichkeiten eingeblendet. Sie können auch eigene Ausdrücke eingeben, indem Sie auf den Knopf rechts neben dem Text-Feld klicken.
Tempowechsel
Die folgenden Ausdrücke bezeichnen einen Tempowechsel in der Musik.
ritardando (rit.)
Schrittweises Verlangsamen der Musik.
accelerando (accel.)
Schrittweise Steigerung des Tempos.
a tempo Zurück zum Original-Tempo.
Fermaten
Fermaten teilen den Spielenden mit, für einen Moment innezuhalten, um dann weiterzuspielen. Normalerweise werden Fermaten am Ende von Phrasen oder über speziellen Noten benutzt.
Fermate Verlängert die Noten, den Akkord oder die Pause.
Grosse Pause
Ein Zeichen über einem Takt ohne Noten, das die Pause verlängert.
Lunga Pausa
Auch “lange Pause” genannt, ähnlich der “Großen Pause”.
"railroad tracks"
Dieses Zeichen steht für eine Pause am Ende einer langen Passage.

Forte Standard Seite 251
Text und Akkorde - Karte
Die Text und Akkorde-Karte umfasst eine Reihe von Symbolen für einfachen Text, grafische Symbole, Proben-Markierungen, Liedtexte, Akkorde oder Pedal-Markierungen.
Einfacher Text
Allgemeiner Text, der in keinem Zusammenhang zu musikalischen Symbolen wie Noten steht. Sie können hiermit Anweisungen wie “gefühlvoll” o. Ä. Hinzufügen."
Auch die Anwahl der Text-Werkzeuge öffnet weitere Kontroll-Möglichkeiten in der Musikpalette. Wenn der „Titel Text“-Kasten angeklickt ist, wird eine Ausklapp-Liste mit gebräuchlichen Elementen zur Gestaltung einer Titelseite (Komponist, Copyright, usw.) geöffnet. Nach Eingabe dieser Texte werden diese automatisch auf der Seite platziert.
Marker
Marker Text verbindet ein Symbol wie eine Proben-Ziffer mit Text oder Text mit einer Zeit-Position. Marker dienen als Referen-zen, zu denen Sie schnell über den “Gehe zu”-Dialog springen können.
Liedtexte
Liedtext ist spezifischen Noten zugeordnet. Normalerweise wird das Wort dann mit der Tonhöhe und der Dauer der Note darüber gesungen. Nach dem Auswählen von Liedtext werden zusätzliche Kontrollen in der Musikpalette sichtbar. Wenn entweder Strophe oder Refrain ausgewählt wurde, öffnet sich auch die Positions-Liste.
Falls Blocksatz-Text aus der Ausklapp-Liste gewählt wurde, kann dieser in einer großen Eingabe-Box eingetippt werden.

Forte Standard Seite 252
Proben-Markierungen
Proben-Markierungen und –Buchstaben markieren Abschnitte der Musik. Sie werden üblicherweise bei der wirklichen Probe zur Orientierung eingesetzt (fangen wir bei „C“ an).
Im Musik-Dokument fungieren sie als Markierungen. Sie können schnell erreicht werden über die „Nächster/ Vorheriger“-Knöpfe oder den „Gehe zu“-Dialog.
Pedal-Markierungen
In Klaviermusik markiert das Pedal-Zeichen, ob diese gedrückt werden sollen oder nicht. Es existieren drei Markierungen.
Nach der Auswahl von Pedal-Markierungen werden zusätzliche Kontroll-Möglichkeiten in der Musikpalette sichtbar. Wählen Sie den Typus von Pedal aus der Pedal Stil Ausklapp-Liste.
Akkord Symbole
Akkord-Bezeichnungen und Griffbilder werden in vielen Musikarten benutzt.
Das Mischpult
Das Mischpult wird zur Kontrolle der Verhältnisse der einzelnen Spuren zueinander und zur Veränderung der grundlegenden Eigenschaften wie Tempo oder Gesamtlautstärke benutzt. Wenn eine Spur lauter klingen soll im Verhältnis zu den anderen, müssen Sie nur im Mischpult den entsprechenden Regler bedienen und schon klingt es Ihren Wünschen entsprechend.
Informationen und Einstellugen finden sich in den Spuren. Im Masterbereich rechts können die Gesamtlautstärke sowie das Tempo verändert werden. Hier befindet sich auch die MIDI Thru-Einstellung sowie ein Signal, das beim Empfang von MIDI-Daten aufleuchtet.

Forte Standard Seite 253
Das Mischpult anzeigen lassen
Nutzen Sie eine der folgenden Methoden, um sich das Mischpult anzeigen zu lassen:
Klicken Sie das Mischpult-Knopf auf der Bearbeiten-Werkzeugleiste.
Wählen Sie Werkzeuge Mischpult aus dem Mischpult.
Andocken und Größenänderung des Mischpults
Das Mischpult kann angedockt oder abgedockt werden vom Haupt-Fenster, so wie eine Werkzeugleiste.
Wenn das Mischpult nicht angedockt ist, können Sie dessen Größe ändern, so dass es weniger Platz auf dem Bildschirm einnimmt.
Bewegen Sie die Maus an den Rand des Fensters und sehen, wie sich der Cursor in einen Doppelpfeil verändert. Klicken Sie hiermit auf die Kante und verändern die Größe des Fensters.
Ansichts-Modus
Das Mischpult kann in drei Modi angezeigt werden: voll, normal und mini.
Im vollen Modus werden alle Kontrollen jeder Spur eingeblendet, auch Effekte, Panorama, Chorus oder Modulation. Im Mini-Modus werden nur Spurnamen und Status-Kontrollen eingeblendet.
Mit den drei Symbolen in der linken oberen Ecke des Mischpults können Sie den Ansichts-Modus umschalten:
vollnormalmini

Forte Standard Seite 254
voll
normal
mini
Master-Regler
Der “Master-Bereich” enthält Kontroll-Möglichkeiten, die sich auf die Wiedergabe aller Spuren auswirken. Klicken Sie auf die Regler, um mehr darüber zu erfahren.
Im Master-Bereich finden Sie einen Lautstärke-Regler, VU-Meter, Tempo-Kontrollen, einen MIDI-IN-Indikator und einen MIDI-Thru-Knopf.
Lautstärke-Regler
Der Master-Volume-Schieber reguliert die Gesamtlautstärke aller Spuren.
VU-Meter
Das VU-Meter zeigt die Summe aller ausgehenden Spuren an. Das VU Meter zeigt entweder die MIDI-Kanal-Lautstärke sämtlicher Spuren an oder die Lautstärke jeder

Forte Standard Seite 255
gespielten MIDI-Note.
Tempo-Kontrollen
Der Tempo-Schieber ist eine Echtzeit-Kontroll-Möglichkeit, mit dem Sie das derzeitige Tempo Ihres Stückes stufenlos verändern können. Die Tempo-Knöpfe können zusätzlich zur genauen Eingabe anderer Tempi benutzt werden.
MIDI In-Indikator
Die MIDI-In-Indikator Lampe informiert Sie über eingehende MIDI-Daten.
MIDI-Thru-Knopf
Wenn dieser gedrückt ist, werden eingehende MIDI-IN-Daten unverändert an den eingestellten MIDI-OUT-Port weitergeleitet. (Wenn Sie Ihr Instrument nicht hören können, sollten Sie diesen Knopf unbedingt drücken).
Spur-Kontrollen
Jede Spur eines Musik-Dokuments wird im Mischpult als ein Modul mit Kontrollen dargestellt. Jedes Spur-Modul verfügt über Kontrollen zur Definition des Namens, der Lautstärke und anderer Wiedergabe-Einstellungen.
Klicken Sie auf die Bereiche der Abbildung, über die Sie mehr erfahren möchten.
Spur-Name
Dieser Bereich zeigt den Namen der korrespondierenden Spur an.
Klicken Sie auf den Namen, um das Text-Feld zu "aktivieren", geben einen Namen ein und drücken dann „Eingabe“.
Sie können den Namen aber auch durch Auswählen und bearbeiten mit dem Eigenschaften-Dialog verändern.

Forte Standard Seite 256
Lautstärke
Der Lautstärke-Regler setzt die MIDI-Lautstärke der Spur.
Wenn Sie die Lautstärke der Spur erhöhen, wird diese automatisch auch bei allenSpuren desselben MIDI-Kanals erhöht.
Lautstärke-Anzeige
Die Lautstärke-Anzeige zeigt die Wiedergabe-Pegel der Musik auf der Spur.
Während der Aufnahme wird die Anzeige in rot dargestellt und die Lautstärken der eingehenden Noten werden angezeigt.
Während der Wiedergabe erscheint die Anzeige in grün und zeigt die Lautstärke der abgespielten Noten an.
Der angezeigte Wert entspricht der MIDI-Information für die Anschlagsstärke derNoten und der Gesamtlautstärke. Andere MIDI-Einstellungen können die tatsächliche Lautstärke beeinflussen, die Sie über Ihre Soundkarte hören.
Stumm (Mute)
Drücken Sie den Stumm (Mute)-Knopf, um eine Spur stumm zu schalten oder dies aufzuheben.
Eine stumm geschaltete Spur erklingt nicht während der Wiedergabe.
Solo
Drücken Sie den Solo-Knopf, um eine Spur solo zu hören.
Wie der Name bereits nahe legt, erklingt eine Spur im Solo-Modus allein. Sie können jedoch mehr als eine Spur auf Solo schalten.
Klicken Sie den Solo-Knopf nochmals, um die Spur wieder in ihren ursprünglichen Zustand zurückzuversetzen.
Aufnahme/Wiedergabe
Drücken Sie den Record/ Play-Knopf, um eine Spur in den Wiedergabe oder Aufnahme-Modus zu schalten.
Der Record -Knopf zeigt an, dass eine Spur für die Aufnahme vorbereitet ist. Wenn Sie keine spezielle Spur vor Beginn Ihrer Ausnahme auswählen, wird immer auf die erste freie Spur aufgenommen oder eine neue Spur erzeugt.
Nachdem die Spur für die Aufnahme vorbereitet wurde, kann die Aufnahme über nochmaliges Klicken auf den Aufnahme-Knopf gestartet werden.
Der Play -Knopf zeigt an, dass ein Spur-Modul wiedergegeben wird.
Spur-Effekte
Benutzen Sie diese Kontrollen, um dem Ausgang von Spuren Effekte zuzuweisen. Um die Knöpfe zu bedienen, klicken Sie mit der Maus darauf und halten die Maustaste gedrückt. Über die Bewegung nach links/ rechts oder oben/ unten können Sie die Werte verändern. Ein Doppelklick auf einen Knopf stellt ihn wieder in die Original-Position zurück.
Diese Kontrollen beeinflussen nur die Wiedergabe, wobei die eigentlichen (Notations-) Daten nicht verändert werden.
Mod Fügt Mod Wheel (continuous controller 1) zum Ausgang hinzu.

Forte Standard Seite 257
Ganz links ist der MIDI-Wert 0 (keine Modulation) ausgewählt, ganz rechts der Wert 127 (volle Modulation).
Chor Fügt Chorus (continuous controller 93) hinzu. Ganz links ist der MIDI-Wert 0 (kein Chorus) ausgewählt, ganz rechts der Wert 127 (voller Chorus).
Pan Verschiebt das Panorama nach links oder rechts (continuous controller 10). In der Mitte erklingt die Spur in der Mitte, entsprechend links auch eher links usw.).
Revb Fügt Hall (continuous controller 91) hinzu. Ganz links ist der MIDI-Wert 0 (kein Hall) ausgewählt, ganz rechts der Wert 127 (voller Hall).
Der Eigenschaften-Dialog
Der Eigenschaften-Dialog wird zur Modifikation hunderter unterschiedlicher Element-Eigenschaften benutzt. Alles von der Tonhöhe einer Note, der Form von Legatobögen und Haltebögen bis zum Abstand um die Notenzeile kann hier bearbeitet werden.
Die übliche Methode zum Bearbeiten von musikalischen Symbolen besteht darin, das entsprechende Symbol auszuwählen und den Eigenschaften-Dialog zur Veränderung der Eigenschaften zu nutzen. Eine der stärksten Eigenschaften des Eigenschaften-Dialogs ist die gleichzeitige Bearbeitung mehrerer auch unterschiedlicher Elemente. Sie können beispielsweise eine große Gruppe Noten auswählen und deren Dauer gemeinsam mit einem Klick auf Achtelnoten setzen lassen.
Das Eigenschaften-Fenster zeigt einAnzahl von Eigenschaften-Seitenfür die gegenwärtige Auswahl-
Nachdem Sie Einstellungenvorgenommen haben klickenSie auf “übernehmen”.

Forte Standard Seite 258
Den Eigenschaften-Dialog anzeigen lassen
Nutzen Sie eine der folgenden Methoden, um sich den Eigenschaften-Dialog anzeigen zu lassen:
Klicken Sie auf den Eigen-schaften-Dialog-Knopf auf der Bearbeiten-Werkzeugleiste.
Wählen Sie Werkzeuge Eigenschaften-Dialog aus dem Menü.
Doppelklicken Sie mit Ihrer Maus auf ein musikalisches Symbol.
Klicken Sie mit der rechten Maustaste auf ein Element und wählen den Eigenschaften-Dialog… aus dem Kontext-Menü.
Den Eigenschaften-Dialog benutzen
1. Wählen Sie Elemente zum Bearbeiten aus.
2. Lassen Sie sich den Eigenschaften-Dialog anzeigen und benutzen Sie die unterschiedlichen Eigenschafts-Seiten um die Charakteristik zu verändern.
3. Drücken Sie Übernehmen-Knopf, um Ihre Veränderung zu übernehmen.
4. Falls Sie Änderungen im Eigenschaften-Dialog vorgenommen haben, diese aber noch nicht angewendet haben, drücken Sie den Reset-Knopf, um alle Kontrollen auf ihre Werte zurückzusetzen.
Eigenschaften-Dialog Seiten
Gebräuchliche Seiten
Im Allgemeinen werden die Eigenschaften mit folgenden Bezeichnungen klassifiziert:
Aussehen beeinflusst die Darstellung des Elementes in der Partitur.
Wiedergabe beeinflusst den Klang des Elementes während der Wiedergabe.
Allgemein Eigenschaften beinhalten allgemeine Eigenschaften, die auch das Aussehen betreffen.
Jede der Kategorien wird durch eine “Seite” oder “Karte” im Eigenschaften-Dialog dargestellt.
Aktionen-Seiten
Wenn ein selektiertes Element über Aktionen verändert werden kann (z. B. Noten, Notenzeilen), zeigt Ihnen dies der Eigenschaften-Dialog auch in der Aktionen-Karte an. Diese Karte umfasst eine Liste der Aktionen, die auf das ausgewählte Element/ die Elemente angewendet werden können.
Andere Seiten
Einige Elemente verfügen über mehr Seiten als die Standards Aussehen, Wiedergabe and Allgemein.
Als Beispiel finden Sie im Notenzeile-Eigenschaften-Dialog Seiten zur Instrumentierung und zum Routing jeder Spur.
Notations-Element Eigenschaften

Forte Standard Seite 259
Mehr Informationen:
Akzent-Eigenschaften »Seite 262
Vorzeichen-Eigenschaften »Seite 264
Taktstrich-Eigenschaften »Seite 265
Balken-Eigenschaften »Seite 266
Klammern-Eigenschaften »Seite 267
Schlüssel-Eigenschaften »Seite 270
Akkord-Symbol-Eigenschaften »Seite 269
Dokument-Eigenschaften »Seite 271
Punktierungs--Eigenschaften »Seite 272
Lautstärkenbezeichnungen-Eigenschaften »Seite 273
Glissando-Eigenschaften »Seite 281
Vorschlagsnoten-Eigenschaften »Seite 282
Tonart-Eigenschaften »Seite 285
Liedtext-Eigenschaften »Seite 286
Taktart-Eigenschaften »Seite 288
Noten-Eigenschaften »Seite 289
Pedal-Eigenschaften »Seite 292
Wiederholungen-Eigenschaften »Seite 293
Legatobogen-Eigenschaften »Seite 297
Notenzeile-Eigenschaften »Seite Fehler! Textmarke nicht definiert.
Notenzeile-Abstände-Eigenschaften »Seite 308
System-Eigenschaften »Seite 308
Tempo-Eigenschaften »Seite 311
Text-Eigenschaften »Seite 319
Haltebogen-Eigenschaften »Seite 320
X-tolen-Eigenschaften »Seite 321

Forte Standard Seite 260
Blocksatz-Liedtext-Eigenschaften »Seite 62
Allgemeine Eigenschaften
Fast alle Notations-Elemente haben allgemeine Eigenschaften wie Farbe, Sichtbarkeit und Position, die auf der Allgemein-Seite angezeigt werden.
Position
Diese Kontrolle zeigt die Position der ausgewählten Symbole in Relation zur ursprünglichen Position an. Tippen Sie die Werte für den horizontalen (x) und vertikalen (y) Versatz ein oder klicken Sie die Pfeile im Position-Bereich, um die Position zu verändern.
Wenn Sie zur Ausgangsposition zurückkehren wollen, drücken Sie die mittlere der vier Pfeil-Tasten.
Farbe
Wählen Sie eine Farbe aus einer Liste mit Standard-Farben. Über den Knopf können Sie sich die Liste anzeigen lassen und eine entsprechende Farbe auswählen.

Forte Standard Seite 261
Sichtbarkeit
Setzen Sie einen Haken, wenn Sie wollen, dass die ausgewählten Symbole unsichtbar sein sollen oder entfernen Sie ihn wieder für das Gegenteil.
Ausgeblendete Symbole können Sie sich über die “Stimmen”-Ausklapp-Liste der Partitur anzeigen lassen, indem Sie den Eintrag “versteckte” auswählen. So können Sie die ausgegraut dargestellten Elemente auswählen und wieder sichtbar machen.
Übernehmen
Drücken Sie den Übernehmen-Knopf, um alle Änderungen, die Sie im Eigenschaften-Dialog vorgenommen haben, zu übernehmen. Nach dem Übernehmen wird auch die Anzeige aktualisiert und stellt die Veränderungen dar.
Falls Sie Ihre Meinung ändern, können Sie die Bearbeitung auch über die „Zurück“-Funktion wieder aufheben lassen.
Nach dem Eingeben von Werten können Sie im Eigenschaften-Dialog auch die “Eingabe”-Taste drücken, um denselben Effekt zu erreichen wie über den Übernehmen-Knopf.
Zurück
Klicken Sie den Zurück-Knopf , um alle Werte zurückzusetzen. Falls Sie Änderungen in den Eigenschaften vorgenommen haben sollten, werden diese über das Drücken des Zurück-Knopfes wieder aufgehoben.

Forte Standard Seite 262
Akzent-Eigenschaften
Nutzen Sie die Kontroll-Möglichkeiten auf dieser Seite, um den Typ und das Aussehen der Akzent-Zeichen in Ihrer Musik zu ändern.
Akzent-Typ
Wählen Sie den Typ des Akzentes. Dies hat keine direkten Auswirkungen auf den Wiedergabe-Wert des Akzentes.
Die Liste der Bearbeitungs-Möglichkeiten ändert sich mit Ihrer Auswahl. Beim Auswählen einer Pizzicato-Markierung würden Ihnen beispielsweise nur die Streicher-Akzente/ Vortragszeichen eingeblendet werden.
Akzent Position
Wählen Sie, ob der Akzent über oder unter der Note eingefügt werden soll, indem Sie die Über Note- oder Unter Note-Schalter anklicken.

Forte Standard Seite 263
Akzent-Wiedergabe-Eigenschaften
Stellen Sie hier ein, wie das Akzent-Zeichen die Wiedergabe der Note klanglich beeinflussen soll. Diese Einstellungen verändern nur die Wiedergabe selbst, nicht jedoch die originalen Notenwerte.
Noten-Dauer
Wählen Sie in Prozent, wie der Akzent die Dauer Ihrer Note beeinflussen soll. Bei 100% würde keine Veränderung stattfinden, 50% entspräche einer Halbierung usw.
Noten Anschlagsstärke
Wählen Sie den Prozentsatz der Veränderung der MIDI-Anschlagsstärke. Bei 100% würde keine Veränderung stattfinden, 50% entspräche einer Halbierung usw..
Die Anschlagsstärke beeinflusst die Intensität der Note.

Forte Standard Seite 264
Vorzeichen-Eigenschaften: Aussehen
Benutzen Sie die Kontroll-Möglichkeiten dieser Seite, um das Aussehen zu verändern. Diese Einstellungen verändern nicht die Wiedergabe selbst.
Erinnerungs-Klammern
Wählen Sie diesen Kasten an, wenn um das Vorzeichen Klammern gesetzt werden sollen. Erinnernde Vorzeichen werden gesetzt, um eine Passage eindeutig festzulegen und jeglichen Zweifel zu beseitigen.
Positionierung
Wählen Sie, ob das Vorzeichen vor oder über der Note eingefügt werden soll, indem Sie die Vor Note oder Über Note anklicken.

Forte Standard Seite 265
Taktstrich-Eigenschaften: Aussehen
Nutzen Sie die Einstellungen dieser Seite, um das Aussehen von Taktstrichen zu verändern. Dies verändert nur das Aussehen in der Musik.
Taktstrich-Stil
Wählen Sie einen von vier Taktstrich-Stilen. Dies verändert nur das Aussehen.

Forte Standard Seite 266
Balken-Eigenschaften
Benutzen Sie die Einstellungs-Möglichkeiten, um das Aussehen von Balken in Ihrer Musik zu verändern.
Balken-Position
Wählen Sie, ob die Balken über oder unter den Noten stehen sollen. Dies beeinflusst ebenfalls die Notenhals-Richtung.
Balken-Richtung
Wählen Sie die Ausrichtung der ausgewählten Balken.
Der horizontale Balkungs-Stil wird oft in Schlagzeug-Notation eingesetzt. Der aufsteigende Stil verläuft nach oben rechts und der absteigende nach unten rechts.

Forte Standard Seite 267
Klammern-Eigenschaften
Benutzen Sie die Einstellungs-Möglichkeiten um das Aussehen geschwungener oder eckiger Klammern zu verändern.
Geschwungener/eckiger Klammer-Stil
Wählen Sie einen der Knöpfe, um zwischen geschwungener oder eckiger Klammer zu wählen.

Forte Standard Seite 268
Geschwungene/eckige Klammer: Verbindungen
Wählen Sie den Taktstrich unterbrechen-Kasten, wenn Sie nicht wollen, dass die Taktstriche aller Notenzeilen, die gruppiert wurden, verbunden werden.

Forte Standard Seite 269
Akkord-Symbol-Eigenschaften
Benutzen Sie die Einstellungs-Möglichkeiten, um den Akkord-Buchstaben und den Zusatz zu verändern.

Forte Standard Seite 270
Schlüssel-Eigenschaften
Benutzen Sie die Einstellungs-Möglichkeiten der Seite, um die Start-Zeit und den Stil von Schlüsseln zu bearbeiten.
Schlüssel: Zeit
Ändern Sie den Zeitpunkt des Beginns des ausgewählten Schlüssels.
Die Zeit-Kontrolle
Die Zeit-Kontrolle zeigt Zeit im Format TAKTE:BEATS:TICKS. Sie können zwischen diesen Feldern über die links/ rechts-Pfeile Ihrer Tastatur navigieren. Sobald ein Feld ausgewählt wurde, können Sie dort einen neuen Wert eintippen oder diesen über die hoch/ runter-Tasten auf Ihrer Tastatur verändern.
Der TICKS-Wert steht für die Anzahl der Unterteilungen einer Viertelnote (auch bekannt als PPQ, für pulses per quarter note). Der Minimal-Wert beträgt 0, das Maximum liegt bei 480, obwohl Sie dies ändern können, indem Sie den Voreinstellungs-Dialog öffnen.
Beachten Sie, dass ein Tick-Wert einem Beat entspricht. Ein Zeit-Wert von 00:00:480 entspricht einem Wert von 00:01:000.
Schlüssel: Typ
Wählen Sie die Art Schlüssel, den Sie einsetzen wollen:
Violine Bass

Forte Standard Seite 271
Violine +1 Oktave
Bass +1 Oktave
Violine - 1 Oktave
Bass - 1 Oktave
Alt
Schlagzeug
_%–
Dokument-Eigenschaften
Diese Seiten enthält Informationen zum Dateinamen, Erstellungsdatum usw.

Forte Standard Seite 272
Punktierungs-Eigenschaften
Punktierung: Positionierung
Wählen Sie die Platzierung der Punktierung innerhalb der Notenzeile.

Forte Standard Seite 273
Lautstärkenbezeichnungen-Eigenschaften
Benutzen Sie die Einstellungs-Möglichkeiten um festzulegen, wie dynamische Markierungen wie p, mf und ff, in der Notation aussehen. Weitere Markierungen wie Crescendos verfügen über etwas andere Eigenschaften.
Mehr über die Eigenschaften anderer Typen von dynamischen Zeichen:
Aussehen (verlaufende Lautstärkebez.) »Seite 275
Lautstärkebezeichnungs-Typ
Wählen Sie die den Stil der dynamischen Angabe. Dieser verändert nicht die Wiedergabe.
Lautstärkebezeichnungen-Positionierung
Wählen Sie, ob die Lautstärkebezeichnung über oder unter einer Notenzeile angezeigt werden soll, indem Sie den entsprechenden Knopf anklicken. In einem Klaviersystem können Sie diese auch zwischen die Zeilen setzen lassen.

Forte Standard Seite 274
Benutzen Sie die Einstellungs-Möglichkeiten, um das Aussehen von Lautstärkebezeichnungen wie cresc., descresc. und dim., in der Partitur zu verändern. Andere Lautstärkebezeichnungen wie p, mf und „Gabeln“ haben hiervon abweichende Eigenschaften.
Zeige gestrichelte Linie
Wählen Sie aus, ob eine gestrichelte Linie die Spannweite der Markierung anzeigen soll, indem Sie den Kasten Zeige gestrichelte Linie anklicken.

Forte Standard Seite 275
Lautstärkebezeichnungen: Aussehen (Gabeln)
Benutzen Sie die Einstellungs-Möglichkeiten, um das Aussehen von „Gabeln“ in der Musik zu verändern. Andere Lautstärkebezeichnungen wie p, mf und Crescendos haben etwas andere Eigenschaften.
Gabel-Weite
Ändern Sie die Weite des offenen Endes einer Gabel, indem Sie einen Wert eingeben.
Kleiner:

Forte Standard Seite 276
Größer:
Gabel-Winkel
Ändern Sie den Winkel der Gabel, indem Sie einen neuen Wert eingeben. Ein positiver Wert bewegt das offene Ende aufwärts, ein negativer abwärts.
Kein Winkel
Winkel = 14

Forte Standard Seite 277
Lautstärkebezeichnungen: Wiedergabe (konstante)
Benutzen Sie die Einstellungs-Möglichkeiten um festzulegen, wie Lautstärkebezeichnungen wie p, mf und ff, die Wiedergabe Ihrer Musik beeinflussen.
Lautstärkebezeichnungen, die sich über einen Zeitraum verändern (wie Crescendos und Diminuendos), verfügen über leicht abweichende Wiedergabe-Eigenschaften.
Lautstärkebezeichnung: Zeit
Ändern Sie die Zeit der Lautstärkebezeichnung.
Die Zeit-Kontrolle
Die Zeit-Kontrolle zeigt Zeit im Format TAKTE:BEATS:TICKS. Sie können zwischen diesen Feldern über die links/ rechts-Pfeile Ihrer Tastatur navigieren. Sobald ein Feld ausgewählt wurde, können Sie dort einen neuen Wert eintippen oder diesen über die hoch/ runter-Tasten auf Ihrer Tastatur verändern.
Der TICKS-Wert steht für die Anzahl der Unterteilungen einer Viertelnote (auch bekannt als PPQ, für pulses per quarter note). Der Minimal-Wert beträgt 0, as Maximum liegt bei 480, obwohl Sie dies ändern können, indem Sie den Voreinstellungs-Dialog öffnen.
Beachten Sie, dass ein Tick-Wert einem Beat entspricht. Ein Zeit-Wert von 00:00:480 entspricht einem Wert von 00:01:000.
MIDI-Wert
Erhöhen oder verringern Sie die MIDI-Lautstärke, welche die Lautstärkebezeichnung repräsentiert. Tippen Sie einen neuen Wert ein oder benutzen Sie die Pfeiltasten, um

Forte Standard Seite 278
den Wert zu verändern.
Sie können auch voreingestellte Werte wählen, indem Sie den kleinen Knopf rechts anklicken und aus der Ausklapp-Liste wählen:
Lautstärkebezeichnungen wiedergeben
Während einer Wiedergabe werden die Lautstärkebezeichnungen als MIDI-Controller-Meldungen auf dem jeweiligen MIDI-Kanal ausgegeben. Die Standard-Werte liegen zwischen 0 (leise) und 127 (laut).
Lautstärkebezeichnungen: Wiedergabe (verlaufend)
Benutzen Sie die Einstellungs-Möglichkeiten um festzulegen, wie verlaufende Lautstärkebezeichnungen (Crescendo, Diminuendo etc.) Einfluss auf die Wiedergabe der Musik nehmen.

Forte Standard Seite 279
Lautstärkebezeichnungen, die einen konstanten Wert darstellen, wie p, mf und ff, haben etwas abweichende Eigenschaften.
Lautstärkebezeichnung: Start-Zeit
Ändern Sie die Start-Zeit für die Bezeichnung.
Die Zeit-Kontrolle
Die Zeit-Kontrolle zeigt Zeit im Format TAKTE:BEATS:TICKS. Sie können zwischen diesen Feldern über die links/ rechts-Pfeile Ihrer Tastatur navigieren. Sobald ein Feld ausgewählt wurde, können Sie dort einen neuen Wert eintippen oder diesen über die hoch/ runter-Tasten auf Ihrer Tastatur verändern.
Der TICKS-Wert steht für die Anzahl der Unterteilungen einer Viertelnote (auch bekannt als PPQ, für (pulses per quarter note). Der Minimal-Wert beträgt 0, as Maximum liegt bei 480, obwohl Sie dies ändern können, indem Sie den Voreinstellungs-Dialog öffnen.
Beachten Sie, dass ein Tick-Wert einem Beat entspricht. Ein Zeit-Wert von 00:00:480 entspricht einem Wert von 00:01:000.
Lautstärkebezeichnung: Dauer
Ändert die Dauer der Bezeichnung.
Sie können auch eine voreingestellte Dauer auswählen, indem Sie auf den kleinen Pfeil rechts klicken und die Ausklapp-Liste öffnen:
Lautstärkebezeichnung: Stop-Zeit
Ändern Sie die Stop-Zeit der Bezeichnung.
MIDI-Start-Wert
Erhöhen oder verringern Sie die MIDI-Lautstärke zu Beginn der ausgewählten Lautstärkebezeichnung. Tippen Sie einen neuen Wert ein oder benutzen Sie die Pfeiltasten, um den Wert zu verändern.
Sie können auch über das Anklicken des kleinen Pfeiles rechts eine Liste mit voreingestellten Werten aufklappen und daraus wählen:

Forte Standard Seite 280
Lautstärkebezeichnungen wiedergeben
Während einer Wiedergabe werden die Lautstärkebezeichnungen als MIDI-Controller-Meldungen auf dem jeweiligen MIDI-Kanal ausgegeben. Die Standard-Werte liegen zwischen 0 (leise) und 127 (laut).
MIDI-Stop Wert
Erhöhen oder verringern Sie die MIDI-Lautstärke für das Ende der ausgewählten Lautstärkebezeichnung. Tippen Sie einen neuen Wert ein oder benutzen Sie die Pfeiltasten, um den Wert zu verändern.
Sie können auch über das Anklicken des kleinen Pfeiles rechts eine Liste mit voreingestellten Werten aufklappen und daraus wählen:
Lautstärkebezeichnungen wiedergeben
Während einer Wiedergabe werden die Lautstärkebezeichnungen als MIDI-Controller-Meldungen auf dem jeweiligen MIDI-Kanal ausgegeben. Die Standard-Werte liegen zwischen 0 (leise) und 127 (laut).

Forte Standard Seite 281
Glissando: Aussehen
Glissando-Stil
Wählen Sie einen Anzeige-Stil für das Glissando.

Forte Standard Seite 282
Vorschlagsnoten-Eigenschaften
Benutzen Sie die Einstellungs-Möglichkeiten zur Veränderung des Aussehens von Vorschlagsnoten.
Noten: Stimme
Ändern Sie die Stimme der ausgewählten Noten, indem Sie einen Wert aus der Ausklapp-Liste auswählen.
Notenkopf-Stil
Ändern Sie den derzeitigen Notenkopf, indem Sie einfach auf ein anderes Symbol klicken. Neben der „normalen“ Form finden Sie auch Schlagzeug- und Perkussions-Zeichen und besonders geformte Köpfe.
Notenhals-Stil
Wählen Sie, ob der Hals aufwärts oder abwärts gerichtet sein soll, indem Sie das entsprechende Symbol anklicken.
Klicken Sie auf die Pfeile im Kasten mit der Bezeichnung Höhe, um die Länge der Hälse zu verändern.
Wählen Sie aus, ob ein Strich durch den Hals der Vorschlagsnote gezogen werden soll, indem Sie den Kasten Strich ankreuzen.
Wählen Sie aus, ob ein Legatobogen die Vorschlagsnote an die Hauptnote binden soll, indem Sie den Kasten Legatobogen anklicken.

Forte Standard Seite 283
Vorschlagsnoten: Wiedergabe
Benutzen Sie die Einstellungs-Möglichkeiten, um das Aussehen von Vorschlagsnoten in der Partitur zu bearbeiten.
Vorschlagsnote: Start-Zeit
Die Start-Zeit der Vorschlagsnote ändern.
Vorschlagsnote: Dauer
Ändern Sie die Dauer der Vorschlagsnote.
Sie können einen voreingestellten Wert aus einer Liste wählen, indem Sie auf den kleinen Pfeil unten rechts klicken:

Forte Standard Seite 284
Vorschlagsnote: Stop-Zeit
Die Stop-Zeit der Vorschlagsnote ändern.
Vorschlagsnote: Tonhöhe
Wählen Sie die Tonhöhe der Vorschlagsnote. Diese kann über die MIDI-Noten-Nummern eingegeben werden (0-127), als Tonhöhen-Name (c5, g#3, db4) oder als ein Schlagzeug-Name. Tippen Sie den neuen Wert ein oder benutzen Sie die Pfeiltaste, um den Wert zu erhöhen/ verringern.
Über Tonhöhe
Die Tonhöhen-Anzeige stellt die Tonhöhe auf unterschiedlichste Weise dar: Über einen Klick mit der rechten Maustaste könne Sie ein Kontext-Menü öffnen und daraus die Ansicht umschalten:
Noten-Nummern
Zeigt Ihnen die Tonhöhen als MIDI-Noten-Nummern (0-127).
Noten-Namen (#)
Zeigt die Tonhöhen nach Namen an, ein alterierter Name würde immer über ein #-Symbol ausgedrückt.
Beispielsweise würde also ein cis nicht als des, sondern als c# angezeigt werden.
Die Nummer am Ende definiert die Oktave, wobei -1 die tiefste und 9 die höchste Oktave darstellt.
Noten-Namen (b)
Zeigt die Tonhöhen nach Namen an, ein alterierter Name würde immer über ein b-Symbol ausgedrückt.
Beispielsweise würde also ein cis nicht als c#, sondern als des angezeigt werden.
Die Nummer am Ende definiert die Oktave, wobei -1 die tiefste und 9 die höchste Oktave darstellt.
Schlagzeug-Namen
Wenn diese Option gewählt wurde, werden die Tonhöhen in einer Schlagzeug-Zeile dargestellt.
Schlagzeug-Notenzeilen unterscheiden sich etwas von “normalen” Notenzeilen, da jede Tonhöhe einen anderen Instrumental-Klang repräsentiert.
Beispielsweise entspricht MIDI-Note einem “hohen Tom” und Nummer 51 einem “Ride Becken”.
Zeige Noten-Nummer
Bei Auswahl dieser Option wird die MIDI-Noten-Nummer nach der Tonhöhe angezeigt.

Forte Standard Seite 285
Vorschlagsnote Anschlagsstärke
Wählen Sie die MIDI-Anschlagsstärke für die Vorschlagsnote. Die Anschlagsstärke beschreibt, wie stark eine Note angeschlagen wird.
Auf einem Klavier wäre dies beispielsweise das Hämmern auf eine Taste bei hohem Anschlagsstärke-Wert und ein sanftes Drücken bei einem niedrigen Anschlagsstärke-Wert.
Abhängig von Ihrem MIDI-Instrument und dem Klang kann sich hierdurch auch die Klangfarbe bzw. das Timbre verändern.
Tonart-Eigenschaften
Benutzen Sie die Einstellungs-Möglichkeiten, um das Aussehen der Tonart-Angabe zu bearbeiten.
Tonart-Angabe
Wählen Sie die Tonart-Angabe für die ausgewählten Symbole.
Sie können eine Standard-Dur-Tonart aus der Dur-Tonarten-Ausklapp-Liste wählen, eine Moll-Tonart aus der Moll-Tonart-Liste.
Beim Verändern der Tonart-Angabe verändern sich auch die anderen Kontroll-Möglichkeiten, um Ihre Auswahl zu reflektieren. Wenn Sie beispielsweise die Tonart F-Dur auswählen, zeigt das # Feld eine "0" und das b Feld eine "1" an.
Tonart-Angabe Beispiel

Forte Standard Seite 286
Dieser Bereich dient als Vorschau, wie Ihre Angabe in der Partitur aussehen wird und verändert sich durch Ihre Auswahl.
Liedtext-Eigenschaften
Benutzen Sie die Einstellungs-Möglichkeiten, um das Aussehen des Liedtextes in der Partitur zu bearbeiten.
Liedtext: Text
Ändern Sie den bestehenden Text oder fügen neuen über diese Funktion hinzu.
Der Text wird in der im Eigenschaften-Dialog gewählten Formatierung (fett, kursiv, etc.) angezeigt.
Liedtext: Stil
Klicken Sie den Fett-Knopf für fetten Text.
Klicken Sie den Kursiv-Knopf für kursiven Text.
Klicken Sie den Unterstrichen-Knopf für unterstrichenen Text.
Wenn Sie diese Formate verändern, zeigt Ihnen der Eigenschaften-Dialog dies direkt in der Vorschau an.
Klicken Sie den Liedtext beeinflusst Noten-Abstand-Kasten an, wenn Sie wollen, dass der Liedtext die Positionierung der Noten beeinflusst. Wenn Sie wollen, dass der Liedtext auch in den Start einer folgenden Note hineinlaufen kann, entfernen Sie diesen Haken.

Forte Standard Seite 287
Liedtext: Position
Wählen Sie eine Position aus der Ausklapp-Liste. Oberhalb Notenzeile positioniert den Liedtext mit den im Layout getroffenen Abständen über die Zeile. Zwischen Notenzeile positioniert die Liedtexte zwischen oberer und unterer Notenzeile Unterhalb Notenzeile positioniert den Liedtext mit den im Layout festgelegten Abständen unter der derzeitigen Notenzeile.
Liedtext: Blocksatz
Benutzen Sie die Einstellungs-Möglichkeiten, um das Aussehen des so genannten Blocksatz-Liedtextes zu verändern.
Liedtext: Stil
Diese Feld legt die Formatierung wie fett, unterstrichen oder kursiv fest.
Liedtext: Blöcke pro System
Diese Feld lässt Sie festlegen, wie viele Blöcke Liedtext unter jeder Zeile angezeigt werden.

Forte Standard Seite 288
Taktart-Eigenschaften
Benutzen Sie die Einstellungs-Möglichkeiten um festzulegen, wie die Taktart-Angabe aussehen sollen.
Taktart: Typ
Wählen Sie den Typ für die Taktart-Angabe, indem Sie einen Standard-Wert aus der Übersicht links auswählen oder eine benutzerdefinierte Angabe über die Textfelder rechts eingeben:
Im oberen Teil der Taktart-Angabe trennen Sie die Werte über ein Leerzeichen oder ein "+".
Um eine Angabe wie (2 3)/8 einzugeben, tippen Sie "2 3" im oberen Teil und "8" im unteren Teil der Angabe.
Um eine Angabe wie 4/4 3/8 einzugeben, tippen Sie "4 3" im oberen und "4 8" im unteren Teil der Taktart-Angabe.
Sowohl der obere als auch der untere Teil der benutzerdefinierten Angabe hat einen Minimal-Wert von 1 und einen Maximal-Wert von 32.
Zeige metrische Unterteilung
Wählen Sie diesen Kasten aus, wenn die metrischen Unterteilungen in den betreffenden Takten angezeigt werden sollen. Die Unterteilungen werden als gepunktete vertikale Linien angezeigt (wie Taktstriche).
Taktart anzeigen als
Auch wenn Sie eine eigene Unterteilung des Taktes vorgenommen haben, können Sie für die Anzeige eine völlig andere Angabe verwenden. Diese Funktion kann zur

Forte Standard Seite 289
Änderung der Balkung, Erzeugung von Auftakten und Erzeugung von Takten genutzt werden, die über 2 Systeme aufgeteilt sind.
Noten-Eigenschaften
Benutzen Sie die Einstellungs-Möglichkeiten um das Aussehen Ihrer Noten in der Partitur zu verändern.
Stimme
Ändern Sie die Stimme der ausgewählten Noten, indem Sie einen Wert aus der Ausklapp-Liste wählen. Beachten Sie, dass eine Veränderung der Stimme eine Änderung der Notenhals-Richtung mit sich bringen kann.
Notenkopf-Stil
Ändern Sie den Stil des verwendeten Notenkopfes, indem Sie aus der Auswahl an “normalen”, Schlagzeug- und ungewöhnlichen Notenköpfen auswählen.
Notenhals-Stil
Wählen Sie aus, ob die Notenhälse der ausgewählten Noten nach oben oder unten gerichtet sein sollen.
Klicken Sie die Pfeile neben dem Kasten mit der Bezeichnung Höhe, um die Länge des Halses zu definieren.

Forte Standard Seite 290
Wiedergabe der Noten
Benutzen Sie die Einstellungs-Möglichkeiten um die Wiedergabe von Noten zu beeinflussen.
Noten: Start-Zeit
Ändern Sie die Start-Zeit von Noten über die Zeit-Kontrolle.
Noten: Dauer
Ändern Sie die Dauer der Note.
Sie können auch einen voreingestellten Wert aus einer Ausklapp-Liste wählen, die Sie über den kleinen Pfeil rechts öffnen können:
oder Sie können die Dauer auch über die Zeit-Kontrolle ändern.

Forte Standard Seite 291
Wenn die Dauer einer Note in eine folgende Note reicht, wird diese verschoben. Im Beispiel unten wird eine Viertelnote auf dem ersten Taktschlag zu einer Halben Note, wodurch die folgende Achtel verschoben werden muss, um der neuen Note Platz zu gewähren.
Um die Dauer ohne eine Veränderung der nachfolgenden Noten zu verändern, siehe das Dauer Thema unter Noten-Aktionen.
Noten: Stop-Zeit
Ändern Sie die Stop-Zeit für die Note über die Zeit-Kontrolle.
Noten: Tonhöhe
Wählen Sie die Tonhöhe für die Note. Diese kann in MIDI-Noten-Nummer (0-127), als Tonhöhen-Name (c5, g#3, db4) oder als Schlagzeug-Name eingegeben werden. Tippen Sie den Wert ein oder benutzen Sie die Pfeiltasten, um den Wert zu erhöhen/ verringern.
Über Tonhöhe
Die Tonhöhen-Kontrolle zeigt Ihnen die Tonhöhe auf unterschiedliche Weise an. Durch einen Klick mit der rechten Maustaste können Sie ein Kontext-Menü öffnen und dort den gewünschten Anzeige-Modus auswählen:
Noten-Nummern
Zeigt die Tonhöhen als MIDI-Noten-Nummern an (0-127).
Noten-Namen (#)
Zeigt die Tonhöhen nach Namen an, ein alterierter Name würde immer über ein #-Symbol ausgedrückt.
Beispielsweise würde also ein cis nicht als des, sondern als c# angezeigt werden.
Die Nummer am Ende definiert die Oktave, wobei -1 die tiefste und 9 die höchste Oktave darstellt.
Noten-Namen (b)
Zeigt die Tonhöhen nach Namen an, ein alterierter Name würde immer über ein b-Symbol ausgedrückt.
Beispielsweise würde also ein cis nicht als c#, sondern als des angezeigt werden.

Forte Standard Seite 292
Die Nummer am Ende definiert die Oktave, wobei -1 die tiefste und 9 die höchste Oktave darstellt.
Schlagzeug-Namen
Wenn diese Option gewählt wurde, werden die Tonhöhen in einer Schlagzeug-Zeile dargestellt.
Schlagzeug-Notenzeilen unterscheiden sich etwas von “normalen” Notenzeilen, da jede Tonhöhe einen anderen Instrumental-Klang repräsentiert.
Beispielsweise entspricht MIDI-Note einem “hohen Tom” und Nummer 51 einem “Ride Becken”.
Zeige Noten-Nummer
Bei Auswahl dieser Option wird die MIDI-Noten-Nummer nach der Tonhöhe angezeigt.
Noten: Anschlagsstärke
Wählen Sie die MIDI-Anschlagsstärke der Note. Die Anschlagsstärke beschreibt, wie stark eine Note angeschlagen wird.
Auf einem Klavier wäre dies beispielsweise das Hämmern auf eine Taste bei hohem Anschlagsstärke-Wert und ein sanftes Drücken bei einem niedrigen Anschlagsstärke-Wert.
Abhängig von Ihrem MIDI-Instrument und dem Klang kann sich hierdurch auch die Klangfarbe bzw. das Timbre verändern.
Pedal-Eigenschaften
Benutzen Sie die Einstellungs-Möglichkeiten um festzulegen, wie eine Pedal-

Forte Standard Seite 293
Markierung die Wiedergabe der Musik beeinflusst.
Pedal Start-Zeit
Die Start-Zeit der Pedal-Markierung ändern.
Pedal Wert
Pedal-Markierungen eingeben
Während der Wiedergabe werden Pedal-Markierungen über das Senden einer Abfolge von MIDI-Werten umgesetzt.
Jeder Wert unterhalb von 64 steht für den Befehl "pedal off" und jeder Wert oberhalb davon für "pedal on".
Wiederholungen-Eigenschaften
Benutzen Sie die Einstellungs-Möglichkeiten, um das Aussehen der Volten (Häuser) in der Partitur anzupassen.
Wiederholungs-Nummer
Ändern Sie die Nummer der Wiederholung, indem Sie den Wert über die Pfeiltasten neben dem Kasten Wert erhöhen/ verringern.
Wiederholungs-Stil

Forte Standard Seite 294
Wählen Sie den Stil Ihrer Wiederholung über die Kästchen Geschlossen oder Wiederholung.
Wiederholungen: Aussehen (Ausdrücke)
Benutzen Sie die Einstellungs-Möglichkeiten, um das Aussehen der Wiederholungs-Bezeichnungen zu bearbeiten.
Ausdrucks-Typ
Wählen Sie den Typ des Wiederholungs-Ausdrucks. Eine Veränderung beeinflusst auch gleichzeitig die Wiedergabe Ihrer Musik.
Während der Wiedergabe wird der Sequenzer über diese Bezeichnungen angewiesen, zu bestimmten Punkten der Komposition zu springen.
Ausdrücke: Positionierung
Wählen Sie, ob die Wiederholungs-Bezeichnung oberhalb oder unterhalb der Notenzeile platziert werden soll, indem Sie den entsprechenden Knopf anklicken.

Forte Standard Seite 295
Wiedergabe
Benutzen Sie die Einstellungs-Möglichkeiten, um die Wiedergabe im Stück zu bearbeiten.
Wiederholung: Wiedergabe
Bearbeiten Sie das Zeit-Feld, um die Position der Wiedergabe zu definieren. Normalerweise ist dies der Start eines Taktes, Wiederholungen können aber auf jedem Taktschlag eingesetzt werden.
In Wiederholung-Feld geben Sie eine Anzahl der Sprünge an, die von der End-Klammer zur korrespondierenden Start-Klammer ausgeführt werden soll. Dies steht nur zur Verfügung, wenn eine End-Klammer selektiert wurde.
Kreuzen Sie die Ignorieren für Wiedergabe-Box an, um die Wiedergabe der Wiederholung auszuschalten.

Forte Standard Seite 296
Wiedergabe
Benutzen Sie die Einstellungs-Möglichkeiten, um das Verhalten der Wiederholungs-Klammer zu bearbeiten.
Intro-Marker
Intro-Start-Marker und Intro-End-Marker werden zur Definition eines Bereichs genutzt, der vor dem Start des Stückes gespielt werden soll. Beispielsweise wenn Sie eine Introduktion schreiben, die dem eigentlichen Beginn des Liedes vorangestellt sein soll.

Forte Standard Seite 297
Legatobogen-Eigenschaften
Benutzen Sie die Einstellungs-Möglichkeiten, um das Aussehen von Legatobögen in der Partitur zu verändern.
Linien-Stil
Wählen Sie den Stil der Linie, mit der ein Legatobogen gezeichnet werden soll über die Gestrichelte- oder Massiv-Knöpfe.
Bogen-Höhe
Tippen Sie eine Nummer für die Bogenhöhe in der Arc Höhe-Box ein.

Forte Standard Seite 298
Arc = 25
Arc = 15
Arc = 10
Legatobogen: Positionierung
Wählen Sie aus, ob der Legatobogen oberhalb oder unterhalb der Noten erscheinen soll, indem Sie die Oberhalb- oder Unterhalb-Knöpfe anklicken. Wenn Sie wollen, dass der Legatobogen den Notenkopf berührt, setzen Sie einen Haken in der entsprechenden Box darunter.
Der angemessene Stil eines Legatobogen hängt von vielen Faktoren ab. Dies können Voicings, Notenzeilen-Typ, Notenhals-Richtung und persönliche Präferenzen sein. Die Beispiele zeigen Ihnen einige Fälle:

Forte Standard Seite 299
Den Notenkopf berühren
Wenn das Ende eines Legatobogen "den Notenkopf berührt", verbindet er eher die Notenköpfe als die Notenhälse miteinander.
Abhängig von Stimmaufteilungen, Abständen, Notenhals-Richtungen usw. können Legatobögen auf unterschiedliche Positionen gesetzt werden. Einige Beispiele:

Forte Standard Seite 300

Forte Standard Seite 301
Instrument-Eigenschaften
Benutzen Sie die Einstellungs-Möglichkeiten zur Festlegung des Instrumentes der gewählten Notenzeilen und zur Konfiguration der Ausgänge und Klänge.
Gerät und Kanal
Benutzen Sie die Gerät- und Kanal-Kontrollen, um das MIDI-Gerät und den MIDI-Kanal der ausgewählten Notenzeile einzustellen.
Jede Spur hat normalerweise ihren eigenen MIDI-Kanal, damit die Werte für Lautstärke, Panorama oder Programme nicht die anderen Spuren mit beeinflussen.
Sie sollten zuerst ein MIDI-Gerät für die ausgewählten Kanäle festlegen. Sie können in der Kanal-Kontrolle eine Liste der verfügbaren MIDI-Kanäle öffnen. Bereits genutzte MIDI-Kanäle werden in rot; dargestellt. Verfügbare Kanäle erscheinen dagegen in grün.

Forte Standard Seite 302
Die Gerät-Kontrolle könnte ausgegraut sein, wenn Sie die Option Immer Standard-Gerät verwenden aktiviert haben.
Sie sollten möglichst Konflikte zwischen den Spuren vermeiden, da dies die Wiedergabe negativ beeinflussen kann.
Stimme
Benutzen Sie die Stimme-Ausklapp-Liste, um die momentan im Eigenschaften-Dialog angezeigte Stimme zu wählen.
Die Veränderungen, die Sie vornehmen, werden nur auf Ihre derzeitige Stimm-Auswahl angewendet. Der Wert kann normalerweise auf „Alle“ oder eine bestimmte Stimme eingestellt werden. Es gibt aber Situationen, in denen Sie vielleicht unterschiedliche Klänge für die Stimmen einer Notenzeile verwenden wollen.
In einem Chorstück werden beispielsweise mehrere Stimmen in einer Notenzeile notiert, obwohl sie durch mehrere Sängergruppen gesungen werden. In diesen Fällen können Sie jeder Stimme ein eigenes Gerät/ Kanal/ Klang zuordnen.
Wenn Sie die Stimme-Kontrolle auf Alle setzen, werden alle vorherigen Einstellungen überschrieben.
Liste der Instrumente
Die Instrumenten-Liste zeigt alle verfügbaren Patches für das ausgewählte Instrument.
Instrument-Definitions-Dateien (IDF) werden zur besseren Lesbarkeit eingesetzt, damit nicht der Programm-Wechsel selbst, sondern ein Name wie “Oboe” angezeigt wird. In der Voreinstellung wird die Standard-GM-Tabelle verwendet.
Die meisten aktuellen MIDI-Geräte bieten mehr als die 128 Standard-Klänge an. Sie können die Voreinstellungen diesbezüglich ändern Danach können Sie aus dieser Liste auch die Instrumente Ihres speziellen Geräts anwählen.
Ansichts-Options
Wählen Sie den Patch-Knopf, um ein Menü mit Ansichts-Optionen für die Instrumenten-Liste zu öffnen.

Forte Standard Seite 303
Hören...
Hier können Sie vorab in den Klang eines Instruments hören, bevor Sie dieses dann auswählen.
Zeige Banknummer
Zeigt Ihnen die MIDI-Banknummer neben dem Klang an. Banknummern können zur Auswahl anderer Klänge eingesetzt werden.
Zeige Programmwechsel
Zeigt den MIDI-Programm-Wechsel neben dem Klang. Im Standard-MIDI-Format wäre ein „Acoustic Grand Piano” beispielsweise gleich dem Program Change 1..
Gruppieren nach Bank
Gruppieren Sie die Instrumental-Klänge nach Bänken und nicht nach Instrument-Typ.
Gruppieren nach Typ
Gruppieren Sie die Klänge nach ihren Instrumenten-Kategorien (Piano, Gitarre, Holzbläser, etc.).
Erweitere alle
Diese Option zeigt alle Einträge der Liste an..
Finde Instrument
Tippen Sie eine Bezeichnung des Instrumentes ein. Beim Tippen wird bereits versucht, ein ähnlich geschriebenes Instrument in der Liste zu finden. Durch das Drücken der „Eingabe“-Taste wird die derzeitige Anzeige angewählt.
Hinweis: Nur die derzeit aufgeklappten Einträge können bei dieser Suche einbezogen werden. Daher ist es oft sinnvoll, die Erweitere alle-Option aktiviert zu haben.

Forte Standard Seite 304
Benutzen Sie die Einstellungs-Möglichkeiten, um das Instrument der ausgewählten Notenzeile einzustellen und erweiterte Routing-Möglichkeiten zu nutzen.
Patch Zeit
Wählen Sie den Zeitpunkt, zu dem der Patch gesendet werden soll. Der erste Patch muss allerdings immer auf der Zeit 00:00:00 gesendet werden.
Patch hinzufügen und entfernen
Benutzen Sie diese Knöpfe, um Spuren Patches hinzuzufügen oder diese zu entfernen. In der Voreinstellung befindet sich immer ein Patch zu Beginn einer Spur. Dies ist der Patch, den Sie z. B. über die Änderung des Instruments verändern würden. Sie können einer Spur aber auch zusätzliche Patches hinzufügen, um beispielsweise eine Trompeten-Spur für einige Takte als „Muted Trumpet“ abspielen zu lassen.
Einen neuen Patch hinzufügen
1. Klicken Sie den „Patch hinzufügen“-Knopf:
2. Wählen Sie den Patch aus der Instrumenten-Liste.

Forte Standard Seite 305
3. Wählen Sie eine Zeit für den neuen Patch. Diese muss sich von der Start-Zeit unterscheiden.
4. Drücken Sie den Übernehmen-Knopf.
Einen Patch entfernen
1. Wählen Sie den Patch, den Sie entfernen wollen. Den ersten Patch können Sie nicht entfernen.
2. Drücken Sie den “Entfernen”-Knopf:
Liste der Patches
Notenzeilen-Eigenschaften
Benutzen Sie die Einstellungs-Möglichkeiten, um den Notenzeilen-Typ und andere Eigenschaften zu bearbeiten.
Notenzeilen-Name
Der Name in diesem Text-Feld wird auch in der Partitur angezeigt. Tippen Sie den Namen in den Kasten.
Notenzeilen-Typ
Um den Typ einer Notenzeile zu ändern, wählen Sie eine der Optionen aus der Ausklapp-Liste:

Forte Standard Seite 306
Normale Notenzeile
Dies meint eine einfache fünflinige Notenzeile.
Klaviersystem Dieser Typ Notenzeile wird für Klaviermusik genutzt und repräsentiert einen größeren Ambitus. Das Klaviersystem umfasst eine Violinschlüssel-Zeile (rechte Hand) und eine Bassschlüssel-Zeile (linke Hand), die über eine geschwungene Klammer verbunden sind.
Schlagzeug-Notenzeile
Diese wird zur Schlagzeug-Notation verwendet und beinhaltet spezielle Regeln, wo die einzelnen Symbole platziert werden müssen.
Vocal-Notenzeile
Die Stimm-Notenzeile entspricht der “normalen” Notenzeile. Laustärkebezeichnungen werden hier jedoch immer über die Zeile und Akzente immer über die Note platziert
Wiedergabe
Benutzen Sie die Einstellungs-Möglichkeiten zur Transposition während der Wiedergabe. Diese Einstellungen betreffen nur die Wiedergabe, sie verändern nicht das Aussehen in der Partitur.
Intervalle transponieren
Wählen Sie den Umfang der Transposition, indem Sie die Kontroll-Möglichkeiten des Intervall-Bereichs nutzen.
Sie können den Wert über die gebräuchlichen Bezeichnungen von Intervallen (wie: kleine Sexte) eingeben, die Sie in der Ausklapp-Liste finden.
Sie können aber auch über die beiden Textboxen die Transposition in Oktaven und

Forte Standard Seite 307
Halbtonschritten eingeben.
Transpositions-Richtung
Durch einen Klick auf den großen Pfeil wird dessen Richtung umgeschaltet: Hoch transponiert Ihre Musik um den angegebenen Wert nach oben, Runter transponiert diese abwärts.
Abstände
Benutzen Sie die Einstellungs-Möglichkeiten, um die Abstände zur Notenzeile für Liedtexte, Texte, Lautstärkebezeichnungen und andere Symbole festzulegen.
Um den Eigenschaften-Dialog hierzu aufzurufen markieren Sie einen Takt, klicken auf die rechte Maustaste und wählen aus dem Kontext-Menü Eigenschaften-Dialog.

Forte Standard Seite 308
Layout
Benutzen Sie die Einstellungs-Möglichkeiten Takte pro Zeile und Systeme pro Seite.
Notenzeile: Abstände
Diese Kontroll-Möglichkeiten werden zur Definition der Abstände über und unter den Takten der Systeme genutzt. Wenn ein ausgewähltes System auch ein Klaviersystem enthält, kann auch der Abstand zwischen den beiden Notenzeilen definiert werden.
Die Notenzeilen-Abstände beeinflussen einige Charakteristiken der Darstellung der Musik auf einem Blatt Papier:
Die Notenzeilen-Abstände legen den Platz fest, der zwischen der Notenzeile und Lautstärkebezeichnungen, Tempi, Proben-Markierungen und Liedtexten eingefügt werden soll.
Zusätzlich beeinflusst diese Einstellung auch die höchste bzw. niedrigste Note, die der Notenzeile mit der Maus zugefügt werden kann.
Der Notenzeilenabstand begrenzt die Anzahl der Systeme, die auf einer Seite dargestellt werden können.
Der Abstand wird als Anzahl der Systeme angegeben.
Symbol-Abstände
Diese Kontroll-Möglichkeiten werden zur Definition der Standard-Platzierung bestimmter Elemente wie Lautstärkebezeichnungen, Tempi, Text, Liedtext, Pedal-Markierungen usw. verwendet.
Die Abstände werden im Verhältnis zu den Abständen der Notenlinien angegeben.

Forte Standard Seite 309
Beispielsweise entspräche ein Wert von 4 dem Abstand zwischen der untersten und höchsten Linie der fünflinigen Notenzeile.
Die folgende Abbildung stellt exemplarisch einige Linien dar, welche die Positionierung der Tempi etc. verdeutlichen sollen:
In diesem Beispiel werden Symbole oberhalb der Notenzeile mit dem Abstand 4 angezeigt. Im ersten Bild beträgt der Abstand unter der Notenzeile 8, der des Liedtextes beträgt 3. In der zweiten Abbildung sind diese Werte vertauscht worden.
Beachten Sie, dass der Abstand des Liedtextes an der Grundlinie der ersten Strophe gemessen wird.
Takte pro System
Wählen Sie die Anzahl der Takte, die in jeder Notenzeile des Systems angezeigt werden soll.
Ein höherer Wert macht die Musik “kompakter”, wodurch diese aber schlechter lesbar werden könnte.
Takte/System = 3 :
Takte/System = 6 :

Forte Standard Seite 310
Systeme pro Seite
Wählen Sie die Anzahl der Systeme, die auf eine Seite passen. Jede Seite kann eine unterschiedliche Anzahl Systeme haben.
Systeme/Seite = 3 :
Systeme/Seite =4 :
System-Ausrichtung
Wählen Sie den vertikale Ausrichtung-Knopf, um zwischen den vier Möglichkeiten umzuschalten: oben ausgerichtet, mittig ausgerichtet, unten ausgerichtet oder zentriert.

Forte Standard Seite 311
Tempo-Eigenschaften
Benutzen Sie die Einstellungs-Möglichkeiten um festzulegen, wie Tempo-Angaben wie Andante, Allegro usw. in der Partitur aussehen.
Andere Tempo-Angaben wie Accelerandos, Ritardandos und Fermaten haben etwas andere Eigenschaften.
Tempo Text
Ändern des Textes, der bei der Tempo-Angabe angezeigt wird.
Sie können Text in beliebiger Sprache eingeben, wie etwa expressivo in italienisch, ausdrucksvoll in deutsch, oder with feeling in englisch. Der Text erscheint vor der Tempo-Angabe (wenn Sie diese aktiviert haben).
Tempo-Angabe einblenden
Klicken Sie auf unterschiedliche Notenwerte, um das Tempo auf der Grundlage dieses Wertes anzugeben. Abhängig von Ihrer gewählten Taktart wollen Sie das Tempo vielleicht in Achteln, Vierteln oder doch Halben Noten eingeben.
Wenn Sie keine Tempo-Angabe anzeigen lassen wollen, klicken Sie auf das entsprechende Noten-Symbol im Eigenschaften-Dialog und deaktivieren es.
Die Tempo-Angabe wird immer nach der Bezeichnung des Tempos eingefügt.

Forte Standard Seite 312
Benutzen Sie die Einstellungs-Möglichkeiten, um das Aussehen von Tempo-Verläufen in der Partitur zu bearbeiten.
Andere – konstante - Tempo-Bezeichnungen verfügen über etwas andere Eigenschaften.
Zeige gestrichelte Linie
Wählen Sie aus, ob Sie eine gestrichelte Linie angezeigt bekommen wollen, die für die Länge des Tempo-Verlaufs angezeigt wird, in Sie den Kasten Zeige gestrichelte Linie anklicken.

Forte Standard Seite 313
Fermaten
Benutzen Sie die Einstellungs-Möglichkeiten, um das Aussehen von Fermaten zu verändern.
Andere Tempo-Angaben verfügen über andere Eigenschaften.
Tempo: Position
Wählen Sie aus, ob das Tempo oberhalb oder unterhalb der Notenzeile angezeigt werden soll.

Forte Standard Seite 314
Konstantes Tempo
Benutzen Sie die Einstellungs-Möglichkeiten, um die Wiedergabe von Markierungen wie
Andante, Allegro und q = 60, zu verändern.
Andere Tempo-Angaben wie Accelerandos, Ritardandos und Fermaten haben andere Eigenschaften.
Tempo: Zeit
Ändern der Zeit für die ausgewählten Tempi.
Tempo: Wert
Legen Sie einen Wert für das Tempo in Beats (Zählzeiten) pro minute fest. Tippen Sie den Wert ein oder legen Sie diesen mit den Pfeiltasten fest.
Sie können auch einen voreingestellten Wert aus der Ausklapp-Liste verwenden, indem Sie diese über den kleinen Knopf rechts öffnen:

Forte Standard Seite 315
Wechselndes Tempo
Benutzen Sie die Einstellungs-Möglichkeiten zur Festlegung des Einfluss von Tempo-

Forte Standard Seite 316
Verläufen wie Accelerando oder Ritardando auf die Wiedergabe.
Tempo: Start-Zeit
Ändern der Start-Zeit für das Tempo.
Tempo: Dauer
Ändern der Dauer eines Tempos.
Sie können eine voreingestellte Dauer, die in Standard-Notenwerten angegeben ist, aus der Ausklapp-Liste wählen und einsetzen lassen:
Tempo: Stop Zeit
Ändert die Stop-Zeit für das Tempo.

Forte Standard Seite 317
Tempo: Start-Wert
Erhöhen oder verringern Sie diesen Wert durch Eintippen oder über die Pfeiltasten. Bei einem Tempo-Verlauf ist dies der Ausgangswert des Verlaufes.
Sie können auch wieder einen voreingestellten Wert aus der Ausklapp-Liste wählen, die sich über einen Klick auf den kleinen Knopf rechts öffnet:
Tempo: Stop Wert
Erhöhen oder verringern Sie diesen Wert durch Eintippen oder über die Pfeiltasten. Bei einem Tempo-Verlauf ist dies der Schlusswert des Verlaufes.

Forte Standard Seite 318
Wiedergabe (Fermaten)
Benutzen Sie die Einstellungs-Möglichkeiten, um den Einfluss von Fermaten auf die Wiedergabe festzulegen.
Andere Tempo-Angaben wie Andante, Allegro oder Accelerandos verfügen über andere Eigenschaften.
Pausen: Dauer
Bewegen Sie den Schieber, um die Dauer der Pause zu verändern, oder tippen Sie einen Wert in das Zahlen-Feld.
Die Länge einer Pause wird über den ihr zugeordneten Notenwert angegeben. Wenn sie sich über einer Viertelnote befindet, würde ein Wert von 100 bedeuten, dass die Pause zwei Viertelnoten lang ist. Unten finden Sie eine Übersicht hierzu:
Zahl Länge der Pause in Bezug auf die Note und Pausen-Wert im Verhältnis
0 Keine Pause
100 2x die Dauer
200 4x die Dauer
400 16x die Dauer

Forte Standard Seite 319
Text-Eigenschaften
Benutzen Sie die Einstellungs-Möglichkeiten zur Definition des Aussehens von Text.
Text
Ändern Sie den Text über diese Option oder fügen neuen hinzu.
Der Text wird in seiner Formatierung dargestellt (fett, kursiv, etc.).
Text: Stil
Klicken Sie den Fett-Knopf für fett geschriebenen Text.
Klicken Sie den Kursiv-Knopf, um den Text kursiv zu schreiben.
Klicken Sie den Unterstrichen-Knopf, um den Text zu unterstreichen.
Klicken Sie den Text-Rahmen-Knopf, um einen Kasten um den Text zu zeichnen.
Klicken Sie den Links-ausrichten-Knopf, um den Text entsprechend auszurichten.
Klicken Sie den Zentriert-Knopf, um den Text mittig auszurichten.
Klicken Sie den Rechts-ausrichten-Knopf, um den Text entsprechend auszurichten.
Klicken Sie den hoch- und runter-Pfeil, um die Schriftgröße zu verändern.
Bei der Veränderung dieser Werte wird Ihnen dies direkt in der Anzeige des Eigenschaften-Dialogs angezeigt.

Forte Standard Seite 320
Text: Position
Wählen Sie eine Position aus der Ausklapp-Liste. Oberhalb der Notenzeile positioniert den Text mit den im Layout eingestellten Abständen oberhalb der Notenzeile. Zwischen Notenzeilen positioniert den Text zwischen der linken und rechten Hand eines Klaviersystems. Unterhalb der Notenzeile positioniert den Text mit den im Layout eingestellten Abständen unterhalb der Notenzeile.
Haltebogen-Eigenschaften
Benutzen Sie die Einstellungs-Möglichkeiten zur Definition des Aussehens der selektierten Haltebögen in Ihrer Partitur.
Linien-Stil
Wählen Sie den Stil, in dem der Haltebogen gezeichnet werden soll, indem Sie entweder den Gestrichelt- oder Massiv-Knopf anklicken.

Forte Standard Seite 321
Haltebogen-Position
Wählen Sie aus, ob die den Haltebogen lieber über oder unter den Noten einfügen wollen, indem Sie den Oberhalb- oder Unterhalb-Knopf anklicken.
Der angemessene Stil für einen Haltebogen hängt von Faktoren wie Voicing, Notenzeilen-Typ, Notenhals-Richtung und persönlichen Vorlieben ab.
X-tolen-Eigenschaften
Benutzen Sie die Einstellungs-Möglichkeiten, um das Aussehen der markierten X-tolen in Ihrer Partitur zu bearbeiten.
X-tolen: Stil
Wählen Sie, ob Sie eine Klammer um die X-tolen Zahl haben wollen oder nicht, indem Sie den Kasten Zeige Klammer anklicken.

Forte Standard Seite 322
Wählen Sie dann, ob die X-tole als Verhältnis angezeigt werden soll, indem Sie einen Haken bei Zeige als Verhältnis setzen.
Platzierung der X-tole
Wählen Sie aus, ob die X-tolen-Klammer über oder unter den Noten angezeigt werden soll.

Forte Standard Seite 323
Allgemeine Voreinstellungen
Die Allgemein-Karte fasst unterschiedlichste Optionen darüber, wie sich das Programm insgesamt verhält
Um die Karte anzeigen zu lassen, wählen Sie Werkzeuge Wiedergabe Allgemein und wählen dort die Allgemein-Karte.
Laden: Neu
Wenn Sie beim Start immer eine neue Datei anlegen lassen wollen, setzen Sie einen Haken in dem Lade neue Datei-Kästchen und wählen eine Vorlage aus der Ausklapp-Liste.
Falls Sie keine neue Datei laden lassen wollen, entfernen Sie den entsprechenden Haken.
Ansichten: Öffnen
Nachdem eine Datei geöffnet wurde können Sie angeben, welche Ansichten automatisch angezeigt werden sollen. Um andere Ansichten anzuzeigen wählen Sie das Werkzeuge-Menü und dort die gewünschte Ansicht.

Forte Standard Seite 324
Musik folgen
Wenn Sie wollen, dass jede Ihrer Ansichten der Musik während der Wiedergabe folgt, klicken Sie diese Box an.
Noten spielen
Wenn Sie beim Einfügen von Noten mit der Maus immer einen Klang beim Hinzufügen hören wollen (als akustisches Feedback), setzen Sie hier einen Haken.
Rückgängig-Schritte
Spezifizieren Sie hier die Anzahl der Schritte, die Sie über den Rückgängig-Befehl wieder aufheben lassen können. Der Wert muss zwischen o (kein Rückgängig) und 1000 liegen. Der voreingestellte Wert liegt bei 10, was meist ausreichend sein dürfte.
Jeder Rückgängig-Schritt verbraucht ein wenig Speicher, da alle Informationen zwischengespeichert werden müssen. Wenn Sie also eine Verschlechterung Ihres Arbeitstempos bemerken, setzen Sie evtl. die Anzahl der Rückgängig-Schritte herunter).

Forte Standard Seite 325
Arbeitsplatz-Voreinstellungen
Die Arbeitsplatz-Karte beinhaltet verschiedene Optionen zur Veränderung des Aussehens Ihrer Arbeitsoberfläche. Klicken Sie auf die Abbildung unten für mehr Details.
Um die Karte anzuzeigen wählen Sie Werkzeuge Voreinstellungen Allgemein… und dort die Arbeitsplatz-Karte.
Hintergrund
Wählen Sie ein Hintergrund-Bild aus der Liste. Wählen Sie <Kein>, wenn Sie ohne Hintergrund-Bild arbeiten möchten.
Auswahl Farbe
In dieser Farbe werden ausgewählte Elemente angezeigt.
Noten werden beispielsweise in der Partitur in schwarz angezeigt. Wenn Sie nun Noten auswählen, werden diese in der definierten Farbe hervorgehoben.
Um die Farbe zu ändern, klicken Sie auf den Knopf neben dem Farb-Kasten und wählen sich dort eine Farbe aus.

Forte Standard Seite 326
Hervorhebungs-Farbe
Die “hervorheben”-Farbe wird benutzt, um Elemente beim Abspielen hervorzuheben.
Noten werden beispielsweise in der Partitur in schwarz angezeigt. Wenn Sie nun Noten abspielen, werden diese in der definierten Farbe hervorgehoben.
Um die Farbe zu ändern, klicken Sie auf den Knopf neben dem Farb-Kasten und wählen dort eine Farbe aus.
Musikpalette verkleinern
Stellt ein, ob die Musikpalette automatisch schrumpft, sobald die Maus nicht mehr über ihr schwebt. Durch das Überfahren mit der Maus wird die Original-Größe wieder hergestellt.
Diese Funktion kann gerade bei kleinen Monitoren mit niedriger Auflösung für mehr Übersicht sorgen.
Eigenschaften-Dialog verkleinern
Stellt ein, ob der Eigenschaften-Dialog automatisch schrumpft, sobald die Maus nicht mehr über ihm schwebt. Durch das Überfahren mit der Maus wird die Original-Größe wieder hergestellt.

Forte Standard Seite 327
Diese Funktion kann gerade bei kleinen Monitoren mit niedriger Auflösung für mehr Übersicht sorgen.
Eigenschaften-Dialog im Insert-Modus verstecken
Legt fest, dass der Eigenschaften-Dialog automatisch ausgeblendet wird, wenn Sie in den Einfüge-Modus wechseln.

Forte Standard Seite 328
Speichern-Voreinstellungen
Die Speichern-Karte umfasst die Optionen zum Speichern von Dateien. Klicken Sie auf die Abbildung unten für mehr Details.
Um die Karte anzuzeigen wählen Sie Werkzeuge Voreinstellungen Allgemein… und wählen dann die Speichern-Karte.
Speichern-Optionen
Setzen Sie einen Haken bei Immer Backup-Kopie erstellen, wenn Sie wollen, dass Ihnen das Programm immer eine Sicherheits-Kopie aller geöffneten Dateien abspeichert. Die Backup-Datei hat denselben Dateinamen wie das Original, fängt aber mit einer Tilde (~) an.
Wenn die Benachrichtigung, dass als fnf-Datei gespeichert werden soll-Box angekreuzt ist und Sie als MIDI-Datei speichern wollen, werden Sie zunächst gefragt, ob Sie nicht lieber im Forte-Format speichern wollen. Beim Speichern als MIDI-Datei gehen alle Layout und Formatierungs-Optionen verloren, Sie können die Datei dann aber in alle gängigen Sequenzer- und Notensatz-Programme importieren.
Wählen Sie den Automatisches Speichern-Kasten, wenn Sie dies wünschen und definieren Sie ein Zeitintervall für diesen Vorgang. Wenn Sie den Auf neue Dokumente anwenden Kasten anklicken, wird das automatische Speichern auch

Forte Standard Seite 329
auf Dokumente angewendet, die Sie noch gar nicht gespeichert haben.
MIDI-Datei speichern
Diese Kontroll-Möglichkeiten steuern den Export einer MIDI-Datei aus dem Programm.
Wenn der Mute/solo übernehmen-Kasten angeklickt ist, werden alle stumm geschalteten Spuren nicht in der MIDI-Datei vorhanden sein. Andernfalls werden diese trotzdem übernommen.
Wenn der Filter übernehmen-Kasten angekreuzt ist, werden Akzente und Lautstärkebezeichnungen, die normalerweise die Wiedergabe beeinflussen, mit in die Datei geschrieben. Andernfalls werden die Noten „roh“ geschrieben.
Wenn der Wiederholungen übernehmen-Kasten angekreuzt ist, werden die Wiederholungen mit in die MIDI-Datei geschrieben.
MIDI-Out Voreinstellungen
Die MIDI Out-Karte beinhaltet Optionen zur Wiedergabe von MIDI.
Um die Karte anzuzeigen, wählen Sie Werkzeuge Voreinstellungen Sequenzer… und wählen dort die MIDI Out-Karte.

Forte Standard Seite 330
Elemente für Wiedergabe
Wählen Sie die Element-Typen aus einer Liste, die über MIDI ausgegeben werden sollen. In der Voreinstellung werden alle Elemente abgespielt.
Wiedergabe-Optionen
Einige Elemente wie Pitch Bend und Breath Controllers verursachen enorm viele MIDI-Daten, wenn Sie durch einen MIDI-Controller erzeugt wurden. Um die Überlastung eines Empfangs-Gerätes zu vermeiden, wählen Sie die entsprechenden Kästchen im Optionen-Bereich aus, um die Daten zu reduzieren.
Spuren ohne Daten werden nicht an Ihr Gerät gesendet, wenn Sie einen Haken bei Spuren ohne Noten stummschalten gesetzt haben. Einige MIDI-Dateien haben in leeren Spuren zusätzliche Angaben zu Komponist, Copyright und ähnlichem. Das Senden dieser Informationen an einige Geräte kann zu einer verfälschten Wiedergabe führen. Wenn Sie also leere Spuren nutzen, um Controller-Informationen von Noten-Informationen abzutrennen oder um das empfangende Gerät zu initialisieren, sollten Sie einen Haken bei diesem Kästchen setzen.
Standard-Wiedergabegerät
Wählen Sie ein Standard-Wiedergabegerät für die Wiedergabe aus. Sie können das Gerät jederzeit über den Spur-Eigenschaften-Dialog ändern. Dieser Wert wird nur beim Öffnen und Konvertieren als Standard angenommen.
Sie können einen Test-Ton an das Gerät schicken, indem Sie auf den Test-Knopf drücken.
Setzen Sie einen Haken bei Immer Standard-Gerät benutzen, um die Einstellung geladener Forte-Dateien zu überschreiben. Hierdurch können Sie Dateien, die mit Forte auf anderen Rechnern erstellt wurden sofort abspielen, ohne zunächst die Wiedergabe-Parameter anpassen zu müssen. Wenn beispielsweise Ihr interner MIDI-Synthesizer Gerät A, ist, die Datei eines Freundes jedoch Gerät B benutzt, wird die Datei über Gerät B abgespielt (d. h. Sie würden wahrscheinlich nichts hören). Dies können Sie durch Anwahl der Option oben verhindern.
Gerät-Eigenschaften
Drücken Sie den “Geräte-Eigenschaften”-Knopf, um Informationen über das ausgewählte Gerät zu erhalten (Name, Treiber, Typ).
Sie können ebenfalls die Instrument-Patch-Karte für das Gerät wählen. Diese „übersetzen“ die MIDI-Werte in bekannte Instrumenten-Namen. Wenn Sie also eine Notenzeile auswählen, zeigt der Eigenschaften-Dialog die verfügbaren Instrumente anhand der ausgewählten Patch-Karte für diese Spur an.
MIDI-In Voreinstellungen
Die MIDI In-Karte umfasst verschiedene Optionen zur Aufnahme von MIDI-Daten von einem externen Keyboard.

Forte Standard Seite 331
Um die Karte anzuzeigen, wählen Sie Werkzeuge Voreinstellungen Sequenzer… und dort die MIDI In-Karte.
Elemente für die Aufnahme
Wählen Sie die Element-Typen aus einer Liste, die über MIDI aufgenommen werden sollen. In der Voreinstellung werden alle Elemente abgespielt.
Quantisierungs-Optionen
Klicken Sie den Quantisierung-Knopf, um einen Dialog zur Festlegung der Quantisierung des Aufgenommenen zu öffnen. Sie können die Quantisierungs-Einstellung in Relation zur Unterteilung von Viertelnoten eingeben. Diese Art der Quantisierung beeinflusst die aufgenommenen MIDI-Werte.
Sie können auch nach dem Einspielen über die Quantisieren-Aktion die Korrektur durchführen lassen.
Routing-Optionen
Wenn Sie über ein Gerät aufnehmen, das auf mehreren Kanälen zur Aufnahme sendet ist es wichtig, die Behandlung und Zuweisung der Daten vorab festzulegen, damit diese auch in der richtigen Notenzeile landen.
Drücken Sie den Routing-Knopf, um den Input-Routing-Dialog zu öffnen, indem Sie

Forte Standard Seite 332
aus mehreren vorkonfigurierten Einstellungen wählen können.
Omni Modus (Standard) Mischt alle eingehenden Daten in eine Stimme oder Spur.
Poly Modus Nimmt jeden MIDI-Kanal in eigene Spuren auf. Dies ist sinnvoll, wenn Sie auf Ihrem Keyboard zwei Zonen einteilen können und mit diesen dann gleichzeitig sowohl Bass als auch Piano einspielen würden.
Tonhöhen-Splitpunkt (A)
Nimmt in zwei Spuren auf. Alle Noten über dem Splitpunkt, der im Tonhöhen-Splitpunkt-Feld eingegeben wird, werden auf der oberen Spur, alle darunter auf der unteren Spur notiert. Dies simuliert eine Art „Poly Modus“, falls Ihr Keyboard dies nicht unterstützt.
Tonhöhen-Splitpunkt (B)
Nimmt in zwei Stimmen auf einer Spur auf. Noten oberhalb und unterhalb des Tonhöhen-Splitpunkt-Feldes werden unterschiedlichen Stimmen zugeordnet. Wenn Sie in einer „normalen“ Notenzeile aufnehmen, würden die Stimmen 1 und 2 verwendet werden. Im Klaviersystem entsprechend in die Stimmen 1 und 5.
Gitarre (A) Vermutet, dass ein angeschlossenes MIDI-Gitarren-Interface jede Saite auf getrennten MIDI-Kanälen überträgt (normalerweise 2-7). Jeder Kanal wird in eine eigene Spur aufgenommen. Die Unterer Kanal-Ausklapp-Liste definiert den untersten MIDI-Kanal, auf dem gesendet wird.
Gitarre (B) Nimmt auf eine Spur auf, schreibt aber für jeden Kanal eine eigene Stimme.
Gitarre (C) Entspricht dem Omni-Modus. Alle MIDI-Kanäle werden in eine Stimme einer Spur zusammengemischt.
Wenn der Leite Signale von unterschiedlichen Geräten in eigene Spuren um-Kasten ausgewählt ist und Sie mehrere MIDI-In-Ports besitzen, wird jeder Eingang auf eine eigene Spur aufgenommen.
Standard-Aufnahmegerät
Wählen Sie das Standard-MIDI-Gerät für die Aufnahme.
MIDI-Thru Voreinstellungen
Die MIDI Thru-Karte beinhaltet Optionen zur Einrichtung von MIDI-Thru.

Forte Standard Seite 333
Um die Karte anzuzeigen, wählen Sie Werkzeuge Voreinstellungen Sequenzer… und klicken dort auf den MIDI Thru-Knopf.
Standard MIDI-Thru-Gerät
Wählen Sie das Standard-Gerät für MIDI-Thru. Sie können einen Test-Ton an das Gerät schicken lassen, indem Sie den Test-Knopf drücken.
MIDI-Thru Kanal
Wählen Sie den Standard-MIDI-Kanal aus der Ausklapp-Liste, der für MIDI-Thru verwendet werden soll. Die "keine Änderung"-Option legt fest, dass eingehende MIDI-Thru Meldungen auf demselben Kanal zurückgeschickt werden, auf dem sie auch empfangen wurden. Andernfalls werden diese Meldungen an einen festgelegten Kanal gesendet.
Wenn Sie einige der Auto-set-Optionen angewählt haben, wird die Kanal-Ausklapp-Liste nicht angezeigt. Dies ist so, weil diese Einstellungen normalerweise die getroffenen MIDI-Thru-Einstellungen übergehen.
Automatische Einstellungen
Diese Optionen können zur Definition eines kontextsensitiven MIDI-Thru-Kanals verwendet werden. Sie können das MIDI-Thru Gerät/den Kanal abhängig vom Kanal

Forte Standard Seite 334
machen, auf dem Sie gerade aufnehmen. Wenn sich diese Werte ändern, ändert sich auch das MIDI-Thru-Gerät und der Kanal.
Metronom-Voreinstellungen
Die Metronom-Karte enthält Optionen zur Konfiguration des Metronoms. Klicken Sie auf die Abbildung unten für mehr Details.
Um die Karte anzuzeigen, wählen Sie Werkzeuge Voreinstellungen Sequenzer… und wählen dort die Metronom-Karte.
Metronom freigeben
Entscheiden Sie, ob das Metronom während der Wiedergabe, der Aufnahme oder immer schlägt.
Metronom-Quelle
Wählen Sie, wohin das Metronom-Signal geschickt werden soll. Wählen Sie den Computer-Lautsprecher, wird das Signal direkt an diesen ausgegeben (Umgehung der Soundkarte) und Sie hören einen klickenden Klang.

Forte Standard Seite 335
Wenn Sie MIDI-Noten, auswählen, wird das Signal an den MIDI-Ausgang gesendet, die Soundkarte wird angewiesen, diese zu spielen und die MIDI-Noten Einstellung “gruppieren” wird aktiv.
Metronom: Tonhöhe und Anschlagsstärke
Wählen Sie eine Tonhöhe und Anschlagsstärke für die erste und die weitere Note des Metronom-Schlages. Die erste Note ist immer der erste und lautere Schlag eines Taktes, die zweite und weiteren sind entsprechend leiser.
Diese Kontroll-Möglichkeiten gibt es nur unter MIDI, nicht bei einer Ausgabe über den internen Lautsprecher.
Metronom: Gerät und Kanal
Wählen Sie den MIDI-Kanal und das Gerät für die Metronom-Noten. Kanal 10 stellt sicher, dass die Noten mit Schlagzeug-Klängen abgespielt werden. Auf allen anderen Kanälen werden diese mit Tonhöhen ausgegeben.
Diese Kontroll-Möglichkeiten gibt es nur unter MIDI, nicht bei einer Ausgabe über den internen Lautsprecher.
Sync Voreinstellungen
Die Sync-Karte enthält Optionen zur Synchronisation der Wiedergabe mit anderen Geräten. Klicken Sie auf die Abbildung unten für mehr Informationen.

Forte Standard Seite 336
Um die Karte anzuzeigen, wählen Sie Werkzeuge Voreinstellungen Sequenzer … und wählen dort die Sync-Karte.
Externes MIDI-Sync
Wählen Sie den Synchronisations-Modus für den Sequenzer. Bei jeglicher Einstellung anders als Keine, vermutet der Computer, dass er zusammen mit anderen Geräten wie einem Schlagzeug-Computer oder anderen Sequenzern spielen wird.
Im Master Modus sendet die Software MIDI-Echtzeit-Meldungen und verhält sich wie ein Master-Sequenzer für alle anderen MIDI-Geräte.
Im Slave Modus antwortet das Programm einem anderen Programm, was nun als “Master” fungiert. Wenn Sie im “Slave”-Modus die Play-Taste drücken, wartet das Programm, bis einen MIDI-Start-Meldung eines externen Gerätes eingeht.
Interne Puffer
Wählen Sie eine der Optionen, um die Größe der internen Puffer festzulegen, die der Sequenzer verwendet. Ein kleiner Wert erhöht die „Aufmerksamkeit“ der Software, es könnten hierdurch aber auch einige Noten verloren gehen.
Auflösung
Die Auflösung steht für die Anzahl der Unterteilungen einer Viertelnote (auch bekannt

Forte Standard Seite 337
als PPQ, für pulses per quarter note). Der Standard-Wert beträgt 480, obwohl Sie Werte zwischen 10-1000 eingeben können.
Beachten Sie, dass ein Tick-Wert einem Beat entspricht. Ein Zeit-Wert von 00:00:480 entspricht einem Wert von 00:01:000.
Notations-Voreinstellungen
Die Notation-Karte beinhaltet die Optionen, wie Musik in Ihrer Partitur notiert wird. Klicken Sie auf die Abbildung, um mehr zu erfahren.
Um die Karte anzuzeigen, wählen Sie Werkzeuge Voreinstellungen Notation… und wählen dort die Notation-Karte.

Forte Standard Seite 338
Auflösung
Wählen Sie eine Auflösung für Ihre Notation, um den kleinsten Notenwert festzulegen, der von der Notations-Automatik transkribiert werden soll. Dieser Wert bildet auch die Grundlage des Musik-Lineals, das beim Eingeben in die Partitur angezeigt wird.
Eine feinere Auflösung führt auch zu akkuraten Ergebnissen. Wenn Sie allerdings „live“ einspielen, kann dies auch zu chaotischen Noten-Darstellungen führen, weil das Raster zu feinmaschig ist. Gerade Ungenauigkeiten beim Einspielen machen es später schlechter lesbar, wenn ein zu kleiner Notenwert eingegeben wurde.
X-tolen
Wenn Sie selbst ein Stück einspielen oder eine MIDI-Datei laden wollen, die X-tolen enthält, benutzen Sie die Option, um die Einstellungen vorzunehmen.
Noten-Dauer
Diese Einstellung legt das Verhältnis zwischen gespielter Dauer einer Note und ihrem notierten Wert fest. Diese Beziehung soll andeuten, wie ein Mensch diese Passage vielleicht gespielt hätte.
Wenn Sie beispielsweise 4 einfache Viertelnoten auf einem Keyboard spielen, kürzen Sie automatisch die Dauer ein wenig, damit sich diese in der späteren Notation gut voneinander unterscheiden als vier Töne. Ein kleinerer Wert für die Noten-Dauer korrespondiert mit einer kürzeren gespielten Dauer, gemessen an der notierten Dauer.
Einige MIDI-Dateien sind bereits so eingespielt, dass eine angezeigte Viertelnote einer gespielten Viertelnote entspricht. In diesem Fall setzen Sie die Dauer auf 100%, damit die Musik gespielt wird, wie vom Autor intendiert.
Wenn Sie Ihre Musik vornehmlich mit der Maus oder die Schrittweise Aufnahme eingeben, empfehlen wir eine Einstellung auf 95% und die Verwendung von Artikulations-Symbolen z. B. staccato, tenuto), um die gewünschte Wiedergabe zu realisieren.
Wenn Sie Musik in Echtzeit einspielen, sollten Sie mit den Einstellungen experimentieren und sehen, welche am besten zu Ihren Spielgewohnheiten passt.

Forte Standard Seite 339
Schlagzeug-Notation
Die Schlagzeug-Notation beinhaltet Optionen zur Kontrolle der Anzeige und Eingabe von Schlagzeug-Notation in die Partitur.

Forte Standard Seite 340
Um die Karte anzuzeigen, wählen Sie Werkzeuge Voreinstellungen Notation … und wählen dort die Schlagzeug-Notation Karte.
Schlagzeug-Name
Wählen Sie das Schlagzeug-Instrument aus der Liste in dem Schlagzeug-Name Bereich.
Das Notations-Beispiel am Ende der Karte zeigt die aktuelle Charakteristik des gewählten Schlagzeug-Instruments.
Der Test-Knopf spielt den aktiven Schlagzeug-Namen ab.
Notation
Benutzen Sie die Kontroll-Möglichkeiten, um die Anzeige-Eigenschaften des Instruments festzulegen. Sie können festlegen, wo in der Notenzeile die Noten angezeigt werden sowie deren Form und Stimme.

Forte Standard Seite 341
Korrespondenz
Wenn Sie sehen oder bearbeiten wollen, welches Instrument auf einer bestimmten Notenzeile angeordnet wird, klicken Sie den großen Pfeil, so dass dieser nach oben zeigt.
Wenn Sie sehen oder bearbeiten wollen, welcher Notenzeile welches Instrument zugeordnet ist, klicken Sie den großen Pfeil, so dass dieser nach oben zeigt.
Wiedergabe und Aufnahme-Optionen
Der Wiedergabe-Optionen-Dialog gibt Ihnen Kontrolle über die Transport-Kontrolle, Loops, Vorzähler und das Aufnahme-Verhalten.
Transport-Optionen
Haben Sie Automatisches Rückspulen zu letzter Start-Position angeklickt, wird der Zähler zurückspulen auf 001:01:000 oder zum letzten Start-Punkt, den Sie über den Gehe zu-Dialog ausgewählt haben.

Forte Standard Seite 342
Setzen Sie einen Haken bei Automatischer Stop nach letzter Note, um die Wiedergabe dann anzuhalten. Beachten Sie, dass das Playback auch dann stoppt, wenn noch Controller oder Elemente nach den Noten folgen.
Loop-Einstellungen
Klicken Sie Loop-Modus Aktivieren an, um die Schleife entweder für die Aufnahme oder für die Wiedergabe einzuschalten. Wenn dieses Feld markiert ist, dann wird das Feld Wiedergabebereich automatisch markiert und grau hinterlegt und verschiedene Wahlmöglichkeiten im Bereich Aufnahmeoptionen werden aktiviert.
Wiedergabebereich: Dies ist ein hilfreiches Instrument für die Arbeit an einer kleineren Musikeinheit. Verwenden Sie Start und Stop, um einen Spielbereich auszuwählen. Sollte die Loop-Funktion nicht aktiviert sein, wenn Sie auf Wiedergabe drücken, dann beginnt die Wiedergabe zu der mit Start festgelegten Zeit und endet zu der mit Stop festgelegten Zeit. Sollte die Schleifenfunktion aktiviert sein, dann wird der Bereich so lange wiederholt, bis Stop gedrückt wird
Aufnahmebereich: Zum Aufnehmen können Sie einen Bereich markieren, der sich vom Wiedergabebereich unterscheidet. Das ermöglicht Ihnen Punch In/Punch Out-Aufnahmen. Wenn die Schleifenfunktion aktiviert ist, dann wird die Aufnahme in jeder Schleife fortgesetzt, wobei entweder auf der gleichen Spur aufgenommen wird oder auf einer neuen Spur, abhängig von den Einstellungen in den Aufnahmeoptionen. Hinweis: Wenn Sie Punch In/Punch Out nicht verwenden wollen, stellen Sie sicher, dass die Start- und Stop-Einstellungen mit den Einstellungen für den Abspielbereich übereinstimmen.
Aufnahme-Optionen
Prüfen Sie die Vorzähl-Takte, um einen Countdown vor dem Start der Aufnahme zu aktivieren. Der Countdown verwendet die Anzahl der Takte, die in das Zahlenfeld eingegeben wurden, und zählt volle Takte aus, indem er das erste Metrum des Stückes verwendet.
Wenn die Loop-Einstellung aktiviert ist, wird für jeden Loop ein Einleitungs-Countdown durchgeführt.
Sie können synchronisieren indem Sie folgende Auswahl treffen: Verbinden mit vorhandener-Option, wenn Sie auf einer Spur aufnehmen, welche bereits Daten enthält. Synchronisieren bedeutet, dass neu aufgezeichnete Daten mit bereits existierenden Daten verbunden werden.
Um eine aufgenommene Spur “rückgängig” zu machen, wählen Sie die Option Bestehende ersetzen. Alle Daten dieser Spur werden entfernt.
Bei einer Loop-Aufnahme gibt es für jede neue Schleife drei Optionen: Jede Aufnahme wird in eine neue Spur aufgenommen, die bisherigen werden stumm geschaltet. Verwenden Sie diese Einstellung, um mehrere unterschiedliche Aufnahmen anzufertigen. Verwenden der gleichen Spur zeichnet während jeder Schleife auf der gleichen Spur auf. Die Daten werden entweder verbunden oder ersetzt.
Zurück (Reset)
Damit werden die Kontrollfelder in ihre Ausgangseinstellungen zurückgesetzt.
Warnung beim Zurücksetzen
Klicken Sie auf diese Schaltfläche, um alle Warnhinweise zu reaktivieren.

Forte Standard Seite 343
Die Zeitsteuerung
Die Zeitsteuerung zeigt die Zeit im Format TAKTE:BEATS:TICKS an. Sie können zwischen diesen drei Feldern wechseln, indem Sie die linken und rechten Pfeiltasten auf Ihrer Tastatur verwenden. Ist ein Feld ausgewählt, können Sie einen neuen Wert eingeben oder die hoch/runter-Pfeiltasten auf Ihrer Tastatur verwenden, um den angezeigten Wert zu vergrößern oder zu verringern.
Der Wert für die TICKS stellt die Zahl der Teilungen eines Viertelnotenschlags dar (auch bekannt als PPQ, für pulses per quarter note). Der Minimalwert beträgt 0; der voreingestellte Maximalwert beträgt 480, Sie können ihn jedoch ändern, indem Sie das Werkzeug Einstellungen verwenden.
Beachten Sie, dass ein Tick-Wert, welcher mit der aktuellen PPQ Einstellung identisch ist, einem einzelnen Schlag entspricht. Wenn Ihr PPQ zum Beispiel 480 ist, dann ist ein Zeitwert von 00:00:480 gleich einem Zeitwert von 00:01:000.

Forte Standard Seite 344
Kleines Lexikon
A accelerando Ausdruck für eine Tempobeschleunigung (ital. für „schneller werdend“). Akzent
Ein Zeichen, das anzeigt, dass eine Note oder ein Akkord mit Nachdruck gespielt werden soll. Siehe auch staccato, legato, sforzando (sf) und forzato (fz). Akzidenz Ein Zeichen, das - vor eine Note gesetzt – die Tonhöhe um einen oder zwei Halbtonschritte aufwärts oder abwärts verändert, oder – im Fall des Auflösungszeichens – die Veränderung aufhebt. Siehe auch Kreuz, Bb, Doppelkreuz, Doppel-Bb und Auflösungszeichen. Adagietto Ein langsames Tempo, etwas zügiger als Adagio. Üblicherweise weniger als 60 Schläge pro Minute. Adagio Ein langsames, gemächliches Tempo, nicht ganz so langsam wie Largo. (ital. für “ruhig”). Etwa 52 Schläge pro Minute. Adagissimo Ein ruhiges Tempo, etwas langsamer als Adagio. Üblicherweise etwa 43 Schläge pro Minute. Aftertouch Druck, der nachträglich auf die Taste eines MIDI Keyboards ausgeübt wird, nachdem die Taste gedrückt wurde. Viele MIDI-Keyboards senden diese spezielle Information, allerdings reagieren einige Klangerzeuger nicht auf Aftertouch. Es gibt zwei Arten von Aftertouch: Entweder sendet jede Taste einzeln, oder mehrere Tasten, die dem gleichen Kanal zugeordnet sind, senden dasselbe Signal aus. Akkord Das Zusammenklingen von drei oder mehr Einzeltönen. Akkordfolge Eine Folge von Akkorden / Harmonien, die musikalisch Sinn machen und als Einheit erkenn- und wiederholbar sind. Alla-Breve-Takt
Andere Bezeichnung für einen 2/2-Takt, in dem das Metrum aus zwei halben Noten besteht.
Allegretto Ein leichtes, lebhaftes Tempo, nicht ganz so schnell wie Allegro. Etwa 100 Schläge pro Minute. Allegrissimo Ein lebhaftes Tempo, schneller als Allegro. Üblicherweise über 200 Schläge pro Minute.

Forte Standard Seite 345
Allegro Ein schnelles, lebhaftes Tempo. (ital. für „fröhlich“) Etwa 120 Schläge pro Minute. Altschlüssel
Der C-Schlüssel heißt Altschlüssel, wenn er das zweigestrichene C auf der dritten Notenlinie definiert. Der Altschlüssel wird vor allem für Bratschenstimmen verwendet.
Andante Ein langsam gehendes Tempo zwischen Adagio und Allegro (ital. für „gehend“). Etw60 Schläge pro Minute. Andantino Ein langsames Tempo, etwas schneller als Andante. Etw70 Schläge pro Minute. Anschlagsstärke Bei einem MIDI-Keyboard bezeichnet die Anschlagsstärke das Maß, mit dem eine Taste gedrückt werden muss, um die Lautstärke des Tons oder die Auswahl der anzusteuernden Sounds zu beeinflussen. Anzähler Ein dem Stück vorgeschalteter Takt, in dem das Metronom bereits läuft, bevor die Aufnahme oder das Spielen beginnt. Dies erleichtert es einem Musiker sich das Tempo des Metronoms anzupassen. Arpeggio Verzierung, bei der die einzelnen Töne eines Akkordes nicht gleichzeitig, sondern nacheinander erklingen (ital. für „auf der Harfe“). Artikulation Vortragsbezeichnungen wie Akzente und Legatobögen zeigen, wie Noten gespielt bzw. „artikuliert” werden sollen. Es wird unterschieden, welche Noten mit Nachdruck, Überbindung oder klar getrennt voneinander gespielt werden sollen. Asterisk * In der Klaviermusik ist der Asterisk der Teil einer Pedal-Markierung, der anzeigt, dass das Sustain-Pedal gelöst werden soll. a tempo Anweisung, nach einem Tempowechsel (accelerando oder ritardando) oder einer Pause (Fermate) zum ursprünglichen Tempo zurückzukehren. Attack Der Moment, in dem ein Klang erzeugt wird. Auflösungszeichen
Vorzeichen, das die Wirkung eines Kreuzes (#) oder Bbs bis zum nachfolgenden Taktstrich aufhebt.

Forte Standard Seite 346
B Bb
Akzidenz zur Erniedrigung einer Tonhöhe um einen Halbton
Bassschlüssel
Auch als F-Schlüssel bekannt: Der Bassschlüssel definiert die vierte Linie einer Notenzeile als kleines F. Noten unterhalb des eingestrichenen C werden in der Regel im Bassschlüssel notiert.
Balken
Ein Balken fasst die Fähnchen aufeinander folgender Einzelnoten (Achtelnoten) zusammen. Die doppelt so schnellen Noten mit zwei Fähnchen (Sechzehntelnoten) werden mit Doppelbalken zusammengefasst.
Beat Zeitliche Grundeinheit der Musik; entspricht meist der unteren Zahl der Taktart-Angabe. In einem ¾-Takt definiert die „4“, dass jede Viertelnote einen Schlag erhält. beat value Die untere Zahl der Taktart-Angabe bestimmt die Zählzeit.
C Coda
Passage am Ende eines Musikstückes, die ein Werk musikalisch beschließt (ital. für „Schwanz“).
Common Time
Ein anderes Symbol für die 4/4-Taktart.
Controller (MIDI-Ausdruck) Ein Gerät (häufig ein Instrument wie ein Masterkeyboard oder ein Drumpad), das MIDI-Meldungen versendet. Ein Controller kann auch ein MIDI-Event zur Lautstärkeänderung oder Balance sein. crescendo
Dynamische Angabe, die besagt, dass die Lautstärke kontinuierlich ansteigt (ital. für „wachsend“).

Forte Standard Seite 347
D da capo Wiederholung vom Anfang (Abkürzung: D.C.). dal segno Wiederholung vom Zeichen an (Abkürzung: D.S.). decrescendo
Dynamische Angabe, die besagt, dass die Lautstärke kontinuierlich abnimmt (ital. für „kleiner werdend“).
diatonisch Eine diatonische Skala besteht – im Gegensatz zur chromatischen - innerhalb einer Oktave aus 5 Ganz- und 2 Halbtonstufen (griech. „durch ganze Töne“). diminuendo Dynamische Angabe, die besagt, dass die Lautstärke kontinuierlich abnimmt (ital. für „abnehmend“) doppelter Taktstrich
Bestehend aus zwei dünnen vertikalen Linien, bedeutet der doppelte Taktstrich das Ende eines Abschnitts in einem Stück oder – mit einem dünnen und einem fetten Taktstrich - das Ende der Komposition.
Doppeltes b
Vorzeichen, das die Tonhöhe einer Note um zwei Halbtöne (= ein Ganzton) erniedrigt.
Doppeltes Kreuz
Vorzeichen, das die Tonhöhe einer Note um zwei Halbtöne (= ein Ganzton) erhöht.
Duole Zwei Noten gleichen Wertes, die in einem Zeitraum erklingen, der normalerweise für drei Noten vorgesehen ist. Wird durch eine “2” über- oder unterhalb der Noten angezeigt. Dur Tongeschlecht, das auf einer siebenstufigen, diatonischen Skala basiert mit folgender Struktur (H=Halbton, G=Ganzton): G, G, H, G, G, G, H. Die C-Dur-Skala etwa besteht aus den Tönen: C, D, E, F, G, A, B, C (Oktave). Jede auf einer solchen Skala basierende Tonart ist eine Dur-Tonart. Siehe auch Moll. Dauer
Länge der Zeit, während der eine Note gespielt oder eine Pause gehalten wird. Die Dauer wird gemessen im Format „Takt:Zählzeit:Tick“, wobei die Anzahl der Ticks pro Schlag definiert werden kann, so dass eine Viertelnote eine Dauer von 1:0 aber auch

Forte Standard Seite 348
von 0:0775 haben kann. In der Partitur sehen beide Noten gleich aus, doch im Playback wird die erste länger gehalten als die zweite.
Dynamisches Zeichen Sämtliche Termini, Symbole und Abkürzungen, welche dynamische Level bzw. Änderungen bezeichnen. Manche Lautstärkebezeichnungen wie forte (laut) oder piano (leise) bezeichnen plötzliche dynamische Wechsel, andere hingegen graduelle, allmähliche Wechsel.
E Echtzeit-Aufnahme
Im Gegensatz zur Aufnahme in Einzelschritten bietet die Echtzeit-Aufnahme die Möglichkeit, einen Song am Stück einzuspielen und individuell zu phrasieren bzw. zu interpretieren. Audio-Aufnahmegeräte waren immer Echtzeit-Rekorder. enharmonisch Zwei Noten gleicher Höhe, die unterschiedlich notiert werden, bezeichnet man als enharmonisch (z. B. Fis und Ges).
F Fermate
Zeichen oberhalb einer Pause, welches anzeigt, dass die Pause länger gehalten wird als ihr Wert
Fine Bezeichnet das Ende einer Komposition oder eines Abschnitts. ähnchen Die Fähnchen am Hals bezeichnen den Wert einer Note: 1 Fähnchen = Achtelnote, 2 Fähnchen = Sechzehntelnote etc. forte (f) Dynamische Angabe, die bedeutet, dass die Musik laut und stark gespielt werden soll (ital. für „stark“) fortissimo (ff) Dynamische Angabe, die bedeutet, dass die Musik lauter und stärker als bei forte gespielt werden soll. forzato (fz)
Dynamische Angabe, die bedeutet, dass die Musik stark und betont gespielt werden soll. Der forzato-Akzent, der stärker als ein sforzando ist, ändert nichts an der Tondauer.
G Glissando Schnelles Gleiten von einem Ton zum nächsten, so dass die dazwischen liegenden Töne hörbar werden. Auf einer Tastatur erreicht man diesen Effekt durch das schnelle auf-

Forte Standard Seite 349
oder abgleiten der Finger über die Tasten. Grad Skalierungsgröße der einzelnen Notenlinien und ihrer Abstände voneinander. Gabel
Die “Gabel” (crescendo/decrescendo) bezeichnet durch zwei auseinander- oder zusammenlaufende Linien das kontinuierliche Zu- oder Abnehmen der Lautstärke.
Grundton
Der Ton, auf dem ein Akkord aufbaut bzw. von dem er abgeleitet ist. Tiefster Ton eines Dreiklangs in Grundstellung, der dem Akkord seinen Namen gibt.
H Halbtonschritt Kleinstes Intervall in der westlichen Musik. Auf einer Klaviertastatur ist ein Halbton der Abstand von einer weißen Taste zur nächsten schwarzen Taste (oder weißen, wenn sich keine schwarze dazwischen befindet). Hilfslinien Kleine zusätzliche horizontale Linien ober- und unterhalb des Notensystems erlauben das Aufschreiben bzw. erleichtern das Lesen von besonders hohen und tiefen Tönen. Hilfslinien werden nur hinzugefügt, wenn sie gebraucht werden.
I Intervall Abstand zwischen zwei Tonhöhen. Intervalle werden in Halbtonschritten gemessen werden. Da Intervalle auch alteriert werden können, treten Sie entweder als kleine und große Varianten auf (Sekunde, Terz, Sexte, Septime)oder als reines Intervall, das vermindert oder erhöht (übermäßig) werden kann (Prime, Quarte, Quinte, Oktave). IRQ oder Interrupt PCs verwenden Interrupts um periphere Geräte anzusprechen. Jedem dieser Geräte (Drucker, MIDI-Interface, Modem etc.) muss ein eigenes IRQ oder Interrupt zugeordnet werden. Wenn zwei Geräte auf die gleiche IRQ ansprechen, kommt es zu entsprechenden Fehlermeldungen.
K Kanal (MIDI-Ausdruck) Der General-MIDI-Standard sieht 16 MIDI-Kanäle vor. Jeder Kanal könnte mit einem eigenen MIDI-Instrument verbunden werden. Nur Instrumente, die auf den jeweiligen Kanal eingestellt sind, können Meldungen dieses Kanals empfangen. Kanal-Aftertouch (MIDI-Terminus) Alle Tasten eines Kanals senden denselben Aftertouch-Befehl. Key Aftertouch (MIDI-Terminus) Ebenfalls bekannt als polyphoner Aftertouch: einzelne Tasten der Keyboard-Tastatur senden ihre Aftertouch-Meldungen unabhängig voneinander.

Forte Standard Seite 350
Klammer (geschweift)
Geschweifte Klammern verbinden zwei oder mehrere Notenzeilen, die von einem Instrument gespielt werden (z. B. Klavier, Harfe) und von einem Musiker gelesen werden müssen.
Klammer (eckig)
Eckige Klammern verbinden in der Orchesterpartitur jene Notenzeilen, die zu einer gemeinsamen Instrumentengruppe gehören (etwViolinen) und in der Chormusik, um Einzelstimmen in Systemen zu gruppieren, die von mehreren Sängern gesungen werden.
Klangquelle Die Klangquelle bestimmt, ob das Metronomsignal zum Computer-Lautsprecher (Piepen oder Klicken) oder als MIDI-Daten zum MIDI-Ausgang gesendet wird.
Klaviersystem In der Klaviermusik ist das Klaviersystem eine Kombination von zwei Notenzeilen. Die obere Notenzeile im Violinschlüssel wird von der rechten Hand gespielt, die untere Notenzeile im Bassschlüssel von der linken.
Kreuz
Ein Vorzeichen, das die Tonhöhe um einen Halbton anhebt.
L Larghetto Ein langsames Tempo, etwas schneller als Largo. Etw60 Schläge pro Minute. Larghissimo Ein sehr langsames Tempo, noch etwas langsamer als Largo. Etwa 40 Schläge pro Minute. Largo Ein sehr langsames, breites Tempo. Etwa 50 Schläge pro Minute Leitton Ein Ton, der zu einem Folgeton strebt und zu einer harmonischen Auflösung führt. In der klassischen Harmonielehre ist der Leitton die Terz des Dominant-(Sept-)Akkordes. legato
Vortragsbezeichnung, die auf den weichen, verbindenden Vortrag von Einzelnoten hinweist – wird häufig durch einen Haltebogen dargestellt. Legato ist das Gegenteil von staccato.

Forte Standard Seite 351
Legatobogen (auch Phrasierungsbogen)
Ein Legatobogen verbindet zwei oder mehr Noten verschiedener Tonhöhe. Er kann ober- oder unterhalb der Notenzeile platziert werden und gibt an, dass die entsprechenden Noten legato gespielt werden sollen. Siehe Haltebogen.
Lentissimo Ein äußerst langsames Tempo – noch langsamer als Lento. Üblicherweise weniger als 50 Schläge pro Minute.
Lento Ein langsames Tempo (ital. für „langsam“). Etwa 50 Schläge pro Minute.
Lineal
Nutzen Sie das Lineal oberhalb des Notensystems als Orientierung beim Auswählen oder Platzieren der Noten. (Beim Platzieren einer Note in der Partitur erscheint das auf den jeweiligen Takt bezogene Lineal direkt oberhalb des zu bearbeitenden Taktes. Der Linealzeiger markiert dabei die jeweilige Zählzeit, auf der per Cursor die Noten gesetzt werden können. Horizontal können die unterschiedlichen Notenwerte angewählt werden.) Loop-Aufnahme
Eine spezielle Aufnahmeart, in der Sequenzen aufgenommen und mehrfach wiederkehrend hintereinander angeordnet werden (engl. für „Schleife“).
M Markierung
Ein Punkt in einem Musikdokument, der ein Lesezeichen enthält. Marker erlauben eine einfache Navigation auch in großen Partituren mithilfe der Transport-Funktion. Metrum Das Metrum ist die spezifische Anzahl von zeitlich definierten, betonten und unbetonten Schlägen – der Grundpuls der Musik. Metronom Ob mechanisch oder elektronisch – ein Metronom ist ein Gerät, welches eine eingestellte Geschwindigkeit durch einzelne Ticks wiedergibt. Deren Anzahl pro Minute lässt sich einstellen und der Tempoangabe eines Musikstückes anpassen. mezzoforte (mf) Bezeichnet eine mäßig laute Lautstärke zwischen piano (p) und forte (f). mezzopiano (mp) Bezeichnet eine mäßig leise Lautstärke zwischen piano (p) und forte (f). MIDI (MIDI-Terminus) Ein Standardprotokoll für die Kommunikation zwischen MIDI-Geräten. Am verbreitetsten ist die Gruppe der General-MIDI-Sounds.

Forte Standard Seite 352
mittleres C Das C auf der Klaviatur, welches am ehesten in deren Mitte liegt (in der Regel das eingestrichene C). Es findet sich auf der ersten unteren Hilfslinie unter einem System mit Violinschlüssel bzw. auf der ersten oberen Hilfslinie in einem System mit Bassschlüssel. In der MIDI-Terminologie wird das mittlere C auch als C4 bezeichnet. MIDI Akronym für Musical Instrument Digital Interface. Eine Sprache für die Kommunikation elektronischer Musikinstrumente, Software und Computer bezüglich der musikalischen Wiedergabe. Ein Programm sendet MIDI-Befehle, mit denen es entsprechende Klangerzeuger ansprechen kann. MIDI-Verbindungen verwenden meist fünfpolige Din-Stecker. Beispielsweise kann ein MIDI-Gerät mitteilen und verstehen, welche Noten in welcher Geschwindigkeit (in Metronomangaben oder Stunden, Minuten und Sekunden), wie laut oder leise sie gespielt werden sollen etc. Jeder einzelne gesendete oder empfangene Befehl wird MIDI-Event genannt. MIDI-Gerät Ein elektronisches Instrument wie Synthesizer oder Keyboard, das in der Lage ist, MIDI-Meldungen zu senden oder zu empfangen. Nicht alle MIDI-Geräte sind fähig zur Wiedergabe. MIDI-Event
Eine Meldung, die zwischen MIDI-Geräten wie Keyboard und Computer gesendet wird. Die Meldung (oder Event) bedeutet eine Note oder eine Parameterveränderung dieser Note. MIDI-Datei
Ein Dateiformat für den Plattform-unabhängigen Austausch von MIDI-Sequenzen. Typ 0 sind Einzelspur-Dateien, Typ 1 sind Mehrspur-Dateien. Typ-2-Dateien sind selten und bieten üblicherweise Kombinationen aus Typ-1-Dateien. MIDI-Instrument Ein Gerät – etwa ein elektronisches Keyboard -, das MIDI-Meldungen produziert. MIDI Thru
(MIDI-Terminus) MIDI-Daten, die empfangen werden (Input), werden weitergegeben zum Ausgang (Output) eines Gerätes. Ein MIDI-thru-Port spiegelt jegliche Daten, die MIDI-in erreichen. Viele MIDI-Software-Pakete verfügen über dieses Feature. In Hardware-Geräten handelt es sich meist um eine separate Buchse. MIDI Volume Ein MIDI-Befehl — auf Controller 7, — der die Lautstärke aller Noten auf einem bestimmten MIDI-Kanal steuert. (Volume ist nicht dasselbe wie Anschlagstärke. Moll (natürlich) Eine Tonart bzw. siebentönige Skala, die folgende Intervallstruktur aufweist (G=Ganzton: H=Halbton):G, H, G, G, H, G, G (in aufsteigender Anordnung). Die a-Moll-Skala besteht etwa aus folgenden Tönen: A, H, C, D, E, F, G, (Oktave). Alle auf dieser siebentönigen Skalbasierenden Tonarten heißen Moll-Tonarten. Weitere Moll-Skalen heißen melodisch Moll und harmonisch Moll. Siehe auch Dur Modus
Die Intervallstruktur aus Halb- und Ganztonschritten bildet eine Skala. Der Modus

Forte Standard Seite 353
definiert sich durch die spezifische Anordnung der Intervalle innerhalb der Oktave. moderato
Ein mittleres Tempo, etwa 80 Schläge pro Minute. Darüber hinaus eine Bezeichnung, welche die Bedeutung eines gegebenen Tempos relativiert: Andante moderato etwist nicht ganz so langsam wie Andante. Modulationsrad
(MIDI-Terminus) Eine MIDI-Kontrollmöglichkeit, die dem Spieler erlaubt, einen bestimmten Parameter zu ändern – etwa die Intensität des Vibratos. Üblicherweise wird das Modulationsrad dem Controller 1 zugeordnet. Mordent
Eine Verzierung, die einen schnellen einmaligen Wechsel zwischen der geschriebenen Note und der unteren Nachbarnote bezeichnet.
Mp3 Datenformat für komprimierte Audiodateien Multi-Voicing Mehr als eine unabhängige Melodiestimme wird in einer Notenzeile angezeigt.
N Notation System von Zeichen und Symbolen um musikalische Informationen (Melodik, Harmonik, Rhythmik etc.) zu vermitteln. Note
Symbol, das die Höhe und Dauer eines Tons durch seine Position im Liniensystem repräsentiert. In Takten gruppiert zeigen Noten auch den Rhythmus eines Musikstücks an. Notenwert Die Tondauer wird durch verschiedenen Notentypen angezeigt. Jede Note hat einen Wert, der seine Dauer beschreibt. Beispiel: 1 Viertelnote = 1 Schlag; 1 punktierte Halbe = 3 Schläge. Notenzeile Verbund von fünf horizontalen Linien mit vier Zwischenräumen, auf welchen Töne notiert werden. Zur Notenzeile gehören in der Regel Schlüssel, Takt- und Tonartenangabe.
O Oktave
Intervall zwischen zwei gleichnamigen Noten, von denen eine die doppelte Grundfrequenz hat wie die andere. Overdub
Hinzufügen von Noten oder musikalischen Passagen zu einer Aufnahme durch eine zusätzliche Spur, welche die Aufnahme überlagert bzw. in diese eingefügt wird.

Forte Standard Seite 354
P Partitur
Ausnotierte Musik für mehrere Ausführende; ein Chor verwendet eine Chorpartitur und ein Orchester eine Orchesterpartitur. Die Partitur enthält die Zusammenstellung aller Stimmen eines Musikstückes. Patch Information, die ein Synthesizer verwendet, um eine spezifische Sound-Wellenform zu definieren (Klangfarbe). Siehe Program Change. Pause
Ein Zeichen, das für musikalische Stille steht. Deren Dauer wird durch das spezielle Pausenzeichen festgelegt, das sich mit seiner Länge in den jeweiligen Takt einfügt. Pedal-Zeichen
In notierter Klaviermusik kennzeichnet das Pedal-Zeichen jene Passagen, während denen das Sustain-Pedal gedrückt werden muss. Siehe auch Asterisk. Phrase Musikalische Sinneinheit oder musikalischer Gedanke, der häufig zwei oder vier Takte lang ist. Eine musikalische Phrase ist vergleichbar mit einem Satzteil oder Satz in geschriebener Sprache. pianissimo (pp)
Dynamische Angabe, die besagt, dass Noten sehr leise gespielt werden sollen. piano (p) Dynamische Angabe, die besagt, dass Noten leise gespielt werden sollen (ital. für „leise“). Pitch Bend Eine MIDI-Meldung, welche die Höhe eines Tones durch Gleiten aufwärts oder abwärts ändert. Der Vorgang ahmt einen Gitarristen nach, der eine Saite zieht, oder einen Posaunisten, der von einer Note zur nächsten gleitet. pizzicato
Spielweise von Streichinstrumenten, die besagt, dass die Töne gezupft und nicht mit dem Bogen gestrichen werden sollen. Es gibt das Pizzicato mit der linken Hand und das „geschnappte“ Pizzicato mit der rechten Hand.
Port Computer verwenden Ports, um Daten zu transferieren. Jeder Port hat seine eigene Adresse – eine allgemeingültige Übereinkunft etwa bei Soundkarten und MIDI-Interfaces. Der Begriff bezeichnet außerdem im Computer installierte MIDI-Interfaces oder Soundkarten. Siehe IRQ. prestissimo Ein sehr schnelles Tempo, noch etwas schneller als presto. Etwa 240 Schläge pro Minute.

Forte Standard Seite 355
presto
Ein schnelles Tempo, üblicherweise schneller als allegro (ital. für „schnell“) Etwa 190 Schläge pro Minute. Programmwechsel (program change) Eine MIDI-Meldung für und von Instrumenten, die den Patch oder die Soundinformationen für dieses Instrument ändern, was bedeutet, dass sich die Klangfarbe ändert. Polyphonie
Ein polyphoner Tongenerator kann zwei oder mehr Noten gleichzeitig spielen. 24-stimmige Polyphonie etwa bedeutet, dass der Tongenerator fähig ist, 24 verschiedene Noten gleichzeitig zu spielen. Einige Sounds benötigen zwei Stimmen zugleich (Stereo-Samples), so dass sich in diesem Fall die Polyphonie halbiert.
Punkt
Ein einzelner Punkt hinter einer Note oder Pause erhöht deren Wert um die Hälfte. Zwei Punkte erhöhen den Notenwert um 75%, drei Punkte um 87,5%.
Q Quantisierung
Ein Feature, das Noten verlängert oder verkürzt (und deren Anfang verschieben kann) und einem voreingestellten Raster von Unterteilungen der Grundschläge anpasst. Quantisierung kann eine nachlässige Phrasierung klarer und regelmäßiger machen. Falsch angewendet kann die Wiedergabe aber auch zu starr und rigide klingen.
R Rhythmus Das zeitliche Element in der Musik, die Anordnung abwechselnd starker und schwacher Schläge. Rhythmus wird konstituiert durch Tempo, Betonung und Metrum. rhythmische Einheit
Die Dauer des Grundschlags der Musik, welcher durch die untere Zahl der Taktartangabe festgelegt wird. RIFF-MIDI-Datei
RIFF (Resource Interchange File Format) ist ein Dateiformat, das für Multimedia-Anwendungen entwickelt wurde. Eine RIFF-MIDI-Datei ist eine spezielle Art von RIFF-Datei, die MIDI-Daten enthält. Diese Dateien haben die Endung rmi. ritardando Angabe, die das sukzessive Verlangsamen des Tempos meint (ital. für „verzögern“).

Forte Standard Seite 356
S Schlüssel Symbol am Beginn einer Notenzeile, welches die generelle Tonhöhe festlegt: Der Schlüssel fixiert die Lage einer bestimmten Tonhöhe, die wiederum als Referenz für alle übrigen gilt. Siehe auch Violinschlüssel, Bassschlüssel, Altschlüssel, Tenorschlüssel. Schluss-Taktstrich
Ein doppelter Taktstrich, bestehend aus einer dünnen und einer dicken Linie, zeigt das Ende einer Komposition an.
Skala
Eine ansteigende Folge von Tönen innerhalb einer Oktave. Die Struktur aus Halb- und Ganztönen bestimmt den Modus. Sekunde
Das Intervall zwischen zwei Tönen, die lediglich einen Halb- (kleine Sekunde) oder Ganzton (große Sekunde) voneinander entfernt sind. Segno
Zeichen, welches den Beginn einer zu wiederholenden Passage kennzeichnet.
Sequenzer
Ein MIDI/Audio-Mehrspur-Programm, mit dem man MIDI-Befehle aufnehmen, bearbeiten und wiedergeben kann. sforzando
Betonungszeichen, das angibt, dass ein Ton oder Akkord stark akzentuiert bzw. mit Nachdruck gespielt wird. Der sforzando-Akzent, der meist etwas weniger Betonung als der forzato-Akzent meint, ändert nichts an der Tondauer.
sforzato
Betonungszeichen, das angibt, dass ein Ton oder Akkord stark akzentuiert bzw. mit Nachdruck gespielt wird. Der sforzato-Akzent, der meist etwas weniger Betonung als der forzato-Akzent meint, ändert nichts an der Tondauer.
Spur In FORTE entspricht eine Spur einer Notenzeile. Das Mischpult zeigt die in einem Stück vorhandenen Spuren und ihre Instrumentenbelegung an.

Forte Standard Seite 357
staccato
Ein Punkt über oder unter einem Notenkopf, der besagt, dass die Noten kurz und deutlich voneinander getrennt gespielt werden sollen (ital. für „abgetrennt“). Staccato ist das Gegenteil von legato.
Standard Zahl, Wort oder Setting, welche eine Anwendung als gesetzte Voreinstellung annimmt. Benutzt man etwa den „Record“-Button, wird üblicherweise die erste (leere) Spur angewählt. Über das Menü „Standard“ lassen sich diese Werte und Annahmen in der Regel verändern.
Step-Aufnahme
Ein Aufnahmemodus, in dem Musik nicht am Stück – etwa zu einer Begleitung – eingespielt wird, sondern Ton für Ton separat eingegeben wird. Deren Dauer entspricht der Auswahl in der Musikpalette. Stimme
Die verschiedenen, simultan ablaufenden Teile einer Komposition. Wenn zwei Stimmen in einer Notenzeile notiert sind, zeigen die Notenhälse der einen nach oben, der anderen nach unten. Beide Stimmen beanspruchen außerdem ihre eigenen Pausen.
System
Mehrere verbundene Notenzeilen. System Common-Meldung
(MIDI-Terminus) Als eine der drei Arten von MIDI-Systemmeldungen ist die System-Common-Meldung allen Empfängerrn eines Verbunds gemeinsam. System Exclusive-Meldung MIDI-Terminus) Eine besondere Art der MIDI-Systemmeldung, die es erlaubt, Hersteller-spezifische Daten zu empfangen oder zu übermitteln. Auch bekannt als SysEx. Auf diesem Weg können Sound-Daten übermittelt oder Effekt-Settings geändert werden. System Realtime-Meldung
(MIDI-Terminus) Eine der drei Arten von MIDI-Systemmeldungen, mit deren Hilfe man ein Netzwerk aus Sequenzern synchronisieren kann.
T Takt Der Takt fasst eine bestimmte Gruppe von Zählzeiten unter Beachtung der Betonungsverhältnisse zusammen. Takte werden durch Taktstriche voneinander getrennt. Taktart
Die Taktart wird zu Beginn des Stückes als mathematischer Bruch angegeben. Die untere Zahl nennt den rhythmischen Grundwert (Takteinheit), die obere gibt an, wie viele Grundwerte in einem Takt vereint sind. Es gibt gerade, ungerade, zusammengesetzte und kombinierte Taktarten.

Forte Standard Seite 358
Taktstrich Vertikale Linie in einer Notenzeile, um Taktanfänge bzw. Taktenden zu kennzeichnen. Tempo Die Geschwindigkeit, mit der ein Musikstück gespielt wird (ital. für „Zeit“). Die Tempoangabe befindet sich normalerweise oberhalb der ersten Notenzeile zu Beginn des Stücks. Einige Tempoangaben bedeuten feste Spielgeschwindigkeiten für das Stück, wie etwa Adagio(langsam) oder Presto (schnell), während andere einen Tempowechsel anzeigen, wie etwa ritardando (allmähliches Verzögern). Temporegler
Das Bedienelement im Mastermodul des Mischpults erlaubt eine Anpassung des generellen Tempos. Tenorschlüssel
Der C-Schlüssel heißt Tenorschlüssel, wenn er das zweigestrichene C auf der vierten Notenlinie (von unten) definiert.
Terz Intervall bestehend aus drei Halbtonschritten (kleine Terz) oder vier Halbtonschritten (große Terz). Tick Musikalische Zeit wird gemessen im “Takt:Schlag:Tick”-Format: Ein Takt beinhaltet eine bestimmte Anzahl von Schlägen, ein Schlag beinhaltet eine bestimmte Anzahl von Ticks. Letztere erlauben eine feinere Zeitmessung von Musik, als es die traditionelle Notation bietet. Taktartangabe
Angabe zu Beginn einer Komposition direkt nach dem Schlüssel und der Tonartangabe, welche die Anzahl der Schläge in einem Takt angibt. Die Taktartangabe erfolgt in Form eines mathematischen Bruchs. Die untere Zahl gibt die Dauer des Grundschlags an, die obere Zahl definiert die Anzahl der Schläge pro Takt. In einem 2/4-Takt etwenthält ein Takt zwei Viertelnoten als Grundschläge.
Tonartvorzeichen Die Angabe verschiedener Kreuze oder Bb-Zeichen zu Beginn eines Stückes gleich nach dem Schlüssel legt die Tonart der Komposition fest. Die Vorzeichen beziehen sich auf die jeweiligen Noten in allen Oktaven, bis sie durch andere Akzidenzien ungültig gemacht werden. Tonhöhe
Die Höhe oder Tiefe eines Tones. Transponieren
Das Spielen oder Notieren von Musik in einer anderen Tonart, als das Stück ursprünglich komponiert war. Wenn alle Tonhöhen in gleicher Weise alteriert werden, bleibt insgesamt der harmonische Plan erhalten.

Forte Standard Seite 359
Treiber Software, die es Programmen erlaubt, Hardware-Geräte anzusteuern, wie etwSoundkarten oder MIDI-Interfaces zum Aufnehmen oder Abspielen von MIDI-Informationen durch entsprechende Instrumente.
Tremolo
Eine Verzierung, die aus der schnellen Wiederholung eines Tons besteht. Auf einem Streichinstrument wie der Violine wird dieser Effekt durch das schnelle Auf- und Abstreichen des Bogens erreicht (ital. für „zittern“).
Triller
Eine Verzierung, die aus dem schnellen Wechsel zwischen einem notierten Ton und dem darüber liegenden Ton besteht. Der Triller erklingt für die Dauer des notierten Tons. Siehe Mordent.
Triole
Drei Noten werden in einer Zeit gespielt, die normalerweise von zwei gleichlangen Noten eingenommen wird. Wird durch eine “3” ober- bzw. unterhalb der Noten angezeigt.
.
U übergebundene Note
Ein Ton, der aus zwei oder mehr übergebundenen Noten gleicher Höhe besteht, z. B. eine Viertelnote mit einer übergebundenen Achtelnote.
Umkehrung 1. Erscheinungsform eines Akkordes, bei der nicht der Grundton unten liegt. Der Name
des Akkords bleibt trotzdem erhalten.
2. Spiegelung einer melodischen Linie an einer horizontalen Achse. Diese verbreitete Kompositionstechnik findet sich über die Jahrhunderte von Johann Sebastian Bach bis Schönberg.
V Verzierung
Note oder Notenfolge, die nicht zur eigentlichen Melodie gehört aber verwendet wird, um eine musikalische Passage auszuschmücken. Verzierungen können Musik ausdrucksstärker gestalten. Siehe auch Arpeggio, Glissando, Tremolo, Triller, Mordent und Doppelschlag.

Forte Standard Seite 360
Violinschlüssel
Auch bekannt als G-Schlüssel definiert der Violinschlüssel das eingestrichene G auf der zweiten Notenlinie von unten.
vivace Ein schnelles, lebendiges Tempo, vergleichbar oder etwas schneller als allegro (ital. für „lebendig“). Etw150 Schläge pro Minute. vivacissimo Ein lebendiges Tempo, etwas schneller als vivace. Etw220 Schläge pro Minute. vivo
lebhaftes Tempo (ital. für „lebhaft“). Etw160 Schläge pro Minute.
Vorschlagsnote Vorschlagsnoten sind kleine Noten, die anderen Noten vorangehen. Sie sind meist nicht notwendiger Bestandteil der Musik. Ihr Wert ist nicht in das Taktmaß eingerechnet, wird aber von der vorausgehenden oder nachfolgenden Note abgezogen.
W Wave-Datei
Eine Sounddatei, die Instrumentensounds, andere Klänge oder ganze Musikstücke enthält. Wave-Dateien haben die Endung wav.
Wiederholungszeichen Zeigt an, dass der dem Wiederholungszeichen vorangehende Abschnitt noch einmal gespielt wird.
X X-tole Aufteilung von x Notenwerten (z. B. 3) gegen x andere Notenwerte (z. B. zwei).
Z Zählwerk Anzeige zur Lokalisierung der momentanen Position im Musikdokument im Format „Takt:Schlag:Tick“. Zwischenablage Temporärer Speicher in und aus dem man musikalische Daten kopieren kann. Mit den Befehlen „Cut“ und „Copy“ werden ausgewählte Daten in die Zwischenablage gelegt, während der Befehl „Paste“ gespeicherte Information in das Musikdokument einfügt.

Forte Standard Seite 361
Registrierung
Bitte registrieren Sie ihre neue Software! Ihr Vorteil liegt in der Bereitstellung von technischer Hilfe und regelmäßigen Updates, die Ihnen angeboten werden. Darüber hinaus helfen Sie uns durch Ihr Feedback bei der Verbesserung des Produktes mit, indem wir Ihre Anregungen in künftige Updates mit einbeziehen können.
Registrieren per Post
Füllen Sie die Registrierungs-Karte aus und senden Sie diese an folgende Adresse:
Lugert Verlag Oldershausener Hauptstr. 34 D-21436 Marschacht
Über das Internet registrieren
Wenn Sie über eine Internet-Verbindung verfügen, können Sie sich auch über unsere Webseite registrieren.
Per E-Mail registrieren
Senden Sie eine E-Mail an [email protected] mit dem Betreff "Forte registrieren" und fügen folgende Informationen ein:
Name, Vorname
Firmenname
Komplette Anschrift
Telefon und Faxnummer
Seriennummer Ihres Produkts
Technischer Support
Kontaktieren Sie das technische Support-Team, wenn Sie Fragen zum Programm oder dessen Installation haben.
Kontakt-Informationen
E-Mail: [email protected]
Tel: 04133 214 914
Fax: 04133 214 918
Bitte halten Sie folgende Informationen vor dem Kontakt bereit:
Vollständiger Name und wie Sie erreichbar sind
Produkt und Seriennummer. Klicken Sie hierzu auf Hilfe Über in der Software, um diese Informationen zu erhalten
Computer-Spezifikationen (CPU-Geschwindigkeit, RAM, und Betriebssystem)

Forte Standard Seite 362
Soundkarten-Hersteller und –modell, wenn möglich auch Informationen zum Treiber der Karte. Siehe hierzu „Informationen über Ihre Soundkarte erhalten“ für mehr Erklärungen.
Informationen über Ihre Soundkarte Wenn Sie mit unserem technischen Support sprechen ist es sinnvoll, wenn Sie den Mitarbeiterinnen dort die Spezifikationen Ihrer Soundkarte mitteilen können. Manche Soundkarten haben nämlich “bekannte Probleme” oder es sind hierzu bereits neuere Treiber verfügbar, die Ihre Fehler beheben könnten. Es gibt zwei Arten von Informationen die hilfreich sein können: Die Versionsnummer des Treibers Ihrer Soundkarte und die Einstellungen.
Treiber-Versionsnummer
Die Versionsnummer eines Treibers gibt an, wann dieser geschrieben wurde. Die Soundkarten-Hersteller bringen oft kostenlose Updates ihrer Treiber heraus und meist gibt es auch eine Webseite hierzu, auf der Sie die jeweils aktuellste Fassung laden können.
Soundkarten-Einstellungen
Die Basis-Einstellungen der Soundkarte legen das Verhalten und die Schnittstellen zu Ihrem Computer fest. Es gibt drei Parameter, die es zu finden gilt: den Eingangs-/ Ausgangs-Bereich, die IRQ- und DMA-Einstellungen. Diese Begriffe klingen zwar sehr technisch und abschreckend, Sie können sich jedoch entspannt zurücklehnen und sich vorstellen, dass diese Begriffe festlegen, wie die Soundkarte Signale von und an Ihren Computer sendet. Manchmal verursachen Konflikte zweier Geräte untereinander auch Probleme und können zu unerwarteten Fehlern führen.
Die Schritte weiter unten beschreiben, wie Sie an diese Informationen gelangen können. Bevor Sie den technischen Support anrufen, sollten Sie diese Infos zur Hand haben, damit wir Ihnen besser helfen können.
Treiber-Informationen erhalten
1. Klicken Sie auf den Windows- Start-Knopf und wählen Einstellungen Systemsteuerung.
2. Doppelklicken Sie auf System, und wählen Sie die Hardware-Karte und dort den „Geräte-Manager“ (Win XP).
3. Finden Sie in dem Geräte-Manager die Kategorie Audio-, Video & Gamecontroller und klicken doppelt darauf, um Ihre Audio-Geräte zu öffnen.
4. Wählen Sie das Gerät, von dem Sie die Informationen erfahren wollen, und klicken dann auf Eigenschaften, um diese anzeigen zu lassen.
5. Innerhalb des Eigenschaften-Dialoges wählen Sie die Treiber-
Um Einstellungen der Soundkarte zu erfahren:
1. Wählen Sie wieder den Geräte-Eigenschaften-Dialog wie oben zum Erfahren der Treiberversion beschrieben.
2. In diesem Dialog wählen Sie die Ressourcen-Karte.
Die Ressourcen-Einstellungen zeigen unterschiedliche Ressourcen-Typen und deren Werte. Schreiben Sie die Werte der E/A-Bereiche und des IRQ aus dieser Liste.

Forte Standard Seite 363
Karte und schreiben sich die Informationen unter Version auf.
Hinweis: Falls dieses Feld keine Informationen enthalten sollte, wählen Sie den Treiberdetails-Knopf und schreiben die Werte aus dem Treiberversion-Textfeld ab.
Über den Lugert Verlag Der Lugert Verlag ist einer der führenden Verlage für Musik und Musikerziehung im deutschsprachigen Raum und in Frankreich.
Kontakt-Informationen
Adresse Lugert Verlag
Oldershausener Hauptstr. 34 21436 Marschacht Germany
Email [email protected]
Phone +49 4133 214911
Fax +49 4133 214918
Internet http://www.lugert.com

Forte Standard Seite 364
Stichwortverzeichnis
.fnf 152 .ftf 152 .mid 152 Abstände 105 Abstände Notenzeilen 107 Akkordsymbole 40, 42, 43 Akkordsymbole hinzufügen und löschen
40 Akkordsymbole: bewegen 42 Akkord-Symbole: Eigenschaften 269 Akkordsymbole: einfügen 43 Akkordsymbole: hinzufügen und löschen
40 Aktionen 204, 205, 206, 207, 208, 209,
210, 211, 214, 215, 216, 217, 220, 222, 224
Aktionen: Akkord-Symbole 206 Aktionen: allgemein 204 Aktionen: benutzen 205 Aktionen: Dauer 211 Aktionen: Dokument 207 Aktionen: Lautstärke 207 Aktionen: Liedtext 208 Aktionen: Liedtexte bewegen 216 Aktionen: Noten 208 Aktionen: Notenzeilen 209 Aktionen: Notenzeilen gruppieren 214 Aktionen: Notenzeilen zusammenfügen
217 Aktionen: Oktavierung 208 Aktionen: Pedal 209 Aktionen: Quantisierung 220 Aktionen: Tempo 209 Aktionen: Text 210 Aktionen: Tonhöhen aufteilen 222 Aktionen: Transposition 224 Aktionen: Umkehrung 215 Aktionen: Zeile kopieren 210 Akzente 30, 31, 32, 235, 262 Akzente: bearbeiten 31 Akzente: bearbeiten (Kontext-Menü) 32 Akzente: Eigenschaften 262 Akzente: hinzufügen 30 Akzente: Karte 235 alles auswählen 183 Anschlagstärke 230 Ansichten 21, 22, 41, 69, 71, 87, 124,
175, 319 Ansichten (Übersicht) 137 Ansichten: allgemein 21, 87 Ansichten: Hüllkurven 126 Ansichten: Partitur 21, 41, 69 Ansichten: Piano-Rolle 124
Ansichten: Seitenansicht 22, 87, 175, 319
Ansichten: Spuransicht 22, 71 Arbeiten mit C-Partituren 225 Arbeitsplatz-Voreinstellungen 325 Arpeggio 245 Audio-Datei 151 Audio-Optionen 179 Aufnahme 341 Aufnahme: Optionen 341 Aufnahmeoptionen 341 aufnehmen 163 Auftakte 122 ausschneiden 186 auswählen 183 Auswahl-Modus 156 automatisch speichern 153 balken 68 Balken bewegen 30 Balken unterbrechen und verbinden 119 Balkung 118 Bearbeiten 31, 34, 36, 39, 47, 49, 51,
54, 60, 81, 83, 85, 87, 89, 99, 131, 135, 179, 189
Bearbeiten: Akzente 31 Bearbeiten: allgemein 179 Bearbeiten: Bilder 51 Bearbeiten: Haltebögen 87 Bearbeiten: Hüllkurven 131 Bearbeiten: Lautstärkebezeichnungen
47 Bearbeiten: Legatobögen 85 Bearbeiten: Liedtext 60 Bearbeiten: Oktavierungen 39 Bearbeiten: Pausen 83 Bearbeiten: Schlüssel 36 Bearbeiten: Tempi 89 Bearbeiten: Tonart-Bezeichnungen
bearbeiten 54 Bearbeiten: Vorschlagsnoten 49 Bearbeiten: Vorzeichen 34 Bearbeiten: Wiederholungen 81 Bearbeiten: X-tolen 99 Bewegen 28, 29, 30, 40, 48, 78, 82,
188, 218 Bewegen: Aktion 218 Bewegen: Balken 30 Bewegen: Lautstärkebezeichnungen 48 Bewegen: Noten 29 Bewegen: Objekte 188 Bewegen: Oktavierungen 40 Bewegen: Pedal-Markierungen, Pedal-
Markierungen bewegen 78 Bewegen: Symbole 28, 30

Forte Standard Seite 365
Bewegen: Taktstriche 29 Bewegen: Wiederholungen 82 Bewegen: Zeile 30 Bilder 50, 51 Bilder einfügen und löschen 50 Bilder: bearbeiten 51 Bilder: einfügen und löschen 50 Chorus 59 Cursor 25 Datei-Formate 152 Dauer 211 Dokument 149, 150, 151, 154 Dokument auswählen 183 Dokument: drucken 154 Dokument: erstellen 149 Dokument: öffnen 150 Dokument: speichern 151 Dokument: Vorlagen 149 Doppelschlag 244 drag & drop 187 Druck einrichten 154 drucken 154 Druckvorschau 154 Effekte hinzufügen 175 Eigenschaften 258, 260, 262, 265, 266,
267, 269, 270, 271, 272, 273, 282, 285, 286, 288, 289, 292, 297, 301, 305, 311, 319
Eigenschaften: Akkord-Symbole 269 Eigenschaften: Akzente 262 Eigenschaften: allgemein 260 Eigenschaften: Balken 266 Eigenschaften: Dokument 271 Eigenschaften: Haltebogen 320 Eigenschaften: Instrument (Notenzeile)
301 Eigenschaften: Lautstärke 273 Eigenschaften: Legatobogen 297 Eigenschaften: Liedtext 286 Eigenschaften: Notation 258 Eigenschaften: Noten 289 Eigenschaften: Notenzeile 305 Eigenschaften: Pedal 292 Eigenschaften: Punktierungen 272 Eigenschaften: Schlüssel 270 Eigenschaften: Taktart 288 Eigenschaften: Taktstriche 265 Eigenschaften: Tempo 311 Eigenschaften: Text 319 Eigenschaften: Tonart 285 Eigenschaften: Vorschlagsnoten 282 Eigenschaften: X-tolen 321 Eigenschaften:Klammern 267 Eigenschaften-Dialog 142, 189, 190,
258
Eigenschaften-Dialog,Eigenschaften-Dialog: allgemein 257
Eigenschaften-Dialog: anzeigen 190 Eigenschaften-Dialog: Bearbeiten 189 Eigenschaften-Dialog: Einführung 142 Eigenschaften-Dialog: Seiten 258 Einfüge-Modus 157 einfügen 186 Eingabe 24, 265 Eingabe-Modi 154 einspielen 163 Elemente auswählen 183 EPS-Datei 152 Erinnerungs-Vorzeichen
(Warnakzidentien) 35 erste Schritte 148 exportieren 151, 152 exportieren: EPS 152 exportieren: MP3 151 exportieren: Wave 151 Fachbegriffe 344 Faulenzer 80 Faulenzer: hinzufügen und entfernen 80 Fermate (Eigenschaften) 313 Fortgeschrittene Techniken 116 gehe zu 159 Geräteassistent 176 Glissando 245 Glissando hinzufügen 69 Glossar 344 Grundfunktionen 186 Haltebögen 86 Haltebogen (Eigenschaften) 320 Haltebogen (Haltebogen) 86 Haltebögen bearbeiten 87 Hotkey Modus 157 Hotkeys (festgelegt) 161 Hüllkurven 126, 127, 128, 130, 131,
132 Hüllkurven: anzeigen 132 Hüllkurven: Bearbeiten der Punkte 131 Hüllkurven: Begriff 126 Hüllkurven: hinzufügen und entfernen
128 Hüllkurven: Punkte 127 Hüllkurven: Punkte auswählen 130 Hüllkurven: Punkte bewegen 130 Hüllkurven: Punkte hinzufügen oder
entfernen 128 Hüllkurven: Typen 126 Hüllkurven: Übergänge 127 Instrument ändern 174 Instrumente 195, 198 Instrumente: definieren 195

Forte Standard Seite 366
Instrumente: hinzufügen 195 Instrumente: Voreinstellungen entfernen
198 Kanal-Modus-Meldungen 200 Klammern (Eigenschaften) 267 Klaviersystem 71 kopieren 186 Lautstärke (Eigenschaften) 273 Lautstärke ändern 172 Lautstärkebezeichnungen 45, 47, 48 Lautstärkebezeichnungen: bearbeiten
47 Lautstärkebezeichnungen: bewegen 48 Lautstärkebezeichnungen: hinzufügen
und entfernen 45 Lautstärkenbezeichnungen-Karte 238 Layout 101, 102, 103, 105, 108, 110,
111, 112, 114, 115 Layout bearbeiten 113 Layout: Abstände 105 Layout: Dialog 101 Layout: entfernen 114 Layout: große Partituren 115 Layout: Leadsheet Optionen 111 Layout: neu erstellen 112 Layout: Optionen 108 Layout: Ränder 103 Layout: Seitenstil 110 Layout: Setup 102 Layouts 100 Leadsheet-Optionen 111 Legatobögen bearbeiten 85 Legatobögen hinzufügen und entfernen
84 Lexikon 344 Liedtext 54, 59, 60, 62 Liedtext (Eigenschaften) 286 Liedtext: bearbeiten 60 Liedtext: Blocksatz bearbeiten 62 Liedtext: Chorus 59 Liedtext: hinzufügen 62 Liedtext: hinzufügen und löschen 54 Liedtext: Refrain 59 Liedtext: Strophen-Nummern 59 Liedtexte bewegen 216 Lineal 27 Lineal: Musik-Lineal 27 Loop-Aufnahme 166 Loop-Wiedergabe 171 löschen 187 Lugert Verlag 363 Master-Regler 254 Maus-Auswahl Optionen 185 mehrere Stimmen in einer Zeile 117 Menüs 190, 191
Menüs: Aktionen 191 Menüs: allgemein 190 Menüs: Ansicht 191 Menüs: Kontext-Menüs 191 Metrische Unterteilung ändern 119 Metronom-Voreinstellungen 334 MIDI 133, 134, 135, 177, 178, 200, 201 MIDI und Instrumente verstehen 199 MIDI: Elemente anzeigen 134 MIDI: Elemente bearbeiten 135 MIDI: Elemente filtern 135 MIDI: Kanal-Modus-Meldungen 200 MIDI: Liste 133 MIDI: Listen-Bereich 134 MIDI: MIDI-Thru 178 MIDI: System-Exclusiv Meldungen
System-Exclusiv Meldungen 201 MIDI-Elemente 135 MIDI-Elemente-Liste 133 MIDI-Elemente-Liste (Einführung) 140 MIDI-In-Voreinstellungen 330 MIDI-Out-Voreinstellungen 329 MIDI-Thru Voreinstellungen 332 Mischpult 252 Mischpult (Einführung) 141 Mordent 244 MP3-Datei 151 Musik abspielen 170 Musik-Lineal 27 Musikpalette 234 Musikpalette (Einführung) 140 nächster Marker 158 Navigation 158 Notation (Voreinstellungen) 337 Notationsleiste 23 Noten 64 Noten (Eigenschaften) 289 Noten bearbeiten 66 Noten bewegen 29, 69 Noten: hinzufügen und entfernen 64 Noten-Karte 241 Notenzeien auswählen 181 Notenzeile kopieren 210 Notenzeilen 193, 194, 196, 219 Notenzeilen gruppieren 214 Notenzeilen zusammenfügen 217 Notenzeilen: entfernen 194 Notenzeilen: hinzufügen 193 Notenzeilen: Name 196 Notenzeilen: ordnen 219 Notenzeilen: Typ 196 öffnen 150 Oktavierungen 38, 39, 40 Oktavierungen bearbeiten 39 Oktavierungen bewegen 40 Oktavierungen hinzufügen 38

Forte Standard Seite 367
Oktavierungen löschen 38 Oktavierungen: bearbeiten 39 Oktavierungen: bewegen 40 Oktavierungen: hinzufügen und löschen
38 Partitur 21, 41, 69 Partitur (Einführung) 137 Pausen bearbeiten 83 Pausen hinzufügen oder entfernen 82 Pedal (Eigenschaften) 292 Pedal-Markierungen 76 Pedalmarkierungen bearbeiten 77 Pianorollen-Editor 124 Pianorollen-Editor (Einführung) 138 Punch In / Punch Out 169 Punktierungen (Eigenschaften) 272 Quantisierung 220 Ränder 103 Refrain 59 Registrierung 361 rückgängig machen 188 Schlagzeug 70 Schlüssel 36, 237 Schlüssel bewegen 38 Schlüssel hinzufügen und löschen 36 Schlüssel,Schlüssel: Eigenschaften 270 Schlüssel: hinzufügen 36 Schlüssel: Karte 237 Schlüssel: löschen 36 Schriftarten 109 Schrittweise Aufnahme 165 Schrittweise Wiedergabe 171 Seitenansicht 22, 87, 175, 319 Seitenränder 103 Seitenstil 110 Solo schalten 174 Soundkarte 362 speichern 151, 152 speichern (automatisch) 153 speichern: Audio-Datei 151 speichern: EPS 152 speichern: MP3 151 speichern: Wave 151 Speichern-Voreinstellungen 328 spiegeln (vertikal) 222 Spur Layout 115 Spuransicht 22, 71 Spuren und Notenzeilen verstehen 191 Spur-Kontrollen 255 Statusanzeige 147 Step-Aufnahme 165 Step-WIEDERGABE 171 Stichnoten 32 Stimmen 199
Stimmenzuweisung ändern 232 Strophen-Nummern 59 Stumm schalten 174 Support 361 Symbol auswählen 162 Symbole auswählen 180 Symbole bewegen 28, 30 Sync-Voreinstellungen 335 Systeme pro Seite 308 Taktart (Eigenschaften) 288 Taktart-Änderungen (kurze) 123 Taktart-Angaben bearbeiten 64 Taktart-Angaben hinzufügen oder
entfernen 63 Taktart-Karte 240 Takte 198 Takte aufteilen 122 Takte auswählen 182 Takte pro Zeile 308 Takte: entfernen 198 Takte: hinzufügen 198 Taktstriche bewegen 29 Tempi bearbeiten 89 Tempi hinzufügen und entfernen 87 Tempo (Eigenschaften) 311 Tempo verändern 173 Tempo-Karte 249 Text 90, 92, 94 Text (Eigenschaften) 319 Text und Akkorde - Karte 251 Text: bearbeiten 92 Text: bewegen 94 Text: hinzufügen und entfernen 90 Text: mehrzeilig 94 Titelseite (Text hinzufügen) 91 Tonart (Eigenschaften) 285 Tonart-Bezeichnungen 52 Tonart-Karte 239 Tonhöhe (Darstellung) 284 Tonhöhenaufteilen 222 transponieren (Instrument) 228 transponieren (Intervall) 227 transponieren (Teile) 227 transponieren (Tonart) 226 transponierte Partituren 224 Transposition 224 Tremolo 245 Triller 243 Übersicht 136 Umkehrung, Krebs 215 Versteckte Symbole 121 vertikal umkehren 222 Verzeirungen 246 Verzierungen 243, 244, 245 Verzierungen bearbeiten 73

Forte Standard Seite 368
Verzierungen hinzufügen und entfernen 72
Verzierungen: Arpeggio 245 Verzierungen: Doppelschlag 244 Verzierungen: Glissando 245 Verzierungen: Karte 243 Verzierungen: Mordent 244 Verzierungen: sonstige 246 Verzierungen: Tremolo 245 Verzierungen: Triller 243 Voreinstellungen 147, 323, 325, 328,
329, 330, 332, 334, 335, 337, 339 Voreinstellungen: allgemein 323 Voreinstellungen: Arbeitsplatz 325 Voreinstellungen: Metronom 334 Voreinstellungen: MIDI-In 330 Voreinstellungen: MIDI-Out 329 Voreinstellungen: MIDI-Thru 332 Voreinstellungen: Notation 337 Voreinstellungen: Schlagzeug,
Schlagzeug-Notation, Perkussions-Notation 339
Voreinstellungen: Speichern 328 Voreinstellungen: Sync 335 vorheriger Marker 158 Vorlagen 149 Vorlagen erstellen 150 Vorschlagsnoten 48, 49 Vorschlagsnoten (Eigenschaften) 282 Vorschlagsnoten: bearbeiten 49 Vorschlagsnoten: hinzufügen und
löschen 48 Vorzeichen 33, 34, 35 Vorzeichen Eigenschaften 264 Vorzeichen hinzufügen 33 Vorzeichen löschen 33 Vorzeichen: bearbeiten 34 Vorzeichen: Hinzufügen und löschen 33
Vorzeichen: Warnakzidentien (Erinnerungsvorzeichen) 35
Wave-Datei 151 Werkzeuge 23, 25, 233, 234 Werkzeuge: allgemein 233 Werkzeuge: anzeigen 233 Werkzeuge: Musik Cursor 25 Werkzeuge: Musikpalette 234 Werkzeuge: Notationsleiste 23 Werkzeugleiste 142, 143, 144, 145, 146 Werkzeugleiste: allgemein 142 Werkzeugleiste: Bearbeiten 144 Werkzeugleiste: Datei 143 Werkzeugleiste: Wiedergabe 145 Werkzeugleiste: Zeit 146 Wiedergabe 170, 177, 341 Wiedergabe: Optionen 341 Wiedergabe-Optionen 341 Wiederholungen bearbeiten 81 Wiederholungen bewegen 82 Wiederholungen hinzufügen und
entfernen 79 Wiederholungen-Karte 246 Willkommen 40, 56, 66, 77, 189 X-tolen 95, 97, 99 X-tolen (Eigenschaften) 321 X-tolen: bearbeiten 99 X-tolen: hinzufügen und entfernen 95 X-tolen: Werte 97 X-tolen:X-tolen: Begriff 96 Zeile bewegen 30 Zeilen pro Seite 308 Zeitposition wechseln 159 ziehen und ablegen 187 Zu Marker springen 160