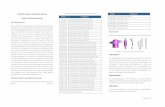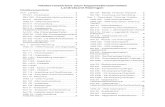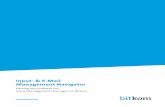Inhaltsverzeichnis Einführung – Organisationseinheiten · 0 Einführung – SAP Grundbegriffe...
Transcript of Inhaltsverzeichnis Einführung – Organisationseinheiten · 0 Einführung – SAP Grundbegriffe...

0 Einführung – SAP Grundbegriffe Inhaltsverzeichnis SAP-Grundbegriffe
1 DIE ANMELDUNG/ABMELDUNG IM SAP-SYSTEM..........................................4
1.1 SAP-LOGON – KONFIGURATIONEN.........................................................................5 1.2 BEISPIEL: DIE ANMELDUNG....................................................................................7 1.3 BEISPIEL: DIE ÄNDERUNG DES KENNWORTES.........................................................9 1.4 BEISPIEL: DIE ABMELDUNG..................................................................................10
2 DIE FENSTERBESTANDTEILE IN SAP ...........................................................11
2.1 ELEMENTE DES SAP-FENSTERS...........................................................................11 2.2 DIE ELEMENTE DES BILDSCHIRMBILDES................................................................12
3 VOREINSTELLUNGEN IM SAP-SYSTEM ........................................................15
3.1 BEISPIEL: EINSTELLUNGEN ZUM SAP EASY ACCESS ............................................15 3.2 SYSTEMFUNKTIONEN............................................................................................16 3.2.1 BEISPIEL: PFLEGE DER BENUTZERVORGABEN .......................................................16
4 NAVIGATION ZU ANWENDUNGEN ÜBER SAP EASY ACCESS...................19
4.1 AUFRUFEN EINER TRANSAKTION...........................................................................20 4.2 DEN TRANSAKTIONSCODE SUCHEN.......................................................................23 4.3 DEN TRANSAKTIONSCODE EINER AKTUELLEN TRANSAKTION ERMITTELN ...............24 4.3.1 BEISPIEL: ERMITTLUNG EINES TRANSAKTIONSCODES ............................................24 4.4 ANZEIGE VON TECHNISCHEN INFORMATIONEN ZU EINER TRANSAKTION ..................26 4.4.1 BEISPIEL DER ANZEIGE VON TECHNISCHEN INFORMATIONEN ..................................26
5 FAVORITEN ANLEGEN ....................................................................................27
5.1 BEISPIEL: NEUE ORDNER ANLEGEN......................................................................27 5.2 ANLAGE EINER FAVORITENLISTE ..........................................................................28 5.3 BEISPIEL: EINFÜGEN EINER TRANSAKTION IN DIE FAVORITENLISTE........................28 5.4 BEISPIEL: EINFÜGEN EINER WEB-ADRESSE ODER EINER DATEI.............................29
6 ARBEITEN MIT MODI........................................................................................31
6.1 EINEN NEUEN MODUS ÖFFNEN ..............................................................................31 6.2 WECHSELN ZWISCHEN MODI.................................................................................32 6.3 SCHLIEßEN EINES MODUS.....................................................................................32
7 ROLLEN UND TABELLENEINSTELLUNGEN..................................................33
7.1 BEISPIEL: ANLEGEN/LÖSCHEN/WECHSELN - TABELLENEINSTELLUNG...................35
Seite 1 von 137
8 PERSONALISIERUNG ......................................................................................38

0 Einführung – SAP Grundbegriffe 8.1 HALTEN DATEN/SETZEN DATEN ...........................................................................38 8.1.1 BEISPIEL: HALTEN DATEN.....................................................................................38 8.1.2 BEISPIEL SETZEN DATEN ......................................................................................39 8.1.3 GEHALTENE BZW. GESETZTE DATEN LÖSCHEN ......................................................40 8.2 EIGENE DATEN.....................................................................................................42 8.2.1 PARAMETER-ID.....................................................................................................43 8.3 VORSCHLAGSWERTE............................................................................................44 8.4 FORMAT VON SYSTEMNACHRICHTEN.....................................................................45
9 HILFE IN SAP ....................................................................................................47
9.1 WICHTIGE TASTEN: ..............................................................................................47 9.1.1 BEISPIEL: AUFRUF DER WERTEHILFE ....................................................................48 9.2 DAS HILFE-MENÜ:................................................................................................50 9.2.1 BEISPIEL: HILFEAUFRUF IN EINER TRANSAKTION....................................................51 9.2.2 BEISPIEL: HILFEAUFRUF – ABFRAGE DER SAP-BIBLIOTHEK ...................................52 9.2.3 BEISPIEL: HILFEAUFRUF – ABFRAGE DES GLOSSARS.............................................53 9.2.4 BEISPIEL: EINSTELLUNGEN ZUR HILFE...................................................................54 9.2.5 BEISPIEL: HILFEAUFRUF - //HELP.SAP.COM ............................................................54 9.3 QUICKINFO...........................................................................................................56 9.3.1 BEISPIEL: EINSTELLUNGEN UND ANZEIGE DER QUICKINFO .....................................58
10 DATENEINGABE...............................................................................................59
10.1 BEISPIEL: MUSSFELDER.......................................................................................59
11 REPORTING ......................................................................................................61
11.1 REPORT AUSFÜHREN............................................................................................61 11.1.1 REPORT AUSFÜHREN ÜBER DAS INFOSYSTEM........................................................61 11.1.2 REPORT AUSFÜHREN ÜBER MENÜS.......................................................................63 11.1.3 REPORT AUSFÜHREN ÜBER DIE FUNKTION REPORTING ..........................................63 11.2 REPORTNAMEN SUCHEN .......................................................................................66 11.3 NAMEN DES AKTUELLEN REPORTS ERMITTELN......................................................69 11.4 SELEKTIONSKRITERIEN.........................................................................................70 11.5 REPORTVARIANTEN..............................................................................................71 11.5.1 VARIANTE ANLEGEN..............................................................................................71 11.5.2 REPORTVARIANTE AUSFÜHREN .............................................................................74 11.5.2.1 Reportingvariante ausführen – unbekannter Variantenname .............................75 11.6 LAYOUT VON LISTEN ............................................................................................76 11.6.1 LAYOUT VON LISTEN AUSWÄHLEN .........................................................................76 11.6.2 LAYOUT VON LISTEN VERÄNDERN..........................................................................78 11.6.2.1 Export in Tabellenkalkulation..............................................................................78 11.6.2.2 Export in Textverarbeitung..................................................................................78 11.6.2.3 Liste als lokale Datei sichern ..............................................................................80 11.6.2.4 Layouts ...............................................................................................................81
12 SYSTEMFUNKTIONALITÄT..............................................................................84
12.1 HINTERGRUNDVERARBEITUNG ..............................................................................84
Seite 2 von 137
12.1.1 EINFÜHRUNG........................................................................................................84

0 Einführung – SAP Grundbegriffe 12.1.2 JOBS....................................................................................................................86 12.1.2.1 Jobs definieren ...................................................................................................86 12.1.2.2 Job kontrollieren .................................................................................................91 12.1.2.3 Job-Wizard..........................................................................................................94 12.2 BATCHINPUT ........................................................................................................95 12.2.1 ALLGEMEINES.......................................................................................................95 12.2.2 MAPPENÜBERSICHT..............................................................................................96 12.2.3 MAPPEN ABSPIELEN..............................................................................................97 12.2.4 MAPPEN EXPLIZIT STARTEN...................................................................................97 12.2.5 ANALYSE UND PROTOKOLLE .................................................................................99 12.2.6 MAPPEN KORRIGIEREN .......................................................................................100 12.2.7 AKTIONEN MIT BATCH-INPUT-MAPPEN.................................................................102 12.2.7.1 Mappen löschen ...............................................................................................102 12.2.7.2 Mappen sperren und entsperren ......................................................................102 12.2.7.3 Sonstige Aktionen.............................................................................................102 12.2.8 TRANSAKTIONS-RECORDER................................................................................103 12.2.8.1 Aufzeichnung ausführen ...................................................................................103 12.2.8.2 Aufzeichnung ausführen ...................................................................................104 12.2.8.3 Sonstige Aktionen.............................................................................................105 12.3 KURZNACHRICHTEN............................................................................................106 12.3.1 DOKUMENT ERSTELLEN ......................................................................................106 12.3.2 VERWEISE EINFÜGEN..........................................................................................107 12.3.3 ANLAGEN BEIFÜGEN ...........................................................................................109
13 DRUCKEN........................................................................................................111
13.1 GRUNDBEGRIFFE................................................................................................111 13.1.1 DRUCKARTEN IM SAP/R3 ...................................................................................112 13.2 DRUCKBILD........................................................................................................113 13.3 VERWALTUNG VON SPOOL- UND AUSGABEAUFTRÄGEN ......................................115 13.3.1 SPOOL-AUFTRÄGE..............................................................................................115 13.3.2 AUSGABE-AUFTRÄGE .........................................................................................117 13.4 STANDARDWERTE FÜR BENUTZER ......................................................................120 13.5 LÖSCHEN VON ALTEN AUFTRÄGEN .....................................................................121
14 BERECHTIGUNGSKONZEPT IM SAP/R3 ......................................................122
14.1 ALLGEMEINES ....................................................................................................122 14.2 BERECHTIGUNGEN .............................................................................................124 14.2.1 MANUELL BEARBEITEN........................................................................................124 14.3 PROFILE.............................................................................................................125 14.3.1 MANUELL BEARBEITEN .......................................................................................125 14.4 ROLLEN .............................................................................................................127 14.4.1 STANDARDROLLEN .............................................................................................127 14.4.2 ZUORDNEN VON STANDARDROLLEN ....................................................................128 14.4.3 ROLLEN ANLEGEN...............................................................................................130 14.4.3.1 Berechtigungsprüfung analysieren ...................................................................134 14.5 INFOSYSTEM ......................................................................................................135
15 WICHTIGE SAP ICONS IM ÜBERBLICK........................................................137
Seite 3 von 137

0 Einführung – SAP Grundbegriffe
1 Die Anmeldung/Abmeldung im SAP-System
Lernziele: • Anmeldung am System • Änderung des Kennwortes • Abmeldung vom System
Um das SAP-System zu nutzen erhalten Sie von Ihrem Systemadministrator den Benutzernamen und das Kennwort. Alle Tätigkeiten, die Sie jetzt im System durchführen, werden über Ihren Namen protokolliert.
Anmeldeinformationen: Mandant: 1xx
Benutzer: HCC_USER-xx
Kennwort: INIT
Sprache: DE Das R/3-System ist ein Mandantensystem. Durch das Mandantenkonzept ist es möglich, in einem System mehrere, betriebswirtschaftlich voneinander unabhängige Unternehmen gemeinsam zu betreiben. Jede Benutzersitzung hat nur Zugriff auf die Daten des bei der Anmeldung ausgewählten Mandanten.
Ein Mandant ist eine organisatorisch selbständige Einheit (z.B. ein Konzern) im R/3-System. Jeder Mandant hat ein eigenes Datenumfeld und demzufolge eigene Stamm- und Bewegungsdaten, zugeordnete Benutzerstämme und Kontenpläne sowie spezifische Customizing-Parameter.
Damit Anwender sich am System anmelden können, muss für diese — bezogen auf den entsprechenden Mandanten — ein sogenannter Benutzerstammsatz angelegt sein. Datenschutz und Datensicherheit:
Aus Gründen des Zugriffsschutzes wird bei der Anmeldung ein Kennwort (Passwort) verlangt. Die Eingabe erfolgt dunkel („gesternt“).
SAP-Systeme sind mehrsprachig ausgelegt. Über das Eingabefeld Sprache wird die für die aktuelle Sitzung gültige Anmeldesprache gewählt
Seite 4 von 137
Notieren Sie Ihre Anmeldeinformationen! Mandant: ___________________________
Benutzer: ___________________________
Kennwort: ___________________________
Sprache: ____________________________

0 Einführung – SAP Grundbegriffe
1.1 SAP-Logon – Konfigurationen Über Klick auf das Programmsymbol auf der linken oberen Ecke des Fenster SAP Logon können Sie Einstellungen über den Menüpunkt Optionen verändern.
SAP Logon
Sie gelangen in das Bild:
Sp
SieSprkönLog MeGibR/3zu die
Seite 5 v
SAP Logon configuration
rache
können SAP Logon in der von Ihnen gewählten ache anzeigen. Um diese Option verwenden zu nen, muss vom Systemadministrator die SAP-on-Sprachdatei installiert werden.
ssage-Server-Zeitüberschreitung (in Sek.) t an, wie lange SAP Logon auf eine Antwort vom -Message-Server warten soll. Wenn es wiederholt Timeout-bedingten Fehlern kommt, sollten Sie
sen Wert erhöhen.
on 137

0 Einführung – SAP Grundbegriffe Bei Klick auf den Menüpunkt: About Saplogon können Sie sich über die Release Version Ihres installierten SAP-GUI informieren. Bei Klick auf den Button Eigenschaften können Sie technische Daten wie z.B. die Nummer des Anwendungsservers, den SAP-Router-String, das SAP-System (R3) und die System Nummer , aber auch die die Bezeichnung des Systems abfragen bzw. ändern. Diese Daten sollten jedoch nur in Absprache mit dem EDV-Administrator geändert werden. Der SAP-Router erlaubt Ihnen, die Netzwerkverbindungen zwischen Ihrem R/3-Netz und der Außenwelt (zB SAPNet-Verbindung, telnet-Zugänge,...) zu steuern.
SAP Logon
Wollen Sie ein System in das Verzeichnis aufnehmen, können Sie dies mit der Schaltfläche Gruppen tun.
Bei Neu können Sie ein System neu erstellen, bei Löschen löschen.
Seite 6 von 137

0 Einführung – SAP Grundbegriffe
1.2 Beispiel: Die Anmeldung SAP Logon ist das Windows-Programm, mit dem Sie sich auf Windows-PCs an SAP-Systemen anmelden. Es vermittelt zwischen dem SAP-System und der Benutzeroberfläche SAPGui. SAP Logon zeigt eine Liste der verfügbaren SAP-Systeme an.
Führen Sie einen Doppelklick auf das SAP-Symbol aus und folgendes Fenster wird geöffnet:
Hinweis: Falls die Verknüpfung am Desktop fehlt, erstellen Sie diese durch den Menüzweig: Bearbeiten/Verknüpfung erstellen auf dem Desktop od
Ma
er drücken Sie den Button Verknüpfung erstellen im SAP Easy Access Menü.
Log-on mit Shortcuts:
Falls die Maus einmal nicht funktioniert, können Sie auch mit Shortcuts arbeiten:
Markieren Sie mit den Pfeiltasten Ihr SAP-System.
Drücken Sie die Taste ALT und den jeweils unterstrichenen Buchstaben der Befehlsschaltfläche
zB:
ALT + L führt zum Logon – Bestätigen Sie mit ENTER
ALT + E zeigt die Eigenschaften
ALT +G zeigt die Gruppen
usw.
rkieren Sie die Ihnen zugewiesene Verbindung (z.B. ITM2) und klicken Sie auf die Taste .
Seite 7 von 137

0 Einführung – SAP Grundbegriffe
Beispiel:
Feldname Wert
Mandant 010
Benutzer huber
Kennwort r56yx3
Sprache DE
SAP R/3 Nach Eingabe der Anmeldedaten erscheint das SAP Easy Access Einstiegsbild:
SAP Easy Access
Seite 8 von 137

0 Einführung – SAP Grundbegriffe
1.3 Beispiel: Die Änderung des Kennwortes Die Änderung des persönlichen Kennwortes (Passwortes) kann jederzeit durchgeführt werden. Nach Eingabe der Anmeldedaten klicken Sie auf .
Das folgende Dialogfenster für die Eingabe eines neuen Kennwortes erscheint:
Beispiel:
Feldname Wert
Neues Kennwort hugo
Kennwort wiederholen hugo
SAP R/3
Erscheint dieses Dialogfenster nicht, dann haben Sie einen ungültigen Wert für den Mandanten, das Kennwort, den Benutzernamen oder den Sprachenschlüssel eingegeben. Das System beschreibt den Fehler in einer in der Statusleiste angezeigten Systemmeldung
Geben Sie im Feld Neues Kennwort ein neues Kennwort ein. Die Eingabe Ihres Kennworts ist aus Sicherheitsgründen nicht sichtbar. Die angezeigten Sterne verschwinden nicht, lediglich der Cursor bewegt sich. Drücken Sie die TABULATORTASTE , um den Cursor auf das Feld Kennwort wiederholen zu stellen.
Geben Sie im Feld Kennwort wiederholen Ihr neues Kennwort nochmals genauso ein wie beim ersten Mal. Auch hier ist Ihre Eingabe nicht sichtbar.
Merken Sie sich Ihr Kennwort. Ohne Kennwort können Sie sich am SAP-System nicht anmelden. Haben Sie Ihr Kennwort vergessen, wenden Sie sich bitte an Ihren Systemverwalter.
Wählen Sie Übernehmen .
Im SAP-Standardsystem erscheint ein Dialogfenster mit dem Copyright-Hinweis.
Falls ein anderes Dialogfenster erscheint, haben Sie sich bei der Eingabe Ihres neuen Kennworts vertippt oder ungültige Daten eingegeben. Das Dialogfenster enthält eine Meldung, die den Fehler näher beschreibt.
Gehen Sie dann folgendermaßen vor:
Wählen Sie Weiter , um das Dialogfenster zu schließen.
Das Dialogfenster für die Eingabe des neuen Kennwortes erscheint erneut.
Seite 9 von 137
Wiederholen Sie die Schritte die Eingabe des neuen Kennwortes.

0 Einführung – SAP Grundbegriffe Bestätigen Sie mit .
Der Copyright-Hinweis verschwindet. Liegen Systemmeldungen vor, zeigt das System diese im Dialogfenster Systemnachrichten an. Um das Fenster zu schließen, wählen Sie Weiter .
1.4 Beispiel: Die Abmeldung Sie haben folgende Möglichkeiten sich abzumelden:
Wählen Sie in der Menüleiste System / Abmelden.
Klicken Sie auf das Symbol Schließen rechts oben in der Titelleiste (wenn Sie nur einen Modus geöffnet haben).
Das Dialogfenster Abmelden erscheint und teilt Ihnen mit, dass ungesicherte Daten beim Abmelden verloren gehen
SAP Easy Access
Wenn Sie eine Funktion beenden, ohne Ihre Daten zu sichern, oder eine Funktion auswählen, die einen Datenverlust zur Folge haben kann, zeigt das System ein Dialogfenster an, in dem Sie Ihre Aktion entweder bestätigen oder abbrechen können.
Wenn Sie Ihre Anwendungen ordnungsgemäß geschlossen haben klicken Sie im Fenster Abmelden auf die Schaltfläche .
Seite 10 von 137
Sie können sich auch über Eingabe des Befehls: /nend im Kommandofeld abmelden.

0 Einführung – SAP Grundbegriffe
2 Die Fensterbestandteile in SAP
Lernziele: • Elemente des SAP-Fensters benennen können • Elemente des Bildschirmes mit Fachbegriffen benennen können
2.1 Elemente des SAP-Fensters Das neue SAP GUI umfasst zwei Hauptbildbereiche:
Bildkopf
Der Bildkopf besteht aus: • Menüleiste • Systemfunktionsleiste • Titelleiste • Anwendungsfunktionsleiste
Bildrumpf
Der Bildrumpf bildet den Bereich zwischen Bildkopf und Statuszeile.
Bildbanner
Der Bildbanner umfasst: • Menüleiste • Systemfunktionsleiste
Seite 11 von 137
Bild banner
Bildkopf
BildrumpfMenüleiste
SystemfunktionsleisteTitelleiste
Anwendungsfunktionsleiste
0 Einführung – SAP Grundbegriffe 2.2 Die Elemente des Bildschirmbildes
I42 (1) (400) iwdf4042 INS
E ingabefe ld
1 . Ausw ah l2 . Ausw ah l3 . Ausw ah l4 . Ausw ah l5 . Ausw ah l
ÄndernAnzeigen
2 . Ausw ah l1 . Ausw ah l 3 . Ausw ah l
G rüne Am pe l; Positiv
G elbe Am pel; Neutral
Überb lick
Ausführen
M eldung des System s
S tatus setzen
DruckknopfDruckknopf
StatusleisteStatusleiste
AnkreuzfelderAnkreuzfelder
Kom m andofeldKom m andofeld System funktionsleisteSystem funktionsleiste
AuswahlknöpfeAuswahlknöpfe
M enüleisteM enüleiste
TitelleisteTitelleiste
AnwendungsfunktionsleisteAnwendungsfunktionsleisteEingabefeldEingabefeld
RegisterRegister
M enü Bearbeiten Favoriten Zusätze System H ilfe OptionenOptionen
Nam e der System funktion: TätigkeitNam e der System funktion: Tätigkeit
Dieses Bild ist eine Zusam m enstellungverschiedenster B ild-elem ente und hat keineEntsprechung im System
Kommandofeld: Im Kommandofeld (welches im Default ausgeblendet ist) können Sie Anwendungen direkt über die Eingabe des Transaktionscodes anwählen. Den Transaktionscode einer Anwendung finden Sie entweder im SAP Easy Access- Menübaum oder in der jeweiligen Anwendung unter dem Menüzweig: System/Status.
Menüleiste: Die hier angezeigten Menüs sind von der jeweiligen Anwendung abhängig, in welcher Sie gerade arbeiten. In diesen Menüs werden Ihnen Untermenüpunkte angeboten.
Systemfunktionsleiste (entspricht der Symbolleiste): Die Ikonen in der Systemfunktionsleiste sind auf jedem R/3-Bildschirmbild vorhanden.
Die nicht nutzbaren Ikonen sind je nach Anwendung ausgegraut. Wenn Sie den Cursor einen Moment auf einer Ikone stehen lassen, erscheint ein kleines Fähnchen mit dem Namen, bzw. der Bedeutung der jeweiligen Ikone. Hier sehen Sie auch die entsprechende Funktionstastenbelegung.
Optionen: Hier können Sie die z.B. die Quickinfo aktivieren.
Titelleiste: Die Titelleiste benennt die Funktion, die Ihnen hier zur Verfügung steht.
Die Anwendungsfunktionsleiste zeigt Ikonen, die in Ihrer momentanen Anwendung nutzbar sind. Die Anwendungsfunktionsleiste ist von der jeweiligen Anwendung abhängig.
Seite 12 von 137

0 Einführung – SAP Grundbegriffe Eingabefeld: hier können Daten eingegeben werden oder über die Lupe gesucht werden
Ein Register gestaltet mehrere Informationsbildschirme übersichtlicher.
Auswahlknöpfe (radio buttons): Sie haben die Möglichkeit jeweils einer Auswahloption.
Ankreuzfelder (check boxes): Innerhalb einer Gruppe können Sie bei Ankreuzfeldern mehrere Optionen gleichzeitig wahrnehmen.
Druckknopf: Bei Klick auf den Druckknopf wird der auf der Schaltfläche angegebene Befehl durchgeführt.
Statusleiste: Zeigt Informationen zum momentanen Systemstatus, z.B. Warnungen, Fehler und Systemmeldungen an (z.B. Beleg 007 wurde gebucht)
Systemmeldungen Statusfelder
Seite 13 von 137
Bei Klick auf denPfeil werden z.B.der Mandant, derBenutzer, dasProgramm und derTransaktionscode angezeigt.

0 Einführung – SAP Grundbegriffe
Seite 14 von 137
Die Anzeige der Statuszeile kann über das Menü: Hilfe/Einstellungen aktiviert werden.

0 Einführung – SAP Grundbegriffe
3 Voreinstellungen im SAP-System
Lernziele: • Einstellungen zum SAP Easy Access definieren können • Benutzervorgaben pflegen können
3.1 Beispiel: Einstellungen zum SAP Easy Access Vorgehensweise
Um Systemeinstellungen für das SAP Easy Access vorzunehmen, wählen Sie im Menü
Zusätze/Einstellungen.
SAP Easy Access
Sie gelangen auf folgendes Dialogfenster:
SAP Easy Access
Hier können Sie festlegen, ob • die Favoriten vor oder nach dem Menü erscheinen sollen • überhaupt ein Menü zusätzlich zu den Favoriten angezeig• die technischen Namen der Menüeinträge im Navigationsb
Mit Übernehmen bestätigen Sie die Eingabe oder verwerfen Si
Bei der Ansicht SAP Easy Access können Sie die Grafik mit demaus dem sichtbaren Bereich des Bildschirms schieben. Ziehen SieUm die Grafik komplett auszublenden, markieren Sie Kein Bild an
Seite 15 von 137
t werden soll ereich erscheinen sollen
e mit Abbrechen.
Trennbalken in der Mitte des Bildes dazu den Trennbalken nach rechts.
zeigen.

0 Einführung – SAP Grundbegriffe 3.2 Systemfunktionen Unter dem Menüpunkt System finden sich u.a. folgende Punkte: –Erzeugen/Löschen Modus: bis zu maximal 6 Modi gleichzeitig möglich
–Benutzervorgaben: um benutzerabhängig bestimmte Felder im System mit Werten vorzubelegen
Zur Vorbelegung eines Feldes benötigen Sie die Parameter-ID des
betreffenden Feldes. Hierzu müssen Sie zuvor eine Transaktion auswählen, die
dieses Feld enthält. Platzieren Sie den Cursor auf das entsprechende Feld(einfach mit der Maus darauf klicken).
Mit F1→ Technische Info → Parameter-ID erhalten Sie die gesuchte Information.
–-Status: Anzeigen der wichtigsten Benutzer- und Systemdaten
–Abmelden: Beenden der SAP R/3-Sitzung
3.2.1 Beispiel: Pflege der Benutzervorgaben Rufen Sie die Menüpunkte: System/Benutzervorgaben/Eigene Daten auf:
SAP Easy Access
Ein neuer Modus wird geöffnet.
Klicken Sie in der Taskleiste auf die neue Schaltfläche und folgendes Bild wird dargestellt:
Pflege eigener Benutzervorgaben
Klicken Sie auf die Registerkarte: Festwerte
Seite 16 von 137
Hier können Sie die Anmeldesprache DE für Deutsch, die Dezimaldarstellung und das Datumsformat eingeben.

0 Einführung – SAP Grundbegriffe
Pflege eigener Benutzervorgaben
Klicken Sie auf die Registerkarte: Parameter und tragen Sie für den Parameter-ID: BUK (=Buchungskreis) die Voreinstellung PIB0 ein.
Pflege eigener Benutzervorgaben
Sichern Sie Ihre Benutzervorgaben mit .
Seite 17 von 137
Die Meldung bestätigt die Anlage der Benutzervorgaben.

0 Einführung – SAP Grundbegriffe Prüfen Sie, ob die Vorbelegung vom System durchgeführt wird und wählen Sie den Pfad:
Logistik Vertrieb Stammdaten Geschäftspartner Kunde Anlegen Gesamt Transaktionscode: XD01
Beispiel:
Feldname Wert
Kontengruppe Debitoren (ADES Inland)
Verkaufs-organisation 1000
Vertriebsweg 01
Sparte 01
Debitor anlegen: Einstiegsmaske Der Buchungskreis pib0 sollte angezeigt werden und muss daher nur noch mit ENTER bestätigt und nicht mehr eingegeben werden.
Mit kehren Sie zurück zum SAP-Menü
Seite 18 von 137

0 Einführung – SAP Grundbegriffe
4 Navigation zu Anwendungen über SAP Easy Access
Lernziele: • Transaktionen aufrufen können • Transaktionscodes suchen und ermitteln können • Technische Informationen zu einer Transaktion abfragen können
SAP Easy Access ist der Standardeinstieg in das System. Unter dem Menüpfad Zusätze / Starttransaktion festlegen können Sie eine Transaktion ihrer Wahl eintragen. Nach der nächsten Anmeldung werden Sie direkt auf das Bild dieser Transaktion verzweigen.
Sie navigieren im System mittels einer übersichtlichen Baumstruktur, die Sie individuell an Ihre Bedürfnisse anpassen können. Über den Menüpunkt Zusätze/Einstellungen können Sie die Sicht auf die Baumstruktur verändern. Unter anderem können Sie hiermit die technischen Namen (Transaktionscodes) einblenden.
Sie können selbst eine eigene Favoritenliste der von Ihnen am häufigsten verwendeten Transaktionen, Berichte, Dateien und Web-Adressen anlegen.
Seite 19 von 137
Favoriten können Sie entweder über den Menüpunkt Favoriten anlegen oder einfach mit der Maus über „drag & drop“ in das Favoriten-Verzeichnis einfügen.

0 Einführung – SAP Grundbegriffe
Favoriten
SAP Menü
SAPSAP Easy Easy Access AccessAnderes Menü Menü anlegen Benutzer zuordnen Dokumentation
/nFD03
...über Menüführung
...über technische Namen (Transaktionscodes)
...mit Favoritenoder über dieBaumstruktur
Erzeugen ModusLöschen ModusBenutzervorgabenDiensteHilfsmittelListeWorkflowVerknüpfungenPersönliche NotizenEigene SpoolaufträgeEigene JobsKurznachrichtenStatus...Abmelden
Menü Bearbeiten Favoriten Zusätze System Hilfe
4.1 Aufrufen einer Transaktion Eine Transaktion kann aufgerufen werden mit Hilfe der Maus durch Auswählen eines
• Menüeintrags • Favoriten • anderen Eintrags der Baumstruktur (tree control)
oder über die Tastatur (ALT + der unterstrichene Buchstaben des gewünschten Menüeintrags).
Die einzelnen Menüs sind im Navigationsbereich durch einen Mausklick auf den Pfeil links vom jeweiligen Menü aufzuklappen bzw. zuzuklappen.
SAP Easy Access
Durch Eingabe eines sog. Transaktionscodes im Kommandofeld können Sie ebenfalls eine Transaktion starten. Jeder Funktion (nicht jedem Bild!) im R/3 ist ein Transaktionscode (T-Code) zugeordnet.
Seite 20 von 137
Markieren Sie den gewünschten Knoten inder Baumstruktur und
führen Sie einen Doppelklick aus oder
wählen Sie ENTER oder
wählen Sie im Menü:
Bearbeiten/Ausführen
um die Transaktion zu starten.

0 Einführung – SAP Grundbegriffe Den zugeordneten Transaktionscode können Sie von jedem Bildschirm des R/3-Systems aus aufrufen.
ZB können Sie zur Anzeige der Debitoren-Stammdaten "/n" und den zugehörigen Transaktionscode eingegeben: "/nfd03". (/n = ein neues Fenster wird über ein bestehendes Fenster gelegt)
Für die laufende Verarbeitung können Sie den momentanen Transaktionscode über den Eintrag Status des Menüs System ermitteln.
Weitere Eingabemöglichkeiten: • "/n" beendet die laufende Transaktion. • "/i" löscht den aktuellen Modus. • "/osm04" öffnet einen neuen Modus und verzweigt in die angegebene Transaktion (SM04) (/o
= n zusätzliches Fenster wird erzeugt)
Das Kommandofeld ist auch über Tastatur erreichbar. Sie können hierfür die Kombination STRG+TAB nutzen, damit springt der Cursor von einer (Eingabe-)Feldgruppe zur nächsten. Innerhalb einer Feldgruppe können Sie mit TAB springen.
Über das Menü: System/Löschen Modus werden alle Fenster geschlossen
ACHTUNG: mit der Eingabe der Transaktion im Kommandofeld: search_sap_menu können Pfade der Baumstruktur von Transaktionen abgefragt werden
Bestätigen Sie die Eingabe mit ENTER. Geben Sie einen Transaktionscode oder wie im Beispiel den Menütext Anzeigen im Dialogfenster ein.
Bestätigen Sie mit ENTER.
Es werden alle Konten und Vorgängerknoten, sowie die Transaktionscodes angezeigt.
Seite 21 von 137
Mit kehren Sie zurück zum SAP-Menü.

0 Einführung – SAP Grundbegriffe Um eine Anwendung über einen Transaktionscode aufrufen zu können, müssen Sie den entsprechenden Transaktionscode kennen.
Vorgangsweise beim Aufrufen eines Transaktionscodes über das Kommandofeld:
Ab Release 4.6 ist das Befehlsfeld standardmäßig geschlossen. Um es anzuzeigen, wählen Sie den Pfeil links neben dem Symbol für Sichern: .
Das Befehlsfeld erscheint:
Um es wieder auszublenden, wählen Sie den Pfeil rechts (außerhalb) neben dem Feld.
Um eine Liste der zuletzt benutzten Transaktionen anzuzeigen, wählen Sie den Abwärtspfeil am rechten Rand des Befehlsfelds.
Geben Sie im Befehlsfeld /n (um die aktuelle Anwendung zu beenden) und den entsprechenden Transaktionscode ein.
Um z.B. auf das Einstiegsbild der Transaktion MB01 zu gelangen, müssen Sie folgendes eingeben:
.
Wählen Sie ENTER.
Sie verlassen die Anwendung und gelangen auf das Einstiegsbild der neuen Anwendung. Mit der Ikone SAP-Menü in der Anwendungsfunktionsleiste
werden alle geöffneten Ordner geschlossen und folgendes SAP Easy Access Menü angezeigt:
SAP Easy Access
Seite 22 von 137

0 Einführung – SAP Grundbegriffe
4.2 Den Transaktionscode suchen Um den Transaktionscode für eine bestimmte Anwendung zu ermitteln, stellen Sie den Cursor im Arbeitsplatzmenü SAP Easy Access auf die gewünschte Funktion (d.h. den Menüeintrag). Dann haben Sie folgende Möglichkeiten:
Wählen Sie im Menü Zusätze/Technische Detailinformation.
SAP Easy Access
Sie gelangen auf ein Dialogfenster, auf dem Sie Detailinformationen zu dem gewählten Menüeintrag sehen:
SAP Easy Access
Alternativ können Sie Im Menü Zusätze/Einstellungen/TecDas Menü wird geschlossen. Wenn Sie es erneut öfArbeitsplatzmenüs mit ihre Transaktionscodes angezeigt:
Sie können die Anwendung jetzt vom Ergebnisbild aus stdoppelklicken oder ENTER wählen. Ansonsten können Sie denBild des SAP-Systems im Kommandofeld eingeben. Nach Eindas System die aktuelle Anwendung und geht zum Einstiegsb
Seite 23 von 137
hnische Namen anzeigen wählen.
fnen, werden alle Menüeinträge des
arten, indem Sie auf den Menüeintrag ermittelten Transaktionscode auf jedem gabe eines Transaktionscodes beendet ild der neuen Anwendung.

0 Einführung – SAP Grundbegriffe 4.3 Den Transaktionscode einer aktuellen Transaktion ermitteln Sie können den Transaktionscode Ihrer aktuellen Anwendung wie folgt ermitteln.
SAP Easy Access
Wählen Sie den Pfeil rechts neben dem ersten Statusfeld in der S
Der Transaktionscode wird zusammen mit anderen Systeminform
Alternativ wählen Sie in der Menüleiste System/Status.
Sie gelangen auf das Dialogfenster System: Status, und Sie seaktuelle Anwendung unter Repository-Daten im Abschnitt SAP-Da
4.3.1 Beispiel: Ermittlung eines TransaktionscodesBeispiel: Wahl des Pfades
Rechnungswesen Finanzwesen Kreditoren StamTransaktionscode: FK03 Wählen Sie den Pfeil rechts neben dem ersten Statusfeld in der S
Kreditor anzeigen: Einstieg
Seite 24 von 137
tatusleiste wie in diesem Beispiel:
ationen angezeigt:
hen den Transaktionscode für Ihre ten.
mdaten Anzeigen
tatusleiste wie in diesem Beispiel:

0 Einführung – SAP Grundbegriffe oder wählen Sie im Menü: System/Status
Kreditor anzeigen: Einstieg
Seite 25 von 137

0 Einführung – SAP Grundbegriffe
4.4 Anzeige von technischen Informationen zu einer Transaktion Um die Benutzervorgaben sachgerecht vorbelegen zu können, ist es oft notwendig die Paramter-ID bestimmter Eingabefelder zu kennen (siehe Pflege von Benutzervorgaben). Zu diesem Zweck wird der Cursor in das betreffende Feld positioniert und die Taste F1 gedrückt. Danach muss das Icon: technische Information angewählt werden.
4.4.1 Beispiel der Anzeige von technischen Informationen Beispiel: Wahl des Pfades
Rechnungswesen Finanzwesen Kreditoren Stammdaten Anzeigen Transaktionscode: FK03 Beim Drücken der F1-Taste öffnet sich folgendes Fenster des Performance-Assistenten.
Kreditor anzeigen: Einstieg
Klicken Sie auf das Icon für die technische Information: .
Kreditor anzeigen: Einstieg
Lesen Sie die entsprechenden Daten und bestätigen Sie mit Übernehmen die Abfrage.
Schließen Sie das Fenster des Performance-Assistenten.
Seite 26 von 137

0 Einführung – SAP Grundbegriffe
5 Favoriten anlegen
Lernziele: • Neue Ordner anlegen und löschen können • Favoriten anlegen und löschen können • Einfügen von Web-Adressen
5.1 Beispiel: Neue Ordner anlegen Anlage über das Kontextmenü (rechter Mausklick auf den Ordner Favoriten): Ordner einfügen wählen.
SAP Easy Access
Es öffnet sich ein neues Fenster, wo Sie den Namen des neuen Ordners eingeben können.
Bestätigen Sie die Eingabe mit Übernehmen.
Im SAP-Ordner Favoriten wird ein weiterer Unterordner Stammdaten-Anlage eingefügt.
SAP Easy Access
Werden die angelegte Ordner markiert und die Taste ENTF gedrückt, so werden sie wieder gelöscht
Seite 27 von 137

0 Einführung – SAP Grundbegriffe 5.2 Anlage einer Favoritenliste Im SAP Easy Access können Sie eine Favoritenliste anlegen, die folgendes umfassen kann:
• Transaktionen • Dateien • Web-Adressen
Vorgehensweise
Einfügen eines Eintrags aus dem SAP-Menü bzw. Benutzermenü
Der einfachste Weg, einen Menüeintrag als Favoriten anzulegen, führt über Drag&Drop. Gehen Sie dazu folgendermaßen vor:
• Markieren Sie einen ausführbaren Eintrag im Menü mit der Maus und halten Sie die Maustaste gedrückt
• Ziehen Sie den Eintrag an die gewünschte Stelle in der Favoritenliste und lassen Sie die Maustaste los
• Der neue Eintrag erscheint unterhalb der Stelle, an der Sie ihn in der Favoritenliste fallen gelassen haben.
Alternativ können Sie einen solchen Eintrag auch über die Menüleiste anlegen: • Markieren Sie einen ausführbaren Eintrag im Benutzermenü. • Wählen Sie im Menü Favoriten/Hinzufügen.
Der neue Eintrag wird an das Ende Ihrer Favoritenliste gestellt.
Folgende SAP-Icons stehen Ihnen in der Anwendungsfunktionsleiste des SAP Easy Access Menüs zur Verfügung: Icon Funktion
Favoriten hinzufügen
Favoriten löschen
Favoriten ändern
Favoriten nach unten verschieben
Favoriten nach oben verschieben
5.3 Beispiel: Einfügen einer Transaktion in die Favoritenliste Wählen Sie im Menü Favoriten/Transaktion einfügen.
SAP Easy Access
Seite 28 von 137
Sie gelangen auf folgendes Dialogfenster:

0 Einführung – SAP Grundbegriffe
Geben Sie den gewünschten Transaktionscode ein, und wählen Sie Weiter .
Der neue Eintrag wird an das Ende Ihrer Favoritenliste gestellt. Der Transaktionsname wird automatisch vergeben.
Die Löschung bereits angelegter Favoriten erfolgt über die Markierung der gewünschten Transaktion und dem Drücken der Taste ENTF.
5.4 Beispiel: Einfügen einer Web-Adresse oder einer Datei Wählen Sie im Menü
Favoriten/Sonstige Objekte einfügen/Web-Adresse oder Datei einfügen.
SAP Easy Access
Folgende Auswahl wird in einem Dialogfenster angezeigt:
Seite 29 von 137
Bestätigen Sie die Web Adresse oder Datei mit einem Klick auf Weiter und Sie gelangen auf das folgende Dialogfenster:

0 Einführung – SAP Grundbegriffe
Geben Sie einen Namen für den Favoriten und die gewünschte Web-Adresse bzw. den gewünschten Dateinamen ein, und wählen Sie Weiter .
Die Web-Adresse soll der Namenskonvention http://... folgen. Ein gültiges Beispiel wäre http://www.sap.com
Der Dateiname soll der Konvention X:\Dateiname\Dateipfad folgen. Ein gültiges Beispiel wäre C:\Texte\SAP.doc. Diese Funktionalität steht Ihnen nur zur Verfügung, wenn Sie von Ihrem Web-Browser aus auf lokale Dateien zugreifen können.
Die Löschung bereits angelegter Web-Adressen erfolgt über die Markierung der gewünschten Web-Adresse und dem Drücken der Taste ENTF.
Seite 30 von 137

0 Einführung – SAP Grundbegriffe
6 Arbeiten mit Modi
Lernziele: • einen neuen Modus öffnen können • wechseln zwischen Modi • schließen von Modi
Ein Modus ist ein Fenster, in dem eine Anwendungsfunktion bearbeitet werden kann.
Beim Anmelden am R/3-System öffnet das System den ersten Modus. Der Benutzer kann bis zu sechs Modi gleichzeitig geöffnet haben.
6.1 Einen neuen Modus öffnen Sie können im SAP-System jederzeit und von jedem Bildschirmbild aus einen neuen Modus öffnen. Dabei gehen in bereits geöffneten Modi keine Daten verloren.
Sie können bis zu sechs Modi öffnen, die unabhängig voneinander arbeiten. Wenn Sie einen Modus schließen, bleiben die anderen geöffneten Modi weiterhin einsatzbereit.
Mit jedem Modus, den Sie eröffnen, hat das System mehr Arbeit zu bewältigen, d.h., es kann länger dauern, bis es auf Ihre Anforderungen reagiert. Es kann daher sein, dass die Systemverwaltung die Anzahl der Modi in Ihrem System auf weniger als sechs beschränkt.
Sie haben folgende Möglichkeiten, auf einem beliebigen SAP-Bild einen neuen Modus zu erzeugen:
Wählen Sie in der Menüleiste System/Erzeugen Modus.
Klicken Sie in der Systemfunktionsleiste auf die Ikone .
Ergebnis
Das System öffnet ein zusätzliches Fenster mit dem neuen Modus. Der neue Modus ist das oberste Fenster auf Ihrem Bildschirm, d.h. das aktive Fenster. Es bleibt solange das aktive Fenster, bis Sie in einen anderen Modus wechseln oder einen weiteren erzeugen.
Jeder Modus verfügt über eine Modusnummer, die in der Statusleiste angezeigt wird. Sie erscheint in Klammern neben dem Systemnamen.
Das folgende Beispiel zeigt einen neuen Modus als das aktive Fenster über dem Originalfenster. In der Statusleiste sehen Sie die Modusnummer
Modusnummern
Seite 31 von 137

0 Einführung – SAP Grundbegriffe 6.2 Wechseln zwischen Modi Sie können von einem Modus zu einem anderen springen. Wenn Sie in einen anderen Modus wechseln, verlieren Sie keine Daten.
Solange Sie am SAP-System angemeldet sind, können Sie einen Modus beliebig lange verlassen und bei Bedarf die Arbeit dort jederzeit wieder aufnehmen.
Wenn Sie mehrere Modi geöffnet haben, können Sie die aktuell nicht benutzten Modi minimieren, d.h. in Symbole verwandeln. Wenn Sie einen der Modi später wieder benutzen möchten, können Sie ihn durch Anklicken des entsprechenden Symbols in der Statusleiste wieder zum aktiven Modus machen.
Wenn Sie nicht benötigte Modi minimieren, wird die Speichernutzung erheblich verringert.
6.3 Schließen eines Modus Wenn Sie die Arbeit in einem Modus abgeschlossen haben, sollten Sie den Modus beenden. Jeder geöffnete Modus verbraucht Systemressourcen und beeinflusst damit die Antwortzeiten des SAP-Systems.
Bevor Sie einen Modus schließen, sichern Sie alle Daten, die Sie behalten möchten. Wenn Sie den Modus schließen, fordert Sie das System NICHT auf, Ihre Daten zu sichern.
Haben Sie nur einen Modus geöffnet und schließen ihn, melden Sie sich damit vom System ab. In diesem Fall fordert Sie das System vor dem Abmelden jedoch auf, Ihre Daten zu sichern.
Vorgehensweise
Sie haben folgende Möglichkeiten: • Wählen Sie in der Menüleiste System/Löschen Modus. • Klicken Sie das Symbol Schließen oben rechts in der Titelleiste des aktiven Modus an.
Der aktuelle Modus wird geschlossen, und Sie kehren zum vorigen Modus zurück.
Seite 32 von 137

0 Einführung – SAP Grundbegriffe
7 Rollen und Tabelleneinstellungen
Lernziele: • Anlage einer Variante einer Tabelleneinstellung • Wechsel zwischen Tabelleneinstellungen • Löschen von Varianten von Tabelleneinstellungen
Rollen sind Sammlungen von Aktivitäten, die in bestimmten Business-Szenarien verwendet werden. Im SAP-Standard stehen über 1200 vordefinierte Einzelrollen zur Verfügung. Der Zugriff auf die in Rollen enthaltenen Transaktionen, Berichte oder Web-basierten Anwendungen erfolgt über Benutzermenüs.
Ein Beispiel für eine Rollenverteilung im Einkauf:
Karen ist Sachbearbeiterin und darf die Bestellanforderungen anlegen, Suzanne ist Leiter der Abteilung Einkauf und genehmigt die Bestellanforderungen und Johann ist professionieller Einkäufer der gute Kontakte zu Lieferanten hat und darf den Einkauf ausführen.
Durch die Zuordnung einer Rolle wird einem Benutzer ein Menü zur Verfügung gestellt, welches erscheint, wenn er sich am System anmeldet. Über die Zuordnung von Rollen wird die Integrität betriebswirtschaftlicher Daten gewährleistet. Entsprechend der in Rollen enthaltenen Aktivitäten werden Berechtigungsprofile generiert, die den Aktionsradius einzelner Benutzer begrenzen.
Der Benutzer kann die ihm zugeordneten Rollen nach Bedarf ändern. So kann er beispielsweise eigene Favoriten anlegen und Favoriten verwalten
SAP SAP Easy Easy AccessAccessAnderes Menü Menü anlegen Benutzer zuordnen Dokumentation
I42 (1) (400) iwdf4042 INS
FavoritenBenutzermenü
Schedule ManagerInfosystemAbschlußKonto Stammdaten
AnlegenÄndernAnzeigenÄnderungen anzeigenSperren / EntsperrenLöschvormerkung setzenÄnderungsbestätigungAbgleichenZentrale Pflege
Konto Salden und PostenErfassungZahlung und AusgleichBearbeitungsoptionen
Menü Bearbeiten Favoriten Zusätze System Hilfe
Eine Rolle beschreibt eine sinnvoll definierte Menge an Transaktionen, die von einem Benutzer an seinem Arbeitsplatz typischerweise benötigt werden.
Damit Anwender des SAP-Systems mit benutzerspezifischen bzw. arbeitsplatzbezogenen Menüs arbeiten können, müssen mit dem Profilgenerator Aktivitätsgruppen (Benutzerrollen) eingerichtet werden.
Über Aktivitätsgruppen werden auch die Berechtigungen für die in den Menüs vorgesehenen Aktivitäten den Benutzern zugeordnet.
Seite 33 von 137
Unter dem Menüpunkt Zusätze/Einstellungen können benutzerspezifische Einstiegsbilder definiert werden.

0 Einführung – SAP Grundbegriffe Mit der Funktion Tabelleneinstellungen können Sie die mit dem System ausgelieferten Grundeinstellungen einer Tabelle im sogenannten "Table-Control" individuell ändern.
Dies ist besonders nützlich bei Tabellen, bei denen Sie nicht alle Spalten benötigen.
Dabei können Sie über "drag & drop" mit der Maus die Spaltenpositionen und Spaltenbreiten, bis zum Verschwinden der Spalte, verändern.
• Eine Tabelle kann feste oder variable Spalten enthalten. Spalten mit variabler Breite erkennen Sie an der horizontalen Blätterleiste unterhalb des Tabellenkörpers.
• Sie können Spalten in ihrer Breite verändern. Wenn Sie den Mauszeiger zwischen zwei Spalten stellen, verwandelt sich der Zeiger in einen Doppelpfeil. Um die Breite zu verändern, drücken Sie die linke Maustaste und ziehen die Trennlinie an die gewünschte Stelle.
• Sie können Spalten per Drag & Drop an eine andere Position verschieben. Stellen Sie dazu den Cursor auf den entsprechenden Spaltenkopf und ziehen Sie die Spalte bei gedrückter linker Maustaste an die gewünschte Stelle.
• Wenn Sie den Zeiger über die horizontale Blätterleiste ziehen, zeigt das System als QuickInfo den Titel der Spalte an, die als erste Spalte (nach der festen Spalte) angezeigt wird, wenn Sie an dieser Stelle die Blätterleiste anklicken.
• Sie können die Spalten in ihrer vom SAP-System definierten Breite anzeigen, indem Sie bei gedrückter UMSCHALT -Taste die Überschrift der gewünschten Spalte anklicken.
Drucktasten unterhalb einer Tabelle bieten Ihnen Funktionen zur Bearbeitung der Tabelle. Zu den wichtigsten Funktionen gehören:
Die veränderten Tabelleneinstellungen können Sie als Variante speichern. Zu einer Tabelle können Sie beliebig viele verschiedene Varianten anlegen.
Seite 34 von 137
Hinweis: Tabelleneinstellungen können Sie überall dort ändern, wo das Table-Control-Symbol in der oberen rechten Ecke der Tabelle sichtbar ist.

0 Einführung – SAP Grundbegriffe
7.1 Beispiel: Anlegen/Löschen/Wechseln - Tabelleneinstellung Wählen Sie den Pfad:
Logistik Vertrieb Verkauf Anfrage Anzeigen Transaktionscode: VA13 Klicken Sie in dem Feld Anfrage auf die Lupe oder drücken Sie die Taste F4.
Beispiel:
Feldname Wert
Verkaufsorganisation 1000
Anfrage anzeigen: Einstiegsmaske
Drücken Sie ENTER oder klicken Sie auf .
Anfrage anzeigen: Einstiegsmaske
Markieren Sie eine Anfrage und übernehmen Sie diese mit .
Seite 35 von 137
Beispiel:
Feldname Wert
Anfrage 10000019
Anfrage anzeigen: Einstiegsmaske

0 Einführung – SAP Grundbegriffe Bestätigen Sie die Eingabe Anfragenummer mit ENTER oder klicken Sie auf .
Anfrage10000019 anzeigen: Übersicht
Verschieben Sie mit der Maus mit Drag and Drop die Spalte Bezeichnung zur Spalte Auftragsmenge und lassen Sie dort los. Die Spalte Bezeichnung wird auf die gewünschte Stelle verschoben.
Anfrage10000019 anzeigen: Übersicht
Klicken Sie auf das Icon der Table Control: .
Beispiel:
Feldname Wert
Variante Materialbez
Anfrage 10000019 anzeigen: Übersicht
Klicken Sie auf die Schaltfläche .
Die Anlage der neuen Tabelleneinstellung wird durch die folgende Meldung bestätigt: .
Seite 36 von 137

0 Einführung – SAP Grundbegriffe Klicken Sie auf die Schaltfläche .
Falls Sie wieder die ursprüngliche Grundeinstellung als Standardeinstellung definieren wollen, klicken Sie nochmals auf das Table-Control Icon .
Beispiel:
Feldname Wert
Variante Materialbez
Anfrage 10000019 anzeigen: Übersicht
Falls Sie bei den Varianten auf das Symbol klicken, können Sie zwischen den Tabelleneinstellungen wechseln.
Wählen Sie bei der aktuellen Einstellung die Grundeinstellung und klicken Sie auf . Die Spalten werden wieder in der ursprünglichen Reihenfolge angezeigt,
Klicken Sie erneut auf das Table-Control-Icon .
Ändern Sie die aktuelle Einstellung auf Materialbez und klicken Sie auf . Ihre Tabelleneinstellung wird wieder angezeigt.
Klicken Sie erneut auf das Table-Control-Icon .
Wenn Sie Ihre angelegte Variante wieder löschen wollen geben Sie den Namen der zu löschenden Variante ein und klicken Sie auf die Schaltfläche .
Folgendes Fenster wird angezeigt:
Zum Löschen klicken Sie auf .
Seite 37 von 137
Durch die Meldung wird die Löschung bestätigt. Es wird die Grundeinstellung wieder als Standardeinstellung aktiviert.

0 Einführung – SAP Grundbegriffe 8 Personalisierung
8.1 Halten Daten/Setzen Daten Wenn Daten mit ähnlichen Datensätzen angelegt werden sollen, zB Verbuchung von mehreren ähnlichen Rechnungen, dann kann mit der Funktion Halten Daten bzw. Setzen Daten der Eingabeaufwand verringert werden. Bei beiden Funktionen werden die für ein bestimmtes Feld eingegebenen Daten beim nächsten Aufruf der Transaktion automatisch eingetragen. Bei „Halten Daten“ ist bei Bedarf jedoch ein Überschreiben möglich. Bei „Setzen Daten“ ist der Eintrag nicht veränderbar. Die Eingaben bleiben solange erhalten, bis der Benutzer sie wieder löscht bzw. sich vom System abmeldet.
8.1.1 Beispiel: Halten Daten Rechnungswesen Finanzwesen Hauptbuch Buchung Sachkontenbuchung Transaktionscode: FB50
Beispiel:
Feldname Wert
Belegdatum 06.01.2003
Sachkontenbeleg erfassen: Einstieg
Wenn zB Belege hauptsächlich mit dem gleichen Belegdatum eingegeben werden sollen, geben Sie vorerst das Belegdatum ein und wählen dann im Menü
System/Benutzervorgaben/Halten Daten Der Eintrag erscheint dann gelb hinterlegt in roter Schrift und Sie erhalten die Meldung vom System, dass die Daten gehalten wurden:
Seite 38 von 137

0 Einführung – SAP Grundbegriffe
Sachkontenbeleg erfassen mit gehaltenen Daten
Der Eintrag beim Belegdatum kann jetzt verwendet werden oder auch überschrieben werden. Er bleibt jedenfalls so lange erhalten, bis er gelöscht wird oder der Benutzer sich vom System abmeldet.
Bis dahin erscheint bei jedem neurlichem Aufruf der Transaktion der Eintrag am Bildschirm. Er ist gelb hinterlegt, was andeutet, dass er mit anderen Werten überschrieben werden kann.
Es können auch bei mehreren Feldern Daten gehalten werden. Wenn dies bei einem Feld nicht möglich sein sollte, erhalten Sie eine entsprechende Meldung.
8.1.2 Beispiel Setzen Daten Rechnungswesen Finanzwesen Hauptbuch Buchung Sachkontenbuchung Transaktionscode: FB50
Seite 39 von 137
Beispiel:
Feldname Wert
Belegdatum 06.01.2003
Sachkontenbeleg erfassen: Einstieg

0 Einführung – SAP Grundbegriffe Wenn zB alle zu erfassenden Belege das selbe Belegdatum tragen, geben Sie vorerst dieses Datum ein und wählen dann im Menü
System/Benutzervorgaben/Setzen Daten. Der Eintrag erscheint dann grau hinterlegt in blauer Schrift und Sie erhalten die Meldung vom System, dass die Daten gesetzt wurden.
Sachkontenbeleg erfassen mit gesetzen Daten
Der Eintrag beim Belegdatum bleibt jetzt so lange erhalten, bis er wieder gelöscht wird oder der Benutzer sich vom System abmeldet.
Bis dahin erscheint das Feld bei neuerlichem Aufrufen der Transaktion mit dem Eintrag grau hinterlegt. Der Eintrag kann nicht überschrieben werden. Das Feld wird vom Cursor automatisch übersprungen. Dadurch kann die Eingabe erheblich beschleunigt werden.
Es können natürlich auch bei mehreren Feldern Daten gesetzt werden. Wenn dies bei einem Feld nicht möglich ist, erhalten Sie eine entsprechende Meldung.
8.1.3 Gehaltene bzw. gesetzte Daten löschen Gehen Sie zu dem Bild mit gesetzten bzw. gehaltenen Daten und wählen Sie im Menü
System/Benutzervorgaben/Daten löschen
Seite 40 von 137

0 Einführung – SAP Grundbegriffe
Sachkontenbeleg erfassen: Gesetzte Daten löschen
Sie erhalten dann die Meldung, dass die Daten zurückgesetzt wurden:
Seite 41 von 137

0 Einführung – SAP Grundbegriffe
8.2 Eigene Daten Mit Hilfe der Eigenen Daten können für verschiedene Parameter von einem Benutzer Werte vorbelegt werden.
Wählen Sie dazu im Menü:
System/Benutzervorgaben/Eigene Daten. Das Bild Pflege eigener Benutzervorgaben erscheint in einem neuen Modus.
Pflege eigener Benutzervorgaben
Auf der Registerkarte Adresse finden Sie Daten zum Benutzer.
Auf der Registerkarte Festwerte können Sie zB das Datumsformat und die Dezimaldarstellung festlegen (vgl. Skriptum 0 ADES Einführung, Kap. 3.2.1).
Auf der Registerkarte Parameter können Sie Werte vorbelegen. Dazu müssen Sie aber die Parameter-Id kennen. (vgl. nächstes Unterkapitel)
Beispiel:
Feldname Wert
Parameter buk
Wert PIB0
Registerkarte Parameter
Sichern Sie Ihre Eingabe mit einem Klick auf den Icon Sichern .
Sie erhalten die Meldung, dass Ihre Daten gesichert wurden:
Bei einem neuerlichen Aufruf der Pflege eigener Benutzervorgaben, können Sie auf der Registerkarte Parameter Ihren Eintrag überprüfen. Der Text wird automatisch dazugeschrieben:
Seite 42 von 137

0 Einführung – SAP Grundbegriffe Wenn Sie Eigene Daten wieder löschen wollen, müssen Sie die Einträge entfernen und neuerlich sichern.
8.2.1 Parameter-Id Um in Erfahrung zu bringen, ob es für ein Feld eine Parameter-Id gibt, wählen Sie in diesem Feld die F1-Hilfe. Sie gelangen dann zum Performance-Assistenten:
Klicken Sie hier auf den Icon Technische Hilfe .
Im dann erscheinenden Dialogfenster Technische Info können Sie die Parameter-Id ablesen.
Seite 43 von 137

0 Einführung – SAP Grundbegriffe
8.3 Vorschlagswerte Sobald Sie in einem Feld bereits einmal Werte eingegeben haben, werden diese Werte beim nächsten Eintrag in diesem Feld als Vorschlagswerte aufgelistet, die Sie dann ggf. übernehmen können. die Vorschlagswerte erscheinen, sobald Sie ein Zeichen im Feld (auch Leerzeichen) eingeben.
Sachkontenbeleg erfassen: Vorschlagswerte
Seite 44 von 137

0 Einführung – SAP Grundbegriffe
8.4 Format von Systemnachrichten In der Systemfunktionsleiste finden Sie rechts einen Icon zur Anpassung des lokalen Layouts (Tastenkombination Alt+F12) .
Klicken Sie auf das Icon Anpassung des lokalen Layouts und wählen Sie anschließend im Pop-up-Menü: Optionen
Sie gelangen zu folgendem Dialogfeld:
Seite 45 von 137
Hier können Sie einstellen, mit welchem Tempo die Quick-Info arbeiten soll und in welchem Layout Nachrichten erscheinen sollen.

0 Einführung – SAP Grundbegriffe Bei den Nachrichten gibt es folgende Möglichkeiten, die Sie mit Hilfe von Ankreuzfeldern auswählen können:
• Warnton bei Meldung • Dialogfenster bei Info-Meldung • Dialogfenster bei Warnmeldung • Dialogfenster bei Fehlermeldung • Dialogfenster bei Abbruchmeldung
Beispiel:
Feldname Wert
Nachrichten Dialogfenster bei Info-Meldung
Anpassung des lokalen Layouts: Optionen Das Ankreuzen von „Dialogfenster bei Info-Meldung“ bewirkt zB, dass zusätzlich zur Meldung in der Statuszeile diese auch in einem Dialogfenster erscheint:
Seite 46 von 137

0 Einführung – SAP Grundbegriffe
9 Hilfe in SAP
Lernziele: • die Bedeutung wichtiger Tasten kennen • das Kontextmenü öffnen können • Feldhilfen anwenden können • das Hilfemenü anwenden können • die Quickinfo nutzen können
9.1 Wichtige Tasten: Feldhilfen: F1, F4
Debitor anzeigen: EinstiegDebitor anzeigen: Einstieg
Debitor anzeigen: Einstieg
Debitor
Buchungskreis
1000
1000 IDES
Becker Berlin
Kontonummer des DebitorsSchlüssel, über den der Debitor innerhalb des SAP-Systems eindeutig identifiziert wird.
VorgehenAbhängig von der Art der Nummernvergabe ist beimAnlegen eines Debitorenstammsatzes dieKontonummer des Debitors einzugeben, oder dasSystem vergibt die Nummer beim Speichern desSatzes. Die Art der Nummernvergabe wird über dieKontengruppe bestimmt.
Hilfe zur Anwendung Technische Info
F1 F4
Wertehilfe
FD03 iwdf4042 INSMeldung des Systems
Trefferliste
Debitor anzeigen: Einstieg
Hilfe - Debitor anzeigen: Einstieg Einschränkungen
Debitor
Buchungskreis
Name der Firma
Ort
Währung
Anzahl beschränken auf keine Beschränkung
Wertebereich einschränken
Mit F1 erhalten Sie Erläuterungen zu Feldern, Menüs, Funktionen ,Meldungen und technischen Informationen,
Mit F4 erhalten Sie Informationen zu möglichen Eingabewerten.
Die F4-Hilfe für ein Feld können Sie alternativ durch die Lupe direkt rechts neben einem angewählten Feld aufrufen.
F10 Menü in der Menüleiste öffnen
Cursortasten: um zum gewünschten Menü zu gelangen.
ESC oder F10: Auswahl abbrechen
Tastenbelegungen im Kontextmenü:
Seite 47 von 137
Das SAP-System bietet die aktuell verfügbaren Funktionstasten mit ihren jeweiligen Belegungen in einem Kontextmenü an. Das Menü ist standardmäßig nicht sichtbar. Sie können es anzeigen, indem

0 Einführung – SAP Grundbegriffe Sie die rechte Maustaste drücken. Das Kontextmenü ist ein Schnellweg zur Auswahl von Funktionen, da Sie manche der Funktionstasten zugeordneten Funktionen nur über die Menüs erreichen können.
So wählen Sie eine Funktion aus dem Kontextmenü aus:
Positionieren Sie den Cursor unterhalb der Funktionsleisten.
Drücken Sie die rechte Maustaste.
Das Kontextmenü wird geöffnet, wie in diesem Beispiel:
Klicken Sie die gewünschte Funktion.
9.1.1 Beispiel: Aufruf der Wertehilfe Sie befinden sich in einer Transaktion zur Änderung eines Stammsatzes. Sie erinnern sich nicht mehr an die Nummer des Stammsatzes und verzweigen in die Suchhilfe (F4 oder Klick auf die Lupe). In der Eingabeaufforderung sehen Sie einen Druckknopf (siehe Bild) mit dem Sie die "Mehrfachselektion" zu einem Feld der Suchhilfe aufrufen können. Beispiel:
Rechnungswesen Finanzwesen Debitoren Stammdaten Änderungen anzeigen
Seite 48 von 137
Transaktionscode: FD04

0 Einführung – SAP Grundbegriffe
Die
Acspefrebe
Pfeile nach links und rechts erlauben ein Blättern zwischen den gefundenen Datensätzen.
hten Sie darauf, dass der Modus der Änderung den Stammsatz solange sperrt für andere User rrt, bis der gesperrte Datensatz durch die Durchführung der Änderung oder dessen Abbruch
igegeben wurde. Während dieser Sperre können andere User diesen Stammsatz nur angezeigt kommen.
Seite 49 von 137

0 Einführung – SAP Grundbegriffe
9.2 Das Hilfe-Menü:
Hilfe zur Anwendung
SAP-Bibliothek
Glossar
SAPNet
Release-Infos
Einstellungen...
Feedback
SAP-BibliothekSAP-Bibliothek
Einführung in das SAP-SystemRelease-InfosBasisServiceAnwendungsübergreifende KomponentenRechnungswesenPersonalwirtschaftLogistikCopyright und Konventionen
Menü Bearbeiten Springen Favoriten System Hilfe
Das R/3-System bietet ausführliche Online-Hilfen an. Von jedem Bild des Systems können Sie die Hilfe aufrufen. Sie können Hilfe immer über das Menü Hilfe, oder über die entsprechende Ikone anfordern.
Seite 50 von 137
Das Hilfemenü bietet folgende Optionen:

0 Einführung – SAP Grundbegriffe Hilfe zur Anwendung: Eine ausführliche Hilfe zur jeweiligen Anwendung erhalten, oder wenn Sie diesen Menüpunkt aus dem Einstiegsbildschirm aufrufen, eine Einführung in die Bedienung des R/3 anschauen
SAP-Bibliothek: Auf die komplette Online-Dokumentation zugreifen (SAP-Bibliothek)
Glossar: Im Glossar nach Begriffsdefinitionen suchen(„Indexregisterkarte“)
9.2.1 Beispiel: Hilfeaufruf in einer Transaktion Wählen Sie den Pfad:
Logistik Vertrieb Verkauf Auftrag Anlegen Transaktionscode: VA01 Klicken Sie im Feld Auftragsart auf das Hilfesymbol oder drücken Sie die Taste F1.
Kundenauftrag anlegen: Einstieg
Es wird die Feldhilfe zur Auftragsart angezeigt.
Gleichzeitig wird der Performance Assistant geöffnet.
Folgende Möglichkeiten werden angeboten:
a) b) c) d) e) f) g)
a) Pfeile zum vorwärts- und rückwärts blättern
b) Hilfe zur Anwendung
c) technische Informationen zur Anwendung
d) Glossar
e) verzweigt auf die Internetadresse: http://www.sap.com/saphelp.h
f) Drucken
g) Schließen des Fensters
Schließen Sie das Fenster mit .
Über die Menüleiste können Sie ebenfalls die Hilfefunktionen aufru
Seite 51 von 137
tm
fen:

0 Einführung – SAP Grundbegriffe
Kundenauftrag anlegen: Einstieg
Mit kehren Sie zurück zum SAP-Menü.
9.2.2 Beispiel: Hilfeaufruf – Abfrage der SAP-Bibliothek Starten Sie aus dem SAP Easy Access Menü mit der Ikone oder über das Menü: Hilfe/SAP-Bibliothek.
SAP Easy Access
Es erscheint die Meldung .
Seite 52 von 137
Sie verzweigen auf die Internetseite und können die SAP-Bibliothek abfragen.

0 Einführung – SAP Grundbegriffe
SAP Easy Access
Die Bücher können Sie mit einem Klick öffnen und wieder schließen.
Wenn Sie die Seite eines offenen Buches markieren, wird der entsprechende Erklärungstext auf der rechten Seite des Fensters angezeigt.
9.2.3 Beispiel: Hilfeaufruf – Abfrage des Glossars Starten Sie über das Menü: Hilfe/Glossar oder wechseln Sie nach dem Aufruf über die Ikone in der Menüleiste auf .
SAP Easy Access
Sie können den jeweiligen Anfangsbuchstaben Ihres gesuchten Begriffes anklicken und mit Hilfe der Pfeiltasten im Glossar navigieren.
Seite 53 von 137

0 Einführung – SAP Grundbegriffe
9.2.4 Beispiel: Einstellungen zur Hilfe Über das Menü Hilfe/Einstellungen können Sie die Einstellungen für die Hilfe definieren.
SAP Easy Access
9.2.5 Beispiel: Hilfeaufruf - //help.sap.com Bei Eingabe der Internetadresse http://help.sap.com gelangen Sie zu folgender Internetseite: Klidie
Sie
cken Sie auf SAP R/3 und das entsprechende Release: zB: SAP R/3 Release 4.6C und wählen Sie Sprache German aus.
gelangen zu folgendem Bild:
Seite 54 von 137

0 Einführung – SAP Grundbegriffe Hier können Sie über die entsprechenden Menüpunkte folgende Hilfen in Anspruch nehmen:
• SAP Bibliothek: Die Online-Dokumentation der Hilfe mit Büchern und Kapiteln. Das Buch : IDES-Modellunternehmen bietet Ihnen Unterstützung zum Verständnis von Geschäftsprozessen.
• Getting Started: bietet eine Einführung in das SAP-System • Release-Info: bietet Informationen zu SAP-Release • IMG: enthält den R/3 Customizing-Einführungsleitfaden • Glossar: gibt Begriffsdefinitionen alphabetisch sortiert • Suchen: erlaubt die Volltextsuche in der SAP-Bibliothek. Wollen Sie nach mehreren Begriffen
suchen, müssen Sie diese durch ein Komma trennen: z.B. Kreditorenrechnung, Verbuchung. In diesem Fall werden alle Dokumente, die mindestens einen dieser Begriffe beinhalten angezeigt. Sie können aber auch die Operatoren AND oder OR verwenden: z.B. Kreditorenrechung and Verbuchung. Klein- und Großbuchstaben werden nicht unterschieden.
Seite 55 von 137
• Hilfe zur Hilfe: erklärt die Benützung der Hilfefunktionen

0 Einführung – SAP Grundbegriffe
9.3 QuickInfo Wenn Sie den Mauszeiger über ein Symbol halten, zeigt das SAP-System in einem kleinen Fenster, der QuickInfo, den Namen der Funktion an, die das System bei Auswahl des Symbols ausführt. Zusätzlich kann die QuickInfo neben dem Funktionsnamen auch noch die Tastenkombination zur Auswahl der Funktion enthalten.
Wählen Sie dazu in der Systemfunktionsleiste → Optionen.
In der Registerkarte Optionen können Sie eine der folgenden Möglichkeiten auswählen:
• keine (QuickInfo ist ausgeschaltet) • langsam (QuickInfo erscheint nach
wenigen Sekunden) • schnell (QuickInfo erscheint sofort)
Weiters können Sie steuern wie Nachrichten ausgegeben werden sollen:
• Meldungen können mit einem akustischen Signalton verstärkt werden
• Info-Meldungen, Warnmeldungen, Fehlermeldungen oder Abbruch-meldungen können in einem extra Dialogfenster ausgegeben werden.
Seite 56 von 137
In der Registerkarte Cursor können Sie • das automatische Tabbing bei Feldende
einstellen • die Cursorposition bestimmen • das Aussehen des Cursors verändern
Ist das Feld „bei TAB die Position im Feld merken“ aktiviert, wird der Cursor automatisch an die Stelle im Eingabefeld gesetzt, an der Sie zuletzt geklickt haben.
Ist das Feld „Cursor an das Textende“ aktiviert, wird der Cursor automatisch an das Ende des Textes in einem Eingabefeld gesetzt.
Ist das Feld „Text im Eingabefeld markieren“ aktiviert, wird automatisch der Text markiert, wenn Sie mit der TAB-Taste in ein Eingabefeld springen. Wenn Sie dann eine Eingabe machen, wird der ursprüngliche Inhalt des Feldes gelöscht.

0 Einführung – SAP Grundbegriffe
In der Registerkarte Lokale Daten können Sie die Historie einstellen:
Aktivieren Sie die Historie mit einem Klick auf „Ein“, so werden die Werte, die Sie in einer Transaktion in ein Feld eingeben gemerkt. Sobald Sie ein Zeichen eingegeben haben, erscheinen Vorschlagswerte, die mit demselben Zeichen beginnen und Sie können den passenden Wert auswählen.
Die Registerkarte Trace wird benötigt, wenn Sie mit einer Hotline arbeiten. Sie können
• den Trace-Modus einstellen • die Trace-Datei anschalten • das Trace-Ergebnis anzeigen lassen
Seite 57 von 137

0 Einführung – SAP Grundbegriffe
9.3.1 Beispiel: Einstellungen und Anzeige der Quickinfo Wählen Sie dazu in der Systemfunktionsleiste → Optionen.
SAP Easy Access
Registerkarte: Options: Wählen Sie Quick Info langsam:
SAP Easy Access
Klicken Sie auf .
Positionieren Sie den Cursor auf die Schaltfläche: im Skontrollieren Sie, ob die Quickinfo angezeigt wird.
SAP Easy Access
Seite 58 von 137
AP Easy Access Menü und
Text der Quickinfowird angezeigt

0 Einführung – SAP Grundbegriffe
10 Dateneingabe
Lernziele: • Von Feld zu Feld springen können • Mussfelder erkennen können • Daten sichern können • die Transaktion ohne Sicherung verlassen können • Eingabedaten zurücknehmen können
Von Feld zu Feld springen
Sie können mit der Maus oder bestimmten Tasten auf Ihrer Tastatur den Cursor auf jedes beliebige Eingabefeld eines SAP-Fensters stellen. Die Taste stellt den Cursor TAB an den Anfang des nächsten leeren Eingabefelds. UMSCHALT + TAB an den Anfang des vorigen Eingabefelds.
↓ an den Anfang des Eingabefelds in der Zeile darunter.
Mussfelder
Mussfelder sind durch ein Kästchen mit einem Häkchen gekennzeichnet:
Wenn Sie zum nächsten Bild gehen möchten, jedoch nicht alle Mussfelder auf einem Bild ausgefüllt haben, weist Sie das SAP-System in der Statusleiste darauf hin und stellt gleichzeitig den Cursor auf das entsprechende Mussfeld, damit Sie die erforderliche Eingabe machen können.
10.1 Beispiel: Mussfelder Wählen Sie den Pfad:
Logistik Vertrieb Stammdaten Geschäftspartner Kunde Anzeigen Gesamt Transaktionscode: XD03 Geben Sie keine Debitorennummer (der Debitor ist ein Mussfeld) ein und drücken Sie ENTER oder klicken Sie auf Übernehmen. In einem Fenster wird die Fehlermeldung angezeigt.
Seite 59 von 137
Debitor anzeigen: Einstieg

0 Einführung – SAP Grundbegriffe Drücken Sie ENTER oder klicken Sie auf und bestätigen Sie die Meldung.
Mit brechen Sie die Abfrage ab. Eingabedaten zurücknehmen
Bei der Bearbeitung einer Anwendung können Sie gerade eingegebene Daten zurücknehmen oder löschen.
Wählen Sie , oder wählen Sie in der Menüleiste Bearbeiten / Abbrechen Daten sichern/ Verlassen der Anwendung ohne Datensicherung
Wenn Sie eine Anwendung das erste Mal bearbeiten und nicht wissen, welches Bild das letzte Bild der Anwendung ist, werden Sie vom System auf dem letzten Bild dazu aufgefordert, Ihre Daten zu sichern. Wenn Sie z.B. das letzte Bild Ihrer Anwendung erreicht haben und ENTER wählen, ohne vorher Sichern oder Buchen gewählt zu haben, fordert Sie das System in einem Dialogfenster auf, Ihre Daten zu sichern
Wählen Sie oder STRG + S zum Sichern.
Seite 60 von 137
Klicken Sie in der Systemfunktionsleiste auf , oder drücken Sie UMSCHALT+F3, wenn Sie Ihre Daten bereits gesichert oder keine Daten eingegeben haben. Das System verlässt die Anwendung und kehrt zum Einstiegsbild Ihres Arbeitsgebietes zurück.

0 Einführung – SAP Grundbegriffe
11 Reporting Um Information aus der SAP-Datenbank anzuzeigen oder auszuwerten, werden Reports verwendet. Reports sind ABAP/4-Programme, die Daten nach Selektionskriterien aus der Datenbank exportieren oder bearbeiten können. Das Ergebnis des Reportprogramms ist eine Liste.
Ein Report liest also Daten aus der Datenbank. Manche Reports zeigen die Informationen anschließend nur an, andere können Informationen auch auswerten.
Ein Report muss aufgerufen und gestartet werden, um das gewünschte Ergebnis in Form einer Liste liefern zu können. Manche Reports werden automatisch gestartet, andere müssen vom Benutzer aufgerufen werden.
11.1 Report ausführen
11.1.1 Report ausführen über das Infosystem Um die im SAP-System am häufigsten benötigten Reports auszuführen gehen Sie in das SAP Easy Access Standardmenü und wählen dort Infosysteme. Dort sind die Reports nach Anwendung geordnet aufgelistet.
ZB wählen Sie zum Ausdrucken einer Liste der offenen Kreditoren-Posten
Infosystem Rechnungswesen Finanzwesen Kreditoren Berichte zur Kreditorenbuchhaltung Kreditoren Posten Kreditoren Offene Posten Druckliste Alternativ dazu können Sie auf die Reports einer Anwendung zugreifen, indem Sie im Standardmenü die Anwendung und von dort ausgehend Infosysteme wählen.
Der Pfad zum Ausdrucken der Liste der offenen Kreditoren-Posten lautet dann:
Rechnungswesen Finanzwesen Kreditoren Infosystem Berichte zur Kreditorenbuchhaltung Kreditoren Posten Kreditoren Offene Posten Druckliste
SAP Easy Access: Infosysteme SAP Easy Access: Rechnungswesen Wählen Sie einen der beiden Pfade Transaktionscode: S_ALR_87012083 Sie erhalten das folgende Selektionsbild:
Seite 61 von 137

0 Einführung – SAP Grundbegriffe
Beispiel:
Feldname Wert
Buchungskreis PIB0
Kreditoren Offene Posten Liste: Selektionsbild
Geben Sie den Buchungskreis als Selektionskriterium ein, um eine Liste aller offenen Kreditoren-Posten zum Stichtag für diesen Buchungskreis zu erhalten. Der Stichtag wird vom System vorge-schlagen und entspricht dem aktuellen Datum. Sie können selbstverständlich mit einem anderen Datum überschreiben.
Um die Bedeutung der übrigen Felder zu erfahren, setzen Sie den Cursor in das Feld, das Sie interessiert und drücken Sie die Taste F1.
zB erhalten Sie beim Feld S-Sortkennzeichen (1-8) mit F1 folgende Informationen
Wenn Sie den Selektionsbildschirm nach Ihren Bedürfnissen ausgefüllt haben klicken Sie auf den Button Ausführen , um die Liste zu erhalten.
Seite 62 von 137

0 Einführung – SAP Grundbegriffe
Kreditoren Offene Posten Liste: Ergebnis des Reports
11.1.2 Report ausführen über Menüs Manche Reports können innerhalb eines Arbeitsgebiets über Menüs aufgerufen werden, zB die Anzeige eines Lieferantenstammsatzes über
Rechnungswesen Finanzwesen Kreditoren Stammdaten Anzeigen. Wenn wie in diesem Fall zusätzliche Selektionskriterien angegeben werden müssen, zeigt das System das entsprechende Selektionsbild an und führt nach der Eingabe der Selektionswerte den Report aus.
11.1.3 Report ausführen über die Funktion Reporting
Wenn ein Report nicht über das Menü angeboten wird, kann er in SAP Easy Access über das Menü:
System/Dienste/Reporting aufgerufen werden. Sie gelangen in das folgende Bild:
Beispiel:
Feldname Wert
Programm rfdkvz00
ABAP/4: Programmausführung
Hier müssen Sie den Programmnamen eintragen und anschließend auf den Icon Ausführen klicken.
Seite 63 von 137
Sie gelangen zum Selektionsbild für den Report, wo Sie Einschränkungen für den Wertebereich vornehmen können.

0 Einführung – SAP Grundbegriffe
Beispiel:
Feldname Wert
Buchungskreis PIB0
Suchhilfe-Id anklicken
Debitorenverzeichnis – Selektionsbild
Um zB die österreichischen Debitoren anzeigen zu lassen, klicken Sie bei der Suchhilfe-Id auf die Eingabehilfe. Sie erhalten das folgende Fenster
Klicken Sie hier auf den Button Debitoren je Land. Im folgenden Fenster können Sie den Wertebereich auf Österreich (Eingabe AT) einschränken.
Wenn Sie diese Eingabe mit einem Klick auf Weiter oder mit der ENTER-Taste bestätigen, gelangen Sie zurück in den Selektionsbildschirm für das Debitorenverzeichnis. Hier können Sie dann auf Ausführen klicken, um das Ergebnis des Reports, das Debitorenverezeichnis aller österreichischen Debitoren in einer Liste zu erhalten.
Seite 64 von 137

0 Einführung – SAP Grundbegriffe
Debitorenverzeichnis – Ergebnis des Reports
Seite 65 von 137

0 Einführung – SAP Grundbegriffe
11.2 Reportnamen suchen Wenn Sie den genauen Namen eines Reports nicht kennen, können Sie den Namen suchen. Wählen Sie dazu im Menü:
System/Dienste/Reporting
Sie gelangen in das folgende Bild
ABAP/4: Programmausführung
Mit einem Klick auf die Eingabehilfe gelangen Sie zum folgenden Bild Beispiel:
Feldname Wert
Programm rfk*
ABAP/4 Programmkatalog
Im Feld Programm können Sie einen beliebigen Teil des Reportnamens eintragen. Dabei können Sie den Platzhalter * für mehrere Zeichen (das umfasst auch kein Zeichen) und den Platzhalter + für genau 1 Zeichen verwenden.
Seite 66 von 137
Die Reportnamen sind klassifizierend aufgebaut und beginnen stets mit „R“. Die zweite Stelle gibt das Modul an (RA – Anlagen, RF – Finanzwesen, RM – Material, RP – Personal, RS – System, RV – Vertrieb). In der dritten und den folgenden Stellen sind Arbeitsgruppen und Untergruppen ver-

0 Einführung – SAP Grundbegriffe schlüsselt, wodurch die unscharfe Suche mit Platzhaltern ermöglicht wird. Die Groß- und Klein-schreibung ist für die Matchcode-Suche irrelevant.
Klicken Sie anschließend auf Ausführen .
Beispiel:
Feldname Wert
Eintrag:
RFKOPO00 markieren
ABAP/4 Programmkatalog - Ergebnisliste
Machen Sie einen Doppelklick auf den gewünschten Report-Namen oder markieren Sie ihn und klicken Sie auf den Button Auswählen . Der Report-Name wird dann im Bild ABAP/4 Programmausführung eingetragen:
Mit einem Klick auf Ausführen rufen Sie den Report auf und gelangen in den Selektionsbildschirm, wo Sie die Selektionskriterien zur Reportausführung eingeben können.
Kreditoren Offene Posten Liste - Selektionsbildschirm
Seite 67 von 137
Wenn die Liste, die Sie mit der Platzhaltersuche im Programmkatalog erhalten zu lang ist, können Sie mit Hilfe des Buttons Suchen in der Systemmenüzeile die Suche weiter einschränken. ZB ergibt die

0 Einführung – SAP Grundbegriffe Suche im Programmkatalog mit rf* ca. 2400 Reports. Wenn Sie auf den Button Suchen klicken, öffnet sich das folgende Dialogfenster.
Geben Sie einen Suchbegriff ein und klicken Sie wieder auf den Button Suchen oder betätigen Sie die ENTER-Taste. Sie erhalten dann die Treffer-Liste, aus der Sie mit einem Doppelklick den gewünschten Report auswählen können.
Seite 68 von 137

0 Einführung – SAP Grundbegriffe
11.3 Namen des aktuellen Reports ermitteln Um den Namen eines Reports in Erfahrung zu bringen gehens Sie wie folgt vor. Wählen Sie nach dem Aufruf des Reports im Menü
System/Status Sie erhalten das Statusfenster, das Ihnen neben einer Fülle anderer Informationen bei den Repository-Daten auch den Reportnamen liefert.
Alternativ dazu können Sie den Reportnamen in der Statuszeile einsehen:
Seite 69 von 137

0 Einführung – SAP Grundbegriffe
11.4 Selektionskriterien Selektionskriterien sind Felder, die Sie ausfüllen, um die Art und den Umfang der von einem Report verarbeiteten Informationen zu bestimmen. Die Selektionsfelder werden Ihnen vor Ausführung des Reports in einem Selektionsbildschirm zur Verfügung gestellt. Nur jene Daten, die Ihren Selektionskriterien entsprechen, werden aus der Datenbank gelesen und anschließend angezeigt.
Je genauer Sie die Selektionskriterien ausfüllen, desto schneller kann das SAP-System den Report abarbeiten und desto kleiner werden die Listen.
Wenn Sie keine Werte für die angebotenen Selektionskriterien eingeben, müssen alle Daten gelesen werden. Der ermittelte Datenbestand kann dann sehr umfangreich sein und unter Umständen vom System nicht verarbeitet werden. In diesem Fall erhalten Sie vom System eine entsprechende Meldung.
Wenn Sie nach Ausführung des Reports die Fehlermeldung „Keine Daten vorhanden“ erhalten, müssen Sie Ihre Selektionskriterien nochmals überprüfen.
Über die Mehrfachselektion oder mit Hilfe der freien Abgrenzungen können Sie die Auswahl der Selektionskriterien noch spezifischer gestalten, wenn diese Möglichkeiten im Selektionsbildschirm angeboten werden.
Zu den freien Abgrenzungen gelangen Sie über den Button . Danach haben Sie die Möglichkeit aus einer Fülle von Feldern diejenigen auszuwählen, die Sie für die Selektion verwenden wollen, im folgenden Beispiel das Feld „angelegt von“
Die Mehrfachselektion erlaubt die Eingabe mehrer Einzelwerte oder von Wertebereichen
Seite 70 von 137

0 Einführung – SAP Grundbegriffe
11.5 Reportvarianten Manche Reports enthalten sehr viele Felder für die Selektion.
Wenn Sie Reports mit den gleichen Selektionswerten öfter benötigen, ist es sinnvoll, Varianten anzulegen. Damit haben Sie die Möglichkeit, Ihre Selektionswerte unter einem eindeutigen Varianten-Namen abzuspeichern. Die entsprechenden Werte werden nur einmal eingegeben und dann als Variante gesichert. Wenn Sie den Report das nächste Mal aufrufen, geben Sie nur mehr die Variante ein und das Selektionsbild wird automatisch mit den hinterlegten Werten versorgt. Neben dem erhöhten Komfort werden auch Eingabefehler vermieden.
Manche Reports können nur über eine Variante ausgeführt und gedruckt werden. Wenn Sie für einen solchen Report keine Variante eingeben, macht das System Sie darauf aufmerksam.
11.5.1 Variante anlegen Wählen Sie im SAP Easy Access Menü
System/Dienste/Reporting
Beispiel:
Feldname Wert
Programm rfdkvz00
ABAP/4: Programmausführung
Tragen Sie den Namen des Reports, für den Sie eine Variante anlegen wollen (im Beispiel der Report für die Anzeige des Debitorenverzeichnisses) ein und wählen Sie anschließend im Menü
Springen/Varianten Sie erhalten das folgende Bild:
Seite 71 von 137
Beispiel:
Feldname Wert
Variante DebiAT
ABAP: Varianten Einstiegsbild

0 Einführung – SAP Grundbegriffe Tragen Sie einen Namen für Ihre Variante ein. Im Beispiel ist es der Name DebiAT, weil eine Reportvariante für die Anzeige des Verzeichnisses der österreichischen Debitoren kreiert werden soll.
Klicken Sie anschließend auf den Button Anlegen , um in den Bildschirm zur Variantenpflege zu gelangen.
Beispiel:
Feldname Wert
Buchungskreis pib0
Variantenpflege
Hier können Sie bei den angebotenen Selektionskriterien die gewünschten Werte eintragen, zB den Buchungskreis. Über die Hilfe beim Feld Suchhilfe-Id können Sie eine weitere Auswahl treffen.
Klicken Sie zB auf „Debitoren je Land“, um zum folgenden Dialogfenster zu gelangen und den Wertebereich auf Österreich einzuschränken.
Beispiel:
Feldname Wert
Land AT
Wertebereich einschränken
Wenn Sie anschließend auf Weiter klicken gelangen Sie wieder zurück zur Variantenpflege
Seite 72 von 137

0 Einführung – SAP Grundbegriffe
Variantenpflege
Klicken Sie auf den Button Attribute oder klicken Sie auf Weiter . Sie gelangen dann in einen Bildschirm zum Sichern der Variante. Im Feld Variante ist Ihr Variantenname eingetragen
Beispiel:
Feldname Wert
Bedeutung Debitoren-verzeichnis AT
ABAP: Sichern der Variante
Tragen Sie im Feld Bedeutung eine Kurzbeschreibung für die Variante ein. Mit Ankreuzfeldern können Sie noch verschiedene Optionen auswählen, zB
„Nur für Hintergrundverarbeitung“ – sinnvoll bei sehr langen Listen, Druck im Hintergrund
„Variante schützen“ – nur der Anleger kann die Variante ändern oder löschen
Sichern Sie die Variante anschließend mit einem Klick auf den Icon Sichern .
Seite 73 von 137

0 Einführung – SAP Grundbegriffe
11.5.2 Reportvariante ausführen Wählen Sie im Menü
System/Dienste/Reporting
Beispiel:
Feldname Wert
Programm rfdkvz00
ABAP/4: Programmausführung - Einstieg
Sie erhalten den Einstiegsbildschirm zur ABAP/4 Programmausführung. Der letzte Reportname wird vorgeschlagen. Sie können ihn ggf. überschreiben. Klicken Sie auf den Button Ausführen mit Variante
, um zum folgenden Dialogfenster zu gelangen.
Beispiel:
Feldname Wert
Variante DEBIAT
Bildschirm zur Variantenauswahl
Geben Sie den Namen der gewünschten Variante ein und klicken Sie auf Weiter . Sie erhalten dann den Selektionsbildschirm für den Report mit den bei der Variante hinterlegten Werten.
Debitorenverzeichnis - Selektionsbildschirm
Seite 74 von 137
Klicken Sie auf Ausführen , um das Ergebnis des Reports zu erhalten

0 Einführung – SAP Grundbegriffe
Debitorenverzeichnis - Liste
11.5.2.1 Reportingvariante ausführen – unbekannter Variantenname Wählen Sie im Menü
System/Dienste/Reporting Beispiel:
Feldname Wert
Programm rfdkvz00
ABAP/4: Programmausführung - Einstieg
Sie erhalten den Einstiegsbildschirm zur ABAP/4 Programmausführung. Der letzte Reportname wird vorgeschlagen. Sie können ihn ggf. überschreiben. Wenn Ihnen der Name der Variante nicht bekannt ist, klicken Sie auf den Button Variantenübersicht . Sie erhalten eine Liste mit allen Varianten zu Ihrem Report.
Markieren Sie die gewünschte Variante und klicken Sie auf Ausführen mit Variante . Mit Anzeigen können Sie vorher den Inhalt der Variante überprüfen.
Seite 75 von 137

0 Einführung – SAP Grundbegriffe 11.6 Layout von Listen Der SAP List Viewer (ALV) vereinheitlicht die Bedienung von Listen im SAP System. Das Aussehen von Listen kann mit der ALV Grid Control verändert werden.
11.6.1 Layout von Listen auswählen Wählen Sie zB den Pfad
Rechnungswesen Finanzwesen Hauptbuch Infosystem Berichte zum Hauptbuch Bilanz/GuV/CashFlow Allgemein Ist-Ist-Vergleiche Bilanz/GuV Transaktionscode: S_ALR_87012284
Beispiel:
Feldname Wert
Kontenplan oepw
Buchungskreis pib0
Registerkarte Weitere Abgrenzungen:
Bilanz/GuV-Struktur ADES
Sprache DE
Berichtsjahr 2002
Vergleichsjahr 2001
Bilanz/GuV – Selektionsbildschirm
Im Kästchen Listausgabe können Sie wählen, welches Layout Ihre Liste haben soll. Klicken Sie anschließend auf Ausführen .
Seite 76 von 137

0 Einführung – SAP Grundbegriffe Wenn Sie ALV Grid Control angehakt haben, hat die Ergebnisliste das folgende Aussehen:
Bilanz/GuV – Layout „ALV Grid Control“ Wenn Sie klassische Liste anhaken, erhalten Sie folgendes Aussehen:
Bilanz/GuV – Layout „Klassische Liste“ Wenn Sie ALV Tree Control anhaken, erhalten Sie folgendes Aussehen:
Seite 77 von 137
Bilanz/GuV – Layout „ALV Tree Control“

0 Einführung – SAP Grundbegriffe 11.6.2 Layout von Listen verändern Wenn Sie für eine Liste das Layout ALV Grid Control verwenden, können Sie das Standard-Layout der Liste verändern. Dazu steht Ihnen eine Toolbar direkt über der Liste zur Verfügung.
Nicht alle Listen nutzen die komplette Bandbreite der vom SAP List Viewer angebotenen Funktionen. Manche Listen bieten darüber hinaus Sonderfunktionen an.
11.6.2.1 Export in Tabellenkalkulation Mit dem Button Excel kann das Aussehen der Bilanz/GuV wie folgt verändert werden. Dazu muss aber Excel auf dem Rechner installiert sein. Alternativ dazu können Sie im Menü den Pfad wählen:
Liste/Exportieren/Tabellenkalkulation
Die Daten werden in Excel übernommen und anstelle des Grid in Excel angezeigt. Dabei werden die Informationen und Einstellungen aus der Grid-Ansicht übernommen und im Sheet „Format“ angezeigt:
• Spaltenüberschriften • Spaltenreihenfolge • Spaltenbreite • Schlüsselspalten • Summen und Zwischensummen
Die Liste kann jetzt auch einfach als Excel-Dokument gespeichert werden.
11.6.2.2 Export in Textverarbeitung Über die Textverarbeitung können Sie
• Serienbriefe in MS Word erstellen • Dokumente anlegen
Die Funktion „Serienbrief“ erstellt eine Word-Datei aus den Daten der Liste.
Die Funktion „Dokumente anlegen“ übergibt die aktuelle Liste als RTF-Datei. Dabei können Sie ent-scheiden, ob die Farben berücksichtigt werden sollen und ob MS Word sofort gestartet werden soll.
Mit dem Button Textverarbeitung gelangen Sie zum Dialogfenster „Einstellungen zur Text-verarbeitung“, wo Sie die gewünschten Einstellungen durch Anhaken auswählen können. Alternativ dazu können Sie auf im Menü den Pfad wählen:
Seite 78 von 137
Liste/Exportieren/Textverarbeitung

0 Einführung – SAP Grundbegriffe
Bestätigen Sie Ihre Eingaben mit einem Klick auf den Button Weiter oder betätigen Sie die ENTER-Taste. Wenn Sie „Dokument anlegen“ gewählt haben, müssen Sie anschließend im Dialogfenster „RTF auf lokale Datei übertragen“ den vollständigen Pfad und den Namen der Datei (mit Erweiterung „.rtf“!!!) angeben, unter dem Sie das Dokument ablegen wollen.
Bestätigen Sie mit einem Klick auf den Druckknopf Übertragen .
Die Liste erhält mit den obigen Einstellungen zB das folgende Aussehen:
Seite 79 von 137

0 Einführung – SAP Grundbegriffe
11.6.2.3 Liste als lokale Datei sichern Sie können den Inhalt einer Liste in eine lokale Datei übertragen. Dabei sind folgende Formate möglich:
• unkonvertiert • Tabellenkalkulation • Rich Text Format • HTML Format
Klicken Sie auf den Button Lokale Datei oder wählen Sie im Menü den Pfad:
Liste/Exportieren/Lokale Datei Sie gelangen zum Dialogfenster „Liste sichern in Datei“, wo Sie eines der obigen Dateiformate durch Anhaken auswählen.
Klicken Sie anschließend auf den Button Weiter oder betätigen Sie die ENTER-Taste und geben Sie im Dialogfenster „Liste auf lokale Datei übertragen“ den Pfad und den Namen der Datei ein, in die Sie die Daten schreiben möchten.
Bestätigen Sie mit einem Klick auf den Druckknopf Übertragen .
Seite 80 von 137

0 Einführung – SAP Grundbegriffe
11.6.2.4 Layouts Mit Hilfe von Layouts können Sie das Aussehen einer Liste Ihren eigenen Bedürfnissen anpassen. Ein Layout beschreibt die Aufbereitungsoptionen einer Liste. Die Bestandteile eines Layouts sind:
• Einstellungen auf der Liste wie Spaltenauswahl, Spaltenreihenfolge und Spaltenbreite • Filtereinstellungen • Sortiereinstellungen • Summen, Mittelwerte, Maximum bzw. Minimum • Zwischensummen • Darstellungsoptionen • Grafik • Templates (Vorlagen für Excel-Sheets) der Ansichten
Folgende Funktionen werden Ihnen in der Toolbar angeboten:
11.6.2.4.1 Layout auswählen Mit der Funktion Layout auswählen oder aus dem Menü heraus mit dem Pfad
Einstellungen/Layout/Auswählen erhalten Sie die Auswahl an bestehenden Layouts. Das können von SAP ausgelieferte Standard-layouts sein und von Ihnen definierte und gesicherte Layouts. Bei der Layouteinstellung „Alle“ werden sämtliche existierenden Layouts angezeigt. Mit der Layouteinstellung „benutzerspezifisch“ oder „benutzerübergreifend“ können Sie die Auswahl einschränken.
Sie können ein Layout für die ALV Grid Control-Darstellung übernehmen, indem Sie eine Zeile markieren und auf den Button Weiter klicken bzw. die ENTER-Taste betätigen oder auf einen Eintrag doppelklicken.
11.6.2.4.2 Layout ändern Mit der Funktion Layout ändern oder aus dem Menü heraus mit dem Pfad
Einstellungen/Layout/Ändern gelangen Sie zu einem Dialogfenster, wo Sie auf verschiedenen Reitern Einstellungen für das Layout vornehmen können.
Seite 81 von 137

0 Einführung – SAP Grundbegriffe
Sie übernehmen die Einstellungen, die Sie vorgenommen haben, indem Sie auf den Button Weiter klicken bzw. die ENTER-Taste betätigen. Wenn Sie auf den Button Sichern klicken können Sie die Einstellungen als eigenes Layout speichern.
11.6.2.4.3 Layout sichern Sie können das Layout einer Liste auch mittels Drag & Drop ändern und das Layout anschließend sichern. Mit der Funktion Layout sichern oder aus dem Menü heraus mit dem Pfad
Einstellungen/Layout/Sichern gelangen Sie dann zum Dialogfenster Layout sichern.
Seite 82 von 137
Auf dem Reiter „Sichern unter“ müssen Sie für das Layout eine Kurzbezeichnung und einen beschreibenden Text eingeben. Wenn Sie das Layout benutzerspezifisch sichern wollen, müssen Sie darüber hinaus das entsprechende Feld ankreuzen. Andernfalls wird es benutzerübergreifend gesichert.

0 Einführung – SAP Grundbegriffe Wenn Sie die entsprechende Berechtigung haben und das Feld „Voreinstellung“ aktiv ist, können Sie dieses Feld ankreuzen und damit eine Layoutvoreinstellung festlegen. Beim Aufruf einer Liste wird dann diese Layoutvoreinstellung verwendet und die Liste in diesem Layout ausgegeben.
Der Name Ihres Layouts darf nicht mit einer Ziffer beginnen, da das für die von SAP ausgelieferten Standardlayouts reserviert ist.
Bereits existierende Layouts werden im Dialogfenster angezeigt. Sie können also auch bereits existierende Layouts als Voreinstellung definieren, indem Sie sie markieren und dann das Feld „Voreinstellung“ anhaken.
Um das Layout zu sichern klicken Sie auf den Button Weiter oder betätigen Sie die ENTER-Taste.
11.6.2.4.4 Druckvorschau Mit dem Button Druckvorschau erhalten Sie die Druckansicht der aufgerufenen Liste.
Seite 83 von 137

0 Einführung – SAP Grundbegriffe
12 Systemfunktionalität
12.1 Hintergrundverarbeitung
12.1.1 Einführung Prinzipiell können Programme, zB Reports Online oder als sogenannte (Batch-)Jobs im Hintergrund ablaufen. Dies ist vor allem bei langlaufenden Programmen sinnvoll, weil dabei der Bildschirm nicht blockiert wird.
Der Hintergrundjob muss zuvor von Ihnen mit folgenden Parametern versehen werden.: • Report- oder Programmname • Startzeit des Jobs • Druckparameter
Hintergrundverarbeitung bedeutet, dass das SAP-System Aufgaben für Sie durchführt, die normalerweise Ihre Anwesenheit erfordern. Das SAP-System führt zB in der Hintergrundverarbeitung alle Reports oder Programme, die Sie interaktiv starten können, automatisch aus.
Hinweis: Natürlich können Sie einen Report in einem Modus interaktiv starten und parallel dazu in einem anderen Modus weiterarbeiten. Dieses Verfahren hat aber folgende Nachteile.
Alle Aufgaben im SAP/R3-System werden von sogenannten Workprozessen ausgeführt.
Die Dialogaufgaben von sog. Dialog-Workprozessen , die Hintergrundaufgaben von Batch-Workprozessen, die von einem anderen Serverprozess durchgeführt werden. Falls Sie lange Jobs über Dialogwork-Prozesse durchführen, blockieren Sie normalerweise andere Dialogbenutzer. Deshalb wird ein Dialogschritt, der länger als 300 Sekunden in einem als Dialog-Work-Prozess verbringt vom System hart abgebrochen.
Seite 84 von 137

0 Einführung – SAP Grundbegriffe Wenn die angegebene Startzeit erreicht ist, startet die Hintergrundverarbeitung Ihren Job und führt den angegebenen Report bzw. das angegebene Programm aus. Sie können später nachprüfen, ob der Job erfolgreich ausgeführt wurde, und ein Protokoll anzeigen, das alle wichtigen Informationen über die Ausführung des Jobs enthält.
Für den automatischen Anstoß eines Jobs zum gewünschten Zeitpunkt ist der Batch-Scheduler verantwortlich. Der Batch-Scheduler ist ein ABAP-Programm, das in einem bestimmten, konfigurierbaren Zyklus (normalerweise alle 60 Sekunden) in der Einplanungstabelle nach auszuführenden Jobs nachschaut und für deren Ausführung sorgt .
Vorteile der Hintergrundverarbeitung
Parallel zur Reportausführung können Sie in Ihren Modi andere Aufgaben erledigen. Wenn Sie einen Report als Hintergund-Job ausführen, wird Ihre Dialogführung mit dem System nicht belastet.
Sie können die Reportausführung nachts oder zu Zeiten geringer Systembelastung einplanen.Sie können einen Report oder ein externes Programm zu jeder Zeit im aktiven SAP-System einplanen. Sie können zudem die periodische Wiederholungsfunktion nutzen.
Langläufer-Reports können Sie nur in der Hintergrundverarbeitung laufen lassen. Diese Reports werden oft schon automatisch in der Hintergrundverarbeitung eingeplant.
Seite 85 von 137

0 Einführung – SAP Grundbegriffe
12.1.2 Jobs
12.1.2.1 Jobs definieren Wenn Sie einen Report automatisch im Hintergrund starten möchten, müssen Sie vorher einige vorbereitende Schritte tun.
• Identifizieren Sie den gewünschten Report • Füllen Sie die Selektionskriterien Ihren Wünschen gemäß aus • Speichern Sie Ihre Selektionskriterien als Variante ab
Beispiel: Starten eines Jobs Offene Posten Debitoren
Infosysteme → Rechnungswesen → Finanzwesen → Debitoren→ Infosystem→ Berichte zur Debitorenbuchhaltung→ Debitoren Posten→ Offene Posten Druckliste Transaktioncode: S_ALR_87012173
Beispiel:
Feldname Wert
Buchungskreis PIB0
Auswahlbild Debitoren OP Liste
Mittels System – Status ermitteln Sie den Namen des Reports (RFDOPO00) und speichern ihn in der Zwischenablage Strg – C
Seite 86 von 137
Legen Sie mit Ihren Werten eine Variante an und sichern Sie diese mittels Springen – Variante oder mit . (Genaueres dazu erfahren Sie im Kapitel Reports)

0 Einführung – SAP Grundbegriffe Legen Sie nun einen Job an mit:
System → Dienste → Jobs → Job-Definition Transaktioncode: SM36
Beispiel:
Feldname Wert
Jobname Aussagekräftiger Name
Jobklasse C
Jobdefinition
Der Jobname dient zur leichteren Auffindbarkeit Ihres Jobs. Sie sollten daher einen aussagekräftigen, eindeutigen Namen vergeben.
Mit der Jobklasse wird die Priorität des Jobs gesteuert. Sie können Priorität A = hoch bis C = niedrig vergeben.
Mit der Drucktaste legen Sie den Empfänger des Hintergrundreports fest.
Seite 87 von 137
Kopie: Empfänger erhält das Dokument als Kopie zur Kenntnisnahme und muß keine Aktion ausführen.
Expreß: Empfänger erhält das Dokument per Expreß; es wird ein Dialogfenster eingeblendet, das über den Erhalt des Dokuments informiert und die Möglichkeit zum Wechseln in den Eingang bietet.
Geheime Kopie: nur der Empfänger kann das Dokument lesen
Kein Weiterleiten: Empfänger darf dieses Dokument nicht an andere Benutzer weiterleiten
Interne Benutzer: SAP-Office-User
Verteilerlisten: welche im Business Workplace (Transaktion SBWP) angelegt wurden
Externe Adressen: welche im Business Workplace angelegt wurden
Adressen u. Int. Benutzer: Kombination aus 1 und 3
Gezielte Suche nach Namen und Firma über Wildcards möglich

0 Einführung – SAP Grundbegriffe
Aus der Trefferliste kann der Empfänger nun identifiziert werden.
Hinweis: Wird im Spoollisten-Empfänger nichts eingetragen, wird als einziger Empfänger standardmäßig der Aufgeber des Jobs vermerkt.
Als nächstes müssen Sie den Starttermin des Jobs definieren.
Drücken Sie dazu den Button .
Sie haben jetzt mannigfaltige Möglichkeiten des Jobstartes.
Job wird nach dem Sichern gestartet
In einem Untermenü können Sie die genaue Startzeit – inklusive Einschränkungen – definieren.
Job wird in Abhängigkeit von einem anderen Job gestartet. Wenn statusabhängig markiert wird, erfolgt der Start nur, wenn der Vorgängerjob erfolgreich war.
Job wird in Abhängigkeit von bestimmten Ereignissen gestartet z.B. nach Start des SAP-Systems
Job wird bei bestimmter Betriebs-art gestartet, zB nachts, wenn das System nicht so ausgelastet ist.
Seite 88 von 137

0 Einführung – SAP Grundbegriffe
Job wird immer an einem bestimmten Tag des Monats gestartet.
Im unteren Teil des Screens finden Sie noch weitere Auswahlmöglichkeiten
Sie können den Job ab dem gewünschten Zeitpunkt periodisch ausführen lassen. Die Periodenwerte werden durch den entsprechenden Button aufgerufen.
Sie haben damit die Möglichkeit, die Periode stündlich bis monatlich zuwählen.
Sie können aber auch selbst die Periode definieren.
Mit dem Button Einschränkungen gelangen Sie auf eine Auswahlmaske, in der Sie definieren, wie das System verfahren soll, wenn der Jobstart auf einen Sonn- oder Feiertag fällt.
Nachdem Sie Ihre Einstellung getätigt haben, vergessen Sie nicht zu sichern !
Seite 89 von 137

0 Einführung – SAP Grundbegriffe Mittels Button legen Sie fest, welches Programm (welche Programme in mehreren Steps) ausgeführt werden soll.
Nach Klick auf können Sie nun den Namen des auszuführenden Programmes eingeben. Verwenden Sie dazu Ctrl-V um den vorhin gespeicherten Namen aus der Zwischenablage einzusetzen.
Wählen Sie nun eine geeignete Variante aus.
Step anlegen
Stellen Sie nun die Druckparameter entsprechend Ihren Vorstellungen ein.
Sie gelangen mit der Taste in die Einstellungen.
Deaktivieren Sie auf jeden Fall „Sofort ausgeben“, um die Papierflut einzudämmen.
Mittels kehren Sie zum Step-Bild zurück.
Sie können nun weitere Steps hinzufügen.
Wenn Sie fertig sind, sichern Sie Ihren Job am Step-Bild und oben in der System-funktionsleiste.
Die Meldung unten am Bildschirm lautet:
Druckparameter pflegen
Seite 90 von 137

0 Einführung – SAP Grundbegriffe
12.1.2.2 Job kontrollieren Mit dem Button können Sie sich sofort einen Überblick über Ihre Jobs verschaffen.
Um das Ergebnis des Jobs am Bildschirm zu betrachten, markieren Sie den entsprechenden Job und drücken
. Sie gelangen in die Ausgabe-steuerung. Jetzt können Sie sich den Output des Jobs anzeigen lassen.
Wenn der Job abgebrochen wurde, interessiert Sie der Grund dafür. Markieren Sie wieder den entsprech-enden Job und drücken .
Um einen Output zu löschen, markieren Sie diesen und drücken .
Eigene Jobs
Markieren Sie die gewünschte Datei und drücken Sie .
Spoolaufträge
Anzeige des Job-Ergebnisses
Der Job-Log des „abgestürzten“ Jobs (von obigem Bild) gibt ev. Hinweise zur Fehlerbehebung.
Job-Log eines abgebrochenen Programms
Seite 91 von 137

0 Einführung – SAP Grundbegriffe Hinweis: Sie erreichen eine Übersicht eigener Jobs auch aus dem SAP EASY ACCESS über
System/Eigene Jobs
Hier erhalten Sie einen raschen Überblick über Ihre Jobsituation.
Aktive Jobs könne mittels beendet werden, das
Protokoll abgebrochener Jobs kann mittels angezeigt werden.
Übersicht eigener Jobs
Der Button bringt Sie hier, wie auch aus der Transaktion SM36 zu einem Selektionsbild mit vielfacher Auswahlmöglichkeit.
Sie können sowohl im Jobnamen, als auch im Benutzernamen unscharf d.h. über sogenannte Wildcards suchen.
zB sucht *LISTE alle Jobs, die mit LISTE enden;
Jobname * und Benutzername * finden alle Jobs für alle Benutzer
Der Status wird in nachstehender Tabelle erklärt.
In der Startbedingung können Sie Jobs über ein Datums- Zeit- Intervall oder nach einem Ereignis suchen.
Im Job-Step haben Sie die Möglichkeit nach dem ABAP-Programmnamen in den Steps zu suchen.
Jobauswahl Einstiegsbild
Seite 92 von 137

0 Einführung – SAP Grundbegriffe Jobstatus Beschreibung
GEPLANT Job definiert, aber noch nicht für die Ausführung bereit, auch wenn die Startbedingung erfüllt wurde.
FREIGEGEBEN Job bereit für die Ausführung, sobald die Startbedingung, mit der er eingeplant wurde, erfüllt wird.
BEREIT Job wartet auf die Ausführung. Der Job wurde freigegeben und die Startbedingung des Jobs wurde erfüllt.
AKTIV Job läuft zur Zeit und kann nicht mehr gelöscht oder auf eingeplant zurückgesetzt werden
FERTIG Job wurde erfolgreich beendet. Alle Job-Steps wurden erfolgreich beendet.
ABGEBROCHEN Der Job wurde vom Benutzer oder durch einen Fehler bei der Ausführung eines Job-Steps abgebrochen.
Hinweis: Als Administrator sollten Sie Ihr System ab und zu mal von alten Files „entrümpeln“. Suchen Sie dazu im Einstiegsbild alle User und alle Jobs, lassen Sie die Datums- und Zeit- Felder frei und markieren Sie den Status Fertig und Frei. Starten Sie jetzt mittels F8 oder . Sie werden staunen, welche Menge an Outputfiles sich hier ansammelt.
Falls Sie alle alten Files löschen wollen, wählen Sie Bearbeiten – Alle markieren oder F5 und betätigen anschließend den .
Durch den Button gelangen Sie in eine Selektionsmaske, die noch mehr Auswahlmöglichkeiten zum Auffinden von Jobs bietet.
Sie können zusätzlich nach • Startbedingung • Status • Steps • Aktiv • Periodenjobs
suchen. Nutzen Sie die oder die F1-Feldhilfe, um die Bedeutung aller Felder zu erkunden.
Erweiterte Jobsauswahl
Seite 93 von 137

0 Einführung – SAP Grundbegriffe
12.1.2.3 Job-Wizard Eine andere Möglichkeit, Jobs zu definieren bietet der , den Sie in der Menü-Leiste der SM36-Transaktion finden. Sie erreichen ihn aber auch über den Transaktionscode SM36WIZ.
Sie werden durch mehrere Bildschirmseiten geführt, wo Sie die Daten des zu definierenden Jobs eingeben.
Auf jeder Seite finden Sie im oberen Teil eine genaue Erklärung.
Job-Wizard
Seite 94 von 137
Job-Wizard

0 Einführung – SAP Grundbegriffe
12.2 Batchinput
12.2.1 Allgemeines Mittels Batch-Input-Mappen können Daten nicht-interaktiv in ein SAP-System eingespielt werden.
Dies ist notwendig, wenn ein SAP-System neu eingesetzt wird und Sie die Daten aus dem vorherigen System überführen wollen. Aber auch dann, wenn neben dem SAP-System andere Systeme existieren und diese externen Daten periodisch ins SAP System übernommen werden müssen.
SequentiellerDatenbestand
BatchinputMappe
Altsystem SAP / R3
Batch-Inputabspielen
Programm fürDatenextrakt
Datenübernahme aus Fremd-/ Altsystem mittels Batch-Input
System → Dienste → Batch-Input → Mappen Transaktioncode: SM35. Wenn das Batch-Input-Verfahren für die gewünschten Daten eingerichtet wurde, bedarf das Verfahren nur mehr eines geringen Betreuungsaufwandes seitens der Systemadministration. Tritt ein Fehler auf, muß der Systemverwalter unter Umständen in Zusammenarbeit mit der Fachabteilung den Fehler analysieren, und die Mappe berichtigen und die berichtigten Transaktionen der Mappe nachspielen.
SAP-R/3 beinhaltet viele vorgefertigte Programme für Batch-Input. Bei Übernahme von einem proprietären Kundensystem sind allerdings individuelle Programme notwendig, um die Daten ins Batch-Input-Format überzuführen. Allerdings gibt es SAP-Tools, die diesen Vorgang unterstützen.
Ob die Datenübernahme einmalig (z.B. Gesamtübernahme des alten Datenbestandes) oder laufend (z.B. stündlich) zum Abgleich parallel laufender Fremdsysteme erfolgt, muß bei der Systemkonzeption entschieden werden. Im laufenden Betrieb wird kann das Batchinputverfahren automatisiert werden, so daß sich die Arbeit der Systemadministration weitgehend auf die Kontrolle das erfolgreichen Ablaufs beschränkt. Darüber hinaus kann der Systemverwalter aber jederzeit mittels SM35-Transaktion die Verarbeitung der Batch-Input-Mappen starten
Die tatsächliche Datenübertragung ins R/3 findet statt, wenn die Batch-Input-Mappe verarbeitet wird.
Seite 95 von 137
Batch-Input ist eine Schlüsseltechnologie für die Integration von R/3 in heterogene ERP-Umgebungen. Batch-Input bietet die notwendigen Fähigkeiten zur Sicherstellung eines gleichmäßigen und effektiven Informationsflusses aus externen Quellen ins R/3.

0 Einführung – SAP Grundbegriffe 12.2.2 Mappenübersicht Der Systempfad
System/Dienste/Batch-Input/Mappen führt in die Mappenübersicht.
Die Auswahl erlaubt eine Selektion nach Mappenname oder Ersteller.
Mit den Registern kann nach dem Status der Mappe selektiert werden.
Eine Batch-Input-Mappe kann folgende Status-Zustände aufweisen.
Verarbeitet
Die Mappe wurde erfolgreich abgespielt. Eine bearbeitete Mappe kann kein zweites Mal abgespielt werden. Zu jeder bearbeiteten Mappe existiert ein Protokoll. Mappen mit der Option KEEP bleiben nach erfolgreicher Verarbeitung in der Mappenübersicht stehen.
Fehlerhaft Mappe wurde abgearbeitet, enthält aber fehlerhafte Transaktionen. Die Mappe kann neu gestartet werden und die fehlerhaften Transaktionen in einem Dialogmodus korrigiert werden.
Neu und zu bearbeiten
Zeigt noch zu bearbeitende Mappen. In den Spalten Trans und Dynpro sind die Transaktionen und Bilder ersichtlich, die in der jeweiligen Mappe enthalten sind.
In Erstellung Dieser Status erscheint nur, wenn Sie die Mappenübersicht aufrufen, während die Mappe gerade erstellt wird.
In Bearbeitung Dieser Status erscheint nur, wenn Sie die Mappenübersicht aufrufen, während die Mappe gerade abgespielt wird.
Gesperrt Wenn eine Mappe gesperrt ist, Sehen Sie das Datum, an dem das System die Mappe freigibt. Eine gesperrte Mappe kann nicht gestartet werden.
Seite 96 von 137

0 Einführung – SAP Grundbegriffe 12.2.3 Mappen abspielen Eine Batch-Input-Mappe besteht aus einem oder mehreren Transaktionsaufrufen, mit den durch die Transaktionen zu bearbeitenden Daten. Da die Mappe nichtinteraktiv abgespielt wird, kann in kurzer Zeit eine große Datenmenge verarbeitet werden.
Die Daten werden in der Mappe in einem besonderen Format aufgezeichnet, das vom SAP-R/3-System interpretiert werden kann. Beim Lesen der Mappe simuliert das System mit den Daten der Mappe Online-Eingaben von Transaktionscodes und Daten. Dabei setzt das System in der Regel dieselben Verfahren wie im Dialogbetrieb ein.
Dabei werden die über die Mappe eingespielten Daten denselben Konsistenzprüfungen unterworfen, wie beim Dialogbetrieb. Außerdem werden die Mappen auch denselben Benutzerberechtigungs-prüfungen unterzogen wie im normalen Online-Betrieb.
Auszug einer Batch-Input-Mappe
Transaktionscode: MM01 Material: bi02 Branche: M Materialart: ROH usw.
Mappen automatisch abspielen
Soll die Batch-Input-Mappe automatisch abgespielt werden, so geschieht dies durch ein ABAP-Programm, das periodisch automatisch im Hintergrund gestartet wird.
Das Programm RSBDCSUB muss dazu vom Systemverwalter eingeplant werden. RSBDCSUB sucht nach allen BI-Mappen, die noch nicht abgespielt wurden und startet sie.
Es können für jede Datenübernahme eigene Jobs eingeplant werden, die zu bestimmten Zeitpunkten automatisch starten. Darüber hinaus können mittels RSBDCSUB die Mappen nach folgenden Kriterien ausgewählt werden:
• Mappenname • Datum und Uhrzeit der Erstellung • Status
12.2.4 Mappen explizit starten Beim Abspielen einer Batch-Input-Mappe werden Transaktionen ausgeführt und Daten in ein R/3-System eingespielt.
Normalerweise spielt das System Batch-Input-Mappen automatisch ab. Sie können Batch-Input-Mappen jedoch auch manuell starten. Es gibt dafür drei mögliche Gründe:
• Korrigieren fehlerhafter Transaktionen • Prüfen, ob die Transaktionen einer Mappe korrekt generiert wurden, indem die ersten paar
Transaktionen gestartet werden
Seite 97 von 137
• Starten einer Mappe auf besondere Anfrage (die Mappe wird nicht automatisch gestartet oder muss sofort gestartet werden)

0 Einführung – SAP Grundbegriffe
.
Zum Abspielen einer Mappe markieren Sie diese und wählen in der Druck-tastenleiste
Bearbeitungsmodi für Batch-Input-Mappen
Sichtbar abspielen Sie können fehlerhafte Transaktionen interaktiv korrigieren und noch nicht ausgeführte Transaktionen stufenweise durcharbeiten.
Nur Fehler anzeigen
Diese Bearbeitungsart gleicht der Bearbeitungsart Sichtbar abspielen, außer dass Transaktionen, die noch nicht ausgeführt wurden und keine Fehler enthalten, nicht interaktiv ablaufen.
Tritt ein Fehler auf, bricht die Verarbeitung ab und das Bild, auf dem der Fehler auftritt, wird angezeigt.
Im Hintergrund
Bei dieser Bearbeitungsart wird eine Mappe für die sofortige Verarbeitung im Hintergrundverarbeitungssystem eingeplant.
Ihr Bildschirm steht wieder für Eingaben zur Verfügung, sobald die Mappe an das Hintergrundverarbeitungssystem übergeben wurde.
Beim sichtbaren Abspielen einer Mappe erhalten Sie alle Bildschirminhalte ange-zeigt, können diese bei Bedarf ändern und müssen diese mit dann OK bestätigen.
Dieser Modus eignet sich nur für Test- oder Schulungszwecke
Sichtbares Abspielen einer BI-Mappe
Seite 98 von 137

0 Einführung – SAP Grundbegriffe Eine verarbeitete Mappe wird auf eine der drei nachfolgend beschriebenen Weisen behandelt:
• Das System löscht eine Mappe aus der Mappenübersicht, sobald sie erfolgreich abgespielt
wurde. Das Ergebnis können Sie anzeigen, indem Sie die Protokolldatei aufrufen.
• Wenn beim Erstellen einer Mappe die Option KEEP eingestellt war, bleibt der Mappenname in der Mappenübersicht stehen, auch wenn die Mappe erfolgreich verarbeitet wurde. Ihr Status ändert sich in Bearbeitet. Sie können die Mappe nicht nochmals abspielen. Außerdem müssen Sie sie manuell löschen, wenn Sie sie nicht mehr benötigen.
• Wenn eine Transaktion in der Mappe einen Fehler enthält, wird die Transaktion abgebrochen.
Alle übrigen Transaktionen werden abgeschlossen. Die Mappe bleibt in der Mappenübersicht und wird auf der Registerkarte Fehlerhaft aufgeführt. Sie können eine Mappe mit einer der interaktiven Bearbeitungsarten korrigieren und die Verarbeitung zu Ende führen.
12.2.5 Analyse und Protokolle Mit den Analysefunktionen können Sie vor dem Ablauf Mappen überprüfen und die in der Mappe vorkommenden Transaktionen, Bilder (Dynpros) und Daten anzeigen. Die Analyse kann auch bei fehlerhaften Mappen und bei Mappen, die mit der KEEP-Option erfolgreich abgespielt wurden durchgeführt werden.
Zur Analyse einer Mappe markieren Sie diese und wählen in der Drucktastenleiste
Das Register Dynpros gibt Auskunft über die verwendeten Bilder.
Mappenanalyse 1
Seite 99 von 137

0 Einführung – SAP Grundbegriffe
Durch Auswahl der Dynpros und Anwahl von können die Datenfelder der Dynpros betrachtet werden.
Die Druckknöpfe und geben darüber hinaus noch weitere Informationen.
Mappenanalyse 2
Im Register Protokoll erhalten Sie Informationen über erfolgreich abgespielte (KEEP-Option) oder fehlerhafte Batch-Input-Mappen.
Mappenanalyse 3
12.2.6 Mappen korrigieren Beim Abspielen einer Mappe im Hintergrundmodus markiert das System die fehlerhaften Transaktionen. Alle übrigen Transaktionen der Mappe werden abgeschlossen. Die Mappe bleibt in der Mappenübersicht stehen und wird auf der Registerkarte Fehlerhaft angezeigt.
Spielen Sie die fehlerhafte Mappe in Bearbeitungsart Sichtbar abspielen oder Nur Fehler anzeigen erneut ab. Diese Bearbeitungsarten haben folgende Vorteile:
• Erfolgreich ausgeführte Transaktionen werden übersprungen. Es werden nur fehlerhafte Transaktionen oder nicht ausgeführte Transaktionen ausgeführt.
• Beim nochmaligen Ausführen fehlerhafter Transaktionen können Sie interaktiv Eingaben ändern und fehlende Eingabebilder hinzufügen. Das System protokolliert diese Änderungen.
Seite 100 von 137

0 Einführung – SAP Grundbegriffe
Eine fehlerhafte Mappe soll korrigiert werden. Transaktion Ändern Material (MM02)
Der Abspielmodus Nur Fehler anzeigen zeigt sofort den Fehler an.
In der BI-Mappe wurde versucht, ein nicht vorhandenes Material zu ändern.
Über die Matchcode-Suche kann nun interaktiv die richtige Materialnummer gesucht und eingesetzt werden.
Nach Bestätigen des OK-Codes läuft nun die Mappe fehlerfrei durch.
Mappe korrigieren Hinweis:
Sie können das interaktive Abspielen einer Mappe abbrechen, indem Sie in das Befehlsbild eines beliebigen Bildes /bend eingeben. Die Mappe erhält dadurch den Status fehlerhaft.
Der Befehl /bbeg im Befehlsfeld eines beliebigen Bildschirmbildes eingegeben startet die Transaktion erneut.
Mittels /bdel können Sie eine Transaktion aus der BI-Mappe löschen.
Seite 101 von 137

0 Einführung – SAP Grundbegriffe
12.2.7 Aktionen mit Batch-Input-Mappen
12.2.7.1 Mappen löschen Normalerweise löscht das System Batch-Input-Mappen nach dem Abspielen automatisch aus der Mappenliste. Allerdings bleiben die Mappen in der Liste, wenn
• sie mit der Option KEEP erstellt wurden • sie Fehler enthalten oder mit dem Befehl /bend abgebrochen wurden.
Wenn Sie eine Mappe in der Liste nicht mehr benötigen, können Sie sie manuell löschen.
Dazu wählen Sie eine oder mehrere Mappen aus der Übersicht. Mittels Drucktaste und nachfolgender Bestätigung wird die Mappe und das Protokoll gelöscht.
12.2.7.2 Mappen sperren und entsperren Sie können Mappen sperren, um zu verhindern, daß das System sie vor einem von Ihnen festgelegten Datum abspielt.
Für das Sperren einer Mappe kann es folgende Gründe geben: • Eine Mappe soll erst zu einem bestimmten Zeitpunkt verarbeitet werden. • Eine fehlerhafte Mappe soll nicht erneut gestartet werden. • Eine Mappe, für die beim Abspielen besondere Mittel erforderlich sind soll nicht
unbeabsichtigt abgespielt werden können.
Um eine Mappe zu entsperren, ändern Sie das Freigabedatum auf das aktuelle Datum ab oder ersetzen es durch Leerzeichen.
Mappe sperren.
Um Mappen in der Mappenübersicht zu sperren, markieren Sie diese und wählen in der Drucktastenleiste im Folgebild geben Sie das Datum an, bis zu dem die Sperre dauert.
Zum Entsperren verwenden Sie
12.2.7.3 Sonstige Aktionen
Eine Mappe, die währen der Erstellung oder Bearbeitung abgebrochen wurde, muß wieder freigegeben werden.
Die Mappen können nach Spalteninhalten ab- oder auf- steigend sortiert werden
Die Mappe kann importiert und exportiert werden, um sie lokal zu bearbeiten
Hier erhalten Sie noch zusätzliche Informationen über Batch-Input-Mappen
Seite 102 von 137

0 Einführung – SAP Grundbegriffe
12.2.8 Transaktions-Recorder Mit dem Transaktions-Recorder können Sie eine Folge von Transaktionen mit ihren durchlaufenen Bildschirmbildern (= Dynpros) aufzeichnen.
Damit können Sie Testdaten generieren oder auch eigene Batch-Input-Mappen erzeugen.
System → Dienste → Fast-Input → Recorder Transaktioncode: SHDB Aus der Batch-Input-Transaktion SM35 gelangen Sie über direkt in diese Transaktion.
Aufzeichnungsübersicht
In der Aufzeichnungs-übersicht können Sie folgende Selektionen durchführen:
Namen
von Aufzeichnungen oder Erstellern
sowie Erstellungsdatum
12.2.8.1 Aufzeichnung ausführen Die Aufzeichnung dient als Grundlage für die Generierung von Datenübernahmeprogrammen, Mappen, Testdaten und Funktionsbausteinen.
Aufzeichnung anlegen
Mittels Drucktaste gelangen Sie ins Eingabebild für eine neue Aufzeichnung.
Geben Sie einen Namen und die Starttransaktion ein.
Mit der Taste wird der Transaktionsrecorder gestartet.
In der Folge wird die Transaktion interaktiv durchgeführt. Mit jeder Bestätigung durch Enter werden die Daten und Steuercodes aufgezeichnet.
Seite 103 von 137
Dies wird durch am unteren Bildschirmrand ersichtlich.

0 Einführung – SAP Grundbegriffe Am Ende der Transaktion werden die gespeicherten Daten angezeigt.
Sie können nun direkt die aufgezeichneten Daten ändern.
Mittels können Sie nun weitere Transaktionen aufzeichnen.
Aufgezeichnete Daten
Am Ende der Aufzeichnung sichern Sie bitte mit .
12.2.8.2 Aufzeichnung ausführen Markieren Sie die gewünschte Aufzeichnung und wählen Sie .
Wie bei den Batch-Input-Mappen können Sie verschiedene Abspielmodi wählen:
• Alle Dynpros anzeigen – die Transaktion wird wie im inter-aktiven Modus durchgespielt
• Fehler anzeigen – es wird jenes
Dynpro angezeigt, wo der Fehler aufgetreten ist
• Dunkel prozessieren – die
Aufzeichnung wird im Hinter-grund abgespielt
Aufzeichnung ausführen
Seite 104 von 137

0 Einführung – SAP Grundbegriffe
12.2.8.3 Sonstige Aktionen
Ändern, Anzeigen oder Löschen einer Aufzeichnung
Erstellen einer Batch-Input-Mappe
Hier vergeben Sie den Mappennamen und die Berechtigungen eines Benutzers.
Mit Mappe halten, können Sie die KEEP-Option vergeben.
Mit Sperrdatum sperren Sie die Ausführung der Mappe bis zum Sperrdatum.
Seite 105 von 137

0 Einführung – SAP Grundbegriffe
12.3 Kurznachrichten Dieses Kapitel dient als Einführung in die vielfältigen Möglichkeiten des SAP Business Workplace.
Kurznachrichten dienen als einheitliches Medium, um im R/3-System schnell eine Nachricht zu versenden. Die laufende Arbeit braucht dabei nicht unterbrochen zu werden, da beim Aufruf der Transaktion ein eigenes unabhängiges Fenster geöffnet wird, das nach dem Versenden der Nachricht automatisch wieder geschlossen wird.
Bei Kurznachrichten mit einer zeitlich begrenzten Bedeutung ist es empfehlenswert ein Verfallsdatum anzugeben. Sie sparen damit sich selbst und dem Empfänger Aufräumarbeiten und entlasten das System. Die Transaktion können Sie auf verschiedene Arten erreichen:
System/Kurznachricht aus der Menüleiste Transaktioncode: SO00 im Kommandofeld
aus dem SAP Business Workplace, den Sie mit erreichen.
12.3.1 Dokument erstellen
Geben Sie einen aussagekräftigen Titel und den Text des Dokumentes ein.
Zum Bearbeiten des markierten Textes stehen Ihnen als Standardwerkzeuge zur Verfügung:
• Ausschneiden, Kopieren, Einfügen • Rückgängig, Wiederherstellen • Suchen(Ersetzen), Weitersuchen • Laden / Sichern lokale Datei
Diese können über Icons oder als Tasten-kombinationen aufgerufen werden.
Kurznachricht erstellen: Inhalt
Im Register Eigenschaften können Sie verschiedene Attribute des Dokumentes ändern.
Kurznachricht erstellen: Eigenschaften
Mit der Änderbarkeit legen Sie fest, ob und von wem das Dokument geändert werden darf.
Die Sensitivität bestimmt den Vertrau-lichkeitsgrad des Dokumentes.
Die Priorität dient als Sortierkriterium beim Empfänger.
Am Verfallsdatum wird das Dokument automatisch gelöscht.
Seite 106 von 137
Üblicherweise werden die Kurznachrichten in der Mappe „Ausgang“ abgelegt. Sie können natürlich selbst Mappen (= Ordner) anlegen und die Nachrichten in Ihren Mappen ablegen.

0 Einführung – SAP Grundbegriffe
12.3.2 Verweise einfügen Sie können in Ihren Nachrichten Verweise einbetten. Damit kann eine Verbindung (ein 'Link') zu verschiedenen Objekten erstellt werden.
Die Vorgangsweise ist für alle Verweisarten gleich :
Positionieren Sie den Cursor an der Stelle, wo der Verweis eingefügt werden soll und rufen über Einfügen in der Menüleiste die entsprechende Verweisart auf.
Verweis in Dokument einfügen
Sie können eine • Webseite • Mailadresse • ein anderes Dokument • ein Business-Objekt • eine Telefonnummer
einfügen
Webseite als Verweis einfügen 1
Um eine Webseite einzufügen, gehen Sie so vor: Einfügen – URL..
Auf dem nun folgenden Popup geben Sie die Web-Adresse ein und den Titel, unter dem der Link im Dokument aufscheinen soll.
Sie können die Webadresse (= URL) auch aus einem Webbrowser kopieren und mittels oder Strg-V einfügen.
Webseite als Verweis einfügen 2
Die URL wird in den Text eingebettet.
Webseite als Verweis einfügen 3
Nach Sichern und Wiederaufruf des Dokumentes aus der Ausgangsmappe schaut das Dokument im Anzeigemodus nun so aus.
Sie können den Link sofort ausprobieren.
Seite 107 von 137

0 Einführung – SAP Grundbegriffe
Um eine Mailadresse einzufügen, gehen Sie so vor: Einfügen – Mailto..
Auf dem folgenden Popup geben Sie die Mail-Adresse ein und den Titel, unter dem die Adresse im Dokument aufscheinen soll.
Sie können die Mail-Adresse auch aus einem Webbrowser kopieren und mittels oder Strg-V einfügen.
Mailadresse als Verweis
Anderes Dokument als Verweis
Mit Einfügen – Dokumentverweis gelangen Sie in ein Pop-Up, aus dem die Mappe auswählen können, in dem sich das Dokument befindet, auf das ich der Verweis bezieht. Suchen Sie das gewünschte Dokument und markieren es.
Wenn der Empfänger den Link markiert, gelangt er direkt zum gelinkten Dokument.
Zum Schluss wird noch der Verweis auf Business Objekte gezeigt. Business Objekte beschreiben sowohl konkrete oder abstrakte Gegenstände als auch Tätigkeiten oder Abläufe. Beispiele sind Bestellungen, Verträge, Kunden, Risiko oder Telefonanrufe.
Beim Aufruf Einfügen – Objektverweis erscheint die links dargestellte Selektionsmaske.
Wir wählen Material als zu verlinkendes Business Objekt.
Business Objekt als Verweis
Wir wählen das Material SCHR-00 Schraubstock .
Der Link wird im Dokument verankert.
Seite 108 von 137

0 Einführung – SAP Grundbegriffe
Business Objekt als Verweis
Wenn der Empfänger den Link markiert, gelangt er in die Einstiegsmaske der Anzeige-Transaktion des Materialstammes für den Schraubstock.
Business Objekt als Verweis
Hinweis: Externe Empfänger können Verweise auf im R/3-System abgelegte Dokumente und Business-Objekte nicht nutzen.
12.3.3 Anlagen beifügen Natürlich können auch Anlagen an die Nachrichten gehängt werden.
Sie können Anlagen unterschiedlichen Typs an die Nachricht hängen.
Sofern die Daten von einem PC stammen werden Sie auf den SAP-Server hochgeladen.
Anlagen für Nachrichten 1
Beispiel:
An diese Nachricht wurden drei Nachrichten beigefügt:
• Eine Spooldatei • Eine PDF-Datei • Ein Bild im GIF-Format
Anlagen für Nachrichten 2
Seite 109 von 137

0 Einführung – SAP Grundbegriffe
Der Empfänger sieht die Anlagen am Fuß der Nachricht in dieser Form
Anlagen für Nachrichten 3
Seite 110 von 137
Durch einen Doppelklick auf den Anhang werden die Daten auf den PC runtergeladen und das entsprechende Programm zur Anzeige automatisch am PC gestartet.
Anlagen für Nachrichten 4

0 Einführung – SAP Grundbegriffe
13 Drucken
13.1 Grundbegriffe Über das SAP-Ausgabesystem können Sie zahlreiche Arten von Dokumenten auf Ausgabegeräten wie Druckern oder Faxgeräten ausgeben:
Bestellungen, Rechnungen, Lieferscheine, Gehaltsabrechnungen, E-Mails, Reportlisten usw.
Im R/3-Spool-System läuft der Druckprozeß in zwei Schritten ab:
Im ersten Schritt wird das Druckdokument, ein sog. Spool-Auftrag erzeugt. Der Spool-Auftrag enthält geräteunabhängige Druckdaten.
Erst wenn das Druckdokument auf einem bestimmten Gerät ausgegeben werden soll, wird ein Ausgabeauftrag erstellt. Dabei werden die geräteunabhängigen Druckdaten aus dem Spool-Auftrag in die Druckersprache umgewandelt, welche das gewählte Ausgabegerät versteht (z.B. POSTSCRIPT, PCL-5)
a Spool- und Ausgabeauftrag werden gleichzeitig erstellt (Sofortdruck)
b Zum Spool-Auftrag wird direkt ein Ausgabeauftrag erstellt, der auf einem Gerät ausgegeben wird. Zu einem späteren Zeitpunkt erstellt der Benutzer zwei weitere Ausgabeaufträge zum gleichen Spool-Auftrag, die auf zwei verschiedenen Geräten ausgegeben werden.
c Es wird nur ein Spool-Auftrag erstellt, ein Ausdruck ist nicht erwünscht.
Ablauf beim Drucken
Seite 111 von 137
Hinweis: Das Spooling (=Spule) ist ein herkömmliches System aus der Groß-EDV. Die riesigen List-ausdrucke mussten vor den langsamen Druckern im Spool-System zwischengespeichert werden.

0 Einführung – SAP Grundbegriffe Um Druckkosten zu sparen, reicht es im Schulbetrieb meist aus, nur einen Spoolauftrag zu erstellen, da dieser dann am Bildschirm betrachtet werden kann.
Darüber hinaus können Sie einen Spool-Auftrag zu einem späteren Zeitpunkt ausdrucken, ohne dass die Druckdaten neu erzeugt werden müssen.
13.1.1 Druckarten im SAP/R3 Es werden folgende Dokumenttypen unterschieden.
Seite 112 von 137
SAPscript-Dokumente
Für alle Dokumente, bei denen ein Formular mit Daten gefüllt wird
z.B. Bestellungen, Rechnungen, Auftragsbestätigungen
Reportlisten
Für die Ausgabe einer Datenbankselektion
Business-Grafiken
Für Übersichtsgrafiken
zB Anzeigen von Daten-modellen (SE84)

0 Einführung – SAP Grundbegriffe
13.2 Druckbild Wenn Sie im SAP-System die Funktion Drucken bzw. System –Liste –Drucken wählen, gelangen Sie auf ein Bildschirmbild, auf dem Sie alle für den Druckvorgang relevanten Parameter angeben können.
Falls Sie auf dem Arbeitsplatzdrucker drucken, verwenden Sie LOCL als Ausgabegerät.
Den Windows-Drucker können Sie aus den installierten mittels F4 ermitteln.
Ausgabebereich einstellen: damit können Sie etwa gezielt einzelne Seiten ausdrucken.
Name wird vom System generiert.
Im Titel können Sie einen aussage-kräftigen Namen vergeben.
Sofort ausgeben = Sofortdruck
Bei markiertem Löschen nach Ausgabe wird der Spoolauftrag nach der Ausgabe automatisch gelöscht.
Bei Neuer Spool-Auftrag wird ein neuer Spool-Auftrag erzeugt, sonst wird er an bereits bestehenden gleichnamigen angehängt
Druckbild zur Ausgabesteuerung
Mittels Druck-Priorität können Sie die Druck-Warteschlange beeinflussen.
Die Spool-Verweildauer bestimmt, wie lange ein Spool-Auftrag aufbewahrt wird.
Der Ablagemodus bestimmt, ob nur gedruckt oder auch archiviert wird.
Deckblatt: SAP-; BS (= Betriebssystem) Deckblatt ausgeben
Selektions-Deckblatt mit den Selektionskriterien ausgeben
Empfänger und Abteilung werden vom System vorgeschlagen (Logon-User) können aber überschrieben werden. Der letzte Abschnitt dient der Druckaufbereitung. Sie können z.B. Nur Text markieren; dadurch erfolgt der Ausdruck schneller, aber u.U. optisch weniger ansprechend. Wenn Sie gewisse „Lieblingseinstellungen“ haben, können Sie diese entweder für gewisse oder alle Reports speichern.
Markieren Sie dazu der Reihe nach die Felder und betätigen dazwischen immer die Taste
.
Seite 113 von 137

0 Einführung – SAP Grundbegriffe
Nun können Sie festlegen, ob Sie die Einstellung für alle Reports oder nur speziell für diesen Report übernehmen wollen.
Beispiel: Das Feld „Löschen nach Ausgabe“ wird für alle Reports defaultmäßig gesetzt.
Vergessen Sie nicht, Ihre Einstellungen zu sichern.
Benutzerspezifische Einstellungen
Mit der Taste können Sie die Einstellungen für die Druckausgabe überprüfen
Gesetzte Druckparameter für alle Reports
Drücken Sie dann die - Taste und es erscheint je nach vorheriger Einstellung
oder
in der Meldungszeile.
Seite 114 von 137

0 Einführung – SAP Grundbegriffe
13.3 Verwaltung von Spool- und Ausgabeaufträgen
13.3.1 Spool-Aufträge Die Verwaltung der Ausgabe erfolgt im SAP/R3 mit der Ausgabesteuerung. Diese erreichen Sie mit:
System/Dienste/Ausgabesteuerung aus der Menüleiste bzw. mit
Werkzeuge CCMS Spool Ausgabesteuerung aus dem SAP Menü Transaktionscode: SP01 Hinweis: Wollen Sie nur die eigenen Spool-Aufträge verwalten, können Sie dies auch durch
System/Eigene Spoolaufträge aus der Menüleiste bewerkstelligen.
Sie können in der Selektionsmaske nach verschiedenen Kriterien suchen.
Standardmäßig sind bestimmte Felder mit Defaultwerten vorbelegt.
Hinweis: Wenn Sie alle Felder leer lassen, bekommen Sie alle Spool-Files aufgelistet.
Ausgabesteuerung : Spool-Aufträge
Ausgabesteuerung :
Weitere Selektionskriterien
Wenn Sie die Taste betätigen, können Sie die Auswahlkriterien nach Ihrem Gutdünken einrichten.
Mittels F8 oder werden die Spool-Aufträge gemäß Ihren Selektionen angezeigt.
Seite 115 von 137

0 Einführung – SAP Grundbegriffe
Ausgabesteuerung : Spool-Aufträge
Spool-Nr = vom System vergebene eindeutige Nr. der Spooldatei
Typ der Spooldatei z.B = ABAP-Liste, = SAP-Script-Dokument
Datum und Zeit der Erstellung
Status : Siehe unten
Seitenanzahl
Titel: Der von Ihnen vergebene Titel oder sonst vom System erzeugt (dreiteilig: Listentyp, Drucker, Reportname und/oder Ersteller
Den Bearbeitungszustand eines Spool-Auftrages können Sie anhand seines Status erkennen.
- Noch nicht an das Hostsystem abgeschickt (kein Ausgabeauftrag vorhanden)
+ Spool-Auftrag wird noch erstellt (im Spool-System gespeichert).
wartet Der Ausgabeauftrag wurde noch nicht vom Spool-System verarbeitet und noch nicht an das Hostsystem geschickt.
in Arb. Der Spool-Workprozeß bereitet den Ausgabeauftrag für den Druck auf.
druckt Der Ausgabeauftrag wird vom Host-Spooler gedruckt. Wenn das R/3-Spool-System keine Statusinformationen vom Host-Spooler erhält, wird dieser Status ungefähr eine Minute lang angezeigt. Anschließend wird der Status auf fertig oder Fehler gesetzt.
fertig Der Ausgabeauftrag wurde ordnungsgemäß gedruckt. In Systemen, in denen dem Spool-System keine Informationen vom Host-Spooler zur Verfügung stehen, ändert sich der Status auf fertig, sobald der Ausgabeauftrag an den Host-Spooler übergeben wird.
<F5> Mehr als ein Ausgabeauftrag mit unterschiedlichen Status wurde erzeugt. Die Ausgabeaufträge weisen unterschiedliche Status auf bzw. haben noch keinen endgültigen Bearbeitungsstatus erreicht. Möchten Sie die Status der einzelnen Aufträge anzeigen, wählen Sie Ausgabeaufträge oder doppelklicken Sie auf den Auftragsstatus.
Problem Bezeichnet einen Fehler leichterer Natur (z.B. unvollständiger Zeichensatz). Der Ausgabeauftrag wurde zwar gedruckt, enthält jedoch wahrscheinlich Fehler.
Fehler Bezeichnet einen schwerwiegenden Fehler (z.B. einen Netzwerkfehler). Solche Aufträge konnten nicht ausgegeben werden und verbleiben im Spool-System, bis sie gelöscht werden oder bis die Verweildauer überschritten ist und sie im Rahmen einer Reorganisation gelöscht werden.
Archiv (bei Spool-Aufträgen, die an ein Archivierungsgerät geschickt wurden) Der Spool-Auftrag wurde vom Spool-System verarbeitet und wartet auf Archivierung.
Zeit Für die Ausgabe des Auftrags wurde vom Erzeuger ein bestimmter Zeitpunkt angegeben
Seite 116 von 137

0 Einführung – SAP Grundbegriffe Zur Verwaltung der Spool-Aufträge stehen wieder mehrere Funktionen zur Verfügung. Markieren Sie dazu den oder die gewünschten Spool-Aufträge im Kästchen vorne und betätigen das entsprechende Icon.
Drucken ohne Änderung: Auftrag wird auf vorgesehenen Drucker ausgegeben
Drucken mit Änderung: vor dem Ausdruck können verschiedene Parameter geändert werden.
Auftrag löschen
Ausgabeaufträge zu einem Spool-Auftrag anzeigen
Inhalt des Auftrags anzeigen - Sie können dann den Output für eine ev. Fehlersuche im HEX-Format ausgeben
Informationen zu Spoolaufträgen anzeigen und ändern(z.B. Seitenzahl, Ausgabegerät)
Funktionen für Spool-Aufträge Darüber hinaus stehen Ihnen noch in der Menüleiste zusätzliche Funktionen zur Verfügung.
ZB: Mit Spool-Auftrag - Weiterleiten – Über SAP office senden können Sie den Spool-Auftrag an einen oder mehrere Benutzer weitersenden (Vgl. Kapitel Kurznachrichten )
13.3.2 Ausgabe-Aufträge Sie erreichen die Verwaltung der Ausgabe-Aufträge wieder mit der Tansaktion SP01.
Das Selektionsbild ist weitgehend mit dem der Spool-Aufträge identisch.
Ausgabesteuerung : Ausgabe-Aufträge
Seite 117 von 137

0 Einführung – SAP Grundbegriffe Den Bearbeitungszustand eines Ausgabe-Auftrages können Sie anhand seines Status erkennen.
wartet zeigt an, dass ein Ausgabeauftrag für den Spool-Workprozeß oder die Aufbereitung des Spool-Systems vorgesehen ist oder diese gerade durchläuft.
in Arb. besagt, dass die auszugebenden Daten vom R/3-Spool-Workprozeß oder vom Host-Spooler verarbeitet werden.
druckt zeigt an, dass der Auftrag an den Host-Spooler oder ein Ausgabegerät übergeben wurde und noch kein endgültiger Status an das Spool-System zurückgemeldet wurde.
fertig Auftrag wurde ordnungsgemäß ausgegeben
Problem besagt, dass bei der Ausgabe des Auftrags ein leichter Fehler aufgetreten ist.
Fehler besagt, dass ein schwerer Fehler aufgetreten ist. Der Ausgabeauftrag konnte nicht ausgegeben werden.
vorgemerkt
(+Zeitpunkt)
Der Erzeugers des Auftrags hat festgelegt, dass der Ausdruck zum angegebenen Zeitpunkt erfolgen soll.
Auch hier stehen wieder verschiedene Funktionen zur Verwaltung der Ausgabeaufträge zur Verfügung. Es werden nur die neu hinzugekommenen behandelt.
Nach dem Markieren eines Auftrags und Betätigen der - Taste wird der dazugehörige Status angezeigt.
Ausgabesteuerung : Statusanzeige
Durch die - Taste werden die Ereignisse des Auftrages aufgelistet.
Ausgabesteuerung : Ereignisse
Ein Klick auf zeigt das detaillierte Protokoll.
Seite 118 von 137

0 Einführung – SAP Grundbegriffe
Seite 119 von 137
Ausgabesteuerung : Protokoll
Dieser gezeigte Ablauf kann bei der Problembehandlung hilfreich sein.

0 Einführung – SAP Grundbegriffe
13.4 Standardwerte für Benutzer Druckparameter, die Sie ständig benutzen, können Sie als Standardwerte in Ihren Benutzerstammsatz eintragen. Dort können Sie z.B. das Ausgabegerät, auf dem Sie normalerweise Ihre Reports oder Texte ausdrucken, als Standarddrucker angeben. Beim Drucken fügt das System dann diesen Wert in das entsprechende Feld auf dem Druckbild ein. Sie können den Wert natürlich bei Bedarf überschreiben.
Wählen Sie System/Benutzervorgaben/Eigene Daten. Transaktionscode: SU3
Standardwerte festlegen
Tragen Sie auf der Registerkarte Festwerte das Ausgabegerät und/oder die Optionen Sofort ausgeben bzw. Löschen nach Ausgabe als Standardwerte ein.
Sichern Sie Ihre Eingaben.
Seite 120 von 137

0 Einführung – SAP Grundbegriffe
13.5 Löschen von alten Aufträgen Sie sollten alte Spool-Aufträge in regelmäßigen Abständen aus der Datenbank entfernen.
Wählen Sie Werkzeuge/CCMS/Spool/Spool-Verwaltung. Transaktionscode: SPAD
Spool - Verwaltung 1
Auf der Registerkarte Verwaltung wählen Sie Einstellungen. Unter Verwaltung markieren Sie Autom. Löschen veralteter Spool-Aufträge und geben an, in welchen Zeitabständen die veralteten Aufträge gelöscht werden sollen.
Spool - Verwaltung 2
Auf der Registerkarte Verwaltung wählen Sie dann Alte Spool-Aufträge löschen.
Spool - Verwaltung 3
Folgende Spool-Aufträge können Sie löschen:
• alle, deren Verfallsdatum erreicht ist
• alle vor einem bestimmten Datum erzeugten Aufträge
• alle erfolgreich ausgegebenen Aufträge
• alle Spool-Aufträge
Beim Löschen eines Spool-Auftrags löschen Sie • den Spool-Auftrag selbst (den Satz des Spool-Auftrags in der Spool-Datenbank) • die Druckdatei
Die Daten in einer Druckdatei sind in der temporären sequentiellen Objektdatenbank (TemSe) getrennt vom Spool-Auftrag gespeichert.
• alle für den Spool-Auftrag erzeugten Ausgabeaufträge • evtl. vorhandene Fehlerprotokolle
Fehlerprotokolle sind in der temporären sequentiellen Objektdatenbank (TemSe) getrennt vom Spool-Auftrag gespeichert.
Seite 121 von 137

0 Einführung – SAP Grundbegriffe
14 Berechtigungskonzept im SAP/R3
14.1 Allgemeines Im SAP/R3-System ist der Zugang zu allen Informationen durch entsprechende Berechtigungen strikt geregelt. Auf der niedrigsten Ebene der Prüfung befinden sich die sogenannten Berechtigungsobjekte; dies sind Einheiten (Daten), die vor unberechtigtem Zugriff geschützt werden müssen (zB das Feld Buchungskreis). SAP stellt eine Vielzahl von Standardberechtigungsobjekten zur Verfügung.
Jeder Benutzer muss die entsprechende Berechtigung besitzen, wenn er auf ein bestimmtes Berechtigungsobjekt zugreifen will. Auf Grund der Vielzahl von Berechtigungsobjekten ist die einzelne Vergabe von Berechtigungen an einzelne Benutzer nicht handhabbar.
Die Berechtigungen werden daher in sogenannten Profilen zusammengefasst. Jedes Profil beinhaltet eine arbeitsplatzbezogene Sammlung von Berechtigungen (=Rolle), die zur Erfüllung der jeweiligen Arbeit notwendig sind. So benötigt ein Mitarbeiter im Einkauf ein entsprechendes Profil, das ihm erlaubt, seine Funktionen zB Bestellung anlegen durchzuführen. Aus Gründen der Übersichtlichkeit werden diese Profile hierarchisch gegliedert. So unterscheidet man zwischen Einzelprofilen, die mehrere Berechtigungen zusammenfassen und Sammelprofilen, die aus mehreren Einzel- oder auch Sammelprofilen bestehen.
Zuordnung der Berechtigungsobjekte
Der User Stratton hat in seinem Benutzerstamm das Profil: Z:Account eingetragen.
Dieses Profil enthält die beiden Berech-tigungen Z:Bank_All und Z:Bank_001, die gewisse Aktivitäten in Bezug auf das Berechtigungsobjekt Buchungskreis er-lauben.
Die Berechtigungsobjekte werden aus Übersichtlichkeitsgründen in Objekt-klassen eingeteilt. Eine Objektklasse entspricht einer Anwendung (zB Finanz-wesen)
Alle Berechtigungen eines Benutzers werden in seinem Stammsatz verwaltet. Die Zuordnung erfolgt über die Profile.
Diese Profile können unter Zuhilfenahme des Profilgenerators erzeugt werden. Profile werden hier als sog. Rollen verwaltet. Rollen besitzen gegenüber den reinen Profilen noch weitere Attribute, wie zB Gültigkeitsdauer.
Seite 122 von 137

0 Einführung – SAP Grundbegriffe
Benutzer
Sammelprofil1
Profil 3 Profil 4
Profil 2Profil 1
Berechtigung2
Berechtigung3
Berechtigung1
Berechtigungsbaum für einen Benutzer
Rollen sind demnach Sammlungen von Aktivitäten, die in bestimmten Business-Szenarien verwendet werden. Im SAP-Standard stehen über 1200 vordefinierte Einzelrollen zur Verfügung. Der Zugriff auf die in Rollen enthaltenen Transaktionen, Berichte oder Web-basierten Anwendungen erfolgt über Benutzermenüs.
Ein Benutzer kann einer oder auch mehreren Rollen zugewiesen sein; er bekommt dann alle mit den entsprechenden Rollen verbundenen Befugnisse innerhalb des Systems.
Mit Release 4.6 wird eine große Zahl von vorgedachten Rollen ausgeliefert. Sie können diese entweder direkt verwenden, oder detailliert Ihren Bedürfnissen anpassen.
Zuordnung einer Rolle zu mehreren Benutzern
Seite 123 von 137
Hinweis: Auf Grund fehlender Berechtigungen der SchülerInnen sollen die folgenden Beispiele von der Lehrerin/vom Lehrer vorgezeigt werden.

0 Einführung – SAP Grundbegriffe
14.2 Berechtigungen Die manuelle Bearbeitung von Berechtigung und Profile sollte nicht mehr durchgeführt werden, da von SAP geeignetere Werkzeuge zur Verfügung gestellt werden. Zum Verständnis und der Vollständigkeit halber wird sie hier dennoch kurz vorgestellt.
14.2.1 Manuell bearbeiten Werkzeuge → Administration → Benutzerpflege → Manuelle Pflege → Berechtigungen Manuell Bearbeiten Transaktion: SU03 Weg von der Objektklasse zum Berechtigungsobjekt
Auswahlbild Objektklassen Objektliste der gewählten Objektklasse MM_D
Berechtigungen des Objektes Materialprognose Werte der Berechtigung Materialprognose
So können Sie sich die möglichen Eingabewerte anzeigen lassen
Seite 124 von 137

0 Einführung – SAP Grundbegriffe
14.3 Profile
14.3.1 Manuell Bearbeiten Werkzeuge → Administration → Benutzerpflege → Manuelle Pflege → Profile Manuell Bearbeiten Transaktion: SU02 Weg vom Profil zur Berechtigung
Die Namen der Profile entsprechen der SAP-Namenskonvention; durch Matchkodesuche können Sie gezielter suchen. (F Finanzwesen; M Materialwirtschaft; ..) Da die Namen der Profile von SAP fix vorgegeben sind, dürfen Sie diese keinesfalls ändern, da beim nächsten Releasewechsel die Standardprofile wieder überschrieben werden. Sie können aber die SAP-Standardprofile als Vorlage für Ihre eigenen erstellten Profile verwenden. SAP empfiehlt für eigene Profile das zweite Zeichen , den Unterstrich durch eine eigenes zu ersetzen z.B. : F_DEBITOR würde zu F:DEBITOR.
Einstiegsbild: manuelle Profilpflege Suche mit Matchcode M*
Profilliste Materialwirtschaft wird angezeigt Auswahl M_ANZ
Sammelprofil: M_ANZ Materialwirtschaft – alles anzeigen enthält mehrere Einzelprofile Auswahl M_BEFU_ANZ
Einzelprofil: M_BEFU_ANZ enthält mehrere Berechtigungen Auswahl M_ISEG_WDB
Seite 125 von 137

0 Einführung – SAP Grundbegriffe
Ergebnis: Objekt = Inventurdifferenzbuchung für Werk – Berechtigung= Anzeigen für alle = * Werke
Die Berechtigung umfaßt alle Werke !
Seite 126 von 137

0 Einführung – SAP Grundbegriffe
14.4 Rollen
14.4.1 Standardrollen Im SAP-Standard finden Sie über 1200 vordefinierte Einzelrollen aus allen Anwendungsbereichen.
Indem Sie einem Benutzer eine der vordefinierten Rollen zuweisen, erhält dieser automatisch bei der Anmeldung am SAP-System das für seine tägliche Arbeit typische Benutzermenü sowie die Berechtigungen, die er für diese Arbeit benötigt.
Zusätzlich kann er seine persönliche Favoritenliste aus den ihm zugewiesenen Funktionen zusammenstellen. Über die Favoriten bzw. seinen Arbeitsplatzstrukturbaum startet der Benutzer dann seine Transaktionen, Berichte oder Internet-/Intranet-Anwendungen.
Bevor Sie beginnen, für Ihre Mitarbeiter eigene Rollen einzurichten, sollten Sie prüfen, ob nicht die von SAP ausgelieferten Rollen auf die Stellenbeschreibungen in Ihrem Unternehmen übertragen werden können.
Einen Überblick erhalten Sie durch folgende Transaktion, die den Report RSUSR070 ausführt.
Werkzeuge → Administration → Benutzerpflege → Infosystem → Rollen → nach Rollenname Transaktion: S_BCE_68001418
Wenn Sie ohne Einschränkung suchen, erhalten Sie alle Standardrollen aufgelistet.
Alle von SAP ausgelieferten Standardrollen beginnen mit SAP_ und sind als Kopiervorlagen zu verwenden.
Sie können allerdings die Suche einschränken, indem Sie gezielt nach einer Einzel- oder Sammelrolle suchen. Innerhalb der Selektionsfelder können Sie dann noch mittels Matchcode die Suche präzisieren.
Einzelrollensuche: alle Rollen, in deren Bezeichnung Kundenauftrag vorkommt. Ergebnis der Standardrollen-Suche
Seite 127 von 137
Mittels Doppelklick gelangen Sie zur Detailanzeige der gewählten Rolle.

0 Einführung – SAP Grundbegriffe 14.4.2 Zuordnen von Standardrollen Falls Sie über die entsprechenden Administratorrechte verfügen, können Sie einem User nun Standardrollen zuordnen. Unter der Voraussetzung, daß Sie soeben den USER-31 neu angelegt haben, betätigen Sie die Taste aus dem SAP-EASY-ACCESS-Menü..
Nun können Sie wieder aus der großen Auswahl der Standardrollen die geeigneten für den neuen User auswählen.
Der neue User ist verantwortlich für die Kundenauftragsbearbeitung und erhält nur diese Einzelrolle
Rollen zuweisen
Sofort wird Ihnen das entsprechende Menü angezeigt.
Wenn Sie den Ordner Kundenauftrags-bearbeitung öffnen, sehen Sie die verfüg-baren Transaktionen.
Nur diese sind dem User-31 zugänglich.
Nachdem Sie die Standardrollen für den neuen User eingerichtet haben, müssen Sie diese mit der Taste dem Benutzer zuordnen.
Tragen Sie nun in dem folgenden Tableau die User ein, für welche Standardrollen gültig sind.
Mit der Taste werden die Rollen übernommen
Erst wenn Sie im folgenden Popup mit „Ja“ antworten, werden die Profile zu den gewählten Rollen generiert und im Benutzerstamm eingetragen.
Seite 128 von 137

0 Einführung – SAP Grundbegriffe
Verzweigen Sie nun in die Benutzer-pflege (Transaktion SU01) und über-zeugen sich, dass die Rolle „Kunden-auftragsbearbeitung“ im Benutzer-stamm eingetragen ist.
Desgleichen wurde das ent-sprechende Berechtigungsprofil ge-neriert und ebenfalls im Benutzer-stamm hinterlegt.
Melden Sie sich jetzt als USER-31 an. Es wird nur das festgelegte Benutzermenü angezeigt.
Seite 129 von 137
Wenn der Anwender dennoch versuchen sollte, eine Transaktion direkt über den Namen aufzurufen, wird ihm dies verwehrt.

0 Einführung – SAP Grundbegriffe
14.4.3 Rollen anlegen Wenn Sie mit den von SAP ausgelieferten Standardrollen nicht das Auslangen finden, können Sie selbst eine Rolle anfertigen. Dies wird am Beispiel einer Einzelrolle gezeigt.
Zum Einstieg verwenden Sie entweder die Drucktaste oder den Pfad
Werkzeuge → Administration → Benutzerpflege → Rollenverwaltung → Rollen Transaktion: PFCG
Vor dem Anlegen von eigenen Rollen definieren Sie bitte genau den Aufbau des Rollennamens.
Aus ihm sollte ersichtlich sein, ob es sich um eine Einzel- oder Sammelrolle handelt und wofür die Rolle verwendet wird.
Eigene Rollen dürfen nicht mit dem Namen SAP_ beginnen.
Rolle anlegen 1
Markieren Sie die Grundpflege und betätigen dann .
Tragen Sie nun im Register Beschreibung eine detaillierte Definition der Rolle ein.
Rolle anlegen 2
Ordnen Sie jetzt der Rolle über das Register Menü die entsprechenden Transaktionen, Berichte und Webadressen zu.
Dies geschieht durch die Drucktaste .
Seite 130 von 137

0 Einführung – SAP Grundbegriffe
Tragen Sie hier jene Transaktionen ein, die der Rolle zugeordnet werden.
Mit der Taste werden die zugewiesenen Einträge ins Menü gestellt.
Rolle anlegen 4
Über die Tasten und können Sie zusätzlich Reports und Web-adressen ins Menü der Rolle aufnehmen.
Rolle anlegen 5
Daneben können Sie noch Menüs aus bestehenden SAP Menüs oder Rollen oder durch Import aus Datei generieren.
Rolle anlegen 6
Nach Drücken der Taste wird das SAP-Menü aufgebaut.
Nun können Sie bequem jene Einträge markieren, die in das Rollenmenü übernommen werden sollen.
Im Beispiel links alle Reports aus dem Infosystem Aufträge.
Rolle anlegen 7
Mittels Taste werden die markierten Einträge übernommen .
Verzweigen Sie nun zum Register Berechtigungen.
Durch Drücken der Taste wird automatisch ein Profilname und eine Beschreibung generiert.
Seite 131 von 137
Sichern Sie nun mittels .

0 Einführung – SAP Grundbegriffe Durch die Taste können Sie die Berechtigungsdaten pflegen und Profile generieren.
Tragen Sie nun in der Tabelle die Werte für jene Organisationseinheiten ein, für die eine Berechtigung erteilt wird.
Sichern Sie Ihre Einträge .
Rolle anlegen 8
Jetzt müssen Sie noch die Berechtigungen für die Berechtigungs-objekte definieren
Rolle anlegen 9
Berechtigungsfelder sind gepflegt
Berechtigungsfelder sind teilweise nicht gepflegt
Organisationsebenen sind nicht gepflegt. Über die Drucktaste Orgebenen können Sie die Organisationsebenen pflegen.
Öffnen Sie dazu die mit rot oder gelb markierten Ordner bis zu den untersten Elementen.
Rolle anlegen 10
Durch einen Klick auf den Stift öffnet sich ein Fenster, in dem Sie die entsprechenden Feldwerte einpflegen können. Sie können entweder detailliert wählen, oder durch den Taster alle Feldwerte zulassen. Durch einfaches Klicken auf den Stern wird ebenfalls eine Gesamtberechtigung erzielt.
Seite 132 von 137

0 Einführung – SAP Grundbegriffe
Nur Kostenrechnungskreis PIB0 ist zulässig Gesamtberechtigung wurde erteilt
Rolle anlegen 11 Ergebnis der Berechtigungen
Wenn die Pflege der Felder und Organisationsebenen abgeschlossen ist, können Sie das Profil generieren. Dies geschieht mittels oder Berechtigungen - Generieren
In der Meldungszeile erscheint :
Im letzten Step wird im Register Benutzer die neu erstellte Rolle dem Benutzer USER-31 zugewiesen.
Rolle anlegen 12
Aufruf der Transaktion SU01 zeigt im Register Rollen des USER-31 das früher zugewiesene Standardprofil und das neue Einzelprofil.
Rolle anlegen 13
Seite 133 von 137

0 Einführung – SAP Grundbegriffe
Das Benutzermenü bestehend aus den beiden Rollen stellt sich nun so dar.
Rolle anlegen 14
14.4.3.1 Berechtigungsprüfung analysieren Falls ein Benutzer eine Transaktion nicht ausführen darf, kann er über die Transaktion SU53 überprüfen, welche Rechte er besitzt. Diese Information kann hilfreich sein, wenn von der Systemadministration ein Benutzer oder eine Rolle nicht mit den Rechten ausgestattet wurde, die er für seine Arbeit braucht.
Beispiel: USER-31 muss auch Materialstämme anzeigen können. Beim Aufruf der Transaktion MM03 erscheint die Meldung: . Wird nun in der Befehlszeile die Transaktion /nSU53 eingegeben erscheint folgende Nachricht:
Dem USER-31 wurden zwei Rollen mit den generierten Profilen zugewiesen.
Die Transaktion MM03 ist dabei nicht enthalten.
Hinweis: Der betreffende Be-nutzer benötigt natürlich die Berechtigung für die SU53-Transaktion.
Seite 134 von 137

0 Einführung – SAP Grundbegriffe
14.5 Infosystem Auch hier steht, wie bei allen SAP/R3-Modulen ein unfangreiches Info-System zur Auswahl. Sie erreichen es über:
Werkzeuge → Administration → Benutzerpflege → Infosystem bzw. in der Benutzerpflege über Info → Infosystem.
Infosystem
Es soll nun stellvertretend der Report S_BCE_68001425 - Rollen nach komplexen Selektionskriterien kurz demonstriert werden.
Begrenzen Sie die Suche nach Rollen durch eine Mehrfachauswahl
Starten Sie die Abfrage mittels F8.
Anzeige der Rollen, die den Selektionskriterien entsprechen
Seite 135 von 137

0 Einführung – SAP Grundbegriffe
Die Taste zeigt alle User, in deren Benutzerstamm die vorhin markierte Rolle verankert ist.
Die Taste zeigt jene Profile, die auf Grund der Rolle generiert wurden.
Die Taste zeigt jene Transaktionen, die der Rolle zugeordnet sind
Seite 136 von 137

0 Einführung – SAP Grundbegriffe
15 Wichtige SAP Icons im Überblick
Lernziele: • Bedeutung der SAP-Ikonen erklären können
Klick auf das Icon oder Taste bewirkt
oder ENTER Weiter: prüft NUR die Plausibilität der Eingabe ab – keine Sicherung!
STRG+S Sichern UMSCHALT +F3 Zurück zum SAP-Menü
F8 Ausführen
F3 Zurück
oder F12 Abbrechen
erzeugt einen neuen Modus
ruft das Hilfemenü auf
Favoriten hinzufügen
Favoriten löschen
Favoriten ändern
Favoriten nach unten verschieben
Favoriten nach oben verschieben
SAP Menü schließt alle offenen Ordner
schließt das Dialogfenster
Table-Control–individuelle Tabelleneinstellungen
Alles in einer Tabelle markieren
Alle Markierungen einer Tabelle löschen
Detailansicht in einer Tabelle
Zeile in eine Tabelle einfügen
Zeile in einer Tabelle löschen
öffnet das Layout Menü
Hilfe zur Anwendung
technische Informationen
Glossar
SAP-Net http://www.sap.com/saphelp.htm
Seite 137 von 137