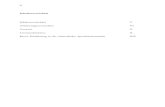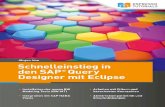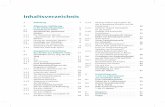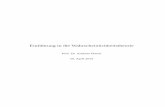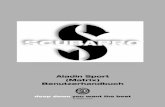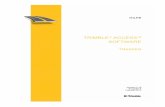Inhaltsverzeichnis Files... · 2019. 11. 10. · Inhaltsverzeichnis Trassen - Einführung.....1...
Transcript of Inhaltsverzeichnis Files... · 2019. 11. 10. · Inhaltsverzeichnis Trassen - Einführung.....1...


InhaltsverzeichnisTrassen - Einführung.........................................................................................................................................1
Einführung...............................................................................................................................................1Interaktion mit anderen Anwendungen....................................................................................................3
Projektvorgänge..................................................................................................................................................5Projekte....................................................................................................................................................5Projekteigenschaften................................................................................................................................7Projekt überprüfen...................................................................................................................................7Punktmanager........................................................................................................................................11Karte.......................................................................................................................................................203D-Karte...............................................................................................................................................24Die Karte für allgemeine Aufgaben verwenden....................................................................................29Punkte wählen........................................................................................................................................33Einheiten................................................................................................................................................34Koord.geom.-Einst................................................................................................................................36um die Codes nach dieser Spalte zu sortieren........................................................................................42Zusätzliche Einstellungen......................................................................................................................42Menü Import / Export............................................................................................................................42Vordefinierte Formatdateien importieren und exportieren....................................................................42Benutzerdefinierte Formatdateien exportieren......................................................................................45Benutzerdefinierte Formatdateien importieren......................................................................................49
Definieren von Trassen.....................................................................................................................................51Definieren..............................................................................................................................................51Trimble Trassen.....................................................................................................................................51Eine Trasse in 3D überprüfen................................................................................................................54Horizontales Kurvenband......................................................................................................................57Eingabe nach Länge / Koordinaten........................................................................................................58Eingabe nach letzter Station...................................................................................................................61Eingabe nach Schnittpunkt (PI).............................................................................................................63Spiralkurven...........................................................................................................................................65Vertikales Kurvenband..........................................................................................................................67Eingabe mit vertikalen Schnittpunkten (VSP).......................................................................................67Eingabe mit Start- und Endpunkten......................................................................................................69Regelquerschnitte...................................................................................................................................70Regelquerschnittspositionen..................................................................................................................72Trassenregelquerschnitt - Beispiel-Kurvenband..................................................................................73Nicht-tangentiale horizontale Kurvenbandelemente............................................................................76Überhöhung und Ausweitung................................................................................................................76Anrampungsneigung Delta....................................................................................................................78Stationsgleichungen...............................................................................................................................78Zusätzliche Punkte.................................................................................................................................79LandXML-Trassen................................................................................................................................80GENIO-Trassen....................................................................................................................................81Neues Breitenband.................................................................................................................................83
i

InhaltsverzeichnisDefinieren von Trassen
Hauptachse bei der Absteckung ausschließen.......................................................................................84GENIO-Dateien aus der 12d Model Software exportieren...................................................................85
Messung - Abstecken.......................................................................................................................................86Abstecken - Trassen..............................................................................................................................86Trimble Trassen vermessen...................................................................................................................91Position relativ zu einer Trimble-Trasse oder LandXML-Trasse........................................................93Position relativ zu einem Breitenband auf einer Trasse.........................................................................96Station auf einem Breitenband.............................................................................................................100Ein Seitengefälle relativ zu einem Kurvenband abstecken..................................................................104Zusätzliche Punkte abstecken..............................................................................................................106Abstecken - Verfügbare Stationen......................................................................................................109Trassen aus GENIO-Dateien abstecken..............................................................................................110Position relativ zu einer GENIO-Trasse.............................................................................................111Absteckung entlang eines Breitenbands..............................................................................................113Eine Station auf einem Breitenband abstecken....................................................................................116Absteckung relativ zu einer Sekundärtrasse........................................................................................119Breitenband-Interpolation...................................................................................................................120Trassen aus LandXML-Dateien abstecken.........................................................................................121Seitengefälle bearbeiten.......................................................................................................................122Baufreiheiten festlegen........................................................................................................................123Querprofilansicht.................................................................................................................................127Geländeschnittpunkt............................................................................................................................127Abgesteckte Differenzen für Geländeschnittpunkte............................................................................128Quergefälle definieren.........................................................................................................................129Unterschichten definieren....................................................................................................................130Informationen zum Verhalten eingegebener und ausgewählter Offsets/Merkmale............................131
Berichtoption...................................................................................................................................................132Bericht erstellen...................................................................................................................................132
ii

Trassen - Einführung
Einführung
Willkommen zur Hilfe der Trassen Software Version 2.50.
Dieses Hilfesystem bietet einen einfachen Zugriff auf die benötigten Informationen, mit denen Sie dieFunktionen und die Kapazität von Trassen bestmöglich nutzen können.
Informationen zur Erweiterung bzw. Aktualisierung der Hilfedateien finden Sie in den Trimble AccessVersionshinweisen. Besuchen Sie alternativ dazu die Trimble-Website (www.trimble.com) oder setzen Siesich mit Ihrem Trimble-Händler in Verbindung.
Hinweise zur Verwendung diese Anwendung zusammen mit anderen Anwendungen finden Sie unterInteraktion mit anderen Anwendungen.
Inhalt
Tippen Sie in das Trimble Access-Menü auf Trassen, um:
Projekte zu verwalten• Trassen zu definieren• Trassen zu messen• einen Bericht der gemessenen Trasse zu erstellen•
Alle Trassendateien, die definiert, gemessen bzw. über die ein Bericht erstellt werden soll, müssen sich imselben Ordner befinden, wie das aktuelle Projekt.
Projekte verwalten
Tippen Sie in Trassen auf Projekte, um:
ein neues Projekt zu erstellen• ein bestehendes Projekt zu öffnen• die Projekteigenschaften zu überprüfen und zu bearbeiten• das aktuelle Projekt zu überprüfen• auf den Punktmanager zuzugreifen• die Karte anzuzeigen• Dateien mit festem und benutzerdefiniertem zu importieren/exportieren•
Trassen definieren
Tippen Sie in Trassen auf Definieren, um eine Trasse in einem von drei unterstützten Formaten zu definieren:
Trimble Trassen• Trassen, die aus einer LandXML -Datei abgeleitet wurden•
1

Trassen, die aus einer GENIO -Datei abgeleitet wurden•
Trimble Trassen
Sie können Trimble Trassen:
durch eingegebene Komponenten definieren• aus der Trimble RoadLink-Software (ein Modul der Trimble Geomatics Office-Software) laden• aus verschiedenen Planungssoftwarepaketen (z. B. Autodesk Land Desktop, Autodesk Civil 3D,Bentley Inroads und Bentley Geopak) über Trimble Link hochladen
•
Eingegebene Trassen (auch als Trimble Trassen bezeichnet) werden im aktuellen Projektordner als'Trassenname'.rxl gespeichert. Trimble Trassen stehen für alle Projekte zur Verfügung, die im aktuellenProjektordner gespeichert sind.
Sie können eine im aktuellen Projektordner gespeicherte Datei in anderen Projekten verwenden. Kopierenoder verschieben Sie hierzu die Datei mit dem Explorer in den gewünschten Projektordner.
Informationen zur Eingabe von Trimble Trassen finden Sie unter Trimble Trassen.
GENIO-Dateien
GENIO-Dateien, die eine Trasse definieren, können aus einer ganzen Reihe vonTrassenentwurfssoftwarepaketen anderer Hersteller exportiert werden, einschließlich Bentley MXROAD und12D Model.
Die GENIO-Datei muss eine der folgenden Dateierweiterungen haben: *.CRD, *.INP oder *.MOS. Dateienmit der Erweiterung MOS werden aus 12D Model exportiert.
Um eine GENIO-Datei in Trassen zu verwenden, kopieren Sie die Datei in den entsprechenden Projektordnerim Controller. GENIO-Dateien stehen für alle im aktuellen Projektordner gespeicherten Projekte zurVerfügung.
Sie können eine im aktuellen Projektordner gespeicherte Datei in anderen Projekten verwenden. Kopierenoder verschieben Sie hierzu die Datei mit dem Explorer in den gewünschten Projektordner.
Eine GENIO-Datei besteht aus einer Reihe von Breitenbändern. Wählen Sie die geeigneten Breitenbänderaus der GENIO-Datei aus, wenn Sie eine Trasse definieren. Der Trassenname und die Namen derausgewählten Breitenbänder werden als Anmerkung am Ende der GENIO-Datei gespeichert.
Weitere Informationen zur Definition von Trassen aus GENIO-Dateien finden Sie unter GENIO-Dateien.
LandXML-Dateien
LandXML-Dateien, die eine Trasse definieren, können aus einer ganzen Reihe vonTrassenentwurfssoftwarepaketen anderer Hersteller exportiert werden.
2

Um eine LandXML-Datei in Trassen zu verwenden, kopieren Sie die Datei in den entsprechendenProjektordner im Controller. LandXML-Dateien stehen für alle im aktuellen Projektordner gespeichertenProjekte zur Verfügung.
Sie können eine im aktuellen Projektordner gespeicherte Datei in anderen Projekten verwenden. Kopierenoder verschieben Sie hierzu die Datei mit dem Explorer in den gewünschten Projektordner.
Sie können vor der Absteckung Trassen in LandXML-Dateien überprüfen und alle Bearbeitungsfunktionenfür Trimble-Trassen verwenden. Wenn Sie eine Trassendefinition bearbeiten, wird die Trasse als RXL-Dateigespeichert. Die original LandXML-Datei verbleibt im aktuellen Projektordner.
Weitere Informationen zur Überprüfung und Bearbeitung von Trassen aus LandXML-Dateien finden Sieunter LandXML-Trassen.
Trassen messen
Tippen Sie in Trassen auf Messung, um eine Trasse abzustecken oder um Ihre Position relativ zur Trasse zumessen.
Weitere Informationen zur Messung von Trimble Trassen finden Sie unter Trimble Trassen.
Weitere Informationen zur Messung von Trassen aus LandXML-Dateien finden Sie unterLandXML-Trassen.
Weitere Informationen zur Messung von Trassen aus GENIO-Dateien finden Sie unter GENIO-Trassen.
Trassenberichte erstellen
Tippen Sie in Trassen auf Berichte, um vor Ort einen Bericht mit den gemessenen Trassendaten im Controllerzu erstellen. Verwenden Sie diese Berichte zur Überprüfung der Daten im Feld, zur Übermittlung an Kundenoder senden Sie die Berichte zur Weiterverarbeitung in der Office-Software ins Büro.
Weitere Informationen zur Erstellung von Trassenberichten finden Sie unter Trassenberichte.
Rechtliche Hinweise
© 2009 - 2014, Trimble Navigation Limited. Alle Rechte vorbehalten. Ausführliche Warenzeichenhinweisesowie weitere rechtliche Hinweise finden Sie in der Trimble Access-Hilfe.
Interaktion mit anderen Anwendungen
Sie können mehrere Anwendungen gleichzeitig ausführen und bequem zwischen diesen wechseln.Beispielsweise können Sie zwischen Funktionen in Trassen, Tunnel, Bergbau und Allgemeine Vermessungwechseln.
Um mehrere Anwendungen gleichzeitig auszuführen, verwenden Sie die Trimble-Taste oder das
3

Trimble-Symbol in der linken oberen Ecke des Bildschirms, um den Trimble Access-Menü zu öffnen. Hierkönnen Sie die weitere Anwendung ausführen.
So wechseln Sie zwischen einzelnen Anwendungen:
Tippen Sie in der Taskleiste auf die Trimble-Schaltfläche, um das Menü verfügbarer Anwendungenund zurzeit ausgeführter Dienste (darunter das Trimble Access-Menü) aufzurufen. Wählen Sie dieAnwendung oder den Dienst, zu der bzw. dem Sie wechseln möchten.
•
Drücken Sie auf dem TSC2/TSC3 Controller kurz auf die Trimble-Taste, um um das Menüverfügbarer Anwendungen und zurzeit ausgeführter Dienste (darunter das Trimble Access-Menü)aufzurufen. Wählen Sie die Anwendung oder den Dienst, zu der bzw. dem Sie wechseln möchten.
•
Tippen Sie beim Trimble GeoXR Controller auf die Trimble-Schaltfläche, um das Menü mitverfügbaren Anwendungen und zurzeit ausgeführten Diensten aufzurufen, darunter das TrimbleAccess-Menü und das Windows Startmenü. Sie können auch die Kamerataste zwei Sekundengedrückt halten und dann die einzublendende Anwendung oder den gewünschten Dienst wählen, zudem gewechselt werden soll.
•
Tippen Sie auf Wechseln, und wählen Sie in der Liste die gewünschte Funktion aus. Wenn dieSchaltfläche Wechseln auf Ihrem aktuellen Bildschirm nicht angezeigt wird, drücken Sie CTRL+W,die Popup-Liste Wechseln aufzurufen.
•
Drücken Sie CTRL+TAB. Dies ist die Tastenkombination, mit der Sie unter „Wechseln“ durch dieaktuelle Liste der Funktionen scrollen können.
•
Tippen Sie auf Favourites oder drücken Sie CTRL+A, um einen vorkonfigurierten Favoritenauszuwählen.
•
Bei einem TSC2/TSC3 Controller konfigurieren Sie die Taste [Left App] und Taste [Right App] fürdie Funktionen, die ausgeführt werden sollen. Bei dieser Vorgehensweise wird eine Anwendung auchgeöffnet, wenn sie noch nicht ausgeführt wird.
•
Weitere Informationen finden Sie unter Trimble-Zugriffstasten.
Tipp – Mit dieser Funktion können Sie zum Hauptmenü der gerade ausgeführten Anwendung wechseln.Beispiel: Sie führen in Trimble Access Trassen die Option Definieren aus und möchten die Kartenanzeigeaufrufen. Tippen Sie hierzu auf die Trimble-Schaltfläche und wählen Sie in der Dropdownliste dieAnwendung Trimble Access Trassen aus.
4

Projektvorgänge
Projekte
Ein Projekt kann mehrere Vermessungen enthalten. Wählen Sie eine Vermessung, bevor Sie Punkte messenoder Berechnungen durchführen.
Sie können Projekte in Ihrem Datenordner oder in einem Projektordner innerhalb Ihres Datenordnerspeichern.
Projekte, die in einer bestimmten Trimble Access-Anwendung definiert werden (beispielsweiseAllgemeineVermessung), können in einer anderen Anwendung (beispielsweise Trassen) verwendet werden.
So erstellen Sie ein neues Projekt:
Wählen Sie im Hauptmenü Projekte / Neues Projekt.1. Geben Sie den Namen des neuen Projekts ein.2. Tippen Sie auf , um einen neuen Ordner zu erstellen oder einen bestehenden Ordner auszuwählen.3. Wählen Sie in der Dropdownliste eine Vorlage aus.4. Tippen Sie auf die Schaltfläche Koord.sys., und wählen Sie ein Koordinatensystem für das Projekt.Tippen Sie auf Nächste.
5.
Konfigurieren Sie die Koordinatensystemeinstellungen für das Projekt, und tippen Sie auf Speich.6. Tippen Sie auf die Schaltfläche Einheiten, um die Einheiten und andere Projekteinstellungenfestzulegen. Tippen Sie dann auf Akzept.
7.
Tippen Sie auf die Schaltfläche Verknüpfte Dateien, um die mit dem Projekt verknüpfte(n) Datei(en)auszuwählen. Tippen Sie dann auf Akzept.
8.
Tippen Sie auf die Schaltfläche Aktive Karte, um die Hintergrunddatei(en) für das Projekt zu wählen.Tippen Sie dann auf Akzept.
9.
Tippen Sie auf die Schaltfläche Merkmalsbibliothek, um dem Projekt eine Merkmalsbibliothekzuzuweisen. Tippen Sie dann auf Akzept.
10.
Tippen Sie auf die Schaltfläche Koord.geom.-Einst, um die Koordinatengeometrieeinstellungen fürdas Projekt zu wählen. Tippen Sie dann auf Akzept.
11.
Tippen Sie auf die Schaltfläche Zusätzliche Einstellungen, um zusätzliche Einstellungen für dasProjekt zu festzulegen. Tippen Sie dann auf Akzept.
12.
Tippen Sie auf die Schaltfläche Mediendatei, um die Medieneinstellungen für das Projekt festzulegen.Tippen Sie dann auf Akzept.
13.
Sie können optional auf die Schaltfläche Seite ab tippen, um Referenzinformationen, eineBeschreibung, Beobachterinformationen und Notizen einzugeben.
14.
Tippen Sie auf Akzept., um das Projekt zu speichern.15.
Für neue Projekte werden die Systemeinstellungen des zuletzt verwendeten Projekts genutzt.
So öffnen Sie ein Projekt:
Wählen Sie im Hauptmenü Projekte / Projekt öffnen.1. Tippen Sie auf , um die Ordnerstruktur zu erweitern und die Dateien in diesem Ordner anzuzeigen.2.
5

Tippen Sie auf den Projektnamen oder markieren Sie diesen. Tippen Sie dann auf OK.Der Projektname wird in der Titelleiste des Hauptmenüs angezeigt.
3.
So löschen Sie ein Projekt:
Wählen Sie im Hauptmenü Projekte / Projekt öffnen.1. Tippen Sie auf , um die Ordnerstruktur zu erweitern und die Dateien in diesem Ordner anzuzeigen.2.
Wenn das zu löschende Projekt nicht hervorgehoben ist, verwenden Sie die Pfeiltasten auf derTastatur, um den Projektnamen hervorzuheben oder tippen und halten Sie den Stift auf denProjektnamen.
Hinweis - Sie müssen den Stift auf den Projektnamen halten, da das Projekt durch kurzes Antippensonst automatisch geöffnet wird.
Tippen Sie auf , um die Datei zu löschen.3. Tippen Sie auf Ja, um das Löschen zu bestätigen, bzw. auf Nein, um abzubrechen.4.
Hinweis - Wenn Sie ein Projekt löschen, werden mit dem Projekt verknüpfte Dateien (z. B. *.t02, *.tsf *.jpg)nicht automatisch gelöscht.
Tipp - Sie können auch [Fn+ Del] auf der TSC2/TSC3-Controllertastatur oder [Ctrl + Del] auf der TrimbleCU/Trimble Tablet-Tastatur verwenden, um Projekte im Dialogfeld Datei / Öffnen zu löschen.
So kopieren Sie ein Projekt:
Wählen Sie im Hauptmenü Projekte / Projekt öffnen.1. Markieren Sie den Namen des zu kopierenden Projekts, und tippen Sie auf Kopieren.2. Lokalisieren und markieren Sie den Ordner, in den die Datei eingefügt werden soll. Tippen Sie dannauf .
3.
Tipp - Sie können Dateien mit dem Windows Explorer oder dem File Explorer kopieren, umbenennen oderlöschen.
Hinweis - Wenn Sie ein Projekt in einen anderen Ordner kopieren, werden mit dem Projekt verknüpfteDateien (z. B. *.t02, *.tsf *.jpg) nicht automatisch kopiert.
So erstellen Sie ein Projekt mit allen Voreinstellungswerten aus einem anderen Projekt (einschl. derKoordinatensystemeinstellungen):
Wählen Sie im Hauptmenü Projekte / Projekt öffnen.1. Tippen Sie auf , um den Ordner auszuwählen (falls erforderlich).2. Wählen und öffnen Sie das Projekt, das die Einstellungen enthält, die Sie als Voreinstellungen für dasneue Projekt verwenden möchten.
3.
Hinweis - Wenn Sie die Einstellungen im aktuellen Projekt als Standardeinstellungen für das neueProjekt verwenden möchten, beginnen Sie direkt bei Schritt 3. In neuen Projekten werden dieEinstellungen des vorhergehenden Projekts immer als Voreinstellungen verwendet.
6

Wählen Sie im Hauptmenü Projekte / Neues Projekt.4. Geben Sie einen Namen für das neue Projekt ein.5. Tippen Sie auf die entsprechende Schaltfläche, um die Projekteinstellungen wie erforderlich zuändern.
6.
Tippen Sie auf Akzept., um das Projekt zu speichern.7.
Projekteigenschaften
Mit diesem Menü können Sie die Einstellungen für das aktuelle Projekt konfigurieren.
Weitere Informationen finden Sie unter:
Koordinatensystem
Verknüpfte Dateien
Aktive Karten
Merkmalsbibliothek
Koord.geom.-Einst
Zusätzliche Einstellungen
Mediendatei
Die aktuellen Einstellungen werden auf jeder Schaltfläche angezeigt. Wenn Sie ein neues Projekt erstellen,werden die Einstellungen des vorherigen Projekts als Voreinstellungen verwendet. Tippen Sie auf eineSchaltfläche, um die Einstellungen zu ändern.
Tippen Sie auf Akzept., um die Änderungen zu speichern.
Projekt überprüfen
So zeigen Sie die Datensätze in der Projektdatenbank an:
Wählen Sie im Hauptmenü Projekte / Projekt überprüfen.1. Verwenden Sie die Pfeiltasten, den Stift oder die Softkeys zur Navigation in der Datenbank.2.
Tipps
Heben Sie den ersten Datensatz hervor, und drücken Sie die Pfeiltaste Nach oben, um schnellzum Ende der Datenbank zu gelangen.
♦
Tippen Sie und halten Sie den Stift kurz auf ein Feld, um es zu wählen.♦
7

Tippen Sie auf den Datensatz, um weitere Informationen über ein Element anzuzeigen. Einige Felderkönnen bearbeitet werden, z. B. die Felder Code und Antennenhöhe.
3.
Wenn Sie einen Antennenhöhen- oder Zielhöhendatensatz in der Datenbank ändern, werdenkeine Offset-Punkte aktualisiert, die als Koordinaten gespeichert wurden. Das Ändern einerAntennenhöhe hat auch keinen Einfluss auf nachverarbeitete Punkte, die unter Verwendungder Trimble Business Center Software verarbeitet werden.Überprüfen Sie die Antennenhöheninformationen, wenn Sie Daten zu Ihrem Bürocomputerübertragen oder übertragen Sie die Postprocessing-Punkte direkt vom Empfänger zurOffice-Software.Wenn Sie Antennenhöhen- oder Zielhöhendatensätze in der Datenbank ändern, werdenAbsteckdifferenzen, Koordinatengeometriepunkte, Kalibrierungen, freie Stationierungen undPolygonzugresultate nicht automatisch aktualisiert. Beobachten Sie abgesteckte Punkte neuund berechnen Sie Koordinatengeometriepunkte, Kalibrierungen, freie Stationierungen undPolygonzüge erneut.
♦
Wenn Sie nach einem bestimmten Element suchen möchten, tippen Sie auf Suche, undwählen eine entsprechende Option.
♦
Tipp - Sie können Merkmale im Bildschirm Karte überprüfen, indem Sie auf das/die erforderliche(n)Merkmal(e) tippen, den Stift auf den Bildschirm halten und Überprüfen aus dem Verknüpfungsmenüwählen.
So ändern Sie die Koordinatenansicht im Bildschirm Projekt überprüfen:
Wählen Sie im Hauptmenü Projekte / Projekt überprüfen.1. Verwenden Sie die Pfeiltasten, den Stift oder die Softkeys zur Navigation in der Datenbank.2. Führen Sie einen der folgenden Schritte aus:3.
Tippen Sie auf +, um die Baumstruktur zu erweitern.♦
Tippen Sie zum Ändern der Koordinatenansicht auf eine Ordinate und wählen Sie diegewünschte Ansicht aus der Liste:Gitter, Gitter (örtl.), WGS84, Hz V SD (roh) oder Wie gespeichert.
Tippen Sie auf den Punktnamen, um Punktinformationen anzuzeigen.So ändern Sie die Ansicht:
♦
Tippen Sie auf Optionen und wählen Sie die gewünschte Koordinatenansicht aus derListe:Wie gespeichert, Örtl., Gitter, Gitter (örtl.), ECEF (WGS84), Station und Offset, AzV SD, Hz V SD (roh), Az HD dH, Hz HD dH, Gitterdifferenzen (Delta Gitter),USNG/MGRS.
a.
Wenn Sie Station und Offset ausgewählt haben, wählen Sie den Elementtyp (Linie,Bogen, Kurvenband, Tunnel oder Trasse) und den Namen des Elements, auf den sichdie Punktpositionen beziehen.
Wenn Sie Gitter (örtl.) ausgewählt haben, wählen Sie die Transformation im FeldTransformation für Gitteranzeige (örtl.). Die Gitterkoordinaten werden mit dergewählten Transformation in örtliche Gitterkoordinaten transformiert.
8

Die angezeigten örtlichen Gitterkoordinaten stimmen nur dann mit denursprünglichen örtl. Gitterkoordinaten überein, wenn die hier gewählteTransformation mit der eingegebenen Transformation identisch ist.Setzen Sie die Koordinatenansicht zur Anzeige der ursprünglichen örtlichenGitterkoordinaten auf Wie gespeichert.
Transformation (wie gespeichert) wird angezeigt, wenn Sie örtlicheGitterkoordinaten überprüfen und die Koordinatenansicht auf Wie gespeichert gesetztist.Transformation (Display) wird angezeigt, wenn Sie örtliche Gitterkoordinatenüberprüfen und die Koordinatenansicht auf Gitter (örtl.) eingestellt ist.
Tippen Sie auf Akzept.b.
So zeigen Sie eine Mediendatei an:
Heben Sie den Datensatz einer Mediendatei hervor.1.
Tipp - Tippen und halten Sie den Stift kurz auf ein Feld, um es auszuwählen.
Tippen Sie auf Details. Das Bild wird angezeigt.2.
Notizen einfügen
So speichern Sie eine Notiz in der Datenbank:
Heben Sie einen Datensatz hervor.1. Tippen Sie auf Notiz. Der Notizbildschirm wird eingeblendet. Erstellungsdatum und -zeit desaktuellen Datensatzes werden angezeigt.
2.
Geben Sie die Notiz ein, und tippen Sie auf Akzept. Die Notiz wird im aktuellen Datensatz gespeichertund im Bildschirm Projekt überprüfen unter dem Datensatz mit dem Notizsymbol angezeigt.
3.
Ziel-/Antennendatensätze im Bildschirm "Projekt überprüfen" bearbeiten
Wählen Sie die Option Projekt überprüfen, um bestehende Antennen- oder Zielhöhendatensätze zubearbeiten. Diese Änderungen wirken sich auf die Antennen- oder Zielhöhen aller Beobachtungen aus, diediese Antennen- oder Zielhöhe verwenden.
So bearbeiten Sie einen Ziel-/Antennendatensatz:
Tippen Sie auf den Ziel-/Antennendatensatz. Die aktuellen Zieldaten (konventionelle Vermessung)oder Antennendaten (GNSS-Vermessung) werden angezeigt.
1.
Geben Sie die neuen Informationen ein und tippen Sie auf Akzept.2.
Der neue Datensatz wird mit den neuen Informationen aktualisiert. Diese Informationen gelten füralle nachfolgenden Beobachtungen, die mit dem aktualisierten Datensatz durchgeführt werden.
9

Eine Notiz mit einem Zeitstempel wird ebenfalls zu dem aktualisierten Datensatz hinzugefügt. DieNotiz enthält die alten Daten sowie Informationen über die vorgenommenen Änderungen.
Ziel-/Antennendatensätze mit dem Punktmanager bearbeiten
Verwenden Sie den Punktmanager, um schnell und einfach die Ziel- oder Antennenhöhe für eine oderbeliebig viele Beobachtungen zu ändern.
Codes im Bildschirm "Projekt überprüfen" bearbeiten
Wenn Sie nur einen einzigen Code bearbeiten müssen, können Sie den Befehl Projekt überprüfen verwenden.
So bearbeiten Sie einen Code mit dieser Funktion:
Wählen Sie im Hauptmenü Projekte / Projekt überprüfen.1. Tippen Sie auf den Beobachtungsdatensatz, der den zu bearbeitenden Code enthält.2. Ändern Sie den Code. Tippen Sie dann auf Akzept., um die Änderungen zu speichern.3.
Die Notiz, die zusammen mit der Beobachtung gespeichert wird, enthält den alten Code und das Datum undden Zeitpunkt, an dem der Code geändert wurde.
Codes mit dem Punktmanager bearbeiten
Sie können den Punktmanager zum Bearbeiten einzelner oder mehrerer Codes verwenden.Wenn Sie mehrere Codes bearbeiten, ist der Punktmanager einfacher zu verwenden als die Funktion Projektüberprüfen.
Weitere Informationen finden Sie unter Punktmanager.
Punktnamen und Punktkoordinaten mit dem Punktmanager bearbeiten
Sie können den Punktmanager zum Bearbeiten von Punktnamen und Punktkoordinaten verwenden.Punktnamen und Punktkoordinaten können nicht mit der Funktion Projekt überprüfen bearbeitet werden.
Gelöschte Punkte, Linien und Bögen
Ein gelöschter Punkt, eine gelöschte Linie oder ein gelöschter Bogen wird nicht in Berechnungen verwendet,befindet sich aber immer noch in der Datenbank. Das Löschen von Punkten, Linien oder Bogen verkleinerteine Projektdatei nicht.
Wenn Sie eine Datei übertragen, die gelöschte Punkte enthält, werden die gelöschten Punkte nicht in dieOffice-Software übertragen. Wenn Sie eine Datei jedoch unter Verwendung des Trimble Data TransferDienstprogramms übertragen, werden die gelöschten Punkte in der .dc-Datei aufgezeichnet. Sie besitzen dieKlassifizierung Gelöscht.
Einige Punkte, z. B. kontinuierliche Offset-Punkte sowie einige Schnittpunkte und Offset-Punkte, werden alsVektoren von einem Standpunkt gespeichert. Wenn Sie einen Standpunkt löschen, hat jeder Punkt, der alsVektor von diesem Punkt gespeichert wurde, Null (?)-Koordinaten, wenn Sie den Punktdatensatz in der
10

Datenbank überprüfen.
So löschen Sie einen Punkt, eine Linie oder einen Bogen in der Datenbank der Allgemeine VermessungSoftware:
Wählen Sie im Hauptmenü Projekte / Projekt überprüfen.1. Markieren Sie den/die zu löschende/n Punkt/Linie/Bogen, und tippen Sie auf Details.2. Tippen Sie auf Löschen. Bei Punkten ändert sich je nach ursprünglicher Suchklassifizierung dieSuchklasse in Gelöscht (normal), Gelöscht (Festpunkt), Gelöscht (wie abgesteckt), Gelöscht(Anschluss) oder Gelöscht (Prüf).
3.
Tippen Sie auf Akzept. Allgemeine Vermessung zeichnet zusammen mit dem ursprünglichenPunkt-/Linien-/Bogendatensatz eine Notiz auf, in der der Löschzeitpunkt angegeben wird.
4.
Wenn Sie eine/n Punkt/Linie/Bogen löschen, ändert sich das Punktsymbol. Bei einem topographischen Punktwird das Symbol z. B. durch das Symbol ersetzt.
Wenn Sie eine Beobachtung löschen, die während einer Stationierung Plus, einer freien Stationierung oderbeim Messen von Richtungssätzen erfasst wurde, werden weder die Datensätze mit den reduziertenRichtungen noch die Stationsdatensätze oder die Datensätze mit den Residuen der Satzmessungen aktualisiert.Wenn Sie eine Beobachtung löschen, die zum Berechnen einer gemittelten Position verwendet wurde, wirddie gemittelte Position nicht automatisch aktualisiert. Verwenden Sie den Befehl Koord.geom. / Mittelwertberechnen, um das Mittel erneut zu berechnen.
Tipps
Sie können Merkmale im Bildschirm Karte wie folgt löschen:
Sie können keine Punkte aus einer verknüpften Datei löschen.
Verwenden Sie den Explorer, um Kurvenbanddateien, Trassendateien oder andere im Controller gespeicherteDateitypen zu löschen.
Hinweis - Sie können keine Punkte, Linien oder Bögen in einer zugewiesenen Kartendatei löschen (z. B.einer DXF- oder SHP-Datei).
So stellen Sie einen Punkt, eine Linie oder einen Bogen in der Datenbank der Allgemeine VermessungSoftware wieder her:
Wählen Sie im Hauptmenü Projekte / Projekt überprüfen.1. Tippen Sie auf den/die Punkt/Linie/Bogen, der/die wiederhergestellt werden soll.2. Tippen Sie auf Lö aufh.3. Tippen Sie auf Akzept.4.
Punktmanager
Alternativ zur Option Projekt überprüfen können Sie auch den Punktmanager zur Datenverwaltung
11

verwenden.
Sie können Folgendes ganz einfach überprüfen:
Punktkoordinaten• Beobachtungen• Den besten Punkt und alle doppelten Punkte• Ziel- und Antennenhöhen• Codes und Notizen• Beschreibungen• Notizen•
Sie können Folgendes ganz einfach bearbeiten:
Einzelne oder mehrere Ziel- und Antennenhöhen• Punktnamen• Punktkoordinaten• Einzelne oder mehrere Codes• Einzelne oder mehrere Beschreibungen• Notizen•
Den Punktmanager verwenden
Wählen Sie im Hauptmenü Projekte / Punktmanager, um den Punktmanager zu öffnen. Ein Bildschirm wirdeingeblendet, der alle Punkte und Beobachtungen in der Projektdatenbank sowie die verknüpften Dateienenthält.
Datenanzeige
Wenn doppelte Punkte gleichen Namens existieren, wird der beste Punkt immer zuerst angezeigt. Alle Punktemit identischen Namen (einschl. des besten Punktes) werden in einer Liste unterhalb des besten Punktesangezeigt.In der Zielhöhenansicht werden jedoch alle in der Datenbank enthaltenen Beobachtungen in derDatenbankreihenfolge angezeigt.
Wählen Sie Anzeigen, um die Datenansicht zu ändern. Wenn z. B. Koordinaten angezeigt werden sollen,stellen Sie die Option Anzeigen auf Gitter ein. Stellen Sie für die Ansicht der Zielhöhen die die OptionAnzeigen auf Zielhöhe ein.
Hinweis - Im Punktmanager bezieht sich die Einstellung Zielhöhe sowohl auf die Antennenhöhe als auch aufdie Zielhöhe.
Tippen Sie zum Sortieren der Daten auf die Spaltenüberschrift.Sie können die Spaltenbreite mit der Maus auseinander ziehen oder die Spalten ausblenden, indem Sie auf dieTrennlinie zwischen den Spaltenköpfen tippen und diese entsprechend ziehen.Um eine leere Spalte zu verkleinern, tippen Sie auf die Trennlinie neben der Spalte.Verwenden Sie die Bildlaufleisten, um horizontal oder vertikal durch die Daten zu rollen.
12

Tipp - Sie können die Spalte mit den Punktnamen sperren, indem Sie den Stift auf die Spaltenüberschrifthalten. Halten Sie den Stift zum Entsperren erneut auf die Spaltenüberschrift.
Tippen Sie zum Filtern der angezeigten Informationen mittels Platzhalteroption auf . Ein Bildschirm
mit den Feldern Punktname, Code und Notizen erscheint, der auch zwei Beschreibungsfelder enthalten kann(falls aktiviert).
Um die Felder korrekt zu filtern, geben Sie ein Sternchen * ein, um nach mehreren Zeichen zu filtern, und einFragezeichen ?, um nach einem einzelnen Zeichen zu filtern. Die für die einzelnen Felder gewählten Filterwerden gemeinsam verarbeitet und nur Punkte, die alle Filterkriterien erfüllen, werden angezeigt. Geben Sieein Sternchen * in alle Felder ein, die nicht gefiltert werden sollen. Bei der Filterfunktion ist keine Groß- undKleinschreibung zu beachten.
Filterbeispiele:
Punktname Code Beschreibung 1Beschreibung 2 Notiz Beispielergebnisse
*1* * * * * 1, 10, 2001, 1a
1* * * * * 1, 10, 1a
1? * * * * 10, 1a
*1* Zaun * * *
Alle Punktnamen,die eine 1 enthaltenund denen der Code Zaun zugewiesenwurde
*1* *Zaun* * * *Alle Punktnamen,die eine 1 enthaltenund deren Code das Wort Zaun enthält
1??? * * * falsch*
Alle Punktnamen,die mit einer 1 beginnen,4 Zeichen lang sindund denen eine Notiz zugeordnet ist, diemit "falsch" beginnt.
* Baum Esche 25 *
Alle Punkte mit dem CodeBaum, derBeschreibung 1 "Esche"und der Beschreibung 2 = 25
Tippen Sie auf Reset, um den Filter wieder zu deaktivieren oder setzen Sie alle Felder auf *.
Die Filtereinstellungen werden beibehalten, aber nicht angewendet, wenn Sie der Punktmanager geschlossenwird. Tippen Sie auf und dann auf Akzept., um die Filtereinstellungen erneut zu aktivieren.
Hinweis - Eine komplette Liste der in der Allgemeine Vermessung Software verwendeten Symbole und derdazugehörigen Beschreibungen finden Sie in der Filtertabelle.
Verwenden Sie eine der folgenden Methoden, um zusätzliche Punktinformationen anzuzeigen:
13

Tippen Sie auf das Pluszeichen +, um die Liste zu erweitern und alle verknüpften Punkte undBeobachtungen anzuzeigen. Sie können auch diese Liste zur Anzeige zusätzlicherPunktinformationen erweitern. Die Datensätze können Punktkoordinaten, Beobachtungen, Antennen-oder Zielhöhen sowie Qualitätsprüfungsdatensätze enthalten.
•
Wenn dieselben Punktinformationen angezeigt werden sollen wie im Bildschirm Projekt überprüfen,tippen Sie auf einen Punkt oder markieren Sie einen Punkt und tippen auf Details. Auf diese Weisekönnen Sie z.B. Punktcodes und Attribute bearbeiten.
•
Sie können die Liste auch erweitern und das Anzeigeformat für Koordinaten und Beobachtungen ändern.Tippen Sie auf die angezeigten Koordinaten oder Beobachtungen bzw. heben Sie diese hervor. Drücken Siedann die Leertaste. Wählen Sie aus der angezeigten Liste die neue Datenanzeige aus.Auf diese Weise können Sie die Rohdaten von konventionellen Beobachtungen (oder WGS-84Beobachtungen) und die Gitterkoordinaten gleichzeitig anzeigen lassen.
Örtl. Gitterkoordinaten im Punktmanager verwenden
Sie können den Punktmanager verwenden, um örtl. Gitterkoordinaten anhand der eingegebenenTransformation oder der Displaytransformation anzuzeigen.
So führen Sie dies durch:
Wählen Sie im Hauptmenü Projekte / Punktmanager.1. Tippen Sie auf Anzeigen und wählen Sie Gitter (örtl.).2. Wählen Sie dann Optionen, um die örtl. Gittertransformation für die Koordinatenanzeige zu wählenoder um eine Transformation zu erzeugen.
3.
Führen Sie einen der folgenden Schritte aus:4. Tippen Sie zur Anzeige der ursprünglichen örtl. Gitterwerte auf Ursprgl. Gitter anzeigen(örtl.) und dann auf Akzept.
♦
Wählen Sie zum Erstellen einer neuen Displaytransformation Neue Transformation, tippenSie auf Weiter und führen Sie die erforderlichen Schritte aus.
♦
Tippen Sie zur Auswahl einer bestehenden Displaytransformation auf Transformationwählen, wählen Sie die Transformation aus der Liste aus und tippen Sie dann auf Akzept.
♦
Hinweise
Bei einer eingegebenen Transformation werden die ursprünglichen eingegebenen örtl.Gitterkoordinaten in Datenbankgitterkoordinaten transformiert.Bei einer Displaytransformation werden die Datenbankgitterkoordinaten des Punkts inberechnete örtl. Displaygitterkoordinaten transformiert, unabhängig davon, wie der Punktgespeichert wurde.
♦
Bei der Anzeige der ursprünglichen örtl. Gitterpunkte werden für alle Punkte, die nicht alsörtl. Gitterpunkte gespeichert sind, erscheinen in den Feldern Hochwert (örtl.), Rechtswert(örtl.) und Höhe (örtl.) Nullwerte.
♦
Wenn Sie eine Transformationsanzeige wählen, wird diese auf alle Gitterpunkte in derDatenbank angewendet. Wenn sich die Displaytransformation von der ursprünglichenTransformation unterscheidet, unterscheiden sich die berechneten örtl. Gitterkoordinaten vonden ursprünglich eingegebenen örtl. Gitterkoordinaten.
♦
14

Ein Punkt, der als örtl. Gitterpunkt eingegeben wird, wird im Originalformat als örtl.Gitterpunkt im Allgemeine Vermessung Projekt gespeichert. Sie können die Transformationbei der Eingabe des Gitterpunkts zuordnen oder den Punkten die Transformation später überden Punktmanager zuweisen.
♦
So ändern Sie eine eingegebene Transformation:
Wählen Sie im Hauptmenü Projekte / Punktmanager.1. Tippen Sie auf Anzeige und wählen Sie Gitter (örtl.).2. Markieren Sie die gespeicherten örtl. Gitterpunkte, deren Transformation geändert werdensoll.
3.
Tippen Sie auf Bearb. und wählen Sie Transformationen.4. Wählen Sie die neue Transformation aus und tippen Sie auf OK.Die örtlichen Gitterpunkte werden nun in Datenbankgitterpunkte transformiert.
5.
Wenn in der aktuellen Ansicht die ursprünglichen örtl. Gitterpunkte angezeigt werden,verändert sich beim Bearbeiten der eingegebenen Transformation die Anzeige für örtl.Gitterkoordinaten nicht.Ist in der aktuellen Ansicht eine andere Displaytransformation gewählt, ändert sich beimBearbeiten der eingegebenen Transformation auch die Anzeige der örtl. Gitterkoordinaten.
Station und Offset im Punktmanager verwenden
Sie können Punkte mit dem Punktmanager nach Station und Offset relativ zu einem Element (z. B. Gerade,Bogen, Kurvenband, Tunnel oder Trasse) verwenden.
So führen Sie dies durch:
Tippen Sie im Hauptmenü auf Projekte / Punktmanager.1. Tippen Sie auf Anzeigen, und wählen Sie Station und Offset.2. Wählen Sie Optionen.3. Wählen Sie den Typ und Namen des Elements, und tippen Sie auf Akzept.4.
Antennen- und Zielhöhen überprüfen und bearbeiten
Hinweis - Die Einstellung für die Zielhöhe im Punktmanager bezieht sich sowohl auf Reflektorhöhen alsauch auf GNSS-Antennenhöhen.
Wenn Sie einen Zielhöhendatensatz ändern und alle Beobachtungen mit dieser Zielhöhe aktualisierenmöchten, bearbeiten Sie die Zielhöhe im Bildschirm Projekt überprüfen.
So ändern Sie im Punktmanager eine einzelne Zielhöhe oder eine Gruppe von Zielhöhen:
Wählen Sie im Hauptmenü Projekte / Punktmanager.1. Tippen Sie auf Anzeigen, und wählen Sie Zielhöhe. Ein Bildschirm wird eingeblendet, in dem derPunktname, der Von Punkt, die Zielhöhe, der Code und Notizen in der Speicherreihenfolge derDatenbank aufgelistet sind.
2.
15

Tippen Sie auf die entsprechende Spaltenüberschrift, um die Sortierreihenfolge der Datensätze zuändern.
•
Tippen Sie auf Filter, um die Liste zu filtern. Wählen Sie die gewünschte Spalte, und geben Sie dieFilterkriterien ein.
•
Tipp - Wenn Sie einen Filterwert von 2 für einen Punktnamen eingeben, zeigt das System allePunktnamen an, die eine 2 enthalten, z. B. 2, 1002, 2099. Wenn Sie nach einem Punkt namens "2"suchen möchten, aktivieren Sie das Kontrollkästchen Nur ganzes Wort.
Wählen Sie mit einer der folgenden Methoden ein oder mehrere Ziele zur Bearbeitung aus:3.
Tippen Sie auf das Feld Ziel.• Verwenden Sie die Pfeiltasten, um den zu bearbeitenden Datensatz zu markieren. Tippen Sie dann aufBearbeiten.
•
Wenn Sie mehrere Felder bearbeiten möchten, halten Sie die Taste Ctrl gedrückt und tippen auf diebenötigten Felder. Tippen Sie dann auf Bearbeiten.
•
Tippen Sie zum Auswählen einer Gruppe von Feldern zuerst auf das benötigte Feld. Drücken undhalten Sie dann die Umschalttaste . Tippen Sie auf das letzte Feld und dann auf Bearbeiten.
•
Geben Sie im Bildschirm Zieldetails die neue Zielhöhe und/oder Prismenkonstante ein. Tippen Sieauf OK, um die Änderungen zu speichern.
4.
Wenn Sie zur Unterkante eines Trimble-Prismenhalters messen, tippen Sie auf den Popup-Pfeil ( ) und wählen Sie Untere Messmarke.
Der Punktmanager zeigt nun die richtigen Zielinformationen an. Sie können im Bildschirm Projektüberprüfen die eingefügten Zieldatensätze inklusive der Notizen über die alten geändertenZieldatensätze anzeigen.
Gruppen von Zielhöhendatensätzen(Reflektorhöhendatensätze und Antennenhöhendatensätze(GNSS))bearbeiten
Sie können den Punktmanager zum Bearbeiten der Antennen- oder Zielhöhen einer Gruppe ausgewählterPunkte verwenden. Diese Funktion ist verfügbar, wenn der Softkey Anzeigen im Punktmanager auf Zielhöheeingestellt ist. Verwenden Sie die Standard Windows-Auswahlmethoden ( Ctrl-Klick und Umschalt-Klick ),um die Punkte auszuwählen, deren Ziel- oder Antennenhöhen geändert werden sollen.
Sie können beim Bearbeiten von Antennenhöhen auch die gemessenen Höhen und die Messmethodebearbeiten.
•
Sie können beim Bearbeiten von Zielhöhen die gemessene Zielhöhe, die Messmethode (fallsanwendbar) und die Prismenkonstante bearbeiten.
•
Wenn Sie Punkte zur Bearbeitung auswählen, kann die Auswahl Punkte mit Zielhöhen und Punktemit Antennenhöhen enthalten. Wenn Sie auf Bearbeiten tippen, erscheinen zwei Dialogfelder - einDialogfeld zum Bearbeiten der Antennenhöhen und ein weiteres zum Bearbeiten der Zielhöhen.
•
Für die Bearbeitung müssen keine benachbarten Antennen- und/oder Zielhöhen ausgewählt werden.• Sie können nur Antennendatensätze mit demselben Antennentyp bearbeiten. Wenn SieAntennendatensätze für mehrere Antennentypen ändern möchten, teilen Sie die Punkte nach denverwendeten Antennentypen in mehrere Gruppen ein.
•
16

Sie können eine Auswahl verschiedener Ziele bearbeiten. In einem solchen Fall werden die neuenZielhöhen auf die einzelnen Ziele angewandt, die Target-ID bleibt jedoch unverändert.
•
Bei einigen konventionellen Messungen kommen berechnete Systemziele mit einer Nullhöhe odereiner Prismenkonstante von Null zum Einsatz (z. B. bei Kanalstabsmessungen). Sie können dieZielhöhen für Systemziele nicht ändern.
•
Sie können die Spalten im Punktmanager nach bestimmen Gruppen von Zielen oder nach zubearbeitenden Antennenhöhen sortieren. Tippen Sie dazu auf die gewünschte Spaltenüberschrift.
•
Der Punktmanager fügt automatisch die entsprechenden Ziel- und Antennendatensätze in dieProjektdatenbank ein, um sicherzustellen, dass jedem Punkt die korrekten Höhen und Messmethodenzugewiesen werden.
•
Bei der Bearbeitung von Punkten fügt der Punktmanager automatisch Notizen mit den durchgeführtenÄnderungen in die Projektdatenbank ein. Diese Notizen enthalten z.B. die ursprünglichen Messdatenund den Bearbeitungszeitpunkt.
•
Punktkoordinaten mit dem Punktmanager bearbeiten
Sie können die Koordinaten importierter oder eingegebener Punkte im Punktmanager bearbeiten.
So bearbeiten Sie die Punktkoordinaten:
Wählen Sie im Hauptmenü Projekte / Punktmanager.1. Halten Sie den Stift auf einen Punktdatensatz, um diesen zur Bearbeitung auszuwählen.2. Tippen Sie auf Bearbeiten, und wählen Sie Koordinaten.3. Bearbeiten Sie die Koordinaten, und tippen Sie auf OK, um die Änderungen zu speichern.4.
Folgende Koordinaten können nicht bearbeitet werden:
Rohbeobachtungen• Punkte in verknüpften Dateien• mehrere Punktdatensätze zur gleichen Zeit•
Ein Datensatz, der die Änderungen enthält, wird als Notiz gespeichert.
Punkte mit dem Punktmanager umbenennen
Sie können Punkte und Beobachtungen mit dem Punktmanager umbenennen.
Gehen Sie folgendermaßen vor:
Wählen Sie im Hauptmenü Projekte / Punktmanager.1. Halten Sie den Stift auf einen Punktdatensatz, um diesen zur Bearbeitung auszuwählen.2. Tippen Sie auf Bearbeiten, und wählen Sie Punktnamen.3. Bearbeiten Sie den Namen, und tippen Sie auf OK, um die Änderungen zu speichern.4.
Folgende Namen können nicht bearbeitet werden:
die Namen von Punkten in verknüpften Dateien• der Name der Beobachtung zur aktuellen Station, wenn gerade eine Vermessung läuft•
17

die Namen von Anschlusspunkten•
Ein Datensatz, der die Änderungen enthält, wird als Notiz gespeichert.
Punktnamen und Punktkoordinaten in einer dynamischen Datenbank bearbeiten
Die Allgemeine Vermessung Software hat eine dynamische Datenbank. Wenn Sie den Namen oder dieKoordinaten eines Datensatzes ändern, können sich die Positionen in anderen Datensätzen, die sich auf denmodifizierten Datensatz beziehen, ändern oder gelöscht werden.
In den nachfolgenden Abschnitten wird beschrieben, wie sich Änderungen des Basis- oderInstrumentenstandpunktes bzw. modifzierte Anschlusspositionen auf andere Punkte auswirken können.Änderungen, die Sie an diesen Datensätzen, an einer freien Stationierung, Linien, Bögen, berechnetenRichtungswinkeln und weiteren Daten vornehmen, können sich ebenfalls auf andere Punktpositionenauswirken. Weitere Einzelheiten finden Sie in der Tabelle unten.
Wenn Sie einen Punkt umbenennen, der in einer GNSS-Vermessung als Basisstandpunkt oder alsInstrumentenstandpunkt in einer konventionellen Vermessung verwendet wird, wird der eigentliche Punkt, aufden im Basisstations- oder Stationierungsdatensatz Bezug genommen wird, nicht umbenannt. Sie könnenPunktnamen, auf die in diesen Datensätzen Bezug genommen wird, nicht ändern.
Wenn Sie einen Basis- oder Instrumentenstandpunkt umbenennen und kein anderer gleichnamiger Datensatzexistiert, können die Positionen, die auf der Grundlage dieser Punkte ermittelt wurden, nicht länger berechnetwerden und die entsprechenden Datensätze werden nicht länger in der Karte angezeigt.
Wenn Sie einen Basis- oder Instrumentenstandpunkt umbenennen und ein anderer gleichnamiger Datensatzbereits existiert, können sich die Positionen, die von diesen Standpunkten aus berechnet werden, ändern (diePositionen werden dann vom nächstbesten gleichnamigen Punkt aus berechnet).
Wenn Sie einen Basis- oder Instrumentenstandpunkt bearbeiten, ändern sich alle Positionen, die von diesenStandpunkten aus berechnet werden.
Wenn Sie einen Standpunktazimut durch einen eingegebenen Azimut zum Anschlusspunkt ersetzen, ändernsich alle Positionen, die von diesem Standpunkt aus berechnet werden.
Wenn Sie den Punktdatensatz des Anschlusspunktes in einer Stationierung ändern oder umbenennen, für denein Azimut berechnet wurde, können sich alle Positionen, die von diesem Standpunkt aus berechnet wurden,ändern.
Wenn Sie mehrere Datensätzen gleichzeitig auswählen und umbenennen, erhalten alle ausgewähltenDatensätze den neu eingegebenen Namen.
Wenn Sie Punktkoordinaten bearbeiten oder umbenennen, werden die Datensätze mit berechnetenDifferenzen zu anderen Punkten (z. B. Punkte wie abgesteckt, Prüf- oder Anschlusspunkte) nicht aktualisiert.
Die folgende Tabelle enthält die dynamischen Datenbankdatensätze, die sich ändern können, wenn Sie dieNamen oder Koordinaten von Datensätzen modifizieren, die zur Positionsberechnung verwendet wurden:
18

Datensatz Namen Koordinaten
Topographische Punkte (GNSS) * *
mit der Methode "Schneller Punkt" gemessene Punkte * *
FastStatic-Punkte * *
Beobachtete Festpunkte * *
Topographische Punkte in Lage 1 (Konv.) * *
Topographische Punkte in Lage 2 (Konv.) * *
Reduzierte Richtung * *
Punkte wie abgesteckt * *
Prüfpunkte * *
Kontinuierliche Punkte * *
Konstruktionspunkte * *
Laserpunkte * *
Linien * *
Bögen * *
Riwi/Str. berechnen * *
Punkte der freien Stationierung - -
Ausgeglichene Punkte - -
Gemittelte Punkte - -
Berechnete Koordinatengeometriepunkte(siehe Fußnote unten)
* 1 * 1
Schnittpunkte - -
Offset-Punkte - -
Trassen - -
Kurvenbänder - -
Tunnel - -
Kalibrierungspunkte - -
Berechnete Flächen - -
1 - Koordinatengeometriepunkte können sich ändern, wenn Sie die zur Berechnung verwendetenAusgangspunkte modifizieren. Dies hängt jedoch auch davon ab, in welcher Form die Punkte gespeichertsind. Wenn die Punkte als Vektoren gespeichert werden (z. B. Az, HD, VD) und sich der Ausgangspunktändert, ändern sich auch die berechneten Punkte.
Codes mit dem Punktmanager hinzufügen oder bearbeiten
Tippen Sie auf das Feld Code, um einen Code einzugeben oder zu bearbeiten. Geben Sie dieCodeinformationen und ggf. die Attribute ein. Tippen Sie auf Akzept., um die Änderungen zu speichern.
Codegruppen mit dem Punktmanager bearbeiten
Sie können mit dem Punktmanager die Codes mehrerer Punkte gleichzeitig bearbeiten.
19

Verwenden Sie die Standard-Windowsmethoden. Drücken Sie Ctrl oder Shift, und tippen Sie auf dieDatensätze, deren Code geändert werden soll.
1.
Tippen Sie auf Bearb. Wählen Sie dann Codes.2. Geben Sie den neuen Code ein, und tippen Sie auf Enter.3.
Wenn der Code über Attribute verfügt, werden Sie aufgefordert, diese einzugeben.
Die neuen Codes werden aktualisiert und im Punktmanager angezeigt. Eine Notiz mit den alten Codewertenwird für jeden geänderten Datensatz gespeichert.
Tipp - Sie können die Beschreibungen auf dieselbe Weise ändern.
Notizen mit dem Punktmanager hinzufügen oder bearbeiten
Tippen Sie auf das Feld Notiz, um eine Notiz einzugeben oder zu bearbeiten. Geben Sie die gewünschtenInformationen ein. Tippen Sie dann auf Akzept., um die Änderungen zu speichern.
Karte
Der Bildschirm Karte enthält eine graphische Darstellung verschiedener Merkmale aus unterschiedlichenQuellen:
Punkte, Linien und Bögen aus der aktuellen Projektdatenbank• Punkte aus verknüpften Projekten und verknüpften CSV-Dateien• Punkte, Linien, Bögen, Polylinien und andere Merkmale aus Kartendateien (z. B. DXF- undSHP-Dateien)
•
Kurvenbänder, die als RXL-Dateien definiert sind• Trimble-Trassen, die als RXL-Dateien definiert sind• Oberflächen (TTM- und LandXML-Dateien)• Bilder aus georeferenzierten Hintergrund-Bilddateien. Die folgenden Bilddateitypen undzugeordneten World-Dateien werden unterstützt:
•
Bilddateien World-Dateien
Bitmap (.bmp) .wld .bpw .bmpw
JPEG (.jpg) .wld .jgw .jpgw
JPEG (.jpeg) .wld .jpegw
PNG (.png) .wld .pgw .pngw
Hinweis – Es können nur JPEG-, BMP- und PNG-Dateien mit einer verknüpften World-Dateiausgewählt werden.
Tipps
Wenn Sie eine Survey-Advanced-Lizenz besitzen, können Sie georenferenzierteJPEG-Bilddateien aus Trimble Business Center mit [Image / Capture image] exportieren. In
♦
20

Trimble Business Center können große Dateien für bessere Leistung auf dem Controllerverkleinert werden.Zum Laden einer BMP-Datei ist mehr Speicher als zum Laden einer DXF-Dateierforderlich, und JPEG/PNG-Dateien sind ein komprimiertes Format, für das wieder mehrSpeicher erforderlich ist, wenn diese im unkomprimierten Zustand vorliegen und in denSpeicher geladen werden.Um den erforderlichen Speicher zum Laden einer BMP-Datei und einer DXF-Datei zuvergleichen, wird die Größe der BMP-Datei mit 4 multipliziert. Folglich wird für eine 850KB BMP 3,4 MB Speicher benötigt.Um den erforderlichen Speicher zum Laden einer JPEG/PNG-Datei und einer DXF-Datei zuvergleichen, wird das Format (Höhe mal Breite) des JPEG-Bildes mit 4 multipliziert. Wennein 130 KB-Bild beispielsweise 1024 Pixel breit und 768 Pixel hoch ist (1024x768x4=3,14MB), werden zum Laden der Datei 3,14 MB Speicher benötigt.
♦
Hinweis – Gedrehte Bilder werden nicht unterstützt.
Hinweis – Per Voreinstellung sind alle RXL- und Oberflächendateien im aktuellen Projektordner über denSoftkey Layer verfügbar. Sie können Dateien auch von jedem Speicherort im Ordner „Trimble Data“hinzufügen.
Informationen zur Verwendung der Karte finden Sie unter folgenden Themen:
Zugriff auf die Karte• Karten-Softkeys und Optionen•
Vorherige Ansicht und Voreinstellung♦ Widescreen-Modus♦ Filter♦
Allgemeine Aufgaben: Merkmale aus der Karte auswählen• Allgemeine Aufgaben: Die Auswahl von Kartenmerkmalen rückgängig machen• Verknüpfungsmenüs•
Aktuelles Projekt♦ Verknüpfte Dateien oder aktive Karte♦
Ansicht automatisch verschieben• Verknüpfte Dateien (.csv .txt .job)•
Verknüpfte Dateien übertragen♦ Punkte aus einer verknüpften Datei abstecken♦
Aktive Karte• Layer und Layerauswahl♦ Farben in der Karte♦ Karten übertragen und auswählen♦ Hinweise zu aktiven Karten, inkl. unterstützter Kartenelemente♦
So greifen Sie auf den Bildschirm Karte zu:
Tippen Sie auf Karte. Die aktuelle Position der GNSS-Antenne wird als vertikales/horizontalesKreuz angezeigt. Die aktuelle Orientierung eines konventionellen Instruments wird durch einegestrichelte Linie wiedergegeben, die vom Instrument zum Ende des Bildschirms verläuft. DerStandpunkt des Prismas wird bei einer Streckenmessung als Kreuz angezeigt.
1.
21

Verwenden Sie die Karten-Softkeys zur Navigation auf der Karte.2.
Hat ein Punkt den gleichen Namen wie ein anderer Punkt in der Datenbank, wird der Punkt mit der höherenSuchklasse angezeigt. Weitere Informationen über die Verwendung von Suchklassen in der AllgemeineVermessung Software finden Sie unter Datenbanksuchregeln.
Hinweise
Es werden nur Gitterkoordinaten angezeigt. Wenn keine Projektion definiert wurde, werden nurPunkte angezeigt, die als Gitterkoordinaten gespeichert wurden.
•
Örtl. Gitterkoordinaten können nur angezeigt werden, wenn eine Transformation definiert wurde.• Wenn das Feld Gitterkoordinaten im Bildschirm Koord.geom.-Einst. auf Erhöhung Süd-West oderErhöhung Süd-Ost eingestellt ist, wird der Bildschirm um 180° gedreht. Die erhöhtenSüdkoordinaten werden oben im Bildschirm angezeigt.
•
Karten-Softkeys
Verwenden Sie die Karten-Softkeys:
zur Navigation in der Karte• um die Optionen für die Kartenanzeige zu ändern•
Einige Softkeys können in einem "aktiven" Modus arbeiten. Der Vorgang, der beim Tippen auf die Karteausgeführt wird, hängt vom gewählten aktiven Softkey ab.
Die Funktionen sind in folgender Tabelle beschrieben:
Softkey Funktion
Tippen Sie auf diesen Softkey, um die Ansicht zu vergrößern.Halten Sie den Finger/Stift auf den Softkey, um ihn zu aktivieren. Wenn dies geschehen ist, tippenSie auf den zu vergrößernden Kartenbereich, oder ziehen Sie hierzu einfach ein Rechteck um dengewünschten Bereich.
Tippen Sie auf diesen Softkey, um die Ansicht zu verkleinern.Halten Sie den Finger/Stift auf den Softkey, um ihn zu aktivieren. Wenn dies geschehen ist, tippenSie auf den zu verkleinernden Kartenbereich.
Tippen Sie auf diesen Softkey, um die Mitte des Kartenbereichs zu einem anderen Teil der Karte zuverschieben.Tippen Sie auf den Softkey, um ihn zu aktivieren. Wenn dies geschehen ist, tippen Sie auf den zuzentrierenden Kartenbereich, oder tippen Sie auf den Bereich, und ziehen Sie ihn an die gewünschteStelle.
Mit diesem Softkey wird auf die Kartenausdehnung gezoomt und es werden alle Merkmale auf derKarte angezeigt.Hinweis – Die aktuelle Position der GNSS-Antenne ist nicht enthalten, wenn sie nicht gerade fürdie GPS-Suche verwendet wird.
Tippen Sie auf den Pfeil nach oben, um auf weitere Softkeyfunktionen zuzugreifen. Die zusätzlichenFunktionen sind in der nachstehenden Tabelle beschrieben.
22

FilterZeigt eine Legende der Merkmalssymbole und Linien an. Sie können wählen, welche Merkmaleangezeigt werden sollen.
Verschieb.Zeigt den Bildschirm Zu Punkt verschieben an. Geben Sie einen Punktnamen und einenSkalierungswert ein.Tippen Sie auf den Softkey Hier, um die Ansicht zur aktuellen Position zu verschieben.
Optionen
Zum Einstellen der Anzeige von Namen oder Codebeschriftungen, die neben Punkten inder Karteangezeigt werden (inkl. Beschriftungsfarbe)
Zum Ändern der Anzeigeoptionen für Werte von Trassen- und Kurvenbandstationen
Zum Einstellen der Anzeigeoptionen für Höhen
Zur Konfiguration der Anzeigeoptionen für Punktsymbole jedes Punktes
Zur Kontrolle der Anzeigeoptionen für Punkte in der Absteckliste. Stellen Sie das Feld Punkteder Absteckungsliste anzeigen auf Ja ein.
Aktiviert die Option Autom. zur aktuellen Position verschieben.
Zum Aktivieren der Option, mit der automatisch eine Messung gestartet werden soll, wenn Siedie Messtaste drücken
Zum Aktivieren der Option, mit der Polygone in der Hintergrunddatei schraffiert werden
Zur Anzeige der Karte im Widescreen-Modus.
Zum Anzeigen der Oberflächen mit einem Farbverlauf.
Zum Anzeigen von Oberflächendreiecken.
Zum Angeben der vertikalen Offsets, mit dem die Oberfläche bei der Ansicht in der Karteangehoben oder gesenkt wird.
Layer
Zur Anzeige einer oder mehrerer aktiver Karten oder Layer.
Zur Auswahl einer oder mehrerer aktiver Karten oder Layer.
Zur Anzeige und Auswahl von Kurvenbanddateien.
Zur Anzeige und Auswahl von Trimble Tassen.
Zur Anzeige und Absteckung digitaler Geländemodelle.
Zum Auseinanderziehen von Polylinien in einzelne Linien- und Bogensegmente aktivieren Sie unter Karte /Layer / Optionen das Kontrollkästchen Polylinie aufsplittern.
Vorherige Ansicht und Voreinstellung
Halten Sie den Stift in der Kartenansicht auf die Schaltfläche Karte (oder im Widescreen-Modus auf denPfeil ganz rechts in der Karte), um weitere Navigationsoptionen anzuzeigen:
Vorherige Ansicht (zoomt zum vorherigen Ansichtsmaßstab)• Voreinstellung (zoomt auf die Voreinstellung)• Konfiguration der Voreinstellung (Ansichtsmaßstab und Kartenausschnitt)•
Widescreen-Modus
Im Widescreen-Modus füllt die Karte den gesamten Bildschirm aus.
23

Um im Widescreen-Modus auf die Statusleiste zuzugreifen, tippen Sie auf das kleine Statusleisten-Symbolganz rechts auf der Karte. Die Statusleiste erscheint dann für ca. 3 Sekunden, bevor das Display zumWidescreen-Modus zurückkehrt.
Ändern Sie den Widescreen-Modus mit einer der folgenden Methoden:
Halten Sie den Stift auf die Karten und wählen Sie Widescreen• Tippen Sie in der Karte auf Optionen und wählen Sie die Einstellung Widescreen.• Drücken Sie die Taste '.' auf der Controller-Tastatur.•
3D-Karte
Eine 3D-Karte zur Darstellung in 3 Dimensionen ist auf dem Trimble Tablet der zweiten Generationverfügbar.
Die 3D-Karte kann zwischen 3D-Modus und 2D-Planmodus umgeschaltet werden. Im 3D-Modus könnenSie Daten in 3D darstellen. Sie können die Daten drehen, um die Daten aus verschiedenen Seiten zubetrachten. Die 3D-Darstellung von Daten ist sinnvoll zum Anzeigen von Höhenänderungen und zumErkennen von Fehlern bei der Antennenhöhe. Sie eignet sich bestens zum Darstellen von Scandaten undOberflächen, sei es ein echter 3D-Scan oder einfach eine Messaufnahme einer Gebäudefassade. Im2D-Modus können Sie Daten in der Planansicht anzeigen. Die 3D-Kartenfunktion kann auch beim TrimbleTablet deaktiviert werden, um zu klassischen Kartenansicht zu wechseln – die einzige Karte, die auf denanderen Controller-Plattformen verfügbar ist.
Hinweis – Die CAD-Symbolleiste ist nicht verfügbar, wenn die 3D-Karte im 3D- oder 2D-Modusverwendet wird. Zum Verwenden der CAD-Symbolleiste schalten Sie die 3D-Karte aus. Tippen Sie hierzu inder 3D-Karte auf den Softkey Optionen, und deaktivieren Sie dann das Kästchen 3D-Karte. Tippen Sie aufAkzept. In der Karte wird jetzt die klassische Nur-2D-Karte angezeigt, in der die CAD-Symbolleisteverfügbar ist. Informationen zum Verwenden der 2D-Karte finden Sie unter Karte.
In diesem Abschnitt wird das Verwenden der 3D-Karte im 3D-Modus und im 2D-Modus beschrieben.
Der Bildschirm Karte enthält eine graphische Darstellung verschiedener Merkmale aus unterschiedlichenQuellen:
Punkte, Linien und Bögen aus der aktuellen Projektdatenbank• Punkte aus verknüpften Projekten und verknüpften CSV-Dateien• Punkte, Linien, Bögen, Polylinien und andere Merkmale aus Kartendateien (z. B. DXF- undSHP-Dateien)
•
Kurvenbänder, die als RXL-Dateien definiert sind• Trimble-Trassen, die als RXL-Dateien definiert sind• Oberflächen (DGM-, TTM- und LandXML-Dateien)• Bilder aus georeferenzierten Hintergrund-Bilddateien. Die folgenden Bilddateitypen undzugeordneten World-Dateien werden unterstützt:
•
Bilddateien World-Dateien
24

Bitmap (.bmp) .wld .bpw .bmpw
JPEG (.jpg) .wld .jgw .jpgw
JPEG (.jpeg) .wld .jpegw
PNG (.png) .wld .pgw .pngw
Hinweise
Es können nur JPEG-, BMP- und PNG-Dateien mit einer verknüpften World-Datei ausgewähltwerden.
•
Gedrehte Bilder werden nicht unterstützt.• Per Voreinstellung sind alle RXL- und Oberflächendateien im aktuellen Projektordner über denSoftkey Layer verfügbar. Sie können Dateien auch von jedem Speicherort im Ordner „Trimble Data“hinzufügen.
•
Bei Verwendung eines Trimble Tablets können Sie eine Trimble- oder LandXML-Trasse in 3Danzeigen, wobei die Trassenoberfläche als schattiertes Modell, als Farbverlauf, als Farbverlauf mitOberflächendreiecken oder nur als Oberflächendreiecke dargestellt wird. Bei Verwendung der3D-Anzeige können Sie die Trasse drehen und von verschiedenen Seiten betrachten. Sie können dieTrasse relativ zu anderen Trassen sowie Bild- oder Oberflächendateien anzeigen, sodass Sie dieTrasse kontextbezogen platzieren können. Weitere Informationen finden Sie unter Trasse in 3Düberprüfen. Die 3D-Ansicht der Trasse ist auch in der Karte von General Survey verfügbar,sofern Sieüber eine Lizenz für das Trassenmodul verfügen.
•
Informationen zur Verwendung der Karte finden Sie unter folgenden Themen:
Zugriff auf die Karte• Karten-Softkeys und Optionen•
Vorherige Ansicht und Voreinstellung♦ Widescreen-Modus♦ Filter♦
Allgemeine Aufgaben: Merkmale aus der Karte auswählen• Allgemeine Aufgaben: Die Auswahl von Kartenmerkmalen rückgängig machen• Verknüpfungsmenüs•
Aktuelles Projekt♦ Verknüpfte Dateien oder aktive Karte♦
Ansicht automatisch verschieben• Verknüpfte Dateien (.csv .txt .job)•
Verknüpfte Dateien übertragen♦ Punkte aus einer verknüpften Datei abstecken♦
Aktive Karte• Layer und Layerauswahl♦ Farben in der Karte♦ Karten übertragen und auswählen♦ Hinweise zu aktiven Karten, inkl. unterstützter Kartenelemente♦
So greifen Sie auf den Bildschirm Karte zu:
25

Tippen Sie auf Karte. Die aktuelle Position der GNSS-Antenne wird als vertikales/horizontalesgrünes Kreuz angezeigt. Die aktuelle Orientierung eines konventionellen Instruments wird durch einedurchgezogene Linie wiedergegeben, die vom Instrument zum Ende des Bildschirms verläuft. DieseLinie wird nur angezeigt, wenn sich die Karte im 2D-Modus befindet. Der Standpunkt des Prismaswird bei einer Streckenmessung als rotes Kreuz angezeigt.
1.
Tippen Sie auf Karte. Die aktuelle Position der GNSS-Antenne wird als vertikales/horizontalesKreuz angezeigt.
2.
Verwenden Sie die Karten-Softkeys zur Navigation auf der Karte.3.
Hat ein Punkt den gleichen Namen wie ein anderer Punkt in der Datenbank, wird der Punkt mit der höherenSuchklasse angezeigt. Weitere Informationen über die Verwendung von Suchklassen in der AllgemeineVermessung Software finden Sie unter Datenbanksuchregeln.
Hinweise
Es werden nur Gitterkoordinaten angezeigt. Wenn keine Projektion definiert wurde, werden nurPunkte angezeigt, die als Gitterkoordinaten gespeichert wurden.
•
Örtl. Gitterkoordinaten können nur angezeigt werden, wenn eine Transformation definiert wurde.• Wenn das Feld Gitterkoordinaten im Bildschirm Koord.geom.-Einst. auf Erhöhung Süd-West oderErhöhung Süd-Ost eingestellt ist, wird der Bildschirm um 180° gedreht. Die erhöhtenSüdkoordinaten werden oben im Bildschirm angezeigt.
•
Die Horizontalebene wird nur angezeigt, wenn sich die Karte im 3D-Modus befindet und unterOptionen das Kästchen Horizontalebene aktiviert ist. Die Höhenwerte der Horizontalebene werden alsoptische Referenz verwendet, wenn die Karte in 3D angezeigt wird – 2D-Punkte werden auf Höheder Horizontalebene angezeigt. Sie wird nicht für Berechnungen verwendet.
•
Zwischen 3D- und 2D-Modus umschalten:
Tippen Sie in der Symbolleiste der Karte auf die Schaltfläche für den 2D-Modus/3D-Modus.
Karten-Symbolleiste
Mit der Karten-Symbolleiste können Sie in der Karte navigieren und zwischen Ansichten wechseln:
Die Funktionen sind in folgender Tabelle beschrieben:
Schaltfläche Funktion
Auswählen
Tippen Sie auf die Schaltfläche Auswählen, um gewünschte Objekteauszuwählen.Tippen Sie in der Karte auf die auszuwählenden Objekte, oder ziehenSie einfach ein Rechteck um diese. Weitere Informationen finden Sieunter Objekte in der Karte auswählen.Zum Aufheben der aktuellen Auswahl doppeltippen Sie in einen leerenBereich der Karte.
Vergrößern Tippen Sie auf die Schaltfläche Vergrößern, um die Ansicht zuvergrößern.Halten Sie den Finger/Stift auf die Schaltfläche, um sie zu aktivieren.
26

Wenn dies geschehen ist, tippen Sie auf den zu vergrößerndenKartenbereich, oder ziehen Sie hierzu einfach ein Rechteck um dengewünschten Bereich.
Verkleinern
Tippen Sie auf die Schaltfläche Verkleinern, um die Ansicht zuverkleinern.Halten Sie den Finger/Stift auf die Schaltfläche, um sie zu aktivieren.Wenn dies geschehen ist, tippen Sie auf den zu verkleinerndenKartenbereich, oder ziehen Sie hierzu einfach ein Rechteck, in das dieaktuellen Inhalte passen.
Verschieben
Tippen Sie auf die Schaltfläche Verschieben, um den Verschiebemodusfür die Karte zu aktivieren. Tippen Sie auf den zu zentrierendenKartenbereich, oder tippen Sie auf den Bereich, und ziehen Sie ihn andie gewünschte Stelle.Wenn Sie einen Controller mit Pfeiltasten verwenden, können Sie dieKarte mit diesen verschieben, selbst wenn der Verschiebemodus nichtaktiviert ist.
Zoom-Ausdehnung
Tippen Sie auf Zoom-Ausdehnung, um auf die Kartenausdehnung zuvergrößern. In der 3D-Ansicht wird die aktuelle Ausrichtungbeibehalten.Hinweis – Die aktuelle Position der GNSS-Antenne wird nicht alsTeile der Kartenausdehnung angesehen, wenn sie nicht gerade für dieGPS-Suche verwendet wird.
2D - oder 3D-Modusoder Tippen Sie auf die gewünschte Schaltfläche, um zwischen 2D- und
3D-Modus zu wechseln.
Umkreisen
Tippen Sie auf die Schaltfläche Umkreisen, um die Daten um eineAchse kreisen zu lassen. Tippen Sie auf die Karte, und ziehen Sie diese,um die Ansicht entsprechend zu drehen.Diese Schaltfläche ist nur im 3D-Modus verfügbar. Das Symbol für dieHochwert/Rechtswert-Achse dreht sich entsprechend, um dieAusrichtung der Hochwert- und Rechtswerthöhen anzuzeigen.
Vordefinierte Ansicht
Tippen Sie auf die Schaltfläche Vordefinierte Ansicht, um einevordefinierte Ansicht der Karte auszuwählen.Tippen Sie auf die Schaltfläche, und wählen Sie dann Iso, Oben, Vorne,Hinten, Links oder Rechts aus. In der Ansicht Iso wird eine isometrischeDatenansicht angezeigt, bei der jeder Winkel 60 Grad beträgt. WählenSie erneut Iso, um die Ansicht um 90 Grad zu drehen.
Einige Schaltflächen können in einem „aktiven“ Modus verwendet werden. Der Vorgang, der beim Tippenauf die Karte ausgeführt wird, hängt von der gewählten Schaltfläche ab.
Karten-Softkeys
Die Funktionen sind in folgender Tabelle beschrieben:
Filter
27

Zeigt eine Legende der Merkmalssymbole und Linien an. Sie können wählen, welche Merkmaleangezeigt werden sollen.
Verschieb.Zeigt den Bildschirm Zu Punkt verschieben an. Geben Sie einen Punktnamen und einenSkalierungswert ein.Tippen Sie auf den Softkey Hier, um die Ansicht zur aktuellen Position zu verschieben.
Optionen
Zum Einstellen der Anzeige von Namen oder Codebeschriftungen, die neben Punkten inder Karteangezeigt werden (inkl. Beschriftungsfarbe)Beschriftungen werden nicht für Punkte in DXF-, Shape- und LandXML-Dateien angezeigt.
Zum Ändern der Anzeigeoptionen für Werte von Trassen- und Kurvenbandstationen
Zum Einstellen der Anzeigeoptionen für Höhen in der KarteHöhenwerte werden nicht für Punkte in DXF- Shape- und LandXML-Dateien angezeigt.
Zur Konfiguration der Anzeigeoptionen für Punktsymbole jedes Punktes
Zur Kontrolle der Anzeigeoptionen für Punkte in der Absteckliste. Stellen Sie das Feld Punkteder Absteckungsliste anzeigen auf Ja ein.
Aktiviert die Option Autom. zur aktuellen Position verschieben.
Zum Aktivieren der Option, mit der automatisch eine Messung gestartet werden soll, wenn Siedie Messtaste drücken
Zum Aktivieren der Option, mit der Polygone in der Hintergrunddatei schraffiert werden
Zur Anzeige der Karte im Widescreen-Modus.
Zum Verwenden der 3D-Karte. Deaktivieren Sie diese Option, um wieder zur 2D-Karte zuwechseln. Weitere Informationen finden Sie unter Karte.
Zum Einstellen des Maßstabs für die vertikale Überhöhung. Die Standardeinstellung 1 bedeutet,dass der horizontale und vertikale Maßstab identisch ist, sodass die Daten realistisch dargestelltwerden. Geben Sie im Feld Vertikale Überhöhung einen größeren Wert ein, um vertikaleMerkmale zu betonen, die möglicherweise relativ zum horizontalen Maßstab zu klein zuerkennen sind.
Zum Anzeigen der Horizontalebene. Wird nur angezeigt, wenn sich die Karte im 3D-Modusbefindet.Die Höhenwerte der Horizontalebene werden als optische Referenz verwendet, wenn die Karte in3D angezeigt wird. Sie wird nicht für Berechnungen verwendet.
Zum Anzeigen der Oberflächen mit einem Farbverlauf.
Zum Anzeigen von Oberflächendreiecken.
Zum Anzeigen der Seiten einer Oberfläche. Seiten einer Oberfläche werden nur angezeigt, wennsich die Karte im 3D-Modus befindet.
Zum Angeben der vertikalen Offsets, mit dem die Oberfläche bei der Ansicht in der Karteangehoben oder gesenkt wird.
Layer
Zur Anzeige einer oder mehrerer aktiver Karten oder Layer.
Zur Auswahl einer oder mehrerer aktiver Karten oder Layer.
Zur Anzeige und Auswahl von Kurvenbanddateien.
Zur Anzeige und Auswahl von Trimble Tassen.
Zur Anzeige und Absteckung digitaler Geländemodelle.
28

Zum Auseinanderziehen von Polylinien in einzelne Linien- und Bogensegmente aktivieren Sie unter Karte /Layer / Optionen das Kontrollkästchen Polylinie aufsplittern.
Vorherige Ansicht und Voreinstellung
Tippen und halten Sie den Stift in der Kartenansicht auf den Softkey Karte, um weitere Navigationsoptionenanzuzeigen:
Vorherige Ansicht (zoomt zum vorherigen Ansichtsmaßstab)• Voreinstellung (zoomt auf die Voreinstellung)• Konfiguration der Voreinstellung (Ansichtsmaßstab und Kartenausschnitt)•
Widescreen-Modus
Im Widescreen-Modus füllt die Karte den gesamten Bildschirm aus.
Um im Widescreen-Modus auf die Statusleiste zuzugreifen, tippen Sie auf das kleine Statusleisten-Symbolganz rechts auf der Karte. Die Statusleiste erscheint dann für ca. 3 Sekunden, bevor das Display zumWidescreen-Modus zurückkehrt.
Ändern Sie den Widescreen-Modus mit einer der folgenden Methoden:
Halten Sie den Stift auf die Karten und wählen Sie Widescreen• Tippen Sie in der Karte auf Optionen und wählen Sie die Einstellung Widescreen.•
Die Karte für allgemeine Aufgaben verwenden
Führen Sie einen der folgenden Schritte aus, um ein Merkmal aus der Karte zu wählen:
Tippen Sie auf der Karte auf das/die gewünschte(n) Merkmal(e). Befindet sich mehr als ein Merkmalim hervorgehobenen Bereich, erscheint eine Liste der Merkmale in diesem Bereich. Wählen Sie diegewünschten Merkmale. Tippen Sie auf OK, um zur Karte zurückzukehren.
•
Tipp - Wenn Sie eine Linie, einen Bogen oder eine Polylinie zur Absteckung auswählen, tippen Sieneben das Merkmalsende, das als Startsegment verwendet werden soll. Das Merkmal wird dann mitRichtungspfeilen versehen.
Wenn die falsche Verlaufsrichtung gewählt ist, tippen Sie erneut auf die Linie, den Bogen oder diePolylinie, um die Auswahl rückgängig zu machen. Tippen Sie dann auf das korrekte Merkmalsende,um die gewünschte Verlaufsrichtung auszuwählen.
Die Verlaufsrichtung von Kurvenbändern und Trimble Trassen wird bei der Erstellung definiert undkann nicht geändert werden.
Hinweis - Die Offsetrichtung ändert sich nicht, wenn Sie die Linienrichtung umkehren.
29

Ziehen Sie ein Rechteck um die gewünschten Merkmale.•
Wenn Sie mehrere Merkmale mit dieser Methode auswählen, werden die Merkmale normalerweisenach der Speicherreihenfolge in der Datenbank sortiert. Wenn die Merkmale eine bestimmteReihenfolge haben sollen, sollten Sie sie nacheinander auswählen.
Kartendateien und Layer müssen bearbeitbar sein, damit ein Merkmal aus einer Kartendateiausgewählt werden kann.
Führen Sie einen der folgenden Schritte aus, um die Auswahl eines Merkmals auf der Karte rückgängig zumachen:
Tippen Sie auf das gewünschte Merkmal, um die Auswahl rückgängig zu machen. Befindet sich mehrals ein Merkmal im hervorgehobenen Bereich, erscheint einer Liste der Merkmale in diesem Bereich.Tippen Sie auf OK, um zur Karte zurückzukehren.
•
Tippen und halten Sie den Stift auf die Karte, und wählen Sie im Verknüpfungsmenü die OptionAuswahlliste. Eine Liste der gewählten Merkmale erscheint. Machen Sie die Auswahl derentsprechenden Merkmale rückgängig.
•
Tippen Sie zweimal auf die ausgewählten Merkmale, um die gesamte Auswahl rückgängig zumachen. Tippen Sie alternativ dazu auf die Karte, halten Sie den Stift darauf, und wählen Sie imVerknüpfungsmenü die Option Auswahl löschen.
•
Verwenden Sie eine der folgenden Methoden, um einen bestimmten Vorgang mit den gewählten Merkmalenauszuführen:
Messen• Tippen Sie auf Messen, um die aktuelle Position zu messen, wenn keine Merkmaleausgewählt sind.
♦
Tipp - Sie können den Code und/oder die Beschreibungen ändern, wenn Sie die Funktion Messen inder Karte verwenden. Wählen Sie einen Punkt aus der Karte, dessen Einstellungen alsStandardeinstellungen verwendet werden sollen. Halten Sie dann den Stift kurz auf die Karte undwählen Sie die Option Punktinfo setzen.Wenn Sie die Standardwerte ändern, aber keine Einstellungen bestehender Punkte verwendenmöchten, vergewissern Sie sich, dass keine Merkmale ausgewählt sind, bevor Sie die Punktinfosetzen.
Abstecken• Wenn ein oder mehrere Merkmale ausgewählt sind, tippen Sie auf Abstecken, um diegewählten Merkmale abzustecken.Wenn mehr als ein Punkt gewählt ist, werden die Punkte zur Liste Punkte absteckenhinzugefügt, wo sie für die Absteckung ausgewählt werden können.
♦
Sind mehrere Linien oder Bögen ausgewählt, wird jeweils die erste gewählte Linie bzw. dererste gewählte Bogen für die Absteckung verwendet.
♦
Tippen Sie alternativ dazu zweimal auf das Merkmal, um es abzustecken.Befindet sich mehr als ein Merkmal im hervorgehobenen Bereich, erscheint eine Liste derMerkmale in diesem Bereich. Wählen Sie das abzusteckende Merkmal.
♦
Tipp - Wenn zwei Punkte ausgewählt sind, tippen und halten Sie den Stift auf die Karte. Wählen Siedann Linie abstecken aus dem Menü, um eine Linie abzustecken, die durch die beiden ausgewählten
30

Punkte definiert ist.
Enthält die Auswahl unterschiedliche Merkmalstypen (Punkte, Linien, Bogen), können nur Merkmaledes ersten Typs zur Absteckung auf der Karte gewählt werden. Um andere Merkmalstypenabzustecken, machen Sie die Auswahl rückgängig, und wählen Sie die gewünschten Merkmaleerneut.
Standardpunktinfo setzen
Halten Sie den Stift kurz auf die Karte und wählen Sie Punktinfo setzen aus dem Menü.
Verwenden Sie die Funktion Punktinfo setzen zur Konfiguration der Standardwerte für die Felder NächsterPunktname, Code, Beschreibung 1 und Beschreibung 2 (falls aktiviert), die bei der nächsten Punktmessungverwendet werden sollen.
Wenn Sie auf Punktinfo setzen tippen und nur einen einzigen Punkt aus der Karte auswählen, werden dieentsprechenden Werte als Standardwerte für Punktmessungen verwendet (nächster verfügbarer Punktname,Code und Beschreibungen).
Verknüpfungsmenüs
Tippen und halten Sie den Stift auf die Karte, um ein Verknüpfungsmenü aufzurufen. Das Verknüpfungsmenübietet einen schnellen Zugriff auf allgemeine Aufgaben. Diese Aufgaben sind abhängig von der Anzahl undvom Typ der gewählten Merkmale.
In der folgenden Tabelle sind die Aufgaben mit einem Stern *-Symbol versehen, die über dasVerknüpfungsmenü ausgeführt werden können.
Folgende Menüoptionen stehen für Merkmale im aktuellen Projekt zur Verfügung:
Aufgabe
Merkmal
KeineMerkmale
EinPunkt
ZweiPunkte
Dreiodermehr
Punkte
Linie Bogen
Überprüfen - * * * * *
Auswahlliste - * * * * *
Auswahl löschen - * * * * *
Widescreen * * * * * *
Löschen - * * * * *
Punkt abstecken - * * * - -
Trasse abstecken - - * * * *
Kalibrierungspkt - * - - - -
Zu Pkt navigieren - * - - - -
31

Drehen zu * * - - - -
Riwi/Str. berechnen - - * * - -
Punkt eingeben * - - - - -
Trasse speichern - - * * * *
Punktinfo setzen * * - - - -
Anschluss prüfen * - - - - -
Prüfbeobachtung - * - - - -
Die nachstehende Tabelle enthält die verfügbaren Menüelemente für Merkmale in einer verknüpften Dateioder in der aktiven Karte:
Aufgabe
Merkmal
1 aktiveKarteoder
1 Punkt auseiner
verknüpftenDatei
2 aktiveKartenoder
2 Punkte auseiner
verknüpftenDatei
3 oder mehraktiveKartenoder
Punkte auseiner
verknüpftenDatei
Linie inder
aktivenKarte
Bogenin der
aktivenKarte
Bogenin der
aktivenKarte
KurvenbandTrimbleTrasse
Überprüfen * * * * * * * *
Auswahlliste * * * * * * * *
Auswahl löschen * * * * * * * *
Widescreen * * * * * * * *
Löschen - - - - - - - -
Punkt abstecken * * * - - - - -
Linie abstecken - * - * - - - -
Bogen abstecken - - - - * - - -
Kurvenbanderstellen/abstecken
- * * * * * * *
Kurvenbandabstecken
- * * * * * * *
Trasse abstecken - * * * * * * *
Kalibrierungspkt * - - - - - - -
Zu Pkt navigieren * - - - - - - -
Drehen zu * - - - - - - -
Riwi/Str. berechnen - * * - - - - -
Flächenberechnungen - - * * * * - -
Linie unterteilen - - - - - - - -
Bogen unterteilen - - - - - - - -
Punkt eingeben - - - - - - - -
32

Linie eingeben - * - - - - - -
Bogen eingeben: 3Pkte
- - * - - - - -
Bogen eingeben: 2Pkte + Mitte
- - * - - - - -
Trasse speichern - * * * * * * *
Punktinfo setzen * - - - - - - -
Anschluss prüfen * - - - - - - -
Prüfbeobachtung - - - - - - - -
Hinweise
Wenn Sie zuerst einen Punkt wählen, der den gleichen Namen hat, wie ein anderer Punkt in derDatenbank und dann die Option Überprüfen oder Löschen aus dem Verknüpfungsmenü wählen,erscheint eine Liste der doppelten Punkte. Wählen Sie den Punkt, der gelöscht oder überprüft werdensoll.
•
Graphische Auswahl: Geben Sie Merkmalsnamen in Felder ein, indem Sie sie auf der Karte wählen.Wählen Sie das/die Merkmal(e) aus der Liste und dann eine Vermessungsfunktion, z. B. Koord.geom.oder Abstecken. Das/die gewählte(n) Merkmal(e) werden automatisch in die entsprechenden Feldereingegeben.
•
Auswahlliste auf der Karte: Die Option Kartenauswahl wird auf der rechten Seite desMerkmalsnamensfelds verfügbar, wenn Sie Merkmale in der Karte gewählt haben. Tippen Sie darauf,um auf die Liste der gewählten Merkmale zuzugreifen. Es werden nur Merkmale angezeigt, diespezifisch für das angezeigte Feld sind.
•
Sie können Allgemeine Vermessung nicht zum Löschen von Punkten in verknüpften Dateienverwenden. Punkte aus verknüpften Dateien sind nicht im Bildschirm Überprüfen in der Liste der zulöschenden Punkte enthalten.
•
Die Option Drehen zu ist bei konventionellen Vermessungen verfügbar, nachdem eine Stationierungdurchgeführt wurde und gerade keine Punkte gewählt sind. Tippen Sie auf diese Option, um dasInstrument zu der Position zu drehen, die Sie mit dem Touchscreenstift angetippt haben.
•
Die Optionen Anschluss prüfen und Prüfbeobachtung auf der Karte sind nur in konventionellenVermessungen verfügbar.
•
Punkte wählen
Halten Sie den Stift oder Finger im Menü auf der Karte, und wählen Sie im Kontextmenü den Befehl Wählen,um Punkte im aktuellen Projekt sowie Punkte in den mit diesem Projekt verknüpften Dateien auszuwählen.
Auswählen aus
Geben Sie im Menü Auswählen aus an, wo die Punkte ausgewählt werden sollen. Mögliche Optionen sind:„Aktuelles Projekt“, „Aktuelles Projekt und verknüpfte Dateien“ oder „Scandateien“.
Unter „Scandateien“ werden alle Scandateien (*.tsf) aufgeführt, die im aktuellen Projekt mit derScanning-Option und der Trimble VX Spatial Station erstellt wurden. Sie können auch mehrere Scandateien
33

auswählen.
Hinweise
Sie können Scandateien nur auswählen, wenn Scandaten mit dem aktuellen Projekt verknüpft sind.• Verwenden Sie den Softkey Wählen, um die Liste der ausgewählten Scandateien zu bearbeiten, undverwenden Sie den Softkey Reset, um die Auswahl aller Scandateien aufzuheben.
•
Zum Auswählen von Punkten im aktuellen Projekt oder im aktuellen Projekt und in verknüpften Dateiendefinieren Sie Ihre Auswahl mit einer beliebigen Kombination der folgenden Felder: „Punktname“ oder„Punktkette“, „Code“, „Beschreibung 1“, „Beschreibung 2“, „Minimale Höhe“ und „Maximale Höhe“.
Hinweise
Mit dem Auswahlpfeil ( ) to schalten Sie zwischen dem Feld „Punktname“ und der Punktkette(„Von Punkt“, „Zu Punkt“) um.
•
Mit Platzhaltern in diesen Feldern ist eine Mehrfachauswahl möglich. Verwenden Sie den Platzhalter* für mehrere Zeichen und ? für ein einzelnes Zeichen.
•
Wenn bereits Punkte ausgewählt sind, wird auf dem Bildschrim ein Kontrollkästchen An aktuelleAuswahl anhängen angezeigt. Deaktivieren Sie diese Option, wenn Sie die aktuelle Auswahlverwerfen möchten.
•
Mit dem Softkey Reset können Sie in den Feldern alle Auswahlkriterien löschen.• Die Auswahl aller im Fenster Wählen gewählten Punkte kann in der Kartenansicht bearbeitet werden.•
Weitere Informationen finden Sie unter folgenden Themen:
Einheiten
Tippen Sie auf Projekte / Projekteigenschaften / Einheiten, um die angezeigten Einheiten zu konfigurieren.Ändern Sie die Felder wie erforderlich.
In einige Felder (z. B. Azimut) können Sie Werte in Einheiten eingeben, die nicht den Systemeinheitenentsprechen. Der Softkey Einhtn erscheint in diesen Feldern. Wenn Sie auf Enter tippen, um dieses Feld zuakzeptieren, wird der Wert in Systemeinheiten konvertiert.
Verwenden Sie die Option Einheiten zur Konfiguration der folgenden Anzeigeeinstellungen:
Einstellung Anzeige
Strecke/Gitter-Koord. Strecke und Hochwert-/Rechtswertkoordinaten
Höhe Ellipsoidische und orthometrische Höhe
Streckenanzeige Die Anzahl der Dezimalstellen in allen Streckenfeldern
Koordinatenanzeige Die Anzahl der Dezimalstellen in allen Hochwert-/Rechtswertfeldern
Winkelanzeige Winkel
Quadrant Richtungswinkelformat US
Breite / Länge Breiten- und Längengrad
34

Temperatur Temperatur
Druck Luftdruck
Koordinatenreihenfolge
KoordinatenDie Reihenfolge der Gitterkoordinaten kann wie folgt festgelegt werden:- Hochwert-Rechtswert-Höhe- Rechtswert-Hochwert-Höhe-Y-X-Z (entspricht Rechtswert-Hochwert-Höhe – geänderte Feldeingaben)- X-Y-Z (entspricht Hochwert-Rechtswert-Höhe – geänderte Feldeingaben)Bei den Y-X-Z und X-Y-Z Optionen definiert die Y-Achse dieRechtswertachse und die X-Achse die Hochwertachse.
Standpunktanzeige(in einigen Ländern auchKilometrierung.Definiert die Streckeentlang einer Geraden,eines Bogens, einesKurvenbands, einerTrasse oder einesTunnels.
StationDie Stationswerte können in folgenden Formaten angezeigt werden:*1000.0: Die Werte werden wie eingegeben angezeigt.10+00.0: Das Pluszeichen trennt die Hunderterwerte von den übrigen Werten.1+000.0: Das Pluszeichen trennt die Tausenderwerte von den übrigen Werten.StationsindexFür den Anzeigetyp Stationsindex wird ein zusätzlicher Feldwert Wert fürStationsindex als Teil der Definition verwendet. Der Stationswert wird mit derOption 10+00.0 angezeigt, aber der Wert vor dem Pluszeichen ist der Stationswertgeteilt durch den Wert für Stationsindex. Der übrige Wert wird hinter demPluszeichen angezeigt. Beispiel: Wenn der Wert für Stationsindex auf 20 festgelegtwird, wird ein Stationswert 42,0 m als 2 + 02,0 m angezeigt. Diese Anzeigeoptionwird in Brasilien verwendet, aber findet möglicherweise auch in anderen MärktenAnwendung.
Gefälle
GefälleDas Gefälle kann als Winkel, Prozent oder als Verhältnis angezeigt werden.Das Verhältnis kann als Steigung:Gerade oder Gerade:Steigung angezeigt werden
Fläche
Unerstützte Flächeneinheiten:QuadratmeterQuadratmeilenInt. QuadratfußUS-QuadratvermessungsfußAcresHektar
V-Anzeige LaserVertikalwinkel des LasersKönnen vom Scheitelpunkt gemessene Vertikalwinkel oder von der Horizontalengemessene Neigungen sein.
Zeitformat Zeitanzeige
35

Koord.geom.-Einst.
Wählen Sie Projekte / Neues Projekt / Koord.geom.-Einst., um die Einstellungen für dieKoordinatengeometrie beim Erstellen eines neuen Projekts zu konfigurieren. Tippen Sie für ein bestehendesProjekt auf Projekt / Projekteigenschaften / Koord.geom.-Einst.
Verwenden Sie die Option Koord.geom.-Einst. zur Konfiguration folgender Einstellungen:
Streckenanzeige (Gitter, Boden oder Ellipsoid)• NN- (Ellipsoid) Korrektur• Erhöhungsrichtung der Gitterkoordinaten• Südazimut• Nachbarschaftstreue Anpassung und Gewichtsexponent• Magnet. Deklination• Erweiterte geodät. Funktionen• Mittelbildung•
Streckenanzeige
Das Feld Strecken definiert, wie Strecken angezeigt werden und welche Strecken für Berechnungen in derAllgemeine Vermessung Software verwendet werden. Wählen Sie eine der folgenden Optionen:
Boden (Voreinstellung)• Ellipsoid• Gitter•
In der nachstehenden Abbildung sind diese Optionen zwischen den Punkten A und B dargestellt.
Bodenstrecke
Eine Bodenstrecke ist die horizontale Strecke, die zwischen den beiden Punkten bei durchschnittlicherHöhe parallel zum gewählten Ellipsoid berechnet wird.
Wenn ein Ellipsoid im Projekt definiert wurde, und das Feld Strecken auf Boden eingestellt ist, wirddie Strecke parallel dazu berechnet. Wenn kein Ellipsoid definiert wurde, wird dasWGS-84-Ellipsoid verwendet.
36

Ellipsoidstrecke
Wenn das Feld Strecken auf Ellipsoid eingestellt ist, dann wird eine Korrektur angewendet und alleStrecken so berechnet, als ob sie sich auf dem örtlichen Ellipsoid (das normalerweise der Meershöheentspricht) befänden. Wenn kein Ellipsoid festgelegt wurde, wird das WGS-84-Ellipsoid verwendet.
Hinweis - Wenn das Koordinatensystem für ein Projekt als Koordinatensystem vom Typ NurMaßstabsfaktor definiert wurde, können keine Ellipsoidstrecken angezeigt werden.
Gitterstrecke
Wenn das Feld Strecken auf Gitter eingestellt ist, dann wird die Gitterstrecke zwischen den beidenPunkten dargestellt. Dies ist die einfache trigonometrische Strecke zwischen zwei Sätzenzweidimensionaler Koordinaten. Wenn das Koordinatensystem für das Projekt als NurMaßstabsfaktor- Koordinatensystem definiert wurde, und das Feld Strecken auf Gitter eingestellt ist,zeigt die Allgemeine Vermessung Software die mit dem Maßstabsfaktor multipliziertenBodenstrecken an.
Hinweis - Eine Gitterstrecke zwischen zwei gemessenen GNSS-Punkten kann nur angezeigt werden,wenn eine Datum-Transformation und eine Projektion festgelegt oder eine Kalibrierung durchgeführtwurde.
Wenn Sie die Option Nur Maßstabsfaktor bei einer Vermessung verwenden, bei der nur einkonventionelles Instrument eingesetzt wird, können Gitter- und Bodenstrecken angezeigt werden.
Krümmungskorrektur
Im Allgemeine Vermessung Softwaresystem sind alle Ellipsoid- und Bodenstrecken parallel zumEllipsoid.
NN- (Ellipsoid) Korrektur
Verwenden Sie das Kontrollkästchen NN- (Ellipsoid) Korrektur, um festzulegen, ob die mit einerkonventionellen Totalstation gemessene horizontale Streckenkomponente auf die entsprechende Länge aufdem Ellipsoid korrigiert werden soll.
Das Kontrollkästchen NN- (Ellipsoid) Korrektur dient hauptsächlich zur Berechnung der korrektengeodätischen Gitterkoordinaten für Totalstationsmessungen.Deaktivieren Sie diese Option, wenn das örtliche Ellipsoid zur Berechnung von Bodenkoordinaten genutztwurde, die Punkthöhen aber nicht entsprechend auf das Ellipsoid angepasst wurden, z. B. wenn Sie mitProjekten des Verwaltungsbezirks Minnesota arbeiten.
Für die NN-Korrektur wird die durchschnittliche Höhe (nicht die orthom. Höhe) der Linie über dem örtlichenEllipsoid verwendet. Wenn beide Linienendpunkte Nullhöhen haben, wird die voreingestellte Höhe desProjekts zur Berechnung dieser Korrektur verwendet.
Die Berechnungsformel lautet:
37

Ellipsoid. Horizontalstrecke = HzDist x Radius / (Radius + durchschn. Höhe)
HzDist Die horizontale Komponente der gemessenen Strecke
Radius Die große Halbachse des Ellipsoids
Durchschn. HöheDie durchschnittliche Höhe der gemessenen Linie über dem örtlichen Ellipsoid
Hinweise
Bei Projekten, bei denen das Koordinatensystem für Bodenkoordinaten konfiguriert ist, ist dasKontrollkästchen NN- (Ellipsoid) Korrektur immer aktiviert und kann nicht bearbeitet werden, da dieNN-Korrektur bereits auf die Berechnung der Bodenkoordinaten angewendet wurde.
•
Bei einem "Nur Maßstabsfaktor-Projekt" ist kein örtliches Ellipsoid verfügbar, da es sich nicht umeine geodätische Projektion handelt. In diesem Fall wird für die Berechnung der entsprechendenKorrektur die große Halbachse des WGS84-Ellipsoids (6378137,0 m) als Radius verwendet. Bei derNN-Korrektur in reinen Maßstabsfaktorprojekten werden außerdem die Punkthöhen genutzt, da keineEllipsoidhöhen verfügbar sind.
•
Sie können keine Standardhöhe für reine Maßstabsfaktorprojekte einstellen. Das bedeutet, dass Sie3D-Punkte verwenden müssen, wenn die NN- (Ellipsoid) Korrektur in einem Maßstabsfaktorprojektaktiviert ist, da die NN-Korrektur nicht berechnet werden kann und ansonsten Nullkoordinatenausgegeben werden.
•
Gitterkoordinaten
Verwenden Sie das Feld Gitterkoordinaten, um die Gitterkoordinaten so einzustellen, dass sie in einer derfolgenden Richtungskombinationen erhöht werden:
Erhöhung Nord und Ost• Erhöhung Süd und West• Erhöhung Nord und West• Erhöhung Süd und Ost•
In der nachstehenden Abbildung sind die Auswirkungen der jeweiligen Einstellungen dargestellt.
38

Azimutanzeige
Der von der Allgemeine Vermessung Software angezeigte und verwendete Azimut ist vomKoordinatensystem abhängig, das für das aktuelle Projekt definiert wurde:
Wenn Sie sowohl eine Datum-Transformation als auch eine Projektion definiert haben oder NurMaßstabsfaktor gewählt haben, wird der Gitter-Azimut angezeigt.
•
Wenn Sie sowohl eine Datum-Transformation als auch eine Projektion definiert haben, wird derGitter-Azimut angezeigt.
•
Wenn Sie keine Datum-Transformation und/oder keine Projektion definiert haben, wird der besteverfügbare Azimut angezeigt. Ein Gitter-Azimut ist die erste Wahl, danach folgt ein örtlicherellipsoidischer Azimut und der WGS-84-Ellipsoidazimut.
•
Wenn Sie einen Laser-Entfernungsmesser verwenden, wird der magnetische Azimut angezeigt.•
Wenn ein Südazimut angezeigt werden soll, stellen Sie das Feld Süd-Azimut auf Ja ein. Alle Azimutewerden weiterhin im Uhrzeigersinn erhöht. In der nachstehenden Abbildung ist die Auswirkung derEinstellung ( Ja oder Nein ) im Feld Süd-Azimut dargestellt.
39

Die nachbarschaftstreue Anpassung
Sie können auf alle konventionellen Neupunktbeobachtungen, die Sie bei einer Stationierung Plus oder einerfreien Stationierung durchgeführt haben, eine Nachbarschaftstreue Anpassung anwenden. Sie können dienachbarschaftstreue Anpassung ebenfalls auf alle GPS-Beobachtungen in einem Projekt mit gültigerGPS-Kalibrierung anwenden. Aktivieren Sie unter Projekteigenschaften / Koord.geom.-Einst. dasKontrollkästchen Nachbarschaftstreue Anpassung, um eine nachbarschaftstreue Anpassung anzuwenden.
Bei der nachbarschaftstreuen Anpassung werden die Abweichungen der Anschlusspunkte aus einerStationierung Punkt Plus, einer freien Stationierung oder einer Kalibrierung/Örtl. Anpassung zur Berechnungder Gitterdifferenzen verwendet. Diese werden auf nachfolgende Beobachtungen angewandt. JedeBeobachtung wird nach ihrer Entfernung von den einzelnen Anschlusspunkten (konventionelle Vermessung)oder Kalibrierungspunkten (GNSS-Vermessung) angepasst. Folgende Formel wird zu Berechnung derAbweichungsgewichtung für die einzelnen Anschluss- oder Kalibrierungspunkte verwendet:
p = 1/D n , wobei:
p die Gewichtung des Anschluss- oder KalibrierungspunktesD die Strecke zum Anschluss- oder Kalibrierungspunktn der Gewichtsexponent ist
Ein Gewichtungsmittelwert wird dann berechnet und die entsprechenden Differenzen werden auf jede neueBeobachtung angewandt, um eine angepasste Gitterposition zu erhalten.
Hinweis - Ein hoher Gewichtsexponent führt zu einer geringeren Gewichtung weit entfernter Anschluss-oder Kalibrierungspunkte.
Damit nachbarschaftstreue Anpassungen angewendet werden können, muss die Stationierung oderKalibrierung/Örtl. Anpassung über mindestens 3 bekannte Punkte mit 2D-Gitterabweichungen verfügen. Dasbedeutet, dass:
für eine Stationierung bek. Punkt Plus Hz V SD-Beobachtungen zu mindestens 2 Anschlusspunktenmit bekannten 2D-Koordinaten erforderlich sind.
•
40

für eine freie Stationierung Hz V SD-Beobachtungen zu mindestens 3 Anschlusspunkten mit2D-Koordinaten erforderlich sind.
•
für eine Kalibrierung/Örtl. Anpassung Beobachtungen zu mindestens 3 Festpunkten mit bekannten2D-Koordinaten erforderlich sind.
•
Hinweise
Bei der nachbarschaftstreuen Anpassung wird nur dann eine GNSS-Kalibrierung verwendet, wenndie Kalibrierung im aktuellen Allgemeine Vermessung-Projekt beobachtet wurde. Dies geschieht,weil die GNSS-Kalibrierung Teil des Koordinatensystems ist und heraufgeladene Projekte keineAbweichungen für GNSS-Kalibrierungen enthalten.
•
Bei einer Stationierung bek. Punkt Plus wird die Koordinate des bekannten Punkts in die Berechnungder nachbarschaftstreuen Anpassung einbezogen. Bei der Berechnung erhält dieStandpunktkoordinate Gitterabweichungen von Null.
•
Eine nachbarschaftstreue Anpassung ist lediglich eine 2D-Anpassung. Es werden keineHöhenabweichungen der Stationierung oder Kalibrierung bei der Berechnung dernachbarschaftstreuen Anpassung verwendet.
•
Eine nachbarschaftstreue Anpassung unter Verwendung der GNSS-Kalibrierungsabweichungen wirdnicht nur auf die GNSS-Beobachtungen, sondern auf alle WGS84-Punkte im Projekt angewandt.
•
Warnung - Vergewissern Sie sich, dass die Anschluss- oder Kalibrierungspunkte innerhalb des Messgebietsliegen. Vermessen Sie nicht außerhalb des von den Anschluss- oder Kalibrierungspunkten begrenztenBereichs (und bei einer Stationierung bek. Punkt Plus nicht außerhalb des Instrumentenstandpunkts). Dienachbarschaftstreue Anpassung gilt nicht außerhalb dieses Bereichs.
Magnetische Deklination
Stellen Sie die magnetische Deklination für das örtliche Vermessungsgebiet ein, wenn in der AllgemeineVermessung Software magnetische Richtungswinkel verwendet werden. Sie können magnetischeRichtungswinkel verwenden, wenn Sie die Optionen Koord.geom. / Punkt berechnen wählen und die MethodeRiWi-Str. von einem Punkt verwenden.
Die magnetische Deklination definiert die Beziehung zwischen Magnetisch Nord und dem Gitternorden.Geben Sie einen negativen Wert ein, wenn sich Magnetisch Nord westlich des Gitternordens befindet. GebenSie einen positiven Wert ein, wenn sich Magnetisch Nord östlich des Gitternordens befindet. Wenn dieKompassnadel z. B. 7° östlich des Gitternordens anzeigt, beträgt die Deklination +7° oder 7°O.
Hinweis - Verwenden Sie veröffentlichte Deklinationswerte, wenn diese verfügbar sind.
Hinweis - Wenn der Gitternorden des Projekts aufgrund der Koordinatensystemdefinition von geographischNord weggedreht wird (z. B. durch eine GNSS-Kalibrierung), muss dies in der angegebenen magnetischenDeklination berücksichtigt werden.
Erweiterte geodät. Funktionen
Wählen Sie Erw. geodät. Fkt., um folgende Optionen zu aktivieren:
der Maßstabsfaktor für die Stationierung•
41

die Helmert-Transformation für die freie Stationierung• Örtl. Transformationen• SnakeGrid•
Mittelbildung
Das Feld Mittelbildung definiert, wie für doppelte Punkte der Mittelwert gebildet wird. Wählen Sie eine derfolgenden Optionen:
Gewichtet• Ungewichtet•
um die Codes nach dieser Spalte zu sortieren.
Zusätzliche Einstellungen
Zum Konfigurieren zusätzlicher Einstellungen beim Anlegen eines neuen Projekts wählen Sie Projekt / NeuesProjekt / Zusätzliche Einstellungen. . Tippen Sie bei einem bestehenden Projekt auf Projekt /Projekteigenschaften / Zusätzliche Einstellungen.
Menü Import / Export
Mit diesem Menü können Sie Daten zu und von einem anderen Gerät übertragen, Dateien mit festgelegtenFormaten und Dateien benutzerdefinierte Formatdateien exportieren und importieren und diese Dateienzwischen Controllern übertragen.
Weitere Informationen finden Sie unter folgenden Themen:
Vordefinierte Formatdateien exportieren
Vordefinierte Formatdateien importieren
Benutzerdefinierte Formatdateien exportieren
Benutzerdefinierte Formatdateien importieren
Vordefinierte Formatdateien importieren und exportieren
Verwenden Sie diese Funktionen, um:
vordefinierte Formatdateien zu importieren und in eine neue Trimble Projektdatei zu konvertieren• vordefinierte Formatdateien aus einer Trimble Projektdatei zu exportieren und eine neue Datei zu•
42

erzeugen
Folgende Formate sind verfügbar:
Komma-getrennt (*.csv, *.txt)• SDR33 DC• Trimble DC V10.7• Trimble DC V10.0• SC Exchange• Trimble JobXML• ESRI Shape-Dateien• DXF•
Wenn Sie Dateien exportieren, die mit den Optionen Festes Format exportieren oder BenutzerdefiniertesFormat exportieren erzeugt wurden, können Sie die neuen Formatdateien in einem bestehenden Ordner imController speichern oder einen neuen Ordner erstellen. Der voreingestellte Ordner für diese Dateien ist der[Export]-Ordner unterhalb des aktuellen Projektordners. Wenn Sie den Projektordner ändern, erstellt dasSystem einen Exportordner unterhalb des neuen Projektordners und weist ihm den Namen desvorhergehenden Exportordners zu.Tippen Sie auf , um einen bestehenden Ordner auszuwählen oder einen neuen Ordner zu erstellen.
Wenn die Option Trimble JobXML gewählt ist, wählen Sie die passende Versionsnummer aus.
Wenn die Option Komma-getrennt (*.CSV, *.TXT) gewählt ist, können Sie das Empfangsdatenformatfestlegen. Fünf Felder werden angezeigt: Punktname, Punktcode, Hochwert, Rechtswert und Höhe.
Wählen Sie aus den verfügbaren Optionen eine Position für jedes Feld. Wählen Sie Unbenutzt, wenn einbestimmter Wert nicht in der Empfangsdatei enthalten ist, z. B:
Punktname Feld 1
Punktcode Unbenutzt
Hochwert Feld 3
Rechtswert Feld 2
Höhe Feld 4
Sind die Beschreibungsfelder für das Projekt aktiviert, sind zwei weitere Felder zu konfigurieren:
Wenn die Option Erweiterte geodät. Funktionen aktiviert ist, müssen Sie den Koordinatenansicht auf Gitteroder Gitter (örtl.) einstellen. Wählen Sie die Option Gitter für den Import normaler Gitterkoordinaten. WählenSie Gitter (örtl.), um eine CSV-Datei mit örtl. Gitterkoordinaten zu importieren. Sie können entweder eineTransformation auf die Gitterkoordinaten anwenden, wenn Sie die Punkte importieren oder dieTransformation später über den Punktmanager zuweisen.Sie können beim Import örtlicher Gitterpunkte eine Transformation erstellen, die örtlichen Gitterpunkte ausder importierten Datei aber nur verwenden, wenn die Datei bereits mit dem aktuellen Projekt verknüpft ist.
43

Nullhöhen
Wenn die zu importierende CSV-Datei 'Nullhöhen' enthält, die nicht als Null definiert sind (z. B. eine Höhevon -99999), können Sie das Format für die Nullhöhe konfigurieren. Die Allgemeine Vermessung Softwarekonvertiert diese Werte in der Allgemeine Vermessung Projektdatei dann in tatsächliche Nullhöhen.
Der Wert für die Nullhöhe im Bildschirm Vordefinierte Formatdateien importieren wird auch verwendet,wenn Sie Punkte aus verknüpften CSV-Dateien importieren oder kopieren.
Tipp - Sie können Platzhalter-'Nullhöhen' auch mit Hilfe des 'NullValue' Elements in benutzerdefiniertenASCII-Importdateien in tatsächliche Nullhöhe konvertieren.
Hinweise
Daten aus JobXML-Dateien werden hauptsächlich in Trimble-Projektdateien importiert, umKoordinatensystemdefinitionen und Entwurfsdaten zu übertragen. Eine JobXML-Datei, die auseinem Trimble-Projekt erzeugt wird, enthält alle Rohdaten der FieldBook-Komponente und die"besten" reduzierten Punktkoordinaten des Projekts. Nur die reduzierten Punktkoordinaten werden indie neue Trimble-Projektdatei eingelesen. Rohbeobachtungen werden nicht importiert.
•
Die Allgemeine Vermessung Software merkt sich den zuletzt verwendeten Exportordner nur, wennsich der Ordner bis zu zwei Stufen unterhalb des Projektordners befindet. Wenn Sie Dateien in andereuntergeordnete Verzeichnisse exportieren, müssen Sie die Verzeichnisse bei jedem Exportvorgangneu auswählen.
•
Verwenden Sie benutzerdefinierte ASCII-Exportformate, um örtl. Gitterkoordinaten zu exportieren.Sie können keine vordefinierten Formatdateien für den Export örtl. Gitterkoordinaten nutzen.
•
Weitere Informationen über die Erstellung benutzerdefinierter ASCII-Formate finden Sie unterBenutzerdefinierte Formatdateien exportieren.
ESRI-Shape-Dateien exportieren
Verwenden Sie das Data Transfer Dienstprogramm, um ESRI-Shape-Dateien zu erstellen und von einemTrimble Controller zum Bürocomputer zu übertragen. Informationen hierzu finden Sie unterESRI-Shape-Dateien übertragen .
Hinweis – Diese Option kann nicht zur Übertragung von Shape-Dateien verwendet werden, die im Controllererstellt wurden. Hierzu müssen Sie Microsoft ActiveSync/Windows Mobile-Gerätecenter verwenden.
So erstellen Sie ESRI-Shape-Dateien im Controller:
Wählen Sie Projekte / Import / Export / Festes Format exportieren.1. Stellen Sie das Dateiformat auf ESRI-Shape-Dateien ein.2. Tippen Sie auf , um einen bestehenden Ordner auszuwählen oder einen neuen Ordner zu erstellen.3. Wählen Sie den Dateinamen, setzen Sie die Koordinaten entweder auf die Option Gitter(Hochwert/Rechtswert/Höhe) oder Breite /Länge (örtliche Breite/Länge/Höhe) und tippen Sie dannauf Akzept.
4.
DXF-Dateien exportieren
44

So erstellen Sie DXF-Dateien im Controller:
Wählen Sie Projekte / Import / Export / Festes Format exportieren.1. Stellen Sie das Dateiformat auf DXF ein.2. Tippen Sie auf , um einen bestehenden Ordner auszuwählen oder einen neuen Ordner zu erstellen.3. Legen Sie den Dateinamen fest, und wählen Sie das DXF-Dateiformat.4. Wählen Sie die zu exportierenden Elementtypen, und tippen Sie auf Akzept.5.
Unterstützte Elementtypen:
Punkte♦ Linein aus Merkmalscodes♦ Linien der Datenbank♦
Die DXF-Datei wird in den angegebenen Ordner übertragen.
Hinweise
Wenn einem Punkt Merkmale und Attribute zugewiesen sind, werden alle Attribute als Attribute deseingefügten Punkts in der DXF-Datei hinzugefügt.
•
Layer und Linienfarbe• Wenn eine Merkmalscodebibliothek (*.fxl) verwendet wird, die mit dem Feature DefinitionManager von Trimble Business Center erstellt wurde, werden in der DXF-Datei dieFXL-definierten Layer und Farben verwendet.
♦
Wenn keine exakte Übereinstimmung für eine Farbe gefunden wird, wird die nächsteÜbereinstimmung übernommen.
♦
Wenn auf dem Controller eine Merkmalscodebibliothek erstellt wird, wird die in TrimbleAccess angegebene Farbe verwendet.
♦
Wenn ein Layer nicht definiert wurde, werden Linien aus Merkmalscodes dem Linienlayerund Punkte dem Punktelayer zugewiesen. Datenbanklinien werden stets dem Linienlayerzugewiesen.
♦
Zurzeit werden nur durchgezogene und gestrichelte Linien unterstützt.♦
Benutzerdefinierte Formatdateien exportieren
Verwenden Sie dieses Menü bei Außendiensteinsätzen zur Erzeugung benutzerdefinierter ASCII-Dateien imController. Nutzen Sie die vordefinierten Formate oder erstellen Sie eigene Formate. Mit Hilfebenutzerdefinierter Formate können Sie Dateien mit den unterschiedlichsten Beschreibungen erzeugen.Verwenden Sie diese Dateien zur Überprüfung der Daten im Feld oder zur Erzeugung von Berichten, die Sievor Ort an Kunden übermitteln oder per E-Mail zur Weiterverarbeitung in der Office Software ins Bürosenden möchten.
Die vordefinierten ASCII-Exportformate im Controller umfassen u. a.:
Check shot report• CSV with attributes•
45

CSV WGS-84 lat longs• GDM area• GDM job• ISO Rounds report• M5 coordinates• Road-line-arc stakeout report• Stakeout report• Survey report• Traverse adjustment report• Traverse deltas report•
Die benutzerdefinierten ASCII-Exportformate sind in XSLT-Musterdateien (*.xsl) definiert. Diese Dateienkönnen sich sowohl im Sprachordner als auch im Ordner [System files] befinden. Übersetztebenutzerdefinierte Exportvorlagen sind normalerweise im zugehörigen Sprachordner gespeichert.
Sie können die vordefinierten Formate für spezielle Projektanforderungen bearbeiten, als Vorlagen verwendenoder ganz neue ASCII-Exportformate erstellen.
Zusätzlich stehen die folgenden vordefinierten Formate auf www.trimble.com zur Verfügung:
CMM-Koordinaten• CMM-Höhen• KOF• SDMS•
So erstellen Sie einen Bericht der Messdaten:
Öffnen Sie das Projekt, das die zu exportierenden Daten enthält.1. Wählen Sie im Hauptmenü Projekte / Import/Export / Benutzerdefiniertes Format exportieren.2. Wählen Sie im Feld Dateiformat den gewünschten Datentyp.3. Tippen Sie auf , um einen bestehenden Ordner auszuwählen oder einen neuen Ordner zu erstellen.4. Geben Sie einen Dateinamen ein.5.
Das Feld Dateiname enthält als Voreinstellung den Namen des aktuellen Projekts. DieDateierweiterung ist in der XSLT-Musterdatei definiert. Ändern Sie den Dateinamen und dieDateierweiterung wie erforderlich.
Wenn mehrere Felder angezeigt werden, füllen Sie diese Felder aus.6.
Sie können die XSLT-Musterdateien für die Erzeugung von Dateien und Berichten mitbenutzerdefinierten Parametern verwenden.Wenn Sie z. B. einen Absteckungsbericht erstellen, tragen Sie die zulässigen Toleranzen in die FelderAbstecken Horizontale Toleranz und Abstecken Vertikale Toleranz ein. Sie können diese Toleranzenbei der Berichterstellung festlegen, dann werden alle Absteckdifferenzen, die außerhalb derfestgelegten Toleranzen liegen, farbig im Absteckbericht dargestellt.
Wenn die neu erstellte Datei automatisch angezeigt werden soll, wählen Sie das KontrollkästchenErstellte Datei anzeigen.
7.
46

Tippen Sie auf Akzept., um die Datei zu erstellen.8.
Hinweis - Wenn Sie die gewählte XSLT-Musterdatei zur Erstellung einer benutzerdefinierten Exportdateiverwenden, werden die Daten im verfügbaren Programmspeicher des Gerätes verarbeitet. Wenn für dieErzeugung der Exportdatei nicht genügend Speicher verfügbar ist, erscheint eine Fehlermeldung und dieExportdatei wird nicht erstellt.
Ob die Exportdatei erzeugt werden kann, ist abhängig von den folgenden Faktoren:
Der Größe des verfügbaren Programmspeichers im Gerät.1. Der Größe des exportierten Projekts.2. Der Komplexität der Musterdatei, die zur Erstellung der Exportdatei verwendet wird.3. Der Datenmenge, die in die Exportdatei geschrieben wird.4.
Wenn die Exportdatei nicht im Controller erstellt werden kann, laden Sie das Projekt als JobXML-Datei aufden Computer herunter.
Verwenden Sie das ASCII File Generator Dienstprogramm (www.trimble.com), um mit Hilfe dergewünschten XSLT-Musterdatei eine Exportdatei aus der heruntergeladenen JobXML-Datei zu erstellen.
XSLT-Musterdateien zur Definition benutzerdefinierter ASCII-Formate erstellen
Sie können einen beliebigen Texteditor (z. B. Microsoft Notepad) für kleinere Änderungen an denvordefinierten Formaten verwenden. Wenn Sie allerdings ein völlig neues ASCII-Format erstellen möchten,benötigen Sie dazu einige grundlegende Programmierkenntnisse.
Sie können Musterdateien im Controller ganz einfach bearbeiten oder erstellen. Erzeugen Sie neueDefinitionen für Musterdateien an Ihrem Bürocomputer mit Hilfe eines geeigneten Dienstprogramms fürXML-Dateien.
Die vordefinierten Formate im Controller sind ebenfalls auf www.trimble.com verfügbar. Sie können diesebearbeiten und mit Microsoft ActiveSync/Windows Mobile-Gerätecenter zum Controller übertragen. WennSie bestehende Formate beibehalten möchten, speichern Sie die geänderten Formate unter einem neuenXSLT-Dateinamen.
Für die Entwicklung eigener XSLT-Musterdateien benötigen Sie:
einen Bürocomputer• grundlegende Programmierkenntnisse• Ein Dienstprogramm für XML-Dateien mit guten Debug-Funktionen• Schemadefinitionen für JobXML-Dateien, die Einzelheiten des JobXML-Formats enthalten, die fürdie Erzeugung der XSLT-Musterdatei erforderlich sind.
•
Eine Allgemeine Vermessung Job/JobXML-Datei mit den Ausgangsdaten•
Die vordefinierten XSLT-Musterdateien und JobXML-Dateischemata sind auf www.trimble.com verfügbar.
Sie können das ASCII File Generator Dienstprogramm über www.trimble.com installieren. Einzelheiten zurVerwendung dieses Programms finden Sie in der ASCII File Generator-Hilfe.
47

Grundlegende Schritte:
Übertragen Sie eine Projektdatei oder eine JobXML-Datei vom Trimble Controller. Verwenden Siedazu eine der folgenden Methoden:
1.
Übertragen Sie mit Microsoft ActiveSync/Windows Mobile-Gerätecenter oder Data Transfer eineProjektdatei vom Controller. Verwenden Sie die Projektdatei dann direkt mit dem ASCII FileGenerator.
•
Übertragen Sie mit Microsoft ActiveSync/Windows Mobile-Gerätecenter oder dem Data TransferDienstprogramm eine Projektdatei zum Controller. Verwenden Sie dann den ASCII File Generatorzum Erstellen einer JobXML-Datei.
•
Erstellen Sie eine JobXML-Datei im Controller. Wählen Sie Dateien / Import/Export / ASCII-Dateierstellen. Stellen Sie das Feld Dateiformat auf Trimble JobXML ein. Übertragen Sie dieJobXML-Datei danach mit Microsoft ActiveSync/Windows Mobile-Gerätecenter.
•
Erstellen und übertragen Sie eine JobXML-Datei mit dem Data Transfer Dienstprogramm.Vergewissern Sie sich, dass das Feld Dateityp auf Trimble JobXML eingestellt ist.
•
Erstellen Sie ein neues Format. Verwenden Sie eine vordefinierte XSLT-Musterdatei alsAusgangspunkt und ein JobXML-Schema als Hilfestellung.
2.
Erstellen Sie eine neue benutzerdefinierte ASCII-Datei im Bürocomputer. Verwenden Sie dazu dasASCII File Generator Dienstprogramm, um die XSLT-Musterdatei auf die Trimble Projektdatei oderdie JobXML-Datei anzuwenden.
3.
Kopieren Sie zur Erzeugung einer benutzerdefinierten ASCII-Datei im Controller die Datei mitMicrosoft ActiveSync in den Ordner [System files] im Controller.
4.
Hinweise
XSLT-Musterdefinitionsdateien sind XML-Formatdateien.• Die vordefinierten Musterdateien sind in englischer Sprache verfügbar. Bearbeiten Sie diese Dateienwie erforderlich, um eine benutzerdefinierte Sprachversion zu erstellen.
•
Während der Softwareinstallation werden neue Versionen der vordefinierten ASCII-Import- undExportformate im Controller installiert. Wenn Sie neue benutzerdefinierte Import- undExportformate erstellt oder bestehende Formate geändert und umbenannt haben, werden dieseDateien während des Aktualisierungsvorgangs bei der Übertragung der heruntergeladenenTrimble-Dateien neu im Controller installiert.Wenn Sie die vordefinierten Formate geändert und unter demselben Namen gespeichert haben,werden diese Dateien bei der Softwareinstallation ersetzt. Die heruntergeladenen Dateien befindensich aber noch auf dem Bürocomputer. Wenn Sie neue Formate erstellen oder vordefinierte Formatebearbeiten, empfiehlt Trimble, diese unter einem neuen Namen zu speichern. Verwenden Sie dasTrimble Data Transfer Dienstprogramm oder Microsoft ActiveSync/Windows Mobile-Gerätecenter,um die Dateien vom Büro-PC wieder auf den Controller zu überragen, nachdem Sie die Softwareaktualisiert haben.
•
Musterdateien sind unter Berücksichtigung der von World Wide Web Consortium (W3C) definiertenXSLT-Standards zu erzeugen. Weitere Informationen finden Sie auf der Website http://www.w3.org.
•
Die Trimble JobXML-Dateischemadefinition enthält alle Einzelheiten des JobXML-Dateiformats.•
Benutzerdefinierte ASCII-Exportdateien mit örtl. Gitterkoordinaten erstellen
48

Sie können Punkte mit örtlichen Gitterkoordinaten nur mit der Funktion Benutzerdefiniertes Formatexportieren exportieren.
Verwenden Sie die im Controller gespeicherte XLST-Mustervorlage für örtliche Gitterkoordinaten (Grid(local) coordinates) zur Erzeugung einer benutzerdefinierten komma-getrennten ASCII-Exportdatei fürGitter- und örtliche Gitterkoordinaten. Sie können die Mustervorlage auch bearbeiten, um einbenutzerdefiniertes Exportformat zu erstellen.
Sie können zwei Arten örtl. Gitterkoordinaten exportieren: Die ursprünglich eingegebenen (örtl.)Gitterkoordinaten oder die berechneten (örtl.) Gitterkoordinaten. Die Software fordert Sie beim Erstellen desFormats zur Auswahl des gewünschten Typs auf.
Die berechneten (örtl.) Gitterkoordinaten werden aus den eingegebenen oder berechneten Gitterkoordinatenabgeleitet, transformiert und angezeigt. Sie müssen die erforderliche Transformation in AllgemeineVermessung einstellen, bevor Sie die ASCII-Datei exportieren. Wählen Sie hierzu im Bildschirm Projektüberprüfen einen Punkt aus. Stellen Sie dann die Koordinatenansicht unter Optionen auf Gitter (örtl.) ein undwählen Sie die Option Transformation für Gitteranzeige (örtl.). Alternativ dazu können Sie dieTransformation für die Gitteranzeige über den Punktmanager einstellen.
Benutzerdefinierte Formatdateien importieren
Verwenden Sie dieses Menü, um benutzerdefinierte ASCII-Dateien in das aktuelle Projekt zu importieren.Nutzen Sie die vordefinierten Formate oder erstellen Sie eigene Formate zum Importieren komma-getrennterASCII-Dateien oder von Dateien mit vordefinierter Spaltenbreite. Sie können folgende Dateien mit dieserOption importieren:
Punktname• Code• Beschreibung 1 und Beschreibung 2• Zu Punkten hinzugefügte Notizen• Gitterkoordinaten• Geographische WGS84-Koordinaten (Grad, Minuten, Sekunden oder Dezimalgrad)Die Punkte müssen eine Höhe haben, um korrekt importiert zu werden
•
Örtliche geographische Koordinaten (Grad, Minuten, Sekunden oder Dezimalgrad).Die Punkte müssen eine Höhe haben, um korrekt importiert zu werden
•
LiniendefinitionenStellen Sie sicher, dass die Datenbank Linienstart- und -endpunkte enthält, bevor SieLiniendefinitionen importieren
•
Liniendefinitionen enthalten folgende Informationen: Name des Startpunkts, Name des Endpunkts,Erste Station, Stationierungsintervall, Azimut und Länge.
Folgende vordefinierte ASCII-Importformate stehen im Controller zur Verfügung:
CSV Grid points E-NCSV-Gitterpunkte: Punktname, Rechtswert, Hochwert, Höhe, Code
•
49

CSV Grid points N-ECSV-Gitterpunkte: Punktname, Hochwert, Rechtswert, Höhe, Code
•
CSV LinesCSV-Linien: Startpunkt, Endpunkt, Erste Station, Stationsintervall
•
CSV WGS-84 Lat-long pointsCSV WGS-84 Punkte: Punktname, Breitengrad, Längengrad, Höhe, Code
•
Diese benutzerdefinierten ASCII-Impfortformate sind in den .ixl-Importdefinitionsdateien im Ordner[System files] gespeichert.
So importieren Sie eine ASCII-Datei unter Verwendung eines vordefinierten Dateiformats:
Übertragen Sie Datei, die importiert werden soll, in Ihren Datenordner im Controller.1. Öffnen oder erstellen Sie das Projekt, in das die Daten importiert werden sollen.2. Wählen Sie im Feld Dateiformat den zum importierenden Dateityp.3. Tippen Sie auf , um einen bestehenden Ordner auszuwählen oder einen neuen Ordner zu erstellen.4. Wählen Sie im Feld Dateiname die zu importierende Datei. Alle Dateien in Ihrem Datenordner mitdem ausgewählten Dateiformat werden angezeigt (die Voreinstellung ist CSV).
5.
Wenn Sie Punkte importieren, aktivieren oder deaktivieren Sie das Kontrollkästchen Punkte alsFestpunkte importieren wie erforderlich.
6.
Tippen Sie auf Akzept., um die Datei zu importieren.Nach dem Importieren erscheint eine Zusammenfassung, die die Anzahl aller importierten und nichtimportierten Dateien angibt.
7.
Erstellung benutzerdefinierter ASCII-Importformate
Benutzerdefinierte ASCII-Importformate werden mit der Erweiterung *.ixl im Ordner [System files] imController gespeichert. Sie können bestehende Formatdateien mit der Microsoft Pocket Word Software imController bearbeiten (kleinere Änderungen). Wenn Sie umfangreiche Änderungen durchführen oder neueFormatdateien erstellen möchten, bearbeiten Sie die Dateien mit einem Texteditor im Bürocomputer.
Informationen zur Erstellung eigener Importformate finden Sie im Dokument über benutzerdefinierteImportformate (Import Custom Format Files) auf www.trimble.com.
50

Definieren von Trassen
Definieren
Tippen Sie auf Definieren, um Folgendes zu tun:
Trimble-Trasse eingeben, bearbeiten und überprüfen• LandXML-Datei bearbeiten und überprüfen• Trasse aus einer GENIO-Datei definieren•
Trimble Trassen
Mit der Option Definieren können Sie folgende Aktionen ausführen:
Definieren oder Bearbeiten einer Trasse• Überprüfen einer Trasse•
Trasse definieren oder bearbeiten
Tippen Sie auf Definieren.1. Tippen Sie auf Neu, und geben Sie einen Namen für die Trasse ein (markieren Sie zum Bearbeiteneiner bestehenden Trasse den Trassennamen und tippen Sie auf Bearbeiten).
2.
Tipp - Mit der Option Kopieren können Sie eine bestehende Trassendefinition mit allen zugehörigenKomponenten in die aktuelle Trasse kopieren.
Wählen Sie die zu definierende Komponente aus:3.
Horizontales Kurvenband
Vertikales Kurvenband
Regelquerschnitte
Regelquerschnittspositionen
Überhöhung und Ausweitung
Stationsgleichungen
Zusätzliche Punkte
Tippen Sie auf Speich., wenn alle Komponenten definiert sind.4.
51

Tipps
Tippen Sie auf den Softkey Bericht, um einen Bericht mit Offset, Koordinaten, Höhe und Code fürdie einzelnen Querprofilpositionen der ausgewählten Stationen zu erstellen. Die Berichtwerte geltenfür die berechneten Querprofile, d. h., sie enthalten alle angewandten Überhöhungs- undAusweitungswerte, sowie alle Interpolationen zwischen den verschiedenen Regelquerschnitten.
•
Durch Tippen auf Umbenennen und Löschen können Sie eine Trassendefinition umbenennen bzw.löschen.
•
Tippen Sie auf „Optionen“, um einen Maßstabsfaktor für die Trasse anzugeben. Diese Funktion isteine Vorgabe des kanadischen Verkehrsministerium in Quebec, kann jedoch in anderen Ländernrelevant sein.
•
Mit dem angegebenen Maßstabsfaktor wird die horizontale Kurvenbanddefinition einer Trasse in derGröße verändert, doch die ursprünglichen Stationswerte bleiben erhalten. Beim Definieren der Trassewerden alle Werte als unangepasste Werte eingegeben und angezeigt. Der Maßstabsfaktor wird aufdie Längen-/Radiuswerte angewendet, die die einzelnen Elemente/Kurven definieren, wenn dieKoordinaten für die Trassendefinition berechnet werden. Bei der Messung und Berichtsausgabe derTrasse werden die Stationswerte nicht um den Maßstabsfaktor angepasst.
Bei einer Trasse, die durch Endkoordinaten oder Endpunkte definiert ist, sollten Sie denMaßstabsfaktor nach der ersten Eingabe nicht ändern. Andernfalls werden die Kurvenbandelementedurch den Maßstabsfaktor in der Größe angepasst, und da die End- bzw. Endpunktkoordinaten sichnicht ändern, muss es zu einer Änderung der Stationswerte kommen.
Bei einer Trasse, die durch Schnittpunkte (SPs) definiert ist, sollten Sie den Maßstabsfaktor nach derersten Eingabe nicht ändern. Andernfalls werden die Kurvenkomponenten durch den Maßstabsfaktorin der Größe angepasst, und da die Schnittpunktkoordinaten sich nicht ändern, muss es zu einerÄnderung der Stationswerte kommen.
Hinweise
Die Trassen-Software behandelt alle Trassenstrecken, einschl. Stationierungs- und Offset-Werte, alsGitterstrecken. Der Wert im Feld Strecken (aufzurufen über das Trimble Access-Menü unterEinstellungen / Koord.geom. / Koord.geom.-Einst.) wirkt sich nicht auf die Trassendefinition oder dieAnzeige von Trassenstrecken aus.
•
Wenn im Projekt ein Bodenkoordinatensystem definiert ist, sind die Gitterkoordinaten faktisch auchBodenkoordinaten.
•
Eingegebene Tunnel werden im aktuellen Projektordner als 'Tunnelname'.rxl gespeichert. Tunnel sindfür alle Projekte im aktuellen Projektordner verfügbar.
•
Um eine im aktuellen Projektordner gespeicherte Datei in einem anderen Projekt zu verwenden,kopieren oder verschieben Sie diese in Windows Explorer in den gewünschten Projektordner.
•
Kurvenbanddateien werden als RXL-Dateien gespeichert (im selben Format wie Trimble-Trassen).• Sie können Kurvenbänder mit der Funktion Eingabe - Trimble Trassen erstellen oder bearbeiten.• Kurvenbanddateien, die in der Karte oder mit der Funktion Abstecken - Kurvenband erstellenwurden, enthalten ein horizontales Kurvenband. Wenn Höhen existieren, enthalten die Dateienebenfalls ein vertikales Kurvenband.
•
Trasse überprüfen
52

Mit der Überprüfungsoption können Sie die Trassendefinition überprüfen.
In diesem Abschnitt wird das Überprüfen der Trasse für alle Controller Trimble Tablets der zweitenGeneration beschrieben, die das Überprüfen der Trasse in der 3D-Ansicht unterstützt. Weitere Informationenfinden Sie unter Eine Trasse in 3D überprüfen.
Tippen Sie auf Definieren.1. Markieren Sie den Trassennamen der zu überprüfende Trasse, und tippen Sie auf Bearbeiten.2. Tippen Sie auf den Softkey Überprüf. Es wird eine Planansicht der Trasse angezeigt.3.
Die Mittellinie wird als rote Linie angezeigt. Die roten Kreise stehen für die durch dasStationsintervall definierten Positionen. Die blauen Linien verbinden die Querprofile. DieVerbindungsregeln werden im Beispielkurvenbandbeschrieben. Werte, die die ausgewählte Positiondefinieren, werden oben im Bildschirm angezeigt.
Eine Erklärung, wie Querprofile verbunden werden, wenn aufeinander folgende horizontale Elementenicht tangential sind, finden Sie unter Nicht-tangentiale horizontale Kurvenbandelemente.
Per Voreinstellung ist die erste Station auf der Mittellinie ausgewählt. Gehen Sie zum Auswähleneiner anderen Station oder eines anderen Bandes wie folgt vor:
Tippen Sie auf eine im Bildschirm angezeigte Position.♦ Halten Sie den Stift kurz auf das Display, um in der Liste eine Station bzw. ein Breitenbandauszuwählen.
♦
Je nach Controller verwenden Sie entweder die Pfeiltasten oder die verfügbaren Softkeys.♦
Tipps
Halten Sie den Stift auf eine Position, um die Werte für Hochwert, Rechtswert und Höheaufzurufen.
♦
Halten Sie den Stift auf den Softkey Verschieben, um diesen zu aktivieren. Verwenden Siedann die Pfeiltasten links/rechts, nach oben/unten auf der Controller-Tastatur, um dieAnsicht zu verschieben.
♦
Hinweis – Die Position eines Seitengefälles wird nur angedeutet und als gestrichelte Linie angezeigt.
Tippen Sie auf das Symbol rechts unten im Bildschirm oder drücken Sie die Taste Tab, um dieQuerprofile anzuzeigen.
4.
Per Voreinstellung ist die letzte in der Planansicht ausgewählte Station ausgewählt. Gehen Sie zumAnzeigen des Querprofils an anderen Stationen wie folgt vor:
Tippen Sie auf den Bildschirm und halten Sie kurz den Stift darauf, um eine Stationeinzugeben oder aus der Liste auszuwählen.
♦
Führen Sie je nach Modell des Controllers einen der folgenden Schritte aus, um eine andereStation zu wähen:
♦
Drücken Sie auf der Controller-Tastatur auf einen Aufwärts- oder Abwärts-Pfeil.◊ Wählen Sie die Scrollleiste rechts im Grafikfenster.◊
53

Tippen Sie auf die Softkeys Sta +/Sta -.◊
Gehen Sie zum Auswählen eines anderen Breitenbandes wie folgt vor:
Tippen Sie auf das Breitenband im Display.♦ Halten Sie den Stift kurz auf den Bildschirm, um in der Liste ein Breitenband auszuwählen.♦ Je nach Controller drücken Sie auf der Controller-Tastatur auf den Links- oder Rechts-Pfeiloder auf den Softkey Links/Rechts, um ein anderes Breitenband auszuwählen.
♦
Die Mittellinie wird als rotes Kreuz dargestellt. Die blauen Kreise sind die durch denRegelquerschnitt definierten Positionen. Werte, die die ausgewählte Position definieren, werden obenim Bildschirm angezeigt.
Tipp – Um Werte anzuzeigen, die eine Linie definieren, halten Sie den Stift auf die Linie zwischenzwei Offsets.
Hinweis – Die Trassen-Software unterstützt das Überprüfen einer durch eine Sollstation und durchOffsetwerte definierten Position. Die Station muss also nicht mit einem Querprofil zusammenfalen, und derOffset muss nicht auf einem Breitenband liegen. Hierzu gehen Sie in der Plan- oder Querprofilansicht wiefolgt vor:
Halten Sie den Stift/Finger auf den Grafikbereich, tippen Sie auf Breitenband wählen und geben Sieeinen Offset ein. Der Offset wird von der Mittellinie aus berechnet.
1.
Halten Sie den Stift/Finger auf den Grafikbereich, tippen Sie auf Station wählen und geben Sie eineStation ein.
2.
Die Höhe der resultierenden Position wird durch Interpolierung des Querprofils an der eingegebenenStation berechnet.
Eine Trasse in 3D überprüfen
Wenn Sie das Trassenmodul auf einem Trimble Tablet der zweiten Generation verwenden, können Sie eineTrimble- oder LandXML-Trasse in der 3D-Ansicht überprüfen. Hinweise zum Überprüfen einer Trasse mitanderen Controllern finden Sie in Trimble Roads unter „Trasse überprüfen“.
In der 3D-Überprüfung können Sie die Trasse drehen, um sie von verschiedenen Seiten zu betrachten. DieTrassenanzeige in 3D ist hilfreich zum optischen Überprüfen der Trassendefinition und zum Darstellen derTrasse relativ zu anderen Trassendefinitionen (z. B. komplexes Autobahndreieck oder großeStraßenkreuzungen).
Tippen Sie auf Definieren.1. Markieren Sie den Trassennamen der zu überprüfende Trasse, und tippen Sie auf Bearbeiten.2. Tippen Sie auf den Softkey Überprüf. Es wird eine Planansicht der Trasse angezeigt.3.
Die Trassenoberfläche wird schattiert und das horizontale Kurvenband als weiße gestrichelte Linieangezeigt. Die ausgefüllten schwarzen Kreise stehen für die durch das Stationsintervall definierten
54

Positionen. Die grauen Linien verbinden die Querprofile. Die Verbindungsregeln werden imBeispielkurvenband beschrieben. Werte, die die ausgewählte Position definieren, werden oben imBildschirm angezeigt.
Eine Erklärung, wie Querprofile verbunden werden, wenn aufeinander folgende horizontale Elementenicht tangential sind, finden Sie unter Nicht-tangentiale horizontale Kurvenbandelemente.
Per Voreinstellung ist die erste Station ausgewählt. Die zurzeit ausgewählte Position wird als eingrößerer blauer Kreis angezeigt. Gehen Sie zum Auswählen einer anderen Station oder eines anderenBandes wie folgt vor:
Tippen Sie auf eine im Bildschirm angezeigte Position.♦ Tippen Sie auf Station oder Offset, um aus der Liste eine Station bzw. ein Breitenbandauszuwählen.
♦
Drücken Sie auf der Controller-Tastatur auf einen Aufwärts- oder Abwärts-Pfeil, um eineandere Station auszuwählen, bzw. auf den Links- oder Rechts-Pfeil, um ein anderesBreitenband auszuwählen.
♦
Mit der Kartensymbolleiste können Sie in der Karte navigieren oder zwischen Ansichten wechseln.4.
Die Funktionen sind in folgender Tabelle beschrieben:
Schaltfläche Funktion
AuswählenTippen Sie auf Auswählen, um eine Position auf der Trasse auszuwählen.
Vergrößern Tippen Sie auf die Schaltfläche Vergrößern, um die Ansicht zu vergrößern.Halten Sie den Finger/Stift auf die Schaltfläche, um sie zu aktivieren. Wenndies geschehen ist, tippen Sie auf den zu vergrößernden Kartenbereich, oderziehen Sie hierzu einfach ein Rechteck um den gewünschten Bereich.
Verkleinern Tippen Sie auf die Schaltfläche Verkleinern, um die Ansicht zu verkleinern.Halten Sie den Finger/Stift auf die Schaltfläche, um sie zu aktivieren. Wenndies geschehen ist, tippen Sie auf den zu verkleinernden Kartenbereich, oderziehen Sie hierzu einfach ein Rechteck, in das die aktuellen Inhalte passen.
Verschieben Tippen Sie auf die Schaltfläche Verschieben, um den Verschiebemodus für dieKarte zu aktivieren. Tippen Sie auf den zu zentrierenden Kartenbereich, odertippen Sie auf den Bereich, und ziehen Sie ihn an die gewünschte Stelle.
Zoom-AusdehnungTippen Sie auf Zoom-Ausdehnung, um auf die Kartenausdehnung zuvergrößern. In der 3D-Ansicht wird die aktuelle Ausrichtung beibehalten.Hinweis – Die aktuelle Position der GNSS-Antenne wird nicht als Teile derKartenausdehnung angesehen, wenn sie nicht gerade für die GPS-Sucheverwendet wird.
Umkreisen Tippen Sie auf die Schaltfläche Umkreisen, um die Daten um eine Achsekreisen zu lassen. Tippen Sie auf die Karte, und ziehen Sie diese, um dieAnsicht entsprechend zu drehen. Das Symbol für die Hochwert- undRechtswertachse dreht sich entsprechend, um die Ausrichtung, der Hoch- und
55

Rechtswerthöhen anzugeben.
VordefinierteAnsicht
Tippen Sie auf die Schaltfläche Vordefinierte Ansicht, um eine vordefinierteAnsicht der Karte auszuwählen.Tippen Sie auf die Schaltfläche, und wählen Sie dann Iso, Oben, Vorne,Hinten, Links oder Rechts aus. In der Ansicht Iso wird eine isometrischeDatenansicht angezeigt, bei der jeder Winkel 60 Grad beträgt. Wählen Sieerneut Iso, um die Ansicht um 90 Grad zu drehen.Um die Trasse in 2D anzuzeigen, wählen Sie Oben, sodass die Trasse in einerPlanansicht angezeigt wird.
QuerprofilansichtTippen Sie auf Querprofilansicht, um das Querprofil für die zurzeitausgewählte Station anzuzeigen.
Einige Schaltflächen können in einem "aktiven" Modus arbeiten. Der Vorgang, der beim Tippen aufdie Karte ausgeführt wird, hängt von der gewählten Schaltfläche ab.
Karten-Softkeys
Die Funktionen sind in folgender Tabelle beschrieben:
StationTippen Sie auf Station, um eine Station einzugeben, oder wählen Sie eineStation aus der Liste aus.
OffsetTippen Sie auf Offset, um einen Offset einzugeben oder aus der Liste einBreitenband auszuwählen.
Optionen
Mit dieser Einstellung wird die Option zum Festlegen des Maßstabs für dievertikale Überhöhung gesteuert. Die Standardeinstellung 1 gibt an, dass derhorizontale und vertikale Maßstab identisch ist, sodass die Datenoriginalgetreu dargestellt werden. Geben Sie im Feld Vertikale Überhöhungeinen größeren Wert ein, um vertikale Merkmale zu betonen, die sonst relativzum horizontalen Maßstab zu klein sind, um sie zu erkennen.
Steuert die Option zum Darstellen der Trassenoberfläche mit einemFarbverlauf.
Steuert die Option zum Anzeigen von Oberflächendreiecken auf derTrassenoberfläche.
Layer
Steuert die Anzeige von Trimble-Trassendateien. Mit dieser Optionüberprüfen Sie Ihre aktuelle Trasse relativ zu anderen zugehörigenSekundärtrassen. Dies ist besonders hilfreich bei Autobahndreiecken undKreuzungen. Neben der Möglichkeit, in 3D die Beziehung Ihrer aktuellenTrasse zu einer Sekundärtrasse anzuzeigen, können Sie Positionen auf derSekundärtrasse auswählen, um Koordinaten und Höhenwerte zu überprüfen.Sekundärtrassen werden grau schattiert dargestellt.
Zum Anzeigen von Querprofilen tippen Sie auf .5.
56

Es gibt zwei Möglichkeiten, das Querprofil anzuzeigen. Tippen Sie auf das Symbol , um
jedes Querprofil so anzuzeigen, dass es den Bildschirm ausfüllt und die optimale Darstellung desQuerprofils bietet. Tippen Sie auf das Symbol , um jedes Querprofil mit festem Maßstab
anzuzeigen, sodass das breiteste Querprofil den Bildschirm ausfüllt. Mit dieser Option können dieQuerprofile relativ zueinander angezeigt werden.
Per Voreinstellung ist die letzte in der Planansicht ausgewählte Station ausgewählt. Gehen Sie zumAnzeigen des Querprofils an anderen Stationen wie folgt vor:
Drücken Sie auf der Controller-Tastatur auf einen Aufwärts- oder Abwärts-Pfeil.♦ Tippen Sie auf Station, um eine Station einzugeben oder aus der Liste auszuwählen.♦
Gehen Sie zum Auswählen eines anderen Breitenbandes wie folgt vor:
Drücken Sie auf der Controller-Tastatur auf einen Links- oder Rechts-Pfeil, um ein anderesBreitenband auszuwählen.
♦
Tippen Sie auf das Breitenband im Display.♦ Tippen Sie auf Offset, um einen Offset einzugeben oder aus der Liste ein Breitenbandauszuwählen.
♦
Die Mittellinie wird als rotes Kreuz dargestellt. Die schwarzen Kreise sind die durch denRegelquerschnitt definierten Positionen. Der größere blaue Kreis stellt das zurzeit ausgewählteBreitenband dar. Werte, die das ausgewählte Breitenband definieren, werden oben im Bildschirmangezeigt.
Hinweis – Die Trassen-Software unterstützt das Überprüfen einer durch eine Sollstation und durchOffsetwerte definierten Position. Die Station muss also nicht mit einem Querprofil zusammenfalen, und derOffset muss nicht auf einem Breitenband liegen. Hierzu gehen Sie in der Plan- oder Querprofilansicht wiefolgt vor:
Tippen Sie auf Station, um einen Stationswert einzugeben.1. Tippen Sie auf Offset, und geben Sie einen Offset ein. Der Offset wird von der Mittellinie ausberechnet.
2.
Die Höhe der resultierenden Position wird durch Interpolierung des Querprofils an der eingegebenenStation und am eingegebenen Offset berechnet.
Horizontales Kurvenband
Wählen Sie Horizontales Kurvenband, um ein horizontales Kurvenband zu einer neuen Trassendefinitionhinzuzufügen. Geben Sie das Kurvenband mit einer der folgenden Methoden ein:
Länge / Koordinaten
57

Letzte Station
Schnittpunkt (PI)
Tipp – Sie können auch das horizontale Kurvenband (sowie das vertikale Kurvenband, wenn die LinienHöhenwerte umfassen) aus den Merkmalen (Punkte, Geraden und Bögen) in einer Datei definieren. Gehen Siehierzu wie folgt vor:
Tippen Sie in der Karte auf den Softkey Layer, wählen Sie die Datei und aktivieren Sie dieentsprechenden Layer, mit denen das horizontale Kurvenband definiert werden soll.
1.
Wählen Sie die Merkmale aus. Nähere Hinweise hierzu finden Sie unter Verwendung der Karte fürhäufige Aufgaben.
2.
Wählen Sie im Kontextmenü den Befehl Trasse speichern.3. Geben Sie einen Namen, eine erste Station und ein Stationierungsintervall ein.4. Tippen Sie auf OK.5.
Im Menü Definieren können Sie das horizontale (und ggf. das vertikale) Kurvenband der resultierendenTrasse anzeigen und Regelquerschnitte, Überhöungs- und Ausweitungsdatensätze und bei BedarfStationsgleichung hinzufügen.
Eingabe nach Länge / Koordinaten
Wählen Sie Horizontales Kurvenband, um ein horizontales Kurvenband durch Eingabe der Elementlängebzw. der Endkoordinaten zu einer neuen Trassendefinition hinzuzufügen. Führen Sie anschließend folgendeSchritte aus:
Tippen Sie auf den Neu, um das erste Element zur Definition des Kurvenbands einzugeben. Das FeldElement ist auf Startpunkt eingestellt. Sie können dies nicht ändern.
1.
Geben Sie die Anfangsstation in das Feld Erste Station ein.2. Wählen Sie im Feld Methode eine der folgenden Optionen:3.
Koordinaten eingeben♦ Punkt wählen♦
Wenn Sie die Methode Koordinaten eingeben wählen, müssen Sie Werte in die Felder AnfangHochwert und Anfang Rechtswert eingeben. Wenn Sie die Methode Punkt wählen auswählen, müssenSie einen Wert in das Feld Punktname eingeben. Die Felder Anfang Hochwert und Anfang Rechtswertwerden mit den Werten des eingegebenen Punktes aktualisiert.
Tipp - Stellen Sie die Methode auf Koordinaten eingeben ein, wenn Sie die Felder Anfang Hochwertund Anfang Rechtswert bearbeiten möchten, nachdem diese von einem Punkt abgeleitet wurden.
Geben Sie das Stationierungsintervall ein. Tippen Sie auf Speich., um das horizontale Elementhinzuzufügen.
4.
Tippen Sie auf Optionen, um den Spiralentyp auszuwählen.5.
Hinweis – Weitere Informationen zu unterstützten Typen von Spiralkurven finden Sie unter
58

Spiralkurven.
Tippen Sie auf Neu, um das nächste horizontale Kurvenbandelement einzugeben. Wählen Sie im FeldEingabemethode die Option Länge/Koordinaten und tippen Sie auf OK.
6.
Wählen Sie das Element und die Methode, geben Sie die erforderlichen Informationen ein, und tippenSie auf Speich. Einzelheiten zu den unterstützten Elementen und Eingabemethoden finden Sie unter:
7.
Linienelemente
Bogenelemente
Eingangs-/Ausgangsklothoiden
Tippen Sie auf den Softkey Akzept., wenn Sie das letzte Element eingegeben haben.8.
Tipp - Um ein Element zu löschen, heben Sie es hervor, und tippen Sie auf den Softkey Löschen.Wenn Sie ein Element hinzufügen, erscheint es unterhalb des vorherigen Elements, das Siehinzugefügt haben. Wenn Sie ein Element an einer bestimmten Stelle in der Liste einfügen möchten,heben Sie zuerst das Element hervor, nach dem das neue Element eingefügt werden soll. Tippen Sieauf den Softkey Neu, und geben Sie die Elementdetails ein.
Geben Sie die anderen Trassenkomponenten ein, oder tippen Sie auf Speich. , um dieTrassendefinition zu speichern.
9.
Linienelemente
Wenn Sie die Option Gerade im Feld Element wählen, wird im Feld Erste Station der Wert derAnfangsstationierung für die Linie angezeigt, die Sie definieren. Sie können dieses Feld nicht bearbeiten.
In der nachstehenden Tabelle sind die verfügbaren Methoden aufgelistet und die Felder, die bei der Auswahleiner Methode angezeigt werden.
Methode Vorgang
Azimut undLänge
Geben Sie in die Felder Azimut und Länge Werte ein, die die Linie definieren. Die FelderEnde Hochwert und Ende Rechtswert werden mit den eingegebenen Werten aktualisiert.
EndkoordinatenGeben Sie in die Felder Ende Hochwert und Ende Rechtswert Werte ein, die die Liniedefinieren. Die Felder Azimut und Länge werden mit den eingegebenen Wertenaktualisiert.
Endpunkt wählenGeben Sie einen Wert in das Feld Punktname ein. Die Felder Azimut, Länge, EndeHochwert und Ende Rechtswert werden mit den eingegebenen Werten aktualisiert.
Tipp - Bei Linien, die mit der Methode Azimut und Länge definiert wurden, erscheint im Feld Azimut der ausdem vorhergehenden Element berechnete Azimut. Wählen Sie aus dem Popup-Menü im Feld Azimut dieOption Azimut bearbeiten , um den Azimut zu bearbeiten. Ein ausgefüllter roter Kreis erscheint am Anfangdes Elements, wenn es sich um ein nicht-tangentiales Element handelt. Sie können den ursprünglichenAzimut neu laden, indem Sie die Option Endazimut wiederherstellen aus dem Popup-Menü wählen.
59

Bogenelemente
Wenn Sie die Option Bogen im Feld Element wählen, wird im Feld Erste Station der Wert derAnfangsstationierung für den Bogen angezeigt, den Sie gerade definieren.
In der nachstehenden Tabelle sind die verfügbaren Methoden aufgelistet und die Felder, die bei der Auswahleiner Methode angezeigt werden.
Methode Vorgang
Radius und LängeLegen Sie die Bogenrichtung fest. Geben Sie in die Felder Radius und Länge Werteein, die den Bogen definieren.
Delta Winkel undRadius
Legen Sie die Bogenrichtung fest. Geben Sie in die Felder Winkel und Radius Werteein, die den Bogen definieren.
Richtungsorient. undLänge
Legen Sie die Bogenrichtung fest. Geben Sie in die Felder Winkel und Länge Werteein, die den Bogen definieren.
EndkoordinatenGeben Sie in die Felder Ende Hochwert und Ende Rechtswert Werte ein, die denBogen definieren. Die Felder Bogenrichtung, Radius und Länge werden mit deneingegebenen Werten aktualisiert.
Endpunkt wählenGeben Sie in das Feld Punktname einen Wert ein, der den Bogen definiert. Die FelderBogenrichtung, Radius, Länge, Ende Hochwert und Ende Rechtswert werden mit deneingegebenen Werten aktualisiert.
Endkoordinaten undMittelpunkt
Geben Sie in die Felder Ende Hochwert, Ende Rechtswert, Mittelpunkt Hoch undMittelpunkt Rechts Werte ein, die den Bogen definieren. Wählen Sie Großer Bogen,falls erforderlich. Die Felder Azimut, Bogenrichtung, Radius und Länge werden mitden eingegebenen Werten aktualisiert.
End- undMittelpunkte wählen
Geben Sie in die Felder Endpunkt und Mittelpunkt Werte ein, die den Bogendefinieren. Wählen Sie Großer Bogen, falls erforderlich. Die Felder Azimut,Bogenrichtung, Radius, Länge, Ende Hochwert und Ende Rechtswert werden mit deneingegebenen Werten aktualisiert.
Tipp - Bei Bögen, die mit der Methode Radius und Länge, Delta Winkel und Radius oder Richtungsorient.und Länge definiert wurden, erscheint im Feld Azimut der aus dem vorhergehenden Element berechneteAzimut. Ein ausgefüllter roter Kreis erscheint am Anfang des Elements, wenn es sich um einnicht-tangentiales Element handelt. Sie können den ursprünglichen Azimut neu laden, indem Sie die OptionEndazimut wiederherstellen aus dem Popup-Menü wählen.
Eingangs-/Ausgangsklothoiden
Wenn Sie Eingangsklothoide/Ausgangsklothoide im Feld Element wählen, wird im Feld Erste Station derWert der Anfangsstationierung für die Eingangsklothoide oder die Ausgangsklothoide angezeigt, die Siedefinieren. Sie können dieses Feld nicht bearbeiten.
Geben Sie die Bogenrichtung an. Geben Sie in die Felder Anfangsradius, Endradius und Länge entsprechendeWerte ein, die die Klothoide definieren.
Die Felder Ende Hochwert und Ende Rechtswert werden mit den Endkoordinaten des Elements, das Sie
60

gerade hinzugefügt haben, aktualisiert.
Hinweis - Einzelheiten zu den unterstützten Typen von Spiralkurven finden Sie unter Spiralkurven.
Tipps
Im Feld Azimut wird der berechnete Azimut des vorhergehenden Elements angezeigt. Wählen Siezum Bearbeiten des Azimuts im Popupmenü im Feld Azimut die Option Azimut bearbeiten. Einausgefüllter roter Kreis erscheint am Anfang des Elements, wenn es sich um ein nicht-tangentialesElement handelt.
•
Wenn der Übergangstyp die kubische Parabel (NSW) ist, wird der berechnete Wert für Übergang Xcangezeigt. Wenn die Spirale zwischen zwei Bögen verläuft, ist der angezeigte Wer für Übergang Xcder berechnete Wert für den gemeinsamen Tangentialpunkt am kleineren Bogen.
•
Eingabe nach letzter Station
Wählen Sie Horizontales Kurvenband, um ein horizontales Kurvenband durch Eingabe von Stationsendwertenzu einer neuen Trassendefinition hinzuzufügen. Führen Sie anschließend folgende Schritte aus:
Tippen Sie auf den Softkey Neu, um das erste Element einzugeben, dass das Kurvenband definiert.Das Feld Element ist auf Startpunkt eingestellt. Sie können dies nicht ändern.
1.
Geben Sie den Startpunkt in das Feld Erste Station ein.2. Wählen Sie im Feld Methode eine der folgenden Optionen:3.
Koordinaten eingeben♦ Punkt wählen♦
Wenn Sie die Methode Koordinaten eingeben wählen, müssen Sie Werte in die Felder AnfangHochwert und Anfang Rechtswert eingeben. Wenn Sie die Methode Punkt wählen auswählen, müssenSie einen Wert in das Feld Punktname eingeben. Die Felder Anfang Hochwert und Anfang Rechtswertwerden mit den Werten des eingegebenen Punktes aktualisiert.
Tipp - Stellen Sie die Methode auf Koordinaten eingeben ein, wenn Sie die Felder Anfang Hochwertund Anfang Rechtswert bearbeiten möchten, nachdem diese von einem Punkt abgeleitet wurden.
Geben Sie das Stationierungsintervall ein. Tippen Sie auf Speich., um das horizontale Elementhinzuzufügen.
4.
Tippen Sie auf Neu, um das nächste horizontale Kurvenbandelement einzugeben. Wählen Sie im FeldEingabemethode die Option Letzte Station, und tippen Sie auf OK.
5.
Tippen Sie auf Optionen, um den Spiralentyp auszuwählen.6.
Hinweis – Weitere Informationen zu unterstützten Typen von Spiralkurven finden Sie unterSpiralkurven.
Wählen Sie das Element und die Methode, geben Sie die erforderlichen Informationen ein, und tippenSie auf Speich. Einzelheiten zu den unterstützten Elementen und Eingabemethoden finden Sie unter:
7.
61

Linienelemente
Bogenelemente
Eingangs-/Ausgangsklothoiden
Tippen Sie auf den Softkey Akzept., wenn Sie das letzte Element eingegeben haben.8.
Tipp - Um ein Element zu löschen, heben Sie es hervor, und tippen Sie auf den Softkey Löschen.Wenn Sie ein Element hinzufügen, erscheint es unterhalb des vorherigen Elements, das Siehinzugefügt haben. Wenn Sie ein Element an einer bestimmten Stelle in der Liste einfügen möchten,heben Sie zuerst das Element hervor, nach dem das neue Element eingefügt werden soll. Tippen Sieauf den Softkey Neu, und geben Sie die Elementdetails ein.
Geben Sie die anderen Trassenkomponenten ein, oder tippen Sie auf Speich., um dieTrassendefinition zu speichern.
9.
Tipp - Tippen Sie auf Methode, um die Eingabemethode in Länge zu ändern.
Linienelemente
Wenn Sie die Option Linie im Feld Element wählen, wird im Feld Erste Station der Wert derAnfangsstationierung für die Linie angezeigt, die Sie definieren. Sie können dieses Feld nicht bearbeiten.
Geben Sie in die Felder Azimut und Letzte Station Werte ein, die die Linie definieren. Die Felder EndeHochwert und Ende Rechtswert werden mit den Endkoordinaten des Elements, das Sie gerade hinzugefügthaben, aktualisiert.
Tipp - Wenn bereits eine andere Linie definiert wurde, wird im Feld Azimut der berechnete Azimut desvorhergehenden Elements angezeigt. Wählen Sie zum Bearbeiten des Azimuts im Popup-Menü im FeldAzimut die Option Azimut bearbeiten. Das Symbol vor dem Namen des Elements wird rot angezeigt, wennangrenzende Elemente nicht-tangential sind.
Bogenelemente
Wenn Sie die Option Bogen im Feld Element wählen, wird im Feld Erste Station der Wert derAnfangsstationierung für den Bogen angezeigt, den Sie gerade definieren.
In der nachstehenden Tabelle sind die verfügbaren Methoden aufgelistet und die Felder, die bei der Auswahleiner Methode angezeigt werden.
Methode Vorgang
Radius und letzte StationLegen Sie die Bogenrichtung fest. Geben Sie in die Felder Radius undLetzte Station Werte ein, die den Bogen definieren.
Richtungsorient. und letzte StationLegen Sie die Bogenrichtung fest. Geben Sie in die Felder Winkel undLetzte Station Werte ein, die den Bogen definieren.
62

Die Felder Ende Hochwert und Ende Rechtswert werden mit den Endkoordinaten des gerade hinzugefügtenElementes aktualisiert.
Tipp - Im Feld Azimut wird der berechnete Azimut des vorhergehenden Elements angezeigt. Wählen Sie zumBearbeiten des Azimuts im Popup-Menü im Feld Azimut die Option Azimut bearbeiten. Das Symbol vor demNamen des Elements wird rot angezeigt, wenn angrenzende Elemente nicht-tangential sind oder wennangrenzende Elemente, die eine Kurve definieren, unterschiedliche Radien haben.
Eingangs-/Ausgangsklothoiden
Wenn Sie Eingangsklothoide/Ausgangsklothoide im Feld Element wählen, wird im Feld Erste Station derWert der Anfangsstationierung für die Eingangsklothoide oder die Ausgangsklothoide angezeigt, die Siedefinieren. Sie können dieses Feld nicht bearbeiten.
Geben Sie die Bogenrichtung an. Geben Sie in die Felder Anfangsradius, Endradius und Letzte Stationentsprechende Werte ein, die die Klothoide definieren.
Die Felder Ende Hochwert und Ende Rechtswert werden mit den Endkoordinaten des gerade hinzugefügtenElementes aktualisiert.
Hinweis - Einzelheiten zu den unterstützten Typen von Spiralkurven finden Sie unter Spiralkurven.
Tipps
Im Feld Azimut wird der berechnete Azimut des vorhergehenden Elements angezeigt. Wählen Siezum Bearbeiten des Azimuts im Popupmenü im Feld Azimut die Option Azimut bearbeiten. DasSymbol vor dem Namen des Elements wird rot angezeigt, wenn angrenzende Elementenicht-tangential sind oder wenn angrenzende Elemente, die eine Kurve definieren, unterschiedlicheRadien haben.
•
Wenn der Übergangstyp die kubische Parabel (NSW) ist, wird der berechnete Wert für Übergang Xcangezeigt. Wenn die Spirale zwischen zwei Bögen verläuft, ist der angezeigte Wer für Übergang Xcder berechnete Wert für den gemeinsamen Tangentialpunkt am kleineren Bogen.
•
Eingabe nach Schnittpunkt (PI)
Wählen Sie Horizontales Kurvenband, um ein horizontales Kurvenband durch Eingabe der Schnittpunkte (PI)zu einer neuen Trassendefinition hinzuzufügen. Führen Sie anschließend folgende Schritte aus:
Tippen Sie auf den Softkey Neu, um das erste Element einzugeben, dass das Kurvenband definiert.Das Feld Element ist auf Startpunkt eingestellt. Sie können dies nicht ändern.
1.
Geben Sie den Startpunkt in das Feld Erste Station ein.2. Wählen Sie im Feld Methode eine der folgenden Optionen:3.
Koordinaten eingeben♦ Punkt wählen♦
Wenn Sie die Methode Koordinaten eingeben wählen, müssen Sie Werte in die Felder Anfang
63

Hochwert und Anfang Rechtswert eingeben. Wenn Sie die Methode Punkt wählen auswählen, müssenSie einen Wert in das Feld Punktname eingeben. Die Felder Anfang Hochwert und Anfang Rechtswertwerden mit den Werten des eingegebenen Punktes aktualisiert.
Tipp - Die ausgewählte Eingabemethode wird als Voreinstellung für nachfolgende Elementebeibehalten. Wählen Sie zum Ändern der Eingabemethode die Option Methode.
Tipp - Stellen Sie die Methode auf Koordinaten eingeben ein, wenn Sie die Felder Anfang Hochwertund Anfang Rechtswert bearbeiten möchten, nachdem diese von einem Punkt abgeleitet wurden.
Geben Sie das Stationierungsintervall ein. Tippen Sie auf Speich., um das horizontale Elementhinzuzufügen.
4.
Tippen Sie auf Neu, um das nächste horizontale Element einzugeben. Wählen Sie im FeldEingabemethode die Option Schnittpunkt (PI), und tippen Sie auf OK.
5.
Tippen Sie auf Optionen, um den Spiralentyp auszuwählen.6.
Hinweis - Weitere Informationen zu unterstützten Typen von Spiralkurven finden Sie unterSpiralkurven.
Tippen Sie auf Neu, wählen Sie den Kurventyp, geben Sie die erforderlichen Informationen ein, undtippen Sie dann auf Speich. Einzelheiten zu den unterstützten Kurventypen finden Sie unter:
7.
Keine
Kreisförmig
Klothoide|Bogen|Klothoide
Klothoide|Klothoide
Tippen Sie auf den Softkey Akzept., wenn Sie das letzte Element eingegeben haben.8.
Tipp - Um ein Element zu löschen, heben Sie es hervor, und tippen Sie auf den Softkey Löschen.Wenn Sie ein Element hinzufügen, erscheint es unterhalb des vorherigen Elements, das Siehinzugefügt haben. Wenn Sie ein Element an einer bestimmten Stelle in der Liste einfügen möchten,heben Sie zuerst das Element hervor, nach dem das neue Element eingefügt werden soll. Tippen Sieauf den Softkey Neu, und geben Sie die Elementdetails ein.
Geben Sie die anderen Trassenkomponenten ein, oder tippen Sie auf Speich., um dieTrassendefinition zu speichern.
9.
Kurventyp: Keine
Definieren Sie den Schnittpunkt, und wählen Sie im Feld Kurventyp die Option Keine.
Kurventyp: Kreisförmig
64

Definieren Sie den Schnittpunkt und wählen Sie im Feld Kurventyp die Option Kreisförmig. Geben Sie Wertefür den Radius und die Bogenlänge ein, und tippen Sie auf Speich.
Kurventyp: Klothoide|Bogen|Klothoide
Definieren Sie den Schnittpunkt, und wählen Sie im Feld Kurventyp die Option Klothoide|Bogen|Klothoide.Geben Sie Werte ein für den Radius, die Bogenlänge, die Eingangslänge und die Ausgangslänge derKlothoide ein, und tippen Sie auf Speich.
Hinweis - Einzelheiten zu den unterstützten Typen von Spiralkurven finden Sie unter Spiralkurven.
Kurventyp: Klothoide|Klothoide
Definieren Sie den Schnittpunkt und wählen Sie im Feld Kurventyp die Option Klothoide|Klothoide. GebenSie Werte für den Radius , die Eingangslänge und die Ausgangslänge der Klothoide ein, und tippen Sie aufSpeich.
Hinweis - Einzelheiten zu den unterstützten Typen von Spiralkurven finden Sie unter Spiralkurven.
Spiralkurven
Die Trassen-Software unterstützt die folgen Typen von Spiralkurven:
Methode LängeLetzteStation
SP
Klothoide * * *
Eiklothoide * * -
Kubische Spirale * * *
Bloss-Übergangsbogen * * *
Kubische Parabel (Korea) * * *
Kubische Parabel (NSW) * * -
Klothoide
Die Klothoide wird durch die Länge der Spiralkurve und den Radius des angrenzenden Bogens definiert. DieFormeln für die Parameter 'x' und 'y' lauten für diese beiden Werte wie folgt:
Parameter 'x':
Parameter 'y':
65

Eiklothoide
Durch Ändern des Anfangs-/Endradius für eine Eingangs-/Ausgangsklothoide von Unendlich in dengewünschten Radius kann eine Eiklothoide (Eilinie) definiert werden. Um den unendlichen Radiuswiederherzustellen, wählen Sie im Kontextmenü Unendlich.
Kubische Spirale
Die kubische Spirale wird durch die Länge der Spiralkurve und durch den Radius des anschließenden Bogensdefiniert. Die Formel für die Parameter „x“ und „y“ bezüglich dieser zwei Werte lautet wie folgt:
Parameter „x“:
Parameter „y“:
Bloss-Übergangsbogen
Parameter „x“:
Parameter „y“:
Hinweis – Der Bloss-Übergangsbogen kann nur voll ausgebildet sein, das heißt, für eine Eingangsklothoideist der Anfangsradius unendlich und für eine Ausgangsklothoide ist der Endradius ebenfalls unendlich.
Kubische Spirale (Korea)
Diese kubische Spirale wird durch die Länge der Spiralkurve und den Radius des angrenzenden Bogensdefiniert. Die Formeln für die Parameter 'x' und 'y' lauten für diese beiden Werte wie folgt:
66

Parameter 'x':
Diese Formel ist mit der Formel der Klothoide für den Parameter 'x' identisch, allerdings auf den ersten Termverkürzt.
Parameter 'y':
Hinweis – Die Kubische Parabel (Korea) kann nur voll ausgebildet sein, das heißt, für eine Eingangsklothoideist der Anfangsradius unendlich und für eine Ausgangsklothoide ist der Endradius ebenfalls unendlich.
Kubische Parabel (NSW)
Die Kubische Parabel (NSW) ist eine besondere Spiralparabel, die für Eisenbahnprojekte in New South Wales(Australien) verwendet wird. Sie ist durch die Länge der Parabel und einen Wert „m“ definiert. Auf der Seitehttp://engineering.railcorp.nsw.gov.au/Civil_EngineeringStandards.asp unter Track Geometry Stability(Referenznr. ESC 210) finden Sie entsprechende Formeln für die 'x' und 'y' Parameter dieser beiden Werte.
Vertikales Kurvenband
Wählen Sie Vertikales Kurvenband, um ein vertikales Kurvenband zu einer neuen Trassendefinitionhinzuzufügen. Geben Sie das Kurvenband dann mit einer der folgenden Methoden ein:
Vertikale Schnittpunkte• Start- und Endpunkte•
Hinweis - Die gewählte Eingabemethode wird auf alle Elemente angewendet, die das vertikale Kurvenbanddefinieren.
Tipp – Wenn Sie das horizontale Kurvenband für Ihre Trasse aus den Linien in einer Datei definiert habenund die Linien Höhenwerte beinhalten, wird mit diesen das vertikale Kurvenband als eine Abfolge vonPunktelementen definiert. Näheres hierzu finden Sie unter Horizontales Kurvenband. Das vertikaleKurvenband kann bei Bedarf bearbeitet werden.
Eingabe mit vertikalen Schnittpunkten (VSP)
Wählen Sie Vertikales Kurvenband, um ein vertikales Kurvenband durch Eingabe vertikaler Schnittpunkte(VPI bzw. VSP) zu einer neuen Trassendefinition hinzuzufügen. Führen Sie dann folgende Schritte aus:
67

Tippen Sie auf den Softkey Neu, um das erste Element, das das Kurvenband definiert, einzugeben.1. Geben Sie die Werte, die den ersten vertikalen Schnittpunkt definieren, in die Felder Station undHöhe ein. Das Feld Element ist auf Startpunkt eingestellt. Sie können dies nicht ändern.
2.
Tippen Sie auf Speich., um den Datensatz des vertikalen Elements hinzuzufügen.3. Tippen Sie auf Neu. Wählen Sie Feld Eingabemethode die Option VSP, und tippen Sie auf OK.4. Wählen Sie das Element, geben Sie die erforderlichen Informationen ein, und tippen Sie auf Speich.Einzelheiten zu den unterstützten Elementen finden Sie unter:
5.
Punktelemente
Kreisbogen
Symmetrische Parabeln
Asymmetrische Parabeln
Tippen Sie auf den Softkey Akzept., nachdem Sie das letzte Element eingegeben haben.6.
Tipp - Um ein Element zu löschen, heben Sie es hervor, und tippen Sie auf den Softkey Löschen.Wenn Sie ein Element hinzufügen, erscheint es unterhalb des vorherigen Elements, das Siehinzugefügt haben. Wenn Sie ein Element an einer bestimmten Stelle in der Liste einfügen möchten,heben Sie zuerst das Element hervor, nach dem das neue Element eingefügt werden soll. Tippen Sieauf den Softkey Neu, und geben Sie die Elementdetails ein.
Geben Sie die anderen Trassenkomponenten ein, oder tippen Sie auf Speich., um dieTrassendefinition zu speichern.
7.
Punktelemente
Wenn Sie im Feld Element die Option Punkt wählen, geben Sie Werte, die den vertikalenSchnittpunkt (VSP) definieren, in die Felder Station und Höhe ein. Das Feld Gefälle hinein wird mitdem berechneten Gefällewert aktualisiert. Das Feld Gefälle hinaus wird beim Hinzufügen desnächsten Elements aktualisiert.
Hinweis - Ein durch vertikale Schnittpunkte definiertes vertikales Kurvenband muss mit einem Punktenden.
Kreisbogen
Wenn Sie im Feld Element die Option Kreisbogen wählen, geben Sie Werte, die den vertikalenSchnittpunkt (VSP) definieren, in die Felder Station und Höhe ein. Geben Sie im Feld Radius denRadius des Kreisbogens ein. Das Feld Gefälle hinein wird mit dem berechneten Gefällewertaktualisiert. Die Felder Länge, K-Faktor und Gefälle hinaus werden beim Hinzufügen des nächstenElements aktualisiert.
Symmetrische Parabeln
68

Wenn Sie im Feld Element die Option Sym. Parabel wählen, geben Sie Werte, die den vertikalenSchnittpunkt (VSP) definieren, in die Felder Station und Höhe ein. Geben Sie außerdem eine Längefür die Parabel ein. Das Feld Gefälle hinein wird mit dem berechneten Gefällewert aktualisiert. DieFelder K-Faktor und Gefälle hinaus werden beim Hinzufügen des nächsten Elements aktualisiert.
Asymmetrische Parabeln
Wenn Sie im Feld Element die Option Asym. Parabel wählen, geben Sie Werte, die den vertikalenSchnittpunkt (VSP) definieren, in die Felder Station und Höhe ein. Geben Sie die Eingangs- undAusgangslänge der Parabel ein. Das Feld Gefälle hinein wird mit dem berechneten Gefällewertaktualisiert. Die Felder K-Faktor und Gefälle hinaus werden beim Hinzufügen des nächstenElements aktualisiert.
Hinweis - Wenn Sie ein Element bearbeiten, wird nur das ausgewählte Element aktualisiert. Allebenachbarten Elemente bleiben unverändert.
Tipp - Verwenden Sie die Werte Gefälle hinein, Gefälle hinaus, K-Faktor und Senke / Kuppe, umdie Eingabe zu bestätigen.
Eingabe mit Start- und Endpunkten
Wählen Sie Vertikales Kurvenband, um ein vertikales Kurvenband zu einer neuen Trassendefinition, diedurch Start- und Endpunkte definiert ist, hinzuzufügen. Führen Sie dann folgende Schritte aus:
Tippen Sie auf den Softkey Neu, um das erste Element, das das Kurvenband definiert, einzugeben.1. Geben Sie die Werte, die den ersten vertikalen Schnittpunkt definieren, in die Felder Station undHöhe ein. Das Feld Element ist auf Startpunkt eingestellt. Sie können dies nicht ändern.
2.
Tippen Sie auf Speich., um den Datensatz des vertikalen Elements hinzuzufügen.3. Tippen Sie auf Neu ,. Wählen Sie im Feld Eingabemethode die Option Start- und Endpunkte, undtippen Sie auf OK.
4.
Wählen Sie das Element, geben Sie die erforderlichen Informationen ein, und tippen Sie auf Speich.Einzelheiten zu den unterstützten Elementen finden Sie unter:
5.
Punktelemente
Kreisbogenelemente
Symmetrische Parabelelemente
Tippen Sie auf den Softkey Akzept., nachdem Sie das letzte Element eingegeben haben.6.
Tipp - Um ein Element zu löschen, heben Sie es hervor, und tippen Sie auf den Softkey Löschen.Wenn Sie ein Element hinzufügen, erscheint es unterhalb des vorherigen Elements, das Siehinzugefügt haben. Wenn Sie ein Element an einer bestimmten Stelle in der Liste einfügen möchten,heben Sie zuerst das Element hervor, nach dem das neue Element eingefügt werden soll. Tippen Sieauf den Softkey Neu, und geben Sie die Elementdetails ein.
69

Geben Sie die anderen Trassenkomponenten ein, oder tippen Sie auf Speich., um dieTrassendefinition zu speichern.
7.
Punktelemente
Wenn Sie im Feld Element die Option Punkt wählen, geben Sie Werte, die den Startpunkt definieren,in die Felder Station und Höhe ein. Das Feld Gefälle hinein wird mit dem berechneten Gefällewertaktualisiert. Das Feld Gefälle hinaus wird beim Hinzufügen des nächsten Elements aktualisiert.
Kreisbogen
Wenn Sie im Feld Element die Option Kreisbogen wählen, geben Sie Werte, die den Kreisbogendefinieren, in die Felder Erste Station, Starthöhe, Letzte Station, Endhöhe und Radius ein. Die FelderLänge, Gefälle hinein und Gefälle hinaus werden mit den berechneten Werten aktualisiert.
Symmetrische Parabeln
Wenn Sie im Feld Element die Option Sym. Parabel wählen, geben Sie Werte, die die Parabeldefinieren, in die Felder Erste Station, Starthöhe, Letzte Station, Endhöhe und K-Faktor ein. DieFelder Länge, Gefälle hinein und Gefälle hinaus werden mit den berechneten Werten aktualisiert.
Hinweis - Wenn Sie ein Element bearbeiten, wird nur das ausgewählte Element aktualisiert. Allebenachbarten Elemente bleiben unverändert.
Tipp - Verwenden Sie die Werte Gefälle hinein, Gefälle hinaus, K-Faktor und Senke / Kuppe, umdie Eingabe zu bestätigen.
Regelquerschnitte
Wählen Sie Regelquerschnitte, um einen Regelquerschnitt für die neue Trasse zu definieren. Führen Sieanschließend einen der folgenden Schritte aus:
Tippen Sie auf Neu, geben Sie einen Namen für den Regelquerschnitt ein, und tippen Sie auf OK.Heben Sie zum Bearbeiten eines bestehenden Regelquerschnitts die Regelquerschnittsbezeichnunghervor, und tippen Sie auf Bearbeiten. Wählen Sie das zu bearbeitende Breitenband aus der grafischenRegelquerschnittsansicht aus, und tippen Sie erneut auf Bearbeiten.
1.
Tipps
Mit der Option Kopieren aus kopieren Sie eine bestehende Regelquerschnittsdefinition ausder aktuellen Trasse oder aus einer zu einem früheren Zeitpunkt definierten Trasse in denaktuellen Regelquerschnitt.
♦
Zum Erstellen einer Regelquerschnittsbibliothek definieren Sie eine Trasse, die ausschließlichRegelquerschnitte enthält.
♦
Tippen Sie auf den Softkey Neu, um das erste Breitenband einzugeben, das den Regelquerschnitt2.
70

definiert.Geben Sie einen Namen für das Breitenband ein.3.
Tipp – Ein Breitenband ist durch die Linien definiert, die angrenzende Regelquerschnitte verbinden.Normalerweise definieren sie Bankett, Fahrbahnkante, Bordsteinkante und ähnliche Straßenelemente.Der Breitenbandname wird beim Abstecken angezeigt.
Wählen Sie eine Methode, und geben Sie die erforderlichen Informationen ein. Weitere Informationenfinden Sie im entsprechenden nachstehenden Abschnitt:
4.
Neigung und Offset
Höhenunterschied und Offset
Seitengefälle
Tippen Sie auf Speich., um das Regelquerschnittsbreitenband hinzuzufügen. Das Breitenband wirdhinzugefügt und erscheint in der grafischen Regelquerschnittsansicht. Das hinzugefügte Breitenbandwird hinter dem vorigen Breitenband angezeigt, das Sie hinzugefügt haben. Wenn Sie dasBreitenband an einer bestimmten Stelle einfügen möchten, heben Sie das unmittelbar vorhergehendeBreitenband, hinter dem das neue Breitenband eingefügt werden soll, in der grafischen Ansichthervor. Tippen Sie auf Neu, und geben Sie die Details für das Breitenband ein.
5.
Tipp – Um ein Breitenband zu löschen, heben Sie dieses hervor und tippen auf den Softkey Löschen.
Tippen Sie auf Neu, wenn Sie weitere Breitenbänder hinzufügen möchten, mit denen dieserRegelquerschnitt definiert wird.
6.
Tippen Sie auf den Softkey Akzept., wenn Sie das letzte Breitenband eingegeben haben.7. Tippen Sie auf Akzept. um den Regelquerschnitt zu speichern.8.
Tipp - Wenn Sie ein Element umbenennen möchten, heben Sie es hervor, und tippen Sie aufUmbenennen. Tippen Sie zum Löschen des Elements auf Löschen.
Neigung und Offset
Geben Sie die Werte, die das Breitenband definieren, in die Felder Quergefälle und Offset ein.1.
Tipp - Sie können die Anzeigeoptionen für Querneigungswerte ändern, indem Sie auf den SoftkeyOptionen tippen und das Feld Gefälle entsprechend ändern.
Aktivieren Sie nach Bedarf die Kontrollkästchen Überhöhung anwenden und Ausweitung anwenden .2.
Hinweis – Wenn die Drehpunktposition auf Drehpunkt links oder Drehpunkt rechts eingestellt ist,wird die algebraische Differenz des Quergefälles zwischen dem ersten überhöhtenRegelquerschnittsbreitenband und dem Überhöhungswert zur Berechnung der Überhöhung für alleanderen überhöhten Regelquerschnittsbreitenbänder verwendet.
71

Wählen Sie Anrampungsneigung Delta und geben Sie einen Max. Wert ein, um dieAnrampungsneigung für das Bankett zu begrenzen. Weitere Informationen finden Sie unterAnrampungsneigung Delta.
3.
Höhenunterschied und Offset
Geben Sie die Werte, die das Breitenband definieren, in die Felder Höhenunterschied und Offset ein.1. Aktivieren Sie nach Bedarf die Kontrollkästchen Überhöhung anwenden und Ausweitung anwenden .2.
Hinweis -– Wenn die Drehpunktposition auf Drehpunkt links oder Drehpunkt rechts eingestellt ist,wird die algebraische Differenz des Quergefälles zwischen dem ersten überhöhtenRegelquerschnittsbreitenband und dem Überhöhungswert zur Berechnung der Überhöhung für alleanderen überhöhten Regelquerschnittsbänder verwendet.
Wählen Sie Anrampungsneigung Delta und geben Sie einen Max. Wert ein, um dieAnrampungsneigung für das Bankett zu begrenzen. Weitere Informationen finden Sie unterAnrampungsneigung Delta.
3.
Seitengefälle
Geben Sie die Werte, die das Breitenband definieren, in die Felder Abtragsgefälle (1), Auftragsgefälle (2) undGrabenbreite (3) ein.
Hinweis - Abtrags- und Auftragsgefälle werden als positive Werte dargestellt.
Tipp - Sie können ein Seitengefälle als Abtrags- oder Auftragsgefälle definieren, indem Sie den anderenGefällewert bei '?' belassen.
Die nachfolgende Abbildung enthält ein Beispiel für ein Seitengefälle:
Regelquerschnittspositionen
Definieren Sie die Regelquerschnittspositionen in einer Trassendefinition, indem Sie die Station angeben, ander die Trassen Software mit der Anwendung der einzelnen Regelquerschnitte beginnen soll.Ein Regelquerschnitt wird an der Anfangsstation angewendet; die Werte für Regelquerschnittsbreitenbänderwerden dann linear (anteilmäßig) von diesem Punkt zu der Station interpoliert, an der der nächsteRegelquerschnitt angewendet wird.
So definieren Sie die Regelquerschnittspositionen:
72

Wählen Sie Regelquerschnittspositionen.1. Tippen Sie auf den Softkey Neu.2. Geben Sie die Anfangsstation für den/die Regelquerschnitt(e) in das Feld Erste Station ein.3. Wählen Sie die anzuwendenden Regelquerschnitte aus. In der Dropdown-Liste gibt es für die FelderLinker Regelquerschnitt und Rechter Regelquerschnitt folgende Optionen:
4.
<Keine> - Es werden keine Regelquerschnitte zugewiesen. Verwenden Sie diese Option, umeine Lücke in der Trassendefinition zu erzeugen.
♦
<Interpolieren> - Der Regelquerschnitt für diese Station wird aus den vorhergehenden undnachfolgenden Regelquerschnitten in der Trassendefinition interpoliert.
♦
Regelquerschnitte - definiert über Eingabe / Regelquerschnitte.♦ Tippen Sie auf Speich., um die Regelquerschnitte anzuwenden.6. Tippen Sie auf den Softkey Neu, um weitere Regelquerschnitte an anderen Positionen einzugeben.7. Tippen Sie auf Akzept, wenn Sie alle Regelquerschnittspositionen eingegeben haben.8.
Tipp - Tippen Sie auf den Softkey Löschen, um einen hervorgehobenen Eintrag zu löschen.
Geben Sie die anderen Trassenkomponenten ein, oder tippen Sie auf Speich., um dieTrassendefinition zu speichern.
9.
Hinweis - Tippen Sie zur Auswahl der Interpolationsmethode zur Berechnung von Querprofilen zwischenRegelquerschnittspositionen auf den Softkey Optionen. Tippen Sie dann entweder auf Höhe oder aufQuergefälle.
Wenn Sie weitere Informationen benötigen, sehen Sie sich das Beispiel-Kurvenband mit der dazugehörigenTabelle an. In diesem Abschnitt wird beschrieben, wie die Regelquerschnittszuweisungen, einschließlich derRegelquerschnitte „Keine“ und „Interpolieren“, zur Erstellung der benötigten Trassendefinition verwendetwerden können.
Trassenregelquerschnitt - Beispiel-Kurvenband
Nachfolgend wird beschrieben, wie die Platzierung und der Übergang zwischen Systemregelquerschnitten zurKontrolle einer Trimble Trassendefinition verwendet werden können, siehe nachstehende Abbildung.
Rechte Trassenseite
73

Regelquerschnitt 1 auf der rechten Trassenseite wird den Stationen 0 und 20 zugeordnet. DerTrassenübergang erfolgt von Regelquerschnitt 1 bei Station 20 zu Regelquerschnitt 2 bei Station 70. Da beiStation 40 auf der linken Trassenseite ebenfalls ein Regelquerschnitt zugeordnet werden muss, muss derrechten Trassenseite der System-Regelquerschnitt "Interpolieren" 3 zugewiesen werden, damit eine korrekteInterpolation beibehalten werden kann.Um die Lücke zwischen den Stationen 70 und 90 korrekt darzustellen, wird der System-Regelquerschnitt"Keine" 4 in nomineller Entfernung hinter Station 70 (5 mm) zugewiesen. Zur Vervollständigung der rechtenTrassenseite wird der Regelquerschnitt 2 den Stationen 90, 120 und 120,005 zugeordnet.
Linke Trassenseite
Regelquerschnitt 1 wird auf der linken Trassenseite den Stationen 0, 20 und 40 zugewiesen. DerTrassenübergang erfolgt von Regelquerschnitt 1 bei Station 40 zu Regelquerschnitt 2 bei Station 70. Um denEntwurf korrekt darzustellen, wird Regelquerschnitt 1 in nomineller Entfernung hinter Station 120 (5 mm)zugeordnet.
Ordnen Sie die Regelquerschnitte zu, wie in nachfolgender Tabelle dargestellt:
Erste Station Linke Regelquerschnitte Rechte Regelquerschnitte
0,000 Regelquerschnitt 1 Regelquerschnitt 1
20,000 Regelquerschnitt 1 Regelquerschnitt 1
40,000 Regelquerschnitt 1 "Interpolieren" 3
70,000 Regelquerschnitt 2 Regelquerschnitt 2
70,005 Regelquerschnitt 2 "Keine" 4
90,000 Regelquerschnitt 2 Regelquerschnitt 2
120,000 Regelquerschnitt 2 Regelquerschnitt 2
120,005 Regelquerschnitt 1 Regelquerschnitt 2
Regelquerschnittsinterpolation
Zwei Methoden zur Interpolation zwischen Regelquerschnitten stehen zur Verfügung:
Nach Höhe• Nach Quergefälle•
Interpolation nach Höhe
In der nachstehenden Abbildung hat der Regelquerschnitt bei Station 100 ein Breitenband mit einerEndhöhe von 10.0. Der nächste Regelquerschnitt ist bei Station 400 zugewiesen und hat einBreitenband mit einer Endhöhe von 7.0. Die Querprofile der Stationen 200 und 300 werden wie in derAbbildung dargestellt interpoliert, um einen einheitlichen Höhenverlauf zwischen den Stationen 100und 400 zu gewährleisten.
74

Interpolation nach Quergefälle
In der nachstehenden Abbildung hat der Regelquerschnitt bei Station 100 ein Breitenband, das durchein Quergefälle von -2% definiert ist. Der nächste Regelquerschnitt ist bei Station 400 zugewiesenund hat ein Breitenband, das durch ein Quergefälle von -5% definiert ist. Die Querprofile derStationen 200 und 300 werden wie in der Abbildung dargestellt interpoliert, um ein einheitlichesQuergefälle zwischen den Stationen 100 und 400 zu gewährleisten.
Interpolation zwischen Regelquerschnitten mit einer unterschiedlichen Anzahl an Breitenbändern
Bei Regelquerschnitten, die über eine unterschiedliche Anzahl von Breitenbändern verfügen, werden demRegelquerschnitt mit der geringsten Anzahl an Breitenbändern vor dem Seitengefälleband Breitenbänder derLänge Null hinzugefügt. Die Interpolation wird daraufhin durchgeführt, wenn eine identische Anzahl anBreitenbändern existiert. Dies ist in der nachstehenden Abbildung dargestellt. Ein zusätzliches Breitenband(3) mit der Länge Null wurde automatisch eingefügt.
75

Indem Sie Breitenbänder mit der Länge Null hinzufügen, können Sie den Interpolationsvorgang so steuern,dass die bestmögliche Solltrasse dargestellt wird.
Hinweise
Falls eine Lücke für die Entwurfsdefinition benötigt wird, verwenden Sie die RegelquerschnittsoptionKeine.
•
Zwischen einem Null-Regelquerschnitt und einem gültigen Regelquerschnitt wird keine Interpolationdurchgeführt.
•
Regelquerschnitte werden nach der Anwendung von Überhöhung und Ausweitung interpoliert.•
Interpolation von Seitengefällen
Enthalten aufeinander folgende Regelquerschnitte Seitengefälle mit unterschiedlichen Werten, werden dieSeitengefälle von Zwischenstationen auf der Basis der Gefällewerte in Prozent interpoliert.
Beträgt das Verhältnis des Seitengefälles bei Station 600 z. B. 50% (1:2) und bei Station 800 16,67% (1:6), sobeträgt der Seitengefällewert bei Station 700 50% +16,7% / 2 =33,33% (1:3).
Nicht-tangentiale horizontale Kurvenbandelemente
In der folgenden Abbildung ist dargestellt, wie Querprofile verbunden werden, wenn aufeinander folgendehorizontale Kurvenbandelemente nicht-tangential sind.
Informationen darüber, wie sich dies auf die ausgegebenen Werte auswirkt, finden Sie über denentsprechenden Link:
Wenn Sie Ihre Position relativ zu einer Trasse messen und sich Ihre Position in der Nähe des Punktsohne Tangentialität befindet: Position relativ zu einer Trimble- oder LandXML-Trasse messen
•
Wenn Sie Ihre Position relativ zu einem Breitenband messen und sich Ihre Position in der Nähe desPunkts ohne Tangentialität befindet: Position relativ zu einem Breitenband messen
•
Überhöhung und Ausweitung
Definieren Sie, wo Überhöhungs- und Ausweitungswerte in einer Trassendefinition angewendet werdensollen, indem Sie die Station angeben, an die Trassen Software mit der Anwendung der Überhöhungs- und
76

Ausweitungswerte beginnen soll. Diese Werte werden an der Anfangsstation angewendet, und Werte fürRegelquerschnittselemente werden dann linear (anteilmäßig) von diesem Punkt zu der Station interpoliert, ander die nächsten Überhöhungs- und Ausweitungswerte angewendet werden.
So fügen Sie Überhöhungs- und Ausweitungswerte zu einer neuen Trassendefinition hinzu:
Wählen Sie Überhöhung & Ausweitung, und tippen Sie auf den Softkey Neu.1. Geben Sie Anfangsstation für die Überhöhung und Ausweitung in das Feld Erste Station ein.2. Geben Sie Überhöhungswerte für die linke und rechte Seite des horizontalen Kurvenbandes in dieFelder Linke Überhöhung und Rechte Überhöhung ein.
3.
Tipp - Sie können die Ausgabeoptionen des Überhöhungswerts ändern, indem Sie auf den SoftkeyOptionen tippen und das Feld Gefälle entsprechend ändern.
Geben Sie die Drehpunktposition für den Regelquerschnitt in das Feld Drehpunkt ein. Die Optionensind Drehpunkt links, Kuppendrehpunkt und Drehpunkt rechts.
4.
Hinweise
Bei der Option Drehpunkt links ist der Drehpunkt der Maximaloffset des letztenRegelquerschnittsbands mit angewandter Überhöhung links von der Mittellinie.
♦
Bei der Option Kuppendrehpunkt ist die Mittellinie der Drehpunkt.♦ Bei der Option Drehpunkt rechts ist der Drehpunkt der Maximaloffset des letztenRegelquerschnittsbands mit angewandter Überhöhung rechts von der Mittellinie.
♦
Wenn die Drehpunktposition auf Drehpunkt links oder Drehpunkt rechts eingestellt ist, wirddie algebraische Differenz des Quergefälles zwischen dem ersten überhöhtenRegelquerschnittsband und dem Überhöhungswert zur Berechnung der Überhöhung für alleanderen überhöhten Regelquerschnittsbänder verwendet.
♦
Geben Sie den anzuwendenden Ausweitungswert in das Feld Linke Ausweitung ein.
Dieser Wert wird auf jedes Breitenband im Regelquerschnitt angewendet, für das dasKontrollkästchen Ausweitung aktiviert ist.
5.
Führen Sie dasselbe für das Feld Rechte Ausweitung durch. Tippen Sie auf Enter, um dieseÜberhöhungs- und Ausweitungswerte zur Trassendefinition hinzuzufügen.
6.
Hinweis - Die Ausweitung wird als positiver Wert dargestellt.
Tippen Sie auf den Softkey Neu, um weitere Überhöhungs- und Ausweitungsdatensätze einzugeben.7. Tippen Sie auf den Softkey Akzept., wenn Sie alle Überhöhungs- und Ausweitungsdatensätzeeingegeben haben.
8.
Tipp - Tippen Sie auf den Softkey Löschen, um einen hervorgehobenen Eintrag zu löschen.
Geben Sie die anderen Trassenkomponenten ein, oder tippen Sie auf Speich., um dieTrassendefinition zu speichern.
9.
77

Anrampungsneigung Delta
Der Begriff Anrampungsneigung Delta ist nachfolgend beschrieben.
Außenseite der Kurve (hohe Seite)
Die Anrampungsneigung Delta ist wie in der folgenden Abbildung dargestellt die maximale algebraischeDifferenz der Querneigung (3) zwischen der überhöhten Fahrbahn (1) und dem nachfolgenden, nichtüberhöhten Bankett (2). Wird eine überhöhte Station abgesteckt, deren Querneigung das festgelegteMaximum überschreitet, wird die Neigung des Banketts so angepasst, dass die algebraische Differenz nichtüberschritten wird.
Kurveninnenseite (niedrige Seite)
Für die Innenseite überhöhter Kurven wird der Sollwert des Banketts (2) verwendet, wenn dieser Wert größerist als die Querneigung der überhöhten Fahrbahn (1). Ist der Neigungswert der überhöhten Fahrbahn geringer,wird der Überhöhungswert der Fahrbahn für das Bankett verwendet. Dieser Vorgang wird nur ausgeführt,wenn Sie eine maximale Anrampungsneigung festlegen.
Stationsgleichungen
Verwenden Sie Stationsgleichungen, wenn sich das horizontale Kurvenband geändert hat, Sie aber dieursprünglichen Stationswerte beibehalten möchten.
So definieren Sie eine Gleichung:
Wählen Sie Stationsgleichungen.1.
78

Tippen Sie auf den Softkey Neu.2. Geben Sie einen Stationswert in das Feld Vergangene Station ein.3. Geben Sie einen Stationswert in das Feld Zukünftige Station ein. Der Wert für die Tatsächl. Stationwird ebenfalls berechnet.
4.
Tippen Sie auf Speich.Die Werte, die Sie in die Felder Vergangene Station und Zukünftige Station eingegeben haben,werden angezeigt: Die Zone ist die Zahl nach dem Strichpunkt in jedem Feld. Die berechnete Abfolge,die angibt, ob der Stationswert nach der Stationsgleichung ansteigt oder abnimmt, wird ebenfallsangezeigt.
5.
Hinweis - Zone 1 ist die Zone bis zur ersten Stationsgleichung.
Tipp - Sie können die Abfolge für die letzte Stationsgleichung ändern, indem Sie auf Bearbeitentippen.
Tippen Sie auf Neu, um weitere Stationsgleichungen hinzuzufügen. Tippen Sie zum Löschen einerGleichung auf Löschen. Tippen Sie auf Akzept, um die eingegebenen Gleichungen zu akzeptieren.
6.
Zusätzliche Punkte
Verwenden Sie die Option Zusätzliche Punkte, um Entwurfsmerkmale wie zentrale Punkte fürDrainagesysteme oder Trassenquerprofile zu definieren. Die Punkte werden relativ zu einem horizontalenKurvenband und optional relativ zu einem vertikalen Kurvenband definiert. Die Punkte können eingegebenoder importiert werden.
Um einen neuen Punkt einzugeben, tippen Sie auf Neu und füllen die Felder wie erforderlich aus. Jeder neuePunkt muss einen Wert für Station und Offset haben. Die Felder Höhe und Code sind optional.
Zum Importieren von Punkten tippen Sie auf Importieren.
Hinweis – Jede Position in der Datei muss durch eine Station und einen Offset und optional eine Höhe undeinen Code definiert sein (in dieser Reihenfolge). Siehe folgendes Beispiel:
1+000.000, 0.250, 25.345, ,1+000.000, 2.000, 25.345, Mittelstreifen1+000.000, 3.000, , Fahrstreifen1+000.000, 7.000, 25.294, Bankett
Tipp – Wenn Sie eine Datei importieren, die Punkte mit Null-Höhen enthält und die Trasse in vertikalesKurvenband hat, können Sie bei Bedarf für Punkte mit Null-Höhen den Höhenwert des vertikalenKurvenbands am Stationswert des Punkts verwenden.
79

LandXML-Trassen
So überprüfen und bearbeiten Sie eine LandXML-Trasse:
Tippen Sie auf Definieren.1. Markieren Sie die LandXML-Datei und tippen Sie auf Bearbeiten.2. Wählen Sie den zu bearbeitenden Trassennamen und die Oberfläche und tippen Sie auf Bearbeiten.3.
Tipps
Das LandXML-Format unterstützt keine Seitengefälle. Wenn der letzte Punkt im Querprofiljedoch für ein Seitengefälle steht, können Sie die Option Letzten Querprofilpunkt alsSeitengefälle festlegen wählen, um diesen Punkt in ein Seitengefälle zu konvertieren. DerGefällewert vom vorletzten Punkt zum letzten Punkt wird dann zur Definition desSeitengefälles verwendet.
♦
Wenn die Höhenwerte zum Definieren der Querprofile absolut sind, wählen Sie die OptionAbsolute Höhenwerte für Sollquerprofile, um sicherzustellen, dass die Regelquerschnitteordnungsgemäß berechnet werden.
♦
Wenn eine LandXML-Datei aus einem 12D-Modell gewählt wird und der Übergangstypkubisch ist, werden Sie aufgefordert, den geeigneten kubischen Typ zu wählen. Dies liegtdaran, dass der kubische Typ in der Datei nicht erkannt werden kann. Sie können unterfolgenden Optionen wählen:
♦
Kubische Spirale◊ Kubische Parabel (NSW)◊
Wählen Sie eine zu bearbeitende Komponente aus:4.
Horizontales Kurvenband
Vertikales Kurvenband
Regelquerschnitte
Regelquerschnittspositionen
Überhöhung und Ausweitung
Stationsgleichungen
Tippen Sie auf Speich., um die bearbeitete Trasse als Trimble Trasse (Dateierweiterung .rxl) zuspeichern.
5.
Tippen Sie auf den Softkey Überprüf, um eine Plan- und eine Querprofilansicht der Trasseanzuzeigen.Tippen Sie auf den Softkey Bericht, um einen Trassenbericht zu erstellen.
6.
Weitere Einzelheiten zur Überprüfung von Trassen und zur Erstellung von Trassenberichten findenSie unter Trimble Trassen
80

Hinweise
Die Trassen Software behandelt alle Trassenstrecken, einschl. Stationierungs- und Offset-Werte, alsGitterstrecken. Der Wert im Feld Strecken (aufzurufen über das Trimble Access-Menü unterEinstellungen / Koord.geom. / Koord.geom.-Einst.) wirkt sich nicht auf die Trassendefinition oder dieAnzeige von Trassenstrecken aus.
•
Wenn entweder im Projekt ein Bodenkoordinatensystem definiert ist, sind die Gitterkoordinatenfaktisch auch Bodenkoordinaten.
•
Wenn Sie eine Trasse in einer LandXML-Datei überprüfen, wird die Trasse temporär in eine TrimbleTrasse konvertiert, damit Sie alle Überprüfungsoptionen für Trimble Trassen auf diese Trasseanwenden können.
•
Wenn Sie eine Trasse in einer LandXML-Datei überprüfen, wird die Trasse temporär in eine TrimbleTrasse konvertiert, damit Sie alle Überprüfungsoptionen für Trimble Trassen auf diese Trasseanwenden können. Wenn Sie die Änderungen speichern, wird die Trasse als Trimble Trasse(Dateierweiterung .rxl) gespeichert. Die original LandXML-Datei verbleibt im aktuellenProjektordner.
•
Die Trassen-Software unterstützt LandXML-Trassen, bei denen das horizontale Kurvenband durchElemente oder Schnittpunkte (SPs) definiert ist. LandXML-Dateien mit Kurven, die durch dieKombination Übergangsbogen-Bogen-VerbindenderÜbergangsbogen-Bogen-Übergangsbogendefiniert sind, werden jedoch nicht unterstützt.
•
Tipp - Es wird empfohlen, große LandXML-Dateien als Trimble-Trasse zu speichern, um die Qualität beimAbstecken zu optimieren.
GENIO-Trassen
So definieren Sie eine neue Trasse aus einer GENIO-Datei:
Tippen Sie auf Definieren.1. Wählen Sie aus der Liste eine GENIO-Datei aus. Tippen Sie auf Bearbeiten.2. Tippen Sie auf Neu und geben Sie einen Trassennamen ein. Tippen Sie dann auf OK.3.
(Markieren Sie zum Bearbeiten oder Überprüfen einer bestehenden Trasse den Trassennamen undtippen Sie auf Bearb. )
Tippen Sie auf Breitenbänder, um diese auszuwählen. Alternativ dazu können Sie ein Rechteck ummehrere Breitenbänder ziehen, um diese auszuwählen. Ausgewählte Hauptachsen werden alsausgefüllte rote Kreise dargestellt, untergeordnete Breitenbänder werden blau dargestellt (ausgefüllteblaue Kreise). Um die Auswahl rückgängig zu machen, tippen Sie erneut auf ein ausgewähltesBreitenband.
4.
Tippen und halten Sie den Stift auf den Bildschirm und wählen Sie die gewünschte Option aus demPopup-Menü, um die aktuelle Auswahl zu löschen oder um die Auswahl des zuletzt gewähltenBreitenbands rückgängig zu machen.
5.
Wenn Sie Breitenbänder aus einer Liste mit Namen auswählen möchten, tippen und halten Sie denStift auf den Bildschirm. Wählen Sie dann Listenauswahl aus dem Popup-Menü. Tippen Sie auf dieNamen der gewünschten Breitenbänder. Ein Häkchen erscheint in der Liste vor den ausgewählten
6.
81

Breitenbändern. Tippen Sie auf Löschen, um die aktuelle Auswahl rückgängig zu machen.
Tipps
Tippen Sie auf den Aufwärts-Pfeil, um zum Navigieren in der Grafikanzeige auf dieKarten-Softkeys zuzugreifen.
♦
Halten Sie den Stift auf den Softkey Verschieben, um diesen zu aktivieren. Verwenden Siedann die Pfeiltasten links/rechts, nach oben/unten auf der Controller-Tastatur, um dieAnsicht zu verschieben.
♦
Zur Bestätigung Ihrer Auswahl tippen Sie auf das Symbol in der unteren rechten Bildschirmecke, umdas erste Querprofil anzuzeigen. Gehen Sie anschließend wie folgt vor, um das Querprofil an anderenStationen anzuzeigen:
7.
Drücken Sie auf der Controller-Tastatur auf einen Aufwärts- oder Abwärts-Pfeil.♦ Tippen Sie auf den Bildschirm und halten Sie kurz den Stift darauf, und geben Sie eineStation ein oder wählen Sie eine aus der Liste aus.
♦
Die Hauptachse ist als Voreinstellung gewählt. Gehen Sie wie folgt vor, um andere Breitenbänderauszuwählen:
8.
Tippen Sie auf ein im Display angezeigtes Breitenband♦ Tippen Sie auf die Pfeiltasten links/rechts auf der Controller-Tastatur♦ Halten Sie den Stift kurz auf den Bildschirm und geben Sie den Namen eines Breitenbandesein oder wählen Sie ein Breitenband aus der Liste.
♦
Die aktuelle Station, der Name des Breitenbands, das Offset und die Höhe werden oben imBildschirm angezeigt.
Tipp - Tippen Sie auf den Bildschirm und halten Sie kurz den Stift auf die Linie zwischen denBreitenbändern, um die Werte anzuzeigen, durch die eine Linie definiert wird.
Tippen Sie auf Akzept., um die Auswahl zu speichern.9. Tippen Sie auf Akzept., um die Trasse zu speichern.10.
Hinweise
Eine Trasse kann nur eine Hauptachse (6D) enthalten. Wenn die GENIO-Datei keine 6D-Hauptachseaber ein 12D-Breitenband enthält, erzeugt die Trassen Software eine 6D-Hauptachse mit derGeometrie des 12D-Breitenbands und erstellt Positionen in Intervallen von 5 Metern / Fuß.
•
Da die Stationswerte für 3D- und 5D-Breitenbänder relativ zur ausgewählten 6D-Hauptachsedefiniert werden, wählen Sie die Breitenbänder aus, die die Trasse eindeutig definieren.
•
Trimble empfiehlt, wenn möglich 12D-Breitenbänder zu verwenden, die mit der ausgewähltenHauptachse in der Trasse übereinstimmen. 12D-Breitenbänder enthalten die Geometrie des vertikalenKurvenbandes, mit der die Trassen Software die Höhen zwischen den Positionen auf der Hauptachsekorrekt interpolieren kann.
•
Wenn eine Trasse ein 12D-Breitenband enthält oder wenn ein 12D-Breitenband in derGENIO-Datei enthalten ist, das mit dem 6D-Breitenband der Trasse verknüpft ist, werden an dieStationswerte im 12D-Breitenband, die das horizontale Kurvenband definieren, die zugehörigenAkronyme angehängt, beispielsweise „PC“ für den Beginn einer Kurve.
•
82

Nicht ausgewählte Hauptachsen und Geometriebreitenbänder werden als geöffnete rote Kreisedargestellt, nicht ausgewählte untergeordnete Breitenbänder (3D und 5D) werden als offenedunkelgraue Kreise dargestellt.
•
Tippen und halten Sie den Stift auf ein Breitenband, um nach dem Namen des Breitenbands zusuchen. Bei einer Hauptachse (6D) wird außerdem der Stationsbereich angezeigt.
•
Um ein neues 3D-Breitenband zu definieren, tippen und halten Sie den Stift auf den Bildschirm.Wählen Sie dann Neues Breitenband aus dem Popup-Menü. Diese Option ist erst verfügbar, wennSie eine Hauptachse (6D) gewählt haben.
•
Um eine Hauptachse auszuschließen, halten Sie den Stift in der Planansicht oder Querprofilansichtauf den Bildschirm. Wählen Sie im Popup-Menü die Option Hauptachse bei der Absteckungausschließen.
•
Eine GENIO-Datei besteht aus mehreren Breitenbändern. Wählen Sie bei der Definition der Trassedie geeigneten Breitenbänder aus der GENIO-Datei aus. Der Trassenname und die Namen derausgewählten Breitenbänder werden als Anmerkung zum Ende der GENIO-Datei hinzugefügt.
•
Neues Breitenband
Verwenden Sie die Funktion Neues Breitenband, um ein neues Breitenband zu definieren, ein definiertesBreitenband zu bearbeiten oder zu löschen.
Ein neues Breitenband definieren
Wählen Sie eine GENIO-Datei aus und definieren Sie eine neue Trasse bzw. bearbeiten Sie einebestehende Trasse.
1.
Tippen und halten Sie den Stift auf den Graphikbildschirm und wählen Sie Neues Breitenband ausdem Popup-Menü.
2.
Geben Sie einen Namen für das Breitenband ein.3. Wählen Sie das Breitenband, aus dem das neue Breitenband abgeleitet werden soll.4. Wählen Sie eine Berechnungsmethode für das Breitenband. Geben Sie Werte ein, die das neueBreitenband definieren.
5.
Die folgende Abbildung veranschaulicht die Methode HD und berechn. Gefälle. Mit dieser Methodewird ein neues Breitenband (4) auf dem Gefälle mit Hilfe von zwei Breitenbändern und einerHorizontalstrecke (Offset) definiert. (1) ist das Breitenband im Feld Abgeleitet von, aus dem das neueBreitenband abgeleitet wird, (2) ist der Offset-Wert und (3) das Breitenband im Feld Berechnet von:
Tippen Sie auf Akzept.6.
Hinweise
83

Wenn Sie eine neue Trasse definieren, müssen Sie zuerst eine Hauptachse (6D) wählen, bevor dieMenüoption Neues Breitenband verfügbar ist
•
Neue Breitenbänder werden als 3D-Breitenbänder erstellt• Neue Breitenbänder können nicht relativ zu einem 5D-Breitenband definiert werden• Wenn Sie ein neues Breitenband mit der Methode HD und berechn. Gefälle definieren, wird das neueBand nur an Positionen definiert, an denen die Stationswerte für die Felder Ableiten von undBerechnet von übereinstimmen.
•
Neue Breitenbänder werden blaugrün dargestellt.•
Ein neues Breitenband bearbeiten
Wählen Sie zuerst eine GENIO-Datei und dann die Trasse, die das zu bearbeitende Breitenbandenthält.
1.
Tippen und halten Sie den Stift auf den Graphikbildschirm und wählen Sie Band bearbeiten aus demPopup-Menü.
2.
Wählen Sie das Breitenband, das bearbeitet werden soll. Sie können nur Breitenbänder bearbeiten, diemit der Funktion Neues Breitenband definiert wurden und zur aktuellen Trasse gehören.
3.
Geben Sie die Einzelheiten wie erforderlich ein.4. Tippen Sie auf Akzept.5.
Ein Breitenband löschen
Wählen Sie zuerst eine GENIO-Datei und dann die Trasse, die das zu löschende Breitenband enthält.1. Tippen und halten Sie den Stift auf den Graphikbildschirm und wählen Sie Band löschen aus demPopup-Menü.
2.
Wählen Sie das Breitenband, das gelöscht werden soll. Sie können nur Breitenbänder löschen, die mitder Funktion Neues Breitenband definiert wurden.
3.
Tippen Sie auf OK.4.
Tipps
Tippen Sie auf den Aufwärts-Pfeil, um zum Navigieren in der Grafikanzeige auf dieKarten-Softkeys zuzugreifen.
♦
Halten Sie den Stift auf den Softkey Verschieben, um diesen zu aktivieren. Verwenden Siedann die Pfeiltasten links/rechts, nach oben/unten auf der Controller-Tastatur, um dieAnsicht zu verschieben.
♦
Hauptachse bei der Absteckung ausschließen
Wenn die Hauptachse (6D) eine vertikale Geometrie ohne Bezug zum Trassenentwurf besitzt, können Siediese Achse ausschließen.
Gehen Sie folgendermaßen vor:
Beim Definieren einer GENIO-Trasse halten Sie den Stift auf den Bildschirm und wählen imPopup-Menü die Option Hauptachse bei der Absteckung ausschließen.
•
84

Die Hauptachse bleibt Bestandteil der Trasse und wird zum Berechnen der Stationswerte beim Absteckenverwendet.
Beim Abstecken wird die Hauptachse in den grafischen Auswahlbildschirmen des Plans grau unterlegt und inder Querprofilansicht nicht angezeigt. Die Hauptachse ist dann in der Auswahlliste für Breitenbänder nichtverfügbar.
Tipp - Wenn die Hauptachse bei Absteckungen verfügbar sein soll, müssen Sie die Option Hauptachse beider Absteckung ausschließen deaktivieren.
GENIO-Dateien aus der 12d Model Software exportieren
So exportieren Sie eine Trasse als GENIO-Datei aus der 12d Model Software:
Starten Sie 12d Model, und wählen Sie ein Projekt.1. Wählen Sie File I/O / Data output - GENIO.2. Wählen Sie im Dialogfeld Write GENIO File for das 6D-Breitenband, das in die Datei geschriebenwerden soll.
3.
Geben Sie einen Dateinamen ein.4. Stellen Sie das Feld Alignment dimension auf 6D ein.5. Wählen Sie das Kontrollkästchen Format 77.6. Schreiben Sie die Daten in die Datei, aber wählen Sie jetzt noch nicht Finish.7. Wählen Sie die übrigen Breitenbänder aus, die die Trasse definieren und in die Datei geschriebenwerden sollen.
8.
Behalten Sie den Dateinamen bei, den Sie für das 6D-Breitenband eingegeben haben.9. Stellen Sie das Feld Alignment dimension auf 3D ein.10. Schreiben Sie die Daten in die Datei. Wählen Sie Yes, um die Daten am Ende der bestehenden Dateihinzuzufügen.
11.
Wählen Sie Finish.12.
Tipp - Verwenden Sie die Filteroption, um die Auswahl der Breitenbänder zu vereinfachen.
85

Messung - Abstecken
Abstecken - Trassen
Tippen Sie auf Messung, um Folgendes zu messen und abzustecken:
Trimble Trassen
LandXML-Trassen
GENIO-Trassen
Siehe auch:
Messeinstellungen
Trassenabsteckung mit genauer Höhe
Trassenabsteckungsdetails
Absteckung in Bezug zu einem DGM
Trassenabsteckung über die Karte
Graphikanzeige verwenden
Messeinstellungen
Beim Starten einer Vermessung werden Sie zur Auswahl eines Vermessungsstils aufgefordert. Um weitereInformationen über Vermessungsstile und die zugehörigen Verbindungseinstellungen zu erhalten, tippen Siein das Trimble Access-Menü auf Einstellungen und dann auf:
Vermessungsstile, um einen Vermessungsstil zu definieren oder zu bearbeiten. Vermessungsstileenthalten die Parameter für die Konfiguration und die Kommunikation mit Instrumenten sowie für diePunktmessung und -speicherung.
•
Verbinden / GNSS-Kontakte, um ein GSM-Modem-Einwahlprofil zu erstellen oder zukonfigurieren.
•
Verbinden / Automatisch verbinden, um Ihre automatischen Verbindungsoptionen zu konfigurieren.• Verbinden / Funkeinstellungen, um den Funkkanal und die Netz-ID für ein Trimble VX SpatialStation oder Trimble S Series Totalstation Instrument zu konfigurieren. Diese Einstellungen werdenfür konventionelle Instrumente im Robotic-Modus verwendet.
•
Verbinden / Bluetooth, um eine drahtlose Bluetooth-Verbindung zu anderen Geräten herzustellen.•
Trassenabsteckung mit genauer Höhe
86

Mit der Option „Genaue Höhe“ können Sie die Höhe einer Robotic-Totalstation mit der horizontalen Positioneiner GNSS-Messung kombinieren. Normalerweise ist die Robotic-Totalstation an einem entfernten Standortmit guter Sichtbarkeit und sicherem Abstand von Maschinenanlagen aufgestellt. Die Höhe wird mit einer odermehreren Messungen der Standpunkthöhe zu einem bzw. mehreren Punkten mit bekannter Höhe bestimmt.Sie können die Robotic-Totalstation an einem bekannten Festpunkt aufstellen, dies ist jedoch nichterforderlich.Die Option „Genaue Höhe“ ist für die Absteckung von Trimble-, GENIO- und LandXML-Trassen in einerintegrierten Vermessung verfügbar.
So konfigurieren Sie einen integrierten Vermessungsstil:
Tippen Sie in das Trimble Access-Menü auf Einstellungen / Vermessungsstile und dann auf Neu.1. Geben Sie den Stilnamen ein. Setzen Sie den Stiltyp auf Integrated Surveying und tippen Sie aufAkzept
2.
Wählen Sie den konventionellen Stil und den GNSS- Vermessungsstil, auf die sich der integrierteVermessungsstil beziehen soll. Tippen Sie dann auf Akzept.
3.
Geben Sie das Prismenoffset zur Antenne ein.4. Zum Abstecken einer Trasse mit der Option „Genaue Höhe“, indem die horizontal GNSS-Positionmit der Höhe aus einer konventionellen Konfiguration kombiniert wird, aktivieren Sie die OptionGenaue Höhe.
5.
Tippen Sie zum Speichern der Änderungen zuerst auf Akzept. und dann auf Speich.6.
Hinweis - Wenn die Option IS-Rover aktiviert ist, können Sie die Antennenhöhe bei einerintegrierten Vermessung nur ändern, wenn Sie das Ziel 1 verwenden und die Höhe bis zum Prismaeingeben. Die GNSS-Antennenhöhe wird automatisch auf der Grundlage des Werts Prismenoffset zurAntenne berechnet, den Sie im IS-Stil angegeben haben.
So führen Sie Konfguration für die Standpunkt aus und starten anschließend die RTK-Messung:
Wählen Sie in Trassen die Optionen Messung / <Name des integrierten Stils> / Standpunkthöhe.1. Stellen Sie die Korrekturenfür für das Instrument ein.2.
Wenn das Korrekturdialogfeld nicht angezeigt wird, wählen Sie im Stationierungsbildschirm denSoftkey Optionen, um die Korrekturen einzustellen. Wählen Sie das Kontrollkästchen Korrekturenbeim Start anzeigen, wenn die Korrekturen beim Start angezeigt werden sollen.
Tippen Sie auf Akzept.3. Wenn erforderlich, geben Sie den Punktnamen des Instruments, den Code und die Instrumentenhöheein. Wenn Sie das Instrument an einem beliebigen Standpunkt aufgestellt haben, akzeptieren Sie denStandardpunktnamen und die Instrumentenhöhe 0,000.
4.
Tippen Sie auf Akzept.5. Geben Sie den Punktnamen, den Code und die Zieldetails für den Punkt mit bekannter Höhe ein.Tippen Sie auf Messen. Nachdem die Messung gespeichert wird, werden die Punktabweichungenangezeigt.
6.
Tip – Sie können einen Punkt mit dem Popup-Pfeil aus der Liste auswählen, oder Sie können einenPunkt eingeben.Für den Punkt sind nur ein Name und eine Höhe, jedoch keine horizontalen Koordinaten erforderlich.
87

Tippen Sie im Bildschirm Punkt - Residuen mit den Punktabweichungen auf einen der folgendenSoftkeys:
6.
+ Punkt (zur Beobachtung weiterer bekannter Punkte)♦ Details (zur Bearbeitung und Anzeige von Punktdetails)♦ Verwend. (zur Aktivierung/Deaktivierung eines Punktes)♦
Tippen Sie im Bildschirm Punkt - Residuen auf Resultat, um das Ergebnis für die Standpunkthöheanzuzeigen. Tippen Sie auf Speich., um das Ergebnis zu akzeptieren.
7.
Die RTK-Messung wird gestartet. Sobald diese initialisiert ist, können Sie mit der Option „GenaueHöhe“ abstecken.
Bei einer Messung mit einer Trassenabsteckung unter Verwendung der Option „Genaue Höhe“ erfolgt diehorizontale Navigation mit der RTK-Messung, während die Höhe durch die Robotic-Messung bereitgestelltwird. Beim Starten einer Messung werden gleichzeitig eine GNSS-Messung und eine konventionelleMessung gestartet. Separate GNSS-Messungen und konventionelle Messungen werden in derProjektdatenbank zusammen mit einer Gitterkoordinate gespeichert, in der die Ergebnisse kombiniert sind.
Hinweis - Wenn die Robotic-Totalstation keine Messung zum Ziel ausführen kann, wird für die Werte vonAbtrag/Auftrag und vertikaler Strecke ein "?" angezeigt.
Gültige Trassenabsteckungsdetails für alle drei Trassenformate
Die Trassen-Software behandelt alle Trassenstrecken (einschließlich Stationierungs- und Offset-Werte) alsGitterstrecken. Der Wert im Feld Strecken unter Projekte / Projekteigenschaften / Einheiten wirkt sich nichtauf die Trassendefinition oder die Anzeige von Trassenstrecken aus.
Wenn entweder in der Trimble Geomatics- oder in der Trassen-Software ein Bodenkoordinatensystemdefiniert ist, sind die Gitterkoordinaten auch die Bodenkoordinaten.
Absteckung in Bezug zu einem DGM
Sie können eine Trasse in Bezug zu einem DGM abstecken. In diesem Fall erfolgt die horizontale Navigationrelativ zur Trasse, bezieht sich der angezeigte Abtrag/Auftrag-Differenzwert auf das gewählte DGM.Das Abstecken relativ zu einem DGM ist bei Trimble-, GENIO- und LandXML-Trassen möglich.
So stecken Sie relativ zu einemDGM ab:
Wählen Sie in Trassen die Option Messung, und wählen Sie die abzusteckende Trasse.1. Tippen Sie auf den Softkey Optionen, und wählen Sie im Gruppenfeld Anzeigen das DGM und danndie Option Abtr/Auftr zu DGM anz. Optional können Sie einen dH Offset zum DGM angeben.
2.
Hinweise
Wenn die Trasse Regelquerschnitte beinhaltet, bezieht sich der angezeigteAbtrag/Auftrag-Differenzwert auf das gewählte DGM, nicht auf die Regelquerschnitte.
•
Die Beschriftung für den angezeigten Abtrag/Auftrag-Wert ändert sich in dH DGM.• Beim Abstecken relativ zu einem DGM können keine Querprofile angezeigt werden.•
88

Trassenabsteckung über die Karte
Sie können eine Trimble-Trasse über die Karte auswählen und abstecken bzw. bei Verwendung einesTrimble Tablets der zweiten Generation dies über die 3D-Karte durchführen: Gehen Sie hierzu wie folgt vor:
Tippen Sie auf Layer, wählen Sie die abzusteckende Trasse aus, und machen Sie diese aktiv.1. Tippen Sie auf Akzept. Tippen Sie im Grafikbereich auf die Trasse, um sie auszuwählen.2. Tippen Sie auf Absteckung, und wählen Sie die Messmethode aus (grafisch oder über das Menü).3.
Hinweise
Beim erstmaligen Abstecken einer Trasse werden Sie von der Software aufgefordert, die gewünschteAuswahlmethode zu wählen. Die gewählte Option wird für alle nachfolgenden Messungen verwendet.Wählen Sie zum Ändern der Auswahlmethode im Kontextmenü die Option Trasse abstecken(menübasiert), um die Messmethode im herkömmlichen Menü auszuwählen. Alternativ wählen Siedie Option Trasse abstecken (grafikbasiert), um die Methode grafisch zu aktivieren. Siehe auch unterTrimble-Trassen vermessen.
•
Per Voreinstellung sind alle Dateien im Projektordner über den Softkey Layer verfügbar. Sie könnenDateien auch über jeden Speicherort im Ordner „Trimble Data“ hinzufügen. Siehe auch unter AktiveKarte.
•
Graphikanzeige verwenden
Die Graphikanzeige erleichtert die Navigation zu einem Position auf der Trasse. Bei der Anzeigeorientierungwird vorausgesetzt, dass Sie sich die ganze Zeit über vorwärts bewegen. Die Anzeige ändert sich, je nachdem,ob Sie eine konventionelle Vermessung oder eine GNSS-Vermessung durchführen.
Tipp – Bei der Navigation mit einem TSC3 oder Trimble Slate Controller können Sie den integriertenKompass als Navigationshilfe verwenden. Nähere Informationen finden Sie unter Kompass.
Konventionell
So verwenden Sie die Graphikanzeige bei einer konventionellen Vermessung:
Wenn Sie den Modus Richtung und Strecke verwenden:
Halten Sie das Display vor sich, während Sie sich in Pfeilrichtung vorwärts bewegen. Der Pfeil gibtdie Navigationsrichtung zum Punkt an.
1.
Wenn Sie sich dem Punkt bis auf 3 Meter genähert haben, verschwindet der Pfeil und die Richtung, indie Sie sich bewegen müssen (Vor/Zurück und Links/Rechts) wird angezeigt. Das Instrument dient alsBezugspunkt. Folgen Sie den nachstehenden Anweisungen, um in diesem Modus zum Punkt zunavigieren.
2.
Wenn Sie den Modus Vor/Zurück und Links/Rechts verwenden:
Im ersten Bildschirm sind die Richtung, in die das Instrument gedreht werden muss und der Winkel,den es anzeigen soll, dargestellt. Die Strecke vom zuletzt abgesteckten Punkt bis zum geradeabgesteckten Punkt wird ebenfalls angezeigt.
1.
89

Drehen Sie das Instrument (zwei unausgefüllte Pfeile erscheinen, wenn es korrekt gedreht wurde).Weisen Sie den Prismenträger entsprechend ein.
2.
Wenn Sie ein Servo-Instrument verwenden und das Feld Autom. Servodrehung im Vermessungsstilauf Hz + V oder Nur Hz eingestellt ist, dreht sich das Instrument automatisch zum Punkt.
Wenn Sie mit einem Robotic-Instrument arbeiten oder wenn das Feld Autom. Servodrehung imVermessungsstil auf Aus gestellt ist, dreht sich das Instrument nicht automatisch. Tippen Sie aufDrehen, um das Instrument zum angezeigten Winkel zu drehen.
Wenn das Instrument nicht im TRK-Modus ist, tippen Sie auf Messen, um eine Streckenmessungvorzunehmen.
3.
Das Display gibt an, wie weit sich der Prismenträger auf das Instrument zu bewegen oder vomInstrument entfernen muss.
4.
Geben Sie dem Prismenträger die entsprechenden Anweisungen, und nehmen Sie eine weitereStreckenmessung vor.
5.
Wiederholen Sie die Schritte 2 - 5, bis der Punkt gefunden wurde (vier unausgefüllte Pfeile angezeigtwerden). Vermarken Sie dann den Punkt.
6.
Wenn eine Messung zum Ziel innerhalb der Winkel- und Streckentoleranzen liegt, können Siejederzeit auf Speich. tippen, um die aktuelle Messung zu akzeptieren.Befindet sich das Instrument im TRK-Modus und Sie benötigen eine Streckenmessung mit einerhöheren Genauigkeit, tippen Sie auf Messen, um eine STD-Messung vorzunehmen. Tippen Sie dannauf Speich., um die Messung zu akzeptieren.Tippen Sie auf Esc, um die STD-Messung zu verwerfen und zum TRK-Modus zurückzukehren.
7.
Wenn Sie ein Robotic-Instrument vom Messpunkt aus steuern:
verfolgt das Instrument automatisch das Prisma♦ aktualisiert das Instrument kontinuierliche die Graphikanzeige♦ werden in der Graphikanzeige die Pfeile in der Anwenderrichtung, d. h. vom Ziel (Prisma)zum Instrument dargestellt
♦
GNSS
Sie können bei einer GNSS-Vermessung mit der Graphikanzeige zu einer Position auf der Trasse navigieren.Im ersten Bildschirm erscheint ein großer Navigationspfeil, wenn Sie sich in einiger Entfernung vom Punktbefinden. Die Anzeige ändert sich und ein Zielscheibensymbol erscheint, sobald Sie sich dem Punkt nähern.
Bei der Pfeilanzeige wird vorausgesetzt, dass Sie sich die ganze Zeit über vorwärts bewegen• Wenn das Zielscheibensymbol erscheint, sind Sie in der Nähe des Punktes•
So verwenden Sie die Graphikanzeige bei einer GNSS-Vermessung:
Halten Sie das Display vor sich, während Sie sich in Pfeilrichtung vorwärts bewegen. Der Pfeil gibtdie Navigationsrichtung zum Messpunkt an.
1.
Wenn Sie sich dem Punkt bis auf 3 Meter angenähert haben, verschwindet der Pfeil, und eineZielscheibe erscheint.
2.
90

Ändern Sie nicht die Orientierung, wenn das Zielscheibensymbol erscheint. Blicken Sie weiterhin indieselbe Richtung, bewegen Sie sich lediglich vorwärts/rückwärts, nach links oder nach rechts.
Bewegen Sie sich weiterhin vorwärts, bis ein Kreuz erscheint. Das Kreuz stellt Ihre aktuelle Positiondar, die Zielscheibe gibt die Punktposition an. Sie sind am Punkt angelangt, wenn sich das Kreuz überder Zielscheibe befindet. Vermarken Sie den Punkt.
3.
Displayausrichtung beim Abstecken
Wählen Sie die Displayausrichtung beim Definieren Ihres Vermessungsstils oder beim Messen über denSoftkey Optionen. Es gibt die folgenden Optionen:
Bewegungsrichtung: Der Bildschirm wird so ausgerichtet, dass der obere Bildschirmrand in dieBewegungsrichtung zeigt.
•
Nord: Der Bildschirm wird so ausgerichtet, dass der Nordpfeil im Bildschirm nach oben zeigt.• Referenzazimut: Der Bildschirm zum Azimut der Trasse ausgerichtet.•
Richtung Vorwärts/Rückwärts
Die Werte in den Feldern Vorwärts/Rückwärts (1) und Nach links/Nach rechts (2) in der nachstehendenAbbildung befinden sich relativ zum Querprofil des abzusteckenden Punktes. Sie sind nicht relativ zurBewegungsrichtung oder zum aktuellen Stationswert. Die Stationswerte erhöhen sich in der angegebenenRichtung (3).
Trimble Trassen vermessen
Die Trassen Software ermöglicht die Vermessung einer Trimble Trasse mit folgenden Methoden:
Eigene Position relativ zu einer Trasse messen
Eigene Position relativ zu einem Breitenband messen
Eine Station auf einem Breitenband abstecken
Seitengefälle von einem Kurvenband abstecken
Zusätzliche Punkte abstecken
91

Beim ersten Vermessen einer Trasse werden Sie aufgefordert, die gewünschte Auswahlmethode zu wählen.Wählen Sie Grafisch, um die neue grafische Auswahlmethode zu verwenden, oder wählen Sie HerkömmlicheMenüauswahl, um die Menüauswahlmethode zu verwenden. Die gewählte Option wird für alle nachfolgendenVermessungen verwendet. Zum Ändern der Auswahlmethode tippen Sie beim Auswählen der Trasse auf denSoftkey Optionen.
Hinweis – Die Option Seitengefälle von Kurvenband kann nicht grafisch aktiviert werden.
Wenn die Messmethode grafisch aktiviert wird, wird ein Auswahlbildschirm mit einer Planansicht der Trasseangezeigt. Dieser Bildschirm wird vor dem Absteckungsbildschirm angezeigt. In der folgenden Tabelle wirddargestellt, wie die jeweilige Methode im Auswahlbildschirm grafisch aktiviert wird:
Messmethode Grafische Aktivierung
Eigene Position relativ zu einerTrasse messen
Wenn im Auswahlbildschirm nichts ausgewählt ist, ist die Trassen-Softwarebereit, Ihre Position relativ zur Trasse zu messen.
Eigene Position relativ zueinem Breitenband messen
Tippen Sie in der Planansicht auf die Linien, die das Breitenband darstellen.Jetzt ist die Querprofilansicht verfügbar, sodass Sie sicherstellen können,dass das richtige Breitenband ausgewählt ist.Zum Auswählen eines anderen Breitenbands (in der Plan- oderQuerprofilansicht) verwenden Sie die linke oder rechte Pfeiltaste. Sie könnenein anderes Breitenband auch mit den Softkeys Breitenband- / Breitenband+auswählen. Alternativ halten Sie den Stift/Finger in den Grafikbereich undwählen in der Liste ein Breitenband aus. Die Breitenbänder in der Listeergeben sich aus den Breitenbändern an Ihrer aktuellen Position relativ zurTrasse.
Zum Messen Ihrer Position relativ zu dem Breitenband, das am nächsten beiIhrer Position ist, halten Sie den Stift/Finger in den Grafikbereich und wählendie Option Nächstgel. Breitenband messen.
Station auf einem Breitenbandabstecken
Tippen Sie in der Planansicht auf den Kreis, der die Station auf demabzusteckenden Breitenband darstellt.Jetzt ist die Querprofilansicht verfügbar, sodass Sie sicherstellen können,dass die richtige Position ausgewählt ist.Zum Ändern Ihrer Auswahl (in der Plan- oder Querprofilansicht) wählen Siemit der linken oder rechten Pfeiltaste ein anderes Breitenband und mit denAufwärts- und Abwärts-Pfeiltasten eine andere Station. Sie können auchmit den Softkeys Breitenband- / Breitenband+ ein anderes Breitenband undmit den Softkeys Station- / Station+ eine andere Station auswählen.Alternativ halten Sie den Stift/Finger in den Grafikbereich und wählen in derListe einen Breitenband- und Stationswert aus.
Zusätzliche Punkte absteckenTippen Sie in der Planansicht auf den Kreis, der den Punkt darstellt.Alternativ halten Sie den Stift/Finger in den Grafikbereich und wählen dieOption Zusätzliche Punkte abstecken.
Hinweis – Die zur Absteckung verfügbaren Stationen werden durch das Stationsintervall und durch dieOption Verfügbare Stationen bestimmt.
92

Zum Aufheben der aktuellen Auswahl führen Sie in der Planansicht einen der folgenden Schritte aus:
Tippen Sie in einen freien Bereich.• Tippen Sie erneut auf die Auswahl.•
Hinweis - Bevor Trassen mit der Trassen Software abgesteckt werden können, muss ein Koordinatensystemfestgelegt werden.
Warnung - Ändern Sie nach der Absteckung von Punkten nicht das Koordinatensystem oder dieKalibrierung. Falls Sie dies tun, beziehen sich die Punkte nicht auf das neue Koordinatensystem und auchnicht auf Punkte, die nach der Änderung berechnet oder abgesteckt werden.
Bei einer konventionellen Vermessung können Sie mit dem Kontextmenü auf der Karte schnell einenPrüfpunkt messen. Wenn keine Punkte ausgewählt sind, ist die Option Anschluss prüfen verfügbar, und wennein Punkt ausgewählt ist, ist die Option Prüfbeobachtung verfügbar.Alternativ können Sie zum Messen eines Prüfpunkts auf dem Controller in einem Bildschirm [CTRL + K]drücken.
Position relativ zu einer Trimble-Trasse oder LandXML-Trasse
So messen Sie Ihre Position relativ zu einer Trimble-Trasse oder einer LandXML-Trasse:
Tippen Sie auf Messung, wählen Sie einen Vermessungsstil und starten Sie die Vermessung.1.
Tippen Sie in das Trimble Access-Menü auf Einstellungen / Vermessungsstile, um einen bestehendenStil zu bearbeiten oder einen neuen Vermessungsstil zu definieren.
Wählen Sie eine Trimble- oder LandXML-Datei aus.2.
Tipps
Tippen Sie auf Optionen, um die Auswahl der Absteckmethode zu bestimmen.♦ Um der Liste Dateien eines anderen Ordners hinzuzufügen, tippen Sie auf Hinzu, navigierenzum gewünschten Ordner und wählen die hinzuzufügenden Dateien aus.
♦
Wenn eine Warnmeldung erscheint, dass eine bestimmte Trasse ungültig oder unvollständigist, wechseln Sie wieder zu Definieren und wählen Sie die entsprechende Trasse aus. ÖffnenSie alle Komponenten, die die Trasse definieren, und tippen Sie auf Akzept. Dieentsprechende Komponente wird überprüft und potentielle Fehler in der Definition werdenangezeigt. Mit der Bearbeitungsfunktion können Sie den Fehler beheben.
♦
Tippen Sie auf Weiter.3. Wenn Sie eine LandXML-Datei ausgewählt haben, führen Sie einen der folgenden Schritte aus:4.
Wenn die Datei mehrere Trassen enthält, wählen Sie die abzusteckende Trasse aus. ZumAnzeigen einer Liste verfügbarer Trassen tippen Sie auf den Pfeil.
a.
Wenn die Trassen mehrere Oberflächen hat, wählen Sie die abzusteckende Oberfläche aus.Zum Anzeigen verfügbarer Oberflächen tippen Sie auf den Pfeil.
b.
93

Das LandXML-Format unterstützt keine Seitengefälle. Wenn der letzte Punkt im Querprofiljedoch für ein Seitengefälle steht, können Sie die Option Letzten Querprofilpunkt alsSeitengefälle festlegen wählen, um diesen Punkt in ein Seitengefälle zu konvertieren. DerGefällewert vom vorletzten Punkt zum letzten Punkt wird dann zur Definition desSeitengefälles verwendet.
c.
Wenn die Höhenwerte, mit denen die Querprofile definiert werden, absolut sind, wählen Siedie Option Absolute Höhenwerte für Sollquerprofile, um sicherzustellen, dass dieRegelquerschnitte ordnungsgemäß berechnet werden.
d.
Tippen Sie auf Weiter.e.
Hinweis – Wenn eine LandXML-Datei aus einem 12D-Modell mit einem kubischenÜbergangstyp ausgewählt wird, werden Sie aufgefordert, den anzuwendenden kubischenÜbergangstyp auszuwählen. Dies liegt daran, dass der kubische Übergangstyp in der Dateinicht identifiziert werden kann. Es gibt die Auswhloptionen Kubische Spirale und KubischeParabel (NSW).
Die folgenden Schritte beruhen auf der gewählten Option für die Absteckmethode.5. Wenn die Methode mit der grafischen Auswahloption gewählt wird, gehen Sie wie folgt vor:♦
Geben Sie einen Wert in das Feld Antennenhöhe/Zielhöhe ein, und vergewissern Siesich, dass das Feld Gemessen bis richtig eingestellt ist.
a.
Hinweis – Obwohl das Stationsintervall beim Messen Ihrer Position relativ zu einerTrasse nicht erforderlich ist, sollte es bereits jetzt festgelegt werden, da es beimAbstecken einer Station auf einem Breitenband verwendet wird.
Tippen Sie auf Weiter. Der grafische Auswahlbildschirm wird mit der Trasseangezeigt.
b.
Wählen Sie bei Bedarf im Kontextmenü die Option Baufreiheiten definieren, um eineBaufreiheit einzugeben.
c.
Hinweis - Der hier angegebene Wert dH Offset für die vertikale Baufreiheit wirdnicht auf eine DGM-Oberfläche angewendet.
Wenn die Methode mit der Menüauswahloption gewählt wird, gehen Sie wie folgt vor:♦ Wählen Sie im Feld Abstecken die Option Pos. auf Trasse.a. Geben Sie einen Wert in das Feld Antennenhöhe/Zielhöhe ein, und vergewissern Siesich, dass das Feld Gemessen bis richtig eingestellt ist.
b.
Geben Sie, falls erforderlich, Werte in die Baufreiheitsfelder ein.c.
Hinweis - Der hier angegebene Wert dH Offset für die vertikale Baufreiheit wirdnicht auf eine DGM-Oberfläche angewendet.
Tippen Sie auf Start.6.
In der Grafikanzeige wird Folgendes angezeigt:
Höhe Ihrer aktuellen Position (blau dargestellt)♦ Sollhöhe der Trasse an Ihrer aktuellen Position♦
94

Horizontales Kurvenband (als rote Linie dargestellt)♦ Andere Breitenbänder (als blaue Linien dargestellt)♦ Noch nicht abgesteckte Positionen (als offene Kreise dargestellt)♦ Bereits abgesteckte Positionen (als geschlossene Kreise dargestellt)♦
Unten im Bildschirm wird Ihre aktuelle Position relativ zur Trasse für folgende Werte ausgegeben:
Station♦ Offset zu horizontalem Kurvenband♦ Vertikale Strecke zur Trassenoberfläche♦
Tipps
Tippen Sie auf den Pfeil links neben den Navigationsdeltas, um die Hoch- und Rechtswertefür Ihre aktuelle Position anzuzeigen.
♦
Tippen Sie auf das Symbol rechts unten im Graphikfenster, um das Querprofil Ihrer aktuellenPosition anzuzeigen. Sie können auch die Taste [Tab] des Controllers drücken, um zwischender Planansicht und der Querprofilansicht umzuschalten.
♦
Um in der Grafikanzeige im Widescreen-Modus auf die Statusleiste zuzugreifen, tippen Sieganz rechts im Bildschirm auf den Pfeil. Die Statusleiste wird dann für ca. 3 Sekundenangezeigt, bevor das Fenster zum Widescreen-Modus zurückkehrt.
♦
Sie können den Widescreen-Modus ändern, indem Sie den Stift oder Finger auf dasGrafikfenster halten und die Option Widescreen wählen.
♦
Wenn sich der Punkt innerhalb der Toleranz befindet, messen Sie diesen.7.
Tipps
Bei Verwendung eines GNSS-Empfängers mit integriertem Neigungssensor können SieFolgendes tun:
♦
Tippen Sie auf eBubble, um eine elektronische Libelle anzuzeigen.◊ Konfigurieren Sie den Vermessungsstil so, dass eine Warnung ausgegeben wird,sobald sich der Stab außerhalb einer vorgegebenen Neigungstoleranz befindet.
◊
Tippen Sie auf Optionen, um die Qualitätskontrolle, die Genauigkeit und dieNeigungseinstellungen zu konfigurieren.
♦
Hinweise
Wenn Sie ein konventionelles Instrument verwenden, werden die Trassenwerte nur angezeigt,nachdem Sie eine Streckenmessung durchführt haben.
•
Ist Ihre aktuelle Position weiter als 30 Meter vom horizontalen Kurvenband entfernt, können Sie mitder Graphikanzeige zu einer Position auf dem horizontalen Kurvenband navigieren. Diese Positionwird berechnet, indem Ihre aktuelle Position in rechten Winkeln zum horizontalen Kurvenbandprojiziert wird.
•
Wenn die Trasse nur aus einem horizontalen und einem vertikalen Kurvenband besteht, gibt der WertdH die vertikale Strecke zum vertikalen Kurvenband an.
•
Oben im Bildschirm wird Nicht auf Trasse angezeigt, wenn Ihre aktuelle Position vor dem Startpunktoder hinter dem Endpunkt der Trasse liegt.
•
95

Oben im Bildschirm wird Nicht definiert angezeigt, wenn aufeinander folgende horizontaleKurvenbandelemente nicht-tangential sind und Ihre aktuelle Position hinter dem Endtangentialpunktdes eingehenden Elements, aber noch vor dem Starttangentialpunkt des nächsten Elements liegt undSie sich außerhalb der Trasse befinden. Siehe Position 1 in der folgenden Abbildung.
•
Wenn aufeinander folgende horizontale Kurvenbandelemente nicht-tangential sind und Ihre aktuellePosition vor dem Endtangentialpunkt des eingehenden Elements, aber hinter dem Starttangentialpunktdes nächsten Elements liegt und Sie sich innerhalb der Trasse befinden, werden Station und Offsetrelativ zum nächsten horizontalen Element ausgegeben. Siehe Position 2 in der Abbildung.
•
Position relativ zu einem Breitenband auf einer Trasse
So messen Sie Ihre Position relativ zu einem Breitenband auf einer Trimble- oder LandXML-Trasse:
Tippen Sie auf Messung, wählen Sie einen Vermessungsstil und starten Sie die Vermessung.1.
Tippen Sie in das Trimble Access-Menü auf Einstellungen / Vermessungsstile, um einen bestehendenStil zu bearbeiten oder einen neuen Vermessungsstil zu definieren.
Wählen Sie eine Trimble- oder LandXML-Trasse.2.
Tipps
Tippen Sie auf Optionen, um die Auswahl der Absteckmethode zu bestimmen.♦ Um der Liste Dateien eines anderen Ordners hinzuzufügen, tippen Sie auf Hinzu, navigierenzum gewünschten Ordner und wählen die hinzuzufügenden Dateien aus.
♦
Wenn eine Warnmeldung erscheint, dass eine bestimmte Trasse ungültig oder unvollständigist, wechseln Sie wieder zu Definieren und wählen Sie die entsprechende Trasse aus. ÖffnenSie alle Komponenten, die die Trasse definieren, und tippen Sie auf Akzept. Dieentsprechende Komponente wird überprüft und potentielle Fehler in der Definition werdenangezeigt. Mit der Bearbeitungsfunktion können Sie den Fehler beheben.
♦
Tippen Sie auf Weiter.3. Wenn Sie eine LandXML-Datei gewählt haben, gehen Sie wie folgt vor:4.
Wenn die Datei mehrere Trassen enthält, wählen Sie die abzusteckende Trasse aus. ZumAnzeigen einer Liste verfügbarer Trassen tippen Sie auf den Pfeil.
a.
Wenn die Trassen mehrere Oberflächen hat, wählen Sie die abzusteckende Oberfläche aus.Zum Anzeigen verfügbarer Oberflächen tippen Sie auf den Pfeil.
b.
96

Das LandXML-Format unterstützt keine Seitengefälle. Wenn der letzte Punkt im Querprofiljedoch für ein Seitengefälle steht, können Sie die Option Letzten Querprofilpunkt alsSeitengefälle festlegen wählen, um diesen Punkt in ein Seitengefälle zu konvertieren. DerGefällewert vom vorletzten Punkt zum letzten Punkt wird dann zur Definition desSeitengefälles verwendet.
c.
Wenn die Höhenwerte, mit denen die Querprofile definiert werden, absolut sind, wählen Siedie Option Absolute Höhenwerte für Sollquerprofile, um sicherzustellen, dass dieRegelquerschnitte ordnungsgemäß berechnet werden.
d.
Tippen Sie auf Weiter.e.
Hinweis – Wenn eine LandXML-Datei aus einem 12D-Modell mit einem kubischenÜbergangstyp ausgewählt wird, werden Sie aufgefordert, den anzuwendenden kubischenÜbergangstyp auszuwählen. Dies liegt daran, dass der kubische Übergangstyp in der Dateinicht identifiziert werden kann. Es gibt die Auswhloptionen Kubische Spirale und KubischeParabel (NSW).
Die folgenden Schritte beruhen auf der gewählten Option für die Absteckmethode.5. Wenn die Methode mit der grafischen Auswahloption gewählt wird, gehen Sie wie folgt vor:♦
Geben Sie einen Wert in das Feld Antennenhöhe/Zielhöhe ein, und vergewissern Siesich, dass das Feld Gemessen bis richtig eingestellt ist.
a.
Hinweis – Obwohl das Stationsintervall beim Messen Ihrer Position relativ zu einemBreitenband nicht erforderlich ist, sollte es bereits jetzt festgelegt werden, da es beimAbstecken einer Station auf einem Breitenband verwendet wird.
Tippen Sie auf Weiter. Der grafische Auswahlbildschirm wird mit der Trasseangezeigt.
b.
Wählen Sie ein Breitenband. Der Name des Breitenbands wird oben im Bildschirmangezeigt.
c.
Wählen Sie bei Bedarf im Kontextmenü die Option Baufreiheiten definieren, um eineBaufreiheit einzugeben.
d.
Hinweis – Sie können eine horizontale Baufreiheit nicht mit Ihrer aktuellen Positiondefinieren.
Definieren Sie bei Bedarf in der Querprofilansicht ein Quergefälle und/oder eineUnterschicht.
e.
Wenn die Methode mit der Menüauswahloption gewählt wird, gehen Sie wie folgt vor:♦ Wählen Sie im Feld Abstecken die Option Nächstgel. Offset.a. Geben Sie einen Wert in das Feld Antennenhöhe/Zielhöhe ein, und vergewissern Siesich, dass das Feld Gemessen bis richtig eingestellt ist.
b.
Wählen Sie ein abzusteckendes Offset. Sie können ein Offset aus der Liste auswählenoder einen entsprechenden Wert eingeben.
c.
Hinweis – Die in der Liste verfügbaren Offsets ergeben sich durch dieRegelquerschnitte, die bei Ihrer aktuellen Position relativ zur Trasse zugewiesen sind.
97

Geben Sie, falls erforderlich, Werte in die Baufreiheitsfelder ein.d.
Hinweis – Sie können eine horizontale Baufreiheit nicht mit Ihrer aktuellen Positiondefinieren.
Tipps
Die Trassen-Software unterstützt das Messen von einer durch ein nominales Offsetdefinierten Position. Das Offset muss sich also nicht auf einem Breitenband befinden. GehenSie hierbei wie folgt vor:
♦
Bei Verwendung der grafischen Auswahloption halten Sie den Stift/Fingern in denGrafikbereich, tippen auf Breitenband wählen und geben einen Offsetwert ein.
◊
Bei Verwendung der Menüauswahloption geben Sie im Offsetfeld einen Offsetwertein.
◊
Das Offset wird aus dem horizontalen Kurvenband berechnet. Die Höhe für das Offset wirddurch Interpolierung des Querprofils an Ihrer Position definiert.
Geben Sie einen negativen Wert für ein Offset links vom horizontalen Kurvenbandein.
◊
Geben Sie einen positiven Wert für ein Offset rechts vom horizontalen Kurvenbandein.
◊
Der Breitenbandname für das ausgewählte Breitenband wird oben im Bildschirm angezeigt.Die Trassen-Software verwendet den Breitenbandnamen aus der Regelquerschnittdefinition.Wenn der Offset is 0,000 m ist, lautet der Breitenbandname per Voreinstellung CL.
♦
Die Trassen-Software unterstützt das Messen Ihrer Position relativ zu dem Breitenband, dassich am nächsten bei Ihrer Position befindet. Gehen Sie hierbei wie folgt vor:
♦
Halten Sie den Stift/Finger bei Verwendung der grafischen Auswahloption in denGrafikbereich und wählen Sie die Option Nächtstgel. Breitenband messen.
◊
Wählen Sie bei Verwendung der Menüauswahloption im Feld Offset aus derOffsetliste die Option Nächstgelegenes.
◊
Tippen Sie auf Start. Verwenden Sie dann die grafische Planansicht oder Querprofilansicht, umrelativ zum Breitenband zu navigieren.
6.
Das Verhalten beim Abstecken hängt davon ab, ob das Breitenband grafisch oder aus einer Listeausgewählt oder eingegeben wurde. Weitere Informationen finden Sie unter Informationen zumVerhalten eingegebener und ausgewählter Offsets.
In der Grafikanzeige wird Folgendes angezeigt:
Breitenbandname♦ Höhe Ihrer aktuellen Position (blau dargestellt)♦ Sollhöhe der Trasse an Ihrer aktuellen Position♦ Horizontales Kurvenband (als rote Linie dargestellt)♦ Andere Breitenbänder (als blaue Linien dargestellt)♦ Noch nicht abgesteckte Positionen (als offene Kreise dargestellt)♦ Bereits abgesteckte Positionen (als geschlossene Kreise dargestellt)♦
98

Unten im Bildschirm wird Ihre aktuelle Position relativ zum Breitenband mit den folgenden Angabenausgegeben:
Station♦ Nach-Links/Nach-Rechts-Strecke zum Breitenband♦ Vertikale Strecke zum Breitenband♦
Tipps
Tippen Sie auf den Pfeil links neben den Navigationsdeltas, um die Hoch- und Rechtswertefür Ihre aktuelle Position anzuzeigen.
♦
Tippen Sie auf das Symbol rechts unten im Graphikfenster, um das Querprofil Ihrer aktuellenPosition anzuzeigen. Sie können auch die Taste [Tab] des Controllers drücken, um zwischender Planansicht und der Querprofilansicht umzuschalten.
♦
Wenn Sie die Methode mit der Menüauswahloption gewählt haben, können Sie bei Bedarf einQuergefälle definieren.
♦
Wenn Sie relativ zu einem Seitengefälle messen, halten Sie den Stift/Finger in denGrafikbereich und wählen die Option Angelpunkt für Abtragsgefälle, um dieAngelpunktposition für ein Abtragsgefälle abzustecken. Diese Option ist hilfreich, wenn dasSeitengefälle einen Graben mit Abtrag aufweist.
♦
Um in der Grafikanzeige im Widescreen-Modus auf die Statusleiste zuzugreifen, tippen Sieganz rechts im Bildschirm auf den Pfeil. Die Statusleiste wird dann für ca. 3 Sekundenangezeigt, bevor das Fenster zum Widescreen-Modus zurückkehrt.
♦
Sie können den Widescreen-Modus ändern, indem Sie den Stift oder Finger auf dasGrafikfenster halten und die Option Widescreen wählen.
♦
Wenn sich der Punkt innerhalb der Toleranz befindet, messen Sie diesen.7.
Tipps
Bei Verwendung eines GNSS-Empfängers mit integriertem Neigungssensor können SieFolgendes tun:
♦
Tippen Sie auf eBubble, um eine elektronische Libelle anzuzeigen.◊ Konfigurieren Sie den Vermessungsstil so, dass eine Warnung ausgegeben wird,sobald sich der Stab außerhalb einer vorgegebenen Neigungstoleranz befindet.
◊
Tippen Sie auf Optionen, um die Qualitätskontrolle, die Genauigkeit und dieNeigungseinstellungen zu konfigurieren.
♦
Hinweise
• Wenn Sie einen Geländeschnittpunkt mit Baufreiheiten abstecken, navigieren Sie zuerst zumGeländeschnittpunkt. Tippen Sie dann auf den Softkey Anwend., um die Baufreiheiten hinzuzufügen.Sie werden aufgefordert, die Baufreiheiten von Ihrer aktuellen Position aus anzuwenden. Wenn Siesich nicht am Geländeschnittpunkt befinden, wählen Sie Nein. Navigieren Sie dann zumGeländeschnittpunkt und tippen Sie erneut auf Anwend.
•
Informationen zum Speichern des Geländeschnittpunkts und der Baufreiheiten finden Sie unterBaufreiheiten festlegen.
99

Halten Sie den Stift/Finger zum Bearbeiten des Seitengefällewertes oder zum Auswählen einer neuenBöschungslinie in den Grafikbereich, und wählen Sie die Option Seitengefälle bearbeiten. NähereHinweise finden Sie unter Seitengefälle bearbeiten.
•
Ein Seitengefälle wird bei Bearbeitung rot dargestellt.• Oben im Bildschirm wird Nicht auf Trasse angezeigt, wenn Ihre aktuelle Position vor dem Startpunktoder hinter dem Endpunkt der Trasse liegt.
•
Oben im Bildschirm wird Nicht definiert angezeigt, wenn aufeinander folgende horizontaleKurvenbandelemente nicht-tangential sind und Ihre aktuelle Position hinter dem Endtangentialpunktdes eingehenden Elements, aber noch vor dem Starttangentialpunkt des nächsten Elements liegt undSie sich außerhalb der Trasse befinden. Siehe Position 1 in der folgenden Abbildung.
•
Wenn aufeinander folgende horizontale Kurvenbandelemente nicht-tangential sind und Ihre aktuellePosition vor dem Endtangentialpunkt des eingehenden Elements, aber hinter dem Starttangentialpunktdes nächsten Elements liegt und Sie sich innerhalb der Trasse befinden, werden Station und Offsetrelativ zum nächsten horizontalen Element ausgegeben. Siehe Position 2 in der Abbildung.
•
Siehe auch:
Geländeschnittpunkt
Abgesteckte Differenzen für Geländeschnittpunkte
Station auf einem Breitenband
So stecken Sie eine Station auf einem Breitenband auf einer Trimble- oder LandXML-Trasse ab:
Tippen Sie auf Messung, wählen Sie einen Vermessungsstil und starten Sie die Vermessung.1.
Tippen Sie in das Trimble Access-Menü auf Einstellungen / Vermessungsstile, um einen bestehendenStil zu bearbeiten oder einen neuen Vermessungsstil zu definieren.
Wählen Sie eine Trimble- oder LandXML-Trasse.2.
Tipps
Tippen Sie auf Optionen, um die Auswahl der Absteckmethode zu bestimmen.♦ Um der Liste Dateien eines anderen Ordners hinzuzufügen, tippen Sie auf Hinzu, navigierenzum gewünschten Ordner und wählen die hinzuzufügenden Dateien aus.
♦
100

Wenn eine Warnmeldung erscheint, dass eine bestimmte Trasse ungültig oder unvollständigist, wechseln Sie wieder zu Definieren und wählen Sie die entsprechende Trasse aus. ÖffnenSie alle Komponenten, die die Trasse definieren, und tippen Sie auf Akzept. Dieentsprechende Komponente wird überprüft und potentielle Fehler in der Definition werdenangezeigt. Mit der Bearbeitungsfunktion können Sie den Fehler beheben.
♦
Tippen Sie auf Weiter.3. Wenn Sie eine LandXML-Datei gewählt haben, gehen Sie wie folgt vor:4.
Wenn die Datei mehrere Trassen enthält, wählen Sie die abzusteckende Trasse aus. ZumAnzeigen einer Liste verfügbarer Trassen tippen Sie auf den Pfeil.
a.
Wenn die Trassen mehrere Oberflächen hat, wählen Sie die abzusteckende Oberfläche aus.Zum Anzeigen verfügbarer Oberflächen tippen Sie auf den Pfeil.
b.
Das LandXML-Format unterstützt keine Seitengefälle. Wenn der letzte Punkt im Querprofiljedoch für ein Seitengefälle steht, können Sie die Option Letzten Querprofilpunkt alsSeitengefälle festlegen wählen, um diesen Punkt in ein Seitengefälle zu konvertieren. DerGefällewert vom vorletzten Punkt zum letzten Punkt wird dann zur Definition desSeitengefälles verwendet.
c.
Wenn die Höhenwerte, mit denen die Querprofile definiert werden, absolut sind, wählen Siedie Option Absolute Höhenwerte für Sollquerprofile, um sicherzustellen, dass dieRegelquerschnitte ordnungsgemäß berechnet werden.
d.
Tippen Sie auf Weiter.e.
Hinweis – Wenn eine LandXML-Datei aus einem 12D-Modell mit einem kubischenÜbergangstyp ausgewählt wird, werden Sie aufgefordert, den anzuwendenden kubischenÜbergangstyp auszuwählen. Dies liegt daran, dass der kubische Übergangstyp in der Dateinicht identifiziert werden kann. Es gibt die Auswhloptionen Kubische Spirale und KubischeParabel (NSW).
Die folgenden Schritte beruhen auf der gewählten Option für die Absteckmethode.5. Wenn die Methode mit der grafischen Auswahloption gewählt wird, gehen Sie wie folgt vor:♦
Geben Sie einen Wert in das Feld Antennenhöhe/Zielhöhe ein, und vergewissern Siesich, dass das Feld Gemessen bis richtig eingestellt ist.
a.
Geben Sie das Stationierungsintervall ein, oder übernehmen Sie den Standardwert,der beim Definieren der Trasse festgelegt wurde.
b.
Tippen Sie auf Weiter. Der grafische Auswahlbildschirm wird mit der Trasseangezeigt. Bereits abgesteckte Punkte werden als ausgefüllte Kreise angezeigt.
c.
Wählen Sie eine Station auf einem Breitenband. Der Stationwert, de Name desBreitenbands und die Höhe werden oben im Bildschirm angezeigt.
d.
Wählen Sie bei Bedarf im Kontextmenü die Option Baufreiheiten definieren, um eineBaufreiheit einzugeben.
e.
Definieren Sie bei Bedarf in der Querprofilansicht ein Querprofil und/oder eineUnterschicht.
f.
Wenn die Methode mit der Menüauswahloption gewählt wird, gehen Sie wie folgt vor:♦ Wählen Sie im Feld Abstecken die Option Station und Offset.a. Geben Sie einen Wert in das Feld Antennenhöhe/Zielhöhe ein, und vergewissern Siesich, dass das Feld Gemessen bis richtig eingestellt ist.
b.
Zum Auswählen des Absteckpunktes müssen Sie Station und Offset angeben.c.
101

Zum Angeben der Station führen Sie einen der folgenden Schritte aus:
Treffen Sie eine Auswahl im Popupmenü im Feld Station.⋅ Geben Sie einen Wert ein.⋅ Tippen Sie auf die Softkeys Sta+ oder Sta-, um die nächste/vorhergehendeStation zu wählen
⋅
Zum Angeben des Offsets führen Sie einen der folgenden Schritte aus:
Wählen Sie im Feld Offset die Option Liste aus dem Popup-Menü undtreffen Sie eine Auswahl aus der Liste.
⋅
Geben Sie einen Wert ein.⋅ Geben Sie einen negativen Wert für ein Offset links vomhorizontalen Kurvenband ein.
•
Geben Sie einen positiven Wert für ein Offset rechts vomhorizontalen Kurvenband ein.
•
Tippen Sie auf den Softkey Offs>> , um das nächste linke/rechteRegelquerschnittselement oder das Element ganz rechts/ganz links zuwählen.
⋅
Geben Sie das Stationierungsintervall ein, oder übernehmen Sie den Standardwert,der beim Definieren der Trasse festgelegt wurde.
d.
Geben Sie, falls erforderlich, Werte in die Baufreiheitsfelder ein.e.
Tipps
Die Trassen-Software unterstützt das Abstecken einer durch nominale Stations- undOffsetwerte definierten Position. Die Station muss also nicht mit einem Querprofilzusammenfallen und das Offset muss sich nicht auf einem Breitenband befinden. Gehen Siehierbei wie folgt vor:
♦
Bei Verwendung der grafischen Auswahloption halten Sie den Stift/Fingern in denGrafikbereich, tippen auf Breitenband wählen und geben einen Offsetwert ein.Tippen Sie anschließend auf Station wählen und geben Sie einen Stationswert ein.
◊
Bei Verwendung der Menüauswahloption geben Sie in den zugehörigen FeldernStations- und Offsetwerte ein.
◊
Das Offset wird aus dem horizontalen Kurvenband berechnet. Die Höhe für die resultierendePosition wird durch Interpolierung des Querprofils an der eingegebenen Station definiert.
Der Breitenbandname für das ausgewählte Breitenband wird oben im Bildschirm angezeigt.Die Trassen-Software verwendet den Breitenbandnamen aus der Regelquerschnittdefinition.Wenn der Offset is 0,000 m ist, lautet der Breitenbandname per Voreinstellung CL.
♦
Die Trassen-Software unterstützt das Bearbeiten der Sollhöhe. Gehen Sie hierbei (bzw. zumEingeben einer Höhe, falls die Position keinen Höhenwert hat) wie folgt vor:
♦
Halten Sie den Stift/Finger bei Verwendung der grafischen Auswahloption in denGrafikbereich und wählen Sie die Option Höhe bearb. Zum erneuten Laden einerbearbeiteten Höhenwerts wählen Sie im Kontextmenü die Option Ursprüngl. Höheladen.
◊
102

Tippen Sie bei Verwendung der Menüauswahloption im Feld Sollhöhe auf den Pfeil,und geben Sie eine neue Höhe ein. Zum erneuten Laden einer bearbeiteten Höhewählen Sie im Feld Sollhöhe im Kontextmenü die Option Ursprüngl. Höhe laden.
◊
Tippen Sie auf Start. Verwenden Sie dann die grafische Planansicht oder Querprofilansicht, um zumPunkt zu navigieren.
6.
In der Grafikanzeige wird Folgendes angezeigt:
Station♦ Code/Offset♦ Höhe Ihrer aktuellen Position (blau dargestellt)♦ Sollhöhe der gewählten Position (wird bei Bearbeitung rot dargestellt)♦ Horizontales Kurvenband (als rote Linie dargestellt)♦ Andere Breitenbänder (als blaue Linien dargestellt)♦ Noch nicht abgesteckte Positionen (als offene Kreise dargestellt)♦ Bereits abgesteckte Positionen (als geschlossene Kreise dargestellt)♦
Unten im Bildschirm werden die Navigationsdeltas angezeigt.
Tipps
Tippen Sie auf den Pfeil links neben den Navigationsdeltas, um die Differenzen anzeigen zulassen
♦
Tippen Sie auf Optionen, um weitere Anzeigeoptionen für Differenzen zu erhalten.♦ Tippen Sie auf das Symbol rechts unten im Graphikfenster, um das Querprofil Ihrer aktuellenPosition anzuzeigen. Sie können auch die Taste [Tab] des Controllers drücken, um zwischender Planansicht und der Querprofilansicht umzuschalten.
♦
Wenn Sie die Methode mit der Menüauswahloption gewählt haben, können Sie bei Bedarf einQuergefälle definieren.
♦
Wenn Sie relativ zu einem Seitengefälle messen, halten Sie den Stift/Finger in denGrafikbereich und wählen die Option Angelpunkt für Abtragsgefälle, um dieAngelpunktposition für ein Abtragsgefälle abzustecken. Diese Option ist hilfreich, wenn dasSeitengefälle einen Graben mit Abtrag aufweist.
♦
Um in der Grafikanzeige im Widescreen-Modus auf die Statusleiste zuzugreifen, tippen Sieganz rechts im Bildschirm auf den Pfeil. Die Statusleiste wird dann für ca. 3 Sekundenangezeigt, bevor das Fenster zum Widescreen-Modus zurückkehrt.
♦
Sie können den Widescreen-Modus ändern, indem Sie den Stift oder Finger auf dasGrafikfenster halten und die Option Widescreen wählen.
♦
Wenn sich der Punkt innerhalb der Toleranz befindet, messen Sie diesen.7.
Tipps
Bei Verwendung eines GNSS-Empfängers mit integriertem Neigungssensor können SieFolgendes tun:
♦
Tippen Sie auf eBubble, um eine elektronische Libelle anzuzeigen.◊ Konfigurieren Sie den Vermessungsstil so, dass eine Warnung ausgegeben wird,sobald sich der Stab außerhalb einer vorgegebenen Neigungstoleranz befindet.
◊
103

Tippen Sie auf Optionen, um die Qualitätskontrolle, die Genauigkeit und dieNeigungseinstellungen zu konfigurieren.
♦
Hinweise
Wenn Sie einen Geländeschnittpunkt mit Baufreiheiten abstecken, navigieren Sie zuerst zumGeländeschnittpunkt. Tippen Sie dann auf den Softkey Anwend. , um die Baufreiheiten hinzuzufügen.Sie werden aufgefordert, die Baufreiheiten von Ihrer aktuellen Position aus anzuwenden. Wenn Siesich nicht am Geländeschnittpunkt befinden, wählen Sie Nein. Navigieren Sie dann zumGeländeschnittpunkt und tippen Sie erneut auf Anwend.
•
Informationen zum Speichern des Geländeschnittpunkts und der Baufreiheiten finden Sie unterBaufreiheiten festlegen.
Halten Sie den Stift/Finger zum Bearbeiten des Seitengefällewertes oder zum Auswählen einer neuenBöschungslinie in den Grafikbereich, und wählen Sie die Option Seitengefälle bearbeiten. NähereHinweise finden Sie unter Seitengefälle bearbeiten.
•
Ein Seitengefälle wird bei Bearbeitung rot dargestellt.• Wenn eine Trasse nur aus einem horizontalen und vertikalen Kurvenband besteht, können Sie sie nurin zwei Dimensionen abstecken.
•
Die horizontalen und vertikalen Kurvenbänder einer Trasse beginnen und enden nicht immer anderselben Stationierung. Ist dies der Fall, können Sie nur dann Punkte in drei Dimensionen abstecken,wenn ihre Stationen innerhalb des horizontalen Kurvenbands liegen.
•
Siehe auch:
Geländeschnittpunkt
Abgesteckte Differenzen für Geländeschnittpunkte
Ein Seitengefälle relativ zu einem Kurvenband abstecken
Hinweis – Diese Methode ist nicht verfügbar, wenn Sie zum Auswählen der Absteckmethode die grafischeOption verwenden.
So definieren Sie ein Seitengefälle für Trimble Trassen oder Land-XLM Trassen und stecken es ab:
Wählen Sie im Feld Abstecken die Option Seitengefälle von Kurvenband.1. Geben Sie einen Wert in das Feld Antennenhöhe/Zielhöhe ein, und vergewissern Sie sich, dass dasFeld Gemessen bis richtig eingestellt ist.
2.
Geben Sie das Stationierungsintervall ein, oder übernehmen Sie den Standardwert, der beimDefinieren der Trasse festgelegt wurde.
3.
Geben Sie im Feld Station einen Wert ein. Weitere Informationen finden Sie im Abschnitt EineStation wählen.
4.
Wählen Sie eine Berechnungsmethode für den Angelpunkt und vervollständigen Sie dieentsprechenden Felder. Die folgende Darstellung enthält die drei Berechnungsmethoden für
5.
104

Angelpunkte:
Schlüssel zur vorstehenden Abbildung:
1 - HD und Höhe. Geben Sie ein Offset (HD, 4) vom horizontalen Kurvenband und die Höhe derAngelpunktposition (5) ein.2 - HD und Gefälle. Geben Sie ein Offset (HD, 6) vom horizontalen Kurvenband und denGefällewert (7) des Schnittpunkts zwischen dem horizontalen und vertikalen Kurvenband zurAngelpunktposition ein.3 - HD und dH. Geben Sie ein Offset (HD, 8) vom horizontalen Kurvenband und denHöhenunterschied dH (9) vom Schnittpunkt des horizontalen und vertikalen Kurvenbands zurAngelpunktposition ein.
Hinweis – Wenn die Trassendefinition nur aus einem horizontalen Kurvenband besteht, steht nur dieMethode „HD und Höhe“ zum Ableiten des Angelpunkts zur Verfügung.
Vervollständigen Sie die entsprechenden Felder, um das Seitengefälle zu definieren.6. Geben Sie, falls erforderlich, Werte in die Baufreiheitsfelder ein.7. Tippen Sie auf Start. Verwenden Sie dann die grafische Planansicht oder Querprofilansicht, um zumPunkt zu navigieren.
8.
In der Grafikanzeige wird Folgendes angezeigt:
Stationswert♦ Name des Breitenbands♦ Seitengefällewert, definiert durch Ihre aktuelle Position (blau dargestellt)♦ Seitengefällesollwert♦ Höhe Ihrer aktuellen Position (blau dargestellt)♦
Unten im Bildschirm werden die Navigationsdeltas angezeigt.
Tipps
105

Tippen Sie auf den Pfeil links neben den Navigationsdeltas, um die Differenzen anzeigen zulassen
♦
Tippen Sie auf Optionen, um weitere Anzeigeoptionen für Differenzen zu erhalten.♦ Tippen Sie auf das Symbol rechts unten im Graphikfenster, um das Querprofil Ihrer aktuellenPosition anzuzeigen. Sie können auch die Taste [Tab] des Controllers drücken, um zwischender Planansicht und der Querprofilansicht umzuschalten.
♦
Um in der Grafikanzeige im Widescreen-Modus auf die Statusleiste zuzugreifen, tippen Sieganz rechts im Bildschirm auf den Pfeil. Die Statusleiste wird dann für ca. 3 Sekundenangezeigt, bevor das Fenster zum Widescreen-Modus zurückkehrt.
♦
Sie können den Widescreen-Modus ändern, indem Sie den Stift oder Finger auf dasGrafikfenster halten und die Option Widescreen wählen.
♦
Wenn Sie sich innerhalb 3 m vom Ziel befinden, wird in der Grafikanzeige in der PlanansichtIhre aktuelle Position zusammen mit dem Ziel angezeigt. Außerdem wird eine gestrichelteLinie angezeigt, die die Position des Geländeschnittpunkts auf dem Seitegefälle (denSchnittpunkt zwischen Seitengefälle und Boden) mit der Position desSeitengefälle-Angelpunkts verbindet.
♦
NaWenn sich der Punkt innerhalb der Toleranz befindet, messen Sie diesen.9.
Tipps
Bei Verwendung eines GNSS-Empfängers mit integriertem Neigungssensor können Sie denVermessungsstil so konfigurieren, dass eine Warnung ausgegeben wird, sobald sich der Stabaußerhalb einer vorgegebenen Neigungstoleranz befindet.
♦
Tippen Sie auf eBubble, um eine elektronische Libelle anzuzeigen.◊ Konfigurieren Sie den Vermessungsstil so, dass eine Warnung ausgegeben wird,sobald sich der Stab außerhalb einer vorgegebenen Neigungstoleranz befindet.
◊
Tippen Sie auf Optionen, um die Qualitätskontrolle, die Genauigkeit und dieNeigungseinstellungen zu konfigurieren.
♦
Hinweise
Wenn Sie einen Geländeschnittpunkt mit Baufreiheiten abstecken, navigieren Sie zuerst zumGeländeschnittpunkt. Tippen Sie dann auf den Softkey Anwend. , um die Baufreiheiten hinzuzufügen.Sie werden aufgefordert, die Baufreiheiten von Ihrer aktuellen Position aus anzuwenden. Wenn Siesich nicht am Geländeschnittpunkt befinden, wählen Sie Nein. Navigieren Sie dann zumGeländeschnittpunkt und tippen Sie erneut auf Anwend.
•
Informationen zum Speichern des Geländeschnittpunkts und der Baufreiheiten finden Sie unterBaufreiheiten festlegen.
Zusätzliche Punkte abstecken
So stecken Sie zusätzliche Punkte relativ zu einer Trimble-Trasse ab:
Tippen Sie auf Messung, wählen Sie einen Vermessungsstil und starten Sie die Vermessung.1.
106

Tippen Sie in das Trimble Access-Menü auf Einstellungen / Vermessungsstile, um einen bestehendenStil zu bearbeiten oder einen neuen Vermessungsstil zu definieren.
Wählen Sie eine Trimble-Datei aus.2.
Tipps
Tippen Sie auf Optionen, um die Auswahl der Absteckmethode zu bestimmen.♦ Um der Liste Dateien eines anderen Ordners hinzuzufügen, tippen Sie auf Hinzu, navigierenzum gewünschten Ordner und wählen die hinzuzufügenden Dateien aus.
♦
Wenn eine Warnmeldung erscheint, dass eine bestimmte Trasse ungültig oder unvollständigist, wechseln Sie wieder zu Definieren und wählen Sie die entsprechende Trasse aus. ÖffnenSie alle Komponenten, die die Trasse definieren, und tippen Sie auf Akzept. Dieentsprechende Komponente wird überprüft und potentielle Fehler in der Definition werdenangezeigt. Mit der Bearbeitungsfunktion können Sie den Fehler beheben.
♦
Tippen Sie auf Weiter.3. Die folgenden Schritte beruhen auf der gewählten Option für die Absteckmethode.4.
Wenn die Methode mit der grafischen Auswahloption gewählt wird, gehen Sie wie folgt vor:♦ Geben Sie einen Wert in das Feld Antennenhöhe/Zielhöhe ein, und vergewissern Siesich, dass das Feld Gemessen bis richtig eingestellt ist.
a.
Hinweis – Obwohl das Stationsintervall beim Abstecken einer Position aus einerCSV-Datei nicht erforderlich ist, sollte es bereits jetzt festgelegt werden, da es beimAbstecken einer Station auf einem Breitenband verwendet wird.
Tippen Sie auf Weiter. Der grafische Auswahlbildschirm wird mit der Trasseangezeigt. Bereits abgesteckte Punkte werden als ausgefüllte Kreise angezeigt.
b.
Wählen Sie eine Position. Oben im Bildschirm werden Stationswert,Breitenbandname und Höhe angezeigt.
c.
Wählen Sie bei Bedarf im Kontextmenü die Option Baufreiheiten definieren, um eineBaufreiheit einzugeben.
d.
Hinweis - Der hier angegebene Wert dH Offset für die vertikale Baufreiheit wirdnicht auf eine DGM-Oberfläche angewendet.
Wenn die Methode mit der Listenauswahloption gewählt wird, gehen Sie wie folgt vor:♦ Wählen Sie im Feld Abstecken die Option Zusätzliche Punkte.a. Geben Sie einen Wert in das Feld Antennenhöhe/Zielhöhe ein, und vergewissern Siesich, dass das Feld Gemessen bis richtig eingestellt ist.
b.
Wählen Sie die abzusteckende Position.c.
Tipp – Mit den Softkeys Nächste und Vorh. können Sie die nächste oder vorherigePosition in der Datei auswählen.
Geben Sie, falls erforderlich, Werte in die Baufreiheitsfelder ein.d.
107

Tipp – Die Trassen-Software unterstützt das Bearbeiten der Sollhöhe. Gehen Sie hierbei (bzw. zumEingeben einer Höhe, falls die Position keinen Höhenwert hat) wie folgt vor:
Halten Sie den Stift/Finger bei Verwendung der grafischen Auswahloption in denGrafikbereich und wählen Sie die Option Höhe bearb. Zum erneuten Laden einer bearbeitetenHöhenwerts wählen Sie im Kontextmenü die Option Ursprüngl. Höhe laden.
♦
Tippen Sie bei Verwendung der Menüauswahloption im Feld Sollhöhe auf den Pfeil, undgeben Sie eine neue Höhe ein. Zum erneuten Laden einer bearbeiteten Höhe wählen Sie imFeld Sollhöhe im Kontextmenü die Option Ursprüngl. Höhe laden.
♦
Tippen Sie auf Start. Verwenden Sie dann die grafische Planansicht oder Querprofilansicht, um zumPunkt zu navigieren.
5.
In der Grafikanzeige wird Folgendes angezeigt:
Station♦ Code oder Offset, wenn die Position keinen Code hat♦ Höhe Ihrer aktuellen Position (blau dargestellt)♦ Sollhöhe der gewählten Position (wird bei Bearbeitung rot dargestellt)♦ Achslinie (als rote Linie dargestellt)♦ Andere Linien (als blaue Linien dargestellt)♦ Noch nicht abgesteckte Positionen (als offene Kreise dargestellt)♦ Bereits abgesteckte Positionen (als geschlossene Kreise dargestellt)♦
Unten im Bildschirm werden die Navigationsdeltas angezeigt.
Tipps
Tippen Sie auf den Pfeil links neben den Navigationsdeltas, um die Differenzen anzeigen zulassen
♦
Tippen Sie auf Optionen, um weitere Anzeigeoptionen für Differenzen zu erhalten.♦ Tippen Sie auf das Symbol rechts unten im Graphikfenster, um das Querprofil Ihrer aktuellenPosition anzuzeigen. Sie können auch die Taste [Tab] des Controllers drücken, um zwischender Planansicht und der Querprofilansicht umzuschalten.
♦
Um in der Grafikanzeige im Widescreen-Modus auf die Statusleiste zuzugreifen, tippen Sieganz rechts im Bildschirm auf den Pfeil. Die Statusleiste wird dann für ca. 3 Sekundenangezeigt, bevor das Fenster zum Widescreen-Modus zurückkehrt.
♦
Sie können den Widescreen-Modus ändern, indem Sie den Stift oder Finger auf dasGrafikfenster halten und die Option Widescreen wählen.
♦
Wenn sich der Punkt innerhalb der Toleranz befindet, messen Sie diesen.6.
Tipps
Bei Verwendung eines GNSS-Empfängers mit integriertem Neigungssensor können SieFolgendes tun:
♦
Tippen Sie auf eBubble, um eine elektronische Libelle anzuzeigen.◊ Konfigurieren Sie den Vermessungsstil so, dass eine Warnung ausgegeben wird,sobald sich der Stab außerhalb einer vorgegebenen Neigungstoleranz befindet.
◊
108

Tippen Sie auf Optionen, um die Qualitätskontrolle, die Genauigkeit und dieNeigungseinstellungen zu konfigurieren.
♦
Abstecken - Verfügbare Stationen
Wenn Sie Trimble Trassen oder LandXML-Trassen verwenden, wählen Sie die entsprechendenKontrollkästchen unter Verfügbare Stationen, um zu konfigurieren, welche Stationen zur Absteckung zurVerfügung stehen sollen.
Wenn Sie die Messmethode grafisch auswählen, tippen Sie zum Aufrufen der Verfügbaren Stationen auf denSoftkey Optionen, in dem Sie die Werte für Antennen-/Zielhöhe eingeben. Die im grafischenAuswahlbildschirm verfügbaren Stationen werden entsprechend gefiltert.
Wenn Sie die Messmethode mit der herkömmlichen Menüauswahl auswählen, tippen Sie zum Aufrufen derVerfügbaren Stationen auf den Softkey Optionen im Bildschirm, in dem Sie die Auswahlmethode auswählen.Das Feld Station wird entsprechend gefiltert.
Hinweis – Diese Funktion ist für GENIO-Trassen nicht verfügbar.
Wählen Sie eines der folgenden Kontrollkästchen, um die entsprechenden Stationen auszuwählen:
Station (durch das Stationsintervall definierte Stationen)1. Horiz. Kurve (die wichtigsten, durch das horizontale Kurvenband definierten Stationen)2. Vertikalkurve (die wichtigsten, durch das vertikale Kurvenband definierten Stationen)3. Regelquerschnitt (Stationen, denen Regelquerschnitte zugewiesen wurden)4. Überh./Ausw. (Stationen, denen eine Überhöhung und Ausweitung zugewiesen wurde)5.
In der folgenden Tabelle sind die Abkürzungen aufgeführt, die in der Trassen Software verwendet werden:
Abkürzung Bedeutung Abkürzung Bedeutung
CS Kurve zu Klothoide SS Klothoide zu Klothoide
PC Krümmungspunkte (Tangente zu Kurve)ST Klothoide zu Tangente
PI Schnittpunkt TS Tangente zu Klothoide
PT Tangentenpunkt (Kurve zu Tangente) VCE Vertikales Kurvenende
RE Trassenende VCS Vertikaler Kurvenbeginn
RS Trassenanfang VPI Vertikaler Schnittpunkt
SC Klothoide zu Kurve XS Querprofil
Hi (hoch) Höchster Punkt der Vertikalkurve Lo (tief) Niedrigster Punkt der Vertikalkurve
SES Überhöhungsbeginn SEM Maximale Überhöhung
SEE Überhöhungsende WS Beginn der Ausweitung
WM Maximale Ausweitung WE Ende der Ausweitung
T Regelquerschnittszuordnung STEQ Stationsgleichung
109

Trassen aus GENIO-Dateien abstecken
Die Trassen Software ermöglicht das Abstecken einer Trasse mit folgenden Methoden:
Eigene Position relativ zur Trasse messen
Eigene Position relativ zu einem Breitenband messen
Station auf Breitenband abstecken
Wenn eine Trasse ausgewählt wurde kommt im Messmenü vor dem Absteckungsbildschirm ein grafischerAuswahlbildschirm mit Plan- und Querprofilansicht. Die folgenden Tipps erläutern, wie die einzelnenMessmethoden im Auswahlbildschirm aktiviert werden:
Messmethode Grafische Aktivierung
Eigene Positionrelativ zu einer Trassemessen
Wenn nichts ausgewählt ist, ist die Trassen-Software bereit, über denAuswahlbildschirm Ihre Position relativ zur Trasse zu messen.
Eigene Positionrelativ zu einemBreitenband messen
Tippen Sie in der Planansicht auf die Linien, die das Breitenband darstellen.Die Querprofilansicht ist verfügbar, und Sie werden aufgefordert sich zuvergewissern, dass das richtige Breitenband ausgewählt ist.Zum Auswählen eines anderen Breitenbands (in der Plan- oder Querprofilansicht)verwenden Sie die linke oder rechte Pfeiltaste. Alternativ halten Sie den Stift/Finger inden Grafikbereich und wählen in der Liste ein Breitenband aus. Die Breitenbänder inder Liste ergeben sich aus den Regelquerschnitten, die an Ihrer aktuellen Positionrelativ zur Trasse zugewiesen sind.
Station auf einemBreitenbandabstecken
Tippen Sie in der Planansicht auf den Kreis, der die Station auf dem abzusteckendenBreitenband darstellt.Die Querprofilansicht ist verfügbar, und Sie werden aufgefordert sich zuvergewissern, dass die richtige Position ausgewählt ist.Zum Auswählen einer anderen Position (in der Plan- oder Querprofilansicht) wählenSie mit der linken oder rechten Pfeiltaste ein anderes Breitenband und mit denAufwärts- und Abwärts-Pfeiltasten eine andere Station. Alternativ halten Sie denStift/Finger in den Grafikbereich und wählen in den zugehörigen Listen einenBreitenband- und Stationswert aus.
Zum Aufheben der aktuellen Auswahl führen Sie in der Planansicht einen der folgenden Schritte aus:
Tippen Sie in einen freien Bereich.• Tippen Sie erneut auf die Auswahl.•
Sobald eine Position gemessen und gespeichert wurde, wechseln Sie automatisch wieder zumAuswahlbildschirm, in dem Sie eine andere abzusteckende Position oder eine andere Messmethode auswählenkönnen.
Tipp - Wenn die Hauptachse ausgeschlossen wurde (sie in der Planansicht grau unterlegt ist und in derQuerprofilansicht nicht angezeigt wird) und die Hauptachse abgesteckt werden soll, wechseln Sie zur Option
110

Definieren. Halten Sie den Stift auf die Graphikanzeige und wählen Sie im Popup-Menü die OptionHauptachse bei der Absteckung ausschließen.
Hinweis - Bevor Trassen mit der Trassen Software abgesteckt werden können, muss ein Koordinatensystemfestgelegt werden.
Warnung - Ändern Sie nach der Absteckung von Punkten nicht das Koordinatensystem oder dieKalibrierung. Falls Sie dies tun, beziehen sich die Punkte nicht auf das neue Koordinatensystem und auchnicht auf Punkte, die nach der Änderung berechnet oder abgesteckt werden.
Tipps
Bei einer konventionellen Vermessung können Sie mit dem Kontextmenü auf der Karte schnell einenPrüfpunkt messen. Wenn keine Punkte ausgewählt sind, ist die Option Anschluss prüfen verfügbar,und wenn ein Punkt ausgewählt ist, ist die Option Prüfbeobachtung verfügbar.Alternativ können Sie zum Messen eines Prüfpunkts auf dem Controller in einem Bildschirm [CTRL+ K] drücken.
•
Erhöhen Sie den verfügbaren Speicher, um das Laden großer GENIO-Dateien zu beschleunigen. Diefolgenden Beispiele geben die ungefähre Ladezeit für große GENIO-Dateien an:
•
Die Ladezeit für eine 1MB GENIO-Datei beträgt ca. 20 Sekunden♦ Die Ladezeit für eine 3MB GENIO-Datei beträgt ca. 1 Minute♦
Position relativ zu einer GENIO-Trasse
So messen Sie Ihre Position relativ zu einer GENIO-Trasse:
Tippen Sie auf Messung, wählen Sie einen Vermessungsstil und starten Sie die Vermessung.1.
Tippen Sie in das Trimble Access-Menü auf Einstellungen / Vermessungsstile, um einen bestehendenStil zu bearbeiten oder einen neuen Vermessungsstil zu definieren.
Wählen Sie eine GENIO-Datei und tippen Sie auf Weiter.2.
Tipp - Um der Liste Dateien eines anderen Ordners hinzuzufügen, tippen Sie auf Hinzu, navigierenzum gewünschten Ordner und wählen die hinzuzufügenden Dateien aus.
Wählen Sie die abzusteckende Trasse und tippen Sie auf Weiter.3. Geben Sie einen Wert in das Feld Antennenhöhe/Zielhöhe ein.4. Tippen Sie auf den Weiter. Der graphische Punktauswahlbildschirm mit der Trasse wird angezeigt.Wählen Sie keine abzusteckende Position, da Sie nur Ihre Position relativ zur Trasse bestimmenmöchten.
5.
Tipp – Wenn Sie Weiter wählen, berechnet die Software die Stationswerte aller 3D-Breitenbänder imVerhältnis zum 6D-Breitenband der Trasse. Die Berechnungszeit für die Stationswerte ist abhängigvon der Anzahl der Breitenbänder in der Trasse sowie von der Trassenlänge. Es wird empfohlen, dieAnzahl der Breitenbänder in einer Trasse zu begrenzen, um die Rechenleistung beim Abstecken
111

großer GENIO-Dateien zu erhöhen.
Tippen und halten Sie den Stift zur Anwendung von Baufreiheiten auf eine Position imGraphikfenster. Wählen Sie dann Baufreiheiten definieren.
6.
Hinweis - Der hier angegebene Wert dH Offset für die vertikale Baufreiheit wird nicht auf eineDGM-Oberfläche angewendet.
Tipp - Bei deaktiviertem Touchscreen rufen Sie das Popup-Menü durch Drücken der Leertaste auf.
Tippen Sie auf Start.7.
In der Grafikanzeige wird Folgendes angezeigt:
Höhe Ihrer aktuellen Position (blau dargestellt)♦ Sollhöhe der Trasse an Ihrer aktuellen Position♦ Achslinie (als rote Linie dargestellt)♦ Andere Linien (als blaue Linien dargestellt)♦ Noch nicht abgesteckte Positionen (als offene Kreise dargestellt)♦ Bereits abgesteckte Positionen (als geschlossene Kreise dargestellt)♦
Unten im Bildschirm wird Ihre aktuelle Position relativ zur Trasse für folgende Werte ausgegeben:
Stationswert♦ Offset zur Mittellinie♦ Vertikale Strecke zur Trassenoberfläche♦
Tipps
Tippen Sie auf den Pfeil links neben den Navigationsdeltas, um die Hoch- und Rechtswertefür Ihre aktuelle Position anzuzeigen.
♦
Tippen Sie auf das Symbol rechts unten im Graphikfenster, um das Querprofil Ihrer aktuellenPosition anzuzeigen. Sie können auch die Taste [Tab] des Controllers drücken, um zwischender Planansicht und der Querprofilansicht umzuschalten.
♦
Um in der Grafikanzeige im Widescreen-Modus auf die Statusleiste zuzugreifen, tippen Sieganz rechts im Bildschirm auf den Pfeil. Die Statusleiste wird dann für ca. 3 Sekundenangezeigt, bevor das Fenster zum Widescreen-Modus zurückkehrt.
♦
Sie können den Widescreen-Modus ändern, indem Sie den Stift oder Finger auf dasGrafikfenster halten und die Option Widescreen wählen.
♦
Wenn sich der Punkt innerhalb der Toleranz befindet, messen Sie diesen.8.
Tipps
Bei Verwendung eines GNSS-Empfängers mit integriertem Neigungssensor können SieFolgendes tun:
♦
Tippen Sie auf eBubble, um eine elektronische Libelle anzuzeigen.◊ Konfigurieren Sie den Vermessungsstil so, dass eine Warnung ausgegeben wird,sobald sich der Stab außerhalb einer vorgegebenen Neigungstoleranz befindet.
◊
112

Tippen Sie auf Optionen, um die Qualitätskontrolle, die Genauigkeit und dieNeigungseinstellungen zu konfigurieren.
♦
Hinweise
Informationen zur Berechnung der relativen Position zwischen Breitenbändern finden Sie unterBreitenband-Interpolation.
•
Wenn Sie ein konventionelles Instrument verwenden, werden die Trassenwerte nur angezeigt,nachdem Sie eine Streckenmessung durchführt haben.
•
Ist Ihre aktuelle Position weiter als 30 Meter von der Mittellinie der Trasse entfernt, können Sie mitder Graphikanzeige zu einer Position auf der Trassenmittellinie navigieren. Diese Position wirdberechnet, indem Ihre aktuelle Position in rechten Winkeln zur Mittellinie projiziert wird.
•
Oben im Bildschirm wird Nicht auf Trasse angezeigt, wenn Ihre aktuelle Position vor dem Startpunktoder hinter dem Endpunkt der Trasse liegt.
•
Wenn die Trasse nur aus einer Hauptachse (6D) besteht, gibt der Wert dH die vertikale Strecke(Höhenunterschied) zu diesem Breitenband an.
•
Absteckung entlang eines Breitenbands
So messen Sie Ihre Position relativ zu einem Breitenband in einer GENIO-Trasse:
Tippen Sie auf Messung, wählen Sie einen Vermessungsstil und starten Sie die Vermessung.1.
Tippen Sie in das Trimble Access-Menü auf Einstellungen / Vermessungsstile, um einen bestehendenStil zu bearbeiten oder einen neuen Vermessungsstil zu definieren.
Wählen Sie eine GENIO-Datei und tippen Sie auf Weiter.2.
Tipp - Um der Liste Dateien eines anderen Ordners hinzuzufügen, tippen Sie auf Hinzu, navigierenzum gewünschten Ordner und wählen die hinzuzufügenden Dateien aus.
Wählen Sie die abzusteckende Trasse und tippen Sie auf Weiter.3. Geben Sie einen Wert in das Feld Antennenhöhe/Zielhöhe ein.4. Tippen Sie auf Weite. Die Trasse wird im graphischen Auswahlbildschirm angezeigt.5.
Tipp – Wenn Sie Weiter wählen, berechnet die Software die Stationswerte aller 3D-Breitenbänder imVerhältnis zum 6D-Breitenband der Trasse. Die Berechnungszeit für die Stationswerte ist abhängigvon der Anzahl der Breitenbänder in der Trasse sowie von der Trassenlänge. Es wird empfohlen, dieAnzahl der Breitenbänder in einer Trasse zu begrenzen, um die Rechenleistung beim Absteckengroßer GENIO-Dateien zu erhöhen.
Wählen Sie ein Breitenband aus.6.
In der Grafikanzeige wird der Name des gewählten Breitenbands angezeigt.
Nachdem Sie ein Breitenband ausgewählt haben, tippen Sie auf das Symbol in der rechten unteren
113

Ecke des Graphikbildschirms, um das Querprofil anzuzeigen.
Nachdem Sie ein Breitenband ausgewählt haben, tippen Sie erneut auf das Symbol. Sie können auchdie Taste [Tab] des Controllers drücken, um zwischen der Planansicht und der Querprofilansichtumzuschalten.
Informationen zur Definition eines Quergefälles finden Sie unter Quergefälle definieren.Informationen zur Definition einer Unterschicht finden Sie unter Unterschicht definieren.
Hinweis - Enthält die Trasse mehrere Seitengefälle, die abgestufte Seitengefälle definieren, wird nurdas 5D-/Übergangsbreitenband, das am weitesten von der Mittellinie entfernt ist, in ein Seitengefällekonvertiert.
Tipp – Sie können die Sollhöhe des Breitenbands bearbeiten. Halten Sie hierzu den Stift/Finger in dasGraphikanzeigefenster und wählen Sie Trassenhöhe bearbeiten. Dadurch wird die Höhe für allePositionen am Breitenband auf den bearbeiteten Wert eingestellt. Um eine bearbeitete Höhe neu zuladen, wählen Sie im Popup-Menü im Feld Sollhöhe die Option Ursprüngl. Höhe laden. Dadurchwird die Höhe aller Positionen am Breitenband auf die Sollwerte zurückgesetzt. Die bearbeitete Höhewird rot dargestellt.
Tippen und halten Sie den Stift zur Anwendung von Baufreiheiten auf eine Position imGraphikfenster. Wählen Sie dann Baufreiheiten definieren.
7.
Tipp - Bei deaktiviertem Touchscreen rufen Sie das Popup-Menü durch Drücken der Leertaste auf.
Tippen Sie auf Start. Verwenden Sie dann entweder die grafische Planansicht oder dieQuerprofilansicht zur Navigation entlang des Breitenbands.
8.
In der Grafikanzeige wird Folgendes angezeigt:
Name des Breitenbands♦ Höhe Ihrer aktuellen Position (blau dargestellt)♦ Sollhöhe des Breitenbands an Ihrer aktuellen Position (wird bei Bearbeitung rot dargestellt)♦ Achslinie (als rote Linie dargestellt)♦ Andere Linien (als blaue Linien dargestellt)♦ Noch nicht abgesteckte Positionen (als offene Kreise dargestellt)♦ Bereits abgesteckte Positionen (als geschlossene Kreise dargestellt)♦
Unten im Bildschirm wird Ihre aktuelle Position relativ zum Breitenband für folgende Werteausgegeben:
Stationswert♦ Offset zum Breitenband♦ Vertikale Strecke zum Breitenband♦
Tipps
Tippen Sie auf den Pfeil links neben den Navigationsdeltas, um die Hoch- und Rechtswertefür Ihre aktuelle Position anzuzeigen.
♦
114

Tippen Sie auf das Symbol rechts unten im Graphikfenster, um das Querprofil Ihrer aktuellenPosition anzuzeigen. Sie können auch die Taste [Tab] des Controllers drücken, um zwischender Planansicht und der Querprofilansicht umzuschalten.
♦
Um in der Grafikanzeige im Widescreen-Modus auf die Statusleiste zuzugreifen, tippen Sieganz rechts im Bildschirm auf den Pfeil. Die Statusleiste wird dann für ca. 3 Sekundenangezeigt, bevor das Fenster zum Widescreen-Modus zurückkehrt.
♦
Sie können den Widescreen-Modus ändern, indem Sie den Stift oder Finger auf dasGrafikfenster halten und die Option Widescreen wählen.
♦
Wenn sich der Punkt innerhalb der Toleranz befindet, messen Sie diesen.10.
Tipps
Bei Verwendung eines GNSS-Empfängers mit integriertem Neigungssensor können SieFolgendes tun:
♦
Tippen Sie auf eBubble, um eine elektronische Libelle anzuzeigen.◊ Konfigurieren Sie den Vermessungsstil so, dass eine Warnung ausgegeben wird,sobald sich der Stab außerhalb einer vorgegebenen Neigungstoleranz befindet.
◊
Tippen Sie auf Optionen, um die Qualitätskontrolle, die Genauigkeit und dieNeigungseinstellungen zu konfigurieren.
♦
Hinweise
Die Trassen Software interpoliert die Höhenwerte entlang des Breitenbands. Weitere Informationenfinden Sie unter Breitenband-Interpolation.
•
Bei 5D-/Übergangsbreitenbändern, entspricht die Zielposition nicht immer der Sollposition, da dieZielposition relativ zur aktuellen Position berechnet wird.
•
Wenn Sie einen Geländeschnittpunkt (5D-/Übergangsbreitenband) mit Baufreiheiten abstecken,navigieren Sie zuerst zum Geländeschnittpunkt. Tippen Sie dann auf den Softkey Anwend., um dieBaufreiheiten hinzuzufügen. Sie werden aufgefordert, die Baufreiheiten von Ihrer aktuellen Positionaus anzuwenden. Wenn Sie sich nicht am Geländeschnittpunkt befinden, wählen Sie Nein. NavigierenSie dann zum Geländeschnittpunkt und tippen Sie erneut auf Anwend.
•
Informationen zum Speichern des Geländeschnittpunkts und der Baufreiheiten finden Sie unterBaufreiheiten festlegen.
Hinweis - Wenn das für die Absteckung gewählte Breitenband ein 5D-Breitenband ist, konvertiertTrassen dieses Breitenband in ein Seitengefälle. Der berechnete Gefällewert wird durch das Gefällezwischen dem 5D-Breitenband und dem angrenzenden 3D-Breitenband definiert
•
Tipp - Wenn die Software ein 5D-Breitenband als 3D-Breitenband verwenden soll, tippen Sie aufden Softkey Optionen. Deaktivieren Sie dann das Kontrollkästchen Autom. Seitengefälle.
Bei GENIO-Dateien, die in 12D Model definiert wurden, handhabt Trassen alle Breitenbänder, diedie Buchstaben INT enthalten, als 5D-Breitenbänder. Die Software konvertiert diese Breitenbänderin Seitengefälle. Der berechnete Gefällewert wird durch das Gefälle zwischen demÜbergangsbreitenband und dem angrenzenden 3D-Breitenband definiert
•
115

Halten Sie den Stift oder Finger zum Bearbeiten des Seitengefällewertes eines ausgewählten5D-/Übergangsbreitenbandes oder zum Auswählen einer neuen Böschungslinie auf das Grafikfenster,und wählen Sie die Option Seitengefälle bearbeiten. Nähere Hinweise finden Sie unter Seitengefällebearbeiten.
•
Ein bearbeitetes Seitengefälle wird rot dargestellt.•
Eine Station auf einem Breitenband abstecken
So stecken Sie eine Station auf einem Breitenband in einer GENIO-Trasse ab:
Tippen Sie auf Messung, wählen Sie einen Vermessungsstil und starten Sie die Vermessung.1.
Tippen Sie in das Trimble Access-Menü auf Einstellungen / Vermessungsstile, um einen bestehendenStil zu bearbeiten oder einen neuen Vermessungsstil zu definieren.
Wählen Sie eine GENIO-Datei und tippen Sie auf Weiter.2.
Tipp - Um der Liste Dateien eines anderen Ordners hinzuzufügen, tippen Sie auf Hinzu, navigierenzum gewünschten Ordner und wählen die hinzuzufügenden Dateien aus.
Wählen Sie die abzusteckende Trasse und tippen Sie auf Weiter.3. Geben Sie einen Wert in das Feld Antennenhöhe/Zielhöhe ein.4. Tippen Sie auf Weiter. Der graphische Auswahlbildschirm mit der Trasse wird angezeigt.5.
Tipp –
Bereits abgesteckte Punkte werden als geschlossene Kreise dargestellt.♦ Wenn Sie Weiter wählen, berechnet die Trassen-Software die Stationswerte aller3D-Breitenbänder im Verhältnis zum 6D-Breitenband der Trasse. Die Berechnungszeit fürdie Stationswerte ist abhängig von der Anzahl der Breitenbänder in der Trasse sowie von derTrassenlänge. Es wird empfohlen, die Anzahl der Breitenbänder in einer Trasse zu begrenzen,um die Rechenleistung beim Abstecken großer GENIO-Dateien zu erhöhen.
♦
Wählen Sie eine Station auf einem Breitenband aus.6.
In der Grafikanzeige wird Folgendes angezeigt:
Station♦ Name des Breitenbands♦ Höhe Ihrer aktuellen Position (blau dargestellt)♦ Sollhöhe der gewählten Position (wird bei Bearbeitung rot dargestellt)♦ Achslinie (als rote Linie dargestellt)♦ Andere Linien (als blaue Linien dargestellt)♦ Noch nicht abgesteckte Positionen (als offene Kreise dargestellt)♦ Bereits abgesteckte Positionen (als geschlossene Kreise dargestellt)♦
Tipp - Bei deaktiviertem Touchscreen rufen Sie das Popup-Menü durch Drücken der Leertaste auf.
116

Die Trassen Software unterstützt auch die Absteckung nominaler Offsets und Stationswerte. HaltenSie den Stift hierzu in den Graphikbereich, und wählen Sie die Option Abzusteck. Breitenband aus.Geben Sie dann einen numerischen Wert für das Offset ein. Geben Sie anschließend im FeldAbzusteckende Station einen nominalen Stationswert ein. Weitere Informationen finden Sie unterBreitenband-Interpolation.
Wenn Sie eine Position ausgewählt haben, tippen Sie auf das Symbol in der rechten unteren Ecke desGraphikbildschirms, um das Querprofil anzuzeigen.
Tippen Sie erneut auf das Symbol, um zur Planansicht zurückzukehren. Sie können auch die Taste[Tab] des Controllers drücken, um zwischen der Planansicht und der Querprofilansicht umzuschalten.
In der Planansicht und in der Querprofilansicht erscheint ein Fadenkreuz (doppelter Kreis) über dergewählten Position. Ein ausgewähltes Breitenband wird in der Planansicht als ausgefüllter Kreisdargestellt. Tippen und halten Sie den Stift auf die Karte, um nach dem Namen eines Breitenbands zusuchen.
Informationen zur Definition eines Quergefälles finden Sie unter Quergefälle definieren.Informationen zur Definition einer Unterschicht finden Sie unter Unterschicht definieren.Informationen zur Definition eine Sekundärtrasse finden Sie unter Sekundärtrasse definieren.
Hinweis - Enthält die Trasse mehrere Seitengefälle, die abgestufte Seitengefälle definieren, wird nurdas 5D-/Übergangsbreitenband, das am weitesten von der Mittellinie entfernt ist, in ein Seitengefällekonvertiert.
Halten Sie den Stift auf das Graphikfenster, um die Sollhöhe zu bearbeiten. Wählen Sie dann Sollhöhebearbeiten. Wählen Sie zum Laden einer bearbeiteten Höhe die Option Ursprüngl. Höhe laden ausdem Popup-Menü im Feld Sollhöhe.
7.
Hinweis – Eine bearbeitete Höhe wird rot dargestellt.
Tippen und halten Sie den Stift zur Anwendung von Baufreiheiten auf eine Position imGraphikfenster. Wählen Sie dann Baufreiheiten definieren.
8.
Tipp - Bei deaktiviertem Touchscreen rufen Sie das Popup-Menü durch Drücken der Leertaste auf.
Tippen Sie auf Start. Verwenden Sie dann die grafische Planansicht oder Querprofilansicht, um zurPosition zu navigieren.
9.
In der Grafikanzeige wird Folgendes angezeigt:
Stationswert♦ Name des Breitenbands♦ Höhe Ihrer aktuellen Position (blau dargestellt)♦ Sollhöhe der gewählten Position (wird bei Bearbeitung rot dargestellt)♦
Unten im Bildschirm werden die Navigationsdeltas angezeigt.
117

Tipps
Tippen Sie auf den Pfeil links neben den Navigationsdeltas, um die Differenzen anzeigen zulassen
♦
Tippen Sie auf Optionen, um weitere Anzeigeoptionen für Differenzen zu erhalten.♦ Tippen Sie auf das Symbol rechts unten im Graphikfenster, um das Querprofil Ihrer aktuellenPosition anzuzeigen. Sie können auch die Taste [Tab] des Controllers drücken, um zwischender Planansicht und der Querprofilansicht umzuschalten.
♦
Um in der Grafikanzeige im Widescreen-Modus auf die Statusleiste zuzugreifen, tippen Sieganz rechts im Bildschirm auf den Pfeil. Die Statusleiste wird dann für ca. 3 Sekundenangezeigt, bevor das Fenster zum Widescreen-Modus zurückkehrt.
♦
Sie können den Widescreen-Modus ändern, indem Sie den Stift oder Finger auf dasGrafikfenster halten und die Option Widescreen wählen.
♦
Wenn sich der Punkt innerhalb der Toleranz befindet, messen Sie diesen.10.
Tipps
Bei Verwendung eines GNSS-Empfängers mit integriertem Neigungssensor können SieFolgendes tun:
♦
Tippen Sie auf eBubble, um eine elektronische Libelle anzuzeigen.◊ Konfigurieren Sie den Vermessungsstil so, dass eine Warnung ausgegeben wird,sobald sich der Stab außerhalb einer vorgegebenen Neigungstoleranz befindet.
◊
Tippen Sie auf Optionen, um die Qualitätskontrolle, die Genauigkeit und dieNeigungseinstellungen zu konfigurieren.
♦
Hinweise
Bei 5D-/Übergangsbreitenbändern, entspricht die Zielposition nicht immer der Sollposition, da dieZielposition relativ zur aktuellen Position berechnet wird.
•
Wenn Sie einen Geländeschnittpunkt (5D-/Übergangsbreitenband) mit Baufreiheiten abstecken,navigieren Sie zuerst zum Geländeschnittpunkt. Tippen Sie dann auf den Softkey Anwend., um dieBaufreiheiten hinzuzufügen. Sie werden aufgefordert, die Baufreiheiten von Ihrer aktuellen Positionaus anzuwenden. Wenn Sie sich nicht am Geländeschnittpunkt befinden, wählen Sie Nein. NavigierenSie dann zum Geländeschnittpunkt und tippen Sie erneut auf Anwend.
•
Informationen zum Speichern des Geländeschnittpunkts und der Baufreiheiten finden Sie unterBaufreiheiten festlegen.
Hinweis - Wenn das für die Absteckung gewählte Breitenband ein 5D-Breitenband ist, konvertiertTrassen dieses Breitenband in ein Seitengefälle. Der berechnete Gefällewert wird durch das Gefällezwischen dem 5D-Breitenband und dem angrenzenden 3D-Breitenband definiert
•
Tipp - Wenn die Software ein 5D-Breitenband als 3D-Breitenband verwenden soll, tippen Sie aufden Softkey Optionen. Deaktivieren Sie dann das Kontrollkästchen Autom. Seitengefälle.
Bei GENIO-Dateien, die in 12D Model definiert wurden, handhabt Trassen alle Breitenbänder, diedie Buchstaben INT enthalten, als 5D-Breitenbänder. Die Software konvertiert diese Breitenbänder
•
118

in Seitengefälle. Der berechnete Gefällewert wird durch das Gefälle zwischen demÜbergangsbreitenband und dem angrenzenden 3D-Breitenband definiertHalten Sie den Stift oder Finger zum Bearbeiten des Seitengefällewertes eines ausgewählten5D-/Übergangsbreitenbandes oder zum Auswählen einer neuen Böschungslinie auf das Grafikfenster,und wählen Sie die Option Seitengefälle bearbeiten. Nähere Hinweise finden Sie unter Seitengefällebearbeiten.
•
Ein Seitengefälle wird bei Bearbeitung rot dargestellt.•
Absteckung relativ zu einer Sekundärtrasse
Mit dieser Funktion können Sie einen Bezüge zwischen einer Absteckposition auf der Sekundärtrasse und derAbsteckposition auf der aktuellen Primärtrasse (Haupttrasse) herstellen.
Gehen Sie folgendermaßen vor:
Tippen Sie auf Messung, wählen Sie einen Vermessungsstil und starten Sie die Vermessung.1.
Tippen Sie in das Trimble Access-Menü auf Einstellungen / Vermessungsstile, um einen bestehendenStil zu bearbeiten oder einen neuen Vermessungsstil zu definieren.
Wählen Sie eine GENIO-Datei und tippen Sie auf Weiter.2.
Tipp - Um der Liste Dateien eines anderen Ordners hinzuzufügen, tippen Sie auf Hinzu, navigierenzum gewünschten Ordner und wählen die hinzuzufügenden Dateien aus.
Wählen Sie die abzusteckende Trasse und tippen Sie auf Weiter.3. Geben Sie einen Wert in das Feld Antennenhöhe/Zielhöhe ein.4. Tippen Sie auf Weiter. Die Primärtrasse wird angezeigt. Wählen Sie die abzusteckende Position.5. Halten Sie den Stift in der Planansicht oder in der Querprofilansicht auf das Graphikfenster. WählenSie dann Sekundäre Trasse wählen aus dem Menü. Wählen Sie die Trasse, die die Sekundärtrassedefiniert, aus der Liste. Die Sekundärtrasse kann in der Planansicht nicht bearbeitet werden. Siekönnen keine Absteckpositionen auf einer Sekundärtrasse auswählen.
6.
Halten Sie den Stift entweder in der Planansicht oder in der Querprofilansicht auf das Graphikfenster.Wählen Sie dann gemäß der folgenden Abbildung im Menü die Option Sekundäres Querprofilanzeigen. Tippen Sie im angezeigten Querprofil für die Sekundärtrasse (1) auf die Linie (3) vor derabzusteckenden Position.
7.
119

Hinweis - Die Absteckdaten für die Sekundärtrasse werden als Differenzen "wie abgesteckt"angezeigt:
dH zu Trasse (4)♦ Horz. Baufreiheit (berechnet) (5)♦ Strecke zur Mittellinie (6)♦
Tippen Sie auf Akzept., um die Auswahl zu bestätigen.8. Tippen Sie auf Start, um in der grafischen Planansicht oder Querprofilansicht zu dem Punkt zunavigieren.
9.
Wenn sich der Punkt innerhalb der Toleranz befindet, messen Sie diesen.10.
Tipps
Bei Verwendung eines GNSS-Empfängers mit integriertem Neigungssensor können SieFolgendes tun:
♦
Tippen Sie auf eBubble, um eine elektronische Libelle anzuzeigen.◊ Konfigurieren Sie den Vermessungsstil so, dass eine Warnung ausgegeben wird,sobald sich der Stab außerhalb einer vorgegebenen Neigungstoleranz befindet.
◊
Tippen Sie auf Optionen, um die Qualitätskontrolle, die Genauigkeit und dieNeigungseinstellungen zu konfigurieren.
♦
Breitenband-Interpolation
Folgende Regeln gelten für eingegebene Stationswerte:
Für 6D-Breitenbänder werden die Koordinaten für eingegebene Stationspositionen unterBerücksichtigung der Breitenbandgeometrie berechnet. Höhenwerte werden linear interpoliert. Wennjedoch ein 12D-Breitenband existiert, das mit dem 6D-Breitenband übereinstimmt, verwendet dieSoftware die verfügbaren vertikalen Kurvenbanddaten des 12D-Breitenbands zur Berechnung derHöhenwerte.
•
Für 3D-Breitenbänder berücksichtigen die Koordinaten für eingegebene Stationswerte diehorizontale Geometrie des zugeordneten 6D-Breitenbands. Höhenwerte werden linear interpoliert.Wenn jedoch die Richtungsorientierung des 3D-Breitenbands im Vergleich zurRichtungsorientierung des 6D-Breitenbands mehr als 30 Minuten beträgt, wird die Geometrie deszugeordneten 6D-Breitenbands ignoriert, und stattdessen werden die Koordinaten linear interpoliert.Auf diese Weise soll ein unerwartetes Verhalten ausgeschlossen werden, wenn es eine akuteRichtungsänderung im 3D-Breitenband für Merkmale wie Umgehungsspuren, Busbuchten usw. gibt.
•
Die Interpolation zwischen Punkten auf einer Klothoide wird für 12D- und 6D-Breitenbänder unterVerwendung einer Klothoide berechnet. Für 3D-Breitenbänder wird ein Schätzwert verwendet.
•
Wenn Sie Ihre Position relativ zu einer GENIO-Trasse messen oder wenn Station und Offset nominale Wertesind, wird Ihre Position durch lineare Interpolation von den nächstgelegenen Positionen auf benachbartenBreitenbändern bestimmt.
Bei der Interpolation Ihrer Position erhalten Sie mit einem kleineren Stationierungsintervall eine größere
120

Genauigkeit.
Trassen aus LandXML-Dateien abstecken
Wenn Sie eine Trasse aus einer LandXML-Datei abstecken, wird die Trasse temporär in eine Trimble-Trassekonvertiert, damit alle Absteckoptionen für Trimble-Trassen zur Verfügung stehen. Wählen Sie eine derfolgenden Optionen:
Eigene Position relativ zu einer Trasse messen
Eigene Position relativ zu einem Breitenband messen
Station auf einem Breitenband abstecken
Ein Seitengefälle von einem Kurvenband abstecken
Zusätzliche Punkte abstecken
Die Methode kann in einer Dropdownliste ausgewählt werden. Alternativ können Sie die Methode grafischaktivieren.
Hinweise
Die Methode Seitengefälle von Kurvenband kann nicht grafisch abgesteckt werden.• Mit der Trassen Software können Sie keine Stationswerte zwischen Regelquerschnittspositionenabstecken, wenn die Regelquerschnitte eine unterschiedliche Anzahl an Elementen aufweisen.
•
Bevor Trassen mit der Trassen Software abgesteckt werden können, muss ein Koordinatensystemfestgelegt werden.
•
Die Trassen-Software unterstützt LandXML-Trassen, bei denen das horizontale Kurvenband durchElemente oder Schnittpunkte (SPs) definiert ist. LandXML-Dateien mit Kurven, die durch dieKombination Übergangsbogen-Bogen-VerbindenderÜbergangsbogen-Bogen-Übergangsbogendefiniert sind, werden jedoch nicht unterstützt.
•
Warnung - Ändern Sie nach der Absteckung von Punkten nicht das Koordinatensystem oder dieKalibrierung. Falls Sie dies tun, beziehen sich die Punkte nicht auf das neue Koordinatensystem und auchnicht auf Punkte, die nach der Änderung berechnet oder abgesteckt werden.
Tipp – Bei einer konventionellen Vermessung können Sie mit dem Kontextmenü auf der Karte schnell einenPrüfpunkt messen. Wenn keine Punkte ausgewählt sind, ist die Option Anschluss prüfen verfügbar, und wennein Punkt ausgewählt ist, ist die Option Prüfbeobachtung verfügbar.Alternativ können Sie zum Messen eines Prüfpunkts auf dem Controller in einem Bildschirm [CTRL + K]drücken.
121

Seitengefälle bearbeiten
In einigen Situationen müssen Sie evtl. den Seitengefällewert bearbeiten. Sie haben hierbei die folgendenOptionen:
Seitengefällewert bearbeiten• Neue Angelpunktposition auswählen•
Seitengefällewerte bearbeiten
Halten Sie den Stift oder Finger in die Plan- oder Querprofilansicht des Grafikfensters, und wählenSie Seitengefälle bearbeiten.
1.
Bearbeiten Sie wie erforderlich die vorgegebenen Abtrags- und Auftragsgefällewerte für diegewählte Station.
2.
Wenn oben im Navigationsbildschirm keine Sollwerte oder keine berechneten Werte für dasSeitengefälle angezeigt werden, bedeutet das, dass der gegenüberliegende Seitengefällewertabgesteckt werden muss. Sie können den Nullwert (?) bearbeiten.
In einigen Situationen kann es vorteilhafter sein, den Abtrags- oder Auftragsgefällewert an den desnächsten oder des vorherigen Regelquerschnittselements anzupassen. Wählen Sie im FeldAbtragsgefälle oder Auftragsgefälle die Option Gefälle des nächsten Elements oder Gefälle desvorherigen Elements. Das Feld Gefälle wird mit dem entsprechenden Gefällewert aktualisiert.
3.
Hinweise
Die Optionen Gefälle des nächsten Elements und Gefälle des vorherigen Elements sind nurverfügbar, wenn ein nächstes oder vorhergehendes Element existiert.
♦
Die Optionen im Feld Abtragsgefälle sind nur verfügbar, wenn die Gefällewerte des nächstenoder vorhergehenden Elements positiv sind (ein Abtragsgefälle definieren).
♦
Die Optionen im Feld Auftragsgefälle sind nur verfügbar, wenn die Gefällewerte des nächstenoder vorhergehenden Elements negativ sind (ein Auftragsgefälle definieren).
♦
Ein Seitengefälle wird bei Bearbeitung rot dargestellt.♦ Alle Änderungen werden verworfen, nachdem eine Position gemessen wurde oder wenn derAbsteckbildschirm geschlossen wird.
♦
In der folgenden Grafik ist ein typisches Beispiel für die mögliche Verwendung dieser Optionendargestellt.
Neue Angelpunktposition wählen
Halten Sie den Stift oder Finger in die Plan- oder Querprofilansicht des Grafikfensters, und wählenSie Seitengefälle bearbeiten.
1.
Tippen Sie im Feld Offset Angelpunkt / Böschungslinie auf den Pfeil, und wählen Sie mit einer derfolgenden Methoden eine neue Position:
2.
Eine neue Position auf dem Bildschirm antippen♦ Links-/Rechts-Pfeiltasten♦
122

Stift auf den Bildschirm halten und die neue Position aus der Liste wählen♦
Hinweise
Die aktuelle Angelpunktposition wird als ausgefüllter blauer Kreis angezeigt.♦ Alle Änderungen werden verworfen, nachdem eine Position gemessen wurde oder wenn derAbsteckbildschirm geschlossen wird.
♦
In der folgenden Grafik ist ein typisches Beispiel dargestellt, wo Sie eine neue Angelpunktpositionauswählen können.
Grafikbeispiel für das Bearbeiten des Seitengefälles
Schlüssel für vorstehende Abbildung:
1 - Sollseitengefälle2 - Neue Position des Geländeschnittpunkts, definiert durch das Gefälle des vorherigen Elements (A - B)3 - Neue Position des Geländeschnittpunkts, definiert durch den Wert des Sollabtragsgefälles.4 - Neue Position des Geländeschnittpunkts, definiert durch das Seitengefälle des nächsten Elements (B - C)5 - Seitengefälle-Offset wurde von Offset C zu Offset B verschoben, um ein unerwünschtes Auffüllen(Auftrag) zu vermeiden.5 - Die Angelpunktposition wird von C nach B verschoben, um eine unerwünschte Auftragzone zuvermeiden.
Baufreiheiten festlegen
Sie können für Absteckpunkte Folgendes festlegen:
Horizontales Offset• Vertikales Offset• Stationsoffset (nur verfügbar für Trassen aus GENIO-Dateien)•
Baufreiheiten werden in der grafischen Ansicht als grüne Linien dargestellt. Der Doppelkreis gibt diegewählte, um die festgelegte(n) Baufreiheit(en) versetzte Position an.
Tipps
123

Baufreiheiten sind projektabhängig. Baufreiheiten, die Sie für eine bestimmte Trasse festgelegt haben,werden nicht auf die Trasse angewendet, wenn Sie über ein anderes Projekt auf diese Trassezugreifen.
•
Baufreiheiten sind formatabhängig. Baufreiheiten, die Sie für eine bestimmte Trasse festgelegt haben,werden nicht auf die beiden anderen Trassenformate angewendet.
•
Baufreiheiten sind nicht trassenabhängig. Das bedeutet, dass Baufreiheiten, die Sie für eine Trassefestlegen auch auf alle anderen Trassen desselben Formats im selben Projekt angewendet werden.
•
Baufreiheiten sind nicht vermessungsabhängig. Das bedeutet, dass Baufreiheiten, die Sie für eineTrasse festlegen, auch für nachfolgende Vermessungen verwendet werden.
•
Horizontale Baufreiheiten
Bei horizontalen Baufreiheiten:
versetzt ein negativer Wert den Punkt in Richtung Mittellinie (nach innen)• versetzt ein positiver Wert den Punkt in Richtung Trassenseite (von der Mittellinie nach außen)•
Tippen Sie auf den Popup-Pfeil ( ) für erweiterte Optionen, um festzulegen, wo die Baufreiheitenangewendet werden sollen:
horizontal• am Gefälle des vorherigen Querprofilelements• am Gefälle des nächsten Querprofilelements•
Die folgende Abbildung zeigt, wie die Optionen Horiz. Offset (1) und Vorh. Gefälle (2) und Nächstes Gefälle(3) auf eine Position angewendet werden. Bei der Option Vorh. Gefälle wird das Gefälle der Baufreiheit vomGefälle des Elements (4) vor der abzusteckenden Position (5) definiert. Bei der Option Nächstes Gefälle wirddas Gefälle der Baufreiheit vom Gefälle des Elements (4) hinter der abzusteckenden Position (6) definiert. DerWert für das Vertik. Offset in der Abbildung beträgt 0.000.
Hinweis - Sie können für Punkte mit Nulloffset keine horizontalen Baufreiheiten am Gefällewert desvorhergehenden Regelquerschnittselements anwenden.
Tippen Sie für eine GENIO-Trasse auf den Popup-Pfeil ( ) für erweiterte Optionen, um festzulegen, wodie Baufreiheiten angewendet werden sollen:
rechtwinklig zur Hauptachse für das abzusteckende Breitenband• rechtwinklig zum abzusteckenden Breitenband•
124

Die folgende Abbildung zeigt, wie ein horizontales Offset (1) rechtwinklig zur Hauptachse (2) und einweiteres horizontales Offset (3) rechtwinklig zum Breitenband (4) angewendet wird.
Tipps
Bei Trimble Trassen und LandXML-Trassen, bei denen Sie Ihre Position relativ zu einemBreitenband messen (außer mit der Option Nächtstgel. Offset abstecken) oder eine Station auf einemBreitenband abstecken, können Sie Ihre aktuelle Position als horizontale Baufreiheit definieren.Gehen Sie folgendermaßen vor:
•
Tippen Sie auf den Popup-Pfeil und wählen Sie Berechnet.♦ Navigieren Sie zu dem Punkt, an dem der Pflock eingeschlagen werden soll. Wenn diehorizontale Baufreiheit auf Berechnet eingestellt ist, wird anstelle der NavigationsdifferenzenNach links/Nach rechts die Strecke zur Trassenmittellinie angezeigt.
♦
Messen und speichern Sie den Punkt.♦
Die berechnete horizontale Baufreiheit wird unter Abgesteckte Differenzen im Bericht angezeigt.
Bei GENIO-Trassen, bei denen Sie eine Station auf einem Breitenband abstecken, können Sie dieStrecke von der ausgewählten Position bis zur Hauptachse als horizontale Baufreiheit definieren.Gehen Sie folgendermaßen vor:
•
Klicken Sie auf den Pfeil und wählen Sie Bei Band aus dem Popup-Menü.♦ Navigieren Sie zum Zielpunkt auf der Hauptachse.♦ Messen und speichern Sie den Punkt.♦
Die berechnete horizontale Baufreiheit wird unter Abgesteckte Differenzen im Bericht angezeigt.
Diese Option ist nicht verfügbar, wenn das abgesteckte Breitenband ein 5D-Band ist oder wenn diehorizontale Baufreiheit im rechten Winkel zum untergeordneten String angewandt wird.
Bei GENIO-Trassen, bei denen Sie Ihre Position relativ zu einem Breitenband oder eine Station aufeinem Breitenband messen, können Sie die Strecke von der ausgewählten Position bis zu Ihreraktuellen Position als horizontale Baufreiheit definieren. Gehen Sie folgendermaßen vor:
•
Klicken Sie auf den Pfeil und wählen Sie Berechnet aus dem Popup-Menü.♦ Navigieren Sie zu dem Punkt, an dem der Pflock eingeschlagen werden soll. Wenn diehorizontale Baufreiheit auf Berechnet eingestellt ist, wird anstelle der NavigationsdifferenzenNach links/Nach rechts die berechnete horizontale Baufreiheit angezeigt.
♦
125

Messen und speichern Sie den Punkt.♦
Die berechnete horizontale Baufreiheit wird unter Abgesteckte Differenzen im Bericht angezeigt.
Diese Option ist nicht verfügbar, wenn die horizontale Baufreiheit im rechten Winkel zumuntergeordneten Breitenband angewendet wird.
Hinweise
Wenn Sie einen Wert für die horizontale Baufreiheit auf der Mittellinie (bei Baufreiheit 0.00 m)eingeben, befindet sich eine negative Baufreiheit links von der Mittellinie.
•
Baufreiheiten werden nicht automatisch auf ein Seitengefälleoffset angewendet. WeitereInformationen finden Sie unter Einen Geländeschnittpunkt abstecken.
•
Wenn der Geländeschnittpunkt beim Abstecken eines Seitengefälles gemessen und gespeichertwerden soll, aktivieren Sie das Kontrollkästchen Geländeschnittpunkt und Baufreiheit speichern.
•
Vertikale Baufreiheiten
Bei vertikalen Baufreiheiten:
versetzt ein negativer Wert den Punkt vertikal nach unten.• versetzt ein positiver Wert den Punkt vertikal nach oben.•
Verwenden Sie im Feld Vertikales Offset den Popup-Pfeil ( ), um das vertikale Offset festzulegen:
ein negativer Wert versetzt den Punkt vertikal nach unten.• ein positiver Wert versetzt den Punkt vertikal nach oben.•
Die folgende Abbildung zeigt, wie ein vertikales Offset vertikal angewendet wird (1) und wie ein vertikalesOffset rechtwinklig (2) zum vorherigen Querprofil (3) angewendet wird.
Baufreiheiten für Stationen
Für Trassen, die aus einer GENIO-Datei abgeleitet wurden, können Sie ein Offset entlang der Stationierungdes gewählten Breitenbandes festlegen (Stationsoffset):
ein positiver Wert versetzt den Punkt in Richtung der ansteigenden Stationierung (vorwärts).• ein negativer Wert versetzt den Punkt in Richtung der absteigenden Stationierung (rückwärts).•
126

Hinweise
Sie können kein Stationsoffset auf ein 5D-Breitenband anwenden, das den Geländeschnittrepräsentiert.
•
Das Stationsoffset berücksichtigt die Geometrie des abzusteckenden Breitenbandes.•
Querprofilansicht
Die Querprofilansicht verläuft in Richtung der ansteigenden Stationierung. Ihre aktuelle Position und dieZielposition werden angezeigt. Wenn Baufreiheiten für die Zielposition festgelegt wurden, gibt der kleinere,einfache Kreis die ausgewählte Position und der Doppelkreis die um die Baufreiheit(en) versetzte Position an.Baufreiheiten werden als grüne Linien dargestellt.
In der Querprofilansicht werden die entsprechenden Abtrags- oder Auftragsgefälle für die Seite der Trasseangezeigt, auf der Sie sich gerade befinden.
Informationen zum grafischen Definieren eines Quergefälles finden Sie unter Quergefälle.Informationen zum grafischen Definieren einer Unterschicht finden Sie unter Unterschicht.
Geländeschnittpunkt
Der Geländeschnittpunkt ist der Punkt, an dem sich das Sollseitengefälle mit dem Boden überschneidet.
Der tatsächliche Schnittpunkt des Seitengefälles mit der existierenden Oberfläche - derGeländeschnittpunkt - wird iterativ (durch Wiederholung) bestimmt. Die Trassen Software berechnet denSchnittpunkt einer horizontalen Ebene, die durch die aktuelle Position und entweder durch das Abtrags- oderAuftragsseitengefälle verläuft, wie in nachstehender Abbildung dargestellt. x n ist der Wert Nach rechts/Nachlinks :
Die Graphikanzeige in der Planansicht enthält die berechnete Position des Geländeschnittpunkts. Derberechnete Seitengefällewert (blau) und der Sollgefällewert werden im oberen Teil des Bildschirms angezeigt.
Tippen Sie auf das Symbol rechts unten im Graphikfenster, um das Querprofil Ihrer aktuellen Positionanzuzeigen. Sie können auch die Taste [Tab] des Controllers drücken, um zwischen der Planansicht und derQuerprofilansicht umzuschalten.
Das Querprofil wird in Richtung der ansteigenden Stationierung angezeigt. Ihre aktuelle Position und dieberechnete Zielposition werden angezeigt. Eine blaue Linie verläuft von der Angelpunktposition zu Ihrer
127

aktuellen Position und gibt das berechnete Gefälle an.
Wenn Baufreiheiten für den Geländeschnittpunkt festgelegt wurden, werden diese in der Querprofilansicht alsgrüne Linien dargestellt. Der kleinere einfache Kreis gibt die berechnete Position des Geländeschnittpunktsund der Doppelkreis die um die festgelegte(n) Baufreiheit(en) versetzte gewählte Position an. DieBaufreiheiten werden erst angezeigt, wenn Sie sie anwenden.
Hinweis - Bei Seitengefälle-Offsets, bei denen sich das Gefälle zwischen Regelquerschnitten ändert,berechnet die Trassen Software den Gefällewert für Zwischenstationen durch Interpolation des Gefällewertes.
Tippen Sie im Bildschirm Abgesteckte Differenzen bestätigen (oder im Bildschirm Projekt überprüfen ) aufBericht, um einen Bericht der Geländeschnittpunktdifferenzen anzuzeigen.
Abgesteckte Differenzen für Geländeschnittpunkte
Wenn das Kontrollkästchen Vor Speicherung ansehen unter Absteckungsoptionen gewählt ist, erscheint derBildschirm Abgesteckte Differenzen bestätigen, bevor der Punkt gespeichert wird.
Die Trassen Software unterstützt benutzerdefinierte Absteckberichte. Sie können die Anzeige derAbsteckinformationen im Bildschirm Abgesteckte Differenzen bestätigen festlegen, wenn dasKontrollkästchen Vor Speicherung ansehen aktiviert ist. Weitere Informationen finden Sie unter Punktdetailswie abgesteckt.
Hinweis - Der Wert im Feld SD zu Angelpkt + Baufreih. enthält alle festgelegten Baufreiheitswerte und gibtdie Schrägstrecke vom Angelpunkt zur abgesteckten Position an. Der Wert ist Null (?), wenn keinehorizontale Baufreiheit festgelegt wurde oder die horizontale Baufreiheit horizontal angewendet wurde.
Tipp - Tippen Sie auf Bericht, um den Bildschirm Geländeschnittpunktbericht (Diff.) anzuzeigen. Er zeigtdie horizontale und vertikale Strecke (Höhenunterschied) vom Geländeschnittpunkt zum Ende jedesRegelquerschnittselements bis zur und einschließlich der Mittellinie an. Wenn der Regelquerschnitt einenGraben enthält, wird ebenfalls die Angelpunktposition am Fuß des Abtragsgefälles angezeigt. Die angezeigtenWerte enthalten keine festgelegten Baufreiheiten.
In der nachstehenden Abbildung sind einige dieser Felder erläutert:
Hierbei ist:
A = Strecke bis Mittellinie
B = Horizontale Strecke zum Angelpunkt
128

C = Vertikale Strecke zum Angelpunkt
D = Gefälle
E = Schrägstrecke zum Angelpunkt
F = Horizontale Baufreiheit
G = Grabenoffset
H = Angelpunkt
J = Geländeschnittpunkt
Hinweis - Wenn Sie ein Abtragsseitengefälle mit einer Unterschicht abstecken, enthalten die abgestecktenDifferenzen die Strecke vom Geländeschnittpunkt zum Schnittpunkt zwischen Unterschicht und Seitengefälle.
Quergefälle definieren
Sie können eine spezielle Funktion zur Erstellung von Baufreiheiten zum Abstecken von zwei Positionen ineinem Arbeitsgangverwenden. Diese Option ist wie folgt verfügbar:
Bei einer Trimble- oder LandXML-Trasse, wenn Folgendes zutrifft:• Sie haben mit der grafischen Auswahloption eine der folgenden Methoden ausgewählt:♦
Eigene Position relativ zu einem Breitenband messen◊ Station auf einem Breitenband abstecken◊
Sie haben mit der Menüauswahloption eine der folgenden Methoden ausgewählt:♦ Nächstgel. Offset◊ Station auf Breitenband◊
Bei einer Genio-Trasse, bei der Sie eine der folgenden Methoden ausgewählt haben:• Eigene Position relativ zu einem Breitenband messen♦ Eine Station auf einem Breitenband abstecken♦
Ein Quergefälle wird im grafischen Auswahlbildschirm (Querprofilansicht) definiert, wenn dieAbsteckmethode grafisch gewählt wurde. Das Quergefälle wird im Absteckungsbildschirm(Querprofilansicht) definiert, wenn die Absteckmethode im Menü gewählt wurde. Siehe hierzu die folgendeAbbildung:
So führen Sie dies durch:
Definieren Sie in der Querprofilansicht eine horizontale Baufreiheit (normalerweise unter Vorh.1.
129

Gefälle), und geben Sie bei Bedarf eine vertikale Baufreiheit ein.Der einzelne kleinere Kreis (8) markiert die ausgewählte Position. Der doppelte Kreis ist die um diefestgelegte(n) Baufreiheit(en) versetzte Position. Baufreiheiten werden als grüne Linie (7) dargestellt.
2.
Tippen Sie auf die Linie (1), die das Quergefälle definieren soll. Wählen Sie aus dem Popup-Menüdie Option Quergefälle definieren. Die Eingabe eines Offsets im Feld Offset Quergefälle ist optional.
3.
Die ausgewählte Linie erscheint als dicke grüne Linie. Eine gestrichelte Linie (2) verläuft von dergewählten Linie zum Schnittpunkt mit der vertikalen Linie (4) am Absteckpunkt (3).
4.
Navigieren Sie zur Zielposition und stecken Sie den Punkt ab.5. Verwenden Sie im Bildschirm Abgesteckte Differenzen bestätigen den Wert dH Quergefälle (5), umden Pflock mit der zweiten Position zu markieren.
6.
Hinweis - Das definierte Quergefälle wird auf alle nachfolgenden Stationen angewandt. Tippen Sieauf die ausgewählte Linie (1), um die Quergefällefunktion zu deaktivieren.
Unterschichten definieren
Verwenden Sie diese Unterschichten-Berechnungsfunktion, um eine abzusteckende Position relativ zu einervorhandenen Linie im Querprofil zu definieren. Diese Option ist wie folgt verfügbar:
Bei einer Trimble- oder LandXML-Trasse, wenn Folgendes zutrifft:• Sie haben mit der grafischen Auswahloption eine der folgenden Methoden ausgewählt:♦
Eigene Position relativ zu einem Breitenband messen◊ Station auf einem Breitenband abstecken◊
Bei einer Genio-Trasse, bei der Sie eine der folgenden Methoden ausgewählt haben:• Eigene Position relativ zu einem Breitenband messen♦ Eine Station auf einem Breitenband abstecken♦
Eine Unterschicht wird im grafischen Auswahlbildschirm (Querprofilansicht) definiert, wenn dieAbsteckmethode grafisch gewählt wurde. Die Unterschicht wird im Absteckungsbildschirm(Querprofilansicht) definiert, wenn die Absteckmethode im Menü gewählt wurde. Siehe hierzu die folgendeAbbildung:
So führen Sie dies durch:
Tippen Sie im Querprofil auf die Linie (1), die die Unterschicht definieren soll, und wählen Sie imPopup-Menü die Option Unterschicht definieren.
1.
130

Geben Sie die Tiefe der Unterschicht (2) ein (von der ausgewählten Linie bis zur Oberfläche derUnterschicht).
2.
Die ausgewählte Linie wird grün und fett dargestellt, und die gestrichelte grüne Linie (3) ist parallelzur ausgewählten Linie und um den Tiefenwert für die Unterschicht versetzt. Die Linie wirdverlängert und schneidet alle entsprechenden Linien im Querprofil. Einfache Kreise (4) geben diedefinierten Positionen an.
3.
Tippen Sie auf die definierte Position, die abgesteckt werden soll.4. Navigieren Sie zu der Position und stecken Sie diese ab.5.
Hinweis - Die definierte Unterschicht gilt für alle nachfolgenden Stationen. Tippen Sie auf dieausgewählte Linie (1), um die Unterschichtenfunktion zu deaktivieren.
Informationen zum Verhalten eingegebener und ausgewählterOffsets/Merkmale
Je nachdem, ob das Offset/Breitenband grafisch oder einer Liste ausgewählt oder eingegeben wurde, ist dasVerhalten beim Abstecken ist unterschiedlich.
Wenn Sie grafisch ein Breitenband auswählen bzw. ein Breitenband aus der Liste auswählen, wird derNach-Rechts/Nach-Links-Wert beim Abstecken gemäß den Änderungen in der Geometrieaktualisiert, die sich durch Änderungen des Regelquerschnitts oder durch Ausweitung ergeben.
•
Wenn Sie einen numerischen Offsetwert eingeben (sodass Sie praktisch nebenbei ein Breitenbanddefinieren), wird dieser Wert für die gesamte Länge der Trasse beibehalten.
•
Beachten Sie hierzu die folgende Abbildung:
Wenn Sie ein Offset/Breitenband auswählen, das einen Offsetwert von 5 m hat, wird der Offsetwert soaktualisiert, dass er für nachfolgende Stationen der durchgezogenen folgt. In diesem Beispiel ändert sich derOffsetwert zwischen den Stationen 40 m und 100 m von 5 m zu 8 m und bleibt für nachfolgende Stationendann bei 8 m.
Wenn Sie als Offset 5 m eingeben, folg das Offset der gestrichelten Linie. Das Offset von 5 m wird somit fürdie nachfolgenden Stationen beibehalten.
131

Berichtoption
Bericht erstellen
Verwenden Sie die Berichtoption bei Außendiensteinsätzen zur Erzeugung benutzerdefinierterASCII-Dateien im Controller. Nutzen Sie die vordefinierten Formate oder erstellen Sie eigene Formate. MitHilfe benutzerdefinierter Formate können Sie Dateien mit den unterschiedlichsten Beschreibungen erzeugen.Verwenden Sie diese Dateien zur Überprüfung der Daten im Feld oder zur Erzeugung von Berichten, die Sievor Ort an Kunden übermitteln oder per E-Mail zur Weiterverarbeitung in der Office Software ins Bürosenden möchten.
Sie können die vordefinierten Formate für spezielle Projektanforderungen bearbeiten, als Vorlagen verwendenoder ganz neue ASCII-Exportformate erstellen.
So erstellen Sie einen Bericht der Messdaten:
Öffnen Sie das Projekt, das die zu exportierenden Daten enthält.1. Tippen Sie im Trassen Menü auf Bericht.2. Wählen Sie im Feld Dateiformat den gewünschten Datentyp.3. Tippen Sie auf , um einen bestehenden Ordner auszuwählen oder einen neuen Ordner zu erstellen.4. Geben Sie einen Dateinamen ein.5.
Das Feld Dateiname enthält als Voreinstellung den Namen des aktuellen Projekts. DieDateierweiterung ist in der XSLT-Musterdatei definiert. Ändern Sie den Dateinamen und dieDateierweiterung wie erforderlich.
Wenn mehrere Felder angezeigt werden, füllen Sie diese Felder aus.6.
Sie können die XSLT-Musterdateien für die Erzeugung von Dateien und Berichten mitbenutzerdefinierten Parametern verwenden.Wenn Sie z. B. einen Absteckungsbericht erstellen, tragen Sie die zulässigen Toleranzen in die FelderAbstecken Horizontale Toleranz und Abstecken Vertikale Toleranz ein. Sie können diese Toleranzenbei der Berichterstellung festlegen, dann werden alle Absteckdifferenzen, die außerhalb derfestgelegten Toleranzen liegen, farbig im Absteckbericht dargestellt.
Wenn die neu erstellte Datei automatisch angezeigt werden soll, wählen Sie das KontrollkästchenErstellte Datei anzeigen.
7.
Tippen Sie auf Akzept., um die Datei zu erstellen.8.
Hinweis - Wenn Sie die gewählte XSLT-Musterdatei zur Erstellung einer benutzerdefinierten Exportdateiverwenden, werden die Daten im verfügbaren Programmspeicher des Gerätes verarbeitet. Wenn für dieErzeugung der Exportdatei nicht genügend Speicher verfügbar ist, erscheint eine Fehlermeldung und dieExportdatei wird nicht erstellt.
Ob die Exportdatei erzeugt werden kann, ist abhängig von den folgenden Faktoren:
132

Der Größe des verfügbaren Programmspeichers im Gerät.1. Der Größe des exportierten Projekts.2. Der Komplexität der Musterdatei, die zur Erstellung der Exportdatei verwendet wird.3. Der Datenmenge, die in die Exportdatei geschrieben wird.4.
Wenn die Exportdatei nicht im Controller erstellt werden kann, laden Sie das Projekt als JobXML-Datei aufden Computer herunter.
Verwenden Sie das ASCII File Generator Dienstprogramm (www.trimble.com), um mit Hilfe dergewünschten XSLT-Musterdatei eine Exportdatei aus der heruntergeladenen JobXML-Datei zu erstellen.
133