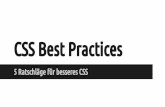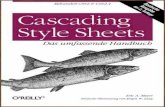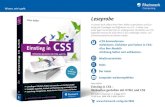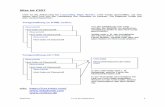และ CSS ขั้นต้น · การสร้างเว็บเพจโดยใช้ HTML5 และ CSS ขั้นต้น Part IV Multimedia, Table และ
Inhaltsverzeichnis - KnowWare-Verlag · 2019-08-17 · Schriftart ändern mit CSS 26...
Transcript of Inhaltsverzeichnis - KnowWare-Verlag · 2019-08-17 · Schriftart ändern mit CSS 26...

Inhaltsverzeichnis
© Joh-Chr. Hanke: Dreamweaver 8 und CS3
3
Inhaltsverzeichnis
VORWORT: WILLKOMMEN ZU DREAMWEAVER__________ 4 Träume werden wahr 4 Heft als Kursmaterial 4 Über den Autor 5 Persönliche Anmerkungen 5
LEKTION 1: DREAMWEAVER IM ÜBERBLICK _____________ 6 Dreamweaver starten 6 Wichtige Grundeinstellungen 7 Die Bedienfeldgruppen 8 Dreamweaver im Gesamtüberblick 10 Weitere Tipps zu den Bedienfeldgruppen 12 Arbeit mit zwei Bildschirmen 12 Hilfe und Referenz 13
! ÜBUNGSTEIL A: GRUNDBEDIENUNG VON DREAMWEAVER 14 LEKTION 2: DIE ERSTE SEITE MIT HTML_______________ 15
HTML im Kurzüberblick 16 Text erfassen 16 Speichern nicht vergessen! 17 Überschriftsformate 17 Attribute: Absatz ausrichten 18 Zeichenformate 18 Listen erstellen 18 Arbeit am HTML-Quelltext 19 Linien einfügen 20 Dokumenttitel festlegen 21 Meta-Tag für Zeichensatz 22 Vorschau im Browser 22 Prüfen des Quellcodes 23 Inhalte aus Word einfügen 24
LEKTION 3: DOKUMENT GESTALTEN MIT CSS __________ 26 Schriftart ändern mit CSS 26 Bedienfeldgruppe �CSS� 28 Überschrift chic gestalten 29 CSS-Klasse für Rahmeneffekt 29 Feste Breite einstellen per DIV 30 Aber bitte � in die Mitte! 32 CSS-Datei extern auslagern 33 Externes Stylesheet anfügen 34 Verlaufsfunktion 34
! ÜBUNGSTEIL B: HTML UND CSS_________________ 36 LEKTION 4: WICHTIGE GRUNDEINSTELLUNGEN_________ 37
Rechtschreibung 37 Verlaufsschritte 37 Standarddokumenttyp 37 Externer HTML-Editor 39 Groß- oder Kleinschreibung? 39 HTML-Tags umschreiben 40 Ambitionierter Codeeditor 40 CSS-Stile 41 Optionen der Statusleiste 41 Verbindungsgeschwindigkeit 42 Unsichtbare Elemente anzeigen 42
LEKTION 5: GRAFIKEN UND HINTERGRUND ___________ 43 Welche Grafikformate? 43 So bindest du eine Grafik ein 43 Wichtig: Alternativtext 44 Quick Tag Editor 46 Grafik bearbeiten 46 Bild in die Mitte rücken 48 Text fließt am Bild vorbei 48 Grafik mit Rahmen versehen 49 Hintergrundfarbe 49 Hintergrundgrafik 50
! ÜBUNGSTEIL C: EINSTELLUNGEN, GRAFIK, HINTERGRUND 51 LEKTION 6: SITE MIT HYPERLINKS___________________ 53
Am Anfang steht der Plan 53 So richtest du eine Site ein 53 Ordner und Dateien erzeugen 55 HTML und CSS mit DIV 55 HTML-Datei erstellen 57 HTML und CSS verbinden 58 Interne Hyperlinks planen 59 Hyperlinks erzeugen 60 Ein Link nach oben 60 Externe Hyperlinks einbauen 61 Hyperlinkcheck und Sitemap 62 Das Register �Elemente� 63 Arbeit mit Vorlagen 63 Snippets (Codefragmente) 64
LEKTION 7: TRICKS ZU HYPERLINKS _________________ 65 Farben und Effekte für Hyperlinks 65 Seite in neuem Browserfenster öffnen 66 Kurzinfo auf Hyperlinks 66 Grafik als Hyperlink einbinden 67 Bitte Feedback: Der E-Mail-Link 68 Verweise auf Dateien 68 Videodatei im YouTube-Stil 69
! ÜBUNGSTEIL D: SITE UND HYPERLINKS _____________ 70 LEKTION 8: TABELLEN UND FORMULARE ______________ 71
Die Grenzen von Tabellen 71 Tabelle für die Preise einfügen 71 Breite und Höhe 72 Tabelle bearbeiten 73 Eine kleine Aufgabe zu CSS 74 Formulare einfügen 74 Einfache Texteingabefelder 74 Textbereich für Kommentare 75 Schaltfläche zum Absenden 76 Daten empfangen � mit PHP! 76
ANHANG: DATEIEN AUF DEN SERVER LADEN __________ 77 Zugangsdaten eintragen 77 Verbindung herstellen 77 Dateien übertragen 77
STICHWORTVERZEICHNIS ________________________ 78
Inh
altsv
erze
ichn
is

Vorwort: Willkommen zu Dreamweaver
© Joh-Chr. Hanke: Dreamweaver 8 und CS3
4
Vorwort: Willkommen zu Dreamweaver
Schön, dass du da bist! Du möchtest eine eigene Homepage ins Netz stellen? Ein komplettes Web-projekt soll es sein? Immer zu! Der Dreamweaver ist das ideale Werkzeug und unser Heft bringt dich hoffentlich schnell zum Ziel.
Träume werden wahr Zuerst einen ganz herzlichen Glückwunsch, denn Dreamweaver CS3 ist eine ausgezeichnete Wahl! Diese Version ist zwar teurer, dafür aber auch weit umfangreicher als alle Vorgänger! �Umfang-reicher� heißt nicht unbedingt bedienfreundlicher. Dazu ist das Programm viel zu komplex.
Ich habe dieses Heft zwar für Dreamweaver CS3 unter Windows geschrieben. Du kannst es aber auch für die Mac-Variante von Dreamweaver verwenden, da es nur geringe Unterschiede gibt. Mehr noch: Fast alle Anleitungen funktionieren so oder so ähnlich sogar in der älteren Dream-weaver-Version 8. Falls es Abweichungen gibt, kläre ich dich darüber auf!
Version CS3 mit zweifelhaften Effekten
Es gibt tatsächlich einige Neuerungen, die dir nur Dreamweaver CS3 bietet, beispielsweise das so-genannte Spry-Framework für AJAX. Dahinter verbirgt sich eine JavaScript-Bibiliothek mit Effek-ten: Egal ob Einbindung von XML-Dateien, Sli-ding-Effekte (Gleiteffekte), Klappmenüs oder Re-gisterkarten � mit Spry soll jeder Effekt gelingen. Allerdings stört mich, dass neuere Browser bei diesen Effekten oft erst einen Warnhinweis zei-gen. Und wenn der Nutzer diesen Hinweis nicht explizit bestätigt, ist der Effekt futsch � wie hier im Internet Explorer 7:
Das kann man seinen Besuchern kaum zumuten! Und da diese Effekte außerdem in Dreamweaver 8 fehlen, gehe ich in diesem Heft auch nicht darauf ein.
In diesem Heft lernst du Folgendes:
! Dreamweaver CS3 (bzw. 8) optimal bedienen und einrichten
! Einfache HTML-Seiten erstellen ! Gestalten der Seiten mit CSS ! Site- und Vorlagen-Management ! Farben und Grafiken in die Seiten einfügen ! Umgang mit Hyperlinks ! Tabellen und Formulare ! Site mit FTP auf den Webserver hochladen
! Testversion herunterladen Du hast noch keinen Dreamweaver? Lade dir ei-ne 30-Tage-Testversion von www.adobe.de her-unter. Prüfe das Programm auf Herz und Nieren.
Nutze den Service von Adobe � lade dir die 30-Tage-Testversion aus dem Web!
Und noch etwas: Dreamweaver wendet sich vor-rangig an den �ambitionierten� Webworker mit guten Quellcode-Kenntnissen. Es ist ein Werk-zeug für den Kenner, weniger für den Novizen.
Du bist aber noch kein Profi? Keine Sorge, ich habe das Heft einsteigergerecht verfasst. In den ersten Lektionen mache ich dich erst einmal fit für HTML und CSS. Und nebenbei gehst du auch gleich die ersten Schritte mit Dreamweaver.
Heft als Kursmaterial Dieses Heft ist als Kurs aufgebaut, es besteht aus Anweisungen und Übungen. Du solltest es Schritt für Schritt am Rechner durcharbeiten. Ich kann dir nicht jede Funktion von Dreamweaver er-
Sch
nell
e T
ou
r

Vorwort: Willkommen zu Dreamweaver
© Joh-Chr. Hanke: Dreamweaver 8 und CS3
5
schöpfend erklären. Dafür bekommst du jedoch ein solides Grundlagenwissen!
Das Heft kann sowohl als Kursmaterial als auch für das Selbststudium eingesetzt werden. Studiere ruhig auch die Übungen, da ich dir hier immer wieder etwas Neues beibringe.
Über den Autor Ich bin 40 Jahre alt und arbeite seit zehn Jahren als freier Autor für Fachbuchverlage und Zeit-schriften. Weiterhin gebe ich Kurse u.a. zu HTML, PHP und Dreamweaver. Zu Dreamweaver habe ich eine ganz besondere Beziehung, da ich das Programm seit 10 Jahren kenne und liebe. Die-ses Heft habe ich speziell als Kursmaterial ver-fasst.
Du vermisst einige Funktionen?
Dreamweaver ist inzwischen so umfangreich und komplex � der Funktionsumfang kann unmöglich auf 80 Seiten komplett dargestellt werden. Wenn du also in diesem Heft einige Funktionen vermisst � gedulde dich. Vielleicht bringt der Verlag ja bald ein Nachfolgeheft auf den Markt.
Persönliche Anmerkungen Gestatte mir noch einige persönliche Anmerkun-gen, da ich Dreamweaver und die Konkurrenz-programme sehr gut kenne und die Entwicklung lebhaft verfolge.
Dreamweaver (damals noch) von Macromedia oder FrontPage von Microsoft? Die Antwort laute-te in der Vergangenheit fast immer: Dreamwea-ver. Schon in der Version 1 von 1997 konnte man dem �Traumweber� bedenkenlos hander-stellte Seiten anvertrauen, ohne dass dem Quell-code ein Härchen gekrümmt wurde. Das war das Alleinstellungsmerkmal des Programms. FrontPa-ge von Microsoft war zu der Zeit kaum mehr als ein HTML-Generator. Handgeschriebener Quell-code wurde ungefragt verändert.
Doch Microsoft hat von Dreamweaver gelernt. FrontPage wurde immer besser. So wartete die Version FrontPage 2003 erstmals mit der aus Dreamweaver bekannten �geteilten Ansicht� auf.
Endlich konnten auch Nutzer des Microsoft-Editors so unkompliziert zwischen Code und De-sign umschalten wie von Dreamweaver gewohnt. Selbst die aus Dreamweaver bekannte �Layoutta-belle� zur einfacheren Gestaltung unsichtbarer Tabellen gehörte plötzlich zum Repertoire von FrontPage. Als ich FrontPage 2003 das erste Mal testete, dachte ich zuerst, ich sei in Dreamweaver gelandet. Gut kopiert, Microsoft!
Nur bei der Codequalität kamen die Entwickler aus Redmond bis zuletzt nicht an das Vorbild heran � mit FrontPage erstelle Seiten hielten den strengen Tests des World-Wide-Web-Consortiums (http://validator.w3.org) meist nicht stand. Mit anderen Worten: Der HTML-Quellcode war nicht valide (= fehlerfrei im Sinne des W3C).
Doch das hat sich inzwischen grundlegend ge-ändert. Einige Monate vor dem Erscheinen von Dreamweaver CS3 kam der FrontPage-Nachfol-ger Expression Web auf den Markt. Standardkon-form, professionell, intuitiv � so verspricht es Microsoft. Und das Versprechen wird tatsächlich gehalten. Expression Web erzeugt perfekten Quellcode, der dem HTML- und CSS-Standard voll entspricht.
Dreamweaver oder Expression Web? Wie lautet die Antwort heute? Schwer zu sagen! Beide ha-ben ihre Stärken und Schächen. Dreamweaver strotzt vor Funktionen, aber Expression Web hat bei der Bedienfreundlichkeit die Nase vorn. Wer Office kennt, kommt auch mit dem HTML-Editor von Microsoft klar. Was man von Dreamweaver leider nicht behaupten kann.
Doch deshalb gibt es ja unser Heft. Du lernst zumindest einige der unzähligen Funktionen
von Dreamweaver kennen. Und du lernst HTML und CSS. Doch jetzt fangen wir endlich
an!
Ich wünsche dir viel Erfolg und Spaß bei der Ar-beit mit dem �Traumweber�.
Johann-Christian Hanke, März 2008
Sch
nelle
To
ur

Lektion 1: Dreamweaver im Überblick
© Joh-Chr. Hanke: Dreamweaver 8 und CS3
6
Lektion 1: Dreamweaver im Überblick
In dieser Lektion lernst du Folgendes:
! Starten von Dreamweaver ! wichtige Grundeinstellungen ! Oberfläche von Dreamweaver ! Arbeit mit Bedienfeldgruppen Ich zeige dir, wie du den Dreamweaver blitz-schnell eroberst und wie du sofort mit diesem Programm loslegst.
Im Heft gehe ich davon aus, dass du die Win-dows-Variante von Dreamweaver CS3 verwen-dest. Falls du die Mac-Ausgabe oder Dreamwea-ver 8 verwendest, sehen einige Dialoge gegebe-nenfalls etwas anders aus. (Das Aussehen der Dialogfenster kann aber auch von der verwende-ten Version deines Betriebssystems abhängen.)
Dreamweaver starten Sicher weißt du längst, wie du Dreamweaver star-test. Dafür gibt es mehrere Möglichkeiten. Die �klassische� Variante sieht so aus:
1. Du klickst auf START, das Startmenü schnellt hoch. Nun zeigst du auf den Eintrag (ALLE) PROGRAMME.
2. Du zeigst auf den Eintrag ADOBE ... (bzw. MACROMEDIA �) und klickst abschließend auf den Programmeintrag für DREAMWEAVER.
Schon startet das Programm. Geduld! Dieser Vorgang kann sich gerade am Anfang eine Weile hinziehen, da erst alle Dreamweaver-Module ge-laden werden müssen.
Suchfeld unter Windows Vista
Du arbeitest schon mit Windows Vista? Dann kannst du auch dreamweaver in das Suchen-Feld eintippen. Der Programmeintrag erscheint schon nach Tippen der ersten Zeichen.
! Viel praktischer: Verknüpfung Noch praktischer ist natürlich eine Verknüpfung auf dem Desktop. So kannst du dein Lieblings-programm noch bequemer und noch schneller aufrufen. (Denn zumindest Dreamweaver CS3 hat bei mir keine eigene Verknüpfung auf dem Desktop erzeugt.)
Ich zeige dir fix, wie du eine Verknüpfung auf dem Desktop erstellst.
1. Du klickst noch ein einziges Mal auf den Knopf START, zeigst auf (ALLE) PROGRAMME und gehst bis zum DREAMWEAVER-Befehl. Halt, nicht mit links klicken!
2. Jetzt klickst du mit der rechten Maustaste auf diesen Eintrag � das Kontextmenü erscheint.
3. Wähle den Eintrag DESKTOP (VERKNÜPFUNG
ERSTELLEN).
Schon besitzt du eine praktische Verknüpfung. Starte das Programm schnell und einfach per Doppelklick.
! Starten per Ausführen-Dialog Kennst du meine Lieblings-Startmethode? Ich be-vorzuge den Ausführen-Dialog.
1. Rufe ihn mit der Tastenkombination " + [R] auf den Plan. Das Ausführen-Dialogfenster erscheint.
Lekti
on
1

Lektion 1: Dreamweaver im Überblick
© Joh-Chr. Hanke: Dreamweaver 8 und CS3
7
2. Jetzt tippst du dreamweaver hier hinein und drückst [Enter]. Schon startet das Programm!
Wichtige Grundeinstellungen Am interessantesten ist sicher, wie du dich im Dreamweaver zurechtfindest und welche Werk-zeuge dir hier zur Verfügung stehen.
! Optimale Bildschirmauflösung Beachte, dass du für das vernünftige Arbeiten mit Dreamweaver mindestens eine Bildschirmauflö-sung von 1024 x 768 Pixeln vorsehen solltest. Al-les andere reicht nicht aus! Ich arbeite auf mei-nem Notebook mit 1280 x 800 Pixeln und emp-finde selbst das noch nicht immer als ausrei-chend.
Ist bei dir schon die maximal mögliche Auflösung eingestellt? Klicke mit der rechten Maustaste auf einen freien Fleck des Windows-Desktops. Wähle den Befehl EIGENSCHAFTEN. Gehe ins Register Ein-stellungen und stelle die gewünschte Auflösung per Schieberegler ein.
Hier kannst du die Auflösung einstellen. Je höher, desto besser! Allerdings muss auch dein Monitor mitspielen.
Arbeite mit zwei Monitoren!
Ich empfehle dir: Arbeite mit zwei Monitoren. Viele Grafikkarten besitzen zwei Anschlüsse, auch Notebooks haben oft einen zusätzlichen An-schluss für einen zweiten Monitor. Auf einem Bildschirm überwachst du deine Website. Der andere Bildschirm nimmt die vielen Bedienele-mente und Schwebepaletten auf.
Bedienelemente und Schwebepaletten? Da sind wir gleich beim nächsten Thema! Doch zuvor begegnet dir evtl. noch der Begrüßungsbild-schirm.
! Der Begrüßungsbildschirm Erscheint bei dir auch dieser Begrüßungsbild-schirm?
Beim allerersten Start blendet Dreamweaver diesen Be-grüßungsbildschirm ein. Die �Werbe-Information� im rechten unteren Bereich bezieht Dreamweaver dabei üb-rigens ganz ungefragt aus dem Web.
Ich bin kein Freund dieser überdesignten Begrü-ßungsbildschirme, die ungefragt �nach Hause te-lefonieren� � ich bevorzuge die altbekannten Dialoge. Denn alle Optionen kannst du schließ-lich auch über das Menü DATEI aufrufen.
Besonders �erhellend� ist der Klick auf Erste Schritte bei Dreamweaver CS3. Der Verweis führt ebenfalls ganz ungefragt ins Web. Und Adobe erklärt dir hier beispielsweise, wie man die Soft-ware installiert. Da musste ich aber schmunzeln � wenn ich sie nicht installiert hätte, hätte ich auch nicht auf Erste Schritte klicken können. Bei Dreamweaver 8 führte mich der Klick auf Kurzen Überblick über Dreamweaver anzeigen auf eine Seite mit japanischen (oder chinesischen?) Schriftzeichen. Auch nicht sehr prickelnd!
Lektio
n 1

Lektion 1: Dreamweaver im Überblick
© Joh-Chr. Hanke: Dreamweaver 8 und CS3
8
Mein Tipp: Setze beherzt ein Häkchen vor Nicht mehr anzeigen. Du findest diesen Eintrag in der linken unteren Ecke des Begrüßungsbildschirms. Beim nächsten Start ist der Begrüßungsbildschirm weg.
Und solltest du den Begrüßungsbildschirm gar zu sehr vermissen, wählst du einfach BEARBEITEN|
VOREINSTELLUNGEN und gehst in die Kategorie ALLGEMEIN. Setze ein Häkchen vor BEGRÜßUNGS-
BILDSCHIRM (Dreamweaver 8: STARTSEITE). Dann hast du ihn wieder.
Dein Begrüßungsbildschirm alias Startseite ist noch da und du willst jetzt irgendwie weiterarbei-ten? Achte darauf, dass in der ersten Spalte die oberste Option ausgewählt ist. Schau in die zwei-te Spalte. Klicke dort auf den Eintrag HTML. Wähle nun die Schaltfläche ERSTELLEN. Denn das werden wir in den nächsten Lektionen noch aus-giebig tun � das Erstellen von HTML-Seiten.
Doch erst einmal zu den angekündigten Bedien-elementen.
Die Bedienfeldgruppen Du hast Dreamweaver gestartet? Dann siehst du zum einen den normalen Seitenbereich. Oben, unten und am Rand wurde eine mehr oder weni-ger große Vielfalt von sogenannten Bedienfeld-gruppen angeordnet.
! Einfügen und Eigenschaften Am wichtigsten sind die beiden Bedienfeldgrup-pen Einfügen (normalerweise oben angeordnet) und Eigenschaften (unten angeordnet).
Bedienfeldgruppen lassen sich durch Klick auf ih-ren Namen auf- und zuklappen. Teste es: Klicke zur Probe auf Einfügen.
Klappe die Bedienfeldgruppe durch Klick auf ihren Na-men auf �
� und wieder zu.
! Bedienfeldgruppen einblenden Bei dir sind diese beiden Bedienfeldgruppen nicht zu sehen? Blende sie ein!
1. Wähle in der Menüleiste den Oberpunkt FENSTER. Das Fenster-Menü erscheint:
2. Achte darauf, dass die oberen beiden Befehle abgehakt sind:
! EINFÜGEN: [Strg] + [F2] ! EIGENSCHAFTEN: [Strg] + [F3] Merke dir am besten die jeweiligen Tastentricks! Glaube mir � du wirst diese beiden Bedienfeld-gruppen noch häufig benötigen!
Die wichtigsten beiden Bedienfeldgruppen stehen ganz zuoberst im Menü �Fenster�.
! Weitere Bedienfeldgruppen Schau nun zu den Bedienfeldgruppen am Rand. Du findest sie (normalerweise) ganz rechts. Hier hat Adobe unzählige weitere Elemente gruppiert.
Besonders wichtig ist die Bedienfeldgruppe Da-teien. Dort findest du neben dem Register Datei-en die Register Elemente und die Codefragmen-te.
Im �Dateien�-Register kannst du auf die Dateien und Ordner deine Website zugreifen.
Lekti
on
1

Lektion 1: Dreamweaver im Überblick
© Joh-Chr. Hanke: Dreamweaver 8 und CS3
9
Achte übrigens auch auf die �Nase� am Rand dieser �Bedienfeldgruppenleiste� (siehe Pfeil in der Abbildung). Ein Klick darauf klappt den kompletten Randstreifen mit allen Bedienfeld-gruppen auf einen Schlag weg. Ein weiterer Klick blendet ihn wieder ein. Sehr praktisch!
Das soll�s an dieser Stelle gewesen sein. Die an-deren Bedienfeldgruppen interessieren uns der-zeit nicht. Einige davon schauen wir uns aber später noch genauer an!
Auch hier gilt: Diese Bedienfeldgruppen kannst du auch über die jeweiligen Befehle im Menü FENSTER einblenden. So blendest du das Register Dateien der Bedienfeldgruppe Dateien über den Befehl DATEIEN ein. Oder du wählst die Funktions-taste [F8].
! Alle Gruppen ein- und ausblenden Besonders praktisch am Dreamweaver finde ich, dass du alle Bedienfeldgruppen auf einen Schlag ein- bzw. wieder ausblenden kannst. Auch hier wirst du im Menü FENSTER fündig, wähle den Be-fehl FENSTER AUSBLENDEN. Bei ausgeblendeten Fenstern lautet der Befehl natürlich FENSTER EIN-
BLENDEN.
Merke dir dafür die Funktionstaste [F4], das ist eine Art �Wechselschalter�. Für mich ist diese Funktionstaste oft der �Retter in der Not�, wenn ich total den Überblick verloren habe.
! Bedienfeldgruppe �Einfügen� als Register oder Menü?
Du arbeitest noch mit Dreamweaver 8 und wun-derst dich, warum deine Bedienfeldgruppe Einfü-gen nicht so aussieht, wie in der Abbildung? Die Lösung ist ganz einfach: Dann ist die Bedienfeld-gruppe so eingestellt, dass ihre Elemente als Me-nü angezeigt werden:
Statt Registerkarten erscheint links ein Menü. Klicke auf den entsprechenden Eintrag, hier auf �Allgemein� �
� und das Menü klappt herunter. Wähle hier das ge-wünschte �Register� aus, beispielsweise �Layout�.
Du möchtest aber lieber Registerkarten sehen? Dann klicke auf den unteren Befehl namens ALS
REGISTERKARTEN ANZEIGEN. Schon sind die altver-trauten Registerkarten wieder da.
In diesem Kurs gehe ich davon aus, dass du mit der �Registerkarten-Ansicht� arbeitest.
Du siehst schon die Registerkarten und möchtest gerne mal die �Menü-Ansicht� ausprobieren? Klicke einfach mit der rechten Maustaste auf eins dieser Register. Wähle den Befehl ALS MENÜ AN-
ZEIGEN.
Mehr Tricks zu den Bedienfeldgruppen verrate ich dir weiter hinten. Erst einmal präsentiere ich dir den Dreamweaver in der Gesamtübersicht.
" Beispieldateien für das Heft
Die Beispieldateien für dieses Heft findest du auf unserer Homepage www.knowware.de. Und zwar dort, wo wir das Heft vorstellen. Gib einfach Dreamweaver in das Suchfeld ein. Nicht gefunden? Dann surfe direkt zu www.knowware.de/?book=dreamweaver_8cs3.
Wir bieten die Dateien im sogenannten Zip-Format zum Download an. In diesem Archiv findest du alle Beispiele und die Lösungen der Übungen.
Lektio
n 1

Lektion 1: Dreamweaver im Überblick
© Joh-Chr. Hanke: Dreamweaver 8 und CS3
10
Dreamweaver im Gesamtüberblick Schauen wir uns den Dreamweaver nun in der Komplettübersicht an. Ich habe die wichtigsten Bedien-feldgruppen (BFG) und außerdem die Lineale (ANSICHT|LINEALE|ZEIGEN) eingeblendet. Bei dieser Gele-genheit verrate ich dir gleich noch ein paar weitere Tipps und Tricks.
Hier stelle ich dir erst einmal die wichtigsten Ele-mente der Reihe nach vor. Einiges wird dir dabei inzwischen sicher schon bekannt vorkommen.
! Titelleiste Die Titelleiste enthält den Namen des Pro-gramms. Oft zeigt sie zusätzlich auch den Datei-namen und Dokumenttitel der gerade geöffneten Datei an.
! Bedienfeldgruppe �Einfügen� Darunter folgt die schon erwähnte Bedienfeld-gruppe Einfügen. Mit dieser Bedienfeldgruppe kannst du Elemente wie beispielsweise Grafiken, Formularelemente oder Tabellen einfügen. Sie
enthält mehrere Register. Voreingestellt ist das Register Allgemein.
Verwirrend, aber wahr: Die Bedienfeldgruppe Einfügen wird vom Hersteller gleichzeitig auch als Symbolleiste Einfügen bezeichnet.
! Symbolleisten Darunter siehst du die Symbolleiste Dokument. Hier kannst du z.B. zwischen der Codeansicht, einer �geteilten Ansicht� und der Entwurfsansicht umschalten. Ideal, um dein Dokument einmal im Quelltext, dann wieder im Layout begutachten zu können.
�Titelleiste�, enthält Dateinamen und Titel
Randstreifen wegklappen
Größe und Ladezeit
Symbolleiste �Dokument�
BFG �Eigenschaften�
Tag-Selektor
Menüleiste
Hier klicken, um BFG ein- und auszublendenWeitere Bedienfeldgruppen
Registerzunge für die aktuelle Datei
BFG �Einfügen�
Lekti
on
1

Lektion 1: Dreamweaver im Überblick
© Joh-Chr. Hanke: Dreamweaver 8 und CS3
11
Falls du die Symbolleiste Dokument nicht siehst � kein Problem! Klicke einfach mit der rechten Maustaste auf eine vorhandene Symbolleiste, beispielsweise auf Einfügen. Das Kontextmenü erscheint. Hier siehst du Einträge für alle vier möglichen Symbolleisten:
! Einfügen ! Stilwiedergabe ! Dokument ! Standard Hake einfach den Eintrag DOKUMENT ab.
Per Kontextmenü schaltest du die gewünschten Symbol-leisten ein oder auch wieder aus.
Ich habe mich für die Anzeige der drei Symbol-leisten Einfügen, Dokument und Standard ent-schieden. Mit der Standard-Symbolleiste kannst du beispeisweise neue Dokumente erstellen, Do-kumente speichern oder Code drucken.
Symbolleisten verschieben
Du möchtest deine Symbolleisten an eine andere Stelle ziehen? Null Problemo! Klicke mit links auf die zwei gepunkteten Linien am linken Rand. Zie-he die Symbolleiste bei gedrückter linker Maus-taste an die gewünschte Stelle. Wenn du magst, kann das auch dein zweiter Bildschirm sein!
! Aktives Dokument Unterhalb der Symbolleisten findest du das aktive Dokument. Oder gar die Dokumente. Das aktive Dokument erkennst du an einer eigenen Register-zunge. Sind es mehrere Dokumente? Dann sieht die Ansicht beispielsweise so aus:
Schalte problemlos zwischen mehreren geöffneten Do-kumenten hin und her. Klicke dazu auf den entspre-chenden Dateinamen. Eine eigene Registerzunge ent-steht.
Du kannst die Anordnung der Dokumente auch ändern. Ziehe das zu verschiebende Dokument einfach bei gedrückter linker Maustaste an die gewünschte Stelle. So wie beim �Registerbrow-sen� (via �Tabs�) mit dem Firefox oder dem Inter-net Explorer 7.
Du möchtest eine Datei schließen? Rechtsklicke auf die entsprechende Registerzunge und wähle den SCHLIEßEN-Befehl.
! Bedienfeldgruppe �Eigenschaften� Am wichtigsten ist die Bedienfeldgruppe Eigen-schaften am unteren Rand. Bequem lassen sich die eingestellten Eigenschaften markierter Objek-te prüfen und verändern.
! Bedienfeldgruppen am rechten Rand Rechts sind in einer Art �Randstreifen� etliche Be-dienfeldgruppen angeordnet. Am nützlichsten ist die Bedienfeldgruppe Dateien, blende hier das Register Dateien (Funktionstaste [F8]) ein!
! Anzeigen in der Statusleiste Ebenfalls praktisch sind die Anzeigen in der Sta-tusleiste. Der Tag-Selektor ganz links zeigt die verwendeten Tags, ein Anklicken markiert diese Passagen. Außerdem siehst du ganz rechts Größe und Ladezeit der Seite.
In der Voreinstellung bezieht sich die Ladezeit auf eine Modemverbindung mit einer Verbindungs-geschwindigkeit von 56 kBit/s. Du kannst diesen Wert aber individuell ändern. Das gelingt über BEARBEITEN|VOREINSTELLUNGEN in der Kategorie STATUSLEISTE.
Ein Stückchen weiter links daneben findest du u.a. die Zoomfunktion. Vergrößere die Ansicht der Webseite. Mit dem Handwerkzeug kannst du den vergrößerten Ausschnitt verschieben. Probie-re es einfach aus!
Klicke mit dem Handwerkzeug in das vergrößerte Do-kument und verschiebe den Ausschnitt.
Lektio
n 1

Lektion 1: Dreamweaver im Überblick
© Joh-Chr. Hanke: Dreamweaver 8 und CS3
12
Weitere Tipps zu den Bedienfeld-gruppen So praktisch diese neuen Bedienfeldgruppen auch sind � bei diesen vielen �Symbol-Riegeln� kann man sehr schnell den Überblick verlieren. Deshalb verrate ich dir an dieser Stelle ein paar Tipps und Tricks zum sinnvollen Umgang mit die-sen Bedienfeldgruppen.
Im Heft kürze ich das Wort Bedienfeldgruppe(n) häufig mit BFG ab.
! Bedienfeldgruppen und Symbolleisten verschieben
Zum einen lassen sich diese BFG ganz wunder-bar verschieben � egal wo sie gerade stecken.
Klicke auf die gepunktete Stelle in der linken Ecke, halte die linke Maustaste gedrückt.
Ziehe die BFG an die gewünschte Position. Du hast nun eine frei schwebende BFG, die du dir dorthin ziehen kannst, wo du sie brauchst. Es ist eine Art �schwebende Symbolleiste�.
Dreamweaver merkt sich die neue Position der BFG und zeigt diese stets an der von dir gewähl-ten Stelle an.
! BFG gruppieren Zum anderen kannst du diese BFG auch grup-pieren. Backe zwei oder mehr BFG zu einem �Monster� zusammen. Ziehe die eine BFG mit viel Gefühl in die andere hinein.
Die BFG am rechten Rand sind übrigens alle auf diese Art �zusammengebacken�.
Auch die BFG am rechten Rand kannst du natür-lich wieder �vereinzeln�. Ziehe dir � falls möglich � die wichtigsten BFG in den Arbeitsbereich und schließe die anderen.
! Klappmechanik der BFG Ich erwähne es noch einmal � die �Klapp-mechanik� der Bedienfeldgruppen. Klicke auf den Namen der BFG. Sie klappt ein, ohne ganz zu verschwinden.
! BFG schließen Du hast die Nase voll von einer BFG? Sie nimmt nur Platz weg auf dem Bildschirm? Weg damit! Klicke mit der rechten Maustaste auf den Namen oder ein Register der BFG.
Das Kontextmenü erscheint. Wähle hier den Be-fehl Bedienfeldgruppe schließen.
Schließe die Bedienfeldgruppe über den entsprechen-den Kontextmenübefehl.
Du kannst die jeweilige Bedienfeldgruppe jetzt nur noch über den entsprechenden Befehl im Menü FENSTER hervorholen. Oder natürlich mit der entsprechenden Tastenkombination.
Arbeit mit zwei Bildschirmen Ich hatte dir vorhin schon die Arbeit mit zwei Bildschirmen empfohlen. Und wie bekommst du diese Bedienfeldgruppen nun auf den anderen Monitor? Na klar, durch Ziehen an der entspre-chenden �Nase�.
! Arbeitsbereichslayout einstellen Noch einfacher gelingt es jedoch, wenn du dich für das Arbeitsbereichslayout DUAL SCREEN ent-scheidest. Du findest diese Option im Menü FENSTER unter dem Befehl ARBEITSBEREICHSLAYOUT. Das Ergebnis? Die Bedienfeldgruppen vom rech-ten Rand erscheinen in einem separaten Schwe-befenster. Du kannst den ganzen Packen nun be-quem auf den anderen Bildschirm ziehen. Evtl. erscheint noch der sogenannte Codeinspektor in einem weiteren Fenster. Den kannst du aber schließen, wenn er dich stört.
Lekti
on
1

Lektion 1: Dreamweaver im Überblick
© Joh-Chr. Hanke: Dreamweaver 8 und CS3
13
Du bist doch nicht so begeistert von diesem Ar-beitsbereichslayout? Schalte wieder zurück auf Designer. Das ist die voreingestellte Variante. Der seitliche Streifen mit den Bedienfeldgruppen be-findet sich dabei am rechten Rand. Beim Arbeits-bereichslayout Coder dagegen rutscht dieser Streifen nach links. Offenbar nimmt man an, dass es �Coder� (Programmierer) so bevorzugen.
Beim Arbeitsbereichslayout �Coder� befindet sich der Seitenstreifen am linken Rand. Das ist wohl Ge-schmackssache.
Ich jedoch schalte schnell auf Designer zurück.
Arbeitsbereichslayout speichern
Du möchtest dein aktuelles Arbeitsbereichslayout sichern? Mit genau dieser Anordnung aller Sym-boleisten und Bedienfeldgruppen? Wähle FENS-
TER|ARBEITSBEREICHSLAYOUT|AKTUELLES SPEICHERN.
Hilfe und Referenz Na klar, Dreamweaver verfügt auch über eine eingebaute Hilfe. Die rufst du � wie in anderen Programmen auch � über die Funktionstaste [F1] auf. Die Hilfe informiert dich u.a. auch über die wichtigsten neuen Funktionen von Dreamweaver.
Der ganz große Clou steckt aber in einer ande-ren Funktion � der Referenz. Der Dreamweaver hält eine ganze Flut von �Nachschlagebüchlein� bereit. Du brauchst Informationen zu ColdFusion, CSS, HTML, JavaScript, ASP oder JSP, um nur ei-nige Sprachen zu nennen?
Wähle FENSTER|REFERENZ bzw. [ª] + [F1].
Suche dir hier das gewünschte �Buch� heraus und wähle die Objekte und Beschreibungen aus den Listenfeldern, die dich interessieren.
Hilfe direkt vom Code aus
Es gibt noch einen Supertrick. Du steckst direkt in der Codeansicht? Klicke in das Tag bzw. in die Anweisung, über die du dich informieren möch-test. Wähle die Tastenkombination [ª] + [F1]. Schon erscheint die Referenz � und zwar in der Regel gleich mit dem entsprechenden Hinweis!
Die Informationen stammen aus Buchtiteln von O�Reilly und Wrox.
Lektio
n 1

Übungsteil A: Grundbedienung von Dreamweaver
© Joh-Chr. Hanke: Dreamweaver 8 und CS3
14
Übungsteil A: Grundbedienung von Dreamweaver
Du weißt inzwischen, wie man:
! Dreamweaver startet ! Bedienfeldgruppen ein- und ausblendet ! Einfügen-Bedienfeldgruppe und Eigenschaf-
ten-Bedienfeldgruppe anzeigt ! die Dateien-Ansicht einblendet
! Übung A1: Dreamweaver starten und Lineale einblenden
Starte bitte den Dreamweaver, und zwar auf die schnellste dir bekannte Methode. Sind die Lineale sichtbar? Achte darauf, dass sie eingeblendet sind. Tipp: Das Menü ANSICHT hilft dir dabei. Blende die Lineale ein, wieder aus und wieder ein.
! Übung A2: Alle Bedienfeldgruppen ein- und ausblenden
Blende alle BFG ein bzw. aus. Und zwar auf ei-nen Schlag! Wie geht das? Verwende dafür die entsprechende Funktionstaste.
! Übung A3: Einfügen und Eigenschaften Blende nur die BFG Einfügen und Eigenschaften aus und ein. Welche Tastenkombinationen nimmst du dafür?
! Übung A4: integrierten Dateimanager ein- und ausblenden
Blende nun den integrierten Dateimanager ein. Dieser verbirgt sich in der BFG Dateien, und zwar im gleichnamigen Register. Welche Funkti-onstaste kannst du dafür verwenden?
! Übung A5: Richtige Bildschirmauflösung einstellen
In der rechten unteren Ecke des Dokumentfens-ters gibt es das Listenfeld für die Bildschirmauflö-sung. Diese stellt das Dokumentfenster von der Größe her richtig ein. Klicke es an!
Ich empfehle dir, deine Seiten für eine Bild-schirmauflösung von mindestens 800 x 600 Pixel zu optimieren. Stelle also das Dokumentfenster von Dreamweaver so ein, dass dir hier die opti-male Ansicht geboten wird.
Geht nicht? Dann musst du das Dokumentfenster erst vom Hauptfenster �loslösen�. Dazu klickst du in der rechten oberen Ecke des Hauptfensters auf die untere Schaltfläche �Wiederherstellen�.
! Übung A6: Hilfe zur Selbsthilfe Du hast ein Problem oder eine Frage, welche im Rahmen dieses Heftes nicht geklärt wurde? Finde einen Weg, dir von Dreamweaver selbst helfen zu lassen. Welche Funktionstaste musst du drücken?
! Übung A7: BFG �Eigenschaften� �abdocken� und verschieben
Probiere, ob du es schaffst, die BFG Eigenschaf-ten mit der �Klick-und-Zieh-Technik� an eine an-dere Stelle zu verschieben. Klicke auf den speziel-len gepunkteten Bereich. Ziehe die BFG bei ge-drückter linker Maustaste an die gewünschte Po-sition. Versuche nun, die BFG so wieder zurück-zuziehen, dass sie an der Ursprungsstelle einras-tet! Es ist ganz schön knifflig!
Lekti
on
1

Lektion 2: Die erste Seite mit HTML
© Joh-Chr. Hanke: Dreamweaver 8 und CS3
15
Lektion 2: Die erste Seite mit HTML
In dieser Lektion lernst du Folgendes:
! Erfassen von Text und Zuweisen von Formaten ! Arbeit im HTML-Quelltext ! Festlegen des Seitentitels ! Dokument in Vorschau betrachten ! Quellcode prüfen Ran an das erste Beispiel! Im Handumdrehen erfasst du ein ganz einfaches HTML-Dokument und pro-bierst dabei die wichtigsten Grundformate von HTML aus. Es geht um das Dokument magister.html, ei-ne in verschiedene Überschriftsebenen eingeteilte, kurze Seite.
! Das Beispieldokument im Blick Und hier zeige ich dir unser erstes Musterbeispiel, wie es im Browser erscheint:
Dokumenttitel <title></title>
Aufzählung <ul></ul>
Listeneinträge <li></li>
Überschrift 1 <h1></h1>
Absatz, rechtsbündig <p align="right"></p>
Überschrift 2 <h2></h2>
Überschrift 3 <h3></h3>
Absatz <p></p>Linie <hr />
Zeilenumbruch <br />
Absatz <p></p>
kursiv <em></em>
Linie <hr />
Absatz <p></p> Überschrift 3 <h3></h3>
Überschrift 2 <h2></h2>
Lektio
n 2




![Kapitel WT:III (Fortsetzung)...Cascading Stylesheets CSS [W3C status, reports, css home] Historie 1996 CSS Level 1. Recommendation. 2011 CSS Level 2 R1. Recommendation. 2016 CSS Level](https://static.fdokument.com/doc/165x107/5fc4c0e6cd2700396b14acce/kapitel-wtiii-fortsetzung-cascading-stylesheets-css-w3c-status-reports.jpg)

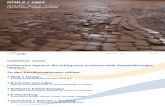


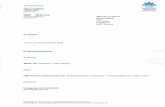

![[Guide] CSS (+ CSS 3!) Inhaltsverzeichnis · Links formatieren & Pseudoklassen/Elemente CSS 3 Download Schlusswort Vorwort CSS (oder lang: "Cascading Style Sheets") geben deiner (HTML](https://static.fdokument.com/doc/165x107/5f16244122e1e162b77f14cc/guide-css-css-3-inhaltsverzeichnis-links-formatieren-pseudoklassenelemente.jpg)