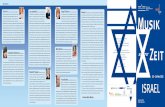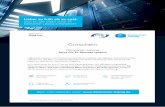INL51 FB stand alone TFT 01 RZ02 - unitymedia.de · 2 Je nach Anschlussart/Produkt haben Sie...
Transcript of INL51 FB stand alone TFT 01 RZ02 - unitymedia.de · 2 Je nach Anschlussart/Produkt haben Sie...
InstallationsanleitungFRITZ!Box 6591
Online-Installationsassistentwww.unitymedia.de/hilfe_service/installation
Benötigen Sie weitere Hilfe?Unsere Installationshotline: 0221 466 190 19Mo – So von 0 bis 24 Uhr
2
Je nach Anschlussart/Produkt haben Sie gegebenenfalls zusätzlich folgende Komponenten erhalten:
5 Push-on-Adapter 6 Wisi-Click-Kabel 7 Anschlusskabel (FQuick) /
5 6 7
Hinweis: Kabel mit Schraubgewinde müssen aufgeschraubt werden. Alle anderen Kabel können aufgesteckt werden.
Ihre FRITZ!Box mit Zubehör
1 FRITZ!Box 2 Netzteil 3 Ethernetkabel 4 Telefonadapter (TAE)
21 3 4
Ihre Unitymedia Geräte werden aktiviert, sobald Sie diese an das Kabelnetz anschließen. Die Aktivierung erfolgt aber spätestens zum Aktivierungsdatum. Dieses finden Sie in Ihrer Auftragsbestätigung. !
4
Um Ihren Computer, Tablet oder Smartphone drahtlos per WLAN zu verbinden, gibt es zwei Möglichkeiten: Sie können Ihre Zugangsdaten manuell eingeben oder Sie nutzen die WPS-Funktion.
Aufkleber auf der Unterseite
Schritt 3: Verbindung per WLAN herstellen
1. Vergewissern Sie sich, dass Ihr Endgerät WPS unterstützt (die Informationen dazu finden Sie im Handbuch Ihres mobilen Endgerätes z. B. Smartphone/Tablet).
2. Drücken Sie 3 Sekunden lang die Connect WPS-Taste auf der FRITZ!Box (WLAN blinkt).
3. Aktivieren Sie innerhalb von 2 Minuten WPS auf dem Endgerät, das mit der FRITZ!Box verbunden werden soll.
Möglichkeit 2: Über WPS
Möglichkeit 1: Durch Eingabe von Netzwerknamen (SSID) und Passwort
Netzwerkname
Passwort
Netzwerkname
Passwort
Netzwerkname
Passwort
5
Analoge Telefone mit TAE- bzw. RJ11-Stecker werden über FON 1 bzw. FON 2 auf der Rückseite der FRITZ!Box verbunden.
Schritt 4: Verbindung per LAN herstellen
Um Ihre Geräte per Kabel zu verbinden, verwenden Sie das beiliegende Ethernetkabel 3 .
3
Schritt 5: Anschließen Ihres Telefons
1. Bringen Sie Ihr DECT-Telefon in den Anmeldemodus.
2. Geben Sie am Telefon die PIN 0000 ein.
3. Drücken Sie die DECT-Taste auf der FRITZ!Box.
Verbinden Ihres DECT-Telefons
Anschluss Ihres Telefons
!Wenn Sie mehrere Telefone nutzen und sowohl einen TAE- als auch RJ11-Anschluss verwenden möchten, achten Sie darauf den „FON 1“- Anschluss nur einmal zu belegen.
Für ISDN-Telefone und ISDN Telefonanlagen nutzen Sie den Anschluss FON S0.
6
http://fritz.box oder
http://192.168.178.1
Die FRITZ!Box hat eine Benutzeroberfläche, in der Sie alle erforderlichen Einstellungen vornehmen. Sie können sie in jedem Internetbrowser öffnen:
Schritt 6: FRITZ!Box Benutzeroberfläche
LED Bedeutung
Power/Cable leuchtet Es besteht eine Internetverbindung.
blinkt Die Internetverbindung ist unterbrochen.
Fon leuchtet Eine Telefonverbindung über das Internet besteht.
blinkt Sie haben eine Sprachnachricht.
DECT leuchtet Die DECT-Funktion ist aktiviert.
blinkt Der Anmeldevorgang für ein DECT-Handgerät läuft.
WLAN leuchtet WLAN ist aktiviert.
blinkt Es erfolgt gerade eine WPS-Anmeldung.
Info blinkt Es liegt eine Nachricht auf dem Anrufbeantworter vor (einstellbar).
leuchtet rot
Wichtige Nachricht auf http://fritz.box
Erläuterung zu den LEDs
Power/Cable
Fon
DECT
WLAN
Info
WPS an/aus
DECT
ºC
7
Aufstellung der FRITZ!Box für optimalen Empfang
FRITZ!Box zentral im Haus platzieren.
FRITZ!Box nicht in Regalen oder Schränken platzieren.
FRITZ!Box nicht in der Nähe von Störquellen platzieren, wie z.B. Zentralheizung, Haus strom-anschluss, Mikrowelle, Babyphone.
FRITZ!Box nicht hinter großen Objekten aus Metall, z.B. Flachbildfernsehern, platzieren.
Her
ausg
eber
: für
NRW
: Uni
tym
edia
NRW
Gm
bH; f
ür H
esse
n: U
nity
med
ia H
esse
n G
mbH
& C
o. K
G; f
ür B
W: U
nity
med
ia B
W G
mbH
, alle
Aac
hene
r Str
. 746
– 7
50 |
5093
3 Kö
ln
Online-Installationsassistentwww.unitymedia.de/hilfe_service/installation
Kontakt per E-Mail über unser Formular:
www.unitymedia.de/kontakt
www.facebook.de/UnitymediaHilfe
twitter.com/UnitymediaHilfe
0221 466 190 19 Mo – So von 0 bis 24 Uhr
INL 51 Stand Februar 2018
Installationshilfe?