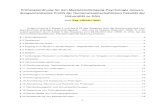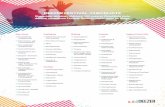Installation des Bondruckers TM-T88xx, · Testseite drucken (es darf bis zu einer Minute dauern,...
Transcript of Installation des Bondruckers TM-T88xx, · Testseite drucken (es darf bis zu einer Minute dauern,...

Installation des Bondruckers TM-T88xx, der mittels eines USB-Adapters (COM-to-USB) an der USB-Schnittstelle angeschlossen ist. Wichtige Hinweise: - Schließen Sie den Drucker und den USB-Adapter noch NICHT an. Den Drucker sowie den USB-Adapter können Sie erst dann anschließen, wenn die Treiber-Installation abgeschlossen ist. - Bevor Sie die Installation vornehmen, führen Sie unbedingt den Self Test am Bondrucker durch: - schalten Sie den Drucker aus - halten Sie die Feed Taste gedrückt (Vorschubtaste) - schalten Sie den Drucker ein - sobald die Testseite rauskommt, lassen Sie die Feed Taste los - die Testseite wird dabei ausgedruckt
Die Installation wird in zwei Schritten durchgeführt: Schritt 1: Installation des USB-Adapters Schritt 2: Installation des Druckers
Schritt 1:
1. Schließen Sie den Drucker und den USB-Adapter noch NICHT an. Den Drucker sowie den USB-Adapter können Sie erst dann anschließen, wenn die Treiber-Installation abgeschlossen ist.
2. Starten Sie die mitgelieferte Treiber-CD. 3. Wechseln Sie in den Ordner USB_Treiber. 4. Finden Sie den für Ihr Betriebssystem passenden Ordner (der
Ordner „WIN_xp“ passt für Windows XP, 7 und 8). 5. Führen Sie die Datei PL-2303 aus (siehe Screenshots)

Bild 1:
Bild 2:

Bild 3:
6. Schalten Sie den Drucker ein. 7. Schließen Sie den Drucker mittels USB-Adapters an die USB-Schnittstelle des Rechners an. 8. Warten Sie, bis die neue Hardware vom System erkannt wird. 9. Im Windows wechseln Sie jetzt zum Modus: Start-> Einstellungen-> Systemsteuerung -> System -> Hardware-> Geräte-Manager 10. Im Gerätemanager in der Liste der vorhandenen Anschlüsse erscheint jetzt der neue Anschluss (siehe Bild 4)

Bild 4:
Schritt 2:
1. Auf der mitgelieferten Treiber-CD wechseln Sie in den Ordner EpsonTMT88IV-> EpsonTMT88IV->Treiber.
2. Führen Sie die Datei APD_452cE aus.
3. Führen Sie die Installation wie folgt durch (siehe Screenshots)

Bild 5:
4. Wählen Sie die Option Custom (Benutzerdefinierte Installation) aus (siehe Bild 6):

Bild 6:
5. Add (hinzufügen) anklicken:
Bild 7:

6. Den nötigen Treiber aus der Liste wählen (in diesem Fall haben wir den Epson TM-T88IV Receipt ausgewählt, da wir genau dieses Bondruckermodell installieren). Siehe Bild 8.
Bild 8:
7. Wählen Sie als Port Type den seriellen Port aus (Siehe Bild 9). 8. Next anklicken

Bild 9:
9. Jetzt wechseln wir zurück zum Gerätemanager und prüfen, welcher Port unserem Bondrucker zugewiesen ist (im gegebenen Fall der Port COM4 – siehe Bild 4) 10. Wählen Sie aus der Liste den Port aus (im gegebenen Fall den COM4 – so wie es im Geräte-Manager steht). Siehe Bild 10. 11. Wählen Sie Baud Rate (Druckgeschwindigkeit) aus. Die auszuwählende Baut Rate finden Sie im Ausdruck von Self Test des Druckers. Siehe Bild 10. 12. Next anklicken

Bild 10:
13. Jetzt erscheint der Bondrucker in der Liste (Bild 11) 14. Next anklicken

Bild 11:
15. Wählen Sie aus der Liste German aus (Bild 12). 16. Next anklicken Bild 12:

17. Next anklicken Die Installation wird ausgeführt. Zum Anschluss klicken Sie die Taste Finish an (siehe Bilder 13 und 14). Bild 13:
Bild 14:

18. Jetzt wechseln Sie im Windows zum Modus: Start-> Einstellungen -> Drucker und Faxgeräte. 19. Finden Sie den installierten Bondrucker (siehe Bild 15). 20. Rechte Maustaste auf die Verknüpfung (siehe unterstehende Bilder 15-16). 21. Eigenschaften (siehe unterstehende Bilder 15-16). 22. Testseite drucken (es darf bis zu einer Minute dauern, bis die Testseite ausgedruckt ist).
Nach erfolgreichem Ausdruck der Testseite ist die Installation abgeschlossen. Der Bondrucker kann jetzt verwendet werden. Bild 15:

Bild 16:

Installation (Einstellung) des Bondruckers für die Verwendung mit der Blitz!Kasse Software. 1. Wechseln Sie im Windows zum Modus: Start-> Einstellungen-> Drucker&Faxgeräte 2. Rechte Maustaste auf die Verknüpfung (siehe Bild 16) 3. Eigenschaften anklicken Bild 16:

4. Zum „Anschlüsse“ wechseln (Bild 18) 5. Setzen Sie den Haken beim seriellen Anschluss (Bild 18), der dem USB-Adapter im Windows Geräte-Manager (Bild 17) zugewiesen ist. 6. Drücken Sie den Button „Übernehmen“ Beispiel: Im Windows Modus: Start-> Einstellungen-> Systemsteuerung -> System -> Hardware-> Geräte-Manager
Prolific USB-to-Serial Comm Port (COM4)
Bild 17 (Screenshot zum angeführten Beispiel):

Bild 18:

7. Wechseln Sie jetzt in den Modus Erweitert (siehe Bild 19) 8. Klicken Sie den Button „Neuer Treiber“ an (siehe Bild 19) Somit installieren wir den passenden Treiber für die Verwendung des Bondruckers mit der Blitz!Kasse Software.
Bild 19:

9. Drücken Sie auf „Weiter“ Bild 20:

10. Wählen Sie Standard Treiber Generic Text Only aus (Bild 21) 11. Drücken Sie die Taste Weiter
Bild 21:

12. Drücken Sie „Fertig stellen“ (Bild 22) Bild 22:
13. Im Windows: Start-> Einstellungen-> Drucker&Faxgeräte - Rechte Maustaste auf die Verknüpfung des Druckers - Eigenschaften - Testseite drucken - Die Testseite wird ausgedruckt. 14. Starten Sie die Kassensoftware Blitz!Kasse und loggen Sie sich ein. 15. Wechseln Sie zum Modus: Office-Einstellungen-Gerätemanager. 16. Wählen Sie den Drucker aus der Liste aus (siehe Bild 24) 17. Speichern anklicken (rechts unten).

Bild 24:
9. Beim Bondrucker „Weitere Einstellungen“ anklicken - Wählen Sie aus der Liste den EPSON-TM88 aus (siehe Bild 25). - OK drücken - Speichern drücken - Das Fenster schließen. - Speichern drücken (rechts unten) - Zum Anschluss können Sie auch die Taste Testen drücken - Der Testbon wird gedruckt

Bild 25:
Somit ist die Einstellung abgeschlossen. Jetzt können Sie in den Kassenmodus wechseln und prüfen, ob die Kassenbons beim Kassieren ordnungsgemäß ausgedruckt werden.