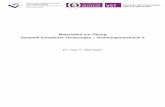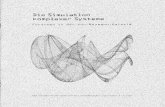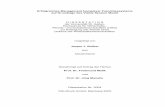Installation Guide - iXtronics · 2018-11-28 · tungsstärkere Komponenten verwendet, so...
Transcript of Installation Guide - iXtronics · 2018-11-28 · tungsstärkere Komponenten verwendet, so...

Installation Guide

2

Inhalt
Kapitel 1Installieren von CAMeL-View R6.7............................................... 5
Systemanforderungen ...........................................................................................5Installieren von CAMeL-View auf Ihrem Computer................................................6Starten von CAMeL-View ......................................................................................9Lizensierung von CAMeL-View............................................................................10Anfordern einer CAMeL-View Lizenz...................................................................11Lizenz vor Ablauf der Lizenz einspielen oder erweitern ......................................12Lizenz nach Ablauf der Lizenz einspielen............................................................14Übertragen der Lizenz auf einen anderen Computer ..........................................15Deinstallieren von CAMeL-View ..........................................................................17CAMeL-View Update ...........................................................................................17

INHALT4

KAPITEL 1
Installieren von CAMeL-View R6.7
Systemanforderungen
Die Software CAMeL-View läuft auf Windows-PCs. Der Computer sollte folgende Mindestaus-stattung aufweisen:
• Betriebssystem Windows NT 4.0, 2000, XP (mit SP1 oder höher) oder Vista
• Prozessor ab Pentium
• 256 MB RAM (je nach Betriebssystem ggf. mehr)
• 150 MB verfügbarer Speicherplatz auf der Festplatte
• Open-GL-kompatible Grafikkarte
• CD-ROM Laufwerk
Dies sind Mindestanforderungen für die Standard-Nutzung von CAMeL-View. Werden leis-tungsstärkere Komponenten verwendet, so verbessert sich das Laufzeitverhalten des Pro-gramms. Wenn bei der Bearbeitung komplexer Modelle (z.B. MKS-Gesamtfahrzeugmodell) derPC häufiger Dateien auf der Festplatte auslagern muss (swappen), so sollte der Arbeitsspeicherauf 512-1024 MB (Vista 2048 MB) vergrößert werden.
Für aufwändige Animationen ist es empfehlenswert, eine Grafikkarte mit Open-GL-Hardware-Unterstützung zu verwenden.
HINWEIS: Um CAMeL-View benutzen zu können, sind Schreibrechte in dem development\bin-Ver-zeichnis des CAMeL-View Installationsverzeichnisses (typischerweise C:\Programme\CAMeL\CAMeL-ViewR6.7\development\bin) erforderlich. Diese müssen nach der Installa-tion neu vergeben werden. Auf Vista darf CAMeL-View nicht direkt nach der Installation

KAPITEL 1INSTALLIEREN VON CAMEL-VIEW R6.7
6
gestartet werden! Vor dem ersten Programmstart müssen die Rechte im develop-ment\bin-Verzeichnis für alle Benutzer auf Vollzugriff gesetzt werden (siehe Abb. 1.1).
Installieren von CAMeL-View auf Ihrem ComputerIm Folgenden werden die einzelnen zur Installation vorzunehmenden Schritte aufgeführt.
Bei der Installation von CAMeL-View unter Windows 2000, Windows NT 4.0, Windows XP undVista sind Administratorrechte erforderlich.
• Legen Sie die CD-ROM "CAMeL-View“ in das CD-Laufwerk ein, um das Installationspro-gramm zu starten. Die Installation wird automatisch gestartet, und Sie brauchen nur denAnweisungen zu folgen. Wenn die Installation nicht automatisch beginnt, ist sie folgen-dermaßen zu starten:
• Klicken Sie auf “Start“ in der Windows-Task-Leiste.
• Wählen Sie “Ausführen...".
Abb. 1.1: Rechtevergabe in development/bin unter Vista

KAPITEL 1INSTALLIEREN VON CAMEL-VIEW R6.7
7
• Geben Sie d:\CAMeL-ViewR6.7\CAMeLViewSetup ein, wobei d das CD-ROM-Lauf-werk bezeichnet.
• Klicken Sie auf Ok.
• Folgen Sie den Anweisungen auf dem Bildschirm.
Welcome Die Installation zeigt den Welcome-Dialog.
Wählen Sie Next >, um mit der Installation fortzufahren.
Software-Lizenz- vertrag
Die Installation zeigt den Software-Lizenzvertrag. Lesen Sie ihn ganz durch und entscheidenSie, ob Sie zustimmen (I Agree) oder ablehnen (Cancel). Mit < Back kommen Sie zum vorhe-rigen Fenster der Installation.
Abb. 1.2: Welcome
Abb. 1.3: Software Lizenzvertrag

KAPITEL 1INSTALLIEREN VON CAMEL-VIEW R6.7
8
Um fortzufahren, müssen Sie dem Lizenzvertrag zustimmen und I Agree drücken.
Komponen-tenauswahl
In dem Fenster "Choose Components“ werde die Programmkomponenten ausgewählt, die in-stalliert werden sollen.
Mit Next > setzen Sie die Installation fort.
Instal-lations-verzeichnis
In dem Fenster "Choose Install Location“ wird das Verzeichnis spezifiziert, in das CAMeL-Viewinstalliert wird. Sie können ein vom Standardpfad abweichendes Verzeichnis für die Installationauswählen.
Mit Install setzen Sie die Installation fort.
Abb. 1.4: Komponentenauswahl
Abb. 1.5: Installationsverzeichnis

KAPITEL 1INSTALLIEREN VON CAMEL-VIEW R6.7
9
Schalten Sie während der Installation den Virenscanner auf Ihrem System aus, da es sonst vor-kommen kann, dass die Installation bei ca. 76 % stehen bleibt und nicht fortgeführt werdenkann.
Mit Install werden die benötigten Dateien auf der Festplatte installiert.
Nachdem alle nötigen Dateien auf Ihre Festplatte kopiert wurden sehen Sie die Complete Mel-dung des Installationsprogramms, schließen Sie die Installation durch Close ab.
Starten von CAMeL-ViewDamit CAMeL-View verwendet werden kann, müssen die entsprechenden Dateien von der CD-ROM auf der Festplatte installiert sein. CAMeL-View kann nicht von einem CD-ROM-Laufwerkaus benutzt werden.
CAMeL-View wird über das Startmenü gestartet. Dazu wählen Sie "Programme > CAMeL >CAMeL-View R6.7“. Alternativ dazu können Sie CAMeL-View auf dem Desktop von Windowsstarten. Dazu wird bei der Installation automatisch die Verknüpfung "CAMeL-View R6.7“ ange-legt.
Soll nach einem Löschen der Verküpfung die Verknüpfung erneut manuell erstellt werden, so istfolgendes zu beachten:
Die Verknüpfung ist für die Datei CAMeLView.exe zu erstellen. Sie befindet sich im Bin-Unter-verzeichnis von CAMeL-View. Wurden bei der Installation die vorgeschlagenen Verzeichnisna-men verwendet, lautet der Pfad:C:\Programme\CAMeL\CAMeL-ViewR6.7\development\Bin\CAMeLView.exe.
Abb. 1.6: Installation Complete

KAPITEL 1INSTALLIEREN VON CAMEL-VIEW R6.7
10
Als Ziel muss in der Verknüpfung noch die Option -r -ICAMeLView.log angegeben werden. Hin-ter Ziel muss also stehen:
"C:\Programme\CAMeL\CAMeL-ViewR6.7\development\Bin\CAMeLView.exe -r -ICAMeL-View.log"
Damit CAMeL-View mit der Verknüpfung korrekt gestartet wird, muss als Arbeitsverzeichnis dasBin-Verzeichnis angegeben werden, also folgendermaßen:
"C:\Programme\CAMeL\CAMeL-ViewR6.7\development\Bin"
Mit dieser Verknüpfung lässt sich CAMeL-View nun bequem vom Desktop starten.
Darüber hinaus kann CAMeL-View gestartet werden, in dem z. B. im Windows-Explorer auf be-stimmte Dateien ein Doppelklick ausgeführt wird. Der Doppelklick ist dabei für *.fcf-Dateien (Fol-der-Configuration-File), für *.cdb-Dateien (CAMeL-View Database), für *.dcf-Dateien (Databa-se-Configuration-File) und *.mdb-Dateien (Model-Database) möglich.
Lizensierung von CAMeL-View
Für CAMeL-View stehen folgende Lizensierungsmodelle1 zur Verfügung:
• Evaluierungslizenz (30 Tage)
• Kauflizenz (zeitlich unbefristete Lizenz)
• Mietlizenz (zeitlich befristete Lizenz)
Die Lizensierung erfolgt über ein Lizenzmodul, für das Lizenzschlüssel ("Aktivierungscode“) an-gefordert werden können. Der Lizenzschlüssel enthält sowohl die Informationen zur Lizenz derCAMeL-View Basisversion als auch der freigeschalteten Toolboxen. Beim Erwerb von weiterenToolboxen, muß ein neuer Lizenzschlüssel angefordert werden.
License In-formation
Welche Lizenz vorhanden ist, kann jederzeit festgestellt werden, indem in CAMeL-View derMenüpunkt "Help > License > License Information“ ausgewählt wird. Darüber hinaus werdendie derzeit freigeschalteten Toolboxen angezeigt, siehe Abb. 1.7.
Wenn die Evaluierungslizenz oder eine Mietlizenz abgelaufen ist, dann ist wie in Abschnitt “Li-zenz nach Ablauf der Lizenz einspielen” auf Seite 14 zu verfahren. Ist die Lizenz noch nicht ab-gelaufen, dann ist wie in Abschnitt “Lizenz vor Ablauf der Lizenz einspielen oder erweitern” aufSeite 12 zu verfahren.
1. Weiter Lizenzmodelle auf Anfrage

KAPITEL 1INSTALLIEREN VON CAMEL-VIEW R6.7
11
Anfordern einer CAMeL-View Lizenz
Nach der erfolgreichen Installation von CAMeL-View ist zunächst automatisch eine 30-TageEvaluierungslizenz aktiviert1. Da CAMeL-View Lizenzen immer an einen bestimmten Rechnergebunden sind, kann der passende Lizenzschlüssel für die erworbene Lizenz erst nachträglichper eMail, Fax oder Post zugesendet werden, nachdem CAMeL-View aus den Hardware-Infor-mationen des Rechners einen sogenannten Serialisierungscode ermittelt hat. Im folgenden sinddie zur Aktivierung einer Lizenz erforderlichen Schritte beschrieben:
• Ermitteln des Serialisierungscodes für den Computer, auf dem CAMeL-View installiertist.
• Übermittlung des Serialisierungscodes an iXtronics per eMail, Fax oder Post. Sie erhal-ten dann einen Aktivierungscode gemäß der erworbenen Lizenz.
• Aktivierung der CAMeL-View Lizenz durch einmalige Eingabe des Aktivierungscodes inCAMeL-View.
Um den Serialisierungscode für Ihren Computer zu ermitteln, wählen Sie nach dem Start vonCAMeL-View den Menüeintrag "Help > License > Request License“ aus.
Request License
Dieser Dialog bietet alle Information die benötigt werden, um eine CAMeL-View Lizenz anzufor-dern oder eine bestehende Lizenz zu erweitern (z. B. um zusätzliche Toolboxen nutzen zukönnen).
Abb. 1.7: Lizenz-Informations-Dialog
1. Sollte bereits vorher eine CAMeL-View Version auf dem Rechner installiert gewesen sein, deren Lizenz bereits abgelaufen ist, so wird keine neue Evaluierungslizenz aktiviert. Stattdessen fordert CAMeL-View direkt beim Start zur Eingabe des Aktivierungs-Codes auf, wie in Abb. 1.12 gezeigt.

KAPITEL 1INSTALLIEREN VON CAMEL-VIEW R6.7
12
Kopieren Sie den Serialisierungscode in die Zwischenablage, indem Sie auf den "Copy to Clip-board“ Knopf drücken, und senden Sie uns den Serialisierungscode per eMail, Fax oder Postzu. Die Faxnummer, sowie die eMail- und Post-Adressen können dem Dialog entnommen wer-den.
Wir setzen uns umgehend mit Ihnen in Verbindung, um Ihnen den Aktivierungscode zukommenzu lassen.
Wenn Sie noch eine gültige Lizenz besitzen, verfahren Sie bitte, wie im Abschnitt “Lizenz vorAblauf der Lizenz einspielen oder erweitern” auf Seite 12 beschrieben, nachdem Sie den Akti-vierungscode von uns erhalten haben. Ansonsten verfahren Sie wie im Abschnitt “Lizenz nachAblauf der Lizenz einspielen” auf Seite 14 erläutert.
Lizenz vor Ablauf der Lizenz einspielen oder erweiternWird eine Lizenz erweitert, dann ist in der nachfolgend beschriebenen Weise zu verfahren.
Abb. 1.8: Kontakt-Informationen zum Anfordern einer Lizenz

KAPITEL 1INSTALLIEREN VON CAMEL-VIEW R6.7
13
Ist die Lizenz abgelaufen, dann ist wie in Abschnitt “Lizenz nach Ablauf der Lizenz einspielen”auf Seite 14 beschrieben zu verfahren.
In dem Menü "Help > License“ stehen verschiedene Funktionen zum Anzeigen der Lizenz-In-formation, sowie zum Aktivieren und Übertragen der Lizenz auf einen anderen Computer zurVerfügung. Wählen Sie zum Aktivieren der Lizenz den Menüpunkt "Help > License > ActivateLicense“. Sie sollten dazu einen Aktivierungscode von uns erhalten haben. (Falls nicht, fordernSie zunächst den Aktivierungscode an, wie im Abschnitt “Anfordern einer CAMeL-View Lizenz”auf Seite 11 beschrieben) Geben Sie diesen Code in das Eingabefeld Activation Code ein(oder kopieren Sie ihn aus der Zwischenablage), und klicken Sie auf den Activate-Knopf. Dar-aufhin erscheint ein Dialog, der das erfolgreiche Aktivieren der Lizenz bestätigt.
Abb. 1.9: Modellverwaltungsfenster
Abb. 1.10: Aktivieren der Lizenz

KAPITEL 1INSTALLIEREN VON CAMEL-VIEW R6.7
14
Lizenz nach Ablauf der Lizenz einspielen
Wenn die Lizenz abgelaufen ist (z. B. nach Ablauf der Lizenzdauer bei einer Evaluierungslizenz
oder einer Mietlizenz) muss eine neue Lizenz eingespielt werden, um CAMeL-View weiterhin
verwenden zu können. Dazu erscheint beim Programmstart ein Lizensierungs-Dialog, der das
Einspielen einer neuen Lizenz oder das Übertragen einer Lizenz von einem anderen Computer
ermöglicht.
Wenn Sie eine gültige Lizenz besitzen, sollten Sie einen Aktivierungs-Code von uns erhalten
haben. (Andernfalls lesen Sie zunächst den Abschnitt “Anfordern einer CAMeL-View Lizenz”
auf Seite 11 und Fordern Sie einen Aktivierungs-Code an.) Geben Sie diesen Code in das Ein-
gabefeld Activation Code ein (oder kopieren Sie ihn aus der Zwischenablage), und klikken Sie
auf den Activate-Knopf. Daraufhin erscheint ein Dialog, der das erfolgreiche Aktivieren der Li-
zenz bestätigt, siehe Abb. 1.11.
Abb. 1.11: Informations-Dialog zeigt erfolgreiche Aktivierung an
Abb. 1.12: Einspielen einer neuen Lizenz

KAPITEL 1INSTALLIEREN VON CAMEL-VIEW R6.7
15
Übertragen der Lizenz auf einen anderen Computer
Die CAMeL-View Lizenz kann jeder Zeit von einem Computer auf einen anderen übertragenwerden. Die Vorgehensweise zum Übertragen einer Lizenz unterscheiden sich geringfügig, ab-hängig davon, ob auf dem Zielcomputer eine 30-Tage Evaluierungs-Lizenz oder gar keine Li-zenz vorhanden ist. Ist bereits eine Miet- oder Kauflizenz vorhanden, so kann diese nur durchEingabe eines neuen Aktivierungscodes freigeschaltet werden. Die Lizenz von einem anderenComputer zu übertragen ist nicht möglich, es sei denn, sie löschen die Lizenz.
Falls noch eine gültige Evaluierungs-Lizenz vorhanden ist, so lassen sich die unten beschrie-benen Funktionen über das Menü "Help > License > Transfer License" aus CAMeL-View her-aus aufrufen. Ansonsten erscheint beim Versuch, CAMeL-View zu starten, ein Lizensierungs-dialog, wie bereits in Abb. 1.12 dargestellt. Klicken Sie in dem Fall auf den Transfer LicenseKnopf, der einen Dialog öffnet, der die erforderlichen Funktionen "Create License TransferFile“ und "Import License“ in Form von Knöpfen zur Verfügung stellt.
Um die Lizenz von einem Computer A auf einen Computer B zu übertragen, sind folgendeSchritte erforderlich.
• Wählen Sie auf Computer B in CAMeL-View den Menüpunkt "Help > License >Transfer License > Create License Transfer File“ oder klicken Sie auf den Create
Abb. 1.13: Dialog zum Übertragen einer Lizenz (nur, wenn die Lizenz abgelaufen ist)

KAPITEL 1INSTALLIEREN VON CAMEL-VIEW R6.7
16
Transfer File Knopf. Dadurch wird im Unterverzeichnis development\bin des CAMeL-View TestRig Installationsverzeichnisses eine Datei namens transfer.dat erzeugt, dieHardware-Informationen über den Zielcomputer B enthält.
• Ein Dialog bestätigt, dass die Datei erzeugt wurde.
• Kopieren Sie die Datei transfer.dat vom Unterverzeichnis development\bin des CAMeL-View Installationsverzeichnisses von Computer B in das entsprechende Verzeichnis aufComputer A. (Bei einer typischen CAMeL-View Installation befindet sich die Datei im Ver-zeichnis C:\Programme\CAMeL\CAMeL-ViewR6\development\bin.)
• Wählen Sie auf Computer A den Menüpunkt "Help > License > Transfer License > Ex-port License“. Dadurch wird die Lizenz in die Datei transfer.dat geschrieben.
• Kopieren Sie die Datei zurück auf Computer B, und wählen Sie den Menüpunkt "Help >License > Transfer License > Import License“ bzw. klicken Sie auf den Import Licen-se Knopf.
• Daraufhin erscheint ein Dialog, der den erfolgreichen Import der Datei bestätigt.
Abb. 1.14: Übertragen einer Lizenz

KAPITEL 1INSTALLIEREN VON CAMEL-VIEW R6.7
17
Deinstallieren von CAMeL-ViewMit dem Deinstallationsprogramm können Sie alle installierten CAMeL-View-Komponenten ent-fernen.
Klicken Sie in Windows 95, Windows 98, Windows 2000, Windows NT 4.0 auf das Startmenüund wählen Sie "Einstellungen > Systemsteuerung" bzw. in Windows XP "Systemsteue-rung". Doppelklicken Sie auf das Symbol "Software". Wählen Sie CAMeL-View R6.7, klicken Sieauf Hinzufügen/Entfernen und dann auf OK, um zu bestätigen, dass CAMeL-View entferntwerden soll. Befolgen Sie die Anweisungen auf dem Bildschirm.
CAMeL-View UpdateBevor Sie eine neuere Version von CAMeL-View installieren, sollte CAMeL-View deinstalliertwerden. Die Deinstallation entfernt CAMeL-View von ihrem Computer, läßt jedoch die Lizensie-rungsdaten im CAMeL-View Installationsverzeichnis unangetastet. Löschen Sie bitte auf keinenFall die nach der Deinstallation noch verbliebenen Dateien, da diese Ihre Lizenz beinhalten!Nach der Deinstallation kann die neue Version installiert werden, wie oben beschrieben. Die ak-tualisierte Version von CAMeL-View wird die bereits durch die Vorgänger-Version installierte Li-zenz weiter verwenden.

KAPITEL 1INSTALLIEREN VON CAMEL-VIEW R6.7
18