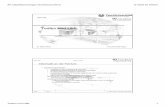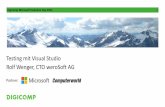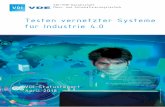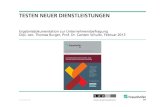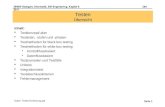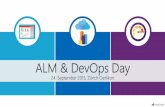Installation und Grundeinrichtung Grundlagen und …...Grundlagen zur Installation 65 Grundlagen und...
Transcript of Installation und Grundeinrichtung Grundlagen und …...Grundlagen zur Installation 65 Grundlagen und...

63
Grun
dlag
en u
nd In
stal
latio
nKapitel 2
Installation und Grundeinrichtung
In diesem Kapitel:
Grundlagen zur Installation . . . . . . . . . . . . . . . . . . . . . . . . . . . . . . . . . . . . . . . . . . . . . . . . . . . . . . . . . . . . . . . . . . . . . . . .64
Windows Server 2019 installieren . . . . . . . . . . . . . . . . . . . . . . . . . . . . . . . . . . . . . . . . . . . . . . . . . . . . . . . . . . . . . . . . . . .66
Zu Windows Server 2019 aktualisieren. . . . . . . . . . . . . . . . . . . . . . . . . . . . . . . . . . . . . . . . . . . . . . . . . . . . . . . . . . . . . . .73
Installation von Windows Server 2019 nacharbeiten . . . . . . . . . . . . . . . . . . . . . . . . . . . . . . . . . . . . . . . . . . . . . . . . . . .77
Exchange Server 2019 auf Windows Server 2019 (Core) installieren . . . . . . . . . . . . . . . . . . . . . . . . . . . . . . . . . . . . . .84
Zusammenfassung. . . . . . . . . . . . . . . . . . . . . . . . . . . . . . . . . . . . . . . . . . . . . . . . . . . . . . . . . . . . . . . . . . . . . . . . . . . . . . . .86
In diesem Kapitel zeigen wir Ihnen, wie Sie Windows Server 2019 installieren. Wir gehen auch darauf ein, wie Sie erweiterte Installationen durchführen, etwa mit einem USB-Stick oder auf virtuelle Festplatten, was zum Beispiel für Testumgebungen interessant ist. Zusätzlich erfahren Sie, wie Sie Core-Server installieren sowie die Installation von Hyper-V Server 2019 durchführen.

Kapitel 2: Installation und Grundeinrichtung
64
Tipp Sie können sich auf der Seite https://www.microsoft.com/de-de/evalcenter Testver-sionen von Windows Server 2019 Standard und Datacenter herunterladen. Auf dieser Seite finden Sie auch die Testversion von Windows 10 Enterprise.
Die Testversion lässt sich bis zu 180 Tage kostenlos einsetzen, Sie müssen diese aber spätestens nach zehn Tagen aktivieren. Sie sehen die noch zur Verfügung ste-hende Testzeit auf dem Desktop oder wenn Sie in der Eingabeaufforderung slmgr.vbs /dlv eingeben.
Grundlagen zur Installation Windows Server 2012/2012 R2 und Windows Server 2016 verfügen über einen Boot-Manager, mit dessen Hilfe Sie auch mehrere Betriebssysteme parallel auf einem Server ein-setzen können. Das gilt auch für Windows Server 2019. Sie haben die Möglichkeit, das Bootverhalten zu konfigurieren, festzulegen, wie lange der Boot-Manager eingeblendet bleiben soll, um eine Auswahl zu treffen, und können auch das Standardbetriebssystem bestimmen. Und auch zusätzliche Betriebssysteme lassen sich einbinden. Interessant ist das vor allem für Entwicklungs- oder Testumgebungen.
Windows Server 2019-Installation verstehenWindows Server 2016 legt wie Windows Server 2012/2012 R2 eine versteckte Partition auf der Startfestplatte an. Diese hat in Windows Server 2016 eine Größe von 350 bis 500 MB. In diesem Bereich liegen die Startdateien von Windows Server 2016 und Daten zum Ent-schlüsseln von BitLocker-Laufwerken (siehe Kapitel 5). Aktualisieren Sie einen Rechner von Windows Server 2012/2012 R2 zu Windows Server 2016, belässt der Assistent die Startpartition auf einer geringeren Größe. Auch in Windows Server 2019 wird eine solche Partition angelegt.
Wer Windows Server 2019 produktiv installieren will, hat grundsätzlich vier Möglichkei-ten: Die erste ist eine direkte Aktualisierung des bestehenden Windows Server 2012/2012 R2/2016-Systems zu Windows Server 2019. Der Vorteil dabei ist, dass Sie alle Einstel-lungen und Programme von Windows Server 2012/2012 R2/2016 nach Windows Server 2019 übernehmen.
In jedem Fall ist es empfehlenswert, vor der Aktualisierung einer Windows Server 2012/2012 R2/2016-Installation eine imagebasierte Datensicherung auf einer externen Fest-platte durchzuführen. Geht bei der Aktualisierung zu Windows Server 2019 etwas schief, können Sie einfach das Image zurückspielen und so die frühere Version von Windows Ser-ver 2012/2012 R2/2016 retten. Dazu verwenden Sie am besten ein Systemabbild.
Hinweis Microsoft empfiehlt generell, eine Neuinstallation anstatt einer Aktualisierung zu Windows Server 2019 durchzuführen.

Grundlagen zur Installation
65
Grun
dlag
en u
nd In
stal
latio
n
Die zweite Möglichkeit zum Testen von Windows Server 2019 ist eine komplette Neuinstal-lation von Windows Server 2019 auf dem Computer. In diesem Fall sollten Sie ebenfalls vorher alle Daten von Windows Server 2012/2012 R2/2016 sichern. Sie müssen zwar nach der Installation von Windows Server 2019 alle Programme neu installieren und die Daten manuell übernehmen, erhalten dafür aber ein neues, sauberes System. Der Nachteil ist, dass Ihr bisheriges System mit Windows Server 2012/2012 R2/2016 verloren ist. Sie kön-nen allerdings das erstellte Image verwenden und zurückspielen. Dann ist Windows Server 2012/2012 R2/2016 wieder einsatzbereit.
Eine weitere Möglichkeit, um Windows Server 2019 zu testen oder in einer Entwicklungs-umgebung zu betreiben, ist die Installation auf einer zweiten Partition oder Festplatte des Rechners. Auch hier können Sie eine Neuinstallation von Windows Server 2019 durchfüh-ren, Windows Server 2012/2012 R2/2016 verbleibt dabei auf der Festplatte. Bei der Instal-lation von Windows Server 2019 wird auch der Boot-Manager von Windows Server 2012/2012 R2/2016 durch die Windows Server 2019-Version ersetzt, sodass Sie auch hier die neue Version von Windows Server 2019 nutzen können. Daten können Sie dann per Kopiervorgang übernehmen und Ihr bestehendes Windows-System bleibt erhalten.
Die vierte Möglichkeit, um Windows Server 2019 zu testen, entspricht in etwa einer Paral-lelinstallation. Hier nutzen Sie aber keine zweite Partition, sondern erstellen während der Installation eine virtuelle Festplatte (VHD) und installieren Windows Server 2019 in diese VHD-Datei. Der Vorteil dabei ist, dass Sie die Hardware Ihres Computers nutzen, das pa-rallele Windows unangetastet bleibt und Sie dennoch Windows Server 2019 produktiv ver-wenden, zum Beispiel für eine Entwicklungsumgebung. Dabei speichert Windows Server 2019 alle Daten in einer VHD-Datei, ersetzt aber den Boot-Manager von Windows Server 2012/2012 R2/2016. Sie können über diesen Weg auch Hyper-V testen, also in der virtuel-len Festplatte die Virtualisierung installieren. Allerdings ist dies nur für Testumgebungen oder zur Entwicklung sinnvoll, nicht für den produktiven Einsatz.
Starten Sie Windows Server 2019, mountet das System die VHD-Datei und Sie können fast genauso schnell arbeiten wie mit einer echten Festplatte. Die meisten Administratoren wer-den keine Einschränkungen bemerken. Windows Server 2019 verfügt bereits standardmä-ßig über eine Vielzahl an Treibern, mit Ausnahme der Nano-Installation. Teilweise bieten Hersteller auch schon neue Versionen für Windows Server 2019 an.
Finden Sie beim Hersteller des Geräts keinen passenden Treiber und ist in Windows Server 2019 kein Treiber integriert, können Sie auch Windows Server 2016-Treiber in Windows Server 2019 nutzen. Das sollten Sie aber nur in Ausnahmefällen tun. Programme, die in früheren Versionen von Windows laufen, funktionieren oft in Windows Server 2019. Aller-dings sollten Sie unter keinen Umständen Systemprogramme wie Virenscanner, Optimie-rungstools oder Anwendungen für die Datensicherung in Windows Server 2019 nutzen, die der Hersteller nicht für diese Version freigegeben hat. Auch ältere Serverprodukte soll-ten Sie erst dann mit Windows Server 2019 betreiben, wenn Updates oder Patches verfüg-bar sind.

Kapitel 2: Installation und Grundeinrichtung
66
Installation von Windows Server 2019 vorbereitenUm Windows Server 2019 zu installieren, müssen Sie zunächst die Systemvoraussetzungen beachten und einige Vorbereitungen durchführen. Unabhängig von den Neuerungen in Windows Server 2019 und den verwendeten Serverdiensten muss der Prozessor des Servers gewisse Mindestvoraussetzungen erfüllen, damit er kompatibel mit der neuen Server-Ver-sion ist:
• 1,4 GHz 64-Bit-Prozessor
• 64-Bit-Kompatibilität
• NX und DEP
• CMPXCHG16b, LAHF/SAHF und PrefetchW
• Second Level Address Translation (Intel Extended Page Table (EPT) oder AMD Nested Page Table (NPT))
Bei der Installation eines Plug & Play-Geräts werden Sie unter Umständen darauf hinge-wiesen, dass der Treiber nicht digital signiert ist. Bei der Installation einer Anwendung, die einen nicht digital signierten Treiber enthält, wird beim Setup kein Fehler angezeigt. In beiden Fällen wird der nicht signierte Treiber von Windows Server 2019 nicht geladen. Wenn Sie diese Funktion umgehen wollen, deaktivieren Sie die Prüfung für nicht signierte Treiber:1. Starten Sie den Computer neu, und drücken Sie beim Start die (F8)-Taste.2. Wählen Sie Erweiterte Startoptionen aus.3. Wählen Sie Erzwingen der Treibersignatur deaktivieren aus.4. Starten Sie Windows Server 2019 und deinstallieren Sie den nicht signierten Treiber.
Wenn der Computer mit einer unterbrechungsfreien Stromversorgung (USV) verbunden ist, trennen Sie vor dem Ausführen von Setup das serielle oder USB-Kabel dieses Geräts. Das Installationsprogramm von Windows Server 2019 versucht automatisch, die Geräte an den seriellen Anschlüssen oder USB-Geräten zu erkennen. Eine USV kann zu Problemen bei diesem Vorgang führen und die Installation deutlich ausbremsen oder sogar mit einem Fehler abbrechen lassen.
Sichern Sie den Server. Ihre Sicherung sollte alle erforderlichen Daten und Konfigurations-dateien für eine ordnungsgemäße Ausführung des Servers einschließen. Daten wie die Ein-stellungen von DHCP-Servern, Netzwerkeinstellungen, aber auch andere Daten sind wich-tig für den Betrieb des Servers nach der Installation.
Deaktivieren Sie die Virenschutzsoftware des Netzwerks für diesen Server, genauso wie die Überwachung durch Managementlösungen.
Windows Server 2019 installierenIn diesem Abschnitt erläutern wir Ihnen, wie Sie Windows Server 2019 neu installieren. Wir zeigen Ihnen auch, wie Sie Windows Server 2019 über einen USB-Stick installieren. Die Installation über einen USB-Stick läuft schneller ab und Sie können damit Windows Server 2019 auch auf Geräten installieren, die über kein DVD-Laufwerk verfügen. Generell lässt sich die ISO-Datei von Windows Server 2019 ohnehin schwer auf DVD brennen, da die Größe die der meisten Rohlinge übersteigt.

Windows Server 2019 installieren
67
Grun
dlag
en u
nd In
stal
latio
n
Die Windows Server 2019-Bereitstellung basiert auf Images. Bei Images handelt es sich quasi um eine Kopie eines installierten Betriebssystems. Windows Server 2012/2012 R2/2016 und Windows Server 2019 arbeiten mit dem WIM-Imageformat (Microsoft Windows Imaging). Statt eines sektorbasierten Imageformats ist das WIM-Format dateibasiert. Dies hat mehrere Vorteile:
• WIM ist hardwareunabhängig – Das bedeutet, Sie brauchen nur ein Image für ver-schiedene Hardwarekonfigurationen. Mit WIM können mehrere Images in einer Datei gespeichert werden, und zwar mit und ohne Anwendungen. WIM nutzt eine Kompres-sion und ein Single-Instance-Verfahren. So wird die Größe von Imagedateien deutlich reduziert. Single-Instancing ist eine Technologie, bei der jede Datei nur einmal gespei-chert wird. Wenn zum Beispiel Image 1, 2 und 3 alle die Datei A enthalten, sorgt Single-Instancing dafür, dass Datei A tatsächlich nur einmal gespeichert wird.
• WIM ermöglicht die Offlinebearbeitung von Images – Sie können Betriebssystem-komponenten, Patches und Treiber hinzufügen oder löschen, ohne ein neues Image erstellen zu müssen. Mit WIM können Images auf Partitionen jeder Größe installiert werden. Sektorbasierte Imageformate benötigen eine Partition der gleichen Größe oder eine größere Partition. Mit WIM können auf dem Zielvolumen vorhandene Daten bei-behalten werden. Das Einrichten eines Image löscht nicht zwingend alle vorhandenen Daten auf der Festplatte.
Windows Server 2019 grundlegend installierenUnabhängig davon, ob Sie Windows Server 2019 über eine DVD oder einen USB-Stick instal-lieren, müssen Sie den entsprechenden Datenträger mit dem Computer verbinden und im BIOS oder den Booteinstellungen vom Datenträger aus starten. Anschließend beginnt der Installations-Assistent von Windows Server 2019 mit seiner Arbeit. In den meisten Fällen erscheint das Bootmenü nach dem Drücken einer Taste auf der Tastatur. Welche das ist, wird Ihnen beim Starten des Rechners am Bildschirm angezeigt.
Abbildung 2.1: Starten einer Windows Server 2019-Installation

Kapitel 2: Installation und Grundeinrichtung
68
Die Installation von Windows Server 2019 findet bereits beim Starten in einer grafischen Oberfläche statt, es gibt keinen textorientierten Teil mehr. Außerdem werden weniger Fenster angezeigt und es sind weniger Eingaben für die Installation erforderlich. Die meis-ten Eingaben werden bereits vor Beginn der Installation durchgeführt, sodass der Compu-ter während der Installation nicht ständig beaufsichtigt werden muss. Sie benötigen für die Installation ein bootfähiges DVD-Laufwerk oder einen USB-Stick.
Im ersten Schritt wählen Sie die Installationssprache, das Uhrzeit- und Währungsformat sowie die Tastatur- oder Eingabemethode aus und klicken auf Weiter.
Auf der nächsten Seite starten Sie entweder mit Jetzt installieren die eigentliche Installation oder durch Auswahl von Computerreparaturoptionen die Systemwiederherstellung von Windows Server 2019. Bis hierhin gibt es noch keine Unterschiede zur Installation von Windows Server 2012/2012 R2/2016.
Starten Sie die Installation, müssen Sie im nächsten Schritt den Product Key eingeben, wenn Sie keine spezielle Edition von Windows Server 2019 einsetzen. Sie können dazu ent-weder die Tastatur des Rechners oder die Bildschirmtastatur nutzen.
Im nächsten Schritt wählen Sie aus, ob Sie eine Server Core-Installation durchführen wol-len (Standardauswahl) oder eine Installation eines Servers mit grafischer Oberfläche (Desktopdarstellung). Die Installation als Core-Server ist standardmäßig ausgewählt.
Hinweis In Windows Server 2012 R2 konnten Core-Server zu herkömmlich installierten Ser-vern umgewandelt werden und umgekehrt. Das ist in Windows Server 2016/2019 nicht mehr möglich. Installieren Sie einen Core-Server, muss der Server neu instal-liert werden, wenn die grafische Oberfläche benötigt wird. Das gilt auch für Server mit grafischer Benutzeroberfläche. Diese lässt sich in Windows Server 2019 nicht mehr deinstallieren.
Abbildung 2.2: Auswählen der Installationsvariante von Windows Server 2019

Windows Server 2019 installieren
69
Grun
dlag
en u
nd In
stal
latio
n
Ein Core-Server verfügt über keine grafische Oberfläche, keine Shell, keine Mediafunktio-nen und keinerlei Zusatzkomponenten außer den notwendigen Serverdiensten. Der Anmeldebildschirm sieht allerdings identisch aus, Sie müssen sich nach der Installation über die Tastenkombination (Strg)+(Alt)+(Entf) anmelden. Sobald Sie sich angemeldet haben, sehen Sie nur eine Eingabeaufforderung.
Zur Bearbeitung des Servers können Sie den Editor (Notepad) öffnen, aber z. B. keinen Windows-Explorer oder Internet Explorer und keinen Registrierungseditor (Regedit).Durch diese Funktion können die Standardfunktionen von Windows Server 2019 betrie-ben werden, ohne dass der Server durch unwichtige Komponenten belastet oder kompro-mittiert werden kann. Als Serverrollen können Sie auf Core-Servern folgende Rollen instal-lieren:
• Active Directory-Zertifikatsdienste (siehe Kapitel 30)
• Active Directory-Domänendienste (siehe Kapitel 11 bis 19)
• DHCP-Server (siehe Kapitel 24)
• DNS-Server (siehe Kapitel 25)
• Dateidienste (einschließlich Ressourcen-Manager für Dateiserver, siehe Kapitel 20–23)
• Active Directory Lightweight Directory Services (AD LDS)
• Hyper-V (siehe Kapitel 7 bis 9)
• Druck- und Dokumentdienste (siehe Kapitel 20 bis 23)
• Streaming Media-Dienste
• Webserver (einschließlich ASP.NET, siehe Kapitel 27)
• Windows Server Update Services (siehe Kapitel 37)
• Active Directory-Rechteverwaltungsdienste (siehe Kapitel 33)
• Routing- und RAS-Server (siehe Kapitel 32)
Mehr zum Thema der Serverrollen erfahren Sie auch in den Kapiteln 3 und 4.
Um einen Server neu zu installieren, wechseln Sie zur nächsten Seite des Assistenten und bestätigen die Lizenzbedingungen. Wählen Sie danach aus, ob Sie ein bereits installiertes Betriebssystem aktualisieren oder Windows Server 2019 neu installieren möchten. Bei einer Neuinstallation wählen Sie Benutzerdefiniert aus. Wollen Sie eine Aktualisierung durchführen, wählen Sie Upgrade.
Durch diese Auswahl haben Sie auch die Möglichkeit, erweiterte Einstellungen für die Par-titionierung durchzuführen. Die Upgrade-Option steht nur dann zur Verfügung, wenn Sie das Setupprogramm aus jener Windows-Installation heraus starten, die Sie aktualisieren wollen. Booten Sie das Windows Server 2019-Installationsprogramm von DVD, ist nur die Option Benutzerdefiniert sinnvoll.

Kapitel 2: Installation und Grundeinrichtung
70
Abbildung 2.3: Auswählen der Installationsvariante
Nachdem Sie die Installationsart ausgewählt haben, gelangen Sie zum nächsten Fenster der Installationsoberfläche. Hier wählen Sie die Partition aus, auf der Windows Server 2019 installiert werden soll. In diesem Fenster können Sie auch zusätzliche Treiber laden, wenn die Controller für die Festplatten nicht erkannt werden. Klicken Sie dazu auf den Link Treiber laden.
Abbildung 2.4: Auswählen der Partition für die Installation

Windows Server 2019 installieren
71
Grun
dlag
en u
nd In
stal
latio
n
Wollen Sie die Partitionierung ändern oder eine Partition zunächst löschen, klicken Sie auf den jeweiligen Link.
Systempartitionen und Startpartitionen sind Bezeichnungen für Partitionen oder Volumes auf einer Festplatte, die zum Starten von Windows verwendet werden. Die Systempartition enthält die hardwarebezogenen Dateien, die einem Computer mitteilen, von wo aus Windows gestartet werden kann. Eine Startpartition ist eine Partition, die die Windows-Betriebssystemdateien enthält, die sich im Windows-Dateiordner befinden.
Wenn Sie den Computer einschalten, werden die auf der Systempartition gespeicherten Informationen zum Starten des Computers verwendet. Auf einem Windows-basierten Computer ist nur eine Systempartition vorhanden, auch wenn auf dem Computer ver-schiedene Windows-Betriebssysteme installiert sind. Nicht-Windows-Betriebssysteme ver-wenden andere Systemdateien.
Wenn auf einem Multiboot-Computer ein Nicht-Windows-Betriebssystem installiert ist, befinden sich die dazugehörigen Systemdateien auf einer eigenen Partition, getrennt von der Windows-Systempartition. Eine Startpartition ist eine Partition, die Windows-Betriebssystemdateien enthält.
Mit einem Klick auf Weiter beginnt die Installation. Diese ist wie bei Windows Server 2012/2012 R2/2016 imagebasiert. Abhängig von der Leistung des Rechners startet die Instal-lationsroutine den Computer nach 10 bis 20 Minuten automatisch neu. Sie müssen keine weiteren Eingaben durchführen und keine Taste drücken. Sollten Sie versehentlich eine Taste gedrückt haben und die Installation startet wieder von der DVD, schalten Sie den Rechner aus und starten Sie ihn erneut.
Der Computer bootet und es wird ein Fenster geöffnet, das Sie informiert, dass der Rech-ner für den ersten Start von Windows vorbereitet wird. Lassen Sie den Rechner am besten ungestört weiterarbeiten. Es kann sein, dass der Bildschirm während der Installation der Monitor- und Grafikkartentreiber ein paar Mal flackert oder schwarz wird. Dies ist nor-mal und muss Sie nicht beunruhigen.
Sobald der Assistent seine Arbeit abgeschlossen hat, erscheint die Abfrage für das gewünschte Administratorkennwort, das Sie zur Sicherheit zwei Mal nacheinander einge-ben müssen. Achten Sie beim Kennwort darauf, mindestens einen Großbuchstaben und eine Zahl oder ein Sonderzeichen zu verwenden.
Anschließend melden Sie sich mit der Tastenkombination (Strg)+(Alt)+(Entf) am Server an. Als Anmeldenamen verwenden Sie Administrator und das zuvor festgelegte Kennwort. In Windows Server 2019 startet nach der Anmeldung automatisch der Server-Manager (siehe Kapitel 3). Wollen Sie das nicht, können Sie die Willkommen-Kachel und den Autostart verhindern.
Tipp Über das Menü Ansicht deaktivieren Sie die Willkommen-Kachel, über Verwalten/Server-Manager-Eigenschaften aktivieren Sie das Kontrollkästchen Server-Manager beim Anmelden nicht automatisch starten, wenn Sie nicht wollen, dass der Server-Manager automatisch mit Windows starten soll.
Für die Installation von Treibern benötigen Sie teilweise den Internet Explorer. Bei Windows Server 2019 ist automatisch die verstärkte Sicherheit des Internet Explorers aktiv, was beim Herunterladen von Treibern oder bei Test- und Entwicklungsumgebungen durchaus stören kann. Sie können die erweiterte Sicherheit des Internet Explorers im Ser-

Kapitel 2: Installation und Grundeinrichtung
72
ver-Manager deaktivieren. Allerdings ist das aus Sicherheitsgründen für Anfänger nicht empfehlenswert. Die Sicherheit sollte im produktiven Betrieb eingeschaltet bleiben. 1. Öffnen Sie den Server-Manager.2. Klicken Sie auf der linken Seite auf Lokaler Server.3. Klicken Sie im rechten Bereich im Abschnitt Eigenschaften neben Verstärkte Sicherheits-
konfiguration für IE auf den Link Ein.4. Deaktivieren Sie im daraufhin geöffneten Dialogfeld die Option für alle Benutzer oder
nur für Administratoren.
USB-Stick für Windows Server 2019 erstellenLiegen Ihnen die Windows Server 2019-Installationsdateien im ISO-Format vor, können Sie die ISO-Datei im Betriebssystem bereitstellen und auf deren Basis einen bootfähigen USB-Stick erstellen. Damit die Image-Datei von Windows Server 2019 (install.wim) auf einen USB-Stick mit dem FAT32-Dateisystem passt, müssen Sie diese unter Umständen aufteilen. Ansonsten können Sie die Datei nicht kopieren. Das Aufteilen ist aber kein kom-plizierter Vorgang. Sie können in einem ersten Schritt versuchen, ob die WIM-Datei pro-blemlos kopierbar ist. Erhalten Sie einen Kopierfehler, teilen Sie die Datei auf und gehen dazu vor, wie nachfolgend beschrieben:
Der Befehl dazu sieht zum Beispiel folgendermaßen aus:
Dism /Split-Image /ImageFile:f:\sources\install.wim /SWMFile:c:\temp\install.swm /FileSize: 3600
Die beiden Dateien können dann anstatt der Datei install.wim aus dem Verzeichnis sourcesauf den USB-Stick kopiert werden. Auf diesem Weg lassen sich auch UEFI-fähige USB-Sticks erstellen. Das Tool Dism.exe gehört auch zu den Bordmitteln von Windows 10, sodass Sie den bootfähigen Datenträger auch auf einer Arbeitsstation erstellen können. Achten Sie darauf, die korrekten Pfade zur originalen install.wim und die neuen install.swm-Dateien zu verwenden.
Windows USB/DVD Download Tool verwenden
Mit dem kostenlosen Windows USB/DVD Download Tool von Microsoft (https://www.microsoft.com/de-de/download/details.aspx?id=56485) können Sie USB-Sticks für die Installation von Windows Server 2019 erstellen. Die Installation lässt sich auf Arbeitssta-tionen mit Windows 7/8.1, aber auch Windows 10 durchführen. Neben dem Tool wird dazu noch eine ISO-Datei von Windows Server 2019 benötigt. Für das Windows USB/DVD Download Tool ist zusätzlich das .NET Framework 2.0 in Windows notwendig. Dieses kann recht einfach über das Tool Windows-Features aktivieren oder deaktivieren installiert werden. Hierüber lassen sich alle optionalen Features von Windows 10 installieren.
Nach der Installation des Windows USB/DVD Download Tool wird dieses gestartet, um die ISO-Datei einzulesen und auf einen USB-Stick zu extrahieren. Durch einen Klick auf Browse lässt sich die ISO-Datei von Windows Server 2019 auswählen. Auf der nächsten Seite wird mit der Schaltfläche USB device bestimmt, dass die Installationsdateien auf einen USB-Stick kopiert werden sollen. Der entsprechende USB-Stick wird anschließend ausgewählt. Mit der Schaltfläche Begin copying startet der Vorgang.

Zu Windows Server 2019 aktualisieren
73
Grun
dlag
en u
nd In
stal
latio
n
Befinden sich auf dem USB-Stick noch Daten, werden Sie darauf hingwiesen, dass diese gelöscht werden. Über die Schaltfläche Erase USB Device löscht das Windows USB/DVD Download Tool alle Daten auf dem Stick und kopiert anschließend die Installationsda-teien von Windows Server 2019. Die Aktion muss mit Ja bestätigt werden.
USB-Stick manuell erstellen (auch mit gesplitteten SWM-Dateien)
Sie können den USB-Stick auch zukünftig für das Speichern von Daten nutzen, zum Bei-spiel für Treiber. Die Installationsdateien belegen etwa einen Platz von 3,5 GB:1. Starten Sie eine Eingabeaufforderung über das Kontextmenü im Administratormodus.2. Geben Sie diskpart ein.3. Geben Sie list disk ein.4. Geben Sie den Befehl select disk <Nummer des USB-Sticks aus list disk> ein. Sie erken-
nen den Stick an dessen Größe.5. Geben Sie clean ein.6. Geben Sie create partition primary ein.7. Geben Sie active ein, um die Partition zu aktivieren. Dies ist für den Bootvorgang not-
wendig, denn nur so kann der USB-Stick booten.8. Formatieren Sie den Datenträger mit format fs=fat32 quick.9. Geben Sie den Befehl assign ein, um dem Gerät im Explorer einen Laufwerkbuchsta-
ben zuzuordnen,10. Beenden Sie Diskpart mit exit.11. Kopieren Sie den kompletten Inhalt der Windows Server 2019-DVD/ISO-Datei in den
Stammordner des USB-Sticks. Anstatt der Datei install.wim aus dem Verzeichnis sour-ces kopieren Sie aber die beiden erstellten SWM-Dateien. Der Installations-Assistent erkennt die Dateien und verwendet sie wie die install.wim.
12. Booten Sie einen Computer mit diesem Stick, startet die Windows Server 2019-Installa-tion.
Tipp Soll der Stick auch UEFI beherrschen, sollte überprüft werden, ob die Datei Bootx64.efi im Verzeichnis \efi\boot auf dem Stick vorhanden ist. Ist sie das nicht, kann die Datei von jedem Windows 7- oder höher Rechner auf den Stick kopiert werden.
Dazu wird auf dem Rechner das Verzeichnis C:\Windows\Boot\Efi geöffnet. Hier befindet sich die Datei bootmgfw.efi. Die Datei muss auf den USB-Stick in das Ver-zeichnis \EFI\BOOT\ kopiert und in BOOTX64.EFI umbenannt werden. Ist das Ver-zeichnis nicht vorhanden, muss es angelegt werden. Danach ist der Stick UEFI-fähig.
Zu Windows Server 2019 aktualisierenIn diesem Abschnitt zeigen wir Ihnen, wie Sie ein bestehendes Windows Server 2012/2012 R2/2016-System direkt zu Windows Server 2019 aktualisieren. Sie können entweder identische Editionen aktualisieren, also Windows Server 2012/2012 R2/2016 Standard zu Windows Server 2019 Standard, oder zu höherwertigen Editionen, also Standard-Edition

Kapitel 2: Installation und Grundeinrichtung
74
zu Datacenter-Edition. Direkte Aktualisierungen können Sie nur von Windows Server 2012/2012 R2/2016 durchführen. Vor der Aktualisierung sollten Sie das Quellbetriebssys-tem, also Windows Server 2012/2012 R2/2016, auf den neuesten Stand bringen.
Windows Server 2008 (R2) lässt sich nicht direkt auf Windows Server 2016 installieren. Das gilt auch für die direkte Aktualisierung zu Windows Server 2019. Abhängig von der eingesetzten Edition stehen verschiedene Aktualisierungspfade zur Verfügung. In Tabelle 2.1 zeigen wir Ihnen die unterstützten Pfade zur Aktualisierung.
Hinweis Core-Installationen von Windows Server 2012/2012 R2/2016 lassen sich nur zu Core-Installationen von Windows Server 2019 aktualisieren. Nach der Installation können Sie aber auf Wunsch die grafische Benutzeroberfläche installieren.
Starten Sie das Installationsprogramm im laufenden Betrieb von Windows Server 2012/2012 R2/2016. Sie werden auf eventuelle Probleme hingewiesen, und müssen diese vor der Aktualisierung bestätigen.
Tipp Bevor Sie Windows Server 2012/2012 R2/2016 zu Windows Server 2019 aktualisie-ren, sollten Sie eine Systemabbildsicherung erstellen. Der Vorteil dabei ist, dass Sie bei Problemen schnell und einfach Ihr bisheriges Windows Server 2012/2012 R2/2016-System wiederherstellen können.
Mit dem kostenlosen Tool Disk2vhd von Sysinternals können Sie physische Fest-platten in eine VHD-Datei sichern und diese später zur Wiederherstellung von Daten nutzen. Die VHD-Datei können Sie auch in Windows Server 2019 als Fest-platte einbinden. Dazu starten Sie den Festplatten-Manager durch Eingabe von diskmgmt.msc auf der Startseite und fügen die virtuelle Festplatte an.
Nach dem Download von Disk2vhd (https://docs.microsoft.com/de-de/sysinternals/downloads/disk2vhd) können Sie das Tool direkt ohne Installation starten. Legen Sie zunächst den Pfad und den Namen der anzulegenden VHDX-Datei fest.
Beachten Sie vor der Aktualisierung die folgenden wichtigen Aktionen:
• Bevor Sie einen Server direkt auf Windows Server 2019 aktualisieren, sollten Sie zunächst installierte Sicherheitsprogramme und Antivirenprogramme deaktivieren.
• Arbeiten Sie mit Tools zur Netzwerküberwachung, müssen Sie den zu aktualisierenden Computer in den Wartungsmodus versetzen.
• Achten Sie darauf, dass alle installierten Anwendungen, Management Packs für Netz-werküberwachungsprogramme und Tools kompatibel zu Windows Server 2019 sind. Aktualisieren Sie die Programme nach der Installation von Windows Server 2019.
• Achten Sie darauf, dass die Windows-Firewalleinstellungen Verbindungen zu anderen Servern nicht blockieren oder bestimmte IPsec-Regeln gesetzt sind.
Windows Server 2012/2012 R2/2016-Edition Mögliche Aktualisierung zu Windows Server 2019
Standard, Datacenter Standard, Datacenter
Datacenter Datacenter
Tabelle 2.1: Mögliche Pfade zur Aktualisierung zu Windows Server 2019

Zu Windows Server 2019 aktualisieren
75
Grun
dlag
en u
nd In
stal
latio
n
Aktualisierung zu Windows Server 2019 durchführenIn diesem Abschnitt zeigen wir Ihnen, wie Sie Windows Server 2012/2012 R2/2016 zu Windows Server 2019 aktualisieren. Dazu muss Windows Server 2012/2012 R2/2016 gestartet sein und fehlerfrei funktionieren. Aktualisieren können Sie von Windows Server 2012/2012 R2/2016 Standard/Datacenter zu Windows Server 2019 Standard/Datacenter.
Starten Sie Windows Server 2012/2012 R2/2016 und legen Sie die Windows Server 2019-DVD in das DVD-Laufwerk. Klicken Sie dann auf setup.exe, um die Installation zu starten. Klicken Sie auf Jetzt installieren. Im nächsten Schritt erhalten Sie die Möglichkeit, die Installationsdateien zu aktualisieren. Dazu sollten Sie die Option Online gehen, um jetzt Updates zu installieren auswählen. Anschließend sucht der Assistent nach Updates und bindet diese in die Installation mit ein. Dies ist nicht zwingend notwendig, aber empfoh-len. Im Rahmen der Aktualisierung werden Sie außerdem gefragt, ob Sie die installierten Programme und Einstellungen erhalten wollen oder ob der Assistent alles entfernen soll.
Abbildung 2.5: Aktualisieren auf Windows Server 2019
Erscheint die Abfrage des Product Keys für die Installation, geben Sie die Seriennummer ein. Auf Basis der Seriennummer entscheidet es sich, ob Sie Windows Server 2019 in der Standard- oder Datacenter-Edition installieren. Im unteren Feld erhalten Sie nach wenigen Sekunden den Hinweis, dass der Installations-Assistent den Schlüssel verifiziert hat. Kli-cken Sie dann auf Weiter.
Im nächsten Fenster wählen Sie aus, ob Sie einen Core-Server oder einen Server mit grafi-scher Benutzeroberfläche installieren wollen. Sie können von einem herkömmlichen Ser-

Kapitel 2: Installation und Grundeinrichtung
76
ver mit Windows Server 2012/2012 R2/2016 nicht zu einer Core-Installation von Windows Server 2019 aktualisieren.
Im nächsten Schritt bestätigen Sie die Lizenzbedingungen. Danach erscheint ein Fenster, in dem Sie auswählen können, welche Daten Sie übernehmen wollen. Am besten belassen Sie hier die Auswahl auf Upgrade: Windows installieren und Dateien, Einstellungen und Anwendungen behalten. Klicken Sie auf Weiter, führt der Assistent noch verschiedene Vor-bereitungen zur Installation durch. Nach der Installation startet der Einrichtungs-Assis-tent von Windows Server 2019, genauso wie bei einer Neuinstallation.
Upgrade von Standard- und Testversion auf Datacenter-EditionHaben Sie Windows Server 2019 Standard installiert, können Sie auf die Datacenter-Edi-tion aktualisieren. Sie müssen dazu Windows nicht neu installieren, die Aktualisierung kann im laufenden Betrieb erfolgen. Sie müssen lediglich nach der Aktualisierung den Ser-ver neu starten.
Zunächst wird überprüft, ob eine Aktualisierung möglich ist. Sie erhalten dazu vom Tool eine entsprechende Rückmeldung. Die Funktion entspricht den Möglichkeiten in Windows Server 2016.
Abbildung 2.6: Aktualisierung eines Servers von Standard zu Datacenter
Um die Aktualisierung von Standard zu Datacenter durchzuführen, geben Sie schließlich den Befehl Dism /Online /Set-Edition:ServerDatacenter /AcceptEula /ProductKey:xxxxx-xxxxx-xxxxx-xxxxx-xxxxx ein. Nach der Aktualisierung starten Sie den Server neu.
Sie haben auch die Möglichkeit, eine Testversion von Windows Server 2019 in eine vollwer-tige Version umzuwandeln. Ob es sich bei der Version um eine Testversion handelt, sehen Sie durch Eingabe des Befehls slmgr.vbs /dlv. Auch in der Testversion erhalten Sie mit dism /online /Get-TargetEditions einen Hinweis, auf welche Edition Sie aktualisieren können. Die aktuelle Edition lassen Sie mit dism /online /Get-CurrentEdition anzeigen.

Installation von Windows Server 2019 nacharbeiten
77
Grun
dlag
en u
nd In
stal
latio
n
Abbildung 2.7: Anzeigen der Edition zur Aktualisierung eines Servers
Eine Aktualisierung nehmen Sie mit dem gleichen Befehl vor wie bei der Aktualisierung von Standard zu Datacenter. Sie können auf diesem Weg von der Testversion von Windows Server 2019 Datacenter zur lizenzierten Version von Windows Server 2019 Data-center wechseln. Der Server muss dazu mindestens zweimal neu starten.
Installation von Windows Server 2019 nacharbeitenBevor wir in den nächsten Kapiteln ausführlicher auf die Einrichtung und Verwaltung von Windows Server 2019 eingehen, zeigen wir Ihnen in den nächsten Abschnitten die wich-tigsten Schritte, die nach der Installation notwendig sind.
Haben Sie die Installation von Windows Server 2019 abgeschlossen, sollten Sie einige erste Aufgaben durchführen, um zu überprüfen, ob das System funktioniert. Auch die Aktivie-rung gehört zu diesen Aufgaben.
Windows Server 2019 aktivierenNach der Installation müssen Sie die Aktivierung von Windows Server 2019 durchführen. Mehr Informationen erhalten Sie auch, wenn Sie im Startmenü nach slui suchen.
Sie können Windows Server 2019 entweder über das Internet aktivieren oder per Telefon. Bei der Aktivierung per Telefon werden Sie mit einem automatischen Telefonsystem ver-bunden.
Tipp Sollten Sie Probleme bei der Aktivierung bekommen, überprüfen Sie die Uhrzeit und die Zeitzone Ihres Servers. Sind die entsprechenden Einstellungen nicht kor-rekt, können Sie Windows nicht aktivieren.
Über den Befehl slui 3 wird ein Dialogfeld geöffnet, um einen neuen Produktschlüssel ein-zugeben. Starten Sie das Tool über die Suchfunktion des Startmenüs mit Administrator-rechten über das Kontextmenü. In diesem Bereich aktivieren Sie Windows Server 2019 dann mit dem neuen Key.

Kapitel 2: Installation und Grundeinrichtung
78
Der Befehl slui 4 öffnet die Auswahl der Aktivierungshotlines. Wollen Sie sich die aktuelle Windows Server 2019-Edition anzeigen lassen, die auf dem Computer installiert ist, öffnen Sie eine Eingabeaufforderung mit Administratorrechten und geben den Befehl dism /online /Get-CurrentEdition ein. Sie erhalten daraufhin die Edition und weitere Informationen zur Installation angezeigt.
Wollen Sie anzeigen, zu welchen Editionen Sie die installierte Version aktualisieren kön-nen, verwenden Sie den Befehl dism /online /Get-TargetEditions.
Für die Verwaltung und die Abfrage von Lizenzinformationen auf Windows Server 2019-Computern stellt Microsoft das Skript slmgr.vbs zur Verfügung, das Sie über die Eingabe-aufforderung oder das Dialogfeld Ausführen aufrufen. Dieses starten Sie mit der Tasten-kombination (Ä)+(R). Das Tool kennt verschiedene Optionen:
• /ato – Windows online aktivieren
• /dli – Zeigt die aktuellen Lizenzinformationen an
• /dlv – Zeigt noch mehr Lizenzdetails an
• /dlv all – Zeigt detaillierte Infos für alle installierten Lizenzen an
Möchten Sie den Status der Aktivierung von Windows Server 2019 anzeigen, geben Sie in der Eingabeaufforderung den Befehl slmgr.vbs /dli ein und führen diesen aus. Anschlie-ßend werden der Name und die Beschreibung des Betriebssystems, aber auch ein Teil des Product Key und der Lizenzstatus angezeigt.
Haben Sie den Produktschlüssel eingetragen, führen Sie die Aktivierung über die beschrie-benen Wege durch. Verfügt der Computer über eine Internetverbindung, führt der Assis-tent die Aktivierung automatisch aus, sobald der korrekte Product Key eingegeben wurde. Sie können den Status der Aktivierung anschließend direkt einsehen, indem Sie auf der Startseite slui eingeben.
Sie können den Product Key einer Windows Server 2019-Installation anpassen. Über die-sen Weg aktivieren Sie Windows Server 2019 auch auf einem Core-Server:1. Geben Sie zum Löschen des alten Product Key in der Eingabeaufforderung den Befehl
slmgr /upk ein. Zwar ersetzen die nächsten Punkte den vorhandenen Product Key. Allerdings funktioniert das nicht immer, wenn der bisherige Key nicht zuvor gelöscht wurde.
2. Bestätigen Sie den Löschvorgang.3. Den neuen Product Key geben Sie dann mit slmgr /ipk xxxxx-xxxxx-xxxxx-xxxxx-
xxxxx ein.4. Mit slmgr /ato aktivieren Sie Windows Server 2019.
Da ein Core-Server über keine grafische Oberfläche verfügt, müssen Sie einen solchen Ser-ver über die Eingabeaufforderung aktivieren. Verwenden Sie zur lokalen Aktivierung des Servers den Befehl slmgr.vbs -ato.
Nach Eingabe des Befehls wird die Aktivierung durchgeführt. Sie können Windows Server 2019 auch remote über das Netzwerk aktivieren. Verwenden Sie dazu den Befehl slmgr.vbs <ServerName> <Benutzername> <Kennwort> -ato.
Um einen Server lokal über das Telefon zu aktivieren, verwenden Sie den Befehl slmgr -dti. Notieren Sie sich die ID, die generiert wird, und rufen Sie die Aktivierungsnummer von Microsoft an. Geben Sie über die Telefontasten die ID ein und Sie erhalten vom Telefon-computer eine Aktivierungs-ID. Diese geben Sie mit dem Befehl slmgr -atp <Aktivierungs-

Installation von Windows Server 2019 nacharbeiten
79
Grun
dlag
en u
nd In
stal
latio
n
ID> ein. Sie können die Edition eines Core-Servers auch aktualisieren, indem Sie in der Eingabeaufforderung Änderungen vornehmen:
• Anzeigen der aktuell installierten Edition – dism /online /Get-CurrentEdition
• Mögliche Editionen zur Aktualisierung – dism /online /Get-TargetEditions
• Aktualisierung zur Zielversion durchführen – dism /online /Set-Edition:<edition ID> /ProductKey:<Seriennummer>
Treiberinstallation überprüfenNach der Installation sollten Sie auch überprüfen, ob Windows Server 2019 alle Geräte erkannt hat, die in Ihrem Computersystem verbaut sind. Geben Sie dazu auf der Startseite devmgmt.msc ein und stellen Sie sicher, dass keine unbekannten Geräte vorhanden und alle Treiber installiert sind. Vor allem den Treiber des Netzwerkadapters und der Systemge-räte sollten Sie überprüfen.
Mit dem Befehl Msinfo32 können Sie eine sehr ausführliche Übersicht über die eingebaute Hardware und die Ressourcen eines PC abrufen.
Arbeiten Sie mit der Eingabeaufforderung, lassen Sie sich mit dem Befehl systeminfo alle Informationen Ihres Computers anzeigen. Darunter finden sich Infos über Hotfixes, Netz-werkkarten, Prozessor, Betriebssystem, Hersteller, das ursprüngliche Installationsdatum und so weiter.
Hier empfiehlt sich die Umleitung in eine Textdatei, wobei Sie zusätzlich den Parameter /FO list angeben sollten, um die Informationen formatiert zu speichern. Um beispielsweise alle Infos in die Textdatei C:\sysinfo.txt zu speichern, müssen Sie den Befehl systeminfo /FO list > C:\sysinfo.txt verwenden.
Netzwerkverbindung testenUm Windows Server 2019 auf dem aktuellen Stand zu halten, ist eine Verbindung mit dem Internet und damit mit dem Netzwerk notwendig. Nachdem Sie die Treiberinstallation kontrolliert haben, überprüfen Sie über das Symbol der Netzwerkverbindung in der Taskleiste, ob Windows Server 2019 mit dem Netzwerk und dem Internet kommunizieren kann. Zeigt Windows ein Netzwerksymbol ohne Fehler an, kann der Rechner mit dem Netzwerk und dem Internet kommunizieren.
Ist eine Kommunikation des Computers mit dem Netzwerk möglich, nicht aber mit dem Internet, wird das Netzwerksymbol mit einem Ausrufezeichen gekennzeichnet. In diesem Fall überprüfen Sie die Einstellungen der Netzwerkkarte. Am schnellsten geht dies, wenn Sie auf der Startseite nach ncpa.cpl suchen. Verfügt der Computer über keine physische Netzwerkverbindung, ist das Netzwerksymbol mit einem roten X gekennzeichnet. In die-sem Fall überprüfen Sie die Installation des Treibers und des Netzwerkkabels beziehungs-weise der WLAN-Verbindung.

Kapitel 2: Installation und Grundeinrichtung
80
Windows Update aktivierenIm nächsten Schritt sollten Sie unabhängig davon, ob Sie Treiber manuell oder über Windows Update installieren wollen, die Windows Update-Funktion in den Einstellungen aufrufen. Sie können diese Einstellungen zwar auch über Richtlinien durchführen, aber nach der Installation von Windows Server 2019 ist es empfehlenswert, diese Funktion sofort zu aktivieren, zumindest wenn der Server Zugriff auf das Internet hat.
Nach der Installation sollten Sie die aktuellsten Windows-Updates installieren, um sicher-zustellen, dass das Betriebssystem auf dem neuesten Stand ist. Rufen Sie dazu im Start-menü über das Zahnradsymbol die Einstellungen auf und wechseln Sie zu Update und Sicherheit/Windows Update. Lassen Sie nach Updates suchen und installieren Sie diese direkt. Nach der Installation der Updates lassen Sie erneut nach Updates suchen, um sicherzustellen, dass keine weiteren Aktualisierungen mehr gefunden werden.
Haben Sie alle Aufgaben durchgeführt, starten Sie als Nächstes das Wartungscenter. Die-ses finden Sie auf dem Desktop in der Taskleiste über das Kontextmenü der Windows-Startschaltfläche. Prüfen Sie, ob Fehler angezeigt werden. Sind Fehler vorhanden, gehen Sie diesen nach und beheben Sie diese.
Abbildung 2.8: Nach der Installation sollten Sie den Server aktualisieren.
Sprachpakete installierenHaben Sie ein englischsprachiges Windows-System vorliegen, oder auch eine Installation in einer anderen Sprache, können Sie beliebig weitere Sprachen installieren. Diese stehen bei Microsoft über .cab-Dateien zur Verfügung. Sie installieren die .cab-Datei und aktivie-ren die Sprache in Windows. Zukünftig wird die Oberfläche in der gewünschten Sprache angezeigt.
Liegt Ihnen die Sprachdatei vor, suchen Sie auf der Startseite nach lpksetup. Hier können Sie anschließend die Sprache installieren.

Installation von Windows Server 2019 nacharbeiten
81
Grun
dlag
en u
nd In
stal
latio
n
Haben Sie die Sprache installiert, müssen Sie diese aber noch aktivieren. Wechseln Sie dazu in der entsprechenden Sprache des Betriebssystems zu Systemsteuerung/Zeit und Sprache/Sprache. Klicken Sie anschließend auf die Sprache, die Sie aktivieren wollen, und dann auf Optionen. Hier können Sie jetzt die Sprache aktivieren.
Media Player deinstallierenStandardmäßig ist in Windows Server 2019 der Windows Media Player aktiv. Auf produkti-ven Servern wird er nicht benötigt. Um den Media Player zu deinstallieren, rufen Sie den folgenden Befehl auf:
dism /online /Disable-Feature /FeatureName:WindowsMediaPlayer /norestart
Abbildung 2.9: Media Player in Windows Server 2019 deaktivieren
Computernamen und Domänenmitgliedschaft festlegenSie müssen den Computernamen und die Domänenmitgliedschaft nach der Installation manuell festlegen. Gehen Sie dazu folgendermaßen vor:1. Starten Sie den Server-Manager.2. Klicken Sie auf Lokaler Server, dann im mittleren Bereich auf den Namen des Servers.3. Klicken Sie im neuen Fenster auf Ändern.4. Geben Sie den neuen Namen des Computers ein und booten Sie den Rechner neu.
Wollen Sie den Server auch in eine Domäne aufnehmen, gehen Sie folgendermaßen vor:1. Tippen Sie auf der Startseite ncpa.cpl ein und rufen Sie die Eigenschaften der Netz-
werkverbindung und von IPv4 auf. 2. Stellen Sie sicher, dass als DNS-Server mindestens ein Server eingetragen ist, der die
DNS-Zone der Windows-Domäne auflösen kann, der Sie beitreten wollen.3. Klicken Sie im Server-Manager auf Lokaler Server und dann auf den Link bei Arbeits-
gruppe.4. Klicken Sie danach auf Ändern. Geben Sie bei Computername den neuen Namen des
Servers in der Domäne ein und aktivieren Sie die Domäne.5. Tippen Sie den Namen der Domäne ein.

Kapitel 2: Installation und Grundeinrichtung
82
Abbildung 2.10: Computer in eine Domäne aufnehmen
6. Kann der Server über seinen DNS-Server die Domäne auflösen, öffnet sich ein Authen-tifizierungsfenster. Andernfalls wird eine Fehlermeldung angezeigt. In diesem Fall überprüfen Sie, ob der DNS-Server korrekt ist. Authentifizieren Sie sich an der Domäne. Kann der DNS-Server den Namen der Domäne auflösen und haben Sie sich korrekt authentifiziert, erhalten Sie eine Rückmeldung über die Aufnahme in die Domäne und können den Server neu starten.
Remotedesktop in Windows Server 2016 aktivierenDie Einrichtung von Servern direkt im Serverraum oder Rechenzentrum ist nicht gerade sehr bequem. Hier bietet es sich an, eine Remotedesktopverbindung zu aktivieren und von Ihrem Computer aus auf den Server zuzugreifen. Das hat den Vorteil, dass Sie auf dem Server mit Maus und Tastatur arbeiten können und Treiber, die Sie mit dem Computer herunterladen, per Kopieren/Einfügen über den Remotedesktop auf den Server kopieren können. Um nach der Netzwerkverbindung eine Remotedesktopverbindung herzustellen, gehen Sie folgendermaßen vor:1. Geben Sie im Windows-Startmenü sysdm.cpl ein.2. Öffnen Sie in den Systemeigenschaften die Registerkarte Remoteeinstellungen. Aktivie-
ren Sie die Option Remoteverbindung mit diesem Computer zulassen. Funktioniert die Verbindung nicht, deaktivieren Sie das Kontrollkästchen Verbindungen nur von Compu-tern zulassen, auf denen Remotedesktop mit Authentifizierung auf Netzwerkebene ausge-führt wird. Bestätigen Sie die Eingabe mit OK.

Installation von Windows Server 2019 nacharbeiten
83
Grun
dlag
en u
nd In
stal
latio
n
3. Stellen Sie im Infobereich der Taskleiste sicher, dass eine Netzwerkverbindung herge-stellt ist.
Abbildung 2.11: Remotedesktop in Windows Server 2019 aktivieren
Um zum Beispiel von einem Windows 10-Computer aus eine Remotedesktopverbindung herzustellen, geben Sie auf der Startseite mstsc ein. Es öffnet sich der Client für die Remote-desktopverbindung. Verwenden Sie den internen Remotedesktopclient in Windows 10, geben Sie bei Computer die IP-Adresse des Servers ein und bei Benutzername den Anmel-denamen mit der Syntax <Name des Servers>\<Anmeldename>. Auf Wunsch aktivieren Sie noch Speichern der Anmeldeinformationen zulassen.
Wechseln Sie zur Registerkarte Anzeige und verwenden Sie entweder den Vollbildmodus oder setzen die Anzeige auf die Auflösung, die auch der Server hat.
Auf der Registerkarte Lokale Ressourcen sollten Sie die Option Auf dem Remotecomputer anwenden bei Windows-Tastenkombinationen anwenden aktivieren.
Auf der Registerkarte Leistung aktivieren Sie die Option LAN (10 MBit/s oder höher) und stellen sicher, dass alle Optionen aktiviert sind. Wechseln Sie dann zur Registerkarte Allge-mein und speichern Sie die Verbindung mit Speichern unter.
Starten Sie die Verbindung, müssen Sie einmalig eine Ausnahme für die Windows-Firewall eintragen lassen, das Kennwort für das Benutzerkonto angeben und das Zertifikat bestäti-gen. Anschließend wird eine Remotedesktopverbindung hergestellt. Bei weiteren Verbin-dungen sind diese Eingaben nicht mehr notwendig, wenn Sie die entsprechenden Optio-nen speichern lassen.
Windows Server 2019 an WLAN anbindenSie können einen Server mit Windows Server 2019 auch an WLANs anbinden. Zuvor müs-sen Sie über den Server-Manager das Feature WLAN-Dienst installieren.
Haben Sie eine WLAN-Karte installiert oder verwenden Sie einen WLAN-USB-Stick, können Sie den Server jetzt mit einem WLAN verbinden. Dazu klicken Sie auf das Netz-werksymbol und wählen das entsprechende WLAN aus.

Kapitel 2: Installation und Grundeinrichtung
84
Boot-Manager reparierenTeilweise kann es passieren, dass Windows Server 2019 nicht mehr startet. In diesem Fall liegt ein Problem mit dem Boot-Manager vor. Dieser lässt sich aber über die Computerrepa-raturoptionen in Windows Server 2019 und auch über das Installationsmedium reparieren.
Startet der Boot-Manager nicht, sollten Sie in den Computerreparaturoptionen zur Einga-beaufforderung wechseln. Um den Boot-Manager zu reparieren, geben Sie den folgenden Befehl ein:
bcdboot C:\Windows /s C: /f BIOS
Erscheint ein Fehler, geben Sie bcdboot D:\Windows /s C: /f BIOS ein. Die Befehle funktio-nieren auf Rechnern mit UEFI nicht. Weitere Befehle, die den Boot-Manager reparieren, sind:
bootsect.exe /nt60 ALL /force
bootsect.exe /nt60 C: /mbr /force
In den Computerreparaturoptionen von Windows Server 2019 steht auch der Menüpunkt Starthilfe zur Verfügung. Auch mit diesem Bereich lässt sich Windows häufig wieder repa-rieren, wenn das Betriebssystem nicht startet.
Exchange Server 2019 auf Windows Server 2019 (Core) installierenMicrosoft stellt mit Exchange Server 2019 die neueste Version seines E-Mail-Servers zur Verfügung. Die Installation ist bei dieser Version erstmalig auch auf Core-Servern möglich. Diese Installationsvariante ist auch der empfohlene Weg. Als Betriebssystem wird Windows Server 2019 vorausgesetzt.
Voraussetzungen für die Installation von Exchange Server 2019Um Exchange Server 2019 zu installieren, sind folgende Erweiterungen des Betriebssys-tems notwendig. Diese müssen vor der Installation von Exchange auf dem Server instal-liert werden:
• Visual C++ Redistributable Packages für Visual Studio 2013 (https://www.micro-soft.com/de-DE/download/details.aspx?id=40784)
• Unified Communications Managed API 4.0 Runtime (https://www.microsoft.com/en-us/download/details.aspx?id=34992)
Nachdem diese Erweiterungen installiert sind, müssen auf dem Server die notwendigen Erweiterungen des Betriebssystems installiert werden, so wie bei den Vorgängerversionen von Exchange Server.
Auf Core-Servern kann die Unified Communications Managed API 4.0 Runtime auch über die Installationsdateien auf dem Core-Server erfolgen. Die Dateien befinden sich im Ver-zeichnis UCMARedits. Die Installation erfolgt über die Installationsdatei in diesem Ver-zeichnis. Vor der Installation von UCMA müssen noch Erweiterungen für das Betriebssys-tem installiert werden. Dies führen Sie am besten über die PowerShell durch:

Exchange Server 2019 auf Windows Server 2019 (Core) installieren
85
Grun
dlag
en u
nd In
stal
latio
n
Installieren der Erweiterungen für Exchange Server 2019Diese Installation wird am einfachsten in der PowerShell vorgenommen – auch dann, wenn die Installation auf einem Server mit grafischer Oberfläche erfolgt. Die Installation aller Erweiterungen, die Exchange Server 2019 benötigt, wird auf Core-Servern mit dem folgenden Befehl durchgeführt:
Install-WindowsFeature Server-Media-Foundation, NET-Framework-45-Features, RPC-over-HTTP-proxy, RSAT-Clustering, RSAT-Clustering-CmdInterface, RSAT-Clustering-Power-Shell, WAS-Process-Model, Web-Asp-Net45, Web-Basic-Auth, Web-Client-Auth, Web-Digest-Auth, Web-Dir-Browsing, Web-Dyn-Compression, Web-Http-Errors, Web-Http-Logging, Web-Http-Redirect, Web-Http-Tracing, Web-ISAPI-Ext, Web-ISAPI-Filter, Web-Metabase, Web-Mgmt-Service, Web-Net-Ext45, Web-Request-Monitor, Web-Server, Web-Stat-Compres-sion, Web-Static-Content, Web-Windows-Auth, Web-WMI, RSAT-ADDS
Auf Servern mit grafischer Oberfläche wird der folgende Aufruf verwendet:
Install-WindowsFeature Server-Media-Foundation, NET-Framework-45-Features, RPC-over-HTTP-proxy, RSAT-Clustering, RSAT-Clustering-CmdInterface, RSAT-Clustering-Mgmt, RSAT-Clustering-PowerShell, WAS-Process-Model, Web-Asp-Net45, Web-Basic-Auth, Web-Client-Auth, Web-Digest-Auth, Web-Dir-Browsing, Web-Dyn-Compression, Web-Http-Errors, Web-Http-Logging, Web-Http-Redirect, Web-Http-Tracing, Web-ISAPI-Ext, Web-ISAPI-Filter, Web-Lgcy-Mgmt-Console, Web-Metabase, Web-Mgmt-Console, Web-Mgmt-Service, Web-Net-Ext45, Web-Request-Monitor, Web-Server, Web-Stat-Compression, Web-Static-Content, Web-Windows-Auth, Web-WMI, Windows-Identity-Foundation, RSAT-ADDS
Natürlich sollte vor der Installation von Exchange Server 2019 der Server mit den neuesten Updates versorgt werden. Für Windows Server 2019 liegen bereits einige Updates vor, die vor der Exchange-Installation auf dem Server zur Verfügung stehen sollten. Auf einem Core-Server lässt sich die PowerShell am schnellsten durch Eingabe von powershell in der Eingabeaufforderung öffnen. Alternativ wird mit start powershell eine neue Eingabeauf-forderung für die PowerShell geöffnet. Mit cmd kann zur herkömmlichen Eingabeauffor-derung zurückgewechselt werden.
Exchange Server 2019 installierenSobald die Erweiterungen für Exchange Server 2019 installiert sind, kann der eigentliche Installationspart beginnen. Normalerweise findet die Installation über eine ISO-Datei statt, die auf dem Server bereitgestellt wird. Das funktioniert auf virtuellen Servern und physischen Servern gleichermaßen per Doppelklick auf die Datei. Um die ISO-Datei auf einem Core-Server bereitzustellen, wird der folgende Befehl verwendet:
Mount-DiskImage C:\Software\ExchangeServer2019-x64.iso
Die Installation wird anschließend ebenfalls in der Eingabeaufforderung gestartet:
.\Setup.exe /m:install /roles:m /IAcceptExchangeServerLicenseTerms /InstallWindowsCompo-nents
Wenn noch keine Exchange-Organisation in der Gesamtstruktur angelegt wurde, muss zusätzlich die Option /Organizationname:<Name> angehängt werden.

Kapitel 2: Installation und Grundeinrichtung
86
Im Rahmen der Installation kann bei entsprechender Internetanbindung nach Updates für die Installationsdateien gesucht werden. In den meisten Fällen ist dies allerdings nicht not-wendig. Generell lassen sich alle Vorgaben der Installation einfach übernehmen.
Auf der Seite Empfohlene Einstellungen bietet es sich an, die Option Empfohlene Einstellun-gen nicht verwenden zu nutzen. Denn so können die einzelnen Optionen selbst konfigu-riert werden.
Auf der nächsten Seite wird ausgewählt, ob ein Exchange-Server (der auch als Postfach-server genutzt wird) oder ein Edge-Transport-Server für die Anbindung an das Internet installiert werden soll. Andere Rollen sind nicht mehr verfügbar. In Exchange Server 2019 gibt es auch keine Unified-Messaging-Rolle mehr.
Im Rahmen der Installation kann ausgewählt werden, auf welcher Festplatte die System-dateien von Exchange installiert werden sollen. In produktiven Umgebungen ist es sinn-voll, Exchange auf einer eigenen Festplatte zu installieren. Liegt in Active Directory noch keine Exchange-Installation vor, kann im Rahmen der Installation der Name der Organi-sation gesteuert werden.
Auch die Verwendung des Malware-Schutzes kann im Rahmen der Installation gesteuert werden. Anschließend überprüft der Assistent, ob auf dem Server alle Voraussetzungen für Exchange Server 2019 getroffen wurden, und beginnt danach die Installation. Nach etwa einer Stunde ist die Installation des Servers abgeschlossen.
Aufgaben nach der Installation und TroubleshootingDer Fortschritt der Installation oder eventuelle Fehler werden in der Datei Exchange-Setup.log festgehalten. Diese kann auch auf Core-Servern mit dem Editor geöffnet werden:
start notepad c:\ExchangeSetupLogs\ExchangeSetup.log
Für die Verwaltung kann auf Arbeitsstationen mit Windows 10 auch das Exchange Admin Center installiert werden. Die Installation erfolgt über die Installationsdateien des Ex-change-Servers. Auf Core-Servern kann die Exchange Management Shell mit LaunchEMSgestartet werden.
ZusammenfassungIn diesem Kapitel wurde Ihnen anhand diverser Anleitungen gezeigt, wie Sie Windows Server 2019 installieren, aber auch parallel mit älteren Windows-Versionen betreiben. Außerdem wurde Ihnen erläutert, welche wichtigen Aufgaben Sie nach der Installation durchführen müssen und wie Sie Windows Server 2019 aktivieren. Und schließlich haben Sie erfahren, wie Sie Windows Server 2019 über einen USB-Stick installieren.
Im nächsten Kapitel lesen Sie, wie Sie Windows Server 2019 so einrichten, dass Sie nach der Installation optimal mit dem Server arbeiten können. Außerdem gehen wir näher auf die Installation und Einrichtung des Windows Admin Centers ein.